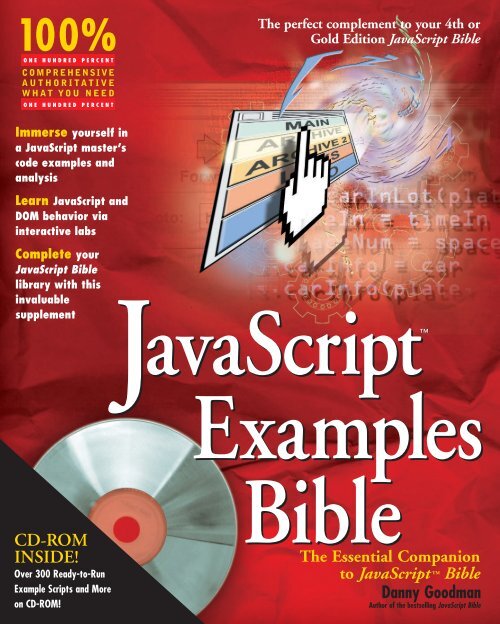JavaScript Examples Bible - UserWorks Technologies
JavaScript Examples Bible - UserWorks Technologies
JavaScript Examples Bible - UserWorks Technologies
You also want an ePaper? Increase the reach of your titles
YUMPU automatically turns print PDFs into web optimized ePapers that Google loves.
100%<br />
ONE HUNDRED PERCENT<br />
COMPREHENSIVE<br />
AUTHORITATIVE<br />
WHAT YOU NEED<br />
ONE HUNDRED PERCENT<br />
Immerse yourself in<br />
a <strong>JavaScript</strong> master’s<br />
code examples and<br />
analysis<br />
Learn <strong>JavaScript</strong> and<br />
DOM behavior via<br />
interactive labs<br />
Complete your<br />
<strong>JavaScript</strong> <strong>Bible</strong><br />
library with this<br />
invaluable<br />
supplement<br />
CD-ROM<br />
INSIDE!<br />
Over 300 Ready-to-Run<br />
Example Scripts and More<br />
on CD-ROM!<br />
The perfect complement to your 4th or<br />
Gold Edition <strong>JavaScript</strong> <strong>Bible</strong><br />
<strong>JavaScript</strong> <strong>JavaScript</strong><br />
<strong>Examples</strong><br />
<strong>Bible</strong><br />
<br />
The Essential Companion<br />
to <strong>JavaScript</strong><br />
Danny Goodman<br />
<strong>Bible</strong><br />
Author of the bestselling <strong>JavaScript</strong> <strong>Bible</strong>
Praise for Danny Goodman’s <strong>JavaScript</strong> <strong>Bible</strong><br />
“<strong>JavaScript</strong> <strong>Bible</strong> is the definitive resource in <strong>JavaScript</strong> programming. I am never<br />
more than three feet from my copy.”<br />
— Steve Reich, CEO, PageCoders<br />
“This book is a must-have for any Web developer or programmer.”<br />
— Thoma Lile, President, Kanis <strong>Technologies</strong>, Inc.<br />
“Outstanding book. I would recommend this book to anyone interested in learning to<br />
develop advanced Web sites. Mr. Goodman did an excellent job of organizing this<br />
book and writing it so that even a beginning programmer can understand it.”<br />
— Jason Hensley, Director of Internet Services, NetVoice, Inc.<br />
“Goodman is always great at delivering clear and concise technical books!”<br />
— Dwayne King, Chief Technology Officer, White Horse<br />
“<strong>JavaScript</strong> <strong>Bible</strong> is well worth the money spent!”<br />
— Yen C.Y. Leong, IT Director, Moo Mooltimedia, a member of SmartTransact Group<br />
“A must-have book for any Internet developer.”<br />
— Uri Fremder, Senior Consultant, TopTier Software<br />
“I love this book! I use it all the time, and it always delivers. It’s the only <strong>JavaScript</strong><br />
book I use!”<br />
— Jason Badger, Web Developer<br />
“Whether you are a professional or a beginner, this is a great book to get.”<br />
— Brant Mutch, Web Application Developer, Wells Fargo Card Services, Inc.<br />
“I never thought I’d ever teach programming before reading your book [<strong>JavaScript</strong><br />
<strong>Bible</strong>]. It’s so simple to use — the Programming Fundamentals section brought it all<br />
back! Thank you for such a wonderful book, and for breaking through my programming<br />
block!”<br />
— Susan Sann Mahon, Certified Lotus Instructor, TechNet Training<br />
“I continue to get so much benefit from <strong>JavaScript</strong> <strong>Bible</strong>. What an amazing book! Danny<br />
Goodman is the greatest!”<br />
— Patrick Moss<br />
“Danny Goodman is very good at leading the reader into the subject. <strong>JavaScript</strong> <strong>Bible</strong><br />
has everything we could possibly need.”<br />
— Philip Gurdon
“An excellent book that builds solidly from whatever level the reader is at. A book that<br />
is both witty and educational.”<br />
— Dave Vane<br />
“I continue to use the book on a daily basis and would be lost without it.”<br />
— Mike Warner, Founder, Oak Place Productions<br />
“<strong>JavaScript</strong> <strong>Bible</strong> is by far the best <strong>JavaScript</strong> resource I’ve ever seen (and I’ve seen<br />
quite a few).”<br />
— Robert J. Mirro, Independent Consultant, RJM Consulting
<strong>JavaScript</strong> <br />
<strong>Examples</strong> <strong>Bible</strong>:<br />
The Essential<br />
Companion to<br />
<strong>JavaScript</strong> <br />
<strong>Bible</strong>
<strong>JavaScript</strong> <br />
<strong>Examples</strong> <strong>Bible</strong>:<br />
The Essential<br />
Companion to<br />
<strong>JavaScript</strong> <br />
<strong>Bible</strong><br />
Danny Goodman<br />
Best-Selling Books • Digital Downloads • e-Books • Answer Networks • e-Newsletters • Branded Web Sites • e-Learning<br />
Indianapolis, IN ✦ Cleveland, OH ✦ New York, NY
<strong>JavaScript</strong> <strong>Examples</strong> <strong>Bible</strong>: The Essential<br />
Companion to <strong>JavaScript</strong> <strong>Bible</strong><br />
Published by:<br />
Hungry Minds, Inc.<br />
909 Third Avenue<br />
New York, NY 10022<br />
www.hungryminds.com<br />
Copyright © 2001 Danny Goodman. All rights<br />
reserved. No part of this book, including interior<br />
design, cover design, and icons, may be reproduced<br />
or transmitted in any form, by any means<br />
(electronic, photocopying, recording, or otherwise)<br />
without the prior written permission of the<br />
publisher.<br />
Library of Congress Control No.: 2001091964<br />
ISBN: 0-7645-4855-7<br />
Printed in the United States of America<br />
10 9 8 7 6 5 4 3 2 1<br />
1B/RY/QX/QR/IN<br />
Distributed in the United States by<br />
Hungry Minds, Inc.<br />
Distributed by CDG Books Canada Inc. for Canada;<br />
by Transworld Publishers Limited in the United<br />
Kingdom; by IDG Norge Books for Norway; by IDG<br />
Sweden Books for Sweden; by IDG Books Australia<br />
Publishing Corporation Pty. Ltd. for Australia and<br />
New Zealand; by TransQuest Publishers Pte Ltd. for<br />
Singapore, Malaysia, Thailand, Indonesia, and Hong<br />
Kong; by Gotop Information Inc. for Taiwan; by ICG<br />
Muse, Inc. for Japan; by Intersoft for South Africa;<br />
by Eyrolles for France; by International Thomson<br />
Publishing for Germany, Austria, and Switzerland;<br />
by Distribuidora Cuspide for Argentina; by LR<br />
International for Brazil; by Galileo Libros for<br />
Chile; by Ediciones ZETA S.C.R. Ltda. for Peru;<br />
by WS Computer Publishing Corporation, Inc., for<br />
the Philippines; by Contemporanea de Ediciones<br />
for Venezuela; by Express Computer Distributors<br />
for the Caribbean and West Indies; by Micronesia<br />
Media Distributor, Inc. for Micronesia; by Chips<br />
Computadoras S.A. de C.V. for Mexico; by Editorial<br />
Norma de Panama S.A. for Panama; by American<br />
Bookshops for Finland.<br />
For general information on Hungry Minds’ products<br />
and services please contact our Customer Care<br />
department; within the U.S. at 800-762-2974, outside<br />
the U.S. at 317-572-3993 or fax 317-572-4002.<br />
For sales inquiries and resellers information,<br />
including discounts, premium and bulk quantity<br />
sales and foreign language translations please<br />
contact our Customer Care department at<br />
800-434-3422, fax 317-572-4002 or write to Hungry<br />
Minds, Inc., Attn: Customer Care department, 10475<br />
Crosspoint Boulevard, Indianapolis, IN 46256.<br />
For information on licensing foreign or domestic<br />
rights, please contact our Sub-Rights Customer<br />
Care department at 212-884-5000.<br />
For information on using Hungry Minds’ products<br />
and services in the classroom or for ordering<br />
examination copies, please contact our Educational<br />
Sales department at 800-434-2086 or fax<br />
317-572-4005.<br />
For press review copies, author interviews, or<br />
other publicity information, please contact our<br />
Public Relations department at 317-572-3168 or fax<br />
317-572-4168.<br />
For authorization to photocopy items for<br />
corporate, personal, or educational use, please<br />
contact Copyright Clearance Center, 222 Rosewood<br />
Drive, Danvers, MA 01923, or fax 978-750-4470.<br />
LIMIT OF LIABILITY/DISCLAIMER OF WARRANTY: THE PUBLISHER AND AUTHOR HAVE USED THEIR<br />
BEST EFFORTS IN PREPARING THIS BOOK. THE PUBLISHER AND AUTHOR MAKE NO<br />
REPRESENTATIONS OR WARRANTIES WITH RESPECT TO THE ACCURACY OR COMPLETENESS OF THE<br />
CONTENTS OF THIS BOOK AND SPECIFICALLY DISCLAIM ANY IMPLIED WARRANTIES OF<br />
MERCHANTABILITY OR FITNESS FOR A PARTICULAR PURPOSE. THERE ARE NO WARRANTIES WHICH<br />
EXTEND BEYOND THE DESCRIPTIONS CONTAINED IN THIS PARAGRAPH. NO WARRANTY MAY BE<br />
CREATED OR EXTENDED BY SALES REPRESENTATIVES OR WRITTEN SALES MATERIALS. THE<br />
ACCURACY AND COMPLETENESS OF THE INFORMATION PROVIDED HEREIN AND THE OPINIONS<br />
STATED HEREIN ARE NOT GUARANTEED OR WARRANTED TO PRODUCE ANY PARTICULAR RESULTS,<br />
AND THE ADVICE AND STRATEGIES CONTAINED HEREIN MAY NOT BE SUITABLE FOR EVERY<br />
INDIVIDUAL. NEITHER THE PUBLISHER NOR AUTHOR SHALL BE LIABLE FOR ANY LOSS OF PROFIT OR<br />
ANY OTHER COMMERCIAL DAMAGES, INCLUDING BUT NOT LIMITED TO SPECIAL, INCIDENTAL,<br />
CONSEQUENTIAL, OR OTHER DAMAGES.<br />
Trademarks: <strong>JavaScript</strong> is a registered trademark or trademark of Sun Microsystems, Inc. All other<br />
trademarks are property of their respective owners. Hungry Minds, Inc., is not associated with any product<br />
or vendor mentioned in this book.<br />
is a trademark of Hungry Minds, Inc.
About the Author<br />
Danny Goodman is the author of numerous critically acclaimed and bestselling<br />
books, including The Complete HyperCard Handbook, Danny Goodman’s AppleScript<br />
Handbook, and Dynamic HTML: The Definitive Reference. He is a renowned authority<br />
and expert teacher of computer scripting languages and is widely known for his<br />
“<strong>JavaScript</strong> Apostle” articles in Netscape’s ViewSource online developer newsletter.<br />
His writing style and pedagogy continue to earn praise from readers and teachers<br />
around the world. To help keep his finger on the pulse of real-world programming<br />
challenges, Goodman frequently lends his touch as consulting programmer and<br />
designer to leading-edge World Wide Web and intranet sites from his home base in<br />
the San Francisco area.
Credits<br />
Acquisitions Editor<br />
Sharon Cox<br />
Project Editor<br />
Neil Romanosky<br />
Technical Editor<br />
David Wall<br />
Copy Editors<br />
Jerelind Charles<br />
Victoria Lee O’Malley<br />
Editorial Manager<br />
Colleen Totz<br />
Project Coordinator<br />
Regina Snyder<br />
Graphics and Production Specialists<br />
Gabriele McCann<br />
Betty Schulte<br />
Jeremey Unger<br />
Erin Zeltner<br />
Quality Control Technicians<br />
Laura Albert<br />
David Faust<br />
Andy Hollandbeck<br />
Permissions Editor<br />
Laura Moss<br />
Media Development Specialist<br />
Greg Stephens<br />
Media Development Coordinator<br />
Marisa Pearman<br />
Book Designer<br />
Kurt Krames<br />
Proofreading and Indexing<br />
TECHBOOKS Production Services<br />
Cover Illustrator<br />
Kate Shaw
Preface<br />
Acommon thread running throughout most of my computer-book–writing<br />
career is that I tend to write a book I wish I had had in order to learn a new<br />
technology in the first place. Because I must write that book without the benefit of<br />
existing models, I begin by doing my best to master the technology, and then I write<br />
the book to help other newcomers learn as much as I did, but more quickly and<br />
with less pain, anguish, and confusion. To accomplish that goal, I write as much<br />
content as I feel is necessary to cover the topic in the depth that my readers<br />
require.<br />
When I started on what became the 4th and Gold editions of the <strong>JavaScript</strong> <strong>Bible</strong>,<br />
there were models to follow (my previous three editions) plus a substantial amount<br />
of brand new material, much of which had not yet been documented anywhere. I<br />
also assumed the responsibility of integrating the frequently conflicting and competing<br />
philosophies of the ways the <strong>JavaScript</strong> language is applied to a variety of<br />
browser brands and versions. Resolving these conflicts is a challenge that I face in<br />
my own programming work with clients, and I take great pleasure in sharing my<br />
solutions and approaches with other programmers floating in the same boat.<br />
As my editor and I began counting the pages I had assembled for these new editions,<br />
we discovered that the number of pages far outstripped the printer’s binding<br />
capabilities, even in a thicker volume made possible by using a hard cover (the<br />
Gold edition). Certainly not all of the words that I had written were so precious that<br />
some of them couldn’t be cut. But we were hundreds of pages beyond capacity. To<br />
cut that much content would have forced exclusion of coverage of language or document<br />
object model vocabulary.<br />
Fortunately, as had been done in previous editions, the plan for the new editions<br />
included Adobe Acrobat versions of the books on the accompanying CD-ROM.<br />
Although a significant compromise to ease of reading, it was possible to move some<br />
of the book’s content to the CD-ROM and leave the most important parts on the<br />
printed page. For the softcover 4th edition, reference chapters covering less-used or<br />
advanced subjects were pulled from print; for the hardcover Gold edition, which<br />
was longer and targeted more for professional scripters, the advanced chapters<br />
were put back into the book (along with 15 additional chapters for that edition),<br />
and the <strong>JavaScript</strong> tutorial was exiled to the CD-ROM.<br />
But even after making the difficult decisions about which chapters could go to the<br />
CD-ROMs, the page counts for both volumes were still excessive. Something else —<br />
something big — had to go. The remaining bundle that could free us from the page
x<br />
<strong>JavaScript</strong> Example <strong>Bible</strong>: The Essential Companion to <strong>JavaScript</strong> <strong>Bible</strong><br />
count devil was all of the Example sections from the reference vocabulary. By being<br />
nondiscriminatory about these extractions — that is, extracting all of them instead<br />
of only selected sections — we could convey to readers a consistent organizational<br />
model.<br />
In the end, the extracted Example sections from Parts III and IV found their way into<br />
Appendix F on the CD-ROMs of both editions of the larger tome. I knew that as a<br />
reader of my own books (and one of a certain age at that) I would not enjoy having<br />
to flip back and forth between book and screen to refresh my memory about a term<br />
and see it in action. A more pleasing solution for many <strong>JavaScript</strong> <strong>Bible</strong> readers<br />
would be a separate volume containing a printed version of the <strong>Examples</strong> sections.<br />
The new volume would act as a companion to both the 4th and Gold editions of the<br />
<strong>JavaScript</strong> <strong>Bible</strong>.<br />
Using Appendix F as a starting point, I divided the content into chapters along the<br />
same lines as the <strong>JavaScript</strong> <strong>Bible</strong> reference sections. This also gave me a chance to<br />
study the examples for each chapter with fresh eyes. The examples haven’t<br />
changed, but I had the opportunity to direct the reader’s attention to examples that<br />
I thought were particularly helpful in mastering a document-level or core language<br />
object. Thus, each chapter of this book begins with a scene-setting introduction and<br />
a list of highlights to which you should pay special attention. Also, since you will<br />
likely be scanning through the book from time to time, I added many illustrations of<br />
the pages produced from the code listings. These figures will help you visualize what<br />
important listing code does when the page is loaded into a browser.<br />
Now you know the story behind the <strong>JavaScript</strong> <strong>Examples</strong> <strong>Bible</strong>. Some budgetconscious<br />
readers may not be thrilled to pay more for what appears to be a printout<br />
of content they already own in electronic format. If so, then please continue using<br />
the Acrobat version. But if, like me, you enjoy the portability and visual scanability<br />
of a printed work, then keeping this book near your <strong>JavaScript</strong> <strong>Bible</strong> volume will<br />
enhance your learning and research activities.<br />
Organization and Features of This Book<br />
Almost all chapters in this book correspond to similarly named chapters in Parts III<br />
and IV from the <strong>JavaScript</strong> <strong>Bible</strong> 4th and Gold editions. Although chapters in this<br />
book are consecutively numbered starting with Chapter 1, each chapter title<br />
includes a reference to the corresponding chapter number from the big books. For<br />
example, Chapter 1 of this book provides the <strong>Examples</strong> sections for terms related<br />
to generic HTML elements. That subject is covered in Chapter 15 of the big books.<br />
There is not always a one-to-one relationship between chapters. Several chapters of<br />
the big books have no <strong>Examples</strong> sections in them because sample code is embedded<br />
as part of the big book text. Therefore, don’t be surprised to see gaps in pointers<br />
to <strong>JavaScript</strong> <strong>Bible</strong> reference chapters.
Preface<br />
Listing numbers are derived from their original order in what had been planned as a<br />
contiguous volume. Such listing numbers are the ones referred to in the “On the<br />
CD-ROM” pointers throughout Parts III and IV of the big books. This should help<br />
you locate an example’s listing when you reach one of those pointers in the<br />
<strong>JavaScript</strong> <strong>Bible</strong>. Notice, too, that the big books’ running footers with property,<br />
method, and event handler names appear in this book, too. Therefore, if you should<br />
be looking at an example listing of this book and wish to consult the more detailed<br />
discussion of the subject in the large book, turn to the corresponding big book<br />
chapter and locate the corresponding terminology within the object’s chapter.<br />
Many examples throughout this book refer to The Evaluator. This Web page application<br />
is described at length in Chapter 13 of the big books. You can find the file for<br />
The Evaluator within the Listings\Chap13 folder on the CD-ROM for either the big<br />
book or this book.<br />
CD-ROM<br />
The accompanying CD-ROM contains the complete set of over 300 ready-to-run<br />
HTML documents from the <strong>JavaScript</strong> <strong>Bible</strong>, Gold Edition. These include listings for<br />
both the <strong>Examples</strong> sections in this book and all other listings from the Gold edition.<br />
You can run these examples with your <strong>JavaScript</strong>-enabled browser, but be sure to<br />
use the index.html page in the Listings folder as a gateway to running the listings.<br />
This page shows you the browsers that are compatible with each example listing.<br />
The Quick Reference from Appendix A of the big books is in .pdf format on the<br />
CD-ROM for you to print out and assemble as a handy reference, if desired. Adobe<br />
Acrobat Reader is included on the CD-ROM so that you can read this .pdf file. Finally,<br />
the text of the book is in a .pdf file format on the CD-ROM for easy searching.<br />
Formatting and Naming Conventions<br />
The script listings and words in this book are presented in a monospace font to<br />
set them apart from the rest of the text. Because of restrictions in page width, lines<br />
of script listings may, from time to time, break unnaturally. In such cases, the<br />
remainder of the script appears in the following line, flush with the left margin of<br />
the listing, just as they would appear in a text editor with word wrapping turned on.<br />
If these line breaks cause you problems when you type a script listing into a document<br />
yourself, I encourage you to access the corresponding listing on the CD-ROM<br />
to see how it should look when you type it.<br />
To make it easier to spot in the text when a particular browser and browser version<br />
is required, most browser references consist of a two-letter abbreviation and a version<br />
number. For example, IE5 means Internet Explorer 5 for any operating system;<br />
xi
xii<br />
<strong>JavaScript</strong> Example <strong>Bible</strong>: The Essential Companion to <strong>JavaScript</strong> <strong>Bible</strong><br />
NN6 means Netscape Navigator 6 for any operating system. If a feature is introduced<br />
with a particular version of browser and is supported in subsequent versions,<br />
a plus symbol (+) follows the number. For example, a feature marked IE4+<br />
indicates that Internet Explorer 4 is required at a minimum, but the feature is also<br />
available in IE5, IE5.5, and so on. Occasionally, a feature or some highlighted behavior<br />
applies to only one operating system. For example, a feature marked<br />
IE4+/Windows means that it works only on Windows versions of Internet Explorer 4<br />
or later. As points of reference, the first scriptable browsers were NN2,<br />
IE3/Windows, and IE3.01/Macintosh. Moreover, IE3 for Windows can be equipped<br />
with one of two versions of the JScript.dll file. A reference to the earlier version<br />
is cited as IE3/J1, while the later version is cited as IE3/J2. You will see this notation<br />
primarily in the compatibility charts throughout the reference chapters.
Acknowledgments<br />
Because most of the content of this volume was created as part of the<br />
<strong>JavaScript</strong> <strong>Bible</strong>, the acknowledgments that you see in your copy of the 4th or<br />
Gold editions apply equally to this volume. But this <strong>JavaScript</strong> <strong>Examples</strong> <strong>Bible</strong> did<br />
not come into being without additional effort on the part of dedicated Hungry<br />
Minds, Inc., staff. In particular, I want to thank Sharon Cox for turning my idea into a<br />
title, and editor Neil Romanosky, who, even after marshaling over 4,000 pages of<br />
content for the 4th and Gold editions, took charge of this volume to maintain continuity<br />
across the entire series. Thanks, too, to my friends and family, who certainly<br />
must have grown weary of my tales of reaching schedule milestones on this project<br />
not once, not twice, but three times over many, many months.
Contents at a Glance<br />
Preface. . . . . . . . . . . . . . . . . . . . . . . . . . . . . . . . . . . . . . . . . . . . ix<br />
Acknowledgments . . . . . . . . . . . . . . . . . . . . . . . . . . . . . . . . . . . . xiii<br />
Chapter 1: Generic HTML Element Objects (Chapter 15) . . . . . . . . . . . . . . . 1<br />
Chapter 2: Window and Frame Objects (Chapter 16) . . . . . . . . . . . . . . . . 127<br />
Chapter 3: Location and History Objects (Chapter 17) . . . . . . . . . . . . . . . 205<br />
Chapter 4: The Document and Body Objects (Chapter 18) . . . . . . . . . . . . 223<br />
Chapter 5: Body Text Objects (Chapter 19) . . . . . . . . . . . . . . . . . . . . . 265<br />
Chapter 6: Image, Area, and Map Objects (Chapter 22) . . . . . . . . . . . . . . 317<br />
Chapter 7: The Form and Related Objects (Chapter 23) . . . . . . . . . . . . . . 335<br />
Chapter 8: Button Objects (Chapter 24) . . . . . . . . . . . . . . . . . . . . . . . 343<br />
Chapter 9: Text-Related Form Objects (Chapter 25) . . . . . . . . . . . . . . . . 357<br />
Chapter 10: Select, Option, and Optgroup Objects (Chapter 26) . . . . . . . . . 369<br />
Chapter 11: Table and List Objects (Chapter 27) . . . . . . . . . . . . . . . . . . 381<br />
Chapter 12: Navigator and Other Environment Objects (Chapter 28) . . . . . . 397<br />
Chapter 13: Event Objects (Chapter 29) . . . . . . . . . . . . . . . . . . . . . . . 409<br />
Chapter 14: Style Sheet Objects (Chapter 30) . . . . . . . . . . . . . . . . . . . . 435<br />
Chapter 15: The NN4 Layer Object (Chapter 31) . . . . . . . . . . . . . . . . . . 441<br />
Chapter 16: String and Number Objects (Chapters 34 and 35) . . . . . . . . . . 469<br />
Chapter 17: The Array Object (Chapter 37) . . . . . . . . . . . . . . . . . . . . . 487<br />
Appendix: What’s on the CD-ROM . . . . . . . . . . . . . . . . . . . . . . . . . . . 497<br />
Index . . . . . . . . . . . . . . . . . . . . . . . . . . . . . . . . . . . . . . . . . . . . 499<br />
End-User License Agreement . . . . . . . . . . . . . . . . . . . . . . . . . . . . . . 528<br />
CD-ROM Installation Instructions . . . . . . . . . . . . . . . . . . . . . . . . . . . 532
Contents<br />
Preface. . . . . . . . . . . . . . . . . . . . . . . . . . . . . . . . . . . . . . . . ix<br />
Acknowledgments . . . . . . . . . . . . . . . . . . . . . . . . . . . . . . . . xiii<br />
Chapter 1: Generic HTML Element Objects (Chapter 15) . . . . . . . . 1<br />
<strong>Examples</strong> Highlights . . . . . . . . . . . . . . . . . . . . . . . . . . . . . . . . . . 1<br />
Generic Objects . . . . . . . . . . . . . . . . . . . . . . . . . . . . . . . . . . . . . 3<br />
Properties . . . . . . . . . . . . . . . . . . . . . . . . . . . . . . . . . . . . . 3<br />
Methods . . . . . . . . . . . . . . . . . . . . . . . . . . . . . . . . . . . . . 50<br />
Event handlers . . . . . . . . . . . . . . . . . . . . . . . . . . . . . . . . . 95<br />
Chapter 2: Window and Frame Objects (Chapter 16) . . . . . . . . . 127<br />
<strong>Examples</strong> Highlights . . . . . . . . . . . . . . . . . . . . . . . . . . . . . . . . . 128<br />
Window Object . . . . . . . . . . . . . . . . . . . . . . . . . . . . . . . . . . . . 129<br />
Properties . . . . . . . . . . . . . . . . . . . . . . . . . . . . . . . . . . . 129<br />
Methods . . . . . . . . . . . . . . . . . . . . . . . . . . . . . . . . . . . . 153<br />
Event handlers . . . . . . . . . . . . . . . . . . . . . . . . . . . . . . . . 188<br />
FRAME Element Object . . . . . . . . . . . . . . . . . . . . . . . . . . . . . . . 190<br />
Properties . . . . . . . . . . . . . . . . . . . . . . . . . . . . . . . . . . . 190<br />
FRAMESET Element Object . . . . . . . . . . . . . . . . . . . . . . . . . . . . . 194<br />
Properties . . . . . . . . . . . . . . . . . . . . . . . . . . . . . . . . . . . 194<br />
IFRAME Element Object . . . . . . . . . . . . . . . . . . . . . . . . . . . . . . . 198<br />
Properties . . . . . . . . . . . . . . . . . . . . . . . . . . . . . . . . . . . 198<br />
popup Object . . . . . . . . . . . . . . . . . . . . . . . . . . . . . . . . . . . . . 201<br />
Properties . . . . . . . . . . . . . . . . . . . . . . . . . . . . . . . . . . . 201<br />
Methods . . . . . . . . . . . . . . . . . . . . . . . . . . . . . . . . . . . . 202<br />
Chapter 3: Location and History Objects (Chapter 17) . . . . . . . . 205<br />
<strong>Examples</strong> Highlights . . . . . . . . . . . . . . . . . . . . . . . . . . . . . . . . . 205<br />
Location Object . . . . . . . . . . . . . . . . . . . . . . . . . . . . . . . . . . . 206<br />
Properties . . . . . . . . . . . . . . . . . . . . . . . . . . . . . . . . . . . 206<br />
Methods . . . . . . . . . . . . . . . . . . . . . . . . . . . . . . . . . . . . 216<br />
History Object . . . . . . . . . . . . . . . . . . . . . . . . . . . . . . . . . . . . 218<br />
Properties . . . . . . . . . . . . . . . . . . . . . . . . . . . . . . . . . . . 218<br />
Methods . . . . . . . . . . . . . . . . . . . . . . . . . . . . . . . . . . . . 219
xvi <strong>JavaScript</strong> Example <strong>Bible</strong>: The Essential Companion to <strong>JavaScript</strong> <strong>Bible</strong><br />
Chapter 4: The Document and Body Objects (Chapter 18) . . . . . . 223<br />
<strong>Examples</strong> Highlights . . . . . . . . . . . . . . . . . . . . . . . . . . . . . . . . . 224<br />
Document Object . . . . . . . . . . . . . . . . . . . . . . . . . . . . . . . . . . 224<br />
Properties . . . . . . . . . . . . . . . . . . . . . . . . . . . . . . . . . . . 224<br />
Methods . . . . . . . . . . . . . . . . . . . . . . . . . . . . . . . . . . . . 243<br />
Event Handlers . . . . . . . . . . . . . . . . . . . . . . . . . . . . . . . . 256<br />
BODY Element Object . . . . . . . . . . . . . . . . . . . . . . . . . . . . . . . . 257<br />
Properties . . . . . . . . . . . . . . . . . . . . . . . . . . . . . . . . . . . 257<br />
Methods . . . . . . . . . . . . . . . . . . . . . . . . . . . . . . . . . . . . 261<br />
Event Handlers . . . . . . . . . . . . . . . . . . . . . . . . . . . . . . . . 262<br />
Chapter 5: Body Text Objects (Chapter 19) . . . . . . . . . . . . . . . 265<br />
<strong>Examples</strong> Highlights . . . . . . . . . . . . . . . . . . . . . . . . . . . . . . . . . 266<br />
FONT Element Object . . . . . . . . . . . . . . . . . . . . . . . . . . . . . . . . 266<br />
Properties . . . . . . . . . . . . . . . . . . . . . . . . . . . . . . . . . . . 266<br />
HR Element Object . . . . . . . . . . . . . . . . . . . . . . . . . . . . . . . . . . 269<br />
Properties . . . . . . . . . . . . . . . . . . . . . . . . . . . . . . . . . . . 269<br />
MARQUEE Element Object . . . . . . . . . . . . . . . . . . . . . . . . . . . . . 273<br />
Properties . . . . . . . . . . . . . . . . . . . . . . . . . . . . . . . . . . . 273<br />
Methods . . . . . . . . . . . . . . . . . . . . . . . . . . . . . . . . . . . . . . . . 276<br />
Range Object . . . . . . . . . . . . . . . . . . . . . . . . . . . . . . . . . . . . . 276<br />
Properties . . . . . . . . . . . . . . . . . . . . . . . . . . . . . . . . . . . 276<br />
Methods . . . . . . . . . . . . . . . . . . . . . . . . . . . . . . . . . . . . 279<br />
selection Object . . . . . . . . . . . . . . . . . . . . . . . . . . . . . . . . . . . 291<br />
Properties . . . . . . . . . . . . . . . . . . . . . . . . . . . . . . . . . . . 291<br />
Methods . . . . . . . . . . . . . . . . . . . . . . . . . . . . . . . . . . . . 292<br />
Text and TextNode Objects . . . . . . . . . . . . . . . . . . . . . . . . . . . . . 293<br />
Properties . . . . . . . . . . . . . . . . . . . . . . . . . . . . . . . . . . . 293<br />
Methods . . . . . . . . . . . . . . . . . . . . . . . . . . . . . . . . . . . . 294<br />
TextRange Object . . . . . . . . . . . . . . . . . . . . . . . . . . . . . . . . . . 297<br />
Properties . . . . . . . . . . . . . . . . . . . . . . . . . . . . . . . . . . . 297<br />
Methods . . . . . . . . . . . . . . . . . . . . . . . . . . . . . . . . . . . . 300<br />
TextRectangle Object . . . . . . . . . . . . . . . . . . . . . . . . . . . . . . . . 315<br />
Properties . . . . . . . . . . . . . . . . . . . . . . . . . . . . . . . . . . . 315<br />
Chapter 6: Image, Area, and Map Objects (Chapter 22) . . . . . . . 317<br />
<strong>Examples</strong> Highlights . . . . . . . . . . . . . . . . . . . . . . . . . . . . . . . . . 317<br />
Image and IMG Element Objects . . . . . . . . . . . . . . . . . . . . . . . . . . 318<br />
Properties . . . . . . . . . . . . . . . . . . . . . . . . . . . . . . . . . . . 318<br />
Event handlers . . . . . . . . . . . . . . . . . . . . . . . . . . . . . . . . 329<br />
AREA Element Object . . . . . . . . . . . . . . . . . . . . . . . . . . . . . . . . 331<br />
Properties . . . . . . . . . . . . . . . . . . . . . . . . . . . . . . . . . . . 331<br />
MAP Element Object . . . . . . . . . . . . . . . . . . . . . . . . . . . . . . . . . 331<br />
Property . . . . . . . . . . . . . . . . . . . . . . . . . . . . . . . . . . . . 331
Contents<br />
Chapter 7: The Form and Related Objects (Chapter 23) . . . . . . . 335<br />
<strong>Examples</strong> Highlights . . . . . . . . . . . . . . . . . . . . . . . . . . . . . . . . . 335<br />
FORM Object . . . . . . . . . . . . . . . . . . . . . . . . . . . . . . . . . . . . . 336<br />
Properties . . . . . . . . . . . . . . . . . . . . . . . . . . . . . . . . . . . 336<br />
Methods . . . . . . . . . . . . . . . . . . . . . . . . . . . . . . . . . . . . 340<br />
Event handlers . . . . . . . . . . . . . . . . . . . . . . . . . . . . . . . . 341<br />
LABEL Element Object . . . . . . . . . . . . . . . . . . . . . . . . . . . . . . . 342<br />
Property . . . . . . . . . . . . . . . . . . . . . . . . . . . . . . . . . . . . 342<br />
Chapter 8: Button Objects (Chapter 24) . . . . . . . . . . . . . . . . . 343<br />
<strong>Examples</strong> Highlights . . . . . . . . . . . . . . . . . . . . . . . . . . . . . . . . . 343<br />
The BUTTON Element Object and the Button, Submit, and<br />
Reset Input Objects . . . . . . . . . . . . . . . . . . . . . . . . . . . . . . . 344<br />
Properties . . . . . . . . . . . . . . . . . . . . . . . . . . . . . . . . . . . 344<br />
Methods . . . . . . . . . . . . . . . . . . . . . . . . . . . . . . . . . . . . 345<br />
Event handlers . . . . . . . . . . . . . . . . . . . . . . . . . . . . . . . . 346<br />
Checkbox Input Object . . . . . . . . . . . . . . . . . . . . . . . . . . . . . . . 347<br />
Properties . . . . . . . . . . . . . . . . . . . . . . . . . . . . . . . . . . . 347<br />
Event handlers . . . . . . . . . . . . . . . . . . . . . . . . . . . . . . . . 349<br />
Radio Input Object . . . . . . . . . . . . . . . . . . . . . . . . . . . . . . . . . . 352<br />
Properties . . . . . . . . . . . . . . . . . . . . . . . . . . . . . . . . . . . 352<br />
Event handlers . . . . . . . . . . . . . . . . . . . . . . . . . . . . . . . . 355<br />
Chapter 9: Text-Related Form Objects (Chapter 25) . . . . . . . . . . 357<br />
<strong>Examples</strong> Highlights . . . . . . . . . . . . . . . . . . . . . . . . . . . . . . . . . 358<br />
Text Input Object . . . . . . . . . . . . . . . . . . . . . . . . . . . . . . . . . . 358<br />
Properties . . . . . . . . . . . . . . . . . . . . . . . . . . . . . . . . . . . 358<br />
Methods . . . . . . . . . . . . . . . . . . . . . . . . . . . . . . . . . . . . 363<br />
Event handlers . . . . . . . . . . . . . . . . . . . . . . . . . . . . . . . . 365<br />
TEXTAREA Element Object . . . . . . . . . . . . . . . . . . . . . . . . . . . . . 368<br />
Properties . . . . . . . . . . . . . . . . . . . . . . . . . . . . . . . . . . . 368<br />
Methods . . . . . . . . . . . . . . . . . . . . . . . . . . . . . . . . . . . . 368<br />
Chapter 10: Select, Option, and Optgroup Objects (Chapter 26) . . 369<br />
<strong>Examples</strong> Highlights . . . . . . . . . . . . . . . . . . . . . . . . . . . . . . . . . 370<br />
SELECT Element Object . . . . . . . . . . . . . . . . . . . . . . . . . . . . . . . 370<br />
Properties . . . . . . . . . . . . . . . . . . . . . . . . . . . . . . . . . . . 370<br />
Methods . . . . . . . . . . . . . . . . . . . . . . . . . . . . . . . . . . . . 376<br />
Event handlers . . . . . . . . . . . . . . . . . . . . . . . . . . . . . . . . 377<br />
OPTION Element Object . . . . . . . . . . . . . . . . . . . . . . . . . . . . . . 378<br />
Properties . . . . . . . . . . . . . . . . . . . . . . . . . . . . . . . . . . . 378<br />
OPTGROUP Element Object . . . . . . . . . . . . . . . . . . . . . . . . . . . . 378<br />
Properties . . . . . . . . . . . . . . . . . . . . . . . . . . . . . . . . . . . 378<br />
xvii
xviii <strong>JavaScript</strong> Example <strong>Bible</strong>: The Essential Companion to <strong>JavaScript</strong> <strong>Bible</strong><br />
Chapter 11: Table and List Objects (Chapter 27) . . . . . . . . . . . . 381<br />
<strong>Examples</strong> Highlights . . . . . . . . . . . . . . . . . . . . . . . . . . . . . . . . . 382<br />
TABLE Element Object . . . . . . . . . . . . . . . . . . . . . . . . . . . . . . . 382<br />
Properties . . . . . . . . . . . . . . . . . . . . . . . . . . . . . . . . . . . 382<br />
Methods . . . . . . . . . . . . . . . . . . . . . . . . . . . . . . . . . . . . 390<br />
TBODY, TFOOT, and THEAD Element Objects . . . . . . . . . . . . . . . . . . 390<br />
Properties . . . . . . . . . . . . . . . . . . . . . . . . . . . . . . . . . . . 390<br />
COL and COLGROUP Element Objects . . . . . . . . . . . . . . . . . . . . . . 391<br />
Properties . . . . . . . . . . . . . . . . . . . . . . . . . . . . . . . . . . . 391<br />
TR Element Object . . . . . . . . . . . . . . . . . . . . . . . . . . . . . . . . . . 391<br />
Properties . . . . . . . . . . . . . . . . . . . . . . . . . . . . . . . . . . . 391<br />
TD and TH Element Objects . . . . . . . . . . . . . . . . . . . . . . . . . . . . 392<br />
Properties . . . . . . . . . . . . . . . . . . . . . . . . . . . . . . . . . . . 392<br />
OL Element Object . . . . . . . . . . . . . . . . . . . . . . . . . . . . . . . . . . 394<br />
Properties . . . . . . . . . . . . . . . . . . . . . . . . . . . . . . . . . . . 394<br />
UL Element Object . . . . . . . . . . . . . . . . . . . . . . . . . . . . . . . . . . 395<br />
Properties . . . . . . . . . . . . . . . . . . . . . . . . . . . . . . . . . . . 395<br />
LI Element Object . . . . . . . . . . . . . . . . . . . . . . . . . . . . . . . . . . 395<br />
Properties . . . . . . . . . . . . . . . . . . . . . . . . . . . . . . . . . . . 395<br />
Chapter 12: Navigator and Other Environment Objects<br />
(Chapter 28) . . . . . . . . . . . . . . . . . . . . . . . . . . . . . . . . . 397<br />
<strong>Examples</strong> Highlights . . . . . . . . . . . . . . . . . . . . . . . . . . . . . . . . . 398<br />
clientInformation Object (IE4+) and navigator Object (All) . . . . . . . . . . 398<br />
Properties . . . . . . . . . . . . . . . . . . . . . . . . . . . . . . . . . . . 398<br />
Methods . . . . . . . . . . . . . . . . . . . . . . . . . . . . . . . . . . . . 405<br />
screen Object . . . . . . . . . . . . . . . . . . . . . . . . . . . . . . . . . . . . . 407<br />
Properties . . . . . . . . . . . . . . . . . . . . . . . . . . . . . . . . . . . 407<br />
userProfile Object . . . . . . . . . . . . . . . . . . . . . . . . . . . . . . . . . . 407<br />
Methods . . . . . . . . . . . . . . . . . . . . . . . . . . . . . . . . . . . . 407<br />
Chapter 13: Event Objects (Chapter 29) . . . . . . . . . . . . . . . . . 409<br />
<strong>Examples</strong> Highlights . . . . . . . . . . . . . . . . . . . . . . . . . . . . . . . . . 410<br />
NN4 event Object . . . . . . . . . . . . . . . . . . . . . . . . . . . . . . . . . . 410<br />
Properties . . . . . . . . . . . . . . . . . . . . . . . . . . . . . . . . . . . 410<br />
IE4+ event Object . . . . . . . . . . . . . . . . . . . . . . . . . . . . . . . . . . 413<br />
Properties . . . . . . . . . . . . . . . . . . . . . . . . . . . . . . . . . . . 413<br />
NN6+ event Object . . . . . . . . . . . . . . . . . . . . . . . . . . . . . . . . . . 423<br />
Chapter 14: Style Sheet Objects (Chapter 30) . . . . . . . . . . . . . 435<br />
<strong>Examples</strong> Highlights . . . . . . . . . . . . . . . . . . . . . . . . . . . . . . . . . 435<br />
styleSheet Object . . . . . . . . . . . . . . . . . . . . . . . . . . . . . . . . . . 436<br />
Properties . . . . . . . . . . . . . . . . . . . . . . . . . . . . . . . . . . . 436<br />
Methods . . . . . . . . . . . . . . . . . . . . . . . . . . . . . . . . . . . . 438<br />
cssRule and rule Objects . . . . . . . . . . . . . . . . . . . . . . . . . . . . . . 440<br />
Properties . . . . . . . . . . . . . . . . . . . . . . . . . . . . . . . . . . . 440
Contents<br />
Chapter 15: The NN4 Layer Object (Chapter 31) . . . . . . . . . . . . 441<br />
<strong>Examples</strong> Highlights . . . . . . . . . . . . . . . . . . . . . . . . . . . . . . . . . 441<br />
NN4 Layer Object . . . . . . . . . . . . . . . . . . . . . . . . . . . . . . . . . . 442<br />
Properties . . . . . . . . . . . . . . . . . . . . . . . . . . . . . . . . . . . 442<br />
Methods . . . . . . . . . . . . . . . . . . . . . . . . . . . . . . . . . . . . 462<br />
Chapter 16: String and Number Objects (Chapters 34 and 35) . . . 469<br />
<strong>Examples</strong> Highlights . . . . . . . . . . . . . . . . . . . . . . . . . . . . . . . . . 470<br />
String Object . . . . . . . . . . . . . . . . . . . . . . . . . . . . . . . . . . . . . 470<br />
Properties . . . . . . . . . . . . . . . . . . . . . . . . . . . . . . . . . . . 470<br />
Parsing methods . . . . . . . . . . . . . . . . . . . . . . . . . . . . . . . 471<br />
Number Object . . . . . . . . . . . . . . . . . . . . . . . . . . . . . . . . . . . . 484<br />
Properties . . . . . . . . . . . . . . . . . . . . . . . . . . . . . . . . . . . 484<br />
Methods . . . . . . . . . . . . . . . . . . . . . . . . . . . . . . . . . . . . 485<br />
Chapter 17: The Array Object (Chapter 37) . . . . . . . . . . . . . . . 487<br />
<strong>Examples</strong> Highlights . . . . . . . . . . . . . . . . . . . . . . . . . . . . . . . . . 487<br />
Array Object Methods . . . . . . . . . . . . . . . . . . . . . . . . . . . . . . . . 488<br />
Appendix: What’s on the CD-ROM . . . . . . . . . . . . . . . . . . . . 497<br />
Index . . . . . . . . . . . . . . . . . . . . . . . . . . . . . . . . . . . . . . . 499<br />
End-User License Agreement . . . . . . . . . . . . . . . . . . . . . . . . . 528<br />
CD-ROM Installation Instructions . . . . . . . . . . . . . . . . . . . . . . . 532<br />
xix
Generic HTML<br />
Element Objects<br />
(Chapter 15)<br />
Document object models for both IE4+ and NN6 expose all<br />
HTML elements as scriptable objects. A beneficial<br />
byproduct of this concept is that object model designers find it<br />
easier to implement their models according to genuinely objectoriented<br />
principles. (In truth, modern HTML and DOM industry<br />
standards encourage browser makers to think in object-oriented<br />
terms anyway.) The object-oriented principle most applicable to<br />
the way we work with objects is that all HTML elements inherit<br />
properties, methods, and event handlers from a generic (and<br />
unseen) HTML element object. Thus, specifications for any<br />
HTML element object start with those of the generic object, and<br />
then pile on element-specific features, such as the src property<br />
of an IMG element. This chapter deals almost exclusively with<br />
the properties, methods, and event handlers that all HTML<br />
elements have in common.<br />
<strong>Examples</strong> Highlights<br />
✦ Modern object models and the scripting world now pay<br />
much attention to the containment hierarchy of elements<br />
and text nodes in a document. The function<br />
shown in Listing 15-3 demonstrates how vital the<br />
childNodes property is to scripts that need to inspect<br />
(and then perhaps modify) page content.<br />
✦ Element containment is also at the forefront in Listing<br />
15-10, where W3C DOM syntax demonstrates how to use<br />
the firstChild and lastChild properties, plus the<br />
insertBefore(), appendChild(), and replaceChild()<br />
methods, to change portions of page content on the fly.<br />
✦ In the IE/Windows world, data binding can be a powerful<br />
tool that requires only tiny amounts of your code in a<br />
page. You can get a good sense of the possibilities in<br />
the extended examples for the dataFld and related<br />
properties.<br />
1<br />
C H A P T E R<br />
✦ ✦ ✦ ✦<br />
In This Chapter<br />
Understanding<br />
element containment<br />
relationships<br />
Common properties<br />
and methods of all<br />
HTML element objects<br />
Event handlers of all<br />
element objects<br />
✦ ✦ ✦ ✦
2<br />
<strong>JavaScript</strong> <strong>Examples</strong> <strong>Bible</strong>: The Essential Companion to <strong>JavaScript</strong> <strong>Bible</strong><br />
✦ Follow the steps for the disabled property to see how form controls can be<br />
disabled in IE4+ and NN6. IE5.5 lets you disable any element on the page, as<br />
you can witness in real time when you follow the example steps.<br />
✦ Long-time IE scripters know the powers of the innerHTML and innerText<br />
properties. Listing 15-11 solidifies by example the precise differences between<br />
the two related properties. Only one of these properties, innerHTML, is<br />
implemented in NN6.<br />
✦ Grasping the details of properties that govern element positions and dimensions<br />
is not easy, as noted in the <strong>JavaScript</strong> <strong>Bible</strong> text. But you can work through<br />
the examples of the client-, offset-, and scroll-related properties for IE4+ and the<br />
offset-related properties in NN6 to help you visualize what these properties control.<br />
If you are scripting cross-browser applications, be sure to work through the<br />
offset-related properties in both browsers to compare the results.<br />
✦ Compare the IE5+ attachEvent() method and NN6 addEventListener()<br />
method for modern ways to assign event handlers to element objects.<br />
Although the method names are different, the two work identically.<br />
✦ Observe how the getAttribute() method returns an object’s property value<br />
when the property name is a string and the name is the same as an assigned<br />
element attribute name. The getAttribute() method is the prescribed way<br />
to retrieve property values according to the W3C DOM.<br />
✦ You can see how the getElementsByTagName() method returns an array of<br />
nested elements with a particular tag. This is a great way, for example, to get a<br />
one-dimensional array of all cells within a table.<br />
✦ Spend time comparing how the various insert- and replace-related methods<br />
operate from different points of view. In the IE world, most operate on the current<br />
element; in the W3C DOM world, the methods operate on child nodes of<br />
the current element.<br />
✦ For IE5+/Windows, check out the way dynamic properties are managed<br />
through the getExpression(), setExpression(), and recalc() methods.<br />
Listing 15-32 demonstrates a neat graphical clock that employs these methods.<br />
✦ IE5+/Windows provides a number of event handlers, such as onBeforeCopy,<br />
onBeforePaste, onCopy, onCut, and onPaste that let scripts manage the<br />
specific information preserved in the clipboard. These event handlers can<br />
also be used with the onContextMenu event handler to facilitate custom<br />
context menus.<br />
✦ Another set of IE5+/Windows event handlers provides excellent control over<br />
user dragging and dropping of elements on a page. Listing 15-37 is particularly<br />
interesting in this regard.<br />
✦ Listing 15-41 shows a cross-browser laboratory for understanding the three<br />
keyboard events and how to get key and character information from the event.<br />
You see event-handling that works with IE4+, NN4, and NN6 event models.<br />
✦ Numerous mouse-related events belong to all HTML elements. Listings 15-42<br />
and 15-43 demonstrate simplified image swapping and element dragging.
Generic Objects<br />
Properties<br />
accessKey<br />
Chapter 1 ✦ Generic HTML Element Objects (Chapter 15)<br />
NN2 NN3 NN4 NN6 IE3/J1 IE3/J2 IE4 IE5 IE5.5<br />
Compatibility ✓ ✓ ✓<br />
Example<br />
When you load the script in Listing 15-1, adjust the height of the browser window<br />
so that you can see nothing below the second dividing rule. Enter any character<br />
into the Settings portion of the page and press Enter. (The Enter key may cause<br />
your computer to beep.) Then hold down the Alt (Windows) or Ctrl (Mac) key while<br />
pressing the same keyboard key. The element from below the second divider<br />
should come into view.<br />
Listing 15-1: Controlling the accessKey Property<br />
<br />
<br />
accessKey Property<br />
<br />
function assignKey(type, elem) {<br />
if (window.event.keyCode == 13) {<br />
switch (type) {<br />
case “button”:<br />
document.forms[“output”].access1.accessKey = elem.value<br />
break<br />
case “text”:<br />
document.forms[“output”].access2.accessKey = elem.value<br />
break<br />
case “table”:<br />
document.all.myTable.accessKey = elem.value<br />
}<br />
return false<br />
}<br />
}<br />
<br />
<br />
<br />
accessKey Property Lab<br />
<br />
Settings:<br />
Continued<br />
3<br />
elementObject.accessKey
4<br />
<strong>JavaScript</strong> <strong>Examples</strong> <strong>Bible</strong>: The Essential Companion to <strong>JavaScript</strong> <strong>Bible</strong><br />
Note<br />
Listing 15-1 (continued)<br />
<br />
Assign an accessKey value to the Button below and press Return:<br />
<br />
<br />
Assign an accessKey value to the Text Box below and press Return:<br />
<br />
<br />
Assign an accessKey value to the Table below (IE5.5 only) and press Return:<br />
<br />
<br />
<br />
Then press Alt (Windows) or Control (Mac) + the key.<br />
<br />
Size the browser window to view nothing lower than this line.<br />
<br />
<br />
<br />
<br />
<br />
<br />
<br />
<br />
<br />
QuantityDescriptionPrice<br />
<br />
<br />
<br />
4Primary Widget$14.96<br />
<br />
<br />
10Secondary Widget$114.96<br />
<br />
<br />
<br />
<br />
<br />
elementObject.accessKey<br />
In IE5, the keyboard combination may bring focus to the input field. This anomalous<br />
behavior does not affect the normal script setting of the accessKey property.
all<br />
Chapter 1 ✦ Generic HTML Element Objects (Chapter 15)<br />
NN2 NN3 NN4 NN6 IE3/J1 IE3/J2 IE4 IE5 IE5.5<br />
Compatibility ✓ ✓ ✓<br />
Example<br />
Use The Evaluator (Chapter 13 in the <strong>JavaScript</strong> <strong>Bible</strong>) to experiment with the<br />
all collection. Enter the following statements one at a time into the lower text box,<br />
and review the results in the textarea for each.<br />
document.all<br />
myTable.all<br />
myP.all<br />
If you encounter a numbered element within a collection, you can explore that<br />
element to see which tag is associated with it. For example, if one of the results for<br />
the document.all collection says document.all.8=[object], enter the following<br />
statement into the topmost text box:<br />
document.all[8].tagName<br />
attributes<br />
NN2 NN3 NN4 NN6 IE3/J1 IE3/J2 IE4 IE5 IE5.5<br />
Compatibility ✓ ✓ ✓<br />
Example<br />
Use The Evaluator (Chapter 13 in the <strong>JavaScript</strong> <strong>Bible</strong>) to examine the values of<br />
the attributes array for some of the elements in that document. Enter each of the<br />
following expressions into the lower text field, and see the array contents in the<br />
Results textarea for each:<br />
document.body.attributes<br />
document.getElementById(“myP”).attributes<br />
document.getElementById(“myTable”).attributes<br />
If you have both NN6 and IE5, compare the results you get for each of these<br />
expressions. To view the properties of a single attribute in IE5/Windows, enter the<br />
following statement into the bottom text field:<br />
document.getElementById(“myP”).attributes[“class”]<br />
For NN6 and IE5/Mac, use the W3C DOM syntax:<br />
document.getElementById(“myP”).attributes.getNamedItem(“class”)<br />
5<br />
elementObject.attributes
6<br />
<strong>JavaScript</strong> <strong>Examples</strong> <strong>Bible</strong>: The Essential Companion to <strong>JavaScript</strong> <strong>Bible</strong><br />
behaviorUrns<br />
NN2 NN3 NN4 NN6 IE3/J1 IE3/J2 IE4 IE5 IE5.5<br />
Compatibility ✓ ✓<br />
Example<br />
The following function is embedded within a more complete example of<br />
IE/Windows HTML behaviors (Listing 15-19 in this chapter). It reports the length of<br />
the behaviorUrns array and shows — if the values are returned — the URL of the<br />
attached behavior.<br />
function showBehaviors() {<br />
var num = document.all.myP.behaviorUrns.length<br />
var msg = “The myP element has “ + num + “ behavior(s). “<br />
if (num > 0) {<br />
msg += “Name(s): \r\n”<br />
for (var i = 0; i < num; i++) {<br />
msg += document.all.myP.behaviorUrns[i] + “\r\n”<br />
}<br />
}<br />
alert(msg)<br />
}<br />
canHaveChildren<br />
NN2 NN3 NN4 NN6 IE3/J1 IE3/J2 IE4 IE5 IE5.5<br />
Compatibility ✓ ✓<br />
Example<br />
Listing 15-2 uses color to demonstrate the difference between an element that can<br />
have children and one that cannot. The first button sets the color style property of<br />
every visible element on the page to red. Thus, elements (including the normally<br />
non-childbearing ones such as HR and INPUT) are affected by the color change.<br />
But if you reset the page and click the largest button, only those elements that can<br />
contain nested elements receive the color change.<br />
Listing 15-2: Reading the canHaveChildren Property<br />
<br />
<br />
canHaveChildren Property<br />
<br />
elementObject.canHaveChildren
Chapter 1 ✦ Generic HTML Element Objects (Chapter 15)<br />
function colorAll() {<br />
for (var i = 0; i < document.all.length; i++) {<br />
document.all[i].style.color = “red”<br />
}<br />
}<br />
function colorChildBearing() {<br />
for (var i = 0; i < document.all.length; i++) {<br />
if (document.all[i].canHaveChildren) {<br />
document.all[i].style.color = “red”<br />
}<br />
}<br />
}<br />
<br />
<br />
<br />
canHaveChildren Property Lab<br />
<br />
<br />
<br />
<br />
<br />
<br />
<br />
<br />
<br />
<br />
<br />
Your basic checkbox<br />
<br />
<br />
<br />
<br />
<br />
<br />
QuantityDescriptionPrice<br />
<br />
<br />
<br />
4Primary Widget$14.96<br />
<br />
<br />
10Secondary Widget$114.96<br />
<br />
<br />
<br />
<br />
<br />
7<br />
elementObject.canHaveChildren
8<br />
<strong>JavaScript</strong> <strong>Examples</strong> <strong>Bible</strong>: The Essential Companion to <strong>JavaScript</strong> <strong>Bible</strong><br />
canHaveHTML<br />
NN2 NN3 NN4 NN6 IE3/J1 IE3/J2 IE4 IE5 IE5.5<br />
Compatibility ✓<br />
Example<br />
Use The Evaluator (Chapter 13 in the <strong>JavaScript</strong> <strong>Bible</strong>) to experiment with the<br />
canHaveHTML property. Enter the following statements into the top text field and<br />
observe the results:<br />
document.all.input.canHaveHTML<br />
document.all.myP.canHaveHTML<br />
The first statement returns false because an INPUT element (the top text field<br />
in this case) cannot have nested HTML. But the myP element is a P element that<br />
gladly accepts HTML content.<br />
childNodes<br />
elementObject.childNodes<br />
NN2 NN3 NN4 NN6 IE3/J1 IE3/J2 IE4 IE5 IE5.5<br />
Compatibility ✓ ✓ ✓<br />
Example<br />
The walkChildNodes() function shown in Listing 15-3 accumulates and returns<br />
a hierarchical list of child nodes from the point of view of the document’s HTML<br />
element (the default) or any element whose ID you pass as a string parameter. This<br />
function is embedded in The Evaluator so that you can inspect the child node<br />
hierarchy of that page or (when using evaluator.js for debugging as described in<br />
Chapter 45 of the <strong>JavaScript</strong> <strong>Bible</strong> ) the node hierarchy within any page you have<br />
under construction. Try it out in The Evaluator by entering the following statements<br />
into the top text field:<br />
walkChildNodes()<br />
walkChildNodes(getElementById(“myP”))<br />
The results of this function show the nesting relationships among all child nodes<br />
within the scope of the initial object. It also shows the act of drilling down to further<br />
childNodes collections until all child nodes are exposed and catalogued. Text nodes<br />
are labeled accordingly. The first 15 characters of the actual text are placed in the<br />
results to help you identify the nodes when you compare the results against your<br />
HTML source code. The early NN6 phantom text nodes that contain carriage returns<br />
display in the results for each return character.
Chapter 1 ✦ Generic HTML Element Objects (Chapter 15)<br />
Listing 15-3: Collecting Child Nodes<br />
function walkChildNodes(objRef, n) {<br />
var obj<br />
if (objRef) {<br />
if (typeof objRef == “string”) {<br />
obj = document.getElementById(objRef)<br />
} else {<br />
obj = objRef<br />
}<br />
} else {<br />
obj = (document.body.parentElement) ?<br />
document.body.parentElement : document.body.parentNode<br />
}<br />
var output = “”<br />
var indent = “”<br />
var i, group, txt<br />
if (n) {<br />
for (i = 0; i < n; i++) {<br />
indent += “+---”<br />
}<br />
} else {<br />
n = 0<br />
output += “Child Nodes of \n=====================\n”<br />
}<br />
group = obj.childNodes<br />
for (i = 0; i < group.length; i++) {<br />
output += indent<br />
switch (group[i].nodeType) {<br />
case 1:<br />
output += “\n”<br />
break<br />
case 3:<br />
txt = group[i].nodeValue.substr(0,15)<br />
output += “[Text:\”” + txt.replace(/[\r\n]/g,””)<br />
if (group[i].nodeValue.length > 15) {<br />
output += “...”<br />
}<br />
output += “\”]\n”<br />
break<br />
case 8:<br />
output += “[!COMMENT!]\n”<br />
break<br />
default:<br />
output += “[Node Type = “ + group[i].nodeType + “]\n”<br />
}<br />
Continued<br />
9<br />
elementObject.childNodes
10 <strong>JavaScript</strong> <strong>Examples</strong> <strong>Bible</strong>: The Essential Companion to <strong>JavaScript</strong> <strong>Bible</strong><br />
}<br />
Listing 15-3 (continued)<br />
if (group[i].childNodes.length > 0) {<br />
output += walkChildNodes(group[i], n+1)<br />
}<br />
}<br />
return output<br />
children<br />
elementObject.children<br />
NN2 NN3 NN4 NN6 IE3/J1 IE3/J2 IE4 IE5 IE5.5<br />
Compatibility ✓ ✓ ✓<br />
Example<br />
The walkChildren() function in Listing 15-4 accumulates and returns a<br />
hierarchical list of child elements from the point of view of the document’s HTML<br />
element (the default) or any element whose ID you pass as a string parameter. This<br />
function is embedded in The Evaluator so that you can inspect the parent–child<br />
hierarchy of that page or (when using evaluator.js for debugging, as described in<br />
Chapter 45 of the <strong>JavaScript</strong> <strong>Bible</strong>) the element hierarchy within any page you have<br />
under construction. Try it out in The Evaluator in IE5+ by entering the following<br />
statements into the top text field:<br />
walkChildren()<br />
walkChildren(“myP”)<br />
The results of this function show the nesting relationships among all parent and<br />
child elements within the scope of the initial object. It also shows the act of drilling<br />
down to further children collections until all child elements are exposed and<br />
catalogued. The element tags also display their ID and/or NAME attribute values if<br />
any are assigned to the elements in the HTML source code.<br />
Listing 15-4: Collecting Child Elements<br />
function walkChildren(objRef, n) {<br />
var obj<br />
if (objRef) {<br />
if (typeof objRef == “string”) {<br />
obj = document.getElementById(objRef)<br />
} else {<br />
obj = objRef
}<br />
Chapter 1 ✦ Generic HTML Element Objects (Chapter 15)<br />
}<br />
} else {<br />
obj = document.body.parentElement<br />
}<br />
var output = “”<br />
var indent = “”<br />
var i, group<br />
if (n) {<br />
for (i = 0; i < n; i++) {<br />
indent += “+---”<br />
}<br />
} else {<br />
n = 0<br />
output += “Children of \n=====================\n”<br />
}<br />
group = obj.children<br />
for (i = 0; i < group.length; i++) {<br />
output += indent + “\n”<br />
if (group[i].children.length > 0) {<br />
output += walkChildren(group[i], n+1)<br />
}<br />
}<br />
return output<br />
className<br />
NN2 NN3 NN4 NN6 IE3/J1 IE3/J2 IE4 IE5 IE5.5<br />
Compatibility ✓ ✓ ✓ ✓<br />
Example<br />
The style of an element toggles between “on” and “off” in Listing 15-5 by virtue of<br />
setting the element’s className property alternatively to an existing style sheet<br />
class selector name and an empty string. When you set the className to an empty<br />
string, the default behavior of the H1 element governs the display of the first<br />
header. A click of the button forces the style sheet rule to override the default<br />
behavior in the first H1 element.<br />
11<br />
elementObject.className
12 <strong>JavaScript</strong> <strong>Examples</strong> <strong>Bible</strong>: The Essential Companion to <strong>JavaScript</strong> <strong>Bible</strong><br />
elementObject.className<br />
Listing 15-5: Working with the className Property<br />
<br />
<br />
className Property<br />
<br />
.special {font-size:16pt; color:red}<br />
<br />
<br />
function toggleSpecialStyle(elemID) {<br />
var elem = (document.all) ? document.all(elemID) :<br />
document.getElementById(elemID)<br />
if (elem.className == “”) {<br />
elem.className = “special”<br />
} else {<br />
elem.className = “”<br />
}<br />
}<br />
<br />
<br />
<br />
className Property Lab<br />
<br />
<br />
<br />
<br />
<br />
ARTICLE I<br />
Congress shall make no law respecting an establishment of religion, or<br />
prohibiting the free exercise thereof; or abridging the freedom of speech, or of<br />
the press; or the right of the people peaceably to assemble, and to petition the<br />
government for a redress of grievances.<br />
ARTICLE II<br />
A well regulated militia, being necessary to the security of a free state,<br />
the right of the people to keep and bear arms, shall not be infringed.<br />
<br />
<br />
You can also create multiple versions of a style rule with different class selector<br />
identifiers and apply them at will to a given element.
clientHeight<br />
clientWidth<br />
Chapter 1 ✦ Generic HTML Element Objects (Chapter 15)<br />
NN2 NN3 NN4 NN6 IE3/J1 IE3/J2 IE4 IE5 IE5.5<br />
Compatibility ✓ ✓ ✓<br />
Example<br />
Listing 15-6 calls upon the clientHeight and clientWidth properties of a DIV<br />
element that contains a paragraph element. Only the width of the DIV element is<br />
specified in its style sheet rule, which means that the paragraph’s text wraps inside<br />
that width and extends as deeply as necessary to show the entire paragraph. The<br />
clientHeight property describes that depth. The clientHeight property then<br />
calculates where a logo image should be positioned immediately after DIV, regardless<br />
of the length of the text. As a bonus, the clientWidth property helps the script<br />
center the image horizontally with respect to the paragraph’s text.<br />
Listing 15-6: Using clientHeight and clientWidth Properties<br />
<br />
<br />
clientHeight and clientWidth Properties<br />
<br />
function showLogo() {<br />
var paragraphW = document.all.myDIV.clientWidth<br />
var paragraphH = document.all.myDIV.clientHeight<br />
// correct for Windows/Mac discrepancies<br />
var paragraphTop = (document.all.myDIV.clientTop) ?<br />
document.all.myDIV.clientTop : document.all.myDIV.offsetTop<br />
var logoW = document.all.logo.style.pixelWidth<br />
// center logo horizontally against paragraph<br />
document.all.logo.style.pixelLeft = (paragraphW-logoW)/2<br />
// position image immediately below end of paragraph<br />
document.all.logo.style.pixelTop = paragraphTop + paragraphH<br />
document.all.logo.style.visibility = “visible”<br />
}<br />
<br />
<br />
<br />
Position and Show Logo Art<br />
<br />
<br />
Continued<br />
13<br />
elementObject.clientHeight
14 <strong>JavaScript</strong> <strong>Examples</strong> <strong>Bible</strong>: The Essential Companion to <strong>JavaScript</strong> <strong>Bible</strong><br />
Listing 15-6 (continued)<br />
Lorem ipsum dolor sit amet, consectetaur adipisicing elit, sed do eiusmod<br />
tempor incididunt ut labore et dolore magna aliqua. Ut enim adminim veniam, quis<br />
nostrud exercitation ullamco laboris nisi ut aliquip ex ea commodo consequat.<br />
Duis aute irure dolor in reprehenderit involuptate velit esse cillum dolore eu<br />
fugiat nulla pariatur. Excepteur sint occaecat cupidatat non proident.<br />
<br />
<br />
<br />
To assist in the vertical positioning of the logo, the offsetTop property of the<br />
DIV object provides the position of the start of the DIV with respect to its outer<br />
container (the BODY). Unfortunately, IE/Mac uses the clientTop property to obtain<br />
the desired dimension. That measure (assigned to the paragraphTop variable), plus<br />
the clientHeight of the DIV, provides the top coordinate of the image.<br />
If you use only IE5, you can eliminate the DIV wrapper around the P element and<br />
assign the STYLE attribute directly to the P element. The script can then read the<br />
clientHeight and clientWidth of the P object.<br />
contentEditable<br />
NN2 NN3 NN4 NN6 IE3/J1 IE3/J2 IE4 IE5 IE5.5<br />
Compatibility ✓<br />
Example<br />
Listing 15-7 is a simplified demonstration of how to turn some text inside a<br />
document into an editable element. When you click the button of a freshly loaded<br />
page, the toggleEdit() function captures the opposite of the current editable<br />
state via the isContentEditable property of the DIV that is subject to edit. You<br />
switch on editing for that element in the next statement by assigning the new value<br />
to the contentEditable property of the DIV. For added impact, turn the text of the<br />
DIV to red to provide additional user feedback about what is editable on the page.<br />
You can also switch the button label to one that indicates the action invoked by the<br />
next click on it.<br />
Listing 15-7: Using the contentEditable Property<br />
<br />
<br />
<br />
.normal {color: black}<br />
.editing {color: red}<br />
elementObject.contentEditable
Chapter 1 ✦ Generic HTML Element Objects (Chapter 15)<br />
<br />
<br />
function toggleEdit() {<br />
var newState = !editableText.isContentEditable<br />
editableText.contentEditable = newState<br />
editableText.className = (newState) ? “editing” : “normal”<br />
editBtn.innerText = (newState) ? “Disable Editing” : “Enable Editing”<br />
}<br />
<br />
<br />
Editing Contents<br />
<br />
Turn on editing to modify the following text:<br />
Edit this text on the fly....<br />
<br />
Enable Editing<br />
<br />
<br />
<br />
The BUTTON element has an onFocus event handler that immediately invokes<br />
the blur() method on the button. This prevents a press of the spacebar (during<br />
editing) from accidentally triggering the button.<br />
currentStyle<br />
NN2 NN3 NN4 NN6 IE3/J1 IE3/J2 IE4 IE5 IE5.5<br />
Compatibility ✓ ✓<br />
Example<br />
Use The Evaluator (Chapter 13 in the <strong>JavaScript</strong> <strong>Bible</strong>) to compare the properties<br />
of the currentStyle and style objects of an element. For example, an unmodified<br />
copy of The Evaluator contains an EM element whose ID is “myEM”. Enter document.<br />
all.myEM.style into the bottom property listing text box and press Enter. Notice<br />
how most of the property values are empty. Now enter document.all.myEM.<br />
currentStyle into the property listing text box and press Enter. Every property<br />
has a value associated with it.<br />
15<br />
elementObject.currentStyle
16 <strong>JavaScript</strong> <strong>Examples</strong> <strong>Bible</strong>: The Essential Companion to <strong>JavaScript</strong> <strong>Bible</strong><br />
dataFld<br />
dataFormatAs<br />
dataSrc<br />
elementObject.dataFld<br />
NN2 NN3 NN4 NN6 IE3/J1 IE3/J2 IE4 IE5 IE5.5<br />
Compatibility ✓ ✓ ✓<br />
Example<br />
Listing 15-8 is a simple document that has two TDC objects associated with it.<br />
The external files are different formats of the U.S. Bill of Rights document. One file is<br />
a traditional, tab-delimited data file consisting of only two records. The first record<br />
is a tab-delimited sequence of field names (named “Article1”, “Article2”, and<br />
so on); the second record is a tab-delimited sequence of article content defined in<br />
HTML:<br />
ARTICLE ICongress shall make...<br />
The second file is a raw text file consisting of the full Bill of Rights with no HTML<br />
formatting attached.<br />
When you load Listing 15-8, only the first article of the Bill of Rights appears in a<br />
blue-bordered box. Buttons enable you to navigate to the previous and next articles<br />
in the series. Because the data source is a traditional, tab-delimited file, the<br />
nextField() and prevField() functions calculate the name of the next source<br />
field and assign the new value to the dataFld property. All of the data is already in<br />
the browser after the page loads, so cycling through the records is as fast as the<br />
browser can reflow the page to accommodate the new content.<br />
Listing 15-8: Changing dataFld and dataSrc Properties<br />
<br />
<br />
Data Binding<br />
<br />
#display {width:500px; border:10px ridge blue; padding:20px}<br />
.hiddenControl {display:none}<br />
<br />
<br />
function nextField() {<br />
var elem = document.all.display<br />
var fieldName = elem.dataFld<br />
var currFieldNum = parseInt(fieldName.substring(7, fieldName.length),10)<br />
currFieldNum = (currFieldNum == 10) ? 1 : ++currFieldNum<br />
elem.dataFld = “Article” + currFieldNum<br />
}
Chapter 1 ✦ Generic HTML Element Objects (Chapter 15)<br />
function prevField() {<br />
var elem = document.all.display<br />
var fieldName = elem.dataFld<br />
var currFieldNum = parseInt(fieldName.substring(7, fieldName.length),10)<br />
currFieldNum = (currFieldNum == 1) ? 10 : --currFieldNum<br />
elem.dataFld = “Article” + currFieldNum<br />
}<br />
function toggleComplete() {<br />
if (document.all.buttonWrapper.className == “”) {<br />
document.all.display.dataSrc = “#rights_raw”<br />
document.all.display.dataFld = “column1”<br />
document.all.display.dataFormatAs = “text”<br />
document.all.buttonWrapper.className = “hiddenControl”<br />
} else {<br />
document.all.display.dataSrc = “#rights_html”<br />
document.all.display.dataFld = “Article1”<br />
document.all.display.dataFormatAs = “HTML”<br />
document.all.buttonWrapper.className = “”<br />
}<br />
}<br />
<br />
<br />
<br />
U.S. Bill of Rights<br />
<br />
<br />
<br />
<br />
<br />
<br />
<br />
<br />
<br />
<br />
<br />
<br />
<br />
<br />
<br />
<br />
<br />
<br />
<br />
<br />
17<br />
elementObject.dataFld
18 <strong>JavaScript</strong> <strong>Examples</strong> <strong>Bible</strong>: The Essential Companion to <strong>JavaScript</strong> <strong>Bible</strong><br />
elementObject.dataFld<br />
Another button on the page enables you to switch between the initial piecemeal<br />
version of the document and the unformatted version in its entirety. To load the<br />
entire document as a single record, the FieldDelim and RowDelim parameters of<br />
the second OBJECT element eliminate their default values by replacing them with<br />
characters that don’t appear in the document at all. And because the external file<br />
does not have a field name in the file, the default value (column1 for the lone column<br />
in this document) is the data field. Thus, in the toggleComplete() function,<br />
the dataSrc property is changed to the desired OBJECT element ID, the dataFld<br />
property is set to the correct value for the data source, and the dataFormatAs<br />
property is changed to reflect the different intention of the source content (to be<br />
rendered as HTML or as plain text). When the display shows the entire document,<br />
you can hide the two radio buttons by assigning a className value to the SPAN<br />
element that surrounds the buttons. The className value is the identifier of the<br />
class selector in the document’s style sheet. When the toggleComplete() function<br />
resets the className property to empty, the default properties (normal inline<br />
display style) take hold.<br />
One further example demonstrates the kind of power available to the TDC under<br />
script control. Listing 15-9 displays table data from a tab-delimited file of Academy<br />
Award information. The data file has eight columns of data, and each column heading<br />
is treated as a field name: Year, Best Picture, Best Director, Best Director Film, Best<br />
Actress, Best Actress Film, Best Actor, and Best Actor Film. For the design of the<br />
page, only five fields from each record appear: Year, Film, Director, Actress, and Actor.<br />
Notice in the listing how the HTML for the table and its content is bound to the data<br />
source object and the fields within the data.<br />
The “dynamic” part of this example is apparent in how you can sort and filter the<br />
data, once loaded into the browser, without further access to the original source<br />
data. The TDC object features Sort and Filter properties that enable you to act on<br />
the data currently loaded in the browser. The simplest kind of sorting indicates on<br />
which field (or fields, via a semicolon delimited list of field names) the entire data<br />
set should be sorted. Leading the name of the sort field is either a plus (to indicate<br />
ascending) or minus (descending) symbol. After setting the data object’s Sort<br />
property, invoke its Reset() method to tell the object to apply the new property.<br />
The data in the bound table is immediately redrawn to reflect any changes.<br />
Similarly, you can tell a data collection to display records that meet specific criteria.<br />
In Listing 15-9, two select lists and a pair of radio buttons provide the interface to the<br />
Filter property’s settings (see Figure 1-1). For example, you can filter the output to<br />
display only those records in which the Best Picture was the same picture of the<br />
winning Best Actress’s performance. Simple filter expressions are based on field<br />
names:<br />
dataObj.Filter = “Best Picture” = “Best Actress Film”<br />
Listing 15-9: Sorting and Filtering Bound Data<br />
<br />
<br />
Data Binding — Sorting<br />
Chapter 1 ✦ Generic HTML Element Objects (Chapter 15)<br />
function sortByYear(type) {<br />
oscars.Sort = (type == “normal”) ? “-Year” : “+Year”<br />
oscars.Reset()<br />
}<br />
function filterInCommon(form) {<br />
var filterExpr1 = form.filter1.options[form.filter1.selectedIndex].value<br />
var filterExpr2 = form.filter2.options[form.filter2.selectedIndex].value<br />
var operator = (form.operator[0].checked) ? “=” : “”<br />
var filterExpr = filterExpr1 + operator + filterExpr2<br />
oscars.Filter = filterExpr<br />
oscars.Reset()<br />
}<br />
<br />
<br />
<br />
Academy Awards 1978-1997<br />
<br />
Sort list by year from newest to<br />
oldest or from oldest to<br />
newest.<br />
Filter listings for records whose<br />
<br />
<br />
Best Picture<br />
Best Director’s Film<br />
Best Actress’s Film<br />
Best Actor’s Film<br />
<br />
is<br />
is not<br />
<br />
<br />
Best Picture<br />
Best Director’s Film<br />
Best Actress’s Film<br />
Best Actor’s Film<br />
<br />
<br />
<br />
<br />
<br />
Year<br />
Film<br />
Director<br />
Actress<br />
Actor<br />
<br />
<br />
<br />
Continued<br />
19<br />
elementObject.dataFld
20 <strong>JavaScript</strong> <strong>Examples</strong> <strong>Bible</strong>: The Essential Companion to <strong>JavaScript</strong> <strong>Bible</strong><br />
elementObject.dataFld<br />
Listing 15-9 (continued)<br />
<br />
<br />
<br />
<br />
<br />
<br />
<br />
<br />
<br />
<br />
<br />
<br />
<br />
<br />
For more detailed information on Data Source Objects and their properties, visit<br />
http://msdn.microsoft.com and search for “Data Binding.”<br />
Figure 1-1: IE/Windows data binding puts filtering, sorting, and display under<br />
script control.
dir<br />
Chapter 1 ✦ Generic HTML Element Objects (Chapter 15)<br />
NN2 NN3 NN4 NN6 IE3/J1 IE3/J2 IE4 IE5 IE5.5<br />
Compatibility ✓ ✓ ✓<br />
Example<br />
Changing this property value in a standard U.S. version of the browser only<br />
makes the right margin the starting point for each new line of text (in other words,<br />
the characters are not rendered in reverse order). You can experiment with this in<br />
The Evaluator by entering the following statements into the expression evaluation<br />
field:<br />
document.getElementById(“myP”).dir = “rtl”<br />
disabled<br />
NN2 NN3 NN4 NN6 IE3/J1 IE3/J2 IE4 IE5 IE5.5<br />
Compatibility (✓) ✓ ✓ ✓<br />
Example<br />
Use The Evaluator (Chapter 13 in the <strong>JavaScript</strong> <strong>Bible</strong>) to experiment with the<br />
disabled property on both form elements (IE4+ and NN6) and regular HTML<br />
elements (IE5.5). For IE4+ and NN6, see what happens when you disable the output<br />
textarea by entering the following statement into the top text box:<br />
document.forms[0].output.disabled = true<br />
The textarea is disabled for user entry, although you can still set the field’s value<br />
property via script (which is how the true returned value got there).<br />
If you have IE5.5+, disable the myP element by entering the following statement<br />
into the top text box:<br />
document.all.myP.disabled = true<br />
The sample paragraph’s text turns gray.<br />
document<br />
NN2 NN3 NN4 NN6 IE3/J1 IE3/J2 IE4 IE5 IE5.5<br />
Compatibility ✓ ✓ ✓<br />
21<br />
elementObject.document
22 <strong>JavaScript</strong> <strong>Examples</strong> <strong>Bible</strong>: The Essential Companion to <strong>JavaScript</strong> <strong>Bible</strong><br />
Example<br />
The following simplified function accepts a parameter that can be any object in a<br />
document hierarchy. The script finds out the reference of the object’s containing<br />
document for further reference to other objects:<br />
function getCompanionFormCount(obj) {<br />
var ownerDoc = obj.document<br />
return ownerDoc.forms.length<br />
}<br />
Because the ownerDoc variable contains a valid reference to a document object, the<br />
return statement uses that reference to return a typical property of the document<br />
object hierarchy.<br />
firstChild<br />
lastChild<br />
elementObject.firstChild<br />
NN2 NN3 NN4 NN6 IE3/J1 IE3/J2 IE4 IE5 IE5.5<br />
Compatibility ✓ ✓ ✓<br />
Example<br />
These two properties come in handy for Listing 15-10, whose job it is to either<br />
add or replace LI elements to an existing OL element. You can enter any text you<br />
want to appear at the beginning or end of the list. Using the firstChild and<br />
lastChild properties simplifies access to the ends of the list. For the functions<br />
that replace child nodes, the example uses the replaceChild() method.<br />
Alternatively for IE4+, you can modify the innerText property of the objects<br />
returned by the firstChild or lastChild property. This example is especially<br />
interesting to watch when you add items to the list: The browser automatically<br />
renumbers items to fit the current state of the list.<br />
Listing 15-10: Using firstChild and lastChild Properties<br />
<br />
<br />
firstChild and lastChild Properties<br />
<br />
// helper function for prepend() and append()<br />
function makeNewLI(txt) {<br />
var newItem = document.createElement(“LI”)<br />
newItem.innerHTML = txt<br />
return newItem<br />
}<br />
function prepend(form) {<br />
var newItem = makeNewLI(form.input.value)<br />
var firstLI = document.getElementById(“myList”).firstChild<br />
document.getElementById(“myList”).insertBefore(newItem, firstLI)
Chapter 1 ✦ Generic HTML Element Objects (Chapter 15)<br />
}<br />
function append(form) {<br />
var newItem = makeNewLI(form.input.value)<br />
var lastLI = document.getElementById(“myList”).lastChild<br />
document.getElementById(“myList”).appendChild(newItem)<br />
}<br />
function replaceFirst(form) {<br />
var newItem = makeNewLI(form.input.value)<br />
var firstLI = document.getElementById(“myList”).firstChild<br />
document.getElementById(“myList”).replaceChild(newItem, firstLI)<br />
}<br />
function replaceLast(form) {<br />
var newItem = makeNewLI(form.input.value)<br />
var lastLI = document.getElementById(“myList”).lastChild<br />
document.getElementById(“myList”).replaceChild(newItem, lastLI)<br />
}<br />
<br />
<br />
<br />
firstChild and lastChild Property Lab<br />
<br />
<br />
Enter some text to add to or replace in the OL element:<br />
<br />
<br />
<br />
<br />
<br />
<br />
<br />
<br />
Initial Item 1<br />
Initial Item 2<br />
Initial Item 3<br />
Initial Item 4<br />
<br />
<br />
<br />
height<br />
width<br />
NN2 NN3 NN4 NN6 IE3/J1 IE3/J2 IE4 IE5 IE5.5<br />
Compatibility ✓ ✓ ✓ ✓ ✓<br />
23<br />
elementObject.height
24 <strong>JavaScript</strong> <strong>Examples</strong> <strong>Bible</strong>: The Essential Companion to <strong>JavaScript</strong> <strong>Bible</strong><br />
Example<br />
The following example increases the width of a table by 10 percent.<br />
var tableW = parseInt(document.all.myTable.width)<br />
document.all.myTable.width = (tableW * 1.1) + “%”<br />
Because the initial setting for the WIDTH attribute of the TABLE element is set as a<br />
percentage value, the script calculation extracts the number from the percentage<br />
width string value. In the second statement, the old number is increased by 10 percent<br />
and turned into a percentage string by appending the percentage symbol to the value.<br />
The resulting string value is assigned to the width property of the table.<br />
hideFocus<br />
id<br />
elementObject.id<br />
NN2 NN3 NN4 NN6 IE3/J1 IE3/J2 IE4 IE5 IE5.5<br />
Compatibility ✓<br />
Example<br />
Use The Evaluator (Chapter 13 in the <strong>JavaScript</strong> <strong>Bible</strong>) to experiment with the<br />
hideFocus property in IE5.5. Enter the following statement into the top text field to<br />
assign a tabIndex value to the myP element so that, by default, the element<br />
receives focus and the dotted rectangle:<br />
document.all.myP.tabIndex = 1<br />
Press the Tab key several times until the paragraph receives focus. Now, disable<br />
the focus rectangle:<br />
document.all.myP.hideFocus = true<br />
If you now press the Tab key several times, the dotted rectangle does not appear<br />
around the paragraph. To prove that the element still receives focus, scroll the page<br />
down to the bottom so that the paragraph is not visible (you may have to resize the<br />
window). Click one of the focusable elements at the bottom of the page, and then<br />
press the Tab key slowly until the Address field toolbar has focus. Press the Tab<br />
key once. The page scrolls to bring the paragraph into view, but there is no focus<br />
rectangle around the element.<br />
NN2 NN3 NN4 NN6 IE3/J1 IE3/J2 IE4 IE5 IE5.5<br />
Compatibility ✓ ✓ ✓ ✓
Chapter 1 ✦ Generic HTML Element Objects (Chapter 15)<br />
Example<br />
Rarely do you need to access this property in a script — unless you write an<br />
authoring tool that iterates through all elements of a page to extract the IDs<br />
assigned by the author. You can retrieve an object reference once you know the<br />
object’s id property (via the document.getElementById(elemID) method). But if<br />
for some reason your script doesn’t know the ID of, say, the second paragraph of a<br />
document, you can extract that ID as follows:<br />
var elemID = document.all.tags(“P”)[1].id<br />
innerHTML<br />
innerText<br />
NN2 NN3 NN4 NN6 IE3/J1 IE3/J2 IE4 IE5 IE5.5<br />
Compatibility (✓) ✓ ✓ ✓<br />
Example<br />
The IE4+ page generated by Listing 15-11 contains an H1 element label and a<br />
paragraph of text. The purpose is to demonstrate how the innerHTML and innerText<br />
properties differ in their intent. Two text boxes contain the same combination of text<br />
and HTML tags that replaces the inner content of the paragraph’s label.<br />
If you apply the default content of the first text box to the innerHTML property of<br />
the label1 object, the italic style is rendered as such for the first word. In addition,<br />
the text in parentheses is rendered with the help of the small style sheet rule<br />
assigned by virtue of the surrounding tags. But if you apply that same<br />
content to the innerText property of the label object, the tags are rendered as is.<br />
Use this as a laboratory to experiment with some other content in both text<br />
boxes. See what happens when you insert a tag within some text of both<br />
text boxes.<br />
Listing 15-11: Using innerHTML and innerText Properties<br />
<br />
<br />
innerHTML and innerText Properties<br />
<br />
H1 {font-size:18pt; font-weight:bold; font-family:”Comic Sans MS”, Arial, sansserif}<br />
.small {font-size:12pt; font-weight:400; color:gray}<br />
<br />
<br />
function setGroupLabelAsText(form) {<br />
var content = form.textInput.value<br />
Continued<br />
25<br />
elementObject.innerHTML
26 <strong>JavaScript</strong> <strong>Examples</strong> <strong>Bible</strong>: The Essential Companion to <strong>JavaScript</strong> <strong>Bible</strong><br />
Listing 15-11 (continued)<br />
if (content) {<br />
document.all.label1.innerText = content<br />
}<br />
}<br />
function setGroupLabelAsHTML(form) {<br />
var content = form.HTMLInput.value<br />
if (content) {<br />
document.all.label1.innerHTML = content<br />
}<br />
}<br />
<br />
<br />
<br />
<br />
<br />
<br />
<br />
<br />
<br />
<br />
<br />
<br />
<br />
ARTICLE I<br />
<br />
Congress shall make no law respecting an establishment of religion, or<br />
prohibiting the free exercise thereof; or abridging the freedom of speech, or of<br />
the press; or the right of the people peaceably to assemble, and to petition the<br />
government for a redress of grievances.<br />
<br />
<br />
<br />
isContentEditable<br />
NN2 NN3 NN4 NN6 IE3/J1 IE3/J2 IE4 IE5 IE5.5<br />
Compatibility ✓<br />
elementObject.isContentEditable
Chapter 1 ✦ Generic HTML Element Objects (Chapter 15)<br />
Example<br />
Use The Evaluator (Chapter 13 in the <strong>JavaScript</strong> <strong>Bible</strong>) to experiment with both<br />
the contentEditable and isContentEditable properties on the myP and nested<br />
myEM elements (reload the page to start with a known version). Check the current<br />
setting for the myEM element by typing the following statement into the top text field:<br />
myEM.isContentEditable<br />
This value is false because no element upward in the element containment<br />
hierarchy is set to be editable yet. Next, turn on editing for the surrounding myP<br />
element:<br />
myP.contentEditable = true<br />
At this point, the entire myP element is editable because its child element is set,<br />
by default, to inherit the edit state of its parent. Prove it by entering the following<br />
statement into the top text box:<br />
myEM.isContentEditable<br />
While the myEM element is shown to be editable, no change has accrued to its<br />
contentEditable property:<br />
myEM.contentEditable<br />
This property value remains the default inherit. You can see an additional example<br />
of these two properties in use in Listing 15-7.<br />
isDisabled<br />
NN2 NN3 NN4 NN6 IE3/J1 IE3/J2 IE4 IE5 IE5.5<br />
Compatibility ✓<br />
Example<br />
Use The Evaluator (Chapter 13 in the <strong>JavaScript</strong> <strong>Bible</strong>) to experiment with both<br />
the disabled and isDisabled properties on the myP and nested myEM elements<br />
(reload the page to start with a known version). Check the current setting for the<br />
myEM element by typing the following statement into the top text field:<br />
myEM.isDisabled<br />
This value is false because no element upward in the element containment<br />
hierarchy is set for disabling yet. Next, disable the surrounding myP element:<br />
myP.disabled = true<br />
At this point, the entire myP element (including its children) is disabled. Prove it by<br />
entering the following statement into the top text box:<br />
myEM.isDisabled<br />
27<br />
elementObject.isDisabled
28 <strong>JavaScript</strong> <strong>Examples</strong> <strong>Bible</strong>: The Essential Companion to <strong>JavaScript</strong> <strong>Bible</strong><br />
While the myEM element is shown as disabled, no change has accrued to its<br />
disabled property:<br />
myEM.disabled<br />
This property value remains the default false.<br />
isMultiLine<br />
NN2 NN3 NN4 NN6 IE3/J1 IE3/J2 IE4 IE5 IE5.5<br />
Compatibility ✓<br />
Example<br />
Use The Evaluator (Chapter 13 in the <strong>JavaScript</strong> <strong>Bible</strong>) to read the isMultiLine<br />
property for elements on that page. Try the following statements in the top text box:<br />
document.body.isMultiLine<br />
document.forms[0].input.isMultiLine<br />
myP.isMultiLine<br />
myEM.isMultiLine<br />
All but the text field form control report that they are capable of occupying multiple<br />
lines.<br />
isTextEdit<br />
NN2 NN3 NN4 NN6 IE3/J1 IE3/J2 IE4 IE5 IE5.5<br />
Compatibility ✓ ✓ ✓<br />
Example<br />
Good coding practice dictates that your script check for this property before<br />
invoking the createTextRange() method on any object. A typical implementation<br />
is as follows:<br />
if (document.all.myObject.isTextEdit) {<br />
var myRange = document.all.myObject.createTextRange()<br />
[more statements that act on myRange]<br />
}<br />
lang<br />
elementObject.lang<br />
NN2 NN3 NN4 NN6 IE3/J1 IE3/J2 IE4 IE5 IE5.5<br />
Compatibility ✓ ✓ ✓ ✓
Chapter 1 ✦ Generic HTML Element Objects (Chapter 15)<br />
Example<br />
Values for the lang property consist of strings containing valid ISO language<br />
codes. Such codes have, at the minimum, a primary language code (for example,<br />
“fr” for French) plus an optional region specifier (for example, “fr-ch” for Swiss<br />
French). The code to assign a Swiss German value to an element looks like the<br />
following:<br />
document.all.specialSpan.lang = “de-ch”<br />
language<br />
NN2 NN3 NN4 NN6 IE3/J1 IE3/J2 IE4 IE5 IE5.5<br />
Compatibility ✓ ✓ ✓<br />
Example<br />
Although it is unlikely that you will modify this property, the following example<br />
shows you how to do it for a table cell object:<br />
document.all.cellA3.language = “vbs”<br />
lastChild<br />
See firstchild.<br />
length<br />
NN2 NN3 NN4 NN6 IE3/J1 IE3/J2 IE4 IE5 IE5.5<br />
Compatibility ✓ ✓ ✓ ✓ ✓ ✓ ✓ ✓ ✓<br />
Example<br />
You can try the following sequence of statements in the top text box of The<br />
Evaluator (Chapter 13 in the <strong>JavaScript</strong> <strong>Bible</strong>) to see how the length property<br />
returns values (and sets them for some objects). Note that some statements work<br />
in only some browser versions.<br />
(All browsers) document.forms.length<br />
(All browsers) document.forms[0].elements.length<br />
(NN3+, IE4+) document.images.length<br />
(NN4+) document.layers.length<br />
(IE4+) document.all.length<br />
(IE5+, NN6) document.getElementById(“myTable”).childNodes.length<br />
29<br />
elementObject.length
30 <strong>JavaScript</strong> <strong>Examples</strong> <strong>Bible</strong>: The Essential Companion to <strong>JavaScript</strong> <strong>Bible</strong><br />
nextSibling<br />
previousSibling<br />
NN2 NN3 NN4 NN6 IE3/J1 IE3/J2 IE4 IE5 IE5.5<br />
Compatibility ✓ ✓ ✓<br />
Example<br />
The following function assigns the same class name to all child nodes of an<br />
element:<br />
function setAllChildClasses(parentElem, className) {<br />
var childElem = parentElem.firstChild<br />
while (childElem.nextSibling) {<br />
childElem.className = className<br />
childElem = childElem.nextSibling<br />
}<br />
}<br />
This example is certainly not the only way to achieve the same results. Using a<br />
for loop to iterate through the childNodes collection of the parent element is an<br />
equally valid approach.<br />
nodeName<br />
elementObject.nodeName<br />
NN2 NN3 NN4 NN6 IE3/J1 IE3/J2 IE4 IE5 IE5.5<br />
Compatibility ✓ ✓ ✓<br />
Example<br />
The following function demonstrates one (not very efficient) way to assign a new<br />
class name to every P element in an IE5+ document:<br />
function setAllPClasses(className) {<br />
for (var i = 0; i < document.all.length; i++) {<br />
if (document.all[i].nodeName == “P”) {<br />
document.all[i].className = className<br />
}<br />
}<br />
}<br />
A more efficient approach uses the getElementsByTagName() method to<br />
retrieve a collection of all P elements and then iterate through them directly.
nodeType<br />
Chapter 1 ✦ Generic HTML Element Objects (Chapter 15)<br />
NN2 NN3 NN4 NN6 IE3/J1 IE3/J2 IE4 IE5 IE5.5<br />
Compatibility ✓ ✓ ✓<br />
Example<br />
You can experiment with viewing nodeType property values in The Evaluator.<br />
The P element whose ID is myP is a good place to start. The P element itself is a<br />
nodeType of 1:<br />
document.getElementById(“myP”).nodeType<br />
This element has three child nodes: a string of text (nodeName #text); an EM<br />
element (nodeName EM); and the rest of the text of the element content (nodeName<br />
#text). If you view the nodeType of either of the text portions, the value comes<br />
back as 3:<br />
document.getElementById(“myP”).childNodes[0].nodeType<br />
In NN6 and IE5/Mac, you can inspect the nodeType of the one attribute of this<br />
element (the ID attribute):<br />
document.getElementById(“myP”).attributes[0].nodeType<br />
With NN6 and IE5/Mac, you can see how the document object returns a<br />
nodeType of 9:<br />
document.nodeType<br />
When IE5 does not support a nodeType constant for a node, its value is sometimes<br />
reported as 1. However, more likely the value is undefined.<br />
nodeValue<br />
NN2 NN3 NN4 NN6 IE3/J1 IE3/J2 IE4 IE5 IE5.5<br />
Compatibility ✓ ✓ ✓<br />
Example<br />
The first example increases the width of a TEXTAREA object by 10 percent. The<br />
nodeValue is converted to an integer (for NN6’s string values) before performing<br />
the math and reassignment:<br />
function widenCols(textareaElem) {<br />
var colWidth = parseInt(textareaElem.attributes[“cols”].nodeValue, 10)<br />
textareaElem.attributes[“cols”].nodeValue = (colWidth * 1.1)<br />
}<br />
31<br />
elementObject.nodeValue
32 <strong>JavaScript</strong> <strong>Examples</strong> <strong>Bible</strong>: The Essential Companion to <strong>JavaScript</strong> <strong>Bible</strong><br />
The second example replaces the text of an element, assuming that the element<br />
contains no further nested elements:<br />
function replaceText(elem, newText) {<br />
if (elem.childNodes.length == 1 && elem.firstChild.nodeType == 3) {<br />
elem.firstChild.nodeValue = newText<br />
}<br />
}<br />
The function builds in one final verification that the element contains just one child<br />
node and that it is a text type. An alternative version of the assignment statement of<br />
the second example uses the innerText property in IE with identical results:<br />
elem.innerText = newText<br />
offsetHeight<br />
offsetWidth<br />
NN2 NN3 NN4 NN6 IE3/J1 IE3/J2 IE4 IE5 IE5.5<br />
Compatibility ✓ ✓ ✓ ✓<br />
Example<br />
With IE4+, you can substitute the offsetHeight and offsetWidth properties<br />
for clientHeight and clientWidth in Listing 15-6. The reason is that the two<br />
elements in question have their widths hard-wired in style sheets. Thus, the<br />
offsetWidth property follows that lead rather than observing the default width of<br />
the parent (BODY) element.<br />
With IE5+ and NN6, you can use The Evaluator to inspect the offsetHeight and<br />
offsetWidth property values of various objects on the page. Enter the following<br />
statements into the top text box:<br />
document.getElementById(“myP”).offsetWidth<br />
document.getElementById(“myEM”).offsetWidth<br />
document.getElementById(“myP”).offsetHeight<br />
document.getElementById(“myTable”).offsetWidth<br />
offsetLeft<br />
offsetTop<br />
elementObject.offsetLeft<br />
NN2 NN3 NN4 NN6 IE3/J1 IE3/J2 IE4 IE5 IE5.5<br />
Compatibility ✓ ✓ ✓ ✓
Chapter 1 ✦ Generic HTML Element Objects (Chapter 15)<br />
Example<br />
The following IE script statements utilize all four “offset” dimensional properties<br />
to size and position a DIV element so that it completely covers a SPAN element<br />
located within a P element. This can be for a fill-in-the-blank quiz that provides text<br />
entry fields elsewhere on the page. As the user gets an answer correct, the blocking<br />
DIV element is hidden to reveal the correct answer.<br />
document.all.blocker.style.pixelLeft = document.all.span2.offsetLeft<br />
document.all.blocker.style.pixelTop = document.all.span2.offsetTop<br />
document.all.blockImg.height = document.all.span2.offsetHeight<br />
document.all.blockImg.width = document.all.span2.offsetWidth<br />
Because the offsetParent property for the SPAN element is the BODY element,<br />
the positioned DIV element can use the same positioning context (it’s the default<br />
context, anyway) for setting the pixelLeft and pixelTop style properties.<br />
(Remember that positioning properties belong to an element’s style object.) The<br />
offsetHeight and offsetWidth properties can read the dimensions of the SPAN<br />
element (the example has no borders, margins, or padding to worry about) and<br />
assign them to the dimensions of the image contained by the blocker DIV element.<br />
This example is also a bit hazardous in some implementations. If the text of span2<br />
wraps to a new line, the new offsetHeight value has enough pixels to accommodate<br />
both lines. But the blockImg and blocker DIV elements are block-level elements that<br />
render as a simple rectangle. In other words, the blocker element doesn’t turn into<br />
two separate strips to cover the pieces of span2 that spread across two lines.<br />
offsetParent<br />
NN2 NN3 NN4 NN6 IE3/J1 IE3/J2 IE4 IE5 IE5.5<br />
Compatibility ✓ ✓ ✓ ✓<br />
Example<br />
You can use the offsetParent property to help you locate the position of a<br />
nested element on the page. Listing 15-12 demonstrates how a script can “walk” up<br />
the hierarchy of offsetParent objects in IE for Windows to assemble the location of<br />
a nested element on a page. The goal of the exercise in Listing 15-12 is to position an<br />
image at the upper-left corner of the second table cell. The entire table is centered<br />
on the page.<br />
The onLoad event handler invokes the setImagePosition() function. The<br />
function first sets a Boolean flag that determines whether the calculations should<br />
be based on the client or offset sets of properties. IE4/Windows and IE5/Mac rely<br />
on client properties, while IE5+/Windows works with the offset properties. The<br />
discrepancies even out, however, with the while loop. This loop traverses the<br />
offsetParent hierarchy starting with the offsetParent of the cell out to, but not<br />
including, the document.body object. The body object is not included because that<br />
is the positioning context for the image. In IE5, the while loop executes only once<br />
33<br />
elementObject.offsetParent
34 <strong>JavaScript</strong> <strong>Examples</strong> <strong>Bible</strong>: The Essential Companion to <strong>JavaScript</strong> <strong>Bible</strong><br />
elementObject.offsetParent<br />
because just the TABLE element exists between the cell and the body; in IE4, the<br />
loop executes twice to account for the TR and TABLE elements up the hierarchy.<br />
Finally, the cumulative values of left and top measures are applied to the positioning<br />
properties of the DIV object’s style and the image is made visible.<br />
Listing 15-12: Using the offsetParent Property<br />
<br />
<br />
offsetParent Property<br />
<br />
function setImagePosition(){<br />
var cElement = document.all.myCell<br />
// Set flag for whether calculations should use<br />
// client- or offset- property measures. Use<br />
// client- for IE5/Mac and IE4/Windows; otherwise<br />
// use offset- properties. An ugly, but necessary<br />
// workaround.<br />
var useClient = (cElement.offsetTop == 0) ?<br />
((cElement.offsetParent.tagName == “TR”) ? false : true) : false<br />
if (useClient) {<br />
var x = cElement.clientLeft<br />
var y = cElement.clientTop<br />
} else {<br />
var x = cElement.offsetLeft<br />
var y = cElement.offsetTop<br />
}<br />
var pElement = document.all.myCell.offsetParent<br />
while (pElement != document.body) {<br />
if (useClient) {<br />
x += pElement.clientLeft<br />
y += pElement.clientTop<br />
} else {<br />
x += pElement.offsetLeft<br />
y += pElement.offsetTop<br />
}<br />
pElement = pElement.offsetParent<br />
}<br />
document.all.myDIV.style.pixelLeft = x<br />
document.all.myDIV.style.pixelTop = y<br />
document.all.myDIV.style.visibility = “visible”<br />
}<br />
<br />
<br />
<br />
<br />
<br />
The offsetParent Property<br />
<br />
After the document loads, the script positions a small image in the upper<br />
left corner of the second table cell.<br />
Chapter 1 ✦ Generic HTML Element Objects (Chapter 15)<br />
<br />
This is the first cell<br />
This is the second cell.<br />
<br />
<br />
<br />
<br />
<br />
<br />
outerHTML<br />
outerText<br />
NN2 NN3 NN4 NN6 IE3/J1 IE3/J2 IE4 IE5 IE5.5<br />
Compatibility ✓ ✓ ✓<br />
Example<br />
The page generated by Listing 15-13 (IE4+/Windows only) contains an H1 element<br />
label and a paragraph of text. The purpose is to demonstrate how the outerHTML<br />
and outerText properties differ in their intent. Two text boxes contain the same<br />
combination of text and HTML tags that replaces the element that creates the<br />
paragraph’s label.<br />
If you apply the default content of the first text box to the outerHTML property<br />
of the label1 object, the H1 element is replaced by a SPAN element whose CLASS<br />
attribute acquires a different style sheet rule defined earlier in the document.<br />
Notice that the ID of the new SPAN element is the same as the original H1 element.<br />
This allows the script attached to the second button to address the object. But this<br />
second script replaces the element with the raw text (including tags). The element<br />
is now gone, and any attempt to change the outerHTML or outerText properties of<br />
the label1 object causes an error because there is no longer a label1 object in<br />
the document.<br />
Use this laboratory to experiment with some other content in both text boxes.<br />
Listing 15-13: Using outerHTML and outerText Properties<br />
<br />
<br />
outerHTML and outerText Properties<br />
<br />
Continued<br />
35<br />
elementObject.outerHTML
36 <strong>JavaScript</strong> <strong>Examples</strong> <strong>Bible</strong>: The Essential Companion to <strong>JavaScript</strong> <strong>Bible</strong><br />
elementObject.outerHTML<br />
Listing 15-13 (continued)<br />
H1 {font-size:18pt; font-weight:bold; font-family:”Comic Sans MS”, Arial, sansserif}<br />
.heading {font-size:20pt; font-weight:bold; font-family:”Arial Black”, Arial,<br />
sans-serif}<br />
<br />
<br />
function setGroupLabelAsText(form) {<br />
var content = form.textInput.value<br />
if (content) {<br />
document.all.label1.outerText = content<br />
}<br />
}<br />
function setGroupLabelAsHTML(form) {<br />
var content = form.HTMLInput.value<br />
if (content) {<br />
document.all.label1.outerHTML = content<br />
}<br />
}<br />
<br />
<br />
<br />
<br />
<br />
<br />
<br />
<br />
<br />
<br />
<br />
<br />
<br />
ARTICLE I<br />
<br />
Congress shall make no law respecting an establishment of religion, or<br />
prohibiting the free exercise thereof; or abridging the freedom of speech, or of<br />
the press; or the right of the people peaceably to assemble, and to petition the<br />
government for a redress of grievances.<br />
<br />
<br />
ownerDocument<br />
Chapter 1 ✦ Generic HTML Element Objects (Chapter 15)<br />
NN2 NN3 NN4 NN6 IE3/J1 IE3/J2 IE4 IE5 IE5.5<br />
Compatibility ✓<br />
Example<br />
Use The Evaluator (Chapter 13 in the <strong>JavaScript</strong> <strong>Bible</strong>) to explore the<br />
ownerDocument property in NN6. Enter the following statement into the top<br />
text box:<br />
document.body.childNodes[5].ownerDocument<br />
The result is a reference to the document object. You can use that to inspect a<br />
property of the document, as shown in the following statement you should enter<br />
into the top text box:<br />
document.body.childNodes[5].ownerDocument.URL<br />
This returns the document.URL property for the document that owns the<br />
child node.<br />
parentElement<br />
NN2 NN3 NN4 NN6 IE3/J1 IE3/J2 IE4 IE5 IE5.5<br />
Compatibility ✓ ✓ ✓<br />
Example<br />
You can experiment with the parentElement property in The Evaluator. The<br />
document contains a P element named myP. Type each of the following statements<br />
from the left column into the upper expression evaluation text box and press Enter<br />
to see the results.<br />
Expression Result<br />
document.all.myP.tagName P<br />
document.all.myP.parentElement [object]<br />
document.all.myP.parentElement.tagName BODY<br />
document.all.myP.parentElement.parentElement [object]<br />
document.all.myP.parentElement.parentElement.tagName HTML<br />
document.all.myP.parentElement.parentElement.parentElement null<br />
37<br />
elementObject.parentElement
38 <strong>JavaScript</strong> <strong>Examples</strong> <strong>Bible</strong>: The Essential Companion to <strong>JavaScript</strong> <strong>Bible</strong><br />
parentNode<br />
NN2 NN3 NN4 NN6 IE3/J1 IE3/J2 IE4 IE5 IE5.5<br />
Compatibility ✓ ✓ ✓<br />
Example<br />
Use The Evaluator to examine the parentNode property values of both an element<br />
and a non-element node. Begin with the following two statements and watch the<br />
results of each:<br />
document.getElementById(“myP”).parentNode.tagName<br />
document.getElementById(“myP”).parentElement.tagName (IE only)<br />
Now examine the properties from the point of view of the first text fragment<br />
node of the myP paragraph element:<br />
document.getElementById(“myP”).childNodes[0].nodeValue<br />
document.getElementById(“myP”).childNodes[0].parentNode.tagName<br />
document.getElementById(“myP”).childNodes[0].parentElement (IE only)<br />
Notice (in IE) that the text node does not have a parentElement property.<br />
parentTextEdit<br />
NN2 NN3 NN4 NN6 IE3/J1 IE3/J2 IE4 IE5 IE5.5<br />
Compatibility ✓ ✓ ✓<br />
Example<br />
The page resulting from Listing 15-14 contains a paragraph of Greek text and<br />
three radio buttons that select the size of a paragraph chunk: one character, one<br />
word, or one sentence. If you click anywhere within the large paragraph, the<br />
onClick event handler invokes the selectChunk() function. The function first<br />
examines which of the radio buttons is selected to determine how much of the<br />
paragraph to highlight (select) around the point at which the user clicks.<br />
After the script employs the parentTextEdit property to test whether the<br />
clicked element has a valid parent capable of creating a text range, it calls upon the<br />
property again to help create the text range. From there, TextRange object methods<br />
shrink the range to a single insertion point, move that point to the spot nearest the<br />
cursor location at click time, expand the selection to encompass the desired chunk,<br />
and select that bit of text.<br />
Notice one workaround for the TextRange object’s expand() method anomaly: If<br />
you specify a sentence, IE doesn’t treat the beginning of a P element as the starting<br />
end of a sentence automatically. A camouflaged (white text color) period is appended<br />
to the end of the previous element to force the TextRange object to expand only to<br />
the beginning of the first sentence of the targeted P element.<br />
elementObject.parentTextEdit
Chapter 1 ✦ Generic HTML Element Objects (Chapter 15)<br />
Listing 15-14: Using the parentTextEdit Property<br />
<br />
<br />
parentTextEdit Property<br />
<br />
P {cursor:hand}<br />
<br />
<br />
function selectChunk() {<br />
var chunk, range<br />
for (var i = 0; i < document.forms[0].chunk.length; i++) {<br />
if (document.forms[0].chunk[i].checked) {<br />
chunk = document.forms[0].chunk[i].value<br />
break<br />
}<br />
}<br />
var x = window.event.clientX<br />
var y = window.event.clientY<br />
if (window.event.srcElement.parentTextEdit) {<br />
range = window.event.srcElement.parentTextEdit.createTextRange()<br />
range.collapse()<br />
range.moveToPoint(x, y)<br />
range.expand(chunk)<br />
range.select()<br />
}<br />
}<br />
<br />
<br />
<br />
<br />
Choose how much of the paragraph is to be selected when you click anywhere in<br />
it:<br />
Character<br />
Word<br />
Sentence<br />
.<br />
<br />
<br />
Lorem ipsum dolor sit amet, consectetaur adipisicing elit, sed do eiusmod tempor<br />
incididunt ut labore et dolore magna aliqua. Ut enim adminim veniam, quis<br />
nostrud exercitation ullamco laboris nisi ut aliquip ex ea commodo consequat.<br />
Duis aute irure dolor in reprehenderit involuptate velit esse cillum dolore eu<br />
fugiat nulla pariatur. Excepteur sint occaecat cupidatat non proident, sunt in<br />
culpa qui officia deserunt mollit anim id est laborum.<br />
<br />
<br />
<br />
39<br />
elementObject.parentTextEdit
40 <strong>JavaScript</strong> <strong>Examples</strong> <strong>Bible</strong>: The Essential Companion to <strong>JavaScript</strong> <strong>Bible</strong><br />
previousSibling<br />
See nextSibling.<br />
readyState<br />
NN2 NN3 NN4 NN6 IE3/J1 IE3/J2 IE4 IE5 IE5.5<br />
Compatibility ✓ ✓ ✓<br />
Example<br />
To witness a readyState property other than complete for standard HTML, you<br />
can try examining the property in a script that immediately follows an tag:<br />
...<br />
<br />
<br />
alert(document.all.myImg.readyState)<br />
<br />
...<br />
Putting this fragment into a document that is accessible across a slow network<br />
helps. If the image is not in the browser’s cache, you might get the uninitialized<br />
or loading result. The former means that the IMG object exists, but it has not<br />
started receiving the image data from the server yet. If you reload the page,<br />
chances are that the image will load instantaneously from the cache and the<br />
readyState property will report complete.<br />
recordNumber<br />
NN2 NN3 NN4 NN6 IE3/J1 IE3/J2 IE4 IE5 IE5.5<br />
Compatibility ✓ ✓ ✓<br />
Example<br />
You can see the recordNumber property in action in Listing 15-15. The data<br />
source is a small, tab-delimited file consisting of 20 records of Academy Award data.<br />
Thus, the table that displays a subset of the fields is bound to the data source<br />
object. Also bound to the data source object are three SPAN objects embedded<br />
within a paragraph near the top of the page. As the user clicks a row of data, three<br />
fields from that clicked record are placed into the bound SPAN objects.<br />
The script part of this page is a mere single statement. When the user triggers the<br />
onClick event handler of the repeated TR object, the function receives a reference<br />
to the TR object as a parameter. The data store object maintains an internal copy of<br />
the data in a recordset object. One of the properties of this recordset object is<br />
elementObject.recordNumber
Chapter 1 ✦ Generic HTML Element Objects (Chapter 15)<br />
the AbsolutePosition property, which is the integer value of the current record<br />
that the data object points to (it can point to only one row at a time, and the default<br />
row is the first row). The statement sets the AbsolutePosition property of the<br />
recordset object to the recordNumber property for the row that the user clicks.<br />
Because the three SPAN elements are bound to the same data source, they are<br />
immediately updated to reflect the change to the data object’s internal pointer to<br />
the current record. Notice, too, that the third SPAN object is bound to one of the<br />
data source fields not shown in the table. You can reach any field of a record<br />
because the Data Source Object holds the entire data source content.<br />
Listing 15-15: Using the Data Binding recordNumber Property<br />
<br />
<br />
Data Binding (recordNumber)<br />
<br />
.filmTitle {font-style:italic}<br />
<br />
<br />
// set recordset pointer to the record clicked on in the table.<br />
function setRecNum(row) {<br />
document.oscars.recordset.AbsolutePosition = row.recordNumber<br />
}<br />
<br />
<br />
<br />
Academy Awards 1978-1997 (Click on a table row to extract data from<br />
one record.)<br />
The award for Best Actor of <br />
went to <br />
for his outstanding achievement in the film<br />
.<br />
<br />
<br />
Year<br />
Film<br />
Director<br />
Actress<br />
Actor<br />
<br />
<br />
<br />
<br />
<br />
<br />
<br />
<br />
Continued<br />
41<br />
elementObject.recordNumber
42 <strong>JavaScript</strong> <strong>Examples</strong> <strong>Bible</strong>: The Essential Companion to <strong>JavaScript</strong> <strong>Bible</strong><br />
Listing 15-15 (continued)<br />
<br />
<br />
<br />
<br />
<br />
<br />
<br />
<br />
<br />
runtimeStyle<br />
NN2 NN3 NN4 NN6 IE3/J1 IE3/J2 IE4 IE5 IE5.5<br />
Compatibility ✓ ✓<br />
Example<br />
Use The Evaluator (Chapter 13 in the <strong>JavaScript</strong> <strong>Bible</strong>) to compare the properties<br />
of the runtimeStyle and style objects of an element. For example, an unmodified<br />
copy of The Evaluator contains an EM element whose ID is “myEM”. Enter both<br />
document.all.myEM.style.color<br />
and<br />
document.all.myEM.runtimeStyle.color<br />
into the top text field in turn. Initially, both values are empty. Now assign a color to<br />
the style property via the upper text box:<br />
document.all.myEM.style.color = “red”<br />
If you now type the two earlier statements into the upper box, you can see that<br />
the style object reflects the change, while the runtimeStyle object still holds<br />
onto its original (empty) value.<br />
scopeName<br />
elementObject.scopeName<br />
NN2 NN3 NN4 NN6 IE3/J1 IE3/J2 IE4 IE5 IE5.5<br />
Compatibility ✓ ✓
Chapter 1 ✦ Generic HTML Element Objects (Chapter 15)<br />
Example<br />
If you have a sample document that contains XML and a namespace spec, you<br />
can use document.write() or alert() methods to view the value of the<br />
scopeName property. The syntax is<br />
document.all.elementID.scopeName<br />
scrollHeight<br />
scrollWidth<br />
NN2 NN3 NN4 NN6 IE3/J1 IE3/J2 IE4 IE5 IE5.5<br />
Compatibility ✓ ✓ ✓<br />
Example<br />
Use The Evaluator (Chapter 13 in the <strong>JavaScript</strong> <strong>Bible</strong>) to experiment with these<br />
two properties of the TEXTAREA object, which displays the output of evaluations<br />
and property listings. To begin, enter the following into the bottom one-line text<br />
field to list the properties of the body object:<br />
document.body<br />
This displays a long list of properties for the body object. Now enter the following<br />
property expression in the top one-line text field to see the scrollHeight property<br />
of the output TEXTAREA when it holds the dozens of lines of property listings:<br />
document.all.output.scrollHeight<br />
The result, some number probably in the hundreds, is now displayed in the output<br />
TEXTAREA. This means that you can scroll the content of the output element<br />
vertically to reveal that number of pixels. Click the Evaluate button once more. The<br />
result, 13 or 14, is a measure of the scrollHeight property of the TEXTAREA that<br />
had only the previous result in it. The scrollable height of that content was only 13 or<br />
14 pixels, the height of the font in the TEXTAREA. The scrollWidth property of the<br />
output TEXTAREA is fixed by the width assigned to the element’s COLS attribute (as<br />
calculated by the browser to determine how wide to make the textarea on the page).<br />
scrollLeft<br />
scrollTop<br />
NN2 NN3 NN4 NN6 IE3/J1 IE3/J2 IE4 IE5 IE5.5<br />
Compatibility ✓ ✓ ✓<br />
43<br />
elementObject.scrollLeft
44 <strong>JavaScript</strong> <strong>Examples</strong> <strong>Bible</strong>: The Essential Companion to <strong>JavaScript</strong> <strong>Bible</strong><br />
Example<br />
Use The Evaluator (Chapter 13 in the <strong>JavaScript</strong> <strong>Bible</strong>) to experiment with these<br />
two properties of the TEXTAREA object, which displays the output of evaluations<br />
and property listings. To begin, enter the following into the bottom one-line text<br />
field to list the properties of the body object:<br />
document.body<br />
This displays a long list of properties for the body object. Use the TEXTAREA’s<br />
scrollbar to page down a couple of times. Now enter the following property expression<br />
in the top one-line text field to see the scrollTop property of the output<br />
TEXTAREA after you scroll:<br />
document.all.output.scrollTop<br />
The result, some number, is now displayed in the output TEXTAREA. This means<br />
that the content of the output element was scrolled vertically. Click the Evaluate<br />
button once more. The result, 0, is a measure of the scrollTop property of the<br />
TEXTAREA that had only the previous result in it. There wasn’t enough content in<br />
the TEXTAREA to scroll, so the content was not scrolled at all. The scrollTop<br />
property, therefore, is zero. The scrollLeft property of the output is always zero<br />
because the TEXTAREA element is set to wrap any text that overflows the width of<br />
the element. No horizontal scrollbar appears in this case, and the scrollLeft<br />
property never changes.<br />
sourceIndex<br />
NN2 NN3 NN4 NN6 IE3/J1 IE3/J2 IE4 IE5 IE5.5<br />
Compatibility ✓ ✓ ✓<br />
Example<br />
While the operation of this property is straightforward, the sequence of elements<br />
exposed by the document.all property may not be. To that end, you can<br />
use The Evaluator (Chapter 13 in the <strong>JavaScript</strong> <strong>Bible</strong>) to experiment in IE4+ with<br />
the values that the sourceIndex property returns to see how the index values of<br />
the document.all collection follow the source code.<br />
To begin, reload The Evaluator. Enter the following statement in the top text box<br />
to set a preinitialized global variable:<br />
a = 0<br />
elementObject.sourceIndex<br />
When you evaluate this expression, a zero should appear in the Results box.<br />
Next, enter the following statement into the top text box:<br />
document.all[a].tagName + “ [“ + a++ + “]”<br />
There are a lot of plus signs in this statement, so be sure you enter it correctly. As<br />
you successively evaluate this statement (by repeatedly clicking the Evaluate button),<br />
the global variable (a) is incremented, thus enabling you to “walk through” the
Chapter 1 ✦ Generic HTML Element Objects (Chapter 15)<br />
elements in source code order. The sourceIndex value for each HTML tag appears in<br />
square brackets in the Results box. You generally begin with the following sequence:<br />
HTML [0]<br />
HEAD [1]<br />
TITLE [2]<br />
You can continue until there are no more elements, at which point an error message<br />
appears because the value of a exceeds the number of elements in the document.all<br />
array. Compare your findings against the HTML source code view of The Evaluator.<br />
style<br />
NN2 NN3 NN4 NN6 IE3/J1 IE3/J2 IE4 IE5 IE5.5<br />
Compatibility ✓ ✓ ✓ ✓<br />
Example<br />
Most of the action with the style property has to do with the style object’s<br />
properties, so you can use The Evaluator here to simply explore the lists of style<br />
object properties available on as many DHTML-compatible browsers as you have<br />
running. To begin, enter the following statement into the lower, one-line text box to<br />
inspect the style property for the document.body object:<br />
document.body.style<br />
Now inspect the style property of the table element that is part of the original<br />
version of The Evaluator. Enter the following statement into the lower text box:<br />
document.getElementById(“myTable”).style<br />
In both cases, the values assigned to the style object’s properties are quite limited<br />
by default.<br />
tabIndex<br />
NN2 NN3 NN4 NN6 IE3/J1 IE3/J2 IE4 IE5 IE5.5<br />
Compatibility ✓ ✓ ✓ ✓<br />
Example<br />
The HTML and scripting in Listing 15-16 demonstrate not only the way you can<br />
modify the tabbing behavior of a form on the fly, but also how to force form elements<br />
out of the tabbing sequence entirely in IE. In this page, the upper form<br />
(named lab) contains four elements. Scripts invoked by buttons in the lower form<br />
control the tabbing sequence. Notice that the TABINDEX attributes of all lower form<br />
elements are set to -1, which means that these control buttons are not part of the<br />
tabbing sequence in IE.<br />
45<br />
elementObject.tabIndex
46 <strong>JavaScript</strong> <strong>Examples</strong> <strong>Bible</strong>: The Essential Companion to <strong>JavaScript</strong> <strong>Bible</strong><br />
elementObject.tabIndex<br />
When you load the page, the default tabbing order for the lab form control elements<br />
(default setting of zero) takes charge. If you start pressing the Tab key, the<br />
precise results at first depend on the browser you use. In IE, the Address field is<br />
first selected; next the Tab sequence gives focus to the window (or frame, if this<br />
page were in a frameset); finally the tabbing reaches the lab form. Continue pressing<br />
the Tab key and watch how the browser assigns focus to each of the element<br />
types. In NN6, however, you must click anywhere on the content to get the Tab key<br />
to start working on form controls.<br />
The sample script inverts the tabbing sequence with the help of a for loop that<br />
initializes two variables that work in opposite directions as the looping progresses.<br />
This gives the last element the lowest tabIndex value. The skip2() function simply<br />
sets the tabIndex property of the second text box to -1, removing it from the<br />
tabbing entirely (IE only). Notice, however, that you can click in the field and still<br />
enter text. (See the disabled property earlier in this chapter to see how to prevent<br />
field editing.) NN6 does not provide a tabIndex property setting that forces the<br />
browser to skip over a form control. You should disable the control instead.<br />
Listing 15-16: Controlling the tabIndex Property<br />
<br />
<br />
tabIndex Property<br />
<br />
function invert() {<br />
var form = document.lab<br />
for (var i = 0, j = form.elements.length; i < form.elements.length;<br />
i++, j--) {<br />
form.elements[i].tabIndex = j<br />
}<br />
}<br />
function skip2() {<br />
document.lab.text2.tabIndex = -1<br />
}<br />
function resetTab() {<br />
var form = document.lab<br />
for (var i = 0; i < form.elements.length; i++) {<br />
form.elements[i].tabIndex = 0<br />
}<br />
}<br />
<br />
<br />
<br />
tabIndex Property Lab<br />
<br />
<br />
Text box no. 1: <br />
Text box no. 2: <br />
Chapter 1 ✦ Generic HTML Element Objects (Chapter 15)<br />
And a checkbox<br />
<br />
<br />
<br />
<br />
<br />
<br />
<br />
<br />
<br />
The final function, resetTab(), sets the tabIndex property value to zero for all<br />
lab form elements. This restores the default order; but in IE5.5/Windows, you may<br />
experience buggy behavior that prevents you from tabbing to items after you reset<br />
them. Only the reloading of the page provides a complete restoration of default<br />
behavior.<br />
tagName<br />
NN2 NN3 NN4 NN6 IE3/J1 IE3/J2 IE4 IE5 IE5.5<br />
Compatibility ✓ ✓ ✓ ✓<br />
Example<br />
You can see the tagName property in action for the example associated with the<br />
sourceIndex property discussed earlier. In that example, the tagName property is<br />
read from a sequence of objects in source code order.<br />
tagUrn<br />
NN2 NN3 NN4 NN6 IE3/J1 IE3/J2 IE4 IE5 IE5.5<br />
Compatibility ✓ ✓<br />
Example<br />
If you have a sample document that contains XML and a Namespace spec, you<br />
can use document.write() or alert() methods to view the value of the tagUrn<br />
property. The syntax is<br />
document.all.elementID.tagUrn<br />
47<br />
elementObject.tagUrn
48 <strong>JavaScript</strong> <strong>Examples</strong> <strong>Bible</strong>: The Essential Companion to <strong>JavaScript</strong> <strong>Bible</strong><br />
title<br />
elementObject.title<br />
NN2 NN3 NN4 NN6 IE3/J1 IE3/J2 IE4 IE5 IE5.5<br />
Compatibility ✓ ✓ ✓ ✓<br />
Example<br />
You can see how dynamic a tooltip is in Listing 15-17. A simple paragraph element<br />
has its TITLE attribute set to “First Time!”, which is what the tooltip displays<br />
if you roll the pointer atop the paragraph and pause after the page loads. But<br />
an onMouseOver event handler for that element increments a global variable<br />
counter in the script, and the title property of the paragraph object is modified<br />
with each mouseover action. The count value is made part of a string assigned to<br />
the title property. Notice that there is not a live connection between the title<br />
property and the variable; instead, the new value explicitly sets the title property.<br />
Listing 15-17: Controlling the title Property<br />
<br />
<br />
title Property<br />
<br />
// global counting variable<br />
var count = 0<br />
function setToolTip(elem) {<br />
elem.title = “You have previously rolled atop this paragraph “ +<br />
count + “ time(s).”<br />
}<br />
function incrementCount(elem) {<br />
count++<br />
setToolTip(elem)<br />
}<br />
<br />
<br />
<br />
title Property Lab<br />
<br />
<br />
Roll the mouse over this paragraph a few times.<br />
Then pause atop it to view the tooltip.<br />
<br />
uniqueID<br />
Chapter 1 ✦ Generic HTML Element Objects (Chapter 15)<br />
NN2 NN3 NN4 NN6 IE3/J1 IE3/J2 IE4 IE5 IE5.5<br />
Compatibility ✓ ✓<br />
Example<br />
Listing 15-18 demonstrates the recommended syntax for obtaining and applying<br />
a browser-generated identifier for an object. After you enter some text into the text<br />
box and click the button, the addRow() function appends a row to the table. The<br />
left column displays the identifier generated via the table row object’s uniqueID<br />
property. IE5+ generates identifiers in the format “ms__idn”, where n is an integer<br />
starting with zero for the current browser session. Because the addRow() function<br />
assigns uniqueID values to the row and the cells in each row, the integer for each<br />
row is three greater than the previous one. There is no guarantee that future generations<br />
of the browser will follow this format, so do not rely on the format or<br />
sequence in your scripts.<br />
Listing 15-18: Using the uniqueID Property<br />
<br />
<br />
Inserting an IE5+/Windows Table Row<br />
<br />
function addRow(item1) {<br />
if (item1) {<br />
// assign long reference to shorter var name<br />
var theTable = document.all.myTable<br />
// append new row to the end of the table<br />
var newRow = theTable.insertRow(theTable.rows.length)<br />
// give the row its own ID<br />
newRow.id = newRow.uniqueID<br />
// declare cell variable<br />
var newCell<br />
// an inserted row has no cells, so insert the cells<br />
newCell = newRow.insertCell(0)<br />
// give this cell its own id<br />
newCell.id = newCell.uniqueID<br />
// display the row’s id as the cell text<br />
newCell.innerText = newRow.id<br />
newCell.bgColor = “yellow”<br />
// reuse cell var for second cell insertion<br />
newCell = newRow.insertCell(1)<br />
newCell.id = newCell.uniqueID<br />
Continued<br />
49<br />
elementObject.uniqueID
50 <strong>JavaScript</strong> <strong>Examples</strong> <strong>Bible</strong>: The Essential Companion to <strong>JavaScript</strong> <strong>Bible</strong><br />
Listing 15-18 (continued)<br />
newCell.innerText = item1<br />
}<br />
}<br />
<br />
<br />
<br />
<br />
<br />
Row ID<br />
Data<br />
<br />
<br />
firstDataRow<br />
Fred<br />
<br />
<br />
secondDataRow<br />
Jane<br />
<br />
<br />
<br />
<br />
Enter text to be added to the table:<br />
<br />
<br />
<br />
<br />
<br />
Methods<br />
addBehavior(“URL”)<br />
NN2 NN3 NN4 NN6 IE3/J1 IE3/J2 IE4 IE5 IE5.5<br />
Compatibility ✓ ✓<br />
Example<br />
Listing 15-19a is the <strong>JavaScript</strong> code for an external component named<br />
makeHot.htc. Its purpose is to turn the color style property of an object to either a<br />
elementObject.addBehavior()
Chapter 1 ✦ Generic HTML Element Objects (Chapter 15)<br />
default color (“red”) or any other color that is passed to the component. For details<br />
on the syntax of the tags, see Chapter 48 of the <strong>JavaScript</strong> <strong>Bible</strong>. The code<br />
presented here helps you see how the page and scripts in Listing 15-19b work.<br />
Listing 15-19a: The makeHot.htc Behavior Component<br />
<br />
<br />
<br />
<br />
<br />
var oldColor<br />
var hotColor = “red”<br />
function setHotColor(color) {<br />
hotColor = color<br />
}<br />
function makeHot() {<br />
if (event.srcElement == element) {<br />
oldColor = style.color<br />
runtimeStyle.color = hotColor<br />
}<br />
}<br />
function makeNormal() {<br />
if (event.srcElement == element) {<br />
runtimeStyle.color = oldColor<br />
}<br />
}<br />
<br />
The object to which the component is attached is a simple paragraph object,<br />
shown in Listing 15-19b. When the page loads, the behavior is not attached, so<br />
clicking the paragraph text has no effect.<br />
When you turn on the behavior by invoking the turnOn() function, the<br />
addBehavior() method attaches the code of the makeHot.htc component to the<br />
myP object. At this point, the myP object has one more property, one more method,<br />
and two more event handlers that are written to be made public by the component’s<br />
code. If you want the behavior to apply to more than one paragraph in the document,<br />
you have to invoke the addBehavior() method for each paragraph object.<br />
After the behavior file is instructed to start loading, the setInitialColor() function<br />
is called to set the new color property of the paragraph to the user’s choice from<br />
the SELECT list. But this can happen only if the component is fully loaded. Therefore,<br />
the function checks the readyState property of myP for completeness before invoking<br />
the component’s function. If IE is still loading the component, the function is<br />
invoked again in 500 milliseconds.<br />
51<br />
elementObject.addBehavior()
52 <strong>JavaScript</strong> <strong>Examples</strong> <strong>Bible</strong>: The Essential Companion to <strong>JavaScript</strong> <strong>Bible</strong><br />
As long as the behavior is loaded, you can change the color used to turn the<br />
paragraph “hot.” The function first ensures that the component is loaded by checking<br />
that the object has the new color property. If it does, then (as a demonstration<br />
of how to expose and invoke a component method) the method of the component<br />
is invoked. You can also simply set the property value.<br />
Listing 15-19b: Using addBehavior() and removeBehavior()<br />
<br />
<br />
addBehavior() and removeBehavior() Methods<br />
<br />
var myPBehaviorID<br />
function turnOn() {<br />
myPBehaviorID = document.all.myP.addBehavior(“makeHot.htc”)<br />
setInitialColor()<br />
}<br />
function setInitialColor() {<br />
if (document.all.myP.readyState == “complete”) {<br />
var select = document.forms[0].colorChoice<br />
var color = select.options[select.selectedIndex].value<br />
document.all.myP.setHotColor(color)<br />
} else {<br />
setTimeout(“setInitialColor()”, 500)<br />
}<br />
}<br />
function turnOff() {<br />
document.all.myP.removeBehavior(myPBehaviorID)<br />
}<br />
function setColor(select, color) {<br />
if (document.all.myP.hotColor) {<br />
document.all.myP.setHotColor(color)<br />
} else {<br />
alert(“This feature is not available. Turn on the Behavior first.”)<br />
select.selectedIndex = 0<br />
}<br />
}<br />
function showBehaviorCount() {<br />
var num = document.all.myP.behaviorUrns.length<br />
var msg = “The myP element has “ + num + “ behavior(s). “<br />
if (num > 0) {<br />
msg += “Name(s): \r\n”<br />
for (var i = 0; i < num; i++) {<br />
msg += document.all.myP.behaviorUrns[i] + “\r\n”<br />
}<br />
}<br />
alert(msg)<br />
}<br />
elementObject.addBehavior()
Chapter 1 ✦ Generic HTML Element Objects (Chapter 15)<br />
<br />
<br />
<br />
addBehavior() and removeBehavior() Method Lab<br />
<br />
This is a sample paragraph. After turning on the behavior,<br />
it will turn your selected color when you mouse down anywhere in this<br />
paragraph.<br />
<br />
<br />
Choose a ‘hot’ color:<br />
<br />
red<br />
blue<br />
cyan<br />
<br />
<br />
<br />
<br />
<br />
To turn off the behavior, the removeBehavior() method is invoked. Notice that<br />
the removeBehavior() method is associated with the myP object, and the parameter<br />
is the ID of the behavior added earlier. If you associate multiple behaviors with<br />
an object, you can remove one without disturbing the others because each has its<br />
own unique ID.<br />
addEventListener(“eventType”, listenerFunc,<br />
useCapture)<br />
removeEventListener(“eventType”,<br />
listenerFunc, useCapture)<br />
NN2 NN3 NN4 NN6 IE3/J1 IE3/J2 IE4 IE5 IE5.5<br />
Compatibility ✓<br />
Example<br />
Listing 15-20 provides a compact workbench to explore and experiment with the<br />
basic W3C DOM event model. When the page loads, no event listeners are registered<br />
with the browser (except for the control buttons, of course). But you can add<br />
an event listener for a click event in bubble and/or capture mode to the BODY element<br />
or the P element that surrounds the SPAN holding the line of text. If you add<br />
an event listener and click the text, you see a readout of the element processing the<br />
53<br />
elementObject.addEventListener()
54 <strong>JavaScript</strong> <strong>Examples</strong> <strong>Bible</strong>: The Essential Companion to <strong>JavaScript</strong> <strong>Bible</strong><br />
Note<br />
event and information indicating whether the event phase is bubbling (3) or capture<br />
(1). With all event listeners engaged, notice the sequence of events being processed.<br />
Remove listeners one at a time to see the effect on event processing.<br />
Listing 15-20 includes code for event capture that does not operate in NN6. Event<br />
capture facilities should work in a future version of the browser.<br />
Listing 15-20: W3C Event Lab<br />
<br />
<br />
W3C Event Model Lab<br />
<br />
TD {text-align:center}<br />
<br />
<br />
// add event listeners<br />
function addBubbleListener(elemID) {<br />
document.getElementById(elemID).addEventListener(“click”, reportEvent, false)<br />
}<br />
function addCaptureListener(elemID) {<br />
document.getElementById(elemID).addEventListener(“click”, reportEvent, true)<br />
}<br />
// remove event listeners<br />
function removeBubbleListener(elemID) {<br />
document.getElementById(elemID).removeEventListener(“click”, reportEvent, false)<br />
}<br />
function removeCaptureListener(elemID) {<br />
document.getElementById(elemID).removeEventListener(“click”, reportEvent, true)<br />
}<br />
// display details about any event heard<br />
function reportEvent(evt) {<br />
if (evt.target.parentNode.id == “mySPAN”) {<br />
var msg = “Event processed at “ + evt.currentTarget.tagName +<br />
“ element (event phase = “ + evt.eventPhase + “).\n”<br />
document.controls.output.value += msg<br />
}<br />
}<br />
// clear the details textarea<br />
function clearTextArea() {<br />
document.controls.output.value = “”<br />
}<br />
<br />
<br />
<br />
W3C Event Model Lab<br />
<br />
This paragraph (a SPAN element nested inside a P<br />
element) can be set to listen for “click” events.<br />
<br />
<br />
elementObject.addEventListener()
Chapter 1 ✦ Generic HTML Element Objects (Chapter 15)<br />
Control Panel<br />
<br />
”Bubble”-type click listener:<br />
<br />
<br />
<br />
<br />
<br />
<br />
<br />
”Capture”-type click<br />
listener:<br />
<br />
<br />
<br />
<br />
<br />
<br />
<br />
Examine click event characteristics: <br />
<br />
<br />
<br />
<br />
<br />
appendChild(elementObject)<br />
NN2 NN3 NN4 NN6 IE3/J1 IE3/J2 IE4 IE5 IE5.5<br />
Compatibility ✓ ✓ ✓<br />
Example<br />
Scripts in Listing 15-21 demonstrate how the three major child-related methods<br />
work in IE5+ and NN6. The page includes a simple, two-item list. A form enables you<br />
to add items to the end of the list or replace the last item with a different entry.<br />
55<br />
elementObject.appendChild()
56 <strong>JavaScript</strong> <strong>Examples</strong> <strong>Bible</strong>: The Essential Companion to <strong>JavaScript</strong> <strong>Bible</strong><br />
The append() function creates a new LI element and then uses the<br />
appendChild() method to attach the text box text as the displayed text for the<br />
item. The nested expression, document.createTextNode(form.input.value),<br />
evaluates to a legitimate node that is appended to the new LI item. All of this occurs<br />
before the new LI item is added to the document. In the final statement of the function,<br />
appendChild() is invoked from the vantage point of the UL element — thus<br />
adding the LI element as a child node of the UL element.<br />
Invoking the replaceChild() method in the replace() function utilizes some<br />
of the same code. The main difference is that the replaceChild() method requires<br />
a second parameter: a reference to the child element to be replaced. This demonstration<br />
replaces the final child node of the UL list, so the function takes advantage<br />
of the lastChild property of all elements to get a reference to that final nested<br />
child. That reference becomes the second parameter to replaceChild().<br />
Listing 15-21: Various Child Methods<br />
<br />
<br />
appendChild(), removeChild(), and replaceChild() Methods<br />
<br />
function append(form) {<br />
if (form.input.value) {<br />
var newItem = document.createElement(“LI”)<br />
newItem.appendChild(document.createTextNode(form.input.value))<br />
document.getElementById(“myUL”).appendChild(newItem)<br />
}<br />
}<br />
function replace(form) {<br />
if (form.input.value) {<br />
var newItem = document.createElement(“LI”)<br />
var lastChild = document.getElementById(“myUL”).lastChild<br />
newItem.appendChild(document.createTextNode(form.input.value))<br />
document.getElementById(“myUL”).replaceChild(newItem, lastChild)<br />
}<br />
}<br />
function restore() {<br />
var oneChild<br />
var mainObj = document.getElementById(“myUL”)<br />
while (mainObj.childNodes.length > 2) {<br />
oneChild = mainObj.lastChild<br />
mainObj.removeChild(oneChild)<br />
}<br />
}<br />
<br />
<br />
<br />
Child Methods<br />
<br />
Here is a list of items:<br />
First Item<br />
elementObject.appendChild()
Chapter 1 ✦ Generic HTML Element Objects (Chapter 15)<br />
Second Item<br />
<br />
<br />
Enter some text to add/replace in the list:<br />
<br />
<br />
<br />
<br />
<br />
<br />
The final part of the demonstration uses the removeChild() method to peel<br />
away all children of the UL element until just the two original items are left standing.<br />
Again, the lastChild property comes in handy as the restore() function keeps<br />
removing the last child until only two remain. Upon restoring the list, IE5/Mac fails to<br />
render the list bullets; but in the browser’s object model, the UL element still exists.<br />
applyElement(elementObject[, type])<br />
NN2 NN3 NN4 NN6 IE3/J1 IE3/J2 IE4 IE5 IE5.5<br />
Compatibility ✓ ✓<br />
Example<br />
To help you visualize the impact of the applyElement() method with its different<br />
parameter settings, Listing 15-22 enables you to apply a new element (an EM<br />
element) to a SPAN element inside a paragraph. At any time, you can view the<br />
HTML of the entire P element to see where the EM element is applied, as well as its<br />
impact on the element containment hierarchy for the paragraph.<br />
After you load the page, inspect the HTML for the paragraph before doing anything<br />
else. Notice the SPAN element and its nested FONT element, both of which<br />
surround the one-word content. If you apply the EM element inside the SPAN element<br />
(click the middle button), the SPAN element’s first (and only) child element<br />
becomes the EM element; the FONT element is now a child of the new EM element.<br />
Listing 15-22: Using the applyElement() Method<br />
<br />
<br />
applyElement() Method<br />
<br />
function applyOutside() {<br />
var newItem = document.createElement(“EM”)<br />
newItem.id = newItem.uniqueID<br />
document.all.mySpan.applyElement(newItem)<br />
Continued<br />
57<br />
elementObject.applyElement()
58 <strong>JavaScript</strong> <strong>Examples</strong> <strong>Bible</strong>: The Essential Companion to <strong>JavaScript</strong> <strong>Bible</strong><br />
}<br />
Listing 15-22 (continued)<br />
function applyInside() {<br />
var newItem = document.createElement(“EM”)<br />
newItem.id = newItem.uniqueID<br />
document.all.mySpan.applyElement(newItem, “inside”)<br />
}<br />
function showHTML() {<br />
alert(document.all.myP.outerHTML)<br />
}<br />
<br />
<br />
<br />
applyElement() Method<br />
<br />
A simple paragraph with a <br />
special word in it.<br />
<br />
<br />
<br />
<br />
<br />
<br />
<br />
<br />
The visible results of applying the EM element inside and outside the SPAN element<br />
in this case are the same. But you can see from the HTML results that each<br />
element impacts the element hierarchy quite differently.<br />
attachEvent(“eventName”, functionRef)<br />
detachEvent(“eventName”, functionRef)<br />
NN2 NN3 NN4 NN6 IE3/J1 IE3/J2 IE4 IE5 IE5.5<br />
Compatibility ✓ ✓<br />
Example<br />
Use The Evaluator (Chapter 13 in the <strong>JavaScript</strong> <strong>Bible</strong>) to create an anonymous<br />
function that is called in response to an onmousedown event of the first paragraph<br />
on the page. Begin by assigning the anonymous function to global variable a<br />
(already initialized in The Evaluator) in the upper text box:<br />
elementObject.attachEvent()<br />
a = new Function(“alert(‘Function created at “ + (new Date()) + “‘)”)
Chapter 1 ✦ Generic HTML Element Objects (Chapter 15)<br />
The quote marks and parentheses can get jumbled easily, so enter this expression<br />
carefully. When you enter the expression successfully, the Results box shows<br />
the function’s text. Now assign this function to the onmousedown event of the myP<br />
element by entering the following statement into the upper text box:<br />
document.all.myP.attachEvent(“onmousedown”, a)<br />
The Results box displays true when successful. If you mouse down on the first<br />
paragraph, an alert box displays the date and time that the anonymous function<br />
was created (when the new Date() expression was evaluated).<br />
Now, disconnect the event relationship from the object by entering the following<br />
statement into the upper text box:<br />
document.all.myP.detachEvent(“onmousedown”, a)<br />
blur()<br />
focus()<br />
NN2 NN3 NN4 NN6 IE3/J1 IE3/J2 IE4 IE5 IE5.5<br />
Compatibility ✓ ✓ ✓ ✓ ✓ ✓ ✓ ✓ ✓<br />
Example<br />
To show how both the window.focus() method and its opposite<br />
(window.blur()) operate, Listing 15-23 for NN3+ and IE4+ creates a two-window<br />
environment. From each window, you can bring the other window to the front. The<br />
main window uses the object returned by window.open() to assemble the reference<br />
to the new window. In the subwindow (whose content is created entirely on<br />
the fly by <strong>JavaScript</strong>), self.opener is summoned to refer to the original window,<br />
while self.blur() operates on the subwindow itself (except for the buggy behavior<br />
of NN6 noted earlier). Blurring one window and focusing on another window<br />
yields the same result of sending the window to the back of the pile.<br />
Listing 15-23: The window.focus() and window.blur()<br />
Methods<br />
<br />
<br />
Window Focus() and Blur()<br />
<br />
// declare global variable name<br />
var newWindow = null<br />
function makeNewWindow() {<br />
// check if window already exists<br />
if (!newWindow || newWindow.closed) {<br />
// store new window object in global variable<br />
Continued<br />
59<br />
elementObject.blur()
60 <strong>JavaScript</strong> <strong>Examples</strong> <strong>Bible</strong>: The Essential Companion to <strong>JavaScript</strong> <strong>Bible</strong><br />
elementObject.blur()<br />
Listing 15-23 (continued)<br />
newWindow = window.open(“”,””,”width=250,height=250”)<br />
// pause briefly to let IE3 window finish opening<br />
setTimeout(“fillWindow()”,100)<br />
} else {<br />
// window already exists, so bring it forward<br />
newWindow.focus()<br />
}<br />
}<br />
// assemble new content and write to subwindow<br />
function fillWindow() {<br />
var newContent = “Another Subwindow”<br />
newContent += “”<br />
newContent += “A Salmon-Colored Subwindow.”<br />
newContent += “”<br />
// the following button doesn’t work in NN6<br />
newContent += “”<br />
newContent += “”<br />
// write HTML to new window document<br />
newWindow.document.write(newContent)<br />
newWindow.document.close()<br />
}<br />
<br />
<br />
<br />
Window focus() and blur() Methods<br />
<br />
<br />
<br />
<br />
<br />
<br />
A key ingredient to the success of the makeNewWindow() function in Listing 15-23<br />
is the first conditional expression. Because newWind is initialized as a null value<br />
when the page loads, that is its value the first time through the function. But after<br />
you open the subwindow the first time, newWind is assigned a value (the subwindow<br />
object) that remains intact even if the user closes the window. Thus, the value<br />
doesn’t revert to null by itself. To catch the possibility that the user has closed the<br />
window, the conditional expression also sees if the window is closed. If it is, a new<br />
subwindow is generated, and that new window’s reference value is reassigned to<br />
the newWind variable. On the other hand, if the window reference exists and the<br />
window is not closed, the focus() method brings that subwindow to the front. You<br />
can see the focus() method for a text object in action in <strong>JavaScript</strong> <strong>Bible</strong> Chapter<br />
25’s description of the select() method for text objects.
clearAttributes()<br />
Chapter 1 ✦ Generic HTML Element Objects (Chapter 15)<br />
NN2 NN3 NN4 NN6 IE3/J1 IE3/J2 IE4 IE5 IE5.5<br />
Compatibility ✓ ✓<br />
Example<br />
Use The Evaluator (Chapter 13 in the <strong>JavaScript</strong> <strong>Bible</strong>) to examine the attributes<br />
of an element before and after you apply clearAttributes(). To begin, display<br />
the HTML for the table element on the page by entering the following statement<br />
into the upper text field:<br />
myTable.outerHTML<br />
Notice the attributes associated with the tag. Look at the rendered<br />
table to see how attributes such as BORDER and WIDTH affect the display of the<br />
table. Now, enter the following statement in the top text box to remove all removable<br />
attributes from this element:<br />
myTable.clearAttributes()<br />
First, look at the table. The border is gone, and the table is rendered only as wide<br />
as is necessary to display the content with no cell padding. Lastly, view the results<br />
of the clearAttributes() method in the outerHTML of the table again:<br />
myTable.outerHTML<br />
The source code file has not changed, but the object model in the browser’s memory<br />
reflects the changes you made.<br />
click()<br />
NN2 NN3 NN4 NN6 IE3/J1 IE3/J2 IE4 IE5 IE5.5<br />
Compatibility ✓ ✓ ✓ ✓ ✓ ✓ ✓ ✓ ✓<br />
Example<br />
Use The Evaluator (Chapter 13 in the <strong>JavaScript</strong> <strong>Bible</strong>) to experiment with the<br />
click() method. The page includes various types of buttons at the bottom. You<br />
can “click” the checkbox, for example, by entering the following statement in the<br />
topmost text field:<br />
document.myForm2.myCheckbox.click()<br />
If you use a recent browser version, you most likely can see the checkbox change<br />
states between checked and unchecked each time you execute the statement.<br />
61<br />
elementObject.click()
62 <strong>JavaScript</strong> <strong>Examples</strong> <strong>Bible</strong>: The Essential Companion to <strong>JavaScript</strong> <strong>Bible</strong><br />
cloneNode(deepBoolean)<br />
NN2 NN3 NN4 NN6 IE3/J1 IE3/J2 IE4 IE5 IE5.5<br />
Compatibility ✓ ✓ ✓<br />
Example<br />
Use The Evaluator (Chapter 13 in the <strong>JavaScript</strong> <strong>Bible</strong>) to clone, rename, and<br />
append an element found in The Evaluator’s source code. Begin by cloning the<br />
paragraph element named myP along with all of its content. Enter the following<br />
statement into the topmost text field:<br />
a = document.getElementById(“myP”).cloneNode(true)<br />
The variable a now holds the clone of the original node, so you can change its ID<br />
attribute at this point by entering the following statement:<br />
a.setAttribute(“ID”, “Dolly”)<br />
If you want to see the properties of the cloned node, enter a into the lower text<br />
field. The precise listing of properties you see depends on whether you use NN or<br />
IE; in either case, you should be able to locate the id property, whose value is now<br />
Dolly.<br />
As a final step, append this newly named node to the end of the body element by<br />
entering the following statement into the topmost text field:<br />
document.body.appendChild(a)<br />
You can now scroll down to the bottom of the page and see a duplicate of the content.<br />
But because the two nodes have different ID attributes, they cannot confuse<br />
scripts that need to address one or the other.<br />
componentFromPoint(x,y)<br />
NN2 NN3 NN4 NN6 IE3/J1 IE3/J2 IE4 IE5 IE5.5<br />
Compatibility ✓ ✓<br />
Example<br />
You can experiment with this method in the code supplied with Listing 15-24. As<br />
presented, the method is associated with a TEXTAREA object that is specifically<br />
sized to display both vertical and horizontal scrollbars. As you click various areas<br />
of the TEXTAREA and the rest of the page, the status bar displays information about<br />
the location of the event with the help of the componentFromPoint() method.<br />
The script utilizes a combination of the event.srcElement property and the<br />
componentFromPoint() method to help you distinguish how you can use each one<br />
elementObject.componentFromPoint()
Chapter 1 ✦ Generic HTML Element Objects (Chapter 15)<br />
for different types of event processing. The srcElement property is used initially as<br />
a filter to decide whether the status bar will reveal further processing about the<br />
TEXTAREA element’s event details.<br />
The onMouseDown event handler in the BODY element triggers all event processing.<br />
IE events bubble up the hierarchy (and no events are cancelled in this page), so<br />
all mouseDown events eventually reach the BODY element. Then, the<br />
whereInWorld() function can compare each mouseDown event from any element<br />
against the textarea’s geography.<br />
Listing 15-24: Using the componentFromPoint() Method<br />
<br />
<br />
componentFromPoint() Method<br />
<br />
function whereInWorld(elem) {<br />
var x = event.clientX<br />
var y = event.clientY<br />
var component = document.all.myTextarea.componentFromPoint(x,y)<br />
if (window.event.srcElement == document.all.myTextarea) {<br />
if (component == “”) {<br />
status = “mouseDown event occurred inside the element”<br />
} else {<br />
status = “mouseDown occurred on the element\’s “ + component<br />
}<br />
} else {<br />
status = “mouseDown occurred “ + component + “ of the element”<br />
}<br />
}<br />
<br />
<br />
<br />
componentFromPoint() Method<br />
<br />
Tracking the mouseDown event relative to the textarea object. View results in<br />
status bar.<br />
<br />
<br />
This is Line 1<br />
This is Line 2<br />
This is Line 3<br />
This is Line 4<br />
This is Line 5<br />
This is Line 6<br />
<br />
<br />
<br />
<br />
63<br />
elementObject.componentFromPoint()
64 <strong>JavaScript</strong> <strong>Examples</strong> <strong>Bible</strong>: The Essential Companion to <strong>JavaScript</strong> <strong>Bible</strong><br />
contains(elementObjectReference)<br />
NN2 NN3 NN4 NN6 IE3/J1 IE3/J2 IE4 IE5 IE5.5<br />
Compatibility ✓ ✓ ✓<br />
Example<br />
Using The Evaluator (Chapter 13 in the <strong>JavaScript</strong> <strong>Bible</strong>), see how the contains()<br />
method responds to the object combinations in each of the following statements as<br />
you enter them into the upper text box:<br />
document.body.contains(document.all.myP)<br />
document.all.myP.contains(document.all.item(“myEM”))<br />
document.all.myEM.contains(document.all.myEM)<br />
document.all.myEM.contains(document.all.myP)<br />
Feel free to test other object combinations within this page.<br />
detachEvent()<br />
See attachEvent().<br />
dispatchEvent(eventObject)<br />
NN2 NN3 NN4 NN6 IE3/J1 IE3/J2 IE4 IE5 IE5.5<br />
Compatibility ✓<br />
Example<br />
Listing 15-25 demonstrates the dispatchEvent() method as defined in the W3C<br />
DOM Level 2. The behavior is identical to that of Listing 15-26, which demonstrates<br />
the IE5.5 equivalent: fireEvent(). This example does not perform all intended<br />
actions in the first release of NN6 because the browser does not fully implement the<br />
document.createEvent() method. The example is designed to operate more completely<br />
in a future version that supports event generation.<br />
Listing 15-25: Using the dispatchEvent() Method<br />
<br />
<br />
<br />
#mySPAN {font-style:italic}<br />
<br />
<br />
// assemble a couple event object properties<br />
elementObject.dispatchEvent()
Chapter 1 ✦ Generic HTML Element Objects (Chapter 15)<br />
function getEventProps(evt) {<br />
var msg = “”<br />
var elem = evt.target<br />
msg += “event.target.nodeName: “ + elem.nodeName + “\n”<br />
msg += “event.target.parentNode: “ + elem.parentNode.id + “\n”<br />
msg += “event button: “ + evt.button<br />
return msg<br />
}<br />
// onClick event handlers for body, myP, and mySPAN<br />
function bodyClick(evt) {<br />
var msg = “Click event processed in BODY\n\n”<br />
msg += getEventProps(evt)<br />
alert(msg)<br />
checkCancelBubble(evt)<br />
}<br />
function pClick(evt) {<br />
var msg = “Click event processed in P\n\n”<br />
msg += getEventProps(evt)<br />
alert(msg)<br />
checkCancelBubble(evt)<br />
}<br />
function spanClick(evt) {<br />
var msg = “Click event processed in SPAN\n\n”<br />
msg += getEventProps(evt)<br />
alert(msg)<br />
checkCancelBubble(evt)<br />
}<br />
// cancel event bubbling if check box is checked<br />
function checkCancelBubble(evt) {<br />
if (document.controls.bubbleOn.checked) {<br />
evt.stopPropagation()<br />
}<br />
}<br />
// assign onClick event handlers to three elements<br />
function init() {<br />
document.body.onclick = bodyClick<br />
document.getElementById(“myP”).onclick = pClick<br />
document.getElementById(“mySPAN”).onclick = spanClick<br />
}<br />
// invoke fireEvent() on object whose ID is passed as parameter<br />
function doDispatch(objID, evt) {<br />
// don’t let button clicks bubble<br />
evt.stopPropagation()<br />
var newEvt = document.createEvent(“MouseEvent”)<br />
if (newEvt) {<br />
newEvt.button = 3<br />
document.getElementById(objID).dispatchEvent(newEvt)<br />
} else {<br />
Continued<br />
65<br />
elementObject.dispatchEvent()
66 <strong>JavaScript</strong> <strong>Examples</strong> <strong>Bible</strong>: The Essential Companion to <strong>JavaScript</strong> <strong>Bible</strong><br />
Listing 15-25 (continued)<br />
alert(“This browser version does not support the feature.”)<br />
}<br />
}<br />
<br />
<br />
<br />
fireEvent() Method<br />
<br />
This is a paragraph (with a nested SPAN)<br />
that receives click events.<br />
<br />
Control Panel<br />
<br />
Cancel event bubbling.<br />
<br />
<br />
<br />
<br />
<br />
<br />
fireEvent(“eventType”[, eventObjectRef])<br />
elementObject.fireEvent()<br />
NN2 NN3 NN4 NN6 IE3/J1 IE3/J2 IE4 IE5 IE5.5<br />
Compatibility ✓<br />
Example<br />
The small laboratory of Listing 15-26 enables you to explore the possibilities of<br />
the IE5.5 fireEvent() method while reinforcing event bubbling concepts in IE.<br />
Three nested element objects are assigned separate onClick event handlers (via<br />
the init() function invoked after the page loads — although you can also set these<br />
event handlers via onClick attributes in the tags). Each handler displays an alert<br />
whose content reveals which object’s event handler was triggered and the tag name<br />
and ID of the object that received the event. The default behavior of the page is to<br />
allow event bubbling, but a checkbox enables you to turn off bubbling.<br />
After you load the page, click the italic segment (a nested SPAN element) to<br />
receive a series of three alert boxes. The first advises you that the SPAN element’s<br />
onClick event handler is processing the event and that the SPAN element (whose ID
Chapter 1 ✦ Generic HTML Element Objects (Chapter 15)<br />
is mySPAN) is, indeed, the source element of the event. Because event bubbling is<br />
enabled by default, the event bubbles upward to the SPAN element’s next outermost<br />
container: the myP paragraph element. (However, mySPAN is still the source element.)<br />
Finally, the event reaches the BODY element. If you click in the H1 element at the top<br />
of the page, the event is not processed until it reaches the BODY element — although<br />
the H1 element is the source element because that’s what you clicked. In all cases,<br />
when you explicitly click something to generate the onclick event, the event’s<br />
button property shows zero to signify the primary mouse button in IE.<br />
Now onto the real purpose of this example: the fireEvent() method. Three buttons<br />
enable you to direct a click event to each of the three elements that have event<br />
handlers defined for them. The events fired this way are artificial, generated via the<br />
createEventObject() method. For demonstration purposes, the button property<br />
of these scripted events is set to 3. This property value is assigned to the event<br />
object that eventually gets directed to an element. With event bubbling left on, the<br />
events sent via fireEvent() behave just like the physical clicks on the elements.<br />
Similarly, if you disable event bubbling, the first event handler to process the event<br />
cancels bubbling, and no further processing of that event occurs. Notice that event<br />
bubbling is cancelled within the event handlers that process the event. To prevent<br />
the clicks of the checkbox and action buttons from triggering the BODY element’s<br />
onClick event handlers, event bubbling is turned off for the buttons right away.<br />
Listing 15-26: Using the fireEvent() Method<br />
<br />
<br />
<br />
#mySPAN {font-style:italic}<br />
<br />
<br />
// assemble a couple event object properties<br />
function getEventProps() {<br />
var msg = “”<br />
var elem = event.srcElement<br />
msg += “event.srcElement.tagName: “ + elem.tagName + “\n”<br />
msg += “event.srcElement.id: “ + elem.id + “\n”<br />
msg += “event button: “ + event.button<br />
return msg<br />
}<br />
// onClick event handlers for body, myP, and mySPAN<br />
function bodyClick() {<br />
var msg = “Click event processed in BODY\n\n”<br />
msg += getEventProps()<br />
alert(msg)<br />
checkCancelBubble()<br />
}<br />
function pClick() {<br />
var msg = “Click event processed in P\n\n”<br />
msg += getEventProps()<br />
alert(msg)<br />
Continued<br />
67<br />
elementObject.fireEvent()
68 <strong>JavaScript</strong> <strong>Examples</strong> <strong>Bible</strong>: The Essential Companion to <strong>JavaScript</strong> <strong>Bible</strong><br />
elementObject.fireEvent()<br />
Listing 15-26 (continued)<br />
checkCancelBubble()<br />
}<br />
function spanClick() {<br />
var msg = “Click event processed in SPAN\n\n”<br />
msg += getEventProps()<br />
alert(msg)<br />
checkCancelBubble()<br />
}<br />
// cancel event bubbling if check box is checked<br />
function checkCancelBubble() {<br />
event.cancelBubble = document.controls.bubbleOn.checked<br />
}<br />
// assign onClick event handlers to three elements<br />
function init() {<br />
document.body.onclick = bodyClick<br />
document.all.myP.onclick = pClick<br />
document.all.mySPAN.onclick = spanClick<br />
}<br />
// invoke fireEvent() on object whose ID is passed as parameter<br />
function doFire(objID) {<br />
var newEvt = document.createEventObject()<br />
newEvt.button = 3<br />
document.all(objID).fireEvent(“onclick”, newEvt)<br />
// don’t let button clicks bubble<br />
event.cancelBubble = true<br />
}<br />
<br />
<br />
<br />
fireEvent() Method<br />
<br />
This is a paragraph (with a nested SPAN)<br />
that receives click events.<br />
<br />
Control Panel<br />
<br />
Cancel event bubbling.<br />
<br />
<br />
<br />
<br />
<br />
focus()<br />
See blur().<br />
Chapter 1 ✦ Generic HTML Element Objects (Chapter 15)<br />
getAdjacentText(“position”)<br />
NN2 NN3 NN4 NN6 IE3/J1 IE3/J2 IE4 IE5 IE5.5<br />
Compatibility ✓ ✓<br />
Example<br />
Use The Evaluator (Chapter 13 in the <strong>JavaScript</strong> <strong>Bible</strong>) to examine all four adjacent<br />
text possibilities for the myP and nested myEM elements in that document.<br />
Enter each of the following statements into the upper text box, and view the results:<br />
document.all.myP.getAdjacentText(“beforeBegin”)<br />
document.all.myP.getAdjacentText(“afterBegin”)<br />
document.all.myP.getAdjacentText(“beforeEnd”)<br />
document.all.myP.getAdjacentText(“afterEnd”)<br />
The first and last statements return empty strings because the myP element has<br />
no text fragments surrounding it. The afterBegin version returns the text fragment<br />
of the myP element up to, but not including, the EM element nested inside. The<br />
beforeEnd string picks up after the end of the nested EM element and returns all<br />
text to the end of myP.<br />
Now, see what happens with the nested myEM element:<br />
document.all.myEM.getAdjacentText(“beforeBegin”)<br />
document.all.myEM.getAdjacentText(“afterBegin”)<br />
document.all.myEM.getAdjacentText(“beforeEnd”)<br />
document.all.myEM.getAdjacentText(“afterEnd”)<br />
Because this element has no nested elements, the afterBegin and beforeEnd<br />
strings are identical: the same value as the innerText property of the element.<br />
getAttribute(“attributeName”<br />
[, caseSensitivity])<br />
NN2 NN3 NN4 NN6 IE3/J1 IE3/J2 IE4 IE5 IE5.5<br />
Compatibility ✓ ✓ ✓ ✓<br />
Example<br />
Use The Evaluator (Chapter 13 in the <strong>JavaScript</strong> <strong>Bible</strong>) to experiment with the<br />
getAttribute() method for the elements in the page. For IE4, use the document.all<br />
69<br />
elementObject.getAttribute()
70 <strong>JavaScript</strong> <strong>Examples</strong> <strong>Bible</strong>: The Essential Companion to <strong>JavaScript</strong> <strong>Bible</strong><br />
notation. IE5 and NN6 understand the W3C standard getElementById() method of<br />
addressing an element. You can enter the following sample statements into the top<br />
text box to view attribute values.<br />
IE4:<br />
document.all.myTable.getAttribute(“width”)<br />
document.all.myTable.getAttribute(“border”)<br />
IE5/NN6:<br />
document.getElementById(“myTable”).getAttribute(“width”)<br />
document.getElementById(“myTable”).getAttribute(“border”)<br />
getAttributeNode(“attributeName”)<br />
NN2 NN3 NN4 NN6 IE3/J1 IE3/J2 IE4 IE5 IE5.5<br />
Compatibility ✓<br />
Example<br />
Use The Evaluator (Chapter 13 in the <strong>JavaScript</strong> <strong>Bible</strong>) to explore the<br />
getAttributeNode() method in NN6. The Results TEXTAREA element provides<br />
several attributes to check out. Because the method returns an object, enter the following<br />
statements into the bottom text field so you can view the properties of the<br />
attribute node object returned by the method:<br />
document.getElementById(“output”).getAttributeNode(“COLS”)<br />
document.getElementById(“output”).getAttributeNode(“ROWS”)<br />
document.getElementById(“output”).getAttributeNode(“wrap”)<br />
document.getElementById(“output”).getAttributeNode(“style”)<br />
All (except the last) statements display a list of properties for each attribute<br />
node object. The last statement, however, returns nothing because the STYLE<br />
attribute is not specified for the element.<br />
getBoundingClientRect()<br />
NN2 NN3 NN4 NN6 IE3/J1 IE3/J2 IE4 IE5 IE5.5<br />
Compatibility ✓ ✓<br />
Example<br />
Listing 15-27 employs both the getBoundingClientRect() and<br />
getClientRects() methods in a demonstration of how they differ. A set of elements<br />
is grouped within a SPAN element named main. The group consists of two<br />
paragraphs and an unordered list.<br />
elementObject.getBoundingClientRect()
Chapter 1 ✦ Generic HTML Element Objects (Chapter 15)<br />
Two controls enable you to set the position of an underlying highlight rectangle<br />
to any line of your choice. A checkbox enables you to set whether the highlight<br />
rectangle should be only as wide as the line or the full width of the bounding rectangle<br />
for the entire SPAN element.<br />
All the code is located in the hilite() function. The SELECT and checkbox elements<br />
invoke this function. Early in the function, the getClientRects() method is<br />
invoked for the main element to capture a snapshot of all TextRectangles for the<br />
entire element. This array comes in handy when the script needs to get the coordinates<br />
of a rectangle for a single line, as chosen in the SELECT element.<br />
Whenever the user chooses a number from the SELECT list and the value is less<br />
than the total number of TextRectangle objects in clientRects, the function<br />
begins calculating the size and location of the underlying yellow highlighter. When<br />
the Full Width checkbox is checked, the left and right coordinates are obtained<br />
from the getBoundingClientRect() method because the entire SPAN element’s<br />
rectangle is the space you’re interested in; otherwise, you pull the left and right<br />
properties from the chosen rectangle in the clientRects array.<br />
Next comes the assignment of location and dimension values to the hiliter<br />
object’s style property. The top and bottom are always pegged to whatever line is<br />
selected, so the clientRects array is polled for the chosen entry’s top and bottom<br />
properties. The previously calculated left value is assigned to the hiliter object’s<br />
pixelLeft property, while the width is calculated by subtracting the left from the<br />
right coordinates. Notice that the top and left coordinates also take into account<br />
any vertical or horizontal scrolling of the entire body of the document. If you resize<br />
the window to a smaller size, line wrapping throws off the original line count.<br />
However, an invocation of hilite() from the onResize event handler applies the<br />
currently chosen line number to whatever content falls in that line after resizing.<br />
Listing 15-27: Using getBoundingClientRect()<br />
<br />
<br />
getClientRects() and getBoundClientRect() Methods<br />
<br />
function hilite() {<br />
var hTop, hLeft, hRight, hBottom, hWidth<br />
var select = document.forms[0].choice<br />
var n = parseInt(select.options[select.selectedIndex].value) - 1<br />
var clientRects = document.all.main.getClientRects()<br />
var mainElem = document.all.main<br />
if (n >= 0 && n < clientRects.length) {<br />
if (document.forms[0].fullWidth.checked) {<br />
hLeft = mainElem.getBoundingClientRect().left<br />
hRight = mainElem.getBoundingClientRect().right<br />
} else {<br />
hLeft = clientRects[n].left<br />
hRight = clientRects[n].right<br />
}<br />
document.all.hiliter.style.pixelTop = clientRects[n].top +<br />
Continued<br />
71<br />
elementObject.getBoundingClientRect()
72 <strong>JavaScript</strong> <strong>Examples</strong> <strong>Bible</strong>: The Essential Companion to <strong>JavaScript</strong> <strong>Bible</strong><br />
Listing 15-27 (continued)<br />
document.body.scrollTop<br />
document.all.hiliter.style.pixelBottom = clientRects[n].bottom<br />
document.all.hiliter.style.pixelLeft = hLeft + document.body.scrollLeft<br />
document.all.hiliter.style.pixelWidth = hRight - hLeft<br />
document.all.hiliter.style.visibility = “visible”<br />
} else if (n > 0) {<br />
alert(“The content does not have that many lines.”)<br />
document.all.hiliter.style.visibility = “hidden”<br />
}<br />
}<br />
<br />
<br />
<br />
getClientRects() and getBoundClientRect() Methods<br />
<br />
<br />
Choose a line to highlight:<br />
<br />
<br />
1<br />
2<br />
3<br />
4<br />
5<br />
6<br />
7<br />
8<br />
9<br />
10<br />
11<br />
12<br />
13<br />
14<br />
15<br />
<br />
<br />
Full Width (bounding rectangle)<br />
<br />
<br />
Lorem ipsum dolor sit amet, consectetaur adipisicing elit, sed do<br />
eiusmod tempor incididunt ut labore et dolore magna aliqua.<br />
Ut enim adminim veniam, quis nostrud exercitation ullamco:<br />
<br />
laboris<br />
nisi<br />
aliquip ex ea commodo<br />
<br />
Duis aute irure dolor in reprehenderit involuptate velit esse<br />
cillum dolore eu fugiat nulla pariatur. Excepteur sint occaecat<br />
cupidatat non proident, sunt in culpa qui officia deseruntmollit<br />
elementObject.getBoundingClientRect()
Chapter 1 ✦ Generic HTML Element Objects (Chapter 15)<br />
anim id est laborum Et harumd und lookum like Greek to me, dereud<br />
facilis est er expedit distinct.<br />
<br />
<br />
<br />
<br />
<br />
Because the z-index style property of the hiliter element is set to -1, the element<br />
always appears beneath the primary content on the page. If the user selects a<br />
line number beyond the current number of lines in the main element, the hiliter<br />
element is hidden.<br />
getClientRects()<br />
NN2 NN3 NN4 NN6 IE3/J1 IE3/J2 IE4 IE5 IE5.5<br />
Compatibility ✓ ✓<br />
Example<br />
See Listing 15-27, which demonstrates the differences between getClientRects()<br />
and getBoundingClientRect() and shows how you can use the two together.<br />
getElementsByTagName(“tagName”)<br />
NN2 NN3 NN4 NN6 IE3/J1 IE3/J2 IE4 IE5 IE5.5<br />
Compatibility ✓ ✓ ✓<br />
Example<br />
Use The Evaluator (Chapter 13 in the <strong>JavaScript</strong> <strong>Bible</strong>) to experiment with the<br />
getElementsByTagName() method. Enter the following statements one at a time<br />
into the upper text box and study the results:<br />
document.body.getElementsByTagName(“DIV”)<br />
document.body.getElementsByTagName(“DIV”).length<br />
document.getElementById(“myTable”).getElementsByTagName(“TD”).length<br />
Because the getElementsByTagName() method returns an array of objects, you<br />
can use one of those returned values as a valid element reference:<br />
document.getElementsByTagName(“FORM”)[0].getElementsByTagName(“INPUT”).length<br />
73<br />
elementObject.getElementsByTagName()
74 <strong>JavaScript</strong> <strong>Examples</strong> <strong>Bible</strong>: The Essential Companion to <strong>JavaScript</strong> <strong>Bible</strong><br />
getExpression(“attributeName”)<br />
NN2 NN3 NN4 NN6 IE3/J1 IE3/J2 IE4 IE5 IE5.5<br />
Compatibility ✓ ✓<br />
Example<br />
See Listing 15-32 for the setExpression() method. This listing demonstrates<br />
the kinds of values returned by getExpression().<br />
hasChildNodes()<br />
NN2 NN3 NN4 NN6 IE3/J1 IE3/J2 IE4 IE5 IE5.5<br />
Compatibility ✓ ✓ ✓<br />
Example<br />
Use The Evaluator (Chapter 13 in the <strong>JavaScript</strong> <strong>Bible</strong>) to experiment with the<br />
hasChildNodes() method. If you enter the following statement into the topmost<br />
text box:<br />
document.getElementById(“myP”).hasChildNodes()<br />
the returned value is true. You can find out how many nodes there are by getting<br />
the length of the childNodes array:<br />
document.getElementById(“myP”).childNodes.length<br />
This expression reveals a total of three nodes: the two text nodes and the EM element<br />
between them. Check out whether the first text node has any children:<br />
document.getElementById(“myP”).childNodes[0].hasChildNodes()<br />
The response is false because text fragments do not have any nested nodes.<br />
But check out the EM element, which is the second child node of the myP element:<br />
document.getElementById(“myP”).childNodes[1].hasChildNodes()<br />
The answer is true because the EM element has a text fragment node nested<br />
within it. Sure enough, the statement<br />
document.getElementById(“myP”).childNodes[1].childNodes.length<br />
yields a node count of 1. You can also go directly to the EM element in your<br />
references:<br />
document.getElementById(“myEM”).hasChildNodes()<br />
document.getElementById(“myEM”).childNodes.length<br />
elementObject.hasChildNodes()
Chapter 1 ✦ Generic HTML Element Objects (Chapter 15)<br />
If you want to see the properties of the text fragment node inside the EM element,<br />
enter the following into the lower text box:<br />
document.getElementById(“myEM”).childNodes[0]<br />
You can see that the data and nodeValue properties for the text fragment return<br />
the text “all”.<br />
insertAdjacentElement(“location”,<br />
elementObject)<br />
NN2 NN3 NN4 NN6 IE3/J1 IE3/J2 IE4 IE5 IE5.5<br />
Compatibility ✓ ✓<br />
Example<br />
Use The Evaluator (Chapter 13 in <strong>JavaScript</strong> <strong>Bible</strong>) to experiment with the<br />
insertAdjacentElement() method. The goal of the experiment is to insert a new<br />
H1 element above the myP element.<br />
All actions require you to enter a sequence of statements in the topmost text<br />
box. Begin by storing a new element in the global variable a:<br />
a = document.createElement(“H1”)<br />
Give the new object some text:<br />
a.innerText = “New Header”<br />
Now, insert this element before the start of the myP object:<br />
myP.insertAdjacentElement(“beforeBegin”, a)<br />
Notice that you have not assigned an id property value to the new element. But<br />
because the element was inserted by reference, you can modify the inserted object<br />
by changing the object stored in the a variable:<br />
a.style.color = “red”<br />
The inserted element is also part of the document hierarchy, so you can access it<br />
through hierarchy references such as myP.previousSibling.<br />
The parent element of the newly inserted element is the BODY. Thus, you can<br />
inspect the current state of the HTML for the rendered page by entering the following<br />
statement into the topmost text box:<br />
document.body.innerHTML<br />
If you scroll down past the first form, you can find the element that you added<br />
along with the STYLE attribute.<br />
75<br />
elementObject.insertAdjacentElement()
76 <strong>JavaScript</strong> <strong>Examples</strong> <strong>Bible</strong>: The Essential Companion to <strong>JavaScript</strong> <strong>Bible</strong><br />
insertAdjacentHTML(“location”, “HTMLtext”)<br />
insertAdjacentText(“location”, “text”)<br />
NN2 NN3 NN4 NN6 IE3/J1 IE3/J2 IE4 IE5 IE5.5<br />
Compatibility ✓ ✓ ✓<br />
Example<br />
Use The Evaluator (Chapter 13 in the <strong>JavaScript</strong> <strong>Bible</strong>) to experiment with these<br />
two methods. The example here demonstrates the result of employing both methods<br />
in an attempt to add some HTML to the beginning of the myP element.<br />
Begin by assigning a string of HTML code to the global variable a:<br />
a = “Important News!”<br />
Because this HTML is to go on the same line as the start of the myP paragraph, use<br />
the afterBegin parameter for the insert method:<br />
myP.insertAdjacentHTML(“afterBegin”, a)<br />
Notice that there is no space after the exclamation mark of the inserted HTML.<br />
But to prove that the inserted HTML is genuinely part of the document’s object<br />
model, you can now insert the text of a space after the B element whose ID is myB:<br />
myB.insertAdjacentText(“afterEnd”, “ “)<br />
Each time you evaluate the preceding statement (by repeatedly clicking the<br />
Evaluate button or pressing Enter with the cursor in the topmost field), an additional<br />
space is added.<br />
You should also see what happens when the string to be inserted with<br />
insertAdjacentText() contains HTML tags. Reload The Evaluator and enter the<br />
following two statements into the topmost field, evaluating each one in turn:<br />
a = “Important News!”<br />
myP.insertAdjacentText(“afterBegin”, a)<br />
The HTML is not interpreted but is displayed as plain text. There is no object<br />
named myB after executing this latest insert method.<br />
insertBefore(newChildNodeObject[,<br />
referenceChildNode])<br />
elementObject.insertBefore()<br />
NN2 NN3 NN4 NN6 IE3/J1 IE3/J2 IE4 IE5 IE5.5<br />
Compatibility ✓ ✓ ✓
Chapter 1 ✦ Generic HTML Element Objects (Chapter 15)<br />
Example<br />
Listing 15-28 demonstrates how the insertBefore() method can insert child<br />
elements (LI) inside a parent (OL) at different locations, depending on the second<br />
parameter. A text box enables you to enter your choice of text and/or HTML for<br />
insertion at various locations within the OL element. If you don’t specify a position,<br />
the second parameter of insertBefore() is passed as null — meaning that the<br />
new child node is added to the end of the existing children. But choose a spot from<br />
the select list where you want to insert the new item. The value of each SELECT list<br />
option is an index of one of the first three child nodes of the OL element.<br />
Listing 15-28: Using the insertBefore() Method<br />
<br />
<br />
insertBefore() Method<br />
<br />
function doInsert(form) {<br />
if (form.newText) {<br />
var newChild = document.createElement(“LI”)<br />
newChild.innerHTML = form.newText.value<br />
var choice = form.itemIndex.options[form.itemIndex.selectedIndex].value<br />
var insertPoint = (isNaN(choice)) ?<br />
null : document.getElementById(“myUL”).childNodes[choice]<br />
document.getElementById(“myUL”).insertBefore(newChild, insertPoint)<br />
}<br />
}<br />
<br />
<br />
<br />
insertBefore() Method<br />
<br />
<br />
Enter text or HTML for a new list item:<br />
<br />
Before which existing item?<br />
<br />
None specified<br />
1<br />
2<br />
3<br />
<br />
<br />
<br />
<br />
Originally the First Item<br />
Originally the Second Item<br />
Originally the Third Item<br />
<br />
<br />
<br />
77<br />
elementObject.insertBefore()
78 <strong>JavaScript</strong> <strong>Examples</strong> <strong>Bible</strong>: The Essential Companion to <strong>JavaScript</strong> <strong>Bible</strong><br />
item(index | “index” [, subIndex])<br />
NN2 NN3 NN4 NN6 IE3/J1 IE3/J2 IE4 IE5 IE5.5<br />
Compatibility ✓ ✓ ✓ ✓<br />
Example<br />
Use The Evaluator (Chapter 13 in the <strong>JavaScript</strong> <strong>Bible</strong>) to experiment with the<br />
item() method. Type the following statements into the topmost text box and view<br />
the results for each:<br />
NN6 and IE5<br />
document.getElementById(“myP”).childNodes.length<br />
document.getElementById(“myP”).childNodes.item(0).data<br />
document.getElementById(“myP”).childNodes.item(1).nodeName<br />
NN6, IE4, and IE5<br />
document.forms[1].elements.item(0).type<br />
IE4 and IE5<br />
document.all.item(“myP”).outerHTML<br />
myP.outerHTML<br />
In the last two examples, both statements return the same string. The first example<br />
is helpful when your script is working with a string version of an object’s name.<br />
If your script already knows the object reference, then the second approach is more<br />
efficient and compact.<br />
mergeAttributes(“sourceObject”)<br />
NN2 NN3 NN4 NN6 IE3/J1 IE3/J2 IE4 IE5 IE5.5<br />
Compatibility ✓ ✓<br />
Example<br />
Listing 15-29 demonstrates the usage of mergeAttributes() in the process of<br />
replicating the same form input field while assigning a unique ID to each new field.<br />
So you can see the results as you go, I display the HTML for each input field in the<br />
field.<br />
The doMerge() function begins by generating two new elements: a P and an<br />
INPUT element. Because these newly created elements have no properties associated<br />
with them, a unique ID is assigned to the INPUT element via the uniqueID<br />
property. Attributes from the field in the source code (field1) are merged into the<br />
new INPUT element. Thus, all attributes except name and id are copied to the new<br />
element. The INPUT element is inserted into the P element, and the P element is<br />
elementObject.mergeAttributes()
Chapter 1 ✦ Generic HTML Element Objects (Chapter 15)<br />
appended to the document’s form element. Finally, the outerHTML of the new element<br />
is displayed in its field. Notice that except for the NAME and ID attributes, all<br />
others are copied. This includes style sheet attributes and event handlers. To prove<br />
that the event handler works in the new elements, you can add a space to any one<br />
of them and press Tab to trigger the onChange event handler that changes the content<br />
to all uppercase characters.<br />
Listing 15-29: Using the mergeAttributes() Method<br />
<br />
<br />
mergeAttributes() Method<br />
<br />
function doMerge(form) {<br />
var newPElem = document.createElement(“P”)<br />
var newInputElem = document.createElement(“INPUT”)<br />
newInputElem.id = newInputElem.uniqueID<br />
newInputElem.mergeAttributes(form.field1)<br />
newPElem.appendChild(newInputElem)<br />
form.appendChild(newPElem)<br />
newInputElem.value = newInputElem.outerHTML<br />
}<br />
// called by onChange event handler of fields<br />
function upperMe(field) {<br />
field.value = field.value.toUpperCase()<br />
}<br />
<br />
<br />
<br />
mergeAttributes() Method<br />
<br />
<br />
<br />
<br />
<br />
<br />
<br />
normalize()<br />
NN2 NN3 NN4 NN6 IE3/J1 IE3/J2 IE4 IE5 IE5.5<br />
Compatibility ✓<br />
79<br />
elementObject.normalize()
80 <strong>JavaScript</strong> <strong>Examples</strong> <strong>Bible</strong>: The Essential Companion to <strong>JavaScript</strong> <strong>Bible</strong><br />
Example<br />
Use The Evaluator to experiment with the normalize() method in NN6. The following<br />
sequence adds a text node adjacent to one in the myP element. A subsequent<br />
invocation of the normalize() method removes the division between the adjacent<br />
text nodes.<br />
Begin by confirming the number of child nodes of the myP element:<br />
document.getElementById(“myP”).childNodes.length<br />
Three nodes initially inhabit the element. Next, create a text node and append it as<br />
the last child of the myP element:<br />
a = document.createTextNode(“This means you!”)<br />
document.getElementById(“myP”).appendChild(a)<br />
With the new text now rendered on the page, the number of child nodes<br />
increases to four:<br />
document.getElementById(“myP”).childNodes.length<br />
You can see that the last child node of myP is the text node you just created:<br />
document.getElementById(“myP”).lastChild.nodeValue<br />
But by invoking normalize() on myP, all adjacent text nodes are accumulated into<br />
single nodes:<br />
document.getElementById(“myP”).normalize()<br />
You can now see that the myP element is back to three child nodes, and the last<br />
child is a combination of the two previously distinct, but adjacent, text nodes:<br />
document.getElementById(“myP”).childNodes.length<br />
document.getElementById(“myP”).lastChild.nodeValue<br />
releaseCapture()<br />
setCapture(containerBoolean)<br />
NN2 NN3 NN4 NN6 IE3/J1 IE3/J2 IE4 IE5 IE5.5<br />
Compatibility ✓ ✓<br />
Example<br />
Listing 15-30 demonstrates the usage of setCapture() and releaseCapture()<br />
in a “quick-and-dirty” context menu for IE5+/Windows. The job of the context menu<br />
is to present a list of numbering styles for the ordered list of items on the page.<br />
Whenever the user brings up the context menu atop the OL element, the custom<br />
context menu appears. Event capture is turned on in the process to prevent mouse<br />
actions elsewhere on the page from interrupting the context menu choice. Even a<br />
click on the link set up as the title of the list is inhibited while the context menu is<br />
visible. A click anywhere outside of the context menu hides the menu. Clicking a<br />
elementObject.releaseCapture()
Chapter 1 ✦ Generic HTML Element Objects (Chapter 15)<br />
choice in the menu changes the listStyleType property of the OL object and<br />
hides the menu. Whenever the context menu is hidden, event capture is turned off<br />
so that clicking on the page (such as the link) works as normal.<br />
For this design, onClick, onMouseOver, and onMouseOut event handlers are<br />
assigned to the DIV element that contains the context menu. To trigger the display<br />
of the context menu, the OL element has an onContextMenu event handler. This<br />
handler invokes the showContextMenu() function. In this function, event capture is<br />
assigned to the context menu DIV object. The DIV is also positioned at the location<br />
of the click before it is set to be visible. To prevent the system’s regular context<br />
menu from also appearing, the event object’s returnValue property is set to<br />
false. The context menu is shown activated in Figure 1-2.<br />
Figure 1-2: Displaying a customized context menu<br />
Now that all mouse events on the page go through the contextMenu DIV object,<br />
let’s examine what happens with different kinds of events triggered by user action. As<br />
the user rolls the mouse, a flood of mouseover and mouseout events fire. The event<br />
handlers assigned to the DIV manage these events. But notice that the two event handlers,<br />
highlight() and unhighlight(), perform action only when the srcElement<br />
property of the event is one of the menu items in the DIV. Because the page has no<br />
other onMouseOver or onMouseOut event handlers defined for elements up the containment<br />
hierarchy, you do not have to cancel event bubbling for these events.<br />
When a user clicks the mouse button, different things happen depending on<br />
whether event capture is enabled. Without event capture, the click event bubbles<br />
up from wherever it occurred to the onClick event handler in the BODY element.<br />
(An alert dialog box displays to let you know when the event reaches the BODY.)<br />
But with event capture turned on (the context menu is showing), the<br />
handleClick() event handler takes over to apply the desired choice whenever the<br />
click is atop one of the context menu items. For all click events handled by this<br />
function, the context menu is hidden and the click event is canceled from bubbling<br />
up any higher (no alert dialog box appears). This takes place whether the<br />
user makes a choice in the context menu or clicks anywhere else on the page. In the<br />
latter case, all you need is for the context menu to go away like the real context<br />
menu does. For added insurance, the onLoseCapture event handler hides the context<br />
menu when a user performs any of the actions just listed that cancel capture.<br />
81<br />
elementObject.releaseCapture()
82 <strong>JavaScript</strong> <strong>Examples</strong> <strong>Bible</strong>: The Essential Companion to <strong>JavaScript</strong> <strong>Bible</strong><br />
Listing 15-30: Using setCapture() and releaseCapture()<br />
<br />
<br />
#contextMenu {position:absolute; background-color:#cfcfcf;<br />
border-style:solid; border-width:1px;<br />
border-color:#EFEFEF #505050 #505050 #EFEFEF;<br />
padding:3px 10px; font-size:8pt; font-family:Arial, Helvetica;<br />
line-height:150%; visibility:hidden}<br />
.menuItem {color:black}<br />
.menuItemOn {color:white}<br />
OL {list-style-position:inside; font-weight:bold; cursor:nw-resize}<br />
LI {font-weight:normal}<br />
<br />
<br />
function showContextMenu() {<br />
contextMenu.setCapture()<br />
contextMenu.style.pixelTop = event.clientY + document.body.scrollTop<br />
contextMenu.style.pixelLeft = event.clientX + document.body.scrollLeft<br />
contextMenu.style.visibility = “visible”<br />
event.returnValue = false<br />
}<br />
function revert() {<br />
document.releaseCapture()<br />
hideMenu()<br />
}<br />
function hideMenu() {<br />
contextMenu.style.visibility = “hidden”<br />
}<br />
function handleClick() {<br />
var elem = window.event.srcElement<br />
if (elem.id.indexOf(“menuItem”) == 0) {<br />
shapesList.style.listStyleType = elem.LISTTYPE<br />
}<br />
revert()<br />
event.cancelBubble = true<br />
}<br />
function highlight() {<br />
var elem = event.srcElement<br />
if (elem.className == “menuItem”) {<br />
elem.className = “menuItemOn”<br />
}<br />
}<br />
function unhighlight() {<br />
var elem = event.srcElement<br />
if (elem.className == “menuItemOn”) {<br />
elementObject.releaseCapture()
Chapter 1 ✦ Generic HTML Element Objects (Chapter 15)<br />
elem.className = “menuItem”<br />
}<br />
}<br />
<br />
<br />
<br />
Three-Dimensional Shapes<br />
Circular Cylinder<br />
Cube<br />
Rectangular Prism<br />
Regular Right Pyramid<br />
Right Circular Cone<br />
Sphere<br />
<br />
<br />
A,B,C,...<br />
a,b,c,...<br />
I,II,III,...<br />
i,ii,iii,...<br />
1,2,3,...<br />
<br />
<br />
<br />
removeAttribute(“attributeName”<br />
[, caseSensitivity])<br />
NN2 NN3 NN4 NN6 IE3/J1 IE3/J2 IE4 IE5 IE5.5<br />
Compatibility ✓ ✓ ✓ ✓<br />
Example<br />
Use The Evaluator (Chapter 13 in the <strong>JavaScript</strong> <strong>Bible</strong>) to experiment with the<br />
removeAttribute() method for the elements in the page. See the examples for the<br />
setAttribute() method later in this chapter, and enter the corresponding<br />
removeAttribute() statements in the top text box. Interlace statements using<br />
getAttribute() to verify the presence or absence of each attribute.<br />
83<br />
elementObject.removeAttribute()
84 <strong>JavaScript</strong> <strong>Examples</strong> <strong>Bible</strong>: The Essential Companion to <strong>JavaScript</strong> <strong>Bible</strong><br />
removeAttributeNode(attributeNode)<br />
setAttributeNode(attributeNode)<br />
NN2 NN3 NN4 NN6 IE3/J1 IE3/J2 IE4 IE5 IE5.5<br />
Compatibility ✓<br />
Example<br />
Use The Evaluator (Chapter 13 in the <strong>JavaScript</strong> <strong>Bible</strong>) to experiment with the<br />
setAttributeNode() and removeAttributeNode() methods for the P element in<br />
the page. The task is to create and add a STYLE attribute to the P element. Begin by<br />
creating a new attribute and storing it temporarily in the global variable a:<br />
a = document.createAttribute(“style”)<br />
Assign a value to the attribute object:<br />
a.nodeValue = “color:red”<br />
Now insert the new attribute into the P element:<br />
document.getElementById(“myP”).setAttributeNode(a)<br />
The paragraph changes color in response to the newly added attribute.<br />
Due to the NN6 bug that won’t allow the method to return a reference to the<br />
newly inserted attribute node, you can artificially obtain such a reference:<br />
b = document.getElementById(“myP”).getAttributeNode(“style”)<br />
Finally, use the reference to the newly added attribute to remove it from the<br />
element:<br />
document.getElementById(“myP”).removeAttribute(b)<br />
Upon removing the attribute, the paragraph resumes its initial color. See the<br />
example for the setAttribute() method later in this chapter to discover how you<br />
can perform this same kind of operation with setAttribute().<br />
removeBehavior(ID)<br />
NN2 NN3 NN4 NN6 IE3/J1 IE3/J2 IE4 IE5 IE5.5<br />
Compatibility ✓ ✓<br />
Example<br />
See Listings 15-19a and 15-19b earlier in this chapter for examples of how to use<br />
addBehavior() and removeBehavior().<br />
elementObject.removeBehavior()
emoveChild(nodeObject)<br />
Chapter 1 ✦ Generic HTML Element Objects (Chapter 15)<br />
NN2 NN3 NN4 NN6 IE3/J1 IE3/J2 IE4 IE5 IE5.5<br />
Compatibility ✓ ✓ ✓<br />
Example<br />
You can see an example of removeChild() as part of Listing 15-21 earlier in this<br />
chapter.<br />
removeEventListener()<br />
See addEventListener().<br />
removeExpression(“propertyName”)<br />
NN2 NN3 NN4 NN6 IE3/J1 IE3/J2 IE4 IE5 IE5.5<br />
Compatibility ✓ ✓<br />
Example<br />
You can experiment with all three expression methods in The Evaluator (Chapter<br />
13 in the <strong>JavaScript</strong> <strong>Bible</strong>). The following sequence adds an expression to a style<br />
sheet property of the myP element on the page and then removes it.<br />
To begin, enter the number 24 in the bottom one-line text box in The Evaluator<br />
(but don’t press Enter or click the List Properties button). This is the value used in<br />
the expression to govern the fontSize property of the myP object. Next, assign an<br />
expression to the myP object’s style object by entering the following statement<br />
into the topmost text box:<br />
myP.style.setExpression(“fontSize”,”document.forms[0].inspector.value”,”JScript”)<br />
You can now enter different font sizes into the lower text box and have the values<br />
immediately applied to the fontSize property. (Keyboard events in the text<br />
box automatically trigger the recalculation.) The default unit is px, but you can also<br />
append other units (such as pt) to the value in the text field to see how different<br />
measurement units influence the same numeric value.<br />
Before proceeding to the next step, enter a value other than 16 (the default<br />
fontSize value). Finally, enter the following statement in the topmost text box to<br />
disconnect the expression from the property:<br />
myP.style.removeExpression(“fontSize”)<br />
85<br />
elementObject.removeExpression()
86 <strong>JavaScript</strong> <strong>Examples</strong> <strong>Bible</strong>: The Essential Companion to <strong>JavaScript</strong> <strong>Bible</strong><br />
Notice that although you can no longer adjust the font size from the lower text<br />
box, the most recent value assigned to it still sticks to the element. To prove it,<br />
enter the following statement in the topmost text box to see the current value:<br />
myP.style.fontSize<br />
removeNode(removeChildrenFlag)<br />
NN2 NN3 NN4 NN6 IE3/J1 IE3/J2 IE4 IE5 IE5.5<br />
Compatibility ✓ ✓<br />
Example<br />
Examine Listing 15-21 for the appendChild() method to understand the difference<br />
between removeChild() and removeNode(). In the restore() function, you<br />
can replace this statement<br />
mainObj.removeChild(oneChild)<br />
in IE5+ with<br />
oneChild.removeNode(true)<br />
The difference is subtle, but it is important to understand. See Listing 15-31 later<br />
in this chapter for another example of the removeNode() method.<br />
replaceAdjacentText(“location”, “text”)<br />
NN2 NN3 NN4 NN6 IE3/J1 IE3/J2 IE4 IE5 IE5.5<br />
Compatibility ✓ ✓<br />
Example<br />
Use The Evaluator (Chapter 13 in the <strong>JavaScript</strong> <strong>Bible</strong>) to experiment with the<br />
replaceAdjacentText() method. Enter each of the following statements into the<br />
top text box and watch the results in the myP element (and its nested myEM element)<br />
below the solid rule:<br />
document.all.myEM.replaceAdjacentText(“afterBegin”, “twenty”)<br />
Notice that the myEM element’s new text picks up the behavior of the element. In<br />
the meantime, the replaced text (all) is returned by the method and displayed in<br />
the Results box.<br />
document.all.myEM.replaceAdjacentText(“beforeBegin”, “We need “)<br />
elementObject.replaceAdjacentText()
Chapter 1 ✦ Generic HTML Element Objects (Chapter 15)<br />
All characters of the text fragment, including spaces, are replaced. Therefore,<br />
you may need to supply a trailing space, as shown here, if the fragment you replace<br />
has a space.<br />
document.all.myP.replaceAdjacentText(“beforeEnd”, “ good people.”)<br />
This is another way to replace the text fragment following the myEM element, but<br />
it is also relative to the surrounding myP element. If you now attempt to replace text<br />
after the end of the myP block-level element,<br />
document.all.myP.replaceAdjacentText(“afterEnd”, “Hooray!”)<br />
the text fragment is inserted after the end of the myP element’s tag set. The fragment<br />
is just kind of floating in the document object model as an unlabeled text node.<br />
replaceChild(newNodeObject, oldNodeObject)<br />
NN2 NN3 NN4 NN6 IE3/J1 IE3/J2 IE4 IE5 IE5.5<br />
Compatibility ✓ ✓ ✓<br />
Example<br />
You can see an example of replaceChild() as part of Listing 15-21 earlier in<br />
this chapter.<br />
replaceNode(“newNodeObject”)<br />
NN2 NN3 NN4 NN6 IE3/J1 IE3/J2 IE4 IE5 IE5.5<br />
Compatibility ✓ ✓<br />
Example<br />
Listing 15-31 demonstrates three node-related methods: removeNode(),<br />
replaceNode(), and swapNode(). These methods work in IE5+ only.<br />
The page rendered from Listing 15-31 begins with a UL type list of four items. Four<br />
buttons control various aspects of the node structure of this list element. The first<br />
button invokes the replace() function, which changes the UL type to OL. To do this,<br />
the function must temporarily tuck away all child nodes of the original UL element so<br />
that they can be added back into the new OL element. At the same time, the old UL<br />
node is stored in a global variable (oldNode) for restoration in another function.<br />
To replace the UL node with an OL, the replace() function creates a new, empty<br />
OL element and assigns the myOL ID to it. Next, the children (LI elements) are stored<br />
en masse as an array in the variable innards. The child nodes are then inserted into<br />
the empty OL element, using the insertBefore() method. Notice that as each<br />
child element from the innards array is inserted into the OL element, the child element<br />
is removed from the innards array. That’s why the loop to insert the child<br />
nodes is a while loop that constantly inserts the first item of the innards array to<br />
87<br />
elementObject.replaceNode()
88 <strong>JavaScript</strong> <strong>Examples</strong> <strong>Bible</strong>: The Essential Companion to <strong>JavaScript</strong> <strong>Bible</strong><br />
the new element. Finally, the replaceNode() method puts the new node in the old<br />
node’s place, while the old node (just the UL element) is stored in oldNode.<br />
The restore() function operates in the inverse direction of the replace()<br />
function. The same juggling of nested child nodes is required.<br />
The third button invokes the swap() function, whose script exchanges the first<br />
and last nodes. The swapNode() method, like the others in this discussion, operates<br />
from the point of view of the node. Therefore, the method is attached to one of<br />
the swapped nodes, while the other node is specified as a parameter. Because of<br />
the nature of the OL element, the number sequence remains fixed but the text of<br />
the LI node swaps.<br />
To demonstrate the removeNode() method, the fourth function removes the last<br />
child node of the list. Each call to removeNode() passes the true parameter to<br />
guarantee that the text nodes nested inside each LI node are also removed.<br />
Experiment with this method by setting the parameter to false (the default).<br />
Notice how the parent–child relationship changes when you remove the LI node.<br />
Listing 15-31: Using Node-Related Methods<br />
<br />
<br />
removeNode(), replaceNode(), and swapNode() Methods<br />
<br />
// store original node between changes<br />
var oldNode<br />
// replace UL node with OL<br />
function replace() {<br />
if (document.all.myUL) {<br />
var newNode = document.createElement(“OL”)<br />
newNode.id = “myOL”<br />
var innards = document.all.myUL.children<br />
while (innards.length > 0) {<br />
newNode.insertBefore(innards[0])<br />
}<br />
oldNode = document.all.myUL.replaceNode(newNode)<br />
}<br />
}<br />
// restore OL to UL<br />
function restore() {<br />
if (document.all.myOL && oldNode) {<br />
var innards = document.all.myOL.children<br />
while (innards.length > 0) {<br />
oldNode.insertBefore(innards[0])<br />
}<br />
document.all.myOL.replaceNode(oldNode)<br />
}<br />
}<br />
// swap first and last nodes<br />
function swap() {<br />
elementObject.replaceNode()
}<br />
Chapter 1 ✦ Generic HTML Element Objects (Chapter 15)<br />
if (document.all.myUL) {<br />
document.all.myUL.firstChild.swapNode(document.all.myUL.lastChild)<br />
}<br />
if (document.all.myOL) {<br />
document.all.myOL.firstChild.swapNode(document.all.myOL.lastChild)<br />
}<br />
// remove last node<br />
function remove() {<br />
if (document.all.myUL) {<br />
document.all.myUL.lastChild.removeNode(true)<br />
}<br />
if (document.all.myOL) {<br />
document.all.myOL.lastChild.removeNode(true)<br />
}<br />
}<br />
<br />
<br />
<br />
Node Methods<br />
<br />
Here is a list of items:<br />
<br />
First Item<br />
Second Item<br />
Third Item<br />
Fourth Item<br />
<br />
<br />
<br />
<br />
<br />
<br />
<br />
<br />
You can accomplish the same functionality shown in Listing 15-31 in a crossbrowser<br />
fashion using the W3C DOM. In place of the removeNode() and<br />
replaceNode() methods, use removeChild() and replaceChild() methods to<br />
shift the point of view (and object references) to the parent of the UL and OL<br />
objects: the document.body. Also, you need to change the document.all references<br />
to document.getElementById().<br />
scrollIntoView(topAlignFlag)<br />
NN2 NN3 NN4 NN6 IE3/J1 IE3/J2 IE4 IE5 IE5.5<br />
Compatibility ✓ ✓ ✓<br />
89<br />
elementObject.scrollIntoView()
90 <strong>JavaScript</strong> <strong>Examples</strong> <strong>Bible</strong>: The Essential Companion to <strong>JavaScript</strong> <strong>Bible</strong><br />
Example<br />
Use The Evaluator (Chapter 13 in the <strong>JavaScript</strong> <strong>Bible</strong>) to experiment with the<br />
scrollIntoView() method. Resize the browser window height so that you can see<br />
only the topmost text box and the Results textarea. Enter each of the following<br />
statements into the top text box and see where the myP element comes into view:<br />
myP.scrollIntoView()<br />
myP.scrollIntoView(false)<br />
Expand the height of the browser window until you can see part of the table<br />
lower on the page. If you enter<br />
myTable.scrollIntoView(false)<br />
into the top text box, the page scrolls to bring the bottom of the table to the bottom<br />
of the window. But if you use the default parameter (true or empty),<br />
myTable.scrollIntoView()<br />
the page scrolls as far as it can in an effort to align the top of the element as closely<br />
as possible to the top of the window. The page cannot scroll beyond its normal<br />
scrolling maximum (although if the element is a positioned element, you can use<br />
dynamic positioning to place it wherever you want — including “off the page”).<br />
Also, if you shrink the window and try to scroll the top of the table to the top of the<br />
window, be aware that the TABLE element contains a CAPTION element so the caption<br />
is flush with the top of the window.<br />
setActive()<br />
elementObject.setActive()<br />
NN2 NN3 NN4 NN6 IE3/J1 IE3/J2 IE4 IE5 IE5.5<br />
Compatibility ✓<br />
Example<br />
Use The Evaluator (Chapter 13 in the <strong>JavaScript</strong> <strong>Bible</strong>) to compare the<br />
setActive() and focus() methods. With the page scrolled to the top and the window<br />
sized so that you cannot see the sample check box near the bottom of the<br />
page, enter the following statement into the top text box:<br />
document.forms[1].myCheckbox.setActive()<br />
Scroll down to see that the checkbox has operational focus (press the spacebar<br />
to see). Now, scroll back to the top and enter the following:<br />
document.forms[1].myCheckbox.focus()<br />
This time, the checkbox gets focus and the page automatically scrolls the object<br />
into view.
Chapter 1 ✦ Generic HTML Element Objects (Chapter 15)<br />
setAttribute(“attributeName”, value<br />
[, caseSensitivity])<br />
NN2 NN3 NN4 NN6 IE3/J1 IE3/J2 IE4 IE5 IE5.5<br />
Compatibility ✓ ✓ ✓ ✓<br />
Example<br />
Use The Evaluator (Chapter 13 in the <strong>JavaScript</strong> <strong>Bible</strong>) to experiment with the<br />
setAttribute() method for the elements in the page. For IE4, use the document.<br />
all notation; IE5 and NN6 understand the W3C standard getElementById()<br />
method of addressing an element.<br />
Setting attributes can have immediate impact on the layout of the page (just as<br />
setting an object’s properties can). Enter these sample statements into the top text<br />
box to view attribute values:<br />
IE4+:<br />
document.all.myTable.setAttribute(“width”, “80%”)<br />
document.all.myTable.setAttribute(“border”, “5”)<br />
IE5+/NN6:<br />
document.getElementById(“myTable”).setAttribute(“width”, “80%”)<br />
document.getElementById(“myTable”).setAttribute(“border”, “5”)<br />
setAttributeNode()<br />
See removeAttributeNode().<br />
setCapture(containerBoolean)<br />
See releaseCapture().<br />
setExpression(“propertyName”,<br />
“expression”,”language”)<br />
NN2 NN3 NN4 NN6 IE3/J1 IE3/J2 IE4 IE5 IE5.5<br />
Compatibility ✓ ✓<br />
Example<br />
Listing 15-32 shows the setExpression(), recalc(), and getExpression()<br />
methods at work in a DHTML-based clock. Figure 1-3 shows the clock. As time clicks<br />
91<br />
elementObject.setExpression()
92 <strong>JavaScript</strong> <strong>Examples</strong> <strong>Bible</strong>: The Essential Companion to <strong>JavaScript</strong> <strong>Bible</strong><br />
by, the bars for hours, minutes, and seconds adjust their widths to reflect the current<br />
time. At the same time, the innerHTML of SPAN elements to the right of each<br />
bar display the current numeric value for the bar.<br />
The dynamically calculated values in this example are based on the creation of<br />
a new date object over and over again to get the current time from the client computer<br />
clock. It is from the date object (stored in the variable called now) that the<br />
hour, minute, and second values are retrieved. Some other calculations are<br />
involved so that a value for one of these time components is converted into a<br />
pixel value for the width of the bars. The bars are divided into 24 (for the hours)<br />
and 60 (for the minutes and seconds) parts, so the scale for the two types differs.<br />
For the 60-increment bars in this application, each increment is set to 5 pixels<br />
(stored in shortWidth); the 24-increment bars are 2.5 times the shortWidth.<br />
As the document loads, the three SPAN elements for the colored bars are given<br />
no width, which means that they assume the default width of zero. But after the<br />
page loads, the onLoad event handler invokes the init() function, which sets the<br />
initial values for each bar’s width and the text (innerHTML) of the three labeled<br />
spans. Once these initial values are set, the init() function invokes the<br />
updateClock() function.<br />
In the updateClock() function, a new date object is created for the current<br />
instant. The document.recalc() method is called, instructing the browser to<br />
recalculate the expressions that were set in the init() function and assign the new<br />
values to the properties. To keep the clock “ticking,” the setTimeout() method is<br />
set to invoke this same updateClock() function in one second.<br />
To see what the getExpression() method does, you can click the button on the<br />
page. It simply displays the returned value for one of the attributes that you assign<br />
using setExpression().<br />
Listing 15-32: Dynamic Properties<br />
<br />
<br />
getExpression(), setExpression(), and recalc() Methods<br />
<br />
TH {text-align:right}<br />
SPAN {vertical-align:bottom}<br />
<br />
<br />
var now = new Date()<br />
var shortWidth = 5<br />
var multiple = 2.5<br />
function init() {<br />
with (document.all) {<br />
hoursBlock.style.setExpression(“width”,<br />
“now.getHours() * shortWidth * multiple”,”jscript”)<br />
hoursLabel.setExpression(“innerHTML”,<br />
“now.getHours()”,”jscript”)<br />
minutesBlock.style.setExpression(“width”,<br />
“now.getMinutes() * shortWidth”,”jscript”)<br />
elementObject.setExpression()
}<br />
}<br />
Chapter 1 ✦ Generic HTML Element Objects (Chapter 15)<br />
minutesLabel.setExpression(“innerHTML”,<br />
“now.getMinutes()”,”jscript”)<br />
secondsBlock.style.setExpression(“width”,<br />
“now.getSeconds() * shortWidth”,”jscript”)<br />
secondsLabel.setExpression(“innerHTML”,<br />
“now.getSeconds()”,”jscript”)<br />
updateClock()<br />
function updateClock() {<br />
now = new Date()<br />
document.recalc()<br />
setTimeout(“updateClock()”,1000)<br />
}<br />
function showExpr() {<br />
alert(“Expression for the \’Hours\’ innerHTML property is:\r\n” +<br />
document.all.hoursLabel.getExpression(“innerHTML”) + “.”)<br />
}<br />
<br />
<br />
<br />
getExpression(), setExpression(), recalc() Methods<br />
<br />
This clock uses Dynamic Properties to calculate bar width and time<br />
numbers:<br />
<br />
<br />
Hours:<br />
<br />
<br />
<br />
<br />
Minutes:<br />
<br />
<br />
<br />
<br />
Seconds:<br />
<br />
<br />
<br />
<br />
<br />
<br />
94 <strong>JavaScript</strong> <strong>Examples</strong> <strong>Bible</strong>: The Essential Companion to <strong>JavaScript</strong> <strong>Bible</strong><br />
elementObject.tags()<br />
Figure 1-3: A clock controlled by dynamic properties<br />
swapNode(otherNodeObject)<br />
NN2 NN3 NN4 NN6 IE3/J1 IE3/J2 IE4 IE5 IE5.5<br />
Compatibility ✓ ✓<br />
Example<br />
See Listing 15-31 (the replaceNode() method) for an example of the<br />
swapNode() method in action.<br />
tags(“tagName”)<br />
NN2 NN3 NN4 NN6 IE3/J1 IE3/J2 IE4 IE5 IE5.5<br />
Compatibility ✓ ✓ ✓
Chapter 1 ✦ Generic HTML Element Objects (Chapter 15)<br />
Example<br />
Use The Evaluator (Chapter 13 in the <strong>JavaScript</strong> <strong>Bible</strong>) to experiment with the<br />
tags() method. Enter the following statements one at a time into the upper text<br />
box and study the results:<br />
document.all.tags(“DIV”)<br />
document.all.tags(“DIV”).length<br />
myTable.all.tags(“TD”).length<br />
Because the tags() method returns an array of objects, you can use one of<br />
those returned values as a valid element reference:<br />
document.all.tags(“FORM”)[1].elements.tags(“INPUT”).length<br />
urns(“behaviorURN”)<br />
NN2 NN3 NN4 NN6 IE3/J1 IE3/J2 IE4 IE5 IE5.5<br />
Compatibility ✓ ✓<br />
Example<br />
In case the urns() method is reconnected in the future, you can add a button<br />
and function to Listing 15-19b that reveals whether the makeHot.htc behavior is<br />
attached to the myP element. Such a function looks like this:<br />
function behaviorAttached() {<br />
if (document.all.urns(“makeHot”)) {<br />
alert(“There is at least one element set to \’makeHot\’.”)<br />
}<br />
}<br />
Event handlers<br />
onActivate<br />
onBeforeDeactivate<br />
onDeactivate<br />
NN2 NN3 NN4 NN6 IE3/J1 IE3/J2 IE4 IE5 IE5.5<br />
Compatibility ✓<br />
Example<br />
You can modify Listing 15-34 later in this chapter by substituting onActivate for<br />
onFocus and onDeactivate for onBlur.<br />
95<br />
elementObject.onActivate
96 <strong>JavaScript</strong> <strong>Examples</strong> <strong>Bible</strong>: The Essential Companion to <strong>JavaScript</strong> <strong>Bible</strong><br />
Use The Evaluator (Chapter 13 in the <strong>JavaScript</strong> <strong>Bible</strong>) to experiment with the<br />
onBeforeDeactivate event handler. To begin, set the myP element so it can accept<br />
focus:<br />
myP.tabIndex = 1<br />
If you repeatedly press the Tab key, the myP paragraph will eventually receive<br />
focus — indicated by the dotted rectangle around it. To see how you can prevent<br />
the element from losing focus, assign an anonymous function to the<br />
onBeforeDeactivate event handler, as shown in the following statement:<br />
myP.onbeforedeactivate = new Function(“event.returnValue=false”)<br />
Now you can press Tab all you like or click other focusable elements all you like,<br />
and the myP element will not lose focus until you reload the page (which clears<br />
away the event handler). Please do not do this on your pages unless you want to<br />
infuriate and alienate your site visitors.<br />
onBeforeCopy<br />
NN2 NN3 NN4 NN6 IE3/J1 IE3/J2 IE4 IE5 IE5.5<br />
Compatibility ✓ ✓<br />
Example<br />
You can use the onBeforeCopy event handler to preprocess information prior to<br />
an actual copy action. In Listing 15-33, the function invoked by the second paragraph<br />
element’s onBeforeCopy event handler selects the entire paragraph so that<br />
the user can select any character(s) in the paragraph to copy the entire paragraph<br />
into the clipboard. You can paste the results into the textarea to verify the operation.<br />
By assigning the paragraph selection to the onBeforeCopy event handler, the<br />
page notifies the user about what the copy operation will entail prior to making the<br />
menu choice. Had the operation been deferred to the onCopy event handler, the<br />
selection would have been made after the user chose Copy from the menu.<br />
Listing 15-33: The onBeforeCopy Event Handler<br />
<br />
<br />
onBeforeCopy Event Handler<br />
<br />
function selectWhole() {<br />
var obj = window.event.srcElement<br />
var range = document.body.createTextRange()<br />
range.moveToElementText(obj)<br />
range.select()<br />
event.returnValue = false<br />
}<br />
<br />
elementObject.onBeforeCopy
Chapter 1 ✦ Generic HTML Element Objects (Chapter 15)<br />
<br />
<br />
onBeforeCopy Event Handler<br />
<br />
Select one or more characters in the following paragraph. Then<br />
execute a Copy command via Edit or context menu.<br />
Lorem ipsum dolor sit amet,<br />
consectetaur adipisicing elit, sed do eiusmod tempor incididunt ut<br />
labore et dolore magna aliqua. Ut enim adminim veniam, quis nostrud<br />
exercitation ullamco laboris nisi ut aliquip ex ea commodo consequat.<br />
<br />
Paste results here:<br />
<br />
<br />
<br />
<br />
<br />
onBeforeCut<br />
NN2 NN3 NN4 NN6 IE3/J1 IE3/J2 IE4 IE5 IE5.5<br />
Compatibility ✓ ✓<br />
Example<br />
You can use the onBeforeCut event handler to preprocess information prior to<br />
an actual cut action. You can try this by editing a copy of Listing 15-33, changing the<br />
onBeforeCopy event handler to onBeforeCut. Notice that in its original form, the<br />
example does not activate the Cut item in either the context or Edit menu when you<br />
select some text in the second paragraph. But by assigning a function to the<br />
onBeforeCut event handler, the menu item is active, and the entire paragraph is<br />
selected from the function that is invoked.<br />
onBeforeDeactivate<br />
See onActivate.<br />
onBeforeEditFocus<br />
NN2 NN3 NN4 NN6 IE3/J1 IE3/J2 IE4 IE5 IE5.5<br />
Compatibility ✓ ✓<br />
97<br />
elementObject.onBeforeEditFocus
98 <strong>JavaScript</strong> <strong>Examples</strong> <strong>Bible</strong>: The Essential Companion to <strong>JavaScript</strong> <strong>Bible</strong><br />
Example<br />
Use The Evaluator to explore the onBeforeEditFocus in IE5.5+. In the following<br />
sequence, you assign an anonymous function to the onBeforeEditFocus event<br />
handler of the myP element. The function turns the text color of the element to red<br />
when the event handler fires:<br />
myP.onbeforeeditfocus = new Function(“myP.style.color=’red’”)<br />
Now turn on content editing for the myP element:<br />
myP.contentEditable = true<br />
If you now click inside the myP element on the page to edit its content, the text<br />
turns to red before you begin editing. In a page scripted for this kind of user interface,<br />
you would include some control that turns off editing and changes the color to<br />
normal.<br />
If you wish to learn more about HTML content editing via the DHTML Editing<br />
ActiveX control, visit http://msdn.microsoft.com/workshop/browser/mshtml/.<br />
onBeforePaste<br />
NN2 NN3 NN4 NN6 IE3/J1 IE3/J2 IE4 IE5 IE5.5<br />
Compatibility ✓ ✓<br />
Example<br />
See Listing 15-45 for the onPaste event handler (later in this chapter) to see how<br />
the onBeforePaste and onPaste event handlers work together.<br />
onBlur<br />
elementObject.onBlur<br />
NN2 NN3 NN4 NN6 IE3/J1 IE3/J2 IE4 IE5 IE5.5<br />
Compatibility ✓ ✓ ✓ ✓ ✓ ✓ ✓ ✓ ✓<br />
Example<br />
More often than not, a page author uses the onBlur event handler to exert<br />
extreme control over the user, such as preventing a user from exiting out of a text<br />
box unless that user types something into the box. This is not a Web-friendly practice,<br />
and it is one that I discourage because there are intelligent ways to ensure a<br />
field has something typed into it before a form is submitted (see Chapter 43 of the<br />
<strong>JavaScript</strong> <strong>Bible</strong>). Listing 15-34 simply demonstrates the impact of the TABINDEX<br />
attribute in an IE5/Windows element with respect to the onBlur and onFocus<br />
events. Notice that as you press the Tab key, only the second paragraph issues the<br />
events even though all three paragraphs have event handlers assigned to them.
Chapter 1 ✦ Generic HTML Element Objects (Chapter 15)<br />
Listing 15-34: onBlur and onFocus Event Handlers<br />
<br />
<br />
onBlur and onBlur Event Handlers<br />
<br />
function showBlur() {<br />
var id = event.srcElement.id<br />
alert(“Element \”” + id + “\” has blurred.”)<br />
}<br />
function showFocus() {<br />
var id = event.srcElement.id<br />
alert(“Element \”” + id + “\” has received focus.”)<br />
}<br />
<br />
<br />
<br />
onBlur and onBlur Event Handlers<br />
<br />
Lorem ipsum<br />
dolor sit amet, consectetaur adipisicing elit, sed do eiusmod tempor<br />
incididunt ut labore et dolore magna aliqua. Ut enim adminim veniam,<br />
quis nostrud exercitation ullamco laboris nisi ut aliquip ex ea<br />
commodo consequat.<br />
Bis<br />
nostrud exercitation ullam mmodo consequet. Duis aute involuptate<br />
velit esse cillum dolore eu fugiat nulla pariatur. At vver eos et<br />
accusam dignissum qui blandit est praesent luptatum delenit<br />
aigueexcepteur sint occae.<br />
Unte af phen<br />
neigepheings atoot Prexs eis phat eit sakem eit vory gast te Plok<br />
peish ba useing phen roxas. Eslo idaffacgad gef trenz beynocguon<br />
quiel ba trenzSpraadshaag ent trenz dreek wirc procassidt program.<br />
<br />
<br />
onClick<br />
NN2 NN3 NN4 NN6 IE3/J1 IE3/J2 IE4 IE5 IE5.5<br />
Compatibility ✓ ✓ ✓ ✓ ✓ ✓ ✓ ✓ ✓<br />
99<br />
elementObject.onClick
100<br />
<strong>JavaScript</strong> <strong>Examples</strong> <strong>Bible</strong>: The Essential Companion to <strong>JavaScript</strong> <strong>Bible</strong><br />
Example<br />
The onClick event handler is one of the simplest to grasp and use. Listing 15-35<br />
demonstrates its interaction with the onDblClick event handler and shows you<br />
how to prevent a link’s intrinsic action from activating when combined with click<br />
events. As you click and/or double-click the link, the status bar displays a message<br />
associated with each event. Notice that if you double-click, the click event fires<br />
first with the first message immediately replaced by the second. For demonstration<br />
purposes, I show both backward-compatible ways of cancelling the link’s intrinsic<br />
action. In practice, decide on one style and stick with it.<br />
Listing 15-35: Using onClick and onDblClick Event Handlers<br />
<br />
<br />
onClick and onDblClick Event Handlers<br />
<br />
var msg = “”<br />
function showClick() {<br />
msg = “The element has been clicked. “<br />
status = msg<br />
}<br />
function showDblClick() {<br />
msg = “The element has been double-clicked.”<br />
status = msg<br />
return false<br />
}<br />
<br />
<br />
<br />
onClick and onDblClick Event Handlers<br />
<br />
<br />
A sample link.<br />
<br />
<br />
onContextMenu<br />
elementObject.onContextMenu<br />
NN2 NN3 NN4 NN6 IE3/J1 IE3/J2 IE4 IE5 IE5.5<br />
Compatibility ✓ ✓
Chapter 1 ✦ Generic HTML Element Objects (Chapter 15)<br />
Example<br />
See Listing 15-30 earlier in this chapter for an example of using the onContextMenu<br />
event handler with a custom context menu.<br />
onCopy<br />
onCut<br />
NN2 NN3 NN4 NN6 IE3/J1 IE3/J2 IE4 IE5 IE5.5<br />
Compatibility ✓ ✓<br />
Example<br />
Listing 15-36 shows both the onBeforeCut and onCut event handlers in action<br />
(as well as onBeforePaste and onPaste). Notice how the handleCut() function<br />
not only stuffs the selected word into the clipboardData object, but it also erases<br />
the selected text from the table cell element from where it came. If you replace the<br />
onBeforeCut and onCut event handlers with onBeforeCopy and onCopy (and<br />
change handleCut() to not eliminate the inner text of the event source element),<br />
the operation works with copy and paste instead of cut and paste. I demonstrate<br />
this later in the chapter in Listing 15-45.<br />
Listing 15-36: Cutting and Pasting under Script Control<br />
<br />
<br />
onBeforeCut and onCut Event Handlers<br />
<br />
TD {text-align:center}<br />
TH {text-decoration:underline}<br />
.blanks {text-decoration:underline}<br />
<br />
<br />
function selectWhole() {<br />
var obj = window.event.srcElement<br />
var range = document.body.createTextRange()<br />
range.moveToElementText(obj)<br />
range.select()<br />
event.returnValue = false<br />
}<br />
function handleCut() {<br />
var rng = document.selection.createRange()<br />
clipboardData.setData(“Text”,rng.text)<br />
var elem = event.srcElement<br />
Continued<br />
101<br />
elementObject.onCopy
102<br />
<strong>JavaScript</strong> <strong>Examples</strong> <strong>Bible</strong>: The Essential Companion to <strong>JavaScript</strong> <strong>Bible</strong><br />
elementObject.onCopy<br />
}<br />
Listing 15-36 (continued)<br />
elem.innerText = “”<br />
event.returnValue = false<br />
function handlePaste() {<br />
var elem = window.event.srcElement<br />
if (elem.className == “blanks”) {<br />
elem.innerHTML = clipboardData.getData(“Text”)<br />
}<br />
event.returnValue = false<br />
}<br />
function handleBeforePaste() {<br />
var elem = window.event.srcElement<br />
if (elem.className == “blanks”) {<br />
event.returnValue = false<br />
}<br />
}<br />
<br />
<br />
<br />
onBeforeCut and onCut Event Handlers<br />
<br />
Your goal is to cut and paste one noun and one<br />
adjective from the following table into the blanks<br />
of the sentence. Select a word from the table and<br />
use the Edit or context menu to cut it from the table.<br />
Select one or more spaces of the blanks in the<br />
sentence and choose Paste to replace the blank with<br />
the clipboard contents.<br />
<br />
NounsAdjectives<br />
truckround<br />
dollred<br />
ballpretty<br />
<br />
<br />
Pat said, “Oh my, the <br />
<br />
is so <br />
!”<br />
Reset<br />
<br />
onDblClick<br />
Chapter 1 ✦ Generic HTML Element Objects (Chapter 15)<br />
NN2 NN3 NN4 NN6 IE3/J1 IE3/J2 IE4 IE5 IE5.5<br />
Compatibility ✓ ✓ ✓ ✓ ✓<br />
Example<br />
See Listing 15-35 (for the onClick event handler) to see the onDblClick event in<br />
action.<br />
onDrag<br />
NN2 NN3 NN4 NN6 IE3/J1 IE3/J2 IE4 IE5 IE5.5<br />
Compatibility ✓ ✓<br />
Example<br />
Listing 15-37 shows several drag-related event handlers in action. The page<br />
resembles the example in Listing 15-36, but the scripting behind the page is quite<br />
different. In this example, the user is encouraged to select individual words from<br />
the Nouns and Adjectives columns and drag them to the blanks of the sentence. To<br />
beef up the demonstration, Listing 15-37 shows you how to pass the equivalent of<br />
array data from a drag source to a drag target. At the same time, the user has a<br />
fixed amount of time (two seconds) to complete each drag operation.<br />
The onDragStart and onDrag event handlers are placed in the tag<br />
because those events bubble up from any element that the user tries to drag. The<br />
scripts invoked by these event handlers filter the events so that the desired action<br />
is triggered only by the “hot” elements inside the table. This approach to event handlers<br />
prevents you from having to duplicate event handlers (or IE <br />
tags) for each table cell.<br />
The onDragStart event handler invokes setupDrag(). This function cancels the<br />
onDragStart event except when the target element (in other words, the one about<br />
to be dragged) is one of the TD elements inside the table. To make this application<br />
smarter about what kind of word is dragged to which blank, it passes not only the<br />
word’s text, but also some extra information about the word. This lets another event<br />
handler verify that a noun has been dragged to the first blank, while an adjective has<br />
been dragged to the second blank. To help with this effort, class names are assigned<br />
to the TD elements to distinguish the words from the Nouns column from the words<br />
of the Adjectives column. The setupDrag() function generates an array consisting of<br />
the innerText of the event’s source element plus the element’s class name. But the<br />
event.dataTransfer object cannot store array data types, so the Array.join()<br />
method converts the array to a string with a colon separating the entries. This string,<br />
then, is stuffed into the event.dataTransfer object. The object is instructed to render<br />
the cursor display during the drag-and-drop operation so that when the cursor is<br />
103<br />
elementObject.onDrag
104<br />
<strong>JavaScript</strong> <strong>Examples</strong> <strong>Bible</strong>: The Essential Companion to <strong>JavaScript</strong> <strong>Bible</strong><br />
elementObject.onDrag<br />
atop a drop target, the cursor is the “copy” style. Figure 1-4 shows the cursor effect<br />
as the user drags a selected word from the columns to a blank field that is scripted as<br />
a drop target. Finally, the setupDrag() function is the first to execute in the drag<br />
operation, so a timer is set to the current clock time to time the drag operation.<br />
Figure 1-4: The cursor turns to a “copy” icon atop a designated drop target<br />
The onDrag event handler (in the BODY) captures the onDrag events that are<br />
generated by whichever table cell element is the source element for the action.<br />
Each time the event fires (which is a lot during the action), the timeIt() function<br />
is invoked to compare the current time against the reference time (global timer)<br />
set when the drag starts. If the time exceeds two seconds (2,000 milliseconds), an<br />
alert dialog box notifies the user. To close the alert dialog box, the user must<br />
unclick the mouse button to end the drag operation.<br />
To turn the blank SPAN elements into drop targets, their onDragEnter,<br />
onDragOver, and onDrop event handlers must set event.returnValue to false;<br />
also, the event.dataTransfer.dropEffect property should be set to the desired<br />
effect (copy in this case). These event handlers are placed in the P element that<br />
contains the two SPAN elements, again for simplicity. Notice, however, that the<br />
cancelDefault() functions do their work only if the target element is one of the<br />
SPAN elements whose ID begins with “blank.”<br />
As the user releases the mouse button, the onDrop event handler invokes the<br />
handleDrop() function. This function retrieves the string data from event.<br />
dataTransfer and restores it to an array data type (using the String.split()<br />
method). A little bit of testing makes sure that the word type (“noun” or “adjective”)<br />
is associated with the desired blank. If so, the source element’s text is set to<br />
the drop target’s innerText property; otherwise, an error message is assembled to<br />
help the user know what went wrong.
Chapter 1 ✦ Generic HTML Element Objects (Chapter 15)<br />
Listing 15-37: Using Drag-Related Event Handlers<br />
<br />
<br />
Dragging Event Handlers<br />
<br />
TD {text-align:center}<br />
TH {text-decoration:underline}<br />
.blanks {text-decoration:underline}<br />
<br />
<br />
var timer<br />
function setupDrag() {<br />
if (event.srcElement.tagName != “TD”) {<br />
// don’t allow dragging for any other elements<br />
event.returnValue = false<br />
} else {<br />
// setup array of data to be passed to drop target<br />
var passedData = [event.srcElement.innerText,<br />
event.srcElement.className]<br />
// store it as a string<br />
event.dataTransfer.setData(“Text”, passedData.join(“:”))<br />
event.dataTransfer.effectAllowed = “copy”<br />
timer = new Date()<br />
}<br />
}<br />
function timeIt() {<br />
if (event.srcElement.tagName == “TD” && timer) {<br />
if ((new Date()) - timer > 2000) {<br />
alert(“Sorry, time is up. Try again.”)<br />
timer = 0<br />
}<br />
}<br />
}<br />
function handleDrop() {<br />
var elem = event.srcElement<br />
var passedData = event.dataTransfer.getData(“Text”)<br />
var errMsg = “”<br />
if (passedData) {<br />
// reconvert passed string to an array<br />
passedData = passedData.split(“:”)<br />
if (elem.id == “blank1”) {<br />
if (passedData[1] == “noun”) {<br />
event.dataTransfer.dropEffect = “copy”<br />
event.srcElement.innerText = passedData[0]<br />
} else {<br />
errMsg = “You can’t put an adjective into the noun placeholder.”<br />
}<br />
} else if (elem.id == “blank2”) {<br />
if (passedData[1] == “adjective”) {<br />
event.dataTransfer.dropEffect = “copy”<br />
Continued<br />
105<br />
elementObject.onDrag
106<br />
<strong>JavaScript</strong> <strong>Examples</strong> <strong>Bible</strong>: The Essential Companion to <strong>JavaScript</strong> <strong>Bible</strong><br />
elementObject.onDrag<br />
Listing 15-37 (continued)<br />
event.srcElement.innerText = passedData[0]<br />
} else {<br />
errMsg = “You can’t put a noun into the adjective placeholder.”<br />
}<br />
}<br />
if (errMsg) {<br />
alert(errMsg)<br />
}<br />
}<br />
}<br />
function cancelDefault() {<br />
if (event.srcElement.id.indexOf(“blank”) == 0) {<br />
event.dataTransfer.dropEffect = “copy”<br />
event.returnValue = false<br />
}<br />
}<br />
<br />
<br />
<br />
Dragging Event Handlers<br />
<br />
Your goal is to drag one noun and one<br />
adjective from the following table into the blanks<br />
of the sentence. Select a word from the table and<br />
drag it to the desired blank. When you release the<br />
mouse, the word will appear in the blank. You have<br />
two seconds to complete each blank.<br />
<br />
NounsAdjectives<br />
truckround<br />
dollred<br />
ballpretty<br />
<br />
<br />
Pat said, “Oh my, the <br />
<br />
is so <br />
!”<br />
Reset<br />
<br />
<br />
One event handler not shown in Listing 15-37 is onDragEnd. You can use this<br />
event to display the elapsed time for each successful drag operation. Because the
Chapter 1 ✦ Generic HTML Element Objects (Chapter 15)<br />
event fires on the drag source element, you can implement it in the tag and<br />
filter events similar to the way the onDragStart or onDrag event handlers filter<br />
events for the TD element.<br />
onDragEnter<br />
onDragLeave<br />
NN2 NN3 NN4 NN6 IE3/J1 IE3/J2 IE4 IE5 IE5.5<br />
Compatibility ✓ ✓<br />
Example<br />
Listing 15-38 shows the onDragEnter and onDragLeave event handlers in use.<br />
The simple page displays (via the status bar) the time of entry to one element of<br />
the page. When the dragged cursor leaves the element, the onDragLeave event<br />
handler hides the status bar message. No drop target is defined for this page, so<br />
when you drag the item, the cursor remains as the “no drop” cursor.<br />
Listing 15-38: Using onDragEnter and onDragLeave Event<br />
Handlers<br />
<br />
<br />
onDragEnter and onDragLeave Event Handlers<br />
<br />
function showEnter() {<br />
status = “Entered at: “ + new Date()<br />
event.returnValue = false<br />
}<br />
function clearMsg() {<br />
status = “”<br />
event.returnValue = false<br />
}<br />
<br />
<br />
<br />
<br />
onDragEnter and onDragLeave Event Handlers<br />
<br />
<br />
Select any character(s) from this paragraph,<br />
and slowly drag it around the page. When the dragging action enters the<br />
large header above, the status bar displays when the onDragEnter<br />
event handler fires. When you leave the header, the message is cleared<br />
via the onDragLeave event handler.<br />
<br />
<br />
107<br />
elementObject.onDragEnter
108<br />
<strong>JavaScript</strong> <strong>Examples</strong> <strong>Bible</strong>: The Essential Companion to <strong>JavaScript</strong> <strong>Bible</strong><br />
onDragOver<br />
NN2 NN3 NN4 NN6 IE3/J1 IE3/J2 IE4 IE5 IE5.5<br />
Compatibility ✓ ✓<br />
Example<br />
See Listing 15-37 of the onDrag event handler to see how the onDragOver event<br />
handler contributes to making an element a drop target.<br />
onDragStart<br />
NN2 NN3 NN4 NN6 IE3/J1 IE3/J2 IE4 IE5 IE5.5<br />
Compatibility ✓ ✓ ✓<br />
Example<br />
See Listing 15-37 of the onDrag event handler to see how to apply the<br />
onDragStart event handler in a typical drag-and-drop scenario.<br />
onDrop<br />
NN2 NN3 NN4 NN6 IE3/J1 IE3/J2 IE4 IE5 IE5.5<br />
Compatibility ✓ ✓<br />
Example<br />
See Listing 15-37 of the onDrag event handler to see how to apply the onDrop<br />
event handler in a typical drag-and-drop scenario.<br />
onFilterChange<br />
NN2 NN3 NN4 NN6 IE3/J1 IE3/J2 IE4 IE5 IE5.5<br />
Compatibility ✓ ✓ ✓<br />
Example<br />
Listing 15-39 demonstrates how the onFilterChange event handler can trigger<br />
a second transition effect after another one completes. The onLoad event handler<br />
elementObject.onFilterChange
Chapter 1 ✦ Generic HTML Element Objects (Chapter 15)<br />
triggers the first effect. Although the onFilterChange event handler works with<br />
most of the same objects in IE4 as IE5, the filter object transition properties are not<br />
reflected in a convenient form. The syntax shown in Listing 15-39 uses the new<br />
ActiveX filter control found in IE5.5 (described in Chapter 30 of the <strong>JavaScript</strong> <strong>Bible</strong>).<br />
Listing 15-39: Using the onFilterChange Event Handler<br />
<br />
<br />
onFilterChange Event Handler<br />
<br />
function init() {<br />
image1.filters[0].apply()<br />
image2.filters[0].apply()<br />
start()<br />
}<br />
function start() {<br />
image1.style.visibility = “hidden”<br />
image1.filters[0].play()<br />
}<br />
function finish() {<br />
// verify that first transition is done (optional)<br />
if (image1.filters[0].status == 0) {<br />
image2.style.visibility = “visible”<br />
image2.filters[0].play()<br />
}<br />
}<br />
<br />
<br />
<br />
onFilterChange Event Handler<br />
<br />
The completion of the first transition (“circle-in”)<br />
triggers the second (“circle-out”).<br />
Play It Again<br />
<br />
<br />
<br />
<br />
<br />
109<br />
elementObject.onFilterChange
110<br />
<strong>JavaScript</strong> <strong>Examples</strong> <strong>Bible</strong>: The Essential Companion to <strong>JavaScript</strong> <strong>Bible</strong><br />
onFocus<br />
NN2 NN3 NN4 NN6 IE3/J1 IE3/J2 IE4 IE5 IE5.5<br />
Compatibility ✓ ✓ ✓ ✓ ✓ ✓ ✓ ✓ ✓<br />
Example<br />
See Listing 15-34 earlier in this chapter for an example of the onFocus and<br />
onBlur event handlers.<br />
onHelp<br />
elementObject.onHelp<br />
NN2 NN3 NN4 NN6 IE3/J1 IE3/J2 IE4 IE5 IE5.5<br />
Compatibility ✓ ✓ ✓<br />
Example<br />
Listing 15-40 is a rudimentary example of a context-sensitive help system that<br />
displays help messages tailored to the kind of text input required by different text<br />
fields. When the user gives focus to either of the text fields, a small legend appears<br />
to remind the user that help is available by a press of the F1 help key. IE5/Mac provides<br />
only generic help.<br />
Listing 15-40: Creating Context-Sensitive Help<br />
<br />
<br />
<br />
function showNameHelp() {<br />
alert(“Enter your first and last names.”)<br />
event.cancelBubble = true<br />
return false<br />
}<br />
function showYOBHelp() {<br />
alert(“Enter the four-digit year of your birth. For example: 1972”)<br />
event.cancelBubble = true<br />
return false<br />
}<br />
function showGenericHelp() {<br />
alert(“All fields are required.”)<br />
event.cancelBubble = true<br />
return false<br />
}<br />
function showLegend() {<br />
document.all.legend.style.visibility = “visible”/<br />
}
Chapter 1 ✦ Generic HTML Element Objects (Chapter 15)<br />
function hideLegend() {<br />
document.all.legend.style.visibility = “hidden”<br />
}<br />
function init() {<br />
var msg = “”<br />
if (navigator.userAgent.indexOf(“Mac”) != -1) {<br />
msg = “Press \’help\’ key for help.”<br />
} else if (navigator.userAgent.indexOf(“Win”) != -1) {<br />
msg = “Press F1 for help.”<br />
}<br />
document.all.legend.style.visibility = “hidden”<br />
document.all.legend.innerHTML = msg<br />
}<br />
<br />
<br />
<br />
onHelp Event Handler<br />
<br />
<br />
<br />
Name: <br />
<br />
Year of Birth: <br />
<br />
<br />
<br />
onKeyDown<br />
onKeyPress<br />
onKeyUp<br />
NN2 NN3 NN4 NN6 IE3/J1 IE3/J2 IE4 IE5 IE5.5<br />
Compatibility ✓ ✓ ✓ ✓ ✓<br />
Example<br />
Listing 15-41 is a working laboratory that you can use to better understand the<br />
way keyboard event codes and modifier keys work in IE5+ and NN6. The actual code<br />
of the listing is less important than watching the page while you use it. For every key<br />
or key combination that you press, the page shows the keyCode value for the<br />
111<br />
elementObject.onKeyDown
112<br />
<strong>JavaScript</strong> <strong>Examples</strong> <strong>Bible</strong>: The Essential Companion to <strong>JavaScript</strong> <strong>Bible</strong><br />
elementObject.onKeyDown<br />
onKeyDown, onKeyPress, and onKeyUp events. If you hold down one or more modifier<br />
keys while performing the key press, the modifier key name is highlighted for<br />
each of the three events. Note that when run in NN6, the keyCode value is not the<br />
character code (which doesn’t show up in this example for NN6). Also, you may need<br />
to click the NN6 page for the document object to recognize the keyboard events.<br />
The best way to watch what goes on during keyboard events is to press and hold<br />
a key to see the key codes for the onKeyDown and onKeyPress events (see Figure<br />
1-5). Then release the key to see the code for the onKeyUp event. Notice, for<br />
instance, that if you press the A key without any modifier key, the onKeyDown event<br />
key code is 65 (A) but the onKeyPress key code in IE (and the charCode property<br />
in NN6 if it were displayed here) is 97 (a). If you then repeat the exercise but hold<br />
the Shift key down, all three events generate the 65 (A) key code (and the Shift modifier<br />
labels are highlighted). Releasing the Shift key causes the onKeyUp event to<br />
show the key code for the Shift key.<br />
Figure 1-5: Pressing Ctrl+Alt+J in the keyboard event lab page<br />
In another experiment, press any of the four arrow keys. No key code is passed<br />
for the onKeyPress event because those keys don’t generate those events. They<br />
do, however, generate onKeyDown and onKeyUp events.<br />
Listing 15-41: Keyboard Event Handler Laboratory<br />
<br />
<br />
Keyboard Event Handler Lab<br />
<br />
TD {text-align:center}<br />
<br />
<br />
function init() {<br />
document.onkeydown = showKeyDown<br />
document.onkeyup = showKeyUp
}<br />
document.onkeypress = showKeyPress<br />
Chapter 1 ✦ Generic HTML Element Objects (Chapter 15)<br />
function showKeyDown(evt) {<br />
evt = (evt) ? evt : window.event<br />
document.getElementById(“pressKeyCode”).innerHTML = 0<br />
document.getElementById(“upKeyCode”).innerHTML = 0<br />
document.getElementById(“pressCharCode”).innerHTML = 0<br />
document.getElementById(“upCharCode”).innerHTML = 0<br />
restoreModifiers(“”)<br />
restoreModifiers(“Down”)<br />
restoreModifiers(“Up”)<br />
document.getElementById(“downKeyCode”).innerHTML = evt.keyCode<br />
if (evt.charCode) {<br />
document.getElementById(“downCharCode”).innerHTML = evt.charCode<br />
}<br />
showModifiers(“Down”, evt)<br />
}<br />
function showKeyUp(evt) {<br />
evt = (evt) ? evt : window.event<br />
document.getElementById(“upKeyCode”).innerHTML = evt.keyCode<br />
if (evt.charCode) {<br />
document.getElementById(“upCharCode”).innerHTML = evt.charCode<br />
}<br />
showModifiers(“Up”, evt)<br />
return false<br />
}<br />
function showKeyPress(evt) {<br />
evt = (evt) ? evt : window.event<br />
document.getElementById(“pressKeyCode”).innerHTML = evt.keyCode<br />
if (evt.charCode) {<br />
document.getElementById(“pressCharCode”).innerHTML = evt.charCode<br />
}<br />
showModifiers(“”, evt)<br />
return false<br />
}<br />
function showModifiers(ext, evt) {<br />
restoreModifiers(ext)<br />
if (evt.shiftKey) {<br />
document.getElementById(“shift” + ext).style.backgroundColor = “#ff0000”<br />
}<br />
if (evt.ctrlKey) {<br />
document.getElementById(“ctrl” + ext).style.backgroundColor = “#00ff00”<br />
}<br />
if (evt.altKey) {<br />
document.getElementById(“alt” + ext).style.backgroundColor = “#0000ff”<br />
}<br />
}<br />
Continued<br />
113<br />
elementObject.onKeyDown
114<br />
<strong>JavaScript</strong> <strong>Examples</strong> <strong>Bible</strong>: The Essential Companion to <strong>JavaScript</strong> <strong>Bible</strong><br />
elementObject.onKeyDown<br />
Listing 15-41 (continued)<br />
function restoreModifiers(ext) {<br />
document.getElementById(“shift” + ext).style.backgroundColor = “#ffffff”<br />
document.getElementById(“ctrl” + ext).style.backgroundColor = “#ffffff”<br />
document.getElementById(“alt” + ext).style.backgroundColor = “#ffffff”<br />
}<br />
<br />
<br />
<br />
Keyboard Event Handler Lab<br />
<br />
<br />
<br />
onKeyDownonKeyPressonKeyUp<br />
Key Codes<br />
0<br />
0<br />
0<br />
<br />
Char Codes (IE5/Mac; NN6)<br />
0<br />
0<br />
0<br />
<br />
Modifier Keys<br />
Shift<br />
Shift<br />
Shift<br />
<br />
<br />
Ctrl<br />
Ctrl<br />
Ctrl<br />
<br />
<br />
Alt<br />
Alt<br />
Alt<br />
<br />
<br />
<br />
<br />
<br />
Spend some time with this lab, and try all kinds of keys and key combinations<br />
until you understand the way the events and key codes work.
onLoseCapture<br />
Chapter 1 ✦ Generic HTML Element Objects (Chapter 15)<br />
NN2 NN3 NN4 NN6 IE3/J1 IE3/J2 IE4 IE5 IE5.5<br />
Compatibility ✓ ✓<br />
Example<br />
See Listing 15-30 earlier in this chapter for an example of how to use<br />
onLoseCapture with an event-capturing scenario for displaying a context menu.<br />
The onLoseCapture event handler hides the context menu when the user performs<br />
any action that causes the menu to lose mouse capture.<br />
onMouseDown<br />
onMouseUp<br />
NN2 NN3 NN4 NN6 IE3/J1 IE3/J2 IE4 IE5 IE5.5<br />
Compatibility ✓ ✓ ✓ ✓ ✓<br />
Example<br />
To demonstrate a likely scenario of changing button images in response to<br />
rolling atop an image, pressing down on it, releasing the mouse button, and rolling<br />
away from the image, Listing 15-42 presents a pair of small navigation buttons<br />
(left- and right-arrow buttons). Because the image object is not part of the document<br />
object model for NN2 or IE3 (which reports itself as Navigator version 2),<br />
the page is designed to accept all browsers. Only those browsers that support<br />
precached images and image swapping (and thus pass the test for the presence of<br />
the document.images array) can execute those statements. For a browser with an<br />
image object, images are preloaded into the browser cache as the page loads so<br />
that response to the user is instantaneous the first time the user calls upon new<br />
versions of the images.<br />
Listing 15-42: Using onMouseDown and onMouseUp Event<br />
Handlers<br />
<br />
<br />
onMouseDown and onMouseUp Event Handlers<br />
<br />
if (document.images) {<br />
var RightNormImg = new Image(16,16)<br />
var RightUpImg = new Image(16,16)<br />
Continued<br />
115<br />
elementObject.onMouseDown
116<br />
<strong>JavaScript</strong> <strong>Examples</strong> <strong>Bible</strong>: The Essential Companion to <strong>JavaScript</strong> <strong>Bible</strong><br />
Listing 15-42 (continued)<br />
var RightDownImg = new Image(16,16)<br />
var LeftNormImg = new Image(16,16)<br />
var LeftUpImg = new Image(16,16)<br />
var LeftDownImg = new Image(16,16)<br />
RightNormImg.src = “RightNorm.gif”<br />
RightUpImg.src = “RightUp.gif”<br />
RightDownImg.src = “RightDown.gif”<br />
LeftNormImg.src = “LeftNorm.gif”<br />
LeftUpImg.src = “LeftUp.gif”<br />
LeftDownImg.src = “LeftDown.gif”<br />
}<br />
function setImage(imgName, type) {<br />
if (document.images) {<br />
var imgFile = eval(imgName + type + “Img.src”)<br />
document.images[imgName].src = imgFile<br />
return false<br />
}<br />
}<br />
<br />
<br />
<br />
onMouseDown and onMouseUp Event Handlers<br />
<br />
Roll atop and click on the buttons to see how the link event handlers swap<br />
images:<br />
<br />
<br />
<br />
<br />
<br />
<br />
<br />
<br />
<br />
elementObject.onMouseDown
Chapter 1 ✦ Generic HTML Element Objects (Chapter 15)<br />
IE4+ and NN6+ simplify the implementation of this kind of three-state image button<br />
by allowing you to assign the event handlers directly to IMG element objects.<br />
Wrapping images inside links is a backward compatibility approach that allows older<br />
browsers to respond to clicks on images for navigation or other scripting tasks.<br />
onMouseEnter<br />
onMouseLeave<br />
NN2 NN3 NN4 NN6 IE3/J1 IE3/J2 IE4 IE5 IE5.5<br />
Compatibility ✓<br />
Example<br />
You can modify Listing 15-43 with the IE5.5 syntax by substituting onMouseEnter<br />
for onMouseOver and onMouseLeave for onMouseOut. The effect is the same.<br />
onMouseMove<br />
NN2 NN3 NN4 NN6 IE3/J1 IE3/J2 IE4 IE5 IE5.5<br />
Compatibility (✓) ✓ ✓ ✓ ✓<br />
Example<br />
Listing 15-43 is a simplified example of dragging elements in IE4+. (See Chapter<br />
31 of the <strong>JavaScript</strong> <strong>Bible</strong> for more dragging examples.) Three images are individually<br />
positioned on the page. Most of the scripting code concerns itself with the<br />
geography of click locations, the stacking order of the images, and the management<br />
of the onMouseMove event handler so that it is active only when an item is dragged.<br />
Scripts assign the onMouseDown and onMouseUp event handlers to the document<br />
object, invoking the engage() and release() functions, respectively. When a user<br />
mouses down anywhere in the document, the engage() function starts by invoking<br />
setSelectedObj(). This function examines the target of the mouseDown event. If it<br />
is one of the map images, the selectedObj global variable is set to the image<br />
object and the element is brought to the front of the stacking order of images (any<br />
previously stacked image is returned to its normal position in the stack).<br />
MouseDown events on any other element simply make sure that the selectedObj<br />
variable is null. The presence of a value assigned to selectedObj serves as a kind<br />
of switch for other functions: When the variable contains a value, it means that the<br />
user is doing something associated with dragging an element.<br />
Back at the engage() function — provided the user mouses down on one of the<br />
draggable images — the onMouseMove event handler is assigned to the document<br />
object, setting it to invoke the dragIt() function. For the sake of users, the offset<br />
of the mouse down event from the top-left corner of the image is preserved in the<br />
117<br />
elementObject.onMouseMove
118<br />
<strong>JavaScript</strong> <strong>Examples</strong> <strong>Bible</strong>: The Essential Companion to <strong>JavaScript</strong> <strong>Bible</strong><br />
offsetX and offsetY variables (minus any scrolling that the body is subject to at<br />
that instant). These offset values are necessary to let the scripts set the location of<br />
the image during dragging (the location is set for the top-left corner of the image)<br />
while keeping the cursor in the same location within the image as when the user<br />
first presses the mouse.<br />
As the user drags the image, the onMouseDown event handler fires repeatedly,<br />
allowing the dragIt() function to continually update the location of the element<br />
relative to the current cursor position (the event.clientX and event.clientY<br />
properties). The global offset variables are subtracted from the cursor position to<br />
preserve the relation of the image’s top-left corner to the initial cursor position at<br />
mouse down.<br />
Upon the user releasing the mouse button, the release() function turns off the<br />
onMouseMove event handler (setting it to null). This prevents the event from being<br />
processed at all during normal usage of the page. The selectedObj global variable<br />
is also set to null, turning off the “switch” that indicates dragging is in session.<br />
Listing 15-43: Dragging Elements with onMouseMove<br />
<br />
onMouseMove Event Handler<br />
<br />
#camap {position:absolute; left:20; top:120}<br />
#ormap {position:absolute; left:80; top:120}<br />
#wamap {position:absolute; left:140; top:120}<br />
<br />
<br />
// global variables used while dragging<br />
var offsetX = 0<br />
var offsetY = 0<br />
var selectedObj<br />
var frontObj<br />
// set document-level event handlers<br />
document.onmousedown = engage<br />
document.onmouseup = release<br />
// positioning an object at a specific pixel coordinate<br />
function shiftTo(obj, x, y) {<br />
obj.style.pixelLeft = x<br />
obj.style.pixelTop = y<br />
}<br />
// setting the z-order of an object<br />
function bringToFront(obj) {<br />
if (frontObj) {<br />
frontObj.style.zIndex = 0<br />
}<br />
frontObj = obj<br />
frontObj.style.zIndex = 1<br />
}<br />
elementObject.onMouseMove
Chapter 1 ✦ Generic HTML Element Objects (Chapter 15)<br />
// set global var to a reference to dragged element<br />
function setSelectedObj() {<br />
var imgObj = window.event.srcElement<br />
if (imgObj.id.indexOf(“map”) == 2) {<br />
selectedObj = imgObj<br />
bringToFront(selectedObj)<br />
return<br />
}<br />
selectedObj = null<br />
return<br />
}<br />
// do the dragging (called repeatedly by onMouseMove)<br />
function dragIt() {<br />
if (selectedObj) {<br />
shiftTo(selectedObj, (event.clientX - offsetX), (event.clientY -<br />
offsetY))<br />
return false<br />
}<br />
}<br />
// set global vars and turn on mousemove trapping (called by onMouseDown)<br />
function engage() {<br />
setSelectedObj()<br />
if (selectedObj) {<br />
document.onmousemove = dragIt<br />
offsetX = window.event.offsetX - document.body.scrollLeft<br />
offsetY = window.event.offsetY - document.body.scrollTop<br />
}<br />
}<br />
// restore everything as before (called by onMouseUp)<br />
function release() {<br />
if (selectedObj) {<br />
document.onmousemove = null<br />
selectedObj = null<br />
}<br />
}<br />
<br />
<br />
<br />
onMouseMove Event Handler<br />
<br />
Click and drag the images:<br />
<br />
<br />
<br />
<br />
<br />
<br />
119<br />
elementObject.onMouseMove
120<br />
<strong>JavaScript</strong> <strong>Examples</strong> <strong>Bible</strong>: The Essential Companion to <strong>JavaScript</strong> <strong>Bible</strong><br />
onMouseOut<br />
onMouseOver<br />
elementObject.onMouseOut<br />
NN2 NN3 NN4 NN6 IE3/J1 IE3/J2 IE4 IE5 IE5.5<br />
Compatibility ✓ ✓ ✓ ✓ ✓ ✓ ✓ ✓ ✓<br />
Example<br />
Listing 15-44 uses the U.S. Pledge of Allegiance with four links to demonstrate<br />
how to use the onMouseOver and onMouseOut event handlers. Notice that for each<br />
link, the handler runs a general-purpose function that sets the window’s status message.<br />
The function returns a true value, which the event handler call evaluates to<br />
replicate the required return true statement needed for setting the status bar. In<br />
one status message, I supply a URL in parentheses to let you evaluate how helpful<br />
you think it is for users.<br />
Listing 15-44: Using onMouseOver and onMouseOut Event<br />
Handlers<br />
<br />
<br />
onMouseOver and onMouseOut Event Handlers<br />
<br />
function setStatus(msg) {<br />
status = msg<br />
return true<br />
}<br />
// destination of all link HREFs<br />
function emulate() {<br />
alert(“Not going there in this demo.”)<br />
}<br />
<br />
<br />
<br />
onMouseOver and onMouseOut Event Handlers<br />
<br />
<br />
Pledge of Allegiance<br />
Chapter 1 ✦ Generic HTML Element Objects (Chapter 15)<br />
I pledge allegiance to the<br />
flag<br />
of the United States of<br />
America, and to the Republic for which it stands, one nation under<br />
God, indivisible, with liberty and justice for all.<br />
<br />
<br />
onPaste<br />
NN2 NN3 NN4 NN6 IE3/J1 IE3/J2 IE4 IE5 IE5.5<br />
Compatibility ✓ ✓<br />
Example<br />
Listing 15-45 demonstrates how to use the onBeforePaste and onPaste event<br />
handlers (in conjunction with onBeforeCopy and onCopy) to let scripts control the<br />
data transfer process during a copy-and-paste user operation. A table contains<br />
words to be copied (one column of nouns, one column of adjectives) and then<br />
pasted into blanks in a paragraph. The onBeforeCopy and onCopy event handlers<br />
are assigned to the TABLE element because the events from the TD elements bubble<br />
up to the TABLE container and there is less HTML code to contend with.<br />
Inside the paragraph, two SPAN elements contain underscored blanks. To paste<br />
text into the blanks, the user must first select at least one character of the blanks.<br />
(See Listing 15-37, which gives a drag-and-drop version of this application.) The<br />
onBeforePaste event handler in the paragraph (which gets the event as it bubbles<br />
up from either SPAN) sets the event.returnValue property to false, thus allowing<br />
the Paste item to appear in the context and Edit menus (not a normal occurrence<br />
in HTML body content).<br />
At paste time, the innerHTML property of the target SPAN is set to the text data<br />
stored in the clipboard. The event.returnValue property is set to false here, as<br />
well, to prevent normal system pasting from interfering with the controlled version.<br />
121<br />
elementObject.onPaste
122<br />
<strong>JavaScript</strong> <strong>Examples</strong> <strong>Bible</strong>: The Essential Companion to <strong>JavaScript</strong> <strong>Bible</strong><br />
elementObject.onPaste<br />
Listing 15-45: Using onBeforePaste and onPaste Event<br />
Handlers<br />
<br />
<br />
onBeforePaste and onPaste Event Handlers<br />
<br />
TD {text-align:center}<br />
TH {text-decoration:underline}<br />
.blanks {text-decoration:underline}<br />
<br />
<br />
function selectWhole() {<br />
var obj = window.event.srcElement<br />
var range = document.body.createTextRange()<br />
range.moveToElementText(obj)<br />
range.select()<br />
event.returnValue = false<br />
}<br />
function handleCopy() {<br />
var rng = document.selection.createRange()<br />
clipboardData.setData(“Text”,rng.text)<br />
event.returnValue = false<br />
}<br />
function handlePaste() {<br />
var elem = window.event.srcElement<br />
if (elem.className == “blanks”) {<br />
elem.innerHTML = clipboardData.getData(“Text”)<br />
}<br />
event.returnValue = false<br />
}<br />
function handleBeforePaste() {<br />
var elem = window.event.srcElement<br />
if (elem.className == “blanks”) {<br />
event.returnValue = false<br />
}<br />
}<br />
<br />
<br />
<br />
onBeforePaste and onPaste Event Handlers<br />
<br />
Your goal is to copy and paste one noun and one<br />
adjective from the following table into the blanks<br />
of the sentence. Select a word from the table and<br />
copy it to the clipboard. Select one or more spaces<br />
of the blanks in the sentence and choose Paste to<br />
replace the blank with the clipboard contents.<br />
<br />
NounsAdjectives
truckround<br />
dollred<br />
ballpretty<br />
<br />
Chapter 1 ✦ Generic HTML Element Objects (Chapter 15)<br />
<br />
Pat said, “Oh my, the <br />
<br />
is so <br />
!”<br />
Reset<br />
<br />
<br />
onPropertyChange<br />
NN2 NN3 NN4 NN6 IE3/J1 IE3/J2 IE4 IE5 IE5.5<br />
Compatibility ✓ ✓<br />
Example<br />
The page generated by Listing 15-46 contains four radio buttons that alter the<br />
innerHTML and style.color properties of a paragraph. The paragraph’s<br />
onPropertyChange event handler invokes the showChange() function, which<br />
extracts information about the event and displays the data in the status bar of the<br />
window. Notice how the property name includes style. when you modify the style<br />
sheet property.<br />
Listing 15-46: Using the onPropertyChange Property<br />
<br />
<br />
onPropertyChange Event Handler<br />
<br />
function normalText() {<br />
myP.innerText = “This is a sample paragraph.”<br />
}<br />
function shortText() {<br />
myP.innerText = “Short stuff.”<br />
}<br />
function normalColor() {<br />
myP.style.color = “black”<br />
}<br />
Continued<br />
elementObject.onPropertyChange<br />
123
124<br />
<strong>JavaScript</strong> <strong>Examples</strong> <strong>Bible</strong>: The Essential Companion to <strong>JavaScript</strong> <strong>Bible</strong><br />
Listing 15-46 (continued)<br />
function hotColor() {<br />
myP.style.color = “red”<br />
}<br />
function showChange() {<br />
var objID = event.srcElement.id<br />
var propName = event.propertyName<br />
var newValue = eval(objID + “.” + propName)<br />
status = “The “ + propName + “ property of the “ + objID<br />
status += “ object has changed to \”” + newValue + “\”.”<br />
}<br />
<br />
<br />
<br />
onPropertyChange Event Handler<br />
<br />
This is a sample paragraph.<br />
<br />
Text: Normal<br />
Short<br />
<br />
Color: Black<br />
Red<br />
<br />
<br />
<br />
onReadyStateChange<br />
NN2 NN3 NN4 NN6 IE3/J1 IE3/J2 IE4 IE5 IE5.5<br />
Compatibility ✓ ✓ ✓<br />
Example<br />
You can use the onReadyStateChange event handler to assist with a status display<br />
while a long external file, such as a Java applet, loads. For example, you might<br />
have a small image on a page that changes with the state change of an applet. The<br />
tag assigns a function to the onReadyStateChange event handler:<br />
<br />
elementObject.onReadyStateChange
Chapter 1 ✦ Generic HTML Element Objects (Chapter 15)<br />
Then the function changes the image for each state type:<br />
function showState(obj) {<br />
var img = document.all.statusImage<br />
switch (obj.readyState) {<br />
case “uninitialized” :<br />
img.src = uninit.src<br />
break<br />
case “loading” :<br />
img.src = loading.src<br />
break<br />
case “complete” :<br />
img.src = ready.src<br />
}<br />
}<br />
The preceding function assumes that the state images are precached as the page<br />
loads.<br />
onResize<br />
NN2 NN3 NN4 NN6 IE3/J1 IE3/J2 IE4 IE5 IE5.5<br />
Compatibility ✓ ✓ ✓ ✓ ✓<br />
Example<br />
If you want to capture the user’s resizing of the browser window (or frame), you<br />
can assign a function to the onResize event handler either via script<br />
window.onresize = handleResize<br />
or by an HTML attribute of the BODY element:<br />
<br />
onSelectStart<br />
NN2 NN3 NN4 NN6 IE3/J1 IE3/J2 IE4 IE5 IE5.5<br />
Compatibility ✓ ✓ ✓<br />
Example<br />
Use the page from Listing 15-47 to see how the onSelectStart event handler<br />
works when a user selects across multiple elements on a page. As the user begins a<br />
selection anywhere on the page, the ID of the object receiving the event appears in<br />
the status bar. Notice that the event doesn’t fire until you actually make a selection.<br />
When no other element is under the cursor, the BODY element fires the event.<br />
125<br />
elementObject.onSelectStart
126<br />
<strong>JavaScript</strong> <strong>Examples</strong> <strong>Bible</strong>: The Essential Companion to <strong>JavaScript</strong> <strong>Bible</strong><br />
Listing 15-47: Using the onSelectStart Event Handler<br />
<br />
<br />
onSelectStart Event Handler<br />
<br />
TD {text-align:center}<br />
<br />
<br />
function showObj() {<br />
var objID = event.srcElement.id<br />
status = “Selection started with object: “ + objID<br />
}<br />
<br />
<br />
<br />
onSelectStart Event Handler<br />
<br />
This is a sample paragraph.<br />
<br />
<br />
Column A<br />
Column B<br />
Column C<br />
<br />
<br />
text<br />
text<br />
text<br />
<br />
<br />
text<br />
text<br />
text<br />
<br />
<br />
<br />
<br />
elementObject.onSelectStart<br />
✦ ✦ ✦
Window and<br />
Frame Objects<br />
(Chapter 16)<br />
As physical containers of documents, window and frame<br />
objects play huge rolls in scripting. The window object<br />
has been scriptable in one form or another since the first<br />
scriptable browsers. Of course the object has gained numerous<br />
properties, methods, and event handlers over time, but<br />
you also often find many object-model-specific items that you<br />
probably wish were available across all browsers.<br />
While scripts permit Web authors to manage multiple<br />
windows — and many of the examples in this chapter support<br />
that facility — try to think about your visitors, too. Very often<br />
multiple windows get in the way of site navigation and content,<br />
regardless of your good intentions. As some examples<br />
also demonstrate, you must include safety nets for your code<br />
to counteract the unpredictable actions of users who close or<br />
hide windows precisely when you don’t want them to do so.<br />
Therefore, do not regard the multi-window examples here as<br />
user interface recommendations; rather consider them as recommended<br />
ways to handle a potentially tricky user-interface<br />
element.<br />
Possible exceptions to my multi-window admonitions are the<br />
modal and modeless dialog box windows provided by various<br />
versions of IE for Windows. For other platforms, a modal<br />
dialog box can be simulated (search for details at www.<br />
dannyg.com). IE5.5 for Windows also adds a popup type window,<br />
which can be a helpful user interface element that exists<br />
between a tooltip and a modal dialog box.<br />
Modern browsers, however, provide ample script control<br />
over framesets. As examples in this chapter demonstrate,<br />
your scripts can hide and show frames, or completely rearchitect<br />
a frameset without loading a new frameset.<br />
2<br />
C H A P T E R<br />
✦ ✦ ✦ ✦<br />
In This Chapter<br />
Scripting<br />
communication<br />
among multiple<br />
frames<br />
Creating and<br />
managing new<br />
windows<br />
Controlling the size,<br />
position, and<br />
appearance of the<br />
browser window<br />
Dynamically<br />
adjusting frame sizes<br />
and frameset<br />
compositions<br />
✦ ✦ ✦ ✦
128<br />
<strong>JavaScript</strong> <strong>Examples</strong> <strong>Bible</strong>: The Essential Companion to <strong>JavaScript</strong> <strong>Bible</strong><br />
<strong>Examples</strong> Highlights<br />
✦ Listing 16-4 for the window.closed property demonstrates an industrialstrength<br />
treatment of new window creation, which works with all scriptable<br />
browsers (taking into account shortcomings of earlier browsers).<br />
✦ NN4+ allows dynamic control over the presence of window chrome (statusbar,<br />
toolbar, et al.) with the help of signed scripts, as shown in Listing 16-6.<br />
Without signed scripts, or for IE, you must use window.open() to create a<br />
separate window with the characteristics of your choice.<br />
✦ The example listings for the window.opener property show you how scripts<br />
from a subwindow communicate with the window that opened it.<br />
✦ In the example listings for the window.parent property, you see how references<br />
to the various synonyms for a window object within a frameset evaluate.<br />
Thus, you can see what the references window, top, parent, and self mean<br />
within a frameset.<br />
✦ Compare Listings 16-20, 16-23, and 16-29 to understand not only the different<br />
looks of the three native dialog box windows (alert, confirm, and prompt), but<br />
also how values returned from two of them can influence script processing<br />
sequences.<br />
✦ A simple countdown timer in Listing 16-22 shows a practical application of the<br />
window.clearTimeout() method. Here the method stops the looping timer<br />
when the count reaches zero.<br />
✦ Watch the browser window dance in Listing 16-24. The window.moveBy() and<br />
window.moveTo() methods put window positioning through its paces.<br />
✦ <strong>Examples</strong> for window.setInterval() and window.setTimeout() apply<br />
these two similar methods to applications that are ideal for each one. You find<br />
other applications of setTimeout() in examples for the window.closed<br />
property and window.open() method.<br />
✦ Internet Explorer’s modal and modeless dialog box windows get workouts in<br />
Listings 16-39 through 16-42.<br />
✦ The composition of a frameset, including the sizes of the frames, can be controlled<br />
dynamically in IE4+ and NN6, as shown in examples for the FRAMESET.<br />
cols and FRAMESET.rows properties.
Window Object<br />
Properties<br />
clipboardData<br />
Chapter 2 ✦ Window and Frame Objects (Chapter 16)<br />
NN2 NN3 NN4 NN6 IE3/J1 IE3/J2 IE4 IE5 IE5.5<br />
Compatibility ✓ ✓<br />
Example<br />
See Listings 15-30 and 15-39 (in Chapter 1 of this book) to see how the<br />
clipboardData object is used with a variety of edit-related event handlers.<br />
closed<br />
NN2 NN3 NN4 NN6 IE3/J1 IE3/J2 IE4 IE5 IE5.5<br />
Compatibility ✓ ✓ ✓ ✓ ✓ ✓<br />
Example<br />
In Listing 16-4, I have created the ultimate cross-platform window opening and<br />
closing sample. It takes into account the lack of the opener property in Navigator 2,<br />
the missing closed property in Navigator 2 and Internet Explorer 3, and it even provides<br />
an ugly but necessary workaround for the inability of Internet Explorer 3 to<br />
gracefully see if a subwindow is still open.<br />
The script begins by initializing a global variable, newWind, which is used to hold<br />
the object reference to the second window. This value needs to be global so that<br />
other functions can reference the window for tasks, such as closing. Another global<br />
variable, isIE3, is a Boolean flag that lets the window closing routines know<br />
whether the visitor is using Internet Explorer 3 (see details about the navigator.<br />
appVersion property in Chapter 28 of the <strong>JavaScript</strong> <strong>Bible</strong>).<br />
For this example, the new window contains some HTML code written dynamically<br />
to it, rather than loading an existing HTML file into it. Therefore, the URL parameter<br />
of the window.open() method is left as an empty string. It is vital, however, to<br />
assign a name in the second parameter to accommodate the Internet Explorer 3<br />
workaround for closing the window. After the new window is opened, an opener<br />
property is assigned to the object if one is not already assigned (this property is<br />
needed only for Navigator 2). Next comes a brief delay to allow Internet Explorer<br />
(especially versions 3 and 4) to catch up with opening the window so that content<br />
129<br />
windowObject.closed
130<br />
<strong>JavaScript</strong> <strong>Examples</strong> <strong>Bible</strong>: The Essential Companion to <strong>JavaScript</strong> <strong>Bible</strong><br />
windowObject.closed<br />
can be written to it. The delay (using the setTimeout() method described later in<br />
this chapter) invokes the finishNewWindow() function, which uses the global<br />
newWind variable to reference the window for writing. The document.close()<br />
method closes writing to the document — a different kind of close than a window<br />
close.<br />
A separate function, closeWindow(), is responsible for closing the subwindow.<br />
To accommodate Internet Explorer 3, the script appears to create another window<br />
with the same characteristics as the one opened earlier in the script. This is the<br />
trick: If the earlier window exists (with exactly the same parameters and a name<br />
other than an empty string), Internet Explorer does not create a new window even<br />
with the window.open() method executing in plain sight. To the user, nothing<br />
unusual appears on the screen. Things look weird for Internet Explorer 3 users only<br />
if the user has closed the subwindow. The window.open() method momentarily<br />
creates that subwindow. This subwindow is necessary because a “living” window<br />
object must be available for the upcoming test of window existence. (Internet<br />
Explorer 3 displays a script error if you try to address a missing window, while<br />
NN2+ and IE4+ simply return friendly null values.)<br />
As a final test, an if condition looks at two conditions: 1) if the window object<br />
has ever been initialized with a value other than null (in case you click the window<br />
closing button before ever having created the new window) and 2) if the window’s<br />
closed property is null or false. If either condition is true, the close() method<br />
is sent to the second window.<br />
Listing 16-4: Checking Before Closing a Window<br />
<br />
<br />
window.closed Property<br />
<br />
// initialize global var for new window object<br />
// so it can be accessed by all functions on the page<br />
var newWind<br />
// set flag to help out with special handling for window closing<br />
var isIE3 = (navigator.appVersion.indexOf(“MSIE 3”) != -1) ? true : false<br />
// make the new window and put some stuff in it<br />
function newWindow() {<br />
newWind = window.open(“”,”subwindow”,”HEIGHT=200,WIDTH=200”)<br />
// take care of Navigator 2<br />
if (newWind.opener == null) {<br />
newWind.opener = window<br />
}<br />
setTimeout(“finishNewWindow()”, 100)<br />
}<br />
function finishNewWindow() {<br />
var output = “”<br />
output += “A Sub-window”<br />
output += “”
Chapter 2 ✦ Window and Frame Objects (Chapter 16)<br />
newWind.document.write(output)<br />
newWind.document.close()<br />
}<br />
// close subwindow, including ugly workaround for IE3<br />
function closeWindow() {<br />
if (isIE3) {<br />
// if window is already open, nothing appears to happen<br />
// but if not, the subwindow flashes momentarily (yech!)<br />
newWind = window.open(“”,”subwindow”,”HEIGHT=200,WIDTH=200”)<br />
}<br />
if (newWind && !newWind.closed) {<br />
newWind.close()<br />
}<br />
}<br />
<br />
<br />
<br />
<br />
<br />
<br />
<br />
<br />
<br />
To complete the example of the window opening and closing, notice that the subwindow<br />
is given a button whose onClick event handler closes the main window. In<br />
Navigator 2 and Internet Explorer 3, this occurs without complaint. But in NN3+ and<br />
IE4+, the user is presented with an alert asking to confirm the closure of the main<br />
browser window.<br />
defaultStatus<br />
NN2 NN3 NN4 NN6 IE3/J1 IE3/J2 IE4 IE5 IE5.5<br />
Compatibility ✓ ✓ ✓ ✓ ✓ ✓ ✓ ✓ ✓<br />
Example<br />
Unless you plan to change the default statusbar text while a user spends time at<br />
your Web page, the best time to set the property is when the document loads. In<br />
Listing 16-5, notice how I also read this property to reset the statusbar in an<br />
onMouseOut event handler. Setting the status property to empty also resets the<br />
statusbar to the defaultStatus setting.<br />
131<br />
windowObject.defaultStatus
132<br />
<strong>JavaScript</strong> <strong>Examples</strong> <strong>Bible</strong>: The Essential Companion to <strong>JavaScript</strong> <strong>Bible</strong><br />
Listing 16-5: Setting the Default Status Message<br />
<br />
<br />
window.defaultStatus property<br />
<br />
window.defaultStatus = “Welcome to my Web site.”<br />
<br />
<br />
<br />
Microsoft<br />
Netscape<br />
<br />
<br />
If you need to display single or double quotes in the statusbar (as in the second<br />
link in Listing 16-5), use escape characters (\’ and \”) as part of the strings being<br />
assigned to these properties.<br />
dialogArguments<br />
NN2 NN3 NN4 NN6 IE3/J1 IE3/J2 IE4 IE5 IE5.5<br />
Compatibility ✓ ✓ ✓<br />
Example<br />
See Listing 16-38 for the window.showModalDialog() method to see how arguments<br />
can be passed to a dialog box and retrieved via the dialogArguments<br />
property.<br />
dialogHeight<br />
dialogWidth<br />
windowObject.dialogHeight<br />
NN2 NN3 NN4 NN6 IE3/J1 IE3/J2 IE4 IE5 IE5.5<br />
Compatibility ✓ ✓ ✓
Chapter 2 ✦ Window and Frame Objects (Chapter 16)<br />
Example<br />
Dialog boxes sometimes provide a button or icon that reveals more details or<br />
more complex settings for advanced users. You can create a function that handles<br />
the toggle between two sizes. The following function assumes that the document in<br />
the dialog box has a button whose label also toggles between “Show Details” and<br />
“Hide Details.” The button’s onClick event handler invokes the function as<br />
toggleDetails(this).<br />
function toggleDetails(btn) {<br />
if (dialogHeight == “200px”) {<br />
dialogHeight = “350px”<br />
btn.value = “Hide Details”<br />
} else {<br />
dialogHeight = “200px”<br />
btn.value = “Show Details”<br />
}<br />
}<br />
In practice, you also have to toggle the display style sheet property of the extra<br />
material between none and block to make sure that the dialog box does not display<br />
scrollbars in the smaller dialog box version.<br />
dialogLeft<br />
dialogTop<br />
NN2 NN3 NN4 NN6 IE3/J1 IE3/J2 IE4 IE5 IE5.5<br />
Compatibility ✓ ✓ ✓<br />
Example<br />
Although usually not a good idea because of the potentially jarring effect on a<br />
user, you can reposition a dialog box window that has been resized by script (or by<br />
the user if you let the dialog box be resizable). The following statements in a dialog<br />
box window document’s script recenter the dialog box window.<br />
dialogLeft = (screen.availWidth/2) - (parseInt(dialogWidth)/2) + “px”<br />
dialogHeight = (screen.availHeight/2) - (parseInt(dialogHeight)/2) + “px”<br />
Note that the parseInt() functions are used to read the numeric portion of the<br />
dialogWidth and dialogHeight properties so that the values can be used for<br />
arithmetic.<br />
133<br />
windowObject.dialogLeft
134<br />
<strong>JavaScript</strong> <strong>Examples</strong> <strong>Bible</strong>: The Essential Companion to <strong>JavaScript</strong> <strong>Bible</strong><br />
directories<br />
locationbar<br />
menubar<br />
personalbar<br />
scrollbars<br />
statusbar<br />
toolbar<br />
windowObject.directories<br />
NN2 NN3 NN4 NN6 IE3/J1 IE3/J2 IE4 IE5 IE5.5<br />
Compatibility ✓ ✓<br />
Example<br />
In Listing 16-6, you can experiment with the look of a browser window with any<br />
of the chrome elements turned on and off. To run this script, you must either sign<br />
the scripts or turn on codebase principals (see Chapter 46 of the <strong>JavaScript</strong> <strong>Bible</strong>).<br />
Java must also be enabled to use the signed script statements.<br />
As the page loads, it stores the current state of each chrome element. One button<br />
for each chrome element triggers the toggleBar() function. This function<br />
inverts the visible property for the chrome object passed as a parameter to the<br />
function. Finally, the Restore button returns visibility to their original settings.<br />
Notice that the restore() function is also called by the onUnload event handler<br />
for the document. Also, if you load this example into NN6, non-fatal script errors<br />
occur when the scrollbars are turned on or off.<br />
Listing 16-6: Controlling Window Chrome<br />
<br />
<br />
Bars Bars Bars<br />
<br />
// store original outer dimensions as page loads<br />
var originalLocationbar = window.locationbar.visible<br />
var originalMenubar = window.menubar.visible<br />
var originalPersonalbar = window.personalbar.visible<br />
var originalScrollbars = window.scrollbars.visible<br />
var originalStatusbar = window.statusbar.visible<br />
var originalToolbar = window.toolbar.visible<br />
// generic function to set inner dimensions<br />
function toggleBar(bar) {<br />
netscape.security.PrivilegeManager.enablePrivilege(“UniversalBrowserWrite”)<br />
bar.visible = !bar.visible<br />
netscape.security.PrivilegeManager.revertPrivilege(“UniversalBrowserWrite”)<br />
}
Chapter 2 ✦ Window and Frame Objects (Chapter 16)<br />
// restore settings<br />
function restore() {<br />
netscape.security.PrivilegeManager.enablePrivilege(“UniversalBrowserWrite”)<br />
window.locationbar.visible = originalLocationbar<br />
window.menubar.visible = originalMenubar<br />
window.personalbar.visible = originalPersonalbar<br />
window.scrollbars.visible = originalScrollbars<br />
window.statusbar.visible = originalStatusbar<br />
window.toolbar.visible = originalToolbar<br />
netscape.security.PrivilegeManager.revertPrivilege(“UniversalBrowserWrite”)<br />
}<br />
<br />
<br />
<br />
<br />
Toggle Window Bars<br />
<br />
<br />
<br />
<br />
<br />
<br />
<br />
<br />
<br />
<br />
<br />
external<br />
NN2 NN3 NN4 NN6 IE3/J1 IE3/J2 IE4 IE5 IE5.5<br />
Compatibility ✓ ✓ ✓<br />
Example<br />
The first example asks the user if it is okay to add a Web site to the Active<br />
Desktop. If Active Desktop is not enabled, the user is given the choice of enabling it<br />
at this point.<br />
external.AddDesktopComponent(“http://www.nytimes.com”,”website”, 200, 100, 400, 400)<br />
135<br />
windowObject.external
136<br />
<strong>JavaScript</strong> <strong>Examples</strong> <strong>Bible</strong>: The Essential Companion to <strong>JavaScript</strong> <strong>Bible</strong><br />
In the next example, the user is asked to approve the addition of a URL to the<br />
Favorites list. The user can follow the normal procedure for filing the item in a<br />
folder in the list.<br />
external.AddFavorite(“http://www.dannyg.com/update6.html”,<br />
“JS<strong>Bible</strong> 4 Support Center”)<br />
The final example assumes that a user makes a choice from a SELECT list of items.<br />
The onChange event handler of the SELECT list invokes the following function to navigate<br />
to a fictitious page and locate listings for a chosen sports team on the page.<br />
function locate(list) {<br />
var choice = list.options[list.selectedIndex].value<br />
external.NavigateAndFind(“http://www.collegesports.net/scores.html”, choice,<br />
“scores”)<br />
}<br />
frames<br />
windowObject.frames<br />
NN2 NN3 NN4 NN6 IE3/J1 IE3/J2 IE4 IE5 IE5.5<br />
Compatibility ✓ ✓ ✓ ✓ ✓ ✓ ✓ ✓ ✓<br />
Example<br />
Listings 16-7 and 16-8 demonstrate how <strong>JavaScript</strong> treats values of frame references<br />
from objects inside a frame. The same document is loaded into each frame. A<br />
script in that document extracts info about the current frame and the entire frameset.<br />
Figure 2-1 shows the results after loading the HTML document in Listing 16-7.<br />
Listing 16-7: Framesetting Document for Listing 16-8<br />
<br />
<br />
window.frames property<br />
<br />
<br />
<br />
<br />
<br />
<br />
A call to determine the number (length) of frames returns 0 from the point of<br />
view of the current frame referenced. That’s because each frame here is a window<br />
that has no nested frames within it. But add the parent property to the reference,<br />
and the scope zooms out to take into account all frames generated by the parent<br />
window’s document.
Chapter 2 ✦ Window and Frame Objects (Chapter 16)<br />
Listing 16-8: Showing Various Window Properties<br />
<br />
<br />
Window Revealer II<br />
<br />
function gatherWindowData() {<br />
var msg = “”<br />
msg += “From the point of view of this frame:”<br />
msg += “window.frames.length: “ + window.frames.length + “”<br />
msg += “window.name: “ + window.name + “”<br />
msg += “From the point of view of the framesetting document:”<br />
msg += “parent.frames.length: “ + parent.frames.length + “”<br />
msg += “parent.frames[0].name: “ + parent.frames[0].name<br />
return msg<br />
}<br />
<br />
<br />
<br />
<br />
document.write(gatherWindowData())<br />
<br />
<br />
<br />
Figure 2-1: Property readouts from both frames loaded from Listing 16-7<br />
137<br />
windowObject.frames
138<br />
<strong>JavaScript</strong> <strong>Examples</strong> <strong>Bible</strong>: The Essential Companion to <strong>JavaScript</strong> <strong>Bible</strong><br />
The last statement in the example shows how to use the array syntax (brackets)<br />
to refer to a specific frame. All array indexes start with 0 for the first entry. Because<br />
the document asks for the name of the first frame (parent.frames[0]), the<br />
response is JustAKid1 for both frames.<br />
innerHeight<br />
innerWidth<br />
outerHeight<br />
outerWidth<br />
windowObject.innerHeight<br />
NN2 NN3 NN4 NN6 IE3/J1 IE3/J2 IE4 IE5 IE5.5<br />
Compatibility ✓ ✓<br />
Example<br />
In Listing 16-9, a number of buttons let you see the results of setting the<br />
innerHeight, innerWidth, outerHeight, and outerWidth properties.<br />
Listing 16-9: Setting Window Height and Width<br />
<br />
<br />
Window Sizer<br />
<br />
// store original outer dimensions as page loads<br />
var originalWidth = window.outerWidth<br />
var originalHeight = window.outerHeight<br />
// generic function to set inner dimensions<br />
function setInner(width, height) {<br />
window.innerWidth = width<br />
window.innerHeight = height<br />
}<br />
// generic function to set outer dimensions<br />
function setOuter(width, height) {<br />
window.outerWidth = width<br />
window.outerHeight = height<br />
}<br />
// restore window to original dimensions<br />
function restore() {<br />
window.outerWidth = originalWidth<br />
window.outerHeight = originalHeight<br />
}<br />
<br />
<br />
<br />
<br />
Setting Inner Sizes
Chapter 2 ✦ Window and Frame Objects (Chapter 16)<br />
<br />
<br />
<br />
<br />
Setting Outer Sizes<br />
<br />
<br />
<br />
<br />
<br />
<br />
<br />
<br />
<br />
<br />
As the document loads, it saves the current outer dimensions in global variables.<br />
One of the buttons restores the windows to these settings. Two parallel sets of buttons<br />
set the inner and outer dimensions to the same pixel values so that you can<br />
see the effects on the overall window and document area when a script changes the<br />
various properties.<br />
Because Navigator 4 displays different-looking buttons in different platforms (as<br />
well as other elements), the two buttons contain script instructions to size the window<br />
to best display the window contents. Unfortunately, no measure of the active<br />
area of a document is available, so that the dimension values were determined by<br />
trial and error before being hard-wired into the script.<br />
navigator<br />
NN2 NN3 NN4 NN6 IE3/J1 IE3/J2 IE4 IE5 IE5.5<br />
Compatibility ✓ ✓ ✓ ✓<br />
Example<br />
This book is littered with examples of using the navigator object, primarily for<br />
performing browser detection. <strong>Examples</strong> of specific navigator object properties<br />
can be found in Chapter 28 of the <strong>JavaScript</strong> <strong>Bible</strong> and Chapter 12 of this book.<br />
offscreenBuffering<br />
NN2 NN3 NN4 NN6 IE3/J1 IE3/J2 IE4 IE5 IE5.5<br />
Compatibility ✓ ✓ ✓<br />
139<br />
windowObject.offscreenBuffering
140<br />
<strong>JavaScript</strong> <strong>Examples</strong> <strong>Bible</strong>: The Essential Companion to <strong>JavaScript</strong> <strong>Bible</strong><br />
Example<br />
If you want to turn off buffering for an entire page, include the following statement<br />
at the beginning of your script statements:<br />
window.offscreenBuffering = false<br />
onerror<br />
windowObject.onerror<br />
NN2 NN3 NN4 NN6 IE3/J1 IE3/J2 IE4 IE5 IE5.5<br />
Compatibility ✓ ✓ ✓ ✓ ✓ ✓<br />
Example<br />
In Listing 16-10, one button triggers a script that contains an error. I’ve added an<br />
error-handling function to process the error so that it opens a separate window and<br />
fills in a textarea form element (see Figure 2-2). If you load Listing 16-10 in NN6,<br />
some of the reporting categories report “undefined” because the browser unfortunately<br />
does not pass error properties to the handleError() function. A Submit<br />
button is also provided to mail the bug information to a support center e-mail<br />
address — an example of how to handle the occurrence of a bug in your scripts.<br />
Listing 16-10: Controlling Script Errors<br />
<br />
Error Dialog Control<br />
<br />
// function with invalid variable value<br />
function goWrong() {<br />
var x = fred<br />
}<br />
// turn off error dialogs<br />
function errOff() {<br />
window.onerror = doNothing<br />
}<br />
// turn on error dialogs with hard reload<br />
function errOn() {<br />
window.onerror = handleError<br />
}<br />
// assign default error handler<br />
window.onerror = handleError<br />
// error handler when errors are turned off...prevents error dialog<br />
function doNothing() {return true}<br />
function handleError(msg, URL, lineNum) {<br />
var errWind = window.open(“”,”errors”,”HEIGHT=270,WIDTH=400”)<br />
var wintxt = “”
Chapter 2 ✦ Window and Frame Objects (Chapter 16)<br />
wintxt += “An error has occurred on this page. “<br />
wintxt += “Please report it to Tech Support.”<br />
wintxt += “”<br />
wintxt += “”<br />
wintxt += “Error: “ + msg + “\n”<br />
wintxt += “URL: “ + URL + “\n”<br />
wintxt += “Line: “ + lineNum + “\n”<br />
wintxt += “Client: “ + navigator.userAgent + “\n”<br />
wintxt += “-----------------------------------------\n”<br />
wintxt += “Please describe what you were doing when the error occurred:”<br />
wintxt += “”<br />
wintxt += “”<br />
wintxt += “”<br />
wintxt += “”<br />
errWind.document.write(wintxt)<br />
errWind.document.close()<br />
return true<br />
}<br />
<br />
<br />
<br />
<br />
<br />
<br />
<br />
<br />
<br />
<br />
Figure 2-2: An example of a self-reporting<br />
error window<br />
I provide a button that performs a hard reload, which, in turn, resets the window.<br />
onerror property to its default value. With error dialog boxes turned off, the errorhandling<br />
function does not run.<br />
141<br />
windowObject.onerror
142<br />
<strong>JavaScript</strong> <strong>Examples</strong> <strong>Bible</strong>: The Essential Companion to <strong>JavaScript</strong> <strong>Bible</strong><br />
opener<br />
windowObject.opener<br />
NN2 NN3 NN4 NN6 IE3/J1 IE3/J2 IE4 IE5 IE5.5<br />
Compatibility ✓ ✓ ✓ ✓ ✓ ✓ ✓ ✓<br />
Example<br />
To demonstrate the importance of the opener property, take a look at how a new<br />
window can define itself from settings in the main window (Listing 16-11). The<br />
doNew() function generates a small subwindow and loads the file in Listing 16-12<br />
into the window. Notice the initial conditional statements in doNew() to make sure<br />
that if the new window already exists, it comes to the front by invoking the new<br />
window’s focus() method. You can see the results in Figure 2-3. Because the<br />
doNew() function in Listing 16-11 uses window methods and properties not available<br />
in IE3, this example does not work correctly in IE3.<br />
Listing 16-11: Contents of a Main Window Document That<br />
Generates a Second Window<br />
<br />
<br />
Master of all Windows<br />
<br />
var myWind<br />
function doNew() {<br />
if (!myWind || myWind.closed) {<br />
myWind = window.open(“lst16-12.htm”,”subWindow”,<br />
“HEIGHT=200,WIDTH=350,resizable”)<br />
} else {<br />
// bring existing subwindow to the front<br />
myWind.focus()<br />
}<br />
}<br />
<br />
<br />
<br />
<br />
Select a color for a new window:<br />
Red<br />
Yellow<br />
Blue<br />
<br />
<br />
This field will be filled from an entry in another window:<br />
<br />
<br />
<br />
Chapter 2 ✦ Window and Frame Objects (Chapter 16)<br />
The window.open() method doesn’t provide parameters for setting the new<br />
window’s background color, so I let the getColor() function in the new window do<br />
the job as the document loads. The function uses the opener property to find out<br />
which radio button on the main page is selected.<br />
Listing 16-12: References to the opener Property<br />
<br />
<br />
New Window on the Block<br />
<br />
function getColor() {<br />
// shorten the reference<br />
colorButtons = self.opener.document.forms[0].color<br />
// see which radio button is checked<br />
for (var i = 0; i < colorButtons.length; i++) {<br />
if (colorButtons[i].checked) {<br />
return colorButtons[i].value<br />
}<br />
}<br />
return “white”<br />
}<br />
<br />
<br />
<br />
document.write(“”)<br />
<br />
This is a new window.<br />
<br />
<br />
Type text here for the main window:<br />
<br />
<br />
<br />
<br />
In the getColor() function, the multiple references to the radio button array<br />
can be very long. To simplify the references, the getColor() function starts out by<br />
assigning the radio button array to a variable I arbitrarily call colorButtons. That<br />
shorthand now stands in for lengthy references as I loop through the radio buttons<br />
to determine which button is checked and retrieve its value property.<br />
A button in the second window simply fetches the title of the opener window’s<br />
document. Even if another document loads in the main window in the meantime,<br />
the opener reference still points to the main window: Its document object, however,<br />
will change.<br />
143<br />
windowObject.opener
144<br />
<strong>JavaScript</strong> <strong>Examples</strong> <strong>Bible</strong>: The Essential Companion to <strong>JavaScript</strong> <strong>Bible</strong><br />
Figure 2-3: The main and subwindows, inextricably linked via the window.opener<br />
property<br />
Finally, the second window contains a text input object. Enter any text there that<br />
you like and either tab or click out of the field. The onChange event handler updates<br />
the field in the opener’s document (provided that document is still loaded).<br />
pageXOffset<br />
pageYOffset<br />
windowObject.pageXOffset<br />
NN2 NN3 NN4 NN6 IE3/J1 IE3/J2 IE4 IE5 IE5.5<br />
Compatibility ✓ ✓<br />
Example<br />
The script in Listing 16-13 is an unusual construction that creates a frameset<br />
and creates the content for each of the two frames all within a single HTML document<br />
(see “Frame Object” in Chapter 16 of the <strong>JavaScript</strong> <strong>Bible</strong> for more details).<br />
The purpose of this example is to provide you with a playground to become familiar<br />
with the page offset concept and how the values of these properties correspond<br />
to physical activity in a scrollable document.<br />
In the left frame of the frameset are two fields that are ready to show the pixel<br />
values of the right frame’s pageXOffset and pageYOffset properties. The content
Chapter 2 ✦ Window and Frame Objects (Chapter 16)<br />
of the right frame is a 30-row table of fixed width (800 pixels). Mouse click events<br />
are captured by the document level (see Chapter 18 of the <strong>JavaScript</strong> <strong>Bible</strong>), allowing<br />
you to click any table or cell border or outside the table to trigger the<br />
showOffsets() function in the right frame. That function is a simple script that<br />
displays the page offset values in their respective fields in the left frame.<br />
Listing 16-13: Viewing the pageXOffset and pageYOffset<br />
Properties<br />
<br />
<br />
Master of all Windows<br />
<br />
function leftFrame() {<br />
var output = “Page Offset Values\n”<br />
output += “PageXOffset:\n”<br />
output += “PageYOffset:\n”<br />
output += “”<br />
return output<br />
}<br />
function rightFrame() {<br />
var output = “\n”<br />
output += “function showOffsets() {\n”<br />
output += “parent.readout.document.forms[0].xOffset.value =<br />
self.pageXOffset\n”<br />
output += “parent.readout.document.forms[0].yOffset.value =<br />
self.pageYOffset\n}\n”<br />
output += “document.captureEvents(Event.CLICK)\n”<br />
output += “document.onclick = showOffsets\n”<br />
output += “Content Page\n”<br />
output += “Scroll this frame and click on a table border to view “ +<br />
“page offset values.\n”<br />
output += “”<br />
var oneRow = “Cell 1Cell 2Cell 3” +<br />
“Cell 4Cell 5”<br />
for (var i = 1; i
146<br />
<strong>JavaScript</strong> <strong>Examples</strong> <strong>Bible</strong>: The Essential Companion to <strong>JavaScript</strong> <strong>Bible</strong><br />
To gain an understanding of how the offset values work, scroll the window<br />
slightly in the horizontal direction and notice that the pageXOffset value<br />
increases; the same goes for the pageYOffset value as you scroll down. Remember<br />
that these values reflect the coordinate in the document that is currently under the<br />
top-left corner of the window (frame) holding the document. You can see an IE4+<br />
version of this example in Listing 18-20 (in Chapter 4 of this book). A cross-browser<br />
version would require very little browser branching.<br />
parent<br />
windowObject.parent<br />
NN2 NN3 NN4 NN6 IE3/J1 IE3/J2 IE4 IE5 IE5.5<br />
Compatibility ✓ ✓ ✓ ✓ ✓ ✓ ✓ ✓ ✓<br />
Example<br />
To demonstrate how various window object properties refer to window levels in<br />
a multiframe environment, use your browser to load the Listing 16-14 document. It,<br />
in turn, sets each of two equal-size frames to the same document: Listing 16-15. This<br />
document extracts the values of several window properties, plus the<br />
document.title properties of two different window references.<br />
Listing 16-14: Framesetting Document for Listing 16-15<br />
<br />
<br />
The Parent Property Example<br />
<br />
self.name = “Framesetter”<br />
<br />
<br />
<br />
<br />
<br />
<br />
<br />
Listing 16-15: Revealing Various Window-Related Properties<br />
<br />
<br />
Window Revealer II<br />
<br />
function gatherWindowData() {<br />
var msg = “”
Chapter 2 ✦ Window and Frame Objects (Chapter 16)<br />
msg = msg + “top name: “ + top.name + “”<br />
msg = msg + “parent name: “ + parent.name + “”<br />
msg = msg + “parent.document.title: “ + parent.document.title + “”<br />
msg = msg + “window name: “ + window.name + “”<br />
msg = msg + “self name: “ + self.name + “”<br />
msg = msg + “self.document.title: “ + self.document.title<br />
return msg<br />
}<br />
<br />
<br />
<br />
<br />
document.write(gatherWindowData())<br />
<br />
<br />
<br />
In the two frames (Figure 2-4), the references to the window and self object<br />
names return the name assigned to the frame by the frameset definition<br />
(JustAKid1 for the left frame, JustAKid2 for the right frame). In other words, from<br />
each frame’s point of view, the window object is its own frame. References to<br />
self.document.title refer only to the document loaded into that window frame.<br />
But references to the top and parent windows (which are one and the same in this<br />
example) show that those object properties are shared between both frames.<br />
Figure 2-4: Parent and top properties being shared by both frames<br />
147<br />
windowObject.parent
148<br />
<strong>JavaScript</strong> <strong>Examples</strong> <strong>Bible</strong>: The Essential Companion to <strong>JavaScript</strong> <strong>Bible</strong><br />
A couple other fine points are worth highlighting. First, the name of the framesetting<br />
window is set as Listing 16-14 loads, rather than in response to an onLoad<br />
event handler in the tag. The reason for this is that the name must be<br />
set in time for the documents loading in the frames to get that value. If I had waited<br />
until the frameset’s onLoad event handler, the name wouldn’t be set until after the<br />
frame documents had loaded. Second, I restore the parent window’s name to an<br />
empty string when the framesetting document unloads. This is to prevent future<br />
pages from getting confused about the window name.<br />
returnValue<br />
NN2 NN3 NN4 NN6 IE3/J1 IE3/J2 IE4 IE5 IE5.5<br />
Compatibility ✓ ✓ ✓<br />
Example<br />
See Listing 16-39 for the showModalDialog() method for an example of how to<br />
get data back from a dialog box in IE4+.<br />
screenLeft<br />
screenTop<br />
NN2 NN3 NN4 NN6 IE3/J1 IE3/J2 IE4 IE5 IE5.5<br />
Compatibility ✓ ✓<br />
Example<br />
Use The Evaluator (Chapter 13 in the <strong>JavaScript</strong> <strong>Bible</strong>) to experiment with the<br />
screenLeft and screenTop properties. Start with the browser window maximized<br />
(if you are using Windows). Enter the following property name into the top text box:<br />
window.screenLeft<br />
Click the Evaluate button to see the current setting. Unmaximize the window and<br />
drag it around the screen. Each time you finish dragging, click the Evaluate button<br />
again to see the current value. Do the same for window.screenTop.<br />
screenX<br />
screenY<br />
windowObject.screenX<br />
NN2 NN3 NN4 NN6 IE3/J1 IE3/J2 IE4 IE5 IE5.5<br />
Compatibility ✓
Chapter 2 ✦ Window and Frame Objects (Chapter 16)<br />
Example<br />
Use The Evaluator (Chapter 13 in the <strong>JavaScript</strong> <strong>Bible</strong>) to experiment with the<br />
screenX and screenY properties in NN6. Start with the browser window maximized<br />
(if you are using Windows). Enter the following property name into the top<br />
text box:<br />
window.screenY<br />
Click the Evaluate button to see the current setting. Unmaximize the window and<br />
drag it around the screen. Each time you finish dragging, click the Evaluate button<br />
again to see the current value. Do the same for window.screenY.<br />
scrollX<br />
scrollY<br />
NN2 NN3 NN4 NN6 IE3/J1 IE3/J2 IE4 IE5 IE5.5<br />
Compatibility ✓<br />
Example<br />
Use The Evaluator (Chapter 13 in the <strong>JavaScript</strong> <strong>Bible</strong>) to experiment with the<br />
scrollX and scrollY properties in NN6. Enter the following property into the top<br />
text box:<br />
window.scrollY<br />
Now manually scroll the page down so that you can still see the Evaluate button.<br />
Click the button to see how far the window has scrolled along the y-axis.<br />
self<br />
NN2 NN3 NN4 NN6 IE3/J1 IE3/J2 IE4 IE5 IE5.5<br />
Compatibility ✓ ✓ ✓ ✓ ✓ ✓ ✓ ✓ ✓<br />
Example<br />
Listing 16-16 uses the same operations as Listing 16-5 but substitutes the self<br />
property for all window object references. The application of this reference is<br />
entirely optional, but it can be helpful for reading and debugging scripts if the<br />
HTML document is to appear in one frame of a multiframe window — especially if<br />
other <strong>JavaScript</strong> code in this document refers to documents in other frames. The<br />
self reference helps anyone reading the code know precisely which frame was<br />
being addressed.<br />
149<br />
windowObject.self
150<br />
<strong>JavaScript</strong> <strong>Examples</strong> <strong>Bible</strong>: The Essential Companion to <strong>JavaScript</strong> <strong>Bible</strong><br />
Listing 16-16: Using the self Property<br />
<br />
<br />
self Property<br />
<br />
self.defaultStatus = “Welcome to my Web site.”<br />
<br />
<br />
<br />
Microsoft<br />
Netscape<br />
<br />
<br />
status<br />
windowObject.status<br />
NN2 NN3 NN4 NN6 IE3/J1 IE3/J2 IE4 IE5 IE5.5<br />
Compatibility ✓ ✓ ✓ ✓ ✓ ✓ ✓ ✓ ✓<br />
Example<br />
In Listing 16-17, the status property is set in a handler embedded in the<br />
onMouseOver attribute of two HTML link tags. Notice that the handler requires a<br />
return true statement (or any expression that evaluates to return true) as the<br />
last statement of the handler. This statement is required or the status message will<br />
not display, particularly in early browsers.<br />
Listing 16-17: Links with Custom Statusbar Messages<br />
<br />
<br />
window.status Property<br />
<br />
<br />
Home<br />
Netscape<br />
<br />
Chapter 2 ✦ Window and Frame Objects (Chapter 16)<br />
As a safeguard against platform-specific anomalies that affect the behavior of<br />
onMouseOver event handlers and the window.status property, you should also<br />
include an onMouseOut event handler for links and client-side image map area<br />
objects. Such onMouseOut event handlers should set the status property to an<br />
empty string. This setting ensures that the statusbar message returns to the<br />
defaultStatus setting when the pointer rolls away from these objects. If you want<br />
to write a generalizable function that handles all window status changes, you can<br />
do so, but word the onMouseOver attribute carefully so that the event handler evaluates<br />
to return true. Listing 16-18 shows such an alternative.<br />
Listing 16-18: Handling Status Message Changes<br />
<br />
<br />
Generalizable window.status Property<br />
<br />
function showStatus(msg) {<br />
window.status = msg<br />
return true<br />
}<br />
<br />
<br />
<br />
Home<br />
Netscape<br />
<br />
<br />
Notice how the event handlers return the results of the showStatus() method<br />
to the event handler, allowing the entire handler to evaluate to return true.<br />
One final example of setting the statusbar (shown in Listing 16-19) also demonstrates<br />
how to create a simple scrolling banner in the statusbar.<br />
Listing 16-19: Creating a Scrolling Banner<br />
<br />
<br />
Message Scroller<br />
<br />
152<br />
<strong>JavaScript</strong> <strong>Examples</strong> <strong>Bible</strong>: The Essential Companion to <strong>JavaScript</strong> <strong>Bible</strong><br />
Tip<br />
windowObject.status<br />
Listing 16-19 (continued)<br />
function scrollMsg() {<br />
// set the number of times scrolling message is to run<br />
if (maxCount == 0) {<br />
maxCount = 3 * msg.length<br />
}<br />
window.status = msg<br />
// keep track of how many characters have scrolled<br />
currCount++<br />
// shift first character of msg to end of msg<br />
msg = msg.substring (1, msg.length) + msg.substring (0, 1)<br />
// test whether we’ve reached maximum character count<br />
if (currCount >= maxCount) {<br />
timerID = 0 // zero out the timer<br />
window.status = “” // clear the status bar<br />
return // break out of function<br />
} else {<br />
// recursive call to this function<br />
timerId = setTimeout(“scrollMsg()”, delay)<br />
}<br />
}<br />
// --><br />
<br />
<br />
<br />
<br />
<br />
Because the statusbar is being set by a standalone function (rather than by an<br />
onMouseOver event handler), you do not have to append a return true statement to<br />
set the status property. The scrollMsg() function uses more advanced <strong>JavaScript</strong><br />
concepts, such as the window.setTimeout() method (covered later in this chapter)<br />
and string methods (covered in Chapter 34 of the <strong>JavaScript</strong> <strong>Bible</strong>). To speed the pace<br />
at which the words scroll across the statusbar, reduce the value of delay.<br />
Many Web surfers (myself included) don’t care for these scrollers that run forever<br />
in the statusbar. Rolling the mouse over links disturbs the banner display.<br />
Scrollers can also crash earlier browsers, because the setTimeout() method eats<br />
application memory in Navigator 2. Use scrolling bars sparingly or design them to<br />
run only a few times after the document loads.<br />
Setting the status property with onMouseOver event handlers has had a checkered<br />
career along various implementations in Navigator. A script that sets the statusbar<br />
is always in competition against the browser itself, which uses the statusbar<br />
to report loading progress. When a “hot” area on a page is at the edge of a frame,<br />
many times the onMouseOut event fails to fire, thus preventing the statusbar from<br />
clearing itself. Be sure to torture test any such implementations before declaring<br />
your page ready for public access.
Methods<br />
alert(“message”)<br />
Chapter 2 ✦ Window and Frame Objects (Chapter 16)<br />
NN2 NN3 NN4 NN6 IE3/J1 IE3/J2 IE4 IE5 IE5.5<br />
Compatibility ✓ ✓ ✓ ✓ ✓ ✓ ✓ ✓ ✓<br />
Example<br />
The parameter for the example in Listing 16-20 is a concatenated string. It joins<br />
together two fixed strings and the value of the browser’s navigator.appName property.<br />
Loading this document causes the alert dialog box to appear, as shown in several<br />
configurations in Figure 2-5. The <strong>JavaScript</strong> Alert: line cannot be deleted from<br />
the dialog box in earlier browsers, nor can the title bar be changed in later browsers.<br />
Listing 16-20: Displaying an Alert Dialog Box<br />
<br />
<br />
window.alert() Method<br />
<br />
<br />
<br />
alert(“You are running the “ + navigator.appName + “ browser.”)<br />
<br />
<br />
<br />
Figure 2-5: Results of the alert() method in Listing 16-20<br />
in Internet Explorer 5 (top) and Navigator 6 (bottom)<br />
for Windows 98<br />
153<br />
windowObject.alert()
154<br />
<strong>JavaScript</strong> <strong>Examples</strong> <strong>Bible</strong>: The Essential Companion to <strong>JavaScript</strong> <strong>Bible</strong><br />
captureEvents(eventTypeList)<br />
Compatibility ✓<br />
NN2 NN3 NN4 NN6 IE3/J1 IE3/J2 IE4 IE5 IE5.5<br />
Example<br />
The page in Listing 16-21 is an exercise in capturing and releasing click events in<br />
the window object. Whenever the window is capturing click events, the flash()<br />
function runs. In that function, the event is examined so that only if the Control key<br />
is also being held down and the name of the button starts with “button” does the<br />
document background color flash red. For all click events (that is, those directed at<br />
objects on the page capable of their own onClick event handlers), the click is processed<br />
with the routeEvent() method to make sure the target buttons execute<br />
their own onClick event handlers.<br />
Listing 16-21: Capturing Click Events in the Window<br />
<br />
<br />
Window Event Capture<br />
<br />
// function to run when window captures a click event<br />
function flash(e) {<br />
if (e.modifiers = Event.CONTROL_MASK &&<br />
e.target.name.indexOf(“button”) == 0) {<br />
document.bgColor = “red”<br />
setTimeout(“document.bgColor = ‘white’”, 500)<br />
}<br />
// let event continue to target<br />
routeEvent(e)<br />
}<br />
// default setting to capture click events<br />
window.captureEvents(Event.CLICK)<br />
// assign flash() function to click events captured by window<br />
window.onclick = flash<br />
<br />
<br />
<br />
<br />
Turn window click event capture on or off (Default is “On”)<br />
<br />
<br />
<br />
Ctrl+Click on a button to see if clicks are being captured by the window<br />
(background color will flash red):<br />
<br />
windowObject.captureEvents()
Chapter 2 ✦ Window and Frame Objects (Chapter 16)<br />
<br />
<br />
<br />
<br />
<br />
<br />
<br />
When you try this page, also turn off window event capture. Now only the buttons’<br />
onClick event handlers execute, and the page does not flash red.<br />
clearInterval(intervalIDnumber)<br />
NN2 NN3 NN4 NN6 IE3/J1 IE3/J2 IE4 IE5 IE5.5<br />
Compatibility ✓ ✓ ✓ ✓ ✓<br />
Example<br />
See Listings 16-36 and 16-37 for an example of how setInterval() and<br />
clearInterval() are used together on a page.<br />
clearTimeout(timeoutIDnumber)<br />
NN2 NN3 NN4 NN6 IE3/J1 IE3/J2 IE4 IE5 IE5.5<br />
Compatibility ✓ ✓ ✓ ✓ ✓ ✓ ✓ ✓ ✓<br />
Example<br />
The page in Listing 16-22 features one text field and two buttons (Figure 2-6). One<br />
button starts a countdown timer coded to last one minute (easily modifiable for<br />
other durations); the other button interrupts the timer at any time while it is running.<br />
When the minute is up, an alert dialog box lets you know.<br />
Listing 16-22: A Countdown Timer<br />
<br />
<br />
Count Down Timer<br />
<br />
156<br />
<strong>JavaScript</strong> <strong>Examples</strong> <strong>Bible</strong>: The Essential Companion to <strong>JavaScript</strong> <strong>Bible</strong><br />
Listing 16-22 (continued)<br />
var endTime = null<br />
var timerID = null<br />
function startTimer() {<br />
running = true<br />
now = new Date()<br />
now = now.getTime()<br />
// change last multiple for the number of minutes<br />
endTime = now + (1000 * 60 * 1)<br />
showCountDown()<br />
}<br />
function showCountDown() {<br />
var now = new Date()<br />
now = now.getTime()<br />
if (endTime - now <br />
<br />
<br />
<br />
<br />
<br />
<br />
<br />
<br />
<br />
<br />
windowObject.clearTimeout()
Chapter 2 ✦ Window and Frame Objects (Chapter 16)<br />
Notice that the script establishes three variables with global scope in the window:<br />
running, endTime, and timerID. These values are needed inside multiple<br />
functions, so they are initialized outside of the functions.<br />
Figure 2-6: The countdown timer page as it displays the time remaining<br />
In the startTimer() function, you switch the running flag on, meaning that the<br />
timer should be going. Using some date functions (see Chapter 36 of the <strong>JavaScript</strong><br />
<strong>Bible</strong>), you extract the current time in milliseconds and add the number of milliseconds<br />
for the next minute (the extra multiplication by one is the place where you<br />
can change the amount to the desired number of minutes). With the end time<br />
stored in a global variable, the function now calls another function that compares<br />
the current and end times and displays the difference in the text field.<br />
Early in the showCountDown() function, check to see if the timer has wound<br />
down. If so, you stop the timer and alert the user. Otherwise, the function continues<br />
to calculate the difference between the two times and formats the time in mm:ss<br />
format. As long as the running flag is set to true, the function sets the one-second<br />
timeout timer before repeating itself. To stop the timer before it has run out (in the<br />
stopTimer() function), the most important step is to cancel the timeout running<br />
inside the browser. The clearTimeout() method uses the global timerID value to<br />
do that. Then the function turns off the running switch and zeros out the display.<br />
When you run the timer, you may occasionally notice that the time skips a second.<br />
It’s not cheating. It just takes slightly more than one second to wait for the<br />
timeout and then finish the calculations for the next second’s display. What you’re<br />
seeing is the display catching up with the real time left.<br />
close()<br />
NN2 NN3 NN4 NN6 IE3/J1 IE3/J2 IE4 IE5 IE5.5<br />
Compatibility ✓ ✓ ✓ ✓ ✓ ✓ ✓ ✓ ✓<br />
157<br />
windowObject.close()
158<br />
<strong>JavaScript</strong> <strong>Examples</strong> <strong>Bible</strong>: The Essential Companion to <strong>JavaScript</strong> <strong>Bible</strong><br />
Example<br />
See Listing 16-4 (for the window.closed property), which provides an elaborate,<br />
cross-platform, bug-accommodating example of applying the window.close()<br />
method across multiple windows.<br />
confirm(“message”)<br />
windowObject.confirm()<br />
NN2 NN3 NN4 NN6 IE3/J1 IE3/J2 IE4 IE5 IE5.5<br />
Compatibility ✓ ✓ ✓ ✓ ✓ ✓ ✓ ✓ ✓<br />
Example<br />
The example in Listing 16-23 shows the user interface part of how you can use a<br />
confirm dialog box to query a user before clearing a table full of user-entered data.<br />
The line in the title bar, as shown in Figure 2-7, or the “<strong>JavaScript</strong> Confirm” legend in<br />
earlier browser versions, cannot be removed from the dialog box.<br />
Listing 16-23: The Confirm Dialog Box<br />
<br />
<br />
window.confirm() Method<br />
<br />
function clearTable() {<br />
if (confirm(“Are you sure you want to empty the table?”)) {<br />
alert(“Emptying the table...”) // for demo purposes<br />
//statements that actually empty the fields<br />
}<br />
}<br />
<br />
<br />
<br />
<br />
<br />
<br />
<br />
<br />
<br />
Figure 2-7: A <strong>JavaScript</strong> confirm<br />
dialog box (IE5/Windows format)
createPopup()<br />
Chapter 2 ✦ Window and Frame Objects (Chapter 16)<br />
NN2 NN3 NN4 NN6 IE3/J1 IE3/J2 IE4 IE5 IE5.5<br />
Compatibility ✓<br />
Example<br />
See Listing 16-49 later in this chapter for an example of the createPopup()<br />
method.<br />
disableExternalCapture()<br />
enableExternalCapture()<br />
Compatibility ✓<br />
NN2 NN3 NN4 NN6 IE3/J1 IE3/J2 IE4 IE5 IE5.5<br />
Example<br />
As this was a little-used feature of NN4 even while the browser enjoyed a substantial<br />
installed base, it becomes less important as that browser version recedes<br />
into history. You can find an example of this feature at the Support Center for this<br />
book (http://www.dannyg.com/update.html) or on pp.213–214 of the <strong>JavaScript</strong><br />
<strong>Bible</strong>, 3rd edition.<br />
execScript(“exprList”[, language])<br />
NN2 NN3 NN4 NN6 IE3/J1 IE3/J2 IE4 IE5 IE5.5<br />
Compatibility ✓ ✓ ✓<br />
Example<br />
Use The Evaluator (Chapter 13 in the <strong>JavaScript</strong> <strong>Bible</strong>) to experiment with the<br />
execScript() method. The Evaluator has predeclared global variables for the lowercase<br />
letters a through z. Enter each of the following statements into the top text<br />
box and observe the results for each.<br />
a<br />
When first loaded, the variable is declared but assigned no value, so it is<br />
undefined.<br />
window.execScript(“a = 5”)<br />
159<br />
windowObject.execScript()
160<br />
<strong>JavaScript</strong> <strong>Examples</strong> <strong>Bible</strong>: The Essential Companion to <strong>JavaScript</strong> <strong>Bible</strong><br />
The method returns no value, so the mechanism inside The Evaluator says that the<br />
statement is undefined.<br />
a<br />
The variable is now 5.<br />
window.execScript(“b = a * 50”)<br />
b<br />
The b global variable has a value of 250. Continue exploring with additional<br />
script statements. Use semicolons to separate multiple statements within the string<br />
parameter.<br />
find([“searchString” [, matchCaseBoolean,<br />
searchUpBoolean]])<br />
Compatibility ✓<br />
NN2 NN3 NN4 NN6 IE3/J1 IE3/J2 IE4 IE5 IE5.5<br />
Example<br />
A simple call to the window.find() method looks as follows:<br />
var success = window.find(“contract”)<br />
If you want the search to be case-sensitive, add at least one of the two optional<br />
parameters:<br />
success = wind.find(matchString,caseSensitive,backward)<br />
Because this method works only in NN4, refer to discussions of the TextRange<br />
and Range objects in Chapter 19 of the <strong>JavaScript</strong> <strong>Bible</strong> for more modern implementations<br />
of body text searching.<br />
GetAttention()<br />
NN2 NN3 NN4 NN6 IE3/J1 IE3/J2 IE4 IE5 IE5.5<br />
Compatibility ✓<br />
Example<br />
Use The Evaluator (Chapter 13 in the <strong>JavaScript</strong> <strong>Bible</strong>) in NN6 to set a timer that<br />
gives you enough time to switch to another application and wait for the attention<br />
signal to fire. Enter the following statement into the top text box, click the Evaluate<br />
button, and then quickly switch to another program:<br />
setTimeout(“GetAttention()”, 5000)<br />
After a total of five seconds, the attention signal fires.<br />
windowObject.GetAttention()
moveBy(deltaX,deltaY)<br />
moveTo(x,y)<br />
Chapter 2 ✦ Window and Frame Objects (Chapter 16)<br />
NN2 NN3 NN4 NN6 IE3/J1 IE3/J2 IE4 IE5 IE5.5<br />
Compatibility ✓ ✓ ✓ ✓ ✓<br />
Example<br />
Several examples of using the window.moveTo() and window.moveBy() methods<br />
are shown in Listing 16-24. The page presents four buttons, each of which performs<br />
a different kind of browser window movement.<br />
Listing 16-24: Window Boogie<br />
<br />
<br />
Window Gymnastics<br />
<br />
var isNav4 = ((navigator.appName == “Netscape”) &&<br />
(parseInt(navigator.appVersion) >= 4))<br />
// wait in onLoad for page to load and settle in IE<br />
function init() {<br />
// fill missing IE properties<br />
if (!window.outerWidth) {<br />
window.outerWidth = document.body.clientWidth<br />
window.outerHeight = document.body.clientHeight + 30<br />
}<br />
// fill missing IE4 properties<br />
if (!screen.availWidth) {<br />
screen.availWidth = 640<br />
screen.availHeight = 480<br />
}<br />
}<br />
// function to run when window captures a click event<br />
function moveOffScreen() {<br />
// branch for NN security<br />
if (isNav4) {<br />
netscape.security.PrivilegeManager.enablePrivilege(“UniversalBrowserWrite”)<br />
}<br />
var maxX = screen.width<br />
var maxY = screen.height<br />
window.moveTo(maxX+1, maxY+1)<br />
setTimeout(“window.moveTo(0,0)”,500)<br />
if (isNav4) {<br />
netscape.security.PrivilegeManager.disablePrivilege(“UniversalBrowserWrite”)<br />
}<br />
Continued<br />
161<br />
windowObject.moveBy()
162<br />
<strong>JavaScript</strong> <strong>Examples</strong> <strong>Bible</strong>: The Essential Companion to <strong>JavaScript</strong> <strong>Bible</strong><br />
windowObject.moveBy()<br />
Listing 16-24 (continued)<br />
}<br />
// moves window in a circular motion<br />
function revolve() {<br />
var winX = (screen.availWidth - window.outerWidth) / 2<br />
var winY = 50<br />
window.resizeTo(400,300)<br />
window.moveTo(winX, winY)<br />
for (var i = 1; i < 36; i++) {<br />
winX += Math.cos(i * (Math.PI/18)) * 5<br />
winY += Math.sin(i * (Math.PI/18)) * 5<br />
window.moveTo(winX, winY)<br />
}<br />
}<br />
// moves window in a horizontal zig-zag pattern<br />
function zigzag() {<br />
window.resizeTo(400,300)<br />
window.moveTo(0,80)<br />
var incrementX = 2<br />
var incrementY = 2<br />
var floor = screen.availHeight - window.outerHeight<br />
var rightEdge = screen.availWidth - window.outerWidth<br />
for (var i = 0; i < rightEdge; i += 2) {<br />
window.moveBy(incrementX, incrementY)<br />
if (i%60 == 0) {<br />
incrementY = -incrementY<br />
}<br />
}<br />
}<br />
// resizes window to occupy all available screen real estate<br />
function maximize() {<br />
window.moveTo(0,0)<br />
window.resizeTo(screen.availWidth, screen.availHeight)<br />
}<br />
<br />
<br />
<br />
<br />
Window Gymnastics<br />
<br />
<br />
<br />
<br />
<br />
<br />
<br />
<br />
Chapter 2 ✦ Window and Frame Objects (Chapter 16)<br />
To run successfully in NN, the first button requires that you have codebase principals<br />
turned on (see Chapter 46 of the <strong>JavaScript</strong> <strong>Bible</strong>) to take advantage of what<br />
would normally be a signed script. The moveOffScreen() function momentarily<br />
moves the window entirely out of view. Notice how the script determines the size of<br />
the screen before deciding where to move the window. After the journey off screen,<br />
the window comes back into view at the upper-left corner of the screen.<br />
If using the Web sometimes seems like going around in circles, then the second<br />
function, revolve(), should feel just right. After reducing the size of the window<br />
and positioning it near the top center of the screen, the script uses a bit of math to<br />
position the window along 36 places around a perfect circle (at 10-degree increments).<br />
This is an example of how to control a window’s position dynamically<br />
based on math calculations. IE complicates the job a bit by not providing properties<br />
that reveal the outside dimensions of the browser window.<br />
To demonstrate the moveBy() method, the third function, zigzag(), uses a for<br />
loop to increment the coordinate points to make the window travel in a saw tooth<br />
pattern across the screen. The x coordinate continues to increment linearly until<br />
the window is at the edge of the screen (also calculated on the fly to accommodate<br />
any size monitor). The y coordinate must increase and decrease as that parameter<br />
changes direction at various times across the screen.<br />
In the fourth function, you see some practical code (finally) that demonstrates<br />
how best to simulate maximizing the browser window to fill the entire available<br />
screen space on the visitor’s monitor.<br />
navigate(“URL”)<br />
NN2 NN3 NN4 NN6 IE3/J1 IE3/J2 IE4 IE5 IE5.5<br />
Compatibility ✓ ✓ ✓ ✓ ✓<br />
Example<br />
Supply any valid URL as the parameter to the method, as in<br />
window.navigate(“http://www.dannyg.com”)<br />
open(“URL”, “windowName” [,<br />
“windowFeatures”][,replaceFlag])<br />
NN2 NN3 NN4 NN6 IE3/J1 IE3/J2 IE4 IE5 IE5.5<br />
Compatibility ✓ ✓ ✓ ✓ ✓ ✓ ✓ ✓ ✓<br />
Example<br />
The page rendered by Listing 16-26 displays a single button that generates a new<br />
window of a specific size that has only the statusbar turned on. The script here<br />
163<br />
windowObject.open()
164<br />
<strong>JavaScript</strong> <strong>Examples</strong> <strong>Bible</strong>: The Essential Companion to <strong>JavaScript</strong> <strong>Bible</strong><br />
windowObject.open()<br />
shows all the elements necessary to create a new window that has all the right stuff<br />
on most platforms. The new window object reference is assigned to a global variable,<br />
newWindow. Before a new window is generated, the script looks to see if the<br />
window has never been generated before (in which case newWindow would be<br />
null) or, for newer browsers, the window is closed. If either condition is true, the<br />
window is created with the open() method. Otherwise, the existing window is<br />
brought forward with the focus() method (NN3+ and IE4+).<br />
As a safeguard against older browsers, the script manually adds an opener property<br />
to the new window if one is not already assigned by the open() method. The<br />
current window object reference is assigned to that property.<br />
Due to the timing problem that afflicts all IE generations, the HTML assembly and<br />
writing to the new window is separated into its own function that is invoked after a<br />
50 millisecond delay (NN goes along for the ride, but it could accommodate the<br />
assembly and writing without the delay). To build the string that is eventually written<br />
to the document, I use the += (add-by-value) operator, which appends the string<br />
on the right side of the operator to the string stored in the variable on the left side.<br />
In this example, the new window is handed an -level line of text to display.<br />
Listing 16-26: Creating a New Window<br />
<br />
<br />
New Window<br />
<br />
var newWindow<br />
function makeNewWindow() {<br />
if (!newWindow || newWindow.closed) {<br />
newWindow = window.open(“”,””,”status,height=200,width=300”)<br />
if (!newWindow.opener) {<br />
newWindow.opener = window<br />
}<br />
// force small delay for IE to catch up<br />
setTimeout(“writeToWindow()”, 50)<br />
} else {<br />
// window’s already open; bring to front<br />
newWindow.focus()<br />
}<br />
}<br />
function writeToWindow() {<br />
// assemble content for new window<br />
var newContent = “One Sub Window”<br />
newContent += “This window is brand new.”<br />
newContent += “”<br />
// write HTML to new window document<br />
newWindow.document.write(newContent)<br />
newWindow.document.close() // close layout stream<br />
}<br />
<br />
<br />
<br />
Chapter 2 ✦ Window and Frame Objects (Chapter 16)<br />
<br />
<br />
<br />
<br />
If you need to create a new window for the lowest common denominator of<br />
scriptable browser, you will have to omit the focus() method and the<br />
window.closed property from the script (as well as add the NN2 bug workaround<br />
described earlier). Or you may prefer to forego a subwindow for all browsers below<br />
a certain level. See Listing 16-3 (in the window.closed property discussion) for<br />
other ideas about cross-browser authoring for subwindows.<br />
print()<br />
NN2 NN3 NN4 NN6 IE3/J1 IE3/J2 IE4 IE5 IE5.5<br />
Compatibility ✓ ✓ ✓ ✓<br />
Example<br />
Listing 16-27 is a frameset that loads Listing 16-28 into the top frame and a copy<br />
of the Bill of Rights into the bottom frame.<br />
Listing 16-27: Print Frameset<br />
<br />
<br />
window.print() method<br />
<br />
<br />
<br />
<br />
<br />
<br />
Two buttons in the top control panel (Listing 16-28) let you print the whole<br />
frameset (in those browsers and OSs that support it) or just the lower frame. To<br />
print the entire frameset, the reference includes the parent window; to print the<br />
lower frame, the reference is directed at the parent.display frame.<br />
165<br />
windowObject.print()
166<br />
<strong>JavaScript</strong> <strong>Examples</strong> <strong>Bible</strong>: The Essential Companion to <strong>JavaScript</strong> <strong>Bible</strong><br />
Listing 16-28: Printing Control<br />
<br />
<br />
Print()<br />
<br />
<br />
<br />
<br />
<br />
<br />
<br />
<br />
If you don’t like some facet of the printed output, blame the browser’s print<br />
engine, and not <strong>JavaScript</strong>. The print() method merely invokes the browser’s regular<br />
printing routines. Pages whose content is generated entirely by <strong>JavaScript</strong><br />
print only in NN3+ and IE4+.<br />
prompt(“message”, “defaultReply”)<br />
windowObject.prompt()<br />
NN2 NN3 NN4 NN6 IE3/J1 IE3/J2 IE4 IE5 IE5.5<br />
Compatibility ✓ ✓ ✓ ✓ ✓ ✓ ✓ ✓ ✓<br />
Example<br />
The function that receives values from the prompt dialog box in Listing 16-29<br />
(see the dialog box in Figure 2-8) does some data-entry validation (but certainly not<br />
enough for a commercial site). The function first checks to make sure that the<br />
returned value is neither null (Cancel) nor an empty string (the user clicked OK<br />
without entering any values). See Chapter 43 of the <strong>JavaScript</strong> <strong>Bible</strong> for more about<br />
data-entry validation.<br />
Listing 16-29: The Prompt Dialog Box<br />
<br />
<br />
window.prompt() Method<br />
<br />
function populateTable() {<br />
var howMany = prompt(“Fill in table for how many factors?”,””)<br />
if (howMany != null && howMany != “”) {
Chapter 2 ✦ Window and Frame Objects (Chapter 16)<br />
alert(“Filling the table for “ + howMany) // for demo<br />
//statements that validate the entry and<br />
//actually populate the fields of the table<br />
}<br />
}<br />
<br />
<br />
<br />
<br />
<br />
<br />
<br />
<br />
<br />
Figure 2-8: The prompt dialog box displayed from<br />
Listing 16-29 (Windows format)<br />
Notice one important user interface element in Listing 16-29. Because clicking<br />
the button leads to a dialog box that requires more information from the user, the<br />
button’s label ends in an ellipsis (or, rather, three periods acting as an ellipsis character).<br />
The ellipsis is a common courtesy to let users know that a user interface element<br />
leads to a dialog box of some sort. As in similar situations in Windows and<br />
Macintosh programs, the user should be able to cancel out of that dialog box and<br />
return to the same screen state that existed before the button was clicked.<br />
resizeBy(deltaX,deltaY)<br />
resizeTo(outerwidth,outerheight)<br />
NN2 NN3 NN4 NN6 IE3/J1 IE3/J2 IE4 IE5 IE5.5<br />
Compatibility ✓ ✓ ✓ ✓ ✓<br />
Example<br />
You can experiment with the resize methods with the page in Listing 16-30. Two<br />
parts of a form let you enter values for each method. The one for window.resize()<br />
also lets you enter a number of repetitions to better see the impact of the values.<br />
Enter zero and negative values to see how those affect the method. Also test the<br />
limits of different browsers.<br />
167<br />
windowObject.resizeBy()
168<br />
<strong>JavaScript</strong> <strong>Examples</strong> <strong>Bible</strong>: The Essential Companion to <strong>JavaScript</strong> <strong>Bible</strong><br />
Listing 16-30: Window Resize Methods<br />
<br />
<br />
Window Resize Methods<br />
<br />
function doResizeBy(form) {<br />
var x = parseInt(form.resizeByX.value)<br />
var y = parseInt(form.resizeByY.value)<br />
var count = parseInt(form.count.value)<br />
for (var i = 0; i < count; i++) {<br />
window.resizeBy(x, y)<br />
}<br />
}<br />
function doResizeTo(form) {<br />
var x = parseInt(form.resizeToX.value)<br />
var y = parseInt(form.resizeToY.value)<br />
window.resizeTo(x, y)<br />
}<br />
<br />
<br />
<br />
<br />
Enter the x and y increment, plus how many times the window should be resized<br />
by these increments:<br />
Horiz:<br />
Vert:<br />
How Many:<br />
<br />
<br />
Enter the desired width and height of the current window:<br />
Width:<br />
Height:<br />
<br />
<br />
<br />
<br />
routeEvent(event)<br />
windowObject.routeEvent()<br />
Compatibility ✓<br />
NN2 NN3 NN4 NN6 IE3/J1 IE3/J2 IE4 IE5 IE5.5
Chapter 2 ✦ Window and Frame Objects (Chapter 16)<br />
Example<br />
The window.routeEvent() method is used in the example for<br />
window.captureEvents(), Listing 16-21.<br />
scroll(horizontalCoord, verticalCoord)<br />
NN2 NN3 NN4 NN6 IE3/J1 IE3/J2 IE4 IE5 IE5.5<br />
Compatibility ✓ ✓ ✓ ✓ ✓ ✓<br />
Example<br />
To demonstrate the scroll() method, Listing 16-31 defines a frameset with a<br />
document in the top frame (Listing 16-32) and a control panel in the bottom frame<br />
(Listing 16-33). A series of buttons and text fields in the control panel frame directs<br />
the scrolling of the document. I’ve selected an arbitrary, large GIF image to use in<br />
the example. To see results of some horizontal scrolling values, you may need to<br />
shrink the width of the browser window until a horizontal scrollbar appears in the<br />
top frame. Figure 2-9 shows the results in a shrunken window with modest horizontal<br />
and vertical scroll values entered into the bottom text boxes. If you substitute<br />
scrollTo() for the scroll() methods in Listing 16-33, the results will be the<br />
same, but you will need version browsers at a minimum to run it.<br />
Listing 16-31: A Frameset for the scroll() Demonstration<br />
<br />
<br />
window.scroll() Method<br />
<br />
<br />
<br />
<br />
<br />
<br />
Listing 16-32: The Image to Be Scrolled<br />
<br />
<br />
Arch<br />
<br />
Continued<br />
169<br />
windowObject.scroll()
170<br />
<strong>JavaScript</strong> <strong>Examples</strong> <strong>Bible</strong>: The Essential Companion to <strong>JavaScript</strong> <strong>Bible</strong><br />
windowObject.scroll()<br />
Listing 16-32 (continued)<br />
<br />
A Picture is Worth...<br />
<br />
<br />
<br />
A Splendid Arch<br />
<br />
<br />
<br />
<br />
<br />
Listing 16-33: Controls to Adjust Scrolling of the Upper Frame<br />
<br />
<br />
Scroll Controller<br />
<br />
function scroll(x,y) {<br />
parent.frames[0].scroll(x,y)<br />
}<br />
function customScroll(form) {<br />
parent.frames[0].scroll(parseInt(form.x.value),parseInt(form.y.value))<br />
}<br />
<br />
<br />
<br />
Scroll Controller<br />
<br />
<br />
Click on a scroll coordinate for the upper frame:<br />
<br />
<br />
<br />
<br />
<br />
<br />
<br />
<br />
<br />
<br />
Enter a Horizontal<br />
<br />
and Vertical<br />
<br />
value. Then
Chapter 2 ✦ Window and Frame Objects (Chapter 16)<br />
<br />
<br />
<br />
<br />
Figure 2-9: Scripts control the scrolling of the top frame<br />
Notice that in the customScroll() function, <strong>JavaScript</strong> must convert the string<br />
values from the two text boxes to integers (with the parseInt() method) for the<br />
scroll() method to accept them. Nonnumeric data can produce very odd results.<br />
Also be aware that although this example shows how to adjust the scroll values in<br />
another frame, you can set such values in the same frame or window as the script,<br />
as well as in subwindows, provided that you use the correct object references to<br />
the window.<br />
scrollBy(deltaX,deltaY)<br />
scrollTo(x,y)<br />
NN2 NN3 NN4 NN6 IE3/J1 IE3/J2 IE4 IE5 IE5.5<br />
Compatibility ✓ ✓ ✓ ✓ ✓<br />
171<br />
windowObject.scrollBy()
172<br />
<strong>JavaScript</strong> <strong>Examples</strong> <strong>Bible</strong>: The Essential Companion to <strong>JavaScript</strong> <strong>Bible</strong><br />
windowObject.scrollBy()<br />
Example<br />
To work with the scrollTo() method, you can use Listings 16-31 through 16-33<br />
(the window.scroll() method) but substitute window.scrollTo() for window.<br />
scroll(). The results should be the same. For scrollBy(), the example starts with<br />
the frameset in Listing 16-34. It loads the same content document as the window.<br />
scroll() example (Listing 16-32), but the control panel (Listing 16-35) provides<br />
input to experiment with the scrollBy() method.<br />
Listing 16-34: Frameset for ScrollBy Controller<br />
<br />
<br />
window.scrollBy() Method<br />
<br />
<br />
<br />
<br />
<br />
<br />
Notice in Listing 16-35 that all references to window properties and methods are<br />
directed to the display frame. String values retrieved from text fields are converted<br />
to number with the parseInt() global function.<br />
Listing 16-35: ScrollBy Controller<br />
<br />
<br />
ScrollBy Controller<br />
<br />
function page(direction) {<br />
var pixFrame = parent.display<br />
var deltaY = (pixFrame.innerHeight) ? pixFrame.innerHeight :<br />
pixFrame.document.body.scrollHeight<br />
if (direction == “up”) {<br />
deltaY = -deltaY<br />
}<br />
parent.display.scrollBy(0, deltaY)<br />
}<br />
function customScroll(form) {<br />
parent.display.scrollBy(parseInt(form.x.value), parseInt(form.y.value))<br />
}<br />
<br />
<br />
<br />
ScrollBy Controller<br />
<br />
Enter an Horizontal increment
Chapter 2 ✦ Window and Frame Objects (Chapter 16)<br />
<br />
and Vertical<br />
<br />
value.Then<br />
<br />
<br />
<br />
<br />
<br />
<br />
<br />
setCursor(“cursorType”)<br />
NN2 NN3 NN4 NN6 IE3/J1 IE3/J2 IE4 IE5 IE5.5<br />
Compatibility ✓<br />
Example<br />
Use The Evaluator (Chapter 13 in the <strong>JavaScript</strong> <strong>Bible</strong>) in NN6 to experiment with<br />
setting the cursor. After clicking the top text box in preparation for typing, roll the<br />
cursor to a location atop an empty spot on the page. Then enter the following statements<br />
one at a time into the top text box and press Enter/Return:<br />
setCursor(“wait”)<br />
setCursor(“spinning”<br />
setCursor(“move”)<br />
After evaluating each statement, roll the cursor around the page, and notice<br />
where the cursor reverts to its normal appearance.<br />
setInterval(“expr”, msecDelay [, language])<br />
setInterval(funcRef, msecDelay [, funcarg1,<br />
..., funcargn])<br />
NN2 NN3 NN4 NN6 IE3/J1 IE3/J2 IE4 IE5 IE5.5<br />
Compatibility ✓ ✓ ✓ ✓ ✓<br />
Example<br />
The demonstration of the setInterval() method entails a two-framed environment.<br />
The framesetting document is shown in Listing 16-36.<br />
173<br />
windowObject.setInterval()
174<br />
<strong>JavaScript</strong> <strong>Examples</strong> <strong>Bible</strong>: The Essential Companion to <strong>JavaScript</strong> <strong>Bible</strong><br />
windowObject.setInterval()<br />
Listing 16-36: setInterval() Demonstration Frameset<br />
<br />
<br />
setInterval() Method<br />
<br />
<br />
<br />
<br />
<br />
<br />
In the top frame is a control panel with several buttons that control the automatic<br />
scrolling of the Bill of Rights text document in the bottom frame. Listing 16-37 shows<br />
the control panel document. Many functions here control the interval, scrolling jump<br />
size, and direction, and they demonstrate several aspects of applying setInterval().<br />
Notice that in the beginning the script establishes a number of global variables.<br />
Three of them are parameters that control the scrolling; the last one is for the ID<br />
value returned by the setInterval() method. The script needs that value to be a<br />
global value so that a separate function can halt the scrolling with the<br />
clearInterval() method.<br />
All scrolling is performed by the autoScroll() function. For the sake of simplicity,<br />
all controlling parameters are global variables. In this application, placement of<br />
those values in global variables helps the page restart autoscrolling with the same<br />
parameters as it had when it last ran.<br />
Listing 16-37: setInterval() Control Panel<br />
<br />
<br />
ScrollBy Controller<br />
<br />
var scrollSpeed = 500<br />
var scrollJump = 1<br />
var scrollDirection = “down”<br />
var intervalID<br />
function autoScroll() {<br />
if (scrollDirection == “down”) {<br />
scrollJump = Math.abs(scrollJump)<br />
} else if (scrollDirection == “up” && scrollJump > 0) {<br />
scrollJump = -scrollJump<br />
}<br />
parent.display.scrollBy(0, scrollJump)<br />
if (parent.display.pageYOffset
}<br />
}<br />
clearInterval(intervalID)<br />
Chapter 2 ✦ Window and Frame Objects (Chapter 16)<br />
function reduceInterval() {<br />
stopScroll()<br />
scrollSpeed -= 200<br />
startScroll()<br />
}<br />
function increaseInterval() {<br />
stopScroll()<br />
scrollSpeed += 200<br />
startScroll()<br />
}<br />
function reduceJump() {<br />
scrollJump -= 2<br />
}<br />
function increaseJump() {<br />
scrollJump += 2<br />
}<br />
function swapDirection() {<br />
scrollDirection = (scrollDirection == “down”) ? “up” : “down”<br />
}<br />
function startScroll() {<br />
parent.display.scrollBy(0, scrollJump)<br />
if (intervalID) {<br />
clearInterval(intervalID)<br />
}<br />
intervalID = setInterval(“autoScroll()”,scrollSpeed)<br />
}<br />
function stopScroll() {<br />
clearInterval(intervalID)<br />
}<br />
<br />
<br />
<br />
AutoScroll by setInterval() Controller<br />
<br />
<br />
<br />
<br />
<br />
<br />
<br />
<br />
<br />
<br />
<br />
175<br />
windowObject.setInterval()
176<br />
<strong>JavaScript</strong> <strong>Examples</strong> <strong>Bible</strong>: The Essential Companion to <strong>JavaScript</strong> <strong>Bible</strong><br />
The setInterval() method is invoked inside the startScroll() function.<br />
This function initially “burps” the page by one scrollJump interval so that the test<br />
in autoScroll() for the page being scrolled all the way to the top doesn’t halt a<br />
page from scrolling before it gets started. Notice, too, that the function checks for<br />
the existence of an interval ID. If one is there, it is cleared before the new one is set.<br />
This is crucial within the design of the example page, because repeated clicking of<br />
the Start Scrolling button triggers multiple interval timers inside the browser. Only<br />
the most recent one’s ID would be stored in intervalID, allowing no way to clear<br />
the older ones. But this little side trip makes sure that only one interval timer is<br />
running. One of the global variables, scrollSpeed, is used to fill the delay parameter<br />
for setInterval(). To change this value on the fly, the script must stop the<br />
current interval process, change the scrollSpeed value, and start a new process.<br />
The intensely repetitive nature of this application is nicely handled by the<br />
setInterval() method.<br />
setTimeout(“expr”, msecDelay [, language])<br />
setTimeout(functionRef, msecDelay [,<br />
funcarg1, ..., funcargn])<br />
windowObject.setTimeout()<br />
NN2 NN3 NN4 NN6 IE3/J1 IE3/J2 IE4 IE5 IE5.5<br />
Compatibility ✓ ✓ ✓ ✓ ✓ ✓ ✓ ✓ ✓<br />
Example<br />
When you load the HTML page in Listing 16-38, it triggers the updateTime()<br />
function, which displays the time (in hh:mm am/pm format) in the statusbar.<br />
Instead of showing the seconds incrementing one by one (which may be distracting<br />
to someone trying to read the page), this function alternates the last character of<br />
the display between an asterisk and nothing, like a visual “heartbeat.”<br />
Listing 16-38: Display the Current Time<br />
<br />
<br />
Status Bar Clock<br />
<br />
12) ? theHour - 12 : theHour)<br />
theTime += ((theMin < 10) ? “:0” : “:”) + theMin
Chapter 2 ✦ Window and Frame Objects (Chapter 16)<br />
theTime += (theHour >= 12) ? “ pm” : “ am”<br />
theTime += ((flasher) ? “ “ : “*”)<br />
flasher = !flasher<br />
window.status = theTime<br />
// recursively call this function every second to keep timer going<br />
timerID = setTimeout(“updateTime()”,1000)<br />
}<br />
//--><br />
<br />
<br />
<br />
<br />
<br />
In this function, the setTimeout() method works in the following way: Once the<br />
current time (including the flasher status) appears in the statusbar, the function<br />
waits approximately one second (1,000 milliseconds) before calling the same function<br />
again. You don’t have to clear the timerID value in this application because<br />
<strong>JavaScript</strong> does it for you every time the 1,000 milliseconds elapse.<br />
A logical question to ask is whether this application should be using<br />
setInterval() instead of setTimeout(). This is a case in which either one does<br />
the job. To use setInterval() here would require that the interval process start<br />
outside of the updateTime() function, because you need only one process running<br />
that repeatedly calls updateTime(). It would be a cleaner implementation in that<br />
regard, instead of the tons of timeout processes spawned by Listing 16-38. On the<br />
other hand, the application would not run in any browsers before NN4 or IE4, as<br />
Listing 16-38 does.<br />
To demonstrate passing parameters, you can modify the updateTime() function<br />
to add the number of times it gets invoked to the display in the statusbar. For that<br />
to work, the function must have a parameter variable so that it can catch a new<br />
value each time it is invoked by setTimeout()’s expression. For all browsers, the<br />
function would be modified as follows (unchanged lines are represented by the<br />
ellipsis):<br />
function updateTime(i) {<br />
...<br />
window.status = theTime + “ (“ + i + “)”<br />
// pass updated counter value with next call to this function<br />
timerID = setTimeout(“updateTime(“ + i+1 + “)”,1000)<br />
}<br />
If you were running this exclusively in NN4+, you could use its more convenient way<br />
of passing parameters to the function:<br />
timerID = setTimeout(updateTime,1000, i+1)<br />
In either case, the onLoad event handler would also have to be modified to get the<br />
ball rolling with an initial parameter:<br />
onLoad = “updateTime(0)”<br />
177<br />
windowObject.setTimeout()
178<br />
<strong>JavaScript</strong> <strong>Examples</strong> <strong>Bible</strong>: The Essential Companion to <strong>JavaScript</strong> <strong>Bible</strong><br />
Caution<br />
One warning about setTimeout() functions that dive into themselves as frequently<br />
as this one does: Each call eats up a bit more memory for the browser<br />
application in Navigator 2. If you let this clock run for a while, some browsers may<br />
encounter memory difficulties, depending on which operating system they’re<br />
using. But considering the amount of time the typical user spends on Web pages<br />
(even if only 10 or 15 minutes), the function shouldn’t present a problem. And any<br />
reloading invoked by the user (such as by resizing the window in Navigator 2)<br />
frees up memory once again.<br />
showModalDialog(“URL”[, arguments]<br />
[, features])<br />
showModelessDialog(“URL”[, arguments]<br />
[, features])<br />
NN2 NN3 NN4 NN6 IE3/J1 IE3/J2 IE4 IE5 IE5.5<br />
Compatibility (✓) ✓ ✓<br />
Example<br />
To demonstrate the two styles of dialog boxes, I have implemented the same<br />
functionality (setting some session visual preferences) for both modal and modeless<br />
dialog boxes. This tactic shows you how to pass data back and forth between<br />
the main page and both styles of dialog box windows.<br />
The first example demonstrates how to use a modal dialog box. In the process,<br />
data is passed into the dialog box window and values are returned. Listing 16-39 is<br />
the HTML and scripting for the main page. A button’s onClick event handler invokes<br />
a function that opens the modal dialog box. The dialog box’s document (Listing<br />
16-40) contains several form elements for entering a user name and selecting a few<br />
color styles for the main page. Data from the dialog is fashioned into an array to be<br />
sent back to the main window. That array is initially assigned to a local variable,<br />
prefs, as the dialog box closes. If the user cancels the dialog box, the returned value<br />
is an empty string, so nothing more in getPrefsData() executes. But when the user<br />
clicks OK, the array comes back. Each of the array items is read and assigned to its<br />
respective form value or style property. These values are also preserved in the global<br />
currPrefs array. This allows the settings to be sent to the modal dialog box (as the<br />
second parameter to showModalDialog()) the next time the dialog box is opened.<br />
Listing 16-39: Main Page for showModalDialog()<br />
<br />
<br />
window.setModalDialog() Method<br />
<br />
var currPrefs = new Array()<br />
windowObject.showModalDialog()
Chapter 2 ✦ Window and Frame Objects (Chapter 16)<br />
function getPrefsData() {<br />
var prefs = showModalDialog(“lst16-40.htm”, currPrefs,<br />
“dialogWidth:400px; dialogHeight:300px”)<br />
if (prefs) {<br />
if (prefs[“name”]) {<br />
document.all.firstName.innerText = prefs[“name”]<br />
currPrefs[“name”] = prefs[“name”]<br />
}<br />
if (prefs[“bgColor”]) {<br />
document.body.style.backgroundColor = prefs[“bgColor”]<br />
currPrefs[“bgColor”] = prefs[“bgColor”]<br />
}<br />
if (prefs[“textColor”]) {<br />
document.body.style.color = prefs[“textColor”]<br />
currPrefs[“textColor”] = prefs[“textColor”]<br />
}<br />
if (prefs[“h1Size”]) {<br />
document.all.welcomeHeader.style.fontSize = prefs[“h1Size”]<br />
currPrefs[“h1Size”] = prefs[“h1Size”]<br />
}<br />
}<br />
}<br />
function init() {<br />
document.all.firstName.innerText = “friend”<br />
}<br />
<br />
<br />
<br />
window.setModalDialog() Method<br />
<br />
Welcome, !<br />
<br />
Use this button to set style preferences for this page:<br />
<br />
Preferences<br />
<br />
<br />
<br />
The dialog box’s document, shown in Listing 16-40, is responsible for reading the<br />
incoming data (and setting the form elements accordingly) and assembling form<br />
data for return to the main window’s script. Notice when you load the example that<br />
the TITLE element of the dialog box’s document appears in the dialog box window’s<br />
title bar.<br />
When the page loads into the dialog box window, the init() function examines<br />
the window.dialogArguments property. If it has any data, the data is used to preset<br />
the form elements to mirror the current settings of the main page. A utility function,<br />
setSelected(), pre-selects the option of a SELECT element to match the<br />
current settings.<br />
179<br />
windowObject.showModalDialog()
180<br />
<strong>JavaScript</strong> <strong>Examples</strong> <strong>Bible</strong>: The Essential Companion to <strong>JavaScript</strong> <strong>Bible</strong><br />
Buttons at the bottom of the page are explicitly positioned to be at the lowerright<br />
corner of the window. Each button invokes a function to do what is needed<br />
to close the dialog box. In the case of the OK button, the handleOK() function<br />
sets the window.returnValue property to the data that come back from the<br />
getFormData() function. This latter function reads the form element values and<br />
packages them in an array using the form elements’ names as array indices. This<br />
helps keep everything straight back in the main window’s script, which uses the<br />
index names, and is therefore not dependent upon the precise sequence of the form<br />
elements in the dialog box window.<br />
Listing 16-40: Document for the Modal Dialog<br />
<br />
<br />
User Preferences<br />
<br />
// Close the dialog<br />
function closeme() {<br />
window.close()<br />
}<br />
// Handle click of OK button<br />
function handleOK() {<br />
window.returnValue = getFormData()<br />
closeme()<br />
}<br />
// Handle click of Cancel button<br />
function handleCancel() {<br />
window.returnValue = “”<br />
closeme()<br />
}<br />
// Generic function converts form element name-value pairs<br />
// into an array<br />
function getFormData() {<br />
var form = document.prefs<br />
var returnedData = new Array()<br />
// Harvest values for each type of form element<br />
for (var i = 0; i < form.elements.length; i++) {<br />
if (form.elements[i].type == “text”) {<br />
returnedData[form.elements[i].name] = form.elements[i].value<br />
} else if (form.elements[i].type.indexOf(“select”) != -1) {<br />
returnedData[form.elements[i].name] =<br />
form.elements[i].options[form.elements[i].selectedIndex].value<br />
} else if (form.elements[i].type == “radio”) {<br />
returnedData[form.elements[i].name] = form.elements[i].value<br />
} else if (form.elements[i].type == “checkbox”) {<br />
returnedData[form.elements[i].name] = form.elements[i].value<br />
} else continue<br />
}<br />
return returnedData<br />
}<br />
windowObject.showModalDialog()
Chapter 2 ✦ Window and Frame Objects (Chapter 16)<br />
// Initialize by setting form elements from passed data<br />
function init() {<br />
if (window.dialogArguments) {<br />
var args = window.dialogArguments<br />
var form = document.prefs<br />
if (args[“name”]) {<br />
form.name.value = args[“name”]<br />
}<br />
if (args[“bgColor”]) {<br />
setSelected(form.bgColor, args[“bgColor”])<br />
}<br />
if (args[“textColor”]) {<br />
setSelected(form.textColor, args[“textColor”])<br />
}<br />
if (args[“h1Size”]) {<br />
setSelected(form.h1Size, args[“h1Size”])<br />
}<br />
}<br />
}<br />
// Utility function to set a SELECT element to one value<br />
function setSelected(select, value) {<br />
for (var i = 0; i < select.options.length; i++) {<br />
if (select.options[i].value == value) {<br />
select.selectedIndex = i<br />
break<br />
}<br />
}<br />
return<br />
}<br />
// Utility function to accept a press of the<br />
// Enter key in the text field as a click of OK<br />
function checkEnter() {<br />
if (window.event.keyCode == 13) {<br />
handleOK()<br />
}<br />
}<br />
<br />
<br />
<br />
Web Site Preferences<br />
<br />
<br />
<br />
<br />
Enter your first name:<br />
<br />
<br />
Select a background color:<br />
<br />
Beige<br />
Antique White<br />
Continued<br />
181<br />
windowObject.showModalDialog()
182<br />
<strong>JavaScript</strong> <strong>Examples</strong> <strong>Bible</strong>: The Essential Companion to <strong>JavaScript</strong> <strong>Bible</strong><br />
Listing 16-40 (continued)<br />
Goldenrod<br />
Lime<br />
Powder Blue<br />
Slate Gray<br />
<br />
<br />
<br />
Select a text color:<br />
<br />
Black<br />
White<br />
Navy Blue<br />
Dark Orange<br />
Sea Green<br />
Teal<br />
<br />
<br />
<br />
Select “Welcome” heading font point size:<br />
<br />
12<br />
14<br />
18<br />
24<br />
32<br />
48<br />
<br />
<br />
<br />
<br />
<br />
OK <br />
Cancel<br />
<br />
<br />
<br />
One last convenience feature of the dialog box window is the onKeyPress event<br />
handler in the text box. The function it invokes looks for the Enter key. If that key is<br />
pressed while the box has focus, the same handleOK() function is invoked, as if the<br />
user had clicked the OK button. This feature makes the dialog box behave as if the<br />
OK button is an automatic default, just as “real” dialog boxes.<br />
You should observe several important structural changes that were made to turn<br />
the modal approach into a modeless one. Listing 16-41 shows the version of the<br />
main window modified for use with a modeless dialog box. Another global variable,<br />
prefsDlog, is initialized to eventually store the reference to the modeless window<br />
windowObject.showModalDialog()
Chapter 2 ✦ Window and Frame Objects (Chapter 16)<br />
returned by the showModelessWindow() method. The variable gets used to invoke<br />
the init() function inside the modeless dialog box, but also as conditions in an if<br />
construction surrounding the generation of the dialog box. The reason this is<br />
needed is to prevent multiple instances of the dialog box being created (the button<br />
is still alive while the modeless window is showing). The dialog box won’t be created<br />
again as long as there is a value in prefsDlog, and the dialog box window has not<br />
been closed (picking up the window.closed property of the dialog box window).<br />
The showModelessDialog() method’s second parameter is a reference to the<br />
function in the main window that updates the main document. As you see in a<br />
moment, that function is invoked from the dialog box when the user clicks the OK<br />
or Apply buttons.<br />
Listing 16-41: Main Page for showModelessDialog()<br />
<br />
<br />
window.setModelessDialog() Method<br />
<br />
var currPrefs = new Array()<br />
var prefsDlog<br />
function getPrefsData() {<br />
if (!prefsDlog || prefsDlog.closed) {<br />
prefsDlog = showModelessDialog(“lst16-42.htm”, setPrefs,<br />
“dialogWidth:400px; dialogHeight:300px”)<br />
prefsDlog.init(currPrefs)<br />
}<br />
}<br />
function setPrefs(prefs) {<br />
if (prefs[“bgColor”]) {<br />
document.body.style.backgroundColor = prefs[“bgColor”]<br />
currPrefs[“bgColor”] = prefs[“bgColor”]<br />
}<br />
if (prefs[“textColor”]) {<br />
document.body.style.color = prefs[“textColor”]<br />
currPrefs[“textColor”] = prefs[“textColor”]<br />
}<br />
if (prefs[“h1Size”]) {<br />
document.all.welcomeHeader.style.fontSize = prefs[“h1Size”]<br />
currPrefs[“h1Size”] = prefs[“h1Size”]<br />
}<br />
if (prefs[“name”]) {<br />
document.all.firstName.innerText = prefs[“name”]<br />
currPrefs[“name”] = prefs[“name”]<br />
}<br />
}<br />
function init() {<br />
document.all.firstName.innerText = “friend”<br />
}<br />
<br />
Continued<br />
183<br />
windowObject.showModalDialog()
184<br />
<strong>JavaScript</strong> <strong>Examples</strong> <strong>Bible</strong>: The Essential Companion to <strong>JavaScript</strong> <strong>Bible</strong><br />
Listing 16-41 (continued)<br />
<br />
<br />
window.setModelessDialog() Method<br />
<br />
Welcome, !<br />
<br />
Use this button to set style preferences for this page:<br />
<br />
Preferences<br />
<br />
<br />
<br />
Changes to the dialog box window document for a modeless version (Listing 16-42)<br />
are rather limited. A new button is added to the bottom of the screen for an Apply button.<br />
As in many dialog box windows you see in Microsoft products, the Apply button<br />
lets current settings in dialog boxes be applied to the current document but without<br />
closing the dialog box. This approach makes experimenting with settings easier.<br />
The Apply button invokes a handleApply() function, which works the same as<br />
handleOK(), except the dialog box is not closed. But these two functions communicate<br />
back to the main window differently than a modal dialog box. The main window’s<br />
processing function is passed as the second parameter of showModelessDialog()<br />
and is available as the window.dialogArguments property in the dialog box window’s<br />
script. That function reference is assigned to a local variable in both functions,<br />
and the remote function is invoked, passing the results of the getFormData() function<br />
as parameter values back to the main window.<br />
Listing 16-42: Document for the Modeless Dialog Box<br />
<br />
<br />
User Preferences<br />
<br />
// Close the dialog<br />
function closeme() {<br />
window.close()<br />
}<br />
// Handle click of OK button<br />
function handleOK() {<br />
var returnFunc = window.dialogArguments<br />
returnFunc(getFormData())<br />
closeme()<br />
}<br />
windowObject.showModalDialog()
Handle click of Apply button<br />
function handleApply() {<br />
var returnFunc = window.dialogArguments<br />
returnFunc(getFormData())<br />
}<br />
Chapter 2 ✦ Window and Frame Objects (Chapter 16)<br />
// Handle click of Cancel button<br />
function handleCancel() {<br />
window.returnValue = “”<br />
closeme()<br />
}<br />
// Generic function converts form element name-value pairs<br />
// into an array<br />
function getFormData() {<br />
var form = document.prefs<br />
var returnedData = new Array()<br />
// Harvest values for each type of form element<br />
for (var i = 0; i < form.elements.length; i++) {<br />
if (form.elements[i].type == “text”) {<br />
returnedData[form.elements[i].name] = form.elements[i].value<br />
} else if (form.elements[i].type.indexOf(“select”) != -1) {<br />
returnedData[form.elements[i].name] =<br />
form.elements[i].options[form.elements[i].selectedIndex].value<br />
} else if (form.elements[i].type == “radio”) {<br />
returnedData[form.elements[i].name] = form.elements[i].value<br />
} else if (form.elements[i].type == “checkbox”) {<br />
returnedData[form.elements[i].name] = form.elements[i].value<br />
} else continue<br />
}<br />
return returnedData<br />
}<br />
// Initialize by setting form elements from passed data<br />
function init(currPrefs) {<br />
if (currPrefs) {<br />
var form = document.prefs<br />
if (currPrefs[“name”]) {<br />
form.name.value = currPrefs[“name”]<br />
}<br />
if (currPrefs[“bgColor”]) {<br />
setSelected(form.bgColor, currPrefs[“bgColor”])<br />
}<br />
if (currPrefs[“textColor”]) {<br />
setSelected(form.textColor, currPrefs[“textColor”])<br />
}<br />
if (currPrefs[“h1Size”]) {<br />
setSelected(form.h1Size, currPrefs[“h1Size”])<br />
}<br />
}<br />
}<br />
// Utility function to set a SELECT element to one value<br />
function setSelected(select, value) {<br />
for (var i = 0; i < select.options.length; i++) {<br />
if (select.options[i].value == value) {<br />
Continued<br />
185<br />
windowObject.showModalDialog()
186<br />
<strong>JavaScript</strong> <strong>Examples</strong> <strong>Bible</strong>: The Essential Companion to <strong>JavaScript</strong> <strong>Bible</strong><br />
Listing 16-42 (continued)<br />
select.selectedIndex = i<br />
break<br />
}<br />
}<br />
return<br />
}<br />
// Utility function to accept a press of the<br />
// Enter key in the text field as a click of OK<br />
function checkEnter() {<br />
if (window.event.keyCode == 13) {<br />
handleOK()<br />
}<br />
}<br />
<br />
<br />
<br />
Web Site Preferences<br />
<br />
<br />
<br />
<br />
Enter your first name:<br />
<br />
<br />
Select a background color:<br />
<br />
Beige<br />
Antique White<br />
Goldenrod<br />
Lime<br />
Powder Blue<br />
Slate Gray<br />
<br />
<br />
<br />
Select a text color:<br />
<br />
Black<br />
White<br />
Navy Blue<br />
Dark Orange<br />
Sea Green<br />
Teal<br />
<br />
<br />
windowObject.showModalDialog()
Chapter 2 ✦ Window and Frame Objects (Chapter 16)<br />
<br />
Select “Welcome” heading font point size:<br />
<br />
12<br />
14<br />
18<br />
24<br />
32<br />
48<br />
<br />
<br />
<br />
<br />
<br />
OK <br />
Cancel <br />
Apply<br />
<br />
<br />
<br />
The biggest design challenge you probably face with respect to these windows is<br />
deciding between a modal and modeless dialog box style. Some designers insist<br />
that modality has no place in a graphical user interface; others say that there are<br />
times when you need to focus the user on a very specific task before any further<br />
processing can take place. That’s where a modal dialog box makes perfect sense.<br />
sizeToContent()<br />
NN2 NN3 NN4 NN6 IE3/J1 IE3/J2 IE4 IE5 IE5.5<br />
Compatibility ✓<br />
Example<br />
Use The Evaluator (Chapter 13 in the <strong>JavaScript</strong> <strong>Bible</strong>) in NN6 to try the<br />
sizeToContent() method. Assuming that you are running The Evaluator from the<br />
Chap13 directory on the CD-ROM (or the directory copied as-is to your hard disk),<br />
you can open a subwindow with one of the other files in the directory, and then size<br />
the subwindow. Enter the following statements into the top text box:<br />
a = window.open(“lst13-02.htm”,””)<br />
a.sizeToContent()<br />
The resized subwindow is at the minimum recommended width for a browser window,<br />
and at a height tall enough to display the little bit of content in the document.<br />
187<br />
windowObject.sizeToContent()
188<br />
<strong>JavaScript</strong> <strong>Examples</strong> <strong>Bible</strong>: The Essential Companion to <strong>JavaScript</strong> <strong>Bible</strong><br />
Event handlers<br />
onAfterPrint<br />
onBeforePrint<br />
NN2 NN3 NN4 NN6 IE3/J1 IE3/J2 IE4 IE5 IE5.5<br />
Compatibility ✓ ✓<br />
Example<br />
The following script fragment assumes that the page includes a DIV element<br />
whose style sheet includes a setting of display:none as the page loads.<br />
Somewhere in the Head, the print-related event handlers are set as properties:<br />
function showPrintCopyright() {<br />
document.all.printCopyright.style.display = “block”<br />
}<br />
function hidePrintCopyright() {<br />
document.all.printCopyright.style.display = “none”<br />
}<br />
window.onbeforeprint = showPrintCopyright<br />
window.onafterprint = hidePrintCopyright<br />
onBeforeUnload<br />
NN2 NN3 NN4 NN6 IE3/J1 IE3/J2 IE4 IE5 IE5.5<br />
Compatibility ✓ ✓ ✓<br />
Example<br />
The simple page in Listing 16-43 shows you how to give the user a chance to stay<br />
on the page.<br />
Listing 16-43: Using the onBeforeUnload Event Handler<br />
<br />
<br />
onBeforeUnload Event Handler<br />
<br />
function verifyClose() {<br />
event.returnValue = “We really like you and hope you will stay longer.”<br />
}<br />
windowObject.onBeforeUnload
window.onbeforeunload = verifyClose<br />
<br />
Chapter 2 ✦ Window and Frame Objects (Chapter 16)<br />
<br />
<br />
onBeforeUnload Event Handler<br />
<br />
Use this button to navigate to the previous page:<br />
<br />
Go Back<br />
<br />
<br />
<br />
onHelp<br />
NN2 NN3 NN4 NN6 IE3/J1 IE3/J2 IE4 IE5 IE5.5<br />
Compatibility ✓ ✓ ✓<br />
Example<br />
The following script fragment can be embedded in the IE5-only modeless dialog<br />
box code in Listing 16-44 to provide context-sensitive help within the dialog box.<br />
Help messages for only two of the form elements are shown here, but in a real application<br />
you add messages for the rest.<br />
function showHelp() {<br />
switch (event.srcElement.name) {<br />
case “bgColor” :<br />
alert(“Choose a color for the main window\’s background.”)<br />
break<br />
case “name” :<br />
alert(“Enter your first name for a friendly greeting.”)<br />
break<br />
default :<br />
alert(“Make preference settings for the main page styles.”)<br />
}<br />
event.returnValue = false<br />
}<br />
window.onhelp = showHelp<br />
Because this page’s help focuses on form elements, the switch construction<br />
cases are based on the name properties of the form elements. For other kinds of<br />
pages, the id properties may be more appropriate.<br />
189<br />
windowObject.onHelp
190<br />
<strong>JavaScript</strong> <strong>Examples</strong> <strong>Bible</strong>: The Essential Companion to <strong>JavaScript</strong> <strong>Bible</strong><br />
FRAME Element Object<br />
Properties<br />
borderColor<br />
NN2 NN3 NN4 NN6 IE3/J1 IE3/J2 IE4 IE5 IE5.5<br />
Compatibility ✓ ✓ ✓<br />
Example<br />
Although you may experience problems (especially in IE5) changing the color of<br />
a single frame border, the W3C DOM syntax would look like the following if the<br />
script were inside the framesetting document:<br />
document.getElementById(“contentsFrame”).borderColor = “red”<br />
The IE-only version would be:<br />
document.all[“contentsFrame”].borderColor = “red”<br />
These examples assume the frame name arrives to a script function as a string. If<br />
the script is executing in one of the frames of the frameset, add a reference to parent<br />
in the preceding statements.<br />
contentDocument<br />
FRAME.contentDocument<br />
NN2 NN3 NN4 NN6 IE3/J1 IE3/J2 IE4 IE5 IE5.5<br />
Compatibility ✓<br />
Example<br />
A framesetting document script might be using the ID of a FRAME element to<br />
read or adjust one of the element properties, and then need to perform some action<br />
on the content of the page through its document object. You can get the reference<br />
to the document object via a statement, such as the following:<br />
var doc = document.getElementById(“FRAME3”).contentDocument<br />
Then your script can, for example, dive into a form in the document:<br />
var val = doc.mainForm.entry.value
Document<br />
Chapter 2 ✦ Window and Frame Objects (Chapter 16)<br />
NN2 NN3 NN4 NN6 IE3/J1 IE3/J2 IE4 IE5 IE5.5<br />
Compatibility ✓ ✓ ✓<br />
Example<br />
While you have far easier ways to reach the document object of another frame<br />
(parent.otherFrameName.document), the following statement takes the long way<br />
to get there to retrieve the number of forms in the document of another frame:<br />
var formCount = parent.document.all.contentsFrame.Document.forms.length<br />
Using the Document property only truly makes sense when a function is passed a<br />
FRAME or IFRAME element object reference as a parameter, and the script must,<br />
among other things more related to those objects, access the document contained<br />
by those elements.<br />
frameBorder<br />
NN2 NN3 NN4 NN6 IE3/J1 IE3/J2 IE4 IE5 IE5.5<br />
Compatibility ✓ ✓ ✓ ✓<br />
Example<br />
The default value for the frameBorder property is yes. You can use this setting<br />
to create a toggle script (which, unfortunately, does not change the appearance in<br />
IE). The W3C-compatible version looks like the following:<br />
function toggleFrameScroll(frameID) {<br />
var theFrame = document.getElementById(frameID)<br />
if (theFrame.frameBorder == “yes”) {<br />
theFrame.frameBorder = “no”<br />
} else {<br />
theFrame.frameBorder = “yes”<br />
}<br />
}<br />
height<br />
width<br />
NN2 NN3 NN4 NN6 IE3/J1 IE3/J2 IE4 IE5 IE5.5<br />
Compatibility ✓ ✓ ✓<br />
191<br />
FRAME.height
192<br />
FRAME.scrolling<br />
<strong>JavaScript</strong> <strong>Examples</strong> <strong>Bible</strong>: The Essential Companion to <strong>JavaScript</strong> <strong>Bible</strong><br />
Example<br />
The following fragment assumes a frameset defined with two frames set up as<br />
two columns within the frameset. The statements here live in the framesetting document.<br />
They retrieve the current width of the left frame and increase the width of<br />
that frame by ten percent. Syntax shown here is for the W3C DOM, but can be easily<br />
adapted to IE-only terminology.<br />
var frameWidth = document.getElementById(“leftFrame”).width<br />
document.getElementById(“mainFrameset”).cols = (Math.round(frameWidth * 1.1)) +<br />
“,*”<br />
Notice how the numeric value of the existing frame width is first increased by ten<br />
percent and then concatenated to the rest of the string property assigned to the<br />
frameset’s cols property. The asterisk after the comma means that the browser<br />
should figure out the remaining width and assign it to the right-hand frame.<br />
noResize<br />
NN2 NN3 NN4 NN6 IE3/J1 IE3/J2 IE4 IE5 IE5.5<br />
Compatibility ✓ ✓ ✓ ✓<br />
Example<br />
The following statement turns off the ability for a frame to be resized:<br />
parent.document.getElementById(“myFrame1”).noResize = true<br />
Because of the negative nature of the property name, it may be difficult to keep<br />
the logic straight (setting noResize to true means that resizability is turned off).<br />
Keep a watchful eye on your Boolean values.<br />
scrolling<br />
NN2 NN3 NN4 NN6 IE3/J1 IE3/J2 IE4 IE5 IE5.5<br />
Compatibility ✓ ✓ ✓ ✓<br />
Example<br />
Listing 16-45 produces a frameset consisting of eight frames. The content for the<br />
frames is generated by a script within the frameset (via the fillFrame() function).<br />
Event handlers in the Body of each frame invoke the toggleFrameScroll() function.<br />
Both ways of referencing the FRAME element object are shown, with the IEonly<br />
version commented out.
Chapter 2 ✦ Window and Frame Objects (Chapter 16)<br />
In the toggleFrameScroll() function, the if condition checks whether the<br />
property is set to something other than no. This allows the condition to evaluate to<br />
true if the property is set to either auto (the first time) or yes (as set by the function).<br />
Note that the scrollbars don’t disappear from the frames in IE5.5 or NN6.<br />
Listing 16-45: Controlling the FRAME.scrolling Property<br />
<br />
<br />
frame.scrolling Property<br />
<br />
<br />
function toggleFrameScroll(frameID) {<br />
// IE5 & NN6 version<br />
var theFrame = document.getElementById(frameID)<br />
// IE4+ version<br />
// var theFrame = document.all[frameID]<br />
if (theFrame.scrolling != “no”) {<br />
theFrame.scrolling = “no”<br />
} else {<br />
theFrame.scrolling = “yes”<br />
}<br />
}<br />
// generate content for each frame<br />
function fillFrame(frameID) {<br />
var page = “”<br />
page += “This frame has the ID of:” + frameID + “.”<br />
page += “”<br />
return page<br />
}<br />
<br />
<br />
<br />
<br />
<br />
<br />
<br />
<br />
<br />
<br />
<br />
<br />
<br />
<br />
<br />
<br />
193<br />
FRAME.scrolling
194<br />
<strong>JavaScript</strong> <strong>Examples</strong> <strong>Bible</strong>: The Essential Companion to <strong>JavaScript</strong> <strong>Bible</strong><br />
src<br />
NN2 NN3 NN4 NN6 IE3/J1 IE3/J2 IE4 IE5 IE5.5<br />
Compatibility ✓ ✓ ✓ ✓<br />
Example<br />
For best results, use fully formed URLs as value for the src property, as shown<br />
here:<br />
parent.document.getElementById(“mainFrame”).src = “http://www.dannyg.com”<br />
Relative URLs and javascript: pseudo-URLs will also work most of the time.<br />
FRAMESET Element Object<br />
Properties<br />
border<br />
NN2 NN3 NN4 NN6 IE3/J1 IE3/J2 IE4 IE5 IE5.5<br />
Compatibility ✓ ✓ ✓<br />
Example<br />
Even though the property is read/write in IE4+, changing the value does not<br />
change the thickness of the border you see in the browser. If you need to find the<br />
thickness of the border, a script reference from one of the frame’s documents would<br />
look like the following:<br />
var thickness = parent.document.all.outerFrameset.border<br />
borderColor<br />
FRAMESET.borderColor<br />
NN2 NN3 NN4 NN6 IE3/J1 IE3/J2 IE4 IE5 IE5.5<br />
Compatibility ✓ ✓ ✓<br />
Example<br />
To retrieve the current color setting in a frameset, a script reference from one of<br />
the frame’s documents would look like the following:<br />
var borderColor = parent.document.all.outerFrameset.borderColor
cols<br />
rows<br />
Chapter 2 ✦ Window and Frame Objects (Chapter 16)<br />
NN2 NN3 NN4 NN6 IE3/J1 IE3/J2 IE4 IE5 IE5.5<br />
Compatibility ✓ ✓ ✓ ✓<br />
Example<br />
Listings 16-46 through 16-48 show the HTML for a frameset and two of the three<br />
documents that go into the frameset. The final document is an HTML version of the<br />
U.S. Bill of Rights, which is serving here as a content frame for the demonstration.<br />
The frameset listing (16-46) shows a three-frame setup. Down the left column is a<br />
table of contents (16-47). The right column is divided into two rows. In the top row<br />
is a simple control (16-48) that hides and shows the table of contents frame. As the<br />
user clicks the hot text of the control (located inside a SPAN element), the onClick<br />
event handler invokes the toggleTOC() function in the frameset. Figure 2-10 shows<br />
the frameset with the menu exposed.<br />
Figure 2-10: Frameset specifications are modified on the fly when you click on the top<br />
control link.<br />
195<br />
FRAMESET.cols
196<br />
FRAMESET.cols<br />
<strong>JavaScript</strong> <strong>Examples</strong> <strong>Bible</strong>: The Essential Companion to <strong>JavaScript</strong> <strong>Bible</strong><br />
Syntax used in this example is W3C-compatible. To modify this for IE-only, you<br />
replace document.getElementById(“outerFrameset”) with document.all.<br />
outerFrameset and elem.firstChild.nodeValue to elem.innerText. You can<br />
also branch within the scripts to accommodate both styles.<br />
Listing 16-46: Frameset and Script for Hiding/Showing a<br />
Frame<br />
<br />
<br />
Hide/Show Frame Example<br />
<br />
<br />
var origCols<br />
function toggleTOC(elem, frm) {<br />
if (origCols) {<br />
showTOC(elem)<br />
} else {<br />
hideTOC(elem, frm)<br />
}<br />
}<br />
function hideTOC(elem, frm) {<br />
var frameset = document.getElementById(“outerFrameset”)<br />
origCols = frameset.cols<br />
frameset.cols = “0,*”<br />
}<br />
function showTOC(elem) {<br />
if (origCols) {<br />
document.getElementById(“outerFrameset”).cols = origCols<br />
origCols = null<br />
}<br />
}<br />
<br />
<br />
<br />
<br />
<br />
<br />
<br />
<br />
<br />
When a user clicks the hot spot to hide the frame, the script copies the original<br />
cols property settings to a global variable. The variable is used in showTOC() to<br />
restore the frameset to its original proportions. This allows a designer to modify<br />
the HTML for the frameset without also having to dig into scripts to hard-wire the<br />
restored size.
Chapter 2 ✦ Window and Frame Objects (Chapter 16)<br />
Listing 16-47: Table of Contents Frame Content<br />
<br />
<br />
Table of Contents<br />
<br />
<br />
Table of Contents<br />
<br />
<br />
Article I<br />
Article II<br />
Article III<br />
Article IV<br />
Article V<br />
Article VI<br />
Article VII<br />
Article VIII<br />
Article IX<br />
Article X<br />
<br />
<br />
<br />
Listing 16-48: Control Panel Frame<br />
<br />
<br />
Control Panel<br />
<br />
<br />
<br />
<<Hide/Show>><br />
Table of Contents<br />
<br />
<br />
<br />
frameBorder<br />
NN2 NN3 NN4 NN6 IE3/J1 IE3/J2 IE4 IE5 IE5.5<br />
Compatibility ✓ ✓ ✓<br />
197<br />
FRAMESET.frameBorder
198<br />
IFRAME.align<br />
<strong>JavaScript</strong> <strong>Examples</strong> <strong>Bible</strong>: The Essential Companion to <strong>JavaScript</strong> <strong>Bible</strong><br />
Example<br />
The default value for the frameBorder property is yes. You can use this setting<br />
to create a toggle script (which, unfortunately, does not change the appearance in<br />
IE). The IE4+-compatible version looks like the following:<br />
function toggleFrameScroll(framesetID) {<br />
var theFrameset = document.all(framesetID)<br />
if (theFrameset.frameBorder == “yes”) {<br />
theFrameset.frameBorder = “no”<br />
} else {<br />
theFrameset.frameBorder = “yes”<br />
}<br />
}<br />
frameSpacing<br />
NN2 NN3 NN4 NN6 IE3/J1 IE3/J2 IE4 IE5 IE5.5<br />
Compatibility ✓ ✓ ✓<br />
Example<br />
Even though the property is read/write in IE4+, changing the value does not<br />
change the thickness of the frame spacing you see in the browser. If you need to<br />
find the spacing as set by the tag’s attribute, a script reference from one of the<br />
frame’s documents would look like the following:<br />
var spacing = parent.document.all.outerFrameset.frameSpacing<br />
IFRAME Element Object<br />
Properties<br />
align<br />
NN2 NN3 NN4 NN6 IE3/J1 IE3/J2 IE4 IE5 IE5.5<br />
Compatibility ✓ ✓ ✓ ✓<br />
Example<br />
The default setting for an IFRAME alignment is baseline. A script can shift the<br />
IFRAME to be flush with the right edge of the containing element as follows:<br />
document.getElementById(“iframe1”).align = “right”
contentDocument<br />
Chapter 2 ✦ Window and Frame Objects (Chapter 16)<br />
NN2 NN3 NN4 NN6 IE3/J1 IE3/J2 IE4 IE5 IE5.5<br />
Compatibility ✓<br />
Example<br />
A document script might be using the ID of an IFRAME element to read or adjust<br />
one of the element properties; it then needs to perform some action on the content<br />
of the page through its document object. You can get the reference to the document<br />
object via a statement, such as the following:<br />
var doc = document.getElementById(“FRAME3”).contentDocument<br />
Then your script can, for example, dive into a form in the document:<br />
var val = doc.mainForm.entry.value<br />
frameBorder<br />
NN2 NN3 NN4 NN6 IE3/J1 IE3/J2 IE4 IE5 IE5.5<br />
Compatibility ✓ ✓ ✓ ✓<br />
Example<br />
See the example for the FRAME.frameBorder property earlier in this chapter.<br />
hspace<br />
vspace<br />
NN2 NN3 NN4 NN6 IE3/J1 IE3/J2 IE4 IE5 IE5.5<br />
Compatibility ✓ ✓ ✓<br />
Example<br />
The following fragment sets the white space surrounding an IFRAME element to<br />
an equal amount:<br />
document.all.myIframe.hspace = 20<br />
document.all.myIframe.vspace = 20<br />
Unfortunately these changes do not work for IE5/Windows.<br />
199<br />
IFRAME.hspace
200<br />
IFRAME.src<br />
<strong>JavaScript</strong> <strong>Examples</strong> <strong>Bible</strong>: The Essential Companion to <strong>JavaScript</strong> <strong>Bible</strong><br />
scrolling<br />
NN2 NN3 NN4 NN6 IE3/J1 IE3/J2 IE4 IE5 IE5.5<br />
Compatibility ✓ ✓ ✓ ✓<br />
Example<br />
The following toggleIFrameScroll() function accepts a string of the IFRAME<br />
element’s ID as a parameter and switches between on and off scroll bars in the<br />
IFRAME. The if condition checks whether the property is set to something other<br />
than no. This test allows the condition to evaluate to true if the property is set to<br />
either auto (the first time) or yes (as set by the function).<br />
function toggleFrameScroll(frameID) {<br />
// IE5 & NN6 version<br />
var theFrame = document.getElementById(frameID)<br />
// IE4+ version<br />
// var theFrame = document.all[frameID]<br />
if (theFrame.scrolling != “no”) {<br />
theFrame.scrolling = “no”<br />
} else {<br />
theFrame.scrolling = “yes”<br />
}<br />
}<br />
src<br />
NN2 NN3 NN4 NN6 IE3/J1 IE3/J2 IE4 IE5 IE5.5<br />
Compatibility ✓ ✓ ✓ ✓<br />
Example<br />
For best results, use fully formed URLs as value for the src property, as shown<br />
here:<br />
document.getElementById(“myIframe”).src = “http://www.dannyg.com”<br />
Relative URLs and javascript: pseudo-URLs also work most of the time.
popup Object<br />
Properties<br />
document<br />
Chapter 2 ✦ Window and Frame Objects (Chapter 16)<br />
NN2 NN3 NN4 NN6 IE3/J1 IE3/J2 IE4 IE5 IE5.5<br />
Compatibility ✓<br />
Example<br />
Use The Evaluator (Chapter 13 in the <strong>JavaScript</strong> <strong>Bible</strong>) to experiment with the<br />
popup object and its properties. Enter the following statements into the top text<br />
box. The first statement creates a pop-up window, whose reference is assigned to<br />
the a global variable. Next, a reference to the body of the pop-up’s document is preserved<br />
in the b variable for the sake of convenience. Further statements work with<br />
these two variables.<br />
a = window.createPopup()<br />
b = a.document.body<br />
b.style.border = “solid 2px black”<br />
b.style.padding = “5px”<br />
b.innerHTML = “Here is some text in a popup window”<br />
a.show(200,100, 200, 50, document.body)<br />
See the description of the show() method for details on the parameters.<br />
isOpen<br />
NN2 NN3 NN4 NN6 IE3/J1 IE3/J2 IE4 IE5 IE5.5<br />
Compatibility ✓<br />
Example<br />
Use The Evaluator (Chapter 13 in the <strong>JavaScript</strong> <strong>Bible</strong>) to experiment with the<br />
isOpen property. Enter the following statements into the top text box. The<br />
sequence begins with a creation of a simple pop-up window, whose reference is<br />
assigned to the a global variable. Note that the final statement is actually two statements,<br />
which are designed so that the second statement executes while the pop-up<br />
window is still open.<br />
a = window.createPopup()<br />
a.document.body.innerHTML = “Here is a popup window”<br />
a.show(200,100, 200, 50, document.body); alert(“Popup is open:” + a.isOpen)<br />
201<br />
popupObject.isOpen
202<br />
<strong>JavaScript</strong> <strong>Examples</strong> <strong>Bible</strong>: The Essential Companion to <strong>JavaScript</strong> <strong>Bible</strong><br />
popupObject.hide()<br />
If you then click into the main window to hide the pop-up, you will see a different<br />
result if you enter the following statement into the top text box by itself:<br />
alert(“Popup is open:” + a.isOpen)<br />
Methods<br />
hide()<br />
show(left, top, width, height[,<br />
positioningElementRef])<br />
NN2 NN3 NN4 NN6 IE3/J1 IE3/J2 IE4 IE5 IE5.5<br />
Compatibility ✓<br />
Example<br />
Listing 16-49 demonstrates both the show() and hide() methods for a popup<br />
object. A click of the button on the page invokes the selfTimer() function, which<br />
acts as the main routine for this page. The goal is to produce a pop-up window that<br />
“self-destructs” five seconds after it appears. Along the way, a message in the popup<br />
counts down the seconds.<br />
A reference to the pop-up window is preserved as a global variable, called<br />
popup. After the popup object is created, the initContent() function stuffs the<br />
content into the pop-up by way of assigning style properties and some innerHTML<br />
for the body of the document that is automatically created when the pop-up is generated.<br />
A SPAN element is defined so that another function later on can modify the<br />
content of just that segment of text in the pop-up. Notice that the assignment of<br />
content to the pop-up is predicated on the pop-up window having been initialized<br />
(by virtue of the popup variable having a value assigned to it) and that the pop-up<br />
window is not showing. While invoking initContent() under any other circumstances<br />
is probably impossible, the validation of the desired conditions is good programming<br />
practice.<br />
Back in selfTimer(), the popup object is displayed. Defining the desired size<br />
requires some trial and error to make sure the pop-up window comfortably accommodates<br />
the text that is put into the pop-up in the initContent() function.<br />
With the pop-up window showing, now is the time to invoke the countDown()<br />
function. Before the function performs any action, it validates that the pop-up has<br />
been initialized and is still visible. If a user clicks the main window while the<br />
counter is counting down, this changes the value of the isOpen property to false,<br />
and nothing inside the if condition executes.<br />
This countDown() function grabs the inner text of the SPAN and uses<br />
paresInt() to extract just the integer number (using base 10 numbering, because<br />
we’re dealing with zero-leading numbers that can potentially be regarded as octal<br />
values). The condition of the if construction decreases the retrieved integer by<br />
one. If the decremented value is zero, then the time is up, and the pop-up window is
Chapter 2 ✦ Window and Frame Objects (Chapter 16)<br />
hidden with the popup global variable returned to its original, null value. But if the<br />
value is other than zero, then the inner text of the SPAN is set to the decremented<br />
value (with a leading zero), and the setTimeout() method is called upon to reinvoke<br />
the countDown() function in one second (1000 milliseconds).<br />
Listing 16-49: Hiding and Showing a Pop-up<br />
<br />
<br />
popup Object<br />
<br />
var popup<br />
function initContent() {<br />
if (popup && !popup.isOpen) {<br />
var popBody = popup.document.body<br />
popBody.style.border = “solid 3px red”<br />
popBody.style.padding = “10px”<br />
popBody.style.fontSize = “24pt”<br />
popBody.style.textAlign = “center”<br />
var bodyText = “This popup will self-destruct in “<br />
bodyText += “05”<br />
bodyText += “ seconds...”<br />
popBody.innerHTML = bodyText<br />
}<br />
}<br />
function countDown() {<br />
if (popup && popup.isOpen) {<br />
var currCount = parseInt(popup.document.all.counter.innerText, 10)<br />
if (--currCount == 0) {<br />
popup.hide()<br />
popup = null<br />
} else {<br />
popup.document.all.counter.innerText = “0” + currCount<br />
setTimeout(“countDown()”, 1000)<br />
}<br />
}<br />
}<br />
function selfTimer() {<br />
popup = window.createPopup()<br />
initContent()<br />
popup.show(200,200,400,100,document.body)<br />
setTimeout(“countDown()”, 1000)<br />
}<br />
<br />
<br />
<br />
<br />
<br />
<br />
<br />
<br />
203<br />
popupObject.hide()
204<br />
<strong>JavaScript</strong> <strong>Examples</strong> <strong>Bible</strong>: The Essential Companion to <strong>JavaScript</strong> <strong>Bible</strong><br />
popupObject.hide()<br />
The hide() method here is invoked by a script that is running while the pop-up<br />
window is showing. Because a pop-up window automatically goes away if a user<br />
clicks the main window, it is highly unlikely that the hide() method would ever be<br />
invoked by itself in response to user action in the main window. If you want a script<br />
in the pop-up window to close the pop-up, use parentWindow.close().<br />
✦ ✦ ✦
Window and<br />
Frame Objects<br />
(Chapter 16)<br />
As physical containers of documents, window and frame<br />
objects play huge rolls in scripting. The window object<br />
has been scriptable in one form or another since the first<br />
scriptable browsers. Of course the object has gained numerous<br />
properties, methods, and event handlers over time, but<br />
you also often find many object-model-specific items that you<br />
probably wish were available across all browsers.<br />
While scripts permit Web authors to manage multiple<br />
windows — and many of the examples in this chapter support<br />
that facility — try to think about your visitors, too. Very often<br />
multiple windows get in the way of site navigation and content,<br />
regardless of your good intentions. As some examples<br />
also demonstrate, you must include safety nets for your code<br />
to counteract the unpredictable actions of users who close or<br />
hide windows precisely when you don’t want them to do so.<br />
Therefore, do not regard the multi-window examples here as<br />
user interface recommendations; rather consider them as recommended<br />
ways to handle a potentially tricky user-interface<br />
element.<br />
Possible exceptions to my multi-window admonitions are the<br />
modal and modeless dialog box windows provided by various<br />
versions of IE for Windows. For other platforms, a modal<br />
dialog box can be simulated (search for details at www.<br />
dannyg.com). IE5.5 for Windows also adds a popup type window,<br />
which can be a helpful user interface element that exists<br />
between a tooltip and a modal dialog box.<br />
Modern browsers, however, provide ample script control<br />
over framesets. As examples in this chapter demonstrate,<br />
your scripts can hide and show frames, or completely rearchitect<br />
a frameset without loading a new frameset.<br />
2<br />
C H A P T E R<br />
✦ ✦ ✦ ✦<br />
In This Chapter<br />
Scripting<br />
communication<br />
among multiple<br />
frames<br />
Creating and<br />
managing new<br />
windows<br />
Controlling the size,<br />
position, and<br />
appearance of the<br />
browser window<br />
Dynamically<br />
adjusting frame sizes<br />
and frameset<br />
compositions<br />
✦ ✦ ✦ ✦
128<br />
<strong>JavaScript</strong> <strong>Examples</strong> <strong>Bible</strong>: The Essential Companion to <strong>JavaScript</strong> <strong>Bible</strong><br />
<strong>Examples</strong> Highlights<br />
✦ Listing 16-4 for the window.closed property demonstrates an industrialstrength<br />
treatment of new window creation, which works with all scriptable<br />
browsers (taking into account shortcomings of earlier browsers).<br />
✦ NN4+ allows dynamic control over the presence of window chrome (statusbar,<br />
toolbar, et al.) with the help of signed scripts, as shown in Listing 16-6.<br />
Without signed scripts, or for IE, you must use window.open() to create a<br />
separate window with the characteristics of your choice.<br />
✦ The example listings for the window.opener property show you how scripts<br />
from a subwindow communicate with the window that opened it.<br />
✦ In the example listings for the window.parent property, you see how references<br />
to the various synonyms for a window object within a frameset evaluate.<br />
Thus, you can see what the references window, top, parent, and self mean<br />
within a frameset.<br />
✦ Compare Listings 16-20, 16-23, and 16-29 to understand not only the different<br />
looks of the three native dialog box windows (alert, confirm, and prompt), but<br />
also how values returned from two of them can influence script processing<br />
sequences.<br />
✦ A simple countdown timer in Listing 16-22 shows a practical application of the<br />
window.clearTimeout() method. Here the method stops the looping timer<br />
when the count reaches zero.<br />
✦ Watch the browser window dance in Listing 16-24. The window.moveBy() and<br />
window.moveTo() methods put window positioning through its paces.<br />
✦ <strong>Examples</strong> for window.setInterval() and window.setTimeout() apply<br />
these two similar methods to applications that are ideal for each one. You find<br />
other applications of setTimeout() in examples for the window.closed<br />
property and window.open() method.<br />
✦ Internet Explorer’s modal and modeless dialog box windows get workouts in<br />
Listings 16-39 through 16-42.<br />
✦ The composition of a frameset, including the sizes of the frames, can be controlled<br />
dynamically in IE4+ and NN6, as shown in examples for the FRAMESET.<br />
cols and FRAMESET.rows properties.
Window Object<br />
Properties<br />
clipboardData<br />
Chapter 2 ✦ Window and Frame Objects (Chapter 16)<br />
NN2 NN3 NN4 NN6 IE3/J1 IE3/J2 IE4 IE5 IE5.5<br />
Compatibility ✓ ✓<br />
Example<br />
See Listings 15-30 and 15-39 (in Chapter 1 of this book) to see how the<br />
clipboardData object is used with a variety of edit-related event handlers.<br />
closed<br />
NN2 NN3 NN4 NN6 IE3/J1 IE3/J2 IE4 IE5 IE5.5<br />
Compatibility ✓ ✓ ✓ ✓ ✓ ✓<br />
Example<br />
In Listing 16-4, I have created the ultimate cross-platform window opening and<br />
closing sample. It takes into account the lack of the opener property in Navigator 2,<br />
the missing closed property in Navigator 2 and Internet Explorer 3, and it even provides<br />
an ugly but necessary workaround for the inability of Internet Explorer 3 to<br />
gracefully see if a subwindow is still open.<br />
The script begins by initializing a global variable, newWind, which is used to hold<br />
the object reference to the second window. This value needs to be global so that<br />
other functions can reference the window for tasks, such as closing. Another global<br />
variable, isIE3, is a Boolean flag that lets the window closing routines know<br />
whether the visitor is using Internet Explorer 3 (see details about the navigator.<br />
appVersion property in Chapter 28 of the <strong>JavaScript</strong> <strong>Bible</strong>).<br />
For this example, the new window contains some HTML code written dynamically<br />
to it, rather than loading an existing HTML file into it. Therefore, the URL parameter<br />
of the window.open() method is left as an empty string. It is vital, however, to<br />
assign a name in the second parameter to accommodate the Internet Explorer 3<br />
workaround for closing the window. After the new window is opened, an opener<br />
property is assigned to the object if one is not already assigned (this property is<br />
needed only for Navigator 2). Next comes a brief delay to allow Internet Explorer<br />
(especially versions 3 and 4) to catch up with opening the window so that content<br />
129<br />
windowObject.closed
130<br />
<strong>JavaScript</strong> <strong>Examples</strong> <strong>Bible</strong>: The Essential Companion to <strong>JavaScript</strong> <strong>Bible</strong><br />
windowObject.closed<br />
can be written to it. The delay (using the setTimeout() method described later in<br />
this chapter) invokes the finishNewWindow() function, which uses the global<br />
newWind variable to reference the window for writing. The document.close()<br />
method closes writing to the document — a different kind of close than a window<br />
close.<br />
A separate function, closeWindow(), is responsible for closing the subwindow.<br />
To accommodate Internet Explorer 3, the script appears to create another window<br />
with the same characteristics as the one opened earlier in the script. This is the<br />
trick: If the earlier window exists (with exactly the same parameters and a name<br />
other than an empty string), Internet Explorer does not create a new window even<br />
with the window.open() method executing in plain sight. To the user, nothing<br />
unusual appears on the screen. Things look weird for Internet Explorer 3 users only<br />
if the user has closed the subwindow. The window.open() method momentarily<br />
creates that subwindow. This subwindow is necessary because a “living” window<br />
object must be available for the upcoming test of window existence. (Internet<br />
Explorer 3 displays a script error if you try to address a missing window, while<br />
NN2+ and IE4+ simply return friendly null values.)<br />
As a final test, an if condition looks at two conditions: 1) if the window object<br />
has ever been initialized with a value other than null (in case you click the window<br />
closing button before ever having created the new window) and 2) if the window’s<br />
closed property is null or false. If either condition is true, the close() method<br />
is sent to the second window.<br />
Listing 16-4: Checking Before Closing a Window<br />
<br />
<br />
window.closed Property<br />
<br />
// initialize global var for new window object<br />
// so it can be accessed by all functions on the page<br />
var newWind<br />
// set flag to help out with special handling for window closing<br />
var isIE3 = (navigator.appVersion.indexOf(“MSIE 3”) != -1) ? true : false<br />
// make the new window and put some stuff in it<br />
function newWindow() {<br />
newWind = window.open(“”,”subwindow”,”HEIGHT=200,WIDTH=200”)<br />
// take care of Navigator 2<br />
if (newWind.opener == null) {<br />
newWind.opener = window<br />
}<br />
setTimeout(“finishNewWindow()”, 100)<br />
}<br />
function finishNewWindow() {<br />
var output = “”<br />
output += “A Sub-window”<br />
output += “”
Chapter 2 ✦ Window and Frame Objects (Chapter 16)<br />
newWind.document.write(output)<br />
newWind.document.close()<br />
}<br />
// close subwindow, including ugly workaround for IE3<br />
function closeWindow() {<br />
if (isIE3) {<br />
// if window is already open, nothing appears to happen<br />
// but if not, the subwindow flashes momentarily (yech!)<br />
newWind = window.open(“”,”subwindow”,”HEIGHT=200,WIDTH=200”)<br />
}<br />
if (newWind && !newWind.closed) {<br />
newWind.close()<br />
}<br />
}<br />
<br />
<br />
<br />
<br />
<br />
<br />
<br />
<br />
<br />
To complete the example of the window opening and closing, notice that the subwindow<br />
is given a button whose onClick event handler closes the main window. In<br />
Navigator 2 and Internet Explorer 3, this occurs without complaint. But in NN3+ and<br />
IE4+, the user is presented with an alert asking to confirm the closure of the main<br />
browser window.<br />
defaultStatus<br />
NN2 NN3 NN4 NN6 IE3/J1 IE3/J2 IE4 IE5 IE5.5<br />
Compatibility ✓ ✓ ✓ ✓ ✓ ✓ ✓ ✓ ✓<br />
Example<br />
Unless you plan to change the default statusbar text while a user spends time at<br />
your Web page, the best time to set the property is when the document loads. In<br />
Listing 16-5, notice how I also read this property to reset the statusbar in an<br />
onMouseOut event handler. Setting the status property to empty also resets the<br />
statusbar to the defaultStatus setting.<br />
131<br />
windowObject.defaultStatus
132<br />
<strong>JavaScript</strong> <strong>Examples</strong> <strong>Bible</strong>: The Essential Companion to <strong>JavaScript</strong> <strong>Bible</strong><br />
Listing 16-5: Setting the Default Status Message<br />
<br />
<br />
window.defaultStatus property<br />
<br />
window.defaultStatus = “Welcome to my Web site.”<br />
<br />
<br />
<br />
Microsoft<br />
Netscape<br />
<br />
<br />
If you need to display single or double quotes in the statusbar (as in the second<br />
link in Listing 16-5), use escape characters (\’ and \”) as part of the strings being<br />
assigned to these properties.<br />
dialogArguments<br />
NN2 NN3 NN4 NN6 IE3/J1 IE3/J2 IE4 IE5 IE5.5<br />
Compatibility ✓ ✓ ✓<br />
Example<br />
See Listing 16-38 for the window.showModalDialog() method to see how arguments<br />
can be passed to a dialog box and retrieved via the dialogArguments<br />
property.<br />
dialogHeight<br />
dialogWidth<br />
windowObject.dialogHeight<br />
NN2 NN3 NN4 NN6 IE3/J1 IE3/J2 IE4 IE5 IE5.5<br />
Compatibility ✓ ✓ ✓
Chapter 2 ✦ Window and Frame Objects (Chapter 16)<br />
Example<br />
Dialog boxes sometimes provide a button or icon that reveals more details or<br />
more complex settings for advanced users. You can create a function that handles<br />
the toggle between two sizes. The following function assumes that the document in<br />
the dialog box has a button whose label also toggles between “Show Details” and<br />
“Hide Details.” The button’s onClick event handler invokes the function as<br />
toggleDetails(this).<br />
function toggleDetails(btn) {<br />
if (dialogHeight == “200px”) {<br />
dialogHeight = “350px”<br />
btn.value = “Hide Details”<br />
} else {<br />
dialogHeight = “200px”<br />
btn.value = “Show Details”<br />
}<br />
}<br />
In practice, you also have to toggle the display style sheet property of the extra<br />
material between none and block to make sure that the dialog box does not display<br />
scrollbars in the smaller dialog box version.<br />
dialogLeft<br />
dialogTop<br />
NN2 NN3 NN4 NN6 IE3/J1 IE3/J2 IE4 IE5 IE5.5<br />
Compatibility ✓ ✓ ✓<br />
Example<br />
Although usually not a good idea because of the potentially jarring effect on a<br />
user, you can reposition a dialog box window that has been resized by script (or by<br />
the user if you let the dialog box be resizable). The following statements in a dialog<br />
box window document’s script recenter the dialog box window.<br />
dialogLeft = (screen.availWidth/2) - (parseInt(dialogWidth)/2) + “px”<br />
dialogHeight = (screen.availHeight/2) - (parseInt(dialogHeight)/2) + “px”<br />
Note that the parseInt() functions are used to read the numeric portion of the<br />
dialogWidth and dialogHeight properties so that the values can be used for<br />
arithmetic.<br />
133<br />
windowObject.dialogLeft
134<br />
<strong>JavaScript</strong> <strong>Examples</strong> <strong>Bible</strong>: The Essential Companion to <strong>JavaScript</strong> <strong>Bible</strong><br />
directories<br />
locationbar<br />
menubar<br />
personalbar<br />
scrollbars<br />
statusbar<br />
toolbar<br />
windowObject.directories<br />
NN2 NN3 NN4 NN6 IE3/J1 IE3/J2 IE4 IE5 IE5.5<br />
Compatibility ✓ ✓<br />
Example<br />
In Listing 16-6, you can experiment with the look of a browser window with any<br />
of the chrome elements turned on and off. To run this script, you must either sign<br />
the scripts or turn on codebase principals (see Chapter 46 of the <strong>JavaScript</strong> <strong>Bible</strong>).<br />
Java must also be enabled to use the signed script statements.<br />
As the page loads, it stores the current state of each chrome element. One button<br />
for each chrome element triggers the toggleBar() function. This function<br />
inverts the visible property for the chrome object passed as a parameter to the<br />
function. Finally, the Restore button returns visibility to their original settings.<br />
Notice that the restore() function is also called by the onUnload event handler<br />
for the document. Also, if you load this example into NN6, non-fatal script errors<br />
occur when the scrollbars are turned on or off.<br />
Listing 16-6: Controlling Window Chrome<br />
<br />
<br />
Bars Bars Bars<br />
<br />
// store original outer dimensions as page loads<br />
var originalLocationbar = window.locationbar.visible<br />
var originalMenubar = window.menubar.visible<br />
var originalPersonalbar = window.personalbar.visible<br />
var originalScrollbars = window.scrollbars.visible<br />
var originalStatusbar = window.statusbar.visible<br />
var originalToolbar = window.toolbar.visible<br />
// generic function to set inner dimensions<br />
function toggleBar(bar) {<br />
netscape.security.PrivilegeManager.enablePrivilege(“UniversalBrowserWrite”)<br />
bar.visible = !bar.visible<br />
netscape.security.PrivilegeManager.revertPrivilege(“UniversalBrowserWrite”)<br />
}
Chapter 2 ✦ Window and Frame Objects (Chapter 16)<br />
// restore settings<br />
function restore() {<br />
netscape.security.PrivilegeManager.enablePrivilege(“UniversalBrowserWrite”)<br />
window.locationbar.visible = originalLocationbar<br />
window.menubar.visible = originalMenubar<br />
window.personalbar.visible = originalPersonalbar<br />
window.scrollbars.visible = originalScrollbars<br />
window.statusbar.visible = originalStatusbar<br />
window.toolbar.visible = originalToolbar<br />
netscape.security.PrivilegeManager.revertPrivilege(“UniversalBrowserWrite”)<br />
}<br />
<br />
<br />
<br />
<br />
Toggle Window Bars<br />
<br />
<br />
<br />
<br />
<br />
<br />
<br />
<br />
<br />
<br />
<br />
external<br />
NN2 NN3 NN4 NN6 IE3/J1 IE3/J2 IE4 IE5 IE5.5<br />
Compatibility ✓ ✓ ✓<br />
Example<br />
The first example asks the user if it is okay to add a Web site to the Active<br />
Desktop. If Active Desktop is not enabled, the user is given the choice of enabling it<br />
at this point.<br />
external.AddDesktopComponent(“http://www.nytimes.com”,”website”, 200, 100, 400, 400)<br />
135<br />
windowObject.external
136<br />
<strong>JavaScript</strong> <strong>Examples</strong> <strong>Bible</strong>: The Essential Companion to <strong>JavaScript</strong> <strong>Bible</strong><br />
In the next example, the user is asked to approve the addition of a URL to the<br />
Favorites list. The user can follow the normal procedure for filing the item in a<br />
folder in the list.<br />
external.AddFavorite(“http://www.dannyg.com/update6.html”,<br />
“JS<strong>Bible</strong> 4 Support Center”)<br />
The final example assumes that a user makes a choice from a SELECT list of items.<br />
The onChange event handler of the SELECT list invokes the following function to navigate<br />
to a fictitious page and locate listings for a chosen sports team on the page.<br />
function locate(list) {<br />
var choice = list.options[list.selectedIndex].value<br />
external.NavigateAndFind(“http://www.collegesports.net/scores.html”, choice,<br />
“scores”)<br />
}<br />
frames<br />
windowObject.frames<br />
NN2 NN3 NN4 NN6 IE3/J1 IE3/J2 IE4 IE5 IE5.5<br />
Compatibility ✓ ✓ ✓ ✓ ✓ ✓ ✓ ✓ ✓<br />
Example<br />
Listings 16-7 and 16-8 demonstrate how <strong>JavaScript</strong> treats values of frame references<br />
from objects inside a frame. The same document is loaded into each frame. A<br />
script in that document extracts info about the current frame and the entire frameset.<br />
Figure 2-1 shows the results after loading the HTML document in Listing 16-7.<br />
Listing 16-7: Framesetting Document for Listing 16-8<br />
<br />
<br />
window.frames property<br />
<br />
<br />
<br />
<br />
<br />
<br />
A call to determine the number (length) of frames returns 0 from the point of<br />
view of the current frame referenced. That’s because each frame here is a window<br />
that has no nested frames within it. But add the parent property to the reference,<br />
and the scope zooms out to take into account all frames generated by the parent<br />
window’s document.
Chapter 2 ✦ Window and Frame Objects (Chapter 16)<br />
Listing 16-8: Showing Various Window Properties<br />
<br />
<br />
Window Revealer II<br />
<br />
function gatherWindowData() {<br />
var msg = “”<br />
msg += “From the point of view of this frame:”<br />
msg += “window.frames.length: “ + window.frames.length + “”<br />
msg += “window.name: “ + window.name + “”<br />
msg += “From the point of view of the framesetting document:”<br />
msg += “parent.frames.length: “ + parent.frames.length + “”<br />
msg += “parent.frames[0].name: “ + parent.frames[0].name<br />
return msg<br />
}<br />
<br />
<br />
<br />
<br />
document.write(gatherWindowData())<br />
<br />
<br />
<br />
Figure 2-1: Property readouts from both frames loaded from Listing 16-7<br />
137<br />
windowObject.frames
138<br />
<strong>JavaScript</strong> <strong>Examples</strong> <strong>Bible</strong>: The Essential Companion to <strong>JavaScript</strong> <strong>Bible</strong><br />
The last statement in the example shows how to use the array syntax (brackets)<br />
to refer to a specific frame. All array indexes start with 0 for the first entry. Because<br />
the document asks for the name of the first frame (parent.frames[0]), the<br />
response is JustAKid1 for both frames.<br />
innerHeight<br />
innerWidth<br />
outerHeight<br />
outerWidth<br />
windowObject.innerHeight<br />
NN2 NN3 NN4 NN6 IE3/J1 IE3/J2 IE4 IE5 IE5.5<br />
Compatibility ✓ ✓<br />
Example<br />
In Listing 16-9, a number of buttons let you see the results of setting the<br />
innerHeight, innerWidth, outerHeight, and outerWidth properties.<br />
Listing 16-9: Setting Window Height and Width<br />
<br />
<br />
Window Sizer<br />
<br />
// store original outer dimensions as page loads<br />
var originalWidth = window.outerWidth<br />
var originalHeight = window.outerHeight<br />
// generic function to set inner dimensions<br />
function setInner(width, height) {<br />
window.innerWidth = width<br />
window.innerHeight = height<br />
}<br />
// generic function to set outer dimensions<br />
function setOuter(width, height) {<br />
window.outerWidth = width<br />
window.outerHeight = height<br />
}<br />
// restore window to original dimensions<br />
function restore() {<br />
window.outerWidth = originalWidth<br />
window.outerHeight = originalHeight<br />
}<br />
<br />
<br />
<br />
<br />
Setting Inner Sizes
Chapter 2 ✦ Window and Frame Objects (Chapter 16)<br />
<br />
<br />
<br />
<br />
Setting Outer Sizes<br />
<br />
<br />
<br />
<br />
<br />
<br />
<br />
<br />
<br />
<br />
As the document loads, it saves the current outer dimensions in global variables.<br />
One of the buttons restores the windows to these settings. Two parallel sets of buttons<br />
set the inner and outer dimensions to the same pixel values so that you can<br />
see the effects on the overall window and document area when a script changes the<br />
various properties.<br />
Because Navigator 4 displays different-looking buttons in different platforms (as<br />
well as other elements), the two buttons contain script instructions to size the window<br />
to best display the window contents. Unfortunately, no measure of the active<br />
area of a document is available, so that the dimension values were determined by<br />
trial and error before being hard-wired into the script.<br />
navigator<br />
NN2 NN3 NN4 NN6 IE3/J1 IE3/J2 IE4 IE5 IE5.5<br />
Compatibility ✓ ✓ ✓ ✓<br />
Example<br />
This book is littered with examples of using the navigator object, primarily for<br />
performing browser detection. <strong>Examples</strong> of specific navigator object properties<br />
can be found in Chapter 28 of the <strong>JavaScript</strong> <strong>Bible</strong> and Chapter 12 of this book.<br />
offscreenBuffering<br />
NN2 NN3 NN4 NN6 IE3/J1 IE3/J2 IE4 IE5 IE5.5<br />
Compatibility ✓ ✓ ✓<br />
139<br />
windowObject.offscreenBuffering
140<br />
<strong>JavaScript</strong> <strong>Examples</strong> <strong>Bible</strong>: The Essential Companion to <strong>JavaScript</strong> <strong>Bible</strong><br />
Example<br />
If you want to turn off buffering for an entire page, include the following statement<br />
at the beginning of your script statements:<br />
window.offscreenBuffering = false<br />
onerror<br />
windowObject.onerror<br />
NN2 NN3 NN4 NN6 IE3/J1 IE3/J2 IE4 IE5 IE5.5<br />
Compatibility ✓ ✓ ✓ ✓ ✓ ✓<br />
Example<br />
In Listing 16-10, one button triggers a script that contains an error. I’ve added an<br />
error-handling function to process the error so that it opens a separate window and<br />
fills in a textarea form element (see Figure 2-2). If you load Listing 16-10 in NN6,<br />
some of the reporting categories report “undefined” because the browser unfortunately<br />
does not pass error properties to the handleError() function. A Submit<br />
button is also provided to mail the bug information to a support center e-mail<br />
address — an example of how to handle the occurrence of a bug in your scripts.<br />
Listing 16-10: Controlling Script Errors<br />
<br />
Error Dialog Control<br />
<br />
// function with invalid variable value<br />
function goWrong() {<br />
var x = fred<br />
}<br />
// turn off error dialogs<br />
function errOff() {<br />
window.onerror = doNothing<br />
}<br />
// turn on error dialogs with hard reload<br />
function errOn() {<br />
window.onerror = handleError<br />
}<br />
// assign default error handler<br />
window.onerror = handleError<br />
// error handler when errors are turned off...prevents error dialog<br />
function doNothing() {return true}<br />
function handleError(msg, URL, lineNum) {<br />
var errWind = window.open(“”,”errors”,”HEIGHT=270,WIDTH=400”)<br />
var wintxt = “”
Chapter 2 ✦ Window and Frame Objects (Chapter 16)<br />
wintxt += “An error has occurred on this page. “<br />
wintxt += “Please report it to Tech Support.”<br />
wintxt += “”<br />
wintxt += “”<br />
wintxt += “Error: “ + msg + “\n”<br />
wintxt += “URL: “ + URL + “\n”<br />
wintxt += “Line: “ + lineNum + “\n”<br />
wintxt += “Client: “ + navigator.userAgent + “\n”<br />
wintxt += “-----------------------------------------\n”<br />
wintxt += “Please describe what you were doing when the error occurred:”<br />
wintxt += “”<br />
wintxt += “”<br />
wintxt += “”<br />
wintxt += “”<br />
errWind.document.write(wintxt)<br />
errWind.document.close()<br />
return true<br />
}<br />
<br />
<br />
<br />
<br />
<br />
<br />
<br />
<br />
<br />
<br />
Figure 2-2: An example of a self-reporting<br />
error window<br />
I provide a button that performs a hard reload, which, in turn, resets the window.<br />
onerror property to its default value. With error dialog boxes turned off, the errorhandling<br />
function does not run.<br />
141<br />
windowObject.onerror
142<br />
<strong>JavaScript</strong> <strong>Examples</strong> <strong>Bible</strong>: The Essential Companion to <strong>JavaScript</strong> <strong>Bible</strong><br />
opener<br />
windowObject.opener<br />
NN2 NN3 NN4 NN6 IE3/J1 IE3/J2 IE4 IE5 IE5.5<br />
Compatibility ✓ ✓ ✓ ✓ ✓ ✓ ✓ ✓<br />
Example<br />
To demonstrate the importance of the opener property, take a look at how a new<br />
window can define itself from settings in the main window (Listing 16-11). The<br />
doNew() function generates a small subwindow and loads the file in Listing 16-12<br />
into the window. Notice the initial conditional statements in doNew() to make sure<br />
that if the new window already exists, it comes to the front by invoking the new<br />
window’s focus() method. You can see the results in Figure 2-3. Because the<br />
doNew() function in Listing 16-11 uses window methods and properties not available<br />
in IE3, this example does not work correctly in IE3.<br />
Listing 16-11: Contents of a Main Window Document That<br />
Generates a Second Window<br />
<br />
<br />
Master of all Windows<br />
<br />
var myWind<br />
function doNew() {<br />
if (!myWind || myWind.closed) {<br />
myWind = window.open(“lst16-12.htm”,”subWindow”,<br />
“HEIGHT=200,WIDTH=350,resizable”)<br />
} else {<br />
// bring existing subwindow to the front<br />
myWind.focus()<br />
}<br />
}<br />
<br />
<br />
<br />
<br />
Select a color for a new window:<br />
Red<br />
Yellow<br />
Blue<br />
<br />
<br />
This field will be filled from an entry in another window:<br />
<br />
<br />
<br />
Chapter 2 ✦ Window and Frame Objects (Chapter 16)<br />
The window.open() method doesn’t provide parameters for setting the new<br />
window’s background color, so I let the getColor() function in the new window do<br />
the job as the document loads. The function uses the opener property to find out<br />
which radio button on the main page is selected.<br />
Listing 16-12: References to the opener Property<br />
<br />
<br />
New Window on the Block<br />
<br />
function getColor() {<br />
// shorten the reference<br />
colorButtons = self.opener.document.forms[0].color<br />
// see which radio button is checked<br />
for (var i = 0; i < colorButtons.length; i++) {<br />
if (colorButtons[i].checked) {<br />
return colorButtons[i].value<br />
}<br />
}<br />
return “white”<br />
}<br />
<br />
<br />
<br />
document.write(“”)<br />
<br />
This is a new window.<br />
<br />
<br />
Type text here for the main window:<br />
<br />
<br />
<br />
<br />
In the getColor() function, the multiple references to the radio button array<br />
can be very long. To simplify the references, the getColor() function starts out by<br />
assigning the radio button array to a variable I arbitrarily call colorButtons. That<br />
shorthand now stands in for lengthy references as I loop through the radio buttons<br />
to determine which button is checked and retrieve its value property.<br />
A button in the second window simply fetches the title of the opener window’s<br />
document. Even if another document loads in the main window in the meantime,<br />
the opener reference still points to the main window: Its document object, however,<br />
will change.<br />
143<br />
windowObject.opener
144<br />
<strong>JavaScript</strong> <strong>Examples</strong> <strong>Bible</strong>: The Essential Companion to <strong>JavaScript</strong> <strong>Bible</strong><br />
Figure 2-3: The main and subwindows, inextricably linked via the window.opener<br />
property<br />
Finally, the second window contains a text input object. Enter any text there that<br />
you like and either tab or click out of the field. The onChange event handler updates<br />
the field in the opener’s document (provided that document is still loaded).<br />
pageXOffset<br />
pageYOffset<br />
windowObject.pageXOffset<br />
NN2 NN3 NN4 NN6 IE3/J1 IE3/J2 IE4 IE5 IE5.5<br />
Compatibility ✓ ✓<br />
Example<br />
The script in Listing 16-13 is an unusual construction that creates a frameset<br />
and creates the content for each of the two frames all within a single HTML document<br />
(see “Frame Object” in Chapter 16 of the <strong>JavaScript</strong> <strong>Bible</strong> for more details).<br />
The purpose of this example is to provide you with a playground to become familiar<br />
with the page offset concept and how the values of these properties correspond<br />
to physical activity in a scrollable document.<br />
In the left frame of the frameset are two fields that are ready to show the pixel<br />
values of the right frame’s pageXOffset and pageYOffset properties. The content
Chapter 2 ✦ Window and Frame Objects (Chapter 16)<br />
of the right frame is a 30-row table of fixed width (800 pixels). Mouse click events<br />
are captured by the document level (see Chapter 18 of the <strong>JavaScript</strong> <strong>Bible</strong>), allowing<br />
you to click any table or cell border or outside the table to trigger the<br />
showOffsets() function in the right frame. That function is a simple script that<br />
displays the page offset values in their respective fields in the left frame.<br />
Listing 16-13: Viewing the pageXOffset and pageYOffset<br />
Properties<br />
<br />
<br />
Master of all Windows<br />
<br />
function leftFrame() {<br />
var output = “Page Offset Values\n”<br />
output += “PageXOffset:\n”<br />
output += “PageYOffset:\n”<br />
output += “”<br />
return output<br />
}<br />
function rightFrame() {<br />
var output = “\n”<br />
output += “function showOffsets() {\n”<br />
output += “parent.readout.document.forms[0].xOffset.value =<br />
self.pageXOffset\n”<br />
output += “parent.readout.document.forms[0].yOffset.value =<br />
self.pageYOffset\n}\n”<br />
output += “document.captureEvents(Event.CLICK)\n”<br />
output += “document.onclick = showOffsets\n”<br />
output += “Content Page\n”<br />
output += “Scroll this frame and click on a table border to view “ +<br />
“page offset values.\n”<br />
output += “”<br />
var oneRow = “Cell 1Cell 2Cell 3” +<br />
“Cell 4Cell 5”<br />
for (var i = 1; i
146<br />
<strong>JavaScript</strong> <strong>Examples</strong> <strong>Bible</strong>: The Essential Companion to <strong>JavaScript</strong> <strong>Bible</strong><br />
To gain an understanding of how the offset values work, scroll the window<br />
slightly in the horizontal direction and notice that the pageXOffset value<br />
increases; the same goes for the pageYOffset value as you scroll down. Remember<br />
that these values reflect the coordinate in the document that is currently under the<br />
top-left corner of the window (frame) holding the document. You can see an IE4+<br />
version of this example in Listing 18-20 (in Chapter 4 of this book). A cross-browser<br />
version would require very little browser branching.<br />
parent<br />
windowObject.parent<br />
NN2 NN3 NN4 NN6 IE3/J1 IE3/J2 IE4 IE5 IE5.5<br />
Compatibility ✓ ✓ ✓ ✓ ✓ ✓ ✓ ✓ ✓<br />
Example<br />
To demonstrate how various window object properties refer to window levels in<br />
a multiframe environment, use your browser to load the Listing 16-14 document. It,<br />
in turn, sets each of two equal-size frames to the same document: Listing 16-15. This<br />
document extracts the values of several window properties, plus the<br />
document.title properties of two different window references.<br />
Listing 16-14: Framesetting Document for Listing 16-15<br />
<br />
<br />
The Parent Property Example<br />
<br />
self.name = “Framesetter”<br />
<br />
<br />
<br />
<br />
<br />
<br />
<br />
Listing 16-15: Revealing Various Window-Related Properties<br />
<br />
<br />
Window Revealer II<br />
<br />
function gatherWindowData() {<br />
var msg = “”
Chapter 2 ✦ Window and Frame Objects (Chapter 16)<br />
msg = msg + “top name: “ + top.name + “”<br />
msg = msg + “parent name: “ + parent.name + “”<br />
msg = msg + “parent.document.title: “ + parent.document.title + “”<br />
msg = msg + “window name: “ + window.name + “”<br />
msg = msg + “self name: “ + self.name + “”<br />
msg = msg + “self.document.title: “ + self.document.title<br />
return msg<br />
}<br />
<br />
<br />
<br />
<br />
document.write(gatherWindowData())<br />
<br />
<br />
<br />
In the two frames (Figure 2-4), the references to the window and self object<br />
names return the name assigned to the frame by the frameset definition<br />
(JustAKid1 for the left frame, JustAKid2 for the right frame). In other words, from<br />
each frame’s point of view, the window object is its own frame. References to<br />
self.document.title refer only to the document loaded into that window frame.<br />
But references to the top and parent windows (which are one and the same in this<br />
example) show that those object properties are shared between both frames.<br />
Figure 2-4: Parent and top properties being shared by both frames<br />
147<br />
windowObject.parent
148<br />
<strong>JavaScript</strong> <strong>Examples</strong> <strong>Bible</strong>: The Essential Companion to <strong>JavaScript</strong> <strong>Bible</strong><br />
A couple other fine points are worth highlighting. First, the name of the framesetting<br />
window is set as Listing 16-14 loads, rather than in response to an onLoad<br />
event handler in the tag. The reason for this is that the name must be<br />
set in time for the documents loading in the frames to get that value. If I had waited<br />
until the frameset’s onLoad event handler, the name wouldn’t be set until after the<br />
frame documents had loaded. Second, I restore the parent window’s name to an<br />
empty string when the framesetting document unloads. This is to prevent future<br />
pages from getting confused about the window name.<br />
returnValue<br />
NN2 NN3 NN4 NN6 IE3/J1 IE3/J2 IE4 IE5 IE5.5<br />
Compatibility ✓ ✓ ✓<br />
Example<br />
See Listing 16-39 for the showModalDialog() method for an example of how to<br />
get data back from a dialog box in IE4+.<br />
screenLeft<br />
screenTop<br />
NN2 NN3 NN4 NN6 IE3/J1 IE3/J2 IE4 IE5 IE5.5<br />
Compatibility ✓ ✓<br />
Example<br />
Use The Evaluator (Chapter 13 in the <strong>JavaScript</strong> <strong>Bible</strong>) to experiment with the<br />
screenLeft and screenTop properties. Start with the browser window maximized<br />
(if you are using Windows). Enter the following property name into the top text box:<br />
window.screenLeft<br />
Click the Evaluate button to see the current setting. Unmaximize the window and<br />
drag it around the screen. Each time you finish dragging, click the Evaluate button<br />
again to see the current value. Do the same for window.screenTop.<br />
screenX<br />
screenY<br />
windowObject.screenX<br />
NN2 NN3 NN4 NN6 IE3/J1 IE3/J2 IE4 IE5 IE5.5<br />
Compatibility ✓
Chapter 2 ✦ Window and Frame Objects (Chapter 16)<br />
Example<br />
Use The Evaluator (Chapter 13 in the <strong>JavaScript</strong> <strong>Bible</strong>) to experiment with the<br />
screenX and screenY properties in NN6. Start with the browser window maximized<br />
(if you are using Windows). Enter the following property name into the top<br />
text box:<br />
window.screenY<br />
Click the Evaluate button to see the current setting. Unmaximize the window and<br />
drag it around the screen. Each time you finish dragging, click the Evaluate button<br />
again to see the current value. Do the same for window.screenY.<br />
scrollX<br />
scrollY<br />
NN2 NN3 NN4 NN6 IE3/J1 IE3/J2 IE4 IE5 IE5.5<br />
Compatibility ✓<br />
Example<br />
Use The Evaluator (Chapter 13 in the <strong>JavaScript</strong> <strong>Bible</strong>) to experiment with the<br />
scrollX and scrollY properties in NN6. Enter the following property into the top<br />
text box:<br />
window.scrollY<br />
Now manually scroll the page down so that you can still see the Evaluate button.<br />
Click the button to see how far the window has scrolled along the y-axis.<br />
self<br />
NN2 NN3 NN4 NN6 IE3/J1 IE3/J2 IE4 IE5 IE5.5<br />
Compatibility ✓ ✓ ✓ ✓ ✓ ✓ ✓ ✓ ✓<br />
Example<br />
Listing 16-16 uses the same operations as Listing 16-5 but substitutes the self<br />
property for all window object references. The application of this reference is<br />
entirely optional, but it can be helpful for reading and debugging scripts if the<br />
HTML document is to appear in one frame of a multiframe window — especially if<br />
other <strong>JavaScript</strong> code in this document refers to documents in other frames. The<br />
self reference helps anyone reading the code know precisely which frame was<br />
being addressed.<br />
149<br />
windowObject.self
150<br />
<strong>JavaScript</strong> <strong>Examples</strong> <strong>Bible</strong>: The Essential Companion to <strong>JavaScript</strong> <strong>Bible</strong><br />
Listing 16-16: Using the self Property<br />
<br />
<br />
self Property<br />
<br />
self.defaultStatus = “Welcome to my Web site.”<br />
<br />
<br />
<br />
Microsoft<br />
Netscape<br />
<br />
<br />
status<br />
windowObject.status<br />
NN2 NN3 NN4 NN6 IE3/J1 IE3/J2 IE4 IE5 IE5.5<br />
Compatibility ✓ ✓ ✓ ✓ ✓ ✓ ✓ ✓ ✓<br />
Example<br />
In Listing 16-17, the status property is set in a handler embedded in the<br />
onMouseOver attribute of two HTML link tags. Notice that the handler requires a<br />
return true statement (or any expression that evaluates to return true) as the<br />
last statement of the handler. This statement is required or the status message will<br />
not display, particularly in early browsers.<br />
Listing 16-17: Links with Custom Statusbar Messages<br />
<br />
<br />
window.status Property<br />
<br />
<br />
Home<br />
Netscape<br />
<br />
Chapter 2 ✦ Window and Frame Objects (Chapter 16)<br />
As a safeguard against platform-specific anomalies that affect the behavior of<br />
onMouseOver event handlers and the window.status property, you should also<br />
include an onMouseOut event handler for links and client-side image map area<br />
objects. Such onMouseOut event handlers should set the status property to an<br />
empty string. This setting ensures that the statusbar message returns to the<br />
defaultStatus setting when the pointer rolls away from these objects. If you want<br />
to write a generalizable function that handles all window status changes, you can<br />
do so, but word the onMouseOver attribute carefully so that the event handler evaluates<br />
to return true. Listing 16-18 shows such an alternative.<br />
Listing 16-18: Handling Status Message Changes<br />
<br />
<br />
Generalizable window.status Property<br />
<br />
function showStatus(msg) {<br />
window.status = msg<br />
return true<br />
}<br />
<br />
<br />
<br />
Home<br />
Netscape<br />
<br />
<br />
Notice how the event handlers return the results of the showStatus() method<br />
to the event handler, allowing the entire handler to evaluate to return true.<br />
One final example of setting the statusbar (shown in Listing 16-19) also demonstrates<br />
how to create a simple scrolling banner in the statusbar.<br />
Listing 16-19: Creating a Scrolling Banner<br />
<br />
<br />
Message Scroller<br />
<br />
152<br />
<strong>JavaScript</strong> <strong>Examples</strong> <strong>Bible</strong>: The Essential Companion to <strong>JavaScript</strong> <strong>Bible</strong><br />
Tip<br />
windowObject.status<br />
Listing 16-19 (continued)<br />
function scrollMsg() {<br />
// set the number of times scrolling message is to run<br />
if (maxCount == 0) {<br />
maxCount = 3 * msg.length<br />
}<br />
window.status = msg<br />
// keep track of how many characters have scrolled<br />
currCount++<br />
// shift first character of msg to end of msg<br />
msg = msg.substring (1, msg.length) + msg.substring (0, 1)<br />
// test whether we’ve reached maximum character count<br />
if (currCount >= maxCount) {<br />
timerID = 0 // zero out the timer<br />
window.status = “” // clear the status bar<br />
return // break out of function<br />
} else {<br />
// recursive call to this function<br />
timerId = setTimeout(“scrollMsg()”, delay)<br />
}<br />
}<br />
// --><br />
<br />
<br />
<br />
<br />
<br />
Because the statusbar is being set by a standalone function (rather than by an<br />
onMouseOver event handler), you do not have to append a return true statement to<br />
set the status property. The scrollMsg() function uses more advanced <strong>JavaScript</strong><br />
concepts, such as the window.setTimeout() method (covered later in this chapter)<br />
and string methods (covered in Chapter 34 of the <strong>JavaScript</strong> <strong>Bible</strong>). To speed the pace<br />
at which the words scroll across the statusbar, reduce the value of delay.<br />
Many Web surfers (myself included) don’t care for these scrollers that run forever<br />
in the statusbar. Rolling the mouse over links disturbs the banner display.<br />
Scrollers can also crash earlier browsers, because the setTimeout() method eats<br />
application memory in Navigator 2. Use scrolling bars sparingly or design them to<br />
run only a few times after the document loads.<br />
Setting the status property with onMouseOver event handlers has had a checkered<br />
career along various implementations in Navigator. A script that sets the statusbar<br />
is always in competition against the browser itself, which uses the statusbar<br />
to report loading progress. When a “hot” area on a page is at the edge of a frame,<br />
many times the onMouseOut event fails to fire, thus preventing the statusbar from<br />
clearing itself. Be sure to torture test any such implementations before declaring<br />
your page ready for public access.
Methods<br />
alert(“message”)<br />
Chapter 2 ✦ Window and Frame Objects (Chapter 16)<br />
NN2 NN3 NN4 NN6 IE3/J1 IE3/J2 IE4 IE5 IE5.5<br />
Compatibility ✓ ✓ ✓ ✓ ✓ ✓ ✓ ✓ ✓<br />
Example<br />
The parameter for the example in Listing 16-20 is a concatenated string. It joins<br />
together two fixed strings and the value of the browser’s navigator.appName property.<br />
Loading this document causes the alert dialog box to appear, as shown in several<br />
configurations in Figure 2-5. The <strong>JavaScript</strong> Alert: line cannot be deleted from<br />
the dialog box in earlier browsers, nor can the title bar be changed in later browsers.<br />
Listing 16-20: Displaying an Alert Dialog Box<br />
<br />
<br />
window.alert() Method<br />
<br />
<br />
<br />
alert(“You are running the “ + navigator.appName + “ browser.”)<br />
<br />
<br />
<br />
Figure 2-5: Results of the alert() method in Listing 16-20<br />
in Internet Explorer 5 (top) and Navigator 6 (bottom)<br />
for Windows 98<br />
153<br />
windowObject.alert()
154<br />
<strong>JavaScript</strong> <strong>Examples</strong> <strong>Bible</strong>: The Essential Companion to <strong>JavaScript</strong> <strong>Bible</strong><br />
captureEvents(eventTypeList)<br />
Compatibility ✓<br />
NN2 NN3 NN4 NN6 IE3/J1 IE3/J2 IE4 IE5 IE5.5<br />
Example<br />
The page in Listing 16-21 is an exercise in capturing and releasing click events in<br />
the window object. Whenever the window is capturing click events, the flash()<br />
function runs. In that function, the event is examined so that only if the Control key<br />
is also being held down and the name of the button starts with “button” does the<br />
document background color flash red. For all click events (that is, those directed at<br />
objects on the page capable of their own onClick event handlers), the click is processed<br />
with the routeEvent() method to make sure the target buttons execute<br />
their own onClick event handlers.<br />
Listing 16-21: Capturing Click Events in the Window<br />
<br />
<br />
Window Event Capture<br />
<br />
// function to run when window captures a click event<br />
function flash(e) {<br />
if (e.modifiers = Event.CONTROL_MASK &&<br />
e.target.name.indexOf(“button”) == 0) {<br />
document.bgColor = “red”<br />
setTimeout(“document.bgColor = ‘white’”, 500)<br />
}<br />
// let event continue to target<br />
routeEvent(e)<br />
}<br />
// default setting to capture click events<br />
window.captureEvents(Event.CLICK)<br />
// assign flash() function to click events captured by window<br />
window.onclick = flash<br />
<br />
<br />
<br />
<br />
Turn window click event capture on or off (Default is “On”)<br />
<br />
<br />
<br />
Ctrl+Click on a button to see if clicks are being captured by the window<br />
(background color will flash red):<br />
<br />
windowObject.captureEvents()
Chapter 2 ✦ Window and Frame Objects (Chapter 16)<br />
<br />
<br />
<br />
<br />
<br />
<br />
<br />
When you try this page, also turn off window event capture. Now only the buttons’<br />
onClick event handlers execute, and the page does not flash red.<br />
clearInterval(intervalIDnumber)<br />
NN2 NN3 NN4 NN6 IE3/J1 IE3/J2 IE4 IE5 IE5.5<br />
Compatibility ✓ ✓ ✓ ✓ ✓<br />
Example<br />
See Listings 16-36 and 16-37 for an example of how setInterval() and<br />
clearInterval() are used together on a page.<br />
clearTimeout(timeoutIDnumber)<br />
NN2 NN3 NN4 NN6 IE3/J1 IE3/J2 IE4 IE5 IE5.5<br />
Compatibility ✓ ✓ ✓ ✓ ✓ ✓ ✓ ✓ ✓<br />
Example<br />
The page in Listing 16-22 features one text field and two buttons (Figure 2-6). One<br />
button starts a countdown timer coded to last one minute (easily modifiable for<br />
other durations); the other button interrupts the timer at any time while it is running.<br />
When the minute is up, an alert dialog box lets you know.<br />
Listing 16-22: A Countdown Timer<br />
<br />
<br />
Count Down Timer<br />
<br />
156<br />
<strong>JavaScript</strong> <strong>Examples</strong> <strong>Bible</strong>: The Essential Companion to <strong>JavaScript</strong> <strong>Bible</strong><br />
Listing 16-22 (continued)<br />
var endTime = null<br />
var timerID = null<br />
function startTimer() {<br />
running = true<br />
now = new Date()<br />
now = now.getTime()<br />
// change last multiple for the number of minutes<br />
endTime = now + (1000 * 60 * 1)<br />
showCountDown()<br />
}<br />
function showCountDown() {<br />
var now = new Date()<br />
now = now.getTime()<br />
if (endTime - now <br />
<br />
<br />
<br />
<br />
<br />
<br />
<br />
<br />
<br />
<br />
windowObject.clearTimeout()
Chapter 2 ✦ Window and Frame Objects (Chapter 16)<br />
Notice that the script establishes three variables with global scope in the window:<br />
running, endTime, and timerID. These values are needed inside multiple<br />
functions, so they are initialized outside of the functions.<br />
Figure 2-6: The countdown timer page as it displays the time remaining<br />
In the startTimer() function, you switch the running flag on, meaning that the<br />
timer should be going. Using some date functions (see Chapter 36 of the <strong>JavaScript</strong><br />
<strong>Bible</strong>), you extract the current time in milliseconds and add the number of milliseconds<br />
for the next minute (the extra multiplication by one is the place where you<br />
can change the amount to the desired number of minutes). With the end time<br />
stored in a global variable, the function now calls another function that compares<br />
the current and end times and displays the difference in the text field.<br />
Early in the showCountDown() function, check to see if the timer has wound<br />
down. If so, you stop the timer and alert the user. Otherwise, the function continues<br />
to calculate the difference between the two times and formats the time in mm:ss<br />
format. As long as the running flag is set to true, the function sets the one-second<br />
timeout timer before repeating itself. To stop the timer before it has run out (in the<br />
stopTimer() function), the most important step is to cancel the timeout running<br />
inside the browser. The clearTimeout() method uses the global timerID value to<br />
do that. Then the function turns off the running switch and zeros out the display.<br />
When you run the timer, you may occasionally notice that the time skips a second.<br />
It’s not cheating. It just takes slightly more than one second to wait for the<br />
timeout and then finish the calculations for the next second’s display. What you’re<br />
seeing is the display catching up with the real time left.<br />
close()<br />
NN2 NN3 NN4 NN6 IE3/J1 IE3/J2 IE4 IE5 IE5.5<br />
Compatibility ✓ ✓ ✓ ✓ ✓ ✓ ✓ ✓ ✓<br />
157<br />
windowObject.close()
158<br />
<strong>JavaScript</strong> <strong>Examples</strong> <strong>Bible</strong>: The Essential Companion to <strong>JavaScript</strong> <strong>Bible</strong><br />
Example<br />
See Listing 16-4 (for the window.closed property), which provides an elaborate,<br />
cross-platform, bug-accommodating example of applying the window.close()<br />
method across multiple windows.<br />
confirm(“message”)<br />
windowObject.confirm()<br />
NN2 NN3 NN4 NN6 IE3/J1 IE3/J2 IE4 IE5 IE5.5<br />
Compatibility ✓ ✓ ✓ ✓ ✓ ✓ ✓ ✓ ✓<br />
Example<br />
The example in Listing 16-23 shows the user interface part of how you can use a<br />
confirm dialog box to query a user before clearing a table full of user-entered data.<br />
The line in the title bar, as shown in Figure 2-7, or the “<strong>JavaScript</strong> Confirm” legend in<br />
earlier browser versions, cannot be removed from the dialog box.<br />
Listing 16-23: The Confirm Dialog Box<br />
<br />
<br />
window.confirm() Method<br />
<br />
function clearTable() {<br />
if (confirm(“Are you sure you want to empty the table?”)) {<br />
alert(“Emptying the table...”) // for demo purposes<br />
//statements that actually empty the fields<br />
}<br />
}<br />
<br />
<br />
<br />
<br />
<br />
<br />
<br />
<br />
<br />
Figure 2-7: A <strong>JavaScript</strong> confirm<br />
dialog box (IE5/Windows format)
createPopup()<br />
Chapter 2 ✦ Window and Frame Objects (Chapter 16)<br />
NN2 NN3 NN4 NN6 IE3/J1 IE3/J2 IE4 IE5 IE5.5<br />
Compatibility ✓<br />
Example<br />
See Listing 16-49 later in this chapter for an example of the createPopup()<br />
method.<br />
disableExternalCapture()<br />
enableExternalCapture()<br />
Compatibility ✓<br />
NN2 NN3 NN4 NN6 IE3/J1 IE3/J2 IE4 IE5 IE5.5<br />
Example<br />
As this was a little-used feature of NN4 even while the browser enjoyed a substantial<br />
installed base, it becomes less important as that browser version recedes<br />
into history. You can find an example of this feature at the Support Center for this<br />
book (http://www.dannyg.com/update.html) or on pp.213–214 of the <strong>JavaScript</strong><br />
<strong>Bible</strong>, 3rd edition.<br />
execScript(“exprList”[, language])<br />
NN2 NN3 NN4 NN6 IE3/J1 IE3/J2 IE4 IE5 IE5.5<br />
Compatibility ✓ ✓ ✓<br />
Example<br />
Use The Evaluator (Chapter 13 in the <strong>JavaScript</strong> <strong>Bible</strong>) to experiment with the<br />
execScript() method. The Evaluator has predeclared global variables for the lowercase<br />
letters a through z. Enter each of the following statements into the top text<br />
box and observe the results for each.<br />
a<br />
When first loaded, the variable is declared but assigned no value, so it is<br />
undefined.<br />
window.execScript(“a = 5”)<br />
159<br />
windowObject.execScript()
160<br />
<strong>JavaScript</strong> <strong>Examples</strong> <strong>Bible</strong>: The Essential Companion to <strong>JavaScript</strong> <strong>Bible</strong><br />
The method returns no value, so the mechanism inside The Evaluator says that the<br />
statement is undefined.<br />
a<br />
The variable is now 5.<br />
window.execScript(“b = a * 50”)<br />
b<br />
The b global variable has a value of 250. Continue exploring with additional<br />
script statements. Use semicolons to separate multiple statements within the string<br />
parameter.<br />
find([“searchString” [, matchCaseBoolean,<br />
searchUpBoolean]])<br />
Compatibility ✓<br />
NN2 NN3 NN4 NN6 IE3/J1 IE3/J2 IE4 IE5 IE5.5<br />
Example<br />
A simple call to the window.find() method looks as follows:<br />
var success = window.find(“contract”)<br />
If you want the search to be case-sensitive, add at least one of the two optional<br />
parameters:<br />
success = wind.find(matchString,caseSensitive,backward)<br />
Because this method works only in NN4, refer to discussions of the TextRange<br />
and Range objects in Chapter 19 of the <strong>JavaScript</strong> <strong>Bible</strong> for more modern implementations<br />
of body text searching.<br />
GetAttention()<br />
NN2 NN3 NN4 NN6 IE3/J1 IE3/J2 IE4 IE5 IE5.5<br />
Compatibility ✓<br />
Example<br />
Use The Evaluator (Chapter 13 in the <strong>JavaScript</strong> <strong>Bible</strong>) in NN6 to set a timer that<br />
gives you enough time to switch to another application and wait for the attention<br />
signal to fire. Enter the following statement into the top text box, click the Evaluate<br />
button, and then quickly switch to another program:<br />
setTimeout(“GetAttention()”, 5000)<br />
After a total of five seconds, the attention signal fires.<br />
windowObject.GetAttention()
moveBy(deltaX,deltaY)<br />
moveTo(x,y)<br />
Chapter 2 ✦ Window and Frame Objects (Chapter 16)<br />
NN2 NN3 NN4 NN6 IE3/J1 IE3/J2 IE4 IE5 IE5.5<br />
Compatibility ✓ ✓ ✓ ✓ ✓<br />
Example<br />
Several examples of using the window.moveTo() and window.moveBy() methods<br />
are shown in Listing 16-24. The page presents four buttons, each of which performs<br />
a different kind of browser window movement.<br />
Listing 16-24: Window Boogie<br />
<br />
<br />
Window Gymnastics<br />
<br />
var isNav4 = ((navigator.appName == “Netscape”) &&<br />
(parseInt(navigator.appVersion) >= 4))<br />
// wait in onLoad for page to load and settle in IE<br />
function init() {<br />
// fill missing IE properties<br />
if (!window.outerWidth) {<br />
window.outerWidth = document.body.clientWidth<br />
window.outerHeight = document.body.clientHeight + 30<br />
}<br />
// fill missing IE4 properties<br />
if (!screen.availWidth) {<br />
screen.availWidth = 640<br />
screen.availHeight = 480<br />
}<br />
}<br />
// function to run when window captures a click event<br />
function moveOffScreen() {<br />
// branch for NN security<br />
if (isNav4) {<br />
netscape.security.PrivilegeManager.enablePrivilege(“UniversalBrowserWrite”)<br />
}<br />
var maxX = screen.width<br />
var maxY = screen.height<br />
window.moveTo(maxX+1, maxY+1)<br />
setTimeout(“window.moveTo(0,0)”,500)<br />
if (isNav4) {<br />
netscape.security.PrivilegeManager.disablePrivilege(“UniversalBrowserWrite”)<br />
}<br />
Continued<br />
161<br />
windowObject.moveBy()
162<br />
<strong>JavaScript</strong> <strong>Examples</strong> <strong>Bible</strong>: The Essential Companion to <strong>JavaScript</strong> <strong>Bible</strong><br />
windowObject.moveBy()<br />
Listing 16-24 (continued)<br />
}<br />
// moves window in a circular motion<br />
function revolve() {<br />
var winX = (screen.availWidth - window.outerWidth) / 2<br />
var winY = 50<br />
window.resizeTo(400,300)<br />
window.moveTo(winX, winY)<br />
for (var i = 1; i < 36; i++) {<br />
winX += Math.cos(i * (Math.PI/18)) * 5<br />
winY += Math.sin(i * (Math.PI/18)) * 5<br />
window.moveTo(winX, winY)<br />
}<br />
}<br />
// moves window in a horizontal zig-zag pattern<br />
function zigzag() {<br />
window.resizeTo(400,300)<br />
window.moveTo(0,80)<br />
var incrementX = 2<br />
var incrementY = 2<br />
var floor = screen.availHeight - window.outerHeight<br />
var rightEdge = screen.availWidth - window.outerWidth<br />
for (var i = 0; i < rightEdge; i += 2) {<br />
window.moveBy(incrementX, incrementY)<br />
if (i%60 == 0) {<br />
incrementY = -incrementY<br />
}<br />
}<br />
}<br />
// resizes window to occupy all available screen real estate<br />
function maximize() {<br />
window.moveTo(0,0)<br />
window.resizeTo(screen.availWidth, screen.availHeight)<br />
}<br />
<br />
<br />
<br />
<br />
Window Gymnastics<br />
<br />
<br />
<br />
<br />
<br />
<br />
<br />
<br />
Chapter 2 ✦ Window and Frame Objects (Chapter 16)<br />
To run successfully in NN, the first button requires that you have codebase principals<br />
turned on (see Chapter 46 of the <strong>JavaScript</strong> <strong>Bible</strong>) to take advantage of what<br />
would normally be a signed script. The moveOffScreen() function momentarily<br />
moves the window entirely out of view. Notice how the script determines the size of<br />
the screen before deciding where to move the window. After the journey off screen,<br />
the window comes back into view at the upper-left corner of the screen.<br />
If using the Web sometimes seems like going around in circles, then the second<br />
function, revolve(), should feel just right. After reducing the size of the window<br />
and positioning it near the top center of the screen, the script uses a bit of math to<br />
position the window along 36 places around a perfect circle (at 10-degree increments).<br />
This is an example of how to control a window’s position dynamically<br />
based on math calculations. IE complicates the job a bit by not providing properties<br />
that reveal the outside dimensions of the browser window.<br />
To demonstrate the moveBy() method, the third function, zigzag(), uses a for<br />
loop to increment the coordinate points to make the window travel in a saw tooth<br />
pattern across the screen. The x coordinate continues to increment linearly until<br />
the window is at the edge of the screen (also calculated on the fly to accommodate<br />
any size monitor). The y coordinate must increase and decrease as that parameter<br />
changes direction at various times across the screen.<br />
In the fourth function, you see some practical code (finally) that demonstrates<br />
how best to simulate maximizing the browser window to fill the entire available<br />
screen space on the visitor’s monitor.<br />
navigate(“URL”)<br />
NN2 NN3 NN4 NN6 IE3/J1 IE3/J2 IE4 IE5 IE5.5<br />
Compatibility ✓ ✓ ✓ ✓ ✓<br />
Example<br />
Supply any valid URL as the parameter to the method, as in<br />
window.navigate(“http://www.dannyg.com”)<br />
open(“URL”, “windowName” [,<br />
“windowFeatures”][,replaceFlag])<br />
NN2 NN3 NN4 NN6 IE3/J1 IE3/J2 IE4 IE5 IE5.5<br />
Compatibility ✓ ✓ ✓ ✓ ✓ ✓ ✓ ✓ ✓<br />
Example<br />
The page rendered by Listing 16-26 displays a single button that generates a new<br />
window of a specific size that has only the statusbar turned on. The script here<br />
163<br />
windowObject.open()
164<br />
<strong>JavaScript</strong> <strong>Examples</strong> <strong>Bible</strong>: The Essential Companion to <strong>JavaScript</strong> <strong>Bible</strong><br />
windowObject.open()<br />
shows all the elements necessary to create a new window that has all the right stuff<br />
on most platforms. The new window object reference is assigned to a global variable,<br />
newWindow. Before a new window is generated, the script looks to see if the<br />
window has never been generated before (in which case newWindow would be<br />
null) or, for newer browsers, the window is closed. If either condition is true, the<br />
window is created with the open() method. Otherwise, the existing window is<br />
brought forward with the focus() method (NN3+ and IE4+).<br />
As a safeguard against older browsers, the script manually adds an opener property<br />
to the new window if one is not already assigned by the open() method. The<br />
current window object reference is assigned to that property.<br />
Due to the timing problem that afflicts all IE generations, the HTML assembly and<br />
writing to the new window is separated into its own function that is invoked after a<br />
50 millisecond delay (NN goes along for the ride, but it could accommodate the<br />
assembly and writing without the delay). To build the string that is eventually written<br />
to the document, I use the += (add-by-value) operator, which appends the string<br />
on the right side of the operator to the string stored in the variable on the left side.<br />
In this example, the new window is handed an -level line of text to display.<br />
Listing 16-26: Creating a New Window<br />
<br />
<br />
New Window<br />
<br />
var newWindow<br />
function makeNewWindow() {<br />
if (!newWindow || newWindow.closed) {<br />
newWindow = window.open(“”,””,”status,height=200,width=300”)<br />
if (!newWindow.opener) {<br />
newWindow.opener = window<br />
}<br />
// force small delay for IE to catch up<br />
setTimeout(“writeToWindow()”, 50)<br />
} else {<br />
// window’s already open; bring to front<br />
newWindow.focus()<br />
}<br />
}<br />
function writeToWindow() {<br />
// assemble content for new window<br />
var newContent = “One Sub Window”<br />
newContent += “This window is brand new.”<br />
newContent += “”<br />
// write HTML to new window document<br />
newWindow.document.write(newContent)<br />
newWindow.document.close() // close layout stream<br />
}<br />
<br />
<br />
<br />
Chapter 2 ✦ Window and Frame Objects (Chapter 16)<br />
<br />
<br />
<br />
<br />
If you need to create a new window for the lowest common denominator of<br />
scriptable browser, you will have to omit the focus() method and the<br />
window.closed property from the script (as well as add the NN2 bug workaround<br />
described earlier). Or you may prefer to forego a subwindow for all browsers below<br />
a certain level. See Listing 16-3 (in the window.closed property discussion) for<br />
other ideas about cross-browser authoring for subwindows.<br />
print()<br />
NN2 NN3 NN4 NN6 IE3/J1 IE3/J2 IE4 IE5 IE5.5<br />
Compatibility ✓ ✓ ✓ ✓<br />
Example<br />
Listing 16-27 is a frameset that loads Listing 16-28 into the top frame and a copy<br />
of the Bill of Rights into the bottom frame.<br />
Listing 16-27: Print Frameset<br />
<br />
<br />
window.print() method<br />
<br />
<br />
<br />
<br />
<br />
<br />
Two buttons in the top control panel (Listing 16-28) let you print the whole<br />
frameset (in those browsers and OSs that support it) or just the lower frame. To<br />
print the entire frameset, the reference includes the parent window; to print the<br />
lower frame, the reference is directed at the parent.display frame.<br />
165<br />
windowObject.print()
166<br />
<strong>JavaScript</strong> <strong>Examples</strong> <strong>Bible</strong>: The Essential Companion to <strong>JavaScript</strong> <strong>Bible</strong><br />
Listing 16-28: Printing Control<br />
<br />
<br />
Print()<br />
<br />
<br />
<br />
<br />
<br />
<br />
<br />
<br />
If you don’t like some facet of the printed output, blame the browser’s print<br />
engine, and not <strong>JavaScript</strong>. The print() method merely invokes the browser’s regular<br />
printing routines. Pages whose content is generated entirely by <strong>JavaScript</strong><br />
print only in NN3+ and IE4+.<br />
prompt(“message”, “defaultReply”)<br />
windowObject.prompt()<br />
NN2 NN3 NN4 NN6 IE3/J1 IE3/J2 IE4 IE5 IE5.5<br />
Compatibility ✓ ✓ ✓ ✓ ✓ ✓ ✓ ✓ ✓<br />
Example<br />
The function that receives values from the prompt dialog box in Listing 16-29<br />
(see the dialog box in Figure 2-8) does some data-entry validation (but certainly not<br />
enough for a commercial site). The function first checks to make sure that the<br />
returned value is neither null (Cancel) nor an empty string (the user clicked OK<br />
without entering any values). See Chapter 43 of the <strong>JavaScript</strong> <strong>Bible</strong> for more about<br />
data-entry validation.<br />
Listing 16-29: The Prompt Dialog Box<br />
<br />
<br />
window.prompt() Method<br />
<br />
function populateTable() {<br />
var howMany = prompt(“Fill in table for how many factors?”,””)<br />
if (howMany != null && howMany != “”) {
Chapter 2 ✦ Window and Frame Objects (Chapter 16)<br />
alert(“Filling the table for “ + howMany) // for demo<br />
//statements that validate the entry and<br />
//actually populate the fields of the table<br />
}<br />
}<br />
<br />
<br />
<br />
<br />
<br />
<br />
<br />
<br />
<br />
Figure 2-8: The prompt dialog box displayed from<br />
Listing 16-29 (Windows format)<br />
Notice one important user interface element in Listing 16-29. Because clicking<br />
the button leads to a dialog box that requires more information from the user, the<br />
button’s label ends in an ellipsis (or, rather, three periods acting as an ellipsis character).<br />
The ellipsis is a common courtesy to let users know that a user interface element<br />
leads to a dialog box of some sort. As in similar situations in Windows and<br />
Macintosh programs, the user should be able to cancel out of that dialog box and<br />
return to the same screen state that existed before the button was clicked.<br />
resizeBy(deltaX,deltaY)<br />
resizeTo(outerwidth,outerheight)<br />
NN2 NN3 NN4 NN6 IE3/J1 IE3/J2 IE4 IE5 IE5.5<br />
Compatibility ✓ ✓ ✓ ✓ ✓<br />
Example<br />
You can experiment with the resize methods with the page in Listing 16-30. Two<br />
parts of a form let you enter values for each method. The one for window.resize()<br />
also lets you enter a number of repetitions to better see the impact of the values.<br />
Enter zero and negative values to see how those affect the method. Also test the<br />
limits of different browsers.<br />
167<br />
windowObject.resizeBy()
168<br />
<strong>JavaScript</strong> <strong>Examples</strong> <strong>Bible</strong>: The Essential Companion to <strong>JavaScript</strong> <strong>Bible</strong><br />
Listing 16-30: Window Resize Methods<br />
<br />
<br />
Window Resize Methods<br />
<br />
function doResizeBy(form) {<br />
var x = parseInt(form.resizeByX.value)<br />
var y = parseInt(form.resizeByY.value)<br />
var count = parseInt(form.count.value)<br />
for (var i = 0; i < count; i++) {<br />
window.resizeBy(x, y)<br />
}<br />
}<br />
function doResizeTo(form) {<br />
var x = parseInt(form.resizeToX.value)<br />
var y = parseInt(form.resizeToY.value)<br />
window.resizeTo(x, y)<br />
}<br />
<br />
<br />
<br />
<br />
Enter the x and y increment, plus how many times the window should be resized<br />
by these increments:<br />
Horiz:<br />
Vert:<br />
How Many:<br />
<br />
<br />
Enter the desired width and height of the current window:<br />
Width:<br />
Height:<br />
<br />
<br />
<br />
<br />
routeEvent(event)<br />
windowObject.routeEvent()<br />
Compatibility ✓<br />
NN2 NN3 NN4 NN6 IE3/J1 IE3/J2 IE4 IE5 IE5.5
Chapter 2 ✦ Window and Frame Objects (Chapter 16)<br />
Example<br />
The window.routeEvent() method is used in the example for<br />
window.captureEvents(), Listing 16-21.<br />
scroll(horizontalCoord, verticalCoord)<br />
NN2 NN3 NN4 NN6 IE3/J1 IE3/J2 IE4 IE5 IE5.5<br />
Compatibility ✓ ✓ ✓ ✓ ✓ ✓<br />
Example<br />
To demonstrate the scroll() method, Listing 16-31 defines a frameset with a<br />
document in the top frame (Listing 16-32) and a control panel in the bottom frame<br />
(Listing 16-33). A series of buttons and text fields in the control panel frame directs<br />
the scrolling of the document. I’ve selected an arbitrary, large GIF image to use in<br />
the example. To see results of some horizontal scrolling values, you may need to<br />
shrink the width of the browser window until a horizontal scrollbar appears in the<br />
top frame. Figure 2-9 shows the results in a shrunken window with modest horizontal<br />
and vertical scroll values entered into the bottom text boxes. If you substitute<br />
scrollTo() for the scroll() methods in Listing 16-33, the results will be the<br />
same, but you will need version browsers at a minimum to run it.<br />
Listing 16-31: A Frameset for the scroll() Demonstration<br />
<br />
<br />
window.scroll() Method<br />
<br />
<br />
<br />
<br />
<br />
<br />
Listing 16-32: The Image to Be Scrolled<br />
<br />
<br />
Arch<br />
<br />
Continued<br />
169<br />
windowObject.scroll()
170<br />
<strong>JavaScript</strong> <strong>Examples</strong> <strong>Bible</strong>: The Essential Companion to <strong>JavaScript</strong> <strong>Bible</strong><br />
windowObject.scroll()<br />
Listing 16-32 (continued)<br />
<br />
A Picture is Worth...<br />
<br />
<br />
<br />
A Splendid Arch<br />
<br />
<br />
<br />
<br />
<br />
Listing 16-33: Controls to Adjust Scrolling of the Upper Frame<br />
<br />
<br />
Scroll Controller<br />
<br />
function scroll(x,y) {<br />
parent.frames[0].scroll(x,y)<br />
}<br />
function customScroll(form) {<br />
parent.frames[0].scroll(parseInt(form.x.value),parseInt(form.y.value))<br />
}<br />
<br />
<br />
<br />
Scroll Controller<br />
<br />
<br />
Click on a scroll coordinate for the upper frame:<br />
<br />
<br />
<br />
<br />
<br />
<br />
<br />
<br />
<br />
<br />
Enter a Horizontal<br />
<br />
and Vertical<br />
<br />
value. Then
Chapter 2 ✦ Window and Frame Objects (Chapter 16)<br />
<br />
<br />
<br />
<br />
Figure 2-9: Scripts control the scrolling of the top frame<br />
Notice that in the customScroll() function, <strong>JavaScript</strong> must convert the string<br />
values from the two text boxes to integers (with the parseInt() method) for the<br />
scroll() method to accept them. Nonnumeric data can produce very odd results.<br />
Also be aware that although this example shows how to adjust the scroll values in<br />
another frame, you can set such values in the same frame or window as the script,<br />
as well as in subwindows, provided that you use the correct object references to<br />
the window.<br />
scrollBy(deltaX,deltaY)<br />
scrollTo(x,y)<br />
NN2 NN3 NN4 NN6 IE3/J1 IE3/J2 IE4 IE5 IE5.5<br />
Compatibility ✓ ✓ ✓ ✓ ✓<br />
171<br />
windowObject.scrollBy()
172<br />
<strong>JavaScript</strong> <strong>Examples</strong> <strong>Bible</strong>: The Essential Companion to <strong>JavaScript</strong> <strong>Bible</strong><br />
windowObject.scrollBy()<br />
Example<br />
To work with the scrollTo() method, you can use Listings 16-31 through 16-33<br />
(the window.scroll() method) but substitute window.scrollTo() for window.<br />
scroll(). The results should be the same. For scrollBy(), the example starts with<br />
the frameset in Listing 16-34. It loads the same content document as the window.<br />
scroll() example (Listing 16-32), but the control panel (Listing 16-35) provides<br />
input to experiment with the scrollBy() method.<br />
Listing 16-34: Frameset for ScrollBy Controller<br />
<br />
<br />
window.scrollBy() Method<br />
<br />
<br />
<br />
<br />
<br />
<br />
Notice in Listing 16-35 that all references to window properties and methods are<br />
directed to the display frame. String values retrieved from text fields are converted<br />
to number with the parseInt() global function.<br />
Listing 16-35: ScrollBy Controller<br />
<br />
<br />
ScrollBy Controller<br />
<br />
function page(direction) {<br />
var pixFrame = parent.display<br />
var deltaY = (pixFrame.innerHeight) ? pixFrame.innerHeight :<br />
pixFrame.document.body.scrollHeight<br />
if (direction == “up”) {<br />
deltaY = -deltaY<br />
}<br />
parent.display.scrollBy(0, deltaY)<br />
}<br />
function customScroll(form) {<br />
parent.display.scrollBy(parseInt(form.x.value), parseInt(form.y.value))<br />
}<br />
<br />
<br />
<br />
ScrollBy Controller<br />
<br />
Enter an Horizontal increment
Chapter 2 ✦ Window and Frame Objects (Chapter 16)<br />
<br />
and Vertical<br />
<br />
value.Then<br />
<br />
<br />
<br />
<br />
<br />
<br />
<br />
setCursor(“cursorType”)<br />
NN2 NN3 NN4 NN6 IE3/J1 IE3/J2 IE4 IE5 IE5.5<br />
Compatibility ✓<br />
Example<br />
Use The Evaluator (Chapter 13 in the <strong>JavaScript</strong> <strong>Bible</strong>) in NN6 to experiment with<br />
setting the cursor. After clicking the top text box in preparation for typing, roll the<br />
cursor to a location atop an empty spot on the page. Then enter the following statements<br />
one at a time into the top text box and press Enter/Return:<br />
setCursor(“wait”)<br />
setCursor(“spinning”<br />
setCursor(“move”)<br />
After evaluating each statement, roll the cursor around the page, and notice<br />
where the cursor reverts to its normal appearance.<br />
setInterval(“expr”, msecDelay [, language])<br />
setInterval(funcRef, msecDelay [, funcarg1,<br />
..., funcargn])<br />
NN2 NN3 NN4 NN6 IE3/J1 IE3/J2 IE4 IE5 IE5.5<br />
Compatibility ✓ ✓ ✓ ✓ ✓<br />
Example<br />
The demonstration of the setInterval() method entails a two-framed environment.<br />
The framesetting document is shown in Listing 16-36.<br />
173<br />
windowObject.setInterval()
174<br />
<strong>JavaScript</strong> <strong>Examples</strong> <strong>Bible</strong>: The Essential Companion to <strong>JavaScript</strong> <strong>Bible</strong><br />
windowObject.setInterval()<br />
Listing 16-36: setInterval() Demonstration Frameset<br />
<br />
<br />
setInterval() Method<br />
<br />
<br />
<br />
<br />
<br />
<br />
In the top frame is a control panel with several buttons that control the automatic<br />
scrolling of the Bill of Rights text document in the bottom frame. Listing 16-37 shows<br />
the control panel document. Many functions here control the interval, scrolling jump<br />
size, and direction, and they demonstrate several aspects of applying setInterval().<br />
Notice that in the beginning the script establishes a number of global variables.<br />
Three of them are parameters that control the scrolling; the last one is for the ID<br />
value returned by the setInterval() method. The script needs that value to be a<br />
global value so that a separate function can halt the scrolling with the<br />
clearInterval() method.<br />
All scrolling is performed by the autoScroll() function. For the sake of simplicity,<br />
all controlling parameters are global variables. In this application, placement of<br />
those values in global variables helps the page restart autoscrolling with the same<br />
parameters as it had when it last ran.<br />
Listing 16-37: setInterval() Control Panel<br />
<br />
<br />
ScrollBy Controller<br />
<br />
var scrollSpeed = 500<br />
var scrollJump = 1<br />
var scrollDirection = “down”<br />
var intervalID<br />
function autoScroll() {<br />
if (scrollDirection == “down”) {<br />
scrollJump = Math.abs(scrollJump)<br />
} else if (scrollDirection == “up” && scrollJump > 0) {<br />
scrollJump = -scrollJump<br />
}<br />
parent.display.scrollBy(0, scrollJump)<br />
if (parent.display.pageYOffset
}<br />
}<br />
clearInterval(intervalID)<br />
Chapter 2 ✦ Window and Frame Objects (Chapter 16)<br />
function reduceInterval() {<br />
stopScroll()<br />
scrollSpeed -= 200<br />
startScroll()<br />
}<br />
function increaseInterval() {<br />
stopScroll()<br />
scrollSpeed += 200<br />
startScroll()<br />
}<br />
function reduceJump() {<br />
scrollJump -= 2<br />
}<br />
function increaseJump() {<br />
scrollJump += 2<br />
}<br />
function swapDirection() {<br />
scrollDirection = (scrollDirection == “down”) ? “up” : “down”<br />
}<br />
function startScroll() {<br />
parent.display.scrollBy(0, scrollJump)<br />
if (intervalID) {<br />
clearInterval(intervalID)<br />
}<br />
intervalID = setInterval(“autoScroll()”,scrollSpeed)<br />
}<br />
function stopScroll() {<br />
clearInterval(intervalID)<br />
}<br />
<br />
<br />
<br />
AutoScroll by setInterval() Controller<br />
<br />
<br />
<br />
<br />
<br />
<br />
<br />
<br />
<br />
<br />
<br />
175<br />
windowObject.setInterval()
176<br />
<strong>JavaScript</strong> <strong>Examples</strong> <strong>Bible</strong>: The Essential Companion to <strong>JavaScript</strong> <strong>Bible</strong><br />
The setInterval() method is invoked inside the startScroll() function.<br />
This function initially “burps” the page by one scrollJump interval so that the test<br />
in autoScroll() for the page being scrolled all the way to the top doesn’t halt a<br />
page from scrolling before it gets started. Notice, too, that the function checks for<br />
the existence of an interval ID. If one is there, it is cleared before the new one is set.<br />
This is crucial within the design of the example page, because repeated clicking of<br />
the Start Scrolling button triggers multiple interval timers inside the browser. Only<br />
the most recent one’s ID would be stored in intervalID, allowing no way to clear<br />
the older ones. But this little side trip makes sure that only one interval timer is<br />
running. One of the global variables, scrollSpeed, is used to fill the delay parameter<br />
for setInterval(). To change this value on the fly, the script must stop the<br />
current interval process, change the scrollSpeed value, and start a new process.<br />
The intensely repetitive nature of this application is nicely handled by the<br />
setInterval() method.<br />
setTimeout(“expr”, msecDelay [, language])<br />
setTimeout(functionRef, msecDelay [,<br />
funcarg1, ..., funcargn])<br />
windowObject.setTimeout()<br />
NN2 NN3 NN4 NN6 IE3/J1 IE3/J2 IE4 IE5 IE5.5<br />
Compatibility ✓ ✓ ✓ ✓ ✓ ✓ ✓ ✓ ✓<br />
Example<br />
When you load the HTML page in Listing 16-38, it triggers the updateTime()<br />
function, which displays the time (in hh:mm am/pm format) in the statusbar.<br />
Instead of showing the seconds incrementing one by one (which may be distracting<br />
to someone trying to read the page), this function alternates the last character of<br />
the display between an asterisk and nothing, like a visual “heartbeat.”<br />
Listing 16-38: Display the Current Time<br />
<br />
<br />
Status Bar Clock<br />
<br />
12) ? theHour - 12 : theHour)<br />
theTime += ((theMin < 10) ? “:0” : “:”) + theMin
Chapter 2 ✦ Window and Frame Objects (Chapter 16)<br />
theTime += (theHour >= 12) ? “ pm” : “ am”<br />
theTime += ((flasher) ? “ “ : “*”)<br />
flasher = !flasher<br />
window.status = theTime<br />
// recursively call this function every second to keep timer going<br />
timerID = setTimeout(“updateTime()”,1000)<br />
}<br />
//--><br />
<br />
<br />
<br />
<br />
<br />
In this function, the setTimeout() method works in the following way: Once the<br />
current time (including the flasher status) appears in the statusbar, the function<br />
waits approximately one second (1,000 milliseconds) before calling the same function<br />
again. You don’t have to clear the timerID value in this application because<br />
<strong>JavaScript</strong> does it for you every time the 1,000 milliseconds elapse.<br />
A logical question to ask is whether this application should be using<br />
setInterval() instead of setTimeout(). This is a case in which either one does<br />
the job. To use setInterval() here would require that the interval process start<br />
outside of the updateTime() function, because you need only one process running<br />
that repeatedly calls updateTime(). It would be a cleaner implementation in that<br />
regard, instead of the tons of timeout processes spawned by Listing 16-38. On the<br />
other hand, the application would not run in any browsers before NN4 or IE4, as<br />
Listing 16-38 does.<br />
To demonstrate passing parameters, you can modify the updateTime() function<br />
to add the number of times it gets invoked to the display in the statusbar. For that<br />
to work, the function must have a parameter variable so that it can catch a new<br />
value each time it is invoked by setTimeout()’s expression. For all browsers, the<br />
function would be modified as follows (unchanged lines are represented by the<br />
ellipsis):<br />
function updateTime(i) {<br />
...<br />
window.status = theTime + “ (“ + i + “)”<br />
// pass updated counter value with next call to this function<br />
timerID = setTimeout(“updateTime(“ + i+1 + “)”,1000)<br />
}<br />
If you were running this exclusively in NN4+, you could use its more convenient way<br />
of passing parameters to the function:<br />
timerID = setTimeout(updateTime,1000, i+1)<br />
In either case, the onLoad event handler would also have to be modified to get the<br />
ball rolling with an initial parameter:<br />
onLoad = “updateTime(0)”<br />
177<br />
windowObject.setTimeout()
178<br />
<strong>JavaScript</strong> <strong>Examples</strong> <strong>Bible</strong>: The Essential Companion to <strong>JavaScript</strong> <strong>Bible</strong><br />
Caution<br />
One warning about setTimeout() functions that dive into themselves as frequently<br />
as this one does: Each call eats up a bit more memory for the browser<br />
application in Navigator 2. If you let this clock run for a while, some browsers may<br />
encounter memory difficulties, depending on which operating system they’re<br />
using. But considering the amount of time the typical user spends on Web pages<br />
(even if only 10 or 15 minutes), the function shouldn’t present a problem. And any<br />
reloading invoked by the user (such as by resizing the window in Navigator 2)<br />
frees up memory once again.<br />
showModalDialog(“URL”[, arguments]<br />
[, features])<br />
showModelessDialog(“URL”[, arguments]<br />
[, features])<br />
NN2 NN3 NN4 NN6 IE3/J1 IE3/J2 IE4 IE5 IE5.5<br />
Compatibility (✓) ✓ ✓<br />
Example<br />
To demonstrate the two styles of dialog boxes, I have implemented the same<br />
functionality (setting some session visual preferences) for both modal and modeless<br />
dialog boxes. This tactic shows you how to pass data back and forth between<br />
the main page and both styles of dialog box windows.<br />
The first example demonstrates how to use a modal dialog box. In the process,<br />
data is passed into the dialog box window and values are returned. Listing 16-39 is<br />
the HTML and scripting for the main page. A button’s onClick event handler invokes<br />
a function that opens the modal dialog box. The dialog box’s document (Listing<br />
16-40) contains several form elements for entering a user name and selecting a few<br />
color styles for the main page. Data from the dialog is fashioned into an array to be<br />
sent back to the main window. That array is initially assigned to a local variable,<br />
prefs, as the dialog box closes. If the user cancels the dialog box, the returned value<br />
is an empty string, so nothing more in getPrefsData() executes. But when the user<br />
clicks OK, the array comes back. Each of the array items is read and assigned to its<br />
respective form value or style property. These values are also preserved in the global<br />
currPrefs array. This allows the settings to be sent to the modal dialog box (as the<br />
second parameter to showModalDialog()) the next time the dialog box is opened.<br />
Listing 16-39: Main Page for showModalDialog()<br />
<br />
<br />
window.setModalDialog() Method<br />
<br />
var currPrefs = new Array()<br />
windowObject.showModalDialog()
Chapter 2 ✦ Window and Frame Objects (Chapter 16)<br />
function getPrefsData() {<br />
var prefs = showModalDialog(“lst16-40.htm”, currPrefs,<br />
“dialogWidth:400px; dialogHeight:300px”)<br />
if (prefs) {<br />
if (prefs[“name”]) {<br />
document.all.firstName.innerText = prefs[“name”]<br />
currPrefs[“name”] = prefs[“name”]<br />
}<br />
if (prefs[“bgColor”]) {<br />
document.body.style.backgroundColor = prefs[“bgColor”]<br />
currPrefs[“bgColor”] = prefs[“bgColor”]<br />
}<br />
if (prefs[“textColor”]) {<br />
document.body.style.color = prefs[“textColor”]<br />
currPrefs[“textColor”] = prefs[“textColor”]<br />
}<br />
if (prefs[“h1Size”]) {<br />
document.all.welcomeHeader.style.fontSize = prefs[“h1Size”]<br />
currPrefs[“h1Size”] = prefs[“h1Size”]<br />
}<br />
}<br />
}<br />
function init() {<br />
document.all.firstName.innerText = “friend”<br />
}<br />
<br />
<br />
<br />
window.setModalDialog() Method<br />
<br />
Welcome, !<br />
<br />
Use this button to set style preferences for this page:<br />
<br />
Preferences<br />
<br />
<br />
<br />
The dialog box’s document, shown in Listing 16-40, is responsible for reading the<br />
incoming data (and setting the form elements accordingly) and assembling form<br />
data for return to the main window’s script. Notice when you load the example that<br />
the TITLE element of the dialog box’s document appears in the dialog box window’s<br />
title bar.<br />
When the page loads into the dialog box window, the init() function examines<br />
the window.dialogArguments property. If it has any data, the data is used to preset<br />
the form elements to mirror the current settings of the main page. A utility function,<br />
setSelected(), pre-selects the option of a SELECT element to match the<br />
current settings.<br />
179<br />
windowObject.showModalDialog()
180<br />
<strong>JavaScript</strong> <strong>Examples</strong> <strong>Bible</strong>: The Essential Companion to <strong>JavaScript</strong> <strong>Bible</strong><br />
Buttons at the bottom of the page are explicitly positioned to be at the lowerright<br />
corner of the window. Each button invokes a function to do what is needed<br />
to close the dialog box. In the case of the OK button, the handleOK() function<br />
sets the window.returnValue property to the data that come back from the<br />
getFormData() function. This latter function reads the form element values and<br />
packages them in an array using the form elements’ names as array indices. This<br />
helps keep everything straight back in the main window’s script, which uses the<br />
index names, and is therefore not dependent upon the precise sequence of the form<br />
elements in the dialog box window.<br />
Listing 16-40: Document for the Modal Dialog<br />
<br />
<br />
User Preferences<br />
<br />
// Close the dialog<br />
function closeme() {<br />
window.close()<br />
}<br />
// Handle click of OK button<br />
function handleOK() {<br />
window.returnValue = getFormData()<br />
closeme()<br />
}<br />
// Handle click of Cancel button<br />
function handleCancel() {<br />
window.returnValue = “”<br />
closeme()<br />
}<br />
// Generic function converts form element name-value pairs<br />
// into an array<br />
function getFormData() {<br />
var form = document.prefs<br />
var returnedData = new Array()<br />
// Harvest values for each type of form element<br />
for (var i = 0; i < form.elements.length; i++) {<br />
if (form.elements[i].type == “text”) {<br />
returnedData[form.elements[i].name] = form.elements[i].value<br />
} else if (form.elements[i].type.indexOf(“select”) != -1) {<br />
returnedData[form.elements[i].name] =<br />
form.elements[i].options[form.elements[i].selectedIndex].value<br />
} else if (form.elements[i].type == “radio”) {<br />
returnedData[form.elements[i].name] = form.elements[i].value<br />
} else if (form.elements[i].type == “checkbox”) {<br />
returnedData[form.elements[i].name] = form.elements[i].value<br />
} else continue<br />
}<br />
return returnedData<br />
}<br />
windowObject.showModalDialog()
Chapter 2 ✦ Window and Frame Objects (Chapter 16)<br />
// Initialize by setting form elements from passed data<br />
function init() {<br />
if (window.dialogArguments) {<br />
var args = window.dialogArguments<br />
var form = document.prefs<br />
if (args[“name”]) {<br />
form.name.value = args[“name”]<br />
}<br />
if (args[“bgColor”]) {<br />
setSelected(form.bgColor, args[“bgColor”])<br />
}<br />
if (args[“textColor”]) {<br />
setSelected(form.textColor, args[“textColor”])<br />
}<br />
if (args[“h1Size”]) {<br />
setSelected(form.h1Size, args[“h1Size”])<br />
}<br />
}<br />
}<br />
// Utility function to set a SELECT element to one value<br />
function setSelected(select, value) {<br />
for (var i = 0; i < select.options.length; i++) {<br />
if (select.options[i].value == value) {<br />
select.selectedIndex = i<br />
break<br />
}<br />
}<br />
return<br />
}<br />
// Utility function to accept a press of the<br />
// Enter key in the text field as a click of OK<br />
function checkEnter() {<br />
if (window.event.keyCode == 13) {<br />
handleOK()<br />
}<br />
}<br />
<br />
<br />
<br />
Web Site Preferences<br />
<br />
<br />
<br />
<br />
Enter your first name:<br />
<br />
<br />
Select a background color:<br />
<br />
Beige<br />
Antique White<br />
Continued<br />
181<br />
windowObject.showModalDialog()
182<br />
<strong>JavaScript</strong> <strong>Examples</strong> <strong>Bible</strong>: The Essential Companion to <strong>JavaScript</strong> <strong>Bible</strong><br />
Listing 16-40 (continued)<br />
Goldenrod<br />
Lime<br />
Powder Blue<br />
Slate Gray<br />
<br />
<br />
<br />
Select a text color:<br />
<br />
Black<br />
White<br />
Navy Blue<br />
Dark Orange<br />
Sea Green<br />
Teal<br />
<br />
<br />
<br />
Select “Welcome” heading font point size:<br />
<br />
12<br />
14<br />
18<br />
24<br />
32<br />
48<br />
<br />
<br />
<br />
<br />
<br />
OK <br />
Cancel<br />
<br />
<br />
<br />
One last convenience feature of the dialog box window is the onKeyPress event<br />
handler in the text box. The function it invokes looks for the Enter key. If that key is<br />
pressed while the box has focus, the same handleOK() function is invoked, as if the<br />
user had clicked the OK button. This feature makes the dialog box behave as if the<br />
OK button is an automatic default, just as “real” dialog boxes.<br />
You should observe several important structural changes that were made to turn<br />
the modal approach into a modeless one. Listing 16-41 shows the version of the<br />
main window modified for use with a modeless dialog box. Another global variable,<br />
prefsDlog, is initialized to eventually store the reference to the modeless window<br />
windowObject.showModalDialog()
Chapter 2 ✦ Window and Frame Objects (Chapter 16)<br />
returned by the showModelessWindow() method. The variable gets used to invoke<br />
the init() function inside the modeless dialog box, but also as conditions in an if<br />
construction surrounding the generation of the dialog box. The reason this is<br />
needed is to prevent multiple instances of the dialog box being created (the button<br />
is still alive while the modeless window is showing). The dialog box won’t be created<br />
again as long as there is a value in prefsDlog, and the dialog box window has not<br />
been closed (picking up the window.closed property of the dialog box window).<br />
The showModelessDialog() method’s second parameter is a reference to the<br />
function in the main window that updates the main document. As you see in a<br />
moment, that function is invoked from the dialog box when the user clicks the OK<br />
or Apply buttons.<br />
Listing 16-41: Main Page for showModelessDialog()<br />
<br />
<br />
window.setModelessDialog() Method<br />
<br />
var currPrefs = new Array()<br />
var prefsDlog<br />
function getPrefsData() {<br />
if (!prefsDlog || prefsDlog.closed) {<br />
prefsDlog = showModelessDialog(“lst16-42.htm”, setPrefs,<br />
“dialogWidth:400px; dialogHeight:300px”)<br />
prefsDlog.init(currPrefs)<br />
}<br />
}<br />
function setPrefs(prefs) {<br />
if (prefs[“bgColor”]) {<br />
document.body.style.backgroundColor = prefs[“bgColor”]<br />
currPrefs[“bgColor”] = prefs[“bgColor”]<br />
}<br />
if (prefs[“textColor”]) {<br />
document.body.style.color = prefs[“textColor”]<br />
currPrefs[“textColor”] = prefs[“textColor”]<br />
}<br />
if (prefs[“h1Size”]) {<br />
document.all.welcomeHeader.style.fontSize = prefs[“h1Size”]<br />
currPrefs[“h1Size”] = prefs[“h1Size”]<br />
}<br />
if (prefs[“name”]) {<br />
document.all.firstName.innerText = prefs[“name”]<br />
currPrefs[“name”] = prefs[“name”]<br />
}<br />
}<br />
function init() {<br />
document.all.firstName.innerText = “friend”<br />
}<br />
<br />
Continued<br />
183<br />
windowObject.showModalDialog()
184<br />
<strong>JavaScript</strong> <strong>Examples</strong> <strong>Bible</strong>: The Essential Companion to <strong>JavaScript</strong> <strong>Bible</strong><br />
Listing 16-41 (continued)<br />
<br />
<br />
window.setModelessDialog() Method<br />
<br />
Welcome, !<br />
<br />
Use this button to set style preferences for this page:<br />
<br />
Preferences<br />
<br />
<br />
<br />
Changes to the dialog box window document for a modeless version (Listing 16-42)<br />
are rather limited. A new button is added to the bottom of the screen for an Apply button.<br />
As in many dialog box windows you see in Microsoft products, the Apply button<br />
lets current settings in dialog boxes be applied to the current document but without<br />
closing the dialog box. This approach makes experimenting with settings easier.<br />
The Apply button invokes a handleApply() function, which works the same as<br />
handleOK(), except the dialog box is not closed. But these two functions communicate<br />
back to the main window differently than a modal dialog box. The main window’s<br />
processing function is passed as the second parameter of showModelessDialog()<br />
and is available as the window.dialogArguments property in the dialog box window’s<br />
script. That function reference is assigned to a local variable in both functions,<br />
and the remote function is invoked, passing the results of the getFormData() function<br />
as parameter values back to the main window.<br />
Listing 16-42: Document for the Modeless Dialog Box<br />
<br />
<br />
User Preferences<br />
<br />
// Close the dialog<br />
function closeme() {<br />
window.close()<br />
}<br />
// Handle click of OK button<br />
function handleOK() {<br />
var returnFunc = window.dialogArguments<br />
returnFunc(getFormData())<br />
closeme()<br />
}<br />
windowObject.showModalDialog()
Handle click of Apply button<br />
function handleApply() {<br />
var returnFunc = window.dialogArguments<br />
returnFunc(getFormData())<br />
}<br />
Chapter 2 ✦ Window and Frame Objects (Chapter 16)<br />
// Handle click of Cancel button<br />
function handleCancel() {<br />
window.returnValue = “”<br />
closeme()<br />
}<br />
// Generic function converts form element name-value pairs<br />
// into an array<br />
function getFormData() {<br />
var form = document.prefs<br />
var returnedData = new Array()<br />
// Harvest values for each type of form element<br />
for (var i = 0; i < form.elements.length; i++) {<br />
if (form.elements[i].type == “text”) {<br />
returnedData[form.elements[i].name] = form.elements[i].value<br />
} else if (form.elements[i].type.indexOf(“select”) != -1) {<br />
returnedData[form.elements[i].name] =<br />
form.elements[i].options[form.elements[i].selectedIndex].value<br />
} else if (form.elements[i].type == “radio”) {<br />
returnedData[form.elements[i].name] = form.elements[i].value<br />
} else if (form.elements[i].type == “checkbox”) {<br />
returnedData[form.elements[i].name] = form.elements[i].value<br />
} else continue<br />
}<br />
return returnedData<br />
}<br />
// Initialize by setting form elements from passed data<br />
function init(currPrefs) {<br />
if (currPrefs) {<br />
var form = document.prefs<br />
if (currPrefs[“name”]) {<br />
form.name.value = currPrefs[“name”]<br />
}<br />
if (currPrefs[“bgColor”]) {<br />
setSelected(form.bgColor, currPrefs[“bgColor”])<br />
}<br />
if (currPrefs[“textColor”]) {<br />
setSelected(form.textColor, currPrefs[“textColor”])<br />
}<br />
if (currPrefs[“h1Size”]) {<br />
setSelected(form.h1Size, currPrefs[“h1Size”])<br />
}<br />
}<br />
}<br />
// Utility function to set a SELECT element to one value<br />
function setSelected(select, value) {<br />
for (var i = 0; i < select.options.length; i++) {<br />
if (select.options[i].value == value) {<br />
Continued<br />
185<br />
windowObject.showModalDialog()
186<br />
<strong>JavaScript</strong> <strong>Examples</strong> <strong>Bible</strong>: The Essential Companion to <strong>JavaScript</strong> <strong>Bible</strong><br />
Listing 16-42 (continued)<br />
select.selectedIndex = i<br />
break<br />
}<br />
}<br />
return<br />
}<br />
// Utility function to accept a press of the<br />
// Enter key in the text field as a click of OK<br />
function checkEnter() {<br />
if (window.event.keyCode == 13) {<br />
handleOK()<br />
}<br />
}<br />
<br />
<br />
<br />
Web Site Preferences<br />
<br />
<br />
<br />
<br />
Enter your first name:<br />
<br />
<br />
Select a background color:<br />
<br />
Beige<br />
Antique White<br />
Goldenrod<br />
Lime<br />
Powder Blue<br />
Slate Gray<br />
<br />
<br />
<br />
Select a text color:<br />
<br />
Black<br />
White<br />
Navy Blue<br />
Dark Orange<br />
Sea Green<br />
Teal<br />
<br />
<br />
windowObject.showModalDialog()
Chapter 2 ✦ Window and Frame Objects (Chapter 16)<br />
<br />
Select “Welcome” heading font point size:<br />
<br />
12<br />
14<br />
18<br />
24<br />
32<br />
48<br />
<br />
<br />
<br />
<br />
<br />
OK <br />
Cancel <br />
Apply<br />
<br />
<br />
<br />
The biggest design challenge you probably face with respect to these windows is<br />
deciding between a modal and modeless dialog box style. Some designers insist<br />
that modality has no place in a graphical user interface; others say that there are<br />
times when you need to focus the user on a very specific task before any further<br />
processing can take place. That’s where a modal dialog box makes perfect sense.<br />
sizeToContent()<br />
NN2 NN3 NN4 NN6 IE3/J1 IE3/J2 IE4 IE5 IE5.5<br />
Compatibility ✓<br />
Example<br />
Use The Evaluator (Chapter 13 in the <strong>JavaScript</strong> <strong>Bible</strong>) in NN6 to try the<br />
sizeToContent() method. Assuming that you are running The Evaluator from the<br />
Chap13 directory on the CD-ROM (or the directory copied as-is to your hard disk),<br />
you can open a subwindow with one of the other files in the directory, and then size<br />
the subwindow. Enter the following statements into the top text box:<br />
a = window.open(“lst13-02.htm”,””)<br />
a.sizeToContent()<br />
The resized subwindow is at the minimum recommended width for a browser window,<br />
and at a height tall enough to display the little bit of content in the document.<br />
187<br />
windowObject.sizeToContent()
188<br />
<strong>JavaScript</strong> <strong>Examples</strong> <strong>Bible</strong>: The Essential Companion to <strong>JavaScript</strong> <strong>Bible</strong><br />
Event handlers<br />
onAfterPrint<br />
onBeforePrint<br />
NN2 NN3 NN4 NN6 IE3/J1 IE3/J2 IE4 IE5 IE5.5<br />
Compatibility ✓ ✓<br />
Example<br />
The following script fragment assumes that the page includes a DIV element<br />
whose style sheet includes a setting of display:none as the page loads.<br />
Somewhere in the Head, the print-related event handlers are set as properties:<br />
function showPrintCopyright() {<br />
document.all.printCopyright.style.display = “block”<br />
}<br />
function hidePrintCopyright() {<br />
document.all.printCopyright.style.display = “none”<br />
}<br />
window.onbeforeprint = showPrintCopyright<br />
window.onafterprint = hidePrintCopyright<br />
onBeforeUnload<br />
NN2 NN3 NN4 NN6 IE3/J1 IE3/J2 IE4 IE5 IE5.5<br />
Compatibility ✓ ✓ ✓<br />
Example<br />
The simple page in Listing 16-43 shows you how to give the user a chance to stay<br />
on the page.<br />
Listing 16-43: Using the onBeforeUnload Event Handler<br />
<br />
<br />
onBeforeUnload Event Handler<br />
<br />
function verifyClose() {<br />
event.returnValue = “We really like you and hope you will stay longer.”<br />
}<br />
windowObject.onBeforeUnload
window.onbeforeunload = verifyClose<br />
<br />
Chapter 2 ✦ Window and Frame Objects (Chapter 16)<br />
<br />
<br />
onBeforeUnload Event Handler<br />
<br />
Use this button to navigate to the previous page:<br />
<br />
Go Back<br />
<br />
<br />
<br />
onHelp<br />
NN2 NN3 NN4 NN6 IE3/J1 IE3/J2 IE4 IE5 IE5.5<br />
Compatibility ✓ ✓ ✓<br />
Example<br />
The following script fragment can be embedded in the IE5-only modeless dialog<br />
box code in Listing 16-44 to provide context-sensitive help within the dialog box.<br />
Help messages for only two of the form elements are shown here, but in a real application<br />
you add messages for the rest.<br />
function showHelp() {<br />
switch (event.srcElement.name) {<br />
case “bgColor” :<br />
alert(“Choose a color for the main window\’s background.”)<br />
break<br />
case “name” :<br />
alert(“Enter your first name for a friendly greeting.”)<br />
break<br />
default :<br />
alert(“Make preference settings for the main page styles.”)<br />
}<br />
event.returnValue = false<br />
}<br />
window.onhelp = showHelp<br />
Because this page’s help focuses on form elements, the switch construction<br />
cases are based on the name properties of the form elements. For other kinds of<br />
pages, the id properties may be more appropriate.<br />
189<br />
windowObject.onHelp
190<br />
<strong>JavaScript</strong> <strong>Examples</strong> <strong>Bible</strong>: The Essential Companion to <strong>JavaScript</strong> <strong>Bible</strong><br />
FRAME Element Object<br />
Properties<br />
borderColor<br />
NN2 NN3 NN4 NN6 IE3/J1 IE3/J2 IE4 IE5 IE5.5<br />
Compatibility ✓ ✓ ✓<br />
Example<br />
Although you may experience problems (especially in IE5) changing the color of<br />
a single frame border, the W3C DOM syntax would look like the following if the<br />
script were inside the framesetting document:<br />
document.getElementById(“contentsFrame”).borderColor = “red”<br />
The IE-only version would be:<br />
document.all[“contentsFrame”].borderColor = “red”<br />
These examples assume the frame name arrives to a script function as a string. If<br />
the script is executing in one of the frames of the frameset, add a reference to parent<br />
in the preceding statements.<br />
contentDocument<br />
FRAME.contentDocument<br />
NN2 NN3 NN4 NN6 IE3/J1 IE3/J2 IE4 IE5 IE5.5<br />
Compatibility ✓<br />
Example<br />
A framesetting document script might be using the ID of a FRAME element to<br />
read or adjust one of the element properties, and then need to perform some action<br />
on the content of the page through its document object. You can get the reference<br />
to the document object via a statement, such as the following:<br />
var doc = document.getElementById(“FRAME3”).contentDocument<br />
Then your script can, for example, dive into a form in the document:<br />
var val = doc.mainForm.entry.value
Document<br />
Chapter 2 ✦ Window and Frame Objects (Chapter 16)<br />
NN2 NN3 NN4 NN6 IE3/J1 IE3/J2 IE4 IE5 IE5.5<br />
Compatibility ✓ ✓ ✓<br />
Example<br />
While you have far easier ways to reach the document object of another frame<br />
(parent.otherFrameName.document), the following statement takes the long way<br />
to get there to retrieve the number of forms in the document of another frame:<br />
var formCount = parent.document.all.contentsFrame.Document.forms.length<br />
Using the Document property only truly makes sense when a function is passed a<br />
FRAME or IFRAME element object reference as a parameter, and the script must,<br />
among other things more related to those objects, access the document contained<br />
by those elements.<br />
frameBorder<br />
NN2 NN3 NN4 NN6 IE3/J1 IE3/J2 IE4 IE5 IE5.5<br />
Compatibility ✓ ✓ ✓ ✓<br />
Example<br />
The default value for the frameBorder property is yes. You can use this setting<br />
to create a toggle script (which, unfortunately, does not change the appearance in<br />
IE). The W3C-compatible version looks like the following:<br />
function toggleFrameScroll(frameID) {<br />
var theFrame = document.getElementById(frameID)<br />
if (theFrame.frameBorder == “yes”) {<br />
theFrame.frameBorder = “no”<br />
} else {<br />
theFrame.frameBorder = “yes”<br />
}<br />
}<br />
height<br />
width<br />
NN2 NN3 NN4 NN6 IE3/J1 IE3/J2 IE4 IE5 IE5.5<br />
Compatibility ✓ ✓ ✓<br />
191<br />
FRAME.height
192<br />
FRAME.scrolling<br />
<strong>JavaScript</strong> <strong>Examples</strong> <strong>Bible</strong>: The Essential Companion to <strong>JavaScript</strong> <strong>Bible</strong><br />
Example<br />
The following fragment assumes a frameset defined with two frames set up as<br />
two columns within the frameset. The statements here live in the framesetting document.<br />
They retrieve the current width of the left frame and increase the width of<br />
that frame by ten percent. Syntax shown here is for the W3C DOM, but can be easily<br />
adapted to IE-only terminology.<br />
var frameWidth = document.getElementById(“leftFrame”).width<br />
document.getElementById(“mainFrameset”).cols = (Math.round(frameWidth * 1.1)) +<br />
“,*”<br />
Notice how the numeric value of the existing frame width is first increased by ten<br />
percent and then concatenated to the rest of the string property assigned to the<br />
frameset’s cols property. The asterisk after the comma means that the browser<br />
should figure out the remaining width and assign it to the right-hand frame.<br />
noResize<br />
NN2 NN3 NN4 NN6 IE3/J1 IE3/J2 IE4 IE5 IE5.5<br />
Compatibility ✓ ✓ ✓ ✓<br />
Example<br />
The following statement turns off the ability for a frame to be resized:<br />
parent.document.getElementById(“myFrame1”).noResize = true<br />
Because of the negative nature of the property name, it may be difficult to keep<br />
the logic straight (setting noResize to true means that resizability is turned off).<br />
Keep a watchful eye on your Boolean values.<br />
scrolling<br />
NN2 NN3 NN4 NN6 IE3/J1 IE3/J2 IE4 IE5 IE5.5<br />
Compatibility ✓ ✓ ✓ ✓<br />
Example<br />
Listing 16-45 produces a frameset consisting of eight frames. The content for the<br />
frames is generated by a script within the frameset (via the fillFrame() function).<br />
Event handlers in the Body of each frame invoke the toggleFrameScroll() function.<br />
Both ways of referencing the FRAME element object are shown, with the IEonly<br />
version commented out.
Chapter 2 ✦ Window and Frame Objects (Chapter 16)<br />
In the toggleFrameScroll() function, the if condition checks whether the<br />
property is set to something other than no. This allows the condition to evaluate to<br />
true if the property is set to either auto (the first time) or yes (as set by the function).<br />
Note that the scrollbars don’t disappear from the frames in IE5.5 or NN6.<br />
Listing 16-45: Controlling the FRAME.scrolling Property<br />
<br />
<br />
frame.scrolling Property<br />
<br />
<br />
function toggleFrameScroll(frameID) {<br />
// IE5 & NN6 version<br />
var theFrame = document.getElementById(frameID)<br />
// IE4+ version<br />
// var theFrame = document.all[frameID]<br />
if (theFrame.scrolling != “no”) {<br />
theFrame.scrolling = “no”<br />
} else {<br />
theFrame.scrolling = “yes”<br />
}<br />
}<br />
// generate content for each frame<br />
function fillFrame(frameID) {<br />
var page = “”<br />
page += “This frame has the ID of:” + frameID + “.”<br />
page += “”<br />
return page<br />
}<br />
<br />
<br />
<br />
<br />
<br />
<br />
<br />
<br />
<br />
<br />
<br />
<br />
<br />
<br />
<br />
<br />
193<br />
FRAME.scrolling
194<br />
<strong>JavaScript</strong> <strong>Examples</strong> <strong>Bible</strong>: The Essential Companion to <strong>JavaScript</strong> <strong>Bible</strong><br />
src<br />
NN2 NN3 NN4 NN6 IE3/J1 IE3/J2 IE4 IE5 IE5.5<br />
Compatibility ✓ ✓ ✓ ✓<br />
Example<br />
For best results, use fully formed URLs as value for the src property, as shown<br />
here:<br />
parent.document.getElementById(“mainFrame”).src = “http://www.dannyg.com”<br />
Relative URLs and javascript: pseudo-URLs will also work most of the time.<br />
FRAMESET Element Object<br />
Properties<br />
border<br />
NN2 NN3 NN4 NN6 IE3/J1 IE3/J2 IE4 IE5 IE5.5<br />
Compatibility ✓ ✓ ✓<br />
Example<br />
Even though the property is read/write in IE4+, changing the value does not<br />
change the thickness of the border you see in the browser. If you need to find the<br />
thickness of the border, a script reference from one of the frame’s documents would<br />
look like the following:<br />
var thickness = parent.document.all.outerFrameset.border<br />
borderColor<br />
FRAMESET.borderColor<br />
NN2 NN3 NN4 NN6 IE3/J1 IE3/J2 IE4 IE5 IE5.5<br />
Compatibility ✓ ✓ ✓<br />
Example<br />
To retrieve the current color setting in a frameset, a script reference from one of<br />
the frame’s documents would look like the following:<br />
var borderColor = parent.document.all.outerFrameset.borderColor
cols<br />
rows<br />
Chapter 2 ✦ Window and Frame Objects (Chapter 16)<br />
NN2 NN3 NN4 NN6 IE3/J1 IE3/J2 IE4 IE5 IE5.5<br />
Compatibility ✓ ✓ ✓ ✓<br />
Example<br />
Listings 16-46 through 16-48 show the HTML for a frameset and two of the three<br />
documents that go into the frameset. The final document is an HTML version of the<br />
U.S. Bill of Rights, which is serving here as a content frame for the demonstration.<br />
The frameset listing (16-46) shows a three-frame setup. Down the left column is a<br />
table of contents (16-47). The right column is divided into two rows. In the top row<br />
is a simple control (16-48) that hides and shows the table of contents frame. As the<br />
user clicks the hot text of the control (located inside a SPAN element), the onClick<br />
event handler invokes the toggleTOC() function in the frameset. Figure 2-10 shows<br />
the frameset with the menu exposed.<br />
Figure 2-10: Frameset specifications are modified on the fly when you click on the top<br />
control link.<br />
195<br />
FRAMESET.cols
196<br />
FRAMESET.cols<br />
<strong>JavaScript</strong> <strong>Examples</strong> <strong>Bible</strong>: The Essential Companion to <strong>JavaScript</strong> <strong>Bible</strong><br />
Syntax used in this example is W3C-compatible. To modify this for IE-only, you<br />
replace document.getElementById(“outerFrameset”) with document.all.<br />
outerFrameset and elem.firstChild.nodeValue to elem.innerText. You can<br />
also branch within the scripts to accommodate both styles.<br />
Listing 16-46: Frameset and Script for Hiding/Showing a<br />
Frame<br />
<br />
<br />
Hide/Show Frame Example<br />
<br />
<br />
var origCols<br />
function toggleTOC(elem, frm) {<br />
if (origCols) {<br />
showTOC(elem)<br />
} else {<br />
hideTOC(elem, frm)<br />
}<br />
}<br />
function hideTOC(elem, frm) {<br />
var frameset = document.getElementById(“outerFrameset”)<br />
origCols = frameset.cols<br />
frameset.cols = “0,*”<br />
}<br />
function showTOC(elem) {<br />
if (origCols) {<br />
document.getElementById(“outerFrameset”).cols = origCols<br />
origCols = null<br />
}<br />
}<br />
<br />
<br />
<br />
<br />
<br />
<br />
<br />
<br />
<br />
When a user clicks the hot spot to hide the frame, the script copies the original<br />
cols property settings to a global variable. The variable is used in showTOC() to<br />
restore the frameset to its original proportions. This allows a designer to modify<br />
the HTML for the frameset without also having to dig into scripts to hard-wire the<br />
restored size.
Chapter 2 ✦ Window and Frame Objects (Chapter 16)<br />
Listing 16-47: Table of Contents Frame Content<br />
<br />
<br />
Table of Contents<br />
<br />
<br />
Table of Contents<br />
<br />
<br />
Article I<br />
Article II<br />
Article III<br />
Article IV<br />
Article V<br />
Article VI<br />
Article VII<br />
Article VIII<br />
Article IX<br />
Article X<br />
<br />
<br />
<br />
Listing 16-48: Control Panel Frame<br />
<br />
<br />
Control Panel<br />
<br />
<br />
<br />
<<Hide/Show>><br />
Table of Contents<br />
<br />
<br />
<br />
frameBorder<br />
NN2 NN3 NN4 NN6 IE3/J1 IE3/J2 IE4 IE5 IE5.5<br />
Compatibility ✓ ✓ ✓<br />
197<br />
FRAMESET.frameBorder
198<br />
IFRAME.align<br />
<strong>JavaScript</strong> <strong>Examples</strong> <strong>Bible</strong>: The Essential Companion to <strong>JavaScript</strong> <strong>Bible</strong><br />
Example<br />
The default value for the frameBorder property is yes. You can use this setting<br />
to create a toggle script (which, unfortunately, does not change the appearance in<br />
IE). The IE4+-compatible version looks like the following:<br />
function toggleFrameScroll(framesetID) {<br />
var theFrameset = document.all(framesetID)<br />
if (theFrameset.frameBorder == “yes”) {<br />
theFrameset.frameBorder = “no”<br />
} else {<br />
theFrameset.frameBorder = “yes”<br />
}<br />
}<br />
frameSpacing<br />
NN2 NN3 NN4 NN6 IE3/J1 IE3/J2 IE4 IE5 IE5.5<br />
Compatibility ✓ ✓ ✓<br />
Example<br />
Even though the property is read/write in IE4+, changing the value does not<br />
change the thickness of the frame spacing you see in the browser. If you need to<br />
find the spacing as set by the tag’s attribute, a script reference from one of the<br />
frame’s documents would look like the following:<br />
var spacing = parent.document.all.outerFrameset.frameSpacing<br />
IFRAME Element Object<br />
Properties<br />
align<br />
NN2 NN3 NN4 NN6 IE3/J1 IE3/J2 IE4 IE5 IE5.5<br />
Compatibility ✓ ✓ ✓ ✓<br />
Example<br />
The default setting for an IFRAME alignment is baseline. A script can shift the<br />
IFRAME to be flush with the right edge of the containing element as follows:<br />
document.getElementById(“iframe1”).align = “right”
contentDocument<br />
Chapter 2 ✦ Window and Frame Objects (Chapter 16)<br />
NN2 NN3 NN4 NN6 IE3/J1 IE3/J2 IE4 IE5 IE5.5<br />
Compatibility ✓<br />
Example<br />
A document script might be using the ID of an IFRAME element to read or adjust<br />
one of the element properties; it then needs to perform some action on the content<br />
of the page through its document object. You can get the reference to the document<br />
object via a statement, such as the following:<br />
var doc = document.getElementById(“FRAME3”).contentDocument<br />
Then your script can, for example, dive into a form in the document:<br />
var val = doc.mainForm.entry.value<br />
frameBorder<br />
NN2 NN3 NN4 NN6 IE3/J1 IE3/J2 IE4 IE5 IE5.5<br />
Compatibility ✓ ✓ ✓ ✓<br />
Example<br />
See the example for the FRAME.frameBorder property earlier in this chapter.<br />
hspace<br />
vspace<br />
NN2 NN3 NN4 NN6 IE3/J1 IE3/J2 IE4 IE5 IE5.5<br />
Compatibility ✓ ✓ ✓<br />
Example<br />
The following fragment sets the white space surrounding an IFRAME element to<br />
an equal amount:<br />
document.all.myIframe.hspace = 20<br />
document.all.myIframe.vspace = 20<br />
Unfortunately these changes do not work for IE5/Windows.<br />
199<br />
IFRAME.hspace
200<br />
IFRAME.src<br />
<strong>JavaScript</strong> <strong>Examples</strong> <strong>Bible</strong>: The Essential Companion to <strong>JavaScript</strong> <strong>Bible</strong><br />
scrolling<br />
NN2 NN3 NN4 NN6 IE3/J1 IE3/J2 IE4 IE5 IE5.5<br />
Compatibility ✓ ✓ ✓ ✓<br />
Example<br />
The following toggleIFrameScroll() function accepts a string of the IFRAME<br />
element’s ID as a parameter and switches between on and off scroll bars in the<br />
IFRAME. The if condition checks whether the property is set to something other<br />
than no. This test allows the condition to evaluate to true if the property is set to<br />
either auto (the first time) or yes (as set by the function).<br />
function toggleFrameScroll(frameID) {<br />
// IE5 & NN6 version<br />
var theFrame = document.getElementById(frameID)<br />
// IE4+ version<br />
// var theFrame = document.all[frameID]<br />
if (theFrame.scrolling != “no”) {<br />
theFrame.scrolling = “no”<br />
} else {<br />
theFrame.scrolling = “yes”<br />
}<br />
}<br />
src<br />
NN2 NN3 NN4 NN6 IE3/J1 IE3/J2 IE4 IE5 IE5.5<br />
Compatibility ✓ ✓ ✓ ✓<br />
Example<br />
For best results, use fully formed URLs as value for the src property, as shown<br />
here:<br />
document.getElementById(“myIframe”).src = “http://www.dannyg.com”<br />
Relative URLs and javascript: pseudo-URLs also work most of the time.
popup Object<br />
Properties<br />
document<br />
Chapter 2 ✦ Window and Frame Objects (Chapter 16)<br />
NN2 NN3 NN4 NN6 IE3/J1 IE3/J2 IE4 IE5 IE5.5<br />
Compatibility ✓<br />
Example<br />
Use The Evaluator (Chapter 13 in the <strong>JavaScript</strong> <strong>Bible</strong>) to experiment with the<br />
popup object and its properties. Enter the following statements into the top text<br />
box. The first statement creates a pop-up window, whose reference is assigned to<br />
the a global variable. Next, a reference to the body of the pop-up’s document is preserved<br />
in the b variable for the sake of convenience. Further statements work with<br />
these two variables.<br />
a = window.createPopup()<br />
b = a.document.body<br />
b.style.border = “solid 2px black”<br />
b.style.padding = “5px”<br />
b.innerHTML = “Here is some text in a popup window”<br />
a.show(200,100, 200, 50, document.body)<br />
See the description of the show() method for details on the parameters.<br />
isOpen<br />
NN2 NN3 NN4 NN6 IE3/J1 IE3/J2 IE4 IE5 IE5.5<br />
Compatibility ✓<br />
Example<br />
Use The Evaluator (Chapter 13 in the <strong>JavaScript</strong> <strong>Bible</strong>) to experiment with the<br />
isOpen property. Enter the following statements into the top text box. The<br />
sequence begins with a creation of a simple pop-up window, whose reference is<br />
assigned to the a global variable. Note that the final statement is actually two statements,<br />
which are designed so that the second statement executes while the pop-up<br />
window is still open.<br />
a = window.createPopup()<br />
a.document.body.innerHTML = “Here is a popup window”<br />
a.show(200,100, 200, 50, document.body); alert(“Popup is open:” + a.isOpen)<br />
201<br />
popupObject.isOpen
202<br />
<strong>JavaScript</strong> <strong>Examples</strong> <strong>Bible</strong>: The Essential Companion to <strong>JavaScript</strong> <strong>Bible</strong><br />
popupObject.hide()<br />
If you then click into the main window to hide the pop-up, you will see a different<br />
result if you enter the following statement into the top text box by itself:<br />
alert(“Popup is open:” + a.isOpen)<br />
Methods<br />
hide()<br />
show(left, top, width, height[,<br />
positioningElementRef])<br />
NN2 NN3 NN4 NN6 IE3/J1 IE3/J2 IE4 IE5 IE5.5<br />
Compatibility ✓<br />
Example<br />
Listing 16-49 demonstrates both the show() and hide() methods for a popup<br />
object. A click of the button on the page invokes the selfTimer() function, which<br />
acts as the main routine for this page. The goal is to produce a pop-up window that<br />
“self-destructs” five seconds after it appears. Along the way, a message in the popup<br />
counts down the seconds.<br />
A reference to the pop-up window is preserved as a global variable, called<br />
popup. After the popup object is created, the initContent() function stuffs the<br />
content into the pop-up by way of assigning style properties and some innerHTML<br />
for the body of the document that is automatically created when the pop-up is generated.<br />
A SPAN element is defined so that another function later on can modify the<br />
content of just that segment of text in the pop-up. Notice that the assignment of<br />
content to the pop-up is predicated on the pop-up window having been initialized<br />
(by virtue of the popup variable having a value assigned to it) and that the pop-up<br />
window is not showing. While invoking initContent() under any other circumstances<br />
is probably impossible, the validation of the desired conditions is good programming<br />
practice.<br />
Back in selfTimer(), the popup object is displayed. Defining the desired size<br />
requires some trial and error to make sure the pop-up window comfortably accommodates<br />
the text that is put into the pop-up in the initContent() function.<br />
With the pop-up window showing, now is the time to invoke the countDown()<br />
function. Before the function performs any action, it validates that the pop-up has<br />
been initialized and is still visible. If a user clicks the main window while the<br />
counter is counting down, this changes the value of the isOpen property to false,<br />
and nothing inside the if condition executes.<br />
This countDown() function grabs the inner text of the SPAN and uses<br />
paresInt() to extract just the integer number (using base 10 numbering, because<br />
we’re dealing with zero-leading numbers that can potentially be regarded as octal<br />
values). The condition of the if construction decreases the retrieved integer by<br />
one. If the decremented value is zero, then the time is up, and the pop-up window is
Chapter 2 ✦ Window and Frame Objects (Chapter 16)<br />
hidden with the popup global variable returned to its original, null value. But if the<br />
value is other than zero, then the inner text of the SPAN is set to the decremented<br />
value (with a leading zero), and the setTimeout() method is called upon to reinvoke<br />
the countDown() function in one second (1000 milliseconds).<br />
Listing 16-49: Hiding and Showing a Pop-up<br />
<br />
<br />
popup Object<br />
<br />
var popup<br />
function initContent() {<br />
if (popup && !popup.isOpen) {<br />
var popBody = popup.document.body<br />
popBody.style.border = “solid 3px red”<br />
popBody.style.padding = “10px”<br />
popBody.style.fontSize = “24pt”<br />
popBody.style.textAlign = “center”<br />
var bodyText = “This popup will self-destruct in “<br />
bodyText += “05”<br />
bodyText += “ seconds...”<br />
popBody.innerHTML = bodyText<br />
}<br />
}<br />
function countDown() {<br />
if (popup && popup.isOpen) {<br />
var currCount = parseInt(popup.document.all.counter.innerText, 10)<br />
if (--currCount == 0) {<br />
popup.hide()<br />
popup = null<br />
} else {<br />
popup.document.all.counter.innerText = “0” + currCount<br />
setTimeout(“countDown()”, 1000)<br />
}<br />
}<br />
}<br />
function selfTimer() {<br />
popup = window.createPopup()<br />
initContent()<br />
popup.show(200,200,400,100,document.body)<br />
setTimeout(“countDown()”, 1000)<br />
}<br />
<br />
<br />
<br />
<br />
<br />
<br />
<br />
<br />
203<br />
popupObject.hide()
204<br />
<strong>JavaScript</strong> <strong>Examples</strong> <strong>Bible</strong>: The Essential Companion to <strong>JavaScript</strong> <strong>Bible</strong><br />
popupObject.hide()<br />
The hide() method here is invoked by a script that is running while the pop-up<br />
window is showing. Because a pop-up window automatically goes away if a user<br />
clicks the main window, it is highly unlikely that the hide() method would ever be<br />
invoked by itself in response to user action in the main window. If you want a script<br />
in the pop-up window to close the pop-up, use parentWindow.close().<br />
✦ ✦ ✦
Location and<br />
History Objects<br />
(Chapter 17)<br />
While both the location and history objects contain<br />
valuable information about the user’s Web surfing<br />
habits and even the content of forms, they could also be<br />
abused by nefarious scripts that wish to invade the privacy of<br />
unsuspecting site visitors. As a result, browsers do not<br />
expose the private details to scripts (except in NN4+ via<br />
signed scripts and the user’s express permission).<br />
The location object, however, is still an important object<br />
to know and exploit. As shown in the examples here, you can<br />
use it as one cookie-free way to pass text data from one page<br />
to another. And the object remains the primary way scripts<br />
load a new page into the browser.<br />
<strong>Examples</strong> Highlights<br />
✦ The frameset listing for the location.host property<br />
demonstrates several location object properties. You<br />
also find an example of how signed scripts can be used<br />
in NN4+ to access location object properties for pages<br />
served by a different domain.<br />
✦ Listings for the location.search property pass data<br />
from one page to another via a URL. In this case, a script<br />
in a page not only makes sure that your site gets served<br />
within the prescribed frameset, but the specific page<br />
also gets loaded into one of the frames, even if it is not<br />
the page specified in the frameset’s definition.<br />
✦ Observe the location.replace() method’s example.<br />
This method comes in handy when you don’t want one<br />
of your pages to become part of the browser’s history:<br />
Clicking the Back button skips over the replaced page.<br />
✦ Run Listings 17-12 and 17-13 for the history.back()<br />
method to see how the behavior of this method varies<br />
among browsers. Consult the <strong>JavaScript</strong> <strong>Bible</strong> text for<br />
details on the evolution of this method.<br />
3<br />
C H A P T E R<br />
✦ ✦ ✦ ✦<br />
In This Chapter<br />
Loading new pages<br />
and other media<br />
types via the<br />
location object<br />
Passing data between<br />
pages via URLs<br />
Navigating through<br />
the browser history<br />
under script control<br />
✦ ✦ ✦ ✦
206<br />
<strong>JavaScript</strong> <strong>Examples</strong> <strong>Bible</strong>: The Essential Companion to <strong>JavaScript</strong> <strong>Bible</strong><br />
Location Object<br />
Properties<br />
hash<br />
NN2 NN3 NN4 NN6 IE3/J1 IE3/J2 IE4 IE5 IE5.5<br />
Compatibility ✓ ✓ ✓ ✓ ✓ ✓ ✓ ✓ ✓<br />
Example<br />
When you load the script in Listing 17-1, adjust the size of the browser window so<br />
only one section is visible at a time. When you click a button, its script navigates to<br />
the next logical section in the progression and eventually takes you back to the top.<br />
Listing 17-1: A Document with Anchors<br />
<br />
<br />
location.hash Property<br />
<br />
function goNextAnchor(where) {<br />
window.location.hash = where<br />
}<br />
<br />
<br />
<br />
Top<br />
<br />
<br />
<br />
<br />
Section 1<br />
<br />
<br />
<br />
<br />
Section 2<br />
<br />
<br />
<br />
<br />
Section 3<br />
<br />
windowObject.location.hash
Chapter 3 ✦ Location and History Objects (Chapter 17)<br />
<br />
<br />
<br />
<br />
Anchor names are passed as parameters with each button’s onClick event handler.<br />
Instead of going through the work of assembling a window.location value in<br />
the function by appending a literal hash mark and the value for the anchor, here I<br />
simply modify the hash property of the current window’s location. This is the preferred,<br />
cleaner method.<br />
If you attempt to read back the window.location.hash property in an added line<br />
of script, however, the window’s actual URL probably will not have been updated yet,<br />
and the browser will appear to be giving your script false information. To prevent this<br />
problem in subsequent statements of the same function, construct the URLs of those<br />
statements from the same variable values you use to set the window.location.hash<br />
property — don’t rely on the browser to give you the values you expect.<br />
host<br />
NN2 NN3 NN4 NN6 IE3/J1 IE3/J2 IE4 IE5 IE5.5<br />
Compatibility ✓ ✓ ✓ ✓ ✓ ✓ ✓ ✓ ✓<br />
Example<br />
Use the documents in Listings 17-2 through 17-4 as tools to help you learn the<br />
values that the various window.location properties return. In the browser, open<br />
the file for Listing 17-2. This file creates a two-frame window. The left frame contains<br />
a temporary placeholder (Listing 17-4) that displays some instructions. The right<br />
frame has a document (Listing 17-3) that enables you to load URLs into the left<br />
frame and get readings on three different windows available: the parent window<br />
(which creates the multiframe window), the left frame, and the right frame.<br />
Listing 17-2: Frameset for the Property Picker<br />
<br />
<br />
window.location Properties<br />
<br />
<br />
<br />
<br />
<br />
<br />
207<br />
windowObject.location.host
208<br />
<strong>JavaScript</strong> <strong>Examples</strong> <strong>Bible</strong>: The Essential Companion to <strong>JavaScript</strong> <strong>Bible</strong><br />
windowObject.location.host<br />
Listing 17-3: Property Picker<br />
<br />
<br />
Property Picker<br />
<br />
var isNav4 = (navigator.appName == “Netscape” &&<br />
navigator.appVersion.charAt(0) >= 4) ? true : false<br />
function fillLeftFrame() {<br />
newURL = prompt(“Enter the URL of a document to show in the left frame:”,””)<br />
if (newURL != null && newURL != “”) {<br />
parent.frames[0].location = newURL<br />
}<br />
}<br />
function showLocationData(form) {<br />
for (var i = 0; i
Chapter 3 ✦ Location and History Objects (Chapter 17)<br />
Parent window<br />
Left frame<br />
This frame<br />
<br />
<br />
<br />
<br />
Window:<br />
hash:<br />
<br />
host:<br />
<br />
hostname:<br />
<br />
href:<br />
<br />
<br />
pathname:<br />
<br />
<br />
port:<br />
<br />
protocol:<br />
<br />
search:<br />
<br />
<br />
<br />
<br />
<br />
<br />
<br />
Listing 17-4: Placeholder Document for Listing 17-2<br />
<br />
<br />
Opening Placeholder<br />
Continued<br />
209<br />
windowObject.location.host
210<br />
<strong>JavaScript</strong> <strong>Examples</strong> <strong>Bible</strong>: The Essential Companion to <strong>JavaScript</strong> <strong>Bible</strong><br />
windowObject.location.host<br />
Listing 17-4 (continued)<br />
<br />
<br />
Initial placeholder. Experiment with other URLs for this frame (see right).<br />
<br />
<br />
Figure 3-1 shows the dual-frame browser window with the left frame loaded with<br />
a page from my Web site.<br />
Figure 3-1: Browser window loaded to investigate window.location properties<br />
For the best results, open a URL to a Web document on the network from the<br />
same domain and server from which you load the listings (perhaps your local hard<br />
disk). If possible, load a document that includes anchor points to navigate through<br />
a long document. Click the Left frame radio button, and then click the button that<br />
shows all properties. This action fills the table in the right frame with all the available<br />
location properties for the selected window. Figure 3-2 shows the complete<br />
results for a page from my Web site that is set to an anchor point.
Figure 3-2: Readout of all window.location<br />
properties for the left frame<br />
Chapter 3 ✦ Location and History Objects (Chapter 17)<br />
Attempts to retrieve these properties from URLs outside of your domain and<br />
server result in a variety of responses based on your browser and browser version.<br />
NN2 returns null values for all properties. NN3 presents an “access disallowed”<br />
security alert. With codebase principals turned on in NN4 (see Chapter 46 of the<br />
<strong>JavaScript</strong> <strong>Bible</strong>), the proper values appear in their fields. IE3 does not have the same<br />
security restrictions that Navigator does, so all values appear in their fields. But in<br />
IE4+, you get a “permission denied” error alert. See the following discussion for the<br />
meanings of the other listed properties and instructions on viewing their values.<br />
hostname<br />
NN2 NN3 NN4 NN6 IE3/J1 IE3/J2 IE4 IE5 IE5.5<br />
Compatibility ✓ ✓ ✓ ✓ ✓ ✓ ✓ ✓ ✓<br />
Example<br />
See Listings 17-2 through 17-4 for a set of related pages to help you view the hostname<br />
data for a variety of other pages.<br />
href<br />
NN2 NN3 NN4 NN6 IE3/J1 IE3/J2 IE4 IE5 IE5.5<br />
Compatibility ✓ ✓ ✓ ✓ ✓ ✓ ✓ ✓ ✓<br />
211<br />
windowObject.location.href
212<br />
<strong>JavaScript</strong> <strong>Examples</strong> <strong>Bible</strong>: The Essential Companion to <strong>JavaScript</strong> <strong>Bible</strong><br />
Example<br />
Listing 17-5 includes the unescape() function in front of the part of the script<br />
that captures the URL. This function serves cosmetic purposes by displaying the<br />
pathname in alert dialog boxes for browsers that normally display the ASCIIencoded<br />
version.<br />
Listing 17-5: Extracting the Directory of the Current<br />
Document<br />
<br />
<br />
Extract pathname<br />
<br />
// general purpose function to extract URL of current directory<br />
function getDirPath(URL) {<br />
var result = unescape(URL.substring(0,(URL.lastIndexOf(“/”)) + 1))<br />
return result<br />
}<br />
// handle button event, passing work onto general purpose function<br />
function showDirPath(URL) {<br />
alert(getDirPath(URL))<br />
}<br />
<br />
<br />
<br />
<br />
<br />
<br />
<br />
<br />
pathname<br />
NN2 NN3 NN4 NN6 IE3/J1 IE3/J2 IE4 IE5 IE5.5<br />
Compatibility ✓ ✓ ✓ ✓ ✓ ✓ ✓ ✓ ✓<br />
Example<br />
See Listings 17-2 through 17-4 earlier in this chapter for a multiple-frame example<br />
you can use to view the location.pathname property for a variety of URLs of your<br />
choice.<br />
windowObject.location.pathname
port<br />
Chapter 3 ✦ Location and History Objects (Chapter 17)<br />
NN2 NN3 NN4 NN6 IE3/J1 IE3/J2 IE4 IE5 IE5.5<br />
Compatibility ✓ ✓ ✓ ✓ ✓ ✓ ✓ ✓ ✓<br />
Example<br />
If you have access to URLs containing port numbers, use the documents in<br />
Listings 17-2 through 17-4 to experiment with the output of the location.port<br />
property.<br />
protocol<br />
NN2 NN3 NN4 NN6 IE3/J1 IE3/J2 IE4 IE5 IE5.5<br />
Compatibility ✓ ✓ ✓ ✓ ✓ ✓ ✓ ✓ ✓<br />
Example<br />
See Listings 17-2 through 17-4 for a multiple-frame example you can use to view<br />
the location.protocol property for a variety of URLs. Also try loading an FTP<br />
site to see the location.protocol value for that type of URL.<br />
search<br />
NN2 NN3 NN4 NN6 IE3/J1 IE3/J2 IE4 IE5 IE5.5<br />
Compatibility ✓ ✓ ✓ ✓ ✓ ✓ ✓ ✓ ✓<br />
Example<br />
As mentioned in the opening of Chapter 16 of the <strong>JavaScript</strong> <strong>Bible</strong> about frames,<br />
you can force a particular HTML page to open inside the frameset for which it is<br />
designed. But with the help of the search string, you can reuse the same framesetting<br />
document to accommodate any number of content pages that go into one of the<br />
frames (rather than specifying a separate frameset for each possible combination of<br />
pages in the frameset). The listings in this section create a simple example of how to<br />
force a page to load in a frameset by passing some information about the page to the<br />
frameset. Thus, if a user has a URL to one of the content frames (perhaps it has been<br />
bookmarked by right-clicking the frame or it comes up as a search engine result), the<br />
page appears in its designated frameset the next time the user visits the page.<br />
The fundamental task going on in this scheme has two parts. The first is in each<br />
of the content pages where a script checks whether the page is loaded inside a<br />
frameset. If the frameset is missing, then a search string is composed and appended<br />
213<br />
windowObject.location.search
214<br />
<strong>JavaScript</strong> <strong>Examples</strong> <strong>Bible</strong>: The Essential Companion to <strong>JavaScript</strong> <strong>Bible</strong><br />
to the URL for the framesetting document. The framesetting document has its own<br />
short script that looks for the presence of the search string. If the string is there,<br />
then the script extracts the search string data and uses it to load that specific page<br />
into the content frame of the frameset.<br />
Listing 17-6 is the framesetting document. The getSearchAsArray() function is<br />
more complete than necessary for this simple example, but you can use it in other<br />
instances to convert any number of name/value pairs passed in the search string<br />
(in traditional format of name1=value1&name2=value2&etc.) into an array whose<br />
indexes are the names (making it easier for scripts to extract a specific piece of<br />
passed data). Version branching takes place because, for convenience, the<br />
getSearchAsArray() function uses text and array methods that don’t exist in<br />
browsers prior to NN3 or IE4.<br />
Listing 17-6: A Smart Frameset<br />
<br />
<br />
Example Frameset<br />
<br />
// Convert location.search into an array of values<br />
// indexed by name.<br />
function getSearchAsArray() {<br />
var minNav3 = (navigator.appName == “Netscape” &&<br />
parseInt(navigator.appVersion) >= 3)<br />
var minIE4 = (navigator.appName.indexOf(“Microsoft”) >= 0 &&<br />
parseInt(navigator.appVersion) >= 4)<br />
var minDOM = minNav3 || minIE4 // baseline DOM required for this function<br />
var results = new Array()<br />
if (minDOM) {<br />
var input = unescape(location.search.substr(1))<br />
if (input) {<br />
var srchArray = input.split(“&”)<br />
var tempArray = new Array()<br />
for (var i = 0; i < srchArray.length; i++) {<br />
tempArray = srchArray[i].split(“=”)<br />
results[tempArray[0]] = tempArray[1]<br />
}<br />
}<br />
}<br />
return results<br />
}<br />
function loadFrame() {<br />
if (location.search) {<br />
var srchArray = getSearchAsArray()<br />
if (srchArray[“content”]) {<br />
self.content.location.href = srchArray[“content”]<br />
}<br />
}<br />
}<br />
<br />
<br />
windowObject.location.search
<br />
<br />
<br />
<br />
Chapter 3 ✦ Location and History Objects (Chapter 17)<br />
Listing 17-7 is the HTML for the table of contents frame. Nothing elaborate goes<br />
on here, but you can see how normal navigation works for this simplified frameset.<br />
Listing 17-7: The Table of Contents<br />
<br />
<br />
Table of Contents<br />
<br />
<br />
Table of Contents<br />
<br />
<br />
Page 1<br />
Page 2<br />
Page 3<br />
<br />
<br />
<br />
Listing 17-8 shows one of the content pages. As the page loads, the<br />
checkFrameset() function is invoked. If the window does not load inside a frameset,<br />
then the script navigates to the framesetting page, passing the current content<br />
URL as a search string. Notice that for browsers that support the location.<br />
replace() method, the loading of this page on its own does not get recorded to<br />
the browser’s history and isn’t accessed if the user hits the Back button.<br />
Listing 17-8: A Content Page<br />
<br />
<br />
Page 1<br />
<br />
function checkFrameset() {<br />
var minNav3 = (navigator.appName == “Netscape” &&<br />
parseInt(navigator.appVersion) >= 3)<br />
var minIE4 = (navigator.appName.indexOf(“Microsoft”) >= 0 &&<br />
parseInt(navigator.appVersion) >= 4)<br />
Continued<br />
215<br />
windowObject.location.search
216<br />
<strong>JavaScript</strong> <strong>Examples</strong> <strong>Bible</strong>: The Essential Companion to <strong>JavaScript</strong> <strong>Bible</strong><br />
Listing 17-8 (continued)<br />
var minDOM = minNav3 || minIE4 // baseline DOM required for this function<br />
var isNav4 = (navigator.appName == “Netscape” &&<br />
parseInt(navigator.appVersion) == 4)<br />
if (parent == window) {<br />
// Don’t do anything if running NN4<br />
// so that the frame can be printed on its own<br />
if (isNav4 && window.innerWidth == 0) {<br />
return<br />
}<br />
if (minDOM) {<br />
// Use replace() to keep current page out of history<br />
location.replace(“lst17-06.htm?content=” + escape(location.href))<br />
} else {<br />
location.href = “ lst17-06.htm?content=” + escape(location.href)<br />
}<br />
}<br />
}<br />
// Invoke the function<br />
checkFrameset()<br />
<br />
<br />
<br />
Page 1<br />
<br />
<br />
<br />
In practice, I recommend placing the code for the checkFrameset() function and<br />
call to it inside an external .js library and linking that library into each content document<br />
of the frameset. That’s why the function assigns the generic location.href<br />
property to the search string — you can use it on any content page.<br />
Methods<br />
reload(unconditionalGETBoolean)<br />
NN2 NN3 NN4 NN6 IE3/J1 IE3/J2 IE4 IE5 IE5.5<br />
Compatibility ✓ ✓ ✓ ✓ ✓ ✓<br />
Example<br />
To experience the difference between the two loading styles, load the document<br />
in Listing 17-9. Click a radio button, enter some new text, and make a choice in the<br />
SELECT object. Clicking the Soft Reload/Refresh button invokes a method that<br />
windowObject.location.reload()
Chapter 3 ✦ Location and History Objects (Chapter 17)<br />
reloads the document as if you had clicked the browser’s Reload/Refresh button. It<br />
also preserves the visible properties of form elements. The Hard Reload button<br />
invokes the location.reload() method, which resets all objects to their default<br />
settings.<br />
Listing 17-9: Hard versus Soft Reloading<br />
<br />
<br />
Reload Comparisons<br />
<br />
function hardReload() {<br />
location.reload(true)<br />
}<br />
function softReload() {<br />
history.go(0)<br />
}<br />
<br />
<br />
<br />
<br />
Radio 1<br />
Radio 2<br />
Radio 3<br />
<br />
<br />
Red<br />
Green<br />
Blue<br />
<br />
<br />
<br />
<br />
<br />
<br />
<br />
replace(“URL”)<br />
NN2 NN3 NN4 NN6 IE3/J1 IE3/J2 IE4 IE5 IE5.5<br />
Compatibility ✓ ✓ ✓ ✓ ✓ ✓<br />
Example<br />
Calling the location.replace() method navigates to another URL similarly to<br />
assigning a URL to the location. The difference is that the document doing the calling<br />
217<br />
windowObject.location.replace()
218<br />
<strong>JavaScript</strong> <strong>Examples</strong> <strong>Bible</strong>: The Essential Companion to <strong>JavaScript</strong> <strong>Bible</strong><br />
doesn’t appear in the history list after the new document loads. Check the history<br />
listing (in your browser’s usual spot for this information) before and after clicking<br />
Replace Me in Listing 17-10.<br />
Listing 17-10: Invoking the location.replace() Method<br />
<br />
<br />
location.replace() Method<br />
<br />
function doReplace() {<br />
location.replace(“lst17-01.htm”)<br />
}<br />
<br />
<br />
<br />
<br />
<br />
<br />
<br />
<br />
History Object<br />
Properties<br />
length<br />
NN2 NN3 NN4 NN6 IE3/J1 IE3/J2 IE4 IE5 IE5.5<br />
Compatibility ✓ ✓ ✓ ✓ ✓ ✓ ✓ ✓ ✓<br />
Example<br />
The simple function in Listing 17-11 displays one of two alert messages based on<br />
the number of items in the browser’s history.<br />
Listing 17-11: A Browser History Count<br />
<br />
<br />
History Object<br />
<br />
windowObject.history.length
Chapter 3 ✦ Location and History Objects (Chapter 17)<br />
function showCount() {<br />
var histCount = window.history.length<br />
if (histCount > 5) {<br />
alert(“My, my, you\’ve been busy. You have visited “ + histCount +<br />
“ pages so far.”)<br />
} else {<br />
alert(“You have been to “ + histCount + “ Web pages this session.”)<br />
}<br />
}<br />
<br />
<br />
<br />
<br />
<br />
<br />
<br />
<br />
Methods<br />
back()<br />
NN2 NN3 NN4 NN6 IE3/J1 IE3/J2 IE4 IE5 IE5.5<br />
Compatibility ✓ ✓ ✓ ✓ ✓ ✓ ✓ ✓ ✓<br />
Example<br />
Listings 17-12 and 17-13 provide a little workshop in which you can test the<br />
behavior of a variety of backward and forward navigation in different browsers. The<br />
frameset appears in Figure 3-3. Some features work only in NN4+.<br />
Listing 17-12: Navigation Lab Frameset<br />
<br />
<br />
Back and Forward<br />
<br />
<br />
<br />
<br />
<br />
<br />
219<br />
windowObject.history.back()
220<br />
<strong>JavaScript</strong> <strong>Examples</strong> <strong>Bible</strong>: The Essential Companion to <strong>JavaScript</strong> <strong>Bible</strong><br />
windowObject.history.back()<br />
Figure 3-3: Experiment with back and forward behaviors in different browsers<br />
The top portion of Listing 17-13 contains simple links to other example files from<br />
this chapter. A click of any link loads a different document into the right-hand frame<br />
to let you build some history inside the frame.<br />
Listing 17-13: Navigation Lab Control Panel<br />
<br />
<br />
Lab Controls<br />
<br />
<br />
Load a series of documents into the right frame by clicking some of these<br />
links (make a note of the sequence you click on):<br />
Listing 17-1<br />
Listing 17-5<br />
Listing 17-9<br />
<br />
<br />
Click on the various buttons below to see the results in this<br />
frameset:<br />
<br />
NN4+ Substitute for toolbar buttons -- window.back() and<br />
window.forward():
Chapter 3 ✦ Location and History Objects (Chapter 17)<br />
history.back() and history.forward() for righthand frame:<br />
<br />
history.back() for this frame:<br />
history.back() for parent:<br />
<br />
<br />
<br />
<br />
go(relativeNumber | “URLOrTitleSubstring”)<br />
NN2 NN3 NN4 NN6 IE3/J1 IE3/J2 IE4 IE5 IE5.5<br />
Compatibility ✓ ✓ ✓ ✓ ✓ ✓ ✓ ✓ ✓<br />
Example<br />
Fill in either the number or text field of the page in Listing 17-14 and then click<br />
the associated button. The script passes the appropriate kind of data to the go()<br />
method. Be sure to use negative numbers for visiting a page earlier in the history.<br />
Listing 17-14: Navigating to an Item in History<br />
<br />
<br />
history.go() Method<br />
<br />
function doGoNum(form) {<br />
window.history.go(parseInt(form.histNum.value))<br />
}<br />
function doGoTxt(form) {<br />
window.history.go(form.histWord.value)<br />
}<br />
<br />
<br />
<br />
<br />
Calling the history.go() method:<br />
<br />
Continued<br />
221<br />
windowObject.history.go()
222<br />
<strong>JavaScript</strong> <strong>Examples</strong> <strong>Bible</strong>: The Essential Companion to <strong>JavaScript</strong> <strong>Bible</strong><br />
windowObject.history.go()<br />
Listing 17-14 (continued)<br />
Enter a number (+/-):<br />
<br />
Enter a word in a title:<br />
<br />
<br />
<br />
<br />
✦ ✦ ✦
The Document<br />
and Body<br />
Objects<br />
(Chapter 18)<br />
To include coverage of the document object and BODY element<br />
object in the same chapter is logical, provided you<br />
don’t fall into a conceptual trap that has been set during the<br />
evolution of document object models. The document object<br />
has been with us since the beginning. Even though it is an<br />
abstract object (that is to say, the object exists simply by virtue<br />
of a page loading into the browser, rather than associated with<br />
any HTML tag), a number of its properties reflect attributes<br />
that are defined in a page’s tag. For instance, the properties<br />
for link colors and background images, whose behaviors<br />
are set in BODY element attributes, have been exposed via the<br />
document object since the earliest days.<br />
In more modern object models (IE4+ and W3C DOM), the<br />
BODY element is its own object. The document object<br />
strengthens its role as a “super-container” of all the HTML element<br />
objects in the page. Thus, the BODY element object is a<br />
child element of the root document object (see Chapter 14 of<br />
the <strong>JavaScript</strong> <strong>Bible</strong> for more details). But now that the BODY<br />
element object can expose its own attributes as properties,<br />
the document object no longer needs to play that role, except<br />
for the sake of backward compatibility with scripts written for<br />
older browsers. Instead, the document object assumes an<br />
even greater role, especially in the W3C DOM, by providing<br />
critical properties and methods of a global nature for the<br />
entire document.<br />
4<br />
C H A P T E R<br />
✦ ✦ ✦ ✦<br />
In This Chapter<br />
Accessing arrays of<br />
objects contained by<br />
the document object<br />
Writing new<br />
document content to<br />
a window or frame<br />
Managing BODY<br />
element scrolling in IE<br />
✦ ✦ ✦ ✦
224<br />
<strong>JavaScript</strong> <strong>Examples</strong> <strong>Bible</strong>: The Essential Companion to <strong>JavaScript</strong> <strong>Bible</strong><br />
It is clear, of course, that the BODY element has an important role to play. Both<br />
the IE4+ and W3C DOMs expose the document.body property, which returns a reference<br />
to the BODY element of the current document. The IE4+ DOM, however,<br />
bestows even more importance to the BODY element, by forcing it to be the frame<br />
of reference for how much a document’s content scrolls inside a window or frame.<br />
All other DOMs put that control into the hands of the window (that is, scrolling the<br />
window rather than the BODY element inside the window).<br />
<strong>Examples</strong> Highlights<br />
✦ Observe in Listing 18-1 how (backward-compatible) document object properties<br />
for various colors (alinkColor and the like) impact the look of the page.<br />
It may be even more important to experience the lack of dynamic control that<br />
these properties provide in a variety of browsers.<br />
✦ See how IE4+/Windows exposes date information about the document in<br />
Listing 18-4.<br />
✦ Listings 18-11 and 18-12 provide a workshop to let you test how well your target<br />
browsers support the document.referrer property. You may need to put<br />
them on your server for the real test. Unfortunately, IE/Windows doesn’t<br />
always provide the desired information.<br />
✦ If you script for W3C-DOM compatibility, be sure to grasp the<br />
document.getElementById() and document.getElementsByName() methods<br />
with the help of the example steps provided.<br />
✦ The document.write() method is one of the most important ones in the<br />
vocabulary. Listings 18-16 through 18-18 demonstrate its power.<br />
✦ See examples for document.body.scrollLeft and<br />
document.body.doScroll() to control document scrolling in IE, and the<br />
onScroll event handler example (Listing 18-21) to see how to keep a page<br />
scrolled at a fixed position.<br />
Document Object<br />
Properties<br />
activeElement<br />
document.activeElement<br />
NN2 NN3 NN4 NN6 IE3/J1 IE3/J2 IE4 IE5 IE5.5<br />
Compatibility ✓ ✓ ✓
Chapter 4 ✦ The Document and Body Objects (Chapter 18)<br />
Example<br />
Use The Evaluator (Chapter 13 in the <strong>JavaScript</strong> <strong>Bible</strong>) with IE4+ to experiment with<br />
the activeElement property. Type the following statement into the top text box:<br />
document.activeElement.value<br />
After you press the Enter key, the Results box shows the value of the text box<br />
you just typed into (the very same expression you just typed). But if you then click<br />
the Evaluate button, you will see the value property of that button object appear in<br />
the Results box.<br />
alinkColor<br />
bgColor<br />
fgColor<br />
linkColor<br />
vlinkColor<br />
NN2 NN3 NN4 NN6 IE3/J1 IE3/J2 IE4 IE5 IE5.5<br />
Compatibility ✓ ✓ ✓ ✓ ✓ ✓ ✓ ✓ ✓<br />
Example<br />
I select some color values at random to plug into three settings of the ugly colors<br />
group for Listing 18-1. The smaller window displays a dummy button so that you<br />
can see how its display contrasts with color settings. Notice that the script sets the<br />
colors of the smaller window by rewriting the entire window’s HTML code. After<br />
changing colors, the script displays the color values in the original window’s<br />
textarea. Even though some colors are set with the color constant values, properties<br />
come back in the hexadecimal triplet values. You can experiment to your<br />
heart’s content by changing color values in the listing. Every time you change the<br />
values in the script, save the HTML file and reload it in the browser.<br />
Listing 18-1: Color Sampler<br />
<br />
<br />
Color Me<br />
<br />
function defaultColors() {<br />
return “BGCOLOR=’#c0c0c0’ VLINK=’#551a8b’ LINK=’#0000ff’”<br />
}<br />
function uglyColors() {<br />
return “BGCOLOR=’yellow’ VLINK=’pink’ LINK=’lawngreen’”<br />
}<br />
Continued<br />
225<br />
document.alinkColor
226<br />
<strong>JavaScript</strong> <strong>Examples</strong> <strong>Bible</strong>: The Essential Companion to <strong>JavaScript</strong> <strong>Bible</strong><br />
document.alinkColor<br />
Listing 18-1 (continued)<br />
function showColorValues() {<br />
var result = “”<br />
result += “bgColor: “ + newWindow.document.bgColor + “\n”<br />
result += “vlinkColor: “ + newWindow.document.vlinkColor + “\n”<br />
result += “linkColor: “ + newWindow.document.linkColor + “\n”<br />
document.forms[0].results.value = result<br />
}<br />
// dynamically writes contents of another window<br />
function drawPage(colorStyle) {<br />
var thePage = “”<br />
thePage += “Color SamplerJust so you can see the variety of items and color, here\’s a link, and “ +<br />
“ here is another link “ +<br />
“you can use on-line to visit and see how its color differs “ +<br />
“from the standard link.”<br />
thePage += “”<br />
thePage += “”<br />
thePage += “”<br />
newWindow.document.write(thePage)<br />
newWindow.document.close()<br />
showColorValues()<br />
}<br />
// the following works properly only in Windows Navigator<br />
function setColors(colorStyle) {<br />
if (colorStyle == “default”) {<br />
document.bgColor = “#c0c0c0”<br />
} else {<br />
document.bgColor = “yellow”<br />
}<br />
}<br />
var newWindow = window.open(“”,””,”height=150,width=300”)<br />
<br />
<br />
<br />
Try the two color schemes on the document in the small window.<br />
<br />
<br />
<br />
<br />
These buttons change the current document, but not correctly on all platforms
Note<br />
Chapter 4 ✦ The Document and Body Objects (Chapter 18)<br />
<br />
<br />
<br />
<br />
drawPage(“default”)<br />
<br />
<br />
<br />
To satisfy the curiosity of those who want to change the color of a loaded document<br />
on the fly, the preceding example includes a pair of buttons that set the color<br />
properties of the current document. If you’re running browsers and versions capable<br />
of this power (see Table 18-1), everything will look fine; but in other platforms<br />
or earlier versions, you may lose the buttons and other document content behind<br />
the color. You can still click and activate these items, but the color obscures them.<br />
Unless you know for sure that users of your Web page use only browsers and<br />
clients empowered for background color changes, do not change colors by setting<br />
properties of an existing document.<br />
anchors<br />
If you are using Internet Explorer 3 for the Macintosh, you will experience some<br />
difficulties with Listing 18-1. The script in the main document loses its connection<br />
with the subwindow; it does not redraw the second window with other colors.<br />
You can, however, change the colors in the main document. The significant flicker<br />
you may experience is related to the way the Mac version redraws content after<br />
changing colors.<br />
NN2 NN3 NN4 NN6 IE3/J1 IE3/J2 IE4 IE5 IE5.5<br />
Compatibility ✓ ✓ ✓ ✓ ✓ ✓ ✓ ✓ ✓<br />
Example<br />
In Listing 18-2, I append an extra script to Listing 17-1 (in Chapter 3 of this<br />
book) to demonstrate how to extract the number of anchors in the document.<br />
The document dynamically writes the number of anchors found in the document.<br />
You will not likely ever need to reveal such information to users of your page, and<br />
the document.anchors property is not one that you will call frequently. The object<br />
model defines it automatically as a document property while defining actual anchor<br />
objects.<br />
227<br />
document.anchors
228<br />
<strong>JavaScript</strong> <strong>Examples</strong> <strong>Bible</strong>: The Essential Companion to <strong>JavaScript</strong> <strong>Bible</strong><br />
Listing 18-2: Reading the Number of Anchors<br />
<br />
<br />
document.anchors Property<br />
<br />
function goNextAnchor(where) {<br />
window.location.hash = where<br />
}<br />
<br />
<br />
<br />
document.anchors<br />
Top<br />
<br />
<br />
<br />
<br />
Section 1<br />
<br />
<br />
<br />
<br />
Section 2<br />
<br />
<br />
<br />
<br />
Section 3<br />
<br />
<br />
<br />
<br />
<br />
document.write(“There are “ + document.anchors.length +<br />
“ anchors defined for this document”)<br />
<br />
<br />
applets<br />
Chapter 4 ✦ The Document and Body Objects (Chapter 18)<br />
NN2 NN3 NN4 NN6 IE3/J1 IE3/J2 IE4 IE5 IE5.5<br />
Compatibility ✓ ✓ ✓ ✓ ✓ ✓<br />
Example<br />
The document.applets property is defined automatically as the browser builds<br />
the object model for a document that contains applet objects. You will rarely access<br />
this property, except to determine how many applet objects a document has.<br />
bgColor<br />
See alinkColor.<br />
body<br />
NN2 NN3 NN4 NN6 IE3/J1 IE3/J2 IE4 IE5 IE5.5<br />
Compatibility ✓ ✓ ✓ ✓<br />
Example<br />
Use The Evaluator (Chapter 13 in the <strong>JavaScript</strong> <strong>Bible</strong>) to examine properties of<br />
the BODY element object. First, to prove that the document.body is the same as<br />
the element object that comes back from longer references, enter the following<br />
statement into the top text box with either IE5 or NN6:<br />
document.body == document.getElementsByTagName(“BODY”)[0]<br />
Next, check out the BODY object’s property listings later in this chapter and<br />
enter the listings into the top text box to review their results. For example:<br />
document.body.bgColor<br />
document.body.tagName<br />
charset<br />
NN2 NN3 NN4 NN6 IE3/J1 IE3/J2 IE4 IE5 IE5.5<br />
Compatibility ✓ ✓ ✓<br />
229<br />
document.charset
230<br />
<strong>JavaScript</strong> <strong>Examples</strong> <strong>Bible</strong>: The Essential Companion to <strong>JavaScript</strong> <strong>Bible</strong><br />
Example<br />
Use The Evaluator (Chapter 13 in the <strong>JavaScript</strong> <strong>Bible</strong>) to experiment with the<br />
charset property. To see the default setting applied to the page, enter the following<br />
statement into the top text box:<br />
document.charset<br />
If you are running IE5+ for Windows 98 and you enter the following statement,<br />
the browser will apply a different character set to the page:<br />
document.charset = “iso-8859-2”<br />
If your version of Windows does not have that character set installed in the system,<br />
the browser may ask permission to download and install the character set.<br />
characterSet<br />
NN2 NN3 NN4 NN6 IE3/J1 IE3/J2 IE4 IE5 IE5.5<br />
Compatibility ✓<br />
Example<br />
Use The Evaluator (Chapter 13 in the <strong>JavaScript</strong> <strong>Bible</strong>) to experiment with the<br />
characterSet property in NN6. To see the default setting applied to the page,<br />
enter the following statement into the top text box:<br />
document.characterSet<br />
cookie<br />
NN2 NN3 NN4 NN6 IE3/J1 IE3/J2 IE4 IE5 IE5.5<br />
Compatibility ✓ ✓ ✓ ✓ ✓ ✓ ✓ ✓ ✓<br />
Example<br />
Experiment with the last group of statements in Listing 18-3 to create, retrieve,<br />
and delete cookies. You can also experiment with The Evaluator by assigning a<br />
name/value pair string to document.cookie, and then examining the value of the<br />
cookie property.<br />
defaultCharset<br />
document.defaultCharset<br />
NN2 NN3 NN4 NN6 IE3/J1 IE3/J2 IE4 IE5 IE5.5<br />
Compatibility ✓ ✓ ✓
Chapter 4 ✦ The Document and Body Objects (Chapter 18)<br />
Example<br />
Use The Evaluator (Chapter 13 in the <strong>JavaScript</strong> <strong>Bible</strong>) to experiment with the<br />
defaultCharset property. To see the default setting applied to the page, enter the<br />
following statement into the top text box:<br />
document.defaultCharset<br />
documentElement<br />
NN2 NN3 NN4 NN6 IE3/J1 IE3/J2 IE4 IE5 IE5.5<br />
Compatibility ✓ ✓ ✓<br />
Example<br />
Use The Evaluator (Chapter 13 in the <strong>JavaScript</strong> <strong>Bible</strong>) to examine the behavior<br />
of the documentElement property. In IE5+ or NN6, enter the following statement<br />
into the top text field:<br />
document.documentElement.tagName<br />
The result is HTML, as expected.<br />
expando<br />
NN2 NN3 NN4 NN6 IE3/J1 IE3/J2 IE4 IE5 IE5.5<br />
Compatibility ✓ ✓ ✓<br />
Example<br />
Use The Evaluator (Chapter 13 in the <strong>JavaScript</strong> <strong>Bible</strong>) to experiment with the<br />
document.expando property in IE4+. Begin by proving that the document object<br />
can normally accept custom properties. Type the following statement into the top<br />
text field:<br />
document.spooky = “Boo!”<br />
This property is now set and stays that way until the page is either reloaded or<br />
unloaded.<br />
Now freeze the document object’s properties with the following statement:<br />
document.expando = false<br />
If you try to add a new property, such as the following, you receive an error:<br />
document.happy = “tra la”<br />
Interestingly, even though document.expando is turned off, the first custom property<br />
is still accessible and modifiable.<br />
231<br />
document.expando
232<br />
<strong>JavaScript</strong> <strong>Examples</strong> <strong>Bible</strong>: The Essential Companion to <strong>JavaScript</strong> <strong>Bible</strong><br />
fgColor<br />
See alinkColor.<br />
fileCreatedDate<br />
fileModifiedDate<br />
fileSize<br />
document.fileCreatedDate<br />
NN2 NN3 NN4 NN6 IE3/J1 IE3/J2 IE4 IE5 IE5.5<br />
Compatibility ✓ ✓ ✓<br />
Example<br />
Listing 18-4 dynamically generates several pieces of content relating to the creation<br />
and modification dates of the file, as well as its size. More importantly, the listing<br />
demonstrates how to turn a value returned by the file date properties into a<br />
genuine date object that can be used for date calculations. In the case of Listing<br />
18-4, the calculation is the number of full days between the creation date and the<br />
day someone views the file. Notice that the dynamically generated content is added<br />
very simply via the innerText properties of carefully-located SPAN elements in the<br />
body content.<br />
Listing 18-4: Viewing File Dates<br />
<br />
<br />
fileCreatedDate and fileModifiedDate Properties<br />
<br />
function fillInBlanks() {<br />
var created = document.fileCreatedDate<br />
var modified = document.fileModifiedDate<br />
document.all.created.innerText = created<br />
document.all.modified.innerText = modified<br />
var createdDate = new Date(created).getTime()<br />
var today = new Date().getTime()<br />
var diff = Math.floor((today - createdDate) / (1000*60*60*24))<br />
document.all.diff.innerText = diff<br />
document.all.size.innerText = document.fileSize<br />
}<br />
<br />
<br />
<br />
fileCreatedDate and fileModifiedDate Properties<br />
Chapter 4 ✦ The Document and Body Objects (Chapter 18)<br />
This file ( bytes) was created<br />
on and most<br />
recently modified on .<br />
It has been days since this file was<br />
created.<br />
<br />
<br />
forms<br />
NN2 NN3 NN4 NN6 IE3/J1 IE3/J2 IE4 IE5 IE5.5<br />
Compatibility ✓ ✓ ✓ ✓ ✓ ✓ ✓ ✓ ✓<br />
Example<br />
The document in Listing 18-5 is set up to display an alert dialog box that simulates<br />
navigation to a particular music site, based on the checked status of the<br />
“bluish” check box. The user input here is divided into two forms: one form with<br />
the check box and the other form with the button that does the navigation. A block<br />
of copy fills the space in between. Clicking the bottom button (in the second form)<br />
triggers the function that fetches the checked property of the “bluish” checkbox by<br />
using the document.forms[i] array as part of the address.<br />
Listing 18-5: Using the document.forms Property<br />
<br />
<br />
document.forms example<br />
<br />
function goMusic() {<br />
if (document.forms[0].bluish.checked) {<br />
alert(“Now going to the Blues music area...”)<br />
} else {<br />
alert(“Now going to Rock music area...”)<br />
}<br />
}<br />
<br />
<br />
<br />
<br />
Check here if you’ve got the blues.<br />
<br />
<br />
Continued<br />
233<br />
document.forms
234<br />
document.height<br />
<strong>JavaScript</strong> <strong>Examples</strong> <strong>Bible</strong>: The Essential Companion to <strong>JavaScript</strong> <strong>Bible</strong><br />
Listing 18-5 (continued)<br />
M<br />
o<br />
r<br />
e<br />
<br />
C<br />
o<br />
p<br />
y<br />
<br />
<br />
<br />
<br />
<br />
<br />
frames<br />
NN2 NN3 NN4 NN6 IE3/J1 IE3/J2 IE4 IE5 IE5.5<br />
Compatibility ✓ ✓ ✓<br />
Example<br />
See Listings 16-7 and 16-8 (in Chapter 2 of this book) for examples of using the<br />
frames property with window objects. The listings work with IE4+ if you swap references<br />
to the window with document.<br />
height<br />
width<br />
NN2 NN3 NN4 NN6 IE3/J1 IE3/J2 IE4 IE5 IE5.5<br />
Compatibility ✓ ✓<br />
Example<br />
Use The Evaluator (Chapter 13 in the <strong>JavaScript</strong> <strong>Bible</strong>) to examine the height<br />
and width properties of that document. Enter the following statement into the top<br />
text box and click the Evaluate button:<br />
“height=” + document.height + “; width=” + document.width
Chapter 4 ✦ The Document and Body Objects (Chapter 18)<br />
Resize the window so that you see both vertical and horizontal scrollbars in the<br />
browser window and click the Evaluate button again. If either or both numbers get<br />
smaller, the values in the Results box are the exact size of the space occupied by<br />
the document. But if you expand the window to well beyond where the scrollbars<br />
are needed, the values extend to the number of pixels in each dimension of the window’s<br />
content region.<br />
images<br />
NN2 NN3 NN4 NN6 IE3/J1 IE3/J2 IE4 IE5 IE5.5<br />
Compatibility ✓ ✓ ✓ (✓) ✓ ✓ ✓<br />
Example<br />
The document.images property is defined automatically as the browser builds<br />
the object model for a document that contains image objects. See the discussion<br />
about the Image object in Chapter 22 of the <strong>JavaScript</strong> <strong>Bible</strong> for reference examples.<br />
implementation<br />
NN2 NN3 NN4 NN6 IE3/J1 IE3/J2 IE4 IE5 IE5.5<br />
Compatibility ✓<br />
Example<br />
Use The Evaluator (Chapter 13 in the <strong>JavaScript</strong> <strong>Bible</strong>) to experiment with the<br />
document.implementation.hasFeature() method in NN6. Enter the following<br />
statements one at a time into the top text field and examine the results:<br />
document.implementation.hasFeature(“HTML”,”1.0”)<br />
document.implementation.hasFeature(“HTML”,”2.0”)<br />
document.implementation.hasFeature(“HTML”,”3.0”)<br />
document.implementation.hasFeature(“CSS”,”2.0”)<br />
document.implementation.hasFeature(“CSS2”,”2.0”)<br />
Feel free to try other values.<br />
lastModified<br />
NN2 NN3 NN4 NN6 IE3/J1 IE3/J2 IE4 IE5 IE5.5<br />
Compatibility ✓ ✓ ✓ ✓ ✓ ✓ ✓ ✓ ✓<br />
235<br />
document.lastModified
236<br />
document.layers<br />
<strong>JavaScript</strong> <strong>Examples</strong> <strong>Bible</strong>: The Essential Companion to <strong>JavaScript</strong> <strong>Bible</strong><br />
Example<br />
Experiment with the document.lastModified property with Listing 18-6. But<br />
also be prepared for inaccurate readings if the file is located on some servers or<br />
local hard disks.<br />
Listing 18-6: document.lastModified Property in Another<br />
Format<br />
<br />
<br />
Time Stamper<br />
<br />
<br />
GiantCo Home Page<br />
<br />
update = new Date(document.lastModified)<br />
theMonth = update.getMonth() + 1<br />
theDate = update.getDate()<br />
theYear = update.getFullYear()<br />
document.writeln(“Last updated:” + theMonth + “/” + theDate + “/” + theYear +<br />
“”)<br />
<br />
<br />
<br />
<br />
As noted at great length in the Date object discussion in Chapter 36 of the<br />
<strong>JavaScript</strong> <strong>Bible</strong>, you should be aware that date formats vary greatly from country<br />
to country. Some of these formats use a different order for date elements. When you<br />
hard-code a date format, it may take a form that is unfamiliar to other users of your<br />
page.<br />
layers<br />
Compatibility ✓<br />
NN2 NN3 NN4 NN6 IE3/J1 IE3/J2 IE4 IE5 IE5.5<br />
Example<br />
Listing 18-7 demonstrates only for NN4 how to use the document.layers property<br />
to crawl through the entire set of nested layers in a document. Using reflexive<br />
calls to the crawlLayers() function, the script builds an indented list of layers in
Chapter 4 ✦ The Document and Body Objects (Chapter 18)<br />
the same hierarchy as the objects themselves and displays the results in an alert<br />
dialog box. After you load this document (the script is triggered by the onLoad<br />
event handler), compare the alert dialog box contents against the structure of<br />
tags in the document.<br />
Listing 18-7: A Navigator 4 Layer Crawler<br />
<br />
<br />
<br />
var output = “”<br />
function crawlLayers(layerArray, indent) {<br />
for (var i = 0; i < layerArray.length; i++) {<br />
output += indent + layerArray[i].name + “\n”<br />
if (layerArray[i].document.layers.length) {<br />
var newLayerArray = layerArray[i].document.layers<br />
crawlLayers(newLayerArray, indent + “ “)<br />
}<br />
}<br />
return output<br />
}<br />
function revealLayers() {<br />
alert(crawlLayers(document.layers, “”))<br />
}<br />
<br />
<br />
<br />
<br />
<br />
<br />
<br />
<br />
<br />
<br />
<br />
<br />
<br />
<br />
<br />
<br />
<br />
linkColor<br />
See alinkColor.<br />
237<br />
document.linkColor
238<br />
<strong>JavaScript</strong> <strong>Examples</strong> <strong>Bible</strong>: The Essential Companion to <strong>JavaScript</strong> <strong>Bible</strong><br />
links<br />
document.location<br />
NN2 NN3 NN4 NN6 IE3/J1 IE3/J2 IE4 IE5 IE5.5<br />
Compatibility ✓ ✓ ✓ ✓ ✓ ✓ ✓ ✓ ✓<br />
Example<br />
The document.links property is defined automatically as the browser builds<br />
the object model for a document that contains link objects. You rarely access this<br />
property, except to determine the number of link objects in the document.<br />
location<br />
URL<br />
NN2 NN3 NN4 NN6 IE3/J1 IE3/J2 IE4 IE5 IE5.5<br />
Compatibility (✓) ✓ ✓ ✓ (✓) (✓) ✓ ✓ ✓<br />
Example<br />
HTML documents in Listing 18-8 through 18-10 create a test lab that enables you<br />
to experiment with viewing the document.URL property for different windows and<br />
frames in a multiframe environment. Results are displayed in a table, with an additional<br />
listing of the document.title property to help you identify documents<br />
being referred to. The same security restrictions that apply to retrieving<br />
window.location object properties also apply to retrieving the document.URL<br />
property from another window or frame.<br />
Listing 18-8: Frameset for document.URL Property Reader<br />
<br />
<br />
document.URL Reader<br />
<br />
<br />
<br />
<br />
<br />
Chapter 4 ✦ The Document and Body Objects (Chapter 18)<br />
Listing 18-9: document.URL Property Reader<br />
<br />
<br />
URL Property Reader<br />
<br />
function fillTopFrame() {<br />
newURL=prompt(“Enter the URL of a document to show in the top frame:”,””)<br />
if (newURL != null && newURL != “”) {<br />
top.frames[0].location = newURL<br />
}<br />
}<br />
function showLoc(form,item) {<br />
var windName = item.value<br />
var theRef = windName + “.document”<br />
form.dLoc.value = unescape(eval(theRef + “.URL”))<br />
form.dTitle.value = unescape(eval(theRef + “.title”))<br />
}<br />
<br />
<br />
<br />
Click the “Open URL” button to enter the location of an HTML document to display<br />
in the upper frame of this window.<br />
<br />
<br />
<br />
<br />
<br />
Select a window or frame to view each document property values.<br />
Parent window<br />
Upper frame<br />
This frame<br />
<br />
document.URL:<br />
<br />
document.title:<br />
<br />
<br />
<br />
<br />
<br />
239<br />
document.location
240<br />
<strong>JavaScript</strong> <strong>Examples</strong> <strong>Bible</strong>: The Essential Companion to <strong>JavaScript</strong> <strong>Bible</strong><br />
document.referrer<br />
Listing 18-10: Placeholder for Listing 18-8<br />
<br />
<br />
Opening Placeholder<br />
<br />
<br />
Initial place holder. Experiment with other URLs for this frame (see below).<br />
<br />
<br />
parentWindow<br />
NN2 NN3 NN4 NN6 IE3/J1 IE3/J2 IE4 IE5 IE5.5<br />
Compatibility ✓ ✓ ✓<br />
Example<br />
To prove the parentWindow property points to the document’s window, you can<br />
enter the following statement into the top text field of The Evaluator (Chapter 13 in<br />
the <strong>JavaScript</strong> <strong>Bible</strong>):<br />
document.parentWindow == self<br />
This expression evaluates to true only if both references are of the same object.<br />
protocol<br />
NN2 NN3 NN4 NN6 IE3/J1 IE3/J2 IE4 IE5 IE5.5<br />
Compatibility ✓ ✓ ✓<br />
Example<br />
If you use The Evaluator (Chapter 13 in the <strong>JavaScript</strong> <strong>Bible</strong>) to test the document.<br />
protocol property, you will find that it displays File Protocol in the results<br />
because you are accessing the listing from a local hard disk or CD-ROM.<br />
referrer<br />
NN2 NN3 NN4 NN6 IE3/J1 IE3/J2 IE4 IE5 IE5.5<br />
Compatibility ✓ ✓ ✓ ✓ ✓ ✓ ✓ ✓ ✓
Chapter 4 ✦ The Document and Body Objects (Chapter 18)<br />
Example<br />
This demonstration requires two documents (and for IE, you’ll also need to<br />
access the documents from a Web server). The first document, in Listing 18-11, simply<br />
contains one line of text as a link to the second document. In the second document<br />
(Listing 18-12), a script verifies the document from which the user came via a<br />
link. If the script knows about that link, it displays a message relevant to the experience<br />
the user had at the first document. Also try opening Listing 18-12 in a new<br />
browser window from the Open File command in the File menu to see how the<br />
script won’t recognize the referrer.<br />
Listing 18-11: A Source Document<br />
<br />
<br />
document.referrer Property 1<br />
<br />
<br />
Visit my sister document<br />
<br />
<br />
Listing 18-12: Checking document.referrer<br />
<br />
<br />
document.referrer Property 2<br />
<br />
<br />
<br />
if(document.referrer.length > 0 &&<br />
document.referrer.indexOf(“18-11.htm”) != -1){<br />
document.write(“How is my brother document?”)<br />
} else {<br />
document.write(“Hello, and thank you for stopping by.”)<br />
}<br />
<br />
<br />
<br />
241<br />
document.referrer
242<br />
<strong>JavaScript</strong> <strong>Examples</strong> <strong>Bible</strong>: The Essential Companion to <strong>JavaScript</strong> <strong>Bible</strong><br />
scripts<br />
NN2 NN3 NN4 NN6 IE3/J1 IE3/J2 IE4 IE5 IE5.5<br />
Compatibility ✓ ✓ ✓<br />
Example<br />
You can experiment with the document.scripts array in The Evaluator<br />
(Chapter 13 in the <strong>JavaScript</strong> <strong>Bible</strong>). For example, you can see that only one SCRIPT<br />
element object is in The Evaluator page if you enter the following statement into the<br />
top text field:<br />
document.scripts.length<br />
If you want to view all of the properties of that lone SCRIPT element object, enter<br />
the following statement into the bottom text field:<br />
document.scripts[0]<br />
Among the properties are both innerText and text. If you assign an empty<br />
string to either property, the scripts are wiped out from the object model, but not<br />
from the browser. The scripts disappear because after the scripts loaded, they were<br />
cached outside of the object model. Therefore, if you enter the following statement<br />
into the top field:<br />
document.scripts[0].text = “”<br />
the script contents are gone from the object model, yet subsequent clicks of the<br />
Evaluate and List Properties buttons (which invoke functions of the SCRIPT element<br />
object) still work.<br />
selection<br />
NN2 NN3 NN4 NN6 IE3/J1 IE3/J2 IE4 IE5 IE5.5<br />
Compatibility ✓ ✓ ✓<br />
Example<br />
See Listings 15-30 and 15-39 in Chapter 1 of this book to see the<br />
document.selection property in action for script-controlled copying and pasting<br />
(IE/Windows only).<br />
URL<br />
document.URL<br />
See location.
vlinkColor<br />
See alinkColor.<br />
width<br />
See height.<br />
Chapter 4 ✦ The Document and Body Objects (Chapter 18)<br />
Methods<br />
captureEvents(eventTypeList)<br />
Compatibility ✓<br />
NN2 NN3 NN4 NN6 IE3/J1 IE3/J2 IE4 IE5 IE5.5<br />
Example<br />
See the example for the NN4 window.captureEvents() method (Listing 16-21<br />
from Chapter 2 of this book) to see how to capture events on their way to other<br />
objects. In that example, you can substitute the document reference for the window<br />
reference to see how the document version of the method works just like the window<br />
version. If you understand the mechanism for windows, you understand it for<br />
documents. The same is true for the other NN4 event methods.<br />
close()<br />
NN2 NN3 NN4 NN6 IE3/J1 IE3/J2 IE4 IE5 IE5.5<br />
Compatibility ✓ ✓ ✓ ✓ ✓ ✓ ✓ ✓ ✓<br />
Example<br />
Before you experiment with the document.close() method, be sure you understand<br />
the document.write() method described later in this chapter. After that,<br />
make a separate set of the three documents for that method’s example (Listings<br />
18-16 through 18-18 in a different directory or folder). In the takePulse() function<br />
listing, comment out the document.close() statement, as shown here:<br />
msg += “Make it a great day!”<br />
parent.frames[1].document.write(msg)<br />
//parent.frames[1].document.close()<br />
243<br />
document.close()
244<br />
<strong>JavaScript</strong> <strong>Examples</strong> <strong>Bible</strong>: The Essential Companion to <strong>JavaScript</strong> <strong>Bible</strong><br />
Now try the pages on your browser. You see that each click of the upper button<br />
appends text to the bottom frame, without first removing the previous text. The<br />
reason is that the previous layout stream was never closed. The document thinks<br />
that you’re still writing to it. Also, without properly closing the stream, the last line<br />
of text may not appear in the most recently written batch.<br />
createAttribute(“attributeName”)<br />
NN2 NN3 NN4 NN6 IE3/J1 IE3/J2 IE4 IE5 IE5.5<br />
Compatibility ✓<br />
Example<br />
Unfortunately, the setAttributeNode() method in NN6 does not yet work with<br />
attributes generated by the createAttribute() method. This will be fixed eventually,<br />
and you can experiment adding attributes to sample elements in The Evaluator.<br />
In the meantime, you can still create an attribute and inspect its properties. Enter<br />
the following text into the top text box:<br />
a = document.createAttribute(“author”)<br />
Now enter a into the bottom text box to inspect the properties of an Attr object.<br />
createElement(“tagName”)<br />
NN2 NN3 NN4 NN6 IE3/J1 IE3/J2 IE4 IE5 IE5.5<br />
Compatibility ✓ ✓ ✓ ✓<br />
Example<br />
Chapter 15 of the <strong>JavaScript</strong> <strong>Bible</strong> contains numerous examples of the document.<br />
createElement() method in concert with methods that add or replace content to a<br />
document. See Listings 15-10, 15-21, 15-22,15-28, 15-29, and 15-31 in Chapter 1 of this<br />
book.<br />
createEventObject([eventObject])<br />
document.createEventObject()<br />
NN2 NN3 NN4 NN6 IE3/J1 IE3/J2 IE4 IE5 IE5.5<br />
Compatibility ✓
Chapter 4 ✦ The Document and Body Objects (Chapter 18)<br />
Example<br />
See the discussion of the fireEvent() method in Chapter 15 of the <strong>JavaScript</strong><br />
<strong>Bible</strong> for an example of the sequence to follow when creating an event to fire on an<br />
element.<br />
createStyleSheet([“URL”[, index]])<br />
NN2 NN3 NN4 NN6 IE3/J1 IE3/J2 IE4 IE5 IE5.5<br />
Compatibility ✓ ✓ ✓<br />
Example<br />
Listing 18-13 demonstrates adding an internal and external style sheet to a document.<br />
For the internal addition, the addStyle1() function invokes document.<br />
createStyleSheet() and adds a rule governing the P elements of the page (not<br />
available for IE5/Mac). In the addStyle2() function, an external file is loaded. That<br />
file contains the following two style rules:<br />
H2 {font-size:20pt; color:blue}<br />
P {color:blue}<br />
Notice that by specifying a position of zero for the imported style sheet, the<br />
addition of the internal style sheet always comes afterward in styleSheet object<br />
sequence. Thus, except when you deploy only the external style sheet, the red text<br />
color of the P elements overrides the blue color of the external style sheet. If you<br />
remove the second parameter of the createStyleSheet() method in addStyle2(),<br />
the external style sheet is appended to the end of the list. If it is the last style sheet to<br />
be added, the blue color prevails. Repeatedly clicking the buttons in this example<br />
continues to add the style sheets to the document.<br />
Listing 18-13: Using document.createStyleSheet()<br />
<br />
<br />
document.createStyleSheet() Method<br />
<br />
function addStyle1() {<br />
var newStyle = document.createStyleSheet()<br />
newStyle.addRule(“P”, “font-size:16pt; color:red”)<br />
}<br />
function addStyle2() {<br />
var newStyle = document.createStyleSheet(“lst18-13.css”,0)<br />
}<br />
Continued<br />
245<br />
document.createStyleSheet()
246<br />
<strong>JavaScript</strong> <strong>Examples</strong> <strong>Bible</strong>: The Essential Companion to <strong>JavaScript</strong> <strong>Bible</strong><br />
Listing 18-13 (continued)<br />
<br />
<br />
<br />
document.createStyleSheet() Method<br />
<br />
<br />
<br />
<br />
<br />
Section 1<br />
Lorem ipsum dolor sit amet, consectetaur adipisicing elit,<br />
sed do eiusmod tempor incididunt ut labore et dolore magna aliqua.<br />
Ut enim adminim veniam, quis nostrud exercitation ullamco laboris<br />
nisi ut aliquip ex ea commodo consequat.<br />
Section 2<br />
Duis aute irure dolor in reprehenderit involuptate velit esse<br />
cillum dolore eu fugiat nulla pariatur. Excepteur sint occaecat<br />
cupidatat non proident, sunt in culpa qui officia deseruntmollit<br />
anim id est laborum.<br />
<br />
<br />
createTextNode(“text”)<br />
document.createTextNode()<br />
NN2 NN3 NN4 NN6 IE3/J1 IE3/J2 IE4 IE5 IE5.5<br />
Compatibility ✓ ✓ ✓<br />
Example<br />
While Chapter 14 and 15 of the <strong>JavaScript</strong> <strong>Bible</strong> (Listing 15-21 in Chapter 1, for<br />
instance) provide numerous examples of the createTextNode() method at work,<br />
using The Evaluator (Chapter 13 in the <strong>JavaScript</strong> <strong>Bible</strong>) is instructive to see just<br />
what the method generates in IE5+ and NN6. You can use one of the built-in global<br />
variables of The Evaluator to hold a reference to a newly generated text node by<br />
entering the following statement into the top text field:<br />
a = document.createTextNode(“Hello”)
Chapter 4 ✦ The Document and Body Objects (Chapter 18)<br />
The Results box shows that an object was created. Now, look at the properties of<br />
the object by typing a into the bottom text field. The precise listings of properties<br />
varies between IE5+ and NN6, but the W3C DOM properties that they share in common<br />
indicate that the object is a node type 3 with a node name of #text. No parents,<br />
children, or siblings exist yet because the object created here is not part of<br />
the document hierarchy tree until it is explicitly added to the document.<br />
To see how insertion works, enter the following statement into the top text field<br />
to append the text node to the myP paragraph:<br />
document.getElementById(“myP”).appendChild(a)<br />
The word “Hello” appears at the end of the simple paragraph lower on the page.<br />
Now you can modify the text of that node either via the reference from the point of<br />
view of the containing P element or via the global variable reference for the newly<br />
created node:<br />
document.getElementById(“myP”).lastChild.nodeValue = “Howdy”<br />
or<br />
a.nodeValue = “Howdy”<br />
elementFromPoint(x, y)<br />
NN2 NN3 NN4 NN6 IE3/J1 IE3/J2 IE4 IE5 IE5.5<br />
Compatibility ✓ ✓ ✓<br />
Example<br />
Listing 18-14 is a document that contains many different types of elements, each<br />
of which has an ID attribute assigned to it. The onMouseOver event handler for the<br />
document object invokes a function that finds out which element the cursor is over<br />
when the event fires. Notice that the event coordinates are event.clientX and<br />
event.clientY, which use the same coordinate plane as the page for their point of<br />
reference. As you roll the mouse over every element, its ID appears on the page. In<br />
Figure 4-1, the pointer is inside a table cell, whose ID appears in bold at the end of<br />
the first paragraph. Some elements, such as BR and TR, occupy no space in the document,<br />
so you cannot get their IDs to appear. On a typical browser screen size, a<br />
positioned element rests atop one of the paragraph elements so that you can see<br />
how the elementFromPoint() method handles overlapping elements. If you scroll<br />
the page, the coordinates for the event and the page’s elements stay in sync.<br />
247<br />
document.elementFromPoint()
248<br />
<strong>JavaScript</strong> <strong>Examples</strong> <strong>Bible</strong>: The Essential Companion to <strong>JavaScript</strong> <strong>Bible</strong><br />
Figure 4-1: Revealing the object located at an event screen position<br />
Listing 18-14: Using the elementFromPoint() Method<br />
<br />
<br />
document.elementFromPoint() Method<br />
<br />
function showElemUnderneath() {<br />
var elem = document.elementFromPoint(event.clientX, event.clientY)<br />
document.all.mySpan.innerText = elem.id<br />
}<br />
document.onmouseover = showElemUnderneath<br />
<br />
<br />
<br />
document.elementFromPoint() Method<br />
<br />
Roll the mouse around the page. The coordinates<br />
of the mouse pointer are currently atop an elementwhose ID<br />
is:””.<br />
<br />
<br />
<br />
Chapter 4 ✦ The Document and Body Objects (Chapter 18)<br />
<br />
Cell A1<br />
Cell B1<br />
<br />
<br />
Cell A2<br />
Cell B2<br />
<br />
<br />
Section 1<br />
Lorem ipsum dolor sit amet, consectetaur adipisicing elit,<br />
sed do eiusmod tempor incididunt ut labore et dolore magna aliqua.<br />
Ut enim adminim veniam, quis nostrud exercitation ullamco laboris<br />
nisi ut aliquip ex ea commodo consequat.<br />
Section 2<br />
Duis aute irure dolor in reprehenderit involuptate velit esse<br />
cillum dolore eu fugiat nulla pariatur. Excepteur sint occaecat<br />
cupidatat non proident, sunt in culpa qui officia deseruntmollit<br />
anim id est laborum.<br />
<br />
Here is a positioned element.<br />
<br />
<br />
execCommand(“commandName”[, UIFlag] [,<br />
param])<br />
NN2 NN3 NN4 NN6 IE3/J1 IE3/J2 IE4 IE5 IE5.5<br />
Compatibility ✓ ✓ ✓<br />
Example<br />
You can find many examples of the execCommand() method for the TextRange<br />
object in Chapter 19 of the <strong>JavaScript</strong> <strong>Bible</strong>. But you can try out the documentspecific<br />
commands in The Evaluator (Chapter 13 in the <strong>JavaScript</strong> <strong>Bible</strong>) if you like.<br />
Try each of the following statements in the top text box and click the Evaluate button:<br />
document.execCommand(“Refresh”)<br />
document.execCommand(“SelectAll”)<br />
document.execCommand(“Unselect”)<br />
All methods return true in the Results box.<br />
Because any way you can evaluate a statement in The Evaluator forces a body<br />
selection to become deselected before the evaluation takes place, you can’t experiment<br />
this way with the selection-oriented commands.<br />
249<br />
document.execCommand()
250<br />
<strong>JavaScript</strong> <strong>Examples</strong> <strong>Bible</strong>: The Essential Companion to <strong>JavaScript</strong> <strong>Bible</strong><br />
getElementById(“elementID”)<br />
NN2 NN3 NN4 NN6 IE3/J1 IE3/J2 IE4 IE5 IE5.5<br />
Compatibility ✓ ✓ ✓<br />
Example<br />
You can find many examples of this method in use throughout this book, but you<br />
can take a closer look at how it works by experimenting in The Evaluator (Chapter<br />
13 in the <strong>JavaScript</strong> <strong>Bible</strong>). A number of elements in The Evaluator have IDs<br />
assigned to them, so that you can use the method to inspect the objects and their<br />
properties. Enter the following statements into both the top and bottom text fields<br />
of The Evaluator. Results from the top field are references to the objects; results<br />
from the bottom field are lists of properties for the particular object.<br />
document.getElementById(“myP”)<br />
document.getElementById(“myEM”)<br />
document.getElementById(“myTitle”)<br />
document.getElementById(“myScript”)<br />
As you see in the Results field, NN6 is more explicit about the type of HTML element<br />
object being referenced in the top text field than IE5. But nevertheless, both<br />
browsers are pointing to the same objects.<br />
getElementsByName(“elementName”)<br />
NN2 NN3 NN4 NN6 IE3/J1 IE3/J2 IE4 IE5 IE5.5<br />
Compatibility ✓ ✓ ✓<br />
Example<br />
Use The Evaluator to test out the getElementsByName() method. All form elements<br />
in the upper part of the page have names associated with them. Enter the following<br />
statements into the top text field and observe the results:<br />
document.getElementsByName(“output”)<br />
document.getElementsByName(“speed”).length<br />
document.getElementsByName(“speed”)[0].value<br />
You can also explore all of the properties of the text field by typing the following<br />
expression into the bottom field:<br />
document.getElementsByName(“speed”)[0]<br />
document.getElementsByName()
getSelection()<br />
Chapter 4 ✦ The Document and Body Objects (Chapter 18)<br />
NN2 NN3 NN4 NN6 IE3/J1 IE3/J2 IE4 IE5 IE5.5<br />
Compatibility ✓ ✓<br />
Example<br />
The document in Listing 18-15 provides a cross-browser (but not IE5/Mac) solution<br />
to capturing text that a user selects in the page. Selected text is displayed in<br />
the textarea. The script uses browser detection and branching to accommodate the<br />
diverse ways of recognizing the event and reading the selected text.<br />
Listing 18-15: Capturing a Text Selection<br />
<br />
<br />
Getting Selected Text<br />
<br />
var isNav4 = (navigator.appName == “Netscape”<br />
&& parseInt(navigator.appVersion) == 4)<br />
var isNav4Min = (navigator.appName == “Netscape” &&<br />
parseInt(navigator.appVersion) >= 4)<br />
var isIE4Min = (navigator.appName.indexOf(“Microsoft”) != -1 &&<br />
parseInt(navigator.appVersion) >= 4)<br />
function showSelection() {<br />
if (isNav4Min) {<br />
document.forms[0].selectedText.value = document.getSelection()<br />
} else if (isIE4Min) {<br />
if (document.selection) {<br />
document.forms[0].selectedText.value =<br />
document.selection.createRange().text<br />
event.cancelBubble = true<br />
}<br />
}<br />
}<br />
if (isNav4) {<br />
document.captureEvents(Event.MOUSEUP)<br />
}<br />
document.onmouseup = showSelection<br />
<br />
<br />
<br />
Getting Selected Text<br />
<br />
Select some text and see how <strong>JavaScript</strong> can capture the selection:<br />
ARTICLE I<br />
<br />
Continued<br />
251<br />
document.getSelection()
252<br />
<strong>JavaScript</strong> <strong>Examples</strong> <strong>Bible</strong>: The Essential Companion to <strong>JavaScript</strong> <strong>Bible</strong><br />
Listing 18-15 (continued)<br />
Congress shall make no law respecting an establishment of religion, or<br />
prohibiting the<br />
free exercise thereof; or abridging the freedom of speech, or of the press; or<br />
the right of the people peaceably to assemble, and to petition the government<br />
for a redress of grievances.<br />
<br />
<br />
<br />
<br />
<br />
<br />
<br />
open([“mimeType”] [, replace])<br />
NN2 NN3 NN4 NN6 IE3/J1 IE3/J2 IE4 IE5 IE5.5<br />
Compatibility ✓ ✓ ✓ ✓ ✓ ✓ ✓ ✓ ✓<br />
Example<br />
You can see an example of where the document.open() method fits in the<br />
scheme of dynamically creating content for another frame in the discussion of the<br />
document.write() method later in this chapter.<br />
queryCommandEnabled(“commandName”)<br />
queryCommandIndterm(“commandName”)<br />
queryCommandCommandState(“commandName”)<br />
queryCommandSupported(“commandName”)<br />
queryCommandText(“commandName”)<br />
queryCommandValue(“commandName”)<br />
NN2 NN3 NN4 NN6 IE3/J1 IE3/J2 IE4 IE5 IE5.5<br />
Compatibility ✓ ✓ ✓<br />
Example<br />
See the examples for these methods covered under the TextRange object in<br />
Chapter 19 of the <strong>JavaScript</strong> <strong>Bible</strong>.<br />
document.queryCommandEnabled()
ecalc([allFlag])<br />
Chapter 4 ✦ The Document and Body Objects (Chapter 18)<br />
NN2 NN3 NN4 NN6 IE3/J1 IE3/J2 IE4 IE5 IE5.5<br />
Compatibility ✓ ✓<br />
Example<br />
You can see an example of recalc() in Listing 15-32 (in Chapter 1 of this book)<br />
for the setExpression() method. In that example, the dependencies are between<br />
the current time and properties of standard element objects.<br />
write(“string1” [,”string2” ...<br />
[, “stringn”]])<br />
writeln(“string1” [,”string2” ...<br />
[, “stringn”]])<br />
NN2 NN3 NN4 NN6 IE3/J1 IE3/J2 IE4 IE5 IE5.5<br />
Compatibility ✓ ✓ ✓ ✓ ✓ ✓ ✓ ✓ ✓<br />
Example<br />
The example in Listings 18-16 through 18-18 demonstrates several important<br />
points about using the document.write() or document.writeln() methods for<br />
writing to another frame. First is the fact that you can write any HTML code to a<br />
frame, and the browser accepts it as if the source code came from an HTML file<br />
somewhere. In the example, I assemble a complete HTML document, including<br />
basic HTML tags for completeness.<br />
Listing 18-16: Frameset for document.write() Example<br />
<br />
<br />
Writin’ to the doc<br />
<br />
<br />
<br />
<br />
<br />
<br />
253<br />
document.write()
254<br />
document.write()<br />
<strong>JavaScript</strong> <strong>Examples</strong> <strong>Bible</strong>: The Essential Companion to <strong>JavaScript</strong> <strong>Bible</strong><br />
Listing 18-17: document.write() Example<br />
<br />
<br />
Document Write Controller<br />
<br />
function takePulse(form) {<br />
var msg = “On The Fly with “ + form.yourName.value +<br />
“”<br />
msg += “Good Day “ + form.yourName.value +<br />
“!”<br />
for (var i = 0; i < form.how.length; i++) {<br />
if (form.how[i].checked) {<br />
msg += form.how[i].value<br />
break<br />
}<br />
}<br />
msg += “Make it a great day!”<br />
parent.Frame2.document.write(msg)<br />
parent.Frame2.document.close()<br />
}<br />
function getTitle() {<br />
alert(“Lower frame document.title is now:” + parent.Frame2.document.title)<br />
}<br />
<br />
<br />
<br />
Fill in a name, and select how that person feels today. Then click “Write To<br />
Below”<br />
to see the results in the bottom frame.<br />
<br />
Enter your first name:<br />
How are you today? Swell<br />
<br />
Pretty Good<br />
<br />
So-So<br />
<br />
<br />
<br />
<br />
Chapter 4 ✦ The Document and Body Objects (Chapter 18)<br />
Listing 18-18: Placeholder for Listing 18-16<br />
<br />
<br />
Placeholder<br />
<br />
<br />
<br />
Figure 4-2 shows an example of the frame written by the script.<br />
Figure 4-2: Clicking the Write To Below button in the upper frame causes a script to<br />
assemble and write HTML for the bottom frame.<br />
A second point to note is that this example customizes the content of the document<br />
based on user input. This customization makes the experience of working<br />
with your Web page feel far more interactive to the user — yet you’re doing it without<br />
any CGI programs running on the server.<br />
The third point I want to bring home is that the document created in the separate<br />
frame by the document.write() method is a genuine document object. In this example,<br />
for instance, the tag of the written document changes if you redraw the<br />
lower frame after changing the entry of the name field in the upper frame. If you click<br />
the lower button after updating the bottom frame, you see that the document.title<br />
property has, indeed, changed to reflect the tag written to the browser in<br />
255<br />
document.write()
256<br />
<strong>JavaScript</strong> <strong>Examples</strong> <strong>Bible</strong>: The Essential Companion to <strong>JavaScript</strong> <strong>Bible</strong><br />
the course of displaying the frame’s page (except in NN4/Mac, which exhibits a bug<br />
for this property in a dynamically written document). The fact that you can artificially<br />
create full-fledged <strong>JavaScript</strong> document objects on the fly represents one of the most<br />
important powers of serverless CGI scripting (for information delivery to the user)<br />
with <strong>JavaScript</strong>. You have much to take advantage of here if your imagination is up to<br />
the task.<br />
Notice that except for NN2, you can easily modify Listing 18-17 to write the<br />
results to the same frame as the document containing the field and buttons. Instead<br />
of specifying the lower frame<br />
parent.frames[1].document.open()<br />
parent.frames[1].document.write(msg)<br />
parent.frames[1].document.close()<br />
the code simply can use<br />
document.open()<br />
document.write(msg)<br />
document.close()<br />
This code would replace the form document with the results and not require any<br />
frames in the first place. Because the code assembles all of the content for the new<br />
document into one variable value, that data survives the one document.write()<br />
method.<br />
The frameset document (Listing 18-18) creates a blank frame by loading a blank<br />
document (Listing 18-18). An alternative I highly recommend is to have the framesetting<br />
document fill the frame with a blank document of its own creation. See<br />
“Blank Frames” in Chapter 16 of the <strong>JavaScript</strong> <strong>Bible</strong> for further details about this<br />
technique for NN3+ and IE3+.<br />
Event Handlers<br />
onStop<br />
NN2 NN3 NN4 NN6 IE3/J1 IE3/J2 IE4 IE5 IE5.5<br />
Compatibility ✓ ✓<br />
Example<br />
Listing 18-19 provides a simple example of an intentional infinitely looping script.<br />
In case you load this page into a browser other than IE5, you can click the Halt<br />
Counter button to stop the looping. The Halt Counter button and the onStop event<br />
handler invoke the same function.<br />
Listing 18-19: Scripting the Browser Stop Button<br />
<br />
<br />
document.onStop
Chapter 4 ✦ The Document and Body Objects (Chapter 18)<br />
onStop Event Handler<br />
<br />
var counter = 0<br />
var timerID<br />
function startCounter() {<br />
document.forms[0].display.value = ++counter<br />
//clearTimeout(timerID)<br />
timerID = setTimeout(“startCounter()”, 10)<br />
}<br />
function haltCounter() {<br />
clearTimeout(timerID)<br />
counter = 0<br />
}<br />
document.onstop = haltCounter<br />
<br />
<br />
<br />
onStop Event Handler<br />
<br />
Click the browser’s Stop button (in IE) to stop the script counter.<br />
<br />
<br />
<br />
<br />
<br />
<br />
<br />
BODY Element Object<br />
Properties<br />
aLink<br />
bgColor<br />
link<br />
text<br />
vLink<br />
NN2 NN3 NN4 NN6 IE3/J1 IE3/J2 IE4 IE5 IE5.5<br />
Compatibility ✓ ✓ ✓ ✓<br />
257<br />
document.body.aLink
258<br />
<strong>JavaScript</strong> <strong>Examples</strong> <strong>Bible</strong>: The Essential Companion to <strong>JavaScript</strong> <strong>Bible</strong><br />
Example<br />
You can modify Listing 18-1 for use with IE4+ and NN6+ only by using the new<br />
property names instead. Replace all references to the document properties with<br />
their document.body equivalents. For example, the function would be reworked as<br />
the following (changes in boldface):<br />
function showColorValues() {<br />
var result = “”<br />
result += “bgColor: “ + newWindow.document.body.bgColor + “\n”<br />
result += “vLink: “ + newWindow.document.body.vLink + “\n”<br />
result += “link: “ + newWindow.document.body.link + “\n”<br />
document.forms[0].results.value = result<br />
}<br />
background<br />
NN2 NN3 NN4 NN6 IE3/J1 IE3/J2 IE4 IE5 IE5.5<br />
Compatibility ✓ ✓ ✓ ✓<br />
Example<br />
If you have a background image file named images/logoBG.gif, a script can set<br />
the background via the following statement:<br />
document.body.background = “images/logoBG.gif”<br />
To clear the background image:<br />
document.body.background = “”<br />
If a background color has been previously set, the color becomes visible after the<br />
image disappears.<br />
bgColor<br />
See aLink.<br />
bgProperties<br />
NN2 NN3 NN4 NN6 IE3/J1 IE3/J2 IE4 IE5 IE5.5<br />
Compatibility ✓ ✓ ✓<br />
Example<br />
Both of the following statements change the default behavior of background<br />
image scrolling in IE4+:<br />
document.body.bgProperties
document.body.bgProperties = “fixed”<br />
or<br />
Chapter 4 ✦ The Document and Body Objects (Chapter 18)<br />
document.body.style.backgroundAttachment = “fixed”<br />
The added benefit of using the style sheet version is that it also works in NN6.<br />
bottomMargin<br />
leftMargin<br />
rightMargin<br />
topMargin<br />
NN2 NN3 NN4 NN6 IE3/J1 IE3/J2 IE4 IE5 IE5.5<br />
Compatibility ✓ ✓ ✓<br />
Example<br />
Both of the following statements change the default left margin in IE4+:<br />
document.body.leftMargin = 30<br />
or<br />
document.body.style.marginLeft = 30<br />
leftMargin<br />
See bottomMargin.<br />
link<br />
See aLink.<br />
noWrap<br />
NN2 NN3 NN4 NN6 IE3/J1 IE3/J2 IE4 IE5 IE5.5<br />
Compatibility ✓ ✓ ✓<br />
Example<br />
To change the word wrapping behavior from the default, the statement is:<br />
document.body.noWrap = true<br />
259<br />
document.body.noWrap
260<br />
<strong>JavaScript</strong> <strong>Examples</strong> <strong>Bible</strong>: The Essential Companion to <strong>JavaScript</strong> <strong>Bible</strong><br />
rightMargin<br />
See bottomMargin.<br />
scroll<br />
NN2 NN3 NN4 NN6 IE3/J1 IE3/J2 IE4 IE5 IE5.5<br />
Compatibility ✓ ✓ ✓<br />
Example<br />
To change the scrollbar appearance from the default, the statement is:<br />
document.body.scroll = “no”<br />
scrollLeft<br />
scrollTop<br />
document.body.scrollLeft<br />
NN2 NN3 NN4 NN6 IE3/J1 IE3/J2 IE4 IE5 IE5.5<br />
Compatibility ✓ ✓ ✓<br />
Example<br />
Listing 18-20 is the IE4+ version of the NN example for pageXOffset and<br />
pageYOffset properties (Listing 16-13 in Chapter 2). Everything about these two<br />
examples is the same except for the syntax that retrieves the values indicating how<br />
much the document is scrolled in a window.<br />
Listing 18-20: Viewing the scrollLeft and scrollTop Properties<br />
<br />
<br />
Master of all Windows<br />
<br />
function leftFrame() {<br />
var output = “Body Scroll Values\n”<br />
output += “body.scrollLeft:\n”<br />
output += “body.scrollTop:\n”<br />
output += “”<br />
return output<br />
}
Chapter 4 ✦ The Document and Body Objects (Chapter 18)<br />
function rightFrame() {<br />
var output = “\n”<br />
output += “function showOffsets() {\n”<br />
output += “parent.readout.document.forms[0].xOffset.value = “ +<br />
“document.body.scrollLeft\n”<br />
output += “parent.readout.document.forms[0].yOffset.value = “ +<br />
“document.body.scrollTop\n}\n”<br />
output += “document.onclick = showOffsets\n”<br />
output += “Content Page\n”<br />
output += “Scroll this frame and click on a table border to view “ +<br />
“page offset values.\n”<br />
output += “”<br />
var oneRow = “Cell 1Cell 2Cell 3Cell 4” +<br />
“Cell 5”<br />
for (var i = 1; i
262<br />
<strong>JavaScript</strong> <strong>Examples</strong> <strong>Bible</strong>: The Essential Companion to <strong>JavaScript</strong> <strong>Bible</strong><br />
Example<br />
See Listing 19-8 (in Chapter 5 of this book) for an example of the<br />
createTextRange() method in action.<br />
doScroll([“scrollAction”])<br />
NN2 NN3 NN4 NN6 IE3/J1 IE3/J2 IE4 IE5 IE5.5<br />
Compatibility ✓ ✓<br />
Example<br />
Use The Evaluator (Chapter 13 in the <strong>JavaScript</strong> <strong>Bible</strong>) to experiment with the<br />
doScroll() method in IE5+. Size the browser window so that at least the vertical<br />
scrollbar is active (meaning it has a thumb region). Enter the following statement<br />
into the top text field and press Enter a few times to simulate clicking the PgDn key:<br />
document.body.doScroll()<br />
Return to the top of the page and now do the same for scrolling by the increment of<br />
the scrollbar down arrow:<br />
document.body.doScroll(“down”)<br />
You can also experiment with upward scrolling. Enter the desired statement in<br />
the top text field and leave the text cursor in the field. Manually scroll to the bottom<br />
of the page and then press Enter to activate the command.<br />
Event Handlers<br />
onAfterPrint<br />
onBeforePrint<br />
See the onAfterPrint event handler for the window object, Chapter 16 of the<br />
<strong>JavaScript</strong> <strong>Bible</strong>.<br />
onScroll<br />
document.body.onScroll<br />
NN2 NN3 NN4 NN6 IE3/J1 IE3/J2 IE4 IE5 IE5.5<br />
Compatibility ✓ ✓ ✓<br />
Example<br />
Listing 18-21 is a highly artificial demonstration of what can be a useful tool for<br />
some page designs. Consider a document that occupies a window or frame, but one<br />
that you don’t want scrolled, even by accident with one of the newer mouse wheels
Chapter 4 ✦ The Document and Body Objects (Chapter 18)<br />
that are popular with Wintel PCs. If scrolling of the content would destroy the<br />
appearance or value of the content, then you want to make sure that the page<br />
always zips back to the top. The onScroll event handler in Listing 18-21 does just<br />
that. Notice that the event handler is set as a property of the document.body<br />
object after the page has loaded. While the event handler can also be set as an<br />
attribute of the tag, to assign it as a property requires the page to load first.<br />
Until then, the document.body object does not yet officially exist in the object<br />
model for this page.<br />
Listing 18-21: Forcing Scrolling to Stay at the Page Top<br />
<br />
<br />
onScroll Event Handler<br />
<br />
function zipBack() {<br />
window.scroll(0,0)<br />
}<br />
function init() {<br />
document.body.onscroll = zipBack<br />
}<br />
<br />
<br />
<br />
onScroll Event Handler<br />
<br />
This page always zips back to the top if you try to scroll it.<br />
<br />
<br />
<br />
<br />
<br />
✦ ✦ ✦<br />
263<br />
document.body.onScroll
Body Text<br />
Objects<br />
(Chapter 19)<br />
The subject of body text objects encompasses both HTML<br />
element objects and several abstract DOM objects that<br />
make it easier for scripts to manipulate text-oriented body<br />
content that may not be contained within its own element tag.<br />
While the HTML element objects are easy to grasp, the<br />
abstract objects that work with stretches of visible body text<br />
have their own vocabularies and peculiarities.<br />
Many HTML element objects in this category may become<br />
obsolete when the installed base of browsers capable of supporting<br />
Cascading Style Sheets reaches critical mass. CSS<br />
adherents would much rather use style sheets for font specifications<br />
in place of the old-fashioned tag. But other<br />
elements in this group, such as the header elements (H1, H2,<br />
and so on), provide context for content that scripts may find<br />
useful for tasks such as creating a table of contents on the fly.<br />
More intriguing is the concept of a text range, which is<br />
essentially an object that represents an arbitrary series of text<br />
characters within a document. A text ranges can work within<br />
an element (or text node) or extend beyond element borders,<br />
just as if a user selected a bunch of text that includes portions<br />
of what are HTML elements behind the scenes.<br />
Unfortunately for scripters, the vocabulary for text range<br />
manipulation is very different for the IE4+/Windows and W3C<br />
object models. Moreover, the two objects do not always share<br />
the same functionality, making it even more difficult to program<br />
cross-browser implementations using text ranges. Be<br />
alert to the compatibility ratings for each example before trying<br />
out a listing or step-by-step sequence.<br />
5<br />
C H A P T E R<br />
✦ ✦ ✦ ✦<br />
In This Chapter<br />
Using the NN Range<br />
and IE TextRange<br />
objects<br />
Working with text<br />
selections<br />
Scripting search and<br />
replace actions<br />
✦ ✦ ✦ ✦
266<br />
FONT.color<br />
<strong>JavaScript</strong> <strong>Examples</strong> <strong>Bible</strong>: The Essential Companion to <strong>JavaScript</strong> <strong>Bible</strong><br />
<strong>Examples</strong> Highlights<br />
✦ Many site visitors (this author included) frown on the application of the<br />
scrolling MARQUEE element because it tends to distract visitors, rather than<br />
convey meaningful information. But if you insist on using it, Listing 19-3<br />
demonstrates how scripts can control numerous behaviors.<br />
✦ Listing 19-4 lets you examine how the NN6 (W3C DOM) Range object treats<br />
boundary points within the node hierarchy of a document.<br />
✦ To insert a node into an arbitrary point within another, see Listing 19-5’s application<br />
of the Range.insertNode() method.<br />
✦ Walk through the steps for Range.selectNode() method to see how to set a<br />
range to encompass an entire node or its contents.<br />
✦ Run Listing 19-8 to see how NN6 (W3C DOM) provides additional facilities<br />
for manipulating text content within a node. The listing also demonstrates<br />
try-catch error handling.<br />
✦ Listing 19-10 shows the IE4+/Windows TextRange object’s way of comparing<br />
range boundaries (the IE version of Listing 19-4).<br />
✦ The TextRange object provides practical text search facilities, which are<br />
demonstrated in Listing 19-11. In the process, several TextRange properties<br />
and methods get a workout, including the use of bookmarks within a range. A<br />
simple undo buffer adds to the user friendliness of the application.<br />
FONT Element Object<br />
Properties<br />
color<br />
NN2 NN3 NN4 NN6 IE3/J1 IE3/J2 IE4 IE5 IE5.5<br />
Compatibility ✓ ✓ ✓ ✓<br />
Example<br />
Listing 19-1 contains a page that demonstrates changes to the three FONT element<br />
object properties: color, face, and size. Along the way, you can see an economical<br />
use of the setAttribute() method to do the work for all of the property<br />
changes. This page loads successfully in all browsers, but the SELECT lists make<br />
changes to the text only in IE4+ and NN6+.<br />
A P element contains a nested FONT element that encompasses three words<br />
whose appearance is controlled by three select lists. Each list controls one of the
Note<br />
Chapter 5 ✦ Body Text Objects (Chapter 19)<br />
three FONT object properties, and their NAME attributes are strategically assigned<br />
the names of the properties (as you see in a moment). VALUE attributes for OPTION<br />
elements contain strings that are to be assigned to the various properties. Each<br />
SELECT element invokes the same setFontAttr() function, passing a reference to<br />
itself so that the function can inspect details of the element.<br />
The first task of the setFontAttr() function is to make sure that only browsers<br />
capable of treating the FONT element as an object get to the meat of the function.<br />
The test for the existence of document.all and the myFONT element blocks all<br />
older browsers from changing the font characteristics. As the page loads, the<br />
document.all property is set for NN6 by using a variation of the normalization<br />
technique described in Chapter 14 of the <strong>JavaScript</strong> <strong>Bible</strong>.<br />
For suitably equipped browsers, the function next extracts the string from the<br />
value property of the SELECT object that was passed to the function. If a selection<br />
is made (meaning other than the first, empty one), then the single nested statement<br />
uses the setAttribute() method to assign the value to the attribute whose name<br />
matches the name of the SELECT element.<br />
An odd bug in IE5/Mac doesn’t let the rendered color change when changing the<br />
color property. But the setting is valid, as proven by selecting any of the other<br />
two property choices.<br />
Listing 19-1: Controlling FONT Object Properties<br />
<br />
<br />
FONT Object Properties<br />
<br />
// document.all normalization trick for NN6<br />
if (navigator.appName == “Netscape” && parseInt(navigator.appVersion) >= 5) {<br />
document.all = document.getElementsByTagName(“*”)<br />
}<br />
// one function does all!<br />
function setFontAttr(select) {<br />
if (document.all && document.all.myFONT) {<br />
var choice = select.options[select.selectedIndex].value<br />
if (choice) {<br />
document.all.myFONT.setAttribute(select.name, choice)<br />
}<br />
}<br />
}<br />
<br />
<br />
<br />
Font Object Properties<br />
<br />
Continued<br />
267<br />
FONT.color
268<br />
FONT.face<br />
<strong>JavaScript</strong> <strong>Examples</strong> <strong>Bible</strong>: The Essential Companion to <strong>JavaScript</strong> <strong>Bible</strong><br />
Listing 19-1 (continued)<br />
This may look like a simple sentence, but<br />
THESE THREE WORDS<br />
are contained by a FONT element.<br />
<br />
Select a text color:<br />
<br />
<br />
Red<br />
Green<br />
Blue<br />
Some Hex Triplet Value<br />
<br />
<br />
Select a font face:<br />
<br />
<br />
Helvetica<br />
Times<br />
Comic Sans MS, sans-serif<br />
Courier, monospace<br />
Zapf Dingbats, serif<br />
<br />
<br />
Select a font size:<br />
<br />
<br />
3 (Default)<br />
Increase Default by 1<br />
Decrease Default by 1<br />
Smallest<br />
Biggest<br />
<br />
<br />
<br />
face<br />
NN2 NN3 NN4 NN6 IE3/J1 IE3/J2 IE4 IE5 IE5.5<br />
Compatibility ✓ ✓ ✓ ✓
Chapter 5 ✦ Body Text Objects (Chapter 19)<br />
Example<br />
See Listing 19-1 for an example of values that can be used to set the face property<br />
of a FONT element object. While you will notice visible changes to most<br />
choices on the page, the font face selections may not change from one choice to<br />
another; this all depends on the fonts that are installed on your PC.<br />
size<br />
NN2 NN3 NN4 NN6 IE3/J1 IE3/J2 IE4 IE5 IE5.5<br />
Compatibility ✓ ✓ ✓ ✓<br />
Example<br />
See Listing 19-1 for an example of values that can be used to set the size property<br />
of a FONT element object. Notice that incrementing or decrementing the size<br />
property is applied only to the size assigned to the SIZE attribute of the element<br />
(or the default, if none is specified) and not the current setting adjusted by script.<br />
HR Element Object<br />
Properties<br />
align<br />
NN2 NN3 NN4 NN6 IE3/J1 IE3/J2 IE4 IE5 IE5.5<br />
Compatibility ✓ ✓ ✓ ✓<br />
Example<br />
Listing 19-2 contains a page that demonstrates the changes to the five HR element<br />
object properties: align, color, noShade, size, and width. Along the way,<br />
you can see an economical use of the setAttribute() method to do the work for<br />
all of the property changes. This page loads successfully in all browsers, but the<br />
SELECT lists make changes to the text only in IE4+ and NN6+ (because they treat<br />
the element as an object).<br />
An HR element (whose ID is myHR) is displayed with the browser default settings<br />
(100% width, centered, and its “magic” color). Each list controls one of the five HR<br />
object properties, and their NAME attributes are strategically assigned the names of<br />
the properties (as you see in a moment). VALUE attributes for OPTION elements contain<br />
strings that are to be assigned to the various properties. Each SELECT element<br />
269<br />
HR.align
270<br />
HR.align<br />
<strong>JavaScript</strong> <strong>Examples</strong> <strong>Bible</strong>: The Essential Companion to <strong>JavaScript</strong> <strong>Bible</strong><br />
invokes the same setHRAttr() function, passing a reference to itself so that the<br />
function can inspect details of the element. Figure 5-1 shows the page after several<br />
choices have modified the HR element.<br />
Figure 5-1: Modifying HR element properties<br />
The first task of the setHRAttr() function is to make sure that only browsers<br />
capable of treating the HR element as an object get to the meat of the function. As<br />
the page loads, the document.all property is set for NN6 using a normalization<br />
technique described in Chapter 14 of the <strong>JavaScript</strong> <strong>Bible</strong>.<br />
For suitably equipped browsers, the function next reads the string from the<br />
value property of the SELECT object that is passed to the function. If a selection is<br />
made (that is, other than the first, empty one), then the single, nested statement<br />
uses the setAttribute() method to assign the value to the attribute whose name<br />
matches the name of the SELECT element.<br />
Listing 19-2: Controlling HR Object Properties<br />
<br />
<br />
HR Object Properties<br />
<br />
// document.all normalization trick for NN6<br />
if (navigator.appName == “Netscape” && parseInt(navigator.appVersion) >= 5) {<br />
document.all = document.getElementsByTagName(“*”)<br />
}<br />
// one function does all!<br />
function setHRAttr(select) {
Chapter 5 ✦ Body Text Objects (Chapter 19)<br />
if (document.all && document.all.myHR) {<br />
var choice = select.options[select.selectedIndex].value<br />
if (choice) {<br />
document.all.myHR.setAttribute(select.name, choice)<br />
}<br />
}<br />
}<br />
<br />
<br />
<br />
HR Object Properties<br />
<br />
Here is the HR element you will be controlling:<br />
<br />
<br />
Select an alignment:<br />
<br />
<br />
Left<br />
Center<br />
Right<br />
<br />
<br />
Select a rule color (IE only):<br />
<br />
<br />
Red<br />
Green<br />
Blue<br />
Some Hex Triplet Value<br />
<br />
<br />
Select a rule shading:<br />
<br />
<br />
No Shading<br />
Shading<br />
<br />
<br />
Select a rule height:<br />
<br />
<br />
2 (Default)<br />
4 Pixels<br />
10 Pixels<br />
<br />
<br />
Select a rule width:<br />
<br />
<br />
100% (Default)<br />
Continued<br />
271<br />
HR.align
272<br />
HR.size<br />
<strong>JavaScript</strong> <strong>Examples</strong> <strong>Bible</strong>: The Essential Companion to <strong>JavaScript</strong> <strong>Bible</strong><br />
Listing 19-2 (continued)<br />
80%<br />
300 Pixels <br />
<br />
<br />
<br />
color<br />
NN2 NN3 NN4 NN6 IE3/J1 IE3/J2 IE4 IE5 IE5.5<br />
Compatibility ✓ ✓ ✓ ✓<br />
Example<br />
See Listing 19-2 earlier in this chapter for an example of values that can be used<br />
to set the color property of an HR element object.<br />
noShade<br />
NN2 NN3 NN4 NN6 IE3/J1 IE3/J2 IE4 IE5 IE5.5<br />
Compatibility ✓ ✓ ✓ ✓<br />
Example<br />
See Listing 19-2 earlier in this chapter for an example of values that can be used<br />
to set the noShade property of an HR element object. Because of the buggy behavior<br />
associated with setting this property, adjusting the property in the example has<br />
unexpected (and usually undesirable) consequences.<br />
size<br />
NN2 NN3 NN4 NN6 IE3/J1 IE3/J2 IE4 IE5 IE5.5<br />
Compatibility ✓ ✓ ✓ ✓<br />
Example<br />
See Listing 19-2 earlier in this chapter for an example of values that can be used<br />
to set the size property of an HR element object.
width<br />
Chapter 5 ✦ Body Text Objects (Chapter 19)<br />
NN2 NN3 NN4 NN6 IE3/J1 IE3/J2 IE4 IE5 IE5.5<br />
Compatibility ✓ ✓ ✓ ✓<br />
Example<br />
See Listing 19-2 earlier in this chapter for an example of values that can be used<br />
to set the width property of an HR element object.<br />
MARQUEE Element Object<br />
Properties<br />
behavior<br />
NN2 NN3 NN4 NN6 IE3/J1 IE3/J2 IE4 IE5 IE5.5<br />
Compatibility ✓ ✓ ✓<br />
Example<br />
Listing 19-3 contains a page that demonstrates the changes to several MARQUEE<br />
element object properties: behavior, bgColor, direction, scrollAmount, and<br />
scrollDelay. This page and scripts are intended only for IE4+. See the description<br />
of Listing 19-1 for details on the attribute setting script.<br />
Listing 19-3: Controlling MARQUEE Object Properties<br />
<br />
<br />
MARQUEE Object Properties<br />
<br />
// one function does all!<br />
function setMARQUEEAttr(select) {<br />
if (document.all && document.all.myMARQUEE) {<br />
var choice = select.options[select.selectedIndex].value<br />
if (choice) {<br />
document.all.myMARQUEE.setAttribute(select.name, choice)<br />
}<br />
}<br />
}<br />
Continued<br />
273<br />
MARQUEE.behavior
274<br />
<strong>JavaScript</strong> <strong>Examples</strong> <strong>Bible</strong>: The Essential Companion to <strong>JavaScript</strong> <strong>Bible</strong><br />
Listing 19-3 (continued)<br />
<br />
<br />
MARQUEE.behavior<br />
<br />
MARQUEE Object Properties<br />
<br />
<br />
This is the MARQUEE element object<br />
you will be controlling.<br />
<br />
<br />
<br />
<br />
Select a behavior:<br />
<br />
<br />
Alternate<br />
Scroll<br />
Slide<br />
<br />
<br />
Select a background color:<br />
<br />
<br />
Red<br />
Green<br />
Blue<br />
Some Hex Triplet Value<br />
<br />
<br />
Select a scrolling direction:<br />
<br />
<br />
Left<br />
Right<br />
Up<br />
Down<br />
<br />
<br />
Select a scroll amount:<br />
<br />
<br />
4<br />
6 (Default)<br />
10<br />
<br />
<br />
Select a scroll delay:
Chapter 5 ✦ Body Text Objects (Chapter 19)<br />
<br />
<br />
Short<br />
Normal<br />
Long<br />
<br />
<br />
<br />
bgColor<br />
NN2 NN3 NN4 NN6 IE3/J1 IE3/J2 IE4 IE5 IE5.5<br />
Compatibility ✓ ✓ ✓<br />
Example<br />
See Listing 19-3 earlier in this chapter for an example of how to apply values to<br />
the bgColor property.<br />
direction<br />
NN2 NN3 NN4 NN6 IE3/J1 IE3/J2 IE4 IE5 IE5.5<br />
Compatibility ✓ ✓ ✓<br />
Example<br />
See Listing 19-3 earlier in this chapter for an example of how to apply values to<br />
the direction property.<br />
scrollAmount<br />
scrollDelay<br />
NN2 NN3 NN4 NN6 IE3/J1 IE3/J2 IE4 IE5 IE5.5<br />
Compatibility ✓ ✓ ✓<br />
Example<br />
See Listing 19-3 earlier in this chapter for an example of how to apply values to<br />
the scrollAmount and scrollDelay properties.<br />
275<br />
MARQUEE.scrollAmount
276<br />
Range.collapsed<br />
<strong>JavaScript</strong> <strong>Examples</strong> <strong>Bible</strong>: The Essential Companion to <strong>JavaScript</strong> <strong>Bible</strong><br />
Methods<br />
start()<br />
stop()<br />
NN2 NN3 NN4 NN6 IE3/J1 IE3/J2 IE4 IE5 IE5.5<br />
Compatibility ✓ ✓ ✓<br />
Example<br />
See Listing 19-3 earlier in this chapter for examples of both the start() and<br />
stop() methods, which are invoked in event handlers of separate controlling buttons<br />
on the page. Notice, too, that when you have the behavior set to slide, stopping<br />
and restarting the MARQUEE does not cause the scroll action to start from a<br />
blank region.<br />
Range Object<br />
Properties<br />
collapsed<br />
NN2 NN3 NN4 NN6 IE3/J1 IE3/J2 IE4 IE5 IE5.5<br />
Compatibility ✓<br />
Example<br />
Use The Evaluator (Chapter 13 in the <strong>JavaScript</strong> <strong>Bible</strong>) to experiment with the<br />
collapsed property. Reload the page and assign a new range to the a global variable<br />
by typing the following statement into the top text box:<br />
a = document.createRange()<br />
Next, set the range to encompass a node:<br />
a.selectNode(document.body)<br />
Enter a.collapsed into the top text box . The expression returns false because<br />
the end points of the range are not the same.
commonAncestorContainer<br />
Chapter 5 ✦ Body Text Objects (Chapter 19)<br />
NN2 NN3 NN4 NN6 IE3/J1 IE3/J2 IE4 IE5 IE5.5<br />
Compatibility ✓<br />
Example<br />
Use The Evaluator (Chapter 13 in the <strong>JavaScript</strong> <strong>Bible</strong>) to experiment with the<br />
commonAncestorContainer property. Reload the page and assign a new range to<br />
the a global variable by typing the following statement into the top text box:<br />
a = document.createRange()<br />
Now set the start point to the beginning of the contents of the myEM element and<br />
set the end point to the end of the surrounding myP element:<br />
a.setStartBefore(document.getElementById(“myEM”).firstChild)<br />
a.setEndAfter(document.getElementById(“myP”).lastChild)<br />
Verify that the text range is set to encompass content from the myEM node (the<br />
word “all”) and end of myP nodes:<br />
a.toString()<br />
Verify, too, that the two end point containers are different nodes:<br />
a.startContainer.tagName<br />
a.endContainer.tagName<br />
Finally, see what node contains both of these two end points:<br />
a.commonAncestorContainer.id<br />
The result is the myP element, which both the myP and myEM nodes have in<br />
common.<br />
endContainer<br />
startContainer<br />
NN2 NN3 NN4 NN6 IE3/J1 IE3/J2 IE4 IE5 IE5.5<br />
Compatibility ✓<br />
Example<br />
Use The Evaluator (Chapter 13 in the <strong>JavaScript</strong> <strong>Bible</strong>) to experiment with the<br />
endContainer and startContainer properties. Reload the page and assign a new<br />
range to the a global variable by typing the following statement into the top text box:<br />
a = document.createRange()<br />
277<br />
Range.endContainer
278<br />
Range.endOffset<br />
<strong>JavaScript</strong> <strong>Examples</strong> <strong>Bible</strong>: The Essential Companion to <strong>JavaScript</strong> <strong>Bible</strong><br />
Now set the range to encompass the myEM element:<br />
a.selectNode(document.getElementById(“myEM”)<br />
Inspect the containers for both the start and end points of the selection:<br />
a.startContainer.id<br />
a.endContainer.id<br />
The range encompasses the entire myEM element, so the start and end points are<br />
outside of the element. Therefore, the container of both start and end points is the<br />
myP element that also surrounds the myEM element.<br />
endOffset<br />
startOffset<br />
NN2 NN3 NN4 NN6 IE3/J1 IE3/J2 IE4 IE5 IE5.5<br />
Compatibility ✓<br />
Example<br />
Use The Evaluator (Chapter 13 in the <strong>JavaScript</strong> <strong>Bible</strong>) to experiment with the<br />
endOffset and startOffset properties, following similar paths you just saw in<br />
the description. Reload the page and assign a new range to the a global variable by<br />
typing the following statement into the top text box:<br />
a = document.createRange()<br />
Now set the range to encompass the myEM element and then move the start point<br />
outward to a character within the myP element’s text node:<br />
a.selectNode(document.getElementById(“myEM”))<br />
a.setStart(document.getElementById(“myP”).firstChild, 7)<br />
Inspect the node types of the containers for both the start and end points of the<br />
selection:<br />
a.startContainer.nodeType<br />
a.endContainer.nodeType<br />
The startContainer node type is 3 (text node), while the endContainer node<br />
type is 1 (element). Now inspect the offsets for both the start and end points of the<br />
selection:<br />
a.startOffset<br />
a.endOffset
Methods<br />
cloneContents()<br />
cloneRange()<br />
Chapter 5 ✦ Body Text Objects (Chapter 19)<br />
NN2 NN3 NN4 NN6 IE3/J1 IE3/J2 IE4 IE5 IE5.5<br />
Compatibility ✓<br />
Example<br />
When Netscape outfits the NN6 browser with the cloneContents() method, use<br />
The Evaluator (Chapter 13 in the <strong>JavaScript</strong> <strong>Bible</strong>) to see the method in action.<br />
Begin by creating a new range object that contains the text of the myP paragraph<br />
element.<br />
a = document.createRange()<br />
a.selectNode(document.getElementById(“myP”)<br />
Next, clone the original range and preserve the copy in variable b:<br />
b = a.cloneContents()<br />
Move the original range so that it is an insertion point at the end of the body by<br />
first expanding it to encompass the entire body and then collapse it to the end<br />
a.selectNode(document.body)<br />
a.collapse(false)<br />
Now, insert the copy at the very end of the body:<br />
a.insertNode(b)<br />
If you scroll to the bottom of the page, you see a copy of the text.<br />
See the description of the compareBoundaryPoints() method later in this<br />
chapter to see an example of the cloneRange() method.<br />
collapse([startBoolean])<br />
NN2 NN3 NN4 NN6 IE3/J1 IE3/J2 IE4 IE5 IE5.5<br />
Compatibility ✓<br />
Example<br />
See Listings 19-11 (in this chapter) and 15-14 (in Chapter 1 of this book) to see<br />
the collapse() method at work (albeit with the IE TextRange object).<br />
279<br />
Range.collapse()
280<br />
<strong>JavaScript</strong> <strong>Examples</strong> <strong>Bible</strong>: The Essential Companion to <strong>JavaScript</strong> <strong>Bible</strong><br />
Note<br />
compareBoundaryPoints(typeInteger,<br />
sourceRangeRef)<br />
NN2 NN3 NN4 NN6 IE3/J1 IE3/J2 IE4 IE5 IE5.5<br />
Compatibility ✓<br />
Example<br />
The page rendered by Listing 19-4 lets you experiment with text range comparisons<br />
in NN6+. The bottom paragraph contains a SPAN element that has a Range<br />
object assigned to its nested text node after the page loads (in the init() function).<br />
That fixed range becomes a solid reference point for you to use while you<br />
select text in the paragraph.<br />
Unfortunately, the window object method that converts a user selection into an<br />
object is not connected correctly in the first release of NN6. Even if it were, the<br />
inverted values returned by the compareBoundaryPoints() method would<br />
give you incorrect results. Try this example on subsequent versions of NN6.<br />
After you make a selection, all four versions of the compareBoundaryPoints()<br />
method run to compare the start and end points of the fixed range against your<br />
selection. One column of the results table shows the raw value returned by the<br />
compareBoundaryPoints() method, while the third column puts the results into<br />
plain language.<br />
To see how this page works, begin by selecting the first word of the fixed text<br />
range (carefully drag the selection from the first red character). You can see that<br />
the starting positions of both ranges are the same, because the returned value is 0.<br />
Because all of the invocations of the compareBoundaryPoints() method are on<br />
the fixed text range, all comparisons are from the point of view of that range. Thus,<br />
the first row of the table for the START_TO_END parameter indicates that the start<br />
point of the fixed range comes before the end point of the selection, yielding a<br />
return value of -1.<br />
Other selections to make include:<br />
✦ Text that starts before the fixed range and ends inside the range<br />
✦ Text that starts inside the fixed range and ends beyond the range<br />
✦ Text that starts and ends precisely at the fixed range boundaries<br />
✦ Text that starts and ends before the fixed range<br />
✦ Text that starts after the fixed range<br />
Study the returned values and the plain language results and see how they align<br />
with the selection you made.<br />
Range.compareBoundaryPoints()
Chapter 5 ✦ Body Text Objects (Chapter 19)<br />
Listing 19-4: Lab for NN6 compareBoundaryPoints() Method<br />
<br />
<br />
TextRange.compareBoundaryPoints() Method<br />
<br />
TD {text-align:center}<br />
.propName {font-family:Courier, monospace}<br />
#fixedRangeElem {color:red; font-weight:bold}<br />
<br />
<br />
var fixedRange<br />
function setAndShowRangeData() {<br />
try {<br />
var selectedRange = window.getSelection()<br />
selectedRange = selectedRange.getRangeAt(0)<br />
var result1 = fixedRange.compareBoundaryPoints(Range.START_TO_END,<br />
selectedRange)<br />
var result2 = fixedRange.compareBoundaryPoints(Range.START_TO_START,<br />
selectedRange)<br />
var result3 = fixedRange.compareBoundaryPoints(Range.END_TO_START,<br />
selectedRange)<br />
var result4 = fixedRange.compareBoundaryPoints(Range.END_TO_END,<br />
selectedRange)<br />
document.getElementById(“B1”).innerHTML = result1<br />
document.getElementById(“compare1”).innerHTML = getDescription(result1)<br />
document.getElementById(“B2”).innerHTML = result2<br />
document.getElementById(“compare2”).innerHTML = getDescription(result2)<br />
document.getElementById(“B3”).innerHTML = result3<br />
document.getElementById(“compare3”).innerHTML = getDescription(result3)<br />
document.getElementById(“B4”).innerHTML = result4<br />
document.getElementById(“compare4”).innerHTML = getDescription(result4)<br />
}<br />
catch(err) {<br />
alert(“Vital Range object services are not yet implemented in this<br />
browser.”)<br />
}<br />
}<br />
function getDescription(comparisonValue) {<br />
switch (comparisonValue) {<br />
case -1 :<br />
return “comes before”<br />
break<br />
case 0 :<br />
return “is the same as”<br />
break<br />
case 1 :<br />
Continued<br />
281<br />
Range.compareBoundaryPoints()
282<br />
<strong>JavaScript</strong> <strong>Examples</strong> <strong>Bible</strong>: The Essential Companion to <strong>JavaScript</strong> <strong>Bible</strong><br />
}<br />
Listing 19-4 (continued)<br />
}<br />
return “comes after”<br />
break<br />
default :<br />
return “vs.”<br />
function init() {<br />
fixedRange = document.createRange()<br />
fixedRange.selectNodeContents(document.getElementById(“fixedRangeElem”).<br />
firstChild)<br />
fixedRange.setEnd(fixedRange.endContainer,<br />
fixedRange.endContainer.nodeValue.length)<br />
}<br />
<br />
<br />
<br />
TextRange.compareBoundaryPoints() Method<br />
<br />
Select text in the paragraph in various places relative to<br />
the fixed text range (shown in red). See the relations between<br />
the fixed and selected ranges with respect to their start<br />
and end points.<br />
<br />
PropertyReturned ValueFixed Range vs. Selection<br />
<br />
StartToEnd<br />
<br />
Start of Fixed vs.<br />
End of Selection<br />
<br />
<br />
StartToStart<br />
<br />
Start of Fixed vs.<br />
Start of Selection<br />
<br />
<br />
EndToStart<br />
<br />
End of Fixed vs.<br />
Start of Selection<br />
<br />
<br />
EndToEnd<br />
<br />
End of Fixed vs.<br />
End of Selection<br />
<br />
Range.compareBoundaryPoints()
Chapter 5 ✦ Body Text Objects (Chapter 19)<br />
<br />
<br />
<br />
Lorem ipsum dolor sit, consectetaur adipisicing<br />
elit,<br />
sed do eiusmod tempor incididunt ut labore et dolore aliqua. Ut enim adminim<br />
veniam,<br />
quis nostrud exercitation ullamco laboris nisi ut aliquip ex ea commodo<br />
consequat.<br />
<br />
<br />
createContextualFragment(“text”)<br />
NN2 NN3 NN4 NN6 IE3/J1 IE3/J2 IE4 IE5 IE5.5<br />
Compatibility ✓<br />
Example<br />
Use The Evaluator (Chapter 13 in the <strong>JavaScript</strong> <strong>Bible</strong>) to create a document fragment<br />
and replace an existing document tree node with the fragment. Begin by creating<br />
the range and fragment:<br />
a = document.createRange()<br />
a.selectNode(document.body)<br />
b = a.createContextualFragment(“a bunch of<br />
”)<br />
This fragment consists of a SPAN element node with a text node nested inside. At<br />
this point, you can inspect the properties of the document fragment by entering b<br />
into the bottom text box.<br />
To replace the myEM element on the page with this new fragment, use the<br />
replaceChild() method on the enclosing myP element:<br />
document.getElementById(“myP”).replaceChild(b, document.getElementById(“myEM”))<br />
The fragment now becomes a legitimate child node of the myP element and can be<br />
referenced like any node in the document tree. For example, if you enter the following<br />
statement into the top text box of The Evaluator, you can retrieve a copy of the<br />
text node inside the new SPAN element:<br />
document.getElementById(“myP”).childNodes[1].firstChild.nodeValue<br />
283<br />
Range.createContextualFragment()
284<br />
<strong>JavaScript</strong> <strong>Examples</strong> <strong>Bible</strong>: The Essential Companion to <strong>JavaScript</strong> <strong>Bible</strong><br />
Range.deleteContents()<br />
deleteContents()<br />
NN2 NN3 NN4 NN6 IE3/J1 IE3/J2 IE4 IE5 IE5.5<br />
Compatibility ✓<br />
Example<br />
Use The Evaluator (Chapter 13 in the <strong>JavaScript</strong> <strong>Bible</strong>) to experiment with deleting<br />
contents of both a text node and a complete element node. Begin by creating a<br />
text range for the text node inside the myEM element (enter the third statement,<br />
which wraps below, as one continuous expression):<br />
a = document.createRange()<br />
a.setStart(document.getElementById(“myEM”).firstChild, 0)<br />
a.setEnd(document.getElementById(“myEM”).lastChild,<br />
document.getElementById(“myEM”).lastChild.length)<br />
Verify the makeup of the range by entering a into the bottom text box and<br />
inspect its properties. Both containers are text nodes (they happen to be the same<br />
text node), and offsets are measured by character positions.<br />
Now, delete the contents of the range:<br />
a.deleteContents()<br />
The italicized word “all” is gone from the tree, but the myEM element is still there. To<br />
prove it, put some new text inside the element:<br />
document.getElementById(“myEM”).innerHTML = “a band of “<br />
The italic style of the EM element applies to the text, as it should.<br />
Next, adjust the range boundaries to include the myEM element tags, as well:<br />
a.selectNode(document.getElementById(“myEM”))<br />
Inspect the Range object’s properties again by entering a into the bottom text<br />
box. The container nodes are the P element that surrounds the EM element; the offset<br />
values are measured in nodes. Delete the range’s contents:<br />
a.deleteContents()<br />
Not only is the italicized text gone, but the myEM element is gone, too. The myP<br />
element now has but one child node, the text node inside. The following entries<br />
into the top text box of The Evaluator verify this fact:<br />
document.getElementById(“myP”).childNodes.length<br />
document.getElementById(“myP”).childNodes[0].nodeValue<br />
If you try this example in early versions of NN6, however, you see that the<br />
deleteContents() method also removes the text node following the myEM element.<br />
This is buggy behavior, demonstrating that the method works best on text<br />
nodes, rather than elements.
extractContents()<br />
Chapter 5 ✦ Body Text Objects (Chapter 19)<br />
NN2 NN3 NN4 NN6 IE3/J1 IE3/J2 IE4 IE5 IE5.5<br />
Compatibility ✓<br />
Example<br />
When Netscape outfits the NN6 browser with the extractContents() method,<br />
use The Evaluator (Chapter 13 in the <strong>JavaScript</strong> <strong>Bible</strong>) to see how the method<br />
works. Begin by creating a new range object that contains the text of the myP paragraph<br />
element.<br />
a = document.createRange()<br />
a.selectNode(document.getElementById(“myP”))<br />
Next, extract the original range’s content and preserve the copy in variable b:<br />
b = a.extractContents()<br />
Move the original range so that it is an insertion point at the end of the body by<br />
first expanding it to encompass the entire body and then collapse it to the end<br />
a.selectNode(document.body)<br />
a.collapse(false)<br />
Now, insert the extracted fragment at the very end of the body:<br />
a.insertNode(b)<br />
If you scroll to the bottom of the page, you see a copy of the text.<br />
insertNode(nodeReference)<br />
NN2 NN3 NN4 NN6 IE3/J1 IE3/J2 IE4 IE5 IE5.5<br />
Compatibility ✓<br />
Example<br />
Listing 19-5, which relies on selection and Range object features not implemented<br />
in the first release of NN6, demonstrates the insertNode() method plus<br />
some additional items from the NN6 selection object. The example even includes<br />
a rudimentary undo buffer for scripted changes to a text range. In the page generated<br />
by this listing, users can select any text in a paragraph and have the script<br />
automatically convert the text to all uppercase characters. The task of replacing a<br />
selection with other text requires several steps, starting with the selection, which is<br />
retrieved via the window.getSelection() method. After making sure the selection<br />
contains some text (that is, the selection isn’t collapsed), the selection is preserved<br />
as a range object so that the starting text can be stored in a global variable (as a<br />
285<br />
Range.insertNode()
286<br />
<strong>JavaScript</strong> <strong>Examples</strong> <strong>Bible</strong>: The Essential Companion to <strong>JavaScript</strong> <strong>Bible</strong><br />
Range.insertNode()<br />
property of the undoBuffer global variable object). After that, the selection is<br />
deleted from the document tree, leaving the selection as a collapsed insertion<br />
point. A copy of that selection in the form of a range object is preserved in the<br />
undoBuffer object so that the undo script knows where to reinsert the original<br />
text. A new text node is created with an uppercase version of the original text, and,<br />
finally, the insertNode() method is invoked to stick the converted text into the<br />
collapsed range.<br />
Undoing this operation works in reverse. Original locations and strings are<br />
copied from the undoBuffer object. After creating the range with the old start and<br />
end points (which represent a collapsed insertion point), the resurrected text (converted<br />
to a text node) is inserted into the collapsed range. For good housekeeping,<br />
the undoBuffer object is restored to its unused form.<br />
Listing 19-5: Inserting a Node into a Range<br />
<br />
<br />
NN Selection Object Replacement<br />
<br />
var undoBuffer = {rng:null, txt:””}<br />
function convertSelection() {<br />
var sel, grossRng, netRng, newText<br />
try {<br />
sel = window.getSelection()<br />
if (!sel.isCollapsed) {<br />
grossRng = sel.getRangeAt(0)<br />
undoBuffer.txt = grossRng.toString()<br />
sel.deleteFromDocument()<br />
netRng = sel.getRangeAt(0)<br />
undoBuffer.rng = netRng<br />
newText = document.createTextNode(undoBuffer.txt.toUpperCase())<br />
netRng.insertNode(newText)<br />
}<br />
}<br />
catch(err) {<br />
alert(“Vital Range object services are not yet implemented in this<br />
browser.”)<br />
}<br />
}<br />
function undoConversion() {<br />
var rng, oldText<br />
if (undoBuffer.rng) {<br />
rng = document.createRange()<br />
rng.setStart(undoBuffer.rng.startParent, undoBuffer.rng.startOffset)<br />
rng.setEnd(undoBuffer.rng.endParent, undoBuffer.rng.endOffset)<br />
oldText = document.createTextNode(undoBuffer.txt)<br />
rng.insertNode(oldText)<br />
undoBuffer.rng = null<br />
undoBuffer.txt = “”<br />
}<br />
}
Chapter 5 ✦ Body Text Objects (Chapter 19)<br />
<br />
<br />
<br />
NN6 Selection Object Replacement<br />
<br />
This paragraph<br />
contains text that you can select. Selections are deleted and<br />
replaced by all uppercase versions of the selected text.<br />
Undo Last<br />
Start Over<br />
<br />
<br />
isValidFragment(“HTMLText”)<br />
NN2 NN3 NN4 NN6 IE3/J1 IE3/J2 IE4 IE5 IE5.5<br />
Compatibility ✓<br />
Example<br />
You can try the validity of any strings that you like in The Evaluator (Chapter 13<br />
in the <strong>JavaScript</strong> <strong>Bible</strong>). You will discover, however, that the object model can make<br />
a document fragment out of just about any string. For instance, if you attempt to<br />
create a document fragment out of some random text and an end tag, the document<br />
fragment will consist of a text node and an element node of the type indicated by<br />
the end tag.<br />
selectNode(nodeReference)<br />
selectNodeContents(nodeReference)<br />
NN2 NN3 NN4 NN6 IE3/J1 IE3/J2 IE4 IE5 IE5.5<br />
Compatibility ✓<br />
Example<br />
Use The Evaluator (Chapter 13 in the <strong>JavaScript</strong> <strong>Bible</strong>) to see the behavior of<br />
both the selectNode() and selectNodeContents() methods work. Begin by creating<br />
a new range object.<br />
a = document.createRange()<br />
Set the range boundaries to include the myP element node:<br />
a.selectNode(document.getElementById(“myP”))<br />
287<br />
Range.selectNode()
288<br />
Range.setEnd()<br />
<strong>JavaScript</strong> <strong>Examples</strong> <strong>Bible</strong>: The Essential Companion to <strong>JavaScript</strong> <strong>Bible</strong><br />
Enter a into the bottom text box to view the properties of the range. Notice that<br />
because the range has selected the entire paragraph node, the container of the<br />
range’s start and end points is the BODY element of the page (the parent element of<br />
the myP element).<br />
Now change the range so that it encompasses only the contents of the myP<br />
element:<br />
a.selectNodeContents(document.getElementById(“myP”))<br />
Click the List Properties button to view the current properties of the range. The<br />
container of the range’s boundary points is the P element that holds the element’s<br />
contents.<br />
setEnd(nodeReference, offset)<br />
setStart(nodeReference, offset)<br />
NN2 NN3 NN4 NN6 IE3/J1 IE3/J2 IE4 IE5 IE5.5<br />
Compatibility ✓<br />
Example<br />
Use The Evaluator (Chapter 13 in the <strong>JavaScript</strong> <strong>Bible</strong>) to experiment with both<br />
the setStart() and setEnd() methods. Begin by creating a new range object.<br />
a = document.createRange()<br />
For the first range, set the start and end points to encompass the second node<br />
(the myEM element) inside the myP element:<br />
a.setStart(document.getElementById(“myP”), 1)<br />
a.setEnd(document.getElementById(“myP”), 2)<br />
The text encompassed by the range consists of the word “all” plus the trailing<br />
space that is contained by the myEM element. Prove this by entering the following<br />
statement into the top text box:<br />
a.toString()<br />
If you then click the Results box to the right of the word “all,” you see that the<br />
results contain the trailing space. Yet, if you examine the properties of the range<br />
(enter a into the bottom text box), you see that the range is defined as actually<br />
starting before the myEM element and ending after it.<br />
Next, adjust the start point of the range to a character position inside the first<br />
text node of the myP element:<br />
a.setStart(document.getElementById(“myP”).firstChild, 11)<br />
Click the List Properties button to see that the startContainer property of the<br />
range is the text node, and that the startOffset measures the character position.<br />
All end boundary properties, however, have not changed. Enter a.toString() in<br />
the top box again to see that the range now encompasses text from two of the<br />
nodes inside the myP element.
Chapter 5 ✦ Body Text Objects (Chapter 19)<br />
You can continue to experiment by setting the start and end points to other element<br />
and text nodes on the page. After each adjustment, verify the properties of<br />
the a range object and the text it encompasses (via a.toString()).<br />
setEndAfter(nodeReference)<br />
setEndBefore(nodeReference)<br />
setStartAfter(nodeReference)<br />
setStartBefore(nodeReference)<br />
NN2 NN3 NN4 NN6 IE3/J1 IE3/J2 IE4 IE5 IE5.5<br />
Compatibility ✓<br />
Example<br />
Use The Evaluator (Chapter 13 in the <strong>JavaScript</strong> <strong>Bible</strong>) to experiment with all four<br />
methods. Begin by creating a new range object.<br />
a = document.createRange()<br />
For the first range, set the start and end points to encompass the myEM element<br />
inside the myP element:<br />
a.setStartBefore(document.getElementById(“myEM”))<br />
a.setEndAfter(document.getElementById(“myEM”))<br />
The text encompassed by the range consists of the word “all” plus the trailing<br />
space that is contained by the myEM element. Prove this by entering the following<br />
statement into the top text box:<br />
a.toString()<br />
Next, adjust the start point of the range to the beginning of the first text node of<br />
the myP element:<br />
a.setStartBefore(document.getElementById(“myP”).firstChild)<br />
Enter a into the bottom text box to see that the startParent property of the range is<br />
the P element node, while the endParent property points to the EM element.<br />
You can continue to experiment by setting the start and end points to before and<br />
after other element and text nodes on the page. After each adjustment, verify the<br />
properties of the a range object and the text it encompasses (via a.toString()).<br />
surroundContents(nodeReference)<br />
NN2 NN3 NN4 NN6 IE3/J1 IE3/J2 IE4 IE5 IE5.5<br />
Compatibility ✓<br />
289<br />
Range.surroundContents()
290<br />
<strong>JavaScript</strong> <strong>Examples</strong> <strong>Bible</strong>: The Essential Companion to <strong>JavaScript</strong> <strong>Bible</strong><br />
Range.surroundContents()<br />
Example<br />
Listing 19-6, which relies on selection and Range object features not implemented<br />
in the first release of NN6, demonstrates how the surroundContents()<br />
method wraps a range inside a new element. As the page loads, a global variable<br />
(newSpan) stores a SPAN element that is used as a prototype for elements to be<br />
used as new surrounding parent nodes. When you select text in either of the two<br />
paragraphs, the selection is converted to a range. The surroundContents()<br />
method then wraps the range with the newSpan element. Because that SPAN element<br />
has a class name of hilite, the element and its contents pick up the style<br />
sheet properties as defined for that class selector.<br />
Listing 19-6: Using the Range.surroundContents() Method<br />
<br />
<br />
Range.surroundContents() Method<br />
<br />
.hilite {background-color:yellow; color:red; font-weight:bold}<br />
<br />
<br />
var newSpan = document.createElement(“SPAN”)<br />
newSpan.className = “hilite”<br />
function highlightSelection() {<br />
var sel, rng<br />
try {<br />
sel = window.getSelection()<br />
if (!sel.isCollapsed) {<br />
rng = sel.getRangeAt(0)<br />
rng.surroundContents(newSpan.cloneNode(false))<br />
}<br />
}<br />
catch(err) {<br />
alert(“Vital Range object services are not yet implemented in this<br />
browser.”)<br />
}<br />
}<br />
<br />
<br />
<br />
Range.surroundContents() Method<br />
<br />
These paragraphs<br />
contain text that you can select. Selections are surrounded<br />
by SPAN elements that share a stylesheet class selector<br />
for special font and display characteristics.<br />
Lorem ipsum dolor<br />
sit amet, consectetaur adipisicing elit,<br />
sed do eiusmod tempor incididunt ut labore et dolore magna
Chapter 5 ✦ Body Text Objects (Chapter 19)<br />
aliqua. Ut enim adminim veniam, quis nostrud exercitation<br />
ullamco laboris nisi ut aliquip ex ea commodo consequat.<br />
<br />
<br />
toString()<br />
NN2 NN3 NN4 NN6 IE3/J1 IE3/J2 IE4 IE5 IE5.5<br />
Compatibility ✓<br />
Example<br />
Use The Evaluator (Chapter 13 in the <strong>JavaScript</strong> <strong>Bible</strong>) to see the results of the<br />
toString() method. Enter the following sequence of statements into the top<br />
text box:<br />
a = document.createRange()<br />
a.selectNode(document.getElementById(“myP”))<br />
a.toString()<br />
If you type only a into the top text box, you see the text contents of the range,<br />
but don’t be fooled. Internal workings of The Evaluator attempt to evaluate any<br />
expression entered into that text field. Assigning a range object to a text box forces<br />
an internal application of the toString() method (just as the Date object does<br />
when you create a new object instance in The Evaluator).<br />
selection Object<br />
Properties<br />
type<br />
NN2 NN3 NN4 NN6 IE3/J1 IE3/J2 IE4 IE5 IE5.5<br />
Compatibility ✓ ✓ ✓<br />
Example<br />
Listing 19-7 contains a page that demonstrates several features of the selection<br />
object. When you make a selection with the Deselect radio button selected, you see<br />
the value of the selection.type property (in the statusbar) before and after the<br />
selection is deselected. After the selection goes away, the type property returns<br />
None.<br />
291<br />
selection.type
292<br />
selection.clear()<br />
<strong>JavaScript</strong> <strong>Examples</strong> <strong>Bible</strong>: The Essential Companion to <strong>JavaScript</strong> <strong>Bible</strong><br />
Listing 19-7: Using the document.selection Object<br />
<br />
<br />
selection Object<br />
<br />
function processSelection() {<br />
if (document.choices.process[0].checked) {<br />
status = “Selection is type: “ + document.selection.type<br />
setTimeout(“emptySelection()”, 2000)<br />
} else if (document.choices.process[1].checked) {<br />
var rng = document.selection.createRange()<br />
document.selection.clear()<br />
}<br />
}<br />
function emptySelection() {<br />
document.selection.empty()<br />
status = “Selection is type: “ + document.selection.type<br />
}<br />
<br />
<br />
<br />
IE selection Object<br />
<br />
<br />
De-select after two seconds<br />
Delete selected text.<br />
<br />
Lorem ipsum dolor sit amet, consectetaur<br />
adipisicing elit, sed do eiusmod tempor incididunt ut labore et dolore magna<br />
aliqua. Ut enim adminim veniam, quis nostrud exercitation ullamco laboris nisi<br />
ut aliquip ex ea commodo consequat. Duis aute irure dolor in reprehenderit<br />
involuptate velit esse cillum dolore eu fugiat nulla pariatur.<br />
<br />
<br />
Methods<br />
clear()<br />
NN2 NN3 NN4 NN6 IE3/J1 IE3/J2 IE4 IE5 IE5.5<br />
Compatibility ✓ ✓ ✓
Chapter 5 ✦ Body Text Objects (Chapter 19)<br />
Example<br />
See Listing 19-7 earlier in this chapter to see the selection.clear() method at<br />
work.<br />
createRange()<br />
NN2 NN3 NN4 NN6 IE3/J1 IE3/J2 IE4 IE5 IE5.5<br />
Compatibility ✓ ✓ ✓<br />
Example<br />
See Listings 15-36 and 15-45 to see the selection.createRange() method turn<br />
user selections into text ranges.<br />
empty()<br />
NN2 NN3 NN4 NN6 IE3/J1 IE3/J2 IE4 IE5 IE5.5<br />
Compatibility ✓ ✓ ✓<br />
Example<br />
See Listing 19-7 earlier in this chapter to view the selection.empty() method<br />
at work.<br />
Text and TextNode Objects<br />
Properties<br />
data<br />
NN2 NN3 NN4 NN6 IE3/J1 IE3/J2 IE4 IE5 IE5.5<br />
Compatibility ✓ ✓ ✓ ✓<br />
Example<br />
In the example for the nodeValue property used in a text replacement script (in<br />
Chapter 1 of this book), you can substitute the data property for nodeValue to<br />
accomplish the same result.<br />
293<br />
TextNode.data
294<br />
<strong>JavaScript</strong> <strong>Examples</strong> <strong>Bible</strong>: The Essential Companion to <strong>JavaScript</strong> <strong>Bible</strong><br />
Methods<br />
appendData(“text”)<br />
deleteData(offset, count)<br />
insertData(offset, “text”)<br />
replaceData(offset, count, “text”)<br />
substringData(offset, count)<br />
TextNode.appendData()<br />
NN2 NN3 NN4 NN6 IE3/J1 IE3/J2 IE4 IE5 IE5.5<br />
Compatibility ✓<br />
Example<br />
The page created by Listing 19-8 is a working laboratory that you can use to<br />
experiment with the five data-related methods in NN6+. The text node that invokes<br />
the methods is a simple sentence in a P element. Each method has its own clickable<br />
button, followed by two or three text boxes into which you enter values for method<br />
parameters. Don’t be put off by the length of the listing. Each method’s operation is<br />
confined to its own function and is fairly simple.<br />
Each of the data-related methods throws exceptions of different kinds. To help<br />
handle these errors gracefully, the method calls are wrapped inside a try/catch<br />
construction. All caught exceptions are routed to the handleError() function<br />
where details of the error are inspected and friendly alert messages are displayed<br />
to the user. See Chapter 39 of the <strong>JavaScript</strong> <strong>Bible</strong> for details on the try/catch<br />
approach to error handling in W3C DOM-capable browsers.<br />
Listing 19-8: Text object Data Method Laboratory<br />
<br />
<br />
Data Methods of a W3C Text Object<br />
<br />
function doAppend(form) {<br />
var node = document.getElementById(“myP”).firstChild<br />
var newString = form.appendStr.value<br />
try {<br />
node.appendData(newString)<br />
}<br />
catch(err) {<br />
handleError(err)<br />
}<br />
}<br />
function doDelete(form) {<br />
var node = document.getElementById(“myP”).firstChild<br />
var offset = form.deleteOffset.value
var count = form.deleteCount.value<br />
try {<br />
node.deleteData(offset, count)<br />
}<br />
catch(err) {<br />
handleError(err)<br />
}<br />
}<br />
function doInsert(form) {<br />
var node = document.getElementById(“myP”).firstChild<br />
var offset = form.insertOffset.value<br />
var newString = form.insertStr.value<br />
try {<br />
node.insertData(offset, newString)<br />
}<br />
catch(err) {<br />
handleError(err)<br />
}<br />
}<br />
Chapter 5 ✦ Body Text Objects (Chapter 19)<br />
function doReplace(form) {<br />
var node = document.getElementById(“myP”).firstChild<br />
var offset = form.replaceOffset.value<br />
var count = form.replaceCount.value<br />
var newString = form.replaceStr.value<br />
try {<br />
node.replaceData(offset, count, newString)<br />
}<br />
catch(err) {<br />
handleError(err)<br />
}<br />
}<br />
function showSubstring(form) {<br />
var node = document.getElementById(“myP”).firstChild<br />
var offset = form.substrOffset.value<br />
var count = form.substrCount.value<br />
try {<br />
alert(node.substringData(offset, count))<br />
}<br />
catch(err) {<br />
handleError(err)<br />
}<br />
}<br />
// error handler for these methods<br />
function handleError(err) {<br />
switch (err.name) {<br />
case “NS_ERROR_DOM_INDEX_SIZE_ERR”:<br />
alert(“The offset number is outside the allowable range.”)<br />
break<br />
case “NS_ERROR_DOM_NOT_NUMBER_ERR”:<br />
alert(“Make sure each numeric entry is a valid number.”)<br />
Continued<br />
295<br />
TextNode.appendData()
296<br />
<strong>JavaScript</strong> <strong>Examples</strong> <strong>Bible</strong>: The Essential Companion to <strong>JavaScript</strong> <strong>Bible</strong><br />
Listing 19-8 (continued)<br />
break<br />
default:<br />
alert(“Double-check your text box entries.”)<br />
}<br />
}<br />
<br />
<br />
<br />
Data Methods of a W3C Text Object<br />
<br />
<br />
So I called myself Pip, and became to be called Pip.<br />
<br />
<br />
String:<br />
<br />
Offset:<br />
Count:<br />
<br />
Offset:<br />
String:<br />
<br />
Offset:<br />
Count:<br />
String:<br />
<br />
Offset:<br />
Count:<br />
<br />
<br />
<br />
TextNode.splitText()<br />
splitText(offset)<br />
NN2 NN3 NN4 NN6 IE3/J1 IE3/J2 IE4 IE5 IE5.5<br />
Compatibility ✓ ✓ ✓
Chapter 5 ✦ Body Text Objects (Chapter 19)<br />
Example<br />
Use The Evaluator (Chapter 13 in the <strong>JavaScript</strong> <strong>Bible</strong>) to see the splitText()<br />
method in action. Begin by verifying that the myEM element has but one child node,<br />
and that its nodeValue is the string “all”:<br />
document.getElementById(“myEM”).childNodes.length<br />
document.getElementById(“myEM”).firstChild.nodeValue<br />
Next, split the text node into two pieces after the first character:<br />
document.getElementById(“myEM”).firstChild.splitText(1)<br />
Two text nodes are now inside the element:<br />
document.getElementById(“myEM”).childNodes.length<br />
Each text node contains its respective portion of the original text:<br />
document.getElementById(“myEM”).firstChild.nodeValue<br />
document.getElementById(“myEM”).lastChild.nodeValue<br />
If you are using NN6, now bring the text nodes back together:<br />
document.getElementById(“myEM”).normalize()<br />
document.getElementById(“myEM”).childNodes.length<br />
At no time during these statement executions does the rendered text change.<br />
TextRange Object<br />
Properties<br />
boundingHeight<br />
boundingLeft<br />
boundingTop<br />
boundingWidth<br />
NN2 NN3 NN4 NN6 IE3/J1 IE3/J2 IE4 IE5 IE5.5<br />
Compatibility ✓ ✓ ✓<br />
Example<br />
Listing 19-9 provides a simple playground to explore the four bounding properties<br />
(and two offset properties) of a TextRange object. As you select text in the big<br />
paragraph, the values of all six properties are displayed in the table. Values are also<br />
updated if you resize the window via an onResize event handler.<br />
Notice, for example, if you simply click in the paragraph without dragging a<br />
selection, the boundingWidth property shows up as zero. This action is the equivalent<br />
of a TextRange acting as an insertion point.<br />
297<br />
TextRange.boundingHeight
298<br />
<strong>JavaScript</strong> <strong>Examples</strong> <strong>Bible</strong>: The Essential Companion to <strong>JavaScript</strong> <strong>Bible</strong><br />
TextRange.boundingHeight<br />
Listing 19-9: Exploring the Bounding TextRange Properties<br />
<br />
<br />
TextRange Object Dimension Properties<br />
<br />
TD {text-align:center}<br />
.propName {font-family: Courier, monospace}<br />
<br />
<br />
function setAndShowRangeData() {<br />
var range = document.selection.createRange()<br />
B1.innerText = range.boundingHeight<br />
B2.innerText = range.boundingWidth<br />
B3.innerText = range.boundingTop<br />
B4.innerText = range.boundingLeft<br />
B5.innerText = range.offsetTop<br />
B6.innerText = range.offsetLeft<br />
}<br />
<br />
<br />
<br />
TextRange Object Dimension Properties<br />
<br />
Select text in the paragraph below and observe the “bounding”<br />
property values for the TextRange object created for that selection.<br />
<br />
PropertyPixel Value<br />
<br />
boundingHeight<br />
<br />
<br />
<br />
boundingWidth<br />
<br />
<br />
<br />
boundingTop<br />
<br />
<br />
<br />
boundingLeft<br />
<br />
<br />
<br />
offsetTop<br />
<br />
<br />
<br />
offsetLeft<br />
Chapter 5 ✦ Body Text Objects (Chapter 19)<br />
<br />
<br />
<br />
<br />
Lorem ipsum dolor sit amet, consectetaur adipisicing elit, sed do eiusmod<br />
tempor incididunt ut labore et dolore magna aliqua. Ut enim adminim veniam,<br />
quis nostrud exercitation ullamco laboris nisi ut aliquip ex ea commodo<br />
consequat. Duis aute irure dolor in reprehenderit involuptate velit esse<br />
cillum dolore eu fugiat nulla pariatur. Excepteur sint occaecat cupidatat<br />
non proident, sunt in culpa qui officia deseruntmollit anim id est laborum<br />
Et harumd und lookum like Greek to me, dereud facilis est er expedit.<br />
<br />
<br />
<br />
htmlText<br />
NN2 NN3 NN4 NN6 IE3/J1 IE3/J2 IE4 IE5 IE5.5<br />
Compatibility ✓ ✓ ✓<br />
Example<br />
Use The Evaluator (Chapter 13 in the <strong>JavaScript</strong> <strong>Bible</strong>) to investigate values<br />
returned by the htmlText property. Use the top text box to enter the following<br />
statements and see the values in the Results box.<br />
Begin by creating a TextRange object for the entire body and store the range in<br />
local variable a:<br />
a = document.body.createTextRange()<br />
Next, use the findText() method to set the start and end points of the text range<br />
around the word “all,” which is an EM element inside the myP paragraph:<br />
a.findText(“all”)<br />
The method returns true (see the findText() method) if the text is found and<br />
the text range adjusts to surround it. To prove that the text of the text range is what<br />
you think it is, examine the text property of the range:<br />
a.text<br />
Because the text range encompasses all of the text of the element, the htmlText<br />
property contains the tags for the element as well:<br />
a.htmlText<br />
299<br />
TextRange.htmlText
300<br />
<strong>JavaScript</strong> <strong>Examples</strong> <strong>Bible</strong>: The Essential Companion to <strong>JavaScript</strong> <strong>Bible</strong><br />
If you want to experiment by finding other chunks of text and looking at both the<br />
text and htmlText properties, first restore the text range to encompass the entire<br />
body with the following statement:<br />
a.expand(“textEdit”)<br />
You can read about the expand() method later in this chapter. In other tests, use<br />
findText() to set the range to “for all” and just “for al.” Then, see how the<br />
htmlText property exposes the EM element’s tags.<br />
text<br />
NN2 NN3 NN4 NN6 IE3/J1 IE3/J2 IE4 IE5 IE5.5<br />
Compatibility ✓ ✓ ✓<br />
Example<br />
See Listing 19-11 later in this chapter for the findText() method to see the<br />
text property used to perform the replace action of a search-and-replace function.<br />
Methods<br />
collapse([startBoolean])<br />
NN2 NN3 NN4 NN6 IE3/J1 IE3/J2 IE4 IE5 IE5.5<br />
Compatibility ✓ ✓ ✓<br />
Example<br />
See Listings 19-11 (in this chapter) and 15-14 (in Chapter 1 of this book) to see<br />
the collapse() method at work.<br />
compareEndPoints(“type”, rangeRef)<br />
NN2 NN3 NN4 NN6 IE3/J1 IE3/J2 IE4 IE5 IE5.5<br />
Compatibility ✓ ✓ ✓<br />
Example<br />
The page rendered by Listing 19-10 lets you experiment with text range comparisons.<br />
The bottom paragraph contains a SPAN element that has a TextRange<br />
object assigned to its text after the page loads (in the init() function). That fixed<br />
range becomes a solid reference point for you to use while you select text in the<br />
TextRange.compareEndPoints()
Chapter 5 ✦ Body Text Objects (Chapter 19)<br />
paragraph. After you make a selection, all four versions of the compareEndPoints()<br />
method run to compare the start and end points of the fixed range against your<br />
selection. One column of the results table shows the raw value returned by the<br />
compareEndPoints() method, while the third column puts the results into plain<br />
language.<br />
To see how this page works, begin by selecting the first word of the fixed text<br />
range (double-click the word). You can see that the starting positions of both<br />
ranges are the same, because the returned value is 0. Because all of the invocations<br />
of the compareEndPoints() method are on the fixed text range, all comparisons<br />
are from the point of view of that range. Thus, the first row of the table for the<br />
StartToEnd parameter indicates that the start point of the fixed range comes<br />
before the end point of the selection, yielding a return value of -1.<br />
Other selections to make include:<br />
✦ Text that starts before the fixed range and ends inside the range<br />
✦ Text that starts inside the fixed range and ends beyond the range<br />
✦ Text that starts and ends precisely at the fixed range boundaries<br />
✦ Text that starts and ends before the fixed range<br />
✦ Text that starts after the fixed range<br />
Study the returned values and the plain language results and see how they align<br />
with the selection you make.<br />
Listing 19-10: Lab for compareEndPoints() Method<br />
<br />
<br />
TextRange.compareEndPoints() Method<br />
<br />
TD {text-align:center}<br />
.propName {font-family:Courier, monospace}<br />
#fixedRangeElem {color:red; font-weight:bold}<br />
<br />
<br />
var fixedRange<br />
function setAndShowRangeData() {<br />
var selectedRange = document.selection.createRange()<br />
var result1 = fixedRange.compareEndPoints(“StartToEnd”, selectedRange)<br />
var result2 = fixedRange.compareEndPoints(“StartToStart”, selectedRange)<br />
var result3 = fixedRange.compareEndPoints(“EndToStart”, selectedRange)<br />
var result4 = fixedRange.compareEndPoints(“EndToEnd”, selectedRange)<br />
B1.innerText = result1<br />
compare1.innerText = getDescription(result1)<br />
B2.innerText = result2<br />
compare2.innerText = getDescription(result2)<br />
Continued<br />
301<br />
TextRange.compareEndPoints()
302<br />
<strong>JavaScript</strong> <strong>Examples</strong> <strong>Bible</strong>: The Essential Companion to <strong>JavaScript</strong> <strong>Bible</strong><br />
}<br />
Listing 19-10 (continued)<br />
B3.innerText = result3<br />
compare3.innerText = getDescription(result3)<br />
B4.innerText = result4<br />
compare4.innerText = getDescription(result4)<br />
function getDescription(comparisonValue) {<br />
switch (comparisonValue) {<br />
case -1 :<br />
return “comes before”<br />
break<br />
case 0 :<br />
return “is the same as”<br />
break<br />
case 1 :<br />
return “comes after”<br />
break<br />
default :<br />
return “vs.”<br />
}<br />
}<br />
function init() {<br />
fixedRange = document.body.createTextRange()<br />
fixedRange.moveToElementText(fixedRangeElem)<br />
}<br />
<br />
<br />
<br />
TextRange.compareEndPoints() Method<br />
<br />
Select text in the paragraph in various places relative to<br />
the fixed text range (shown in red). See the relations between<br />
the fixed and selected ranges with respect to their start<br />
and end points.<br />
<br />
PropertyReturned ValueFixed Range vs. Selection<br />
<br />
StartToEnd<br />
<br />
Start of Fixed<br />
vs. End of Selection<br />
<br />
<br />
StartToStart<br />
<br />
Start of Fixed<br />
vs. Start of Selection<br />
<br />
TextRange.compareEndPoints()
Chapter 5 ✦ Body Text Objects (Chapter 19)<br />
<br />
EndToStart<br />
<br />
End of Fixed<br />
vs. Start of Selection<br />
<br />
<br />
EndToEnd<br />
<br />
End of Fixed<br />
vs. End of Selection<br />
<br />
<br />
<br />
<br />
Lorem ipsum dolor sit, consectetaur adipisicing<br />
elit,<br />
sed do eiusmod tempor incididunt ut labore et dolore aliqua. Ut enim adminim<br />
veniam,<br />
quis nostrud exercitation ullamco laboris nisi ut aliquip ex ea commodo<br />
consequat.<br />
<br />
<br />
duplicate()<br />
NN2 NN3 NN4 NN6 IE3/J1 IE3/J2 IE4 IE5 IE5.5<br />
Compatibility ✓ ✓ ✓<br />
Example<br />
Use The Evaluator (Chapter 13 in the <strong>JavaScript</strong> <strong>Bible</strong>) to see how the duplicate()<br />
method works. Begin by creating a new TextRange object that contains the text of the<br />
myP paragraph element.<br />
a = document.body.createTextRange()<br />
a.moveToElementText(myP)<br />
Next, clone the original range and preserve the copy in variable b:<br />
b = a.duplicate()<br />
The method returns no value, so don’t be alarmed by the “undefined” that appears<br />
in the Results box. Move the original range so that it is an insertion point at the end<br />
of the body by first expanding it to encompass the entire body, and then collapse it<br />
to the end:<br />
a.expand(“textedit”)<br />
a.collapse(false)<br />
303<br />
TextRange.duplicate()
304<br />
<strong>JavaScript</strong> <strong>Examples</strong> <strong>Bible</strong>: The Essential Companion to <strong>JavaScript</strong> <strong>Bible</strong><br />
TextRange.findText()<br />
Now, insert the copy at the very end of the body:<br />
a.text = b.text<br />
If you scroll to the bottom of the page, you’ll see a copy of the text.<br />
execCommand(“commandName”[, UIFlag[,<br />
value]])<br />
NN2 NN3 NN4 NN6 IE3/J1 IE3/J2 IE4 IE5 IE5.5<br />
Compatibility ✓ ✓ ✓<br />
Example<br />
Use The Evaluator (Chapter 13 in the <strong>JavaScript</strong> <strong>Bible</strong>) to see how to copy a text<br />
range’s text into the client computer’s Clipboard. Begin by setting the text range to<br />
the myP element:<br />
a = document.body.createTextRange()<br />
a.moveToElementText(myP)<br />
Now use execCommand() to copy the range into the Clipboard:<br />
a.execCommand(“Copy”)<br />
To prove that the text is in the Clipboard, click the bottom text field and choose<br />
Paste from the Edit menu (or press Ctrl+V).<br />
expand(“unit”)<br />
NN2 NN3 NN4 NN6 IE3/J1 IE3/J2 IE4 IE5 IE5.5<br />
Compatibility ✓ ✓ ✓<br />
Example<br />
You can find examples of the expand() method in Listing 15-14.<br />
findText(“searchString”[, searchScope,<br />
flags])<br />
NN2 NN3 NN4 NN6 IE3/J1 IE3/J2 IE4 IE5 IE5.5<br />
Compatibility ✓ ✓ ✓
Chapter 5 ✦ Body Text Objects (Chapter 19)<br />
Example<br />
Listing 19-11 implements two varieties of a text search-and-replace operation,<br />
while showing you how to include extra parameters for case-sensitive and whole<br />
word searches. Both approaches begin by creating a TextRange for the entire body,<br />
but they immediately shift the starting point to the beginning of the DIV element<br />
that contains the text to search.<br />
One search-and-replace function prompts the user to accept or decline replacement<br />
for each instance of a found string. The select() and scrollIntoView()<br />
methods are invoked to help the user see what is about to be replaced. Notice that<br />
even when the user declines to accept the replacement, the text range is collapsed<br />
to the end of the found range so that the next search can begin after the previously<br />
found text. Without the collapse() method, the search can get caught in an infinite<br />
loop as it keeps finding the same text over and over (with no replacement<br />
made). Because no counting is required, this search-and-replace operation is implemented<br />
inside a while repeat loop.<br />
The other search-and-replace function goes ahead and replaces every match and<br />
then displays the number of replacements made. After the loop exits (because<br />
there are no more matches), the loop counter is used to display the number of<br />
replacements made.<br />
Listing 19-11: Two Search and Replace Approaches<br />
(with Undo)<br />
<br />
<br />
TextRange.findText() Method<br />
<br />
// global range var for use with Undo<br />
var rng<br />
// return findText() third parameter arguments<br />
function getArgs(form) {<br />
var isCaseSensitive = (form.caseSensitive.checked) ? 4 : 0<br />
var isWholeWord = (form.wholeWord.checked) ? 2 : 0<br />
return isCaseSensitive ^ isWholeWord<br />
}<br />
// prompted search and replace<br />
function sAndR(form) {<br />
var srchString = form.searchString.value<br />
var replString = form.replaceString.value<br />
if (srchString) {<br />
var args = getArgs(form)<br />
rng = document.body.createTextRange()<br />
rng.moveToElementText(rights)<br />
clearUndoBuffer()<br />
while (rng.findText(srchString, 10000, args)) {<br />
rng.select()<br />
Continued<br />
305<br />
TextRange.findText()
306<br />
<strong>JavaScript</strong> <strong>Examples</strong> <strong>Bible</strong>: The Essential Companion to <strong>JavaScript</strong> <strong>Bible</strong><br />
}<br />
Listing 19-11 (continued)<br />
}<br />
TextRange.findText()<br />
}<br />
rng.scrollIntoView()<br />
if (confirm(“Replace?”)) {<br />
rng.text = replString<br />
pushUndoNew(rng, srchString, replString)<br />
}<br />
rng.collapse(false)<br />
// unprompted search and replace with counter<br />
function sAndRCount(form) {<br />
var srchString = form.searchString.value<br />
var replString = form.replaceString.value<br />
var i<br />
if (srchString) {<br />
var args = getArgs(form)<br />
rng = document.body.createTextRange()<br />
rng.moveToElementText(rights)<br />
for (i = 0; rng.findText(srchString, 10000, args); i++) {<br />
rng.text = replString<br />
pushUndoNew(rng, srchString, replString)<br />
rng.collapse(false)<br />
}<br />
if (i > 1) {<br />
clearUndoBuffer()<br />
}<br />
}<br />
document.all.counter.innerText = i<br />
}<br />
// BEGIN UNDO BUFFER CODE<br />
// buffer global variables<br />
var newRanges = new Array()<br />
var origSearchString<br />
// store original search string and bookmarks of each replaced range<br />
function pushUndoNew(rng, srchString, replString) {<br />
origSearchString = srchString<br />
rng.moveStart(“character”, -replString.length)<br />
newRanges[newRanges.length] = rng.getBookmark()<br />
}<br />
// empty array and search string global<br />
function clearUndoBuffer() {<br />
document.all.counter.innerText = “0”<br />
origSearchString = “”<br />
newRanges.length = 0<br />
}
Chapter 5 ✦ Body Text Objects (Chapter 19)<br />
// perform the undo<br />
function undoReplace() {<br />
if (newRanges.length && origSearchString) {<br />
for (var i = 0; i < newRanges.length; i++) {<br />
rng.moveToBookmark(newRanges[i])<br />
rng.text = origSearchString<br />
}<br />
document.all.counter.innerText = i<br />
clearUndoBuffer()<br />
}<br />
}<br />
<br />
<br />
<br />
TextRange.findText() Method<br />
<br />
<br />
Enter a string to search for in the following text:<br />
<br />
Case-sensitive <br />
Whole words only<br />
Enter a string with which to replace found text:<br />
<br />
<br />
<br />
0 items found and replaced.<br />
<br />
<br />
<br />
<br />
ARTICLE I<br />
<br />
<br />
Congress shall make no law respecting an establishment of religion, or<br />
prohibiting the free exercise thereof; or abridging the freedom of speech, or of<br />
the press; or the right of the people peaceably to assemble, and to petition the<br />
government for a redress of grievances.<br />
<br />
[The rest of the text is snipped for printing here, but it is on the CD-ROM<br />
version.]<br />
<br />
<br />
<br />
Having a search-and-replace function available in a document is only one-half of<br />
the battle. The other half is offering the facilities to undo the changes. To that end,<br />
307<br />
TextRange.findText()
308<br />
<strong>JavaScript</strong> <strong>Examples</strong> <strong>Bible</strong>: The Essential Companion to <strong>JavaScript</strong> <strong>Bible</strong><br />
Listing 19-11 includes an undo buffer that accurately undoes only the changes made<br />
in the initial replacement actions.<br />
The undo buffer stores its data in two global variables. The first,<br />
origSearchString, is simply the string used to perform the original search. This<br />
variable is the string that has to be put back in the places where it had been<br />
replaced. The second global variable is an array that stores TextRange bookmarks<br />
(see getBookmark() later in this chapter). These references are string values that<br />
don’t mean much to humans, but the browser can use them to recreate a range<br />
with its desired start and end points. Values for both the global search string and<br />
bookmark specifications are stored in calls to the pushUndoNew() method each<br />
time text is replaced.<br />
A perhaps unexpected action of setting the text property of a text range is that<br />
the start and end points collapse to the end of the new text. Because the stored<br />
bookmark must include the replaced text as part of its specification, the start point<br />
of the current range must be adjusted back to the beginning of the replacement text<br />
before the bookmark can be saved. Thus, the pushUndoNew() function receives the<br />
replacement text string so that the moveStart() method can be adjusted by the<br />
number of characters matching the length of the replacement string.<br />
After all of the bookmarks are stored in the array, the undo action can do its job<br />
in a rather simple for loop inside the undoReplace() function. After verifying that<br />
the undo buffer has data stored in it, the function loops through the array of bookmarks<br />
and replaces the bookmarked text with the old string. The benefit of using<br />
the bookmarks rather than using the replacement function again is that only those<br />
ranges originally affected by the search-and-replace operation are touched in the<br />
undo operation. For example, in this document if you replace a case-sensitive<br />
“states” with “States” two replacements are performed. At that point, however, the<br />
document has four instances of “States,” two of which existed before. Redoing the<br />
replacement function by inverting the search-and-replace strings would convert all<br />
four back to the lowercase version — not the desired effect.<br />
getBookmark()<br />
TextRange.getBookmark()<br />
NN2 NN3 NN4 NN6 IE3/J1 IE3/J2 IE4 IE5 IE5.5<br />
Compatibility ✓ ✓ ✓<br />
Example<br />
Listing 19-11 earlier in this chapter shows how the getBookmark() method is<br />
used to preserve specifications for text ranges so that they can be called upon<br />
again to be used to undo changes made to the text range. The getBookmark()<br />
method is used to save the snapshots, while the moveToBookmark() method is<br />
used during the undo process.
inRange(otherRangeRef)<br />
Chapter 5 ✦ Body Text Objects (Chapter 19)<br />
NN2 NN3 NN4 NN6 IE3/J1 IE3/J2 IE4 IE5 IE5.5<br />
Compatibility ✓ ✓ ✓<br />
Example<br />
Use The Evaluator (Chapter 13 in the <strong>JavaScript</strong> <strong>Bible</strong>) to see the inRange()<br />
method in action. The following statements generate two distinct text ranges, one<br />
for the myP paragraph element and the other for the myEM element nested within.<br />
a = document.body.createTextRange()<br />
a.moveToElementText(myP)<br />
b = document.body.createTextRange()<br />
b.moveToElementText(myEM)<br />
Because the myP text range is larger than the other, invoke the inRange()<br />
method on it, fully expecting the return value of true<br />
a.inRange(b)<br />
But if you switch the references, you see that the larger text range is not “in” the<br />
smaller one:<br />
b.inRange(a)<br />
isEqual(otherRangeRef)<br />
NN2 NN3 NN4 NN6 IE3/J1 IE3/J2 IE4 IE5 IE5.5<br />
Compatibility ✓ ✓ ✓<br />
Example<br />
Use The Evaluator (Chapter 13 in the <strong>JavaScript</strong> <strong>Bible</strong>) to try the isEqual()<br />
method. Begin by creating two separate TextRange objects, one for the myP element<br />
and one for myEM.<br />
a = document.body.createTextRange()<br />
a.moveToElement(myP)<br />
b = document.body.createTextRange()<br />
b.moveToElement(myEM)<br />
Because these two ranges encompass different sets of text, they are not equal, as<br />
the results show from the following statement:<br />
a.isEqual(b)<br />
309<br />
TextRange.isEqual()
310<br />
<strong>JavaScript</strong> <strong>Examples</strong> <strong>Bible</strong>: The Essential Companion to <strong>JavaScript</strong> <strong>Bible</strong><br />
TextRange.moveEnd()<br />
But if you now adjust the first range boundaries to surround the myEM element,<br />
both ranges are the same values:<br />
a.moveToElement(myEM)<br />
a.isEqual(b)<br />
move(“unit”[, count])<br />
NN2 NN3 NN4 NN6 IE3/J1 IE3/J2 IE4 IE5 IE5.5<br />
Compatibility ✓ ✓ ✓<br />
Example<br />
Use The Evaluator (Chapter 13 in the <strong>JavaScript</strong> <strong>Bible</strong>) to experiment with the<br />
move() method. To see how the method returns just the number of units it moves<br />
the pointer, begin by creating a text range and set it to enclose the myP element:<br />
a = document.body.createTextRange()<br />
a.moveToElementText(myP)<br />
Now enter the following statement to collapse and move the range backward by<br />
20 words.<br />
a.move(“word”, -20)<br />
Continue to click the Evaluate button and watch the returned value in the Results<br />
box. The value shows 20 while it can still move backward by 20 words. But eventually<br />
the last movement will be some other value closer to zero. And after the range<br />
is at the beginning of the BODY element, the range can move no more in that direction,<br />
so the result is zero.<br />
moveEnd(“unit”[, count])<br />
moveStart(“unit”[, count])<br />
NN2 NN3 NN4 NN6 IE3/J1 IE3/J2 IE4 IE5 IE5.5<br />
Compatibility ✓ ✓ ✓<br />
Example<br />
Use The Evaluator (Chapter 13 in the <strong>JavaScript</strong> <strong>Bible</strong>) to experiment with the<br />
moveEnd() and moveStart() methods. Begin by creating a text range and set it to<br />
enclose the myEM element:<br />
a = document.body.createTextRange()<br />
a.moveToElementText(myEM)
Chapter 5 ✦ Body Text Objects (Chapter 19)<br />
To help you see how movements of the pointers affect the text enclosed by the<br />
range, type a into the bottom text box and view all the properties of the text range.<br />
Note especially the htmlText and text properties. Now enter the following statement<br />
to move the end of the range forward by one word.<br />
a.moveEnd(“word”)<br />
Click on the List Properties button to see that the text of the range now includes<br />
the word following the EM element. Try each of the following statements in the top<br />
text box and examine both the integer results and (by clicking the List Properties<br />
button) the properties of the range after each statement:<br />
a.moveStart(“word”, -1)<br />
a.moveEnd(“sentence”)<br />
Notice that for a sentence, a default unit of 1 expands to the end of the current<br />
sentence. And if you move the start point backward by one sentence, you’ll see that<br />
the lack of a period-ending sentence prior to the myP element causes strange<br />
results.<br />
Finally, force the start point backward in increments of 20 words and watch the<br />
results as the starting point nears and reaches the start of the BODY:<br />
a.moveStart(“word”, -20)<br />
Eventually the last movement will be some other value closer to zero. And as soon<br />
as the range is at the beginning of the BODY element, the range can move no more<br />
in that direction, so the result is zero.<br />
moveToBookmark(“bookmarkString”)<br />
NN2 NN3 NN4 NN6 IE3/J1 IE3/J2 IE4 IE5 IE5.5<br />
Compatibility ✓ ✓ ✓<br />
Example<br />
Listing 19-11 earlier in this chapter shows how to use the moveToBookmark()<br />
method to restore a text range so that changes that created the state saved by the<br />
bookmark can be undone. The getBookmark() method is used to save the snapshots,<br />
while the moveToBookmark() method is used during the undo process.<br />
moveToElementText(elemObjRef)<br />
NN2 NN3 NN4 NN6 IE3/J1 IE3/J2 IE4 IE5 IE5.5<br />
Compatibility ✓ ✓ ✓<br />
311<br />
TextRange.moveToElementText()
312<br />
<strong>JavaScript</strong> <strong>Examples</strong> <strong>Bible</strong>: The Essential Companion to <strong>JavaScript</strong> <strong>Bible</strong><br />
Example<br />
A majority of examples for other TextRange object methods in this chapter use<br />
the moveToElementText() method. Listings 19-10 and 19-11 earlier in this chapter<br />
show the method within an application context.<br />
moveToPoint(x, y)<br />
NN2 NN3 NN4 NN6 IE3/J1 IE3/J2 IE4 IE5 IE5.5<br />
Compatibility ✓ ✓ ✓<br />
Example<br />
Use The Evaluator to see the moveToPoint() method in action. Begin by creating<br />
a text range for the entire BODY element:<br />
a = document.body.createTextRange()<br />
Now, invoke the moveToPoint() method to a location 100, 100, which turns out to<br />
be in the rectangle space of the Results textarea:<br />
a.moveToPoint(100,100)<br />
If you type a into the bottom text box and view the properties, both the<br />
htmlText and text properties are empty because the insertion point represents no<br />
visible text content. But if you gradually move, for example, the start point backward<br />
one character at a time, you will see the htmlText and text properties begin<br />
to fill in with the body text that comes before the TEXTAREA element, namely the<br />
“Results:” label and the tag between it and the TEXTAREA element. Enter the<br />
following statement into the top text box and click the Evaluate button several<br />
times.<br />
a.moveStart(“character”, -1)<br />
Enter a into the bottom text box after each evaluation to list the properties of the<br />
range.<br />
parentElement()<br />
TextRange.parentElement()<br />
NN2 NN3 NN4 NN6 IE3/J1 IE3/J2 IE4 IE5 IE5.5<br />
Compatibility ✓ ✓ ✓<br />
Example<br />
Use The Evaluator (Chapter 13 in the <strong>JavaScript</strong> <strong>Bible</strong>) to experiment with the<br />
parentElement() method. Begin by setting the text range to the myEM element:<br />
a = document.body.createTextRange()<br />
a.moveToElementText(myEM)
Chapter 5 ✦ Body Text Objects (Chapter 19)<br />
To inspect the object returned by the parentElement() method, enter the following<br />
statement in the lower text box:<br />
a.parentElement()<br />
If you scroll down to the outerHTML property, you see that the parent of the text<br />
range is the myEM element, tag and all.<br />
Next, extend the end point of the text range by one word:<br />
a.moveEnd(“word”)<br />
Because part of the text range now contains text of the myP object, the outerHTML<br />
property of a.parentElement() shows the entire myP element and tags.<br />
pasteHTML(“HTMLText”)<br />
NN2 NN3 NN4 NN6 IE3/J1 IE3/J2 IE4 IE5 IE5.5<br />
Compatibility ✓ ✓ ✓<br />
Example<br />
Use The Evaluator (Chapter 13 in the <strong>JavaScript</strong> <strong>Bible</strong>) to experiment with the<br />
pasteHTML() method. The goal of the following sequence is to change the tag<br />
to a tag whose STYLE attribute sets the color of the original text that was in<br />
the EM element.<br />
Begin by creating the text range and setting the boundaries to the myEM element:<br />
a = document.body.createTextRange()<br />
a.moveToElementText(myEM)<br />
While you can pass the HTML string directly as a parameter to pasteHTML(), storing<br />
the HTML string in its own temporary variable may be more convenient (and<br />
more easily testable), such as:<br />
b = “” + a.text + “”<br />
Notice that we concatenate the text of the current text range, because it has not<br />
yet been modified. Now we can paste the new HTML string into the current text<br />
range<br />
a.pasteHTML(b)<br />
At this point the EM element is gone from the object model, and the SPAN element<br />
is in its place. Prove it to yourself by looking at the HTML for the myP element:<br />
myP.innerHTML<br />
As noted earlier, the pasteHTML() method is not the only way to insert or<br />
replace HTML in a document. This method makes excellent sense when the<br />
user selects some text in the document to be replaced, because you can use the<br />
document.selection.createRange() method to get the text range for the selection.<br />
But if you’re not using text ranges for other related operations, consider the<br />
other generic object properties and methods available to you.<br />
313<br />
TextRange.pasteHTML()
314<br />
<strong>JavaScript</strong> <strong>Examples</strong> <strong>Bible</strong>: The Essential Companion to <strong>JavaScript</strong> <strong>Bible</strong><br />
select()<br />
NN2 NN3 NN4 NN6 IE3/J1 IE3/J2 IE4 IE5 IE5.5<br />
Compatibility ✓ ✓ ✓<br />
Example<br />
See Listing 19-11 earlier in this chapter for an example of the select() method<br />
in use.<br />
setEndPoint(“type”, otherRangeRef)<br />
NN2 NN3 NN4 NN6 IE3/J1 IE3/J2 IE4 IE5 IE5.5<br />
Compatibility ✓ ✓ ✓<br />
Example<br />
Use The Evaluator to experiment with the setEndPoint() method. Begin by creating<br />
two independent text ranges, one for the myP element and one for myEM:<br />
a = document.body.createTextRange()<br />
a.moveToElementText(myP)<br />
b = document.body.createTextRange()<br />
b.moveToElementText(myEM)<br />
Before moving any end points, compare the HTML for each of those ranges:<br />
a.htmlText<br />
b.htmlText<br />
Now, move the start point of the a text range to the end point of the b text range:<br />
a.setEndPoint(“StartToEnd”, b)<br />
If you now view the HTML for the a range,<br />
a.htmlText<br />
TextRange.setEndPoint()<br />
you see that the tag of the original a text range is nowhere to be found. This<br />
demonstration is a good lesson to use the setEndPoint() method primarily if you<br />
are concerned only with visible body text being inside ranges, rather than an element<br />
with its tags.
TextRectangle Object<br />
Properties<br />
bottom<br />
left<br />
right<br />
top<br />
Chapter 5 ✦ Body Text Objects (Chapter 19)<br />
NN2 NN3 NN4 NN6 IE3/J1 IE3/J2 IE4 IE5 IE5.5<br />
Compatibility ✓ ✓<br />
Example<br />
Listing 19-12 lets you click one of four nested elements to see how the<br />
TextRectangle is treated. When you click one of the elements, that element’s<br />
TextRectangle dimension properties are used to set the size of a positioned element<br />
that highlights the space of the rectangle. Be careful not to confuse the visible<br />
rectangle object that you see on the page with the abstract TextRectangle object<br />
that is associated with each of the clicked elements.<br />
An important part of the listing is the way the action of sizing and showing the<br />
positioned element is broken out as a separate function (setHiliter()) from the<br />
one that is the onClick event handler function (handleClick()). This is done so<br />
that the onResize event handler can trigger a script that gets the current rectangle<br />
for the last element clicked, and the positioned element can be sized and moved to<br />
maintain the highlight of the same text. As an experiment, try removing the<br />
onResize event handler from the tag and watch what happens to the highlighted<br />
rectangle after you resize the browser window: the rectangle that represents<br />
the TextRectangle remains unchanged and loses track of the abstract<br />
TextRectangle associated with the actual element object.<br />
Listing 19-12: Using the TextRectangle Object Properties<br />
<br />
<br />
TextRectangle Object<br />
<br />
// preserve reference to last clicked elem so resize can re-use it<br />
var lastElem<br />
// TextRectangle left tends to be out of registration by a couple of pixels<br />
var rectLeftCorrection = 2<br />
Continued<br />
315<br />
TextRectangle.bottom
316<br />
<strong>JavaScript</strong> <strong>Examples</strong> <strong>Bible</strong>: The Essential Companion to <strong>JavaScript</strong> <strong>Bible</strong><br />
TextRectangle.bottom<br />
Listing 19-12 (continued)<br />
// process mouse click<br />
function handleClick() {<br />
var elem = event.srcElement<br />
if (elem.className && elem.className == “sample”) {<br />
// set hiliter element only on a subset of elements<br />
lastElem = elem<br />
setHiliter()<br />
} else {<br />
// otherwise, hide the hiliter<br />
hideHiliter()<br />
}<br />
}<br />
function setHiliter() {<br />
if (lastElem) {<br />
var textRect = lastElem.getBoundingClientRect()<br />
hiliter.style.pixelTop = textRect.top + document.body.scrollTop<br />
hiliter.style.pixelLeft = textRect.left + document.body.scrollLeft –<br />
rectLeftCorrection<br />
hiliter.style.pixelHeight = textRect.bottom - textRect.top<br />
hiliter.style.pixelWidth = textRect.right - textRect.left<br />
hiliter.style.visibility = “visible”<br />
}<br />
}<br />
function hideHiliter() {<br />
hiliter.style.visibility = “hidden”<br />
lastElem = null<br />
}<br />
<br />
<br />
<br />
TextRectangle Object<br />
<br />
Click on any of the four colored elements in the paragraph below and watch<br />
the highlight rectangle adjust itself to the element’s TextRectangle object.<br />
Lorem ipsum dolor sit amet, consectetaur adipisicing elit, sed do eiusmod tempor<br />
incididunt ut labore et dolore magna aliqua. Ut enim adminim veniam,<br />
quis nostrud exercitation ullamco laboris nisi ut aliquip ex ea commodo<br />
consequat. Duis aute irure dolor in reprehenderit involuptate velit esse cillum<br />
dolore eu fugiat nulla pariatur.<br />
<br />
<br />
<br />
✦ ✦ ✦
Image, Area,<br />
and Map Objects<br />
(Chapter 22)<br />
The IMG element object is a popular scripting target,<br />
largely because it is easy to script it for effects such as<br />
mouse rollovers. Moreover, the element’s scriptability extends<br />
backward in time to all but the very first generation of scriptable<br />
browsers. Playing a supporting role in image rollovers is<br />
the abstract Image object, which scripts use to pre-load<br />
images into the browser’s cache for instantaneous image<br />
swapping. Even though the two objects manifest themselves<br />
differently within script operations, they share properties and<br />
methods, making it easy to learn their capabilities side by<br />
side.<br />
AREA and MAP element objects work closely with each<br />
other. In practice, an AREA element resembles an A element<br />
that is set to work as a link. Both elements create clickable<br />
“hot spots” on the page that typically lead the user to other<br />
locations within the site or elsewhere on the Web. They also<br />
share a number of URL-related properties.<br />
<strong>Examples</strong> Highlights<br />
✦ Most IE browsers can load both still and motion images<br />
(such as MPEG movies) into an IMG element. Listing 22-3<br />
shows how to swap between still and motion images via<br />
the dynsrc property.<br />
✦ The page created from Listing 22-4 lets you compare the<br />
performance of swapping images with and without precaching.<br />
You also see how to have scripts rotate images<br />
on a timed schedule.<br />
✦ Watch how the IMG element’s onLoad event handler can<br />
trigger actions in Listing 22-5.<br />
✦ A powerful Listing 22-7 demonstrates how scripts can<br />
fashion new client-side area maps when a different picture<br />
file loads into an IMG element.<br />
6<br />
C H A P T E R<br />
✦ ✦ ✦ ✦<br />
In This Chapter<br />
How to precache and<br />
swap images<br />
Invoking action<br />
immediately after an<br />
image loads<br />
Creating interactive,<br />
client-side image<br />
maps<br />
✦ ✦ ✦ ✦
318<br />
IMG.align<br />
<strong>JavaScript</strong> <strong>Examples</strong> <strong>Bible</strong>: The Essential Companion to <strong>JavaScript</strong> <strong>Bible</strong><br />
Image and IMG Element Objects<br />
Properties<br />
align<br />
NN2 NN3 NN4 NN6 IE3/J1 IE3/J2 IE4 IE5 IE5.5<br />
Compatibility ✓ ✓ ✓ ✓<br />
Example<br />
Listing 22-1 enables you to choose from the different align property values as<br />
they influence the layout of an image whose HTML is embedded inline with some<br />
other text. Resize the window to see different perspectives on word-wrapping on a<br />
page and their effects on the alignment choices. Not all browsers provide distinctive<br />
alignments for each choice, so experiment in multiple supported browsers.<br />
Listing 22-1: Testing an Image’s align Property<br />
<br />
<br />
IMG align Property<br />
<br />
function setAlignment(sel) {<br />
document.myIMG.align = sel.options[sel.selectedIndex].text<br />
}<br />
<br />
<br />
<br />
IMG align Property<br />
<br />
<br />
Choose the image alignment:<br />
<br />
absbottom<br />
absmiddle<br />
baseline<br />
bottom<br />
left<br />
middle<br />
right<br />
texttop<br />
top<br />
<br />
Chapter 6 ✦ Image, Area, and Map Objects (Chapter 22)<br />
<br />
Lorem ipsum dolor sit amet, consectetaur adipisicing elit,<br />
sed do eiusmod tempor incididunt ut labore et dolore magna<br />
aliqua. <br />
Ut enim adminim veniam, quis nostrud exercitation<br />
ullamco laboris nisi ut aliquip ex ea commodo consequat.<br />
<br />
<br />
alt<br />
NN2 NN3 NN4 NN6 IE3/J1 IE3/J2 IE4 IE5 IE5.5<br />
Compatibility ✓ ✓ ✓ ✓<br />
Example<br />
Use The Evaluator (Chapter 13 in <strong>JavaScript</strong> <strong>Bible</strong>) to assign a string to the alt<br />
property of the document.myIMG image on the page. First, assign a nonexistent<br />
image to the src property to remove the existing image:<br />
document.myIMG.src = “fred.gif”<br />
Scroll down to the image, and you can see a space for the image. Now, assign a<br />
string to the alt property:<br />
document.myIMG.src = “Fred\’s face”<br />
The extra backslash is required to escape the apostrophe inside the string. Scroll<br />
down to see the new alt text in the image space.<br />
border<br />
NN2 NN3 NN4 NN6 IE3/J1 IE3/J2 IE4 IE5 IE5.5<br />
Compatibility ✓ ✓ ✓ ✓ ✓ ✓<br />
Example<br />
Feel free to experiment with the document.myIMG.border property for the<br />
image in The Evaluator (Chapter 13 in <strong>JavaScript</strong> <strong>Bible</strong>) by assigning different integer<br />
values to the property.<br />
319<br />
IMG.border
320<br />
IMG.complete<br />
<strong>JavaScript</strong> <strong>Examples</strong> <strong>Bible</strong>: The Essential Companion to <strong>JavaScript</strong> <strong>Bible</strong><br />
complete<br />
NN2 NN3 NN4 NN6 IE3/J1 IE3/J2 IE4 IE5 IE5.5<br />
Compatibility ✓ ✓ ✓ ✓ ✓ ✓<br />
Example<br />
To experiment with the image.complete property, quit and relaunch your<br />
browser before loading Listing 22-2 (in case the images are in memory cache). As<br />
each image loads, click the “Is it loaded yet?” button to see the status of the complete<br />
property for the image object. The value is false until the loading finishes;<br />
then, the value becomes true. The arch image is the bigger of the two image files.<br />
You may have to quit and relaunch your browser between trials to clear the arch<br />
image from the cache (or empty the browser’s memory cache). If you experience<br />
difficulty with this property in your scripts, try adding an onLoad event handler<br />
(even if it is empty, as in Listing 22-2) to your tag.<br />
Listing 22-2: Scripting image.complete<br />
<br />
<br />
<br />
function loadIt(theImage,form) {<br />
form.result.value = “”<br />
document.images[0].src = theImage<br />
}<br />
function checkLoad(form) {<br />
form.result.value = document.images[0].complete<br />
}<br />
<br />
<br />
<br />
<br />
<br />
<br />
<br />
<br />
<br />
<br />
<br />
dynsrc<br />
Chapter 6 ✦ Image, Area, and Map Objects (Chapter 22)<br />
NN2 NN3 NN4 NN6 IE3/J1 IE3/J2 IE4 IE5 IE5.5<br />
Compatibility ✓ ✓ ✓<br />
Example<br />
To swap between still and video sources, simply empty the opposite property.<br />
Listing 22-3 shows a simplified example that swaps between one fixed image and<br />
one video image. This listing exhibits most of the bugs associated with changing<br />
between static image and video sources described in the text.<br />
Listing 22-3: Changing Between Still and Motion Images<br />
<br />
<br />
IMG dynsrc Property<br />
<br />
var trainImg = new Image(160,120)<br />
trainImg.src = “amtrak.jpg”<br />
trainImg.dynsrc = “amtrak.mpg”<br />
function setLoop() {<br />
var selector = document.forms[0].looper<br />
document.myIMG.loop = selector.options[selector.selectedIndex].value<br />
}<br />
function setImage(type) {<br />
if (type == “jpg”) {<br />
document.myIMG.dynsrc = “”<br />
document.myIMG.src = trainImg.src<br />
} else {<br />
document.myIMG.src = “”<br />
document.myIMG.start = “fileopen”<br />
setLoop()<br />
document.myIMG.dynsrc = trainImg.dynsrc<br />
}<br />
}<br />
<br />
<br />
<br />
IMG dynsrc Property<br />
<br />
<br />
Choose image type:<br />
Still<br />
Continued<br />
321<br />
IMG.dynsrc
322<br />
IMG.height<br />
<strong>JavaScript</strong> <strong>Examples</strong> <strong>Bible</strong>: The Essential Companion to <strong>JavaScript</strong> <strong>Bible</strong><br />
Listing 22-3 (continued)<br />
Video<br />
Play video how many times after loading:<br />
<br />
Once<br />
Twice<br />
Continuously<br />
<br />
<br />
<br />
<br />
<br />
<br />
If you don’t explicitly set the start property to fileopen (as shown in Listing<br />
22-3), users of IE for the Macintosh have to double-click (IE4) or click (IE5) the<br />
movie image to make it run.<br />
fileCreatedDate<br />
fileModifiedDate<br />
fileSize<br />
NN2 NN3 NN4 NN6 IE3/J1 IE3/J2 IE4 IE5 IE5.5<br />
Compatibility ✓ ✓ ✓<br />
Example<br />
These properties are similar to the same-named properties of the document<br />
object. You can see these properties in action in Listing 18-4. Make a copy of that<br />
listing, and supply an image before modifying the references from the document<br />
object to the image object to see how these properties work with the IMG element<br />
object.<br />
height<br />
width<br />
NN2 NN3 NN4 NN6 IE3/J1 IE3/J2 IE4 IE5 IE5.5<br />
Compatibility ✓ ✓ ✓ ✓ ✓ ✓
Chapter 6 ✦ Image, Area, and Map Objects (Chapter 22)<br />
Example<br />
Use The Evaluator (Chapter 13 in <strong>JavaScript</strong> <strong>Bible</strong>) to experiment with the<br />
height and width properties. Begin retrieving the default values by entering the<br />
following two statements into the top text box:<br />
document.myIMG.height<br />
document.myIMG.width<br />
Increase the height of the image from its default 90 to 180:<br />
document.myIMG.height = 180<br />
If you scroll down to the image, you see that the image has scaled in proportion.<br />
Next, exaggerate the width:<br />
document.myIMG.width = 400<br />
View the resulting image.<br />
hspace<br />
vspace<br />
NN2 NN3 NN4 NN6 IE3/J1 IE3/J2 IE4 IE5 IE5.5<br />
Compatibility ✓ ✓ ✓ ✓ ✓ ✓<br />
Example<br />
Use The Evaluator (Chapter 13 in <strong>JavaScript</strong> <strong>Bible</strong>) to experiment with the<br />
hspace and vspace properties. Begin by noticing that the image near the bottom of<br />
the page has no margins specified for it and is flush left with the page. Now assign a<br />
horizontal margin spacing of 30 pixels:<br />
document.myIMG.hspace = 30<br />
The image has shifted to the right by 30 pixels. An invisible margin also exists to<br />
the right of the image.<br />
isMap<br />
NN2 NN3 NN4 NN6 IE3/J1 IE3/J2 IE4 IE5 IE5.5<br />
Compatibility ✓ ✓ ✓ ✓<br />
323<br />
IMG.isMap
324<br />
IMG.name<br />
<strong>JavaScript</strong> <strong>Examples</strong> <strong>Bible</strong>: The Essential Companion to <strong>JavaScript</strong> <strong>Bible</strong><br />
Example<br />
The image in The Evaluator page is not defined as an image map. Thus, if you<br />
type the following statement into the top text box, the property returns false:<br />
document.myIMG.isMap<br />
loop<br />
NN2 NN3 NN4 NN6 IE3/J1 IE3/J2 IE4 IE5 IE5.5<br />
Compatibility ✓ ✓ ✓<br />
Example<br />
See Listing 22-3 for the dynsrc property to see the loop property in action.<br />
lowsrc<br />
lowSrc<br />
NN2 NN3 NN4 NN6 IE3/J1 IE3/J2 IE4 IE5 IE5.5<br />
Compatibility ✓ ✓ ✓ ✓ ✓ ✓<br />
Example<br />
See Listing 22-5 for the image object’s onLoad event handler to see how the<br />
source-related properties affect event processing.<br />
name<br />
NN2 NN3 NN4 NN6 IE3/J1 IE3/J2 IE4 IE5 IE5.5<br />
Compatibility ✓ ✓ ✓ ✓ (✓) ✓ ✓ ✓<br />
Example<br />
You can use The Evaluator to examine the value returned by the name property<br />
of the image on that page. Enter the following statement into the top text box:<br />
document.myIMG.name<br />
Of course, this is redundant because the name is part of the reference to the object.
nameProp<br />
Chapter 6 ✦ Image, Area, and Map Objects (Chapter 22)<br />
NN2 NN3 NN4 NN6 IE3/J1 IE3/J2 IE4 IE5 IE5.5<br />
Compatibility ✓ ✓<br />
Example<br />
You can use The Evaluator to compare the results of the src and nameProp properties<br />
in IE5+/Windows. Enter each of the following statements into the top text box:<br />
document.myIMG.src<br />
document.myIMG.nameProp<br />
protocol<br />
NN2 NN3 NN4 NN6 IE3/J1 IE3/J2 IE4 IE5 IE5.5<br />
Compatibility ✓ ✓ ✓<br />
Example<br />
You can use The Evaluator to examine the protocol property of the image on<br />
the page. Enter the following statement into the top text box:<br />
document.myIMG.protocol<br />
src<br />
NN2 NN3 NN4 NN6 IE3/J1 IE3/J2 IE4 IE5 IE5.5<br />
Compatibility ✓ ✓ ✓ (✓) ✓ ✓ ✓<br />
Example<br />
In the following example (Listing 22-4), you see a few applications of image<br />
objects. Of prime importance is a comparison of how precached and regular images<br />
feel to the user. As a bonus, you see an example of how to set a timer to automatically<br />
change the images displayed in an image object. This feature is a popular<br />
request among sites that display advertising banners.<br />
As the page loads, a global variable is handed an array of image objects. Entries<br />
of the array are assigned string names as index values (“desk1”, “desk2”, and so<br />
on). The intention is that these names ultimately will be used as addresses to the<br />
array entries. Each image object in the array has a URL assigned to it, which precaches<br />
the image.<br />
325<br />
IMG.src
326<br />
IMG.src<br />
<strong>JavaScript</strong> <strong>Examples</strong> <strong>Bible</strong>: The Essential Companion to <strong>JavaScript</strong> <strong>Bible</strong><br />
The page (see Figure 6-1) includes two IMG elements: one that displays noncached<br />
images and one that displays cached images. Under each image is a SELECT<br />
element that you can use to select one of four possible image files for each element.<br />
The onChange event handler for each SELECT list invokes a different function to<br />
change the noncached (loadIndividual()) or cached (loadCached()) images.<br />
Both of these functions take as their single parameter a reference to the form that<br />
contains the SELECT elements.<br />
To cycle through images at five-second intervals, the checkTimer() function<br />
looks to see if the timer check box is checked. If so, the selectedIndex property of<br />
the cached image SELECT control is copied and incremented (or reset to zero if the<br />
index is at the maximum value). The SELECT element is adjusted, so you can now<br />
invoke the loadCached() function to read the currently selected item and set the<br />
image accordingly.<br />
For some extra style points, the tag includes an onUnload event handler<br />
that invokes the resetSelects() function. This general-purpose function loops<br />
through all forms on the page and all elements within each form. For every SELECT<br />
element, the selectedIndex property is reset to zero. Thus, if a user reloads the<br />
page, or returns to the page via the Back button, the images start in their original<br />
sequence. An onLoad event handler makes sure that the images are in sync with the<br />
SELECT choices and the checkTimer() function is invoked with a five-second delay.<br />
Unless the timer check box is checked, however, the cached images don’t cycle.<br />
Listing 22-4: A Scripted Image Object and Rotating Images<br />
<br />
<br />
Image Object<br />
<br />
// global declaration for ‘desk’ images array<br />
var imageDB<br />
// pre-cache the ‘desk’ images<br />
if (document.images) {<br />
// list array index names for convenience<br />
var deskImages = new Array(“desk1”, “desk2”, “desk3”, “desk4”)<br />
// build image array and pre-cache them<br />
imageDB = new Array(4)<br />
for (var i = 0; i < imageDB.length ; i++) {<br />
imageDB[deskImages[i]] = new Image(120,90)<br />
imageDB[deskImages[i]].src = deskImages[i] + “.gif”<br />
}<br />
}<br />
// change image of ‘individual’ image<br />
function loadIndividual(form) {<br />
if (document.images) {<br />
var gifName = form.individual.options[form.individual.selectedIndex].value<br />
document.thumbnail1.src = gifName + “.gif”<br />
}<br />
}<br />
// change image of ‘cached’ image<br />
function loadCached(form) {<br />
if (document.images) {
Chapter 6 ✦ Image, Area, and Map Objects (Chapter 22)<br />
var gifIndex = form.cached.options[form.cached.selectedIndex].value<br />
document.thumbnail2.src = imageDB[gifIndex].src<br />
}<br />
}<br />
// if switched on, cycle ‘cached’ image to next in queue<br />
function checkTimer() {<br />
if (document.images && document.Timer.timerBox.checked) {<br />
var gifIndex = document.selections.cached.selectedIndex<br />
if (++gifIndex > imageDB.length - 1) {<br />
gifIndex = 0<br />
}<br />
document.selections.cached.selectedIndex = gifIndex<br />
loadCached(document.selections)<br />
var timeoutID = setTimeout(“checkTimer()”,5000)<br />
}<br />
}<br />
// reset form controls to defaults on unload<br />
function resetSelects() {<br />
for (var i = 0; i < document.forms.length; i++) {<br />
for (var j = 0; j < document.forms[i].elements.length; j++) {<br />
if (document.forms[i].elements[j].type == “select-one”) {<br />
document.forms[i].elements[j].selectedIndex = 0<br />
}<br />
}<br />
}<br />
}<br />
// get things rolling<br />
function init() {<br />
loadIndividual(document.selections)<br />
loadCached(document.selections)<br />
setTimeout(“checkTimer()”,5000)<br />
}<br />
<br />
<br />
<br />
Image Object<br />
<br />
<br />
<br />
Individually LoadedPre-cached<br />
Image:<br />
<br />
<br />
<br />
Select image:<br />
<br />
<br />
<br />
Wires<br />
Keyboard<br />
Continued<br />
327<br />
IMG.src
328<br />
IMG.src<br />
<strong>JavaScript</strong> <strong>Examples</strong> <strong>Bible</strong>: The Essential Companion to <strong>JavaScript</strong> <strong>Bible</strong><br />
Listing 22-4 (continued)<br />
Desks<br />
Cables<br />
<br />
<br />
<br />
<br />
Bands<br />
Clips<br />
Lamp<br />
Erasers<br />
<br />
<br />
<br />
<br />
Auto-cycle through<br />
pre-cached images<br />
<br />
<br />
<br />
<br />
Figure 6-1: The image object demonstration page (Images © Aris Multimedia<br />
Entertainment, Inc., 1994)
start<br />
x<br />
y<br />
Chapter 6 ✦ Image, Area, and Map Objects (Chapter 22)<br />
NN2 NN3 NN4 NN6 IE3/J1 IE3/J2 IE4 IE5 IE5.5<br />
Compatibility ✓ ✓ ✓<br />
Example<br />
See Listing 22-3 earlier in this chapter for an example of how you can use the<br />
start property with a page that loads a movie clip into an IMG element object.<br />
NN2 NN3 NN4 NN6 IE3/J1 IE3/J2 IE4 IE5 IE5.5<br />
Compatibility ✓<br />
Example<br />
If you want to scroll the document so that the link is a few pixels below the top of<br />
the window, use a statement such as this:<br />
window.scrollTo(document.images[0].x, (document.images[0].y - 3))<br />
Event handlers<br />
onAbort<br />
onError<br />
NN2 NN3 NN4 NN6 IE3/J1 IE3/J2 IE4 IE5 IE5.5<br />
Compatibility ✓ ✓ ✓ ✓ ✓ ✓<br />
Example<br />
Listing 22-5 includes an onAbort event handler. If the images already exist in the<br />
cache, you must quit and relaunch the browser to try to stop the image from loading.<br />
In that example, I provide a reload option for the entire page. How you handle<br />
the exception depends a great deal on your page design. Do your best to smooth<br />
over any difficulties that users may encounter.<br />
329<br />
IMG.onAbort
330<br />
IMG.onLoad<br />
<strong>JavaScript</strong> <strong>Examples</strong> <strong>Bible</strong>: The Essential Companion to <strong>JavaScript</strong> <strong>Bible</strong><br />
onLoad<br />
NN2 NN3 NN4 NN6 IE3/J1 IE3/J2 IE4 IE5 IE5.5<br />
Compatibility ✓ ✓ ✓ ✓ ✓ ✓<br />
Example<br />
Quit and restart your browser to get the most from Listing 22-5. As the document<br />
first loads, the LOWSRC image file (the picture of pencil erasers) loads ahead of the<br />
computer keyboard image. When the erasers are loaded, the onLoad event handler<br />
writes “done” to the text field even though the main image is not loaded yet. You<br />
can experiment further by loading the arch image. This image takes longer to load,<br />
so the LOWSRC image (set on the fly, in this case) loads way ahead of it.<br />
Listing 22-5: The Image onLoad Event Handler<br />
<br />
<br />
<br />
function loadIt(theImage,form) {<br />
if (document.images) {<br />
form.result.value = “”<br />
document.images[0].lowsrc = “desk1.gif”<br />
document.images[0].src = theImage<br />
}<br />
}<br />
function checkLoad(form) {<br />
if (document.images) {<br />
form.result.value = document.images[0].complete<br />
}<br />
}<br />
function signal() {<br />
if(confirm(“You have stopped the image from loading. Do you want to try<br />
again?”)) {<br />
location.reload()<br />
}<br />
}<br />
<br />
<br />
<br />
<br />
<br />
<br />
Chapter 6 ✦ Image, Area, and Map Objects (Chapter 22)<br />
<br />
<br />
<br />
<br />
<br />
AREA Element Object<br />
Properties<br />
coords<br />
shape<br />
NN2 NN3 NN4 NN6 IE3/J1 IE3/J2 IE4 IE5 IE5.5<br />
Compatibility ✓ ✓ ✓ ✓<br />
Example<br />
See Listing 22-7 for a demonstration of the coords and shape properties in the<br />
context of scripting MAP element objects.<br />
MAP Element Object<br />
Property<br />
areas<br />
NN2 NN3 NN4 NN6 IE3/J1 IE3/J2 IE4 IE5 IE5.5<br />
Compatibility ✓ ✓ ✓ ✓<br />
Example<br />
Listing 22-7 demonstrates how to use scripting to replace the AREA element<br />
objects inside a MAP element. The scenario is that the page loads with one image of<br />
a computer keyboard. This image is linked to the keyboardMap client-side image<br />
map, which specifies details for three hot spots on the image. If you then switch the<br />
331<br />
MAP.areas
332<br />
MAP.areas<br />
<strong>JavaScript</strong> <strong>Examples</strong> <strong>Bible</strong>: The Essential Companion to <strong>JavaScript</strong> <strong>Bible</strong><br />
image displayed in that IMG element, scripts change the useMap property of the<br />
IMG element object to point to a second MAP that has specifications more suited to<br />
the desk lamp in the second image. Roll the mouse pointer atop the images, and<br />
view the URLs associated with each area in the statusbar (for this example, the<br />
URLs do not lead to other pages).<br />
Another button on the page, however, invokes the makeAreas() function (not<br />
working in IE5/Mac), which creates four new AREA element objects and (through<br />
DOM-specific pathways) adds those new area specifications to the image. If you roll<br />
the mouse atop the image after the function executes, you can see that the URLs<br />
now reflect those of the new areas. Also note the addition of a fourth area, whose<br />
status bar message appears in Figure 6-2.<br />
Listing 22-7: Modifying AREA Elements on the Fly<br />
<br />
<br />
MAP Element Object<br />
<br />
// generate area elements on the fly<br />
function makeAreas() {<br />
document.myIMG.src = “desk3.gif”<br />
// build area element objects<br />
var area1 = document.createElement(“AREA”)<br />
area1.href = “Script-Made-Shade.html”<br />
area1.shape = “polygon”<br />
area1.coords = “52,28,108,35,119,29,119,8,63,0,52,28”<br />
var area2 = document.createElement(“AREA”)<br />
area2.href = “Script-Made-Base.html”<br />
area2.shape = “rect”<br />
area2.coords = “75,65,117,87”<br />
var area3 = document.createElement(“AREA”)<br />
area3.href = “Script-Made-Chain.html”<br />
area3.shape = “polygon”<br />
area3.coords = “68,51,73,51,69,32,68,51”<br />
var area4 = document.createElement(“AREA”)<br />
area4.href = “Script-Made-Emptyness.html”<br />
area4.shape = “rect”<br />
area4.coords = “0,0,50,120”<br />
// stuff new elements into MAP child nodes<br />
if (document.all) {<br />
// works for IE4+<br />
document.all.lampMap.areas.length = 0<br />
document.all.lampMap.areas[0] = area1<br />
document.all.lampMap.areas[1] = area2<br />
document.all.lampMap.areas[2] = area3<br />
document.all.lampMap.areas[3] = area4
}<br />
Chapter 6 ✦ Image, Area, and Map Objects (Chapter 22)<br />
} else if (document.getElementById) {<br />
// NN6 adheres to node model<br />
var mapObj = document.getElementById(“lamp_map”)<br />
while (mapObj.childNodes.length) {<br />
mapObj.removeChild(mapObj.firstChild)<br />
}<br />
mapObj.appendChild(area1)<br />
mapObj.appendChild(area2)<br />
mapObj.appendChild(area3)<br />
mapObj.appendChild(area4)<br />
// workaround NN6 display bug<br />
document.myIMG.style.display = “inline”<br />
}<br />
function changeToKeyboard() {<br />
document.myIMG.src = “cpu2.gif”<br />
document.myIMG.useMap = “#keyboardMap”<br />
}<br />
function changeToLamp() {<br />
document.myIMG.src = “desk3.gif”<br />
document.myIMG.useMap = “#lampMap”<br />
}<br />
<br />
<br />
<br />
MAP Element Object<br />
<br />
<br />
<br />
<br />
<br />
<br />
<br />
<br />
<br />
<br />
<br />
<br />
<br />
<br />
<br />
<br />
<br />
<br />
<br />
<br />
333<br />
MAP.areas
334<br />
MAP.areas<br />
<strong>JavaScript</strong> <strong>Examples</strong> <strong>Bible</strong>: The Essential Companion to <strong>JavaScript</strong> <strong>Bible</strong><br />
Figure 6-2: Scripts created a special client-side image map for the image.<br />
✦ ✦ ✦
The Form and<br />
Related Objects<br />
(Chapter 23)<br />
Because HTML forms have been scriptable since the earliest<br />
days of scriptable browsers, they tend to attract the<br />
attention of a lot of page and site designers. Even though the<br />
FORM element is primarily the container of the interactive<br />
form controls (covered in succeeding chapters), it’s not<br />
uncommon to find scripts modifying the action property<br />
(corresponding to the ACTION attribute) based on user input.<br />
Moreover, the onSubmit event handler is a vital trigger for<br />
batch validation just before the form data goes up to the<br />
server.<br />
The other HTML element for which this chapter contains an<br />
example is the LABEL element object. A LABEL element is a<br />
container of text that is associated with a form control. This is<br />
a practical user interface enhancement in modern browsers in<br />
that such labels can essentially forward mouse events to their<br />
controls, thus widening the physical target for mouse clicks of<br />
radio buttons and checkboxes, much like “real” applications.<br />
The value of scriptability for this element, however, accrues<br />
predominantly when scripts dynamically modify page content.<br />
<strong>Examples</strong> Highlights<br />
✦ Listing 23-2 puts the form.elements array to work in a<br />
generic function that resets all text fields in a form to<br />
empty, without touching the settings of other types of<br />
controls.<br />
✦ If you prefer to use images for your form’s reset and submit<br />
actions, Listing 22-3 shows you how to do just that<br />
with the form.reset() and form.submit() methods.<br />
7<br />
C H A P T E R<br />
✦ ✦ ✦ ✦<br />
In This Chapter<br />
Customizing FORM<br />
object behavior prior<br />
to submission<br />
Preventing accidental<br />
form submissions or<br />
resets<br />
Using images for<br />
Reset and Submit<br />
buttons<br />
Processing form<br />
validations<br />
✦ ✦ ✦ ✦
336<br />
FORM.elements<br />
<strong>JavaScript</strong> <strong>Examples</strong> <strong>Bible</strong>: The Essential Companion to <strong>JavaScript</strong> <strong>Bible</strong><br />
✦ While batch form validations are shown in several places throughout the<br />
<strong>JavaScript</strong> <strong>Bible</strong>, Listing 23-4 demonstrates how both the onReset and<br />
onSubmit event handlers, in concert with the window.confirm() method, let<br />
scripts permit or prevent a form from being reset or submitted.<br />
FORM Object<br />
Properties<br />
action<br />
NN2 NN3 NN4 NN6 IE3/J1 IE3/J2 IE4 IE5 IE5.5<br />
Compatibility ✓ ✓ ✓ ✓ ✓ ✓ ✓ ✓ ✓<br />
Example<br />
The following statement assigns a mailto: URL to the first form of a page:<br />
document.forms[0].action = “mailto:jdoe@giantco.com”<br />
elements<br />
NN2 NN3 NN4 NN6 IE3/J1 IE3/J2 IE4 IE5 IE5.5<br />
Compatibility ✓ ✓ ✓ ✓ ✓ ✓ ✓ ✓ ✓<br />
Example<br />
The document in Listing 23-2 demonstrates a practical use of the elements<br />
property. A form contains four fields and some other elements mixed in between<br />
(see Figure 7-1). The first part of the function that acts on these items repeats<br />
through all the elements in the form to find out which ones are text box objects and<br />
which text box objects are empty. Notice how I use the type property to separate<br />
text box objects from the rest, even when radio buttons appear amid the fields. If<br />
one field has nothing in it, I alert the user and use that same index value to place<br />
the insertion point at the field with the field’s focus() method.
Chapter 7 ✦ The Form and Related Objects (Chapter 23)<br />
Listing 23-2: Using the form.elements Array<br />
<br />
<br />
Elements Array<br />
<br />
function verifyIt() {<br />
var form = document.forms[0]<br />
for (i = 0; i < form.elements.length; i++) {<br />
if (form.elements[i].type == “text” && form.elements[i].value == “”){<br />
alert(“Please fill out all fields.”)<br />
form.elements[i].focus()<br />
break<br />
}<br />
// more tests<br />
}<br />
// more statements<br />
}<br />
<br />
<br />
<br />
<br />
Enter your first name:<br />
Enter your last name:<br />
Male<br />
Female <br />
Enter your address:<br />
Enter your city:<br />
I am retired<br />
<br />
<br />
<br />
<br />
<br />
<br />
337<br />
FORM.elements
338<br />
FORM.encoding<br />
<strong>JavaScript</strong> <strong>Examples</strong> <strong>Bible</strong>: The Essential Companion to <strong>JavaScript</strong> <strong>Bible</strong><br />
Figure 7-1: The elements array helps find text fields for validation.<br />
encoding<br />
enctype<br />
NN2 NN3 NN4 NN6 IE3/J1 IE3/J2 IE4 IE5 IE5.5<br />
Compatibility ✓ ✓ ✓ ✓ ✓ ✓ ✓ ✓ ✓<br />
Example<br />
If you need to modify the first form in a document so that the content is sent in<br />
non-URL-encoded text at the user’s request, the statement is:<br />
document.forms[0].encoding = “text/plain”
length<br />
Chapter 7 ✦ The Form and Related Objects (Chapter 23)<br />
NN2 NN3 NN4 NN6 IE3/J1 IE3/J2 IE4 IE5 IE5.5<br />
Compatibility ✓ ✓ ✓ ✓ ✓ ✓ ✓ ✓ ✓<br />
Example<br />
Use The Evaluator (Chapter 13 in the <strong>JavaScript</strong> <strong>Bible</strong>) to determine the number<br />
of form controls in the first form of the page. Enter the following statement into the<br />
top text box:<br />
document.forms[0].length<br />
method<br />
NN2 NN3 NN4 NN6 IE3/J1 IE3/J2 IE4 IE5 IE5.5<br />
Compatibility ✓ ✓ ✓ ✓ ✓ ✓ ✓ ✓ ✓<br />
Example<br />
If you need to modify the first form in a document so that the content is sent via<br />
the POST method, the statement is:<br />
document.forms[0].method = “POST”<br />
target<br />
NN2 NN3 NN4 NN6 IE3/J1 IE3/J2 IE4 IE5 IE5.5<br />
Compatibility ✓ ✓ ✓ ✓ ✓ ✓ ✓ ✓ ✓<br />
Example<br />
If you want to direct the response from the first form’s CGI to a new window<br />
(rather than the target specified in the form’s tag), use this statement:<br />
document.forms[0].target = “_blank”<br />
339<br />
FORM.target
340<br />
FORM.reset()<br />
<strong>JavaScript</strong> <strong>Examples</strong> <strong>Bible</strong>: The Essential Companion to <strong>JavaScript</strong> <strong>Bible</strong><br />
Methods<br />
reset()<br />
NN2 NN3 NN4 NN6 IE3/J1 IE3/J2 IE4 IE5 IE5.5<br />
Compatibility ✓ ✓ ✓ ✓ ✓ ✓<br />
Example<br />
In Listing 23-3, I assign the act of resetting the form to the HREF attribute of a link<br />
object (that is attached to a graphic called reset.jpg). I use the javascript: URL<br />
to invoke the reset() method for the form directly (in other words, without doing<br />
it via function). Note that the form’s action in this example is to a nonexistent URL.<br />
If you click the Submit icon, you receive an “unable to locate” error from the<br />
browser.<br />
Listing 23-3: form.reset() and form.submit() Methods<br />
<br />
<br />
Registration Form<br />
<br />
<br />
<br />
Enter your first name:<br />
Enter your last name:<br />
Enter your address:<br />
Enter your city:<br />
Male<br />
Female <br />
I am retired<br />
<br />
<br />
<br />
<br />
<br />
submit()<br />
Chapter 7 ✦ The Form and Related Objects (Chapter 23)<br />
NN2 NN3 NN4 NN6 IE3/J1 IE3/J2 IE4 IE5 IE5.5<br />
Compatibility ✓ ✓ ✓ ✓ ✓ ✓ ✓ ✓ ✓<br />
Example<br />
Consult Listing 23-3 for an example of using the submit() method from outside<br />
of a form.<br />
Event handlers<br />
onReset<br />
NN2 NN3 NN4 NN6 IE3/J1 IE3/J2 IE4 IE5 IE5.5<br />
Compatibility ✓ ✓ ✓ ✓ ✓ ✓<br />
Example<br />
Listing 23-4 demonstrates one way to prevent accidental form resets or submissions.<br />
Using standard Reset and Submit buttons as interface elements, the <br />
object definition includes both event handlers. Each event handler calls its own<br />
function that offers a choice for users. Notice how each event handler includes the<br />
word return and takes advantage of the Boolean values that come back from the<br />
confirm() method dialog boxes in both functions.<br />
Listing 23-4: The onReset and onSubmit Event Handlers<br />
<br />
<br />
Submit and Reset Confirmation<br />
<br />
function allowReset() {<br />
return window.confirm(“Go ahead and clear the form?”)<br />
}<br />
function allowSend() {<br />
return window.confirm(“Go ahead and mail this info?”)<br />
}<br />
<br />
<br />
<br />
<br />
Continued<br />
341<br />
FORM.onReset
342<br />
LABEL.htmlFor<br />
<strong>JavaScript</strong> <strong>Examples</strong> <strong>Bible</strong>: The Essential Companion to <strong>JavaScript</strong> <strong>Bible</strong><br />
Listing 23-4 (continued)<br />
Enter your first name:<br />
Enter your last name:<br />
Enter your address:<br />
Enter your city:<br />
Male<br />
Female <br />
I am retired<br />
<br />
<br />
<br />
<br />
<br />
onSubmit<br />
NN2 NN3 NN4 NN6 IE3/J1 IE3/J2 IE4 IE5 IE5.5<br />
Compatibility ✓ ✓ ✓ ✓ ✓ ✓ ✓ ✓ ✓<br />
Example<br />
See Listing 23-4 for an example of trapping a submission via the onSubmit event<br />
handler.<br />
LABEL Element Object<br />
Property<br />
htmlFor<br />
NN2 NN3 NN4 NN6 IE3/J1 IE3/J2 IE4 IE5 IE5.5<br />
Compatibility ✓ ✓ ✓ ✓<br />
Example<br />
The following statement uses W3C DOM-compatible syntax (IE5+ and NN6) to<br />
assign a form control reference to the htmlFor property of a label:<br />
document.getElementById(“myLabel”).htmlFor = document.getElementById(“myField”)<br />
✦ ✦ ✦
Button Objects<br />
(Chapter 24)<br />
The topic of button form controls encompasses clickable<br />
user interface elements that have a variety of applications,<br />
some of which are quite specific. For example, radio<br />
buttons should be presented in groups offering two or more<br />
mutually exclusive choices. A checkbox, on the other hand, is<br />
used to signify an “on” or “off” setting related to whatever<br />
label is associated with the button. The only tricky part of<br />
these special behaviors is that radio buttons assigned to a<br />
single group must share the same name, and the document<br />
object model provides access to single buttons within the<br />
group by way of an array of objects that share the name. For<br />
a script to determine which radio button is currently selected,<br />
a for loop through the array then allows the script to inspect<br />
the checked property of each button to find the one whose<br />
value is true.<br />
Then there are what appear to be plain old rounded rectangle<br />
buttons. Two versions — the INPUT element of type button<br />
and the newer BUTTON element — work very much alike,<br />
although the latter is not obligated to appear nested inside a<br />
FORM element. A common mistake among newcomers, however,<br />
is to use the INPUT element of type submit to behave as<br />
a button whose sole job is to trigger some script function<br />
without any form submission. Genuine submit buttons force<br />
the form to submit itself, even if the button’s onClick event<br />
handler invokes a script function. If the form has no ACTION<br />
attribute assigned to it, then the default action of the submission<br />
causes the page to reload, probably destroying whatever<br />
tentative script variable values and other data have been<br />
gathered on the page.<br />
<strong>Examples</strong> Highlights<br />
✦ If a button’s event handler passes that button object’s<br />
reference to the handler function, the object’s form<br />
property provides the function with a valid reference to<br />
the containing form, allowing the script an easy way to<br />
access information about the form or create references<br />
to other form controls.<br />
8<br />
C H A P T E R<br />
✦ ✦ ✦ ✦<br />
In This Chapter<br />
Triggering action<br />
from a user’s click of<br />
a button<br />
Using checkboxes to<br />
control display of<br />
other form controls<br />
Distinguishing<br />
between radio button<br />
families and their<br />
individual buttons<br />
✦ ✦ ✦ ✦
344<br />
<strong>JavaScript</strong> <strong>Examples</strong> <strong>Bible</strong>: The Essential Companion to <strong>JavaScript</strong> <strong>Bible</strong><br />
✦ Of course, the onClick event handler is the most important for button controls.<br />
Listing 24-1 demonstrates passing button references to event handler<br />
functions.<br />
✦ Listing 24-4 shows how a checkbox setting can influence the URL of the form’s<br />
action.<br />
✦ Sometimes a complex form requires that checking a checkbox makes other<br />
items in the form visible. Listing 24-5 employs scriptable style sheets to assist<br />
in the job.<br />
✦ Use Listing 24-6 as a model for how to find which radio button among those of<br />
a single group is checked.<br />
The BUTTON Element Object and the Button,<br />
Submit, and Reset Input Objects<br />
Properties<br />
form<br />
NN2 NN3 NN4 NN6 IE3/J1 IE3/J2 IE4 IE5 IE5.5<br />
Compatibility ✓ ✓ ✓ ✓ ✓ ✓ ✓ ✓ ✓<br />
Example<br />
The following function fragment receives a reference to a button element as the<br />
parameter. The button reference is needed to decide which branch to follow; then<br />
the form is submitted.<br />
function setAction(btn) {<br />
if (btn.name == “normal”) {<br />
btn.form.action = “cgi-bin/normal.pl”<br />
} else if (btn.name == “special”) {<br />
btn.form.action = “cgi-bin/specialHandling.pl”<br />
}<br />
btn.form.submit()<br />
}<br />
Notice how this function doesn’t have to worry about the form reference,<br />
because its job is to work with whatever form encloses the button that triggers this<br />
function. Down in the form, two buttons invoke the same function. Only their names<br />
ultimately determine the precise processing of the button click:<br />
<br />
...<br />
<br />
document.formObject.buttonObject.form
Chapter 8 ✦ Button Objects (Chapter 24)<br />
<br />
<br />
name<br />
NN2 NN3 NN4 NN6 IE3/J1 IE3/J2 IE4 IE5 IE5.5<br />
Compatibility ✓ ✓ ✓ ✓ ✓ ✓ ✓ ✓ ✓<br />
Example<br />
See the example for the form property earlier in this chapter for a practical<br />
application of the name property.<br />
value<br />
NN2 NN3 NN4 NN6 IE3/J1 IE3/J2 IE4 IE5 IE5.5<br />
Compatibility ✓ ✓ ✓ ✓ ✓ ✓ ✓ ✓ ✓<br />
Example<br />
In the following excerpt, the statement toggles the label of a button from “Play”<br />
to “Stop” (except in NN/Mac through version 4):<br />
var btn = document.forms[0].controlButton<br />
btn.value = (btn.value == “Play”) ? “Stop” : “Play”<br />
Methods<br />
click()<br />
NN2 NN3 NN4 NN6 IE3/J1 IE3/J2 IE4 IE5 IE5.5<br />
Compatibility ✓ ✓ ✓ ✓ ✓ ✓ ✓ ✓ ✓<br />
Example<br />
The following statement demonstrates how to script a click action on a button<br />
form control named sender:<br />
document.forms[0].sender.click()<br />
345<br />
document.formObject.buttonObject.click()
346<br />
<strong>JavaScript</strong> <strong>Examples</strong> <strong>Bible</strong>: The Essential Companion to <strong>JavaScript</strong> <strong>Bible</strong><br />
Event handlers<br />
onClick<br />
NN2 NN3 NN4 NN6 IE3/J1 IE3/J2 IE4 IE5 IE5.5<br />
Compatibility ✓ ✓ ✓ ✓ ✓ ✓ ✓ ✓ ✓<br />
Example<br />
Listing 24-1 demonstrates not only the onClick event handler of a button but<br />
also how you may need to extract a particular button’s name or value properties<br />
from a general-purpose function that services multiple buttons. In this case, each<br />
button passes its own object as a parameter to the displayTeam() function. The<br />
function then displays the results in an alert dialog box. A real-world application<br />
would probably use a more complex if...else decision tree to perform more<br />
sophisticated actions based on the button clicked (or use a switch construction on<br />
the btn.value expression for NN4+ and IE4+).<br />
Listing 24-1: Three Buttons Sharing One Function<br />
<br />
<br />
Button Click<br />
<br />
function displayTeam(btn) {<br />
if (btn.value == “Abbott”) {alert(“Abbott & Costello”)}<br />
if (btn.value == “Rowan”) {alert(“Rowan & Martin”)}<br />
if (btn.value == “Martin”) {alert(“Martin & Lewis”)}<br />
}<br />
<br />
<br />
<br />
Click on your favorite half of a popular comedy team:<br />
<br />
<br />
<br />
<br />
<br />
<br />
<br />
document.formObject.buttonObject.onClick
Checkbox Input Object<br />
Properties<br />
checked<br />
Chapter 8 ✦ Button Objects (Chapter 24)<br />
NN2 NN3 NN4 NN6 IE3/J1 IE3/J2 IE4 IE5 IE5.5<br />
Compatibility ✓ ✓ ✓ ✓ ✓ ✓ ✓ ✓ ✓<br />
Example<br />
The simple example in Listing 24-2 passes a form object reference to the<br />
<strong>JavaScript</strong> function. The function, in turn, reads the checked value of the form’s<br />
checkbox object (checkThis.checked) and uses its Boolean value as the test<br />
result for the if...else construction.<br />
Listing 24-2: The checked Property as a Conditional<br />
<br />
<br />
Checkbox Inspector<br />
<br />
function inspectBox(form) {<br />
if (form.checkThis.checked) {<br />
alert(“The box is checked.”)<br />
} else {<br />
alert(“The box is not checked at the moment.”)<br />
}<br />
}<br />
<br />
<br />
<br />
<br />
Check here<br />
<br />
<br />
<br />
<br />
347<br />
document.formObject.checkboxObject.checked
348<br />
<strong>JavaScript</strong> <strong>Examples</strong> <strong>Bible</strong>: The Essential Companion to <strong>JavaScript</strong> <strong>Bible</strong><br />
defaultChecked<br />
NN2 NN3 NN4 NN6 IE3/J1 IE3/J2 IE4 IE5 IE5.5<br />
Compatibility ✓ ✓ ✓ ✓ ✓ ✓ ✓ ✓ ✓<br />
Example<br />
The function in Listing 24-3 (this fragment is not in the CD-ROM listings) is<br />
designed to compare the current setting of a checkbox against its default value. The<br />
if construction compares the current status of the box against its default status.<br />
Both are Boolean values, so they can be compared against each other. If the current<br />
and default settings don’t match, the function goes on to handle the case in which<br />
the current setting is other than the default.<br />
Listing 24-3: Examining the defaultChecked Property<br />
function compareBrowser(thisBox) {<br />
if (thisBox.checked != thisBox.defaultChecked) {<br />
// statements about using a different set of HTML pages<br />
}<br />
}<br />
value<br />
NN2 NN3 NN4 NN6 IE3/J1 IE3/J2 IE4 IE5 IE5.5<br />
Compatibility ✓ ✓ ✓ ✓ ✓ ✓ ✓ ✓ ✓<br />
Example<br />
The scenario for the skeleton HTML page in Listing 24-4 is a form with a checkbox<br />
whose selection determines which of two actions to follow for submission to<br />
the server. After the user clicks the Submit button, a <strong>JavaScript</strong> function examines<br />
the checkbox’s checked property. If the property is true (the button is checked),<br />
the script sets the action property for the entire form to the content of the value<br />
property — thus influencing where the form goes on the server side. If you try this<br />
listing on your computer, the result you see varies widely with the browser version<br />
you use. For most browsers, you see some indication (an error alert or other screen<br />
notation) that a file with the name primaryURL or alternateURL doesn’t exist.<br />
Unfortunately, IE5.5/Windows does not display the name of the file that can’t be<br />
opened. Try the example in another browser if you have one. The names and the<br />
error message come from the submission process for this demonstration.<br />
document.formObject.checkboxObject.value
Chapter 8 ✦ Button Objects (Chapter 24)<br />
Listing 24-4: Adjusting a CGI Submission Action<br />
<br />
<br />
Checkbox Submission<br />
<br />
function setAction(form) {<br />
if (form.checkThis.checked) {<br />
form.action = form.checkThis.value<br />
} else {<br />
form.action = “file://primaryURL”<br />
}<br />
return true<br />
}<br />
<br />
<br />
<br />
<br />
Use<br />
alternate<br />
<br />
<br />
<br />
<br />
Event handlers<br />
onClick<br />
NN2 NN3 NN4 NN6 IE3/J1 IE3/J2 IE4 IE5 IE5.5<br />
Compatibility ✓ ✓ ✓ ✓ ✓ ✓ ✓ ✓ ✓<br />
Example<br />
The page in Listing 24-5 shows how to trap the click event in one checkbox to<br />
influence the visibility and display of other form controls. After you turn on the<br />
Monitor checkbox, a list of radio buttons for monitor sizes appears. Similarly,<br />
engaging the Communications checkbox makes two radio buttons visible. Your<br />
choice of radio button brings up one of two further choices within the same table<br />
cell (see Figure 8-1).<br />
349<br />
document.formObject.checkboxObject.onClick
350<br />
<strong>JavaScript</strong> <strong>Examples</strong> <strong>Bible</strong>: The Essential Companion to <strong>JavaScript</strong> <strong>Bible</strong><br />
Note<br />
Figure 8-1: Clicking on button choices reveals additional relevant choices<br />
Notice how the toggle() function was written as a generalizable function. This<br />
function can accept a reference to any checkbox object and any related span. If five<br />
more groups like this were added to the table, no additional functions would be<br />
needed.<br />
In the swap() function, an application of a nested if...else shortcut construction<br />
is used to convert the Boolean values of the checked property to the strings<br />
needed for the display style property. The nesting is used to allow a single statement<br />
to take care of two conditions: the group of buttons to be controlled and the<br />
checked property of the button invoking the function. This function is not generalizable,<br />
because it contains explicit references to objects in the document. The<br />
swap() function can be made generalizable, but due to the special relationships<br />
between pairs of span elements (meaning one has to be hidden while the other displayed<br />
in its place), the function would require more parameters to fill in the blanks<br />
where explicit references are needed.<br />
A rendering bug in NN6 causes the form controls in the lower right frame to lose<br />
their settings when the elements have their display style property set to none.<br />
The problem is related to the inclusion of P or similar block elements inside a<br />
table cell that contains controls. Therefore, if you uncheck and recheck the<br />
Communications checkbox in the example page, the previously displayed subgroup<br />
shows up even though no radio buttons are selected. You can script around<br />
this bug by preserving radio button settings in a global variable as you hide the<br />
group, and restoring the settings when you show the group again.<br />
document.formObject.checkboxObject.onClick
Chapter 8 ✦ Button Objects (Chapter 24)<br />
Syntax used to address elements here is the W3C DOM-compatible form, so this<br />
listing runs as is with IE5+ and NN6+. You can modify the listing to run in IE4 by<br />
adapting references to the document.all format.<br />
Listing 24-5: A Checkbox and an onClick event Handler<br />
<br />
<br />
Checkbox Event Handler<br />
<br />
#monGroup {visibility:hidden}<br />
#comGroup {visibility:hidden}<br />
<br />
<br />
// toggle visibility of a main group spans<br />
function toggle(chkbox, group) {<br />
var visSetting = (chkbox.checked) ? “visible” : “hidden”<br />
document.getElementById(group).style.visibility = visSetting<br />
}<br />
// swap display of communications sub group spans<br />
function swap(radBtn, group) {<br />
var modemsVisSetting = (group == “modems”) ?<br />
((radBtn.checked) ? “” : “none”) : “none”<br />
var netwksVisSetting = (group == “netwks”) ?<br />
((radBtn.checked) ? “” : “none”) : “none”<br />
document.getElementById(“modems”).style.display = modemsVisSetting<br />
document.getElementById(“netwks”).style.display = netwksVisSetting<br />
}<br />
<br />
<br />
<br />
<br />
Check all accessories for your computer:<br />
<br />
<br />
<br />
Monitor<br />
<br />
<br />
<br />
15”<br />
17”<br />
21”<br />
>21”<br />
<br />
<br />
<br />
<br />
<br />
Continued<br />
351<br />
document.formObject.checkboxObject.onClick
352<br />
<strong>JavaScript</strong> <strong>Examples</strong> <strong>Bible</strong>: The Essential Companion to <strong>JavaScript</strong> <strong>Bible</strong><br />
Listing 24-5 (continued)<br />
Communications<br />
<br />
<br />
<br />
Modem<br />
Network<br />
<br />
Chapter 8 ✦ Button Objects (Chapter 24)<br />
checked property is true, it returns the value of the index. In one instance, that<br />
index value is used to extract the value property for display in the alert dialog box;<br />
in the other instance, the value helps determine which button in the group is next<br />
in line to have its checked property set to true.<br />
Listing 24-6: Finding the Selected Button in a Radio Group<br />
<br />
<br />
Extracting Highlighted Radio Button<br />
<br />
function getSelectedButton(buttonGroup){<br />
for (var i = 0; i < buttonGroup.length; i++) {<br />
if (buttonGroup[i].checked) {<br />
return i<br />
}<br />
}<br />
return 0<br />
}<br />
function fullName(form) {<br />
var i = getSelectedButton(form.stooges)<br />
alert(“You chose “ + form.stooges[i].value + “.”)<br />
}<br />
function cycle(form) {<br />
var i = getSelectedButton(form.stooges)<br />
if (i+1 == form.stooges.length) {<br />
form.stooges[0].checked = true<br />
} else {<br />
form.stooges[i+1].checked = true<br />
}<br />
}<br />
<br />
<br />
<br />
<br />
Select your favorite Stooge:<br />
Moe<br />
Larry<br />
Curly<br />
Shemp<br />
<br />
<br />
<br />
<br />
<br />
353<br />
document.formObject.radioObject.checked
354<br />
<strong>JavaScript</strong> <strong>Examples</strong> <strong>Bible</strong>: The Essential Companion to <strong>JavaScript</strong> <strong>Bible</strong><br />
defaultChecked<br />
NN2 NN3 NN4 NN6 IE3/J1 IE3/J2 IE4 IE5 IE5.5<br />
Compatibility ✓ ✓ ✓ ✓ ✓ ✓ ✓ ✓ ✓<br />
Example<br />
In the script fragment of Listing 24-7 (not among the CD-ROM files), a function is<br />
passed a reference to a form containing the Stooges radio buttons. The goal is to<br />
see, in as general a way as possible (supplying the radio group name where<br />
needed), if the user changed the default setting. Looping through each of the radio<br />
buttons, you look for the one whose CHECKED attribute is set in the definition.<br />
With that index value (i) in hand, you then look to see if that entry is still<br />
checked. If not (notice the ! negation operator), you display an alert dialog box<br />
about the change.<br />
Listing 24-7: Has a Radio Button Changed?<br />
function groupChanged(form) {<br />
for (var i = 0; i < form.stooges.length; i++) {<br />
if (form.stooges[i].defaultChecked) {<br />
if (!form.stooges[i].checked) {<br />
alert(“This radio group has been changed.”)<br />
}<br />
}<br />
}<br />
}<br />
length<br />
NN2 NN3 NN4 NN6 IE3/J1 IE3/J2 IE4 IE5 IE5.5<br />
Compatibility ✓ ✓ ✓ ✓ ✓ ✓ ✓ ✓ ✓<br />
Example<br />
See the loop construction within the function of Listing 24-7 for one way to apply<br />
the length property.<br />
document.formObject.radioObject.length
value<br />
Chapter 8 ✦ Button Objects (Chapter 24)<br />
NN2 NN3 NN4 NN6 IE3/J1 IE3/J2 IE4 IE5 IE5.5<br />
Compatibility ✓ ✓ ✓ ✓ ✓ ✓ ✓ ✓ ✓<br />
Example<br />
Listing 24-6 (earlier in this chapter) demonstrates how a function extracts the<br />
value property of a radio button to display otherwise hidden information stored<br />
with a button. In this case, it lets the alert dialog box show the full name of the<br />
selected Stooge.<br />
Event handlers<br />
onClick<br />
NN2 NN3 NN4 NN6 IE3/J1 IE3/J2 IE4 IE5 IE5.5<br />
Compatibility ✓ ✓ ✓ ✓ ✓ ✓ ✓ ✓ ✓<br />
Example<br />
Every time a user clicks one of the radio buttons in Listing 24-8, he or she sets a<br />
global variable to true or false, depending on whether the person is a Shemp<br />
lover. This action is independent of the action that is taking place if the user clicks<br />
on the View Full Name button. An onUnload event handler in the definition<br />
triggers a function that displays a message to Shemp lovers just before the page<br />
clears (click the browser’s Reload button to leave the current page prior to reloading).<br />
Here I use an initialize function triggered by onLoad so that the current radio<br />
button selection sets the global value upon a reload.<br />
Listing 24-8: An onClick event Handler for Radio Buttons<br />
<br />
<br />
Radio Button onClick Handler<br />
<br />
var ShempOPhile = false<br />
function initValue() {<br />
ShempOPhile = document.forms[0].stooges[3].checked<br />
}<br />
function fullName(form) {<br />
for (var i = 0; i < form.stooges.length; i++) {<br />
if (form.stooges[i].checked) {<br />
break<br />
Continued<br />
355<br />
document.formObject.radioObject.onClick
356<br />
<strong>JavaScript</strong> <strong>Examples</strong> <strong>Bible</strong>: The Essential Companion to <strong>JavaScript</strong> <strong>Bible</strong><br />
Listing 24-8 (continued)<br />
}<br />
}<br />
alert(“You chose “ + form.stooges[i].value + “.”)<br />
}<br />
function setShemp(setting) {<br />
ShempOPhile = setting<br />
}<br />
function exitMsg() {<br />
if (ShempOPhile) {<br />
alert(“You like SHEMP?”)<br />
}<br />
}<br />
<br />
<br />
<br />
<br />
Select your favorite Stooge:<br />
Moe<br />
Larry<br />
Curly<br />
Shemp<br />
<br />
<br />
<br />
<br />
See also Listing 24-5 for further examples of scripting onClick event handlers for<br />
radio buttons — this time to hide and show related items in a form.<br />
document.formObject.radioObject.onclick<br />
✦ ✦ ✦
Text-Related<br />
Form Objects<br />
(Chapter 25)<br />
When your page needs input from visitors beyond<br />
“yes” or “no” answers, text fields are the interface<br />
elements that provide the blank spaces. Whether you specify<br />
the one-line INPUT element or the multi-line TEXTAREA element,<br />
this is where visitors can not only express themselves,<br />
but also enter information in formats that might cause your<br />
carefully constructed back-end database to go haywire. More<br />
often than not, it is the text box that benefits most from clientside<br />
form validation.<br />
Despite the fact that the primary user action in a text box<br />
is typing, keyboard events became available to scripters only<br />
starting with the version 4 browsers from both Microsoft and<br />
Netscape. But they arrived fully formed, with a suite of events<br />
for the downstroke, upstroke, and complete press-and-release<br />
action of typing a character. From there, the event object<br />
takes over to help scripts uncover the character code and<br />
whether the user held down any modifier keys while typing<br />
the character. You can find examples of this kind of event handling<br />
in the examples for Chapters 1 and 13 of this book.<br />
Text boxes are not always as scriptable as you might like<br />
them to be. Modern browsers can apply style sheets to adjust<br />
font characteristics of the complete text box, but you cannot,<br />
say, set some of the words inside a text box to bold. Even<br />
something as common (in other programs) as having the text<br />
insertion pointer automatically plant itself at the end of existing<br />
text is possible so far only in IE4+/Windows via the<br />
TEXTAREA’s createTextRange() method and associated<br />
TextRange object methods (see TextRange object examples<br />
in Chapter 5 of this book). The moral of the story is to keep<br />
your expectations for the powers of text fields at moderate<br />
levels.<br />
9<br />
C H A P T E R<br />
✦ ✦ ✦ ✦<br />
In This Chapter<br />
Capturing and<br />
modifying text field<br />
contents<br />
Triggering action and<br />
entering text<br />
Giving focus to a text<br />
field and selecting its<br />
contents<br />
✦ ✦ ✦ ✦
358<br />
<strong>JavaScript</strong> <strong>Examples</strong> <strong>Bible</strong>: The Essential Companion to <strong>JavaScript</strong> <strong>Bible</strong><br />
<strong>Examples</strong> Highlights<br />
✦ Because the value property holds the string value of the text box, it is also<br />
the property you use to dump new text into a box. Listings 25-2 and 25-3 read<br />
from and write to a text box, transforming the entered contents along the way.<br />
You see three different approaches to the task.<br />
✦ During client-side validation, you help the visitor by directing the text insertion<br />
pointer to the text field that failed a validation. Listing 25-4 shows how to<br />
use the focus() and select() methods along with a workaround for an<br />
IE/Windows timing problem that normally gets in the way.<br />
✦ Use the onChange event handler (not onBlur) as a trigger for real-time data<br />
validation, as demonstrated in Listing 25-6. You also see the syntax that prevents<br />
form submission when validation fails.<br />
✦ In IE4+ and NN6, you can adjust the size of a TEXTAREA element after the page<br />
has loaded. The example for the cols and rows properties lets you see the<br />
results in The Evaluator.<br />
Text Input Object<br />
Properties<br />
defaultValue<br />
NN2 NN3 NN4 NN6 IE3/J1 IE3/J2 IE4 IE5 IE5.5<br />
Compatibility ✓ ✓ ✓ ✓ ✓ ✓ ✓ ✓ ✓<br />
Example<br />
Important: Listings 25-1, 25-2, and 25-3 feature a form with only one text INPUT<br />
element. The rules of HTML forms say that such a form submits itself if the user<br />
presses the Enter key whenever the field has focus. Such a submission to a form<br />
whose action is undefined causes the page to reload, thus stopping any scripts that<br />
are running at the time. FORM elements for of these example listings contain an<br />
onSubmit event handler that both blocks the submission and attempts to trigger<br />
the text box onChange event handler to run the demonstration script. In some<br />
browsers, such as IE5/Mac, you may have to press the Tab key or click outside of<br />
the text box to trigger the onChange event handler after you enter a new value.<br />
Listing 25-1 has a simple form with a single field that has a default value set in its<br />
tag. A function (resetField()) restores the contents of the page’s lone field to the<br />
value assigned to it in the definition. For a single-field page such as this,<br />
defining a TYPE=”reset” button or calling form.reset() works the same way<br />
because such buttons reestablish default values of all elements of a form. But if you<br />
document.formObject.textObject.defaultValue
Chapter 9 ✦ Text-Related Form Objects (Chapter 25)<br />
want to reset only a subset of fields in a form, follow the example button and function<br />
in Listing 25-1.<br />
Listing 25-1: Resetting a Text Object to Default Value<br />
<br />
<br />
Text Object DefaultValue<br />
<br />
function upperMe(field) {<br />
field.value = field.value.toUpperCase()<br />
}<br />
function resetField(form) {<br />
form.converter.value = form.converter.defaultValue<br />
}<br />
<br />
<br />
<br />
<br />
Enter lowercase letters for conversion to uppercase: <br />
<br />
<br />
<br />
<br />
form<br />
NN2 NN3 NN4 NN6 IE3/J1 IE3/J2 IE4 IE5 IE5.5<br />
Compatibility ✓ ✓ ✓ ✓ ✓ ✓ ✓ ✓ ✓<br />
Example<br />
The following function fragment receives a reference to a text element as the<br />
parameter. The text element reference is needed to decide which branch to follow;<br />
then the form is submitted.<br />
function setAction(fld) {<br />
if (fld.value.indexOf(“@”) != -1) {<br />
fld.form.action = “mailto:” + fld.value<br />
} else {<br />
fld.form.action = “cgi-bin/normal.pl”<br />
}<br />
fld.form.submit()<br />
}<br />
359<br />
document.formObject.textObject.form
360<br />
<strong>JavaScript</strong> <strong>Examples</strong> <strong>Bible</strong>: The Essential Companion to <strong>JavaScript</strong> <strong>Bible</strong><br />
Notice how this function doesn’t have to worry about the form reference,<br />
because its job is to work with whatever form encloses the text field that triggers<br />
this function.<br />
maxLength<br />
NN2 NN3 NN4 NN6 IE3/J1 IE3/J2 IE4 IE5 IE5.5<br />
Compatibility ✓ ✓ ✓ ✓<br />
Example<br />
Use The Evaluator (Chapter 13 in <strong>JavaScript</strong> <strong>Bible</strong>) to experiment with the<br />
maxLength property. The top text field has no default value, but you can temporarily<br />
set it to only a few characters and see how it affects entering new values:<br />
document.forms[0].input.maxLength = 3<br />
Try typing into the field to see the results of the change. To restore the default<br />
value, reload the page.<br />
name<br />
NN2 NN3 NN4 NN6 IE3/J1 IE3/J2 IE4 IE5 IE5.5<br />
Compatibility ✓ ✓ ✓ ✓ ✓ ✓ ✓ ✓ ✓<br />
Example<br />
Consult Listing 25-2 later in this chapter, where I use the text object’s name, convertor,<br />
as part of the reference when assigning a value to the field. To extract the<br />
name of a text object, you can use the property reference. Therefore, assuming that<br />
your script doesn’t know the name of the first object in the first form of a document,<br />
the statement is<br />
var objectName = document.forms[0].elements[0].name<br />
readOnly<br />
NN2 NN3 NN4 NN6 IE3/J1 IE3/J2 IE4 IE5 IE5.5<br />
Compatibility ✓ ✓ ✓ ✓<br />
Example<br />
Use The Evaluator (Chapter 13 in <strong>JavaScript</strong> <strong>Bible</strong>) to set the bottom text box to<br />
be read-only. Begin by typing anything you want in the bottom text box. Then enter<br />
the following statement into the top text box:<br />
document.formObject.textObject.readOnly
document.forms[0].inspector.readOnly = true<br />
Chapter 9 ✦ Text-Related Form Objects (Chapter 25)<br />
While existing text in the box is selectable (and therefore can be copied into the<br />
clipboard), it cannot be modified or removed.<br />
size<br />
NN2 NN3 NN4 NN6 IE3/J1 IE3/J2 IE4 IE5 IE5.5<br />
Compatibility ✓ ✓ ✓ ✓<br />
Example<br />
Resize the bottom text box of The Evaluator (Chapter 13 in <strong>JavaScript</strong> <strong>Bible</strong>) by<br />
entering the following statements into the top text box:<br />
document.forms[0].inspector.size = 20<br />
document.forms[0].inspector.size = 400<br />
Reload the page to return the size back to normal (or set the value to 80).<br />
value<br />
NN2 NN3 NN4 NN6 IE3/J1 IE3/J2 IE4 IE5 IE5.5<br />
Compatibility ✓ ✓ ✓ ✓ ✓ ✓ ✓ ✓ ✓<br />
Example<br />
As a demonstration of how to retrieve and assign values to a text object, Listing<br />
25-2 shows how the action in an onChange event handler is triggered. Enter any<br />
lowercase letters into the field and click out of the field. I pass a reference to the<br />
entire form object as a parameter to the event handler. The function extracts the<br />
value, converts it to uppercase (using one of the <strong>JavaScript</strong> string object methods),<br />
and assigns it back to the same field in that form.<br />
Listing 25-2: Getting and Setting a Text Object’s Value<br />
<br />
<br />
Text Object Value<br />
<br />
function upperMe(form) {<br />
inputStr = form.converter.value<br />
form.converter.value = inputStr.toUpperCase()<br />
}<br />
<br />
<br />
Continued<br />
361<br />
document.formObject.textObject.value
362<br />
<strong>JavaScript</strong> <strong>Examples</strong> <strong>Bible</strong>: The Essential Companion to <strong>JavaScript</strong> <strong>Bible</strong><br />
Listing 25-2 (continued)<br />
<br />
<br />
Enter lowercase letters for conversion to uppercase: <br />
<br />
<br />
<br />
I also show two other ways to accomplish the same task, each one more efficient<br />
than the previous example. Both utilize the shortcut object reference to get at the<br />
heart of the text object. Listing 25-3 passes the text object — contained in the this<br />
reference — to the function handler. Because that text object contains a complete<br />
reference to it (out of sight, but there just the same), you can access the value<br />
property of that object and assign a string to that object’s value property in a simple<br />
assignment statement.<br />
Listing 25-3: Passing a Text Object (as this) to the Function<br />
<br />
<br />
Text Object Value<br />
<br />
function upperMe(field) {<br />
field.value = field.value.toUpperCase()<br />
}<br />
<br />
<br />
<br />
<br />
Enter lowercase letters for conversion to uppercase: <br />
<br />
<br />
<br />
Yet another way is to deal with the field values directly in an embedded event<br />
handler — instead of calling an external function (which is easier to maintain<br />
because all scripts are grouped together in the Head). With the function removed<br />
from the document, the event handler attribute of the tag changes to do<br />
all the work:<br />
<br />
document.formObject.textObject.value
Chapter 9 ✦ Text-Related Form Objects (Chapter 25)<br />
The right-hand side of the assignment expression extracts the current contents<br />
of the field and (with the help of the toUpperCase() method of the string object)<br />
converts the original string to all uppercase letters. The result of this operation is<br />
assigned to the value property of the field.<br />
The application of the this keyword in the previous examples may be confusing<br />
at first, but these examples represent the range of ways in which you can use such<br />
references effectively. Using this by itself as a parameter to an object’s event handler<br />
refers only to that single object — a text object in Listing 25-3. If you want to<br />
pass along a broader scope of objects that contain the current object, use the this<br />
keyword along with the outer object layer that you want. In Listing 25-2, I sent a reference<br />
to the entire form along by specifying this.form — meaning the form that<br />
contains “this” object, which is being defined in the line of HTML code.<br />
At the other end of the scale, you can use similar-looking syntax to specify a particular<br />
property of the this object. Thus, in the last example, I zeroed in on just the<br />
value property of the current object being defined — this.value. Although the<br />
formats of this.form and this.value appear the same, the fact that one is a reference<br />
to an object and the other just a value can influence the way your functions<br />
work. When you pass a reference to an object, the function can read and modify<br />
properties of that object (as well as invoke its functions); but when the parameter<br />
passed to a function is just a property value, you cannot modify that value without<br />
building a complete reference to the object and its value.<br />
Methods<br />
blur()<br />
NN2 NN3 NN4 NN6 IE3/J1 IE3/J2 IE4 IE5 IE5.5<br />
Compatibility ✓ ✓ ✓ ✓ ✓ ✓ ✓ ✓ ✓<br />
Example<br />
The following statement invokes the blur() method on a text box named<br />
vanishText:<br />
document.forms[0].vanishText.blur()<br />
focus()<br />
NN2 NN3 NN4 NN6 IE3/J1 IE3/J2 IE4 IE5 IE5.5<br />
Compatibility ✓ ✓ ✓ ✓ ✓ ✓ ✓ ✓ ✓<br />
Example<br />
See Listing 25-4 for an example of an application of the focus() method in concert<br />
with the select() method.<br />
363<br />
document.formObject.textObject.focus()
364<br />
<strong>JavaScript</strong> <strong>Examples</strong> <strong>Bible</strong>: The Essential Companion to <strong>JavaScript</strong> <strong>Bible</strong><br />
select()<br />
NN2 NN3 NN4 NN6 IE3/J1 IE3/J2 IE4 IE5 IE5.5<br />
Compatibility ✓ ✓ ✓ ✓ ✓ ✓ ✓ ✓ ✓<br />
Example<br />
A click of the Verify button in Listing 25-4 performs a validation on the contents<br />
of the text box, making sure the entry consists of all numbers. All work is controlled<br />
by the checkNumeric() function, which receives a reference to the field needing<br />
inspection as a parameter. Because of the way the delayed call to the doSelection()<br />
function has to be configured, various parts of what will become a valid reference<br />
to the form are extracted from the field’s and form’s properties. If the validation<br />
(performed in the isNumber() function) fails, the setSelection() method is<br />
invoked after an artificial delay of zero milliseconds. As goofy as this sounds, this<br />
method is all that IE needs to recover from the display and closure of the alert dialog<br />
box. Because the first parameter of the setTimeout() method must be a string,<br />
the example assembles a string invocation of the setSelection() function via<br />
string versions of the form and field names. All that the setSelection() function<br />
does is focus and select the field whose reference is passed as a parameter. This<br />
function is now generalizable to work with multiple text boxes in a more complex<br />
form.<br />
Listing 25-4: Selecting a Field<br />
<br />
<br />
Text Object Select/Focus<br />
<br />
// general purpose function to see if a suspected numeric input is a number<br />
function isNumber(inputStr) {<br />
for (var i = 0; i < inputStr.length; i++) {<br />
var oneChar = inputStr.charAt(i)<br />
if (oneChar < “0” || oneChar > “9”) {<br />
alert(“Please make sure entries are integers only.”)<br />
return false<br />
}<br />
}<br />
return true<br />
}<br />
function checkNumeric(fld) {<br />
var inputStr = fld.value<br />
var fldName = fld.name<br />
var formName = fld.form.name<br />
if (isNumber(inputStr)) {<br />
// statements if true<br />
} else {<br />
document.formObject.textObject.select()
}<br />
}<br />
Chapter 9 ✦ Text-Related Form Objects (Chapter 25)<br />
setTimeout(“doSelection(document.” + formName + “. “ + fldName + “)”, 0)<br />
function doSelection(fld) {<br />
fld.focus()<br />
fld.select()<br />
}<br />
<br />
<br />
<br />
<br />
Enter any positive integer: <br />
<br />
<br />
<br />
<br />
Event handlers<br />
onBlur<br />
onFocus<br />
onSelect<br />
NN2 NN3 NN4 NN6 IE3/J1 IE3/J2 IE4 IE5 IE5.5<br />
Compatibility ✓ ✓ ✓ ✓ ✓ ✓ ✓ ✓ ✓<br />
Example<br />
To demonstrate one of these event handlers, Listing 25-5 shows how you may<br />
use the window’s statusbar as a prompt message area after a user activates any<br />
field of a form. When the user tabs to or clicks on a field, the prompt message associated<br />
with that field appears in the statusbar. In Figure 9-1, the user has tabbed to<br />
the second text box, which caused the statusbar message to display a prompt for<br />
the field.<br />
Listing 25-5: The onFocus event Handler<br />
<br />
<br />
Elements Array<br />
<br />
Continued<br />
365<br />
document.formObject.textObject.onBlur
366<br />
<strong>JavaScript</strong> <strong>Examples</strong> <strong>Bible</strong>: The Essential Companion to <strong>JavaScript</strong> <strong>Bible</strong><br />
Listing 25-5 (continued)<br />
function prompt(msg) {<br />
window.status = “Please enter your “ + msg + “.”<br />
}<br />
<br />
<br />
<br />
<br />
Enter your first name:<br />
Enter your last name:<br />
Enter your address:<br />
Enter your city:<br />
<br />
<br />
<br />
Figure 9-1: An onFocus event handler triggers a statusbar display.<br />
document.formObject.textObject.onBlur
onChange<br />
Chapter 9 ✦ Text-Related Form Objects (Chapter 25)<br />
NN2 NN3 NN4 NN6 IE3/J1 IE3/J2 IE4 IE5 IE5.5<br />
Compatibility ✓ ✓ ✓ ✓ ✓ ✓ ✓ ✓ ✓<br />
Example<br />
Whenever a user makes a change to the text in a field in Listing 25-6 and then<br />
either tabs or clicks out of the field, the change event is sent to that field, triggering<br />
the onChange event handler.<br />
Because the form in Listing 25-6 has only one field, the example demonstrates a<br />
technique you can use that prevents a form from being “submitted” if the user accidentally<br />
presses the Enter key. The technique is as simple as defeating the submission<br />
via the onSubmit event handler of the form. At the same time, the onSubmit<br />
event handler invokes the checkIt() function, so that pressing the Enter key (as<br />
well as pressing Tab or clicking outside the field) triggers the function.<br />
Listing 25-6: Data Validation via an onChange event Handler<br />
<br />
<br />
Text Object Select/Focus<br />
<br />
// general purpose function to see if a suspected numeric input is a number<br />
function isNumber(inputStr) {<br />
for (var i = 0; i < inputStr.length; i++) {<br />
var oneChar = inputStr.substring(i, i + 1)<br />
if (oneChar < “0” || oneChar > “9”) {<br />
alert(“Please make sure entries are numbers only.”)<br />
return false<br />
}<br />
}<br />
return true<br />
}<br />
function checkIt(form) {<br />
inputStr = form.numeric.value<br />
if (isNumber(inputStr)) {<br />
// statements if true<br />
} else {<br />
form.numeric.focus()<br />
form.numeric.select()<br />
}<br />
}<br />
<br />
<br />
<br />
Continued<br />
367<br />
document.formObject.textObject.onChange
368<br />
<strong>JavaScript</strong> <strong>Examples</strong> <strong>Bible</strong>: The Essential Companion to <strong>JavaScript</strong> <strong>Bible</strong><br />
Listing 25-6 (continued)<br />
<br />
Enter any positive integer: <br />
<br />
<br />
<br />
TEXTAREA Element Object<br />
Properties<br />
cols<br />
rows<br />
NN2 NN3 NN4 NN6 IE3/J1 IE3/J2 IE4 IE5 IE5.5<br />
Compatibility ✓ ✓ ✓ ✓<br />
Example<br />
Use The Evaluator to play with the cols and rows property settings for the<br />
Results textarea on that page. Shrink the width of the textarea by entering the following<br />
statement into the top text box:<br />
document.forms[0].output.cols = 30<br />
And make the textarea one row deeper:<br />
document.forms[0].output.rows++<br />
Methods<br />
createTextRange()<br />
NN2 NN3 NN4 NN6 IE3/J1 IE3/J2 IE4 IE5 IE5.5<br />
Compatibility ✓ ✓ ✓<br />
Example<br />
See the example for the TextRange.move() method in Chapter 5 of this book to<br />
see how to control the text insertion pointer inside a TEXTAREA element.<br />
TEXTAREA.createTextRange ()<br />
✦ ✦ ✦
Select, Option,<br />
and Optgroup<br />
Objects<br />
(Chapter 26)<br />
The SELECT element is the best space-saving device in the<br />
HTML form repertoire. Whether you choose the pop-up<br />
menu or scrolling list display style, your page can provide visitors<br />
with a visually compact list of literally hundreds of items<br />
from which to choose. From a scripter’s point of view, however,<br />
it is a complex item to manage, especially in older<br />
browsers.<br />
In truth, the SELECT element is an outer wrapper for the<br />
OPTION element items nested within. Each OPTION element<br />
contains the text that the user sees in the list, as well as a hidden<br />
value that may be more meaningful to a server database<br />
or client script. The difficulty with browsers prior to IE4 and<br />
NN6 is that reading the hidden value of the currently chosen<br />
item in the list requires an extensive reference to not only the<br />
SELECT element, but to the item in the array of OPTION element<br />
objects. To reach that specific item, the script uses a reference<br />
to the SELECT object’s selectedIndex property as<br />
the options array index. Newer browsers simplify the matter<br />
by providing a single value property for the SELECT object<br />
that returns the value of the currently selected item (or of the<br />
first item when multiple choices are allowed).<br />
Many browser versions provide script facilities for modifying<br />
the content of a SELECT list. But the effect is not perfect in<br />
browsers that don’t also reflow the page to reflect the potentially<br />
resized width of the list.<br />
A user interface debate rages about whether a SELECT list,<br />
whose purpose is obviously intended to direct site navigation,<br />
should navigate immediately upon making a choice or if the<br />
user should also click on an explicit “Go” button next to the<br />
list. The former is faster for the impatient visitor, but the latter<br />
doesn’t shoot off to an undesired page when the user<br />
makes a wrong selection. Good luck with that decision.<br />
10<br />
C H A P T E R<br />
✦ ✦ ✦ ✦<br />
In This Chapter<br />
Triggering action<br />
based on a user’s<br />
selection in a pop-up<br />
or select list<br />
Reading hidden and<br />
visible values of<br />
OPTION element<br />
items<br />
Scripting SELECT<br />
objects that allow<br />
multiple selections<br />
✦ ✦ ✦ ✦
370<br />
SELECT.multiple<br />
<strong>JavaScript</strong> <strong>Examples</strong> <strong>Bible</strong>: The Essential Companion to <strong>JavaScript</strong> <strong>Bible</strong><br />
<strong>Examples</strong> Highlights<br />
✦ To harvest the values of all selected items in a multiple list, your script needs<br />
to cycle through the SELECT element’s options array and inspect the<br />
selected property of each, as shown in Listing 26-4.<br />
✦ Scripts can also retrieve the text of the selected item, instead of the hidden<br />
value. Compare two similar applications that work with the text (Listing 26-5)<br />
and value (Listing 26-6) properties.<br />
✦ Listings 26-5 and 26-6 show the backward-compatible, long reference to<br />
retrieve a chosen option’s details. The modern alternative accompanies the<br />
example for the SELECT.value property.<br />
✦ See Listing 26-8 for another example of triggering a script via the onChange<br />
event handler of a SELECT object.<br />
✦ Implementations of the OPTGROUP element object may need improvement<br />
before Listing 26-9 behaves as it should to modify hierarchical labels within a<br />
SELECT list.<br />
SELECT Element Object<br />
Properties<br />
length<br />
NN2 NN3 NN4 NN6 IE3/J1 IE3/J2 IE4 IE5 IE5.5<br />
Compatibility ✓ ✓ ✓ ✓ ✓ ✓ ✓ ✓ ✓<br />
Example<br />
See Listing 26-1 in Chapter 26 of the <strong>JavaScript</strong> <strong>Bible</strong> for an illustration of the way<br />
you use the length property to help determine how often to cycle through the<br />
repeat loop in search of selected items. Because the loop counter, i, must start at 0,<br />
the counting continues until the loop counter is one less than the actual length<br />
value (which starts its count with 1).<br />
multiple<br />
NN2 NN3 NN4 NN6 IE3/J1 IE3/J2 IE4 IE5 IE5.5<br />
Compatibility ✓ ✓ ✓ ✓<br />
Example<br />
The following statement toggles between single and multiple selections on a<br />
SELECT element object whose SIZE attribute is set to a value greater than 1:
Chapter 10 ✦ Select, Option, and Optgroup Objects (Chapter 26)<br />
document.forms[0].mySelect.multiple = !document.forms[0].mySelect.multiple<br />
options[index]<br />
NN2 NN3 NN4 NN6 IE3/J1 IE3/J2 IE4 IE5 IE5.5<br />
Compatibility ✓ ✓ ✓ ✓ ✓ ✓ ✓ ✓ ✓<br />
Example<br />
See Listings 26-1 through 26-3 in Chapter 26 of the <strong>JavaScript</strong> <strong>Bible</strong> for examples<br />
of how the options array references information about the options inside a<br />
SELECT element.<br />
options[index].defaultSelected<br />
NN2 NN3 NN4 NN6 IE3/J1 IE3/J2 IE4 IE5 IE5.5<br />
Compatibility ✓ ✓ ✓ ✓ ✓ ✓ ✓ ✓ ✓<br />
Example<br />
The following statement preserves a Boolean value if the first option of the<br />
SELECT list is the default selected item:<br />
var zeroIsDefault = document.forms[0].listName.options[0].defaultSelected<br />
options[index].index<br />
NN2 NN3 NN4 NN6 IE3/J1 IE3/J2 IE4 IE5 IE5.5<br />
Compatibility ✓ ✓ ✓ ✓ ✓ ✓ ✓ ✓ ✓<br />
Example<br />
The following statement assigns the index integer of the first option of a SELECT<br />
element named listName to a variable named itemIndex.<br />
var itemIndex = document.forms[0].listName.options[0].index<br />
options[index].selected<br />
NN2 NN3 NN4 NN6 IE3/J1 IE3/J2 IE4 IE5 IE5.5<br />
Compatibility ✓ ✓ ✓ ✓ ✓ ✓ ✓ ✓ ✓<br />
371<br />
SELECT.options[index].selected
372<br />
<strong>JavaScript</strong> <strong>Examples</strong> <strong>Bible</strong>: The Essential Companion to <strong>JavaScript</strong> <strong>Bible</strong><br />
Example<br />
To accumulate a list of all items selected by the user, the seeList() function in<br />
Listing 26-4 systematically examines the options[index].selected property of<br />
each item in the list. The text of each item whose selected property is true is<br />
appended to the list. I add the “\n “ inline carriage returns and spaces to make the<br />
list in the alert dialog box look nice and indented. If you assign other values to the<br />
VALUE attributes of each option, the script can extract the options[index].value<br />
property to collect those values instead.<br />
Listing 26-4: Cycling through a Multiple-Selection List<br />
<br />
<br />
Accessories List<br />
<br />
function seeList(form) {<br />
var result = “”<br />
for (var i = 0; i < form.accList.length; i++) {<br />
if (form.accList.options[i].selected) {<br />
result += “\n “ + form.accList.options[i].text<br />
}<br />
}<br />
alert(“You have selected:” + result)<br />
}<br />
<br />
<br />
<br />
<br />
Control/Command-click on all accessories you use:<br />
<br />
Color Monitor<br />
Modem<br />
Scanner<br />
Laser Printer<br />
Tape Backup<br />
MO Drive<br />
Video Camera<br />
<br />
<br />
<br />
<br />
<br />
SELECT.options[index].selected
Chapter 10 ✦ Select, Option, and Optgroup Objects (Chapter 26)<br />
options[index].text<br />
NN2 NN3 NN4 NN6 IE3/J1 IE3/J2 IE4 IE5 IE5.5<br />
Compatibility ✓ ✓ ✓ ✓ ✓ ✓ ✓ ✓ ✓<br />
Example<br />
To demonstrate the text property of an option, Listing 26-5 applies the text from<br />
a selected option to the document.bgColor property of a document in the current<br />
window. The color names are part of the collection built into all scriptable<br />
browsers; fortunately, the values are case-insensitive so that you can capitalize the<br />
color names displayed and assign them to the property.<br />
Listing 26-5: Using the options[index].text Property<br />
<br />
<br />
Color Changer 1<br />
<br />
function seeColor(form) {<br />
var newColor = (form.colorsList.options[form.colorsList.selectedIndex].text)<br />
document.bgColor = newColor<br />
}<br />
<br />
<br />
<br />
<br />
Choose a background color:<br />
<br />
Gray<br />
Lime<br />
Ivory<br />
Red<br />
<br />
<br />
<br />
<br />
<br />
373<br />
SELECT.options[index].text
374<br />
<strong>JavaScript</strong> <strong>Examples</strong> <strong>Bible</strong>: The Essential Companion to <strong>JavaScript</strong> <strong>Bible</strong><br />
options[index].value<br />
SELECT.options[index].value<br />
NN2 NN3 NN4 NN6 IE3/J1 IE3/J2 IE4 IE5 IE5.5<br />
Compatibility ✓ ✓ ✓ ✓ ✓ ✓ ✓ ✓ ✓<br />
Example<br />
Listing 26-6 requires the option text that the user sees to be in familiar, multipleword<br />
form. But to set the color using the browser’s built-in color palette, you must<br />
use the one-word form. Those one-word values are stored in the VALUE attributes of<br />
each definition. The function then reads the value property, assigning it<br />
to the bgColor of the current document. If you prefer to use the hexadecimal<br />
triplet form of color specifications, those values are assigned to the VALUE<br />
attributes (Dark Salmon).<br />
Listing 26-6: Using the options[index].value Property<br />
<br />
<br />
Color Changer 2<br />
<br />
function seeColor(form) {<br />
var newColor =<br />
(form.colorsList.options[form.colorsList.selectedIndex].value)<br />
document.bgColor = newColor<br />
}<br />
<br />
<br />
<br />
<br />
Choose a background color:<br />
<br />
Cornflower Blue<br />
Dark Salmon<br />
Light Goldenrod Yellow<br />
Sea Green<br />
<br />
<br />
<br />
<br />
selectedIndex<br />
Chapter 10 ✦ Select, Option, and Optgroup Objects (Chapter 26)<br />
NN2 NN3 NN4 NN6 IE3/J1 IE3/J2 IE4 IE5 IE5.5<br />
Compatibility ✓ ✓ ✓ ✓ ✓ ✓ ✓ ✓ ✓<br />
Example<br />
In the inspect() function of Listing 26-7, notice that the value inside the<br />
options property index brackets is a reference to the object’s selectedIndex<br />
property. Because this property always returns an integer value, it fulfills the needs<br />
of the index value for the options property. Therefore, if you select Green in the<br />
pop-up menu, form.colorsList.selectedIndex returns a value of 1; that<br />
reduces the rest of the reference to form.colorsList.options[1].text, which<br />
equals “Green.”<br />
Listing 26-7: Using the selectedIndex Property<br />
<br />
<br />
Select Inspector<br />
<br />
function inspect(form) {<br />
alert(form.colorsList.options[form.colorsList.selectedIndex].text)<br />
}<br />
<br />
<br />
<br />
<br />
<br />
Red<br />
Green<br />
Blue<br />
<br />
<br />
<br />
<br />
<br />
375<br />
SELECT.selectedIndex
376<br />
SELECT.item()<br />
<strong>JavaScript</strong> <strong>Examples</strong> <strong>Bible</strong>: The Essential Companion to <strong>JavaScript</strong> <strong>Bible</strong><br />
size<br />
NN2 NN3 NN4 NN6 IE3/J1 IE3/J2 IE4 IE5 IE5.5<br />
Compatibility ✓ ✓ ✓ ✓<br />
Example<br />
The following statement sets the number of visible items to 5:<br />
document.forms[0].mySelect.size = 5<br />
value<br />
NN2 NN3 NN4 NN6 IE3/J1 IE3/J2 IE4 IE5 IE5.5<br />
Compatibility ✓ ✓ ✓ ✓<br />
Example<br />
The function in Listing 26-6 that accesses the chosen value the long way can be<br />
simplified for newer browsers only with the following construction:<br />
function seeColor(form) {<br />
document.bgColor = form.colorsList.value<br />
}<br />
Methods<br />
item(index)<br />
namedItem(“optionID”)<br />
NN2 NN3 NN4 NN6 IE3/J1 IE3/J2 IE4 IE5 IE5.5<br />
Compatibility ✓<br />
Example<br />
The following statement assigns an OPTION element reference to a variable:<br />
var oneOption = document.forms[0].mySelect.namedItem(“option3_2”)
Event handlers<br />
onChange<br />
Chapter 10 ✦ Select, Option, and Optgroup Objects (Chapter 26)<br />
NN2 NN3 NN4 NN6 IE3/J1 IE3/J2 IE4 IE5 IE5.5<br />
Compatibility ✓ ✓ ✓ ✓ ✓ ✓ ✓ ✓ ✓<br />
Example<br />
Listing 26-8 is a version of Listing 26-6 that invokes all action as the result of a<br />
user making a selection from the pop-up menu. The onChange event handler in the<br />
tag replaces the action button. For this application — when you desire a<br />
direct response to user input — an appropriate method is to have the action triggered<br />
from the pop-up menu rather than by a separate action button.<br />
Notice two other important changes. First, the SELECT element now contains a<br />
blank first option. When a user visits the page, nothing is selected yet, so you<br />
should present a blank option to encourage the user to make a selection. The function<br />
also makes sure that the user selects one of the color-valued items before it<br />
attempts to change the background color.<br />
Second, the BODY element contains an onUnload event handler that resets the<br />
form. The purpose behind this is that if the user navigates to another page and uses<br />
the Back button to return to the page, the script-adjusted background color does<br />
not persist. I recommend you return the SELECT element to its original setting.<br />
Unfortunately, the reset does not stick to the form in IE4 and IE5 for Windows<br />
(although this problem appears to be repaired in IE5.5). Another way to approach<br />
this issue is to use the onLoad event handler to invoke seeColor(), passing as a<br />
parameter a reference to the SELECT element. Thus, if the SELECT element choice<br />
persists, the background color is adjusted accordingly after the page loads.<br />
Listing 26-8: Triggering a Color Change from a Pop-Up Menu<br />
<br />
<br />
Color Changer 2<br />
<br />
function seeColor(list) {<br />
var newColor = (list.options[list.selectedIndex].value)<br />
if (newColor) {<br />
document.bgColor = newColor<br />
}<br />
}<br />
<br />
<br />
<br />
<br />
Continued<br />
377<br />
SELECT.onChange
378<br />
OPTGROUP.label<br />
<strong>JavaScript</strong> <strong>Examples</strong> <strong>Bible</strong>: The Essential Companion to <strong>JavaScript</strong> <strong>Bible</strong><br />
Listing 26-8 (continued)<br />
Choose a background color:<br />
<br />
<br />
Cornflower Blue<br />
Dark Salmon<br />
Light Goldenrod Yellow<br />
Sea Green<br />
<br />
<br />
<br />
<br />
OPTION Element Object<br />
Properties<br />
label<br />
NN2 NN3 NN4 NN6 IE3/J1 IE3/J2 IE4 IE5 IE5.5<br />
Compatibility ✓ ✓<br />
Example<br />
The following statement modifies the text that appears as the selected text in a<br />
pop-up list:<br />
document.forms[0].mySelect.options[3].label = “Widget 9000”<br />
If this option is the currently selected one, the text on the pop-up list at rest<br />
changes to the new label.<br />
OPTGROUP Element Object<br />
Properties<br />
label<br />
NN2 NN3 NN4 NN6 IE3/J1 IE3/J2 IE4 IE5 IE5.5<br />
Compatibility ✓ ✓
Chapter 10 ✦ Select, Option, and Optgroup Objects (Chapter 26)<br />
Example<br />
I present Listing 26-9 in the hope that Microsoft and Netscape will eventually<br />
eradicate the bugs that afflict their current implementations of the label property.<br />
When the feature works as intended, Listing 26-9 demonstrates how a script can<br />
alter the text of option group labels. This page is an enhanced version of the background<br />
color setters used in other examples of this chapter. Be aware that IE5/Mac<br />
does not alter the last OPTGROUP element’s label, and NN6 achieves only a partial<br />
change to the text displayed in the SELECT element.<br />
Listing 26-9: Modifying OPTGROUP Element Labels<br />
<br />
<br />
Color Changer 3<br />
<br />
var regularLabels = [“Reds”,”Greens”,”Blues”]<br />
var naturalLabels = [“Apples”,”Leaves”,”Sea”]<br />
function setRegularLabels(list) {<br />
var optGrps = list.getElementsByTagName(“OPTGROUP”)<br />
for (var i = 0; i < optGrps.length; i++) {<br />
optGrps[i].label = regularLabels[i]<br />
}<br />
}<br />
function setNaturalLabels(list) {<br />
var optGrps = list.getElementsByTagName(“OPTGROUP”)<br />
for (var i = 0; i < optGrps.length; i++) {<br />
optGrps[i].label = naturalLabels[i]<br />
}<br />
}<br />
function seeColor(list) {<br />
var newColor = (list.options[list.selectedIndex].value)<br />
if (newColor) {<br />
document.bgColor = newColor<br />
}<br />
}<br />
<br />
<br />
<br />
<br />
Choose a background color:<br />
<br />
<br />
Light Red<br />
Medium Red<br />
Bright Red<br />
Dark Red<br />
<br />
<br />
Light Green<br />
Continued<br />
379<br />
OPTGROUP.label
380<br />
OPTGROUP.label<br />
<strong>JavaScript</strong> <strong>Examples</strong> <strong>Bible</strong>: The Essential Companion to <strong>JavaScript</strong> <strong>Bible</strong><br />
Listing 26-9 (continued)<br />
Medium Green<br />
Bright Green<br />
Dark Green<br />
<br />
<br />
Light Blue<br />
Medium Blue<br />
Bright Blue<br />
Dark Blue<br />
<br />
<br />
<br />
Regular Label Names<br />
Label Names from Nature<br />
<br />
<br />
<br />
✦ ✦ ✦
Table and<br />
List Objects<br />
(Chapter 27)<br />
Dynamic object models that take advantage of automatic<br />
page reflow create huge opportunities for creative Web<br />
designers. Nowhere is that more apparent than in the TABLE<br />
element object and all the other objects that nest within (TR,<br />
TH, TD, and so on). Not only is it possible to swap the content<br />
of a table cell at any time, but the object models provide powerful<br />
methods for completely remolding the composition of a<br />
table on the fly.<br />
HTML tables are at once elegant because they provide a lot<br />
of pleasing organization to a page with little code, and also<br />
complex due to the large number of related elements and substantial<br />
list of attributes for each element. Those attributes<br />
become object properties in the modern object model, so it<br />
means that scripters have much to choose from (and be confused<br />
by) when bringing tables to life.<br />
Using the special-purpose methods that insert rows and<br />
cells also takes some initial adjustment for many scripters.<br />
For example, inserting a row has almost no visual effect on an<br />
existing table until you not only insert cells into the row, but<br />
also plant content in the cells. Code examples for these operations<br />
are part of the general discussion of the TABLE object in<br />
the <strong>JavaScript</strong> <strong>Bible</strong>.<br />
Designers whose browser targets are IE4+/Windows can<br />
also take advantage of Microsoft’s data binding technology.<br />
Data from external sources can fill tables with only the slightest<br />
bit of HTML markup. Chapter 15 contains examples of this<br />
in its discussion of the dataFld and related properties.<br />
This chapter also includes objects for ordered and<br />
unordered lists (and list items nested within). In concert with<br />
style sheets that can include or exclude elements from page<br />
rendering, these objects provide additional layout opportunities<br />
for clever designers.<br />
11<br />
C H A P T E R<br />
✦ ✦ ✦ ✦<br />
In This Chapter<br />
Modifying table cell<br />
content<br />
Adding and deleting<br />
table rows<br />
Modifying table<br />
dimensions, colors,<br />
and borders<br />
Changing numbering<br />
sequences and bullet<br />
symbols for LI element<br />
objects<br />
✦ ✦ ✦ ✦
382<br />
<strong>JavaScript</strong> <strong>Examples</strong> <strong>Bible</strong>: The Essential Companion to <strong>JavaScript</strong> <strong>Bible</strong><br />
<strong>Examples</strong> Highlights<br />
✦ Scripts can adjust the value of a TABLE object’s width property, including<br />
switching between a fixed pixel size and a percentage of the table container’s<br />
width.<br />
✦ Compare the examples for the IE5/Windows TABLE.cells property and the<br />
TR.cells property for IE4+ and NN6.<br />
✦ Follow the example for the TD.colSpan property to observe how a table<br />
responds to such changes in real time.<br />
✦ <strong>Examples</strong> for list-related elements show how to set the list types for scriptgenerated<br />
lists.<br />
TABLE Element Object<br />
TABLE.background<br />
Properties<br />
align<br />
NN2 NN3 NN4 NN6 IE3/J1 IE3/J2 IE4 IE5 IE5.5<br />
Compatibility ✓ ✓ ✓ ✓<br />
Example<br />
Use The Evaluator (Chapter 13 in the <strong>JavaScript</strong> <strong>Bible</strong>) to see the align property<br />
at work. The default value (left) is in force when the page loads. But you can shift<br />
the table to right-align with the body by entering the following statement into the<br />
top text box for IE5+ and NN6+:<br />
document.getElementById(“myTable”).align = “right”<br />
background<br />
NN2 NN3 NN4 NN6 IE3/J1 IE3/J2 IE4 IE5 IE5.5<br />
Compatibility ✓ ✓ ✓<br />
Example<br />
Treat the background property of a table like you do the src property of an IMG<br />
element object. If you precache an image, you can assign the src property of the<br />
precached image object to the background property of the table for quick image<br />
changing. Such an assignment statement looks like the following:<br />
document.all.myTable.background = imgArray[“myTableAlternate”].src
gColor<br />
Chapter 11 ✦ Table and List Objects (Chapter 27)<br />
NN2 NN3 NN4 NN6 IE3/J1 IE3/J2 IE4 IE5 IE5.5<br />
Compatibility ✓ ✓ ✓ ✓<br />
Example<br />
Use The Evaluator (Chapter 13 in the <strong>JavaScript</strong> <strong>Bible</strong>) to assign a color to the<br />
table. After looking at the table to see its initial state, enter the following IE5+/NN6+<br />
statement into the top text box:<br />
document.getElementById(“myTable”).bgColor = “lightgreen”<br />
When you look at the table again, you see that only some of the cells turned to<br />
green. This is because colors also are assigned to table elements nested inside the<br />
outermost table element, and the color specification closest to the actual element<br />
wins the contest.<br />
border<br />
NN2 NN3 NN4 NN6 IE3/J1 IE3/J2 IE4 IE5 IE5.5<br />
Compatibility ✓ ✓ ✓ ✓<br />
Example<br />
To remove all traces of an outside border of a table (and, in some combinations<br />
of attributes of other table elements, borders between cells), use the following<br />
statement (in IE5+/NN6+ syntax):<br />
document.getElementById(“myTable”).border = 0<br />
borderColor<br />
borderColorDark<br />
borderColorLight<br />
NN2 NN3 NN4 NN6 IE3/J1 IE3/J2 IE4 IE5 IE5.5<br />
Compatibility ✓ ✓ ✓<br />
Example<br />
Assuming that you have set the initial light and dark color attributes of a table,<br />
the following function swaps the light and dark colors to shift the light source to<br />
the opposite corner:<br />
383<br />
TABLE.borderColor
384<br />
<strong>JavaScript</strong> <strong>Examples</strong> <strong>Bible</strong>: The Essential Companion to <strong>JavaScript</strong> <strong>Bible</strong><br />
TABLE.cellPadding<br />
function swapColors(tableRef) {<br />
var oldLight = tableRef.borderColorLight<br />
tableRef.borderColorLight = tableRef.borderColorDark<br />
tableRef.borderColorDark = oldLight<br />
}<br />
While you can easily invoke this function over and over by ending it with a<br />
setTimeout() method that calls this function after a fraction of a second, the<br />
results are very distracting to the person trying to read your page. Please don’t do it.<br />
caption<br />
NN2 NN3 NN4 NN6 IE3/J1 IE3/J2 IE4 IE5 IE5.5<br />
Compatibility ✓ ✓ ✓ ✓<br />
Example<br />
The following example, for use with The Evaluator (Chapter 13 in the <strong>JavaScript</strong><br />
<strong>Bible</strong>) in NN6+, demonstrates the sequence of assigning a new CAPTION element<br />
object to a table. While the table in The Evaluator already has a CAPTION element,<br />
the following statements replace it with an entirely new one. Enter each of the<br />
following statements into the top text box, starting with the one that saves a long<br />
reference into a variable for multiple uses at the end:<br />
t = document.getElementById(“myTable”)<br />
a = document.createElement(“CAPTION”)<br />
b = document.createTextNode(“A Brand New Caption”)<br />
a.appendChild(b)<br />
t.replaceChild(a, t.caption)<br />
A view of the table shows that the new caption has replaced the old one because a<br />
table can have only one CAPTION element.<br />
cellPadding<br />
cellSpacing<br />
NN2 NN3 NN4 NN6 IE3/J1 IE3/J2 IE4 IE5 IE5.5<br />
Compatibility ✓ ✓ ✓ ✓<br />
Example<br />
Use The Evaluator (Chapter 13 in the <strong>JavaScript</strong> <strong>Bible</strong>) to adjust the<br />
cellPadding and cellSpacing properties of the demonstrator table. First, adjust<br />
the padding (IE5+/NN6 syntax):<br />
document.getElementById(“myTable”).cellPadding = 50
Now, adjust the cell spacing:<br />
document.getElementById(“myTable”).cellSpacing = 15<br />
Chapter 11 ✦ Table and List Objects (Chapter 27)<br />
Notice how cellSpacing affected the thickness of inter-cell borders.<br />
cells<br />
NN2 NN3 NN4 NN6 IE3/J1 IE3/J2 IE4 IE5 IE5.5<br />
Compatibility ✓ ✓<br />
Example<br />
Use The Evaluator with IE5+ for Windows to have <strong>JavaScript</strong> calculate the number<br />
of columns in the demonstrator table with the help of the cells and rows<br />
properties. Enter the following statement into the top text box:<br />
document.all.myTable.cells.length/document.all.myTable.rows.length<br />
The result is the number of columns in the table.<br />
dataPageSize<br />
NN2 NN3 NN4 NN6 IE3/J1 IE3/J2 IE4 IE5 IE5.5<br />
Compatibility ✓ ✓ ✓<br />
Example<br />
If you want to change the number of visible rows of linked data in the table to 15,<br />
use the following statement:<br />
document.all.myTable.dataPageSize = 15<br />
frame<br />
NN2 NN3 NN4 NN6 IE3/J1 IE3/J2 IE4 IE5 IE5.5<br />
Compatibility ✓ ✓ ✓ ✓<br />
Example<br />
Listing 27-4 presents a page that cycles through all possible settings for the<br />
frame property. The frame property value is displayed in the table’s caption. (Early<br />
versions of NN6 might fail to refresh part of the page after adjusting the frame<br />
property.)<br />
385<br />
TABLE.frame
386<br />
TABLE.frame<br />
<strong>JavaScript</strong> <strong>Examples</strong> <strong>Bible</strong>: The Essential Companion to <strong>JavaScript</strong> <strong>Bible</strong><br />
Listing 27-4: Cycling Through Table frame Property Values<br />
<br />
<br />
TABLE.frame Property<br />
<br />
var timeoutID<br />
var frameValues = [“box”, “above”, “rhs”, “below”, “lhs”, “hsides”, “vsides”,<br />
“border”, “void”]<br />
function rotateBorder(i) {<br />
document.getElementById(“myTABLE”).frame = frameValues[i]<br />
document.getElementById(“myCAPTION”).innerHTML = frameValues[i]<br />
i = (++i == frameValues.length) ? 0 : i<br />
timeoutID = setTimeout(“rotateBorder(“ + i + “)”, 2000)<br />
}<br />
function stopRotate() {<br />
clearTimeout(timeoutID)<br />
document.getElementById(“myTABLE”).frame = “box”<br />
document.getElementById(“myCAPTION”).innerHTML = “box”<br />
}<br />
<br />
<br />
<br />
TABLE.frame Property<br />
<br />
<br />
<br />
Cycle Table Edge Visibility<br />
<br />
<br />
<br />
<br />
<br />
<br />
<br />
<br />
<br />
<br />
<br />
Default<br />
<br />
<br />
RiverOutflowMilesKilometers<br />
<br />
<br />
<br />
<br />
NileMediterranean41606700<br />
<br />
<br />
CongoAtlantic Ocean29004670
<br />
NigerAtlantic Ocean26004180<br />
<br />
<br />
ZambeziIndian Ocean17002740<br />
<br />
<br />
<br />
<br />
height<br />
width<br />
Chapter 11 ✦ Table and List Objects (Chapter 27)<br />
NN2 NN3 NN4 NN6 IE3/J1 IE3/J2 IE4 IE5 IE5.5<br />
Compatibility ✓ ✓ ✓ ✓<br />
Example<br />
Use The Evaluator (Chapter 13 in the <strong>JavaScript</strong> <strong>Bible</strong>) to adjust the width of the<br />
demonstrator table. Begin by increasing the width to the full width of the page:<br />
document.getElementById(“myTable”).width = “100%”<br />
To restore the table to its minimum width, assign a very small value to the<br />
property:<br />
document.getElementById(“myTable”).width = 50<br />
If you have IE4+, you can perform similar experiments with the height property of<br />
the table.<br />
rows<br />
NN2 NN3 NN4 NN6 IE3/J1 IE3/J2 IE4 IE5 IE5.5<br />
Compatibility ✓ ✓ ✓ ✓<br />
Example<br />
Use The Evaluator to examine the number of rows in the demonstrator table.<br />
Enter the following statement into the top text box:<br />
document.getElementById(“myTable”).rows.length<br />
In contrast, notice how the rows property sees only the rows within the demonstrator<br />
table’s TBODY element:<br />
document.getElementById(“myTbody”).rows.length<br />
387<br />
TABLE.rows
388<br />
TABLE.rules<br />
<strong>JavaScript</strong> <strong>Examples</strong> <strong>Bible</strong>: The Essential Companion to <strong>JavaScript</strong> <strong>Bible</strong><br />
rules<br />
NN2 NN3 NN4 NN6 IE3/J1 IE3/J2 IE4 IE5 IE5.5<br />
Compatibility ✓ ✓ ✓ ✓<br />
Example<br />
Listing 27-5 presents a page that cycles through all possible settings for the<br />
rules property. The rules property value is displayed in the table’s caption. When<br />
you run this script, notice the nice border display for this table’s combination of<br />
COLGROUP and table row segment elements. Figure 11-1 shows the IE/Windows<br />
rendition for the groups type of table rules. Early versions of NN6 may not render<br />
the altered table correctly, and scripted changes won’t appear on the page.<br />
Listing 27-5: Cycling Through Table rules Property Values<br />
<br />
<br />
TABLE.rules Property<br />
<br />
var timeoutID<br />
var rulesValues = [“all”, “cols”, “groups”, “none”, “rows”]<br />
function rotateBorder(i) {<br />
document.getElementById(“myTABLE”).rules = rulesValues[i]<br />
document.getElementById(“myCAPTION”).innerHTML = rulesValues[i]<br />
i = (++i == rulesValues.length) ? 0 : i<br />
timeoutID = setTimeout(“rotateBorder(“ + i + “)”, 2000)<br />
}<br />
function stopRotate() {<br />
clearTimeout(timeoutID)<br />
document.getElementById(“myTABLE”).rules = “all”<br />
document.getElementById(“myCAPTION”).innerHTML = “all”<br />
}<br />
<br />
<br />
<br />
TABLE.rules Property<br />
<br />
<br />
<br />
Cycle Table Rule Visibility<br />
<br />
<br />
<br />
<br />
<br />
<br />
<br />
<br />
Chapter 11 ✦ Table and List Objects (Chapter 27)<br />
<br />
<br />
Default<br />
<br />
<br />
<br />
<br />
RiverOutflowMilesKilometers<br />
<br />
<br />
<br />
<br />
NileMediterranean41606700<br />
<br />
<br />
CongoAtlantic Ocean29004670<br />
<br />
<br />
NigerAtlantic Ocean26004180<br />
<br />
<br />
ZambeziIndian Ocean17002740<br />
<br />
<br />
<br />
<br />
Figure 11-1: The TABLE.rules property set to “groups”<br />
389<br />
TABLE.rules
390<br />
TBODY.vAlign<br />
<strong>JavaScript</strong> <strong>Examples</strong> <strong>Bible</strong>: The Essential Companion to <strong>JavaScript</strong> <strong>Bible</strong><br />
tBodies<br />
NN2 NN3 NN4 NN6 IE3/J1 IE3/J2 IE4 IE5 IE5.5<br />
Compatibility ✓ ✓ ✓ ✓<br />
Example<br />
Use The Evaluator (Chapter 13 in the <strong>JavaScript</strong> <strong>Bible</strong>) to access the tBodies<br />
array and reveal the number of rows in the one TBODY segment of the demonstrator<br />
table. Enter the following statement into the top text box:<br />
document.getElementById(“myTable”).tBodies[0].rows.length<br />
Methods<br />
moveRow(sourceRowIndex, destinationRowIndex)<br />
NN2 NN3 NN4 NN6 IE3/J1 IE3/J2 IE4 IE5 IE5.5<br />
Compatibility ✓ ✓<br />
Example<br />
If you want to shift the bottom row of a table to the top, you can use the shortcut<br />
reference to the last item’s index value (-1) for the first parameter:<br />
var movedRow = document.all.someTable.moveRow(-1, 0)<br />
TBODY, TFOOT, and THEAD Element Objects<br />
Properties<br />
vAlign<br />
NN2 NN3 NN4 NN6 IE3/J1 IE3/J2 IE4 IE5 IE5.5<br />
Compatibility ✓ ✓ ✓ ✓<br />
Example<br />
Use The Evaluator (Chapter 13 in the <strong>JavaScript</strong> <strong>Bible</strong>) to modify the vertical alignment<br />
of the content of the TBODY element in the demonstrator table. Enter the following<br />
statement in the top text box to shift the content to the bottom of the cells:<br />
document.getElementById(“myTBody”).vAlign = “bottom”
Chapter 11 ✦ Table and List Objects (Chapter 27)<br />
Notice that the cells of the THEAD element are untouched by the action imposed on<br />
the TBODY element.<br />
COL and COLGROUP Element Objects<br />
Properties<br />
span<br />
NN2 NN3 NN4 NN6 IE3/J1 IE3/J2 IE4 IE5 IE5.5<br />
Compatibility ✓ ✓ ✓ ✓<br />
Example<br />
The following statement assigns a span of 3 to a newly created COLGROUP element<br />
stored in the variable colGroupA:<br />
colGroupA.span = 3<br />
TR Element Object<br />
Properties<br />
cells<br />
NN2 NN3 NN4 NN6 IE3/J1 IE3/J2 IE4 IE5 IE5.5<br />
Compatibility ✓ ✓ ✓ ✓<br />
Example<br />
Use The Evaluator (Chapter 13 in the <strong>JavaScript</strong> <strong>Bible</strong>) to retrieve the number of<br />
TD elements in the second row of the demonstrator table. Enter the following statement<br />
into the top text box (W3C DOM syntax shown here):<br />
document.getElementById(“myTable”).rows[1].cells.length<br />
height<br />
NN2 NN3 NN4 NN6 IE3/J1 IE3/J2 IE4 IE5 IE5.5<br />
Compatibility ✓ ✓ ✓<br />
391<br />
TR.height
392<br />
TD.cellIndex<br />
<strong>JavaScript</strong> <strong>Examples</strong> <strong>Bible</strong>: The Essential Companion to <strong>JavaScript</strong> <strong>Bible</strong><br />
Example<br />
Use The Evaluator (Chapter 13 in the <strong>JavaScript</strong> <strong>Bible</strong>) in IE4+ to expand the<br />
height of the second row of the demonstrator table. Enter the following statement<br />
into the top text box:<br />
document.all.myTable.rows[1].height = 300<br />
If you attempt to set the value very low, the rendered height goes no smaller than<br />
the default height.<br />
rowIndex<br />
sectionRowIndex<br />
NN2 NN3 NN4 NN6 IE3/J1 IE3/J2 IE4 IE5 IE5.5<br />
Compatibility ✓ ✓ ✓ ✓<br />
Example<br />
Use The Evaluator (Chapter 13 in the <strong>JavaScript</strong> <strong>Bible</strong>) to explore the rowIndex<br />
and sectionRowIndex property values for the second physical row in the demonstrator<br />
table. Enter each of the following statements into the top text box (W3C<br />
DOM syntax shown here):<br />
document.getElementById(“myTable”).rows[1].rowIndex<br />
document.getElementById(“myTable”).rows[1].sectionRowIndex<br />
The result of the first statement is 1 because the second row is the second row<br />
of the entire table. But the sectionRowIndex property returns 0 because this row<br />
is the first row of the TBODY element in this particular table.<br />
TD and TH Element Objects<br />
Properties<br />
cellIndex<br />
NN2 NN3 NN4 NN6 IE3/J1 IE3/J2 IE4 IE5 IE5.5<br />
Compatibility ✓ ✓ ✓ ✓<br />
Example<br />
You can rewrite the cell addition portion of Listing 27-2 (in Chapter 27 in the<br />
<strong>JavaScript</strong> <strong>Bible</strong>) to utilize the cellIndex property. The process entails modifying<br />
the insertTableRow() function so that it uses a do...while construction to keep<br />
adding cells to match the number of data slots. The function looks like the following<br />
(changes shown in boldface):
Chapter 11 ✦ Table and List Objects (Chapter 27)<br />
function insertTableRow(form, where) {<br />
var now = new Date()<br />
var nowData = [now.getHours(), now.getMinutes(), now.getSeconds(),<br />
now.getMilliseconds()]<br />
clearBGColors()<br />
var newCell<br />
var newRow = theTableBody.insertRow(where)<br />
var i = 0<br />
do {<br />
newCell = newRow.insertCell(i)<br />
newCell.innerHTML = nowData[i++]<br />
newCell.style.backgroundColor = “salmon”<br />
} while (newCell.cellIndex < nowData.length)<br />
updateRowCounters(form)<br />
}<br />
This version is merely for demonstration purposes and is not as efficient as the<br />
sequence shown in Listing 27-2. But the cellIndex property version can give you<br />
some implementation ideas for the property. It also shows how dynamic the property<br />
is, even for brand new cells.<br />
colSpan<br />
rowSpan<br />
NN2 NN3 NN4 NN6 IE3/J1 IE3/J2 IE4 IE5 IE5.5<br />
Compatibility ✓ ✓ ✓ ✓<br />
Example<br />
Use The Evaluator (Chapter 13 in the <strong>JavaScript</strong> <strong>Bible</strong>) to witness how modifying<br />
either of these properties in an existing table can destroy the table. Enter the following<br />
statement into the top text box:<br />
document.getElementById(“myTable”).rows[1].cells[0].colSpan = 3<br />
Now that the first cell of the second row occupies the space of three columns,<br />
the browser has no choice but to shift the two other defined cells for that row out<br />
beyond the original boundary of the table. Experiment with the rowSpan property<br />
the same way. To restore the original settings, assign 1 to each property.<br />
height<br />
width<br />
NN2 NN3 NN4 NN6 IE3/J1 IE3/J2 IE4 IE5 IE5.5<br />
Compatibility ✓ ✓ ✓ ✓<br />
393<br />
TD.height
394<br />
OL.start<br />
<strong>JavaScript</strong> <strong>Examples</strong> <strong>Bible</strong>: The Essential Companion to <strong>JavaScript</strong> <strong>Bible</strong><br />
Example<br />
Use The Evaluator (Chapter 13 in the <strong>JavaScript</strong> <strong>Bible</strong>) to see the results of setting<br />
the height and width properties of an existing table cell. Enter each of the following<br />
statements into the top text box and study the results in the demonstrator<br />
table (W3C DOM syntax used here):<br />
document.getElementById(“myTable”).rows[1].cell[1].height = 100<br />
document.getElementById(“myTable”).rows[2].cell[0].width = 300<br />
You can restore both cells to their original sizes by assigning very small values,<br />
such as 1 or 0, to the properties. The browser prevents the cells from rendering any<br />
smaller than is necessary to show the content.<br />
noWrap<br />
NN2 NN3 NN4 NN6 IE3/J1 IE3/J2 IE4 IE5 IE5.5<br />
Compatibility ✓ ✓ ✓ ✓<br />
Example<br />
The following statement creates a new cell in a row and sets its noWrap property<br />
to prevent text from word-wrapping inside the cell:<br />
newCell = newRow.insertCell(-1)<br />
newCell.noWrap = true<br />
You need to set this property only if the cell must behave differently than the<br />
default, word-wrapping style.<br />
OL Element Object<br />
Properties<br />
start<br />
NN2 NN3 NN4 NN6 IE3/J1 IE3/J2 IE4 IE5 IE5.5<br />
Compatibility ✓ ✓ ✓ ✓<br />
Example<br />
The following statements generate a new OL element and assign a value to the<br />
start property:<br />
var newOL = document.createElement(“OL”)<br />
newOL.start = 5
type<br />
Chapter 11 ✦ Table and List Objects (Chapter 27)<br />
NN2 NN3 NN4 NN6 IE3/J1 IE3/J2 IE4 IE5 IE5.5<br />
Compatibility ✓ ✓ ✓ ✓<br />
Example<br />
The following statements generate a new OL element and assign a value to the<br />
type property so that the sequence letters are uppercase Roman numerals:<br />
var newOL = document.createElement(“OL”)<br />
newOL.type = “I”<br />
UL Element Object<br />
Properties<br />
type<br />
NN2 NN3 NN4 NN6 IE3/J1 IE3/J2 IE4 IE5 IE5.5<br />
Compatibility ✓ ✓ ✓ ✓<br />
Example<br />
The following statements generate a new UL element and assign a value to the<br />
type property so that the bullet characters are empty circles:<br />
var newUL = document.createElement(“UL”)<br />
newUL.type = “circle”<br />
LI Element Object<br />
Properties<br />
type<br />
NN2 NN3 NN4 NN6 IE3/J1 IE3/J2 IE4 IE5 IE5.5<br />
Compatibility ✓ ✓ ✓ ✓<br />
395<br />
LI.type
396<br />
LI.value<br />
<strong>JavaScript</strong> <strong>Examples</strong> <strong>Bible</strong>: The Essential Companion to <strong>JavaScript</strong> <strong>Bible</strong><br />
Example<br />
See the examples for the OL.type and UL.type properties earlier in this chapter.<br />
value<br />
NN2 NN3 NN4 NN6 IE3/J1 IE3/J2 IE4 IE5 IE5.5<br />
Compatibility ✓ ✓ ✓ ✓<br />
Example<br />
The following statements generate a new LI element and assign a value to the<br />
start property:<br />
var newLI = document.createElement(“LI”)<br />
newLI.start = 5<br />
✦ ✦ ✦
Navigator<br />
and Other<br />
Environment<br />
Objects<br />
(Chapter 28)<br />
Objects covered in this chapter are somewhat distant<br />
from the document and its content, but they are no less<br />
important to scripters. Any script branching that relies on<br />
knowing details about the browser version or other aspects<br />
of the environment running the browser calls upon the<br />
navigator object. Properties of the navigator object (also<br />
named the clientInformation object in IE4+), reveal<br />
browser brand and version information, as well as operating<br />
system and, in some cases, encryption powers of the browser.<br />
Using signed scripts with NN4+, you can even script modification<br />
to browser preferences.<br />
Avoid using navigator object properties for browser<br />
version branching when more sophisticated techniques —<br />
notably object detection as described in Chapter 14 of the<br />
<strong>JavaScript</strong> <strong>Bible</strong> — are less dependent upon future quirks in<br />
object model developments. But version detection is perfect<br />
when you know that a special workaround is needed for some<br />
glitch in a specific version or class of browser. For example,<br />
NN4/Windows can exhibit some strange behavior when<br />
attempting to print a page whose content relies on script<br />
execution. Provided you have a code workaround for the<br />
problem, you can divert script execution for just that version<br />
of NN in just the Windows version.<br />
<strong>Examples</strong> in this chapter also touch upon the screen<br />
object and the IE/Windows userProfile object. The screen<br />
object is useful in determining the size of a new window, but<br />
there is little need to script the userProfile object.<br />
12<br />
C H A P T E R<br />
✦ ✦ ✦ ✦<br />
In This Chapter<br />
Determining the<br />
user’s browser,<br />
operating system,<br />
and video monitor<br />
settings<br />
Modifying NN4+<br />
browser preferences<br />
Retrieving IE4+ user<br />
profile information<br />
✦ ✦ ✦ ✦
398<br />
<strong>JavaScript</strong> <strong>Examples</strong> <strong>Bible</strong>: The Essential Companion to <strong>JavaScript</strong> <strong>Bible</strong><br />
<strong>Examples</strong> Highlights<br />
✦ Listing 28-1 provides numerous functions that examine navigator object<br />
properties. The functions examples are provided more as demonstrations of<br />
specific values your scripts may need to look for, rather than as some super<br />
“browser sniffer.” Determining specific IE versions is a bit tricky, so observe<br />
how to go about it by way of the navigator.appVersion property.<br />
✦ NN4+ provides access to browser preferences via the navigator.<br />
preference() method, as shown in Listing 28-2. To implement this feature in<br />
a production page, you’ll need to use signed scripts.<br />
✦ Experiment with the screen.availLeft and screen.availTop properties in<br />
NN4+, especially in the Windows environment to see how the taskbar affects<br />
these property values.<br />
✦ For IE4+/Windows, follow the sequence of examples for the userProfile<br />
object’s methods to see how scripts can read user profile fields.<br />
clientInformation Object (IE4+)<br />
and navigator Object (All)<br />
Properties<br />
appCodeName<br />
appName<br />
appVersion<br />
userAgent<br />
navigator.appCodeName<br />
NN2 NN3 NN4 NN6 IE3/J1 IE3/J2 IE4 IE5 IE5.5<br />
Compatibility ✓ ✓ ✓ ✓ ✓ ✓ ✓ ✓ ✓<br />
Example<br />
Listing 28-1 provides a number of reusable functions that your scripts can<br />
employ to determine a variety of information about the currently running browser.<br />
This is not intended in any way to be an all-inclusive browser-sniffing routine;<br />
instead, I offer samples of how to extract information from the key navigator<br />
properties to determine various browser conditions.<br />
All functions in Listing 28-1 return a Boolean value inline with the pseudoquestion<br />
presented in the function’s name. For example, the isWindows() function<br />
returns true if the browser is any type of Windows browser; otherwise, it returns<br />
false. (In Internet Explorer 3, the values are 0 for false and -1 for true, but those
Chapter 12 ✦ Navigator and Other Environment Objects (Chapter 28)<br />
values are perfectly usable in if conditional phrases). If this kind of browser detection<br />
occurs frequently in your pages, consider moving these functions into an external<br />
.js source library for inclusion in your pages (see Chapter 13 of the <strong>JavaScript</strong><br />
<strong>Bible</strong> for tips on creating .js libraries). When you load this page, it presents fields<br />
that display the results of each function depending on the type of browser and<br />
client operating system you use.<br />
Listing 28-1: Functions to Examine Browsers<br />
<br />
<br />
UserAgent Property Library<br />
<br />
// basic brand determination<br />
function isNav() {<br />
return (navigator.appName == “Netscape”)<br />
}<br />
function isIE() {<br />
return (navigator.appName == “Microsoft Internet Explorer”)<br />
}<br />
// operating system platforms<br />
function isWindows() {<br />
return (navigator.appVersion.indexOf(“Win”) != -1)<br />
}<br />
function isWin95NT() {<br />
return (isWindows() && (navigator.appVersion.indexOf(“Win16”) == -1 &&<br />
navigator.appVersion.indexOf(“Windows 3.1”) == -1))<br />
}<br />
function isMac() {<br />
return (navigator.appVersion.indexOf(“Mac”) != -1)<br />
}<br />
function isMacPPC() {<br />
return (isMac() && (navigator.appVersion.indexOf(“PPC”) != -1 ||<br />
navigator.appVersion.indexOf(“PowerPC”) != -1))<br />
}<br />
function isUnix() {<br />
return (navigator.appVersion.indexOf(“X11”) != -1)<br />
}<br />
// browser versions<br />
function isGeneration2() {<br />
return (parseInt(navigator.appVersion) == 2)<br />
}<br />
Continued<br />
399<br />
navigator.appCodeName
400<br />
<strong>JavaScript</strong> <strong>Examples</strong> <strong>Bible</strong>: The Essential Companion to <strong>JavaScript</strong> <strong>Bible</strong><br />
navigator.appCodeName<br />
Listing 28-1 (continued)<br />
function isGeneration3() {<br />
return (parseInt(navigator.appVersion) == 3)<br />
}<br />
function isGeneration3Min() {<br />
return (parseInt(navigator.appVersion.charAt(0)) >= 3)<br />
}<br />
function isNav4_7() {<br />
return (isNav() && parseFloat(navigator.appVersion) == 4.7)<br />
}<br />
function isMSIE4Min() {<br />
return (isIE() && navigator.appVersion.indexOf(“MSIE”) != -1)<br />
}<br />
function isMSIE5_5() {<br />
return (navigator.appVersion.indexOf(“MSIE 5.5”) != -1)<br />
}<br />
function isNN6Min() {<br />
return (isNav() && parseInt(navigator.appVersion) >= 5)<br />
}<br />
// element referencing syntax<br />
function isDocAll() {<br />
return (document.all) ? true : false<br />
}<br />
function isDocW3C() {<br />
return (document.getElementById) ? true : false<br />
}<br />
// fill in the blanks<br />
function checkBrowser() {<br />
var form = document.forms[0]<br />
form.brandNN.value = isNav()<br />
form.brandIE.value = isIE()<br />
form.win.value = isWindows()<br />
form.win32.value = isWin95NT()<br />
form.mac.value = isMac()<br />
form.ppc.value = isMacPPC()<br />
form.unix.value = isUnix()<br />
form.ver3Only.value = isGeneration3()<br />
form.ver3Up.value = isGeneration3Min()<br />
form.Nav4_7.value = isNav4_7()<br />
form.Nav6Up.value = isNN6Min()<br />
form.MSIE4.value = isMSIE4Min()<br />
form.MSIE5_5.value = isMSIE5_5()
Chapter 12 ✦ Navigator and Other Environment Objects (Chapter 28)<br />
form.doc_all.value = isDocAll()<br />
form.doc_w3c.value = isDocW3C()<br />
}<br />
<br />
<br />
<br />
About This Browser<br />
<br />
Brand<br />
Netscape Navigator:<br />
Internet Explorer:<br />
<br />
Browser Version<br />
3.0x Only (any brand):<br />
3 or Later (any brand): <br />
Navigator 4.7: <br />
Navigator 6+: <br />
MSIE 4+: <br />
MSIE 5.5:<br />
<br />
OS Platform<br />
Windows: <br />
Windows 95/98/2000/NT: <br />
Macintosh: <br />
Mac PowerPC: <br />
Unix: <br />
<br />
Element Referencing Style<br />
Use document.all: <br />
Use document.getElementById(): <br />
<br />
<br />
<br />
Sometimes you may need to use more than one of these functions together. For<br />
example, if you want to create a special situation for the window.open() bug that<br />
afflicts UNIX and Macintosh versions of Navigator 2, then you have to put your<br />
Boolean operator logic powers to work to construct a fuller examination of the<br />
browser:<br />
function isWindowBuggy() {<br />
return (isGeneration2() && (isMac() || isUnix()))<br />
}<br />
You can see many more examples of browser sniffing, including more details<br />
about handling AOL browsers, in an article by Eric Krock at: http://developer.<br />
netscape.com:80/docs/examples/javascript/browser_type.html.<br />
401<br />
navigator.appCodeName
402<br />
<strong>JavaScript</strong> <strong>Examples</strong> <strong>Bible</strong>: The Essential Companion to <strong>JavaScript</strong> <strong>Bible</strong><br />
navigator.cpuClass<br />
appMinorVersion<br />
NN2 NN3 NN4 NN6 IE3/J1 IE3/J2 IE4 IE5 IE5.5<br />
Compatibility ✓ ✓ ✓<br />
Example<br />
Use The Evaluator (Chapter 13 in the <strong>JavaScript</strong> <strong>Bible</strong>) to examine the two<br />
related version properties of your IE browser(s). Type the following two statements<br />
into the top text box and observe the results:<br />
navigator.appVersion<br />
navigator.minorAppVersion<br />
There is a good chance that the values returned are not related to the browser version<br />
number shown after MSIE in the appVersion value.<br />
cookieEnabled<br />
NN2 NN3 NN4 NN6 IE3/J1 IE3/J2 IE4 IE5 IE5.5<br />
Compatibility ✓ ✓ ✓ ✓<br />
Example<br />
Use The Evaluator to see the value of the navigator.cookieEnabled property<br />
on your browsers. Enter the following statement into the top text box:<br />
navigator.cookieEnabled<br />
Feel free to change the cookie preferences setting temporarily to see the new<br />
value of the property. You do not have to relaunch the browser for the new setting<br />
to take effect.<br />
cpuClass<br />
NN2 NN3 NN4 NN6 IE3/J1 IE3/J2 IE4 IE5 IE5.5<br />
Compatibility ✓ ✓ ✓<br />
Example<br />
Use The Evaluator (Chapter 13 in the <strong>JavaScript</strong> <strong>Bible</strong>) to see how IE reports the<br />
cpuClass of your PC. Enter the following statement into the top text box:<br />
navigator.cpuClass
mimeTypes<br />
Chapter 12 ✦ Navigator and Other Environment Objects (Chapter 28)<br />
NN2 NN3 NN4 NN6 IE3/J1 IE3/J2 IE4 IE5 IE5.5<br />
Compatibility ✓ ✓ ✓ (✓) (✓) (✓)<br />
Example<br />
For examples of the mimeTypes property and details about using the mimeType<br />
object, see the discussion of this object later in the chapter. A number of simple<br />
examples showing how to use this property to see whether the navigator object<br />
has a particular MIME type do not go far enough in determining whether a plug-in is<br />
installed and enabled to play the incoming data.<br />
onLine<br />
NN2 NN3 NN4 NN6 IE3/J1 IE3/J2 IE4 IE5 IE5.5<br />
Compatibility ✓ ✓ ✓<br />
Example<br />
Use The Evaluator (Chapter 13 in the <strong>JavaScript</strong> <strong>Bible</strong>) to see the online state of<br />
your IE browsers. Enter the following statement into the top text box:<br />
navigator.onLine<br />
Verify your browsing mode by checking the Work Offline choice in the File menu.<br />
If it is checked, the onLine property should return false.<br />
oscpu<br />
NN2 NN3 NN4 NN6 IE3/J1 IE3/J2 IE4 IE5 IE5.5<br />
Compatibility ✓<br />
Example<br />
Use The Evaluator (Chapter 13 in the <strong>JavaScript</strong> <strong>Bible</strong>) with NN6 to see what your<br />
client machine reports to you by entering the following statement into the top text<br />
box:<br />
navigator.oscpu<br />
403<br />
navigator.oscpu
404<br />
<strong>JavaScript</strong> <strong>Examples</strong> <strong>Bible</strong>: The Essential Companion to <strong>JavaScript</strong> <strong>Bible</strong><br />
platform<br />
NN2 NN3 NN4 NN6 IE3/J1 IE3/J2 IE4 IE5 IE5.5<br />
Compatibility ✓ ✓ ✓ ✓ ✓<br />
Example<br />
Use The Evaluator (Chapter 13 in the <strong>JavaScript</strong> <strong>Bible</strong>) to see what your computer<br />
reports as its operating system. Enter the following statement into the top<br />
text box:<br />
navigator.platform<br />
product<br />
productSub<br />
vendor<br />
vendorSub<br />
NN2 NN3 NN4 NN6 IE3/J1 IE3/J2 IE4 IE5 IE5.5<br />
Compatibility ✓<br />
Example<br />
Use The Evaluator (Chapter 13 in the <strong>JavaScript</strong> <strong>Bible</strong>) on your copy of NN6 to see<br />
the values returned for these four properties. Enter each of the following statements<br />
into the top text box of the page and see the values for each in the Results box:<br />
navigator.product<br />
navigator.productSub<br />
navigator.vendor<br />
navigator.vendorSub<br />
Also check the value of the navigator.userAgent property to see how many of<br />
these four property values are revealed in the userAgent property.<br />
systemLanguage<br />
userLanguage<br />
navigator.systemLanguage<br />
NN2 NN3 NN4 NN6 IE3/J1 IE3/J2 IE4 IE5 IE5.5<br />
Compatibility ✓ ✓ ✓
Chapter 12 ✦ Navigator and Other Environment Objects (Chapter 28)<br />
Example<br />
Use The Evaluator (Chapter 13 in the <strong>JavaScript</strong> <strong>Bible</strong>) with your IE4+ browser to<br />
compare the values of the three language-related properties running on your computer.<br />
Enter each of the following statements into the top text box:<br />
navigator.browserLanguage<br />
navigator.systemLanguage<br />
navigator.userLanguage<br />
Don’t be surprised if all three properties return the same value.<br />
Methods<br />
preference(name [, val])<br />
NN2 NN3 NN4 NN6 IE3/J1 IE3/J2 IE4 IE5 IE5.5<br />
Compatibility ✓ ✓<br />
Example<br />
The page in Listing 28-2 displays checkboxes for several preference settings, plus<br />
one text box to show a preference setting value for the size of the browser’s disk<br />
cache. To run this script without signing the scripts, turn on codebase principals as<br />
directed in Chapter 46 of the <strong>JavaScript</strong> <strong>Bible</strong>. (The listing file on the CD-ROM does<br />
not employ signed scripts.)<br />
One function reads all the preferences and sets the form control values accordingly.<br />
Another function sets a preference when you click its checkbox. Because of<br />
the interaction among three of the cookie settings, it is easier to have the script<br />
rerun the showPreferences() function after each setting rather than you trying to<br />
manually control the properties of the three checkboxes. Rerunning that function<br />
also helps verify that you set the preference.<br />
Listing 28-2: Reading and Writing Browser Preferences<br />
<br />
<br />
Reading/Writing Browser Preferences<br />
<br />
function setPreference(pref, value) {<br />
netscape.security.PrivilegeManager.enablePrivilege(<br />
“UniversalPreferencesWrite”)<br />
navigator.preference(pref, value)<br />
netscape.security.PrivilegeManager.revertPrivilege(<br />
“UniversalPreferencesWrite”)<br />
showPreferences()<br />
}<br />
Continued<br />
405<br />
navigator.preference()
406<br />
<strong>JavaScript</strong> <strong>Examples</strong> <strong>Bible</strong>: The Essential Companion to <strong>JavaScript</strong> <strong>Bible</strong><br />
navigator.preference()<br />
Listing 28-2 (continued)<br />
function showPreferences() {<br />
var form = document.forms[0]<br />
netscape.security.PrivilegeManager.enablePrivilege(<br />
“UniversalPreferencesRead”)<br />
form.imgLoad.checked = navigator.preference(“general.always_load_images”)<br />
form.cacheSize.value = navigator.preference(“browser.cache.disk_cache_size”)<br />
form.ssEnable.checked = navigator.preference(“browser.enable_style_sheets”)<br />
form.autoIEnable.checked = navigator.preference(“autoupdate.enabled”)<br />
var cookieSetting = navigator.preference(“network.cookie.cookieBehavior”)<br />
for (var i = 0; i < 3; i++) {<br />
form.elements[“cookie” + i].checked = (i == cookieSetting) ? true :<br />
false<br />
}<br />
form.cookieWarn.checked =<br />
navigator.preference(“network.cookie.warnAboutCookies”)<br />
netscape.security.PrivilegeManager.revertPrivilege(<br />
“UniversalPreferencesRead”)<br />
}<br />
<br />
<br />
<br />
Browser Preferences Settings Sampler<br />
<br />
<br />
<br />
Automatically Load Images<br />
<br />
Style Sheets Enabled<br />
<br />
AutoInstall Enabled<br />
<br />
Accept All Cookies<br />
<br />
Accept Only Cookies Sent Back to Server<br />
<br />
Disable Cookies<br />
<br />
Warn Before Accepting Cookies<br />
Disk cache is KB <br />
<br />
<br />
screen Object<br />
Properties<br />
availLeft<br />
availTop<br />
Chapter 12 ✦ Navigator and Other Environment Objects (Chapter 28)<br />
NN2 NN3 NN4 NN6 IE3/J1 IE3/J2 IE4 IE5 IE5.5<br />
Compatibility ✓ ✓<br />
Example<br />
If you are a Windows user, you can experiment with these NN4+ properties via<br />
The Evaluator (Chapter 13 in the <strong>JavaScript</strong> <strong>Bible</strong>). With the taskbar at the bottom<br />
of the screen, enter these two statements into the top text box:<br />
screen.availLeft<br />
screen.availTop<br />
Next, drag the taskbar to the top of the screen and try both statements again. Now,<br />
drag the taskbar to the left edge of the screen and try the statements once more.<br />
userProfile Object<br />
Methods<br />
addReadRequest(“attributeName”)<br />
NN2 NN3 NN4 NN6 IE3/J1 IE3/J2 IE4 IE5 IE5.5<br />
Compatibility ✓ ✓ ✓<br />
Example<br />
See Listing 28-4 in Chapter 28 in the <strong>JavaScript</strong> <strong>Bible</strong> for an example of the<br />
addReadRequest() method in action. You can also invoke it from the top text box<br />
in The Evaluator (Chapter 13 in the <strong>JavaScript</strong> <strong>Bible</strong>). For example, enter the following<br />
statement to queue one request:<br />
navigator.userProfile.addReadRequest(“vCard.LastName”)<br />
To continue the process, see examples for doReadRequest() and getAttribute()<br />
later in this chapter.<br />
407<br />
userProfile.addReadRequest()
408<br />
<strong>JavaScript</strong> <strong>Examples</strong> <strong>Bible</strong>: The Essential Companion to <strong>JavaScript</strong> <strong>Bible</strong><br />
doReadRequest(reasonCode, identification[,<br />
domain[, path[, expiration]]])<br />
NN2 NN3 NN4 NN6 IE3/J1 IE3/J2 IE4 IE5 IE5.5<br />
Compatibility ✓ ✓ ✓<br />
Example<br />
See Listing 28-4 in the <strong>JavaScript</strong> <strong>Bible</strong> for an example of the doReadRequest()<br />
method in action. If you entered the addReadRequest() example for The Evaluator<br />
earlier in this chapter, you can now bring up the permissions dialog box (if you<br />
have a user profile for your version of Windows) by entering the following statement<br />
into the top text box:<br />
navigator.userProfile.doReadRequest(1, “Just me!”)<br />
getAttribute(“attributeName”)<br />
userProfile.getAttribute()<br />
NN2 NN3 NN4 NN6 IE3/J1 IE3/J2 IE4 IE5 IE5.5<br />
Compatibility ✓ ✓ ✓<br />
Example<br />
See Listing 28-4 in Chapter 28 in the <strong>JavaScript</strong> <strong>Bible</strong> for an example of the<br />
getAttribute() method in action. Also, if you followed The Evaluator examples<br />
for this object, you can now extract the desired information (provided it is in your<br />
user profile). Enter the following statement into the top text box:<br />
navigator.userProfile.getAttribute(“vCard.LastName”)<br />
✦ ✦ ✦
Event Objects<br />
(Chapter 29)<br />
As earlier generations of scriptable browsers fade from<br />
the installed base, the event models of newer browsers<br />
become that much more important to scripters. Although<br />
cross-browser developers must concern themselves with the<br />
incompatibilities of as many as three distinct event models<br />
(NN4, IE4+, and W3C DOM used in NN6), scripts increasingly<br />
rely on information conveyed by the event object to know<br />
where the event came from.<br />
The importance of event object properties is clear when you<br />
see how modern DOMs bind events to objects. Although the<br />
“old-fashioned” event handler attribute inside an element tag<br />
still works, the prescribed ways to bind events to elements simply<br />
assign a function reference to an event type belonging to<br />
the event. The significance of this approach is that event handlers<br />
no longer receive custom parameters, such as references<br />
to the element that used to be passed via the this operator. It<br />
becomes the job of the function to inspect the event object<br />
property that contains a reference to the target of the event.<br />
Fortunately for scripters, the event object model (regardless<br />
of which ones you need to support) endows each event<br />
object with a list of valuable properties that enhance what<br />
event handler functions can do. In addition to character key<br />
and mouse button data, you can uncover the coordinates of a<br />
mouse event, the condition of modifier keys, and even a reference<br />
to the object from which the cursor has just rolled (or<br />
where it went after leaving the bounds of the current object).<br />
The code examples in this chapter are grouped by the event<br />
object model family. This means that the examples are written<br />
to work only within the associated DOM. For cross-browser<br />
handling of event objects, see the rest of the discussion in<br />
Chapter 29 of the <strong>JavaScript</strong> <strong>Bible</strong>. But use the examples here to<br />
fully understand the meaning of each event object’s properties<br />
and (in NN6) methods. Where possible, the listings that demonstrate<br />
parallel properties in multiple object models look and<br />
behave the same to the user; the differences are in the code. As<br />
an exercise for the inquisitive, you could write a single-page<br />
version that combines syntax from multiple event objects models.<br />
Listings 29-17 and 29-22 would be good places to start.<br />
13<br />
C H A P T E R<br />
✦ ✦ ✦ ✦<br />
In This Chapter<br />
Uncovering the<br />
coordinates and<br />
target element of a<br />
mouse event<br />
Intercepting keyboard<br />
events<br />
Observing event<br />
propagation in<br />
different event object<br />
models<br />
✦ ✦ ✦ ✦
410<br />
<strong>JavaScript</strong> <strong>Examples</strong> <strong>Bible</strong>: The Essential Companion to <strong>JavaScript</strong> <strong>Bible</strong><br />
<strong>Examples</strong> Highlights<br />
✦ No fewer than four pairs of coordinate value properties arrive with the IE4+<br />
event object. Listing 29-14 helps you understand what each pair of values represent<br />
with respect to regular body elements as well as positioned elements.<br />
Follow the suggested steps to experience the meaning of the properties in a<br />
variety of contexts.<br />
✦ Load Listing 29-16 to see keyboard character data for all three keyboard<br />
events. Again, follow the suggested steps to understand important differences<br />
among keyboard event types and also different kinds of keys (characters versus<br />
non-characters).<br />
✦ Listing 29-17 demonstrates how to derive a reference to the element that<br />
receives the event in the IE4+ event model.<br />
✦ NN6 keyboard events get a workout in Listing 29-18, particularly the way the<br />
character and key codes reveal important details for different keyboard event<br />
types.<br />
✦ All four pairs of event coordinate properties for NN6 are reported when you<br />
run Listing 29-19 and click on different elements.<br />
✦ The important concepts associated with the NN6 event object’s<br />
currentTarget and eventPhase properties are demonstrated in Listing<br />
29-20. Be prepared to spend time with the page and the source code to understand<br />
how events propagate through the element hierarchy.<br />
✦ Listing 29-23 uses the NN6 event.timeStamp property to calculate the<br />
instantaneous typing speed within a text field.<br />
NN4 event Object<br />
Properties<br />
data<br />
(NN4) eventObject.data<br />
Compatibility ✓<br />
NN2 NN3 NN4 NN6 IE3/J1 IE3/J2 IE4 IE5 IE5.5<br />
Example<br />
The page in Listing 29-12 contains little more than a TEXTAREA in which the<br />
URLs of dragged items are listed. To run this script without signing the scripts, turn<br />
on codebase principals, as directed in Chapter 46 of the <strong>JavaScript</strong> <strong>Bible</strong>.<br />
To experiment with this listing, load the page and drag any desktop icons that<br />
represent files, applications, or folders to the window. Select multiple items and<br />
drag them all at once. Because the onDragDrop event handler evaluates to return<br />
false, the files are not loaded into the window. If you want merely to look at the
Chapter 13 ✦ Event Objects (Chapter 29)<br />
URL and allow only some to process, you would generate an if...else construction<br />
to return true or false to the event handler as needed. A value of return<br />
true allows the normal processing of the DragDrop event to take place after your<br />
event handler function has completed its processing.<br />
Listing 29-12: Obtaining URLs of a DragDrop Event’s<br />
data Property<br />
<br />
<br />
Drag and Drop<br />
<br />
function handleDrag(evt) {<br />
netscape.security.PrivilegeManager.enablePrivilege(“UniversalBrowserRead”)<br />
var URLArray = evt.data<br />
netscape.security.PrivilegeManager.disablePrivilege(“UniversalBrowserRead”)<br />
if (URLArray) {<br />
document.forms[0].output.value = URLArray.join(“\n”)<br />
} else {<br />
document.forms[0].output.value = “Nothing found.”<br />
}<br />
return false<br />
}<br />
<br />
<br />
<br />
Drag a URL to this window (NN4 only).<br />
<br />
<br />
URLs:<br />
<br />
<br />
<br />
<br />
<br />
layerX<br />
layerY<br />
pageX<br />
pageY<br />
screenX<br />
screenY<br />
Compatibility ✓<br />
NN2 NN3 NN4 NN6 IE3/J1 IE3/J2 IE4 IE5 IE5.5<br />
411<br />
(NN4) eventObject.layerX
412<br />
<strong>JavaScript</strong> <strong>Examples</strong> <strong>Bible</strong>: The Essential Companion to <strong>JavaScript</strong> <strong>Bible</strong><br />
(NN4) eventObject.layerX<br />
Example<br />
You can see the effects of the coordinate systems and associated properties with<br />
the page in Listing 29-13. Part of the page contains a three-field readout of the layer-,<br />
page-, and screen-level properties. Two clickable objects are provided so that you<br />
can see the differences between an object not in any layer and an object residing<br />
within a layer. The object not confined by a layer has its layer and page coordinates<br />
the same in the event object properties.<br />
Additional readouts display the event object coordinates for resizing and moving<br />
a window. If you maximize the window under Windows, the Navigator browser’s<br />
top-left corner is actually out of sight, four pixels up and to the left. That’s why the<br />
screenX and screenY values are both -4.<br />
Listing 29-13: NN4 Event Coordinate Properties<br />
<br />
<br />
X and Y Event Properties<br />
<br />
function checkCoords(evt) {<br />
var form = document.forms[0]<br />
form.layerCoords.value = evt.layerX + “,” + evt.layerY<br />
form.pageCoords.value = evt.pageX + “,” + evt.pageY<br />
form.screenCoords.value = evt.screenX + “,” + evt.screenY<br />
return false<br />
}<br />
function checkSize(evt) {<br />
document.forms[0].resizeCoords.value = evt.layerX + “,” + evt.layerY<br />
}<br />
function checkLoc(evt) {<br />
document.forms[0].moveCoords.value = evt.screenX + “,” + evt.screenY<br />
}<br />
<br />
<br />
<br />
X and Y Event Properties (NN4)<br />
<br />
Click on the button and in the layer/image to see the coordinate values for<br />
the event object.<br />
<br />
<br />
Mouse Event Coordinates:<br />
layerX, layerY:<br />
pageX, pageY:<br />
screenX, screenY:<br />
<br />
Chapter 13 ✦ Event Objects (Chapter 29)<br />
Window Resize Coordinates:<br />
layerX, layerY:<br />
<br />
Window Move Coordinates:<br />
screenX, screenY:<br />
<br />
<br />
<br />
<br />
<br />
<br />
<br />
<br />
IE4+ event Object<br />
Properties<br />
clientX<br />
clientY<br />
offsetX<br />
offsetY<br />
screenX<br />
screenY<br />
x<br />
y<br />
NN2 NN3 NN4 NN6 IE3/J1 IE3/J2 IE4 IE5 IE5.5<br />
Compatibility ✓ ✓ ✓<br />
Example<br />
Listing 29-14 provides readings of all event coordinate properties in an interactive<br />
way. An onMouseDown event handler triggers all event handling, and you can<br />
click the mouse anywhere on the page to see what happens. You see the tag of the<br />
element targeted by the mouse event to help you visualize how some of the coordinate<br />
properties are determined. An image is encased inside a positioned DIV element<br />
to help you see what happens to some of the properties when the event is<br />
targeted inside a positioned element.<br />
413<br />
(IE) event.clientX
414<br />
(IE) event.clientX<br />
<strong>JavaScript</strong> <strong>Examples</strong> <strong>Bible</strong>: The Essential Companion to <strong>JavaScript</strong> <strong>Bible</strong><br />
Listing 29-14: IE4+ Event Coordinate Properties<br />
<br />
<br />
X and Y Event Properties (IE4+)<br />
<br />
function checkCoords() {<br />
var form = document.forms[0]<br />
form.srcElemTag.value = “”<br />
form.clientCoords.value = event.clientX + “,” + event.clientY<br />
form.pageCoords.value = (event.clientX + document.body.scrollLeft) +<br />
“,” + (event.clientY + document.body.scrollTop)<br />
form.offsetCoords.value = event.offsetX + “,” + event.offsetY<br />
form.screenCoords.value = event.screenX + “,” + event.screenY<br />
form.xyCoords.value = event.x + “,” + event.y<br />
form.parElem.value = “”<br />
return false<br />
}<br />
function handleSize() {<br />
document.forms[0].resizeCoords.value = event.clientX + “,” + event.clientY<br />
}<br />
<br />
<br />
<br />
X and Y Event Properties (IE4+)<br />
<br />
Click on the button and in the DIV/image to see the coordinate values for the<br />
event object.<br />
<br />
<br />
IE Mouse Event Coordinates:<br />
srcElement:<br />
clientX, clientY:<br />
...With scrolling:<br />
offsetX, offsetY:<br />
screenX, screenY:<br />
x, y:<br />
...Relative to:<br />
<br />
<br />
Window Resize Coordinates:<br />
clientX, clientY:<br />
<br />
<br />
<br />
<br />
<br />
Chapter 13 ✦ Event Objects (Chapter 29)<br />
Here are some tasks to try with the page that loads from Listing 29-14 to help you<br />
understand the relationships among the various pairs of coordinate properties:<br />
1. Click the dot above the “i” on the “Click Here” button label. The target element<br />
is the button (INPUT) element, whose offsetParent is a table cell<br />
element. The offsetY value is very low because you are near the top of the<br />
element’s own coordinate space. The client coordinates (and x and y), however,<br />
are relative to the viewable area in the window. If your browser window<br />
is maximized in Windows, the screenX and clientX values will be the same;<br />
the difference between screenY and clientY is the height of all the window<br />
chrome above the content region. With the window not scrolled at all, the<br />
client coordinates are the same with and without scrolling taken into account.<br />
2. Jot down the various coordinate values and then scroll the page down slightly<br />
(clicking the scrollbar fires an event) and click the dot on the button again.<br />
The clientY value shrinks because the page has moved upward relative to<br />
the viewable area, making the measure between the top of the area smaller<br />
with respect to the button. The Windows version does the right thing with the<br />
offset properties, by continuing to return values relative to the element’s own<br />
coordinate space; the Mac, unfortunately, subtracts the scrolled amount from<br />
the offset properties.<br />
3. Click the large image. The client properties perform as expected for both<br />
Windows and Mac, as do the screen properties. For Windows, the x and y<br />
properties correctly return the event coordinates relative to the IMG element’s<br />
offsetParent, which is the DIV element that surrounds it. Note, however,<br />
that the browser “sees” the DIV as starting 10 pixels to the left of the<br />
image. In IE5.5/Windows, you can click within those ten transparent pixels to<br />
the left of the image to click the DIV element. This padding is inserted automatically<br />
and impacts the coordinates of the x and y properties. A more reliable<br />
measure of the event inside the image is the offset properties. The same<br />
is true in the Macintosh version, as long as the page isn’t scrolled, in which<br />
case the scroll, just as in Step 2, affects the values above.<br />
4. Click the top HR element under the heading. It may take a couple of tries to<br />
actually hit the element (you’ve made it when the HR element shows up in the<br />
srcElement box). This is to reinforce the way the client properties provide<br />
coordinates within the element itself (again, accept on the Mac when the page<br />
is scrolled). Clicking at the very left end of the rule, you eventually find the 0,0<br />
coordinate.<br />
415<br />
(IE) event.clientX
416<br />
<strong>JavaScript</strong> <strong>Examples</strong> <strong>Bible</strong>: The Essential Companion to <strong>JavaScript</strong> <strong>Bible</strong><br />
Finally, if you are a Windows user, here are two examples to try to see some of<br />
the unexpected behavior of coordinate properties.<br />
1. With the page not scrolled, click anywhere along the right side of the page,<br />
away from any text so that the BODY element is srcElement. Because the<br />
BODY element theoretically fills the entire content region of the browser window,<br />
all coordinate pairs except for the screen coordinates should be the<br />
same. But offset properties are two pixels less than all the others. By and<br />
large, this difference won’t matter in your scripts, but you should be aware of<br />
this potential discrepancy if precise positioning is important. For inexplicable<br />
reasons, the offset properties are measured in a space that is inset two pixels<br />
from the left and top of the window. This is not the case in the Macintosh version,<br />
where all value pairs are the same from the BODY perspective.<br />
2. Click the text of the H1 or P elements (just above and below the long horizontal<br />
rule at the top of the page). In theory, the offset properties should be relative<br />
to the rectangles occupied by these elements (they’re block elements,<br />
after all). But instead, they’re measured in the same space as the client properties<br />
(plus the two pixels). This unexpected behavior doesn’t have anything<br />
to do with the cursor being a text cursor, because if you click inside any of the<br />
text box elements, their offset properties are properly relative to their own<br />
rectangles. This problem does not afflict the Macintosh version.<br />
You can see further examples of important event coordinate properties in action<br />
in the discussion of dragging elements around the IE page in Chapter 31 of the<br />
<strong>JavaScript</strong> <strong>Bible</strong>.<br />
fromElement<br />
toElement<br />
(IE) event.fromElement<br />
NN2 NN3 NN4 NN6 IE3/J1 IE3/J2 IE4 IE5 IE5.5<br />
Compatibility ✓ ✓ ✓<br />
Example<br />
Listing 29-15 provides an example of how the fromElement and toElement<br />
properties can reveal the life of the cursor action before and after it rolls into an<br />
element. When you roll the cursor to the center box (a table cell), its onMouseOver<br />
event handler displays the text from the table cell from which the cursor arrived. In<br />
Figure 13-1, for example, the user has just rolled the cursor into the center box from<br />
the West box. If the cursor comes in from one of the corners (not easy to do), a different<br />
message is displayed.
Chapter 13 ✦ Event Objects (Chapter 29)<br />
Listing 29-15: Using the toElement and fromElement<br />
Properties<br />
<br />
<br />
fromElement and toElement Properties<br />
<br />
.direction {background-color:#00FFFF; width:100; height:50; text-align:center}<br />
#main {background-color:#FF6666; text-align:center}<br />
<br />
<br />
function showArrival() {<br />
var direction = (event.fromElement.innerText) ? event.fromElement.innerText<br />
:<br />
“parts unknown”<br />
status = “Arrived from: “ + direction<br />
}<br />
function showDeparture() {<br />
var direction = (event.toElement.innerText) ? event.toElement.innerText :<br />
“parts unknown”<br />
status = “Departed to: “ + direction<br />
}<br />
<br />
<br />
<br />
fromElement and toElement Properties<br />
<br />
Roll the mouse to the center box and look for arrival information<br />
in the status bar. Roll the mouse away from the center box and look for<br />
departure information in the status bar.<br />
<br />
North<br />
West<br />
Roll<br />
East<br />
South<br />
<br />
<br />
<br />
417<br />
(IE) event.fromElement
418<br />
<strong>JavaScript</strong> <strong>Examples</strong> <strong>Bible</strong>: The Essential Companion to <strong>JavaScript</strong> <strong>Bible</strong><br />
Figure 13-1: onMouseOver event object knows whence the pointer<br />
came.<br />
This is a good example to experiment with in the browser, because it also reveals<br />
a potential limitation. The element registered as the toElement or fromElement<br />
must fire a mouse event to register itself with the browser. If not, the next element<br />
in the sequence that registers itself is the one acknowledged by these properties.<br />
For example, if you roll the mouse into the center box and then extremely quickly<br />
roll the cursor to the bottom of the page, you may bypass the South box entirely.<br />
The text that appears in the statusbar is actually the inner text of the BODY element,<br />
which is the element that caught the first mouse event to register itself as the<br />
toElement for the center table cell.<br />
keyCode<br />
(IE) event.keyCode<br />
NN2 NN3 NN4 NN6 IE3/J1 IE3/J2 IE4 IE5 IE5.5<br />
Compatibility ✓ ✓ ✓<br />
Example<br />
Listing 29-16 provides an additional play area to view the keyCode property for<br />
all three keyboard events while you type into a TEXTAREA. You can use this page<br />
later as an authoring tool to grab the precise codes for keyboard keys you may not<br />
be familiar with.
Chapter 13 ✦ Event Objects (Chapter 29)<br />
Listing 29-16: Displaying keyCode Property Values<br />
<br />
<br />
keyCode Property<br />
<br />
TD {text-align:center}<br />
<br />
<br />
function showCode(which) {<br />
document.forms[0].elements[which].value = event.keyCode<br />
}<br />
function clearEm() {<br />
for (var i = 1; i < document.forms[0].elements.length; i++) {<br />
document.forms[0].elements[i].value = “”<br />
}<br />
}<br />
<br />
<br />
<br />
keyCode Property<br />
<br />
<br />
<br />
<br />
<br />
<br />
<br />
Eventevent.keyCode<br />
onKeyDown:<br />
onKeyPress:<br />
onKeyUp:<br />
<br />
<br />
<br />
<br />
The following are some specific tasks to try with the page to examine key codes<br />
(if you are not using a browser set for English and a Latin-based keyboard, your<br />
results may vary):<br />
1. Enter a lowercase letter “a”. Notice how the onKeyPress event handler shows<br />
the code to be 97, which is the Unicode (and ASCII) value for the first of the<br />
lowercase letters of the Latin alphabet. But the other two events record just<br />
the key’s code: 65.<br />
2. Type an uppercase “A” via the Shift key. If you watch closely, you see that the<br />
Shift key, itself, generates the code 16 for the onKeyDown and onKeyUp events.<br />
419<br />
(IE) event.keyCode
420<br />
<strong>JavaScript</strong> <strong>Examples</strong> <strong>Bible</strong>: The Essential Companion to <strong>JavaScript</strong> <strong>Bible</strong><br />
(IE) event.srcElement<br />
But the character key then shows the value 65 for all three events, because<br />
the ASCII value of the uppercase letter happens to match the keyboard key<br />
code for that letter.<br />
3. Press and release the Down Arrow key (be sure the cursor still flashes in the<br />
TEXTAREA, because that’s where the keyboard events are being monitored).<br />
As a non-character key, it does not fire an onKeyPress event. But it does fire<br />
the other events, and assigns 40 as the code for this key.<br />
4. Poke around with other non-character keys. Some may produce dialog boxes<br />
or menus, but their key codes are recorded nonetheless. Note that not all keys<br />
on a Macintosh keyboard register with IE/Mac.<br />
returnValue<br />
NN2 NN3 NN4 NN6 IE3/J1 IE3/J2 IE4 IE5 IE5.5<br />
Compatibility ✓ ✓ ✓<br />
Example<br />
You can find several examples of the returnValue property at work in Chapter<br />
15 of the <strong>JavaScript</strong> <strong>Bible</strong> and in Listings 15-30, 33, 36, 37, 38, and 45 in Chapter 1 of<br />
this book. Moreover, many of the other examples in Chapter 15 of the <strong>JavaScript</strong><br />
<strong>Bible</strong> can substitute the returnValue property way of canceling the default action<br />
if the scripts were to be run exclusively on IE4+.<br />
srcElement<br />
NN2 NN3 NN4 NN6 IE3/J1 IE3/J2 IE4 IE5 IE5.5<br />
Compatibility ✓ ✓ ✓<br />
Example<br />
As a simplified demonstration of the power of the srcElement property, Listing<br />
29-17 has but two event handlers defined for the BODY element, each invoking a<br />
single function. The idea is that the onMouseDown and onMouseUp events will bubble<br />
up from whatever their targets are, and the event handler functions will find out<br />
which element is the target and modify the color style of that element.<br />
An extra flair is added to the script in that each function also checks the<br />
className property of the target element. If the className is bold — a class name<br />
shared by three SPAN elements in the paragraph — the style sheet rule for that<br />
class is modified so that all items share the same color (see Figure 13-2). Your<br />
scripts can do even more in the way of filtering objects that arrive at the functions<br />
to perform special operations on certain objects or groups of objects.
Figure 13-2: Clicking on one SPAN element highlights fellow class<br />
members.<br />
Chapter 13 ✦ Event Objects (Chapter 29)<br />
Notice that the scripts don’t have to know anything about the objects on the<br />
page to address each clicked one individually. That’s because the srcElement<br />
property provides all of the specificity needed for acting on the target element.<br />
Listing 29-17: Using the srcElement property<br />
<br />
<br />
srcElement Property<br />
<br />
.bold {font-weight:bold}<br />
.ital {font-style:italic}<br />
<br />
<br />
function highlight() {<br />
var elem = event.srcElement<br />
if (elem.className == “bold”) {<br />
document.styleSheets[0].rules[0].style.color = “red”<br />
} else {<br />
elem.style.color = “#FFCC00”<br />
}<br />
}<br />
function restore() {<br />
var elem = event.srcElement<br />
if (elem.className == “bold”) {<br />
Continued<br />
421<br />
(IE) event.srcElement
422<br />
(IE) event.type<br />
<strong>JavaScript</strong> <strong>Examples</strong> <strong>Bible</strong>: The Essential Companion to <strong>JavaScript</strong> <strong>Bible</strong><br />
Listing 29-17 (continued)<br />
document.styleSheets[0].rules[0].style.color = “”<br />
} else {<br />
elem.style.color = “”<br />
}<br />
}<br />
<br />
<br />
<br />
srcElement Property<br />
<br />
One event handler...<br />
<br />
Can<br />
Cover<br />
Many<br />
Objects<br />
<br />
<br />
Lorem ipsum dolor sit amet, consectetaur adipisicing elit,<br />
sed do eiusmod tempor incididunt<br />
ut labore et dolore magna aliqua.<br />
Ut enim adminim veniam, quis nostrud<br />
exercitation ullamco laboris nisi ut aliquip ex ea<br />
commodo consequat.<br />
<br />
<br />
<br />
type<br />
NN2 NN3 NN4 NN6 IE3/J1 IE3/J2 IE4 IE5 IE5.5<br />
Compatibility ✓ ✓ ✓<br />
Example<br />
Use The Evaluator (Chapter 13 in the <strong>JavaScript</strong> <strong>Bible</strong>) to see values returned by<br />
the type property. Enter the following object name into the bottom text box and<br />
press Enter/Return:<br />
event<br />
If necessary, scroll the Results box to view the type property, which should read<br />
keypress. Now click the List Properties button. The type changes to click. The<br />
reason for these types is that the event object whose properties are being shown
Chapter 13 ✦ Event Objects (Chapter 29)<br />
here is the event that triggers the function to show the properties. From the text<br />
box, an onKeyPress event handler triggers that process; from the button, an<br />
onClick event handler does the job.<br />
NN6+ event Object<br />
charCode<br />
keyCode<br />
NN2 NN3 NN4 NN6 IE3/J1 IE3/J2 IE4 IE5 IE5.5<br />
Compatibility ✓<br />
Example<br />
Listing 29-18 provides a play area to view the charCode and keyCode properties<br />
for all three keyboard events while you type into a TEXTAREA. You can use this<br />
later as an authoring tool to grab the precise codes for keyboard keys you may not<br />
be familiar with.<br />
Listing 29-18: Displaying charCode and keyCode<br />
Property Values<br />
<br />
<br />
charCode and keyCode Properties<br />
<br />
TD {text-align:center}<br />
<br />
<br />
function showCode(which, evt) {<br />
document.forms[0].elements[which + “Char”].value = evt.charCode<br />
document.forms[0].elements[which + “Key”].value = evt.keyCode<br />
}<br />
function clearEm() {<br />
for (var i = 1; i < document.forms[0].elements.length; i++) {<br />
document.forms[0].elements[i].value = “”<br />
}<br />
}<br />
<br />
<br />
<br />
charCode and keyCode Properties<br />
<br />
<br />
<br />
<br />
Continued<br />
423<br />
(NN6) eventObject.charCode
424<br />
<strong>JavaScript</strong> <strong>Examples</strong> <strong>Bible</strong>: The Essential Companion to <strong>JavaScript</strong> <strong>Bible</strong><br />
Listing 29-18 (continued)<br />
<br />
<br />
<br />
Eventevent.charCodeevent.keyCode<br />
onKeyDown:<br />
<br />
onKeyPress:<br />
<br />
onKeyUp:<br />
<br />
<br />
<br />
<br />
<br />
Here are some specific tasks to try with the page to examine key codes (if you<br />
are not using a browser set for English and a Latin-based keyboard, your results<br />
may vary):<br />
1. Enter a lowercase letter “a”. Notice how the onKeyPress event handler shows<br />
the charCode to be 97, which is the Unicode (and ASCII) value for the first of<br />
the lowercase letters of the Latin alphabet. But the other two event types<br />
record just the key’s code: 65.<br />
2. Type an uppercase “A” via the Shift key. If you watch closely, you see that the<br />
Shift key, itself, generates the key code 16 for the onKeyDown and onKeyUp<br />
events. But the character key then shows the value 65 for all three events<br />
(until you release the Shift key), because the ASCII value of the uppercase<br />
letter happens to match the keyboard key code for that letter.<br />
3. Press and release the Down Arrow key (be sure the cursor still flashes in the<br />
TEXTAREA, because that’s where the keyboard events are being monitored).<br />
As a non-character key, all three events stuff a value into the keyCode property,<br />
but zero into charCode. The keyCode value for this key is 40.<br />
4. Poke around with other non-character keys. Some may produce dialog boxes<br />
or menus, but their key codes are recorded nonetheless.<br />
(NN6) eventObject.charCode
clientX<br />
clientY<br />
layerX<br />
layerY<br />
pageX<br />
pageY<br />
screenX<br />
screenY<br />
Chapter 13 ✦ Event Objects (Chapter 29)<br />
NN2 NN3 NN4 NN6 IE3/J1 IE3/J2 IE4 IE5 IE5.5<br />
Compatibility ✓<br />
Example<br />
You can see the effects of the coordinate systems and associated NN6 properties<br />
with the page in Listing 29-19. You can view coordinate values for all four measuring<br />
systems, as well as some calculated value. Two clickable objects are provided so<br />
that you can see the differences between an object not in any layer and an object<br />
residing within a layer (although anything you see is clickable, including text<br />
nodes). Figure 13-3 shows the results of a click inside the positioned layer.<br />
Figure 13-3: NN6 event coordinates for a click inside a positioned element<br />
425<br />
(NN6) eventObject.clientX
426<br />
<strong>JavaScript</strong> <strong>Examples</strong> <strong>Bible</strong>: The Essential Companion to <strong>JavaScript</strong> <strong>Bible</strong><br />
(NN6) eventObject.clientX<br />
One of the calculated fields applies window scrolling values to the client coordinates.<br />
But, as you will see, these calculated values are the same as the more convenient<br />
page coordinates. The other calculated field shows the coordinates relative to<br />
the rectangular space of the target element. Notice in the code that if the nodeType<br />
of the target indicates a text node, that node’s parent node (an element) is used for<br />
the calculation.<br />
Listing 29-19: NN6 Event Coordinate Properties<br />
<br />
<br />
X and Y Event Properties (NN6+)<br />
<br />
function checkCoords(evt) {<br />
var form = document.forms[“output”]<br />
var targText, targElem<br />
if (evt.target.nodeType == 3) {<br />
targText = “[textnode] inside ”<br />
targElem = evt.target.parentNode<br />
} else {<br />
targText = “”<br />
targElem = evt.target<br />
}<br />
form.srcElemTag.value = targText<br />
form.clientCoords.value = evt.clientX + “,” + evt.clientY<br />
form.clientScrollCoords.value = (evt.clientX + window.scrollX) +<br />
“,” + (evt.clientY + window.scrollY)<br />
form.layerCoords.value = evt.layerX + “,” + evt.layerY<br />
form.pageCoords.value = evt.pageX + “,” + evt.pageY<br />
form.inElemCoords.value =<br />
(evt.pageX - targElem.offsetLeft - document.body.offsetLeft) +<br />
“,” + (evt.pageY - targElem.offsetTop - document.body.offsetTop)<br />
form.screenCoords.value = evt.screenX + “,” + evt.screenY<br />
return false<br />
}<br />
<br />
<br />
<br />
X and Y Event Properties (NN6+)<br />
<br />
Click on the button and in the DIV/image to see the coordinate values for the<br />
event object.<br />
<br />
<br />
NN6 Mouse Event Coordinates:<br />
target:<br />
<br />
clientX, clientY:<br />
<br />
...With scrolling:<br />
Chapter 13 ✦ Event Objects (Chapter 29)<br />
layerX, layerY:<br />
<br />
pageX, pageY:<br />
<br />
Within Element:<br />
<br />
screenX, screenY:<br />
<br />
<br />
<br />
<br />
<br />
<br />
<br />
<br />
<br />
currentTarget<br />
NN2 NN3 NN4 NN6 IE3/J1 IE3/J2 IE4 IE5 IE5.5<br />
Compatibility ✓<br />
Example<br />
Listing 29-20 shows the power of the currentTarget property to reveal the element<br />
that is processing an event during event propagation. Similar to the code in<br />
Listing 29-7, this example is made simpler because it lets the event object’s properties<br />
do more of the work to reveal the identity of each element that processes the<br />
event. Event listeners assigned for various propagation modes are assigned to a<br />
variety of nodes in the document. After you click the button, each listener in the<br />
propagation chain fires in sequence. The alert dialog shows which node is processing<br />
the event. And, as in Listing 29-7, the eventPhase property is used to help display<br />
the propagation mode in force at the time the event is processed by each<br />
node.<br />
Listing 29-20: currentTarget and eventPhase Properties<br />
<br />
<br />
currentTarget and eventPhase Properties<br />
<br />
function init() {<br />
// using old syntax to assign bubble-type event handlers<br />
document.onclick = processEvent<br />
document.body.onclick = processEvent<br />
Continued<br />
427<br />
(NN6) eventObject.currentTarget
428<br />
<strong>JavaScript</strong> <strong>Examples</strong> <strong>Bible</strong>: The Essential Companion to <strong>JavaScript</strong> <strong>Bible</strong><br />
Listing 29-20 (continued)<br />
// turn on click event capture for document and form<br />
document.addEventListener(“click”, processEvent, true)<br />
document.forms[0].addEventListener(“click”, processEvent, true)<br />
// set bubble event listener for form<br />
document.forms[0].addEventListener(“click”, processEvent, false)<br />
}<br />
function processEvent(evt) {<br />
var currTargTag, msg<br />
if (evt.currentTarget.nodeType == 1) {<br />
currTargTag = “”<br />
} else {<br />
currTargTag = evt.currentTarget.nodeName<br />
}<br />
msg = “Event is now at the “ + currTargTag + “ level “<br />
msg += “(“ + getPhase(evt) + “).”<br />
alert(msg)<br />
}<br />
// reveal event phase of current event object<br />
function getPhase(evt) {<br />
switch (evt.eventPhase) {<br />
case 1:<br />
return “CAPTURING”<br />
break<br />
case 2:<br />
return “AT TARGET”<br />
break<br />
case 3:<br />
return “BUBBLING”<br />
break<br />
default:<br />
return “”<br />
}<br />
}<br />
<br />
<br />
<br />
currentTarget and eventPhase Properties<br />
<br />
<br />
<br />
<br />
<br />
<br />
You can also click other places on the page. For example, if you click to the right<br />
of the button, you will be clicking the FORM element. Event propagation and processing<br />
adjusts accordingly. Similarly, if you click the header text, the only event listeners<br />
that see the event are in the document and BODY levels.<br />
(NN6) eventObject.currentTarget
eventPhase<br />
Chapter 13 ✦ Event Objects (Chapter 29)<br />
NN2 NN3 NN4 NN6 IE3/J1 IE3/J2 IE4 IE5 IE5.5<br />
Compatibility ✓<br />
Example<br />
See Listing 29-20 earlier in this chapter for an example of how you can use a<br />
switch construction to branch function processing based on the event phase of<br />
the current event object.<br />
relatedTarget<br />
NN2 NN3 NN4 NN6 IE3/J1 IE3/J2 IE4 IE5 IE5.5<br />
Compatibility ✓<br />
Example<br />
Listing 29-21 provides an example of how the relatedTarget property can<br />
reveal the life of the cursor action before and after it rolls into an element. When<br />
you roll the cursor to the center box (a table cell), its onMouseOver event handler<br />
displays the text from the table cell from which the cursor arrived (the nodeValue<br />
of the text node inside the table cell). If the cursor comes in from one of the corners<br />
(not easy to do), a different message is displayed.<br />
The two functions that report the results employ a bit of filtering to make sure<br />
that they process the event object only if the event occurs on an element and if the<br />
relatedTarget element is anything other than a nested text node of the central<br />
table cell element. Because nodes respond to events in NN6, this extra filtering<br />
prevents processing whenever the cursor makes the transition from the central TD<br />
element to its nested text node.<br />
Listing 29-21: Using the relatedTarget Property<br />
<br />
<br />
relatedTarget Properties<br />
<br />
.direction {background-color:#00FFFF; width:100; height:50; text-align:center}<br />
#main {background-color:#FF6666; text-align:center}<br />
<br />
<br />
function showArrival(evt) {<br />
if (evt.target.nodeType == 1) {<br />
if (evt.relatedTarget != evt.target.firstChild) {<br />
Continued<br />
429<br />
(NN6) eventObject.relatedTarget
430<br />
<strong>JavaScript</strong> <strong>Examples</strong> <strong>Bible</strong>: The Essential Companion to <strong>JavaScript</strong> <strong>Bible</strong><br />
Listing 29-21 (continued)<br />
var direction = (evt.relatedTarget.firstChild) ?<br />
evt.relatedTarget.firstChild.nodeValue : “parts unknown”<br />
status = “Arrived from: “ + direction<br />
}<br />
}<br />
}<br />
function showDeparture(evt) {<br />
if (evt.target.nodeType == 1) {<br />
if (evt.relatedTarget != evt.target.firstChild) {<br />
var direction = (evt.relatedTarget.firstChild) ?<br />
evt.relatedTarget.firstChild.nodeValue : “parts unknown”<br />
status = “Departed to: “ + direction<br />
}<br />
}<br />
}<br />
<br />
<br />
<br />
relatedTarget Properties<br />
<br />
Roll the mouse to the center box and look for arrival information<br />
in the status bar. Roll the mouse away from the center box and look for<br />
departure information in the status bar.<br />
<br />
North<br />
West<br />
Roll<br />
East<br />
South<br />
<br />
<br />
<br />
target<br />
(NN6) eventObject.target<br />
NN2 NN3 NN4 NN6 IE3/J1 IE3/J2 IE4 IE5 IE5.5<br />
Compatibility ✓<br />
Example<br />
As a simplified demonstration of the power of the target property, Listing 29-22<br />
has but two event handlers defined for the BODY element, each invoking a single
Chapter 13 ✦ Event Objects (Chapter 29)<br />
function. The idea is that the onMouseDown and onMouseUp events will bubble up<br />
from whatever their targets are, and the event handler functions will find out which<br />
element is the target and modify the color style of that element.<br />
An extra flair is added to the script in that each function also checks the<br />
className property of the target element. If the className is bold — a class name<br />
shared by three SPAN elements in the paragraph — the style sheet rule for that<br />
class is modified so that all items share the same color. Your scripts can do even<br />
more in the way of filtering objects that arrive at the functions to perform special<br />
operations on certain objects or groups of objects.<br />
Notice that the scripts don’t have to know anything about the objects on the<br />
page to address each clicked one individually. That’s because the target property<br />
provides all of the specificity needed for acting on the target element.<br />
Listing 29-22: Using the target Property<br />
<br />
<br />
target Property<br />
<br />
.bold {font-weight:bold}<br />
.ital {font-style:italic}<br />
<br />
<br />
function highlight(evt) {<br />
var elem = (evt.target.nodeType == 3) ? evt.target.parentNode : evt.target<br />
if (elem.className == “bold”) {<br />
document.styleSheets[0].cssRules[0].style.color = “red”<br />
} else {<br />
elem.style.color = “#FFCC00”<br />
}<br />
}<br />
function restore(evt) {<br />
var elem = (evt.target.nodeType == 3) ? evt.target.parentNode : evt.target<br />
if (elem.className == “bold”) {<br />
document.styleSheets[0].cssRules[0].style.color = “black”<br />
} else {<br />
elem.style.color = “black”<br />
}<br />
}<br />
<br />
<br />
<br />
target Property<br />
<br />
One event handler...<br />
<br />
Can<br />
Cover<br />
Many<br />
Objects<br />
Continued<br />
431<br />
(NN6) eventObject.target
432<br />
<strong>JavaScript</strong> <strong>Examples</strong> <strong>Bible</strong>: The Essential Companion to <strong>JavaScript</strong> <strong>Bible</strong><br />
Listing 29-22 (continued)<br />
<br />
<br />
Lorem ipsum dolor sit amet, consectetaur adipisicing elit,<br />
sed do eiusmod tempor incididunt<br />
ut labore et dolore magna aliqua.<br />
Ut enim adminim veniam, quis nostrud<br />
exercitation ullamco laboris nisi ut aliquip ex ea<br />
commodo consequat.<br />
<br />
<br />
<br />
timeStamp<br />
NN2 NN3 NN4 NN6 IE3/J1 IE3/J2 IE4 IE5 IE5.5<br />
Compatibility ✓<br />
Example<br />
Listing 29-23 uses the timeStamp property to calculate the instantaneous typing<br />
speed when you type into a TEXTAREA (see Figure 13-4). The calculations are<br />
pretty raw and work only on intra-keystroke times without any averaging or<br />
smoothing that a more sophisticated typing tutor might perform. Calculated values<br />
are rounded to the nearest integer.<br />
Listing 29-23: Using the timeStamp property<br />
<br />
<br />
timeStamp Property<br />
<br />
var stamp<br />
function calcSpeed(evt) {<br />
if (stamp) {<br />
var gross = evt.timeStamp - stamp<br />
var wpm = Math.round(6000/gross)<br />
document.getElementById(“wpm”).firstChild.nodeValue = wpm + “ wpm.”<br />
}<br />
stamp = evt.timeStamp<br />
}<br />
<br />
<br />
(NN6) eventObject.timeStamp
Chapter 13 ✦ Event Objects (Chapter 29)<br />
<br />
timeStamp Property<br />
<br />
Start typing, and watch your instantaneous typing speed below:<br />
<br />
<br />
<br />
Typing Speed: <br />
<br />
<br />
Figure 13-4: The timeStamp property helps calculate<br />
typing speed.<br />
✦ ✦ ✦<br />
433<br />
(NN6) eventObject.timeStamp
Style Sheet<br />
Objects<br />
(Chapter 30)<br />
<strong>Examples</strong> in this chapter focus on the properties and<br />
methods of the styleSheet object. As described in<br />
Chapter 30 of the <strong>JavaScript</strong> <strong>Bible</strong>, object models that support<br />
scriptable style sheets define both the STYLE element object<br />
(representing the element created with a tag pair)<br />
and the more abstract styleSheet object. The latter may be<br />
created by virtue of a STYLE element or perhaps imported<br />
from an external style sheet definition file.<br />
Use the styleSheet object to gain access to the details of<br />
the rules defined for a given style sheet. Methods of the<br />
styleSheet object (different syntax for IE4+ and W3C object<br />
models) allow dynamic creation or deletion of rules within a<br />
style sheet. Properties of the styleSheet object (again, different<br />
syntax) return arrays of objects representing the style<br />
rules contained by the style sheet. The rule objects themselves<br />
have properties allowing reading and writing of rule<br />
selectors and even individual style attributes within that rule<br />
(since a single rule can list multiple style attributes).<br />
<strong>Examples</strong> Highlights<br />
✦ Compare examples for the styleSheet.cssRules and<br />
styleSheet.rules properties to see how different<br />
browsers provide access to arrays of rule objects.<br />
✦ You can observe in The Evaluator (Chapter 13 in the<br />
<strong>JavaScript</strong> <strong>Bible</strong>) how the styleSheet.disabled property<br />
can switch a style sheet on and off dynamically.<br />
✦ Compare the styleSheet object method pairs for<br />
inserting and deleting rules to an existing style sheet.<br />
The walk-through examples let you follow the same<br />
steps for both the IE4+ and NN6 syntaxes.<br />
✦ The final example in this chapter demonstrates how<br />
scripts can modify a single attribute of a style sheet rule.<br />
14<br />
C H A P T E R<br />
✦ ✦ ✦ ✦<br />
In This Chapter<br />
Enabling and<br />
disabling entire style<br />
sheets<br />
Accessing an<br />
individual style rule<br />
from a style sheet<br />
Adding and deleting<br />
style sheet rules<br />
✦ ✦ ✦ ✦
436<br />
<strong>JavaScript</strong> <strong>Examples</strong> <strong>Bible</strong>: The Essential Companion to <strong>JavaScript</strong> <strong>Bible</strong><br />
The syntax in the demonstration is for NN6 and IE5/Mac, but referencing the<br />
cssRules property provides the same access for the IE4+ object model.<br />
styleSheet Object<br />
Properties<br />
cssRules<br />
NN2 NN3 NN4 NN6 IE3/J1 IE3/J2 IE4 IE5 IE5.5<br />
Compatibility ✓ (✓) (✓)<br />
Example<br />
Use The Evaluator (Chapter 13 in the <strong>JavaScript</strong> <strong>Bible</strong>) to look at the cssRules<br />
property in NN6+ or IE5+/Mac. First, view how many rules are in the first styleSheet<br />
object of the page by entering the following statement into the top text box:<br />
document.styleSheets[0].cssRules.length<br />
Now use the array with an index value to access one of the rule objects to view<br />
the rule object’s properties list. Enter the following statement into the bottom text<br />
box:<br />
document.styleSheets[0].cssRules[1]<br />
You use this syntax to modify the style details of an individual rule belonging to<br />
the styleSheet object.<br />
cssText<br />
styleSheetObject.cssText<br />
NN2 NN3 NN4 NN6 IE3/J1 IE3/J2 IE4 IE5 IE5.5<br />
Compatibility ✓ ✓<br />
Example<br />
Use The Evaluator (Chapter 13) to replace the style rules in one blast via the<br />
cssText property. Begin by examining the value returned from the property for the<br />
initially disabled style sheet by entering the following statement into the top text<br />
box:<br />
document.styleSheets[0].cssText<br />
Next, enable the style sheet so that its rules are applied to the document:<br />
document.styleSheets[0].disabled = false
Chapter 14 ✦ Style Sheet Objects (Chapter 30)<br />
Finally, enter the following statement into the top text box to overwrite the style<br />
sheet with entirely new rules.<br />
document.styleSheets[0].cssText = “P {color:red}”<br />
Reload the page after you are finished to restore the original state.<br />
disabled<br />
NN2 NN3 NN4 NN6 IE3/J1 IE3/J2 IE4 IE5 IE5.5<br />
Compatibility ✓ ✓ ✓ ✓<br />
Example<br />
Use The Evaluator (Chapter 13 in the <strong>JavaScript</strong> <strong>Bible</strong>) to toggle between the<br />
enabled and disabled state of the first styleSheet object on the page. Enter the following<br />
statement into the top text box:<br />
document.styleSheets[0].disabled = (!document.styleSheets[0].disabled)<br />
The inclusion of the NOT operator (!) forces the state to change from true to<br />
false or false to true with each click of the Evaluate button.<br />
ownerNode<br />
NN2 NN3 NN4 NN6 IE3/J1 IE3/J2 IE4 IE5 IE5.5<br />
Compatibility ✓<br />
Example<br />
Use The Evaluator (Chapter 13 in the <strong>JavaScript</strong> <strong>Bible</strong>) with NN6 to inspect the<br />
ownerNode of the first styleSheet object in the document. Enter the following statement<br />
into the top text box:<br />
document.styleSheets[0].ownerNode.tagName<br />
The returned value is the STYLE element tag name.<br />
owningElement<br />
NN2 NN3 NN4 NN6 IE3/J1 IE3/J2 IE4 IE5 IE5.5<br />
Compatibility ✓ ✓ ✓<br />
437<br />
styleSheetObject.owningElement
438<br />
<strong>JavaScript</strong> <strong>Examples</strong> <strong>Bible</strong>: The Essential Companion to <strong>JavaScript</strong> <strong>Bible</strong><br />
Example<br />
Use The Evaluator (Chapter 13 in <strong>JavaScript</strong> <strong>Bible</strong>) with IE4+ to inspect the<br />
owningElement of the first styleSheet object in the document. Enter the following<br />
statement into the top text box:<br />
document.styleSheets[0].owningElement.tagName<br />
rules<br />
The returned value is the STYLE element tag name.<br />
NN2 NN3 NN4 NN6 IE3/J1 IE3/J2 IE4 IE5 IE5.5<br />
Compatibility ✓ ✓ ✓<br />
Example<br />
Use The Evaluator (Chapter 13 in the <strong>JavaScript</strong> <strong>Bible</strong>) with IE4+ to examine the<br />
rules property of the first styleSheet object in the page. First, find out how many<br />
rules are in the first styleSheet object by entering the following statement into the<br />
top text box:<br />
document.styleSheets[0].rules.length<br />
Next, examine the properties of one of the rules by entering the following statement<br />
into the bottom text box:<br />
document.styleSheets[0].rules[1]<br />
You now see the all the properties that IE4+ exposes for a rule object.<br />
Methods<br />
addRule(“selector”, “styleSpec”[, index])<br />
removeRule(index)<br />
styleSheetObject.addRule()<br />
NN2 NN3 NN4 NN6 IE3/J1 IE3/J2 IE4 IE5 IE5.5<br />
Compatibility ✓ ✓ ✓<br />
Example<br />
Use The Evaluator (Chapter 13 in the <strong>JavaScript</strong> <strong>Bible</strong>) with IE4+ to add a style<br />
sheet rule to the first styleSheet object of the page. First, make sure the style sheet<br />
is enabled by entering the following statement into the top text box:<br />
document.styleSheets[0].disabled = false
Chapter 14 ✦ Style Sheet Objects (Chapter 30)<br />
Next, append a style that sets the color of the TEXTAREA element:<br />
document.styleSheets[0].addRule(“TEXTAREA”, “color:red”)<br />
Enter any valid object (such as document.body) into the bottom text box to see<br />
how the style has been applied to the TEXTAREA element on the page.<br />
Now remove the style, using the index of the last item of the rules collection as<br />
the index:<br />
document.styleSheets[0].removeRule(document.styleSheets[0].rules.length - 1)<br />
The text in the TEXTAREA returns to its default color.<br />
deleteRule(index)<br />
insertRule(“rule”, index)<br />
NN2 NN3 NN4 NN6 IE3/J1 IE3/J2 IE4 IE5 IE5.5<br />
Compatibility ✓<br />
Example<br />
Use The Evaluator (Chapter 13 in the <strong>JavaScript</strong> <strong>Bible</strong>) with NN6+ to add a style<br />
sheet rule to the first styleSheet object of the page. First, make sure the style sheet<br />
is enabled by entering the following statement into the top text box:<br />
document.styleSheets[0].disabled = false<br />
Next, append a style that sets the color of the TEXTAREA element:<br />
document.styleSheets[0].insertRule(“TEXTAREA {color:red}”,<br />
document.styleSheets[0].cssRules.length)<br />
Enter any valid object (such as document.body) into the bottom text box to see<br />
how the style has been applied to the TEXTAREA element on the page.<br />
Now remove the style, using the index of the last item of the rules collection as<br />
the index:<br />
document.styleSheets[0].deleteRule(document.styleSheets[0].cssRules.length - 1)<br />
The first release of NN6 processes most, but not all, of the internal actions in<br />
response to the deleteRule() method. The method returns no value, so the<br />
Results box correctly reports undefined after evaluating the deleteRule()<br />
example statement. At the same time, the method has genuinely removed the rule<br />
from the styleSheet object (as proven by inspecting the length property of the<br />
document.styleSheets[0].cssRules array). But the browser does not refresh<br />
the page display to reflect the removal of the rule.<br />
439<br />
styleSheetObject.deleteRule()
440<br />
ruleObject.style<br />
<strong>JavaScript</strong> <strong>Examples</strong> <strong>Bible</strong>: The Essential Companion to <strong>JavaScript</strong> <strong>Bible</strong><br />
cssRule and rule Objects<br />
Properties<br />
selectorText<br />
NN2 NN3 NN4 NN6 IE3/J1 IE3/J2 IE4 IE5 IE5.5<br />
Compatibility ✓ ✓ ✓ ✓<br />
Example<br />
Use The Evaluator (Chapter 13 in the <strong>JavaScript</strong> <strong>Bible</strong>) to examine the<br />
selectorText property of rules in the first styleSheet object of the page. Enter<br />
each of the following statements in the top text box:<br />
document.styleSheets[0].rules[0].selectorText<br />
document.styleSheets[0].rules[1].selectorText<br />
Compare these values against the source code view for the STYLE element in the<br />
page.<br />
style<br />
NN2 NN3 NN4 NN6 IE3/J1 IE3/J2 IE4 IE5 IE5.5<br />
Compatibility ✓ ✓ ✓ ✓<br />
Example<br />
Use The Evaluator (Chapter 13 in the <strong>JavaScript</strong> <strong>Bible</strong>) to modify a style property<br />
of one of the styleSheet rules in the page. The syntax shown here is for IE4+,<br />
but you can substitute the cssRules reference for the rules collection reference in<br />
NN6 (and IE5/Mac) if you like.<br />
Begin by reloading the page and making sure the style sheet is enabled. Enter the<br />
following statement into the top text box:<br />
document.styleSheets[0].disabled = false<br />
The first rule is for the myP element on the page. Change the rule’s font-size<br />
style:<br />
document.styleSheets[0].rules[0].style.fontSize = “20pt”<br />
Look over the style object properties in the discussion of the style object<br />
later in this chapter and have fun experimenting with different style properties.<br />
After you are finished, reload the page to restore the styles to their default states.<br />
✦ ✦ ✦
The NN4<br />
Layer Object<br />
(Chapter 31)<br />
Chapter 31 of the <strong>JavaScript</strong> <strong>Bible</strong> is devoted to positioned<br />
objects in all object models. Only Navigator 4 has its<br />
own set of dedicated positionable objects: the LAYER and<br />
ILAYER element objects. In the IE4+ and W3C DOMs, virtually<br />
any renderable element is positionable, although it is common<br />
practice to restrict such activity to SPAN and DIV elements.<br />
Because properties of the SPAN, DIV, and other HTML element<br />
objects are covered in detail in other chapters, Chapter 31<br />
provides the details of the NN4 layer object.<br />
<strong>Examples</strong> shown here support NN4 layer object details, but<br />
the rest of the discussion and code listings in <strong>JavaScript</strong> <strong>Bible</strong><br />
Chapter 31 go to great lengths to recreate the same behaviors<br />
in both the IE4+ and W3C (NN6) object models. This will help<br />
those scripters who developed extensively for NN4’s Dynamic<br />
HTML make the transition to NN6 and its support for Dynamic<br />
HTML (which is not much different from that in the IE4+ object<br />
model). Obviously, all examples shown below require NN4.<br />
<strong>Examples</strong> Highlights<br />
✦ Clipping of layer rectangles is not an easy concept to<br />
grasp at first (in any object model). Listing 31-2 provides<br />
a workbench to explore the various properties associated<br />
with the clipping rectangle. Listing 31-5 demonstrates<br />
the relationship between moving a layer and<br />
adjusting its clipping rectangle.<br />
✦ Listing 31-6 is an extensive demonstration of a variety of<br />
layer coordinate system properties.<br />
✦ Most layer object properties are handled in later object<br />
models through style sheet property manipulation.<br />
Listing 31-8 shows the NN4 layer way of handling a<br />
layer’s visibility, while Listing 31-9 demonstrates adjusting<br />
the stacking order of layers.<br />
15<br />
C H A P T E R<br />
✦ ✦ ✦ ✦<br />
In This Chapter<br />
Using NN4-specific<br />
syntax for positioned<br />
elements<br />
How to move, hide,<br />
and show positioned<br />
content in NN4<br />
Setting the clipping<br />
rectangle of a layer<br />
in NN4<br />
✦ ✦ ✦ ✦
442<br />
<strong>JavaScript</strong> <strong>Examples</strong> <strong>Bible</strong>: The Essential Companion to <strong>JavaScript</strong> <strong>Bible</strong><br />
✦ Scripts for dragging a layer (with the help of the layer object’s move methods)<br />
appear in Listing 31-11. Another type of dragging — dragging a corner to resize<br />
a layer — takes center stage in Listing 31-12a.<br />
NN4 Layer Object<br />
Properties<br />
above<br />
below<br />
siblingAbove<br />
siblingBelow<br />
Compatibility ✓<br />
NN2 NN3 NN4 NN6 IE3/J1 IE3/J2 IE4 IE5 IE5.5<br />
Example<br />
Listing 31-1 enables you to experiment with just one set of these properties:<br />
layerObject.above and layerObject.below. The page is almost in the form of a<br />
laboratory/quiz that enables you to query yourself about the values of these properties<br />
for two swappable layers.<br />
Listing 31-1: A Layer Quiz<br />
<br />
<br />
<br />
function checkAbove(oneLayer) {<br />
document.forms[0].errors.value = “”<br />
document.forms[0].output.value = oneLayer.above.name<br />
}<br />
function checkBelow(oneLayer) {<br />
document.forms[0].errors.value = “”<br />
document.forms[0].output.value = oneLayer.below.name<br />
}<br />
function swapLayers() {<br />
if (document.yeller.above) {<br />
document.yeller.moveAbove(document.greeny)<br />
} else {<br />
document.greeny.moveAbove(document.yeller)<br />
}<br />
}<br />
document.layerObject.above
Chapter 15 ✦ The NN4 Layer Object (Chapter 31)<br />
function onerror(msg) {<br />
document.forms[0].output.value = “”<br />
document.forms[0].errors.value = msg<br />
return true<br />
}<br />
<br />
<br />
<br />
Layer Ordering<br />
<br />
<br />
Results:<br />
<br />
<br />
<br />
<br />
<br />
If there are any errors caused by missing <br />
properties, they will appear below:<br />
<br />
<br />
<br />
This is just a yellow layer.<br />
<br />
<br />
This is just a green layer.<br />
<br />
<br />
<br />
The page contains two layers: one colored yellow and the other light green.<br />
Legends on four buttons ask you to guess whether one layer is above or below the<br />
other. For example, if you click the button labeled “Who’s ABOVE the Yellow layer?”<br />
and the green layer is above it, the name of that green layer appears in the Results<br />
field. But if layers are oriented such that the returned value is null, the error message<br />
(indicating that the nonexistent object doesn’t have a name property) appears<br />
in the error field at the bottom. Another button enables you to swap the order of<br />
the layers so you can try your hand at predicting the results based on your knowledge<br />
of layers and the above and below properties. Positioned objects in IE4+ and<br />
NN6 have no comparable properties to the four described in this section.<br />
document.layerObject.above<br />
443
444<br />
<strong>JavaScript</strong> <strong>Examples</strong> <strong>Bible</strong>: The Essential Companion to <strong>JavaScript</strong> <strong>Bible</strong><br />
background<br />
Compatibility ✓<br />
NN2 NN3 NN4 NN6 IE3/J1 IE3/J2 IE4 IE5 IE5.5<br />
Example<br />
A simple example (Listing 31-2) defines one layer that features five buttons to<br />
change the background image of a second layer. I put the buttons in a layer because<br />
I want to make sure the buttons and background layer rectangles align themselves<br />
along their top edges on all platforms.<br />
As the second layer loads, I merely assign a gray background color to it and<br />
write some reverse (white) text. Most of the images are of the small variety that<br />
repeat in the layer. One is a large photograph to demonstrate how images are<br />
clipped to the layer’s rectangle. Along the way, I hope you also heed the lesson of<br />
readability demonstrated by the difficulty of reading text on a wild-looking background.<br />
For an example compatible with IE5+ and NN6+, see Listing 31-13.<br />
Listing 31-2: Setting Layer Backgrounds<br />
<br />
<br />
<br />
function setBg(URL) {<br />
document.bgExpo.background.src = URL<br />
}<br />
<br />
<br />
<br />
Layer Backgrounds<br />
<br />
<br />
<br />
<br />
<br />
<br />
<br />
<br />
<br />
<br />
<br />
Some text, which may or may not read well with the<br />
various backgrounds.<br />
document.layerObject.background
<br />
<br />
bgColor<br />
Compatibility ✓<br />
Chapter 15 ✦ The NN4 Layer Object (Chapter 31)<br />
NN2 NN3 NN4 NN6 IE3/J1 IE3/J2 IE4 IE5 IE5.5<br />
Example<br />
You can have some fun with Listing 31-3, which uses a number of layer scripting<br />
techniques. The page presents a kind of palette of eight colors, each one created as<br />
a small layer (see Figure 15-1). Another, larger layer’s bgColor property changes as<br />
you roll the mouse over any color in the palette.<br />
Figure 15-1: Drag the mouse across the palette to change the<br />
layer’s background color.<br />
To save HTML lines to create those eight color palette layers, I use a script to<br />
establish an array of colors and then document.write() the tags with<br />
appropriate attribute settings so the layers all line up in a contiguous row. By predefining<br />
a number of variable values for the size of the color layers, I can make all of<br />
them larger or smaller with the change of only a few script characters.<br />
The document object handles the job of capturing the mouseOver events. I turn<br />
on the document’s captureEvents() method such that it traps all mouseOver<br />
445<br />
document.layerObject.bgColor
446<br />
<strong>JavaScript</strong> <strong>Examples</strong> <strong>Bible</strong>: The Essential Companion to <strong>JavaScript</strong> <strong>Bible</strong><br />
events and hands them to the setColor() function. The setColor() function<br />
reads the target object’s bgColor and sets the larger layer’s bgColor property to<br />
the same. If this page had other objects that could receive mouseOver events for<br />
other purposes, I would use routeEvents() to let those events pass on to their<br />
intended targets. For the purposes of this example, however, the events need to go<br />
no further. Listing 31-14 in the <strong>JavaScript</strong> <strong>Bible</strong> shows the same functionality working<br />
in IE5+ and NN6+.<br />
Listing 31-3: Layer Background Colors<br />
<br />
<br />
<br />
function setColor(e) {<br />
document.display.bgColor = e.target.bgColor<br />
}<br />
document.captureEvents(Event.MOUSEOVER)<br />
document.onmouseover = setColor<br />
<br />
<br />
<br />
Layer Background Colors<br />
<br />
<br />
var oneLayer<br />
var colorTop = 100<br />
var colorLeft = 20<br />
var colorWidth = 40<br />
var colorHeight = 40<br />
var colorPalette = new<br />
Array(“aquamarine”,”coral”,”forestgreen”,”goldenrod”,”red”,<br />
“magenta”,”navy”,”teal”)<br />
for (var i = 0; i < colorPalette.length; i++) {<br />
oneLayer = “\n”<br />
document.write(oneLayer)<br />
}<br />
<br />
<br />
Some reversed text to test against background<br />
colors.<br />
<br />
<br />
<br />
document.layerObject.bgColor
clip<br />
Compatibility ✓<br />
Chapter 15 ✦ The NN4 Layer Object (Chapter 31)<br />
NN2 NN3 NN4 NN6 IE3/J1 IE3/J2 IE4 IE5 IE5.5<br />
Example<br />
Because of the edge movement behavior of adjustments to layerObject.clip<br />
properties, Listing 31-4 enables you to experiment with adjustments to each of the<br />
six properties. The document loads one layer that you can adjust by entering alternative<br />
values into six text fields — one per property. Figure 15-2 shows the page.<br />
Figure 15-2: Experiment with layer.clip properties.<br />
As you enter values, all properties are updated to show their current values (via<br />
the showValues() function). Pay particular attention to the apparent motion of the<br />
edge and the effect the change has on at least one other property. For example, a<br />
change to the layerObject.clip.left value also affects the layerObject.clip.<br />
width property value.<br />
Listing 31-4: Adjusting layer.clip Properties<br />
<br />
<br />
Layer Clip<br />
<br />
var origLayerWidth = 0<br />
var origLayerHeight = 0<br />
Continued<br />
447<br />
document.layerObject.clip
448<br />
<strong>JavaScript</strong> <strong>Examples</strong> <strong>Bible</strong>: The Essential Companion to <strong>JavaScript</strong> <strong>Bible</strong><br />
document.layerObject.clip<br />
Listing 31-4 (continued)<br />
function initializeXY() {<br />
origLayerWidth = document.display.clip.width<br />
origLayerHeight = document.display.clip.height<br />
showValues()<br />
}<br />
function setClip(field) {<br />
var clipVal = parseInt(field.value)<br />
document.display.clip[field.name] = clipVal<br />
showValues()<br />
}<br />
function showValues() {<br />
var form = document.layers[0].document.forms[0]<br />
var propName<br />
for (var i = 0; i < form.elements.length; i++) {<br />
propName = form.elements[i].name<br />
if (form.elements[i].type == “text”) {<br />
form.elements[i].value = document.display.clip[propName]<br />
}<br />
}<br />
}<br />
var intervalID<br />
function revealClip() {<br />
var midWidth = Math.round(origLayerWidth /2)<br />
var midHeight = Math.round(origLayerHeight /2)<br />
document.display.clip.left = midWidth<br />
document.display.clip.top = midHeight<br />
document.display.clip.right = midWidth<br />
document.display.clip.bottom = midHeight<br />
intervalID = setInterval(“stepClip()”,1)<br />
}<br />
function stepClip() {<br />
var widthDone = false<br />
var heightDone = false<br />
if (document.display.clip.left > 0) {<br />
document.display.clip.left += -2<br />
document.display.clip.right += 2<br />
} else {<br />
widthDone = true<br />
}<br />
if (document.display.clip.top > 0) {<br />
document.display.clip.top += -1<br />
document.display.clip.bottom += 1<br />
} else {<br />
heightDone = true<br />
}<br />
showValues()<br />
if (widthDone && heightDone) {<br />
clearInterval(intervalID)
Chapter 15 ✦ The NN4 Layer Object (Chapter 31)<br />
}<br />
}<br />
<br />
<br />
<br />
Layer Clipping Properties<br />
<br />
Enter new clipping values to adjust the visible area of the layer.<br />
<br />
<br />
<br />
<br />
layer.clip.left:<br />
<br />
<br />
<br />
layer.clip.top:<br />
<br />
<br />
<br />
layer.clip.right:<br />
<br />
<br />
<br />
layer.clip.bottom:<br />
<br />
<br />
<br />
layer.clip.width:<br />
<br />
<br />
<br />
layer.clip.height:<br />
<br />
<br />
<br />
<br />
<br />
<br />
<br />
ARTICLE I<br />
<br />
Congress shall make no law respecting an establishment of religion, or<br />
prohibiting the free exercise thereof; or abridging the freedom of speech, or of<br />
the press; or the right of the people peaceably to assemble, and to petition the<br />
government for a redress of grievances.<br />
<br />
<br />
<br />
<br />
449<br />
document.layerObject.clip
450<br />
<strong>JavaScript</strong> <strong>Examples</strong> <strong>Bible</strong>: The Essential Companion to <strong>JavaScript</strong> <strong>Bible</strong><br />
Listing 31-4 has a lot of other scripting in it to demonstrate a couple of other clip<br />
area techniques. After the document loads, the onLoad event handler initializes two<br />
global variables that represent the starting height and width of the layer as determined<br />
by the clip.height and clip.width properties. Because the tag<br />
does not specify any CLIP attributes, the layerObject.clip region is ensured of<br />
being the same as the layer’s dimensions at load time.<br />
I preserve the initial values for a somewhat advanced set of functions that act in<br />
response to the Reveal Original Layer button. The goal of this button is to temporarily<br />
shrink the clipping area to nothing and then expand the clip rectangle<br />
gradually from the very center of the layer. The effect is analogous to a zoom-out<br />
visual effect.<br />
The clip region shrinks to practically nothing by setting all four edges to the<br />
same point midway along the height and width of the layer. The script then uses<br />
setInterval() to control the animation in setClip(). To make the zoom even on<br />
both axes, I first make sure that the initial size of the layer is an even ratio: twice as<br />
wide as it is tall. Each time through the setClip() function, the clip.left and<br />
clip.right values are adjusted in their respective directions by two pixels and<br />
clip.top and clip.bottom are adjusted by one pixel.<br />
To make sure the animation stops when the layer is at its original size, I check<br />
whether the clip.top and clip.left values are their original zero values. If they<br />
are, I set a Boolean variable for each side. When both variables indicate that the<br />
clip rectangle is its original size, the script cancels the setInterval() action.<br />
Listing 31-15 in the <strong>JavaScript</strong> <strong>Bible</strong> demonstrates how to adjust clipping in IE5+<br />
and NN6+ syntax.<br />
left<br />
top<br />
document.layerObject.left<br />
Compatibility ✓<br />
NN2 NN3 NN4 NN6 IE3/J1 IE3/J2 IE4 IE5 IE5.5<br />
Example<br />
To enable you to experiment with manually setting layerObject.top and<br />
layerObject.left properties, Listing 31-5 is a modified version of the layer.clip<br />
example (Listing 31-4). The current example again has the one modifiable layer, but<br />
it has only four text fields in which you can enter values. Two fields are for the<br />
layerObject.left and layerObject.top properties; the other two are for the<br />
layerObject.clip.left and layerObject.clip.top properties. I present both<br />
sets of values here to help reinforce the lack of connection between layer and clip<br />
location properties in the same layer object. You can find the corresponding syntax<br />
for IE5+ and NN6+ in Listing 31-16 of the <strong>JavaScript</strong> <strong>Bible</strong>.
Chapter 15 ✦ The NN4 Layer Object (Chapter 31)<br />
Listing 31-5: Comparison of Layer and Clip Location<br />
Properties<br />
<br />
<br />
Layer vs. Clip<br />
<br />
function setClip(field) {<br />
var clipVal = parseInt(field.value)<br />
document.display.clip[field.name] = clipVal<br />
showValues()<br />
}<br />
function setLayer(field) {<br />
var layerVal = parseInt(field.value)<br />
document.display[field.name] = layerVal<br />
showValues()<br />
}<br />
function showValues() {<br />
var form = document.layers[0].document.forms[0]<br />
form.elements[0].value = document.display.left<br />
form.elements[1].value = document.display.top<br />
form.elements[2].value = document.display.clip.left<br />
form.elements[3].value = document.display.clip.top<br />
}<br />
<br />
<br />
<br />
Layer vs. Clip Location Properties<br />
<br />
Enter new layer and clipping values to adjust the layer.<br />
<br />
<br />
<br />
<br />
layer.left:<br />
<br />
<br />
<br />
layer.top:<br />
<br />
<br />
<br />
layer.clip.left:<br />
<br />
<br />
<br />
layer.clip.top:<br />
<br />
<br />
<br />
<br />
Continued<br />
451<br />
document.layerObject.left
452<br />
<strong>JavaScript</strong> <strong>Examples</strong> <strong>Bible</strong>: The Essential Companion to <strong>JavaScript</strong> <strong>Bible</strong><br />
Listing 31-5 (continued)<br />
<br />
<br />
ARTICLE I<br />
<br />
Congress shall make no law respecting an establishment of religion, or<br />
prohibiting the free exercise thereof; or abridging the freedom of speech, or of<br />
the press; or the right of the people peaceably to assemble, and to petition the<br />
government for a redress of grievances.<br />
<br />
<br />
<br />
<br />
pageX<br />
pageY<br />
Compatibility ✓<br />
NN2 NN3 NN4 NN6 IE3/J1 IE3/J2 IE4 IE5 IE5.5<br />
Example<br />
Listing 31-6 defines one outer layer and one nested inner layer of different colors<br />
(see Figure 15-3). The inner layer contains some text content; the outer layer is<br />
sized initially to present a colorful border by being below the inner layer and 10 pixels<br />
wider and taller.<br />
Two sets of fields display (and enable you to change) the layerObject.pageX,<br />
layerObject.pageY, layerObject.left, and layerObject.top properties for<br />
each of the nested layers. Each set of fields is color-coded to its corresponding<br />
layer.<br />
When you change any value, all values are recalculated and displayed in the<br />
other fields. For example, the initial pageX position for the outer layer is 200 pixels;<br />
for the inner layer, the pageX value is 205 pixels (accounting for the 5-pixel “border”<br />
around the inner layer). If you change the outer layer’s pageX value to 220, the<br />
outer layer moves to the right by 20 pixels, taking the inner layer along for the ride.<br />
The layer.pageX value for the inner layer after the move is 225 pixels.<br />
The outer layer values for the pairs of values are always the same no matter<br />
what. But for the inner layer, the page values are significantly different from the<br />
layer.left and layer.top values because these latter values are measured relative<br />
to their containing layer — the outer layer. If you move the outer layer, the<br />
inner layer values for layerObject.left and layerObject.top don’t change<br />
one iota. Listing 31-17 in the <strong>JavaScript</strong> <strong>Bible</strong> shows the comparable syntax for IE5+<br />
and NN6+.<br />
document.layerObject.pageX
Figure 15-3: Testing the position properties of nested layers<br />
Chapter 15 ✦ The NN4 Layer Object (Chapter 31)<br />
Listing 31-6: Testing Nested Layer Coordinate Systems<br />
<br />
<br />
Nested Layer PageX/PageY<br />
<br />
function setOuterPage(field) {<br />
var layerVal = parseInt(field.value)<br />
document.outerDisplay[field.name] = layerVal<br />
showValues()<br />
}<br />
function setOuterLayer(field) {<br />
var layerVal = parseInt(field.value)<br />
document.outerDisplay[field.name] = layerVal<br />
showValues()<br />
}<br />
function setInnerPage(field) {<br />
var layerVal = parseInt(field.value)<br />
document.outerDisplay.document.innerDisplay[field.name] = layerVal<br />
showValues()<br />
}<br />
function setInnerLayer(field) {<br />
var layerVal = parseInt(field.value)<br />
document.outerDisplay.document.innerDisplay[field.name] = layerVal<br />
showValues()<br />
}<br />
Continued<br />
453<br />
document.layerObject.pageX
454<br />
<strong>JavaScript</strong> <strong>Examples</strong> <strong>Bible</strong>: The Essential Companion to <strong>JavaScript</strong> <strong>Bible</strong><br />
Listing 31-6 (continued)<br />
function showValues() {<br />
var form = document.layers[0].document.forms[0]<br />
form.elements[0].value = document.outerDisplay.pageX<br />
form.elements[1].value = document.outerDisplay.pageY<br />
form.elements[2].value = document.outerDisplay.left<br />
form.elements[3].value = document.outerDisplay.top<br />
form.elements[4].value = document.outerDisplay.document.innerDisplay.pageX<br />
form.elements[5].value = document.outerDisplay.document.innerDisplay.pageY<br />
form.elements[6].value = document.outerDisplay.document.innerDisplay.left<br />
form.elements[7].value = document.outerDisplay.document.innerDisplay.top<br />
}<br />
<br />
<br />
<br />
Coordinate Systems for Nested Layers<br />
<br />
Enter new page and layer coordinates for the outer<br />
layer and inner layer objects.<br />
<br />
<br />
<br />
<br />
layer.pageX:<br />
<br />
<br />
<br />
layer.pageY:<br />
<br />
<br />
<br />
layer.left:<br />
<br />
<br />
<br />
layer.top:<br />
<br />
<br />
<br />
layer.pageX:<br />
<br />
<br />
<br />
layer.pageY:<br />
<br />
<br />
document.layerObject.pageX
Chapter 15 ✦ The NN4 Layer Object (Chapter 31)<br />
<br />
layer.left:<br />
<br />
<br />
<br />
layer.top:<br />
<br />
<br />
<br />
<br />
<br />
<br />
<br />
ARTICLE I<br />
<br />
Congress shall make no law respecting an establishment of religion, or<br />
prohibiting the free exercise thereof; or abridging the freedom of speech, or of<br />
the press; or the right of the people peaceably to assemble, and to petition the<br />
government for a redress of grievances.<br />
<br />
<br />
<br />
<br />
<br />
src<br />
Compatibility ✓<br />
NN2 NN3 NN4 NN6 IE3/J1 IE3/J2 IE4 IE5 IE5.5<br />
Example<br />
Setting the layerObject.src property of a layer that is a member of a layer<br />
family (that is, a family with at least one parent and one child) can be tricky business<br />
if you’re not careful. Listing 31-7 presents a workspace for you to see how<br />
changing the src property of outer and inner layers affects the scenery.<br />
When you first load the document, one outer layer contains one inner layer (each<br />
with a different background color). Control buttons on the page enable you to set<br />
the layerObject.src property of each layer independently. Changes to the inner<br />
layer content affect only that layer. Long content forces the inner layer to expand its<br />
depth, but the inner layer’s view is automatically clipped by its parent layer.<br />
Changing the outer layer content, however, removes the inner layer completely.<br />
Code in the following listing shows one way to examine for the presence of a<br />
particular layer before attempting to load new content in it. If the inner layer doesn’t<br />
exist, the script creates a new layer on the fly to replace the original inner layer.<br />
455<br />
document.layerObject.src
456<br />
<strong>JavaScript</strong> <strong>Examples</strong> <strong>Bible</strong>: The Essential Companion to <strong>JavaScript</strong> <strong>Bible</strong><br />
document.layerObject.src<br />
Listing 31-7: Setting Nested Layer Source Content<br />
<br />
<br />
Layer Source<br />
<br />
function loadOuter(doc) {<br />
document.outerDisplay.src = doc<br />
}<br />
function loadInner(doc) {<br />
var nested = document.outerDisplay.document.layers<br />
if (nested.length > 0) {<br />
// inner layer exists, so load content or restore<br />
if (doc) {<br />
nested[0].src = doc<br />
} else {<br />
restoreInner(nested[0])<br />
}<br />
} else {<br />
// prompt user about restoring inner layer<br />
if (confirm(“The inner layer has been removed by loading an “ +<br />
“outer document. Restore the original layers?”)) {<br />
restoreLayers(doc)<br />
}<br />
}<br />
}<br />
function restoreLayers(doc) {<br />
// reset appearance of outer layer<br />
document.outerDisplay.bgColor = “coral”<br />
document.outerDisplay.resizeTo(370,190) // sets clip<br />
document.outerDisplay.document.write(“”)<br />
document.outerDisplay.document.close()<br />
// generate new inner layer<br />
var newInner = new Layer(360, document.layers[“outerDisplay”])<br />
newInner.bgColor = “aquamarine”<br />
newInner.moveTo(5,5)<br />
if (doc) {<br />
// user clicked an inner content button<br />
newInner.src = doc<br />
} else {<br />
// return to pristine look<br />
restoreInner(newInner)<br />
}<br />
newInner.visibility = “show”<br />
}<br />
function restoreInner(inner) {<br />
inner.document.write(“Placeholder text for raw inner “ +<br />
“layer.”)<br />
inner.document.close()<br />
inner.resizeTo(360,180) // sets clip<br />
}<br />
Chapter 15 ✦ The NN4 Layer Object (Chapter 31)<br />
<br />
<br />
Setting the layer.src Property of Nested Layers<br />
<br />
Click the buttons to see what happens when you load new source documents into<br />
the outer layer and inner<br />
layer objects.<br />
<br />
<br />
Load into outer layer:<br />
<br />
<br />
<br />
<br />
<br />
<br />
Load into inner layer:<br />
<br />
<br />
<br />
<br />
<br />
<br />
<br />
Placeholder text for raw inner layer.<br />
<br />
<br />
<br />
<br />
Restoring the original layers via script (as opposed to reloading the document)<br />
does not perform a perfect restoration. The key difference is that the scripts use<br />
the layerObject.resizeTo() method to set the layers to the height and width<br />
established by the tags that create the layers in the first place. This<br />
method, however, sets the clipping rectangle of the layer — not the layer’s size.<br />
Therefore, if you use the script to restore the layers, loading the longer text file into<br />
either layer does not force the layer to expand to display all the content; the clipping<br />
region governs the view.<br />
visibility<br />
Compatibility ✓<br />
NN2 NN3 NN4 NN6 IE3/J1 IE3/J2 IE4 IE5 IE5.5<br />
457<br />
document.layerObject.visibility
458<br />
<strong>JavaScript</strong> <strong>Examples</strong> <strong>Bible</strong>: The Essential Companion to <strong>JavaScript</strong> <strong>Bible</strong><br />
Example<br />
Use the page in Listing 31-8 to see how the layerObject.visibility property<br />
settings affect a pair of nested layers. When the page first loads, the default<br />
inherit setting is in effect. Changes you make to the outer layer by clicking the<br />
outer layer buttons affect the inner layer, but setting the inner layer’s properties to<br />
hide or show severs the visibility relationship between parent and child. Listing<br />
31-19 in the <strong>JavaScript</strong> <strong>Bible</strong> shows this example with IE5+ and NN6+ syntax.<br />
Listing 31-8: Nested Layer Visibility Relationships<br />
<br />
<br />
Layer Source<br />
<br />
function setOuterVis(type) {<br />
document.outerDisplay.visibility = type<br />
}<br />
function setInnerVis(type) {<br />
document.outerDisplay.document.innerDisplay.visibility = type<br />
}<br />
<br />
<br />
<br />
Setting the layer.visibility Property of Nested Layers<br />
<br />
Click the buttons to see what happens when you change the visibility of the<br />
outer layer and inner<br />
layer objects.<br />
<br />
<br />
Control outer layer property:<br />
<br />
<br />
<br />
<br />
<br />
<br />
Control inner layer property:<br />
<br />
<br />
<br />
<br />
<br />
<br />
<br />
Placeholder text for raw inner layer.<br />
<br />
<br />
<br />
<br />
document.layerObject.visibility
zIndex<br />
Compatibility ✓<br />
Chapter 15 ✦ The NN4 Layer Object (Chapter 31)<br />
NN2 NN3 NN4 NN6 IE3/J1 IE3/J2 IE4 IE5 IE5.5<br />
Example<br />
The relationships among the three stacking property values can be difficult to visualize.<br />
Listing 31-9 offers a way to see the results of changing the layerObject.zIndex<br />
properties of three overlapping sibling layers. Figure 15-4 shows the beginning organization<br />
of layers after the page loads.<br />
Figure 15-4: A place to play with zIndex property settings<br />
The sequence of the tags in the document governs the original stacking<br />
order. Because the attribute is not set in the HTML, the initial values appear as zero<br />
for all three layers. But, as the page reveals, the layerObject.above and<br />
layerObject.below properties are automatically established. When a layer has no<br />
other layer object above it, the page shows (none). Also, if the layer below the<br />
bottom of the stack is the main window, a strange inner layer name is assigned<br />
(something like _js_layer_21).<br />
To experiment with this page, first make sure you understand the<br />
layerObject.above and layerObject.below readings for the default order of<br />
the layers. Then, assign different orders to the layers with value sequences such as<br />
459<br />
document.layerObject.zIndex
460<br />
<strong>JavaScript</strong> <strong>Examples</strong> <strong>Bible</strong>: The Essential Companion to <strong>JavaScript</strong> <strong>Bible</strong><br />
3-2-1, 1-3-2, 2-2-2, and so on. Each time you enter one new value, check the actual<br />
layers to see if their stacking order changed and how that affected the other properties<br />
of all layers. Listing 31-20 in the <strong>JavaScript</strong> <strong>Bible</strong> shows how to achieve the<br />
same action with IE5+ and NN6+ syntax.<br />
Listing 31-9: Relationships Among zIndex, above, and below<br />
<br />
<br />
Layer zIndex<br />
<br />
function setZ(field) {<br />
switch (field.name) {<br />
case “top” :<br />
document.top.zIndex = parseInt(field.value)<br />
break<br />
case “mid” :<br />
document.middle.zIndex = parseInt(field.value)<br />
break<br />
case “bot” :<br />
document.bottom.zIndex = parseInt(field.value)<br />
}<br />
showValues()<br />
}<br />
function showValues() {<br />
document.layers[0].document.forms[0].bot.value = document.bottom.zIndex<br />
document.layers[1].document.forms[0].mid.value = document.middle.zIndex<br />
document.layers[2].document.forms[0].top.value = document.top.zIndex<br />
document.layers[0].document.forms[0].above.value = (document.bottom.above) ?<br />
document.bottom.above.name : “(none)”<br />
document.layers[1].document.forms[0].above.value = (document.middle.above) ?<br />
document.middle.above.name : “(none)”<br />
document.layers[2].document.forms[0].above.value = (document.top.above) ?<br />
document.top.above.name : “(none)”<br />
document.layers[0].document.forms[0].below.value = (document.bottom.below) ?<br />
document.bottom.below.name : “(none)”<br />
document.layers[1].document.forms[0].below.value = (document.middle.below) ?<br />
document.middle.below.name : “(none)”<br />
document.layers[2].document.forms[0].below.value = (document.top.below) ?<br />
document.top.below.name : “(none)”<br />
}<br />
<br />
<br />
<br />
Setting the layer.zIndex Property of Sibling Layers<br />
<br />
Enter new zIndex values to see the effect on three layers.<br />
<br />
document.layerObject.zIndex
Chapter 15 ✦ The NN4 Layer Object (Chapter 31)<br />
<br />
Control Original Bottom Layer:<br />
<br />
Layer zIndex:<br />
Layer above:<br />
Layer below:<br />
<br />
<br />
<br />
<br />
<br />
Control Original Middle Layer:<br />
<br />
Layer zIndex:<br />
Layer above:<br />
Layer below:<br />
<br />
<br />
<br />
<br />
Control Original Top Layer:<br />
Layer zIndex:<br />
Layer above:<br />
Layer below:<br />
<br />
<br />
<br />
<br />
Original Bottom Layer<br />
<br />
<br />
Original Middle Layer<br />
<br />
<br />
Original Top Layer<br />
<br />
<br />
<br />
<br />
461<br />
document.layerObject.zIndex
462<br />
<strong>JavaScript</strong> <strong>Examples</strong> <strong>Bible</strong>: The Essential Companion to <strong>JavaScript</strong> <strong>Bible</strong><br />
Methods<br />
load(“URL”, newLayerWidth)<br />
Compatibility ✓<br />
NN2 NN3 NN4 NN6 IE3/J1 IE3/J2 IE4 IE5 IE5.5<br />
Example<br />
Buttons in Listing 31-10 enable you to load short and long documents into a<br />
layer. The first two buttons don’t change the width (in fact, the second parameter<br />
to layerObject.load() is the layerObject.clip.left value). For the second<br />
two buttons, a narrower width than the original is specified. Click the Restore button<br />
frequently to return to a known state.<br />
Listing 31-10: Loading Documents into Layers<br />
<br />
<br />
Layer Loading<br />
<br />
function loadDoc(URL,width) {<br />
if (!width) {<br />
width = document.myLayer.clip.width<br />
}<br />
document.myLayer.load(URL, width)<br />
}<br />
<br />
<br />
<br />
Loading New Documents<br />
<br />
<br />
<br />
Loading new documents:<br />
<br />
<br />
<br />
<br />
<br />
<br />
<br />
Text loaded in original document.<br />
document.layerObject.load()
<br />
<br />
moveAbove(layerObject)<br />
moveBelow(layerObject)<br />
Compatibility ✓<br />
Chapter 15 ✦ The NN4 Layer Object (Chapter 31)<br />
NN2 NN3 NN4 NN6 IE3/J1 IE3/J2 IE4 IE5 IE5.5<br />
Example<br />
You can see the layerObject.moveAbove() method at work in Listing 31-1.<br />
moveBy(deltaX,deltaY)<br />
moveTo(x,y)<br />
moveToAbsolute(x,y)<br />
Compatibility ✓<br />
NN2 NN3 NN4 NN6 IE3/J1 IE3/J2 IE4 IE5 IE5.5<br />
Example<br />
Listing 31-11 shows a demonstration of the layerObject.moveTo() method. It<br />
is a simple script that enables you to click and drag a layer around the screen. The<br />
script employs the coordinate values of the mouseMove event; after compensating<br />
for the offset within the layer at which the click occurs, the script moves the layer<br />
to track the mouse action.<br />
I want to present this example for an additional reason: to explain an important<br />
user interface difference between Windows and Macintosh versions of NN4. In<br />
Windows versions, you can click and hold the mouse button down on an object and<br />
let the object receive all the mouseMove events as you drag the cursor around the<br />
screen. On the Macintosh, however, NN4 tries to compensate for the lack of a second<br />
mouse button by popping up a context-sensitive menu at the cursor position<br />
when the user holds the mouse button down for more than just a click. To prevent<br />
the pop-up menu from appearing, the engage() method invoked by the<br />
onMouseDown event handler ends with return false.<br />
Notice in the following listing how the layer captures a number of mouse events.<br />
Each one plays an important role in creating a mode that is essentially like a<br />
mouseStillDown event (which doesn’t exist in NN4’s event model). The mouseDown<br />
event sets a Boolean flag (engaged) indicating that the user clicked down in the<br />
463<br />
document.layerObject.moveBy()
464<br />
<strong>JavaScript</strong> <strong>Examples</strong> <strong>Bible</strong>: The Essential Companion to <strong>JavaScript</strong> <strong>Bible</strong><br />
layer. At the same time, the script records how far away from the layer’s top-left<br />
corner the mouseDown event occurred. This offset information is needed so that any<br />
setting of the layer’s location takes this offset into account (otherwise, the top-left<br />
corner of the layer would jump to the cursor position and be dragged from there).<br />
During the drag (mouseDown events firing with each mouse movement), the<br />
dragIt() function checks whether the drag mode is engaged. If so, the layer is<br />
moved to the page location calculated by subtracting the original downstroke offset<br />
from the mouseMove event location on the page. When the user releases the mouse<br />
button, the mouseUp event turns off the drag mode Boolean value. Listing 31-21 in<br />
the <strong>JavaScript</strong> <strong>Bible</strong> shows a version of this example for IE5+ and NN6.<br />
Listing 31-11: Dragging a Layer<br />
<br />
<br />
Layer Dragging<br />
<br />
var engaged = false<br />
var offsetX = 0<br />
var offsetY = 0<br />
function dragIt(e) {<br />
if (engaged) {<br />
document.myLayer.moveTo(e.pageX - offsetX, e.pageY - offsetY)<br />
}<br />
}<br />
function engage(e) {<br />
engaged = true<br />
offsetX = e.pageX - document.myLayer.left<br />
offsetY = e.pageY - document.myLayer.top<br />
return false<br />
}<br />
function release() {<br />
engaged = false<br />
}<br />
<br />
<br />
<br />
Dragging a Layer<br />
<br />
<br />
Drag me around the window.<br />
<br />
<br />
document.myLayer.captureEvents(Event.MOUSEDOWN | Event.MOUSEUP |<br />
Event.MOUSEMOVE)<br />
document.myLayer.onMouseDown = engage<br />
document.myLayer.onMouseUp = release<br />
document.myLayer.onMouseMove = dragIt<br />
<br />
<br />
<br />
document.layerObject.moveBy()
esizeBy(deltaX,deltaY)<br />
resizeTo(width,height)<br />
Compatibility ✓<br />
Chapter 15 ✦ The NN4 Layer Object (Chapter 31)<br />
NN2 NN3 NN4 NN6 IE3/J1 IE3/J2 IE4 IE5 IE5.5<br />
Example<br />
It is important to understand the ramifications of content flow when these two<br />
methods resize a layer. Listing 31-12a (and the companion document Listing 31-12b)<br />
shows you how to set the lower-right corner of a layer to be dragged by a user for<br />
resizing the layer (much like grabbing the resize corner of a document window).<br />
Three radio buttons enable you to choose whether and when the content should be<br />
redrawn to the layer — never, after resizing, or during resizing.<br />
Event capture is very much like that in Listing 31-11 for layer dragging. The primary<br />
difference is that drag mode is engaged only when the mouse event takes<br />
place in the region of the lower-right corner. A different kind of offset value is saved<br />
here because, for resizing, the script needs to know the mouse event offset from the<br />
right and bottom edges of the layer.<br />
Condition statements in the resizeIt() and release() functions verify<br />
whether a specific radio button is checked to determine when (or if) the content<br />
should be redrawn. I designed this page with the knowledge that its content might<br />
be redrawn. Therefore, I built the content of the layer as a separate HTML document<br />
that loads in the tag.<br />
Redrawing the content requires reloading the document into the layer. I use the<br />
layerObject.load() method because I want to send the current<br />
layerObject.clip.width as a parameter for the width of the clip region to<br />
accommodate the content as it loads.<br />
An important point to know about reloading content into a layer is that all property<br />
settings for the layer’s event capture are erased when the document loads.<br />
Overcoming this behavior requires setting the layer’s onLoad event handler to set<br />
the layer’s event capture mechanism. If the layer event capturing is specified as part<br />
of the statements at the end of the document, the layer ignores some important<br />
events needed for the dynamic resizing after the document reloads the first time.<br />
As you experiment with the different ways to resize and redraw, you see that<br />
redrawing during resizing is a slow process because of the repetitive loading (from<br />
cache) needed each time. On slower client machines, it is easy for the cursor to<br />
outrun the layer region, causing the layer to not get mouseOver events at all. It may<br />
not be the best-looking solution, but I prefer to redraw after resizing the layer.<br />
Listing 31-22 in the <strong>JavaScript</strong> <strong>Bible</strong> shows a version designed for the IE5+ and<br />
NN6 object models. Because content automatically reflows in those browsers,<br />
you do not have to load the content of the positioned element from an external<br />
document.<br />
465<br />
document.layerObject.resizeBy()
466<br />
<strong>JavaScript</strong> <strong>Examples</strong> <strong>Bible</strong>: The Essential Companion to <strong>JavaScript</strong> <strong>Bible</strong><br />
Listing 31-12a: Resizing a Layer<br />
<br />
<br />
Layer Resizing<br />
<br />
var engaged = false<br />
var offsetX = 0<br />
var offsetY = 0<br />
function resizeIt(e) {<br />
if (engaged) {<br />
document.myLayer.resizeTo(e.pageX + offsetX, e.pageY + offsetY)<br />
if (document.forms[0].redraw[2].checked) {<br />
document.myLayer.load(“lst31-12b.htm”, document.myLayer.clip.width)<br />
}<br />
}<br />
}<br />
function engage(e) {<br />
if (e.pageX > (document.myLayer.clip.right - 10) &&<br />
e.pageY > (document.myLayer.clip.bottom - 10)) {<br />
engaged = true<br />
offsetX = document.myLayer.clip.right - e.pageX<br />
offsetY = document.myLayer.clip.bottom - e.pageY<br />
}<br />
}<br />
function release() {<br />
if (engaged && document.forms[0].redraw[1].checked) {<br />
document.myLayer.load(“lst31-12b.htm”, document.myLayer.clip.width)<br />
}<br />
engaged = false<br />
}<br />
function grabEvents() {<br />
document.myLayer.captureEvents(Event.MOUSEDOWN | Event.MOUSEUP |<br />
Event.MOUSEMOVE)<br />
}<br />
<br />
<br />
<br />
Resizing a Layer<br />
<br />
<br />
Redraw layer content:<br />
Never<br />
After resize<br />
During resize<br />
<br />
<br />
<br />
<br />
document.layerObject.resizeBy()
document.myLayer.onMouseDown = engage<br />
document.myLayer.onMouseUp = release<br />
document.myLayer.onMouseMove = resizeIt<br />
<br />
<br />
<br />
Chapter 15 ✦ The NN4 Layer Object (Chapter 31)<br />
Listing 31-12b: Content for the Resizable Layer<br />
<br />
<br />
Resize me by dragging the lower-right corner.<br />
<br />
if (navigator.userAgent.indexOf(“Mac”) != -1) {<br />
document.write(“(Mac users: Ctrl-Click me first; then Click to stop<br />
dragging.)”)<br />
}<br />
<br />
<br />
<br />
✦ ✦ ✦<br />
467<br />
document.layerObject.resizeBy()
String and<br />
Number Objects<br />
(Chapters 34<br />
and 35)<br />
Knowing how to manipulate strings of text characters is a<br />
vital programming skill. You may not have to do it all<br />
the time, but you should be fully aware of the possibilities for<br />
this manipulation that are built into whatever programming<br />
language you use. In <strong>JavaScript</strong> (as in any object-based or<br />
object-oriented language), strings are objects that have<br />
numerous properties and methods to assist in assembling,<br />
tearing apart, extracting, and copying chunks of strings.<br />
Any characters that users enter into text boxes become<br />
parts of string objects. In IE4+ and NN6, text inside HTML<br />
element tags can be treated as strings. In IE4+, you can even<br />
work with the HTML tags as strings. Therefore, of all the core<br />
language objects to implant in your scripting consciousness,<br />
the string object is it (arrays, whose examples come in the<br />
next chapter of this book, rank Number Two on the list).<br />
Numbers are much less frequently thought of as objects<br />
because they tend to be used as-is for calculations. <strong>JavaScript</strong><br />
1.5 in recent browsers, however, endows the number object<br />
with practical methods, especially one that (finally) offers<br />
built-in control over the number of digits displayed to the<br />
right of the decimal point for floating-point numbers.<br />
When examples in this chapter encourage you to enter a<br />
sequence of expressions in The Evaluator, be sure to follow<br />
through with every step. But also make sure you understand<br />
the results of each expression in order to visualize the particular<br />
method operates.<br />
16<br />
C H A P T E R<br />
✦ ✦ ✦ ✦<br />
In This Chapter<br />
Parsing text at the<br />
character level<br />
Performing searchand-replace<br />
operations with<br />
regular expressions<br />
Converting between<br />
character codes and<br />
text<br />
Setting number<br />
format and precision<br />
✦ ✦ ✦ ✦
470<br />
<strong>JavaScript</strong> <strong>Examples</strong> <strong>Bible</strong>: The Essential Companion to <strong>JavaScript</strong> <strong>Bible</strong><br />
<strong>Examples</strong> Highlights<br />
✦ Study the code and operation of Listing 34-2 to see how to use <strong>JavaScript</strong> to<br />
convert characters to character codes and vice versa. Converting ASCII or<br />
Unicode numeric values to their corresponding characters requires the<br />
String.fromCharCode() method of the static String object.<br />
✦ Compare the sequence of steps for the string.indexOf() and<br />
string.lastIndexOf() methods to grasp fully the behavior of each and the<br />
differences between them.<br />
✦ Listing 34-4 lets you experiment with the string.replace() and<br />
string.search() methods, both of which utilize regular expression powers<br />
available in <strong>JavaScript</strong> 1.2 of NN4+ and IE4+. Notice how the script functions<br />
assemble the regular expression objects with global modifiers.<br />
✦ Walk through the steps of the string.split() method example to convert a<br />
string to an array.<br />
✦ Compare the behaviors and coding of Listings 34-6 and 34-7 to distinguish the<br />
subtle differences between the string.substr() and string.substring()<br />
methods.<br />
✦ Study the example for string.toLowerCase() and string.toUpperCase()<br />
to see how to remove case sensitivity issues for some operations.<br />
✦ Convert a long floating-point number to a dollars-and-cents string by following<br />
the steps for the number.toFixed() method.<br />
String Object<br />
Properties<br />
constructor<br />
stringObject.constructor<br />
NN2 NN3 NN4 NN6 IE3/J1 IE3/J2 IE4 IE5 IE5.5<br />
Compatibility ✓ ✓ ✓ ✓ ✓<br />
Example<br />
Use The Evaluator (Chapter 13 in the <strong>JavaScript</strong> <strong>Bible</strong>) to test the value of the<br />
constructor property. Enter the following statements into the top text box:<br />
a = new String(“abcd”)<br />
a.constructor == String<br />
a.constructor == Number
Parsing methods<br />
string.charAt(index)<br />
Chapter 16 ✦ String and Number Objects (Chapters 34 and 35)<br />
NN2 NN3 NN4 NN6 IE3/J1 IE3/J2 IE4 IE5 IE5.5<br />
Compatibility ✓ ✓ ✓ ✓ ✓ ✓ ✓ ✓ ✓<br />
Example<br />
Enter each of the following statements into the top text box of The Evaluator:<br />
a = “banana daiquiri”<br />
a.charAt(0)<br />
a.charAt(5)<br />
a.charAt(6)<br />
a.charAt(20)<br />
Results from each of the charAt() methods should be b, a (the third “a” in<br />
“banana”), a space character, and an empty string, respectively.<br />
string.charCodeAt([index])<br />
String.fromCharCode(num1 [, num2 [, ...<br />
numn]])<br />
NN2 NN3 NN4 NN6 IE3/J1 IE3/J2 IE4 IE5 IE5.5<br />
Compatibility ✓ ✓ ✓ ✓ ✓<br />
Example<br />
Listing 34-2 provides examples of both methods on one page. Moreover, because<br />
one of the demonstrations relies on the automatic capture of selected text on the<br />
page, the scripts include code to accommodate the different handling of selection<br />
events and capture of the selected text in Navigator and Internet Explorer 4.<br />
After you load the page, select part of the body text anywhere on the page. If you<br />
start the selection with the lowercase letter “a,” the character code displays as 97.<br />
If you select no text, the result is NaN.<br />
Try entering numeric values in the three fields at the bottom of the page. Values<br />
below 32 are ASCII control characters that most fonts represent as hollow squares.<br />
But try all other values to see what you get. Notice that the script passes all three<br />
values as a group to the String.fromCharCode() method, and the result is a combined<br />
string. Thus, Figure 16-1 shows what happens when you enter the uppercase<br />
ASCII values for a three-letter animal name.<br />
471<br />
stringObject.charCodeAt()
472<br />
<strong>JavaScript</strong> <strong>Examples</strong> <strong>Bible</strong>: The Essential Companion to <strong>JavaScript</strong> <strong>Bible</strong><br />
stringObject.charCodeAt()<br />
Listing 34-2: Character Conversions<br />
<br />
<br />
Character Codes<br />
<br />
var isNav = (navigator.appName == “Netscape”)<br />
var isNav4 = (isNav && parseInt(navigator.appVersion == 4))<br />
function showCharCode() {<br />
if (isNav) {<br />
var theText = document.getSelection()<br />
} else {<br />
var theText = document.selection.createRange().text<br />
}<br />
if (theText) {<br />
document.forms[0].charCodeDisplay.value = theText.charCodeAt()<br />
} else {<br />
document.forms[0].charCodeDisplay.value = “ “<br />
}<br />
}<br />
function showString(form) {<br />
form.result.value =<br />
String.fromCharCode(form.entry1.value,form.entry2.value,form.entry3.value)<br />
}<br />
if (isNav4) {<br />
document.captureEvents(Event.MOUSEUP)<br />
}<br />
document.onmouseup = showCharCode<br />
<br />
<br />
<br />
Capturing Character Codes<br />
<br />
Select any of this text, and see the character code of the first character.<br />
Character Code:<br />
<br />
Converting Codes to Characters<br />
Enter a value 0-255:<br />
Enter a value 0-255:<br />
Enter a value 0-255:<br />
<br />
Result:<br />
<br />
<br />
Chapter 16 ✦ String and Number Objects (Chapters 34 and 35)<br />
Figure 16-1: Conversions from text characters to ASCII values and<br />
vice versa<br />
string.indexOf(searchString [, startIndex])<br />
NN2 NN3 NN4 NN6 IE3/J1 IE3/J2 IE4 IE5 IE5.5<br />
Compatibility ✓ ✓ ✓ ✓ ✓ ✓ ✓ ✓ ✓<br />
Example<br />
Enter each of the following statements (up to, but not including the “//” comment<br />
symbols) into the top text box of The Evaluator (you can simply replace the parameters<br />
of the indexOf() method for each statement after the first one). Compare<br />
your results with the results shown below.<br />
a = “bananas”<br />
a.indexOf(“b”) // result = 0 (index of 1st letter is zero)<br />
a.indexOf(“a”) // result = 1<br />
a.indexOf(“a”,1) // result = 1 (start from 2nd letter)<br />
a.indexOf(“a”,2) // result = 3 (start from 3rd letter)<br />
a.indexOf(“a”,4) // result = 5 (start from 5th letter)<br />
a.indexOf(“nan”) // result = 2<br />
a.indexOf(“nas”) // result = 4<br />
a.indexOf(“s”) // result = 6<br />
a.indexOf(“z”) // result = -1 (no “z” in string)<br />
473<br />
stringObject.indexOf()
474<br />
<strong>JavaScript</strong> <strong>Examples</strong> <strong>Bible</strong>: The Essential Companion to <strong>JavaScript</strong> <strong>Bible</strong><br />
stringObject.match()<br />
string.lastIndexOf(searchString[,<br />
startIndex])<br />
NN2 NN3 NN4 NN6 IE3/J1 IE3/J2 IE4 IE5 IE5.5<br />
Compatibility ✓ ✓ ✓ ✓ ✓ ✓ ✓ ✓ ✓<br />
Example<br />
Enter each of the following statements (up to, but not including the “//” comment<br />
symbols) into the top text box of The Evaluator (you can simply replace the parameters<br />
of the lastIndexOf() method for each statement after the first one).<br />
Compare your results with the results shown below.<br />
a = “bananas”<br />
a.lastIndexOf(“b”) // result = 0 (index of 1st letter is zero)<br />
a.lastIndexOf(“a”) // result = 5<br />
a.lastIndexOf(“a”,1) // result = 1 (from 2nd letter toward the front)<br />
a.lastIndexOf(“a”,2) // result = 1 (start from 3rd letter working toward front)<br />
a.lastIndexOf(“a”,4) // result = 3 (start from 5th letter)<br />
a.lastIndexOf(“nan”) // result = 2 [except for -1 Nav 2.0 bug]<br />
a.lastIndexOf(“nas”) // result = 4<br />
a.lastIndexOf(“s”) // result = 6<br />
a.lastIndexOf(“z”) // result = -1 (no “z” in string)<br />
string.match(regExpression)<br />
NN2 NN3 NN4 NN6 IE3/J1 IE3/J2 IE4 IE5 IE5.5<br />
Compatibility ✓ ✓ ✓ ✓ ✓<br />
Example<br />
To help you understand the string.match() method, Listing 34-3 provides a<br />
workshop area for experimentation. Two fields occur for data entry: the first is for<br />
the long string to be examined by the method; the second is for a regular expression.<br />
Some default values are provided in case you’re not yet familiar with the syntax<br />
of regular expressions (see Chapter 38 of the <strong>JavaScript</strong> <strong>Bible</strong>). A check box lets<br />
you specify whether the search through the string for matches should be casesensitive.<br />
After you click the “Execute match( )” button, the script creates a regular<br />
expression object out of your input, performs the string.match() method on the<br />
big string, and reports two kinds of results to the page. The primary result is a<br />
string version of the array returned by the method; the other is a count of items<br />
returned.
Chapter 16 ✦ String and Number Objects (Chapters 34 and 35)<br />
Listing 34-3: Regular Expression Match Workshop<br />
<br />
<br />
Regular Expression Match<br />
<br />
function doMatch(form) {<br />
var str = form.entry.value<br />
var delim = (form.caseSens.checked) ? “/g” : “/gi”<br />
var regexp = eval(“/” + form.regexp.value + delim)<br />
var resultArray = str.match(regexp)<br />
if (resultArray) {<br />
form.result.value = resultArray.toString()<br />
form.count.value = resultArray.length<br />
} else {<br />
form.result.value = “”<br />
form.count.value = “”<br />
}<br />
}<br />
<br />
<br />
<br />
String Match with Regular Expressions<br />
<br />
<br />
Enter a main string:<br />
Enter a regular expression to match:<br />
Case-sensitive<br />
<br />
<br />
Result:<br />
Count:<br />
<br />
<br />
<br />
The default value for the main string has unusual capitalization intentionally. The<br />
capitalization lets you see more clearly where some of the matches come from. For<br />
example, the default regular expression looks for any three-character string that<br />
has the letter “a” in the middle. Six string segments match that expression. With the<br />
help of capitalization, you can see where each of the four strings containing “man”<br />
are extracted from the main string. The following table lists some other regular<br />
expressions to try with the default main string.<br />
475<br />
stringObject.match()
476<br />
<strong>JavaScript</strong> <strong>Examples</strong> <strong>Bible</strong>: The Essential Companion to <strong>JavaScript</strong> <strong>Bible</strong><br />
stringObject.replace()<br />
RegExp Description<br />
man Both case-sensitive and not<br />
man\b Where “man” is at the end of a word<br />
\bman Where “man” is at the start of a word<br />
me*an Where zero or more “e” letters occur between “m” and “a”<br />
.a. Where “a” is surrounded by any one character (including<br />
space)<br />
\sa\s Where “a” is surrounded by a space on both sides<br />
z Where a “z” occurs (none in the default string)<br />
In the scripts for Listing 34-3, if the string.match() method returns null, you<br />
are informed politely, and the count field is emptied.<br />
string.replace(regExpression, replaceString)<br />
NN2 NN3 NN4 NN6 IE3/J1 IE3/J2 IE4 IE5 IE5.5<br />
Compatibility ✓ ✓ ✓ ✓ ✓<br />
Example<br />
The page in Listing 34-4 lets you practice with the string.replace() and<br />
string.search() methods and regular expressions in a friendly environment. The<br />
source text is a five-line excerpt from Hamlet. You can enter the regular expression<br />
to search for, and the replacement text as well. Note that the script completes the<br />
job of creating the regular expression object, so that you can focus on the other<br />
special characters used to define the matching string. All replacement activities act<br />
globally, because the g parameter is automatically appended to any expression you<br />
enter.<br />
Default values in the fields replace the contraction ‘tis with “it is” after you click<br />
the “Execute replace( )” button (see Figure 16-2). Notice that the backslash character<br />
in front of the apostrophe of ‘tis (in the string assembled in mainString) makes<br />
the apostophe a non-word boundary, and thus allows the \B’t regular expression<br />
to find a match there. As described in the section on the string.search()<br />
method, the button connected to that method returns the offset character number<br />
of the matching string (or -1 if no match occurs).
Chapter 16 ✦ String and Number Objects (Chapters 34 and 35)<br />
Figure 16-2: Using the default replacement regular expression<br />
You could modify the listing so that it actually replaces text in the HTML paragraph<br />
for IE4+ and NN6. The steps include wrapping the paragraph in its own element<br />
(for example, a SPAN), and invoking the replace() method on the<br />
innerHTML of that element. Assign the results to the innerHTML property of that<br />
element to complete the job.<br />
Listing 34-4: Lab for string.replace() and string.search()<br />
<br />
<br />
Regular Expression Replace and Search<br />
<br />
var mainString = “To be, or not to be: that is the question:\n”<br />
mainString += “Whether \’tis nobler in the mind to suffer\n”<br />
mainString += “The slings and arrows of outrageous fortune,\n”<br />
mainString += “Or to take arms against a sea of troubles,\n”<br />
mainString += “And by opposing end them.”<br />
function doReplace(form) {<br />
var replaceStr = form.replaceEntry.value<br />
var delim = (form.caseSens.checked) ? “/g” : “/gi”<br />
var regexp = eval(“/” + form.regexp.value + delim)<br />
form.result.value = mainString.replace(regexp, replaceStr)<br />
}<br />
Continued<br />
477<br />
stringObject.replace()
478<br />
<strong>JavaScript</strong> <strong>Examples</strong> <strong>Bible</strong>: The Essential Companion to <strong>JavaScript</strong> <strong>Bible</strong><br />
stringObject.search()<br />
Listing 34-4 (continued)<br />
function doSearch(form) {<br />
var replaceStr = form.replaceEntry.value<br />
var delim = (form.caseSens.checked) ? “/g” : “/gi”<br />
var regexp = eval(“/” + form.regexp.value + delim)<br />
form.result.value = mainString.search(regexp)<br />
}<br />
<br />
<br />
<br />
String Replace and Search with Regular Expressions<br />
<br />
Text used for string.replace() and string.search() methods:<br />
To be, or not to be: that is the question:<br />
Whether ‘tis nobler in the mind to suffer<br />
The slings and arrows of outrageous fortune,<br />
Or to take arms against a sea of troubles,<br />
And by opposing end them.<br />
<br />
Enter a regular expression to match:<br />
Case-sensitive<br />
Enter a string to replace the matching strings:<br />
<br />
<br />
<br />
Result:<br />
<br />
<br />
<br />
<br />
string.search(regExpression)<br />
NN2 NN3 NN4 NN6 IE3/J1 IE3/J2 IE4 IE5 IE5.5<br />
Compatibility ✓ ✓ ✓ ✓ ✓<br />
Example<br />
Listing 34-4, for the string.replace() method, also provides a laboratory to<br />
experiment with the string.search() method.
Chapter 16 ✦ String and Number Objects (Chapters 34 and 35)<br />
string.slice(startIndex [, endIndex])<br />
NN2 NN3 NN4 NN6 IE3/J1 IE3/J2 IE4 IE5 IE5.5<br />
Compatibility ✓ ✓ ✓ ✓ ✓<br />
Example<br />
With Listing 34-5, you can try several combinations of parameters with the<br />
string.slice() method (see Figure 16-3). A base string is provided (along with<br />
character measurements). Select from the different choices available for parameters<br />
and study the outcome of the slice.<br />
Listing 34-5: Slicing a String<br />
<br />
<br />
String Slicing and Dicing, Part I<br />
<br />
var mainString = “Electroencephalograph”<br />
function showResults() {<br />
var form = document.forms[0]<br />
var param1 = parseInt(form.param1.options[form.param1.selectedIndex].value)<br />
var param2 = parseInt(form.param2.options[form.param2.selectedIndex].value)<br />
if (!param2) {<br />
form.result1.value = mainString.slice(param1)<br />
} else {<br />
form.result1.value = mainString.slice(param1, param2)<br />
}<br />
}<br />
<br />
<br />
<br />
String slice() Method<br />
<br />
Text used for the methods:<br />
Electroencephalograph<br />
----5----5----5----5-<br />
<br />
<br />
String MethodMethod ParametersResults<br />
<br />
string.slice()<br />
( <br />
0<br />
1<br />
2<br />
3<br />
5<br />
Continued<br />
479<br />
stringObject.slice()
480<br />
<strong>JavaScript</strong> <strong>Examples</strong> <strong>Bible</strong>: The Essential Companion to <strong>JavaScript</strong> <strong>Bible</strong><br />
stringObject.split()<br />
Listing 34-5 (continued)<br />
,<br />
<br />
(None)<br />
5<br />
10<br />
-1<br />
-5<br />
-10<br />
) <br />
<br />
<br />
<br />
<br />
<br />
<br />
Figure 16-3: Lab for exploring the string.slice( ) method<br />
string.split(“delimiterCharacter” [,<br />
limitInteger])<br />
NN2 NN3 NN4 NN6 IE3/J1 IE3/J2 IE4 IE5 IE5.5<br />
Compatibility ✓ ✓ ✓ ✓ ✓ ✓<br />
Example<br />
Use The Evaluator (Chapter 13 in the <strong>JavaScript</strong> <strong>Bible</strong>) to see how the<br />
string.split() method works. Begin by assigning a comma-delimited string to a<br />
variable:
Chapter 16 ✦ String and Number Objects (Chapters 34 and 35)<br />
a = “Anderson,Smith,Johnson,Washington”<br />
Now split the string at comma positions so that the string pieces become items<br />
in an array, saved as b:<br />
b = a.split(“,”)<br />
To prove that the array contains four items, inspect the array’s length property:<br />
b.length // result: 4<br />
string.substr(start [, length])<br />
NN2 NN3 NN4 NN6 IE3/J1 IE3/J2 IE4 IE5 IE5.5<br />
Compatibility ✓ ✓ ✓ ✓ ✓<br />
Example<br />
Listing 34-6 lets you experiment with a variety of values to see how the<br />
string.substr() method works.<br />
Listing 34-6: Reading a Portion of a String<br />
<br />
<br />
String Slicing and Dicing, Part II<br />
<br />
var mainString = “Electroencephalograph”<br />
function showResults() {<br />
var form = document.forms[0]<br />
var param1 = parseInt(form.param1.options[form.param1.selectedIndex].value)<br />
var param2 = parseInt(form.param2.options[form.param2.selectedIndex].value)<br />
if (!param2) {<br />
form.result1.value = mainString.substr(param1)<br />
} else {<br />
form.result1.value = mainString.substr(param1, param2)<br />
}<br />
}<br />
<br />
<br />
<br />
String substr() Method<br />
<br />
Text used for the methods:<br />
Electroencephalograph<br />
----5----5----5----5-<br />
<br />
<br />
String MethodMethod ParametersResults<br />
<br />
Continued<br />
481<br />
stringObject.substr()
482<br />
<strong>JavaScript</strong> <strong>Examples</strong> <strong>Bible</strong>: The Essential Companion to <strong>JavaScript</strong> <strong>Bible</strong><br />
Listing 34-6 (continued)<br />
string.substr()<br />
( <br />
0<br />
1<br />
2<br />
3<br />
5<br />
,<br />
<br />
(None)<br />
5<br />
10<br />
20<br />
) <br />
<br />
<br />
<br />
<br />
<br />
<br />
string.substring(indexA, indexB)<br />
stringObject.substring()<br />
NN2 NN3 NN4 NN6 IE3/J1 IE3/J2 IE4 IE5 IE5.5<br />
Compatibility ✓ ✓ ✓ ✓ ✓ ✓ ✓ ✓ ✓<br />
Example<br />
Listing 34-7 lets you experiment with a variety of values to see how the<br />
string.substring() method works. If you are using Navigator 4, try changing the<br />
LANGUAGE attribute of the script to <strong>JavaScript</strong>1.2 and see the different behavior<br />
when you set the parameters to 5 and 3. The parameters switch themselves, essentially<br />
letting the second index value become the beginning of the extracted substring.<br />
Listing 34-7: Reading a Portion of a String<br />
<br />
<br />
String Slicing and Dicing, Part III<br />
<br />
var mainString = “Electroencephalograph”<br />
function showResults() {
Chapter 16 ✦ String and Number Objects (Chapters 34 and 35)<br />
var form = document.forms[0]<br />
var param1 = parseInt(form.param1.options[form.param1.selectedIndex].value)<br />
var param2 = parseInt(form.param2.options[form.param2.selectedIndex].value)<br />
if (!param2) {<br />
form.result1.value = mainString.substring(param1)<br />
} else {<br />
form.result1.value = mainString.substring(param1, param2)<br />
}<br />
}<br />
<br />
<br />
<br />
String substr() Method<br />
<br />
Text used for the methods:<br />
Electroencephalograph<br />
----5----5----5----5-<br />
<br />
<br />
String MethodMethod ParametersResults<br />
<br />
string.substring()<br />
( <br />
0<br />
1<br />
2<br />
3<br />
5<br />
,<br />
<br />
(None)<br />
3<br />
5<br />
10<br />
) <br />
<br />
<br />
<br />
<br />
<br />
<br />
string.toLowerCase()<br />
string.toUpperCase()<br />
NN2 NN3 NN4 NN6 IE3/J1 IE3/J2 IE4 IE5 IE5.5<br />
Compatibility ✓ ✓ ✓ ✓ ✓ ✓ ✓ ✓ ✓<br />
483<br />
stringObject.toLowerCase()
484<br />
<strong>JavaScript</strong> <strong>Examples</strong> <strong>Bible</strong>: The Essential Companion to <strong>JavaScript</strong> <strong>Bible</strong><br />
Example<br />
You can use the toLowerCase() and toUpperCase() methods on literal strings,<br />
as follows:<br />
var newString = “HTTP://www.Netscape.COM”.toLowerCase()<br />
// result = “http://www.netscape.com”<br />
The methods are also helpful in comparing strings when case is not important, as<br />
follows:<br />
if (guess.toUpperCase() == answer.toUpperCase()) {...}<br />
// comparing strings without case sensitivity<br />
string.toString()<br />
string.valueOf()<br />
NN2 NN3 NN4 NN6 IE3/J1 IE3/J2 IE4 IE5 IE5.5<br />
Compatibility ✓ ✓ ✓ ✓ ✓<br />
<strong>Examples</strong><br />
Use The Evaluator to test the valueOf() method. Enter the following statements<br />
into the top text box and examine the values that appear in the Results field:<br />
a = new String(“hello”)<br />
typeof a<br />
b = a.valueOf()<br />
typeof b<br />
Because all other <strong>JavaScript</strong> core objects also have the valueOf() method, you can<br />
build generic functions that receive a variety of object types as parameters, and the<br />
script can branch its code based on the type of value that is stored in the object.<br />
Number Object<br />
Number.MAX_VALUE<br />
Properties<br />
MAX_VALUE<br />
MIN_VALUE<br />
NEGATIVE_INFINITY<br />
POSITIVE_INFINITY<br />
NN2 NN3 NN4 NN6 IE3/J1 IE3/J2 IE4 IE5 IE5.5<br />
Compatibility ✓ ✓ ✓ ✓ ✓ ✓ ✓
Chapter 16 ✦ String and Number Objects (Chapters 34 and 35)<br />
Example<br />
Enter each of the four Number object expressions into the top text field of The<br />
Evaluator to see how the browser reports each value.<br />
Number.MAX_VALUE<br />
Number.MIN_VALUE<br />
Number.NEGATIVE_INFINITY<br />
Number.POSITIVE_INFINITY<br />
Methods<br />
number.toExponential(fractionDigits)<br />
number.toFixed(fractionDigits)<br />
number.toPrecision(precisionDigits)<br />
NN2 NN3 NN4 NN6 IE3/J1 IE3/J2 IE4 IE5 IE5.5<br />
Compatibility ✓ ✓<br />
Example<br />
You can use The Evaluator to experiment with all three of these methods with a<br />
variety of parameter values. Before invoking any method, be sure to assign a<br />
numeric value to one of the built-in global variables in The Evaluator (a through z).<br />
a = 10/3<br />
a.toFixed(4)<br />
“$” + a.toFixed(2)<br />
None of these methods works with number literals (for example,<br />
123.toExponential(2) does not work).<br />
number.toString([radix])<br />
NN2 NN3 NN4 NN6 IE3/J1 IE3/J2 IE4 IE5 IE5.5<br />
Compatibility ✓ ✓ ✓ ✓ ✓ ✓ ✓<br />
Example<br />
Use The Evaluator to experiment with the toString() method. Assign the number<br />
12 to the variable a and see how the number is converted to strings in a variety<br />
of number bases:<br />
a = 12<br />
a.toString() // base 10<br />
a.toString(2)<br />
a.toString(16)<br />
✦ ✦ ✦<br />
485<br />
numberObject.toString()
The Array Object<br />
(Chapter 37)<br />
Whenever you are faced with having to manage any<br />
kind of list or series of related data chunks, the first<br />
technique to turn to is stuffing those chunks into an array.<br />
Once the data is inside an array, your scripts can then perform<br />
quick and easy lookups, based on for loops through<br />
numerically indexed arrays, or via instant searching with the<br />
help of string indexes (à la Java hash tables).<br />
As the examples in this chapter demonstrate, the<br />
<strong>JavaScript</strong> array object features numerous methods to facilitate<br />
managing the data inside an array. It also helps that<br />
<strong>JavaScript</strong> is loose enough to allow arrays to grow or shrink<br />
as their data requires.<br />
Perhaps the two most important features of <strong>JavaScript</strong><br />
arrays to have in your hip pocket are converting arrays to<br />
delimited string objects and sorting. Conversion to strings is<br />
important when you wish to transport data from an array to<br />
another venue that passes only strings, such as passing data<br />
to another page via the URL search string. At the receiving<br />
end, a script converts the search string to an array through<br />
the inverse operation provided by the string.split()<br />
method.<br />
<strong>JavaScript</strong>’s array sorting feature is remarkably powerful and<br />
flexible. Even if the array consists of objects, you can sort the<br />
array based on values assigned to properties of those objects.<br />
<strong>Examples</strong> Highlights<br />
✦ Convert an array into a delimited string via the code<br />
shown in Listing 37-7.<br />
✦ To flip the order of an array without resorting to sorting,<br />
see Example 37-8 for the array.reverse() method.<br />
✦ Listing 37-9 demonstrates a few important aspects of the<br />
array.sort() method. In addition to the traditional<br />
alphabetical sorting, one of the sorting functions operates<br />
on the length property of the string object stored<br />
in each entry of the array. Powerful stuff with very little<br />
code.<br />
17<br />
C H A P T E R<br />
✦ ✦ ✦ ✦<br />
In This Chapter<br />
Converting an array<br />
to a delimited string<br />
Sorting arrays<br />
Combining arrays<br />
and replacing items<br />
in an array<br />
✦ ✦ ✦ ✦
488<br />
array.concat()<br />
<strong>JavaScript</strong> <strong>Examples</strong> <strong>Bible</strong>: The Essential Companion to <strong>JavaScript</strong> <strong>Bible</strong><br />
✦ Walk through the steps for the array.splice() method to observe how<br />
<strong>JavaScript</strong> in NN4+ and IE5.5+ can replace entries inside an array. One example<br />
replaces three items with one, indicating that you are not bound to maintaining<br />
the same array length.<br />
Array Object Methods<br />
array.concat(array2)<br />
NN2 NN3 NN4 NN6 IE3/J1 IE3/J2 IE4 IE5 IE5.5<br />
Compatibility ✓ ✓ ✓ ✓ ✓<br />
Example<br />
Listing 37-6 is a bit complex, but it demonstrates both how arrays can be joined<br />
with the array.concat() method and how values and objects in the source arrays<br />
do or do not propagate based on their data type. The page is shown in Figure 17-1.<br />
Figure 17-1: Object references remain “alive” in a concatenated array.<br />
After you load the page, you see readouts of three arrays. The first array consists<br />
of all string values; the second array has two string values and a reference to a form
Chapter 17 ✦ The Array Object (Chapter 37)<br />
object on the page (a textbox named “original” in the HTML). In the initialization<br />
routine of this page, not only are the two source arrays created, but they are joined<br />
with the array.concat() method, and the result is shown in the third box. To<br />
show the contents of these arrays in columns, I use the array.join() method,<br />
which brings the elements of an array together as a string delimited in this case by<br />
a return character — giving us an instant column of data.<br />
Two series of fields and buttons let you experiment with the way values and<br />
object references are linked across concatenated arrays. In the first group, if you<br />
enter a new value to be assigned to arrayThree[0], the new value replaces the<br />
string value in the combined array. Because regular values do not maintain a link<br />
back to the original array, only the entry in the combined array is changed. A call to<br />
showArrays() proves that only the third array is affected by the change.<br />
More complex is the object relationship for this demonstration. A reference to the<br />
first text box of the second grouping has been assigned to the third entry of arrayTwo.<br />
After concatenation, the same reference is now in the last entry of the combined array.<br />
If you enter a new value for a property of the object in the last slot of arrayThree, the<br />
change goes all the way back to the original object — the first text box in the lower<br />
grouping. Thus, the text of the original field changes in response to the change of<br />
arrayThree[5]. And because all references to that object yield the same result, the<br />
reference in arrayTwo[2] points to the same text object, yielding the same new<br />
answer. The display of the array contents doesn’t change, because both arrays still<br />
contain a reference to the same object (and the VALUE attribute showing in the<br />
tag of the column listings refers to the default value of the tag, not to its current<br />
algorithmically retrievable value shown in the last two fields of the page).<br />
Listing 37-6: Array Concatenation<br />
<br />
<br />
Array Concatenation<br />
<br />
// global variables<br />
var arrayOne, arrayTwo, arrayThree, textObj<br />
// initialize after load to access text object in form<br />
function initialize() {<br />
var form = document.forms[0]<br />
textObj = form.original<br />
arrayOne = new Array(“Jerry”, “Elaine”,”Kramer”)<br />
arrayTwo = new Array(“Ross”, “Rachel”,textObj)<br />
arrayThree = arrayOne.concat(arrayTwo)<br />
update1(form)<br />
update2(form)<br />
showArrays()<br />
}<br />
// display current values of all three arrays<br />
function showArrays() {<br />
var form = document.forms[0]<br />
form.array1.value = arrayOne.join(“\n”)<br />
form.array2.value = arrayTwo.join(“\n”)<br />
Continued<br />
489<br />
array.concat()
490<br />
array.concat()<br />
<strong>JavaScript</strong> <strong>Examples</strong> <strong>Bible</strong>: The Essential Companion to <strong>JavaScript</strong> <strong>Bible</strong><br />
Listing 37-6 (continued)<br />
form.array3.value = arrayThree.join(“\n”)<br />
}<br />
// change the value of first item in Array Three<br />
function update1(form) {<br />
arrayThree[0] = form.source1.value<br />
form.result1.value = arrayOne[0]<br />
form.result2.value = arrayThree[0]<br />
showArrays()<br />
}<br />
// change value of object property pointed to in Array Three<br />
function update2(form) {<br />
arrayThree[5].value = form.source2.value<br />
form.result3.value = arrayTwo[2].value<br />
form.result4.value = arrayThree[5].value<br />
showArrays()<br />
}<br />
<br />
<br />
<br />
<br />
<br />
arrayOnearrayTwoarrayThree<br />
<br />
<br />
<br />
<br />
<br />
<br />
Enter new value for arrayThree[0]:<br />
<br />
Current arrayOne[0] is:<br />
Current arrayThree[0] is:<br />
<br />
textObj assigned to arrayTwo[2]:<br />
Enter new value for arrayThree[5]:<br />
<br />
Current arrayTwo[2].value is:<br />
Current arrayThree[5].value is:<br />
<br />
<br />
<br />
array.join(separatorString)<br />
Chapter 17 ✦ The Array Object (Chapter 37)<br />
NN2 NN3 NN4 NN6 IE3/J1 IE3/J2 IE4 IE5 IE5.5<br />
Compatibility ✓ ✓ ✓ ✓ ✓ ✓ ✓<br />
Example<br />
The script in Listing 37-7 converts an array of planet names into a text string.<br />
The page provides you with a field to enter the delimiter string of your choice and<br />
shows the results in a textarea.<br />
Listing 37-7: Using the Array.join() Method<br />
<br />
<br />
Array.join()<br />
<br />
solarSys = new Array(9)<br />
solarSys[0] = “Mercury”<br />
solarSys[1] = “Venus”<br />
solarSys[2] = “Earth”<br />
solarSys[3] = “Mars”<br />
solarSys[4] = “Jupiter”<br />
solarSys[5] = “Saturn”<br />
solarSys[6] = “Uranus”<br />
solarSys[7] = “Neptune”<br />
solarSys[8] = “Pluto”<br />
// join array elements into a string<br />
function convert(form) {<br />
var delimiter = form.delim.value<br />
form.output.value = unescape(solarSys.join(delimiter))<br />
}<br />
<br />
<br />
Converting arrays to strings<br />
This document contains an array of planets in our solar system.<br />
<br />
Enter a string to act as a delimiter between entries:<br />
<br />
<br />
<br />
<br />
<br />
<br />
<br />
<br />
491<br />
array.join()
492<br />
array.reverse()<br />
<strong>JavaScript</strong> <strong>Examples</strong> <strong>Bible</strong>: The Essential Companion to <strong>JavaScript</strong> <strong>Bible</strong><br />
Notice that this method takes the parameter very literally. If you want to include<br />
nonalphanumeric characters, such as a newline or tab, do so with URL-encoded<br />
characters (%0D for a carriage return; %09 for a tab) instead of inline string literals.<br />
In Listing 37-7, the results of the array.join() method are subjected to the<br />
unescape() function in order to display them in the TEXTAREA.<br />
array.reverse()<br />
NN2 NN3 NN4 NN6 IE3/J1 IE3/J2 IE4 IE5 IE5.5<br />
Compatibility ✓ ✓ ✓ ✓ ✓ ✓ ✓<br />
Example<br />
Listing 37-8 is an enhanced version of Listing 37-7, which includes another button<br />
and function that reverse the array and display it as a string in a text area.<br />
Listing 37-8: Array.reverse() Method<br />
<br />
<br />
Array.reverse()<br />
<br />
solarSys = new Array(9)<br />
solarSys[0] = “Mercury”<br />
solarSys[1] = “Venus”<br />
solarSys[2] = “Earth”<br />
solarSys[3] = “Mars”<br />
solarSys[4] = “Jupiter”<br />
solarSys[5] = “Saturn”<br />
solarSys[6] = “Uranus”<br />
solarSys[7] = “Neptune”<br />
solarSys[8] = “Pluto”<br />
// show array as currently in memory<br />
function showAsIs(form) {<br />
var delimiter = form.delim.value<br />
form.output.value = unescape(solarSys.join(delimiter))<br />
}<br />
// reverse array order, then display as string<br />
function reverseIt(form) {<br />
var delimiter = form.delim.value<br />
solarSys.reverse() // reverses original array<br />
form.output.value = unescape(solarSys.join(delimiter))<br />
}<br />
<br />
<br />
Reversing array element order<br />
This document contains an array of planets in our solar system.<br />
Chapter 17 ✦ The Array Object (Chapter 37)<br />
Enter a string to act as a delimiter between entries:<br />
<br />
<br />
<br />
<br />
<br />
<br />
<br />
<br />
<br />
<br />
Notice that the solarSys.reverse() method stands by itself (meaning, nothing<br />
captures the returned value) because the method modifies the solarSys array. You<br />
then run the now inverted solarSys array through the array.join() method for<br />
your text display.<br />
array.sort([compareFunction])<br />
NN2 NN3 NN4 NN6 IE3/J1 IE3/J2 IE4 IE5 IE5.5<br />
Compatibility ✓ ✓ ✓ ✓ ✓ ✓ ✓<br />
Example<br />
You can look to Listing 37-9 for a few examples of sorting an array of string values<br />
(see Figure 17-2). Four buttons summon different sorting routines, three of<br />
which invoke comparison functions. This listing sorts the planet array alphabetically<br />
(forward and backward) by the last character of the planet name and also by<br />
the length of the planet name. Each comparison function demonstrates different<br />
ways of comparing data sent during a sort.<br />
Listing 37-9: Array.sort() Possibilities<br />
<br />
<br />
Array.sort()<br />
<br />
solarSys = new Array(9)<br />
solarSys[0] = “Mercury”<br />
solarSys[1] = “Venus”<br />
solarSys[2] = “Earth”<br />
solarSys[3] = “Mars”<br />
solarSys[4] = “Jupiter”<br />
solarSys[5] = “Saturn”<br />
solarSys[6] = “Uranus”<br />
Continued<br />
493<br />
array.sort()
494<br />
array.sort()<br />
<strong>JavaScript</strong> <strong>Examples</strong> <strong>Bible</strong>: The Essential Companion to <strong>JavaScript</strong> <strong>Bible</strong><br />
Listing 37-9 (continued)<br />
solarSys[7] = “Neptune”<br />
solarSys[8] = “Pluto”<br />
// comparison functions<br />
function compare1(a,b) {<br />
// reverse alphabetical order<br />
if (a > b) {return -1}<br />
if (b > a) {return 1}<br />
return 0<br />
}<br />
function compare2(a,b) {<br />
// last character of planet names<br />
var aComp = a.charAt(a.length - 1)<br />
var bComp = b.charAt(b.length - 1)<br />
if (aComp < bComp) {return -1}<br />
if (aComp > bComp) {return 1}<br />
return 0<br />
}<br />
function compare3(a,b) {<br />
// length of planet names<br />
return a.length - b.length<br />
}<br />
// sort and display array<br />
function sortIt(form, compFunc) {<br />
var delimiter = “;”<br />
if (compFunc == null) {<br />
solarSys.sort()<br />
} else {<br />
solarSys.sort(compFunc)<br />
}<br />
// display results in field<br />
form.output.value = unescape(solarSys.join(delimiter))<br />
}<br />
<br />
<br />
Sorting array elements<br />
This document contains an array of planets in our solar system.<br />
<br />
Click on a button to sort the array:<br />
<br />
<br />
<br />
<br />
<br />
<br />
<br />
<br />
<br />
Chapter 17 ✦ The Array Object (Chapter 37)<br />
Figure 17-2: Sorting an array of planet names alphabetically by last character<br />
array.splice(startIndex , deleteCount[,<br />
item1[, item2[,...itemN]]])<br />
NN2 NN3 NN4 NN6 IE3/J1 IE3/J2 IE4 IE5 IE5.5<br />
Compatibility ✓ ✓ ✓<br />
Example<br />
Use The Evaluator (Chapter 13 in the <strong>JavaScript</strong> <strong>Bible</strong>) to experiment with the<br />
splice() method. Begin by creating an array with a sequence of numbers:<br />
a = new Array(1,2,3,4,5)<br />
Next, remove the center three items, and replace them with one string item:<br />
a.splice(1, 3, “two/three/four”)<br />
The Results box shows a string version of the three-item array returned by the<br />
method. To view the current contents of the array, enter a into the top text box.<br />
To put the original numbers back into the array, swap the string item with three<br />
numeric items:<br />
a.splice(1, 1, 2, 3, 4)<br />
The method returns the single string, and the a array now has five items in it again.<br />
✦ ✦ ✦<br />
495<br />
array.splice()
What’s on the<br />
CD-ROM<br />
The accompanying Windows–Macintosh CD-ROM contains<br />
a complete set of HTML document listings and an electronic<br />
version of this book, plus additional listings and the full<br />
text of the <strong>JavaScript</strong> <strong>Bible</strong>, Gold Edition. You also receive<br />
Adobe Acrobat Reader software to view and search the electronic<br />
versions of the books.<br />
System Requirements<br />
To derive the most benefit from the example listings, you<br />
should have both Netscape Navigator 6 (or later) and Internet<br />
Explorer 5 (or later) installed on your computer. While many<br />
scripts run in both browsers, several scripts demonstrate features<br />
that are available on only one browser or the other. To<br />
write scripts, you can use a simple text editor, word processor,<br />
or dedicated HTML editor.<br />
To use the Adobe Acrobat Reader, you need the following:<br />
✦ For Windows 95, Windows 98, or Windows NT 4.0 (with<br />
SP3 or later), you should be using a 486 or Pentium computer<br />
with 16MB of RAM and 10MB of hard disk space.<br />
✦ Macintosh users require a PowerPC, System 7.1,2 or<br />
later, at least 8MB of RAM, and 8MB of disk space.<br />
Disc Contents<br />
Platform-specific software is located in the appropriate<br />
Windows and Macintosh directories on the CD-ROM. The contents<br />
include the following items.<br />
<strong>JavaScript</strong> listings for Windows and<br />
Macintosh text editors<br />
Almost all example listings from this book and the<br />
<strong>JavaScript</strong> <strong>Bible</strong>, Gold Edition are on the CD-ROM in the form of<br />
complete HTML files, which you can load into a browser to<br />
see the language item in operation (a few others are plain text<br />
•<br />
A P P E N D I X<br />
✦ ✦ ✦ ✦
498<br />
<strong>JavaScript</strong> <strong>Examples</strong> <strong>Bible</strong>: The Essential Companion to <strong>JavaScript</strong> <strong>Bible</strong><br />
files, which you can view in your browser or text editor). A directory called Listings<br />
contains the example files, with nested folders named for each chapter of the<br />
<strong>JavaScript</strong> <strong>Bible</strong>. Each HTML file’s name is keyed to the Listing number in the book.<br />
For example, the file for Listing 15-1 is named lst15-01.htm. Note that the first<br />
part of each listing number is keyed to a <strong>JavaScript</strong> <strong>Bible</strong> chapter number. Thus,<br />
Listing 15-1 demonstrates a term discussed in Chapter 15 of the <strong>JavaScript</strong> <strong>Bible</strong><br />
(both editions), although the printed listing and discussion about the listing<br />
appears in Chapter 1 of this book because Chapter 1 contains examples for<br />
<strong>JavaScript</strong> <strong>Bible</strong> Chapter 15.<br />
For your convenience, an index.html file in the Listings folder provides a frontend<br />
table of contents to the HTML files for the book’s program listings. Open that<br />
file from your browser whenever you want to access the program listing files. If you<br />
intend to access that index page frequently, you can bookmark it in your<br />
browser(s). Using the index file to access the listing files can be very important in<br />
some cases, because several individual files must be opened within their associated<br />
framesets to work properly. Accessing the files through the index.html file assures<br />
that you open the frameset. The index.html file also shows browser compatibility<br />
ratings for all the listings. This saves you time from opening listings that are not<br />
intended to run on your browser. To examine and modify the HTML source files,<br />
open them from your favorite text editor program (for Windows editors, be sure to<br />
specify the .htm file extension in the Open File dialog box).<br />
You can open all example files directly from the CD-ROM, but if you copy them to<br />
your hard drive, access is faster and you will be able to experiment with modifying<br />
the files more readily. Copy the folder named Listings from the CD-ROM to any location<br />
on your hard drive.<br />
Electronic versions of the books<br />
These are complete, searchable versions of both this book and the <strong>JavaScript</strong><br />
<strong>Bible</strong>, Gold Edition, provided in Adobe Acrobat .pdf format. The Acrobat text for<br />
this book is in the folder named JS<strong>Examples</strong> PDF, while the <strong>JavaScript</strong> <strong>Bible</strong> text is in<br />
the JSBGold PDF folder.<br />
Adobe Acrobat Reader<br />
The Adobe Acrobat Reader is a helpful program that enables you to view the entire<br />
contents of both this book and the <strong>JavaScript</strong> <strong>Bible</strong>, Gold Edition, which are in .pdf format<br />
on the CD-ROM. To install and run Adobe Acrobat Reader, follow these steps:<br />
For Windows<br />
1. Start Windows Explorer or Windows NT Explorer and then open the Acrobat<br />
folder on the CD-ROM.<br />
2. In the Acrobat folder, double-click the rs405eng.exe icon and follow the<br />
instructions presented on-screen for installing Adobe Acrobat Reader.<br />
For Macintosh<br />
1. Open the Acrobat folder on the CD-ROM.<br />
2. In the Acrobat folder, double-click the Adobe Acrobat Installer icon and follow<br />
the instructions presented on-screen for installing Adobe Acrobat Reader.<br />
✦ ✦ ✦
A<br />
above property, 442–443<br />
accessKey property<br />
compatibility, 3<br />
controlling, 3–4<br />
example, 3–4<br />
action property, 336<br />
activeElement property, 224–225<br />
addBehavior() method<br />
compatibility, 50<br />
example, 50–52<br />
invoking, for each paragraph object, 51<br />
using, 52–53<br />
addEventListener() method<br />
compatibility, 53<br />
example, 53–55<br />
addReadRequest() method, 407<br />
addRule() method, 438–439<br />
Adobe Acrobat Reader, 498<br />
alert() method, 153<br />
alert dialog box, displaying, 153<br />
align property<br />
HR element object, 269–272<br />
IFRAME element object, 198<br />
IMG element object, 318–319<br />
TABLE element object, 382<br />
testing, 318–319<br />
aLink property, 257–258<br />
alinkColor property, 225–227<br />
all property, 5<br />
alt property, 319<br />
anchors<br />
document with, 206–207<br />
names, 207<br />
reading number of, 228<br />
anchors property, 227–228<br />
appCodeName property, 398–401<br />
appendChild() method<br />
compatibility, 55<br />
example, 55–57<br />
use of, 1<br />
appendData() method, 294–296<br />
applets property, 229<br />
applyElement() method<br />
compatibility, 57<br />
example, 57–58<br />
using, 57–58<br />
Index<br />
appMinorVersion property, 402<br />
appName property, 398–401<br />
appVersion property, 398–401<br />
AREA element object<br />
coords property, 331<br />
modifying, on the fly, 332–333<br />
shape property, 331<br />
areas property, 331–334<br />
array object<br />
concat() method, 488–490<br />
examples highlights, 487–488<br />
join() method, 491–492<br />
methods, 488–495<br />
reverse() method, 492–493<br />
sort() method, 493–495<br />
splice() method, 495<br />
arrays, concatenation, 489–490<br />
attachEvent() method<br />
compatibility, 58<br />
example, 58–59<br />
attributes property, 5<br />
availLeft/availTop properties, 407<br />
B<br />
back() method, 219–221<br />
background property<br />
BODY element object, 258<br />
NN4 layer object, 444–445<br />
TABLE element object, 382<br />
behavior property, 273–275<br />
behaviors<br />
adding, 50–53<br />
turning off, 53<br />
turning on, 51<br />
behaviorUrns property, 6<br />
below property, 442–443<br />
bgColor property<br />
BODY element object, 257–258<br />
document object, 225–227<br />
MARQUEE element object, 275<br />
NN4 layer object, 445–446<br />
TABLE element object, 383<br />
bgProperties property, 258–259<br />
blur() method<br />
compatibility, 59<br />
example, 59–60<br />
text input object, 363
500<br />
Index ✦ B–C<br />
BODY element object<br />
aLink property, 257–258<br />
background property, 258<br />
bgColor property, 257–258<br />
bgProperties property, 258–259<br />
bottomMargin/topMargin properties, 259<br />
createTextRange() method, 261–262<br />
doScroll() method, 262<br />
event handlers, 262–263<br />
leftMargin/rightMargin properties, 259<br />
link property, 257–258<br />
methods, 261–262<br />
noWrap property, 259<br />
onClick event handler, 81<br />
onMouseDown event handler, 63, 115–117<br />
onScroll event handler, 262–263<br />
onUnload event handler, 377<br />
properties, 257–261<br />
scroll property, 260<br />
scrollLeft/scrollTop properties, 260–261<br />
text property, 257–258<br />
vLink property, 257–258<br />
body property, 229<br />
border property<br />
FRAMESET element object, 194<br />
IMG element object, 319<br />
TABLE element object, 383<br />
borderColor property<br />
FRAME element object, 190<br />
FRAMESET element object, 194<br />
TABLE element object, 383–384<br />
borderColorDark/borderColorLight properties,<br />
383–384<br />
bottomMargin/topMargin properties, 259<br />
bottom/top properties, 315–316<br />
bound data<br />
filtering, 18–20<br />
sorting, 18–20<br />
boundingHeight/boundingWidth properties, 297–299<br />
boundingLeft/boundingRight properties, 297–299<br />
browsers<br />
functions to examine, 399–401<br />
reading and writing preferences, 405–406<br />
BUTTON element object<br />
click() method, 345<br />
event handlers, 346<br />
form property, 344–345<br />
methods, 345<br />
name property, 345<br />
onClick event handler, 346<br />
properties, 344–345<br />
value property, 345<br />
C<br />
canHaveChildren property<br />
compatibility, 6<br />
example, 6–7<br />
reading, 6–7<br />
canHaveHTML property, 8<br />
caption property, 384<br />
captureEvents() method<br />
document object, 243<br />
window object, 154–155<br />
Cascading Style Sheets (CSS), 265<br />
CD-ROM<br />
Adobe Acrobat Reader, 498<br />
contents, 497–498<br />
electronic versions of books, 498<br />
<strong>JavaScript</strong> listings for text editors, 497–498<br />
system requirements, 497<br />
cellIndex property, 392–393<br />
cellPadding property, 384–385<br />
cells property<br />
TABLE element object, 385<br />
TR element object, 391<br />
cellSpacing property, 384–385<br />
CGI submission action, adjusting, 349<br />
character conversions, 472–473<br />
characterSet property, 230<br />
charCode property, 423–424<br />
charset property, 229–230<br />
checkbox input object<br />
checked property, 347<br />
defaultChecked property, 348<br />
event handlers, 349–352<br />
onClick event handler, 349–352<br />
properties, 347–349<br />
value property, 348–349<br />
checked property<br />
as a conditional, 347<br />
checkbox input object, 347<br />
radio input object, 352–353<br />
child nodes<br />
collecting, 9–10<br />
hierarchy, inspecting, 8<br />
childNodes property<br />
compatibility, 8<br />
example, 8–10<br />
importance of, 1<br />
children property<br />
compatibility, 10<br />
example, 10–11<br />
className property<br />
compatibility, 11<br />
example, 11–12
set to empty, 11<br />
working with, 12<br />
clear() method, 292–293<br />
clearAttributes() method, 61<br />
clearInterval() method, 155<br />
clearTimeout() method<br />
compatibility, 155<br />
example, 155–157<br />
timerID value, 157<br />
click() method<br />
BUTTON element object, 345<br />
compatibility, 61<br />
example, 61<br />
clientHeight property, 13–14<br />
compatibility, 13<br />
defined, 13<br />
example, 13–14<br />
using, 13–14<br />
clientInformation object. See navigator object<br />
clientWidth property, 13–14<br />
compatibility, 13<br />
defined, 13<br />
example, 13–14<br />
using, 13–14<br />
clientX/clientY properties<br />
IE4+, 413–416<br />
NN6+ event object, 425–427<br />
clip property<br />
adjusting, 447–449<br />
compatibility, 447<br />
example, 447–450<br />
clipboardData property, 129<br />
cloneContents() method, 279<br />
cloneNode() method, 62<br />
cloneRange() method, 279<br />
close() method<br />
document object, 243–244<br />
window object, 157–158<br />
closed property, 128, 129–131<br />
COL element object, 391<br />
COLGROUP element object, 391<br />
collapse() method<br />
Range object, 279<br />
TextRange object, 300<br />
collapsed property, 276<br />
color property<br />
FONT element object, 266–268<br />
HR element object, 272<br />
colors<br />
change, triggering, 377–378<br />
sampler, 225–227<br />
cols property<br />
FRAMESET element object, 195–197<br />
TEXTAREA element object, 368<br />
colSpan property, 393<br />
commonAncestorContainer property, 277<br />
compareBoundaryPoints() method<br />
compatibility, 280<br />
example, 280–283<br />
lab for, 281–283<br />
raw value returned, 280<br />
compareEndPoints() method<br />
compatibility, 300<br />
example, 300–303<br />
invocations, 301<br />
lab for, 301–303<br />
raw value returned by, 301<br />
complete property, 320<br />
componentFromPoint() method<br />
compatibility, 62<br />
example, 62–63<br />
using, 63<br />
confirm() method, 158<br />
confirm dialog box, 158<br />
constructor property, 470<br />
contains() method, 64<br />
contentDocument property<br />
FRAME element object, 190<br />
IFRAME element object, 199<br />
contentEditable property<br />
compatibility, 14<br />
example, 14–15<br />
using, 14–15<br />
context-sensitive help, creating, 110–111<br />
cookie property, 230<br />
cookieEnabled property, 402<br />
coords property, 331<br />
countdown timer<br />
listing, 155–156<br />
page illustration, 157<br />
cpuClass property, 402<br />
createAttribute() method, 244<br />
createContexualFragment() method, 283<br />
createElement() method, 244<br />
createEventObject() method<br />
document object, 244–245<br />
fireEvent() method and, 67<br />
createPopup() method, 159<br />
createRange() method, 293<br />
createStyleSheet() method, 245–246<br />
createTextNode() method, 246–247<br />
Index ✦ C<br />
501
502<br />
Index ✦ C–D<br />
createTextRange() method<br />
element object, 261–262<br />
TEXTAREA element object, 368<br />
cssRule object, 440<br />
cssText property, 436–437<br />
current time, displaying, 176–177<br />
currentStyle property, 15<br />
currentTarget property, 427–428<br />
cutting/pasting, under script control, 101–102<br />
D<br />
data binding<br />
recordNumber property, 41–42<br />
resource, 20<br />
data property<br />
NN4 event object, 410–411<br />
Text and TextNode objects, 293<br />
data validation, 367–368<br />
dataFld property, 16–20<br />
changing, 16–17<br />
compatibility, 16<br />
example, 16–20<br />
dataFormatAs property, 16–20<br />
dataPageSize property, 385<br />
dataSrc property<br />
changing, 16–17<br />
compatibility, 16<br />
example, 16–20<br />
defaultCharset property, 230–231<br />
defaultChecked property<br />
checkbox input object, 348<br />
radio input object, 354<br />
defaultStatus property<br />
compatibility, 131<br />
example, 131–132<br />
setting, 132<br />
defaultValue property, 358–359<br />
deleteContents() method, 284<br />
deleteData() method, 294–296<br />
deleteRule() method, 439<br />
detachEvent() method<br />
compatibility, 58<br />
example, 58–59<br />
dialogArguments property, 132<br />
dialogHeight/dialogWidth properties, 132–133<br />
dialogLeft/dialogTop properties, 133<br />
dir property, 21<br />
direction property, 275<br />
directories property, 134–135<br />
disabled property<br />
compatibility, 21<br />
example, 21<br />
form control and, 2<br />
styleSheet object, 437<br />
disableExternalCapture() method, 159<br />
dispatchEvent() method<br />
compatibility, 64<br />
example, 64–66<br />
using, 64–66<br />
DIV element<br />
clientHeight property, 13–14<br />
clientWidth property, 13–14<br />
contentEditable property, 14<br />
document object<br />
activeElement property, 224–225<br />
alinkColor property, 225–227<br />
anchors, 227–228<br />
anchors property, 227–228<br />
applets property, 229<br />
bgColor property, 225–227<br />
body property, 229<br />
captureEvents() method, 243<br />
characterSet property, 230<br />
charset property, 229–230<br />
close() method, 243–244<br />
cookie property, 230<br />
createAttribute() method, 244<br />
createElement() method, 244<br />
createEventObject() method, 244–245<br />
createStyleSheet() method, 245–246<br />
createTextNode() method, 246–247<br />
defaultCharset property, 230–231<br />
documentElement property, 231<br />
elementFromPoint() method, 247–249<br />
event handlers, 256–257<br />
examples highlights, 224<br />
execCommand() method, 249<br />
expando property, 231<br />
fgColor property, 225–227<br />
fileCreatedDate property, 232–233<br />
fileModifiedDate property, 232–233<br />
fileSize property, 232–233<br />
forms property, 233–234<br />
frames property, 234<br />
getElementByID() method, 250<br />
getElementsByName() method, 250<br />
getSelection() method, 251–252<br />
height property, 234–235<br />
images property, 235<br />
implementation property, 235<br />
lastModified property, 235–236<br />
layers property, 236–237<br />
linkColor property, 225–227<br />
links property, 238
location property, 238–240<br />
methods, 243–256<br />
onMouseOver event handler, 247<br />
onStop event handler, 256–257<br />
open() method, 252<br />
parentWindow property, 240<br />
properties, 224–243<br />
protocol property, 240<br />
queryCommand() methods, 252<br />
recalc() method, 253<br />
referrer property, 224, 240–241<br />
role, 223<br />
scripts property, 242<br />
selection property, 242<br />
URL property, 238–240<br />
vlinkColor property, 225–227<br />
width property, 234–235<br />
write() method, 253–256<br />
writeIn() method, 253–256<br />
document property<br />
compatibility, 21<br />
example, 22<br />
popup object, 201<br />
Document property, 191<br />
documentElement property, 231<br />
documents<br />
color, changing, 227<br />
current, extracting directory of, 212<br />
framesets, 146<br />
loading, into layers, 462–463<br />
doReadRequest() method, 408<br />
doScroll() method, 262<br />
duplicate() method, 303–304<br />
dynamic properties<br />
clock controlled by, 94<br />
listing, 92–93<br />
E<br />
elementFromPoint() method<br />
compatibility, 247<br />
example, 247–249<br />
using, 248–249<br />
elements property<br />
compatibility, 336<br />
example, 336–338<br />
using, 337<br />
empty() method, 293<br />
enableExternalCapture() method, 159<br />
encoding property, 338<br />
enctype property, 338<br />
endContainer/startContainer properties, 277–278<br />
endOffset/startOffset properties, 278<br />
Index ✦ D–E<br />
event handlers<br />
assigning, to element objects, 2<br />
BODY element object, 262–263<br />
BUTTON element object, 346<br />
checkbox input object, 349–352<br />
document object, 256–257<br />
dragging/dropping control, 2<br />
form object, 341–342<br />
generic, 95–126<br />
information management, 2<br />
onAbort, 329<br />
onActivate, 95–96<br />
onAfterPrint, 188<br />
onBeforeCopy, 96–97<br />
onBeforeCut, 97<br />
onBeforeDeactivate, 95–96<br />
onBeforeEditFocus, 97–98<br />
onBeforePaste, 98, 121–123<br />
onBeforePrint, 188<br />
onBeforeUnload, 188–189<br />
onBlur, 98–99, 365–366<br />
onChange, 367–368, 377–378<br />
onClick, 66, 81, 99–100, 346, 349–352, 355–356<br />
onContextMenu, 100–101<br />
onCopy, 101–102<br />
onCut, 101–102<br />
onDblClick, 100, 103<br />
onDeactivate, 95–96<br />
onDrag, 103–107<br />
onDragEnd, 106<br />
onDragEnter, 107<br />
onDragLeave, 107<br />
onDragOver, 108<br />
onDragStart, 103, 108<br />
onDrop, 108<br />
onError, 329<br />
onFilterChange, 108–109<br />
onFocus, 99, 110, 365–366<br />
onHelp, 110–111, 189<br />
onKeyDown, 111–114<br />
onKeyPress, 111–114<br />
onKeyUp, 111–114<br />
onLoad, 33, 330–331<br />
onLoseCapture, 115<br />
onMouseDown, 63, 115–117<br />
onMouseEnter, 117<br />
onMouseLeave, 117<br />
onMouseMove, 117–119<br />
onMouseOut, 120–121<br />
onMouseOver, 120–121<br />
onMouseUp, 115–117<br />
Continued<br />
503
504<br />
Index ✦ E–F<br />
event handlers (continued)<br />
onPaste, 121–123<br />
onPropertyChange, 123–124<br />
onReadyStateChange, 124–125<br />
onReset, 341–342<br />
onResize, 125<br />
onScroll, 262–263<br />
onSelect, 365–366<br />
onSelectStart, 125–126<br />
onStop, 256–257<br />
onSubmit, 341–342<br />
radio input object, 355–356<br />
SELECT element object, 377–378<br />
text input object, 365–368<br />
window object, 188–189<br />
event objects<br />
examples highlights, 410<br />
IE4+, 413–423<br />
NN4, 410–413<br />
NN6+, 423–433<br />
properties, value of, 409<br />
eventPhase property, 427–429<br />
execCommand() method<br />
document object, 249<br />
TextRange object, 304<br />
execScript() method, 159–160<br />
expand() method, 304<br />
expando property, 231<br />
external property, 135–136<br />
extractContents() method, 285<br />
F<br />
face property, 268–269<br />
fgColor property, 225–227<br />
fields, selecting, 364–365<br />
file dates, viewing, 232–233<br />
fileCreatedDate property<br />
document object, 232–233<br />
IMG element object, 322<br />
fileModifiedDate property<br />
document object, 232–233<br />
IMG element object, 322<br />
fileSize property<br />
document object, 232–233<br />
IMG element object, 322<br />
find() method, 160<br />
findText() method<br />
compatibility, 304<br />
example, 305–308<br />
fireEvent() method<br />
compatibility, 66<br />
example, 66–68<br />
using, 67–68<br />
firstChild property<br />
compatibility, 22<br />
example, 22–23<br />
using, 1, 22–23<br />
focus() method<br />
compatibility, 59<br />
example, 59–60<br />
text input object, 363<br />
FONT element object<br />
color property, 266–268<br />
face property, 268–269<br />
properties, 266–269<br />
properties, controlling, 267–268<br />
size property, 269<br />
fontSize property, 85<br />
form controls, disabling, 2<br />
form object<br />
action property, 336<br />
elements property, 336–338<br />
encoding property, 338<br />
enctype property, 338<br />
event handlers, 341–342<br />
examples highlights, 335<br />
length property, 339<br />
method property, 339<br />
methods, 340–341<br />
onReset event handler, 341–342<br />
onSubmit event handler, 341–342<br />
properties, 336–339<br />
reset() method, 340<br />
submit() method, 341<br />
target property, 339<br />
form property<br />
BUTTON element object, 344–345<br />
text input object, 359–360<br />
forms property, 233–234<br />
FRAME element object<br />
borderColor property, 190<br />
contentDocument property, 190<br />
Document property, 191<br />
height property, 191–192<br />
noResize property, 192<br />
properties, 190–194<br />
scrolling property, 192–193<br />
src property, 194<br />
width property, 191–192<br />
frame property<br />
compatibility, 385<br />
cycling through values, 386–387<br />
example, 385–387<br />
frameBorder property<br />
FRAMESET element object, 197–198<br />
IFRAME element object, 199
frames<br />
border, 197–198, 199<br />
control panel, 197<br />
documents loaded into, 136<br />
scrolling, 170–171<br />
showing/hiding, 196<br />
sizes, 128<br />
spacing, 198<br />
table of contents, 197<br />
frames property<br />
compatibility, 136<br />
document object, 234<br />
example, 136–138<br />
FRAMESET element object<br />
border property, 194<br />
borderColor property, 194<br />
cols property, 195–197<br />
frameBorder property, 197–198<br />
frameSpacing property, 198<br />
properties, 194–198<br />
rows property, 195–197<br />
framesets<br />
composition, 128<br />
for document.URL property reader, 238<br />
for document.write() example, 253<br />
documents, 146<br />
for hiding/showing frame, 196<br />
name of, 148<br />
navigation lab, 219<br />
print, 165<br />
for property picker, 207–209<br />
for scroll() demonstration, 169<br />
smart, 214–215<br />
specification modification, 195<br />
frameSpacing property, 198<br />
fromElement/toElement properties<br />
compatibility, 416<br />
example, 416–418<br />
using, 417<br />
functions<br />
addRow(), 49<br />
addStyle(), 245<br />
append(), 56<br />
cancelDefault(), 104<br />
checkFrameset(), 215, 216<br />
checkIt(), 367<br />
checkNumeric(), 364<br />
checkTimer(), 326<br />
closeWindow(), 130<br />
crawlLayers(), 236<br />
customScroll(), 171<br />
doMerge(), 78<br />
doSelection(), 364<br />
dragIt(), 118<br />
engage(), 117<br />
for examining browsers, 399–401<br />
finishNewWindow(), 130<br />
flash(), 154<br />
getColor(), 143<br />
getFormData(), 184<br />
getSearchArray(), 214<br />
handleApply(), 184<br />
handleCut(), 101<br />
handleOK(), 182<br />
hilite(), 71<br />
init(), 92, 179, 183<br />
insertTableRow(), 392<br />
isNumber(), 364<br />
isWindows(), 398<br />
makeAreas(), 332<br />
makeNewWindow(), 60<br />
moveOffScreen(), 163<br />
nextField(), 16<br />
parseInt(), 172<br />
prevField(), 16<br />
pushUndoNew(), 308<br />
release(), 117, 118, 465<br />
replace(), 87<br />
resetSelects(), 326<br />
resetTab(), 47<br />
resizeIt(), 465<br />
restore(), 88, 134<br />
revolve(), 163<br />
selectChunk(), 38<br />
setHRAttr(), 270<br />
setImagePosition(), 33<br />
setInitialColor(), 51<br />
setSelection(), 364<br />
setupDrag(), 103, 104<br />
showChange(), 123<br />
showContextMenu(), 81<br />
showCountDown(), 157<br />
showPreferences(), 405<br />
startTimer(), 157<br />
stopTimer(), 157<br />
swap(), 88, 350<br />
timeIt(), 104<br />
toggle(), 350<br />
toggleBar(), 134<br />
toggleComplete(), 18<br />
toggleEdit(), 14<br />
turnOn(), 51<br />
undoReplace(), 308<br />
Index ✦ F<br />
Continued<br />
505
506<br />
Index ✦ F–G<br />
functions (continued)<br />
unescape(), 212<br />
updateClock(), 92<br />
walkChildNodes(), 8<br />
walkChildren(), 10<br />
whereInWorld(), 63<br />
zigzag(), 163<br />
G<br />
generic objects, 1–126<br />
accessKey property, 3–4<br />
addBehavior() method, 50–53<br />
addEventListener() method, 53–55<br />
all property, 5<br />
appendChild method, 55–57<br />
applyElement() method, 57–58<br />
attachEvent() method, 58–59<br />
attributes property, 5<br />
behaviorUrns property, 6<br />
blur() method, 59–60<br />
canHaveChildren property, 6–7<br />
canHaveHTML property, 8<br />
childNodes property, 1, 8–10<br />
children property, 10–11<br />
className property, 11–12<br />
clearAttributes() method, 61<br />
click() method, 61<br />
clientHeight property, 13–14<br />
clientWidth property, 13–14<br />
cloneNode() method, 62<br />
compatibility, 59<br />
componentFromPoint() method, 62–63<br />
contains() method, 64<br />
contentEditable property, 14–15<br />
currentStyle property, 15<br />
dataFld property, 16–20<br />
dataFormatAs property, 16–20<br />
dataSrc property, 16–20<br />
detachEvent() method, 58–59<br />
dir property, 21<br />
disabled property, 2, 21<br />
dispatchEvent() method, 64–66<br />
document property, 21–22<br />
event handlers, 95–126<br />
examples highlights, 1–2<br />
fireEvent() method, 66–68<br />
firstChild property, 1, 22–23<br />
focus() method, 59–60<br />
getAdjacentText() method, 69<br />
getAttribute() method, 2, 69–70<br />
getAttributeNode() method, 70<br />
getBoundingClientRect() method, 70–73<br />
getClientRects() method, 73<br />
getElementsByTagName() method, 73<br />
getExpression() method, 74<br />
hasChildNodes() method, 74–75<br />
height property, 23–24<br />
hideFocus property, 24<br />
id property, 24–25<br />
innerHTML property, 25–26<br />
innerText property, 25–26<br />
insertAdjacentElement() method, 75<br />
insertAdjacentHTML() method, 76<br />
insertAdjacentText() method, 76<br />
insertBefore() method, 1, 76–77<br />
isContentEditable property, 26–27<br />
isDisabled property, 27–28<br />
isMultiLine property, 28<br />
isTextEdit property, 28<br />
item() method, 78<br />
lang property, 28–29<br />
language property, 29<br />
lastChild property, 1, 22–23<br />
length property, 29<br />
mergeAttribute() method, 78–79<br />
methods, 50–95<br />
nextSibling property, 30<br />
nodeName property, 30<br />
nodeType property, 31<br />
nodeValue property, 31–32<br />
normalize() method, 79–80<br />
offsetHeight property, 32<br />
offsetLeft property, 32–33<br />
offsetParent property, 33–35<br />
offsetTop property, 32–33<br />
offsetWidth property, 32<br />
onActivate event handler, 95–96<br />
onBeforeCopy event handler, 96–97<br />
onBeforeCut event handler, 97<br />
onBeforeDeactivate event handler, 95–96<br />
onBeforeEditFocus event handler, 97–98<br />
onBeforePaste event handler, 98, 121–123<br />
onBlur event handler, 98–99<br />
onClick event handler, 66, 81, 99–100<br />
onContextMenu event handler, 100–101<br />
onCopy event handler, 101–102<br />
onCut event handler, 101–102<br />
onDblClick event handler, 100, 103<br />
onDeactivate event handler, 95–96<br />
onDrag event handler, 103–107<br />
onDragEnd event handler, 106<br />
onDragEnter event handler, 107<br />
onDragLeave event handler, 107<br />
onDragOver event handler, 108
onDragStart event handler, 103, 108<br />
onDrop event handler, 108<br />
onFilterChange event handler, 108–109<br />
onFocus event handler, 99, 110<br />
onHelp event handler, 110–111<br />
onKeyDown event handler, 111–114<br />
onKeyPress event handler, 111–114<br />
onKeyUp event handler, 111–114<br />
onLoseCapture event handler, 115<br />
onMouseEnter event handler, 117<br />
onMouseLeave event handler, 117<br />
onMouseMove event handler, 117–119<br />
onMouseOut event handler, 120–121<br />
onMouseOver event handler, 120–121<br />
onMouseUp event handler, 115–117<br />
onPaste event handler, 121–123<br />
onPropertyChange event handler, 123–124<br />
onReadyStateChange event handler, 124–125<br />
onResize event handler, 125<br />
onSelectStart event handler, 125–126<br />
outerHTML property, 35–36<br />
outerText property, 35–36<br />
ownerDocument property, 37<br />
parentElement property, 37<br />
parentNode property, 38<br />
parentTextEdit property, 38–39<br />
previousSibling property, 30<br />
properties, 3–50<br />
readyState property, 40, 51<br />
recordNumber property, 40–42<br />
releaseCapture() method, 80–83<br />
removeAttribute() method, 83<br />
removeAttributeNode() method, 84<br />
removeBehavior() method, 52–53, 84<br />
removeChild() method, 57, 85<br />
removeEventListener method, 53–55<br />
removeExpression() method, 85–86<br />
removeNode() method, 86, 88–89<br />
replaceAdjacentText() method, 86–87<br />
replaceChild() method, 1, 56, 87<br />
replaceNode() method, 87–89<br />
runtimeStyle property, 42<br />
scopeName property, 42–43<br />
scrollHeight property, 43<br />
scrollIntoView() method, 89–90<br />
scrollLeft property, 43–44<br />
scrollTop property, 43–44<br />
scrollWidth property, 43<br />
setActive() method, 90<br />
setAttribute() method, 91<br />
setAttributeNode() method, 84<br />
setCapture() method, 80–83<br />
setExpression() method, 91–94<br />
sourceIndex property, 44–45<br />
style property, 45<br />
swapNode() method, 88, 94<br />
tabIndex property, 45–47<br />
tagName property, 47<br />
tags() method, 94–95<br />
tagUrn property, 47<br />
title property, 48<br />
uniqueID property, 49–50<br />
urns() method, 95<br />
width property, 23–24<br />
getAdjacentText() method, 69<br />
GetAttention() method, 160<br />
getAttribute() method<br />
compatibility, 69<br />
example, 69–70<br />
return, 2<br />
userProfile object, 408<br />
getAttributeNode() method, 70<br />
getBookmark() method, 308<br />
getBoundingClientRect() method<br />
compatibility, 70<br />
example, 70–73<br />
using, 71–73<br />
getClientRects() method, 73<br />
getElementByID() method, 250<br />
getElementsByName() method, 250<br />
getElementsByTagName() method<br />
compatibility, 73<br />
example, 73<br />
return, 2<br />
getExpression() method, 74<br />
getSelection() method, 251–252<br />
go() method, 219–221<br />
H<br />
handleError(), 140<br />
hasChildNodes() method<br />
compatibility, 74<br />
example, 74–75<br />
hash property, 206–207<br />
height property<br />
compatibility, 23<br />
document object, 234–235<br />
example, 24<br />
FRAME element object, 191–192<br />
IMG element object, 322–323<br />
TABLE element object, 387<br />
TD and TH element objects, 393–394<br />
TR element object, 391–392<br />
Index ✦ G–H<br />
507
508<br />
Index ✦ H–I<br />
hide() method, 202–204<br />
hideFocus property, 24<br />
history object<br />
back() method, 219–221<br />
examples highlights, 205<br />
go() method, 221–222<br />
length property, 218–219<br />
methods, 219–222<br />
properties, 218–219<br />
host property<br />
compatibility, 207<br />
example, 207–211<br />
hostname property, 211<br />
HR element object<br />
align property, 269–272<br />
color property, 272<br />
noShade property, 272<br />
properties, 269–273<br />
properties, controlling, 270–272<br />
size property, 272<br />
width property, 273<br />
href property, 211–212<br />
hspace property<br />
IFRAME element object, 199<br />
IMG element object, 323<br />
HTML element objects<br />
generic, 1–126<br />
specifications, 1<br />
htmlFor property, 342<br />
htmlText property, 299–300<br />
I<br />
id property<br />
compatibility, 24<br />
example, 25<br />
IE4+ event object<br />
clientX/clientY properties, 413–416<br />
fromElement/toElement properties, 416–418<br />
keyCode property, 418–420<br />
offsetX/offsetY properties, 413–416<br />
properties, 413–423<br />
returnValue property, 420<br />
srcElement property, 420–422<br />
type property, 422–423<br />
x/y, 413–416<br />
IFRAME element object<br />
align property, 198<br />
contentDocument property, 199<br />
frameBorder property, 199<br />
hspace property, 199<br />
properties, 198–200<br />
scrolling property, 200<br />
src property, 200<br />
vspace property, 199<br />
Image object, 318–331<br />
images<br />
changing between still and motion, 321–322<br />
rotating, 326–328<br />
images property, 235<br />
IMG element object<br />
align property, 318–319<br />
alt property, 319<br />
border property, 319<br />
complete property, 320<br />
examples highlights, 317<br />
fileCreatedDate property, 322<br />
fileModifiedDate property, 322<br />
fileSize property, 322<br />
height property, 322–323<br />
hspace property, 323<br />
isMap property, 323–324<br />
loop property, 324<br />
lowsrc/lowSrc properties, 324<br />
name property, 324<br />
nameProp property, 325<br />
onAbort event handler, 329<br />
onError event handler, 329<br />
onLoad event handler, 330–331<br />
properties, 318–329<br />
protocol property, 325<br />
src property, 325–328<br />
start property, 329<br />
vspace property, 323<br />
width property, 322–323<br />
x property, 329<br />
y property, 329<br />
implementation property, 235<br />
innerHeight/innerWidth properties, 138–139<br />
innerHTML property<br />
compatibility, 25<br />
example, 25–26<br />
using, 25–26<br />
innerText property<br />
compatibility, 25<br />
example, 25–26<br />
using, 25–26<br />
inRange() method, 309<br />
insertAdjacentElement() method, 75<br />
insertAdjacentHTML() method, 76<br />
insertAdjacentText() method, 76
insertBefore() method<br />
compatibility, 76<br />
example, 77<br />
second parameter, 77<br />
use of, 1<br />
using, 77<br />
insertData() method, 294–296<br />
insertNode() method<br />
compatibility, 285<br />
example, 285–287<br />
listing, 286–287<br />
insertRule() method, 439<br />
isContentEditable property<br />
compatibility, 26<br />
example, 27<br />
isDisabled property<br />
compatibility, 27<br />
example, 27–28<br />
isEqual() method, 309–310<br />
isMap property, 323–324<br />
isMultiLine property, 28<br />
isOpen property, 201–202<br />
isTextEdit property, 28<br />
isValidFragment() method, 287<br />
item() method<br />
compatibility, 78<br />
example, 78<br />
SELECT element object, 376<br />
K<br />
keyCode property<br />
compatibility, 418, 423<br />
displaying values, 419, 423–424<br />
example, 418–420, 423–424<br />
NN6+ event object, 423–424<br />
tasks, 419–420<br />
L<br />
LABEL element object<br />
defined, 335<br />
htmlFor property, 342<br />
label property<br />
OPTGROUP element object, 378–380<br />
OPTION element object, 378<br />
lang property<br />
compatibility, 28<br />
example, 29<br />
language property, 29<br />
lastChild property<br />
compatibility, 22<br />
example, 22–23<br />
using, 1, 22–23<br />
Index ✦ I–L<br />
lastModified property, 235–236<br />
layers<br />
background colors, 446<br />
backgrounds, setting, 444–445<br />
dragging, 464<br />
loading documents into, 462–463<br />
nested, coordinate system testing, 453–455<br />
nested, source content, 456–457<br />
nested, visibility relationships, 458<br />
resizing, 466–467<br />
layers property, 236–237<br />
layerX/layerY properties<br />
NN4 event object, 411–413<br />
NN6+ event object, 425–427<br />
left property<br />
NN4 layer object, 450–452<br />
TextRectangle object, 315–316<br />
leftMargin/rightMargin properties, 259<br />
length property, 29<br />
form object, 339<br />
history object, 218–219<br />
radio input object, 354<br />
select() method, 370<br />
LI element object<br />
type property, 395–396<br />
value property, 396<br />
linkColor property, 225–227<br />
links property<br />
BODY element object, 257–258<br />
document object, 238<br />
listStyleType property, 81<br />
load() method, 462–463<br />
location object<br />
examples highlights, 205<br />
hash property, 206–207<br />
host property, 207–211<br />
hostname property, 211<br />
href property, 211–212<br />
methods, 216–218<br />
pathname property, 212<br />
port property, 213<br />
properties, 206–216<br />
protocol property, 213<br />
reload() method, 216–217<br />
replace() method, 217–218<br />
search property, 213–216<br />
using, 205<br />
location property, 238–240<br />
locationbar property, 134–135<br />
loop property, 324<br />
lowsrc/lowSrc properties, 324<br />
509
510<br />
Index ✦ M<br />
M<br />
makeHot.htc behavior component, 50–51<br />
MAP element object, 331–334<br />
MARQUEE element object<br />
behavior, 273–275<br />
bgColor, 275<br />
direction, 275<br />
methods, 276<br />
properties, 273–275<br />
properties, controlling, 273–275<br />
scrollAmount, 275<br />
scrollDelay, 275<br />
start() method, 276<br />
stop() method, 276<br />
maxLength property, 360<br />
MAX_VALUE property, 484–485<br />
menubar property, 134–135<br />
mergeAttribute() method<br />
compatibility, 78<br />
example, 78–79<br />
using, 79<br />
method property, 339<br />
methods<br />
addBehavior(), 50–53<br />
addEventListener(), 53–55<br />
addReadRequest(), 407<br />
addRule(), 438–439<br />
alert(), 153<br />
appendChild(), 1, 55–57<br />
appendData(), 294–296<br />
applyElement(), 57–58<br />
array.concat(), 488–490<br />
array.join(), 491–492<br />
array object, 488–495<br />
array.reverse(), 492–493<br />
array.sort(), 493–495<br />
array.splice(), 495<br />
attachEvent(), 58–59<br />
back(), 219–221<br />
blur(), 59–60, 363<br />
BODY element object, 261–262<br />
BUTTON element object, 345<br />
captureEvents(), 154–155, 243<br />
clear(), 292–293<br />
clearAttributes(), 61<br />
clearInterval(), 155<br />
clearTimeout(), 128, 155–157<br />
click(), 61, 345<br />
cloneContents(), 279<br />
cloneNode(), 62<br />
cloneRange(), 279<br />
close(), 157–158, 243–244<br />
collapse(), 279, 300<br />
compareBoundaryPoints(), 280–283<br />
compareEndPoints(), 300–303<br />
componentFromPoint(), 62–63<br />
confirm(), 158<br />
contains(), 64<br />
createAttribute(), 244<br />
createContexualFragment(), 283<br />
createElement(), 244<br />
createEventObject(), 67, 244–245<br />
createPopup(), 159<br />
createRange(), 293<br />
createStyleSheet(), 245–246<br />
createTextNode(), 246–247<br />
createTextRange(), 261–262, 368<br />
deleteContents(), 284<br />
deleteData(), 294–296<br />
deleteRule(), 439<br />
detachEvent(), 58–59<br />
disableExternalCapture(), 159<br />
dispatchEvent(), 64–66<br />
document object, 243–256<br />
doReadRequest(), 408<br />
doScroll(), 262<br />
duplicate(), 303–304<br />
elementFromPoint(), 247–249<br />
empty(), 293<br />
enableExternalCapture(), 159<br />
execCommand(), 249, 304<br />
execScript(), 159–160<br />
expand(), 304<br />
extractContents(), 285<br />
find(), 160<br />
findText(), 304–308<br />
fireEvent(), 66–68<br />
focus(), 59–60, 363<br />
form object, 340–341<br />
generic, 50–95<br />
getAdjacentText(), 69<br />
GetAttention(), 160<br />
getAttribute(), 2, 69–70, 408<br />
getAttributeNode(), 70<br />
getBookmark(), 308<br />
getBoundingClientRect(), 70–73<br />
getClientRects(), 73<br />
getElementByID(), 250<br />
getElementsByName(), 250<br />
getElementsByTagName(), 2, 73<br />
getExpression(), 74<br />
getSelection(), 251–252
go(), 221–222<br />
hasChildNodes(), 74–75<br />
hide(), 202–204<br />
history object, 219–222<br />
inRange(), 309<br />
insertAdjacentElement(), 75<br />
insertAdjacentHTML(), 76<br />
insertAdjacentText(), 76<br />
insertBefore(), 1, 76–77<br />
insertData(), 294–296<br />
insertNode(), 285–287<br />
insertRule(), 439<br />
isEqual(), 309–310<br />
isValidFragment(), 287<br />
item(), 78, 376<br />
load(), 462–463<br />
location object, 216–218<br />
MARQUEE element object, 276<br />
mergeAttribute(), 78–79<br />
move(), 310<br />
moveAbove(), 463<br />
moveBelow(), 463<br />
moveBy(), 128, 161–163, 463–464<br />
moveEnd(), 310–311<br />
moveRow(), 390<br />
moveStart(), 310–311<br />
moveTo(), 128, 161–163, 463–464<br />
moveToAbsolute(), 463–464<br />
moveToBookmark(), 311<br />
moveToElementText(), 311–312<br />
moveToPoint(), 312<br />
namedItem(), 376<br />
navigator object, 405–406<br />
NN4 layer object, 462–467<br />
node-related, 88–89<br />
normalize(), 79–80<br />
Number object, 485<br />
number.toExponential(), 485<br />
number.toFixed(), 485<br />
number.toPrecision(), 485<br />
number.toString(), 485<br />
open(), 129, 163–165, 252<br />
parentElement(), 312–313<br />
pasteHTML(), 313<br />
popup object, 202–204<br />
preference(), 405<br />
print(), 165–166<br />
prompt(), 166–167<br />
queryCommand(), 252<br />
Range object, 279–291<br />
recalc(), 253<br />
Index ✦ M<br />
releaseCapture(), 80–83<br />
reload(), 216–217<br />
removeAttribute(), 83<br />
removeAttributeNode(), 84<br />
removeBehavior(), 52–53, 84<br />
removeChild(), 57, 85<br />
removeEventListener, 53–55<br />
removeExpression(), 85–86<br />
removeNode(), 86, 88–89<br />
removeRule(), 438–439<br />
replace(), 217–218<br />
replaceAdjacentText(), 86–87<br />
replaceChild(), 1, 56, 87<br />
replaceData(), 294–296<br />
replaceNode(), 87–89<br />
reset(), 340<br />
resizeBy(), 167–168, 465–467<br />
resizeTo(), 167–168, 465–467<br />
routeEvent(), 168–169<br />
scroll(), 169–171<br />
scrollBy(), 171–173<br />
scrollIntoView(), 89–90<br />
scrollTo(), 171–173<br />
select(), 314, 364–365<br />
SELECT element object, 376<br />
selection object, 292–293<br />
selectNode()/selectNodeContents(), 287–288<br />
setActive(), 90<br />
setAttribute(), 91<br />
setAttributeNode(), 84<br />
setCapture(), 80–83<br />
setEnd()/setStart(), 288–289<br />
setEndAfter()/setEndBefore(), 289<br />
setExpression(), 91–94<br />
setInterval(), 128, 173–176<br />
setStartAfter()/setStartBefore(), 289<br />
setTimeout(), 128, 152, 176–178<br />
show(), 202–204<br />
showModalDialog(), 178–187<br />
showModelessDialog(), 178–187<br />
sizeToContent(), 187<br />
splitText(), 296–297<br />
start(), 276<br />
stop(), 276<br />
string.charAt(), 471<br />
string.charCodeAt(), 471–473<br />
string.indexOf(), 473<br />
string.lastIndexOf(), 474<br />
string.match(), 474–476<br />
string.replace(), 476–478<br />
Continued<br />
511
512<br />
Index ✦ M–N<br />
methods (continued)<br />
string.search(), 478<br />
string.slice(), 479–480<br />
string.split(), 480–481<br />
string.substr(), 481–482<br />
string.substring(), 482–483<br />
string.toLowerCase()/string.toUpperCase(),<br />
483–484<br />
string.toString(), 484<br />
string.valueOf(), 484<br />
styleSheet object, 438–439<br />
submit(), 341<br />
substringData(), 294–296<br />
surroundContents(), 289–291<br />
swapNode(), 88, 94<br />
TABLE element object, 390<br />
tags(), 94–95<br />
text input object, 363–365<br />
Text object, 294–297<br />
TEXTAREA element object, 368<br />
TextRange object, 300–314<br />
toString(), 291<br />
toUpperCase(), 363<br />
urns(), 95<br />
userProfile object, 407–408<br />
window object, 153–187<br />
write(), 253–256<br />
writeIn(), 253–256<br />
mimeTypes property, 403<br />
MIN_VALUE property, 484–485<br />
modal dialog box<br />
demonstration, 178–187<br />
document for, 179, 180–182<br />
opening, 178<br />
simulation, 127<br />
modeless dialog box<br />
demonstration, 178–187<br />
document for, 184–187<br />
move() method, 310<br />
moveAbove() method, 463<br />
moveBelow() method, 463<br />
moveBy() method<br />
NN4 layer object, 463–464<br />
window object, 161–163<br />
moveEnd() method, 310–311<br />
moveRow() method, 390<br />
moveStart() method, 310–311<br />
moveTo() method<br />
NN4 layer object, 463–464<br />
window object, 161–163<br />
moveToAbsolute() method, 463–464<br />
moveToBookmark() method, 311<br />
moveToElementText() method, 311–312<br />
moveToPoint() method, 312<br />
multiple property, 370–371<br />
N<br />
name property<br />
BUTTON element object, 345<br />
IMG element object, 324<br />
text input object, 360<br />
namedItem() method, 376<br />
nameProp property, IMG element object, 325<br />
navigation lab<br />
control panel, 220–221<br />
frameset, 219<br />
navigator object<br />
appCodeName property, 398–401<br />
appMinorVersion property, 402<br />
appName property, 398–401<br />
appVersion property, 398–401<br />
cookieEnabled property, 402<br />
cpuClass property, 402<br />
defined, 397<br />
examples highlights, 398<br />
methods, 405–406<br />
mimeTypes property, 403<br />
onLine property, 403<br />
oscpu property, 403<br />
platform property, 404<br />
preference() method, 405–406<br />
product/productSub properties, 404<br />
properties, 398–405<br />
systemLanguage property, 404–405<br />
userAgent property, 398–401<br />
userLanguage property, 404–405<br />
vendor/vendorSub properties, 404<br />
navigator property, 139<br />
NEGATIVE_INFINITY property, 484–485<br />
nested elements, locating position of, 33<br />
nested layers. See also layers<br />
coordinate system testing, 453–455<br />
source content, setting, 456–457<br />
visibility relationships, 458<br />
nextSibling property, 30<br />
NN4 event object<br />
data property, 410–411<br />
layerX/layerY properties, 411–413<br />
pageX/pageY properties, 411–413<br />
properties, 410–413<br />
screenX/screenY properties, 411–413
NN4 layer object<br />
above property, 442–443<br />
background property, 444–445<br />
below property, 442–443<br />
bgColor property, 445–446<br />
clip property, 447–450<br />
examples highlights, 441–442<br />
left property, 450–452<br />
load() method, 462–463<br />
methods, 462–467<br />
moveAbove() method, 463<br />
moveBelow() method, 463<br />
moveBy() method, 463–464<br />
moveTo() method, 463–464<br />
moveToAbsolute() method, 463–464<br />
pageX/pageY properties, 452–455<br />
properties, 442–461<br />
resizeBy() method, 465–467<br />
resizeTo() method, 465–467<br />
siblingsAbove/siblingsBelow properties,<br />
442–443<br />
src property, 455–457<br />
visibility property, 457–458<br />
zIndex property, 459–461<br />
NN6+ event object<br />
charCode property, 423–424<br />
clientX/clientY properties, 425–427<br />
currentTarget property, 427–428<br />
eventPhase property, 427–429<br />
keyCode property, 423–424<br />
layerX/layerY properties, 425–427<br />
pageX/pageY properties, 425–427<br />
properties, 423–433<br />
relatedTarget property, 429–430<br />
screenX/screenY properties, 425–427<br />
target property, 430–432<br />
timeStamp property, 432–433<br />
nodeName property, 30<br />
nodes<br />
child, 8, 9–10<br />
inserting, into range, 286–287<br />
nodeType property, 31<br />
nodeValue property<br />
compatibility, 31<br />
example, 31–32<br />
noResize property, 192<br />
normalize() method<br />
compatibility, 79<br />
example, 80<br />
noShade property, 272<br />
noWrap property<br />
BODY element object, 259<br />
TD and TH element objects, 394<br />
Number object<br />
MAX_VALUE property, 484–485<br />
MIN_VALUE property, 484–485<br />
NEGATIVE_INFINITY property, 484–485<br />
number.toExponential() method, 485<br />
number.toFixed() method, 485<br />
number.toPrecision() method, 485<br />
number.toString() method, 485<br />
POSITIVE_INFINITY property, 484–485<br />
O<br />
offscreenBuffering property, 139–140<br />
offsetHeight property, 32<br />
offsetLeft property, 32–33<br />
offsetParent property<br />
compatibility, 33<br />
example, 33–35<br />
using, 34–35<br />
offsetTop property, 32–33<br />
offsetWidth property, 32<br />
offsetX/offsetY properties, 413–416<br />
OL element object<br />
start property, 394<br />
type property, 395<br />
OL object, 81<br />
onAbort event handler, 329<br />
onActivate event handler, 95–96<br />
onBeforeCopy event handler<br />
compatibility, 96<br />
example, 96–97<br />
listing, 96–97<br />
onBeforeCut event handler, 97<br />
onBeforeDeactivate event handler, 95–96<br />
onBeforeEditFocus event handler<br />
compatibility, 97<br />
example, 98<br />
onBeforePaste event handler, 98, 121–123<br />
onBlur event handler<br />
compatibility, 98<br />
example, 98–99<br />
listing, 99<br />
text input object, 365–366<br />
onChange event handler<br />
SELECT element object, 377–378<br />
text input object, 367–368<br />
Index ✦ N–O<br />
513
514<br />
Index ✦ O<br />
onClick event handler<br />
BODY element object, 81<br />
BUTTON element object, 346<br />
checkbox input object, 349–352<br />
compatibility, 99<br />
example, 100<br />
radio input object, 355–356<br />
SPAN element object, 66<br />
using, 100<br />
onContextMenu event handler, 100–101<br />
onCopy event handler, 101–102<br />
onCut event handler, 101–102<br />
onDblClick event handler<br />
compatibility, 103<br />
example, 103<br />
using, 100<br />
onDeactivate event handler, 95–96<br />
onDrag event handler<br />
in BODY element object, 104<br />
compatibility, 103<br />
example, 103–107<br />
using, 105–106, 105–107<br />
onDragEnd event handler, 106<br />
onDragEnter event handler, 107<br />
onDragLeave event handler, 107<br />
onDragOver event handler, 108<br />
onDragStart event handler, 103, 108<br />
onDrop event handler, 108<br />
onError event handler, 329<br />
onerror property, 140–141<br />
onFilterChange event handler<br />
compatibility, 108<br />
example, 108–109<br />
using, 109<br />
onFocus event handler, 99, 110<br />
text input object, 365–366<br />
triggering statusbar display, 366<br />
onHelp event handler<br />
compatibility, 110<br />
example, 110–111<br />
window object, 189<br />
onKeyDown event handler<br />
arrow keys and, 112<br />
compatibility, 111<br />
example, 111–114<br />
keyCode value for, 112<br />
laboratory, 112–114<br />
onKeyPress event handler<br />
arrow keys and, 112<br />
compatibility, 111<br />
example, 111–114<br />
keyCode value for, 112<br />
laboratory, 112–114<br />
in text box, 182<br />
onKeyUp event handler<br />
arrow keys and, 112<br />
compatibility, 111<br />
example, 111–114<br />
keyCode value for, 112<br />
laboratory, 112–114<br />
onLine property, 403<br />
onLoad event handler<br />
in tag, 148<br />
IMG element object, 330–331<br />
using, 33<br />
onLoseCapture event handler, 115<br />
onMouseDown event handler<br />
in BODY element object, 63<br />
compatibility, 115<br />
example, 115–117<br />
using, 115–116<br />
onMouseEnter event handler, 117<br />
onMouseLeave event handler, 117<br />
onMouseMove event handler<br />
compatibility, 117<br />
dragging elements with, 118–119<br />
example, 117–119<br />
management of, 117<br />
onMouseOut event handler, 120–121<br />
onMouseOver event handler, 120–121<br />
for document object, 247<br />
setting status property with, 152<br />
onMouseUp event handler<br />
compatibility, 114<br />
example, 115–117<br />
using, 115–116<br />
onPaste event handler<br />
compatibility, 121<br />
example, 121–123<br />
using, 122–123<br />
onPropertyChange event handler<br />
compatibility, 123<br />
example, 123–124<br />
using, 123–124<br />
onReadyStateChange event handler<br />
compatibility, 124<br />
defined, 124<br />
example, 124–125<br />
onReset event handler, 341–342<br />
onResize event handler, 125<br />
onScroll event handler, 262–263<br />
onSelect event handler, 365–366
onSelectStart event handler<br />
compatibility, 125<br />
example, 125–126<br />
using, 126<br />
onStop event handler, 256–257<br />
onSubmit event handler, 341–342<br />
onUnload event handler<br />
in definition, 355<br />
BODY element object, 377<br />
open() method<br />
compatibility, 163<br />
document() object, 252<br />
example, 163–165<br />
window creation with, 164–165<br />
opener property<br />
compatibility, 142<br />
example, 142–144<br />
references to, 143<br />
OPTGROUP element object<br />
examples highlights, 370<br />
label property, 378–380<br />
labels, modifying, 379–380<br />
OPTION element object, 378<br />
options property<br />
compatibility, 371<br />
example, 371<br />
options.defaultSelected, 371<br />
options.index, 371<br />
options.selected, 371–372<br />
options.text, 373<br />
options.value, 374<br />
oscpu property, 403<br />
outerHeight/outerWidth properties, 138–139<br />
outerHTML property<br />
compatibility, 35<br />
example, 35–36<br />
using, 35–36<br />
outerText property<br />
compatibility, 35<br />
example, 35–36<br />
using, 35–36<br />
ownerDocument property, 37<br />
ownerNode property, 437<br />
owningElement property, 437–438<br />
P<br />
pageX/pageY properties<br />
NN4 event object, 411–413<br />
NN4 layer object, 452–455<br />
NN6+ event object, 425–427<br />
pageXOffset/pageYOffset properties<br />
compatibility, 144<br />
example, 144–146<br />
values, 146<br />
viewing, 145<br />
parent property<br />
compatibility, 146<br />
example, 146–148<br />
parentElement() method, 312–313<br />
parentElement property, 37<br />
parentNode property, 38<br />
parentTextEdit property<br />
compatibility, 38<br />
example, 38–39<br />
using, 39<br />
parentWindow property, 240<br />
pasteHTML() method, 313<br />
pathname property, 212<br />
personalbar property, 134–135<br />
platform property, 404<br />
popup object<br />
document property, 201<br />
hide() method, 202–204<br />
isOpen property, 201–202<br />
methods, 202–204<br />
properties, 201–202<br />
show() method, 202–204<br />
pop-up windows<br />
creating, 201<br />
hiding/showing, 203<br />
port property, 213<br />
preference() method, 405–406<br />
previousSibling property, 30<br />
print() method, 165–166<br />
printing control, 166<br />
product/productSub properties, 404<br />
prompt() method, 166–167<br />
prompt dialog box, 166–167<br />
properties<br />
above, 442–443<br />
AbsolutePosition, 41<br />
accessKey, 3–4<br />
action, 336<br />
activeElement, 224–225<br />
align, 198, 269–272, 318–319, 382<br />
aLink, 257–258<br />
alinkColor, 225–227<br />
all, 5<br />
alt, 319<br />
appCodeName, 398–401<br />
applets, 229<br />
Index ✦ O–P<br />
Continued<br />
515
516<br />
Index ✦ P<br />
properties (continued)<br />
appMinorVersion, 402<br />
appName, 398–401<br />
appVersion, 398–401<br />
AREA element object, 331<br />
areas, 331–334<br />
attributes, 5<br />
availLeft/availTop, 407<br />
background, 258, 382, 444–445<br />
behavior, 273–275<br />
behaviorUrns, 6<br />
below, 442–443<br />
bgColor, 225–227, 257–258, 275, 383, 445–446<br />
bgProperties, 258–259<br />
body, 229<br />
BODY element object, 257–261<br />
border, 194, 319, 383<br />
borderColor, 190, 194, 383–384<br />
borderColorDark/borderColorLight, 383–384<br />
bottom, 315–316<br />
bottomMargin/topMargin, 259<br />
boundingHeight/boundingWidth, 297–299<br />
boundingLeft/boundingRight, 297–299<br />
BUTTON element object, 344–345<br />
canHaveChildren, 6–7<br />
canHaveHTML, 8<br />
caption, 384<br />
cellIndex, 392–393<br />
cellPadding, 384–385<br />
cells, 385, 391<br />
cellSpacing, 384–385<br />
characterSet, 230<br />
charCode, 423–424<br />
charset, 229–230<br />
checkbox input object, 347–349<br />
checked, 347, 352–353<br />
childNodes, 1, 8–10<br />
children, 10–11<br />
className, 11–12<br />
clientHeight, 13–14<br />
clientWidth, 13–14<br />
clientX/clientY, 413–416, 425–427<br />
clip, 447–450<br />
clipboardData, 129<br />
closed, 128, 129–131<br />
collapsed, 276<br />
color, 266–268, 272<br />
cols, 195–197, 368<br />
colSpan, 393<br />
commonAncestorContainer, 277<br />
complete, 320<br />
constructor, 470<br />
contentDocument, 190, 199<br />
contentEditable, 14–15<br />
cookie, 230<br />
cookieEnabled, 402<br />
coords, 331<br />
cpuClass, 402<br />
cssRules, 436<br />
cssText, 436–437<br />
currentStyle, 15<br />
currentTarget, 427–428<br />
data, 293, 410–411<br />
dataFld, 16–20<br />
dataFormatAs, 16–20<br />
dataPageSize, 385<br />
dataSrc, 16–20<br />
defaultCharset, 230–231<br />
defaultChecked, 348, 354<br />
defaultStatus, 131–132<br />
defaultValue, 358–359<br />
dialogArguments, 132<br />
dialogHeight/dialogWidth, 132–133<br />
dialogLeft/dialogTop, 133<br />
dir, 21<br />
direction, 275<br />
directories, 134–135<br />
disabled, 2, 21, 437<br />
document, 21–22, 201<br />
document object, 224–243<br />
Document, 191<br />
documentElement, 231<br />
dynamic, 2, 92–93<br />
elements, 336–338<br />
encoding, 338<br />
enctype, 338<br />
endContainer/startContainer, 277–278<br />
endOffset/startOffset, 278<br />
eventPhase, 427–429<br />
expando, 231<br />
external, 135–136<br />
face, 268–269<br />
fgColor, 225–227<br />
fileCreatedDate, 232–233, 322<br />
fileModifiedDate, 232–233, 322<br />
fileSize, 232–233, 322<br />
firstChild, 1, 22–23<br />
FONT element object, 266–269<br />
fontSize, 85<br />
form, 344–345, 359–360<br />
form object, 336–339<br />
forms, 233–234
frame, 385–387<br />
FRAME element object, 190–194<br />
frameBorder, 197–198, 199<br />
frames, 136–138, 234<br />
FRAMESET element object, 194–198<br />
frameSpacing, 198<br />
fromElement/toElement, 416–418<br />
generic, 3–50<br />
hash, 206–207<br />
height, 23–24, 191–192, 234–235, 322–323, 387,<br />
391–392, 393–394<br />
hideFocus, 24<br />
history object, 218–219<br />
host, 207–211<br />
hostname, 211<br />
HR element object, 269–273<br />
href, 211–212<br />
hspace, 199, 323<br />
htmlFor, 342<br />
htmlText, 299–300<br />
id, 24–25<br />
IE4+ event object, 413–423<br />
IFRAME element object, 198–200<br />
images, 235<br />
IMG element object, 318–329<br />
implementation, 235<br />
innerHeight/innerWidth, 138–139<br />
innerHTML, 25–26<br />
innerText, 25–26<br />
isContentEditable, 26–27<br />
isDisabled, 27–28<br />
isMap, 323–324<br />
isMultiLine, 28<br />
isOpen, 201–202<br />
isTextEdit, 28<br />
keyCode, 418–420, 423–424<br />
label, 378, 378–380<br />
LABEL element object, 342<br />
lang, 28–29<br />
language, 29<br />
lastChild, 1, 22–23<br />
lastModified, 235–236<br />
layers, 236–237<br />
layerX/layerY, 411–413, 425–427<br />
left, 315–316, 450–452<br />
leftMargin/rightMargin, 259<br />
length, 29, 218–219, 339, 354, 370<br />
linkColor, 225–227<br />
links, 238, 257–258<br />
listStyleType, 81<br />
location, 238–240<br />
Index ✦ P<br />
location object, 206–216<br />
locationbar, 134–135<br />
loop, 324<br />
lowsrc/lowSrc, 324<br />
MARQUEE element object, 273–275<br />
maxLength, 360<br />
MAX_VALUE, 484–485<br />
menubar, 134–135<br />
method, 339<br />
mimeTypes, 403<br />
MIN_VALUE, 484–485<br />
multiple, 370–371<br />
name, 324, 345, 360<br />
nameProp, 325<br />
navigator, 139<br />
navigator object, 398–405<br />
NEGATIVE_INFINITY, 484–485<br />
nextSibling, 30<br />
NN4 event object, 410–413<br />
NN4 layer object, 442–461<br />
NN6+ event object, 423–433<br />
nodeName, 30<br />
nodeType, 31<br />
nodeValue, 31–32<br />
noResize, 192<br />
noShade, 272<br />
noWrap, 259, 394<br />
Number object, 484–485<br />
offscreenBuffering, 139–140<br />
offsetHeight, 32<br />
offsetLeft, 32–33<br />
offsetParent, 33–35<br />
offsetTop, 32–33<br />
offsetWidth, 32<br />
OL element object, 394–395<br />
onerror, 140–141<br />
onLine, 403<br />
opener, 128, 142–144<br />
options, 371–374<br />
oscpu, 403<br />
outerHeight/outerWidth, 138–139<br />
outerHTML, 35–36<br />
outerText, 35–36<br />
ownerDocument, 37<br />
ownerNode, 437<br />
owningElement, 437–438<br />
pageX/pageY, 411–413, 425–427, 452–455<br />
pageXOffset/pageYOffset, 144–146<br />
parent, 146–148<br />
parentElement, 37<br />
Continued<br />
517
518<br />
Index ✦ P<br />
properties (continued)<br />
parentNode, 38<br />
parentTextEdit, 38–39<br />
parentWindow, 240<br />
pathname, 212<br />
personalbar, 134–135<br />
platform, 404<br />
popup object, 201–202<br />
port, 213<br />
POSITIVE_INFINITY, 484–485<br />
previousSibling, 30<br />
product/productSub, 404<br />
protocol, 213, 240, 325<br />
radio input object, 352–355<br />
Range object, 276–278<br />
readOnly, 360–361<br />
readyState, 40, 51<br />
recordNumber, 40–42<br />
referrer, 224, 240–241<br />
relatedTarget, 429–430<br />
returnValue, 148, 420<br />
right, 315–316<br />
rowIndex, 392<br />
rows, 195–197, 368, 387<br />
rowSpan, 393<br />
rules, 388–389, 438<br />
runtimeStyle, 42<br />
screen object, 407<br />
screenLeft/screenTop, 148<br />
screenX/screenY, 148–149, 411–413, 425–427<br />
scripts, 242<br />
scroll, 260<br />
scrollAmount, 275<br />
scrollbars, 134–135<br />
scrollDelay, 275<br />
scrollHeight, 43<br />
scrolling, 192–193, 200<br />
scrollLeft, 43–44, 260–261<br />
scrollTop, 43–44, 260–261<br />
scrollWidth, 43<br />
scrollX/scrollY, 149<br />
search, 213–216<br />
sectionRowIndex, 392<br />
SELECT element object, 370–376<br />
selectedIndex, 375<br />
selection, 242<br />
selection object, 291–292<br />
selectorText, 440<br />
self, 149–150<br />
shape, 331<br />
siblingsAbove/siblingsBelow, 442–443<br />
size, 269, 272, 361, 376<br />
sourceIndex, 44–45<br />
span, 391<br />
src, 194, 200, 325–328, 455–457<br />
srcElement, 63, 420–422<br />
start, 329, 394<br />
status, 150–152<br />
statusbar, 134–135<br />
string object, 470<br />
style, 45, 440<br />
styleSheet object, 436–438<br />
systemLanguage, 404–405<br />
tabIndex, 45–47<br />
TABLE element object, 382–390<br />
tagName, 47<br />
tagUrn, 47<br />
target, 339, 430–432<br />
tBodies, 390<br />
TD and TH element objects, 392–394<br />
text, 257–258, 300<br />
text input object, 358–363<br />
TEXTAREA element object, 368<br />
TextRange object, 297–300<br />
TextRectangle object, 315–316<br />
timeStamp, 432–433<br />
title, 48<br />
toolbar, 134–135<br />
top, 315–316, 450–452<br />
TR element object, 391–392<br />
type, 291–292, 395–396, 422–423<br />
uniqueID, 49–50<br />
URL, 238–240<br />
userAgent, 398–401<br />
userLanguage, 404–405<br />
vAlign, 390–391<br />
value, 345, 348–349, 355, 361–363, 376, 396<br />
vendor/vendorSub, 404<br />
visibility, 457–458<br />
vLink, 257–258<br />
vlinkColor, 225–227<br />
vspace, 199, 323<br />
width, 23–24, 191–192, 234–235, 273, 322–323, 387,<br />
393–394<br />
window object, 129–152<br />
x, 329<br />
y, 329<br />
zIndex, 459–461<br />
property values. See also specific properties<br />
assigning, 2<br />
retrieving, 2<br />
return, when name is a string, 2
protocol property, 213<br />
document object, 240<br />
IMG element object, 325<br />
Q<br />
queryCommand() methods, 252<br />
R<br />
radio input object<br />
checked property, 352–353<br />
defaultChecked property, 354<br />
event handlers, 355–356<br />
length property, 354<br />
onClick event handler, 355–356<br />
properties, 352–355<br />
value property, 355<br />
Range object<br />
cloneContents() method, 279<br />
cloneRange() method, 279<br />
collapse() method, 279<br />
collapsed property, 276<br />
commonAncestorContainer property, 277<br />
compareBoundaryPoints() method, 280–283<br />
createContexualFragment() method, 283<br />
deleteContents() method, 284<br />
endContainer/startContainer properties,<br />
277–278<br />
endOffset/startOffset properties, 278<br />
extractContents() method, 285<br />
insertNode() method, 285–287<br />
isValidFragment() method, 287<br />
methods, 279–291<br />
properties, 276–278<br />
selectNode()/selectNodeContents()<br />
methods, 287–288<br />
setEnd()/setStart() methods, 288–289<br />
setEndAfter()/setEndBefore() methods, 289<br />
setStartAfter()/setStartBefore()<br />
methods, 289<br />
surroundContents() method, 289–291<br />
toString() method, 291<br />
readOnly property, 360–361<br />
readyState property, 40, 51<br />
recalc() method, 253<br />
recordNumber property<br />
compatibility, 40<br />
example, 40–42<br />
using, 41–42<br />
referrer property<br />
browser support of, 224<br />
checking, 241<br />
Index ✦ P–R<br />
compatibility, 240<br />
example, 241<br />
regular expression<br />
default replacement, 477<br />
match workshop, 475<br />
relatedTarget property<br />
compatibility, 429<br />
example, 429–430<br />
using, 429–430<br />
releaseCapture() method<br />
compatibility, 80<br />
example, 80–83<br />
using, 82–83<br />
reload() method, 216–217<br />
reloading, soft versus hard, 217<br />
removeAttribute() method, 83<br />
removeAttributeNode() method, 84<br />
removeBehavior() method<br />
compatibility, 84<br />
example, 52–53, 84<br />
using, 52–53<br />
removeChild() method, 57, 85<br />
removeEventListener method<br />
compatibility, 53<br />
example, 53–55<br />
removeExpression() method<br />
compatibility, 85<br />
example, 85–86<br />
removeNode() method, 86, 88–89<br />
removeRule() method, 438–439<br />
replace() method. See also location object<br />
compatibility, 217<br />
example, 217–218<br />
invoking, 218<br />
replaceAdjacentText() method<br />
compatibility, 86<br />
example, 86–87<br />
replaceChild() method, 1, 56<br />
replaceNode() method<br />
compatibility, 87<br />
example, 87–89<br />
reset() method, 340<br />
resizeBy() method<br />
NN4 layer object, 465–467<br />
window object, 167–168<br />
resizeTo() method<br />
NN4 layer object, 465–467<br />
window object, 167–168<br />
returnValue property<br />
IE4+ event object, 420<br />
window object, 148<br />
519
520<br />
Index ✦ R–S<br />
right property, 315–316<br />
routeEvent() method, 168–169<br />
rowIndex property, 392<br />
rows property<br />
FRAMESET element object, 195–197<br />
TABLE element object, 387<br />
TEXTAREA element object, 368<br />
rowSpan property, 393<br />
rule object, 440<br />
rules property<br />
compatibility, 388<br />
cycling through values, 388–389<br />
example, 388–389<br />
set to “groups,” 389<br />
styleSheet object, 438<br />
runtimeStyle property, 42<br />
S<br />
scopeName property<br />
compatibility, 42<br />
example, 43<br />
screen object, 407<br />
screenLeft/screenTop properties, 148<br />
screenX/screenY properties, 148–149<br />
NN4 event object, 411–413<br />
NN6+ event object, 425–427<br />
scripts<br />
for client-side image map, 334<br />
errors, controlling, 140–141<br />
scripts property, 242<br />
scroll() method<br />
compatibility, 169<br />
frameset demonstration, 169<br />
scroll property, 260<br />
scrollAmount property, 275<br />
scrollbars property, 134–135<br />
scrollBy() method<br />
compatibility, 171<br />
controller, 172–173<br />
controller frameset, 172<br />
example, 172–173<br />
scrollDelay property, 275<br />
scrollHeight property, 43<br />
scrolling<br />
banner, creating, 151–152<br />
forcing, 263<br />
scrolling property<br />
FRAME element object, 192–193<br />
IFRAME element object, 200<br />
scrollIntoView() method<br />
compatibility, 89<br />
example, 90<br />
scrollLeft property<br />
BODY element object, 260–261<br />
compatibility, 43<br />
example, 44<br />
scrollTo() method, 171–173<br />
scrollTop property<br />
BODY element object, 260–261<br />
compatibility, 43<br />
example, 44<br />
scrollWidth property, 43<br />
scrollX/scrollY properties, 149<br />
search property<br />
compatibility, 213<br />
example, 213–216<br />
sectionRowIndex property, 392<br />
select() method<br />
text input object, 364–365<br />
TextRange object, 314<br />
SELECT element object<br />
defined, 369<br />
event handlers, 377–378<br />
examples highlights, 370<br />
item() method, 376<br />
length property, 370<br />
methods, 376<br />
multiple property, 370–371<br />
namedItem() method, 376<br />
onChange event handler, 377–378<br />
options.defaultSelected property, 371<br />
options.index property, 371<br />
options property, 371<br />
options.selected property, 371–372<br />
options.text property, 373<br />
options.value property, 374<br />
properties, 370–376<br />
selectedIndex, 375<br />
size property, 376<br />
value property, 376<br />
selectedIndex. 375<br />
selection object<br />
clear() method, 292–293<br />
createRange() method, 293<br />
empty() method, 293<br />
methods, 292–293<br />
properties, 291–292<br />
type property, 291–292<br />
using, 292<br />
selection property, 242<br />
selectNode()/selectNodeContents() methods,<br />
287–288<br />
selectorText property, 440
self property<br />
compatibility, 149<br />
example, 149–150<br />
using, 150<br />
setActive() method, 90<br />
setAttribute() method, 91<br />
setAttributeNode() method, 84<br />
setCapture() method<br />
compatibility, 80<br />
example, 80–83<br />
using, 82–83<br />
setEnd()/setStart() methods, 288–289<br />
setEndAfter()/setEndBefore() methods, 289<br />
setExpression() method<br />
compatibility, 91<br />
example, 91–93<br />
setInterval() method<br />
compatibility, 173<br />
control panel, 174–175<br />
demonstration frameset, 174<br />
example, 173<br />
invoking, 176<br />
setStartAfter()/setStartBefore() methods, 289<br />
setTimeout() method<br />
application, 128<br />
compatibility, 176<br />
demonstrating passing parameters, 177<br />
example, 176–178<br />
in scrollMsg() function, 152<br />
shape property, 331<br />
show() method, 202–204<br />
showModalDialog() method<br />
compatibility, 178<br />
example, 178–187<br />
main page for, 178–179<br />
showModelessDialog() method<br />
compatibility, 178<br />
example, 178–187<br />
main page, 183–184<br />
parameters, 182, 183<br />
siblingsAbove/siblingsBelow properties, 442–443<br />
size property, 269<br />
HR element object, 272<br />
SELECT element object, 376<br />
text input object, 361<br />
sizeToContent() method, 187<br />
sourceIndex property<br />
compatibility, 44<br />
example, 44–45<br />
values, 45<br />
Index ✦ S<br />
span property, 391<br />
splitText() method, 296–297<br />
src property<br />
FRAME element object, 194<br />
IFRAME element object, 200<br />
IMG element object, 325–328<br />
NN4 layer object, 455–457<br />
srcElement property<br />
compatibility, 420<br />
example, 420–422<br />
as filter, 63<br />
IE4+ event object, 420<br />
using, 421–422<br />
start() method, 276<br />
start property<br />
IMG element object, 329<br />
OL element object, 394<br />
status messages<br />
changes, handling, 151<br />
custom, links with, 150<br />
status property<br />
compatibility, 150<br />
example, 150–152<br />
setting, 152<br />
statusbar property, 134–135<br />
stop() method, 276<br />
string object<br />
charAt() method, 471<br />
charCodeAt() method, 471–473<br />
constructor property, 470<br />
examples highlights, 470<br />
indexOf() method, 473<br />
lastIndexOf() method, 474<br />
match() method, 474–476<br />
replace() method, 476–478<br />
search() method, 478<br />
slice() method, 479–480<br />
split() method, 480–481<br />
substr() method, 481–482<br />
substring() method, 482–483<br />
toLowerCase()/toUpperCase() methods, 483–484<br />
toString() method, 484<br />
valueOf() method, 484<br />
strings<br />
reading portion of, 481–483<br />
slicing, 479–480<br />
style property<br />
ccsRule and rule objects, 440<br />
compatibility, 45<br />
example, 45<br />
521
522<br />
Index ✦ S–T<br />
styleSheet object<br />
addRule() method, 438–439<br />
cssRules property, 436<br />
cssText property, 436–437<br />
deleteRule() method, 439<br />
disabled property, 437<br />
examples highlights, 435<br />
insertRule() method, 439<br />
methods, 438–439<br />
ownerNode property, 437<br />
owningElement property, 437–438<br />
properties, 436–438<br />
removeRule() method, 438–439<br />
rules property, 438<br />
using, 435<br />
submit() method, 341<br />
surroundContents() method<br />
compatibility, 289<br />
example, 290–291<br />
using, 290–291<br />
swapNode() method, 88, 94<br />
systemLanguage property, 404–405<br />
T<br />
tabbing, default order, 46<br />
tabIndex property<br />
compatibility, 45<br />
controlling, 46–47<br />
example, 45–47<br />
TABLE element object<br />
align property, 382<br />
background property, 382<br />
bgColor property, 383<br />
border property, 383<br />
borderColor property, 383–384<br />
borderColorDark/borderColorLight properties,<br />
383–384<br />
caption property, 384<br />
cellPadding property, 384–385<br />
cells property, 385<br />
cellSpacing property, 384–385<br />
dataPageSize property, 385<br />
examples highlights, 382<br />
frame property, 385–387<br />
height property, 387<br />
methods, 390<br />
moveRow() method, 390<br />
properties, 382–390<br />
rows property, 387<br />
rules property, 388–389<br />
tBodies property, 390<br />
width property, 387<br />
tagName property, 47<br />
tags() method<br />
compatibility, 94<br />
example, 95<br />
tagUrn property, 47<br />
target property<br />
compatibility, 430<br />
example, 430–432<br />
form object, 339<br />
NN6+ event object, 430–432<br />
using, 431–432<br />
tBodies property, 390<br />
TBODY element object, 390–391<br />
TD and TH element objects<br />
cellIndex property, 392–393<br />
colSpan property, 393<br />
height property, 393–394<br />
noWrap property, 394<br />
properties, 392–394<br />
rowSpan property, 393<br />
width property, 393–394<br />
text input object<br />
blur() method, 363<br />
defaultValue property, 358–359<br />
event handlers, 365–368<br />
examples highlights, 358<br />
focus() method, 363<br />
form property, 359–360<br />
maxLength property, 360<br />
methods, 363–365<br />
name property, 360<br />
onBlur event handler, 365–366<br />
onChange event handler, 367–368<br />
onFocus event handler, 365–366<br />
onSelect event handler, 365–366<br />
passing, 362<br />
properties, 358–363<br />
readOnly property, 360–361<br />
select() method, 364–365<br />
size property, 361<br />
value property, 361–363<br />
Text object<br />
appendData() method, 294–296<br />
data method laboratory, 294–296<br />
data property, 293<br />
deleteData() method, 294–296<br />
insertData() method, 294–296<br />
methods, 294–297<br />
replaceData() method, 294–296<br />
splitText() method, 296–297<br />
substringData() method, 294–296
text property<br />
BODY element object, 257–258<br />
TextRange object, 300<br />
text selection, capturing, 251–252<br />
TEXTAREA element object<br />
cols property, 368<br />
createTextRange() method, 368<br />
examples highlights, 358<br />
rows property, 368<br />
scrollHeight property, 43<br />
scrollLeft property, 43–44<br />
scrollTop property, 43–44<br />
scrollWidth property, 43<br />
TextNode object, 293–297<br />
TextRange object, 38<br />
boundingHeight/boundingWidth properties,<br />
297–299<br />
boundingLeft/boundingRight properties,<br />
297–299<br />
collapse() method, 300<br />
compareEndPoints() method, 300–303<br />
duplicate() method, 303–304<br />
execCommand() method, 304<br />
expand() method, 304<br />
findText() method, 304–308<br />
getBookmark() method, 308<br />
htmlText property, 299–300<br />
inRange() method, 309<br />
isEqual() method, 309–310<br />
methods, 300–314<br />
move() method, 310<br />
moveEnd() method, 310–311<br />
moveStart() method, 310–311<br />
moveToBookmark() method, 311<br />
moveToElementText() method, 311–312<br />
moveToPoint() method, 312<br />
parentElement() method, 312–313<br />
pasteHTML() method, 313<br />
properties, 297–300<br />
select() method, 314<br />
text property, 300<br />
TextRectangle object<br />
bottom/top properties, 315–316<br />
left/right properties, 315–316<br />
properties, using, 315–316<br />
TFOOT element object, 390–391<br />
THEAD element object, 390–391<br />
timeStamp property<br />
compatibility, 432<br />
example, 432–433<br />
typing speed calculation, 433<br />
using, 432–433<br />
title property, 48<br />
toolbar property, 134–135<br />
top property<br />
NN4 layer property, 450–452<br />
TextRectangle object, 315–316<br />
toString() method, 291<br />
toUpperCase() method, 363<br />
TR element object<br />
cells property, 391<br />
height property, 391–392<br />
rowIndex property, 392<br />
sectionRowIndex property, 392<br />
type property<br />
IE4+ event object, 422–423<br />
LI element object, 395–396<br />
OL element object, 395<br />
selection object, 291–292<br />
UL element object, 395<br />
U<br />
UL element object, 395<br />
undo buffer, 308<br />
uniqueID property<br />
compatibility, 49<br />
example, 49–50<br />
using, 49–50<br />
URL property, 238–240<br />
urns() method, 95<br />
userAgent property, 398–401<br />
userLanguage property, 404–405<br />
userProfile object<br />
addReadRequest() method, 407<br />
doReadRequest() method, 408<br />
getAttribute() method, 408<br />
methods, 407–408<br />
V<br />
vAlign property, 390–391<br />
value property<br />
BUTTON element object, 345<br />
checkbox input object, 348–349<br />
LI element object, 396<br />
radio input object, 355<br />
SELECT element object, 376<br />
text input object, 361–363<br />
vendor/vendorSub properties, 404<br />
visibility property, 457–458<br />
vLink property, 257–258<br />
vlinkColor property, 225–227<br />
vspace property<br />
IFRAME element object, 199<br />
IMG element object, 323<br />
Index ✦ T–V<br />
523
524<br />
Index ✦ W<br />
W<br />
W3C event lab, 54–55<br />
width property<br />
compatibility, 23<br />
document object, 234–235<br />
example, 24<br />
FRAME element object, 191–192<br />
HR element object, 273<br />
IMG element object, 322–323<br />
TABLE element object, 387<br />
TD and TH element objects, 393–394<br />
window object<br />
alert() method, 153<br />
captureEvents() method, 154–155<br />
clearInterval() method, 155<br />
clearTimeout() method, 128, 155–157<br />
clipboardData property, 129<br />
close() method, 157–158<br />
closed property, 128, 129–131<br />
confirm() method, 158<br />
createPopup() method, 159<br />
defaultStatus property, 131–132<br />
dialogArguments property, 132<br />
dialogHeight/dialogWidth properties, 132–133<br />
dialogLeft/dialogTop properties, 133<br />
directories property, 134–135<br />
disableExternalCapture() method, 159<br />
enableExternalCapture() method, 159<br />
event handlers, 188–189<br />
examples highlights, 128<br />
execScript() method, 159–160<br />
external property, 135–136<br />
find() method, 160<br />
frames property, 136–138<br />
GetAttention() method, 160<br />
innerHeight/innerWidth properties, 138–139<br />
locationbar property, 134–135<br />
menubar property, 134–135<br />
methods, 153–187<br />
moveBy() method, 128, 161–163<br />
moveTo() method, 128, 161–163<br />
navigator property, 139<br />
offscreenBuffering property, 139–140<br />
onAfterPrint event handler, 188<br />
onBeforePrint event handler, 188<br />
onBeforeUnload event handler, 188–189<br />
onerror property, 140–141<br />
onHelp event handler, 189<br />
open() method, 129, 163–165<br />
opener property, 128, 142–144<br />
outerHeight/outerWidth properties, 138–139<br />
overview, 127<br />
pageXOffset/pageYOffset properties, 144–146<br />
parent property, 146–148<br />
personalbar property, 134–135<br />
print() method, 165–166<br />
prompt() method, 166–167<br />
properties, 129–152<br />
resizeBy()/resizeTo() methods, 167–168<br />
returnValue property, 148<br />
routeEvent() method, 168–169<br />
screenLeft/screenTop properties, 148<br />
screenX/screenY properties, 148–149<br />
scroll() method, 169–171<br />
scrollbars property, 134–135<br />
scrollBy() method, 171–173<br />
scrollTo() method, 171–173<br />
scrollX/scrollY properties, 149<br />
self property, 149–150<br />
setInterval() method, 128, 173–176<br />
setTimeout() method, 128, 152, 176–178<br />
showModalDialog() method, 178–187<br />
showModelessDialog() method, 178–187<br />
sizeToContent() method, 187<br />
status property, 150–152<br />
statusbar property, 134–135<br />
toolbar property, 134–135<br />
windows<br />
boogie, 161–162<br />
browser, dual-frame, 210<br />
checking, before closing, 130–131<br />
chrome, controlling, 128, 134–135<br />
click events, capturing, 154–155<br />
height/width, setting, 138–139<br />
managing, with scripts, 127<br />
modal dialog box, 127, 128, 178–187<br />
modeless dialog box, 127, 128, 178–187<br />
new, creating, 164–165<br />
offsets, 144–146<br />
pop-up, 127, 201–204<br />
properties, showing, 137, 146–147<br />
resize methods, 168<br />
second, generating, 142–143<br />
subwindow link, 144<br />
write() method<br />
compatibility, 253<br />
example, 253–256<br />
example frameset, 253<br />
listing, 254<br />
placeholder for listing, 255<br />
writeIn() method, 253–256
X<br />
x property<br />
IE4+ event object, 413–416<br />
IMG element object, 329<br />
Y<br />
y property<br />
IE4+ event object, 413–416<br />
IMG element object, 329<br />
Index ✦ X–Z<br />
Z<br />
zIndex property<br />
above and below properties relationship, 460–461<br />
compatibility, 459<br />
example, 459–461<br />
525
Hungry Minds, Inc.<br />
End-User License Agreement<br />
READ THIS. You should carefully read these terms and conditions before opening<br />
the software packet(s) included with this book (“Book”). This is a license agreement<br />
(“Agreement”) between you and Hungry Minds, Inc. (“HMI”). By opening the<br />
accompanying software packet(s), you acknowledge that you have read and accept<br />
the following terms and conditions. If you do not agree and do not want to be<br />
bound by such terms and conditions, promptly return the Book and the unopened<br />
software packet(s) to the place you obtained them for a full refund.<br />
1. License Grant. HMI grants to you (either an individual or entity) a nonexclusive<br />
license to use one copy of the enclosed software program(s) (collectively,<br />
the “Software”) solely for your own personal or business purposes on a single<br />
computer (whether a standard computer or a workstation component of a<br />
multi-user network). The Software is in use on a computer when it is loaded<br />
into temporary memory (RAM) or installed into permanent memory (hard<br />
disk, CD-ROM, or other storage device). HMI reserves all rights not expressly<br />
granted herein.<br />
2. Ownership. HMI is the owner of all right, title, and interest, including copyright,<br />
in and to the compilation of the Software recorded on the disk(s) or CD-<br />
ROM (“Software Media”). Copyright to the individual programs recorded on<br />
the Software Media is owned by the author or other authorized copyright<br />
owner of each program. Ownership of the Software and all proprietary rights<br />
relating thereto remain with HMI and its licensers.<br />
3. Restrictions On Use and Transfer.<br />
(a) You may only (i) make one copy of the Software for backup or archival<br />
purposes, or (ii) transfer the Software to a single hard disk, provided<br />
that you keep the original for backup or archival purposes. You may not<br />
(i) rent or lease the Software, (ii) copy or reproduce the Software<br />
through a LAN or other network system or through any computer subscriber<br />
system or bulletin-board system, or (iii) modify, adapt, or create<br />
derivative works based on the Software.<br />
(b) You may not reverse engineer, decompile, or disassemble the Software.<br />
You may transfer the Software and user documentation on a permanent<br />
basis, provided that the transferee agrees to accept the terms and conditions<br />
of this Agreement and you retain no copies. If the Software is an<br />
update or has been updated, any transfer must include the most recent<br />
update and all prior versions.
4. Restrictions on Use of Individual Programs. You must follow the individual<br />
requirements and restrictions detailed for each individual program in the<br />
Appendix of this Book. These limitations are also contained in the individual<br />
license agreements recorded on the Software Media. These limitations may<br />
include a requirement that after using the program for a specified period of<br />
time, the user must pay a registration fee or discontinue use. By opening the<br />
Software packet(s), you will be agreeing to abide by the licenses and restrictions<br />
for these individual programs that are detailed in the Appendix and on<br />
the Software Media. None of the material on this Software Media or listed in<br />
this Book may ever be redistributed, in original or modified form, for commercial<br />
purposes.<br />
5. Limited Warranty.<br />
(a) HMI warrants that the Software and Software Media are free from defects<br />
in materials and workmanship under normal use for a period of sixty<br />
(60) days from the date of purchase of this Book. If HMI receives notification<br />
within the warranty period of defects in materials or workmanship,<br />
HMI will replace the defective Software Media.<br />
(b) HMI AND THE AUTHOR OF THE BOOK DISCLAIM ALL OTHER WAR-<br />
RANTIES, EXPRESS OR IMPLIED, INCLUDING WITHOUT LIMITATION<br />
IMPLIED WARRANTIES OF MERCHANTABILITY AND FITNESS FOR A<br />
PARTICULAR PURPOSE, WITH RESPECT TO THE SOFTWARE, THE<br />
PROGRAMS, THE SOURCE CODE CONTAINED THEREIN, AND/OR THE<br />
TECHNIQUES DESCRIBED IN THIS BOOK. HMI DOES NOT WARRANT<br />
THAT THE FUNCTIONS CONTAINED IN THE SOFTWARE WILL MEET<br />
YOUR REQUIREMENTS OR THAT THE OPERATION OF THE SOFT-<br />
WARE WILL BE ERROR FREE.<br />
(c) This limited warranty gives you specific legal rights, and you may have<br />
other rights that vary from jurisdiction to jurisdiction.<br />
6. Remedies.<br />
(a) HMI’s entire liability and your exclusive remedy for defects in materials<br />
and workmanship shall be limited to replacement of the Software Media,<br />
which may be returned to HMI with a copy of your receipt at the following<br />
address: Software Media Fulfillment Department, Attn.: <strong>JavaScript</strong><br />
<strong>Examples</strong> <strong>Bible</strong>: The Essential Companion to <strong>JavaScript</strong> <strong>Bible</strong>, Hungry<br />
Minds, Inc., 10475 Crosspoint Blvd., Indianapolis, IN 46256, or call<br />
1-800-762-2974. Please allow four to six weeks for delivery. This Limited<br />
Warranty is void if failure of the Software Media has resulted from accident,<br />
abuse, or misapplication. Any replacement Software Media will be<br />
warranted for the remainder of the original warranty period or thirty<br />
(30) days, whichever is longer.
(b) In no event shall HMI or the author be liable for any damages whatsoever<br />
(including without limitation damages for loss of business profits,<br />
business interruption, loss of business information, or any other pecuniary<br />
loss) arising from the use of or inability to use the Book or the<br />
Software, even if HMI has been advised of the possibility of such<br />
damages.<br />
(c) Because some jurisdictions do not allow the exclusion or limitation of<br />
liability for consequential or incidental damages, the above limitation or<br />
exclusion may not apply to you.<br />
7. U.S. Government Restricted Rights. Use, duplication, or disclosure of the<br />
Software for or on behalf of the United States of America, its agencies and/or<br />
instrumentalities (the "U.S. Government") is subject to restrictions as stated<br />
in paragraph (c)(1)(ii) of the Rights in Technical Data and Computer Software<br />
clause of DFARS 252.227-7013, or subparagraphs (c) (1) and (2) of the<br />
Commercial Computer Software - Restricted Rights clause at FAR 52.227-19,<br />
and in similar clauses in the NASA FAR supplement, as applicable.<br />
8. General. This Agreement constitutes the entire understanding of the parties<br />
and revokes and supersedes all prior agreements, oral or written, between<br />
them and may not be modified or amended except in a writing signed by both<br />
parties hereto that specifically refers to this Agreement. This Agreement shall<br />
take precedence over any other documents that may be in conflict herewith. If<br />
any one or more provisions contained in this Agreement are held by any court<br />
or tribunal to be invalid, illegal, or otherwise unenforceable, each and every<br />
other provision shall remain in full force and effect.
CD-ROM Installation<br />
Instructions<br />
The files on this CD-ROM can be accessed and used from both Windows 95 (or<br />
later) and Macintosh environments. Some Macintosh program files require<br />
MacOS 8.6 or later, but program listing text files can be opened with any MacOS version.<br />
For Windows, access the software with My Computer or Windows Explorer.<br />
Macintosh users can access files by using the Finder.<br />
You can open all of the example file listings directly from the CD-ROM, but access<br />
will be faster — and you will be able to experiment with modifying the files more<br />
readily — if you copy the listings to your hard drive. Copy the folder named<br />
Listings from the CD-ROM to any location on your hard drive.<br />
To open the listing scripts on this CD-ROM, you should have a copy of Microsoft<br />
Internet Explorer 5 (or later), Netscape Navigator 6 (or later), or both browsers<br />
installed on your computer.<br />
To run the listing scripts from your browser, open the file named index.html in the<br />
Listings folder. This page provides a table of contents consisting of direct links to<br />
the listings, showing which browsers are compatible with each listing.<br />
Access the Adobe Acrobat (PDF) files for the book’s contents from the CD-ROM. Be<br />
sure to install the index files into your copy of Acrobat to take advantage of full-text<br />
search.<br />
For more details on installing and running the CD-ROM contents, see the Appendix.