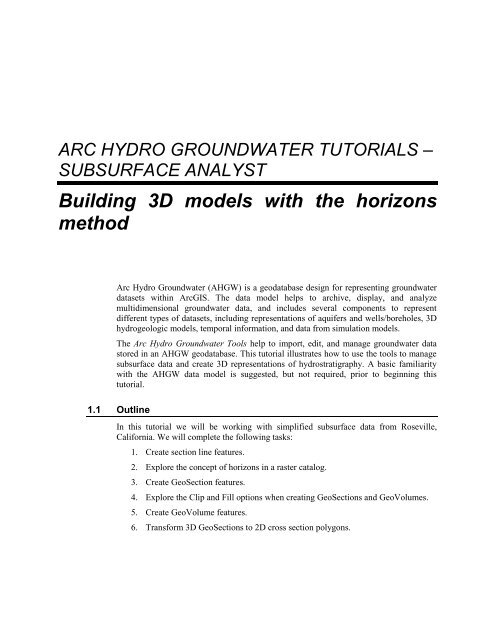Building 3D Models with the Horizons Method - Aquaveo
Building 3D Models with the Horizons Method - Aquaveo
Building 3D Models with the Horizons Method - Aquaveo
Create successful ePaper yourself
Turn your PDF publications into a flip-book with our unique Google optimized e-Paper software.
ARC HYDRO GROUNDWATER TUTORIALS –<br />
SUBSURFACE ANALYST<br />
<strong>Building</strong> <strong>3D</strong> models <strong>with</strong> <strong>the</strong> horizons<br />
method<br />
Arc Hydro Groundwater (AHGW) is a geodatabase design for representing groundwater<br />
datasets <strong>with</strong>in ArcGIS. The data model helps to archive, display, and analyze<br />
multidimensional groundwater data, and includes several components to represent<br />
different types of datasets, including representations of aquifers and wells/boreholes, <strong>3D</strong><br />
hydrogeologic models, temporal information, and data from simulation models.<br />
The Arc Hydro Groundwater Tools help to import, edit, and manage groundwater data<br />
stored in an AHGW geodatabase. This tutorial illustrates how to use <strong>the</strong> tools to manage<br />
subsurface data and create <strong>3D</strong> representations of hydrostratigraphy. A basic familiarity<br />
<strong>with</strong> <strong>the</strong> AHGW data model is suggested, but not required, prior to beginning this<br />
tutorial.<br />
1.1 Outline<br />
In this tutorial we will be working <strong>with</strong> simplified subsurface data from Roseville,<br />
California. We will complete <strong>the</strong> following tasks:<br />
1. Create section line features.<br />
2. Explore <strong>the</strong> concept of horizons in a raster catalog.<br />
3. Create GeoSection features.<br />
4. Explore <strong>the</strong> Clip and Fill options when creating GeoSections and GeoVolumes.<br />
5. Create GeoVolume features.<br />
6. Transform <strong>3D</strong> GeoSections to 2D cross section polygons.
Arc Hydro Groundwater Tools <strong>Horizons</strong><br />
1.2 Required Modules/Interfaces<br />
2 Getting Started<br />
You will need <strong>the</strong> following components enabled in order to complete this tutorial:<br />
� Arc View license (or ArcEditor/ArcInfo)<br />
� <strong>3D</strong> Analyst (<strong>the</strong> tools in this tutorial can be run <strong>with</strong>out <strong>3D</strong> Analyst, but you will<br />
not be able to visualize all <strong>the</strong> data)<br />
� AHGW Tutorial Files<br />
The AHGW Tools require that you have a compatible ArcGIS service pack installed. You<br />
may wish to check <strong>the</strong> AHGW Tools documentation to find <strong>the</strong> appropriate service pack<br />
for your version of <strong>the</strong> tools. <strong>3D</strong> Analyst is required for <strong>the</strong> latter portion of <strong>the</strong> tutorial<br />
involving <strong>3D</strong> objects. If you do not have a license for <strong>3D</strong> Analyst, you will be unable to<br />
view <strong>the</strong> results of <strong>the</strong> tutorial. The tutorial files should be downloaded to your computer<br />
and saved on a local drive.<br />
Before opening our map, let’s ensure that <strong>the</strong> AHGW Tools are correctly configured.<br />
1. If necessary, launch ArcMap.<br />
2. If necessary, open <strong>the</strong> ArcToolbox window by clicking on <strong>the</strong> ArcToolbox icon<br />
.<br />
3. If you have not already done so, add <strong>the</strong> Arc Hydro Groundwater Toolbox by<br />
right-clicking anywhere in <strong>the</strong> ArcToolbox window and selecting <strong>the</strong> Add<br />
Toolbox… command. Browse to <strong>the</strong> Toolboxes\System Toolboxes area and select<br />
and open <strong>the</strong> Arc Hydro Groundwater Tools.tbx file.<br />
4. Expand <strong>the</strong> Arc Hydro Groundwater Tools item and <strong>the</strong>n expand <strong>the</strong> Subsurface<br />
Analyst toolset to expose <strong>the</strong> Subsurface Analyst tools.<br />
5. Right-click on any visible toolbar and select <strong>the</strong> Arc Hydro Groundwater<br />
Toolbar item.<br />
When using geoprocessing tools you can set <strong>the</strong> tools to overwrite outputs by default, and<br />
automatically add results to <strong>the</strong> map/scene. To set <strong>the</strong>se options:<br />
6. Open ArcMap/ArcCatalog (if not already open).<br />
7. Select <strong>the</strong> Geoprocessing | Geoprocessing Options... command.<br />
8. Activate <strong>the</strong> option: “Overwrite <strong>the</strong> outputs of geoprocessing operations” as<br />
shown in Figure 1.<br />
9. Enable <strong>the</strong> option to “Add results of geoprocessing operations to <strong>the</strong> display” as<br />
shown in Figure 1.<br />
10. Select OK to exit <strong>the</strong> setup.<br />
Page 2 of 26
Arc Hydro Groundwater Tools <strong>Horizons</strong><br />
Figure 1 Setting Geoprocessing tools to overwrite outputs by default, and to add<br />
results of geoproceesing tools to <strong>the</strong> display.<br />
3 Upgrading <strong>the</strong> geodatabase<br />
Due to changes in <strong>the</strong> geodatabase between ArcGIS 9.3 and ArcGIS 10, if you are using<br />
ArcGIS 10 you will need to upgrade your geodatabase to be able to create <strong>3D</strong> vertical<br />
features. If you are using version 9.3 you can skip <strong>the</strong> following steps.<br />
1. Open ArcMap/ArcCatalog (if not already open).<br />
2. Open <strong>the</strong> Upgrade Geodatabase geoprocessing tool located in <strong>the</strong> Data<br />
Management Tools | Database toolset.<br />
3. Select <strong>the</strong> <strong>Horizons</strong>.mdb geodatabase as <strong>the</strong> Input Geodatabase.<br />
4. Leave <strong>the</strong> defaults for <strong>the</strong> o<strong>the</strong>r parameters.<br />
Your tool should be similar to <strong>the</strong> one shown in Figure 2.<br />
Page 3 of 26
Arc Hydro Groundwater Tools <strong>Horizons</strong><br />
5. Select OK to upgrade <strong>the</strong> geodatabase.<br />
Figure 2 Settings of <strong>the</strong> Upgrade Geodatabase tool<br />
4 The Groundwater Data Model<br />
The AHGW data model includes a GeoSection feature class for storing cross sections<br />
(sometimes called “fence diagrams”). In <strong>the</strong> AHGW data model, GeoSections have both<br />
<strong>3D</strong> and 2D representations. The SectionLine feature class is used to store polylines<br />
representing <strong>the</strong> locations of GeoSections. These polylines can be displayed in ArcMap<br />
and <strong>the</strong>y are used to organize <strong>the</strong> <strong>3D</strong> features in <strong>the</strong> GeoSection feature class. The<br />
GeoSection features consist of multipatches corresponding to each colored “panel” of a<br />
cross section. Each multipatch is related to <strong>the</strong> corresponding SectionLine via <strong>the</strong><br />
SectionID field of <strong>the</strong> GeoSection feature class.<br />
The AHGW data model also includes a GeoVolume feature class for storing <strong>3D</strong><br />
volumetric representations of hydrogeologic units using multipatches. Figure 3 shows <strong>the</strong><br />
different datasets of <strong>the</strong> Hydrostratigraphy component.<br />
Page 4 of 26
Arc Hydro Groundwater Tools <strong>Horizons</strong><br />
Figure 3 The Hydrostratigraphy component of <strong>the</strong> Arc Hydro Groundwater Data<br />
Model.<br />
5 <strong>Horizons</strong>, Clip and Fill attributes<br />
The term “horizon” refers to <strong>the</strong> top of each stratigraphic unit that will be represented in<br />
<strong>the</strong> groundwater model. <strong>Horizons</strong> are numbered consecutively in <strong>the</strong> order that <strong>the</strong> strata<br />
are “deposited” (from <strong>the</strong> bottom up). <strong>Horizons</strong> are defined at borehole contacts<br />
(interface between different materials on a borehole log). Each contact that you wish to<br />
represent in <strong>the</strong> groundwater model must have a horizon ID.<br />
<strong>Horizons</strong> can be represented as rasters, one for each horizon ID. The rasters will typically<br />
be created by interpolating <strong>the</strong> borehole contact data for each horizon. When organized in<br />
a raster catalog, <strong>the</strong> rasters can be used to create GeoSection and GeoVolume features<br />
based on an attribute field containing <strong>the</strong> horizon ID. Figure 4 shows a schematic<br />
illustration of surfaces indexed <strong>with</strong> horizon IDs.<br />
Page 5 of 26
Arc Hydro Groundwater Tools <strong>Horizons</strong><br />
4<br />
3<br />
2<br />
1<br />
Figure 4 Sample horizons ordered by horizon ID values.<br />
The tools that derive features from rasters include Clip and Fill fields to control <strong>the</strong> way<br />
<strong>the</strong> <strong>3D</strong> model is constructed. The default value for Clip is zero, which means to not use<br />
clipping on a horizon. The default value for Fill is one, meaning that we should fill in<br />
between horizons to build GeoSection and GeoVolume features. Using <strong>the</strong> default<br />
options and running <strong>the</strong> tools on <strong>the</strong> data represented in Figure 4, we would get <strong>the</strong><br />
results as seen in Figure 5.<br />
Figure 5 GeoSections showing <strong>the</strong> default clip and fill options.<br />
Page 6 of 26<br />
HorizonID Fill Clip<br />
4 1 0<br />
3 1 0<br />
2 1 0<br />
1 1 0<br />
This is <strong>the</strong> same result<br />
one would get if both<br />
<strong>the</strong> Fill and Clip fields<br />
were omitted.<br />
The rasters used in creation of <strong>the</strong> raster catalog are often built from borehole contacts<br />
(points) which have been interpolated to rasters. Depending on <strong>the</strong> density of <strong>the</strong> points<br />
and <strong>the</strong> interpolation method used to build <strong>the</strong> rasters, <strong>the</strong>re may be portions of <strong>the</strong> raster<br />
which do not accurately reflect <strong>the</strong> subsurface data. For example, <strong>the</strong> top horizon may<br />
come from actual measured land surface elevations, while <strong>the</strong> interpolated rasters for<br />
lower horizons may actually extend higher than <strong>the</strong> surface due to interpolation.<br />
If a Clip field is used in a raster catalog containing horizon data, and <strong>the</strong> field value for a<br />
particular horizon is assigned to one, <strong>the</strong>n that horizon will be used as a clipping plane.<br />
<strong>Horizons</strong> beneath <strong>the</strong> clipping horizon that extend above <strong>the</strong> clipping horizon will be cut<br />
off. Consider Figure 6, where <strong>the</strong> horizon <strong>with</strong> a HorizonID of 4 is assigned an attribute<br />
to clip. This would reflect <strong>the</strong> case where a horizon is used to represent measured
Arc Hydro Groundwater Tools <strong>Horizons</strong><br />
elevations at <strong>the</strong> surface. The portions of <strong>the</strong> bottom two features that extend above <strong>the</strong><br />
horizon <strong>with</strong> a horizon ID of 4 have been clipped.<br />
Figure 6 Using <strong>the</strong> clip option for <strong>the</strong> top horizon.<br />
Page 7 of 26<br />
HorizonID Fill Clip<br />
4 1 1<br />
3 1 0<br />
2 1 0<br />
1 1 0<br />
The clip option can also be used for horizons found in <strong>the</strong> middle of <strong>the</strong> subsurface data.<br />
This might be useful to model depositional strata located beneath <strong>the</strong> surface. An<br />
example of this can be found in Figure 7, where <strong>the</strong> surface <strong>with</strong> HorizonID = 3 is used<br />
as a clipping surface.<br />
Figure 7 Using <strong>the</strong> clip option on o<strong>the</strong>r horizons.<br />
HorizonID Fill Clip<br />
4 1 0<br />
3 1 1<br />
2 1 0<br />
1 1 0<br />
The fill option, which is one by default, can be used to specify whe<strong>the</strong>r a horizon is filled<br />
in between adjacent horizons. A value of one is used in <strong>the</strong> Fill field to specify filling in<br />
between horizons, while a value of zero turns off filling. If <strong>the</strong> fill option is not turned on,<br />
<strong>the</strong>n no horizon is created for that horizon ID. Such a horizon will still be used to define<br />
<strong>the</strong> boundaries of <strong>the</strong> features created by <strong>the</strong> tools. This can be seen in <strong>the</strong> example<br />
shown in Figure 8, where <strong>the</strong> surface represented by HorizonID = 3 is disabled as a<br />
filling surface.
Arc Hydro Groundwater Tools <strong>Horizons</strong><br />
Figure 8 Using <strong>the</strong> fill option.<br />
6 Creating Section Lines<br />
Page 8 of 26<br />
HorizonID Fill Clip<br />
4 1 0<br />
3 0 1<br />
2 1 0<br />
1 1 0<br />
The first step will be to create a set of section line features from which <strong>the</strong> <strong>3D</strong> features<br />
will be derived.<br />
1. Open <strong>the</strong> map document <strong>Horizons</strong>.mxd.<br />
2. Make sure <strong>the</strong> Layers data frame is activated (you can activate a data frame by<br />
selecting <strong>the</strong> data frame, right-clicking, and selecting Activate)<br />
3. The map includes a boundary defining <strong>the</strong> extent of <strong>the</strong> <strong>3D</strong> model as shown in<br />
Figure 9.<br />
Figure 9 Boundary of <strong>the</strong> <strong>3D</strong> model.<br />
To start sketching section lines:<br />
4. Select <strong>the</strong> Start Editing command in <strong>the</strong> Editor Toolbar.
Arc Hydro Groundwater Tools <strong>Horizons</strong><br />
5. In <strong>the</strong> Create Features window select <strong>the</strong> SectionLine<br />
symbology. This will enable editing of section lines.<br />
6. Select <strong>the</strong> Straight Segment tool from <strong>the</strong> Editor Toolbar.<br />
7. Sketch a number of section lines covering <strong>the</strong> model domain, as shown in Figure<br />
10. Make sure that <strong>the</strong> section lines do not extend <strong>the</strong> model domain.<br />
8. Open <strong>the</strong> attribute table of <strong>the</strong> SectionLine feature class and assign a name, in <strong>the</strong><br />
SName attribute, to each of <strong>the</strong> section lines you sketched.<br />
At this point you map should be similar to <strong>the</strong> one shown in Figure 10.<br />
Figure 10 Section lines sketched <strong>with</strong>in <strong>the</strong> model boundary.<br />
Next, we will assign vertical exaggeration values to <strong>the</strong> section lines. The cross section<br />
features will be scaled based on <strong>the</strong> vertical exaggeration attribute.<br />
9. Open <strong>the</strong> attribute table of <strong>the</strong> SectionLine feature class.<br />
10. Make sure none of <strong>the</strong> features are selected. You can use <strong>the</strong> Clear Selected<br />
Features button to clear <strong>the</strong> selection.<br />
11. Right click on <strong>the</strong> Vertical Exaggeration field and assign a vertical exaggeration<br />
value of 20 to <strong>the</strong> cross sections using <strong>the</strong> Field Calculator as shown in Figure<br />
11.<br />
Page 9 of 26
Arc Hydro Groundwater Tools <strong>Horizons</strong><br />
Figure 11 Assigning vertical exaggeration attributes using <strong>the</strong> Field Calculator.<br />
12. Save <strong>the</strong> edits using <strong>the</strong> Save Edits command in <strong>the</strong> Editor<br />
Toolbar. Stop <strong>the</strong> edit session using <strong>the</strong> Stop Editing command<br />
in <strong>the</strong> Editor Toolbar.<br />
After creating <strong>the</strong> features we will assign HydroID values to <strong>the</strong>m. The HydroID is <strong>the</strong><br />
unique identifier of <strong>the</strong> feature <strong>with</strong>in <strong>the</strong> geodatabase, and is used to create relationships<br />
between tables and feature classes. There are tools to help you manage your HydroIDs.<br />
13. Open <strong>the</strong> Create Unique ID Table tool, located in <strong>the</strong> Groundwater Analyst<br />
toolset.<br />
14. For <strong>the</strong> Output UniqueID Table browse to <strong>the</strong> <strong>Horizons</strong>.mdb geodatabase and<br />
specify UniqueID as <strong>the</strong> name of <strong>the</strong> table, as shown in Figure 12.<br />
15. Leave <strong>the</strong> Last HydroID Used parameter equal to 1.<br />
16. Select OK to run <strong>the</strong> tool.<br />
Page 10 of 26
Arc Hydro Groundwater Tools <strong>Horizons</strong><br />
Figure 12 Creating a Unique ID table.<br />
Once <strong>the</strong> tool has executed a new table named UniqueID should be added to your map.<br />
Next, we will populate <strong>the</strong> HydroID values for <strong>the</strong> SectionLine features.<br />
17. Open <strong>the</strong> Assign HydroID GW tool available in <strong>the</strong> Groundwater Analyst toolset.<br />
18. Specify <strong>the</strong> UNIQUEID table as <strong>the</strong> Input UniqueID Table.<br />
19. Select <strong>the</strong> SectionLine features as <strong>the</strong> Input Features to Assign HydroID.<br />
20. For <strong>the</strong> HydroID Field of Input Features select <strong>the</strong> HydroID field.<br />
At this point your inputs should be similar to <strong>the</strong> ones shown in Figure 13.<br />
21. Select OK to run <strong>the</strong> tool.<br />
Figure 13 Assigning HydroIDs to SectionLine features.<br />
You can open <strong>the</strong> attribute table of <strong>the</strong> SectionLine layer to see that HydroIDs were<br />
assigned to <strong>the</strong> features.<br />
Next, we will create <strong>3D</strong> GeoSection and GeoVolume features and visualize <strong>the</strong>m in<br />
ArcScene.<br />
Page 11 of 26
Arc Hydro Groundwater Tools <strong>Horizons</strong><br />
7 Opening <strong>the</strong> Scene<br />
We will begin by opening a scene of Roseville.<br />
1. Open ArcScene.<br />
2. Select <strong>the</strong> File | Open command and browse to <strong>the</strong> location on your local drive<br />
where you have saved <strong>the</strong> AHGW tutorials. Browse to <strong>the</strong> subsurface<br />
analyst\horizons folder and open <strong>the</strong> file titled <strong>Horizons</strong>.sxd.<br />
Once <strong>the</strong> file has loaded you will see a scene of subsurface layers near Roseville. This<br />
data was obtained from a groundwater model created for <strong>the</strong> region (data was modified<br />
for <strong>the</strong> purpose of <strong>the</strong> tutorial to illustrate concepts and protect confidentiality). The file<br />
shows different rasters representing horizon data, which will be used to create<br />
GeoSection and GeoVolume features. The individual rasters are drawn using <strong>the</strong> Base<br />
Heights option under <strong>the</strong> Layer Properties to show <strong>the</strong>ir elevations in relation to each<br />
o<strong>the</strong>r ( Figure 14).<br />
Figure 14 Rasters representing Horizon data.<br />
The rasters are also organized in table format as a raster catalog. The rasters in <strong>the</strong><br />
catalog overlap each o<strong>the</strong>r and contain different attributes to describe <strong>the</strong> horizons. The<br />
raster catalog will later be used to build GeoSection and GeoVolume features.<br />
3. After examining <strong>the</strong> Scene, turn off <strong>the</strong> display of <strong>the</strong> individual rasters TOP1,<br />
TOP2, TOP4, TOP6, TOP7 and BOT7 in <strong>the</strong> Table of Contents.<br />
4. Make sure <strong>the</strong> GeoRasters layer is selected in ArcScene. This is <strong>the</strong> raster catalog<br />
storing <strong>the</strong> same rasters representing <strong>the</strong> horizon data.<br />
5. Right-click on <strong>the</strong> GeoRasters layer and select <strong>the</strong> Open Attribute Table<br />
command.<br />
Figure 15 shows <strong>the</strong> raster catalog. Note that <strong>the</strong> table includes a Raster field for <strong>the</strong><br />
rasters, along <strong>with</strong> a field called HorizonID which stores <strong>the</strong> order of strata representing<br />
<strong>the</strong> horizons.<br />
Page 12 of 26
Arc Hydro Groundwater Tools <strong>Horizons</strong><br />
Figure 15 The raster catalog for <strong>the</strong> horizons data.<br />
6. Close <strong>the</strong> GeoRasters attribute table.<br />
8 <strong>Building</strong> GeoSection Features<br />
The GeoSection features are an ideal starting point for creating subsurface data from<br />
horizons. The cross sections (or “fence diagrams”) created are simpler to create and<br />
easier to view than <strong>the</strong> solid GeoVolume features. The GeoSection features can be used<br />
to see if <strong>the</strong> interpolation options applied are reasonable before building GeoVolume<br />
features for <strong>the</strong> entire area covered by <strong>the</strong> rasters in <strong>the</strong> raster catalog.<br />
To build <strong>the</strong> GeoSection features, we will need one or more SectionLine polyline<br />
features, which determine where <strong>the</strong> subsurface cross sections will be created, along <strong>with</strong><br />
a raster catalog representing <strong>the</strong> horizon data, and <strong>the</strong> multipatch GeoSection feature<br />
class where <strong>the</strong> new features will be created.<br />
The first step will be to create a new GeoSection feature class:<br />
1. Open <strong>the</strong> Create GeoSection Feature Class tool located in <strong>the</strong> Subsurface Analyst<br />
| Features toolset.<br />
2. For <strong>the</strong> Output GeoSection Features browse to <strong>the</strong> <strong>Horizons</strong>.mdb\Data feature<br />
dataset and specify GeoSection as <strong>the</strong> name of <strong>the</strong> feature class, as shown in<br />
Figure 16.<br />
3. Leave <strong>the</strong> Input Spatial Reference (optional) empty. The <strong>Horizons</strong>.mdb\Data<br />
feature dataset has <strong>the</strong> correct XY and Z coordinate systems defined. Because we<br />
will be placing <strong>the</strong> GeoSection feature class in <strong>the</strong> feature dataset we do not need<br />
to specify a spatial reference.<br />
4. Select OK to run <strong>the</strong> tool.<br />
Page 13 of 26
Arc Hydro Groundwater Tools <strong>Horizons</strong><br />
Figure 16 Settings for <strong>the</strong> Create GeoSection Feature Class tool.<br />
A new feature class named GeoSection should be added to <strong>the</strong> scene. To build <strong>the</strong><br />
GeoSection features we will use <strong>the</strong> Rasters To GeoSection tool:<br />
5. Make sure you have <strong>the</strong> SectionLine feature class and <strong>the</strong> GeoRasters raster<br />
catalog loaded in ArcScene. If <strong>the</strong>y are not loaded, add <strong>the</strong>m from <strong>the</strong><br />
geodatabase in <strong>the</strong> tutorial data.<br />
6. Right-click on <strong>the</strong> GeoRasters layer and select <strong>the</strong> Open Attribute Table<br />
command. Note <strong>the</strong> options being used for <strong>the</strong> Clip and Fill fields of <strong>the</strong> raster<br />
catalog. The row in <strong>the</strong> raster catalog corresponding to <strong>the</strong> raster <strong>with</strong> <strong>the</strong> name<br />
of “TOP1” comes from a digital elevation model (DEM) of <strong>the</strong> ground surface<br />
elevation data. We have assigned it a clip value of 1 because we do not want any<br />
of <strong>the</strong> subsurface data extending above <strong>the</strong> elevation values at <strong>the</strong> ground level.<br />
Depending on <strong>the</strong> interpolation values used to generate <strong>the</strong> rasters stored in <strong>the</strong><br />
raster catalog, <strong>the</strong>re might be portions of <strong>the</strong> raster on <strong>the</strong> edges which exceed <strong>the</strong><br />
ground surface elevation.<br />
7. Close <strong>the</strong> attribute table when finished.<br />
To run Rasters to GeoSections tool:<br />
8. Double-click on <strong>the</strong> Rasters to GeoSections tool in <strong>the</strong> Arc Hydro Groundwater<br />
Tools | Subsurface Analyst toolset.<br />
9. Select <strong>the</strong> SectionLine feature class for <strong>the</strong> Input SectionLine Features.<br />
10. Select <strong>the</strong> GeoRasters raster catalog for <strong>the</strong> Input Raster Catalog.<br />
11. Choose HorizonID for <strong>the</strong> Raster Catalog Horizon ID field.<br />
12. Select <strong>the</strong> Clip and Fill fields as input for <strong>the</strong> optional Raster Catalog Clip and<br />
Fill field inputs.<br />
13. Select <strong>the</strong> HGUID field as <strong>the</strong> Raster Catalog HGUID Field.<br />
14. Enter a Discretization Spacing of 1000.<br />
15. Select <strong>the</strong> GeoSection feature class for <strong>the</strong> Input GeoSection Features.<br />
16. Leave <strong>the</strong> Append option checked.<br />
The tool should appear as in Figure 17.<br />
Page 14 of 26
Arc Hydro Groundwater Tools <strong>Horizons</strong><br />
Figure 17 Input parameters for <strong>the</strong> Rasters to GeoSections tool.<br />
17. Click on <strong>the</strong> OK button.<br />
18. Click on <strong>the</strong> Close button when <strong>the</strong> tool has finished.<br />
After running <strong>the</strong> tool, GeoSection features should appear as <strong>3D</strong> features in ArcScene. If<br />
<strong>the</strong>y do not appear, right-click on <strong>the</strong> GeoSection layer in <strong>the</strong> Table of Contents and<br />
select <strong>the</strong> Refresh option. Your scene should be similar to <strong>the</strong> one shown in Figure 18.<br />
Figure 18 GeoSection features created by running <strong>the</strong> Rasters To GeoSections tool.<br />
Page 15 of 26
Arc Hydro Groundwater Tools <strong>Horizons</strong><br />
To better visualize <strong>the</strong> cross sections you can symbolize <strong>the</strong> GeoSections by <strong>the</strong><br />
HorizonID used to build <strong>the</strong>m.<br />
19. Select <strong>the</strong> GeoSection layer in <strong>the</strong> Table of Contents, right-click and select<br />
Properties.<br />
20. Select <strong>the</strong> Symbology tab and select <strong>the</strong> Categories | Unique Values option.<br />
21. Select <strong>the</strong> HorizonID field as <strong>the</strong> Value field and select Add All Values.<br />
22. Right-click in <strong>the</strong> area above <strong>the</strong> Add All Values button where <strong>the</strong> individual<br />
HorizonID values are displayed along <strong>with</strong> <strong>the</strong>ir colors, right click and select<br />
Reverse Sorting. This will sort <strong>the</strong> unique HorizonID values from <strong>the</strong> highest<br />
value at <strong>the</strong> top to <strong>the</strong> lowest value on <strong>the</strong> bottom.<br />
Your dialog should be similar to <strong>the</strong> one shown in Figure 19, though <strong>the</strong> Color Ramp and<br />
colors for <strong>the</strong> HorizonID values may differ.<br />
23. Select OK to exit <strong>the</strong> Layer Properties dialog.<br />
Figure 19 Symbolizing GeoSection features to show Horizon ID values.<br />
24. Use <strong>the</strong> Navigate tool in ArcScene to view <strong>the</strong> GeoSection features from<br />
multiple angles to view <strong>the</strong> results of <strong>the</strong> tool.<br />
Your results should be similar to those found in Figure 20.<br />
Page 16 of 26
Arc Hydro Groundwater Tools <strong>Horizons</strong><br />
Figure 20 GeoSection features symbolized by <strong>the</strong> HorizonID field.<br />
Next we will create <strong>3D</strong> GeoVolumes to visualize <strong>the</strong> hydrogeologic units as volume<br />
elements.<br />
9 Creating a Projection TIN<br />
A TIN (Triangular Irregular Network) is used to define <strong>the</strong> extent of <strong>the</strong> GeoVolume<br />
features to be created, as well as to determine <strong>the</strong> size and extent of <strong>the</strong> triangle strips<br />
used to define <strong>the</strong> multipatch features. The number of triangles on <strong>the</strong> TIN determines <strong>the</strong><br />
amount of processing that must be done, so a simplified TIN is included in this tutorial.<br />
The TIN used in <strong>the</strong> Rasters to GeoVolumes tool is referred to as a projection TIN,<br />
because <strong>the</strong> elevations on <strong>the</strong> TIN are not used, but <strong>the</strong> triangles are used only to define<br />
<strong>the</strong> shape and extent of <strong>the</strong> GeoVolumes.<br />
A projection TIN has been provided in <strong>the</strong> tutorial for <strong>the</strong> benefit of those who do not<br />
have access to <strong>the</strong> <strong>3D</strong> Analyst extension. Turn on <strong>the</strong> projtin4k TIN layer in <strong>the</strong> Table of<br />
Contents to view it, which is shown in Figure 21.<br />
Figure 21 A projection TIN used for creating GeoVolume features.<br />
Page 17 of 26
Arc Hydro Groundwater Tools <strong>Horizons</strong><br />
Before continuing, turn off <strong>the</strong> projtin4k projection TIN in ArcScene.<br />
For users <strong>with</strong> access to <strong>the</strong> <strong>3D</strong> Analyst extension, we can create a projection TIN <strong>with</strong><br />
triangles of a specified size. For those <strong>with</strong>out <strong>3D</strong> Analyst, please skip to <strong>the</strong> next section<br />
and use <strong>the</strong> provided projtin4k TIN for <strong>the</strong> remaining of <strong>the</strong> tutorial.<br />
To create a projection TIN:<br />
1. Make sure that <strong>the</strong> <strong>3D</strong> Analyst extension is enabled. Choose Customize |<br />
Extensions… from <strong>the</strong> menu. Make sure that “<strong>3D</strong> Analyst” is checked.<br />
2. Double-click on <strong>the</strong> Polygon to TIN tool in <strong>the</strong> Arc Hydro Groundwater Tools |<br />
Subsurface Analyst | TIN toolset.<br />
3. Choose ModelBoundary for <strong>the</strong> Input Polygon Feature. This sets <strong>the</strong> polygon we<br />
are using to define <strong>the</strong> boundary of <strong>the</strong> projection TIN.<br />
4. Enter a spacing of 4000. This will create equilateral triangles inside <strong>the</strong> TIN <strong>with</strong><br />
edge spacing equal to <strong>the</strong> value entered. Irregular triangles will be created along<br />
<strong>the</strong> boundary of <strong>the</strong> TIN.<br />
5. For <strong>the</strong> Output Projection TIN, you will create a new TIN. Browse to <strong>the</strong> same<br />
directory as where your geodatabase is located, and name <strong>the</strong> new TIN projtin.<br />
6. The TIN Spatial Reference (optional) parameter should automatically be<br />
populated based upon <strong>the</strong> spatial reference of <strong>the</strong> Input Polygon Features<br />
(NAD_1983_StatePlane_California_II_RIPS_0402_Feet). If it is not, select <strong>the</strong><br />
Import option and browse to <strong>the</strong> Data feature dataset in <strong>the</strong> <strong>Horizons</strong><br />
geodatabase.<br />
The tool should appear as in Figure 22.<br />
Figure 22 Input parameters for <strong>the</strong> Polygon to TIN tool.<br />
7. Click on <strong>the</strong> OK button.<br />
8. Click on <strong>the</strong> Close button when <strong>the</strong> tool has finished.<br />
If you cannot create your own TIN using <strong>the</strong> Polygon to TIN tool (because you do not<br />
have a license for <strong>the</strong> <strong>3D</strong> Analyst extension), you can use <strong>the</strong> projtin4k TIN in place of<br />
<strong>the</strong> projtin TIN which is referenced in <strong>the</strong> remainder of <strong>the</strong> tutorial.<br />
Page 18 of 26
Arc Hydro Groundwater Tools <strong>Horizons</strong><br />
10 <strong>Building</strong> GeoVolume Features<br />
Once acceptable clip and fill options have been determined and a projection TIN has been<br />
defined, GeoVolume features can be created to generate a <strong>3D</strong> volume of <strong>the</strong> horizons<br />
data. The Rasters to GeoVolumes tool contains <strong>the</strong> same options (as <strong>the</strong> Rasters To<br />
GeoSections tool) for clipping and filling in between rasters.<br />
Before creating GeoVolume features from <strong>the</strong> rasters we need to create a GeoVolume<br />
feature class:<br />
1. Open <strong>the</strong> Create GeoVolume Feature Class tool located in <strong>the</strong> Subsurface<br />
Analyst | Features toolset.<br />
2. For <strong>the</strong> Output GeoVolume Features browse to <strong>the</strong> Data feature dataset in <strong>the</strong><br />
<strong>Horizons</strong> geodatabase, as shown in Figure 23.<br />
3. Click on <strong>the</strong> OK button to run <strong>the</strong> tool.<br />
4. Click on <strong>the</strong> Close button when <strong>the</strong> tool has finished.<br />
Figure 23 Input parameters for <strong>the</strong> Create GeoVolume Feature Class tool.<br />
A new GeoVolume feature class should be added to <strong>the</strong> scene. To build <strong>the</strong> GeoVolume<br />
features:<br />
5. Make sure you have <strong>the</strong> projtin4k TIN and GeoVolume feature class along <strong>with</strong><br />
<strong>the</strong> GeoRasters raster catalog loaded in ArcScene. If <strong>the</strong>y are not loaded, add<br />
<strong>the</strong>m from <strong>the</strong> geodatabase in <strong>the</strong> tutorial data.<br />
6. Double-click on <strong>the</strong> Rasters to GeoVolumes tool in <strong>the</strong> Arc Hydro Groundwater<br />
Tools | Subsurface Analyst toolset.<br />
7. Choose <strong>the</strong> projtin4k TIN (or <strong>the</strong> projtin TIN you optionally created in <strong>the</strong><br />
previous section if you have a <strong>3D</strong> Analyst extension) for <strong>the</strong> Input Projection<br />
TIN.<br />
8. Choose <strong>the</strong> GeoRasters raster catalog for <strong>the</strong> Input Raster Catalog. Choose <strong>the</strong><br />
HorizonID, Clip, Fill, and HGUID fields for <strong>the</strong> raster catalog field options.<br />
9. Leave <strong>the</strong> Minimum MultiPatch Thickness <strong>with</strong> <strong>the</strong> default value of 1. Sections of<br />
<strong>the</strong> GeoVolume that have a thickness less than this value will not be created.<br />
10. Select <strong>the</strong> GeoVolume feature class for <strong>the</strong> Input GeoVolume Features.<br />
Page 19 of 26
Arc Hydro Groundwater Tools <strong>Horizons</strong><br />
11. Leave <strong>the</strong> Append toggle checked.<br />
The tool should appear as in Figure 24.<br />
Figure 24 Input parameters for <strong>the</strong> Rasters to GeoVolumes tool.<br />
12. Click on <strong>the</strong> OK button.<br />
13. Click on <strong>the</strong> Close button when <strong>the</strong> tool has finished.<br />
After running <strong>the</strong> tool, GeoVolume features should appear as <strong>3D</strong> features in ArcScene. If<br />
<strong>the</strong>y do not appear, right-click on <strong>the</strong> GeoVolume layer in <strong>the</strong> Table of Contents and<br />
select <strong>the</strong> Refresh option.<br />
To better visualize <strong>the</strong> results you can symbolize <strong>the</strong> GeoVolumes by <strong>the</strong> HorizonID used<br />
to build <strong>the</strong>m.<br />
14. Select <strong>the</strong> GeoVolume layer in <strong>the</strong> Table of Contents, right-click and select<br />
Properties.<br />
15. Select <strong>the</strong> Symbology tab and select <strong>the</strong> Categories | Unique Values option.<br />
16. Select <strong>the</strong> HorizonID field as <strong>the</strong> Value field and select Add All Values.<br />
17. Right-click in <strong>the</strong> area above <strong>the</strong> Add All Values button where <strong>the</strong> individual<br />
HorizonID values are displayed along <strong>with</strong> <strong>the</strong>ir colors, right click and select<br />
Reverse Sorting. This will sort <strong>the</strong> unique HorizonID values from <strong>the</strong> highest<br />
value at <strong>the</strong> top to <strong>the</strong> lowest value on <strong>the</strong> bottom.<br />
Page 20 of 26
Arc Hydro Groundwater Tools <strong>Horizons</strong><br />
Your dialog should be similar to <strong>the</strong> one shown in Figure 25, though <strong>the</strong> Color Ramp and<br />
colors for <strong>the</strong> HorizonID values may differ.<br />
18. Select OK to exit <strong>the</strong> Layer Properties dialog.<br />
Figure 25 Symbolizing GeoVolume features to show HorizonID values.<br />
19. Use <strong>the</strong> Navigate tool in ArcScene to view <strong>the</strong> GeoVolume features from<br />
multiple angles to view <strong>the</strong> results of <strong>the</strong> tool.<br />
20. Turn on <strong>the</strong> <strong>3D</strong> Effects toolbar if it is not currently enabled.<br />
21. In <strong>the</strong> Layer option on <strong>the</strong> <strong>3D</strong> Effects toolbar, select <strong>the</strong> GeoVolume layer.<br />
22. Click on <strong>the</strong> Layer Face Culling button ( in ArcGIS 9.3) on <strong>the</strong> <strong>3D</strong><br />
Effects toolbar. Choose <strong>the</strong> Hide front side of areal features option. This will<br />
allow you to see <strong>the</strong> inside of <strong>the</strong> GeoVolume features, along <strong>with</strong> <strong>the</strong><br />
GeoSection features previously created.<br />
Your results should be similar to those found in Figure 26.<br />
Page 21 of 26
Arc Hydro Groundwater Tools <strong>Horizons</strong><br />
Figure 26 GeoVolume features built using <strong>the</strong> Rasters to GeoVolumes tool and drawn<br />
according to <strong>the</strong> HorizonID value, <strong>with</strong> <strong>the</strong> front sides of <strong>the</strong> features hidden.<br />
GeoSection features are also shown inside <strong>the</strong> GeoVolumes.<br />
You can also use <strong>the</strong> Field Filter in <strong>the</strong> AHGW Toolbar. To view a single GeoVolume,<br />
select <strong>the</strong> GeoVolume layer in <strong>the</strong> table of contents. Then use <strong>the</strong> Field Filter to filter<br />
based on <strong>the</strong> HGUID or Horizon fields.<br />
11 Using <strong>the</strong> HGU Color Manager<br />
The features in <strong>the</strong> GeoSection and GeoVolume feature classes are different<br />
representations of <strong>the</strong> same hydrogeologic units. The HGU Color Manager can be used to<br />
apply a common set of colors to display features tied to <strong>the</strong> same HorizonID fields.<br />
1. Select <strong>the</strong> HGU Color Manager command in <strong>the</strong> Subsurface menu in <strong>the</strong> Arc<br />
Hydro Groundwater Toolbar. If <strong>the</strong> toolbar is not open, right-click on any visible<br />
toolbar and select <strong>the</strong> Arc Hydro Groundwater Toolbar item.<br />
2. Click on <strong>the</strong> Setup button.<br />
3. Change <strong>the</strong> settings to match those shown in Figure 27. Note that we are using<br />
<strong>the</strong> HydroID and HGUName fields in <strong>the</strong> HydrogeologicUnit table to manage <strong>the</strong><br />
display.<br />
4. Click on <strong>the</strong> OK button.<br />
Figure 27 Settings for <strong>the</strong> HGU Setup dialog.<br />
5. Turn off <strong>the</strong> GeoRasters option in <strong>the</strong> Apply column at <strong>the</strong> bottom.<br />
6. Click on <strong>the</strong> Color Picker buttons in <strong>the</strong> Symbology column and pick a color for<br />
each of <strong>the</strong> five HorizonID values (listed in <strong>the</strong> HGU ID column).<br />
Page 22 of 26
Arc Hydro Groundwater Tools <strong>Horizons</strong><br />
Your setting should be similar to <strong>the</strong> ones shown in Figure 28.<br />
Figure 28 Sample settings for <strong>the</strong> HGU Color Manager<br />
7. Click on <strong>the</strong> Apply Symbology button to apply your changes.<br />
Note that <strong>the</strong> selected color scheme has been applied to all of <strong>the</strong> selected scene layers.<br />
8. Click on <strong>the</strong> Save and Exit button.<br />
Upon clicking <strong>the</strong> Save and Exit button <strong>the</strong> HGU Color Manager saves <strong>the</strong> selected<br />
colors (as numbers) in <strong>the</strong> HGUColor field of <strong>the</strong> HydrogeologicUnit table. Now<br />
whenever you use <strong>the</strong> HGU Color Manager in ArcMap or ArcScene those same colors<br />
will be available for application to your features. You may wish to open <strong>the</strong><br />
HydrogeologicUnit table and view <strong>the</strong> results.<br />
12 Transforming GeoSections to 2D Cross Sections<br />
Subsurface Analyst includes a set of tools for creating 2D cross sections named XS2D<br />
Editor. These tools enable you to create a new data frame <strong>with</strong> features transformed from<br />
a real coordinate system (x, y, and z) to a 2D cross section coordinate system where x is<br />
<strong>the</strong> length along <strong>the</strong> cross section line and y is <strong>the</strong> vertical dimension. Applying <strong>the</strong>se<br />
transformations allow us to sketch sophisticated cross sections using <strong>the</strong> rich editing tools<br />
available in ArcMap. Subsurface Analyst includes tools for transforming between <strong>3D</strong> to<br />
2D as necessary. The process of creating a XS2D data frame and <strong>the</strong> associated feature<br />
classes is described in a separate tutorial.<br />
In this section we will transform <strong>the</strong> <strong>3D</strong> GeoSections derived from <strong>the</strong> raster and create a<br />
set of 2D cross section polygons which will be displayed in ArcMap.<br />
1. Close <strong>the</strong> scene and open <strong>the</strong> map <strong>Horizons</strong>.mxd.<br />
Notice that <strong>the</strong> map includes two data frames. One contains <strong>the</strong> 2D data including <strong>the</strong><br />
SectionLine features and background data, and <strong>the</strong> XS2D data frame that includes a<br />
Page 23 of 26
Arc Hydro Groundwater Tools <strong>Horizons</strong><br />
XS2D_Panel feature class. In addition <strong>the</strong> map includes a XS2D_Catalog table that is<br />
used to manage XS2D feature classes.<br />
2. Make sure <strong>the</strong> Layers data frame is activated (you can activate a data frame by<br />
selecting <strong>the</strong> data frame, right-clicking, and selecting Activate)<br />
3. Use <strong>the</strong> Select tool to select <strong>the</strong> section line you want to transform.<br />
Before we can run <strong>the</strong> tool we need to update <strong>the</strong> XS2D_Catalog table to reflect <strong>the</strong><br />
selection (in reality you will not need to do this because you will be creating <strong>the</strong> cross<br />
section data frame using <strong>the</strong> XS2D Wizard).<br />
4. Open <strong>the</strong> SectionLine attribute table to see <strong>the</strong> HydroID of <strong>the</strong> section line you<br />
selected (for example SectionLine <strong>with</strong> HydroID = 5 was selected in <strong>the</strong> solution<br />
file).<br />
5. Open <strong>the</strong> XS2D_Catalog table, right-click on <strong>the</strong> SectionID field and select <strong>the</strong><br />
Calculate Field option.<br />
6. Set <strong>the</strong> SectionID in <strong>the</strong> XS2D_Catalog table equal to <strong>the</strong> HydroID of <strong>the</strong><br />
selected SectionLine feature, as shown in Figure 29 (notice that you might need<br />
to enter a number different than 5 shown in <strong>the</strong> figure depending on your section<br />
line selection).<br />
7. Select OK to run <strong>the</strong> Field Calculator.<br />
Figure 29 Populating <strong>the</strong> SectionID value using <strong>the</strong> Field Calculator<br />
Page 24 of 26
Arc Hydro Groundwater Tools <strong>Horizons</strong><br />
Next, we will transform GeoSections into 2D polygons in <strong>the</strong> XS2D_Panel feature class:<br />
8. Add <strong>the</strong> GeoSection feature class into <strong>the</strong> map by selecting <strong>the</strong> Add Data<br />
command and browsing to <strong>the</strong> Hrizons.mdb/data feature dataset.<br />
9. Open <strong>the</strong> Transform GeoSection to XS2D Panel tool located in <strong>the</strong> Subsurface<br />
Analyst | XS2D Editor toolset.<br />
Make sure your settings are as shown in Figure 30.<br />
10. Click on <strong>the</strong> OK button.<br />
11. Click on <strong>the</strong> Close button when <strong>the</strong> tool has finished.<br />
Figure 30 Settings for <strong>the</strong> Transform GeoSection To XS2D Panel tool.<br />
A set of polygons should be added to <strong>the</strong> XS2D_Panel feature class. If you can’t see <strong>the</strong><br />
polygons, activate <strong>the</strong> XS2D data frame, select <strong>the</strong> XS2D_Panel layer, right-click, and<br />
select <strong>the</strong> Zoom To Layer option. You can symbolize <strong>the</strong> 2D cross sections based on <strong>the</strong><br />
HGUID using <strong>the</strong> HGU Color Manger (activate <strong>the</strong> XS2D data frame first). Your final<br />
layout should show <strong>the</strong> 2D cross sections as shown in Figure 31.<br />
Tip – <strong>the</strong> transformation of <strong>3D</strong> cross sections to 2D panels is also dependent on <strong>the</strong><br />
direction <strong>the</strong> SectionLine was digitized. If your transformed panels look reversed (e.g.<br />
drawn from west to east instead of east to west) you can reverse <strong>the</strong> section lines<br />
direction using <strong>the</strong> Reverse Section Line Orientation tool available in <strong>the</strong> Subsurface<br />
Analyst | XS2D Editor toolset.<br />
Page 25 of 26
Arc Hydro Groundwater Tools <strong>Horizons</strong><br />
13 Conclusion<br />
Figure 31 View of 2D cross section features created from GeoSections.<br />
This concludes <strong>the</strong> tutorial. Here are some of <strong>the</strong> key concepts in this tutorial:<br />
� SectionLine features are sketched in ArcMap and are <strong>the</strong> base for creating <strong>3D</strong><br />
GeoSections.<br />
� <strong>Horizons</strong> can be used to represent stratigraphic units.<br />
� <strong>Horizons</strong> stored in a raster catalog can be <strong>the</strong> basis for creating GeoSection and<br />
GeoVolume features.<br />
� Clip and fill options can be used to manage <strong>the</strong> way GeoSection and GeoVolume<br />
features are created.<br />
� A projection TIN is used to define <strong>the</strong> GeoVolume features created from <strong>the</strong><br />
raster catalog.<br />
� The HGU Color Manager is used for managing <strong>the</strong> symbology of multiple layers<br />
representing hydrogeologic units.<br />
� GeoSection features can be transformed to 2D polygons (XS2D Panels) and<br />
displayed in ArcMap.<br />
Page 26 of 26