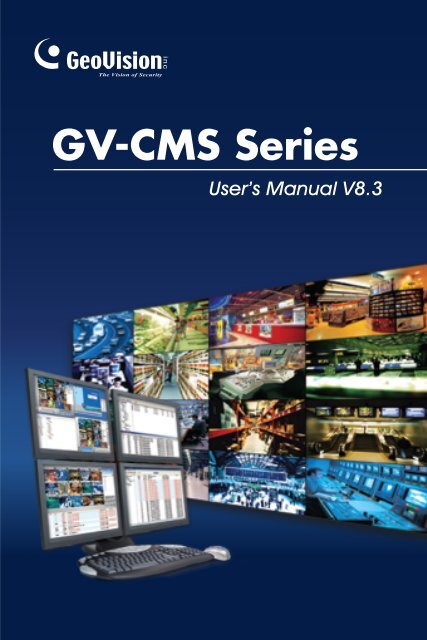GV-CMS Series - Surveillance System, Security Cameras, and ...
GV-CMS Series - Surveillance System, Security Cameras, and ...
GV-CMS Series - Surveillance System, Security Cameras, and ...
Create successful ePaper yourself
Turn your PDF publications into a flip-book with our unique Google optimized e-Paper software.
<strong>GV</strong>-<strong>CMS</strong> <strong>Series</strong><br />
User’s Manual V8.3
© 2009 GeoVision, Inc. All rights reserved.<br />
Under the copyright laws, this manual may not be copied, in whole or in part,<br />
without the written consent of GeoVision.<br />
Every effort has been made to ensure that the information in this manual is<br />
accurate. GeoVision is not responsible for printing or clerical errors.<br />
GeoVision, Inc.<br />
9F, No. 246, Sec. 1, Neihu Rd.,<br />
Neihu District, Taipei, Taiwan<br />
Tel: +886-2-8797-8377<br />
Fax: +886-2-8797-8335<br />
http://www.geovision.com.tw<br />
Trademarks used in this manual: GeoVision, the GeoVision logo <strong>and</strong> <strong>GV</strong><br />
series products are trademarks of GeoVision, Inc. Windows <strong>and</strong> Windows<br />
XP are registered trademarks of Microsoft Corporation.<br />
January 2009
User’s Manual for<br />
Central Monitoring Station<br />
Welcome to the User’s Manual for Central Monitoring Station (<strong>CMS</strong>).<br />
This Manual provides these solutions for your <strong>CMS</strong> installation <strong>and</strong><br />
management:<br />
� Center V2<br />
� Dispatch Server<br />
� Vital Sign Monitor (VSM)<br />
� Control Center<br />
� <strong>GV</strong>-GIS<br />
A simple comparison of these solutions:<br />
Application Feature<br />
Center V2 Live videos <strong>and</strong> text alerts;<br />
Display up to 42 screen divisions;<br />
Serve up to 500 subscribers <strong>and</strong> 800 channels<br />
(professional edition);<br />
Remote playback.<br />
Dispatch Server Solve the problem of network overload on Center V2<br />
Server by distributing subscribers’ monitoring<br />
requests to other Center V2s;<br />
Remote playback.<br />
Vital Sign Live text alerts <strong>and</strong> playback of videos, ideal for low<br />
Monitor (VSM) b<strong>and</strong>width network;<br />
Notify video log storage <strong>and</strong> hard disk space;<br />
Serve up to 1,000 subscribers.<br />
Control Center Access subscribers’ systems <strong>and</strong> desktops remotely;<br />
Display up to 96 screen divisions x 6 monitors;<br />
Remote playback;<br />
I/O Central Panel.
Contents<br />
Chapter 1 Center V2...............................................................................1<br />
1.1 <strong>System</strong> Requirements ..................................................................2<br />
1.2 Installing Center V2 ......................................................................3<br />
1.3 The Center V2 Window ................................................................4<br />
1.4 Creating a Subscriber Account.....................................................8<br />
Creating a Subscriber ............................................................9<br />
Subscriber Settings.............................................................. 11<br />
Attachment Mode Settings...................................................13<br />
Changing the Color of Channel Heading .............................15<br />
1.5 Connecting to Center V2............................................................16<br />
Setting Normal Mode ...........................................................18<br />
Setting Panic Button.............................................................27<br />
Detecting Input Status..........................................................28<br />
1.6 Instant Recording <strong>and</strong> Playback.................................................29<br />
Enabling Live View...............................................................29<br />
Recording <strong>and</strong> Playing Back................................................30<br />
Playing Back with EZ Player ................................................30<br />
1.7 Monitoring <strong>and</strong> Managing Subscribers.......................................32<br />
Showing I/O Status...............................................................32<br />
Controlling I/O Devices ........................................................33<br />
Camera/Audio Control Window............................................34<br />
Simple Audio <strong>and</strong> Microphone Panels .................................36<br />
Camera Monitor ...................................................................37<br />
Viewing Subscriber Information ...........................................39<br />
Subscription Control.............................................................39<br />
1.8 Subscriber Schedule ..................................................................40<br />
Setting a Schedule...............................................................40<br />
Scheduling Alert Notification ................................................42<br />
1.9 Alarm Report ..............................................................................43<br />
Creating an Alarm Report.....................................................43<br />
Editing Alarm Report Categories..........................................44<br />
ii
Printing Alarm Reports .........................................................45<br />
1.10 Colorful Flags .............................................................................46<br />
Marking the Events with Colorful Flags................................46<br />
Editing Colorful Flags...........................................................47<br />
1.11 Event Log Browser.....................................................................48<br />
Opening the Event Log ........................................................49<br />
Filtering the Event Log .........................................................50<br />
Backing up the Event Log ....................................................51<br />
Setting the Event Log...........................................................53<br />
Setting the Printout...............................................................54<br />
1.12 <strong>System</strong> Configuration.................................................................55<br />
General Settings ..................................................................55<br />
Layout Settings ....................................................................57<br />
Network Settings..................................................................58<br />
Recording Settings...............................................................59<br />
Dispatch Server Settings......................................................60<br />
1.13 Notification Settings....................................................................61<br />
1.14 Output Alerts...............................................................................63<br />
Forcing Outputs of Center V2 ..............................................63<br />
Forcing Outputs of a Subscriber ..........................................63<br />
1.15 SMS Alerts..................................................................................64<br />
Setting SMS Server..............................................................64<br />
Connecting to SMS Server ..................................................66<br />
Sending SMS .......................................................................66<br />
1.16 E-Mail Alerts ...............................................................................67<br />
Setting Mailbox.....................................................................67<br />
Sending E-Mail.....................................................................68<br />
1.17 E-Map Alerts...............................................................................69<br />
1.18 Backup Servers..........................................................................70<br />
1.19 Assigning a Subscriber to Another Center V2............................72<br />
Chapter 2 Dispatch Server ..................................................................73<br />
2.1 <strong>System</strong> Requirements ................................................................74<br />
2.2 Installing Dispatch Server...........................................................75<br />
iii
2.3 The Dispatch Sever Window ......................................................76<br />
2.4 Creating a Subscriber Account...................................................77<br />
2.5 Starting Dispatch Server.............................................................79<br />
2.6 Connecting Center V2 to Dispatch Server .................................79<br />
2.7 Connecting <strong>GV</strong>-<strong>System</strong> to Dispatch Server ...............................80<br />
2.8 Event Query ...............................................................................81<br />
2.9 Event List....................................................................................82<br />
Colorful Flags.......................................................................84<br />
2.10 Subscription Schedule................................................................85<br />
2.11 Colorful Mode of Live Video .......................................................85<br />
2.12 Log Browser ...............................................................................86<br />
Dispatch Log Browser ..........................................................86<br />
Event Log Browser...............................................................87<br />
2.13 <strong>System</strong> Configuration.................................................................88<br />
2.14 SMS Alerts..................................................................................91<br />
2.15 E-Mail Alerts ...............................................................................91<br />
2.16 Backup Servers..........................................................................92<br />
Chapter 3 Vital Sign Monitor ...............................................................95<br />
3.1 <strong>System</strong> Requirements ................................................................96<br />
3.2 Installing VSM ............................................................................97<br />
3.3 The VSM Window.......................................................................98<br />
3.4 Creating a Subscriber Account.................................................101<br />
3.5 Starting VSM ............................................................................102<br />
3.6 Connecting to VSM ..................................................................102<br />
Advanced Settings for Subscription ...................................103<br />
Detecting Input Status........................................................109<br />
3.7 Monitoring Subscribers............................................................. 110<br />
Viewing Subscriber Status ................................................. 110<br />
Viewing Storage Information .............................................. 111<br />
Subscription Control........................................................... 112<br />
3.8 Subscriber Schedule ................................................................ 113<br />
3.9 Alarm Report ............................................................................ 113<br />
3.10 Remote Playback ..................................................................... 114<br />
iv
3.11 Event Log Browser................................................................... 115<br />
3.12 <strong>System</strong> Configuration............................................................... 116<br />
<strong>System</strong> Settings ................................................................. 116<br />
Password Settings ............................................................. 118<br />
Event Log Settings............................................................. 118<br />
Notification Settings ........................................................... 118<br />
3.13 Output Alerts............................................................................. 119<br />
Forcing Outputs of VSM..................................................... 119<br />
Forcing Outputs of a Subscriber ........................................ 119<br />
3.14 SMS Alerts................................................................................120<br />
Setting SMS Server............................................................120<br />
Sending SMS .....................................................................120<br />
3.15 E-Mail Alerts .............................................................................123<br />
Setting Mailbox...................................................................123<br />
Sending E-Mail...................................................................123<br />
3.16 Backup Servers........................................................................124<br />
Chapter 4 Control Center ..................................................................125<br />
4.1 <strong>System</strong> Requirements ..............................................................126<br />
4.2 Installing Control Center...........................................................127<br />
4.3 The Control Center Toolbar ......................................................128<br />
The Edit Toolbar .................................................................128<br />
The Service Toolbar ...........................................................130<br />
4.4 Creating Hosts <strong>and</strong> Groups......................................................131<br />
Creating a Host ..................................................................132<br />
Creating a Group................................................................133<br />
4.5 Connecting to the Control Center.............................................134<br />
The Control Center Server Window ...................................134<br />
Configuring the CCS Server...............................................136<br />
4.6 Live View ..................................................................................138<br />
4.7 Remote DVR ............................................................................140<br />
4.8 Remote Desktop.......................................................................142<br />
Running Remote Desktop..................................................142<br />
v
vi<br />
File Transfer .......................................................................142<br />
4.9 Remote ViewLog ......................................................................144<br />
Running Remote ViewLog .................................................144<br />
4.10 Matrix View...............................................................................145<br />
Running Matrix View ..........................................................145<br />
Configuring Matrix View .....................................................148<br />
POS Live View ...................................................................150<br />
Instant Playback.................................................................151<br />
QView for Channel Display on Another Monitor.................152<br />
4.11 IP Matrix ...................................................................................153<br />
Running IP Matrix...............................................................154<br />
The Controls on the Window..............................................157<br />
4.12 VMD Monitoring........................................................................159<br />
Running VMD.....................................................................159<br />
The Controls on the Window..............................................160<br />
4.13 Instant Playback .......................................................................162<br />
4.14 PIP <strong>and</strong> PAP View ....................................................................164<br />
4.15 Panorama View ........................................................................166<br />
Creating a Panorama View ................................................166<br />
Accessing a Panorama View .............................................166<br />
Panorama View Controls ...................................................166<br />
4.16 I/O Central Panel......................................................................167<br />
Running the I/O Central Panel ...........................................167<br />
The I/O Central Panel ........................................................168<br />
Creating a Group for Cascade Triggers .............................169<br />
Configuring the I/O Central Panel ......................................174<br />
Setting Up Mode Schedule ................................................175<br />
Quick Link ..........................................................................177<br />
Forcing Output ...................................................................178<br />
Editing Background Image.................................................179<br />
Managing a Group of I/O Devices......................................180<br />
Controlling I/O Devices ......................................................181<br />
Popping Up Live Video after Input Trigger .........................182<br />
4.17 Remote E-Map .........................................................................184
4.18 Colorful Mode of Live Video .....................................................184<br />
4.19 Changing Interface Style ..........................................................185<br />
The St<strong>and</strong>ard Window........................................................185<br />
4.20 <strong>System</strong> Configuration...............................................................186<br />
General Settings ................................................................186<br />
Chapter 5 <strong>GV</strong>-GIS ...............................................................................197<br />
5.1 Features ...................................................................................198<br />
5.2 <strong>System</strong> Requirements ..............................................................199<br />
5.3 Overview of <strong>GV</strong>-GIS.................................................................201<br />
Main Screen.......................................................................201<br />
Toolbar ...............................................................................202<br />
Event List ...........................................................................204<br />
5.4 Getting Started .........................................................................205<br />
Installing the <strong>GV</strong>-GIS..........................................................205<br />
Creating Host Accounts......................................................207<br />
Connecting Hosts to the <strong>GV</strong>-GIS .......................................210<br />
5.5 Tracking Operations for Mobile Hosts ......................................212<br />
Starting the Tracking Services............................................212<br />
Tracking Features ..............................................................212<br />
Viewing Live Video.............................................................215<br />
Playing Back GPS Tracks ..................................................217<br />
Tracking Multiple Hosts......................................................219<br />
Detecting Detours ..............................................................221<br />
Searching for Places <strong>and</strong> Devices .....................................224<br />
Detecting Idle Speed..........................................................228<br />
5.6 Monitoring Operations for Fixed Hosts.....................................230<br />
Starting the Monitoring Services ........................................230<br />
Monitoring Features ...........................................................231<br />
Detecting Motion <strong>and</strong> Input-Triggered Events....................233<br />
Retrieving Recorded Video ................................................235<br />
5.7 Advanced Operations...............................................................238<br />
Creating an E-Map.............................................................238<br />
vii
Configuring E-Map Icon settings........................................239<br />
Adding a Place...................................................................240<br />
Saving a View ....................................................................241<br />
Getting Driving Directions ..................................................242<br />
5.8 <strong>System</strong> Configurations .............................................................243<br />
Layout Settings ..................................................................243<br />
Network Settings................................................................244<br />
Event Log Settings.............................................................245<br />
Remote ViewLog Settings..................................................246<br />
Colorful Mode.....................................................................246<br />
5.9 Event Log Browser...................................................................247<br />
Opening the Event Log ......................................................249<br />
Filtering the Event Log .......................................................250<br />
Backing Up the Event Log..................................................251<br />
Printing the Event Log........................................................253<br />
5.10 Shortcut Keys ...........................................................................254<br />
Appendix…. ............................................................................................255<br />
A. Dongle Description...................................................................256<br />
Dongle options for Center V2.............................................256<br />
Dongle options for Dispatch Server ...................................256<br />
Dongle options for VSM .....................................................257<br />
Dongle options for Control Center .....................................257<br />
B. Upgrading the Black Dongle.....................................................258<br />
C. Fast Backup <strong>and</strong> Restore.........................................................260<br />
Installing the FBR Program ................................................260<br />
Selecting a Skin .................................................................261<br />
Backing Up <strong>and</strong> Restoring Settings ...................................261<br />
D. PTZ Control Using <strong>GV</strong>-Joystick................................................264<br />
E. Matrix Control Using <strong>GV</strong>-Keyboard ..........................................265<br />
F. Supported IP Devices...............................................................267<br />
Center V2 ...........................................................................267<br />
Control Center....................................................................267<br />
G. Specifications ...........................................................................272<br />
viii
Center V2 ...........................................................................272<br />
Dispatch Server..................................................................273<br />
Comparison of VSM <strong>and</strong> Center V2 Pro ............................274<br />
Control Center....................................................................275<br />
ix
Chapter 1<br />
Center V2<br />
With Center V2, central monitoring station (<strong>CMS</strong>) can be deployed<br />
immediately because it brings multiple <strong>GV</strong>-<strong>System</strong>s together into an<br />
integrated interface, allowing the operator to manage several systems from<br />
one point of control. The basic feature of Center V2 is to view live video,<br />
<strong>and</strong> receive video evidence (in an attachment format) when any alerts are<br />
sent to Center V2. This helps the remote-end operator easily determine the<br />
nature of the alarm.
1.1 <strong>System</strong> Requirements<br />
There are two versions of Center V2. The st<strong>and</strong>ard version, coming with<br />
system software, can serve up to 5 subscribers <strong>and</strong> 80 channels at a time.<br />
The professional version can serve up to 500 subscribers <strong>and</strong> 800<br />
channels.<br />
Before installation, make sure your computer meets the following minimum<br />
requirements.<br />
St<strong>and</strong>ard Version<br />
OS Windows 2000 / XP / Server 2003 / Vista<br />
CPU Pentium 4, 2.6 GHz, 800MHz FSB<br />
Memory 2 x 256 MB Dual Channels<br />
Hard Disk 60 GB<br />
VGA NVIDIA GeForce 4 MX440 64 MB<br />
Network TCP/IP<br />
Professional Version<br />
OS Windows 2000 / XP / Server 2003 / Vista<br />
CPU Core 2 Duo E6600, 2.4 GHz, 1066 MHz FSB<br />
Memory 2 x 1 GB Dual Channels<br />
Hard Disk 250 GB<br />
VGA NVIDIA 8600GT / ATI X1650<br />
Network TCP/IP<br />
2<br />
Note: Currently the 64-bit Windows operating system is not supported.
1.2 Installing Center V2<br />
1<br />
Center V2<br />
1. Insert the <strong>CMS</strong> Software CD to your computer. It will automatically run<br />
<strong>and</strong> a window appears.<br />
2. Select Install V8.3.0.0 Central Monitoring <strong>System</strong>.<br />
3. Click Center V2 <strong>System</strong>, <strong>and</strong> follow the on-screen instructions.<br />
Note: The Center V2 Pro application is provided with a USB dongle.<br />
Make sure the dongle is tightly attached to your computer.<br />
3
1.3 The Center V2 Window<br />
Figure 1-1<br />
The controls on the Center V2 window:<br />
No. Name Description<br />
1<br />
Monitoring<br />
Window<br />
2 Status Panel<br />
3<br />
4<br />
Find A<br />
Subscriber<br />
Displays live video.<br />
Indicates the date, time, remaining disk space, <strong>and</strong><br />
the total number of online channels versus available<br />
channels.<br />
Type the desired ID in the Current Subscriber field<br />
<strong>and</strong> click this button to search.
1<br />
Center V2<br />
4 Subscriber List<br />
Displays subscribers’ ID names <strong>and</strong> online status.<br />
Blue Icon: Indicates the subscriber is online.<br />
Gray Icon: Indicates the subscriber is off-line.<br />
Alarm Icon: Indicates either motion has been<br />
detected or the I/O has been triggered at the<br />
subscriber’s site.<br />
Accesses Event Log, Event List, audio <strong>and</strong><br />
5 Tools microphone control, SMS Server configuration, <strong>and</strong><br />
short message notification.<br />
6<br />
Host<br />
Information<br />
Displays the connection status of subscribers.<br />
7 Accounts Adds, deletes or modifies subscriber accounts.<br />
Brings up these options: <strong>System</strong> Configure, Event<br />
8<br />
Preference<br />
Settings<br />
Log Settings, Notification, Password Setup, E-mail<br />
Setup, Customize Alarm Report, SMS Setup, I/O<br />
Device, Automatic Failover Support <strong>and</strong> Version<br />
Information.<br />
9 Previous Page Displays the previous page of camera views.<br />
10 Next Page Displays the next page of camera views.<br />
11<br />
Refresh<br />
Channel<br />
Refreshes the connection status.<br />
In the 1024 x 768 resolution, select 6, 15, or 24<br />
screen divisions for a single monitor; 9, 25, or 36<br />
screen divisions for dual monitors.<br />
In the 1280 x 1024 resolution, select 6, 12, or 24<br />
screen divisions for a single monitor; 9, 20, or 42<br />
12 Split Mode<br />
screen divisions for dual monitors.<br />
In the 1600 x 1200 resolution, select 6, 12, or 24<br />
screen divisions for a single monitor; 9, 16, or 36<br />
screen divisions for dual monitors.<br />
In the 1680 x 1050, 1920 x 1200 <strong>and</strong> 1440 x 900<br />
resolutions, select 6, 15, or 28 screen divisions for a<br />
single monitor; 9, 20, or 42 screen divisions for dual<br />
5
monitors.<br />
n the 1920 x 1200 resolution, select 6, 15, or 28<br />
screen divisions for a single monitor; 9, 20, or 42<br />
screen divisions for dual monitors.<br />
In the 1920 x 1080 resolution, select 6, 15, or 28<br />
screen divisions for a single monitor; 6, 20, or 35<br />
screen divisions for dual monitors.<br />
In the 1280 x 800 resolution, select 6, 12, 24 screen<br />
divisions for a single monitor; 9, 16, 30 screen<br />
divisions for dual monitors.<br />
13 Exit<br />
For resolution, see Layout Settings later in this<br />
chapter.<br />
Closes or minimizes the Center V2 window.<br />
14 Flag Flags an event for later reference.<br />
15 Clipboard Displays the Alarm Report dialog box.<br />
16 Clip<br />
Indicates an event coming with an attachment.<br />
Double-click the event to open the attached video file.<br />
17 ID Indicates a subscriber’s ID.<br />
Indicates the event type: Alarm, Attachment,<br />
18 Event Type Connection, Login/Logout, Motion, <strong>System</strong>, <strong>and</strong><br />
Trigger.<br />
19 Message Indicates associated information for each event type.<br />
20 Message Time Indicates when Center V2 receives an event.<br />
21 Start Time<br />
Indicates when an event happens at the subscriber’s<br />
site.<br />
6
A list of Types <strong>and</strong> Messages will be displayed on Center V2:<br />
Type Message<br />
Motion Camera xx detected motion.<br />
Trigger Module xx triggered.<br />
1<br />
Center V2<br />
Camera xx video lost; Module xx I/O lost; Network abnormal;<br />
Fail to login to dispatch server; Dispatch server is shutdown;<br />
Connection Video signal of xx has resumed; Module xx has returned to<br />
normal; Failed to login SMS server; Failed to send short<br />
message; SMS server is shutdown.<br />
Disk Full; Restarted Failed; Multicam Closed; There isn’t<br />
enough space for recording; Multicam <strong>Surveillance</strong> <strong>System</strong><br />
has been closed; An unexpected error occurred in Multicam<br />
Alarm<br />
<strong>Surveillance</strong> <strong>System</strong>. (Error Code: 1 or 2); There is an<br />
intruder; Object Missing; Unattended Object; Alert Message<br />
of POS; Scene Change.<br />
Start/end service; IP change; Record failed; Status change of<br />
monitoring camera. On: xx Off: xx / (By Schedule); Stop/start<br />
all cameras monitoring; Start/stop I/O Monitoring. / (By<br />
Schedule); Schedule start; Schedule stop. All monitoring<br />
<strong>System</strong> devise are stop too. Start monitoring all type events; Stop<br />
monitoring all type events; Subscriber session is not<br />
established. Wait-time expired; Unexpected logout before<br />
subscriber session is completed; Can’t find USB Protection<br />
Key.<br />
Attachment Record file of Camera xx.<br />
Note: Error Code 1 indicates a codec error; Error Code 2 indicates that<br />
users can’t write or record any data due to HD failure or user privilege.<br />
7
1.4 Creating a Subscriber Account<br />
Create at least one subscriber before starting Center V2 services. On the<br />
Center V2 window, click the Accounts button (No. 7, Figure 1-1). The<br />
Address Book window appears.<br />
1 2 3 4 5 6 7 8<br />
Figure 1-2<br />
The buttons on the Address Book:<br />
No. Name Description<br />
1 Add A Group Adds a group.<br />
2 Add A Subscriber Adds a subscriber.<br />
3<br />
View / Edit Subscriber<br />
Address Book<br />
Highlight one subscriber <strong>and</strong> click this button<br />
to open Subscriber Address Book for viewing<br />
<strong>and</strong> editing.<br />
4<br />
Delete<br />
A Group / Subscriber<br />
Highlight a group or a subscriber <strong>and</strong> click<br />
this button to delete it.<br />
5 Find A Subscriber Searches a subscriber account.<br />
6<br />
Import / Export<br />
Address Book<br />
Imports or exports the address book data.<br />
Highlight one subscriber <strong>and</strong> click this button<br />
7 Subscriber Settings to configure the settings of video <strong>and</strong> alert<br />
formats.<br />
8 Subscriber Schedule Sets up subscription schedules.<br />
8
Creating a Subscriber<br />
1<br />
Center V2<br />
1. Click the Add A Group button (No. 1, Figure 1-2) to create a group.<br />
2. Click the Add A Subscriber button (No. 2, Figure 1-2). The<br />
Subscriber Address Book dialog box appears.<br />
Figure 1-3<br />
3. Enter a Login ID <strong>and</strong> Password (required). Those will be the ID <strong>and</strong><br />
Password for the subscriber to log in to the Center V2.<br />
9
4. Enter the subscriber’s contact information in the rest of fields<br />
(optional).<br />
� If you wish to send e-mail alerts to this subscriber, type its<br />
e-mail address. For e-mail settings, see E-Mail Alerts later in<br />
this chapter.<br />
� If you wish to send SMS alerts to this subscriber, type its<br />
country code <strong>and</strong> mobile number. For SMS Server settings, see<br />
SMS Alerts later in this chapter.<br />
5. Click OK to save the above settings. This dialog box appears.<br />
Figure 1-4<br />
6. The options in the dialog box are discussed below. You may accept<br />
the default settings here, <strong>and</strong> edit them later by clicking the<br />
Subscriber Settings button (No. 6, Figure 1-2) on the toolbar. When<br />
you click OK, the subscriber account then is created.<br />
10
Subscriber Settings<br />
[Monitor Option]<br />
1<br />
Center V2<br />
� Image Size: Sets the video size from the subscriber. The following<br />
chart shows how the image size set at the subscriber corresponds to<br />
different settings at Center V2. For example, if the video stream from<br />
a subscriber is 720 x 576 <strong>and</strong> Center V2 operator selects Middle, the<br />
size of displayed image on Center V2 is 720 x 288.<br />
Subscriber<br />
320 x 240 360 x 240 360 x 288 640 x 240 640 x 480 720 x 240 720 x 480 720 x 576 1280 x 960<br />
Center V2<br />
Normal 320 x 240 360 x 240 360 x 288 320 x 240 320 x 240 360 x 240 360 x 240 360 x 288 320 x 240<br />
Middle 320 x 240 360 x 240 360 x 288 640 x 240 640 x 240 720 x 240 720 x 240 720 x 288 640 x 240<br />
Large 320 x 240 360 x 240 360 x 288 640 x 240 640 x 480 720 x 240 720 x 480 720 x 576 640 x 480<br />
Actual Size 320 x 240 360 x 240 360 x 288 640 x 240 640 x 480 720 x 240 720 x 480 720 x 576 1280 x 960<br />
Center V2 supports mega pixel resolution. If the subscriber sets the<br />
resolution to mega pixel <strong>and</strong> the Center V2 operator wishes to view the<br />
videos of the same size, the Center V2 operator can select Actual Size.<br />
Note this setting will require a lot of b<strong>and</strong>width. It is recommended to select<br />
the option in LAN environment.<br />
Note: For the client <strong>GV</strong>-<strong>System</strong>, it is required to activate the Enable<br />
hardware-compressed data FIFO function so that Center V2 can<br />
receive megapixel streams. For this function, see Advanced Settings,<br />
Chapter 2 in User’s Manual on the <strong>Surveillance</strong> <strong>System</strong> Software CD.<br />
� Auto Record Video: Center V2 automatically records events based<br />
on the following Record Mode.<br />
11
[Record Mode]<br />
� Live Mode: Streams live video to Center V2. Make sure you have<br />
enough b<strong>and</strong>width to receive video in live. To set the maximum<br />
duration of a video file recorded on Center V2, click the Settings<br />
button.<br />
� Attachment Mode: A defined time of event will be recorded before<br />
sending to Center V2. The attachment will be sent out immediately<br />
once your subscriber is connected to Center V2. The Attachment<br />
Mode also provides several options associated with the attachment.<br />
Click the Settings button to bring up the Record Settings –<br />
Attachment Mode dialog box. See Attachment Mode Settings below<br />
for further setup.<br />
� Both (Live & Attachment): Sends both live video <strong>and</strong> attachment<br />
files.<br />
[Color of Channel Caption]<br />
Changes the color of channel headings. For further setup, see Changing<br />
the Color of Channel Heading later in this chapter.<br />
12
Attachment Mode Settings<br />
1<br />
Center V2<br />
In the Subscriber Settings dialog box (see Figure 1-4), select Attachment<br />
Mode, <strong>and</strong> click the Settings button beside. This dialog box appears.<br />
Figure 1-5<br />
[Record Options (per camera)]<br />
� Pre-Rec Total Frames: Determines the total pre-recorded frames in<br />
a video attachment.<br />
� Pre-Rec Frames/sec Limitation: Determines the frame rate in the<br />
pre-recorded period.<br />
Note: Dividing the Pre-Rec Total Frames by Pre-Rec Frames/Sec<br />
Limitation, you will get the total time of the video attachment.<br />
13
� Motion Frames/sec Limitation: Determines the frame rate of the<br />
video to be sent as an attachment.<br />
� Recording Quality: Use the slider bar to adjust the video quality in<br />
3 levels.<br />
[Attachment option (Record by Motion)] Defines the duration of the<br />
video attachment delivered upon motion.<br />
� Max video Clip: Determines the duration of the video attachment.<br />
� Pos-Rec Motion: Determines how many more seconds of video to<br />
be sent when motion stops.<br />
� Alerts interval: Determines the interval between sent motion<br />
events.<br />
[Attachment option (Record by I/O trigger)] Defines the duration of the<br />
video attachment delivered upon I/O trigger.<br />
14
Changing the Color of Channel Heading<br />
1<br />
Center V2<br />
For easy identification, the channel headings can be as colorful as you<br />
wish. In addition to the change of color <strong>and</strong> font of the channel headings,<br />
its background color can be customized as well.<br />
1. On Center V2 window, click the Accounts button (No.7, Figure 1-1),<br />
highlight a subscriber, <strong>and</strong> click the Subscriber Setting button on the<br />
toolbar. The Subscriber Settings dialog box (see Figure 1-4) appears.<br />
2. Click the Color of Channel Caption button. The color dialog box<br />
appears.<br />
3. Select a color you wish to use, <strong>and</strong> click OK. The Color of Channel<br />
Caption button now displays the color you selected.<br />
4. On the Center V2 window, click the Preference Setting button (No. 8,<br />
Figure 1-1) <strong>and</strong> select <strong>System</strong> Configure. The Preference dialog box<br />
(see Figure 1-38) appears.<br />
5. Click the General tab, <strong>and</strong> check the Use the subscriber setting<br />
color as background option. Now the background color of the<br />
channel heading will be in the color you selected.<br />
Figure 1-6<br />
Channel Heading<br />
15
1.5 Connecting to Center V2<br />
A single DVR can connect up to two Center V2 centers simultaneously for<br />
central monitoring. To configure <strong>GV</strong>-<strong>System</strong> in order to access Center V2<br />
remotely through a network connection, follow these steps:<br />
1. In the Main <strong>System</strong>, click the Network button, <strong>and</strong> select Connect to<br />
Center V2. This dialog box appears.<br />
Figure 1-7<br />
2. Type the IP address, ID <strong>and</strong> password of a Center V2. Modify the<br />
default port if necessary. Click OK. This dialog box appears.<br />
16<br />
Figure 1-8
1<br />
Center V2<br />
3. If you want to establish the connection to the second Center V2, click<br />
the button.<br />
4. If you want to modify the login information of the established Center<br />
V2, select the desired Center V2 in the dialog box, <strong>and</strong> click the<br />
button.<br />
5. If you want to delete the established Center V2, select the desired<br />
Center V2 in the dialog box, <strong>and</strong> click the button.<br />
6. When you finish the settings, click the Connect button to start. When<br />
the connection is established, Center V2 will start receiving video or<br />
attachments from the subscriber.<br />
17
Setting Normal Mode<br />
To further define the communication conditions between the subscriber <strong>and</strong><br />
Center V2, select Normal Mode in the Connect to Center V2 dialog box<br />
(Figure 1-8), <strong>and</strong> then click the Configure button for setup. A menu<br />
includes two options of General Settings <strong>and</strong> Advance Settings. The<br />
Advance Settings dialog box includes these tabs: (1) Camera, (2) Other<br />
<strong>and</strong> (3) I/O Device.<br />
General Settings<br />
The settings define the retry modes <strong>and</strong> communication ports between<br />
<strong>GV</strong>-<strong>System</strong> <strong>and</strong> Center V2.<br />
18<br />
Figure 1-9
[Connection Broken]<br />
1<br />
Center V2<br />
� Maximum Retries: Sets the number of retries if connection is not<br />
immediately available.<br />
� Retry Interval: Sets the interval between retries.<br />
� Retry until connected: Keeps <strong>GV</strong>-<strong>System</strong> on trying until connected<br />
to Center V2.<br />
� Retry in the background: Hides the retries in the background.<br />
[Codec] Selects Geo Mpeg 4 (default), Geo Mpeg 4 (ASP) or Geo H264<br />
as the compression method for video sent to Center V2.<br />
[Connective Port] Displays ports used for communication. It is<br />
recommended to keep the default settings, unless otherwise necessary.<br />
Note that there are two sets of Comm<strong>and</strong> Ports <strong>and</strong> Data Ports for those<br />
who wish to establish the connection to two Center V2 centers.<br />
To automatically configure these ports on your router by UPnP technology,<br />
click the Arrow button. For details, see UPnP Settings, Chapter 8, User’s<br />
Manual on the <strong>Surveillance</strong> <strong>System</strong> Software CD.<br />
[Temp Folder] Attachments are temporarily stored in this folder while<br />
waiting to be sent to Center V2. In case the connection is broken,<br />
attachments meant to be sent to Center V2 could be found here. Once the<br />
connection is back to normal, events saved in the Temp Folder will be sent<br />
out immediately.<br />
19
Advanced Settings<br />
[Camera]<br />
The settings define which camera condition to notify Center V2. To<br />
configure the event type, first disable the Monitoring all type events<br />
option in Figure 1-8.<br />
Figure 1-10<br />
� The Arrow buttons: Click the left or right arrow button to select the<br />
camera to be configured. Or you can click the Finger button to apply<br />
the settings to all cameras.<br />
� Send to Center V2 when Motion is Detected: Sends video to<br />
20<br />
Center V2 when motion is detected. Click the Set Camera(s) button<br />
to assign cameras for the application.<br />
Event Type: If the subscriber wants Center V2 always to get notified<br />
of motion detection, select Emergency. If the subscriber wants<br />
Center V2 to get notified of motion detection only when an assigned<br />
input is triggered, select Normal.
� Allow Center V2 to View Live Camera: Gives Center V2 the<br />
1<br />
Center V2<br />
privilege to view your cameras at any time. Click the Set Camera(s)<br />
button to assign cameras for the application.<br />
� Allow Center V2 to Control PTZ Camera: Gives Center V2 the<br />
privilege to control your PTZ cameras. Remember to properly set up<br />
camera mapping first. See Mapping PTZ <strong>Cameras</strong>, Chapter 1, User’s<br />
Manual on the <strong>Surveillance</strong> <strong>System</strong> Software CD.<br />
� Notify Center V2 when the following events come up: Notifies<br />
Center V2 when any of these alert events occur: Intruder, Missing<br />
Object, Unattended Object <strong>and</strong> Scene Change.<br />
Event Type: If the subscriber wants Center V2 always to get notified<br />
of these alert events, select Emergency. If the subscriber wants<br />
Center V2 to get notified of these alert events only when an assigned<br />
input is triggered, select Normal.<br />
Note: To set an input trigger for the notification of Normal events, see<br />
<strong>Security</strong> Service, [I/O Device] later in this chapter.<br />
21
[Other]<br />
Define other communication conditions between <strong>GV</strong>-<strong>System</strong> <strong>and</strong> Center<br />
V2.<br />
Figure 1-11<br />
[Audio] Applies any of these options here may generate privacy issues.<br />
Think before you make any selection.<br />
� Allow Audio-Out to CenterV2: Allows Center V2 to listen to the<br />
audio from <strong>GV</strong>-<strong>System</strong>.<br />
� Accept Audio-In from CenterV2: Allows Center V2 to use the<br />
talkback feature when emergency occurs.<br />
22
1<br />
Center V2<br />
[Other]<br />
� Allow Center V2 to Get <strong>System</strong> Information: Allows Center V2 to<br />
get system information on your <strong>GV</strong>-<strong>System</strong>.<br />
� Send Alert Message of POS’s Loss Prevention to Center V2:<br />
Notifies Center V2 about the events of POS Loss Prevention.<br />
� Time synchronization with Center V2: Enables the time<br />
increment/decrement of minutes <strong>and</strong> seconds at the subscriber site to<br />
match the time at the Center V2.<br />
� Notify Center V2 when the storage space was full: Notifies the<br />
Center V2 when the subscriber’s storage space is insufficient.<br />
23
[I/O Device]<br />
The settings define which I/O condition to notify Center V2. To configure<br />
these settings, first disable the Monitoring all type events option in Figure<br />
1-8.<br />
Figure 1-12<br />
[I/O Device] Notifies the Center V2 of when I/O devices are triggered.<br />
Use the Arrow buttons to configure each I/O device, or click the Finger<br />
button to apply to all I/O devices.<br />
� Allow Center V2 to Enable / Disable I/O: Allows Center V2<br />
manually arm/disarm any I/O devices at the subscriber’s site without<br />
interrupting the monitoring.<br />
For example, when an alarm is triggered at the subscriber site, the<br />
Center V2 can turn it off remotely before arriving at the site.<br />
Meanwhile, <strong>GV</strong>-<strong>System</strong> still remains on monitoring.<br />
24
� Send to Center V2 when I/O is Triggered: Notifies Center V2<br />
when any selected input is triggered.<br />
1<br />
Center V2<br />
With Camera(s): Sends the camera video to Center V2 when the<br />
selected input is triggered. Click the Set Camera(s) button to assign<br />
cameras for the application.<br />
Event Type: If the subscriber wants Center V2 always to get notified<br />
of the input trigger, select Emergency. If the subscriber wants Center<br />
V2 to get notified of the input trigger only when an assigned input is<br />
triggered, select Normal.<br />
Right Arrow button: Sets the delay time to notify Center V2 of input<br />
trigger. This feature is only available when the Normal type is chosen.<br />
� Exit Delay: While the system is activated, this feature<br />
provides an interval of time for the subscriber to exit the<br />
premises. During this time, the specified input (e.g. an<br />
exit/entry door) is inactive. Once the exit delay expires, the<br />
input will be fully armed.<br />
� Entry Delay: While the system is activated, this feature<br />
provides an interval of time for the subscriber to entry the<br />
premises. During this time, the specified input (e.g. an<br />
exit/entry door) is inactive so that the subscriber can disarm the<br />
system. If the subscriber fails to do, once the entry delay<br />
expires, Center V2 will get notified of the input trigger.<br />
� Output Module: Enables the assigned output module when the<br />
selected input module is triggered.<br />
For this example, when the I/O Device (Module 1, Input 4) is triggered,<br />
the Output (Module 1, Pin 3) will be activated simultaneously.<br />
Right Arrow button: Sets the delay time to trigger the assigned<br />
output module.<br />
Event Type: If the subscriber wants Center V2 always to get notified<br />
of the output trigger, select Emergency. If the subscriber wants<br />
Center V2 to get notified of the output trigger only when an assigned<br />
input is triggered, select Normal.<br />
25
Note:<br />
1. To set an input trigger for the notification of Normal events, see<br />
[<strong>Security</strong> Service] below.<br />
2. The delay settings in Send to Center V2 when I/O is triggered <strong>and</strong><br />
Output Module allow you to enter your premises <strong>and</strong> disable<br />
input/output module before it is activated.<br />
To disable prior I/O settings, the subscriber may exit the connection<br />
to Center V2 or use the Stop monitoring normal events when<br />
selected pin is triggered feature in Figure 1-12.<br />
� Allow Center V2 to Force Output: Allows Center V2 to manually<br />
force output devices installed at the subscriber’s site.<br />
[<strong>Security</strong> Service] Supports two types of access control systems:<br />
Momentary <strong>and</strong> Maintained Mode.<br />
� Momentary Mode: Pushbutton switches that are normally open <strong>and</strong><br />
stay closed only as long as the button is pressed. Momentary<br />
switches allow turn-on or turn-off from multiple locations.<br />
For example, certain premises have a designated entry/exit door.<br />
When the staff enters the entry door, the system starts monitoring.<br />
When the staff leaves from the exit door, the system stops monitoring.<br />
� Maintained Mode: Push-on/push off button switches that stay open<br />
until thrown, <strong>and</strong> then stay closed until thrown again. Maintained<br />
switches are convenient for only one switch location.<br />
For example, in the business hour when the door is opened, the<br />
system stops monitoring; in the non-business hour when the door is<br />
closed, the system starts monitoring.<br />
26
Setting Panic Button<br />
1<br />
Center V2<br />
You may set up a panic alarm button at your <strong>GV</strong>-<strong>System</strong>. In case of<br />
emergency, press the button immediately to send the associated video to<br />
Center V2.<br />
To set up a panic alarm, select Panic Button in the Connect to Center V2<br />
dialog box (see Figure 1-8), click the Configure button <strong>and</strong> select<br />
Advanced Settings. This dialog box appears.<br />
Figure 1-13<br />
[Panic Button] Assigns an input device to be the panic alarm button.<br />
� Trigger by I/O: Assigns an input module <strong>and</strong> a pin number.<br />
� Output Module: Enables an assigned output module when the<br />
panic button is pressed.<br />
For this example, when the panic button (Module 1, Pin 1) is pressed,<br />
the output module (Module 3, Pin 4) will be triggered simultaneously.<br />
[Send which Camera(s) to Center V2] Select which camera video<br />
should be sent to Center V2 when the panic alarm button is pressed.<br />
27
Detecting Input Status<br />
The feature is designed to monitor all inputs for a change of state<br />
whenever the subscriber starts the live monitoring through Center V2. A<br />
change from the previously defined state (N/O to N/C or N/C to N/O) will<br />
activate an alarm condition.<br />
Click in the Connect to Center V2 dialog box (see Figure 1-8). For<br />
details, see Detecting Input Status, Chapter 6, User’s Manual on the<br />
<strong>Surveillance</strong> <strong>System</strong> Software CD.<br />
28
1.6 Instant Recording <strong>and</strong> Playback<br />
You can instantly access the live video of a camera, start <strong>and</strong> stop<br />
recording, <strong>and</strong> play back any video attachments.<br />
Enabling Live View<br />
� You can enable live view of any camera by right-clicking it in the<br />
Subscriber List, <strong>and</strong> then selecting Live View.<br />
1<br />
Center V2<br />
Figure 1-14<br />
� When a subscriber is in focus, you can enable live view to all its<br />
cameras. Click a subscriber in the list <strong>and</strong> select Focus on this<br />
subscriber only. When the subscriber is in focus, click the subscriber<br />
again <strong>and</strong> then select View All <strong>Cameras</strong> (Live). All cameras of this<br />
focused subscriber display live view.<br />
Figure 1-15<br />
29
Recording <strong>and</strong> Playing Back<br />
� When a camera is enabled for live view, you can start <strong>and</strong> stop<br />
recording by clicking the button on the channel heading.<br />
� As soon as you stop recording, you can double-click the attachment of<br />
the event in the Event List for instant playback.<br />
Playing Back with EZ Player<br />
When you click the attachment of an event, the EZ player will appear for<br />
playback operations.<br />
1 2<br />
5<br />
3 4<br />
6 7 8 9 10 11 12<br />
Figure 1-16<br />
No. Name Description<br />
Adds effects to the image, including the options of<br />
1 Tools<br />
Brightness, Contrast, Smooth, Sharpen, Grayscale<br />
<strong>and</strong> Undo. The other options include Copy, Save<br />
As (an image or an .avi file), Print <strong>and</strong> Setup.<br />
2 Zoom In Zooms in the video.<br />
3 Zoom Out Zooms out the video.<br />
30
4 Move<br />
Moves the EZ Player window by clicking <strong>and</strong><br />
holding on this button.<br />
5 Play Plays the video file.<br />
6 Pause Pauses the video file.<br />
7 Stop Stops the video file.<br />
8 Previous Frame Goes to the previous frame of the video file.<br />
9 Next Frame Goes to the next frame of the video file.<br />
10 Top Frame Goes to the beginning of the video file.<br />
11 End Frame Goes to the end of the video file.<br />
12 Speed Control Controls the play speed.<br />
Changing Playback Mode<br />
You can choose to play back video one by one in the same player or<br />
separate players simultaneously.<br />
1<br />
Center V2<br />
1. Click the Tools button on the EZ player (No.1, Figure 1-16), <strong>and</strong> click<br />
Setup from the pop-up menu. This dialog box appears.<br />
Figure 1-17<br />
2. To play back one video at one time in the same player, select Open<br />
each video in the same windows.<br />
3. To play back multiple videos in separte players simultaneoulsy, select<br />
each video in its own windows.<br />
31
1.7 Monitoring <strong>and</strong> Managing Subscribers<br />
This section describes how to monitor <strong>and</strong> manage subscribers in these<br />
parts: (1) Showing I/O Status, (2) Controlling I/O Devices (3) Camera/Audio<br />
Control, (4) Simple Microphone <strong>and</strong> Audio Panels (5) Camera Monitor (6)<br />
Viewing Subscriber Information (7) Subscription Control.<br />
Showing I/O Status<br />
You can view the status of input devices at the subscriber’s site, as well as<br />
forcing the outputs.<br />
On the Subscriber List (No. 4, Figure 1-1), right-click one online subscriber,<br />
<strong>and</strong> then select Show I/O Status to display this window.<br />
32<br />
Figure 1-18
1<br />
Center V2<br />
[Module] Select a module from the drop-down list.<br />
[Input] Indicates the status of input devices of the selected module.<br />
The blue icon means the input is deactivated; the red lightening icon<br />
means the input is activated.<br />
[Output] To force an output installed at the subscriber site, select a<br />
desired output pin from the drop-down list <strong>and</strong> then click the Force Output<br />
button.<br />
For this, the subscriber must grant the privilege to Center V2 first. See the<br />
Allow Center V2 to Force Output option in Figure 1-12.<br />
Controlling I/O Devices<br />
The Center V2 operator can manually arm or disarm the physical I/O<br />
devices from subscribers without interrupting the monitoring. For this, the<br />
subscriber must give the privilege first. See the Allow Center V2 to<br />
Enable/Disable I/O option in Figure 1-12.<br />
Note: This function also supports the client <strong>GV</strong> IP devices of these<br />
firmware versions:<br />
<strong>GV</strong>-Compact DVR: Firmware V1.43 or above<br />
<strong>GV</strong>-IP Camera: Firmware V1.05 or above<br />
<strong>GV</strong>-Video Server: Firmware V1.45 or above<br />
Arming/disarming I/O devices<br />
1. On the Subscriber List (No. 4, Figure 1-1), right-click one online<br />
subscriber <strong>and</strong> select I/O Enable Setting.<br />
2. To arm the I/O devices, select the desired ones. To disarm the I/O<br />
devices, clear the selections or leave the options empty.<br />
33
Camera/Audio Control Window<br />
This feature allows two-way audio communication between CenterV2 <strong>and</strong><br />
the subscriber, as well as PTZ control.<br />
On the Subscriber List (No. 4, Figure 1-1), right-click one online subscriber<br />
<strong>and</strong> then select Camera/Audio Control to display this window.<br />
Figure 1-19<br />
The controls on the Camera/Audio Control:<br />
No. Name Description<br />
1<br />
Switches to another camera of the same<br />
Change Camera<br />
subscriber.<br />
Changes the size of the Live View. The size<br />
2 Change Size<br />
choices depend on the video size the Center V2<br />
operator defined for the subscriber (see Image<br />
Size in Subscriber Settings).<br />
3 Audio Accesses the audio from the subscriber.<br />
4 Microphone Enables speaking to the subscriber.<br />
5 Setting Changes the audio <strong>and</strong> video settings<br />
34
1<br />
Center V2<br />
6 PTZ<br />
Activates the PTZ control by selecting PTZ Panel or<br />
PTZ Automation.<br />
7 Snapshot Takes the snapshot of the displayed live video.<br />
8 Zoom Enlarges the video by selecting 1.0x, 2.0x <strong>and</strong> 3.0x.<br />
Note: If the subscriber uses <strong>GV</strong>-<strong>System</strong> version 8.2 or earlier, an older<br />
style of Camera /Audio Control window will appear. If the <strong>GV</strong>-<strong>System</strong><br />
version V8.3 or later is in use, a new window will appear.<br />
Window for V8.2 or earlier Window for V8.3 or later<br />
Figure 1-20<br />
35
Simple Audio <strong>and</strong> Microphone Panels<br />
The simple audio <strong>and</strong> microphone panels allow you to perform two-way<br />
audio communication between Center V2 <strong>and</strong> the subscriber without<br />
providing live video, other than the Camera/Audio Control window with<br />
live video. For this function to work, subscribers must use <strong>GV</strong>-<strong>System</strong><br />
version 8.0 or later.<br />
1. To speak to a connected subscriber, right-click that subscriber in the<br />
Subscriber List or one of its channels on the window, <strong>and</strong> select<br />
Microphone. This panel appears.<br />
Subscriber’s ID<br />
Microphone status<br />
Figure 1-21<br />
2. To access the audio from a connected camera, right-click that camera<br />
in the Subscriber List or on the window, <strong>and</strong> select Audio. This panel<br />
appears.<br />
Figure 1-22<br />
3. To switch to another subscriber, click the subscriber icon in the<br />
panel, type that ID in the Search Account dialog box <strong>and</strong> then click<br />
GO.<br />
36<br />
Note: To enable this two-way communication, the subscriber must grant<br />
the privilege first. See the Allow Audio-Out to Center V2 <strong>and</strong> Accept<br />
Audio-In from Center V2 options in Figure 1-11.
Camera Monitor<br />
1<br />
Center V2<br />
Use the Camera Monitor window to define the following:<br />
� Enable <strong>and</strong> disable live display<br />
(The subscriber must give the privilege first. See the Allow Center V2<br />
to View Live Camera option in Figure 1-10)<br />
� Define the interval between incoming events triggered by motion<br />
detection <strong>and</strong> video lost<br />
1. On the Subscriber List (No. 4, Figure 1-1), right-click one online<br />
subscriber <strong>and</strong> select Camera Monitor.<br />
2. The Camera Monitor window appears.<br />
Figure 1-23<br />
37
� Live drop-down list: Highlight one camera, <strong>and</strong> select Play<br />
(enable live display) or Stop (disable live video).<br />
� Suspended Motion Monitoring: Highlight one camera, <strong>and</strong> set the<br />
interval between incoming events triggered by motion detection.<br />
Alternatively, you can right-click one live camera channel on the<br />
monitoring window <strong>and</strong> select Suspend for the same setting.<br />
� Suspend Video Lost Monitoring: Highlight one camera, <strong>and</strong> set<br />
the interval between incoming events triggered by video lost.<br />
� Status column: Displays the status of video lost from cameras or<br />
disconnection.<br />
3. Click OK to apply the settings.<br />
If the camera is enabled for live display, you will see in the upper right<br />
corner of its monitoring window; otherwise, you will see .<br />
38
Viewing Subscriber Information<br />
1<br />
Center V2<br />
To view the general information about your subscribers, click the Host<br />
Information button (No. 6, Figure 1-1) on the Center V2 window to display<br />
the Host Information window. Choose a subscriber from the list, <strong>and</strong> click<br />
the View Information button to view its related information.<br />
Subscription Control<br />
Figure 1-24<br />
The Center V2 operator can disable its services to an individual subscriber<br />
when subscription expires. In the Address Book (Figure 1-2), right-click one<br />
subscriber <strong>and</strong> select Disable. To restore the subscription, right-click that<br />
subscriber again <strong>and</strong> select Enable.<br />
39
1.8 Subscriber Schedule<br />
The Center V2 operator can create schedules to monitor subscription<br />
status. When subscribers don’t log in Center V2 on the programmed time,<br />
the operator <strong>and</strong> subscribers will get notified.<br />
� When a subscriber doesn’t log in Center V2 on time, this message will<br />
appear on the Event List: Service hour engaged; still waiting for<br />
subscriber to log in.<br />
When a subscriber logs out suddenly during a service time, this<br />
message will appear: Unexpected subscriber logout during service<br />
times.<br />
� To activate the computer <strong>and</strong> output alarm to notify the operator while<br />
a SMS <strong>and</strong> E-mail message being sent out to a subscriber, use the<br />
Notification feature. For details, see Notification Settings later in this<br />
chapter.<br />
Setting a Schedule<br />
1. On the Center V2 window, click the Accounts button (No. 7, Figure<br />
1-1). The Address Book window appears.<br />
2. Highlight one subscriber, <strong>and</strong> click the Subscriber Schedule (No. 7,<br />
Figure 1-2). The Schedule window appears.<br />
40<br />
Figure 1-25
1<br />
Center V2<br />
3. On the Schedule window menu, click Schedule, select Setup Wizard<br />
<strong>and</strong> follow the Wizard instructions.<br />
4. When the following dialog box appears during the instructions, drag<br />
the mouse over the Login timeline to define the Start <strong>and</strong> End time.<br />
7<br />
8<br />
1 2 3 4 5<br />
6<br />
Figure 1-26<br />
The controls on the Setup Wizard:<br />
No. Name Description<br />
1 Include Displays task time.<br />
2 Exclude Displays non-task time.<br />
3 Add Draws task time.<br />
4 Erase Erases task time.<br />
5 Advanced Setting<br />
Selects alert notification methods. See<br />
Scheduling Alert Notification later.<br />
6 Timeline Defines the time periods.<br />
7 Login Displays the Login timeline.<br />
8 Notification Displays the E-mail <strong>and</strong> SMS timelines.<br />
5. Click Next when you finish the schedule. The Setup Wizard dialog<br />
boxes pops up again, <strong>and</strong> then click Finish to exit.<br />
41
Scheduling Alert Notification<br />
E-mails <strong>and</strong> SMS messages can be sent out within the scheduled period of<br />
time. The Schedule will work with your E-Mail <strong>and</strong> SMS settings to all alert<br />
conditions. To set up alert conditions, see Notification Settings later in this<br />
chapter.<br />
Note: Once you enable the schedule function, you will not be notified<br />
when events occur outside the scheduled period of time.<br />
1. On the Schedule window, double-click an established plan. A plan<br />
dialog box similar to Figure 1-26 appears.<br />
2. Click the Advanced Setting button (No. 5, Figure 1-26). The<br />
Advanced Setting dialog box appears.<br />
3. Exp<strong>and</strong> the Notification folder, <strong>and</strong> select SMS or E-Mail to be<br />
scheduled.<br />
4. On the plan dialog box, click the Notification button (No. 8, Figure<br />
1-26), drag the mouse over SMS <strong>and</strong> / or E-mail timelines to define<br />
the Start time <strong>and</strong> End time to send out alerts.<br />
42
1.9 Alarm Report<br />
1<br />
Center V2<br />
For every event, the Center V2 operator can generate a report to evaluate<br />
certain conditions.<br />
Creating an Alarm Report<br />
1. In the Event List window, select an event <strong>and</strong> click on the report<br />
column. This dialog box appears.<br />
Figure 1-27<br />
2. In the Reporter field, type the name, <strong>and</strong> click Start to begin the<br />
report.<br />
3. There are 6 report categories. Click the desired category tabs for<br />
report.<br />
� Event Type: Select a type to classify the event.<br />
� Description: Select a description for the event.<br />
� Notification: Select the authority being notified, <strong>and</strong> enter the<br />
notified time.<br />
43
� Arrival: The button becomes available after you select a<br />
notified authority. Enter the arrival time of the authority.<br />
� Measures: Select the measure taken to deal with the event.<br />
� Other: The button is available only when the e-mail <strong>and</strong> /or<br />
SMS alert are configured.<br />
4. When you finish the report <strong>and</strong> will not change the contents, click the<br />
End Report. Or click Save to edit later.<br />
Editing Alarm Report Categories<br />
The items in each category of the Alarm Report can be customized <strong>and</strong><br />
edited to meet your needs. The changes made here will be available for<br />
each report.<br />
1. On the Center V2 window, click the Preference Settings button (No.8,<br />
Figure 1-1), <strong>and</strong> select Customize Alarm Report. This dialog box<br />
appears.<br />
44<br />
Figure 1-28
2. Click the desired category tab (Event Type, Description,<br />
1<br />
Center V2<br />
Measurement Taken, <strong>and</strong> Patrol) to make the necessary changes.<br />
3. Click OK to save the changes.<br />
Printing Alarm Reports<br />
You can print out the alarm reports along with filtered logs.<br />
1. To filter the logs with alarm reports, click the Tools button (No.5,<br />
Figure 1-1), select View Event Log, <strong>and</strong> click the Filter button. The<br />
Filter window appears.<br />
2. Click the Clipboard icon <strong>and</strong> select the type of alarm report from the<br />
drop-down list. For details, see Filtering the Event Log in 1.11 Event<br />
Log Browser.<br />
3. Click OK. The search results will be displayed in the Event Log<br />
Browser window.<br />
4. To print out the alarm reports along with the search results, click the<br />
Page Setup button (No.7, Figure 1-31), select Print Managing Alarm<br />
Report <strong>and</strong> click OK.<br />
5. Click the Print button (No. 8, Figure 1-31). Find the alarm reports in<br />
the last part of the printouts.<br />
Also see Printout Settings in 1.11 Event Log Browser.<br />
45
1.10 Colorful Flags<br />
The flags of various colors are provided to distinguish different events. You<br />
will find them useful not only when browsing in the Event List but also when<br />
using the Filter function to search the desired events.<br />
Figure 1-29<br />
Marking the Events with Colorful Flags<br />
You can flag any events in the Event List for later reference. There are 6<br />
kinds of flags <strong>and</strong> one check mark for you to signify the events.<br />
1. On the Event List window, select one event, <strong>and</strong> right-click on the flag<br />
column. A list of 6 kinds of flags in different colors (Red Flag, Blue<br />
Flag, Yellow Flag, Green Flag, Orange Flag <strong>and</strong> Purple Flag), one<br />
check mark (Flag Complete) <strong>and</strong> two setting options appears.<br />
2. Select the desired flag or check mark for the event.<br />
To unmark the events, simply click the flag icon. Or right-click the flag icon<br />
<strong>and</strong> select Clear Flag.<br />
46
Editing Colorful Flags<br />
1<br />
Center V2<br />
You can name the colorful flags with the provided texts or change the texts<br />
to meet your needs.<br />
1. On the Event List window, select one event, <strong>and</strong> right-click in the flag<br />
column. The flag list appears (see Figure 1-29).<br />
2. Select Setup. This dialog box appears.<br />
Figure 1-30<br />
3. Select the desired flag, <strong>and</strong> then click the Modify text button. A list of<br />
text options appears.<br />
4. Select one desired text (Pending, Assigned, In Process, Progressed,<br />
Resolve <strong>and</strong> Reject) or select User Define to customize your own flag<br />
text.<br />
47
1.11 Event Log Browser<br />
The Event Log Browser allows you to locate a desired event coming from<br />
subscribers. On the Center V2 window, click the Tools button (No. 5,<br />
Figure 1-1) <strong>and</strong> select View Event Log to display the following window.<br />
Tip: You can quickly access the Event Log of a specific subscriber,<br />
instead of filtering all events. Right-click one subscriber on the Subscriber<br />
list (No. 4, Figure 1-1), select Event Log <strong>and</strong> then click a desired log type.<br />
1 2 3 4 5 6 7 8 9<br />
The buttons on the Event Log Browser:<br />
Figure 1-31<br />
No. Name Description<br />
1 Open Opens an event log.<br />
2 Reload Refreshes the event log manually<br />
3<br />
Start / Stop<br />
Synchronous EventLog<br />
Refreshes the event log automatically.<br />
4 Filter Defines the search criteria.<br />
5 Refresh the Filter Result Refreshes the filter result.<br />
6 Backup<br />
Exports the current event list <strong>and</strong> video<br />
files.<br />
48
1<br />
Center V2<br />
7 Page Setup<br />
Creates a header <strong>and</strong> footer for the<br />
printout of the event list.<br />
8 Print Prints the current event list.<br />
9 Exit Exits the browser.<br />
Opening the Event Log<br />
Click the Open button (No. 1, Figure 1-31) to launch the following Open<br />
Database dialog box. Define a time period <strong>and</strong> select the type of database.<br />
If you want to open the logs created by the system, select <strong>System</strong> Log; if<br />
you want to open the logs you have backed up in a local drive or CD/DVD,<br />
select Backup Log. Then assign the log path. After clicking OK, the events<br />
matching the search criteria will be loaded to the Event Log Browser.<br />
Figure 1-32<br />
For details on backing up logs, see Backup Settings later in this chapter.<br />
49
Filtering the Event Log<br />
You can filter log events on the defined criteria. Click the Filter button (No.<br />
4, Figure 1-31) to bring up the Filter window.<br />
Figure 1-33<br />
Filters<br />
� Read: Searches for the events you have opened on the Event List<br />
that is at the bottom of the Center V2 window.<br />
� Clipboard: Searches for the events with alarm reports. The icon<br />
indicates the report has been completed. The icon indicates the<br />
report has not been completed or ended. The<br />
above two types of reports.<br />
icon indicates the<br />
� Flag: Searches for the flagged events.<br />
� Clip: Searches for the events containing video attachments.<br />
� ID: Searches for the events from a specific subscriber.<br />
� Type: Searches for the events based on the nature of events.<br />
� Message: Searches for the events by keywords.<br />
� Message Time: Searches for the events by the arriving time or date<br />
to Center V2.<br />
� Start Time: Searches by the starting time of the events occurred at<br />
the subscriber site.<br />
50
1<br />
Center V2<br />
Applying Multiple Filters<br />
This option allows you to define several filter comm<strong>and</strong>s for search. Click<br />
the Add New Comm<strong>and</strong> button to add a new filter comm<strong>and</strong>. When you<br />
click OK, all events matching the defined comm<strong>and</strong>s will be listed on the<br />
Event Log Browser.<br />
Removing Filters<br />
Select the filter comm<strong>and</strong> you wish to remove from the filter list, <strong>and</strong> then<br />
click the Remove Selected Comm<strong>and</strong> button to remove it.<br />
Backing up the Event Log<br />
You can back up logs to a local drive, or export them to CD <strong>and</strong> DVD.<br />
1. On the Event Log Browser, click the Backup button (No.6, Figure<br />
1-31). This dialog box appears.<br />
Figure 1-34<br />
2. To back up logs to a local drive, select Backup Path, click the […]<br />
button <strong>and</strong> assign a location wehere you want to save the files.<br />
3. To export logs to CD <strong>and</strong> DVD, select Temp folder, click the […]<br />
button <strong>and</strong> assign a location for temporary storage of backup data.<br />
51
4. Select whether you want to back up alarm reports <strong>and</strong> AVI files along<br />
with logs.<br />
5. Click OK.<br />
6. If you select Temp folder, this dialog box appears for further setup.<br />
52<br />
Figure 1-35<br />
� Using CD/DVD: Click to back up files to the CD or DVD using<br />
the third-party software. Click the […] button to assign the<br />
desired burning software (.exe file).<br />
� CD Using OS-Burning: This option is only available when you<br />
use Windows XP, Server 2003 or Vista. It burns files to the CD or<br />
DVD using the inbuilt software of the operating system.
Setting the Event Log<br />
1<br />
Center V2<br />
On the Center V2 window, click the Preference Settings button (No. 8,<br />
Figure 1-1), <strong>and</strong> select Event Log Setting to display the following dialog<br />
box:<br />
Figure 1-36<br />
[Event List]<br />
� Auto Import: Specify the logs of the number of days to be loaded to<br />
the Event List that is at the bottom of the Center V2 window.<br />
[Event Log]<br />
� Keep Days: Select this option <strong>and</strong> enter the number of days to keep<br />
log files. Otherwise clear the option to keep log files until the Recycle<br />
starts or the storage space is full.<br />
� Recycle: Delete the files of the oldest day when storage space is<br />
lower than 500 MB.<br />
� Log Path: Click the [...] button to assign a storage path.<br />
53
Setting the Printout<br />
You can create the Footer <strong>and</strong> Header for the printout of the event list.<br />
1. On the Event Log Browser, click the Page Setup button (No. 7, Figure<br />
1-31) to display this dialog box.<br />
2. Check the items <strong>and</strong> type the information you want to print out.<br />
3. Click OK to apply the settings.<br />
4. Click the Print button (No.8, Figure 1-31) to start.<br />
54<br />
Figure 1-37<br />
Printout<br />
Creator<br />
User-defined text<br />
Print time <strong>and</strong> date
1.12 <strong>System</strong> Configuration<br />
1<br />
Center V2<br />
On the Center V2 window, click the Preference Settings button (No. 8,<br />
Figure 1-1), <strong>and</strong> select <strong>System</strong> Configure to display the following<br />
Preference window. This window contains these tabs: (1) General, (2)<br />
Layout, (3) Network, (4) Record <strong>and</strong> (5) Dispatch Server.<br />
General Settings<br />
Figure 1-38<br />
55
[Monitor Option]<br />
� Manual close channel: Closes the triggered camera view<br />
manually.<br />
� Close the camera view when motion stopped: Closes the<br />
triggered camera view automatically when motion stops.<br />
� Post Motion: Specifies the duration of the camera view remaining<br />
on the monitoring window after motion stops.<br />
� Camera send by I/O trigger will monitor: Specifies the duration of<br />
the camera view remaining on the monitoring window when an I/O<br />
device is triggered.<br />
To keep the camera view remaining on the monitoring window even<br />
after the alarm is finished, click the right-arrow button, <strong>and</strong> uncheck<br />
Latch Trigger. Then the camera view will remain on the monitoring<br />
window for the specified time. For example, the alarm is triggered for<br />
5 minutes <strong>and</strong> you set 10 minutes, which means the total display time<br />
will be 15 minutes.<br />
� Monitor the camera sent by <strong>GV</strong>-Wieg<strong>and</strong> Capture: Specifies the<br />
duration of the camera view remaining on the monitoring window<br />
when the access control system, connected to <strong>GV</strong>-Video Server, is<br />
triggered. For details, see Chapter 8 <strong>CMS</strong> Configurations in the<br />
<strong>GV</strong>-Video Server User’s Manual.<br />
� Image Quality: Adjusts the video quality. Moving the slide bar to the<br />
right side for the better quality <strong>and</strong> the bigger image size.<br />
� Enable Directdraw: Enables an enhanced image performance for<br />
live video. To enhance coloring, click the right-arrow button, select<br />
Use Colorful Mode <strong>and</strong> restart the Center V2 program to take it<br />
effect.<br />
[Start-up]<br />
� Auto Run when Windows Starts: Automatically runs Center V2<br />
when Windows starts.<br />
� Login SMS Server when Start Service: Automatically logs in SMS<br />
Server when Center V2 starts. You will be prompted to enter the IP<br />
address, Port, ID <strong>and</strong> Password of the SMS server.<br />
56
1<br />
Center V2<br />
[Channel Caption]<br />
� Font <strong>and</strong> Color: Click the Settings…. button to change the font<br />
<strong>and</strong> color of the captions.<br />
� Use the subscriber setting color as background: Checks the<br />
option to apply the caption settings.<br />
For details, see Changing the Color of Channel Heading earlier in this<br />
chapter.<br />
Layout Settings<br />
This feature transfers the Event List window to a separate computer while<br />
the monitoring windows are displayed in the current computer. For the<br />
application, your VGA card needs to support Twin View, <strong>and</strong> your Windows<br />
desktop must be properly set up for the display across two computer<br />
monitors.<br />
Figure 1-39<br />
57
� Screen Resolution: Detects the current screen resolution on your<br />
PC.<br />
� Main Panel Resolution: Sets the Center V2 panel resolution to<br />
1024 x768, 1280 x1024, 1600 x 1200, 1680 x 1050, 1920 x 1200,<br />
1920 x 1080, 1280 x 800 or 1440 x 900. The new resolution is<br />
effective after next login.<br />
� Floating Event List: Moves the Event List window to a separate<br />
monitor at the bottom or right side.<br />
Network Settings<br />
58<br />
Figure 1-40
1<br />
Center V2<br />
� Location Name: Indicates the name of the PC where Center V2 is<br />
installed.<br />
� Assign IP: When your router or system has more than one IP<br />
address, you can assign an IP address for the communication<br />
between DVR <strong>and</strong> Center V2.<br />
� Enhance Network <strong>Security</strong>: Applies enhanced security for Internet.<br />
When the feature is enabled, all subscribers using earlier version than<br />
version 7.0 cannot access the Center V2 anymore.<br />
� Center Port: Indicates the communication port used by the Center<br />
V2. The port should match the one in Figure 1-7. To automatically<br />
configure the port on your router by UPnP technology, click the Arrow<br />
button. For details, see UPnP Settings, Chapter 8, User’s Manual on<br />
the <strong>Surveillance</strong> <strong>System</strong> Software CD.<br />
� Accept the Connection of Video Server: Enables the connection<br />
to the <strong>GV</strong>-Video Server. The default port is 5551, or you can modify it<br />
to match the Center V2 port on the <strong>GV</strong>-Video Server. For details, see<br />
<strong>GV</strong>-Video Server User’s Manual.<br />
Recording Settings<br />
The feature allows you to assign a path to store video files.<br />
Click the Add New Path button to assign a path; click the [X] button<br />
to delete a path.<br />
If the Recycle item is checked, the system will delete old files when<br />
storage space falls short of 800 MB; if not checked, Center V2 will stop<br />
recording when storage space falls short of 800 MB.<br />
If you like to enlarge the default recycle threshold, select Enlarge recycle<br />
threshold <strong>and</strong> specify a size.<br />
59
Figure 1-41<br />
Note: Every 400 MB of old files will be deleted upon reaching the<br />
recycle threshold.<br />
Dispatch Server Settings<br />
See 2.6 Connecting Center V2 to Dispatch Server.<br />
60
1.13 Notification Settings<br />
1<br />
Center V2<br />
Center V2 can automatically activate the assigned computer <strong>and</strong> output<br />
alarm to notify the operator while a SMS <strong>and</strong> an e-mail message are being<br />
sent out to subscribers, when alert conditions occur. For this application,<br />
click the Preference Settings button (No. 8, Figure 1-1) on the Center V2<br />
window <strong>and</strong> select Notification to display this window.<br />
Figure 1-42<br />
[List box] Select an alert condition for configuration. The alert conditions<br />
include: (1) Video Lost, (2) I/O Module Lost, (3) I/O Trigger (Normal), (4)<br />
Trigger (Emergency), (5) Connection Lost, (6) Subscriber Login, (7)<br />
Subscriber Logout, (8) Camera Motion, (9) <strong>Surveillance</strong> <strong>System</strong><br />
Abnormality, (10) Intruder, (11) Missing Object, (12) Unattended Object, (13)<br />
Scene Change, (14) POS Loss Prevention, (15) Disk Full, (16) Stop all<br />
camera monitoring, (17) Stop I/O Monitoring, (18) Start Monitoring All Type<br />
Events, (19) Stop Monitoring All Type Events, (20) Wait-Time Expired <strong>and</strong><br />
(21) Unexpected Logout.<br />
61
[Alert Approach]<br />
� Invoke Alarm: Select a computer alarm from the drop-drown list.<br />
Or, select User Define from the list to import one desired .wav sound.<br />
Click the Arrow button beside to test the assigned alarm.<br />
� Output Module: Select an installed output model <strong>and</strong> pin number to<br />
alert the Center V2 operator.<br />
� Send E-Mail Alerts: Enables e-mail alerts to send e-mails to<br />
subscribers. Click the Edit button to edit a message. For E-Mail<br />
settings, see E-Mail Alerts later in this chapter.<br />
� Send SMS Alerts: Enables SMS alerts to send SMS messages to<br />
subscribers. Click the Edit button to edit a message. For SMS Server<br />
settings, see SMS Alerts later in this chapter.<br />
[Text Format of SMS] ASCII for English text, limited to 160 characters.<br />
Unicode for other languages, limited to 70 characters.<br />
Note: For E-mail <strong>and</strong> SMS alerts, ensure to set up e-mail addresses<br />
<strong>and</strong> mobile numbers for each subscriber in the Subscriber Address Book<br />
(see Figure 1-3).<br />
62
1.14 Output Alerts<br />
1<br />
Center V2<br />
When alert conditions occur, you can activate the output devices installed<br />
at the Center V2 site <strong>and</strong>/or at the subscriber site.<br />
Forcing Outputs of Center V2<br />
To configure output devices at the Center V2 site, click the Preference<br />
Setting button (No.8, Figure 1-1) <strong>and</strong> select I/O Device on the Center V2<br />
window. Currently the application only supports <strong>GV</strong>-IO modules. For setup<br />
details, see Setting Up I/O Devices, Chapter 6, User’s Manual on the<br />
<strong>Surveillance</strong> <strong>System</strong> Software CD.<br />
To automatically force outputs when alert conditions occur, see Notification<br />
Settings later in this chapter.<br />
To manually force outputs, click the Tools button (No.5, Figure 1-1) on the<br />
Center V2 window, <strong>and</strong> then select Force Output to display the Force<br />
Output of Local I/O Device window. Select a desired module <strong>and</strong> then click<br />
Finger buttons to activate outputs.<br />
Forcing Outputs of a Subscriber<br />
See Showing I/O Status earlier in this chapter.<br />
63
1.15 SMS Alerts<br />
You can send SMS messages to subscribers when alert conditions occur.<br />
Setting SMS Server<br />
Before sending SMS messages to an individual subscriber, you need to<br />
define SMS Server correctly.<br />
1. On the Center V2 window, click the Tools button (No. 5, Figure 1-1),<br />
<strong>and</strong> then select Connect to SMS Server to display this dialog box.<br />
Figure 1-43<br />
2. Type the IP address, communication port, Login ID <strong>and</strong> Password of<br />
the SMS Server.<br />
3. If the SMS Server is installed at the same computer with the Center<br />
V2, select Local. If not, select Remote.<br />
4. To set up three mobile numbers of Center V2 operators to get notified<br />
when Center V2 loses connection to SMS Server, click the Mobile<br />
Setup tab to display this window.<br />
64
Figure 1-44<br />
1<br />
Center V2<br />
5. Select one mobile icon, check Add to SMS List, <strong>and</strong> type country<br />
code <strong>and</strong> mobile number.<br />
6. To set time intervals between each SMS message when alert occurs,<br />
click the SMS Option tab to display this window.<br />
Figure 1-45<br />
7. In the SMS Alert Setup field, set the interval between 0 <strong>and</strong> 1440<br />
minutes.<br />
For details on SMS Server, see Chapter 10, User’s Manual on the<br />
<strong>Surveillance</strong> <strong>System</strong> Software CD.<br />
65
Connecting to SMS Server<br />
In the Center V2 window, click the Tools button (No.5, Figure 1-1), <strong>and</strong><br />
then select Connect to SMS Server for connection.<br />
Sending SMS<br />
Once the connection of SMS Server <strong>and</strong> Center V2 is established, there<br />
are several ways to send SMS messages to subscribers. See the Center<br />
V2 window for the following selections.<br />
1. Click the Tools button (No.5, Figure 1-1) <strong>and</strong> select Send Short<br />
Message. This sends SMS to an individual subscriber manually.<br />
2. On the Subscriber List (No. 4, Figure 1-1), right-click one subscriber<br />
<strong>and</strong> select Send Short Message. This sends SMS to an individual<br />
subscriber manually.<br />
3. On the Event List, double-click one Event Type, except Attachment, to<br />
call up a message window. Click the Send Short Message icon on<br />
the window. This sends SMS to an individual subscriber manually.<br />
4. Right-click one display channel <strong>and</strong> select Send Short Message.<br />
This sends SMS to an individual subscriber manually.<br />
5. Click the Preference Settings button (No. 8, Figure 1-1), <strong>and</strong> select<br />
Notification to display the Alarm Settings window. Check the Send<br />
SMS Alerts item. This sends SMS to subscribers automatically when<br />
set alert conditions occur. For details, see Notification Settings earlier<br />
in this chapter.<br />
66
1.16 E-Mail Alerts<br />
You can send e-mails to subscribers when alert conditions occur.<br />
Setting Mailbox<br />
1<br />
Center V2<br />
Before you can send e-mails to a separate e-mail account, you need to<br />
define your mailbox correctly.<br />
Setting up the mailbox<br />
1. On the Center V2 window, click the Preference Settings button (No.<br />
8, Figure 1-1), <strong>and</strong> then select E-Mail Setup. This dialog box appears.<br />
Figure 1-46<br />
2. In the Charset field, select the set of characters <strong>and</strong> symbols that the<br />
e-mail uses.<br />
3. In the E-Mail From field, enter your e-mail address.<br />
4. In the SMTP Server field, enter the outgoing server address.<br />
5. If your e-mail service provider requires authentication for sending<br />
e-mails, check SMTP Server requires authentication, <strong>and</strong> type the<br />
account ID <strong>and</strong> password of your SMTP.<br />
6. If you want to set time intervals between each e-mail message when<br />
alert occurs, in the Alert Setup field, set the interval between 0 <strong>and</strong> 60<br />
minutes.<br />
7. Click OK.<br />
67
Sending a test e-mail<br />
After setting up your mailbox, you can use the Test section <strong>and</strong> send a<br />
message to your own e-mail account for testing.<br />
1. Enter your own e-mail address in the E-Mail To field.<br />
2. Enter a subject for the e-mail.<br />
3. Type the desired message in the Mail Content field.<br />
4. Click the Test Mail button.<br />
Sending E-Mail<br />
There are several ways to send e-mail alerts. See the Center V2 window<br />
for the following selections.<br />
1. On the Subscriber List (No. 4, Figure 1-1), right-click one subscriber,<br />
<strong>and</strong> then select Send E-Mail. This sends the e-mail to an individual<br />
subscriber manually.<br />
2. Right-click one display channel, <strong>and</strong> then select Send E-Mail. This<br />
sends the e-mail to an individual subscriber manually.<br />
3. On the Event List, double-click one Event Type, except Attachment, to<br />
call up a message window. Click the Send E-Mail icon on the window.<br />
This sends the e-mail to an individual subscriber manually.<br />
4. Click the Preference Settings button (No. 8, Figure 1-1), <strong>and</strong> select<br />
Notification to display the Alarm Settings window. Check the Send<br />
E-Mail item. This sends e-mails to subscribers automatically when set<br />
alert conditions occur. See Notification Settings earlier in this chapter.<br />
68
1.17 E-Map Alerts<br />
You can configure an instant E-Map alert to lay out the locations of<br />
triggered cameras, sensors <strong>and</strong> alarms within a floor plan.<br />
1<br />
Center V2<br />
For this application, subscribers must already create their own E-Maps<br />
using the E-Map Editor <strong>and</strong> activate WebCam Server.<br />
To configure E-Map alert at the Center V2, right-click one online subscriber<br />
on the Subscriber List (No. 4, Figure 1-1) <strong>and</strong> select E-Map.<br />
For details on E-Map, see E-Map Application, Chapter 9, User’s Manual on<br />
the <strong>Surveillance</strong> <strong>System</strong> Software CD.<br />
69
1.18 Backup Servers<br />
You can configure up to two backup servers in case of the primary Center<br />
V2 server failure. Whenever the primary fails, the backup server takes over<br />
the connection from subscribers, providing uninterrupted monitoring<br />
services.<br />
1. To import the subscribers’ accounts from the primary server to the<br />
backup server, click the Import / Export Address Book button (No. 6,<br />
Figure 1-2) on the Address Book toolbar, <strong>and</strong> select Import to transfer<br />
the address book data.<br />
2. On the Center V2 window, click the Preference Settings button (No.<br />
8, Figure 1-1), <strong>and</strong> select Automatic Failover Support. This dialog<br />
box appears.<br />
70<br />
Figure 1-47
3. Click the Add button to add one server. This dialog box appears.<br />
Figure 1-48<br />
4. Type the IP Address of the backup server. Keep the default port<br />
settings or modify them if necessary.<br />
5. Click OK.<br />
1<br />
Center V2<br />
Note: Once the primary server is ready to resume the services, it is<br />
required to close the backup server so the connection from subscribers<br />
can move back to the primary.<br />
71
1.19 Assigning a Subscriber to Another<br />
72<br />
Center V2<br />
You can assign one subscriber to another Center V2 without ending the<br />
current connection. For this function to work, subscribers must also use<br />
<strong>GV</strong>-<strong>System</strong> version 8.3 or later.<br />
Note: The function is not available for the subscribers of <strong>GV</strong>-Video Server,<br />
<strong>GV</strong>-Compact DVR <strong>and</strong> <strong>GV</strong>-IP Camera.<br />
1. In the Subscriber List, right-click the desired subscriber, <strong>and</strong> select<br />
Dispatch to other Center V2. This dialog box appears.<br />
Figure 1-49<br />
2. Type the IP address of another Center V2. The default port value is<br />
5547. Modify it if necessary.<br />
3. Click OK. The subscriber will be therefore assigned to the designated<br />
Center V2. In the Subscriber List of the local Center V2, that<br />
subscriber’s icon shows offline.
Chapter 2<br />
Dispatch Server<br />
The availability of Center V2 Servers may be threatened by network<br />
overload. Thru Dispatch Server, the concern can be settled by arranging<br />
<strong>and</strong> distributing subscribers’ requests to the least busy Center V2 Servers.<br />
With Dispatch Server, a central monitor station can run several Center V2<br />
Servers <strong>and</strong> serve a large number of subscribers with the fastest<br />
responding time. If any of Center V2 Servers needs maintenance, Dispatch<br />
Server can automatically redistribute subscribers’ requests to other Center<br />
V2 within a server farm or to servers in another location.
2.1 <strong>System</strong> Requirements<br />
Before installation, make sure that your computer meets the following<br />
minimum requirements:<br />
St<strong>and</strong>ard Version<br />
OS Windows 2000 / XP / Server 2003 / Vista<br />
CPU Pentium 4, 2.6 GHz, 800 MHz FSB<br />
Memory 2 x 256 MB Dual Channels<br />
Hard Disk 60 GB<br />
VGA NVIDIA GeForce4 MX440 64MB<br />
Network TCP/IP<br />
Advanced Version (Connections to more than 100 DVR subscribers)<br />
OS Windows 2000 / XP / Server 2003 / Vista<br />
CPU Core 2 Duo E6600, 2.4 GHz<br />
Memory 2 x 1 GB Dual Channels<br />
Hard Disk 80 GB<br />
VGA NVIDIA 8600GT / ATI X1650<br />
Network TCP/IP<br />
Note: Currently the 64-bit Windows operating system is not supported.<br />
74
2.2 Installing Dispatch Server<br />
2<br />
Dispatch Server<br />
1. Insert the <strong>CMS</strong> Software CD to your computer. It will automatically run<br />
<strong>and</strong> a window appears.<br />
2. Select Install V8.3.0.0 Central Monitoring <strong>System</strong>.<br />
3. Click Dispatch Server <strong>System</strong>, <strong>and</strong> follow the on-screen instructions.<br />
Note: The Dispatch Server application is provided with a USB dongle.<br />
Make sure the dongle is tightly connected to the computer.<br />
75
2.3 The Dispatch Sever Window<br />
10<br />
1 2 3 4 5 6 7 8 9<br />
Figure 2-1<br />
The controls on the Dispatch Server window:<br />
No. Name Description<br />
1 Start Server Starts Dispatch Sever.<br />
2 Stop Server Stops Dispatch Sever.<br />
3 Server Setting Configures Dispatch Sever.<br />
4 Account<br />
Adds, edits <strong>and</strong> deletes the accounts of<br />
Center V2 Servers <strong>and</strong> subscribers.<br />
5 Subscriber<br />
Notification Setting<br />
Sets the alert conditions <strong>and</strong> methods<br />
6 Stop/Start<br />
Query Center V2 Event<br />
Specifies an event query.<br />
7 Real-time<br />
CenterV2 Event<br />
Views real-time events occurring on Center<br />
V2 Servers.<br />
8 Exit Closes the Dispatch Server window.<br />
The window displays the status of Center V2<br />
Servers. A check appearing on the check<br />
9 Center V2 Status box indicates the Center V2 Server is<br />
allowed to connect to Dispatch Server.<br />
Unchecking will disable the connection.<br />
The list displays all created group folders,<br />
servers <strong>and</strong> subscribers. You can right click<br />
10 Tree View<br />
any online subscriber to call up Subscriber<br />
Address Book <strong>and</strong> Camera/Audio Control<br />
Panel.<br />
76
2.4 Creating a Subscriber Account<br />
2<br />
Dispatch Server<br />
Dispatch Server can serve up to 50 Center V2 Servers <strong>and</strong> 25,000<br />
subscribers at the same time. Before starting the services, create at least<br />
one subscriber on the Dispatch Server. To create an account, click the<br />
Account button (No. 4, Figure 2-1) to display this Address Book window.<br />
1 2 3 4 5 6 7 8 9 10<br />
Figure 2-2<br />
The toolbar on the Address Book window:<br />
No. Name Description<br />
1 Add A Group Adds a group folder.<br />
2 Add A Server Adds a server.<br />
3 Add A Subscriber Adds a subscriber.<br />
4 View/Edit<br />
Subscriber Address Book<br />
Opens Subscriber Address Book for viewing<br />
<strong>and</strong> editing.<br />
Highlight one subscriber <strong>and</strong> click this button to<br />
5 Subscriber Setting configure the settings of video <strong>and</strong> alert<br />
formats.<br />
6<br />
Subscriber Schedule<br />
Setting<br />
Sets up subscription schedules<br />
7<br />
Delete A<br />
Group/Server/Subscriber<br />
Highlight a group, a server or a subscriber <strong>and</strong><br />
click this button to delete it.<br />
8<br />
Import / Export<br />
Address Book<br />
Imports or exports the address book data.<br />
9 Find A Subscriber Searches a subscriber account.<br />
10 Find A Server Searches a server account.<br />
77
The creation of a subscriber account is similar to that in Center V2. See 1.4<br />
Creating a Subscriber Account.<br />
Note:<br />
1. You can create sub-groups beneath a group; every sub-group can<br />
only include one server; every server can include up to 500<br />
subscribers.<br />
2. When one server stops running, its own subscribers will be distributed<br />
to available servers at the same or higher level of the hierarchical file<br />
system.<br />
3. If you don’t arrange servers <strong>and</strong> subscribers into groups, they will be<br />
distributed to the least busy servers r<strong>and</strong>omly.<br />
78
2.5 Starting Dispatch Server<br />
2<br />
Dispatch Server<br />
After subscriber accounts are created, Dispatch Server is ready to provide<br />
services. Click the Start Server button (No. 1, Figure 2-1) on the Dispatch<br />
window to start the services.<br />
2.6 Connecting Center V2 to Dispatch Server<br />
Follow these steps to connect Center V2 to Dispatch Server:<br />
1. Start the Dispatch Server service.<br />
2. At Center V2, click the Preference Settings button (No. 8, Figure 1-1),<br />
select <strong>System</strong> Configure to display the Preference window, <strong>and</strong> then<br />
click the Dispatch Server tab. This dialog box appears.<br />
Figure 2-3<br />
79
[Dispatch Server] Check the Use Dispatch Server item to make<br />
other settings available. Enter the identification code, IP address, <strong>and</strong><br />
port of the Dispatch Server. See Figure 2-8.<br />
[Connection Broken] Enable <strong>and</strong> specify the interval between<br />
connection retries.<br />
3. If you have arranged Center V2 servers <strong>and</strong> subscribers into groups in<br />
Dispatch Server, click the Network tab in Figure 2-3 <strong>and</strong> check the<br />
Location Name of the Center V2. The location name should match<br />
the server name created on Dispatch Server.<br />
4. After above settings, click OK <strong>and</strong> restart Center V2.<br />
2.7 Connecting <strong>GV</strong>-<strong>System</strong> to Dispatch Server<br />
By default, <strong>GV</strong>-<strong>System</strong> is set to connect to Center V2. You need to reset<br />
<strong>GV</strong>-<strong>System</strong> so that it can connect to Dispatch Server. Follow these steps to<br />
connect <strong>GV</strong>-<strong>System</strong> to Dispatch server:<br />
1. On the main screen of <strong>GV</strong>-<strong>System</strong>, click the Network button, <strong>and</strong> then<br />
select Connect to Center V2. The Login Information dialog box<br />
appears. See Figure 1-13.<br />
2. In the Center IP field, type the IP address of the Dispatch Server.<br />
3. Type a valid user ID <strong>and</strong> password created in the Dispatch Server.<br />
4. Change the port number from 5547 (Center V2 port) to 21112<br />
(Dispatch Server port).<br />
5. Click the OK button. The Connect to Center V2 dialog box appears.<br />
6. Click the Connect button to enable connecting to the Dispatch Server.<br />
Note: If you want to modify the login information of the Center V2, on the<br />
Connect to CenterV2 dialog box click the listed Center V2 IP <strong>and</strong> then<br />
select Modify.<br />
80
2.8 Event Query<br />
2<br />
Dispatch Server<br />
This feature lets you locate a desired event by posing a query on Center V2<br />
Servers. Click the Stop/Start Query Center V2 Event button (No. 6, Figure<br />
2-1) on the toolbar to display the following dialog box. Check the desired<br />
query items (Type, ID, Date <strong>and</strong>/or Time), define your query condition under<br />
each item, <strong>and</strong> then click OK to display the query results.<br />
Figure 2-4<br />
The Query feature supports the remote playback when file sharing on<br />
Center V2 Server is enabled. Double-clicking any found event with video<br />
attachment can play it back on Dispatch Server.<br />
81
2.9 Event List<br />
The feature lets you view the real-time events occurred on Center V2<br />
Servers. For the application, make sure the Enable Real-Time CenterV2<br />
Event option is enabled; see Figure 2-8. Then click the Real-Time Event<br />
button (No. 7, Figure 2-1) on the toolbar to display the following window.<br />
Figure 2-5<br />
The controls on the Real-Time Center V2 Event window:<br />
1. The window supports the remote playback when file sharing on the<br />
Center V2 Server is enabled. Double-clicking any event with video<br />
attachment can play it back on Dispatch Server.<br />
2. You can flag an incoming event for later reference. Click in the flag<br />
column to flag an event. Click the flag icon to remove it.<br />
82
A list of Types <strong>and</strong> Messages from Center V2 will be displayed:<br />
Type Message<br />
Motion Camera detected motion<br />
Trigger<br />
Connection<br />
Alarm<br />
2<br />
Dispatch Server<br />
I/O Trigger; Module xx Trigger Resume; Video of Camera xx<br />
(By: Module xx)<br />
Video Lost; Module Lost; The network connection is lost; The<br />
connection of (client xx) is abnormal; Camera cannot be<br />
controlled; Ping Timeout; Failed to establish the connection;<br />
Video signal of Camera xx has resume; Module xx has returned<br />
to normal; Failed to Login SMS Server; Failed to send short<br />
message; SMS Server is shutdown.<br />
There isn't enough space for recording; There isn't enough<br />
space for recording; The storage for Event Log is low, Event<br />
Log will not take any new entries; An unexpected error occurred<br />
in Multicam <strong>Surveillance</strong> <strong>System</strong> (Error Code: 1 or 2); There is<br />
an intruder; Object Missing; Unattended Object; Alert Message<br />
of POS.<br />
Attachment Record file of Camera xx [Live, Attachment or offline].<br />
<strong>System</strong><br />
Start Recycle; Recycle Event Log; Status change of monitoring<br />
cameras. On: (camera no.) Off: (camera no.) / (By Schedule);<br />
Stop all cameras monitoring; Start all cameras monitoring; Start<br />
I/O Monitoring. / (By Schedule); Stop I/O Monitoring. / (By<br />
Schedule); Schedule Start; Schedule Stop. All monitoring<br />
devices are stop too; Start monitoring all type events; Stop<br />
monitoring all type events; Subscriber session is not<br />
established. Wait-time expired; Unexpected logout before<br />
subscriber session is completed.<br />
Note: Error Code 1 indicates a codec error; Error Code 2 indicates that<br />
users can’t write or record any data due to HD failure or user privilege.<br />
83
Colorful Flags<br />
The flags of various colors are provided to distinguish different events. You<br />
will find them useful not only when browsing in the Real-Time CenterV2<br />
Event List window but also when using the Filter function to search the<br />
desired events.<br />
Figure 2-6<br />
This feature is the same as that of the Center V2. For details, see 1.10<br />
Colorful Flags.<br />
84
2.10 Subscription Schedule<br />
2<br />
Dispatch Server<br />
The Dispatch Server operator can create schedules to monitor subscription<br />
status. When subscribers don’t log in Dispatch Server on the programmed<br />
time, the operator <strong>and</strong> subscribers will get notified.<br />
� To set up a schedule, see 1.8 Subscription Schedule.<br />
� When a subscriber doesn’t log in Dispatch Server on time, this<br />
message will appear on the Event List: Service hour engaged; still<br />
waiting for subscriber to log in.<br />
When a subscriber logs out suddenly during a service time, this<br />
message will appear: Unexpected subscriber logout during service<br />
times.<br />
� To notify subscribers by SMS <strong>and</strong> E-Mail, see 2.14 SMS Alerts <strong>and</strong><br />
2.15 E-Mail Alerts.<br />
2.11 Colorful Mode of Live Video<br />
You can enhance the coloring to have more vivid <strong>and</strong> saturated images.<br />
Click Configure on the menu bar, select DirectDraw Configuration, select<br />
Use Colorful Model, click OK <strong>and</strong> restart the Dispatch Server program for<br />
the mode to take effect. Right-click any online subscriber <strong>and</strong> select<br />
Camera/Audio Control to see the enhaced live video.<br />
85
2.12 Log Browser<br />
The following two log browsers let you locate the events of Dispatch Server<br />
<strong>and</strong> Center V2 Servers easily.<br />
Dispatch Log Browser<br />
The browser lets you view <strong>and</strong> locate the system status of Dispatch Server,<br />
the login/out status of Center V2 Servers. Click View on the window menu<br />
<strong>and</strong> then select Dispatch Log to display the following log browser. For<br />
details on Log Browser, see 1.11 Event Log Browser.<br />
Figure 2-7<br />
A list of Status <strong>and</strong> Messages will be displayed:<br />
Status Message<br />
Start Dispatch Server; Failed to start Dispatch Server; Stop<br />
<strong>System</strong> Dispatch Server; Can't find KeyPro; Start to recycle the<br />
Dispatch Server; Start to recycle the CenterV2 Event Log.<br />
CenterV2 Server (IP: CS_IP) connects to Dispatch Server;<br />
CenterV2 Server (IP: CS_IP) disconnects from Dispatch<br />
Login/logout Server;CenterV2 Server (IP: CS_IP) disconnects from<br />
Dispatch Server abnormally; CenterV2 Client login;<br />
CenterV2 Client logout<br />
Connection CenterV2 Server (IP: CS_IP) is disconnected by Dispatch<br />
86
Control<br />
Dispatch<br />
Event Log Browser<br />
2<br />
Dispatch Server<br />
Server; CenterV2 Server changes IP from (CS_old_IP) to<br />
(CS_new_IP); CenterV2 Server (IP: CS_IP) is transferred to<br />
another Dispatch Server (DS_IP:DS_Port).<br />
CenterV2 Server [CS_Name] is enabled; CenterV2 Server<br />
[CS_Name] is disabled.<br />
ID: login_ID is dispatched to [CS_Name] (IP: CS_IP); Invaild<br />
login ID; Invaild login Password; This account has already<br />
logged in; There is no server online for CenterV2 Client; All<br />
online CenterV2 Servers have utmost service.<br />
The browser lets you view <strong>and</strong> locate the real-time events from Center V2<br />
Servers. Click View on the window menu, <strong>and</strong> then select Event log to<br />
display Event Log Browser. For details on Log Browser, see 1.11 Event Log<br />
Browser.<br />
87
2.13 <strong>System</strong> Configuration<br />
To configure Dispatch Server, click the Server Setting button (No. 3, Figure<br />
2-1) on the toolbar to display the following dialog box.<br />
88<br />
Figure 2-8
2<br />
Dispatch Server<br />
[Network Setting]<br />
� Server Port: The port should match with the Center Port of the<br />
subscriber (Figure 1-7) <strong>and</strong> Dispatch Server Port of Center V2 (Figure<br />
2-3) (All the three ports should match with each other). Or, keep the<br />
port setting as default.<br />
� Autorun server service upon startup: Automatically starts the<br />
Dispatch service when its program starts.<br />
� Automatic Failover Support: Distributes Center V2 Servers to<br />
another Dispatch Server when the serving Dispatch Server breaks<br />
down. Enabling this item, you will be prompted to enter the IP address<br />
<strong>and</strong> port of another Dispatch Server.<br />
For details, see 2.15 Backup Servers.<br />
[Dispatch Setting]<br />
� Group First: Distributes subscribers to the Center V2 Servers<br />
according to the assigned groups <strong>and</strong> servers.<br />
� Balance Only: Distributes subscribers to the Center V2 Servers with<br />
fewer subscribers r<strong>and</strong>omly.<br />
[Dispatch Log]<br />
� Keep Days: Select the option <strong>and</strong> specify the number of days to<br />
keep Dispatch Logs. Otherwise clear the option to keep log until the<br />
Recycle starts or storage space is full.<br />
� Log Path: Click the button next to the item to assign a storage path.<br />
[CenterV2 Event Log]<br />
� Enable Real-Time CenterV2 Event: Allows real-time event<br />
messages coming from Center V2 Servers.<br />
� Keep Days: Select the option <strong>and</strong> specify the number of days to<br />
keep Center V2 event logs. Otherwise clear the option to keep log until<br />
the Recycle starts or storage space is full.<br />
� Log Path: Click the button next to the item to assign a storage path.<br />
89
[Recycle Log] Deletes the files of the oldest days when storage space is<br />
lower than 500 MB.<br />
[CenterV2 Identification Setting]<br />
� Identification Code: The code protects Dispatch Server against<br />
unauthorized Internet access. Center V2 will need the code to log in<br />
Dispatch Server.<br />
� Allow unidentified CenterV2 Server login: Allows Center V2 to<br />
access Dispatch Server without entering the Identification Code.<br />
� Allow Video Server login as subscriber from port: Enables the<br />
connection to the <strong>GV</strong>-Video Server, <strong>GV</strong>-IP Camera, <strong>and</strong> <strong>GV</strong>-Compact<br />
DVR. The default port is 5551, or you can modify it to match the<br />
Center V2 port on the <strong>GV</strong> IP devices.<br />
For details, see <strong>GV</strong>-Video Server User’s Manual, <strong>GV</strong>-IP Camera<br />
User’s Manual or <strong>GV</strong>-Compact DVR User’s Manual.<br />
90
2.14 SMS Alerts<br />
2<br />
Dispatch Server<br />
This feature automatically sends SMS messages to subscribers when they<br />
don’t log in on the programmed time. For this, ensure to type a mobile<br />
number for each subscriber in the Subscriber Address Book (Figure 2-2).<br />
To set up SMS Server, click Configure on the window menu <strong>and</strong> select<br />
SMS Setup. For details, see 1.15 SMS Alerts.<br />
To define alert conditions to send SM messages, click the Subscriber<br />
Notification Setting button (No. 5, Figure 2-1) on the toolbar to display the<br />
Notification Setting dialog box. For setup details, see 1.13 Notification<br />
Settings.<br />
2.15 E-Mail Alerts<br />
This feature automatically sends e-mails to subscribers when they don’t log<br />
in on the programmed time. For this, ensure to type an e-mail address for<br />
each subscriber in the Subscriber Address Book (Figure 2-2).<br />
To set up mailbox, click Configure on the window menu <strong>and</strong> select E-Mail<br />
Setup. For details, see 1.16 E-Mail Alerts.<br />
To define alert conditions to send e-mails, click the Subscriber Notification<br />
Setting button (No. 5, Figure 2-1) on the toolbar to display the Notification<br />
Setting dialog box. For setup details, see 1.13 Notification Settings.<br />
91
2.16 Backup Servers<br />
You can configure up to two backup servers in case of the primary server<br />
failure. Whenever the primary fails, the backup server takes over the<br />
connection from subscribers, providing uninterrupted services.<br />
1. To import the subscribers’ accounts from the primary server to the<br />
backup server, click the Import / Export Address Book button (No. 8,<br />
Figure 2-2) on the Address Book toolbar, <strong>and</strong> select Import to transfer<br />
the address book data.<br />
2. On the Dispatch Server window, click the Server Setting button (No. 3,<br />
Figure 2-1). The Dispatch Server Setting dialog box (Figure 2-8)<br />
appears.<br />
3. Check the Automatic Failover Support option. The Automatic<br />
Failover Support dialog box appears.<br />
Figure 2-9<br />
4. Click the Add button. The Setting dialog box (Figure 2-10) appears.<br />
5. Type the IP address of the backup server, <strong>and</strong> change the default port<br />
settings if necessary.<br />
6. Type the Identification Code matching to that in CenterV2 Identification<br />
Setting. If the information is inconsistent, the connection to the backup<br />
server cannot be established.<br />
92
Figure 2-10<br />
2<br />
Dispatch Server<br />
Type the same Code here.<br />
Note: Once the primary server is ready to resume the services, it is<br />
required to close the backup server so the connection from subscribers<br />
can move back to the primary<br />
93
Chapter 3<br />
Vital Sign Monitor<br />
Vital Sign Monitor (VSM) applies to the center monitoring station where<br />
multiple <strong>GV</strong>-<strong>System</strong>s are being monitored. When alert events occur in a<br />
<strong>GV</strong>-<strong>System</strong>, VSM will receive alert text messages, computer alarms <strong>and</strong>/or<br />
output alarms, while a SMS message <strong>and</strong> an E-Mail are sent out to<br />
subscribers.
3.1 <strong>System</strong> Requirements<br />
Before installation, make sure your PC meets the following minimum<br />
requirements:<br />
St<strong>and</strong>ard Version<br />
OS Windows 2000 / XP/ Server 2003 / Vista<br />
CPU Pentium 4, 2.6 GHz, 800 MHz FSB<br />
Memory 2 X 256 MB Dual Channels<br />
Hark Disk 60 GB<br />
VGA NVIDIA GeForce4 MX440 64 MB<br />
Network TCP/IP<br />
Advanced Version (Connections to more than 100 DVR subscribers)<br />
OS Windows 2000 / XP/ Server 2003 / Vista<br />
CPU Core 2 Duo E6600, 2.4 GHz<br />
Memory 2 X 1 GB Dual Channels<br />
Hark Disk 80 GB<br />
VGA NVIDIA 8600GT / ATIX 1650<br />
Network TCP/IP<br />
Note: Currently the 64-bit Windows operating system is not supported.<br />
To ensure the quality of downloading when multiple <strong>GV</strong>-<strong>System</strong>s connect to<br />
the VSM, see the list below for the recommended b<strong>and</strong>width:<br />
Number of Subscribers Recommended B<strong>and</strong>width<br />
100 512 Kbps<br />
500 2 Mbps<br />
1000 4 Mbps<br />
96
3.2 Installing VSM<br />
3<br />
Vital Sign Monitor<br />
1. Insert the <strong>CMS</strong> Software CD to your computer. It will automatically run<br />
<strong>and</strong> a window appears.<br />
2. Select Install V8.3.0.0 Central Monitoring <strong>System</strong>.<br />
3. Click Vital Sign Monitor <strong>System</strong>, <strong>and</strong> follow the on-screen<br />
instructions.<br />
Note: The VSM application is provided with a USB dongle. Make sure<br />
the dongle is tightly connected to the computer.<br />
97
3.3 The VSM Window<br />
The controls on the VSM window:<br />
Figure 3-1<br />
No. Name Description<br />
1 Start / Stop Service Starts or stops the VSM service.<br />
2 Account Adds, deletes or modifies subscribers.<br />
3<br />
Show / Hide<br />
Subscriber List<br />
Shows <strong>and</strong> hides the Subscriber List.<br />
4 View Event Log Launches Event Log Browser.<br />
5 Force Output<br />
Activates manually output devices to alert the<br />
VSM operator.<br />
98
6<br />
View Subscriber<br />
Information<br />
3<br />
Vital Sign Monitor<br />
Accesses the subscriber’s storage <strong>and</strong><br />
monitoring information.<br />
7 ID Enter an ID for further search.<br />
8<br />
View Subscriber<br />
Address Book<br />
Enter an ID, <strong>and</strong> then click this button to view the<br />
subscriber’s address book.<br />
9 View Subscriber Status<br />
Enter an ID, <strong>and</strong> then click this button to see the<br />
subscriber’s status.<br />
10 Send E-Mail Sends e-mails to subscribers.<br />
11 Send Short Message Sends SMS to subscribers.<br />
12 Flag Flags an event for later reference.<br />
13 Clipboard Displays the Alarm Report dialog box.<br />
14 ID Indicates the subscriber’s ID.<br />
Indicates the event types, including <strong>System</strong>,<br />
15 Type<br />
Connection, Login/Logout, Motion, Trigger, <strong>and</strong><br />
Alarm.<br />
16<br />
Message<br />
Indicates associated information for each event<br />
type.<br />
17 Message Time<br />
Indicates the VSM’s time when receiving the<br />
event message.<br />
18 Start Time<br />
Indicates the subscriber’s time when sending out<br />
the event message.<br />
Displays all created groups <strong>and</strong> subscribers.<br />
Right clicking any subscriber can call up a menu<br />
19 Subscriber List to select the control No. 8, 9, 10 <strong>and</strong> 11. An<br />
indicator beside shows the numbers of total<br />
subscribers <strong>and</strong> currently online subscribers.<br />
Events can be sorted in these categories:<br />
<strong>System</strong>, Motion, Trigger, Connection, Alarm,<br />
20 Event Categories Login/Logout, Wieg<strong>and</strong> Data, Device Lost <strong>and</strong><br />
Offline Event. To sort the events, click View from<br />
the menu bar <strong>and</strong> select My Favorite Events.<br />
21 Event List Displays a list of events occurred.<br />
99
A list of Types <strong>and</strong> Messages will be displayed on VSM:<br />
Type Message<br />
Motion Camera xx detected Motion.<br />
Module xx-Input xx Triggered; Module xx-Input xx Trigger<br />
Trigger<br />
Resume.<br />
Camera xx Video Lost; Video Signal of Camera xx has resumed;<br />
Connection<br />
Module xx Lost; Module xx has resumed to normal.<br />
There isn’t enough space for recording; Connection Lost;<br />
Multicam <strong>Surveillance</strong> <strong>System</strong> has been closed; Status change of<br />
monitoring cameras: on: camera xx, off: camera xx; Keep Days<br />
(xx) Alarm of Video Log is lower than xx days; Schedule<br />
Alarm Start/Stop; An unexpected error occurred in Mulicam <strong>Surveillance</strong><br />
<strong>System</strong> (Error Code: 1 or 2); There is an intruder; Missing Object;<br />
Unattended Object; Alert Message of POS; Scene Change;<br />
Crowd Detection; Advanced Missing Object; Advanced<br />
Unattended Object; Advanced Scene Change.<br />
Login/Logout Login; Logout.<br />
Start/End Service; Fail to Start Service; Stop all camera<br />
monitoring; Start all camera monitoring; Start monitoring all type<br />
<strong>System</strong> events; Stop monitoring all type events; Service hour engaged;<br />
still waiting for subscriber to log in; Unexpected subscriber logout<br />
during service times; Can’t find USB Protection Key; Disk Error.<br />
Note: Error Code 1 indicates a codec error; Error Code 2 indicates that users<br />
can’t write or record any data due to HD failure or user privilege<br />
100
3.4 Creating a Subscriber Account<br />
3<br />
Vital Sign Monitor<br />
The VSM can serve up to 1,000 subscribers at a time. Create at least one<br />
subscriber before starting VSM services. To create a subscriber, follow<br />
these steps:<br />
1. On the VSM widow, click the Account button (No. 2, Figure 3-1) to<br />
display the Address Book window.<br />
Figure 3-2<br />
2. Click the Add A Group button to create a group folder.<br />
3. Click the Add A Subscriber button to display the Subscriber<br />
Address Book dialog box.<br />
4. Enter a login ID <strong>and</strong> password (required). Those will be the ID <strong>and</strong><br />
Password for the subscriber to log in to the VSM. See Figure 3-3.<br />
5. Enter the subscriber’s contact information in the rest of fields<br />
(optional).<br />
� If you wish to send e-mail alerts to this subscriber, type its e-mail<br />
address. For e-mail settings, see E-Mail Alerts later in this<br />
chapter.<br />
� If you wish to send SMS alerts to this subscriber, type its country<br />
code <strong>and</strong> mobile number. For SMS server settings, see SMS<br />
Alerts later in this chapter.<br />
6. Click OK. This adds the subscriber to the group folder created before.<br />
Returning to the VSM window, you will see a message: Add a<br />
subscriber – xxx. (Subscriber xxx has been added.)<br />
101
3.5 Starting VSM<br />
After subscriber accounts are created, the VSM is ready to provide services.<br />
Clicking the Start/Stop Service button (No. 1, Figure 3-1) on the VSM<br />
window to receive signals from subscribers.<br />
3.6 Connecting to VSM<br />
To configure <strong>GV</strong>-<strong>System</strong> in order to access the VSM remotely through a<br />
network connection, follow these steps:<br />
1. Click the Network button, <strong>and</strong> select Connect to VSM. This dialog<br />
box appears.<br />
Figure 3-3<br />
2. Type the IP address of the VSM, the User ID <strong>and</strong> Password created in<br />
the VSM. See Creating a Subscriber Account earlier in this chapter.<br />
3. Click the Connect button. Make sure that the VSM is also started for<br />
the connection.<br />
102
3<br />
Vital Sign Monitor<br />
Advanced Settings for Subscription<br />
To further define the communication conditions between the subscriber <strong>and</strong><br />
VSM, click the Advance button on the Connect to Vital Sign Monitor dialog<br />
box (Figure 3-3) to display the Advanced Settings dialog box. There are<br />
tabs: (1) General, (2) Camera, (3) <strong>System</strong> Information <strong>and</strong> (4) I/O Device.<br />
[General]<br />
The settings define the retry mode <strong>and</strong> communication port between<br />
<strong>GV</strong>-<strong>System</strong> <strong>and</strong> VSM.<br />
Figure 3-4<br />
[Connective Port] Sets the communication port to match that of VSM.<br />
[Connection Broken] Specify the number of retries <strong>and</strong> the retry interval<br />
when the connection is not immediately available.<br />
� Retry until connected: Repeats attempts to connect to the VSM<br />
until the connection is established.<br />
� Retry in the background: Hides the retries in the background.<br />
� Run Remote ViewLog Service: Allows the VSM to retrieve the<br />
recordings for playback. For details, see 3.10 Remote Playback.<br />
103
[Camera]<br />
The settings define which camera condition to notify the VSM. To configure<br />
these settings, first disable the Monitoring all type events option in Figure<br />
3-3.<br />
Figure 3-5<br />
� Notify Vital Sign Monitor of the monitoring status: Select this<br />
option to enable the live monitoring through VSM. Select one camera<br />
<strong>and</strong> select the alert events that you like to notify the VSM when they<br />
occur. Clicking the Finger button can apply the same settings to all<br />
cameras.<br />
Event Type: If the subscriber wants the VSM always to get notified of<br />
these alert events, select Emergency. If the subscriber wants the VSM<br />
to get notified of these alert events only when an assigned input is<br />
triggered, select Normal.<br />
Note: To set an input trigger for the notification of Normal events, see<br />
<strong>Security</strong> Service in [I/O Device] below.<br />
104
[<strong>System</strong> Information]<br />
Figure 3-6<br />
3<br />
Vital Sign Monitor<br />
[Video/Audio Log] Notifies the VSM when the duration of the video/audio<br />
logs is less than the specified days.<br />
[Storage Information]<br />
� Allow Vital Sign Monitor to inquire the storage information:<br />
Allows the VSM to inquire the subscriber’s storage information.<br />
� Report the total amount of free storage space to Vital Sign<br />
Monitor: Reports the subscriber’s size of free storage space.<br />
� Notify Vital Sign Monitor when the total amount of free space is<br />
lower than xx GB: Notifies the VSM when the subscriber’s storage<br />
space is insufficient. The space limit is 1 GB at least.<br />
� Notify Vital Sign Monitor when the storage space was full:<br />
Notifies the VSM when the subscriber’s storage space was full.<br />
105
[Other]<br />
� Time synchronization with Vital Sign Monitor: Enables the time<br />
increment/decrement of minutes <strong>and</strong> seconds at the subscriber site to<br />
match the time at the VSM.<br />
� Send Alert Message of POS’ Loss Prevention to Vital Sign<br />
Monitor: Notifies the VSM when abnormal POS transactions occur.<br />
� Notify Vital Sign Monitor when the user fails to log in Multicam:<br />
Notifies the VSM when the <strong>GV</strong>-<strong>System</strong> users fail to log in by typing<br />
wrong IDs or passwords.<br />
� Notify Vital Sign Monitor when the USB Protection Key was<br />
removed: Notifies the VSM when the USB Protection Key is already<br />
removed from the <strong>GV</strong>-<strong>System</strong>.<br />
Note: When the Time synchronization with Vital Sign Monitor option<br />
is checked, the function of time synchronization will be activated as soon<br />
as the VSM is started up, <strong>and</strong> it will be re-activated every 12 hours.<br />
106
[I/O Device]<br />
3<br />
Vital Sign Monitor<br />
The settings define which I/O condition to notify the VSM. To configure<br />
these settings, first disable the Monitoring all type events option in Figure<br />
3-3.<br />
Figure 3-7<br />
[I/O Device] Notifies the VSM when I/O devices are triggered. Use the<br />
Arrow buttons to configure each I/O device, or click the Finger button to<br />
apply to all I/O devices.<br />
� Allow Vital Sign Monitor to Enable / Disable I/O: Allows the VSM<br />
manually arm/disarm any I/O devices at the subscriber’s site without<br />
interrupting the monitoring.<br />
For example, when an alarm is triggered at the subscriber site, the<br />
VSM operator can turn it off remotely before arriving at the site.<br />
Meanwhile, <strong>GV</strong>-<strong>System</strong> still remains on monitoring.<br />
107
� Notify Vital Sign Monitor when I/O is Triggered: Notifies the VSM<br />
when any selected input is triggered.<br />
Event Type: If the subscriber wants the VSM always to get notified<br />
of the input trigger, select Emergency. If the subscriber wants the<br />
VSM to get notified of the input trigger only when an assigned input is<br />
triggered, select Normal.<br />
Right Arrow button: Sets the delay time to notify the VSM of the<br />
input trigger. This feature is only available when the Normal type is<br />
chosen.<br />
� Exit Delay: While the system is activated, this feature provides<br />
an interval of time for the subscriber to exit the premises. During<br />
this time, the specified input (e.g. an exit/entry door) is inactive.<br />
Once the exit delay expires, the input will be fully armed.<br />
� Entry Delay: While the system is activated, this feature<br />
provides an interval of time for the subscriber to entry the<br />
premises. During this time, the specified input (e.g. a exit/entry<br />
door) is inactive so that the subscriber can disarm the system. If<br />
the subscriber fails to do, once the entry delay expires, the VSM<br />
will get notified of the input trigger.<br />
� Output Module: Enables the assigned output module when the<br />
selected input module is triggered.<br />
For this example, when the I/O Device (Module 1, Input 4) is triggered,<br />
the Output (Module 1, Pin 3) will be activated simultaneously.<br />
108<br />
Event Type: If the subscriber wants the VSM always to get notified<br />
of the output trigger, select Emergency. If the subscriber wants the<br />
VSM to get notified of the output trigger only when an assigned input is<br />
triggered, select Normal.<br />
Right Arrow button: Sets the delay time to trigger the assigned<br />
output module. This feature is only available when the Normal type is<br />
chosen. The Exit Delay <strong>and</strong> Entry Delay options are similar to those<br />
described in the input trigger.
3<br />
Vital Sign Monitor<br />
Note: To set an input trigger for the notification of Normal events, see<br />
[<strong>Security</strong> Service] below.<br />
� Allow Vital Sign Monitor to Force Output: Allows the VSM<br />
operator to manually force output devices installed at the subscriber’s<br />
site.<br />
[<strong>Security</strong> Service] Supports two types of access control systems:<br />
Momentary <strong>and</strong> Maintained mode. For details, see [I/O Device], Advanced<br />
Settings in 1.5 Connecting to Center V2.<br />
Detecting Input Status<br />
The feature is designed to monitor all inputs for a change of state whenever<br />
the subscriber starts the live monitoring through VSM. A change from the<br />
previously defined state (N/O to N/C or N/C to N/O) will activate an alarm<br />
condition.<br />
Click on the Connect to Vital Sign Monitor dialog box (Figure 3-3). For<br />
details, see Detecting Input Status, Chapter 6, User’s Manual on the<br />
<strong>Surveillance</strong> <strong>System</strong> Software CD.<br />
109
3.7 Monitoring Subscribers<br />
Viewing Subscriber Status<br />
To view the subscriber status, highlight one online subscriber on the VSM<br />
window, <strong>and</strong> then click the View Subscriber Status icon (No. 9, Figure 3-1)<br />
on the toolbar. The following window appears.<br />
Figure 3-8<br />
[Subscriber] Indicates the subscriber’s ID. You can change the<br />
subscriber by clicking the […] button.<br />
[Video Log Storage] Indicates the information of video log <strong>and</strong> hard disk<br />
space. To view the detailed information of multiple storage groups on the<br />
subscriber, click the […] button.<br />
To use this function, subscribers must grant the privilege first. See the<br />
Allow Vital Sign Monitor to inquire the storage information option in<br />
Figure 3-6.<br />
110
[Status] Indicates the icon meanings.<br />
3<br />
Vital Sign Monitor<br />
[I/O Device]<br />
� Force Output: To enable this tab, highlight one output from the tree<br />
list, <strong>and</strong> click this tab to force the output at the subscriber site.<br />
For this, the subscriber must grant the privilege first. See the Allow<br />
Vital Sign Monitor to Force Output option in Figure 3-7.<br />
� Enable/Disable I/O: Allows the VSM to arm or disarm any I/O<br />
devices at the subscriber site without interrupting the monitoring.<br />
For this, the subscriber must grant the privilege first. See the Allow<br />
Vital Sign Monitor to Enable / Disable I/O option in Figure 3-7.<br />
Note: This function also supports the client <strong>GV</strong> IP devices of these firmware<br />
versions:<br />
<strong>GV</strong>-Compact DVR: Firmware V1.43 or above<br />
<strong>GV</strong>-IP Camera: Firmware V1.05 or above<br />
<strong>GV</strong>-Video Server: Firmware V1.45 or above<br />
Viewing Storage Information<br />
With the above Subscriber Status window, you can see one subscriber’s<br />
storage information. When the VSM is monitoring many subscribers, the<br />
following windows give you an overview of subscribers’ storage information<br />
<strong>and</strong> monitoring status.<br />
On the VSM window, click the View Subscriber Information button (No 6,<br />
Figure 3-1) to display the following window.<br />
111
[Monitoring]<br />
Indicates whether camera <strong>and</strong> I/O monitoring are enabled at the<br />
subscriber’s sites.<br />
[Storage]<br />
Figure 3-9<br />
Indicates the total storage size <strong>and</strong> free space at the subscriber’s sites. For<br />
this subscribers must grant this privilege first. See [<strong>System</strong> Information] in<br />
Figure 3-6.<br />
Figure 3-10<br />
Subscription Control<br />
The VSM operator can disable its services to an individual subscriber when<br />
subscription expires.<br />
On the Address Book (Figure 3-2), right-click one subscriber <strong>and</strong> select<br />
Disable. To restore the subscription, right-click again to select Enable.<br />
112
3.8 Subscriber Schedule<br />
3<br />
Vital Sign Monitor<br />
The VSM operator can create schedules to monitor subscription status.<br />
When subscribers don’t log in the VSM on the programmed time, the<br />
operator <strong>and</strong> subscribers can get notified.<br />
� To set up a schedule, see 1.8 Subscriber Schedule.<br />
� When a subscriber doesn’t log in the VSM on time, this message will<br />
appear on the Event List: Service hour engaged; still waiting for<br />
subscriber to log in.<br />
When a subscriber logs out suddenly during a service time, this<br />
message will appear: Unexpected subscriber logout during service<br />
times.<br />
� To activate the computer <strong>and</strong> output alarm to notify the operator while<br />
a SMS <strong>and</strong> an E-mail message being sent out to a subscriber, use the<br />
Notification feature. For details, see Notification Settings later in this<br />
chapter.<br />
3.9 Alarm Report<br />
For every event, the VSM operator can generate a report to evaluate certain<br />
conditions.<br />
This function is the same as that of the Center V2. For details, see 1.9<br />
Alarm Report.<br />
113
3.10 Remote Playback<br />
You can retrieve the recordings from <strong>GV</strong>-<strong>System</strong>, <strong>GV</strong>-Video Server or<br />
<strong>GV</strong>-Compact DVR for playback.<br />
The following function must be enabled ahead to allow remote access:<br />
� <strong>GV</strong>-<strong>System</strong>: Enable the Run Remote ViewLog Service option in<br />
Figure 3-4, <strong>and</strong> start recording.<br />
� <strong>GV</strong>-Video Server/<strong>GV</strong>-Compact DVR: Enable the Remote ViewLog<br />
function, <strong>and</strong> start recording.<br />
1. On the Event List, double-click one motion event. This window<br />
appears.<br />
Figure 3-11<br />
2. Click the Remote Playback icon. A setting dialog box appears.<br />
3. Select the desired camera to be viewed, enter the ID <strong>and</strong> password to<br />
log in the DVR, <strong>and</strong> then click OK. The Remote Playback window<br />
appears.<br />
4. For the controls on the Remote Playback window, see 4.14 Instant<br />
Playback.<br />
114
3.11 Event Log Browser<br />
3<br />
Vital Sign Monitor<br />
To launch Event Log Browser, click Tools on the window menu <strong>and</strong> select<br />
Event Log Browser. This feature is the same as that in Center V2. See<br />
1.11 Event Log Browser.<br />
Also see Event Log Settings earlier in this chapter.<br />
115
3.12 <strong>System</strong> Configuration<br />
On the window menu, click Configure to see these options: (1) <strong>System</strong><br />
Configure, (2) Password Setup, (3) Event Log Settings, (4) Notification <strong>and</strong><br />
(5) Local I/O Device. These options are discussed in this section.<br />
<strong>System</strong> Settings<br />
Click Configure on the window menu, <strong>and</strong> then select <strong>System</strong> Configure<br />
to open this dialog box:<br />
116<br />
Figure 3-12
3<br />
Vital Sign Monitor<br />
[Startup]<br />
� Auto Run when Windows starts: Automatically runs VSM at<br />
Windows startup.<br />
� Start Service when Vital Sign Monitor starts: Automatically starts<br />
the service when VSM starts.<br />
� Login SMS Server when Service starts: Automatically logs in the<br />
SMS Server when the VSM service starts. You will be prompted to<br />
enter the related information of the SMS server.<br />
[Connective Port]<br />
� Server Port: Sets the communication port to match that of the<br />
subscriber, or keep it as default.<br />
� Port 2: To set the appropriate port for the connection to the <strong>GV</strong>-Video<br />
Server, <strong>GV</strong>-IP Camera <strong>and</strong> <strong>GV</strong>-Compact DVR, keep the default port<br />
5609, or modify it to match the VSM port on the <strong>GV</strong> IP devices. For<br />
details, see <strong>GV</strong>-Video Server User’s Manual, <strong>GV</strong>-IP Camera User’s<br />
Manual, or <strong>GV</strong>-Compact DVR User’s Manual.<br />
[Camera Motion]<br />
� Post-Motion: Specify the duration of the highlighted text for the<br />
incoming message upon motion detection.<br />
� Alerts Interval: Enable <strong>and</strong> specify the interval between the<br />
incoming messages upon motion detection.<br />
[Enhance network security] Enable to enhance Internet <strong>Security</strong>.<br />
Please notice when this feature is enabled, the subscribers using earlier<br />
version than version 7.0 cannot access the VSM any more.<br />
[Arrow Button] The arrow buttons, in the Connective Port section,<br />
provide the UPnP function to configure the ports on your router<br />
automatically. For details, see UPnP Settings, Chapter 8, User’s Manual on<br />
the <strong>Surveillance</strong> <strong>System</strong> Software CD.<br />
117
Password Settings<br />
You can set an administrator password to prevent others from changing<br />
your settings by accident. Click Configure <strong>and</strong> then select Password<br />
Setup.<br />
To start the password feature, click Service <strong>and</strong> then select Logout<br />
Administrator. Users can still start monitoring but will not be allowed to<br />
change settings or stop monitoring. To change settings, click Service on the<br />
window menu <strong>and</strong> then select Login as Administrator.<br />
Event Log Settings<br />
Click Configure on the window menu, <strong>and</strong> select Event Log Settings to<br />
display the Event Log Settings dialog box. The settings are the same as<br />
those in Center V2. See Setting the Event Log, 1.11 Event Log Browser.<br />
Also see 3.11 Event Log Browser.<br />
Notification Settings<br />
When alert conditions occur, the VSM can automatically activate the<br />
assigned computer <strong>and</strong> output alarm to notify the operator while a SMS <strong>and</strong><br />
an e-mail message are being sent out to subscribers.<br />
To configure this function, click Configure on the window menu <strong>and</strong> select<br />
Notification to display the Alarm Settings window. The settings are the<br />
same as those in Center V2. See 1.13 Notification Settings.<br />
Also see 3.13 Output Alerts, 3.14 SMS Alerts, <strong>and</strong> 3.15 E-Mail Alert.<br />
118
3.13 Output Alerts<br />
3<br />
Vital Sign Monitor<br />
When alert conditions occur, you can activate the output devices installed at<br />
the VSM site <strong>and</strong>/or at the subscriber site.<br />
Forcing Outputs of VSM<br />
To configure output devices at the VSM site, click Configure on the window<br />
menu <strong>and</strong> then select Local I/O Device. Currently the application only<br />
supports <strong>GV</strong>-IO modules. For setup details, see Setting Up I/O Devices,<br />
Chapter 6, User’s Manual on the <strong>Surveillance</strong> <strong>System</strong> Software CD.<br />
To automatically force outputs when alert conditions occur, see Notification<br />
Settings earlier in this chapter.<br />
To manually force outputs, click the I/O Device button (No. 5, Figure 3-1) on<br />
the VSM window, <strong>and</strong> then select Force Output to display the Force Output<br />
of Local I/O Device window. Select a desired module <strong>and</strong> then click Finger<br />
buttons to activate outputs.<br />
Forcing Outputs of a Subscriber<br />
See Viewing Subscriber Status earlier in this chapter.<br />
119
3.14 SMS Alerts<br />
This feature lets you send out SMS messages to subscribers when alert<br />
conditions occur.<br />
Setting SMS Server<br />
Before sending SMS messages to an individual subscriber, you need to<br />
define SMS Server correctly.<br />
Click Configure on the window menu <strong>and</strong> select SMS Setup. For setup<br />
details, see 1.13 SMS Alerts.<br />
Sending SMS<br />
Once the connection between the SMS Server <strong>and</strong> VSM is established,<br />
there are several ways to send out SMS messages to subscribers. See the<br />
VSM window for the following selections.<br />
1. Click the Send Short Message button (No. 11, Figure 3-1). This sends<br />
out SMS to an individual subscriber manually.<br />
2. On the Event List, double-click any event type to call up a message<br />
window, <strong>and</strong> then click the Send Short Message icon. This sends<br />
SMS to an individual subscriber manually.<br />
3. On the Subscriber List (No. 18, Figure 3-1), right-click one subscriber<br />
<strong>and</strong> select Send Short Message. This sends SMS to an individual<br />
subscriber manually.<br />
4. Click Configure on the window menu, <strong>and</strong> select Notification to<br />
display the Alarm Settings window. Select Send SMS Alerts. This<br />
sends SMS to subscribers automatically when alert conditions occur.<br />
See Notification Settings earlier in this chapter.<br />
120
3<br />
Vital Sign Monitor<br />
Inserting ID <strong>and</strong> Camera Name to Alert Messages<br />
The subscriber’s ID <strong>and</strong> camera name can be automatically inserted to your<br />
SMS message when it is sent out.<br />
1. Click Configure on the window menu <strong>and</strong> select Notification. The<br />
Alarm Settings dialog box appears.<br />
2. Select an alert condition in the left column, select Send SMS Alerts,<br />
<strong>and</strong> then click Edit. This dialog box appears.<br />
Figure 3-13<br />
3. Type the message text <strong>and</strong> click Macros. This dialog box appears.<br />
Figure 3-14<br />
121
4. Place the pointer in the text where you want to insert the ID <strong>and</strong><br />
Camera Name, select the corresponding symbol from the right column,<br />
<strong>and</strong> click Insert.<br />
The symbol will be replaced with the real information when the message is<br />
displayed to a reader.<br />
122
3.15 E-Mail Alerts<br />
You can send e-mails to subscribers when alert conditions occur.<br />
3<br />
Vital Sign Monitor<br />
Setting Mailbox<br />
Before you can send e-mails to an e-mail account, you need to define your<br />
mailbox correctly.<br />
Click Configure on the window menu <strong>and</strong> select E-Mail Setup. For setup<br />
details, see 1.14 E-Mail Alerts.<br />
Sending E-Mail<br />
There are several ways to send e-mail alerts. See the VSM window for the<br />
following selections.<br />
1. Click the E-Mail button (No. 10, Figure 3-1). This sends the e-mail to<br />
an individual subscriber manually.<br />
2. On the Subscriber List (No. 18, Figure 3-1), right-click one subscriber,<br />
<strong>and</strong> then select Send E-Mail. This sends the e-mail to an individual<br />
subscriber manually.<br />
3. On the Event List, double-click one event to call up a message window,<br />
<strong>and</strong> then click the e-mail icon. This sends the e-mail to an individual<br />
subscriber manually.<br />
4. Click Configure on the window menu <strong>and</strong> select Notification to<br />
display the Alarm Settings window. Select Send E-Mail Alerts. This<br />
sends e-mails to subscribers automatically when alert conditions occur.<br />
See Notification Settings earlier in the chapter.<br />
123
Inserting ID <strong>and</strong> Camera Name to Alert Messages<br />
The subscriber’s ID <strong>and</strong> camera name can be automatically inserted to your<br />
e-mail message when it is sent out. See the same feature in 3.12 SMS<br />
Alerts.<br />
3.16 Backup Servers<br />
You can configure up to two backup servers in case of the primary VSM<br />
server failure. Whenever the primary fails, the backup server takes over the<br />
connection from subscribers, providing uninterrupted monitoring services.<br />
To access this feature, on the VSM window menu (see Figure 3-1), click<br />
Service, <strong>and</strong> select Automatic Failover Support. This feature is the same<br />
as Center V2’s. For details on setup, see 1.18 Backup Servers.<br />
124
0BChapter 4<br />
Control Center<br />
Control Center is a central monitoring station solution (<strong>CMS</strong>) that provides<br />
the <strong>CMS</strong> operator with these major features:<br />
� Access to client DVRs (See Remote DVR)<br />
� Access to remote desktops (See Remote Desktop)<br />
� Display of up to 96 cameras from different DVRs on the same screen<br />
(See Matrix View)<br />
� Remote playback (See Remote ViewLog)<br />
� Central management for I/O devices from different DVRs (See I/O<br />
Central Panel)<br />
� Monitor up to 42 Matrix views, including 6 Matrix views from the<br />
Control Center itself, with 4032 cameras over the network (See IP<br />
Matrix)<br />
� Video motion detection (See VMD Monitoring)<br />
� Instant Playback (See Instant Playback)<br />
� Picture-in-Picture <strong>and</strong> Picture-<strong>and</strong>-Picture views (See PIP <strong>and</strong> PAP<br />
View)<br />
� Panorama View (See Panorama View)
1B4.1 <strong>System</strong> Requirements<br />
Before installation, make sure your computer meets the following minimum<br />
requirements:<br />
St<strong>and</strong>ard Version<br />
OS Windows 2000 / XP / Server 2003 / Vista<br />
CPU Pentium 4, 3.0 GHz, 800 MHz FSB<br />
RAM 2 x 512 MB Dual Channels<br />
Hard Disk 80 GB<br />
VGA NVIDIA GeForce FX5200 or ATI Radeon 9550<br />
Network TCP/IP<br />
Advanced Version<br />
Control Center runs with 4 Matrix views OR connects more than 150<br />
channels.<br />
OS Windows 2000 / XP / Server 2003 / Vista<br />
CPU Core2 Duo E6600, 2.4 GHz<br />
RAM 2 x 1 GB Dual Channels<br />
Hard Disk 80 GB<br />
VGA NVIDIA 8600GT x 2 or ATI X1650 x 2<br />
Network TCP/IP<br />
Professional Version<br />
Control Center runs with 4 Matrix views AND connects more than 250<br />
channels.<br />
OS Windows 2000 / XP / Server 2003 / Vista<br />
CPU Core2 Quad Q6600, 2.4 GHz<br />
RAM 2 x 2 GB Dual Channels<br />
Hard Disk 80 GB<br />
VGA NVIDIA 8600GT x 2 or ATI X1650 x 2<br />
Network TCP/IP<br />
Note: Currently the 64-bit Windows operating system is not supported.<br />
126
2B4.2 Installing Control Center<br />
4<br />
Control Center<br />
1. Insert the <strong>CMS</strong> Software CD to your computer. It will automatically run<br />
<strong>and</strong> a window appears.<br />
2. Select Install V8.3.0.0 Central Monitoring <strong>System</strong>.<br />
3. Click Control Center <strong>System</strong>, <strong>and</strong> follow the on-screen instructions.<br />
Note:<br />
1. The Control Center application is provided with a USB dongle.<br />
Make sure the dongle is tightly attached to your computer.<br />
2. To run the Control Center of version 8.3.0.0, you must upgrade the<br />
NVIDIA driver to version 6.14.11.6371 or above if the NVIDIA<br />
Graphic Card is in use.<br />
127
3B4.3 The Control Center Toolbar<br />
128<br />
1 2 3 4<br />
Figure 4-1<br />
The buttons on the Control Center Toolbar:<br />
No. Name Description<br />
1 Host List Opens the Host List to create <strong>and</strong> edit hosts.<br />
2 Group List<br />
Opens the Group List to group cameras from different<br />
hosts.<br />
3 IP Matrix List See 4.11 IP Matrix.<br />
4 Edit<br />
Opens the Edit toolbar to display other buttons: Search<br />
Host, Configure, Save <strong>and</strong> Delete. The Add Host button<br />
only appears after the Host List is opened.<br />
5 Service See the section of Service Toolbar.<br />
21BThe Edit Toolbar<br />
The Edit toolbar varies when you open the Host List <strong>and</strong> Group List.<br />
� When the Host List is open:<br />
5<br />
1 2 3 4 5<br />
Figure 4-2
� When the Group List is open:<br />
Figure 4-3<br />
The buttons on the Edit toolbar:<br />
No. Name Description<br />
1 Search Host<br />
2 Configure<br />
4<br />
1 2 3 4 6 7<br />
Control Center<br />
Opens the Search Host window, by which you can<br />
detect any devices on the same LAN <strong>and</strong> add them to<br />
the Host List.<br />
Displays these options: <strong>System</strong> Configure, E-Map<br />
Editor, DirectDraw Configuration, IP Matrix Service,<br />
Import Data, Export Data, Change Password <strong>and</strong><br />
Version Information.<br />
3 Save<br />
Saves the changes made on the Host List <strong>and</strong> Group<br />
List.<br />
4 Delete Deletes the highlighted Host or Group.<br />
5 Add Host Adds a Host.<br />
6 Rename Renames the highlighted Group.<br />
7 Add Group Adds a Group.<br />
Note: The small toolbars appearing on both the Host List <strong>and</strong> Group List<br />
correspond to the Edit Toolbar options.<br />
129
2BThe Service Toolbar<br />
The Service Toolbar varies when you open the Host List <strong>and</strong> Group List.<br />
� When the Host List is open:<br />
� When the Group List is open:<br />
130<br />
Figure 4-4<br />
Figure 4-5<br />
1 2 3 4 5<br />
6 2 3 4 5<br />
The buttons on the Host List toolbar:<br />
No. Name Description<br />
1 Remote Control See 4.7 Remote DVR <strong>and</strong> 4.8 Remote Desktop.<br />
2 Remote ViewLog See 4.9 Remote ViewLog.<br />
3 VMD <strong>System</strong> See 4.12 VMD Monitoring.<br />
4 Remote E-Map See 4.17 Remote E-Map.<br />
5 I/O Central Panel See 4.16 I/O Central Panel.<br />
6 Matrix See 4.10 Matrix View.<br />
Note: The small toolbars appearing on both the Host List <strong>and</strong> Group List<br />
correspond to the Service Toolbar options.
4B4.4 Creating Hosts <strong>and</strong> Groups<br />
4<br />
Control Center<br />
You need to create hosts <strong>and</strong> groups before starting the services. To create<br />
hosts, you can use the Search Host function (No. 1, Figure 4-2) to detect<br />
any <strong>GV</strong> devices on the same LAN <strong>and</strong> add them to the Host List. Or you<br />
can follow the steps below.<br />
Note:<br />
1. To use the Search Host function to locate <strong>GV</strong> devices, it is required<br />
to open TCP port 5201 on the client DVR, TCP port 5202 on the<br />
Video Server <strong>and</strong> Compact DVR, <strong>and</strong> UDP port 5200 on the Control<br />
Center.<br />
2. To use the Search Host function to locate third-party IP cameras, go<br />
to Windows Firewall, click the Exceptions tab, <strong>and</strong> then select<br />
UPnP Framework.<br />
Figure 4-6<br />
131
23BCreating a Host<br />
You can create a host of the DVR, Compact DVR, Video Server <strong>and</strong> IP<br />
Camera. The Host Settings dialog box may look a bit different among these<br />
devices.<br />
1. Click the Host List button (No. 1, Figure 4-1), right-click the Host List<br />
window <strong>and</strong> select Add IP Camera as example. This dialog box<br />
appears.<br />
Figure 4-7<br />
2. Type the host name, IP address, login ID <strong>and</strong> password of the host.<br />
Keep the communication port as default, unless otherwise necessary.<br />
3. Click the Update Information button to request the number of<br />
cameras <strong>and</strong> I/O modules installed from the host. When the update is<br />
complete, this message will appear: Update system information<br />
successfully.<br />
132
4<br />
Control Center<br />
If you add a DVR host, it is required to enabled Control Center Server<br />
at the DVR; otherwise the message Unable to Connect will appear.<br />
See 4.5 Connecting to the Control Center.<br />
4. Click OK to add the host.<br />
Tip: To access the configuration interface of the IP device, click<br />
Configure.<br />
24BCreating a Group<br />
You can group cameras from different hosts by function or geography.<br />
1. Click the Group List button (No. 2, Figure 4-1), <strong>and</strong> right-click the<br />
Group List window to select Add Group.<br />
2. Name the created group.<br />
3. Drag the desired cameras from the Host List to the created group.<br />
4. Click Save to store your settings.<br />
Tip:<br />
1. To access the live view from a desired camera, right-click the camera<br />
on the Host List or Group List, <strong>and</strong> select Live View.<br />
2. To see the information of a single camera on the Group List, right-click<br />
the camera, <strong>and</strong> select Device Information.<br />
133
5B4.5 Connecting to the Control Center<br />
To configure the client DVR in order to access the Control Center services<br />
remotely through a network connection, click the Network button on the<br />
main screen, point to Control Center Server, <strong>and</strong> then select Start Default<br />
Service or Start All Service for connection.<br />
25BThe Control Center Server Window<br />
When the client DVR starts the Control Center Service (CCS) as described<br />
above, the server will be minimized to the system tray. Click the server’s<br />
icon to restore its window.<br />
134<br />
1 2 3 4<br />
5<br />
Figure 4-8<br />
6
The controls on the <strong>CMS</strong> Server:<br />
No. Name Description<br />
4<br />
Control Center<br />
1 Stop All Service Stops all Control Center Server services.<br />
2<br />
3<br />
4<br />
5<br />
Start / Stop<br />
Control Center Service<br />
Start/Stop Remote<br />
ViewLog Service<br />
Start/Stop Desktop<br />
Service<br />
Start / Stop<br />
B<strong>and</strong>width Control<br />
Service<br />
6 Event List<br />
Starts or stops these services: Matrix, I/O<br />
Central Panel <strong>and</strong> Remote DVR. It indicates<br />
that the user allows or not allows the Control<br />
Center to access the I/O modules <strong>and</strong><br />
<strong>GV</strong>-<strong>System</strong>.<br />
Indicates that the user allows or not allows the<br />
Control Center to access the ViewLog files.<br />
Indicates that the user allows or not allows the<br />
Control Center to control the desktop.<br />
Indicates that the user allows or not allows the<br />
B<strong>and</strong>width Control Server to control the<br />
b<strong>and</strong>width. For details see B<strong>and</strong>width Control<br />
Applications, Chapter 8, User’s Manual on the<br />
<strong>Surveillance</strong> <strong>System</strong> Software CD.<br />
Indicates login ID <strong>and</strong> IP address, service<br />
activation <strong>and</strong> connection time.<br />
135
26BConfiguring the CCS Server<br />
To configure the CCS Server, click Configure on the window menu.<br />
[Network Settings] Keep the three communication ports as default,<br />
unless otherwise necessary.<br />
136<br />
Figure 4-9<br />
� Enable IP White List: Limits access to the Control Center Server by<br />
assigning IP ranges. For details, see IP White List Settings, Chapter 8,<br />
User’s Manual on the <strong>Surveillance</strong> <strong>System</strong> Software CD.<br />
� Codec: Sets video compression to Geo Mpeg4, Geo Mpeg4 ASP or<br />
Geo H264. Note Remote Desktop does not support Geo H264 codec.<br />
� UPnP: To automatically configure three communication ports on your<br />
router, click the Arrow button beside Log Port for UPnP settings. For<br />
details on UPnP, see UPnP Setting, Chapter 8, User’s Manual on the<br />
<strong>Surveillance</strong> <strong>System</strong> Software CD.<br />
� Remote ViewLog: Sets the maximum number of users to access the<br />
video files for playback from 1 to 16. It also sets the idle time after<br />
which to end the Remote ViewLog application.
4<br />
Control Center<br />
[Event Log Settings] The settings are the same as those in Center V2.<br />
See 1.11 Event Log Browser.<br />
[Set Default Service] Select the desired services to set as default.<br />
Figure 4-10<br />
[Prompt to accept] The client can be prompted to accept or reject the<br />
connection when the Control Center attempts to access his <strong>GV</strong>-<strong>System</strong><br />
(through Remote DVR service) or Desktop (through Remote Desktop<br />
service).<br />
Figure 4-11<br />
[Auto start default service when Windows starts] Automatically runs<br />
the default services at startup.<br />
[Hide when minimized] Hides the minimized Control Center Server<br />
window to the notification area.<br />
Note: If the user account of the DVR is changed by the time the Auto<br />
start default service when Windows starts option is enabled, you have<br />
to unselect <strong>and</strong> then select the option again before the new account setting<br />
will take effect.<br />
137
6B4.6 Live View<br />
The Live View window is designed to manage the live video.<br />
Right-click any camera on the Host List or Group List, <strong>and</strong> select Live View.<br />
Or click the Camera Information button on the List toolbar <strong>and</strong> then<br />
select Live View. The Live View window appears.<br />
138<br />
Figure 4-12<br />
The controls on the Live View window:<br />
No. Name Description<br />
1 Change Camera Switches to another camera of the same host.<br />
2 Change Size<br />
Changes the size of the live video. The size<br />
corresponds to the video resolution set at the DVR<br />
site. The size choices are only available when the<br />
video resolution is higher than 320 x 240.<br />
3 Audio Accesses audio from the host.<br />
4 Microphone Enables speaking to the host.<br />
5 Setting Changes the audio <strong>and</strong> video settings.<br />
6<br />
PTZ<br />
Activates the PTZ control by selecting PTZ Panel or<br />
PTZ Automation.
4<br />
Control Center<br />
7<br />
Allows you to change the current state of an<br />
electronic device, e.g. light ON, by clicking on its<br />
Visual Automation<br />
image directly. The function is only available when<br />
the same function is set at the host.<br />
8 Snapshot Takes the snapshot of the displayed live video.<br />
9 Zoom Enlarges the video by selecting 1.0x, 2.0x <strong>and</strong> 3.0x.<br />
Note: When the video resolution of the IP camera is larger than the<br />
screen resolution of the Control Center, the maximum live video you can<br />
view is approximately half size of that IP Camera resolution.<br />
139
7B4.7 Remote DVR<br />
The Remote DVR service allows the Control Center to access client<br />
<strong>GV</strong>-<strong>System</strong>s <strong>and</strong> configure their settings remotely. This feature reduces the<br />
trips to each client DVR individually.<br />
Running the Remote DVR<br />
1. The client DVR must activate Control Center Service (No. 2, Figure<br />
4-8) first.<br />
2. At the Control Center, highlight a DVR in the Host List.<br />
Then click the Remote Control button <strong>and</strong> select Remote DVR.<br />
If the connection is established, the main screen of the client DVR will<br />
display on the Control Center desktop. At the same time, the client DVR will<br />
display the following message, advising the <strong>GV</strong>-<strong>System</strong> is in use <strong>and</strong> has<br />
been locked.<br />
140<br />
Figure 4-13<br />
If the client wants to interrupt the connection, he or she can click the button<br />
at the bottom right corner. A valid ID <strong>and</strong> Password are required to<br />
stop the connection.<br />
Tip: If you do not wish to overload the b<strong>and</strong>width by viewing all cameras<br />
of the client DVR, you can choose to view certain cameras. There are two<br />
ways to activate <strong>and</strong> deactivate cameras:
4<br />
Control Center<br />
(1) Before connecting to the client DVR, in the Control Center, click the<br />
Configure button , select <strong>System</strong> Configure, <strong>and</strong> then click<br />
the Remote DVR tab. In the Active Camera field, check or uncheck<br />
desired cameras. Click OK to save to your settings.<br />
(2) When connecting to the client DVR, on the main screen of the client<br />
DVR, click the Exit button, <strong>and</strong> then select Activate Camera. Check<br />
or uncheck cameras.<br />
Note: Remote DVR currently doesn’t support audio output, PTZ <strong>and</strong> I/O<br />
control.<br />
Also see Remote DVR Settings in 4.20 <strong>System</strong> Configuration.<br />
141
8B4.8 Remote Desktop<br />
Not only does Remote Desktop provide the Remote DVR feature of working<br />
on client <strong>GV</strong>-<strong>System</strong>s, but allow you to exit to Windows. Viewing the client<br />
desktop as a website view, the center operator has a full control to client<br />
<strong>GV</strong>-<strong>System</strong> <strong>and</strong> its operation system.<br />
27BRunning Remote Desktop<br />
1. The client DVR must activate Remote Desktop Service (No. 4, Figure<br />
4-8) first.<br />
2. At the Control Center, highlight a DVR in the Host List. Then click the<br />
Remote Control button , <strong>and</strong> select Remote Desktop.<br />
When the connection is established, the client desktop will appear on the<br />
Control Center desktop.<br />
28BFile Transfer<br />
The File Transfer function is designed to transfer files easily between the<br />
Control Center <strong>and</strong> client DVR.<br />
1. Run the Remote Desktop.<br />
2. Click the File Transfer button on the upper left corner of the<br />
Remote Desktop. The File Transfer Service dialog box appears.<br />
3. Select the desired file to transfer to Local (the Control Center) or<br />
Remote (the client DVR).<br />
142
Figure 4-14<br />
4<br />
Control Center<br />
Note: The size of one single file for transfer cannot exceed 4 GB, but<br />
multiple selections of files do not have size limit.<br />
Also see Remote Desktop Settings in 4.20 <strong>System</strong> Configuration.<br />
143
9B4.9 Remote ViewLog<br />
The Remote ViewLog service allows the Control Center to access the event<br />
files of client DVRs <strong>and</strong> play them back with ViewLog player.<br />
29BRunning Remote ViewLog<br />
1. The client DVR must activate Remote ViewLog Service (No. 3,<br />
Figure 4-8) first.<br />
2. At the Control Center, highlight a DVR in the Host List or a group in the<br />
Group List. Then click the Remote ViewLog button .<br />
When the connection is established, the ViewLog player will appear on the<br />
Control Center desktop. For details on ViewLog, see Chapter 4, User’s<br />
Manual on the <strong>Surveillance</strong> <strong>System</strong> Software CD.<br />
If highlighting a group for the Remote ViewLog service, you can access the<br />
event files of up to 96 cameras. However, the Multi View of ViewLog can<br />
only display up to 16 cameras. So you need to select the desired cameras<br />
for Multi View mode. On the ViewLog function panel, click the Setting<br />
button to display the <strong>System</strong> Configuration dialog box, <strong>and</strong> select the Multi<br />
View tab.<br />
Also see Remote ViewLog Settings in 4.20 <strong>System</strong> Configuration.<br />
Note: When Control Center of version 8.3 connects to <strong>GV</strong>-<strong>System</strong> of<br />
version 8.2 or earlier, the remote playback can work. However, if Control<br />
Center of version 8.2 or earlier connects to <strong>GV</strong>-<strong>System</strong> of version 8.3,<br />
the playback will fail.<br />
144
10B4.10 Matrix View<br />
4<br />
Control Center<br />
Matrix View allows the center operator to monitor up to 96 cameras from<br />
different client DVRs on the same screen. Further, the operator can<br />
remotely change camera’s monitoring status <strong>and</strong> properties. The Matrix<br />
view provides these features:<br />
� Support for screen resolution of 1024 x 768, 1280 x 1024, 1600 x 1200,<br />
1680 x 1050, 1920 x 1200, 1280 x 800, 1920 x 1080 <strong>and</strong> 1440 x 900<br />
� Number of displayed cameras at a time can be up to 96<br />
� Display of up to 6 Matrix windows in one monitor or separate six<br />
monitors at a time<br />
� Support for remote configuration of camera status <strong>and</strong> properties<br />
� Support for Camera Scan, PTZ Control <strong>and</strong> POS Live View functions<br />
� Access to client ViewLog for playback<br />
30BRunning Matrix View<br />
1. The client DVR must activate Control Center Service (No.2, Figure<br />
4-8) first.<br />
2. At the Control Center, highlight a Group <strong>and</strong> click the Matrix button<br />
. The Matrix window appears.<br />
Tip: To add or replace one camera view in a Matrix view, simply drag the<br />
desired camera from the Group List to the desired channel position.<br />
145
146<br />
Figure 4-15<br />
The controls on the Matrix window:<br />
No. Name Description<br />
1 Exit Closes or minimizes the Matrix window.<br />
2<br />
Select screen divisions with the choices of 1, 4, 6, 8, 9, 12,<br />
Screen Division<br />
16, 20, 24, 32, 36, 48, 64, 80 or 96 channels.<br />
3 Date/Time Indicates the current date <strong>and</strong> time.<br />
4 Monitor Starts or stops monitoring.<br />
5 Configure Access the Matrix settings <strong>and</strong> camera properties.<br />
6 ViewLog Opens ViewLog.<br />
7 Camera Scan Rotates through screen divisions.<br />
8 PTZ<br />
Displays the PTZ control panel. To display the PTZ control<br />
panel, you can also right-click the connected channel <strong>and</strong><br />
select PTZ Control.
4<br />
Control Center<br />
Note:<br />
1. To display Matrix views in separate 6 monitors, make sure your<br />
computer is equipped with 3 VGA cards. To set up multiple monitor<br />
positions <strong>and</strong> resolutions, see Matrix Settings in 4.20 <strong>System</strong><br />
Configuration.<br />
2. The Matrix supports the megapixel resolution only on a single screen.<br />
Click the button at left-top corner of the single screen to display<br />
megapixel images. For client <strong>GV</strong>-<strong>System</strong>, it is required to activate the<br />
Enable hardware-compressed data FIFO function so that Matrix can<br />
receive megapixel streams. To activate the function, see Advanced<br />
Settings, Chapter 2 in User’s Manual on the <strong>Surveillance</strong> <strong>System</strong><br />
Software CD.<br />
3. According to your screen divisions, the Matrix will reduce the received<br />
resolution as close as to the division size. For <strong>GV</strong> IP devices, the<br />
JPEG stream of 720 x 480 or smaller will be changed to the MPEG<br />
stream of the similar size; the JPEG stream higher than 720 x 480 will<br />
remain as JPEG stream. The mechanism is designed to reduce CPU<br />
usage <strong>and</strong> save b<strong>and</strong>width.<br />
147
31BConfiguring Matrix View<br />
On the Matrix window, click the Configure button (No. 5, Figure 4-15).<br />
[<strong>System</strong> Configure]<br />
148<br />
Figure 4-16<br />
� Caption: Displays the ID, Location or Camera Name stamp on<br />
screen.<br />
� Camera Scan: Sets the rotation interval between cameras. Click the<br />
Arrow button to set rotation mode of 1, 4, 6, 9, 16 or 24 channels. You<br />
can also enable the automatic scan function at the Matrix startup.<br />
� DirectX: Sets the DirectDraw function.<br />
� PTZ Control: Select one type of PTZ control panel. For details on<br />
PTZ Automation, see PTZ Automation, Chapter 6, User’s Manual on<br />
the <strong>Surveillance</strong> <strong>System</strong> Software CD.<br />
� View: If video sources or connections tend to be interrupted, or you<br />
want to prevent the operator from knowing the broken connection,<br />
select this option <strong>and</strong> set the duration that the last frame remains on<br />
the screen to avoid the instant <strong>and</strong> frequent display of “Video Lost” or<br />
“Disconnect” messages.
4<br />
Control Center<br />
[Camera Configure] Adjusts the properties <strong>and</strong> recording settings of<br />
cameras.<br />
[Video Attributes] Adjusts video attributes of cameras.<br />
[Image Quality] Adjusts the video quality with the choices of Best,<br />
Normal <strong>and</strong> Low. The better quality will result in bigger image size <strong>and</strong><br />
need bigger b<strong>and</strong>width.<br />
[QView] Allows you to display channels on another monitor. For details,<br />
see QView for Channel Display on Another Monitor later in this chapter.<br />
[Auto Retry when Connection Broken] Automatically reconnects when<br />
the connection between the Matrix View <strong>and</strong> cameras is lost.<br />
149
32BPOS Live View<br />
The POS Live View allows you to view POS transaction data or cardholder<br />
information of access control in a separate window.<br />
� To open the POS Live View window, click the ViewLog button (No.6,<br />
Figure 4-15) <strong>and</strong> select POS Live View.<br />
� To have the instant playback, double-click the desired transaction item<br />
or cardholder data on the POS Live View window.<br />
150<br />
Figure 4-17<br />
For details on POS Live View, see POS Live View, Chapter 7, User’s<br />
Manual on the <strong>Surveillance</strong> <strong>System</strong> Software CD.
3BInstant Playback<br />
4<br />
Control Center<br />
When monitoring through Matrix View, you can instantly play back any<br />
suspicious videos of a certain time length. Time length choices include 10<br />
seconds, 30 seconds, 1 minute <strong>and</strong> 5 minutes. For details see 4.13 Instant<br />
Playback.<br />
� To instantly play back the event(s) of one single channel, click on the<br />
Camera Name, select Instant Play <strong>and</strong> select the time length.<br />
� To instantly play back the events of all channels, click the ViewLog<br />
button (No.6, Figure 4-15), select Instant Play, <strong>and</strong> select the time<br />
length.<br />
Also see Matrix Settings in 4.20 <strong>System</strong> Configuration.<br />
151
34BQView for Channel Display on Another Monitor<br />
If the Control Center is equipped with multiple monitors, you can use the<br />
QView feature to display a selected channel on another monitor screen.<br />
1. Open the Matrix window, click the Configure button (No. 5, Figure<br />
4-15), <strong>and</strong> select QView. This dialog box appears.<br />
2.<br />
Figure 4-18<br />
Use the drop-down list to select a desired monitor.<br />
3. Click one channel to be displayed on that monitor.<br />
152<br />
Figure 4-19<br />
4. To switch to another channel, simply click another channel in the<br />
Matrix.
1B4.11 IP Matrix<br />
4<br />
Control Center<br />
The IP Matrix is designed to reduce trips to set up remote monitors. The<br />
operator can remotely assign cameras to be displayed, set screen divisions,<br />
start camera scan <strong>and</strong> etc. This feature is useful for TV wall control.<br />
The IP Matrix allows the operator to monitor up to 42 Matrix views, including<br />
6 Matrix views from the Control Center itself, with 4032 cameras ((96 x 6)+<br />
(96 x 36)) in total over the network. The IP Matrix application is illustrated as<br />
below.<br />
For details on the Matrix view, see 4.10 Matrix View.<br />
Figure 4-20 IP Matrix controls up to 36 Matrix views<br />
Matrix<br />
One server connects<br />
the maximum of six (6)<br />
monitors, each monitor<br />
displays one (1) Matrix<br />
view, <strong>and</strong> one (1) Matrix<br />
view displays up to 96<br />
cameras.<br />
153
35BRunning IP Matrix<br />
To run the IP Matrix, you have to set up both client servers <strong>and</strong> Control<br />
Center.<br />
Note: An appropriate USB dongle is required for each client server.<br />
On client servers:<br />
1. Insert the <strong>CMS</strong> Software CD to the computer. It will run automatically.<br />
A window appears.<br />
2. Select Install V8.3.0.0 Central Monitoring <strong>System</strong>.<br />
3. Click IP Matrix, <strong>and</strong> follow the on-screen instructions.<br />
4. After the computer is restarted, go to the Windows Start menu, point to<br />
Programs, select IP Matrix <strong>and</strong> click IP Matrix. This dialog box<br />
appears.<br />
154<br />
Figure 4-21<br />
5. Type the IP address of the Control Center, <strong>and</strong> modify the<br />
communication port if necessary.
6. Click Advance. This dialog box appears.<br />
Figure 4-22<br />
4<br />
Control Center<br />
[Location Name] Names the client server.<br />
[Startup] Automatically connects to the Control Center when the<br />
program is started.<br />
[Monitor] This field displays the number, position coordinates <strong>and</strong><br />
resolution of monitors that are connected to the client server. Enable<br />
the desired monitors for remote control.<br />
7. Click OK <strong>and</strong> then Connect to build connection with the Control<br />
Center.<br />
On Control Center:<br />
1. Click the IP Matrix List button (No. 3, Figure 4-1) on the Control<br />
Center toolbar. The IP Matrix window appears.<br />
2. Click the right arrow button on top left corner to start the service. The<br />
icons of connected monitors will be displayed at the bottom of the<br />
window.<br />
3. To display monitor views, drag <strong>and</strong> drop the monitor icons from the<br />
bottom to the desired squares on the IP Matrix.<br />
155
Click the button<br />
to start service.<br />
Monitor square<br />
This field displays<br />
connected monitors.<br />
156<br />
Figure 4-23<br />
4. To assign cameras to be displayed on a specific monitor, drag a group<br />
from the Group List <strong>and</strong> drop on the monitor square. Or, right-click the<br />
monitor square <strong>and</strong> select Set Channel to choose a group.<br />
Drag <strong>and</strong> drop<br />
a group to the<br />
desired monitor<br />
for display.<br />
Figure 4-24<br />
Monitor square<br />
5. To enlarge <strong>and</strong> manage one monitor view, double-click the monitor<br />
square <strong>and</strong> use the toolbar for control. For details on the toolbar, see<br />
The Controls on the Window below.
36BThe Controls on the Window<br />
9<br />
10<br />
1<br />
2<br />
3<br />
5 7<br />
4<br />
6<br />
8<br />
Figure 4-25<br />
No. Name Description<br />
1<br />
Start / Stop<br />
Service<br />
2 Show / Hide List<br />
3 Layout Setup<br />
Starts or stops the connection to client<br />
servers.<br />
4<br />
Control Center<br />
Opens or closes the monitor list at the bottom<br />
of the window.<br />
Includes these settings:<br />
• Screen Division: Specify the screen<br />
division of IP Matrix. The maximum<br />
number of divisions is 36, e.g. 9 x 4 or<br />
4 x 9.<br />
• Screen update rate: Specify the update<br />
157
158<br />
4 Set Channel<br />
5 Matrix Configure<br />
6 Start / Stop Scan<br />
7 Set Quad<br />
8<br />
Page Up &<br />
Page Down<br />
9 Monitor Square<br />
10 Monitor Icon<br />
frequency for all camera views on the<br />
monitor square.<br />
• Clear all set monitors’ position: Clears<br />
the IP Matrix view every time when you<br />
modify the screen division.<br />
Focus on one monitor view, click this icon,<br />
<strong>and</strong> select one group for display.<br />
Focus on one monitor view, click this icon,<br />
<strong>and</strong> set caption display, camera scan interval,<br />
DirectX <strong>and</strong> PTZ control method.<br />
Focus on one monitor view, click this icon,<br />
<strong>and</strong> select to start or stop the camera scan<br />
function.<br />
Focus on one monitor view, click this icon,<br />
<strong>and</strong> set the screen division.<br />
Focus on one monitor view, <strong>and</strong> click one of<br />
these icons to scroll the page up <strong>and</strong> down.<br />
Displays the monitor views. Right-click one<br />
monitor view to have these settings:<br />
• Set Channel: Select a group for display.<br />
• Advanced Control: Enlarges the<br />
monitor view for further management.<br />
• Remove Monitor: Removes the monitor<br />
view from the monitor square.<br />
The icons of connected monitors. Right-click<br />
one icon to have the setting:<br />
• Identify Monitor: Displays a large<br />
number on the monitor square, showing<br />
which monitor square corresponds with<br />
which monitor icon.<br />
Also see IP Matrix Settings in 4.20 <strong>System</strong> Configuration.
12B4.12 VMD Monitoring<br />
4<br />
Control Center<br />
The Control Center provides the VMD (Video Motion Detection) function.<br />
The operator can be alerted with a pop-up display of the live video when<br />
any of these events occur: Motion, Crowd Detection, Advanced Unattended<br />
Object Objection, Advanced Scene Change Detection <strong>and</strong> Advanced<br />
Missing Object Detection.<br />
Note: The VMD feature does not support the third-party IP cameras.<br />
37BRunning VMD<br />
1. Drag the desired cameras from the Host List <strong>and</strong> drop to VMD Group<br />
in the Group List.<br />
2. To select the event for a popup alert, right-click the camera, select<br />
Video Analysis, <strong>and</strong> select the types of events that have been<br />
configured for this camera at the client <strong>GV</strong>-<strong>System</strong>. Note Motion<br />
Detection is selected by default.<br />
3. To open the VMD window, click the VMD <strong>System</strong> icon. When motion or<br />
event is detected within the camera view, the live video will pop up on<br />
the VMD window.<br />
Figure 4-26<br />
VMD <strong>System</strong><br />
159
38BThe Controls on the Window<br />
160<br />
7<br />
2<br />
5<br />
1 3 4 6<br />
Figure 4-27<br />
No. Name Description<br />
1 Page Up & Down Scrolls the page up <strong>and</strong> down.<br />
2 Refresh<br />
Refreshes the camera view. The feature is<br />
unavailable when the Popup camera in<br />
user-defined position option is enabled<br />
(see Figure 4-58).<br />
3 Select Quad Sets the screen division.<br />
4 Show <strong>System</strong> Menu<br />
Includes these settings:<br />
• Image Quality: Select one of these<br />
qualities: Best, Normal <strong>and</strong> Low.<br />
• Host List: Displays the host tree list.
4<br />
Control Center<br />
5 Minimize<br />
• <strong>System</strong> Configure: Enable DirectX <strong>and</strong><br />
specify the Post-Motion duration for the<br />
camera view remaining on the window<br />
after motion stops.<br />
• Event Popup: Changes the duration that<br />
a popup remains on the screen. By<br />
default each popup remains for 60<br />
seconds.<br />
Minimizes the window in Windows taskbar.<br />
6 Exit Closes the window.<br />
7 Pop-up camera<br />
Right-click the pop-up camera to have these<br />
settings:<br />
• Advanced Live View: Opens the live<br />
view window for further control.<br />
• Instant Playback: See Instant Playback<br />
below.<br />
Also see VMD <strong>System</strong> Settings in 4.20 <strong>System</strong> Configuration.<br />
161
13B4.13 Instant Playback<br />
You can retrieve the recordings from the DVR or <strong>GV</strong> IP device <strong>and</strong> play<br />
video back.<br />
The following function must be enabled ahead to allow remote access from<br />
the Control Center:<br />
• DVR: Enable recording <strong>and</strong> Remote ViewLog Service on Control<br />
Center Server.<br />
• Video Server/Compact DVR: Enable recording <strong>and</strong> ViewLog<br />
Server.<br />
The places to play video back:<br />
• In the Group List, right-click one camera <strong>and</strong> select Instant Play.<br />
• In the VMD window, right-click the pop-up camera <strong>and</strong> select Instant<br />
Play.<br />
• In the Matrix view, click on the Camera Name <strong>and</strong> select Instant Play.<br />
162<br />
Figure 4-28
4<br />
Control Center<br />
Right-click the Playback window to have the following features:<br />
Name Functions<br />
Includes these options:<br />
• Frame by Frame: Plays back video frame by<br />
frame.<br />
• Real Time: Plays back video on real time. This<br />
mode saves waiting time for rendering, but drop<br />
Play Mode<br />
frames to give the appearance of real-time<br />
playback.<br />
• Audio: Turns on or off the video sound.<br />
• Auto play next 5 minutes: Plays back video up to<br />
5 minutes.<br />
Includes these options:<br />
• Deinterlace: Converts the interlaced video into<br />
non-interlaced video.<br />
• Scaling: Smoothens mosaic squares when<br />
enlarging a playback video, <strong>and</strong> applies the colorful<br />
mode to enhance the coloring.<br />
• Deblocking: Removes the block-like artifacts<br />
Render<br />
from low-quality <strong>and</strong> highly compressed video.<br />
• Defog: Enhances image visibility.<br />
• Stabilizer: Reduces camera shake.<br />
• Text overlay’s camera name <strong>and</strong> time:<br />
Overlays camera name <strong>and</strong> time onto the video.<br />
• Text overlay’s POS/<strong>GV</strong>-Wieg<strong>and</strong>: Overlays<br />
POS or <strong>GV</strong>-Wieg<strong>and</strong> Capture data onto the video.<br />
• Full Screen: Switches to the full screen view.<br />
163
164<br />
Tools<br />
14B4.14 PIP <strong>and</strong> PAP View<br />
• Snapshot: Saves a video image.<br />
• Save as AVI: Saves a video as avi format.<br />
• Download: Downloads the video clip from the<br />
DVR or IP video device to the local computer.<br />
With PIP (Picture in Picture), you can crop your video to get a close-up view<br />
or zoom in on your video. With PAP (Picture <strong>and</strong> Picture), you can create a<br />
split video effect with multiple close-up views on the video.<br />
You can enable PIP or PAP functions in Live View, Remote ViewLog <strong>and</strong><br />
Matrix View.<br />
� Live View: In the Group List, right-click one camera <strong>and</strong> select Live<br />
View. In the Live View window, click the Change Size icon <strong>and</strong> select<br />
PIP View or PAP View.<br />
Figure 4-29
4<br />
Control Center<br />
� Playback: Right-click one camera in the Host List or the Group List,<br />
<strong>and</strong> select Remote ViewLog. In the Remote ViewLog window, click<br />
the View Mode button, select Single View, <strong>and</strong> select Mega Pixel<br />
(PIP) or Mega Pixel (PAP).<br />
� Matrix: Right-click one camera view, <strong>and</strong> select PIP View or PAP<br />
View.<br />
For details on using PIP <strong>and</strong> PAP, see Picture-in-Picture View <strong>and</strong><br />
Picture-<strong>and</strong>-Picture View, Chapter 1, User’s Manual on the <strong>Surveillance</strong><br />
<strong>System</strong> Software CD.<br />
165
15B4.15 Panorama View<br />
Spliced from multiple camera images, a panorama view provides a<br />
continuous scene for live monitoring.<br />
Each camera selected for the panorama view will keep the recording in<br />
original format. Up to 4 sets of panorama views can be created.<br />
Note: This function is only available when an appropriate USB dongle is<br />
used.<br />
To access this feature, on the Group List, right-click the desired group, <strong>and</strong><br />
select Panorama Setting. The <strong>CMS</strong> Panorama program is enabled <strong>and</strong><br />
minimized to the system tray. The Panorama Setup dialog box also appears.<br />
For the controls on the dialog box, see Panorama View, Chapter 3, User’s<br />
Manual on the <strong>Surveillance</strong> <strong>System</strong> Software CD.<br />
39BCreating a Panorama View<br />
To create a panorama view, see the same topic in Panorama View, Chapter<br />
3, User’s Manual on the <strong>Surveillance</strong> <strong>System</strong> Software CD.<br />
40BAccessing a Panorama View<br />
There are two ways to access a panorama view:<br />
� Right-click the Group that has set a Panorama view, select Panorama<br />
View <strong>and</strong> select the desire panorama set from the list.<br />
� Right-click the <strong>CMS</strong> Panorama icon on the system tray, select<br />
Panorama View, <strong>and</strong> select the desired panorama set from the list.<br />
41BPanorama View Controls<br />
To control a panorama view, see the same topic in Panorama View, Chapter<br />
3, User’s Manual on the <strong>Surveillance</strong> <strong>System</strong> Software CD.<br />
166
4.16 16BI/O Central Panel<br />
4<br />
Control Center<br />
The I/O Central Panel provides a centrally managing solution for I/O<br />
devices from different DVRs. Its major features are:<br />
� Group I/O devices from different DVRs<br />
� Trigger I/O devices in cascade mode<br />
� Monitor different I/O cascade configurations at different times of the<br />
day<br />
� Quick access triggered I/O devices by a Quick Link window<br />
Note:<br />
1. The Advanced I/O Panel at the client DVR <strong>and</strong> the I/O Central Panel<br />
at the Control Center can conflict each other. It’s recommended that<br />
the client DVR cleans up the settings in the Advanced I/O Panel <strong>and</strong><br />
renders the I/O control to the Control Center.<br />
2. The I/O Central Panel only supports <strong>GV</strong> IP devices.<br />
42BRunning the I/O Central Panel<br />
1. The client DVR must activate Control Center Service (No. 2, Figure<br />
4-8) first.<br />
2. Click the I/O Central Panel on the Control Center toolbar.<br />
When the connection is established, the I/O Central Panel will display on<br />
the Control Center desktop.<br />
167
43BThe I/O Central Panel<br />
168<br />
Figure 4-30<br />
The controls on the I/O Central Panel:<br />
No. Name Description<br />
1 Configure Accesses Panel <strong>and</strong> Schedule settings.<br />
2 Mode Schedule Starts/stops Mode Schedule.<br />
3 Toggle Quick Link<br />
Displays the Quick Link window for quick access<br />
to triggered I/O devices.<br />
4 Advanced I/O List Style<br />
Displays the Advanced I/O List in various styles:<br />
View/Edit, Icon <strong>and</strong> Detail.<br />
5 Exp<strong>and</strong> Tree Row Exp<strong>and</strong>s tree branches.<br />
6 Collapse Tree Row Collapses tree branches.<br />
7 Mode Configures various cascade modes.<br />
8 St<strong>and</strong>ard I/O List Displays connected I/O modules.<br />
9 Advanced I/O List Groups I/O devices in cascade mode.
4BCreating a Group for Cascade Triggers<br />
4<br />
Control Center<br />
You can group I/O devices by function or geography. Further, the group<br />
allows cascade triggers, meaning that the trigger actions of one trigger can<br />
activate another trigger.<br />
For this example, you might have a group called “Entrance” that contains all<br />
I/O devices installed at entrances. The “Entrance” group might contain other<br />
sub groups, each of which contains just the related I/O devices in various<br />
geographic locations:<br />
Group containing all I/O devices installed at entrances<br />
Input 2 installed at the front entrance<br />
Output 1 sub group at the kitchen<br />
Output 3 sub group at the garage<br />
Figure 4-31<br />
When Input 2 is triggered, it will trigger Output 1 <strong>and</strong> Output 3 sub groups,<br />
<strong>and</strong> Output 1 will trigger Output 2 in a cascade series.<br />
169
Creating a Group:<br />
1. Right-click on Advanced I/O List (No.9, Figure 4-30), <strong>and</strong> then select<br />
Add A Group. This dialog box appears.<br />
170<br />
Figure 4-32<br />
[Group Name] Names the group.<br />
[Group Notify Setting]<br />
� Invoke Alarm: Invokes the computer alarm on I/O trigger. Select<br />
a sound from the drop-down list.<br />
2. Click Save to apply the settings, <strong>and</strong> return to the panel.<br />
3. To create a cascading hierarchy, drag the desired inputs/outputs from<br />
the left St<strong>and</strong>ard I/O List to the group.<br />
Note: In the cascading hierarchy, each input can only be used once while<br />
the same output can be used repeatedly.
Editing a Group:<br />
4<br />
Control Center<br />
To modify group settings, right-click a group, <strong>and</strong> select View/Edit. This<br />
dialog box appears.<br />
Figure 4-33<br />
[Group Name] As described in Figure 4-32.<br />
[Group Notify Setting] As described in Figure 4-32.<br />
171
[Current Pin Setting] To enable this option, highlight an I/O device from<br />
the group list at the bottom.<br />
� Trigger Associated Outputs: Triggers outputs in cascade mode.<br />
Click the Finger tab to apply the change to all I/O devices at the same<br />
group.<br />
� Change Icon: To enable this option, select one of two displayed<br />
icons: Normal or Trigger. Click the Change Icon tab to change an icon.<br />
Click the Finger tab to apply the change to all I/O devices at the same<br />
group.<br />
Editing an I/O Device:<br />
In addition to editing groups, you can also edit the settings of individual I/O<br />
device. Right-click an I/O device, <strong>and</strong> select Setting. This dialog box<br />
appears.<br />
172<br />
Figure 4-34
4<br />
Control Center<br />
[Display Setting] You can define the nature of I/O devices by colors. Note<br />
that the setting only affects the Detail style of the Advanced I/O List (No. 4,<br />
Figure 4-30).<br />
� Alarm Level drop-down list: Click the drop-down list, <strong>and</strong> select<br />
one of the six default colors: Fire, Smog, Vibration, Intruder, Motion<br />
<strong>and</strong> Emergency. For the Level Undefined option, select Text Color or<br />
Background Color, <strong>and</strong> then click the Input/Output drop-down list to<br />
change its color.<br />
[Trigger Setting]<br />
� Trigger Associated Outputs: Triggers outputs in cascade mode.<br />
� Latch Trigger: Instead of a lasting output alarm, the Latch Trigger<br />
option provides a momentary alarm when an input is triggered in<br />
cascade mode. For details, see Latch Trigger, Chapter 6, User’s<br />
Manual on the <strong>Surveillance</strong> <strong>System</strong> Software CD.<br />
� Associated Camera: Assign a camera to the input for live view<br />
function. After this option is enabled, you can click the input icon <strong>and</strong><br />
select View Associate Camera to view live video anytime.<br />
� Input Invoke Associated Camera: The live video pops up when its<br />
associated input is triggered. See Popping Up Live Video After Input<br />
Trigger later in this chapter.<br />
173
45BConfiguring the I/O Central Panel<br />
On the panel toolbar, click the Configure button, <strong>and</strong> select Panel Setting.<br />
This dialog box appears.<br />
174<br />
Figure 4-35<br />
[Startup]<br />
� Show Quick Link: Opens the Quick Link window at panel startup.<br />
� Start Schedule Monitoring: Starts Mode Schedule at panel startup.<br />
For details, see Setting up Mode Schedule below.<br />
[Layout]<br />
� Show Host Name: Displays the host name of each I/O device on the<br />
Advanced I/O List.<br />
� Use User-defined Text: Allows you to modify the text of Alarm Level<br />
(see Figure 4-34).
46BSetting Up Mode Schedule<br />
4<br />
Control Center<br />
The Mode Schedule allows you to monitor different I/O cascade<br />
configurations at different time. For example, you may want I/O cascade<br />
triggers one way during business hours <strong>and</strong> another way for non-business<br />
hours. Modes can be switched automatically at a scheduled time.<br />
Creating a Mode:<br />
1. Click the Mode drop-down list (No. 7, Figure 4-30), <strong>and</strong> select More<br />
Edit. This dialog box appears.<br />
Figure 4-36<br />
2. Click Add, <strong>and</strong> name the created mode. You can create up to 100<br />
modes.<br />
3. Click Save to return to the panel.<br />
4. Select the created mode from the Mode drop-down list, <strong>and</strong> create the<br />
groups in the Advanced I/O List. For details, see Creating a Group for<br />
Cascade Triggers earlier in this chapter.<br />
175
Creating a Mode Schedule:<br />
Define the times <strong>and</strong> days you like the panel to switch modes.<br />
1. On the panel toolbar, click the Configure button (No.1, Figure 4-30),<br />
<strong>and</strong> select Schedule Setting. This dialog box appears.<br />
Figure 4-37<br />
2. Click Add to create a schedule. This dialog box appears.<br />
Figure 4-38<br />
� Name: Type a name for the schedule.<br />
� Mode: Select a mode from the drop-down list.<br />
� Time: Define a time period you want the mode to run.<br />
� Days: Check the day box(es) you want the mode to run.<br />
3. Click OK to apply the settings, <strong>and</strong> click Save to return to the panel.<br />
4. To start the mode schedule, click the Mode Schedule button (No. 2,<br />
Figure 4-30), <strong>and</strong> then select Mode Schedule Start.<br />
176
47BQuick Link<br />
4<br />
Control Center<br />
The Quick Link provides a quick access to triggered I/O devices. It is a<br />
separate window to display all group icons. The group icon flashes when<br />
any included I/O device is triggered. Clicking the flashing icon will bring you<br />
to the I/O location in the Advanced I/O List.<br />
� To open the Quick Link window, click the Toggle Quick Link button. (No.<br />
3, Figure 4-30).<br />
� To open the Quick Link window at panel startup, check the Show Quick<br />
Link option in Figure 4-35.<br />
Figure 4-39<br />
177
48BForcing Output<br />
To manually force an output, click one output, <strong>and</strong> select Force Output.<br />
� In the St<strong>and</strong>ard I/O List, you can force the output individually.<br />
� In the Advanced I/O List, considering cascade triggers, you can only<br />
manually force the output at the top level, e.g. Figure 4-40. Other<br />
outputs at sub levels cannot be forced manually, e.g. Figure 4-41.<br />
However, if the output is not in a cascading hierarchy, you can<br />
definitely force it manually, e.g. Figure 4-42.<br />
178<br />
Figure 4-40 Figure 4-41 Figure 4-42
49BEditing Background Image<br />
4<br />
Control Center<br />
With the Background Image feature, you can import a floor plan to lay out<br />
the locations of triggered I/O devices. This feature works in the Icon style of<br />
the Advanced I/O List.<br />
1. To switch to the Icon style, click the Advanced I/O List Style button<br />
(No. 4, Figure 4-30) <strong>and</strong> then select Icon.<br />
2. Select a group in the Advanced I/O List. The I/O icons of this group will<br />
be displayed.<br />
3. Right-click on the right screen, <strong>and</strong> select Background Image to<br />
import a graphic file.<br />
4. Right-click on the right screen, <strong>and</strong> uncheck Auto Arrange. Now you<br />
can freely drag the I/O icons to the desired locations on the imported<br />
map.<br />
5. To add images to another group, repeat the steps 2 to 4.<br />
Note: Highlighting Advanced I/O List in the Advanced I/O List, you can<br />
import another image.<br />
Figure 4-43<br />
179
50BManaging a Group of I/O Devices<br />
With groups of I/O devices set up on the Advanced I/O List, you can enable<br />
or disable these I/O devices by groups.<br />
Enabling a Group<br />
On the Advanced I/O List, right-click a desired group <strong>and</strong> select Start<br />
Monitoring. All input devices of this group are now enabled. When inputs<br />
are triggered, outputs will be activated in cascade mode.<br />
Disabling a Group<br />
On the Advanced I/O List, right-click a desired group <strong>and</strong> select Stop<br />
Monitoring. All input devices of this group are now disabled. No cascade<br />
triggers will occur.<br />
Pausing the Triggered Inputs<br />
This feature is designed for a group of outputs set to be Toggle mode. When<br />
inputs activate outputs in cascade triggers, right-click this group <strong>and</strong> select<br />
Pause Monitoring. The inputs of the group will be reset, but the outputs<br />
keep on alarming.<br />
180
51BControlling I/O Devices<br />
4<br />
Control Center<br />
The Control Center operator can manually arm or disarm any I/O devices of<br />
client DVRs without interrupting the monitoring.<br />
Note: This function also supports the client <strong>GV</strong> IP devices of these<br />
firmware versions:<br />
<strong>GV</strong>-Compact DVR: Firmware V1.43 or above<br />
<strong>GV</strong>-IP Camera: Firmware V1.05 or above<br />
<strong>GV</strong>-Video Server: Firmware V1.45 or above<br />
Arming or disarming I/O devices<br />
1. On the St<strong>and</strong>ard I/O List, right-click one host <strong>and</strong> select I/O Enable<br />
Setting. This dialog box appears.<br />
Figure 4-44<br />
2. Check the Input/Output to arm or uncheck the Input/Output to disarm<br />
the device (s). Then click Apply to verify the changes.<br />
181
52BPopping Up Live Video after Input Trigger<br />
You can be alerted by a pop-up live video after an input device is triggered.<br />
Up to 16 live videos can be accessed simultaneously.<br />
1. On the toolbar, click the Configure button (No.1, Figure 4-30), select<br />
Panel Setting <strong>and</strong> click the Notify tab. This dialog box appears.<br />
182<br />
Figure 4-45<br />
2. Specify the Maximum Number of Invoked Camera Views that can<br />
pup up at the same time when inputs are triggered. Note that the<br />
maximum number of popup videos is 16.<br />
3. Select Enable input invoke camera to activate the function.
4<br />
Control Center<br />
4. To map a camera to an input device, right-click an input device in the<br />
Advanced I/O List, <strong>and</strong> select Setting. This dialog box appears.<br />
Figure 4-46<br />
5. Select Associated Camera, assign a camera from the drop-down list,<br />
<strong>and</strong> select Digital Input Invokes the Associated Camera.<br />
6. Click OK. When the input is triggered, the live video of its associated<br />
camera will pop up.<br />
183
17B4.17 Remote E-Map<br />
The Control Center can create E-Maps for client DVRs to monitor the<br />
surveillance sites on an electronic map.<br />
1. First create E-Maps for client DVRs.<br />
184<br />
� Click the Configure button (No. 2, Figure 4-2) on the Edit toolbar<br />
<strong>and</strong> then select E-Map Editor. Or,<br />
� Select E-Map Editor within the Control Center folder from the<br />
Windows Start menu.<br />
For details on creating an E-Map, see Creating an E-Map File, Chapter<br />
9, User’s Manual on the <strong>Surveillance</strong> <strong>System</strong> Software CD.<br />
2. On the Host List, click the Remote E-Map button to connect to the<br />
DVRs. Once the connection is established, the Remote E-Map will<br />
appear on the Control Center desktop.<br />
Figure 4-47<br />
18B4.18 Colorful Mode of Live Video<br />
You can enhance the coloring to have more vivid <strong>and</strong> saturated images.<br />
Click the Configure button (No. 2, Figure 4-2), select DirectDraw<br />
Configuration, select Use Colorful Model, click OK <strong>and</strong> restart the<br />
Control Center program for the mode to take effect.<br />
This mode will only apply on Live View <strong>and</strong> Matrix View.
19B4.19 Changing Interface Style<br />
4<br />
Control Center<br />
The startup of Control Center is in a toolbar format <strong>and</strong> the operator may<br />
open a variety of windows to manage client hosts, such as Host List, Group<br />
List, Live View, Playback <strong>and</strong> IP Matrix. Now the operator may choose to<br />
open all these managing windows on one screen.<br />
1. Click the Configure button <strong>and</strong> select <strong>System</strong> Configure. The<br />
<strong>System</strong> Configure dialog box (Figure 4-49) appears.<br />
2. To change user interface, click the Control Center Style drop-down<br />
list <strong>and</strong> select one of these options:<br />
� Advanced Style: the toolbar format<br />
� St<strong>and</strong>ard Style: the window format<br />
3. Click OK <strong>and</strong> restart the Control Center for the new style to take effect.<br />
53BThe St<strong>and</strong>ard Window<br />
You can move freely any managing windows <strong>and</strong> resize them.<br />
Figure 4-48<br />
Drag <strong>and</strong> drop any camera<br />
from Host List to this Live<br />
View window.<br />
185
20B4.20 <strong>System</strong> Configuration<br />
You can configure the startup mode <strong>and</strong> screen position for the Control<br />
Center services. Click the Configure button (No. 2, Figure 4-2), <strong>and</strong> select<br />
<strong>System</strong> Configure to display the following dialog box.<br />
54BGeneral Settings<br />
186<br />
Figure 4-49<br />
[Startup]<br />
� Autorun When Windows Starts: Automatically runs the Control<br />
Center at Windows startup.<br />
� Minimize when startup: Automatically minimizes the Control Center<br />
toolbar to the taskbar when the Control Center is started.<br />
� I/O Central Panel: Automatically runs the I/O Central Panel at<br />
Windows startup.
4<br />
Control Center<br />
� Matrix: Automatically runs the Matrix View <strong>and</strong> displays up to 6<br />
selected groups of cameras at startup. Click the Setting button to<br />
select the groups to be displayed.<br />
� Remote E-Map: Automatically runs the Remote E-Map at Windows<br />
startup.<br />
� VMD <strong>System</strong>: Automatically runs the VMD function at Windows<br />
startup.<br />
[Layout]<br />
� Display host name in the Group List: Displays the individual<br />
camera’s host name on the Group List.<br />
� Auto sort group name in the Group List: Automatically sorts the<br />
Group List alphabetically by group names. Note that the arrow buttons<br />
used to move the groups will not be available for use when this<br />
function is enabled.<br />
� Save Window Position <strong>and</strong> Size: Saves the position of the Control<br />
Center toolbar <strong>and</strong> the size of Host List <strong>and</strong> Group List. The position<br />
<strong>and</strong> size will be restored when the Control Center starts.<br />
� Always On Top: The Control Center toolbar always stays on the top<br />
of other windows.<br />
� Control Center Style: See 4.19 Changing Interface Style.<br />
187
Network Settings<br />
188<br />
Figure 4-50<br />
This dialog box displays the related ports for DVR <strong>and</strong> Video Server (The<br />
Video Server port is also used for IP Camera <strong>and</strong> Compact DVR<br />
communications). To allow the Search Host function (No. 1, Figure 4-2) to<br />
work, it is required to open TCP port 5201 on the client DVR, TCP port 5202<br />
on the Video Server <strong>and</strong> Compact DVR, <strong>and</strong> UDP port 5200 on the Control<br />
Center.
Remote DVR Settings<br />
Figure 4-51<br />
4<br />
Control Center<br />
[Panel Resolution] Sets the resolution of the Remote DVR panel.<br />
[Position] When the screen resolution is set to higher resolution of wide<br />
screen, align the position of the Remote DVR window on screen. The<br />
position settings support negative coordinates, <strong>and</strong> corresponds to the XY<br />
coordinates in Windows Display Properties. Refer to Figure 4-55.<br />
[Active Camera] Enable the desired cameras when the Remote DVR<br />
starts.<br />
189
Remote ViewLog Settings<br />
190<br />
Figure 4-52<br />
[Panel Resolution] Sets the resolution of the Remote ViewLog panel.<br />
[Position] When the screen resolution is set to higher resolution of wide<br />
screen, align the position of the Remote ViewLog window on screen. The<br />
position settings support negative coordinates, <strong>and</strong> corresponds to the XY<br />
coordinates in Windows Display Properties. Refer to Figure 4-55.
I/O Central Panel Settings<br />
Figure 4-53<br />
4<br />
Control Center<br />
[Exit Option] Automatically closes the I/O Central Panel when the Control<br />
Center is shut down.<br />
[Position] When the screen resolution is set to higher resolution of wide<br />
screen, align the position of the I/O Central Panel on screen. The position<br />
settings support negative coordinates, <strong>and</strong> corresponds to the XY<br />
coordinates in Windows Display Properties. Refer to Figure 4-55.<br />
191
Matrix Settings<br />
192<br />
Figure 4-54<br />
[Position / Resolution] You can open up to four Matrix windows in one<br />
monitor or separate four monitors at a time.<br />
� X / Y: Aligns the positions of up to six Matrix windows on screen.<br />
Type the position values in the X <strong>and</strong> Y columns. The position settings<br />
support negative coordinates, <strong>and</strong> corresponds to the XY coordinates<br />
in Windows Display Properties<br />
� Resolution: Changes the Matrix resolution.<br />
� : Indicates the maximum number of channels the Matrix window<br />
can display.<br />
� : Check this column to set the full screen mode.
4<br />
Control Center<br />
Tips: To set the X <strong>and</strong> Y values, you may refer to Windows Display<br />
Properties <strong>and</strong> check the position values of the set monitor icons. See<br />
Figure 4-55.<br />
Figure 4-55<br />
193
Remote Desktop Settings<br />
194<br />
Figure 4-56<br />
[Connection Speed]<br />
Select the Internet connection speed to suit you needs: Modem (56 Kbps),<br />
Broadb<strong>and</strong> (128 Kbps – 1.5 Mbps) or LAN (10 Mbps or higher).
IP Matrix Settings<br />
Figure 4-57<br />
4<br />
Control Center<br />
[Startup] Runs the IP Matrix service when Control Center is started. The<br />
Listen Port setting corresponds to the Port setting in the IP Matrix Client<br />
dialog box. See Figure 4-21.<br />
[Layout] Saves the position <strong>and</strong> size of the IP Matrix window <strong>and</strong> restores<br />
it when the window is open. You can also specify Screen Update Rate for<br />
update frequency on all camera views.<br />
195
VMD <strong>System</strong> Settings<br />
196<br />
Figure 4-58<br />
[Position] Sets one monitor to display the VMD window.<br />
[Option] When the Camera pops up in the user-defined position<br />
option is enabled, the position of pop-up camera on the VMD window is<br />
based on the camera sequence in the VMD Group, e.g. if camera1 is listed<br />
as the third camera in the VMD Group, camera1 will pop up on the third<br />
square on the VMD window (the order of pop-up cameras is from left to<br />
right). When this option is disabled, the poison of pop-up camera is based<br />
on the sequence order of motion detection.
0BChapter 5 <strong>GV</strong>-GIS<br />
The <strong>GV</strong>-GIS is a GIS (Geographic Information <strong>System</strong>) based central<br />
management system for GeoVision devices.<br />
The vehicle tracking <strong>and</strong> location verification remotely from the <strong>GV</strong>-GIS is<br />
made possible by the GPS receiver installed in <strong>GV</strong>-Video Server <strong>and</strong><br />
<strong>GV</strong>-Compact DVR to constantly obtain the GPS data (vehicle coordinates<br />
<strong>and</strong> speed) from the satellite, <strong>and</strong> through mobile internet connection (e.g.<br />
UMTS, EDGE, GPRS, GSM, etc) to transmit the GPS data to the <strong>GV</strong>-GIS.<br />
Besides real-time vehicle tracking, you can also monitor the location of<br />
cameras <strong>and</strong> the status of I/O devices from the DVR devices, without GPS<br />
functions.<br />
Figure 5-1
1B5.1 Features<br />
• GIS central management system<br />
• 500 vehicles tracking at one time<br />
• Real-time vehicle GPS coordinates<br />
• Real-time vehicle video image<br />
• Google Maps, Microsoft Virtual Earth <strong>and</strong> user-defined maps support<br />
• GPS Tracks playback<br />
• Detour Detection<br />
• Idle Speed Detection<br />
• E-Map Support<br />
• Motion <strong>and</strong> Input-triggered alert for fixed hosts<br />
• Customized l<strong>and</strong>mark (interested points) setting<br />
• Integration with <strong>GV</strong>-Video Server, <strong>GV</strong>-Compact DVR, <strong>GV</strong>-IP Camera,<br />
<strong>GV</strong>-<strong>System</strong> <strong>and</strong> <strong>GV</strong>-NVR<br />
198
2B5.2 <strong>System</strong> Requirements<br />
1. The minimum system requirements to run the <strong>GV</strong>-GIS:<br />
St<strong>and</strong>ard Version<br />
10 Mobile-Host Map Views<br />
5<br />
<strong>GV</strong>-GIS<br />
10 Mobile-Host Map Views<br />
with up to 10 Megapixel<br />
Live Views<br />
OS<br />
Windows 2000 / XP /<br />
Server 2003 / Vista<br />
Windows 2000 / XP /<br />
Server 2003 / Vista<br />
CPU Pentium 4 3.0 GHz with HT Core 2 Quad 2.4 GHz<br />
Memory 2 x 512 MB Dual Channels 2 x 1 GB Dual Channels<br />
VGA ATI X700 256 MB ATI X700 256 MB<br />
Advanced Version (Up to 500 Mobile Hosts)<br />
16 Mobile-Host Map Views<br />
16 Mobile-Host Map Views with up to 16 Megapixel<br />
Live Views<br />
OS<br />
Windows 2000 / XP /<br />
Server 2003 / Vista<br />
Windows 2000 / XP /<br />
Server 2003/Vista<br />
CPU Pentium 4 3.0 GHz with HT Intel Core 2 Quad 2.4 GHz<br />
Memory 2 x 1 GB Dual Channels 2 x 1 GB Dual Channels<br />
VGA ATI X700 256 MB ATI X700 256 MB<br />
2. DirectX 9.0C installed. Available from the software CD.<br />
3. Microsoft Internet Explorer 7.x.<br />
199
4. A <strong>GV</strong>-GIS dongle is required for the <strong>GV</strong>-GIS software to work.<br />
� The primary USB dongle provides 10 vehicle connections.<br />
The number limit is 500 connections with the increment of 5<br />
connections at a time.<br />
Inform your sales representative the required number of vehicle<br />
connections so the dongle can be delivered upon your<br />
requirements. Otherwise, you can upgrade your primary dongle<br />
later by following the instructions in Appendix B. Upgrading the<br />
Black Dongle.<br />
For example, if you need 33 vehicle connections <strong>and</strong> already have<br />
a primary dongle, you can upgrade the primary dongle from 10 to<br />
35 connections.<br />
� It is required to install drivers from the software CD for the USB<br />
dongle to work.<br />
Note: <strong>GV</strong>-GIS can run together with VSM (Vital Sign Monitor) in the<br />
same PC. For this integration, a Combo Dongle is required.<br />
200
3B5.3 Overview of <strong>GV</strong>-GIS<br />
5<br />
<strong>GV</strong>-GIS<br />
Get yourself familiar with the Main Screen, Toolbar <strong>and</strong> Event List, as it will<br />
help you when you read further in the following sections.<br />
1BMain Screen<br />
Microsoft Virtual Earth is used as Map API (Application Program Interface)<br />
in this example.<br />
Figure 5-2<br />
201
No. Name Description<br />
1 Host List<br />
2 Navigation<br />
Controls<br />
3 Views<br />
202<br />
Include these types of folders: Mobile Host List, Fixed<br />
Host List, Expended Markers, <strong>and</strong> New Map.<br />
Use these to zoom, look <strong>and</strong> move around.<br />
Click these to display different views, including aerial<br />
images <strong>and</strong> street level imagery.<br />
4 Map<br />
This area displays the tracking map, E-Map <strong>and</strong><br />
query results.<br />
5 Overview Map This view shows the location of current map view.<br />
6 Monitor List<br />
Activate monitoring of events of video motion <strong>and</strong><br />
input trigger occurred at the fixed host. See Detecting<br />
Motion <strong>and</strong> Input-triggered Events in 5.8 <strong>System</strong><br />
Configurations.<br />
Indicate the connected mobile hosts. Take the picture<br />
Tracking Host<br />
7<br />
Indicator<br />
as example. Three (3) mobile<br />
hosts are connecting to the <strong>GV</strong>-GIS while <strong>GV</strong>-GIS<br />
supports the maximum of 50 mobile hosts.<br />
8 Event List See Event List later.<br />
9 Toolbar See Toolbar later.<br />
12BToolbar<br />
Figure 5-3
No. Name Description<br />
1 Start/Stop Service Start or stop the <strong>GV</strong>-GIS services.<br />
2 <strong>System</strong> Configuration<br />
3 Account<br />
4 Event List<br />
5 Monitor List<br />
6 Event Log Browser<br />
7 Range Query<br />
8 Track List<br />
9 Map Setting<br />
Configure the system. See 5.8 <strong>System</strong><br />
Configurations.<br />
5<br />
<strong>GV</strong>-GIS<br />
Configure host accounts. See Creating Host<br />
Accounts in 5.4 Getting Started.<br />
Open or close the Event List on the main<br />
screen.<br />
Open or close the Monitor List on the main<br />
screen. See Detecting Motion <strong>and</strong><br />
Input-triggered Events in 5.6 Monitoring<br />
Operations for Fixed Hosts.<br />
Search for log events. See 5.9 Event Log<br />
Browser.<br />
Search for places <strong>and</strong> devices. See<br />
Searching for Places <strong>and</strong> Devices in 5.5<br />
Tracking Operations for Mobile Hosts.<br />
Track addresses of multiple mobile hosts in<br />
real time. See Tracking Multiple Hosts in 5.5<br />
Tracking Operations for Mobile Hosts.<br />
Configure the Idle Speed function <strong>and</strong><br />
settings for E-Map icons. See Detecting Idle<br />
Speed in 5.5 Tracking Operations for Mobile<br />
Hosts <strong>and</strong> Creating an E-Map in 5.7<br />
Advanced Operations.<br />
10 Up One Level Map Display the previous map.<br />
11 Map Home Display the tracking map.<br />
12 Down One Level Map Display the next map.<br />
203
13BEvent List<br />
No. Name Description<br />
1 Event Type<br />
204<br />
Figure 5-4<br />
Include these types of events: Alarm, <strong>System</strong>,<br />
Connection, Account, <strong>and</strong> Monitor.<br />
2 Message Indicate associated information for each event type.<br />
3 Selection Menu<br />
Right-clicking a message in the Alarm, Connection<br />
<strong>and</strong> Monitor tabs allows you to instantly access<br />
some useful functions.<br />
4 Message Time Indicate when the <strong>GV</strong>-GIS receives an event.<br />
5 Start Time Indicate when an event happens at the host.<br />
6 Flag Flag an event for later reference.
4B5.4 Getting Started<br />
14BInstalling the <strong>GV</strong>-GIS<br />
To install the <strong>GV</strong>-GIS program to your computer:<br />
5<br />
<strong>GV</strong>-GIS<br />
1. Insert the Software CD to your computer. It will run automatically <strong>and</strong> a<br />
window pops up.<br />
2. Select V8.3.0.0 Central Monitoring <strong>System</strong>, select <strong>GV</strong>-GIS <strong>and</strong><br />
follow the on-screen instructions.<br />
3. The first-time user will be prompted for a License Agreement.<br />
Note “The license of API is excluded from GeoVision products <strong>and</strong> you<br />
should apply for the license of the API by yourself in advance.”<br />
Read through the license terms before you click I underst<strong>and</strong> <strong>and</strong><br />
agree to continue.<br />
Figure 5-5<br />
4. From the “Please Select a Map API” drop-down list, select a Map API<br />
(Application Program Interface). For Google Maps, you need to sign<br />
205
206<br />
up for an API key from Google website<br />
(HUhttp://code.google.com/apis/maps/signup.htmlUH), <strong>and</strong> enter the API key<br />
in the Please enter the map authorization key or license key field.<br />
Figure 5-6<br />
5. Click Submit to open the main screen.<br />
Note:<br />
1. Some <strong>GV</strong>-GIS features may not be available to your location<br />
depended on Maps API.<br />
2. If you want to use the maps created by yourself, overwrite the files<br />
at :\<strong>GV</strong>-GIS folder\GIShtm-User, <strong>and</strong> select User Defined from the<br />
“Please Select a Map API” drop-down list.<br />
3. If you are the paid-client of Google Maps, select Client from the<br />
“Please enter the map authorization key or license key” drop-down<br />
list; otherwise select Key.
15BCreating Host Accounts<br />
5<br />
<strong>GV</strong>-GIS<br />
Create host accounts for the DVR devices you wish to track <strong>and</strong> manage<br />
with the <strong>GV</strong>-GIS. The <strong>GV</strong>-GIS supports two types of hosts: Mobile Host<br />
<strong>and</strong> Fixed Host. Mobile hosts refer to those devices equipped with GPS<br />
receivers <strong>and</strong> installed in vehicles, while fixed hosts refer to those without<br />
GPS functions <strong>and</strong> installed at fixed locations.<br />
A total of 500 mobile host accounts <strong>and</strong> 1,000 fixed host accounts can be<br />
created. The number of created accounts is displayed at the bottom of the<br />
Account window. Take the picture<br />
as example. 5 out of 500 mobile host accounts have been created <strong>and</strong> 2 out<br />
of 1,000 fixed host accounts have been created.<br />
Creating a Mobile Host<br />
1. On the toolbar, click the Account button (No.3, Figure 5-3). The<br />
Account window appears.<br />
2. Click the Add A Group button to create a group folder if necessary.<br />
3. Click the Add A Subscriber button to create a host account.<br />
4. Assign ID <strong>and</strong> Password for the host to log onto the <strong>GV</strong>-GIS.<br />
5. Other information of the host such as Name, TEL, Mobile, Address<br />
<strong>and</strong> E-Mail are optional entries.<br />
6. The Visible Level in Map option allows you to set the minimal zoom<br />
level of the host icon on the map. For example, if you set it to 14, you<br />
can only see the host icon on the map when zooming in to the level 14<br />
or above. Setting the level to 0 makes the host icon always visible<br />
regardless of zoom level.<br />
After creating host accounts, click the Start/Stop Service button (No.1,<br />
Figure 5-3) on the toolbar to start the <strong>GV</strong>-GIS service. Meanwhile, hosts<br />
must be configured <strong>and</strong> connected to the <strong>GV</strong>-GIS. See Connecting Hosts to<br />
the <strong>GV</strong>-GIS later for how hosts can log onto the <strong>GV</strong>-GIS.<br />
207
Creating a Fixed Host<br />
1. On the toolbar, click the Account button (No.3, Figure 5-3). The<br />
Account dialog box appears.<br />
2. Click the Add A Group button to create a group folder if necessary.<br />
3. Click the Add A Fixed Host button to create a host account.<br />
4. In the dialog box,<br />
A. Name the host in the Host ID field <strong>and</strong> select a device type from<br />
the Host Type drop-down list.<br />
B. In the Connection Information section, type IP Address, Login<br />
ID <strong>and</strong> Password to log onto the host. Use the default<br />
communication ports, or modify port values if necessary.<br />
C. In the Device Information section, click the Update Information<br />
button to request the number of cameras <strong>and</strong> I/O modules<br />
D.<br />
installed from the host.<br />
If you want to disable the monitoring functions to certain cameras,<br />
click the Camera Monitor Setting button . For details, see<br />
E.<br />
Detecting Monitor <strong>and</strong> Input-Triggered Events in 5.6 Monitoring<br />
Operations for Fixed Hosts.<br />
Subscriber Information <strong>and</strong> Note are optional entries<br />
208
Note:<br />
Figure 5-7<br />
5<br />
<strong>GV</strong>-GIS<br />
1. The Visible Level in Map option in the “Subscriber Information”<br />
section is to set the minimal zoom level of the host icon on the map.<br />
The same option in the “Device Information” section is to set the<br />
minimal zoom level of camera <strong>and</strong> I/O icons on the map. For details<br />
on the option, see step 6 in Creating a Mobile Host earlier in this<br />
chapter.<br />
2. The communication ports of DVR (Comm<strong>and</strong> Port 3388, Data Port<br />
5611 <strong>and</strong> Log Port 5552) should match Control Center ports on that<br />
DVR.<br />
After creating host accounts, some hosts must be configured <strong>and</strong><br />
connected to the <strong>GV</strong>-GIS. See Connecting Hosts to the <strong>GV</strong>-GIS later for<br />
how hosts can log onto the <strong>GV</strong>-GIS.<br />
209
16BConnecting Hosts to the <strong>GV</strong>-GIS<br />
You need to configure hosts in order to access the <strong>GV</strong>-GIS service remotely<br />
through a network connection.<br />
Connecting a Mobile Host<br />
To perform the GPS tracking remotely from the <strong>GV</strong>-GIS, first make sure a<br />
GPS receiver is connected to the mobile host <strong>and</strong> its GPS function is<br />
activated. Then, the mobile internet connection (e.g. UMTS) on the host<br />
must be activated so that the <strong>GV</strong>-GIS can access the GPS data through the<br />
connectivity. For details on GPS <strong>and</strong> mobile internet connection, see<br />
<strong>GV</strong>-Video Server or <strong>GV</strong>-Compact DVR User’s Manual.<br />
1. Open the configuration interface of the <strong>GV</strong>-Video Server or<br />
<strong>GV</strong>-Compact DVR, <strong>and</strong> select <strong>GV</strong>-GIS.<br />
210<br />
Figure 5-8<br />
2. Select Activate Link.<br />
3. Type IP address or domain name of the <strong>GV</strong>-GIS.<br />
4. Keep Port number as default, or change it if necessary.
5<br />
<strong>GV</strong>-GIS<br />
5. Type User Name <strong>and</strong> Password used to log onto the <strong>GV</strong>-GIS. These<br />
entries must match ID <strong>and</strong> Password created on the <strong>GV</strong>-GIS. See<br />
Creating Host Accounts earlier in this chapter.<br />
6. Click Apply to start connection.<br />
When the connection is established between the mobile host <strong>and</strong> <strong>GV</strong>-GIS,<br />
a message “Status: Connected. Connected Time: xxx” will be displayed at<br />
the bottom of the configuration page.<br />
Connecting a Fixed Host<br />
� <strong>GV</strong>-<strong>System</strong>, <strong>GV</strong>-NVR: To establish the connection, activate the<br />
Control Center Service.<br />
� <strong>GV</strong>-Video Server, <strong>GV</strong>-Compact DVR, <strong>GV</strong>-IP Camera: It is not<br />
required to set up these fixed IP devices for connection.<br />
211
5B5.5 Tracking Operations for Mobile Hosts<br />
You can track locations of mobile hosts in real time.<br />
17BStarting the Tracking Services<br />
After the <strong>GV</strong>-GIS service is started, drag the mobile host icon to the map.<br />
Since the host is GPS-enabled, the host icon will automatically move to its<br />
correct location on the map.<br />
18BTracking Features<br />
On the map or the Mobile Host List, right-click the mobile host icon to have<br />
these tracking features:<br />
212<br />
Figure 5-9<br />
Feature Description<br />
Live View Display live view. See Viewing Live Video in 5.5<br />
Tracking Operations for Mobile Hosts.<br />
Playback Play back the GPS tracks recorded at the mobile<br />
host. See Playing Back GPS Tracks in 5.5 Tracking
Operations for Mobile Hosts.<br />
Information Display the host information.<br />
5<br />
<strong>GV</strong>-GIS<br />
Configure Link to the configuration interface of the mobile host,<br />
such as <strong>GV</strong>-Video Server <strong>and</strong> <strong>GV</strong>-Compact DVR.<br />
Remove Marker Remove the host icon from the map.<br />
Track Marker Always keep the host icon staying at the center of the<br />
map when the vehicle moves. A yellow block similar<br />
to the following figure will be displayed on the map.<br />
Clicking the yellow block will stop the host tracking.<br />
New-Map View Track the host in a separate window. See Tracking<br />
Multiple Hosts in 5.5 Tracking Operations for Mobile<br />
Hosts.<br />
Add to Track<br />
List<br />
Map Event<br />
Setting<br />
Create a Track List to track multiple hosts. See<br />
Tracking Multiple Hosts in 5.5 Tracking Operations for<br />
Mobile Hosts.<br />
Define a range or route to detect detours. See<br />
Detecting Detours in 5.5 Tracking Operations for<br />
Mobile Hosts.<br />
Range Query Search for places <strong>and</strong> devices. See Searching for<br />
Places <strong>and</strong> Devices in 5.5 Tracking Operations for<br />
Mobile Hosts.<br />
Search the<br />
Nearest Marker<br />
Allow you to search for a desired host or marker. The<br />
<strong>GV</strong>-GIS will display a route <strong>and</strong> provide step-by-step<br />
directions from the host to that target. Note that<br />
depending on Maps API, this feature may not be<br />
available for your location.<br />
213
214<br />
The window provides the<br />
estimated distance <strong>and</strong><br />
step-by-step directions.<br />
The blue line provides the<br />
possible route from the<br />
selected host to the target.
19BViewing Live Video<br />
5<br />
<strong>GV</strong>-GIS<br />
To view live video, right-click one host or camera icon <strong>and</strong> select Live View.<br />
Figure 5-10<br />
The buttons on the Live View window:<br />
No. Name Description<br />
1 Change Camera Switch to another camera of the same host.<br />
2 Change Size<br />
Include these options:<br />
� Sizes: Changes the size of the live video.<br />
The size corresponds to the video<br />
resolution set at the host.<br />
� PIP View: Refers to Picture in Picture. You<br />
can zoom in on the video.<br />
� PAP View: Refers to Picture <strong>and</strong> Picture.<br />
You can create a split video effect with<br />
multiple close-up views on the video.<br />
215
3 Audio Access the audio from the host.<br />
4 Microphone<br />
Activate speaking to the host. A microphone<br />
must be installed properly in the computer.<br />
5 Setting Change the audio <strong>and</strong> video settings.<br />
6 PTZ Activate the PTZ control.<br />
7 Visual Automation<br />
Allow you to change the current state of an<br />
electronic device, e.g. light ON, by clicking on<br />
its image directly. The function is only available<br />
when the same function is set at the host.<br />
8 Snapshot Take the snapshot of the image.<br />
9 Zoom<br />
216<br />
Enlarge the video by selecting 1.0x, 2.0x <strong>and</strong><br />
3.0x.
20BPlaying Back GPS Tracks<br />
You can play back the GPS tracks recorded on the mobile host.<br />
1. Right-click a mobile host <strong>and</strong> select Playback. This dialog box<br />
appears.<br />
Figure 5-11<br />
5<br />
<strong>GV</strong>-GIS<br />
2. Specify the date <strong>and</strong> time period of the recorded tracks. Keep the<br />
default log path C:\<strong>GV</strong>-GIS\Log, or modify it if necessary. Then click<br />
OK. The Playback window appears.<br />
217
218<br />
Figure 5-12<br />
3. Click the Play button to start.<br />
4. Select Show Route if you want each GPS track to be drawn as a solid<br />
line. Select Show Directions to display a direction icon for every GPS<br />
track in the map.<br />
5. Select Instant Playback if you want to retrieve recorded video from<br />
the mobile host. A valid ID, Password, IP address <strong>and</strong> Port number are<br />
required to log onto the host. For detailed playback operations, see<br />
Retrieving Recorded Video in 5.6 Monitoring Operations for Fixed<br />
Hosts.
21BTracking Multiple Hosts<br />
5<br />
<strong>GV</strong>-GIS<br />
The <strong>GV</strong>-GIS can track locations of multiple mobile hosts on the graphical<br />
map <strong>and</strong> provide a list of street addresses in real time.<br />
Tracking Locations<br />
You can track the locations of up to 16 mobile hosts simultaneously in<br />
separate windows or a single window.<br />
Figure 5-13 A single window<br />
1. On the map or the Mobile Host List, right-click the desired mobile hosts,<br />
<strong>and</strong> select New-Map View to start tracking.<br />
2. By default, the tracked hosts are displayed in separate windows. To<br />
display all of them on a single window, click the <strong>System</strong><br />
Configuration button (No. 2, Figure 5-3) on the toolbar <strong>and</strong> change<br />
219
220<br />
Multi-Map Style from Multiple Windows Mode to Single Window<br />
Mode.<br />
3. Right-clicking on the displayed window can have the options of<br />
changing map type, zooming in, zooming out, or setting the host as the<br />
tracking target on the main screen (the Exchanged with main screen<br />
option).<br />
Tracking Addresses<br />
You can track street addresses of multiple mobile hosts in real time.<br />
Figure 5-14<br />
1. On the map or the Mobile Host List, right-click a group or a mobile host,<br />
<strong>and</strong> select Add to Track List. The Track List appears.<br />
2. To add another group or mobile host, keep the Track List open. Then<br />
right-click that group or host, <strong>and</strong> select Add to Track List.<br />
3. Use Update Frequency to select how often the <strong>GV</strong>-GIS will update<br />
the GPS data.<br />
4. Minimize or close the Track List. Click the Track List button (No 8.<br />
Figure 5-3) on the toolbar can restore the List anytime.
2BDetecting Detours<br />
5<br />
<strong>GV</strong>-GIS<br />
A detour message will be generated in the Alarm tab of Event List when the<br />
vehicle moves out of the defined area <strong>and</strong> planned route.<br />
To access this function, right-click a mobile host <strong>and</strong> select Map Event<br />
Setting.<br />
Defining a Detection Area<br />
Figure 5-15 Detour Messages<br />
1. Select Set Detection Area on the left panel. This window appears.<br />
Figure 5-16<br />
221
2. To define the detection range, follow one of these ways:<br />
A. Specify the radius distance from the mobile host in meters or<br />
feet. Clicking Check Range will display a circular area on the<br />
map based on your specification.<br />
B. Use the markers to move, increase or decrease the detection<br />
area.<br />
3. Click Apply.<br />
When the mobile host moves out of the defined area, the message “Out of<br />
Detection Area” will appear in the Event List. When the mobile host moves<br />
in the defined area, the message “Within the Detection Area” will be<br />
displayed.<br />
Planning a Detection Route<br />
1. Select Set Detection Route on the left panel. This window appears.<br />
222<br />
Figure 5-17
5<br />
<strong>GV</strong>-GIS<br />
2. To plan your route, right-click on the map to set markers. Take the<br />
above figure as example. Six markers are set in the planned route.<br />
3. In the Deviation from the planned route field, specify the maximum<br />
distance in meters or feet that allows the mobile host to deviate from<br />
the planned route to any distance.<br />
4. You can click Export to save the settings to another location, or<br />
Import to apply the pre-defined route to the mobile host.<br />
5. Click Apply.<br />
When the mobile host moves out of the planned route, the message “Out of<br />
Detection Route” will appear in the Event List. When the mobile host moves<br />
in the planned route, the message “Within the Detection Route” will be<br />
displayed.<br />
Viewing a List of Detour Settings<br />
You can view a complete list of detour settings configured to the mobile<br />
hosts. On the menu bar, click View <strong>and</strong> select Map Event List. This dialog<br />
box will appear. The symbol “O” indicates the Detection Area or Detection<br />
Route has been configured on the host; otherwise, the symbol “X" will be<br />
used.<br />
Figure 5-18<br />
223
23BSearching for Places <strong>and</strong> Devices<br />
You can search for any devices <strong>and</strong> places within a defined area.<br />
1. Right-click on the map, <strong>and</strong> select Range Query. The Range Query<br />
dialog box appears <strong>and</strong> a circular search area is displayed on the map<br />
too.<br />
2. To define the search area, you have two options.<br />
Option 1: Directly drag the markers on the search area.<br />
� Use the marker at the center of the search area to move the circle<br />
to the appropriate location. Use the marker at the rim of the<br />
search area to increase or decrease the search range.<br />
224<br />
Circular search area on<br />
the Microsoft Virtual<br />
Figure 5-19
5<br />
<strong>GV</strong>-GIS<br />
Option 2: Customize the settings in the Range Query dialog box.<br />
You can use one of these methods to define the search area:<br />
• Specify the latitude <strong>and</strong> longitude of the center of the search area,<br />
or the address of the center. Click Move to to move the circular<br />
area to your specified location.<br />
Figure 5-20<br />
Note: To search for an address, use these formats for addresses:<br />
“Address, city, state” or “Address, city, ZIP”<br />
• Specify the speed of the vehicle in kilometers or miles per hour<br />
<strong>and</strong> the time in minutes the vehicle might travel. Click Check<br />
Range to display the range of the search area on the map based<br />
on your specification.<br />
Figure 5-21<br />
225
226<br />
• Specify the radius of the search area in meters or feet. Click<br />
Check Range to display the range of the search area on the map<br />
based on your specification.<br />
Figure 5-22<br />
3. Select the type of device or place you are looking for.<br />
Figure 5-23
4. Click Query to display search results.<br />
Figure 5-24<br />
5<br />
<strong>GV</strong>-GIS<br />
5. Double-clicking any found device or place can bring it to the center of<br />
the map.<br />
6. If you want to track the found mobile hosts, select those hosts <strong>and</strong><br />
click Execute to start tracking.<br />
Note: The tracked mobile hosts are displayed in separate windows by<br />
default. If you want to display all tracked hosts in a single window, change<br />
Multi-Map Style in 5.8 Layout Settings.<br />
227
24BDetecting Idle Speed<br />
An idle speed message will be generated in the Alarm tab of Event List<br />
when any vehicle does not cover the required distance in the given time.<br />
For example, you set a threshold that every vehicle should cover a distance<br />
of 1 km in 5 minutes. When one vehicle only covers 0.75 km in 5 minutes,<br />
the alert message will appear.<br />
228<br />
Figure 5-25 Idle Speed Message<br />
1. Click the Map Setting button (No.9, Figure 5-3) on the toolbar. This<br />
dialog box appears.<br />
Figure 5-26<br />
2. Select Idle Speed Check to activate the settings.<br />
3. In Idle Time, specify the time threshold.
4. In Idle Distance, specify the distance threshold.<br />
5. Click OK.<br />
5<br />
<strong>GV</strong>-GIS<br />
When any mobile host does not cover the specified distance in the given<br />
time, the message “Idle Speed is detected” will appear in the Event List.<br />
When the detected mobile host meets the threshold, the message “Speed<br />
threshold is met” will be displayed.<br />
229
6B5.6 Monitoring Operations for Fixed Hosts<br />
You can monitor the location of a fixed host without GPS.<br />
25BStarting the Monitoring Services<br />
1. Drag the Fixed Host, Camera, Input <strong>and</strong> Output icons to their<br />
appropriate positions on either the tracking map or the created E-Map<br />
for live monitoring. For details on the E-Map, see Creating an E-Map in<br />
5.7 Advanced Operations.<br />
2. You can monitor the fixed host for the alert events of video motion <strong>and</strong><br />
input trigger. Whenever movement occurs in the images or the input<br />
device is triggered, the alert message will be generated in the Event<br />
List <strong>and</strong> the related icons will start blinking on the Host List <strong>and</strong> map to<br />
alert you. See Detecting Motion <strong>and</strong> Input-Triggered Events in 5.6<br />
Monitoring Operations for Fixed Hosts.<br />
230
26BMonitoring Features<br />
5<br />
<strong>GV</strong>-GIS<br />
On the map or the Fixed Host List, right-click the Fixed Host, Camera <strong>and</strong><br />
Output icons to have these monitoring features:<br />
Fixed Host Icon<br />
Figure 5-27<br />
Feature Description<br />
Live View Display live view. See Viewing Live Video in 5.5<br />
Tracking Operations for Mobile Hosts.<br />
Remote ViewLog Play back video recorded at the fixed host. See<br />
Retrieving Recorded Video in 5.6 Monitoring<br />
Operations for Fixed Hosts.<br />
Event Monitor Activate event monitoring. See Detecting Motion<br />
<strong>and</strong> Input-Trigger Events in 5.6 Monitoring<br />
Operations for Fixed Hosts.<br />
Camera Monitor<br />
Setting<br />
Disable the monitoring functions to certain<br />
cameras. See Detecting Motion <strong>and</strong> Input-Trigger<br />
Events in 5.6 Monitoring Operations for Fixed<br />
Hosts.<br />
Information Display the host information.<br />
Remove Marker Remove the host icon from the map.<br />
231
Camera Icon<br />
232<br />
Figure 5-28<br />
Feature Description<br />
Live View Display live view. See Viewing Live Video in 5.5<br />
Tracking Operations for Mobile Hosts.<br />
Instant Playback Play back video recorded at the fixed host. See<br />
Retrieving Recorded Video in 5.6 Monitoring<br />
Operations for Fixed Hosts.<br />
Remove Marker Remove the camera icon from the map.<br />
Set Viewing Angle Set the viewing angle of the camera.<br />
Direction Options Set the direction where you want the camera<br />
icon to point to, e.g. north, east <strong>and</strong> etc.<br />
PTZ Change the camera icon to the PTZ icon.
Output Icon<br />
Figure 5-29<br />
5<br />
<strong>GV</strong>-GIS<br />
Feature Description<br />
Force Output Remotely trigger the output device installed at the<br />
fixed host.<br />
27BDetecting Motion <strong>and</strong> Input-Triggered Events<br />
An alert message will be generated in the Monitor tab of Event List after<br />
video motion is detected <strong>and</strong> input device is triggered at the fixed host.<br />
Meanwhile, the related Camera <strong>and</strong> Input icons will start blinking to alert the<br />
user.<br />
1. Right-click a fixed host to be monitored, <strong>and</strong> select Monitor Event.<br />
The fixed host is displayed in the Monitor List. If the List does not<br />
appear on the main screen, click the Monitor List button (No. 5,<br />
Figure 5-3) on the toolbar.<br />
2. If you want to disable the monitoring functions to certain cameras,<br />
right-click the fixed host, select Camera Monitor Setting <strong>and</strong> clear the<br />
selections of those cameras.<br />
3. In the Monitor List, click on the Monitor column. Select Motion to<br />
generate an alert message whenever movement occurs in the images,<br />
select Trigger to generate an alert message whenever the input<br />
device is triggered, or select Motion + Trigger to generate both types<br />
of alert messages.<br />
233
234<br />
Event List Blinking Icon<br />
Figure 5-30<br />
Monitor List
28BRetrieving Recorded Video<br />
5<br />
<strong>GV</strong>-GIS<br />
Recorded video can be reviewed by retrieving the video from the fixed host.<br />
There are two playback options:<br />
1. Instant Playback: Plays back the recorded video of a desired camera<br />
up to 5 minutes.<br />
2. Remote ViewLog: Plays back the recorded video of a desired fixed<br />
host.<br />
Note: <strong>GV</strong>-IP Camera does not support the playback function.<br />
Instant Playback<br />
Before you can review video recorded on the fixed host, the following<br />
functions must be enabled to allow remote access:<br />
� DVR: Enable Remote ViewLog Service on Control Center Server<br />
<strong>and</strong> activate recording.<br />
� Video Server, Compact DVR: Enable the Remote ViewLog function<br />
<strong>and</strong> activate the recording.<br />
To retrieve recorded video, right-click the Camera icon <strong>and</strong> select Instant<br />
Playback. If recorded video exits, the playback window will be activated <strong>and</strong><br />
playback will start.<br />
235
236<br />
Figure 5-31<br />
Right-click the window to have the following features:<br />
Play Mode Includes these options:<br />
� Frame by Frame: Play back video frame by frame.<br />
• Real Time: Play back video on real time. This<br />
mode saves waiting time for rendering, but drop<br />
frames to give the appearance of real-time<br />
playback.<br />
• Auto Play Next 5 Minutes: Play back video up to<br />
5 minutes.<br />
• Audio: Turn on or off the video sound.<br />
Render Includes these options:<br />
• Deinterlace: Convert the interlaced video into<br />
non-interlaced video.<br />
• Scaling: Smoothen mosaic squares when<br />
enlarging a playback video. And apply colorful<br />
mode to enhance the coloring.<br />
• Deblocking: Remove the block-like artifacts from<br />
low-quality <strong>and</strong> highly compressed video.<br />
• Defog: Enhance image visibility.<br />
• Stabilizer: Reduce camera shake.
5<br />
<strong>GV</strong>-GIS<br />
• Text overlay’s camera name <strong>and</strong> time: Overlay<br />
camera name <strong>and</strong> time onto the video.<br />
• Text overlay’s POS/<strong>GV</strong>-Wieg<strong>and</strong>: Overlay POS<br />
or <strong>GV</strong>-Wieg<strong>and</strong> Capture data onto the video.<br />
• Full Screen: Switche to the full screen view.<br />
Tools • Snapshot: Save an image.<br />
• Save as AVI: Save a video as avi format.<br />
• Download: Download the video file from the fixed<br />
host to the local computer.<br />
Remote ViewLog<br />
Before you can review video recorded on the fixed host, the following<br />
functions must be enabled to allow remote access:<br />
� DVR: Enable Remote ViewLog Service on Control Center Server.<br />
� Video Server, Compact DVR: Enable the Remote ViewLog function.<br />
To use the Remote ViewLog player, it is required to install the Remote<br />
ViewLog program from the software CD to your <strong>GV</strong>-GIS computer.<br />
Right-click the fixed host <strong>and</strong> select Remote ViewLog. The Remote<br />
ViewLog player will appear. Select the desired camera <strong>and</strong> video event to<br />
start playing. For detailed functions of the player, see Chapter 4 Playing<br />
Back Video Files, User’s Manual on <strong>Surveillance</strong> <strong>System</strong> Software CD.<br />
If the player does not appear, click Configure on the menu bar, select<br />
<strong>System</strong> Configuration, click the Remote ViewLog tab, <strong>and</strong> verify the path<br />
of the installed Remote ViewLog program. See Remote ViewLog Settings in<br />
5.8 <strong>System</strong> Configurations.<br />
237
7B5.7 Advanced Operations<br />
29BCreating an E-Map<br />
The E-Map allows you to import a floor plan in BMP, GIF <strong>and</strong> JPG formats,<br />
<strong>and</strong> use the icons of cameras <strong>and</strong> I/O devices to edit an electronic map<br />
according to your requirements. When the cameras <strong>and</strong> I/O devices are<br />
triggered at the host, the related icons will blink to alert you.<br />
238<br />
Figure 5-32<br />
1. On the host list, right-click New Map <strong>and</strong> select Add Map. A new Map<br />
folder is created.<br />
2. Name the map folder, <strong>and</strong> click it to open.<br />
3. Right-click the created map folder <strong>and</strong> select Load Map to import a<br />
graphic file.<br />
4. Drag <strong>and</strong> drop the icons of cameras <strong>and</strong> I/O devices from the fixed<br />
host onto the map.
5<br />
<strong>GV</strong>-GIS<br />
5. You can set the direction where you want the camera to point to, <strong>and</strong><br />
change the camera icon into the PTZ camera icon by right-clicking a<br />
camera icon.<br />
6. You can also drag the created E-Map icon from the host list to the<br />
correct location on the tracking map.<br />
Note: The icons of cameras <strong>and</strong> I/O devices are used on either the tracking<br />
map or the E-Map.<br />
30BConfiguring E-Map Icon Settings<br />
You can set options for the E-Map icon. Click the Map Setting button (No. 9,<br />
Figure 5-3) on the toolbar <strong>and</strong> click the E-Map Settings tab. This dialog box<br />
appears.<br />
Figure 5-33<br />
� Visible Level in Map: Set the minimal zoom level of the E-Map icon<br />
on the tracking map. For example, if you set it to 14, you can only see<br />
239
the E-Map icon on the tracking map when zooming in to the level 14<br />
or above. Setting the level to 0 makes the E-Map icon always visible<br />
regardless of zoom level.<br />
� Icon Size: Set large or small icons on the E-Map.<br />
31BAdding a Place<br />
You can add a place marker of business or point of interest to the map.<br />
1. On the host list, right-click Expended Markers <strong>and</strong> select Add Marker.<br />
This dialog box appears.<br />
240<br />
Figure 5-34<br />
2. Name the place marker <strong>and</strong> select the icon.<br />
3. Optionally, you can select Type if available <strong>and</strong> enter the details in the<br />
Note field to describe the place.<br />
4. If you want to add a photo to describe the place, click Insert Syntax<br />
<strong>and</strong> select Insert Image. This dialog box appears. Click Search to<br />
locate the image path <strong>and</strong> name the image.
Figure 5-35<br />
5<br />
<strong>GV</strong>-GIS<br />
5. If you want to add a web link to describe the place, click Insert Syntax<br />
<strong>and</strong> select Hyper Link. The dialog box similar to Figure 5-35 appears.<br />
Name <strong>and</strong> enter a web address.<br />
6. After above settings, drag the created marker to the correct location on<br />
the map.<br />
When you click the marker, you should see the information you added to<br />
describe the location.<br />
32BSaving a View<br />
You can save a view of interest by creating a view marker. Every time when<br />
you click on the view marker, the map will return to the saved view.<br />
1. Adjust the map to the desired view <strong>and</strong> zoom level.<br />
2. On the host list, right-click Expended Markers <strong>and</strong> select Add Map<br />
View Region.<br />
3. Name the view, select one icon, <strong>and</strong> click OK.<br />
4. If you want to change the saved view, adjust the map to the desired<br />
view <strong>and</strong> zoom level, right-click the view marker <strong>and</strong> select Update<br />
Region.<br />
241
3BGetting Driving Directions<br />
You can get the step-by-step driving directions. This feature may not be<br />
available to your location depended on Maps API.<br />
1. Right-click on the map, <strong>and</strong> select From to set the starting point.<br />
2. Right-click on the map, <strong>and</strong> select To to set the stop where you want<br />
to go before reaching to the final destination. You can configure<br />
multiple stops.<br />
3. Right-click on the map, <strong>and</strong> select Destination to set the destination.<br />
A possible route <strong>and</strong> step-by-step directions are displayed.<br />
The window provides the<br />
estimated distance <strong>and</strong><br />
step-by-step directions.<br />
242<br />
The blue line displays your<br />
possible route.<br />
Figure 5-36
8B5.8 <strong>System</strong> Configurations<br />
5<br />
<strong>GV</strong>-GIS<br />
To configure the <strong>GV</strong>-GIS system, click the <strong>System</strong> Configuration button<br />
(No. 2, Figure 5-3) on the toolbar.<br />
34BLayout Settings<br />
Figure 5-37<br />
� Multi-Map Style: Select Multiple Window Mode to display tracked<br />
hosts in different windows; select Single Window Mode to display all<br />
tracked hosts in the same window. See Tracking Multiple Hosts in 5.5<br />
Tracking Operations for Mobile Hosts.<br />
� Measurement system: Select imperial or metric measurements.<br />
� Maximum number of Live View: Specify the maximum number of<br />
the Live View window displayed on the screen between 1 <strong>and</strong> 16.<br />
See Viewing Live Video in 5.5 Tracking Operations for Mobile Hosts.<br />
243
35BNetwork Settings<br />
244<br />
Figure 5-38<br />
� Port: The default communication port is 3356.<br />
� Auto start service at Windows startup: Automatically start the<br />
<strong>GV</strong>-GIS services at Windows startup.
36BEvent Log Settings<br />
5<br />
<strong>GV</strong>-GIS<br />
Figure 5-39<br />
[Event List]<br />
� Import Day(s): Specify the logs of the number of days to be loaded<br />
when the Event List (No. 8, Figure 5-2) is opened. The number is<br />
between 1 <strong>and</strong> 7 days.<br />
� The maximum number of events in the List: Specify the maximum<br />
number of events displayed in the Event List. The number is between<br />
500 <strong>and</strong> 500000.<br />
[Event Log]<br />
� Keep Days: Select this option <strong>and</strong> specify the number of days to<br />
keep logs. Cleaning this option can keep logs for an unlimited period<br />
of time unless the disk space is full or the Recycle function is<br />
activated.<br />
� Recycle Log: Selecting this option will cause the oldest files to be<br />
deleted when the storage space is lower than 500 MB.<br />
� Log Path: Indicate the saved location of logs.<br />
245
37BRemote ViewLog Settings<br />
246<br />
Figure 5-40<br />
[Panel Resolution] Select the panel resolution of the Remote ViewLog<br />
player.<br />
[Position] Set the position of the Remote ViewLog player on screen. The<br />
position settings support negative coordinates <strong>and</strong> correspond to the XY<br />
coordinates in Windows Display Properties.<br />
[Path] Specify the saved location of the Remote ViewLog program.<br />
38BColorful Mode<br />
You can enhance the coloring of live video to have more vivid <strong>and</strong> saturated<br />
images. Click the Configure button from the menu bar, select DirectDraw<br />
Configuration, select Use Colorful Mode, <strong>and</strong> restart the <strong>GV</strong>-GIS<br />
program for the mode to take effect.
9B5.9 Event Log Browser<br />
5<br />
<strong>GV</strong>-GIS<br />
The <strong>GV</strong>-GIS records the events in four types of logs: Alarm, <strong>System</strong>,<br />
Connection, Account <strong>and</strong> Monitor. With the event logs in the Event Log<br />
Browser, you can obtain information about tracking alarms, system<br />
activities, host connectivity, account changes <strong>and</strong> monitored events. On the<br />
toolbar, click the Event Log Browser button to start.<br />
1 2 3 4 5 6 7 8<br />
9<br />
Figure 5-41<br />
The buttons on the Event Log Browser:<br />
No. Name Description<br />
1 Open<br />
Open an event log. See Opening the<br />
Event Log later.<br />
2 Reload Refresh the event log manually<br />
3 Filter<br />
Define the search criteria. See Filtering<br />
the Event Log later.<br />
4 Refresh the Filter Result Refresh the filter results.<br />
5 Backup<br />
Export the current event list. See Backing<br />
Up the Event Log later.<br />
6 Page Setup Create a header <strong>and</strong> footer for the printout<br />
247
248<br />
of the event list. See Printing the Event<br />
Log later.<br />
7 Print Print the current event list.<br />
8 Exit Exit the browser.<br />
9 Log Tab<br />
Click the log tabs of Alarm, <strong>System</strong>,<br />
Connection <strong>and</strong> Account to get the related<br />
log events.
39BOpening the Event Log<br />
To open the log data, follow these steps:<br />
5<br />
<strong>GV</strong>-GIS<br />
1. Click the Open button (No. 1, Figure 5-41). This dialog box appears.<br />
Figure 5-42<br />
2. Specify a time period <strong>and</strong> select the type of database. If you want to<br />
open the logs created by the system, select <strong>System</strong> Log; if you want<br />
to open the logs you have backed up in a local drive or CD/DVD,<br />
select Backup Log. Then assign the log path.<br />
3. Click OK. The events matching the search criteria are displayed in the<br />
Event Log Browser.<br />
For details on backing up logs, see Backing up the Event Log later.<br />
249
40BFiltering the Event Log<br />
You can filter log events on defined criteria.<br />
1. Click the Filter button (No. 3, Figure 5-41). This dialog box appears.<br />
250<br />
Figure 5-43<br />
2. Specify the filter options that you want:<br />
� Read: Search for the events you have opened on the Event List.<br />
� Flag: Search for the flagged events.<br />
� ID: Search for the events from a specific host or related to<br />
system activities.<br />
� Message: Search for the events by keywords.<br />
� Message Time: Search for the events by the arriving time or<br />
date to the <strong>GV</strong>-GIS.<br />
� Start Time: Search by the starting time of the events occurred<br />
at the host.<br />
3. If you want to save your filter settings to another location, click Export.<br />
If you want to apply the pre-defined filter settings, click Import.
5<br />
<strong>GV</strong>-GIS<br />
4. Click OK. The events matching the filter settings are displayed in the<br />
Event Log Browser.<br />
41Backing Up the Event Log<br />
You can back up the logs to a local drive, or export them to CD <strong>and</strong> DVD.<br />
1. Click the Backup button (No. 5, Figure 5-41). This dialog box appears.<br />
Figure 5-44<br />
2. To back up logs to a local drive, select Backup path <strong>and</strong> click the […]<br />
button to specify a location where you want to save the log files.<br />
3. To export logs to CD <strong>and</strong> DVD, select Temp folder, <strong>and</strong> click the […]<br />
button to specify a location for temporary storage of log files.<br />
4. Select whether you want to back up GPS data along with logs.<br />
5. Click OK.<br />
251
6. If you select Temp folder, this dialog box appears for further setup.<br />
252<br />
Figure 5-45<br />
� Using CD/DVD: Click to back up files to the CD or DVD using<br />
the third-party software. Click the […] button to specify the<br />
desired burning software (.exe file).<br />
� CD Using OS-Burning: This option is only available when<br />
you use Windows XP, Server 2003 or Vista. It burns files to the<br />
CD or DVD using the inbuilt software of the operating system.
42BPrinting the Event Log<br />
5<br />
<strong>GV</strong>-GIS<br />
You can print out the filtered log events, <strong>and</strong> define the footer <strong>and</strong> header<br />
for the printout.<br />
1. To print out the desired log events, click the log tab to display its event<br />
list.<br />
2. Click the Page Setup button (No. 6, Figure 5-39). This dialog box<br />
appears.<br />
Figure 5-46<br />
3. Select the options <strong>and</strong> type the information you want for the header<br />
<strong>and</strong> footer, <strong>and</strong> click OK.<br />
4. Click the Print button (No. 7, Figure 5-39) to start printing.<br />
253
10B5.10 Shortcut Keys<br />
254<br />
Shortcut Keys Description<br />
F2 Open the Account window for account settings.<br />
F3 Open the Find dialog box for account search.<br />
F4 Go to the tracking map.<br />
F5 Open or close the Event List.<br />
F6 Open or close the Monitor List.<br />
F7 Open the Range Query dialog box to search for<br />
places <strong>and</strong> devices.<br />
F8 Open the E-Map Setting dialog box to set the minimal<br />
zoom level of the E-Map icon on the tracking map.<br />
F9 Open the <strong>System</strong> Configure dialog box.<br />
F10 Open the Log Browser.
Appendix<br />
A. Dongle Description<br />
B. Upgrading the Black Dongle<br />
C. Fast Backup <strong>and</strong> Restore<br />
D. PTZ Control Using <strong>GV</strong>-Joystick<br />
E. Matrix Control Using <strong>GV</strong>-Keyboard<br />
F. Supported IP Devices<br />
G. Specifications
A. Dongle Description<br />
The GeoVision Central Monitoring Station (<strong>CMS</strong>) includes four independently<br />
developed modules: Center V2 (Pro), Dispatch Server, Vital Sign Monitor (VSM)<br />
<strong>and</strong> Control Center.<br />
• An appropriate USB dongle of “Black” color is required for each <strong>CMS</strong><br />
module to work.<br />
• Using more than one Black Dongle on the same computer is possible. But<br />
remember the rule that Control Center <strong>and</strong> Center V2 cannot be run<br />
together, <strong>and</strong> Center V2 <strong>and</strong> Dispatch Server cannot be run together.<br />
• The Black Dongle can be upgraded to include more functions.<br />
• It is required to install drivers from the software CD for the Black Dongle to<br />
work.<br />
Dongle options for Center V2<br />
• Center V2 Pro<br />
• Center V2 + VSM<br />
Connection of GeoVision IP devices to Center V2: The Center V2 accepts<br />
any video stream from GeoVision IP video devices. There is no need to use an<br />
extra dongle. Currently Center V2 does not support the video streami from<br />
third-party IP video devices.<br />
Dongle options for Dispatch Server<br />
• Dispatch Server<br />
• Dispatch Server + VSM<br />
256
Dongle options for VSM<br />
• VSM<br />
• VSM + Control Center<br />
• VSM + Center V2<br />
• VSM + Dispatch Server<br />
Dongle options for Control Center<br />
• Control Center or IP Matrix<br />
• Control Center + Advanced Video Analysis<br />
• Control Center + VSM<br />
• Control Center + VSM + Advanced Video Analysis<br />
Appendix<br />
Connection of IP devices to Control Center: The Control Center accepts the<br />
video stream from both GeoVision <strong>and</strong> third-party IP video devices. There is no<br />
limitation on the number of channels, <strong>and</strong> no need to use an extra USB dongle<br />
in this case.<br />
257
B. Upgrading the Black Dongle<br />
The Black Dongle can be upgraded to include more functions or enhance the<br />
system. You need to collect the data from your dongle <strong>and</strong> send it back to<br />
GeoVision for an upgrade. To upgrade your dongle, follow these steps:<br />
1. Each dongle has its own serial number. Find it on the side of the dongle.<br />
Later this serial number will be used in naming the files for upgrading.<br />
Figure 1<br />
2. Insert the dongle to the computer.<br />
3. In the <strong>GV</strong> folder, double-click <strong>GV</strong>UsbKeyUpClient.exe. This dialog box<br />
appears.<br />
258<br />
Figure 2
Appendix<br />
4. To retrieve the data from the dongle, click Select All. The information of<br />
the dongle is displayed in the information field. Note the displayed number<br />
of “HW Serial” should be the same as that on the dongle.<br />
5. To save the data to your local computer, click Save Key ID Data. If you<br />
have more than one dongle to upgrade, click Batch Save. Different dongle<br />
data will be saved as separate files. The file will be named after the serial<br />
number on the dongle <strong>and</strong> saved as *.out. For example, if a dongle serial<br />
number is 7116442, the file is named “NVR-7116442.out”.<br />
6. Send this data file to GeoVision at sales@geovision.com.tw. The<br />
GeoVision will examine the data file <strong>and</strong> send an *.in file back to you. The<br />
file name also includes the serial number of that dongle. In this example,<br />
the data file you will receive is named “NVR-7116442.in”.<br />
7. After you receive the updated file, insert the correct dongle matching the .in<br />
file you receive, <strong>and</strong> then run <strong>GV</strong>UsbKeyUpClient.exe.<br />
8. Click Select All to read the dongle, click Upgrade <strong>and</strong> then open the<br />
updated file to upgrade the dongle. You can also select more than one<br />
dongle in the list <strong>and</strong> click Batch Upgrade to upgrade them at the same<br />
time. Make sure these dongles match the updated files you receive.<br />
259
C. Fast Backup <strong>and</strong> Restore<br />
With the Fast Backup <strong>and</strong> Restore (FBR) solution, you can change interface<br />
skin for Center V2 <strong>and</strong> Control Center, as well as back up <strong>and</strong> restore your<br />
configurations in <strong>CMS</strong> applications.<br />
Installing the FBR Program<br />
1. Insert the <strong>CMS</strong> Software CD, click Install V8.3.0.0 Central Monitoring<br />
<strong>System</strong>, select Fast Backup & Restore <strong>System</strong>, <strong>and</strong> follow the<br />
on-screen instructions.<br />
2. After the installation is complete, run Fast Backup <strong>and</strong> Restore Main<br />
<strong>System</strong> from the Windows Start menu. This window appears.<br />
260<br />
Figure 3
Selecting a Skin<br />
Appendix<br />
There are two skin options: silver (default) <strong>and</strong> conventional. The skin change<br />
will only apply to the main screens of Center V2 <strong>and</strong> Control Center. The<br />
dialog boxes will not be affected.<br />
Changing the Skin Style<br />
1. In the FBR window (Figure 3), click the Select Skin Style icon. The option<br />
menu appears.<br />
2. To use one skin style for all applications, simply select All use<br />
Conventional Style or All use Silver Style.<br />
To change the skin style of a single application, point to the desired<br />
application, <strong>and</strong> then select the skin style you want to apply.<br />
3. Close the FBR window, <strong>and</strong> start the application to see the change.<br />
Backing Up <strong>and</strong> Restoring Settings<br />
You can back up the configurations you made in the <strong>CMS</strong> application, <strong>and</strong><br />
restore the backup data to the current system or import it to another site.<br />
Backing Up the Settings<br />
1. In the FBR window (Figure 3), click the Backup Remote AP Settings icon,<br />
<strong>and</strong> select the desired application from the menu. For example, we select<br />
VSM Server. This dialog box appears.<br />
261
Figure 4<br />
2. Click the Next Step button . The Save As dialog box appears.<br />
3. Select the destination drive to store the backup file. When the backup is<br />
complete, this message will appear: Successfully Backup VSM Server<br />
Settings.<br />
262
Restoring the <strong>System</strong><br />
Appendix<br />
You can restore the current application settings with the backup of configuration<br />
file. Also, you can copy this backup file to configure another application at<br />
different site with the same settings as the current application.<br />
1. Open the backup file (*.exe) you previously stored. A valid ID <strong>and</strong><br />
password are required to display this window.<br />
Figure 5<br />
2. Click the Restore Remote AP icon, <strong>and</strong> then select the application that<br />
you want to restore its backup settings. For example, we select VSM<br />
Server for restoration.<br />
3. Click the Next Step button to start restoring.<br />
4. When the restoration is complete, this message will appear: Successfully<br />
Restore VSM Server Settings.<br />
263
D. PTZ Control Using <strong>GV</strong>-Joystick<br />
You need to run the following program in the background when using the<br />
<strong>GV</strong>-Joystick to control PTZ. For details on the <strong>GV</strong>-Joystick operations, see<br />
<strong>GV</strong>-Joystick User’s Manual.<br />
• Center V2<br />
You can control the PTZ cameras using <strong>GV</strong>-Joystick in Camera/Audio Control<br />
(see Figure 1-28). Up to 4 <strong>GV</strong>-Joysticks can be connected to control the PTZ<br />
cameras.<br />
• Control Center<br />
You can control the PTZ cameras using up to 4 <strong>GV</strong>-Joysticks in Live View <strong>and</strong><br />
Matrix.<br />
1. Run mcamctrl.exe from the Center V2 program folder. This dialog box<br />
appears.<br />
Figure 6<br />
2. In the Port field, select the COM port connected to the <strong>GV</strong>-Joystick.<br />
3. Click the Start Service button ►(Figure 6) <strong>and</strong> then you can use the<br />
<strong>GV</strong>-Joystick to control the PTZ camera.<br />
4. If more than one <strong>GV</strong>-Joystick is connected, repeat Step 2 to set up <strong>and</strong><br />
use another <strong>GV</strong>-Joystick.<br />
264
E. Matrix Control Using <strong>GV</strong>-Keyboard<br />
Appendix<br />
You can use a <strong>GV</strong>-Keyboard for assistance in controlling a Matrix view. It is<br />
required to run the following program in the background while you use the<br />
<strong>GV</strong>-Keyboard with Matrix. For more details, see <strong>GV</strong>-Keyboard User’s Manual.<br />
1. Run mcamctrl.exe from the Control Center program folder. The Keyboard<br />
& Joystick dialog box (Figure 6) appears.<br />
2. In the Port field, select the COM port that the <strong>GV</strong>-Keyboard is connected<br />
to.<br />
3. If you want to define the eight function keys on the <strong>GV</strong>-Keyboard for a<br />
quick control of Matrix, click a function key. This dialog box appears.<br />
Figure 7<br />
4. Select a function you want to assign to this function key.<br />
5. If you set up multiple Matrix views <strong>and</strong> want to have a quick access, select<br />
Matrix Switch, <strong>and</strong> select a desired function including Previous Matrix,<br />
Next Matrix <strong>and</strong> Matrix 1 to Matrix 6.<br />
6. Repeat Steps 3 <strong>and</strong> 4 to set up other function keys.<br />
7. Click the Start Service button � (Figure 6). Now you can use the<br />
<strong>GV</strong>-Keyboard to control Matrix View.<br />
265
Note: These four keys on the <strong>GV</strong>-Keyboard do not function at all when Matrix<br />
is in use:<br />
266
F. Supported IP Devices<br />
This list provides the detailed information about GeoVision IP devices <strong>and</strong><br />
supported third-party IP devices in the four categories:<br />
� Audio: A “�” mark indicates the <strong>CMS</strong> supports the two-way audio<br />
communication with the device; otherwise, a “�” mark is given.<br />
� Codec: You can find what video codecs these models support.<br />
Appendix<br />
� PTZ: An IP device with PTZ function is marked with “�”; otherwise, a “�”<br />
mark is given.<br />
� Megapixel: An IP device supporting megapixel resolution is marked with<br />
“�”; otherwise, a “�” mark is given.<br />
Center V2<br />
GeoVision<br />
Model Audio Codec PTZ Megapixel<br />
<strong>GV</strong>-Compact DVR � GeoMPEG4 (ASP) � �<br />
<strong>GV</strong>-IP Camera � MPEG4 / MJPEG � �<br />
<strong>GV</strong>-Video Server � GeoMPEG4 (ASP) � �<br />
Control Center<br />
GeoVision<br />
Model Audio Codec PTZ Megapixel<br />
<strong>GV</strong>-Compact DVR � GeoMPEG4 (ASP) � �<br />
<strong>GV</strong>-IP Camera � MPEG4 / MJPEG � �<br />
<strong>GV</strong>-Video Server � GeoMPEG4 (ASP) � �<br />
267
Arecont<br />
Model Audio Codec PTZ Megapixel<br />
AV1300 � JPEG � �<br />
AV2100 � JPEG � �<br />
AV3100 � JPEG � �<br />
AV3130 � JPEG � �<br />
AV5100 � JPEG � �<br />
AV5105 � JPEG/H.264 � �<br />
AV8360 � JPEG � �<br />
Axis<br />
Model Audio Codec PTZ Megapixel<br />
206 � JPEG/MPEG-4 � �<br />
207 � JPEG/MPEG-4 � �<br />
207MW � JPEG/MPEG-4 � �<br />
207W � JPEG/MPEG-4 � �<br />
209FD � JPEG/MPEG-4 � �<br />
209FD-R � JPEG/MPEG-4 � �<br />
209MFD � JPEG/MPEG-4 � �<br />
209MFD-R � JPEG/MPEG-4 � �<br />
210 � JPEG/MPEG-4 � �<br />
210A � JPEG/MPEG-4 � �<br />
211 � JPEG/MPEG-4 � �<br />
211A � JPEG/MPEG-4 � �<br />
211M � JPEG/MPEG-4 � �<br />
211W � JPEG/MPEG-4 � �<br />
212 � JPEG/MPEG-4 � �<br />
213 � JPEG/MPEG-4 � �<br />
214 � JPEG/MPEG-4 � �<br />
215 � JPEG/MPEG-4 � �<br />
216FD � JPEG/MPEG-4 � �<br />
216FD-V � JPEG/MPEG-4 � �<br />
216MFD � JPEG/MPEG-4 � �<br />
216MFD-V � JPEG/MPEG-4 � �<br />
221 � JPEG/MPEG-4 � �<br />
223M � JPEG/MPEG-4 � �<br />
225FD � JPEG/MPEG-4 � �<br />
231D+ � JPEG/MPEG-4 � �<br />
268
232D+ � JPEG/MPEG-4 � �<br />
233D � JPEG/MPEG-4 � �<br />
241Q � JPEG/MPEG-4 � �<br />
241S � JPEG/MPEG-4 � �<br />
P3301 � JPEG/H.264 � �<br />
Q7401 � JPEG/H.264 � �<br />
Appendix<br />
Canon<br />
Model Audio Codec PTZ Megapixel<br />
VB-C50i � JPEG � �<br />
VB-C300 � JPEG � �<br />
IQEye<br />
Model Audio Codec PTZ Megapixel<br />
301 � JPEG � �<br />
302 � JPEG � �<br />
510 � JPEG � �<br />
511 � JPEG � �<br />
701 � JPEG � �<br />
702 � JPEG � �<br />
703 � JPEG � �<br />
705 � JPEG � �<br />
752 � JPEG � �<br />
753 � JPEG � �<br />
755 � JPEG � �<br />
JVC<br />
Model Audio Codec PTZ Megapixel<br />
VN-C20U � JPEG � �<br />
VN-C205U � JPEG � �<br />
VN-C215U � JPEG � �<br />
VN-C625U � JPEG � �<br />
VN-C655U � JPEG � �<br />
VN-V25 � JPEG/MPEG-4 � �<br />
VN-V26 � JPEG/MPEG-4 � �<br />
VN-V686U � JPEG/MPEG-4 � �<br />
269
Mobotix<br />
Model Audio Codec PTZ Megapixel<br />
M12D Sec-DNight � JPEG � �<br />
M12D Web � JPEG � �<br />
M12D IT-DNight � JPEG � �<br />
M12D Sec � JPEG � �<br />
M12D Sec-R8 � JPEG � �<br />
Note: Its MxPEG codec is not supported.<br />
Panasonic<br />
Model Audio Codec PTZ Megapixel<br />
BB-HCE481A � JPEG/MPEG-4 � �<br />
BB-HCM110 � JPEG/MPEG-4 � �<br />
BB-HCM311 � JPEG/MPEG-4 � �<br />
BB-HCM331 � JPEG/MPEG-4 � �<br />
BB-HCM371 � JPEG/MPEG-4 � �<br />
BB-HCM381 � JPEG/MPEG-4 � �<br />
BB-HCM403 � JPEG/MPEG-4 � �<br />
BL-C10 � JPEG � �<br />
BL-C30 � JPEG � �<br />
WV-NS202A � JPEG/MPEG-4 � �<br />
WV-NW484 � JPEG/MPEG-4 � �<br />
WV-NW964 � JPEG/MPEG-4 � �<br />
Pelco<br />
Model Audio Codec PTZ Megapixel<br />
Spectra IV IP <strong>Series</strong> � JPEG/MPEG-4 � �<br />
IP110 <strong>Series</strong> � JPEG/MPEG-4 � �<br />
IP3701<strong>Series</strong> � JPEG/MPEG-4 � �<br />
270
SONY<br />
Appendix<br />
Model Audio Codec PTZ Megapixel<br />
SNC-CM120 � JPEG/MPEG-4 � �<br />
SNC-CS10 � JPEG/MPEG-4 � �<br />
SNC-CS11 � JPEG/MPEG-4 � �<br />
SNC-CS20 � JPEG/MPEG-4 � �<br />
SNC-CS50N � JPEG/MPEG-4/H.264 � �<br />
SNC-CS50P � JPEG/MPEG-4/H.264 � �<br />
SNC-DF40N � JPEG/MPEG-4 � �<br />
SNC-DF40P � JPEG/MPEG-4 � �<br />
SNC-DF50N � JPEG/MPEG-4/H.264 � �<br />
SNC-DF50P � JPEG/MPEG-4/H.264 � �<br />
SNC-DF70N � JPEG/MPEG-4 � �<br />
SNC-DF70P � JPEG/MPEG-4 � �<br />
SNC-DF80N � JPEG/MPEG-4 � �<br />
SNC-DF80P � JPEG/MPEG-4 � �<br />
SNC-DM110 � JPEG/MPEG-4 � �<br />
SNC-DM160 � JPEG/MPEG-4 � �<br />
SNC-DS10 � JPEG/MPEG-4 � �<br />
SNC-DS60 � JPEG/MPEG-4 � �<br />
SNC-P1 � JPEG/MPEG-4 � �<br />
SNC-P5 � JPEG/MPEG-4 � �<br />
SNC-RX530N � JPEG/MPEG-4/H.264 � �<br />
SNC-RX530P � JPEG/MPEG-4/H.264 � �<br />
SNC-RX550N � JPEG/MPEG-4/H.264 � �<br />
SNC-RX550P � JPEG/MPEG-4/H.264 � �<br />
SNC-RX570N � JPEG/MPEG-4/H.264 � �<br />
SNC-RX570P � JPEG/MPEG-4/H.264 � �<br />
SNC-RZ25N � JPEG/MPEG-4 � �<br />
SNC-RZ25P � JPEG/MPEG-4 � �<br />
SNC-RZ50N � JPEG/MPEG-4/H.264 � �<br />
SNC-RZ50P � JPEG/MPEG-4/H.264 � �<br />
271
G. Specifications<br />
Product specifications are subject to change without notice.<br />
Center V2<br />
Feature Note<br />
Maximum of Subscribers (st<strong>and</strong>ard) 5<br />
Maximum of Subscribers (professional) 500<br />
Maximum of Channels (st<strong>and</strong>ard) 80<br />
Maximum of Channels (professional) 800<br />
Control of <strong>GV</strong>-Joystick Yes<br />
Backup to CD/DVD Yes<br />
Alarm Reports of Events Yes<br />
Notification of SMS Alerts Yes<br />
Notification of E-mail Alerts Yes<br />
Notification of E-Map Alerts Yes<br />
Automatic Connection Recovery Yes<br />
Support for Mega Pixel Resolution Yes<br />
Real-Time Monitoring Yes<br />
Remote PTZ Control Yes<br />
Remote I/O Control Yes<br />
272
Dispatch Server<br />
Feature Note<br />
Maximum No. of Channels 40,000<br />
Maximum No. of Subscribers 25,000<br />
Maximum No. of Center V2 50<br />
Maximum No. of Sensors / Alarms 3,600,000<br />
Real-Time Audio Monitoring Yes<br />
Remote PTZ Control Yes<br />
Remote I/O Control No<br />
Auto Recording No<br />
Event List Viewer Yes<br />
Event List Filter Yes<br />
Dual Monitor Support No<br />
Network Load Support Yes<br />
Automatic Connection Recovery Yes<br />
Appendix<br />
273
Comparison of VSM <strong>and</strong> Center V2 Pro<br />
Feature VSM Center V2 Pro<br />
Subscriber 1,000 500<br />
Group Yes Yes<br />
B<strong>and</strong>width 4Mbps 25Mbps<br />
Record Mode No Live / Attachment / Both<br />
Live Subscriber Status Yes No<br />
Auto Login Yes Yes<br />
I/O Control Yes Yes<br />
SMS Message Yes Yes<br />
Time Synchronization Yes Yes<br />
Keep Day Notify Yes No<br />
Event Message Yes Yes<br />
Notification Setting Yes Yes<br />
Event Log Yes Yes<br />
Connection Lost Detection Yes Yes<br />
I/O Device Support Yes Yes<br />
Subscriber storage Info. Yes No<br />
274
Control Center<br />
Appendix<br />
Feature Amount Note<br />
DVR Host 1000 Hosts<br />
Video Server Host<br />
The total number of Video<br />
IP Camera Host<br />
Compact DVR Host<br />
500 Hosts<br />
Server, IP Camera,<br />
Compact DVR hosts is<br />
500.<br />
Remote DVR Unlimited<br />
Remote Desktop Unlimited<br />
Remote ViewLog 1 One at a time.<br />
• DVR: 1000 Hosts • Only for <strong>GV</strong> IP products.<br />
I/O Host<br />
• <strong>GV</strong>-Video Server + <strong>GV</strong>-IP • One host supports up to<br />
Camera + <strong>GV</strong>-Compact 9 sets of 16-in <strong>and</strong> 16-out<br />
DVR: 500 CH<br />
I/O modules.<br />
Remote E-Map Host 500 Hosts<br />
Remote E-Map Map Unlimited<br />
Live View<br />
(Advanced Type UI)<br />
1<br />
One at a time from one<br />
application.<br />
Live View Channel<br />
(St<strong>and</strong>ard Type UI)<br />
20 CH<br />
Matrix 4 Matrix Views<br />
Matrix Group Unlimited<br />
Matrix Channel 576 CH<br />
For 1920 x 1200,<br />
1920 x1 080 resolution.<br />
IP Matrix 36 Monitors<br />
4032 CH (including 567<br />
IP Matrix Channel Matrix Channels of Control<br />
Center itself)<br />
VMD Group 1<br />
275
VMD Group Channel<br />
• DVR: 1000 CH<br />
• <strong>GV</strong>-Video Server + <strong>GV</strong>-Compact DVR + <strong>GV</strong>-IP<br />
Camera: 200 CH<br />
Panorama View 4 Views<br />
Panorama Channel 32 CH<br />
Matrix<br />
276<br />
Only for <strong>GV</strong> IP products<br />
1024 x 768: 64 CH Total: 256 CH on 4 Matrix<br />
1280 x 1024: 64 CH Total: 256 CH on 4 Matrix<br />
1680 x 1050: 80 CH Total: 320 CH on 4 Matrix<br />
1600 x 1200: 64 CH Total: 256 CH on 4 Matrix<br />
1920 x 1200: 96 CH Total 384 CH on 4 Matrix<br />
1920 x 1080: 96 CH Total 384 CH on 4 Matrix<br />
1280 x 800: 64 CH Total 256 CH on 4 Matrix<br />
1440 x 900: 64 CH Total 256 CH on 4 Matrix
Appendix<br />
277