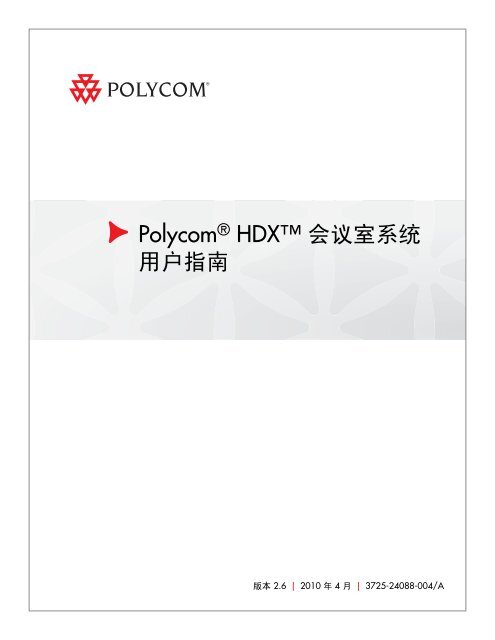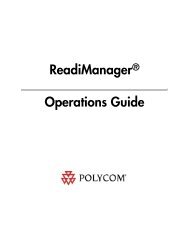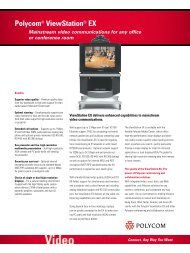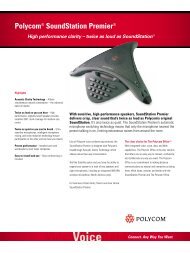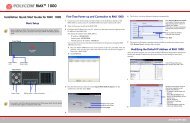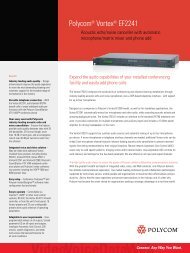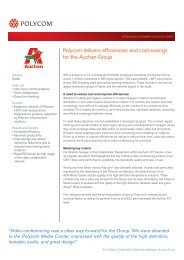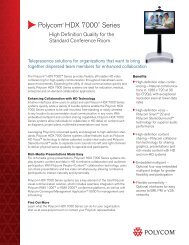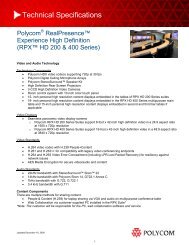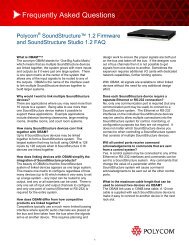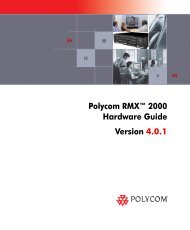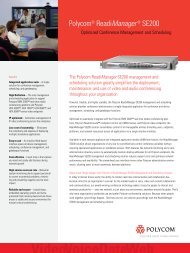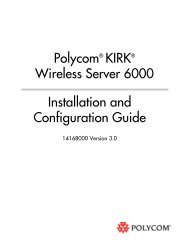Polycom HDX
Polycom HDX
Polycom HDX
Create successful ePaper yourself
Turn your PDF publications into a flip-book with our unique Google optimized e-Paper software.
<strong>Polycom</strong> ® <strong>HDX</strong> 会议室系统<br />
用户指南<br />
版本 2.6 | 2010 年 4 月 | 3725-24088-004/A
商标信息<br />
<strong>Polycom</strong>®、<strong>Polycom</strong> 的三角徽标、以及与 <strong>Polycom</strong> 产品相关的名称和标记均为 <strong>Polycom</strong>, Inc. 的商标及 / 或服<br />
务标记,是该公司在美国及其他国家或地区的注册及 / 普通法商标。<br />
其他所有商标均为其各自所有者的资产。<br />
专利信息<br />
随附产品受美国和其它国家 / 地区的一项或多项专利和 / 或 <strong>Polycom</strong>,Inc. 正在申请的专利所保护。<br />
客户反馈<br />
我们致力于提升我们的文档质量,因此,我们非常重视您提供的反馈。请发送电邮至<br />
videodocumentation@polycom.com。<br />
© 2010 <strong>Polycom</strong>, Inc. 保留所有权利。<br />
<strong>Polycom</strong>, Inc.<br />
4750 Willow Road<br />
Pleasanton, CA 94588-2708<br />
USA<br />
未经 <strong>Polycom</strong>, Inc. 明确书面许可,不得以任何形式或通过任何电子或机械方式,复制或传播本文档的任何部<br />
分用于任何用途。按照法律规定,复制包括译为其它语言或形式。<br />
就缔约方之间而言,<strong>Polycom</strong>, Inc. 保留对产品所含软件全部专有权利的产权和所有权。本软件受美国版权法<br />
和国际条约规定的保护。 因此,必须如同对待任何其他版权材料 (例书籍或录音)一样对待该软件。<br />
我们已尽最大努力来保证本手册信息的正确性。 <strong>Polycom</strong>, Inc. 不对其中的印刷或书写错误负责。本文信息如<br />
有更改,恕不另行通知。<br />
ii
目录<br />
使用遥控器 . . . . . . . . . . . . . . . . . . . . . . . . . . . . . . . . . . . . . . . . . . . . . . . . . . . . . . 2<br />
启动和关闭系统电源 . . . . . . . . . . . . . . . . . . . . . . . . . . . . . . . . . . . . . . . . . . . . . . 3<br />
呼叫和应答 . . . . . . . . . . . . . . . . . . . . . . . . . . . . . . . . . . . . . . . . . . . . . . . . . . . . . . 3<br />
应答视频呼叫 . . . . . . . . . . . . . . . . . . . . . . . . . . . . . . . . . . . . . . . . . . . . . . . . . 3<br />
发出呼叫 . . . . . . . . . . . . . . . . . . . . . . . . . . . . . . . . . . . . . . . . . . . . . . . . . . . . . 3<br />
通过输入名称或号码进行呼叫 . . . . . . . . . . . . . . . . . . . . . . . . . . . . . . . 4<br />
从最近呼叫列表发出呼叫 . . . . . . . . . . . . . . . . . . . . . . . . . . . . . . . . . . . 4<br />
从收藏夹屏幕呼叫 . . . . . . . . . . . . . . . . . . . . . . . . . . . . . . . . . . . . . . . . . 5<br />
呼叫快速拨号条目 . . . . . . . . . . . . . . . . . . . . . . . . . . . . . . . . . . . . . . . . . 5<br />
从目录中发出呼叫 . . . . . . . . . . . . . . . . . . . . . . . . . . . . . . . . . . . . . . . . . 5<br />
从日历发出呼叫 . . . . . . . . . . . . . . . . . . . . . . . . . . . . . . . . . . . . . . . . . . . 6<br />
结束呼叫 . . . . . . . . . . . . . . . . . . . . . . . . . . . . . . . . . . . . . . . . . . . . . . . . . . . . . 6<br />
可发出的视频呼叫类型 . . . . . . . . . . . . . . . . . . . . . . . . . . . . . . . . . . . . . . . . . 7<br />
参与加密呼叫 . . . . . . . . . . . . . . . . . . . . . . . . . . . . . . . . . . . . . . . . . . . . . . . . . 8<br />
控制屏幕显示 . . . . . . . . . . . . . . . . . . . . . . . . . . . . . . . . . . . . . . . . . . . . . . . . . . . . 8<br />
选择和调整摄像机或其它视频源 . . . . . . . . . . . . . . . . . . . . . . . . . . . . . . . . . 8<br />
设置和使用摄像机预设 . . . . . . . . . . . . . . . . . . . . . . . . . . . . . . . . . . . . . . . . 10<br />
在全屏和主屏显示之间切换 . . . . . . . . . . . . . . . . . . . . . . . . . . . . . . . . . . . . 11<br />
启用双监视器仿真 . . . . . . . . . . . . . . . . . . . . . . . . . . . . . . . . . . . . . . . . . . . . 11<br />
显示、移动和关闭画中画 . . . . . . . . . . . . . . . . . . . . . . . . . . . . . . . . . . . . . . 13<br />
指定显示画中画的时间 . . . . . . . . . . . . . . . . . . . . . . . . . . . . . . . . . . . . . . . . 14<br />
控制听到的内容 . . . . . . . . . . . . . . . . . . . . . . . . . . . . . . . . . . . . . . . . . . . . . . . . . 14<br />
调整音量 . . . . . . . . . . . . . . . . . . . . . . . . . . . . . . . . . . . . . . . . . . . . . . . . . . . . 14<br />
将麦克风静音 . . . . . . . . . . . . . . . . . . . . . . . . . . . . . . . . . . . . . . . . . . . . . . . . 15<br />
在视频呼叫中欣赏立体声音频 . . . . . . . . . . . . . . . . . . . . . . . . . . . . . . . . . . 15<br />
显示内容 . . . . . . . . . . . . . . . . . . . . . . . . . . . . . . . . . . . . . . . . . . . . . . . . . . . . . . . 15<br />
使用 People+Content IP 展示内容 . . . . . . . . . . . . . . . . . . . . . . . . . . . . 16<br />
展示直接与系统相连的计算机上的内容 . . . . . . . . . . . . . . . . . . . . . . . . . . 17<br />
<strong>Polycom</strong> <strong>HDX</strong> 9006 系统、 <strong>Polycom</strong> <strong>HDX</strong> 8000 系列、<br />
<strong>Polycom</strong> <strong>HDX</strong> 7000 系列和 <strong>Polycom</strong> <strong>HDX</strong> 6000 系列 . . . . . . . . . . 17<br />
<strong>Polycom</strong> <strong>HDX</strong> 9004, <strong>Polycom</strong> <strong>HDX</strong> 9002 和<br />
<strong>Polycom</strong> <strong>HDX</strong> 9001 . . . . . . . . . . . . . . . . . . . . . . . . . . . . . . . . . . . . . . . 17<br />
展示文件摄像机、录放机或 DVD 播放器的内容 . . . . . . . . . . . . . . . . . . 18<br />
使用 People on Content 展示内容 . . . . . . . . . . . . . . . . . . . . . . . . . . . . 19<br />
<strong>Polycom</strong>, Inc. iii
<strong>Polycom</strong> <strong>HDX</strong> 会议室系统用户指南<br />
控制录制设备 . . . . . . . . . . . . . . . . . . . . . . . . . . . . . . . . . . . . . . . . . . . . . . . . 20<br />
使用目录条目和收藏夹 . . . . . . . . . . . . . . . . . . . . . . . . . . . . . . . . . . . . . . . . . . . 20<br />
搜索目录 . . . . . . . . . . . . . . . . . . . . . . . . . . . . . . . . . . . . . . . . . . . . . . . . . . . . 20<br />
添加、编辑和删除本地目录条目和收藏夹 . . . . . . . . . . . . . . . . . . . . . . . . 21<br />
目录组 . . . . . . . . . . . . . . . . . . . . . . . . . . . . . . . . . . . . . . . . . . . . . . . . . . . . . . 23<br />
刷新来自 <strong>Polycom</strong> 全球目录服务器的条目 . . . . . . . . . . . . . . . . . . . . . . . 24<br />
带状态的联系人 . . . . . . . . . . . . . . . . . . . . . . . . . . . . . . . . . . . . . . . . . . . . . . 24<br />
在呼叫中包含多个站点 . . . . . . . . . . . . . . . . . . . . . . . . . . . . . . . . . . . . . . . . . . . 25<br />
发出多点呼叫 . . . . . . . . . . . . . . . . . . . . . . . . . . . . . . . . . . . . . . . . . . . . . . . . 25<br />
为多点呼叫设置密码 . . . . . . . . . . . . . . . . . . . . . . . . . . . . . . . . . . . . . . . . . . 26<br />
关于多点观看模式 . . . . . . . . . . . . . . . . . . . . . . . . . . . . . . . . . . . . . . . . . . . . 27<br />
为多点呼叫使用主席控制 . . . . . . . . . . . . . . . . . . . . . . . . . . . . . . . . . . . . . . 28<br />
更改应答呼叫的方式 . . . . . . . . . . . . . . . . . . . . . . . . . . . . . . . . . . . . . . . . . . . . . 29<br />
暂时拒绝呼叫 . . . . . . . . . . . . . . . . . . . . . . . . . . . . . . . . . . . . . . . . . . . . . . . . 29<br />
自动应答视频呼叫 . . . . . . . . . . . . . . . . . . . . . . . . . . . . . . . . . . . . . . . . . . . . 29<br />
将自动应答视频呼叫静音 . . . . . . . . . . . . . . . . . . . . . . . . . . . . . . . . . . . . . . 30<br />
登录和登出 . . . . . . . . . . . . . . . . . . . . . . . . . . . . . . . . . . . . . . . . . . . . . . . . . . . . . 30<br />
将 <strong>Polycom</strong> SoundStation® IP 7000 会议电话与<br />
<strong>Polycom</strong> <strong>HDX</strong> 系统配合使用 . . . . . . . . . . . . . . . . . . . . . . . . . . . . . . . . . . . . . . 31<br />
使用用于 Microsoft Outlook 的 <strong>Polycom</strong> 会议设备 . . . . . . . . . . . . . . . . . . . 32<br />
使用 Microsoft Office Communications Server 功能进行视频呼叫 . . . . . . 33<br />
使用 Office Communicator 管理联系人 . . . . . . . . . . . . . . . . . . . . . . . . . 33<br />
查看 Microsoft Office Communications Server 状态 . . . . . . . . . . . . . . . 34<br />
<strong>Polycom</strong> 解决方案支持 . . . . . . . . . . . . . . . . . . . . . . . . . . . . . . . . . . . . . . . . . . . 35<br />
使用带有视频呼叫的 Avaya 网络功能: . . . . . . . . . . . . . . . . . . . . . . . . . . . . . 35<br />
自定义工作区 . . . . . . . . . . . . . . . . . . . . . . . . . . . . . . . . . . . . . . . . . . . . . . . . . . . 36<br />
允许远端站点控制您的摄像机 . . . . . . . . . . . . . . . . . . . . . . . . . . . . . . . . . . 36<br />
在呼叫接通时显示远端站点的名称 . . . . . . . . . . . . . . . . . . . . . . . . . . . . . . 36<br />
在拨号时听到语音确认 . . . . . . . . . . . . . . . . . . . . . . . . . . . . . . . . . . . . . . . . 37<br />
调整室内光线 . . . . . . . . . . . . . . . . . . . . . . . . . . . . . . . . . . . . . . . . . . . . . . . . 37<br />
iv <strong>Polycom</strong>, Inc.
<strong>Polycom</strong> <strong>HDX</strong> 会议室系统用户指南<br />
版本 2.6<br />
本指南还包含一些概述信息,这些信息有助于新用户了解视频会议或有经验的<br />
用户快速更新知识。<br />
<strong>Polycom</strong>® <strong>HDX</strong> 系统可自定义为仅显示在您的组织中使用的选项。因此,在您的<br />
系统上可能无法访问本指南中介绍的部分选项。要了解有关这些选项的详细信息,请<br />
与您的 <strong>Polycom</strong> <strong>HDX</strong> 系统管理员联系。<br />
此指南包含以下型号的说明:<br />
<strong>Polycom</strong> <strong>HDX</strong> 9000 系列<br />
<strong>Polycom</strong> <strong>HDX</strong> 8000 系列 <strong>Polycom</strong><br />
<strong>HDX</strong> 7000 系列和 <strong>Polycom</strong> <strong>HDX</strong><br />
6000 系列<br />
<strong>Polycom</strong>, Inc. 1
<strong>Polycom</strong> <strong>HDX</strong> 会议室系统用户指南<br />
使用遥控器<br />
访问屏幕帮助;<br />
查看系统在呼叫期间的状态<br />
存储摄像机预设 (后跟一个数字);<br />
删除所有摄像机预设<br />
逐个浏览显示布局<br />
选择远端摄像机或视频源<br />
浏览菜单<br />
增大或减小来自远端站点的声音<br />
选择近端摄像机或视频源<br />
返回上一屏幕<br />
发出或应答呼叫<br />
显示屏幕键盘用于输入文本<br />
显示可选功能菜单<br />
按一次输入句点,按两次输入冒号,<br />
按三次输入星号<br />
可以使用遥控器发出呼叫、调整音量、浏览屏幕和选择选项。<br />
按下打开系统电源,按住关闭电源<br />
查看按钮输入内容和各个菜单<br />
选择摄像机或其它视频源<br />
开始或停止向远端站点发送内容<br />
确认当前选择;对突出显示的项目执行某<br />
些功能<br />
调整摄像机的焦距<br />
将正在发送到远端站点的麦克风音频静音<br />
返回主屏幕<br />
查看或管理目录条目<br />
结束呼叫<br />
删除字母或数字<br />
输入字母或数字;将摄像机移动到存储的<br />
预设位置<br />
控制已编程录制设备或 <strong>Polycom</strong> RSS 服<br />
务器<br />
2 <strong>Polycom</strong>, Inc.
启动和关闭系统电源<br />
呼叫和应答<br />
应答视频呼叫<br />
发出呼叫<br />
要打开 <strong>Polycom</strong> <strong>HDX</strong> 系统的电源,请执行下列操作之一:<br />
• 按遥控器上的 电源按钮。<br />
• 按系统正面的电源开关。<br />
将在约 10 秒内显示 <strong>Polycom</strong> 开机显示屏幕。<br />
<strong>Polycom</strong> <strong>HDX</strong> 会议室系统用户指南<br />
小心。为避免破坏文件系统,应始终使用系统或遥控器上的电源按钮关闭 <strong>Polycom</strong><br />
<strong>HDX</strong> 系统的电源。在采用这种方法关闭电源后,等待至少 15 秒,然后再拔下系统的<br />
电源线。这有助于确保系统正确关机。<br />
要关闭 <strong>Polycom</strong> <strong>HDX</strong> 系统的电源,请执行下列操作之一:<br />
• 按住遥控器上的 电源按钮持续 2 秒钟。<br />
• 按住系统正面的电源开关 2 秒钟。<br />
在采用这种方法关闭电源后,等待至少 15 秒,然后再拔下系统的电源线。<br />
<strong>Polycom</strong> <strong>HDX</strong> 系统 处理来电的方式取决于它的配置。它可自动应答呼叫,或<br />
自动拒绝呼叫,或提示您手动应答会叫。<br />
手动应答呼叫:<br />
>> 按 呼叫或选择是 (使用遥控器)。<br />
可以使用系统按下列任何方式发出视频呼叫:<br />
• 在 “拨打电话”屏幕输入名称或号码。<br />
• 从下列位置选择站点:<br />
— 最近呼叫列表<br />
— 收藏夹屏幕<br />
— 快速拨号<br />
<strong>Polycom</strong>, Inc. 3
<strong>Polycom</strong> <strong>HDX</strong> 会议室系统用户指南<br />
— 目录<br />
• 从日历屏幕呼叫安排好的会议。<br />
通过输入名称或号码进行呼叫<br />
要通过输入名称或号码发出呼叫,请执行下列操作:<br />
1 从主屏幕选择拨打电话,或若它在您的系统启用,通过遥控器输入号码,以<br />
进入 “拨打电话”屏幕。<br />
2 在拨号字段中,输入拨号信息。根据您的系统和呼叫的系统的功能,拨号<br />
信息将与下列示例之一相似:<br />
— 10.11.12.13 (IP 地址—包括点)<br />
— 2555 (用于 H.323 或 SIP 的 E.164 分机)<br />
— stereo.polycom.com (DNS 名称)<br />
— 19782922854 (ISDN 或电话号码)<br />
— user@domain.com (SIP)<br />
要输入字母,按遥控器上的 键盘。<br />
要删除号码,按遥控器上的 删除。<br />
3 输入呼叫所需的任何其它信息。可用的设置取决于呼叫的类型以及系统的<br />
配置。并非所有的呼叫都要求下列设置:<br />
— 通话质量 — 指定此呼叫的呼叫速率或呼叫类型。对于大多数呼叫,请<br />
选择自动,以便由系统来确定呼叫的最佳质量。对于纯音频呼叫,您可<br />
能需要将它设为电话。<br />
— 第二个 ISDN 号码 — 仅当被叫方要求您使用两个号码时,才设置两个<br />
号码。<br />
— 分机 — 如果需要拨打分机 (E.164 地址),请在第二个录入字段中输<br />
入分机号码。如果系统没有配置第二个录入字段,可以在网关提示时输<br />
入分机号码。您也可以按照系统管理员的说明在拨打字符串中指定字<br />
符。<br />
4 按遥控器 上的 呼叫可发出呼叫。<br />
屏幕上即显示呼叫进度指示器,表示正在发出呼叫。当指示灯变为绿色时,<br />
表示呼叫已接通。<br />
有关使用“拨打电话”屏幕的更多信息,请参见可发出的视频呼叫类型(第<br />
7 页)。<br />
从最近呼叫列表发出呼叫<br />
如果您的系统管理员允许访问最近呼叫,您可从最近呼叫的站点列表中选择呼<br />
叫号码。“最近呼叫”屏幕提供所有来电和去电的详细信息,包括呼叫的时间。<br />
4 <strong>Polycom</strong>, Inc.
<strong>Polycom</strong> <strong>HDX</strong> 会议室系统用户指南<br />
从 “最近呼叫”屏幕上发出呼叫:<br />
1 从主屏幕选择最近呼叫 。<br />
2 滚动到您想要呼叫的条目,然后按<br />
发出呼叫。<br />
呼叫,或按条目旁的参考号码,以<br />
您可通过选择选项 > 排序选项按已发出或已接收的呼叫对列表进行过滤。<br />
要查看关于 “最近呼叫”屏幕上所列呼叫的详细信息,请突出显示该呼叫并按遥控<br />
器上的 信息。<br />
从收藏夹屏幕呼叫<br />
您可能会在 “收藏夹”屏幕上看到联系人列表。<br />
若要从收藏夹屏幕发出呼叫:<br />
1 从主屏幕选择收藏夹。<br />
2 突出显示您想要呼叫的联系人,然后按<br />
码,以发出呼叫。<br />
呼叫,或按联系人旁的参考号<br />
有关收藏夹屏幕的更多信息,请参阅使用目录条目和收藏夹 (第 20 页)。<br />
呼叫快速拨号条目<br />
您的系统管理员可能已在主屏幕配置快速拨号按钮。<br />
若要呼叫快速拨号条目:<br />
1 在主屏幕上突出显示您想要呼叫的快速拨号条目。<br />
2 按 呼叫发出呼叫。<br />
有关快速拨号条目的信息,请联系您的管理员。<br />
从目录中发出呼叫<br />
目录可包括 <strong>Polycom</strong> <strong>HDX</strong> 系统在本地存储的站点的列表。如果系统注册到了<br />
全球目录,则目录中还会包含全球目录中的条目。<br />
从目录中发出呼叫:<br />
1 按遥控器上的 目录。<br />
2 打开特定组文件夹,以查找您想要呼叫的条目。<br />
3 突出显示要呼叫的条目。<br />
4 按 呼叫发出呼叫。<br />
<strong>Polycom</strong>, Inc. 5
<strong>Polycom</strong> <strong>HDX</strong> 会议室系统用户指南<br />
结束呼叫<br />
当使用同时具有 ISDN 和 IP 拨号信息的条目发出呼叫时,系统会根据其配置提示您<br />
选择发出呼叫的方式。<br />
有关使用目录的更多信息,请参见使用目录条目和收藏夹 (第 20 页)。<br />
从日历发出呼叫<br />
如果您的系统配置为连接 Microsoft Exchange Server 2007,且您的站点安装有<br />
<strong>Polycom</strong> Conferencing Add-In for Microsoft Outlook,您可从日历屏幕加入安<br />
排好的会议。<br />
若要从日历屏幕加入安排好的会议:<br />
1 进入日历屏幕。<br />
— 从主屏幕选择日历。<br />
— 从主屏幕选择系统 > 实用程序 > 日历。<br />
— 按遥控器上的选项按钮并选择日历。<br />
2 查找通过 <strong>Polycom</strong> Conferencing Add-In for Microsoft Outlook 安排的会<br />
议,该会议在日历屏幕上以 显示。<br />
3 选择现在加入加入会议。<br />
有关 Microsoft Exchange Server 2007 和 <strong>Polycom</strong> Conferencing Add-In for<br />
Microsoft Outlook 的更多信息,请参见使用用于 Microsoft Outlook 的<br />
<strong>Polycom</strong> 会议设备 (第 32 页)。<br />
要挂断呼叫,请执行下列操作:<br />
1 按遥控器上的 挂断。<br />
2 如果出现提示,请确认您希望与远端站点断开连接。<br />
在视频呼叫中,如果不确认要挂断,系统会在 60 秒后自动断开呼叫。<br />
在纯音频呼叫中,如果对方先挂断,则您必须将 <strong>Polycom</strong> <strong>HDX</strong> 系统从呼叫中断开,<br />
就像在普通电话中挂断听筒一样。<br />
6 <strong>Polycom</strong>, Inc.
可发出的视频呼叫类型<br />
<strong>Polycom</strong> <strong>HDX</strong> 会议室系统用户指南<br />
取决于您的系统配置,您可使用 ISDN、H.323、SIP 或 V.35/RS-449/RS-530 发<br />
出呼叫。您可从已启用模拟电话或通过 ISDN 的语音传输的 <strong>Polycom</strong> <strong>HDX</strong> 系<br />
统 发出纯音频呼叫。<br />
下表列出了一些可行的呼叫组合方式。<br />
呼叫的源<br />
网络… 可以呼叫的目标… 拨号方式…<br />
ISDN ISDN 电话号码<br />
IP 远端网关的电话号码和远端的分机号码<br />
(E.164 地址)。<br />
先后输入网关号码和分机号码,也可以等<br />
待网关提示后再输入分机号码。<br />
LAN 网络化的公共站点 SIP URI、E.164 地址、DNS 名称或 IP 地<br />
址。<br />
受保护的专用站点 通常,在远端系统的号码前加拨远端站点<br />
的网关号码。请咨询远端站点关于发出呼<br />
叫的最好方法。<br />
ISDN 根据 H.323 网闸或 SIP 服务器、近端站<br />
点网站接入代码、速度代码和远端站点的<br />
ISDN 号码。有关详细信息,请联系您的<br />
系统管理员。<br />
关于特殊拨号情况的注意要点:<br />
• 通过需要分机号码 (E.164 地址)的网关呼叫 IP 系统时,请尽量在拨号字段中<br />
输入分机号码。与网络管理员核实需要在拨号字段中输入的分机分隔符 例如,<br />
某些网络使用 ## 来分隔分机号码和 IP 地址。<br />
如果加入了分机号码,当呼叫结束时,就可以选择是否将号码和分机号码都保存<br />
到目录中。如果在网关连接后再输入分机号码,则呼叫结束后,只能保存网关号<br />
码。<br />
• 要进行 PBX 系统内部呼叫,请输入内部分机号码代替完整号码。<br />
• 如果您需要插入停顿,对于您希望系统暂停的每一秒,在拨号字符串中添加一个<br />
逗号。<br />
<strong>Polycom</strong>, Inc. 7
<strong>Polycom</strong> <strong>HDX</strong> 会议室系统用户指南<br />
参与加密呼叫<br />
控制屏幕显示<br />
选择和调整摄像机或其它视频源<br />
如果系统启用了加密,监视器上显示一个键盘锁图标,表示呼叫是 加密的<br />
或 未加密的。<br />
• 如果您在一个点对点呼叫中,或由另一系统主持的多点呼叫中,键盘锁图<br />
标显示您的个别连接状态。<br />
• 如果您正在主持多点呼叫,键盘锁图标显示所有连接的综合情况: 表示<br />
呼叫中的所有连接均为加密连接,<br />
密。<br />
表示呼叫中的一个或多个连接未加<br />
在一个呼叫中,可能有些连接加密而另一些未加密。如果呼叫为级联呼叫或包<br />
括纯音频终端,则键盘锁图标可能不能准确表示呼叫是否已加密。为免安全风<br />
险, <strong>Polycom</strong> 建议所有参与者在呼叫开始前口头交流他们的键盘锁图标状态。<br />
您可以使用遥控器选择和调整主摄像机或任何其他近端或远端视频源,如文件<br />
摄像机、计算机、录放机或 DVD 播放器。您可以调整支持摇摄、俯仰和变焦<br />
操作的其它辅助摄像机或远端摄像机。<br />
如果远端站点的配置允许,您还可以选择和调整远端摄像机。<br />
选择近端摄像机、远端摄像机或其它视频源:<br />
1 如果您正在通话,按遥控器的<br />
近端或远端控制。<br />
近端或 远端 ,可选择<br />
此屏幕图标指示您可以控制一个近端站点摄像机或视<br />
频源。<br />
此屏幕图标表示您已经选择一个远端摄像机或视频<br />
源。<br />
2 按遥控器上的 摄像机。然后选择您要使用的摄像机或其它视频源。<br />
8 <strong>Polycom</strong>, Inc.
<strong>Polycom</strong> <strong>HDX</strong> 会议室系统用户指南<br />
若要使用遥控器调整 <strong>Polycom</strong> EagleEye HD 或 <strong>Polycom</strong> EagleEye 1080 摄<br />
像机 :<br />
1 按 近端或 远端以选择近端站点或远端站点控制。在<br />
2<br />
多点呼叫由呼叫中的一个系统主持过程中,您只能调整当前正在通话的远<br />
端站点的摄像机。<br />
按遥控器上的箭头按钮,将摄像机向上、下、左或右移动。<br />
3 按遥控器上的 变焦调整摄像机的焦距。<br />
若要调整 <strong>Polycom</strong> EagleEye View 摄像机:<br />
>> 手动将摄像机向右、左、上或下转动,以调整视野。<br />
>> 转动调焦环以调整焦距。<br />
>> 按遥控器上的 近端 ,然后按 变焦调整焦距。<br />
若要放大,可通过按遥控器上的箭头键对摄像机进行电子摇摄或俯仰。<br />
<strong>Polycom</strong>, Inc. 9
<strong>Polycom</strong> <strong>HDX</strong> 会议室系统用户指南<br />
设置和使用摄像机预设<br />
若要打开或关闭 <strong>Polycom</strong> EagleEye View 摄像机的隐身挡板:<br />
>> 将滑块向右移动可关闭隐身挡板,向左移动可将其打开。在挡板关闭时,您<br />
仍然可以打出或接听电话,但位于远端站点的人无法看到您。<br />
摄像机预设是已存储的摄像机位置,您可以提前或在呼叫过程中创建这些位<br />
置。<br />
预设允许的操作:<br />
• 使摄像机自动朝向房间内的预定义位置。<br />
• 选择视频源,如录放机或 DVD 播放器、文件摄像机或辅助摄像机。<br />
如果系统的摄像机支持电子摇摄、俯仰和变焦操作,则 可以为近端站点创建多<br />
达 100 个预设摄像机位置 (0-99)。每个预设都存储摄像机的编号、变焦级别和<br />
它的朝向。在删除或更改它们之前,预设将一直有效。<br />
如果允许控制远端摄像机,则可以为远端摄像机创建多达 16 个预设 (0-15)。这<br />
些预设只能在呼叫过程中保存。您还可能能够使用在远端创建的预设控制远端<br />
摄像机。<br />
要将摄像机移动到预设位置,请执行下列操作:<br />
1 如果呼叫已接通,请按<br />
或远端站点摄像机。<br />
近端或 远端,然后选择近端<br />
2 按遥控器上的数字。<br />
查看近端预设:<br />
>> 按遥控器上的 预设。<br />
屏幕上显示预设 0-9 的图标。彩色图标表示已存储的摄像机位置,灰色图标<br />
表示未指定的预设。<br />
10 <strong>Polycom</strong>, Inc.
在全屏和主屏显示之间切换<br />
启用双监视器仿真<br />
<strong>Polycom</strong> <strong>HDX</strong> 会议室系统用户指南<br />
要存储预设,请执行下列操作:<br />
1 如果呼叫已接通,请按<br />
或远端摄像机或其他视频源。<br />
近端或 远端,然后选择近端<br />
2 当摄像机位于目标位置时,按住一个数字,以存储预设位置。要存储两位<br />
数的预设,请快速按一下第一位数字,并按住第二位数字。存储在所输入<br />
码处的任何现有预设将被替换。<br />
系统使用预设 0 作为默认摄像机位置。<br />
要删除所有预设,请执行下列操作:<br />
1 如果您正处于通话状态,请按 近端,然后选择近端视频源。<br />
2 按遥控器上的 预设。<br />
3 按住 删除以删除所有预设。<br />
您不能仅删除一个预设。但是,可以用新的摄像机位置覆盖现有预设。<br />
当呼叫连接后,系统将自动以全屏显示视频。例如,如果您需要调整用户设置,<br />
而您的系统配置也允许您这样做,则可以在呼叫过程中切换回主屏幕。<br />
要以全屏查看视频,请执行下列操作:<br />
>> 按 遥控器上的近端。<br />
若要查看主屏幕:<br />
>> 按遥控器上的 主屏幕。<br />
如果您的系统管理员允许访问用户设置,您或许能将系统设置为双监视器仿真<br />
(也称为分屏显示)。配置双监视器仿真后,您可在一个监视器显示多个窗口。<br />
启用双监视器仿真:<br />
1 从主屏幕选择系统。<br />
2 在 “系统”屏幕中选择用户设置。<br />
3 选择 下一页以查看更多设置。<br />
<strong>Polycom</strong>, Inc. 11
<strong>Polycom</strong> <strong>HDX</strong> 会议室系统用户指南<br />
4 滚动至双监视器仿真,然后按遥控器上的 启用该选项。<br />
5 按 主屏幕以保存所做的更改并返回主屏幕。<br />
在使用双监视器仿真的呼叫期间,如果不显示内容,可以利用遥控器上的<br />
显示按钮在以下屏幕布局之间进行切换:<br />
1 近端和远端站点窗口大小相同,并且并排显示<br />
2 远端站点窗口大,近端站点窗口小<br />
3 近端站点窗口大,远端站点窗口小<br />
4 近端站点全屏显示<br />
5 远端站点全屏显示<br />
查看的最后一个布局会用于下一呼叫。<br />
在使用双监视器仿真的呼叫期间,如果显示内容,可以利用遥控器上的 显<br />
示按钮在以下屏幕布局之间进行切换:<br />
12 <strong>Polycom</strong>, Inc.
显示、移动和关闭画中画<br />
1 内容大,远端和近端站点窗口小<br />
2 内容大,远端站点窗口小<br />
3 内容和远端站点窗口同样大小<br />
4 内容全屏显示<br />
<strong>Polycom</strong> <strong>HDX</strong> 会议室系统用户指南<br />
带 B 版硬件的<strong>Polycom</strong> <strong>HDX</strong> 9006、<strong>Polycom</strong> <strong>HDX</strong> 8000 系列 和 <strong>Polycom</strong> <strong>HDX</strong> 7000<br />
系列 系统、带 C 版硬件的 <strong>Polycom</strong> <strong>HDX</strong> 7000 系列 系统和仅在双监视器仿真模式<br />
下显示两个窗口的 <strong>Polycom</strong> <strong>HDX</strong> 6000 系列 系统<br />
您的系统可能配置为显示画中画窗口。在单监视器系统上的呼叫过程中,画中<br />
画显示主摄像机正在向远端发送的内容。如果远端站点显示了任何类的内容,<br />
这些内容将显示在屏幕的主要区域中,画中画则改为显示远端站点的用户。<br />
在双监视器系统上进行呼叫过程中,各个监视器和画中画显示的内容取决于<br />
<strong>Polycom</strong> <strong>HDX</strong> 系统的配置情况。<br />
要在呼叫过程中显示、移动或关闭画中画,请执行下列操作:<br />
• 按遥控器上的 显示在屏幕上显示画中画。<br />
• 当画中画有黄色边框时,重复按 显示可以将其移至屏幕的不同角落。<br />
• 短暂停顿后,画中画边框将变为蓝色。然后,按 显示关闭画中画。<br />
要交换画中画和主屏幕中显示的视图,请执行下列操作:<br />
1 如果没有显示画中画,按遥控器上的 显示在屏幕上显示画中画。<br />
<strong>Polycom</strong>, Inc. 13
<strong>Polycom</strong> <strong>HDX</strong> 会议室系统用户指南<br />
指定显示画中画的时间<br />
控制听到的内容<br />
调整音量<br />
2 按 摄像机并选择 切换画中画图标。<br />
您可以按照默认方式来配置系统中呼叫时特定的画中画显示功能。如果您的系<br />
统管理员允许访问用户设置,您可以在呼叫接通后,根据需要显示、移动或隐<br />
藏画中画。<br />
要指定显示画中画的时间,请执行下列操作:<br />
1 从主屏幕选择 系统。<br />
2 在 “系统”屏幕中选择用户设置。<br />
3 选择 下一页以查看更多设置。<br />
4 滚动到画中画,按 ,然后选择以下设置之一:<br />
选择设置… 显示画中画…<br />
摄像机 按下任意摄像机控制按钮后。<br />
开 在连接时和在呼叫过程中。<br />
关 仅在按遥控器上的 显示时。<br />
5 按 主屏幕以保存所做的更改并返回主屏幕。<br />
使用遥控器来提高或降低听到的音量。更改音量仅影响您在自己的站点听到<br />
的声音。<br />
要调整音量,请执行下列操作:<br />
• 反复按 遥控器上的音量。<br />
• 按住 遥控器上的音量以快速升高或降低近端站点的音量。<br />
14 <strong>Polycom</strong>, Inc.
将麦克风静音<br />
在视频呼叫中欣赏立体声音频<br />
显示内容<br />
如果不希望远端站点听到您的讲话,可以将麦克风静音。<br />
要将麦克风静音或取消静音,请执行下列操作:<br />
>> 按 遥控器上的静音。<br />
<strong>Polycom</strong> <strong>HDX</strong> 会议室系统用户指南<br />
如果 <strong>Polycom</strong> 麦克风连接到您的系统,还可通过按麦克风上的 将呼叫设为<br />
静音。<br />
当您的音频被静音时,麦克风上的指示灯为红色。监视器上也将显示近端站点<br />
静音图标。<br />
将麦克风静音的注意事项:<br />
• 将麦克风静音将对来自 <strong>Polycom</strong> <strong>HDX</strong> 7000 系列、 <strong>Polycom</strong> <strong>HDX</strong> 8000 系列和<br />
<strong>Polycom</strong> <strong>HDX</strong> 9000 系列 的辅助音频输入的音频静音。<br />
• 将麦克风静音时不会将来自任何连接至录放机或内容音频输入的设备的音频静<br />
音。<br />
• 系统进入睡眠状态或等待用户登录时,麦克风将自动静音。<br />
• 系统自动应答来电时,麦克风可能会自动静音。<br />
• 当摄像机的内置麦克风静音时, <strong>Polycom</strong> EagleEye View 正面的红色静音指示<br />
灯点亮。<br />
如果视频会议室经过配置后实现了立体声效果,则左右麦克风输入是在系统安<br />
装过程中配置的。切记,不要移动这两个麦克风,因为这样会影响立体声音频<br />
的效果。<br />
立体声音频仅在 256 kbps 或更高速率的视频呼叫中可用。<br />
您可能能够向远端站点展示下列内容:<br />
• 计算机中存储的任何信息<br />
• 放在文件摄像机上的纸质文件或物品<br />
• 录像带或 DVD<br />
既可以一次显示一种类型的内容和一种人物视频源,也可以根据需要切换到另<br />
一种类型的内容或人物视频源。其它站点的与会者也可以显示内容或人物视频<br />
源。<br />
<strong>Polycom</strong>, Inc. 15
<strong>Polycom</strong> <strong>HDX</strong> 会议室系统用户指南<br />
使用 People+Content IP 展示内容<br />
根据系统的配置方式,您可展示存储在计算机上的内容。展示计算机上的内容<br />
时,远端站点可以看到您,并且可以看到您计算机屏幕上的内容。<br />
当您发送内容时,主监视器上会显示 内容图标。根据系统配置,您还可<br />
能看到您监视器或投影仪中的内容。<br />
People+Content IP 允许您从未直接连接到 <strong>Polycom</strong> <strong>HDX</strong> 系统 的计算机发<br />
送内容。<br />
有关 People+Content IP 的注意要点:<br />
• People+Content IP 提供纯视频内容。不共享音频。<br />
• People+Content IP 支持色彩设置为 16 位或更高的任何计算机桌面分辨率。<br />
• 您的计算机分辨率可设置为任何值,但 People+Content IP 使用的最大分辨率<br />
为 1024 x 768。<br />
• People+Content IP 应用程序必须安装在计算机上。<br />
在计算机上安装 People+Content IP:<br />
1 在使用 Microsoft® Windows® XP、 Windows 2000 或 Windows Vista 操<br />
作系统的计算机上,打开 Web 浏览器,转到 <strong>Polycom</strong> 网站<br />
www.polycom.com/support。<br />
2 导航到您的产品页。<br />
3 下载并安装 People+Content IP 软件。<br />
开始展示内容:<br />
1 在计算机上,启动 <strong>Polycom</strong> People+Content IP 应用程序。<br />
2 输入视频会议系统的 IP 地址或 DNS 主机名以及会议密码 (如果设置了密<br />
码)。<br />
3 单击连接。<br />
4 打开要展示的内容,然后单击 People+Content IP 中的 。<br />
停止展示内容:<br />
1 如果 People+Content IP 工具栏处于最小化状态,单击任务栏上的图标使<br />
其最大化。<br />
2 单击 People+Content IP 中的 或按 摄像机并取消选择计算机输入。<br />
16 <strong>Polycom</strong>, Inc.
展示直接与系统相连的计算机上的内容<br />
为了保持呼叫安全,当与会者加入呼叫时,内容可能会自动停止。<br />
<strong>Polycom</strong> <strong>HDX</strong> 会议室系统用户指南<br />
展示内容之前,确保已将计算机视频配置为使用支持的下列分辨率和刷新率<br />
之一。<br />
<strong>Polycom</strong> <strong>HDX</strong> 9006 系统、 <strong>Polycom</strong> <strong>HDX</strong> 8000 系列、<br />
<strong>Polycom</strong> <strong>HDX</strong> 7000 系列和 <strong>Polycom</strong> <strong>HDX</strong> 6000 系列<br />
分辨率<br />
刷新频率 (Hz)<br />
640 x 480 60, 72, 75, 85<br />
800 x 600 60, 72, 75<br />
1024 x 768 60, 70, 75<br />
1280 x 720 50, 60<br />
1280 x 960 60<br />
1280 x 1024 60, 75<br />
1680 x 1050 60<br />
<strong>Polycom</strong> <strong>HDX</strong> 9004, <strong>Polycom</strong> <strong>HDX</strong> 9002 和<br />
<strong>Polycom</strong> <strong>HDX</strong> 9001<br />
分辨率<br />
刷新频率 (Hz)<br />
640 x 480 60, 72, 75<br />
800 x 600 60, 72, 75<br />
1024 x 768 60, 70, 75<br />
1280 x 720 50, 60<br />
1280 x 1024 60<br />
若要设置分辨率和刷新频率,右击计算机桌面并选择属性 > 设置。<br />
<strong>Polycom</strong>, Inc. 17
<strong>Polycom</strong> <strong>HDX</strong> 会议室系统用户指南<br />
开始展示内容:<br />
1 确保计算机已连接 <strong>Polycom</strong> <strong>HDX</strong> 系统 并接通了电源。<br />
<strong>Polycom</strong> <strong>HDX</strong> 9004: 可将计算机连接到视频输入 4 或 5。当您连接到视频输<br />
入 4 时,还可以连接到音频输入 4,以分享来自您计算机的声音。<br />
<strong>Polycom</strong> <strong>HDX</strong> 9002、 <strong>Polycom</strong> <strong>HDX</strong> 9001: 可将计算机连接到视频输入 4。<br />
<strong>Polycom</strong> <strong>HDX</strong> 9006 或 <strong>Polycom</strong> <strong>HDX</strong> 8000 系列 : 可将计算机连接到视频输<br />
入 4。您还可以连接到音频输入 4 以分享来自您计算机的声音。<br />
<strong>Polycom</strong> <strong>HDX</strong> 7000 系列 : 可将计算机连接到视频输入 3。您还可以连接到<br />
音频输入 3 以分享来自您计算机的声音。<br />
<strong>Polycom</strong> <strong>HDX</strong> 6000 系列 : 可将计算机连接到视频输入 2。您还可以连接到<br />
音频输入 2 以分享来自您计算机的声音。<br />
2 按遥控器上的 内容或按 摄像机并选择计算机输入。<br />
来自内容输入的音频将被静音,除非内容输入被选择作为视频源。<br />
停止展示内容:<br />
>> 按遥控器上的 内容或按 摄像机并取消选择计算机输入。<br />
展示文件摄像机、录放机或 DVD 播放器的内容<br />
根据您的系统配置方式,可以在通话期间通过文件摄像机、录放机或 DVD 播<br />
放器之类的设备向其他站点展示不同类型的信息。<br />
在呼叫开始之前,请执行下列操作:<br />
• 确保已连接并打开了文件摄像机、 VCR 或 DVD 播放器。您还可以参阅系<br />
统附带的安装手册。<br />
• 使文件摄像机对准文件或物品,或者插入录像带或 DVD。<br />
在通话时开始展示文件、物品、录像带或 DVD:<br />
1 按遥控器上的 摄像机。<br />
2 选择内容源。<br />
3 按遥控器上的 。<br />
在通话时停止展示文件、物品、录像带或 DVD:<br />
1 按遥控器上的 摄像机。<br />
2 选择主摄像机。<br />
3 按遥控器上的 。<br />
18 <strong>Polycom</strong>, Inc.
使用 People on Content 展示内容<br />
<strong>Polycom</strong> <strong>HDX</strong> 会议室系统用户指南<br />
使用 People on Content 选项可以将自己显示在共享的内容的顶部。其效果类<br />
似于电视上的气象新闻广播。<br />
有关启用或配置 People on Content 的信息,请与管理员联系。<br />
当您使用 People on Content 展示内容时:<br />
• 穿纯中性色调衣服。<br />
• 避免着黑色、白色或与背景色相同颜色的衣服。<br />
• 保证房间照明良好。<br />
• 站在背景前约 3 英尺的地方,以免将阴影投射到背景上。<br />
使用 People on Content 展示内容:<br />
1 确保您要展示的内容已准备就绪。<br />
2 按遥控器上的 选项。<br />
3 选择 People on Content。<br />
将摄像机移动到预设位置。内容取代背景显示出来。摄像机预设和默认内<br />
容视频源由管理员配置。在开始使用 People on Content 展示内容后,您可<br />
以调整摄像机或选择不同的视频源。<br />
停止使用 People on Content 展示内容:<br />
1 按遥控器上的 选项。<br />
2 选择 People on Content。<br />
<strong>Polycom</strong>, Inc. 19
<strong>Polycom</strong> <strong>HDX</strong> 会议室系统用户指南<br />
控制录制设备<br />
使用目录条目和收藏夹<br />
搜索目录<br />
根据系统的配置方式,您可使用 <strong>Polycom</strong> <strong>HDX</strong> 遥控器来控制系统所在房间内<br />
的录放机或 DVD 播放器等设备。您还可控制 <strong>Polycom</strong> RSS 2000 服务器或<br />
<strong>Polycom</strong> RMX® 系统。在呼叫过程中,遥控器按钮通过发送可闻 DTMF 音调<br />
来控制这些系统。 <strong>Polycom</strong> RMX 必须配置为适用分配到录制流程的默认<br />
DTMF 代码。有关详细信,请联系您的系统管理员。<br />
<strong>Polycom</strong> <strong>HDX</strong> 系统上的目录中存储的拨号信息有助于快速轻松地发出呼叫。<br />
当列于目录中的站点呼叫您的系统时,系统将在屏幕上显示其名称。如果呼叫<br />
您系统的站点未列于目录中,呼叫结束时可能会提示您将联系信息保存到目<br />
录中。<br />
如果您的系统在全球目录服务器中进行了注册,则您的目录中将包含两种类型<br />
的条目:<br />
• 本地条目: 已添加站点的相关信息。本地条目存储在您的 <strong>Polycom</strong> <strong>HDX</strong> 系<br />
统 并在目录收藏夹组中和收藏夹屏幕上显示。您可删除或编辑本地条目。<br />
您也可以将本地条目归类,以便于查找。您的站点上使用此系统的任何人<br />
都可以使用您创建的条目,您也可以使用其它人创建的条目。其它站点的<br />
用户无法访问您系统上的本地条目。<br />
• 全球条目:在同一全球目录服务器中注册的其它活动站点的相关信息。这<br />
些条目存储在全球目录服务器上,您无法编辑它们。但是,您可将全球条<br />
添加到您的收藏夹。<br />
有关使用 Microsoft Office Communications Server 目录或管理 Microsoft Office<br />
Communications Server 联系人的信息,请参见使用 Microsoft Office Communications<br />
Server 功能进行视频呼叫 (第 33 页)。<br />
<strong>Polycom</strong> <strong>HDX</strong> 系统 支持用户在收藏夹中创建的最多 1,000 个本地联系人。它们<br />
还支持以下功能:<br />
• 在注册到 Microsoft Office Communications Server 时,支持最多 200 个带<br />
显示状态并在收藏夹中出现的额外联系人<br />
• 在注册到 <strong>Polycom</strong> CMA 系统时,支持最多 200 个带显示状态并在收藏<br />
夹中出现的额外联系人。<br />
• 在注册到 <strong>Polycom</strong> GDS 服务器时,支持来自 5 个服务器并在全球目录组中<br />
出现的最多 4,000 个联系人。<br />
1 按遥控器上的 目录。<br />
2 如果您想要缩小搜索范围,打开特定的组文件夹。<br />
20 <strong>Polycom</strong>, Inc.
<strong>Polycom</strong> <strong>HDX</strong> 会议室系统用户指南<br />
3 通过以下方式在搜索字段中输入名称:<br />
— 使用遥控器上的数字按钮拼写姓名<br />
— 使用屏幕键盘或通过按遥控器上的 键盘输入名称。<br />
添加、编辑和删除本地目录条目和收藏夹<br />
使用 上和 下箭头按钮或遥控器的 变焦滚动浏览名称列表。<br />
4 如果您在搜索字段输入字符后搜索并未开始,选择 搜索按钮。<br />
您可创建联系人和组并将它们保存在 <strong>Polycom</strong> <strong>HDX</strong> 系统目录。对收藏夹所作<br />
的任何更改将同时在目录收藏夹列表和收藏夹屏幕上显示。<br />
若要将联系人添加到本地目录和收藏夹屏幕:<br />
1 按遥控器 上的目录,打开收藏夹组,或进入收藏夹屏幕。<br />
2 如果您在收藏夹内有组,确保您已打开您希望新联系人出现的组。若要打<br />
开一个组,选择该组。打开的组的名称显示在屏幕顶部,如目录 - 收藏夹。<br />
3 选择选项 > 添加联系人。<br />
4 选择创建联系人。<br />
5 请指定下列信息:<br />
设置 说明<br />
名称 将在目录列表中和来电消息中显示的名称。<br />
组 新联系人将出现的组。<br />
呼叫类型 呼叫该站点所用的呼叫类型。依赖系统的功<br />
能。有关启用呼叫类型的更多信息,请参阅<br />
可发出的视频呼叫类型 (第 7 页)。<br />
呼叫速度 对该站点进行视频呼叫所用的呼叫速度。<br />
号码 呼叫该站点所用的号码。<br />
分机 系统的网关分机 (E.164 地址)。<br />
6 选择更新添加您想要为该站点存储的呼叫类型和号码组合。要删除上一次<br />
添加的呼叫类型,选择清除。<br />
7 选择保存以保存条目。<br />
<strong>Polycom</strong>, Inc. 21
<strong>Polycom</strong> <strong>HDX</strong> 会议室系统用户指南<br />
要编辑条目,请执行下列操作:<br />
您可编辑任何本地创建的联系人。<br />
1 按遥控器 上的 目录,打开收藏夹组,或进入收藏夹屏幕。<br />
2 打开含有您想要编辑的联系人的收藏夹组。若要打开一个组,选择该组。打<br />
开的组的名称显示在屏幕顶部,如目录 - 收藏夹。<br />
3 突出显示要编辑的联系人。<br />
4 选择选项 > 编辑联系人。您不能删除全球条目。<br />
5 根据需要编辑相关信息。<br />
6 选择保存以保存所作更改。<br />
要删除条目,请执行下列操作:<br />
您可删除任何本地创建的联系人。<br />
1 按遥控器 上的目录,打开收藏夹组,或进入收藏夹屏幕。<br />
2 打开含有您想要删除的联系人的收藏夹组。若要打开一个组,选择该组。打<br />
开的组的名称显示在屏幕顶部,如目录 - 收藏夹。<br />
3 突出显示要删除的联系人。<br />
4 在遥控器上按 ,然后选择选项 > 删除联系人。如果 “删除联系人”不<br />
可用,当您突出显示一个全球目录条目时,它不能删除。<br />
关于删除联系人的注意要点:<br />
• 如果联系人是多个组的成员,删除它只能将它从您正在查看的组中删除。如果<br />
联系人是本地条目且并非任何其他组的成员,删除它将彻底将它从您的系统中<br />
删除。<br />
• 您不能删除作为目录搜索结果的联系人。<br />
• 您不能删除来自全球目录服务器的默认联系人,除非该联系人以 <strong>Polycom</strong> CMA<br />
状态服务存储。<br />
若要从收藏夹屏幕将现有的联系人添加到收藏夹:<br />
您可将现有的全球或本地条目添加到收藏夹。<br />
1 进入收藏夹屏幕。<br />
2 打开您想要添加联系人的收藏夹组。<br />
3 选择选项 > 添加联系人将联系人添加到组内。<br />
4 选择从目录添加。<br />
5 查找您想要添加的联系人并选择该联系人。<br />
22 <strong>Polycom</strong>, Inc.
目录组<br />
若要从目录将现有的联系人添加到收藏夹:<br />
您可将现有的全球或本地条目添加到收藏夹。<br />
1 按遥控器 上的目录。<br />
2 打开您想要添加联系人的收藏夹组。<br />
3 选择选项 > 添加联系人将联系人添加到新组。<br />
若要从最近呼叫屏幕将联系人添加到收藏夹:<br />
1 进入 “最近通话”屏幕:<br />
2 突出显示条目。<br />
3 选择选项 > 添加至联系人。<br />
<strong>Polycom</strong> <strong>HDX</strong> 会议室系统用户指南<br />
对联系人进行分组后可以更容易找到号码。 <strong>Polycom</strong> <strong>HDX</strong> 系统 支持全球组和<br />
本地组。全球目录条目已由您的系统管理员指定到全球组。您不能编辑或删除<br />
全球目录组。<br />
默认本地目录组为 “收藏夹”组。收藏夹组可具有一级的子组。您在收藏夹屏<br />
幕或目录屏幕创建的任何组将自动添加为收藏夹下的本地子组。<br />
您可将同一个联系人放在多个组,您可一次从一个组删除该联系人。若要将联系<br />
人从一个组移到另一个组,您必须将它从第一个组删除然后添加到第二个组。<br />
<strong>Polycom</strong> <strong>HDX</strong> 系统 支持用户在收藏夹中创建的最多 200 个本地组。若系统连<br />
接到全球目录服务器,它还支持以下功能:<br />
• 支持来自 Microsoft Office Communications Server 目录并出现在收藏夹组<br />
的最多 64 个额外的组。<br />
• 支持来自 <strong>Polycom</strong> CMA 系统并出现在全球目录组的最多 200 个额外的分<br />
配组。<br />
有关组的注意要点:<br />
• 您不能重命名一个组。若要更改组名,删除该组并重新创建。<br />
• 当您向一个组发出呼叫时,系统将使用首选速度屏幕指定的呼叫速度作为呼叫<br />
的首选呼叫速度。<br />
• “站点示例”组包括 Loopback (环回)条目和多个 <strong>Polycom</strong> 区域性站点,可<br />
用于测试呼叫。<br />
若要在收藏夹中创建组:<br />
1 按遥控器 上的目录,打开收藏夹组,或进入收藏夹屏幕。<br />
2 选择选项 >,然后选择新组。<br />
3 输入该组的名称。<br />
<strong>Polycom</strong>, Inc. 23
<strong>Polycom</strong> <strong>HDX</strong> 会议室系统用户指南<br />
若要从收藏夹中删除组:<br />
1 从收藏夹或目录屏幕,突出显示组名。<br />
2 在遥控器上按 ,然后选择选项 > 删除组。<br />
若要查看或呼叫一个组:<br />
从收藏夹屏幕或目录屏幕,突出显示组名,然后执行以下操作之一:<br />
• 若要查看组内的联系人,按遥控器 中央的选择按钮。<br />
• 若要对组发出呼叫,按遥控器的呼叫按钮。取决于您的系统的配置方式,它<br />
将尝试使用预定义的呼叫类型列表呼叫组。有关详细信息,请联系您的系<br />
统管理员。<br />
刷新来自 <strong>Polycom</strong> 全球目录服务器的条目<br />
带状态的联系人<br />
删除某组后,该组中的所有条目都将随之删除。如果希望保留这些条目,请确保先将<br />
它们分配到新组中,然后删除旧组。<br />
您不能呼叫含有其他组的组,您也不能呼叫超出您的系统的多点呼叫能力的组。<br />
全球目录条目将在注册到 <strong>Polycom</strong> Global Directory Server 的系统中定期刷<br />
新。您还可以在系统上手动刷新全球目录条目。<br />
手动刷新 <strong>Polycom</strong> GDS 条目:<br />
1 按遥控器上的 目录。<br />
2 选择组 > <strong>Polycom</strong> GDS。<br />
3 选择选项 > 刷新。<br />
如果您的系统自动预配置并注册到全球目录服务器,您的收藏夹可能包括本地<br />
目录条目、默认 LDAP 组成员以及通过状态服务存储的最多 200 个全球联人。<br />
如果系统已注册全球目录,您将在 “收藏夹”屏幕上的 “联系人”旁边看到以<br />
下图标。<br />
24 <strong>Polycom</strong>, Inc.
在呼叫中包含多个站点<br />
发出多点呼叫<br />
图标 状态 说明<br />
<strong>Polycom</strong> <strong>HDX</strong> 会议室系统用户指南<br />
可用 系统被设为 “可用”并已注册状态服务。<br />
请勿打扰 • 系统被设为 “请勿打扰”并已注册状态服务。<br />
或<br />
• 系统被设为 “可用”,但处于通话状态,无法<br />
接收其它呼叫。<br />
在通话状态中 系统被设为 “可用”并已注册状态服务。处于通话<br />
状态,不能接收其它呼叫。<br />
未知状态 状态未知。联系人为本地条目或未注册状态服务。<br />
空闲 系统是可用的桌面客户端但当前闲置。<br />
脱机 系统已关闭电源或脱机。<br />
在系统的本地界面中可以查看 “联系人”的详细信息。突出显示 “联系人”并<br />
按 。此时将出现一个对话框,其中包括显示名称、地址、呼叫速度和组。<br />
您的系统可能配置为参加多点呼叫。在多点呼叫过程中,多个站点可以彼此看<br />
到和听到对方。您也可以在多点呼叫中共享内容,就像在点对点呼叫一样。<br />
您可以使用具有多点功能的视频会议系统或者使用网桥(如 <strong>Polycom</strong> RMX 1000、<br />
<strong>Polycom</strong> RMX 2000 或 <strong>Polycom</strong> MGC)主持多点呼叫。<br />
发出多点呼叫的方式取决于使用的是具有多点功能的 <strong>Polycom</strong> <strong>HDX</strong> 系统还是<br />
桥(如 <strong>Polycom</strong> RMX 1000、<strong>Polycom</strong> RMX 2000 或 <strong>Polycom</strong> MGC)。呼 叫中<br />
允许的站点数由主持呼叫的系统或网桥能力决定。呼叫可包括任何 IP H.323、<br />
SIP、ISDN、V.35/Serial 和纯音频终端的组合。有关启用呼叫类型的更多信息,<br />
请参阅可发出的视频呼叫类型 (第 7 页)。<br />
• 对于 <strong>Polycom</strong> <strong>HDX</strong> 系统主持的呼叫,您可以在目录中定义一个组,以便同<br />
时呼叫所有站点。另外,还可以首先向第一个站点发出呼叫,等到接通后<br />
再添加其它站点。其它点可以呼叫 <strong>Polycom</strong> <strong>HDX</strong> 系统以加入该呼叫。<br />
• 对于网桥主持的呼叫,您可能需要在呼叫开始之前输入关于所有站点的拨<br />
号信息。有关详细信息,请联系您的系统管理员。<br />
<strong>Polycom</strong>, Inc. 25
<strong>Polycom</strong> <strong>HDX</strong> 会议室系统用户指南<br />
为多点呼叫设置密码<br />
要通过向呼叫添加站点来发出多点呼叫,请执行下列操作:<br />
1 呼叫第一个站点。<br />
2 呼叫接通后,按遥控器上的 呼叫。<br />
3 呼叫下一个站点。有关详细信息,请参阅发出呼叫 (第 3 页)。<br />
4 重复步骤 2 和步骤 3,直到所有站点都已连接。<br />
要使用目录组发出多点呼叫时,请执行以下操作:<br />
1 按遥控器上的 目录。<br />
2 在目录列表中突出显示组文件夹。<br />
3 按 呼叫发出呼叫。<br />
取决于您的系统的配置方式,它将尝试使用预定义的呼叫类型列表呼叫<br />
组。有关详细信息,请联系您的系统管理员。<br />
要发出级联的多点呼叫,请执行下列操作:<br />
1 呼叫目录中的一个组,或者同时向多个其它站点发出呼叫。有关详细信息,<br />
请参阅发出呼叫 (第 3 页)。<br />
2 要求每个站点呼叫其它站点。<br />
多点呼叫的主持人有时要求输入密码才能加入会议。如果您的系统管理员已允<br />
许访问用户设置,您可将系统设置为为您输入会议密码。有关详细信息,请联<br />
系您的系统管理员。<br />
要配置会议密码,请执行下列操作:<br />
1 从主屏幕选择系统。<br />
2 在 “系统”屏幕中选择用户设置。<br />
3 按照下列某种方式,在会议密码字段中输入密码:<br />
— 按遥控器数字按钮,就像通常使用移动电话输入文本一样。<br />
— 按 键盘以使用屏幕键盘输入字符。<br />
4 按 主屏幕以保存所做的更改并返回主屏幕。<br />
如果需要生成按键音 (DTMF 音调),请按遥控器 上的 ,或按 并选择<br />
按键音。然后,使用遥控器上的数字按钮。<br />
26 <strong>Polycom</strong>, Inc.
关于多点观看模式<br />
<strong>Polycom</strong> <strong>HDX</strong> 会议室系统用户指南<br />
根据 <strong>Polycom</strong> <strong>HDX</strong> 系统的配置方式、参加的站点数、使用的监视器数以及内<br />
容是否共享,多点呼叫期间显示的内容可能有所不同。主机系统上配置的多点<br />
观看模式是在呼叫使用的模式。要了解有关这些模式的详细信,请与您的<br />
<strong>Polycom</strong> <strong>HDX</strong> 系统 管理员联系。下表描述了不同的多点观看模式。<br />
设置 说明<br />
来自多个站点的视频图像将自动组合显示在一个屏幕上,称为多分屏显示。<br />
自动 视图在多分屏显示和全屏显示之间切换,根据站点之间<br />
的互动决定。<br />
如果多个站点同时发言,将使用多分屏显示。如果一个<br />
站点不间断发言时间超过 15 秒,此站点将全屏显示。<br />
讨论 多个站点将以多分屏显示方式显示。当前发言者的视频<br />
将突出显示。<br />
系统配置:<br />
单监视器<br />
双监视器<br />
显示方式:<br />
多个站点,每个站点分别显示在自<br />
己的窗口中<br />
发言者在第二台监视器显示,其他<br />
站点在第一台显示器显示;在主持<br />
系统,每个监视器显示一个远端站<br />
点<br />
演示 发言者看到的是多分屏显示,其它站点看到的是发言者<br />
的全屏显示图像。<br />
系统配置:<br />
单监视器<br />
双监视器<br />
显示方式:<br />
以全屏方式显示发言者<br />
在第一台监视器上显示发言者,在<br />
第二台监视器上显示近端站点<br />
全屏 其它站点以全屏方式显示正在发言的站点。当前发言者<br />
可以看到前一个发言者。<br />
<strong>Polycom</strong>, Inc. 27
<strong>Polycom</strong> <strong>HDX</strong> 会议室系统用户指南<br />
为多点呼叫使用主席控制<br />
在某些多点呼叫期间,您可以使用主席控制功能来管理与会者的视频。在这种<br />
类型的呼叫中,主席控制者可以选择将哪个站点的视频发送给会议中的其他站<br />
点。主席控制者还可以使某站点脱离会场或者结束会议。任何与会者都可以选<br />
择观看某特定站点、请求成为发言会场,或者请求成为主席控者。<br />
在同一时刻只能有一个站点可以成为主席控制者。具有控制权的站点必须放弃<br />
控制权,其它站点才能成为控制者。<br />
多点呼叫的主持类型以及呼叫中的系统决定了主席控制功能是否可用。<br />
主持人… 使用主席控制功能的条件…<br />
视频会议系统 呼叫中包括:<br />
• 通过 IP H.323、 ISDN H.320 连接或同时使用二者连接<br />
的 <strong>Polycom</strong> <strong>HDX</strong> 系统、 ViewStation® EX、<br />
ViewStation FX、 VSX® 以及 VS4000 系统<br />
• 仅通过 ISDN H.320 连接的其它系统<br />
网桥 网桥允许<br />
要在多点呼叫中使用主席控制选项,请执行下列操作:<br />
1 在计算机上,打开 Internet Explorer 6.x 或更高版本。<br />
2 在浏览器的地址行中输入系统的 IP 地址 (例如, http://10.11.12.13)<br />
以转至视频会议系统的 Web 界面。<br />
3 单击发出呼叫。<br />
4 单击主席控制以转至 “主席控制”屏幕。<br />
只有在使用本系统进行多点呼叫时,才能使用主席控制选项。该选项不适用于级联多<br />
点呼叫。<br />
28 <strong>Polycom</strong>, Inc.
更改应答呼叫的方式<br />
暂时拒绝呼叫<br />
请勿打扰<br />
自动应答视频呼叫<br />
<strong>Polycom</strong> <strong>HDX</strong> 会议室系统用户指南<br />
5 从列表中选择一个站点,然后使用 Web 界面上的控件执行以下操作之一:<br />
您的角色… 您可进行的操作… 通过选择…<br />
主席控制者 将主席控制权传给选定站点。 放弃主席权<br />
观看选定站点的视频。在您选择停止查看<br />
站点或放弃主席控制权之前将一直有效。<br />
系统管理员可能已将系统配置为允许您选择处理来电的方式。<br />
如果您的系统管理员已允许访问可用性控制,如果您不想被打扰,您可自动拒<br />
绝来电。呼叫者将收到消息,说明呼叫被拒绝,您不会收到关于来电的通知。<br />
不过,您可以去电。<br />
要暂时拒绝来电,请执行下列操作:<br />
>> 在主屏幕上,将 “可用性控制”设置为请勿打扰。<br />
查看站点<br />
重新观看由主席或主机选定的视频。 停止查看站点<br />
将自己站点的视频发送到其它站点。 使本站点成为发言<br />
会场<br />
将选定站点的视频发送到其它站点。 选择发言会场<br />
从会议中删除选定的站点。 脱离站点<br />
脱离所有站点并结束呼叫。 结束会议<br />
与会者 请求会议控制权。 获得主席权<br />
观看选定站点的视频。这不会改变其它站<br />
点看到的内容。<br />
查看站点<br />
重新观看由主席或主机选定的视频。 停止查看站点<br />
如果您的系统管理员允许访问用户设置,您可以指定是自动应答视频呼叫,还<br />
是让系统通知有视频来电并等待您手动应答。<br />
<strong>Polycom</strong>, Inc. 29
<strong>Polycom</strong> <strong>HDX</strong> 会议室系统用户指南<br />
将自动应答视频呼叫静音<br />
登录和登出<br />
自动应答呼叫非常方便,但是会带来安全问题。意料之外的主叫方可能会打断正在进<br />
行的会议,或者看到留在空会议室中的设备和笔录。<br />
要自动应答视频呼叫,请执行下列操作:<br />
1 从主屏幕选择系统。<br />
2 在 “系统”屏幕中选择用户设置。<br />
3 如果要自动应答点对点视频来电,请将点对点视频自动应答设置为是。<br />
4 如果要自动应答多点视频来电,请将多点视频自动应答设置为是。<br />
5 按 主屏幕以保存所做的更改并返回主屏幕。<br />
如果您的系统管理员允许访问用户设置,您可以选择在自动应答视频呼叫接通<br />
后自动静音音频。这样可以防止主叫方无意中听到谈话或会议。呼叫通后,可<br />
以在准备好对呼叫取消静音时按遥控器上的 静音键盘的静音。<br />
请注意,如果在呼叫期间启用此选项,不会影响当前会议的音频。<br />
要将自动应答视频呼叫静音,请执行下列操作:<br />
1 从主屏幕选择系统。<br />
2 在 “系统”屏幕中选择用户设置。<br />
3 滚动至将自动应答设为静音,然后按遥控器上的 启用该选项。<br />
4 按 主屏幕以保存所做的更改并返回主屏幕。<br />
根据您系统的配置,在系统退出睡眠模式时可能要求登录。<br />
要登录,请执行下列操作:<br />
1 当显示登录屏幕时,按遥控器上的 键盘或使用数字按钮输入用户 ID。<br />
2 输入账户密码。要输入号码,按遥控器上的数字按钮。要输入字母,按遥<br />
控器上的 键盘。<br />
3 选择 登录。<br />
根据您的系统配置,在一定次数的失败登录尝试后,您的账户可能被锁定。有<br />
关详细信息,请联系您的系统管理员。<br />
30 <strong>Polycom</strong>, Inc.
要登出,请执行下列操作:<br />
>> 按遥控器上的 选项并选择登出以手动登出。<br />
系统在进入睡眠模式时将自动登出当前账户。<br />
将 <strong>Polycom</strong> SoundStation® IP 7000 会议电话与<br />
<strong>Polycom</strong> <strong>HDX</strong> 系统配合使用<br />
<strong>Polycom</strong> <strong>HDX</strong> 会议室系统用户指南<br />
在将 <strong>Polycom</strong> SoundStation® IP 7000 会议电话连接至 <strong>Polycom</strong> <strong>HDX</strong> 系统后,<br />
会议电话可作为拨打音频或视频呼叫的另一个途径。会议电话在纯音频呼叫中<br />
可作为麦克风和扬声器使用。<br />
有关详细信息,请参阅 <strong>Polycom</strong> 网站上的 SoundStation IP 7000 文档。<br />
要使用已连接的 SoundStation IP 7000 会议电话应答呼叫,请执行以下操作:<br />
>> 按会议电话上的接听软键。<br />
要使用已连接的 SoundStation IP 7000 会议电话发出点对点呼叫,请执行以下<br />
操作:<br />
1 按会议电话上的 ,然后按视频或电话软键。<br />
2 在会议电话键盘上,输入以下其中一种:<br />
— 要呼叫的站点的 IP 地址 (例如, 10*11*12*13)<br />
— 要呼叫站点的电话号码 (例如, 19784444321)<br />
要输入字母,按 ABC 软键。要输入句点或 @ 符号,按 ABC 软键,然后重<br />
复按 键。<br />
也可以使用会议电话的目录或快速拨号键发出呼叫。<br />
当系统处于通话状态,音频未静音时,会议电话上的指示灯为绿色。<br />
要使用已连接的 SoundStation IP 7000 会议电话发出多点呼叫时,请执行以下<br />
操作:<br />
1 呼叫第一个站点。<br />
2 呼叫接通后,按会议电话上的添加视频或添加电话软键。<br />
3 呼叫下一个站点。<br />
4 重复步骤 2 和步骤 3,直到所有站点都已连接。<br />
<strong>Polycom</strong>, Inc. 31
<strong>Polycom</strong> <strong>HDX</strong> 会议室系统用户指南<br />
要在通话中使用已连接的 SoundStation IP 7000 会议电话控制音量,请执行以<br />
下操作:<br />
>> 按会议电话上的 和 键调节远端站点上的音频音量。<br />
还可以使用 <strong>Polycom</strong> <strong>HDX</strong> 系统 遥控器上的音量按钮调节音量。<br />
要在通话中使用已连接的 SoundStation IP 7000 会议电话静音音频,请执行以<br />
下操作:<br />
>> 按会议电话上的 静音键。<br />
还可以使用 <strong>Polycom</strong> <strong>HDX</strong> 系统 遥控器或已连接的 <strong>Polycom</strong> <strong>HDX</strong> 麦克风上的<br />
静音按钮静音音频。<br />
当您的音频被静音时,会议电话上的指示灯为红色。监视器上也将显示近端站<br />
点静音图标。<br />
要使用已连接的 SoundStation IP 7000 会议电话结束呼叫,请执行以下操作:<br />
• 按会议电话上的 挂断呼叫。<br />
• 按更多,然后按管理软键挂断多点呼叫中的一个连接。<br />
要使用已连接的 SoundStation IP 7000 会议电话开始或停止显示内容:<br />
>> 按会议电话上的内容软键。如果以下输入被配置为内容,内容将播放来自<br />
该输入的图像:<br />
— <strong>Polycom</strong> <strong>HDX</strong> 9000 系列 <strong>Polycom</strong> <strong>HDX</strong> 9004 系统上的 4 号摄像机或 5<br />
号摄像机<br />
— <strong>Polycom</strong> <strong>HDX</strong> 9006、 <strong>Polycom</strong> <strong>HDX</strong> 9002、 <strong>Polycom</strong> <strong>HDX</strong> 9001 或<br />
<strong>Polycom</strong> <strong>HDX</strong> 8000 系列 系统上的 4 号摄像机<br />
— <strong>Polycom</strong> <strong>HDX</strong> 7000 系列 系统上的 3 号摄像机<br />
— <strong>Polycom</strong> <strong>HDX</strong> 6000 系列 系统上的 2 号摄像机<br />
有关详细信息,请联系您的系统管理员。<br />
使用用于 Microsoft Outlook 的 <strong>Polycom</strong> 会议设备<br />
如果您的系统配置为连接 Microsoft Exchange Server 2007,您可以在日历屏幕<br />
看到当前的会议列表。如果您的系统并未配置为连接 Microsoft Exchange<br />
Server 2007,可以看到标准的月度视图日历。<br />
若要查看 <strong>Polycom</strong> <strong>HDX</strong> 系统 日历,请执行下列操作之一:<br />
• 从主屏幕选择日历。<br />
32 <strong>Polycom</strong>, Inc.
<strong>Polycom</strong> <strong>HDX</strong> 会议室系统用户指南<br />
• 从主屏幕选择系统 > 实用程序 > 日历。<br />
• Press the 按遥控器上的选项按钮并选择日历。<br />
若要查看有关日历上的会议的更多信息,突出显示该会议,并按遥控器上的<br />
。取决于系统的配置方式,私人会议的详情可能无法看到,您可能会在会<br />
议举行前看到在系统上显示的提醒。<br />
如果您的系统配置为连接 Microsoft Exchange Server 2007, 且 您的站点安装<br />
有 <strong>Polycom</strong> Conferencing Add-In for Microsoft Outlook,您可访问以下额外<br />
的日历功能:<br />
• 查找通过 <strong>Polycom</strong> Conferencing Add-In for Microsoft Outlook 安排的即<br />
将举行的会议在日历屏幕上以 显示。通过 <strong>Polycom</strong> Conferencing<br />
Add-In for Microsoft Outlook 安排的过去的会议以 显示。<br />
• 若要加入通过 <strong>Polycom</strong> Conferencing Add-In for Microsoft Outlook 安排的<br />
会议,您可选择 <strong>Polycom</strong> <strong>HDX</strong> 系统上的现在加入,而无须知晓拨号信息。<br />
• 您可使用 <strong>Polycom</strong> Conferencing Add-In for Microsoft Outlook 在<br />
Microsoft Outlook 工具栏单击 安排 <strong>Polycom</strong> 会议安排会议。<br />
使用 Microsoft Office Communications Server 功能进行视频<br />
呼叫<br />
使用 Office Communicator 管理联系人<br />
取决于您的系统的配置方式,您可以搜索 Microsoft Office Communications<br />
Server 目录,查看 Microsoft Office Communications Server 联系人列表,查看<br />
联系人是否在线并呼叫这些联系人,而无须知晓或记住他们的地址。<br />
Microsoft Office Communications Server 目录搜索仅返回姓氏以您的搜索字符串开<br />
头的条目。结果并不返回名字以搜索字符串开头的条目。<br />
Office Communicator 联系人在 <strong>Polycom</strong> <strong>HDX</strong> 系统 收藏夹屏幕以及目录的收<br />
藏夹组显示。若要在 <strong>Polycom</strong> <strong>HDX</strong> 系统添加或删除 Office Communicator 联<br />
系人,请使用 Office Communicator 应用程序。您可将现有的 Office<br />
Communicator 联系人加入 <strong>Polycom</strong> <strong>HDX</strong> 系统 本地创建的组,但这些更改不<br />
会显示在其他任何设备上。<br />
<strong>Polycom</strong>, Inc. 33
<strong>Polycom</strong> <strong>HDX</strong> 会议室系统用户指南<br />
若要使用 Office Communicator 管理您的联系人:<br />
1 用在您的 <strong>Polycom</strong> <strong>HDX</strong> 系统的 SIP 设置中指定的相同用户名和密码登录<br />
Office Communicator。<br />
2 从 Office Communicator,您可以 :<br />
— 添加和删除联系人<br />
— 添加和删除组<br />
— 将联系人在组间移动<br />
使用 Office Communicator 对联系人和组所作的更改将在 <strong>Polycom</strong> <strong>HDX</strong> 系统<br />
收藏夹屏幕和目录内的收藏夹组显示。 <strong>Polycom</strong> <strong>HDX</strong> 系统 支持来自 Office<br />
Communicator 的最多 200 个联系人和 64 个组。<br />
<strong>Polycom</strong> <strong>HDX</strong> 系统不支持 Office Communicator 分配列表组,这些组在 Microsoft<br />
Exchange Server 上创建,一般用于向一组人发送电子邮件。<br />
查看 Microsoft Office Communications Server 状态<br />
整合环境中的 <strong>Polycom</strong> <strong>HDX</strong> 系统和 Office Communicator 用户使用以下状态<br />
图标显示状态:<br />
图标 状态 说明<br />
可用 显示 <strong>HDX</strong> 系统或 Office<br />
Communicator 用户可用。<br />
在通话状态中 显示 <strong>HDX</strong> 系统 Office Communicator<br />
用户正处于以下其中一种状态:<br />
• 在通话状态中<br />
• 仅接受紧急打断<br />
• 忙<br />
• 非活动<br />
• 正在会议中<br />
• 正在会议中<br />
请勿打扰 显示 <strong>HDX</strong> 系统或 Office<br />
Communicator 用户设为请勿打扰。<br />
未知状态 显示 <strong>HDX</strong> 系统或 Office<br />
Communicator 用户的状态未知。<br />
脱机 显示 <strong>HDX</strong> 系统或 Office<br />
Communicator 用户脱机。<br />
34 <strong>Polycom</strong>, Inc.
<strong>Polycom</strong> 解决方案支持<br />
<strong>Polycom</strong> <strong>HDX</strong> 会议室系统用户指南<br />
<strong>Polycom</strong> 实施和维护服务仅为 <strong>Polycom</strong> 解决方案组件提供支持。全球服务及<br />
其认证合作伙伴可为整合于 <strong>Polycom</strong> 解决方案的受支持的第三方统一通信<br />
(UC) 环提供额外服务。这些额外的服务可帮助客户在他们的 UC 环境中成功<br />
设计、部署、优化和管理 <strong>Polycom</strong> 可视通信。针对 Microsoft 整合的专业服务<br />
是用于 Microsoft Outlook 的 <strong>Polycom</strong> 会议设备以及 Microsoft Office<br />
Communications Server 整合的必备服务。有关其他信息及详情,请参阅<br />
http://www.polycom.com/services/professional_services/index.html 或联<br />
系本地 <strong>Polycom</strong> 代表。<br />
使用带有视频呼叫的 Avaya 网络功能:<br />
根据系统的配置方式,您可以使用 Avaya® 电话网络上的某些功能,例如呼叫<br />
转接、转移呼叫和在纯音频会议中添加其他站点。<br />
激活呼叫转接<br />
1 确保 <strong>Polycom</strong> 系统当前未处于呼叫状态。<br />
2 从 <strong>Polycom</strong> 系统上的“发出呼叫”屏幕上,拨打由 Avaya Communication<br />
Manager 管理员提供的特征访问代码,后跟要将呼叫转移到的系统的<br />
E.164 分机号码。例如,拨打 *22016 如果 *2 是特征访问代码且 2016 是系统<br />
E.164。<br />
3 等待发出确认声响。<br />
停用激活呼叫转接<br />
1 从 <strong>Polycom</strong> 系统的 “发出呼叫”屏幕上,拨打由 Avaya Communication<br />
Manager 管理员提供的特征访问代码。例如,如果 #2 是用于禁用呼叫转接<br />
的特征访问代码,请拨打 #2。<br />
2 等待发出确认声响。<br />
转移呼叫:<br />
1 在通话状态中,按 <strong>Polycom</strong> 系统 遥控器上的 以访问调音板。<br />
2 按 选择以激活快速连接。将第一个远端站点系统置于保持状态。<br />
3 等待拨号音,然后拨打要转移呼叫的远端站点系统的分机号码。该呼叫连<br />
接本地系统和第二个远端站点系统之间的音频和视频。第一个远端站点系<br />
仍处于保持状态。<br />
4 挂断近端站点系统。现在呼叫中已经连接两个带有音频和视频的远端站点<br />
系统 (如果该功能存在)。<br />
<strong>Polycom</strong>, Inc. 35
<strong>Polycom</strong> <strong>HDX</strong> 会议室系统用户指南<br />
自定义工作区<br />
允许远端站点控制您的摄像机<br />
在呼叫接通时显示远端站点的名称<br />
将系统添加到呼叫:<br />
1 在通话状态中,按 <strong>Polycom</strong> 系统遥控器上的 以访问调音板。<br />
2 按 选择以激活快速连接。将远端站点系统置于保持状态。<br />
3 等待拨号音,然后拨打要将其添加到呼叫的系统的分机号码。<br />
4 再次按 选择。呼叫成为带有所有系统的纯音频会议。如果拨打快速连<br />
接的系统挂断,则将连接呼叫中带有音频和视频的其他系统 (如果该功能<br />
存在)。<br />
您可以自定义屏幕显示,具体情况取决于系统的配置方式。<br />
如果您的系统管理员允许访问用户设置,您可以允许远端站点控制您的摄像<br />
机。远端与会者还可设置和使用摄像机预设 (如果他们的系统支持)。<br />
要允许远端站点控制您的摄像机,请执行下列操作:<br />
1 从主屏幕选择 系统。<br />
2 在 “系统”屏幕中选择用户设置。<br />
3 滚动至远程控制近端摄像机,按 以启用该选项。<br />
4 按 主屏幕以保存所做的更改并返回主屏幕。<br />
对此设置的更改会立即生效,即使是在呼叫过程中。<br />
如果您的系统管理员允许访问用户设置,您可以指定在呼叫接通时是否显示远<br />
端站点的名称,以及该名称在屏幕上持续显示的时间。<br />
要指定显示远端站点名称的时间,请执行下列操作:<br />
1 从主屏幕选择 系统。<br />
2 在 “系统”屏幕中选择用户设置。<br />
3 选择 下一页以查看更多设置。<br />
36 <strong>Polycom</strong>, Inc.
在拨号时听到语音确认<br />
调整室内光线<br />
<strong>Polycom</strong> <strong>HDX</strong> 会议室系统用户指南<br />
4 滚动至远端站点名显示时间,然后按遥控器上的 ,选择是在整个呼叫期<br />
间显示远端站点名称,还是只在指定的时间段内显示,或者根本不显示。<br />
5 按 主屏幕以保存所做的更改并返回主屏幕。<br />
如果您的系统管理员允许访问用户设置,您可以将系统设置为在 “发出呼叫”<br />
屏幕上的拨号输入字段中输入数字时读出每个数字。<br />
要启用语音确认,请执行下列操作:<br />
1 从主屏幕选择系统。<br />
2 在 “系统”屏幕中选择用户设置。<br />
3 选择 下一页以查看更多设置。<br />
4 滚动至键盘按键音确认,然后按遥控器上的 启用该选项。<br />
5 按 主屏幕以保存所做的更改并返回主屏幕。<br />
如果您的系统管理员允许访问用户设置,您可以使用逆光控制来调整主摄像机<br />
向 <strong>Polycom</strong> <strong>HDX</strong> 系统发送的视频的亮度。当房间的布置导致图像中人物的背<br />
后有强光时,则调节此设置可能非常有用。<br />
由于逆光控制调整的是主摄像机,因此这些控制不会提高来自计算机或文件摄像机<br />
的内容的亮度。<br />
要打开逆光补偿,请执行下列操作:<br />
1 从主屏幕选择系统。<br />
2 在 “系统”屏幕中选择用户设置。<br />
3 滚动至逆光补偿,然后按遥控器上的 启用该选项。<br />
4 按主屏幕以保存所做的更改并返回主屏幕。<br />
<strong>Polycom</strong>, Inc. 37
<strong>Polycom</strong> <strong>HDX</strong> 会议室系统用户指南<br />
38 <strong>Polycom</strong>, Inc.