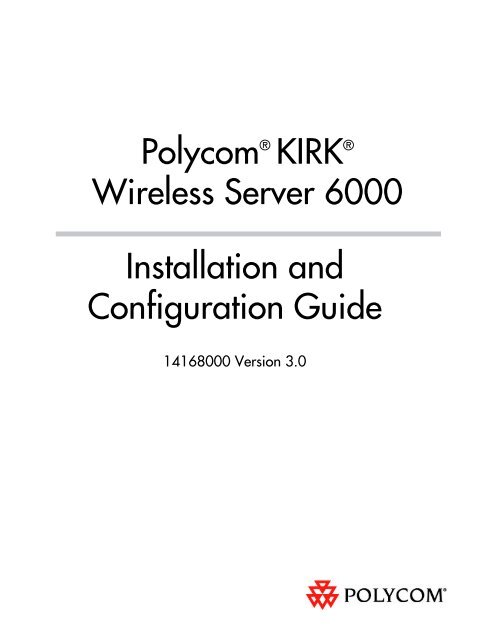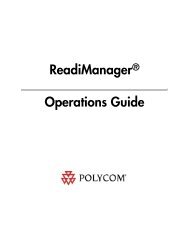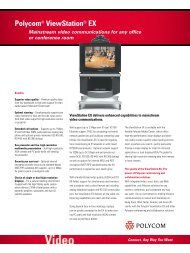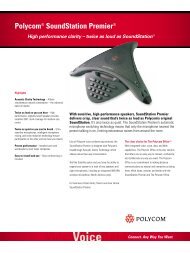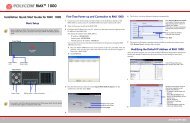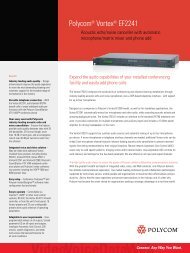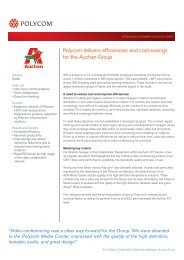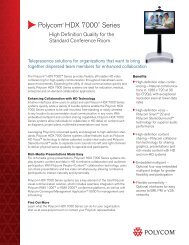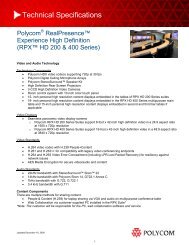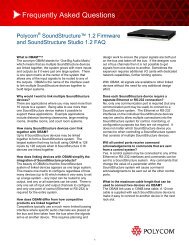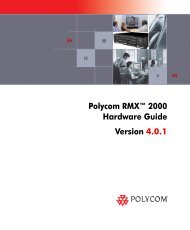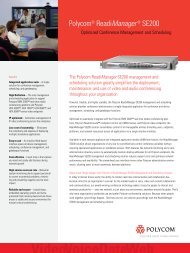Polycom® KIRK® Wireless Server 6000 Installation and ...
Polycom® KIRK® Wireless Server 6000 Installation and ...
Polycom® KIRK® Wireless Server 6000 Installation and ...
Create successful ePaper yourself
Turn your PDF publications into a flip-book with our unique Google optimized e-Paper software.
Polycom ®<br />
KIRK ®<br />
<strong>Wireless</strong> <strong>Server</strong> <strong>6000</strong><br />
<strong>Installation</strong> <strong>and</strong><br />
Configuration Guide<br />
14168000 Version 3.0
KIRK <strong>Wireless</strong> <strong>Server</strong> <strong>6000</strong> <strong>Installation</strong> <strong>and</strong> Configuration Guide<br />
Copyright © Polycom, Inc.<br />
All Rights Reserved<br />
Catalog No. 14168000<br />
Version 3.0<br />
Proprietary <strong>and</strong> Confidential<br />
The information contained herein is the sole intellectual property of Polycom, Inc. No distribution,<br />
reproduction or unauthorized use of these materials is permitted without the expressed written consent of<br />
Polycom, Inc. Information contained herein is subject to change without notice <strong>and</strong> does not represent<br />
commitment of any type on the part of Polycom, Inc. Polycom <strong>and</strong> Accord are registered trademarks of<br />
Polycom, Inc.<br />
Notice<br />
While reasonable effort was made to ensure that the information in this document was complete <strong>and</strong><br />
accurate at the time of printing, Polycom, Inc., cannot assume responsibility for any errors. Changes <strong>and</strong>/or<br />
corrections to the information contained in this document may be incorporated into future issues.<br />
ii
Contents<br />
Preface<br />
Contents<br />
Important Information Before You Begin . . . . . . . . . . . . . . . . . . . . . . . . . . 1–1<br />
Chapter Overview . . . . . . . . . . . . . . . . . . . . . . . . . . . . . . . . . . . . . . . . . . . . . . 1–2<br />
Related Documentation . . . . . . . . . . . . . . . . . . . . . . . . . . . . . . . . . . . . . . . . . 1–4<br />
Acronyms . . . . . . . . . . . . . . . . . . . . . . . . . . . . . . . . . . . . . . . . . . . . . . . . . . . . . 1–5<br />
Introduction to KIRK <strong>Wireless</strong> <strong>Server</strong> <strong>6000</strong><br />
Components of the KIRK <strong>Wireless</strong> <strong>Server</strong> <strong>6000</strong> Solution . . . . . . . . . . . . . 2–2<br />
KIRK <strong>Wireless</strong> <strong>Server</strong> <strong>6000</strong> . . . . . . . . . . . . . . . . . . . . . . . . . . . . . . . . . . . 2–2<br />
<strong>Wireless</strong> B<strong>and</strong>s . . . . . . . . . . . . . . . . . . . . . . . . . . . . . . . . . . . . . . . . . . . . . 2–3<br />
KIRK Media Resource . . . . . . . . . . . . . . . . . . . . . . . . . . . . . . . . . . . . . . . 2–3<br />
Codec Module . . . . . . . . . . . . . . . . . . . . . . . . . . . . . . . . . . . . . . . . . . . . . . 2–4<br />
KIRK Base Station . . . . . . . . . . . . . . . . . . . . . . . . . . . . . . . . . . . . . . . . . . . 2–4<br />
KIRK Repeater . . . . . . . . . . . . . . . . . . . . . . . . . . . . . . . . . . . . . . . . . . . . . . 2–5<br />
KIRK H<strong>and</strong>set . . . . . . . . . . . . . . . . . . . . . . . . . . . . . . . . . . . . . . . . . . . . . . 2–6<br />
Auto Login <strong>and</strong> H<strong>and</strong>over . . . . . . . . . . . . . . . . . . . . . . . . . . . . . . . . 2–6<br />
KIRK SIO Application Interface . . . . . . . . . . . . . . . . . . . . . . . . . . . . . . . 2–6<br />
KIRK Maintenance Software . . . . . . . . . . . . . . . . . . . . . . . . . . . . . . . . . . 2–7<br />
Administrative Computer . . . . . . . . . . . . . . . . . . . . . . . . . . . . . . . . . . . . 2–7<br />
Requirements for the KIRK <strong>Wireless</strong> <strong>Server</strong> <strong>6000</strong> Solution . . . . . . . . . . . . 2–7<br />
KIRK <strong>Wireless</strong> <strong>Server</strong> <strong>6000</strong>/KIRK Media Resources . . . . . . . . . . . . . 2–7<br />
Environmental Requirements . . . . . . . . . . . . . . . . . . . . . . . . . . . . . 2–7<br />
Electrical Requirements . . . . . . . . . . . . . . . . . . . . . . . . . . . . . . . . . . 2–8<br />
KIRK Base Stations <strong>and</strong> KIRK Repeaters . . . . . . . . . . . . . . . . . . . . . . . 2–8<br />
Environmental Requirements . . . . . . . . . . . . . . . . . . . . . . . . . . . . . 2–8<br />
Electrical Requirements for Base Station . . . . . . . . . . . . . . . . . . . . 2–9<br />
Electrical Requirements for Repeater . . . . . . . . . . . . . . . . . . . . . . . 2–9<br />
KIRK H<strong>and</strong>sets . . . . . . . . . . . . . . . . . . . . . . . . . . . . . . . . . . . . . . . . . . . . 2–10<br />
Environmental Requirements . . . . . . . . . . . . . . . . . . . . . . . . . . . . 2–10<br />
Electrical Requirements . . . . . . . . . . . . . . . . . . . . . . . . . . . . . . . . . 2–10<br />
KIRK Maintenance Software . . . . . . . . . . . . . . . . . . . . . . . . . . . . . . . . . 2–10<br />
Software Requirements . . . . . . . . . . . . . . . . . . . . . . . . . . . . . . . . . 2–10<br />
<strong>Installation</strong> Prerequisites . . . . . . . . . . . . . . . . . . . . . . . . . . . . . . . . . . . . . . . 2–11<br />
11
KIRK <strong>Wireless</strong> <strong>Server</strong> <strong>6000</strong> <strong>Installation</strong> <strong>and</strong> Configuration Guide<br />
12<br />
Deploying KIRK <strong>Wireless</strong> <strong>Server</strong> <strong>6000</strong><br />
Recommendations for KIRK Base Station/KIRK Repeater Placement . . 3–2<br />
Deployment of a KIRK <strong>Wireless</strong> <strong>Server</strong> <strong>6000</strong> Multi-Cell . . . . . . . . . . . . . . 3–3<br />
Sync over Air . . . . . . . . . . . . . . . . . . . . . . . . . . . . . . . . . . . . . . . . . . . . . . . 3–3<br />
Examples of Synchronization Chains . . . . . . . . . . . . . . . . . . . . . . . . . . 3–4<br />
Sync Chain With One Sync Master (Primary Sync Ways) . . . . . 3–5<br />
Sync Chain With Alternative Sync Ways . . . . . . . . . . . . . . . . . . . . 3–6<br />
Sync Chain With <strong>and</strong> Without Alternative Sync Ways . . . . . . . . 3–9<br />
Installing KIRK <strong>Wireless</strong> <strong>Server</strong> <strong>6000</strong> <strong>and</strong> KIRK Media<br />
Resource<br />
Description of KWS<strong>6000</strong>/KIRK Media Resource . . . . . . . . . . . . . . . . . . . . 4–2<br />
Types <strong>and</strong> Part Numbers . . . . . . . . . . . . . . . . . . . . . . . . . . . . . . . . . . . . . 4–2<br />
KWS<strong>6000</strong> Types <strong>and</strong> Part Numbers . . . . . . . . . . . . . . . . . . . . . . . . 4–2<br />
KIRK Media Resource Types <strong>and</strong> Part Numbers . . . . . . . . . . . . . 4–2<br />
KWS<strong>6000</strong>/KIRK Media Resource Appearance <strong>and</strong> Components . . 4–3<br />
KWS<strong>6000</strong>/KIRK Media Resource LED Indicators . . . . . . . . . . . . . . . . 4–5<br />
Front Cover . . . . . . . . . . . . . . . . . . . . . . . . . . . . . . . . . . . . . . . . . . . . . 4–5<br />
Faceplate . . . . . . . . . . . . . . . . . . . . . . . . . . . . . . . . . . . . . . . . . . . . . . . 4–5<br />
KWS<strong>6000</strong>/KIRK Media Resource - Reset Button . . . . . . . . . . . . . . . . . 4–6<br />
Resetting the KWS<strong>6000</strong>/KIRK Media Resource Hardware . . . . 4–6<br />
Installing the KWS<strong>6000</strong>/KIRK Media Resource . . . . . . . . . . . . . . . . . . . . . 4–7<br />
Installing KIRK Codec Module<br />
Description of KIRK Codec Module . . . . . . . . . . . . . . . . . . . . . . . . . . . . . . . 5–2<br />
KIRK Codec Module Type <strong>and</strong> Part Number . . . . . . . . . . . . . . . . . . . 5–2<br />
KIRK Codec Module Appearance . . . . . . . . . . . . . . . . . . . . . . . . . . . . . 5–2<br />
Installing the KIRK Codec Module . . . . . . . . . . . . . . . . . . . . . . . . . . . . . . . . 5–3<br />
Installing KIRK Base Station<br />
KIRK Base Station Description . . . . . . . . . . . . . . . . . . . . . . . . . . . . . . . . . . . 6–1<br />
KIRK Base Station provides RF Channels to KIRK H<strong>and</strong>sets . . . . . . 6–1<br />
KIRK Base Station Types <strong>and</strong> Part Numbers . . . . . . . . . . . . . . . . . . . . 6–2<br />
KIRK Base Station Appearance <strong>and</strong> Components . . . . . . . . . . . . . . . . 6–2<br />
KIRK Base Station LED Indicators . . . . . . . . . . . . . . . . . . . . . . . . . . . . . 6–4<br />
Front Cover . . . . . . . . . . . . . . . . . . . . . . . . . . . . . . . . . . . . . . . . . . . . . 6–4<br />
Faceplate . . . . . . . . . . . . . . . . . . . . . . . . . . . . . . . . . . . . . . . . . . . . . . . 6–4<br />
KIRK Base Station - Reset Button . . . . . . . . . . . . . . . . . . . . . . . . . . . . . . 6–5<br />
Resetting the KIRK Base Station Hardware . . . . . . . . . . . . . . . . . 6–5<br />
Installing the KIRK Base Station . . . . . . . . . . . . . . . . . . . . . . . . . . . . . . . . . . 6–5
Contents<br />
Wall Mounted (Vertical) <strong>Installation</strong> RF Coverage . . . . . . . . . . . . . . . 6–5<br />
Recording the <strong>Installation</strong> Information . . . . . . . . . . . . . . . . . . . . . . . . . . . . 6–6<br />
Installing KIRK Repeater<br />
KIRK Repeater Description . . . . . . . . . . . . . . . . . . . . . . . . . . . . . . . . . . . . . . 7–1<br />
KIRK Repeater provides RF Channels to KIRK H<strong>and</strong>sets . . . . . . . . . 7–1<br />
KIRK Repeater Types <strong>and</strong> Part Numbers . . . . . . . . . . . . . . . . . . . . . . . 7–2<br />
KIRK Repeater - Appearance <strong>and</strong> Components . . . . . . . . . . . . . . . . . 7–3<br />
KIRK Repeater LED Indicators . . . . . . . . . . . . . . . . . . . . . . . . . . . . . . . . 7–3<br />
Installing the KIRK Repeater . . . . . . . . . . . . . . . . . . . . . . . . . . . . . . . . . . . . . 7–4<br />
Environmental requirements . . . . . . . . . . . . . . . . . . . . . . . . . . . . . . 7–4<br />
Recording the <strong>Installation</strong> Information . . . . . . . . . . . . . . . . . . . . . . . . . . . . 7–6<br />
Checking Indicators . . . . . . . . . . . . . . . . . . . . . . . . . . . . . . . . . . . . . . . . . . . . . 7–6<br />
Powering the KIRK Repeater . . . . . . . . . . . . . . . . . . . . . . . . . . . . . . . . . . . . . 7–6<br />
Power Options . . . . . . . . . . . . . . . . . . . . . . . . . . . . . . . . . . . . . . . . . . . . . 7–6<br />
Programming a KIRK Repeater with the KIRK Programming Kit . . . . . 7–7<br />
Content of the KIRK Programming Kit Repeater . . . . . . . . . . . . . . . . 7–7<br />
Set up of the Hardware for Repeater Programming . . . . . . . . . . . . . . 7–8<br />
Programming the KIRK Repeater with the ServiceTool . . . . . . . . . . . 7–8<br />
Use of KIRK Repeater With External Antenna . . . . . . . . . . . . . . . . . . . . . 7–17<br />
Synchronization Ways . . . . . . . . . . . . . . . . . . . . . . . . . . . . . . . . . . . . . . 7–17<br />
Preparing KIRK H<strong>and</strong>set for Use<br />
KIRK H<strong>and</strong>set Description . . . . . . . . . . . . . . . . . . . . . . . . . . . . . . . . . . . . . . . 8–1<br />
KIRK H<strong>and</strong>set Types <strong>and</strong> Part Numbers . . . . . . . . . . . . . . . . . . . . . . . 8–2<br />
KIRK Charger Types <strong>and</strong> Part Numbers . . . . . . . . . . . . . . . . . . . . . . . 8–2<br />
Power Supply Types <strong>and</strong> Part Numbers . . . . . . . . . . . . . . . . . . . . . . . . 8–3<br />
Installing Battery . . . . . . . . . . . . . . . . . . . . . . . . . . . . . . . . . . . . . . . . . . . . . . . 8–4<br />
Installing Battery on KIRK 4020/KIRK 4040/KIRK 4080 H<strong>and</strong>sets . 8–4<br />
Installing Battery on KIRK 5020 <strong>and</strong> KIRK 5040 H<strong>and</strong>sets . . . . . . . . 8–5<br />
Charging KIRK H<strong>and</strong>sets . . . . . . . . . . . . . . . . . . . . . . . . . . . . . . . . . . . . . . . . 8–6<br />
Using the Charger . . . . . . . . . . . . . . . . . . . . . . . . . . . . . . . . . . . . . . . . . . . 8–6<br />
Charging Battery . . . . . . . . . . . . . . . . . . . . . . . . . . . . . . . . . . . . . . . . . . . . 8–8<br />
KIRK 4020/KIRK 4040 <strong>and</strong> KIRK 4080 H<strong>and</strong>sets . . . . . . . . . . . . . 8–8<br />
KIRK 5020/5040 H<strong>and</strong>sets . . . . . . . . . . . . . . . . . . . . . . . . . . . . . . . . 8–9<br />
Retrieving the Serial Number of the KIRK H<strong>and</strong>set . . . . . . . . . . . . . . . . 8–10<br />
Retrieving Serial Number on KIRK 4020/KIRK 4040/KIRK 4080<br />
H<strong>and</strong>sets . . . . . . . . . . . . . . . . . . . . . . . . . . . . . . . . . . . . . . . . . . . . . . . . . 8–11<br />
Retrieving Serial Number on KIRK 5020/5040 H<strong>and</strong>sets . . . . . . . . 8–12<br />
13
KIRK <strong>Wireless</strong> <strong>Server</strong> <strong>6000</strong> <strong>Installation</strong> <strong>and</strong> Configuration Guide<br />
14<br />
Basic Network Configuration<br />
Recommended Network Configuration . . . . . . . . . . . . . . . . . . . . . . . . . . . . 9–1<br />
Assigning DHCP <strong>Server</strong> Options . . . . . . . . . . . . . . . . . . . . . . . . . . . . . . . . . 9–2<br />
Assigning DHCP <strong>Server</strong> Reservations . . . . . . . . . . . . . . . . . . . . . . . . . . . . . 9–2<br />
Configuring KIRK <strong>Wireless</strong> <strong>Server</strong> <strong>6000</strong><br />
Powering up the KWS<strong>6000</strong> <strong>Server</strong> <strong>and</strong> Media Resource . . . . . . . . . . . . . 10–1<br />
Connecting a Computer to the KWS<strong>6000</strong> . . . . . . . . . . . . . . . . . . . . . . . . . . 10–2<br />
Accessing the Web Based Administration Page . . . . . . . . . . . . . . . . . . . . 10–2<br />
How to Change Internet Protocol Properties using Windows XP . 10–3<br />
How to Access the Administration Page . . . . . . . . . . . . . . . . . . . . . . 10–5<br />
Entering a System User Name <strong>and</strong> Password . . . . . . . . . . . . . . . 10–6<br />
Configuring a KIRK <strong>Wireless</strong> <strong>Server</strong> <strong>6000</strong> Using Static IP Address . . . 10–7<br />
General Configuration . . . . . . . . . . . . . . . . . . . . . . . . . . . . . . . . . . . . . . 10–8<br />
<strong>Wireless</strong> <strong>Server</strong> Configuration . . . . . . . . . . . . . . . . . . . . . . . . . . . . . . . 10–9<br />
Built-In Media Resource Configuration . . . . . . . . . . . . . . . . . . . . . . . 10–9<br />
SIP Configuration . . . . . . . . . . . . . . . . . . . . . . . . . . . . . . . . . . . . . . . . . 10–10<br />
Security Configuration . . . . . . . . . . . . . . . . . . . . . . . . . . . . . . . . . . . . . 10–12<br />
Configuring a KIRK <strong>Wireless</strong> <strong>Server</strong> <strong>6000</strong> Using DHCP . . . . . . . . . . . . 10–13<br />
General Configuration . . . . . . . . . . . . . . . . . . . . . . . . . . . . . . . . . . . . . 10–13<br />
<strong>Wireless</strong> <strong>Server</strong> Configuration . . . . . . . . . . . . . . . . . . . . . . . . . . . . . . 10–14<br />
Built-In Media Resource Configuration . . . . . . . . . . . . . . . . . . . . . . 10–15<br />
SIP Configuration . . . . . . . . . . . . . . . . . . . . . . . . . . . . . . . . . . . . . . . . . 10–15<br />
Security Configuration . . . . . . . . . . . . . . . . . . . . . . . . . . . . . . . . . . . . . 10–15<br />
Checking Indicators . . . . . . . . . . . . . . . . . . . . . . . . . . . . . . . . . . . . . . . . . . . 10–15<br />
Making a Back-Up of the Configuration File . . . . . . . . . . . . . . . . . . . . . . 10–15<br />
Configuring KIRK Media Resources<br />
Powering up the KIRK Media Resource . . . . . . . . . . . . . . . . . . . . . . . . . . . 11–1<br />
Connecting a Computer to the KIRK Media Resource . . . . . . . . . . . . . . 11–2<br />
Accessing the Web Based Administration Page . . . . . . . . . . . . . . . . . . . . 11–2<br />
How to Change Internet Protocol Properties using Windows XP . 11–3<br />
How to Access the Administration Page . . . . . . . . . . . . . . . . . . . . . . 11–5<br />
Entering a System User Name <strong>and</strong> Password . . . . . . . . . . . . . . . 11–5<br />
Configuring a KIRK Media Resource Using DHCP . . . . . . . . . . . . . . . . . 11–6<br />
Configuring a KIRK Media Resource Using Static IP Address . . . . . . . 11–7<br />
General Configuration . . . . . . . . . . . . . . . . . . . . . . . . . . . . . . . . . . . . . . 11–7<br />
Media Resource Configuration . . . . . . . . . . . . . . . . . . . . . . . . . . . . . . . 11–7<br />
Checking Indicators . . . . . . . . . . . . . . . . . . . . . . . . . . . . . . . . . . . . . . . . . . . . 11–7
Contents<br />
Making a Back-Up of the Configuration File . . . . . . . . . . . . . . . . . . . . . . . 11–8<br />
Configuring KIRK Base Station<br />
Powering up the KIRK Base Station . . . . . . . . . . . . . . . . . . . . . . . . . . . . . . 12–1<br />
Connecting a Computer to the KIRK Base Station . . . . . . . . . . . . . . . . . . 12–2<br />
Accessing the Web Based Administration Page . . . . . . . . . . . . . . . . . . . . 12–3<br />
How to Change Internet Protocol Properties using Windows XP . 12–3<br />
How to Access the Administration Page . . . . . . . . . . . . . . . . . . . . . . 12–5<br />
Entering a System User Name <strong>and</strong> Password . . . . . . . . . . . . . . . 12–5<br />
Configuring a KIRK Base Station Using DHCP . . . . . . . . . . . . . . . . . . . . 12–6<br />
General Configuration . . . . . . . . . . . . . . . . . . . . . . . . . . . . . . . . . . . . . . 12–7<br />
Security Configuration . . . . . . . . . . . . . . . . . . . . . . . . . . . . . . . . . . . . . . 12–7<br />
Sync. Ways Configuration . . . . . . . . . . . . . . . . . . . . . . . . . . . . . . . . . . . 12–8<br />
Configuring a KIRK Base Station Using Static IP Address . . . . . . . . . . . 12–9<br />
General Configuration . . . . . . . . . . . . . . . . . . . . . . . . . . . . . . . . . . . . . 12–10<br />
Base Station Configuration . . . . . . . . . . . . . . . . . . . . . . . . . . . . . . . . . 12–11<br />
Security Configuration . . . . . . . . . . . . . . . . . . . . . . . . . . . . . . . . . . . . . 12–11<br />
Sync. Ways Configuration . . . . . . . . . . . . . . . . . . . . . . . . . . . . . . . . . . 12–11<br />
Checking Indicators . . . . . . . . . . . . . . . . . . . . . . . . . . . . . . . . . . . . . . . . . . . 12–11<br />
Making a Back-Up of the Configuration File . . . . . . . . . . . . . . . . . . . . . . 12–11<br />
KIRK H<strong>and</strong>set Registration <strong>and</strong> Subscription<br />
Registering KIRK H<strong>and</strong>sets . . . . . . . . . . . . . . . . . . . . . . . . . . . . . . . . . . . . . 13–1<br />
Subscribing KIRK H<strong>and</strong>sets . . . . . . . . . . . . . . . . . . . . . . . . . . . . . . . . . . . . . 13–3<br />
KIRK 4020/4040/4080-H<strong>and</strong>set . . . . . . . . . . . . . . . . . . . . . . . . . . . . . . 13–3<br />
Subscribing H<strong>and</strong>sets . . . . . . . . . . . . . . . . . . . . . . . . . . . . . . . . . . . 13–6<br />
Subscribing a H<strong>and</strong>set to Different Systems . . . . . . . . . . . . . . . . 13–6<br />
KIRK 5020/5040/ H<strong>and</strong>set . . . . . . . . . . . . . . . . . . . . . . . . . . . . . . . . . . 13–7<br />
Creating Login (Subscribing H<strong>and</strong>set) . . . . . . . . . . . . . . . . . . . . . 13–8<br />
Subscribing a H<strong>and</strong>set to Different Systems . . . . . . . . . . . . . . . . 13–9<br />
KIRK H<strong>and</strong>set Management<br />
Viewing H<strong>and</strong>set/User Configuration . . . . . . . . . . . . . . . . . . . . . . . . . . . 14–2<br />
Searching for H<strong>and</strong>set/User Information . . . . . . . . . . . . . . . . . . . . . . . . . 14–2<br />
Unsubscribing KIRK H<strong>and</strong>sets . . . . . . . . . . . . . . . . . . . . . . . . . . . . . . . . . . 14–3<br />
KIRK 4020/4040/4080 H<strong>and</strong>set . . . . . . . . . . . . . . . . . . . . . . . . . . . . . . 14–3<br />
KIRK 5020/5040 H<strong>and</strong>set . . . . . . . . . . . . . . . . . . . . . . . . . . . . . . . . . . . 14–4<br />
Removing KIRK H<strong>and</strong>sets from the List (Deregistering) . . . . . . . . . . . . 14–4<br />
Changing User Configurations . . . . . . . . . . . . . . . . . . . . . . . . . . . . . . . . . . 14–6<br />
Exporting H<strong>and</strong>set Registration Data . . . . . . . . . . . . . . . . . . . . . . . . . . . . . 14–7<br />
15
KIRK <strong>Wireless</strong> <strong>Server</strong> <strong>6000</strong> <strong>Installation</strong> <strong>and</strong> Configuration Guide<br />
16<br />
Restoring H<strong>and</strong>set Registration Data . . . . . . . . . . . . . . . . . . . . . . . . . . . . . 14–9<br />
Importing H<strong>and</strong>set Registration Data - CSV Format . . . . . . . . . . . . . . . 14–11<br />
Adjusting the KIRK H<strong>and</strong>set . . . . . . . . . . . . . . . . . . . . . . . . . . . . . . . . . . . 14–13<br />
Content of the KIRK Programming Kit H<strong>and</strong>set . . . . . . . . . . . . . . . 14–13<br />
Set up of the Hardware for KIRK H<strong>and</strong>set Adjustment . . . . . . . . . 14–14<br />
Adjusting the KIRK H<strong>and</strong>set with the ServiceTool . . . . . . . . . . . . . 14–14<br />
System Management<br />
KIRK <strong>Wireless</strong> <strong>Server</strong> <strong>6000</strong> . . . . . . . . . . . . . . . . . . . . . . . . . . . . . . . . . . . . . . 15–2<br />
Changing System User Name <strong>and</strong> Password . . . . . . . . . . . . . . . . . . . 15–2<br />
Reading System Information . . . . . . . . . . . . . . . . . . . . . . . . . . . . . . . . 15–3<br />
General Status Information . . . . . . . . . . . . . . . . . . . . . . . . . . . . . . 15–3<br />
Logs Information . . . . . . . . . . . . . . . . . . . . . . . . . . . . . . . . . . . . . . . 15–4<br />
<strong>Wireless</strong> <strong>Server</strong> Information . . . . . . . . . . . . . . . . . . . . . . . . . . . . . 15–5<br />
Reading Statistics . . . . . . . . . . . . . . . . . . . . . . . . . . . . . . . . . . . . . . . . . . 15–6<br />
<strong>Wireless</strong> <strong>Server</strong> . . . . . . . . . . . . . . . . . . . . . . . . . . . . . . . . . . . . . . . . 15–6<br />
Media Resource . . . . . . . . . . . . . . . . . . . . . . . . . . . . . . . . . . . . . . . . 15–7<br />
Base Station . . . . . . . . . . . . . . . . . . . . . . . . . . . . . . . . . . . . . . . . . . . 15–8<br />
Active Calls . . . . . . . . . . . . . . . . . . . . . . . . . . . . . . . . . . . . . . . . . . . . 15–8<br />
Abnormal Releases . . . . . . . . . . . . . . . . . . . . . . . . . . . . . . . . . . . . . 15–8<br />
Traffic Distribution . . . . . . . . . . . . . . . . . . . . . . . . . . . . . . . . . . . . . 15–9<br />
Making a Back-Up of the Configuration File . . . . . . . . . . . . . . . . . . 15–10<br />
Restoring Configuration File . . . . . . . . . . . . . . . . . . . . . . . . . . . . . . . . 15–12<br />
Updating the KIRK <strong>Wireless</strong> <strong>Server</strong> <strong>6000</strong> . . . . . . . . . . . . . . . . . . . . . 15–13<br />
Updating KIRK <strong>Wireless</strong> <strong>Server</strong> <strong>6000</strong> Firmware . . . . . . . . . . . 15–13<br />
Restarting the KIRK <strong>Wireless</strong> <strong>Server</strong> <strong>6000</strong> . . . . . . . . . . . . . . . . . . . . 15–14<br />
Operating System of KIRK <strong>Wireless</strong> <strong>Server</strong> <strong>6000</strong> . . . . . . . . . . . 15–15<br />
KIRK <strong>Wireless</strong> <strong>Server</strong> <strong>6000</strong> . . . . . . . . . . . . . . . . . . . . . . . . . . . . . . 15–16<br />
Administration <strong>Server</strong> . . . . . . . . . . . . . . . . . . . . . . . . . . . . . . . . . 15–16<br />
KIRK Media Resource . . . . . . . . . . . . . . . . . . . . . . . . . . . . . . . . . . . . . . . . . 15–17<br />
Changing System User Name <strong>and</strong> Password . . . . . . . . . . . . . . . . . . 15–17<br />
Reading System Information . . . . . . . . . . . . . . . . . . . . . . . . . . . . . . . 15–18<br />
General Status Information . . . . . . . . . . . . . . . . . . . . . . . . . . . . . 15–18<br />
Logs Information . . . . . . . . . . . . . . . . . . . . . . . . . . . . . . . . . . . . . . 15–19<br />
Reading Statistics . . . . . . . . . . . . . . . . . . . . . . . . . . . . . . . . . . . . . . . . . 15–21<br />
Updating the KIRK Media Resource Firmware . . . . . . . . . . . . . . . . 15–21<br />
Updating KIRK Media Resource Firmware . . . . . . . . . . . . . . . 15–21<br />
KIRK Base Station . . . . . . . . . . . . . . . . . . . . . . . . . . . . . . . . . . . . . . . . . . . . 15–23<br />
Changing System User Name <strong>and</strong> Password . . . . . . . . . . . . . . . . . . 15–23<br />
Reading System Information . . . . . . . . . . . . . . . . . . . . . . . . . . . . . . . 15–24<br />
General Status Information . . . . . . . . . . . . . . . . . . . . . . . . . . . . . 15–24<br />
Logs Information . . . . . . . . . . . . . . . . . . . . . . . . . . . . . . . . . . . . . . 15–25
Messaging over MSF<br />
Contents<br />
Reading Statistics . . . . . . . . . . . . . . . . . . . . . . . . . . . . . . . . . . . . . . . . . 15–26<br />
Sync State of Base Station . . . . . . . . . . . . . . . . . . . . . . . . . . . . . . . . . . 15–26<br />
Checking Sync State . . . . . . . . . . . . . . . . . . . . . . . . . . . . . . . . . . . 15–27<br />
Updating the KIRK Base Station Firmware . . . . . . . . . . . . . . . . . . . 15–28<br />
Updating KIRK Base Station Firmware . . . . . . . . . . . . . . . . . . . 15–28<br />
Description of Different Types of MSF Messages . . . . . . . . . . . . . . . . . . . 16–1<br />
Sending Text Messages . . . . . . . . . . . . . . . . . . . . . . . . . . . . . . . . . . . . . . . . . 16–3<br />
Regulatory Notices<br />
International Regulatory <strong>and</strong> Product Information . . . . . . . . . . . . . . . . . 17–1<br />
Important Safety Instructions <strong>and</strong> Product Information . . . . . . . . . . . . . 17–7<br />
Open Source Software Notice<br />
Open Source Software Notice . . . . . . . . . . . . . . . . . . . . . . . . . . . . . . . . . . . 18–1<br />
17
KIRK <strong>Wireless</strong> <strong>Server</strong> <strong>6000</strong> <strong>Installation</strong> <strong>and</strong> Configuration Guide<br />
18
Preface<br />
1<br />
This guide is intended for qualified technicians who will install, configure <strong>and</strong><br />
maintain the KIRK <strong>Wireless</strong> <strong>Server</strong> <strong>6000</strong> (KWS<strong>6000</strong>) Solution. To qualify to<br />
install the KWS<strong>6000</strong> Solution, you must have successfully completed the<br />
KWS<strong>6000</strong> technical training. The guide provides all the necessary information<br />
for successful installation <strong>and</strong> maintenance of the wireless solutions.<br />
This includes the installation <strong>and</strong> configuration of:<br />
• KIRK <strong>Wireless</strong> <strong>Server</strong> <strong>6000</strong><br />
• KIRK Media Resource<br />
• KIRK Codec Module<br />
• KIRK Base Station<br />
• KIRK Repeater<br />
• KIRK H<strong>and</strong>set<br />
The <strong>Installation</strong> Guide also provides you with information about:<br />
• Web based Administration Page of the KWS<strong>6000</strong>, media resource <strong>and</strong> base<br />
station<br />
Important Information Before You Begin<br />
This guide assumes the following:<br />
• that users have a working knowledge of the call h<strong>and</strong>lers operations<br />
• that the call h<strong>and</strong>ler is installed <strong>and</strong> initialized <strong>and</strong> is working correctly<br />
• that you have a working knowledge of deployment in general<br />
• that a site survey has been conducted <strong>and</strong> that the installer has access to<br />
these plans<br />
Note The site survey should determine the number of h<strong>and</strong>sets <strong>and</strong> how many<br />
RF channels are needed.<br />
1–1
KIRK <strong>Wireless</strong> <strong>Server</strong> <strong>6000</strong> <strong>Installation</strong> <strong>and</strong> Configuration Guide<br />
Chapter Overview<br />
1–2<br />
Where is it? What is it about? When to use it?<br />
Chapter 2 Introduction to KIRK<br />
<strong>Wireless</strong> <strong>Server</strong> <strong>6000</strong><br />
Chapter 3 Deploying the KIRK<br />
<strong>Wireless</strong> <strong>Server</strong> <strong>6000</strong><br />
Chapter 4 Installing KIRK <strong>Wireless</strong><br />
<strong>Server</strong> <strong>6000</strong> <strong>and</strong> KIRK<br />
Media Resource<br />
Chapter 5 Installing KIRK Codec<br />
Module<br />
Chapter 6 Installing KIRK Base<br />
Station<br />
To learn about the different<br />
components in a typical KWS<strong>6000</strong><br />
configuration.<br />
To learn how to deploy a KWS<strong>6000</strong><br />
Multi-cell installation.<br />
To learn about KWS<strong>6000</strong>/KIRK<br />
Media Resource <strong>and</strong> to install it.<br />
To learn about the KIRK Codec<br />
Module <strong>and</strong> to install it in a KIRK<br />
Media Resource.<br />
To learn about the KIRK Base<br />
Station <strong>and</strong> to mount it onto wall<br />
indoors.<br />
Chapter 7 Installing KIRK Repeater To learn about the KIRK Repeater<br />
<strong>and</strong> to mount repeater onto wall or<br />
ceiling indoors.<br />
Chapter 8 Preparing KIRK H<strong>and</strong>set<br />
for Use<br />
Chapter 9 Basic Network<br />
Configuration<br />
Chapter 10 Configuring KIRK<br />
<strong>Wireless</strong> <strong>Server</strong> <strong>6000</strong><br />
Chapter 11 Configuring KIRK Media<br />
Resource<br />
To prepare KIRK H<strong>and</strong>sets for use,<br />
installing <strong>and</strong> charging battery.<br />
To learn about DHCP <strong>and</strong> TCP/IP<br />
Setup <strong>and</strong> to assign options to<br />
DHCP server.<br />
To power up the KWS<strong>6000</strong>,<br />
connect a computer to the<br />
KWS<strong>6000</strong>, access the web based<br />
Administration Page <strong>and</strong> configure<br />
the KWS<strong>6000</strong> using DHCP or<br />
TCP/IP Setup.<br />
To power up the KIRK Media<br />
Resource, connect a computer to<br />
the KIRK Media Resource, access<br />
the web based Administration Page<br />
<strong>and</strong> configure the KIRK Media<br />
Resource using DHCP or TCP/IP<br />
Setup.
0<br />
Where is it? What is it about? When to use it?<br />
Chapter 12 Configuring KIRK Base<br />
Station<br />
Chapter 13 KIRK H<strong>and</strong>set<br />
Registration <strong>and</strong><br />
Subscription<br />
Chapter 14 KIRK H<strong>and</strong>set<br />
Management<br />
Preface<br />
To power up the KIRK Base<br />
Station, connect a computer to the<br />
KIRK Base Station, access the web<br />
based Administration Page <strong>and</strong><br />
configure the KIRK Base Station<br />
using DHCP or TCP/IP Setup.<br />
To register <strong>and</strong> subscribe KIRK<br />
H<strong>and</strong>sets.<br />
To unsubscribe <strong>and</strong> deregister<br />
KIRK H<strong>and</strong>sets. To change user<br />
configuration <strong>and</strong> adjust h<strong>and</strong>sets.<br />
Chapter 15 System Management To define <strong>and</strong> view different<br />
settings of the system, reading<br />
statistics, making a backup of<br />
configuration file, updating system<br />
software, <strong>and</strong> resetting the system.<br />
Chapter 16 Messaging over MSF To enable the MSF messages<br />
function.<br />
Chapter 17 Regulatory Notices To learn about safety regulation for<br />
the KWS<strong>6000</strong>.<br />
Chapter 18 Open Source Software<br />
Notice<br />
To provide information about the<br />
Open Source Software.<br />
1–3
KIRK <strong>Wireless</strong> <strong>Server</strong> <strong>6000</strong> <strong>Installation</strong> <strong>and</strong> Configuration Guide<br />
Related Documentation<br />
1–4<br />
For further information about the KWS<strong>6000</strong> not covered by this manual, refer<br />
to the following documentation:<br />
Subject Documentation<br />
Deployment Kit Deployment Guide<br />
H<strong>and</strong>set Operation H<strong>and</strong>set User’s Guide<br />
Pre <strong>and</strong> Mid Call<br />
Services<br />
Pre <strong>and</strong> Mid Call Services User Guide<br />
Release Notes Every softare release is accompanied by a release<br />
note. The release note describes software changes,<br />
bug fixes, outst<strong>and</strong>ing issues, <strong>and</strong> hardware<br />
compability considerations for the new software<br />
release.<br />
Read the release note before you begin a software<br />
upgrade!<br />
To obtain the release note, see www.polycom.com
Acronyms<br />
Preface<br />
AC Authentication Code<br />
ARI no. Access Rights Identity - Serial number of the KWS<strong>6000</strong><br />
CLI Comm<strong>and</strong> Line Interface<br />
dB Decibels (deciBells)<br />
DECT Digital Enhanced Cordless Telecommunications<br />
DHCP Dynamic Host Configuration Protocol<br />
DNS Domain Name System<br />
e.i.r.p. Equivalent Isotropic Radiated Power<br />
GAP Generic Access Profile<br />
HW PCS Hardware Product Change Status - Hardware edition<br />
IP Internet Protocol<br />
IPEI International Portable Equipment Identity - Serial number of the<br />
h<strong>and</strong>set - SN<br />
IWU Inter Working Unit<br />
KWS KIRK <strong>Wireless</strong> <strong>Server</strong><br />
KWS<strong>6000</strong> KIRK <strong>Wireless</strong> <strong>Server</strong> <strong>6000</strong><br />
LAN Local Area Network<br />
LED Light Emitting Diode<br />
MAC Media Access Control - hardware address of a device connected to<br />
a network<br />
MTU Maximum Translation Unit<br />
MWI Message Weighing Indication<br />
NIC Network Interface Card<br />
NTP Network Time Protocol<br />
PBX Private Branch eXchange<br />
PCS Product Change Status (Edition)<br />
PoE Power over Ethernet<br />
PP Portable Parts - wireless h<strong>and</strong>set<br />
RSSI Received Signal Strength Indicator<br />
RTP Real-time Transport Protocol<br />
SIP Session Initiated Protocol<br />
SW PCS Software Product Change Status - Software edition<br />
TFTP Trivial File Transfer Protocol<br />
UDP User Datagram Protocol<br />
1–5
KIRK <strong>Wireless</strong> <strong>Server</strong> <strong>6000</strong> <strong>Installation</strong> <strong>and</strong> Configuration Guide<br />
1–6<br />
VoIP Voice over Internet Protocol<br />
WLAN <strong>Wireless</strong> Local Area Network<br />
WRFP <strong>Wireless</strong> Radio Fixed Part - <strong>Wireless</strong> Repeater
Introduction to KIRK <strong>Wireless</strong> <strong>Server</strong><br />
<strong>6000</strong><br />
This section provides a description of the KWS<strong>6000</strong> solution.<br />
A typical KWS<strong>6000</strong> configuration includes a number of the following<br />
components, in addition to the KWS<strong>6000</strong>:<br />
• Media resources<br />
• Base stations<br />
• Repeaters<br />
• H<strong>and</strong>sets <strong>and</strong> accessories<br />
Figure 2-1 Overview of the Whole Solution<br />
2<br />
2–1
KIRK <strong>Wireless</strong> <strong>Server</strong> <strong>6000</strong> <strong>Installation</strong> <strong>and</strong> Configuration Guide<br />
2–2<br />
This section provides information about:<br />
• “Components of the KIRK <strong>Wireless</strong> <strong>Server</strong> <strong>6000</strong> Solution” on page 2-2<br />
• “Requirements for the KIRK <strong>Wireless</strong> <strong>Server</strong> <strong>6000</strong> Solution” on page 2-7<br />
• “<strong>Installation</strong> Prerequisites” on page 2-11<br />
Components of the KIRK <strong>Wireless</strong> <strong>Server</strong> <strong>6000</strong> Solution<br />
KIRK <strong>Wireless</strong> <strong>Server</strong> <strong>6000</strong><br />
This section provides information about:<br />
• “KIRK <strong>Wireless</strong> <strong>Server</strong> <strong>6000</strong>” on page 2-2<br />
• “<strong>Wireless</strong> B<strong>and</strong>s” on page 2-3<br />
• “KIRK Media Resource” on page 2-3<br />
• “KIRK Base Station” on page 2-4<br />
• “KIRK Repeater” on page 2-5<br />
• “KIRK H<strong>and</strong>set” on page 2-6<br />
• “KIRK Maintenance Software” on page 2-7<br />
• “Administrative Computer” on page 2-7<br />
Below you will find an overview of the system capacity of the KWS<strong>6000</strong>.<br />
Table 2-1 Overview of System Capacity<br />
Description Capacity<br />
Max. number of base stations.<br />
Note: A minimum of 1 base station is required, as the KWS<strong>6000</strong><br />
does not have a built-in radio.<br />
Max. number of simultaneous calls on each base station 11<br />
Max. number of repeaters on each base station 6<br />
Max. number of simultaneous calls on a KWS<strong>6000</strong>/media resource<br />
(G.711)<br />
Max. number of media resources 32<br />
Max. number of simultaneous calls with 32 media resources 1024<br />
255<br />
32
<strong>Wireless</strong> B<strong>and</strong>s<br />
KIRK Media Resource<br />
Table 2-1 Overview of System Capacity<br />
Introduction to KIRK <strong>Wireless</strong> <strong>Server</strong> <strong>6000</strong><br />
Description Capacity<br />
Max. number of simultaneous calls on each KWS<strong>6000</strong>/media<br />
resource with Codec Module<br />
Max. number of simultaneous calls with 32 media resources with<br />
Codec Module.<br />
Note: If the Codec Module is used, it is recommended to<br />
install it in al media resources.<br />
Max. number of registered h<strong>and</strong>sets 4096<br />
The KWS<strong>6000</strong> controls the wireless infrastructure. It manages media<br />
resources, base stations, repeaters <strong>and</strong> the IP interface to the call h<strong>and</strong>ler.<br />
The communication protocol between the KWS<strong>6000</strong> <strong>and</strong> the call h<strong>and</strong>ler is SIP<br />
A KWS<strong>6000</strong> is installed directly on the LAN <strong>and</strong> must be managed as part of<br />
the corporate network.<br />
For more information about the KWS<strong>6000</strong>, refer to “Deploying KIRK <strong>Wireless</strong><br />
<strong>Server</strong> <strong>6000</strong>” on page 3-1, “Installing KIRK <strong>Wireless</strong> <strong>Server</strong> <strong>6000</strong> <strong>and</strong> KIRK<br />
Media Resource” on page 4-1 <strong>and</strong> “Configuring KIRK <strong>Wireless</strong> <strong>Server</strong> <strong>6000</strong>”<br />
on page 10-1.<br />
The wireless solution supports two wireless b<strong>and</strong>s, allowing operation in<br />
various countries <strong>and</strong> regions. Supported wireless b<strong>and</strong>s are:<br />
• ETSI DECT (1880-1900 Mhz), referred to as DECT<br />
• USA DECT (1920-1930 Mhz), referred to as 1G9<br />
The wireless b<strong>and</strong> used by a KWS<strong>6000</strong> solution is determined by the base<br />
stations <strong>and</strong> h<strong>and</strong>sets ordered with the solution.<br />
The media resource performs media conversion between the call h<strong>and</strong>ler <strong>and</strong><br />
the KWS<strong>6000</strong> <strong>and</strong> is the media termination point for incoming <strong>and</strong> outgoing<br />
calls.<br />
A maximum of 32 media resources can be added to KWS<strong>6000</strong>. Each media<br />
resource adds 32 voice channels to the system. It furthermore h<strong>and</strong>les the<br />
media stream from the SIP server <strong>and</strong> voice is thus distributed from the KIRK<br />
Media Resource to the KIRK IP Base Station. Adding 32 media resources<br />
makes it possible to have 1024 calls at the same time.<br />
Note KWS<strong>6000</strong> contains one media resource.<br />
24<br />
768<br />
2–3
KIRK <strong>Wireless</strong> <strong>Server</strong> <strong>6000</strong> <strong>Installation</strong> <strong>and</strong> Configuration Guide<br />
Codec Module<br />
KIRK Base Station<br />
2–4<br />
It is possible to install a Codec Module in the media resource. The Codec<br />
Module adds a number of codecs, allowing the wireless server to interface to<br />
G.729A/G.723.1 <strong>and</strong> other codec st<strong>and</strong>ards.<br />
Note When installing a Codec Module, the media resource only adds 24 voice<br />
channels to the system. Adding 32 media resources with codec modules<br />
makes it possible to have 768 calls at the same time.<br />
For more information about media resources, refer to “Installing KIRK<br />
<strong>Wireless</strong> <strong>Server</strong> <strong>6000</strong> <strong>and</strong> KIRK Media Resource” on page 4-1 <strong>and</strong><br />
“Configuring KIRK Media Resources” on page 11-1.<br />
For more information about installing the Codec Module, refer to “Installing<br />
KIRK Codec Module” on page 5-1.<br />
The base stations are positioned in the area to send <strong>and</strong> receive calls between<br />
the wireless server <strong>and</strong> the h<strong>and</strong>set. The base station contains internal<br />
antennas <strong>and</strong> h<strong>and</strong>les 11 speech channels simultaneously. A base station is<br />
able to synchronize with other base stations. When the base station is<br />
synchronized with other base stations, a person speaking in a h<strong>and</strong>set can<br />
move between base stations without any interference.<br />
Transmission length is up to 100 meters/329 feet according to IEEE 802.3u on<br />
a twisted pair cable, e.g. cat.5e. The base station is a class 1 PoE device (802.3af)<br />
<strong>and</strong> must be powered accordingly (maximum power supply consumption<br />
3.0W according to PoE 802.3af). The radius coverage of the base station is up<br />
to 90 meters/295 feet indoor <strong>and</strong> up to 300 meters/984 feet outdoor, with a<br />
h<strong>and</strong>set in line-of-sight.<br />
Coverage area decreases depending on choice of building materials <strong>and</strong><br />
obstructive elements. To ensure proper coverage in the areas required, it is<br />
necessary to conduct a site survey <strong>and</strong> deployment by certified technicians.<br />
For more information about deployment, refer to the Deployment Guide<br />
accompanying the Deployment Kit.<br />
For more information about the base station, refer to “Installing KIRK Base<br />
Station” on page 6-1 <strong>and</strong> “Configuring KIRK Base Station” on page 12-1.
KIRK Repeater<br />
Introduction to KIRK <strong>Wireless</strong> <strong>Server</strong> <strong>6000</strong><br />
The repeater can be used to extend the coverage area in a wireless solution.<br />
Depending on the repeater type, it can be mounted either on the wall or on the<br />
ceiling. The wireless repeater is used in areas with limited voice traffic, where<br />
cabling is difficult. The repeater does not increase the number of traffic<br />
channels, but increases the coverage area established with the base station. Up<br />
to three repeaters can be placed in cascade formation directing coverage in a<br />
certain direction.<br />
The base station can support up to 6 repeaters.<br />
For more information about the repeater, refer to “Installing KIRK Repeater”<br />
on page 7-1.<br />
2–5
KIRK <strong>Wireless</strong> <strong>Server</strong> <strong>6000</strong> <strong>Installation</strong> <strong>and</strong> Configuration Guide<br />
KIRK H<strong>and</strong>set<br />
2–6<br />
The h<strong>and</strong>set is a lightweight, ergonomically designed wireless unit that<br />
includes an LCD display <strong>and</strong> keypad.<br />
The h<strong>and</strong>set is a portable unit compatible with DECT GAP st<strong>and</strong>ard.<br />
The h<strong>and</strong>set is designed to provide the subscriber with most of the features<br />
available for a wired phone, in addition to its roaming <strong>and</strong> h<strong>and</strong>over<br />
capabilities.<br />
The KWS<strong>6000</strong> supports up to 4096 registered h<strong>and</strong>sets.<br />
For more information about the h<strong>and</strong>set, refer to “Preparing KIRK H<strong>and</strong>set for<br />
Use” on page 8-1, “KIRK H<strong>and</strong>set Registration <strong>and</strong> Subscription” on page 13-1<br />
<strong>and</strong> “KIRK H<strong>and</strong>set Management” on page 14-1.<br />
Auto Login <strong>and</strong> H<strong>and</strong>over<br />
Auto login refers to the ability to log on to more than one system, enabling you<br />
to use the same h<strong>and</strong>set on up to 10 different systems. If a h<strong>and</strong>set is<br />
subscribed to two or more systems, you can use Auto Login type A or Auto<br />
Login type B to change between the systems automatically:<br />
• Auto Login type A is used if a h<strong>and</strong>set is subscribed to two or more<br />
systems. Auto Login A should only be used in separate systems without<br />
overlaps.<br />
• Auto Login type B is used if a h<strong>and</strong>set is subscribed to two systems only.<br />
Auto Login B can be used in separate systems which are overlapping each<br />
other.<br />
Note Auto Login type B is only supported in 4020/4040/4080 H<strong>and</strong>sets.<br />
KIRK SIO Application Interface<br />
For more information about Auto Login, refer to “Subscribing KIRK<br />
H<strong>and</strong>sets” on page 13-3.<br />
H<strong>and</strong>over refers to the ability to move between the coverage areas of different<br />
radio units on the same system while talking, without interruptions in the<br />
conversation.<br />
The SIO Application Interface is a communication platform allowing text<br />
messaging between the wireless server <strong>and</strong> a h<strong>and</strong>set. With the SIO API,<br />
which is a fundamental part of all our solutions, <strong>and</strong> a third party application<br />
program, the customer is offered a wide range of usage opportunities in a<br />
variety of vertical markets.
KIRK Maintenance Software<br />
Administrative Computer<br />
Introduction to KIRK <strong>Wireless</strong> <strong>Server</strong> <strong>6000</strong><br />
The following software application for the installation <strong>and</strong> maintenance of the<br />
KWS<strong>6000</strong> Solution is provided:<br />
• ServiceTool<br />
Used for programming of the repeater, adjustment of the h<strong>and</strong>set <strong>and</strong><br />
software download to repeater/h<strong>and</strong>set.<br />
Note ServiceTool is not used for adjustment of the 5020 H<strong>and</strong>set.<br />
The ServiceTool application can be downloaded from<br />
www.polycom.com.<br />
An administrative computer is required for configuration <strong>and</strong> maintenance of<br />
the KWS<strong>6000</strong>, media resource <strong>and</strong> base station. This computer may be<br />
temporarily connected directly to the device or to the network. A dedicated<br />
computer is not required.<br />
Requirements for the KIRK <strong>Wireless</strong> <strong>Server</strong> <strong>6000</strong> Solution<br />
This section provides information about the environmental <strong>and</strong> electrical<br />
requirements <strong>and</strong> software requirements for the KWS<strong>6000</strong> solution.<br />
KIRK <strong>Wireless</strong> <strong>Server</strong> <strong>6000</strong>/KIRK Media Resources<br />
Environmental Requirements<br />
The installation area must:<br />
• be clean, free of traffic <strong>and</strong> excess dust, dry, <strong>and</strong> well ventilated<br />
• be within the temperature ranges of 10°C <strong>and</strong> 40°C/50°F <strong>and</strong> 104°F<br />
• be between 20% <strong>and</strong> 80% non-condensing relative humidity<br />
Note The installation area must be of sufficient height from the floor to prevent<br />
water damage.<br />
2–7
KIRK <strong>Wireless</strong> <strong>Server</strong> <strong>6000</strong> <strong>Installation</strong> <strong>and</strong> Configuration Guide<br />
2–8<br />
Electrical Requirements<br />
The following electrical requirements must be met:<br />
• Power consumption: 8V/500 mA<br />
• Typical power consumption: 5W per unit<br />
• The supplied power for the AC adaptor power supply must be 110 to 240<br />
ac nominal, 50/60 Hz.<br />
• Power supply must be LPS<br />
KIRK Base Stations <strong>and</strong> KIRK Repeaters<br />
Environmental Requirements<br />
• Avoid installing base stations <strong>and</strong> repeaters on large concrete or marble<br />
columns because these columns affect radio coverage. If possible, place the<br />
base station a minimum of one meter/3.3 feet from these types of columns.<br />
• Do not install a base station or repeater with the antenna housings near<br />
metal objects. Be careful not to damage existing wiring or panels.<br />
• Do not position base stations <strong>and</strong> repeaters in ducts, plenums, or hollow<br />
spaces used to transport environmental air except where the duct, plenum<br />
or hollow space is created by a suspended ceiling having lay-in panels.<br />
When you need more than one base station in a cell to meet traffic<br />
requirements, position the base stations at the same cell center.<br />
• Keep the base station <strong>and</strong> repeater away from steel constructions.<br />
• Do not position base stations <strong>and</strong> repeaters directly on metallic surfaces. If<br />
possible, place the base station a minimum of one meter/3.3 feet from<br />
these types of surfaces.<br />
• Do not position base station <strong>and</strong> repeaters behind furniture.<br />
• Only position base stations <strong>and</strong> repeaters where the signal is needed.<br />
• The installation area must be clean, free of traffic <strong>and</strong> excess dust, dry, <strong>and</strong><br />
well ventilated.<br />
• The installation area must be within the temperature ranges of 10°C <strong>and</strong><br />
40°C/50°F <strong>and</strong> 104°F.<br />
• The installation area must be between 20% <strong>and</strong> 80% non-condensing<br />
relative humidity.
Introduction to KIRK <strong>Wireless</strong> <strong>Server</strong> <strong>6000</strong><br />
• Minimum distance between two base stations varies depending on<br />
material <strong>and</strong> construction of buildings, but there must always be<br />
synchronization chains <strong>and</strong> radio coverage overlap between the two base<br />
stations or h<strong>and</strong>over between radio units. The time it takes a person to<br />
cross the common coverage area must be 10 seconds or more, as the<br />
h<strong>and</strong>set needs time to scan for an alternative base station.<br />
Electrical Requirements for Base Station<br />
The following electrical requirements must be met:<br />
• The base station operates on st<strong>and</strong>ard twisted pair ethernet cable - e.g.<br />
minimum Cat.5e - to prevent disturbances from other equipment.<br />
• Maximum power supply consumption is 3.0W (IEEE 802.3af class 1<br />
device).<br />
• The max. radiated output power for the antenna is 10mW e.i.r.p/channel.<br />
Electrical Requirements for Repeater<br />
• The supplied power (power supply) for the charger must be 110 V to 120<br />
V ac nominal (or 220 V to 230 V ac nominal), 50/60 Hz.<br />
2–9
KIRK <strong>Wireless</strong> <strong>Server</strong> <strong>6000</strong> <strong>Installation</strong> <strong>and</strong> Configuration Guide<br />
KIRK H<strong>and</strong>sets<br />
KIRK Maintenance Software<br />
2–10<br />
Environmental Requirements<br />
• The area where the h<strong>and</strong>set is used must be within the temperature ranges<br />
of 0°C <strong>and</strong> 40°C/32°F <strong>and</strong> 104°F.<br />
• For correct battery charging, the room temperature must be between 0°C<br />
<strong>and</strong> 25°C/32°F <strong>and</strong> 77°F. Therefore, the h<strong>and</strong>set must not be placed in<br />
direct sunlight. The battery has a built-in heat sensor which will stop<br />
charging if the battery temperature is too high.<br />
• For battery information, refer to “Installing Battery” on page 8-4.<br />
• The area where the h<strong>and</strong>set is used must be between 20% <strong>and</strong> 80%<br />
non-condensing relative humidity.<br />
Electrical Requirements<br />
The following electrical requirement must be met:<br />
• The supplied power (power supply) for the charger must be 110 V to 120<br />
V ac nominal (or 220 V to 230 V ac nominal), 50/60 Hz.<br />
This section describes the computer requirements to run the installation <strong>and</strong><br />
maintenance tools of the h<strong>and</strong>set <strong>and</strong> repeater.<br />
Software Requirements<br />
• OS: Windows 2000 (SP4), Windows XP (SP2), Windows Vista<br />
• CPU: Minimum 400MHz (2000/XP), 1GHz (Vista)<br />
• RAM: Minimum 256 MB (2000/XP), 1 GB (Vista)<br />
• GPU/Display: XGA (1024x768)<br />
• Harddisk: Minimum recommended harddisk size by OS <strong>and</strong> other<br />
installed applications + 25 MB free space for the application.<br />
Note Depending on other applications running on the system, CPU, RAM <strong>and</strong><br />
harddisk may vary.
<strong>Installation</strong> Prerequisites<br />
Introduction to KIRK <strong>Wireless</strong> <strong>Server</strong> <strong>6000</strong><br />
Note Ensure that a site survey <strong>and</strong> deployment have been conducted <strong>and</strong> that the<br />
installer has access to these plans before proceeding any further. For more<br />
information about deployment, refer to “Deploying KIRK <strong>Wireless</strong> <strong>Server</strong><br />
<strong>6000</strong>” on page 3-1.<br />
Before you start the installation you need to find the following information<br />
<strong>and</strong> perform the following tasks:<br />
• ARI codes (serial numbers) for the KWS<strong>6000</strong> (see label on the rear of the<br />
KWS unit)<br />
• Serial numbers for h<strong>and</strong>sets. Refer to “Retrieving the Serial Number of the<br />
KIRK H<strong>and</strong>set” on page 8-10.<br />
• AC codes (authentication codes)<br />
The AC is a customer-defined optional subscription pin code of a<br />
maximum of eight digits for the individual h<strong>and</strong>set. The AC can be used<br />
when connecting the h<strong>and</strong>set to the KWS.<br />
• Repeaters:<br />
Mark each repeater with the number of the related base station. This way<br />
you can easily configure the system on site.<br />
• H<strong>and</strong>sets:<br />
To use the h<strong>and</strong>sets, you must first install the radio infrastructure, e.g.<br />
base stations <strong>and</strong> repeaters to transmit <strong>and</strong> receive radio signals to <strong>and</strong><br />
from the h<strong>and</strong>sets. There are no direct connections between the h<strong>and</strong>set<br />
<strong>and</strong> the system. For more information about base station <strong>and</strong> repeater<br />
installation, refer to “Installing KIRK Base Station” on page 6-1 <strong>and</strong><br />
“Installing KIRK Repeater” on page 7-1.<br />
• Charging battery<br />
When charging the h<strong>and</strong>set battery for the first time, leave the h<strong>and</strong>set in<br />
the charger for 14 - 16 hours to ensure that the battery is fully charged <strong>and</strong><br />
the h<strong>and</strong>set ready for use. Refer to “Charging KIRK H<strong>and</strong>sets” on<br />
page 8-6.<br />
2–11
KIRK <strong>Wireless</strong> <strong>Server</strong> <strong>6000</strong> <strong>Installation</strong> <strong>and</strong> Configuration Guide<br />
2–12
Deploying KIRK <strong>Wireless</strong> <strong>Server</strong><br />
<strong>6000</strong><br />
3<br />
Before you install the KWS<strong>6000</strong> solution, it is necessary to perform a complete<br />
site survey <strong>and</strong> determine the exact location of KWS<strong>6000</strong>, base stations,<br />
repeaters <strong>and</strong> number of h<strong>and</strong>sets required.<br />
A well planned installation should start with an RF coverage site survey. A site<br />
survey is designed to determine the optimal location for base stations <strong>and</strong><br />
repeaters <strong>and</strong> the amount of wireless voice traffic to be supported by the<br />
installation (i.e., how many h<strong>and</strong>sets must maintain voice conversations at the<br />
same time, in any given area).<br />
Due to the unexpected nature of RF propagation in an indoor environment, an<br />
actual on-site test must be performed before the installation is complete. While<br />
an extensive guide to effective RF coverage planning is outside the scope of<br />
this manual, the following points should be taken into consideration when<br />
planning the site, prior to base station <strong>and</strong> repeater installation:<br />
• The base station/repeater provides typical RF coverage of up to 50<br />
meters/164 feet in a typical indoor office environment <strong>and</strong> up 300<br />
meters/984 feet in an open area (line-of-sight), extending in all directions<br />
from the base station/repeater. The exact coverage range depends on the<br />
building architecture, wall material <strong>and</strong> surroundings.<br />
• The wireless solution can support a maximum of 4096 h<strong>and</strong>sets.<br />
• The wireless solution supports a maximum of 255 base stations.<br />
• H<strong>and</strong>set h<strong>and</strong>over: h<strong>and</strong>sets can move between coverage areas of base<br />
stations <strong>and</strong> repeaters while receiving continuous service <strong>and</strong> maintaining<br />
conversations in progress.<br />
• For efficient h<strong>and</strong>over of conversations between base stations, deploy base<br />
stations with wide overlap between them (i.e., plan for some areas to be<br />
covered by more than one base station). Overlaps are necessary to<br />
maintain seamless h<strong>and</strong>over <strong>and</strong> to establish synchronization chains. A<br />
good example may be a cafeteria during lunch hour where temporary<br />
3–1
KIRK <strong>Wireless</strong> <strong>Server</strong> <strong>6000</strong> <strong>Installation</strong> <strong>and</strong> Configuration Guide<br />
3–2<br />
concentrations of h<strong>and</strong>sets may occur. The overlap carries the excess call<br />
load to adjacent base station to provide uninterrupted services to<br />
subscribers.<br />
• Typically, installations such as office buildings, hotels <strong>and</strong> hospitals<br />
should be equipped with base stations/repeaters on several floors to<br />
create uniform <strong>and</strong> complete RF coverage.<br />
• Open areas can be covered with a sparse network of base stations. In such<br />
applications, the base stations/repeaters cover an extended range due to<br />
the extended line-of-sight RF propagation capability.<br />
• Ensure that there is not a residential DECT system (home DECT) on the<br />
site.<br />
This section provides information about:<br />
• “Recommendations for KIRK Base Station/KIRK Repeater Placement” on<br />
page 3-2<br />
• “Deployment of a KIRK <strong>Wireless</strong> <strong>Server</strong> <strong>6000</strong> Multi-Cell” on page 3-3<br />
Recommendations for KIRK Base Station/KIRK Repeater<br />
Placement<br />
• In large halls, the base station/repeater (wall) should be installed<br />
vertically in the middle of the space below the drop ceiling.<br />
• In corridors, the base station/repeater (wall) should be installed vertically<br />
preferably at corridor intersections where propagation patterns follow the<br />
corridor patterns. The base station/repeater should point towards the<br />
corridor <strong>and</strong> preferably in the middle height between the floor <strong>and</strong> the<br />
actual ceiling. In case there are high objects in the area, the base<br />
station/repeater (wall) should be installed above those objects but still<br />
kept distant from the ceiling.<br />
• The repeater (ceiling) should be installed in the middle of corridors <strong>and</strong><br />
small rooms.<br />
• In multi-story buildings, base stations/repeaters may be installed on<br />
opposite sides of the floors to take advantage of the floor-to-floor<br />
coverage. The coverage design cannot rely entirely on floor-to-floor<br />
propagation; each case must be verified due to variations in local<br />
attenuation patterns.<br />
• If the building contains a central open space area with windows to the<br />
other areas, base stations/repeaters may be installed in this open space to<br />
provide a good coverage for the rooms in the inner circle on all floors (e.g.<br />
hotels).
Deploying KIRK <strong>Wireless</strong> <strong>Server</strong> <strong>6000</strong><br />
• If a base station/repeater (wall) hangs vertically on a wall, the RF coverage<br />
in front of the base stations/repeaters is twice as large as the coverage at<br />
the rear. When a base station/repeater is installed on the outside of an<br />
outer wall, the RF coverage behind it is strongly attenuated by the wall.<br />
• Base stations/repeaters should not be installed near large metallic objects.<br />
• Reinforced concrete structures have a high attenuation factor inside the<br />
building. They decrease the RF coverage range of the base<br />
stations/repeaters <strong>and</strong> therefore requires a higher number of base<br />
stations/repeaters in the building. Lighter types of construction require<br />
fewer base stations since attenuation figures are considerably lower.<br />
0<br />
Deployment of a KIRK <strong>Wireless</strong> <strong>Server</strong> <strong>6000</strong> Multi-Cell<br />
Sync over Air<br />
Note This section only contains deployment information specific to the<br />
KWS<strong>6000</strong>. For more information about deployment in general, refer to the<br />
Deployment Guide accompanying the Deployment Kit. The Deployment<br />
Guide provides instructions on how to use the Deployment Kit to<br />
determine the most suitable locations for the different radio units.<br />
As a user moves from one base station radio coverage area to another, the call<br />
must be h<strong>and</strong>ed over to the next radio unit. To create h<strong>and</strong>over between radio<br />
units it is necessary to establish synchronization chains. For more information<br />
about synchronization chains, refer to “Examples of Synchronization Chains”<br />
on page 3-4. If the synchronization between radio units is lost, then h<strong>and</strong>over<br />
is not possible <strong>and</strong> ongoing calls will be terminated.<br />
Note Each base station must be placed within the radio coverage area of at least<br />
one other base station or repeater (radio units).<br />
3–3
KIRK <strong>Wireless</strong> <strong>Server</strong> <strong>6000</strong> <strong>Installation</strong> <strong>and</strong> Configuration Guide<br />
Examples of Synchronization Chains<br />
3–4<br />
Certain rules must be taken into consideration when establishing<br />
synchronazation chains:<br />
• The distance over which synchronization can take place is limited to a<br />
distance similar to a loss of max. 25 dB. If the loss of signal is higher than<br />
25 dB, there is no guarantee that synchronization is stable.<br />
Note It is recommended that a base station synchronizes with at least two other<br />
radio units, that an alternative sync way is defined to ensure system<br />
redundancy. If the primary sync way is not working, then the alternative<br />
sync way takes over <strong>and</strong> the synchronization chain is not broken.<br />
Note Synchronization chains for the KWS<strong>6000</strong> Solution can be made with base<br />
stations <strong>and</strong> repeaters.<br />
Note As you can only configure a repeater to synchronize on one radio ID, it is<br />
not possible to define alternative sync ways for repeaters.<br />
As the KWS<strong>6000</strong> uses the DECT interface to synchronize on, one base station<br />
is configured as the Sync Master.<br />
This section provides information about:<br />
• “Sync Chain With One Sync Master (Primary Sync Ways)” on page 3-5<br />
• “Sync Chain With Alternative Sync Ways” on page 3-6<br />
• “Sync Chain With <strong>and</strong> Without Alternative Sync Ways” on page 3-9
Deploying KIRK <strong>Wireless</strong> <strong>Server</strong> <strong>6000</strong><br />
Sync Chain With One Sync Master (Primary Sync Ways)<br />
Figure 3-1 Synchronization Chain<br />
• The synchronization chain must always overlap with the base station to<br />
sync on.<br />
• No.0 is the Sync Master (can be numbered 0-255).<br />
• Other radio units are connected to the Sync Master through the<br />
synchronization chain.<br />
• If one of the radio units in the synchronization chain is not working, then<br />
the synchronization chain is broken <strong>and</strong> the system will be unstable.<br />
Figure 3-2 Synchronization Chain Layout without Alternative Sync Ways<br />
• No. 0 is the Sync Master (can be numbered 0-255).<br />
Note: It is recommended to place the Sync Master in the middle of the<br />
building.<br />
• Green line: Shows the primary sync ways.<br />
• Brown line: Only h<strong>and</strong>over overlap is needed.<br />
Note: It is recommended to make a site planner. Every base station must<br />
be numbered with Radio ID, Primary sync Radio ID, <strong>and</strong> Alternative<br />
sync Radio ID.<br />
3–5
KIRK <strong>Wireless</strong> <strong>Server</strong> <strong>6000</strong> <strong>Installation</strong> <strong>and</strong> Configuration Guide<br />
3–6<br />
Sync Chain With Alternative Sync Ways<br />
Figure 3-3 Synchronization Chain with Alternative Sync Ways<br />
• No. 0 is the Sync<br />
Master (can be numbered 0-255).<br />
• No. 10 <strong>and</strong> No. 20: Primary <strong>and</strong> alternative sync on No. 0.<br />
• No. 11: Primary sync on No. 10 <strong>and</strong> alternative sync on No. 21.<br />
• No. 21: Primary sync on No. 20 <strong>and</strong> alternative sync on No. 11.
Deploying KIRK <strong>Wireless</strong> <strong>Server</strong> <strong>6000</strong><br />
In the example below, base station No. 10 is down. As a consequence, base<br />
station No. 11 must use the alternative sync way on No. 21.<br />
Figure 3-4 Synchronization Chain with Alternative Sync Ways<br />
• No. 0 is the Sync Master (can be numbered 0-255).<br />
• No. 10 <strong>and</strong> No. 20: Primary <strong>and</strong> alternative sync on No. 0.<br />
• No. 11: Primary sync on No. 10 <strong>and</strong> alternative sync on No. 21.<br />
• No. 21: Primary sync on No. 20 <strong>and</strong> alternative sync on No. 11.<br />
Figure 3-5 Synchronization Chain with Alternative Sync Ways<br />
• No. 0 is the Sync Master (can be numbered 0-255).<br />
• No. 10, No. 20, No. 30, <strong>and</strong> No. 40: Primary <strong>and</strong> alternative sync on No. 0.<br />
• No. 11: Primary sync on No. 10 <strong>and</strong> alternative sync on No. 21.<br />
• No. 21: Primary sync on No. 20 <strong>and</strong> alternative sync on No. 11.<br />
• No. 31: Primary sync on No. 30 <strong>and</strong> alternative sync on No. 41.<br />
• No. 41: Primary sync on No. 40 <strong>and</strong> alternative sync on No. 31.<br />
3–7
KIRK <strong>Wireless</strong> <strong>Server</strong> <strong>6000</strong> <strong>Installation</strong> <strong>and</strong> Configuration Guide<br />
3–8<br />
Figure 3-6 Synchronization Chain Layout with Alternative Sync Ways<br />
• No. 0 is the Sync Master (can be numbered 0-255).<br />
Note: It is recommended to place the Sync Master in the middle of the<br />
building.<br />
• Green line: Shows the primary sync ways.<br />
• Red line: Shows the alternative sync ways.<br />
Note: It is recommended to make a site planner. Every base station must<br />
be numbered with Radio ID, Primary sync Radio ID, <strong>and</strong> Alternative<br />
sync Radio ID.
Sync Chain With <strong>and</strong> Without Alternative Sync Ways<br />
Deploying KIRK <strong>Wireless</strong> <strong>Server</strong> <strong>6000</strong><br />
Figure 3-7 Synchronization Chain With <strong>and</strong> Without Alternative Sync Ways<br />
• No. 0 is the Sync<br />
Master (can be numbered 0-255).<br />
• No. 10 <strong>and</strong> No. 20: Primary <strong>and</strong> alternative sync on No. 0.<br />
• No. 11, No. 12 <strong>and</strong> No. 13: Only primary sync.<br />
• No. 14 <strong>and</strong> No. 15: Primary sync <strong>and</strong> alternative sync.<br />
• No. 21, No. 22 <strong>and</strong> No. 23: Only primary sync.<br />
• No. 41: Primary sync on No. 40 <strong>and</strong> alternative sync on No. 31.<br />
• No. 11 <strong>and</strong> No. 21: Only h<strong>and</strong>over overlap (Marked with green).<br />
3–9
KIRK <strong>Wireless</strong> <strong>Server</strong> <strong>6000</strong> <strong>Installation</strong> <strong>and</strong> Configuration Guide<br />
3–10<br />
Figure 3-8 Synchronization Chain With Repeaters<br />
• No. 0 is the<br />
Sync Master (can be numbered 0-255).<br />
• No. 10 <strong>and</strong> No. 20: Primary <strong>and</strong> alternative sync on No. 0.<br />
• No. 74, No. 138 <strong>and</strong> No. 202: Repeater - no alternative sync possible.<br />
• No. 14 <strong>and</strong> No. 15: Primary sync <strong>and</strong> alternative sync on repeater.<br />
• No. 84, No. 148 <strong>and</strong> No. 212: Repeater - no alternative sync possible.<br />
• No. 24 <strong>and</strong> No. 25: Primary sync <strong>and</strong> alternative sync.<br />
• No. 74 <strong>and</strong> No. 84: Only h<strong>and</strong>over overlap (Marked with green).
Installing KIRK <strong>Wireless</strong> <strong>Server</strong> <strong>6000</strong><br />
<strong>and</strong> KIRK Media Resource<br />
4<br />
This section provides a description of the KWS<strong>6000</strong> <strong>and</strong> media resource. The<br />
section also provides information about resetting the KWS<strong>6000</strong> hardware<br />
using the Reset button on the KWS<strong>6000</strong>/media resource faceplate.<br />
Note The installation of a media resource is optional. <strong>Installation</strong> of a media<br />
resource will augment the number of simultaneous voice calls supported by<br />
a st<strong>and</strong>-alone server.<br />
Before you install the equipment, ensure that a site planner defines the<br />
locations of the KWS<strong>6000</strong> <strong>and</strong> media resources.<br />
This section contains the following information:<br />
• “Description of KWS<strong>6000</strong>/KIRK Media Resource” on page 4-2<br />
• “Installing the KWS<strong>6000</strong>/KIRK Media Resource” on page 4-7<br />
4–1
KIRK <strong>Wireless</strong> <strong>Server</strong> <strong>6000</strong> <strong>Installation</strong> <strong>and</strong> Configuration Guide<br />
Description of KWS<strong>6000</strong>/KIRK Media Resource<br />
Types <strong>and</strong> Part Numbers<br />
4–2<br />
This section contains information about:<br />
• “KWS<strong>6000</strong> Types <strong>and</strong> Part Numbers” on page 4-2<br />
• “KWS<strong>6000</strong>/KIRK Media Resource Appearance <strong>and</strong> Components” on<br />
page 4-3<br />
• “KWS<strong>6000</strong>/KIRK Media Resource LED Indicators” on page 4-5<br />
• “KWS<strong>6000</strong>/KIRK Media Resource - Reset Button” on page 4-6<br />
KWS<strong>6000</strong> Types <strong>and</strong> Part Numbers<br />
The KWS<strong>6000</strong> contains RF circuitry that comply with the local b<strong>and</strong> st<strong>and</strong>ards:<br />
ETSI DECT <strong>and</strong> USA DECT 6.0. The table below includes a list of available<br />
KWS<strong>6000</strong> <strong>and</strong> their part numbers.<br />
Table 4-1 KIRK <strong>Wireless</strong> <strong>Server</strong> <strong>6000</strong> Part Numbers<br />
Variants of KIRK <strong>Wireless</strong> <strong>Server</strong> <strong>6000</strong> Part Number<br />
KIRK <strong>Wireless</strong> <strong>Server</strong> <strong>6000</strong> 1.8/1.9 GHz<br />
• with SIP Protocol<br />
For more information about SIP variants go to<br />
www.polycom.com<br />
KIRK Media Resource Types <strong>and</strong> Part Numbers<br />
02344100<br />
The media resource contains RF circuitry that comply with the local b<strong>and</strong><br />
st<strong>and</strong>ards: ETSI DECT <strong>and</strong> USA DECT 6.0. The table below includes a list of<br />
available media resources <strong>and</strong> their part numbers.<br />
Table 4-2 KIRK Media Resource Part Numbers<br />
Variants of KIRK Media Resources Part Number<br />
KIRK Media Resource 1.8/1.9 GHz<br />
• with SIP Protocol 02344200
Installing KIRK <strong>Wireless</strong> <strong>Server</strong> <strong>6000</strong> <strong>and</strong> KIRK Media Resource<br />
KWS<strong>6000</strong>/KIRK Media Resource Appearance <strong>and</strong> Components<br />
The KWS<strong>6000</strong>/media resource front cover includes the following:<br />
• LED that indicates the operating status of the unit<br />
Figure 4-1 KWS<strong>6000</strong>/Media Resource - Front view<br />
LED<br />
4–3
KIRK <strong>Wireless</strong> <strong>Server</strong> <strong>6000</strong> <strong>Installation</strong> <strong>and</strong> Configuration Guide<br />
4–4<br />
The KWS<strong>6000</strong>/media resource faceplate includes the following (see figure<br />
below).<br />
Figure 4-2 KWS<strong>6000</strong>/Media Resource - Faceplate<br />
Reset Button<br />
ETH Port<br />
Power Supply<br />
Power Indicator<br />
For information about the Reset button, refer to “Resetting the<br />
KWS<strong>6000</strong>/KIRK Media Resource Hardware” on page 4-6.<br />
LINK/Activity Indicator
KWS<strong>6000</strong>/KIRK Media Resource LED Indicators<br />
Front Cover<br />
Installing KIRK <strong>Wireless</strong> <strong>Server</strong> <strong>6000</strong> <strong>and</strong> KIRK Media Resource<br />
The KWS<strong>6000</strong>/media resource front cover has one indicator describing the<br />
faults <strong>and</strong> failures of the device. The indicator is off when the KWS<strong>6000</strong>/media<br />
resource is not powered. The LED flashes when the KWS<strong>6000</strong>/media resource<br />
initializes. The indicator is on when the KWS<strong>6000</strong>/media resource is<br />
operating.<br />
Table 4-3 LED Indicator Description - Front Cover<br />
LED Indicator Meaning<br />
Steady green OK <strong>and</strong> idle<br />
Slow green flashing OK <strong>and</strong> active voice call<br />
Fast green flashing Active, in operation with the maximum active<br />
connections (busy)<br />
Slow red flashing Missing media resource or base station (if it is a<br />
media resource: missing connection to<br />
KWS<strong>6000</strong>)<br />
Fast red flashing Error<br />
Steady red Reset/shutdown in progress<br />
Steady red for 5 seconds<br />
followed by fast red flashing<br />
Faceplate<br />
Reset to factory settings<br />
Table 4-4 LED Indicator Description - Faceplate<br />
LED Indicator Meaning<br />
LINK/Activity Indicator - green Link layer software has established<br />
connection<br />
LINK/Activity Indicator - green<br />
flashing<br />
Activity<br />
Power Indicator - green KWS<strong>6000</strong> is connected to Power<br />
4–5
KIRK <strong>Wireless</strong> <strong>Server</strong> <strong>6000</strong> <strong>Installation</strong> <strong>and</strong> Configuration Guide<br />
KWS<strong>6000</strong>/KIRK Media Resource - Reset Button<br />
4–6<br />
It is possible to restart or reset the KWS<strong>6000</strong>/media resource by pressing the<br />
Reset button on the faceplate of the KWS<strong>6000</strong>/media resource. For description<br />
of the faceplate, refer to “Faceplate” on page 4-5.<br />
Resetting the KWS<strong>6000</strong>/KIRK Media Resource Hardware<br />
This section contains a description of the different actions that take place when<br />
pressing the Reset button.<br />
Table 4-5 Reset Button Description<br />
Press button Action<br />
Short press (2 to 5 sec.) System restarts when button is released.<br />
Long press (5 to 9 sec.)<br />
until front LED flashes<br />
red, then release button<br />
Resets the system to factory default settings (original<br />
IP settings <strong>and</strong> empty user data base) <strong>and</strong> restarts the<br />
system.<br />
Firmware version is not affected.
Installing KIRK <strong>Wireless</strong> <strong>Server</strong> <strong>6000</strong> <strong>and</strong> KIRK Media Resource<br />
Installing the KWS<strong>6000</strong>/KIRK Media Resource<br />
The KWS<strong>6000</strong>/media resource is suitable for mounting indoors on a wall.<br />
1 Mount the KWS<strong>6000</strong>/media resource on the wall, using the anchors <strong>and</strong><br />
screws provided.<br />
Note: When you place the KWS<strong>6000</strong>/media resource on the screws,<br />
ensure that the screws do not touch the printed circuit board.<br />
Figure 4-3 KWS<strong>6000</strong>/Media Resource Wall Mounting<br />
2 Connect the wire into the RJ45 plug on the KWS<strong>6000</strong>/media resource.<br />
4–7
KIRK <strong>Wireless</strong> <strong>Server</strong> <strong>6000</strong> <strong>Installation</strong> <strong>and</strong> Configuration Guide<br />
4–8
Installing KIRK Codec Module<br />
5<br />
This section provides a description of the Codec Module <strong>and</strong> describes how to<br />
unpack <strong>and</strong> install it in a media resource. The Codec Module adds a number<br />
of codecs, allowing the wireless server to interface to G.729A/G.723.1 <strong>and</strong><br />
other codec st<strong>and</strong>ards.<br />
Note When installing a Codec Module, the media resource only adds 24 voice<br />
channels to the system. Adding 32 media resources with codec cards makes<br />
it possible to have 768 calls at the same time.<br />
For more information about media resources, refer to “Installing KIRK<br />
<strong>Wireless</strong> <strong>Server</strong> <strong>6000</strong> <strong>and</strong> KIRK Media Resource” on page 4-1.<br />
This section contains the following information:<br />
• “Description of KIRK Codec Module” on page 5-2<br />
• “Installing the KIRK Codec Module” on page 5-3<br />
5–1
KIRK <strong>Wireless</strong> <strong>Server</strong> <strong>6000</strong> <strong>Installation</strong> <strong>and</strong> Configuration Guide<br />
Description of KIRK Codec Module<br />
5–2<br />
This section contains information about:<br />
• “KIRK Codec Module Type <strong>and</strong> Part Number” on page 5-2<br />
• “KIRK Codec Module Appearance” on page 5-2<br />
KIRK Codec Module Type <strong>and</strong> Part Number<br />
KIRK Codec Module Appearance<br />
Table 5-1 KIRK Codec Module Part Number<br />
Codec Module for KIRK <strong>Wireless</strong> <strong>Server</strong> <strong>6000</strong> Part Number<br />
KIRK Codec Module 1.8/1.9 GHz (conforms with st<strong>and</strong>ard<br />
DECT markets)<br />
Figure 5-1 Codec Module<br />
02344300
Installing the KIRK Codec Module<br />
Installing KIRK Codec Module<br />
This section describes how to install the Codec Module in a media resource.<br />
Note <strong>Installation</strong> must be performed by authorized personal only <strong>and</strong> must be<br />
performed at an approved ESD workstation.<br />
How to install the Codec Module<br />
1 Power off the media resource.<br />
2 Remove the cover of the media resource carefully:<br />
— Place the media resource face down on a desk.<br />
— Apply sufficient pressure to the tabs located at each of the four corners<br />
of the unit while gently lifting the cover from the chassis.<br />
— Once separated, set the front cover aside in a safe location.<br />
3 Snap the two support posts into the printed circuit board of the media<br />
resource.<br />
4 Carefully insert the Codec Module into the Codec Module connector <strong>and</strong><br />
the two support posts on the printed circuit board.<br />
Figure 5-2 Installing Codec Module on Pinted Circuit Board<br />
5 Replace the cover by aligning the tabs with the proper positions <strong>and</strong><br />
gently press the cover onto the chassis until the tabs lock into place.<br />
6 Connect the LAN cable to the media resource.<br />
7 Power up the media resource.<br />
5–3
KIRK <strong>Wireless</strong> <strong>Server</strong> <strong>6000</strong> <strong>Installation</strong> <strong>and</strong> Configuration Guide<br />
5–4<br />
8 When accessing the web based Administration Page of the KWS<strong>6000</strong><br />
under Administration/Media Resource, you can now see that more<br />
codecs are available.<br />
For information about accessing the web based Administration Page, refer<br />
to “Accessing the Web Based Administration Page” on page 10-2.
Installing KIRK Base Station<br />
KIRK Base Station Description<br />
6<br />
This section provides information about the base station <strong>and</strong> how to install it.<br />
Before you install the equipment, ensure that a site planner defines the location<br />
of the base stations.<br />
This section includes information about:<br />
• “KIRK Base Station Description” on page 6-1<br />
• “Installing the KIRK Base Station” on page 6-5<br />
• “Recording the <strong>Installation</strong> Information” on page 6-6<br />
This section contains information about:<br />
• “KIRK Base Station provides RF Channels to KIRK H<strong>and</strong>sets” on page 6-1<br />
• “KIRK Base Station Types <strong>and</strong> Part Numbers” on page 6-2<br />
• “KIRK Base Station Appearance <strong>and</strong> Components” on page 6-2<br />
• “KIRK Base Station LED Indicators” on page 6-4<br />
• “KIRK Base Station - Reset Button” on page 6-5<br />
KIRK Base Station provides RF Channels to KIRK H<strong>and</strong>sets<br />
The base station is a compact device that contains RF circuitry <strong>and</strong><br />
transmit/receive antennas. The main function of the base station is to provide<br />
audio <strong>and</strong> data communication between the h<strong>and</strong>sets <strong>and</strong> the KWS<strong>6000</strong>. The<br />
base station supports 11 RF channels for DECT or USA DECT b<strong>and</strong>s.<br />
Note The base station is also termed by some manufacturers as the RFP (Radio<br />
Fixed Part).<br />
6–1
KIRK <strong>Wireless</strong> <strong>Server</strong> <strong>6000</strong> <strong>Installation</strong> <strong>and</strong> Configuration Guide<br />
6–2<br />
The RF communication is provided according to the b<strong>and</strong> st<strong>and</strong>ard at the site:<br />
• Base station - DECT provides 11 RF channels of 1.8 GHz, DECT st<strong>and</strong>ard,<br />
used in Europe, Australia <strong>and</strong> South America.<br />
• Base station - USA DECT provides 11 RF channels of the 1.9 GHz, USA<br />
DECT st<strong>and</strong>ard, used in North America.<br />
KIRK Base Station Types <strong>and</strong> Part Numbers<br />
The base station contain RF circuitry that comply with the local b<strong>and</strong><br />
st<strong>and</strong>ards: UPCS, DECT, or ETSI DECT. The table below includes a list of<br />
available base stations <strong>and</strong> their part numbers.<br />
Table 6-1 KIRK Base Station Part Numbers<br />
Variants of KIRK Base Stations Part Number<br />
KIRK Base Station 12 1.8 GHz (conforms with st<strong>and</strong>ard<br />
DECT markets)<br />
KIRK Base Station Appearance <strong>and</strong> Components<br />
The base station front cover includes the following:<br />
• LED that indicates the operating status of the unit<br />
Figure 6-1 Base Station - Front view<br />
02337300<br />
KIRK Base Station 12 1.9 GHz (for North America) 02337301<br />
LED
Installing KIRK Base Station<br />
The base station faceplate includes the following (see figure below).<br />
Figure 6-2 Base Station - Faceplate<br />
Reset Button<br />
LINK/Activity Indicator<br />
ETH Port (Power supply<br />
by PoE)<br />
For information about the Reset button, refer to “Resetting the KIRK Base<br />
Station Hardware” on page 6-5.<br />
6–3
KIRK <strong>Wireless</strong> <strong>Server</strong> <strong>6000</strong> <strong>Installation</strong> <strong>and</strong> Configuration Guide<br />
KIRK Base Station LED Indicators<br />
6–4<br />
Front Cover<br />
The base station front cover has one indicator describing the base station faults<br />
<strong>and</strong> failures. The indicator is off when the base station is not powered. The<br />
LED flashes when the base station initializes. The indicator is on when the base<br />
station is operating.<br />
Table 6-2 LED Indicator Description - Front Cover<br />
LED Indicator Meaning<br />
Steady green OK <strong>and</strong> idle<br />
Slow green flashing OK <strong>and</strong> active voice call<br />
Fast green flashing Active, in operation with the<br />
maximum active connections<br />
(busy)<br />
Slow red flashing Missing media resource or base<br />
station (if it is a media resource:<br />
missing connection to KWS<strong>6000</strong>)<br />
Fast red flashing Error<br />
Steady red Reset/shutdown in progress<br />
Steady red for 5 seconds<br />
followed by fast red flashing<br />
Faceplate<br />
Reset to factory settings<br />
Figure 6-3 LED Indicator Description - Faceplate<br />
LED Indicator Meaning<br />
LINK/Activity Indicator - green Link layer software has<br />
established connection<br />
LINK/Activity Indicator - green<br />
flashing<br />
Activity<br />
Power Indicator - green KWS<strong>6000</strong> is connected to Power
KIRK Base Station - Reset Button<br />
Installing KIRK Base Station<br />
It is possible to restart or reset the base station by pressing the Reset button on<br />
the faceplate of the base station. For description of the faceplate, refer to<br />
“Faceplate” on page 6-4.<br />
Resetting the KIRK Base Station Hardware<br />
This section contains a description of the different actions that take place when<br />
pressing the Reset button.<br />
Table 6-3 Reset Button Description<br />
Press button Action<br />
Installing the KIRK Base Station<br />
Short press (2 to 5 sec.) System restarts when button is<br />
released.<br />
Long press (5 to 9 sec.) until<br />
front LED flashes red, then<br />
release button<br />
The base station is suitable for mounting indoors on a wall.<br />
Wall Mounted (Vertical) <strong>Installation</strong> RF Coverage<br />
Resets the system to factory default<br />
settings (original IP settings <strong>and</strong><br />
empty user data base) <strong>and</strong> restarts<br />
the system.<br />
Firmware version is not affected.<br />
Note Before beginning the installation, determine the position of the base station<br />
for best coverage. The coverage depends on the construction of the<br />
building, architecture, <strong>and</strong> the choice of building materials. Refer to<br />
“Environmental Requirements” on page 2-8 for more information about<br />
environmental requirements for base stations.<br />
For best RF coverage, the base station must be mounted vertically on walls.<br />
The antennas must always be kept perpendicular to the floor.<br />
Caution: The base station must not be installed at any angle other than vertical. If the<br />
base station is placed upside-down, the coverage area of the base station is<br />
decreased by 40 - 50% <strong>and</strong> it might not transmit or receive effectively.<br />
6–5
KIRK <strong>Wireless</strong> <strong>Server</strong> <strong>6000</strong> <strong>Installation</strong> <strong>and</strong> Configuration Guide<br />
6–6<br />
Caution: Do not mount the base station on soft surfaced walls such as those covered<br />
with canvas, metal or sponge-like materials.<br />
1 Mount the base station on the wall using the anchors <strong>and</strong> screws<br />
accompanying the product.<br />
Note: When you place the base station on the screws, ensure that the<br />
screws do not touch the printed circuit board.<br />
Figure 6-4 Base Station Wall Mounting<br />
2 Connect the RJ45 plug to the ethernet connector at the bottom of the base<br />
station.<br />
0<br />
Figure 6-5 Base Station - Ethernet Connector<br />
Recording the <strong>Installation</strong> Information<br />
After completing the installation of the base stations, record the location of<br />
each base station <strong>and</strong> add a descriptive text in the Administration Page of the<br />
KWS<strong>6000</strong> under Administration/Base stations.
Installing KIRK Repeater<br />
KIRK Repeater Description<br />
7<br />
This section provides information about the repeater <strong>and</strong> how to unpack <strong>and</strong><br />
install it. Installing repeaters requires a software installation as well as a<br />
hardware installation.<br />
Before you install the equipment, ensure that a site planner defines the location<br />
of the repeaters.<br />
This section includes information about:<br />
• “KIRK Repeater Description” on page 7-1<br />
• “Installing the KIRK Repeater” on page 7-4<br />
• “Recording the <strong>Installation</strong> Information” on page 7-6<br />
• “Checking Indicators” on page 7-6<br />
• “Powering the KIRK Repeater” on page 7-6<br />
• “Programming a KIRK Repeater with the KIRK Programming Kit” on<br />
page 7-7<br />
This section contains information about:<br />
• “KIRK Repeater provides RF Channels to KIRK H<strong>and</strong>sets” on page 7-1<br />
• “KIRK Repeater Types <strong>and</strong> Part Numbers” on page 7-2<br />
• “KIRK Repeater - Appearance <strong>and</strong> Components” on page 7-3<br />
• “KIRK Repeater LED Indicators” on page 7-3<br />
KIRK Repeater provides RF Channels to KIRK H<strong>and</strong>sets<br />
The KIRK Repeater is a building block to be used to extend the coverage area<br />
in a KIRK solution. The repeater does not increase the number of traffic<br />
channels, however it provides a larger physical spreading of the traffic<br />
channels <strong>and</strong> thereby increases the coverage area established with the KIRK<br />
7–1
KIRK <strong>Wireless</strong> <strong>Server</strong> <strong>6000</strong> <strong>Installation</strong> <strong>and</strong> Configuration Guide<br />
7–2<br />
Base Stations.The repeaters are mainly used in areas with limited traffic. The<br />
KIRK Repeater is available with either 2 or 4 voice channels. It is wireless <strong>and</strong><br />
does not need physical connection to the KIRK <strong>Wireless</strong> <strong>Server</strong>, making it very<br />
easy to install. The repeaters can be supplied with an external antenna making<br />
it possible to create radio coverage in a remote area without cabling to the rest<br />
of the installation.<br />
Note The repeater is also termed by some manufacturers as the WRFP (<strong>Wireless</strong><br />
Radio Fixed Part).<br />
The RF communication is provided according to the b<strong>and</strong> st<strong>and</strong>ard at the site:<br />
• Repeater - DECT provides four RF channels of 1.88 GHz, DECT st<strong>and</strong>ard,<br />
used in Europe, Australia <strong>and</strong> South America.<br />
• Repeater - USA DECT provides four RF channels of 1.9 GHz, USA DECT<br />
st<strong>and</strong>ard, used in North America.<br />
KIRK Repeater Types <strong>and</strong> Part Numbers<br />
The repeater contains RF circuitry that comply with the local b<strong>and</strong> st<strong>and</strong>ards:<br />
UPCS, DECT, or ETSI DECT. The wall mounted repeater <strong>and</strong> the ceiling<br />
mounted repeater is available as a full slot repeater. A full slot repeater covers<br />
four simultaneous speech channels. These channels are borrowed from the<br />
attached base station, <strong>and</strong> are not additional channels to the total number of<br />
channels on the system.<br />
The table below includes a list of available repeaters <strong>and</strong> their part numbers.<br />
Table 7-1 KIRK Repeater - Wall - Part Number<br />
Variants of KIRK Repeaters Part Number<br />
KIRK Repeater 1.8 GHz, 2 channels 0244 0300<br />
KIRK Repeater Residential 1.8 GHz, 4 channels 0233 4600<br />
KIRK Repeater Business 1.8 GHz, 4 channels 0233 4601<br />
KIRK Repeater Business 1.9 GHz, 4 channels 0233 8200<br />
KIRK Repeater with external antenna 1.8 GHz,<br />
2 channels<br />
KIRK Repeater with external antenna 1.8 GHz,<br />
4 channels<br />
KIRK Repeater with external antenna 1.9 GHz,<br />
4 channels<br />
0244 0000<br />
0244 1600<br />
0244 0200
KIRK Repeater - Appearance <strong>and</strong> Components<br />
Installing KIRK Repeater<br />
The repeater connection panel includes the following:<br />
• Power supply connection (connection for programming the repeater as<br />
well).<br />
Note: The power supply for the repeater is to be ordered separately (Part<br />
no. 84642602).<br />
• Antenna connector for repeaters supplied with external antenna<br />
connection.<br />
Note: The external antenna incl. antenna cable is to be ordered separately<br />
(part no. 02319505).<br />
• LED that indicates whether or not the unit is functioning.<br />
Figure 7-1 Repeater<br />
KIRK Repeater LED Indicators<br />
LED<br />
The repeater has one LED indicator describing the repeater operations: The<br />
indicator is off when the repeater is not powered. When the LED flashes after<br />
the repeater has been powered, sync has still not been established. As soon as<br />
sync has been established the LED is on. Each time a h<strong>and</strong>set connects to the<br />
repeater, the LED flashes shortly. Each time a h<strong>and</strong>set makes h<strong>and</strong>over to a<br />
repeater, the LED flashes shortly.<br />
7–3
KIRK <strong>Wireless</strong> <strong>Server</strong> <strong>6000</strong> <strong>Installation</strong> <strong>and</strong> Configuration Guide<br />
Installing the KIRK Repeater<br />
7–4<br />
Before beginning the installation, determine the position of the repeater for<br />
best coverage. The coverage depends on the construction of the building,<br />
architecture, <strong>and</strong> the choice of building materials.<br />
Environmental requirements<br />
• Avoid installing repeaters on large concrete or marble columns because<br />
these columns affect radio coverage. If possible, place the base station a<br />
minimum of one meter/3.3 feet from these types of columns.<br />
• Do not install a repeater with the antenna housings near metal objects. Be<br />
careful not to damage existing wiring or panels.<br />
• Do not position repeaters in ducts, plenums or hollow spaces used to<br />
transport environmental air except where the duct, plenum or hollow<br />
space is created by a suspended ceiling having lay-in panels.<br />
• Keep the repeater away from steel constructions.<br />
• Do not position repeaters directly on metallic surfaces. If possible, place<br />
the base station a minimum of one meter/3.3 feet from these types of<br />
surfaces.<br />
• Do not position repeaters behind furniture.<br />
• Only position repeaters where the signal is needed.<br />
• The installation area must be clean, free of traffic <strong>and</strong> excess dust, dry, <strong>and</strong><br />
well ventilated.<br />
• The installation area must be within the temperature ranges of 10°C <strong>and</strong><br />
40°C/50°F <strong>and</strong> 104°F.<br />
• The installation area must be between 20% <strong>and</strong> 80% non-condensing<br />
relative humidity.<br />
Note The repeater does not add channels, it only adds additional coverage area.<br />
Note The repeater can be registered on the system 1) when placed within the coverage<br />
area of a base station 2) when placed within the coverage area of an<br />
already-installed repeater or 3) when placed outside the coverage area using an<br />
external antenna.<br />
For best RF coverage, the repeater must be mounted vertically on walls. The<br />
antennas must always be kept perpendicular to the floor.
Installing KIRK Repeater<br />
Caution The repeater must not be installed at any angle other than vertical. If the<br />
repeater is placed upside-down, the coverage area of the repeater is<br />
decreased by 40 - 50% <strong>and</strong> it might not transmit or receive effectively.<br />
Figure 7-2 Connect Power to the Bottom of the Repeater <strong>and</strong> External Antenna<br />
Cable to the Rear of the Repeater<br />
1 Connect the power supply cable into the RJ11 connector in the bottom of<br />
the repeater. For repeaters with external antenna, connect the external<br />
antenna cable to the antenna connector in the rear of the repeater as well.<br />
2 Mount the repeater onto the wall using the screws accompanying the<br />
repeater.<br />
7–5
KIRK <strong>Wireless</strong> <strong>Server</strong> <strong>6000</strong> <strong>Installation</strong> <strong>and</strong> Configuration Guide<br />
7–6<br />
Figure 7-3 Repeater <strong>and</strong> External Antenna Installed on the Wall<br />
Note: The external antenna used for the transmitter is to be<br />
fixed-mounted on indoor permanent structures providing a separation Power<br />
distance of at least 20 cm / 8 inches from all persons during normal supply<br />
operation <strong>and</strong> must not be co-located or operating in conjunction cable with<br />
any other antenna or transmitter. The maximum radiated output power is<br />
1W e.i.r.p. For more information <strong>and</strong> technical support, please refer to<br />
www.polycom.com.<br />
Recording the <strong>Installation</strong> Information<br />
Checking Indicators<br />
Powering the KIRK Repeater<br />
Power Options<br />
External Antenna<br />
Only for repeaters supplied<br />
with external antenna<br />
connection)<br />
After completing the installation of the repeaters, record the location of each<br />
repeater.<br />
Verify that the repeater LED indicator is continuously on, indicating that the<br />
repeater is functional.<br />
The power supply for the repeater is 9VDC, 300mA.<br />
Holes for<br />
wall<br />
mounted<br />
screws<br />
External<br />
antenna<br />
cable (only<br />
for repeaters<br />
supplied<br />
Repeater with<br />
external<br />
antenna<br />
connection
Programming a KIRK Repeater with the KIRK<br />
Programming Kit<br />
Installing KIRK Repeater<br />
This section provides information about:<br />
• “Content of the KIRK Programming Kit Repeater” on page 7-7<br />
• “Set up of the Hardware for Repeater Programming” on page 7-8<br />
• “Programming the KIRK Repeater with the ServiceTool” on page 7-8<br />
Content of the KIRK Programming Kit Repeater<br />
The Programming Kit Repeater (Part no. 02319508) consists of:<br />
• splitter<br />
• serial cable<br />
Note For programming the repeater you also need the programming software<br />
(ServiceTool) <strong>and</strong> the power supply for the repeater. The ServiceTool is<br />
not part of the Programming Kit Repeater but can be downloaded from<br />
www.polycom.com. The power supply for the repeater is to be ordered<br />
separately (Part no. 84642602).<br />
Figure 7-4 Programming Kit Repeater<br />
Splitter<br />
Serial cable<br />
7–7
KIRK <strong>Wireless</strong> <strong>Server</strong> <strong>6000</strong> <strong>Installation</strong> <strong>and</strong> Configuration Guide<br />
Set up of the Hardware for Repeater Programming<br />
7–8<br />
1 Unplug the repeater power supply <strong>and</strong> insert the splitter.<br />
2 Connect the repeater power supply to the splitter <strong>and</strong> the mains. LED<br />
flashes.<br />
Note: Ensure that you have the appropriate power supply for the local<br />
requirements.<br />
3 Connect the serial cable to the splitter <strong>and</strong> Com port of your computer.<br />
The repeater is now ready for programming via the ServiceTool.<br />
Note: The above mentioned order of the set up (point 1, 2 <strong>and</strong> 3) is<br />
important.<br />
Programming the KIRK Repeater with the ServiceTool<br />
The ServiceTool is the tool you access from your desktop <strong>and</strong> use for repeater<br />
programming, h<strong>and</strong>set adjustment <strong>and</strong> software download to the h<strong>and</strong>set <strong>and</strong><br />
repeater.<br />
The ServiceTool identifies the type of repeater, <strong>and</strong> with this software it is<br />
possible to program the KIRK Repeater to connect to the KIRK DECT Radio<br />
Infrastructure solutions.<br />
Before you start programming the repeater, ensure that the repeater is<br />
connected to the computer <strong>and</strong> the mains.<br />
In a single cell solution the numbers assigned to the repeaters must be between<br />
2 <strong>and</strong> 7. The number of the base station is default set to 1.<br />
In a multi cell solution, the numbering of the base stations <strong>and</strong> repeaters has to<br />
follow the numbering in the table below.<br />
Table 7-2 Repeater Numbering in a Multi Cell Solution<br />
Base Station Repeater 1 Repeater 2 Repeater 3<br />
0 64 128 192<br />
1 65 129 193<br />
2 66 130 194<br />
3 67 131 195<br />
4 68 132 196<br />
5 69 133 197<br />
6 70 134 198<br />
7 71 135 199<br />
8 72 136 200<br />
9 73 137 201
Table 7-2 Repeater Numbering in a Multi Cell Solution<br />
Base Station Repeater 1 Repeater 2 Repeater 3<br />
10 74 138 202<br />
11 75 139 203<br />
12 76 140 204<br />
13 77 141 205<br />
14 78 142 206<br />
15 79 143 207<br />
16 80 144 208<br />
17 81 145 209<br />
18 82 146 210<br />
19 83 147 211<br />
20 84 148 212<br />
21 85 149 213<br />
22 86 150 214<br />
23 87 151 215<br />
24 88 152 216<br />
25 89 153 217<br />
26 90 154 218<br />
27 91 155 219<br />
28 92 156 220<br />
29 93 157 221<br />
30 94 158 222<br />
31 95 159 223<br />
32 96 160 224<br />
33 97 161 225<br />
34 98 162 226<br />
35 99 163 227<br />
36 100 164 228<br />
37 101 165 229<br />
38 102 166 230<br />
39 103 167 231<br />
40 104 168 232<br />
41 105 169 233<br />
42 106 170 234<br />
43 107 171 235<br />
44 108 172 236<br />
Installing KIRK Repeater<br />
7–9
KIRK <strong>Wireless</strong> <strong>Server</strong> <strong>6000</strong> <strong>Installation</strong> <strong>and</strong> Configuration Guide<br />
7–10<br />
Table 7-2 Repeater Numbering in a Multi Cell Solution<br />
Base Station Repeater 1 Repeater 2 Repeater 3<br />
45 109 173 237<br />
46 110 174 238<br />
47 111 175 239<br />
48 112 176 240<br />
49 113 177 241<br />
50 114 178 242<br />
51 115 179 243<br />
52 116 180 244<br />
53 117 181 245<br />
54 118 182 246<br />
55 119 183 247<br />
56 120 184 248<br />
57 121 185 249<br />
58 122 186 250<br />
59 123 187 251<br />
60 124 188 252<br />
61 125 189 253<br />
62 126 190 254<br />
63 127 191 255<br />
64 128 192 0<br />
65 129 193 1<br />
66 130 194 2<br />
67 131 195 3<br />
68 132 196 4<br />
69 133 197 5<br />
70 134 198 6<br />
71 135 199 7<br />
72 136 200 8<br />
73 137 201 9<br />
74 138 202 10<br />
75 139 203 11<br />
76 140 204 12<br />
77 141 205 13<br />
78 142 206 14<br />
79 143 207 15
Table 7-2 Repeater Numbering in a Multi Cell Solution<br />
Base Station Repeater 1 Repeater 2 Repeater 3<br />
80 144 208 16<br />
81 145 209 17<br />
82 146 210 18<br />
83 147 211 19<br />
84 148 212 20<br />
85 149 213 21<br />
86 150 214 22<br />
87 151 215 23<br />
88 152 216 24<br />
89 153 217 25<br />
90 154 218 26<br />
91 155 219 27<br />
92 156 220 28<br />
93 157 221 29<br />
94 158 222 30<br />
95 159 223 31<br />
96 160 224 32<br />
97 161 225 33<br />
98 162 226 34<br />
99 163 227 35<br />
100 164 228 36<br />
101 165 229 37<br />
102 166 230 38<br />
103 167 231 39<br />
104 168 232 40<br />
105 169 233 41<br />
106 170 234 42<br />
107 171 235 43<br />
108 172 236 44<br />
109 173 237 45<br />
110 174 238 46<br />
111 175 239 47<br />
112 176 240 48<br />
113 177 241 49<br />
114 178 242 50<br />
Installing KIRK Repeater<br />
7–11
KIRK <strong>Wireless</strong> <strong>Server</strong> <strong>6000</strong> <strong>Installation</strong> <strong>and</strong> Configuration Guide<br />
7–12<br />
Table 7-2 Repeater Numbering in a Multi Cell Solution<br />
Base Station Repeater 1 Repeater 2 Repeater 3<br />
115 179 243 51<br />
116 180 244 52<br />
117 181 245 53<br />
118 182 246 54<br />
119 183 247 55<br />
120 184 248 56<br />
121 185 249 57<br />
122 186 250 58<br />
123 187 251 59<br />
124 188 252 60<br />
125 189 253 61<br />
126 190 254 62<br />
127 191 255 63<br />
128 192 0 64<br />
129 193 1 65<br />
130 194 2 66<br />
131 195 3 67<br />
132 196 4 68<br />
133 197 5 69<br />
134 198 6 70<br />
135 199 7 71<br />
136 200 8 72<br />
137 201 9 73<br />
138 202 10 74<br />
139 203 11 75<br />
140 204 12 76<br />
141 205 13 77<br />
142 206 14 78<br />
143 207 15 79<br />
144 208 16 80<br />
145 209 17 81<br />
146 210 18 82<br />
147 211 19 83<br />
148 212 20 84<br />
149 213 21 85
Table 7-2 Repeater Numbering in a Multi Cell Solution<br />
Base Station Repeater 1 Repeater 2 Repeater 3<br />
150 214 22 86<br />
151 215 23 87<br />
152 216 24 88<br />
153 217 25 89<br />
154 218 26 90<br />
155 219 27 91<br />
156 220 28 92<br />
157 221 29 93<br />
158 222 30 94<br />
159 223 31 95<br />
160 224 32 96<br />
161 225 33 97<br />
162 226 34 98<br />
163 227 35 99<br />
164 228 36 100<br />
165 229 37 101<br />
166 230 38 102<br />
167 231 39 103<br />
168 232 40 104<br />
169 233 41 105<br />
170 234 42 106<br />
171 235 43 107<br />
172 236 44 108<br />
173 237 45 109<br />
174 238 46 110<br />
175 239 47 111<br />
176 240 48 112<br />
177 241 49 113<br />
178 242 50 114<br />
179 243 51 115<br />
180 244 52 116<br />
181 245 53 117<br />
182 246 54 118<br />
183 247 55 119<br />
184 248 56 120<br />
Installing KIRK Repeater<br />
7–13
KIRK <strong>Wireless</strong> <strong>Server</strong> <strong>6000</strong> <strong>Installation</strong> <strong>and</strong> Configuration Guide<br />
7–14<br />
Table 7-2 Repeater Numbering in a Multi Cell Solution<br />
Base Station Repeater 1 Repeater 2 Repeater 3<br />
185 249 57 121<br />
186 250 58 122<br />
187 251 59 123<br />
188 252 60 124<br />
189 253 61 125<br />
190 254 62 126<br />
191 255 63 127<br />
192 0 64 128<br />
193 1 65 129<br />
194 2 66 130<br />
195 3 67 131<br />
196 4 68 132<br />
197 5 69 133<br />
198 6 70 134<br />
199 7 71 135<br />
200 8 72 136<br />
201 9 73 137<br />
202 10 74 138<br />
203 11 75 139<br />
204 12 76 140<br />
205 13 77 141<br />
206 14 78 142<br />
207 15 79 143<br />
208 16 80 144<br />
209 17 81 145<br />
210 18 82 146<br />
211 19 83 147<br />
212 20 84 148<br />
213 21 85 149<br />
214 22 86 150<br />
215 23 87 151<br />
216 24 88 152<br />
217 25 89 153<br />
218 26 90 154<br />
219 27 91 155
Table 7-2 Repeater Numbering in a Multi Cell Solution<br />
Base Station Repeater 1 Repeater 2 Repeater 3<br />
220 28 92 156<br />
221 29 93 157<br />
222 30 94 158<br />
223 31 95 159<br />
224 32 96 160<br />
225 33 97 161<br />
226 34 98 162<br />
227 35 99 163<br />
228 36 100 164<br />
229 37 101 165<br />
230 38 102 166<br />
231 39 103 167<br />
232 40 104 168<br />
233 41 105 169<br />
234 42 106 170<br />
235 43 107 171<br />
236 44 108 172<br />
237 45 109 173<br />
238 46 110 174<br />
239 47 111 175<br />
240 48 112 176<br />
241 49 113 177<br />
242 50 114 178<br />
243 51 115 179<br />
244 52 116 180<br />
245 53 117 181<br />
246 54 118 182<br />
247 55 119 183<br />
248 56 120 184<br />
249 57 121 185<br />
250 58 122 186<br />
251 59 123 187<br />
252 60 124 188<br />
253 61 125 189<br />
Installing KIRK Repeater<br />
7–15
KIRK <strong>Wireless</strong> <strong>Server</strong> <strong>6000</strong> <strong>Installation</strong> <strong>and</strong> Configuration Guide<br />
7–16<br />
Table 7-2 Repeater Numbering in a Multi Cell Solution<br />
Base Station Repeater 1 Repeater 2 Repeater 3<br />
254 62 126 190<br />
255 63 127 191<br />
Note Repeater <strong>and</strong> base station numbers must not be the same. Neither can the<br />
repeater have a number similar to another base station or another repeater<br />
in a situation where common overlap is present between the actual units<br />
(Numbers with red colour show where numbering could be identical<br />
between different units). If this occurs, h<strong>and</strong>over between the different<br />
units is not possible.<br />
Table 7-3 Example of a Normal Base Station/Repeater Configuration<br />
Numbering of base stations <strong>and</strong> repeaters in a normal configuration<br />
First repeater No. of base station + 64<br />
Base to synchronize on: Number of base station<br />
Second repeater No. of base station + 128<br />
Base to synchronize on: Number of base station<br />
Third repeater No. of base station + 192<br />
Base to synchronize on: Number of base station<br />
Table 7-4 Example of Repeater Jump Configuration<br />
Numbering of repeaters in a repeater jump configuration<br />
First repeater in chain No. of base station + 64<br />
Base to synchronize on: Number of base station<br />
Second repeater in chain No. of base station + 128<br />
Base to synchronize on: Number of previous repeater<br />
Third repeater in chain No. of base station + 192<br />
Base to synchronize on: Number of previous repeater<br />
For more information about programming the repeater with the ServiceTool,<br />
refer to the Help File in the ServiceTool. The ServiceTool is to be downloaded<br />
from www.polycom.com.
Use of KIRK Repeater With External Antenna<br />
Synchronization Ways<br />
Installing KIRK Repeater<br />
If radio coverage between a base station <strong>and</strong> a repeater is not needed, it is<br />
possible to synchronize between the radio units using a repeater with external<br />
antenna.<br />
Figure 7-5 Use of Repeaters<br />
Base Station<br />
Use of KIRK Repeaters<br />
without External Antenna<br />
Radio Link<br />
Use of KIRK Repeater<br />
The distance from the repeaters without external antenna to the base station<br />
must correspond to a RSSI loss of maximum 25dB.<br />
Be aware that inside the area named “radio link” there is no radio coverage,<br />
<strong>and</strong> therefore a wireless h<strong>and</strong>set cannot be used in this area.<br />
The distance between the base station <strong>and</strong> the repeater with external antenna<br />
depends on the type of antenna used as well as on the signal attenuation<br />
created by surroundings such as buildings, trees, etc.<br />
The repeater with external antenna, 4 channels, can be programmed to obtain<br />
synchronization on two radio units (base station, wireless server or repeater).<br />
If a situation occurs where the primary sync for some reason breaks down, the<br />
repeater will obtain sync on the alternative sync.<br />
Be aware that the primary sync has priority; the alternative sync is only in use<br />
as long as the primary sync is down.<br />
7–17
KIRK <strong>Wireless</strong> <strong>Server</strong> <strong>6000</strong> <strong>Installation</strong> <strong>and</strong> Configuration Guide<br />
7–18
Preparing KIRK H<strong>and</strong>set for Use<br />
8<br />
This section provides information about how to prepare the h<strong>and</strong>set for use,<br />
to install <strong>and</strong> charge the battery <strong>and</strong> how to retrieve the serial numbers on the<br />
different h<strong>and</strong>sets.<br />
This section includes information about:<br />
• “KIRK H<strong>and</strong>set Description” on page 8-1<br />
• “Installing Battery” on page 8-4<br />
• “Charging KIRK H<strong>and</strong>sets” on page 8-6<br />
• “Charging KIRK H<strong>and</strong>sets” on page 8-6<br />
• “Retrieving the Serial Number of the KIRK H<strong>and</strong>set” on page 8-10<br />
Note For more information on the different h<strong>and</strong>sets, refer to the h<strong>and</strong>set user<br />
guides.<br />
Note The charger <strong>and</strong> the power supply for the charger are to be ordered<br />
separately (refer to “KIRK Charger Types <strong>and</strong> Part Numbers” on page 8-2<br />
<strong>and</strong> “Power Supply Types <strong>and</strong> Part Numbers” on page 8-3 for information<br />
on part numbers).<br />
KIRK H<strong>and</strong>set Description<br />
The h<strong>and</strong>set is a lightweight, ergonomically designed wireless unit that<br />
includes <strong>and</strong> LCD display <strong>and</strong> keyboard.<br />
8–1
KIRK <strong>Wireless</strong> <strong>Server</strong> <strong>6000</strong> <strong>Installation</strong> <strong>and</strong> Configuration Guide<br />
KIRK H<strong>and</strong>set Types <strong>and</strong> Part Numbers<br />
KIRK Charger Types <strong>and</strong> Part Numbers<br />
8–2<br />
Table 8-1 Variants of KIRK H<strong>and</strong>sets<br />
Variants of KIRK H<strong>and</strong>sets<br />
H<strong>and</strong>set sets from one of the following categories<br />
(including batteries):<br />
KIRK 4020 H<strong>and</strong>set<br />
KIRK 4040 H<strong>and</strong>set<br />
KIRK 4080 H<strong>and</strong>set<br />
KIRK 5020 H<strong>and</strong>set<br />
KIRK 5040 H<strong>and</strong>set<br />
KIRK 6020 H<strong>and</strong>set<br />
KIRK 6040 H<strong>and</strong>set<br />
KIRK 7010 H<strong>and</strong>set<br />
KIRK 7020 H<strong>and</strong>set<br />
KIRK 7040 H<strong>and</strong>set<br />
Table 8-2 Variants of KIRK Charger<br />
Variants of KIRK Chargers<br />
KIRK Single Charger (For KIRK 4020 <strong>and</strong> KIRK 4040)<br />
(Part no. 84642462)<br />
KIRK Single Charger (For KIRK 4080)<br />
(Part no. 84642458) (EU, UK)<br />
KIRK Single Charger - Ordinary (For KIRK 5020/5040)<br />
(Part no. 84642472)
Table 8-2 Variants of KIRK Charger<br />
Variants of KIRK Chargers<br />
KIRK Single Charger - USB (For KIRK 5020/5040)<br />
(Part no. 84642472)<br />
Power Supply Types <strong>and</strong> Part Numbers<br />
kIRK Single Charger - Ordinary (For KIRK 6020/6040)<br />
(Part no. 84642488)<br />
USB cable (Part no. 84642489)<br />
KIRK Single Charger - Ordinary (For KIRK 7010/20/40)<br />
(Part no. 84642493) (countries outside US)<br />
USB cable (Part no. 84642494)<br />
Table 8-3 Variants of Power Supplies<br />
Variants of Power Supplies<br />
Power Supply (For KIRK 4020, 4040 <strong>and</strong> 4080)<br />
(Part no. 84642602)<br />
Power Supply (For KIRK 5020(/5040)<br />
(Part no. 84642601)<br />
Power Supply (For KIRK 6020/6040/7010/7020/7040)<br />
(Part no. 84642601)<br />
Preparing KIRK H<strong>and</strong>set for Use<br />
8–3
KIRK <strong>Wireless</strong> <strong>Server</strong> <strong>6000</strong> <strong>Installation</strong> <strong>and</strong> Configuration Guide<br />
Installing Battery<br />
8–4<br />
Read the following information before you h<strong>and</strong>le the batteries:<br />
• Do not replace the batteries in potentially explosive environments, such as<br />
rooms where flammable liquids or gases are present.<br />
• The battery will explode if disposed of in a fire.<br />
• Do not charge the batteries unless you use the approved charger <strong>and</strong> the<br />
proper batteries.<br />
• Only use battery type 84743411 in the 4020 H<strong>and</strong>set <strong>and</strong> 4040 H<strong>and</strong>set. Do<br />
not use these batteries with other products. These batteries were designed<br />
specifically for use with the 4020 H<strong>and</strong>set <strong>and</strong> 4040 H<strong>and</strong>set <strong>and</strong> the<br />
charger ONLY. Improper use of the batteries may result in fire hazard.<br />
• Only use battery type 84743418 (ICP73048) in the 5020 H<strong>and</strong>set. Do not<br />
use this battery with other products. This battery was designed<br />
specifically for use with the 5020 H<strong>and</strong>set <strong>and</strong> the charger ONLY.<br />
Improper use of the battery may result in fire hazard.<br />
• Only use battery type 84743424 (ICP73048) in the 5020 H<strong>and</strong>set. Do not<br />
use this battery with other products. This battery was designed<br />
specifically for use with the 5020 H<strong>and</strong>set <strong>and</strong> the charger ONLY.<br />
Improper use of the battery may result in fire hazard.<br />
• Do not do anything that would cause the battery to short circuit.<br />
• Do not let the battery or the charger come into contact with conductive<br />
metal objects.<br />
Installing Battery on KIRK 4020/KIRK 4040/KIRK 4080 H<strong>and</strong>sets<br />
..<br />
Note The battery is connected to the h<strong>and</strong>set when it is shipped from the factory.<br />
Warning The battery in a 4080 H<strong>and</strong>set must not be removed in a potentially<br />
explosive atmosphere. Only use battery type 84743416 in the 4080<br />
H<strong>and</strong>set.
Preparing KIRK H<strong>and</strong>set for Use<br />
This section describes how to install the battery on a 4020/4040/4080 H<strong>and</strong>set.<br />
1 To change the battery unscrew the plate on the rear of the h<strong>and</strong>set to<br />
access the battery compartment. Use a normal screw driver.<br />
2 Insert the screwdriver into the small crack behind the blind cover <strong>and</strong><br />
break to open the h<strong>and</strong>set.<br />
Figure 8-1 Remove Back Cover from H<strong>and</strong>set with Screw Fastener<br />
3 Place the battery plug in the slot in the battery box.<br />
4 Insert battery with the label readable.<br />
5 Replace the back cover.<br />
Installing Battery on KIRK 5020 <strong>and</strong> KIRK 5040 H<strong>and</strong>sets<br />
This section describes how to install the battery on a 5020 H<strong>and</strong>set.<br />
1 To install the battery press down the back cover <strong>and</strong> slide it towards the<br />
bottom of the h<strong>and</strong>set.<br />
Figure 8-2 Remove Back Cover from H<strong>and</strong>set<br />
2 Lift off back cover.<br />
8–5
KIRK <strong>Wireless</strong> <strong>Server</strong> <strong>6000</strong> <strong>Installation</strong> <strong>and</strong> Configuration Guide<br />
Charging KIRK H<strong>and</strong>sets<br />
Using the Charger<br />
8–6<br />
3 Insert battery with the label readable.<br />
4 Replace the back cover by pressing the back cover back in the locked<br />
position (when you hear a click the back cover is in position).<br />
Each h<strong>and</strong>set is charged through the use of a h<strong>and</strong>set charger, a compact<br />
desktop unit designed to charge <strong>and</strong> automatically maintain the correct<br />
battery charge levels <strong>and</strong> voltage.<br />
The charger for the 4020/4040/4080 H<strong>and</strong>set is powered by an AC (115VAC<br />
or 230VAC) adapter that supplies the 9VDC at 230mA charger requirement.<br />
The charger for the 5020 H<strong>and</strong>set is powered by an AC (110VAC to 240VAC)<br />
adapter that supplies the 8VDC at 350mA charger requirement.<br />
Figure 8-3 Single Charger for 4020 H<strong>and</strong>set <strong>and</strong> 4040 H<strong>and</strong>set
Figure 8-4 Single Charger for 4080 H<strong>and</strong>set<br />
Figure 8-5 Single Charger for 5020 H<strong>and</strong>set<br />
Figure 8-6 Single Charger for 5040 H<strong>and</strong>set<br />
Preparing KIRK H<strong>and</strong>set for Use<br />
8–7
KIRK <strong>Wireless</strong> <strong>Server</strong> <strong>6000</strong> <strong>Installation</strong> <strong>and</strong> Configuration Guide<br />
Charging Battery<br />
8–8<br />
KIRK 4020/KIRK 4040 <strong>and</strong> KIRK 4080 H<strong>and</strong>sets<br />
When charging the battery for the first time, it is necessary to leave the h<strong>and</strong>set<br />
in the charger for 14 - 16 hours before the battery is fully charged <strong>and</strong> the<br />
h<strong>and</strong>set ready for use.<br />
Warning Do not charge 4080 H<strong>and</strong>set in a potentially explosive atmostphere. Use<br />
only the dedicated charger (orange) for charging of 4080 H<strong>and</strong>set.<br />
Note During normal operation, it takes approximately 3 1/2 hours to charge the<br />
h<strong>and</strong>set from fully discharged to its full capacity.<br />
• Place the h<strong>and</strong>set in the charger.<br />
For correct charging, be sure the room temperature is between 0°C <strong>and</strong><br />
25°C/32°F <strong>and</strong> 77°F. Do not place the h<strong>and</strong>set in direct sunlight. The<br />
battery has a built-in heat sensor which will stop charging if the battery<br />
temperature is too high.<br />
If the h<strong>and</strong>set is turned off when placed in charger, only the LED indicates<br />
the charging. When h<strong>and</strong>set is turned off, the LED flashes at a low<br />
frequency while charging <strong>and</strong> lights constantly when the charging is<br />
finished. There will be no reaction for incoming calls.<br />
If the h<strong>and</strong>set is turned on when charging, the display shows the charging<br />
status. It will not vibrate. B-answer is inactive. The h<strong>and</strong>set reacts<br />
normally for incoming calls. The display goes back to normal mode when<br />
fully charged.<br />
It is necessary to recharge the battery when the display shows BATTERY<br />
LOW, or if the h<strong>and</strong>set cannot be turned on. When the battery is fully<br />
discharged, up to 10 minutes may pass before charging begins (display lights<br />
up). When the charger begins the charging, status is shown on the display if<br />
the h<strong>and</strong>set is turned on.<br />
The h<strong>and</strong>set displays a progress indicator bar that shows how fully charged<br />
the battery is.<br />
The h<strong>and</strong>set LED gives the following indication:
• LED continuously on - h<strong>and</strong>set is fully charged<br />
• LED flashing - h<strong>and</strong>set is charging<br />
KIRK 5020/5040 H<strong>and</strong>sets<br />
Preparing KIRK H<strong>and</strong>set for Use<br />
When charging the battery for the first time, it is necessary to leave the h<strong>and</strong>set<br />
in the charger for 14 - 16 hours before the battery is fully charged <strong>and</strong> the<br />
h<strong>and</strong>set ready for use.<br />
Note During normal operation, it takes approximately four hours to charge the<br />
h<strong>and</strong>set from fully discharged to its full capacity.<br />
• Place the h<strong>and</strong>set in the charger.<br />
For correct charging, be sure the room temperature is between 0°C <strong>and</strong><br />
40°C/32°F <strong>and</strong> 104°F. Do not place the h<strong>and</strong>set in direct sunlight. The<br />
battery has a built-in heat sensor which will stop charging if the battery<br />
temperature is too high.<br />
If the h<strong>and</strong>set is turned off when placed in charger, nothing indicates the<br />
charging. There will be no reaction for incoming calls.<br />
If the h<strong>and</strong>set is turned on when charging, the display shows a blue<br />
charging icon. The charging icon turns green when fully charged (when<br />
h<strong>and</strong>set is removed from charger, the charging icon disappears). It will not<br />
vibrate. B-answer is inactive. The h<strong>and</strong>set reacts normally for incoming<br />
calls.<br />
It is necessary to recharge the battery when the h<strong>and</strong>set display shows the<br />
battery low icon, or if the h<strong>and</strong>set cannot be turned on.<br />
8–9
KIRK <strong>Wireless</strong> <strong>Server</strong> <strong>6000</strong> <strong>Installation</strong> <strong>and</strong> Configuration Guide<br />
Retrieving the Serial Number of the KIRK H<strong>and</strong>set<br />
8–10<br />
To enable service to the h<strong>and</strong>set, the serial number must be programmed into<br />
the system database via the web based Administration Page of the KWS<strong>6000</strong>.<br />
(For more information, refer to “Registering KIRK H<strong>and</strong>sets” on page 13-1).<br />
The serial number (IPEI number) of each h<strong>and</strong>set is found either on a label,<br />
which is placed behind the battery, or on the packaging label.<br />
To show the serial number on the h<strong>and</strong>set display (4020 H<strong>and</strong>set/4040 <strong>and</strong><br />
4080 H<strong>and</strong>set), press *99984*, <strong>and</strong> then press ; the serial number appears on<br />
the h<strong>and</strong>set display. Press < for 5 seconds to exit the menu.<br />
To show the serial number on the h<strong>and</strong>set display (5020/5040 H<strong>and</strong>set), press<br />
Menu, select Status <strong>and</strong> then select Firmware version. Press exit to exit the<br />
menu.
Preparing KIRK H<strong>and</strong>set for Use<br />
Retrieving Serial Number on KIRK 4020/KIRK 4040/KIRK 4080 H<strong>and</strong>sets<br />
This section describes how to retrieve the serial number on a 4020/4040/4080<br />
H<strong>and</strong>set.<br />
1 Use a screwdriver to unscrew the plate on the rear of the h<strong>and</strong>set to<br />
access the battery compartment.<br />
2 The plate on the rear of the 4080 H<strong>and</strong>set must not be removed in a<br />
potentially explosive atmostphere.<br />
3 Insert the screwdriver into the small crack behind the blind cover <strong>and</strong><br />
press to open the h<strong>and</strong>set.<br />
Figure 8-7 Remove Back Cover from H<strong>and</strong>set with Screw Fastener<br />
4 Lift the battery <strong>and</strong> read the serial number.<br />
5 Replace battery <strong>and</strong> back cover.<br />
Note To show the serial number on the h<strong>and</strong>set display, press *99984*, <strong>and</strong> then<br />
press ; the serial number appears on the h<strong>and</strong>set display. Press < for 5<br />
seconds to exit the menu.<br />
8–11
KIRK <strong>Wireless</strong> <strong>Server</strong> <strong>6000</strong> <strong>Installation</strong> <strong>and</strong> Configuration Guide<br />
Retrieving Serial Number on KIRK 5020/5040 H<strong>and</strong>sets<br />
8–12<br />
This section describes how to retrieve the serial number on a 5020 H<strong>and</strong>set.<br />
1 Press down the back cover <strong>and</strong> slide it towards the bottom of the h<strong>and</strong>set.<br />
Figure 8-8 Remove Back Cover from H<strong>and</strong>set<br />
2 Lift off back cover.<br />
3 Lift the battery <strong>and</strong> read the serial number.<br />
4 Replace battery <strong>and</strong> back cover.<br />
Note To show the serial number on the h<strong>and</strong>set display (5020 H<strong>and</strong>set), press Menu,<br />
select Status <strong>and</strong> then select Firmware version. Press exit to exit the menu.
Basic Network Configuration<br />
9<br />
This section provides you with information on basic network configuration.<br />
Basic network settings can be derived from a DHCP server or entered<br />
manually through TCP/IP Setup.<br />
Using DHCP the device requests <strong>and</strong> obtains an available IP address from a<br />
DHCP server. The device also obtains other parameters such as the default<br />
gateway, subnet mask, DNS server, Time server <strong>and</strong> other IP parameters from<br />
the DHCP server.<br />
Using manual TCP/IP Setup the IP addresses <strong>and</strong> other networking<br />
parameters are entered manually through the web based Administration<br />
Page. The static IP addresses are unique, provided <strong>and</strong> managed by your<br />
system administrator.<br />
This section contains information about:<br />
• “Recommended Network Configuration” on page 9-1<br />
• “Assigning DHCP <strong>Server</strong> Options” on page 9-2<br />
• “Assigning DHCP <strong>Server</strong> Reservations” on page 9-2<br />
Recommended Network Configuration<br />
When configuring a KWS<strong>6000</strong> Solution, it is strongly recommended to<br />
configure:<br />
• KWS<strong>6000</strong> using static IP address<br />
• Media resources using DHCP<br />
• Base stations using DHCP<br />
Note When using DHCP on base stations <strong>and</strong> media resources, the KWS<strong>6000</strong><br />
must have either a static IP address or IP address reservations assigned to<br />
the DHCP server.<br />
9–1
KIRK <strong>Wireless</strong> <strong>Server</strong> <strong>6000</strong> <strong>Installation</strong> <strong>and</strong> Configuration Guide<br />
9–2<br />
If the KWS<strong>6000</strong> Solution is configured as recommended above, it is possible to<br />
assign options to the DHCP server making it extremely easy to configure all<br />
media resources <strong>and</strong> base stations. For more information about assigning<br />
options to the DHCP server, refer to “Assigning DHCP <strong>Server</strong> Options” on<br />
page 9-2.<br />
If the KWS<strong>6000</strong> is configured using DHCP, it is necessary to assign a<br />
reservation for the device on the DHCP server. For more information about<br />
assigning reservations to the DHCP server, refer to “Assigning DHCP <strong>Server</strong><br />
Reservations” on page 9-2.<br />
Assigning DHCP <strong>Server</strong> Options<br />
You can provide information about the static IP address of the KWS<strong>6000</strong> in the<br />
DHCP server through DHCP options. When defining the IP address of the<br />
KWS<strong>6000</strong> in the DHCP server, all media resources <strong>and</strong> base stations are<br />
configured automatically.<br />
Below you will find a description of how to assign options to a DHCP server<br />
when opening a DHCP server console (MS 2000/2003 DHCP <strong>Server</strong>):<br />
• When adding a new class you must enter the following information:<br />
— Display name: KIRK IP<strong>6000</strong><br />
— Description: KIRK <strong>Wireless</strong> <strong>Server</strong> <strong>6000</strong> Solution<br />
— ASCII: KIRK.IP<strong>6000</strong> (case sensitive)<br />
• When adding a new option you must enter the following information:<br />
— Name: KWS<strong>6000</strong><br />
— Type: String<br />
— Code: 43<br />
• Select options 43.<br />
• Enter the IP address of the KIRK <strong>Wireless</strong> <strong>Server</strong> <strong>6000</strong>.<br />
Assigning DHCP <strong>Server</strong> Reservations<br />
If the KWS<strong>6000</strong> is configured using DHCP, it is necessary to assign a<br />
reservation for the device on the DHCP server.
10<br />
Configuring KIRK <strong>Wireless</strong> <strong>Server</strong> <strong>6000</strong><br />
This section provides you with information on how to power up the KWS<strong>6000</strong><br />
<strong>and</strong> connect the unit to a computer. It also provides information on how to<br />
configure a KWS<strong>6000</strong> through the web based Administration Page using<br />
either DHCP or static IP address.<br />
Note The KWS<strong>6000</strong> is pre-configured to use a static IP address.<br />
This section includes information about:<br />
• “Powering up the KWS<strong>6000</strong> <strong>Server</strong> <strong>and</strong> Media Resource” on page 10-1<br />
• “Connecting a Computer to the KWS<strong>6000</strong>” on page 10-2<br />
• “Accessing the Web Based Administration Page” on page 10-2<br />
• “Configuring a KIRK <strong>Wireless</strong> <strong>Server</strong> <strong>6000</strong> Using Static IP Address” on<br />
page 10-7<br />
• “Configuring a KIRK <strong>Wireless</strong> <strong>Server</strong> <strong>6000</strong> Using DHCP” on page 10-13<br />
• “Checking Indicators” on page 10-15<br />
• “Making a Back-Up of the Configuration File” on page 10-15<br />
Powering up the KWS<strong>6000</strong> <strong>Server</strong> <strong>and</strong> Media Resource<br />
After installing the KWS<strong>6000</strong> server you need to power up the unit using:<br />
• Power supply for KWS<strong>6000</strong>: 8VDC, 1 W maximum when using local<br />
power supply.<br />
Note The power supply for the KWS<strong>6000</strong> is to be ordered separately (Part no.<br />
84642600).<br />
10–1
KIRK <strong>Wireless</strong> <strong>Server</strong> <strong>6000</strong> <strong>Installation</strong> <strong>and</strong> Configuration Guide<br />
Connecting a Computer to the KWS<strong>6000</strong><br />
10–2<br />
The KWS<strong>6000</strong> communicates with the computer through a cross-over patch<br />
cable.<br />
Note The LAN port of the KWS<strong>6000</strong> is a RJ45 connector.<br />
Figure 10-1 Cross-over patch cable (RJ45)<br />
1 Connect the cross-over patch cable to the computer.<br />
2 Connect the cross-over patch cable to the ETH port of the KWS<strong>6000</strong>.<br />
Accessing the Web Based Administration Page<br />
In order for your computer to communicate with the KWS<strong>6000</strong> it is necessary<br />
to change the computer’s Internet Protocol Properties to use the following:
• IP address: 192.168.0.2<br />
• Sub-net mask: 255.255.255.0<br />
How to Change Internet Protocol Properties using Windows XP<br />
Configuring KIRK <strong>Wireless</strong> <strong>Server</strong> <strong>6000</strong><br />
1 From the Start menu, point to Connect to <strong>and</strong> then click Show all<br />
connections.<br />
A Network Connections window appears.<br />
10–3
KIRK <strong>Wireless</strong> <strong>Server</strong> <strong>6000</strong> <strong>Installation</strong> <strong>and</strong> Configuration Guide<br />
10–4<br />
2 Under Lan or High-Speed Internet, right-click on Local Area<br />
Connection <strong>and</strong> click Properties.<br />
A Local Area Connection Properties dialog box appears.<br />
Figure 10-2 Local Area Connection Properties dialog box<br />
3 In the General tab, select Internet Protocol (TCP/IP), <strong>and</strong> then click<br />
Properties.<br />
An Internet Protocol (TCP/IP) Properties dialog box appears.<br />
Figure 10-3 Internet Protocol Properties dialog box
How to Access the Administration Page<br />
Configuring KIRK <strong>Wireless</strong> <strong>Server</strong> <strong>6000</strong><br />
4 Click Use the following IP address, <strong>and</strong> then type 192.168.0.2 in the IP<br />
address field.<br />
5 In the Subnet mask field, type 255.255.255.0.<br />
6 Click OK.<br />
You can now reach the KWS<strong>6000</strong> using a st<strong>and</strong>ard web browser.<br />
The web based Administration Page is accessed through a st<strong>and</strong>ard web<br />
browser.<br />
1 Open a web browser.<br />
2 In the browsers Address bar, type http://192.168.0.1, <strong>and</strong> then press<br />
ENTER.<br />
The KWS<strong>6000</strong> Administration Page appears.<br />
Figure 10-4 Main page of the Administration Page for wireless server<br />
10–5
KIRK <strong>Wireless</strong> <strong>Server</strong> <strong>6000</strong> <strong>Installation</strong> <strong>and</strong> Configuration Guide<br />
10–6<br />
Entering a System User Name <strong>and</strong> Password<br />
First time you access the Administration Page, you need to log on with user<br />
name <strong>and</strong> a password.<br />
Note The default user name of the system is admin <strong>and</strong> the default password of<br />
the system is ip<strong>6000</strong>. It is strongly recommeded to change the password,<br />
refer to “Changing System User Name <strong>and</strong> Password” on page 15-2.<br />
Figure 10-5 Adm. Page: Enter Network Password dialog box<br />
1 In the User Name field, type admin.<br />
2 In the Password field, type ip<strong>6000</strong>.<br />
3 Click OK.
Configuring KIRK <strong>Wireless</strong> <strong>Server</strong> <strong>6000</strong><br />
Configuring a KIRK <strong>Wireless</strong> <strong>Server</strong> <strong>6000</strong> Using Static IP<br />
Address<br />
This section describes how to configure a KWS<strong>6000</strong> using static IP address.<br />
Note The KWS<strong>6000</strong> is pre-configured to use a static IP address. It is strongly<br />
recommended to configure the KWS<strong>6000</strong> using static IP address.<br />
Figure 10-6 KWS<strong>6000</strong> installation<br />
For information on accessing the web based Administration Page, refer to<br />
“Accessing the Web Based Administration Page” on page 10-2.<br />
This section contains information about:<br />
• “General Configuration” on page 10-8<br />
• “<strong>Wireless</strong> <strong>Server</strong> Configuration” on page 10-9<br />
• “Built-In Media Resource Configuration” on page 10-9<br />
• “SIP Configuration” on page 10-10<br />
• “Security Configuration” on page 10-12<br />
10–7
KIRK <strong>Wireless</strong> <strong>Server</strong> <strong>6000</strong> <strong>Installation</strong> <strong>and</strong> Configuration Guide<br />
General Configuration<br />
10–8<br />
On the Configuration/General page you define IP, DNS <strong>and</strong> NTP settings for<br />
the KWS<strong>6000</strong>.<br />
1 Click Configuration, <strong>and</strong> then click General.<br />
Figure 10-7 Adm. Page WS: Configuration/General page<br />
2 Click Use Static IP Address.<br />
3 In the IP Addr field, type the IP address of the KWS<strong>6000</strong>.<br />
4 In the Netmask field, type a new network mask (optional).<br />
Contact your system administrator for more information.<br />
5 In the Gateway field, type the IP address of the default gateway<br />
(optional).<br />
The default gateway serves as an access point to another network.<br />
Contact your system administrator for more information.<br />
6 In the MTU field (Maximum Translation Unit), type the size of the largest<br />
packet, that your network protocol can transmit (optional).<br />
7 In the Domain field, type the domain name of the system (optional).<br />
8 In the <strong>Server</strong> field (under DNS - Domain Name System), type the IP<br />
address of the DNS server (optional).<br />
9 In the <strong>Server</strong> field (under NTP - Network Time Protocol), type the IP<br />
address of the NTP server from which the system will obtain the current<br />
time (optional).<br />
10 From the Time Zone list, select the wanted time zone (optional).<br />
11 Click Save to save your general configuration data.
<strong>Wireless</strong> <strong>Server</strong> Configuration<br />
Built-In Media Resource Configuration<br />
Configuring KIRK <strong>Wireless</strong> <strong>Server</strong> <strong>6000</strong><br />
On the Configuration/<strong>Wireless</strong> <strong>Server</strong> page you configure the KWS<strong>6000</strong> to<br />
allow subscription. If the system does not allow subscription, it is not possible<br />
to subscribe a h<strong>and</strong>set.<br />
1 Click Configuration, <strong>and</strong> then click <strong>Wireless</strong> <strong>Server</strong>.<br />
2 Select the Subscription Allowed check box (optional).<br />
Note: If not selected, you cannot subscribe a h<strong>and</strong>set.<br />
3 Click Save.<br />
On the Configuration/Media Resource page you configure the built-in Media<br />
Resource.<br />
1 Click Configuration, <strong>and</strong> then click Media Resource.<br />
Figure 10-8 Adm. Page WS: Configuration/Media Resource page<br />
2 In the Host field, type localhost if you want to activate the built-in media<br />
resource.<br />
3 Click Save.<br />
10–9
KIRK <strong>Wireless</strong> <strong>Server</strong> <strong>6000</strong> <strong>Installation</strong> <strong>and</strong> Configuration Guide<br />
SIP Configuration<br />
10–10<br />
On the Configuration/SIP page you define general SIP settings, information<br />
about authentication, DTMF signalling, message waiting indication <strong>and</strong><br />
media.<br />
1 Click Configuration, <strong>and</strong> then click SIP.<br />
Figure 10-9 Adm. Page WS: Configuration/SIP page<br />
2 In the Local Port field, type the local port number.<br />
The default local port number is 5060.<br />
Note: The local port is the port on which the KWS<strong>6000</strong> listens for<br />
incoming SIP-signalling.<br />
3 In the Default Domain field, type the name of the domain.<br />
Note: If no user specific domain is configured, the h<strong>and</strong>sets registered on<br />
the KWS<strong>6000</strong> will use the default domain as the domain part of the SIP<br />
URI; e.g. John Doe .<br />
4 In the Proxy field, type a SIP proxy (optional).<br />
Note: The proxy is the SIP URI of the SIP-proxy. The KWS<strong>6000</strong> will route<br />
all outgoing SIP signalling to the proxy, e.g. SIP registrations <strong>and</strong><br />
outgoing calls.
Configuring KIRK <strong>Wireless</strong> <strong>Server</strong> <strong>6000</strong><br />
5 In the Registation Expire(sec) field, type the number of seconds before a<br />
SIP registration will be renewed.<br />
The default value is 3600.<br />
6 In the Max Forwards field, type a value (optional).<br />
The default value is 70.<br />
7 From the SIP Type of Service list, select between Nothing, Low delay,<br />
Reliability, Throughput <strong>and</strong> Minimum cost.<br />
The default setting is Nothing.<br />
8 In the Default User field, type the user name.<br />
9 In the Default Password field, type the password (optional).<br />
Note: If no h<strong>and</strong>set specific authentication user name/password is<br />
configured, h<strong>and</strong>sets registered on the KWS<strong>6000</strong> will use the default user<br />
name/password for authentication.<br />
10 Select the Send as RTP check box (Real-time Transport Protocol), if you<br />
want the keypad signalling sent as RTP packets with DTMF code<br />
(optional).<br />
11 Select the Send as SIP Info check box, if you want the keypad signalling<br />
sent as SIP INFO (optional).<br />
12 In the Tone Duration(msec) field, type the time length of the tone in<br />
miliseconds.<br />
The default value is 270.<br />
13 Select the Enable Indication check box, if you want to h<strong>and</strong>le MWI<br />
message (optional).<br />
14 Select the Enable Subscription check box, if you want to subscribe to<br />
MWI indications from the SIP proxy (optional).<br />
15 In the Subscription Expire(sec) field, type a value.<br />
The default value is 3600.<br />
16 From the Packet Duration(msec) list, select between 10, 20 <strong>and</strong> 40.<br />
17 From the Media Type of Service list, select between Nothing, Low delay,<br />
Reliability, Throughput <strong>and</strong> Minimum cost.<br />
The default setting is Nothing.<br />
18 In the Port Range Start field, type a value.<br />
The default value is 58000.<br />
19 In the Codec priority fields, define the priorities of codecs.<br />
20 Click Save to save your SIP configuration data.<br />
10–11
KIRK <strong>Wireless</strong> <strong>Server</strong> <strong>6000</strong> <strong>Installation</strong> <strong>and</strong> Configuration Guide<br />
Security Configuration<br />
10–12<br />
It is possible to change the password for the unit from the<br />
Configuration/Security page.<br />
1 Click Configuration, <strong>and</strong> then click Security (optional).<br />
Figure 10-10Adm. Page: Configuration/Security page<br />
2 In the Current password field, type the current password.<br />
3 In the New username field, type a new username.<br />
4 In the New password field, type a password.<br />
5 In the New password again, type the password again.<br />
6 Click Allow remote logging if it should be possible to perform remote<br />
logging (Useful in case of problem solving).<br />
7 Click Save.
Configuring KIRK <strong>Wireless</strong> <strong>Server</strong> <strong>6000</strong><br />
Configuring a KIRK <strong>Wireless</strong> <strong>Server</strong> <strong>6000</strong> Using DHCP<br />
General Configuration<br />
This section describes how to configure a KWS<strong>6000</strong> using DHCP.<br />
Note It is strongly recommended to configure the KWS<strong>6000</strong> using a static IP<br />
address.<br />
Note If the KWS<strong>6000</strong> is configured using DHCP, it is necessary to assign a<br />
reservation for the device on the DHCP server.<br />
For information on accessing the web based Administration Page, refer to<br />
“Accessing the Web Based Administration Page” on page 10-2.<br />
This section contains information about:<br />
• “General Configuration” on page 10-13<br />
• “<strong>Wireless</strong> <strong>Server</strong> Configuration” on page 10-14<br />
• “Built-In Media Resource Configuration” on page 10-15<br />
• “SIP Configuration” on page 10-15<br />
• “Security Configuration” on page 10-15<br />
Using DHCP the device request <strong>and</strong> obtain an available IP address from a<br />
DHCP server. The device also obtain other parameters such as the default<br />
gateway, subnet mask, DNS server, Time server <strong>and</strong> other IP parameters from<br />
the DHCP server.<br />
1 Click Configuration, <strong>and</strong> then click General.<br />
10–13
KIRK <strong>Wireless</strong> <strong>Server</strong> <strong>6000</strong> <strong>Installation</strong> <strong>and</strong> Configuration Guide<br />
<strong>Wireless</strong> <strong>Server</strong> Configuration<br />
10–14<br />
Figure 10-11Adm. Page WS: Configuration/General page<br />
2 Click DHCP assigned.<br />
3 In the MTU field (Maximum Translation Unit), type the size of the largest<br />
packet, that your network protocol can transmit (optional).<br />
4 In the Domain field, type the domain name of the system (optional).<br />
5 In the <strong>Server</strong> field (under DNS - Domain Name System), type the IP<br />
address of the DNS server (optional).<br />
6 In the <strong>Server</strong> field (under NTP - Network Time Protocol), type the IP<br />
address of the NTP server from which the system will obtain the current<br />
time (optional).<br />
7 From the Time Zone list, select the wanted time zone (optional).<br />
8 Click Save to save your general configuration data.<br />
On the Configuration/<strong>Wireless</strong> <strong>Server</strong> page you configure the KWS<strong>6000</strong> to<br />
allow subscription. If the system does not allow subscription, it is not possible<br />
to subscribe a h<strong>and</strong>set.<br />
Refer to “<strong>Wireless</strong> <strong>Server</strong> Configuration” on page 10-9 for more information.
Built-In Media Resource Configuration<br />
SIP Configuration<br />
Security Configuration<br />
Checking Indicators<br />
Configuring KIRK <strong>Wireless</strong> <strong>Server</strong> <strong>6000</strong><br />
On the Configuration/Media Resource page you configure the built-in Media<br />
Resource.<br />
Refer to “Built-In Media Resource Configuration” on page 10-9 for more<br />
information.<br />
On the Configuration/SIP page you define general SIP settings, information<br />
about authentication, DTMF signalling, message waiting indication <strong>and</strong><br />
media.<br />
Refer to “SIP Configuration” on page 10-10 for more information.<br />
It is possible to change the password for the unit from the<br />
Configuration/Security page.<br />
Refer to “Security Configuration” on page 10-12 for more information.<br />
• Verify that the KWS<strong>6000</strong>/media resource LED indicator is continuously<br />
on, indicating that the KWS<strong>6000</strong>/media resource is functional.<br />
Note The LED will not be on before the base stations are configured.<br />
Making a Back-Up of the Configuration File<br />
For more information, refer to “Making a Back-Up of the Configuration File”<br />
on page 15-10.<br />
10–15
KIRK <strong>Wireless</strong> <strong>Server</strong> <strong>6000</strong> <strong>Installation</strong> <strong>and</strong> Configuration Guide<br />
10–16
Configuring KIRK Media Resources<br />
11<br />
This section provides you with information on how to power up the media<br />
resource <strong>and</strong> connect the unit to a computer. It also provides information on<br />
how to configure a media resource through the web based Administration<br />
Page using either DHCP or static IP address.<br />
Note The media resource is pre-configured to use DHCP. It is recommended to<br />
configure the media resource using DHCP.<br />
This section includes information about:<br />
• “Powering up the KIRK Media Resource” on page 11-1<br />
• “Connecting a Computer to the KIRK Media Resource” on page 11-2<br />
• “Accessing the Web Based Administration Page” on page 11-2<br />
• “Configuring a KIRK Media Resource Using DHCP” on page 11-6<br />
• “Configuring a KIRK Media Resource Using Static IP Address” on<br />
page 11-7<br />
• “Checking Indicators” on page 11-7<br />
• “Making a Back-Up of the Configuration File” on page 11-8<br />
Powering up the KIRK Media Resource<br />
After installing the media resources you need to power up the unit using:<br />
• Local Power Supply<br />
11–1
KIRK <strong>Wireless</strong> <strong>Server</strong> <strong>6000</strong> <strong>Installation</strong> <strong>and</strong> Configuration Guide<br />
Connecting a Computer to the KIRK Media Resource<br />
11–2<br />
The media resource communicates with the computer through a cross-over<br />
patch cable.<br />
Note The LAN port of the media resource is a RJ45 connector.<br />
Figure 11-1 Cross-Over Patch Cable (RJ45)<br />
1 Connect the cross-over patch cable to the computer.<br />
2 Connect the cross-over patch cable to the ETH port of the media resource.<br />
Accessing the Web Based Administration Page<br />
In order for your computer to communicate with the media resource it is<br />
necessary to change the computer’s Internet Protocol Properties to use the<br />
following:
• IP address: 192.168.0.2<br />
• Sub-net mask: 255.255.255.0<br />
How to Change Internet Protocol Properties using Windows XP<br />
Configuring KIRK Media Resources<br />
1 From the Start menu, point to Connect to <strong>and</strong> then click Show all<br />
connections.<br />
A Network Connections window appears.<br />
11–3
KIRK <strong>Wireless</strong> <strong>Server</strong> <strong>6000</strong> <strong>Installation</strong> <strong>and</strong> Configuration Guide<br />
11–4<br />
2 Under Lan or High-Speed Internet, right-click on Local Area<br />
Connection <strong>and</strong> click Properties.<br />
A Local Area Connection Properties dialog box appears.<br />
Figure 11-2 Local Area Connection Properties dialog box<br />
3 In the General tab, select Internet Protocol (TCP/IP), <strong>and</strong> then click<br />
Properties.<br />
An Internet Protocol (TCP/IP) Properties dialog box appears.<br />
Figure 11-3 Internet Protocol Properties dialog box
How to Access the Administration Page<br />
Configuring KIRK Media Resources<br />
4 Click Use the following IP address, <strong>and</strong> then type 192.168.0.2 in the IP<br />
address field.<br />
5 In the Subnet mask field, type 255.255.255.0.<br />
6 Click OK.<br />
You can now reach the media resource using a st<strong>and</strong>ard web browser.<br />
The web based Administration Page is accessed through a st<strong>and</strong>ard web<br />
browser.<br />
1 Open a web browser.<br />
The base station is pre-configured with DHCP. If no DHSP server is<br />
available, the base station will fall back to the static address<br />
http://192.168.0.1 after a few minutes.<br />
The KWS<strong>6000</strong> Administration Page appears.<br />
Figure 11-4 Main page of the Administration Page for wireless server<br />
Entering a System User Name <strong>and</strong> Password<br />
First time you access the Administration Page, you need to log on with user<br />
name <strong>and</strong> a password.<br />
Note The default user name of the system is admin <strong>and</strong> the default password of<br />
the system is ip<strong>6000</strong>. It is strongly recommeded to change the password,<br />
refer to “Changing System User Name <strong>and</strong> Password” on page 15-17.<br />
11–5
KIRK <strong>Wireless</strong> <strong>Server</strong> <strong>6000</strong> <strong>Installation</strong> <strong>and</strong> Configuration Guide<br />
11–6<br />
Figure 11-5 Adm. Page: Enter Network Password dialog box<br />
1 In the User Name field, type admin.<br />
2 In the Password field, type ip<strong>6000</strong>.<br />
3 Click OK.<br />
Configuring a KIRK Media Resource Using DHCP<br />
This section describes how to configure a media resource using DHCP.<br />
Note It is recommended to configure the media resource using DHCP. The<br />
media resource is pre-configured to use DHCP.<br />
If the KWS<strong>6000</strong> is configured using a static IP address, it is possible to assign<br />
options to the DHCP server making it extremely easy to configure all media<br />
resources. For more information about assigning options to the DHCP server,<br />
refer to “Assigning DHCP <strong>Server</strong> Options” on page 9-2.<br />
Note When assigning options to the DHCP server you do not need to configure<br />
the media resource through the Administration Page of the media resource.<br />
Just connect the media resource to the network.
Configuring KIRK Media Resources<br />
Configuring a KIRK Media Resource Using Static IP<br />
Address<br />
General Configuration<br />
Media Resource Configuration<br />
Checking Indicators<br />
This section describes how to configure a media resource using static IP<br />
address.<br />
This section contains information about:<br />
• “General Configuration” on page 11-7<br />
• “Media Resource Configuration” on page 11-7<br />
On the Configuration/General page you define IP, DNS <strong>and</strong> NTP settings for<br />
the media resource.<br />
Refer to “General Configuration” on page 10-8 for a description.<br />
On the Configuration/Media Resource page you configure the media<br />
resource.<br />
1 Click Configuration, <strong>and</strong> then click Media Resource.<br />
Figure 11-6 Adm. Page Media Resource: Config./Media Resource page<br />
2 In the Host field, type the address of the wireless server.<br />
3 Click Save.<br />
• Verify that the media resource LED indicator is continuously on,<br />
indicating that the media resource is functional.<br />
Note The LED will not be on before the base stations are configured.<br />
11–7
KIRK <strong>Wireless</strong> <strong>Server</strong> <strong>6000</strong> <strong>Installation</strong> <strong>and</strong> Configuration Guide<br />
Making a Back-Up of the Configuration File<br />
11–8<br />
For more information, refer to “Making a Back-Up of the Configuration File”<br />
on page 15-10.
Configuring KIRK Base Station<br />
12<br />
This section provides you with information on how to connect the base station<br />
to a KWS<strong>6000</strong> <strong>and</strong> how to configure the base station through the web based<br />
Administration Page using either DHCP or static IP address.<br />
Note The base station is pre-configured to use DHCP. It is strongly<br />
recommended to configure the base station using DHCP.<br />
This section includes information about:<br />
• “Powering up the KIRK Base Station” on page 12-1<br />
• “Connecting a Computer to the KIRK Base Station” on page 12-2<br />
• “Accessing the Web Based Administration Page” on page 12-3<br />
• “Configuring a KIRK Base Station Using DHCP” on page 12-6<br />
• “Configuring a KIRK Base Station Using Static IP Address” on page 12-9<br />
• “Checking Indicators” on page 12-11<br />
• “Making a Back-Up of the Configuration File” on page 12-11<br />
Powering up the KIRK Base Station<br />
After installing the base station you need to power it up. The base station uses:<br />
• Power over Ethernet (PoE 802.3af).<br />
• Maximum power supply consumption is 3.0W (IEEE 802.3af class 1<br />
device).<br />
Use a st<strong>and</strong>ard PoE adapter or a PoE-enabled port on a switch adhering to PoE<br />
802.3af when connecting the base station to a PoE power source.<br />
12–1
KIRK <strong>Wireless</strong> <strong>Server</strong> <strong>6000</strong> <strong>Installation</strong> <strong>and</strong> Configuration Guide<br />
Connecting a Computer to the KIRK Base Station<br />
12–2<br />
The base station communicates with the computer either through a cross-over<br />
patch cable or through a network with identical net mask, e.g. the IP address:<br />
192.168.0.2 <strong>and</strong> Sub-net mask: 255.255.255.0.<br />
Note The LAN port of the base station is a RJ45 connector.<br />
Figure 12-1 Cross-Over Patch Cable (RJ45)<br />
1 Connect the LAN cable or cross-over patch cable to the computer.<br />
2 Connect the LAN cable or cross-over patch cable to the ethernet<br />
connector at the bottom of the base station.
Accessing the Web Based Administration Page<br />
Configuring KIRK Base Station<br />
In order for your computer to communicate with the base station it is<br />
necessary to change the computer’s Internet Protocol Properties to use the<br />
following:<br />
• IP address: 192.168.0.2<br />
• Sub-net mask: 255.255.255.0<br />
How to Change Internet Protocol Properties using Windows XP<br />
1 From the Start menu, point to Connect to <strong>and</strong> then click Show all<br />
connections.<br />
A Network Connections window appears.<br />
12–3
KIRK <strong>Wireless</strong> <strong>Server</strong> <strong>6000</strong> <strong>Installation</strong> <strong>and</strong> Configuration Guide<br />
12–4<br />
2 Under Lan or High-Speed Internet, right-click on Local Area<br />
Connection <strong>and</strong> click Properties.<br />
A Local Area Connection Properties dialog box appears.<br />
Figure 12-2 Local Area Connection Properties dialog box<br />
3 In the General tab, select Internet Protocol (TCP/IP), <strong>and</strong> then click<br />
Properties.<br />
An Internet Protocol (TCP/IP) Properties dialog box appears.<br />
Figure 12-3 Internet Protocol Properties dialog box
How to Access the Administration Page<br />
Configuring KIRK Base Station<br />
4 Click Use the following IP address, <strong>and</strong> then type 192.168.0.2 in the IP<br />
address field.<br />
5 In the Subnet mask field, type 255.255.255.0.<br />
6 Click OK.<br />
You can now reach the base station using a st<strong>and</strong>ard web browser.<br />
The web based Administration Page is accessed through a st<strong>and</strong>ard web<br />
browser.<br />
1 Open a web browser.<br />
2 In the browsers Address bar, type http://192.168.0.1, <strong>and</strong> then press<br />
ENTER.<br />
Note: The base station is pre-configured with the IP address: 192.168.0.1<br />
through the ETH port.<br />
The Administration Page for the base station appears.<br />
Figure 12-4 Main page of the Administration Page for base station<br />
Entering a System User Name <strong>and</strong> Password<br />
First time you access the Administration Page, you need to log on with user<br />
name <strong>and</strong> a password.<br />
Note The default user name of the system is admin <strong>and</strong> the default password of<br />
the system is ip<strong>6000</strong>. It is strongly recommended to change the password,<br />
refer to “Changing System User Name <strong>and</strong> Password” on page 15-23.<br />
12–5
KIRK <strong>Wireless</strong> <strong>Server</strong> <strong>6000</strong> <strong>Installation</strong> <strong>and</strong> Configuration Guide<br />
12–6<br />
Figure 12-5 Adm. Page: Enter Network Password dialog box<br />
1 In the User Name field, type admin.<br />
2 In the Password field, type ip<strong>6000</strong>.<br />
3 Click OK.<br />
Configuring a KIRK Base Station Using DHCP<br />
This section describes how to configure a base station using DHCP.<br />
Note It is strongly recommended to configure the base station using DHCP. The<br />
base station is pre-configured to use DHCP.<br />
If the KWS<strong>6000</strong> is configured using a static IP address, it is possible to assign<br />
options to the DHCP server making it extremely easy to configure all base<br />
stations. For more information about assigning options to the DHCP server,<br />
refer to “Assigning DHCP <strong>Server</strong> Options” on page 9-2.<br />
For information on accessing the web based Administration Page, refer to<br />
“Accessing the Web Based Administration Page” on page 12-3.<br />
This section contains information about:<br />
• “General Configuration” on page 12-7<br />
• “Security Configuration” on page 12-7<br />
• “Sync. Ways Configuration” on page 12-8
General Configuration<br />
Security Configuration<br />
Configuring KIRK Base Station<br />
On the General Configuration page you define DNS settings for the base<br />
station.<br />
1 Click Configuration, <strong>and</strong> then click General.<br />
Figure 12-6 Adm. Page Base Station: Configuration/General page<br />
2 Click DHCP assigned.<br />
3 In the MTU field (Maximum Translation Unit), type the size of the largest<br />
packet, that your network protocol can transmit (optional).<br />
4 In the Domain field, type the domain name of the system (optional).<br />
5 In the <strong>Server</strong> field (under DNS - Domain Name System), type the IP<br />
address of the domain name (optional).<br />
It is possible to change the password for the unit.<br />
1 Click Configuration, <strong>and</strong> then click Security (optional).<br />
Figure 12-7 Adm. Page Base Station: Configuration/Security page<br />
2 In the Current password field, type the current password.<br />
3 In the New username field, type a new username.<br />
12–7
KIRK <strong>Wireless</strong> <strong>Server</strong> <strong>6000</strong> <strong>Installation</strong> <strong>and</strong> Configuration Guide<br />
Sync. Ways Configuration<br />
12–8<br />
4 In the New password field, type a password.<br />
5 In the New password again, type the password again.<br />
6 Click Allow remote logging if it should be possible to log on to the<br />
system remotely (Useful in case of troubleshooting).<br />
7 Click Save.<br />
It is necessary to define the synchronization ways of the base station.<br />
1 To define the sync. ways of the base station, open the Administration<br />
Page for the KWS<strong>6000</strong>.<br />
2 Click Administration, <strong>and</strong> then click Base Station.<br />
Figure 12-8 Adm. Page WS:Administration/Base station page<br />
3 Double-click on the relevant base station in the list.
Figure 12-9 Adm. Page WS:Administration/Base station page<br />
Configuring KIRK Base Station<br />
4 In the RPN field (Radio Part Number), type the radio part number of the<br />
base station.<br />
The radio ID can be a number between 0 <strong>and</strong> 255. See your site planner.<br />
Note: The default value of the RPN is equal to the base station number. It<br />
is strongly recommended not to change this value.<br />
5 It is possible to select Auto sync if you are deploying <strong>and</strong> want to find a<br />
sync way for the first base station.<br />
Note: Auto sync is only to be used in a deployment situation. When<br />
selecting Auto sync, radio part numbers in the Primary sync. (RPN) field<br />
<strong>and</strong> Secondary sync. (RPN) field are not taken into consideration.<br />
6 In the Primary sync. (RPN) field, type the radio part number of the base<br />
station, you want to synchronize on. See your site planner.<br />
7 In the Secondary sync. (RPN) field, type the radio part number of the<br />
base station, you want to synchronize on. See your site planner.<br />
8 Click Save.<br />
9 Click Restart to enable the configuration changes.<br />
To check the sync state of the base station, refer to “Sync State of Base Station”<br />
on page 15-26.<br />
Configuring a KIRK Base Station Using Static IP Address<br />
This section describes how to configure a base station using static IP address.<br />
For information on accessing the web based Administration Page, refer to<br />
“Accessing the Web Based Administration Page” on page 12-3.<br />
This section contains information about:<br />
12–9
KIRK <strong>Wireless</strong> <strong>Server</strong> <strong>6000</strong> <strong>Installation</strong> <strong>and</strong> Configuration Guide<br />
General Configuration<br />
12–10<br />
• “General Configuration” on page 12-10<br />
• “Base Station Configuration” on page 12-11<br />
• “Security Configuration” on page 12-11<br />
• “Sync. Ways Configuration” on page 12-11<br />
On the General Configuration page you define IP <strong>and</strong> DNS settings for the<br />
base station.<br />
1 Click Configuration, <strong>and</strong> then click General.<br />
Figure 12-10Adm. Page Base Station: Configuration/General page<br />
2 Click Use static IP address.<br />
3 In the IP addr field, type the IP address of the base station.<br />
4 In the Netmask field, type 255.255.0.0.<br />
5 In the Gateway field, type IP address of the default gateway (optional).<br />
The default gateway serves as an access point to another network.<br />
Contact your system administrator for more information.<br />
6 In the MTU field (Maximum Translation Unit), type the size of the largest<br />
packet, that your network protocol can transmit (optional).<br />
7 In the Domain field, type the domain name of the system (optional).<br />
8 In the <strong>Server</strong> field (under DNS - Domain Name System), type the IP<br />
address of the domain name (optional).
Base Station Configuration<br />
Security Configuration<br />
Sync. Ways Configuration<br />
Checking Indicators<br />
How to configure the base station:<br />
1 Click Configuration, <strong>and</strong> then click Base station.<br />
Figure 12-11Adm. Page Base Station: Configuration/Base station page<br />
2 In the Host field, type the host name of the KWS<strong>6000</strong>.<br />
3 Click Save.<br />
4 Click Reboot to enable the configuration changes.<br />
Configuring KIRK Base Station<br />
It is possible to change the password for the unit.<br />
Refer to “Security Configuration” on page 12-7 for more information.<br />
It is necessary to configure the sync. ways of the base station.<br />
Refer to “Sync. Ways Configuration” on page 12-8 for more information.<br />
• Verify that the base station LED indicator is continuously on, indicating<br />
that the base station is functional.<br />
Making a Back-Up of the Configuration File<br />
For more information, refer to “Making a Back-Up of the Configuration File”<br />
on page 15-10.<br />
12–11
KIRK <strong>Wireless</strong> <strong>Server</strong> <strong>6000</strong> <strong>Installation</strong> <strong>and</strong> Configuration Guide<br />
12–12
KIRK H<strong>and</strong>set Registration <strong>and</strong><br />
Subscription<br />
13<br />
This section provides information about h<strong>and</strong>set registration <strong>and</strong><br />
subscription. You must register <strong>and</strong> subscribe a h<strong>and</strong>set before you can use it.<br />
Note This section only describes how to register h<strong>and</strong>sets on the KWS<strong>6000</strong>. You<br />
also need to register the users on the call h<strong>and</strong>ler. For registering users on<br />
the call h<strong>and</strong>ler, refer to the call h<strong>and</strong>ler user guide.<br />
Registering KIRK H<strong>and</strong>sets<br />
When registering h<strong>and</strong>sets you enter information about the h<strong>and</strong>sets settings<br />
(such as; the h<strong>and</strong>sets serial number (IPEI), name etc.) in the system database.<br />
When subscribing h<strong>and</strong>sets you subscribe a registered h<strong>and</strong>set to the system<br />
for usage. If the h<strong>and</strong>set is not registered in the system database, subscription<br />
of the h<strong>and</strong>set is not possible.<br />
This section includes information about:<br />
• “Registering KIRK H<strong>and</strong>sets” on page 13-1<br />
• “Subscribing KIRK H<strong>and</strong>sets” on page 13-3<br />
To register h<strong>and</strong>sets you use the web based Administration Page of the<br />
KWS<strong>6000</strong>.<br />
Each h<strong>and</strong>set in the wireless solution must be programmed with the serial<br />
number (IPEI) before it can operate. This serial number must be registered in<br />
the web based Administration Page of the KWS<strong>6000</strong>. Serial numbers are a<br />
unique fingerprint of each h<strong>and</strong>set. The serial number is programmed into the<br />
h<strong>and</strong>set during the manufacturing process <strong>and</strong> cannot be changed by field<br />
personnel.<br />
13–1
KIRK <strong>Wireless</strong> <strong>Server</strong> <strong>6000</strong> <strong>Installation</strong> <strong>and</strong> Configuration Guide<br />
13–2<br />
Note The KWS<strong>6000</strong> does not provide any service to a h<strong>and</strong>set whose serial<br />
number is not registered in the web based Administration Page.<br />
For more information about accessing the Administration Page, see<br />
“Accessing the Web Based Administration Page” on page 10-2.<br />
1 Click Configuration <strong>and</strong> then click List Users.<br />
Figure 13-1 Adm. Page WS: Users/List Users page<br />
2 Click New.<br />
Figure 13-2 Adm. Page WS: Users/List Users/Users page<br />
The data configured for each h<strong>and</strong>set can be split into two categories.<br />
DECT data which is necessary for the correct h<strong>and</strong>ling of the DECT<br />
protocol stack. SIP data which is necessary for the h<strong>and</strong>ling of a SIP user<br />
agent.<br />
3 In the IPEI field, type the IPEI number (serial number) of the h<strong>and</strong>set.<br />
The serial numner consist of a five-digit h<strong>and</strong>set type (manufacturer<br />
code) <strong>and</strong> a seven-digit h<strong>and</strong>set number.
Subscribing KIRK H<strong>and</strong>sets<br />
KIRK 4020/4040/4080-H<strong>and</strong>set<br />
KIRK H<strong>and</strong>set Registration <strong>and</strong> Subscription<br />
For more general information about the IPEI number (serial number) <strong>and</strong><br />
how to retrieve it, refer to “Retrieving the Serial Number of the KIRK<br />
H<strong>and</strong>set” on page 8-10.<br />
4 In the Access code field, type the authentication code (AC) (optional)<br />
The authentication code is a subscription password of a maximum of eigth<br />
digits, defined by the technicians, <strong>and</strong> can be used when connecting the<br />
h<strong>and</strong>set to a KWS<strong>6000</strong>. The authentication code is a subscription pin code<br />
for the individual h<strong>and</strong>set.<br />
5 In the St<strong>and</strong>by text field, type a text to be displayed when the h<strong>and</strong>set is<br />
on hook (optional).<br />
6 In the Username field, type the user part of a SIP URI, e.g. 1234 in John<br />
Doe.<br />
7 In the Domain field, type the domain part of a SIP URI, e.g.<br />
somecompany.com in John Doe<br />
(optional).<br />
Note: If not configured, the default domain will be used.<br />
8 In the Displayname field, type the name to be displayed (caller ID), e.g.<br />
John Doe in John Doe (optional).<br />
9 In the Authentication user field, type a user name (optional).<br />
10 The user name will override the Default User field under SIP<br />
Configuration (refer to “SIP Configuration” on page 10-10).<br />
11 In the Authentication password field, type a password (optional).<br />
The password will override the Default Password field under SIP<br />
Configuration (refer to “SIP Configuration” on page 10-10).<br />
12 In the Local number field, type the local number of the h<strong>and</strong>set<br />
(optional).<br />
Typing a local number makes it possible to send an MSF to the subscribed<br />
h<strong>and</strong>set.<br />
13 Click Save to save the registration(s).<br />
A h<strong>and</strong>set can be subscribed to more systems <strong>and</strong> will automatically log on to<br />
the relevant system. If a h<strong>and</strong>set is subscribed to two or more systems, you can<br />
use Auto Login type A to change between the systems automatically. If a<br />
h<strong>and</strong>set is subscribed to two systems only, you can use Auto Login type B to<br />
change between the systems automatically.<br />
13–3
KIRK <strong>Wireless</strong> <strong>Server</strong> <strong>6000</strong> <strong>Installation</strong> <strong>and</strong> Configuration Guide<br />
13–4<br />
When to use Auto Login type A:<br />
• Auto Login A should only be used in separate systems without overlaps.<br />
If a h<strong>and</strong>set looses signal from the system (the display showing Out of<br />
Range), then after 20 seconds the h<strong>and</strong>set will start searching for an<br />
alternative system available from the Login list <strong>and</strong> automatically change<br />
to this system.<br />
Note: Using Auto Login A any call will be dropped when changing to an<br />
alternative system.<br />
When to use Auto Login type B:<br />
• Auto Login B can be used in separate systems which are overlapping each<br />
other.<br />
As soon as the h<strong>and</strong>set has measured a low RSSI signal 5 times in<br />
succession, it will start up the Auto Login type B procedure <strong>and</strong> change to<br />
an alternative system available.<br />
Note: Using Auto Login B any call will be dropped when changing to an<br />
alternative system.
KIRK H<strong>and</strong>set Registration <strong>and</strong> Subscription<br />
In some situations it is necessary to use Auto Login type B due to the<br />
following:<br />
— If two separate systems are sharing areas with common overlap,<br />
selecting Auto Login type A will result in poor performance as the<br />
h<strong>and</strong>set will stay connected to the actual system it is subscribed to for<br />
as long as it can recognize a signal. Even if the bearer quality of the<br />
actual system is so bad that it cannot setup a connection, it is still not<br />
possible for the h<strong>and</strong>set to change to alternative systems. Auto Login<br />
type B can enhance the performance for such configurations. Using<br />
Auto Login type B the h<strong>and</strong>set is forced to switch from a system with<br />
bad bearer quality to one of the alternative systems available.<br />
To determine if it is necessary to log on to another system the h<strong>and</strong>set<br />
is measuring the RSSI level. A number of measured low RSSI levels<br />
will force the h<strong>and</strong>set to log on to the alternative system.<br />
This section provides information about:<br />
• “Subscribing H<strong>and</strong>sets” on page 13-6<br />
• “Subscribing a H<strong>and</strong>set to Different Systems” on page 13-6<br />
Note Subscription of h<strong>and</strong>sets requires the use of each registered h<strong>and</strong>set.<br />
Note To make subscriptions, the system must allow subscriptions to be made<br />
(refer to “<strong>Wireless</strong> <strong>Server</strong> Configuration” on page 10-9). Some systems<br />
also require an Authentication Code (AC). If more than one system<br />
currently permits subscription, you will need to know the ID of the system<br />
(ARI code) to which you wish to subscribe. Authentication Codes <strong>and</strong><br />
system ID’s (ARI codes) will be provided by the system administrator.<br />
Before subscribing h<strong>and</strong>sets you need to ensure:<br />
• that h<strong>and</strong>set battery has been charged (“Charging Battery” on page 8-8).<br />
Low battery could cause subscription problems.<br />
• that the h<strong>and</strong>sets have been registered to the system (“Registering KIRK<br />
H<strong>and</strong>sets” on page 13-1).<br />
13–5
KIRK <strong>Wireless</strong> <strong>Server</strong> <strong>6000</strong> <strong>Installation</strong> <strong>and</strong> Configuration Guide<br />
13–6<br />
Subscribing H<strong>and</strong>sets<br />
1 Press MENU - go to MENU LOGIN.<br />
2 Press - go to SUBSCRIPTION CREATE to subscribe to a system.<br />
3 Press . The h<strong>and</strong>set searches for the serial number of the system.<br />
4 Use the < > keys to scroll between the IDs systems if there is more than<br />
one system available.<br />
During subscription, the h<strong>and</strong>set searches for free positions <strong>and</strong> performs<br />
subscription on the first free position.<br />
5 As soon as the correct serial number of the system appears in the display,<br />
press .<br />
The serial number is located on the label on the rear of the KWS<strong>6000</strong>.<br />
6 Enter the AC (if required) using the keyboard, <strong>and</strong> press .<br />
An antenna symbol appears on the display to indicate a successful<br />
subscription. If not, the subscription has failed <strong>and</strong> the procedure must be<br />
retried.<br />
Subscribing a H<strong>and</strong>set to Different Systems<br />
The h<strong>and</strong>set can be subscribed (connected) to a maximum of 10 different<br />
systems.<br />
Note To be able to log on to a system, subscription to the system must be<br />
established.<br />
Changing to another System Automatically Using Auto Login A<br />
Note Auto Login A should only be used when systems are separate, with no<br />
overlaps.<br />
1 Press MENU - go to MENU LOGIN.<br />
2 Press - go to SELECT LOGIN.<br />
3 Press - go to SELECT LOGIN AUTO A.<br />
4 Press .<br />
The h<strong>and</strong>set automatically selects a system.<br />
The selected system is marked with an A.
KIRK 5020/5040/ H<strong>and</strong>set<br />
KIRK H<strong>and</strong>set Registration <strong>and</strong> Subscription<br />
Changing to another System Automatically Using Auto Login B<br />
Note Auto Login B can be used in separate systems which are overlapping each<br />
other.<br />
1 Press MENU – go to MENU LOGIN.<br />
2 Press – go to SELECT LOGIN.<br />
3 Press – go to SELECT LOGIN AUTO B.<br />
4 Press .<br />
The h<strong>and</strong>set automatically selects a system.<br />
The selected system is marked with a B.<br />
Changing to another System Manually<br />
If you would like to change to another system:<br />
1 Press MENU - go to MENU LOGIN.<br />
2 Press - go to SELECT LOGIN to subscribe to a system.<br />
The actual chosen system is marked with an * or an A (if auto login is<br />
selected).<br />
3 Press - use the < > keys to scroll between the IDs of the different<br />
systems to find the system to which you want to connect.<br />
Under SELECT LOGIN only subscriptions display. Free positions do not<br />
display.<br />
4 Press to confirm.<br />
A h<strong>and</strong>set can be subscribed to more systems <strong>and</strong> will automatically log on to<br />
the relevant system. If a h<strong>and</strong>set is subscribed to two or more systems, you can<br />
use Auto Login type A to change between the systems automatically.<br />
When to use Auto Login type A:<br />
• Auto Login A should only be used in separate systems without overlaps.<br />
If a h<strong>and</strong>set looses signal from the system (the display showing a no signal<br />
icon), then after 20 seconds the h<strong>and</strong>set will start searching for an<br />
alternative system available from the Login list <strong>and</strong> automatically change<br />
to this system.<br />
Note: Using Auto Login A any call will be dropped when changing to an<br />
alternative system.<br />
13–7
KIRK <strong>Wireless</strong> <strong>Server</strong> <strong>6000</strong> <strong>Installation</strong> <strong>and</strong> Configuration Guide<br />
13–8<br />
This section provides information about:<br />
• “Creating Login (Subscribing H<strong>and</strong>set)” on page 13-8<br />
• “Subscribing a H<strong>and</strong>set to Different Systems” on page 13-9<br />
Note Subscription of h<strong>and</strong>sets requires the use of each registered h<strong>and</strong>set.<br />
Note To make subscriptions, the system must allow subscriptions to be made<br />
(refer to “<strong>Wireless</strong> <strong>Server</strong> Configuration” on page 10-9). Some systems<br />
also require an Authentication Code (AC). If more than one system<br />
currently permits subscription, you will need to know the ID of the system<br />
(ARI code) to which you wish to subscribe. Authentication Codes <strong>and</strong><br />
system ID’s (ARI codes) will be provided by the system administrator.<br />
Before subscribing h<strong>and</strong>sets you need to ensure:<br />
• that h<strong>and</strong>set battery has been charged (“Charging Battery” on page 8-8).<br />
Low battery could cause subscription problems.<br />
• that the h<strong>and</strong>sets have been registered to the system (“Registering KIRK<br />
H<strong>and</strong>sets” on page 13-1).<br />
Creating Login (Subscribing H<strong>and</strong>set)<br />
To create a login, the system must allow subscriptions to be made. Some<br />
systems also require an Authentication Code (AC). If more than one system<br />
currently permits subscription, you will need to know the ID of the system to<br />
which you want to subscribe. Authentication Codes <strong>and</strong> system ID’s will be<br />
provided be the system administrator.<br />
You can subscribe up to 10 systems (create 10 logins).<br />
1 Press Menu to enter main menu.<br />
2 Scroll to Settings <strong>and</strong> press Select.<br />
3 Scroll to Advanced <strong>and</strong> press Select.<br />
4 Scroll to Login <strong>and</strong> press Select.<br />
5 Scroll to Create login <strong>and</strong> press Select. The h<strong>and</strong>set will start searching<br />
for a system.<br />
6 Scroll to the found system <strong>and</strong> press Select.<br />
7 Enter an AC Code <strong>and</strong> press Ok to connect to the system.<br />
8 Press Ok.
Subscribing a H<strong>and</strong>set to Different Systems<br />
KIRK H<strong>and</strong>set Registration <strong>and</strong> Subscription<br />
The h<strong>and</strong>set can be subscribed (connected) to a maximum of 10 different<br />
systems.<br />
Note To be able to log on to a system, subscription to the system must be<br />
established.<br />
Changing to another System Automatically Using Auto Login A<br />
Note Auto Login A should only be used when systems are separate, with no<br />
overlaps.<br />
Note To activate Auto login your h<strong>and</strong>set must be subscribed to at least two<br />
systems.<br />
1 Press Menu to enter main menu.<br />
2 Scroll to Settings <strong>and</strong> press Select.<br />
3 Scroll to Advanced <strong>and</strong> press Select.<br />
4 Scroll to Login <strong>and</strong> press Select.<br />
5 Scroll to Auto login <strong>and</strong> press Select.<br />
6 If Off is selected, press Change to select On.<br />
7 Press R to return to st<strong>and</strong>by mode.<br />
The h<strong>and</strong>set automatically selects a system.<br />
The selected system is marked with an A.<br />
Changing to another System Manually<br />
If you would like to change to another system:<br />
1 Press Menu to enter main menu.<br />
2 Scroll to Settings <strong>and</strong> press Select.<br />
3 Scroll to Advanced <strong>and</strong> press Select.<br />
4 Scroll to Login <strong>and</strong> press Select.<br />
5 Scroll to Select login <strong>and</strong> press Select.<br />
6 Scroll to the desired login <strong>and</strong> press Select.<br />
13–9
KIRK <strong>Wireless</strong> <strong>Server</strong> <strong>6000</strong> <strong>Installation</strong> <strong>and</strong> Configuration Guide<br />
13–10
KIRK H<strong>and</strong>set Management<br />
14<br />
This section provides information about h<strong>and</strong>set management such as<br />
viewing h<strong>and</strong>set configuration, deregistering h<strong>and</strong>sets <strong>and</strong> changing user<br />
configurations using the web based Administration Page. It also provides<br />
information about unsubscribing h<strong>and</strong>sets, exporting/restoring/importing<br />
h<strong>and</strong>set registration data <strong>and</strong> h<strong>and</strong>set adjustment.<br />
For more information about accessing the Administration Page, refer to<br />
“Accessing the Web Based Administration Page” on page 10-2.<br />
This section includes information about:<br />
• “Viewing H<strong>and</strong>set/User Configuration” on page 14-2<br />
• “Searching for H<strong>and</strong>set/User Information” on page 14-2<br />
• “Unsubscribing KIRK H<strong>and</strong>sets” on page 14-3<br />
• “Removing KIRK H<strong>and</strong>sets from the List (Deregistering)” on page 14-4<br />
• “Changing User Configurations” on page 14-6<br />
• “Exporting H<strong>and</strong>set Registration Data” on page 14-7<br />
• “Restoring H<strong>and</strong>set Registration Data” on page 14-9<br />
• “Importing H<strong>and</strong>set Registration Data - CSV Format” on page 14-11<br />
• “Adjusting the KIRK H<strong>and</strong>set” on page 14-13<br />
14–1
KIRK <strong>Wireless</strong> <strong>Server</strong> <strong>6000</strong> <strong>Installation</strong> <strong>and</strong> Configuration Guide<br />
Viewing H<strong>and</strong>set/User Configuration<br />
14–2<br />
Through the web based Administration Page, it is possible to view all the user<br />
configurations of the wireless system.<br />
1 Click Users, <strong>and</strong> then click List Users.<br />
Figure 14-1 Adm. Page WS: Users/List Users page<br />
Searching for H<strong>and</strong>set/User Information<br />
Through the web based Administration Page, it is possible to search for a<br />
registered h<strong>and</strong>set/user in the system.<br />
1 Click Users, <strong>and</strong> then click List Users.<br />
Figure 14-2 Adm. Page WS: Users/List Users page<br />
2 Type the beginning of a user, display name or IPEI to search for in the<br />
text field, <strong>and</strong> then click Search.
Unsubscribing KIRK H<strong>and</strong>sets<br />
KIRK 4020/4040/4080 H<strong>and</strong>set<br />
KIRK H<strong>and</strong>set Management<br />
Note Unsubscription of h<strong>and</strong>sets requires the use of each h<strong>and</strong>set to be<br />
unsubscribed from the system.<br />
Note Removing a subscription requires a password. Password default is: 0000.<br />
To unsubscribe a h<strong>and</strong>set:<br />
1 Press MENU ( ).<br />
2 Press < - go to MENU LOGIN.<br />
3 Press .<br />
4 Press < - go to SUBSCRIPTION REMOVE.<br />
5 Press .<br />
6 Enter password (0000).<br />
7 Press .<br />
8 If h<strong>and</strong>set is subscribed to more than one system, select the system ARI in<br />
question.<br />
The h<strong>and</strong>set has been unsubscribed.<br />
14–3
KIRK <strong>Wireless</strong> <strong>Server</strong> <strong>6000</strong> <strong>Installation</strong> <strong>and</strong> Configuration Guide<br />
KIRK 5020/5040 H<strong>and</strong>set<br />
14–4<br />
To remove a Login:<br />
Logins can be removed from the system in use <strong>and</strong> from the 9 other systems<br />
(if connected).<br />
Note Removing a login requires a password. Password is factory set at 0000.<br />
1 Press Menu to enter main menu.<br />
2 Scroll to Settings <strong>and</strong> press Select.<br />
3 Scroll to Advanced <strong>and</strong> press Select.<br />
4 Scroll to Login <strong>and</strong> press Select.<br />
5 Scroll to Remove login <strong>and</strong> press Select.<br />
6 Scroll to the desired login <strong>and</strong> press Select.<br />
7 Enter your password <strong>and</strong> press Ok.<br />
Note If the system in use is removed, it is necessary to select one of the<br />
remaining systems or to subscribe to a new one.<br />
Note If one of the systems not chosen is removed, the h<strong>and</strong>set remains connected<br />
to the system in use.<br />
Removing KIRK H<strong>and</strong>sets from the List (Deregistering)<br />
You can deregister h<strong>and</strong>sets from KWS<strong>6000</strong>. This is necessary when:<br />
• you must replace the h<strong>and</strong>set due to loss or breakage.<br />
• you want to assign the h<strong>and</strong>set to a user with a different telephone<br />
number.<br />
1 Click Users, <strong>and</strong> then click List Users.
Figure 14-3 Adm. Page WS: Users/List Users page<br />
KIRK H<strong>and</strong>set Management<br />
2 Type the beginning of a number or name to search for in the text field,<br />
<strong>and</strong> then click Search or select the h<strong>and</strong>set in question by clicking on the<br />
user information.<br />
The following page appears.<br />
Figure 14-4 Adm. Page WS: Users/List Users/User page<br />
3 Click Delete to remove the registration.<br />
A warning box appears.<br />
Figure 14-5 Warning box<br />
4 Click OK.<br />
14–5
KIRK <strong>Wireless</strong> <strong>Server</strong> <strong>6000</strong> <strong>Installation</strong> <strong>and</strong> Configuration Guide<br />
Changing User Configurations<br />
14–6<br />
You can change user configurations, such as the AC (authentication code)<br />
using the web based Administration Page.<br />
1 Click Users, <strong>and</strong> then click List Users.<br />
Figure 14-6 Adm. Page WS: Users/List Users page<br />
2 Type the beginning of a number or name to search for in the text field,<br />
<strong>and</strong> then click Search or select the h<strong>and</strong>set in question by clicking on the<br />
user information.<br />
The following page appears.<br />
Figure 14-7 Adm. Page WS: Users/List Users/User page<br />
3 Change settings, <strong>and</strong> then click Save.
Exporting H<strong>and</strong>set Registration Data<br />
KIRK H<strong>and</strong>set Management<br />
You can export h<strong>and</strong>set registration data using the web based Administration<br />
Page. It is possible to export a user database with subscriptions <strong>and</strong> to export<br />
a user database separately from subscriptions (configuration data only).<br />
1 Click Users, <strong>and</strong> then click Import/Export.<br />
Figure 14-8 Adm. Page WS: Users/Import/Export page<br />
2 Under Backup User Data do one of the following:<br />
a To save configuration data, click the Save button after User database.<br />
b To save user data with subscriptions, click the Save button after<br />
Subscriptions.<br />
A File Download dialog box appears.<br />
Figure 14-9 Adm. Page: File Download dialog box.<br />
14–7
KIRK <strong>Wireless</strong> <strong>Server</strong> <strong>6000</strong> <strong>Installation</strong> <strong>and</strong> Configuration Guide<br />
14–8<br />
3 Click Save.<br />
A Save As dialog box appears.<br />
Figure 14-10Adm. Page: Save As dialog box<br />
4 Indicate in which folder <strong>and</strong> under what name the file should be saved,<br />
<strong>and</strong> then click Save.
Restoring H<strong>and</strong>set Registration Data<br />
KIRK H<strong>and</strong>set Management<br />
You can restore h<strong>and</strong>set registration data using the web based Administration<br />
Page. It is possible to restore a user database with subscriptions <strong>and</strong> to restore<br />
a user database separately from subscriptions (configuration data only).<br />
1 Click Users, <strong>and</strong> then click Import/Export.<br />
Figure 14-11Adm. Page WS: Users/Import/Export page<br />
2 Under Restore User Data do one of the following:<br />
a To restore configuration data, click the Browse button after User<br />
database.<br />
b To restore user data with subscriptions, click the Browse button after<br />
Subscriptions.<br />
A Choose File dialog box appears.<br />
Figure 14-12Adm. Page: Choose File dialog box<br />
3 Select the file in question, <strong>and</strong> then click Open.<br />
14–9
KIRK <strong>Wireless</strong> <strong>Server</strong> <strong>6000</strong> <strong>Installation</strong> <strong>and</strong> Configuration Guide<br />
14–10<br />
4 Click Load.<br />
The following page appears.<br />
Figure 14-13Adm. Page WS: Users/Import/Export/Loaded page<br />
5 Click Reboot.<br />
A warning message appears.<br />
Figure 14-14Adm. Page: Reboot Warning message<br />
6 Click OK.<br />
The system is rebooted. This can take a few minutes.
Importing H<strong>and</strong>set Registration Data - CSV Format<br />
KIRK H<strong>and</strong>set Management<br />
You can import h<strong>and</strong>set registration data in CSV format. To be able to import<br />
the data correctly, you must create a file containing the following information<br />
<strong>and</strong> punctuation:<br />
#IPEI,access code,st<strong>and</strong>by<br />
text,username,domain,displayname,authenticate user,authenticate<br />
password,local number<br />
Note If you want to leave out some of the information, e.g. st<strong>and</strong>by text, you<br />
must keep the commas, e.g.:#IPEI,access<br />
code,,username,domain,displayname,authenticate user,authenticate<br />
password,local number.<br />
Figure 14-15Example of H<strong>and</strong>set Registration Data in CSV Format<br />
1 Click Users, <strong>and</strong> then click Import/Export.<br />
Figure 14-16Adm. Page WS: Users/Import/Export page<br />
14–11
KIRK <strong>Wireless</strong> <strong>Server</strong> <strong>6000</strong> <strong>Installation</strong> <strong>and</strong> Configuration Guide<br />
14–12<br />
2 Under Import User Data, click Browse to find the CSV file with h<strong>and</strong>set<br />
registration data.<br />
A Choose File dialog box appears.<br />
Figure 14-17Adm. Page: Choose File dialog box<br />
3 Select the file in question, <strong>and</strong> then click Open.<br />
4 Click Load.<br />
5 Click OK.<br />
Note It is not possible to import h<strong>and</strong>set registration data already registered in<br />
the system.
Adjusting the KIRK H<strong>and</strong>set<br />
KIRK H<strong>and</strong>set Management<br />
Note This section only contains information about adjusting the 4020/4040/4080<br />
H<strong>and</strong>sets.<br />
This section provides information about:<br />
• “Content of the KIRK Programming Kit H<strong>and</strong>set” on page 14-13<br />
• “Set up of the Hardware for KIRK H<strong>and</strong>set Adjustment” on page 14-14<br />
• “Adjusting the KIRK H<strong>and</strong>set with the ServiceTool” on page 14-14<br />
Content of the KIRK Programming Kit H<strong>and</strong>set<br />
The Programming Kit H<strong>and</strong>set (Part no. 02319542) for the 40XX H<strong>and</strong>set (see<br />
illustration below) consists of:<br />
• serial cable<br />
• splitter<br />
Figure 14-18Programming Kit H<strong>and</strong>set<br />
Splitter<br />
Serial cable<br />
Note For h<strong>and</strong>set adjustment of the 40XX H<strong>and</strong>set you use the charger<br />
accompanying the h<strong>and</strong>set.<br />
Note For h<strong>and</strong>set adjustment you also need the programming software<br />
(ServiceTool). The ServiceTool is not part of the Programming Kit<br />
H<strong>and</strong>set but can be downloaded from www.polycom.com.<br />
14–13
KIRK <strong>Wireless</strong> <strong>Server</strong> <strong>6000</strong> <strong>Installation</strong> <strong>and</strong> Configuration Guide<br />
Set up of the Hardware for KIRK H<strong>and</strong>set Adjustment<br />
14–14<br />
1 Connect the serial cable to the programming st<strong>and</strong>/charger <strong>and</strong> Com<br />
port of your computer.<br />
2 Place the h<strong>and</strong>set in the charger.<br />
The h<strong>and</strong>set is now ready for programming via the ServiceTool.<br />
Adjusting the KIRK H<strong>and</strong>set with the ServiceTool<br />
The ServiceTool is the tool you access from your desktop <strong>and</strong> use for repeater<br />
programming, h<strong>and</strong>set adjustment <strong>and</strong> software download to the h<strong>and</strong>set <strong>and</strong><br />
repeater.<br />
For more information about adjusting the h<strong>and</strong>set with the ServiceTool, refer<br />
to the Help File in the ServiceTool. The ServiceTool is to be downloaded from<br />
www.polycom.com.
System Management<br />
15<br />
This section provides you with information about the web based<br />
Administration Page of the KWS<strong>6000</strong>. The section describes how it is used for<br />
system management.<br />
For information about using the ServiceTool for system management of<br />
repeaters <strong>and</strong> h<strong>and</strong>sets, refer to “Programming the KIRK Repeater with the<br />
ServiceTool” on page 7-8 for information about repeater programming <strong>and</strong><br />
“Adjusting the KIRK H<strong>and</strong>set with the ServiceTool” on page 14-14 for<br />
information about h<strong>and</strong>set adjustment.<br />
For information on accessing the web based Administration Page, refer to<br />
“Accessing the Web Based Administration Page” on page 10-2.<br />
Through the web based Administration Page of the KWS<strong>6000</strong> it is possible to<br />
define <strong>and</strong> view different settings of the system, reading statistics, making a<br />
backup of configuration file, updating system software, <strong>and</strong> resetting the<br />
system.<br />
This section includes information about system management of:<br />
• “KIRK <strong>Wireless</strong> <strong>Server</strong> <strong>6000</strong>” on page 15-2<br />
• “KIRK Media Resource” on page 15-17<br />
• “KIRK Base Station” on page 15-23<br />
15–1
KIRK <strong>Wireless</strong> <strong>Server</strong> <strong>6000</strong> <strong>Installation</strong> <strong>and</strong> Configuration Guide<br />
KIRK <strong>Wireless</strong> <strong>Server</strong> <strong>6000</strong><br />
15–2<br />
This section includes information about:<br />
• “Changing System User Name <strong>and</strong> Password” on page 15-2<br />
• “Reading System Information” on page 15-3<br />
• “Reading Statistics” on page 15-6<br />
• “Making a Back-Up of the Configuration File” on page 15-10<br />
• “Restoring Configuration File” on page 15-12<br />
• “Updating the KIRK <strong>Wireless</strong> <strong>Server</strong> <strong>6000</strong>” on page 15-13<br />
• “Restarting the KIRK <strong>Wireless</strong> <strong>Server</strong> <strong>6000</strong>” on page 15-14<br />
Changing System User Name <strong>and</strong> Password<br />
Note Ensure that you have opened the Administration Page of the KWS<strong>6000</strong>.<br />
From the Administration Page it is possible to change the user name <strong>and</strong><br />
password for the system.<br />
1 Click Configuration, <strong>and</strong> then click Security.<br />
Figure 15-1 Adm. Page WS: Configuration/Security page<br />
2 In the Current password field, type the current password.<br />
3 In the New user name field, type a user name.<br />
4 In the New password field, type a new password<br />
5 In the New password again field, type the new password again to<br />
confirm it.<br />
6 Click Save to change the password.
Reading System Information<br />
System Management<br />
Under Status it is possible to get general information about hardware version,<br />
firmware <strong>and</strong> message logging. This information is useful in case of problem<br />
solving. Accessing the Administration Page of the wireless server provides an<br />
overview of the solution, e.g. how the base stations are working.<br />
Note Ensure that you have opened the Administration Page of the KWS<strong>6000</strong>.<br />
This sections provides information about:<br />
• “General Status Information” on page 15-3<br />
• “Logs Information” on page 15-4<br />
• “<strong>Wireless</strong> <strong>Server</strong> Information” on page 15-5<br />
General Status Information<br />
This page provides general system information such as hardware, firmware<br />
<strong>and</strong> OS Status information.<br />
1 Click Status, <strong>and</strong> then click General.<br />
Figure 15-2 Adm. Page WS: Status/General page<br />
On the Status/General page you can read information about:<br />
— the used firmware <strong>and</strong> hard ware<br />
— Mac Address (serial number) of the system<br />
— NTP <strong>Server</strong>; from which IP address the system receives its time<br />
information<br />
— Time; time information - if a time server is valid<br />
— Uptime; information about uptime since last restart<br />
15–3
KIRK <strong>Wireless</strong> <strong>Server</strong> <strong>6000</strong> <strong>Installation</strong> <strong>and</strong> Configuration Guide<br />
15–4<br />
Logs Information<br />
This page provides logs information such as media resource connection, base<br />
station connection <strong>and</strong> different types of status.<br />
1 Click Status, <strong>and</strong> then click Logs.<br />
Figure 15-3 Adm. Page WS: Status/Logs page<br />
2 From the Display filter list you can select between emergency, critical,<br />
error, warning, notice, info or debug depending on the logs you want to<br />
see.<br />
The different types of status are:<br />
— emergency (errors causing the system to malfunction for all calls)<br />
— critical (events that do not occur under normal operation, cause minor<br />
malfunction)<br />
— error (events that do not occur under normal operation, cause minor<br />
malfunction)<br />
— warning (events that do not occur under normal operation, may cause<br />
malfunction)<br />
— notice info (events that occur under normal operation, relevant to an<br />
administrator)<br />
— debug (events that occur under normal operation, may be relevant to<br />
an administrator)
3 Click Save if you want to save the logs in a file.<br />
A Save As dialog box appears.<br />
Figure 15-4 Adm. Page: Save As dialog box<br />
System Management<br />
4 Indicate in which folder <strong>and</strong> under what name the file should be saved,<br />
<strong>and</strong> then click Save.<br />
It is now possible to send the log files to authorized technicians for further<br />
support <strong>and</strong> problem solving.<br />
<strong>Wireless</strong> <strong>Server</strong> Information<br />
This page provides information about the firmware version <strong>and</strong> ARI code of<br />
the KWS<strong>6000</strong>.<br />
1 Click Status, <strong>and</strong> then click <strong>Wireless</strong> <strong>Server</strong>.<br />
Figure 15-5 Adm. Page WS: Status/WS page<br />
15–5
KIRK <strong>Wireless</strong> <strong>Server</strong> <strong>6000</strong> <strong>Installation</strong> <strong>and</strong> Configuration Guide<br />
Reading Statistics<br />
15–6<br />
Under Statistics, it is possible to read statistic information about the KWS<strong>6000</strong>,<br />
media resource, base station, <strong>and</strong> calls, h<strong>and</strong>overs <strong>and</strong> abnormal releases in<br />
the system. You get an over all overview of how the system is running.<br />
Note Ensure that you have opened the Administration Page of the KWS<strong>6000</strong>.<br />
This section provides information about:<br />
• “<strong>Wireless</strong> <strong>Server</strong>” on page 15-6<br />
• “Media Resource” on page 15-7<br />
• “Base Station” on page 15-8<br />
• “Active Calls” on page 15-8<br />
• “Abnormal Releases” on page 15-8<br />
• “Traffic Distribution” on page 15-9<br />
<strong>Wireless</strong> <strong>Server</strong><br />
This page is useful to get information about traffic on the KWS<strong>6000</strong> such as<br />
voice call traffic <strong>and</strong> message call traffic <strong>and</strong> it provides a summary of<br />
subscription <strong>and</strong> h<strong>and</strong>over statistics. It also provides information about the<br />
traffic load (Erlang) of the installation which is useful when determining the<br />
number of media resources needed.<br />
1 Click Statistics, <strong>and</strong> then click <strong>Wireless</strong> <strong>Server</strong>.
Figure 15-6 Adm. Page WS: Statistics/WS page<br />
System Management<br />
2 Click Reset Statistics if you want to delete all statistic traffic information.<br />
A warning message appears.<br />
Figure 15-7 Warning message<br />
3 Click OK.<br />
Media Resource<br />
This page is useful to get information about the media resource.<br />
1 Click Statistics, <strong>and</strong> then click Media Resource.<br />
Figure 15-8 Adm. Page WS: Statistics/Media Resource page<br />
15–7
KIRK <strong>Wireless</strong> <strong>Server</strong> <strong>6000</strong> <strong>Installation</strong> <strong>and</strong> Configuration Guide<br />
15–8<br />
Base Station<br />
This page is useful to get statistic information about the base station.<br />
1 Click Statistics, <strong>and</strong> then click Base Station.<br />
Figure 15-9 Adm. Page WS: Statistics/Base Station page<br />
Active Calls<br />
This page is useful to get statistic information about active calls in the<br />
KWS<strong>6000</strong> installation.<br />
1 Click Statistics, <strong>and</strong> then click Active Calls.<br />
Figure 15-10Adm. Page WS: Statistics/Active Calls page<br />
Abnormal Releases<br />
This page is useful to get statistic information about abnormal releases in a<br />
KWS<strong>6000</strong> installation.<br />
1 Click Statistics, <strong>and</strong> then click Abnormal Releases.
Figure 15-11Adm. Page WS: Statistics/Abnormal Releases page<br />
Traffic Distribution<br />
System Management<br />
This page is useful to get statistic information about traffic distribution during<br />
the last 24 hours in a KWS<strong>6000</strong> installation.<br />
1 Click Statistics, <strong>and</strong> then click Traffic Distribution.<br />
Figure 15-12Adm. Page WS: Statistics/Traffic Distribution page<br />
15–9
KIRK <strong>Wireless</strong> <strong>Server</strong> <strong>6000</strong> <strong>Installation</strong> <strong>and</strong> Configuration Guide<br />
Making a Back-Up of the Configuration File<br />
15–10<br />
This section provides information about saving the configuration data of the<br />
KWS<strong>6000</strong>, registration <strong>and</strong> subscription data of the h<strong>and</strong>set <strong>and</strong> system<br />
information.<br />
When saving the configuration data you have an overall overview of the KIRK<br />
<strong>Wireless</strong> <strong>Server</strong> which is useful in case of problem solving.<br />
Note Ensure that you have opened the Administration Page of the KWS<strong>6000</strong>.<br />
1 Click Configuration, <strong>and</strong> then click Backup/Restore.<br />
Figure 15-13Adm. Page WS: Configuration/Backup/Restore page<br />
2 Click Save.<br />
A File Download dialog box appears.<br />
Figure 15-14File Download dialog box
3 Click Save.<br />
A Save As dialog box appears.<br />
Figure 15-15Save As dialog box<br />
System Management<br />
4 Indicate in which folder <strong>and</strong> under what name the file should be saved,<br />
<strong>and</strong> then click Save.<br />
15–11
KIRK <strong>Wireless</strong> <strong>Server</strong> <strong>6000</strong> <strong>Installation</strong> <strong>and</strong> Configuration Guide<br />
Restoring Configuration File<br />
15–12<br />
This section describes how to restore a configuration file.<br />
1 Click Configuration, <strong>and</strong> then click Backup/Restore.<br />
Figure 15-16Adm. Page WS: Configuration/Backup/Restore page<br />
2 Click Browse.<br />
A Choose File dialog box appears.<br />
Figure 15-17Adm. Page: Choose File dialog box<br />
3 Select the file in question, <strong>and</strong> then click Open.<br />
4 Click Load.<br />
5 Click OK.<br />
The configuration file is restored in the system.
Updating the KIRK <strong>Wireless</strong> <strong>Server</strong> <strong>6000</strong><br />
System Management<br />
The software of the KWS<strong>6000</strong> can be updated. To update the software you load<br />
a file to the system. Contact your distributor for newest software.<br />
Note Ensure that you have opened the Administration Page of the KWS<strong>6000</strong>.<br />
Updating KIRK <strong>Wireless</strong> <strong>Server</strong> <strong>6000</strong> Firmware<br />
1 Click Firmware, <strong>and</strong> then click <strong>Wireless</strong> <strong>Server</strong>.<br />
Figure 15-18Adm. Page WS: Firmware/WS page<br />
2 Click Browse.<br />
A Choose File dialog box appears.<br />
Figure 15-19Adm. Page: Choose File dialog box<br />
3 Select the file in question, <strong>and</strong> then click Open.<br />
4 Click Update.<br />
Wait until the system has finished updating.<br />
Warning: Do not cut power.<br />
15–13
KIRK <strong>Wireless</strong> <strong>Server</strong> <strong>6000</strong> <strong>Installation</strong> <strong>and</strong> Configuration Guide<br />
15–14<br />
Figure 15-20Adm. Page: Firmware Update Progress Bar<br />
5 Optionally, you can block new calls during a firmware update by clicking<br />
Administration, <strong>and</strong> then <strong>Wireless</strong> <strong>Server</strong>.<br />
Figure 15-21Adm. Page WS: Administration/WS page<br />
Under Service Status click Block.<br />
6 Click Reboot to update the KWS<strong>6000</strong> firmware.<br />
7 If you have blocked new calls during a firmware update, enable new calls<br />
again by clicking Administration, then <strong>Wireless</strong> <strong>Server</strong> <strong>and</strong> then clicking<br />
Allow.<br />
Restarting the KIRK <strong>Wireless</strong> <strong>Server</strong> <strong>6000</strong><br />
Some configuration changes requires a restart in order to take effect. A reset<br />
restarts the KWS<strong>6000</strong> software.<br />
Note Ensure that you have opened the Administration Page of the KWS<strong>6000</strong>.<br />
You must restart the system after the following procedures:<br />
• configuring<br />
• uploading configuration data<br />
• uploading firmware
System Management<br />
You can restart:<br />
• “Operating System of KIRK <strong>Wireless</strong> <strong>Server</strong> <strong>6000</strong>” on page 15-15<br />
• “KIRK <strong>Wireless</strong> <strong>Server</strong> <strong>6000</strong>” on page 15-16<br />
• “Administration <strong>Server</strong>” on page 15-16<br />
Operating System of KIRK <strong>Wireless</strong> <strong>Server</strong> <strong>6000</strong><br />
When restarting the operating system of the KWS<strong>6000</strong> all calls are terminated<br />
<strong>and</strong> the KWS<strong>6000</strong> is reset.<br />
1 Click Administration, <strong>and</strong> then click <strong>Wireless</strong> <strong>Server</strong>.<br />
Figure 15-22Adm. Page WS: Administration/WS page<br />
2 After Operating System Uptime click Reboot all.<br />
A warning box appears.<br />
Figure 15-23Warning box<br />
3 Click OK.<br />
15–15
KIRK <strong>Wireless</strong> <strong>Server</strong> <strong>6000</strong> <strong>Installation</strong> <strong>and</strong> Configuration Guide<br />
15–16<br />
KIRK <strong>Wireless</strong> <strong>Server</strong> <strong>6000</strong><br />
When making a soft restart of the KWS<strong>6000</strong> all calls are terminated <strong>and</strong> the<br />
KWS<strong>6000</strong> is not reset.<br />
1 Click Administration, <strong>and</strong> then click <strong>Wireless</strong> <strong>Server</strong>.<br />
Figure 15-24Adm. Page WS: Administration/WS page<br />
2 After <strong>Wireless</strong> <strong>Server</strong> Uptime click Soft restart.<br />
A warning box appears.<br />
Figure 15-25Warning box<br />
3 Click OK.<br />
Administration <strong>Server</strong><br />
When making a soft restart of the Administration <strong>Server</strong> you can still make<br />
calls <strong>and</strong> the KWS<strong>6000</strong> is not reset.<br />
1 Click Administration, <strong>and</strong> then click <strong>Wireless</strong> <strong>Server</strong>.<br />
Figure 15-26Adm. Page WS: Administration/WS page
2 After Administration Uptime click Soft restart.<br />
A warning box appears.<br />
Figure 15-27Warning box<br />
3 Click OK.<br />
KIRK Media Resource<br />
This section includes information about:<br />
• “Changing System User Name <strong>and</strong> Password” on page 15-17<br />
• “Reading System Information” on page 15-18<br />
• “Reading Statistics” on page 15-21<br />
• “Updating the KIRK Media Resource Firmware” on page 15-21<br />
Changing System User Name <strong>and</strong> Password<br />
Note Ensure that you have opened the Administration Page of the media<br />
resource.<br />
System Management<br />
From the Administration Page it is possible to change the user name <strong>and</strong><br />
password for the system.<br />
1 Click Configuration, <strong>and</strong> then click Security.<br />
Figure 15-28Adm. Page Media Resource: Configuration/Security page<br />
2 In the Current password field, type the current password.<br />
15–17
KIRK <strong>Wireless</strong> <strong>Server</strong> <strong>6000</strong> <strong>Installation</strong> <strong>and</strong> Configuration Guide<br />
Reading System Information<br />
15–18<br />
3 In the New user name field, type a user name.<br />
4 In the New password field, type a new password<br />
5 In the New password again field, type the new password again to<br />
confirm it.<br />
6 Click Save to change the password.<br />
Under Status it is possible to get general information about hardware version,<br />
firmware <strong>and</strong> message logging. This information is useful in case of problem<br />
solving.<br />
Note Ensure that you have opened the Administration Page of the media<br />
resource.<br />
This sections provides information about:<br />
• “General Status Information” on page 15-24<br />
• “Logs Information” on page 15-25<br />
General Status Information<br />
This page provides general system information such as hardware, firmware<br />
<strong>and</strong> OS Status information.<br />
1 Click Status, <strong>and</strong> then click General.<br />
Figure 15-29Adm. Page Media Resource: Status/General page
System Management<br />
On the Status/General page you can read information about:<br />
— the used firmware <strong>and</strong> hard ware<br />
— Mac Address (serial number) of the system<br />
— NTP <strong>Server</strong>; from which IP address the system receives its time<br />
information<br />
— Time; time information - if a time server is valid<br />
— Uptime; information about uptime since last restart<br />
Logs Information<br />
This page provides logs information such as media resource connection, base<br />
station connection <strong>and</strong> different types of status.<br />
Figure 15-30Adm. Page Media Resource: Status/Logs page<br />
15–19
KIRK <strong>Wireless</strong> <strong>Server</strong> <strong>6000</strong> <strong>Installation</strong> <strong>and</strong> Configuration Guide<br />
15–20<br />
1 From the Display filter list you can select between emergency, critical,<br />
error, warning, notice, info or debug depending on the logs you want to<br />
see.<br />
The different types of status are:<br />
— emergency (errors causing the system to malfunction for all calls)<br />
— critical (events that do not occur under normal operation, cause minor<br />
malfunction)<br />
— error (events that do not occur under normal operation, cause minor<br />
malfunction)<br />
— warning (events that do not occur under normal operation, may cause<br />
malfunction)<br />
— notice info (events that occur under normal operation, relevant to an<br />
administrator)<br />
— debug (events that occur under normal operation, may be relevant to<br />
an administrator)<br />
2 Click Status, <strong>and</strong> then click Logs.<br />
3 Click Save if you want to save the logs in a file.<br />
A Save As dialog box appears.<br />
Figure 15-31Adm. Page: Save As dialog box<br />
4 Indicate in which folder <strong>and</strong> under what name the file should be saved,<br />
<strong>and</strong> then click Save.<br />
It is now possible to send the log files to authorized technicians for further<br />
support <strong>and</strong> problem solving.
Reading Statistics<br />
System Management<br />
Statistic information about the media resource is retrieved from the<br />
Administration Page of the KWS<strong>6000</strong>. For more information about reading<br />
statistics for the media resource, refer to “Reading Statistics” on page 15-6.<br />
Updating the KIRK Media Resource Firmware<br />
The software of the media resource can be updated. To update the software<br />
you load a file to the system. Contact your distributor for newest software.<br />
Updating KIRK Media Resource Firmware<br />
Note Ensure that you have opened the Administration Page of the media<br />
resource.<br />
1 Click Firmware, <strong>and</strong> then click Media Resource.<br />
Figure 15-32Adm. Page Media Resource: Firmware/Media Resource page<br />
2 Click Browse.<br />
A Choose File dialog box appears.<br />
Figure 15-33Adm. Page: Choose File dialog box<br />
15–21
KIRK <strong>Wireless</strong> <strong>Server</strong> <strong>6000</strong> <strong>Installation</strong> <strong>and</strong> Configuration Guide<br />
15–22<br />
3 Select the file in question, <strong>and</strong> then click Open.<br />
The file to select has the extension .bin.<br />
4 Click Update.<br />
Wait until the system has finished updoading.<br />
Figure 15-34Adm. Page: Firmware Update Progress Bar<br />
5 Optionally, you can block new calls during a firmware update by clicking<br />
Administration (Administration Page of KWS<strong>6000</strong>), <strong>and</strong> then <strong>Wireless</strong><br />
<strong>Server</strong>.<br />
Figure 15-35Adm. Page WS: Administration/WS page<br />
Under Service Status click Block.<br />
6 When the update is finished, click Reboot to execute the changes.<br />
7 If you have blocked new calls during a firmware update, enable new calls<br />
again by clicking Administration (Administration Page of KWS<strong>6000</strong>),<br />
then <strong>Wireless</strong> <strong>Server</strong> <strong>and</strong> then clicking Allow.
KIRK Base Station<br />
This section includes information about:<br />
• “Changing System User Name <strong>and</strong> Password” on page 15-23<br />
• “Reading System Information” on page 15-24<br />
• “Reading Statistics” on page 15-26<br />
• “Sync State of Base Station” on page 15-26<br />
• “Updating the KIRK Base Station Firmware” on page 15-28<br />
Changing System User Name <strong>and</strong> Password<br />
System Management<br />
Note Ensure that you have opened the Administration Page of the base station.<br />
From the Administration Page it is possible to change the user name <strong>and</strong><br />
password for the system.<br />
1 Click Configuration, <strong>and</strong> then click Security.<br />
Figure 15-36Adm. Page Base Station: Configuration/Security page<br />
2 In the Current password field, type the current password.<br />
3 In the New user name field, type a user name.<br />
4 In the New password field, type a new password<br />
5 In the New password again field, type the new password again to<br />
confirm it.<br />
6 Click Save to change the password.<br />
15–23
KIRK <strong>Wireless</strong> <strong>Server</strong> <strong>6000</strong> <strong>Installation</strong> <strong>and</strong> Configuration Guide<br />
Reading System Information<br />
15–24<br />
Under Status it is possible to get general information about hardware version,<br />
firmware <strong>and</strong> message logging. This information is useful in case of problem<br />
solving.<br />
Note Ensure that you have opened the Administration Page of the base station.<br />
This sections provides information about:<br />
• “General Status Information” on page 15-24<br />
• “Logs Information” on page 15-25<br />
General Status Information<br />
This page provides general system information such as hardware, firmware<br />
<strong>and</strong> OS Status information.<br />
1 Click Status, <strong>and</strong> then click General.<br />
Figure 15-37Adm. Page Base Station: Status/General page<br />
On the Status/General page you can read information about:<br />
• the used firmware <strong>and</strong> hard ware<br />
• Mac Address (serial number) of the system<br />
• NTP <strong>Server</strong>; from which IP address the system receives its time<br />
information<br />
• Time; time information - if a time server is valid<br />
• Uptime; information about uptime since last restart
Logs Information<br />
System Management<br />
This page provides logs information such as media resource connection, base<br />
station connection <strong>and</strong> different types of status.<br />
The different types of status are:<br />
— emergency (errors causing the system to malfunction for all calls)<br />
— critical (events that do not occur under normal operation, cause minor<br />
malfunction)<br />
— error (events that do not occur under normal operation, cause minor<br />
malfunction)<br />
— warning (events that do not occur under normal operation, may cause<br />
malfunction)<br />
— notice info (events that occur under normal operation, relevant to an<br />
administrator)<br />
— debug (events that occur under normal operation, may be relevant to<br />
an administrator)<br />
1 Click Status, <strong>and</strong> then click Logs.<br />
Figure 15-38Adm. Page Base Station: Status/Logs page<br />
2 From the Display filter list you can select between emergency, critical,<br />
error, warning, notice, info or debug depending on the logs you want to<br />
see.<br />
3 Click Save if you want to save the logs in a file.<br />
A Save As dialog box appears.<br />
15–25
KIRK <strong>Wireless</strong> <strong>Server</strong> <strong>6000</strong> <strong>Installation</strong> <strong>and</strong> Configuration Guide<br />
Reading Statistics<br />
Sync State of Base Station<br />
15–26<br />
Figure 15-39Adm. Page: Save As dialog box<br />
4 Indicate in which folder <strong>and</strong> under what name the file should be saved,<br />
<strong>and</strong> then click Save.<br />
It is now possible to send the log files to authorized technicians for further<br />
support <strong>and</strong> problem solving.<br />
Statistic information about the base station is retrieved from the<br />
Administration Page of the KWS<strong>6000</strong>. For more information about reading<br />
statistics for the base station, refer to “Reading Statistics” on page 15-6.<br />
You can get information about the synchronization state of the base station -<br />
the uptime <strong>and</strong> to which radio unit it synchronizes on. This is useful when you<br />
want to get an overview of the base stations <strong>and</strong> in case of problem solving.<br />
Note Information about the synchronization state of the base station is retrieved<br />
from the Administration Page of the KWS<strong>6000</strong>.
Checking Sync State<br />
1 Click Administration, <strong>and</strong> then click Base Station.<br />
Figure 15-40Adm. Page WS: Administration/Base station (WS) page<br />
Figure 15-41Sync States of Base Station - Colour Description<br />
System Management<br />
Note Ensure that you have opened the Administration Page of the KWS<strong>6000</strong>.<br />
2 Check the sync state of the base stations:<br />
— If marked with blue: Free running (Sync Master)<br />
— If marked with green: Synchronized to primary (Primary Sync Master)<br />
— If marked with yellow: Synchronized to alternative (Alternative Sync<br />
Master)<br />
— If marked with red: Searching (not in sync with any radio unit)<br />
— If marked with grey: Unknown (not connected - base station removed<br />
from installation<br />
)<br />
Note When double-clicking on a base station in the list, you can check the the<br />
RSSI values of the base stations it is synchronizing on (Primary<br />
sync/Secondary (Alternative) sync).<br />
15–27
KIRK <strong>Wireless</strong> <strong>Server</strong> <strong>6000</strong> <strong>Installation</strong> <strong>and</strong> Configuration Guide<br />
Updating the KIRK Base Station Firmware<br />
15–28<br />
The software of the base station can be updated. To update the software you<br />
load a file to the system. Contact your distributor for newest software.<br />
Note The base station firmware is updated from the Administration Page of the<br />
KWS<strong>6000</strong>.<br />
Updating KIRK Base Station Firmware<br />
Note Ensure that you have opened the Administration Page of the KWS<strong>6000</strong>.<br />
You can specify a range of base stations to be updated with new firmware.<br />
1 Click Firmware, <strong>and</strong> then click Base Station.<br />
Figure 15-42Adm. Page WS: Firmware/Base station page<br />
2 In the Firmware file field, click Browse.<br />
A Choose File dialog box appears.<br />
Figure 15-43Adm. Page: Choose File dialog box
System Management<br />
3 Select the file in question, <strong>and</strong> then click Open.<br />
The file to select has the extension .bin.<br />
4 In the Start RFP No field, type the number of the first base station to be<br />
updated.<br />
Note: You can check base station numbers under Administration/Base<br />
station.<br />
5 In the End RFP No field, type the number of the last base station to be<br />
updated.<br />
6 Click Update.<br />
Wait until the system has finished updoading. All base stations in the<br />
range specified are updated.<br />
Note: You can check the update status under Administration/Base<br />
station while the update is progressing. Each update takes approximately<br />
30 seconds.<br />
7 Optionally, you can block new calls during a firmware update by clicking<br />
Administration, <strong>and</strong> then <strong>Wireless</strong> <strong>Server</strong>.<br />
Figure 15-44Adm. Page WS: Administration/WS page<br />
Under Service Status click Block.<br />
8 When the update is finished, click Reboot to execute the changes.<br />
9 If you have blocked new calls during a firmware update, enable new calls<br />
again by clicking Administration, then <strong>Wireless</strong> <strong>Server</strong> <strong>and</strong> then clicking<br />
Allow.<br />
15–29
KIRK <strong>Wireless</strong> <strong>Server</strong> <strong>6000</strong> <strong>Installation</strong> <strong>and</strong> Configuration Guide<br />
15–30
Messaging over MSF<br />
16<br />
This section provides you with information about writing MSF messages<br />
(Message Service Function) using the web based Administration Page of the<br />
KWS<strong>6000</strong>.<br />
For information on accessing the web based Administration Page, refer to<br />
“Accessing the Web Based Administration Page” on page 10-2.<br />
With the MSF messages function you can send text messages to any MSF<br />
compatible h<strong>and</strong>set connected to the KWS<strong>6000</strong>.<br />
This section includes information about:<br />
• “Description of Different Types of MSF Messages” on page 16-1<br />
• “Sending Text Messages” on page 16-3<br />
Description of Different Types of MSF Messages<br />
It is possible to send MSF messages from h<strong>and</strong>set to h<strong>and</strong>set, from h<strong>and</strong>set to<br />
server <strong>and</strong> from server to h<strong>and</strong>set. Each text message can consist of up to 72<br />
characters. A h<strong>and</strong>set can receive a text message whether it is on or off hook.<br />
Reception of a text message is signalled by a beep tone.<br />
With messaging it is possible to send two different types of mesages:<br />
• On Way Text<br />
A message which does not require an answer from the recipient. Examples<br />
of One Way Texts include reminders, updates <strong>and</strong> basic notifications such<br />
as “Remember the meeting at 3 PM”.<br />
One Way Text is also called Fire <strong>and</strong> Forget.<br />
Confirmation of messages having been sent <strong>and</strong> received is available in<br />
the system as an acknowledgement of each message having reached the<br />
h<strong>and</strong>set display.<br />
16–1
KIRK <strong>Wireless</strong> <strong>Server</strong> <strong>6000</strong> <strong>Installation</strong> <strong>and</strong> Configuration Guide<br />
16–2<br />
• Two Way Text<br />
A message which the recipient can answer by returning relevant keypad<br />
information to the sender. An example of Two Way Text could be sending<br />
the following message to a numbers of users; “Who will attend the<br />
meeting at 3 PM”?. Each recipient answers the message using the keypad<br />
<strong>and</strong> the Administration Page can then send message updates <strong>and</strong>, if<br />
needed, include a call back number in the message.<br />
Adding a call back number makes it possible for the recipient to call the<br />
number automatically simply by pressing the off hook botton. When a call<br />
back number is included, the message can consist of a maximum of 36<br />
characters.<br />
Two Ways Text is also called “Text call”.<br />
Confirmation of sent messages having been received is done by the<br />
recipient answering the message. It is also shown in the system as an<br />
acknowledgement of each message having reached the h<strong>and</strong>set display. If<br />
a message does not receive an answer within a specified period of time (for<br />
instance 30 seconds) it is possible to preset the system to automatically<br />
send it to another relevant user.<br />
When writing an MSF message it is possible to send it:<br />
• An MSF message can be sent to a single h<strong>and</strong>set as a Two Way Text<br />
message.<br />
The system can h<strong>and</strong>le a maximum of 26-30 messages per minut being<br />
sent simultaneously from the system to a number of h<strong>and</strong>sets.<br />
• Broadcast<br />
An MSF message can be sent to all h<strong>and</strong>sets at the same time as a One Way<br />
Text message.<br />
The system can h<strong>and</strong>le a maximum of 26-30 messages per minut to all<br />
h<strong>and</strong>sets simultaneously from the system.
Sending Text Messages<br />
Messaging over MSF<br />
The MSF messages function requires the use of a third-party application, such<br />
as an alarm server.<br />
For demonstration, Polycom has an MSF package including:<br />
• Binary dll<br />
• Lan Manager program including the java source code<br />
• Description of the dll interface<br />
• Description of the MSF protocol<br />
• Simple example in VB.net, Java, C# using the dll interface including<br />
source code<br />
Note The MSF Lan Manager is a demo program using the KIRK dll interface.<br />
The KIRK dll interface is available for free use.<br />
For more information about obtaining thePolycom MSF package, contact<br />
Polycom.<br />
16–3
KIRK <strong>Wireless</strong> <strong>Server</strong> <strong>6000</strong> <strong>Installation</strong> <strong>and</strong> Configuration Guide<br />
16–4
Regulatory Notices<br />
This section contains important safety regulations for the KWS<strong>6000</strong>.<br />
International Regulatory <strong>and</strong> Product Information<br />
This KIRK product has been<br />
marked with the CE mark. This<br />
mark indicates compliance with<br />
EEC Directives 2006/95/EC. A full<br />
copy of the Declaration of<br />
Conformity can be obtained from<br />
Polycom Ltd, 270 Bath Road,<br />
Slough, Berkshire, SL1 4DX, UK.<br />
17<br />
Cesky [Czech]: Polycom (UK) Ltd tímto prohlašuje, že tento KIRK<br />
KWS<strong>6000</strong> <strong>Server</strong> je ve shode se základními<br />
požadavky a dalšími príslušnými ustanoveními<br />
smernice 2004/108/EC.<br />
Dansk [Danish]: Undertegnede Polycom (UK) Ltd erklærer herved, at<br />
følgende udstyr KIRK KWS<strong>6000</strong> <strong>Server</strong> overholder<br />
de væsentlige krav og øvrige relevante krav i direktiv<br />
1999/5/EF.<br />
Deutsch<br />
[German]:<br />
Hiermit erklärt Polycom (UK) Ltd, dass sich das<br />
Gerät KIRK KWS<strong>6000</strong> <strong>Server</strong> in Übereinstimmung<br />
mit den grundlegenden Anforderungen und den<br />
übrigen einschlägigen Bestimmungen der Richtlinie<br />
1999/5/EG befindet.<br />
17–1
KIRK <strong>Wireless</strong> <strong>Server</strong> <strong>6000</strong> <strong>Installation</strong> <strong>and</strong> Configuration Guide<br />
17–2<br />
Eesti [Estonian]: Käesolevaga kinnitab Polycom (UK) Ltd seadme<br />
KIRK KWS<strong>6000</strong> <strong>Server</strong> vastavust direktiivi<br />
1999/5/EÜ põhinõuetele ja nimetatud direktiivist<br />
tulenevatele teistele asjakohastele sätetele.<br />
English: Hereby, Polycom (UK) Ltd. declares that this KIRK<br />
KWS<strong>6000</strong> <strong>Server</strong> is in compliance with the essential<br />
requirements <strong>and</strong> other relevant provisions of<br />
Directive 2006/95/EC.<br />
Español<br />
[Spanish]:<br />
Ελληνική<br />
[Greek]:<br />
Français<br />
[French]:<br />
Por medio de la presente Polycom (UK) Ltd declara<br />
que el KIRK KWS<strong>6000</strong> <strong>Server</strong> cumple con los<br />
requisitos esenciales y cualesquiera otras<br />
disposiciones aplicables o exigibles de la Directiva<br />
2006/95/EC.<br />
ΜΕ ΤΗΝ ΠΑΡΟΥΣΑ Polycom (UK) Ltd ΔΗΛΩΝΕΙ<br />
ΟΤΙ KIRK KWS<strong>6000</strong> <strong>Server</strong> ΣΥΜΜΟΡΦΩΝΕΤΑΙ<br />
ΠΡΟΣ ΤΙΣ ΟΥΣΙΩΔΕΙΣ ΑΠΑΙΤΗΣΕΙΣ ΚΑΙ ΤΙΣ<br />
ΛΟΙΠΕΣ ΣΧΕΤΙΚΕΣ ΔΙΑΤΑΞΕΙΣ ΤΗΣ ΟΔΗΓΙΑΣ<br />
1999/5/ΕΚ.<br />
Par la présente Polycom (UK) Ltd déclare que<br />
l'appareil KIRK KWS<strong>6000</strong> <strong>Server</strong> est conforme aux<br />
exigences essentielles et aux autres dispositions<br />
pertinentes de la directive 2006/95/EC.<br />
Italiano [Italian]: Con la presente Polycom (UK) Ltd dichiara che<br />
questo KIRK KWS<strong>6000</strong> <strong>Server</strong> è conforme ai<br />
requisiti essenziali ed alle altre disposizioni pertinenti<br />
stabilite dalla direttiva 2006/95/EC.<br />
Íslenska<br />
(Icel<strong>and</strong>ic):<br />
Latviski<br />
[Latvian]:<br />
Lietuviu<br />
[Lithuanian]:<br />
Nederl<strong>and</strong>s<br />
[Dutch]:<br />
Hér með lýsir Polycom (UK) Ltd yfir því að KIRK<br />
KWS<strong>6000</strong> <strong>Server</strong> er í samræmi við grunnkröfur og<br />
aðrar kröfur, sem gerðar eru í tilskipun 2006/95/EC<br />
Ar šo Polycom (UK) Ltd deklare, ka KIRK<br />
KWS<strong>6000</strong> <strong>Server</strong> atbilst Direktivas 1999/5/EK<br />
butiskajam prasibam un citiem ar to saistitajiem<br />
noteikumiem.<br />
Šiuo Polycom (UK) Ltd deklaruoja, kad šis KIRK<br />
KWS<strong>6000</strong> <strong>Server</strong> atitinka esminius reikalavimus ir<br />
kitas 1999/5/EB Direktyvos nuostatas.<br />
Hierbij verklaart Polycom (UK) Ltd dat het toestel<br />
KIRK KWS<strong>6000</strong> <strong>Server</strong> in overeenstemming is met<br />
de essentiële eisen en de <strong>and</strong>ere relevante bepalingen<br />
van richtlijn 1999/5/EG.<br />
Malti [Maltese]: Hawnhekk, Polycom (UK) Ltd, jiddikjara li dan<br />
KIRK KWS<strong>6000</strong> <strong>Server</strong> jikkonforma mal-htigijiet<br />
essenzjali u ma provvedimenti ohrajn relevanti li<br />
hemm fid-Dirrettiva 2006/95/EC.
Magyar<br />
[Hungarian]:<br />
Norsk<br />
[Norwegian]:<br />
Explosive Device Proximity Warning<br />
Regulatory Notices<br />
Alulírott, Polycom (UK) Ltd nyilatkozom, hogy a<br />
KIRK KWS<strong>6000</strong> <strong>Server</strong> megfelel a vonatkozó<br />
alapvetõ követelményeknek és az 2006/95/EC<br />
irányelv egyéb elõírásainak.<br />
Polycom (UK) Ltd erklærer herved at utstyret KIRK<br />
KWS<strong>6000</strong> <strong>Server</strong> er i samsvar med de grunnleggende<br />
krav og øvrige relevante krav i direktiv 1999/5/EF.<br />
Polski [Polish]: Niniejszym Polycom (UK) Ltd oswiadcza, ze KIRK<br />
KWS<strong>6000</strong> <strong>Server</strong> jest zgodne z zasadniczymi<br />
wymaganiami oraz innymi stosownymi<br />
postanowieniami Dyrektywy 1999/5/WE<br />
Português<br />
[Portuguese]:<br />
Slovensko<br />
[Slovenian]:<br />
Slovensky<br />
[Slovak]:<br />
Polycom (UK) Ltd declara que este KIRK KWS<strong>6000</strong><br />
<strong>Server</strong> está conforme com os requisitos essenciais e<br />
outras disposições da Directiva 2006/95/EC.<br />
Polycom (UK) Ltd izjavlja, da je ta KIRK KWS<strong>6000</strong><br />
<strong>Server</strong> v skladu z bistvenimi zahtevami in ostalimi<br />
relevantnimi dolocili direktive 2004/108/EC.<br />
Polycom (UK) Ltd týmto vyhlasuje, že KIRK<br />
KWS<strong>6000</strong> <strong>Server</strong> splna základné požiadavky a<br />
všetky príslušné ustanovenia Smernice 2004/108/EC.<br />
Suomi [Finnish]: Polycom (UK) Ltd vakuuttaa täten että KIRK<br />
KWS<strong>6000</strong> <strong>Server</strong> tyyppinen laite on direktiivin<br />
1999/5/EY oleellisten vaatimusten ja sitä koskevien<br />
direktiivin muiden ehtojen mukainen.<br />
Svenska<br />
[Swedish]:<br />
Härmed intygar Polycom (UK) Ltd att denna KIRK<br />
KWS<strong>6000</strong> <strong>Server</strong> står I överensstämmelse med de<br />
väsentliga egenskapskrav och övriga relevanta<br />
bestämmelser som framgår av direktiv 1999/5/EG.<br />
Warning. Do not operate your wireless network device<br />
near unshielded blasting caps or in an explosive<br />
environment unless the device has been modified to be<br />
especially qualified for such use.<br />
17–3
KIRK <strong>Wireless</strong> <strong>Server</strong> <strong>6000</strong> <strong>Installation</strong> <strong>and</strong> Configuration Guide<br />
17–4<br />
Waarschuwing Gebruik dit draadloos netwerkapparaat alleen in de<br />
buurt van onbeschermde ontstekers of in een<br />
omgeving met explosieven indien het apparaat<br />
speciaal is aangepast om aan de eisen voor een<br />
dergelijk gebruik te voldoen.<br />
Varoitus Älä käytä johdotonta verkkolaitetta<br />
suojaamattomien räjäytysnallien läheisyydessä tai<br />
räjäytysalueella, jos laitetta ei ole erityisesti<br />
muunnettu sopivaksi sellaiseen käyttöön.oen.<br />
Attention Ne jamais utiliser un équipement de réseau sans fil<br />
à proximité d'un détonateur non blindé ou dans un<br />
lieu présentant des risques d'explosion, sauf si<br />
l'équipement a été modifié à cet effet.<br />
Warnung Benutzen Sie Ihr drahtloses Netzwerkgerät nicht in<br />
der Nähe ungeschützter Sprengkapseln oder<br />
<strong>and</strong>erer explosiver Stoffe, es sei denn, Ihr Gerät<br />
wurde eigens für diesen Gebrauch modifiziert und<br />
bestimmt.<br />
Avvertenza Non utilizzare la periferica di rete senza fili in<br />
prossimità di un detonatore non protetto o di<br />
esplosivi a meno che la periferica non sia stata<br />
modificata a tale proposito.<br />
Advarsel ikke bruk den trådløse nettverksenheten nært inntil<br />
uisolerte fenghetter eller i et eksplosivt miljø med<br />
mindre enheten er modifisert slik at den tåler slik<br />
bruk.<br />
Aviso Não opere o dispositivo de rede sem fios perto de<br />
cápsulas explosivas não protegidas ou num<br />
ambiente explosivo, a não ser que o dispositivo<br />
tenha sido modificado para se qualificar<br />
especialmente para essa utilização.<br />
¡Advertencia! No utilizar un aparato de la red sin cable cerca de<br />
un detonador que no esté protegido ni tampoco en<br />
un entorno explosivo a menos que el aparato haya<br />
sido modificado con ese fin.<br />
Varning! Använd inte den trådlösa nätverksenheten i<br />
närheten av oskyddade tändhattar eller i en<br />
explosiv miljö om inte enheten modifierats för att<br />
kunna användas i sådana sammanhang.
The WEEE Marking on this<br />
equipment indicates that the<br />
product must not be disposed of<br />
with unsorted waste, but must be<br />
collected separately.<br />
Appropriate RF<br />
safety/installation information<br />
The product is intended to be installed by authorized<br />
personal. The product shall be installed in<br />
accordance with FCC rules.<br />
WARNING<br />
Regulatory Notices<br />
This is a class A product. In a domestic environment this product may cause radio<br />
interference in which case the user may be required to take adequate measures.<br />
The above warning is inserted for regulatory reasons. If any customer believes<br />
that they have an interference problem, either because their Polycom product<br />
seems to cause interference or suffers from interference, they should contact<br />
their distributor immediately. The distributor will assist with a remedy for any<br />
problems <strong>and</strong>, if necessary, will have full support from Polycom<br />
17–5
KIRK <strong>Wireless</strong> <strong>Server</strong> <strong>6000</strong> <strong>Installation</strong> <strong>and</strong> Configuration Guide<br />
17–6<br />
Safety<br />
WARNING!<br />
Only qualified service personnel may install this equipment. The instructions in<br />
this manual are intended for use by qualified service personnel only.<br />
Only qualified persons should service the system.<br />
The installation <strong>and</strong> service of this hardware is to be performed only by service<br />
personnel having appropriate training <strong>and</strong> experience necessary to be aware of<br />
hazards to which they are exposed in performing a task <strong>and</strong> of measures to<br />
minimize the danger to themselves or other persons.<br />
Electrical shock hazards from the telecommunication network <strong>and</strong> AC mains<br />
are possible with this equipment. To minimize risk to service personnel <strong>and</strong><br />
users, the system must be connected to an outlet with a third-wire Earth.<br />
Service personnel must be alert to the possibility of high leakage currents<br />
becoming available on metal system surfaces during power line fault events<br />
near network lines. These leakage currents normally safely flow to Protective<br />
Earth via the power cord. Therefore, it is m<strong>and</strong>atory that connection to an<br />
earthed outlet is performed first <strong>and</strong> removed last when cabling to the unit.<br />
Specifically, operations requiring the unit to be powered down must have the<br />
network connections (exchange lines) removed first.
Important Safety Instructions <strong>and</strong> Product Information<br />
Regulatory Notices<br />
Before using your telephone equipment, you should always follow basic<br />
safety instruction to reduce the risk of fire, electrical shock <strong>and</strong> injury to<br />
persons, <strong>and</strong> damage to property.<br />
1 Read <strong>and</strong> underst<strong>and</strong> all instructions<br />
2 Follow all warnings <strong>and</strong> instructions including those marked on the<br />
product<br />
3 Unplug this product before cleaning. Do not use liquid cleaners or<br />
aerosol cleaners. Use damp cloth for cleaning<br />
4 Do not install the telephone equipment in the bathroom or near a wash<br />
bowl, kitchen sink, or laundry tub, in a wet basement, or near a<br />
swimming pool<br />
5 The product should be operated only from the type of power source<br />
indicated on the instructions. If you are not sure of the type of power<br />
supply, consult your dealer or local power company.<br />
6 Do not overload wall outlets <strong>and</strong> extension cords as this can result in fire<br />
or electrical shock.<br />
7 Never push objects of any kind into this product through cabinet slots as<br />
they may touch dangerous voltage points or short out parts that could<br />
result in fire, electrical shock, or injury. Never spill liquid of any kind into<br />
this product.<br />
8 To reduce the risk of electrical shock or burns, do not disassemble this<br />
product. Opening or removing covers may expose you to dangerous<br />
voltages, dangerous electrical current, or other risks. Incorrect reassemble<br />
can cause electrical shock when the appliance is subsequently used. If the<br />
product need repair, consult your dealer.<br />
9 This product does not support connections to outside plant.<br />
10 Refer servicing to qualified service personnel under the following<br />
conditions:<br />
If liquid has been spilled into the product<br />
If the product has been exposed to rain or water<br />
If the product does not operate normally when following the operating<br />
instructions in the manual. Adjust only those controls that are covered<br />
by the operation instructions. Improper adjustment of other controls<br />
may result in damage <strong>and</strong> will often require extensive work by<br />
qualified service personnel to restore the product to normal operation.<br />
If the product has been dropped or cabinet has been damaged<br />
If the product exhibits a distinct change in performance<br />
17–7
KIRK <strong>Wireless</strong> <strong>Server</strong> <strong>6000</strong> <strong>Installation</strong> <strong>and</strong> Configuration Guide<br />
17–8<br />
Warning<br />
1 Avoid using telephone during an electrical storm. There may be a risk of<br />
electrical shock from lightning<br />
2 Do not use the telephone to report a gas leak in the vicinity of the leak<br />
3 Do not place the unit near microwave ovens, radio equipment, or<br />
non-ground connected televisions. These appliances may cause electrical<br />
interference to the base or h<strong>and</strong>set<br />
4 <strong>Installation</strong> must be performed in accordance with all relevant national<br />
wiring rules<br />
5 Plug acts as Disconnect Device - The socket outlet to which this apparatus<br />
is connected must be installed near the equipment <strong>and</strong> must always be<br />
readily accessible<br />
6 The system will not operate in the event of a blackout. Please keep a<br />
backup phone for emergencies<br />
Intrinsic safety<br />
Do not install the unit in conditions where there is a danger of electrically<br />
ignited explosions.<br />
Exposure to sunlight, heat <strong>and</strong> moisture<br />
Do not expose the unit to direct sunlight for long periods. Keep away from<br />
excessive heat <strong>and</strong> moisture.<br />
Spare parts <strong>and</strong> accessories<br />
Use only approved spare parts <strong>and</strong> accessories. The operation of<br />
non-approved parts cannot be guaranteed <strong>and</strong> may even cause damage.<br />
RF compliance information<br />
The users manual or instruction manual for an intentional or unintentional<br />
radiator shall caution the user that changes or modifications not expressly<br />
approved by the party responsible for compliance could void the user’s<br />
authority to operate the equipment.
NOTICES<br />
Regulatory Notices<br />
FCC Note: This device complies with Part 15 of the FCC rules. Operation is<br />
subject to the following two conditions: (1) This device may not cause harmful<br />
interference, <strong>and</strong> (2) this device must accept any interference received,<br />
including interference that may may cause undesired operation. FCC ID:<br />
PXARFP12IP-1G9.<br />
IC Note: Operation is subject to the following two conditions: (1) This device<br />
may not cause interference, <strong>and</strong> (2) this device must accept any interference,<br />
including interference that may cause undesired operation of the device.<br />
Privacy of communications may not be ensured when using this telephone.<br />
Information to user: The users manual or instruction manual for an<br />
intentional or unintentional radiator shall caution the user that changes or<br />
modifications not expressly approved by the party responsible for compliance<br />
could void the user’s authority to operate the equipment.<br />
LIMITED WARRANTY<br />
This limited, non-transferable warranty is provided to the original purchaser.<br />
The product is warranted to be free from defects in materials <strong>and</strong><br />
workmanship under normal installation, use <strong>and</strong> service for a period of one (1)<br />
year from the date of purchase as shown on the purchaser’s receipt.<br />
Our obligation under this warranty is limited to repair or replacement (at our<br />
option) of the product or any part(s) which are defective provided that the<br />
product is returned to the original place of purchase or an authorized service<br />
location during the warranty period. Products returned must be accompanied<br />
by a copy of the purchase receipt. In the absence of a purchase receipt, the<br />
warranty period shall be one (1) year from the date of manufacture. Repair or<br />
replacement of the product is your sole <strong>and</strong> exclusive remedy.<br />
If the product is repaired, reconditioned component parts or materials may be<br />
used. If the product is replaced, we may replace it with a new or reconditioned<br />
product of the same or similar design. The repaired product will be warranted<br />
for either (a) 90 days or (b) the remainder of the original one (1) year warranty<br />
period, whichever is longer.<br />
This warranty does not apply to the defects outside of our control, including<br />
but not limited to acts of God, fire, flood <strong>and</strong> damage while in transit to service<br />
facility. We do not warranty that the product will be compatible with any<br />
telephone equipment, systems or party lines.<br />
This warranty shall be void if the product is damaged as a result of<br />
defacement, misuse, abuse, neglect, accident, destruction or alteration of the<br />
serial number, improper electrical voltages or currents, repair, alteration or<br />
maintenance by any person or party other than our authorized service facility,<br />
or any violation of instructions furnished by us.<br />
17–9
KIRK <strong>Wireless</strong> <strong>Server</strong> <strong>6000</strong> <strong>Installation</strong> <strong>and</strong> Configuration Guide<br />
17–10<br />
This warranty is also void if this product is removed from the country in which<br />
it was purchased by the original purchaser, if it is used in a country in which<br />
it is not registered for use, or if it is used in a country for which it was not<br />
designed. Due to variations in telephone systems <strong>and</strong> communications laws,<br />
this product may be illegal for use in some countries. We assume no<br />
responsibilities for damages or penalties incurred resulting from the use of this<br />
product in a manner or location other than that for which it was intended.<br />
THIS LIMITED WARRANTY IS IN LIEU OF ALL OTHER WARRANTIES<br />
EXPRESS OR IMPLIED. ANY IMPLIED WARRANTIES INCLUDING BUT<br />
NOT LIMITED TO THE IMPLIED WARRANTIES OF MERCHANTABILITY<br />
AND FITNESS FOR A PARTICULAR PURPOSE, SHALL BE LIMITED TO<br />
THE DURATION OF THIS WRITTEN LIMITED WARRANTY. WE<br />
DISCLAIM ANY LIABILITY FOR DAMAGES FOR LOSS OF USE OF THE<br />
PRODUCTS, LOSS OF TIME, INCONVENIENCE, INJURY TO ANY<br />
PERSON, OR DAMAGE TO PROPERTY CAUSED BY THE PRODUCT, LOSS<br />
OF REVENUE OR PROFIT OR DAMAGES FOR ANY FAILURE TO<br />
PERFORM. IN NO EVENT SHALL WE BE LIABLE FOR ANY SPECIAL,<br />
INCIDENTAL, PUNITIVE OR CONSEQUENTIAL DAMAGES EVEN IF WE<br />
ARE ADVISED OF THE POSSIBILITY OF SUCH DAMAGES.<br />
Some states do not allow limitations on how long an implied warranty lasts,<br />
so the above limitations may not apply to you. This warranty is the sole <strong>and</strong><br />
exclusive warranty provided for the product. There are no other express<br />
warranties. This warranty gives you specific legal rights, <strong>and</strong> you may also<br />
have other rights, which vary from state to state.
Open Source Software Notice<br />
Open Source Software Notice<br />
This section provides information about the Open Source Software.<br />
18<br />
This product includes certain open source or other software originated from<br />
third parties that are subject to the GNU General Public License (GPLv2), GNU<br />
Library/Lesser General Public License (LGPLv2) <strong>and</strong> different <strong>and</strong>/or<br />
additional copyright licenses, disclaimers <strong>and</strong> notices. Please refer to the exact<br />
terms of the GPLv2 <strong>and</strong> LGPLv2 regarding your rights under said license. You<br />
may obtain a complete corresponding machine-readable copy of the source<br />
code of such software under the GPLv2 or LGPLv2 at<br />
http://www.kirktelecom.com/Installer/suk235.asp. Alternatively, Polycom<br />
(Denmark) offers to provide such source code to you on CD-ROM for a charge<br />
covering the cost of performing such distribution, such as the cost of media,<br />
shipping <strong>and</strong> h<strong>and</strong>ling, upon written request toPolycom (Denmark) at:<br />
Source Code Requests<br />
Polycom (Denmark)<br />
Langmarksvej 34<br />
DK-8700 Horsens<br />
Denmark<br />
This offer is valid for a period of three (3) years from the date of the<br />
distribution of this product by Polycom (Denmark).<br />
18–1
KIRK <strong>Wireless</strong> <strong>Server</strong> <strong>6000</strong> <strong>Installation</strong> <strong>and</strong> Configuration Guide<br />
18–2
Figure 2-1 Overview of the Whole Solution . . . . . . . . . . . . . . . . . . . . . . . . . . . . . . 2–1<br />
Figure 3-1 Synchronization Chain . . . . . . . . . . . . . . . . . . . . . . . . . . . . . . . . . . . . . . 3–5<br />
Figure 3-2 Synchronization Chain Layout without Alternative Sync Ways . . . 3–5<br />
Figure 3-3 Synchronization Chain with Alternative Sync Ways . . . . . . . . . . . . . 3–6<br />
Figure 3-4 Synchronization Chain with Alternative Sync Ways . . . . . . . . . . . . . 3–7<br />
Figure 3-5 Synchronization Chain with Alternative Sync Ways . . . . . . . . . . . . . 3–7<br />
Figure 3-6 Synchronization Chain Layout with Alternative Sync Ways . . . . . . 3–8<br />
Figure 3-7 Synchronization Chain With <strong>and</strong> Without Alternative Sync Ways . 3–9<br />
Figure 3-8 Synchronization Chain With Repeaters . . . . . . . . . . . . . . . . . . . . . . . 3–10<br />
Figure 4-1 KWS<strong>6000</strong>/Media Resource - Front view . . . . . . . . . . . . . . . . . . . . . . . . 4–3<br />
Figure 4-2 KWS<strong>6000</strong>/Media Resource - Faceplate . . . . . . . . . . . . . . . . . . . . . . . . . 4–4<br />
Figure 4-3 KWS<strong>6000</strong>/Media Resource Wall Mounting . . . . . . . . . . . . . . . . . . . . . 4–7<br />
Figure 5-1 Codec Module . . . . . . . . . . . . . . . . . . . . . . . . . . . . . . . . . . . . . . . . . . . . . . 5–2<br />
Figure 5-2 Installing Codec Module on Pinted Circuit Board . . . . . . . . . . . . . . . 5–3<br />
Figure 6-1 Base Station - Front view . . . . . . . . . . . . . . . . . . . . . . . . . . . . . . . . . . . . . 6–2<br />
Figure 6-2 Base Station - Faceplate . . . . . . . . . . . . . . . . . . . . . . . . . . . . . . . . . . . . . . 6–3<br />
Figure 6-3 LED Indicator Description - Faceplate . . . . . . . . . . . . . . . . . . . . . . . . . 6–4<br />
Figure 6-4 Base Station Wall Mounting . . . . . . . . . . . . . . . . . . . . . . . . . . . . . . . . . . 6–6<br />
Figure 6-5 Base Station - Ethernet Connector . . . . . . . . . . . . . . . . . . . . . . . . . . . . . 6–6<br />
Figure 7-1 Repeater . . . . . . . . . . . . . . . . . . . . . . . . . . . . . . . . . . . . . . . . . . . . . . . . . . . 7–3<br />
Figure 7-2 Connect Power to the Bottom of the Repeater <strong>and</strong> External Antenna<br />
Cable to the Rear of the Repeater . . . . . . . . . . . . . . . . . . . . . . . . . . . . . . 7–5<br />
Figure 7-3 Repeater <strong>and</strong> External Antenna Installed on the Wall . . . . . . . . . . . . 7–6<br />
Figure 7-4 Programming Kit Repeater . . . . . . . . . . . . . . . . . . . . . . . . . . . . . . . . . . . 7–7<br />
Figure 7-5 Use of Repeaters . . . . . . . . . . . . . . . . . . . . . . . . . . . . . . . . . . . . . . . . . . . 7–17<br />
Figure 8-1 Remove Back Cover from H<strong>and</strong>set with Screw Fastener . . . . . . . . . . 8–5<br />
Figure 8-2 Remove Back Cover from H<strong>and</strong>set . . . . . . . . . . . . . . . . . . . . . . . . . . . . 8–5<br />
Figure 8-3 Single Charger for 4020 H<strong>and</strong>set <strong>and</strong> 4040 H<strong>and</strong>set . . . . . . . . . . . . . . 8–6<br />
Figure 8-4 Single Charger for 4080 H<strong>and</strong>set . . . . . . . . . . . . . . . . . . . . . . . . . . . . . . 8–7<br />
Figure 8-5 Single Charger for 5020 H<strong>and</strong>set . . . . . . . . . . . . . . . . . . . . . . . . . . . . . . 8–7<br />
Figure 8-6 Single Charger for 5040 H<strong>and</strong>set . . . . . . . . . . . . . . . . . . . . . . . . . . . . . . 8–7<br />
Figure 8-7 Remove Back Cover from H<strong>and</strong>set with Screw Fastener . . . . . . . . . 8–11<br />
Figure 8-8 Remove Back Cover from H<strong>and</strong>set . . . . . . . . . . . . . . . . . . . . . . . . . . . 8–12<br />
Figure 10-1 Cross-over patch cable (RJ45) . . . . . . . . . . . . . . . . . . . . . . . . . . . . . . . . 10–2<br />
Figure 10-2 Local Area Connection Properties dialog box . . . . . . . . . . . . . . . . . . 10–4<br />
Figure 10-3 Internet Protocol Properties dialog box . . . . . . . . . . . . . . . . . . . . . . . 10–4<br />
Figure 10-4 Main page of the Administration Page for wireless server . . . . . . . 10–5<br />
Figure 10-5 Adm. Page: Enter Network Password dialog box . . . . . . . . . . . . . . . 10–6<br />
Figure 10-6 KWS<strong>6000</strong> installation . . . . . . . . . . . . . . . . . . . . . . . . . . . . . . . . . . . . . . . 10–7<br />
Figure 10-7 Adm. Page WS: Configuration/General page . . . . . . . . . . . . . . . . . . 10–8<br />
11
KIRK <strong>Wireless</strong> <strong>Server</strong> <strong>6000</strong> <strong>Installation</strong> <strong>and</strong> Configuration Guide<br />
12<br />
Figure 10-8 Adm. Page WS: Configuration/Media Resource page . . . . . . . . . . . 10–9<br />
Figure 10-9 Adm. Page WS: Configuration/SIP page . . . . . . . . . . . . . . . . . . . . . 10–10<br />
Figure 10-10 Adm. Page: Configuration/Security page . . . . . . . . . . . . . . . . . . . . 10–12<br />
Figure 10-11 Adm. Page WS: Configuration/General page . . . . . . . . . . . . . . . . . 10–14<br />
Figure 11-1 Cross-Over Patch Cable (RJ45) . . . . . . . . . . . . . . . . . . . . . . . . . . . . . . . 11–2<br />
Figure 11-2 Local Area Connection Properties dialog box . . . . . . . . . . . . . . . . . . 11–4<br />
Figure 11-3 Internet Protocol Properties dialog box . . . . . . . . . . . . . . . . . . . . . . . 11–4<br />
Figure 11-4 Main page of the Administration Page for wireless server . . . . . . . 11–5<br />
Figure 11-5 Adm. Page: Enter Network Password dialog box . . . . . . . . . . . . . . . 11–6<br />
Figure 11-6 Adm. Page Media Resource: Config./Media Resource page . . . . . . 11–7<br />
Figure 12-1 Cross-Over Patch Cable (RJ45) . . . . . . . . . . . . . . . . . . . . . . . . . . . . . . . 12–2<br />
Figure 12-2 Local Area Connection Properties dialog box . . . . . . . . . . . . . . . . . . 12–4<br />
Figure 12-3 Internet Protocol Properties dialog box . . . . . . . . . . . . . . . . . . . . . . . 12–4<br />
Figure 12-4 Main page of the Administration Page for base station . . . . . . . . . . 12–5<br />
Figure 12-5 Adm. Page: Enter Network Password dialog box . . . . . . . . . . . . . . . 12–6<br />
Figure 12-6 Adm. Page Base Station: Configuration/General page . . . . . . . . . . 12–7<br />
Figure 12-7 Adm. Page Base Station: Configuration/Security page . . . . . . . . . . 12–7<br />
Figure 12-8 Adm. Page WS:Administration/Base station page . . . . . . . . . . . . . . 12–8<br />
Figure 12-9 Adm. Page WS:Administration/Base station page . . . . . . . . . . . . . . 12–9<br />
Figure 12-10 Adm. Page Base Station: Configuration/General page . . . . . . . . . 12–10<br />
Figure 12-11 Adm. Page Base Station: Configuration/Base station page . . . . . . 12–11<br />
Figure 13-1 Adm. Page WS: Users/List Users page . . . . . . . . . . . . . . . . . . . . . . . . 13–2<br />
Figure 13-2 Adm. Page WS: Users/List Users/Users page . . . . . . . . . . . . . . . . . 13–2<br />
Figure 14-1 Adm. Page WS: Users/List Users page . . . . . . . . . . . . . . . . . . . . . . . . 14–2<br />
Figure 14-2 Adm. Page WS: Users/List Users page . . . . . . . . . . . . . . . . . . . . . . . . 14–2<br />
Figure 14-3 Adm. Page WS: Users/List Users page . . . . . . . . . . . . . . . . . . . . . . . . 14–5<br />
Figure 14-4 Adm. Page WS: Users/List Users/User page . . . . . . . . . . . . . . . . . . 14–5<br />
Figure 14-5 Warning box . . . . . . . . . . . . . . . . . . . . . . . . . . . . . . . . . . . . . . . . . . . . . . 14–5<br />
Figure 14-6 Adm. Page WS: Users/List Users page . . . . . . . . . . . . . . . . . . . . . . . . 14–6<br />
Figure 14-7 Adm. Page WS: Users/List Users/User page . . . . . . . . . . . . . . . . . . 14–6<br />
Figure 14-8 Adm. Page WS: Users/Import/Export page . . . . . . . . . . . . . . . . . . . 14–7<br />
Figure 14-9 Adm. Page: File Download dialog box. . . . . . . . . . . . . . . . . . . . . . . . . 14–7<br />
Figure 14-10 Adm. Page: Save As dialog box . . . . . . . . . . . . . . . . . . . . . . . . . . . . . . 14–8<br />
Figure 14-11 Adm. Page WS: Users/Import/Export page . . . . . . . . . . . . . . . . . . . 14–9<br />
Figure 14-12 Adm. Page: Choose File dialog box . . . . . . . . . . . . . . . . . . . . . . . . . . . 14–9<br />
Figure 14-13 Adm. Page WS: Users/Import/Export/Loaded page . . . . . . . . . . 14–10<br />
Figure 14-14 Adm. Page: Reboot Warning message . . . . . . . . . . . . . . . . . . . . . . . 14–10<br />
Figure 14-15 Example of H<strong>and</strong>set Registration Data in CSV Format . . . . . . . . . 14–11<br />
Figure 14-16 Adm. Page WS: Users/Import/Export page . . . . . . . . . . . . . . . . . . 14–11
Figure 14-17 Adm. Page: Choose File dialog box . . . . . . . . . . . . . . . . . . . . . . . . . . 14–12<br />
Figure 14-18 Programming Kit H<strong>and</strong>set . . . . . . . . . . . . . . . . . . . . . . . . . . . . . . . . . 14–13<br />
Figure 15-1 Adm. Page WS: Configuration/Security page . . . . . . . . . . . . . . . . . . 15–2<br />
Figure 15-2 Adm. Page WS: Status/General page . . . . . . . . . . . . . . . . . . . . . . . . . 15–3<br />
Figure 15-3 Adm. Page WS: Status/Logs page . . . . . . . . . . . . . . . . . . . . . . . . . . . . 15–4<br />
Figure 15-4 Adm. Page: Save As dialog box . . . . . . . . . . . . . . . . . . . . . . . . . . . . . . 15–5<br />
Figure 15-5 Adm. Page WS: Status/WS page . . . . . . . . . . . . . . . . . . . . . . . . . . . . . 15–5<br />
Figure 15-6 Adm. Page WS: Statistics/WS page . . . . . . . . . . . . . . . . . . . . . . . . . . . 15–7<br />
Figure 15-7 Warning message . . . . . . . . . . . . . . . . . . . . . . . . . . . . . . . . . . . . . . . . . . 15–7<br />
Figure 15-8 Adm. Page WS: Statistics/Media Resource page . . . . . . . . . . . . . . . 15–7<br />
Figure 15-9 Adm. Page WS: Statistics/Base Station page . . . . . . . . . . . . . . . . . . . 15–8<br />
Figure 15-10 Adm. Page WS: Statistics/Active Calls page . . . . . . . . . . . . . . . . . . . 15–8<br />
Figure 15-11 Adm. Page WS: Statistics/Abnormal Releases page . . . . . . . . . . . . . 15–9<br />
Figure 15-12 Adm. Page WS: Statistics/Traffic Distribution page . . . . . . . . . . . . . 15–9<br />
Figure 15-13 Adm. Page WS: Configuration/Backup/Restore page . . . . . . . . . 15–10<br />
Figure 15-14 File Download dialog box . . . . . . . . . . . . . . . . . . . . . . . . . . . . . . . . . . 15–10<br />
Figure 15-15 Save As dialog box . . . . . . . . . . . . . . . . . . . . . . . . . . . . . . . . . . . . . . . . 15–11<br />
Figure 15-16 Adm. Page WS: Configuration/Backup/Restore page . . . . . . . . . 15–12<br />
Figure 15-17 Adm. Page: Choose File dialog box . . . . . . . . . . . . . . . . . . . . . . . . . . 15–12<br />
Figure 15-18 Adm. Page WS: Firmware/WS page . . . . . . . . . . . . . . . . . . . . . . . . . 15–13<br />
Figure 15-19 Adm. Page: Choose File dialog box . . . . . . . . . . . . . . . . . . . . . . . . . . 15–13<br />
Figure 15-20 Adm. Page: Firmware Update Progress Bar . . . . . . . . . . . . . . . . . . . 15–14<br />
Figure 15-21 Adm. Page WS: Administration/WS page . . . . . . . . . . . . . . . . . . . . 15–14<br />
Figure 15-22 Adm. Page WS: Administration/WS page . . . . . . . . . . . . . . . . . . . . 15–15<br />
Figure 15-23 Warning box . . . . . . . . . . . . . . . . . . . . . . . . . . . . . . . . . . . . . . . . . . . . . 15–15<br />
Figure 15-24 Adm. Page WS: Administration/WS page . . . . . . . . . . . . . . . . . . . . 15–16<br />
Figure 15-25 Warning box . . . . . . . . . . . . . . . . . . . . . . . . . . . . . . . . . . . . . . . . . . . . . 15–16<br />
Figure 15-26 Adm. Page WS: Administration/WS page . . . . . . . . . . . . . . . . . . . . 15–16<br />
Figure 15-27 Warning box . . . . . . . . . . . . . . . . . . . . . . . . . . . . . . . . . . . . . . . . . . . . . 15–17<br />
Figure 15-28 Adm. Page Media Resource: Configuration/Security page . . . . . . 15–17<br />
Figure 15-29 Adm. Page Media Resource: Status/General page . . . . . . . . . . . . . 15–18<br />
Figure 15-30 Adm. Page Media Resource: Status/Logs page . . . . . . . . . . . . . . . . 15–19<br />
Figure 15-31 Adm. Page: Save As dialog box . . . . . . . . . . . . . . . . . . . . . . . . . . . . . 15–20<br />
Figure 15-32 Adm. Page Media Resource: Firmware/Media Resource page . . 15–21<br />
Figure 15-33 Adm. Page: Choose File dialog box . . . . . . . . . . . . . . . . . . . . . . . . . . 15–21<br />
Figure 15-34 Adm. Page: Firmware Update Progress Bar . . . . . . . . . . . . . . . . . . . 15–22<br />
Figure 15-35 Adm. Page WS: Administration/WS page . . . . . . . . . . . . . . . . . . . . 15–22<br />
Figure 15-36 Adm. Page Base Station: Configuration/Security page . . . . . . . . . 15–23<br />
Figure 15-37 Adm. Page Base Station: Status/General page . . . . . . . . . . . . . . . . 15–24<br />
Figure 15-38 Adm. Page Base Station: Status/Logs page . . . . . . . . . . . . . . . . . . . 15–25<br />
13
KIRK <strong>Wireless</strong> <strong>Server</strong> <strong>6000</strong> <strong>Installation</strong> <strong>and</strong> Configuration Guide<br />
14<br />
Figure 15-39 Adm. Page: Save As dialog box . . . . . . . . . . . . . . . . . . . . . . . . . . . . . 15–26<br />
Figure 15-40 Adm. Page WS: Administration/Base station (WS) page . . . . . . . 15–27<br />
Figure 15-41 Sync States of Base Station - Colour Description . . . . . . . . . . . . . . . 15–27<br />
Figure 15-42 Adm. Page WS: Firmware/Base station page . . . . . . . . . . . . . . . . . 15–28<br />
Figure 15-43 Adm. Page: Choose File dialog box . . . . . . . . . . . . . . . . . . . . . . . . . . 15–28<br />
Figure 15-44 Adm. Page WS: Administration/WS page . . . . . . . . . . . . . . . . . . . . 15–29
Tables<br />
Tables<br />
Table 2-1 Overview of System Capacity . . . . . . . . . . . . . . . . . . . . . . . . . . . . . . . . . 2–2<br />
Table 4-1 KIRK <strong>Wireless</strong> <strong>Server</strong> <strong>6000</strong> Part Numbers . . . . . . . . . . . . . . . . . . . . . . 4–2<br />
Table 4-2 KIRK Media Resource Part Numbers . . . . . . . . . . . . . . . . . . . . . . . . . . 4–2<br />
Table 4-3 LED Indicator Description - Front Cover . . . . . . . . . . . . . . . . . . . . . . . 4–5<br />
Table 4-4 LED Indicator Description - Faceplate . . . . . . . . . . . . . . . . . . . . . . . . . 4–5<br />
Table 4-5 Reset Button Description . . . . . . . . . . . . . . . . . . . . . . . . . . . . . . . . . . . . . 4–6<br />
Table 5-1 KIRK Codec Module Part Number . . . . . . . . . . . . . . . . . . . . . . . . . . . . 5–2<br />
Table 6-1 KIRK Base Station Part Numbers . . . . . . . . . . . . . . . . . . . . . . . . . . . . . . 6–2<br />
Table 6-2 LED Indicator Description - Front Cover . . . . . . . . . . . . . . . . . . . . . . . 6–4<br />
Table 6-3 Reset Button Description . . . . . . . . . . . . . . . . . . . . . . . . . . . . . . . . . . . . . 6–5<br />
Table 7-1 KIRK Repeater - Wall - Part Number . . . . . . . . . . . . . . . . . . . . . . . . . . 7–2<br />
Table 7-2 Repeater Numbering in a Multi Cell Solution . . . . . . . . . . . . . . . . . . . 7–8<br />
Table 7-3 Example of a Normal Base Station/Repeater Configuration . . . . . . 7–16<br />
Table 7-4 Example of Repeater Jump Configuration . . . . . . . . . . . . . . . . . . . . . 7–16<br />
Table 8-1 Variants of KIRK H<strong>and</strong>sets . . . . . . . . . . . . . . . . . . . . . . . . . . . . . . . . . . . 8–2<br />
Table 8-2 Variants of KIRK Charger . . . . . . . . . . . . . . . . . . . . . . . . . . . . . . . . . . . . 8–2<br />
Table 8-3 Variants of Power Supplies . . . . . . . . . . . . . . . . . . . . . . . . . . . . . . . . . . . 8–3<br />
11
KIRK <strong>Wireless</strong> <strong>Server</strong> <strong>6000</strong> <strong>Installation</strong> <strong>and</strong> Configuration Guide<br />
12
Index<br />
A<br />
acronyms 1–5<br />
Administration Page<br />
accessing 10–5, 11–5, 12–5<br />
changing Internet Protocol 10–3, 11–3, 12–3<br />
changing password 15–2, 15–17, 15–23<br />
configuring base station 12–9<br />
configuring KIRK <strong>Wireless</strong> <strong>Server</strong> <strong>6000</strong> 10–7<br />
configuring Media Resource 11–6<br />
default password 10–6, 11–5, 12–5<br />
auto login 2–6<br />
autologging 2–6<br />
B<br />
Base Station<br />
accessing Administration Page 12–3, 12–5<br />
configuring 12–9<br />
connecting PC 12–2<br />
description 6–1<br />
installing 6–5<br />
placement 3–2<br />
powering up 12–1<br />
requirements 2–8<br />
types 6–2<br />
battery<br />
charging 8–8<br />
information 8–4<br />
installing 8–4<br />
C<br />
call h<strong>and</strong>ler 2–3<br />
communication protocol 2–3<br />
capacity, system 2–2<br />
Charger<br />
types 8–2<br />
using 8–6<br />
Codec Module<br />
description 5–2<br />
installing 5–3<br />
types 5–2<br />
configuration data<br />
saving 15–10<br />
cross-over patch cable 10–2, 11–2, 12–2<br />
D<br />
deployment, multi-cell 3–3<br />
downloading<br />
ServiceTool 7–16, 14–13<br />
F<br />
faceplate 4–4, 6–3<br />
H<br />
h<strong>and</strong>over 2–6<br />
H<strong>and</strong>set<br />
adjusting 14–13<br />
changing configuration 14–6<br />
charging battery 8–6<br />
deregistering 14–4<br />
description 8–1<br />
downloading software 14–14<br />
installing battery 8–4<br />
registering 13–1<br />
requirements 2–10<br />
retrieving serial number 8–10<br />
searching information 14–2<br />
subscribing 13–3<br />
subscribing to different systems 13–6, 13–9<br />
types 8–2<br />
unsubscribing 14–3<br />
viewing configuration 14–2<br />
H<strong>and</strong>set adjustment<br />
hardware setup 14–14<br />
Programming Kit 14–13<br />
ServiceTool 14–14<br />
I<br />
installation prerequisites 2–11<br />
installing<br />
Base Station 6–5<br />
battery in h<strong>and</strong>set 8–4<br />
Codec Module 5–3<br />
KIRK <strong>Wireless</strong> <strong>Server</strong> <strong>6000</strong> 4–7<br />
Media Resource 4–7<br />
Repeater 7–4<br />
Internet Protocol, changing 10–3, 11–3, 12–3<br />
IP address 10–3, 11–3, 12–3<br />
IPEI 13–1<br />
Index<br />
1 – 1
KIRK <strong>Wireless</strong> <strong>Server</strong> <strong>6000</strong> <strong>Installation</strong> <strong>and</strong> Configuration Guide<br />
K<br />
KIRK <strong>Wireless</strong> <strong>Server</strong> <strong>6000</strong><br />
accessing Administration Page 10–2, 10–5,<br />
11–2, 11–5<br />
components 4–3<br />
connecting PC 10–2, 11–2<br />
deploying 3–1<br />
description 4–2<br />
faceplate 4–4, 6–3<br />
LED indicators 4–5<br />
powering up 10–1, 11–1<br />
requirements 2–7<br />
types 4–2<br />
updating 15–13<br />
KIRK <strong>Wireless</strong> <strong>Server</strong> <strong>6000</strong> Solution<br />
Base Station 2–4<br />
components 2–2<br />
H<strong>and</strong>set 2–6<br />
KIRK <strong>Wireless</strong> <strong>Server</strong> <strong>6000</strong> 2–2<br />
Maintenance Software 2–7<br />
Media Resource 2–3<br />
overview of 2–1<br />
Repeater 2–5<br />
requirements 2–7<br />
SIO Application Interface 2–6<br />
wireless b<strong>and</strong>s 2–3<br />
L<br />
LAN 2–3<br />
M<br />
Maintenance Software<br />
requirements 2–10<br />
ServiceTool 2–7<br />
maintenance software<br />
ServiceTool 2–7<br />
Media Resource<br />
accessing Administration Page 10–2, 11–2<br />
components 4–3<br />
connecting PC 10–2, 11–2<br />
description 4–2<br />
faceplate 4–4, 6–3<br />
LED indicators 4–5<br />
powering up 10–1, 11–1<br />
requirements 2–7<br />
types 4–2<br />
MSF Messages Function<br />
sending 16–3<br />
multi-cell deployment 3–3<br />
1 – 2<br />
P<br />
password, changing 15–2, 15–17, 15–23<br />
placement<br />
Base Station 3–2<br />
Repeater 3–2<br />
power<br />
local power supply 10–1<br />
R<br />
registration 13–1<br />
Repeater<br />
components 7–3<br />
description 7–1<br />
downloading software 7–8<br />
installing 7–4<br />
LED indicators 7–3<br />
placement 3–2<br />
powering 7–6<br />
programming 7–7<br />
requirements 2–8<br />
types 7–2<br />
wall 7–3<br />
Repeater programming<br />
hardware setup 7–8<br />
Programming Kit 7–7<br />
requirements<br />
Base Station 2–8<br />
H<strong>and</strong>sets 2–10<br />
KIRK <strong>Wireless</strong> <strong>Server</strong> <strong>6000</strong> 2–7<br />
Maintenance Software 2–10<br />
Media Resource 2–7<br />
Repeater 2–8<br />
RJ45 10–2, 11–2, 12–2<br />
S<br />
serial number 13–1<br />
retrieving 8–10<br />
site survey 3–1<br />
subscription 13–3<br />
sync over air 3–3<br />
synchronization chain 3–4<br />
alternative sync ways 3–6<br />
sync master 3–5<br />
with repeaters 3–10<br />
system capacity 2–2<br />
W<br />
wireless b<strong>and</strong>s 2–3