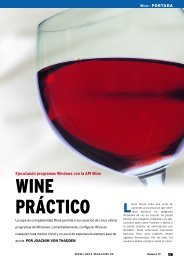Animación con Blender 3D [PDF, 2485 kB] - Linux Magazine
Animación con Blender 3D [PDF, 2485 kB] - Linux Magazine
Animación con Blender 3D [PDF, 2485 kB] - Linux Magazine
Create successful ePaper yourself
Turn your PDF publications into a flip-book with our unique Google optimized e-Paper software.
<strong>Blender</strong> • PRÁCTICO<br />
Creación de personajes animados <strong>con</strong> <strong>Blender</strong><br />
DIBUJOS ANIMADOS<br />
<strong>Blender</strong> no genera sólo fotogramas realistas aislados. También es<br />
capaz de capturar los movimientos naturales de la gente y los<br />
animales. Presentamos algunas de las funcionalidades de animación<br />
de <strong>Blender</strong>. POR PETER KREUSSEL<br />
La animación de personajes, es decir,<br />
el arte de dar vida a personajes virtuales,<br />
es la <strong>con</strong>traparte<br />
computerizada de la animación dibujada a<br />
mano. Se reemplaza el tablero de dibujo<br />
por el ordenador, aunque no deja de ser<br />
un trabajo casi artesano. Las animaciones<br />
generadas por ordenador se aprovechan<br />
del aspecto y apariencia realistas que se<br />
les pueden dar. <strong>Blender</strong> es capaz de producir<br />
imágenes fotorealistas ofreciendo<br />
algunas ventajas que la animación tradicional<br />
nunca disfrutará. Por ejemplo, los<br />
objetos en una escena <strong>Blender</strong> “interactúan”<br />
de manera autónoma, calculando<br />
además correctamente las luces y sombras<br />
cuando las figuras <strong>3D</strong> cambian de posición<br />
(véase Figura 1).<br />
En el artículo anterior mostramos cómo<br />
crear una imagen <strong>3D</strong> <strong>con</strong> <strong>Blender</strong>. Este<br />
mes veremos cómo ponerla en movimiento<br />
haciendo uso de sus herramientas<br />
de animación.<br />
Mover los Hilos<br />
<strong>Blender</strong> incorpora poderosas herramientas<br />
para generar imágenes en movimiento.<br />
Estas herramientas trabajan <strong>con</strong> los<br />
denominados key frames: es decir, no es<br />
necesario generar todas y cada una de las<br />
imágenes de una secuencia. Por ejemplo,<br />
podríamos especificar la posición de un<br />
objeto en el primer y décimo fotograma.<br />
<strong>Blender</strong> calcula automáticamente los<br />
pasos intermedios, lo cual reduce<br />
<strong>con</strong>siderablemente nuestra carga de<br />
trabajo.<br />
Unos objetos flotantes y que rotan al<br />
tiempo que cambian de color y tamaño<br />
puede ser un buen efecto para la intro de<br />
un programa de noticias, por ejemplo,<br />
pero no es lo que se podría llamar animación<br />
de caracteres. Después de todo, no<br />
sólo queremos mover nuestra figura por la<br />
pantalla: queremos que sus piernas se<br />
muevan cuando atraviesan la escena. Y<br />
queremos que las uniones de la rodilla<br />
sean <strong>con</strong>tinuas. Es por esto que la animación<br />
de caracteres no significa sólo rotar y<br />
mover un objeto, sino también cambiar<br />
específicamente la forma del objeto tridimensional.<br />
Si doblamos una manguera,<br />
esto tiene un efecto sobre su diámetro.<br />
Aunque no es un ejemplo demasiado halagador<br />
para los humanos, el principio es el<br />
mismo para la piel y la carne que cubre<br />
nuestros huesos cuando movemos brazos<br />
y piernas.<br />
WWW.LINUX-MAGAZINE.ES<br />
De nuevo, esta herramienta simplemente<br />
imita a la Madre Naturaleza: el programa<br />
usa un “esqueleto” (Armature) de huesos y<br />
articulaciones como base para mover figuras.<br />
Podemos mover los huesos de la misma<br />
forma que se mueve una marioneta. <strong>Blender</strong><br />
trata los miembros como objetos<br />
elásticos y cambia su forma para adaptarse.<br />
Figura 1: Los objetos en <strong>Blender</strong> pueden<br />
rotarse, y generan sombras exactamente<br />
iguales a las del mundo real.<br />
Número 19<br />
33
PRÁCTICO • <strong>Blender</strong><br />
Podemos descargar <strong>Blender</strong> desde su<br />
página Web [1]. Vamos a usar la última<br />
versión del programa en los pasos de este<br />
tutorial. Después de todo, las funciones de<br />
animación son mucho más rápidas en esta<br />
última. Como <strong>Blender</strong> usa OpenGL para<br />
mostrar el mallado, tendremos que asegurarnos<br />
que nuestra tarjeta gráfica soporta<br />
aceleración <strong>3D</strong>.<br />
En los siguientes pasos supondremos<br />
que estamos familiarizados <strong>con</strong> los pasos<br />
básicos en <strong>Blender</strong> como pueden ser hacer<br />
zoom en la escena y seleccionar objetos.<br />
En caso <strong>con</strong>trario, puede que sea buena<br />
idea leer previamente el primer artículo de<br />
la serie.<br />
La animación <strong>3D</strong> es un proceso computacionalmente<br />
caro. Incluso un pequeño<br />
clip puede <strong>con</strong>tener 20 fotogramas, lo que<br />
significa que el programa tiene que recalcular<br />
la escena 20 veces. Antes de<br />
lanzarnos a la animación deberíamos simplificar<br />
el modelo de mallas. Para ello<br />
pulsamos el botón Editing situado en el<br />
tercio inferior de la ventana (véase Figura<br />
2, item 1), para mostrar el panel Editing de<br />
manipulación de objetos. Pulsamos [Z]<br />
para <strong>con</strong>mutar entre la vista de malla y la<br />
vista sólida. Es preferible el mallado, y<br />
además es más rápido. También necesitamos<br />
asegurarnos de que estamos<br />
trabajando en el modo Object Mode y no<br />
en el Edit Mode.<br />
El panel Editting se ha rediseñado en<br />
<strong>Blender</strong> 2.40. Muchas funciones que estaban<br />
<strong>con</strong>fusamente agrupadas en Mesh en<br />
versiones anteriores están ahora agrupadas<br />
<strong>con</strong> más lógica en Modifiers. El<br />
suavizado de superficie (Subsurf), que<br />
habilitamos para la mayoría de nuestros<br />
objetos en la primera parte de este tutorial,<br />
se agrupa ahora también bajo<br />
Modifiers.<br />
Empezaremos seleccionando la gorra,<br />
luego deshabilitamos el botón destacado a<br />
la derecha de Subsurf, mostrado en la<br />
Figura 2, ítem 2. Esto deshabilita el<br />
mallado del elemento <strong>con</strong>creto pero sin<br />
Glosario<br />
Key frames: Un key frame es un<br />
fotograma en vídeo comprimido que<br />
<strong>con</strong>tiene un <strong>con</strong>junto completo de<br />
información de la imagen. En <strong>Blender</strong>,<br />
un key frame es un fotograma donde<br />
fijamos manualmente la posición de un<br />
objeto, en <strong>con</strong>traposición a los<br />
fotogramas que se generan<br />
automáticamente por el programa.<br />
Figura 2: Ahorrando esfuerzos: usamos la<br />
herramienta “Decimator” para reducir el<br />
tiempo de procesado y la memoria necesaria<br />
para el rendering.<br />
que afecte a los resultados finales del rendering.<br />
Sin embargo, <strong>con</strong> ello se acelera<br />
definitivamente la vista previa. Ahora pulsamos<br />
Add Modifier y seleccionamos<br />
Decimate en el menú desplegable. En el<br />
campo Percent: fijamos el valor 0.100, y<br />
pulsamos sobre Apply. Esperamos que<br />
<strong>Blender</strong> se actualice (es decir, esperamos<br />
mientras los botones cambian de color<br />
cuando posicionamos el ratón encima de<br />
ellos), pulsamos el botón de nuevo, y le<br />
damos a OK cuando nos pregunte <strong>Blender</strong>.<br />
Repetimos este procedimiento para que<br />
todos los objetos tengan un valor en Decimate<br />
/ Percent como el mostrado en la<br />
Figura 2. Deshabilitamos la vista previa de<br />
la superficie de los elementos (Figura 2,2)<br />
para el resto de objetos que tengan el valor<br />
Subsurf en Modifiers.<br />
Los Huesos<br />
Posicionamos el<br />
cursor como se<br />
muestra en la<br />
Figura 3. Verificamos<br />
la posición<br />
desde las vistas<br />
frontal y lateral.<br />
Pulsamos la barra<br />
espaciadora y<br />
seleccionamos Add<br />
| Armature del<br />
menú. Ahora presionamos<br />
[G] y<br />
34 Número 19 WWW.LINUX-MAGAZINE.ES<br />
arrastramos el ratón para mover el punto<br />
final del “hueso” que acabamos de añadir<br />
a la posición de la rodilla (en el medio de<br />
la pierna). A <strong>con</strong>tinuación pulsamos [E]<br />
para extrudir hasta añadir un segundo<br />
hueso. Movemos el hueso a una posición<br />
que tenga sentido anatómicamente<br />
hablando. Entonces pulsamos [A] dos<br />
veces para seleccionar ambos huesos. Con<br />
[Shift]+[D] creamos una copia que podemos<br />
arrastrar hasta la otra pierna <strong>con</strong><br />
ayuda del ratón.<br />
De nuevo pulsamos [A] dos veces para<br />
seleccionar los cuatro huesos. Habilitamos<br />
los botones Draw Name y X-Ray en medio<br />
del área Armature en la parte inferior de la<br />
ventana. En este momento <strong>Blender</strong> nos<br />
mostrará los nombres de los huesos, desde<br />
Bone hasta Bone.003. Para facilitar las<br />
cosas, puede que queramos asignar nombres<br />
más intuitivos. Si la lista de huesos no<br />
encaja en la ventana, podemos arrastrar el<br />
borde del panel inferior un poco hacia<br />
arriba. Llamemos a los huesos ul de “upper<br />
leg” y ll de “lower leg”. Añadimos .L o .R de<br />
left o right (véase Figura 4). La <strong>con</strong>vención<br />
para etiquetar objetos simétricos como .L y<br />
.R es un requerimiento para realizar un<br />
efecto espejo de manera automática, cosa<br />
que haremos más tarde.<br />
Con esto completamos la estructura de<br />
las piernas. Pero si intentamos mover todo<br />
no tendremos mayor efecto en los<br />
resultados del rendering. Los huesos son<br />
simples objetos auxiliares en <strong>Blender</strong>:<br />
todo lo que hacen es definir los<br />
movimientos y deformaciones del mallado<br />
que los rodea. Para que ocurra eso,<br />
tenemos que indicarle a <strong>Blender</strong> qué áreas<br />
del entorno de los objetos <strong>3D</strong> se dirigen<br />
moviendo los huesos. Este proceso se<br />
denomina skinning, ya que lo que se<br />
hace es poner una piel virtual y flexible<br />
cubriendo los huesos. Queremos que las<br />
piernas <strong>con</strong> forma de tubo se doblen en<br />
Figura 3: Cuando posicionamos el cursor en el espacio <strong>3D</strong>, siempre<br />
debemos verificar las dos perspectivas.
Figura 4: Un objeto <strong>Blender</strong> tiene un sistema de músculo-esqueleto idéntico al de un auténtico<br />
animal. Nuestro personaje animado usa huesos y articulaciones.<br />
las rodillas cuando la figura camine, y<br />
queremos que cambien las formas para<br />
reflejarlo. Por tanto necesitamos indicarle<br />
a <strong>Blender</strong> qué áreas del objeto <strong>3D</strong> están<br />
<strong>con</strong>ectadas a qué huesos.<br />
Hasta ahora las piernas se han formado<br />
a partir de un único tubo. Para ser capaces<br />
de asignar la mitad superior de la pierna al<br />
hueso superior, y la parte inferior al hueso<br />
inferior, tenemos en primer lugar que dividirlas.<br />
Como éstas siempre se mueven al<br />
mismo tiempo, tiene sentido agruparlas<br />
hasta formar un único objeto antes de<br />
hacer esto. Seleccionamos la pierna<br />
izquierda pulsando el botón derecho del<br />
ratón, mantenemos pulsada la tecla de<br />
[Shift] y añadimos la pierna derecha. Pulsamos<br />
[Ctrl]+[J] para agrupar los dos<br />
objetos. Pulsamos la tecla de [Tabulador]<br />
para habilitar el modo edición. Si vemos<br />
unos puntos amarillo brillante, los deshabilitamos<br />
pulsando [Ctrl]+[A]. En la vista<br />
lateral, pulsamos [B] y arrastramos un<br />
marco de selección sobre las secciones de<br />
cruce de las partes superior e inferior de la<br />
pierna (véase Figura 5, izquierda). Seleccionamos<br />
ahora Mesh | Edges | Subdivide<br />
en el menú del borde inferior del área de<br />
dibujo. Un anillo de nuevos asideros<br />
divide la pierna en la posición en la que<br />
necesitamos tener la unión de la rodilla<br />
(véase Figura 5, derecha).<br />
Ahora salimos del modo edición. Nos<br />
aseguramos que el mallado de las piernas<br />
esté habilitado, pulsamos la tecla [Shift] y<br />
seleccionamos los huesos. Todo lo que<br />
necesitamos es un simple clic, y los cuatro<br />
huesos pasan a ser sub-elementos del<br />
mismo objeto. Pulsamos [Ctrl]+[P] y<br />
seleccionamos Armature en la ventana<br />
Make Parent que aparece. Ahora seleccionamos<br />
Create From Closest Bones en el<br />
menú Create Vertex Groups. Los Vertex<br />
Groups representan los huesos superior e<br />
inferior de ambas piernas, que pueden<br />
moverse de forma separada. Ahora pulsamos<br />
[Ctrl]+[A] para deseleccionar la<br />
selección actual, y seleccionar sólo las<br />
piernas. Al habilitar el modo edición<br />
en<strong>con</strong>tramos los nombres de los cuatro<br />
huesos en el área Link and Materials bajo<br />
Vertex Groups. Pulsamos [Ctrl]+[A] para<br />
deseleccionar todos los puntos destacados<br />
amarillos, y pulsamos sobre Select bajo<br />
Vertex Groups. Todos los puntos que se<br />
mueven cuando se rota Us.L (la parte inferior<br />
de la pierna izquierda), se vuelven<br />
ahora amarillos. Como podemos ver, el<br />
mapeado automático de los puntos del<br />
mallado a los huesos ha funcionado perfectamente.<br />
Debido a que nuestra figura<br />
no tiene tobillos, tenemos que mover los<br />
pies junto <strong>con</strong> la parte inferior de las piernas.<br />
Pulsamos [B] y seleccionamos los<br />
puntos que faltan. Seguidamente pulsamos<br />
sobre Assign para asignarlos al hueso<br />
de la parte inferior de la pierna. Pulsamos<br />
[Ctrl]+[A] para deseleccionar, y repetimos<br />
los pasos para la pierna derecha y el<br />
Vertex Group Us.R<br />
WWW.LINUX-MAGAZINE.ES<br />
<strong>Blender</strong> • PRÁCTICO<br />
¡En Movimiento!<br />
Ya podemos mover las piernas de nuestro<br />
personaje. Salimos del modo edición. Simplemente<br />
seleccionamos la estructura de<br />
esqueleto y pasamos a vista lateral. En<br />
lugar de Object Mode, seleccionamos Pose<br />
Mode en la lista del menú Object. Escogemos<br />
uno de los huesos inferiores de la<br />
pierna y pulsamos [G]. La rodilla debería<br />
doblarse cuando arrastramos el ratón.<br />
Salimos de la rotación pulsando [Esc] .<br />
Nuestro próximo objetivo es que la<br />
figura corra en la escena. Para ello necesitamos<br />
cuatro fotogramas, cada uno de los<br />
cuales representa una fase de la acción de<br />
correr (véase Figura 6). <strong>Blender</strong> calcula<br />
los pasos intermedios automáticamente.<br />
En el primer fotograma de la secuencia de<br />
vídeo queremos que la figura esté simplemente<br />
como en la primera parte del<br />
tutorial. Para seleccionar la pose actual<br />
para el sub-fotograma 1 nos aseguramos<br />
primero que el campo en el que se basa el<br />
fotograma actual (Figura 6) <strong>con</strong>tiene un 1.<br />
Pulsamos [A] dos veces para seleccionar<br />
todos los huesos, que deberían volverse<br />
azules. Ahora pulsamos [I] y seleccionamos<br />
LocRot. Esto le indica a <strong>Blender</strong> que<br />
guarde la información de posición y rotación<br />
de los huesos seleccionados en el<br />
fotograma 1.<br />
A <strong>con</strong>tinuación nos vamos al campo del<br />
fotograma 5. En él queremos que nuestro<br />
personaje mueva su pierna izquierda<br />
hacia adelante, su derecha hacia atrás y<br />
que doble las rodillas ligeramente, como<br />
se muestra en la Figura 6. Para permitir<br />
que ocurra esto, seleccionamos el hueso<br />
superior de la pierna en la vista frontal.<br />
Posicionamos el cursor exactamente en la<br />
Figura 5: Para mover la rodilla, la pierna<br />
tiene que dividirse en dos secciones.<br />
Número 19<br />
35
PRÁCTICO • <strong>Blender</strong><br />
Figura 6: Un paso de la figura animada requiere 4 key frames. <strong>Blender</strong> genera automáticamente los fotogramas intermedios.<br />
unión superior de la pierna. Pulsamos [R]<br />
para mover ligeramente la pierna a la<br />
izquierda para reflejar la posición del<br />
paso. Habilitamos el hueso inferior de la<br />
pierna, pulsamos [R], y doblamos ligeramente<br />
la pierna. Seguimos el mismo<br />
procedimiento para mover la otra pierna<br />
ligeramente a la izquierda, y de nuevo<br />
doblamos la rodilla. Finalmente, habilitamos<br />
todos los huesos y pulsamos [I] para<br />
guardar los valores de la posición y rotación.<br />
La tercera pose, <strong>con</strong> la pierna derecha<br />
hacia adelante y la izquierda atrás, es una<br />
imagen especular de la pose del fotograma<br />
5, por lo que no es necesario crearla<br />
manualmente. Para copiar la pose, seleccionamos<br />
Copy Current Pose en el menú<br />
Pose, y seleccionamos el fotograma 15.<br />
Seleccionamos Paste Flipped Pose. Nos<br />
aseguramos que todos los huesos están<br />
habilitados y guardamos los valores pulsando<br />
[I].<br />
En el fotograma 20, queremos que la<br />
posición de las piernas vuelvan al punto<br />
de partida del fotograma 1. Para <strong>con</strong>seguirlo,<br />
nos vamos al fotograma 1 y<br />
seleccionamos Copy Current Pose. Pegamos<br />
la pose en el fotograma 20<br />
seleccionando Paste Pose y pulsamos [I]<br />
para guardar. Podemos ahora irnos al fotograma<br />
1 y pulsar [Alt]+[A] para mover la<br />
figura en vista previa. El cursor señala qué<br />
fotograma se muestra en cada momento.<br />
Salimos de la animación <strong>con</strong> [Esc].<br />
Si queremos que el personaje corra de<br />
verdad, por supuesto que tenemos que<br />
moverlo a través de la escena. Esto es fácil<br />
de <strong>con</strong>seguir <strong>con</strong> <strong>Blender</strong>: sólo tenemos<br />
que guardar distintas posiciones de la<br />
figura 1 y 20. Para ello, pulsamos sobre el<br />
área de dibujo y presionamos [A] para<br />
seleccionar todos los objetos. Esto hace<br />
que los objetos se separen del personaje y<br />
también selecciona la cámara y las luces.<br />
Pulsamos [Ctrl]+[izq] y [Ctrl]+[der]<br />
para navegar por los distintos diseños de<br />
ventana de <strong>Blender</strong>. Ahora presionamos<br />
[Ctrl]+[izq] para mostrar una vista general<br />
en la parte izquierda de la pantalla.<br />
Mantenemos pulsada la tecla [Shift] y pulsamos<br />
Camera y desde Lamp.001 hasta<br />
Lamp.003 para eliminar estos objetos de<br />
la selección. Si pulsamos [Ctrl]+[der] volvemos<br />
a la disposición normal de<br />
ventanas.<br />
Tenemos que en<strong>con</strong>trar lo que ha de<br />
moverse la figura en cada paso. Para ello<br />
nos vamos al fotograma 5 y hacemos<br />
zoom para mostrar únicamente los pies.<br />
Contamos los cuadros grandes y pequeños<br />
entre los límites inferiores de los huesos<br />
inferiores de las piernas. La figura tiene<br />
que moverse el doble de lejos en el avance<br />
de cada paso. Ahora seleccionamos el<br />
fotograma 1. El personaje está en el centro<br />
de la pantalla en este momento. Pulsamos<br />
[0 XXXX] en el bloque numérico para <strong>con</strong>mutar<br />
la perspectiva de la cámara,<br />
pulsamos ahora [G], [Y] y arrastramos el<br />
personaje hacia atrás hasta una posición<br />
en la que la cabeza esté alineada <strong>con</strong> la<br />
cámara (se indica <strong>con</strong> el marco exterior de<br />
puntos). Pulsamos [I] y seleccionamos<br />
LocRot para fijar la posición de partida del<br />
primer fotograma. A <strong>con</strong>tinuación nos<br />
vamos al fotograma 20. Pulsamos [G], [Y]<br />
y arrastramos la figura a la izquierda la<br />
distancia que averiguamos anteriormente.<br />
Con [I] y LocRot mapeamos la posición al<br />
fotograma. Ahora, cuando vamos al fotograma<br />
1, pulsamos [Alt]+[A], y<br />
deberíamos ver cómo nuestro personaje<br />
comienza a caminar.<br />
Es hora de renderizar. Pulsamos en la<br />
parte inferior de la ventana y presionamos<br />
[F10] para mostrar el panel de<br />
renderizado. La <strong>con</strong>figuración de la<br />
primera parte del tutorial sigue siendo<br />
válida. Renderizar una secuencia puede<br />
llevar un buen rato. Para tener una<br />
primera impresión, puede que queramos<br />
36 Número 19 WWW.LINUX-MAGAZINE.ES<br />
reducir la resolución y hacer<br />
oversampling, lo que crea superficies más<br />
suaves en el proceso de renderizado.<br />
Deshabilitamos el botón OSA en el área<br />
Renderer, y reducimos la resolución<br />
pulsando en 25%. La secuencia<br />
comprende 20 fotogramas, por lo que<br />
necesitamos un valor de 20 en End, que es<br />
el campo situado bajo el botón Play. El<br />
botón grande Anim en el centro de la<br />
ventana inferior da inicio al proceso. El<br />
cursor muestra el número del fotograma.<br />
<strong>Blender</strong> termina la animación cuando el<br />
cursor vuelve a su estado normal y la<br />
ventana de rendering muestra el último<br />
fotograma de forma permanente.<br />
Cerramos la ventana de rendering y<br />
pulsamos Play para comprobar los<br />
resultados. Si pulsamos [F9] en el tercio<br />
inferior de la ventana volvemos al panel<br />
Editing.<br />
Un Poco Más Allá<br />
<strong>Blender</strong> ha calculado los pasos intermedios<br />
entre los fotogramas mediante<br />
interpolación. También es posible extrapolar<br />
pasos. Esto nos permite que nuestro<br />
personaje camine por toda la pantalla sin<br />
tener que redefinir las posiciones de las<br />
piernas.<br />
Pulsamos [Ctrl]+[izq] para habilitar el<br />
modo pantalla dividida, que usamos anteriormente<br />
para seleccionar elementos<br />
individuales en una lista. Esta pantalla fue<br />
diseñada especialmente para trabajar <strong>con</strong><br />
animaciones. Además de la lista de objetos<br />
a la izquierda y la vista previa del<br />
mallado, en<strong>con</strong>traremos la ventana de IPO<br />
(IPO viene de interpolación) a la derecha.<br />
Esta herramienta nos permite <strong>con</strong>trolar la<br />
manera en la que <strong>Blender</strong> interpola y<br />
extrapola movimientos.<br />
Habilitamos Armature en la lista de<br />
objetos. Fijamos los dos campos de lista<br />
de la ventana Object Mode / Object a Pose<br />
Mode y Pose, respectivamente.
Figura 7: De un fotograma a un ciclo: <strong>Blender</strong> puede repetir secuencias de animación un cierto<br />
número de veces.<br />
Seleccionamos uno de los huesos<br />
inferiores en la vista previa. Las curvas<br />
coloreadas en la ventana derecha<br />
representan la posición del objeto y la<br />
rotación del hueso. El eje X muestra el<br />
tiempo transcurrido en fotogramas. El eje<br />
Y muestra el movimiento/rotación en<br />
unidades <strong>Blender</strong>.<br />
Podemos usar la rueda del ratón para<br />
cambiar la escala de tiempo del movimiento<br />
y el botón central del ratón para<br />
cambiar la selección. Arrastramos el ratón<br />
hasta la ventana IPO, y presionamos [A]<br />
para seleccionar todos los puntos del gráfico.<br />
Ahora, cuando seleccionamos Curve |<br />
Extend Mode | Cyclic en el menú bajo la<br />
ventana, todas estas curvas se extienden<br />
cíclicamente por toda la pantalla.<br />
Fijamos los valores del campo End: a<br />
100, y pulsamos [Alt]+[A] mientras<br />
posicionamos el ratón sobre la vista previa<br />
del personaje. Los 20 primeros fotogramas<br />
nos son familiares. Entonces el<br />
movimiento hacia adelante se detiene<br />
pero las piernas siguen moviéndose. El<br />
movimiento cíclico de las piernas se ha<br />
extrapolado y el personaje corre en todos<br />
los fotogramas, pero el movimiento lineal<br />
de la figura completa no se ha extrapolado<br />
más allá.<br />
Seleccionamos Curve.001 en la lista de<br />
objetos. Suponiendo que tenemos un factor<br />
de zoom y un segmento de vista<br />
adecuados, veremos que la línea naranja<br />
mostrada como LocY (= posición en la<br />
dirección Y) en el gráfico, es al principio<br />
<strong>con</strong>stante, luego va de 0 a 20, y luego<br />
vuelve a ser <strong>con</strong>stante. Esto refleja el<br />
movimiento de nuestro personaje animado,<br />
que comienza en el fotograma 0 y<br />
termina en el fotograma 20. Pulsamos [A]<br />
mientras posicionamos el ratón sobre la<br />
ventana IPO. Seleccionamos entonces<br />
Curve | Extend Mode | Extrapolation en el<br />
menú bajo la ventana. La línea naranja<br />
LocY se desarrolla entonces por todo el<br />
sistema de coordenadas. Podemos usar<br />
esta técnica para extrapolar el movimiento<br />
de todos los objetos, excepto World,<br />
Camera, y de Lamp.001 hasta Lamp.003.<br />
<strong>Blender</strong> • PRÁCTICO<br />
Seleccionamos Object Mode/ Object en<br />
ambas ventanas para el objeto Armature<br />
en esta ocasión. Se creó anteriormente el<br />
movimiento de las piernas en Pose Mode,<br />
sin embargo, el movimiento lineal de la<br />
figura se ha definido en Object Mode.<br />
<strong>Blender</strong> soporta dos sistemas de animación<br />
en este caso.<br />
Ahora ya podemos <strong>con</strong>figurar los últimos<br />
fotogramas para permitir que la<br />
figura se mueva completamente fuera de<br />
la escena. Con [F10] accedemos a los <strong>con</strong>troles<br />
de rendering. Seleccionamos el<br />
directorio donde guarda <strong>Blender</strong> la animación<br />
terminada, dentro de Output. Por<br />
defecto el programa guarda los fotogramas<br />
como imágenes individuales jpeg. Esto<br />
puede modificarse en Format abajo a la<br />
izquierda. Seleccionamos AVI Jpeg en<br />
lugar de Jpeg.<br />
Nuestro personaje animado puede<br />
mover sus piernas, aunque su apariencia<br />
es bastante rígida. Las técnicas de animación<br />
que hemos examinado en este<br />
artículo nos ayudarán a seguir aplicándolas<br />
a todo el sistema locomotor de la<br />
figura (podemos mover los brazos para<br />
acompasar a las piernas, e indicarle que<br />
mueva la cabeza, por ejemplo). Los profesionales<br />
usan técnicas similares cuando<br />
diseñan huesos y articulaciones de sus<br />
personajes en <strong>Blender</strong> para imitar expresiones<br />
faciales.<br />
Si necesitamos algo de inspiración tras<br />
el duro trabajo, podemos pasarnos por la<br />
Web, donde el equipo de Pixar describe el<br />
desarrollo de la producción de “Toy Story<br />
2” en [2]. ■<br />
RECURSOS<br />
[1] Descarga de <strong>Blender</strong>: http://www.<br />
blender.org/cms/<strong>Blender</strong>.31.0.html<br />
[2] “Toy Story 2”, de Pixar: http://www.<br />
pixar.com/howwedoit/index.html


![Animación con Blender 3D [PDF, 2485 kB] - Linux Magazine](https://img.yumpu.com/12613893/1/500x640/animacion-con-blender-3d-pdf-2485-kb-linux-magazine.jpg)

![Android: [PDF, 918 kB] - Linux Magazine](https://img.yumpu.com/16428427/1/185x260/android-pdf-918-kb-linux-magazine.jpg?quality=85)
![Atrapa-Ratones: [PDF, 853 kB] - Linux Magazine](https://img.yumpu.com/16115022/1/185x260/atrapa-ratones-pdf-853-kb-linux-magazine.jpg?quality=85)
![Pequeña Maravilla: [PDF, 855 kB] - Linux Magazine](https://img.yumpu.com/16114456/1/180x260/pequena-maravilla-pdf-855-kb-linux-magazine.jpg?quality=85)
![Ktools: [PDF, 1181 kB] - Linux Magazine](https://img.yumpu.com/14878016/1/185x260/ktools-pdf-1181-kb-linux-magazine.jpg?quality=85)
![Visión de Rayos X: [PDF, 611 kB] - Linux Magazine](https://img.yumpu.com/14877700/1/180x260/vision-de-rayos-x-pdf-611-kb-linux-magazine.jpg?quality=85)

![Trileros: [PDF, 1391 kB] - Linux Magazine](https://img.yumpu.com/14827614/1/185x260/trileros-pdf-1391-kb-linux-magazine.jpg?quality=85)

![Un resuelve-sudokus inteligente [PDF, 871 kB] - Linux Magazine](https://img.yumpu.com/14762400/1/189x260/un-resuelve-sudokus-inteligente-pdf-871-kb-linux-magazine.jpg?quality=85)
![Texto de Caramelo: [PDF, 973 kB] - Linux Magazine](https://img.yumpu.com/14759389/1/185x260/texto-de-caramelo-pdf-973-kb-linux-magazine.jpg?quality=85)

![Compartición de Ficheros: [PDF, 1027 kB] - Linux Magazine](https://img.yumpu.com/14724388/1/185x260/comparticion-de-ficheros-pdf-1027-kb-linux-magazine.jpg?quality=85)