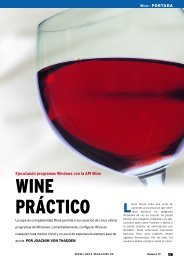Animación con Blender 3D [PDF, 2485 kB] - Linux Magazine
Animación con Blender 3D [PDF, 2485 kB] - Linux Magazine
Animación con Blender 3D [PDF, 2485 kB] - Linux Magazine
Create successful ePaper yourself
Turn your PDF publications into a flip-book with our unique Google optimized e-Paper software.
PRÁCTICO • <strong>Blender</strong><br />
Figura 6: Un paso de la figura animada requiere 4 key frames. <strong>Blender</strong> genera automáticamente los fotogramas intermedios.<br />
unión superior de la pierna. Pulsamos [R]<br />
para mover ligeramente la pierna a la<br />
izquierda para reflejar la posición del<br />
paso. Habilitamos el hueso inferior de la<br />
pierna, pulsamos [R], y doblamos ligeramente<br />
la pierna. Seguimos el mismo<br />
procedimiento para mover la otra pierna<br />
ligeramente a la izquierda, y de nuevo<br />
doblamos la rodilla. Finalmente, habilitamos<br />
todos los huesos y pulsamos [I] para<br />
guardar los valores de la posición y rotación.<br />
La tercera pose, <strong>con</strong> la pierna derecha<br />
hacia adelante y la izquierda atrás, es una<br />
imagen especular de la pose del fotograma<br />
5, por lo que no es necesario crearla<br />
manualmente. Para copiar la pose, seleccionamos<br />
Copy Current Pose en el menú<br />
Pose, y seleccionamos el fotograma 15.<br />
Seleccionamos Paste Flipped Pose. Nos<br />
aseguramos que todos los huesos están<br />
habilitados y guardamos los valores pulsando<br />
[I].<br />
En el fotograma 20, queremos que la<br />
posición de las piernas vuelvan al punto<br />
de partida del fotograma 1. Para <strong>con</strong>seguirlo,<br />
nos vamos al fotograma 1 y<br />
seleccionamos Copy Current Pose. Pegamos<br />
la pose en el fotograma 20<br />
seleccionando Paste Pose y pulsamos [I]<br />
para guardar. Podemos ahora irnos al fotograma<br />
1 y pulsar [Alt]+[A] para mover la<br />
figura en vista previa. El cursor señala qué<br />
fotograma se muestra en cada momento.<br />
Salimos de la animación <strong>con</strong> [Esc].<br />
Si queremos que el personaje corra de<br />
verdad, por supuesto que tenemos que<br />
moverlo a través de la escena. Esto es fácil<br />
de <strong>con</strong>seguir <strong>con</strong> <strong>Blender</strong>: sólo tenemos<br />
que guardar distintas posiciones de la<br />
figura 1 y 20. Para ello, pulsamos sobre el<br />
área de dibujo y presionamos [A] para<br />
seleccionar todos los objetos. Esto hace<br />
que los objetos se separen del personaje y<br />
también selecciona la cámara y las luces.<br />
Pulsamos [Ctrl]+[izq] y [Ctrl]+[der]<br />
para navegar por los distintos diseños de<br />
ventana de <strong>Blender</strong>. Ahora presionamos<br />
[Ctrl]+[izq] para mostrar una vista general<br />
en la parte izquierda de la pantalla.<br />
Mantenemos pulsada la tecla [Shift] y pulsamos<br />
Camera y desde Lamp.001 hasta<br />
Lamp.003 para eliminar estos objetos de<br />
la selección. Si pulsamos [Ctrl]+[der] volvemos<br />
a la disposición normal de<br />
ventanas.<br />
Tenemos que en<strong>con</strong>trar lo que ha de<br />
moverse la figura en cada paso. Para ello<br />
nos vamos al fotograma 5 y hacemos<br />
zoom para mostrar únicamente los pies.<br />
Contamos los cuadros grandes y pequeños<br />
entre los límites inferiores de los huesos<br />
inferiores de las piernas. La figura tiene<br />
que moverse el doble de lejos en el avance<br />
de cada paso. Ahora seleccionamos el<br />
fotograma 1. El personaje está en el centro<br />
de la pantalla en este momento. Pulsamos<br />
[0 XXXX] en el bloque numérico para <strong>con</strong>mutar<br />
la perspectiva de la cámara,<br />
pulsamos ahora [G], [Y] y arrastramos el<br />
personaje hacia atrás hasta una posición<br />
en la que la cabeza esté alineada <strong>con</strong> la<br />
cámara (se indica <strong>con</strong> el marco exterior de<br />
puntos). Pulsamos [I] y seleccionamos<br />
LocRot para fijar la posición de partida del<br />
primer fotograma. A <strong>con</strong>tinuación nos<br />
vamos al fotograma 20. Pulsamos [G], [Y]<br />
y arrastramos la figura a la izquierda la<br />
distancia que averiguamos anteriormente.<br />
Con [I] y LocRot mapeamos la posición al<br />
fotograma. Ahora, cuando vamos al fotograma<br />
1, pulsamos [Alt]+[A], y<br />
deberíamos ver cómo nuestro personaje<br />
comienza a caminar.<br />
Es hora de renderizar. Pulsamos en la<br />
parte inferior de la ventana y presionamos<br />
[F10] para mostrar el panel de<br />
renderizado. La <strong>con</strong>figuración de la<br />
primera parte del tutorial sigue siendo<br />
válida. Renderizar una secuencia puede<br />
llevar un buen rato. Para tener una<br />
primera impresión, puede que queramos<br />
36 Número 19 WWW.LINUX-MAGAZINE.ES<br />
reducir la resolución y hacer<br />
oversampling, lo que crea superficies más<br />
suaves en el proceso de renderizado.<br />
Deshabilitamos el botón OSA en el área<br />
Renderer, y reducimos la resolución<br />
pulsando en 25%. La secuencia<br />
comprende 20 fotogramas, por lo que<br />
necesitamos un valor de 20 en End, que es<br />
el campo situado bajo el botón Play. El<br />
botón grande Anim en el centro de la<br />
ventana inferior da inicio al proceso. El<br />
cursor muestra el número del fotograma.<br />
<strong>Blender</strong> termina la animación cuando el<br />
cursor vuelve a su estado normal y la<br />
ventana de rendering muestra el último<br />
fotograma de forma permanente.<br />
Cerramos la ventana de rendering y<br />
pulsamos Play para comprobar los<br />
resultados. Si pulsamos [F9] en el tercio<br />
inferior de la ventana volvemos al panel<br />
Editing.<br />
Un Poco Más Allá<br />
<strong>Blender</strong> ha calculado los pasos intermedios<br />
entre los fotogramas mediante<br />
interpolación. También es posible extrapolar<br />
pasos. Esto nos permite que nuestro<br />
personaje camine por toda la pantalla sin<br />
tener que redefinir las posiciones de las<br />
piernas.<br />
Pulsamos [Ctrl]+[izq] para habilitar el<br />
modo pantalla dividida, que usamos anteriormente<br />
para seleccionar elementos<br />
individuales en una lista. Esta pantalla fue<br />
diseñada especialmente para trabajar <strong>con</strong><br />
animaciones. Además de la lista de objetos<br />
a la izquierda y la vista previa del<br />
mallado, en<strong>con</strong>traremos la ventana de IPO<br />
(IPO viene de interpolación) a la derecha.<br />
Esta herramienta nos permite <strong>con</strong>trolar la<br />
manera en la que <strong>Blender</strong> interpola y<br />
extrapola movimientos.<br />
Habilitamos Armature en la lista de<br />
objetos. Fijamos los dos campos de lista<br />
de la ventana Object Mode / Object a Pose<br />
Mode y Pose, respectivamente.


![Animación con Blender 3D [PDF, 2485 kB] - Linux Magazine](https://img.yumpu.com/12613893/4/500x640/animacion-con-blender-3d-pdf-2485-kb-linux-magazine.jpg)

![Android: [PDF, 918 kB] - Linux Magazine](https://img.yumpu.com/16428427/1/185x260/android-pdf-918-kb-linux-magazine.jpg?quality=85)
![Atrapa-Ratones: [PDF, 853 kB] - Linux Magazine](https://img.yumpu.com/16115022/1/185x260/atrapa-ratones-pdf-853-kb-linux-magazine.jpg?quality=85)
![Pequeña Maravilla: [PDF, 855 kB] - Linux Magazine](https://img.yumpu.com/16114456/1/180x260/pequena-maravilla-pdf-855-kb-linux-magazine.jpg?quality=85)
![Ktools: [PDF, 1181 kB] - Linux Magazine](https://img.yumpu.com/14878016/1/185x260/ktools-pdf-1181-kb-linux-magazine.jpg?quality=85)
![Visión de Rayos X: [PDF, 611 kB] - Linux Magazine](https://img.yumpu.com/14877700/1/180x260/vision-de-rayos-x-pdf-611-kb-linux-magazine.jpg?quality=85)

![Trileros: [PDF, 1391 kB] - Linux Magazine](https://img.yumpu.com/14827614/1/185x260/trileros-pdf-1391-kb-linux-magazine.jpg?quality=85)

![Un resuelve-sudokus inteligente [PDF, 871 kB] - Linux Magazine](https://img.yumpu.com/14762400/1/189x260/un-resuelve-sudokus-inteligente-pdf-871-kb-linux-magazine.jpg?quality=85)
![Texto de Caramelo: [PDF, 973 kB] - Linux Magazine](https://img.yumpu.com/14759389/1/185x260/texto-de-caramelo-pdf-973-kb-linux-magazine.jpg?quality=85)

![Compartición de Ficheros: [PDF, 1027 kB] - Linux Magazine](https://img.yumpu.com/14724388/1/185x260/comparticion-de-ficheros-pdf-1027-kb-linux-magazine.jpg?quality=85)