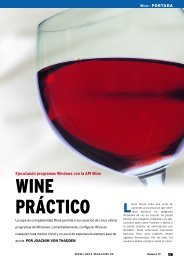Animación con Blender 3D [PDF, 2485 kB] - Linux Magazine
Animación con Blender 3D [PDF, 2485 kB] - Linux Magazine
Animación con Blender 3D [PDF, 2485 kB] - Linux Magazine
You also want an ePaper? Increase the reach of your titles
YUMPU automatically turns print PDFs into web optimized ePapers that Google loves.
Figura 7: De un fotograma a un ciclo: <strong>Blender</strong> puede repetir secuencias de animación un cierto<br />
número de veces.<br />
Seleccionamos uno de los huesos<br />
inferiores en la vista previa. Las curvas<br />
coloreadas en la ventana derecha<br />
representan la posición del objeto y la<br />
rotación del hueso. El eje X muestra el<br />
tiempo transcurrido en fotogramas. El eje<br />
Y muestra el movimiento/rotación en<br />
unidades <strong>Blender</strong>.<br />
Podemos usar la rueda del ratón para<br />
cambiar la escala de tiempo del movimiento<br />
y el botón central del ratón para<br />
cambiar la selección. Arrastramos el ratón<br />
hasta la ventana IPO, y presionamos [A]<br />
para seleccionar todos los puntos del gráfico.<br />
Ahora, cuando seleccionamos Curve |<br />
Extend Mode | Cyclic en el menú bajo la<br />
ventana, todas estas curvas se extienden<br />
cíclicamente por toda la pantalla.<br />
Fijamos los valores del campo End: a<br />
100, y pulsamos [Alt]+[A] mientras<br />
posicionamos el ratón sobre la vista previa<br />
del personaje. Los 20 primeros fotogramas<br />
nos son familiares. Entonces el<br />
movimiento hacia adelante se detiene<br />
pero las piernas siguen moviéndose. El<br />
movimiento cíclico de las piernas se ha<br />
extrapolado y el personaje corre en todos<br />
los fotogramas, pero el movimiento lineal<br />
de la figura completa no se ha extrapolado<br />
más allá.<br />
Seleccionamos Curve.001 en la lista de<br />
objetos. Suponiendo que tenemos un factor<br />
de zoom y un segmento de vista<br />
adecuados, veremos que la línea naranja<br />
mostrada como LocY (= posición en la<br />
dirección Y) en el gráfico, es al principio<br />
<strong>con</strong>stante, luego va de 0 a 20, y luego<br />
vuelve a ser <strong>con</strong>stante. Esto refleja el<br />
movimiento de nuestro personaje animado,<br />
que comienza en el fotograma 0 y<br />
termina en el fotograma 20. Pulsamos [A]<br />
mientras posicionamos el ratón sobre la<br />
ventana IPO. Seleccionamos entonces<br />
Curve | Extend Mode | Extrapolation en el<br />
menú bajo la ventana. La línea naranja<br />
LocY se desarrolla entonces por todo el<br />
sistema de coordenadas. Podemos usar<br />
esta técnica para extrapolar el movimiento<br />
de todos los objetos, excepto World,<br />
Camera, y de Lamp.001 hasta Lamp.003.<br />
<strong>Blender</strong> • PRÁCTICO<br />
Seleccionamos Object Mode/ Object en<br />
ambas ventanas para el objeto Armature<br />
en esta ocasión. Se creó anteriormente el<br />
movimiento de las piernas en Pose Mode,<br />
sin embargo, el movimiento lineal de la<br />
figura se ha definido en Object Mode.<br />
<strong>Blender</strong> soporta dos sistemas de animación<br />
en este caso.<br />
Ahora ya podemos <strong>con</strong>figurar los últimos<br />
fotogramas para permitir que la<br />
figura se mueva completamente fuera de<br />
la escena. Con [F10] accedemos a los <strong>con</strong>troles<br />
de rendering. Seleccionamos el<br />
directorio donde guarda <strong>Blender</strong> la animación<br />
terminada, dentro de Output. Por<br />
defecto el programa guarda los fotogramas<br />
como imágenes individuales jpeg. Esto<br />
puede modificarse en Format abajo a la<br />
izquierda. Seleccionamos AVI Jpeg en<br />
lugar de Jpeg.<br />
Nuestro personaje animado puede<br />
mover sus piernas, aunque su apariencia<br />
es bastante rígida. Las técnicas de animación<br />
que hemos examinado en este<br />
artículo nos ayudarán a seguir aplicándolas<br />
a todo el sistema locomotor de la<br />
figura (podemos mover los brazos para<br />
acompasar a las piernas, e indicarle que<br />
mueva la cabeza, por ejemplo). Los profesionales<br />
usan técnicas similares cuando<br />
diseñan huesos y articulaciones de sus<br />
personajes en <strong>Blender</strong> para imitar expresiones<br />
faciales.<br />
Si necesitamos algo de inspiración tras<br />
el duro trabajo, podemos pasarnos por la<br />
Web, donde el equipo de Pixar describe el<br />
desarrollo de la producción de “Toy Story<br />
2” en [2]. ■<br />
RECURSOS<br />
[1] Descarga de <strong>Blender</strong>: http://www.<br />
blender.org/cms/<strong>Blender</strong>.31.0.html<br />
[2] “Toy Story 2”, de Pixar: http://www.<br />
pixar.com/howwedoit/index.html


![Animación con Blender 3D [PDF, 2485 kB] - Linux Magazine](https://img.yumpu.com/12613893/5/500x640/animacion-con-blender-3d-pdf-2485-kb-linux-magazine.jpg)

![Android: [PDF, 918 kB] - Linux Magazine](https://img.yumpu.com/16428427/1/185x260/android-pdf-918-kb-linux-magazine.jpg?quality=85)
![Atrapa-Ratones: [PDF, 853 kB] - Linux Magazine](https://img.yumpu.com/16115022/1/185x260/atrapa-ratones-pdf-853-kb-linux-magazine.jpg?quality=85)
![Pequeña Maravilla: [PDF, 855 kB] - Linux Magazine](https://img.yumpu.com/16114456/1/180x260/pequena-maravilla-pdf-855-kb-linux-magazine.jpg?quality=85)
![Ktools: [PDF, 1181 kB] - Linux Magazine](https://img.yumpu.com/14878016/1/185x260/ktools-pdf-1181-kb-linux-magazine.jpg?quality=85)
![Visión de Rayos X: [PDF, 611 kB] - Linux Magazine](https://img.yumpu.com/14877700/1/180x260/vision-de-rayos-x-pdf-611-kb-linux-magazine.jpg?quality=85)

![Trileros: [PDF, 1391 kB] - Linux Magazine](https://img.yumpu.com/14827614/1/185x260/trileros-pdf-1391-kb-linux-magazine.jpg?quality=85)

![Un resuelve-sudokus inteligente [PDF, 871 kB] - Linux Magazine](https://img.yumpu.com/14762400/1/189x260/un-resuelve-sudokus-inteligente-pdf-871-kb-linux-magazine.jpg?quality=85)
![Texto de Caramelo: [PDF, 973 kB] - Linux Magazine](https://img.yumpu.com/14759389/1/185x260/texto-de-caramelo-pdf-973-kb-linux-magazine.jpg?quality=85)

![Compartición de Ficheros: [PDF, 1027 kB] - Linux Magazine](https://img.yumpu.com/14724388/1/185x260/comparticion-de-ficheros-pdf-1027-kb-linux-magazine.jpg?quality=85)