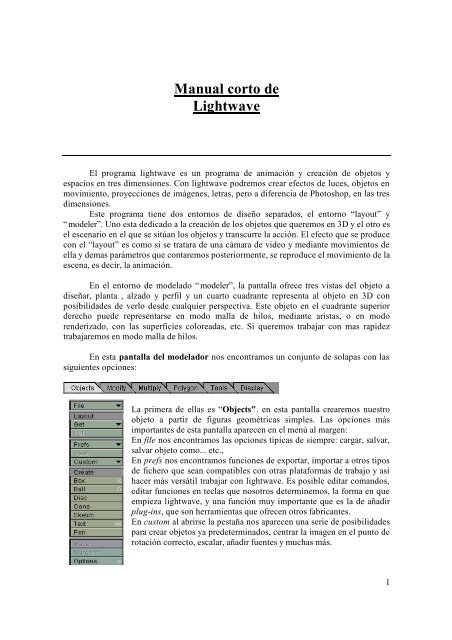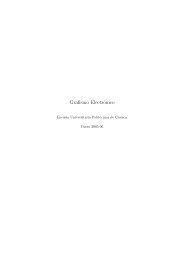Manual Corto de LightWave 5.6 - Oretano
Manual Corto de LightWave 5.6 - Oretano
Manual Corto de LightWave 5.6 - Oretano
You also want an ePaper? Increase the reach of your titles
YUMPU automatically turns print PDFs into web optimized ePapers that Google loves.
<strong>Manual</strong> corto <strong>de</strong><br />
Lightwave<br />
El programa lightwave es un programa <strong>de</strong> animación y creación <strong>de</strong> objetos y<br />
espacios en tres dimensiones. Con lightwave podremos crear efectos <strong>de</strong> luces, objetos en<br />
movimiento, proyecciones <strong>de</strong> imágenes, letras, pero a diferencia <strong>de</strong> Photoshop, en las tres<br />
dimensiones.<br />
Este programa tiene dos entornos <strong>de</strong> diseño separados, el entorno “layout” y<br />
“mo<strong>de</strong>ler”. Uno esta <strong>de</strong>dicado a la creación <strong>de</strong> los objetos que queremos en 3D y el otro es<br />
el escenario en el que se sitúan los objetos y transcurre la acción. El efecto que se produce<br />
con el “layout” es como si se tratara <strong>de</strong> una cámara <strong>de</strong> vi<strong>de</strong>o y mediante movimientos <strong>de</strong><br />
ella y <strong>de</strong>mas parámetros que contaremos posteriormente, se reproduce el movimiento <strong>de</strong> la<br />
escena, es <strong>de</strong>cir, la animación.<br />
En el entorno <strong>de</strong> mo<strong>de</strong>lado “mo<strong>de</strong>ler”, la pantalla ofrece tres vistas <strong>de</strong>l objeto a<br />
diseñar, planta , alzado y perfil y un cuarto cuadrante representa al objeto en 3D con<br />
posibilida<strong>de</strong>s <strong>de</strong> verlo <strong>de</strong>s<strong>de</strong> cualquier perspectiva. Este objeto en el cuadrante superior<br />
<strong>de</strong>recho pue<strong>de</strong> representarse en modo malla <strong>de</strong> hilos, mediante aristas, o en modo<br />
ren<strong>de</strong>rizado, con las superficies coloreadas, etc. Si queremos trabajar con mas rapi<strong>de</strong>z<br />
trabajaremos en modo malla <strong>de</strong> hilos.<br />
En esta pantalla <strong>de</strong>l mo<strong>de</strong>lador nos encontramos un conjunto <strong>de</strong> solapas con las<br />
siguientes opciones:<br />
La primera <strong>de</strong> ellas es “Objects”. en esta pantalla crearemos nuestro<br />
objeto a partir <strong>de</strong> figuras geométricas simples. Las opciones más<br />
importantes <strong>de</strong> esta pantalla aparecen en el menú al margen:<br />
En file nos encontramos las opciones típicas <strong>de</strong> siempre: cargar, salvar,<br />
salvar objeto como... etc.,<br />
En prefs nos encontramos funciones <strong>de</strong> exportar, importar a otros tipos<br />
<strong>de</strong> fichero que sean compatibles con otras plataformas <strong>de</strong> trabajo y así<br />
hacer más versátil trabajar con lightwave. Es posible editar comandos,<br />
editar funciones en teclas que nosotros <strong>de</strong>terminemos, la forma en que<br />
empieza lightwave, y una función muy importante que es la <strong>de</strong> añadir<br />
plug-ins, que son herramientas que ofrecen otros fabricantes.<br />
En custom al abrirse la pestaña nos aparecen una serie <strong>de</strong> posibilida<strong>de</strong>s<br />
para crear objetos ya pre<strong>de</strong>terminados, centrar la imagen en el punto <strong>de</strong><br />
rotación correcto, escalar, añadir fuentes y muchas más.<br />
1
Las opciones <strong>de</strong>l grupo create insertan objetos <strong>de</strong> estructura sencilla con los que iremos<br />
confeccionando nuestros personajes u objetos a mo<strong>de</strong>lar. Todos ellos pue<strong>de</strong>n <strong>de</strong>finirse<br />
manualmente, mediante arrastre <strong>de</strong>l ratón, o mediante un control llamado Numeric que<br />
aparece al final <strong>de</strong> los elementos <strong>de</strong>l menú. Mediante el control Numeric aparece una<br />
ventana en la que se pue<strong>de</strong>n situar los objetos y <strong>de</strong>finir sus parámetros <strong>de</strong> forma numérica.<br />
En Box se crea un prisma rectángular.<br />
En Ball, Disc y Cone, hacemos lo mismo que en el caso anterior pero po<strong>de</strong>mos crear<br />
esferas, cilindros y conos respectivamente.<br />
En Sketch nosotros po<strong>de</strong>mos dibujar lo que queramos como si fuera con un lápiz.<br />
En Text como es lógico po<strong>de</strong>mos añadir el texto.<br />
En Pen se seleccionan puntos y <strong>de</strong>spués el or<strong>de</strong>nador los une para su posterior utilización.<br />
Una vez <strong>de</strong>finido manualmente o mediante el control numérico, el elemento a insertar, <strong>de</strong>be<br />
pulsarse al botón Make para que la figura seleccionada sea creada realmente en el sistema<br />
<strong>de</strong> referencia 3D.<br />
En options po<strong>de</strong>mos escoger entre varias opciones para generar los elementos que<br />
configurarán los objetos. Entre estos <strong>de</strong>staca: dar un nombre, <strong>de</strong>finir con que tipo <strong>de</strong><br />
triángulos se construirá la figura en 3D etc.<br />
Modify:<br />
Al pulsar en la pestaña modify, que es la siguiente solapa <strong>de</strong> la parte superior, po<strong>de</strong>mos<br />
modificar la parte <strong>de</strong> los objetos seleccionada. En este momento se abren las siguientes<br />
posibilida<strong>de</strong>s:<br />
Move: El objeto seleccionado lo po<strong>de</strong>mos mover <strong>de</strong>ntro <strong>de</strong>l sistema <strong>de</strong><br />
referencia.<br />
Rotate: Rotamos el objeto <strong>de</strong> distinta forma <strong>de</strong>pendiendo <strong>de</strong> la vista en la<br />
que estemos.<br />
Size y stretch: Hacemos el tamaño <strong>de</strong>l objeto, mayor o menor.<br />
Drag: po<strong>de</strong>mos actuar como si se tratara <strong>de</strong> unas pinzas y seleccionando<br />
los polígonos, o los vértices que queramos po<strong>de</strong>mos estirar <strong>de</strong> dichos<br />
puntos <strong>de</strong>formando el objeto.<br />
Shear, Twist, Taper 1, Taper 2 y Bend actúan modificando el objeto a<br />
partir <strong>de</strong> un punto <strong>de</strong>finido como eje <strong>de</strong> rotación. El eje <strong>de</strong> rotación pue<strong>de</strong><br />
<strong>de</strong>finirse <strong>de</strong> modo numérico o, si se <strong>de</strong>fine <strong>de</strong> forma manual, sera aquel<br />
punto en el que se apriete el botón izquier<strong>de</strong>o <strong>de</strong>l ratón para arrastrar<br />
<strong>de</strong>formando. El punto <strong>de</strong> rotación esta como clavado al suelo y a partir <strong>de</strong><br />
aquí se pue<strong>de</strong>n crear efectos <strong>de</strong> abombamiento, viento, rizado etc.<br />
Con Magnet, Vortex, Pole 1, Pole 2 y Dragnet, se hacen también otro tipo<br />
<strong>de</strong> modificaciones pero no ya <strong>de</strong>s<strong>de</strong> el centro <strong>de</strong> rotación.<br />
Por ultimo nos vuelve a aparecer la función Numeric en la que po<strong>de</strong>mos<br />
variar exactamente los parámetros <strong>de</strong> todas las <strong>de</strong>formaciones citadas.<br />
2
Multiply:<br />
Aquí es don<strong>de</strong> entramos cuando <strong>de</strong>bemos alargar los objetos, añadir y copiar puntos<br />
o polígonos. Las funciones con las que nos encontramos son:<br />
Extru<strong>de</strong>: Extien<strong>de</strong> longitudinalmente el objeto seleccionado en una<br />
dimensión. Es una <strong>de</strong> las utilida<strong>de</strong>s más importantes <strong>de</strong> esta herramienta<br />
es, una vez que hemos creado un texto, dotarle <strong>de</strong> la tercera dimensión.<br />
Lathe: Esta herramienta reproduce un objeto en torno a un eje<br />
especificado y crea objetos <strong>de</strong> base cilíndrica. Es una herramienta que se<br />
utiliza mucho para la creación <strong>de</strong> tazas, botellas etc.<br />
Mirror: Duplica los puntos o polígonos utilizando una simetría especular<br />
respecto <strong>de</strong> un plano.<br />
Otra Herramienta a <strong>de</strong>stacar en este panel es la opción Bevel por la que los<br />
polígonos seleccionados serán trasladados hacia el interior o exterior<br />
según la selección creando efectos <strong>de</strong> marcos y también útil para<br />
redon<strong>de</strong>ar formas <strong>de</strong> polígonos o la creación <strong>de</strong> tazas.<br />
Otras funciones a <strong>de</strong>stacar son la función Smooth Shift, se trata <strong>de</strong> una<br />
función para agregar polígonos a partir <strong>de</strong> una distancia seleccionada.<br />
Path Extru<strong>de</strong> y Rail Extru<strong>de</strong> son dos herramientas que por ejemplo pue<strong>de</strong>n<br />
tomar un archivo <strong>de</strong> movimiento generado en el entorno layout o una<br />
trayectoria dibujada a mano alzada, y alarga un objeto seleccionado a lo<br />
largo <strong>de</strong> dicha trayectoria.<br />
Patch: crea una malla con tres o cuatro curvas y utilizando sketch se<br />
podrán dibujar las alas <strong>de</strong> un avión, el casco <strong>de</strong> un barco y <strong>de</strong>spués se<br />
unirán con patch.<br />
Skin: se utiliza para unir figuras geométricas distintas, se utiliza para hacer esculturas y<br />
secciones transversales <strong>de</strong> aviones, barcos.<br />
Morph: Es muy parecido a Skin pero en este hay que especificar el numero exacto <strong>de</strong><br />
puntos a conectar entre los dos objetos, con Morph se obtienen mejores resultados si luego<br />
se quieren dotar a formas orgánicas <strong>de</strong> un cierto realismo.<br />
Clone: duplica polígonos que previamente han sido seleccionados y los coloca a una<br />
distancia que especificamos nosotros con posibilidad <strong>de</strong> rotar y escalar.<br />
Array: también duplica los objetos sobre una distancia especificada, útil para la creación <strong>de</strong><br />
césped, un campo <strong>de</strong> hierba etc.<br />
Path clone y Rail clone funcionan casi <strong>de</strong> la misma manera que path extru<strong>de</strong> pero path<br />
clone solo clona objetos sobre un camino creado en la pantalla <strong>de</strong> animación.<br />
Polygon:<br />
En este panel se encuentran todas las herramientas para crear, revisar y transformar<br />
polígonos, las opciones más importantes <strong>de</strong> las que dispone son:<br />
Para empezar nos encontramos con Points, con la que po<strong>de</strong>mos dibujar distintos puntos<br />
como <strong>de</strong> una figura o algo que estemos diseñando para posteriormente cuando hallamos<br />
terminado pulsar en la opción make, automáticamente se construirá. Con la opción remove,<br />
el punto seleccionado se borrará.<br />
3
Add points, Rem Points, Attach, Detach, Split y Merge tienen como<br />
función añadir puntos, crear puntos aleatorios, información <strong>de</strong> puntos y lo<br />
más importante con la función Merge po<strong>de</strong>mos unir distintos polígonos<br />
que tienen algún bor<strong>de</strong> en común y limpiar los bor<strong>de</strong>s que comparten en la<br />
unión.<br />
Surface: Una <strong>de</strong> las cosas mas importantes, aquí po<strong>de</strong>mos <strong>de</strong>finir la<br />
superficie, darle nombre, si es brillante, el color, si tiene doble cara etc.<br />
Triple: convierte los polígonos en triángulos, normalmente los polígonos<br />
son cuadrángulos y estos polígonos en animaciones <strong>de</strong> saltos no se pue<strong>de</strong>n<br />
doblar, con la opción triple se transforman los polígonos en una malla <strong>de</strong><br />
triángulos en la que es posible cualquier movimiento.<br />
Subdivi<strong>de</strong>. Divi<strong>de</strong> los polígonos seleccionados. Algunas veces los objetos<br />
diseñados tienen los polígonos muy gran<strong>de</strong>s, y a la hora <strong>de</strong> <strong>de</strong>formarlos es<br />
complicado. Esta función consta <strong>de</strong> tres modos que son:<br />
Faceted que <strong>de</strong>ja los polígonos que se acaban <strong>de</strong> crear en su lugar<br />
mientras <strong>de</strong>splaza el ángulo <strong>de</strong> sus polígonos vecinos.<br />
Smooth suaviza la superficie <strong>de</strong>l objeto, lo que hace es suavizar en relación<br />
a los polígonos vecinos.<br />
Metaform, es una gran utilidad ya que ayuda mucho en la creación <strong>de</strong><br />
coches, caras, cajas con bor<strong>de</strong>s redon<strong>de</strong>ados, objetos como pies <strong>de</strong> dibujos<br />
animados etc. Lo que se hace con esta función es la <strong>de</strong> suavizar.<br />
Mas funciones <strong>de</strong>l panel Polygon son las <strong>de</strong> Align, Unify y Flip, con la<br />
primera se alinean los polígonos, y si no se alinean se alinearan con la<br />
función flip, con la función Unify hacemos que los polígonos múltiples<br />
que comparten los mismos puntos los forme como un único polígono.<br />
Tools:<br />
Son herramientas distintas a las anteriores que también sirven para<br />
modificar características <strong>de</strong> nuestro diseño, sus principales opciones son:<br />
Drill y S Drill: Estas funciones nos ofrecen la posibilidad <strong>de</strong> partir el<br />
contenido <strong>de</strong> una capa <strong>de</strong> fondo con el contenido <strong>de</strong> la capa en primer<br />
plano, una utiliza una plantilla <strong>de</strong> polígono en 2D, la otra función es la<br />
misma pero en 3D.<br />
4
Boolean: Esta función como las anteriores utilizará las dos capas antes mencionadas, y se<br />
utilizara para unir objetos en una misma capa. Las opciones <strong>de</strong> Boolean son:<br />
Unión para unir dos figuras, intersect para calcular la intersección <strong>de</strong> los objetos<br />
quedándose con la parte común, substract con la que quitamos un trozo <strong>de</strong> la capa principal<br />
utilizando <strong>de</strong> base la capa <strong>de</strong> segundo plano y add que une las dos piezas, muy parecido a<br />
unión.<br />
Merge: se utiliza para la eliminación <strong>de</strong> puntos que ocupan el mismo espacio.<br />
Weld: es una función que una vez seleccionados varios puntos, al aplicar la función serán<br />
unificados en uno.<br />
Quantize: hace que cualquier punto seleccionado salte a un punto pre<strong>de</strong>terminado en el eje<br />
x,y,z mas cercano.<br />
Jitter: mueve los puntos <strong>de</strong> una forma aleatoria, se usa mucho para la creación <strong>de</strong> hierba y<br />
dotarla <strong>de</strong> un cierto realismo al aplicarle opciones como Uniform, Gaussian, Normal, Estos<br />
nombres hacen referencia a las funciones <strong>de</strong>nsidad <strong>de</strong> probabilidad <strong>de</strong> la variación.<br />
Radial o Scaling. Cada dia se utiliza mas porque se aplica sobre todo cuando se quiere<br />
dotar <strong>de</strong> un cierto realismo.<br />
Smooth: va ligada a Jitter ya que le da la vuelta a los efectos generados por esta, se pue<strong>de</strong><br />
aplicar a puntos y polígonos en 2D y 3D.<br />
Set Value: Se utiliza cuando con el ratón nos es imposible alinear dos puntos en la misma<br />
linea, con esta función se soluciona ese problema.<br />
Curves:<br />
Make: Los puntos que seleccionemos se unirán formando una curva.<br />
Make CL: Se encarga <strong>de</strong> crear curvas cerradas, muy utilizado en la duplicación <strong>de</strong> letras <strong>de</strong><br />
logotipos para la creación <strong>de</strong> fuentes.<br />
Start CP: Sitúa un punto <strong>de</strong> control al principio <strong>de</strong> cada curva.<br />
End CP: Sitúa un punto <strong>de</strong> control al final <strong>de</strong> cada curva.<br />
Freeze: Algunas <strong>de</strong> las funciones anteriormente citadas necesitan <strong>de</strong> esta aplicación para<br />
que se ejecuten.<br />
Smooth: Se utiliza cuando dos objetos se han unido por la aplicación <strong>de</strong> Merge y se han<br />
creado bor<strong>de</strong>s cerrados, con la aplicación <strong>de</strong> Smooth estos bor<strong>de</strong>s <strong>de</strong>saparecen.<br />
5
Display:<br />
Nos encontramos en el panel <strong>de</strong> visualización. En este panel podremos<br />
cambiar la forma <strong>de</strong> ver un objeto pero solo afecta visualmente, para<br />
trabajar mejor.<br />
Po<strong>de</strong>mos acercarnos todo lo que queramos, tomar medidas, cambiar la<br />
posición <strong>de</strong>splazar el objeto, zoom in, zoom out.<br />
Encajar en pantalla el objeto <strong>de</strong> la capa seleccionada (fit), encajar en<br />
pantalla todos los objetos <strong>de</strong> las capas primaria y secundarias.<br />
Entrar en el panel options y po<strong>de</strong>r seleccionar el tipo <strong>de</strong> visualización que<br />
queremos, que normalmente utilizaremos OPEN GL, que muestra una<br />
versión ren<strong>de</strong>rizada <strong>de</strong>l mo<strong>de</strong>lo que estamos trabajando. Podremos<br />
seleccionar distintos puntos o polígonos y podremos invertir algunas <strong>de</strong> las<br />
posibilida<strong>de</strong>s <strong>de</strong> selección.<br />
Podremos ver vistas <strong>de</strong> la sección realizada a la pieza en una unión, coger<br />
esa selección y luego po<strong>de</strong>r utilizarla, seleccionarla e invertirla.<br />
Otra barra <strong>de</strong> herramientas <strong>de</strong> la que disponemos está en la parte inferior <strong>de</strong> la pantalla. Es<br />
el panel <strong>de</strong> selección <strong>de</strong> puntos y polígonos:<br />
Este panel es uno <strong>de</strong> los mas utilizados y podremos <strong>de</strong>cidir si seleccionamos puntos,<br />
polígonos, volúmenes.<br />
Una vez tenemos seleccionado lo que queremos esto se pue<strong>de</strong> cortar, copiar para<br />
posteriormente pegar esa selección en la capa actual o en otra.<br />
A<strong>de</strong>más contamos con las funciones <strong>de</strong> Undo y Redo para que en caso <strong>de</strong> equivocarnos<br />
siempre podamos volver a tras teniendo la seguridad <strong>de</strong> que estará guardado.<br />
La forma <strong>de</strong> trabajo con Lightwave es mediante capas. Po<strong>de</strong>mos utilizar hasta un máximo<br />
<strong>de</strong> 10 capas consecutivamente, la capa seleccionada en primer plano es sobre la que se<br />
actúa y el resto permanecen inalterables en segundo plano.<br />
6
Hemos comentado que existe otro entorno <strong>de</strong> trabajo en el que se trabaja, no con los<br />
objetos, sino con la escena. Es el modo escenario:<br />
Scene Editor: Al pulsar esta opción nos aparece una ventana en la que<br />
po<strong>de</strong>mos ver el estado <strong>de</strong> todos los objetos, cámaras, huesos y todo lo que<br />
en ese momento estemos animando o tengamos cargado en el escenario.<br />
Graph Editor: Nos aparece la ventana mas utilizada. En ella <strong>de</strong>pendiendo<br />
<strong>de</strong> lo que tengamos seleccionado, podremos cambiar el movimiento, dar<br />
entrada a un objeto, cambiar su trayectoria, borrar un fotograma cerrado<br />
porque no nos guste el movimiento que realiza, crear un loop o bicle <strong>de</strong><br />
movimiento para que se vaya repitiendo en el tiempo etc.<br />
En el grupo <strong>de</strong> botones Edit tenemos diferentes opciones:<br />
Objects, Bones, Lights, Camera, Con estos botones po<strong>de</strong>mos elegir el<br />
grupo <strong>de</strong> elementos <strong>de</strong>l escenario con los que queremos trabajar. Con ellos<br />
actuaremos sobre objetos, huesos, luces o la cámara.<br />
Add, Clear, con estas funciones po<strong>de</strong>mos añadir elementos nuevos <strong>de</strong><br />
entre los anteriores o borrar el elemento que está seleccionado, es <strong>de</strong>cir,<br />
po<strong>de</strong>mos añadir objetos, cámaras o luces; y entre las luces po<strong>de</strong>mos<br />
escoger entre varios tipos <strong>de</strong> focos<br />
Con Move, Rotate, Size, Stretch y Move Pivot Pt, cambiamos el objeto <strong>de</strong><br />
situación, lo rotamos, le cambiamos el tamaño o le cambiamos el punto <strong>de</strong><br />
rotación.<br />
Con Reset reseteamos algo que hayamos modificado a su posición original<br />
y con numeric modificamos el objeto según la opción seleccionada por<br />
datos numéricos.<br />
Parent: sirve para emparentar dos objetos o huesos, <strong>de</strong>ntro <strong>de</strong> la jerarquía padres-hijos que<br />
se quiera utilizar, para conseguir que se mueva uno cuando lo haga otro, etc.<br />
Lo que más po<strong>de</strong>mos <strong>de</strong>stacar <strong>de</strong> la pantalla <strong>de</strong> animación es el Ren<strong>de</strong>r, que es la creación<br />
<strong>de</strong>l Clip o vi<strong>de</strong>o propiamente<br />
dicho aplicándole los<br />
efectos <strong>de</strong> luces, movimientos<br />
y todo lo que hemos<br />
hecho.<br />
Aquí podremos seleccionar<br />
el tipo <strong>de</strong> ren<strong>de</strong>rizacion<br />
que queremos, la calidad, el<br />
numero <strong>de</strong> trazas, <strong>de</strong>finir<br />
los frames a ren<strong>de</strong>rizar, el<br />
formato al que se va a<br />
pasar, el nombre <strong>de</strong>l<br />
archivo al que se exportara<br />
el ren<strong>de</strong>r, si queremos<br />
salvar las imágenes en<br />
RGB o en imágenes alpha.<br />
7
Podremos actuar individualmente sobre los objetos, luces, cámara, imágenes<br />
introduciéndonos <strong>de</strong>ntro <strong>de</strong> las subpantallas que se abren cuando las seleccionamos. En la<br />
parte superior <strong>de</strong> la pantalla <strong>de</strong>l editor <strong>de</strong> escenario aparecen la siguiente barra <strong>de</strong><br />
herramientas:<br />
etc.<br />
En la opción Objects, lo que se<br />
vera afectado serán los objetos. Se podrán<br />
cargar <strong>de</strong> archivo o <strong>de</strong>s<strong>de</strong> una escena,<br />
salvar los objetos, reemplazar objetos,<br />
salvar las transformaciones.<br />
En este panel se encuentra una opción<br />
muy importante que es la opción <strong>de</strong><br />
skeleton, en la que podremos activar los<br />
distintos huesos, asignarles una<br />
flexibilidad, <strong>de</strong>terminar el ancho al que<br />
van a actuar.<br />
También en la pantalla objects po<strong>de</strong>mos<br />
<strong>de</strong>terminar si el objeto seleccionado se<br />
vera alterado por los rayos <strong>de</strong> la cámara<br />
La siguiente opción que nos encontramos es la <strong>de</strong> Surfaces:<br />
Aquí tenemos la posibilidad <strong>de</strong><br />
cambiar el tipo <strong>de</strong> superficie, el<br />
color, la luminosidad, el nivel <strong>de</strong><br />
difusión, la especularidad, lo<br />
brillante <strong>de</strong> la superficie, su<br />
reflexión, la transparencia <strong>de</strong>l objeto<br />
etc. También lleva la posibilidad <strong>de</strong><br />
opciones avanzadas en la que<br />
po<strong>de</strong>mos aplicar distintas superficies<br />
a distintas caras y por supuesto<br />
aplicar algún plug-in.<br />
8
Otra ventana <strong>de</strong> herramientas es la <strong>de</strong> Images:<br />
El siguiente panel es el <strong>de</strong> Lights:<br />
Aquí disponemos <strong>de</strong> las<br />
posibilida<strong>de</strong>s <strong>de</strong> borrar todas las<br />
imágenes, <strong>de</strong> cargar imagen, cargar<br />
secuencia, cargar un clip, reemplazar<br />
la imagen etc. Estas imágenes<br />
cargadas también podrán ser<br />
utilizadas en la opción Effects para<br />
la utilización <strong>de</strong> la imagen como<br />
fondo <strong>de</strong> pantalla, o imágenes<br />
proyectadas.<br />
La parte mas difícil <strong>de</strong> una buena<br />
animación en 3D es una buena<br />
iluminación. En esta pantalla po<strong>de</strong>mos<br />
añadir distintos tipos luces:<br />
Sobre estos tipos <strong>de</strong> luces tenemos un<br />
control total en cuanto a luminosidad <strong>de</strong>l<br />
ambiente, intensidad <strong>de</strong> luz, control<br />
sobre el efecto lens flare, que es cuando<br />
se producen los halos <strong>de</strong> luz cuando la<br />
luz inci<strong>de</strong> directamente sobre la cámara,<br />
po<strong>de</strong>mos controlar la difusión, el ancho<br />
<strong>de</strong> haz, la forma <strong>de</strong> representación la luz<br />
y algo muy importante que es el panel<br />
envelope:<br />
En este panel una vez que hemos<br />
seleccionado la luz, po<strong>de</strong>mos hacer que<br />
esta disminuya su intensidad<br />
progresivamente que se apague, es <strong>de</strong>cir,<br />
po<strong>de</strong>mos controlar su intensidad a lo<br />
largo <strong>de</strong> toda la animación, con lo que<br />
9
tenemos un control total sobre las luces ya que hay una envoltura o envelope distinto para<br />
cada luz, <strong>de</strong> igual forma una luz que ya no es captada por la cámara la <strong>de</strong>sconectaremos si<br />
no influye en nuestra toma ya que a la hora <strong>de</strong> hacer el ren<strong>de</strong>r este tardara menos tiempo.<br />
Pasamos ahora al panel Camera:<br />
En este panel encontramos todos los controles necesarios para po<strong>de</strong>r optimizar<br />
nuestra cámara virtual, los controles con los que contamos son:<br />
En primer lugar nos encontramos con la optimización<br />
<strong>de</strong> vi<strong>de</strong>o aquí seleccionaremos según la calidad que queramos<br />
para nuestra cámara, a mayor resolución mayor tiempo <strong>de</strong> ren<strong>de</strong>r<br />
y mas gran<strong>de</strong> será el archivo final.<br />
Aquí también podremos variar la resolución, factor <strong>de</strong> zoom, tamaño <strong>de</strong> la película, y la<br />
posibilidad <strong>de</strong> cambiar el zoom <strong>de</strong><br />
la cámara en movimiento con la<br />
utilización <strong>de</strong> una envoltura, igual<br />
que se utilizaba con las luces pero en este caso afectando al zoom, a la distancia focal y al<br />
diafragma <strong>de</strong> la cámara, es <strong>de</strong>cir, tenemos un control total sobre la cámara.<br />
10
Pasamos a la siguiente opción que es Effects panel:<br />
Esta compuesto por tres zonas en las que po<strong>de</strong>mos cargar imágenes <strong>de</strong> fondo, crear un<br />
horizonte virtual con distintos tipos <strong>de</strong> nubes, fuegos, <strong>de</strong> una manera muy sencilla.<br />
Este es el primer panel que nos<br />
encontramos en los que po<strong>de</strong>mos<br />
controlar el gradiente <strong>de</strong> fondo, el<br />
tipo, el color y todo ello también lo<br />
po<strong>de</strong>mos controlar mediante el<br />
envelope, con lo que se nos asegura<br />
un control total sobre la escena<br />
El siguiente panel que nos<br />
encontramos también esta<br />
<strong>de</strong>dicado a la creación <strong>de</strong> fondos<br />
pero esta vez esos fondos han<br />
sido diseñados con anterioridad y<br />
lo único que tenemos que hacer<br />
es abrir la imagen y esta<br />
aparecerá cuando empecemos a<br />
hacer el ren<strong>de</strong>rizado.<br />
Como prueba hemos cargado la<br />
imagen smallcolorgradient.tga,<br />
cuando hagamos el ren<strong>de</strong>r esta<br />
imagen aparecerá <strong>de</strong> fondo en<br />
nuestra animación, también<br />
podremos seleccionar foreground,<br />
con lo que la imagen pasa a la parte <strong>de</strong> <strong>de</strong>lante y una imagen en canal alpha,<br />
también esto es controlable por envoltura.<br />
11
La ultima pantalla <strong>de</strong> esta generación <strong>de</strong> fondos es la que tiene mas posibilida<strong>de</strong>s <strong>de</strong><br />
utilizar, un ejemplo es la generación <strong>de</strong> un cielo con nubes, este es el ejemplo:<br />
El panel tiene una gran<br />
cantidad <strong>de</strong> opciones que<br />
po<strong>de</strong>mos variar, pero es<br />
muy fácil <strong>de</strong> utilizar:<br />
calidad, altura <strong>de</strong>l cielo,<br />
proporción <strong>de</strong> tierra y cielo,<br />
opacidad, luminosidad,<br />
tipos <strong>de</strong> nubes, tamaño,<br />
escala <strong>de</strong> las mismas,<br />
intensidad <strong>de</strong>l sol etc.<br />
A<strong>de</strong>más, todo esto, es<br />
controlable por envoltura lo<br />
que lo hace muy utilizado<br />
para la creación ya sea <strong>de</strong><br />
cielo, <strong>de</strong> efectos como<br />
nieve, lluvia, <strong>de</strong>pendiendo<br />
<strong>de</strong>l plugin que hallamos elegido.<br />
Panel <strong>de</strong> opciones:<br />
Como su nombre indica elegiremos entre un <strong>de</strong>terminado grupo <strong>de</strong> opciones generales <strong>de</strong>l<br />
programa, ajustar teclas, el contenido <strong>de</strong>l<br />
directorio don<strong>de</strong> lightwave buscará lo<br />
archivos que se pidan, crear teclas para<br />
que sea mas fácil trabajar con lightwave.<br />
Podremos seleccionar las unida<strong>de</strong>s <strong>de</strong><br />
medida, añadir plug-ins y generarlos.<br />
La otra parte <strong>de</strong> options panel es la parte <strong>de</strong> vista <strong>de</strong>l escenario layout view que<br />
tiene la forma <strong>de</strong> la figura.<br />
En esta ventana po<strong>de</strong>mos<br />
seleccionar el tamaño <strong>de</strong> la rejilla<br />
en la animación en 3D, el ancho<br />
entre celdas, la forma <strong>de</strong> ver la<br />
imagen cuando estamos<br />
trabajando, podremos seleccionar<br />
la vista en wireframe, OpenGL, la<br />
resolución y activar las texturas o<br />
<strong>de</strong>sactivarlas.<br />
12