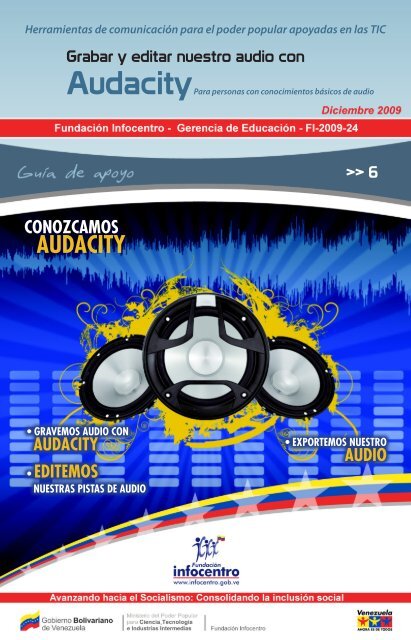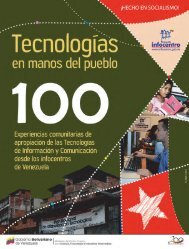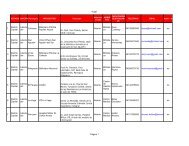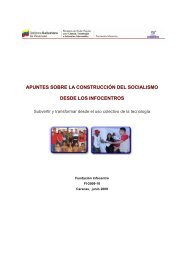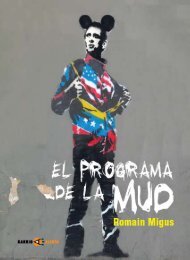Audacity - Fundación Infocentro
Audacity - Fundación Infocentro
Audacity - Fundación Infocentro
Create successful ePaper yourself
Turn your PDF publications into a flip-book with our unique Google optimized e-Paper software.
Herramientas de comunicación para el poder popular apoyadas en las TIC<br />
Grabar y editar nuestro audio con<br />
<strong>Audacity</strong><br />
CONOZCAMOS<br />
AUDACITY<br />
• GRAVEMOS AUDIO CON<br />
AUDACITY<br />
• EDITEMOS<br />
NUESTRAS PISTAS DE AUDIO<br />
Para personas con conocimientos básicos de audio<br />
>> 6<br />
• EXPORTEMOS NUESTRO<br />
AUDIO
Coordinación y producción<br />
<strong>Fundación</strong> <strong>Infocentro</strong><br />
Presidencia<br />
Nancy Zambrano<br />
Dirección Ejecutiva<br />
Omar Montilla<br />
Gerencia de Educación<br />
Gerente<br />
Ninoska Cardona<br />
Coordinación de Alfabetización Tecnológica<br />
Rita Navarra (E)<br />
Coordinación de Sistematización<br />
Indira Granda<br />
Coordinación de Producción de Contenidos Populares<br />
Heidi Domínguez<br />
Coordinación de Innovación y Tecnología Educativa<br />
David Payá<br />
Unidad Administrativa<br />
Kelen Rojas<br />
Redacción y contenido<br />
Saray Herrera<br />
Revisión y estilo<br />
Belkis Cordero<br />
Juana Correa<br />
Colaboradores<br />
Facilitadores y Coordinadores de la Red Social <strong>Infocentro</strong>s<br />
Oficina de Comunicación Estratégica de la <strong>Fundación</strong> <strong>Infocentro</strong><br />
Diseño y diagramación<br />
Mauro Martínez<br />
Impresión<br />
<strong>Fundación</strong> <strong>Infocentro</strong><br />
Caracas, diciembre de 2009<br />
Hecho el Depósito de Ley<br />
Depósito Legal: lf80020086001165<br />
ISBN: 978-980-7171-00-7
Presentación<br />
Desde la <strong>Fundación</strong> <strong>Infocentro</strong> nos hemos ocupado de promover el<br />
uso de programas de software libre para la producción comunicacional<br />
por parte de organizaciones y comunidades, esta tarea se ha<br />
emprendido apoyándonos en la plataforma tecnológica dispuesta<br />
en los infocentros de todo el país y en la red de facilitadores y facilitadoras<br />
que vienen desarrollando experiencias en esta área.<br />
Uno de los programas o aplicaciones que hemos logrado socializar<br />
es <strong>Audacity</strong>, una herramienta de edición de audio para grabar, editar<br />
y montar sonidos, lo que ha permitido contar con micros radiales o<br />
informes sonoros en diversos espacios, realizados por los mismos<br />
facilitadores y facilitadoras con los miembros de las comunidades,<br />
con equipos sencillos de grabación, pero con plena disposición y<br />
convicción que el trabajo realizado está contribuyendo a romper el<br />
cerco mediático que aún siguen construyendo las grandes corporaciones<br />
comunicacionales.<br />
La intensión es que cada vez más personas se apropien de la herramienta<br />
y la utilicen para que su voz sea escuchada, para que los sonidos<br />
que decidan utilizar en sus micros de audio, sean la expresión<br />
fiel de sus ideas y pensamientos, para que ya no existan representantes<br />
que hablen por ellos, para que tengan la posibilidad de hacer<br />
registros de sus acciones y aseguren de esta manera insumos para<br />
difundir y compartir lo que en las comunidades se está haciendo.
Contenido<br />
Presentación<br />
Conozcamos <strong>Audacity</strong> 1<br />
Formatos que admite 2<br />
Requerimientos necesarios 2<br />
Configuremos el nivel de intensidad de audio 2<br />
Grabemos audio con <strong>Audacity</strong> 4<br />
Grabando una segunda pista 6<br />
Editemos nuestras pistas de audio 7<br />
Exportemos nuestro audio 11<br />
Referencias bibliográficas 15
Conozcamos <strong>Audacity</strong><br />
<strong>Audacity</strong> es un programa bajo software libre que permite de forma<br />
sencilla grabar, editar, mezclar y retocar sonidos. Para ello utilizaremos<br />
herramientas como copiar, cortar, pegar, deshacer, aplicar efectos,<br />
entre otros.<br />
Este programa trabaja con capas de audio, es decir, que podemos<br />
tener diferentes sonidos paralelos a lo largo de la línea del tiempo,<br />
para lograr el efecto que deseemos y los guarda como proyectos en<br />
un formato propio con la extensión .aup, que no es compatible con<br />
otro programa, sin embargo, al final del proyecto podemos cambiar<br />
el formato (página 10).<br />
Pista o capa<br />
Línea del Tiempo de audio<br />
pag.
Formatos que admite<br />
Formato Características<br />
WAV (.wav) Graba sonidos de buena calidad pero ocupa gran cantidad<br />
de espacio en el disco duro.<br />
MP3 (.mp3) Ofrece calidad de audio y ocupa poco espacio en el disco<br />
duro. Es el formato más utilizado en la actualidad.<br />
OGG VORBIS (.ogg) Archivos de audio de gran calidad y ocupa muy poco espacio<br />
en el disco.<br />
ACC (.aac) Pierde algunos datos para obtener mayor compresión.<br />
AIFF (.aiff ó. aif) Archivos de audio de gran calidad. Muy utilizado para<br />
computadoras Apple. No tiene perdida de datos y ocupa<br />
gran cantidad d espacio en el disco.<br />
Au Creado para la plataforma MAC.<br />
Requerimientos necesarios para grabar un audio<br />
Para grabar nuestro audio es necesario tener:<br />
a.- El programa <strong>Audacity</strong> instalado en el<br />
computador a utilizar.<br />
b.- Conectar un micrófono en la entrada<br />
correspondiente de la tarjeta de sonido del<br />
PC.<br />
c.- Conectar un par de cornetas en la entrada<br />
correspondiente de la tarjeta de sonido<br />
del PC.<br />
Configuremos el nivel de intensidad del audio<br />
El primer paso que debemos dar una vez que comencemos a utilizar<br />
<strong>Audacity</strong> es modificar los niveles de entrada de audio, cuidando<br />
que el volumen no esté demasiado elevado. De esta forma evitamos<br />
la saturación, que es conocida como la distorsión de la señal del<br />
sonido, lo que trae como consecuencia la pérdida de la calidad del<br />
audio.<br />
pag.
La saturación debe ser evitada al momento de grabar nuestro audio,<br />
para no obtener sonidos densos y borrosos, ruidos, crujidos, entre<br />
otros. Para configurar el nivel de intensidad en la entrada de audio<br />
se realiza el siguiente procedimiento:<br />
a.- Accedemos al programa <strong>Audacity</strong>.<br />
b.- Hacemos clic en el menú Editar, bajamos y hacemos clic sobre la<br />
opción Preferencias.<br />
c.- Ubicamos en la ventana que se desplegó la pestaña Audio E/S.<br />
d.- Seleccionamos en esta ventana en la opción Grabación el dispositivo<br />
micrófono y en la opción Reproducción el dispositivo altavoces<br />
y damos clic en el botón aceptar.<br />
pag.
e.- Ahora realizaremos una prueba de sonido para verificar el nivel<br />
de entrada de audio y así evitar la saturación, para ello hacemos clic<br />
sobre la flecha hacia abajo ubicada junto al ícono de micrófono en la<br />
barra de medición, se desplegará un menú del cual seleccionaremos<br />
la opción Entrada de monitor. La barra indicadora de niveles de grabación<br />
comenzará a mostrar el nivel intensidad con un color rojo,<br />
como se muestra a continuación:<br />
f.- Modificaremos el volumen de entrada moviendo el regulador ubicado<br />
a la derecha del ícono del micrófono en la barra de mezcla, cuidando<br />
que los niveles de intensidad (color rojo) no ocupen toda la<br />
barra, lo ideal es que el color se mantenga entre los tres (3) o cuatro<br />
(4) primeros indicadores de números para aprovechar al máximo el<br />
rango.<br />
Grabemos audio con <strong>Audacity</strong><br />
<strong>Audacity</strong> nos permite grabar sonidos en directo utilizando un micrófono<br />
para computadores o también digitalizar grabaciones de<br />
casetes o discos.<br />
pag.
También podemos crear multipistas pues permite grabar hasta 16<br />
pistas en diferentes capas y mezclarlas al guardar el archivo.<br />
Para iniciar nuestra grabación es necesario que sigamos los siguientes<br />
pasos:<br />
a.- En primer lugar verificamos que el micrófono esté debidamente<br />
conectador a nuestro computador y seguidamente realizamos la<br />
configuración de la intensidad del nivel de entrada de audio explicada<br />
en párrafos anteriores.<br />
b.- Releemos el párrafo o el guión de lo que deseamos grabar.<br />
c.- Hacemos clic en el botón Grabar.<br />
d.- Leemos el texto o el guión, haciendo las debidas pausas y entonaciones.<br />
e.- Cuando terminemos la grabación o deseemos detenerla, hacemos<br />
clic en el botón Parar.<br />
f.- Podremos visualizar que el producto de nuestra grabación es una<br />
capa de audio como la siguiente:<br />
pag.
g.- En ella podemos identificar claramente los momentos en que<br />
hablamos y los silencios que hicimos, pues estos se reflejan en líneas<br />
totalmente planas.<br />
h.- Para escuchar el sonido que grabamos le daremos clic al botón<br />
Reproducir.<br />
Grabando una segunda pista<br />
Para grabar otra pista en el mismo archivo de la grabación que acabamos<br />
de hacer, realizaremos el siguiente procedimiento:<br />
a.- Ampliamos un poco la pista que acabamos de grabar utilizando<br />
la Herramienta de zoom (representada por una lupa) ubicada en<br />
la Barra de herramienta de control.<br />
b.- Hacemos clic en el sitio de la pista donde deseemos que inicie la<br />
otra y visualizaremos que aparecerá una línea vertical.<br />
c.- Acercamos el cursor sobre la línea vertical que apareció y visualizaremos<br />
que se convertirá en una mano con un dedo apuntando y<br />
hacemos clic.<br />
d.- A partir de allí hacemos clic en el botón Grabar y una vez finalizada<br />
clic en el botón Parar.<br />
e.- Obtendremos como resultado una ventana similar a esta, donde<br />
la segunda pista aparece en una capa debajo de la pista anterior y<br />
no al lado.<br />
pag.
Editemos nuestras pistas de audio<br />
La edición en <strong>Audacity</strong> es posible mediante las opciones de copiar,<br />
cortar, pegar y borrar.<br />
Seleccionar<br />
Cuando queremos marcar o elegir un fragmento de audio de nuestra<br />
capa o pista, bien sea para luego copiarlo, cortarlo, borrarlo o duplicarlo,<br />
es necesario:<br />
a.- En primer lugar hacer clic sobre la Herramienta Selección ubicada<br />
en la barra de Herramientas de control.<br />
b.- Hacemos clic en el sitio exacto en nuestra capa de audio, lo dejamos<br />
presionado, arrastramos el cursor hasta el punto que deseemos<br />
seleccionar y finalmente soltamos el botón del ratón. Es la misma<br />
lógica de selección que utilizamos en un documento de texto.<br />
c.- El espacio sombreado, es el que acabamos de seleccionar.<br />
Copiar y pegar<br />
Una vez que hemos realizado nuestra grabación, puede presentarse<br />
el caso que deseemos que un mismo sonido aparezca repetido en<br />
nuestra capa de audio, para ello utilizaremos las opciones copiar y<br />
pegar de la siguiente forma:<br />
a.- Seleccionamos el fragmento de nuestra capa de audio que deseemos<br />
copiar.<br />
b.- Hacemos clic en el menú Editar y luego sobre la opción Copiar.<br />
c.- Ubicamos el cursor en el sitio exacto de la capa de audio donde<br />
deseemos pegar el fragmento que copiamos.<br />
d.- Hacemos clic nuevamente en el menú Editar y luego sobre la opción<br />
Pegar.<br />
e.- Para verificar que nuestro copiado fue exitoso reproducimos<br />
nuestra capa de audio.<br />
pag.
Cortar y borrar<br />
Al escuchar la grabación de nuestro audio, puede presentarse el caso<br />
que exista una parte de nuestra pista de audio que decidamos que<br />
no debe ir y tengamos que borrarla o que simplemente la queremos<br />
cambiar de posición. Para ello utilizaremos las opciones cortar y borrar<br />
de la siguiente forma:<br />
a.- Seleccionamos el fragmento de nuestra capa de audio que deseemos<br />
cortar o eliminar.<br />
b.- En caso de que deseemos que desaparezca o se elimine definitivamente<br />
de nuestra capa de audio hacemos clic al menú Editar y<br />
luego sobre la opción Borrar.<br />
c.- En caso de que deseemos cambiar de lugar el fragmento seleccionado<br />
en nuestra capa de audio damos clic al menú Editar y luego<br />
sobre la opción Cortar.<br />
d.- Ubicamos en cursor en el sitio exacto de la capa de audio donde<br />
deseemos ubicar el fragmento que cortamos.<br />
e.- Hacemos clic nuevamente en el menú Editar y luego sobre la opción<br />
Pegar.<br />
Herramienta de envolvente<br />
Esta herramienta permite aumentar o disminuir los niveles del volumen<br />
del audio en nuestra capa grabada. Para lograrlo seguiremos el<br />
siguiente procedimiento:<br />
a.- Hacemos clic sobre la Herramienta de envolvente ubicada en<br />
la Barra de Herramientas de Control. visualizaremos que el puntero<br />
cambiará de forma.<br />
b.- Damos clic en el punto exacto de la capa de audio al que le deseemos<br />
aumentar o disminuir el volumen y observaremos que la capa<br />
cambiará su color y aparecerán en este sitio ocho puntos.<br />
pag.
c.- Hacemos clic, lo mantenemos sostenido y arrastramos hacia arriba<br />
si lo que queremos es ampliar el volumen y hacia abajo si lo que<br />
queremos es disminuirlo y soltamos el botón del ratón.<br />
Aumentar el volumen Disminuir el volumen<br />
d.- Para verificar como quedó el nivel, reproducimos nuestra pista<br />
de audio.<br />
Importemos nuestro audio<br />
Para importar un audio en el programa <strong>Audacity</strong> podemos usar las opciones<br />
Abrir del menú archivo o también Importar del menú proyecto.<br />
- Desde el Disco Duro<br />
Para abrir o importar un archivo que se encuentre grabado en alguna<br />
parte de nuestro disco duro debemos seguir los siguientes pasos:<br />
a.- Hacemos clic sobre la opción Abrir o Importar.<br />
b.- En la ventana que aparece ubicaremos el archivo de audio con la<br />
extensión que necesitemos (Wav, ogg Vorbis, Mp3, Aiff, entre otros)<br />
c.- Hacemos clic sobre la opción abrir y visualizaremos que la pista o<br />
capa de audio aparece en el programa.<br />
pag.
- Desde el Pendrive o de un reproductor MP3<br />
Para abrir o importar un archivo que se encuentre grabado en un<br />
Pendrive o un reproductor MP3 seguiremos los siguientes pasos:<br />
a.- Conectamos el Pendrive o el reproductor MP3 en el puerto USB y<br />
esperamos que sea reconocido por nuestro computador.<br />
b.- Luego desde el programa <strong>Audacity</strong> hacemos clic sobre la opción<br />
Abrir o Importar.<br />
c.- En la ventana que aparece ubicamos el dispositivo en Media desde<br />
Linux y Mi Pc Desde Windows.<br />
d.- Hacemos doble clic sobre el dispositivo.<br />
e.- Una vez que se abra y parezcan los archivos que contiene y ubicamos<br />
el archivo de audio con la extensión que necesitemos (Wav, ogg<br />
Vorbis, Mp3, Aiff, entre otros).<br />
f.- Hacemos clic sobre la opción abrir y visualizaremos que la pista o<br />
capa de audio aparece en el programa.<br />
pag. 0
Exportemos nuestro audio<br />
Para guardar nuestros archivos en formatos como WAV, MP3 y OGG<br />
VORBIS, es necesario utilizar la opción exportar, ya que con la opción<br />
Guardar Como solo conseguimos guardar nuestro proyecto con el<br />
formato propio de <strong>Audacity</strong> .aup.<br />
En formatos WAV y OGG VORBIS<br />
Una vez que hemos grabado nuestra capa o capas de audio y deseamos<br />
guardarlo en formatos .ogg o wav, seguiremos los siguientes<br />
pasos:<br />
a.- Hacemos clic en el menú Archivo y luego sobre la opción Exportar<br />
como WAV o Exportar como Ogg Vorbis…<br />
b.- En la ventana que aparece en pantalla escribimos el nombre con<br />
el que guardaremos nuestro archivo y seleccionamos el lugar donde<br />
lo guardaremos y hacemos clic en Aceptar.<br />
Exportando a formato Mp3<br />
<strong>Audacity</strong> no permite exportar directamente los archivos en formato<br />
Mp3, por lo que debemos utilizar la librería Lame, la cual podemos<br />
instalar directamente en linux mediante algunos comandos y descargarla<br />
desde Internet para utilizarla en la versión para Windows<br />
desde el siguiente link:<br />
http://www.free-codecs.com/Lame_Encoder_download.htm<br />
Para guardar nuestro proyecto de audio en formatos .mp3, seguiremos<br />
los siguientes pasos:<br />
En Linux (distribución Ubuntu)<br />
a.- Lo primero que debemos hacer es instalar la librería liblame0<br />
para ello tenemos que abrir un terminal o consola y utilizar el comando<br />
“aptitude install liblame0”. Una vez instalada cerramos nuestra<br />
consola.<br />
pag.
.- Estando en <strong>Audacity</strong> hacemos clic en el menú Archivo y luego<br />
sobre la opción Exportar como Mp3.<br />
c.- Una vez seleccionada la opción convertir, aparecerá un mensaje<br />
que solicitará la ubicación de la librería libmp3lame.so<br />
d.- En ese momento debemos buscar la ruta donde está ubicada la<br />
librería (/usr/lib/) y seleccionamos la librería libmp3lame.so.0.0.0<br />
(usr/lib/ libmp3lame.so.0.0.0).<br />
e.- Luego de cargar la librería aparecerá en pantalla la ventana donde<br />
escribiremos el nombre con el cual guardaremos nuestro archivo,<br />
seleccionamos el lugar donde lo vamos a guardar y hacemos clic en<br />
Aceptar.<br />
pag.
En Windows<br />
a.- Hacemos clic en el menú Archivo y luego sobre la opción Exportar<br />
como Mp3.<br />
b.- En la ventana que aparece en pantalla escribimos el nombre con<br />
el que guardaremos nuestro archivo y seleccionamos el lugar donde<br />
lo guardaremos y hacemos clic en Aceptar.<br />
c.- La primera vez que exportamos el audio en MP3 aparecerá el<br />
siguiente mensaje.<br />
pag.
d.- Elegimos la opción Sí.<br />
e.- Aparecerá una ventana de búsqueda,<br />
donde ubicaremos la librería lame_enc.<br />
dll en el lugar donde la guardamos, luego<br />
de descargarla de la página web y hacemos<br />
clic en Aceptar.<br />
f.- Seguidamente aparecerá una ventana<br />
en la que se podrán introducir datos del<br />
archivo, que luego aparecerán en el reproductor<br />
cuando escuchemos en archivo<br />
Mp3 como título, artista, número de<br />
pista, entre otros.<br />
g.- Finalmente hacemos clic en Aceptar.<br />
pag.
Fuentes consultadas<br />
• Argote, J. (s.f). Editando podcasts con <strong>Audacity</strong>. Disponible en:<br />
http://telefonica.net/web2/graficaweb/auxiliar/audacity.pdf [Consultado<br />
el 03 de agosto de 2009].<br />
• <strong>Audacity</strong>. (s.f). <strong>Audacity</strong>: El programa libre para la edición y grabación<br />
de audio. Sitio Web en español. Disponible en: http://audacity.<br />
sourceforge.net/ [Consultado el 30 de julio de 2009].<br />
• <strong>Audacity</strong> Forum. (2007). Foro en español para preguntas, respuestas<br />
y opiniones sobre <strong>Audacity</strong>. Disponible en: http://forum.audacityteam.org/viewforum.php?f=8&sid=ef2470d141ab052ce6d<br />
b3e2ffe93b551 [Consultado el 30 de julio de 2009].<br />
• Goroso, D. (2007).Curso de herramientas colaborativas en la Web<br />
2.0 Disponible en: http://www.5lineas.com/files/curso/cfie.../cursoweb20-manual-audacity.pdf<br />
[Consultado el 03 de agosto de 2009].<br />
pag.
Notas
Notas
Notas
RIF: G-20007728-0