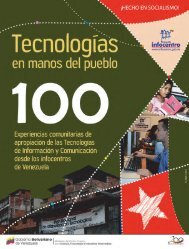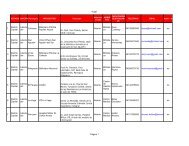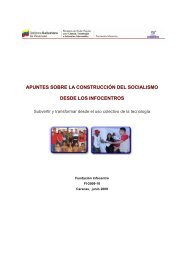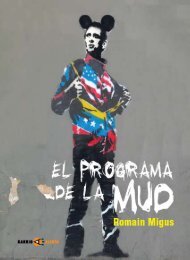Audacity - Fundación Infocentro
Audacity - Fundación Infocentro
Audacity - Fundación Infocentro
You also want an ePaper? Increase the reach of your titles
YUMPU automatically turns print PDFs into web optimized ePapers that Google loves.
Cortar y borrar<br />
Al escuchar la grabación de nuestro audio, puede presentarse el caso<br />
que exista una parte de nuestra pista de audio que decidamos que<br />
no debe ir y tengamos que borrarla o que simplemente la queremos<br />
cambiar de posición. Para ello utilizaremos las opciones cortar y borrar<br />
de la siguiente forma:<br />
a.- Seleccionamos el fragmento de nuestra capa de audio que deseemos<br />
cortar o eliminar.<br />
b.- En caso de que deseemos que desaparezca o se elimine definitivamente<br />
de nuestra capa de audio hacemos clic al menú Editar y<br />
luego sobre la opción Borrar.<br />
c.- En caso de que deseemos cambiar de lugar el fragmento seleccionado<br />
en nuestra capa de audio damos clic al menú Editar y luego<br />
sobre la opción Cortar.<br />
d.- Ubicamos en cursor en el sitio exacto de la capa de audio donde<br />
deseemos ubicar el fragmento que cortamos.<br />
e.- Hacemos clic nuevamente en el menú Editar y luego sobre la opción<br />
Pegar.<br />
Herramienta de envolvente<br />
Esta herramienta permite aumentar o disminuir los niveles del volumen<br />
del audio en nuestra capa grabada. Para lograrlo seguiremos el<br />
siguiente procedimiento:<br />
a.- Hacemos clic sobre la Herramienta de envolvente ubicada en<br />
la Barra de Herramientas de Control. visualizaremos que el puntero<br />
cambiará de forma.<br />
b.- Damos clic en el punto exacto de la capa de audio al que le deseemos<br />
aumentar o disminuir el volumen y observaremos que la capa<br />
cambiará su color y aparecerán en este sitio ocho puntos.<br />
pag.