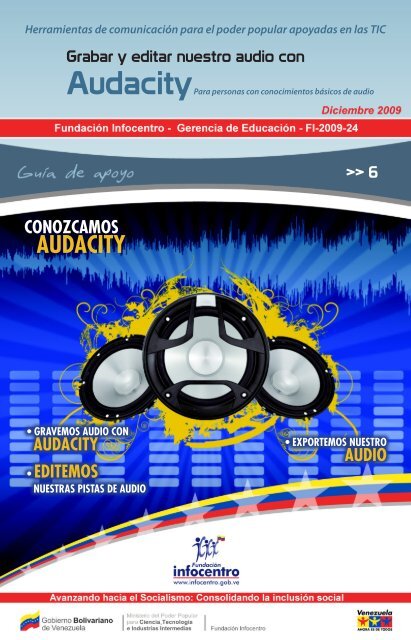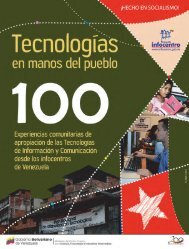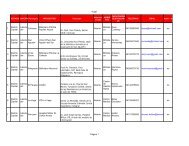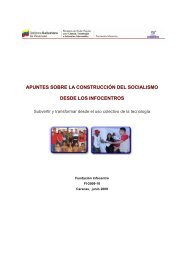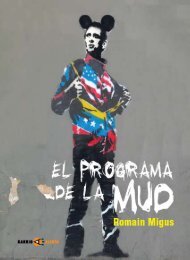Audacity - Fundación Infocentro
Audacity - Fundación Infocentro
Audacity - Fundación Infocentro
You also want an ePaper? Increase the reach of your titles
YUMPU automatically turns print PDFs into web optimized ePapers that Google loves.
Herramientas de comunicación para el poder popular apoyadas en las TIC<br />
Grabar y editar nuestro audio con<br />
<strong>Audacity</strong><br />
CONOZCAMOS<br />
AUDACITY<br />
• GRAVEMOS AUDIO CON<br />
AUDACITY<br />
• EDITEMOS<br />
NUESTRAS PISTAS DE AUDIO<br />
Para personas con conocimientos básicos de audio<br />
>> 6<br />
• EXPORTEMOS NUESTRO<br />
AUDIO
Coordinación y producción<br />
<strong>Fundación</strong> <strong>Infocentro</strong><br />
Presidencia<br />
Nancy Zambrano<br />
Dirección Ejecutiva<br />
Omar Montilla<br />
Gerencia de Educación<br />
Gerente<br />
Ninoska Cardona<br />
Coordinación de Alfabetización Tecnológica<br />
Rita Navarra (E)<br />
Coordinación de Sistematización<br />
Indira Granda<br />
Coordinación de Producción de Contenidos Populares<br />
Heidi Domínguez<br />
Coordinación de Innovación y Tecnología Educativa<br />
David Payá<br />
Unidad Administrativa<br />
Kelen Rojas<br />
Redacción y contenido<br />
Saray Herrera<br />
Revisión y estilo<br />
Belkis Cordero<br />
Juana Correa<br />
Colaboradores<br />
Facilitadores y Coordinadores de la Red Social <strong>Infocentro</strong>s<br />
Oficina de Comunicación Estratégica de la <strong>Fundación</strong> <strong>Infocentro</strong><br />
Diseño y diagramación<br />
Mauro Martínez<br />
Impresión<br />
<strong>Fundación</strong> <strong>Infocentro</strong><br />
Caracas, diciembre de 2009<br />
Hecho el Depósito de Ley<br />
Depósito Legal: lf80020086001165<br />
ISBN: 978-980-7171-00-7
Presentación<br />
Desde la <strong>Fundación</strong> <strong>Infocentro</strong> nos hemos ocupado de promover el<br />
uso de programas de software libre para la producción comunicacional<br />
por parte de organizaciones y comunidades, esta tarea se ha<br />
emprendido apoyándonos en la plataforma tecnológica dispuesta<br />
en los infocentros de todo el país y en la red de facilitadores y facilitadoras<br />
que vienen desarrollando experiencias en esta área.<br />
Uno de los programas o aplicaciones que hemos logrado socializar<br />
es <strong>Audacity</strong>, una herramienta de edición de audio para grabar, editar<br />
y montar sonidos, lo que ha permitido contar con micros radiales o<br />
informes sonoros en diversos espacios, realizados por los mismos<br />
facilitadores y facilitadoras con los miembros de las comunidades,<br />
con equipos sencillos de grabación, pero con plena disposición y<br />
convicción que el trabajo realizado está contribuyendo a romper el<br />
cerco mediático que aún siguen construyendo las grandes corporaciones<br />
comunicacionales.<br />
La intensión es que cada vez más personas se apropien de la herramienta<br />
y la utilicen para que su voz sea escuchada, para que los sonidos<br />
que decidan utilizar en sus micros de audio, sean la expresión<br />
fiel de sus ideas y pensamientos, para que ya no existan representantes<br />
que hablen por ellos, para que tengan la posibilidad de hacer<br />
registros de sus acciones y aseguren de esta manera insumos para<br />
difundir y compartir lo que en las comunidades se está haciendo.
Contenido<br />
Presentación<br />
Conozcamos <strong>Audacity</strong> 1<br />
Formatos que admite 2<br />
Requerimientos necesarios 2<br />
Configuremos el nivel de intensidad de audio 2<br />
Grabemos audio con <strong>Audacity</strong> 4<br />
Grabando una segunda pista 6<br />
Editemos nuestras pistas de audio 7<br />
Exportemos nuestro audio 11<br />
Referencias bibliográficas 15
Conozcamos <strong>Audacity</strong><br />
<strong>Audacity</strong> es un programa bajo software libre que permite de forma<br />
sencilla grabar, editar, mezclar y retocar sonidos. Para ello utilizaremos<br />
herramientas como copiar, cortar, pegar, deshacer, aplicar efectos,<br />
entre otros.<br />
Este programa trabaja con capas de audio, es decir, que podemos<br />
tener diferentes sonidos paralelos a lo largo de la línea del tiempo,<br />
para lograr el efecto que deseemos y los guarda como proyectos en<br />
un formato propio con la extensión .aup, que no es compatible con<br />
otro programa, sin embargo, al final del proyecto podemos cambiar<br />
el formato (página 10).<br />
Pista o capa<br />
Línea del Tiempo de audio<br />
pag.
Formatos que admite<br />
Formato Características<br />
WAV (.wav) Graba sonidos de buena calidad pero ocupa gran cantidad<br />
de espacio en el disco duro.<br />
MP3 (.mp3) Ofrece calidad de audio y ocupa poco espacio en el disco<br />
duro. Es el formato más utilizado en la actualidad.<br />
OGG VORBIS (.ogg) Archivos de audio de gran calidad y ocupa muy poco espacio<br />
en el disco.<br />
ACC (.aac) Pierde algunos datos para obtener mayor compresión.<br />
AIFF (.aiff ó. aif) Archivos de audio de gran calidad. Muy utilizado para<br />
computadoras Apple. No tiene perdida de datos y ocupa<br />
gran cantidad d espacio en el disco.<br />
Au Creado para la plataforma MAC.<br />
Requerimientos necesarios para grabar un audio<br />
Para grabar nuestro audio es necesario tener:<br />
a.- El programa <strong>Audacity</strong> instalado en el<br />
computador a utilizar.<br />
b.- Conectar un micrófono en la entrada<br />
correspondiente de la tarjeta de sonido del<br />
PC.<br />
c.- Conectar un par de cornetas en la entrada<br />
correspondiente de la tarjeta de sonido<br />
del PC.<br />
Configuremos el nivel de intensidad del audio<br />
El primer paso que debemos dar una vez que comencemos a utilizar<br />
<strong>Audacity</strong> es modificar los niveles de entrada de audio, cuidando<br />
que el volumen no esté demasiado elevado. De esta forma evitamos<br />
la saturación, que es conocida como la distorsión de la señal del<br />
sonido, lo que trae como consecuencia la pérdida de la calidad del<br />
audio.<br />
pag.
La saturación debe ser evitada al momento de grabar nuestro audio,<br />
para no obtener sonidos densos y borrosos, ruidos, crujidos, entre<br />
otros. Para configurar el nivel de intensidad en la entrada de audio<br />
se realiza el siguiente procedimiento:<br />
a.- Accedemos al programa <strong>Audacity</strong>.<br />
b.- Hacemos clic en el menú Editar, bajamos y hacemos clic sobre la<br />
opción Preferencias.<br />
c.- Ubicamos en la ventana que se desplegó la pestaña Audio E/S.<br />
d.- Seleccionamos en esta ventana en la opción Grabación el dispositivo<br />
micrófono y en la opción Reproducción el dispositivo altavoces<br />
y damos clic en el botón aceptar.<br />
pag.
e.- Ahora realizaremos una prueba de sonido para verificar el nivel<br />
de entrada de audio y así evitar la saturación, para ello hacemos clic<br />
sobre la flecha hacia abajo ubicada junto al ícono de micrófono en la<br />
barra de medición, se desplegará un menú del cual seleccionaremos<br />
la opción Entrada de monitor. La barra indicadora de niveles de grabación<br />
comenzará a mostrar el nivel intensidad con un color rojo,<br />
como se muestra a continuación:<br />
f.- Modificaremos el volumen de entrada moviendo el regulador ubicado<br />
a la derecha del ícono del micrófono en la barra de mezcla, cuidando<br />
que los niveles de intensidad (color rojo) no ocupen toda la<br />
barra, lo ideal es que el color se mantenga entre los tres (3) o cuatro<br />
(4) primeros indicadores de números para aprovechar al máximo el<br />
rango.<br />
Grabemos audio con <strong>Audacity</strong><br />
<strong>Audacity</strong> nos permite grabar sonidos en directo utilizando un micrófono<br />
para computadores o también digitalizar grabaciones de<br />
casetes o discos.<br />
pag.
También podemos crear multipistas pues permite grabar hasta 16<br />
pistas en diferentes capas y mezclarlas al guardar el archivo.<br />
Para iniciar nuestra grabación es necesario que sigamos los siguientes<br />
pasos:<br />
a.- En primer lugar verificamos que el micrófono esté debidamente<br />
conectador a nuestro computador y seguidamente realizamos la<br />
configuración de la intensidad del nivel de entrada de audio explicada<br />
en párrafos anteriores.<br />
b.- Releemos el párrafo o el guión de lo que deseamos grabar.<br />
c.- Hacemos clic en el botón Grabar.<br />
d.- Leemos el texto o el guión, haciendo las debidas pausas y entonaciones.<br />
e.- Cuando terminemos la grabación o deseemos detenerla, hacemos<br />
clic en el botón Parar.<br />
f.- Podremos visualizar que el producto de nuestra grabación es una<br />
capa de audio como la siguiente:<br />
pag.
g.- En ella podemos identificar claramente los momentos en que<br />
hablamos y los silencios que hicimos, pues estos se reflejan en líneas<br />
totalmente planas.<br />
h.- Para escuchar el sonido que grabamos le daremos clic al botón<br />
Reproducir.<br />
Grabando una segunda pista<br />
Para grabar otra pista en el mismo archivo de la grabación que acabamos<br />
de hacer, realizaremos el siguiente procedimiento:<br />
a.- Ampliamos un poco la pista que acabamos de grabar utilizando<br />
la Herramienta de zoom (representada por una lupa) ubicada en<br />
la Barra de herramienta de control.<br />
b.- Hacemos clic en el sitio de la pista donde deseemos que inicie la<br />
otra y visualizaremos que aparecerá una línea vertical.<br />
c.- Acercamos el cursor sobre la línea vertical que apareció y visualizaremos<br />
que se convertirá en una mano con un dedo apuntando y<br />
hacemos clic.<br />
d.- A partir de allí hacemos clic en el botón Grabar y una vez finalizada<br />
clic en el botón Parar.<br />
e.- Obtendremos como resultado una ventana similar a esta, donde<br />
la segunda pista aparece en una capa debajo de la pista anterior y<br />
no al lado.<br />
pag.
Editemos nuestras pistas de audio<br />
La edición en <strong>Audacity</strong> es posible mediante las opciones de copiar,<br />
cortar, pegar y borrar.<br />
Seleccionar<br />
Cuando queremos marcar o elegir un fragmento de audio de nuestra<br />
capa o pista, bien sea para luego copiarlo, cortarlo, borrarlo o duplicarlo,<br />
es necesario:<br />
a.- En primer lugar hacer clic sobre la Herramienta Selección ubicada<br />
en la barra de Herramientas de control.<br />
b.- Hacemos clic en el sitio exacto en nuestra capa de audio, lo dejamos<br />
presionado, arrastramos el cursor hasta el punto que deseemos<br />
seleccionar y finalmente soltamos el botón del ratón. Es la misma<br />
lógica de selección que utilizamos en un documento de texto.<br />
c.- El espacio sombreado, es el que acabamos de seleccionar.<br />
Copiar y pegar<br />
Una vez que hemos realizado nuestra grabación, puede presentarse<br />
el caso que deseemos que un mismo sonido aparezca repetido en<br />
nuestra capa de audio, para ello utilizaremos las opciones copiar y<br />
pegar de la siguiente forma:<br />
a.- Seleccionamos el fragmento de nuestra capa de audio que deseemos<br />
copiar.<br />
b.- Hacemos clic en el menú Editar y luego sobre la opción Copiar.<br />
c.- Ubicamos el cursor en el sitio exacto de la capa de audio donde<br />
deseemos pegar el fragmento que copiamos.<br />
d.- Hacemos clic nuevamente en el menú Editar y luego sobre la opción<br />
Pegar.<br />
e.- Para verificar que nuestro copiado fue exitoso reproducimos<br />
nuestra capa de audio.<br />
pag.
Cortar y borrar<br />
Al escuchar la grabación de nuestro audio, puede presentarse el caso<br />
que exista una parte de nuestra pista de audio que decidamos que<br />
no debe ir y tengamos que borrarla o que simplemente la queremos<br />
cambiar de posición. Para ello utilizaremos las opciones cortar y borrar<br />
de la siguiente forma:<br />
a.- Seleccionamos el fragmento de nuestra capa de audio que deseemos<br />
cortar o eliminar.<br />
b.- En caso de que deseemos que desaparezca o se elimine definitivamente<br />
de nuestra capa de audio hacemos clic al menú Editar y<br />
luego sobre la opción Borrar.<br />
c.- En caso de que deseemos cambiar de lugar el fragmento seleccionado<br />
en nuestra capa de audio damos clic al menú Editar y luego<br />
sobre la opción Cortar.<br />
d.- Ubicamos en cursor en el sitio exacto de la capa de audio donde<br />
deseemos ubicar el fragmento que cortamos.<br />
e.- Hacemos clic nuevamente en el menú Editar y luego sobre la opción<br />
Pegar.<br />
Herramienta de envolvente<br />
Esta herramienta permite aumentar o disminuir los niveles del volumen<br />
del audio en nuestra capa grabada. Para lograrlo seguiremos el<br />
siguiente procedimiento:<br />
a.- Hacemos clic sobre la Herramienta de envolvente ubicada en<br />
la Barra de Herramientas de Control. visualizaremos que el puntero<br />
cambiará de forma.<br />
b.- Damos clic en el punto exacto de la capa de audio al que le deseemos<br />
aumentar o disminuir el volumen y observaremos que la capa<br />
cambiará su color y aparecerán en este sitio ocho puntos.<br />
pag.
c.- Hacemos clic, lo mantenemos sostenido y arrastramos hacia arriba<br />
si lo que queremos es ampliar el volumen y hacia abajo si lo que<br />
queremos es disminuirlo y soltamos el botón del ratón.<br />
Aumentar el volumen Disminuir el volumen<br />
d.- Para verificar como quedó el nivel, reproducimos nuestra pista<br />
de audio.<br />
Importemos nuestro audio<br />
Para importar un audio en el programa <strong>Audacity</strong> podemos usar las opciones<br />
Abrir del menú archivo o también Importar del menú proyecto.<br />
- Desde el Disco Duro<br />
Para abrir o importar un archivo que se encuentre grabado en alguna<br />
parte de nuestro disco duro debemos seguir los siguientes pasos:<br />
a.- Hacemos clic sobre la opción Abrir o Importar.<br />
b.- En la ventana que aparece ubicaremos el archivo de audio con la<br />
extensión que necesitemos (Wav, ogg Vorbis, Mp3, Aiff, entre otros)<br />
c.- Hacemos clic sobre la opción abrir y visualizaremos que la pista o<br />
capa de audio aparece en el programa.<br />
pag.
- Desde el Pendrive o de un reproductor MP3<br />
Para abrir o importar un archivo que se encuentre grabado en un<br />
Pendrive o un reproductor MP3 seguiremos los siguientes pasos:<br />
a.- Conectamos el Pendrive o el reproductor MP3 en el puerto USB y<br />
esperamos que sea reconocido por nuestro computador.<br />
b.- Luego desde el programa <strong>Audacity</strong> hacemos clic sobre la opción<br />
Abrir o Importar.<br />
c.- En la ventana que aparece ubicamos el dispositivo en Media desde<br />
Linux y Mi Pc Desde Windows.<br />
d.- Hacemos doble clic sobre el dispositivo.<br />
e.- Una vez que se abra y parezcan los archivos que contiene y ubicamos<br />
el archivo de audio con la extensión que necesitemos (Wav, ogg<br />
Vorbis, Mp3, Aiff, entre otros).<br />
f.- Hacemos clic sobre la opción abrir y visualizaremos que la pista o<br />
capa de audio aparece en el programa.<br />
pag. 0
Exportemos nuestro audio<br />
Para guardar nuestros archivos en formatos como WAV, MP3 y OGG<br />
VORBIS, es necesario utilizar la opción exportar, ya que con la opción<br />
Guardar Como solo conseguimos guardar nuestro proyecto con el<br />
formato propio de <strong>Audacity</strong> .aup.<br />
En formatos WAV y OGG VORBIS<br />
Una vez que hemos grabado nuestra capa o capas de audio y deseamos<br />
guardarlo en formatos .ogg o wav, seguiremos los siguientes<br />
pasos:<br />
a.- Hacemos clic en el menú Archivo y luego sobre la opción Exportar<br />
como WAV o Exportar como Ogg Vorbis…<br />
b.- En la ventana que aparece en pantalla escribimos el nombre con<br />
el que guardaremos nuestro archivo y seleccionamos el lugar donde<br />
lo guardaremos y hacemos clic en Aceptar.<br />
Exportando a formato Mp3<br />
<strong>Audacity</strong> no permite exportar directamente los archivos en formato<br />
Mp3, por lo que debemos utilizar la librería Lame, la cual podemos<br />
instalar directamente en linux mediante algunos comandos y descargarla<br />
desde Internet para utilizarla en la versión para Windows<br />
desde el siguiente link:<br />
http://www.free-codecs.com/Lame_Encoder_download.htm<br />
Para guardar nuestro proyecto de audio en formatos .mp3, seguiremos<br />
los siguientes pasos:<br />
En Linux (distribución Ubuntu)<br />
a.- Lo primero que debemos hacer es instalar la librería liblame0<br />
para ello tenemos que abrir un terminal o consola y utilizar el comando<br />
“aptitude install liblame0”. Una vez instalada cerramos nuestra<br />
consola.<br />
pag.
.- Estando en <strong>Audacity</strong> hacemos clic en el menú Archivo y luego<br />
sobre la opción Exportar como Mp3.<br />
c.- Una vez seleccionada la opción convertir, aparecerá un mensaje<br />
que solicitará la ubicación de la librería libmp3lame.so<br />
d.- En ese momento debemos buscar la ruta donde está ubicada la<br />
librería (/usr/lib/) y seleccionamos la librería libmp3lame.so.0.0.0<br />
(usr/lib/ libmp3lame.so.0.0.0).<br />
e.- Luego de cargar la librería aparecerá en pantalla la ventana donde<br />
escribiremos el nombre con el cual guardaremos nuestro archivo,<br />
seleccionamos el lugar donde lo vamos a guardar y hacemos clic en<br />
Aceptar.<br />
pag.
En Windows<br />
a.- Hacemos clic en el menú Archivo y luego sobre la opción Exportar<br />
como Mp3.<br />
b.- En la ventana que aparece en pantalla escribimos el nombre con<br />
el que guardaremos nuestro archivo y seleccionamos el lugar donde<br />
lo guardaremos y hacemos clic en Aceptar.<br />
c.- La primera vez que exportamos el audio en MP3 aparecerá el<br />
siguiente mensaje.<br />
pag.
d.- Elegimos la opción Sí.<br />
e.- Aparecerá una ventana de búsqueda,<br />
donde ubicaremos la librería lame_enc.<br />
dll en el lugar donde la guardamos, luego<br />
de descargarla de la página web y hacemos<br />
clic en Aceptar.<br />
f.- Seguidamente aparecerá una ventana<br />
en la que se podrán introducir datos del<br />
archivo, que luego aparecerán en el reproductor<br />
cuando escuchemos en archivo<br />
Mp3 como título, artista, número de<br />
pista, entre otros.<br />
g.- Finalmente hacemos clic en Aceptar.<br />
pag.
Fuentes consultadas<br />
• Argote, J. (s.f). Editando podcasts con <strong>Audacity</strong>. Disponible en:<br />
http://telefonica.net/web2/graficaweb/auxiliar/audacity.pdf [Consultado<br />
el 03 de agosto de 2009].<br />
• <strong>Audacity</strong>. (s.f). <strong>Audacity</strong>: El programa libre para la edición y grabación<br />
de audio. Sitio Web en español. Disponible en: http://audacity.<br />
sourceforge.net/ [Consultado el 30 de julio de 2009].<br />
• <strong>Audacity</strong> Forum. (2007). Foro en español para preguntas, respuestas<br />
y opiniones sobre <strong>Audacity</strong>. Disponible en: http://forum.audacityteam.org/viewforum.php?f=8&sid=ef2470d141ab052ce6d<br />
b3e2ffe93b551 [Consultado el 30 de julio de 2009].<br />
• Goroso, D. (2007).Curso de herramientas colaborativas en la Web<br />
2.0 Disponible en: http://www.5lineas.com/files/curso/cfie.../cursoweb20-manual-audacity.pdf<br />
[Consultado el 03 de agosto de 2009].<br />
pag.
Notas
Notas
Notas
RIF: G-20007728-0