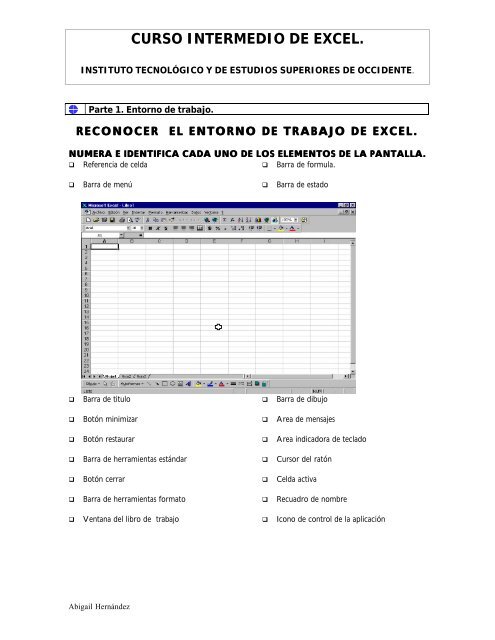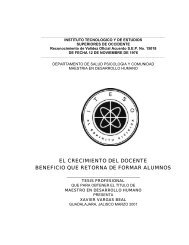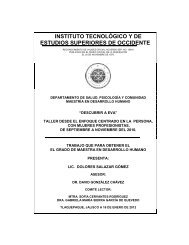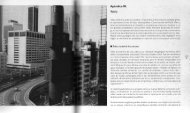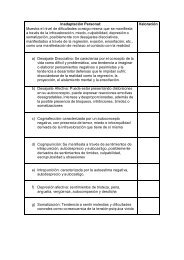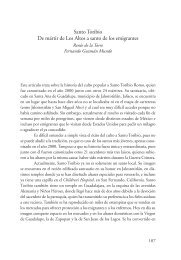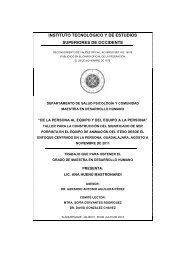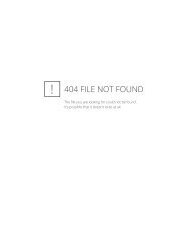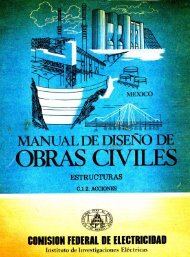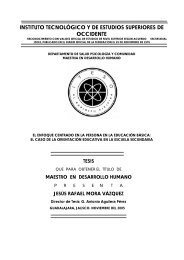CURSO INTERMEDIO DE EXCEL. - Cursos ITESO
CURSO INTERMEDIO DE EXCEL. - Cursos ITESO
CURSO INTERMEDIO DE EXCEL. - Cursos ITESO
You also want an ePaper? Increase the reach of your titles
YUMPU automatically turns print PDFs into web optimized ePapers that Google loves.
<strong>CURSO</strong> <strong>INTERMEDIO</strong> <strong>DE</strong> <strong>EXCEL</strong>.<br />
INSTITUTO TECNOLÓGICO Y <strong>DE</strong> ESTUDIOS SUPERIORES <strong>DE</strong> OCCI<strong>DE</strong>NTE.<br />
Parte 1. Entorno de trabajo.<br />
RECONOCER EL ENTORNO <strong>DE</strong> TRABAJO <strong>DE</strong> <strong>EXCEL</strong>.<br />
NUMERA E I<strong>DE</strong>NTIFICA CADA UNO <strong>DE</strong> LOS ELEMENTOS <strong>DE</strong> LA PANTALLA.<br />
Referencia de celda<br />
Barra de formula.<br />
Barra de menú<br />
Barra de titulo<br />
Botón minimizar<br />
Botón restaurar<br />
Barra de herramientas estándar<br />
Botón cerrar<br />
Barra de herramientas formato<br />
Ventana del libro de trabajo<br />
Abigail Hernández<br />
Barra de estado<br />
Barra de dibujo<br />
Area de mensajes<br />
Area indicadora de teclado<br />
Cursor del ratón<br />
Celda activa<br />
Recuadro de nombre<br />
Icono de control de la aplicación
<strong>CURSO</strong> <strong>INTERMEDIO</strong> <strong>DE</strong> <strong>EXCEL</strong><br />
INSTITUTO TECNOLÓGICO Y <strong>DE</strong> ESTUDIOS SUPERIORES <strong>DE</strong> OCCI<strong>DE</strong>NTE<br />
Checa si puedes explicar brevemente su función.<br />
Abigail Hernández
<strong>CURSO</strong> <strong>INTERMEDIO</strong> <strong>DE</strong> <strong>EXCEL</strong><br />
INSTITUTO TECNOLÓGICO Y <strong>DE</strong> ESTUDIOS SUPERIORES <strong>DE</strong> OCCI<strong>DE</strong>NTE<br />
Icono del menú de control de ventana<br />
Barra de titulo de venta<br />
Cabecera de columnas<br />
Botón minimizar<br />
Botón maximizar<br />
Cuadro de división vertical de ventana<br />
Flecha de desplazamiento<br />
Cuadro de desplazamiento<br />
Barra de desplazamiento<br />
Cuadro de tamaño diagonal<br />
Abigail Hernández<br />
VENTANA <strong>DE</strong> LIBRO <strong>DE</strong> TRABAJO.<br />
Cuadro de división horizontal de ventana<br />
Cuadro de división de etiquetas<br />
Botones de desplazamiento de etiquetas<br />
Cuadro de selección completa
<strong>CURSO</strong> <strong>INTERMEDIO</strong> <strong>DE</strong> <strong>EXCEL</strong><br />
INSTITUTO TECNOLÓGICO Y <strong>DE</strong> ESTUDIOS SUPERIORES <strong>DE</strong> OCCI<strong>DE</strong>NTE.<br />
<strong>DE</strong>SPLAZAMIENTO <strong>DE</strong>NTRO <strong>DE</strong> UN LIBRO <strong>DE</strong> TRABAJO.<br />
BARRAS <strong>DE</strong> <strong>DE</strong>SPLAZAMIENTO<br />
Abigail Hernández<br />
Desplazar a la primera<br />
etiqueta<br />
Desplazar a la etiqueta anterior<br />
Desplazar a la siguiente etiqueta<br />
NOS PERMITEN<br />
MOVERNOS A TRAVÉS<br />
<strong>DE</strong> TODA LA HOJA <strong>DE</strong><br />
CALCULO DON<strong>DE</strong><br />
ESTAMOS SITUADOS,<br />
SE MANEJA POR<br />
COLUMNAS Y FILAS.<br />
Desplazar hasta la última etiqueta<br />
CUADRO <strong>DE</strong> NOMBRES<br />
POSICIONADA EN<br />
LA BARRA <strong>DE</strong><br />
FORMULAS, AL<br />
ESCRIBIR LA<br />
CELDA DON<strong>DE</strong><br />
QUEREMOS ESTAR,<br />
P.E. Z24, NOS<br />
LLEVA A ESA<br />
NUEVA POSICIÓN.
<strong>CURSO</strong> <strong>INTERMEDIO</strong> <strong>DE</strong> <strong>EXCEL</strong><br />
INSTITUTO TECNOLÓGICO Y <strong>DE</strong> ESTUDIOS SUPERIORES <strong>DE</strong> OCCI<strong>DE</strong>NTE.<br />
<strong>DE</strong>SPLAZAMIENTO POR MEDIO <strong>DE</strong> TECLADO<br />
Para moverse celda por celda hacia el lado derecho, se debe de presionar el botón Tab.<br />
Las flechas ayudan a moverse hacia todas las direcciones una celda por vez.<br />
Se pueden hacer combinaciones de teclas para facilitar el movimiento:<br />
Ctrl te lleva a la fila 65536<br />
Ctrl te lleva a la columna IV<br />
Ctrl te lleva a la fila 1<br />
Ctrl te lleva a la columna A<br />
Ctrl inicio te lleva a la celda A1<br />
Ctrl fin te lleva a ________________<br />
Av Pág Recorre __________ filas<br />
Re Pág Recorre __________ filas<br />
Movimiento con Menú<br />
En el menú edición,<br />
Vas a la<br />
opción Ir a...<br />
Y en el<br />
cuadro de<br />
referencia<br />
escribes la<br />
celda a la que<br />
deseas ir<br />
PARA HACER UNA NUEVA HOJA <strong>DE</strong> TRABAJO:<br />
Abigail Hernández
<strong>CURSO</strong> <strong>INTERMEDIO</strong> <strong>DE</strong> <strong>EXCEL</strong><br />
INSTITUTO TECNOLÓGICO Y <strong>DE</strong> ESTUDIOS SUPERIORES <strong>DE</strong> OCCI<strong>DE</strong>NTE.<br />
Tienes las siguientes opciones.<br />
OPCION 2.<br />
Vas a darle un clic con el lado derecho del mouse a la etiqueta de la hoja y va a salir el<br />
siguiente cuadro.<br />
OPCIÓN 3.<br />
Abigail Hernández<br />
VAS A LA OPCIÓN INSERTAR Y<br />
SALDRÁ EL SIGUIENTE<br />
CUADRO <strong>DE</strong> DIALOGO.<br />
OPCION 1.<br />
Ve al menu insertar y<br />
eliges hoja de calculo.<br />
Escoges La<br />
Opción Que<br />
Desees, Hoja<br />
Excel, Hoja De<br />
Gráfico, Etc.
<strong>CURSO</strong> <strong>INTERMEDIO</strong> <strong>DE</strong> <strong>EXCEL</strong><br />
INSTITUTO TECNOLÓGICO Y <strong>DE</strong> ESTUDIOS SUPERIORES <strong>DE</strong> OCCI<strong>DE</strong>NTE.<br />
Presionas las teclas alt i y la tecla h, que corresponde a hoja de calculo y vuelve a salir en<br />
cuadro de dialogo ya mencionado y escoges el tipo de hoja a insertar.<br />
PARA BORRAR UNA HOJA <strong>DE</strong> TRABAJO<br />
OPCIÓN 2. Estando Posicionado En La Hoja a borrar, vas al menú edición y escoges la opción<br />
PARA SELECCIONAR VARIAS HOJAS <strong>DE</strong> TRABAJO.<br />
Si se quieren seleccionar todas las hojas del libro de trabajo, lo que se hace es darle un clic con el lado<br />
derecho del mouse a la etiqueta de la hoja y darle un clic a la opción.<br />
Si se quieren seleccionar solo ciertas hojas, lo que hay que hacer es, mantener oprimida la tecla shift,<br />
e ir dando un clic a las hojas a seleccionar.<br />
Abigail Hernández<br />
OPCIÓN 1.Das un clic con el<br />
lado derecho del mouse sobre<br />
la etiqueta de la hoja y un clic a<br />
la opción eliminar.
<strong>CURSO</strong> <strong>INTERMEDIO</strong> <strong>DE</strong> <strong>EXCEL</strong><br />
INSTITUTO TECNOLÓGICO Y <strong>DE</strong> ESTUDIOS SUPERIORES <strong>DE</strong> OCCI<strong>DE</strong>NTE.<br />
Abigail Hernández
<strong>CURSO</strong> <strong>INTERMEDIO</strong> <strong>DE</strong> <strong>EXCEL</strong><br />
INSTITUTO TECNOLÓGICO Y <strong>DE</strong> ESTUDIOS SUPERIORES <strong>DE</strong> OCCI<strong>DE</strong>NTE.<br />
PARA MOVER O COPIAR UNA HOJA A OTRO LUGAR:<br />
Opción 1. Se le da clic con el lado derecho del mouse a la hoja seleccionada y elegir la opción<br />
Escoges el libro a donde se va a llevar y la<br />
ubicación exacta donde va a quedar, si<br />
quieres copiarla das un clic al cuadro crear<br />
una copia.<br />
Si creaste una copia, debes de renombrar la hoja nueva, ya que queda con el nombre anterior y un<br />
número entre paréntesis. P.e. jorge(2).<br />
Abigail Hernández
<strong>CURSO</strong> <strong>INTERMEDIO</strong> <strong>DE</strong> <strong>EXCEL</strong><br />
INSTITUTO TECNOLÓGICO Y <strong>DE</strong> ESTUDIOS SUPERIORES <strong>DE</strong> OCCI<strong>DE</strong>NTE.<br />
Parte 1. Entorno de trabajo.<br />
Administración de archivos.<br />
Creación de un archivo nuevo.<br />
Paso 1. Realiza cualquiera de las siguientes opciones.<br />
a) Dar un clic en el menú archivo, opción nuevo.<br />
b) Con el teclado, presionar las teclas Ctrl+U<br />
c) Dar un clic en la herramienta nuevo de la barra de botones estandar.<br />
Creación de un archivo nuevo en base a un archivo existente y abierto.<br />
Paso 1. Realiza cualquiera de las opciones del paso 1. De la página anterior.<br />
Abigail Hernández<br />
Paso 2. En el cuadro de dialogo que<br />
aparece, selecciona la carpeta general<br />
y el icono libro, después, da clic a<br />
aceptar.
<strong>CURSO</strong> <strong>INTERMEDIO</strong> <strong>DE</strong> <strong>EXCEL</strong><br />
INSTITUTO TECNOLÓGICO Y <strong>DE</strong> ESTUDIOS SUPERIORES <strong>DE</strong> OCCI<strong>DE</strong>NTE.<br />
Paso 4. Dale otro nombre al archivo nuevo.<br />
PARA GUARDAR UN ARCHIVO:<br />
Ve a menú archivo, opción guardar, o guardar como, la primera vez es lo mismo, solo cuando<br />
quieras guardarlo en otro lugar o con otro nombre, de la segunda vez en adelante es guardar<br />
Como, otra forma de guardar es presionar las teclas Ctlr g y sale el siguiente cuadro de dialogo.<br />
Subir un nivel<br />
(carpeta)<br />
Abigail Hernández<br />
Buscar en favoritos<br />
Después de<br />
poner el<br />
Mostrar en lista, detalles o<br />
nombre, y<br />
propiedades.<br />
seleccionar<br />
la carpeta o<br />
unidad<br />
donde se va Comandos/propiedades, (conectar a unidad de<br />
a guardar, red, ordenar, etc).<br />
aquí se<br />
selecciona<br />
el tipo de<br />
archivo a<br />
grabar.<br />
Según sean<br />
¿Cuántos tipos de archivos existen? Escribe 4 y menciona su uso:<br />
Paso 2. Dale<br />
clic a la<br />
carpeta<br />
soluciones<br />
hoja de<br />
cálculo y<br />
selecciona el<br />
icono del<br />
archivo a<br />
abrir.<br />
Paso 3. El<br />
programa<br />
renombra el<br />
archivo<br />
añadiéndole<br />
un 1. (p.ej.<br />
Factura1.xls).<br />
Hacer nueva carpeta
<strong>CURSO</strong> <strong>INTERMEDIO</strong> <strong>DE</strong> <strong>EXCEL</strong><br />
INSTITUTO TECNOLÓGICO Y <strong>DE</strong> ESTUDIOS SUPERIORES <strong>DE</strong> OCCI<strong>DE</strong>NTE.<br />
Dentro del cuadro de dialogo guardar, existe un botón llamado opciones, el cual sirve para darle<br />
una contraseña a los archivos para que solo los usuarios que la conozcan, puedan modificarlos, otra<br />
opción muy importante es el crear siempre una copia de seguridad, ya que si el archivo se daña o<br />
se borra, esta copia tiene la información guardada.<br />
Vas a realizar el siguiente ejercicio:<br />
1. Escribe en A1 tu nombre<br />
En A2 pon tu dirección<br />
En A3 anota tu teléfono<br />
En A4 tu e-mail<br />
En A5 tu extensión dentro del Iteso<br />
2. Graba tu archivo con 2 nombres diferentes<br />
2. Ya que hayas grabado tu archivo, ve otra vez a grabar como y ve a los botones y<br />
presiona c/u.<br />
3. Anota aquí que diferencia ves entre cada opción.<br />
Otras formas de guardar:<br />
Existen otras formas de guardar directas dentro del Menú Archivo, las cuales guarda<br />
automaticamente el archivo con un tipo determinado para su uso posterior, como por ejemplo, el<br />
guardar como Html, hace que nuestra hoja se prepare para ser publicada en internet, vinculada o<br />
modificada dentro de un programa que maneje el lenguaje de Hipertexto.<br />
Abigail Hernández
<strong>CURSO</strong> <strong>INTERMEDIO</strong> <strong>DE</strong> <strong>EXCEL</strong><br />
INSTITUTO TECNOLÓGICO Y <strong>DE</strong> ESTUDIOS SUPERIORES <strong>DE</strong> OCCI<strong>DE</strong>NTE.<br />
Parte 1. Entorno de trabajo.<br />
Barra de Herramientas y botones.<br />
Abigail Hernández<br />
BARRAS <strong>DE</strong> HERRAMIENTAS.<br />
Existen más de 20 barras de herramientas en Excel, pero las principales y más utilizadas son la<br />
barra de formato y la barra estándar.<br />
Ejercicio:<br />
Anota en el cuadro siguiente, las funciones que tienen los botones del menú formato.<br />
Podemos modificar La posición de las barras de herramientas dentro de nuestra hoja de una<br />
manera muy fácil.<br />
Junto a cada barra de herramientas, podemos visualizar unas líneas blancas, que indican el inicio<br />
de la barra.
<strong>CURSO</strong> <strong>INTERMEDIO</strong> <strong>DE</strong> <strong>EXCEL</strong><br />
INSTITUTO TECNOLÓGICO Y <strong>DE</strong> ESTUDIOS SUPERIORES <strong>DE</strong> OCCI<strong>DE</strong>NTE.<br />
Si das un clic y lo sostienes, la barra se mueve, de tal manera que queda flotando sobre la<br />
pantalla, debes elegir su nueva posición, en cualquiera de los costados de tu hoja y soltar el botón<br />
del mouse.<br />
Puedes cambiar de posición cuantas barras desees, pero ten en cuenta que tu área de trabajo se<br />
va a ver reducida cada vez que aumentes barras a la misma.<br />
Ejercicio:<br />
Haz que tu hoja se asemeje al dibujo siguiente y comenta con tus compañeros y maestras las<br />
ventajas y desventajas de tener distribuida de esta manera tu pantalla.<br />
Abigail Hernández<br />
PERSONALIZAR LA BARRA <strong>DE</strong> HERRAMIENTAS.<br />
En la barras de herramientas predefinidas, existen ciertos botones que nos ayudan o facilitan el<br />
trabajo, pero existen otros botones que no aparecen en las barras y podemos anexarlos para<br />
realizar nuestro trabajo con mayor rapidez.<br />
INCORPORACION <strong>DE</strong> BOTONES A LA BARRA.<br />
Supongamos que queremos incluir el botón de seleccionar area de impresión, en vez de ir<br />
al menú archivo y buscar dicha opción.
<strong>CURSO</strong> <strong>INTERMEDIO</strong> <strong>DE</strong> <strong>EXCEL</strong><br />
INSTITUTO TECNOLÓGICO Y <strong>DE</strong> ESTUDIOS SUPERIORES <strong>DE</strong> OCCI<strong>DE</strong>NTE.<br />
PASO 1. Desde el menú ver, selecciona barra de herramientas y presiona personalizar.<br />
Paso 2. Dale un clic a la carpeta comandos y checa que este en la categoría archivo, y en la<br />
columna comandos, mueve la barra de desplazamiento y dale un clic sostenido a el botón deseado,<br />
sin soltar el mouse, coloca el botón en la barra de herramientas.<br />
Abigail Hernández
<strong>CURSO</strong> <strong>INTERMEDIO</strong> <strong>DE</strong> <strong>EXCEL</strong><br />
INSTITUTO TECNOLÓGICO Y <strong>DE</strong> ESTUDIOS SUPERIORES <strong>DE</strong> OCCI<strong>DE</strong>NTE.<br />
PARA REALIZAR UNA BARRA <strong>DE</strong> HERRAMIENTAS PERSONAL<br />
Vuelve a realizar el paso 1 y en la carpeta barra de herramientas, vas a dar un clic al<br />
botón Nueva.<br />
Aparece el siguiente cuadro de dialogo, escribes el nombre que deseas y aceptas.<br />
Abigail Hernández<br />
En la parte superior<br />
izquierda del cuadro de<br />
dialogo personalizar<br />
aparece tu nueva barra<br />
de herramientas, en la<br />
cual vamos a ir colocando<br />
los botones.
<strong>CURSO</strong> <strong>INTERMEDIO</strong> <strong>DE</strong> <strong>EXCEL</strong><br />
INSTITUTO TECNOLÓGICO Y <strong>DE</strong> ESTUDIOS SUPERIORES <strong>DE</strong> OCCI<strong>DE</strong>NTE.<br />
Vas a ir llevando de la columna de comandos a tu barra personalizada los botones que necesites.<br />
Ya que tengas todos los botones deseados, sólo toma tu barra y arrástrala hasta la posición que<br />
desees que quede, como ya aprendiste.<br />
Abigail Hernández
<strong>CURSO</strong> <strong>INTERMEDIO</strong> <strong>DE</strong> <strong>EXCEL</strong><br />
INSTITUTO TECNOLÓGICO Y <strong>DE</strong> ESTUDIOS SUPERIORES <strong>DE</strong> OCCI<strong>DE</strong>NTE.<br />
Parte 2. Elementos básicos de una hoja de Cálculo.<br />
INTRODUCCIÓN <strong>DE</strong> DATOS.<br />
Excel acepta dos tipos básicos de datos de entrada para una celda: constantes y formulas. Las<br />
constantes se engloban en tres categorías; valores numéricos, valores e tipo texto y valores de<br />
fecha y hora.<br />
Excel también reconoce otros valores especiales constante como los valores de error y los lógicos.<br />
Un valor numérico es un dato de entrada que incluye los números del 0 al 9 y algunos caracteres<br />
especiales como (+-*/E.e,$%). Cualquier entrada que contenga otro carácter sera valor de texto.<br />
Para introducir valores de tipo numérico, seleccionamos la celda e introducimos el número. Al irlo<br />
introduciendo, el número aparece en la barra de fórmula y en la celda activa. La barra vertical<br />
intermitente que aparece en la barra de fórmula se llama punto de inserción.<br />
Al introducir valores, la barra se transforma y aparecen dos botones nuevos en la barra de formulas<br />
Existe otro botón que aparece junto a los anteriores, dibújalo y menciona para que sirve:<br />
INTRODUCCIÓN <strong>DE</strong> VALORES EN LISTA:<br />
Al introducir una serie de datos, como los días de la semana o meses, podemos realizar esta acción<br />
de manera, casi automatica realizando acciones como la siguiente:<br />
Abigail Hernández<br />
El botón<br />
cancelar anula<br />
la acción.<br />
El botón<br />
acepta los<br />
datos.<br />
Escribes los dos primeros<br />
datos de tu rango, y los<br />
seleccionas, tomas el<br />
punto que aparece en la<br />
parte inferior y lo<br />
arrastras, hasta la<br />
posición que desees.
<strong>CURSO</strong> <strong>INTERMEDIO</strong> <strong>DE</strong> <strong>EXCEL</strong><br />
INSTITUTO TECNOLÓGICO Y <strong>DE</strong> ESTUDIOS SUPERIORES <strong>DE</strong> OCCI<strong>DE</strong>NTE.<br />
Otra manera de hacer esto mismo, es en el menú Edición, en la opción rellenar.<br />
Tomando un ejemplo similar al anterior, vamos a colocar en A1 una fecha y seleccionar un rango<br />
pequeño, de ahí, vamos a menú edición y en rellenar, tomamos la opción series.<br />
En la Unidad de tiempo, checamos que sea fecha, vamos a dar un incremento de 3 y aceptamos:<br />
El resultado es el siguiente:<br />
Que otras funciones le encuentras a la opción rellenar?<br />
Abigail Hernández
<strong>CURSO</strong> <strong>INTERMEDIO</strong> <strong>DE</strong> <strong>EXCEL</strong><br />
INSTITUTO TECNOLÓGICO Y <strong>DE</strong> ESTUDIOS SUPERIORES <strong>DE</strong> OCCI<strong>DE</strong>NTE.<br />
INTRODUCCIÓN <strong>DE</strong> COMENTARIOS:<br />
Cada celda o rango, además de tener un contenido y un formato, puede incluir un comentario<br />
especial, donde se anote una frase o un dato importante.<br />
Estos comentarios, pueden ser borrados o modificados, vuelve a realizar los pasos anteriores y en<br />
ves de día de pago, escribe pagar colegiatura del kinder, realiza de nuevo estos pasos y borra el<br />
comentario.<br />
PROTEGER HOJAS Y CELDAS:<br />
Por omisión, Excel “protege o bloquea” las<br />
hojas de calculo, pero para realizar una<br />
protección segura, debemos de ir al menú<br />
herramientas, y escoger que es lo que<br />
vamos a proteger, después, se seleccionan<br />
las opciones de lo que vamos a proteger<br />
dentro de la hoja o libro y escribir la<br />
contraseña. Algo muy importante es que<br />
después de habilitar la protección no<br />
podemos modificar un elemento protegido,<br />
si lo intentamos, Excel nos muestra un<br />
mensaje de error.<br />
Abigail Hernández<br />
Le das un clic con el lado derecho del mouse<br />
a la celda elegida, y otro en insertar<br />
comentario, aparece el siguiente cuadro,<br />
donde vas a colocar el dato que se vería de<br />
la siguiente manera.
<strong>CURSO</strong> <strong>INTERMEDIO</strong> <strong>DE</strong> <strong>EXCEL</strong><br />
INSTITUTO TECNOLÓGICO Y <strong>DE</strong> ESTUDIOS SUPERIORES <strong>DE</strong> OCCI<strong>DE</strong>NTE.<br />
CREACIÓN <strong>DE</strong> FORMULAS<br />
Excel ofrece más que simples operaciones básicas, podemos escribir complejas formulas<br />
estadísticas, financieras y de otros tipos, con la ayuda del asistente para formulas.<br />
Lo primero que debemos de conocer es que en Excel, siempre se requiere que las formulas inicien<br />
con = independientemente de cual sea el tipo de formula a utilizar, bien sea realizando<br />
operaciones con celdas o con funciones escritas:<br />
=C2+C4 =SUMA(C2:C8) =PROMEDIO(A3,A4) =$A$1*B2 =HOY ()<br />
= Este signo indica que los caracteres que le siguen constituyen una<br />
fórmula.<br />
Los demás signos los veremos a en su momento.<br />
¿CÓMO INTRODUCIR UNA FORMULA?<br />
Es tan sencillo como posicionarse en una celda en blanco y escribirla. Si te fijas, en la barra de<br />
formulas aparece la formula y en la celda aparece el resultado.<br />
Abigail Hernández<br />
HAY QUE POSICIONARSE EN<br />
LA CELDA DON<strong>DE</strong> <strong>DE</strong>SEAMOS<br />
EL RESULTADO<br />
EN LA BARRA <strong>DE</strong><br />
FORMULAS, APARECE EL<br />
LA FORMULA ESCRITA<br />
OTRA MANERA ES POSICIONARSE EN LA BARRA <strong>DE</strong><br />
FORMULAS Y ESCRIBIR LA FORMULA.<br />
SI QUIERES REALIZAR UNA SIMPLE<br />
SUMATORIA, PUE<strong>DE</strong>S AUXILIARTE CON ESTE<br />
BOTON.<br />
SI NO SABES COMO HACER UNA FORMULA,<br />
ACU<strong>DE</strong> AL MENU INSERTAR, FORMULA O AL<br />
BOTON FX, <strong>DE</strong> BARRA <strong>DE</strong> HERRMIENTAS.
<strong>CURSO</strong> <strong>INTERMEDIO</strong> <strong>DE</strong> <strong>EXCEL</strong><br />
INSTITUTO TECNOLÓGICO Y <strong>DE</strong> ESTUDIOS SUPERIORES <strong>DE</strong> OCCI<strong>DE</strong>NTE.<br />
PRECE<strong>DE</strong>NCIA <strong>DE</strong> LOS OPERADORES:<br />
El termino precedencia indica el orden en el que Excel ejecuta los cálculos en una formula,<br />
y sigue las reglas:<br />
1. Se procesan en primer lugar las expresiones que se encuentran entre paréntesis.<br />
2. La multiplicación y la división se ejecutan antes que la suma y la resta.<br />
3. Los operadores consecutivos con el mismo nivel de precedencia se calculan de<br />
izquierda a derecha.<br />
Ejercicio:<br />
Introduzcamos en una celda vacía los siguientes datos:<br />
=4+12/6<br />
Si presionamos enter podemos ver como resultado el número 6. Excel divide primer 12<br />
entre 6 y luego suma el resultado (2) a 4.<br />
Ahora introduce la siguiente formula en la celda siguiente:<br />
=4*12/6<br />
El resultado es 8, en este caso el resultado es el mismo independientemente que Excel<br />
reste o divida en primer lugar.<br />
Para modificar el orden de precedencia podemos utilizar los paréntesis, vamos a realizar el<br />
siguiente ejercicio donde las formulas contienen los mismos valores, pero los paréntesis<br />
están ubicados en diferente lugar y por consecuencia, los resultados son diferentes:<br />
FORMULA RESULTADO<br />
=3*6+12/4-2 19<br />
=(3*6)+12/(4-2) 24<br />
=3*(6+12)/4-2 11,5<br />
=(3*6+12)/4-2 5,5<br />
=3*(6+12/(4-2)) 36<br />
USO <strong>DE</strong> REFERENCIAS <strong>DE</strong> CELDA <strong>DE</strong>NTRO <strong>DE</strong> LAS FORMULAS.<br />
Una referencia de celda identifica una celda o un rango en un libro de trabajo, si tu creas<br />
una formula que contenga una referencia, quiere decir que vinculas la formula con otras<br />
celdas de tu hoja o de tu libro de trabajo.<br />
En la hoja1, escribe en A10 el número 16, ahora ve a la hoja 2 y en a1 escribe:<br />
=4* dale un clic a la etiqueta hoja1 y otro clic a la celda a10 y da enter.<br />
Escribe aquí lo que pasa:<br />
Ahora ve de nuevo a la celda A10 y cambia el contenido por el número 4, ¿que crees que<br />
pase con la celda A1 de la hoja2?<br />
Abigail Hernández
<strong>CURSO</strong> <strong>INTERMEDIO</strong> <strong>DE</strong> <strong>EXCEL</strong><br />
INSTITUTO TECNOLÓGICO Y <strong>DE</strong> ESTUDIOS SUPERIORES <strong>DE</strong> OCCI<strong>DE</strong>NTE.<br />
SIGNOS IMPORTANTES:<br />
Si quieres hacer una sumatoria o cualquier formula en la que intervengan rangos de<br />
celdas, en vez de escribir cada una de las celdas, podemos mencionar estos rangos de la<br />
siguiente manera:<br />
=suma(a1:a10) ó =suma(a1,a10)<br />
EL SIGNO : QUIERE <strong>DE</strong>CIR HASTA, lo cual significa que va a sumar (en este caso) desde la celda<br />
a1, incluyendo a2, a3, a4, a5, a6, a7, a8, a9 y la a10.<br />
EL SIGNO , QUIERE <strong>DE</strong>CIR Y, esto es, sólo va a sumar (en este caso) las celdas a1 y a10.<br />
INTRODUCCIÓN <strong>DE</strong> REFERENCIAS:<br />
REFERENCIAS RELATIVAS:<br />
Se refieren a las celdas por sus posiciones en relación a la celda que contiene la formula.<br />
REFERENCIAS ABSOLUTAS:<br />
Identifican las celdas por su posición fija en la hoja de cálculo. $A$2<br />
EL SIGNO $ QUIERE <strong>DE</strong>CIR QUE ES UNA CELDA ANCLADA, QUE SIEMPRE SE VA A<br />
REALIZAR LA OPERACIÓN CON ESA CELDA, p.ej. EN LA FILA 2 EN LA COLUMNA A SIN<br />
CAMBIAR <strong>DE</strong> LUGAR.<br />
REFERENCIAS MIXTAS:<br />
Contienen una referencia absoluta y una relativa. =$A1, esto quiere decir que la<br />
coordenada de la columna A es absoluta y la de la fila 1 es relativa.<br />
VALORES <strong>DE</strong> TEXTO<br />
La mayoria de los valores de texto son tratados de la misma manera que los valores<br />
numérícos.<br />
Si en la celda A1 tengo la palabra amarra y la quiero poner en e12, pongo en esta última<br />
=a1, pero si quiero poner el contenido de a1 y el de a2 que es navajas juntas en la celda<br />
e12, tengo que poner =a1&a2 enter.<br />
Abigail Hernández
<strong>CURSO</strong> <strong>INTERMEDIO</strong> <strong>DE</strong> <strong>EXCEL</strong><br />
INSTITUTO TECNOLÓGICO Y <strong>DE</strong> ESTUDIOS SUPERIORES <strong>DE</strong> OCCI<strong>DE</strong>NTE.<br />
<strong>DE</strong>NOMINACIÓN <strong>DE</strong> CELDAS Y RANGOS.<br />
Podemos asignar nombres a celdas y a rangos para utilizarlos dentro de nuestras<br />
formulas. Esto nos ayuda a identificar mejor nuestro trabajo.<br />
Imaginemos que somos una empresa que tiene 3 vendedores(marcela, juan y roberto) y<br />
que cada uno nos reporta ventas en diferentes días, y debemos sacar el porcentaje que<br />
les vamos a dar de comisión. Si vas al cuadro de nombre de la barra de formulas,<br />
teniendo la celda seleccionada, puedes cambiar el nombre de la celda.<br />
De la misma manera se denominan los rangos.<br />
Otra opción es señalar un rango,<br />
Para hacer referencia a esas celdas, sólo con poner<br />
el nombre nuevo, podemos manipular<br />
infamación para realizar formulas y otras<br />
actividades.<br />
Abigail Hernández<br />
Te vas al menú<br />
insertar, opción<br />
nombre, y eliges<br />
definir, después<br />
te sale el rango<br />
que seleccionaste<br />
checas que esté<br />
correcto y<br />
cambias el<br />
nombre.
<strong>CURSO</strong> <strong>INTERMEDIO</strong> <strong>DE</strong> <strong>EXCEL</strong><br />
INSTITUTO TECNOLÓGICO Y <strong>DE</strong> ESTUDIOS SUPERIORES <strong>DE</strong> OCCI<strong>DE</strong>NTE.<br />
Parte 3. Gestión de bases de datos y listas.<br />
Pasa los siguientes títulos a Excel, iniciando en la celda A1.<br />
<strong>DE</strong>PTO. APELLIDO NOMBRE FECHA CONTR. FECHA NAC.SEXO SALARIO EDAD<br />
Ve al menú datos y dale clic a la opción formulario y llena la ficha:<br />
Para pasar de un renglón a otro, usa la tecla tab, ya que llegues al botón nuevo, da un enter y así<br />
creas un nuevo registro. (también puedes utilizar el Mouse, si te es más cómodo).<br />
Abigail Hernández
<strong>CURSO</strong> <strong>INTERMEDIO</strong> <strong>DE</strong> <strong>EXCEL</strong><br />
INSTITUTO TECNOLÓGICO Y <strong>DE</strong> ESTUDIOS SUPERIORES <strong>DE</strong> OCCI<strong>DE</strong>NTE.<br />
Vas a tomar los datos de la siguiente lista:<br />
<strong>DE</strong>PTO. APELLIDO NOMBRE FECHA CONTR. FECHA NAC. SEXO SALARIO EDAD<br />
VENTAS GUIRADO LORENA 16/05/74 15/03/49 32200<br />
COMPRAS LATORRE LAURA 16/01/93 19/10/66 57300<br />
ALMACEN BECERRA ANTONIO 23/10/94 24/04/51 49400<br />
MKT RODRIGUEZ JOSE 2/05/84 7/10/56 42000<br />
CONTABILIDAD ALVAREZ FRANCISCO 3/11/88 19/07/41 33290<br />
VENTAS CORRAL LUISA 27/08/85 17/08/60 59950<br />
COMPRAS ASUNCION DOLORES 20/04/93 26/06/61 36700<br />
ALMACEN CASADO ALEJANDRA 18/03/87 5/04/58 45200<br />
MKT RETES MANUEL 9/08/85 15//09/52 56300<br />
CONTABILIDAD LUNA ANTONIETA 6/12/91 8/10/47 33600<br />
VENTAS PEREZ MAURICIO 28//12/97 22/03/58 33433<br />
VENTAS ALANIZ ARACELI 2/05/84 15/06/52 27633<br />
COMPRAS FERNAN<strong>DE</strong>Z CARMEN 28/12/83 2/11/61 45200<br />
ALMACEN CASTRO KARLA 16/05/94 4/10/65 56700<br />
MKT LOPEZ ERIKA 16/01/93 21/01/71 25870<br />
CONTABILIDAD CASTILLO RAFAEL 23/10/97 22/11/76 56489<br />
COMPRAS PONCE ARMANDO 2/05/84 15/03/45 36984<br />
ALMACEN RUIZ RICARDO 3/11/88 17/08/60 45870<br />
MKT ANDRA<strong>DE</strong> RODRIGO 27/08/85 26/06/61 35874<br />
CONTABILIDAD SOLARES GUILLERMO 20/04/93 5/04/58 56987<br />
Abigail Hernández
<strong>CURSO</strong> <strong>INTERMEDIO</strong> <strong>DE</strong> <strong>EXCEL</strong><br />
INSTITUTO TECNOLÓGICO Y <strong>DE</strong> ESTUDIOS SUPERIORES <strong>DE</strong> OCCI<strong>DE</strong>NTE.<br />
OR<strong>DE</strong>NAR LISTAS:<br />
Al terminar de capturar la información podemos ordenarla alfabéticamente. Para hacerlo se utiliza<br />
el comando Ordenar del menú datos.<br />
PASO1. Posicionate en cualquier celda escrita de tu tabla.<br />
PASO2. Ve al menú datos, selecciona la opción Ordenar, en ese momento se selecciona<br />
automáticamente toda la tabla de datos y sale el siguiente cuadro de dialogo.<br />
La lista queda ordenada de la siguiente manera:<br />
Puedes hacer las ordenaciones que quieras repitiendo los pasos anteriores.<br />
Abigail Hernández<br />
Da un clic sobre el<br />
cuadro de ordenar por<br />
y pon apellido.<br />
En Luego por, deja<br />
nombre.<br />
Checa que todas sean<br />
de manera<br />
ascendente y que este<br />
seleccionado SI en la<br />
lista de<br />
encabezamiento, y da<br />
un clic al botón<br />
aceptar.
<strong>CURSO</strong> <strong>INTERMEDIO</strong> <strong>DE</strong> <strong>EXCEL</strong><br />
INSTITUTO TECNOLÓGICO Y <strong>DE</strong> ESTUDIOS SUPERIORES <strong>DE</strong> OCCI<strong>DE</strong>NTE.<br />
<strong>DE</strong>PTO. APELLIDO NOMBRE FECHA CONTR. FECHA NAC. SEXO SALARIO EDAD<br />
VENTAS ALANIZ ARACELI 2/05/84 15/06/52 27633<br />
CONTABILIDAD ALVAREZ FRANCISCO 3/11/88 19/07/41 33290<br />
MKT ANDRA<strong>DE</strong> RODRIGO 27/08/85 26/06/61 35874<br />
COMPRAS ASUNCION DOLORES 20/04/93 26/06/61 36700<br />
ALMACEN BECERRA ANTONIO 23/10/94 24/04/51 49400<br />
ALMACEN CASADO ALEJANDRA 18/03/87 5/04/58 45200<br />
CONTABILIDAD CASTILLO RAFAEL 23/10/97 22/11/76 56489<br />
ALMACEN CASTRO KARLA 16/05/94 4/10/65 56700<br />
VENTAS CORRAL LUISA 27/08/85 17/08/60 59950<br />
COMPRAS FERNAN<strong>DE</strong>Z CARMEN 28/12/83 2/11/61 45200<br />
VENTAS GUIRADO LORENA 16/05/74 15/03/49 32200<br />
COMPRAS LATORRE LAURA 16/01/93 19/10/66 57300<br />
MKT LOPEZ ERIKA 16/01/93 21/01/71 25870<br />
CONTABILIDAD LUNA ANTONIETA 6/12/91 8/10/47 33600<br />
VENTAS PEREZ MAURICIO 28//12/97 22/03/58 33433<br />
COMPRAS PONCE ARMANDO 2/05/84 15/03/45 36984<br />
MKT RETES MANUEL 9/08/85 15//09/52 56300<br />
MKT RODRIGUEZ JOSE 2/05/84 7/10/56 42000<br />
ALMACEN RUIZ RICARDO 3/11/88 17/08/60 45870<br />
CONTABILIDAD SOLARES GUILLERMO 20/04/93 5/04/58 56987<br />
Abigail Hernández
<strong>CURSO</strong> <strong>INTERMEDIO</strong> <strong>DE</strong> <strong>EXCEL</strong><br />
INSTITUTO TECNOLÓGICO Y <strong>DE</strong> ESTUDIOS SUPERIORES <strong>DE</strong> OCCI<strong>DE</strong>NTE.<br />
FILTROS<br />
Ya que tienes creada la base de datos, puedes realizar búsquedas de información especifica, y/o<br />
extraer información de ella. Para hacerlo debemos de espcificar un flitro de búsqueda. Filtrar es uno<br />
de los métodos más sencillos que tiene Excel para trabajar con datos.<br />
FILTROS AUTOMATICOS:<br />
Estos se utilizan para ralizar flitraciones rápidas, haciendo coincidir el contenido de la celda o<br />
introduciendo sencillos criterios específicos. Es un proceso de ocultar todas las filas, salvo las que<br />
contengan o cumplan dichos criterios.<br />
Para utilizar estos filtros, basta con posicionarse en una celda escrita de la tabla. Entonces elegimos<br />
autofiltro desde el submenu filtros del menú datos.<br />
En automático, en la lista van a aparecer unas flechas desplegables sobre la fila de los títulos.<br />
Lo siguiente, es darle un clic a alguna de esas flechas y se despliega el contenido( que son las<br />
variables que puede tener el filtro)<br />
Abigail Hernández
<strong>CURSO</strong> <strong>INTERMEDIO</strong> <strong>DE</strong> <strong>EXCEL</strong><br />
INSTITUTO TECNOLÓGICO Y <strong>DE</strong> ESTUDIOS SUPERIORES <strong>DE</strong> OCCI<strong>DE</strong>NTE.<br />
Observa que al momento de presioanarla opción que deseas, -en este caso fuimos a sexo y<br />
seleccionamos h-, la flecha se vuelve azul y cuando soltamos el mouse, nos muestra sólo los<br />
empleados hombres.<br />
Podemos hacer cuantas combinaciones deseemos o requiramos. Vamos a ver cuantos hombres son<br />
del departamento de MKT.<br />
Ejercicio:<br />
Ya sabes los pasos que debes de seguir, anota cuantos empleados fueron:______<br />
Para quitar estos filtros debes de volver a las flechas azules, que indican que el filtro<br />
esta activo y presiona la opción todas, repita la operación cuantas veces lo necesites,<br />
hasta no tener filtros activos.<br />
Vamos a entrar a terrenos mas especifico.<br />
Como verás, nos<br />
muestra los más jóvenes de la lista.<br />
Abigail Hernández<br />
Vas a seleccionar la opción Las 10 mas, y en el siguiente<br />
cuadro de dialogo seleccionas las 5 inferiores por ciento, y la<br />
tabla nos muestra los datos que se incluyan este criterio.
<strong>CURSO</strong> <strong>INTERMEDIO</strong> <strong>DE</strong> <strong>EXCEL</strong><br />
INSTITUTO TECNOLÓGICO Y <strong>DE</strong> ESTUDIOS SUPERIORES <strong>DE</strong> OCCI<strong>DE</strong>NTE.<br />
Ahora vamos a conocer otra opción, llamada PERSONALIZAR.<br />
Podemos introducir uno o dos criterios dentro del cuadro de dialogo Filtros Personalizados y<br />
seleccionar un operador de entre los que Excel ofrece.<br />
Vamos a seleccionar la columna salario y en el primer cuadro<br />
seleccionamos es mayor que, y la cantidad 33433.<br />
Y resulta la siguiente tabla.<br />
Abigail Hernández
<strong>CURSO</strong> <strong>INTERMEDIO</strong> <strong>DE</strong> <strong>EXCEL</strong><br />
INSTITUTO TECNOLÓGICO Y <strong>DE</strong> ESTUDIOS SUPERIORES <strong>DE</strong> OCCI<strong>DE</strong>NTE.<br />
Realicemos ahora, una combinación de filtro personalizado.<br />
¿Cuantos elementos encontraste?__________<br />
Abigail Hernández
<strong>CURSO</strong> <strong>INTERMEDIO</strong> <strong>DE</strong> <strong>EXCEL</strong><br />
INSTITUTO TECNOLÓGICO Y <strong>DE</strong> ESTUDIOS SUPERIORES <strong>DE</strong> OCCI<strong>DE</strong>NTE.<br />
Parte 3. Subtotales.<br />
Los subtotales son útiles para conocer datos específicos dentro de un listado, y podemos visualizar<br />
los detalles, los subtotales según el criterio que se le determino y el total general.<br />
PASO1. Lo primero que tienes que hacer es volver a ordenar la lista por departamento.<br />
PASO2. Ahora vas a ir al menu datos, opción subtotales.<br />
Puedes incluir cuantos subtotales quieras, incluyendo combinaciones de promedios y subtotales.<br />
En el siguiente cuadro, vas a ver los botones, practica con tu maquina y explica para que sirve<br />
cada uno.<br />
Explica<br />
en que<br />
te puede<br />
servir<br />
esta<br />
función en<br />
tu trabajo diario:<br />
Abigail Hernández<br />
En para cada cambio en:<br />
elige Depto.<br />
Puedes usar cualquier<br />
función, como promedio,<br />
contar, suma, etc., en<br />
esta ocasión usaremos<br />
suma.<br />
Y cada título aparece en<br />
Agregar subtotal a:<br />
Elegimos salario. Y das<br />
aceptar.
<strong>CURSO</strong> <strong>INTERMEDIO</strong> <strong>DE</strong> <strong>EXCEL</strong><br />
INSTITUTO TECNOLÓGICO Y <strong>DE</strong> ESTUDIOS SUPERIORES <strong>DE</strong> OCCI<strong>DE</strong>NTE.<br />
Abigail Hernández
<strong>CURSO</strong> <strong>INTERMEDIO</strong> <strong>DE</strong> <strong>EXCEL</strong><br />
INSTITUTO TECNOLÓGICO Y <strong>DE</strong> ESTUDIOS SUPERIORES <strong>DE</strong> OCCI<strong>DE</strong>NTE.<br />
Parte 4. TABLAS DINÁMICAS<br />
Una tabla dinámica es un tipo especial de tabla que resume la información de ciertos campos de<br />
una lista o base de datos.<br />
El asistente de tablas dinámicas nos lleva de la mano para realizarlas, ya que en él se especifican<br />
los campos en los que se está interesado.<br />
Copia la siguiente tabla en tu hoja de cálculo.<br />
AÑO TRIMESTRE # CATALOGO MEDIO UNIDA<strong>DE</strong>S VENTAS<br />
1992 1 2354 CORREO 149 2384<br />
1992 1 2345 CATALOGO 76 1216<br />
1992 1 2342 MAIL 123 1968<br />
1992 2 2442 PERSONAL 54 864<br />
1992 2 4120 CORREO 132 2112<br />
1993 2 4120 CATALOGO 432 6912<br />
1993 1 4120 MAIL 424 6784<br />
1993 1 4120 PERSONAL 134 2144<br />
1993 1 3456 CORREO 324 5184<br />
1993 2 3456 CATALOGO 149 2384<br />
1993 1 3456 MAIL 76 1216<br />
1993 2 3456 PERSONAL 123 1968<br />
1993 1 1345 CORREO 54 864<br />
1993 2 1345 CATALOGO 132 2112<br />
1993 3 1345 MAIL 432 6912<br />
1993 4 1345 PERSONAL 424 6784<br />
1993 3 1345 CORREO 134 2144<br />
1993 2 2342 CATALOGO 324 5184<br />
1994 4 2342 MAIL 149 2384<br />
1994 2 2342 PERSONAL 76 1216<br />
1994 1 2342 CORREO 123 1968<br />
1994 3 2345 CATALOGO 54 864<br />
1994 2 2342 MAIL 132 2112<br />
1994 2 2442 PERSONAL 432 6912<br />
1994 3 4120 CORREO 424 6784<br />
1995 2 4120 CATALOGO 134 2144<br />
1995 2 4120 MAIL 324 5184<br />
1995 1 4120 PERSONAL 149 2384<br />
1995 3 3456 CORREO 76 1216<br />
1995 3 3456 CATALOGO 123 1968<br />
1995 1 3456 MAIL 54 864<br />
1995 3 3456 PERSONAL 132 2112<br />
1995 2 1345 CORREO 432 6912<br />
1995 2 1345 CATALOGO 424 6784<br />
Abigail Hernández
<strong>CURSO</strong> <strong>INTERMEDIO</strong> <strong>DE</strong> <strong>EXCEL</strong><br />
INSTITUTO TECNOLÓGICO Y <strong>DE</strong> ESTUDIOS SUPERIORES <strong>DE</strong> OCCI<strong>DE</strong>NTE.<br />
Ahora vas al menú datos y presiona asistente para tablas dinámicas.<br />
Abigail Hernández<br />
Checa que<br />
este<br />
seleccionado<br />
el primer<br />
punto, que<br />
es lista o<br />
base de<br />
datos de<br />
excel y pulsa<br />
siguiente.<br />
Revisa que<br />
este bien la<br />
selección<br />
en el área<br />
de rango y<br />
pulsa<br />
siguiente.<br />
Ve desplazando los botones como<br />
se ve en el cuadro siguiente:
<strong>CURSO</strong> <strong>INTERMEDIO</strong> <strong>DE</strong> <strong>EXCEL</strong><br />
INSTITUTO TECNOLÓGICO Y <strong>DE</strong> ESTUDIOS SUPERIORES <strong>DE</strong> OCCI<strong>DE</strong>NTE.<br />
El botón ventas lo vas a arrastrar al<br />
área de datos, dale dos clic y<br />
aparecerá el cuadro de dialogo:<br />
Debe de quedar suma de ventas en<br />
el cuadro de datos, presiona<br />
siguiente y después, va a aparecer el<br />
siguiente cuadro:<br />
Lo dejas así como esta, si es que quieres que se haga una hoja nueva con los datos, o si quieres<br />
que se incluyan en una hoja de calculo existente, pulsas la opción y das un cliic con el mouse a la<br />
celda donde quieres que se posicione la tabla dinámica.<br />
El resultado sería de esta manera:<br />
Suma de VENTAS TRIMESTRE<br />
AÑO 1 2 3 4 Total general<br />
1992 5568 2976 8544<br />
1993 16192 18560 9056 6784 50592<br />
1994 1968 10240 7648 2384 22240<br />
1995 3248 21024 5296 29568<br />
Total general 26976 52800 22000 9168 110944<br />
Practica combinaciones de tablas dinámicas y escribe aquí las combinaciones resultantes:<br />
Abigail Hernández<br />
Independientemente de<br />
la función que esté<br />
señalada, por esta vez<br />
vamos a buscar resumir<br />
suma.<br />
Presiona el botón
<strong>CURSO</strong> <strong>INTERMEDIO</strong> <strong>DE</strong> <strong>EXCEL</strong><br />
INSTITUTO TECNOLÓGICO Y <strong>DE</strong> ESTUDIOS SUPERIORES <strong>DE</strong> OCCI<strong>DE</strong>NTE.<br />
Parte 5. Gráficas.<br />
SELECCIÓN <strong>DE</strong> RANGOS IMPARES:<br />
Las listas de datos, nos dan información importante para de ahí, tomar decisiones. Pero algunas<br />
veces, solamente queremos tomar una parte de esos datos que nos interesan y omitir todas las<br />
demás, esto nos pasa, sobre todo al momento de graficar, ya que alguna columna nos puede<br />
estorbar en la realización de nuestras gráficas.<br />
Lo que puedes hacer es seleccionar rangos diferentes.<br />
Volviendo al ejemplo de los subtotales, vamos a graficar las columnas de Departamento y Salario.<br />
Selecciona la primera columna (departamento) y presiona la tecla Ctrl, sin soltarla selecciona la<br />
columna segunda (salario).<br />
Ahora vamos al botón de asistente para<br />
gráficos y aparecerá el siguiente cuadro de dialogo.<br />
Vas a Seleccionar la gráfica que más convenga a tus<br />
datos y pones siguiente.<br />
Después vas a decidir si lo quieres por filas o por<br />
columnas y pulsas siguiente.<br />
Abigail Hernández
<strong>CURSO</strong> <strong>INTERMEDIO</strong> <strong>DE</strong> <strong>EXCEL</strong><br />
INSTITUTO TECNOLÓGICO Y <strong>DE</strong> ESTUDIOS SUPERIORES <strong>DE</strong> OCCI<strong>DE</strong>NTE.<br />
En este cuadro de diálogo, vas a revisar cada una<br />
de las carpetas y vas a cambiar los datos que<br />
consideres prudentes, ya que termines, pones<br />
siguiente.<br />
La siguiente parte es totalmente práctica.<br />
Puedes dar el formato a la gráfica como<br />
rótulos de datos, títulos, etc.<br />
Abigail Hernández<br />
El siguiente cuadro nos<br />
pregunta dónde poner el<br />
gráfico. Tu decides...
<strong>CURSO</strong> <strong>INTERMEDIO</strong> <strong>DE</strong> <strong>EXCEL</strong><br />
INSTITUTO TECNOLÓGICO Y <strong>DE</strong> ESTUDIOS SUPERIORES <strong>DE</strong> OCCI<strong>DE</strong>NTE.<br />
Parte 6. IMPRESIÓN.<br />
SELECCIONAR ÁREA <strong>DE</strong> IMPRESIÓN.<br />
En ocasiones, necesitamos imprimir sólo cierta parte de la información que tenemos en<br />
una hoja de trabajo, y no sabemos como hacerlo, en vez de copiar sólo esta información,<br />
pod PASO1. Lo primero que tenemos que hacer es seleccionar el rango de celdas a<br />
imprimir.<br />
PASO1. Lo primero que tenemos que hacer es seleccionar el rango de celdas a imprimir.<br />
PASO2. Presiona el botón Establecer área de impresión de la barra de herramientas.<br />
El bloque seleccionado se verá de la siguiente manera:<br />
Se verá una línea punteada alrededor de la misma.<br />
PASO3. Ve al botón de visualizar de la barra de herramientas y presionalo.<br />
La pantalla se verá de la siguiente manera:<br />
Abigail Hernández
<strong>CURSO</strong> <strong>INTERMEDIO</strong> <strong>DE</strong> <strong>EXCEL</strong><br />
INSTITUTO TECNOLÓGICO Y <strong>DE</strong> ESTUDIOS SUPERIORES <strong>DE</strong> OCCI<strong>DE</strong>NTE.<br />
PASO4. Observa la nueva barra de herramientas que aparece:<br />
Sirve para<br />
vizualizar<br />
mas de<br />
cerca o de<br />
lejos la<br />
hoja.<br />
Abigail Hernández<br />
Despliega el cuadro de<br />
dialogo de impresión, que<br />
nos da las opciones de<br />
cantidad de copias,<br />
elección de páginas a<br />
imprimir, selección de<br />
impresora, etc.
<strong>CURSO</strong> <strong>INTERMEDIO</strong> <strong>DE</strong> <strong>EXCEL</strong><br />
INSTITUTO TECNOLÓGICO Y <strong>DE</strong> ESTUDIOS SUPERIORES <strong>DE</strong> OCCI<strong>DE</strong>NTE.<br />
Abigail Hernández<br />
Nos despliega el cuadro de dialogo<br />
Configurar páginas, con sus carpetas<br />
correspondientes, en la carpeta Página<br />
podemos optar por cambiar la<br />
orientación a vertical u horizontal, o<br />
ajustar el texto a determinada escala, o<br />
cambiar el tamaño de papel, por<br />
ejemplo.<br />
La carpeta Márgenes, nos da las<br />
opciones de cambiar el margen de<br />
la hoja en todos sus lados y de<br />
centrar en forma vertical u<br />
horizontal el texto.
<strong>CURSO</strong> <strong>INTERMEDIO</strong> <strong>DE</strong> <strong>EXCEL</strong><br />
INSTITUTO TECNOLÓGICO Y <strong>DE</strong> ESTUDIOS SUPERIORES <strong>DE</strong> OCCI<strong>DE</strong>NTE.<br />
Todas estas opciones, debes de observar ANTES <strong>DE</strong> MANDAR A IMPRIMIR!! Y hablando<br />
de opciones, observa en cada uno de los cuadros que se han visto en esta sección, tienen<br />
al lado derecho un botón de opciones.<br />
Abigail Hernández<br />
La carpeta configurar<br />
página, nos da la<br />
posibilidad de<br />
seleccionar un pie de<br />
pagina o un<br />
encabezado<br />
predeterminado por el<br />
programa, o realizarlos<br />
de manera<br />
personalizada,<br />
presionando los<br />
botones.<br />
La carpeta Hoja, da la<br />
opción de imprimir las<br />
líneas de división<br />
(cuadros de celda), los<br />
títulos de fila y columnas<br />
(A,B,C, 1,2,3,) imprimir<br />
en calidad de borrador, o<br />
imprimir las hojas en un<br />
orden determinado.
<strong>CURSO</strong> <strong>INTERMEDIO</strong> <strong>DE</strong> <strong>EXCEL</strong><br />
INSTITUTO TECNOLÓGICO Y <strong>DE</strong> ESTUDIOS SUPERIORES <strong>DE</strong> OCCI<strong>DE</strong>NTE.<br />
OPCIONES <strong>DE</strong> IMPRESORA:<br />
A veces, seleccionamos todo muy bien y cuando mandamos a imprimir, nos sale movido o<br />
cortado el trabajo, una razón puede ser que en tu programa tienes seleccionado un<br />
tamaño de papel y en tu impresora tienes otro, o que la orientación en la impresora no es<br />
la misma que la de tu programa entre otras cosas.<br />
Checa todo esto antes de imprimir y obtendrás mejores resultados.<br />
Faltaron de revisar varios botones, estos te corresponden a ti, pruébalos y escribe aquí su<br />
función.<br />
Abigail Hernández