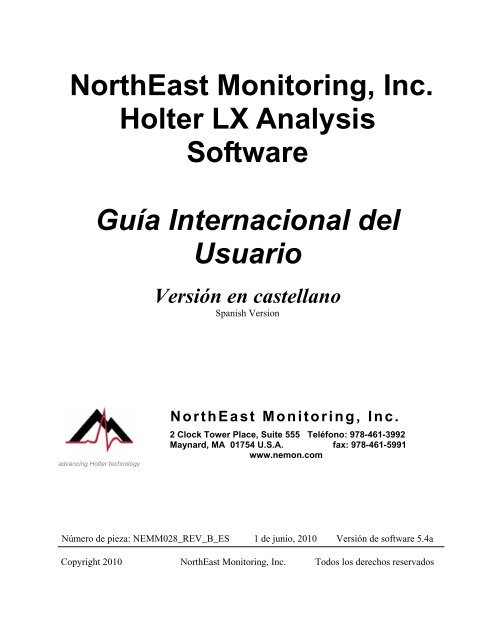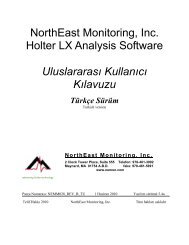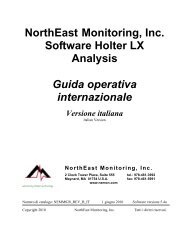NorthEast Monitoring, Inc. Holter LX Analysis Software Guía ...
NorthEast Monitoring, Inc. Holter LX Analysis Software Guía ...
NorthEast Monitoring, Inc. Holter LX Analysis Software Guía ...
You also want an ePaper? Increase the reach of your titles
YUMPU automatically turns print PDFs into web optimized ePapers that Google loves.
<strong>NorthEast</strong> <strong>Monitoring</strong>, <strong>Inc</strong>.<br />
<strong>Holter</strong> <strong>LX</strong> <strong>Analysis</strong><br />
<strong>Software</strong><br />
<strong>Guía</strong> Internacional del<br />
advancing <strong>Holter</strong> technology<br />
Usuario<br />
Versión en castellano<br />
Spanish Version<br />
<strong>NorthEast</strong> <strong>Monitoring</strong>, <strong>Inc</strong>.<br />
2 Clock Tower Place, Suite 555 Teléfono: 978-461-3992<br />
Maynard, MA 01754 U.S.A. fax: 978-461-5991<br />
www.nemon.com<br />
Número de pieza: NEMM028_REV_B_ES 1 de junio, 2010 Versión de software 5.4a<br />
Copyright 2010 <strong>NorthEast</strong> <strong>Monitoring</strong>, <strong>Inc</strong>. Todos los derechos reservados
Versión en castellano - <strong>Guía</strong> Internacional del Usuario<br />
Microsoft Windows XP y Windows Vista son marcas registradas de Microsoft Corp.<br />
Java 2 Runtime Environment es una marca registrada de Sun Microsystems.<br />
Adobe Reader es una marca registrada de Adobe Systems <strong>Inc</strong>orporated.<br />
Damos las gracias especialmente a Bruno Lowagie y Paulo Soares, autores de la biblioteca iText.<br />
Esta biblioteca de acceso abierto proporciona la capacidad de generar archivos Adobe Acrobat.<br />
Si desea más información, vaya a<br />
www.lowagie.com/iText.<br />
******************************************************************************<br />
Este producto, como todos los productos de monitoreo <strong>Holter</strong>,<br />
debe ser utilizado solamente bajo la supervisión directa de un médico licenciado.<br />
<strong>NorthEast</strong> <strong>Monitoring</strong> -<br />
Establecimiento registrado con la FDA #1224919.<br />
<strong>Software</strong> <strong>Holter</strong> <strong>LX</strong> <strong>Analysis</strong> -<br />
FDA 510K Número de Aprobación para el Mercado K930564.<br />
<strong>NorthEast</strong> <strong>Monitoring</strong>, <strong>Inc</strong>. Página 2
1. Introducción<br />
<strong>Holter</strong> <strong>LX</strong> <strong>Analysis</strong><br />
El software <strong>Holter</strong> <strong>LX</strong> <strong>Analysis</strong> existe en cinco niveles - Basic, Enhanced, Enhanced Plus, Pro y<br />
Remote (Send). Este manual incluye instrucciones para todos los niveles, por lo tanto es posible<br />
que algunas pantallas y funciones incluidas en este manual no se apliquen a su computadora.<br />
Para ver qué nivel de software tiene usted, desde su barra de herramientas vaya a<br />
Ayuda >Acerca de.<br />
a. Contenido del paquete<br />
CD de <strong>Software</strong> <strong>NorthEast</strong> <strong>Monitoring</strong> <strong>Holter</strong> <strong>LX</strong> <strong>Analysis</strong><br />
<strong>NorthEast</strong> <strong>Monitoring</strong> License CD<br />
Clave de protección del software <strong>NorthEast</strong> <strong>Monitoring</strong><br />
b. Requisitos del sistema<br />
Este software puede ser utilizado solamente con una grabadora digital <strong>NorthEast</strong> <strong>Monitoring</strong> -<br />
modelo DR180+, el DR200/HE o SD360. Estos son los requisitos del sistema de computadora:<br />
Sistemas operativos Microsoft Windows XP, Windows Vista o Windows 7<br />
Un procesador con una velocidad de 1 GHz o mayor<br />
Al menos 1 GB de memoria<br />
Al menos 10 GB de espacio libre en la unidad de disco duro<br />
Un monitor con una resolución de 1024 x 768 como mínimo<br />
Un lector de flashcard USB o una ranura de tarjeta de PC portátil<br />
Se recomienda una impresora láser.<br />
c. Instrucciones para la instalación<br />
Siga estos pasos para instalar el software en su unidad de disco duro:<br />
Introduzca el CD marcado como <strong>Holter</strong> <strong>LX</strong> <strong>Analysis</strong> en su computadora. Abra la unidad<br />
de CD y vea la lista de archivos que van a ser instalados. Haga clic en los mensajes guía<br />
cuando sea apropiado y deje que el sistema use los valores implícitos durante la<br />
instalación y el reinicio siempre que lo requiera.<br />
Haga clic dos veces en 1_SentinelInstall.<br />
Haga clic dos veces en 2_AdobeReader. (Si ya tiene Adobe Reader en su computadora,<br />
este paso no es necesario.)<br />
Haga clic dos veces en 3_Java_Install. Reinicie si recibe un mensaje guía para hacerlo.<br />
Haga clic dos veces en 4_<strong>LX</strong>Install y siga los mensajes guía. En la última pantalla,<br />
cerciórese de que la casilla “Launch <strong>Holter</strong> <strong>LX</strong> <strong>Analysis</strong> ” esté marcada para terminar la<br />
instalación.<br />
Después de un breve periodo, se abrirá la ventana Setup. Si no puede ver la ventana<br />
Setup, debe cerrar la ventana de CD para que aparezca. Cuando aparezca la ventana<br />
Setup, podrá cambiar el idioma del software. En cualquier momento puede regresar a la<br />
ventana Setup seleccionado la opción Utilities del programa <strong>Holter</strong> <strong>LX</strong> <strong>Analysis</strong>.<br />
Página 3
Versión en castellano - <strong>Guía</strong> Internacional del Usuario<br />
Introduzca los datos de Setup. Haga clic en OK.<br />
Retire el CD de software e introduzca el CD de Licencia. Abra el directorio del CD y<br />
haga clic en el archivo Licencia. Siga los pasos de los mensajes guía.<br />
Enchufe la clave de software en un puerto USB disponible de su computadora y deje que<br />
el sistema instale el software.<br />
<strong>LX</strong> Sleep - Para ver el software <strong>LX</strong>Sleep de apnea se necesita un número especial de licencia. Si<br />
ha comprado la licencia de <strong>LX</strong>Sleep, tendrá que instalar <strong>LX</strong>Sleep en su desktop instalando los<br />
archivos siguientes que se pueden encontrar también en el CD:<br />
Haga clic dos veces en 5_ Apnea_support_install y<br />
Haga clic dos veces en 5_ Apnea_support DLL.<br />
d. Para hacer el formato de una flashcard por<br />
primera vez<br />
Antes de utilizar una flashcard por primera vez, debe hacer lo siguiente:<br />
Introducir la tarjeta en el lector, seleccionar My Computer; o con Vista, seleccionar<br />
Programas > Accesorios > Herramientas del sistema > Computadora.<br />
En la ventana (Mi) Computadora, hacer clic en el icono del lector de tarjeta y escoger<br />
Archivo > Formato.<br />
Cuando se abra la ventana, poner el sistema de Archivo en FAT y hacer clic en Inicio.<br />
e . Para iniciar una flashcard<br />
Se debe iniciar la flashcard al principio utilizando el software <strong>LX</strong> <strong>Analysis</strong>:<br />
a. Introduzca la tarjeta en el lector y seleccione Archivo > Flashcard > Iniciar. Se abrirá la<br />
ventana Iniciar Tarjeta de Memoria.<br />
b. Verifique que se ha seleccionado la unidad adecuada para su tarjeta. Si no ha hallado<br />
la unidad, verifique que hay una tarjeta en la ranura y que el lector está unido a la<br />
computadora.<br />
c. Seleccione el tipo de análisis/reporte apropiado que corresponda al paciente que será<br />
conectado.<br />
d. Cerciórese de que ha seleccionado la opción correcta de formato de tarjeta.<br />
e. Oprima Borrar.<br />
Nota: Si introduce una tarjeta en la grabadora y recibe un mensaje “Falta la tarjeta de memoria”,<br />
la tarjeta no ha sido formateada o borrada correctamente.<br />
<strong>NorthEast</strong> <strong>Monitoring</strong>, <strong>Inc</strong>. Página 4
<strong>Holter</strong> <strong>LX</strong> <strong>Analysis</strong><br />
2. Información del Paciente<br />
a. Paciente nuevo<br />
Para introducir la información de un paciente nuevo y analizar <strong>Holter</strong>:<br />
1. Introduzca la flashcard en el lector y seleccione Archivo > Nuevo.<br />
2. Seleccione el tipo apropiado de análisis/reporte de la lista y haga clic en OK.<br />
3. Escriba cualquier información importante del record escrito manualmente en la ventana<br />
Síntomas del diario.<br />
4. Haga clic en el botón Comenzar en la parte interior de la ventana Información del<br />
Paciente<br />
5. Cierre la ventana Información del Paciente y revise los datos <strong>Holter</strong>.<br />
b. Lista de pacientes<br />
Para ver una lista de todos los pacientes con datos <strong>Holter</strong>, seleccione Archivo > Abrir.<br />
Para cambiar el paciente actual, haga clic en el Nombre del paciente y haga clic en Abrir, o haga<br />
clic dos veces en la línea de ese paciente.<br />
También puede utilizar los botones > que se encuentran en la parte inferior de la pantalla<br />
para cambiar de un paciente a otro.<br />
c. Información del paciente<br />
Para abrir la ventana Información del Paciente para el paciente actual, seleccione Archivo ><br />
Información del Paciente.<br />
Aunque la mayor parte de la ventana Información del Paciente es igual que la de un paciente<br />
nuevo, usted verá la adición del botón Estado y que el botón Analizar de nuevo reemplaza al<br />
botón Comenzar, porque la señal <strong>Holter</strong> ya ha sido analizada.<br />
Ventana 6MWA<br />
La ventana Evaluación de marcha de 6 minutos (6MWA) le permite introducir datos específicos<br />
solamente para pacientes 6MWA. Se considera que un paciente es paciente 6MWA solamente si<br />
el tipo de paciente hallado dentro de la configuración está programado a “6MWA”. En otro<br />
caso, la ventana es inaccesible.<br />
Página 5
Versión en castellano - <strong>Guía</strong> Internacional del Usuario<br />
Ventana de Estado<br />
La ventana Estado le ayuda a supervisar el estado de la prueba <strong>Holter</strong> de cada paciente. A<br />
medida que termina cada paso, puede hacer clic en la casilla junto a cada campo de la ventana<br />
Estado para indicar que ya se ha realizado ese paso. Si usted bloquea un paciente, no podrá<br />
modificar o reportar nada sobre ese paciente a menos que retire el bloqueo.<br />
Ventana del diario<br />
Aquí usted puede hacer anotaciones manualmente en el diario cuando el paciente las proporcione<br />
en papel. Una vez analizada la grabación, también verá eventos creados cuando el paciente<br />
oprime el botón “Event” en la grabación <strong>Holter</strong>.<br />
d. Vista previa de datos en flashcard<br />
Para revisar los datos administrativos en una flashcard, introduzca la tarjeta en el lector y<br />
selecciones Archivo > Vista previa.<br />
La ventana Vista previa muestra la ID del Paciente, el número de grabadora, la fecha de<br />
grabación y la hora de comienzo en la flashcard. No se guarda ningún dato en el escritorio.<br />
e. Recibir pacientes de modo Remote (Pro y<br />
Enhanced Plus)<br />
Vaya a Archivo >Abrir y presione el botón Remote receive, en la parte inferior de la pantalla.<br />
Ahora verá la ventana Remote Open Patient<br />
La ventana Remote Open Patient tiene dos secciones: la sección superior enumera todos los<br />
pacientes que están actualmente en <strong>LX</strong> <strong>Analysis</strong>, la inferior enumera todos los pacientes que<br />
existen actualmente en el directorio FTP que habitualmente se configura como c:\nm\ftp. Si<br />
guarda los registros que llegan en un directorio diferente, debería introducir eso ahora y<br />
presionar el botón Actualizar en la parte inferior de la pantalla.<br />
Para copiar un archivo de un paciente en el <strong>LX</strong> <strong>Analysis</strong> haga lo siguiente:<br />
Seleccione un # de paciente en blanco en la parte superior de la pantalla, hacienda clic en<br />
el mismo<br />
Seleccione el paciente entrante en la parte inferior de la pantalla<br />
Presione el botón Copiar FTP.<br />
Cierre la pantalla y vea el registro Información del paciente para ese paciente. Ahora<br />
puede analizarlo como lo haría con cualquier otro paciente.<br />
Aviso: El botón Borrar FTP se usa para borrar registros FTP una vez que han sido copiados<br />
en el Análisis <strong>LX</strong>.<br />
f. Copiar<br />
Desde la ventana Abrir Paciente usted puede ir a la pantalla Copiar, la cual le permite<br />
guardar grabaciones del paciente en otro lugar.<br />
<strong>NorthEast</strong> <strong>Monitoring</strong>, <strong>Inc</strong>. Página 6
3. <strong>Holter</strong> <strong>Analysis</strong><br />
<strong>Holter</strong> <strong>LX</strong> <strong>Analysis</strong><br />
a. Análisis de Arritmia<br />
Ciertos criterios de análisis y documentación relacionada ya están configurados cuando usted<br />
hace clic en el botón Comenzar en la ventana Información del paciente. Estos incluyen todos los<br />
ajustes que aparecen en las cinco ventanas accesibles utilizando el botón Configuración ya sea en<br />
la ventana Información del paciente o en la barra principal <strong>Holter</strong>. Esas ventanas son Qué tiras<br />
seleccionar automáticamente, Frecuencia para seleccionar tiras automáticamente, Criterios de<br />
análisis, Análisis espectral y Oximetría.<br />
Qué tiras seleccionar automáticamente<br />
En esta ventana aparecen todas las etiquetas de tiras posibles. Cada etiqueta puede ser<br />
seleccionada, o no, para indicar si se deben seleccionar tiras de muestra de ese tipo para el<br />
reporte final. Una marca indica que las tiras de muestra con esa etiqueta serán seleccionadas.<br />
Frecuencia para seleccionar tiras automáticamente<br />
Estos ajustes controlan la distribución de tiras que se seleccionan para el reporte.<br />
Criterios de análisis<br />
Los criterios de análisis se utilizan durante el análisis <strong>Holter</strong> para definir algunas de las arritmias<br />
etiquetadas por el programa, junto con los ajustes que controlan la cantidad de información<br />
procesada.<br />
Análisis espectral<br />
La configuración del análisis espectral es para usuarios de Pro solamente.<br />
Oximetría<br />
La configuración de Oximetría puede ser ajustada para pacientes de Oximetría.<br />
Nuevo análisis de arritmia<br />
Es necesario un nuevo análisis después de cambiar cualquiera de los siguientes en la ventana<br />
Criterios de análisis: Criterios de procesamiento o de marcapasos, Modos de procesamiento,<br />
Duración del análisis, o Tiempo muerto extra. Después de hacer un cambio en cualquiera de<br />
estos ajustes y de hacer clic en OK, el programa le pedirá que confirme si quiere hacer un nuevo<br />
análisis. Si usted desea que ocurra el análisis haga clic en Sí. De lo contrario, haga clic en No.<br />
Puesto que es necesario efectuar un nuevo análisis después de cambiar algunos ajustes,<br />
cerciórese de hacer los cambios en la configuración antes de trabajar en el reporte final. Todo el<br />
trabajo de modificación de grupos, subgrupos o latidos, junto con las tiras seleccionadas<br />
manualmente y los comentarios escritos se perderán después de efectuar algunos cambios en la<br />
configuración.<br />
Página 7
Versión en castellano - <strong>Guía</strong> Internacional del Usuario<br />
b. Actualización<br />
Es necesaria una actualización cuando cambian los ajustes en la ventana Qué tiras seleccionar<br />
automáticamente, Frecuencia para seleccionar tiras, y Criterios de análisis –las frecuencias de<br />
taquicardia, bradicardia, SVT y VTAC; longitud de pausa, conteo de HR (Frecuencia cardiaca)<br />
irregular como Afib; longitud del intervalo, y prematuridad de los latidos ESVP y VPB cambian.<br />
Cualquier cambio en Tiras seleccionadas, Tablas y Resumen del reporte para el reporte final<br />
debe efectuarse después de actualizar los ajustes, puesto que si se hace antes, se perderá.<br />
La modificación hecha a un grupo, subgrupo o latido efectuada antes de la actualización no se<br />
perderá.<br />
El botón Actualizar aparecerá o no en la barra Revisar dependiendo de los ajustes de “Actualizar<br />
tablas automáticamente” en la ventana Preferencias. Si el software está configurado para<br />
actualizar automáticamente, el botón no aparece; si usted debe actualizar los datos después de<br />
efectuar cambios, el botón aparece.<br />
c. Análisis de oximetría<br />
Los datos de oximetría aparecen en el área del canal 3 de todas las imágenes de ECG. Esto<br />
incluye una tendencia codificada por colores (basada en la etiqueta de latido, por lo tanto verde<br />
normalmente) de los datos SpO2, con una escala vertical de 60 a 100 por cien de saturación; el<br />
artefacto en esa tendencia está indicado por marcas (#) verticales. Los datos de oximetría de<br />
pulsación aparecen como la tendencia blanca encima de la tendencia de SpO2.<br />
Adicionalmente, la tendencia ST en la ventana Tendencias muestra datos en dos áreas – los datos<br />
de frecuencia cardiaca recolectados aparecen superpuestos sobre la tendencia de frecuencia<br />
cardiaca y las lecturas de oximetría son reflejadas gráficamente en lugar de los datos ST del<br />
canal 3. Los eventos de Desaturación son resaltados en rojo a lo largo de la tendencia de<br />
oximetría.<br />
d. Análisis de segmento ST<br />
Para revisar las posiciones de los marcadores ST utilizados durante el análisis, seleccione<br />
Revisar > Calibración.<br />
El segmento ST es medido automáticamente para los tres canales de ECG.<br />
Los datos para los tres canales son representados en la imagen a nivel ST de la ventana<br />
Tendencias.<br />
El software del análisis ST explora las tendencias a nivel ST, comparando estas<br />
tendencias con las de la línea base del paciente, para encontrar episodios de cambios<br />
significativos en el segmento ST.<br />
En las tendencias a nivel ST, los incidentes marcados como eventos de segmento ST<br />
están indicados por una línea horizontal azul claro encima del canal apropiado que duran<br />
tanto como el evento.<br />
<strong>NorthEast</strong> <strong>Monitoring</strong>, <strong>Inc</strong>. Página 8
<strong>Holter</strong> <strong>LX</strong> <strong>Analysis</strong><br />
Los eventos están listados en la tabla de eventos ST en la ventana Tablas. Toda la<br />
información listada en la tabla de eventos ST puede ser modificada.<br />
Controle qué tiras se seleccionan para documentar eventos del segmento ST utilizando<br />
una combinación de ajustes en las ventanas Qué tiras seleccionar automáticamente y<br />
Frecuencia para seleccionar tiras automáticamente.<br />
e. Análisis de Marcapasos<br />
La actividad del Marcapasos es registrada en los <strong>NorthEast</strong>’s DR180+ y DR200/HE Digital<br />
Recorders sin distorsiones del ECG del paciente, eliminando los efectos de pico del marcapasos<br />
y reemplazándolo con un marcador de marcapasos.<br />
La configuración del marcapasos en la ventana Criterios de análisis debe ser ajustada<br />
adecuadamente.<br />
Los latidos del Marcapasos pueden ser identificados y contados con estas etiquetas:<br />
Estimulado A para un latido estimulado solamente en la aurícula.<br />
Estimulado V para un latido que es estimulado solamente en el ventrículo.<br />
Estimulado AV para un latido que es estimulado tanto en la aurícula como en el<br />
ventrículo.<br />
Falla de detección significa que el marcapasos (1) no detectó un QRS que ocurrió y (2)<br />
estimuló, causando un intervalo de R a pico más breve de lo programado.<br />
Inhibición se refiere a una inhibición inapropiada del marcapasos, que causa un intervalo<br />
RR más largo de lo programado.<br />
Falla de captura significa que el marcapasos ha estimulado, pero no hay ningún QRS<br />
subsiguiente en el intervalo asignado.<br />
f. Análisis de 12 derivaciones<br />
Si la flashcard contiene datos de 12 derivaciones, el software <strong>Holter</strong> <strong>LX</strong> <strong>Analysis</strong> activa el ítem<br />
del menú 12 derivaciones en la barra Revisar. Si el ítem 12 derivaciones está atenuado, significa<br />
que el registro <strong>Holter</strong> del paciente no incluía datos de 12 derivaciones.<br />
El <strong>LX</strong> <strong>Analysis</strong> le permite revisar los datos de 12 derivaciones en pantalla de tres maneras<br />
diferentes – Gráficos ST, Tiras y Tendencias. Las tres opciones están enumeradas en el menú de<br />
12 derivaciones, en la barra Revisar.<br />
Tiras de 12 derivaciones<br />
Los datos de 12 derivaciones registrados en la DR180+ son mostrados en 12 tiras por muestra.<br />
Son de las derivaciones I, II, III, aVR, aVL, aVF, y V1 a V6. En la ventana Tiras, se puede<br />
Página 9
Versión en castellano - <strong>Guía</strong> Internacional del Usuario<br />
seleccionar mostrarlos tres tiras de una vez, haciendo clic en el botón Sencilla, o 12 derivaciones<br />
de una vez haciendo clic en el botón Múltiple.<br />
Además del ECG, las tiras aparecen con uno de los marcadores P, Q, R, S y T o los marcadores<br />
ST (isoeléctrico, punto j y S), dependiendo de qué botón se seleccione. Haga clic en el botón a la<br />
izquierda de su selección para mostrar el rango de imagen. Puede presentarse en una escala lineal<br />
o logarítmica.<br />
g. Análisis Espectral (Nivel Pro solamente)<br />
Para hacer el análisis HRV, el software solamente toma en cuenta intervalos RR normal a normal<br />
y realiza el análisis basándose en los ajustes disponibles en Configuración > Análisis Espectral.<br />
<strong>NorthEast</strong> <strong>Monitoring</strong>, <strong>Inc</strong>. Página 10
4. Métodos de revisión<br />
<strong>Holter</strong> <strong>LX</strong> <strong>Analysis</strong><br />
Dependiendo del nivel de software del que disponga, la señal <strong>Holter</strong> guardada para un paciente<br />
puede ser revisada en el monitor de su computadora de maneras diferentes. Se pueden revisar y<br />
editar:<br />
subgrupos establecidos durante el análisis (Grupo)<br />
eventos más significativos identificados durante el análisis (Eventos críticos)<br />
tiras seleccionadas para el reporte final (Tiras seleccionadas)<br />
formato comprimido en pantalla de todo el ECG (Página)<br />
gráficas que muestren datos de la frecuencia cardiaca y el intervalo RR (Tendencias)<br />
tablas compiladas para el reporte (Tablas) y<br />
superimposición.<br />
a. Codificación por color<br />
En todo el software del Análisis <strong>LX</strong>, el ECG está codificado por color, basado en la etiqueta que<br />
el sistema ha asignado a cada latido:<br />
Verde: Latidos identificados como normales.<br />
Amarillo: Latidos identificados como supraventriculares prematuros (SVPBs). Tienen<br />
una morfología normal, pero suceden prematuramente.<br />
Rojo: Latidos identificados como ventriculares prematuros (VPBs). Difieren<br />
considerablemente de los normales; no son prematuros necesariamente.<br />
Blanco: Latidos identificados como pausas, basándose en la definición en la ventana<br />
Criterios de análisis. El color blanco predomina sobre cualquier otro color que también se<br />
pueda asignar al latido (por ej., rojo porque es un VPB).<br />
Azul claro (ciánico): Señal que parece estar contaminada por un artefacto.<br />
Azul cobalto: Latidos identificados como estimulados.<br />
Usted debe revisar atentamente todos los datos para cerciorarse de que está de acuerdo con las<br />
etiquetas de latido que ha seleccionado el software; de no ser así, puede cambiarlas y los colores<br />
cambiarán como corresponda.<br />
b. Etiquetas<br />
Además de las etiquetas codificadas por color que el software proporciona para cada latido,<br />
existen algunas etiquetas que solamente usted puede usar para re-etiquetar latidos. Son las<br />
siguientes:<br />
Página 11
Versión en castellano - <strong>Guía</strong> Internacional del Usuario<br />
Aberrante: Use esta etiqueta para identificar y contar latidos como SVPBs aberrantes.<br />
Todas las coincidencias del subgrupo que cumplan el requerimiento de prematuridad de<br />
SVPB se contarán como SVPBs aberrantes y tendrán color amarillo, como los otros<br />
SVPBs.<br />
Dudoso (Desconocido): Use esta etiqueta para diferenciar latidos que no pueda<br />
identificar e impedir que sean incluidos en otra categoría. Tienen color verde, como los<br />
normales.<br />
Onda T: Use esta etiqueta si el software ha identificado una parte de la señal como un<br />
QRS, pero no lo es. De este modo no incluirá el latido en el conteo y unirá su intervalo<br />
RR con el intervalo RR precedente.<br />
c. Medir datos del ECG<br />
Los campos de datos en el centro de la barra de herramientas - HR (2 RR), Tiempo, e indicadores<br />
de ST para cada canal – contienen datos calculados basándose en los dos calibradores azules de<br />
la tira activa. A medida que se arrastran los calibradores azules, esos campos cambian reflejando<br />
las nuevas posiciones de los calibradores.<br />
Para medir una frecuencia cardiaca de dos latidos, coloque los calibradores separados por dos<br />
intervalos RR; la medida aparece en el campo HR (2RR). Para medir ST en cualquiera de los<br />
canales, coloque el calibrador izquierdo en el área isoeléctrica del intervalo PR y el calibrador<br />
derecho donde desee hacer la medición ST; las medidas para cada canal aparecen en los campos<br />
apropiados.<br />
Para mover los calibradores manteniendo la misma separación, haga clic en la casilla junto a<br />
Ambos y arrastre los calibradores. Haga clic de nuevo para borrar la marca y moverlos por<br />
separado.<br />
Para mantener los calibradores en las mismas posiciones a medida que se mueve por diferentes<br />
pantallas del ECG, haga clic en la casilla junto a Bloquear; los calibradores se mantendrán en las<br />
posiciones indicadas a menos que los mueva de nuevo. Haga clic otra vez para desactivar esa<br />
opción.<br />
Para hacer mediciones ST, coloque el calibrador izquierdo en la parte isoeléctrica del intervalo<br />
PR y el calibrador derecho donde desee hacer la medición del segmento ST; la distancia vertical<br />
entre la intersección del calibrador izquierdo con el ECG y el punto donde el calibrador derecho<br />
corta el ECG aparecerá para cada canal en el campo ST (etiquetado ST 1, 2, 3).<br />
<strong>NorthEast</strong> <strong>Monitoring</strong>, <strong>Inc</strong>. Página 12
<strong>Holter</strong> <strong>LX</strong> <strong>Analysis</strong><br />
d. Hora del día<br />
Todas las ventanas de revisión están enlazadas por la hora del día. Además, la ventana<br />
Página está unida a todas las otras ventanas de revisión mediante el botón derecho del ratón.<br />
Desde cualquier otra ventana de revisión, con un clic en el botón derecho se pasará a la imagen<br />
Página reteniendo el latido actual. Después de eso, un clic con el botón derecho en Página le<br />
llevará otra vez a donde estaba antes, independientemente de si ha cambiado o no el latido actual<br />
en la ventana Página.<br />
e. Pantallas de grupo<br />
El software determina la apariencia del complejo QRS normal del paciente y establece un<br />
subgrupo llamado “normal.” Cada latido posterior es comparado con el subgrupo normal; los que<br />
corresponden a ese subgrupo se llaman también normales, mientras que una morfología similar,<br />
pero ligeramente diferente establecerá un subgrupo nuevo, también denominado normal. Un<br />
complejo QRS que difiere del subgrupo normal de manera más significativa establecerá un<br />
subgrupo llamado “ventricular.” Se establece un nuevo subgrupo para cada morfología diferente<br />
identificada por el software. Los latidos subsiguientes correspondientes a un subgrupo son<br />
etiquetados basándose en la etiqueta del subgrupo, el momento en que sucedió el latido y otros<br />
criterios.<br />
Después del análisis, los subgrupos que son similares en general son agrupados en “grupos”.<br />
Estos grupos se pueden revisar por morfología, es decir, todos los grupos normales o todos los<br />
grupos ventriculares. Dentro de la ventana Grupo, también se pueden revisar por subgrupo,<br />
mostrando todos los subgrupos dentro de cada grupo.<br />
Para cambiar la morfología mostrada, haga clic en el campo Morf para mostrar sus selecciones y<br />
luego haga clic en el tipo que desea ver. Para cancelar un re-etiquetado, haga clic en el botón<br />
Cancelar. Los subgrupos volverán al estado en el que se encontraban antes del último reetiquetado.<br />
La imagen de subgrupo contiene hasta 12 subgrupos que correspondieron al grupo actual. Si hay<br />
más de 12 subgrupos en ese grupo, se puede acceder a páginas adicionales de subgrupos usando<br />
la tecla Página siguiente, la barra de desplazamiento o el botón Analizar.<br />
Haciendo clic en el botón Latidos se ven hasta 24 de los latidos que correspondieron al subgrupo<br />
actual. Use el botón Página siguiente, el botón Analizar o la barra de desplazamiento para ver<br />
más correspondencias al subgrupo.<br />
f. Pantalla Eventos críticos<br />
Cada tipo de evento crítico tiene un número asociado: el número de eventos de ese tipo que<br />
fueron identificados para este paciente. Se pueden ver todos los eventos de cada tipo, ya sea de<br />
uno en uno (tamaño completo) o 12 de una vez (miniatura).<br />
Un latido que aparece en una categoría de Eventos críticos no aparece en todas las demás<br />
categorías aplicables. Por ejemplo, si un VPB aparece en Bigeminismo, no aparece en VPB; si<br />
Página 13
Versión en castellano - <strong>Guía</strong> Internacional del Usuario<br />
un latido estimulado aparece en Falla de detección, no aparece en ninguna otra categoría<br />
estimulada. Por lo tanto, no espere que los conteos de Eventos críticos proporcionen totales<br />
completos.<br />
Histogramas<br />
La parte superior de la ventana Eventos críticos presenta un histograma que muestra la<br />
distribución de los eventos dentro del tipo visualizado – ya sea un histograma RR o un<br />
histograma de 24 horas.<br />
Re-etiquetar en Eventos críticos<br />
Todo el re-etiquetado realizado en la ventana Eventos críticos es una edición de latido sencillo.<br />
Para re-etiquetar un latido dentro de la ventana Eventos críticos, haga clic en el evento para<br />
seleccionarlo; entonces los botones de re-etiquetar pasan de estar atenuados a estar coloreados.<br />
Haga clic en uno de los botones coloreados para etiquetar de nuevo el latido seleccionado.<br />
g. Pantalla Tiras seleccionadas<br />
El reporte incluye tiras de tamaño completo, de 7,5 segundos, 25 mm/seg. sobre una cuadrícula<br />
de fondo. Algunas tiras son seleccionadas automáticamente basándose en los ajustes de la<br />
ventana Qué tiras seleccionar automáticamente. También puede usar el botón Guardar para<br />
seleccionar tiras manualmente cuando revise el reporte <strong>Holter</strong>.<br />
Revisar Tiras seleccionadas<br />
Para revisar las tiras seleccionadas, haga clic en Tiras seleccionadas en el menú <strong>Holter</strong>. Verá en<br />
la ventana Tiras seleccionadas una versión en miniatura de las tiras, 12 cada vez. Cada una lleva<br />
su etiqueta y la hora a la que ocurrió. Vea todas las páginas usando las teclas Página anterior y<br />
Página siguiente, las flechas hacia arriba y hacia debajo de la barra de desplazamiento o el botón<br />
de desplazamiento de su ratón.<br />
Todas las tiras son de tres canales, a menos que se hayan recolectado datos de oximetría para este<br />
paciente; si hay presentes datos de oximetría, aparecen en el área donde normalmente aparece el<br />
canal 3 y los campos de datos de datos SpO2 aparecen a la derecha de los campos normales de<br />
datos.<br />
Las tiras son clasificadas inicialmente por sus etiquetas. Si desea revisarlas organizadas por hora<br />
del día, seleccione Hora de las opciones en el campo Clasificar.<br />
Las etiquetas de eventos ST incluyen el canal en el que ocurrió el cambio del segmento ST.<br />
Cambiar la tira activa<br />
En cualquier momento hay solamente una tira activa, la que está destacada en azul. Los cuatro<br />
campos encima de las tiras se refieren específicamente a la tira activa. Esos campos incluyen la<br />
hora, un número de tira, HR (frecuencia cardiaca) y HR2 (segunda frecuencia cardiaca, o sea, la<br />
frecuencia cardiaca de una serie de VTAC o SVT en la tira).<br />
<strong>NorthEast</strong> <strong>Monitoring</strong>, <strong>Inc</strong>. Página 14
<strong>Holter</strong> <strong>LX</strong> <strong>Analysis</strong><br />
Para cambiar la tira activa, haga clic en la que desea que quede destacada. También puede<br />
cambiar la tira activa haciendo clic en el botón Lista de la barra de herramientas para abrir la<br />
ventana Lista. Esta ventana tiene una lista con la etiqueta de cada tira y la frecuencia cardiaca<br />
correspondiente, ordenadas por la hora del día. Para ver una tira particular de la lista, haga clic en<br />
el ítem correspondiente de la lista y haga clic en OK, o haga clic dos veces en el ítem. Para salir<br />
sin cambiar la tira activa, haga clic en Cancelar.<br />
Editar la etiqueta de una tira<br />
Para cambiar la etiqueta de la tira activa, haga clic en Editar, en la barra de herramientas. Se<br />
abrirá la ventana Editar, la cual incluye un campo con la etiqueta actual de la tira y la frecuencia<br />
cardiaca del ECG en la tira, junto con la segunda frecuencia cardiaca, la frecuencia de SVT o<br />
VTAC si están presentes. (Una segunda frecuencia cardiaca de 0 indica que no hay ninguna serie<br />
en la tira).<br />
Borrar una tira<br />
Para borrar una tira en la imagen Múltiples tiras, haga clic sobre ella para hacerla activa y luego<br />
haga clic en Borrar, en la barra de herramientas. Para borrar más de una tira haga clic en la<br />
primera tira para hacerla activa; la tira estará resaltada en azul y además la hora del día estará<br />
resaltada en amarillo, indicando que la tira ha sido seleccionada. Haga clic en las tiras<br />
adicionales que desee borrar y luego haga clic en Borrar, en la barra. Todas las tiras<br />
seleccionadas (indicadas por el color amarillo) quedarán borradas.<br />
Cuando se borra una tira, su etiqueta toma color rojo; las tiras con etiquetas rojas no se incluyen<br />
en el reporte impreso. Para recuperar una tira borrada, haga clic sobre ella y luego haga clic otra<br />
vez en Borrar, en la barra de herramientas. Para borrar todas las tiras visualizadas, haga clic en<br />
el botón Borrar/Recuperar todas. Para recuperar todas las tiras visualizadas, haga clic en ese<br />
botón otra vez.<br />
Para borrar solamente uno o más canales de una tira, haga clic en la tira para hacerla activa.<br />
Luego haga clic en una de las casillas con el nombre Canal 1, 2 y 3, para borrarlo.<br />
Tiras alternativas<br />
Se pueden reemplazar algunas tiras por una alternativa: frecuencias cardiacas máxima y mínima,<br />
intervalos RR más corto y más largo y series de VTAC y SVT más rápida y más larga. Si<br />
prefiere seleccionar una alternativa diferente, haga clic en la tira para hacerla activa y aparecerá<br />
el botón Alternativas.<br />
Haga clic en el botón Alternativas para abrir la ventana Alternativas, mostrando otras opciones<br />
para esa etiqueta. Para elegir una tira diferente haga clic en la tira y luego en el botón Seleccionar<br />
nueva alternativa.<br />
Expandir la tira activa<br />
Para ver una tira con más detalle, o bien haga clic en Sencilla en la barra de herramientas o haga<br />
clic dos veces en la tira. Entonces la tira llenará la ventana Tiras seleccionadas. Cada latido está<br />
Página 15
Versión en castellano - <strong>Guía</strong> Internacional del Usuario<br />
etiquetado con la frecuencia cardiaca (LPM) o con la longitud (milisegundos) del intervalo RR<br />
que sigue al latido.<br />
Las Tiras seleccionadas son compiladas de nuevo tras cada actualización o nuevo análisis, para<br />
asegurarse de hacer cambios en las tiras seleccionadas automáticamente solamente después de<br />
haber terminado de modificar. Cualquier modificación de las tiras seleccionadas<br />
automáticamente que ocurra antes de una actualización o un nuevo análisis, se perderá. Las tiras<br />
seleccionadas manualmente continúan como estaban.<br />
h. Pantalla Página<br />
La ventana Página le permite revisar todo el ECG guardado durante la grabación, como un<br />
formato comprimido electrónico. La ventana está dividida en dos imágenes: una presentación<br />
miniatura de canal sencillo y una imagen expandida de tres canales con una cuadrícula de fondo.<br />
Use el botón Pantalla completa/Expandida para alternar entre los formatos de pantalla de ECG en<br />
miniatura y combinada.<br />
Imagen de página de canal sencillo<br />
La imagen de página de canal sencillo contiene una casilla resaltada en azul rodeando uno de los<br />
complejos QRS, el latido “actual”. La pantalla muestra la hora del día de ese latido en el campo<br />
de hora de la esquina superior izquierda de la ventana.<br />
El ECG mostrado puede ajustarse de estas maneras:<br />
Para ajustar el ECG de manera que el latido resaltado aparezca en el centro de la página,<br />
haga clic en Centrar.<br />
Para mover la casilla resaltada a un latido diferente, haga clic en el latido.<br />
Para cambiar el canal mostrado, haga clic en el campo Derivación y seleccione un canal<br />
diferente de la lista.<br />
Para cambiar la amplitud de la señal mostrada, haga clic en el campo Ganancia y<br />
seleccione un tamaño diferente de la lista.<br />
Para cambiar la cantidad de tiempo mostrado en cada página, haga clic en el campo<br />
Zoom y seleccione una cantidad de tiempo diferente.<br />
En la imagen de canal sencillo, se pueden revisar visualmente páginas de ECG utilizando las<br />
teclas Página anterior y Página siguiente, haciendo clic en la flecha hacia debajo de la barra de<br />
desplazamiento, utilizando el botón de desplazamiento del ratón o haciendo clic en el botón<br />
Análisis. Deshabilite el botón Análisis haciendo clic en el mismo otra vez. Controle la velocidad<br />
del análisis presionando + para hacerlo más rápido y – para hacerlo más lento.<br />
Imagen de ECG expandida<br />
La imagen expandida muestra tres canales de ECG en la parte inferior de la ventana Página.<br />
Para mostrar ECG expandido, haga clic en el botón Expandir.<br />
<strong>NorthEast</strong> <strong>Monitoring</strong>, <strong>Inc</strong>. Página 16
<strong>Holter</strong> <strong>LX</strong> <strong>Analysis</strong><br />
El ECG expandido en la mitad inferior de la ventana y la imagen de canal sencillo mostrada en la<br />
mitad superior de la ventana están enlazadas. La tira expandida está centrada en la casilla<br />
resaltada de la mitad superior. Si mueve la casilla resaltada, el ECG mostrado en la mitad inferior<br />
cambia según sea apropiado.<br />
Si hay datos de oximetría para un paciente, aparecen en el área Canal 3 del ECG expandido. La<br />
tendencia codificada por color (sobre todo verde) muestra los datos de SpO2 y la tendencia<br />
blanca muestra la onda de pulso.<br />
Re-etiquetar en la imagen Página<br />
El tipo de re-etiquetado efectuado se determina mediante el ajuste en el campo Modo:<br />
Latido sencillo re-etiqueta solamente el latido actual resaltado a la etiqueta que usted<br />
seleccione.<br />
Todas coincidencias re-etiqueta el subgrupo a la etiqueta que usted escoja.<br />
Para re-etiquetar en la ventana Página, haga clic en el latido que va a re-etiquetar, seleccione el<br />
ajuste apropiado para el campo Modo y haga clic en el botón de re-etiquetado apropiado.<br />
Para re-etiquetar múltiples latidos sencillos a la misma etiqueta, haga clic en el primer latido,<br />
luego presione la tecla Shift y haga clic en cada latido adicional. Una casilla resaltada en azul<br />
rodeará cada uno de los latidos que va a re-etiquetar; haga clic en el botón de re-etiquetar<br />
apropiado.<br />
Para re-etiquetar una serie de latidos a la misma etiqueta, haga clic en el primer latido y luego<br />
arrastre hasta el último latido; los latidos tomarán color magenta. Entonces haga clic en el botón<br />
de re-etiquetar apropiado.<br />
Siempre que utilice un botón de re-etiquetar, verá un mensaje en la tira inferior de la ventana<br />
indicando qué etiqueta se dio al latido y cuántos latidos fueron re-etiquetados. Adicionalmente,<br />
aparecerán mensajes de error siempre que trate de re-etiquetar inapropiadamente.<br />
Afib activada/no activada<br />
Si un paciente está en fibrilación o aleteo atrial intermitente, se pueden desactivar los conteos de<br />
SVPB y re-etiquetar esa región como Afib. Para hacerlo, seleccione el ECG arrastrando a través<br />
del mismo (tomará color magenta) y haga clic en el botón Afib activada. Todos los latidos<br />
seleccionados tomarán color verde, indicando que han sido re-etiquetados como Afib y no<br />
SVPB.<br />
Insertar un latido<br />
Si mientras está revisando el ECG en la ventana Página ve que un latido particular está incluido<br />
en la casilla resaltada del latido precedente, esto significa que ese latido se saltó. Esto sucede<br />
usualmente a causa de una amplitud muy baja, pero a veces es a causa de la baja pendiente. Para<br />
forzar el sistema a contar el latido, puede usar el botón Insertar en la barra de herramientas de<br />
Página expandida.<br />
Página 17
Versión en castellano - <strong>Guía</strong> Internacional del Usuario<br />
Para insertar un latido, primero haga clic cerca del latido para que aparezca en la imagen Página<br />
expandida y luego arrastre o haga clic en el calibrador de la izquierda hasta la ubicación del<br />
complejo QRS saltado. Haga clic en el botón Insertar de la barra que está en el medio de la<br />
ventana. Se abrirá la ventana Insertar con la hora del día del nuevo latido listada en el primer<br />
campo y una etiqueta de latido en el campo Morfología. Haga clic en la flecha del campo<br />
Morfología para mostrar la lista de opciones de etiqueta y haga su selección. Luego haga clic OK<br />
para insertar ese tipo de latido en el lugar donde está el calibrador izquierdo.<br />
Seleccionar tiras para el reporte<br />
Para seleccionar una tira, haga clic en el latido que desea que esté en el centro de la tira para<br />
mover la casilla resaltada allí y luego haga clic en el botón Guardar; se abrirá la ventana Guardar.<br />
El campo Descripción contiene la etiqueta del latido actual. Para re-etiquetar la tira puede<br />
escribir la etiqueta en el campo Descripción o seleccionar una etiqueta de la lista de<br />
desplazamiento. Haga clic en OK para seleccionarla.<br />
La ventana Guardar incluye dos campos de frecuencia cardiaca: HR, que es igual a la frecuencia<br />
cardiaca del ritmo de fondo de la tira, y HR 2, que es la frecuencia de la serie (VTAC o SVT) en<br />
la tira, si hay una. Ambos campos pueden ser modificados.<br />
Para seleccionar tiras de un evento que dura más de 7,5 segundos, arrastre el cursor a través del<br />
ECG que desea guardar (el ECG seleccionado toma color magenta) y haga clic en Guardar. En la<br />
ventana Guardar, puede introducir la etiqueta de la primera tira de la serie y luego haga clic en el<br />
botón de la izquierda, indicando la duración del periodo que va a guardar.<br />
Para seleccionar múltiples tiras, todas con la misma etiqueta, haga clic en un latido en el centro<br />
del ECG que va a guardar, luego mantenga oprimida la tecla Shift y haga clic en otro latido.<br />
Después haga clic en Guardar. En la ventana Guardar, haga clic en el botón etiquetado “n tiras”<br />
para guardar todos los ejemplos seleccionados; haga clic en el botón etiquetado “1 tira” para<br />
guardar la primera solamente.<br />
i. Ventanas Tendencias<br />
Para los niveles Basic y Enhanced, las tendencias presentan datos en incrementos de 30 ó 60<br />
segundos durante todo el periodo <strong>Holter</strong>, incluyendo una tendencia RR que muestra el rango de<br />
las mediciones de intervalos RR en cada minuto y una tendencia HR que muestra la frecuencia<br />
cardiaca promedio para cada minuto. La tendencia también incluye datos de oximetría, si se<br />
recopilaron durante la grabación.<br />
En todas las tendencias la hora del día aparece sobre el eje horizontal. Los intervalos RR son<br />
representados de manera que el rango dentro de cada minuto aparezca como una raya vertical; el<br />
extremo superior de la raya indica el intervalo RR más largo dentro de ese minuto, y el extremo<br />
inferior de la raya indica el intervalo RR más breve durante el mismo.<br />
<strong>NorthEast</strong> <strong>Monitoring</strong>, <strong>Inc</strong>. Página 18
<strong>Holter</strong> <strong>LX</strong> <strong>Analysis</strong><br />
Marcador azul<br />
El marcador azul vertical está situado en la hora del día de un segmento particular de 30<br />
segundos. Haga clic en cualquiera de las tendencias para mover el marcador a una hora del día<br />
diferente. La hora del día que aparece en la casilla de datos grande indica la hora del día en el<br />
marcador. Las casillas de datos en la parte superior de la imagen indican los datos recopilados<br />
para el minuto donde está situado el marcador, incluyendo frecuencia cardiaca (HR), el intervalo<br />
RR más corto (RR Mín), el intervalo RR más largo (RR Máx), el número total de VPBs y SVPBs<br />
y el número total de VPBs y SVPBs que ocurrieron durante series de VTAC y SVT.<br />
Adicionalmente, las casillas de datos ST incluyen datos recopilados para el intervalo de 30<br />
segundos donde está situado el marcador, incluyendo la medida del segmento ST para cada canal<br />
en ST 1, 2 y 3 y la medida de pendiente de ST para cada canal en Pendiente 1, 2 y 3.<br />
Los asteriscos indican que no hay datos para ese periodo de tiempo, usualmente a causa de un<br />
artefacto.<br />
Los datos de oximetría aparecen con la frecuencia cardiaca medida en el campo de HR de SpO2,<br />
la mínima medición de SpO2 en el campo Mín y la máxima medición de SpO2 en el campo Máx.<br />
Para pacientes de oximetría, también es visible una tendencia de HR derivada de SpO2 en color<br />
azul oscuro en todas las pantallas Tendencia.<br />
Re-etiquetar a Artefacto<br />
En la ventana Tendencias, para re-etiquetar un periodo continuo como artefacto, haga clic en la<br />
hora del día a la que desea comenzar a rechazar y arrastre hasta la hora final. El periodo de<br />
tiempo toma color magenta. Ahora haga clic en el botón Artefacto. En la pantalla Oximetría, el<br />
artefacto será aplicado a la tendencia Oximetría. En todas las demás pantallas, a la tendencia HR.<br />
Tendencias generales (Niveles Enhanced Plus y Pro)<br />
Las tendencias generales presentan los datos en incrementos de un minuto a lo largo de todo el<br />
periodo <strong>Holter</strong>, incluyendo la tendencia RR que muestra el rango de mediciones de intervalo de<br />
RR; la tendencia de frecuencia cardiaca que muestra la frecuencia cardiaca promedio; las<br />
tendencias totales de VPB y de VTAC; y las tendencias totales de SVPB y SVT.<br />
Tendencias ST (Niveles Enhanced Plus y Pro)<br />
Las tendencias ST presentan los datos del análisis del segmento ST en incrementos de 30<br />
segundos a lo largo de todo el periodo <strong>Holter</strong> para los tres canales de datos. La ubicación de los<br />
calibradores ST es automática a menos que usted la reajuste en la ventana Calibración.<br />
Las tendencias ST incluyen tres componentes para cada canal:<br />
(1) la medición ST base del paciente, es decir, el ST normal del paciente;<br />
(2) la medida actual efectuada para cada incremento de 30 segundos: y<br />
(3) el indicador de pendiente para cada indicador de 30 segundos.<br />
La medición base es representada como una línea azul, la medida actual es verde y el indicador<br />
de pendiente es una línea roja vertical trazada desde la medición actual hasta el valor medido en<br />
el calibrador de pendiente.<br />
Página 19
Versión en castellano - <strong>Guía</strong> Internacional del Usuario<br />
Tendencias de Oximetría<br />
En el caso de los pacientes con datos de oximetría, se puede acceder a la pantalla Tendencias de<br />
Oximetría. La tendencia etiquetada SpO2 contiene datos de oximetría, entre ellos (1) una línea de<br />
tendencia codificada por color (del mismo color que las etiquetas de latido) de datos de SpO2 en<br />
una escala de 60 a 100 por ciento de saturación; y (2) una tendencia blanca que muestra datos de<br />
oximetría de pulso.<br />
En esta pantalla se puede excluir del análisis la oximetría, activar y desactivar Desat<br />
(desaturación) y ejecutar Apnea del Sueño, si tiene capacidad para ello.<br />
Para crear un nuevo evento de desaturación, arrastre a través de la ventana Tendencia desde el<br />
comienzo del evento hasta el final. La tendencia estará resaltada en color magenta. Oprima Desat<br />
On para identificar ese periodo como un evento de desaturación; el evento será<br />
introduciautomáticamente en la tabla Desaturación de la ventana Tablas.<br />
Apnea del sueño<br />
Si <strong>LX</strong> Sleep está habilitado, se podrá determinar el AHI (índice de Apnea–Hipoapnea) para su<br />
paciente de oximetría. Se puede calcular el AHI arrastrando a través de la tendencia y activando<br />
o desactivando el tiempo que debe ser incluido en el análisis y oprimiendo Ejecutar Apnea.<br />
j. Ventana Tablas<br />
Para revisar las tablas compiladas para un paciente, haga clic en Tablas en la barra Revisar.<br />
Aparecerá la lista de las tablas disponibles a la derecha de la pantalla. La tabla mostrada estará<br />
resaltada en azul. Para mostrar otra tabla diferente, haga clic en su nombre en la lista.<br />
Dentro de la ventana Editar tabla de intervalo, usted puede hacer clic en cualquier campo de<br />
datos que pueda ser editado para introducir sus cambios. Resalte un ítem existente y escriba<br />
encima, o haga clic a la derecha del ítem y retroceda para borrarlo y luego escriba su ítem. Para<br />
eliminar información dentro de un intervalo, utilice los botones Cero Todo para poner en cero el<br />
día o introduzca un cero en cada campo que desee eliminar.<br />
k. Características adicionales<br />
Superimposición<br />
Seleccione Superimposición del menú desplegable Revisar. Haga clic en Análisis para comenzar<br />
y detener la visualización de superimposición. Controle la velocidad del análisis presionando<br />
repetidamente + para hacerlo más rápido y – para hacerlo más lento.<br />
<strong>NorthEast</strong> <strong>Monitoring</strong>, <strong>Inc</strong>. Página 20
<strong>Holter</strong> <strong>LX</strong> <strong>Analysis</strong><br />
Ajuste de Calibración<br />
Seleccione Calibración en el menú desplegable Revisar. Verá tres canales de señal de<br />
calibración. Las dos rayas horizontales para cada canal deben estar alineadas de manera que una<br />
esté al nivel de la parte superior de la onda cuadrada y otra esté al nivel de la línea base. Arrastre<br />
las líneas para moverlas.<br />
Para aumentar el tamaño de señal para el análisis, coloque los marcadores horizontales de<br />
ganancia más juntos. Para reducir el tamaño de señal para análisis, coloque los marcadores<br />
horizontales de ganancia más alejados.<br />
Si utiliza dos marcadores de ganancia de esta manera, la señal ya no será calibrada y ninguna<br />
medición de ST será correcta.<br />
Invertir/Ocultar<br />
Para invertir la señal en un canal o para ocultarla, vaya a Revisar > Invertir/Ocultar. Haga clic en<br />
la casilla para cada canal que desea invertir u ocultar; haga clic sobre ella de nuevo para regresar<br />
a la situación normal de la señal.<br />
Reducir intervalo de análisis<br />
Para reducir el intervalo del análisis, lleve el marcador a la hora del día a la que desea terminar el<br />
análisis y luego seleccione Revisar > Reducir intervalo de análisis.<br />
Página 21
Versión en castellano - <strong>Guía</strong> Internacional del Usuario<br />
5. Reportes<br />
Para tener acceso a los módulos de reporte, seleccione Reportes en la barra de herramientas<br />
Revisar. Los módulos disponibles para el paciente actual figuran en la mitad derecha de la<br />
ventana Reportes.<br />
Para incluir un modulo en el reporte, la casilla junto al nombre del modulo en la ventana<br />
Reportes tiene que contener una marca. Haciendo clic en una casilla vacía añadirá una marca y<br />
haciendo clic en una marca, la borrará. Para poner o quitar la marca de todos los módulos, haga<br />
clic en la casilla Todos Activados/Desactivados bajo la lista de módulos de reporte; para<br />
cambiarlo de nuevo, haga clic en la casilla Todos Activados/Desactivados otra vez.<br />
Encabezamiento del reporte<br />
El módulo Información del Paciente incluye un encabezamiento del reporte para que pueda<br />
personalizar el reporte para su centro. Para introducir texto en una línea, haga clic en el campo y<br />
escriba su texto.<br />
Si su dirección aparece automáticamente pero usted desea cambiarla para un paciente particular,<br />
puede seleccionar una de las direcciones que tiene asociadas con diferentes configuraciones del<br />
reporte o puede modificarla en esta pantalla.<br />
Tiras seleccionadas<br />
Si el reporte final incluye tiras de mitad de tamaño o de tamaño completo, incluirá solamente<br />
aquellas tiras designadas en el campo Tiras seleccionadas de la ventana Reportes. Para incluir<br />
solamente las tiras seleccionadas automáticamente, abra la ventana Reportes y seleccione<br />
Automática en el campo Tiras seleccionadas. Para incluir solamente las tiras seleccionadas<br />
manualmente, seleccione Manual en ese campo. Para incluir ambos tipos, seleccione Ambas.<br />
Anotación de la tira<br />
En la ventana Reportes, ajuste el campo de anotación de tira para indicar cómo desea anotar los<br />
latidos. Las etiquetas de latido son las siguientes:<br />
N para normal<br />
S para SVPB<br />
V para VPB<br />
A para artefacto<br />
P para estimulado (A, V, o AV)<br />
E para SVPB aberrante<br />
D para marcador de evento<br />
<strong>NorthEast</strong> <strong>Monitoring</strong>, <strong>Inc</strong>. Página 22
? para dudoso/desconocido<br />
<strong>Holter</strong> <strong>LX</strong> <strong>Analysis</strong><br />
Resumen del reporte<br />
El resumen que se imprime en la cubierta del reporte puede tener uno de cinco formatos<br />
diferentes. Para ver y/o modificar el resumen en la pantalla antes de imprimir el reporte, haga<br />
su selección en el campo Resumen del reporte y luego haga clic en el botón Ver resumen, en la<br />
parte inferior de la ventana Reportes; esto abrirá la ventana apropiada Resumen del reporte.<br />
Modificar el resumen del reporte<br />
Cuando se hace clic en Ver resumen, la ventana Resumen del reporte muestra la información<br />
exactamente como aparecerá en la portada del reporte. Se pueden modificar todos los caracteres<br />
si lo desea. Usted puede seleccionar el texto y borrarlo o reemplazarlo por otro texto, o puede<br />
simplemente agregar algo a la información que ya contiene.<br />
Para agregar comentarios al final del resumen, haga clic después de Comentarios: y o bien<br />
escriba el comentario o seleccione una línea de la ventana Frases, en la parte izquierda de la<br />
ventana; después de seleccionar la frase, haga clic en Agregar para copiarla en el área de<br />
Comentarios. La lista Frases solamente aparece si usted introdujo al menos una frase en Archivo<br />
> Preferencias > Frases de resumen.<br />
Para tener acceso a la ventana de Comentarios adicionales, haga clic en el indicador<br />
Comentarios, en la parte superior de la ventana, y escriba la información que desea que aparezca<br />
en la página Comentarios del reporte (típicamente la página 2). Haga clic en el indicador<br />
Resumen, en la parte superior de la ventana, para regresar a la ventana anterior Resumen del<br />
reporte, es decir, la que aparece en la portada.<br />
Si comienza a hacer cambios en el texto de la ventana Resumen del reporte, pero luego decide<br />
que quiere regresar a la información original, haga clic en el botón Reajustar; los cambios que<br />
hizo en la ventana Resumen del reporte serán borrados y el texto volverá a ser el original.<br />
Indicadores de estado<br />
Se utilizan para saber si el <strong>Holter</strong> de un paciente ya ha sido modificado, impreso y/o verificado.<br />
Haga clic en la casilla para agregar o borrar una marca.<br />
Formato comprimido<br />
Formato comprimido es una impresión del ECG registrado durante el periodo de monitoreo<br />
<strong>Holter</strong> en formato miniatura. Cada página lleva la hora del día a lo largo del margen izquierdo.<br />
Actualice el Formato comprimido de la pantalla Reporte para personalizar la imagen mostrada<br />
del Formato comprimido.<br />
Revisar<br />
Para revisar el reporte en la pantalla antes de imprimirlo, haga clic en el botón Revisar PDF en la<br />
parte inferior de la ventana Reportes. Esto abre el programa Adobe Reader que genera un archivo<br />
PDF que se puede revisar en la pantalla.<br />
Página 23
Versión en castellano - <strong>Guía</strong> Internacional del Usuario<br />
En este reporte no se puede hacer ningún cambio, pero usted puede regresar a los métodos de<br />
revisión (ventanas Grupos, Eventos críticos, Tiras seleccionadas, Página, y Tendencias), o a la<br />
ventana Resumen del reporte o Información del paciente, para hacer cambios antes de guardar e<br />
imprimir el reporte final.<br />
Imprimir<br />
Imprima su reporte en formato PDF en Adobe Reader después de revisarlo.<br />
<strong>NorthEast</strong> <strong>Monitoring</strong>, <strong>Inc</strong>. Página 24
6. Preferencias y<br />
Configuraciones<br />
<strong>Holter</strong> <strong>LX</strong> <strong>Analysis</strong><br />
a. Ventana Preferencias<br />
Para abrir la ventana Preferencias, seleccione Archivo > Preferencias. Estas opciones<br />
personalizadas sólo están disponibles en algunos niveles del software. Preferencias no existe en<br />
las versiones Basic o Remote.<br />
Dibujar la cuadrícula<br />
Se puede seleccionar un fondo de cuadrícula detrás de la tira expandida mostrada en la ventana<br />
Página. Una marca indica que aparecerá una cuadrícula. Ninguna marca indica que la cuadrícula<br />
no aparecerá.<br />
Usar tipos de letra grandes<br />
Esto determina el tamaño de letra usado en todo el software.<br />
Mostrar la barra de herramientas<br />
Si esta opción está marcada, se mostrará la barra de herramientas. Si no está marcada, use<br />
Revisar para navegar por las pantallas.<br />
“Imprimir pantalla” en color<br />
Si tiene una impresora en color y desea imprimir las pantallas en colores, seleccione esta opción.<br />
Usar Panel de control vs. el formato de fecha dd-mmm-aaaa<br />
Para usar el formato de fecha usado en todo el sistema de su computadora en lugar del formato<br />
provisto por este software.<br />
Leer información de la flashcard en Paciente/Nuevo<br />
Si este ajuste está desactivado, no podrá leer los datos de la flashcard hasta que haga clic en el<br />
botón Copiar flashcard, en la ventana Información del paciente.<br />
Si este ajuste está activado, tiene que introducir la flashcard en el lector de tarjetas de su<br />
computadora antes de poder abrir el registro de un paciente nuevo. Si selecciona Archivo ><br />
Nuevo sin introducir primero la tarjeta, no podrá continuar para este paciente hasta que la tarjeta<br />
sea introducida.<br />
Página 25
Versión en castellano - <strong>Guía</strong> Internacional del Usuario<br />
Guardar un Médico, o Médico que interpreta resultados, nuevo<br />
Este campo permite al software preguntarle si debe agregar el nombre de un medico, o medico<br />
que interpreta resultados, nuevo a la lista apropiada cuando usted cierra la ventana Información<br />
del paciente después de escribir un nombre nuevo en cualquiera de esos campos.<br />
Actualizar tablas automáticamente<br />
Debe aparecer una marca en la casilla para que el software actualice automáticamente conteos,<br />
tablas y etiquetas de tiras después de re-etiquetar un latido, subgrupo o grupo en cualquiera de<br />
las ventanas Revisar. Si no actualiza automáticamente, usted tendrá que ejecutar una<br />
actualización manualmente después de hacer cambios.<br />
Confirmar el re-etiquetado “Latido sencillo” a Onda T/Supraventricular<br />
Solamente se puede re-etiquetar un latido a una onda T o SVPB al nivel de Latido sencillo,<br />
independientemente del Modo de re-etiquetado configurado en la ventana Página. Cuando se reetiqueta<br />
un latido a una de éstas, el software puede recordarle que solamente está re-etiquetando<br />
un latido sencillo.<br />
Anotación<br />
Indique aquí si los latidos en cualquier tira expandida en pantalla deben ser etiquetados con un<br />
cálculo de frecuencia cardiaca latido por latido o una longitud de intervalo RR.<br />
Medición de ST<br />
Configure su preferencia para medición de ST aquí.<br />
Mostrar después del análisis<br />
Este campo le permite determinar qué ventana se muestra al terminar el análisis.<br />
Cuenta regresiva para imprimir<br />
Este botón no es funcional.<br />
b. Editar campos<br />
Los ítems en estos campos pueden ser configurados previamente para que pueda hacer una<br />
selección de una lista, en lugar de tener que escribir el nombre del médico para cada prueba<br />
<strong>Holter</strong>.<br />
Nombre del médico y del médico que interpreta resultados<br />
Para agregar un nombre a la lista en el campo Médico de la ventana Paciente, vaya a Archivo ><br />
Preferencias > Médicos para agregar, modificar o borrar los nombres de los médicos.<br />
Frases de resumen<br />
Con este botón se pueden personalizar anotaciones para el área Comentarios de la sección<br />
Resumen del reporte en el reporte impreso.<br />
<strong>NorthEast</strong> <strong>Monitoring</strong>, <strong>Inc</strong>. Página 26
<strong>Holter</strong> <strong>LX</strong> <strong>Analysis</strong><br />
c. Ejecutar el programa Configuración<br />
Acceda al Configurador mientras el programa <strong>Holter</strong> <strong>LX</strong> <strong>Analysis</strong> está en marcha mediante la<br />
ventana Archivo > Preferencias.<br />
Configuraciones implícitas<br />
Hay cuatro configuraciones implícitas: <strong>Holter</strong>, Oximetría, Sueño y 6MWA (Evaluación de<br />
marcha de 6 minutos), que no se pueden cambiar y han sido configuradas para que usted las<br />
copie para crear sus propias configuraciones modificables. Todas, excepto la configuración<br />
implícita <strong>Holter</strong>, se pueden borrar si lo desea. Puede recuperarlas más tarde haciendo clic en el<br />
botón “Recuperar”.<br />
Ventana Configuración<br />
Una vez ajustada por usted, la principal ventana Configuración se abre con una lista de todas las<br />
configuraciones presentes en su software. Cada una debe tener un nombre diferente. Para hacer<br />
cambios, se puede modificar una configuración existente o crear una nueva. También se puede<br />
borrar una configuración si ya no es necesaria.<br />
Para Crear una Configuración<br />
Para crear una configuración nueva, haga clic en el nombre asociado con una configuración<br />
similar a la que desea crear y luego haga clic en el botón Copiar.<br />
Carpetas de Configuración<br />
La ventana para una configuración específica consiste en una pila de carpetas con indicadores.<br />
Cada carpeta contiene los controles para una ventana particular o una parte del software <strong>Holter</strong><br />
<strong>LX</strong> <strong>Analysis</strong>. Dentro de las carpetas para una configuración, cualquier ítem en cualquiera de los<br />
campos aparece automáticamente siempre que usted cree un paciente nuevo utilizando esa<br />
configuración. Para ver los campos en una carpeta particular, haga clic en el indicador para esa<br />
carpeta.<br />
Cambiar o agregar una configuración<br />
Para cada configuración que usted cree o modifique, puede hacer cambios en tantas carpetas<br />
como necesite. Cuando todas las carpetas reflejen lo que usted desea asociar con esa<br />
configuración, haga clic en el botón OK en la parte inferior de la ventana. Su configuración<br />
nueva será guardada y se cerrará la ventana; aparecerá la ventana principal de Configurador.<br />
Cancelar una configuración<br />
Para salir sin guardar la configuración nueva, haga clic en Cancelar. La ventana se cerrará y<br />
aparecerá la ventana principal de Configurador.<br />
Salir del programa Configuración<br />
Para salir del programa Configuración, haga clic en el botón rojo Cerrar, en la parte superior<br />
derecha de la ventana.<br />
Página 27
Versión en castellano - <strong>Guía</strong> Internacional del Usuario<br />
Utilizar una configuración<br />
Las configuraciones creadas o modificadas utilizando el Configurador aparecen cuando se inicia<br />
una nueva prueba <strong>Holter</strong> y cuando se inicia una tarjeta SD. Cuando usted selecciona Archivo<br />
>Nuevo para abrir la ventana Información del paciente para una nueva prueba <strong>Holter</strong>, aparece<br />
una lista de las descripciones de configuración en el campo Tipo de análisis/reporte; seleccione<br />
su opción de esta lista. Cuando inicie una tarjeta SD antes de una grabación, aparecerá la lista de<br />
configuraciones DR200/HE en el campo de ajustes DR200/HE de la ventana de configuración<br />
DR200/HE; seleccione su opción de esa lista.<br />
Si utiliza una configuración que no es apropiada para un paciente, después del análisis siempre<br />
puede ir a las ventanas Ajustes y hacer los cambios necesarios; el sistema hará automáticamente<br />
una actualización o un nuevo análisis según sea necesario. Sin embargo, recuerde que cualquier<br />
cambio hecho en los ajustes previos y cualquier modificación que ya haya hecho en la grabación<br />
se perderán y tendrá que hacerlos otra vez.<br />
<strong>NorthEast</strong> <strong>Monitoring</strong>, <strong>Inc</strong>. Página 28
7. Remote Send<br />
<strong>Holter</strong> <strong>LX</strong> <strong>Analysis</strong><br />
La versión 5.4 no soporta el software Remote Send. Si decide enviar archivos utilizando este<br />
software, tendrá que usar la versión 5.3d u otra anterior.<br />
La utilidad <strong>LX</strong> <strong>Analysis</strong> Remote le permite enviar datos <strong>Holter</strong> a otro sitio para ser analizados.<br />
Puede utilizar 1) MagicVortex, 2) FTP, o 3) Copia directa, o 4) Ejecutar FTP externo para enviar<br />
archivos.<br />
Para preparar la mayor parte de las otras metodologías mencionadas a continuación, se<br />
requiere la asistencia de un técnico profesional de computadoras. Si no cuenta con este<br />
soporte en su organización, recomendamos que utilice MagicVortex para enviar datos<br />
<strong>Holter</strong>.<br />
a. Preparación<br />
Para acceder a Configuración Remote:<br />
Se debe acceder a Remote cuando no se está utilizando el programa <strong>LX</strong> <strong>Analysis</strong>. Para<br />
ejecutar Remote, vaya a Inicio > Programas > <strong>Holter</strong> <strong>LX</strong> <strong>Analysis</strong> > Remote.<br />
En el menú Inicio, seleccione Programas > <strong>Holter</strong> <strong>LX</strong> <strong>Analysis</strong> > Remote para iniciar el<br />
software Remote.<br />
Vaya a Remote > Archivo> Configuración y aparecerá la ventana Configuración Remote.<br />
Ahora puede preparar la opción seleccionada por su organización.<br />
Opción 1: Para preparar MagicVORTEX<br />
Suscribirse a MagicVortex<br />
Para suscribirse a MagicVortex, visite su página web en www.MagicVortex.com y<br />
seleccione Sign up en el menú de su página inicial. Una vez suscrito, el icono MagicVortex<br />
en su escritorio debería mostrar el centro azul indicando que ahora está conectado con<br />
MagicVortex. Si el centro del icono MagicVortex está de color gris, no está conectado con<br />
MagicVortex por Internet y no podrá enviar datos del paciente hasta que se establezca la<br />
conexión.<br />
Preparar MagicVortex en <strong>LX</strong> <strong>Analysis</strong> para enviar archivos<br />
1. Haga clic en la casilla MagicVortex para activarlo. El campo Directorio debe mostrar<br />
c:\nm\ftp. Si no es así, haga clic en ese campo y corríjalo.<br />
2. Haga clic en “A dirección de e-mail” y escriba la dirección de correo electrónico a la que<br />
va a enviar los datos <strong>Holter</strong> para ser analizados.<br />
Página 29
Versión en castellano - <strong>Guía</strong> Internacional del Usuario<br />
Opción 2: Preparar FTP<br />
FTP son las siglas de File Transfer Protocol (Protocolo de Transferencia de Archivos) y es un<br />
método utilizado comúnmente para intercambiar archivos en cualquier red que soporta el<br />
protocolo TCP/IP. Para preparar su infraestructura, será necesaria la asistencia de un técnico<br />
profesional de su organización.<br />
1. Haga clic en la casilla FTP para activarlo.<br />
2. Llene todos los campos de FTP siguiendo las instrucciones de su técnico profesional.<br />
Opción 3: Preparar Copia Directa<br />
Se pueden enviar datos de pacientes a otra computadora mediante una red interna. Vaya a la<br />
pantalla Configuración de Remote y:<br />
1. Haga clic en la casilla Copia directa para activarla.<br />
2. Introduzca el Directorio con el lugar donde desea enviar el archivo.<br />
Opción 4: Preparar FTP externo<br />
1. Haga clic en la casilla Ejecutar FTP externo para activarlo.<br />
2. Llene la Línea de comando siguiendo las instrucciones de su técnico profesional.<br />
b. Opciones adicionales<br />
Notificación por e-mail<br />
Llene la casilla Correo si desea notificar al receptor cuando envíe un archivo. Su técnico<br />
profesional tendrá que proporcionarle la ubicación de su Servidor de correo.<br />
Enviar ubicación<br />
Haga clic en el campo Ubicación. Esta anotación se utiliza para cambiar el nombre de los<br />
archivos de pacientes que envíe, de manera que haya un nombre de archivo exclusivo en el<br />
destinatario. Si el destinatario le ha asignado un nombre, escríbalo. Si no es así, escriba algún<br />
nombre para identificar su ubicación.<br />
Enviar iniciales<br />
Introduzca sus iniciales como identificación adicional de sus archivos.<br />
Tipo de Análisis/Reporte<br />
Su destinatario le indicará qué debe escribir en este campo.<br />
c. Enviar datos de pacientes<br />
En el menú Iniciar, seleccione Programas > <strong>Holter</strong> <strong>LX</strong> <strong>Analysis</strong> > Remote para iniciar el<br />
software Remote.<br />
<strong>NorthEast</strong> <strong>Monitoring</strong>, <strong>Inc</strong>. Página 30
<strong>Holter</strong> <strong>LX</strong> <strong>Analysis</strong><br />
Para un paciente nuevo<br />
1. Para un paciente Nuevo, seleccione Archivo > Nuevo para abrir un lugar para el paciente<br />
que va a enviar. Si no hay lugares vacíos disponibles, se abrirá la ventana Abrir Paciente<br />
y tendrá que borrar uno de los pacientes de la lista; luego cierre la ventana Abrir paciente<br />
y seleccione Nuevo otra vez.<br />
2. Cuando se abra la ventana Nuevo Paciente, seleccione un Tipo de análisis/reporte<br />
apropiado y haga clic en OK. Se abrirá la ventana Información del paciente.<br />
3. Introduzca la flashcard de la grabadora en el lector de flashcard.<br />
4. Haga clic en el botón Copiar flashcard de la ventana Paciente. De este modo los datos<br />
<strong>Holter</strong> de la flashcard serán copiados en la unidad de disco duro de su computadora.<br />
Algunos de los datos aparecen en la ventana Paciente; cerciórese de que los datos de la<br />
flashcard corresponden al paciente correcto.<br />
5. Introduzca la información adicional del paciente que desee incluir en el reporte <strong>Holter</strong><br />
final, incluyendo cualquier anotación escrita en el diario, indicaciones y medicamentos.<br />
6. Cuando termine los campos, haga clic en Remote.<br />
7. Ahora se abrirá la pantalla Remote.<br />
8. El paciente Nuevo que ha configurado debe estar resaltado. Ahora puede resaltar otros<br />
pacientes presionando la tecla Ctrl mientras hace clic en reportes de pacientes<br />
adicionales.<br />
9. Una vez que haya seleccionado los pacientes que desea transferir, haga clic en Conexión<br />
en la parte superior de la pantalla. (Para salir sin enviar los datos ahora, pero guardando<br />
sus anotaciones, haga clic en OK. Para salir sin enviar ni guardar, haga clic en Cancelar.)<br />
10. Cuando se inicie la transferencia, aparecerá la ventana de estado de Conexión y le<br />
ofrecerá una actualización sobre la transferencia. Si es una transferencia larga, puede<br />
reducir el tamaño de la pantalla haciendo clic en el botón. También verá una ventana<br />
Mensaje pequeña con el estado de la transferencia.<br />
11. Una vez finalizada la transferencia, el botón STOP mostrará Éxito y aparecerá una nueva<br />
ventana con el nombre del archivo transferido.<br />
12. Observe que la pantalla Conexión ahora mostrará la hora y la fecha en la parte superior<br />
de la pantalla de la transferencia. También podrá ver la lista de reportes de pacientes<br />
transferidos para esta sesión. Cierre esta pantalla y regresará a la pantalla principal en<br />
Remote o a la pantalla Información del paciente para el paciente nuevo.<br />
13. No olvide hacer clic en OK en la ventana Información del paciente para guardar todos los<br />
datos<br />
Nota: Si está guardando datos de un paciente nuevo, debe hacer clic en OK cuando regrese a la<br />
pantalla Información del paciente. Si no hace clic en OK y cierra la pantalla, la nueva<br />
Información del paciente no quedará guardada en su sistema.<br />
Para uno o más pacientes existentes<br />
Para un paciente existente, seleccione Archivo > Información del Paciente > Remote.<br />
Verá la ventana Paciente Remote con el paciente actual resaltado. Ahora puede seleccionar<br />
pacientes adicionales manteniendo presionada la tecla Ctrl mientras resalta los reportes de<br />
pacientes adicionales. Una vez que haya seleccionado los pacientes que desea transferir, haga<br />
clic en Conexión en la parte superior de la pantalla. Ahora continúe con el Paso 10, más arriba.<br />
Página 31
Versión en castellano - <strong>Guía</strong> Internacional del Usuario<br />
8. Utilities<br />
Se debe acceder a Utilities cuando no se esté utilizando el programa <strong>LX</strong> <strong>Analysis</strong>. Para ejecutar<br />
Utilities, seleccione Iniciar > Programas > <strong>Holter</strong> <strong>LX</strong> <strong>Analysis</strong> > Utilities. Aparecerá la ventana<br />
<strong>NorthEast</strong> Setup.<br />
Ventana Preparación (Setup)<br />
La ventana Preparación contiene la siguiente información que usted puede actualizar:<br />
El nombre de su centro<br />
El usuario principal del software <strong>Holter</strong><br />
Cinco líneas para el nombre y la dirección que aparecerán automáticamente en la ventana<br />
Reportes<br />
El idioma que utilizará el software<br />
El número del paciente guardado en el software.<br />
Nota: Si desea cambiar el número que está aquí en la ventana Setup, todos los lugares de<br />
directorios de pacientes serán reemplazados por nuevos lugares de pacientes vacíos. Por eso<br />
antes de continuar debe cerciorarse de tener copias de seguridad de los informes de los pacientes<br />
que van a desaparecer.<br />
<strong>NorthEast</strong> <strong>Monitoring</strong>, <strong>Inc</strong>. Página 32