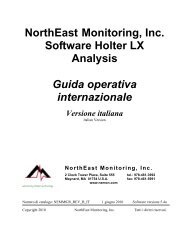NorthEast Monitoring, Inc
NorthEast Monitoring, Inc
NorthEast Monitoring, Inc
Create successful ePaper yourself
Turn your PDF publications into a flip-book with our unique Google optimized e-Paper software.
<strong>NorthEast</strong> <strong>Monitoring</strong>, <strong>Inc</strong>.<br />
Holter LX Analysis Software<br />
advancing Holter technology<br />
Uluslararası Kullanıcı<br />
Kılavuzu<br />
Türkçe Sürüm<br />
Turkish version<br />
<strong>NorthEast</strong> <strong>Monitoring</strong>, <strong>Inc</strong>.<br />
2 Clock Tower Place, Suite 555 Telefon: 978-461-3992<br />
Maynard, MA 01754 A.B.D. faks: 978-461-5991<br />
www.nemon.com<br />
Parça Numarası: NEMM028_REV_B_TU 1 Haziran 2010 Yazılım sürümü 5.4a<br />
Telif Hakkı 2010 <strong>NorthEast</strong> <strong>Monitoring</strong>, <strong>Inc</strong>. Tüm hakları saklıdır
Holter LX Analysis<br />
Microsoft Windows XP ve Windows Vista, Microsoft Corp.'un tescilli ticari markalarıdır.<br />
Java 2 Runtime Environment, Sun Microsystems'ın tescilli bir ticari markasıdır.<br />
Adobe Reader, Adobe Systems <strong>Inc</strong>orporated'ın tescilli bir ticari markasıdır.<br />
iText kütüphanesinin yazarları olan Bruno Lowagie ve Paulo Soares'e teşekkür ederiz. Bu açık<br />
kaynak kütüphane Adobe PDF dosyaları oluşturma imkanını bize sağladı.<br />
Daha fazla bilgi için, bakınız www.lowagie.com/iText.<br />
******************************************************************************<br />
Bu ürün, tüm Holter izleme ürünleriyle olduğu gibi,<br />
sadece lisanslı bir doktorun<br />
doğrudan gözetimi altında kullanılmalıdır.<br />
<strong>NorthEast</strong> <strong>Monitoring</strong> -<br />
FDA Tescilli Kurum No 1224919.<br />
Holter LX Analysis yazılımı -<br />
FDA 510K Pazar Onay Numarası K930564.<br />
Sayfa 2
1. Giriş<br />
Holter LX Analysis<br />
Holter LX Analysis yazılımı beş düzeyde gelir - Basic, Enhanced, Enhanced Plus, Pro ve<br />
Remote (Send) (Temel, Geliştirilmiş, Geliştirilmiş Plus, Pro ve Uzaktan (Gönder)). Bu kılavuz<br />
tüm düzeyler için talimatlar içermektedir, bu nedenle bu kılavuza dahil edilmiş bazı ekranlar ve<br />
işlevler kendi masaüstünüz için geçerli olmayabilir. Hangi düzey yazılıma sahip olduğunuzu<br />
görmek için araç çubuğunuzdan Yardım > Hakkında öğesine gidin.<br />
a. Paket içeriği<br />
<strong>NorthEast</strong> <strong>Monitoring</strong> Holter LX Analysis Yazılım CD'si<br />
<strong>NorthEast</strong> <strong>Monitoring</strong> License CD (<strong>NorthEast</strong> <strong>Monitoring</strong> Lisans CD'si)<br />
<strong>NorthEast</strong> <strong>Monitoring</strong> Yazılım Koruma Anahtarı<br />
b. Sistem gereksinimleri<br />
Bu yazılım sadece bir <strong>NorthEast</strong> <strong>Monitoring</strong> Dijital kayıt cihazı ile kullanılabilir - DR180+,<br />
DR200/HE veya SD360. Bilgisayar sistemi gereksinimleri şunlardır:<br />
Microsoft Windows XP, Windows Vista veya Windows 7 işletim sistemleri<br />
1 GHz veya daha hızlı bir işlemci<br />
en az 1 GB bellek<br />
sabit diskinizde en az 10 GB serbest alan<br />
çözünürlüğü en az 1024 x 768 olan bir monitör<br />
bir USB flaş kart okuyucu veya dizüstü PC kart yuvası<br />
bir lazer yazıcı önerilir.<br />
c. Yükleme Yönergeleri<br />
Yazılımı sabit diskinize yüklemek için şu adımları izleyin:<br />
Bilgisayarınıza Holter LX Analysis etiketli CD'yi yerleştirin. CD sürücüyü açın ve<br />
kurulacak dosyaların listesini görün. Uygun olan yerlerde komutlara tıklayın ve sistemin<br />
kurulum ve tekrar başlatma sırasında her istediğinde varsayılan değeri kullanmasını<br />
sağlayın.<br />
1_SentinelInstall üzerine çift tıklayın.<br />
2_AdobeReader üzerine çift tıklayın. (Adobe Reader zaten bilgisayarınızda mevcutsa bu<br />
adımı atlayabilirsiniz.)<br />
3_Java_Install üzerine çift tıklayın. İstenirse bilgisayarı tekrar başlatın.<br />
4_LXInstall üzerine çift tıklayın ve komut istemlerini izleyin. Son ekranda yüklemenin<br />
tamamlanması için “Launch Holter LX Analysis” kutusunun işaretlendiğinden emin olun.<br />
Kısa bir beklemeden sonra Setup (Ayarla) penceresi belirir. Ayarla penceresini<br />
göremiyorsanız, belirmesi için CD penceresini kapatmalısınız. Setup (Ayarla) penceresi<br />
belirdiğinde, yazılımın dilini değiştirebilirsiniz. Herhangi bir zamanda, Holter LX<br />
Analysis programının Utilities (Yardımcı Programlar) seçeneğini seçerek Setup (Ayarla)<br />
penceresine dönebilirsiniz.<br />
Sayfa 3
Holter LX Analysis<br />
Ayarla verilerini girin. OK tıklayın.<br />
Yazılım CD'sini çıkarın ve Lisans CD'sini yerleştirin. CD dizinini açın ve License<br />
(Lisans) dosyası üzerine tıklayın. Komut geldiği şekilde adımları izleyin.<br />
Yazılım anahtarını bilgisayarınızda mevcut bir USB bağlantı noktasına takın ve sistemin<br />
bunun için yazılımı kurmasını bekleyin.<br />
LX Sleep - LX Sleep - Apne yazılımını görüntülemek için özel bir lisans gereklidir. LX<br />
Sleep lisansını satın aldıysanız, CD’de de bulunan şu dosyaları yükleyerek LX Sleep’i<br />
masaüstünüze yüklemeniz gerekir:<br />
o 5_ Apnea_support_install üzerine çift tıklayın ve<br />
o 6_ Apnea_support_DLL üzerine çift tıklayın<br />
d. Bir flaş kartı ilk kez biçimlendirmek<br />
Bir flaş kartı ilk kez kullanmadan önce şunları yapmalısınız:<br />
Kartı kart okuyucuya yerleştirin Bilgisayarım seçin veya Vista ile Programlar > Donatılar<br />
> Sistem Araçları > Bilgisayar seçin.<br />
Bilgisayarım penceresinde kart okuyucu simgesine tıklayın ve Dosya > Biçimlendir’i<br />
seçin.<br />
Pencere açıldığında Dosya sistemini FAT olarak ayarlayın ve sonra Başlat’a tıklayın.<br />
e. Bir flaş kartı kullanıma hazırlama<br />
Flaş kart önce LX Analysis yazılımı kullanılarak kullanıma hazırlanmalıdır:<br />
a. Kartı kart okuyucuya yerleştirin ve Dosya > Flaş kart > Kullanıma Hazırla öğesini<br />
seçin. Bellek Kartını Kullanıma Hazırla penceresi açılır.<br />
b. Kartınız için doğru sürücünün seçilmiş olduğundan emin olun. Sürücü bulunmadıysa,<br />
kartın yuvada olduğundan ve okuyucunun bilgisayara bağlı olduğundan emin olun.<br />
c. Bağlanacak hastaya karşılık gelen uygun analiz/rapor tipini seçin.<br />
d. Doğru kart biçimi seçeneğinin seçildiğinden emin olun<br />
e. Sil’e basın.<br />
Not: Kayıt cihazına bir kart yerleştirip ve “Bellek kartı eksik” mesajı alırsanız kart doğru<br />
biçimlendirilmemiş veya silinmemiştir.<br />
Sayfa 4
2. Hasta Bilgisi<br />
a. Yeni Hasta<br />
Yeni hasta bilgisi girmek ve Holter analizi yapmak için:<br />
1. Flaş kartı kart okuyucuya yerleştirin ve sonra Dosya > Yeni öğesini seçin.<br />
2. Listeden uygun tipte analiz/rapor seçin ve OK öğesine tıklayın.<br />
Holter LX Analysis<br />
3. Yazılı kayıttan varsa önemli bilgileri elle Günlük Semptomlar penceresine girin.<br />
4. Hasta Bilgisi penceresinin altındaki Başlat düğmesine tıklayın.<br />
5. Hasta Bilgisi penceresini kapatın ve Holter verilerini gözden geçirin.<br />
b. Hastayı Aç<br />
Holter verileri olan tüm hastaların bir listesini görmek için Dosya > Aç‘ı seçin.<br />
Mevcut hastayı değiştirmek için Hasta Adı üzerine ve sonra Aç üzerine tıklayın veya o hastanın<br />
satırını çift tıklayın.<br />
Ayrıca ekran altındaki > düğmelerini kullanarak hastalar arasında geçiş yapabilirsiniz.<br />
c. Hasta Bilgisi<br />
Mevcut hasta için Hasta Bilgisi penceresini açmak üzere, Dosya > Hasta Bilgisi‘ni seçin.<br />
Hasta Bilgisi penceresinin büyük kısmı yeni hasta için olduğu gibiyse de ayrıca Durum<br />
düğmesinin eklendiğini ve Başlat düğmesinin yerini Holter sinyali zaten analiz edilmiş olduğu<br />
için Tekrar Analiz Et düğmesinin aldığını göreceksiniz.<br />
6MWA penceresi<br />
6 Dakika Yürüyüş Değerlendirmesi (6MWA) penceresi sadece 6MWA hastaları için özel veriler<br />
girmenizi sağlar. Bir hata sadece konfigürasyon içinde bulunan Hasta Tipi “6MWA” olarak<br />
ayarlanmışsa 6MWA hastası sayılır. Aksi takdirde, bu pencereye erişilemez.<br />
Durum penceresi<br />
Durum penceresi her hastanın Holter testinin durumunu izlemenize yardımcı olur. Her basamağı<br />
tamamladığınızda basamağın tamamlandığını belirtmek için Durum penceresindeki her alanın<br />
yanındaki onay kutusu üzerine tıklayabilirsiniz. Bir hastada kilitle işlemi yaparsanız, bu kilitle<br />
durumunu kaldırmadan o hasta için bir düzenleme yapamayacak ve rapor veremeyeceksiniz.<br />
Sayfa 5
Holter LX Analysis<br />
Günlük penceresi<br />
Kağıt üzerinde hasta tarafından verildiğinde, günlük girişlerini buradan manüel olarak<br />
yapabilirsiniz. Kayıt analiz edilince, bir hasta Holter kaydında “Event” düğmesine bastığında<br />
oluşan olayları da görebileceksiniz.<br />
d. Flaş kart üzerindeki verileri Ön İzle<br />
Flaş kart üzerindeki idari verileri gözden geçirmek için kartı okuyucuya yerleştirin ve Dosya ><br />
Ön İzle öğesini seçin.<br />
Ön İzle penceresi flaş kart üzerindeki Hasta kimliği, kayıt cihazının numarası, kayıt tarihi ve<br />
başlama tarihini gösterir. Masaüstüne veri kaydedilmez.<br />
e. Hastaları Uzaktan Al (Pro ve Enhanced Plus)<br />
Dosya > Aç öğesine gidin ve ekranın altındaki Remote receive (Uzaktan al) düğmesine basın.<br />
Şimdi Hastayı Uzaktan Aç penceresini göreceksiniz.<br />
Hastayı Uzaktan Aç penceresinde iki kısım vardır - üst kısım halen LX Analizi yapılmakta olan<br />
tüm hastaları liste halinde verirken alt kısım normalde c:\nm\ftp olarak oluşturulan FTP dizininde<br />
halen mevcut hastaların listesini verir. Gelen kayıtları farklı bir dizine kaydederseniz bunu şimdi<br />
girip ekranın altındaki Tazele düğmesine basmalısınız.<br />
Bir hasta dosyasını LX Analysis içine şöyle kopyalayın:<br />
Ekranın üst kısmında boş bir hasta numarasını üzerine tıklayarak seçin<br />
Ekranın alt kısmında gelen hastayı seçin<br />
FTP Kopyala düğmesine basın.<br />
Ekranı kapatın ve hasta için Hasta Bilgisi kaydını görün. Artık başka bir hasta için olduğu<br />
gibi analiz edebilirsiniz.<br />
Not: LX Analysis içine kopyalandıktan sonra FTP kayıtlarını silmek için FTP Sil düğmesi<br />
kullanılır.<br />
f. Yedekle<br />
Hasta Aç penceresinden Yedekle ekranına gidebilirsiniz, bu ekran hasta kayıtlarını başka bir<br />
konuma kaydetmenizi sağlar.<br />
Sayfa 6
3. Holter Analizi<br />
Holter LX Analysis<br />
a. Aritmi Analizi<br />
Hasta Bilgisi penceresinde Başlat düğmesine tıkladığınızda bazı analiz ve ilgili dokümantasyon<br />
kriterleri zaten ayarlıdır. Bunlar arasında Hasta Bilgisi penceresi veya ana Holter araç çubuğunda<br />
Ayarlar düğmesine bastığınızda erişilebilen beş pencerede görülen ayarların tümü vardır. Bu<br />
pencereler Otomatik Kaydedilecek Şeritler, Şeritlerin Otomatik Kaydedilme Sıklığı, Tarama<br />
Kriterleri, Spektral Analiz ve Oksimetri şeklindedir.<br />
Otomatik Kaydedilecek Şeritler<br />
Bu pencerede tüm olası şerit etiketleri belirir. Her etiket, o tipte örnek şeritlerin son rapor için<br />
kaydedilip kaydedilmeyeceğini göstermek üzere kapatılıp açılabilir. Bir kontrol işareti o etiketli<br />
örnek şeritlerin kaydedileceğini gösterir.<br />
Şeritlerin Otomatik Kaydedilme Sıklığı<br />
Bu ayarlar rapor için kaydedilen şeritlerin dağılımını kontrol eder.<br />
Tarama Kriterleri<br />
Tarama Kriterleri Holter analizi sırasında işleme konan bilgi miktarını kontrol eden ayarlarla<br />
birlikte yazılım tarafından etiketlenen aritmilerden bazılarını tanımlamak için kullanılır.<br />
Spektral Analiz<br />
Spektral analiz ayarları sadece Pro kullanıcıları içindir.<br />
Oksimetri<br />
Oksimetri ayarları Oksimetri hastaları için ayarlanabilir.<br />
Aritmi Tekrar Analizi<br />
Tekrar analiz Tarama Kriterleri penceresinde aşağıdakilerden herhangi biri değiştirildikten sonra<br />
gereklidir: İşleme Koyma veya Kalp Pili Kriterleri, İşleme Koyma modları, Analiz süresi veya<br />
Ekstra ölü zaman. Bu ayarlardan herhangi birisinde bir değişiklik yapıp OK öğesini tıkladıktan<br />
sonra yazılım size tekrar analiz OK olup olmadığını sorar. Analizin yapılmasını istiyorsanız<br />
Evet’i tıklayın. Aksi halde Hayır’ı tıklayın.<br />
Bazı Ayarlar için değişiklikten sonra tekrar analiz gerektiğinden son rapor üzerinde çalışmadan<br />
önce, varsa Ayarlar kısmında değişiklikleri yaptığınızdan emin olun. Ayarlar kısmında bazı<br />
değişikliklerden sonra, varsa bin, şablon veya atım düzenlemesi ve ayrıca manuel kaydedilen<br />
şeritler ve klavyeyle girilmiş notlar kaydedilecektir.<br />
Sayfa 7
Holter LX Analysis<br />
b. Güncelleme<br />
Otomatik Kaydedilecek Şeritler, Şeritlerin Otomatik Kaydedilme Sıklığı pencereleri ve Tarama<br />
Kriterleri penceresindeki ayarlar - Taşikardi, Bradikardi, SVT ve VTAC hızları; Duraklama<br />
uzunluğu; Düzensiz KH Afib Sayılsın; Aralık büyüklüğü; ve SVPB ve VPB prematüritesi<br />
değiştirildiğinde bir Güncelleme gerekir.<br />
Son rapor için Kaydedilen Şeritler, Tablolar ve Rapor Özeti değişiklikleri varsa ayarlar<br />
güncellendikten sonra yapılmalıdır, çünkü önce yapılırlarsa kaybedileceklerdir.<br />
Güncellemeden önce yapılan bin, şablon veya atım düzenlemesi kaybedilmeyecektir.<br />
Güncelle düğmesinin Gözden Geçirme araç çubuğunda görülüp görülmemesi Tercihler<br />
penceresinde “Tabloları otomatik olarak güncelle” ayarına bağlıdır. Yazılım otomatik<br />
güncellemeye ayarlıysa düğme belirmez; değişiklikler yaptıktan sonra verileri güncellemeniz<br />
gerekiyorsa düğme belirir.<br />
c. Oksimetri Analizi<br />
Oksimetri verileri tüm EKG görüntülerinde kanal 3 bölgesinde belirir. Bunlar arasında SpO2<br />
verilerinin renk kodlu (atım etiketine bağlı, yani genellikle yeşil) bir trendi, dikey ölçek %60 ile<br />
100 arasında satürasyonla dahildir; bu trend içindeki bir artefakt dikey çizgilerle gösterilir. Puls<br />
oksimetri verileri SpO2 trendi üzerinde beyaz trend olarak gösterilir.<br />
Ayrıca, Trendler penceresinde ST trendi oksimetri verilerini iki alanda gösterir - toplanan kalp<br />
hızı verileri kalp hızı trendi üzerine bindirilmiş olarak görülür ve oksimetri ölçümleri kanal 3 ST<br />
verileri yerine plot halinde gösterilir. Desatürasyon olayları oksimetri trendi yanında kırmızı ile<br />
vurgulanmıştır.<br />
d. ST segmenti Analizi<br />
Analiz sırasında kullanılan ST işaretleyicilerinin konumunu gözden geçirmek için<br />
Gözden Geçirme > Kalibrasyon seçin.<br />
ST segmenti her üç EKG kanalı için otomatik olarak ölçülür.<br />
Üç kanalın tümü için veriler Trendler penceresinde ST düzeyi görüntüsünde plot olarak<br />
gösterilir.<br />
ST analiz yazılımı ST düzeyi trendlerini inceleyip ST trendlerini hastanın başlangıç<br />
trendleriyle karşılaştırır ve önemli ST segmenti değişiklikleri episotlarını bulur.<br />
ST düzeyi trendlerinde ST segmenti olayları olarak işaretlenen durumlar uygun kanalın<br />
üzerindeki ve olay kadar uzun süren açık mavi yatay bir çizgi ile gösterilir.<br />
Olaylar Tablolar penceresinde ST olay tablosunda liste halinde verilir. ST olay<br />
tablosunda liste halinde verilen bilgilerin tümü düzenlenebilir.<br />
ST segmenti olaylarını belgelendirmek üzere hangi şeritlerin kaydedildiğini Otomatik<br />
Kaydedilecek Şeritler ve Şeritlerin Otomatik Kaydedilme Sıklığı pencerelerindeki<br />
ayarların bir birleşimini kullanarak kontrol edin.<br />
Sayfa 8
Holter LX Analysis<br />
e. Kalp Pili Analizi<br />
Kalp pili aktivitesi <strong>NorthEast</strong>’in DR180+ ve DR200/HE Digital Recorder cihazları üzerinde<br />
hastanın EKG'sini bozmadan, bir kalp pili dikeninin etkilerini kaldırıp yerine bir kalp pili<br />
işaretleyiciyi koyarak kaydedilir.<br />
Tarama Kriterleri penceresindeki kalp pili ayarları uygun şekilde ayarlanmalıdır.<br />
Kalp pili atımları aşağıdaki etiketlerle tanımlanabilir ve sayılabilir:<br />
Sadece atriyum içinde pace edilen bir atım için A pace edilen.<br />
Sadece ventrikül içinde pace edilen bir atım için V pace edilen.<br />
Hem atriyum hem ventrikül içinde pace edilen bir atım için AV pace edilen.<br />
Algı hatası kalp pilinin (1) oluşan QRS'yi algılamadığı ve (2) ateşlenip programlanandan<br />
daha kısa bir R'den dikene aralığına neden olduğu anlamına gelir.<br />
İnhibisyon kalp pilinin uygunsuz inhibisyonu ve sonuçta programlanandan daha uzun<br />
RR aralığı anlamına gelir.<br />
Uyarılma hatası kalp pilinin ateşlenip belirlenen aralık içinde takip eden QRS olmaması<br />
anlamına gelir.<br />
f. 12 kanallı Analiz<br />
12 kanallı verileri flaş kart üzerinde mevcutsa Holter LX Analysis yazılımı Gözden Geçirme araç<br />
çubuğunda 12 Kanallı menü maddesini etkinleştirir. 12 Kanallı maddesi soluksa hastanın Holter<br />
kaydına 12 kanallı verilerinin dahil olmadığı anlamına gelir.<br />
LX Analysis 12 kanallı verileri ekranda üç farklı şekilde gözden geçirmenizi mümkün kılar - ST<br />
Grafikleri, Şeritleri ve Trendleri. Bu üç seçenek Gözden Geçirme araç çubuğunda 12 Kanal<br />
menüsünde liste halinde verilmiştir.<br />
12 kanal şeritleri<br />
DR180+ üzerinde kaydedilen 12 kanal verileri örnek başına 12 şeritte görüntülenir. Bunlar I, II,<br />
III, aVR, aVL, aVF ve V1 - V6'dan alınır. Şeritler penceresinde Tek düğmesine tıklayarak her<br />
defasında üç kanal veya Çoklu düğmesine tıklayarak her defasında 12 kanal görmeyi<br />
seçebilirsiniz.<br />
EKG'ye ek olarak şeritler hangi radyo düğmesinin seçilmiş olduğuna bağlı olarak P, Q, R, S ve T<br />
işaretleyicileri veya ST işaretleyicileri (izo-elektrik, j noktası ve S), ile görülür. Görüntü aralığını<br />
değiştirmek için seçiminizin solundaki radyo düğmesinin soluna tıklayın. Lineer veya logaritmik<br />
ölçekte gösterilebilirler.<br />
Sayfa 9
Holter LX Analysis<br />
g. Spektral Analiz (Sadece Pro Düzeyi)<br />
HRV analizi yapmak için yazılım sadece normalden normale RR aralıklarını dikkate alır ve<br />
analizi Ayarlar > Spektral Analiz içinde bulunan ayarlar temelinde yapar.<br />
Sayfa 10
4. Gözden Geçirme<br />
Yöntemleri<br />
Holter LX Analysis<br />
Sahip olduğunuz yazılım düzeyine bağlı olarak, bir hasta için kaydedilen Holter sinyali<br />
bilgisayarınızın monitöründe değişik şekillerde gözden geçirilebilir. Aşağıdakileri gözden<br />
geçirebilir ve düzenleyebilirsiniz:<br />
analiz sırasında belirlenen şablonlar (Bin)<br />
analiz sırasında tanımlanan en önemli olaylar (Kritik Olaylar)<br />
son rapor için kaydedilen şeritler (Kaydedilen Şeritler)<br />
tüm EKG'nin ekranda tam açıklaması (Sayfa)<br />
kalp hızı ve RR aralığı verilerini gösteren grafikler (Trendler)<br />
rapor için oluşturulan tablolar (Tablolar) ve<br />
süperimpozisyon.<br />
a. Renk kodlama<br />
LX Analysis yazılımı boyunca EKG, sistemin her atım için etiketlediğine bağlı olarak renk<br />
kodludur:<br />
Yeşil: Yazılımın normal olarak tanımladığı atımlar.<br />
Sarı: Supraventriküler prematüre atımlar (SVPB’ler) olarak tanımlanan atımlar.<br />
Morfolojileri normaldir ama erken görülürler.<br />
Kırmızı: Ventriküler prematüre atımlar (VPB’ler) olarak tanımlanan atımlar. Normalden<br />
çok farklıdırlar, prematüre olmaları şart değildir.<br />
Beyaz: Tarama Kriterleri penceresindeki tanım temelinde duraklamalar olarak<br />
tanımlanan atımlar. Beyaz bu atımın ayrıca karşıladığı (örn. VPB olduğu için kırmızı)<br />
başka herhangi bir renge göre önceliğe sahiptir.<br />
Açık mavi (camgöbeği): Artefakt ile kontamine görünen sinyal.<br />
Kobalt mavisi: Pace edilen olarak tanımlanan atımlar.<br />
Yazılımın seçtiği atım etiketlerini kabul ettiğinizden emin olmak için tüm veriler dikkatle gözden<br />
geçirilmelidir; kabul etmiyorsanız bunları değiştirebilirsiniz ve renk uygun şekilde değişir.<br />
b. Etiketler<br />
Yazılımın her atım için sağladığı renk kodlamalı etiketlere ek olarak atımları tekrar etiketlemek<br />
için kullanabileceğiniz bazı etiketler vardır. Şunlar mevcuttur:<br />
Sayfa 11
Holter LX Analysis<br />
Aberan: Bu etiketi atımları aberan olarak iletilen SVPB’ler olarak tanımlamak ve<br />
saymak için kullanın. Şablonda SVPB prematürite şartını karşılayan tüm eşleşmeler<br />
Aberan SVPB’ler olarak sayılacak ve diğer SVPB’ler gibi sarı boyanacaktır.<br />
Şüpheli (Bilinmiyor): Bu etiketi tanımlayamadığınız atımları ayırmak ve başka bir<br />
kategoriye dahil edilmelerini önlemek için kullanın. Normaller gibi yeşil renklidirler.<br />
T dalgası: Bu etiketi yazılım sinyalin bir kısmını QRS olarak tanımladıysa ama aslında<br />
değilse kullanın. Bu işlem atımı sayımlardan çıkarır ve RR aralığını önceki RR aralığı ile<br />
birleştirir.<br />
c. EKG verileri ölçümü<br />
Araç çubuğu ortasındaki veri alanları - her kanal için ST göstergeleri, Zaman ve KH (2 RR) -<br />
aktif şeritteki iki mavi kumpas temelinde hesaplanan verileri içerir. Mavi kumpasları sürüklerken<br />
bu alanlar değişip yeni kumpas pozisyonlarını yansıtır.<br />
İki atımlık bir kalp hızını ölçmek için kumpasları birbirinden iki RR aralığı uzağa yerleştirin;<br />
ölçüm KH (2 RR) alanında belirir. Bu kanalların herhangi birinde ST ölçmek için sol kumpası<br />
PR aralığının izoelektrik bölgesinde ve sağ kumpası ST ölçümü yapmak istediğiniz yere<br />
yerleştirin; her kanal için ölçüm uygun alanlarda belirir.<br />
Kumpasları aralarındaki mesafeyi koruyarak hareket ettirmek için Her ikisi yanındaki onay<br />
kutusuna tıklayın ve sonra kumpasları sürükleyin. İşareti giderip ayrı ayrı hareket ettirmek için<br />
tekrar tıklayın.<br />
Kumpasları farklı EKG ekranlarında gezerken aynı konumda tutmak için Kilitle yanındaki onay<br />
kutusuna tıklayın; kumpaslar tekrar hareket ettirmediğiniz sürece belirtilen konumda dururlar.<br />
Kapatmak için tekrar tıklayın.<br />
ST ölçümleri almak için sol kumpası PR aralığının izoelektrik kısmına yerleştirin ve sağ kumpası<br />
ST segmenti ölçümlerini yapmak istediğiniz yere yerleştirin; sol kumpasın EKG'yi kestiği ve sağ<br />
kumpasın EKG'yi kestiği yerler arasındaki dikey mesafe her kanal için ST alanında belirir (ST 1,<br />
2, 3 etiketlenmiş olarak).<br />
d. Günün Zamanı<br />
Tüm gözden geçirme pencereleri günün zamanı ile birbirine bağlıdır. Ayrıca Sayfa penceresi tüm<br />
diğer gözden geçirme pencerelerine fare üzerindeki sağ tuş ile bağlıdır. Herhangi bir gözden<br />
geçirme penceresinden sağ tıklama mevcut atımı koruyarak Sayfa ekranına atlar. Bundan sonra<br />
Sayfa içinde bir sağ tıklama sizi Sayfa penceresinde mevcut atımı değiştirip değiştirmediğinize<br />
bakmadan daha önce bulunduğunuz yere götürür.<br />
Sayfa 12
Holter LX Analysis<br />
e. Bin Ekranları<br />
Yazılım hastanın normal QRS kompleksinin neye benzediğini belirler ve “normal” adlı bir<br />
şablon oluşturur. Daha sonra her atım normal şablonla karşılaştırır; şablonla eşleşenlere de<br />
normal denirken, benzer ama biraz farklı bir morfoloji yine normal adı verilen yeni bir şablon<br />
oluşturur. Normal şablondan daha önemli ölçüde farklı olan bir QRS kompleksi “ventriküler” adı<br />
verilen bir şablon oluşturur. Yazılımın tanımladığı her farklı morfoloji için yeni bir şablon<br />
belirlenir. Bir şablonla daha sonraki eşleşmeler şablon etiketi, atım zamanlaması ve diğer<br />
kriterler temelinde etiketlenir.<br />
Analizden sonra genel olarak birbirine benzeyen şablonlar “binler” içinde gruplanır. Bu binleri<br />
morfoloji açısından gözden geçirebilirsiniz yani tüm normal binler veya tüm ventriküler binler<br />
şeklinde. Bin penceresi içinde ayrıca şablonu gözden geçirebilir ve her bin içindeki tüm<br />
şablonları görüntüleyebilirsiniz.<br />
Görüntülenen morfolojiyi değiştirmek için Morf alanındaki oka tıklayarak seçeneklerinizi<br />
gösterin ve sonra görüntülenmesini istediğiniz tipe tıklayın. Bir tekrar etiketleme işlemini geri<br />
almak için Geri Al düğmesine tıklayın. Bu durum şablonları son tekrar etiketleme öncesindeki<br />
durumuna geri döndürür.<br />
Şablon ekranı mevcut binle eşleşen 12 şablon içerir. O bin içinde 12'den fazla şablon<br />
bulunuyorsa ek şablon sayfalarına Page Down tuşu, kaydırma çubuğu veya Tara düğmesini<br />
kullanarak erişebilirsiniz<br />
Atımlar radyo düğmesine tıklanması mevcut şablonla eşleşen 24 adede kadar atım görüntüler.<br />
Şablonla ek eşleşmeleri görüntülemek için Page Down, Tara düğmesi veya kaydırma çubuğunu<br />
kullanın.<br />
f. Kritik Olaylar Ekranı<br />
Her kritik olay tipiyle ilişkili bir rakam vardır - bu rakam o hasta için o tipte tanımlanan olay<br />
sayısıdır. Her tipte her olay her defasında bir adet (tam büyüklük) veya 12 adet (minyatür) olmak<br />
üzere görüntülenebilir.<br />
Bir Kritik Olaylar kategorisinde görülen bir atım tüm diğer ilgili kategorilerde görülmez.<br />
Örneğin bir VPB, Bigemini içinde görülürse VPB'de görülmez; bir pace edilen atım Algı Hatası<br />
içinde görülürse başka bir pace edilen kategorisi içinde görülmez. Bu nedenle Kritik Olaylar<br />
içindeki sayımların kapsamlı toplamlar sağlayacağına güvenmeyin.<br />
Histogramlar<br />
Kritik Olaylar penceresinin üst kısmı görüntülenen tip içinde olayların dağılımını gösteren bir<br />
histogram sunar - bir RR histogramı veya 24 saatlik histogram.<br />
Kritik Olaylarda Tekrar Etiketleme<br />
Kritik Olaylar penceresinde yapılan tüm tekrar etiketleme tek atım düzenlemedir. Bir atımı<br />
Kritik Olaylar penceresi içinde tekrar etiketlemek için seçmek üzere olaya tıklayın; bu işlem<br />
Sayfa 13
Holter LX Analysis<br />
tekrar etiketleme düğmelerini sönükten renkli hale çevirir. Seçilen atımı tekrar etiketlemek için<br />
renkli tekrar etiketleme düğmelerinden birine tıklayın.<br />
g. Kaydedilen Şeritler Ekranı<br />
Bu raporda bir arka alan gridi üzerinde tam büyüklükte 7,5 saniyelik 25 mm/sn şeritler bulunur.<br />
Bazı şeritler Otomatik Kaydedilecek Şeritler penceresindeki ayarlar temelinde otomatik olarak<br />
kaydedilir. Ayrıca Holter kaydını gözden geçirirken şeritleri manuel olarak kaydetmek için Tut<br />
düğmesini kullanabilirsiniz.<br />
Kaydedilen Şeritleri Gözden Geçirme<br />
Kaydedilen şeritleri gözden geçirmek için Holter menüsünde Kaydedilen Şeritler öğesine<br />
tıklayın. Kaydedilen Şeritler penceresi her defasında 12 adet olmak üzere şeritlerin minyatür bir<br />
versiyonunu görüntüler. Her biri bir şerit etiketi ve oluştuğu günün zamanı ile etiketlenmiştir.<br />
Bunların sayfaları arasında Page Up ve Page Down tuşları, kaydırma çubuğunda yukarı ve aşağı<br />
okları ve farenizdeki kaydırma düğmesi ile geçebilirsiniz.<br />
Tüm şeritler o hasta için oksimetri verileri toplanmadıysa üç kanallıdır, oksimetri verileri<br />
mevcutsa normalde kanal 3'ün görüleceği yerde görülür ve SpO2 verilerinin veri alanları standart<br />
veri alanlarının sağında belirir.<br />
Şeritler başlangıçta şerit etiketine göre sıralanmıştır. Bunları günün zamanına göre sıralanmış<br />
olarak gözden geçirmek için Sırala alanındaki seçenekler içinden Zaman seçin.<br />
ST olay etiketleri arasında ST segmenti değişikliğinin oluştuğu kanal da vardır.<br />
Aktif şeridi değiştirme<br />
Herhangi bir zamanda sadece tek bir aktif şerit vardır ve bu kenarları maviyle vurgulanmış<br />
şerittir. Şeritlerin üzerindeki dört alan spesifik olarak aktif şerit ile ilgilidir. Bu alanlar arasında<br />
günün zamanı, bir şerit numarası, KH (kalp hızı) ve KH2 (ikinci kalp hızı, yani şeritte bir VTAC<br />
veya SVT dizisinin kalp hızı) vardır.<br />
Aktif şeridi değiştirmek için istediğiniz şeridin çevresi vurgulanacak şekilde üstüne tıklayın.<br />
Ayrıca aktif şeridi araç çubuğunda Liste düğmesine tıklayıp Liste penceresini açarak<br />
değiştirebilirsiniz. Liste penceresi her şerit etiketini ve karşılık gelen kalp hızını günün zamanı<br />
sırasıyla listeler. Listeden belirli bir şerit görüntülemek için listede uygun kayda tıklayın ve OK<br />
seçeneğini tıklayın veya kayıt üzerine çift tıklayın. Aktif şeridi değiştirmeden çıkmak için İptal’i<br />
tıklayın.<br />
Bir şerit etiketini düzenlemek<br />
Aktif şeridin etiketini değiştirmek için araç çubuğunda Düzenle üzerine tıklayın. Düzenle<br />
penceresi açılır; burada şeridin mevcut etiketi ve şeritte EKG kalp hızı ve ayrıca eğer varsa SVT<br />
veya VTAC'nin hızı olan ikinci kalp hızı ile bir alan bulunur. (İkinci kalp hızının 0 olması şerit<br />
üzerinde bir dizi olmadığını gösterir.)<br />
Sayfa 14
Holter LX Analysis<br />
Şeridin silinmesi<br />
Çoklu şerit ekranında bir şeridi silmek için şeridi aktif hale getirmek üzere tıklayın ve sonra araç<br />
çubuğunda Sil tıklayın. Birden fazla şerit silmek için ilk şeride tıklayıp aktif şerit haline getirin;<br />
şerit etrafındaki mavi vurgu dışında şeridin seçildiğini gösterecek şekilde günün zamanı etrafında<br />
sarı bir vurgu vardır. Varsa silmek istediğiniz ek şeritler üzerine tıklayın ve sonra araç<br />
çubuğunda Sil üzerine tıklayın. Tüm seçilen şeritler (sarı vurgu ile belirtildiği şekilde) artık<br />
silinir.<br />
Bir şerit sildiğinizde etiketi kırmızı hale gelir; kırmızı etiketli şeritler basılı rapora dahil edilmez.<br />
Silinmiş bir şeridi geri almak için üzerine tıklayın ve araç çubuğunda tekrar Sil üzerine tıklayın.<br />
Görüntülenen tüm şeritleri silmek için Hepsini Sil/Geri Al etiketli düğmeye tıklayın.<br />
Görüntülenen tüm şeritleri geri almak için düğmeye tekrar tıklayın.<br />
Bir şeritteki kanallardan sadece birini veya bir kaçını silmek için aktif hale getirmek üzere şerit<br />
üstüne tıklayın. Sonra silmek üzere Kanal 1, 2 ve 3 etiketli onay kutularından birine tıklayın.<br />
Alternatif şeritler<br />
Bazı şeritlerin yerini alternatif: maksimum ve minimum kalp hızları, en kısa ve en uzun RR<br />
aralıkları ve en kısa ve en uzun VTAC ve SVT dizileri alabilir. Başka bir alternatif seçmek<br />
isterseniz şerit üzerine tıklayıp aktif hale getirirseniz Alternatifler düğmesi belirir.<br />
Alternatifler düğmesinin üzerine tıklayarak Alternatifler penceresini açıp o etiket için başka<br />
seçenekler görün. Farklı bir şerit seçmek için şerit üzerine tıklayın ve sonra yeni Alternatif Seç<br />
düğmesine tıklayın.<br />
Aktif şeridi genişletmek<br />
Bir şeride daha yakından bakmak için araç çubuğunda üzerine tıklayın veya şerit üzerine çift<br />
tıklayın. Bu işlemden sonra Kaydedilen Şeritler penceresine girilir. Her atım ya kalp hızıyla<br />
(atım/dk) ya da atımdan sonraki RR aralığının uzunluğuyla (milisaniye olarak) etiketlenir.<br />
Kaydedilen Şeritler her güncelleme veya tekrar analiz ile tekrar oluşturulur ve bu nedenle<br />
otomatik olarak kaydedilen şeritlere sadece tüm diğer düzenlemeleri tamamladıktan sonra<br />
değişiklikler yapmanız gerekir. Otomatik kaydedilen şeritlere bir güncelleme veya tekrar analiz<br />
öncesinde yapılan herhangi bir düzenleme kaybedilecektir. Manuel olarak kaydedilen şeritler<br />
oldukları gibi kalır.<br />
Sayfa 15
Holter LX Analysis<br />
h. Sayfa Ekranı<br />
Sayfa penceresi kayıt sırasında kaydedilen tüm EKG'leri elektronik tam açıklama gibi gözden<br />
geçirmenizi sağlar. Pencere iki ekrana bölünmüştür: minyatür, tek kanallı bir sunum ve<br />
genişletilmiş ve arka alan gridi bulunan üç kanallı bir ekran. Minyatürize EKG ile kombinasyon<br />
ekran formatları arasında geçiş yapmak için Tam Ekran/Genişlet düğmesini kullanın.<br />
Tek kanallı sayfa ekranı<br />
Tek kanallı sayfa ekranı “mevcut” atım olan QRS komplekslerinden birini çevreleyen mavi bir<br />
vurgulama kutusu içerir. O atımda günün zamanı pencerenin sol üst köşesindeki zaman alanında<br />
görüntülenir.<br />
Görüntülenen EKG aşağıdaki yollarla ayarlanabilir:<br />
EKG'yi vurgulanan atım sayfanın ortasında görülecek şekilde ayarlamak için Ortala<br />
kısmına tıklayın.<br />
Vurgulama kutusunu başka bir atıma hareket ettirmek için atım üzerine tıklayın.<br />
Görüntülenen kanalı değiştirmek için Kanal alanına tıklayıp listeden farklı bir kanal<br />
seçin.<br />
Görüntülenen sinyalin amplitüdünü değiştirmek için Kazanç alanına tıklayın ve listeden<br />
farklı bir büyüklük seçin.<br />
Her sayfada görüntülenen süreyi değiştirmek için Zoom alanı üzerine tıklayın ve farklı<br />
bir süre seçin.<br />
Tek kanallı ekranda EKG sayfalarını Page Up ve Page Down tuşlarını kullanarak, kaydırma<br />
çubuğunda yukarı veya aşağı okuna tıklayarak veya farenizde kaydırma düğmesini kullanarak ya<br />
da Tara düğmesine tıklayarak görsel olarak gözden geçirebilirsiniz. Tara düğmesini tekrar<br />
tıklayarak kapatın. Taramanın hızını, daha hızlı yapmak üzere + ve yavaşlatmak için - üzerine<br />
basarak kontrol edin.<br />
Genişletilmiş EKG ekranı<br />
Genişletilmiş ekran, Sayfa penceresi altında üç kanal EKG gösterir. Genişletilmiş EKG<br />
göstermek için Genişlet düğmesine tıklayın.<br />
Pencerenin alt yarısındaki genişletilmiş EKG ve pencerenin üst yarısındaki tek kanallı görüntü<br />
bağlantılıdır. Genişletilmiş şerit üst yarıdaki vurgulama kutusunda ortalanmıştır. Vurgulama<br />
kutusunu hareket ettirirseniz alt yarıda görüntülenen EKG uygun şekilde değişir.<br />
Hasta için oksimetri verileri mevcutsa genişletilmiş EKG'nin Kanal 3 alanında belirir. Renk<br />
kodlu trend (çoğunlukla yeşil) SpO2 verilerini gösterirken beyaz trend puls dalga formunu<br />
gösterir.<br />
Sayfa ekranında tekrar etiketleme<br />
Yapılan tekrar etiketleme tipini Mod alanındaki ayar belirler:<br />
Tek atım sadece vurgulanan atımı istediğiniz etiketle tekrar etiketler.<br />
Sayfa 16
Tüm eşleşmeler şablonu istediğiniz etiketle tekrar etiketler.<br />
Holter LX Analysis<br />
Sayfa penceresinde tekrar etiketlemek için tekrar etiketlenecek atım üzerine tıklayın, Mod alanı<br />
için uygun ayarı seçin ve sonra uygun tekrar etiketleme düğmesine tıklayın.<br />
Aynı etiketle çok sayıda tek atımı tekrar etiketlemek için ilk atıma tıklayın, sonra Shift tuşuna<br />
basın ve her ek atıma tıklayın. Tekrar etiketlenecek her atımın etrafını mavi bir vurgulama<br />
kutusu sarar; uygun tekrar etiketleme düğmesine tıklayın.<br />
Bir dizi atımı aynı etiketle tekrar etiketlemek için, ilk atım üzerine tıklayın ve sonra son atıma<br />
kadar sürükleyin; atımlar macenta rengine dönüşür. Sonra uygun tekrar etiketleme düğmesine<br />
tıklayın.<br />
Ne zaman tekrar etiketleme düğmesini kullansanız pencerenin alt şeridinde atıma hangi etiketin<br />
verildiğini ve kaç atımın tekrar etiketlendiğini gösteren bir mesaj belirir. Ayrıca, uygunsuz bir<br />
şekilde tekrar etiketleme yapmaya kalkıştığınızda hata mesajları belirir.<br />
Afib Durumunu Açık/Kapalı Hale Getirmek<br />
Hastada intermitan atriyal fibrilasyon veya flutter mevcutsa, SVPB sayımlarını devre dışı<br />
bırakabilir ve bu bölgeyi Afib olarak tekrar etiketleyebilirsiniz. Bunun için EKG'yi üzerinden<br />
sürükleyerek seçin (macentaya dönüşür) ve sonra Afib Açık düğmesine tıklayın. Tüm seçilen<br />
atımlar yeşile dönerek SVPB değil Afib ile tekrar etiketlendiklerine işaret ederler.<br />
Bir atım eklemek<br />
Sayfa penceresinde EKG'yi gözden geçirirken, belirli bir atımın önceki atımın vurgulama<br />
kutusuna dahil edildiğini görürseniz bu durum atımın atlandığı anlamına gelir. Bu olay genellikle<br />
çok düşük amplitüd nedeniyledir ama bazen düşük eğim nedeniyle olabilir. Sistemi atımı<br />
saymaya zorlamak için genişletilmiş Sayfa araç çubuğunda Ekle düğmesini kullanabilirsiniz.<br />
Bir atım eklemek için önce atım üzerine tıklayıp genişletilmiş Sayfa ekranında belirmesini<br />
sağlayın ve sonra sol taraftaki kumpasa tıklayıp veya sürükleyip atlanmış QRS kompleksi<br />
konumuna getirin. Pencerenin ortasında araç çubuğunda Ekle düğmesine tıklayın. Ekle penceresi<br />
yeni atımın günün zamanı ilk alanda ve atım etiketi Morfoloji alanında olacak şekilde açılır.<br />
Morfoloji alanındaki oka tıklayarak etiket seçenekleri listesini görüntüleyin ve seçiminizi yapın.<br />
Sonra o tipteki atımı sol taraf kumpasının olduğu yere eklemek için OK öğesini tıklayın.<br />
Rapor için şeritleri kaydetme<br />
Bir şeridi kaydetmek için şerit ortasında istediğiniz atım üzerine tıklayıp vurgulama kutusunu<br />
oraya hareket ettirin ve sonra Tut düğmesine tıklayın; Tut penceresi açılır. Tanım alanı mevcut<br />
atım etiketini içerir. Şeridi tekrar etiketlemek için ya etiket tipini Tanım alanına girin veya kayan<br />
listeden bir etiket seçin. Kaydetmek için OK öğesini tıklayın.<br />
Tut penceresinde iki kalp hızı alanı vardır: KH, şeritte arka alan ritminin kalp hızına eşdeğerdir,<br />
ve KH 2, eğer mevcutsa şeritte dizinin (VTAC veya SVT) hızıdır. Her iki alan düzenlenebilir.<br />
Sayfa 17
Holter LX Analysis<br />
Süresi 7,5 saniyeden fazla olan bir olayın şeritlerini kaydetmek için imleci kaydedilecek EKG<br />
üzerinde sürükleyin (seçilen EKG macenta rengine dönüşür) ve sonra Tut üzerine tıklayın. Tut<br />
penceresinde dizideki ilk şeridin etiketini girebilir ve sonra sol düğmeye tıklayıp kaydedilecek<br />
süreyi belirleyebilirsiniz.<br />
Hepsi aynı etikete sahip çok sayıda şerit kaydetmek için kaydedilecek EKG'nin ortasında bir<br />
atım üzerine tıklayın ve sonra Shift tuşunu basılı tutup başka bir atım üzerine tıklayın. Sonra Tut<br />
tıklayın. Tut penceresinde “n şerit” etiketli düğmeye tıklayarak seçilen tüm örnekleri kaydedin;<br />
sadece birinciyi kaydetmek için “1 şerit” etiketli düğmeye tıklayın.<br />
i. Trendler Pencereleri<br />
Temel ve Geliştirilmiş Düzeylerde trendler Holter dönemi boyunca 30 veya 60 saniyelik<br />
artımlarla verileri sunarlar ve bunlara her dakikada RR aralığı ölçümleri aralığını gösteren bir RR<br />
trendi ve her dakika için ortalama kalp hızını gösteren bir KH trendi dahildir. Ayrıca trende eğer<br />
kayıt sırasında toplandıysa oksimetri verileri dahildir.<br />
Tüm trendlerde günün zamanı yatay eksende belirir. RR aralıkları her dakika içindeki aralık<br />
dikey bir çizgi olarak belirecek şekilde plot halinde gösterilir; her çizginin üst ucu o dakika<br />
içinde en uzun RR aralığına ve çizginin altı içindeki en kısa RR aralığına işaret eder.<br />
Mavi işaretleyici<br />
Mavi dikey işaretleyici belirli bir 30 saniyelik segment için günün zamanında yer alır.<br />
İşaretleyiciyi günün farklı bir zamanına hareket ettirmek için iki trendden birine tıklayın. Büyük<br />
veri kutusunda görülen günün zamanı işaretleyicideki günün zamanına işaret eder. Ekranın üst<br />
kısmındaki veri kutuları kalp hızı (KH), en kısa RR aralığı (RR Min), en uzun RR aralığı (Maks),<br />
toplam VPB’ler ve SVPB’lerin sayısı ve VTAC ve SVT dizileri sırasında toplam VPB’ler ve<br />
SVPB’ler dahil olmak üzere her işaretleyicinin bulunduğu yer için o dakikada toplanan verilere<br />
işaret eder. Ayrı olarak ST veri kutularına ST 1, 2 ve 3'te her kanalda ST segmenti ölçümü ve<br />
Eğim 1, 2 ve 3'te her kanalda ST eğimi ölçümü dahil olmak üzere işaretleyicinin bulunduğu 30<br />
saniyelik aralık için toplanan verileri içerir.<br />
Yıldızlar artefakt nedeniyle o zaman döneminde veri bulunmadığına işaret eder<br />
Oksimetri verileri SpO2 KH alanında ölçülen kalp hızı ile, Min alanında minimum SpO2 ölçümü<br />
ile ve Maks alanında maksimum SpO2 ölçümü ile görülür. Oksimetri hastaları için bir SpO2<br />
türetilmiş KH trendi de tüm trend ekranlarında koyu mavi olarak görünür.<br />
Artefakta tekrar etiketle<br />
Trendler penceresinde sürekli bir dönemi artefakt olarak tekrar etiketlemek için reddetmeye<br />
başlamak istediğiniz günün zamanına tıklayın ve bitme zamanına kadar sürükleyin. Zaman<br />
dönemi macenta rengine dönüşür. Şimdi Artefakt düğmesine tıklayın. Oksimetri ekranında,<br />
artefakt Oksimetri trendine uygulanır. Diğer tüm ekranlarda, KH trendi.<br />
Sayfa 18
Holter LX Analysis<br />
Genel Trendler (Geliştirilmiş Plus ve Pro Düzeyleri)<br />
Genel trendler Holter dönemi boyunca bir dakikalık artımlarla verileri sunarlar ve bunlara RR<br />
aralığı ölçümlerini gösteren bir RR eğilimi ve ortalama kalp hızını gösteren kalp hızı trendi,<br />
toplam VPB ve VTAC trendleri ve toplam SVPB ve SVT eğilimleri dahildir<br />
ST Trendleri (Geliştirilmiş Plus ve Pro Düzeyleri)<br />
ST trendleri Holter dönemi boyunca her üç veri kanalı için 30 saniyelik artımlarla ST segmenti<br />
analizini gösterir. Eğer Kalibrasyon penceresinde tekrar ayarlamazsanız ST kumpaslarının<br />
yerleştirilmesi otomatiktir.<br />
ST trendleri her kanal için üç bileşen içerir:<br />
(1) hastanın başlangıç ST ölçümü, yani hastanın normal ST değeri;<br />
(2) her 30 saniyelik artım için fiili ölçüm; ve<br />
(3) her 30 saniyelik gösterge için eğim göstergesi.<br />
Başlangıç ölçümü trendi mavi çizgi olarak gösterilir, fiili ölçüm yeşildir ve eğim göstergesi fiili<br />
ölçümden eğim kumpasındaki ölçülen değere çizilen dikey bir kırmızı çizgidir.<br />
Oksimetri Trendleri<br />
Oksimetri verileri olan hastalar için, Oksimetri Trendi Ekranına erişebilirsiniz. SpO2 etiketli<br />
trend şunlar dahil oksimetri verileri içerir: (1) SpO2 verielrinin yüzde 60 ila 100 satürasyonlu bir<br />
ölçekte bir renk kodlamalı trend çizgisi (atım etiketleri ile aynı renkte) ve (2) nabız oksimetri<br />
verilerini gösteren bir beyaz trend.<br />
Bu ekranda, oksimetri artefaktı yapabilir, Desat(ürasyon) açabilir ve kapatabilir ve imkanınız<br />
vaesa Uyku Apnesi çalıştırabilirsiniz.<br />
Yeni bir desatürasyon olayı oluşturmak için, layın başından sonuna kadar Trend penceresi<br />
üzerinde sürükleme işlemi yapın. Trend macenta ile vurgulanır. Bu dönemi bir desatürasyon<br />
olayı olarak tanımlamak için Desat Açık kısmına basın; olay Tablolar penceresinde<br />
Desatürasyon tablosuna otomatik olarak girilir<br />
Uyku Apnesi<br />
LX Sleep etkinleştirilmişse Oksimetri hastanız için AHI (Apne–Hipopne indeksi)<br />
belirleyebilirsiniz. AHI değerini trend üzerinden sürükleyip analize dahil edilmesi gereken<br />
zamanları Açık veya Kapalı hale getirerek ve sonra Dizi Apnesi öğesine basarak<br />
hesaplayabilirsiniz.<br />
Sayfa 19
Holter LX Analysis<br />
j. Tablolar Penceresi<br />
Bir hasta için oluşturulan tabloları gözden geçirmek için Gözden Geçirme araç çubuğunda<br />
Tablolar kısmına tıklayın. Mevcut olan tabloların listesi ekranın sağında belirir. Görüntülenen<br />
ekran mavi vurgulanır. Bunun yerine farklı bir tablo göstermek için listede adına tıklayın.<br />
Aralık Tablosu Düzenleme penceresinden değişikliklerinizi klavyeyle girmek üzere<br />
düzenlenebilecek herhangi bir veri alanına tıklayabilirsiniz. Mevcut bir girdiyi vurgulayıp<br />
üzerine klavyeyle yazın veya girdinin sağına tıklayıp geri tuşunu kullanarak silin ve sonra<br />
girdinizi girin. Bir aralık içinde bilgiyi ortadan kaldırmak için günü sıfırlamak üzere Hepsini<br />
Sıfırla düğmelerini kullanın veya kaldırmak istediğiniz her alan içine bir sıfır girin.<br />
k. Ek özellikler<br />
Süperimpozisyon<br />
Aşağı açılır Gözden Geçirme menüsünden Süperimpozisyon seçin. Süperimpozisyon ekranını<br />
başlatıp durdurmak için Tara seçin. Taramanın hızını, daha hızlı yapmak üzere + ve yavaşlatmak<br />
için - üzerine tekrar tekrar basarak kontrol edin.<br />
Kalibrasyon Ayarı<br />
Aşağı açılır Gözden Geçirme menüsünden Kalibrasyon seçin. Üç kalibrasyon sinyali kanalı<br />
görüntülenir. Her kanal için iki yatay çizgi, biri kare dalganın üstüyle ve öteki başlangıç<br />
çizgisiyle aynı hizada olacak şekilde hizalanmalıdır. Çizgileri hareket ettirmek için sürükleyin.<br />
Analiz için sinyal büyüklüğünü arttırmak üzere yatay kazanç işaretleyicilerini birbirine yakın<br />
ayarlayın. Analiz için sinyal büyüklüğünü azaltmak üzere yatay kazanç işaretleyicilerini<br />
birbirinden uzakta ayarlayın.<br />
Kazanç işaretleyicilerini bu şekilde kullanırsanız sinyal artık kalibre edilmiş durumda değildir ve<br />
ST ölçümleri doğru olmaz.<br />
Ters Çevir/Sakla<br />
Bir kanaldaki sinyali ters çevirmek veya görüntüden saklamak için Gözden Geçirme > Ters<br />
Çevir/Sakla öğesine gidin. Ters çevrilecek veya saklanacak her kanal için onay kutusuna<br />
tıklayın; sinyalin normale dönmesi için üzerine tekrar tıklayın.<br />
Analiz süresini kısalt<br />
Analiz süresini kısaltmak için işaretleyiciyi analizi bitirmek istediğiniz günün zamanına hareket<br />
ettirin ve sonra Gözden Geçirme > Analiz süresini kısalt öğesini seçin.<br />
Sayfa 20
5. Raporlar<br />
Holter LX Analysis<br />
Rapor modüllerine erişmek için, Gözden Geçirme araç çubuğundan Raporlar öğesini seçin.<br />
Mevcut hasta için kullanılabilecek modüller Raporlar penceresinin sağ yarısında liste halinde<br />
verilir.<br />
Bir modülü rapora dahil etmek için Raporlar penceresinde modül adının yanındaki onay kutusu<br />
bir işaret içermelidir. Bir işaret eklemek üzere boş bir kutu üzerine tıklayın ve bir işareti<br />
kaldırmak için üzerine tıklayın. Tüm modülleri açmak veya kapatmak için rapor modülü<br />
listesinde Hepsi Açık/Kapalı onay kutusuna tıklayın, hepsini tekrar değiştirmek için Hepsi<br />
Açık/Kapalı kutusuna tekrar tıklayın.<br />
Rapor başlığı<br />
Hasta Bilgisi modülü kurumunuz için raporu özelleştirebileceğiniz bir Rapor başlığı içerir. Bir<br />
satıra metin girmek için alana tıklayın ve girdinizi girin.<br />
Adresiniz otomatik olarak görülüyorsa ama belirli bir hasta için değiştirmek istiyorsanız farklı<br />
rapor konfigürasyonlarıyla ilişkilendirdiğiniz adreslerden bir seçim yapabilir veya ekranda<br />
düzenleme yapabilirsiniz.<br />
Kaydedilmiş şeritler<br />
Son raporda yarım veya tam büyüklükte şeritler varsa Raporlar penceresinin Kaydedilen şeritler<br />
alanında sadece belirlenmiş şeritleri dahil edilecektir. Sadece otomatik kaydedilen şeritleri dahil<br />
etmek için Raporlar penceresini açın ve Kaydedilen şeritler alanında Otomatik seçin. Sadece<br />
manuel kaydedilmiş şeritleri dahil etmek için, o alan için Manuel seçin. Her iki tipi dahil etmek<br />
için Her ikisi seçin.<br />
Şerit anotasyonu<br />
Raporlar penceresinde Şerit anotasyonu alanını atımlara nasıl not eklenmesini istediğinizi<br />
belirtmek üzere ayarlayın. Atım etiketleri şunlardan oluşur:<br />
N normal<br />
S SVPB<br />
V VPB<br />
A artefakt<br />
P pace edilen (A, V veya AV)<br />
E aberan SVPB<br />
D olay işaretleyicisi<br />
? şüpheli/bilinmiyor<br />
Sayfa 21
Holter LX Analysis<br />
Rapor özeti<br />
Raporun ön sayfasında yazdırılan özet beş farklı biçimden birinde olabilir.<br />
Raporu yazdırmadan önce özeti ekranda görmek ve/veya düzenlemek için Rapor özeti alanında<br />
seçiminizi yapın ve sonra Raporlar penceresinin alt kısmında Özeti gör düğmesine tıklayın; bu<br />
işlem uygun Rapor Özeti penceresini açar.<br />
Rapor özetini düzenlemek<br />
Özeti Gör’e tıkladığınızda, Rapor Özeti penceresi bilgiyi tam olarak raporun ön sayfasında<br />
görüleceği gibi gösterir. Her karakter eğer isterseniz düzenlenebilir. Metni seçip sonra bunu<br />
silebilir veya üzerine yazı girebilir veya basitçe mevcut olan bilgiye ekleme yapabilirsiniz.<br />
Özetin sonuna notlar eklemek için Notlar sonrasına tıklayın: ve sonra notu klavyede girin veya<br />
pencerenin sol tarafında Sözcükler penceresinden bir satır seçin; sözcükleri seçtikten sonra bunu<br />
Notlar bölgesine kopyalamak için Ekle kısmına tıklayın. Sözcükler listesi ancak Dosya ><br />
Tercihler > Özet sözcükleri kısmına en az bir cümle girdiyseniz çıkar.<br />
Ek Not penceresine erişmek için, pencerenin üstündeki Not sekmesine tıklayın ve sonra bilgiyi<br />
raporun Notlar sayfasında (tipik olarak sayfa 2) belirmesini istediğiniz şekilde girin. Önceki<br />
Rapor Özeti penceresine, yani ön sayfada çıkana dönmek için pencerenin üstündeki Özet<br />
sekmesine tıklayın.<br />
Rapor Özeti penceresinde metne değişiklikler yapmaya başlar ama sonra orijinal bilgiye dönmek<br />
isterseniz Sıfırla düğmesine tıklayın; Rapor Özeti penceresindeki değişiklikleriniz silinecek ve<br />
metin orijinal haline dönecektir.<br />
Durum göstergeleri<br />
Bunları bir hastanın Holterinin daha önce düzenlenip düzenlenmediği, yazdırılıp yazdırılmadığı<br />
ve/veya doğrulanıp doğrulanmadığını izlemek için kullanın. Kontrol işaretini eklemek veya<br />
gidermek için onay kutusuna tıklayın.<br />
Tam açıklama<br />
Tam açıklama bir Holter izleme döneminde kaydedilen EKG'nin minyatürize formatta<br />
yazdırılmış halidir. Her sayfada sol kenarda günün zamanı not halinde yer alır. Tam Açıklama<br />
içinde nelerin ve nasıl belireceğini özelleştirmek için Rapor ekranında tam açıklama kısmını<br />
güncelleyin.<br />
Gözden Geçirme<br />
Yazdırmadan önce raporu ekranda gözden geçirmek için Raporlar penceresinin altındaki PDF<br />
Gözden Geçirme düğmesine tıklayın. Bu işlem ekranda gözden geçirmeniz için bir PDF dosyası<br />
oluşturan Adobe Reader programını açar.<br />
Bu rapor bu ekran modunda herhangi bir şekilde düzenlenemez ve değiştirilemez ama son raporu<br />
kaydetmeden ve yazdırmadan önce değişiklikler yapmak için Gözden Geçirme yöntemlerine<br />
(Binler, Kritik Olaylar, Kaydedilen Şeritler, Sayfa ve Trendler pencereleri), veya Rapor Özeti ya<br />
da Hasta Bilgisi penceresine geri gidebilirsiniz.<br />
Sayfa 22
Holter LX Analysis<br />
Yazdırma<br />
Raporunuzu gözden geçirdikten sonra Adobe Reader programında PDF olarak yazdırın.<br />
Sayfa 23
6. Tercihler ve<br />
Konfigürasyonlar<br />
Holter LX Analysis<br />
a. Tercihler penceresi<br />
Tercihler penceresini açmak için Dosya > Tercihler seçin. Bu özelleştirme seçenekleri yazılım<br />
düzeyine göre kullanılabilir. Tercihler Temel veya Remote (Uzaktan) versiyonlarda mevcut<br />
değildir.<br />
Grid çiz<br />
Sayfa penceresinde görüntülenen genişletilmiş şerit arkasında bir arka alan gridi olup<br />
olmayacağını seçebilirsiniz. Bir işaret hafif bir gridin belireceğine işaret eder. İşaret olmaması<br />
gridin belirmeyeceği anlamına gelir.<br />
Büyük fontlar kullan<br />
Yazılım içinde kullanılan font büyüklüğünü belirler.<br />
Ekran araç çubuğu<br />
Seçiliyse araç çubuğu görüntülenir. Seçili değilse ekran navigasyonu için Gözden Geçirme<br />
kısmını kullanın.<br />
Renkli “Ekranı Yazdır”<br />
Renkli bir yazıcınız varsa ve ekran görüntülerini renkli yazdırmak istiyorsanız bu ayarı açın.<br />
Kontrol Panelini Kullan x gg-aaa-yyyy tarih formatı<br />
Bu yazılım tarafından sağlanan tarih formatı yerine bilgisayar sisteminizde kullanılan formatı<br />
kullanmak için.<br />
Hasta/Yeni için flaş kart bilgisini oku<br />
Bu ayar kapalıysa flaş kart üzerindeki veriler Hasta Bilgisi penceresinde Flaş kart kopyala<br />
düğmesine tıklayıncaya kadar okunmaz.<br />
Bu ayar açıksa, yeni bir hasta kaydının açılabilmesinden önce flaş kartı bilgisayarınızın kart<br />
okuyucusuna yerleştirmeniz gerekir. Kartı önceden yerleştirmeden Dosya > Yeni seçerseniz kart<br />
yerleştirilinceye kadar bu hasta işlemine devam edemezsiniz.<br />
Yeni Doktor veya Yorumlayan doktor kaydet<br />
Bu alan yeni doktor veya yorumlayan doktor alanına yeni bir isim girip Hasta Bilgisi penceresini<br />
kapattığınızda uygun listeye yazılımın yeni doktor veya yorumlayan doktor adı ekleyip<br />
eklememeyi sormasını mümkün kılar.<br />
Sayfa 24
Holter LX Analysis<br />
Tabloları otomatik güncelleme<br />
Gözden geçirme pencerelerinin herhangi birinde bir atım, şablon veya bin tekrar etiketledikten<br />
sonra yazılımın sayımlar, tablolar ve şerit etiketlerini otomatik güncellemesi için onay kutusunda<br />
bir işaret bulunmalıdır. Otomatik olarak güncellemiyorsa değişiklikler yaptıktan sonra bir<br />
güncellemeyi manuel olarak çalıştırmalısınız.<br />
T dalgaları/Supraventriküler “Tek Atım” tekrar etiketleme doğrulama<br />
Bir atımı T dalgası veya SVPB'ye tekrar etiketleme Sayfa penceresindeki Tekrar Etiketleme<br />
Modu ayarı ne olursa olsun sadece Tek atım düzeyinde yapılabilir. Bir atımı bunlardan birine<br />
tekrar etiketlediğinizde yazılım size sadece tek bir atımın tekrar etiketlendiğini hatırlatabilir.<br />
Anotasyon<br />
Burada herhangi bir ekran üzeri, genişletilmiş şeritteki atımların atımdan atıma kalp hızı<br />
hesaplaması veya RR aralığı uzunluğu ile etiketlenmesinin gerekip gerekmediğini belirtin.<br />
ST ölçümü<br />
Burada ST ölçümü tercihlerinizi ayarlayın.<br />
Analizden sonra göster<br />
Bu alan bir analiz tamamlandığında hangi pencerenin görüntülendiğini belirlemenizi mümkün<br />
kılar.<br />
Yazdırma geri sayımı<br />
Bu tuşun işlevi yoktur.<br />
b. Alanları düzenlemek<br />
Bu alanlardaki girdiler her Holter testi için doktorun adını girmek yerine listeden bir seçim<br />
yapabileceğiniz şekilde önceden ayarlıdır.<br />
Doktor ve yorumlayan doktor adları<br />
Hasta penceresinin Doktor alanındaki listeye bir isim eklemek için Dosya > Tercihler ><br />
Doktorlar kısmına giderek doktor adları ekleyin, düzenleyin veya silin.<br />
Özet sözcükler<br />
Bu düğmeyi kullanarak yazdırılan raporun Rapor Özeti kısmında Notlar alanında girdileri<br />
özelleştirebilirsiniz.<br />
Sayfa 25
Holter LX Analysis<br />
c. Konfigürasyon programının çalıştırılması<br />
Konfigüratöre Holter LX Analysis programı çalışırken Dosya > Tercihler penceresi yoluyla<br />
erişin.<br />
Varsayılan Konfigürasyonlar<br />
Dört varsayılan konfigürasyon – Holter, Oksimetri, Uyku ve 6MWA (6 Dakikalık Yürüyüş<br />
Değerlendirmesi) – değiştirilemez ve kendi özelleştirilebilir konfigürasyonlarınızı geliştirmeniz<br />
için kopyalamanız amacıyla ayarlanmıştır. Holter varsayılan konfigürasyonü haricinde hepsi<br />
isterseniz silinebilir. Daha sonra “Geri Yükle” düğmesi ile geri getirilebilirler.<br />
Konfigürasyon penceresi<br />
Ana Konfigürasyon penceresi, ayarlarını yaptıktan sonra, yazılımınızın tüm mevcut<br />
konfigürasyonlarının bir listesiyle açılır. Her birinin kendine özgü bir adı olmalıdır. Değişiklikler<br />
yapmak için mevcut bir konfigürasyonu düzenleyebilir veya yenisini oluşturabilirsiniz. Artık<br />
ihtiyacınız yoksa bir konfigürasyonu silmeniz de mümkündür.<br />
Bir Konfigürasyon Oluşturmak İçin<br />
Yeni bir konfigürasyon oluşturmak için, oluşturmak istediğinize benzer bir konfigürasyon ile<br />
ilişkili adın üzerine tıklayın ve sonra Kopyala düğmesine tıklayın.<br />
Konfigürasyon klasörleri<br />
Belirli bir konfigürasyon için pencere, sekmelere sahip bir dizi klasörden oluşur. Her klasör<br />
Holter LX Analysis yazılımının belirli bir pencere veya kısmının kontrollerini içerir. Bir<br />
konfigürasyon için klasörler içerisinde alanlardan herhangi birine yapılan bir giriş, o<br />
konfigürasyon kullanılarak yeni bir hastayı her oluşturduğunuzda otomatik olarak belirir. Belirli<br />
bir klasördeki alanları görüntülemek için o klasör için sekmeye tıklayın. Bir konfigürasyon için<br />
değişiklikleri kaydetmek<br />
Bir konfigürasyonu Değiştirmek veya Eklemek<br />
Oluşturulan veya düzenlenen her konfigürasyon için gerektiği kadar klasörde değişiklik yapın.<br />
Tüm klasörler o konfigürasyonla ilişkilendirmek istediklerinizi yansıttığında pencerenin en<br />
altında OK düğmesine tıklayın. Yeni konfigürasyonunuz kaydedilir ve pencere kapatılır; sonra<br />
ana Konfigüratör penceresi belirir.<br />
Bir konfigürasyonu iptal etmek<br />
Yeni konfigürasyonu kaydetmeden çıkmak için İptal tıklayın. Pencere kapanır ve ana<br />
Konfigüratör penceresi belirir.<br />
Konfigürasyon programından çıkma<br />
Konfigürasyon programından çıkmak için pencerenin sağ üst köşesinde bulunan kırmızı Kapat<br />
düğmesine tıklayın.<br />
Sayfa 26
Holter LX Analysis<br />
Bir konfigürasyonu kullanmak<br />
Konfigüratör kullanarak oluşturulan veya düzenlenen konfigürasyonlar yeni bir Holter testi<br />
başlattığınızda ve bir SD kartını kullanıma hazırladığınızda belirir. Yeni bir Holter testi için<br />
Hasta Bilgisi penceresini açmak üzere Dosya > Yeni seçtiğinizde Analiz/rapor tipi alanında<br />
Konfigürasyon tanımlarının bir listesi belirir; tercihinizi listeden seçin. Bir kayıttan önce bir SD<br />
kartını kullanıma hazırladığınızda Ayarlama DR200/HE ayarları penceresinde DR200/HE Ayarla<br />
ayarları alanında DR200/HE Konfigürasyonları listesi belirir; tercihinizi listeden seçin.<br />
Bir hasta için uygun olmayan bir konfigürasyon kullanırsanız gerekirse analizden sonra<br />
istediğiniz zaman uygun Ayarlar penceresine gidip gerekli değişiklikleri yapabilirsiniz; sistem<br />
otomatik olarak güncelleme veya tekrar analiz yapar, ama önceki ayarlarda yaptığınız<br />
değişikliklerin ve kayıtta yapmış olduğunuz düzenlemelerin kaybedileceğini ve geri<br />
alınamayacağını unutmayın.<br />
Sayfa 27
7. Remote Send<br />
Holter LX Analysis<br />
Remote Send yazılımı 5.4 sürümünde desteklenmez. Bu yazılımı kullanarak dosya göndermeyi<br />
seçerseniz, 5.3d veya önceki sürümleri kullanmalısınız.<br />
LX Analysis Remote aracı başka bir çalışma yerine analiz için Holter verilerini göndermenizi<br />
mümkün kılar. Dosyaları göndermek için 1) MagicVortex, 2) FTP veya 3) Doğrudan Kopyalama<br />
veya 4) Harici FTP Çalıştır kullanabilirsiniz.<br />
Aşağıda incelenen yöntemlerin çoğunu kurmak için bir bilgisayar teknik uzmanı<br />
gereklidir. Bu destek kurumunuzda mevcut değilse, Holter verilerini göndermek için<br />
MagicVortex kullanmanızı öneririz.<br />
a. Kurulum<br />
Remote Settings (Uzaktan Ayarlar) kısmına erişmek için:<br />
LX Analysis programı çalışmıyorken Remote kısmına erişin. Remote işlemini çalıştırmak<br />
için Başlat > Programlar > Holter LX Analysis > Remote öğesine gidin.<br />
Başlat menüsünden, Remote yazılımını başlatmak için Programlar > Holter LX Analysis<br />
> Remote seçin.<br />
Remote > Dosya > Ayarlar kısmına giderseniz Remote Settings penceresi belirir. Şimdi<br />
kurumunuzun seçtiği seçeneği kurabilirsiniz.<br />
Seçenek 1: MagicVORTEX Kurmak için<br />
MagicVortex Abonesi Olun<br />
MagicVortex'e yazılmak için www.MagicVortex.com adresindeki web sitelerini ziyaret edin<br />
ve ana sayfadaki menüden Sign up (Yazıl) seçin. Kurulumu yaptığınızda masa üstünüzdeki<br />
MagicVortex simgesi şu anda MagicVortex'e bağlı olduğunuzu gösterecek şekilde mavi bir<br />
orta kısma sahip olmalıdır. MagicVortex simgesinin orta kısmı gri ise şu anda İnternet<br />
yoluyla MagicVortex'e bağlı değilsiniz ve bağlantı kuruluncaya kadar hasta verileri<br />
gönderemeyeceksiniz.<br />
LX Analysis içinde dosya Göndermek için MagicVortex kurma<br />
1. Etkinleştirmek için MagicVortex kutusuna tıklayın. Dizin alanında c:\nm\ftp<br />
görülmelidir. Görülmüyorsa o alana tıklayıp düzeltin.<br />
2. “E-posta adresine” tıklayın ve Holter verilerini analiz için göndereceğiniz e-posta<br />
adresini girin.<br />
Sayfa 28
Holter LX Analysis<br />
Seçenek 2: FTP Kurmak İçin<br />
FTP Dosya Aktarım Protokolü anlamına gelir ve TCP/IP protokolünü destekleyen herhangi<br />
bir ağ üzerinden dosya alışverişi yapmak için sık kullanılan bir yöntemdir. Alt yapınızı<br />
kurmaya yardımcı olması için kurumunuzda teknik bir uzmana ihtiyacınız olacaktır:<br />
1. Etkinleştirmek için FTP kutusuna tıklayın.<br />
2. Teknik uzmanınızın talimat verdiği şekilde tüm FTP alanlarını doldurun.<br />
Seçenek 3: Doğrudan Kopyalama Kurmak İçin<br />
Hasta verilerini dahili bir ağ yoluyla da başka bir bilgisayara gönderebilirsiniz. Remote<br />
Settings ekranına gidin ve:<br />
1. Etkinleştirmek için Doğrudan Kopyala kutusuna tıklayın.<br />
2. Dosyayı göndermek istediğiniz konumu gösteren Dizin bilgisini girin.<br />
Seçenek 4: Harici FTP Kurmak İçin<br />
1. Etkinleştirmek için Harici FTP Çalıştır kutusuna tıklayın.<br />
2. Teknik uzmanınızın talimat verdiği şekilde Komut satırı kısmını doldurun.<br />
b. Ek Özellikler<br />
E-posta bildirimi<br />
Alan kişiye bir dosya gönderdiğinizde bilgi vermek istiyorsanız Posta kutusunu doldurun.<br />
Teknik uzmanınızın size bir Posta Sunucu konumunuzu vermesi gerekecektir.<br />
Konumu Gönder<br />
Konum alanına tıklayın. Bu girdi, gönderdiğiniz hasta dosyalarını alan yerde benzersiz bir dosya<br />
adı olacak şekilde tekrar adlandırılmanız için kullanılır. Alan taraf size bir konum adı atamışsa<br />
bunu girin aksi halde konumunuzu tanımlayacak bir şey girin. Yoksa yerini belirten bir şey girin.<br />
Başharfleri Gönder<br />
Dosyalarınızı daha ileri tanımlamak için başharflerinizi girin.<br />
Analiz/Rapor Tipi<br />
Alan çalışma yeri size bu alana ne gireceğiniz konusunda talimat verecektir.<br />
c. Hasta verileri gönderme<br />
Başlat menüsünden, Programlar > Holter LX Analysis > Remote seçerek Remote software<br />
(Uzaktan yazılım) başlatın.<br />
Sayfa 29
Holter LX Analysis<br />
Yeni bir hasta için<br />
1. Bir Yeni Hasta için, gönderilecek hasta için bir hasta yuvası açmak üzere Dosya > Yeni<br />
seçin. Boş yuva yoksa, Hasta Aç penceresi açılır ve listedeki hastalardan birini silmeniz<br />
gerekir sonra Hasta Aç penceresini kapatın ve tekrar Yeni seçin.<br />
2. Yeni Hasta penceresi açıldığında uygun Analiz/rapor tipi seçin ve sonra OK tıklayın.<br />
Hasta Bilgisi penceresi açılır.<br />
3. Kayıt cihazından flaş kartı, flaş kart okuyucuya yerleştirin.<br />
4. Hasta penceresinde Flaş kart kopyala düğmesine tıklayın. Bu işlem flaş karttan Holter<br />
verilerini bilgisayarınızın sabit diskine kopyalar. Bu verilerden bir kısmı Hasta<br />
penceresinde belirir; flaş kart verilerinin doğru hasta için olduğundan emin olun.<br />
5. Son Holter raporuna dahil edilmesini istediğiniz, varsa yazılı günlük girdileri,<br />
endikasyonlar ve ilaçlar gibi ek hasta bilgisini girin.<br />
6. Alanları doldurduğunuzda Remote kısmına tıklayın.<br />
7. Remote Screen (Uzaktan Ekran) açılır.<br />
8. Oluşturduğunuz Yeni Hasta vurgulanmış olmalıdır. Bu aşamada varsa diğer hastaları ek<br />
hasta kayıtlarına tıklarken Ctrl tuşuna basarak vurgulayabilirsiniz.<br />
9. Aktarmak istediğiniz hastaları seçtikten sonra, ekranın üst kısmında Bağlantı kısmına<br />
Tıklayın. (Verileri şimdi göndermeden girdilerinizi kaydederek çıkmak için OK tıklayın.<br />
Göndermeden ve kaydetmeden çıkmak için İptal kısmına tıklayın.)<br />
10. Aktarma başladığında, Bağlantı durum penceresi belirir ve size aktarma konusunda bir<br />
güncelleme sunar. Büyük bir aktarma ise düğmeye tıklayarak ekranı minimum büyüklüğe<br />
indirebilirsiniz. Ayrıca aktarmanın durumunu gösteren küçük bir Mesaj penceresi<br />
göreceksiniz.<br />
11. Aktarma tamamlandığında DUR düğmesi Başarılı yazısını gösterir ve aktarılan dosya<br />
adının bulunduğu yeni bir pencere gösterilir.<br />
12. Bağlantı ekranının şimdi aktarma ekranının en üstünde tarih ve zamanı gösterdiğine<br />
dikkat edin. Bu oturum için aktarılan hasta kayıtlarının listesi de görüntülenir. Bu ekranı<br />
kapatınca Remote içinde ana ekrana veya yeni hasta için Hasta Bilgisi ekranına<br />
dönersiniz.<br />
13. Tüm verilerin kaydedilmesi için Hasta Bilgisi penceresinde OK kısmına tıkladığınızdan<br />
emin olun.<br />
Not: Yeni hasta verileri kaydediyorsanız, Hasta Bilgisi ekranına döndüğünüzde OK<br />
tıklamalısınız. OK tıklamaz ve ekranı kapatırsanız yeni hasta bilgisi sisteminizde kaydedilmez.<br />
Bir veya bir kaç mevcut hasta için<br />
Mevcut bir hasta için, Dosya > Hasta Bilgisi > Remote Seçin.<br />
Şimdi yeni hasta vurgulanmış olarak Remote Patient (Uzaktan Hasta) penceresini göreceksiniz.<br />
Artık ek hasta kayıtlarını vurgularken Ctrl tuşuna basarak ek hastalar seçebilirsiniz.<br />
Aktarmak istediğiniz hastaları seçtikten sonra, ekranın üst kısmında Bağlantı kısmına Tıklayın.<br />
Şimdi yukarıda Basamak 10 ile devam edin.<br />
Sayfa 30
8. Yardımcı Programlar<br />
Holter LX Analysis<br />
Yardımcı Araçlara LX Analysis programı çalışmıyorken erişmeniz gerekir. Yardımcı<br />
Programları çalıştırmak için Başlat > Programlar > Holter LX Analysis > Utilities öğesini seçin.<br />
<strong>NorthEast</strong> Ayarla Penceresi belirir.<br />
Ayarla Penceresi<br />
Ayarla penceresi güncelleyebileceğiniz şu bilgileri içerir:<br />
Kurumunuzun adı<br />
Holter yazılımının temel kullanıcısı<br />
Raporlar penceresinde otomatik olarak belirecek şekilde isim ve adres için beş satır<br />
Yazılımın kullandığı dil<br />
Yazılımda kaydedilen hasta sayısı.<br />
Not: Rakamı burada Ayarla penceresinde değiştirmeyi seçerseniz tüm hasta dizini yuvalarının<br />
yerini boş yeni hasta yuvaları alır. Bu nedenle devam etmeden önce raporlarının üzerine yazılan<br />
tüm hastaların yedeğinin zaten alınmış olduğundan emin olun.<br />
Sayfa 31