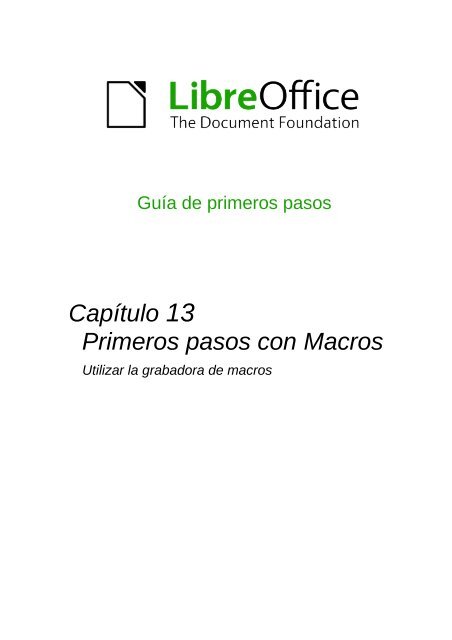Primeros Pasos con Macros.pdf - The Document Foundation Wiki
Primeros Pasos con Macros.pdf - The Document Foundation Wiki
Primeros Pasos con Macros.pdf - The Document Foundation Wiki
Create successful ePaper yourself
Turn your PDF publications into a flip-book with our unique Google optimized e-Paper software.
Guía de primeros pasos<br />
Capítulo 13<br />
<strong>Primeros</strong> pasos <strong>con</strong> <strong>Macros</strong><br />
Utilizar la grabadora de macros
Derechos de autor<br />
Este documento tiene derechos de autor © 2011–2012 por sus colaboradores, tal como aparecen<br />
en la lista en la sección titulada Colaboradores. Puede distribuirse o modificarse bajo los términos<br />
de la GNU General Public License, versión 3 o posterior, o la Creative Commons Attribution<br />
License, versión 3.0 o posterior.<br />
Todas las marcas registradas que aparecen dentro de esta guía pertenecen a sus dueños<br />
legítimos.<br />
Colaboradores<br />
Juan C. Sanz Jorge A. Guzmán Soriano<br />
Comentarios y sugerencias<br />
Por favor, dirija cualquier clase de comentario o sugerencia acerca de este documento a:<br />
localizacion@oooes.org<br />
Agradecimientos<br />
Este capítulo está basado en el capítulo 13 de la Guía de comienzo de OpenOffice.org. Los<br />
colaboradores de este capítulos son:<br />
Andrew Pitonyak Jean Hollis Weber Juan C. Sanz<br />
Fecha de publicación y versión del programa<br />
Versión en español publicada el 7 de mayo de 2012.<br />
Basada en la versión 3.3 de LibreOffice<br />
Nota para usuarios de Mac<br />
Algunas pulsaciones de teclado y opciones de menú son diferentes en un Mac de las usadas en<br />
Windows y Linux. La siguiente tabla muestra algunas sustituciones comunes para las<br />
instrucciones dadas en este capítulo. Para una lista detallada vea la ayuda de la aplicación.<br />
Windows/Linux Equivalente en Mac Efecto<br />
Herramientas → Opciones<br />
opción de menú<br />
LibreOffice →<br />
Preferencias<br />
Acceso a las opciones de <strong>con</strong>figuración<br />
Clic <strong>con</strong> el botón derecho Control+clic Abre menú <strong>con</strong>textual<br />
Ctrl (Control) z (Comando) Utilizado <strong>con</strong> otras teclas<br />
F5 Shift+z+F5 Abre el navegador<br />
F11 z+T Abre la ventana de estilos y formato<br />
La documentación de LibreOffice está disponible en es.libreoffice.org
Contenido<br />
Derechos de autor...........................................................................................................................2<br />
Nota para usuarios de Mac..............................................................................................................2<br />
Su primera macro............................................................................................................................4<br />
Crear una macro simple..............................................................................................................4<br />
Ejecutar la macro........................................................................................................................5<br />
Ver y editar la macro...................................................................................................................6<br />
Los comentarios comienzan por REM....................................................................................7<br />
Definir subrutinas <strong>con</strong> SUB.....................................................................................................7<br />
Definir variables usando DIM..................................................................................................7<br />
Poniendo toda la macro junta.................................................................................................8<br />
Crear una macro..............................................................................................................................8<br />
Un ejemplo complicado...............................................................................................................9<br />
Ejecutar la macro rápidamente..................................................................................................12<br />
A veces la grabadora de macros falla............................................................................................12<br />
El dispatch framework...............................................................................................................12<br />
Cómo usa la grabadora de macros el dispatch framework .......................................................12<br />
Otras opciones..........................................................................................................................13<br />
Organización de macros ...............................................................................................................13<br />
¿Dónde se almacenan las macros?..........................................................................................16<br />
Importar macros........................................................................................................................16<br />
Descargar macros para importar...............................................................................................18<br />
Cómo ejecutar una macro..............................................................................................................18<br />
Barra de herramientas...............................................................................................................20<br />
Elemento de menú....................................................................................................................20<br />
Atajos de teclado.......................................................................................................................20<br />
Evento....................................................................................................................................... 21<br />
Extensiones...................................................................................................................................22<br />
Escribir macros sin la grabadora....................................................................................................23<br />
En<strong>con</strong>trar más información............................................................................................................23<br />
Material incluido........................................................................................................................24<br />
Recursos online.........................................................................................................................24<br />
Material impreso y eBooks........................................................................................................24<br />
<strong>Primeros</strong> pasos <strong>con</strong> macros 3
Su primera macro<br />
Una macro1 es una secuencia de comandos o pulsaciones de tecla, guardados para un uso<br />
posterior. Un ejemplo de macro simple es aquella que “escribe” su dirección. El lenguaje de<br />
macros de LibreOffice es muy flexible, permitiendo la automatización tanto de tareas simples<br />
como de tareas complejas. Las macros son especialmente útiles para repetir la misma tarea una y<br />
otra vez.<br />
Las macros de LibreOffice se escriben normalmente en un lenguaje llamado StarBasic, o<br />
abreviando Basic. Aunque puede aprender Basic y escribir macros, la curva de aprendizaje para<br />
crear macros desde cero es muy empinada. El método usual de aprendizaje para un principiante<br />
es usar la grabadora de macros incluida, la cual graba sus pulsaciones y las guarda para un uso<br />
posterior.<br />
La mayoría de las tareas en LibreOffice se llevan a cabo “enviando comandos” los cuales son<br />
interceptados y usados. La grabadora de macros trabaja grabando los comandos que se envían<br />
(vea “El dispatch framework” en la página 12)<br />
Crear una macro simple<br />
Imagínese introduciendo repetidamente una información simple. Aunque puede almacenar la<br />
información en el portapapeles, si utiliza el portapapeles para algo más, el <strong>con</strong>tenido cambia.<br />
Almacenar el <strong>con</strong>tenido como una macro es una solución simple. (En algunos casos, incluyendo el<br />
ejemplo usado aquí, es mejor solución utilizar AutoTexto).<br />
1) Utilice Herramientas → <strong>Macros</strong> → Grabar macro para empezar a grabar una macro.<br />
Se muestra una pequeña ventana para que sepa que LibreOffice está<br />
grabando.<br />
2) Escriba la información deseada o realice una serie adecuada de<br />
operaciones. En este caso yo he escrito mi nombre, Andrew<br />
Pitonyak.<br />
3) Haga clic en el botón Finalizar grabación para terminar la grabación, guardar la macro y<br />
mostrar el diálogo <strong>Macros</strong> Basic de LibreOffice (vea Figura 1).<br />
4) Asegúrese de abrir el <strong>con</strong>tenedor de bibliotecas llamado Mis macros. Busque la biblioteca<br />
llamada Standard en Mis macros. Tenga cuidado, cada <strong>con</strong>tenedor de bibliotecas tiene una<br />
biblioteca llamada Standard. Seleccione la biblioteca Standard y haga clic en Nuevo<br />
módulo para crear un módulo nuevo para <strong>con</strong>tener a la macro.<br />
1 Macro es una apócope de macroinstrucción, por eso se usa en femenino<br />
4 <strong>Primeros</strong> pasos <strong>con</strong> macros
Contenedores<br />
de bibliotecas <strong>Macros</strong><br />
Figura 1: Dialogo de organización de macros<br />
5) El nombre por defecto del nuevo módulo es Module1; elija un nombre más adecuado.<br />
Aunque aún no es muy descriptivo, yo he usado Grabado. Escriba un nombre descriptivo y<br />
pulse Aceptar para crear el módulo. Se muestra el diálogo <strong>Macros</strong> Basic de LibreOffice de<br />
nuevo mostrando el módulo nuevo.<br />
Figura 2: Dar al módulo un nombre descriptivo<br />
6) Resalte el módulo recién creado. En la esquina superior izquierda escriba el nombre de la<br />
macro, como “EscribirMiNombre” y haga clic en Guardar para guardar la macro.<br />
Si ha seguido todos los pasos, la biblioteca Standard ahora <strong>con</strong>tendrá un módulo llamado<br />
Grabado que <strong>con</strong>tiene la macro EscribirMiNombre, como se muestra en la Figura 3. Cuando<br />
LibreOffice crea un módulo nuevo, crea automáticamente la macro llamada Main, como puede ver<br />
en la Figura 3.<br />
Ejecutar la macro<br />
Bibliotecas<br />
Módulos<br />
Seleccione Herramientas → <strong>Macros</strong> → Ejecutar macro para abrir el diálogo Selector de macro<br />
(ver Figura 3). Selecciona la macro recién creada y haga clic en Ejecutar.<br />
Su primera macro 5
Figura 3: Seleccione su macro y haga clic en Ejecutar<br />
Hay otros métodos de ejecutar una macro. Por ejemplo, use Herramientas → <strong>Macros</strong> →<br />
Organizar macros → LibreOffice Basic para abrir el organizador de macros, el cual tiene<br />
también un botón Ejecutar. El autor, ávido escritor de macros, prefiere el organizador de macros<br />
porque el diálogo generalmente se abre más rápido, aunque la selección de la macro puede ser<br />
ligeramente más lenta.<br />
Ver y editar la macro<br />
Puede ver y editar la macro que acaba de crear. Utilice Herramientas → <strong>Macros</strong> → Organizar<br />
macros → LibreOffice Basic para abrir el diálogo <strong>Macros</strong> de LibreOffice (vea Figura 3).<br />
Seleccione la nueva macro y haga clic en Editar<br />
Listado 1: Macro generada “EscribirMiNombre”.<br />
REM ***** BASIC *****<br />
Sub Main<br />
End Sub<br />
sub EscribirMiNombre<br />
rem ------------------------------------------------------------rem<br />
define variables<br />
dim document as object<br />
dim dispatcher as object<br />
rem ------------------------------------------------------------rem<br />
get access to the document<br />
document = ThisComponent.CurrentController.Frame<br />
dispatcher = createUnoService("com.sun.star.frame.DispatchHelper")<br />
rem ------------------------------------------------------------dim<br />
args1(0) as new com.sun.star.beans.PropertyValue<br />
6 <strong>Primeros</strong> pasos <strong>con</strong> macros
args1(0).Name = "Text"<br />
args1(0).Value = "Andrew Pitonyak"<br />
dispatcher.executeDispatch(document, ".uno:InsertText", "", 0,<br />
args1())<br />
end sub<br />
La macro del Listado 1 no es tan complicada como parece al principio. Aprender unas pocas<br />
cosas ayuda significativamente a entender las macros generadas. La discusión comienza <strong>con</strong><br />
características en la parte superior del listado y su descripción. Si quiere evitar detalles, entonces<br />
simplemente cambie el texto “Andrew Pitonyak” por el que desee insertar en la posición actual del<br />
cursor.<br />
Los comentarios comienzan por REM<br />
La palabra clave REM, abreviatura de remark, comienza un comentario de macro. Todo el texto<br />
después de REM (en la misma línea) se ignora. Se puede usar también una comilla simple para<br />
comenzar un comentario.<br />
Sugerencia<br />
StarBasic no es sensible a las mayúsculas, por lo que tanto REM como Rem o<br />
rem sirven para comenzar un comentario. Si usa <strong>con</strong>stantes simbólicas<br />
definidas por la API, es más seguro asumir que los nombres son sensibles a<br />
las mayúsculas —las <strong>con</strong>stantes simbólicas son un tema avanzados y<br />
generalmente no son necesarias para la gente que usa la grabadora de<br />
macros.<br />
Definir subrutinas <strong>con</strong> SUB<br />
Las macros individuales se almacenan en subrutinas definidas <strong>con</strong> la palabra clave SUB. El final<br />
de una subrutinas se indica por las palabras END SUB. El código comienza definiendo la<br />
subrutina llamada Main, que está vacía y no hace nada. La siguiente subrutina EscribirMiNombre<br />
<strong>con</strong>tiene el código generado.<br />
Sugerencia<br />
LibreOffice crea una subrutina vacía llamada Main cuando crea un módulo.<br />
Hay temas avanzados que van más allá del alcance de este documento, pero <strong>con</strong>ocerlos podría<br />
ser interesante:<br />
• Se puede escribir una macro de modo que se puedan pasar valores a la subrutina. Los<br />
valores se llaman argumentos. Las macros grabadas no aceptan argumentos.<br />
• Otra clase de subrutina se llama función. Una función es una subrutina que devuelve un<br />
valor. Para definir una función se utiliza la palabra clave FUNCTION en lugar de SUB. Las<br />
macros generadas son siempre del tipo SUB.<br />
Definir variables usando DIM<br />
Se puede escribir información en un trozo de papel de modo que se pueda leer después. Una<br />
variable, como un trozo de papel, <strong>con</strong>tiene información que se puede leer y cambiar. La<br />
declaración DIM es similar a reservar un trozo de papel para almacenar un mensaje o nota.<br />
La macro EscribirMiNombre define las variables document y dispatcher del tipo object. Otros tipos<br />
comunes de variables son string, integer y date. Una tercera variable llamada args1, es una matriz<br />
(array) de valores de propiedades. Una variable de tipo array permite a una única variable<br />
<strong>con</strong>tener múltiples valores, similar a almacenar múltiples página en un sólo libro. Los valores en<br />
Su primera macro 7
una matriz se numeran generalmente empezando por cero. El número entre paréntesis indica la<br />
posición más alta utilizable para almacenamiento. En este ejemplo solamente hay un valor y se<br />
numera cero.<br />
Poniendo toda la macro junta<br />
Los siguiente detalles son muy completos; no es importante entender todos los detalles en este<br />
momento. La primera línea define el principio de la macro.<br />
sub EscribirMiNombre<br />
Declara dos variables:<br />
dim document as object<br />
dim dispatcher as object<br />
ThisComponent se refiere al documento actual.<br />
La propiedad CurrentControler de un documento se refiere a un servicio que “<strong>con</strong>trola” el<br />
documento. Por ejemplo cuando usted escribe es el CurrentControler quien lo nota. Entonces es<br />
el CurrentControler quien muestra los cambios en la estructura del documento.<br />
La propiedad Frame de un <strong>con</strong>trolador devuelve la estructura principal de un documento. Por lo<br />
tanto, la variable llamada document se refiere a la estructura del documento, la cual recibe los<br />
comandos enviados.<br />
document = ThisComponent.CurrentController.Frame<br />
La mayoría de las tareas en LibreOffice se llevan a cabo enviando (dispatching) un comando.<br />
LibreOffice versión 2.0 introduce el servicio dispatch helper el cual hace la mayoría del trabajo<br />
para usar dispatches en macros. El método CreateUnoService acepta el nombre de un servicio e<br />
intenta crear una instancia de ese servicio. Al completarlo, la variable dispatcher <strong>con</strong>tiene una<br />
referencia a un DispatchHelper.<br />
dispatcher =<br />
createUnoService("com.sun.star.frame.DispatchHelper")<br />
Declara una matriz de propiedades. Cada propiedad tiene un nombre y un valor. En otras<br />
palabras, es un par nombre/valor. La matriz creada tiene una propiedad de índice cero.<br />
dim args1(0) as new com.sun.star.beans.PropertyValue<br />
Da a la propiedad el nombre “Text” y el valor “ Andrew Pitonyak”, que es el texto que se inserta<br />
cuando se ejecuta la macro.<br />
args1(0).Name = "Text"<br />
args1(0).Value = "Andrew Pitonyak"<br />
Aquí es donde ocurre la magia. El dispatch helper envía un mensaje (dispatch) a la estructura del<br />
documento (almacenada en la variable llamada document) <strong>con</strong> el comando .uno:InsertText. Los<br />
siguientes dos argumentos, frame name y search flags van más allá del alcance de este<br />
documento. El último argumento es la matriz de valores de propiedades que sera usado cuando<br />
se ejecute el comando InsertText.<br />
dispatcher.executeDispatch(document, ".uno:InsertText", "", 0,<br />
args1())<br />
Finalmente, el final de la subrutina.<br />
end sub<br />
8 <strong>Primeros</strong> pasos <strong>con</strong> macros
Crear una macro<br />
Yo generalmente hago dos preguntas antes de grabar una macro:<br />
1) ¿Se puede escribir la tarea como un <strong>con</strong>junto simple de comandos?<br />
2) ¿Se pueden ordenar los pasos de modo que el último comando deje el cursor preparado<br />
para el siguiente comando?<br />
Un ejemplo complicado<br />
Yo copio frecuentemente filas y columnas de datos desde un sitio web y los formateo como tabla<br />
en un documento de texto. Primero copio la tabla desde el sitio web al portapapeles. Para evitar<br />
formatos extraños y fuentes pego el texto en un documento de Writer como texto sin formato.<br />
Reformateo el texto <strong>con</strong> tabuladores entre las columnas de modo que puedo usar Tabla →<br />
Convertir → Texto en tabla para <strong>con</strong>vertirlo en tabla.<br />
Inspecciono el texto para ver si puedo grabar una macro para formatear el texto (recuerde las dos<br />
preguntas que hago). Como ejemplo copié el grupo de <strong>con</strong>stantes FontWeight desde el sitio web<br />
de LibreOffice. La primera columna indica el nombre de la <strong>con</strong>stante. Cada nombre va seguido de<br />
un espacio y un tabulador.<br />
DONTKNOW <strong>The</strong> font weight is not specified/known.<br />
THIN specifies a 50% font weight.<br />
ULTRALIGHT specifies a 60% font weight.<br />
LIGHT specifies a 75% font weight.<br />
SEMILIGHT specifies a 90% font weight.<br />
NORMAL specifies a normal font weight.<br />
SEMIBOLD specifies a 110% font weight.<br />
BOLD specifies a 150% font weight.<br />
ULTRABOLD specifies a 175% font weight.<br />
BLACK specifies a 200% font weight.<br />
Quiero que la primera columna <strong>con</strong>tenga el valor numérico, la segunda columna el nombre y la<br />
tercera la descripción. Lo que se desea es fácil llevarlo a cabo en todas las columnas excepto en<br />
DONTKNOW y NORMAL, las cuales no <strong>con</strong>tienen un valor numérico —pero yo se que los valores<br />
son 0 y 100, por lo que los introduciré manualmente.<br />
Los datos se pueden limpiar de múltiples maneras—todas ellas fáciles. El primer ejemplo utiliza<br />
escritura de teclado que asume que el cursor está al principio de la línea <strong>con</strong> el texto THIN .<br />
1) Utilice Herramientas → <strong>Macros</strong> → Grabar macro para empezar a grabar.<br />
2) Presione Ctrl+Flecha derecha para mover el cursor al comienzo de “specifies”.<br />
3) Presione Retroceso dos veces para eliminar el tabulador y el espacio.<br />
4) Presione Tabulador para añadir el tabulador sin el espacio detrás del nombre de la<br />
<strong>con</strong>stante<br />
5) Presione Suprimir para eliminar la s minúscula y presione S para añadir una S mayúscula.<br />
Crear una macro 9
6) Presione Ctrl+Flecha derecha dos veces para mover el cursor al inicio del número.<br />
7) Presione Ctrl+Mayúsculas+Flecha derecha para seleccionar el número y mover el cursor<br />
delante del signo %.<br />
8) Presione Ctrl+C para copiar la selección en el portapapeles.<br />
9) Presione Fin para mover el cursor al final de la línea.<br />
10) Presionar Retroceso dos veces para eliminar los dos espacios del final.<br />
11) Presione Inicio para mover el cursor al principio de la línea.<br />
12) Presione Ctrl+V para pegar el número seleccionado al principio de la línea.<br />
13) Pegar el valor también pega un espacio extra, por eso presione Retroceso para remover el<br />
espacio extra.<br />
14) Presione Tabulador para insertar un tabulador entre el número y el nombre.<br />
15) Presione Inicio para moverse al principio de la línea.<br />
16) Presione Flecha abajo para moverse a la siguiente línea.<br />
17) Finalice la grabación y guarde la macro.<br />
Cuesta mucho más tiempo leer y escribir los pasos que grabar la macro. Trabaje lentamente y<br />
piense en los pasos mientras los hace. Con práctica lo hará instintivamente.<br />
La macro generada se ha modificado para <strong>con</strong>tener el número de paso en los comentarios para<br />
enlazar el código <strong>con</strong> los pasos de arriba.<br />
Listado 2: Copiar los valores numéricos al principio de la columna.<br />
sub CopyNumToCol1<br />
rem ------------------------------------------------------------rem<br />
define las variables<br />
dim document as object<br />
dim dispatcher as object<br />
rem ------------------------------------------------------------rem<br />
obtiene acceso al documento<br />
document = ThisComponent.CurrentController.Frame<br />
dispatcher = createUnoService("com.sun.star.frame.DispatchHelper")<br />
rem (2) Presionar Ctrl+Flecha derecha para mover el cursor al comienzo de<br />
rem “specifies”.<br />
dispatcher.executeDispatch(document, ".uno:GoToNextWord", "", 0, Array())<br />
rem (3) Presionar Retroceso dos veces para eliminar el tabulador y el<br />
espacio.<br />
dispatcher.executeDispatch(document, ".uno:SwBackspace", "", 0, Array())<br />
rem ------------------------------------------------------------dispatcher.executeDispatch(document,<br />
".uno:SwBackspace", "", 0, Array())<br />
rem (4) Presionar Tabulador para añadir el tabulador sin el espacio detrás<br />
del<br />
rem nombre de la <strong>con</strong>stante<br />
dim args4(0) as new com.sun.star.beans.PropertyValue<br />
args4(0).Name = "Text"<br />
args4(0).Value = CHR$(9)<br />
dispatcher.executeDispatch(document, ".uno:InsertText", "", 0, args4())<br />
rem (5) Presionar Suprimir para eliminar la s minúscula...<br />
10 <strong>Primeros</strong> pasos <strong>con</strong> macros
dispatcher.executeDispatch(document, ".uno:Delete", "", 0, Array())<br />
rem (5) ... y Presionar S para añadir una S mayúscula.<br />
dim args6(0) as new com.sun.star.beans.PropertyValue<br />
args6(0).Name = "Text"<br />
args6(0).Value = "S"<br />
dispatcher.executeDispatch(document, ".uno:InsertText", "", 0, args6())<br />
rem (6) Presionar Ctrl+Flecha derecha dos veces para mover el cursor al<br />
inicio<br />
rem del número.<br />
dispatcher.executeDispatch(document, ".uno:GoToNextWord", "", 0, Array())<br />
rem ------------------------------------------------------------dispatcher.executeDispatch(document,<br />
".uno:GoToNextWord", "", 0, Array())<br />
rem (7) Presionar Ctrl+Mayúsculas+Flecha derecha para seleccionar el número.<br />
dispatcher.executeDispatch(document, ".uno:WordRightSel", "", 0, Array())<br />
rem (8) Presionar Ctrl+C para copiar la selección en el portapapeles.<br />
dispatcher.executeDispatch(document, ".uno:Copy", "", 0, Array())<br />
rem (9) Presionar Fin para mover el cursor al final de la línea.<br />
dispatcher.executeDispatch(document, ".uno:GoToEndOfLine", "", 0, Array())<br />
rem (10) Presionar Retroceso para eliminar los dos espacios del final.<br />
dispatcher.executeDispatch(document, ".uno:SwBackspace", "", 0, Array())<br />
rem ------------------------------------------------------------dispatcher.executeDispatch(document,<br />
".uno:SwBackspace", "", 0, Array())<br />
rem (11) Presionar Inicio para mover el cursor al principio de la línea.<br />
dispatcher.executeDispatch(document, ".uno:GoToStartOfLine", "", 0, Array())<br />
rem (12) Presionar Ctrl+V para pegar el número seleccionado al principio de<br />
la línea.<br />
dispatcher.executeDispatch(document, ".uno:Paste", "", 0, Array())<br />
rem (13) Presionar Retroceso para remover el espacio extra.<br />
dispatcher.executeDispatch(document, ".uno:SwBackspace", "", 0, Array())<br />
rem (14) Presionar Tabulador para insertar un tabulador entre número y<br />
nombre.<br />
dim args17(0) as new com.sun.star.beans.PropertyValue<br />
args17(0).Name = "Text"<br />
args17(0).Value = CHR$(9)<br />
dispatcher.executeDispatch(document, ".uno:InsertText", "", 0, args17())<br />
rem (15) Presionar Inicio para moverse al principio de la línea.<br />
dispatcher.executeDispatch(document, ".uno:GoToStartOfLine", "", 0, Array())<br />
rem (16) Presionar Flecha abajo para moverse a la siguiente línea.<br />
dim args19(1) as new com.sun.star.beans.PropertyValue<br />
args19(0).Name = "Count"<br />
args19(0).Value = 1<br />
Crear una macro 11
args19(1).Name = "Select"<br />
args19(1).Value = false<br />
dispatcher.executeDispatch(document, ".uno:GoDown", "", 0, args19())<br />
end sub<br />
Se usan movimientos del cursor para todas las operaciones (en oposición a la búsqueda). Si la<br />
ejecutamos en la línea DONTKNOW se mueve la palabra weight al principio de la línea y el primer<br />
“<strong>The</strong>” se cambia a “She”. Esto no es perfecto, pero no debería haber ejecutado la macro en las<br />
líneas que no tienen el formato adecuado; necesitaría hacerlo manualmente.<br />
Ejecutar la macro rápidamente<br />
Es tedioso ejecutar la macro repetidamente utilizando Herramientas → <strong>Macros</strong> → Ejecutar<br />
macro (ver Figura 3). La macro puede ser ejecutada desde el IDE. Use Herramientas → <strong>Macros</strong><br />
→ Organizar macros → LibreOffice Basic para abrir el diálogo <strong>Macros</strong> Basic. Seleccione su<br />
macro y haga clic en Editar para abrir la macro en el IDE.<br />
El IDE tiene un i<strong>con</strong>o Ejecutar programa BASIC que ejecuta la primera macro en el IDE. A<br />
menos que lo cambie la primera macro es la macro vacía llamada Main. Modifique Main para que<br />
sea como se muestra en Listado 3.<br />
Listado 3: Modifique Main para llamar a CopyNumToCol1.<br />
Sub Main<br />
CopyNumToCol1<br />
End Sub<br />
Ahora puede ejecutar CopyNumToCol1 repetidamente haciendo clic en el i<strong>con</strong>o Ejecutar programa<br />
BASIC en la barra de herramientas del IDE. Esto es muy rápido y fácil, especialmente para<br />
macros temporales que se van a usar unas pocas veces y después se van a descartar.<br />
A veces la grabadora de macros falla<br />
Entender los interiores de LibreOffice ayuda a entender cómo y por qué la grabadora de macros<br />
falla frecuentemente. El principal culpable está relacionado <strong>con</strong> el dispatch framework (marco de<br />
envío) y su relación <strong>con</strong> la grabadora de macros.<br />
El dispatch framework<br />
El propósito del dispatch framework es proveer acceso uniforme a los componentes (documentos)<br />
para los comandos que normalmente corresponden a elementos de menú. Puedo usar Archivo →<br />
Guardar en el menú, el atajo de teclado Ctrl+G o hacer clic en el i<strong>con</strong>o Guardar de la barra de<br />
herramientas. Todos estos comandos son traducidos en el mismo “dispatch command” que se<br />
envía al documento actual.<br />
El dispatch framework se puede usar también para enviar “comandos” de retorno a la IU (interfaz<br />
de usuario). Por ejemplo, después de guardar el documento el comando Guardar archivo se<br />
deshabilita. Tan pronto como se modifique el documento el comando Guardar archivo se habilita.<br />
Si vemos un comando dispatch, es un texto como .uno:InsertObject o .uno:GoToStartOfLine. El<br />
comando se envía a la macro del documento y el macro pasa el comando hasta que encuentra un<br />
objeto que puede manejar el comando.<br />
12 <strong>Primeros</strong> pasos <strong>con</strong> macros
Cómo usa la grabadora de macros el dispatch framework<br />
La grabadora de macros graba los dispatches generados. La grabadora es relativamente sencilla<br />
de implementar y el mismo comando que se envía se graba para uso posterior. El problema es<br />
que no todos los comandos enviados están completos. Por ejemplo, insertar un objeto genera el<br />
siguiente código:<br />
dispatcher.executeDispatch(document, ".uno:InsertObject", "", 0,<br />
Array())<br />
No es posible especificar que clase de objeto va a crear o insertar. Si un objeto se inserta desde<br />
un archivo, usted no puede especificar qué archivo insertar.<br />
Yo grabé una macro y usé Herramientas → Opciones para abrir y modificar elementos de<br />
<strong>con</strong>figuración. La macro generada no grabó ningún cambio, de hecho, el código generado está<br />
comentado por lo que ni siquiera se ejecuta.<br />
rem dispatcher.executeDispatch(document,<br />
".uno:OptionsTreeDialog", "", 0, Array())<br />
Si se abre un diálogo, el comando para abrir el diálogo probablemente sea generado. Cualquier<br />
trabajo hecho dentro del diálogo generalmente no se graba. Algunos ejemplos incluyen los<br />
diálogos de organización de macros, insertar caracteres especiales y diálogos similares. Otros<br />
problemas posibles usando la grabadora de macros incluyen cosas como insertar una fórmula,<br />
establecer área de usuario, establecer filtros en Calc, acciones en formularios de bases de datos y<br />
exportar un documento a un archivo PDF encriptado. Sin embargo nunca sabrá <strong>con</strong> certeza cuál<br />
funcionará a menos que lo intente. Por ejemplo, las acciones del diálogo buscar se capturan<br />
correctamente.<br />
Otras opciones<br />
Cuando la grabadora de macros no es capaz de resolver un problema específico, la solución<br />
normal es escribir código utilizando los objetos de LibreOffice.<br />
Desafortunadamente la curva de aprendizaje de los objetos de LibreOffice es muy empinada.<br />
Generalmente es mejor empezar <strong>con</strong> ejemplos simples e ir diversificando lentamente a medida<br />
que vaya aprendiendo.<br />
Si graba macros de Calc y la grabadora puede generar correctamente una macro, hay un<br />
complemento creado por Paolo Mantovani, el cual <strong>con</strong>vierte las macros de Calc cuando se<br />
graban. El código final manipula los objetos de LibreOffice en vez de generar dispatches. Esto<br />
puede ser muy útil para aprender el modelo de objetos.<br />
Puede descargar la grabadora de macros del sitio web de Paolo directamente o del sitio web de<br />
macros de LibreOffice. Debería comprobar ambos sitios para ver cual tiene la última versión.<br />
http://www.paolo-mantovani.org/downloads/DispatchToApiRecorder/<br />
http://www.libreofficemacros.org/user.php<br />
Organización de macros<br />
En LibreOffice las macros se agrupan en módulos, los módulos se agrupan en bibliotecas y las<br />
bibliotecas se agrupan en <strong>con</strong>tenedores de bibliotecas. Una biblioteca se usa generalmente como<br />
grupo principal para una categoría completa de macros o una aplicación completa. Los módulos<br />
generalmente dividen la funcionalidad, tales como interacción <strong>con</strong> el usuario y cálculos. Las<br />
macros individuales son subrutinas y funciones.<br />
Organización de macros 13
Figura 4: Jerarquía de bibliotecas de macros<br />
Un informático usaría la Figura 5 para describir precisamente la situación. El texto “1..*” significa<br />
uno o más y “0..*” significa cero o más. El rombo negro significa está compuesto o <strong>con</strong>tiene.<br />
• Un <strong>con</strong>tenedor de bibliotecas <strong>con</strong>tiene una o más bibliotecas y cada biblioteca está<br />
<strong>con</strong>tenida en un <strong>con</strong>tenedor.<br />
• Una biblioteca <strong>con</strong>tiene cero o más módulos y cada módulo está <strong>con</strong>tenido en una<br />
biblioteca.<br />
• Un módulo <strong>con</strong>tiene cero o más macros y cada macro está <strong>con</strong>tenida en un módulo.<br />
Contenedor<br />
de bibliotecas<br />
Figura 5: Jerarquía de bibliotecas de macros<br />
Contenedor de bibliotecas<br />
Biblioteca 1<br />
Biblioteca 2<br />
Biblioteca 3<br />
Módulo 1<br />
Módulo 2<br />
Macro 1<br />
Macro 2<br />
Biblioteca Módulo Macro<br />
1 1..* 1 0..*<br />
1 0..*<br />
Utilice Herramientas → <strong>Macros</strong> → Organizar macros → LibreOffice Basic para abrir el diálogo<br />
<strong>Macros</strong> Basic de LibreOffice (ver Figura 6). Todas los <strong>con</strong>tenedores de bibliotecas disponibles se<br />
muestran en la lista Desde la macro. Cada documento es un <strong>con</strong>tenedor de bibliotecas, capaz de<br />
<strong>con</strong>tener múltiples bibliotecas. La aplicación en sí misma actúa como dos <strong>con</strong>tenedores de<br />
bibliotecas, un <strong>con</strong>tenedor para macros distribuidas <strong>con</strong> LibreOffice llamado <strong>Macros</strong> de LibreOffice<br />
y un <strong>con</strong>tenedor para macros personales llamado Mis macros. Como se puede ver en la Figura 6,<br />
solamente hay abiertos dos documentos en este momento.<br />
14 <strong>Primeros</strong> pasos <strong>con</strong> macros
Figura 6: Los <strong>con</strong>tenedores de bibliotecas se muestran a la izquierda<br />
Las macros de LibreOffice se almacenan <strong>con</strong> el código de tiempo de ejecución de la aplicación, el<br />
cuál no se puede editar a menos que sea administrador. Esto es así porque estas macros no<br />
deberían modificarse y usted no debería almacenar sus propias macros en el <strong>con</strong>tenedor de<br />
LibreOffice.<br />
A menos que sus macros se apliquen a un único documento y solo a ese documento, sus macros<br />
deberían seguramente almacenarse en el <strong>con</strong>tenedor Mis macros. El <strong>con</strong>tenedor mis macros se<br />
almacena en su área de usuario o directorio personal.<br />
Si una macro está <strong>con</strong>tenida en un documento, la macro grabada intentará ejecutarse en ese<br />
documento, principalmente porque la macro usa “ThisComponent” para sus acciones.<br />
Cada <strong>con</strong>tenedor de bibliotecas <strong>con</strong>tiene una biblioteca llamada Standard. Es mejor que cree sus<br />
propias bibliotecas <strong>con</strong> nombres significativos que usar la biblioteca Standard. No solamente los<br />
nombres significativos son más fáciles de manejar, sino que se pueden importar en otros<br />
<strong>con</strong>tenedores de bibliotecas mientras que en la biblioteca Standard no se puede.<br />
Precaución<br />
LibreOffice le permite importar bibliotecas en un <strong>con</strong>tenedor de bibliotecas, pero<br />
no le permite sobrescribir la biblioteca llamada Standard. Por lo tanto, si<br />
almacena sus macros en la biblioteca Standard no la podrá importar desde otro<br />
<strong>con</strong>tenedor de bibliotecas.<br />
Del mismo modo que es sensato dar nombres significativos a sus bibliotecas, es prudente utilizar<br />
nombres significativos para los módulos. Por defecto LibreOffice usa nombres como Module1.<br />
Siéntase libre de utilizar sus propios nombres significativos.<br />
Cuando crea sus macros debe decidir dónde almacenarlas. Almacenar una macro en un<br />
documento es útil si el documento va a ser compartido y quiere que la macro sea incluida <strong>con</strong> el<br />
documento. Las macros almacenadas se encuentran en el <strong>con</strong>tenedor de bibliotecas llamado Mis<br />
macros, sin embargo, están disponibles globalmente para todos los documentos.<br />
Las macros no están disponibles hasta que se carga la biblioteca que las <strong>con</strong>tiene. La biblioteca<br />
Standard y la biblioteca de plantilla, sin embargo, se cargan automáticamente. Una biblioteca<br />
cargada se muestra de modo diferente a como la hace una que no está cargada. Para cargar una<br />
biblioteca y los módulos que <strong>con</strong>tiene haga doble clic en la biblioteca.<br />
Organización de macros 15
¿Dónde se almacenan las macros?<br />
LibreOffice almacena los datos específicos del usuario en un directorio bajo el directorio particular<br />
del usuario. Por ejemplo, en Windows es C:\<strong>Document</strong>s and<br />
Settings\\Application Data.<br />
Las macros de usuario se almacenan en LibreOffice\3\user\basic. Cada biblioteca se<br />
almacena en su propio directorio del directorio basic.<br />
No es importante aprender donde se almacenan las macros para un uso ocasional. Sin embargo<br />
si sabe donde se almacenan puede crear una copia de seguridad, compartir sus macros o<br />
inspeccionarlas si hay algún error. Por ejemplo en algunas de mis actualizaciones de LibreOffice,<br />
todas mis macros desaparecieron. Aunque las macros estaban aún en el disco no se copiaron a<br />
los nuevos directorios. La solución fue importar las macros en la nueva instalación.<br />
Utilice Herramientas → <strong>Macros</strong> → Organizar diálogos para abrir el diálogo Organizador de<br />
macros. Otro método corriente de abrir este diálogo es usando Herramientas → <strong>Macros</strong> →<br />
Organizar macros → LibreOffice Basic para abrir el diálogo <strong>Macros</strong> Basic de LibreOffice y hacer<br />
clic sobre el botón Organizador (ver Figura 7)<br />
Importar macros<br />
Figura 7: El diálogo organizador de macros<br />
El diálogo Organizador de macros de LibreOffice proporciona funcionalidad para crear, eliminar y<br />
renombrar bibliotecas, módulos y diálogos. Seleccione el <strong>con</strong>tenedor de bibliotecas que va a usar<br />
y haga clic en el botón Importar para importar bibliotecas de macros (vea Figura 8)<br />
Sugerencia<br />
Sugerencia<br />
No puede importar la biblioteca llamada Standard.<br />
En Linux, los archivos específicos de LibreOffice se almacenan en un<br />
directorio cuyo nombre comienza por punto. Directorios y archivos cuyo<br />
nombre comienza por punto no se muestran en un diálogo normal de<br />
selección. Para abrir el directorio yo navego hasta el directorio padre, escribo<br />
el nombre .libreoffice y hago clic en Abrir. Esto abre el directorio que<br />
inicialmente no se mostraba.<br />
16 <strong>Primeros</strong> pasos <strong>con</strong> macros
Figura 8: Seleccionar una biblioteca de macros para importar<br />
Navegar hasta el directorio que <strong>con</strong>tiene la biblioteca a importar. Generalmente hay dos archivos<br />
para escoger, dialog.xlb y script.xlb. No importa cual de estos archivos seleccione, se importarán<br />
los dos. Seleccione un archivo y pulse Abrir para <strong>con</strong>tinuar (vea Figura 9)<br />
Figura 9: Seleccione las opciones de importar<br />
Si la biblioteca ya existe, no se reemplazará a menos que esté marcado Reemplazar bibliotecas<br />
existentes. Si está marcado Insertar como referencia la biblioteca se referencia en su<br />
localización actual pero no puede modificarla. En cambio, si Insertar como referencia no está<br />
marcado la biblioteca se copia al directorio de macros del usuario.<br />
Las macros se pueden almacenar en bibliotecas dentro de documentos de LibreOffice. Seleccione<br />
un documento en lugar de un directorio del disco (como se muestra en la Figura 8) para importar<br />
bibliotecas <strong>con</strong>tenidas en un documento.<br />
Organización de macros 17
Descargar macros para importar<br />
Hay macros disponibles para descargar. Algunas macros están <strong>con</strong>tenidas en documentos, otras<br />
son archivos normales que debe seleccionar e importar y otras son texto de macros para copiar y<br />
pegar en el IDE de Basic; utilice Herramientas → <strong>Macros</strong> → Organizar macros → LibreOffice<br />
Basic para abrir el diálogo <strong>Macros</strong> Basic de LibreOffice, elija la macro a editar y haga clic en<br />
Editar para abrir el IDE de Basic.<br />
Algunas macros están disponibles como descarga gratuita en Internet<br />
Tabla 1. Sitios donde en<strong>con</strong>trar ejemplos de macros<br />
Localización Descripción<br />
http://www.ooomacros.org/ Excelente colección de paquetes de macros.<br />
http://www.pitonyak.org/oo.php Material de referencia relacionado <strong>con</strong> macros.<br />
http://www.pitonyak.org/database/ Material de referencia relacionado <strong>con</strong> macros de<br />
bases de datos.<br />
http://development.openoffice.org/ Montones de enlaces a todo.<br />
http://www.oooforum.org/ Muchos ejemplos y ayuda.<br />
http://user.services.openoffice.org/ Otro foro <strong>con</strong> muchos ejemplos y ayuda.<br />
Cómo ejecutar una macro<br />
Un método común de ejecutar una macro es el siguiente:<br />
1) Utilice Herramientas → <strong>Macros</strong> → Ejecutar macro para abrir el diálogo Selector de<br />
macro (vea Figura 10)<br />
2) Seleccione la biblioteca y el módulo en la lista Biblioteca (lado izquierdo).<br />
3) Seleccione la macro en la lista Nombre de macro (lado derecho).<br />
4) Haga clic en Ejecutar para ejecutar la macro.<br />
18 <strong>Primeros</strong> pasos <strong>con</strong> macros
Figura 10: Utilice el diálogo Selector de macros para ejecutar las macros<br />
Aunque puede utilizar Herramientas → <strong>Macros</strong> → Ejecutar macros para ejecutar una macro,<br />
esto no es eficiente para ejecutar macros frecuentemente. Una técnica más común es asignar una<br />
macro a un botón de una barra de herramientas, a un elemento de menú, a un atajo de teclado o<br />
a un botón insertado en un documento. Mientras selecciona un método es bueno preguntarse<br />
cuestiones como:<br />
• ¿Debe estar la macro disponible para un solo documento o globalmente para todos los<br />
documentos?<br />
• ¿Está la macro relacionada <strong>con</strong> un un tipo específico de documento, como un documento<br />
de Calc?<br />
• ¿Con qué frecuencia se usará la macro?<br />
Las respuestas determinaran dónde almacenar la macro y cómo estará disponible. Por ejemplo,<br />
seguramente no añadirá una macro raramente usada a una barra de herramientas. Para ayudarle<br />
a determinar sus elecciones vea la Tabla 2<br />
Tabla 2. Métodos para iniciar una macro<br />
Tipo LibreOffice Tipo de documento <strong>Document</strong>o<br />
Barra de<br />
herramientas<br />
No Sí Sí<br />
Menú No Sí Sí<br />
Atajo de teclado Sí Sí No<br />
Evento Sí No Sí<br />
Para añadir un elemento de menú, atajo de teclado o i<strong>con</strong>o de una barra de herramientas que<br />
llame a una macro utilice el diálogo Personalizar (vea Figura 12). Abra este diálogo de cualquiera<br />
de estas formas:<br />
• Elija Herramientas → Personalizar en la barra de menús.<br />
Cómo ejecutar una macro 19
• Cada barra de herramientas tiene un i<strong>con</strong>o que abre un menú; elija la opción<br />
Personalizar barra de herramientas.<br />
Sugerencia<br />
Una cobertura completa del diálogo Personalizar va más allá del alcance de este<br />
documento. Haga clic en el botón Ayuda para acceder a las páginas de ayuda<br />
incluidas en LibreOffice.<br />
El menú personalizar <strong>con</strong>tiene pestañas para <strong>con</strong>figurar menús, atajos de teclado, barras de<br />
herramientas y eventos.<br />
Figura 11: Diálogo Personalizar de LibreOffice<br />
Barra de herramientas<br />
Se pueden añadir macros a las barras de herramientas. Para más información de cómo modificar<br />
barras de herramientas vea el capítulo 14 (Personalizar LibreOffice).<br />
20 <strong>Primeros</strong> pasos <strong>con</strong> macros
Elemento de menú<br />
Utilice Herramientas → Personalizar para abrir el diálogo Personalizar y seleccione la pestaña<br />
Menús. Puede modificar un menú existente o crear nuevos menús que llamen a macros. Para<br />
saber más acerca de modificar menús vea el capítulo 14.<br />
Atajos de teclado<br />
Utilice Herramientas → Personalizar para abrir el diálogo personalizar y seleccione la pestaña<br />
Teclado. Cómo asignar atajos de teclado se discute en el capítulo 14.<br />
Evento<br />
En LibreOffice, cuando sucede algo decimos que ha ocurrido un evento. Por ejemplo, se abre un<br />
documento, se presiona una tecla o se mueve el ratón. LibreOffice permite que los eventos llamen<br />
a macros; se dice entonces que la macro es un manipulador de evento. Una cobertura completa<br />
de los manipuladores de eventos está muy por encima del alcance de este documento, pero un<br />
poco de <strong>con</strong>ocimiento puede ser útil.<br />
Precaución<br />
Sea cuidadoso cuando <strong>con</strong>figure un manipulador de eventos. Por ejemplo,<br />
supongamos que escribe un evento que se llama cada vez que se presiona una<br />
tecla, pero comente un error y el evento no se manipula adecuadamente. Un<br />
resultado posible es que su evento <strong>con</strong>suma todas las pulsaciones del teclado<br />
obligándole a cerrar LibreOffice a la fuerza.<br />
Utilice Herramientas → Personalizar para abrir el diálogo Personalizar y seleccione la pestaña<br />
Eventos (vea Figura 11). Los eventos en el diálogo Personalizar están relacionados <strong>con</strong> la<br />
aplicación completa o <strong>con</strong> un documento específico. Utilice la lista desplegable “Guardar en” para<br />
elegir LibreOffice o un documento específico.<br />
Cómo ejecutar una macro 21
Figura 12: Asignar macro a una aplicación a nivel de evento<br />
Un uso común es asignar el evento Abrir documento para llamar a una macro específica. La<br />
macro entonces realiza ciertas tareas de <strong>con</strong>figuración del documento. Seleccione el evento<br />
deseado y haga clic en el botón Macro para abrir el diálogo Selector de macro (vea Figura 13)<br />
Seleccione la macro deseada y haga clic en Aceptar para asignar la macro al evento. La pestaña<br />
Eventos muestra que el evento se ha asignado a una macro (ver Figura 14). Cuando el<br />
documento se abre se ejecuta la macro EscribirHola.<br />
Muchos objetos en un documento se pueden <strong>con</strong>figurar para que llamen a macros cuando ocurra<br />
un evento. El uso más común es añadir un <strong>con</strong>trol, como un botón, en un documento. Incluso<br />
hacer doble clic en un gráfico abre un diálogo <strong>con</strong> la pestaña <strong>Macros</strong> para que pueda asignar una<br />
macro a un evento.<br />
22 <strong>Primeros</strong> pasos <strong>con</strong> macros
Figura 13: Asignar una macro al evento Abrir documento<br />
Figura 14: Se ha asignado EscribirHola al evento Abrir documento<br />
Extensiones<br />
Una extensión es un paquete que se puede instalar en LibreOffice para añadir una nueva<br />
funcionalidad. Las extensiones se pueden escribir en casi cualquier lenguaje de programación y<br />
puede ser simple o sofisticada. Las extensiones se pueden agrupar en los tipos:<br />
• Complementos de Calc, que proveen nuevas funcionalidades para Calc, incluso nuevas<br />
funciones que actúan como las funciones integradas normales.<br />
• Nuevos componentes y funcionalidad, las cuales normalmente incluyen algún nivel de<br />
integración en la IU, como nuevos menús o barras de herramientas.<br />
• Pilotos de datos que se usan directamente en Calc<br />
• Complementos de Chart <strong>con</strong> nuevos tipos de gráficos.<br />
• Componentes lingüísticos como revisores de ortografía.<br />
• Plantillas de documento e imágenes.<br />
Aunque las extensiones individuales se pueden en<strong>con</strong>trar en diferentes lugares hay un repositorio<br />
de extensiones en http://extensions.libreoffice.org/extension-center. Para saber más acerca de<br />
cómo obtener e instalar extensiones vea el capítulo 14 (Personalizar LibreOffice).<br />
Extensiones 23
Escribir macros sin la grabadora<br />
Los ejemplos cubiertos en este capítulo han sido creados usando la grabadora de macros y el<br />
dispatcher. Puede escribir macros que accedan directamente a los objetos comprendidos en<br />
LibreOffice. En otras palabras, puede manipular directamente un documento.<br />
Manipular directamente los objetos internos de LibreOffice es un tema avanzado que va más allá<br />
del alcance de este capítulo. Sin embargo un ejemplo sencillo demuestra como funciona esto.<br />
Listado 4: Añadir el texto “Hola” al documento actual.<br />
Sub AppendHello<br />
Dim oDoc<br />
Dim sTextService$<br />
Dim oCurs<br />
REM ThisComponent se refiere al documento activo actualmente.<br />
oDoc = ThisComponent<br />
REM Verifica que esto es un documento de texto<br />
sTextService = "com.sun.star.text.Text<strong>Document</strong>"<br />
If NOT oDoc.supportsService(sTextService) <strong>The</strong>n<br />
MsgBox "Esta macro solo funciona en documentos de texto"<br />
Exit Sub<br />
End If<br />
REM Obtiene la vista del cursor del <strong>con</strong>trolador actual.<br />
oCurs = oDoc.currentController.getViewCursor()<br />
REM Mueve el cursor hasta el final del documento.<br />
oCurs.gotoEnd(False)<br />
REM Inserta el texto "Hola" al final del documento.<br />
oCurs.Text.insertString(oCurs, "Hola", False)<br />
End Sub<br />
En<strong>con</strong>trar más información<br />
Hay disponibles numerosos recursos que proporcionan ayuda para escribir macros. Utilice Ayuda<br />
→ Ayuda de LibreOffice para abrir las páginas de ayuda de LibreOffice. La esquina superior<br />
izquierda del sistema de ayuda de LibreOffice tiene una lista desplegable que determina que<br />
grupo de la ayuda se muestra. Para ver la ayuda para Basic seleccione LibreOffice Basic en la<br />
lista.<br />
Material incluido<br />
Con LibreOffice se incluyen muchas macros excelentes. Utilice Herramientas → <strong>Macros</strong> →<br />
Organizar macros → LibreOffice Basic para abrir el diálogo de <strong>Macros</strong>. Extienda la biblioteca<br />
Tools en el <strong>con</strong>tenedor de bibliotecas LibreOffice. Inspeccione el módulo Debug —algunos<br />
buenos ejemplos son WritedbgInfo (documento) y printdbgInfo (hoja de cálculo).<br />
24 <strong>Primeros</strong> pasos <strong>con</strong> macros
Recursos online<br />
Los siguientes enlaces y referencias <strong>con</strong>tinen información acerca de programación de macros:<br />
http://user.services.openoffice.org/ (Foros de OpenOffice.org, muy bien soportado; los voluntarios<br />
también <strong>con</strong>testan preguntas de LibreOffice)<br />
http://api.openoffice.org/docs/common/ref/com/sun/star/module-ix.html (Referencia oficial de la<br />
IDL; aquí en<strong>con</strong>trará la descripción de casi cualquier comando)<br />
http://wiki.services.openoffice.org/wiki/<strong>Document</strong>ation/BASIC_Guide (guía oficial de programación<br />
<strong>con</strong> LibreOffice BASIC)<br />
http://wiki.services.openoffice.org/wiki/<strong>Document</strong>ation/DevGuide/LibreOffice_Developers_Guide<br />
(Guía oficial de desarrolladores de LibreOffice; <strong>con</strong>tiene una explicación detallada)<br />
http://www.pitonyak.org/oo.php (Página de macros de Andrew Pitonyak)<br />
http://www.pitonyak.org/AndrewMacro.odt (Numerosos ejemplos de trabajar <strong>con</strong> macros)<br />
http://www.pitonyak.org/book/ (Libro sobre macros de Andrew Pitonyak)<br />
http://www.pitonyak.org/database/ (numerosas macros de ejemplo utilizando Base)<br />
http://docs.sun.com/app/docs/doc/819-0439 (Libro de Sun acerca de la programación de macros<br />
—muy bien escrito y ordenado; la guía de programación de LibreOffice BASIC y la Guía de<br />
desarrolladores de LibreOffice derivan de este libro).<br />
Material impreso y eBooks<br />
Los siguiente libros están disponibles para la adquisición a sus editores tanto en impreso como en<br />
eBook.<br />
OpenOffice.org <strong>Macros</strong> Explained de Andrew Pitonyak. Vea<br />
http://www.hentzenwerke.com/catalog/oome.htm.<br />
Learn OpenOffice.org Spreadsheet Macro Programming de Dr. Mark Alexander Bain. Vea<br />
http://www.packtpub.com/libreoffice-libreofficebasic-calc-automation/book.<br />
En<strong>con</strong>trar más información 25