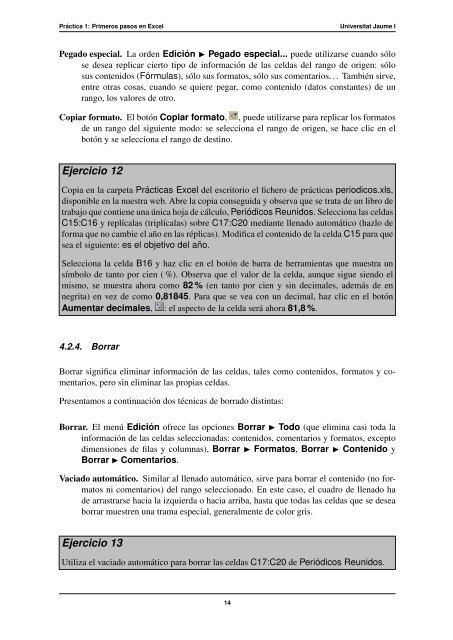Primeros pasos en Excel - Get a Free Blog
Primeros pasos en Excel - Get a Free Blog
Primeros pasos en Excel - Get a Free Blog
Create successful ePaper yourself
Turn your PDF publications into a flip-book with our unique Google optimized e-Paper software.
Práctica 1: <strong>Primeros</strong> <strong>pasos</strong> <strong>en</strong> <strong>Excel</strong> Universitat Jaume I<br />
Pegado especial. La ord<strong>en</strong> Edición ◮ Pegado especial... puede utilizarse cuando sólo<br />
se desea replicar cierto tipo de información de las celdas del rango de orig<strong>en</strong>: sólo<br />
sus cont<strong>en</strong>idos (Fórmulas), sólo sus formatos, sólo sus com<strong>en</strong>tarios. . . También sirve,<br />
<strong>en</strong>tre otras cosas, cuando se quiere pegar, como cont<strong>en</strong>ido (datos constantes) de un<br />
rango, los valores de otro.<br />
Copiar formato. El botón Copiar formato, , puede utilizarse para replicar los formatos<br />
de un rango del sigui<strong>en</strong>te modo: se selecciona el rango de orig<strong>en</strong>, se hace clic <strong>en</strong> el<br />
botón y se selecciona el rango de destino.<br />
Ejercicio 12<br />
Copia <strong>en</strong> la carpeta Prácticas <strong>Excel</strong> del escritorio el fichero de prácticas periodicos.xls,<br />
disponible <strong>en</strong> la nuestra web. Abre la copia conseguida y observa que se trata de un libro de<br />
trabajo que conti<strong>en</strong>e una única hoja de cálculo, Periódicos Reunidos. Selecciona las celdas<br />
C15:C16 y replícalas (triplícalas) sobre C17:C20 mediante ll<strong>en</strong>ado automático (hazlo de<br />
forma que no cambie el año <strong>en</strong> las réplicas). Modifica el cont<strong>en</strong>ido de la celda C15 para que<br />
sea el sigui<strong>en</strong>te: es el objetivo del año.<br />
Selecciona la celda B16 y haz clic <strong>en</strong> el botón de barra de herrami<strong>en</strong>tas que muestra un<br />
símbolo de tanto por ci<strong>en</strong> ( %). Observa que el valor de la celda, aunque sigue si<strong>en</strong>do el<br />
mismo, se muestra ahora como 82 % (<strong>en</strong> tanto por ci<strong>en</strong> y sin decimales, además de <strong>en</strong><br />
negrita) <strong>en</strong> vez de como 0,81845. Para que se vea con un decimal, haz clic <strong>en</strong> el botón<br />
Aum<strong>en</strong>tar decimales, : el aspecto de la celda será ahora 81,8 %.<br />
4.2.4. Borrar<br />
Borrar significa eliminar información de las celdas, tales como cont<strong>en</strong>idos, formatos y com<strong>en</strong>tarios,<br />
pero sin eliminar las propias celdas.<br />
Pres<strong>en</strong>tamos a continuación dos técnicas de borrado distintas:<br />
Borrar. El m<strong>en</strong>ú Edición ofrece las opciones Borrar ◮ Todo (que elimina casi toda la<br />
información de las celdas seleccionadas: cont<strong>en</strong>idos, com<strong>en</strong>tarios y formatos, excepto<br />
dim<strong>en</strong>siones de filas y columnas), Borrar ◮ Formatos, Borrar ◮ Cont<strong>en</strong>ido y<br />
Borrar ◮ Com<strong>en</strong>tarios.<br />
Vaciado automático. Similar al ll<strong>en</strong>ado automático, sirve para borrar el cont<strong>en</strong>ido (no formatos<br />
ni com<strong>en</strong>tarios) del rango seleccionado. En este caso, el cuadro de ll<strong>en</strong>ado ha<br />
de arrastrarse hacia la izquierda o hacia arriba, hasta que todas las celdas que se desea<br />
borrar muestr<strong>en</strong> una trama especial, g<strong>en</strong>eralm<strong>en</strong>te de color gris.<br />
Ejercicio 13<br />
Utiliza el vaciado automático para borrar las celdas C17:C20 de Periódicos Reunidos.<br />
14