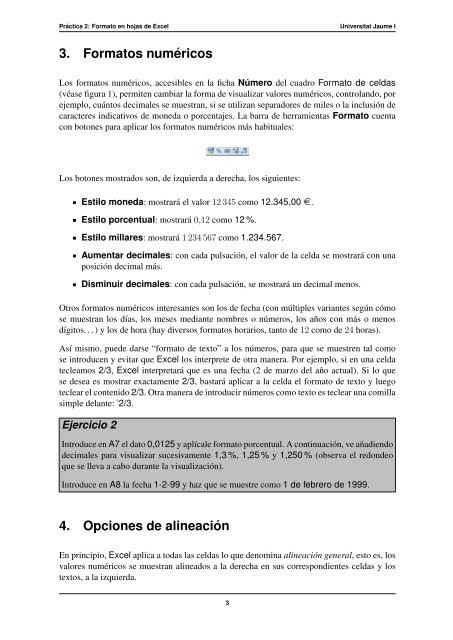Primeros pasos en Excel - Get a Free Blog
Primeros pasos en Excel - Get a Free Blog
Primeros pasos en Excel - Get a Free Blog
Create successful ePaper yourself
Turn your PDF publications into a flip-book with our unique Google optimized e-Paper software.
Práctica 2: Formato <strong>en</strong> hojas de <strong>Excel</strong> Universitat Jaume I<br />
3. Formatos numéricos<br />
Los formatos numéricos, accesibles <strong>en</strong> la ficha Número del cuadro Formato de celdas<br />
(véase figura 1), permit<strong>en</strong> cambiar la forma de visualizar valores numéricos, controlando, por<br />
ejemplo, cuántos decimales se muestran, si se utilizan separadores de miles o la inclusión de<br />
caracteres indicativos de moneda o porc<strong>en</strong>tajes. La barra de herrami<strong>en</strong>tas Formato cu<strong>en</strong>ta<br />
con botones para aplicar los formatos numéricos más habituales:<br />
Los botones mostrados son, de izquierda a derecha, los sigui<strong>en</strong>tes:<br />
Estilo moneda: mostrará el valor 12 345 como 12.345,00 ¤.<br />
Estilo porc<strong>en</strong>tual: mostrará 0,12 como 12 %.<br />
Estilo millares: mostrará 1 234 567 como 1.234.567.<br />
Aum<strong>en</strong>tar decimales: con cada pulsación, el valor de la celda se mostrará con una<br />
posición decimal más.<br />
Disminuir decimales: con cada pulsación, se mostrará un decimal m<strong>en</strong>os.<br />
Otros formatos numéricos interesantes son los de fecha (con múltiples variantes según cómo<br />
se muestran los días, los meses mediante nombres o números, los años con más o m<strong>en</strong>os<br />
dígitos. . . ) y los de hora (hay diversos formatos horarios, tanto de 12 como de 24 horas).<br />
Así mismo, puede darse “formato de texto” a los números, para que se muestr<strong>en</strong> tal como<br />
se introduc<strong>en</strong> y evitar que <strong>Excel</strong> los interprete de otra manera. Por ejemplo, si <strong>en</strong> una celda<br />
tecleamos 2/3, <strong>Excel</strong> interpretará que es una fecha (2 de marzo del año actual). Si lo que<br />
se desea es mostrar exactam<strong>en</strong>te 2/3, bastará aplicar a la celda el formato de texto y luego<br />
teclear el cont<strong>en</strong>ido 2/3. Otra manera de introducir números como texto es teclear una comilla<br />
simple delante: ’2/3.<br />
Ejercicio 2<br />
Introduce <strong>en</strong> A7 el dato 0,0125 y aplícale formato porc<strong>en</strong>tual. A continuación, ve añadi<strong>en</strong>do<br />
decimales para visualizar sucesivam<strong>en</strong>te 1,3 %, 1,25 % y 1,250 % (observa el redondeo<br />
que se lleva a cabo durante la visualización).<br />
Introduce <strong>en</strong> A8 la fecha 1-2-99 y haz que se muestre como 1 de febrero de 1999.<br />
4. Opciones de alineación<br />
En principio, <strong>Excel</strong> aplica a todas las celdas lo que d<strong>en</strong>omina alineación g<strong>en</strong>eral, esto es, los<br />
valores numéricos se muestran alineados a la derecha <strong>en</strong> sus correspondi<strong>en</strong>tes celdas y los<br />
textos, a la izquierda.<br />
3