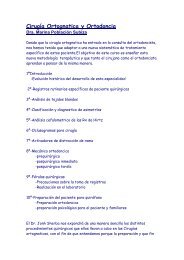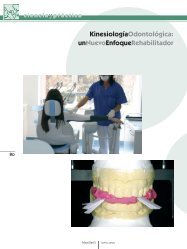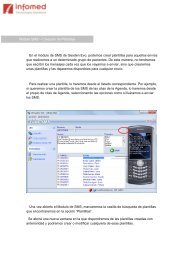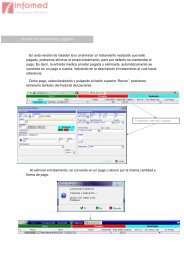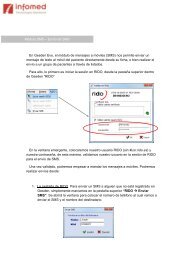Pacientes - Presupuestos
Pacientes - Presupuestos
Pacientes - Presupuestos
You also want an ePaper? Increase the reach of your titles
YUMPU automatically turns print PDFs into web optimized ePapers that Google loves.
<strong>Pacientes</strong> - <strong>Presupuestos</strong><br />
Aquí podremos crear los presupuestos que emitamos al paciente, llevaremos un<br />
control de los que emitimos y los que se van aceptando. Accederemos desde la<br />
pestaña superior “<strong>Pacientes</strong> <strong>Presupuestos</strong>” o desde la barra lateral en el área<br />
“<strong>Pacientes</strong>”.<br />
Para añadir un presupuesto nuevo seleccionaremos en el apartado “<strong>Presupuestos</strong>”<br />
la opción en la parte superior “Añadir”<br />
El presupuesto es una ventana muy similar al del historial del paciente, solo que en<br />
esta ventana no tendremos acceso al apartado de Gesimag ni las Alertas Medicas, a<br />
cambio, tendremos la Cabecera del Presupuesto.<br />
Primero, empezaremos a rellenar la cabecera, incluyendo el titulo del ppto, el doctor<br />
que le presupuesta el plan de tratamiento y las observaciones pertinentes que<br />
queramos incluir.<br />
Podremos dejarnos “textos predeterminados” dentro de las observaciones del<br />
presupuesto, presionando la tecla “F1” del teclado y añadiendo los textos<br />
predeterminados
Acto seguido, empezamos a incluir los tratamientos a seguir por el paciente desde el<br />
propio odontograma, haremos doble “clic” con el mouse encima del odontograma para<br />
que se habilite la opción de edición.<br />
Aquí, encontraremos un nuevo color, en este caso es el morado “Presupuestado”,<br />
introduciremos los tratamientos únicamente en este estado ya que se trata de un<br />
estado propuesto al paciente pero no aceptado de momento, y lo haremos del mismo<br />
modo que en el historial del paciente introduciendo los tratamientos desde el<br />
Odontograma.<br />
Seleccionamos el icono del tto a realizar desde la lista inferior, y marcamos la pieza a<br />
realizar dicho tratamiento, automáticamente, se los abrirá una ventana emergente con<br />
la relación de todos los tipos de tratamientos que tenemos asociados en nuestra base<br />
de datos con dicho icono.
Seleccionamos de la lista el tratamiento correcto y automaticamente nos aparecera, en<br />
la parte inferior del presupuesto el tratamiento introducido.<br />
A su vez, en el odontograma, la pieza correspondiente quedara marcada con el dibujo<br />
del tratamiento que acabamos de introducir.<br />
Así, iremos introduciendo todo el plan de tratamiento previsto para el paciente. Si<br />
quisiéramos modificar algún tratamiento de los ya introducidos, simplemente<br />
seleccionamos la línea del tratamiento (en la parte inferior) y marcamos la opción<br />
superior “Modificar”, para eliminar algún tratamiento, de la misma manera,<br />
seleccionamos el tratamiento y marcamos en la parte superior la opción “Borrar”.<br />
También podremos introducir los tratamientos desde la pestaña superior “Añadir”. De<br />
esta manera añadimos la línea del tratamiento en blanco y lo rellenamos a mano,<br />
buscando el código del tratamiento e introduciendo las piezas, doctor, etc..
Una vez que tengamos el presupuesto terminado, seleccionamos en la parte superior<br />
la opción “Aceptar”, muy importante, ya que si no aceptáramos no estamos guardando<br />
todos los tratamientos presupuestados.<br />
Ahora, procederemos a imprimir el presupuesto al paciente, desde el mismo box, o en<br />
recepción cuando salga el paciente.<br />
Marcamos la opción “Imprimir” en la parte superior y se nos abrirá el editor de textos<br />
de Gesden Evo con el presupuesto.
Si deseamos imprimir al paciente el presupuesto con el odontograma visible,<br />
simplemente desmarcamos la casilla “mostrar esquema grafico”.<br />
Cuando el paciente nos acepta el presupuesto, ya sea un solo tratamiento, parte, o<br />
todo el presupuesto, tendremos que registrarlo. Para ello, iremos dentro del<br />
presupuesto que anteriormente hemos dado al paciente y seleccionaremos la opcion<br />
“Aceptar Ppto.”, que lo encontraremos en derecha, justo debajo del odontograma.<br />
Ahora, se nos abrirá una ventana para poder marcar lo que el paciente ha aceptado de<br />
ese presupuesto.
Si el paciente aceptara todo en un primer momento, podremos marcar “todos” y<br />
aceptar todo el presupuesto, si no, podremos ir marcando lo que el paciente va<br />
aceptando.<br />
Una vez que tenemos seleccionado lo que corresponda, marcaremos la opcion<br />
“Aceptar”. Así, cada tratamiento aceptado tendrá su fecha de aceptacion y esos<br />
tratamientos pasaran al historial del paciente como “Previstos”.<br />
A parte, en el historial, todo lo que provenga de un presupuesto quedará marcado con<br />
la opción “En Presup.”<br />
También podremos crearnos plantillas para aquellos presupuestos en los que siempre<br />
presupuestemos los mismos tratamientos, solo hay que crear un presupuesto con<br />
normalidad, y si queremos guardar tales tratamientos como plantillas marcamos en<br />
cualquier campo de la parte inferior en las entradas medicas con el botón derecho del<br />
mouse, y elegimos la opción “Plantillas de <strong>Presupuestos</strong> Guardar como plantilla”
Se abrirá la ventana de confirmación de la plantilla, aceptamos y ya tenemos la<br />
plantilla guardada<br />
Para acceder a estas plantillas en la creación de un presupuesto nuevo, marcaremos<br />
la pestaña “Plantillas”<br />
Al marcar la opción se abrirá la ventana de selección de plantillas<br />
Cuando seleccionemos la plantilla, nos pedirá la confirmación si queremos actualizar<br />
los valores de la cabecera del presupuesto con los de la plantilla.<br />
Al indicar que si, automáticamente se actualizará el presupuesto que estamos creando<br />
con los valores de la plantilla anteriormente creada.