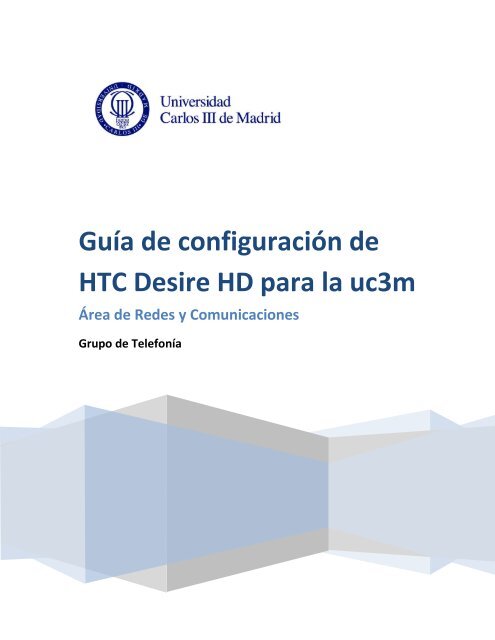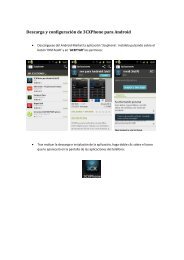Guía de configuración de HTC Desire HD para la uc3m - ASyC
Guía de configuración de HTC Desire HD para la uc3m - ASyC
Guía de configuración de HTC Desire HD para la uc3m - ASyC
You also want an ePaper? Increase the reach of your titles
YUMPU automatically turns print PDFs into web optimized ePapers that Google loves.
<strong>Guía</strong> <strong>de</strong> <strong>configuración</strong> <strong>de</strong><br />
<strong>HTC</strong> <strong>Desire</strong> <strong>HD</strong> <strong>para</strong> <strong>la</strong> <strong>uc3m</strong><br />
Área <strong>de</strong> Re<strong>de</strong>s y Comunicaciones<br />
Grupo <strong>de</strong> Telefonía
Contenido<br />
PARTE I: CONFIGURACIÓN DE SERVICIOS CORPORATIVOS ......................................................................... 3<br />
1. PRIMEROS PASOS ................................................................................................................................ 4<br />
1.1. VISIÓN GENERAL DE <strong>HTC</strong> DESIRE <strong>HD</strong> ............................................................................................ 4<br />
1.2. ACCESORIOS DE <strong>HTC</strong> DESIRE <strong>HD</strong> .................................................................................................. 6<br />
1.3. INSTALACIÓN DE LA TARJETA SIM ................................................................................................ 7<br />
1.4. INSTALACIÓN DE LA BATERÍA ....................................................................................................... 8<br />
2. ENCENDIDO Y CONFIGURACIÓN DE LA <strong>HTC</strong> DESIRE <strong>HD</strong>.................................................................... 11<br />
2.1. TRANSFERENCIA DE DATOS DEL TERMINAL ANTIGUO A <strong>HTC</strong> DESIRE <strong>HD</strong> .................................. 12<br />
2.2. CONFIGURACIÓN DE LA CONEXIÓN WIFI ................................................................................... 18<br />
2.3. CONFIGURACIÓN DE LAS OPCIONES DE SINCRONIZACIÓN DEL CORREO, CONTACTOS Y<br />
CALENDARIOS .................................................................................................................................... 18<br />
2.4. CONFIGURACIÓN DE LA RED EDUROAM .................................................................................... 19<br />
2.5. CONFIGURACIÓN DE LA CUENTA <strong>HTC</strong> SENSE ............................................................................. 22<br />
2.6. CONFIGURACIÓN DE LA CUENTA DE CORREO CORPORATIVA ................................................... 27<br />
2.7. OTRAS OPCIONES ....................................................................................................................... 30<br />
3. CONEXIÓN A INTERNET ..................................................................................................................... 33<br />
3.1. CÓMO CONECTARSE A LA RED WIFI UC3M EN EL <strong>HTC</strong> DESIRE <strong>HD</strong> ........................................... 33<br />
3.2. CÓMO CONECTARSE A RED EDUROAM EN EL <strong>HTC</strong> DESIRE <strong>HD</strong> ................................................. 36<br />
3.3. ACCESO A REDES DE DATOS DE TELEFONÍA MÓVIL ................................................................... 38<br />
3.4. CONFIGURACIÓN DE WIDGETS PARA LA CONEXIÓN DE RED ............................................... 40<br />
3.5. CONEXIÓN A LA VPN DE LA UC3M ........................................................................................ 43<br />
3.6. COMO UTILIZAR <strong>HTC</strong> DESIRE <strong>HD</strong> CÓMO ROUTER WIFI ......................................................... 51<br />
4. CONFIGURACIÓN DE LA CUENTA DE CORREO CORPORATIVA UC3M ........................................... 54<br />
4.1. CÓMO CONFIGURAR LA CUENTA DE CORREO DE LA UC3M ................................................. 54<br />
PARTE II: CONFIGURACIONES ADICIONALES <strong>HTC</strong> DESIRE <strong>HD</strong> ................................................................... 56<br />
5. SINCRONIZACIÓN DE CALENDARIO Y CONTACTOS ........................................................................... 56<br />
5.1. CÓMO CONFIGURAR OTRAS CUENTAS DE CORREO (GMAIL). ................................................... 57<br />
5.2. MIGRACIÓN DE CONTACTOS Y CALENDARIO DE OUTLOOK A UNA CUENTA DE GOOGLE ........ 64<br />
5.3. SINCRONIZACIÓN DE CONTACTOS Y CALENDARIO DE OUTLOOK CON <strong>HTC</strong> DESIRE <strong>HD</strong> ............ 66<br />
5.4. SINCRONIZACIÓN DE CONTACTOS Y CALENDARIO DE MOZILLA THUNDERBIRD CON <strong>HTC</strong><br />
DESIRE <strong>HD</strong> .......................................................................................................................................... 73<br />
6. CÓMO REALIZAR UNA COPIA DE SEGURIDAD DE SU <strong>HTC</strong> DESIRE <strong>HD</strong> ............................................... 83<br />
1
6.1. COPIA DE SEGURIDAD DE LOS DATOS DEL TELÉFONO ............................................................... 83<br />
Para activar o <strong>de</strong>sactivar <strong>la</strong> copia <strong>de</strong> seguridad automática ................................................................. 84<br />
6.2. COPIA DE SEGURIDAD DE CALENDARIO Y CONTACTOS DE GMAIL ............................................ 85<br />
6.3. COPIA DE SEGURIDAD DE CONTACTOS ...................................................................................... 85<br />
6.4. COPIA DE SEGURIDAD DE SMS ................................................................................................... 86<br />
7. RESTAURAR VALORES DE FÁBRICA.................................................................................................... 86<br />
8. CÓMO PASAR TUS DATOS DEL UN TERMINAL ANTIGUO AL <strong>HTC</strong> DESIRE <strong>HD</strong> ................................... 88<br />
9. QUÉ HACER SI PIERDE, O LE ROBAN <strong>HTC</strong> DESIRE <strong>HD</strong> ........................................................................ 89<br />
9.1. CREACIÓN DE CUENTA <strong>HTC</strong> SENSE ............................................................................................. 89<br />
9.2. ACCESO Y UTILIZACIÓN DE LOS SERVICIOS <strong>HTC</strong> SENSE .............................................................. 90<br />
10. PROTEJA SU <strong>HTC</strong> DESIRE <strong>HD</strong> CON SEGURIDAD .............................................................................. 92<br />
11. BUENAS PRÁCTICAS PARA EVITAR EL CONSUMO EXCESIVO DE DATOS ......................................... 93<br />
12. APLICACIONES ÚTILES PARA SU <strong>HTC</strong> DESIRE <strong>HD</strong> ............................................................................. 93<br />
13. PROBLEMAS, DUDAS, FAQ .............................................................................................................. 96<br />
14. MANUAL DE USUARIO DE <strong>HTC</strong> DESIRE <strong>HD</strong> ...................................................................................... 96<br />
2
PARTE I: CONFIGURACIÓN DE SERVICIOS CORPORATIVOS<br />
Este manual <strong>de</strong> <strong>configuración</strong> se inicia con <strong>la</strong> puesta en marcha <strong>de</strong>l dispositivo y con <strong>la</strong> <strong>configuración</strong><br />
inicial en <strong>HTC</strong> <strong>Desire</strong> <strong>HD</strong> <strong>de</strong> los servicios corporativos UC3M más utilizados en <strong>la</strong> universidad (Eduroam,<br />
correo corporativo, etc.).<br />
En un segundo apartado <strong>de</strong>l mismo (véase PARTE II: CONFIGURACIONES ADICIONALES <strong>HTC</strong> DESIRE <strong>HD</strong>),<br />
se incluyen configuraciones adicionales recomendadas <strong>para</strong> mejorar <strong>la</strong> utilización, seguridad,<br />
sincronización <strong>de</strong> datos, y durabilidad <strong>de</strong>l dispositivo.<br />
3
1. PRIMEROS PASOS<br />
Cuando se recibe el terminal <strong>HTC</strong> <strong>HD</strong> <strong>Desire</strong> <strong>HD</strong> con sistema operativo Google Android, <strong>para</strong> su mejor<br />
utilización, aconsejamos que el usuario lea <strong>la</strong> <strong>Guía</strong> Rápida que se incluye en <strong>la</strong> caja junto con el<br />
terminal. Para una <strong>configuración</strong> <strong>de</strong> los servicios corporativos <strong>de</strong> <strong>la</strong> UC3M se ha <strong>de</strong> tener en cuenta los<br />
siguientes pasos:<br />
1.1. VISIÓN GENERAL DE <strong>HTC</strong> DESIRE <strong>HD</strong><br />
A continuación se incluye una <strong>de</strong>scripción <strong>de</strong> los botones e interfaces <strong>de</strong> <strong>HTC</strong> <strong>Desire</strong> <strong>HD</strong>, con el fin <strong>de</strong><br />
familiarizarse con el dispositivo.<br />
4
1.2. ACCESORIOS DE <strong>HTC</strong> DESIRE <strong>HD</strong><br />
Junto con su dispositivo, en <strong>la</strong> caja <strong>de</strong>be habérsele entregado los siguientes dispositivos:<br />
- Teléfono<br />
- Batería (preinsta<strong>la</strong>da)<br />
- Tarjeta microSD <strong>para</strong> el almacenamiento <strong>de</strong> datos (preinsta<strong>la</strong>da)<br />
- Cable USB<br />
- Auricu<strong>la</strong>r estéreo <strong>de</strong> 3,5 mm<br />
- Adaptador <strong>de</strong> corriente<br />
- <strong>Guía</strong> Rápida <strong>de</strong> Insta<strong>la</strong>ción<br />
- <strong>Guía</strong> <strong>de</strong> información legal y seguridad<br />
6
1.3. INSTALACIÓN DE LA TARJETA SIM<br />
La tarjeta SIM contiene el número <strong>de</strong> teléfono, los datos <strong>de</strong> servicio y <strong>la</strong> memoria <strong>de</strong> <strong>la</strong> agenda<br />
telefónica/mensajes. Su teléfono admite ambas tarjetas SIM: 1,8 V y 3V.<br />
Pue<strong>de</strong> que algunas tarjetas SIM obsoletas no funcionen con su teléfono. En ese caso, <strong>de</strong>be consultar a<br />
su operador móvil <strong>para</strong> que le cambie <strong>la</strong> tarjeta SIM.<br />
En <strong>la</strong> mayoría <strong>de</strong> los casos <strong>la</strong> tarjeta SIM no viene insta<strong>la</strong>da en el dispositivo, <strong>para</strong> hacerlo se han <strong>de</strong><br />
seguir los siguientes pasos:<br />
Retirar <strong>la</strong> cubierta inferior<br />
Retire <strong>la</strong> cubierta inferior <strong>para</strong> acce<strong>de</strong>r a <strong>la</strong> ranura <strong>de</strong> <strong>la</strong> tarjeta SIM y <strong>la</strong> ranura <strong>de</strong> <strong>la</strong> tarjeta <strong>de</strong><br />
almacenamiento.<br />
1. Con el teléfono apagado, sujete el teléfono con firmeza con <strong>la</strong> parte frontal hacia abajo.<br />
2. Con ayuda <strong>de</strong> los <strong>de</strong>dos pulgares, presione <strong>la</strong> cubierta inferior <strong>para</strong> retirar<strong>la</strong> como se indica.<br />
Insertar <strong>la</strong> tarjeta SIM<br />
Con los contactos dorados <strong>de</strong> <strong>la</strong> tarjeta SIM hacia abajo y <strong>la</strong> esquina recortada hacia el exterior, inserte<br />
<strong>la</strong> tarjeta SIM hasta medio recorrido en <strong>la</strong> ranura <strong>para</strong> tarjetas SIM.<br />
7
Colocar <strong>de</strong> nuevo <strong>la</strong> cubierta inferior<br />
1. Deslice <strong>la</strong> cubierta inferior en el área expuesta <strong>de</strong>l panel posterior <strong>de</strong>l teléfono.<br />
2. Presione <strong>la</strong> cubierta inferior hacia el teléfono. Cuando dicha cubierta esté en <strong>la</strong> posición correcta<br />
escuchará un clic.<br />
La antena <strong>de</strong> su teléfono se encuentra <strong>de</strong>bajo <strong>de</strong> <strong>la</strong> cubierta inferior. Se recomienda que <strong>la</strong> cubierta<br />
inferior se fije al panel posterior <strong>de</strong>l teléfono <strong>para</strong> garantizar una correcta recepción <strong>de</strong> radio en su<br />
teléfono.<br />
1.4. INSTALACIÓN DE LA BATERÍA<br />
Su teléfono utiliza una batería recargable.<br />
La duración <strong>de</strong> <strong>la</strong> batería antes <strong>de</strong> <strong>la</strong> recarga <strong>de</strong>pen<strong>de</strong> <strong>de</strong> cómo utilice su teléfono. Entre ellos se<br />
incluyen <strong>la</strong>s funciones y los accesorios que utiliza (por ejemplo, <strong>de</strong>jar <strong>la</strong> conexión <strong>de</strong> Bluetooth siempre<br />
encendida consume más energía). Las l<strong>la</strong>madas telefónicas <strong>la</strong>rgas y explorar <strong>la</strong> Web con frecuencia<br />
también consumen mucha energía <strong>de</strong> <strong>la</strong> batería. Asimismo, tenga en cuenta su ubicación: una<br />
intensidad <strong>de</strong> señal baja <strong>de</strong>s<strong>de</strong> su red móvil y <strong>la</strong>s temperaturas extremas también hacen que <strong>la</strong> batería<br />
trabaje más.<br />
Quitar plástico que recubre <strong>la</strong> batería<br />
Nota importante: Cuando saque el teléfono <strong>de</strong> <strong>la</strong> caja por primera vez, no olvi<strong>de</strong> quitar <strong>la</strong> pelícu<strong>la</strong> fina<br />
que cubre <strong>la</strong> batería que está <strong>de</strong>ntro <strong>de</strong>l teléfono.<br />
1. Con el teléfono apagado, sujete el teléfono con firmeza con <strong>la</strong> parte frontal hacia abajo.<br />
8
2. Con ayuda <strong>de</strong>l <strong>de</strong>do pulgar u otro, retire <strong>la</strong> cubierta <strong>de</strong>l compartimiento <strong>de</strong> <strong>la</strong> batería <strong>de</strong> <strong>la</strong> pequeña<br />
abertura situada en el <strong>la</strong>do izquierdo <strong>de</strong>l teléfono.<br />
3. Retire el plástico que recubre <strong>la</strong> batería en su compartimento, en <strong>la</strong> siguiente figura pue<strong>de</strong> ver don<strong>de</strong><br />
se encuentra exactamente:<br />
4. Vuelva a colocar <strong>la</strong> cubierta <strong>de</strong>l compartimiento <strong>de</strong> <strong>la</strong> batería, <strong>de</strong>slizando <strong>la</strong> batería completamente<br />
hacia el interior.<br />
5. Presione sobre los <strong>la</strong>dos <strong>de</strong> <strong>la</strong> cubierta <strong>para</strong> bloquear<strong>la</strong> en su posición.<br />
Las antenas <strong>de</strong> Bluetooth y Wifi <strong>de</strong> su teléfono se encuentran <strong>de</strong>bajo <strong>de</strong> <strong>la</strong> cubierta <strong>de</strong>l compartimiento<br />
<strong>de</strong> <strong>la</strong> batería. Recomendamos que fije <strong>la</strong> cubierta <strong>de</strong>l compartimiento <strong>de</strong> <strong>la</strong> batería al teléfono <strong>para</strong> una<br />
mejor conexión Bluetooth o Wifi.<br />
9
Cargar <strong>la</strong> batería<br />
En el momento <strong>de</strong> <strong>la</strong> entrega, <strong>la</strong> batería está parcialmente cargada. Antes <strong>de</strong> encen<strong>de</strong>r y empezar a<br />
utilizar el teléfono, se recomienda que cargue <strong>la</strong> batería. Algunas baterías funcionan mejor tras varios<br />
ciclos completos <strong>de</strong> carga y <strong>de</strong>scarga.<br />
Para cargar <strong>la</strong> batería, sólo se <strong>de</strong>be utilizar el adaptador <strong>de</strong> CA y el cable <strong>de</strong> sincronización USB<br />
facilitados con su teléfono.<br />
No retire <strong>la</strong> batería <strong>de</strong>l teléfono mientras se carga.<br />
10
2. ENCENDIDO Y CONFIGURACIÓN DE LA <strong>HTC</strong> DESIRE <strong>HD</strong><br />
1. Pulse el botón ENCENDIDO.<br />
2. Cuando encienda el teléfono por primera vez, se le pedirá que lo configure<br />
3. Tras introducir el código pin, aparece <strong>la</strong> siguiente ventana <strong>de</strong> <strong>configuración</strong> <strong>de</strong> idioma, seleccionamos<br />
Español (España) y pulsamos Siguiente.<br />
4. A continuación muestra un tutorial <strong>para</strong> apren<strong>de</strong>r a utilizar el tec<strong>la</strong>do táctil <strong>de</strong>l teléfono. Después <strong>de</strong><br />
probar el mismo, seleccionamos Omitir <strong>para</strong> pasar a <strong>la</strong> siguiente ventana <strong>de</strong> <strong>configuración</strong>.<br />
11
2.1. TRANSFERENCIA DE DATOS DEL TERMINAL ANTIGUO A <strong>HTC</strong> DESIRE <strong>HD</strong><br />
5. En esta opción le permite transferir datos <strong>de</strong> un teléfono antiguo al nuevo a través <strong>de</strong>l interfaz<br />
Bluetooth.<br />
6. Si pulsamos Transferencia <strong>de</strong> datos, nos informa <strong>de</strong> que se pue<strong>de</strong>n importar <strong>de</strong>s<strong>de</strong> otro teléfono con<br />
bluetooth los contactos, calendario y mensajes SMS, seleccionamos <strong>la</strong> opción Siguiente <strong>para</strong> hacerlo.<br />
12
7. Se ha <strong>de</strong> seleccionar <strong>la</strong> marca <strong>de</strong> teléfono origen <strong>de</strong> los datos, en el caso <strong>de</strong>l ejemplo el terminal<br />
origen es una PDA <strong>HTC</strong> <strong>de</strong> mo<strong>de</strong>lo más antiguo, y pulsamos Siguiente.<br />
8. Seleccionamos ahora el mo<strong>de</strong>lo concreto, en este caso <strong>HTC</strong> <strong>Desire</strong> (mo<strong>de</strong>lo anterior a <strong>HTC</strong> <strong>Desire</strong><br />
<strong>HD</strong>), y pulsamos Siguiente.<br />
13
9. A continuación aparece una ventana informativa <strong>de</strong> cómo habilitar el bluetooth en el dispositivo<br />
origen, seleccionamos Siguiente.<br />
10. Es entonces, cuando comienza a buscar dispositivos bluetooth a su alcance<br />
14
11. Una vez encontrados, muestra los dispositivos bluetooth <strong>de</strong>tectados, en este caso el terminal<br />
antiguo (<strong>HTC</strong> <strong>Desire</strong>) <strong>de</strong>l cual se <strong>de</strong>sean extraer los datos y un PC. Seleccionamos <strong>HTC</strong> <strong>Desire</strong> y<br />
pulsamos Siguiente.<br />
12. Empieza <strong>la</strong> sincronización con el dispositivo antiguo, apareciendo <strong>la</strong> siguiente ventana:<br />
15
13. En el dispositivo origen, se <strong>de</strong>be dar acceso al dispositivo, entonces aparecerá en el nuevo terminal<br />
<strong>la</strong> lista <strong>de</strong> datos a importar, <strong>para</strong> este terminal concreto únicamente <strong>de</strong>ja importar los Contactos, lo<br />
seleccionamos y pulsamos Siguiente:<br />
14. La transferencia <strong>de</strong> contactos comienza, pue<strong>de</strong> pedir autorización <strong>de</strong> transferencia en el teléfono<br />
origen.<br />
16
15. Finaliza el proceso con una ventana informativa sobre el número <strong>de</strong> contactos importados con<br />
éxito, pulsar a continuación el botón Listo.<br />
Nota importante: Si no consigue realizar satisfactoriamente <strong>la</strong> transferencia <strong>de</strong> datos <strong>de</strong>s<strong>de</strong> el antiguo<br />
terminal utilizando el método previamente mencionado vía Bluetooth consulte el apartado 5.2<br />
Migración <strong>de</strong> contactos y calendario <strong>de</strong> Outlook a una cuenta <strong>de</strong> Google.<br />
17
2.2. CONFIGURACIÓN DE LA CONEXIÓN WIFI<br />
16. Tras <strong>la</strong> trasferencia <strong>de</strong> datos, permite configurar <strong>la</strong> Conexión a Internet. En el caso <strong>de</strong> <strong>la</strong> Universidad<br />
en <strong>la</strong> que <strong>la</strong> mayoría <strong>de</strong> los usuarios NO TIENEN TARIFA PLANA DE DATOS, se <strong>de</strong>be seleccionar Sólo<br />
Wifi, y pulsamos Siguiente.<br />
2.3. CONFIGURACIÓN DE LAS OPCIONES DE SINCRONIZACIÓN DEL CORREO, CONTACTOS Y<br />
CALENDARIOS<br />
17. A continuación seleccionamos <strong>la</strong> forma <strong>de</strong> sincronizar el correo, los contactos y el calendario.<br />
Nota Importante: <strong>la</strong> sincronización <strong>de</strong> correo, contactos y calendario se realiza en <strong>la</strong> nube, es <strong>de</strong>cir<br />
éstos se almacenan en servidores <strong>de</strong> Google en Internet, <strong>para</strong> lo cual se necesita establecer conexión a<br />
Wifi (o red <strong>de</strong> datos) en cada sincronización, y contar con una cuenta <strong>de</strong> correo <strong>de</strong> Google (Gmail).<br />
El sistema operativo Android utiliza muchas <strong>de</strong> <strong>la</strong>s aplicaciones <strong>de</strong> Google <strong>para</strong> su funcionamiento, por<br />
lo que es importante contar una cuenta en Google <strong>para</strong> po<strong>de</strong>r utilizar estas aplicaciones.<br />
Los terminales corporativos, generalmente, NO TIENEN CONTRATADA TARIFA PLANA DE DATOS, por<br />
lo que <strong>de</strong>bería seleccionarse:<br />
- OPCIÓN RECOMENDADA: se establece <strong>la</strong> sincronización automática, y se restringe el acceso al<br />
tráfico <strong>de</strong> datos, <strong>para</strong> que se actualice automáticamente SOLO CUANDO ENCUENTRE WIFI<br />
(ver apartado 3.3. acceso a re<strong>de</strong>s <strong>de</strong> datos móviles) <strong>para</strong> que únicamente se sincronice<br />
únicamente a través <strong>de</strong> Wifi.<br />
18
- O bien se permite <strong>la</strong> conexión a tráfico <strong>de</strong> datos, pero <strong>la</strong> actualización <strong>de</strong> los mismos es<br />
manual (a petición <strong>de</strong>l usuario).<br />
Pulsamos <strong>la</strong> opción Siguiente.<br />
2.4. CONFIGURACIÓN DE LA RED EDUROAM<br />
18. En <strong>la</strong> siguiente ventana permitirá configurar <strong>la</strong> red Wifi, aparecerán todas <strong>la</strong>s re<strong>de</strong>s Wifi <strong>de</strong>tectadas<br />
en el lugar don<strong>de</strong> se encuentre.<br />
19
19. Para conectarse a Eduroam, <strong>de</strong>be seleccionarse eduroam, y aparecerá <strong>la</strong> siguiente ventana, don<strong>de</strong><br />
aparecen los métodos <strong>de</strong> autenticación PEAP y MSCHAPV2, <strong>de</strong>jarlos como están.<br />
20. Bajar el scroll <strong>de</strong> <strong>la</strong> ventana, y cumplimentar los campos I<strong>de</strong>ntidad, con el usuario <strong>de</strong> correo<br />
corporativo <strong>de</strong> <strong>la</strong> Universidad, y Contraseña <strong>de</strong> red inalámbrica con <strong>la</strong> contraseña <strong>de</strong> <strong>la</strong> cuenta <strong>de</strong><br />
correo electrónico corporativo. Pulsamos en el botón Establecer conexión.<br />
20
21. Tras <strong>la</strong> conexión a Eduroam aparecerá <strong>la</strong> siguiente ventana, indicando que se ha conectado a <strong>la</strong> red<br />
Eduroam, pulsamos Siguiente.<br />
Nota Importante: <strong>para</strong> que el tiempo <strong>de</strong> conexión a <strong>la</strong> Wifi Eduroam se maximice, se ha realizar una<br />
posterior <strong>configuración</strong> en el terminal. Vea el apartado 3.2.1 <strong>para</strong> realizarlo.<br />
22. A continuación se establece <strong>la</strong> opción <strong>de</strong> ubicación <strong>de</strong> Google. Este servicio se utiliza <strong>para</strong> permitir<br />
obtener información sobre el tiempo, o servicios <strong>de</strong>ntro <strong>de</strong>l ámbito local <strong>de</strong>l móvil, obtener <strong>la</strong> ubicación<br />
<strong>de</strong>l terminal en cualquier momento (en caso <strong>de</strong> pérdida o robo), hemos <strong>de</strong> marcar <strong>la</strong>s dos opciones.<br />
Pulsamos Siguiente.<br />
21
2.5. CONFIGURACIÓN DE LA CUENTA <strong>HTC</strong> SENSE<br />
Nota Importante: esta <strong>configuración</strong> es opcional, ya que <strong>HTC</strong> Sense no constituye un servicio<br />
corporativo <strong>de</strong> <strong>la</strong> UC3M. <strong>HTC</strong> Sense es una aplicación adicional <strong>de</strong> <strong>HTC</strong> que aporta al usuario <strong>la</strong> opción<br />
<strong>de</strong> localizar y bloquear <strong>HTC</strong> <strong>Desire</strong> <strong>HD</strong> a distancia, <strong>de</strong>s<strong>de</strong> cualquier navegador web. En caso <strong>de</strong> que el<br />
usuario no <strong>de</strong>see utilizar este servicio, pulsar Omitir <strong>para</strong> continuar con <strong>la</strong> <strong>configuración</strong> posterior. Vea<br />
el apartado 9.1 CREACIÓN DE CUENTA <strong>HTC</strong> SENSE <strong>para</strong> realizar <strong>la</strong> <strong>configuración</strong> <strong>de</strong> <strong>HTC</strong> Sense<br />
posteriormente.<br />
23. Para po<strong>de</strong>r utilizar algunas <strong>de</strong> <strong>la</strong>s aplicaciones <strong>de</strong> <strong>HTC</strong> <strong>Desire</strong> <strong>HD</strong> (por ejemplo <strong>la</strong> localización física<br />
<strong>de</strong>l móvil en cualquier momento, véase apartado 9) se necesita contar con una cuenta <strong>de</strong> <strong>HTC</strong> Sense,<br />
por ello es seleccionamos Configurar una cuenta <strong>HTC</strong> Sense.<br />
22
24. Pulsamos <strong>la</strong> opción Crear <strong>para</strong> generar una cuenta <strong>HTC</strong> Sense.<br />
25. Aparecerá una ventana <strong>para</strong> establecer <strong>la</strong> región <strong>de</strong> los términos <strong>de</strong>l servicio, seleccionamos España<br />
<strong>para</strong> acce<strong>de</strong>r a <strong>la</strong>s condiciones, y pulsamos Acepto.<br />
23
26. Aparecerá una ventana <strong>para</strong> <strong>la</strong> introducción <strong>de</strong>l nombre y apellidos <strong>de</strong>l usuario, pulsamos Siguiente.<br />
27. Se solicita a<strong>de</strong>más una cuenta <strong>de</strong> correo, <strong>para</strong> finalizar el proceso <strong>de</strong> registro y el número <strong>de</strong><br />
teléfono completo <strong>de</strong> su móvil corporativo, pulsamos Siguiente.<br />
24
28. Introducimos <strong>la</strong> contraseña <strong>de</strong> <strong>la</strong> cuenta, y una pregunta y respuesta <strong>para</strong> po<strong>de</strong>r recuperar<strong>la</strong>, y<br />
pulsamos Crear.<br />
29. Aparecerá <strong>la</strong> siguiente ventana <strong>de</strong> confirmación, pulsamos Aceptar.<br />
25
30. A continuación, se <strong>de</strong>be Activar el buscador <strong>de</strong>l teléfono, <strong>para</strong> permitir encontrarlo en caso <strong>de</strong><br />
pérdida o robo, seleccionamos Aceptar.<br />
31. Finaliza el proceso <strong>de</strong> creación <strong>de</strong> cuenta en <strong>HTC</strong> Sense, con <strong>la</strong> siguiente ventana informativa,<br />
pulsamos Siguiente. (Para ver <strong>la</strong> forma en <strong>la</strong> cual localizar su móvil ante pérdida o robo, vea el apartado<br />
9. QUÉ HACER SI PIERDE, O LE ROBAN <strong>HTC</strong> DESIRE <strong>HD</strong>).<br />
26
2.6. CONFIGURACIÓN DE LA CUENTA DE CORREO CORPORATIVA<br />
32. A partir <strong>de</strong> este punto se configura <strong>la</strong> cuenta <strong>de</strong> correo corporativa <strong>de</strong> <strong>la</strong> Universidad,<br />
seleccionamos Otra cuenta <strong>de</strong> correo.<br />
33. Aparecerá <strong>la</strong> siguiente ventana, don<strong>de</strong> introducimos <strong>la</strong> dirección y <strong>la</strong> contraseña <strong>de</strong> correo <strong>de</strong> <strong>la</strong><br />
<strong>uc3m</strong>, pulsamos Conf. Manual.<br />
27
34. Introducimos los datos <strong>de</strong> <strong>la</strong> <strong>configuración</strong> <strong>de</strong>l servidor <strong>de</strong> correo <strong>de</strong> entrada, junto con nuestras<br />
cre<strong>de</strong>nciales <strong>de</strong> correo corporativo <strong>de</strong> <strong>la</strong> Universidad, pulsamos Siguiente.<br />
35. Tras comprobar <strong>la</strong> conexión con el servidor <strong>de</strong> entrada, se establecen <strong>la</strong>s opciones <strong>de</strong>l servidor <strong>de</strong><br />
correo <strong>de</strong> salida, pulsamos Siguiente.<br />
28
36. Tras comprobar <strong>la</strong> conexión con el servidor <strong>de</strong> salida, aparece <strong>la</strong> ventana con <strong>la</strong> información <strong>de</strong>l<br />
nombre <strong>de</strong> <strong>la</strong> cuenta y <strong>de</strong>l nombre <strong>de</strong>l usuario, se configura y se pulsa Siguiente.<br />
37. La <strong>configuración</strong> <strong>de</strong> <strong>la</strong> Cuenta queda finalizada, apareciendo como configurada, pulsamos Siguiente.<br />
29
2.7. OTRAS OPCIONES<br />
38. A continuación permite configurar <strong>la</strong>s re<strong>de</strong>s sociales, este paso al no ser un servicio corporativo <strong>de</strong><br />
<strong>la</strong> Universidad, pulsamos Omitir. Se pue<strong>de</strong>n configurar posteriormente.<br />
39. La siguiente ventana permite establecer <strong>la</strong> hora actual y <strong>la</strong> zona horaria, pulsamos Finalizar.<br />
30
40. Ya estaría configurado el teléfono, aparecerá <strong>la</strong> siguiente ventana inicial, a partir <strong>de</strong> este momento<br />
es operativo el teléfono, proce<strong>de</strong>mos a realizar otras configuraciones adicionales a continuación.<br />
31
3. CONEXIÓN A INTERNET<br />
3.1. CÓMO CONECTARSE A LA RED WIFI UC3M EN EL <strong>HTC</strong> DESIRE <strong>HD</strong><br />
La red WIFI-UC3M es una red inalámbrica abierta que permite únicamente <strong>la</strong> navegación en Internet.<br />
Para establecer conexión con esta red se han <strong>de</strong> seguir los siguientes pasos:<br />
1. Entrar en Inicio->Ajustes->Conexiones inalámbricas y re<strong>de</strong>s.<br />
2. En <strong>la</strong> siguiente pantal<strong>la</strong>, <strong>la</strong> conexión <strong>de</strong>be estar activada, <strong>para</strong> permitir <strong>la</strong> <strong>de</strong>tección <strong>de</strong> re<strong>de</strong>s<br />
inalámbricas.<br />
33
3. Para seleccionar <strong>la</strong> red Wifi a <strong>la</strong> cual conectarse, pulsar sobre Ajustes <strong>de</strong> Wifi, aparecerá <strong>la</strong><br />
siguiente ventana, don<strong>de</strong> se listarán <strong>la</strong>s re<strong>de</strong>s Wifi al alcance. Seleccionamos Wifi-UC3M.<br />
4. Aparecerá <strong>la</strong> siguiente ventana, pulsamos Establecer conexión<br />
34
5. Se establecerá entonces <strong>la</strong> conexión a Wifi-UC3M<br />
6. Una vez establecida <strong>la</strong> conexión, <strong>para</strong> conseguir conectividad, es necesario aceptar <strong>la</strong>s<br />
condiciones <strong>de</strong> uso <strong>de</strong> <strong>la</strong> red, <strong>para</strong> ello abrir un navegador, y aparecerá el portal cautivo. Pulsar<br />
sobre Acepto, y ya tendrá conectividad <strong>de</strong> red en su terminal.<br />
35
Cuando el <strong>HTC</strong> <strong>Desire</strong> <strong>HD</strong> está conectado a una red Wifi, el icono Wifi <strong>de</strong> <strong>la</strong> barra <strong>de</strong> estado en <strong>la</strong> parte<br />
superior <strong>de</strong> <strong>la</strong> pantal<strong>la</strong> muestra <strong>la</strong> calidad <strong>de</strong> recepción <strong>de</strong> <strong>la</strong> señal. Cuantas más barras haya, más<br />
fuerte será <strong>la</strong> conexión.<br />
Icono conexión Wifi:<br />
3.2. CÓMO CONECTARSE A RED EDUROAM EN EL <strong>HTC</strong> DESIRE <strong>HD</strong><br />
Como se ha visto en el apartado en el apartado 2.4. Configuración <strong>de</strong> <strong>la</strong> wifi Eduroam, en <strong>la</strong> pantal<strong>la</strong><br />
inicial <strong>de</strong> <strong>configuración</strong> <strong>de</strong>l teléfono permite realizar <strong>la</strong> <strong>configuración</strong> <strong>de</strong> <strong>la</strong> red Wifi corporativa <strong>de</strong> <strong>la</strong><br />
Universidad. Si no hemos realizado este paso, po<strong>de</strong>mos establecerlo a posteriori:<br />
1. Entrar en Inicio->Ajustes->Conexiones inalámbricas y re<strong>de</strong>s.<br />
2. En <strong>la</strong> siguiente pantal<strong>la</strong>, <strong>la</strong> conexión Wifi <strong>de</strong>be estar activada, <strong>para</strong> permitir <strong>la</strong> <strong>de</strong>tección <strong>de</strong> re<strong>de</strong>s<br />
inalámbricas.<br />
3. Para seleccionar <strong>la</strong> red Wifi a <strong>la</strong> cual conectarse, pulsar sobre Ajustes <strong>de</strong> Wifi, aparecerá <strong>la</strong> siguiente<br />
ventana, don<strong>de</strong> se listarán <strong>la</strong>s re<strong>de</strong>s Wifi al alcance.<br />
4. Seleccionamos <strong>la</strong> red a <strong>la</strong> cual <strong>de</strong>seamos conectarnos, al estar localizados en <strong>la</strong> Universidad,<br />
seleccionamos <strong>la</strong> red corporativa Eduroam, obteniendo automáticamente <strong>la</strong> dirección IP, y por<br />
último quedando Conectada a Eduroam.<br />
36
3.2.1. MAXIMIZACIÓN DEL TIEMPO DE CONEXIÓN A EDUROAM<br />
Con el fin <strong>de</strong> maximizar <strong>la</strong> duración <strong>de</strong> <strong>la</strong> conexión a <strong>la</strong> red Eduroam, y evitar que se produzcan<br />
<strong>de</strong>sconexiones tras un tiempo <strong>de</strong> inactividad <strong>de</strong>l dispositivo, se ha <strong>de</strong> configurar en <strong>la</strong>s opciones <strong>de</strong><br />
energía <strong>de</strong>l terminal, NO DESHABILITAR WIFI. Para ello se han <strong>de</strong> seguir los siguiente pasos:<br />
1. Entrar en Inicio->Ajustes->Ahorro <strong>de</strong> Energía.<br />
2. En los ajustes <strong>de</strong> ahorro <strong>de</strong> energía, <strong>de</strong>smarcar <strong>la</strong> opción Desactivar Wifi, como aparece a<br />
continuación.<br />
37
3.3. ACCESO A REDES DE DATOS DE TELEFONÍA MÓVIL<br />
En <strong>la</strong> Universidad Carlos III, en general, los terminales no tienen contratada tarifa p<strong>la</strong>na <strong>de</strong> datos, por lo<br />
que <strong>para</strong> ahorra dinero en consumo <strong>de</strong> tráfico <strong>de</strong> datos, y optimizar a<strong>de</strong>más <strong>la</strong> duración <strong>de</strong> <strong>la</strong> batería,<br />
se ha <strong>de</strong> <strong>de</strong>sactivar el acceso a re<strong>de</strong>s <strong>de</strong> datos.<br />
Nota Importante: si no tiene una conexión <strong>de</strong> datos activada y tampoco está conectado a una red Wifi,<br />
no recibirá actualizaciones automáticas en su correo electrónico, calendario, ni acceso a Internet.<br />
Para <strong>de</strong>sactivar <strong>la</strong> conexión <strong>de</strong> datos,<br />
1. En <strong>la</strong> pantal<strong>la</strong> principal, pulse en MENU y <strong>de</strong>spués, pulse en Ajustes.<br />
2. Puntee en Conexiones Inalámbricas y re<strong>de</strong>s.<br />
3. Desmarque <strong>la</strong> casil<strong>la</strong> <strong>de</strong> verificación Red móvil <strong>para</strong> <strong>de</strong>sactivar <strong>la</strong> conexión <strong>de</strong> datos;<br />
4. En casos puntuales, <strong>de</strong> querer activar <strong>la</strong> conexión <strong>de</strong> datos, se tarificará por volumen <strong>de</strong> tráfico<br />
intercambiado, <strong>para</strong> lo cual ha <strong>de</strong> marcar <strong>la</strong> casil<strong>la</strong> <strong>de</strong> verificación Red móvil <strong>para</strong> activar <strong>la</strong><br />
conexión <strong>de</strong> datos.<br />
En caso <strong>de</strong> estar conectado a través <strong>de</strong> <strong>la</strong> red móvil <strong>de</strong> su operador, podrá ver el siguiente icono en el<br />
panel <strong>de</strong> control:<br />
Conexión Red <strong>de</strong> datos móvil<br />
38
3.3.1. BLOQUEAR LA ITINERANCIA DE DATOS EN <strong>HTC</strong> DESIRE <strong>HD</strong><br />
La conexión <strong>de</strong> datos en itinerancia, fuera <strong>de</strong> España, lleva consigo un gasto bastante elevado. En <strong>la</strong><br />
mayoría <strong>de</strong> los móviles corporativos no se aplica <strong>la</strong> tarifa p<strong>la</strong>na <strong>de</strong> datos en itinerancia, por lo que es<br />
aconsejable <strong>de</strong>sactivar <strong>la</strong> itinerancia <strong>de</strong> datos en el extranjero, <strong>para</strong> evitar sumas elevadas en <strong>la</strong> factura<br />
<strong>de</strong> móvil. Para ello se han <strong>de</strong> seguir los siguientes pasos:<br />
1. Entrar en Inicio->Ajustes->Conexiones Inalámbricas y re<strong>de</strong>s<br />
2. Pulsar sobre Re<strong>de</strong>s Móviles<br />
3. Desmarcar <strong>la</strong> opción Itinerancia <strong>de</strong> datos<br />
39
3.4. CONFIGURACIÓN DE WIDGETS PARA LA CONEXIÓN DE RED<br />
Con el fin <strong>de</strong> facilitar al usuario <strong>la</strong> activación/<strong>de</strong>sactivación <strong>de</strong> <strong>la</strong>s distintas conexiones <strong>de</strong> red<br />
disponibles (wifi, red <strong>de</strong> datos móvil, itinerancia, etc.), se aconseja configurar en su dispositivo los<br />
widgets (o accesos directos) a <strong>la</strong>s herramientas <strong>de</strong> <strong>configuración</strong> <strong>de</strong> red, <strong>para</strong> lo cual siga <strong>la</strong>s siguientes<br />
indicaciones:<br />
1. Ir a un escritorio <strong>de</strong>l móvil que tenga espacio suficiente <strong>para</strong> añadir widgets (accesos directos),<br />
pulsamos en cualquier parte <strong>de</strong> esta ventana, y aparecerá un menú, seleccionar <strong>la</strong> opción<br />
Widget.<br />
2. Aparecerán entonces todos los widgets disponibles <strong>para</strong> ser seleccionados en un listado, en<br />
este caso, pulsamos sobre los widgets <strong>de</strong>l menú Ajustes.<br />
40
3. Dentro <strong>de</strong>l menú Ajustes seleccionamos los widgets re<strong>la</strong>cionados con <strong>la</strong> conectividad <strong>de</strong> red,<br />
itinerancia <strong>de</strong> datos, red <strong>de</strong> datos móvil y wifi (el usuario pue<strong>de</strong> seleccionar aquellos que use<br />
más frecuentemente).<br />
Itinerancia <strong>de</strong> datos<br />
41
Red <strong>de</strong> datos móvil<br />
Wifi<br />
42
4. Para activar/<strong>de</strong>sactivar cada opción únicamente hay que pulsar una vez el icono, y aparecerá en<br />
color, y con un bor<strong>de</strong> inferior en ver<strong>de</strong> (en <strong>la</strong> pantal<strong>la</strong> anterior únicamente está habilitada <strong>la</strong> conexión<br />
Wifi)<br />
3.5. CONEXIÓN A LA VPN DE LA UC3M<br />
En algunas ocasiones pue<strong>de</strong> requerirse conectarse a <strong>la</strong> Red Privada Virtual (VPN) <strong>de</strong> <strong>la</strong> UC3M <strong>para</strong><br />
acce<strong>de</strong>r a recursos <strong>de</strong> <strong>la</strong> Intranet <strong>de</strong> <strong>la</strong> Universidad.<br />
Nota Importante: Para conectarse a <strong>la</strong> VPN <strong>de</strong>be hacerlo únicamente o bien <strong>de</strong>s<strong>de</strong> <strong>la</strong>s re<strong>de</strong>s móviles <strong>de</strong><br />
datos o <strong>de</strong>s<strong>de</strong> cualquier WIFI (excepto Eduroam). Para ver como conectarse a Wifi básica, consulte el<br />
apartado 3.1.Como conectarse a <strong>la</strong> red WIFI-UC3M.<br />
Para ello <strong>de</strong>be seguir los siguientes pasos:<br />
1. Entrar en Inicio->Ajustes->Conexiones Inalámbricas y re<strong>de</strong>s<br />
2. Pulsar sobre Configuración <strong>de</strong> red VPN.<br />
43
3. Aparecerá <strong>la</strong> siguiente ventana, <strong>para</strong> añadir <strong>la</strong> <strong>configuración</strong> <strong>de</strong> una red VPN. Pulsamos sobre<br />
Añadir VPN.<br />
4. Aparecerá a continuación varias opciones <strong>de</strong> vpn, seleccionamos Añadir red VPN “PPTP”<br />
44
5. En <strong>la</strong> siguiente ventana <strong>de</strong> <strong>configuración</strong> se ha <strong>de</strong> incluir los datos <strong>de</strong> conexión al servidor <strong>de</strong> <strong>la</strong><br />
VPN <strong>de</strong> <strong>la</strong> UC3M, que son los siguientes:<br />
- Nombre <strong>de</strong> vpn: <strong>de</strong>scripción textual <strong>para</strong> i<strong>de</strong>ntificar <strong>la</strong> conexión <strong>de</strong> <strong>la</strong> red privada. Establecemos<br />
el nombre vpn-<strong>uc3m</strong>.Pulsamos Aceptar.<br />
45
- Establecer servidor VPN: introducir vpn.<strong>uc3m</strong>.es, y pulsar Aceptar.<br />
- Activar encriptación, marca <strong>la</strong> casil<strong>la</strong> <strong>de</strong> verificación.<br />
- Dominios <strong>de</strong> búsqueda DNS: introducir <strong>uc3m</strong>.es, pulsar Aceptar.<br />
46
6. La <strong>configuración</strong> completa queda entonces <strong>de</strong> <strong>la</strong> siguiente manera, pulsamos <strong>la</strong> flecha <strong>de</strong><br />
retroceso a <strong>la</strong> pantal<strong>la</strong> anterior.<br />
7. Quedando configurada <strong>la</strong> red, como sigue:<br />
47
8. Para conectarse a <strong>la</strong> VPN basta con seleccionar Vpn-<strong>uc3m</strong>, y entonces aparecerá <strong>la</strong> siguiente<br />
ventana <strong>para</strong> introducir <strong>la</strong>s cre<strong>de</strong>nciales <strong>de</strong> conexión, es <strong>de</strong>cir el usuario y <strong>la</strong> contraseña <strong>de</strong>l<br />
correo corporativo <strong>de</strong> <strong>la</strong> Universidad, (marcamos <strong>la</strong> opción Recordar nombre <strong>de</strong> usuario), y<br />
pulsamos Establecer conexión.<br />
9. Aparecerán <strong>la</strong>s siguientes ventanas informando <strong>de</strong> <strong>la</strong> conexión.<br />
48
En <strong>la</strong> esquina superior izquierda <strong>de</strong> <strong>la</strong> pantal<strong>la</strong> principal <strong>de</strong>l <strong>HTC</strong> <strong>Desire</strong> <strong>HD</strong> pue<strong>de</strong> ver el icono <strong>de</strong><br />
VPN (que representa una l<strong>la</strong>ve):<br />
3.5.1. CONEXIÓN A LA VPN UTILIZANDO LA RED DE DATOS DE MOVISTAR<br />
Para realizar <strong>la</strong> conexión a <strong>la</strong> VPN <strong>de</strong> <strong>la</strong> universidad utilizando <strong>la</strong> red <strong>de</strong> datos (3G, <strong>HD</strong>SPA, etc) <strong>de</strong><br />
Movistar es necesario crear un nuevo punto <strong>de</strong> acceso (APN) a <strong>la</strong> red <strong>de</strong> Movistar <strong>de</strong>bido a <strong>la</strong> existencia<br />
<strong>de</strong> un proxy intermedio que impi<strong>de</strong> <strong>la</strong> conexión a <strong>la</strong> VPN si utilizamos el punto <strong>de</strong> acceso por <strong>de</strong>fecto.<br />
Se pue<strong>de</strong> crear un nuevo APN siguiendo los siguientes pasos:<br />
1. Entrar en menu > Ajustes > Conexiones y re<strong>de</strong>s, Re<strong>de</strong>s móviles, APN<br />
2. Pulsar sobre <strong>la</strong> tec<strong>la</strong> física <strong>de</strong> “Menú” y seleccionar “Nuevo APN”<br />
49
3. Configurar el nuevo APN <strong>de</strong>l siguiente modo:<br />
o Nombre: Movistar ES<br />
o APN: movistar.es<br />
o Proxy: No establecido (<strong>de</strong>jarlo en b<strong>la</strong>nco)<br />
o Puerto: en b<strong>la</strong>nco o 8080<br />
o Nombre <strong>de</strong> Usuario: MOVISTAR (tiene que ser en mayúscu<strong>la</strong>s)<br />
o Contraseña: MOVISTAR (tiene que ser en mayúscu<strong>la</strong>s)<br />
o Servidor: 194.179.1.100<br />
o MMSC: http://mms.movistar.com<br />
o Proxy MMS: 10.138.255.5<br />
o Puerto MMS: 8080<br />
o Cód. País <strong>de</strong>l móvil: 214<br />
o Código <strong>de</strong> red móvil : 07<br />
o Tipo <strong>de</strong> autenticación: PAP o CHAP<br />
o Tipo <strong>de</strong> APN: No establecido (<strong>de</strong>jarlo en b<strong>la</strong>nco)<br />
4. Pulsar <strong>de</strong> nuevo sobre <strong>la</strong> tec<strong>la</strong> física <strong>de</strong> “Menú” y seleccionar “Guardar”<br />
5. Seleccione el nuevo punto <strong>de</strong> acceso como el punto <strong>de</strong> acceso a utilizar.<br />
50
3.6. COMO UTILIZAR <strong>HTC</strong> DESIRE <strong>HD</strong> CÓMO ROUTER WIFI<br />
El terminal <strong>HTC</strong> <strong>Desire</strong> <strong>HD</strong> le permite configurar su teléfono como router Wifi, permitiendo a otros<br />
dispositivos con interfaz inalámbrico, po<strong>de</strong>r tener conectividad <strong>de</strong> red (esto supone un mayor consumo<br />
<strong>de</strong> batería <strong>de</strong>l móvil). Para utilizar su dispositivo como router Wifi:<br />
1. Entrar en Inicio->Ajustes->Conexiones Inalámbricas y re<strong>de</strong>s, seleccionar Ajustes <strong>de</strong> Router Wifi.<br />
2. Activar <strong>la</strong> opción Router Wifi, y seleccionar a continuación Ajustes <strong>de</strong> Router Wifi.<br />
51
3. Aparecerá entonces <strong>la</strong> siguiente ventana, don<strong>de</strong> se especifican <strong>la</strong>s instrucciones <strong>para</strong> <strong>la</strong><br />
conexión <strong>de</strong>s<strong>de</strong> otro dispositivo al router Wifi. Pulsamos Aceptar.<br />
4. Aparece <strong>la</strong> siguiente ventana, don<strong>de</strong> se visualizan <strong>la</strong>s opciones por <strong>de</strong>fecto <strong>de</strong> seguridad <strong>de</strong> <strong>la</strong><br />
red Wifi, que compartirá nuestro dispositivo, <strong>de</strong> igual forma podrían verse los usuarios<br />
conectados al mismo.<br />
52
Conexión Router Wifi móvil<br />
53
4. CONFIGURACIÓN DE LA CUENTA DE CORREO CORPORATIVA UC3M<br />
4.1. CÓMO CONFIGURAR LA CUENTA DE CORREO DE LA UC3M<br />
El <strong>HTC</strong> <strong>Desire</strong> <strong>HD</strong> permite trabajar con <strong>la</strong> cuenta <strong>de</strong> correo corporativa <strong>de</strong> <strong>la</strong> UC3M, su <strong>configuración</strong> <strong>de</strong>l<br />
correo corporativo <strong>de</strong> <strong>la</strong> Universidad se ha explicado en <strong>la</strong> fase <strong>de</strong> <strong>configuración</strong> inicial (véase apartado<br />
2.6. Configuración <strong>de</strong> <strong>la</strong> cuenta <strong>de</strong> correo corporativo). Si este paso no se ha realizado con anterioridad,<br />
se pue<strong>de</strong> volver a configurar <strong>de</strong> <strong>la</strong> siguiente forma:<br />
1. Entrar en Inicio->Correo.<br />
54
2. Seleccionar como proveedor <strong>de</strong> correo, Otro (POP3, IMAP).<br />
3. A partir <strong>de</strong> entonces realizar <strong>la</strong> <strong>configuración</strong> completa <strong>de</strong> <strong>la</strong> cuenta <strong>de</strong> correo, véase apartado<br />
2.6.<br />
55
PARTE II: CONFIGURACIONES ADICIONALES <strong>HTC</strong> DESIRE <strong>HD</strong><br />
Esta segunda parte <strong>de</strong>l manual incluye configuraciones adicionales a los servicios corporativos UC3M,<br />
que permiten facilitar al usuario el uso, <strong>la</strong> sincronización, <strong>la</strong> seguridad y <strong>la</strong> durabilidad <strong>de</strong>l dispositivo.<br />
5. SINCRONIZACIÓN DE CALENDARIO Y CONTACTOS<br />
La sincronización <strong>de</strong>l calendario y contactos en <strong>HTC</strong> <strong>Desire</strong> <strong>HD</strong> está pensada <strong>para</strong> realizar<strong>la</strong> a través <strong>de</strong><br />
Internet (en <strong>la</strong> nube 1 ) con el almacenamiento <strong>de</strong> estos datos en los servidores <strong>de</strong> Google. Para realizar<br />
esta sincronización es necesario contar con una cuenta <strong>de</strong> correo <strong>de</strong> Google (Gmail) (véase el apartado<br />
anterior 4.2. <strong>para</strong> ver cómo realizar esta <strong>configuración</strong>)<br />
Nota Importante: una vez tengamos configurada <strong>la</strong> cuenta <strong>de</strong> Google, tanto los contactos que<br />
tengamos en el correo <strong>de</strong> Gmail, como el Calendario se actualizarán automáticamente (si tenemos<br />
configurada actualización automática, véase apartado 2.3. <strong>configuración</strong> <strong>de</strong> <strong>la</strong>s opciones <strong>de</strong><br />
sinronización <strong>de</strong> calendario y contactos) en nuestro terminal, <strong>para</strong> que esto sea posible <strong>HTC</strong> <strong>Desire</strong> <strong>HD</strong><br />
<strong>de</strong>be tener conexión <strong>de</strong> datos (Wifi o datos móviles).<br />
1<br />
El fabricante <strong>de</strong>l dispositivo <strong>HTC</strong>, ha puesto a disposición <strong>de</strong> los usuarios <strong>de</strong>l terminal <strong>la</strong> aplicación <strong>HTC</strong> Sync <strong>para</strong><br />
<strong>la</strong> sincronización <strong>de</strong> contactos y calendario a través <strong>de</strong> conexión con cable USB. Las pruebas realizadas con esta<br />
aplicación no han sido satisfactorias, por lo que no aconseja su utilización <strong>para</strong> este fin.<br />
56
5.1. CÓMO CONFIGURAR OTRAS CUENTAS DE CORREO (GMAIL).<br />
A<strong>de</strong>más <strong>de</strong> <strong>la</strong> cuenta <strong>de</strong> correo corporativa, se pue<strong>de</strong>n configurar otras cuentas <strong>de</strong> correo, por ejemplo<br />
Gmail, <strong>de</strong> <strong>la</strong> siguiente forma.<br />
1. Entrar en Inicio->Ajustes>Cuentas y sincronización.<br />
2. Aparecerá <strong>la</strong> siguiente ventana con <strong>la</strong>s cuentas configuradas actualmente en el terminal,<br />
pulsamos Añadir cuenta.<br />
57
3. Existen varios tipos <strong>de</strong> cuentas, en este caso <strong>para</strong> configurar una cuenta <strong>de</strong> correo <strong>de</strong> Google<br />
(Gmail), seleccionar Google.<br />
5. A partir <strong>de</strong> aquí aparecerán <strong>la</strong>s ventanas <strong>para</strong> <strong>la</strong> <strong>configuración</strong> <strong>de</strong> <strong>la</strong> cuenta. Pulsamos Siguiente.<br />
58
Si el usuario posee una cuenta en Google (vamos a suponer este extremo), pulsará sobre <strong>la</strong> opción<br />
Acce<strong>de</strong>r.<br />
6. A continuación se introducirá <strong>la</strong> dirección <strong>de</strong> correo y <strong>la</strong> contraseña <strong>de</strong> Gmail. Pulsamos<br />
Acce<strong>de</strong>r.<br />
59
7. Tras <strong>la</strong> confirmación <strong>de</strong> cre<strong>de</strong>nciales, aparecerá <strong>la</strong> siguiente ventana que permite <strong>la</strong> copia <strong>de</strong><br />
seguridad <strong>de</strong> todos los datos asociados en <strong>la</strong> cuenta <strong>de</strong> Google. Pulsamos Siguiente.<br />
8. Aparecerá un mensaje informativo <strong>de</strong> inicio <strong>de</strong> sincronización <strong>de</strong> cuenta, y en ese momento<br />
podrían empezar a llegar mails. Pulsamos Finalizar <strong>la</strong> <strong>configuración</strong>, y quedaría configurada <strong>la</strong><br />
cuenta.<br />
60
Para configurar <strong>la</strong> sincronización <strong>de</strong> elementos <strong>de</strong> <strong>la</strong> cuenta <strong>de</strong> Google se han <strong>de</strong> seguir los siguientes<br />
pasos:<br />
1. Entrar en Inicio->Ajustes->Cuentas y Sincronización y seleccionamos <strong>la</strong> cuenta <strong>de</strong> Google<br />
2. La opción por <strong>de</strong>fecto <strong>para</strong> <strong>la</strong> sincronización, es tener marcadas todas <strong>la</strong>s casil<strong>la</strong>s, <strong>para</strong> que se<br />
sincronicen automáticamente los contactos, el correo y el calendario <strong>de</strong> Gmail en el dispositivo. Para<br />
realizar <strong>la</strong> sincronización a petición <strong>de</strong>l usuario, seleccionaríamos Sincronizar ahora.<br />
61
4. Po<strong>de</strong>mos comprobarlo entrando en Gmail, con <strong>la</strong> misma cuenta <strong>de</strong> correo que hemos configurado en<br />
el terminal.<br />
2. Pulsamos sobre <strong>la</strong> opción contactos y <strong>de</strong>ben ser los mismos que aparecen en el terminal, en Inicio-<br />
>Contactos<br />
4. De igual forma po<strong>de</strong>mos comprobar que el calendario, está actualizado en Google y en el terminal,<br />
en <strong>la</strong> opción Inicio->Calendario.<br />
62
5.2. MIGRACIÓN DE CONTACTOS Y CALENDARIO DE OUTLOOK A UNA CUENTA DE GOOGLE<br />
Los usuarios que <strong>de</strong>seen <strong>de</strong>jar <strong>de</strong> utilizar su cuenta <strong>de</strong> Outlook y comenzar a usar <strong>la</strong> <strong>de</strong> cuenta <strong>de</strong><br />
Google pue<strong>de</strong>n migrar sus contactos, calendario y correos <strong>de</strong>s<strong>de</strong> su Outlook a su cuenta <strong>de</strong> Google con<br />
una sencil<strong>la</strong> aplicación, Google Apps Migration for Microsoft Outlook® y comprobar que <strong>la</strong> cuenta <strong>de</strong><br />
Google está bien configurada y que se sincronizan los calendario, los contactos y el correo<br />
1. Descargar <strong>la</strong> aplicación <strong>de</strong>s<strong>de</strong> <strong>la</strong> siguiente dirección:<br />
http://tools.google.com/dlpage/outlookmigration<br />
Nota Importante: Solo se migran los contactos personales <strong>de</strong> cada usuario. Para que tu lista global <strong>de</strong><br />
direcciones, incluidos los contactos compartidos, esté a disposición <strong>de</strong> los usuarios, un administrador<br />
<strong>de</strong>be migrar estos datos en primer lugar con una herramienta <strong>de</strong>l tipo Google Apps Directory Sync.<br />
2. Tras <strong>la</strong> insta<strong>la</strong>ción aparece una pantal<strong>la</strong> <strong>para</strong> acce<strong>de</strong>r a <strong>la</strong> cuenta <strong>de</strong> Google a <strong>la</strong> que quieres<br />
hacer <strong>la</strong> migración.<br />
3. En el siguiente paso eliges <strong>de</strong>l <strong>de</strong>splegable hacer <strong>la</strong> migración <strong>de</strong>s<strong>de</strong> Outlook y seleccionar <strong>la</strong><br />
opción <strong>de</strong> migrar todos los datos. La opción <strong>de</strong> migrar sólo los datos nuevos pue<strong>de</strong> utilizarse<br />
<strong>para</strong> realizar futuras sincronizaciones entre Outlook y <strong>la</strong> cuenta <strong>de</strong> Google en lugar <strong>de</strong>l método<br />
expuesto en el apartado 5.3.1 <strong>para</strong> sincronizar el calendario.<br />
64
4. En el último paso se <strong>de</strong>be seleccionar los datos que se <strong>de</strong>sean migrar <strong>de</strong>s<strong>de</strong> el Outlook, ya sea<br />
el calendario, los contactos, y/o los correos. Para los correos existen una serie <strong>de</strong> opciones<br />
adicionales como migrar sólo los correos recibidos a partir <strong>de</strong> cierta fecha o evitar que se migre<br />
el correo marcado como no <strong>de</strong>seado.<br />
65
5.3. SINCRONIZACIÓN DE CONTACTOS Y CALENDARIO DE OUTLOOK CON <strong>HTC</strong> DESIRE <strong>HD</strong><br />
Si los usuarios utilizan Outlook como cliente <strong>de</strong> correo, y como gestor <strong>de</strong> citas y contactos <strong>de</strong> forma<br />
habitual en su trabajo, pue<strong>de</strong>n tener sincronizado:<br />
- Su calendario <strong>de</strong> Google con Outlook y con su <strong>HTC</strong> <strong>Desire</strong> <strong>HD</strong>, a través <strong>de</strong> Google Calendar<br />
Sync y una conexión <strong>de</strong> red activa (sincronización en <strong>la</strong> nube).<br />
- Sus contactos con Outlook y con su <strong>HTC</strong> <strong>Desire</strong> <strong>HD</strong> a través <strong>de</strong> cable USB.<br />
Nota Importante: <strong>la</strong> sincronización <strong>de</strong>l calendario a través <strong>de</strong> Google Calendar Sync necesita <strong>para</strong><br />
po<strong>de</strong>r realizarse conexión <strong>de</strong> datos, mientras que <strong>la</strong> sincronización <strong>de</strong> los contactos a través <strong>de</strong> <strong>HTC</strong><br />
Sync requiere <strong>de</strong> <strong>la</strong> conexión local a través <strong>de</strong> cable USB entre terminal y PC con Outlook (no se<br />
sincroniza con GOOGLE).<br />
La <strong>configuración</strong> <strong>de</strong> sincronización <strong>para</strong> <strong>la</strong> cuenta <strong>de</strong> Google, <strong>de</strong>be ser <strong>la</strong> siguiente (NO SE<br />
SINCRONIZARÁN CONTACTOS CON GOOGLE, sino en local con el pc):<br />
66
5.3.1 SINCRONIZACIÓN DE CALENDARIO<br />
Para po<strong>de</strong>r sincronizar el calendario <strong>de</strong> Outlook con el terminal, se pue<strong>de</strong> realizar con <strong>la</strong> aplicación<br />
Google Calendar Sync. Esta aplicación, permite <strong>de</strong> forma automática, actualizar el contenido <strong>de</strong>l<br />
calendario <strong>de</strong> Outlook en <strong>la</strong> nube en los servidores <strong>de</strong> Google, y por lo tanto en el terminal. La<br />
<strong>configuración</strong> se basa en los pasos siguientes:<br />
1. Descargar Google Calendar Sync <strong>de</strong> <strong>la</strong> url<br />
http://dl.google.com/googlecalendarsync/GoogleCalendarSync_Installer.exe e insta<strong>la</strong>rlo en el<br />
PC que contiene el calendario <strong>de</strong> Outlook que queremos sincronizar.<br />
2. Una vez insta<strong>la</strong>do, le aparecerá una ventana, don<strong>de</strong> <strong>de</strong>be configurar su cuenta <strong>de</strong> correo <strong>de</strong><br />
Gmail, <strong>la</strong>s opciones <strong>de</strong> sincronización, (por <strong>de</strong>fecto en dos sentidos), y <strong>la</strong> periodicidad <strong>de</strong> <strong>la</strong><br />
sincronización.<br />
3. Tras <strong>la</strong> insta<strong>la</strong>ción y <strong>configuración</strong> <strong>de</strong> Google Calendar Sync, aparecerá en <strong>la</strong> barra <strong>de</strong> tareas un<br />
icono, como el que sigue:<br />
67
4. Cuando los eventos se está sincronizando, el icono <strong>de</strong>l calendario aparecerá <strong>de</strong> <strong>la</strong> siguiente<br />
forma.<br />
5.3.2 SINCRONIZACIÓN DE CONTACTOS<br />
A día <strong>de</strong> hoy Google no ha sacado al mercado alguna aplicación <strong>para</strong> sincronización <strong>de</strong> contactos con<br />
Outlook, por lo que <strong>para</strong> <strong>la</strong>s personas que quieran ver actualizados sus contactos <strong>de</strong> Outlook cuando se<br />
modifican en el dispositivo y viceversa, <strong>de</strong>ben utilizar una aplicación adicional que realice esta<br />
funcionalidad.<br />
Al tratarse <strong>de</strong> una aplicación <strong>de</strong> terceros, hemos realizado pruebas con distintas aplicaciones <strong>de</strong>l<br />
mercado, entre <strong>la</strong>s que mejores resultados hemos obtenido ha sido <strong>la</strong> aplicación Android-sync<br />
(http://www.android-sync.com) sincronización <strong>de</strong> contactos, por su sencillez, y c<strong>la</strong>ridad en el<br />
funcionamiento. Los pasos <strong>para</strong> <strong>la</strong> sincronización <strong>de</strong> los contactos <strong>de</strong> <strong>HTC</strong> <strong>Desire</strong> <strong>HD</strong> con Outlook a<br />
través <strong>de</strong> Android-sync son los siguientes:<br />
1. Configuramos <strong>la</strong> PDA, activando el modo <strong>de</strong>puración USB (necesario <strong>para</strong> <strong>la</strong> sincronización <strong>de</strong><br />
dispositivos por USB), en Inicio->Ajustes->Aplicaciones->Desarrollo->Activar Depuración USB.<br />
2. Conectamos <strong>la</strong> PDA a través <strong>de</strong> cable USB con el pc que guarda los contactos <strong>de</strong> Outlook (en modo<br />
“solo cargar” es suficiente <strong>para</strong> su funcionamiento).<br />
68
2. Descargar <strong>la</strong> aplicación <strong>de</strong> http://www.android-sync.com/download/android-sync_setup.exe, e<br />
insta<strong>la</strong>r<strong>la</strong>.<br />
3. Aparecerá <strong>la</strong> siguiente ventana<br />
4. Y a continuación al <strong>de</strong>tectar conectado el cable usb aparecerá <strong>la</strong> siguiente ventana<br />
5. A continuación establecer <strong>la</strong>s opciones <strong>de</strong> sincronización, pulsar sobre Preferences.<br />
69
6. En <strong>la</strong>s preferencias seleccionar:<br />
-Syncronization: seleccionar el perfil <strong>de</strong> Outlook (aparecerá <strong>de</strong> forma automática).<br />
-Auto sync: seleccionar esta casil<strong>la</strong>, <strong>para</strong> que se sincronice cada vez que se conecte a través <strong>de</strong>l USB.<br />
-Contacts: método <strong>de</strong> sincronización bidireccional (en <strong>la</strong>s pruebas realizadas, ante un conflicto tiene<br />
preferencia los contactos <strong>de</strong> Outlook).<br />
-Calendars: NO SINCRONIZAR, ya que utilizamos <strong>la</strong> herramienta <strong>de</strong> Google Calendar Sync.<br />
Pulsar Save, <strong>para</strong> salvar <strong>la</strong>s preferencias y que todas <strong>la</strong>s sincronizaciones que se realicen sean con <strong>la</strong><br />
<strong>configuración</strong> elegida.<br />
70
7. Aparecerá <strong>la</strong> pantal<strong>la</strong> inicial, y pulsaremos Sync <strong>para</strong> iniciar <strong>la</strong> sincronización.<br />
71
8. Empieza el proceso <strong>de</strong> sincronización indicando los cambios realizados<br />
9. Una vez terminada <strong>la</strong> sincronización aparecerá en el terminal <strong>la</strong> siguiente información.<br />
Para cualquier duda o consulta <strong>de</strong> funcionamiento, acceda a <strong>la</strong> página http://www.androidsync.com/faq/<br />
<strong>para</strong> revisar algunos <strong>de</strong> los problemas frecuentes.<br />
72
5.4. SINCRONIZACIÓN DE CONTACTOS Y CALENDARIO DE MOZILLA THUNDERBIRD CON <strong>HTC</strong><br />
DESIRE <strong>HD</strong><br />
Para los usuarios <strong>de</strong> Mozil<strong>la</strong> Thun<strong>de</strong>rbird, es posible realizar <strong>la</strong> sincronización <strong>de</strong> calendario y contactos<br />
<strong>de</strong> Thun<strong>de</strong>rbird en Google, y por lo tanto en <strong>HTC</strong> <strong>Desire</strong> <strong>HD</strong>.<br />
5.4.1. SINCRONIZACIÓN DEL CALENDARIO<br />
El calendario <strong>de</strong> Thun<strong>de</strong>rbird se pue<strong>de</strong> sincronizar directamente con Google a través <strong>de</strong>l complemento<br />
Provi<strong>de</strong>r for Google Calendar, por lo que <strong>la</strong> <strong>configuración</strong> <strong>de</strong> <strong>la</strong> sincronización <strong>de</strong> <strong>la</strong> cuenta <strong>de</strong> Google en<br />
el <strong>HTC</strong> <strong>Desire</strong> <strong>HD</strong> <strong>de</strong>be estar configurada <strong>de</strong> <strong>la</strong> siguiente forma:<br />
Los pasos <strong>para</strong> <strong>la</strong> <strong>configuración</strong> en Thun<strong>de</strong>rbird son los siguientes:<br />
1. En Mozil<strong>la</strong> Thun<strong>de</strong>rbird ir al menú Herramientas->Complementos, y buscar Google Calendar.<br />
73
2. Seleccionar e insta<strong>la</strong>r<strong>la</strong> <strong>la</strong> aplicación<br />
74
3. Tras insta<strong>la</strong>r el complemento, se reinicia Thun<strong>de</strong>rbird.<br />
4. Ir al menú Eventos y Tareas->Calendario, crear un nuevo calendario, pulsando con el botón <strong>de</strong>recho<br />
<strong>de</strong> ratón y seleccionar Nuevo Calendario.<br />
75
5. La ubicación <strong>de</strong>l calendario <strong>de</strong> Google es En <strong>la</strong> red, pulsar Siguiente.<br />
6. Introducir <strong>la</strong> dirección <strong>de</strong>l calendario en <strong>la</strong> red, se <strong>de</strong>be extraer <strong>de</strong> gmail->Detalles <strong>de</strong>l Calendario,<br />
dirección XML <strong>de</strong>l calendario <strong>de</strong> Google, y pulsar Siguiente.<br />
76
7. Introducir <strong>la</strong>s cre<strong>de</strong>nciales <strong>de</strong> <strong>la</strong> cuenta Google, y pulsar Aceptar.<br />
8. Establecer un nombre <strong>para</strong> el calendario<br />
77
9. Ya estaría configurado el calendario y sincronizado con Thun<strong>de</strong>rbird.<br />
5.4.2. SINCRONIZACIÓN DE LOS CONTACTOS<br />
Para sincronizar los contactos con Google y <strong>HTC</strong> <strong>Desire</strong> <strong>HD</strong>, es necesario <strong>de</strong>scargar e insta<strong>la</strong>r el<br />
complemento Google Contacts. Los pasos <strong>para</strong> realizarlo son los siguientes:<br />
1. En Mozil<strong>la</strong> Thun<strong>de</strong>rbird ir al menú Herramientas->Complementos, y buscar Google Contacts, una vez<br />
encontrado pulsar Añadir a Thun<strong>de</strong>rbird.<br />
78
2. Se <strong>de</strong>scarga el complemento, y pulsamos Insta<strong>la</strong>r ahora.<br />
3. Tras insta<strong>la</strong>rlo en necesario reiniciar Thun<strong>de</strong>rbird, pulsamos Reiniciar Thun<strong>de</strong>rbird.<br />
79
4. Al reiniciar, solicita configurar <strong>la</strong> cuenta <strong>de</strong> Google don<strong>de</strong> se encuentran los contactos. Pulsamos<br />
Aceptar.<br />
5. Aparecer una ventana <strong>para</strong> <strong>la</strong> creación <strong>de</strong> <strong>la</strong> cuenta <strong>de</strong> Google, pulsar sobre Añadir e introducimos <strong>la</strong><br />
cuenta <strong>de</strong> correo <strong>de</strong> gmail, pulsar Aceptar.<br />
80
6. Quedando configurado como sigue, pulsar Aceptar<br />
7. Solicitará entonces <strong>la</strong> contraseña <strong>de</strong> <strong>la</strong> cuenta <strong>de</strong> Gmail.<br />
8. Automáticamente comenzará <strong>la</strong> sincronización <strong>de</strong> contactos, cuando termine informará en <strong>la</strong><br />
esquina inferior izquierda <strong>de</strong> Thun<strong>de</strong>rbird, con el siguiente mensaje:<br />
81
9. Para comprobar que se han sincronizado, ir al menú Herramientas->Libreta <strong>de</strong> Direcciones <strong>de</strong><br />
Thun<strong>de</strong>rbird<br />
10. Se ha creado una nueva libreta <strong>de</strong> direcciones l<strong>la</strong>mada Google, don<strong>de</strong> se encuentran los contactos<br />
<strong>de</strong> Gmail. (Cualquier cambio en estos contactos se sincronizará con Gmail y con <strong>la</strong> PDA).<br />
82
6. CÓMO REALIZAR UNA COPIA DE SEGURIDAD DE SU <strong>HTC</strong> DESIRE <strong>HD</strong><br />
6.1. COPIA DE SEGURIDAD DE LOS DATOS DEL TELÉFONO<br />
Su teléfono se ha configurado <strong>para</strong> hacer automáticamente una copia <strong>de</strong> seguridad <strong>de</strong> ciertos datos y<br />
ajustes en su tarjeta microSD, tales como sus favoritos o <strong>la</strong>s contraseñas Wifi.<br />
Su teléfono hace una copia <strong>de</strong> seguridad <strong>de</strong> los siguientes tipos <strong>de</strong> datos y ajustes, siempre que haya<br />
información nueva o cambios:<br />
Mensajes multimedia y <strong>de</strong> texto<br />
Ajustes en <strong>la</strong> aplicación Mensajes<br />
Favoritos Web<br />
Diccionario <strong>de</strong>l tec<strong>la</strong>do<br />
Ajustes <strong>de</strong> su teléfono c<strong>la</strong>sificados en <strong>la</strong>s siguientes categorías:<br />
Inalámbrico y re<strong>de</strong>s<br />
Sonido y pantal<strong>la</strong><br />
Ubicación<br />
Aplicaciones<br />
Fecha y hora<br />
Idioma y tec<strong>la</strong>do - sólo en Configuración regional<br />
Después <strong>de</strong> realizar un restablecimiento <strong>de</strong> fábrica o una actualización <strong>de</strong>l software <strong>de</strong>l teléfono, su<br />
dispositivo se reiniciará permitiéndole restablecer en el teléfono los datos y ajustes guardados en su<br />
tarjeta <strong>de</strong> almacenamiento.<br />
83
Para activar o <strong>de</strong>sactivar <strong>la</strong> copia <strong>de</strong> seguridad automática<br />
1. Des<strong>de</strong> <strong>la</strong> pantal<strong>la</strong> principal, pulse en Inicio y <strong>de</strong>spués, pulse en Ajustes.<br />
2. Desplácese hacia abajo en <strong>la</strong> pantal<strong>la</strong> y <strong>de</strong>spués, pulse en Privacidad > Realizar copia <strong>de</strong><br />
seguridad <strong>de</strong> mis datos y ajustes.<br />
3. Seleccione o <strong>de</strong>smarque <strong>la</strong> casil<strong>la</strong> <strong>de</strong> verificación Realizar copia <strong>de</strong> seguridad <strong>de</strong> mis datos y<br />
ajustes <strong>para</strong> activar o <strong>de</strong>sactivar <strong>la</strong> copia <strong>de</strong> seguridad automática.<br />
84
6.2. COPIA DE SEGURIDAD DE CALENDARIO Y CONTACTOS DE GMAIL<br />
Los contactos <strong>de</strong> Google, calendario son automáticamente guardados como copia <strong>de</strong> seguridad en los<br />
servidores <strong>de</strong> Google. A<strong>de</strong>más, si configura su cuenta <strong>de</strong> Google en <strong>la</strong> <strong>configuración</strong> inicial <strong>de</strong>l terminal,<br />
todas <strong>la</strong>s aplicaciones anteriores que haya <strong>de</strong>scargado serán restauradas en su teléfono, así como sus<br />
re<strong>de</strong>s Wifi.<br />
6.3. COPIA DE SEGURIDAD DE CONTACTOS<br />
1. En <strong>la</strong> pantal<strong>la</strong> principal, pulse en > Contactos.<br />
2. Pulse en MENU, y luego puntee en Importar/exportar > Exportar a tarjeta SD.<br />
3. Seleccione una cuenta o tipo <strong>de</strong> contactos <strong>para</strong> exportar, luego puntee en Aceptar.<br />
6.3.1. RESTAURAR CONTACTOS<br />
Importar contactos <strong>de</strong>s<strong>de</strong> <strong>la</strong> tarjeta <strong>de</strong> almacenamiento<br />
Sólo pue<strong>de</strong> importar contactos exportados previamente a <strong>la</strong> tarjeta <strong>de</strong> almacenamiento a través <strong>de</strong> <strong>la</strong><br />
función Exportar a tarjeta SD <strong>de</strong>l teléfono.<br />
1. En <strong>la</strong> pantal<strong>la</strong> principal, pulse en > Contactos.<br />
Pulse en MENU, y luego puntee en Importar/exportar > Importar <strong>de</strong> tarjeta SD<br />
85
6.4. COPIA DE SEGURIDAD DE SMS<br />
El teléfono no permite realizar una copia <strong>de</strong> seguridad <strong>de</strong> los SMS, pue<strong>de</strong> <strong>de</strong>scargarse <strong>de</strong>l Market<br />
aplicaciones que le pue<strong>de</strong>n ayudar a hacer backup <strong>de</strong> sus SMS en <strong>la</strong> tarjeta SIM o en SD.<br />
7. RESTAURAR VALORES DE FÁBRICA<br />
Nota Importante: al restablecer su teléfono, éste se borrará completamente. No se olvi<strong>de</strong> <strong>de</strong> hacer una<br />
copia <strong>de</strong> seguridad <strong>de</strong> <strong>la</strong> información <strong>de</strong>l teléfono y su <strong>configuración</strong>.<br />
Por favor, pulse en MENU en <strong>la</strong> pantal<strong>la</strong> principal, <strong>de</strong>spués pulse en Ajustes > Tarjeta SD y memoria ><br />
Rest. datos <strong>de</strong> fábrica > Reiniciar teléfono<br />
Aparerá <strong>la</strong> siguiente ventana, informando <strong>de</strong> qué elementos <strong>de</strong>saparecerán tras el borrado. Pulsamos<br />
Restablecer Teléfono.<br />
86
Para asegurarse <strong>de</strong> que queremos borrar el contenido <strong>de</strong>l teléfono muestra una segunda ventana <strong>de</strong><br />
confirmación. Pulsamos Borrar todo.<br />
87
Es entonces cuando se inicia el proceso <strong>de</strong> borrado y reinicio <strong>de</strong>l terminal.<br />
Se reinicia solo el terminal automáticamente (no requiere ninguna intervención), apareciendo <strong>la</strong><br />
ventana inicial solicitando PIN, e iniciando <strong>la</strong> <strong>configuración</strong> inicial <strong>de</strong>l teléfono.<br />
8. CÓMO PASAR TUS DATOS DEL UN TERMINAL ANTIGUO AL <strong>HTC</strong> DESIRE <strong>HD</strong><br />
Pulse en Todas <strong>la</strong>s aplicaciones en <strong>la</strong> pantal<strong>la</strong> principal > Transferencia <strong>de</strong> datos > Siguiente, seleccione<br />
su teléfono anterior y pulse en Siguiente <strong>para</strong> emparejar con el teléfono anterior. Introduzca <strong>la</strong> c<strong>la</strong>ve en<br />
su teléfono anterior y <strong>de</strong>spués, seleccione <strong>la</strong> casil<strong>la</strong> <strong>de</strong> verificación Contactos (y otros tipos <strong>de</strong> datos<br />
que <strong>de</strong>see importar) y <strong>de</strong>spués, pulse en Siguiente. El teléfono <strong>Desire</strong> <strong>HD</strong> comenzará a importar los<br />
datos <strong>de</strong> su teléfono anterior, pulse en Listo cuando haya terminado. Pue<strong>de</strong> ver el proceso<br />
gráficamente en el apartado 2.1. TRANSFERENCIA DE DATOS DEL TERMINAL ANTIGUO A <strong>HTC</strong> DESIRE<br />
<strong>HD</strong>)<br />
88
9. QUÉ HACER SI PIERDE, O LE ROBAN <strong>HTC</strong> DESIRE <strong>HD</strong><br />
Si el móvil está en modo silencio y no sabe dón<strong>de</strong> está, conéctese a internet y haga que suene <strong>de</strong>s<strong>de</strong><br />
<strong>HTC</strong>Sense.com. Si pier<strong>de</strong> su teléfono, sólo tienes que conectarte a Internet y podrá bloquearlo (el<br />
terminal <strong>de</strong>be estar conectado a Internet, configurada <strong>la</strong> cuenta <strong>de</strong> <strong>HTC</strong> Sense, y activada <strong>la</strong> opción <strong>de</strong><br />
búsqueda <strong>de</strong>l mismo <strong>para</strong> permitir su localización).<br />
Si usted no ha configurado con anterioridad <strong>la</strong> cuenta <strong>de</strong> <strong>HTC</strong> Sense siga los siguientes pasos <strong>para</strong><br />
hacerlo.<br />
9.1. CREACIÓN DE CUENTA <strong>HTC</strong> SENSE<br />
1. Entre en Inicio->Ajustes->Cuentas y Sincronización y Seleccionar <strong>HTC</strong> Sense<br />
2. Aparecerá <strong>la</strong> siguiente ventana, don<strong>de</strong> se informa <strong>de</strong> <strong>la</strong>s funcionalida<strong>de</strong>s que ofrece <strong>HTC</strong> Sense,<br />
pulsar Siguiente<br />
89
Para terminar <strong>la</strong> <strong>configuración</strong> <strong>de</strong> <strong>la</strong> cuenta siga los pasos incluidos en el punto 26 <strong>de</strong>l apartado 2.5.<br />
9.2. ACCESO Y UTILIZACIÓN DE LOS SERVICIOS <strong>HTC</strong> SENSE<br />
1. Entre en http://www.htcsense.com, introduzca sus cre<strong>de</strong>nciales <strong>de</strong> <strong>la</strong> cuenta <strong>de</strong> <strong>HTC</strong> Sense que<br />
<strong>de</strong>be haber creado con anterioridad (véase apartado 2.5 <strong>de</strong> este manual), y pulse Iniciar<br />
Sesión.<br />
90
2. Aparecerá una ventana, con un mapa indicando <strong>la</strong> ubicación física <strong>de</strong>l teléfono, <strong>para</strong> ayudar a<br />
su localización en caso <strong>de</strong> pérdida o robo.<br />
En caso <strong>de</strong> haber perdido el terminal po<strong>de</strong>mos pulsar sobre el botón Tono, <strong>para</strong> hacer sonar el móvil<br />
(aunque lo tengamos en silencio), y sonara el tono <strong>de</strong> l<strong>la</strong>mada a volumen máximo.<br />
También po<strong>de</strong>mos impedir su utilización por terceros, pulsando <strong>la</strong> opción Bloquear Teléfono, aparecerá<br />
<strong>la</strong> siguiente ventana, rellenamos los datos y a continuación pulsamos Guardar, <strong>para</strong> bloquear el<br />
terminal:<br />
91
10. PROTEJA SU <strong>HTC</strong> DESIRE <strong>HD</strong> CON SEGURIDAD<br />
Proteja su información personal e impida que nadie utilice el teléfono sin su permiso estableciendo un<br />
patrón <strong>de</strong> bloqueo <strong>de</strong> pantal<strong>la</strong>, un PIN o una contraseña, o un patrón.<br />
Se le pedirá el bloqueo <strong>de</strong> su pantal<strong>la</strong> cada vez que se encienda su teléfono o cuando permanezca<br />
inactivo durante cierto tiempo.<br />
1. En <strong>la</strong> pantal<strong>la</strong> principal, pulse en MENU y <strong>de</strong>spués, pulse en Ajustes > Seguridad.<br />
2. Puntee en Bloqueo pantal<strong>la</strong>.<br />
3. Puntee entre lo siguiente:<br />
Ninguno Deshabilite el bloqueo <strong>de</strong> pantal<strong>la</strong> que ha creado anteriormente.<br />
Patrón Establezca el patrón <strong>de</strong> bloqueo <strong>de</strong> pantal<strong>la</strong> siguiendo <strong>la</strong>s instrucciones en pantal<strong>la</strong>.<br />
PIN Establezca una contraseña numérica <strong>de</strong> como mínimo cuatro dígitos.<br />
Contraseña Establezca una contraseña alfanumérica.<br />
En <strong>la</strong> pantal<strong>la</strong> Seguridad, puntee en Bloquear teléfono <strong>de</strong>spués <strong>de</strong>, luego especifique el tiempo <strong>de</strong><br />
inactividad que pue<strong>de</strong> permitir antes <strong>de</strong> que se bloquee <strong>la</strong> pantal<strong>la</strong>.<br />
92
11. BUENAS PRÁCTICAS PARA EVITAR EL CONSUMO EXCESIVO DE DATOS<br />
Cuando no tenemos asociada a nuestra línea <strong>de</strong> móvil una tarifa p<strong>la</strong>na <strong>de</strong> internet <strong>de</strong>bemos tener<br />
cuidado con el tráfico <strong>de</strong> datos. Para evitar el consumo excesivo <strong>de</strong> datos (y el consecuente coste<br />
adicional en <strong>la</strong> factura a final <strong>de</strong> mes) po<strong>de</strong>mos seguir estar directrices entre otras:<br />
- Tener <strong>de</strong>sactivados los datos y utilizar el wifi siempre que sea posible. Po<strong>de</strong>mos <strong>de</strong>shabilitarlos<br />
(y habilitarlos en caso <strong>de</strong> necesidad) en Menu > Ajustes > Conexiones y re<strong>de</strong>s y tener<br />
<strong>de</strong>shabilitada <strong>la</strong> casil<strong>la</strong> <strong>de</strong> Datos.<br />
- Utilizar el wifi tanto <strong>para</strong> actualizar <strong>la</strong>s aplicaciones como <strong>para</strong> <strong>de</strong>scargar nuevas aplicaciones.<br />
- Comprobar que se tiene <strong>de</strong>sactivado el GPS (hay aplicaciones que te lo activan por <strong>de</strong>fecto al<br />
iniciarse, tener cuidado <strong>de</strong> que se <strong>de</strong>sactivan luego pues consumen gran cantidad <strong>de</strong> datos).<br />
Pue<strong>de</strong> verse si está activado o no en: Menú > Ajustes > Ubicación y comprobar que está<br />
<strong>de</strong>shabilitada <strong>la</strong> casil<strong>la</strong> <strong>de</strong> Utilizar satélites GPS.<br />
- Los archivos adjuntos <strong>de</strong> los mails <strong>de</strong>scargarlos siempre que se pueda <strong>de</strong>s<strong>de</strong> conexión wifi, o si<br />
eres tú quien lo está adjuntando <strong>de</strong>l mismo modo, utilizar <strong>la</strong> conexión wifi a menos que el<br />
tamaño sea <strong>de</strong>spreciable (<strong>de</strong>l or<strong>de</strong>n <strong>de</strong> KB). De igual modo si vamos a <strong>de</strong>scargar algún archivo<br />
<strong>de</strong> gran tamaño <strong>de</strong>s<strong>de</strong> el navegador web (por ejemplo pdf con muchas imágenes, etc) hacerlo<br />
con el wifi no con los datos.<br />
12. APLICACIONES ÚTILES PARA SU <strong>HTC</strong> DESIRE <strong>HD</strong><br />
<strong>HTC</strong> <strong>Desire</strong> <strong>HD</strong> con sistema operativo Android, permite <strong>la</strong> insta<strong>la</strong>ción <strong>de</strong> múltiples aplicaciones a través<br />
<strong>de</strong> <strong>la</strong> aplicación Market. Muchas <strong>de</strong> estas aplicaciones son gratuitas y están a disposición <strong>de</strong> los<br />
usuarios <strong>para</strong> su insta<strong>la</strong>ción.<br />
El Servicio <strong>de</strong> Informática recomienda <strong>la</strong> insta<strong>la</strong>ción <strong>de</strong> un programa antivirus, como AVG, <strong>para</strong><br />
proteger su terminal <strong>de</strong> posibles virus. Los pasos <strong>para</strong> su insta<strong>la</strong>ción son los siguientes:<br />
1. Entrar en Inicio->Market<br />
93
2. Aparecerá el siguiente interfaz, don<strong>de</strong> se encuentra disponible el listado <strong>de</strong> aplicaciones a<br />
insta<strong>la</strong>r en el terminal. Se ha <strong>de</strong> pulsar el icono <strong>de</strong> <strong>la</strong> lupa <strong>para</strong> buscar <strong>la</strong> aplicación, aparecerá<br />
un cuadro don<strong>de</strong> introducir el nombre <strong>de</strong> <strong>la</strong> aplicación AVG, pulsamos <strong>la</strong> lupa <strong>de</strong> nuevo.<br />
3. La búsqueda dará como resultado el listado <strong>de</strong> aplicaciones que concuer<strong>de</strong>n con ese nombre,<br />
seleccionamos <strong>la</strong> opción gratuita <strong>de</strong> <strong>la</strong> aplicación, y pulsamos sobre Gratuita, y Aceptar.<br />
94
4. A continuación se <strong>de</strong>scargará e insta<strong>la</strong>rá <strong>la</strong> aplicación en el dispositivo, visualizando un mensaje<br />
informativo <strong>de</strong> <strong>la</strong> correcta insta<strong>la</strong>ción.<br />
95
El soporte a <strong>la</strong> insta<strong>la</strong>ción, <strong>configuración</strong>, uso y problemas <strong>de</strong>rivados <strong>de</strong> estas aplicaciones, <strong>de</strong>be<br />
realizarse a través <strong>de</strong>:<br />
- Las páginas <strong>de</strong> soporte <strong>de</strong> <strong>HTC</strong>:http://www.htc.com/es/help_howtos.aspx?p_id=324<br />
-Teléfono <strong>de</strong> soporte <strong>de</strong> HCT: http://www.htc.com/es/CA_Hotline.aspx<br />
-Mail <strong>de</strong> soporte <strong>de</strong> <strong>HTC</strong>: http://www.htc.com/es/CS_Mail.aspx ,o a través <strong>de</strong> soporte <strong>de</strong> <strong>la</strong> propia<br />
aplicación.<br />
13. PROBLEMAS, DUDAS, FAQ<br />
En caso <strong>de</strong> tener algún problema con el dispositivo, pue<strong>de</strong>s encontrar <strong>la</strong> solución al mismo entre <strong>la</strong>s<br />
siguientes guías <strong>de</strong> asistencia:<br />
http://www.htc.com/es/help_howtos.aspx?p_id=324<br />
14. MANUAL DE USUARIO DE <strong>HTC</strong> DESIRE <strong>HD</strong><br />
Para más información <strong>de</strong>l dispositivo, está disponible el manual <strong>de</strong> usuario <strong>de</strong> <strong>la</strong> <strong>HTC</strong> <strong>Desire</strong> <strong>HD</strong><br />
- En el propio dispositivo, a través <strong>de</strong> <strong>la</strong> aplicación Aprenda Más.<br />
- En cualquier dispositivo, en el siguiente en<strong>la</strong>ce<br />
http://dl4.htc.com/web_materials/Manual/<strong>HTC</strong>_<strong>Desire</strong>_<strong>HD</strong>/<strong>HTC</strong>_<strong>Desire</strong>_<strong>HD</strong>_EuSpa_UM.pdf<br />
96