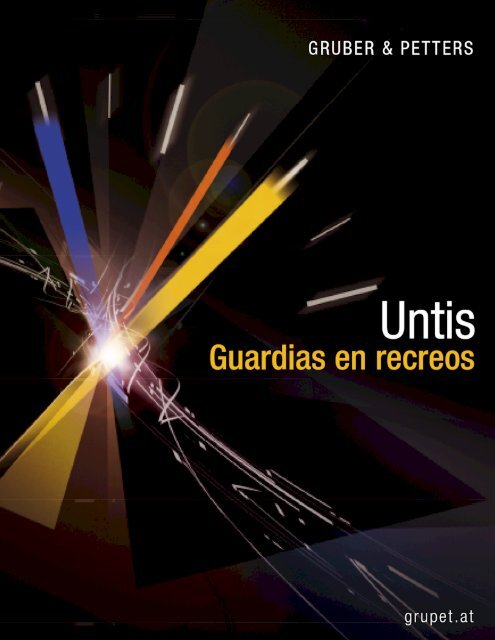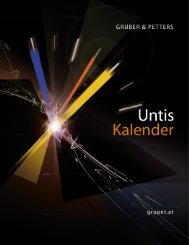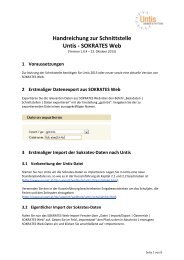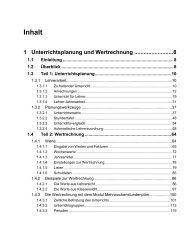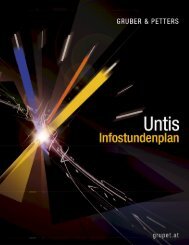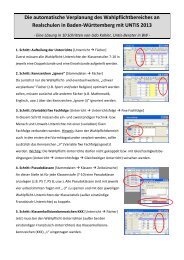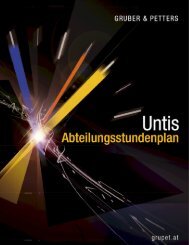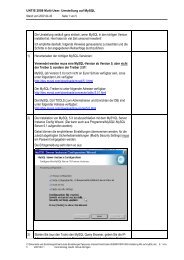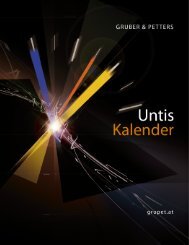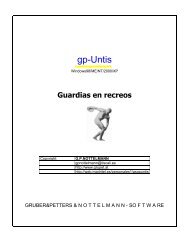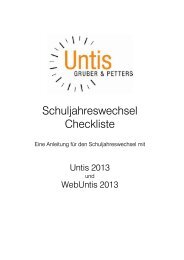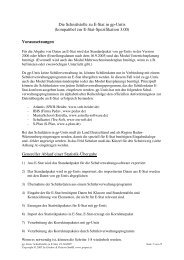Guardias en recreos - Untis
Guardias en recreos - Untis
Guardias en recreos - Untis
You also want an ePaper? Increase the reach of your titles
YUMPU automatically turns print PDFs into web optimized ePapers that Google loves.
2<br />
Cont<strong>en</strong>ido<br />
I Introducción<br />
II Primeros pasos<br />
1 Datos básicos ................................................................................................................................... 5<br />
Espacios<br />
Aulas<br />
Profesores<br />
Materias<br />
.......................................................................................................................................................... 5<br />
.......................................................................................................................................................... 7<br />
.......................................................................................................................................................... 7<br />
.......................................................................................................................................................... 9<br />
III Espacios y su marco horario<br />
1 Duración ................................................................................................................................... de las vigilancias<br />
11<br />
2 Profesores: ................................................................................................................................... Hora indisponible<br />
12<br />
IV Vigilancias: Asignación manual<br />
1 Profesores: ................................................................................................................................... Asignación manual<br />
14<br />
2 Propuesta: ................................................................................................................................... Profesor ?<br />
16<br />
V Automatismo: Optimizar/Calcular<br />
1 Definiciones: ................................................................................................................................... Ponderación pedagógica<br />
19<br />
Parámetros de .......................................................................................................................................................... la ponderación<br />
20<br />
2 Optimizar/Calcular<br />
................................................................................................................................... 21<br />
3 Anular ................................................................................................................................... guardias inoportunas<br />
23<br />
4 Suprimir ................................................................................................................................... profesores<br />
24<br />
VI Visualización e impresión<br />
1 Impresión:Pantalla ................................................................................................................................... <br />
25<br />
2 Sumaros ................................................................................................................................... de vigilancias<br />
25<br />
3 Edición ................................................................................................................................... de vigilancias <strong>en</strong> horarios<br />
27<br />
4 Edición ................................................................................................................................... <strong>en</strong> HTML<br />
29<br />
VII Vigilancias <strong>en</strong> otras aplicaciones<br />
1 Vigilancias ................................................................................................................................... <strong>en</strong> <br />
31<br />
2 Vigilancias ................................................................................................................................... y Sustituciones<br />
31<br />
3 Vigilancias ................................................................................................................................... y Dislocación<br />
32<br />
4 Semanas ................................................................................................................................... no estándares<br />
32<br />
5 Vigilancias ................................................................................................................................... y Semanas lectivas dif.<br />
33<br />
6 Vigilancias ................................................................................................................................... y <br />
34<br />
4<br />
4<br />
9<br />
14<br />
19<br />
24<br />
31
Index 36<br />
3<br />
3
4<br />
1 Introducción<br />
Los alumnos no sólo deb<strong>en</strong> ser at<strong>en</strong>didos <strong>en</strong> las horas lectivas sino también <strong>en</strong> los <strong>recreos</strong>. Son los<br />
profesores los que se hac<strong>en</strong> cargo de las vigilancias, y su planificación es casi un trabajo tan<br />
sofisticado como la g<strong>en</strong>eración del horario lectivo:<br />
Las guardias deb<strong>en</strong> <strong>en</strong>cajar óptimam<strong>en</strong>te <strong>en</strong> el horarios lectivo,<br />
No todos los profesores ti<strong>en</strong><strong>en</strong> el mismo número de guardias,<br />
Los <strong>recreos</strong> son de duración distinta y deb<strong>en</strong> ser tratados de forma difer<strong>en</strong>te,<br />
etc.....<br />
La planificación se complica más aún, si los profesores desean realizar su vigilancia <strong>en</strong> la proximidad<br />
del aula donde t<strong>en</strong>ían clase anteriorm<strong>en</strong>te o la darán <strong>en</strong> la sigui<strong>en</strong>te hora, si una vigilancia antes o<br />
después de una hora libre no se acepta, etc...<br />
El módulo ti<strong>en</strong>e <strong>en</strong> cu<strong>en</strong>ta todos estos condicionantes y otros más. Antes de<br />
planificar las guardias <strong>en</strong> <strong>recreos</strong> debe haberse elaborado el horario lectivo.<br />
Los capítulos sigui<strong>en</strong>tes explicarán todos los pasos que sean necesarios para asignar las guardias <strong>en</strong><br />
<strong>recreos</strong> a profesores, desde la <strong>en</strong>trada de los datos básicos hasta su impresión <strong>en</strong> los horarios o su<br />
publicación <strong>en</strong> Internet o <strong>en</strong> la intranet del c<strong>en</strong>tro, pasando por el calculo y la g<strong>en</strong>eración de plantillas de<br />
profesores vigilantes.<br />
Puede seguir los ejemplos mediante los datos del archivo DEMO6.GPN que conti<strong>en</strong>e una muestra de<br />
los datos básicos necesarios y de horarios de vigilancias.<br />
2 Primeros pasos<br />
En este apartado se explicarán los Datos básicos propios que son relevantes a la hora de planificar las<br />
guardias <strong>en</strong> los <strong>recreos</strong>. Active la DEMO6.GPN para poder verificar las explicaciones sigui<strong>en</strong>tes.<br />
Encontrará todo lo que se necesite para el módulo <strong>en</strong> el m<strong>en</strong>ú -><br />
de <strong>Untis</strong>.
2.1 Datos básicos<br />
Primeros pasos 5<br />
Los Datos básicos de esta aplicación son los espacios, pasillos, patios, etc,, que deb<strong>en</strong> ser vigilados,<br />
las aulas, los profesores y las materias del c<strong>en</strong>tro.<br />
En el m<strong>en</strong>ú -> de <strong>Untis</strong> <strong>en</strong>contrará macros predefinidos que se<br />
ajustan a la introducción de estos Datos básicos propios de este módulo. Huelga decir que puede<br />
modificar las y crear nuevas sigui<strong>en</strong>do el procedimi<strong>en</strong>to descrito <strong>en</strong> otras aplicaciones de <strong>Untis</strong>.<br />
2.1.1 Espacios<br />
Los patios, pasillos, etc. donde se debe vigilar a los alumnos <strong>en</strong> los <strong>recreos</strong>, serán d<strong>en</strong>ominados<br />
"Espacios".
6<br />
Abra el m<strong>en</strong>ú -> -> . Se defin<strong>en</strong> los espacios del c<strong>en</strong>tro<br />
como los otros Datos básicos de, por ejemplo, profesores, grupos, aulas, etc. Para ellos se defin<strong>en</strong><br />
abreviaturas y nombres completos. Ejemplos de espacios son: Patio norte, vestíbulo, pista deportiva,<br />
etc.<br />
La distinción <strong>en</strong>tre V (Varón) y M( Mujer) ayuda a caracterizar aquellos espacios que deb<strong>en</strong> ser<br />
vigilados por profesores (V) o profesoras (M). Ejemplos de estos espacios son vigilancias (cerca) de<br />
lavabos o vestuarios. La optimización t<strong>en</strong>drá <strong>en</strong> cu<strong>en</strong>ta esta distinción. Debe indicar para cada profesor
2.1.2 Aulas<br />
Primeros pasos 7<br />
si es varón o mujer y qué espacios requier<strong>en</strong> una vigilancia por un profesor varón o una mujer.<br />
A cada aula se le pued<strong>en</strong> asignar dos espacios que se <strong>en</strong>cu<strong>en</strong>tran a una distancia asequible,<br />
considerados "Espacios contiguos". <strong>Untis</strong> t<strong>en</strong>drá <strong>en</strong> cu<strong>en</strong>ta la proximidad del aula, dónde el profesor<br />
t<strong>en</strong>ía clase antes o t<strong>en</strong>drá clase después del recreo, al espacio a vigilar. Se determina la importancia de<br />
este criterio <strong>en</strong> la ponderación pedagógica de este módulo.<br />
Se realiza la asignación de estos espacios a las aulas <strong>en</strong> el m<strong>en</strong>ú -> -> . El la optimización de , el programa int<strong>en</strong>tará recurrir a un<br />
profesor que antes o después de la vigilancia t<strong>en</strong>ga clase <strong>en</strong> un aula contigua siempre que lo exija <strong>en</strong> la<br />
ponderación pedagógica.<br />
En la definición de los espacios contiguos se puede recurrir a los comodines (Wildcards) “ * “ y “ ? “ que<br />
describ<strong>en</strong> un conjunto de aulas.<br />
El símbolo " * " sustituye a cualquier sucesión de caracteres: Ejemplo: Au* sustituye a Au1A, Au1B,<br />
Au1C, Au2A, Au2B, etc.<br />
El símbolo " ? " sustituye a un carácter : Ejemplo: Au?A sustituye a Au1A, Au2A, Au3A, etc.<br />
2.1.3 Profesores<br />
En el m<strong>en</strong>ú , el módulo ti<strong>en</strong>e su propia pestaña con parámetros<br />
especiales. Éstos pued<strong>en</strong> ser activados directam<strong>en</strong>te <strong>en</strong> la Matriz de datos:<br />
Se define el límite superior de vigilancias (<strong>en</strong> minutos) para cada profesor individualm<strong>en</strong>te. Se usa como<br />
límite el tiempo <strong>en</strong> minutos porque no todos los <strong>recreos</strong> suel<strong>en</strong> durar lo mismo.<br />
Se establece el límite superior <strong>en</strong> el m<strong>en</strong>ú -> -> -><br />
.
8<br />
El programa mismo resume <strong>en</strong> cada mom<strong>en</strong>to las guardias ya asignadas que suman <strong>en</strong> minutos.<br />
Encontrará esta información <strong>en</strong> la columna . Si este valor supera el máximo permitido el<br />
programa lo advertirá por un trasfondo <strong>en</strong> color rojo.<br />
Los profesores ex<strong>en</strong>tos de hacer vigilancias recib<strong>en</strong> el valor "0" como límite máximo.<br />
At<strong>en</strong>ción:<br />
El programa no le asignará al profesor ninguna vigilancia si se escribe el "0" <strong>en</strong> la columna .<br />
Se obti<strong>en</strong>e tanto la suma de las vigilancias asignadas como de los otros valores de las columnas,<br />
clicando <strong>en</strong> el icono de la Barra de herrami<strong>en</strong>tas del m<strong>en</strong>ú -> -> -> :
2.1.4 Materias<br />
Primeros pasos 9<br />
Puede haber materias o clases que desaconsejan asignarles a los profesores una vigilancia antes o<br />
después de haberlas dadas.<br />
Ejemplos:<br />
Deporte: Los profesores ti<strong>en</strong><strong>en</strong> que cambiarse antes y después de las clase,<br />
Prácticas: Hay que guardar los aparatos de los experim<strong>en</strong>tos después de la clase.<br />
Para que el programa lo t<strong>en</strong>ga <strong>en</strong> cu<strong>en</strong>ta debe activar el símbolo , (P) = Sin vigilancia antes/<br />
después, del m<strong>en</strong>ú -> -> .<br />
3 Espacios y su marco horario<br />
Después de haber definido los Datos básicos de las vigilancias se debe determinar qué espacios<br />
necesitan una vigilancia y <strong>en</strong> qué <strong>recreos</strong>.<br />
Se accede a esta concreción desde el m<strong>en</strong>ú -> -> , siempre que haya adquirido la lic<strong>en</strong>cia correspondi<strong>en</strong>te.
10<br />
La pantalla de ti<strong>en</strong>e dos pestaña: y .<br />
Pulse la primera y elija un espacio concreto (1).
Espacios y su marco horario 11<br />
La pantalla del m<strong>en</strong>ú consta de dos partes: La superior es la Caja de diálogo o Tarjeta, la<br />
inferior la Matriz de datos con la semana lectiva y los <strong>recreos</strong>. Se seleccionan los <strong>recreos</strong> <strong>en</strong> que debe<br />
haber un profesor vigilante (2), usando los métodos estándares de Windows.<br />
Al confirmar la selección, pulsando el botón (3), aparecerá <strong>en</strong> estos <strong>recreos</strong> el<br />
símbolo "???" que significa que aún no se ha asignado ningún profesor que vigile este espacio.<br />
Los <strong>recreos</strong> con los símbolos “???”, que no ti<strong>en</strong><strong>en</strong> aún un profesor asignado, se llamarán <strong>recreos</strong> Sin<br />
vigilancia.<br />
Mediante la opción se desactivan o anulan ciertos <strong>recreos</strong> para la planificación<br />
posterior de guardias.<br />
La pres<strong>en</strong>tación e impresión puede ser <strong>en</strong> formato DIN-A o papel apaisado.<br />
3.1 Duración de las vigilancias<br />
Por defecto el programa contabiliza el tiempo real de los <strong>recreos</strong> que figura <strong>en</strong> -><br />
.<br />
Activando la casilla (1) lo puede verificar y modificar manualm<strong>en</strong>te.
12<br />
Cambiando manualm<strong>en</strong>te los minutos reales puede ponderar cada recreo individualm<strong>en</strong>te y determinar<br />
cuántos minutos duran las vigilancias antes de la primera hora lectiva y después de la última que no son<br />
<strong>recreos</strong>.<br />
Ejemplo: Aum<strong>en</strong>tando la duración del recreo <strong>en</strong> el "Patio 1" de 10 a 20 minutos (2), se considera que la<br />
vigilancia aquí equivale a dos otras.<br />
El programa contabilizará la manipulación correctam<strong>en</strong>te (3 y 4).<br />
3.2 Profesores: Hora indisponible<br />
El programa ti<strong>en</strong>e <strong>en</strong> cu<strong>en</strong>ta las peticiones de profesores acerca de sus vigilancias si se introduc<strong>en</strong><br />
como horas indisponibles.<br />
Pulse la pestaña <strong>en</strong> el mismo m<strong>en</strong>ú .
Espacios y su marco horario 13<br />
Las horas con un color verde son idóneas para asignarle al profesor actual una vigilancia. El programa<br />
compara <strong>en</strong> esta valoración el horario del profesor y la ponderación pedagógica, establecida <strong>en</strong> el<br />
módulo .<br />
Se impide la asignación de una vigilancia <strong>en</strong> un determinado recreo sigui<strong>en</strong>do estos pasos:<br />
1. Seleccione los <strong>recreos</strong> <strong>en</strong> los cuales el profesor no puede t<strong>en</strong>er ninguna vigilancia.<br />
2. Pulse el icono de la Barra de herrami<strong>en</strong>tas.<br />
3. El programa confirmará la indisponibilidad mediante un color rojo <strong>en</strong> estos <strong>recreos</strong>.
14<br />
4 Vigilancias: Asignación manual<br />
Como <strong>en</strong> los horarios lectivos se pued<strong>en</strong> planificar las vigilancias <strong>en</strong> <strong>recreos</strong> manualm<strong>en</strong>te.<br />
4.1 Profesores: Asignación manual<br />
En el m<strong>en</strong>ú se le adjudica a un profesor manualm<strong>en</strong>te una determinada vigilancia<br />
escribi<strong>en</strong>do su abreviatura <strong>en</strong> el recreo correspondi<strong>en</strong>te.<br />
En el m<strong>en</strong>ú se le adjudica a un profesor manualm<strong>en</strong>te una determinada vigilancia<br />
escribi<strong>en</strong>do la abreviatura del espacio (1) correspondi<strong>en</strong>te. Recreos con un fondo verde son idóneos y<br />
remarca que el profesor ti<strong>en</strong>e una clase lectiva <strong>en</strong> la hora sigui<strong>en</strong>te a la vigilancia. Los <strong>recreos</strong> del fondo<br />
rojo son incompatibles con el horario y la ponderación pedagógica del m<strong>en</strong>ú ,<br />
pero permit<strong>en</strong> planificar manualm<strong>en</strong>te una vigilancia.
Vigilancias: Asignación manual 15<br />
El programa actualizará al mom<strong>en</strong>to la información, que se halla <strong>en</strong> la Caja de diálogo, sobre el volum<strong>en</strong><br />
de las vigilancias no asignadas (2). La ficha indica las vigilancias que el profesor ti<strong>en</strong>e<br />
asignadas. La matriz facilita la información sobre el lugar y la hora de la vigilancia.
16<br />
4.2 Propuesta: Profesor ?<br />
Esta función g<strong>en</strong>era una lista de todos los profesores que se pued<strong>en</strong> hacer cargo de la vigilancia <strong>en</strong><br />
cuestión. El ord<strong>en</strong> no es arbitrario sino un ranking de los profesores: Los que <strong>en</strong>cabezan la lista son los<br />
más idóneos según la ponderación establecida.<br />
Explicaremos la lógica de esta aplicación mediante de ejemplos del archivo .<br />
1. Para poder seguir el ejemplo anule todas las vigilancias de la demostración pulsando el botón<br />
,<br />
y a continuación, .
Vigilancias: Asignación manual 17<br />
2. Coloque el cursor <strong>en</strong> la primera vigilancia del lunes, <strong>en</strong> la columna .<br />
La aplicación no dep<strong>en</strong>de de si una vigilancia ya está asignada y no asignada, lo que se reconoce por la<br />
abreviatura del un profesor o el símbolo "???",<br />
3. Ejecute la aplicación .<br />
Se g<strong>en</strong>erará una lista de profesores que se pued<strong>en</strong> hacer cargo de la vigilancia <strong>en</strong> cuestión. El ord<strong>en</strong> no<br />
es arbitrario sino un ranking de los profesores: Los que <strong>en</strong>cabezan la lista son los más idóneos según la<br />
ponderación establecida.
18<br />
Cada línea con sus respectivas casillas muestra si el criterio de la columna se ha respetado. Ejemplo:<br />
Un corchete <strong>en</strong> la casilla significa que este profesor ti<strong>en</strong>e clase <strong>en</strong> la hora anterior a la<br />
vigilancia. Los parámetros que se han considerado como “sin relevancia” <strong>en</strong> la ponderación pedagógica<br />
no se verán reflejados <strong>en</strong> la matriz.<br />
4. Se realiza la asignación de un profesor por medio de un doble clic con el ratón o pulsando el<br />
botón .<br />
Descripción de algunas columnas y su significado:<br />
Abreviatura = Nombre del profesor<br />
Puntos = Valoración numérica (negativa) para la propuesta. Los números inferiores indican los
Vigilancias: Asignación manual 19<br />
profesores más idóneos.<br />
Vigilancia <strong>en</strong> minutos = Tiempo de vigilancia ya asignada al profesor.<br />
Minutos:Máx = El límite superior de guardias que el profesor puede t<strong>en</strong>er ( <strong>en</strong> minutos ).<br />
Clase antes = El profesor da clase <strong>en</strong> la hora previa a este recreo.<br />
Clase después = El profesor da clase después de este recreo.<br />
Espacio antes = El profesor daba la clase anterior <strong>en</strong> un lugar próximo a este espacio.<br />
Espacio después = El profesor dará la clase sigui<strong>en</strong>te <strong>en</strong> un lugar próximo a este espacio.<br />
(Antes) 1ª hora = El profesor debe hacerse cargo de la guardia, aunque su primera clase empiece más<br />
tarde.<br />
(Después) Últ. hora = El profesor debe hacerse cargo de la guardia, aunque sus clases ya hayan<br />
terminado.<br />
(Entre) HH dobles = La guardia separa una unidad lectiva que se da antes y después del recreo.<br />
Duplicidad = El profesor ti<strong>en</strong>e dos guardias el mismo día.<br />
Antes “-3” = El profesor no estaba disponible <strong>en</strong> la hora anterior ( “-3”).<br />
Después “-3” = El profesor no estará disponible <strong>en</strong> la hora sigui<strong>en</strong>te a la guardia.<br />
Se pued<strong>en</strong> (des)activar parámetros del m<strong>en</strong>ú por medio del botón derecho del<br />
ratón al colocarlo <strong>en</strong> el <strong>en</strong>cabezado de esta aplicación.<br />
5 Automatismo: Optimizar/Calcular<br />
La optimización organizará automáticam<strong>en</strong>te las guardias <strong>en</strong> los <strong>recreos</strong> donde falte un profesor como<br />
vigilante. Se reconoc<strong>en</strong> estos <strong>recreos</strong> por el símbolo ???. La planificación de las guardias puede abarcar<br />
todos los espacios o uno concreto, todas las pausas o algunas determinadas, seleccionadas por su<br />
duración o su hora. De esta manera es posible planificar las guardias gradualm<strong>en</strong>te empezando por las<br />
más difíciles de cubrir.<br />
5.1 Definiciones: Ponderación pedagógica<br />
En el m<strong>en</strong>ú de la Barra de herrami<strong>en</strong>tas se ponderan los parámetros que el programa<br />
debe t<strong>en</strong>er <strong>en</strong> cu<strong>en</strong>ta a la hora de planificar las vigilancias.<br />
En se determina si los profesores pued<strong>en</strong> t<strong>en</strong>er más de una<br />
vigilancias el mismo día. Se aplicará este valor a todos los profesores.<br />
Cada criterio posee un regulador con el cual se define su importancia que es un valor <strong>en</strong>tre los extremos<br />
“sin relevancia” e “imprescindible”. Se aplica una nueva ponderación por medio del botón . El<br />
programa elaborará un esquema de guardias <strong>en</strong> <strong>recreos</strong> <strong>en</strong> función de esta ponderación.
20<br />
A continuación se describe el significado de cada criterio de la Ponderación pedagógica.<br />
5.1.1 Parámetros de la ponderación<br />
Recordamos que los parámetros de la ponderación determinan el ranking de los profesores: Los que<br />
<strong>en</strong>cabezan la lista son los más idóneos para hacerse cargo de la vigilancia actual.<br />
Respetar el máximo de minutos con vigilancia.<br />
En los Datos básicos de los profesores se define el máximo de guardias <strong>en</strong> la columna ,<br />
expresado <strong>en</strong> minutos, por semana.<br />
El profesor debe dar clase antes o después del recreo.<br />
Con un valor alto la vigilancia <strong>en</strong>lazará con la clase <strong>en</strong> la hora anterior o sigui<strong>en</strong>te.<br />
El profesor debe estar cerca antes o después del recreo.<br />
Los profesores t<strong>en</strong>drán su guardia <strong>en</strong> la proximidad del aula de su clase anterior o posterior.<br />
Sin guardia si el profesor empieza más tarde.<br />
El profesor no debería t<strong>en</strong>er una guardia <strong>en</strong> horas previas a sus horas lectivas, m<strong>en</strong>os aún antes de la
primera hora.<br />
Automatismo: Optimizar/Calcular 21<br />
Sin guardia después de la última hora lectiva<br />
Los profesores no deberían t<strong>en</strong>er una guardia después de su última hora lectiva del día.<br />
Sin guardia <strong>en</strong> <strong>recreos</strong> donde se da clase <strong>en</strong> una “Hora doble”.<br />
Si un profesor da clase <strong>en</strong> dos horas seguidas de la misma materia y éstas están separadas por un<br />
recreo, no debería ser asignado para vigilar <strong>en</strong> este recreo intermedio.<br />
Sin guardias sucesivas <strong>en</strong> <strong>recreos</strong>.<br />
Sin guardia repetida el mismo día <strong>en</strong> caso de que el sea superior al<br />
valor "1".<br />
Sin guardia antes/después de un “-3”.<br />
La petición “-3” <strong>en</strong> el desiderátum del profesor debe implicar que no se le asigne una guardia antes o<br />
después de esta(s) hora(s).<br />
.<br />
Aquí se pondera esta exig<strong>en</strong>cia.<br />
Hora libre deseada antes/después de la vigilancia<br />
Es deseable que los profesores t<strong>en</strong>gan una hora libre antes o después de su vigilancia.<br />
Se confirma la ponderación pulsando la pestaña .<br />
5.2 Optimizar/Calcular<br />
La optimización organizará automáticam<strong>en</strong>te las guardias <strong>en</strong> los <strong>recreos</strong> donde falte un profesor como<br />
vigilante. Se reconoc<strong>en</strong> estos <strong>recreos</strong> por el símbolo ???. La planificación de las guardias puede abarcar<br />
todos los espacios o uno concreto, todas las pausas o algunas determinadas, seleccionadas por su<br />
duración o su hora. De esta manera es posible planificar las guardias gradualm<strong>en</strong>te empezando por las<br />
más difíciles de cubrir. T<strong>en</strong>ga <strong>en</strong> cu<strong>en</strong>ta que<br />
· una asignación anterior, manual o automática, será respetada por el programa <strong>en</strong> una optimización<br />
posterior si un se anulan previam<strong>en</strong>te.<br />
Se inicia asignación automática por medio de la aplicación .<br />
La Caja de diálogo, que se abrirá a continuación, conti<strong>en</strong>e más criterios de la optimización: Concretan<br />
los espacios <strong>en</strong> los cuales se buscan profesores vigilantes (1)
22<br />
y las horas donde debe haber guardias (2). De esta manera es posible planificar las guardias<br />
gradualm<strong>en</strong>te empezando por las franjas horarias más difíciles de cubrir.<br />
Recreo más corto (3).<br />
En un primer cálculo se pued<strong>en</strong> ignorar los <strong>recreos</strong> cortos que son más fáciles de asignar ya que<br />
ayudan a completar los minutos obligatorios de vigilancia.<br />
At<strong>en</strong>ción<br />
Por defecto el programa asume los valores “0” que implican la búsqueda de guardias <strong>en</strong> todos los<br />
<strong>recreos</strong>.
Automatismo: Optimizar/Calcular 23<br />
El programa indicará las guardias inoportunas que incumpl<strong>en</strong> uno de los criterios valorados con<br />
“Imprescindible” marcando con un trasfondo rojo el recreo.<br />
Anular guardias inoportunas<br />
Las guardias inoportunas serán anuladas automáticam<strong>en</strong>te después del cálculo.<br />
Si no todas las vigilancias <strong>en</strong> <strong>recreos</strong> están planificadas, el programa indicará detrás del nombre del<br />
profesor o del espacio, cuántas vigilancias no están cubiertas.<br />
Ejemplo: Pal - Vigilancias (<strong>en</strong> min.): 45 (Sin sust. 15). Al profesor Pal le faltan aún 15 minutos de<br />
vigilancia.<br />
5.3 Anular guardias inoportunas<br />
Cambios posteriores a la optimización de los horarios pued<strong>en</strong> causar que algunas guardias ya no<br />
<strong>en</strong>caj<strong>en</strong> bi<strong>en</strong> <strong>en</strong> el nuevo horario. Con esta opción se pued<strong>en</strong> volver a calcular estas vigilancias<br />
inoportunas mediante un nuevo cálculo o manualmante.
24<br />
Se consideran aquellas vigilancias "inoportunas" que contradic<strong>en</strong> un criterio que se haya ponderado con<br />
la máxima importancia "imprescindible". El programa indicará las guardias inoportunas marcando con<br />
un trasfondo rojo el recreo.<br />
5.4 Suprimir profesores<br />
Se suprime una vigilancia concreta seleccionándola y pulsando la tecla .<br />
La función ti<strong>en</strong>e tres opciones:<br />
1°) Anula todas las vigilancias del profesor o sea del espacio actual;<br />
2°) Anula todas las vigilancias de todos los profesores y espacios;<br />
3°) No anula ninguna vigilancia y permite abortar la supresión de vigilancias.<br />
6 Visualización e impresión<br />
Se realiza la impresión de las guardias visualizadas mediante los iconos correspondi<strong>en</strong>tes de <strong>Untis</strong> que<br />
permit<strong>en</strong> la edición
de las vigilancias mostradas <strong>en</strong> el m<strong>en</strong>ú actual;<br />
de sumarios del vigilancias que son formularios propios;<br />
de las vigilancias <strong>en</strong> los horarios y<br />
<strong>en</strong> HTML.<br />
6.1 Impresión:Pantalla <br />
Visualización e impresión 25<br />
Se imprime la pantalla actual del m<strong>en</strong>ú -> -> , que muestra las vigilancias de un espacio o de un profesor <strong>en</strong> toda una semana, pulsando el<br />
icono o de la Barra de herrami<strong>en</strong>tas.<br />
6.2 Sumaros de vigilancias<br />
Se accede al los sumarios de vigilancias a través del m<strong>en</strong>ú -> -> . Son listados de las vigilancias ord<strong>en</strong>ados por<br />
Espacios: Imprime para cada espacio los profesores de vigilancia.<br />
Profesores: Indica para cada profesor sus guardias <strong>en</strong> <strong>recreos</strong>.<br />
Días: Se ord<strong>en</strong>an las guardias de los profesores por días y horas.<br />
Semanas.
6.3 Edición de vigilancias <strong>en</strong> horarios<br />
Visualización e impresión 27<br />
Aparte de los formularios propios que sólo conti<strong>en</strong><strong>en</strong> las guardias, éstas pued<strong>en</strong> ser impresas <strong>en</strong> el<br />
horario lectivo del profesor. Para hacerlo, se define una subcasilla propia para las guardias <strong>en</strong> el formato<br />
de impresión. En el Barra de herrami<strong>en</strong>tas de un horario de un profesor se ejecuta el icono -> .
28<br />
Aquí se halla la opción -> que abre una casilla propia para las<br />
vigilancias, llamada .
Visualización e impresión 29<br />
El procedimi<strong>en</strong>to para definir y posicionar esta subcasilla es el mismo de las casillas horarias defini<strong>en</strong>do<br />
la fu<strong>en</strong>te de impresión, que incluye la alineación, el tamaño, etc. La casilla de las guardias es la única<br />
que se puede colocar <strong>en</strong>tre dos horas. Para el formato 01, se recomi<strong>en</strong>da colocarla <strong>en</strong> el marg<strong>en</strong><br />
superior de la casilla horaria y, para el formato 10, <strong>en</strong> el marg<strong>en</strong> a la derecha.<br />
Se concluya la definición de la edición de vigilancias pulsando el botón . El diseño se puede<br />
semejar al del cuadro abajo a la izquierda.<br />
Espacios con colores<br />
Se asignan colores a los espacios el m<strong>en</strong>ú -> -> .<br />
6.4 Edición <strong>en</strong> HTML<br />
Es posible editar los sumarios y los horarios de vigilancias <strong>en</strong> formato HTML. Esta aplicación se halla<br />
<strong>en</strong> -> de los respectivos m<strong>en</strong>ús. El formato HTML permite<br />
publicar estos horarios <strong>en</strong> Intranet e Internet y <strong>en</strong>viarlos por correo electrónico.<br />
El módulo conti<strong>en</strong>e otras posibilidades de editar las vigilancias <strong>en</strong> formato HTML.
30<br />
Encontrará explicaciones más detalladas <strong>en</strong> el manuales del módulo .
7 Vigilancias <strong>en</strong> otras aplicaciones<br />
Vigilancias <strong>en</strong> otras aplicaciones 31<br />
Las vigilancias, creadas <strong>en</strong> el módulo , serán automáticam<strong>en</strong>te incorporadas <strong>en</strong><br />
los otros módulos de <strong>Untis</strong>. Encontrará explicaciones más detalladas <strong>en</strong> los manuales de estos<br />
módulos.<br />
7.1 Vigilancias <strong>en</strong> <br />
Cada período lectivo ti<strong>en</strong>e su propio plan de vigilancias. Como base y punto de partida para un período<br />
concreto sirv<strong>en</strong> las vigilancias creadas <strong>en</strong> el período básico.<br />
7.2 Vigilancias y Sustituciones<br />
Si un profesor con una vigilancia está aus<strong>en</strong>te se produce una vacancia de su vigilancia. El módulo<br />
la recoge e indicará dónde faltará un profesor que vigile el espacio<br />
desat<strong>en</strong>dido. Este tipo de sustitución se llama "Guardia <strong>en</strong> <strong>recreos</strong>". No figurará ninguna materia o<br />
grupo <strong>en</strong> la línea de la sustitución. En la columna del el espacio a vigilar sustituirá el aula de<br />
una clase normal.<br />
La aplicación es la del módulo .<br />
Recordamos que se pued<strong>en</strong> (des)activar parámetros del m<strong>en</strong>ú por medio del<br />
botón derecho del ratón al colocarlo <strong>en</strong> el <strong>en</strong>cabezado de esta aplicación.
32<br />
Encontrará explicaciones más detalladas <strong>en</strong> los manuales del módulo ,<br />
<strong>en</strong>tre otros la posibilidad de cancelar vigilancias y de prever nuevas espontáneam<strong>en</strong>te.<br />
7.3 Vigilancias y Dislocación<br />
<strong>Untis</strong> ti<strong>en</strong>e <strong>en</strong> cu<strong>en</strong>ta <strong>en</strong> el cálculo la problemática de la dislocación. Un profesor que se ti<strong>en</strong>e que<br />
desplazar <strong>en</strong> un recreo a otro edificio no podrá hacer ninguna vigilancia <strong>en</strong> este recreo, ni <strong>en</strong> el edificio<br />
de orig<strong>en</strong> ni <strong>en</strong> el de destino.<br />
7.4 Semanas no estándares<br />
La optimización ti<strong>en</strong>e <strong>en</strong> cu<strong>en</strong>ta si se dan las clases antes o después de un recreo durante todo el año,<br />
quinc<strong>en</strong>alm<strong>en</strong>te, o <strong>en</strong> otra periodicidad o sólo hasta una determinada fecha. Si la vigilancia no es de<br />
todo el año, se contabilizarán las verdaderas horas realizadas proporcionalm<strong>en</strong>te.<br />
Vigilancias y semanas lectivas difer<strong>en</strong>tes<br />
Si el c<strong>en</strong>tro ti<strong>en</strong>e semanas lectivas difer<strong>en</strong>tes, la optimización de las guardias <strong>en</strong> <strong>recreos</strong> se realizará<br />
d<strong>en</strong>tro de la plantilla lectiva activada.<br />
Ejemplo: El profesor García da clase según del plan A cada tres semanas y ti<strong>en</strong>e sólo <strong>en</strong> esta semana<br />
una vigilancia asignada. En la contabilidad de guardias <strong>en</strong> <strong>recreos</strong> contará como la tercera parte de una<br />
vigilancia anual.
7.5 Vigilancias y Semanas lectivas dif.<br />
Vigilancias <strong>en</strong> otras aplicaciones 33<br />
El cálculo y la asignación automática de vigilancias t<strong>en</strong>drán <strong>en</strong> cu<strong>en</strong>ta las semanas lectivas difer<strong>en</strong>tes.<br />
Si se soluciona manualm<strong>en</strong>te la búsqueda de profesores vigilantes el usuario debe activar la semana<br />
lectiva correspondi<strong>en</strong>te, la <strong>en</strong>contrará <strong>en</strong> la v<strong>en</strong>tana desplegable, llamada .
34<br />
7.6 Vigilancias y <br />
El módulo conti<strong>en</strong>e, <strong>en</strong>tre otras aplicaciones, la posibilidad de editar las vigilancias <strong>en</strong> formato<br />
HTML. Encontrará explicaciones más detalladas <strong>en</strong> el manuales del módulo .
Vigilancias <strong>en</strong> otras aplicaciones 35
36<br />
Índice<br />
- E -<br />
Espacios y su marco horario 9
Endnotes 2... (after index)<br />
37
Back Cover