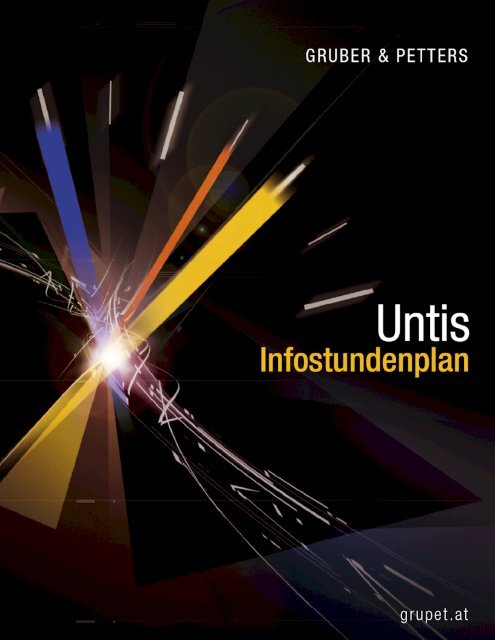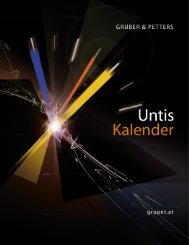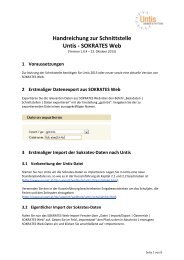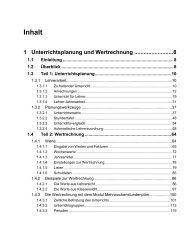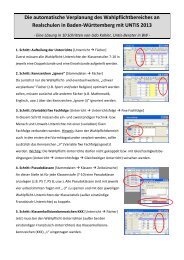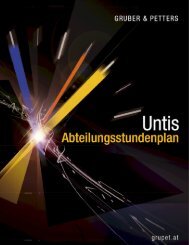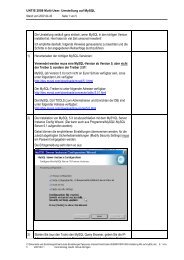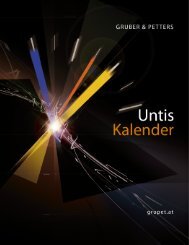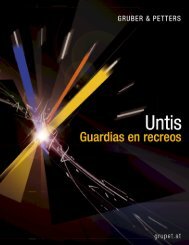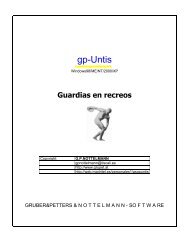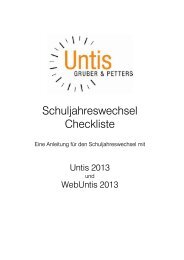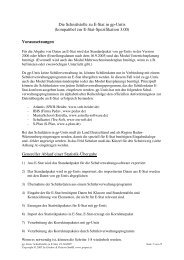Infostundenplan - Untis
Infostundenplan - Untis
Infostundenplan - Untis
Sie wollen auch ein ePaper? Erhöhen Sie die Reichweite Ihrer Titel.
YUMPU macht aus Druck-PDFs automatisch weboptimierte ePaper, die Google liebt.
2<br />
<strong>Untis</strong><br />
Inhaltsverzeichnis<br />
I Einführung<br />
II HTML-basierende Ausgabemöglichkeiten<br />
1 Der Dialog ................................................................................................................................... Info-Stundenplan<br />
4<br />
Startdatum .......................................................................................................................................................... 5<br />
Ausgabeeinstellungen .......................................................................................................................................................... 6<br />
Ausgabe .......................................................................................................................................................... 7<br />
2 Ausgabe ................................................................................................................................... Statisches HTML<br />
7<br />
Karteikarte 'Statisches .......................................................................................................................................................... HTML'<br />
11<br />
Karteikarte 'Stundenplan'<br />
.......................................................................................................................................................... 12<br />
Karteikarte 'Vertretungen'<br />
.......................................................................................................................................................... 14<br />
Karteikarte 'Navigation' .......................................................................................................................................................... 16<br />
Karteikarte Elementselektion<br />
.......................................................................................................................................................... 20<br />
3 Ausgabe ................................................................................................................................... Monitor HTML<br />
21<br />
Einstellungen .......................................................................................................................................................... 'Monitor HTML'<br />
22<br />
Bildschirmteilungen .......................................................................................................................................................... und Ticker<br />
24<br />
Refresh-Zeiten .......................................................................................................................................................... 26<br />
Einbindung zusätzlicher .......................................................................................................................................................... HTML-Dateien<br />
27<br />
4 Automatischer ................................................................................................................................... Export von Stat. HTML und Monitor HTML<br />
28<br />
III Stundenpläne per E-Mail versenden<br />
1 E-Mail ................................................................................................................................... Einstellungen<br />
30<br />
2 Senden ................................................................................................................................... der E-Mails<br />
32<br />
Festlegen des .......................................................................................................................................................... Datums<br />
34<br />
Mailen der Unterrichtsverteilung<br />
.......................................................................................................................................................... 36<br />
Mailen von Vertretungslisten<br />
.......................................................................................................................................................... 37<br />
Mailen der Vertretungsabrechnung<br />
.......................................................................................................................................................... 37<br />
Nachrichtentext .......................................................................................................................................................... der E-Mail<br />
38<br />
3 Einbinden ................................................................................................................................... weiterer Anhänge<br />
39<br />
IV Versenden von Vertretungsnachrichten per<br />
SMS / E-Mail<br />
1 Einstellungen ................................................................................................................................... 45<br />
V Datenbank-Export<br />
VI <strong>Untis</strong> im Info-Modus<br />
1 Voraussetzungen<br />
................................................................................................................................... 49<br />
2 Einrichten ................................................................................................................................... der Fenstergruppen<br />
49<br />
3 Einrichten ................................................................................................................................... der Info-Terminals<br />
50<br />
Erstellen der .......................................................................................................................................................... Verknüpfung<br />
50<br />
Der Info-Modus<br />
......................................................................................................................................................... 52<br />
4<br />
4<br />
29<br />
42<br />
46<br />
48
Contents<br />
Ändern der angezeigten .......................................................................................................................................................... Fenstergruppe<br />
53<br />
Ausschalten der .......................................................................................................................................................... Druckfunktion<br />
53<br />
4 <strong>Untis</strong> ................................................................................................................................... MultiUser im Info-Modus<br />
54<br />
VII Anwendungshinweise<br />
1 HTML ................................................................................................................................... Einstellungen im Stundenplan<br />
56<br />
2 Allgemeine ................................................................................................................................... HTML-Einstellungen<br />
57<br />
3 Hinweise ................................................................................................................................... für Web-Designer<br />
58<br />
Dateien für die .......................................................................................................................................................... Ausgabe 'Statisches HTML'<br />
59<br />
Design-Anpassungen .......................................................................................................................................................... mittels CSS<br />
59<br />
Dateien für die .......................................................................................................................................................... Ausgabe 'Monitor HTML'<br />
59<br />
4 Technische ................................................................................................................................... Beschreibung des Datenbank-Exportes<br />
61<br />
date.txt .......................................................................................................................................................... 61<br />
time.txt .......................................................................................................................................................... 62<br />
teacher.txt .......................................................................................................................................................... 62<br />
class.txt .......................................................................................................................................................... 62<br />
room.txt .......................................................................................................................................................... 62<br />
student.txt .......................................................................................................................................................... 63<br />
lesson.txt .......................................................................................................................................................... 63<br />
supervision.txt .......................................................................................................................................................... 64<br />
Beispiel: Darstellung .......................................................................................................................................................... eines Stundenplans<br />
64<br />
Index 0<br />
3<br />
56<br />
3
4<br />
<strong>Untis</strong><br />
1 Einführung<br />
Der Stundenplan ist der organisatorische Mittelpunkt jeder Schule.<br />
Deshalb ist es wichtig, alle Lehrer und Schüler über Änderungen, die beispielsweise durch blockierte<br />
Räume oder abwesende Klassen und Lehrer bedingt sein können, zu informieren.<br />
Traditionell erfolgt die Information der Betroffenen über Aushänge, also gedruckte Listen, die an zentralen<br />
Stellen der Schule öffentlich zugänglich gemacht werden.<br />
Das Modul Info-Stundenplan ist ein Software-Werkzeug, mit dem Sie den gesamten tagesaktuellen<br />
Stundenplan einer Schule über das schuleigene Netzwerk an jedem Computer der Schule (oder auch im<br />
Internet) veröffentlichen können.<br />
Das Modul Info-Stundenplan bietet Ihnen zur Veröffentlichung tagesaktueller Informationen mehrere,<br />
unabhängige Lösungen:<br />
· HTML-basierende Ausgaben für tagesaktuelle Stundenpläne<br />
· Monitor-HTML Ausgaben für Schülermonitore<br />
· <strong>Untis</strong> im Info-Modus<br />
· Datenbank-Export für das weitere Verarbeiten der tagesaktuellen Daten<br />
· Automatischer E-Mail Versand der tagesaktuellen Stundenpläne, der Unterrichte, der Vertretungen<br />
und der Vertretungsabrechnung<br />
· Automatischer SMS Versand der aktuellen Vertretungen<br />
2 HTML-basierende Ausgabemöglichkeiten<br />
Bei dieser Variante des Info-Stundenplans werden auf Knopfdruck statische HTML-Seiten ausgegeben,<br />
die die gewünschte Information enthalten. Diese Seiten können dann mit jedem beliebigen Web-Browser<br />
geöffnet werden. Näheres zum Layout des angezeigten Stundenplans finden Sie im Kapitel HTML<br />
Einstellungen im Stundenplan , sowie im Benutzerhandbuch im Kapitel „Stundenpläne im HTML-<br />
Format“.<br />
Die beiden grundlegenden HTML-Ausgabemöglichkeiten des Info-Stundenplanes (komplette Stundenplaninformation<br />
mit Navigation , Monitor-Darstellung ohne Navigation) sind in der Bedienung sehr<br />
ähnlich, so dass im folgenden Abschnitt zunächst die Gemeinsamkeiten beschrieben werden. Danach<br />
wird auf die speziellen Möglichkeiten der beiden Varianten eingegangen.<br />
2.1 Der Dialog Info-Stundenplan<br />
Der Dialog „Info-Stundenplan“, das eigentliche Steuerungsfenster für die Ausgabe der HTML-Dateien,<br />
wird im Menü Module über den Menüpunkt Info-Stundenplan oder über die gleichnamige Schaltfläche in<br />
der Symbolleiste „Info-Stundenplan“ aufgerufen.<br />
Der Dialog hat vier Karteikarten, Stat. HTML , Monitor HTML , Datenbank und Web<strong>Untis</strong>.<br />
Tipp: Web<strong>Untis</strong><br />
Für mehr Informationen über unsere Produktpalette rund um Web<strong>Untis</strong> kontaktieren Sie bitte Ihren<br />
nächstgelegenen <strong>Untis</strong> Partner oder besuchen Sie unsere Homepage www.grupet.at .
2.1.1 Startdatum<br />
HTML-basierende Ausgabemöglichkeiten 5<br />
Da die exportierten Stundenpläne bzw. Vertretungslisten tagesaktuelle Informationen enthalten, ist es<br />
wichtig, ein Startdatum festzulegen, das definiert, mit welcher Woche begonnen wird. Dazu bietet Ihnen<br />
<strong>Untis</strong> als Eingabehilfe folgende, vorgegebene Datumsangaben:
6<br />
<strong>Untis</strong><br />
· Schulbeginn : das im Programm unter „Einstellungen | Schuldaten“ festgelegte Datum des<br />
Schulbeginnes<br />
· Tagesdatum : das Datum des aktuellen Tages<br />
· Planungsdatum : das über „Einstellungen | Kalender“ eingegebene Datum<br />
· Letztes Datum : das Datum, mit dem zuletzt ein Export durchgeführt wurde<br />
2.1.2 Ausgabeeinstellungen<br />
Die HTML-Ausgabe für das Internet enthält für gewöhnlich unterschiedliche (meistens etwas weniger)<br />
Informationen, als Ausgaben für interne Netzwerke. Auf Lehrerterminals sollen nur Lehrerpläne bzw.<br />
Vertretungsdaten ausgegeben werden, Schüler brauchen hingegen nur die für sie relevanten Daten.<br />
Das Modul Info-Stundenplan ermöglicht es daher, verschiedene Konfigurationen zu erstellen, mit denen<br />
die Art und die Menge der ausgegebenen Information definiert und abgespeichert werden können. Wie<br />
diese Einstellungen festgelegt werden können, lesen Sie in den Kapiteln Stat. HTML bzw. Monitor HTML<br />
.<br />
Wenn Sie im Raster auf eine Zeile und anschließend auf die Schaltfläche klicken,<br />
gelangen Sie zum Dialog, in dem die Einzelheiten zur jeweiligen Ausgabeeinstellung festgelegt werden<br />
können. Zu diesen Einstellungen gelangen Sie alternativ auch mit einem Doppelklick auf eine Zeile oder<br />
über die Schaltfläche mit den drei Punkten innerhalb einer Zeile.
2.1.3 Ausgabe<br />
HTML-basierende Ausgabemöglichkeiten 7<br />
Wenn Sie die gewünschten Ausgabekonfigurationen über den Haken 'aktiv' ausgewählt haben, starten<br />
Sie die Ausgabe mit einem Klick auf .<br />
Mit dem Auswahlfeld „Ausgabeverzeichnis löschen“ können Sie zusätzlich angeben, ob der Zielordner<br />
vor der Ausgabe geleert werden soll.<br />
Achtung!<br />
Bei Auswahl dieser Option wird das Ausgabeverzeichnis geleert, d.h. es werden nicht nur frühere Info-<br />
Ausgaben, sondern ALLE darin vorhandenen Dateien gelöscht.<br />
2.2 Ausgabe Statisches HTML<br />
Diese Ausgabe ermöglicht es Ihnen, sämtliche tagesaktuellen Stundenpläne Ihrer Schule per<br />
Knopfdruck in HTML auszugeben. Dabei wird automatisch eine Navigationsleiste exportiert, mit der Sie<br />
zwischen den Plänen der ausgegebenen Elemente (Klassen-, Lehrer-, Raum-, Fächer- und<br />
Studentenstundenpläne) wechseln können.
8<br />
<strong>Untis</strong><br />
Um zu illustrieren wie einfach und schnell eine derartige Ausgabe erfolgen kann, beginnen wir mit einem<br />
Beispiel:<br />
· Öffnen Sie die Datei demo.gpn.<br />
· Klicken Sie auf die Schaltfläche .<br />
· Klicken Sie auf die Schaltfläche .
· Geben Sie ein gültiges Exportverzeichnis an.<br />
HTML-basierende Ausgabemöglichkeiten 9<br />
· Haken Sie auf der Karteikarte „Stundenplan“ die Elemente Klassen, Lehrer und Räume an.
10<br />
<strong>Untis</strong><br />
· Bestätigen Sie mit .<br />
· Betätigen Sie die Schaltfläche .<br />
In dem von Ihnen angegebenen Exportverzeichnis befinden sich nun neben sämtlichen für die Anzeige<br />
benötigten HTML-Seiten die Datei default.htm. Wenn Sie auf Ihrem Rechner einen Browser installiert<br />
haben, können Sie die Ausgabe nun mit einem Doppelklick auf diese Datei einsehen.<br />
Um diese Ausgaben beispielsweise im Intranet zu veröffentlichen, legen Sie den Ordner, der die<br />
Ausgabedaten enthält, in einem gemeinsamen Serververzeichnis bzw. auf einem Webserver ab. Falls es<br />
sich um einen externen Webserver handelt, können Sie die Daten mit einem FTP-Programm in Ihr<br />
Verzeichnis uploaden.<br />
Im Folgenden werden die Möglichkeiten zur Feinjustierung der Ausgabe „Statisches HTML“ beschrieben.
2.2.1 Karteikarte 'Statisches HTML'<br />
HTML-basierende Ausgabemöglichkeiten 11<br />
Wenn Sie aus der Liste des Dialoges „Info-Stundenplan“ eine Ausgabeeinstellung gewählt und die<br />
Schaltfläche betätigt haben, können Sie im nun folgenden Dialog Einstellungen zur HTML-<br />
Ausgabe vornehmen.<br />
Vergeben Sie einen aussagekräftigen Namen und legen Sie fest, wie viele Wochen ab dem Startdatum<br />
ausgegeben werden sollen. Auch das Exportverzeichnis wird hier definiert.<br />
Die ausgegebenen Wochen gehen nicht über das Ende des Schuljahres hinaus, d.h. 3 Wochen vor<br />
Schulschluss werden nur max. 3 Wochen ausgegeben. Für eine Beschreibung des Feldes<br />
„Wochenverzeichnisse in der Struktur oben“ lesen Sie bitte das Kapitel Karteikarte Navigation .<br />
Periodenweise Ausgabe der Stundenpläne<br />
Die Ausgabe „Stat. HTML“ erfolgt standardmäßig wochenweise. Sie können mit dem Auswahlfeld „Ein<br />
Stundenplan pro Periode (statt pro Woche)“ aber auch festlegen, dass die Stundenpläne periodenweise<br />
exportiert werden.
12<br />
<strong>Untis</strong><br />
Über das Feld „Maximale Periodenanzahl“ kann die Anzahl der auszugebenden Perioden beschränkt<br />
werden (0 = alle Perioden bis zum Schuljahresende). Die Periodenausgabe beginnt mit der Periode, die<br />
in das Startdatum fällt.<br />
2.2.2 Karteikarte 'Stundenplan'<br />
Nachdem die allgemeinen Einstellungen getroffen worden sind, kann nun die Art der ausgegebenen<br />
Stundenpläne genauer spezifiziert werden.<br />
Eingabeblock Stundenplanformate<br />
Hier können Sie festlegen, welche Stundenpläne Sie prinzipiell ausgeben wollen. Ist ihr<br />
Informationssystem beispielsweise nur für die Schüler in der Pausenhalle gedacht, wird üblicherweise<br />
die Ausgabe der Lehrerpläne unterdrückt.<br />
Betätigen Sie die Schaltfläche rechts neben den einzelnen Elementtypen, so öffnet sich ein Fenster, in<br />
dem Sie bestimmen können, welches Stundenplanformat ausgegeben wird. Das gewählte Format wird<br />
als Beschriftung der einzelnen Schaltflächen angezeigt.<br />
Wir empfehlen Ihnen für Ihre diversen Info-Ausgaben jeweils eigene Stundenplan-Formate anzulegen.<br />
Lesen Sie mehr über das Anlegen von Formaten im Kapitel „Stundenplangestaltung“ im<br />
Benutzerhandbuch.
HTML-basierende Ausgabemöglichkeiten 13<br />
Hinweis<br />
Beachten Sie, dass im Stundenplanmodus die Möglichkeit besteht, die Stundenpläne ohne<br />
Vertretungsdaten zu versenden!<br />
Beachten Sie, dass die Legende Teil der Formatinformation ist und diese damit auch in HTML zum<br />
Stundenplan exportiert wird.<br />
Die Ausgabe der Legende kann in den Details zum Druck ein- bzw. ausgeschalten werden. Die Druck-<br />
Details finden Sie entweder in der Druckauswahl unter „Details“ bzw. in den auf der Karteikarte „Allgemein“.<br />
Weitere Hinweise zum Anpassen eines bereits bestehenden Formates finden Sie im Kapitel<br />
Anwendungshinweise .<br />
Ausgabe der Pausenaufsichten<br />
Zusätzlich zur Information, welche Stundenpläne in welchen Formaten ausgegeben werden, können Sie<br />
bei Verwendung des Moduls Pausenaufsichten mit dem Haken 'Gänge' auch den Aufsichtsplan mit<br />
ausgeben.
14<br />
<strong>Untis</strong><br />
Ausgabe der Vertretungsdaten<br />
Wenn Sie mit dem Modul Vertretungsplanung arbeiten, werden standardmäßig alle Stundenpläne mit<br />
den tagesaktuellen Informationen ausgegeben. Sie können die aktuellen Vertretungsdaten aber auch<br />
unterdrücken, indem Sie im <strong>Untis</strong>-Modus den Dialog „Info-Stundenplan“ öffnen und das Auswahlfeld<br />
„Stundenpläne mit Vertretungsdaten“ deaktivieren.<br />
2.2.3 Karteikarte 'Vertretungen'<br />
Neben den verschiedenen Stundenplanformaten können Sie bei Verwendung des Moduls<br />
„Vertretungsplanung“ Vertretungslisten ausgeben, die die täglichen Änderungen im Stundenplan<br />
enthalten, falls z.B. ein Lehrer krank wird oder eine Klasse auf Exkursion fährt.<br />
Analog zur Definition der ausgegebenen Stundenpläne können Sie anhaken, welche Vertretungslisten<br />
Sie prinzipiell ausgeben wollen (Klassen, Lehrer) und festlegen, in welchen vordefinierten Formaten dies<br />
geschehen soll.
HTML-basierende Ausgabemöglichkeiten 15<br />
Darüber hinaus können Sie angeben, ob die ausgegebenen Listen alle betreffenden Elemente enthalten,<br />
oder jedes Element einzeln ausgegeben wird.<br />
Beschränkung der auszugebenden Vertretungstage<br />
Normalerweise werden Vertretungspläne nicht für eine ganze Woche im Voraus erstellt, sondern immer<br />
nur für ein paar Tage. <strong>Untis</strong> erlaubt es Ihnen daher, die Zahl der Vertretungstage zu beschränken.
16<br />
<strong>Untis</strong><br />
Setzen Sie dazu auf der Karteikarte „Vertretungen“ den Haken bei „Tagesansicht“ und stellen Sie ein,<br />
wie viele Tage ausgegeben werden sollen. Der Eintrag 0 steht dabei für die ganze Woche.<br />
Hinweis: Ausgabe der ersten Woche<br />
Wenn Sie als Startdatum beispielsweise einen Mittwoch wählen und 4 Tage ausgeben möchten, werden<br />
diese Tage ab Mittwoch gezählt. Montag und Dienstag der ersten Woche werden unabhängig davon<br />
auch ausgegeben.<br />
2.2.4 Karteikarte 'Navigation'<br />
Auch auf die automatisch generierte Navigations-Möglichkeit kann Einfluss genommen werden. Auf der<br />
Karteikarte „Navigation“ können Sie im Eingabeblock „Elementliste mit Langnamen“ bestimmen, bei
HTML-basierende Ausgabemöglichkeiten 17<br />
welchen Elementen statt der Kurz-, die Langnamen ausgegeben werden sollen.<br />
Der Reiter 'Navigation' befindet sich rechts neben dem Reiter 'Vertretungen', betätigen Sie dafür den Pfeil<br />
nach rechts.<br />
Nützlich ist dies beispielsweise bei einer Info-Ausgabe für Lehrerterminals, wenn die Lehrerkürzel nicht<br />
allgemein gebräuchlich sind.<br />
Senkrechte Navigationsleiste<br />
Standardmäßig wird die Navigationsleiste bei der Ausgabe „Stat. HTML“ horizontal dargestellt. Mit dem<br />
Auswahlfeld „Senkrechte Navigationsleiste“ können Sie vorgeben, dass die Leiste vertikal ausgegeben<br />
wird.
18<br />
<strong>Untis</strong><br />
Bei aktiviertem Feld „senkrechte Navigationsleiste“ ist darüber hinaus auch deren Breite einstellbar.<br />
Bei Verwendung des Moduls „Kursplanung“ oder „Studentenstundenplan“ können Sie mit dem<br />
Auswahlfeld „Klassenweise Studentenauswahl“ die Studenten nach Klassen gruppieren lassen.
Datenschutz<br />
HTML-basierende Ausgabemöglichkeiten 19<br />
In vielen Schulen müssen sensible Daten (z.B. Lehrer-Stundenpläne) vor nicht autorisierten Zugriffen<br />
geschützt werden. Diese Anforderung macht es notwendig, alle Daten, die für einen Abruf ein Passwort<br />
benötigen, in einem Ordner abzulegen.<br />
Beim Export „Stat. HTML“ in das ausgewählte Zielverzeichnis werden automatisch Unterordner generiert.<br />
Die Struktur der abgespeicherten Daten kann mit dem Kontrollfeld „Wochenverzeichnisse in der Struktur<br />
oben“ beeinflusst werden.<br />
Wenn dieses Feld aktiviert ist, wird für jede ausgegebene Woche ein Unterverzeichnis angelegt, dessen<br />
Bezeichnung gleich der Nummer der jeweiligen Woche ist. In diesem (Wochen-)Verzeichnis befinden<br />
sich dann weitere Ordner mit den Bezeichnungen C(Klassenpläne), F(Fachpläne), G(Vertretungslisten<br />
für Gänge), R(Raumpläne), S(Studenten-Stundenpläne), T(Lehrerpläne), V(Vertretungslisten für Lehrer)<br />
und W(Vertretungslisten für Klassen).<br />
Wenn diese Option nicht aktiviert ist, werden in der obersten Ebene alle Element-Ordner und in der<br />
Ebene darunter die Ordner mit den Wochennummern abgelegt.<br />
Folgende Abbildung verdeutlicht den Unterschied:
20<br />
<strong>Untis</strong><br />
Wie ein Verzeichnis (samt Unterverzeichnissen) mit einem Passwort geschützt werden kann, ist stark<br />
vom verwendeten Webserver/Betriebssystem abhängig. Falls Sie zu diesem Punkt Fragen haben,<br />
wenden Sie sich bitte an Ihren Netzwerkbetreuer.<br />
2.2.5 Karteikarte Elementselektion<br />
Über die Karteikarte „Elementselektion“ ist es möglich, die Ausgabe einzuschränken.<br />
Während Sie im Eingabeblock 'Elemente einschließen' den Export auf eine bestimmte Abteilung<br />
einschränken, können direkt darunter Elemente mit einem bestimmten Statistik-Kennzeichen vom Druck<br />
ausgenommen werden.
2.3 Ausgabe Monitor HTML<br />
HTML-basierende Ausgabemöglichkeiten 21<br />
In frei zugänglichen Bereichen ist es aus naheliegenden Gründen oft nicht möglich, einen Computer mit<br />
Tastatur und Maus aufzustellen und eine bedienungsfreie Lösung ähnlich der Flugplananzeige auf<br />
Flughäfen wird benötigt.
22<br />
<strong>Untis</strong><br />
Hinweis!<br />
Im Bild sehen Sie die Ausgabe des Info-Stundenplanes integriert im 'Digitalen Schwarzen Brett' (DSB).<br />
Mit der Monitor-Ausgabe bietet das Modul Info-Stundenplan eine Möglichkeit, frei gestaltbare<br />
Vertretungslisten dieser Art im HTML-Format auszugeben, um an diversen Terminals die jeweils<br />
benötigte Information zur Verfügung stellen zu können.<br />
Bei dieser Ausgabe blättern die Seiten automatisch weiter, es werden somit keine Eingabegeräte bzw.<br />
Bedienungselemente benötigt.<br />
Die folgenden Kapitel beschreiben die Bedienung und sämtliche Einstellungen dieser<br />
Ausgabemöglichkeit.<br />
2.3.1 Einstellungen 'Monitor HTML'<br />
Analog zur Ausgabe Statisches HTML können auch hier verschiedene Ausgabeeinstellungen<br />
gespeichert und mit Namen versehen werden. Lesen Sie dazu das Kapitel Der Dialog Info-Stundenplan .<br />
Wenn Sie eine Ausgabeeinstellung wählen und auf die Schaltfläche klicken, öffnet sich ein<br />
Dialog, in dem Sie alle Einstellungen für die Monitor-Ausgabe vornehmen können.<br />
Vergeben Sie jeder gespeicherten Ausgabe über das Feld 'Name' eine möglichst sprechende<br />
Bezeichnung (z.B. Pausenhalle).<br />
Wählen Sie mit der Schaltfläche rechts neben 'Vertretungsformat' eine in der Vertretungsplanung<br />
definierte Vertretungsansicht. Die Schaltfläche ist mit dem ausgewählten Format beschriftet.
HTML-basierende Ausgabemöglichkeiten 23<br />
Ausgabedatum<br />
Grundsätzlich gibt <strong>Untis</strong> die Vertretungsdaten von dem Tag an aus, der im Dialog Info-Stundenplan als<br />
Startdatum definiert ist. Wenn mehrere Ausgabeeinstellungen abgespeichert werden, kann es jedoch<br />
sinnvoll sein, bei manchen Ausgaben vom Startdatum abzuweichen, wenn z.B. auf einem Monitor<br />
ausschließlich die Vertretungen von heute, auf einem anderen jedoch die morgigen Vertretungsfälle<br />
aufgelistet sein sollen.<br />
Über das Feld „Ausgabedatum (Tage nach Startdatum)“ kann daher Einfluss genommen werden,<br />
welches der erste auszugebende Tag der Ausgabeeinstellung ist. Haben Sie als Startdatum z.B. den<br />
19.9. definiert und im Feld Ausgabedatum eine 2 eingegeben, beginnt die Ausgabe mit dem 21.9.
24<br />
<strong>Untis</strong><br />
Über das Feld „Anzahl Tage“ können Sie darüber hinaus einstellen, für wie viel Tage die Ausgabe erstellt<br />
werden soll.<br />
2.3.2 Bildschirmteilungen und Ticker<br />
Auf einem Monitor können unterschiedliche Informationen angezeigt werden. So können etwa auf der<br />
linken Seite die Vertretungsdaten des aktuellen Tages und auf der rechten Seite die des nächsten Tages<br />
ausgegeben werden. Die dazu notwendigen Einstellungen tätigen Sie auf der Karteikarte 'Spezielles'.<br />
Im Beispiel wurden zwei Ausgabe-Einstellungen definiert: 'Heute' und 'Morgen'.<br />
Bei der Ausgabe 'Heute' wird ein Tag ausgegeben, nämlich der des Ausgabedatums. Bei der Ausgabe<br />
'Morgen' wird auch ein Tag ausgegeben, dieser soll aber der Tag nach dem Ausgabedatum sein.<br />
Die Ausgabe 'Heute' wird auf der linken Bildschirmseite angezeigt. Das zweite Monitorformat ist<br />
'Morgen'. Die Ausgabe 'Morgen' wird auf der rechten Bildschirmseite angezeigt, zweites Monitorformat<br />
gibt es hier keines.<br />
Hinweis!<br />
Beachten Sie, dass in der Grafik das Monitorformat 'Morgen' den Haken aktiv nicht gesetzt hat.<br />
Sämtliche Einstellungen werden im Format 'Heute' getroffen, wenn 'Morgen' aktiv gesetzt wird, wird es<br />
zusätzlich zur Bildschirmteilung ausgegeben und überschreibt unter Umständen Teile des zentralen
Formates 'Heute'.<br />
Ticker<br />
HTML-basierende Ausgabemöglichkeiten 25<br />
Wenn Sie zusätzliche Informationen zu den Vertretungsdaten ausgeben möchten, benutzen Sie die<br />
Einstellungen im Eingabeblock 'Ticker'. Sie finden diese ebenfalls auf der Karteikarte 'Spezielles'.
26<br />
<strong>Untis</strong><br />
2.3.3 Refresh-Zeiten<br />
Wie eingangs bereits erwähnt, blättern die ausgegebenen HTML-Seiten automatisch weiter. Über die<br />
Felder „Refreshzeit [sek]“ bzw. „Refresh-Zeit (leere Seite) [sek]“ kann der Verbleib auf Seiten mit bzw.<br />
ohne Inhalt auf Sekunden genau eingestellt werden.<br />
Tagestexte<br />
Standardmäßig werden die ebenfalls in der Vertretungsplanung zu jedem beliebigen Datum definierbaren<br />
Tagestexte auf der ersten Seite für jeden Tag angezeigt. Mit dem Auswahlfeld „Texte zum Tag auf jeder<br />
Seite“ können Sie diese Texte auf jeder Seite ausgeben.
HTML-basierende Ausgabemöglichkeiten 27<br />
Ausgabe<br />
Nachdem Sie ein Export-Verzeichnis angegeben und mit bestätigt haben, können Sie nun mit der<br />
Schaltfläche die Ausgabe der HTML-Seiten gemäß Ihrer Vorgaben starten. Die fertigen<br />
HTML-Dateien sind durchnummeriert und mit subst_NNN.htm (NNN steht für 001, 002, ...) benannt.<br />
2.3.4 Einbindung zusätzlicher HTML-Dateien<br />
Manchmal ist es notwendig, in die Monitor-Ausgabe weitere HTML Dateien einzubinden, falls z.B. eine<br />
Ankündigung für das jährliche Schulfest auf einer eigenen Seite angezeigt werden soll. Gehen Sie dazu<br />
folgendermaßen vor:<br />
1.) Gehen Sie in <strong>Untis</strong> auf 'Einstellungen | Diverse' und geben Sie auf der Karteikarte 'Dateiablage' bei<br />
'HTML Anhänge' einen Pfad ein.<br />
2.) Legen Sie In dem bei 1) angegebenen Ordner einen weiteren Ordner mit dem Namen 'info_monitor' an<br />
und kopieren Sie dort die von Ihnen vorbereiteten HTML Seiten (Endung *.htm oder *.html) hinein. Diese<br />
Zusatzdateien müssen gültige HTML-Seiten sein und dürfen das Tag nicht<br />
enthalten.<br />
Tipp: Anhänge auf eine Ausgabeeinstellung beschränken<br />
Sie haben beispielsweise eine Ausgabeeinstellung unter dem Namen 'Pausenhalle', eine andere unter<br />
'Lehrerzimmer' angelegt und möchten die zusätzlichen Dateien nur für die Pausenhalle ausgeben. Legen<br />
Sie dazu im bei Punkt 2) definierten Ordner einen weiteren Unterordner 'Pausenhalle' an und kopieren<br />
Sie in diesen Ihre Daten.
28<br />
<strong>Untis</strong><br />
Die Daten werden bei einer Ausgabe nun automatisch in die Reihenfolge der Monitor-Ausgabe<br />
aufgenommen.<br />
Tipp: Reihenfolge der zusätzlichen Dateien festlegen<br />
Wenn Sie mehrere Dateien einbinden und dabei eine Reihenfolge festlegen möchten, nummerieren Sie<br />
die html Seiten in der gewünschten Reihenfolge durch, also Datei_01.htm, Datei_02.htm, ...<br />
2.4 Automatischer Export von Stat. HTML und Monitor HTML<br />
Die Info-Ausgaben „Stat. HTML“ und „Monitor HTML“ können zu fix vorgegebenen Ereignissen<br />
automatisch exportiert werden. Gehen Sie dazu auf „Einstellungen | Diverse“ und aktivieren Sie die<br />
Karteikarte „AutoInfo“.
HTML-basierende Ausgabemöglichkeiten 29<br />
Über die Auswahlfelder können Sie angeben, ob der Export beim Speichern der Datei, zu einer<br />
bestimmten Uhrzeit, oder nach einer gewissen Anzahl von Minuten (ausgehend von der momentanen<br />
Systemzeit) durchgeführt werden soll.<br />
Ist das Auswahlfeld „Meldung vor dem Export“ angehakt, wird vor dem tatsächlichen Export noch eine<br />
Rückfrage eingeblendet.<br />
3 Stundenpläne per E-Mail versenden<br />
Diese Option ermöglicht den Versand der (tagesaktuellen) Stundenpläne an Lehrer und ggf. auch<br />
Schüler. <strong>Untis</strong> nutzt dabei das lokal installierte E-Mail-Programm oder einen im Netzwerk ansprechbaren<br />
Mailserver. An jeden Lehrer oder Schüler wird dabei nur sein ganz persönlicher Stundenplan als HTML-<br />
Datei im Anhang der E-Mail versendet.
30<br />
<strong>Untis</strong><br />
3.1 E-Mail Einstellungen<br />
Die E-Mail Adressen der Lehrer bzw. der Studenten werden in den entsprechenden Stammdaten im Feld<br />
„e-mail“ eingetragen.<br />
Die Grundeinstellungen für den E-Mail-Versand finden Sie auf der Karteikarte „E-Mail“ im Menüpunkt<br />
„Einstellungen | Diverse“.<br />
Wenn auf dem Computer, auf dem <strong>Untis</strong> läuft, bereits ein funktionierendes E-Mail-Programm wie Outlook<br />
Express oder Outlook installiert ist, funktioniert auch der Versand von E-Mails aus <strong>Untis</strong> ohne weitere<br />
Einstellungen. <strong>Untis</strong> aktiviert in diesem Fall das geeignete Mailsystem automatisch.<br />
In diesem Fall sehen Sie diese Mails auch wie gewohnt als gesendete Mails in Ihrem Mailprogramm.<br />
<strong>Untis</strong> unterstützt die beiden Mail-Schnittstellen MAPI (z.B. für Microsoft Outlook) und Simple MAPI (z.B.<br />
für Microsoft Outlook Express). Damit <strong>Untis</strong> Ihr Mailprogramm zum Senden von Mails benützen kann,<br />
muss Ihr Mailprogramm eine der beiden Mail-Schnittstellen unterstützen und außerdem in der
Stundenpläne per E-Mail versenden 31<br />
Systemsteuerung als Standard-Mailprogramm eingetragen sein (die Einstellung finden Sie etwa unter<br />
Windows 7 in der Systemsteuerung unter „Standardprogramme“).<br />
Falls Sie einen eigenen Mailserver haben, können Sie <strong>Untis</strong> ebenfalls für das Versenden von E-Mails<br />
verwenden. Stellen Sie dazu SMTP ein und tragen Sie den Namen (oder die IP-Adresse) des<br />
Mailservers (z.B. mail.meine-schule.de) sowie Ihre eigene Mailadresse (z.B. plan@meine-schule.de )<br />
ein. Als Mailsystem stellen Sie SMTP ein. Falls Ihr Server eine Authentifizierung vor dem Senden<br />
verlangt, können Sie den Benutzernamen sowie das Passwort ebenfalls auf dieser Karteikarte eintragen.
32<br />
<strong>Untis</strong><br />
Wenn das Auswahlfeld „Logdatei führen“ aktiviert ist, schreibt <strong>Untis</strong> für jede abgesendete E-Mail eine<br />
Zeile mit den wichtigsten Kenndaten der E-Mail in eine Logdatei. Standardmäßig wird die Logdatei unter<br />
neueren Betriebssystemen wie Windows 7 im Verzeichnis C:\Dokumente und Einstellungen\<br />
\ Anwendungsdaten\<strong>Untis</strong> mit dem Namen „untis_mail.log“ geführt. <br />
ist hierbei Ihr Benutzername im System. Unter älteren Betriebssystemen finden Sie die Datei<br />
„untis_mail.log“ im <strong>Untis</strong> Programmverzeichnis.<br />
Tipp: Logdatei öffnen<br />
Mit einem Klick auf die Beschriftung „Logdatei“ können Sie die Logdatei rasch öffnenMit einem Klick auf<br />
die Beschriftung „Logdatei“ können Sie die Logdatei rasch öffnen .<br />
3.2 Senden der E-Mails<br />
Über den Menüpunkt „Datei | Mailen...“ bzw. über die Schaltfläche in der Hauptsymbolleitste<br />
starten Sie den eigentlichen Versand der E-Mails. Sollte dieser Button bei Ihnen nicht angezeigt werden,<br />
können Sie die Symbolleiste „Info-Stundenplan“ mit einem Klick mit der rechten Maustaste auf die<br />
Hauptsymbolleiste aktivieren.<br />
Über die Auswahl der Reiter steuern Sie, ob Stundenpläne, Unterrichtsverteilung, Vertretungslisten oder<br />
Vertretungsabrechnungen versendet werden sollen.<br />
Im Versandfenster der Stundenpläne können Sie über die Schaltfläche diejenigen Lehrer<br />
bzw. Studenten auswählen, denen ihr persönlicher Stundenplan per E-Mail zugestellt werden soll.
Stundenpläne per E-Mail versenden 33<br />
Achtung!<br />
In dieser Auswahl werden nur Lehrer bzw. Studenten angezeigt, bei denen eine E-Mail Adresse in den<br />
Stammdaten definiert ist.<br />
Wenn Sie Lehrer-Pläne verschicken, können Sie mit dem Auswahlfeld „Klassenplan senden“ jedem<br />
Lehrer auch den Stundenplan der Klassen senden, denen er als Klassenlehrer vorsteht. Entsprechende<br />
Eintragungen nehmen Sie in den Stammdaten der Klassen im Feld „Klassenlehrer“ vor.<br />
So wie bei allen Stundenplan-Ausgaben können Sie auch hier bestimmen, in welchem Format der<br />
Stundenplan ausgegeben werden soll. Betätigen Sie dazu die Schaltfläche rechts neben und<br />
wählen Sie aus dem nun erscheinenden Dialog ein Stundenplanformat aus. Das gewählte Format wird<br />
auf den einzelnen Schaltflächen angezeigt.
34<br />
<strong>Untis</strong><br />
3.2.1 Festlegen des Datums<br />
Sie haben zwei Möglichkeiten, um festzulegen, für welchen Zeitbereich die Stundenpläne verschickt<br />
werden sollen:<br />
1. Wenn Sie über den Kalender ein Datum auswählen, wird der Stundenplan für die gewählte<br />
Woche versendet.
Stundenpläne per E-Mail versenden 35<br />
Tipp: Vertretungsdaten mitsenden<br />
Den Kalender können Sie sowohl im Stundenplanmodus, als auch im Vertretungsmodus bedienen.<br />
Wenn der Versand im Vertretungsmodus gestartet wird, sind die tagesaktuellen Informationen mit<br />
sämtlichen Vertretungen berücksichtigt. Wenn Sie den E-Mail Versand im Stundenplanmodus starten,<br />
sind die Vertretungsdaten nicht im Stundenplan enthalten.<br />
2. Datum aus Stundenplan: Hier haben Sie die Möglichkeit, die Stundenpläne für den Zeitbereich<br />
zu verschicken, der in den Stundenplan-Einstellungen des jeweiligen Formates definiert ist - also auch<br />
für das ganze Schuljahr bzw. die ganze Periode. Dieses Feld kann nur im Stundenplanmodus aktiviert<br />
werden.
36<br />
<strong>Untis</strong><br />
3.2.2 Mailen der Unterrichtsverteilung<br />
Über den Reiter 'Unterricht' können die Unterrichtsverteilungen an das Kollegium oder bestimmte Lehrer<br />
versendet werden. Äquivalent zum Vorgehen im vorherigen Kapitel kann auch das verwendete Format<br />
umgestellt werden.
3.2.3 Mailen von Vertretungslisten<br />
Stundenpläne per E-Mail versenden 37<br />
Auch Vertretungslisten können b ei Verwendung des Modules Vertretungsplanung analog zu den<br />
anderen Beispielen an beliebige Lehrer versendet werden.<br />
Mit dem Auswahlfeld „Nur Lehrer mit Änderungen“ können Sie einstellen, dass nur Lehrerpläne<br />
verschickt werden sollen, die zumindest eine Änderung im Vergleich zum Regelstundenplan aufweisen<br />
3.2.4 Mailen der Vertretungsabrechnung<br />
Auch die Vertretungsabrechnungen können bei Verwendung des Moduls Vertretungsplanung<br />
elektronisch weitergeleitet werden. Zusätzlich zur Auswahl der Adressaten kann hier auch der<br />
Zeitbereich der Abrechnung eingestellt werden.
38<br />
<strong>Untis</strong><br />
3.2.5 Nachrichtentext der E-Mail<br />
Für den Betreff und die Nachricht der E-Mail stehen gleichnamige Eingabefelder zur Verfügung. Dabei<br />
haben Sie die Möglichkeit, folgende Platzhalter zu verwenden:<br />
· ^d= Datum des Stundenplans (z.B. 13.9.2007)<br />
· ^a= Aktuelles Datum und Uhrzeit (z.B. 15.03.2008 09:33)<br />
· ^s= Kurzname des Lehrers / Schülers<br />
· ^I= Langname des Lehrers / Schülers<br />
· ^f= Vorname des Lehrers / Schülers<br />
· ^t= Titel des Lehrers
Stundenpläne per E-Mail versenden 39<br />
Mit einem Klick auf die Schaltfläche starten Sie den E-Mail Versand.<br />
Eventuell auftretende Fehler werden in der Logdatei protokolliert. Sie können diese Datei mit einem Klick<br />
auf die Schaltfläche einsehen.<br />
Die Logdatei enthält folgende Informationen:<br />
1. Datum: Versanddatum + Uhrzeit<br />
2. Kurzname: Kurzname des Lehrers bzw. Schülers, an den das Mail versandt wurde<br />
3. E-Mail Adresse des Empfängers<br />
4. Betreffzeile des E-Mails<br />
5. Sendestatus: ok oder gegebenenfalls Fehlernummer bzw. Fehlermeldung bei Problemen<br />
3.3 Einbinden weiterer Anhänge<br />
Zusätzlich zu den per E-Mail verschickten HTML-Stundenplänen können Sie beliebige weitere Dateien<br />
mitschicken. Diese Dateien müssen den Lehrerkurznamen als Dateinamen haben und können eine<br />
beliebige Dateiendung haben, z.B. Holmes.pdf für einen Lehrer mit dem Kurznamen Holmes.<br />
Alle anzuhängenden Dateien müssen in dem Verzeichnis, das auf der Karteikarte Dateiablage im Dialog<br />
„Diverse Einstellungen“ unter der Dateiart „E-Mail-Anhänge“ eingetragen ist, liegen. Beim Versenden der<br />
E-Mails untersucht <strong>Untis</strong> diesen Ordner und hängt an jedes an einen Lehrer verschickte E-Mail die<br />
Dateien mit dem passenden Kurznamen des Lehrers an. Der Lehrer „Hol“ bekommt daher nicht nur<br />
seine Stundenplandaten, sondern auch die Datei „Hol.pdf“.
40<br />
<strong>Untis</strong><br />
Einbinden von Anhängen an alle Lehrer / Studenten<br />
Zusätzlich zu den Stundenplänen können mit den E-Mails auch beliebige Daten mitgeschickt werden,
Stundenpläne per E-Mail versenden 41<br />
die alle Lehrer bzw. Studenten erhalten sollen. Legen Sie dazu einen Ordner „teacher“ für Lehrer und<br />
einen Ordner „student“ für die Studenten an, die die entsprechenden Dateien enthalten. Diese beiden<br />
Ordner müssen in dem Verzeichnis liegen, das unter „Einstellungen | Diverse“ auf der Karteikarte<br />
„Dateiablage“ bei der Dateiart „E-Mail-Anhänge“ definiert ist.
42<br />
<strong>Untis</strong><br />
4 Versenden von Vertretungsnachrichten per SMS / E-Mail<br />
Bei Verwendung des Modules Vertretungsplanung können mit dem Info-Stundenplan Kollegen über jede<br />
einzelne Änderung in deren Stundenplan via E-Mail oder SMS verständigt werden.<br />
Damit der Versand der SMS fehlerfrei funktioniert, müssen Sie <strong>Untis</strong> mitteilen, über welchen Provider die<br />
Nachrichten versendet werden. Unter „Einstellungen | Diverse“ finden Sie auf der Karteikarte „E-Mail“ die<br />
dazu notwendigen Einstellungen.<br />
Die Kommunikation mit dem Provider läuft über ein http-Interface, im Eingabeblock SMS können Sie die<br />
URL eingeben, über die die Nachrichten geschickt werden.
Versenden von Vertretungsnachrichten per SMS / E-Mail 43<br />
Tipp: SMS-Provider<br />
Gruber&Petters hat mit SMS-Providern Vereinbarungen getroffen, um für Sie einen günstigen Preis pro<br />
SMS zu erzielen. Wir empfehlen Ihnen daher, mit Ihrem nächstgelegenen <strong>Untis</strong> Partner Kontakt<br />
aufzunehmen. Er wird Sie über die Möglichkeiten in Ihrer Region informieren und Ihnen ggf. die<br />
entsprechende URL zu-kommen lassen.<br />
Wenn Ihre Internet-Verbindung über einen Proxy-Server läuft, können Sie die dazu notwendigen<br />
Einstellungen über „Einstellungen | Diverse“ auf der Karteikarte „Internet“ vornehmen.
44<br />
<strong>Untis</strong><br />
Die Telefonnummern für die Kollegen werden im Feld Mobiltelefonnummer bei den Stammdaten der<br />
Lehrer eingegeben.<br />
In welchem Format (z.B. Ländercode/Vorwahl/Nummer) die Mobiltelefonnummer eingegeben werden<br />
muss, hängt vom jeweiligen Provider ab, kontaktieren Sie diesbezüglich bitte Ihren nächstgelegenen<br />
<strong>Untis</strong> Partner.<br />
Über die Schaltfläche starten Sie den eigentlichen Versand der SMS bzw. der E-<br />
Mails. Sollte dieser Button bei Ihnen nicht angezeigt werden, aktivieren Sie die Symbolleiste „Info-<br />
Stundenplan“ mit einem Klick mit der rechten Maustaste auf die Hauptsymbolleiste.
Versenden von Vertretungsnachrichten per SMS / E-Mail 45<br />
Ausgehend vom eingestellten Datum des Kalenders der Vertretungsplanung wird Ihnen nun eine Liste<br />
mit sämtlichen Änderungen im Stundenplan angezeigt. Dazu gehören neben Vertretungen und Entfällen<br />
auch Veranstaltungen, Freisetzungen und Pausenaufsichten.<br />
<strong>Untis</strong> generiert automatisch für jeden Vertretungsfall einen Text, den Sie mit einem Doppeklick in das<br />
Feld „Text“ jedoch beliebig verändern können.<br />
Darüber hinaus zeigt Ihnen die Spalte „gesendet“ an, ob diese Vertretungsnachricht bereits einmal<br />
versandt wurde. Über die Felder „SMS“ und „E-Mail“ kann die Versandart definiert werden.<br />
Mit der Schaltfläche starten Sie den Versand.<br />
So wie beim Mailversand der Stundenpläne schreibt <strong>Untis</strong> auch beim Versand von<br />
Vertretungsnachrichten für jede abgesendete Nachricht eine Zeile mit den wichtigsten Kenndaten in eine<br />
Log-datei. Über die Schaltfläche können Sie diese Datei öffnen und so kontrollieren, ob der<br />
Versand reibungslos funktioniert hat.<br />
4.1 Einstellungen<br />
Für den Versand von Vertretungsnachrichten können zahlreiche Einstellungen getroffen werden. Sie<br />
finden diese über „Module | Vertretungsplanung | Einstellungen“ auf der Karteikarte<br />
„Vertretungsnachrichten“.<br />
Im Eingabeblock „Benachrichtigung bei“ definieren Sie, welche Vertretungsfälle im Nachrichten-Fenster<br />
aufgelistet werden sollen. Die Auswahlfelder „nur neue Vertretungen“ bzw. „nur Benachrichtigungen“<br />
beziehen sich auf die gleichnamigen Felder, die im Vertretungsfenster gesetzt werden. Mit „nur nicht<br />
mitgeteilte“ sind die Fälle gemeint, die per SMS oder E-Mail noch nicht versandt wurden und daher das<br />
Auswahlfeld „gesendet“ im Nachrichtenfenster nicht aktiviert haben.
46<br />
<strong>Untis</strong><br />
Das Feld „Ereignis bis in (n) Schultagen“ gibt an, bis wie viele Tage ab dem Ausgabedatum<br />
Vertretungsnachrichten verschickt werden sollen.<br />
Mit den Auswahlfelder „E-Mail“ und „SMS“ im Eingabeblock „Benachrichtigung mit“ können Sie<br />
festlegen, ob die gleichnamigen Felder im Nachrichtenfenster standardmäßig aktiviert sind, oder nicht.<br />
Wenn in den Stammdaten der Lehrer keine E-Mail Adresse bzw. Mobiltelefonnummer eingegeben ist,<br />
sind die Felder für die Versandart im Nachrichtenfenster in jedem Fall deaktiviert.<br />
5 Datenbank-Export<br />
Mit dieser Funktion des Info-Stundenplanes können die stundenplanrelevanten Daten aus <strong>Untis</strong> für die<br />
Weiterverarbeitung durch andere Programme exportiert werden. Bei Verwendung des Moduls<br />
Vertretungsplanung enthalten die Daten den tagesaktuellen Stundenplan unter Berücksichtigung von<br />
Vertretungen.<br />
Die exportierten Daten werden in einfache ASCII (txt-) Dateien ausgegeben, somit können Sie<br />
beispielsweise ein Skript schreiben, das den tagesaktuellen Stundenplan darstellt oder die für Sie<br />
relevanten Daten in einer Datenbank ablegt. Klicken Sie auf die Schaltfläche und<br />
aktivieren Sie die Karteikarte „Datenbank“. Hier werden sämtliche Einstellungen für den Datenbank-<br />
Export getroffen.
Datenbank-Export 47<br />
Im oberen Teil des Fensters geben Sie ein Exportverzeichnis an, in dem die Ausgabe gespeichert wird.<br />
Da die exportierten Stundenpläne bzw. Vertretungslisten tagesaktuelle Informationen enthalten, ist es<br />
wichtig, ein Startdatum festzulegen, das definiert, mit welcher Woche der Export gestartet wird. Dazu<br />
bietet Ihnen <strong>Untis</strong> eine Eingabehilfe, indem auf folgende fixe Daten zugegriffen werden kann:<br />
· Schulbeginn: Das im Programm unter „Einstellungen | Schuldaten“ festgelegte Datum des<br />
Schulbeginns.<br />
· Tagesdatum: Das Datum des aktuellen Tages.<br />
· Planungsdatum: Das über „Einstellungen | Kalender“ eingegebene Datum.<br />
· Letztes Datum: Das Datum, mit dem zuletzt ein Export durchgeführt wurde.
48<br />
<strong>Untis</strong><br />
Nachdem Sie die Anzahl der zu exportierenden Wochen definiert haben (hier 4), starten Sie die Ausgabe<br />
mit einem Klick auf die Schaltfläche . Für eine technische Beschreibung der<br />
ausgegebenen Daten lesen Sie das Kapitel Technische Beschreibung des Datenbank-Exportes.<br />
6 <strong>Untis</strong> im Info-Modus<br />
<strong>Untis</strong> im Info-Modus bietet eine weitere Möglichkeit, Ihre aktuellen Stundenpläne im Netzwerk zu<br />
veröffentlichen.<br />
Mit dieser Methode stehen dem Anwender die typischen <strong>Untis</strong> Fenster, die untereinander<br />
kommunizieren und simultane Einsicht in Lehrer-, Klassen- und Raumpläne erlauben, zur Verfügung -<br />
ohne dass vom Anwender Daten in der Schuldatei geändert werden können.<br />
Folgende Abbildung zeigt schematisch die Einsatzmöglichkeiten des Info-Modus an drei Info-Terminals:<br />
Anders als beim HTML-basierenden Info-Stundenplan, bei dem <strong>Untis</strong> HTML-Dateien generiert, beruht das<br />
Konzept von <strong>Untis</strong> im Info-Modus darauf, dass an jedem Computer, an dem der Stundenplan abgefragt<br />
(Info-Terminals) werden soll, <strong>Untis</strong> installiert ist und direkt auf die gpn-Datei des Planers zugegriffen<br />
werden kann.<br />
Dieser Unterschied ist unter Umständen unter dem Aspekt der Datensicherheit wichtig. Während die<br />
HTML-Dateien nur die von Ihnen für die Veröffentlichung vorgesehenen Stundenplandaten in Tabellen
<strong>Untis</strong> im Info-Modus 49<br />
enthalten, sind in der gpn-Datei sämtliche, d.h. mitunter sensible Daten gespeichert, die unter<br />
Umgehung von <strong>Untis</strong> gelesen werden können.<br />
An den Info-Terminals wird <strong>Untis</strong> mit einem Parameter gestartet, so dass das Programm im<br />
sogenannten Info-Modus läuft, der einerseits das leichte Abfragen von Stundenplänen erlaubt und in dem<br />
andererseits keine Daten geändert werden können.<br />
Achtung!<br />
Technisch ist es leicht möglich, <strong>Untis</strong> an den Info-Terminals im Normalmodus zu starten - mit allen den<br />
Datenschutz betreffenden Konsequenzen. Für ausreichende Datensicherheit sind geeignete<br />
Netzwerkeinstellungen vorzunehmen.<br />
6.1 Voraussetzungen<br />
Folgende Voraussetzungen müssen gegeben sein, um die gewünschten Informationen an den einzelnen<br />
Info-Terminals anzeigen zu können:<br />
· <strong>Untis</strong> muss auf jedem Rechner installiert werden, von dem aus der Stundenplan abrufbar sein soll<br />
(z.B. im Lehrerzimmer).<br />
· Von jedem Info-Terminal muss der Zugriff auf die aktuelle <strong>Untis</strong> Datei des Stunden- bzw.<br />
Vertretungsplaners möglich sein.<br />
6.2 Einrichten der Fenstergruppen<br />
Sie können selbst entscheiden, welche Informationen - d.h. welche <strong>Untis</strong> Fenster in welcher Anordnung -<br />
an den Info-Terminals angezeigt werden sollen. Dies wird mittels Fenstergruppen in der aktuellen Datei<br />
des Stunden- bzw. Vertretungsplaners festgelegt.<br />
Um Fenstergruppen anzulegen, ordnen Sie zunächst die Fenster, die Sie abspeichern wollen,<br />
übersichtlich nebeneinander an. Gehen Sie anschließend auf 'Fenster | Fenstergruppen' im Hauptmenü.<br />
Es öffnet sich ein Fenster, in dem diese Anordnung als solche abgespeichert werden kann.<br />
Hinweis!
50<br />
<strong>Untis</strong><br />
Wenn Sie eine Fenstergruppe für den Info-Modus erstellen, muss diese die Bezeichnung 'Info[Zeichen]'<br />
haben, wobei Sie für [Zeichen] 1-9 bzw. A-Z einsetzen können. Der Anfangsbuchstabe 'I' von Info muss<br />
groß geschrieben sein.<br />
Die bei Programmauslieferung vordefinierten Fenstergruppen haben die Bezeichnung Info1 bis Info4,<br />
wobei die beiden Gruppen Info1 und Info2 für den (normalen) <strong>Untis</strong>-Modus eingerichtet sind, Info3 und<br />
Info4 für den Vertretungsmodus. Selbstverständlich können Sie diese vorbereiteten Fenstergruppen<br />
jederzeit ändern.<br />
6.3 Einrichten der Info-Terminals<br />
Für den Start von <strong>Untis</strong> im Info-Modus ist es notwendig, dass am Desktop (oder einem Ordner) des Info-<br />
Terminals eine neue Verknüpfung erstellt wird.<br />
6.3.1 Erstellen der Verknüpfung<br />
· Klicken Sie mit der rechten Maustaste an einer leeren Stelle auf Ihrem Desktop.<br />
· Wählen Sie aus dem Kontext-Menü „Neu | Verknüpfung“.<br />
Das Ziel der Verknüpfung muss das Programm <strong>Untis</strong> sein. Damit das Programm auch im Info-Modus<br />
startet, ist die Eingabe eines zusätzlichen Parameters notwendig.
<strong>Untis</strong> im Info-Modus 51<br />
· Gehen Sie auf und stellen Sie die Verbindung zur Datei <strong>Untis</strong>.exe her. Alternativ<br />
können Sie den Pfad auch eintippen.<br />
Wenn Sie bei der Installation den vorgeschlagenen Pfad nicht geändert haben, so wird für die<br />
Programmversion 2011 die Verknüpfung einstweilen folgendermaßen aussehen:<br />
C:\Programme\<strong>Untis</strong>\2014\<strong>Untis</strong>.exe<br />
Damit das Programm im Info-Modus startet, muss noch zusätzlich der Pfad zur gewünschten Datei und<br />
der Name der Fenstergruppe eingegeben werden. Dies könnte folgendermaßen aussehen:<br />
C:\<strong>Untis</strong>\Demo_Info.gpn,Info1<br />
Der vollständige Pfad sieht demnach folgendermaßen aus:<br />
C:\Programme\<strong>Untis</strong>\2014\<strong>Untis</strong>.exe C:\<strong>Untis</strong>\Demo_Info.gpn,Info1<br />
Dabei ist C:\<strong>Untis</strong>\Demo_Info.gpn der Name der Datei (inklusive Pfad), die angezeigt werden soll und<br />
Info1 der Name der Fenstergruppe, die zur Anzeige verwendet werden soll. Beachten Sie, dass nach<br />
dem Dateinamen der Parameter, Info1 ohne Leerzeichen folgen muss.<br />
Sollten Sie <strong>Untis</strong> nicht auf den bei der Installation vorgeschlagenen Default-Pfad installiert haben, so<br />
müssen Sie statt<br />
C:\Programme\<strong>Untis</strong>\2014\<strong>Untis</strong>.exe<br />
den von Ihnen gewählten Pfad eingeben.<br />
· Klicken Sie auf <br />
· Geben Sie als Namen Info-Stundenplan an und klicken Sie auf .
52<br />
<strong>Untis</strong><br />
· Starten Sie nun den Info-Modus von <strong>Untis</strong>, indem Sie auf das Icon Info-Stundenplan doppelklicken.<br />
6.3.1.1 Der Info-Modus<br />
Wenn <strong>Untis</strong> im Info-Modus gestartet ist, wird die .gpn Datei an periodischen Abständen auf Änderungen<br />
überprüft und ggfs. neu eingelesen.<br />
Tipp: Ändern der Reload-Time<br />
Eine im Info-Modus gelesene .gpn Datei wird in periodischen Abständen von 10 Sekunden auf<br />
Änderungen geprüft. Dieses Intervall ist über die Datei untis.ini im Windows-Verzeichnis veränderbar.<br />
Tragen Sie einfach im Abschnitt [info] folgende Zeile ein:<br />
ReloadTime=time [sek]<br />
Setzen Sie für [sek] die Anzahl von Sekunden ein, die <strong>Untis</strong> zwischen zwei Zugriffen verstreichen lassen<br />
soll.<br />
Die Anzeige im Info-Modus unterscheidet sich vom <strong>Untis</strong>-Modus in einigen Punkten:<br />
· Die Symbolleiste des Hauptfensters verfügt nur über wenige Schaltflächen.<br />
· In den einzelnen Fenstern wird keine Symbolleiste gezeigt.<br />
· Die Stammdatenfenster haben keine Formularansicht.
<strong>Untis</strong> im Info-Modus 53<br />
Die Kommunikation der einzelnen Fenster untereinander funktioniert, wie Sie es von <strong>Untis</strong> gewohnt sind.<br />
Wird ein Lehrer in der Stammdaten Ansicht angeklickt, so wird sein Stundenplan im Lehrerstundenplan<br />
angezeigt.<br />
Fast alle Funktionen der Schaltflächen der Symbolleiste sind Ihnen bereits aus dem <strong>Untis</strong>-Modus<br />
bekannt. Neu ist lediglich die Schaltfläche , die die ursprüngliche<br />
Fensterposition (z.B. nach dem Schließen von Fenstern) wiederherstellt.<br />
Ist der Vertretungs-Modus aktiv, so wird dabei auch automatisch das aktuelle Datum eingestellt.<br />
Ein kleiner Unterschied besteht noch bei der Druck-Funktion. Im Info-Modus können im Druckauswahl-<br />
Dialog nur allgemeine Einstellungen vorgenommen werden. So können Sie z.B. zwischen Hoch- und<br />
Querformat wählen, aber immer nur den aktuelle Stundenplan drucken.<br />
6.3.2 Ändern der angezeigten Fenstergruppe<br />
Sie können jede Fenstergruppe zwischen Info1 - Info9 und InfoA - InfoZ als Infoparameter angeben.<br />
· Klicken Sie die eben angelegte Verknüpfung mit der rechten Maustaste an und wählen Sie<br />
„Eigenschaften“ aus dem Kontextmenü.<br />
· Ändern Sie auf der Karteikarte „Verknüpfung“ den Eintrag im Eingabefeld Ziel auf beispielsweise<br />
C:\Programme\<strong>Untis</strong>\2014\<strong>Untis</strong>.exe C:\<strong>Untis</strong>\Demo_Info.gpn,Info5<br />
und bestätigen Sie mit <br />
· Starten Sie nun <strong>Untis</strong> (Info-Modus) erneut, indem Sie auf das Symbol „Info-Stundenplan“<br />
doppelklicken.<br />
6.3.3 Ausschalten der Druckfunktion<br />
Um die Druckfunktion im Info-Modus zu deaktivieren, setzen Sie den entsprechenden Haken im Fenster<br />
Fenstergruppen.<br />
· Wählen Sie den Menüpunkt „Fenster | Fenstergruppen“.
54<br />
<strong>Untis</strong><br />
· Haken Sie das Feld „Kein Druck (Info)“ für z.B. Info2 an.<br />
Dadurch wird die Schaltfläche aus der Symbolleiste des Info-Stundenplans entfernt.<br />
6.4 <strong>Untis</strong> MultiUser im Info-Modus<br />
Der Info-Modus funktioniert auch, wenn Sie mit <strong>Untis</strong> MultiUser arbeiten. Während bei der Einzelplatz-<br />
Version in der Kommandozeile der Pfad zur Datei eingegeben wird, werden hier nun Schule, Schuljahr<br />
und Version, getrennt mit ~ und vorangestelltem „DB“ angegeben.<br />
Statt<br />
C:\<strong>Untis</strong>\Demo_Info.gpn,Info1<br />
steht demnach<br />
DB~meineschule1~2013-2014~1,Info1<br />
Es ist dies dieselbe Bezeichnung, die auch in der Liste der zuletzt geöffneten Dateien zu finden ist<br />
(siehe Abbildung).
<strong>Untis</strong> im Info-Modus 55<br />
Achtung!<br />
Gewisse Sonderzeichen, z.B. der Schrägstrich beim Schuljahr, müssen aus programmtechnischen<br />
Gründen durch einen Bindestrich ersetzt werden. Orientieren Sie sich am besten immer an der Liste der<br />
zuletzt geöffneten Dateien.<br />
Beim ersten Start von <strong>Untis</strong> MultiUser im Info-Modus wird überprüft, ob es einen Benutzer bzw. eine<br />
Benutzergruppe mit dem Namen „Info“ gibt. Falls nicht, werden sowohl der Benutzer (ohne Passwort) als<br />
auch die Gruppe automatisch angelegt. Der Login erfolgt daraufhin an allen Info-Terminals mit diesem<br />
Benutzer.<br />
Sowohl Benutzergruppe, als auch Benutzer können analog wie alle anderen Benutzer(gruppen) editiert<br />
werden.<br />
Mehrere Info-Benutzer<br />
Wenn an mehreren Computern der Info-Modus mit demselben Benutzer läuft, wirkt sich ein Ausloggen<br />
dieses Benutzers klarer weise ebenfalls auf alle Rechner aus. <strong>Untis</strong> erlaubt es Ihnen daher, den Info-<br />
Modus von verschiedenen Rechnern mit verschiedenen, beliebigen Benutzern zu starten. Geben Sie<br />
dazu in der Kommandozeile einfach zusätzlich den Benutzer und das Passwort an:<br />
DB~schule1~2013-2014~1,Info1 /user=musteruser /pw=musterpasswort<br />
Tipp: Automatisches Einloggen im Normal-Modus<br />
Wenn in der Kommandozeile die Angabe der Fenstergruppe fehlt, wird <strong>Untis</strong> MultiUser im Normalbetrieb
56<br />
<strong>Untis</strong><br />
gestartet und der angegebene Benutzer wird automatisch in den Datenbestand eingeloggt - der Login-<br />
Dialog wird somit übersprungenWenn in der Kommandozeile die Angabe der Fenstergruppe fehlt, wird<br />
<strong>Untis</strong> MultiUser im Normalbetrieb gestartet und der angegebene Benutzer wird automatisch in den<br />
Datenbestand eingeloggt - der Login-Dialog wird somit übersprungen .<br />
7 Anwendungshinweise<br />
7.1 HTML Einstellungen im Stundenplan<br />
Das Modul Info-Stundenplan erlaubt es, für jede Ausgabe der Funktion „Statisches HTML“ ein eigenes<br />
Format anzugeben, in dem der Stundenplan angezeigt werden soll. Innerhalb dieser Formate können<br />
speziell für HTML-Seiten Einstellungen getroffen werden.<br />
Grundsätzlich werden in der HTML-Ausgabe sämtliche Einstellungen übernommen, die Sie im<br />
Stundenplan definiert haben. Dies betrifft die Elemente, die im Stundenplan zu sehen sind (Fach, Lehrer,<br />
Raum, ...), aber auch die Farbeinstellungen sowie den Schriftgrad der Elemente.<br />
Für das Festlegen von zusätzlichen Einstellungen gehen Sie wie folgt vor:<br />
· Starten Sie <strong>Untis</strong> und laden Sie die Datei demo.gpn.<br />
· Öffnen Sie einen Klassenstundenplan über „Stundenplan | Klassen“.<br />
· Betätigen Sie die Schaltfläche .<br />
· Aktivieren Sie die Karteikarte HTML.<br />
Hier haben Sie die Möglichkeit, die minimale Höhe und Breite der Stundenplan-Stunde, die Breite der<br />
Zeilenbeschriftung sowie die Ausrichtung des Inhaltes zu beeinflussen.
Anwendungshinweise 57<br />
Bei deaktiviertem Haken 'Ganze Zellenbreite' ist die Schrift innerhalb der Stundenplan-Zelle zentriert,<br />
wenn der Haken gesetzt wird, wird der gesamte Platz der Zelle ausgenutzt, sodass die Schrift in jedem<br />
Fall bis an den Rand reicht.<br />
Zeilenumbruch erlauben<br />
Ist dieses Feld aktiviert, wird in der HTML-Ausgabe des Stundenplanes bei zuwenig Platz in der<br />
Stundenplan-Stunde automatisch eine neue Zeile begonnen.<br />
7.2 Allgemeine HTML-Einstellungen<br />
Neben Format-spezifischen Einstellungen können auch generelle Regeln für das Erstellen von HTML-<br />
Seiten definiert werden. Diese finden Sie unter dem Menüpunkt „Einstellungen | Diverse“ auf der<br />
Karteikarte „HTML“.<br />
Hier können Sie die Position der Navigationsleiste der HTML-Ausgabe des <strong>Untis</strong> Standardpaketes<br />
sowie die Lage der Fußzeile bei sämtlichen HTML-Ausgaben beeinflussen.
58<br />
<strong>Untis</strong><br />
Wenn Sie über HTML-Kenntnisse verfügen, können Sie im Eingabeblock „HTML-Stundenpläne“<br />
Eigenschaften für den bzw. Tag definieren. Sobald diese Eingabefelder ausgefüllt (d.h.<br />
nicht leer) sind, werden in den entsprechenden Tags nur mehr die von Ihnen definierten Eigenschaften<br />
übernommen, die sonst üblichen Standard-Definitionen werden unterlassen.<br />
Wenn Sie sich nicht sicher sind, was Sie in diesen Feldern eintragen sollen, ist es am besten, sie leer<br />
zu lassen und damit die Standard-Einstellungen von <strong>Untis</strong> zu verwenden!<br />
7.3 Hinweise für Web-Designer<br />
Wenn Sie mit dem Info-Stundenplan html-Ausgaben durchführen, werden html-Dateien verwendet, in<br />
denen das Design der einzelnen Seiten gespeichert ist. Diese Dateien liegen als sog. Templates in<br />
Ihrem <strong>Untis</strong> Verzeichnis (z.B. C:\Programme\<strong>Untis</strong>\2011) und können für das Anpassen an das<br />
Corporate Design Ihrer Schule verwendet werden.<br />
Neben Angaben zum Layout der HTML-Seiten sind in den Dateien mit der Endung thtm auch<br />
Platzhalter definiert, in die <strong>Untis</strong> bei der Ausgabe verschiedene Werte einsetzt. Diese Platzhalter werden<br />
in der Form definiert, wobei für [platzhalter] folgende Variablen eingesetzt<br />
werden können:<br />
prg = Programm<br />
ver = Version<br />
dat = Datum<br />
tim = Zeit<br />
abt = Abteilung<br />
he1 = Überschrift 1 vom Menüpunkt „Berichte | Einstellungen“<br />
he2 = Überschrift 2 vom Menüpunkt „Berichte | Einstellungen“<br />
sm1 = Zeile 1 der Schulbezeichnung, in den Lizenzdaten definiert
sm2 = Zeile 2 der Schulbezeichnung, in den Lizenzdaten definiert<br />
naw = Breite der Navigationsleiste, definiert im gleichnamigen Feld<br />
auf der Karteikarte „Navigation“ der stat. HTML Ausgabe<br />
chs = In allenTemplate-Dateien wird im Header folgende Zeile ausgegeben:<br />
<br />
Anwendungshinweise 59<br />
Der charset ist für die korrekte Darstellung von unterschiedlichen Zeichensätzen wichtig und kann daher<br />
mit der Variable „chs“ verändert werden. Diese Variable wird je nach der Sprachversion von <strong>Untis</strong><br />
vorbelegt, Sie können diese aber auch in der Datei untis.ini (wird standardmäßig im Windows-<br />
Benutzerverzeichnis abgelegt) im Abschnitt [Info] mit folgendem Eintrag fix vorgeben:<br />
PageEncoding=<br />
7.3.1 Dateien für die Ausgabe 'Statisches HTML'<br />
Im Einzelnen haben diese Dateien folgende Inhalte:<br />
default.thtm : Definition der verwendeten Frames bei Verwendung einer horizontalen Navigationsleiste<br />
default_02.thtm : Definition der verwendeten Frames bei Verwendung einer vertikalen Navigationsleiste<br />
fuss.thtm : Fußzeile, in der standardmäßig die Adresse von Gruber&Petters eingetragen ist<br />
navbar_h.thtm : Horizontale Navigationsleiste<br />
navbar_v.thtm : Vertikale Navigationsleiste<br />
selclass_h.thtm : Fragment für die Navigationsleiste bei klassenweiser Studentenauswahl (horizontal)<br />
selclass_v.thtm : Fragment für die Navigationsleiste bei klassenweiser Studentenauswahl (vertikal)<br />
title.thtm : Kopfzeile mit der verwendeten <strong>Untis</strong> Version, der Schulname und dem Ausgabedatum<br />
(horizontale Navigationsleiste)<br />
title_02.thtm : Kopfzeile mit der verwendeten <strong>Untis</strong> Version, der Schulname und dem Ausgabedatum<br />
(vertikale Navigationsleiste)<br />
welcome.thtm : Startseite mit Begrüßungstext<br />
7.3.2 Design-Anpassungen mittels CSS<br />
Da in den html-Seiten jeder Tag einer Klasse zugewiesen ist, deren Definition zentral in der Datei<br />
untisinfo.css gespeichert ist, können Anpassungen an das Design der Ausgabe „Stat. HTML“ schnell<br />
und für alle html-Dateien auf einmal erledigt werden<br />
7.3.3 Dateien für die Ausgabe 'Monitor HTML'<br />
subst_monitor.thtm : Aufbau der Vertretungsliste<br />
monitormaster.thtm : Master-Template für Bildschirmteilungen mit Frames<br />
In dieser Vorlage gibt es Abschnitte, die mit @@[ und @@] umklammert<br />
sind. Solche Abschnitte werden bei der Ausgabe nur dann inkludiert, wenn die Bedingung zutrifft.<br />
Beispiel:<br />
@@[noticker<br />
60<br />
<strong>Untis</strong><br />
@@]noticker<br />
plain_monitor.thtm : Frame für Vertretungsliste<br />
subst_title.thtm : Frame mit Titel<br />
ticker.thtm: Frame für die Tickerleiste<br />
Tipp!<br />
Wenn Sie Templates anpassen wollen, legen Sie dafür einen eigenen Ordner an und geben den Pfad zu<br />
diesem Ordner unter 'Einstellungen | Diverse | Dateiablage | HTML-Vorlagen' an. Kopieren Sie die<br />
Templates, die Sie ändern wollen, in dieses Vorlagenverzeichnis und passen Sie sie Ihren Vorstellungen<br />
an. Beim Erstellen der Info-Ausgabe sucht <strong>Untis</strong> zuerst im Vorlagenverzeichnis nach den Templates und<br />
nur wenn diese dort nicht gefunden werden, im <strong>Untis</strong>-Programmverzeichnis.<br />
Sie können auch für jedes Monitorausgabeformat eine andere Templatedatei vorgeben, indem Sie eine<br />
Kopie der Datei Datei subst_monitor.thtm erstellen und sie in .thtm umbenennen.<br />
muss dabei dem Namen des Ausgabeformats entsprechen.<br />
Hinweis!<br />
Wenn Sie bei Verwendung von Ticker oder Bildschirmteilung für eine Monitorausgabe ein eigenes<br />
Format vorgeben wollen, dann kopieren Sie die Vorlage plain_monitor.thtm und benennen Sie diese<br />
.thtm.<br />
Auch die Seite mit der Framesaufteilung kann pro Format angepaßt werden. Geben Sie dazu der<br />
kopierten Datei monitormaster.thtm den Namen _monitormaster.thtm<br />
Mit der Modifikation dieser Dateien kann mit wenig Aufwand das Design der HTML-Ausgabe direkt<br />
beeinflusst und so beispielsweise an das Layout der Homepage Ihrer Schule angepasst werden. Auch<br />
eine Veränderung der Schriftgröße für die Ausgabe „Monitor HTML“ ist auf diese Art leicht realisierbar,<br />
wie in folgendem Beispiel zu sehen ist:
Anwendungshinweise 61<br />
Achtung!<br />
Sämtliche Template-Dateien sowie die Datei untisinfo.css sind im HTML- bzw. CSS-Code definiert.<br />
Führen Sie Änderungen nur durch, wenn Sie mit dem Umgang dieser Browsersprachen vertraut sind.<br />
Die Bezeichnung der Startpage (standardmäßig Default.htm) kann in der Datei <strong>Untis</strong>.ini geändert<br />
werden. Sie öffnen diese Datei in <strong>Untis</strong> über '? | <strong>Untis</strong>.ini öffnen...'. Suchen Sie nach dem Abschnitt [Info]<br />
und fügen Sie dort eine Zeile 'Startpage=[gewünschter Name] ein.<br />
Beispiel:<br />
[Info]<br />
Startpage=index.html<br />
7.4 Technische Beschreibung des Datenbank-Exportes<br />
Wenn Sie den Datenbank-Export mit dem <strong>Infostundenplan</strong> durchführen, werden automatisch ASCII (txt-)<br />
Files erstellt, die im Folgenden beschrieben werden.<br />
7.4.1 date.txt<br />
Eine Beschreibung der Vorgehensweise für den Export finden Sie im Kapitel Datenbank-Export.<br />
date.txt (Datumsbereich)<br />
enthält einen Datensatz für jede Woche, für die Stundenplandaten verfügbar sind.<br />
Felder :<br />
1 Char Kalenderwoche, z.B. 36
62<br />
<strong>Untis</strong><br />
2 Char Tag und Monat des Montags dieser Woche, z.B. 4.9.<br />
3 Date Vollständiges Datum des Montags in der Form JJJJMMTT, z.B. 20080904<br />
4 Char Schulwoche, z.B. 1<br />
Beispiel :<br />
36 4.9. 20080904 1<br />
7.4.2 time.txt<br />
time.txt (Zeiten)<br />
enthält einen Datensatz für jede Unterrichtsstunde im <strong>Untis</strong> Zeitraster<br />
Felder :<br />
1 byte Nummer des Wochentags (Montag = 1, Sonntag = 7)<br />
2 byte Anzahl Unterrichtsstunden, z.B. 8<br />
3 byte Nummer der Stunde, z.B. 4<br />
4 Char Beginnzeit der Stunde (HHMM), z.B. 1045<br />
5 Char Endezeit der Stunde (HHMM), z.B. 1130<br />
Beispiel :<br />
1 8 4 1045 1130<br />
7.4.3 teacher.txt<br />
teacher.txt (Lehrernamen)<br />
enthält einen Datensatz für jeden Lehrer der Schule<br />
Felder :<br />
1 Char Kurzname des Lehrers, z.B. New<br />
2 Char Langname des Lehrers, z.B. Newton<br />
3 Char Vorname des Lehrers, z.B. Isaac<br />
Beispiel :<br />
New Newton Isaac<br />
7.4.4 class.txt<br />
class.txt (Klassennamen)<br />
enthält einen Datensatz für jede Klasse der Schule<br />
Felder :<br />
1 Char Kurzname der Klasse, z.B. 1a<br />
2 Char Langname der Klasse, z.B. „Klasse 1a (Gauss)“<br />
Beispiel :<br />
1a Klasse 1a (Gauss)<br />
7.4.5 room.txt<br />
room.txt (Raumnamen)<br />
enthält einen Datensatz für jeden Raum der Schule<br />
Felder :<br />
1 Char Kurzname des Raums, z.B. R1a<br />
2 Char Langname des Raums, z.B. „Klassenraum 1a“
Beispiel :<br />
R1a Klassenraum 1a<br />
7.4.6 student.txt<br />
Anwendungshinweise 63<br />
student.txt (Studentennamen - nur in Verbindung mit dem Modul Studentenstundenplan bzw.<br />
Kursplanung)<br />
enthält einen Datensatz für jeden Schüler der Schule<br />
Felder :<br />
1 Char Kurzname des Studenten, z.B. Kip<br />
2 Char Langname des Studenten, z.B. Kipling<br />
3 Char Vorname des Studenten, z.B. Rudyard<br />
4 Char Nummer des Studenten, z.B. 1907<br />
5 Char Klasse des Studenten, z.B. 10a<br />
Beispiel :<br />
Kip Kipling Rudyard 1907 10a<br />
7.4.7 lesson.txt<br />
lesson.txt (Stundenplandaten)<br />
enthält einen oder mehrere Datensätze für jede Stunde eines Unterrichts im ausgegebenen Zeitraum.<br />
Die Datensätze werden nach Lehrer, Wochentag und Stunde sortiert ausgegeben. Die Reihenfolge der<br />
Lehrer entspricht der Reihenfolge der Lehrer in den <strong>Untis</strong> Lehrerstammdaten.<br />
Felder :<br />
1 Char Kurzname des Lehrers, z.B. New<br />
2 byte Nummer des Wochentags (Montag = 1, Sonntag = 7)<br />
3 byte Nummer der Stunde, z.B. 3<br />
4 Char Kurzname des Fachs, z.B. Mat<br />
5 Char Kurzname des Raums, z.B. R2a<br />
6 int interne <strong>Untis</strong> Unterrichtsnummer (= 0, wenn diesem Unterricht kein regulärer Unterricht entspricht),<br />
z.B. 90<br />
7 byte Kennzeichen: derzeit nicht verwendet<br />
8 Char Kurzname der Klasse, z.B. 2a<br />
9 Char(53) Wochenkennzeichen: ein Zeichen für jede Kalenderwoche (das erste Zeichen steht für die<br />
erste Kalenderwoche, usw.)<br />
- für diese Woche wurden keine Daten ausgegeben<br />
0 in dieser Woche findet der Unterricht nicht statt<br />
1 in dieser Woche findet der Unterricht statt<br />
x in dieser Woche entfällt der Unterricht<br />
Beispiel 1 :<br />
New 1 3 Mat R2a 90 0 2a<br />
—————————————————1101x1111111———<br />
Erklärung zum Beispiel 1 : Der Lehrer New unterrichtet am Montag (= 1) in der dritten Stunde in der<br />
Klasse 2a das Fach Mat im Raum R2a. Es wurden die Unterrichtsdaten für 12 Wochen ausgegeben<br />
(110111111111). Die erste Woche ist die 36. Kalenderwoche. In der 38.Woche findet dieser Unterricht<br />
nicht statt. In der 40.Woche entfällt der Unterricht.<br />
Beispiel 2 :
64<br />
<strong>Untis</strong><br />
Arist 1 4 SportM Th2 73 0 1a<br />
—————————————————1111———————<br />
Arist 1 4 SportM Th2 73 0 1b<br />
—————————————————1111———————<br />
Rub 1 4 SportK Th1 73 0 1a<br />
—————————————————1111———————<br />
Rub 1 4 SportK Th1 73 0 1b<br />
—————————————————1111———————<br />
Erklärung zum Beispiel 2 : Am Montag in der vierten Stunde unterrichten die beiden Lehrer Arist und<br />
Rub in der Klasse 1a und 1b Sport. Die beiden Lehrer unterrichten unterschiedliche Fächer, die darauf<br />
hinweisen, dass Arist den Sportunterricht für die Mädchen und Rub den Sportunterricht für die Knaben<br />
unterrichtet.<br />
Der Unterricht wurde für 4 Wochen beginnend mit der 36.Woche ausgegeben.<br />
7.4.8 supervision.txt<br />
supervision.txt (Pausenaufsichten)<br />
enthält einen Datensatz für jede Pausenaufsicht im ausgegebenen Zeitraum. Es werden Sätze für den<br />
Basis-Pausenaufsichtsplan und für Pausenaufsichtsvertretungen ausgegeben.<br />
Felder:<br />
1 int wenn Feld 6 = 0, dann Nummer des Wochentags (Montag = 1, Sonntag = 7),<br />
z.B. 1<br />
wenn Feld 6 0, dann das Datum (JJJJMMTT)<br />
2 byte Nummer der Stunde, z.B. 3<br />
3 Char Kurzname des Gangs, z.B. Gang1<br />
4 Char Kurzname des Lehrers, z.B. New<br />
5 Char wenn Feld 6 = 0, dann leer<br />
wenn Feld 6 = 1, dann Kurzname des Vertretungslehrers,<br />
z.B. Gauss<br />
6 byte 0 für den Basis-Pausenaufsichtsplan<br />
1 für eine Pausenaufsichtsvertretung<br />
2 für einen Entfall der Pausenaufsicht<br />
7.4.9 Beispiel: Darstellung eines Stundenplans<br />
Beispiel: Darstellung eines Stundenplans<br />
Vorbereitung: Anlegen einer Tabelle lesson für die Aufnahme des Unterrichts und Import der<br />
Unterrichtsdaten in diese Tabelle.<br />
create table lesson<br />
(<br />
teacher char(20),<br />
day tinyint,<br />
period tinyint,<br />
subject char(20),<br />
room char(20),<br />
lessonid int,<br />
flag int,
);<br />
class char(20),<br />
week char(53)<br />
Anwendungshinweise 65<br />
Wenn z.B. ein Stundenplan für den Lehrer New für die 37.Woche angezeigt werden soll, können mit dem<br />
SQL-Statement<br />
Select * from lesson where teacher = ‘New’ and not (mid(week, 37, 1) = ‘0’);<br />
die benötigten Datensätze gefunden werden.<br />
Für jede mögliche Stunde (also z.B. für den Bereich Montag bis Freitag, 1. bis 8.Stunde) können nun die<br />
benötigten Daten aus dem Resultat der Datenbankabfrage entnommen werden.<br />
Das Wochenkennzeichen (WKZ) der 37.Woche liefert die Information, ob der Unterricht stattfindet oder<br />
entfällt. Wenn der Stundenplan ohne besondere Kennzeichnung von Entfällen dargestellt werden soll,<br />
dann können die Datensätze mit WKZ = x ignoriert werden.
66<br />
<strong>Untis</strong><br />
Endnotes 2... (after index)
Back Cover