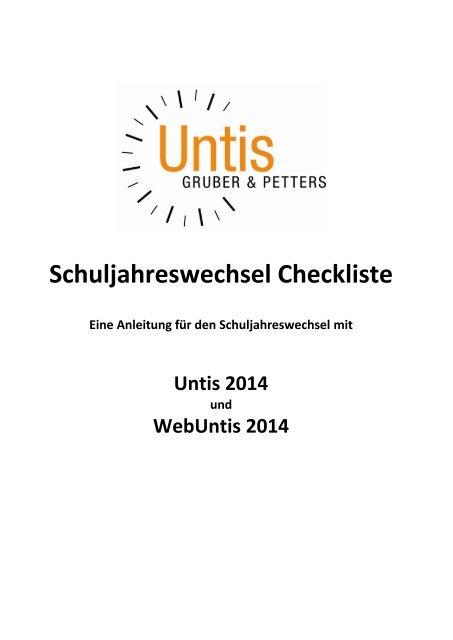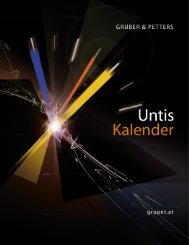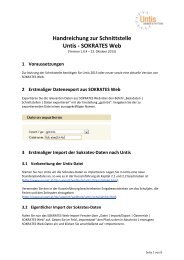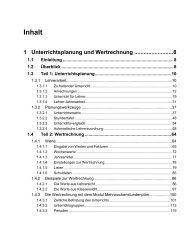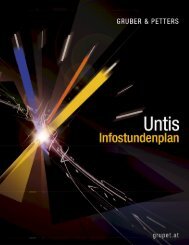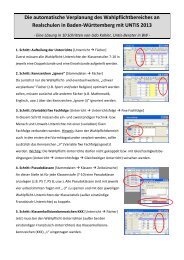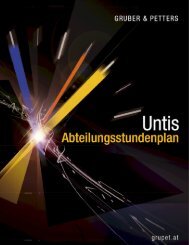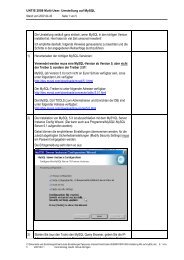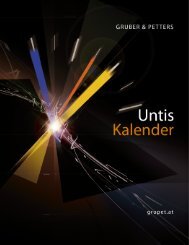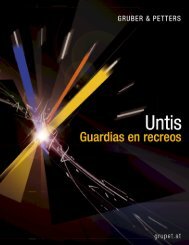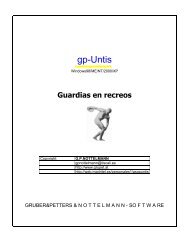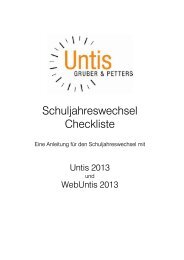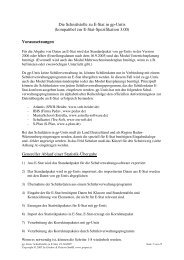Der Schuljahreswechsel mit Untis 2014
Der Schuljahreswechsel mit Untis 2014
Der Schuljahreswechsel mit Untis 2014
Sie wollen auch ein ePaper? Erhöhen Sie die Reichweite Ihrer Titel.
YUMPU macht aus Druck-PDFs automatisch weboptimierte ePaper, die Google liebt.
<strong>Schuljahreswechsel</strong> Checkliste<br />
Eine Anleitung für den <strong>Schuljahreswechsel</strong> <strong>mit</strong><br />
<strong>Untis</strong> <strong>2014</strong><br />
und<br />
Web<strong>Untis</strong> <strong>2014</strong>
Eine Anleitung für den <strong>Schuljahreswechsel</strong> <strong>mit</strong> <strong>Untis</strong><br />
In vielen Schulen wird der Stundenplan nur ein- oder zweimal im Jahr erstellt. D.h., dass für die<br />
Stundenplaner die letzte Beschäftigung <strong>mit</strong> <strong>Untis</strong> schon einige Zeit her ist und daher die Erinnerungen an<br />
die Vorgangsweise bei der Stundenplanerstellung nicht mehr ganz frisch sind.<br />
Diese Checkliste soll einerseits helfen diese Erinnerungen wieder aufzufrischen und es sollte andererseits<br />
möglich sein, durch eine methodische Vorgangsweise die Resultate bei der Stundenplanerstellung deutlich<br />
zu verbessern, indem unerwünschte (alte) Eingaben gelöscht oder verändert werden und folgende<br />
Empfehlungen und Tipps berücksichtigt werden.<br />
1 Neue Lizenzdaten eintragen und Datei speichern<br />
Öffnen Sie die .gpn-Datei aus dem Vorjahr („Datei | Öffnen“) und tragen Sie - wenn Sie eine neue <strong>Untis</strong><br />
Version installiert haben - die neuen Lizenzdaten ein. Speichern Sie die Datei unter einem neuen Namen<br />
(z.B. Schuljahr13_1.gpn) ab.<br />
2<br />
HINWEIS: Die Lizenzdaten werden in der .gpn-Datei und nicht im Programm gespeichert. D.h.<br />
wenn Sie die Datei <strong>mit</strong> den neuen Lizenzdaten an einem anderen PC <strong>mit</strong> der neuesten Version<br />
öffnen, müssen Sie die Lizenzdaten nicht nochmals eingeben.<br />
2 Schuljahresdauer eingeben und Unterricht neu nummerieren<br />
Geben Sie über „Datei | Neues Schuljahr“ die Schuljahresdauer ein.<br />
Können Sie dieses Fenster nicht aufrufen, so befinden Sie sich im<br />
Vertretungsmodus. Wechseln Sie über die Schaltfläche <br />
in den Stundenplanmodus.<br />
TIPP: Die Unterrichtsnummern werden fortlaufend<br />
nummeriert. Da<strong>mit</strong> werden die Unterrichtsnummern<br />
in einigen Jahren sehr „unhandlich“ (z.B. Unterricht<br />
12.367). Um das zu verhindern setzen Sie bei<br />
„Unterricht neu nummerieren“ ein Häkchen und die<br />
Unterrichtsnummern beginnen wieder <strong>mit</strong> 1.<br />
In diesem Dialog haben Sie zudem die Möglichkeit die Zeitwünsche<br />
der Lehrer und der Unterrichte zu löschen. Vor allem bei den Unterrichten<br />
können eingetragene Zeitwünsche die im letzten Schuljahr<br />
getätigt wurden, im nächsten Schuljahr nicht mehr stimmen und<br />
da<strong>mit</strong> das Optimierungsergebnis massiv verschlechtern.
3 Ferien eingeben<br />
Geben Sie über „Einstellungen | Ferien“ die Ferien für das Schuljahr ein. Dies ist besonders wichtig, wenn<br />
Sie auch die Vertretungsplanung oder die Zählung der Lehrer-Werteinheiten <strong>mit</strong> <strong>Untis</strong> durchführen.<br />
4 Überprüfung des Zeitrasters und der Pausen<br />
Über „Einstellungen | Zeitraster“ gelangen Sie zum Zeitraster und der Eingaben für die Pausen.<br />
Überprüfen Sie in der Karteikarte „Pausen“, ob eine Mittagspause<br />
zulässig ist. Ein Eintrag 6,7 bedeutet, dass eine Mittagspause<br />
entweder in der 6. oder in der 7. Stunde erlaubt ist.<br />
Arbeiten Sie ohne diese flexible Mittagspausenregelung, so<br />
löschen Sie diesen Eintrag.<br />
3<br />
ACHTUNG: Ein * im Pausenzeitraster<br />
bedeutet, dass diese Pause nicht von<br />
einer Doppelstunde überspannt<br />
werden soll. Gehen Sie sorgfältig <strong>mit</strong><br />
diesem Eintrag um, da es für die<br />
Optimierung eine starke Einschränkung<br />
darstellt! Im Zweifelsfall löschen<br />
Sie den * <strong>mit</strong> der Taste.
5 Überprüfung der Stammdaten<br />
Die Punkte 5.1 und 5.2 sind für alle Stammdaten-Elemente (Klassen, Lehrer, Räume, Fächer) relevant.<br />
5.1 Überprüfung der Zeitwünsche<br />
Öffnen Sie ein Stammdatenfenster und die<br />
Zeitwünsche über die gleichnamige Schaltfläche<br />
und überprüfen Sie die Zeitwünsche<br />
Element für Element.<br />
In den Stunden in denen unbedingt Unterricht<br />
stattfinden soll (d.h. die Schüler dürfen<br />
auf keinen Fall in dieser Stunde unterrichtsfrei<br />
haben) vergeben Sie bei den<br />
Stammdaten der Klassen den Zeitwunsch<br />
+3. In den Stunden in denen auf keinen Fall<br />
Unterricht sein darf, vergeben Sie den Zeitwunsch<br />
–3.<br />
4<br />
ACHTUNG: Unbestimmte und bestimmte Zeitwünsche sind additiv. <strong>Der</strong> Eintrag im<br />
abgebildeten Zeitwunschfenster würde bedeuten, dass die Lehrerin „Callas“ am Freitag frei<br />
hat und zusätzlich an einem weiteren Tag der Woche.<br />
ACHTUNG: Sperren Sie Stunden <strong>mit</strong> –3 nur wenn es unbedingt notwendig ist. Verwenden Sie<br />
– wenn möglich – unbestimmte Zeitwünsche anstelle von bestimmten. Versuchen Sie stets<br />
der Stundenplanoptimierung so viel Spielraum wie möglich zu lassen. Befolgen Sie bei der<br />
Dateneingabe – im Hinblick auf die Stundenplanoptimierung – stets folgenden Satz:<br />
Einschränkungen vornehmen, wo es unbedingt sein muss, Freiheiten lassen, wo immer es<br />
möglich ist!<br />
5.2 Überprüfung der Eingaben bei den einzelnen Stammdaten<br />
Unter Umständen sind bei den Stammdaten Einträge aus den Vorjahren (Vorgänger) vorhanden, die<br />
<strong>mit</strong>tlerweile keine Relevanz mehr haben und die Erstellung des Stundenplanes unnötig erschweren bzw.<br />
sogar wesentlich verschlechtern. Um diese aufzufinden gibt es eine äußerst hilfreiche Funktion.<br />
Betätigen Sie die Schaltfläche und alle Spalten in denen ein Eintrag vorhanden ist<br />
werden angezeigt. Gehen Sie alle Spalten durch und überprüfen Sie die Daten auf Plausibilität sind.
Im Beispiel wurden bei einigen Lehrern Einträge<br />
bei „Std. Folge“ vorgenommen. Das würde bedeuten,<br />
dass diese Lehrer nicht mehr als vier,<br />
fünf oder sechs Stunden in Folge unterrichten<br />
sollen. Bei der Optimierung könnte es dann sein,<br />
dass diese Lehrer entsprechend diesem Eintrag<br />
eine ungewöhnlich hohe Anzahl von Hohlstunden<br />
aufweisen.<br />
Auch Texte aus dem Vorjahr oder andere Eintragungen<br />
– wie etwa E-Mail Adresse werden<br />
angezeigt und müssen bei Bedarf aktualisiert<br />
werden.<br />
5.3 Überprüfung der Klassenlehrer<br />
Haben Sie unter „Stammdaten | Klassen“ Klassenlehrer eingetragen, so aktualisieren Sie diese.<br />
5.4 Überprüfung der Raumvorgaben<br />
Welcher Unterricht in welchem Raum stattfinden soll, wird im<br />
Unterrichtsfenster festgelegt. Bei den Stammdaten müssen Sie<br />
allerdings die Voraussetzungen für eine gute Raumverplanung<br />
legen. Besonders wichtig sind neben den Zeitwünschen das<br />
Raumgewicht und die Ausweichraumlogik.<br />
Raumgewicht<br />
Überprüfen Sie, ob die besonders wichtigen Fachräume (etwa<br />
für Sport oder Informatik) <strong>mit</strong> dem Raumgewicht 4 belegt sind.<br />
Ausweichräume<br />
Überprüfen Sie die Ausweichraumringe bzw. –ketten. Nähere<br />
Informationen dazu finden Sie im Handbuch „Kurzeinführung“<br />
und im „Benutzerhandbuch“.<br />
5<br />
TIPP: Alle Handbücher können auf der Webseite www.untis.com unter „Downloads |<br />
Handbücher“ im .pdf Format heruntergeladen werden. Unter „Bestellen | Handbücher“<br />
können Sie diese auch nachbestellen.<br />
6 Überarbeitung der Unterrichte<br />
Löschen Sie den bestehenden Stundenplan über „Planung | Alle Stunden entplanen“.<br />
Bei der Überarbeitung der Unterrichte aus dem Vorjahr, kann entweder der Unterricht völlig neu<br />
eingebeben, oder der vorhandene Unterricht adaptiert werden.
6.1 Lehrer ändern<br />
In den meisten Schulen ändert sich die Lehrfächerteilung von einem Jahr aufs nächste nur geringfügig, so<br />
dass es weniger Arbeit ist, die vorhandenen Unterrichte zu adaptieren, als alle Unterrichte neu einzugeben.<br />
Es wird davon ausgegangen, dass die Lehrfächerverteilung z.B. in der diesjährigen 2a der Lehrfächerverteilung<br />
der vorjährigen 2a entspricht und dass sich lediglich die Lehrer ändern. Die Lehrfächerverteilung<br />
bleibt also im Großen und Ganzen bestehen und die Lehrer wechseln die Schulstufe. <strong>Der</strong> Deutsch-Lehrer<br />
aus der 1a kommt also in den Deutschunterricht der 2a.<br />
Löschen Sie die Lehrer der Klasse, indem Sie die Spalte „Lehrer“ <strong>mit</strong> der Maus markieren und die Entf-Taste<br />
betätigen. Tragen Sie die neuen Lehrer – etwa über die Auswahlliste der Stammdatenelemente – ein.<br />
6<br />
TIPP: Mit dem Modul „Unterrichtsplanung und Wertrechnung“ können Sie das Hochstufen<br />
der Lehrer automatisch erledigen.<br />
Zusätzlich haben Sie auch für das manuelle Zuteilen der Lehrer zahlreiche Hilfsfunktionen, so<br />
dass Sie die Lehrbefähigung, den Ist-Soll Wert des Lehrers etc. berücksichtigen können.<br />
6.2 Unterrichte löschen<br />
Sollte sich die Unterrichtsverteilung so stark ändern, dass es weniger Aufwand bedeutet die Unterricht neu<br />
einzugeben als die vorhandenen Unterrichte zu ändern, so gehen Sie folgendermaßen vor.<br />
Öffnen Sie „Unterricht | Alle“. Selektieren Sie alle Unterrichte durch Überstreichen <strong>mit</strong> der Maus<br />
(gedrückte linke Maustaste). Betätigen Sie die Schaltfläche und bestätigen Sie „Unterricht<br />
löschen?“ <strong>mit</strong> .
6.3 Doppelstunden und Blockgrößen überprüfen<br />
Überprüfen Sie die Eingabe der Doppelstunden- und Blockbedingungen. Lassen Sie wiederum der<br />
Stundenplanoptimierung so viel Spielraum wie möglich.<br />
Beispiel: Ein 2-stündiger Unterricht kann sowohl in zwei Einzelstunden als auch in einer Doppelstunde<br />
abgehalten werden. Geben Sie dafür in der Spalte „Dopp.Std.“ die Bereichseingabe 0-1 ein. Für diese zwei<br />
Stunden ist so<strong>mit</strong> keine, als auch eine Doppelstunde erlaubt und die Optimierung kann entscheiden welche<br />
Variante aus stundenplantechnischer Sicht sinnvoll ist und zu einem guten Stundenplan führt.<br />
7<br />
ACHTUNG: Verwenden Sie das Kennzeichen „(D) Doppelstunden einhalten“ sowohl bei den<br />
Stammdaten, als auch beim Unterricht äußerst sparsam. Ist Ihnen die Einhaltung der<br />
eingegeben Doppelstundenbedingungen wichtig, so erhöhen Sie den Gewichtungsparameter<br />
„Doppelstundenfehler vermeiden“ auf 4 oder 5 („Planung | Gewichtung | Stundenverteilung“).<br />
Das Kennzeichen (D) soll nur gesetzt werden, wenn die Einhaltung der Doppelstundenbedingung<br />
generell nicht sehr wichtig ist (Gewichtungsparameter auf 0 bis 3), aber<br />
bei einigen wenigen Unterrichten hohe Priorität hat. Setzen Sie das Kennzeichen (D) bei<br />
diesen Unterrichten, wenn Sie sehen, dass die Optimierung die Doppelstundenbedingung für<br />
diese Unterrichte nicht einhält
6.4 Alle Unterrichtseingaben überprüfen<br />
Wie bereits bei den Stammdaten (Kap. 5.2) beschrieben, können Sie auch in den Unterrichtsfenstern alle<br />
Spalten <strong>mit</strong> Inhalten einblenden und da<strong>mit</strong> alle Einträge überprüfen. Verwenden Sie dazu das Fenster<br />
„Unterricht | Alle“.<br />
7 Fixierungen überprüfen<br />
Möglicherweise sind aus dem Vorjahr,<br />
Unterrichte, Klassen, Fächer etc. fixiert.<br />
Diese Fixierungen können sich nachteilig<br />
auf die Stundenplanoptimierung<br />
auswirken. Kontrollieren Sie über<br />
„Unterricht | Fixierter Unterricht“ die<br />
Fixierungen und lösen Sie diese über die<br />
Schaltfläche .<br />
8 Manuelles Setzen<br />
Wenn Sie Unterrichte haben, bei denen eindeutig feststeht zu welcher Zeit sie verplant werden müssen<br />
(z.B. steht die Schwimmhalle nur Do-7,8 zur Verfügung), so setzen Sie den Unterricht manuell und fixieren<br />
Sie ihn anschließend über das Schloss-Icon in der Symbolleiste des Stundenplanes.<br />
8<br />
HINWEIS: Mit der Version <strong>Untis</strong> <strong>2014</strong> ist es nun auch möglich das manuelle Planen direkt aus<br />
dem Übersichtsplan heraus durchzuführen.
9 Die Gewichtungseinstellungen<br />
Die Gewichtungseinstellungen beeinflussen nach der Eingabe der Daten wesentlich das Resultat der<br />
Stundenplanoptimierung. Sie müssen dem Programm <strong>mit</strong>teilen, welche Faktoren besonders berücksichtigt<br />
werden sollen und welche an Ihrer Schule weniger wichtig sind.<br />
Wie die Regler stehen sollen, um einen guten Stundenplan zu erhalten, muss individuell festgelegt werden.<br />
Eine grobe Richtlinie wie die Verteilung der Gewichtseinstellung aussehen sollte zeigt folgende Abbildung:<br />
9<br />
gute Gewichtungsverteilung<br />
schlechte Gewichtungsverteilung<br />
Im Gewichtungsfenster können Sie auf der Karteikarte „Analyse“ die Verteilung der Gewichtungen in Ihrer<br />
Datei sehen. Achten Sie unter auf evtl. konkrete Hinweise auf die Gewichtungseinstellungen.<br />
10 Datenanalyse<br />
TIPP: Schränken Sie die Optimierung zunächst nicht durch viele hohe Gewichtungen (4 oder<br />
5) ein, sondern verwenden Sie diese Gewichtungen erst dann, wenn Bedingungen gebrochen<br />
werden, die nicht gebrochen werden dürfen. Beginnen Sie die ersten Optimierungsläufe<br />
ohne einen Regler auf 5 zu stellen.<br />
Verwenden Sie die höchste Gewichtung 5 äußerst sparsam!<br />
Bevor Sie die erste automatische Verplanung starten, untersuchen Sie Ihre Daten auf systematische<br />
Eingabefehler. Öffnen Sie dazu „Planung | Diagnose“ und öffnen Sie die Karteikarte „Eingabedaten“ Hier<br />
werden Sie auf evtl. Eingabefehler bzw. –schwächen aufmerksam gemacht.
Die Meldung „Fach 1/Tag n. mögl.“ wäre etwa folgendermaßen zu interpretieren:<br />
Im rechten Fensterteil finden Sie einerseits weiterführende Informationen zu diesem Punkt und andererseits<br />
welche Unterrichte bzw. Elemente genau davon betroffen sind. Versuchen Sie alle Punkte die hier<br />
aufscheinen zu klären und die Daten entsprechend anzupassen.<br />
11 Die Optimierung<br />
Löschen Sie den Stundenplan über „Planung | Alle Stunden entplanen“.<br />
Beginnen Sie bei der Optimierung <strong>mit</strong><br />
einer A-Strategie – schlicht aus dem<br />
Grund, da diese Strategie sehr schnell<br />
einen fertigen Stundenplan liefert.<br />
Analysieren Sie den Stundenplan und<br />
bearbeiten Sie zuerst die „groben“<br />
Verstöße – also z.B. ein Eingabefehler<br />
beim Unterricht (Eingabe von 4 anstelle<br />
von 3 Wochenstunden). Oder es<br />
wurden viele Doppelstundenbedingungen<br />
gebrochen, da die Gewichtung<br />
bei „Doppelstundenfehler vermeiden“<br />
zu niedrig war. Verwenden Sie zur<br />
Analyse des Stundenplans die Diagnose<br />
(„Planung | Diagnose“).<br />
Nehmen Sie die Korrekturen vor und<br />
optimieren Sie wieder <strong>mit</strong> einer A-<br />
Strategie. Kümmern Sie sich um die<br />
nunmehr gröbsten Verstöße und optimieren<br />
Sie wieder.<br />
10
Wenn alle Eingabe- und systematischen Fehler beseitigt sind, lassen Sie den Stundenplan <strong>mit</strong> einer aufwändigeren<br />
Strategie (B oder D) rechnen.<br />
Erst wenn Sie <strong>mit</strong> einer aufwändigen Strategie (B oder D) einen guten Stundenplan erhalten haben, sollten<br />
Sie die Strategie E verwenden. Erfahrungsgemäß bringt die Strategie ein nochmals besseres Ergebnis.<br />
12 Support<br />
11<br />
HINWEIS: Die Strategie E kann in größeren Schulen sehr lange dauern, unter Umständen auch<br />
über Nacht.<br />
Sollten Sie Fragen zur Optimierung bzw. zum Optimierungsergebnis – oder auch zu anderen Bereichen in<br />
<strong>Untis</strong> – haben, so schicken Sie die betreffende .gpn Datei <strong>mit</strong> einer kurzen Problembeschreibung an den für<br />
Sie zuständigen <strong>Untis</strong> Eingabeberater. Dieser hilft Ihnen jederzeit gerne weiter. Eine Übersicht der <strong>Untis</strong><br />
Berater finden Sie auf unserer Webseite www.grupet.at unter „Kontakt | Partner“.<br />
Weitere Hilfen finden Sie auf unserer Webseite www.grupet.at unter „Support“. Etwa im Forum oder Flash<br />
Demos zu verschiedenen Themenbereichen.
13 <strong>Der</strong> Stundenplan Druck<br />
Unter dem Menüpunkt „Stundenplan“ finden Sie eine Reihe<br />
vorgefertigter Stundenpläne – vom kompakten Einzelstundenplan<br />
für Lehrer über Raumübersichtspläne bis hin zu spezifischen<br />
Stundenplänen für jede einzelne Woche des Schuljahres.<br />
Jede dieser Ansichten kann nach belieben verändert werden.<br />
Eine Anleitung zur Adaptierung des Layouts von Stundenplänen<br />
finden Sie im „Benutzerhandbuch“. Das Benutzerhandbuch finden<br />
Sie – wie alle anderen Handbücher auch – auf unserer Webseite.<br />
14 Web<strong>Untis</strong><br />
12<br />
TIPP: Über „? | Hilfethemen“ gelangen Sie in<br />
die Online –Hilfe in der Sie Handbücher,<br />
Kurzfilme sowie Arbeitsanleitungen finden.<br />
14.1 Anlegen des Schuljahres in Web<strong>Untis</strong><br />
Das neue Schuljahr wird in Web<strong>Untis</strong> automatisch <strong>mit</strong> dem ersten Unterrichtsexport aus <strong>Untis</strong> angelegt.<br />
14.2 Importieren der Schüler<br />
Für das neue Schuljahr müssen die Schüler neu importiert werden, einerseits um die Ein- und Austritte zu<br />
erfassen und andererseits um den Klassenwechsel durchzuführen. Dabei ist folgendes zu beachten:<br />
1. Das Ein- und Austrittsdatum der Schüler kann, muss aber nicht gesetzt werden. Wird es nicht gesetzt, so<br />
sind die ausgetretenen Schüler im neuen Schuljahr eben keiner Klasse zugeordnet.<br />
2. Geben Sie beim Import als Stichtag für die Klassenzugehörigkeit das Beginndatum des neuen Schuljahres<br />
an.<br />
Es ist wichtig, dass Web<strong>Untis</strong> die Schüler eindeutig identifizieren kann. Idealerweise haben Sie bereits beim<br />
letzten Schülerimport einen „externen Schlüssel“ <strong>mit</strong> importiert und können diesen nun wieder zur<br />
Identifikation verwenden. Dieser „externe Schlüssel“ ist eine eindeutige Nummer oder dergleichen, die in<br />
der Regel von der Schülerverwaltung vergeben wird (z.B. eine Matrikelnummer).<br />
Falls ein solcher Schlüssel nicht vorliegt, versucht Web<strong>Untis</strong>, die Schüler aufgrund von Vorname,<br />
Familienname und Geburtsdatum eindeutig zu identifizieren. Dabei kann es in seltenen Fällen zu Fehlern<br />
kommen. Liegt auch kein Geburtsdatum vor, kommt es bei jeder Namensgleichheit zweier oder mehrerer<br />
Schüler zu Fehlern, da Web<strong>Untis</strong> diese Schüler nicht unterscheiden kann. Kontrollieren Sie daher unbedingt<br />
die importierten Schülerdaten und bessern Sie gegebenenfalls manuell nach.
14.3 Zuordnen der Schüler zu Unterrichten<br />
Nach dem Import der Schülerdaten müssen, im Falle von Klassenteilungen, die Schüler den Unterrichten für<br />
das neue Schuljahr zugeordnet werden. Dies geschieht durch Anlegen von Schülergruppen und der<br />
Zuordnung der entsprechenden Schüler zu diesen Gruppen.<br />
Am besten legen Sie die Schülergruppen bereits vor dem Unterrichtsexport in <strong>Untis</strong> an. Dazu blenden Sie im<br />
Unterrichtsfenster das Feld „Schülergruppe“ ein und tragen bei allen geteilten Unterrichten einen<br />
eindeutigen Schülergruppennamen ein. Diese Schülergruppen werden dann beim Export nach Web<strong>Untis</strong><br />
automatisch als Schülergruppen angelegt, sodass in Web<strong>Untis</strong> nur mehr die Auswahl der Schüler erfolgen<br />
muss.<br />
In zwei Fällen ist das Eintragen der Schülergruppe in <strong>Untis</strong> zwingend erforderlich, um mehrere Unterrichts-<br />
bzw. Kopplungszeilen in <strong>Untis</strong> zu einem einzigen Unterricht in Web<strong>Untis</strong> zusammenzufassen:<br />
1. Team-Teaching: Um Web<strong>Untis</strong> <strong>mit</strong>zuteilen, dass mehrere Lehrer einen Unterricht gemeinsam abhalten,<br />
muss bei allen Kopplungszeilen derselbe Schülergruppenname eingetragen werden.<br />
2. Aufteilung von Unterrichten aus planerischen Gründen: Falls ein Unterricht in <strong>Untis</strong> auf mehrere<br />
Unterrichtszeilen aufgeteilt wurde, können Sie diese Unterrichtszeilen beim Export nach Web<strong>Untis</strong><br />
wieder zu einem einzelnen Unterricht zusammenfassen, indem Sie bei allen beteiligten Unterrichtszeilen<br />
dieselbe Schülergruppe eintragen.<br />
14.4 Löschen von alten Schuljahren<br />
Alte Schuljahre können unter Stammdaten/Schuljahre gelöscht werden. Dabei werden sämtliche<br />
zeitbezogenen Daten, wie z.B. Unterrichte, Abwesenheiten, etc., des ausgewählten Schuljahres gelöscht.<br />
Wir empfehlen, die Daten für die Dauer der jeweiligen landesspezifischen Aufbewahrungsfristen (z.B. drei<br />
Jahre) in Web<strong>Untis</strong> zu belassen. Danach sollten die Daten gelöscht werden. Vor dem Löschen eines<br />
Schuljahres sollten Sie <strong>mit</strong>tels „Administration – Backup“ ein Backup Ihrer Daten anlegen, um die Daten<br />
gegebenenfalls archivieren zu können.<br />
13<br />
HINWEIS: Stammdatenelemente können in Web<strong>Untis</strong> nur dann gelöscht werden, wenn zu<br />
diesen Elementen keine weiteren Daten vorliegen. Beispielsweise können Sie einen Schüler<br />
nicht löschen, wenn es Abwesenheitsdaten zu diesem Schüler gibt. Nach dem Löschen eines<br />
Schuljahres können jene Stammdatenelemente, <strong>mit</strong> denen keine Daten mehr verknüpft sind<br />
(beispielsweise der Abschlussjahrgang des gelöschten Schuljahres), gelöscht werden.