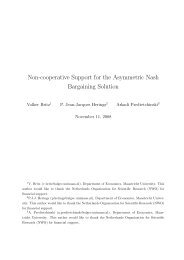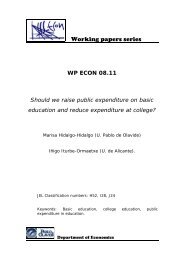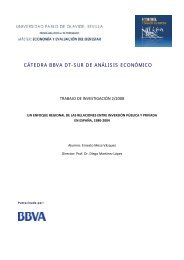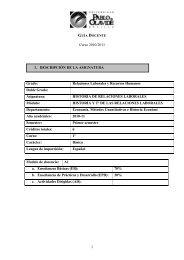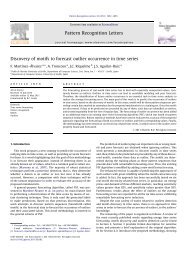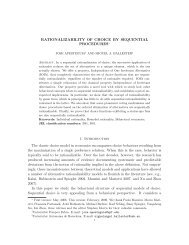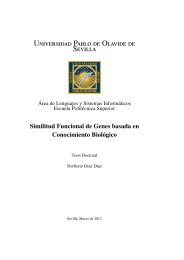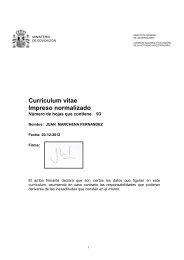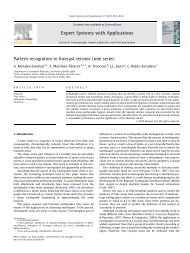Manual de uso de sotfware de control de aulas
Manual de uso de sotfware de control de aulas
Manual de uso de sotfware de control de aulas
Create successful ePaper yourself
Turn your PDF publications into a flip-book with our unique Google optimized e-Paper software.
10<br />
NetSupport School 10.50<br />
Visualizar una pantalla <strong>de</strong> Estudiante<br />
Una vez se haya conectado al Cliente, podrá <strong>control</strong>arlo remotamente.<br />
Esto se <strong>de</strong>nomina Visualización. La pantalla <strong>de</strong>l Cliente se mostrará en<br />
una ventana en la estación <strong>de</strong> trabajo <strong>de</strong>l Control. NetSupport le<br />
permitirá visualizar varias pantallas <strong>de</strong> Cliente simultáneamente, cada<br />
una en su propia ventana.<br />
Nota: Si es necesario, se pue<strong>de</strong> mostrar un mensaje en la estación <strong>de</strong><br />
trabajo <strong>de</strong>l Cliente para confirmarle que está siendo visualizado.<br />
Consulte Configuración <strong>de</strong> seguridad <strong>de</strong>l Estudiante.<br />
La barra <strong>de</strong> Vista rápida se utiliza para cambiar entre los Clientes<br />
conectados actualmente. Si se hace clic en el botón que incluye el<br />
nombre <strong>de</strong>l Cliente necesario, podrá visualizar inmediatamente la ventana<br />
<strong>de</strong> dicho Cliente.<br />
Para visualizar un Cliente<br />
1. Haga doble clic en el icono <strong>de</strong> Cliente correspondiente en la vista <strong>de</strong><br />
Lista.<br />
o bien,<br />
Con el icono <strong>de</strong> Cliente correspondiente seleccionado, seleccione<br />
{Cliente}{Ver} <strong>de</strong>l menú <strong>de</strong>splegable <strong>de</strong> la ventana <strong>de</strong> Control.<br />
o bien,<br />
Haga clic en el icono Ver Cliente en la barra <strong>de</strong> herramientas <strong>de</strong><br />
Control.<br />
o bien,<br />
Haga clic con el botón <strong>de</strong>recho en el icono <strong>de</strong> Cliente y seleccione Ver.<br />
o bien,<br />
Haga clic en el nombre <strong>de</strong> Cliente correspondiente en la barra <strong>de</strong><br />
herramientas <strong>de</strong> Vista rápida.<br />
2. La ventana <strong>de</strong> visualización <strong>de</strong> dicho Cliente se mostrará en el<br />
Control. Para facilitar el <strong>de</strong>splazamiento por la pantalla <strong>de</strong> Cliente, se<br />
muestra una imagen en miniatura <strong>de</strong> la pantalla que facilita el<br />
movimiento por el escritorio <strong>de</strong>l Cliente. Simplemente haga clic y<br />
arrastre <strong>de</strong>ntro <strong>de</strong> la miniatura para ver las áreas específicas. Es<br />
posible activar o <strong>de</strong>sactivar el panel <strong>de</strong> <strong>de</strong>splazamiento seleccionando<br />
{View}{Navegación} en el menú <strong>de</strong>splegable <strong>de</strong> la ventana Ver.