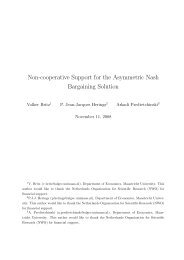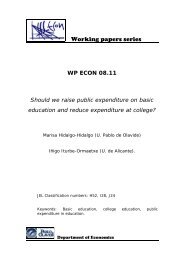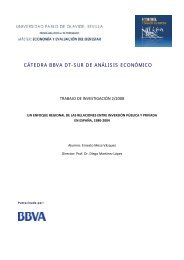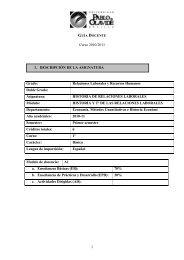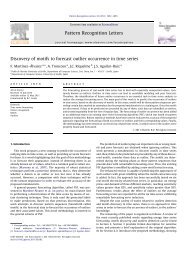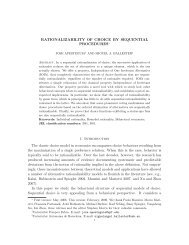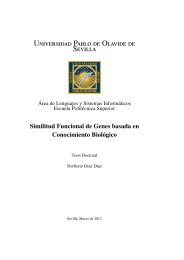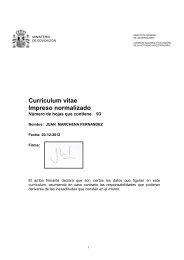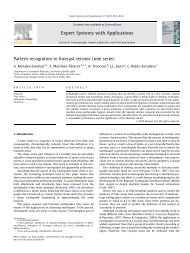Manual de uso de sotfware de control de aulas
Manual de uso de sotfware de control de aulas
Manual de uso de sotfware de control de aulas
Create successful ePaper yourself
Turn your PDF publications into a flip-book with our unique Google optimized e-Paper software.
38<br />
NetSupport School 10.50<br />
Capturar una pantalla <strong>de</strong> Estudiante mientras Explora<br />
1. Cuando explore pantallas <strong>de</strong> Estudiante seleccione<br />
{Cliente}{Capturar pantalla} para capturar el contenido <strong>de</strong> la<br />
pantalla actual.<br />
O bien<br />
Haga clic en el icono “Capturar” en la barra <strong>de</strong> herramientas.<br />
Notas:<br />
Cuando explore Estudiantes múltiples, una pantalla <strong>de</strong> Estudiante<br />
<strong>de</strong>be estar activa (resaltada) para que la función Captura <strong>de</strong> pantalla<br />
esté disponible.<br />
Cuando realice la captura en la sesión <strong>de</strong> exploración (un Estudiante<br />
al mismo tiempo), la exploración múltiple se interrumpe<br />
temporalmente hasta que se haya completado la operación <strong>de</strong><br />
Captura <strong>de</strong> pantalla. Una vez completada, la exploración múltiple se<br />
reactiva automáticamente y continuará la exploración <strong>de</strong>l Estudiante<br />
siguiente.<br />
2. Se mostrará el cuadro <strong>de</strong> diálogo “Guardar como”.<br />
3. Escriba un nombre <strong>de</strong> archivo.<br />
4. Seleccione uno <strong>de</strong> los tres formatos <strong>de</strong> archivo diferentes: BMP, .JPG,<br />
y .PNG.<br />
5. Haga clic en Guardar.