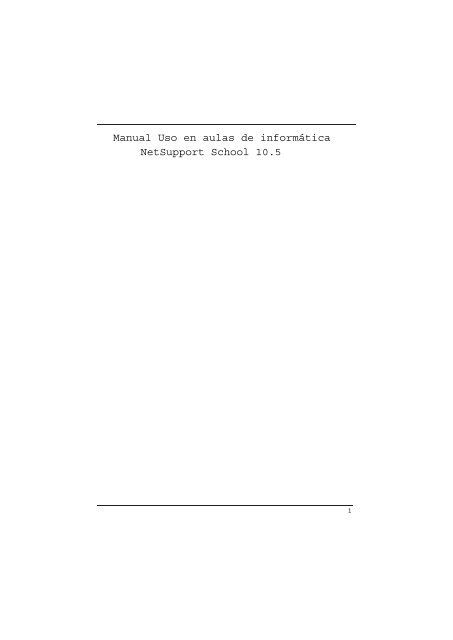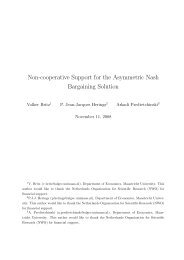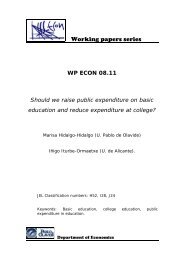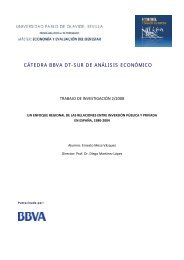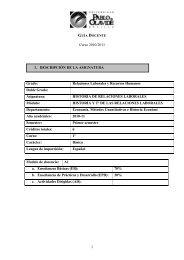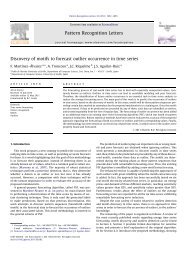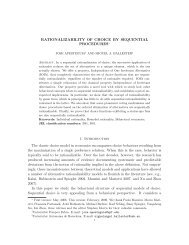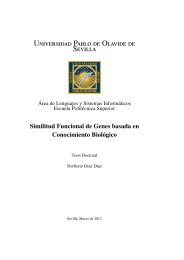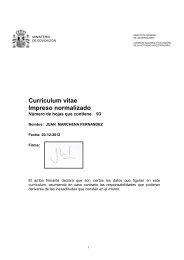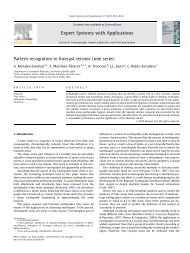Manual de uso de sotfware de control de aulas
Manual de uso de sotfware de control de aulas
Manual de uso de sotfware de control de aulas
Create successful ePaper yourself
Turn your PDF publications into a flip-book with our unique Google optimized e-Paper software.
2<br />
NetSupport School 10.50<br />
UTILIZAR NETSUPPORT SCHOOL.................................................<br />
Bloquear/Desbloquear el Teclado y el Ratón <strong>de</strong> los Estudiantes ......................... 7<br />
Para <strong>de</strong>spejar una pantalla <strong>de</strong> Cliente cuando está bloqueado.......................... 8<br />
Mostrar un gráfico cuando bloquea una estación <strong>de</strong> trabajo <strong>de</strong> Cliente.............. 8<br />
Visualizar una pantalla <strong>de</strong> Estudiante .............................................................10<br />
Despejar la pantalla <strong>de</strong>l Cliente mientras se Visualiza .....................................12<br />
Enviar Ctrl + Alt + Supr..............................................................................13<br />
Visualizar varios Estudiantes simultáneamente ..............................................13<br />
Todas las pantallas <strong>de</strong> Cliente en Blanco.........................................................14<br />
Portapapeles Remoto ...................................................................................15<br />
Explorar Estudiantes ....................................................................................17<br />
Explorar varias pantallas <strong>de</strong> Cliente............................................................ 20<br />
Modo Monitorizar....................................................................................... 22<br />
Monitorización <strong>de</strong> mensajería ...................................................................... 26<br />
Ver historial <strong>de</strong> mensajería instantánea ...................................................... 29<br />
Monitorización <strong>de</strong>l teclado........................................................................... 31<br />
Configurar listas <strong>de</strong> palabras ..................................................................... 33<br />
Ver historial <strong>de</strong> escritura ........................................................................... 35<br />
Capturar Pantalla ...................................................................................... 37<br />
Capturar una pantalla <strong>de</strong> Estudiante mientras Visualiza ................................ 37<br />
Capturar una pantalla <strong>de</strong> Estudiante mientras Explora .................................. 38
NetSupport School 10.50<br />
Mostrar a Estudiantes ................................................................................ 39<br />
Lí<strong>de</strong>r <strong>de</strong> Muestra ...................................................................................... 44<br />
Exhibir - Mostrar una pantalla <strong>de</strong> Estudiante a los <strong>de</strong>más.............................. 46<br />
Pizarra interactiva ..................................................................................... 49<br />
Anotar Pantallas ........................................................................................ 52<br />
Barra <strong>de</strong> Herramientas <strong>de</strong> Anotación .......................................................... 54<br />
Supervisión <strong>de</strong> sonido ................................................................................ 55<br />
Utilizar el Audio......................................................................................... 59<br />
Utilizar la Función Anunciar ....................................................................... 59<br />
Usar el Soporte <strong>de</strong> Audio mientras Visualiza ................................................ 59<br />
Usar el Soporte <strong>de</strong> Audio mientras ejecuta Mostrar ...................................... 60<br />
Ajustar la Configuración <strong>de</strong> Audio............................................................... 61<br />
Reproductor <strong>de</strong> Ví<strong>de</strong>o <strong>de</strong> NetSupport ........................................................... 62<br />
Reproducir un archivo <strong>de</strong> Ví<strong>de</strong>o en una estación <strong>de</strong> trabajo ........................... 63<br />
Reproducir Ví<strong>de</strong>os a través <strong>de</strong>l Explorador................................................... 64<br />
Panel <strong>de</strong> Control <strong>de</strong>l Reproductor <strong>de</strong> Ví<strong>de</strong>o NetSupport ................................. 65<br />
Uso <strong>de</strong> los archivos <strong>de</strong> reproducción ............................................................ 67<br />
Grabar archivos <strong>de</strong> reproducción para todos los Estudiantes .......................... 68<br />
Grabar archivos <strong>de</strong> reproducción para Estudiantes individuales ...................... 69<br />
Grabar archivos <strong>de</strong> reproducción en el Tutor................................................ 70<br />
Ver archivos <strong>de</strong> reproducción..................................................................... 71<br />
Ventana Reproducir - Panel <strong>de</strong> Control........................................................ 72<br />
Mostrar archivos <strong>de</strong> reproducción a los Estudiantes ...................................... 74<br />
Mostrar aplicación ..................................................................................... 75<br />
Hablar con Estudiantes............................................................................... 77<br />
La Ventana <strong>de</strong> Conversación...................................................................... 79<br />
Enviar un Mensaje a los Estudiantes ............................................................ 82<br />
Enviar un Mensaje mientras Visualiza ......................................................... 83<br />
Creación <strong>de</strong> mensajes pre<strong>de</strong>finidos ............................................................ 84<br />
Solicitud <strong>de</strong> Ayuda..................................................................................... 86<br />
Transferencia <strong>de</strong> Archivos........................................................................... 88<br />
Distribución <strong>de</strong> Archivos ............................................................................. 91<br />
Enviar y Recoger trabajo ............................................................................ 93<br />
3
4<br />
NetSupport School 10.50<br />
Ejecutar aplicaciones en los Estudiantes <strong>de</strong> forma Remota.............................. 98<br />
Herramientas <strong>de</strong>finidas por el usuario ..........................................................102<br />
Reiniciar o Cerrar la sesión <strong>de</strong> Estudiantes....................................................104<br />
Módulo <strong>de</strong> Control <strong>de</strong> Aplicaciones ...............................................................105<br />
Configurar aplicaciones autorizadas o restringidas........................................110<br />
Ver historial <strong>de</strong> aplicaciones ......................................................................114<br />
Módulo <strong>de</strong> Control Web ..............................................................................116<br />
Configurar una Lista <strong>de</strong> páginas web autorizadas o restringidas .....................120<br />
Ver historial <strong>de</strong> páginas web......................................................................127<br />
Exploración compartida ..............................................................................129<br />
Encuestas <strong>de</strong> Estudiante.............................................................................132<br />
Listas <strong>de</strong> encuestas ..................................................................................135<br />
Gestión <strong>de</strong> impresora.................................................................................138<br />
Uso <strong>de</strong> la gestión <strong>de</strong> impresora..................................................................139<br />
Ver el historial <strong>de</strong> impresión ......................................................................143<br />
Control <strong>de</strong> dispositivos ...............................................................................145<br />
Perfiles <strong>de</strong> Tutor........................................................................................148<br />
Gestión <strong>de</strong> recursos <strong>de</strong>l estudiante ..............................................................150<br />
Diario <strong>de</strong>l Estudiante..................................................................................151<br />
Planificador <strong>de</strong> lección................................................................................153<br />
Asistente <strong>de</strong> Clase....................................................................................155<br />
Listas <strong>de</strong> clase .........................................................................................157<br />
Configuración <strong>de</strong> la barra <strong>de</strong> herramientas <strong>de</strong> Estudiante................................161<br />
Gratificaciones <strong>de</strong> Estudiante ......................................................................164
NetSupport School 10.50<br />
5
6<br />
NetSupport School 10.50<br />
UTILIZAR NETSUPPORT SCHOOL<br />
En este capítulo...<br />
Descubra cómo utilizar todo el conjunto <strong>de</strong><br />
funciones que pue<strong>de</strong> utilizar un usuario <strong>de</strong> Control,<br />
<strong>de</strong>s<strong>de</strong> cómo iniciar una sesión <strong>de</strong> <strong>control</strong> remoto<br />
hasta cómo pue<strong>de</strong> monitorizar y gestionar la<br />
actividad en el escritorio <strong>de</strong> los usuarios finales.
NetSupport School 10.50<br />
Bloquear/Desbloquear el Teclado y el Ratón <strong>de</strong> los<br />
Estudiantes<br />
Cuando ejecuta Mostrar, el teclado y el ratón <strong>de</strong>l Cliente se bloquean<br />
automáticamente. Sin embargo, es posible que haya otras situaciones en<br />
las que <strong>de</strong>see bloquear el teclado y el ratón <strong>de</strong> un Cliente. Sólo pue<strong>de</strong><br />
bloquear/<strong>de</strong>sbloquear los Clientes que están conectados.<br />
Si es necesario, se pue<strong>de</strong> configurar el bloqueo por separado <strong>de</strong>l teclado<br />
y <strong>de</strong>l ratón. En el menú <strong>de</strong>splegable <strong>de</strong> la ventana <strong>de</strong>l Control, seleccione<br />
{Ver}{Configuración Actual – Interfaz <strong>de</strong> Usario}.<br />
Para bloquear Clientes<br />
1. Seleccione el Cliente o Grupo <strong>de</strong> Clientes que <strong>de</strong>see bloquear.<br />
2. En el menú <strong>de</strong>splegable <strong>de</strong> la ventana <strong>de</strong>l Control, seleccione<br />
{Cliente}{Bloquear teclado/ratón}.<br />
o bien<br />
En la barra <strong>de</strong> herramientas, seleccione Bloquear.<br />
o bien<br />
Haga clic con el botón <strong>de</strong>recho en los iconos <strong>de</strong> Clientes seleccionados<br />
y seleccione Bloquear.<br />
3. De forma pre<strong>de</strong>terminada, se mostrará un gráfico en la estación <strong>de</strong><br />
trabajo <strong>de</strong> Cliente, que informará al Cliente que usted ha bloqueado<br />
su ratón y teclado.<br />
Para <strong>de</strong>sbloquear Clientes<br />
1. En el menú <strong>de</strong>splegable <strong>de</strong> la ventana <strong>de</strong>l Control, seleccione<br />
{Cliente}{Desbloquear teclado/ratón}.<br />
o bien<br />
En la barra <strong>de</strong> herramientas, seleccione Desbloquear.<br />
o bien<br />
Haga clic con el botón <strong>de</strong>recho en los iconos <strong>de</strong> Clientes seleccionados<br />
y seleccione Desbloquear.<br />
7
8<br />
NetSupport School 10.50<br />
Para <strong>de</strong>spejar una pantalla <strong>de</strong> Cliente cuando está<br />
bloqueado<br />
1. Seleccione {Ver}{Configuración actual – Interfaz <strong>de</strong> Usario} <strong>de</strong>l<br />
menú <strong>de</strong>splegable <strong>de</strong> la ventana <strong>de</strong>l Control.<br />
2. Seleccione la opción Despejar la pantalla cuando se bloquea el<br />
teclado y el ratón<br />
3. Haga clic en Aceptar.<br />
4. Seleccione el Cliente o Grupo <strong>de</strong> Clientes que <strong>de</strong>see bloquear.<br />
5. En la barra <strong>de</strong>l menú <strong>de</strong> la ventana <strong>de</strong>l Control, seleccione<br />
{Cliente}{Bloquear teclado/ratón}.<br />
O,<br />
En la barra <strong>de</strong> herramientas, pulse el icono Bloquear.<br />
Notas:<br />
Si visualiza un Cliente bloqueado, no se aplicará el ajuste <strong>de</strong> pantalla<br />
<strong>de</strong> Cliente <strong>de</strong>spejada. Para <strong>de</strong>spejar una pantalla <strong>de</strong> Cliente mientras<br />
lo visualiza, seleccione {Cliente}{Pantalla en blanco} <strong>de</strong>l menú<br />
<strong>de</strong>splegable <strong>de</strong> la ventana <strong>de</strong> visualización.<br />
También pue<strong>de</strong> <strong>de</strong>spejar la pantalla <strong>de</strong>l Cliente o bloquear los<br />
contenidos <strong>de</strong> la pantalla y mostrar el mensaje parpa<strong>de</strong>ante “Este<br />
equipo ha sido bloqueado por el usuario <strong>de</strong> Control”<br />
Mostrar un gráfico cuando bloquea una estación <strong>de</strong> trabajo<br />
<strong>de</strong> Cliente<br />
Se pue<strong>de</strong> mostrar un gráfico en una pantalla <strong>de</strong> Estudiante cuando el<br />
Tutor utiliza la función Bloquear. Cuando el teclado y el ratón <strong>de</strong> un<br />
Cliente se han bloqueado, se mostrará la imagen pre<strong>de</strong>terminada<br />
nss_lock_image_jpg en su pantalla.
NetSupport School 10.50<br />
1. Seleccione {Ver}{Configuración actual –Interfaz <strong>de</strong> usuario} <strong>de</strong>l<br />
menú <strong>de</strong>splegable <strong>de</strong> la ventana <strong>de</strong> Control.<br />
2. Seleccione “Mostrar imagen cuando se bloquea el teclado y el ratón”.<br />
3. Haga clic en Aceptar.<br />
4. Seleccione el Cliente o el Grupo <strong>de</strong> Clientes que <strong>de</strong>see Bloquear.<br />
5. En el menú <strong>de</strong>splegable <strong>de</strong> la ventana <strong>de</strong> Control, seleccione<br />
{Cliente}{Bloquear teclado/ratón}.<br />
O bien,<br />
En la barra <strong>de</strong> herramientas, pulse el icono Bloquear.<br />
Notas:<br />
Si visualiza un Cliente bloqueado, el gráfico visualizado en una<br />
pantalla <strong>de</strong> Cliente ya no se aplicará.<br />
Si no se pue<strong>de</strong> localizar un archivo <strong>de</strong> imagen en el equipo <strong>de</strong> Cliente,<br />
parpa<strong>de</strong>ará el mensaje “Este equipo ha sido bloqueado por el usuario<br />
<strong>de</strong> Control” en la pantalla <strong>de</strong>l Cliente.<br />
Si es necesario, la imagen se pue<strong>de</strong> reemplazar sustituyendo el archivo o<br />
utilizando el Configurador <strong>de</strong> Cliente para seleccionar un archivo<br />
alternativo.<br />
1. En el Configurador <strong>de</strong> Cliente, seleccione la opción <strong>de</strong><br />
imagen{Avanzado}<br />
2. El archivo <strong>de</strong> imagen mostrará el archivo pre<strong>de</strong>terminado.<br />
3. Haga clic en Examinar para seleccionar un archivo alternativo y luego<br />
en Abrir.<br />
4. El archivo <strong>de</strong> imagen mostrará el nuevo archivo.<br />
5. Haga clic en Aceptar.<br />
Nota: Si <strong>de</strong>sea mostrar un archivo <strong>de</strong> imagen que no esté disponible en<br />
las estaciones <strong>de</strong> trabajo <strong>de</strong> Cliente, utilice la función Despliegue<br />
<strong>de</strong> NetSupport para <strong>de</strong>splegar un ajuste <strong>de</strong>l configurador en todas<br />
las estaciones <strong>de</strong> trabajo <strong>de</strong> Cliente conectadas.<br />
9
10<br />
NetSupport School 10.50<br />
Visualizar una pantalla <strong>de</strong> Estudiante<br />
Una vez se haya conectado al Cliente, podrá <strong>control</strong>arlo remotamente.<br />
Esto se <strong>de</strong>nomina Visualización. La pantalla <strong>de</strong>l Cliente se mostrará en<br />
una ventana en la estación <strong>de</strong> trabajo <strong>de</strong>l Control. NetSupport le<br />
permitirá visualizar varias pantallas <strong>de</strong> Cliente simultáneamente, cada<br />
una en su propia ventana.<br />
Nota: Si es necesario, se pue<strong>de</strong> mostrar un mensaje en la estación <strong>de</strong><br />
trabajo <strong>de</strong>l Cliente para confirmarle que está siendo visualizado.<br />
Consulte Configuración <strong>de</strong> seguridad <strong>de</strong>l Estudiante.<br />
La barra <strong>de</strong> Vista rápida se utiliza para cambiar entre los Clientes<br />
conectados actualmente. Si se hace clic en el botón que incluye el<br />
nombre <strong>de</strong>l Cliente necesario, podrá visualizar inmediatamente la ventana<br />
<strong>de</strong> dicho Cliente.<br />
Para visualizar un Cliente<br />
1. Haga doble clic en el icono <strong>de</strong> Cliente correspondiente en la vista <strong>de</strong><br />
Lista.<br />
o bien,<br />
Con el icono <strong>de</strong> Cliente correspondiente seleccionado, seleccione<br />
{Cliente}{Ver} <strong>de</strong>l menú <strong>de</strong>splegable <strong>de</strong> la ventana <strong>de</strong> Control.<br />
o bien,<br />
Haga clic en el icono Ver Cliente en la barra <strong>de</strong> herramientas <strong>de</strong><br />
Control.<br />
o bien,<br />
Haga clic con el botón <strong>de</strong>recho en el icono <strong>de</strong> Cliente y seleccione Ver.<br />
o bien,<br />
Haga clic en el nombre <strong>de</strong> Cliente correspondiente en la barra <strong>de</strong><br />
herramientas <strong>de</strong> Vista rápida.<br />
2. La ventana <strong>de</strong> visualización <strong>de</strong> dicho Cliente se mostrará en el<br />
Control. Para facilitar el <strong>de</strong>splazamiento por la pantalla <strong>de</strong> Cliente, se<br />
muestra una imagen en miniatura <strong>de</strong> la pantalla que facilita el<br />
movimiento por el escritorio <strong>de</strong>l Cliente. Simplemente haga clic y<br />
arrastre <strong>de</strong>ntro <strong>de</strong> la miniatura para ver las áreas específicas. Es<br />
posible activar o <strong>de</strong>sactivar el panel <strong>de</strong> <strong>de</strong>splazamiento seleccionando<br />
{View}{Navegación} en el menú <strong>de</strong>splegable <strong>de</strong> la ventana Ver.
NetSupport School 10.50<br />
Nota: Para obtener un rendimiento aceptable mientras visualiza,<br />
asegúrese <strong>de</strong> que el Active Desktop en el Cliente está<br />
<strong>de</strong>sconectado.<br />
Para regresar a la ventana <strong>de</strong>l Control<br />
1. Seleccione {Cliente}{Cerrar} <strong>de</strong>l menú <strong>de</strong>splegable <strong>de</strong> la ventana <strong>de</strong><br />
visualización.<br />
Hay tres modos con los que pue<strong>de</strong> visualizar un Cliente<br />
Compartir La pantalla <strong>de</strong>l Cliente se mostrará en el Control y el<br />
Cliente. Los dos usuarios <strong>de</strong>l Control y el Cliente podrán<br />
realizar acciones <strong>de</strong>l teclado y movimientos <strong>de</strong>l ratón.<br />
Observar La pantalla <strong>de</strong>l Cliente se mostrará en el Control y el<br />
Cliente. Únicamente el usuario <strong>de</strong>l Cliente podrá realizar<br />
acciones <strong>de</strong>l teclado y movimientos <strong>de</strong>l ratón. El usuario<br />
<strong>de</strong>l Control quedará bloqueado.<br />
Control La pantalla <strong>de</strong>l Cliente se mostrará en el Control y el<br />
Cliente. Únicamente el usuario <strong>de</strong>l Control podrá realizar<br />
acciones <strong>de</strong>l teclado y movimientos <strong>de</strong>l ratón. El usuario<br />
<strong>de</strong>l Cliente quedará bloqueado.<br />
11
12<br />
NetSupport School 10.50<br />
Para cambiar el modo <strong>de</strong> visualización:<br />
1. Mientras visualiza el Cliente, haga clic en el icono Modo <strong>de</strong><br />
visualización en la barra <strong>de</strong> herramientas <strong>de</strong> la ventana <strong>de</strong><br />
visualización y seleccione Compartir, Observar o Controlar.<br />
o bien,<br />
Seleccione {Cliente}{Compartir/Observar/Controlar} <strong>de</strong>l menú<br />
<strong>de</strong>splegable <strong>de</strong> la ventana <strong>de</strong> visualización.<br />
Otras opciones <strong>de</strong> la ventana <strong>de</strong> visualización<br />
Escala <strong>de</strong> ajuste<br />
Es posible que el Cliente se esté ejecutando con una resolución más alta<br />
que el Control. En este caso, al seleccionar la opción Escala <strong>de</strong> ajuste <strong>de</strong>l<br />
menú <strong>de</strong> la ventana <strong>de</strong> visualización o la barra <strong>de</strong> herramientas, se<br />
redimensionará la pantalla para ajustar la ventana en la que se está<br />
visualizando el Cliente.<br />
Pasar a pantalla completa<br />
También pue<strong>de</strong> utilizar la totalidad <strong>de</strong> la pantalla <strong>de</strong>l Control para mostrar<br />
la pantalla <strong>de</strong>l Cliente. Esto se <strong>de</strong>nomina visualización a pantalla<br />
completa. Cuando visualiza un Cliente a pantalla completa, se mostrará<br />
también una barra <strong>de</strong> herramientas flotante. Si cierra esta ventana,<br />
recuer<strong>de</strong> utilizar las teclas <strong>de</strong> acceso directo, normalmente<br />
para regresar a la ventana <strong>de</strong>l<br />
Control, o pulse para mostrar los menús <strong>de</strong>splegables.<br />
Despejar la pantalla <strong>de</strong>l Cliente mientras se Visualiza<br />
Por razones <strong>de</strong> seguridad, es posible que <strong>de</strong>see <strong>de</strong>spejar la pantalla <strong>de</strong>l<br />
Cliente mientas lo está <strong>control</strong>ando remotamente.<br />
1. Seleccione {Cliente}{Pantalla en blanco} <strong>de</strong>l menú <strong>de</strong>splegable <strong>de</strong> la<br />
ventana <strong>de</strong> visualización.<br />
2. La pantalla <strong>de</strong>l Cliente se <strong>de</strong>spejará.<br />
3. Para restablecer la pantalla, seleccione {Cliente}{Pantalla en blanco}<br />
<strong>de</strong>l menú <strong>de</strong>splegable <strong>de</strong> la ventana <strong>de</strong> visualización.
NetSupport School 10.50<br />
Enviar Ctrl + Alt + Supr<br />
Pue<strong>de</strong> enviar Ctrl+Alt+Supr a una estación <strong>de</strong> trabajo que esté<br />
visualizando.<br />
Para enviar Ctrl+Alt+Supr a un Cliente mientras está visualizando<br />
1. Pulse simultáneamente las teclas Ctrl+Alt+Esc.<br />
O,<br />
1. Seleccione {Cliente}{Enviar Ctrl+Alt+&Supr} <strong>de</strong>l menú <strong>de</strong>splegable<br />
<strong>de</strong> la ventana <strong>de</strong> visualización.<br />
2. Haga clic en Sí para confirmar la acción.<br />
Visualizar varios Estudiantes simultáneamente<br />
NetSupport le permite visualizar varios Clientes simultáneamente, cada<br />
uno en su propia ventana. Pue<strong>de</strong> incl<strong>uso</strong> cambiar el tamaño <strong>de</strong> sus<br />
ventanas <strong>de</strong> visualización para ajustarlas a la pantalla <strong>de</strong>l Control.<br />
Para visualizar varias pantallas <strong>de</strong> Clientes<br />
1. Des<strong>de</strong> el menú <strong>de</strong>splegable {Ventana} <strong>de</strong>l Control o <strong>de</strong>s<strong>de</strong> cualquier<br />
menú <strong>de</strong>splegable {Ver} <strong>de</strong>l Cliente, seleccione {Ventana}{Mosaico}<br />
y a continuación seleccione las ventanas <strong>de</strong> NetSupport que <strong>de</strong>see<br />
mostrar.<br />
2. Las ventanas seleccionadas se dispondrán en mosaico en la pantalla<br />
<strong>de</strong>l Control. Si <strong>de</strong>sea ver toda la pantalla <strong>de</strong>l Cliente, selecciona la<br />
opción Escala <strong>de</strong> ajuste en la barra <strong>de</strong> herramientas <strong>de</strong> cada ventana<br />
<strong>de</strong> visualización <strong>de</strong> Cliente.<br />
Nota: La opción Escala <strong>de</strong> ajuste está ajustada <strong>de</strong> forma<br />
pre<strong>de</strong>terminada. Para visualizar la pantalla con una resolución<br />
normal, <strong>de</strong>sactive la opción Escala <strong>de</strong> ajuste.<br />
13
14<br />
NetSupport School 10.50<br />
Todas las pantallas <strong>de</strong> Cliente en Blanco<br />
Aunque pue<strong>de</strong> <strong>de</strong>spejar una pantalla <strong>de</strong> Cliente mientras se visualiza,<br />
pue<strong>de</strong> haber ocasiones cuando <strong>de</strong>see <strong>de</strong>spejar rápidamente todas las<br />
pantallas <strong>de</strong> Cliente <strong>de</strong> forma simultánea.<br />
Para <strong>de</strong>spejar todas las pantallas <strong>de</strong> Cliente<br />
1. Seleccione {Escuala}{Despejar la pantalla} <strong>de</strong>l menú <strong>de</strong>splegable <strong>de</strong><br />
la ventana <strong>de</strong>l Control.<br />
2. El símbolo <strong>de</strong> bloqueo se mostrará en cada icono <strong>de</strong> Cliente.<br />
3. Para restaurar las pantallas, repita el proceso anterior.
Portapapeles Remoto<br />
NetSupport School 10.50<br />
Durante una sesión <strong>de</strong> visualización, pue<strong>de</strong> copiar el contenido <strong>de</strong>l<br />
portapapeles entre los equipos <strong>de</strong> Control y Cliente.<br />
El icono Portapapeles se mostrará en la barra <strong>de</strong> herramientas <strong>de</strong> la<br />
ventana <strong>de</strong> visualización, y ofrece las siguientes opciones:<br />
Enviar portapapeles<br />
Esta opción se utiliza cuando se copia <strong>de</strong>s<strong>de</strong> el Control a un Cliente y se<br />
utiliza la opción <strong>de</strong> menú {edición}{cortar/copiar}<br />
Recuperar portapapeles<br />
Esta opción se utiliza cuando se copia <strong>de</strong>s<strong>de</strong> el Cliente a un Control y se<br />
utiliza la opción <strong>de</strong> menú {edición}{cortar/copiar}<br />
Automático<br />
Si está esta opción está activada, ofrece el método más rápido para<br />
copiar los datos. Utilice las teclas directas (Ctrl-C & Ctrl-V) para copiar<br />
automáticamente a y <strong>de</strong>s<strong>de</strong> el portapapeles y en equipos <strong>de</strong> Control y<br />
Cliente.<br />
Enviar el contenido <strong>de</strong>l portapapeles <strong>de</strong>s<strong>de</strong> una estación <strong>de</strong><br />
trabajo <strong>de</strong> Control a una <strong>de</strong> Cliente<br />
1. Visualice el Cliente correspondiente.<br />
2. Abra las aplicaciones correspondientes en las estaciones <strong>de</strong> trabajo <strong>de</strong><br />
Cliente y <strong>de</strong> Control.<br />
3. Seleccione y copie los datos necesarios <strong>de</strong>s<strong>de</strong> la aplicación en el<br />
Control.<br />
Si está activada la opción Automático, al utilizar ctrl.-C se copiarán<br />
los datos directamente en el portapapeles.<br />
o bien<br />
Si ha utilizado{Edición}{Cortar/Copiar}, regrese a la ventana <strong>de</strong><br />
visualización <strong>de</strong> Clientes y haga clic en el icono Portapapeles en la<br />
barra <strong>de</strong> herramientas <strong>de</strong> la ventana <strong>de</strong> visualización y seleccione<br />
Enviar portapapeles.<br />
4. Para copiar los datos en la aplicación <strong>de</strong>l Cliente, seleccione {Edición}<br />
<strong>de</strong>l menú <strong>de</strong>splegable <strong>de</strong> la aplicación <strong>de</strong> Cliente y seleccione Pegar.<br />
o bien<br />
Utilice las teclas directas (Ctrl-V) para pegar los datos.<br />
15
16<br />
NetSupport School 10.50<br />
Enviar el contenido <strong>de</strong>l portapapeles <strong>de</strong>s<strong>de</strong> una estación <strong>de</strong><br />
trabajo <strong>de</strong> Cliente a una <strong>de</strong> Control<br />
1. Visualice el Cliente correspondiente.<br />
2. Abra las aplicaciones correspondientes en las estaciones <strong>de</strong> trabajo <strong>de</strong><br />
Cliente y <strong>de</strong> Control.<br />
3. Copie los datos necesarios <strong>de</strong>s<strong>de</strong> la aplicación en el Cliente, <strong>de</strong> forma<br />
similar a la <strong>de</strong>scrita anteriormente, pero si utiliza las opciones <strong>de</strong><br />
menú en lugar <strong>de</strong> las teclas directas, seleccione Portapapeles –<br />
Recuperar portapapeles <strong>de</strong> la barra <strong>de</strong> herramientas.<br />
4. Vuelva a la aplicación <strong>de</strong>l Control y pegue los datos con las opciones<br />
<strong>de</strong> menú correspondientes o con las teclas directas (Ctrl-V).
Explorar Estudiantes<br />
NetSupport School 10.50<br />
La función Explorar le permite <strong>de</strong>splazarse por cada Cliente conectado <strong>de</strong><br />
forma sucesiva, mostrando su pantalla en el Control. Es una alternativa a<br />
visualizar varios Clientes en ventanas a escala, lo que pue<strong>de</strong> ocasionar<br />
que sus pantallas no puedan leerse.<br />
También se pue<strong>de</strong>n explorar varias pantallas <strong>de</strong> Cliente en una ventana<br />
<strong>de</strong> exploración.<br />
Para explorar una pantalla <strong>de</strong> Cliente al mismo tiempo<br />
1. Seleccione {Grupo}{Explorar} <strong>de</strong>l menú <strong>de</strong>splegable <strong>de</strong> la ventana<br />
<strong>de</strong>l Control.<br />
O,<br />
Seleccione el botón Explorar en la barra <strong>de</strong> herramientas <strong>de</strong>l Control.<br />
2. Se mostrará el cuadro <strong>de</strong> diálogo Explorar.<br />
3. Especifique qué Clientes <strong>de</strong>sea explorar quitando o incluyendo la<br />
marca junto al nombre <strong>de</strong> Cliente.<br />
Nota: Si <strong>de</strong>sea iniciar una exploración <strong>de</strong>s<strong>de</strong> un Cliente en particular,<br />
seleccione su icono en el cuadro <strong>de</strong> diálogo Explorar.<br />
4. Seleccione el intervalo <strong>de</strong> exploración.<br />
5. Seleccione Mostrar un Cliente al mismo tiempo.<br />
6. Haga clic en Explorar.<br />
17
18<br />
NetSupport School 10.50<br />
7. Se abrirá la ventana Explorar y mostrará inmediatamente el primer<br />
Cliente en la secuencia. Se <strong>de</strong>splazará por los Clientes seleccionados,<br />
mostrando sus pantallas en el Control hasta que finalice la<br />
exploración.<br />
Los botones <strong>de</strong> la barra <strong>de</strong> herramientas <strong>de</strong> una ventana <strong>de</strong><br />
exploración <strong>de</strong> un Cliente tienen las siguientes funciones: -<br />
Botones Anterior, Automático y Siguiente<br />
Pue<strong>de</strong> activar o <strong>de</strong>sactivar la sincronización automática <strong>de</strong>s<strong>de</strong> la barra <strong>de</strong><br />
herramientas <strong>de</strong> la ventana Explorar, o <strong>de</strong>splazarse a<strong>de</strong>lante o atrás<br />
entre Clientes individuales. El botón Anterior muestra la pantalla <strong>de</strong>l<br />
Cliente anterior explorada. El botón Siguiente mustra la pantalla <strong>de</strong>l<br />
Cliente siguiente en el ciclo <strong>de</strong> exploración.<br />
Escala <strong>de</strong> ajuste<br />
Es posible que el Cliente se esté ejecutando con una resolución más alta<br />
que el Control. En este caso, al seleccionar el botón Escala <strong>de</strong> ajuste, se<br />
redimensionará su pantalla para ajustar la ventana en la que se está<br />
visualizando.
NetSupport School 10.50<br />
Pantalla completa<br />
Cuando realice la exploración en modo <strong>de</strong> pantalla completa, pue<strong>de</strong><br />
utilizar la barra <strong>de</strong> herramientas flotante <strong>de</strong> exploración para <strong>control</strong>ar la<br />
operación.<br />
Capturar<br />
Se tomará una instantánea <strong>de</strong> la ventana <strong>de</strong> visualización <strong>de</strong>l Cliente<br />
actual. Tendrá la opción <strong>de</strong> nombrar y guardar el contenido <strong>de</strong> la pantalla<br />
actual en un archivo.<br />
Para finalizar la exploración<br />
1. Seleccione {Explorar}{Cerrar} <strong>de</strong>l menú <strong>de</strong>splegable <strong>de</strong> la ventana<br />
Explorar o la barra <strong>de</strong> herramientas flotante.<br />
19
20<br />
NetSupport School 10.50<br />
Explorar varias pantallas <strong>de</strong> Cliente<br />
Se pue<strong>de</strong>n explorar varias pantallas <strong>de</strong> Cliente simultáneamente en una<br />
ventana <strong>de</strong> exploración.<br />
Para explorar varias pantallas <strong>de</strong> Cliente simultáneamente<br />
1. Seleccione {Grupo}{Explorar} <strong>de</strong>l menú <strong>de</strong>splegable <strong>de</strong> la ventana<br />
<strong>de</strong>l Control.<br />
O,<br />
Seleccione el botón Explorar en la barra <strong>de</strong> herramientas <strong>de</strong>l Control.<br />
2. Se mostrará el cuadro <strong>de</strong> diálogo Explorar.<br />
3. Especifique qué Clientes <strong>de</strong>sea explorar quitando o incluyendo la<br />
marca junto al nombre <strong>de</strong> Cliente.<br />
4. Seleccione Mostrar varios Clientes al mismo tiempo.<br />
5. Seleccione el número <strong>de</strong> pantallas <strong>de</strong> Cliente que se mostrarán en la<br />
ventana Explorar.<br />
6. Si explora más <strong>de</strong> cuatro pantallas <strong>de</strong> Cliente, seleccione un intervalo<br />
<strong>de</strong> exploración.<br />
7. Haga clic en Explorar.<br />
8. Se mostrará la ventana Explorar.<br />
Nota: Si explora más pantallas <strong>de</strong> Cliente que el número <strong>de</strong> pantallas<br />
mostradas en la ventana <strong>de</strong> exploración, los botones Siguiente,<br />
Auto y Anterior le permitirán cambiar entre varias ventanas <strong>de</strong><br />
exploración.
NetSupport School 10.50<br />
Los botones <strong>de</strong> la barra <strong>de</strong> herramientas <strong>de</strong> una ventana <strong>de</strong><br />
exploración <strong>de</strong> varios Clientes tienen las siguientes opciones: -<br />
Botones Anterior, Automático y Siguiente<br />
Pue<strong>de</strong> activar o <strong>de</strong>sactivar la sincronización automática <strong>de</strong>s<strong>de</strong> la barra <strong>de</strong><br />
herramientas <strong>de</strong> la ventana Explorar, o <strong>de</strong>splazarse a<strong>de</strong>lante o atrás<br />
entre Clientes individuales. El botón Anterior muestra la pantalla <strong>de</strong>l<br />
Cliente anterior explorada. El botón Siguiente mustra la pantalla <strong>de</strong>l<br />
Cliente siguiente en el ciclo <strong>de</strong> exploración.<br />
Escala <strong>de</strong> ajuste<br />
Es posible que el Cliente se esté ejecutando con una resolución más alta<br />
que el Control. En este caso, al seleccionar el botón Escala <strong>de</strong> ajuste, se<br />
redimensionará su pantalla para ajustar la ventana en la que se está<br />
visualizando.<br />
Maximizar<br />
Para ampliar una ventana <strong>de</strong> visualización <strong>de</strong> Cliente. Este botón estará<br />
<strong>de</strong>shabilitado hasta que seleccione una ventana <strong>de</strong> visualización <strong>de</strong><br />
Cliente. Para maximizar una ventana <strong>de</strong> visualización <strong>de</strong> Cliente, haga clic<br />
en el botón Maximizar o en el cuadro <strong>de</strong> la esquina superior <strong>de</strong>recha <strong>de</strong> la<br />
ventana.<br />
Bloquear<br />
Para bloquear el teclado y el ratón <strong>de</strong> un Cliente seleccionado.<br />
Conversar<br />
Para iniciar una sesión <strong>de</strong> conversación entre un Cliente y el Control.<br />
Compartir<br />
Para visualizar un Cliente en modo Compartir.<br />
Capturar<br />
Se tomará una instantánea <strong>de</strong> la ventana <strong>de</strong> visualización <strong>de</strong>l Cliente<br />
actual. Tendrá la opción <strong>de</strong> nombrar y guardar el contenido <strong>de</strong> la pantalla<br />
actual en un archivo.<br />
Para finalizar la Exploración<br />
1. Seleccione {Explorar}{Cerrar} <strong>de</strong>l menú <strong>de</strong>splegable <strong>de</strong> la ventana<br />
Explorar o la barra <strong>de</strong> herramientas flotante.<br />
21
Modo Monitorizar<br />
22<br />
NetSupport School 10.50<br />
El Modo Monitorizar, similar a la función Explorar, permite al Tutor ver<br />
simultáneamente varias pantallas <strong>de</strong> Estudiante.<br />
Una vista cómoda <strong>de</strong> la pantalla <strong>de</strong> cada Estudiante conectado se muestra<br />
en el Tutor, y ofrece un método rápido y fácil para monitorizar la<br />
actividad <strong>de</strong>l Estudiante. En el Modo Monitorizar, el Tutor sigue teniendo<br />
acceso a todo el conjunto <strong>de</strong> funciones <strong>de</strong> NetSupport, tales como Ver,<br />
Conversar y Transferencia <strong>de</strong> archivos.<br />
1. Seleccione {Ver}{Vista Monitorizar} <strong>de</strong>l menú <strong>de</strong>splegable <strong>de</strong> la<br />
ventana <strong>de</strong> Control.<br />
o bien<br />
Haga clic el icono <strong>de</strong>l Modo Monitorizar situado en el lado izquierdo <strong>de</strong><br />
la Ventana <strong>de</strong> Control.
NetSupport School 10.50<br />
La visualización <strong>de</strong> lista mostrará las miniaturas <strong>de</strong> cada Estudiante. Al<br />
situar el ratón sobre una miniatura, podrá ampliar dicha pantalla. Si hace<br />
doble clic en una miniatura, se abrirá una sesión <strong>de</strong> visualización en el<br />
Estudiante seleccionado. Si hace clic con el botón <strong>de</strong>recho, pue<strong>de</strong><br />
seleccionar un conjunto completo <strong>de</strong> funciones disponibles <strong>de</strong> los<br />
Clientes. Por ejemplo, si selecciona varias miniaturas, pue<strong>de</strong> invitar estos<br />
Estudiantes a una sesión <strong>de</strong> conversación.<br />
Nota: Es posible activar o <strong>de</strong>sactivar la función <strong>de</strong> zoom seleccionando<br />
{Monitor}{Modo zoom} <strong>de</strong>l menú <strong>de</strong>splegable <strong>de</strong> la ventana <strong>de</strong><br />
Control o haciendo clic en el icono 'Acercar zoom’ en la parte<br />
inferior <strong>de</strong> la ventana <strong>de</strong> Control.<br />
El Modo Monitorizar ofrece varias herramientas adicionales:<br />
Personalizar tamaño <strong>de</strong> miniatura<br />
Se pue<strong>de</strong> cambiar el tamaño <strong>de</strong> las miniaturas <strong>de</strong> Estudiante para<br />
satisfacer las preferencias personales. Esto es especialmente útil cuando<br />
está conectado a una gran cantidad <strong>de</strong> equipos <strong>de</strong> Estudiante.<br />
1. Seleccione {Monitorizar}{Tamaño} <strong>de</strong>l menú <strong>de</strong>splegable <strong>de</strong> la<br />
ventana <strong>de</strong> Control.<br />
2. Seleccione el tamaño correspondiente <strong>de</strong> las opciones disponibles.<br />
O bien<br />
1. Haga clic sobre el icono <strong>de</strong> Tamaño situado en la parte inferior <strong>de</strong> la<br />
ventana <strong>de</strong> <strong>control</strong>.<br />
2. Seleccione el tamaño <strong>de</strong>seado moviendo la barra <strong>de</strong>slizante<br />
Ajustar automáticamente el tamaño <strong>de</strong> la miniatura <strong>de</strong> Estudiante<br />
Esta opción ajustará automáticamente el tamaño <strong>de</strong> las miniaturas<br />
mostradas para ajustarse a la ventana.<br />
1. Seleccione {Monitorizar}{Ajustar automáticamente Estudiantes} <strong>de</strong>l<br />
menú <strong>de</strong>splegable <strong>de</strong> la ventana <strong>de</strong> Control.<br />
o bien<br />
Haga clic en el icono Ajustar automáticamente situado en la parte<br />
inferior <strong>de</strong> la ventana <strong>de</strong> Control.<br />
Nota: Las miniaturas <strong>de</strong> los estudiantes pue<strong>de</strong>n verse a pantalla<br />
completa pulsando F11.<br />
23
24<br />
NetSupport School 10.50<br />
Cambiar la frecuencia <strong>de</strong> actualización <strong>de</strong> miniaturas<br />
Según la frecuencia con la que <strong>de</strong>see monitorizar la actividad <strong>de</strong><br />
Estudiante, pue<strong>de</strong> ajustar la frecuencia <strong>de</strong> actualización <strong>de</strong> las miniaturas.<br />
1. Seleccione {Monitorizar}{Actualizar} <strong>de</strong>l menú <strong>de</strong>splegable <strong>de</strong> la<br />
ventana <strong>de</strong> Control.<br />
o bien<br />
Haga clic en el icono Cambiar frecuencia situado en la parte inferior<br />
<strong>de</strong> la ventana <strong>de</strong> Control.<br />
2. Seleccione el intervalo <strong>de</strong> tiempo correspondiente <strong>de</strong> las opciones<br />
disponibles.<br />
Mostrar aplicación activa<br />
Cuando está activada esta opción, se mostrará un icono en la parte<br />
inferior <strong>de</strong> cada miniatura, que indicará la aplicación que está<br />
actualmente activa en el equipo <strong>de</strong> Estudiante. A<strong>de</strong>más, si ha creado<br />
listas <strong>de</strong> aplicaciones autorizadas o restringidas, se mostrará un bor<strong>de</strong><br />
ver<strong>de</strong> (autorizada) o rojo (restringida) en la miniatura, que le avisará<br />
sobre un posible mal <strong>uso</strong> <strong>de</strong> las aplicaciones.<br />
1. Seleccione {Monitorizar}{Mostrar aplicación activa} <strong>de</strong>l menú<br />
<strong>de</strong>splegable <strong>de</strong> la ventana <strong>de</strong> Control.<br />
O bien<br />
Haga clic en el icono Mostrar aplicación activa que se muestra en la<br />
parte inferior <strong>de</strong> la ventana <strong>de</strong> Control.<br />
Mostrar página web activa<br />
Muestra un icono en el lado <strong>de</strong>recho <strong>de</strong> cada miniatura, que le indica qué<br />
página web está visitando actualmente el Estudiante. Si ha creado listas<br />
<strong>de</strong> páginas web autorizadas o restringidas, se mostrará un bor<strong>de</strong> ver<strong>de</strong><br />
(autorizada) o rojo (restringida) en la miniatura, que le avisará sobre un<br />
posible mal <strong>uso</strong> <strong>de</strong> Internet.<br />
1. Seleccione {Monitorizar}{Mostrar página web activa} <strong>de</strong>l menú<br />
<strong>de</strong>splegable <strong>de</strong> la ventana <strong>de</strong> Control.<br />
O bien<br />
Haga clic en el icono Mostrar página web activa situado en la parte<br />
inferior <strong>de</strong> la ventana <strong>de</strong> Control.
NetSupport School 10.50<br />
Mostrar solicitu<strong>de</strong>s <strong>de</strong> ayuda<br />
Si esta opción está activada, indicará las solicitu<strong>de</strong>s <strong>de</strong> ayuda pendientes<br />
<strong>de</strong> un Estudiante. Un icono parpa<strong>de</strong>ante <strong>de</strong> signo <strong>de</strong> interrogación se<br />
mostrará en la esquina superior <strong>de</strong>recha <strong>de</strong> la miniatura correspondiente.<br />
Para activar/<strong>de</strong>sactivar, seleccione {Monitorizar}{Mostrar solicitu<strong>de</strong>s <strong>de</strong><br />
ayuda} <strong>de</strong>l menú <strong>de</strong>splegable <strong>de</strong> la ventana <strong>de</strong> Control.<br />
25
26<br />
NetSupport School 10.50<br />
Monitorización <strong>de</strong> mensajería<br />
NetSupport School amplía sus funciones <strong>de</strong> <strong>control</strong> <strong>de</strong> aplicaciones con la<br />
monitorización <strong>de</strong> aplicaciones <strong>de</strong> mensajería. A<strong>de</strong>más <strong>de</strong> la capacidad <strong>de</strong><br />
impedir la ejecución <strong>de</strong> aplicaciones <strong>de</strong> mensajería en la clase,<br />
NetSupport School también ofrece monitorización en tiempo real <strong>de</strong> las<br />
mismas, y permite mostrar al profesor una vista en tiempo real <strong>de</strong> la<br />
actividad y el contenido <strong>de</strong> la conversación.<br />
Notas:<br />
La monitorización <strong>de</strong> mensajería soporta las siguientes aplicaciones<br />
<strong>de</strong> mensajería instantánea: AOL 5.5 o superior, Yahoo Messenger 8 o<br />
superior, Windows Messenger 4.0 o superior y Windows Live<br />
Messenger 8.1.<br />
Se pue<strong>de</strong>n aplicar restricciones <strong>de</strong> mensajería instantánea al inicio.<br />
Seleccione {Escuela}{Configuración}{Opciones <strong>de</strong> inicio} en el menú<br />
<strong>de</strong>splegable <strong>de</strong> la ventana <strong>de</strong> <strong>control</strong>.<br />
1. Seleccione {Ver}{Vista <strong>de</strong> IM} <strong>de</strong>l menú <strong>de</strong>splegable <strong>de</strong> la ventana<br />
<strong>de</strong> Control.<br />
o bien<br />
Haga clic en el icono <strong>de</strong> mensajería instantánea en el lado izquierdo<br />
<strong>de</strong> la ventana <strong>de</strong> Control.
NetSupport School 10.50<br />
I<strong>de</strong>ntificar la actividad <strong>de</strong> mensajería instantánea <strong>de</strong> los<br />
Estudiantes<br />
En la Vista <strong>de</strong> Lista, los iconos <strong>de</strong> estudiante se pue<strong>de</strong>n visualizar <strong>de</strong><br />
varias formas. Seleccione {Ver}{Iconos gran<strong>de</strong>s/ Detalles} o haga clic<br />
con el botón <strong>de</strong>recho <strong>de</strong>l ratón en la Vista <strong>de</strong> Lista y seleccione una <strong>de</strong><br />
estas opciones para cambiar el diseño <strong>de</strong> los iconos <strong>de</strong> Estudiante.<br />
En la vista <strong>de</strong> "Iconos gran<strong>de</strong>s" se muestra un icono junto al icono <strong>de</strong><br />
Estudiante que indica que el Estudiante está conectado a la mensajería<br />
instantánea. Si la vista <strong>de</strong> lista está en modo “Detalles”, se muestra el<br />
estado <strong>de</strong> la mensajería instantánea <strong>de</strong> cada Estudiante.<br />
Para filtrar la actividad <strong>de</strong> la mensajería instantánea, seleccione<br />
{IM}{Filtrar}{Mostrar /conexión/Mostrar <strong>de</strong>sconexión/Mostrar<br />
mensajes/Mostrar transferencias <strong>de</strong> archivos} en el menú <strong>de</strong>splegable <strong>de</strong><br />
la ventana <strong>de</strong> Control.<br />
Monitorizar la mensajería instantánea<br />
1. Seleccione {IM}{Monitorizar} <strong>de</strong>l menú <strong>de</strong>splegable <strong>de</strong> la ventana <strong>de</strong><br />
Control.<br />
O bien<br />
Haga clic en el icono Monitorizar en la parte inferior <strong>de</strong> la ventana <strong>de</strong><br />
Control.<br />
2. Ahora podrá monitorizar la mensajería instantánea <strong>de</strong> los<br />
Estudiantes.<br />
Nota: Si la monitorización está activada y cambia el modo, se mostrará<br />
un icono en la ficha <strong>de</strong> Mensajería para confirmar que la<br />
monitorización <strong>de</strong> la mensajería está activada en ese momento.<br />
Bloquear mensajería instantánea<br />
1. Seleccione {IM}{Bloquear} <strong>de</strong>l menú <strong>de</strong>splegable <strong>de</strong> la ventana <strong>de</strong><br />
Control.<br />
O bien<br />
Seleccione el icono Bloquear en la parte inferior <strong>de</strong> la ventana <strong>de</strong><br />
Control.<br />
2. El estado <strong>de</strong> la mensajería <strong>de</strong> los Estudiantes se mostrará<br />
'bloqueado'.<br />
27
28<br />
NetSupport School 10.50<br />
Ver el historial <strong>de</strong> la mensajería instantánea<br />
Esta opción le permite borrar los datos <strong>de</strong> la mensajería instantánea <strong>de</strong> la<br />
vista <strong>de</strong> lista. Estos datos no se eliminan, y los podrá seguir viendo en el<br />
historial <strong>de</strong> la mensajería instantánea.<br />
1. Seleccione {IM}{Borrar} <strong>de</strong>l menú <strong>de</strong>splegable <strong>de</strong> la ventana <strong>de</strong><br />
Control.<br />
O bien,<br />
Haga clic en el icono ‘Borrar lista’ en la vista <strong>de</strong> lista.<br />
2. Los datos <strong>de</strong> mensajería instantánea se borrarán <strong>de</strong> la vista <strong>de</strong> lista.
NetSupport School 10.50<br />
Ver historial <strong>de</strong> mensajería instantánea<br />
Esta función <strong>de</strong> la monitorización <strong>de</strong> mensajería le permite monitorizar la<br />
actividad <strong>de</strong> mensajería <strong>de</strong> los estudiantes conectados y, si es necesario,<br />
almacenar o imprimir un registro permanente.<br />
1. En la vista <strong>de</strong> mensajería instantánea, seleccione {IM}{Historial} <strong>de</strong>l<br />
menú <strong>de</strong>splegable <strong>de</strong> la ventana <strong>de</strong> Control.<br />
2. Se mostrará el cuadro <strong>de</strong> diálogo <strong>de</strong> Historial <strong>de</strong> mensajería<br />
instantánea.<br />
Este cuadro <strong>de</strong> diálogo ofrece <strong>de</strong>talles <strong>de</strong> la actividad <strong>de</strong> mensajería<br />
instantánea <strong>de</strong> los Estudiantes durante la sesión <strong>de</strong> conexión actual.<br />
Las opciones disponibles son las siguientes:<br />
Mostrar historial <strong>de</strong>:<br />
La lista pue<strong>de</strong> visualizarse por Cliente seleccionado actualmente o<br />
Todos los Clientes conectados.<br />
Actualizar<br />
Mientras visualiza la lista haga clic en Actualizar en cualquier<br />
momento para actualizar la pantalla.<br />
29
30<br />
NetSupport School 10.50<br />
Guardar<br />
Para guardar un registro permanente <strong>de</strong> los elementos visualizados,<br />
pue<strong>de</strong> guardar los <strong>de</strong>talles en un archivo <strong>de</strong> texto antes <strong>de</strong><br />
<strong>de</strong>sconectarse.<br />
Imprimir<br />
Imprime <strong>de</strong>talleas <strong>de</strong> los elementos que se visualizan actualmente.<br />
Exportar<br />
Exporta los datos a un archivo CSV que permite importar los datos si<br />
es necesario.<br />
Cerrar<br />
Cierra el cuadro <strong>de</strong> diálogo <strong>de</strong> Historial, pero los <strong>de</strong>talles continuarán<br />
registrándose mientras el Control está conectado.
Monitorización <strong>de</strong>l teclado<br />
NetSupport School 10.50<br />
Esta función permite al Tutor monitorizar el <strong>uso</strong> <strong>de</strong>l teclado <strong>de</strong> los<br />
Estudiantes mientras utilizan una aplicación autorizada, lo que permite<br />
ver en tiempo real la actividad <strong>de</strong> los Estudiantes durante una clase. El<br />
Tutor pue<strong>de</strong> monitorizar toda la clase, revisar rápidamente un contenido<br />
escrito y <strong>control</strong>ar los niveles <strong>de</strong> actividad <strong>de</strong> los Estudiantes. Para<br />
mejorar aún más el proceso <strong>de</strong> monitorización, un Tutor pue<strong>de</strong> crear<br />
listas <strong>de</strong> palabras 'correctas' e 'ina<strong>de</strong>cuadas'. Cuando un Estudiante<br />
escriba una palabra en la lista, se resaltará inmediatamente.<br />
El monitor <strong>de</strong> teclado es también una herramienta <strong>de</strong> monitorización<br />
perfecta cuando los estudiantes participan en foros o realizan búsquedas.<br />
En el modo 'Escritura' pue<strong>de</strong> ver <strong>de</strong>talles <strong>de</strong> las palabras correctas e<br />
ina<strong>de</strong>cuadas y utilizar los iconos disponibles para:<br />
Crear una nueva lista <strong>de</strong> palabras.<br />
Cargar una lista <strong>de</strong> palabras existente.<br />
Monitorizar la actividad <strong>de</strong> escritura <strong>de</strong> los Estudiantes.<br />
31
32<br />
NetSupport School 10.50<br />
Nota: La vista pre<strong>de</strong>terminada es "Detalles". No es posible ver la<br />
monitorización <strong>de</strong>l teclado en otra vista.<br />
La aplicación actual se mostrará junto con el texto que está escribiendo el<br />
Estudiante. Las palabras correctas o ina<strong>de</strong>cuadas se i<strong>de</strong>ntificarán con una<br />
marca ver<strong>de</strong> (correcta) o roja (ina<strong>de</strong>cuada). También se mostrará el<br />
número <strong>de</strong> las palabras correctas/ina<strong>de</strong>cuadas que haya escrito cada<br />
Estudiante.<br />
Nota: Se pue<strong>de</strong> activar la supervisión <strong>de</strong>l teclado al inicio. Seleccione<br />
{Escuela}{Configuración}{Opciones <strong>de</strong> inicio} en el menú<br />
<strong>de</strong>splegable <strong>de</strong> la ventana <strong>de</strong> <strong>control</strong>.<br />
Monitorización <strong>de</strong> la actividad<br />
1. Seleccione {Ver}{Vista <strong>de</strong> escritura} <strong>de</strong>l menú <strong>de</strong>splegable <strong>de</strong> la<br />
ventana <strong>de</strong> Control.<br />
O bien ,<br />
Haga clic en el icono <strong>de</strong>l monitor <strong>de</strong> teclado en la parte izquierda <strong>de</strong> la<br />
ventana <strong>de</strong> <strong>control</strong>.<br />
2. Seleccione {Escritura}{Monitorizar} <strong>de</strong>l menú <strong>de</strong>splegable <strong>de</strong> la<br />
ventana <strong>de</strong> Control.<br />
O bien<br />
Seleccione el icono Monitorizar en la parte inferior <strong>de</strong> la ventana <strong>de</strong><br />
Control.<br />
3. Un icono que indica la aplicación que se ejecuta en el equipo <strong>de</strong><br />
Estudiante se mostrará junto a cada Estudiante. También se<br />
i<strong>de</strong>ntificarán los contenidos escritos y las palabras<br />
incorrectas/ina<strong>de</strong>cuadas.<br />
Nota: Si la monitorización está activada y cambia el modo, se mostrará<br />
un icono en la ficha <strong>de</strong> teclado para confirmar que la<br />
monitorización <strong>de</strong>l teclado está activada en ese momento.
Configurar listas <strong>de</strong> palabras<br />
NetSupport School 10.50<br />
Aunque la monitorización <strong>de</strong>l teclado ofrece un <strong>control</strong> en tiempo real <strong>de</strong><br />
lo que están escribiendo los Estudiantes, es posible asegurarse <strong>de</strong> que los<br />
Estudiantes trabajan durante la lección creando listas <strong>de</strong> palabras<br />
correctas o ina<strong>de</strong>cuadas. Pue<strong>de</strong> haber <strong>de</strong>terminadas palabras que los<br />
Estudiantes pue<strong>de</strong>n incluir durante una lección escrita. Cuando un<br />
Estudiante escribe una palabra en la lista, se i<strong>de</strong>ntificará con un indicador<br />
visual: ver<strong>de</strong> (correcta) o rojo (ina<strong>de</strong>cuada).<br />
Notas:<br />
Es posible enviar listas <strong>de</strong> palabras al diario <strong>de</strong>l estudiante que se<br />
podrán consultar <strong>de</strong>spués <strong>de</strong> la lección. Seleccione {Escritura}{<br />
Agregar lista <strong>de</strong> palabras correctas al diario } en el menú <strong>de</strong>splegable<br />
<strong>de</strong> la ventana <strong>de</strong> Control.<br />
La lista <strong>de</strong> palabras correctas pue<strong>de</strong> verse en la Barra <strong>de</strong><br />
herramientas <strong>de</strong>l Estudiante. Seleccione {Escritura}{Permitir a los<br />
Estudiantes ver palabras correctas} <strong>de</strong>l menú <strong>de</strong>splegable <strong>de</strong> la<br />
ventana <strong>de</strong> Control.<br />
Añada una palabra a una lista <strong>de</strong> 'correctas' o 'ina<strong>de</strong>cuadas'.<br />
1. Haga clic en + para agregar una palabra a un lista <strong>de</strong> 'correctas' o<br />
'ina<strong>de</strong>cuadas'.<br />
O bien<br />
Haga clic con el botón <strong>de</strong>recho y seleccione "Agregar palabra".<br />
2. Se mostrará el cuadro <strong>de</strong> diálogo Agregar lista <strong>de</strong> palabras.<br />
3. Escriba la palabra a agregar.<br />
4. Haga clic en Aceptar.<br />
5. La palabra se muestra en la lista <strong>de</strong> 'correctas' o 'ina<strong>de</strong>cuadas'.<br />
Quite una palabra <strong>de</strong> su lista <strong>de</strong> 'correctas' o 'ina<strong>de</strong>cuadas'.<br />
1. Para quitar una palabra <strong>de</strong> la lista, simplemente seleccione la palabra<br />
seleccionada y haga clic en X.<br />
o bien<br />
Haga clic con el botón <strong>de</strong>recho y seleccione "Quitar palabra".<br />
33
34<br />
NetSupport School 10.50<br />
Crear una nueva lista <strong>de</strong> palabras<br />
1. Seleccione {Escritura}{Crear nueva lista <strong>de</strong> palabras}.<br />
O bien<br />
Haga clic en el icono <strong>de</strong> nueva lista <strong>de</strong> Websites en la parte inferior <strong>de</strong><br />
la ventana <strong>de</strong> Control.<br />
2. Se mostrará un cuadro <strong>de</strong> diálogo. Escriba un nombre <strong>de</strong> archivo y<br />
haga clic en Crear.<br />
3. Se mostrará una nueva lista <strong>de</strong> palabras vacía.<br />
Abrir una lista <strong>de</strong> palabras existente<br />
1. Seleccione {Escritura}{Cargar lista <strong>de</strong> palabras existente}.<br />
O bien<br />
Haga clic en el icono Abrir una Lista Website en la parte inferior <strong>de</strong> la<br />
ventana <strong>de</strong> Control.<br />
2. Resalte el archivo correspondiente y haga clic en Abrir.<br />
3. Se mostrará la lista <strong>de</strong> palabras existente.<br />
Guardar una lista <strong>de</strong> palabras<br />
1. Seleccione {Escritura}{Guardar lista <strong>de</strong> palabras como}.<br />
2. Se mostrará un cuadro <strong>de</strong> diálogo. Escriba un nombre <strong>de</strong> archivo y<br />
haga clic en Guardar.<br />
3. Se guardará la lista <strong>de</strong> palabras actual.<br />
Notas:<br />
Todos los cambios realizados en la lista <strong>de</strong> palabras nueva o existente<br />
se guardarán automáticamente cuando se cree una nueva lista <strong>de</strong><br />
palabras o cuando haya salido <strong>de</strong>l programa NetSupport School.<br />
La lista <strong>de</strong> palabras pre<strong>de</strong>terminada se guarda como archivo<br />
NetSupport School.wdl.
Ver historial <strong>de</strong> escritura<br />
NetSupport School 10.50<br />
Esta función <strong>de</strong> monitorización <strong>de</strong> la escritura le permite <strong>control</strong>ar el <strong>uso</strong><br />
<strong>de</strong>l teclado <strong>de</strong> los Estudiantes conectados y, si es necesario, almacenar o<br />
imprimir un registro permanente.<br />
1. En la vista <strong>de</strong> escritura, seleccione {Escritura}{Historial} <strong>de</strong>l menú<br />
<strong>de</strong>splegable <strong>de</strong> la ventana <strong>de</strong> Control.<br />
2. Se mostrará el cuadro <strong>de</strong> diálogo 'Historial <strong>de</strong> escritura'.<br />
Este cuadro <strong>de</strong> diálogo ofrece <strong>de</strong>talles <strong>de</strong> la actividad <strong>de</strong> teclado <strong>de</strong><br />
los Estudiantes durante la sesión <strong>de</strong> conexión actual.<br />
Las opciones disponibles son las siguientes:<br />
Mostrar historial <strong>de</strong>:<br />
La lista pue<strong>de</strong> visualizarse por Cliente seleccionado actualmente o<br />
Todos los Clientes conectados.<br />
Actualizar<br />
Mientras visualiza la lista haga clic en Actualizar en cualquier<br />
momento para actualizar la pantalla.<br />
35
36<br />
NetSupport School 10.50<br />
Guardar<br />
Para guardar un registro permanente <strong>de</strong> los elementos visualizados,<br />
pue<strong>de</strong> guar<strong>de</strong>r los <strong>de</strong>talles en un archivo <strong>de</strong> texto antes <strong>de</strong><br />
<strong>de</strong>sconectarse.<br />
Imprimir<br />
Imprime <strong>de</strong>talleas <strong>de</strong> los elementos que se visualizan actualmente.<br />
Exportar<br />
Exporta los datos a un archivo CSV que permite importar los datos si<br />
es necesario.<br />
Cerrar<br />
Cierra el cuadro <strong>de</strong> diálogo <strong>de</strong> Historial, pero los <strong>de</strong>talles continuarán<br />
registrándose mientras el Control está conectado.
Capturar Pantalla<br />
NetSupport School 10.50<br />
La opción Capturar pantalla permite al Tutor tomar una instantánea <strong>de</strong> la<br />
pantalla <strong>de</strong> Estudiante actual mientras visualiza o explora y le permite<br />
guardar el contenido actual <strong>de</strong> la pantalla en un archivo. Cuando se<br />
guarda también se registrará el Nombre <strong>de</strong>l equipo, el Nombre <strong>de</strong>l<br />
Estudiante, la Fecha, la Hora y el Nombre <strong>de</strong>l producto en la Captura <strong>de</strong><br />
pantalla.<br />
Capturar una pantalla <strong>de</strong> Estudiante mientras Visualiza<br />
1. Cuando Visualiza un Estudiante, seleccione {Herramientas}{Capturar<br />
pantalla} para capturar el contenido <strong>de</strong> la pantalla actual.<br />
O bien<br />
Haga clic en el icono “Capturar” en la barra <strong>de</strong> herramientas.<br />
2. Se mostrará el cuadro <strong>de</strong> diálogo “Guardar como”.<br />
3. Escriba un nombre <strong>de</strong> archivo.<br />
4. Seleccione uno <strong>de</strong> los tres formatos <strong>de</strong> archivo diferentes: BMP, .JPG,<br />
y .PNG.<br />
5. Haga clic en Guardar.<br />
37
38<br />
NetSupport School 10.50<br />
Capturar una pantalla <strong>de</strong> Estudiante mientras Explora<br />
1. Cuando explore pantallas <strong>de</strong> Estudiante seleccione<br />
{Cliente}{Capturar pantalla} para capturar el contenido <strong>de</strong> la<br />
pantalla actual.<br />
O bien<br />
Haga clic en el icono “Capturar” en la barra <strong>de</strong> herramientas.<br />
Notas:<br />
Cuando explore Estudiantes múltiples, una pantalla <strong>de</strong> Estudiante<br />
<strong>de</strong>be estar activa (resaltada) para que la función Captura <strong>de</strong> pantalla<br />
esté disponible.<br />
Cuando realice la captura en la sesión <strong>de</strong> exploración (un Estudiante<br />
al mismo tiempo), la exploración múltiple se interrumpe<br />
temporalmente hasta que se haya completado la operación <strong>de</strong><br />
Captura <strong>de</strong> pantalla. Una vez completada, la exploración múltiple se<br />
reactiva automáticamente y continuará la exploración <strong>de</strong>l Estudiante<br />
siguiente.<br />
2. Se mostrará el cuadro <strong>de</strong> diálogo “Guardar como”.<br />
3. Escriba un nombre <strong>de</strong> archivo.<br />
4. Seleccione uno <strong>de</strong> los tres formatos <strong>de</strong> archivo diferentes: BMP, .JPG,<br />
y .PNG.<br />
5. Haga clic en Guardar.
Mostrar a Estudiantes<br />
NetSupport School 10.50<br />
La función Mostrar permite al usuario <strong>de</strong> Control <strong>de</strong>stacar puntos <strong>de</strong><br />
aprendizaje importantes, mostrando la información <strong>de</strong> su pantalla en un<br />
Cliente o grupo <strong>de</strong> Clientes seleccionado. También pue<strong>de</strong> mostrar un<br />
archivo <strong>de</strong> reproducción, un ví<strong>de</strong>o o una aplicación que se ejecute<br />
actualmente en el Control.<br />
Durante una muestra, el Control pue<strong>de</strong> <strong>de</strong>signar un Cliente seleccionado<br />
para que tome <strong>control</strong> <strong>de</strong> la <strong>de</strong>mostración, asignándole el estado <strong>de</strong> Lí<strong>de</strong>r<br />
<strong>de</strong> muestra.<br />
Nota: Cuando se muestre la pantalla <strong>de</strong>l Control a los Clientes, la<br />
información <strong>de</strong> la pantalla se envía a cada equipo <strong>de</strong> Cliente<br />
sucesivamente. En algunos entornos <strong>de</strong> red don<strong>de</strong> existe un<br />
ancho <strong>de</strong> banda limitado o cuando se muestra a un gran número<br />
<strong>de</strong> equipos, esta función pue<strong>de</strong> influir en el rendimiento. En estas<br />
circunstancias, se pue<strong>de</strong> activar la función, Transmitir muestra <strong>de</strong><br />
NetSupport. Véase la Configuración <strong>de</strong> Control,<br />
Conectividad. Esta función hará que se envíe la información <strong>de</strong><br />
pantalla a todos los equipos simultáneamente, mejorando así la<br />
velocidad <strong>de</strong> transferencia.<br />
A<strong>de</strong>más <strong>de</strong> reducir el tráfico global <strong>de</strong> red generado por<br />
NetSupport, esta función generará paquetes adicionales <strong>de</strong><br />
transmisión en su red. Se recomienda que consulte con su<br />
administrador <strong>de</strong> red antes <strong>de</strong> usar esta función.<br />
Para incluir una 'instantánea' <strong>de</strong> la pantalla en el diario <strong>de</strong>l Estudiante,<br />
haga clic en 'Imprimir pantalla' durante la función ‘Mostrar’ o haga clic<br />
con el botón <strong>de</strong>recho en el icono Mostrar en la barra <strong>de</strong> tareas. Se<br />
mostrará un cuadro <strong>de</strong> diálogo con la imagen que se agregará al diario, y<br />
podrá incluir notas con la imagen.<br />
Para mostrar una pantalla <strong>de</strong> Control<br />
1. Seleccione {Cliente}{Mostrar} <strong>de</strong>l menú <strong>de</strong>splegable <strong>de</strong> la ventana<br />
<strong>de</strong>l Control.<br />
o bien,<br />
Haga clic con el botón <strong>de</strong>recho en un Cliente seleccionado y<br />
seleccione Mostrar.<br />
o bien,<br />
Haga clic en el icono 'Menú Mostrar' en la barra <strong>de</strong> herramientas <strong>de</strong><br />
Control y seleccione Mostrar.<br />
39
40<br />
NetSupport School 10.50<br />
2. Se mostrará el cuadro <strong>de</strong> diálogo Configuración <strong>de</strong> Mostrar.<br />
En este cuadro pue<strong>de</strong> seleccionar el Cliente o Clientes a los que mostrará<br />
su pantalla y configurar las propieda<strong>de</strong>s asociadas.<br />
Seleccionar lo que <strong>de</strong>sea mostrar<br />
NetSupport i<strong>de</strong>ntificará si el Control ejecuta múltiples monitores, y le<br />
permitirá seleccionar en la lista <strong>de</strong>splegable al que <strong>de</strong>sea mostrar. Si no<br />
está seguro <strong>de</strong> la pantalla correcta, haga clic en I<strong>de</strong>ntificar. También<br />
pue<strong>de</strong> seleccionar Escritorio completo para mostrar a todos.<br />
Seleccionar <strong>de</strong>stinatarios<br />
Seleccione el Cliente o los Clientes a los que <strong>de</strong>see mostrar su pantalla.<br />
Opciones <strong>de</strong> Mostrar<br />
Ajustar modo <strong>de</strong> muestra en el Cliente (en mosaico, pantalla<br />
completa o ventana maximizada)<br />
Esta opción le permite ejecutar la función Mostrar en el Cliente en una<br />
ventana pequeña, en pantalla completa o en tamaño <strong>de</strong> ventana<br />
maximizada. Cuando ejecuta Mostrar en mosaico y en tamaño <strong>de</strong> ventana<br />
maximizada, el ratón y el teclado <strong>de</strong>l Cliente no están bloqueados.
NetSupport School 10.50<br />
Activar Soporte <strong>de</strong> Sonido<br />
Activa el Soporte <strong>de</strong> Sonido. Si está realizando la presentación<br />
únicamente en un Cliente, tanto el Cliente como el Control podrán hablar.<br />
Si está realizando la presentación en varios Clientes, sólo podrá hablar el<br />
Control (Avisar).<br />
Mostrar combinaciones <strong>de</strong> teclas<br />
Pue<strong>de</strong> activar el <strong>uso</strong> <strong>de</strong> combinaciones <strong>de</strong> teclas para garantizar que<br />
todas las acciones realizadas las pue<strong>de</strong>n ver los Estudiantes durante una<br />
muestra. Todas las combinaciones <strong>de</strong> teclas que utilice el Tutor, por<br />
ejemplo CTRL+V, se mostrarán en un globo en las pantallas <strong>de</strong>l Tutor y<br />
<strong>de</strong> los Estudiantes.<br />
Notas:<br />
Si se utiliza una mezcla <strong>de</strong> combinaciones <strong>de</strong> teclas ALT+V+T,<br />
NetSupport School sólo mostrará dos pulsaciones <strong>de</strong> tecla<br />
<br />
consecutivas a la vez.<br />
Esta utilidad sólo se soporta en Windows 2000, XP y posterior.<br />
Enviar fuentes físicas<br />
Con el fin <strong>de</strong> reducir el volumen <strong>de</strong> los datos que se envían cuando se<br />
comparte la información <strong>de</strong> esta naturaleza, NetSupport transmite la<br />
información <strong>de</strong> fuente por referencia. La estación <strong>de</strong> trabajo objetivo se<br />
remitirá a sus propias asignaciones <strong>de</strong> fuente internas para buscar una<br />
correspon<strong>de</strong>ncia a<strong>de</strong>cuada a la fuente que se ha enviado. En la mayoría<br />
<strong>de</strong> los casos, las mismas fuentes estarán disponibles, aunque si hay<br />
situaciones en las que este no es el caso, pue<strong>de</strong> enviar la información<br />
completa. Seleccione esta casilla para activar esta función.<br />
Capturar datos <strong>de</strong> pantalla<br />
El mejor y más eficaz método para obtener datos <strong>de</strong> pantalla <strong>de</strong><br />
NetSupport es conectar con el <strong>control</strong>ador <strong>de</strong> ví<strong>de</strong>o <strong>de</strong> la estación <strong>de</strong><br />
trabajo que se está visualizando. Sin embargo, es posible que haya<br />
situaciones en las que este método no funcione ya que algunas<br />
aplicaciones no utilizan el <strong>control</strong>ador. En estas circunstancias, pue<strong>de</strong><br />
activar el modo 'Capturar datos <strong>de</strong> pantalla' con el fin <strong>de</strong> tomar una<br />
instantánea <strong>de</strong> la pantalla. Aunque esta acción tendrá un impacto<br />
importante en la red, al menos ofrecerá una representación precisa <strong>de</strong> la<br />
pantalla <strong>de</strong>l Cliente.<br />
41
42<br />
NetSupport School 10.50<br />
Crear archivo <strong>de</strong> reproducción en el Cliente<br />
La sesión <strong>de</strong> Mostrar se pue<strong>de</strong> grabar y almacenar en un archivo <strong>de</strong><br />
reproducción, que permitirá a los Clientes reproducir la sesión<br />
posteriormente.<br />
Aplicar restricciones <strong>de</strong> Internet en el Tutor durante Mostrar<br />
Permite a un Tutor acce<strong>de</strong>r sólo a páginas web que están en Lista <strong>de</strong><br />
páginas autorizadas, e impi<strong>de</strong> que se muestren páginas web ina<strong>de</strong>cuadas<br />
a los Estudiantes durante una sesión <strong>de</strong> Mostrar.<br />
Para finalizar Mostrar<br />
1. Haga clic en el botón <strong>de</strong> NetSupport en la barra <strong>de</strong> tareas.<br />
2. Se mostrará el cuadro <strong>de</strong> diálogo Mostrando.<br />
3. Haga clic en Finalizar.<br />
O,<br />
1. Haga clic con el botón <strong>de</strong>recho en el icono <strong>de</strong> NetSupport en la barra<br />
<strong>de</strong> tareas.<br />
2. Haga clic en Finalizar Mostrar.<br />
O,<br />
1. Use la combinación <strong>de</strong> teclas CTRL+ALT+END.<br />
Para que el Control pueda continuar trabajando en segundo plano<br />
mientras ejecuta Mostrar.<br />
1. Haga clic en el botón <strong>de</strong> NetSupport en la barra <strong>de</strong> tareas.<br />
2. Se mostrará el cuadro <strong>de</strong> diálogo Mostrando.<br />
3. Haga clic en Continuar.<br />
4. Se mostrará la ventana <strong>de</strong>l Control y la barra <strong>de</strong> título indicará que la<br />
muestra está suspendida. Ahora podrá seguir utilizando la estación <strong>de</strong><br />
trabajo <strong>de</strong>l Control sin que los Clientes vean lo que está haciendo. Las<br />
pantallas <strong>de</strong>l Cliente aún mostrarán la muestra anterior.
NetSupport School 10.50<br />
Para reanudar la muestra suspendida<br />
1. Haga clic en Reanudar en la barra <strong>de</strong> herramientas <strong>de</strong> la ventana <strong>de</strong>l<br />
Control.<br />
O,<br />
Seleccione {Cliente}{Reanudar} <strong>de</strong>l menú <strong>de</strong>splegable <strong>de</strong> la ventana<br />
<strong>de</strong>l Control.<br />
2. Los Clientes verán ahora la aplicación actualmente mostrada en el<br />
Control.<br />
3. Se mostrará el cuadro <strong>de</strong> diálogo Mostrando en la pantalla <strong>de</strong>l<br />
Control, <strong>de</strong>s<strong>de</strong> el que pue<strong>de</strong> Finalizar, Reanudar o Continuar la<br />
muestra.<br />
Para finalizar la muestra suspendida<br />
1. Seleccione {Cliente}{Finalizar Mostrar} <strong>de</strong>l menú <strong>de</strong>splegable <strong>de</strong> la<br />
ventana <strong>de</strong>l Control.<br />
2. Los Clientes verán ahora su propia pantalla.<br />
Establecer un Lí<strong>de</strong>r <strong>de</strong> muestra mientras está suspendido<br />
Con la muestra suspendida, el Control pue<strong>de</strong> asignar un estado <strong>de</strong> Lí<strong>de</strong>r<br />
<strong>de</strong> muestra a uno <strong>de</strong> los Clientes seleccionados. Esta acción <strong>de</strong>sbloquea el<br />
ratón y el teclado <strong>de</strong>l Cliente, y le permite tomar <strong>control</strong> <strong>de</strong> la<br />
<strong>de</strong>mostración. El Control podrá seguir supervisando la muestra y podrá<br />
finalizar la muestra si lo <strong>de</strong>sea. Consulte la sección <strong>de</strong> Lí<strong>de</strong>r <strong>de</strong> muestra a<br />
continuación para obtener más información.<br />
43
Lí<strong>de</strong>r <strong>de</strong> Muestra<br />
44<br />
NetSupport School 10.50<br />
Mientras se muestra la pantalla <strong>de</strong> Control a la clase, pue<strong>de</strong> ser a<strong>de</strong>cuado<br />
que Estudiante tome <strong>control</strong> <strong>de</strong> la <strong>de</strong>mostración. Para esta finalidad, el<br />
Control pue<strong>de</strong> asignar un estado <strong>de</strong> Lí<strong>de</strong>r <strong>de</strong> Estudiante al estudiante<br />
seleccionado. El teclado y ratón <strong>de</strong>l PC <strong>de</strong>l Lí<strong>de</strong>r <strong>de</strong> muestra se<br />
<strong>de</strong>sbloquearán y podrá continuar la presentación como lo haría el Control.<br />
El Control pue<strong>de</strong> seguir interactuando simultáneamente con el Lí<strong>de</strong>r <strong>de</strong><br />
muestra y pue<strong>de</strong> suspen<strong>de</strong>r o finalizar la sesión según sea necesario.<br />
Para crea un Lí<strong>de</strong>r <strong>de</strong> muestra<br />
1. Inicie la muestra <strong>de</strong> la pantalla <strong>de</strong> Control a los Estudiantes <strong>de</strong> la<br />
forma normal.<br />
2. Cuando esté preparado para crear un Lí<strong>de</strong>r <strong>de</strong> muestra, haga clic en<br />
el botón <strong>de</strong> NetSupport School en la barra <strong>de</strong> tareas.<br />
3. Se mostrará el cuadro <strong>de</strong> diálogo Mostrando y se suspen<strong>de</strong>rá la<br />
muestra. Las pantallas <strong>de</strong>l Cliente seguirán mostrando la pantalla <strong>de</strong>l<br />
Control.<br />
4. Haga clic en Lí<strong>de</strong>r <strong>de</strong> muestra.<br />
5. Se mostrará el cuadro <strong>de</strong> diálogo Lí<strong>de</strong>r <strong>de</strong> muestra.<br />
Nota: Si se ha seleccionado la opción 'Mostrar icono en la barra <strong>de</strong><br />
tareas', pue<strong>de</strong> crear un Lí<strong>de</strong>r <strong>de</strong> muestra haciendo clic con el<br />
botón <strong>de</strong>recho en el icono y seleccionando Lí<strong>de</strong>r <strong>de</strong> muestra.<br />
6. Haga clic en 'Este Cliente' y seleccione el Cliente que será el Lí<strong>de</strong>r <strong>de</strong><br />
muestra.<br />
Nota: El Lí<strong>de</strong>r <strong>de</strong> muestra tendrá acceso completo a su escritorio.
NetSupport School 10.50<br />
7. Haga clic en Aceptar.<br />
8. El mensaje 'Usted está li<strong>de</strong>rando la muestra' se mostrará en el equipo<br />
<strong>de</strong>l Cliente seleccionado.<br />
9. Haga clic en Reanudar para iniciar la muestra.<br />
Ahora el Lí<strong>de</strong>r <strong>de</strong> muestra y el Control pue<strong>de</strong>n interactuar para li<strong>de</strong>rar la<br />
muestra.<br />
45
46<br />
NetSupport School 10.50<br />
Exhibir - Mostrar una pantalla <strong>de</strong> Estudiante a los <strong>de</strong>más<br />
Con NetSupport School, es posible Mostrar la pantalla <strong>de</strong>l Control a varios<br />
Clientes conectados. También es posible mostrar una pantalla <strong>de</strong> Cliente<br />
a otros Clientes conectados. Esta última función se llama Exhibir. Por<br />
ejemplo, el Cliente 1 ha realizado un trabajo que usted <strong>de</strong>sea que vea el<br />
resto <strong>de</strong> la clase.<br />
Para Mostrar una pantalla <strong>de</strong> Cliente<br />
1. Seleccione el Cliente cuya pantalla <strong>de</strong>sea mostrar a los <strong>de</strong>más<br />
Clientes.<br />
2. Seleccione {Cliente}{Exhibir este Cliente} <strong>de</strong>l menú <strong>de</strong>splegable.<br />
o bien,<br />
Haga clic en el icono 'Menú Mostrar' en la barra <strong>de</strong> herramientas <strong>de</strong><br />
Control y seleccione Exhibir.<br />
o bien,<br />
Haga clic con el botón <strong>de</strong>recho <strong>de</strong>l ratón en el Cliente y seleccione<br />
Exhibir este Cliente.<br />
3. Se mostrará el cuadro <strong>de</strong> diálogo Exhibir.<br />
4. Seleccione los Clientes que <strong>de</strong>see incluir.<br />
5. Ajusta el Modo <strong>de</strong> muestra que se utilizará en las pantallas <strong>de</strong> los<br />
Clientes: Pantalla completa, Mosaico o Ventana maximizada.<br />
6. Haga clic en Exhibir para iniciar la muestra.<br />
7. Se mostrará la pantalla seleccionada <strong>de</strong>l Cliente en las pantallas <strong>de</strong>l<br />
Control y en los <strong>de</strong>más Clientes. Sólo el Control y el Cliente que se<br />
está exhibiendo podrán cambiar su pantalla con el teclado o ratón.
NetSupport School 10.50<br />
Cambiar entre el modo <strong>de</strong> pantalla completa y el modo con<br />
ventanas en el Control<br />
Cuando se esté ejecutando la muestra, la pantalla exhibida se mostrará<br />
en pantalla completa en el Control. Si lo prefiere, pue<strong>de</strong> cambiar al modo<br />
‘con ventanas’.<br />
Se mostrará una barra <strong>de</strong> herramientas <strong>de</strong>s<strong>de</strong> la que el Control pue<strong>de</strong><br />
realizar varias tareas.<br />
Para cambiar entre el modo <strong>de</strong> pantalla completa y el modo con<br />
ventanas<br />
1. Seleccione Pantalla completa en la barra <strong>de</strong> herramientas.<br />
O,<br />
Seleccione {Ver}{ Pantalla completa } en el menú <strong>de</strong>splegable.<br />
Notas:<br />
En el modo <strong>de</strong> Pantalla completa se mostrará una barra <strong>de</strong><br />
herramientas flotante.<br />
Para regresar al modo con ventanas, haga clic en el botón <strong>de</strong><br />
Pantalla completa en la barra <strong>de</strong> herramientas flotante o pulse las<br />
teclas ++.<br />
Suspen<strong>de</strong>r o <strong>de</strong>tener Exhibir<br />
El Control pue<strong>de</strong> finalizar la muestra o suspen<strong>de</strong>rla provisionalmente.<br />
Cuando está suspendida, el Control y/o el Cliente pue<strong>de</strong>n preparar una<br />
nueva <strong>de</strong>mostración en segundo plano. La pantalla previamente exhibida<br />
seguirá en las pantallas <strong>de</strong> los otros Clientes hasta que se reanu<strong>de</strong> la<br />
muestra.<br />
Para suspen<strong>de</strong>r Exhibir<br />
1. En la barra <strong>de</strong> herramientas <strong>de</strong> la ventana o en la barra <strong>de</strong><br />
herramientas flotante, seleccione Suspen<strong>de</strong>r.<br />
2. Cuando está suspendida la muestra, el Control y el Cliente al que está<br />
exhibiendo pue<strong>de</strong>n trabajar en segundo plano. Las pantallas <strong>de</strong> los<br />
otros Clientes estarán bloqueadas.<br />
3. Para reanudar Mostrar, seleccione Reanudar.<br />
47
48<br />
NetSupport School 10.50<br />
Para <strong>de</strong>tener Exhibir<br />
1. En la barra <strong>de</strong> herramientas <strong>de</strong> la ventana o en la barra <strong>de</strong><br />
herramientas flotante, seleccione Detener.
Pizarra interactiva<br />
NetSupport School 10.50<br />
La Pizarra interactiva a pantalla completa permite a un Tutor utilizar una<br />
serie <strong>de</strong> herramientas <strong>de</strong> anotación <strong>de</strong> NetSupport para resaltar la<br />
pantalla y mostrar los resultados a un grupo seleccionado <strong>de</strong> Estudiantes.<br />
Note: Para incluir la imagen <strong>de</strong> la Pizarra en el Diario <strong>de</strong>l estudiante,<br />
elegir {Pizarra}{Archivo - Añadir al diario} en el menú<br />
<strong>de</strong>splegable <strong>de</strong> la ventana <strong>de</strong> Control, o hacer clic en el icono<br />
Archivo <strong>de</strong> la parte inferior <strong>de</strong> la ventana <strong>de</strong> Control y seleccionar<br />
Añadir al diario.<br />
1. Para cambiar al modo <strong>de</strong> Pizarra, seleccione {Ver}{Vista <strong>de</strong> pizarra}<br />
<strong>de</strong>l menú <strong>de</strong>splegable <strong>de</strong> la ventana <strong>de</strong> Control.<br />
o bien<br />
Haga clic en el icono <strong>de</strong> Pizarra en el lado izquierdo <strong>de</strong> la ventana <strong>de</strong><br />
Control.<br />
2. Utilice las herramientas <strong>de</strong> anotación para resaltar la pantalla y<br />
agregar cualquier elemento gráfico almacenado. Seleccione<br />
{Pizarra}<strong>de</strong>l menú <strong>de</strong>splegable <strong>de</strong> la ventana <strong>de</strong> Control.<br />
o bien<br />
49
50<br />
NetSupport School 10.50<br />
Seleccione los iconos correspondientes en la parte inferior <strong>de</strong> la<br />
ventana <strong>de</strong> Control.<br />
3. Si es necesario, pue<strong>de</strong> guardar el contenido <strong>de</strong> la pizarra para<br />
utilizarlo posteriormente. Seleccione {Pizarra}{Archivo - Guardar<br />
pizarra}<br />
o bien<br />
Seleccione el icono Archivo en la parte inferior <strong>de</strong> la ventana <strong>de</strong><br />
Control.<br />
Mostrar la pizarra a los Estudiantes<br />
1. Si va a mostrar una imagen almacenada <strong>de</strong> Pizarra, seleccione<br />
{Pizarra}{Archivo – Cargar imagen} <strong>de</strong>l menú <strong>de</strong>splegable <strong>de</strong> la<br />
ventana <strong>de</strong> Control.<br />
o bien<br />
Seleccionar el icono <strong>de</strong> Archivo <strong>de</strong> la parte inferior <strong>de</strong> la ventana <strong>de</strong><br />
Control, y seleccionar Cargar imagen.<br />
2. En la barra <strong>de</strong> Grupo, seleccione el Grupo <strong>de</strong> Estudiantes al que se<br />
mostrará la Pizarra.<br />
3. Seleccione {Pizarra}{Mostrar Pizarra} <strong>de</strong>l menú <strong>de</strong>splegable <strong>de</strong> la<br />
ventana <strong>de</strong> Control.<br />
o bien<br />
Seleccionar el icono Mostrar situado en la parte inferior <strong>de</strong> la ventana<br />
<strong>de</strong> Control.<br />
4. El contenido <strong>de</strong> la Pizarra se mostrará en las pantallas <strong>de</strong> los<br />
Estudiantes seleccionados. El Tutor pue<strong>de</strong> seguir anotando la pizarra<br />
en tiempo real.<br />
5. Para quitar la Pizarra <strong>de</strong> las pantallas <strong>de</strong> Estudiante, seleccione<br />
{Pizarra}{Mostrar Pizarra} <strong>de</strong>l menú <strong>de</strong>splegable.<br />
o bien<br />
Seleccionar el icono Mostrar situado en la parte inferior <strong>de</strong> la ventana<br />
<strong>de</strong> Control.
NetSupport School 10.50<br />
Lí<strong>de</strong>r <strong>de</strong> pizarra<br />
Cuando los Estudiantes están viendo la pizarra, inicialmente no pue<strong>de</strong>n<br />
realizar anotaciones en la pantalla. Sin embargo, el Tutor pue<strong>de</strong> <strong>de</strong>signar<br />
un Estudiante para que sea el ' Lí<strong>de</strong>r <strong>de</strong> pizarra'. Las opciones <strong>de</strong><br />
anotación se activarán en el equipo seleccionado. El Tutor podrá adjudicar<br />
el <strong>control</strong> a otro participante seleccionando su icono en la Lista <strong>de</strong><br />
Estudiantes.<br />
1. Seleccione el Estudiante correspondiente <strong>de</strong> la Lista <strong>de</strong> Estudiantes.<br />
2. Seleccione {Pizarra}{Convertir al estudiante en lí<strong>de</strong>r} <strong>de</strong>l menú<br />
<strong>de</strong>splegable <strong>de</strong> la ventana <strong>de</strong> Control.<br />
o bien<br />
Hacer clic con el botón <strong>de</strong>recho <strong>de</strong>l ratón sobre el icono<br />
correspondiente <strong>de</strong> la lista <strong>de</strong> estudiantes y seleccionar Convertir en<br />
lí<strong>de</strong>r.<br />
3. El Estudiante podrá utilizar ahora las herramientas disponibles para<br />
agregar contenido a la Pizarra.<br />
4. Es posible adjudicar el Control a otro Estudiante simplemente<br />
seleccionado su icono en la Lista <strong>de</strong> Estudiantes y repitiendo el paso<br />
2.<br />
Nota: Al seleccionar {Opciones}{Enviar a diario} <strong>de</strong> la barra <strong>de</strong><br />
herramientas <strong>de</strong> Pizarra, el instructor que utiliza la pizarra pue<strong>de</strong><br />
enviar la imagen <strong>de</strong> pizarra actual al diario.<br />
51
Anotar Pantallas<br />
52<br />
NetSupport School 10.50<br />
Las funciones Mostrar, Exhibir y Ver incorporan una herramientas <strong>de</strong><br />
anotación muy útil que se pue<strong>de</strong> utilizar para resaltar áreas <strong>de</strong> una<br />
pantalla <strong>de</strong> Tutor o Estudiante con el fin <strong>de</strong> resaltar un punto <strong>de</strong><br />
aprendizaje importante.<br />
Nota: Las herramientas <strong>de</strong> anotación <strong>de</strong> pantalla se pue<strong>de</strong>n utilizar fuera<br />
<strong>de</strong>l programa <strong>de</strong> Tutor. Estas herramientas pue<strong>de</strong>n ser<br />
especialmente útiles cuando se hace una presentación con un<br />
proyector. Seleccione {Inicio}{Programas}{NetSupport<br />
School}{Anotación <strong>de</strong> NetSupport School} para ejecutar la utilidad<br />
<strong>de</strong> anotación.<br />
Para anotar una pantalla <strong>de</strong> muestra<br />
Mientras se muestra la pantalla <strong>de</strong>l Control, es posible que el Tutor <strong>de</strong>see<br />
atraer la atención <strong>de</strong>l Estudiante a un área específica. Las herramientas<br />
<strong>de</strong> anotación se pue<strong>de</strong>n utilizar para resaltar la parte correspondiente <strong>de</strong><br />
la pantalla.<br />
1. Cuando realice la muestra, haga clic con el botón <strong>de</strong>recho en el icono<br />
‘NetSupport mostrando’ o en el botón <strong>de</strong> la barra <strong>de</strong> tareas <strong>de</strong><br />
NetSupport School y seleccione Anotar pantalla.<br />
o bien,<br />
Haga doble clic en el icono Anotar.<br />
2. Se mostrará la barra <strong>de</strong> herramientas <strong>de</strong> anotación.<br />
3. Seleccione las herramientas, color, etc y utilice el ratón para dibujar<br />
sobre la parte correspondiente <strong>de</strong> la pantalla <strong>de</strong>l Control.<br />
Notas:<br />
Si no <strong>de</strong>sea que el Estudiante vea la pantalla que se está anotando en<br />
tiempo real, haga clic en Suspen<strong>de</strong>r. Se interrumpirá la Muestra, lo<br />
cual permitirá al Tutor seguir trabajando en segundo plano. Haga clic<br />
<strong>de</strong> nuevo en Suspen<strong>de</strong>r para reiniciar la Muestra y actualizar la<br />
pantalla en el equipo <strong>de</strong> Estudiante.<br />
Para incluir una captura <strong>de</strong> pantalla <strong>de</strong> la Muestra en el Diario <strong>de</strong>l<br />
estudiante, seleccione la opción ‘Enviar a diario’ en el menú ‘Opciones<br />
<strong>de</strong> anotación’ o utilice la combinación <strong>de</strong> teclas CTRL+ALT+Imprimir<br />
pantalla para agregar notas a la imagen.
NetSupport School 10.50<br />
Anotar una pantalla mientras visualiza<br />
Mientras está visualizando, el Control pue<strong>de</strong> utilizar la herramienta Anotar<br />
para resaltar un área específica <strong>de</strong> la pantalla <strong>de</strong>l Cliente. En el Modo<br />
Compartir y Observar, el Cliente también pue<strong>de</strong> utilizar las opciones <strong>de</strong> la<br />
barra <strong>de</strong> herramientas <strong>de</strong> anotación. El Control pue<strong>de</strong> seguir utilizando las<br />
otras opciones <strong>de</strong> la ventana Ver mientras está anotando, conversando,<br />
transfiriendo archivos, etc.<br />
1. Visualice el Cliente correspondiente.<br />
2. Seleccione {Herramientas}{Anotar} en el menú <strong>de</strong>splegable <strong>de</strong> la<br />
ventana Ver.<br />
o bien<br />
Haga clic en el icono Anotar en la barra <strong>de</strong> herramientas <strong>de</strong> la<br />
ventana Ver.<br />
3. Se mostrará la barra <strong>de</strong> herramientas <strong>de</strong> anotación.<br />
Anotar una pantalla mientras exhibe<br />
La pantalla <strong>de</strong> un Cliente que se está exhibiendo se pue<strong>de</strong> anotar con el<br />
fin <strong>de</strong> atraer la atención <strong>de</strong> los <strong>de</strong>más Estudiantes a un punto <strong>de</strong><br />
aprendizaje específico. Según el Modo que se utilice, el Control y/o el<br />
Cliente exhibido pue<strong>de</strong>n utilizar las opciones <strong>de</strong> anotación.<br />
1. Exhiba la pantalla <strong>de</strong>l Cliente correspondiente.<br />
2. Seleccione {Herramientas}{Anotar} <strong>de</strong>l menú <strong>de</strong>splegable <strong>de</strong> la<br />
ventana Exhibir.<br />
o bien<br />
Haga clic en el icono Anotar en la barra <strong>de</strong> herramientas <strong>de</strong> la<br />
ventana Exhibir.<br />
3. Se mostrará la barra <strong>de</strong> herramientas <strong>de</strong> anotación.<br />
Note: Si no <strong>de</strong>sea que el Estudiante vea la pantalla que se está<br />
anotando en tiempo real, haga clic en Suspen<strong>de</strong>r. Se interrumpirá<br />
la Muestra, lo cual permitirá al Tutor o al Cliente exhibido seguir<br />
trabajando en segundo plano. Haga clic en Reanudar para<br />
reiniciar la Muestra y actualizar las pantallas en los equipos <strong>de</strong><br />
Estudiante.<br />
53
54<br />
NetSupport School 10.50<br />
Barra <strong>de</strong> Herramientas <strong>de</strong> Anotación<br />
Opciones<br />
Pantalla Guardar Guarda la pantalla anotada en un archivo.<br />
Opción Guardar Cuando la herramienta ‘seleccionar área’ está activa,<br />
pue<strong>de</strong> resaltar un área <strong>de</strong> la pantalla y guardarla en<br />
un archivo.<br />
Pantalla Despejar Despeja las anotaciones.<br />
Deshacer Deshace la anotación más reciente.<br />
Salir Finaliza la anotación, pero permanece en el modo<br />
Mostrar, Exhibir o Ver.<br />
Herramienta Seleccione varias herramientas para anotar la<br />
pantalla. Por ejemplo, dibujo a mano alzada, dibujar<br />
flecha, seleccionar área.<br />
Color Ajusta el color <strong>de</strong>l lápiz.<br />
Anchura Ajusta la anchura <strong>de</strong> la línea.<br />
Relleno Ajusta el color y el estilo <strong>de</strong> relleno.<br />
Fuente Ajusta la fuente <strong>de</strong>l texto.<br />
Suspen<strong>de</strong>r Suspen<strong>de</strong> la Muestra y le permite regresar a la<br />
ventana <strong>de</strong> visualización <strong>de</strong>l Control (no disponible<br />
cuando está visualizando o exhibiendo)<br />
Finalizar Finaliza la muestra y regresa a la ventana <strong>de</strong><br />
visualización <strong>de</strong>l Control (no disponible cuando está<br />
visualizando o exhibiendo)
Supervisión <strong>de</strong> sonido<br />
NetSupport School 10.50<br />
La Supervisión <strong>de</strong> sonido permite al tutor supervisar la actividad <strong>de</strong><br />
sonido <strong>de</strong> todos los equipos <strong>de</strong> los estudiantes. Se avisa al tutor <strong>de</strong> toda<br />
actividad en los altavoces/auriculares <strong>de</strong>l estudiante, y el tutor pue<strong>de</strong><br />
seleccionar una <strong>de</strong> las miniaturas <strong>de</strong>l estudiante para escuchar el sonido<br />
que reproduce ese equipo. La actividad <strong>de</strong> sonido pue<strong>de</strong> también<br />
grabarse y reproducirse para que la escuchen los estudiantes.<br />
Notas:<br />
Los sistemas Windows XP/2003 y <strong>de</strong> 64 bits no permiten captar el<br />
sonido proce<strong>de</strong>nte <strong>de</strong> aplicaciones <strong>de</strong> software.<br />
Si está habilitada la barra <strong>de</strong> herramientas <strong>de</strong>l estudiante, los<br />
estudiantes recibirán un aviso <strong>de</strong> cuándo se está escuchando o<br />
grabando su actividad <strong>de</strong> sonido.<br />
Se pue<strong>de</strong> activar la supervisión <strong>de</strong> audio al inicio. Seleccione<br />
{Escuela}{Configuración}{Opciones <strong>de</strong> inicio} en el menú<br />
<strong>de</strong>splegable <strong>de</strong> la ventana <strong>de</strong> <strong>control</strong>.<br />
1. Seleccione {Ver}{Vista audio} en el menú <strong>de</strong>splegable <strong>de</strong> la ventana<br />
<strong>de</strong> <strong>control</strong>.<br />
O bien<br />
Seleccione el icono <strong>de</strong> sonido, situado en el lado izquierdo <strong>de</strong> la<br />
ventana <strong>de</strong> <strong>control</strong>.<br />
55
56<br />
NetSupport School 10.50<br />
Aparece una pestaña con la pantalla <strong>de</strong> cada estudiante conectado, el<br />
icono <strong>de</strong> micrófono o auriculares cambiará <strong>de</strong> azul a ver<strong>de</strong> para indicar<br />
que hay actividad <strong>de</strong> sonido en el equipo <strong>de</strong>l estudiante.<br />
Nota: Pue<strong>de</strong> eliminar los iconos <strong>de</strong>l micrófono y los auriculares <strong>de</strong> las<br />
miniaturas <strong>de</strong>l estudiante haciendo clic en el icono <strong>de</strong><br />
micrófono/auriculares <strong>de</strong> la parte inferior <strong>de</strong> la ventana <strong>de</strong> <strong>control</strong>,<br />
y eliminando el visto ver<strong>de</strong>.<br />
Escuchar el sonido <strong>de</strong> los estudiantes<br />
1. Seleccione el estudiante en la vista <strong>de</strong> Lista.<br />
2. Seleccione (Audio) (Escuchar al Estudiante) <strong>de</strong>s<strong>de</strong> el menú<br />
<strong>de</strong>splegable <strong>de</strong> la ventana Control.<br />
O bien<br />
Haga clic sobre el icono Escuchar <strong>de</strong> la miniatura <strong>de</strong>l estudiante<br />
correspondiente.<br />
O bien<br />
Haga clic en el icono Escuchar en la parte inferior <strong>de</strong> la ventana<br />
Control.<br />
3. La ventana <strong>de</strong> Reproducción <strong>de</strong> audio muestra <strong>de</strong>talles <strong>de</strong>l estudiante<br />
al que está escuchando, la aplicación activa y cuánto tiempo lleva<br />
escuchándolo.<br />
4. Para <strong>de</strong>jar <strong>de</strong> escuchar, haga clic en el icono Detener en la parte<br />
inferior <strong>de</strong> la ventana Control.<br />
Grabar la actividad <strong>de</strong> sonido<br />
1. Mientras está escuchando la actividad acústica, haga clic en el botón<br />
Grabar <strong>de</strong> la ventana <strong>de</strong> Reproducción <strong>de</strong> audio.<br />
2. La ventana <strong>de</strong> Reproducción <strong>de</strong> audio indicará que está grabando el<br />
sonido.<br />
3. Para <strong>de</strong>tener la grabación y continuar escuchando el audio, haga clic<br />
en el botón Detener <strong>de</strong> la ventana <strong>de</strong> Reproducción <strong>de</strong> Audio.<br />
Nota: Para acce<strong>de</strong>r a todas las grabaciones guardadas, haga clic en el<br />
enlace Grabaciones <strong>de</strong> la ventana <strong>de</strong> Reproducción <strong>de</strong> Audio.
NetSupport School 10.50<br />
Reproducir la actividad <strong>de</strong> sonido<br />
Pue<strong>de</strong> reproducir toda actividad <strong>de</strong> sonido grabada a los estudiantes.<br />
1. Seleccione {Sonido}{Transmitir grabaciones} en el menú <strong>de</strong>splegable<br />
<strong>de</strong> la ventana <strong>de</strong> <strong>control</strong>.<br />
2. Seleccione la grabación correspondiente y haga clic en Reproducir.<br />
3. Los estudiantes podrán escuchar la grabación seleccionada.<br />
Nota: Pue<strong>de</strong> enviar un anuncio <strong>de</strong> audio a los auriculares o los altavoces<br />
<strong>de</strong> los estudiantes. Haga clic sobre el icono Anunciar situado en la<br />
parte inferior <strong>de</strong> la ventana <strong>de</strong> <strong>control</strong>. Aparecerá el diálogo <strong>de</strong><br />
Anunciar.<br />
Control <strong>de</strong>l volumen<br />
Pue<strong>de</strong> <strong>control</strong>ar el volumen tanto <strong>de</strong>l tutor como <strong>de</strong>l estudiante.<br />
1. Haga clic sobre el icono <strong>de</strong> Volumen situado en la parte inferior <strong>de</strong> la<br />
ventana <strong>de</strong> <strong>control</strong>.<br />
2. Ajuste los <strong>control</strong>es <strong>de</strong> volumen. Pue<strong>de</strong> silenciar el sonido, bloquear el<br />
volumen <strong>de</strong>l estudiante y ajustar el volumen máximo para todos los<br />
estudiantes.<br />
O bien<br />
1. Mientras esté escuchando el sonido, pue<strong>de</strong> utilizar las barras<br />
<strong>de</strong>slizantes <strong>de</strong> la ventana <strong>de</strong> Reproducción <strong>de</strong> audio para ajustar el<br />
volumen.<br />
Silenciar el sonido <strong>de</strong> los estudiantes<br />
El sonido pue<strong>de</strong> apagarse en todos los equipos <strong>de</strong> los estudiantes.<br />
1. Elija {Sonido}{Silenciar sonido} en el menú <strong>de</strong>splegable <strong>de</strong> la<br />
ventana <strong>de</strong> <strong>control</strong>.<br />
O bien<br />
Haga clic sobre el icono Silenciar sonido <strong>de</strong> la parte inferior <strong>de</strong> la<br />
ventana <strong>de</strong> <strong>control</strong>.<br />
O bien<br />
1. Haga clic sobre el icono <strong>de</strong> Volumen situado en la parte inferior <strong>de</strong> la<br />
ventana <strong>de</strong> <strong>control</strong>.<br />
2. Seleccione la opción Silenciar.<br />
57
58<br />
NetSupport School 10.50<br />
Personalizar tamaño <strong>de</strong> miniatura<br />
Se pue<strong>de</strong> cambiar el tamaño <strong>de</strong> las miniaturas <strong>de</strong> Estudiante para<br />
satisfacer las preferencias personales. Esto es especialmente útil cuando<br />
está conectado a una gran cantidad <strong>de</strong> equipos <strong>de</strong> Estudiante.<br />
1. Haga clic sobre el icono <strong>de</strong> Tamaño situado en la parte inferior <strong>de</strong> la<br />
ventana <strong>de</strong> <strong>control</strong>.<br />
2. Seleccione el tamaño <strong>de</strong>seado moviendo la barra <strong>de</strong>slizante.<br />
Ajustar automáticamente el tamaño <strong>de</strong> la miniatura <strong>de</strong> Estudiante<br />
Esta opción ajustará automáticamente el tamaño <strong>de</strong> las miniaturas<br />
mostradas para ajustarse a la ventana.<br />
1. Haga clic en el icono Ajustar automáticamente situado en la parte<br />
inferior <strong>de</strong> la ventana <strong>de</strong> Control.<br />
Cambiar la frecuencia <strong>de</strong> actualización <strong>de</strong> miniaturas<br />
Según la frecuencia con la que <strong>de</strong>see monitorizar la actividad <strong>de</strong><br />
Estudiante, pue<strong>de</strong> ajustar la frecuencia <strong>de</strong> actualización <strong>de</strong> las miniaturas.<br />
1. Haga clic en el icono Cambiar frecuencia situado en la parte inferior<br />
<strong>de</strong> la ventana <strong>de</strong> Control.<br />
2. Seleccione el intervalo <strong>de</strong> tiempo correspondiente <strong>de</strong> las opciones<br />
disponibles.
Utilizar el Audio<br />
NetSupport School 10.50<br />
NetSupport le permite establecer comunicaciones con sonido con los<br />
Clientes conectados a través <strong>de</strong> micrófonos, auriculares y altavoces<br />
mientras visualiza o ejecuta Mostrar. NetSupport sólo utiliza el audio si<br />
las estaciones tienen instalado hardware y software <strong>de</strong> audio.<br />
Nota: NetSupport School le permite también supervisar toda la actividad<br />
<strong>de</strong> sonido <strong>de</strong> los estudiantes; véase Supervisión <strong>de</strong> sonido para<br />
más información.<br />
Utilizar la Función Anunciar<br />
Esta función envía anuncios <strong>de</strong> audio a todos los auriculares o altavoces<br />
<strong>de</strong> los Clientes seleccionados. Los Clientes podrán escuchar al Tutor pero<br />
no podrán hablar con él.<br />
Para realizar un anuncio<br />
1. Haga clic en {Cliente}{Anunciar} <strong>de</strong>l menú <strong>de</strong>splegable <strong>de</strong> la ventana<br />
<strong>de</strong>l Control.<br />
o bien,<br />
Haga clic en el icono Anunciar en la barra <strong>de</strong> herramientas.<br />
o bien,<br />
Haga clic en la flecha <strong>de</strong>splegable <strong>de</strong>l icono Comunicar en la barra <strong>de</strong><br />
herramientas <strong>de</strong> Control y seleccione Anunciar.<br />
o bien<br />
En Vista audio, haga clic sobre el icono Anunciar, situado en la parte<br />
inferior <strong>de</strong> la ventana <strong>de</strong> <strong>control</strong>.<br />
2. Se mostrará el cuadro <strong>de</strong> diálogo Anunciar en el que podrá incluir<br />
(marca ver<strong>de</strong>) o excluir (marca roja) los Clientes <strong>de</strong>l anuncio. A<br />
continuación haga clic en Anunciar.<br />
3. Se mostrará un cuadro <strong>de</strong> diálogo indicando que ya pue<strong>de</strong> anunciar.<br />
Haga clic en Aceptar cuando haya acabado <strong>de</strong> hablar.<br />
Usar el Soporte <strong>de</strong> Audio mientras Visualiza<br />
1. Haga clic en el botón <strong>de</strong> audio en la barra <strong>de</strong> herramientas <strong>de</strong> la<br />
ventana <strong>de</strong> visualización.<br />
2. Se mostrará el cuadro <strong>de</strong> diálogo <strong>de</strong> opciones <strong>de</strong> audio. Des<strong>de</strong> este<br />
cuadro <strong>de</strong> diálogo podrá -<br />
Activar o <strong>de</strong>sactivar el audio;<br />
Activar sólo el Control o el Cliente con el que <strong>de</strong>sea hablar;<br />
Ajustar la sensibilidad <strong>de</strong>l micrófono;<br />
59
60<br />
NetSupport School 10.50<br />
Seleccionar la calidad <strong>de</strong> audio.<br />
El botón Silenciar <strong>de</strong> la barra <strong>de</strong> herramientas activa o <strong>de</strong>sactiva el<br />
altavoz y el micrófono.<br />
Usar el Soporte <strong>de</strong> Audio mientras ejecuta Mostrar<br />
1. En el cuadro <strong>de</strong> diálogo Configuración <strong>de</strong> Mostrar seleccione la casilla<br />
<strong>de</strong> verificación Activar audio.<br />
2. Si está ejecutando Mostrar únicamente a un Cliente, tanto el Cliente<br />
como el Control podrán hablar. Si está ejecutando Mostrar a varios<br />
Clientes, únicamente el Control tendrá la función Anunciar.<br />
Las configuraciones <strong>de</strong> audio establecidas en la ficha Audio <strong>de</strong>l<br />
Configurador <strong>de</strong> Control se aplicarán durante estas sesiones.
NetSupport School 10.50<br />
Ajustar la Configuración <strong>de</strong> Audio<br />
Pue<strong>de</strong> ajustar las configuraciones <strong>de</strong> audio en NetSupport para que<br />
coincidan con las funciones <strong>de</strong> sus estaciones <strong>de</strong> trabajo multimedia o<br />
para ajustar el rendimiento. Sin embargo, <strong>de</strong>be tener en cuenta que<br />
cuanto mayor sea la calidad <strong>de</strong> audio que seleccione, mayor será el<br />
volumen <strong>de</strong> datos que <strong>de</strong>berá enviarse. Esto pue<strong>de</strong> influir en el<br />
rendimiento <strong>de</strong> la actualización <strong>de</strong> pantalla en las estaciones <strong>de</strong> trabajo<br />
más lentas.<br />
Para acce<strong>de</strong>r a los <strong>control</strong>es <strong>de</strong> volumen<br />
1. Haga clic en el icono <strong>de</strong> altavoz en la barra <strong>de</strong> tareas.<br />
Para cambiar las otras opciones, como la calidad <strong>de</strong> audio, realice<br />
una <strong>de</strong> las siguientes acciones: -<br />
Método Global (cambia los ajustes pre<strong>de</strong>terminados en todos los<br />
Clientes):<br />
1. Seleccione {Ver}{Configuración Actual – Audio} <strong>de</strong>l menú<br />
<strong>de</strong>splegable <strong>de</strong> la ventana <strong>de</strong>l Control.<br />
Método <strong>de</strong> Cliente individual:<br />
1. Mientras visualiza el Cliente.<br />
2. Seleccione {Ver}{Configuración para Cliente – Audio} <strong>de</strong>l menú<br />
<strong>de</strong>splegable <strong>de</strong> la ventana <strong>de</strong> visualización.<br />
3. En los dos casos, se mostrará el cuadro <strong>de</strong> diálogo Configuración <strong>de</strong><br />
audio. Podrá configurar las siguientes propieda<strong>de</strong>s.<br />
Ajustes <strong>de</strong> Volumen<br />
Límite Sensibilidad <strong>de</strong>l micrófono<br />
Micrófono Volumen <strong>de</strong>l micrófono<br />
Altavoz Volumen <strong>de</strong> los altavoces<br />
Onda Volumen <strong>de</strong> los efectos <strong>de</strong> audio <strong>de</strong>l sistema operativo<br />
Opciones<br />
Sí Activa el audio<br />
Desactivado Desactiva el audio<br />
Hablar Ajusta sólo la función Hablar<br />
Escuchar Ajusta sólo la función Escuchar<br />
61
62<br />
NetSupport School 10.50<br />
Reproductor <strong>de</strong> Ví<strong>de</strong>o <strong>de</strong> NetSupport<br />
NetSupport ofrece un excelente soporte multimedia con capacida<strong>de</strong>s<br />
completas <strong>de</strong> audio, ví<strong>de</strong>o y <strong>control</strong> remoto. Esta sección <strong>de</strong>scribe el <strong>uso</strong><br />
<strong>de</strong>l reproductor <strong>de</strong> ví<strong>de</strong>o NetSupport. Consulte las secciones Soporte <strong>de</strong><br />
audio y Mostrar para obtener más información.<br />
Cuando utiliza el Reproductor <strong>de</strong> ví<strong>de</strong>o para ejecutar un archivo <strong>de</strong> ví<strong>de</strong>o<br />
en la estación <strong>de</strong> trabajo local, las funciones <strong>de</strong> <strong>control</strong> remoto <strong>de</strong><br />
NetSupport combinadas con el soporte completo <strong>de</strong> audio le permiten<br />
utilizar esta herramienta para mejorar las sesiones <strong>de</strong> aprendizaje y<br />
<strong>de</strong>mostraciones en varios PCs simultáneamente.<br />
Todos los archivos <strong>de</strong> ví<strong>de</strong>o estándar, por ejemplo avi y mpg, están<br />
soportados. El Reproductor <strong>de</strong> ví<strong>de</strong>o se ejecuta localmente en cada<br />
estación <strong>de</strong> trabajo <strong>de</strong> Cliente y el archivo <strong>de</strong> ví<strong>de</strong>o se pue<strong>de</strong> acce<strong>de</strong>r<br />
localmente o <strong>de</strong>s<strong>de</strong> una unidad <strong>de</strong> red. Si los archivos <strong>de</strong> ví<strong>de</strong>o se<br />
almacenan localmente, el impacto en la red se minimiza, ya que<br />
únicamente se envían los datos para <strong>control</strong>ar el reproductor, p.ej.,<br />
iniciar, parar, <strong>de</strong>tener, así como los paquetes <strong>de</strong> sincronización. Si cada<br />
equipo <strong>de</strong> Cliente recupera el archivo <strong>de</strong> ví<strong>de</strong>o <strong>de</strong>s<strong>de</strong> una unidad <strong>de</strong> red,<br />
la red utilizará más recursos.<br />
Para obtener un óptimo rendimiento, guar<strong>de</strong> los archivos <strong>de</strong> ví<strong>de</strong>o en<br />
cada estación <strong>de</strong> trabajo. A este fin pue<strong>de</strong> utilizar la función Distribución<br />
<strong>de</strong> archivos.<br />
Otros factores <strong>de</strong> influencia serán:<br />
El número <strong>de</strong> estaciones <strong>de</strong> trabajo <strong>de</strong> Cliente que accedan al<br />
archivo;<br />
La velocidad <strong>de</strong> la red, ej.: 10/100 Mb;<br />
El tamaño <strong>de</strong>l archivo <strong>de</strong> ví<strong>de</strong>o;<br />
Las especificaciones <strong>de</strong> memoria/rendimiento <strong>de</strong> la estación <strong>de</strong><br />
trabajo <strong>de</strong>l Cliente.<br />
Otro tráfico que pueda existir en la red.<br />
Notas:<br />
Si una estación <strong>de</strong> trabajo <strong>de</strong> Cliente va a recuperar archivos <strong>de</strong> un<br />
servidor, asegúrese <strong>de</strong> que dicha estación tiene suficientes <strong>de</strong>rechos<br />
<strong>de</strong> acceso a la unidad y archivos correspondientes.<br />
La calidad <strong>de</strong> la visualización <strong>de</strong>pen<strong>de</strong>rá <strong>de</strong>l adaptador <strong>de</strong> ví<strong>de</strong>o en la<br />
estación <strong>de</strong> trabajo y <strong>de</strong> la configuración <strong>de</strong> la resolución <strong>de</strong> pantalla.
NetSupport School 10.50<br />
Reproducir un archivo <strong>de</strong> Ví<strong>de</strong>o en una estación <strong>de</strong> trabajo<br />
1. Seleccione {Cliente}{ Mostrar ví<strong>de</strong>o} en el menú <strong>de</strong>splegable <strong>de</strong> la<br />
ventana <strong>de</strong>l Control.<br />
o bien<br />
Haga clic con el botón <strong>de</strong>recho en el icono <strong>de</strong> Cliente en la<br />
Visualización <strong>de</strong> lista y seleccione Mostrar ví<strong>de</strong>o.<br />
o bien<br />
Haga clic en el icono 'Menú Mostrar' en la barra <strong>de</strong> herramientas <strong>de</strong><br />
Control y seleccione Mostrar ví<strong>de</strong>o.<br />
2. Se mostrará el cuadro <strong>de</strong> diálogo Mostrar ví<strong>de</strong>o.<br />
Este cuadro <strong>de</strong> diálogo se utiliza para selccionar los Clientes don<strong>de</strong> se<br />
hará la muestra y el archivo <strong>de</strong> ví<strong>de</strong>o que se visualizará. Pue<strong>de</strong><br />
utilizar la función Mostrar ví<strong>de</strong>o en estaciones <strong>de</strong> trabajo <strong>de</strong> Clientes<br />
seleccionados o múltiples. Para mostrar en varios Clientes, haga clic<br />
en ‘Estos Clientes’. Pue<strong>de</strong> excluir Clientes haciendo clic junto al<br />
nombre <strong>de</strong>l Cliente. En el campo Archivo <strong>de</strong> ví<strong>de</strong>o, introduzca la<br />
ubicación y el nombre <strong>de</strong>l ví<strong>de</strong>o <strong>de</strong>seado. Pue<strong>de</strong> seleccionar Abrir<br />
para buscar el archivo.<br />
3. Haga clic en Mostrar.<br />
4. Se realizará una comprobación para garantizar que el archivo <strong>de</strong><br />
ví<strong>de</strong>o está disponible en la estación <strong>de</strong> trabajo <strong>de</strong> Cliente. Si no es<br />
así, pue<strong>de</strong> suspen<strong>de</strong>r la muestra o seguir mostrando en los Clientes<br />
que tienen acceso al archivo.<br />
63
64<br />
NetSupport School 10.50<br />
Nota: Pue<strong>de</strong> utilizar la función <strong>de</strong> Distribución <strong>de</strong> archivos <strong>de</strong><br />
NetSupport para copiar remotamente archivos perdidos en las<br />
estaciones <strong>de</strong> trabajo <strong>de</strong> Clientes.<br />
5. Cuando se ejecute el archivo <strong>de</strong> ví<strong>de</strong>o, se mostrará el Panel <strong>de</strong><br />
<strong>control</strong> <strong>de</strong>l reproductor <strong>de</strong> ví<strong>de</strong>o NetSupport. Habrá operaciones<br />
estándar disponibles: Reproducir, Parar, Pausa, etc.<br />
Nota: Cuando se está ejecutando el ví<strong>de</strong>o, las estaciones <strong>de</strong> trabajo<br />
<strong>de</strong>l Cliente están bloqueadas.<br />
Reproducir Ví<strong>de</strong>os a través <strong>de</strong>l Explorador<br />
NetSupport también incluye una opción para ejecutar ví<strong>de</strong>os <strong>de</strong>s<strong>de</strong> fuera<br />
<strong>de</strong>l programa <strong>de</strong> Tutor. Simplemente acceda al ví<strong>de</strong>o correspondiente en<br />
el Explorador y ejecútelo <strong>de</strong>s<strong>de</strong> la carpeta don<strong>de</strong> está almacenado.<br />
1. Vaya a la carpeta que contenga el archivo <strong>de</strong> ví<strong>de</strong>o.<br />
2. Haga clic con el botón <strong>de</strong>recho en el ví<strong>de</strong>o correspondiente y<br />
seleccione ‘Mostrar con NetSupport School’ en la lista <strong>de</strong>splegable.<br />
3. Se cargará el programa <strong>de</strong> Tutor, conectará con los Clientes<br />
conocidos y se mostrará el cuadro <strong>de</strong> diálogo Mostrar ví<strong>de</strong>o.<br />
4. Confirme qué Clientes <strong>de</strong>sea incluir - el archivo <strong>de</strong> ví<strong>de</strong>o ya estará<br />
seleccionado – y haga clic en Mostrar.
NetSupport School 10.50<br />
Panel <strong>de</strong> Control <strong>de</strong>l Reproductor <strong>de</strong> Ví<strong>de</strong>o NetSupport<br />
El panel <strong>de</strong> <strong>control</strong> <strong>de</strong>l reproductor <strong>de</strong> ví<strong>de</strong>o NetSupport funciona <strong>de</strong><br />
forma similar a cualquier equipo <strong>de</strong> audio y ví<strong>de</strong>o. Aunque los comandos<br />
<strong>de</strong> la barra <strong>de</strong> tareas realizan las mismas acciones, a continuación se<br />
ofrece una <strong>de</strong>scripción <strong>de</strong>tallada.<br />
Menú Archivo - El menú <strong>de</strong>splegable Archivo incluye las siguientes<br />
opciones:<br />
Abrir<br />
Le permite seleccionar y cargar el archivo <strong>de</strong> ví<strong>de</strong>o correspondiente.<br />
Cerrar<br />
Cierra el archivo <strong>de</strong> ví<strong>de</strong>o abierto.<br />
Salir<br />
Cierra el reproductor <strong>de</strong> ví<strong>de</strong>o NetSupport.<br />
Menú Ver - El menú <strong>de</strong>splegable Ver incluye las siguientes opciones:<br />
Etiquetas <strong>de</strong> texto<br />
Oculta y muestra las etiquetas <strong>de</strong> texto en la barra <strong>de</strong> herramientas <strong>de</strong>l<br />
reproductor <strong>de</strong> ví<strong>de</strong>o NetSupport.<br />
Barra <strong>de</strong> Herramientas<br />
Oculta y muestra la barra <strong>de</strong> herramientas <strong>de</strong>l reproductor <strong>de</strong> ví<strong>de</strong>o<br />
NetSupport.<br />
Barra <strong>de</strong> Estado<br />
Oculta y muestra la barra <strong>de</strong> estado <strong>de</strong>l reproductor <strong>de</strong> ví<strong>de</strong>o NetSupport.<br />
Zoom<br />
Modifica el tamaño <strong>de</strong> la pantalla <strong>de</strong> ví<strong>de</strong>o.<br />
Menú Reproducir - El menú <strong>de</strong>splegable Reproducir incluye las<br />
siguientes opciones:<br />
65
Reproducir<br />
Ejecuta el archivo <strong>de</strong> ví<strong>de</strong>o cargado.<br />
66<br />
NetSupport School 10.50<br />
Detener<br />
Regresa al principio <strong>de</strong>l archivo <strong>de</strong> ví<strong>de</strong>o cargado.<br />
Pausa<br />
Despeja la pantalla <strong>de</strong> ví<strong>de</strong>o <strong>de</strong>l Cliente e interrumpe el archivo <strong>de</strong> ví<strong>de</strong>o<br />
en la estación <strong>de</strong> trabajo <strong>de</strong> Control.<br />
Iniciar<br />
Regresa al principio <strong>de</strong>l archivo <strong>de</strong> ví<strong>de</strong>o.<br />
Terminar<br />
Avanza rápidamente al final <strong>de</strong>l archivo <strong>de</strong> ví<strong>de</strong>o.<br />
Silenciar Clientes<br />
Si los Estudiantes no utilizan auriculares mientras observan un ví<strong>de</strong>o, el<br />
sonido que proviene <strong>de</strong> cada estación <strong>de</strong> trabajo pue<strong>de</strong> distraerles. Esta<br />
opción apaga el sonido en las estaciones <strong>de</strong> trabajo <strong>de</strong> Cliente, pero lo<br />
<strong>de</strong>ja encendido en el equipo <strong>de</strong> Tutor.<br />
Menú Ayuda - Ofrece acceso a la Ayuda en línea y la información<br />
general <strong>de</strong> versión, titular, asistencia técnica y compresión.
NetSupport School 10.50<br />
Uso <strong>de</strong> los archivos <strong>de</strong> reproducción<br />
Cuando un Tutor <strong>control</strong>a remotamente una estación <strong>de</strong> trabajo <strong>de</strong><br />
Estudiante, pue<strong>de</strong> grabar la actividad <strong>de</strong> pantalla, teclado y ratón que<br />
tiene lugar. A<strong>de</strong>más, si se configura el sonido en los PCs, también se<br />
registrará cualquier comentario que tenga lugar.<br />
La información se almacena en un archivo que se pue<strong>de</strong> reproducir en el<br />
equipo <strong>de</strong>l Tutor y, si es necesario, se pue<strong>de</strong> mostrar en los otros<br />
Estudiantes.<br />
La función <strong>de</strong> Reproducción se pue<strong>de</strong> configurar para grabar en todos los<br />
equipos o en equipos individuales <strong>de</strong> Estudiante. La actividad en la<br />
estación <strong>de</strong> trabajo <strong>de</strong>l Tutor también se pue<strong>de</strong> grabar.<br />
Cuando está activada esta función, la actividad se grabará una vez se<br />
abra la sesión <strong>de</strong> visualización. La grabación se <strong>de</strong>tendrá cuando se cierre<br />
la sesión <strong>de</strong> visualización, y en este punto el archivo <strong>de</strong> reproducción<br />
estará disponible para su reproducción.<br />
También es posible grabar una sesión <strong>de</strong> Mostrar lo que permite a los<br />
Clientes reproducir la <strong>de</strong>mostración cuando les resulte conveniente.<br />
Nota: Los archivos <strong>de</strong> reproducción almacenan imágenes, por lo que<br />
pue<strong>de</strong>n tener un gran tamaño. El mantenimiento a<strong>de</strong>cuado<br />
<strong>de</strong>sempeña un papel muy importante para estos archivos. Se<br />
recomienda eliminar los archivos antiguos <strong>de</strong> forma frecuente.<br />
67
68<br />
NetSupport School 10.50<br />
Grabar archivos <strong>de</strong> reproducción para todos los Estudiantes<br />
Este procedimiento permite a un Tutor crear un archivo <strong>de</strong> reproducción<br />
para cualquier estación <strong>de</strong> trabajo <strong>de</strong> Estudiante que <strong>control</strong>e<br />
remotamente.<br />
1. Seleccione {Ver}{Configuración Actual-Archivos <strong>de</strong> reproducción} <strong>de</strong>l<br />
menú <strong>de</strong>splegable <strong>de</strong> la ventana <strong>de</strong> Control. Se mostrará el cuadro <strong>de</strong><br />
diálogo archivos <strong>de</strong> reproducción.<br />
2. Active la casilla <strong>de</strong> verificación Grabar archivos <strong>de</strong> reproducción.<br />
Un Archivo <strong>de</strong> reproducción se creará cada vez que un Tutor abra una<br />
sesión <strong>de</strong> visualización en cualquier equipo <strong>de</strong> Estudiante.<br />
3. Incluir sonido<br />
A<strong>de</strong>más <strong>de</strong> la actividad <strong>de</strong> pantalla, ratón y teclado, si está<br />
configurado el sonido en la estación <strong>de</strong> trabajo, podrá grabar<br />
cualquier comentario que tenga lugar. Seleccione esta casilla para<br />
activar esta función.<br />
4. Anteponer el nombre <strong>de</strong>l Cliente al archivo<br />
Con el fin <strong>de</strong> i<strong>de</strong>ntificar cada archivo <strong>de</strong> reproducción, se pue<strong>de</strong><br />
anteponer el nombre <strong>de</strong>l Cliente y la fecha/hora <strong>de</strong> la grabación a los<br />
nombres <strong>de</strong> archivos. Si no se selecciona esta opción, los archivos se<br />
nombrarán secuencialmente en el formato 00000001.rpf, etc.<br />
5. En directorio<br />
Especifique dón<strong>de</strong> se almacenarán los archivos <strong>de</strong> reproducción.<br />
6. Haga clic en Aceptar.
NetSupport School 10.50<br />
Grabar archivos <strong>de</strong> reproducción para Estudiantes<br />
individuales<br />
Este procedimiento permite crear archivos <strong>de</strong> reproducción en las<br />
estaciones <strong>de</strong> trabajo <strong>de</strong> Estudiante seleccionadas.<br />
1. Vea el equipo <strong>de</strong> Estudiante correspondiente.<br />
2. Seleccione {Ver}{Configuración <strong>de</strong>l Cliente-Archivos <strong>de</strong><br />
reproducción}<strong>de</strong>l menú <strong>de</strong>splegable <strong>de</strong> la ventana Ver. Se mostrará el<br />
cuadro <strong>de</strong> diálogo Archivos <strong>de</strong> reproducción.<br />
3. Active la casilla <strong>de</strong> verificación Grabar archivos <strong>de</strong> reproducción<br />
Un Archivo <strong>de</strong> reproducción se creará cada vez que un Tutor abra una<br />
sesión <strong>de</strong> visualización en este equipo <strong>de</strong> Estudiante.<br />
4. Incluir sonido<br />
A<strong>de</strong>más <strong>de</strong> la actividad <strong>de</strong> pantalla, ratón y teclado, si está<br />
configurado el sonido en la estación <strong>de</strong> trabajo, podrá grabar<br />
cualquier comentario que tenga lugar. Seleccione esta casilla para<br />
activar esta función.<br />
5. Anteponer el nombre <strong>de</strong>l Cliente al archivo<br />
Con el fin <strong>de</strong> i<strong>de</strong>ntificar cada archivo <strong>de</strong> reproducción, se pue<strong>de</strong><br />
anteponer el nombre <strong>de</strong>l Cliente y la fecha/hora <strong>de</strong> la grabación a los<br />
nombres <strong>de</strong> archivos. Si no se selecciona esta opción, los archivos se<br />
nombrarán secuencialmente en el formato 00000001.rpf, etc.<br />
69
70<br />
NetSupport School 10.50<br />
6. En directorio<br />
Especifique dón<strong>de</strong> se almacenarán los archivos <strong>de</strong> reproducción. Se<br />
pue<strong>de</strong> especificar una carpeta específica para cada Estudiante.<br />
7. Haga clic en Aceptar. La grabación se iniciará inmediatamente. Cierre<br />
la sesión <strong>de</strong> visualización para <strong>de</strong>tener el registro.<br />
8. Repita los pasos 1-7 para los <strong>de</strong>más equipos <strong>de</strong> Estudiante.<br />
Grabar archivos <strong>de</strong> reproducción en el Tutor<br />
La actividad en el equipo local se pue<strong>de</strong> grabar y mostrar a los<br />
Estudiantes.<br />
1. Seleccione {Escuela}{Grabar} <strong>de</strong>l menú <strong>de</strong>splegable <strong>de</strong> la ventana<br />
<strong>de</strong> Control. Se mostrará el cuadro <strong>de</strong> diálogo Grabar actividad local.<br />
2. En directorio<br />
Especifique dón<strong>de</strong> <strong>de</strong>sea almacenar los archivos <strong>de</strong> reproducción. Con<br />
el fin <strong>de</strong> i<strong>de</strong>ntificar cada archivo, se antepondrá el prefijo 'Local' y la<br />
fecha y la hora <strong>de</strong> la grabación a los nombres <strong>de</strong> archivo.<br />
3. Incluir sonido<br />
A<strong>de</strong>más <strong>de</strong> la actividad <strong>de</strong> pantalla, ratón y teclado, si está<br />
configurado el sonido en la estación <strong>de</strong> trabajo, podrá grabar<br />
cualquier comentario que tenga lugar. Seleccione esta casilla para<br />
activar esta función.<br />
4. Grabar fuentes físicas<br />
Con el fin <strong>de</strong> reducir el volumen <strong>de</strong> los datos que se envían cuando se<br />
comparte la información <strong>de</strong> esta naturaleza, NetSupport transmite la<br />
información <strong>de</strong> fuente por referencia. La estación <strong>de</strong> trabajo objetivo<br />
consultará sus propias asignaciones <strong>de</strong> fuente internas para buscar<br />
una correspon<strong>de</strong>ncia a<strong>de</strong>cuada a la fuente que se ha enviado. En la<br />
mayoría <strong>de</strong> los casos, las mismas fuentes estarán disponibles, aunque<br />
si hay situaciones en las que este no es el caso, pue<strong>de</strong> enviar la<br />
información completa. Seleccione esta casilla para activar esta<br />
función.
NetSupport School 10.50<br />
5. Haga clic en Aceptar para iniciar la grabación. El icono <strong>de</strong> Grabación<br />
se mostrará en la barra <strong>de</strong> tareas.<br />
6. Para <strong>de</strong>tener la grabación, haga doble clic en el icono <strong>de</strong> Grabación.<br />
Ver archivos <strong>de</strong> reproducción<br />
Los archivos <strong>de</strong> reproducción almacenados pue<strong>de</strong>n verse por los Tutores<br />
y, si es necesario, se pue<strong>de</strong>n mostrar a los Estudiantes.<br />
A nivel local, el programa Cliente <strong>de</strong> NetSupport también ofrece una<br />
opción <strong>de</strong> Reproducción que permite a los Clientes ejecutar archivos.<br />
En el Control<br />
1. Seleccione {Escuela}{Reproducir} <strong>de</strong>l menú <strong>de</strong>splegable <strong>de</strong> la<br />
ventana <strong>de</strong> Control.<br />
o bien<br />
Haga clic en el icono Reproducir en la barra <strong>de</strong> herramientas.<br />
2. Acceda al directorio don<strong>de</strong> el archivo <strong>de</strong> reproducción <strong>de</strong>l Estudiante o<br />
Tutor está almacenado. Seleccione el archivo y haga clic en Abrir.<br />
3. La ventana Reproducir se abrirá y se iniciará la reproducción <strong>de</strong>l<br />
archivo.<br />
4. Seleccione {Archivo}{Cerrar} <strong>de</strong>l menú <strong>de</strong>splegable para cerrar la<br />
ventana.<br />
71
72<br />
NetSupport School 10.50<br />
En el Cliente<br />
1. Haga clic con el botón <strong>de</strong>recho <strong>de</strong>l ratón en el icono <strong>de</strong>l Cliente <strong>de</strong><br />
NetSupport en la ban<strong>de</strong>ja <strong>de</strong> sistema y seleccione Reproducir.<br />
o bien<br />
Haga doble clic en el icono <strong>de</strong> Cliente y seleccione<br />
{Comandos}{Reproducir}<strong>de</strong>l menú <strong>de</strong>splegable.<br />
2. Vaya al directorio don<strong>de</strong> están almacenados los Archivos <strong>de</strong><br />
reproducción.<br />
3. Seleccione el archivo para reproducir.<br />
4. Haga clic en Abrir. Se mostrará la Ventana <strong>de</strong> reproducción. Utilice los<br />
Controles <strong>de</strong> reproducción para reproducir/<strong>de</strong>tener el archivo.<br />
Ventana Reproducir - Panel <strong>de</strong> Control<br />
Es un panel <strong>de</strong> <strong>control</strong> tipo reproductor ví<strong>de</strong>o que le permite avanzar<br />
rápidamente, parar, iniciar, etc.<br />
La ventana Reproducir contiene los <strong>control</strong>es para reproducir una sesión<br />
grabada <strong>de</strong> Cliente. La ventana incluye un índice <strong>de</strong> tiempo <strong>de</strong><br />
reproducción que indica el lugar don<strong>de</strong> se encuentra en el archivo <strong>de</strong><br />
reproducción, y muestra la información sobre este archivo. Utilice estos<br />
<strong>control</strong>es <strong>de</strong> igual forma que en un reproductor <strong>de</strong> ví<strong>de</strong>o.<br />
Los submenús individuales y las funciones disponibles son las<br />
siguientes:<br />
Parar y Reproducir<br />
El botón Parar se muestra cuando reproduce un archivo y el botón<br />
Reproducir cuando se <strong>de</strong>tiene el archivo. Sólo se pue<strong>de</strong> mostrar uno <strong>de</strong><br />
estos botones al mismo tiempo. El archivo se reproducirá hasta que<br />
llegue al final o se alcance la Marca <strong>de</strong> Pausa.<br />
Rebobinar<br />
Comienza a reproducir el archivo <strong>de</strong>s<strong>de</strong> el principio si ya se está<br />
reproduciendo; <strong>de</strong> lo contrario, lleva el índice <strong>de</strong> reproducción al<br />
comienzo <strong>de</strong>l archivo.
NetSupport School 10.50<br />
Saltar al marcador Anterior<br />
Lleva el índice <strong>de</strong> reproducción al marcador anterior <strong>de</strong> actividad o al<br />
comienzo <strong>de</strong>l archivo si no hay uno. Estos marcadores se sitúan en<br />
puntos don<strong>de</strong> se registró una gran actividad en el Cliente.<br />
Avance <strong>de</strong> imagen<br />
Avanza el índice <strong>de</strong> reproducción a la siguiente imagen. Pulse y<br />
mantenga pulsado este botón en Avance Rápido hasta el archivo <strong>de</strong><br />
reproducción.<br />
Saltar al marcador Siguiente<br />
Lleva el índice <strong>de</strong> reproducción al marcador siguiente <strong>de</strong> actividad o al<br />
final <strong>de</strong>l archivo si no hay uno.<br />
Silenciar<br />
Esta opción activar o <strong>de</strong>sactiva el audio en el archivo <strong>de</strong> reproducción.<br />
Otra información<br />
El índice <strong>de</strong> tiempo actual se muestra a la <strong>de</strong>recha <strong>de</strong> estos <strong>control</strong>es en<br />
el formato hh:mm:ss.ms. En la parte inferior <strong>de</strong> la ventana se mostrará<br />
el nombre <strong>de</strong>l Cliente en el que se registró el archivo, así como la fecha y<br />
la hora.<br />
Marcador <strong>de</strong> Reproducción<br />
Este marcador se pue<strong>de</strong> situar en cualquier lugar <strong>de</strong>l período <strong>de</strong> tiempo<br />
<strong>de</strong>l archivo <strong>de</strong> reproducción. El marcador es el pequeño triángulo negro<br />
situado bajo el <strong>control</strong> <strong>de</strong>l índice <strong>de</strong> tiempo. Haga clic en el marcador y<br />
arrástrelo a la posición don<strong>de</strong> quiera <strong>de</strong>tener la reproducción <strong>de</strong>l archivo.<br />
La reproducción se <strong>de</strong>tendrá cuando llegue a la posición <strong>de</strong>l marcador, y<br />
podrá pulsar el botón Reproducir para continuar reproduciendo más allá<br />
<strong>de</strong> su posición.<br />
73
74<br />
NetSupport School 10.50<br />
Mostrar archivos <strong>de</strong> reproducción a los Estudiantes<br />
Con la herramienta Mostrar <strong>de</strong> NetSupport, un Tutor pue<strong>de</strong> mostrar un<br />
Archivo <strong>de</strong> reproducción a cualquier Estudiante conectado.<br />
1. Haga clic en el icono 'Menú Mostrar' en la barra <strong>de</strong> herramientas <strong>de</strong><br />
Control y seleccione Mostrar reproducción.<br />
o bien<br />
Seleccione {Cliente}{Mostrar reproducción} <strong>de</strong>l menú <strong>de</strong>splegable <strong>de</strong><br />
la ventana <strong>de</strong> Control.<br />
2. Se mostrará el cuadro <strong>de</strong> diálogo Mostrar configuración.<br />
3. Busque y seleccione el archivo <strong>de</strong> reproducción correspondiente.<br />
4. En la lista <strong>de</strong> Clientes, seleccione los Estudiantes a los que se<br />
mostrará el Archivo <strong>de</strong> reproducción.<br />
5. Si es necesario, configure las Opciones <strong>de</strong> mostrar.<br />
6. Haga clic en Mostrar.<br />
7. La Ventana Reproducir se abrirá en el equipo <strong>de</strong>l Tutor y se iniciará la<br />
reproducción <strong>de</strong>l archivo <strong>de</strong> reproducción en los Estudiantes<br />
seleccionados.<br />
8. Haga clic en Terminar en la barra <strong>de</strong> herramientas <strong>de</strong> la ventana<br />
Reproducir para finalizar la función Mostrar.
Mostrar aplicación<br />
NetSupport School 10.50<br />
La función Mostrar le permite mostrar la pantalla <strong>de</strong> Control en los<br />
Estudiantes. Sin embargo, si hay varios programas abiertos en el Control,<br />
pue<strong>de</strong> haber ocasiones en las que <strong>de</strong>see mostrar una sola aplicación<br />
individualmente.<br />
Para mostrar una aplicación:<br />
1. Seleccione {Cliente}{Mostrar aplicación} <strong>de</strong>l menú <strong>de</strong>splegable <strong>de</strong> la<br />
ventana <strong>de</strong> Control.<br />
o bien<br />
Haga clic con el botón <strong>de</strong>recho en el icono <strong>de</strong> Cliente y seleccione<br />
Mostrar aplicación.<br />
o bien<br />
Haga clic en el icono <strong>de</strong>l 'Menú Mostrar' en la barra <strong>de</strong> herramientas<br />
<strong>de</strong> Control y seleccione Mostrar aplicación.<br />
2. Se mostrará el cuadro <strong>de</strong> diálogo Mostrar aplicación.<br />
3. Arrastre el icono hasta la aplicación correspondiente en el escritorio<br />
<strong>de</strong>l Control y suéltelo. (se mostrará un marco rosa alre<strong>de</strong>dor <strong>de</strong> la<br />
aplicación seleccionada cuando mueve el ratón por el escritorio)<br />
o bien<br />
Haga clic en Seleccionar y seleccione la aplicación <strong>de</strong> la lista.<br />
75
76<br />
NetSupport School 10.50<br />
Nota: NetSupport i<strong>de</strong>ntificará si el Control ejecuta múltiples<br />
monitores, y le permitirá seleccionar el que incluye la<br />
aplicación seleccionada. Si no está seguro <strong>de</strong> la pantalla<br />
correcta, haga clic en I<strong>de</strong>ntificar. Si sólo se <strong>de</strong>tecta un<br />
monitor, seleccione Escritorio completo.<br />
4. Seleccione los Clientes que <strong>de</strong>see incluir en Mostrar.<br />
5. Si es necesario, configure las Opciones <strong>de</strong> mostrar.<br />
Nota: Pue<strong>de</strong> aplicar restricciones <strong>de</strong> Internet en el Tutor e impedir<br />
que se muestren páginas web ina<strong>de</strong>cuadas a los Estudiantes<br />
durante Mostrar.<br />
6. Haga clic en Mostrar.
Hablar con Estudiantes<br />
NetSupport School 10.50<br />
NetSupport le permite conversar con cualquier Estudiante conectado <strong>de</strong><br />
forma simultánea a través <strong>de</strong> una ventana <strong>de</strong> texto <strong>de</strong>slizante.<br />
Para conversar con Clientes<br />
1. Seleccione el Cliente con el que <strong>de</strong>see conversar en la Visualización<br />
<strong>de</strong> Lista. Si no se selecciona un icono <strong>de</strong> Estudiante, se incluirán<br />
todos los Clientes conectados.<br />
2. Seleccione {Cliente}{Conversar} <strong>de</strong>l menú <strong>de</strong>splegable <strong>de</strong> la ventana<br />
<strong>de</strong>l Control.<br />
O,<br />
Haga clic en el icono Comunicar en la barra <strong>de</strong> herramientas <strong>de</strong><br />
Control y seleccione Conversar.<br />
O,<br />
Haga clic en un Cliente y seleccione Conversar.<br />
3. Se mostrará el cuadro <strong>de</strong> diálogo Propieda<strong>de</strong>s <strong>de</strong> conversación.<br />
El cuadro <strong>de</strong> diálogo Propieda<strong>de</strong>s <strong>de</strong> conversación tiene las siguientes<br />
opciones:<br />
Tema<br />
En caso necesario, escriba un título o una <strong>de</strong>scripción <strong>de</strong>l tema sobre<br />
el que se hablará en la sesión <strong>de</strong> conversación. Este título se<br />
mostrará en la barra <strong>de</strong> título <strong>de</strong> la ventana <strong>de</strong> conversación que se<br />
muestra en los equipos <strong>de</strong> Estudiante. Si se <strong>de</strong>ja en blanco, se<br />
mostrará el nombre <strong>de</strong>l Control.<br />
77
78<br />
NetSupport School 10.50<br />
Miembros<br />
Para excluir Clientes <strong>de</strong> la sesión <strong>de</strong> conversación, elimine la marca<br />
<strong>de</strong> verificación situada junto al nombre <strong>de</strong>l Estudiante.<br />
Opciones<br />
Los miembros pue<strong>de</strong>n rechazar participar<br />
Si se selecciona, se mostrará un mensaje en el equipo <strong>de</strong>l Cliente,<br />
invitándole a participar en la sesión <strong>de</strong> conversación. Podrá elegir<br />
entre Participar o Declinar.<br />
Los miembros no pue<strong>de</strong>n abandonar la conversación<br />
Si se selecciona, se eliminará la opción <strong>de</strong> que los Clientes puedan<br />
abandonar la sesión <strong>de</strong> conversación.<br />
Ventana <strong>de</strong> conversación siempre visible<br />
Si se selecciona, la ventana <strong>de</strong> conversación permanecerá en el<br />
escritorio <strong>de</strong>l Cliente durante la sesión <strong>de</strong> conversación. Los<br />
miembros no podrán minimizar la ventana.<br />
Confirme los Estudiantes que se incluirán en la sesión <strong>de</strong><br />
conversación y seleccione las propieda<strong>de</strong>s adicionales que se<br />
aplicarán. Haga clic en Aceptar para iniciar la sesión <strong>de</strong> conversación.<br />
4. La ventana <strong>de</strong> conversación se mostrará en las estaciones <strong>de</strong> trabajo<br />
<strong>de</strong> Control y Cliente.
La Ventana <strong>de</strong> Conversación<br />
NetSupport School 10.50<br />
Esta ventana se muestra en cada equipo <strong>de</strong> miembro participante y<br />
muestra el progreso <strong>de</strong> la sesión <strong>de</strong> conversación. Únicamente el Control<br />
o el Lí<strong>de</strong>r <strong>de</strong> grupo pue<strong>de</strong> agregar o eliminar Clientes <strong>de</strong> la sesión.<br />
Los Clientes pue<strong>de</strong>n abandonar la sesión, a menos que se <strong>de</strong>sactive la<br />
opción en el cuadro <strong>de</strong> diálogo Propieda<strong>de</strong>s <strong>de</strong> conversación.<br />
Las siguientes opciones están disponibles en la ventana <strong>de</strong><br />
conversación:<br />
Menú Conversar<br />
Las siguientes opciones están disponibles en el menú Conversar.<br />
El contenido <strong>de</strong> una sesión <strong>de</strong> conversación se pue<strong>de</strong> almacenar para<br />
consultarla posteriormente. Seleccione 'Guardar como' para crear un<br />
archivo que incluya el texto o 'Copiar' para pegar el contenido <strong>de</strong> la<br />
conversación en otra aplicación o archivo.<br />
Si los miembros <strong>de</strong> conversación no respon<strong>de</strong>n, pue<strong>de</strong> enviar un pitido a<br />
cada estación <strong>de</strong> trabajo seleccionando Enviar pitido (el Cliente también<br />
pue<strong>de</strong> hacer esto <strong>de</strong>s<strong>de</strong> su ventana <strong>de</strong> conversación).<br />
Cada mensaje está limitado a 128 caracteres. Seleccione 'Autoenviar<br />
mensaje largo' para enviar automáticamente el mensaje cuando se<br />
alcance el límite.<br />
La opción 'Agregar a diario' permite agregar el contenido <strong>de</strong> la sesión <strong>de</strong><br />
chat al diario <strong>de</strong>l Estudiante.<br />
Menú Ventana<br />
Únicamente la ventana <strong>de</strong> conversación <strong>de</strong>l Control tendrá un menú<br />
<strong>de</strong>splegable. Este menú permite alternar entre pantallas abiertas o<br />
distribuirlas en mosaico.<br />
Progreso <strong>de</strong> Conversación<br />
La parte principal <strong>de</strong> la ventana <strong>de</strong> conversación se utiliza para registrar<br />
el progreso <strong>de</strong> una sesión <strong>de</strong> conversación. Incluirá información <strong>de</strong> los<br />
miembros que están participando o han abandonado la conversación, así<br />
como mensajes que se han enviado por cada miembro.<br />
79
80<br />
NetSupport School 10.50<br />
Enviar mensaje<br />
Aquí pue<strong>de</strong> escribir sus comentarios. Escriba el mensaje y haga clic en<br />
Entrar o Enviar. Cada mensaje está limitado a 128 caracteres. Es posible<br />
enviar automáticamente el mensaje cuando se alcance el límite.<br />
Seleccione {Conversar}{Autoenviar mensaje largo} <strong>de</strong>l menú<br />
<strong>de</strong>splegable <strong>de</strong> la ventana Conversar.<br />
Nota: Es posible incluir los emoticones en el mensaje. Haga clic aquí para<br />
ver los emoticones soportados.<br />
Cerrar<br />
Finaliza la sesión <strong>de</strong> conversación.<br />
Miembros<br />
Aquí se muestran los miembros actualmente incluidos en la sesión <strong>de</strong><br />
conversación. El Tutor pue<strong>de</strong> agregar o eliminar los Estudiantes <strong>de</strong> la<br />
sesión <strong>de</strong> conversación. A menos que se <strong>de</strong>sactive la opción, Los Clientes<br />
pue<strong>de</strong>n abandonar la sesión voluntariamente.<br />
Invitar<br />
El cuadro <strong>de</strong> diálogo Propieda<strong>de</strong>s <strong>de</strong> conversación se utiliza inicialmente<br />
para seleccionar los Clientes que se incluirán/excluirán <strong>de</strong> la sesión <strong>de</strong><br />
conversación.. Para incluir Clientes cuando se está realizando la sesión <strong>de</strong><br />
conversación, haga clic en Invitar. Se mostrará el cuadro <strong>de</strong> diálogo<br />
Agregar miembros; seleccione los Clientes necesarios y haga clic en<br />
Agregar. Pue<strong>de</strong> enviar una copia <strong>de</strong> la sesión <strong>de</strong> conversación a los<br />
nuevos miembros seleccionando la casilla Enviar historial <strong>de</strong> <strong>de</strong>bate.<br />
Nota: Los Clientes que hayan sido eliminados o hayan <strong>de</strong>cidido<br />
abandonar la sesión <strong>de</strong> conversación pue<strong>de</strong>n ser invitados <strong>de</strong><br />
nuevo.
NetSupport School 10.50<br />
Expulsar<br />
Para eliminar Clientes <strong>de</strong> la sesión <strong>de</strong> conversación, seleccione el Cliente<br />
en la lista <strong>de</strong> miembros y haga clic en Expulsar. Los Clientes expulsados<br />
pue<strong>de</strong>n ser invitados <strong>de</strong> nuevo a la sesión.<br />
Notas:<br />
Los Estudiantes también pue<strong>de</strong>n iniciar una sesión <strong>de</strong> conversación<br />
abriendo la ventana principal <strong>de</strong>l Cliente y seleccionando<br />
<br />
{Comandos}{Conversar}.<br />
De forma pre<strong>de</strong>terminada, el Estudiante sólo pue<strong>de</strong> conversar con el<br />
Control. Sin embargo, el Control pue<strong>de</strong> activar la opción <strong>de</strong><br />
conversación entre Estudiantes seleccionando {Ver}{Configuración<br />
actual – Interfaz <strong>de</strong> usuario} en el menú <strong>de</strong>splegable <strong>de</strong> la ventana<br />
<strong>de</strong> Control y activando Conversación entre Estudiantes.<br />
Si un Estudiante no respon<strong>de</strong> a la ventana Conversar, pue<strong>de</strong> enviar<br />
un pitido a cada estación <strong>de</strong> trabajo seleccionando<br />
{Conversar}{Enviar pitido} en el menú <strong>de</strong>splegable <strong>de</strong> la ventana<br />
Conversar.<br />
Conversar con un Cliente mientras Visualiza<br />
1. Seleccione {Herramientas}{Conversar}<strong>de</strong>l menú <strong>de</strong>splegable <strong>de</strong> la<br />
ventana Ver.<br />
2. Se mostrará la ventana Conversar en la estación <strong>de</strong> trabajo <strong>de</strong>l<br />
Control y Cliente.<br />
Para finalizar la Conversación<br />
1. Haga clic en {Cerrar} en la ventana <strong>de</strong> conversación.<br />
81
82<br />
NetSupport School 10.50<br />
Enviar un Mensaje a los Estudiantes<br />
Con NetSupport, pue<strong>de</strong> enviar un mensaje a un Cliente individual, un<br />
grupo <strong>de</strong> Clientes o todos los Clientes en una red. Si envía el mismo<br />
mensaje <strong>de</strong> forma frecuente, pue<strong>de</strong> almacenar hasta cuatro mensajes<br />
Pre<strong>de</strong>finidos.<br />
Cómo introducir y enviar un nuevo mensaje<br />
1. Seleccione los Estudiantes a los que <strong>de</strong>see enviar el mensaje.<br />
2. Haga clic con el botón <strong>de</strong>recho y seleccione {Mensaje}{Mensaje}.<br />
o bien,<br />
Seleccione {Cliente}{Mensaje - Mensaje} <strong>de</strong>l menú <strong>de</strong>splegable <strong>de</strong> la<br />
ventana <strong>de</strong>l Control.<br />
o bien,<br />
Haga clic en el icono Comunicar en la barra <strong>de</strong> herramientas <strong>de</strong><br />
Control y seleccione Mensaje.<br />
o bien,<br />
Si se visualiza, haga clic en el icono Mensaje en la barra <strong>de</strong><br />
herramientas.<br />
3. Se mostrará el cuadro <strong>de</strong> diálogo Mensaje. Seleccione si <strong>de</strong>sea enviar<br />
el mensaje a todos los Clientes disponibles, Todos los Clientes<br />
conectados o sólo el Cliente actualmente seleccionado. Escriba el<br />
mensaje y <strong>de</strong>cida si quiere mostrarlo en los PCs <strong>de</strong> Cliente durante un<br />
tiempo especificado.<br />
4. Haga clic en Enviar. El mensaje se mostrará en un cuadro <strong>de</strong> diálogo<br />
en las pantallas <strong>de</strong> Cliente, y permanecerá allí hasta que el usuario<br />
cierre el cuadro <strong>de</strong> diálogo o se exceda el límite <strong>de</strong> tiempo<br />
especificado.
NetSupport School 10.50<br />
Enviar un Mensaje mientras Visualiza<br />
1. Seleccione {Cliente}{Mensaje}<strong>de</strong>l menú <strong>de</strong>splegable <strong>de</strong> la ventana<br />
Ver.<br />
2. Se mostrará el cuadro <strong>de</strong> diálogo Enviar mensaje.<br />
3. Escriba su mensaje.<br />
4. Haga clic en Enviar.<br />
5. El mensaje se mostrará en la pantalla <strong>de</strong> Estudiante que se visualiza<br />
actualmente por el Tutor y permanecerá hasta que el Estudiante haga<br />
clic en Aceptar.<br />
83
84<br />
NetSupport School 10.50<br />
Creación <strong>de</strong> mensajes pre<strong>de</strong>finidos<br />
Es posible almacenar hasta cuatro mensajes <strong>de</strong> texto utilizados con<br />
mayor frecuencia, que se pue<strong>de</strong>n transmitir rápidamente a los<br />
Estudiantes con la función <strong>de</strong> Mensaje.<br />
3. Haga clic en Comunicar en la barra <strong>de</strong> herramientas <strong>de</strong> la ventana <strong>de</strong><br />
Control y seleccione Gestionar mensajes pre<strong>de</strong>finidos.<br />
o bien<br />
Seleccione {Cliente}{Mensaje – Mensajes pre<strong>de</strong>finidos} <strong>de</strong>l menú<br />
<strong>de</strong>splegable <strong>de</strong> la ventana <strong>de</strong> Control.<br />
o bien<br />
Haga clic con el botón <strong>de</strong>recho en un icono <strong>de</strong> Estudiante y seleccione<br />
Mensaje – Mensajes pre<strong>de</strong>finidos.<br />
4. Introduzca los mensajes <strong>de</strong> texto necesarios.<br />
5. Ajuste las propieda<strong>de</strong>s adicionales para cada uno <strong>de</strong> los mensajes.<br />
Indique cuánto tiempo <strong>de</strong>be permanecer el mensaje en la<br />
pantalla <strong>de</strong>l Estudiante.<br />
Seleccione un icono que se mostrará junto al mensaje. Este icono<br />
se pue<strong>de</strong> utilizar para i<strong>de</strong>ntificar rápidamente el tipo <strong>de</strong> mensaje,<br />
Información, Pregunta, Advertencia, Detener.<br />
Pue<strong>de</strong> resaltar aún más el mensaje reproduciendo un sonido en el<br />
equipo <strong>de</strong> Estudiante. El sonido varía según el icono seleccionado.<br />
6. Haga clic en Aceptar cuando esté listo.
NetSupport School 10.50<br />
Cómo enviar un mensaje pre<strong>de</strong>finido<br />
1. Seleccione los iconos <strong>de</strong> Estudiante correspondientes.<br />
2. Haga clic con el botón <strong>de</strong>recho y seleccione Mensaje<br />
o bien<br />
Seleccione {Cliente}{Mensaje} <strong>de</strong>l menú <strong>de</strong>splegable.<br />
3. Se mostrará cada uno <strong>de</strong> los mensajes pre<strong>de</strong>finidos. Haga clic en el<br />
elemento correspondiente para enviar el mensaje a los Estudiantes.<br />
o bien<br />
Seleccione Mensajes pre<strong>de</strong>finidos para crear un nuevo mensaje.<br />
85
Solicitud <strong>de</strong> Ayuda<br />
86<br />
NetSupport School 10.50<br />
NetSupport permite a un Estudiante solicitar ayuda a un Control. Esto se<br />
realiza seleccionado el comando Ayuda <strong>de</strong>l menú Estudiante (suponiendo<br />
que no se ha configurado en modo silencioso, lo cual oculta el icono <strong>de</strong><br />
Estudiante) o pulsando las teclas <strong>de</strong> acceso directo configuradas en el<br />
Configurador <strong>de</strong>l Estudiante.<br />
Nota: Si la barra <strong>de</strong> herramientas <strong>de</strong>l Estudiante está activada, los<br />
Estudiantes pue<strong>de</strong>n solicitar ayuda con el icono <strong>de</strong> solicitud <strong>de</strong><br />
Ayuda.<br />
Para enviar una solicitud <strong>de</strong> ayuda<br />
1. Pulse las teclas <strong>de</strong> acceso directo, normalmente ALT+MAYÚS<br />
IZDA+MAYÚS DCHA.<br />
2. Se abrirá un cuadro <strong>de</strong> diálogo en el que los Clientes podrán escribir<br />
su nombre y el mensaje.<br />
3. Haga clic en Aceptar.<br />
4. La solicitud <strong>de</strong> ayuda se enviará al Control conectado.<br />
Si el Estudiante realiza una Solicitud <strong>de</strong> ayuda, se emitirá un aviso en el<br />
Tutor, a condición <strong>de</strong> que tenga conectado dicho Estudiante. El Tutor<br />
podrá ver todas las Solicitu<strong>de</strong>s <strong>de</strong> ayuda pendientes, y se mostrará un<br />
icono <strong>de</strong> Solicitud <strong>de</strong> ayuda junto al icono <strong>de</strong> Estudiante. Este icono se<br />
mostrará hasta que se haya <strong>de</strong>spejado esta Solicitud <strong>de</strong> ayuda.
NetSupport School 10.50<br />
Para mostrar las solicitu<strong>de</strong>s <strong>de</strong> ayuda actuales.<br />
1. Seleccione {Escuela}{Solicitu<strong>de</strong>s <strong>de</strong> ayuda} <strong>de</strong> la barra <strong>de</strong>l menú<br />
<strong>de</strong>splegable <strong>de</strong> la ventana <strong>de</strong>l Control.<br />
2. Se abrirá la ventana <strong>de</strong> solicitud <strong>de</strong> ayuda y enumerará las<br />
solicitu<strong>de</strong>s.<br />
3. Al hacer clic en los botones Ver Cliente o Conversar <strong>de</strong> la barra <strong>de</strong><br />
herramientas, podrá respon<strong>de</strong>r a la solicitud <strong>de</strong> ayuda <strong>de</strong>l Cliente.<br />
Nota: El Tutor pue<strong>de</strong> solicitar directamente asistencia <strong>de</strong> un técnico <strong>de</strong><br />
laboratorio o administrador <strong>de</strong> red. Se mostrará un icono <strong>de</strong><br />
obtención <strong>de</strong> asistencia en la barra <strong>de</strong> herramientas <strong>de</strong> la ventana<br />
<strong>de</strong> Control que permitirá al Tutor conversar directamente con el<br />
técnico o administrador. Esta función <strong>de</strong>be activarse en la Consola<br />
Técnica. Póngase en contacto con el técnico <strong>de</strong> laboratorio o<br />
administrador <strong>de</strong> red para obtener más información.<br />
87
Transferencia <strong>de</strong> Archivos<br />
88<br />
NetSupport School 10.50<br />
NetSupport incluye una función sofisticada <strong>de</strong> transferencia <strong>de</strong> archivos<br />
que le permite transferir archivos a/<strong>de</strong>s<strong>de</strong> una estación <strong>de</strong> trabajo <strong>de</strong><br />
Control y Cliente.<br />
Nota: La función <strong>de</strong> Transferencia <strong>de</strong> archivos se pue<strong>de</strong> configurar<br />
seleccionando {Ver}{Configuración actual – Transferencia <strong>de</strong><br />
archivos } en el menú <strong>de</strong>splegable <strong>de</strong> la ventana <strong>de</strong> Control.<br />
Cuando selecciona una operación <strong>de</strong> Transferencia <strong>de</strong> Archivos individual,<br />
se mostrará la ventana <strong>de</strong> Transferencia <strong>de</strong> Archivos. El modo más<br />
sencillo <strong>de</strong> transferir archivos es arrastrándolos <strong>de</strong> una ubicación a otra.<br />
Para copiar archivos y directorios <strong>de</strong>s<strong>de</strong> un Control a un Cliente.<br />
1. Seleccione el Cliente <strong>de</strong>seado en la Visualización <strong>de</strong> Lista.<br />
2. Haga clic en el icono <strong>de</strong> Transferencia <strong>de</strong> archivos en la barra <strong>de</strong><br />
herramientas y seleccione Transferencia <strong>de</strong> archivos.<br />
o bien,<br />
Seleccione {Cliente}{Transferencia <strong>de</strong> archivos} <strong>de</strong>l menú<br />
<strong>de</strong>splegable <strong>de</strong> la ventana <strong>de</strong> Control.<br />
o bien,<br />
Haga clic con el botón <strong>de</strong>recho en los iconos <strong>de</strong> Clientes seleccionados<br />
y seleccione Transferencia <strong>de</strong> archivos.<br />
o bien,<br />
Si está visualizando el Cliente, seleccione el icono Transferencia <strong>de</strong><br />
archivos en la barra <strong>de</strong> herramientas <strong>de</strong> la ventana Ver.
NetSupport School 10.50<br />
3. Se abrirá la ventana <strong>de</strong> Transferencia <strong>de</strong> archivos en dicho Cliente.<br />
4. Des<strong>de</strong> la Visualización <strong>de</strong> Estructura <strong>de</strong>l Cliente, seleccione la unidad<br />
o el directorio <strong>de</strong> <strong>de</strong>stino don<strong>de</strong> se copiarán los elementos.<br />
5. Des<strong>de</strong> la Visualización <strong>de</strong> Lista <strong>de</strong>l Control, seleccione los elementos<br />
que se copiarán en el Cliente<br />
6. Haga clic en el botón Copiar archivo <strong>de</strong> la barra <strong>de</strong> herramientas<br />
7. Se mostrará un cuadro <strong>de</strong> diálogo <strong>de</strong> confirmación; haga clic en Sí.<br />
Nota: Los elementos necesarios también se pue<strong>de</strong>n 'arrastrar' <strong>de</strong>s<strong>de</strong> la<br />
Vista <strong>de</strong> Control y 'soltar' en el directorio correspondiente <strong>de</strong> la<br />
Vista <strong>de</strong> Cliente.<br />
Para copiar archivos y directorios <strong>de</strong>s<strong>de</strong> un Cliente a un Control.<br />
1. Seleccione el Cliente <strong>de</strong>seado en la Visualización <strong>de</strong> Lista.<br />
2. Haga clic en el icono <strong>de</strong> Transferencia <strong>de</strong> archivos en la barra <strong>de</strong><br />
herramientas y seleccione Transferencia <strong>de</strong> archivos.<br />
o bien,<br />
Seleccione {Cliente}{Transferencia <strong>de</strong> archivos} <strong>de</strong>l menú<br />
<strong>de</strong>splegable <strong>de</strong> la ventana <strong>de</strong> Control.<br />
o bien,<br />
Haga clic con el botón <strong>de</strong>recho en los iconos <strong>de</strong> Clientes seleccionados<br />
y seleccione Transferencia <strong>de</strong> archivos.<br />
o bien,<br />
Si está visualizando el Cliente, seleccione el icono Transferencia <strong>de</strong><br />
archivos en la barra <strong>de</strong> herramientas <strong>de</strong> la ventana Ver.<br />
3. Se abrirá la ventana <strong>de</strong> Transferencia <strong>de</strong> archivos en dicho Cliente.<br />
4. Des<strong>de</strong> la Visualización <strong>de</strong> Estructura <strong>de</strong>l Control, seleccione la unidad<br />
o el directorio <strong>de</strong> <strong>de</strong>stino don<strong>de</strong> se copiarán los elementos.<br />
5. Des<strong>de</strong> la Visualización <strong>de</strong> Lista <strong>de</strong>l Control, seleccione los elementos<br />
que se copiarán en el Cliente<br />
6. Haga clic en el botón Copiar archivo <strong>de</strong> la barra <strong>de</strong> herramientas.<br />
7. Se mostrará un cuadro <strong>de</strong> diálogo <strong>de</strong> confirmación; haga clic en Sí.<br />
Nota: Los elementos necesarios también se pue<strong>de</strong>n 'arrastrar' <strong>de</strong>s<strong>de</strong> la<br />
Vista <strong>de</strong> Cliente y 'soltar' en el directorio correspondiente <strong>de</strong> la<br />
Vista <strong>de</strong> Control.<br />
89
90<br />
NetSupport School 10.50<br />
Transferir archivos entre Clientes<br />
La Transferencia <strong>de</strong> archivos <strong>de</strong> NetSupport también permite copiar<br />
archivos y directorios entre dos Clientes. Para realizar esto, conéctese a<br />
cada Cliente y muestre la ventana <strong>de</strong> transferencia <strong>de</strong> archivos <strong>de</strong> cada<br />
uno.<br />
Or<strong>de</strong>ne las ventanas <strong>de</strong> transferencia <strong>de</strong> archivos para que pueda ver<br />
ambas ventanas y arrastre simplemente los archivos/directorios <strong>de</strong>s<strong>de</strong> un<br />
Cliente al otro.<br />
Para ver un área mayor <strong>de</strong> un archivo o directorio <strong>de</strong> Cliente, <strong>de</strong>splace la<br />
barra <strong>de</strong> ajuste horizontal o haga clic en el botón maximizar situado<br />
encima <strong>de</strong> la estructura <strong>de</strong> directorios <strong>de</strong>l Cliente.
Distribución <strong>de</strong> Archivos<br />
NetSupport School 10.50<br />
A<strong>de</strong>más <strong>de</strong> transferir archivos a/<strong>de</strong>s<strong>de</strong> Clientes individuales, NetSupport<br />
también le permite distribuir archivos a varios Clientes simultáneamente.<br />
Esta función se <strong>de</strong>nomina “Distribución <strong>de</strong> archivos”.<br />
Pue<strong>de</strong> distribuir archivos a:<br />
Todos los Clientes conectados;<br />
Clientes seleccionados;<br />
Un grupo pre<strong>de</strong>finido <strong>de</strong> Clientes;<br />
Distribuir archivos a un Grupo <strong>de</strong>finido <strong>de</strong> Clientes<br />
1. Seleccione el Grupo <strong>de</strong> Clientes al que <strong>de</strong>sea distribuir los archivos en<br />
la carpeta Grupo en la Visualización <strong>de</strong> Estructura.<br />
2. Haga clic en la flecha <strong>de</strong>splegable <strong>de</strong>l icono <strong>de</strong> Transferencia <strong>de</strong><br />
archivos, seleccione Distribución <strong>de</strong> archivos <strong>de</strong> la lista <strong>de</strong> funciones.<br />
o bien,<br />
Si se visualiza, seleccione el icono Distribución <strong>de</strong> archivos en la barra<br />
<strong>de</strong> herramientas.<br />
3. Se mostrará la ventana <strong>de</strong> Distribución <strong>de</strong> archivos.<br />
4. En la Visualización <strong>de</strong> Estructura <strong>de</strong>l Panel local, seleccione los<br />
elementos(que se copiarán en los Clientes.<br />
91
92<br />
NetSupport School 10.50<br />
5. La ubicación en don<strong>de</strong> se copiarán los archivos/directorios en las<br />
estaciones <strong>de</strong> trabajo <strong>de</strong> Cliente se <strong>de</strong>nomina Directorio <strong>de</strong> <strong>de</strong>stino. A<br />
menos que se especifique lo contrario, el Directorio <strong>de</strong> <strong>de</strong>stino en el<br />
Cliente será el mismo que el <strong>de</strong>stino <strong>de</strong> los elementos en la estación<br />
<strong>de</strong> trabajo <strong>de</strong>l Control. Si el Cliente no tiene el mismo directorio, los<br />
elementos se copiarán en la unidad C <strong>de</strong> forma pre<strong>de</strong>terminada y las<br />
carpetas se crearán automáticamente.<br />
O,<br />
Para configurar un Directorio <strong>de</strong> <strong>de</strong>stino específico en la estación <strong>de</strong><br />
trabajo <strong>de</strong>l Cliente, haga clic con el botón <strong>de</strong>recho en el icono <strong>de</strong><br />
Cliente en el Panel remoto y seleccione Configurar <strong>de</strong>stino.<br />
Especifique un <strong>de</strong>stino y haga clic en Aceptar.<br />
6. Haga clic en Copiar.<br />
Distribuir archivos a un número seleccionado <strong>de</strong> Clientes<br />
1. Haga clic en la flecha <strong>de</strong>splegable <strong>de</strong>l icono <strong>de</strong> Transferencia <strong>de</strong><br />
archivos, seleccione Distribución <strong>de</strong> archivos <strong>de</strong> la lista <strong>de</strong> funciones.<br />
o bien,<br />
Si se visualiza, seleccione el icono Distribución <strong>de</strong> archivos en la barra<br />
<strong>de</strong> herramientas.<br />
2. Se mostrará la ventana <strong>de</strong> Distribución <strong>de</strong> archivos.<br />
3. En el Panel remoto, indique los Clientes en los que <strong>de</strong>see copiar los<br />
archivos, marcando la casilla junto a cada nombre <strong>de</strong> Cliente.<br />
4. En la Visualización <strong>de</strong> Estructura <strong>de</strong>l Panel local, seleccione los<br />
elementos que se copiarán en los Clientes.<br />
5. La ubicación en don<strong>de</strong> se copiarán los archivos/directorios en las<br />
estaciones <strong>de</strong> trabajo <strong>de</strong> Cliente se <strong>de</strong>nomina Directorio <strong>de</strong> <strong>de</strong>stino. A<br />
menos que se especifique lo contrario, el Directorio <strong>de</strong> <strong>de</strong>stino en el<br />
Cliente será el mismo que el <strong>de</strong>stino <strong>de</strong> los elementos en la estación<br />
<strong>de</strong> trabajo <strong>de</strong>l Control. Si el Cliente no tiene el mismo directorio, los<br />
elementos se copiarán en la unidad C <strong>de</strong> forma pre<strong>de</strong>terminada y las<br />
carpetas se crearán automáticamente.<br />
O,<br />
Para configurar un Directorio <strong>de</strong> <strong>de</strong>stino específico en la estación <strong>de</strong><br />
trabajo <strong>de</strong>l Cliente, haga clic con el botón <strong>de</strong>recho en el icono <strong>de</strong><br />
Cliente en el Panel remoto y seleccione Configurar <strong>de</strong>stino.<br />
Especifique un <strong>de</strong>stino y haga clic en Aceptar.<br />
6. Haga clic en Copiar.
Enviar y Recoger trabajo<br />
NetSupport School 10.50<br />
La función Enviar/Recoger trabajo le permite enviar un documento o<br />
varios documentos a estaciones <strong>de</strong> trabajo <strong>de</strong> Cliente. Posteriormente<br />
podrá recoger las respuestas <strong>de</strong>l Estudiante en su estación <strong>de</strong> trabajo.<br />
Enviar archivos <strong>de</strong> trabajo<br />
Existen dos métodos para enviar archivos <strong>de</strong> trabajo preparados a las<br />
estaciones <strong>de</strong> trabajo <strong>de</strong> Estudiante:<br />
Envío rápido es útil para operaciones realizadas cuando está<br />
<strong>de</strong>sconectado en las que <strong>de</strong>sea enviar trabajo a todos los Estudiantes<br />
conectados o a un grupo <strong>de</strong>finido <strong>de</strong> Estudiantes.<br />
Envío avanzado le permite almacenar las propieda<strong>de</strong>s <strong>de</strong> una<br />
operación que se realizará <strong>de</strong> forma habitual y ofrece una gran<br />
flexibilidad para seleccionar los Estudiantes a los que se enviará<br />
trabajo.<br />
Para enviar trabajo utilizando Envío rápido<br />
1. Seleccione los Estudiantes a los que enviará trabajo: Todos o un<br />
Grupo <strong>de</strong>finido. No pue<strong>de</strong> seleccionar Estudiantes individuales con<br />
Envío rápido.<br />
2. Seleccione {Escuela}{Enviar/Recoger Trabajo – Envío Rápido} <strong>de</strong>l<br />
menú <strong>de</strong>splegable <strong>de</strong> la ventana <strong>de</strong>l Control.<br />
o bien<br />
Haga clic en el icono <strong>de</strong> Enviar/Recoger en la barra <strong>de</strong> herramientas<br />
<strong>de</strong> Control y seleccione Enviar trabajo.<br />
3. Se mostrará el cuadro <strong>de</strong> diálogo Envío rápido.<br />
93
94<br />
NetSupport School 10.50<br />
4. Seleccione los archivos para enviar a los Estudiantes. Los archivos<br />
<strong>de</strong>ben incluir la ruta completa y, opcionalmente, comodines. Pue<strong>de</strong><br />
incluir varias especificaciones separándolas con ‘;’<br />
O,<br />
Haga clic en el botón Examinar para buscar los archivos.<br />
5. Especifique la carpeta en la estación <strong>de</strong> trabajo <strong>de</strong> Estudiante en<br />
don<strong>de</strong> se copiarán los archivos. Si es necesario, se creará una nueva<br />
carpeta.<br />
6. Haga clic en Enviar.<br />
7. El resultado <strong>de</strong> la operación se mostrará para que usted compruebe<br />
que el trabajo se ha enviado correctamente.<br />
Para enviar trabajo utilizando Envío avanzado<br />
1. Seleccione los Estudiantes a los que enviará trabajo: Todos o un<br />
Grupo <strong>de</strong>finido. Si lo <strong>de</strong>sea podrá excluir Estudiantes.<br />
2. Seleccione {Escuela}{Enviar/Recoger Trabajo - Avanzado} <strong>de</strong> la<br />
barra <strong>de</strong> menú <strong>de</strong>splegable <strong>de</strong> la ventana <strong>de</strong> Control.<br />
o bien,<br />
Haga clic en el icono <strong>de</strong> Enviar/Recoger en la barra <strong>de</strong> herramientas<br />
<strong>de</strong> Control y seleccione Enviar/Recoger.<br />
3. Se abrirá el asistente Enviar/Recoger Trabajo.<br />
4. Seleccione una acción <strong>de</strong> la lista y haga clic en Enviar trabajo. Se<br />
mostrará el cuadro <strong>de</strong> diálogo Seleccionar Estudiantes.<br />
O,<br />
Añada una nueva acción haciendo clic en Nuevo y completando el<br />
asistente.
NetSupport School 10.50<br />
Recoger archivos <strong>de</strong> trabajo<br />
Existen dos métodos para recoger archivos <strong>de</strong> trabajo terminados <strong>de</strong> las<br />
estaciones <strong>de</strong> trabajo <strong>de</strong> Estudiante:<br />
La opción Recogida rápida recuerda los últimos archivos enviados<br />
con Envío rápido y ofrece una forma rápida y sencilla para recoger<br />
trabajo al final <strong>de</strong> la sesión.<br />
Recogida avanzada le permite seleccionar los archivos para<br />
recuperar <strong>de</strong> una lista <strong>de</strong> operaciones pre<strong>de</strong>finidas <strong>de</strong> Enviar/Recoger<br />
y ofrece una gran flexibilidad para seleccionar los Estudiantes <strong>de</strong>s<strong>de</strong><br />
los que se recogerá trabajo.<br />
Para recoger trabajo utilizando Recogida rápida<br />
1. Seleccione {Escuela}{Enviar/Recoger Trabajo - Recogida rápida} <strong>de</strong><br />
la barra <strong>de</strong>l menú <strong>de</strong>splegable <strong>de</strong> la ventana <strong>de</strong> Control.<br />
o bien<br />
Haga clic en el icono <strong>de</strong> Enviar/Recoger en la barra <strong>de</strong> herramientas<br />
<strong>de</strong> Control y seleccione Recoger trabajo.<br />
o bien<br />
Si se visualiza, haga clic en Recoger Trabajo en la barra <strong>de</strong><br />
herramientas <strong>de</strong> Control.<br />
2. Se mostrará el cuadro <strong>de</strong> diálogo <strong>de</strong> Recogida rápida.<br />
3. Especifique el nombre <strong>de</strong> archivo que <strong>de</strong>sea recuperar, ej.:*.* o<br />
Test1.TXT;Test2.TXT<br />
95
96<br />
NetSupport School 10.50<br />
4. Especifique la carpeta don<strong>de</strong> están almacenados los archivos, ej.:<br />
C:\TEMP, y si <strong>de</strong>sea eliminar el archivo <strong>de</strong> la estación <strong>de</strong> trabajo <strong>de</strong><br />
Estudiante <strong>de</strong>spués <strong>de</strong> que se haya recogido.<br />
5. Especifique la carpeta <strong>de</strong> la estación <strong>de</strong> trabajo <strong>de</strong>l Control en don<strong>de</strong><br />
se recogerán los archivos, ej.: C:\TEMP<br />
6. Haga clic en Recoger.<br />
7. El resultado <strong>de</strong> la operación se mostrará para que usted compruebe<br />
que el trabajo se ha recogido correctamente.<br />
Para recoger trabajo utilizando Recogida avanzada<br />
1. Seleccione {Escuela}{Enviar/Recoger Trabajo - Avanzado} <strong>de</strong> la<br />
barra <strong>de</strong>l menú <strong>de</strong>splegable <strong>de</strong> la ventana <strong>de</strong>l Control.<br />
o bien,<br />
Haga clic en la flecha <strong>de</strong>splegable <strong>de</strong>l icono <strong>de</strong> Enviar/Recoger en la<br />
barra <strong>de</strong> herramientas <strong>de</strong> Control y seleccione Enviar/Recoger.<br />
2. Se abrirá el asistente Enviar/Recoger Trabajo.<br />
3. Seleccione una acción <strong>de</strong> la lista y haga clic en Recoger trabajo.<br />
4. Se mostrará el cuadro <strong>de</strong> diálogo Seleccionar Estudiantes. Seleccione<br />
los Estudiantes en los que <strong>de</strong>see recuperar los archivos.<br />
5. Haga clic en Aceptar.<br />
El resultado <strong>de</strong> la operación se mostrará para que usted compruebe que<br />
el trabajo se ha recogido correctamente.
NetSupport School 10.50<br />
Para cambiar las propieda<strong>de</strong>s <strong>de</strong> una acción<br />
1. Seleccione {Escuela}{Enviar/Recoger Trabajo - Avanzado} <strong>de</strong> la<br />
barra <strong>de</strong>l menú <strong>de</strong>splegable <strong>de</strong> la ventana <strong>de</strong>l Control.<br />
o bien,<br />
Haga clic en el icono <strong>de</strong> Enviar/Recoger en la barra <strong>de</strong> herramientas<br />
<strong>de</strong> Control y seleccione Enviar/Recoger.<br />
2. Se abrirá el asistente Enviar/Recoger Trabajo.<br />
3. Seleccione una acción <strong>de</strong> la lista y haga clic en Propieda<strong>de</strong>s.<br />
4. Se mostrará el cuadro <strong>de</strong> diálogo Propieda<strong>de</strong>s,<br />
5. Realice los ajustes necesarios.<br />
97
98<br />
NetSupport School 10.50<br />
Ejecutar aplicaciones en los Estudiantes <strong>de</strong> forma<br />
Remota<br />
Esta función le permite iniciar (ejecutar) una aplicación en una estación<br />
<strong>de</strong> trabajo <strong>de</strong> Cliente o <strong>de</strong> Grupo <strong>de</strong> Clientes sin necesidad <strong>de</strong> <strong>control</strong>arlos<br />
remotamente. Las aplicaciones se pue<strong>de</strong>n mostrar en la barra <strong>de</strong><br />
herramientas <strong>de</strong> Ejecución rápida para utilizarlas posteriormente.<br />
Nota: La aplicación <strong>de</strong>be estar instalada en las estaciones <strong>de</strong> trabajo<br />
<strong>de</strong> Cliente.<br />
Ejecutar la aplicación en una estación <strong>de</strong> trabajo <strong>de</strong>l Cliente<br />
1. Seleccione el Clientes <strong>de</strong>seado en la Visualización <strong>de</strong> Lista.<br />
2. Seleccione {Cliente}{Ejecutar en Cliente} <strong>de</strong> la barra <strong>de</strong>l menú<br />
<strong>de</strong>splegable <strong>de</strong> la ventana <strong>de</strong>l Control.<br />
3. Se mostrará el cuadro <strong>de</strong> diálogo Ejecutar aplicación.<br />
4. Seleccione la Ficha Ejecutar.<br />
5. Escriba el nombre y la ruta <strong>de</strong> la aplicación que se ejecutará en el<br />
Cliente.<br />
O,<br />
Haga clic en el botón Examen local y seleccione una aplicación<br />
ejecutable en la estación <strong>de</strong> trabajo <strong>de</strong>l Control.
Notas:<br />
NetSupport School 10.50<br />
Compruebe que las aplicaciones <strong>de</strong>l Clientes están almacenadas en la<br />
misma ubicación que el Control para garantizar que se ejecutan<br />
satisfactoriamente.<br />
Si <strong>de</strong>sea ejecutar un archivo específico simultáneamente con la<br />
aplicación, <strong>de</strong>be separar las dos instrucciones con comillas. Por<br />
ejemplo, “C:\Archivos <strong>de</strong> programa\Microsoft Office\Excel.exe”<br />
“C:\Mis documentos\Contabilidad.xls”.<br />
6. Haga clic en el botón Agregar a lista, para almacenarla y utilizarla con<br />
posterioridad en la ficha Lista guardada.<br />
7. Confirme la <strong>de</strong>scripción y la ruta.<br />
8. Haga clic en Aceptar.<br />
9. Haga clic en Ejecutar.<br />
La aplicación se ejecutará en todos los Clientes seleccionados y el<br />
resultado <strong>de</strong> la operación se mostrará en el cuadro Resultados.<br />
Nota: Antes <strong>de</strong> hacer clic en Ejecutar, pue<strong>de</strong> marcar la casilla “No es<br />
necesario resultado”. Esta opción le permitirá cerrar el cuadro <strong>de</strong><br />
diálogo sin tener que esperar los resultados.<br />
Ejecutar una aplicación en un Grupo <strong>de</strong> Clientes<br />
1. Seleccione la ficha <strong>de</strong>l Grupo <strong>de</strong>seado.<br />
2. Seleccione {Grupo}{Ejecutar} <strong>de</strong> la barra <strong>de</strong>l menú <strong>de</strong>splegable <strong>de</strong> la<br />
ventana <strong>de</strong>l Control.<br />
3. Se mostrará el cuadro <strong>de</strong> diálogo Ejecutar aplicación.<br />
4. Escriba el nombre y la ruta <strong>de</strong> la aplicación que se ejecutará en el<br />
Cliente.<br />
O,<br />
Haga clic en el botón Examen local y seleccione una aplicación<br />
ejecutable en la estación <strong>de</strong> trabajo <strong>de</strong>l Control.<br />
Nota: Compruebe que las aplicaciones <strong>de</strong>l Clientes están almacenadas<br />
en la misma ubicación que el Control para garantizar que se<br />
ejecutan satisfactoriamente.<br />
5. Haga clic en el botón Agregar a lista, para almacenarla y utilizarla con<br />
posterioridad en la ficha Lista guardada.<br />
6. Confirme la <strong>de</strong>scripción y la ruta.<br />
7. Haga clic en Aceptar.<br />
99
100<br />
NetSupport School 10.50<br />
Nota: Si sólo <strong>de</strong>sea ejecutar las aplicaciones en los Clientes que están<br />
conectados, seleccione la opción "Ejecutar sólo si el Cliente está<br />
conectado".<br />
8. Haga clic en Ejecutar.<br />
La aplicación se ejecutará en todos los Clientes seleccionados y el<br />
resultado <strong>de</strong> la operación se mostrará en el cuadro Resultados.<br />
Nota: Antes <strong>de</strong> hacer clic en Ejecutar, pue<strong>de</strong> marcar la casilla “No es<br />
necesario resultado”. Esta opción le permitirá cerrar el cuadro <strong>de</strong><br />
diálogo sin tener que esperar los resultados.<br />
Ejecutar una aplicación en una estación <strong>de</strong> trabajo <strong>de</strong> Cliente<br />
mientras visualiza<br />
1. Seleccione{Cliente}{Ejecutar en Cliente}<strong>de</strong>l menú <strong>de</strong>splegable <strong>de</strong> la<br />
ventana Ver.<br />
2. Se mostrará el cuadro <strong>de</strong> diálogo Ejecutar en Cliente.<br />
3. Escriba el nombre y la ruta <strong>de</strong> la aplicación que se ejecutará en el<br />
Cliente.<br />
4. Haga clic en Ejecutar.<br />
La aplicación se ejecutará en todos los Clientes seleccionados y el<br />
resultado <strong>de</strong> la operación se mostrará en el cuadro Resultados.<br />
Para guardar la información <strong>de</strong> la aplicación ejecutada para<br />
utilizarla posteriormente<br />
1. Abra el cuadro <strong>de</strong> diálogo Ejecutar aplicación .<br />
2. Seleccione la ficha Ejecutar.<br />
3. Escriba el nombre y la ruta <strong>de</strong> la aplicación ejecutable.<br />
O,<br />
Haga clic en el botón Examen local y seleccione una aplicación<br />
ejecutable en la estación <strong>de</strong> trabajo <strong>de</strong>l Control.<br />
Nota: Compruebe que las aplicaciones <strong>de</strong>l Clientes están almacenadas<br />
en la misma ubicación que el Control para garantizar que se<br />
ejecutan satisfactoriamente.<br />
4. Haga clic en el botón Agregar a lista.<br />
5. Se mostrará el cuadro <strong>de</strong> diálogo "Agregar/editar <strong>de</strong>talles <strong>de</strong><br />
programa".<br />
6. Confirme la <strong>de</strong>scripción y la ruta <strong>de</strong> la aplicación ejecutable.<br />
7. Haga clic en Aceptar.<br />
8. Seleccione la ficha Lista guardada<br />
9. Seleccione la casilla Mostrar barra <strong>de</strong> herramientas para ejecutar<br />
<strong>de</strong>s<strong>de</strong> la barra <strong>de</strong> herramientas <strong>de</strong> la ventana <strong>de</strong>l Control.
NetSupport School 10.50<br />
10. Haga clic en Cerrar.<br />
En la barra <strong>de</strong> herramientas <strong>de</strong> Ejecución rápida se mostrará un botón <strong>de</strong><br />
acceso directo para ejecutar fácilmente una aplicación.<br />
Editar una aplicación ejecutable almacenada<br />
1. Abra el cuadro <strong>de</strong> diálogo Ejecutar aplicación.<br />
2. Seleccione la ficha Lista guardada.<br />
3. Seleccione la aplicación a editar.<br />
4. Haga clic en Editar.<br />
5. Se mostrará el cuadro <strong>de</strong> diálogo "Agregar/editar <strong>de</strong>talles <strong>de</strong><br />
programa".<br />
6. Cuando haya terminado, haga clic en Aceptar.<br />
7. Haga clic en Cerrar.<br />
Eliminar aplicaciones ejecutables almacenadas<br />
1. Abra el cuadro <strong>de</strong> diálogo Ejecutar aplicación.<br />
2. Seleccione la ficha Lista guardada.<br />
3. Seleccione la aplicación a eliminar.<br />
4. Haga clic en Quitar.<br />
5. Se mostrará un cuadro <strong>de</strong> diálogo <strong>de</strong> confirmación; haga clic en Sí.<br />
6. Haga clic en Cerrar.<br />
101
102<br />
NetSupport School 10.50<br />
Herramientas <strong>de</strong>finidas por el usuario<br />
A<strong>de</strong>más <strong>de</strong> hacer que un Tutor ejecute aplicaciones en estaciones <strong>de</strong><br />
trabajo <strong>de</strong> Estudiante, pue<strong>de</strong> ejecutar automáticamente una tarea en una<br />
estación <strong>de</strong> trabajo <strong>de</strong> Tutor utilizando una Herramienta <strong>de</strong>finida.<br />
Para añadir una herramienta<br />
1. Seleccione {Escuela}{Herramientas – Editar} <strong>de</strong>l menú <strong>de</strong>splegable<br />
<strong>de</strong> la ventana <strong>de</strong> Control.<br />
2. Se mostrará el cuadro <strong>de</strong> diálogo Herramienta <strong>de</strong>finida por el usuario.<br />
3. Haga clic en el botón Agregar.<br />
4. Se mostrará el cuadro <strong>de</strong> diálogo Agregar herramienta.<br />
5. Introduzca la información necesaria.<br />
6. Haga clic en Aceptar. La nueva herramienta se mostrará en el menú<br />
Herramientas.<br />
7. Haga clic en Cerrar.<br />
Para ejecutar una herramienta<br />
1. Seleccione {Escuela}{Herramientas} <strong>de</strong>l menú <strong>de</strong>splegable <strong>de</strong> la<br />
ventana <strong>de</strong> Control.<br />
2. Seleccione la herramienta que <strong>de</strong>see ejecutar. La herramienta se<br />
ejecutará automáticamente.
NetSupport School 10.50<br />
Para editar una herramienta<br />
1. Seleccione {Escuela}{Herramientas – Editar} <strong>de</strong>l menú <strong>de</strong>splegable<br />
<strong>de</strong> la ventana <strong>de</strong> Control.<br />
2. Se mostrará el cuadro <strong>de</strong> diálogo Herramienta <strong>de</strong>finida por el usuario.<br />
3. Seleccione la herramienta que <strong>de</strong>see editar o eliminar.<br />
4. Haga clic en el botón Editar.<br />
5. Se mostrará el cuadro <strong>de</strong> diálogo Editar.<br />
6. Edite la información correspondiente y haga clic en Aceptar.<br />
Para eliminar una herramienta<br />
1. Seleccione {Escuela}{Herramientas – Eliminar} <strong>de</strong>l menú<br />
<strong>de</strong>splegable <strong>de</strong> la ventana <strong>de</strong> Control.<br />
2. Se mostrará el cuadro <strong>de</strong> diálogo Herramienta <strong>de</strong>finida por el usuario.<br />
3. Seleccione la herramienta que <strong>de</strong>see editar o eliminar.<br />
4. Haga clic en el botón Eliminar.<br />
5. Se mostrará un cuadro <strong>de</strong> diálogo <strong>de</strong> confirmación. Haga clic en Sí. La<br />
herramienta se eliminará.<br />
103
104<br />
NetSupport School 10.50<br />
Reiniciar o Cerrar la sesión <strong>de</strong> Estudiantes<br />
Cuando se haya conectado a un Cliente o un Grupo <strong>de</strong> Clientes, podrá<br />
cerrar la sesión o reiniciar remotamente las estaciones <strong>de</strong> trabajo <strong>de</strong><br />
Cliente al final <strong>de</strong> una sesión. Es una forma sencilla <strong>de</strong> preparar varias<br />
estaciones <strong>de</strong> trabajo para el siguiente grupo <strong>de</strong> Estudiantes.<br />
Reiniciar o cerrar la sesión <strong>de</strong> un Cliente<br />
1. Seleccione un Cliente o Grupo <strong>de</strong> Clientes.<br />
2. Seleccione {Cliente}{Reiniciar o Cerrar sesión} <strong>de</strong>l menú <strong>de</strong>splegable<br />
<strong>de</strong> la ventana <strong>de</strong> Control.<br />
o bien<br />
Haga clic en el icono Gestionar en la barra <strong>de</strong> herramientas <strong>de</strong><br />
Control y seleccione Reiniciar o Cerrar sesión.<br />
o bien<br />
Haga clic en el icono Reiniciar o Cerrar sesión en la barra <strong>de</strong><br />
herramientas.<br />
3. Se mostrará un mensaje, que confirmará el Cliente incluido en la<br />
función <strong>de</strong> Reiniciar/Cerrar sesión.<br />
4. Haga clic en Sí para continuar.<br />
Reiniciar o cerrar la sesión <strong>de</strong> un Cliente mientras visualiza<br />
1. Seleccione {Cliente}{Reiniciar o Cerrar sesión} <strong>de</strong>l menú <strong>de</strong>splegable<br />
<strong>de</strong> la ventana <strong>de</strong> visualización.<br />
2. Se mostrará un mensaje, que confirmará el Cliente incluido en la<br />
función <strong>de</strong> Reiniciar/Cerrar sesión.<br />
3. Haga clic en Sí para continuar.
NetSupport School 10.50<br />
Módulo <strong>de</strong> Control <strong>de</strong> Aplicaciones<br />
El Módulo <strong>de</strong> <strong>control</strong> <strong>de</strong> aplicaciones se utiliza para monitorizar y <strong>control</strong>ar<br />
las aplicaciones utilizadas por los Estudiantes conectados. Se pue<strong>de</strong><br />
guardar un registro <strong>de</strong> la sesión y, si es necesario, el Tutor pue<strong>de</strong> limitar<br />
o autorizar el <strong>uso</strong> <strong>de</strong> aplicaciones.<br />
1. Seleccione {Ver}{Vista <strong>de</strong> aplicaciones} <strong>de</strong>l menú <strong>de</strong>splegable <strong>de</strong> la<br />
ventana <strong>de</strong> Control.<br />
o bien<br />
Haga clic en el icono <strong>de</strong> Control <strong>de</strong> aplicaciones situado en el lado<br />
izquierdo <strong>de</strong> la ventana <strong>de</strong> Control.<br />
En el modo ‘Aplicaciones’ pue<strong>de</strong> ver <strong>de</strong>talles <strong>de</strong> las aplicaciones<br />
autorizadas o restringidas y utilizar los iconos disponibles para:<br />
Crear una nueva Lista <strong>de</strong> aplicaciones<br />
Abrir una Lista <strong>de</strong> aplicaciones existente<br />
Se reajusta al acceso sin restricciones en caso<br />
<strong>de</strong> que se hayan fijado restricciones.<br />
105
106<br />
NetSupport School 10.50<br />
Activar la lista <strong>de</strong> “Aplicaciones autorizadas“.<br />
El Estudiante sólo podrá ejecutar aplicaciones<br />
que estén en la lista <strong>de</strong> 'autorizadas'. Las<br />
<strong>de</strong>más aplicaciones estarán bloqueadas.<br />
Activar la lista <strong>de</strong> “Aplicaciones restringidas”.<br />
El Estudiante no podrá ejecutar las<br />
aplicaciones que estén en la lista <strong>de</strong><br />
'restringidas', pero podrá ejecutar las <strong>de</strong>más<br />
aplicaciones.<br />
El Módulo <strong>de</strong> <strong>control</strong> <strong>de</strong> aplicaciones se pue<strong>de</strong> utilizar para<br />
realizar las siguientes funciones:<br />
I<strong>de</strong>ntificar aplicaciones que se ejecutan actualmente en la<br />
estación <strong>de</strong> trabajo <strong>de</strong> Estudiante.<br />
En la Vista <strong>de</strong> Lista, los iconos <strong>de</strong> estudiante se pue<strong>de</strong>n visualizar <strong>de</strong><br />
varias formas. Seleccione {Ver}{Iconos gran<strong>de</strong>s/ Detalles} o haga clic<br />
con el botón <strong>de</strong>recho <strong>de</strong>l ratón en la Vista <strong>de</strong> Lista y seleccione una <strong>de</strong><br />
estas opciones para cambiar el diseño <strong>de</strong> los iconos <strong>de</strong> Estudiante.<br />
Cuando visualice el diseño “Iconos Gran<strong>de</strong>s” o “Detalles”, se mostrará un<br />
icono junto al icono <strong>de</strong> Estudiante, que informará al Tutor <strong>de</strong> la aplicación<br />
actual que se está utilizando.<br />
Iconos Gran<strong>de</strong>s Detalles<br />
Si la aplicación se muestra en las listas Autorizadas o Restringidas, se<br />
mostrará un i<strong>de</strong>ntificador ver<strong>de</strong> (Autorizada) o rojo (restringida)<br />
alre<strong>de</strong>dor <strong>de</strong>l icono <strong>de</strong> aplicación para facilitar la i<strong>de</strong>ntificación.<br />
Si la Vista <strong>de</strong> Lista está en el diseño “Detalles”, también se mostrará una<br />
lista <strong>de</strong> las <strong>de</strong>más aplicaciones que se ejecutan en la estación <strong>de</strong> trabajo<br />
<strong>de</strong> Estudiante.<br />
Cuando visualice una <strong>de</strong> las dos opciones <strong>de</strong> diseño, el or<strong>de</strong>n <strong>de</strong> los<br />
iconos <strong>de</strong> Estudiante y Aplicación también pue<strong>de</strong> ser reorganizado por el<br />
Tutor. Haga clic con el botón <strong>de</strong>recho en la Vista <strong>de</strong> Lista y seleccione<br />
{Organizar}. El Tutor podrá cambiar el diseño <strong>de</strong> los iconos utilizando las<br />
siguientes opciones:
NetSupport School 10.50<br />
Por nombre Los iconos <strong>de</strong> Estudiante se or<strong>de</strong>narán en or<strong>de</strong>n<br />
alfabético según su Nombre <strong>de</strong>l Cliente/Nombre <strong>de</strong><br />
visualización/ Registro <strong>de</strong> Estudiantes.<br />
Por aplicación<br />
actual<br />
Por aplicaciones<br />
en ejecución<br />
Los iconos <strong>de</strong> Estudiante se or<strong>de</strong>narán en or<strong>de</strong>n<br />
alfabético según la aplicación actual.<br />
Los iconos <strong>de</strong> Estudiante se or<strong>de</strong>narán en or<strong>de</strong>n<br />
alfabético según las aplicaciones que se ejecuten en<br />
la estación <strong>de</strong> trabajo <strong>de</strong> Estudiante.<br />
Se mostrará un punto negro cuando se seleccione una <strong>de</strong> las opciones<br />
anteriores.<br />
Organizar<br />
autom<br />
Si se ha agregado un nuevo Estudiante a la lista, o<br />
hay una nueva aplicación en un equipo <strong>de</strong><br />
Estudiante, esta opción organizará automáticamente<br />
los iconos en el or<strong>de</strong>n seleccionado anteriormente.<br />
Una marca <strong>de</strong> verificación negra i<strong>de</strong>ntificará la<br />
selección. Para eliminar la selección, simplemente<br />
vuelva a hacer clic en “Organización automática” y<br />
la marca <strong>de</strong>saparecerá.<br />
Ascen<strong>de</strong>nte Si se ha seleccionado esta opción, los iconos <strong>de</strong><br />
Estudiante aparecerán en or<strong>de</strong>n ascen<strong>de</strong>nte, según<br />
la opción seleccionada anteriormente. Una marca <strong>de</strong><br />
verificación negra i<strong>de</strong>ntificará la selección. Para<br />
eliminar la selección, simplemente vuelva a hacer<br />
clic en “Ascen<strong>de</strong>nte” y la marca <strong>de</strong>saparecerá. Los<br />
iconos <strong>de</strong> Estudiante aparecerán en or<strong>de</strong>n<br />
<strong>de</strong>scen<strong>de</strong>nte.<br />
Cierre las aplicaciones actuales/en ejecución en la estación <strong>de</strong><br />
trabajo <strong>de</strong> Estudiante.<br />
El Tutor tiene dos opciones cuando cierra una aplicación en una estación<br />
<strong>de</strong> trabajo <strong>de</strong> Estudiante.<br />
Cerrar Cierra una aplicación pero respete todas las solicitu<strong>de</strong>s <strong>de</strong><br />
aplicaciones en el Estudiante, por ejemplo, guardar el archivo<br />
antes <strong>de</strong> cerrar.<br />
Forzar Provoca el cierre <strong>de</strong> la aplicación, sin ninguna solicitud <strong>de</strong><br />
aplicación.<br />
107
108<br />
NetSupport School 10.50<br />
1. Para cerrar una aplicación en una estación <strong>de</strong> trabajo <strong>de</strong> Estudiante,<br />
seleccione {Ver}{Detalles).<br />
2. Se mostrará la Vista <strong>de</strong> Lista <strong>de</strong> Detalles.<br />
3. Haga clic con el botón <strong>de</strong>recho en un icono <strong>de</strong> aplicación bajo<br />
“Aplicación actual” o “Aplicación en ejecución” en la Vista <strong>de</strong> Lista.<br />
4. Seleccione Cerrar o Forzar.<br />
5. La aplicación se cerrará en la estación <strong>de</strong> trabajo <strong>de</strong> Estudiante y el<br />
icono <strong>de</strong>saparecerá <strong>de</strong> la Vista <strong>de</strong> Lista.<br />
Nota: Al hacer clic con el botón <strong>de</strong>recho en una aplicación en la lista <strong>de</strong><br />
"Autorizadas" o "Restringidas", el Tutor podrá "Cerrar" una<br />
aplicación en ejecución en todos los Estudiantes conectados.<br />
Cambiar la aplicación actual que se ejecuta en la estación <strong>de</strong><br />
trabajo <strong>de</strong> Estudiante<br />
1. Para cambiar la aplicación actual que se ejecuta en un equipo <strong>de</strong><br />
Estudiante, seleccione {Ver}{Detalles).<br />
2. Se mostrará la Vista <strong>de</strong> Lista <strong>de</strong> Detalles.<br />
3. Haga clic con el botón <strong>de</strong>recho en un icono <strong>de</strong> aplicación bajo<br />
“Aplicación en ejecución”.<br />
4. Seleccione Activar.<br />
5. La aplicación actual que se ejecuta en la estación <strong>de</strong> trabajo <strong>de</strong><br />
Estudiante se sustituirá por la aplicación recién activada.<br />
6. El icono mostrado bajo “Aplicación actual” se sustituirá con el nuevo<br />
icono <strong>de</strong> aplicación recién activado.<br />
Ejecutar una aplicación en todos los Estudiantes conectados<br />
1. Haga clic con el botón <strong>de</strong>recho en un icono <strong>de</strong> aplicación en la Lista<br />
“Aplicaciones autorizadas”.<br />
2. Seleccione Enviar a Estudiantes.<br />
3. La aplicación se ejecutará en todas las estaciones <strong>de</strong> trabajo <strong>de</strong><br />
Estudiante conectadas.
NetSupport School 10.50<br />
4. En la Vista <strong>de</strong> Lista, el icono <strong>de</strong> aplicación se mostrará en la lista <strong>de</strong><br />
aplicaciones actuales.<br />
O bien<br />
1. Resalte una aplicación en la Lista <strong>de</strong> “Aplicaciones autorizadas”.<br />
2. Arrastre y suelte la aplicación seleccionada en la Vista <strong>de</strong> Lista.<br />
3. La aplicación se ejecutará en todas las estaciones <strong>de</strong> trabajo <strong>de</strong><br />
Estudiante conectadas.<br />
4. En la Vista <strong>de</strong> Lista, el icono <strong>de</strong> aplicación se mostrará en la lista <strong>de</strong><br />
aplicaciones actuales.<br />
109
110<br />
NetSupport School 10.50<br />
Configurar aplicaciones autorizadas o restringidas<br />
Aplicaciones autorizadas<br />
El Estudiante sólo podrá ejecutar las<br />
aplicaciones especificadas en esta<br />
lista.<br />
Aplicaciones restringidas<br />
El Estudiante no pue<strong>de</strong> ejecutar las<br />
aplicaciones especificadas en esta<br />
lista<br />
Nota: Se pue<strong>de</strong>n <strong>de</strong>finir restricciones <strong>de</strong> las aplicaciones al inicio.<br />
Seleccione {Escuela}{Configuración}{Opciones <strong>de</strong> inicio} en el<br />
menú <strong>de</strong>splegable <strong>de</strong> la ventana <strong>de</strong> <strong>control</strong>.<br />
Agregar una aplicación a su Lista <strong>de</strong> Autorizadas o Restringidas<br />
1. Haga clic en + para agregar una aplicación a su Lista.<br />
O bien<br />
Haga clic en los cuadros <strong>de</strong> la Lista y seleccione “Agregar aplicación”.<br />
O bien<br />
Arrastre y suelte aplicaciones <strong>de</strong>s<strong>de</strong> su escritorio o el menú Inicio al<br />
cuadro <strong>de</strong> la Lista <strong>de</strong> Autorizadas o Restringidas.<br />
2. Se mostrará el cuadro <strong>de</strong> diálogo Agregar aplicación.<br />
3. Escriba el nombre <strong>de</strong> archivo .exe (ej.: winword.exe) bajo la<br />
Aplicación o ejecute Buscar para seleccionar la aplicación <strong>de</strong>seada.<br />
4. Escriba la <strong>de</strong>scripción ej.: Microsoft Word.<br />
5. Haga clic en Aceptar.
NetSupport School 10.50<br />
6. El icono, el nombre y la <strong>de</strong>scripción <strong>de</strong> la aplicación aparecerán en el<br />
cuadro <strong>de</strong> la Lista <strong>de</strong> Autorizadas o Restringidas.<br />
O bien<br />
1. Seleccione {Ver}{Detalles}.<br />
2. Haga clic con el botón <strong>de</strong>recho en un icono <strong>de</strong> aplicación en la<br />
Visualización <strong>de</strong> Lista en “Aplicación actual” o “Aplicaciones en<br />
ejecución”.<br />
3. Seleccione “Agregar a Lista <strong>de</strong> Autorizadas”.<br />
O bien<br />
Seleccione “Agregar a Lista <strong>de</strong> Restringidas”.<br />
4. El icono <strong>de</strong> aplicación y la <strong>de</strong>scripción aparecerán en la Lista <strong>de</strong><br />
Autorizadas o Restringidas.<br />
Quitar una aplicación <strong>de</strong> la Lista <strong>de</strong> Autorizadas o Restringidas<br />
1. Para quitar una aplicación <strong>de</strong> la lista, simplemente seleccione la<br />
aplicación especificada y haga clic en x.<br />
O bien<br />
Haga clic con el botón <strong>de</strong>recho en los cuadros <strong>de</strong> lista y seleccione<br />
“Quitar aplicación”.<br />
Nota: La Lista <strong>de</strong> aplicación pre<strong>de</strong>terminada es NetSupport School<br />
Pro.app.<br />
Aplicar aplicaciones autorizadas o restringidas<br />
Las restricciones se pue<strong>de</strong>n aplicar a Estudiantes individuales o a todos<br />
los Estudiantes conectados. Los Estudiantes pue<strong>de</strong>n ver las restricciones<br />
actuales en la barra <strong>de</strong> herramientas <strong>de</strong> Estudiante.<br />
1. Si <strong>de</strong>sea aplicar las restricciones a Estudiantes individuales,<br />
seleccione sus iconos en la vista <strong>de</strong> lista.<br />
2. Para aplicar estas restricciones, seleccione {Aplicaciones}{Permitir<br />
sólo aplicaciones autorizadas o Bloquear aplicaciones restringidas}.<br />
O bien<br />
Haga clic en el icono <strong>de</strong> Autorizadas o Restringidas en la parte inferior<br />
<strong>de</strong> la ventana <strong>de</strong> Control.<br />
3. Para confirmar qué restricción ha sido activada, se mostrará un<br />
indicador a<strong>de</strong>cuado junto a los iconos <strong>de</strong> Estudiantes. (sólo cuando se<br />
visualizan iconos gran<strong>de</strong>s). Rojo para "restringida", ver<strong>de</strong> para<br />
"autorizada".<br />
111
112<br />
NetSupport School 10.50<br />
4. Si un Estudiante está ejecutando actualmente una aplicación incluida<br />
en su lista <strong>de</strong> restricciones activadas, se mostrará en la pantalla el<br />
cuadro <strong>de</strong> diálogo "Aplicación bloqueada", que indicará la aplicación<br />
bloqueada por el Tutor. Este cuadro <strong>de</strong> diálogo también se mostrará<br />
si un Estudiante intenta ejecutar alguna <strong>de</strong> las aplicaciones incluida<br />
en la lista <strong>de</strong> restricciones.<br />
Finalizar aplicaciones autorizadas o restringidas<br />
1. Para eliminar las restricciones en Estudiantes individuales, seleccione<br />
sus iconos en la vista <strong>de</strong> lista.<br />
2. Seleccione {Aplicaciones}{Acceso no restringido} <strong>de</strong>l menú<br />
<strong>de</strong>splegable.<br />
o bien<br />
Haga clic en el icono Permitir todo en la parte inferior <strong>de</strong> la ventana<br />
<strong>de</strong> Control.<br />
3. El indicador ver<strong>de</strong> o rojo se eliminará <strong>de</strong> los iconos <strong>de</strong> Estudiante<br />
seleccionados.<br />
Crear una nueva Lista <strong>de</strong> aplicaciones<br />
1. Para crear una nueva Lista <strong>de</strong> aplicaciones, seleccione {Aplicaciones}<br />
{Crear nueva lista <strong>de</strong> aplicaciones}<br />
O bien<br />
Haga clic en el icono <strong>de</strong> nueva en la parte inferior <strong>de</strong> la ventana <strong>de</strong><br />
Control.<br />
2. Se mostrará un cuadro <strong>de</strong> diálogo. Escriba un nombre <strong>de</strong> archivo y<br />
haga clic en Crear.<br />
3. Aparecerá una nueva Lista <strong>de</strong> aplicaciones vacía.
NetSupport School 10.50<br />
Nota: Se pue<strong>de</strong>n asignar listas <strong>de</strong> aplicaciones a diferentes usuarios <strong>de</strong><br />
Control configurando un Perfil <strong>de</strong> Tutor.<br />
Abrir una Lista <strong>de</strong> aplicaciones existente<br />
1. Para abrir una lista <strong>de</strong> aplicaciones existente, seleccione<br />
{Aplicaciones} {Cargar lista <strong>de</strong> aplicaciones existente}.<br />
O bien<br />
Haga clic en el icono Cargar en la parte inferior <strong>de</strong> la ventana <strong>de</strong><br />
Control.<br />
2. Resalte el archivo correspondiente y haga clic en Abrir.<br />
3. Aparecerá la lista <strong>de</strong> aplicaciones existente.<br />
Guardar una lista <strong>de</strong> aplicaciones<br />
1. Para guardar la lista <strong>de</strong> aplicaciones actual, seleccione<br />
{Aplicación}{Guardar lista <strong>de</strong> aplicaciones como}.<br />
2. Se mostrará un cuadro <strong>de</strong> diálogo. Escriba un nombre <strong>de</strong> archivo y<br />
haga clic en Guardar.<br />
3. Se guardará la Lista <strong>de</strong> aplicaciones actual.<br />
Notas:<br />
Todos los cambios efectuados en la nueva lista <strong>de</strong> aplicaciones<br />
existente se guardarán automáticamente cuando se cree una nueva<br />
lista <strong>de</strong> aplicaciones, o cuando salga <strong>de</strong>l programa NetSupport<br />
School.<br />
La Lista <strong>de</strong> aplicaciones pre<strong>de</strong>terminada se guarda como NetSupport<br />
School Pro.app.<br />
113
Ver historial <strong>de</strong> aplicaciones<br />
114<br />
NetSupport School 10.50<br />
Esta función <strong>de</strong>l Módulo <strong>de</strong> <strong>control</strong> <strong>de</strong> aplicaciones le permite monitorizar<br />
las aplicaciones que están utilizando los Estudiantes conectados y, si es<br />
necesario, guardar o imprimir un registro permanente.<br />
1. En la vista <strong>de</strong> Aplicaciones, seleccione {Aplicaciones}{Historial} <strong>de</strong>l<br />
menú <strong>de</strong>splegable <strong>de</strong> la ventana <strong>de</strong> Control.<br />
2. Se mostrará el cuadro <strong>de</strong> diálogo Historial <strong>de</strong> aplicaciones.<br />
Este cuadro <strong>de</strong> diálogo proporciona <strong>de</strong>talles <strong>de</strong> las aplicaciones<br />
utilizadas por los Estudiantes durante la sesión <strong>de</strong> conexión actual.<br />
Las opciones disponibles son las siguientes:<br />
Mostrar historial <strong>de</strong> aplicaciones para:<br />
La lista pue<strong>de</strong> visualizarse por Cliente seleccionado actualmente o<br />
Todos los Clientes conectados.<br />
Actualizar<br />
Mientras visualiza la lista haga clic en Actualizar en cualquier<br />
momento para actualizar la pantalla.
NetSupport School 10.50<br />
Guardar<br />
Para guardar un registro permanente <strong>de</strong> los elementos visualizados,<br />
pue<strong>de</strong> guardar los <strong>de</strong>talles en un archivo <strong>de</strong> texto antes <strong>de</strong><br />
<strong>de</strong>sconectarse.<br />
Imprimir<br />
Imprime <strong>de</strong>talleas <strong>de</strong> los elementos que se visualizan actualmente.<br />
Exportar<br />
Exporta los datos a un archivo CSV que permite importar los datos si<br />
es necesario.<br />
Cerrar<br />
Cierra el cuadro <strong>de</strong> diálogo <strong>de</strong> Historial, pero los <strong>de</strong>talles continuarán<br />
registrándose mientras el Control está conectado.<br />
115
Módulo <strong>de</strong> Control Web<br />
116<br />
NetSupport School 10.50<br />
El Módulo <strong>de</strong> <strong>control</strong> web se utiliza para monitorizar y <strong>control</strong>ar las<br />
páginas web visitadas por los Estudiantes conectados. Se pue<strong>de</strong> guardar<br />
un registro <strong>de</strong> las páginas web visitadas y, si es necesario, el Tutor pue<strong>de</strong><br />
restringir o autorizar el <strong>uso</strong> <strong>de</strong> URLs específicas. A<strong>de</strong>más, el Tutor pue<strong>de</strong><br />
suspen<strong>de</strong>r provisionalmente todo el acceso a Internet.<br />
Nota: Los exploradores <strong>de</strong> Internet soportados para la medición y las<br />
restricciones <strong>de</strong> Internet son: IE 5.5 o superior, Firefox 2,<br />
Netscape 8.1, Netscape 8.2*, Opera 9.1*, Opera 9.2*<br />
*Soporta restricciones <strong>de</strong> Internet, pero no medición.<br />
1. Seleccione {Ver}{Vista web} <strong>de</strong>l menú <strong>de</strong>splegable <strong>de</strong> la ventana <strong>de</strong><br />
Control.<br />
o bien<br />
Haga clic en el icono Control web situado en la lado izquierdo <strong>de</strong> la<br />
ventana <strong>de</strong> Control.
NetSupport School 10.50<br />
En el modo ‘Web’ pue<strong>de</strong> visualizar los <strong>de</strong>talles <strong>de</strong> URLs autorizadas o<br />
restringidas y utilizar los iconos disponibles para:<br />
Crear una nueva Lista <strong>de</strong> URLs.<br />
Abrir una Lista <strong>de</strong> URLs existente.<br />
Se reajusta al acceso sin restricciones en caso<br />
<strong>de</strong> que se hayan fijado restricciones.<br />
Active la “Lista <strong>de</strong> páginas web autorizadas”.<br />
El Estudiante sólo podrá ver las URLs que<br />
están en la lista <strong>de</strong> Autorizadas Las <strong>de</strong>más<br />
URLs estarán bloqueadas. Cuando el<br />
Estudiante acceda a Internet, se verá<br />
obligado a seleccionar una página web<br />
autorizada, en lugar <strong>de</strong> navegar libremente.<br />
Activar la lista <strong>de</strong> “Páginas web restringidas”.<br />
El Estudiante no podrá ejecutar las URLs que<br />
estén en la lista <strong>de</strong> 'restringidas', pero podrá<br />
ejecutar las <strong>de</strong>más URLs.<br />
Esta opción restringe el acceso a Internet.<br />
Activar modo <strong>de</strong> “búsqueda segura”. Impi<strong>de</strong><br />
que se muestren las páginas web ina<strong>de</strong>cuadas<br />
mientras los Estudiantes utilizan los motores<br />
<strong>de</strong> búsqueda.<br />
Activar “Bloquear FTP”. Impi<strong>de</strong> que los<br />
Estudiantes accedan a sitios FTP.<br />
Nota: Para bloquear temporalmente el acceso al sitio web para todos los<br />
estudiantes, seleccionar el icono Bloquear todos en la barra <strong>de</strong><br />
herramientas <strong>de</strong> Control. Se mostrará un indicador junto a los<br />
iconos <strong>de</strong> Estudiante para confirmar que se ha suspendido el <strong>uso</strong><br />
<strong>de</strong> Internet. Esta función sólo trabaja con navegadores basados<br />
en IE.<br />
El Módulo <strong>de</strong> <strong>control</strong> web se pue<strong>de</strong> utilizar para realizar las<br />
siguientes funciones:<br />
I<strong>de</strong>ntificar URLs que se ejecutan actualmente en la estación <strong>de</strong><br />
trabajo <strong>de</strong> Estudiante<br />
117
118<br />
NetSupport School 10.50<br />
En la Vista <strong>de</strong> Lista, los iconos <strong>de</strong> estudiante se pue<strong>de</strong>n visualizar <strong>de</strong><br />
varias formas. Seleccione {Ver}{Iconos gran<strong>de</strong>s/ Detalles} o haga clic<br />
con el botón <strong>de</strong>recho <strong>de</strong>l ratón en la Vista <strong>de</strong> Lista y seleccione una <strong>de</strong><br />
estas opciones para cambiar el diseño <strong>de</strong> los iconos <strong>de</strong> Estudiante.<br />
Cuando visualice el diseño “Iconos Gran<strong>de</strong>s” o “Detalles”, se mostrará un<br />
icono junto al icono <strong>de</strong> Estudiante, que informará al Tutor <strong>de</strong> la actividad<br />
actual <strong>de</strong> Estudiante. Este icono será el icono pre<strong>de</strong>terminado <strong>de</strong> Internet<br />
Explorer o un icono <strong>de</strong> URL personalizado.<br />
Iconos Gran<strong>de</strong>s Detalles<br />
Si la URL se muestra en las listas Autorizadas o Restringidas, se mostrará<br />
un i<strong>de</strong>ntificador ver<strong>de</strong> (Autorizada) o rojo (restringida) alre<strong>de</strong>dor <strong>de</strong>l<br />
icono <strong>de</strong> URL para facilitar la i<strong>de</strong>ntificación.<br />
Si la Vista <strong>de</strong> Lista está en el diseño “Detalles”, también se mostrará una<br />
lista <strong>de</strong> las <strong>de</strong>más URLs que se ejecutan en la estación <strong>de</strong> trabajo <strong>de</strong><br />
Estudiante.<br />
Cuando visualice una <strong>de</strong> las dos opciones <strong>de</strong> diseño, el or<strong>de</strong>n <strong>de</strong> los<br />
iconos <strong>de</strong> Estudiante también pue<strong>de</strong> ser reorganizado por el Tutor. Haga<br />
clic con el botón <strong>de</strong>recho en la Vista <strong>de</strong> Lista y seleccione {Organizar}. El<br />
Tutor podrá cambiar el diseño <strong>de</strong> los iconos utilizando las siguientes<br />
opciones:<br />
Por nombre Los iconos <strong>de</strong> Estudiante se or<strong>de</strong>narán en or<strong>de</strong>n<br />
alfabético según su Nombre <strong>de</strong>l Cliente/Nombre <strong>de</strong><br />
visualización/ Registro <strong>de</strong> Estudiantes.<br />
Por página<br />
web actual<br />
Por todas las<br />
páginas web<br />
Los iconos <strong>de</strong> Estudiante se or<strong>de</strong>narán en or<strong>de</strong>n<br />
alfabético según la URL actual que el Estudiante esté<br />
visualizando.<br />
Los iconos <strong>de</strong> Estudiante se or<strong>de</strong>narán en or<strong>de</strong>n<br />
alfabético según la URL que se ejecute en la estación <strong>de</strong><br />
trabajo <strong>de</strong> Estudiante.<br />
Se mostrará un punto negro cuando se seleccione una <strong>de</strong> las opciones<br />
anteriores.<br />
Organizar<br />
autom.<br />
Si se ha agregado un nuevo Estudiante a la lista, o hay<br />
una nueva aplicación en un equipo <strong>de</strong> Estudiante, esta<br />
ió i á t áti t l i l
NetSupport School 10.50<br />
opción organizará automáticamente los iconos en el<br />
or<strong>de</strong>n seleccionado anteriormente. Una marca <strong>de</strong><br />
verificación negra i<strong>de</strong>ntificará la selección. Para eliminar<br />
la selección, simplemente vuelva a hacer clic en<br />
“Organizar autom.” y la marca <strong>de</strong>saparecerá.<br />
Ascen<strong>de</strong>nte Si se ha seleccionado esta opción, los iconos <strong>de</strong><br />
Estudiante aparecerán en or<strong>de</strong>n ascen<strong>de</strong>nte, según la<br />
opción seleccionada anteriormente. Una marca <strong>de</strong><br />
verificación negra i<strong>de</strong>ntificará la selección. Para eliminar<br />
la selección, simplemente vuelva a hacer clic en<br />
“Ascen<strong>de</strong>nte” y la marca <strong>de</strong>saparecerá. Los iconos <strong>de</strong><br />
Estudiante aparecerán en or<strong>de</strong>n <strong>de</strong>scen<strong>de</strong>nte.<br />
Cerrar una Website actual/en ejecución en una estación <strong>de</strong><br />
trabajo <strong>de</strong> Estudiante<br />
1. Para cerrar una Website en una estación <strong>de</strong> trabajo <strong>de</strong> Estudiante,<br />
seleccione {Ver}{Detalles}.<br />
2. Se mostrará la Vista <strong>de</strong> Lista <strong>de</strong> Detalles.<br />
3. Haga clic con el botón <strong>de</strong>recho en un icono <strong>de</strong> URL bajo “Página web<br />
actual” o “Todas las páginas web”.<br />
4. Seleccione "Cerrar explorador".<br />
5. La URL se cerrará en el equipo <strong>de</strong> Estudiante y el icono <strong>de</strong>saparecerá<br />
<strong>de</strong> la Vista <strong>de</strong> Lista.<br />
Nota: Al hacer clic con el botón <strong>de</strong>recho en un icono <strong>de</strong> URL en la Lista<br />
<strong>de</strong> Autorizadas o Restringidas, el Tutor podrá cerrar una URL en<br />
todos los Estudiantes conectados, seleccionando “Cerrar en<br />
Estudiantes”.<br />
Cambiar la Website actual que se ejecuta en una estación <strong>de</strong><br />
trabajo <strong>de</strong> Estudiante<br />
1. Para cambiar la URL actual que se ejecuta en una estación <strong>de</strong> trabajo<br />
<strong>de</strong> Estudiante, seleccione {Ver}{Detalles).<br />
2. Se mostrará la Vista <strong>de</strong> Lista <strong>de</strong> Detalles.<br />
3. Haga clic en un icono <strong>de</strong> URL bajo “Todas las páginas web”.<br />
4. Seleccione “Activaar” o “Activar maximizar” (la ventana <strong>de</strong> Internet<br />
Explorer se mostrará a tamaño completo en la pantalla <strong>de</strong><br />
Estudiante).<br />
5. La URL recién activada sustituirá la URL actual que se ejecuta en la<br />
estación <strong>de</strong> trabajo <strong>de</strong> Estudiante.<br />
119
120<br />
NetSupport School 10.50<br />
6. El icono mostrado bajo “Página web actual” se sustituirá con el icono<br />
<strong>de</strong> URL recién activado.<br />
Ejecutar una Website en todos los Estudiantes conectados<br />
1. Haga clic en un icono <strong>de</strong> URL en la lista “Páginas web autorizadas”.<br />
2. Seleccione “Enviar a Estudiantes”.<br />
3. La URL se ejecutará en todas las estaciones <strong>de</strong> trabajo <strong>de</strong> Estudiante<br />
conectadas.<br />
4. En la Vista <strong>de</strong> Lista, el icono <strong>de</strong> URL ejecutado se mostrará en la lista<br />
<strong>de</strong> páginas web actual.<br />
O bien<br />
1. Seleccione una URL en la Lista <strong>de</strong> “Aplicaciones autorizadas”.<br />
2. Arrastre y suelte la URL resaltada en la Vista <strong>de</strong> Lista.<br />
3. La URL se ejecutará en todas las estaciones <strong>de</strong> trabajo <strong>de</strong> Estudiante<br />
conectadas.<br />
4. En la Vista <strong>de</strong> Lista, el icono <strong>de</strong> URL ejecutado se mostrará en la lista<br />
<strong>de</strong> páginas web actual.<br />
Configurar una Lista <strong>de</strong> páginas web autorizadas o<br />
restringidas<br />
Páginas web autorizadas<br />
Cuando está activada, el Estudiante sólo<br />
podrá ver las URLs especificadas en esta<br />
lista. Se mostrará una página en los<br />
equipos <strong>de</strong> Estudiante que mostrará la<br />
lista <strong>de</strong> páginas web autorizadas que<br />
pue<strong>de</strong>n seleccionar. Sólo se mostrará si<br />
la barra <strong>de</strong> herramientas <strong>de</strong>l Estudiante<br />
está <strong>de</strong>sactivada.<br />
Páginas web restringidas<br />
Cuando está activada esta opción, el<br />
Estudiante no podrá ver las URLs<br />
especificadas en esta lista. Sin embargo,<br />
todas las <strong>de</strong>más páginas web, incl<strong>uso</strong> las<br />
que no están en la Lista <strong>de</strong> 'autorizadas',<br />
se podrán ver.
Notas:<br />
NetSupport School 10.50<br />
Para bloquear temporalmente el acceso al sitio web para todos los<br />
estudiantes, seleccionar el icono Bloquear todos en la barra <strong>de</strong><br />
herramientas <strong>de</strong> Control. Se mostrará un indicador junto a los iconos<br />
<strong>de</strong> Estudiante para confirmar que se ha suspendido el <strong>uso</strong> <strong>de</strong><br />
Internet. Esta función sólo trabaja con navegadores basados en IE.<br />
De forma pre<strong>de</strong>terminada, las palabras clave se introducen para<br />
impedir o permitir que un Estudiante vea una URL que incluya estas<br />
palabras clave. Esta opción también se pue<strong>de</strong> utilizar para gestionar<br />
las páginas web que se redirigen.<br />
Para garantizar que los Estudiantes vean sólo las páginas a<strong>de</strong>cuadas<br />
en un sitio web, es posible autorizar/restringir URL secundarias,<br />
páginas web específicas y diferentes partes <strong>de</strong>l mismo sitio web. Por<br />
ejemplo, www.bbc.co.uk/learning pue<strong>de</strong> restringirse, pero<br />
<br />
www.bbc.co.uk/learning/history pue<strong>de</strong> autorizarse. Los Estudiantes<br />
sólo podrán ver las páginas sobre Historia, pero no las <strong>de</strong> Ciencia o<br />
Inglés.<br />
Es posible aplicar restricciones <strong>de</strong> páginas web al inicio. Seleccione<br />
{Escuela}{Configuración}{Opciones<br />
<strong>de</strong>splegable <strong>de</strong> la ventana <strong>de</strong> <strong>control</strong>.<br />
<strong>de</strong> inicio} en el menú<br />
Agregar una Website a su Lista <strong>de</strong> Autorizadas o Restringidas<br />
1. Haga clic en + para agregar una URL a su Lista <strong>de</strong> Autorizadas o<br />
Restringidas<br />
O bien<br />
Haga clic con el botón <strong>de</strong>recho en los cuadros <strong>de</strong> lista y seleccione<br />
“Agregar Website”.<br />
2. Se mostrará el cuadro <strong>de</strong> diálogo Agregar página web.<br />
3. Escriba la dirección <strong>de</strong> la página web bajo la URL, por ejemplo,<br />
www.netsupportschool.com<br />
121
122<br />
NetSupport School 10.50<br />
4. Haga clic en "Ver" para comprobar que la dirección <strong>de</strong> la página web<br />
es correcta (es opcional).<br />
5. Escriba la Descripción, ej.: NetSupport (es opcional).<br />
6. Haga clic en Aceptar.<br />
7. El icono <strong>de</strong> URL y la <strong>de</strong>scripción se mostrarán bajo la Lista <strong>de</strong><br />
Autorizadas o Restringidas.<br />
O bien<br />
1. Seleccione {Ver}{Detalles}.<br />
2. Haga clic con el botón <strong>de</strong>recho en un icono <strong>de</strong> URL en la Vista <strong>de</strong> Lista<br />
bajo “Página web actual” o en “Todas las páginas web”<br />
3. Seleccione “Agregar a Lista <strong>de</strong> Autorizadas”.<br />
O bien<br />
Seleccione “Agregar a Lista <strong>de</strong> Restringidas”.<br />
4. El icono <strong>de</strong> URL y la <strong>de</strong>scripción se mostrarán bajo la Lista <strong>de</strong><br />
Autorizadas o Restringidas.<br />
Nota: Pue<strong>de</strong> incluir una URL en la lista <strong>de</strong> autorizadas o restringidas<br />
<strong>de</strong>s<strong>de</strong> la Exploración compartida.<br />
Quitar una Website <strong>de</strong> la Lista <strong>de</strong> Autorizadas o Restringidas<br />
1. Para quitar una URL <strong>de</strong> la lista, simplemente seleccione la URL<br />
especificada y haga clic en x.<br />
O bien<br />
Haga clic con el botón <strong>de</strong>recho en los cuadros <strong>de</strong> lista y seleccione<br />
“Quitar página web”.<br />
Aplicar páginas web autorizadas o restringidas<br />
Las restricciones se pue<strong>de</strong>n aplicar a Estudiantes individuales o a todos<br />
los Estudiantes conectados. Los Estudiantes pue<strong>de</strong>n ver las restricciones<br />
actuales en la barra <strong>de</strong> herramientas <strong>de</strong> Estudiante.<br />
1. Si <strong>de</strong>sea aplicar las restricciones a Estudiantes individuales,<br />
2.<br />
seleccione sus iconos en la vista <strong>de</strong> lista.<br />
Para aplicar estas restricciones, seleccione {Web}{Permitir sólo<br />
Website s autorizadas o Bloquear Website s restringidas}.<br />
O bien<br />
Haga clic en el icono <strong>de</strong> Autorizadas o Restringidas en la parte inferior<br />
<strong>de</strong> la ventana <strong>de</strong> Control.<br />
O bien
NetSupport School 10.50<br />
Haga clic en el icono 'Acceso web' en la barra <strong>de</strong> herramientas <strong>de</strong><br />
Control y seleccione 'Sólo autorizadas' o 'Bloquear restringidas'<br />
3. Para confirmar qué restricción ha sido activada, se mostrará un<br />
indicador a<strong>de</strong>cuado junto a los iconos <strong>de</strong> Estudiantes. (sólo cuando se<br />
visualizan iconos gran<strong>de</strong>s). Rojo para "restringida", ver<strong>de</strong> para<br />
"autorizada".<br />
4. Si un Estudiante está viendo actualmente una página web incluida en<br />
la restricción activada, se le redirigirá a un mensaje que indica que el<br />
Tutor ha bloqueado la URL.<br />
Notas:<br />
Es posible modificar la URL a la que se redirigen las páginas web<br />
restringidas. Seleccione {School}{Configuración - General} <strong>de</strong>l menú<br />
<strong>de</strong>splegable <strong>de</strong> la ventana <strong>de</strong> Control e introduzca la URL<br />
<br />
correspondiente en la opción 'Redirigir URL'.<br />
Se soporta redireccionamiento completo <strong>de</strong> Internet en Internet<br />
Explorer, Netscape (en Modo IE) y exploradores que proporcionan<br />
representación basada en IE. Para Mozilla y Firefox, la ventana <strong>de</strong>l<br />
explorador se cerrará.<br />
Es posible especificar un límite <strong>de</strong> tiempo durante el que se aplicarán<br />
<strong>de</strong>terminados permisos <strong>de</strong> Internet. Seleccione {Web}{Permitir<br />
acceso por tiempo limitado} cuando haya expirado el límite <strong>de</strong><br />
tiempo; el permiso se ajustar a "Bloquear todo".<br />
123
124<br />
NetSupport School 10.50<br />
Finalizar páginas web autorizadas o restringidas<br />
1. Para eliminar las restricciones en Estudiantes individuales, seleccione<br />
sus iconos en la vista <strong>de</strong> lista.<br />
2. Seleccione {Web}{Acceso no restringido} <strong>de</strong>l menú <strong>de</strong>splegable.<br />
O bien<br />
Haga clic en el icono <strong>de</strong> Acceso no restringido en la parte inferior <strong>de</strong><br />
la ventana <strong>de</strong> Control.<br />
O bien<br />
Haga clic en el icono 'Acceso web' en la barra <strong>de</strong> herramientas <strong>de</strong><br />
Control y seleccione 'No restringido'.<br />
3. El indicador ver<strong>de</strong> o rojo se eliminará <strong>de</strong> los iconos <strong>de</strong> Estudiante<br />
seleccionados.<br />
Bloquear todo el acceso a Internet<br />
1. Si <strong>de</strong>sea bloquear el acceso a Internet a Estudiantes individuales,<br />
seleccione sus iconos en la vista <strong>de</strong> lista.<br />
2. Seleccione {Web}{Restringir todas las páginas web} <strong>de</strong>l menú<br />
<strong>de</strong>splegable <strong>de</strong> la ventana <strong>de</strong> Control.<br />
o bien<br />
Seleccione el icono 'Restringir todo' en la parte inferior <strong>de</strong> la ventana<br />
<strong>de</strong> Control.<br />
o bien<br />
Haga clic en el icono 'Acceso web' en la barra <strong>de</strong> herramientas <strong>de</strong><br />
Control y seleccione 'Restringir todo'.<br />
3. Se bloqueará todo el acceso a Internet en los Estudiantes<br />
seleccionados.<br />
Nota: También es posible bloquear el acceso a Internet <strong>de</strong> todos los<br />
Estudiantes conectados <strong>de</strong>s<strong>de</strong> la barra <strong>de</strong> herramientas <strong>de</strong> Tutor.<br />
Aplicar modo <strong>de</strong> búsqueda segura<br />
Impi<strong>de</strong> que se muestren contenidos ina<strong>de</strong>cuados mientras los Estudiantes<br />
utilizan los motores <strong>de</strong> búsqueda.<br />
1. Seleccione {Web}{Modo <strong>de</strong> búsqueda segura} <strong>de</strong>l menú <strong>de</strong>splegable<br />
<strong>de</strong> la ventana <strong>de</strong> Control.<br />
O bien<br />
Haga clic en el icono <strong>de</strong> búsqueda segura en la parte inferior <strong>de</strong> la<br />
ventana <strong>de</strong> Control.
NetSupport School 10.50<br />
Bloquear sitios FTP<br />
Esta opción impi<strong>de</strong> que los Estudiantes accedan a sitios FTP para evitar el<br />
intercambio <strong>de</strong> archivos.<br />
1. Seleccione {Web}{Bloquear sitios FTP} <strong>de</strong>l menú <strong>de</strong>splegable <strong>de</strong> la<br />
ventana <strong>de</strong> Control.<br />
O bien<br />
Haga clic en el icono FTP en la parte inferior <strong>de</strong> la ventana <strong>de</strong> Control.<br />
2. El acceso a los sitios FTP estará bloqueado.<br />
Crear una nueva lista <strong>de</strong> Websites<br />
1. Para crear una nueva Lista <strong>de</strong> Websites, seleccione {Web}{Crear<br />
nueva lista <strong>de</strong> Websites }.<br />
O bien<br />
Haga clic en el icono <strong>de</strong> nueva lista <strong>de</strong> Websites en la parte inferior <strong>de</strong><br />
la ventana <strong>de</strong> Control.<br />
2. Se mostrará un cuadro <strong>de</strong> diálogo. Escriba un nombre <strong>de</strong> archivo y<br />
haga clic en Crear.<br />
3. Aparecerá una nueva Lista <strong>de</strong> Websites vacía.<br />
Nota: La Lista <strong>de</strong> Websites pre<strong>de</strong>terminada se guardará como<br />
NetSupport School Pro.web<br />
Abrir una Lista <strong>de</strong> Websites existente<br />
1. Para abrir una Lista <strong>de</strong> Websites existente, seleccione {Web}{Cargar<br />
lista Website existente}<br />
O bien<br />
Haga clic en el icono Abrir una Lista Website en la parte inferior <strong>de</strong> la<br />
ventana <strong>de</strong> Control.<br />
2. Resalte el archivo correspondiente y haga clic en Abrir.<br />
3. Se mostrará la Lista <strong>de</strong> Websites existente.<br />
125
126<br />
NetSupport School 10.50<br />
Guardar una lista <strong>de</strong> Website<br />
1. Para guardar una lista <strong>de</strong> Websites, seleccione{Web}{Guardar lista<br />
<strong>de</strong> URL como} <strong>de</strong>l menú <strong>de</strong>splegable.<br />
2. Se mostrará un cuadro <strong>de</strong> diálogo. Escriba un nombre <strong>de</strong> archivo y<br />
haga clic en Guardar.<br />
3. Se guardará la lista <strong>de</strong> Website.<br />
Notas:<br />
Todos los cambios efectuados en la nueva lista <strong>de</strong> aplicaciones<br />
existente se guardarán automáticamente cuando se cree una nueva<br />
lista <strong>de</strong> aplicaciones, o cuando salga <strong>de</strong>l programa NetSupport<br />
School.<br />
La Lista <strong>de</strong> aplicaciones pre<strong>de</strong>terminada se guarda como NetSupport<br />
School Pro.web.<br />
Es posible agregar la lista <strong>de</strong> páginas web autorizadas al diario <strong>de</strong>l<br />
estudiante. Seleccione {Web}{Agregar lista <strong>de</strong> páginas web<br />
autorizadas al diario} <strong>de</strong>l menú <strong>de</strong>splegable <strong>de</strong> la ventana <strong>de</strong> Control<br />
y haga clic en el el icono 'Agregar lista <strong>de</strong> páginas web autorizadas al<br />
diario'.
Ver historial <strong>de</strong> páginas web<br />
NetSupport School 10.50<br />
Esta función <strong>de</strong>l Módulo <strong>de</strong> <strong>control</strong> web le permite monitorizar las páginas<br />
web que están visitando los Estudiantes conectados y, si es necesario,<br />
guardar o imprimir un registro permanente.<br />
1. En la vista Web, seleccione {Web}{Historial} <strong>de</strong>l menú <strong>de</strong>splegable<br />
<strong>de</strong> la ventana <strong>de</strong> Control.<br />
2. Se mostrará el cuadro <strong>de</strong> diálogo Historial web.<br />
Este cuadro <strong>de</strong> diálogo proporciona <strong>de</strong>talles <strong>de</strong> las páginas web<br />
visitadas por los Estudiantes durante la sesión <strong>de</strong> conexión actual.<br />
Las opciones disponibles son las siguientes:<br />
Mostrar historial <strong>de</strong> páginas web para:<br />
La lista pue<strong>de</strong> visualizarse por Cliente seleccionado actualmente o<br />
Todos los Clientes conectados.<br />
Actualizar<br />
Mientras visualiza la lista haga clic en Actualizar en cualquier<br />
momento para actualizar la pantalla.<br />
127
128<br />
NetSupport School 10.50<br />
Guardar<br />
Para guardar un registro permanente <strong>de</strong> los elementos visualizados,<br />
pue<strong>de</strong> guardar los <strong>de</strong>talles en un archivo <strong>de</strong> texto antes <strong>de</strong><br />
<strong>de</strong>sconectarse.<br />
Imprimir<br />
Imprime <strong>de</strong>talleas <strong>de</strong> los elementos que se visualizan actualmente.<br />
Exportar<br />
Exporta los datos a un archivo CSV que permite importar los datos si<br />
es necesario.<br />
Cerrar<br />
Cierra el cuadro <strong>de</strong> diálogo <strong>de</strong> Historial, pero los <strong>de</strong>talles continuarán<br />
registrándose mientras el Control está conectado.
Exploración compartida<br />
NetSupport School 10.50<br />
NetSupport School proporciona al Tutor y a los Estudiantes una<br />
exploración web compartida, que permite al Tutor conducir una sesión <strong>de</strong><br />
exploración y guiar a los Estudiantes a través <strong>de</strong> varias páginas web, con<br />
la seguridad adicional <strong>de</strong> bloquearlos para que sólo vean las páginas<br />
abiertas por el Tutor.<br />
Nota: La exploración automática no está soportada con páginas web con<br />
navegación Flash o programación Java.<br />
Abrir una sesión <strong>de</strong> exploración compartida<br />
1. Seleccione el Cliente que se vaya a incluir en la sesión.<br />
2. Seleccione {Cliente}{Exploración compartida} <strong>de</strong>l menú <strong>de</strong>splegable<br />
<strong>de</strong> la ventana <strong>de</strong> exploración compartida.<br />
o bien<br />
Si se muestra, haga clic en el icono <strong>de</strong> exploración compartida en la<br />
barra <strong>de</strong> herramientas.<br />
3. Se abrirá la ventana <strong>de</strong> exploración compartida y también se<br />
mostrará en los equipos <strong>de</strong> Estudiante seleccionados. Des<strong>de</strong> aquí<br />
pue<strong>de</strong> abrir las páginas web y crear nuevas pestañas que le<br />
permitirán <strong>de</strong>splazarse por las páginas.<br />
129
130<br />
NetSupport School 10.50<br />
Uso <strong>de</strong> la exploración compartida<br />
El <strong>uso</strong> <strong>de</strong> la exploración compartida es un proceso muy sencillo a través<br />
<strong>de</strong> una interfaz <strong>de</strong> fácil <strong>uso</strong>. Cuando la exploración compartida esté activa<br />
en las pantallas <strong>de</strong> Estudiante seleccionadas, pue<strong>de</strong> guiar a los<br />
Estudiantes a través <strong>de</strong> varias páginas web según las necesida<strong>de</strong>s <strong>de</strong> su<br />
lección. Pue<strong>de</strong> ver múltiples páginas web creando nuevas pestañas, lo<br />
que le permite cambiar fácilmente entre diferentes páginas web.<br />
Crear una nueva pestaña<br />
1. Seleccione {Archivo}{Nueva pestaña} <strong>de</strong>l menú <strong>de</strong>splegable <strong>de</strong> la<br />
exploración compartida.<br />
2. Se mostrará una nueva pestaña. Escriba la dirección <strong>de</strong> página web<br />
en la barra <strong>de</strong> dirección y seleccione Ir.<br />
3. La página web se mostrará bajo la nueva pestaña.<br />
Autorizar/Restringir páginas web<br />
Pue<strong>de</strong> agregar páginas web a las listas <strong>de</strong> páginas autorizadas o<br />
restringidas en el Módulo <strong>de</strong> <strong>control</strong> web en la ventana <strong>de</strong> exploración<br />
compartida.<br />
1. Seleccione la página web que <strong>de</strong>see autorizar o restringir.<br />
2. Seleccione {Restricciones}{Agregar a páginas autorizadas o Agregar<br />
a páginas restringidas} en el menú <strong>de</strong>splegable <strong>de</strong> la ventana <strong>de</strong><br />
exploración compartida.<br />
3. Seleccione {Restricciones}{Agregar a páginas autorizadas o Agregar<br />
a páginas restringidas} en el menú <strong>de</strong>splegable <strong>de</strong> la ventana <strong>de</strong><br />
exploración compartida.<br />
Notas:<br />
Existen varios modos diferentes <strong>de</strong> ajuste <strong>de</strong> los Estudiantes cuando<br />
utilizan la exploración compartida: Bloqueados, Restringidos y Libres.<br />
De forma pre<strong>de</strong>finida, los Estudiantes estarán bloqueados.<br />
Pue<strong>de</strong> <strong>de</strong>tener la sesión <strong>de</strong> exploración compartida <strong>de</strong> los Estudiantes<br />
seleccionando el icono Detener en la barra <strong>de</strong> herramientas. Esto<br />
pue<strong>de</strong> resultar útil si <strong>de</strong>sea realizar funciones que no <strong>de</strong>sea que vean<br />
los Estudiantes.<br />
Para que las páginas web <strong>de</strong> los Estudiantes sean las mismas que las<br />
<strong>de</strong>l Tutor, haga clic en el icono Sincronizar en la barra <strong>de</strong><br />
herramientas.
NetSupport School 10.50<br />
Bloquear/Desbloquear Estudiantes en la exploración compartida<br />
Existen varios modos diferentes <strong>de</strong> ajuste <strong>de</strong> los Estudiantes cuando<br />
utiliza la exploración compartida. Bloquear Estudiantes, le permite guiar a<br />
los Estudiantes a través <strong>de</strong> una selección <strong>de</strong> páginas web, sin que tengan<br />
<strong>control</strong> sobre lo que están viendo. Restringir Estudiantes, proporciona<br />
cierto Control a los Estudiantes, y sólo pue<strong>de</strong>n ver las paginas web que<br />
usted haya seleccionado. Liberar Estudiantes, proporciona un <strong>control</strong><br />
completo sobre las páginas web que pue<strong>de</strong>n acce<strong>de</strong>r.<br />
Nota: Mientras los Estudiantes están <strong>de</strong>sbloqueados, las restricciones<br />
aplicadas en el Módulo <strong>de</strong> <strong>control</strong> web se aplicarán a los<br />
Estudiantes en la sesión <strong>de</strong> exploración compartida.<br />
Bloquear Estudiantes<br />
1. Seleccione {Archivo}{Bloquear Estudiantes} <strong>de</strong>l menú <strong>de</strong>splegable <strong>de</strong><br />
la exploración compartida.<br />
o bien<br />
Haga clic en el icono Bloquear/Desbloquear en la barra <strong>de</strong><br />
herramientas y seleccione Bloquear Estudiantes.<br />
2. Los Estudiantes quedarán bloqueados y sólo podrán ver las páginas<br />
web que les muestre el Tutor, sin acceso a ninguna <strong>de</strong> las funciones<br />
<strong>de</strong> la exploración compartida.<br />
Liberar Estudiantes<br />
1. Seleccione {Archivo}{Liberar Estudiantes} <strong>de</strong>l menú <strong>de</strong>splegable <strong>de</strong><br />
la exploración compartida.<br />
o bien<br />
Haga clic en el icono Bloquear/Desbloquear en la barra <strong>de</strong><br />
herramientas y seleccione Liberar Estudiantes.<br />
2. Los Estudiantes tendrán <strong>control</strong> sobre la exploración compartida y<br />
podrán abrir nuevas páginas web, etc. Todas las páginas web<br />
seleccionadas por el Tutor permanecerán abiertas.<br />
Restringir Estudiantes<br />
1. Seleccione {Archivo}{Restringir Estudiantes} <strong>de</strong>l menú <strong>de</strong>splegable<br />
<strong>de</strong> la exploración compartida.<br />
o bien<br />
Haga clic en el icono Bloquear/Desbloquear en la barra <strong>de</strong><br />
herramientas y seleccione Restringir Estudiantes.<br />
2. Estudiantes quedarán bloqueados y sólo podrán acce<strong>de</strong>r a las páginas<br />
web o pestañas que haya abierto el Tutor. Los Estudiantes no tendrán<br />
acceso a otras páginas web ni podrán abrir enlaces <strong>de</strong> páginas.<br />
131
Encuestas <strong>de</strong> Estudiante<br />
132<br />
NetSupport School 10.50<br />
La herramienta Encuesta <strong>de</strong> Estudiante permite a un Tutor obtener<br />
información inmediata <strong>de</strong> los Estudiantes durante o al final <strong>de</strong> una sesión.<br />
El Tutor envía una pregunta a los Estudiantes conectados, junto con una<br />
selección <strong>de</strong> respuestas pre<strong>de</strong>finidas. Las respuestas <strong>de</strong> los Estudiantes<br />
se recogen en el Tutor, y los resultados se muestran como un porcentaje<br />
global y por Estudiante individual. Los resultados se pue<strong>de</strong>n mostrar a los<br />
Estudiantes en formato <strong>de</strong> gráfico <strong>de</strong> sectores. Los Estudiantes <strong>de</strong>ben<br />
respon<strong>de</strong>r antes <strong>de</strong> que puedan ver los resultados.<br />
También es posible 'agrupar' provisionalmente los Estudiantes por<br />
respuesta, lo que le permite ver en un instante quién ha seleccionado la<br />
misma respuesta. Esto pue<strong>de</strong> resultar útil si cree que era necesario<br />
realizar una pregunta o mensaje rápido <strong>de</strong> <strong>control</strong> a un Estudiante en<br />
particular.<br />
El procedimiento básico para enviar una encuesta a los<br />
Estudiantes es el siguiente:<br />
1. Seleccione {Ver}{Vista <strong>de</strong> encuesta} <strong>de</strong>l menú <strong>de</strong>splegable <strong>de</strong> la<br />
ventana <strong>de</strong> Control.<br />
o bien<br />
Seleccione el icono <strong>de</strong> Encuesta <strong>de</strong> Estudiante situado en el lado<br />
izquierdo <strong>de</strong> la ventana <strong>de</strong> Control.
NetSupport School 10.50<br />
2. Seleccione los Estudiantes que se incluirán en la encuesta. Pue<strong>de</strong>n ser<br />
todos los Estudiantes en la visualización <strong>de</strong> lista, Estudiantes<br />
seleccionados o un grupo <strong>de</strong>finido <strong>de</strong> Estudiantes.<br />
3. Introduzca una pregunta en la casilla que se suministra.<br />
4. Seleccione las respuestas a la pregunta. Las respuestas se pue<strong>de</strong>n<br />
elegir <strong>de</strong> la lista <strong>de</strong>splegable <strong>de</strong> respuestas pre<strong>de</strong>terminadas o pue<strong>de</strong><br />
introducir sus propias opciones, utilizando una coma para separar<br />
cada una. Se pue<strong>de</strong>n introducir hasta 6 opciones.<br />
5. Envíe la encuesta a los Estudiantes seleccionando<br />
{Encuesta}{Enviar} <strong>de</strong>l menú <strong>de</strong>splegable <strong>de</strong> la ventana <strong>de</strong> Control.<br />
o bien<br />
Haga clic en el icono Enviar que se muestra en la parte inferior <strong>de</strong>l<br />
panel Encuesta.<br />
Se abrirá un cuadro <strong>de</strong> diálogo en los equipos <strong>de</strong> Estudiante que<br />
mostrará la pregunta y las respuestas. Los Estudiantes seleccionarán<br />
la respuestas correspondientes y enviarán la respuesta.<br />
6. A medida que los Estudiantes envían sus respuestas, el panel <strong>de</strong><br />
Resultados <strong>de</strong> encuesta mostrará el porcentaje <strong>de</strong> respuestas <strong>de</strong> cada<br />
opción. El icono Cliente también indicará cómo ha respondido el<br />
Estudiante individual. Si selecciona {Ver}{Detalles} <strong>de</strong>l menú<br />
<strong>de</strong>splegable <strong>de</strong> la ventana <strong>de</strong> Control, podrá clasificar los Estudiantes<br />
por resultado. También pue<strong>de</strong> clasificar los Estudiantes en grupos<br />
provisionales por respuesta. Seleccione {Encuesta}{Agrupar<br />
automáticamente Estudiantes} <strong>de</strong>l menú <strong>de</strong>splegable <strong>de</strong> la ventana<br />
<strong>de</strong> Control.<br />
133
134<br />
NetSupport School 10.50<br />
7. Cuando se haya completado la encuesta, quítela <strong>de</strong> la pantalla<br />
seleccionando {Encuesta}{Cancelar encuesta} <strong>de</strong>l menú <strong>de</strong>splegable<br />
<strong>de</strong> la ventana <strong>de</strong> Control.<br />
o bien<br />
Haga clic en el icono Cancelar que se muestra en la parte inferior <strong>de</strong><br />
panel <strong>de</strong> Encuesta.<br />
Nota: La Encuesta se quitará <strong>de</strong> todos los equipos, haya respondido o<br />
no el Estudiante.<br />
Mostrar resultados <strong>de</strong> encuesta a los estudiantes<br />
1. Seleccione {Encuesta}{Mostrar resultados a los estudiantes} <strong>de</strong> la<br />
lista <strong>de</strong>splegable <strong>de</strong> la ventana <strong>de</strong> Control.<br />
o bien<br />
Seleccione el icono Mostrar en la parte inferior <strong>de</strong> la ventana <strong>de</strong><br />
Control.<br />
2. Los resultados se mostrarán como un gráfico <strong>de</strong> sectores en la<br />
pantalla <strong>de</strong> los Estudiantes.<br />
Nota: Los resultados <strong>de</strong> la encuesta sólo se muestran si la barra <strong>de</strong><br />
herramientas <strong>de</strong>l Estudiante está activa y si éste ha enviado su<br />
respuesta.<br />
Guardar resultados <strong>de</strong> encuesta<br />
La encuesta se pue<strong>de</strong> guardar en un archivo .CSV.<br />
1. Seleccione {Encuesta}{Guardar resultados} <strong>de</strong>l menú <strong>de</strong>splegable <strong>de</strong><br />
la ventana <strong>de</strong> Control.<br />
o bien<br />
Seleccione el icono Guardar en la parte inferior <strong>de</strong> la ventana <strong>de</strong><br />
Control.<br />
Imprimir resultados <strong>de</strong> Encuesta<br />
Antes <strong>de</strong> quitar la encuesta, pue<strong>de</strong> imprimir un registro permamente <strong>de</strong><br />
los resultados.<br />
1. Seleccione {Encuesta}{Imprimir resultados} <strong>de</strong>l menú <strong>de</strong>splegable<br />
<strong>de</strong> la ventana <strong>de</strong> Control.<br />
o bien<br />
Haga clic en el icono Imprimir que se muestra en la parte inferior <strong>de</strong>l<br />
panel <strong>de</strong> Encuesta.
NetSupport School 10.50<br />
Nota: Para agregar los resultados <strong>de</strong> los Estudiantes al diario <strong>de</strong>l<br />
Estudiante, seleccione {Encuesta}{Agregar resultados al diario}<br />
<strong>de</strong>l menú <strong>de</strong>splegable <strong>de</strong> la ventana <strong>de</strong> Control o haga clic en el<br />
icono 'Agregar resultados <strong>de</strong> encuesta al diario'.<br />
Listas <strong>de</strong> encuestas<br />
Las Encuestas se pue<strong>de</strong>n reutilizar agregándolas a la Lista <strong>de</strong> encuestas.<br />
NetSupport proporciona una lista pre<strong>de</strong>terminada, NetSupport School<br />
Pro.sul, don<strong>de</strong> las preguntas y respuestas se almacenan<br />
automáticamente, aunque pue<strong>de</strong> crear listas personalizadas si <strong>de</strong>sea<br />
categorizar tipos diferentes <strong>de</strong> preguntas.<br />
Crear una lista <strong>de</strong> encuestas<br />
1. En la vista <strong>de</strong> Encuesta, seleccione {Encuesta}{Crear nueva lista <strong>de</strong><br />
encuestas} <strong>de</strong>l menú <strong>de</strong>splegable <strong>de</strong> la ventana <strong>de</strong> Control..<br />
o bien<br />
Haga clic en el icono Nueva situado en la parte inferior <strong>de</strong>l panel <strong>de</strong><br />
Encuesta.<br />
2. Introduzca un nombre para el archivo y haga clic en Crear.<br />
3. Todas las nuevas Encuestas que introduzca se agregarán a la lista.<br />
Cargar una lista <strong>de</strong> encuesta<br />
1. En la vista <strong>de</strong> Encuesta, seleccione {Encuesta}{Cargar lista <strong>de</strong><br />
encuestas existentes} <strong>de</strong>l menú <strong>de</strong>splegable <strong>de</strong> la ventana <strong>de</strong><br />
Control.<br />
o bien<br />
Haga clic en el icono Cargar situado en la parte inferior <strong>de</strong>l panel <strong>de</strong><br />
Encuesta.<br />
2. Seleccione la lista correspondiente y haga clic en Abrir.<br />
135
136<br />
NetSupport School 10.50<br />
Utilizar listas <strong>de</strong> encuestas<br />
Cuando esté cargada la lista <strong>de</strong> encuestas, pue<strong>de</strong> introducir nuevas<br />
preguntas o utilizar y gestionar nuevas preguntas y respuestas<br />
previamente almacenadas.<br />
Para agregar una nueva pregunta a una lista <strong>de</strong> encuestas<br />
1. En el panel <strong>de</strong> Encuesta <strong>de</strong> estudiante, introduzca la pregunta y<br />
seleccione las respuestas correspondientes <strong>de</strong> la lista <strong>de</strong>splegable o<br />
agregue nuevas opciones si las respuestas pre<strong>de</strong>terminadas no son<br />
a<strong>de</strong>cuadas.<br />
2. Envía la Encuesta a los Estudiantes. La Encuesta se almacenará<br />
automáticamente en la lista actual.<br />
o bien<br />
En lugar <strong>de</strong> enviar inmediatamente la Encuesta, seleccione<br />
{Encuesta}{Agregar encuesta a la lista} <strong>de</strong>l menú <strong>de</strong>splegable <strong>de</strong> la<br />
ventana <strong>de</strong> Control, o haga clic en el icono Agregar situado en la<br />
parte inferior <strong>de</strong>l panel <strong>de</strong> Encuesta para guardar la pregunta y<br />
respuesta con el fin <strong>de</strong> utilizarlas con posterioridad.<br />
Para utilizar una encuesta existente<br />
1. En el panel <strong>de</strong> Encuesta <strong>de</strong> Estudiante, haga clic en el icono<br />
Seleccione/Agregar pregunta (cruz ver<strong>de</strong>). Se mostrará el cuadro <strong>de</strong><br />
diálogo Seleccionar pregunta.<br />
2. Seleccione una pregunta <strong>de</strong> la lista y haga clic en Aceptar.<br />
3. Se mostrará la pregunta en el panel <strong>de</strong> Encuesta, lista para ser<br />
enviada a los Estudiantes.
NetSupport School 10.50<br />
Gestionar preguntas y respuestas<br />
A<strong>de</strong>más <strong>de</strong> po<strong>de</strong>r seleccionar una Encuesta existente, el cuadro <strong>de</strong><br />
diálogo Seleccionar pregunta se pue<strong>de</strong> utilizar para agregar nuevas<br />
preguntas/respuestas y editarlas si los ejemplos actuales no son<br />
a<strong>de</strong>cuados.<br />
1. Si la lista no incluye actualmente la pregunta <strong>de</strong>seada, introduzca la<br />
nueva pregunta junto con las respuestas en las casillas suministradas<br />
y haga clic en Agregar.<br />
o bien<br />
Para editar una pregunta existente, selecciónela <strong>de</strong> la lista, cambie la<br />
pregunta y/o las respuestas y haga clic en Agregar.<br />
Nota: Si cambia la pregunta se agregará a la lista, junto con la<br />
pregunta original. Si sólo cambia las respuestas, la original<br />
se sobreescribirá.<br />
2. Para utilizar la pregunta en una Encuesta, selecciónela <strong>de</strong> la lista y<br />
haga clic en Aceptar.<br />
3. Se mostrará la pregunta en el panel <strong>de</strong> Encuesta, lista para ser<br />
enviada a los Estudiantes.<br />
Nota: Cuando utiliza respuestas personalizadas en una Encuesta, se<br />
adjuntarán sólo a esa pregunta. Si <strong>de</strong>sea que las respuestas<br />
estén disponibles para otras Encuestas, tendrán que agregarse<br />
la lista <strong>de</strong>splegable pre<strong>de</strong>terminada. Haga clic en Gestionar. Se<br />
mostrará el cuadro <strong>de</strong> diálogo Gestionar respuestas. Introduzca<br />
las respuestas correspondientes y haga clic en Agregar.<br />
137
Gestión <strong>de</strong> impresora<br />
138<br />
NetSupport School 10.50<br />
La función <strong>de</strong> Gestión <strong>de</strong> impresoras ofrece al Tutor un <strong>control</strong> total <strong>de</strong>l<br />
<strong>uso</strong> <strong>de</strong> las impresoras en la clase. El Tutor pue<strong>de</strong> monitorizar y <strong>control</strong>ar<br />
toda la actividad <strong>de</strong> impresión por Estudiantes conectadas o por<br />
impresora. Es posible impedir que los estudiantes impriman, asignarles<br />
límites <strong>de</strong> páginas por lección o exigirles una autorización <strong>de</strong>l Tutor para<br />
imprimir.<br />
La función <strong>de</strong> gestión <strong>de</strong> la impresión soporta múltiples impresoras en<br />
una clase, impi<strong>de</strong> añadir, eliminar o modificar las impresoras existentes y<br />
proporciona resúmenes <strong>de</strong>l <strong>uso</strong> como parte <strong>de</strong>l registro <strong>de</strong>l estudiante.<br />
Nota: Las impresoras se <strong>de</strong>ben agregar a los equipos <strong>de</strong> Estudiante antes<br />
<strong>de</strong> que se conecte el Tutor.<br />
1. Seleccione {Ver}{Vista <strong>de</strong> impresión} <strong>de</strong>l menú <strong>de</strong>splegable <strong>de</strong> la<br />
ventana <strong>de</strong> <strong>control</strong><br />
O haga,<br />
Clic en el icono <strong>de</strong> Gestión <strong>de</strong> impresora situado a la izquierda <strong>de</strong> la<br />
ventana <strong>de</strong> <strong>control</strong>.
NetSupport School 10.50<br />
En la Vista <strong>de</strong> Lista, los iconos <strong>de</strong> estudiante se pue<strong>de</strong>n visualizar <strong>de</strong><br />
varias formas. Seleccione {Ver}{Iconos gran<strong>de</strong>s/ Detalles} o haga clic<br />
con el botón <strong>de</strong>recho <strong>de</strong>l ratón en la Vista <strong>de</strong> Lista y seleccione una <strong>de</strong><br />
estas opciones para cambiar el diseño <strong>de</strong> los iconos <strong>de</strong> Estudiante.<br />
En la vista <strong>de</strong> “Iconos gran<strong>de</strong>s”, se muestra un icono junto al <strong>de</strong><br />
Estudiante que informa al Tutor sobre la actividad <strong>de</strong> impresión actual. Si<br />
la vista <strong>de</strong> lista está en modo “Detalles”, se muestra un resumen <strong>de</strong> la<br />
actividad <strong>de</strong> impresión para cada Estudiante.<br />
Para <strong>control</strong>ar el <strong>uso</strong> <strong>de</strong> las impresoras <strong>de</strong>s<strong>de</strong> otras áreas <strong>de</strong>l programa<br />
<strong>de</strong> Tutor, seleccione {Imprimir}{Mostrar impresoras} <strong>de</strong>l menú<br />
<strong>de</strong>splegable <strong>de</strong> la ventana <strong>de</strong> Control. El icono <strong>de</strong> impresora se mostrará<br />
en las <strong>de</strong>más vistas y le permitirá ver los trabajos sobre la marcha,<br />
<strong>de</strong>tener, borrar y reanudar la impresión.<br />
Notas:<br />
Todas las impresoras se mostrarán cuando seleccione Mostrar<br />
impresoras. Pue<strong>de</strong> eliminar las impresoras quitando la marca <strong>de</strong><br />
verificación mostrada junto a la impresora en la lista <strong>de</strong> impresoras.<br />
Cuando un Estudiante está imprimiendo, se mostrará una barra <strong>de</strong><br />
conexión <strong>de</strong>s<strong>de</strong> la impresora hasta el Estudiante que imprime.<br />
Uso <strong>de</strong> la gestión <strong>de</strong> impresora<br />
Las impresoras se <strong>de</strong>ben agregar a los equipos <strong>de</strong> Estudiante antes <strong>de</strong><br />
que se conecte el Tutor. Una vez conectado a los Estudiantes, no es<br />
posible agregar, quitar o modificar impresoras. Todas las impresoras<br />
incluidas en los equipos <strong>de</strong> Estudiante se mostrarán en la lista <strong>de</strong><br />
impresoras. Todas las impresoras incluidas en los equipos <strong>de</strong> Estudiante<br />
se mostrarán en la lista <strong>de</strong> impresoras. Des<strong>de</strong> la lista es posible <strong>de</strong>tener,<br />
borrar y reanudar la impresión por impresora individual.<br />
Los trabajos <strong>de</strong> impresión <strong>de</strong> los Estudiantes se mostrarán en la cola <strong>de</strong><br />
impresión, que le permitirá ver quién está imprimiendo, lo que se<br />
imprime, el número <strong>de</strong> páginas y el estado actual <strong>de</strong> la impresión. Des<strong>de</strong><br />
la cola <strong>de</strong> impresión es posible eliminar o reanudar la impresión en los<br />
Estudiantes.<br />
139
140<br />
NetSupport School 10.50<br />
Notas:<br />
Si está activada la opción 'Mostrar impresoras', es posible <strong>de</strong>tener,<br />
borrar y reanudar los trabajos a través <strong>de</strong>l icono <strong>de</strong> impresora <strong>de</strong>s<strong>de</strong><br />
cualquier vista.<br />
Se pue<strong>de</strong>n aplicar restricciones <strong>de</strong> impresión al inicio. Seleccione<br />
{Escuela}{Configuración}{Opciones <strong>de</strong> inicio} en el menú<br />
<strong>de</strong>splegable <strong>de</strong> la ventana <strong>de</strong> <strong>control</strong>.<br />
Si la barra <strong>de</strong> herramientas <strong>de</strong> Estudiantes está activada, éstos serán<br />
notificados <strong>de</strong>l estado actual <strong>de</strong> la impresión.<br />
Ajuste <strong>de</strong> límites <strong>de</strong> impresión<br />
Es posible aplicar límites <strong>de</strong> impresión que permiten al Tutor especificar el<br />
número máximo <strong>de</strong> páginas que pue<strong>de</strong> imprimir un Estudiante. Si el<br />
Estudiante supera este límite, el trabajo <strong>de</strong> impresión se <strong>de</strong>tendrá o<br />
eliminará automáticamente.<br />
1. Seleccione {Imprimir}{Ajustar límites <strong>de</strong> impresión} <strong>de</strong>l menú<br />
<strong>de</strong>splegable <strong>de</strong> la ventana <strong>de</strong> Control.<br />
2. Se mostrará el cuadro <strong>de</strong> diálogo Límites <strong>de</strong> impresión, que le<br />
permitirá aplicar los ajustes correspondientes.<br />
Detener la impresión<br />
1. Seleccione los Estudiantes en la vista <strong>de</strong> lista.<br />
2. Seleccione {Imprimir}{Detener impresión} <strong>de</strong>l menú <strong>de</strong>splegable <strong>de</strong><br />
la ventana <strong>de</strong> Control.<br />
o bien,<br />
Haga clic en el icono Pausa en la parte inferior <strong>de</strong> la ventana <strong>de</strong><br />
Control.<br />
3. El estado <strong>de</strong> impresión <strong>de</strong> los Estudiantes seleccionados se mostrará<br />
‘<strong>de</strong>tenido’.<br />
O bien<br />
1. Seleccione la impresora correspondiente en la lista.<br />
2. Haga clic con el botón <strong>de</strong>recho y seleccione Detener.<br />
3. Se <strong>de</strong>tendrá la impresión en la impresora seleccionada.<br />
Bloquear toda la impresión<br />
1. Seleccione los Estudiantes en la vista <strong>de</strong> lista.<br />
2. Seleccione {Imprimir}{Bloquear toda la impresión} <strong>de</strong>l menú<br />
<strong>de</strong>splegable <strong>de</strong> la ventana <strong>de</strong> Control.
NetSupport School 10.50<br />
o bien,<br />
Haga clic en el icono Bloquear en la parte inferior <strong>de</strong> la ventana <strong>de</strong><br />
Control.<br />
3. El estado <strong>de</strong> impresión <strong>de</strong> los Estudiantes seleccionados se mostrará<br />
‘bloqueado’.<br />
O bien<br />
1. Seleccione la impresora correspondiente en la lista.<br />
2. Haga clic con el botón <strong>de</strong>recho y seleccione Bloquear.<br />
3. Se bloqueará la impresión en la impresora seleccionada.<br />
Eliminar trabajos <strong>de</strong> impresión<br />
Es posible eliminar todos los trabajos <strong>de</strong> impresión, trabajos<br />
seleccionados o todos los trabajos <strong>de</strong> un Estudiante.<br />
1. Seleccione el trabajo <strong>de</strong> impresión correspondiente en la cola <strong>de</strong><br />
impresión.<br />
2. Haga clic con el botón <strong>de</strong>recho y seleccione Eliminar/Eliminar<br />
todo/Eliminar todos los trabajos <strong>de</strong> Test20.<br />
3. Los trabajos <strong>de</strong> impresión seleccionados se eliminarán.<br />
Eliminar trabajos <strong>de</strong> impresión duplicados<br />
1. Seleccione {Imprimir}{Eliminar duplicados} <strong>de</strong>l menú <strong>de</strong>splegable <strong>de</strong><br />
la ventana <strong>de</strong> Control.<br />
o bien,<br />
Haga clic en el icono Duplicado en la parte inferior <strong>de</strong> la ventana <strong>de</strong><br />
Control.<br />
2. Los trabajos <strong>de</strong> impresión duplicados se eliminarán.<br />
Reanudar la impresión<br />
Esta opción le permite reanudar la impresión <strong>de</strong>spués <strong>de</strong> que haya sido<br />
<strong>de</strong>tenida o bloqueada.<br />
1. Seleccione los Estudiantes en la vista <strong>de</strong> lista.<br />
2. Seleccione {Imprimir}{Reanudar impresión} <strong>de</strong>l menú <strong>de</strong>splegable<br />
<strong>de</strong> la ventana <strong>de</strong> Control.<br />
o bien,<br />
Haga clic en el icono Reanudar en la parte inferior <strong>de</strong> la ventana <strong>de</strong><br />
Control.<br />
3. La impresión se reanudará.<br />
O bien<br />
141
142<br />
NetSupport School 10.50<br />
1. Seleccione la impresora correspondiente en la lista.<br />
2. Haga clic con el botón <strong>de</strong>recho y seleccione Reanudar.<br />
3. Se reanudará la impresión en la impresora seleccionada.<br />
Nota: Es posible reanudar la impresión en los Estudiantes en la cola <strong>de</strong><br />
impresión. Seleccione el trabajo <strong>de</strong> impresión <strong>de</strong>seado, haga clic<br />
con el botón <strong>de</strong>recho y seleccione Reanudar.<br />
Propieda<strong>de</strong>s <strong>de</strong> impresora<br />
Esta opción permite cambiar la imagen, mostrar el nombre <strong>de</strong> la<br />
impresora y reajustar el número total <strong>de</strong> páginas y trabajos.<br />
1. Seleccione la impresora correspondiente en la lista.<br />
O bien<br />
Seleccione el icono <strong>de</strong> impresora en la vista <strong>de</strong> Lista.<br />
2. Haga clic con el botón <strong>de</strong>recho y seleccione Propieda<strong>de</strong>s.<br />
3. Modifique las propieda<strong>de</strong>s necesarias.
Ver el historial <strong>de</strong> impresión<br />
NetSupport School 10.50<br />
La función <strong>de</strong> Gestión <strong>de</strong> impresora le permite monitorizar el <strong>uso</strong> <strong>de</strong> la<br />
impresora <strong>de</strong> los Estudiantes conectados y, si es necesario, almacenar o<br />
imprimir un registro permanente.<br />
1. En la vista <strong>de</strong> impresión, seleccione {Imprimir}{Historial} <strong>de</strong>l menú<br />
<strong>de</strong>splegable <strong>de</strong> la ventana <strong>de</strong> Control.<br />
2. Se mostrará el cuadro <strong>de</strong> diálogo Historial <strong>de</strong> impresión.<br />
Este cuadro <strong>de</strong> diálogo muestra <strong>de</strong>talles <strong>de</strong> la actividad <strong>de</strong> impresión<br />
<strong>de</strong> los Estudiantes durante la sesión <strong>de</strong> conexión actual.<br />
Las opciones disponibles son las siguientes:<br />
Mostrar historial <strong>de</strong>:<br />
La lista pue<strong>de</strong> visualizarse por Cliente seleccionado actualmente o<br />
Todos los Clientes conectados.<br />
Actualizar<br />
Mientras visualiza la lista haga clic en Actualizar en cualquier<br />
momento para actualizar la pantalla.<br />
Guardar<br />
Para guardar un registro permanente <strong>de</strong> los elementos visualizados,<br />
pue<strong>de</strong> guardar los <strong>de</strong>talles en un archivo <strong>de</strong> texto antes <strong>de</strong><br />
<strong>de</strong>sconectarse.<br />
143
144<br />
NetSupport School 10.50<br />
Imprimir<br />
Imprime <strong>de</strong>talleas <strong>de</strong> los elementos que se visualizan actualmente.<br />
Exportar<br />
Exporta los datos a un archivo CSV que permite importar los datos si<br />
es necesario.<br />
Cerrar<br />
Cierra el cuadro <strong>de</strong> diálogo <strong>de</strong> Historial, pero los <strong>de</strong>talles continuarán<br />
registrándose mientras el Control está conectado.
Control <strong>de</strong> dispositivos<br />
NetSupport School 10.50<br />
La función <strong>de</strong> Control <strong>de</strong> dispositivos ofrece protección al Tutor frente a<br />
dispositivos externos durante una lección. El Tutor pue<strong>de</strong> impedir que se<br />
copien datos a o <strong>de</strong>s<strong>de</strong> dispositivos USB y unida<strong>de</strong>s CD/DVD. A<strong>de</strong>más, el<br />
Tutor pue<strong>de</strong> ofrecer acceso <strong>de</strong> sólo lectura y permitir que los Estudiantes<br />
vean archivos <strong>de</strong> los dispositivos pero impedir copiar archivos <strong>de</strong> éstos.<br />
1. Seleccione {Ver}{Vista <strong>de</strong> dispositivo} <strong>de</strong>l menú <strong>de</strong>splegable <strong>de</strong> la<br />
ventana <strong>de</strong> Control.<br />
O bien<br />
Haga clic en el icono <strong>de</strong> Control <strong>de</strong> dispositivos en el lado izquierdo <strong>de</strong><br />
la ventana <strong>de</strong> Control.<br />
En la Vista <strong>de</strong> Lista, los iconos <strong>de</strong> estudiante se pue<strong>de</strong>n visualizar <strong>de</strong><br />
varias formas. Seleccione {Ver}{Iconos gran<strong>de</strong>s/ Detalles} o haga clic<br />
con el botón <strong>de</strong>recho <strong>de</strong>l ratón en la Vista <strong>de</strong> Lista y seleccione una <strong>de</strong><br />
estas opciones para cambiar el diseño <strong>de</strong> los iconos <strong>de</strong> Estudiante.<br />
145
146<br />
NetSupport School 10.50<br />
En la vista <strong>de</strong> "Iconos gran<strong>de</strong>s" se muestra un icono junto al icono <strong>de</strong><br />
Estudiante que informa al Tutor sobre las restricciones actuales <strong>de</strong> los<br />
dispositivos. Si la vista <strong>de</strong> lista está en modo “Detalles”, se mostrará un<br />
resumen <strong>de</strong> las restricciones <strong>de</strong> dispositivos para cada Estudiante.<br />
Nota: Se pue<strong>de</strong>n aplicar restricciones <strong>de</strong> dispositivos al inicio. Seleccione<br />
{Escuela}{Configuración}{Opciones <strong>de</strong> inicio} en el menú<br />
<strong>de</strong>splegable <strong>de</strong> la ventana <strong>de</strong> <strong>control</strong>.<br />
Bloquear acceso a CD/DVD o dispositivos USB<br />
1. Seleccione los Estudiantes en la vista <strong>de</strong> lista.<br />
2. Seleccione {Dispositivo}{ CD/ USB – Bloquear acceso} <strong>de</strong>l menú<br />
<strong>de</strong>splegable <strong>de</strong> la ventana <strong>de</strong> Control.<br />
O bien,<br />
Haga clic en el icono CD/DVD o el icono USB en la parte inferior <strong>de</strong> la<br />
ventana <strong>de</strong> Control y seleccione Bloquear acceso.<br />
Acceso <strong>de</strong> sólo lectura a CD/DVD o dispositivos USB<br />
Ofrece a los Estudiantes acceso <strong>de</strong> sólo lectura a CD/DVD o dispositivos<br />
USB.<br />
1. Seleccione los Estudiantes en la vista <strong>de</strong> lista.<br />
2. Seleccione {Dispositivo}{ CD/ USB – Sólo lectura} <strong>de</strong>l menú<br />
<strong>de</strong>splegable <strong>de</strong> la ventana <strong>de</strong> Control.<br />
O bien,<br />
Haga clic en el icono CD/DVD o el icono USB en la parte inferior <strong>de</strong> la<br />
ventana <strong>de</strong> Control y seleccione Sólo lectura.<br />
Acceso no restringido<br />
Ofrece a los Estudiantes acceso completo a CD/DVD o dispositivos USB.<br />
1. Seleccione los Estudiantes en la vista <strong>de</strong> lista.<br />
2. Seleccione {Dispositivo}{ CD/ USB – No restringido} <strong>de</strong>l menú<br />
<strong>de</strong>splegable <strong>de</strong> la ventana <strong>de</strong> Control.<br />
O bien,<br />
Haga clic en el icono CD/DVD o el icono USB en la parte inferior <strong>de</strong> la<br />
ventana <strong>de</strong> Control y seleccione No restringido.<br />
Desactivar ejecutar<br />
Impi<strong>de</strong> a los Estudiantes la ejecución <strong>de</strong> programas <strong>de</strong>s<strong>de</strong> CD/DVD o<br />
dispositivos USB.<br />
1. Seleccione los Estudiantes en la vista <strong>de</strong> lista.
NetSupport School 10.50<br />
2. Seleccione {Dispositivo}{ CD/ USB – Impedir ejecutar} <strong>de</strong>l menú<br />
<strong>de</strong>splegable <strong>de</strong> la ventana <strong>de</strong> Control.<br />
O bien,<br />
Hacer clic sobre el icono CD/DVD o el icono USB <strong>de</strong> la parte inferior<br />
<strong>de</strong> la ventana <strong>de</strong> Control, y seleccionar Impedir ejecutar.<br />
Nota: Para permitir el acceso a Ejecutar, seleccionar {Dispositivo}{CD/<br />
USB - Permitir ejecutar} en el menú <strong>de</strong>splegable <strong>de</strong> la ventana <strong>de</strong><br />
Control.<br />
Silenciar el sonido en los equipos <strong>de</strong> Estudiante<br />
1. Seleccione {Dispositivo}{Silenciar sonido} <strong>de</strong>l menú <strong>de</strong>splegable <strong>de</strong><br />
la ventana <strong>de</strong> Control.<br />
O bien<br />
Haga clic en el icono Silenciar sonido en la parte inferior <strong>de</strong> la<br />
ventana <strong>de</strong> Control.<br />
2. El sonido se <strong>de</strong>sactivará en los equipos <strong>de</strong> Estudiante.<br />
147
Perfiles <strong>de</strong> Tutor<br />
148<br />
NetSupport School 10.50<br />
NetSupport le permite configurar varios Perfiles <strong>de</strong> Tutor para diferentes<br />
usuarios <strong>de</strong> <strong>control</strong>, cada uno con un conjunto pre<strong>de</strong>finido <strong>de</strong> opciones. Al<br />
ejecutar el programa <strong>de</strong> Tutor, si se han creado perfiles múltiples se<br />
mostrará un cuadro <strong>de</strong> diálogo que permitirá al usuario seleccionar qué<br />
perfiles <strong>de</strong>sea utilizar.<br />
La principal ventaja <strong>de</strong> crear un perfil es po<strong>de</strong>r almacenar listas<br />
preparadas <strong>de</strong> aplicaciones y páginas web autorizadas/restringidas y<br />
palabras clave, en lugar <strong>de</strong> que el usuario tenga que crearlas al principio<br />
<strong>de</strong> cada lección.<br />
Después <strong>de</strong> crear sus listas <strong>de</strong> autorizadas/restringidas (según se<br />
<strong>de</strong>scribe en las secciones <strong>de</strong> Control web, Control <strong>de</strong> aplicaciones y<br />
Monitorización <strong>de</strong>l teclado), los archivos pue<strong>de</strong>n agregarse al Perfil <strong>de</strong>l<br />
Tutor.<br />
Nota: A<strong>de</strong>más <strong>de</strong> las listas <strong>de</strong> páginas web, aplicaciones y palabras, los<br />
otros elementos que pue<strong>de</strong>n agregarse al perfil son Disposiciones,<br />
Encuestas <strong>de</strong> estudiantes, Listas <strong>de</strong> Clientes, Listas <strong>de</strong> Grupos, la<br />
ubicación <strong>de</strong> almacenamiento <strong>de</strong> los resultados <strong>de</strong> pruebas,<br />
exámenes y listas <strong>de</strong> Clase.<br />
Crear un Perfil <strong>de</strong> Tutor<br />
1. Cree los perfiles con los <strong>de</strong>talles <strong>de</strong> las páginas web<br />
autorizadas/restringidas, etc, que se vayan a incluir en el perfil.<br />
2. Seleccione {Escuela}{Configuración}{Administración – Perfil} <strong>de</strong>l<br />
menú <strong>de</strong>splegable <strong>de</strong> la ventana <strong>de</strong> Control. Se mostrará la lista <strong>de</strong><br />
Perfiles <strong>de</strong> Tutor actuales. NetSupport School Pro es el perfil<br />
pre<strong>de</strong>terminado.<br />
3. Para crear un nuevo Perfil, seleccione Agregar. Se mostrará el cuadro<br />
<strong>de</strong> diálogo Crear nueva configuración.<br />
4. Introduzca un nombre <strong>de</strong>l perfil. Las funciones <strong>de</strong>l perfil se pue<strong>de</strong>n<br />
‘copiar <strong>de</strong>’ una configuración actual <strong>de</strong> Tutor, el perfil pre<strong>de</strong>terminado<br />
<strong>de</strong> NetSupport School Pro o un perfil <strong>de</strong>finido por el usuario. Haga clic<br />
en Aceptar. El nombre se agregará a la lista <strong>de</strong> perfiles.<br />
5. Para cambiar el contenido <strong>de</strong>l perfil, haga clic en Editar. Se mostrará<br />
el cuadro <strong>de</strong> diálogo Ubicaciones <strong>de</strong> archivo.<br />
6. En cada categoría, seleccione el archivo que se utilizará en el perfil.<br />
Haga clic en Aceptar.
NetSupport School 10.50<br />
Cada vez que se inicia el programa <strong>de</strong> Tutor, se mostrará al usuario una<br />
lista <strong>de</strong> los Perfiles almacenados localmente que podrá seleccionar. Si<br />
<strong>de</strong>sea compartir los Perfiles en una red, pue<strong>de</strong> utilizar la instrucción <strong>de</strong><br />
línea <strong>de</strong> comandos /R para ejecutar el programa <strong>de</strong> Tutor con un Perfil<br />
disponible a nivel central.<br />
Por ejemplo, en la carpeta <strong>de</strong> programas <strong>de</strong> NetSupport School ejecute el<br />
comando; pcinssui /rN:\SampleProfile.cfg. Si el perfil (en este<br />
ejemplo, SampleProfile.cfg) no existe actualmente, se cargará un perfil<br />
pre<strong>de</strong>terminado que le permitir agregar sus propios valores. Cuando<br />
salga <strong>de</strong>l programa <strong>de</strong> Tutor, el Perfil se almacenará en la ubicación<br />
especificada.<br />
149
150<br />
NetSupport School 10.50<br />
Gestión <strong>de</strong> recursos <strong>de</strong>l estudiante<br />
Ahora los estudiantes pue<strong>de</strong>n acce<strong>de</strong>r fácilmente a todos los recursos que<br />
necesiten durante una lección. El tutor pue<strong>de</strong> crear una lista <strong>de</strong> recursos<br />
y añadir enlaces a sitios web, aplicaciones y documentos. Después, esta<br />
lista aparece en la barra <strong>de</strong> herramientas <strong>de</strong>l estudiante, proporcionando<br />
así una manera fácil y rápida <strong>de</strong> acce<strong>de</strong>r a los recursos necesarios.<br />
Para crear una lista <strong>de</strong> recursos<br />
1. Seleccione {Escuela}{Gestión <strong>de</strong> recursos <strong>de</strong>l estudiante} en el menú<br />
<strong>de</strong>splegable <strong>de</strong> la ventana <strong>de</strong> <strong>control</strong>.<br />
2. Aparecerá la ventana <strong>de</strong> la lista <strong>de</strong> recursos.<br />
3. Seleccione el recurso necesario <strong>de</strong> entre la lista <strong>de</strong> elementos<br />
disponibles y arrástrelo hasta la lista <strong>de</strong> recursos, o haga clic en el<br />
icono Añadir <strong>de</strong> la barra <strong>de</strong> herramientas. Se le pedirá que introduzca<br />
la <strong>de</strong>scripción y la ubicación <strong>de</strong>l recurso.<br />
4. La lista pue<strong>de</strong> or<strong>de</strong>narse mediante las flechas correspondientes.<br />
5. Haga clic en Guardar y especifique un nombre <strong>de</strong> archivo para la lista.<br />
Una vez guardada, los recursos aparecerán en la barra <strong>de</strong><br />
herramientas <strong>de</strong>l estudiante.
Diario <strong>de</strong>l Estudiante<br />
NetSupport School 10.50<br />
NetSupport School ofrece la función <strong>de</strong> 'Diario <strong>de</strong>l Estudiante', que es un<br />
registro electrónico <strong>de</strong> la información esencial <strong>de</strong> la lección. El Diario <strong>de</strong>l<br />
Estudiante está en formato PDF, y los Estudiantes pue<strong>de</strong>n consultarlo<br />
<strong>de</strong>spués <strong>de</strong> la lección. El Tutor pue<strong>de</strong> agregar notas y recursos utilizados<br />
durante la lección directamente al Diario, y los Estudiantes pue<strong>de</strong> agregar<br />
sus propias notas para que sea un documento realmente personalizado.<br />
El Diario <strong>de</strong>l Estudiante ofrece un resumen útil <strong>de</strong> los Estudiantes que<br />
estaban ausentes durante la lección y un resumen estructurado <strong>de</strong> la<br />
actividad para el Profesor.<br />
Nota: Es necesario tener instalado un lector <strong>de</strong> PDF para ver el Diario.<br />
Para modificar los ajustes <strong>de</strong> configuración <strong>de</strong>l diario, seleccione<br />
{Inicio}{Programas}{NetSupport School}{Configurador <strong>de</strong> NetSupport<br />
School - Diario}.<br />
Es posible incluir elementos en el diario:<br />
Detalles y objetivos <strong>de</strong> la lección.<br />
Notas <strong>de</strong>l profesor.<br />
Notas <strong>de</strong>l estudiante Individual.<br />
Capturas <strong>de</strong> pantalla <strong>de</strong> una presentación (y explicación <strong>de</strong> apoyo).<br />
Resultados <strong>de</strong> la encuesta <strong>de</strong> la clase o el grupo<br />
Pantallas <strong>de</strong> la pizarra virtual.<br />
Resultados <strong>de</strong> pruebas <strong>de</strong> los estudiantes individuales<br />
URL <strong>de</strong> las páginas web utilizadas durante la lección.<br />
Copias <strong>de</strong> las transcripciones <strong>de</strong> la clase.<br />
El diario se iniciará automáticamente cuando seleccione cualquiera <strong>de</strong> las<br />
opciones <strong>de</strong> 'Enviar a diario'. Es posible iniciar manualmente el diario y<br />
cambiar la información mostrada en la parte superior <strong>de</strong>l diario:<br />
seleccione el icono <strong>de</strong> diario en la barra <strong>de</strong> herramientas y haga clic en<br />
Inicio.<br />
Nota: Si se cierra la Consola <strong>de</strong>l Tutor o se reinicia el Estudiante se<br />
cerrará el Diario actual. Todos los nuevos <strong>de</strong>talles se introducirán<br />
en un nuevo diario.<br />
151
152<br />
NetSupport School 10.50<br />
Agregar Notas/Imágenes al diario<br />
1. Seleccione {Cliente}{Enviar notas al diario} <strong>de</strong>l menú <strong>de</strong>splegable <strong>de</strong><br />
la ventana <strong>de</strong> Control.<br />
O bien<br />
Haga clic con el botón <strong>de</strong>recho y seleccione 'Enviar notas al diario'.<br />
O bien<br />
Haga clic en el icono <strong>de</strong> diario en la barra <strong>de</strong> herramientas y<br />
seleccione Notas.<br />
O bien<br />
Hacer clic en el icono <strong>de</strong> Notas <strong>de</strong> la Barra <strong>de</strong> herramientas <strong>de</strong>l Tutor.<br />
2. Se mostrará el cuadro <strong>de</strong> diálogo 'Enviar a diario'.<br />
3. Introduzca las notas y/o la imagen necesarias. Seleccione los<br />
Estudiantes a los que se enviará y haga clic en Aceptar.<br />
Los Estudiantes pue<strong>de</strong>n ver y agregar notas a su diario con el icono <strong>de</strong><br />
Cliente <strong>de</strong> NetSupport en la barra <strong>de</strong> tareas y seleccionando<br />
{Comandos}{Agregar notas al diario/Ver diario}, o bien haga clic en el<br />
icono <strong>de</strong> diario en la barra <strong>de</strong> herramientas <strong>de</strong>l Estudiante.<br />
Nota: Los Estudiantes no podrán agregar las notas si no está visible la<br />
barra <strong>de</strong> herramientas <strong>de</strong>l Estudiante y el icono <strong>de</strong>l Cliente.
Planificador <strong>de</strong> lección<br />
NetSupport School 10.50<br />
Un Plan <strong>de</strong> lección <strong>de</strong> NetSupport permite a un Tutor estructurar una<br />
sesión en base a un conjunto pre<strong>de</strong>finido <strong>de</strong> tareas, con períodos <strong>de</strong><br />
tiempo e instrucciones a<strong>de</strong>cuadas asignadas a cada parte <strong>de</strong>l plan.<br />
Es posible incluir funciones comunes <strong>de</strong> NetSupport en el plan, tales como<br />
ejecutar una prueba, enviar/recoger trabajos, explorar y mostrar.<br />
Para crear un Plan <strong>de</strong> lección<br />
1. Seleccione {Planificador}{Gestionar planificador}.<br />
o bien<br />
Haga clic en el icono <strong>de</strong> 'Planes <strong>de</strong> lección' en la barra <strong>de</strong><br />
herramientas <strong>de</strong> Control y seleccione Gestionar planes.<br />
o bien<br />
Seleccione el botón Crear en el cuadro <strong>de</strong> diálogo <strong>de</strong>l asistente <strong>de</strong><br />
Clase.<br />
o bien<br />
Si se muestra, haga clic en el icono <strong>de</strong> creación <strong>de</strong>l Plan <strong>de</strong> lección en<br />
la barra <strong>de</strong> tareas <strong>de</strong>l Plan <strong>de</strong> lección.<br />
2. Se mostrará la ventana <strong>de</strong>l Plan <strong>de</strong> lección.<br />
153
154<br />
NetSupport School 10.50<br />
3. En la lista <strong>de</strong> Elementos disponibles, arrastre la tarea necesaria y<br />
suéltela en la ventana. Introduzca las propieda<strong>de</strong>s adicionales<br />
necesarias.<br />
4. Cuando se hayan establecido todas las tareas, guar<strong>de</strong> la lección.<br />
5. Haga clic en Nueva en la barra <strong>de</strong> herramientas para crear una nueva<br />
lección o haga clic en Abrir para volver a cargar una lección<br />
almacenada.<br />
6. Haga clic en Aceptar.<br />
7. Se mostrará la ventana Iniciar lección. Esta ventana mostrará el<br />
contenido <strong>de</strong> la lección, el tiempo total, el autor y la <strong>de</strong>scripción <strong>de</strong> la<br />
lección.<br />
8. Haga clic en Aceptar para iniciar la lección actualmente cargada o en<br />
Cancelar para cerrar la ventana.<br />
Gestionar un plan <strong>de</strong> lección<br />
Cuando se activa una lección, se mostrará una barra <strong>de</strong> progreso en el<br />
Tutor. El Tutor será informado antes <strong>de</strong> que se inicie cada tarea, y podrá<br />
continuar o cancelar la tarea. En cualquier momento durante una tarea<br />
pue<strong>de</strong> utilizar las herramientas <strong>de</strong> la barra <strong>de</strong> Lección para <strong>de</strong>tener, pasar<br />
al siguiente elemento o cancelar la lección.<br />
Nota: Si simplemente <strong>de</strong>sea llevar a cabo una sesión con tiempo fijado<br />
sin tener que ejecutar un Plan <strong>de</strong> lección, seleccione<br />
{Planificador}{Ajustar hora <strong>de</strong> clase} <strong>de</strong> la ventana <strong>de</strong>splegable<br />
<strong>de</strong> la ventana <strong>de</strong> Control. De esta forma podrá seleccionar una<br />
hora final o la duración <strong>de</strong> la lección. El temporizador se mostrará<br />
en la barra <strong>de</strong> Lección, y se pue<strong>de</strong> <strong>de</strong>sactivar seleccionando<br />
{Planificador}{Ajustar hora <strong>de</strong> clase}{Quitar}. El temporizador<br />
muestra las horas/minutos hasta que que<strong>de</strong>n 5 minutos,<br />
momento en el que cambiará a minutos/segundos.
Asistente <strong>de</strong> Clase<br />
NetSupport School 10.50<br />
El Asistente <strong>de</strong> Clase le permite introducir las propieda<strong>de</strong>s generales <strong>de</strong><br />
una lección y le guiará a través <strong>de</strong> la creación <strong>de</strong> un plan <strong>de</strong> lección si no<br />
se ha creado uno todavía. Cuando se carga el programa <strong>de</strong> Tutor, el<br />
asistente se mostrará automáticamente, aunque es posible <strong>de</strong>sactivarlo si<br />
es necesario.<br />
Detalles <strong>de</strong> lección<br />
Es posible introducir el Nombre <strong>de</strong>l profesor, el Título <strong>de</strong> la lección, el<br />
Número <strong>de</strong> aula y los Objetivos <strong>de</strong> la lección. Cuando se completan estos<br />
<strong>de</strong>talles, formarán parte <strong>de</strong>l Registro <strong>de</strong> Estudiante en caso <strong>de</strong> que<br />
requiera uno.<br />
155
156<br />
NetSupport School 10.50<br />
¿A qué hora termina esta Lección?<br />
Introduzca la hora <strong>de</strong> finalización <strong>de</strong> la case. Se mostrará un<br />
temporizador mientras la lección está en curso. Si no <strong>de</strong>sea <strong>control</strong>ar el<br />
tiempo <strong>de</strong> la lección, active la opción Lección abierta.<br />
Opciones <strong>de</strong> inicio<br />
Crear un diario<br />
Esta opción le permite iniciar un diario <strong>de</strong>l Estudiante.<br />
Crear un Registro <strong>de</strong> Estudiante<br />
Antes <strong>de</strong> iniciar la lección, pue<strong>de</strong> pedir a los Estudiantes que inicien la<br />
sesión con sus nombres. Estos nombres se mostrarán en el Tutor en lugar<br />
<strong>de</strong> los nombres <strong>de</strong> equipo.<br />
Mostrar la barra <strong>de</strong> herramientas <strong>de</strong>l estudiante<br />
Elija si <strong>de</strong>sea mostrar o no la barra <strong>de</strong> herramientas <strong>de</strong>l estudiante en los<br />
equipos <strong>de</strong> los estudiantes.<br />
Opciones <strong>de</strong> energía<br />
Haga clic en el botón Encen<strong>de</strong>r para encen<strong>de</strong>r todos los equipos situados<br />
en la sala a la que se ha conectado.<br />
No mostrar <strong>de</strong> nuevo este cuadro <strong>de</strong> diálogo<br />
Si esta casilla está seleccionada, no se mostrará el asistente <strong>de</strong> Clase en<br />
el inicio.<br />
Nota: Para que el asistente <strong>de</strong> Clase vuelva a mostrarse en el inicio,<br />
ajuste la opción Mostrar asistente <strong>de</strong> Clase en la sección inicio <strong>de</strong><br />
la configuración.<br />
Haga clic en Ir para iniciar la lección. Si ha pedido a los Estudiantes que<br />
registren sus nombres, se mostrará el cuadro <strong>de</strong> diálogo Registrar<br />
Estudiante. Cuando los Estudiantes hayan respondido, se iniciará la<br />
primera tarea en su Plan <strong>de</strong> lección.
Listas <strong>de</strong> clase<br />
NetSupport School 10.50<br />
Con NetSupport School pue<strong>de</strong> crear Listas <strong>de</strong> clase, las cuales ofrecen<br />
una forma rápida y cómoda <strong>de</strong> almacenar múltiples listas <strong>de</strong> Estudiante<br />
para todas sus clases diferentes. Es posible cargar la Lista <strong>de</strong> clase al<br />
principio <strong>de</strong> una lección para conectarse rápidamente a los equipos <strong>de</strong><br />
Estudiante.<br />
Para crear una Lista <strong>de</strong> clase<br />
1. Abra el Asistente <strong>de</strong> clase, al inicio o seleccione {School}{Iniciar<br />
clase} <strong>de</strong>l menú <strong>de</strong>splegable <strong>de</strong> la ventana <strong>de</strong> Control.<br />
2. En el Asistente <strong>de</strong> clase, seleccione Nuevo <strong>de</strong>l menú <strong>de</strong>splegable <strong>de</strong> la<br />
Lista <strong>de</strong> clase y haga clic en Ir.<br />
3. Se mostrará el cuadro <strong>de</strong> diálogo Crear lista <strong>de</strong> clase; indique un<br />
nombre y una <strong>de</strong>scripción para su clase.<br />
4. Haga clic en Aceptar.<br />
5. Su clase se publicará y se mostrará el cuadro <strong>de</strong> diálogo ‘Publicar una<br />
lista <strong>de</strong> clase’. Se mostrarán todos los nombres <strong>de</strong> Estudiante a<br />
medida que se conectan a la clase.<br />
6. Haga clic en ‘Listo’ cuando todos los Estudiantes estén conectados.<br />
157
158<br />
NetSupport School 10.50<br />
Notas:<br />
También pue<strong>de</strong> crear una Lista <strong>de</strong> clase <strong>de</strong>s<strong>de</strong> una sesión activa.<br />
Asegúrese <strong>de</strong> que está conectado a los Estudiantes a<strong>de</strong>cuados con la<br />
Lista conocida. Seleccione {School}{Listas <strong>de</strong> clase – Crear} <strong>de</strong>l<br />
menú <strong>de</strong>splegable <strong>de</strong> Control. Se mostrará el cuadro <strong>de</strong> diálogo Crear<br />
Lista <strong>de</strong> clase; introduzca un nombre y una <strong>de</strong>scripción para su clase.<br />
Es posible utilizar una línea <strong>de</strong> comandos para generar listas <strong>de</strong> clase<br />
fuera <strong>de</strong>l programa <strong>de</strong>l Tutor. El ‘Procesador <strong>de</strong> listas <strong>de</strong> clase’ le<br />
permite generar listas <strong>de</strong> clase según los datos suministrados por un<br />
agente externo. El archivo classlistprocessor.exe se instala en la<br />
Carpeta <strong>de</strong> programas, junto con las notas explicativas <strong>de</strong> su <strong>uso</strong>,<br />
classlistprocessordocumentation.txt.<br />
Para conectarse a una Lista <strong>de</strong> clase<br />
Para que los Estudiantes participen en su clase, <strong>de</strong>berán tener instalado<br />
el programa <strong>de</strong> Cliente <strong>de</strong> NetSupport para po<strong>de</strong>r explorar la red y buscar<br />
su clase.<br />
Nota: Los Estudiantes sólo pue<strong>de</strong>n participar en su clase mientras la<br />
clase se publica en el Tutor.<br />
1. En el equipo <strong>de</strong> Estudiante, seleccione el icono <strong>de</strong> Cliente <strong>de</strong><br />
NetSupport en la barra <strong>de</strong> tareas.<br />
2. Seleccione {Comandos}{Participar en clase} <strong>de</strong>l menú <strong>de</strong>splegable<br />
<strong>de</strong> Cliente.<br />
3. Se mostrará el cuadro <strong>de</strong> diálogo Participar en clase, y se explorará la<br />
red inmediatamente en busca <strong>de</strong> clases disponibles.<br />
4. Seleccione la Clase <strong>de</strong>seada y haga clic en Participar.<br />
5. Cierre el cuadro <strong>de</strong> diálogo cuando se haya establecido la conexión.<br />
El nombre <strong>de</strong>l Estudiante conectado se mostrará en el Control.
NetSupport School 10.50<br />
Para finalizar una Lista <strong>de</strong> clase<br />
1. Seleccione {School}{End Class}<strong>de</strong>l menú <strong>de</strong>splegable <strong>de</strong> la ventana<br />
<strong>de</strong> Control.<br />
2. La clase actual finalizará y se mostrará el Asistente <strong>de</strong> clase, que le<br />
permitirá iniciar una nueva lección.<br />
Notas:<br />
Si el equipo <strong>de</strong> Tutor no tiene acceso <strong>de</strong> escritura a la carpeta <strong>de</strong><br />
Listas <strong>de</strong> clase, el Tutor no podrá crear nuevas Listas <strong>de</strong> clase ni<br />
editar las listas existentes.<br />
Pue<strong>de</strong> especificar la ubicación <strong>de</strong> las Listas <strong>de</strong> clase a almacenar con<br />
la clave <strong>de</strong> registro siguiente e indicando una ubicación:<br />
Files\Classlist<br />
[HKEY_LOCAL_MACHINE\SOFTWARE\Productive Computer<br />
Insight\PCICTL\ConfigList\Standard]<br />
"Files\\Classlist"="C:\\Temp"<br />
159
160<br />
NetSupport School 10.50<br />
Gestionar Listas <strong>de</strong> clase<br />
Des<strong>de</strong> este cuadro <strong>de</strong> diálogo pue<strong>de</strong> gestionar sus Listas <strong>de</strong> clase<br />
existentes.<br />
Editar Listas <strong>de</strong> clase<br />
1. Seleccione {School}{Listas <strong>de</strong> clase - Configuración} <strong>de</strong>l menú<br />
<strong>de</strong>splegable <strong>de</strong> la ventana <strong>de</strong> Control.<br />
2. Se mostrará el cuadro <strong>de</strong> diálogo Gestionar Lista <strong>de</strong> clase.<br />
3. Des<strong>de</strong> este cuadro <strong>de</strong> diálogo pue<strong>de</strong> editar el nombre y la <strong>de</strong>scripción<br />
<strong>de</strong> una Clase y eliminar una Clase.<br />
Nota: No es posible eliminar una Clase que esté actualmente abierta.<br />
4. Para cambiar a una Clase diferente, resalte la Clase y haga clic en<br />
Seleccionar.<br />
5. Si no pue<strong>de</strong> conectarse a los Estudiantes, es posible que ellos sigan<br />
conectados a una lección anterior. Seleccione ‘Desconectar<br />
Estudiantes <strong>de</strong> Lección anterior’ para finalizar esta conexión.<br />
6. Haga clic en Cerrar cuando haya terminado.<br />
Nota: Para cambiar los elementos <strong>de</strong> una Clase tiene que agregar o<br />
quitar Estudiantes con la Lista conocida <strong>de</strong> Estudiantes.
NetSupport School 10.50<br />
Configuración <strong>de</strong> la barra <strong>de</strong> herramientas <strong>de</strong><br />
Estudiante<br />
La barra <strong>de</strong> herramientas <strong>de</strong>l estudiante proporciona comentarios al<br />
estudiante sobre la lección actual, el tiempo restante, los sitios web y<br />
aplicaciones disponibles, el estado <strong>de</strong> la mensajería instantánea,<br />
impresión, supervisión <strong>de</strong> sonido y teclado, y acceso rápido para iniciar<br />
un chat o solicitar ayuda. Los estudiantes pue<strong>de</strong>n tener acceso también a<br />
su llave <strong>de</strong> memoria USB, al diario <strong>de</strong>l estudiante y todos los recursos <strong>de</strong><br />
la barra <strong>de</strong> herramientas <strong>de</strong>l estudiante. Se pue<strong>de</strong> ajustar para que esté<br />
siempre visible en la parte superior <strong>de</strong> la pantalla <strong>de</strong>l Estudiante o para<br />
ocultarse automáticamente.<br />
El Tutor pue<strong>de</strong> personalizar todas las funciones incluidas en la barra <strong>de</strong><br />
herramientas.<br />
Para seleccionar qué funciones se muestran en la barra <strong>de</strong> herramientas,<br />
seleccione {Ver}{Configuración actual – Barra <strong>de</strong> herramientas <strong>de</strong><br />
Estudiante} <strong>de</strong>l menú <strong>de</strong>splegable <strong>de</strong> la ventana <strong>de</strong> Control.<br />
Active la barra <strong>de</strong> herramientas y <strong>de</strong>cida si <strong>de</strong>be estar siempre visible. Si<br />
la barra <strong>de</strong> herramientas se muestra minimizada, el Estudiante pue<strong>de</strong><br />
<strong>de</strong>splazar el ratón sobre la parte superior <strong>de</strong> su pantalla para mostrarla.<br />
Si el Tutor cambia un ajuste que afecta a una opción <strong>de</strong> la barra <strong>de</strong><br />
herramientas, se mostrará un mensaje (por ejemplo, la activación <strong>de</strong><br />
restricciones <strong>de</strong> Internet).<br />
Es posible activar o <strong>de</strong>sactivar las siguientes opciones <strong>de</strong> la barra <strong>de</strong><br />
herramientas.<br />
Muestra la imagen asociada<br />
a este Estudiante<br />
Muestra el nombre <strong>de</strong><br />
conexión <strong>de</strong>l Estudiante o<br />
el nombre introducido en el<br />
Registro <strong>de</strong> Estudiante.<br />
Información <strong>de</strong> Clase y<br />
Profesor<br />
Mostrar tiempo restante <strong>de</strong><br />
la lección<br />
Indicar cuándo se<br />
monitoriza la escritura<br />
Muestra la imagen <strong>de</strong>l icono <strong>de</strong> Estudiante.<br />
Muestra el nombre <strong>de</strong> conexión <strong>de</strong>l<br />
Estudiante o el nombre introducido en el<br />
Registro <strong>de</strong> Estudiante.<br />
Muestra los <strong>de</strong>talles <strong>de</strong> la clase actual, el<br />
nombre <strong>de</strong>l Tutor, la materia y la sala.<br />
Indica el tiempo restante si es una lección<br />
con tiempo fijado.<br />
Informa al Estudiante <strong>de</strong> cuándo está<br />
activada la monitorización <strong>de</strong>l teclado.<br />
161
Mostrar estado <strong>de</strong> medición<br />
<strong>de</strong> mensajería instantánea<br />
Muestra el estado actual <strong>de</strong><br />
la impresora. Bloqueada,<br />
Detenida, etc.<br />
Mostrar estado <strong>de</strong><br />
monitorización <strong>de</strong><br />
aplicaciones y dar acceso a<br />
aplicaciones autorizadas<br />
Mostrar estado <strong>de</strong><br />
monitorización <strong>de</strong> Internet<br />
y dar acceso a aplicaciones<br />
autorizadas<br />
Permitir al Estudiante<br />
iniciar una conversación.<br />
Permitir al Estudiante<br />
enviar<br />
ayuda<br />
una solicitud <strong>de</strong><br />
162<br />
NetSupport School 10.50<br />
Indica el estado actual <strong>de</strong> la mensajería<br />
instantánea.<br />
Muestra el estado actual <strong>de</strong> la impresora.<br />
Bloqueada, Detenida, etc.<br />
Indica a los Estudiantes el estado actual <strong>de</strong><br />
la monitorización <strong>de</strong> aplicaciones, acceso<br />
Restringido o No restringido. Si hay<br />
restricciones, se mostrará la lista <strong>de</strong><br />
aplicaciones autorizadas cuando los<br />
Estudiantes seleccionan el icono <strong>de</strong> la barra<br />
<strong>de</strong> herramientas.<br />
Indica a los Estudiantes el estado actual <strong>de</strong><br />
la monitorización <strong>de</strong> Internet, acceso<br />
Restringido o No restringido. Si hay<br />
restricciones, se mostrará la lista <strong>de</strong><br />
páginas web autorizadas cuando los<br />
Estudiantes seleccionan el icono <strong>de</strong> la barra<br />
<strong>de</strong> herramientas.<br />
Permite a los Estudiantes iniciar una sesión<br />
<strong>de</strong> conversación.<br />
Permite a los Estudiantes enviar una<br />
Solicitud <strong>de</strong> ayuda al Tutor.<br />
Mostrar reloj Muestra un reloj<br />
Mostrar gratificaciones Muestra las gratificaciones que se han dado<br />
al Estudiante.<br />
Mostrar objetivos Se mostrarán los objetivos <strong>de</strong> la lección si<br />
se han ajustado<br />
Esta opción permite a los<br />
Estudiantes acce<strong>de</strong>r a sus<br />
memory stick USB <strong>de</strong>s<strong>de</strong> la<br />
barra <strong>de</strong> herramientas.<br />
Permitir a los estudiantes<br />
acce<strong>de</strong>r al diario<br />
Esta opción permite a los Estudiantes<br />
acce<strong>de</strong>r a sus memory stick USB <strong>de</strong>s<strong>de</strong> la<br />
barra <strong>de</strong> herramientas.<br />
Esta opción permite a los Estudiantes ver y<br />
agregar notas a su diario <strong>de</strong>s<strong>de</strong> la barra <strong>de</strong><br />
herramientas <strong>de</strong>l Estudiante.
Permitir a los estudiantes<br />
acce<strong>de</strong>r a los recursos<br />
(aplicaciones, sitios web,<br />
documentos o carpetas)<br />
que usted <strong>de</strong>fina<br />
Mostrar cuándo está<br />
escuchando o grabando el<br />
sonido <strong>de</strong>l estudiante<br />
NetSupport School 10.50<br />
Permite a los estudiantes el acceso a los<br />
recursos que haya <strong>de</strong>finido usted en la<br />
barra <strong>de</strong> herramientas.<br />
Avisa a los estudiantes <strong>de</strong> si los está<br />
escuchando o grabando su sonido.<br />
Nota: También hay disponible una barra <strong>de</strong> herramientas <strong>de</strong> Tutor que<br />
ofrece acceso a las funciones principales <strong>de</strong> NetSupport School<br />
cuando el programa <strong>de</strong> Tutor está minimizado.<br />
163
164<br />
NetSupport School 10.50<br />
Gratificaciones <strong>de</strong> Estudiante<br />
NetSupport School ofrece al Tutor la capacidad <strong>de</strong> 'gratificar' a los<br />
Estudiantes por su buena conducta. Un tutor pue<strong>de</strong> otorgar una<br />
gratificación a un Estudiante durante una lección, bajo la forma <strong>de</strong> una<br />
estrella, que se refleja en la barra <strong>de</strong> herramientas principal. El número<br />
<strong>de</strong> gratificaciones que tiene un Estudiante se pue<strong>de</strong> ver pasando el ratón<br />
sobre el icono <strong>de</strong> Estudiante en la vista Normal.<br />
Nota: La barra <strong>de</strong> herramientas <strong>de</strong> Estudiante <strong>de</strong>be cambiarse para<br />
utilizar esta función.<br />
Otorgar gratificaciones a los estudiantes<br />
1. Seleccione los Estudiantes correspondientes en la vista <strong>de</strong> Lista.<br />
2. Seleccione {Cliente}{Gratificaciones - Dar una gratificación} <strong>de</strong>l<br />
menú <strong>de</strong>splegable <strong>de</strong> la ventana <strong>de</strong> Control.<br />
o bien<br />
Haga clic con el botón <strong>de</strong>recho en un Estudiante y seleccione<br />
Gratificaciones – Dar una gratificación.<br />
3. Se mostrará una estrella en la barra <strong>de</strong> herramientas <strong>de</strong> Estudiante.<br />
Borrar gratificaciones<br />
1. Seleccione los Estudiantes correspondientes en la vista <strong>de</strong> Lista.<br />
2. Seleccione {Cliente}{Gratificaciones - Quitar una gratificación} <strong>de</strong>l<br />
menú <strong>de</strong>splegable <strong>de</strong> la ventana <strong>de</strong> Control.<br />
o bien<br />
Haga clic con el botón <strong>de</strong>recho en un Estudiante y seleccione<br />
Gratificaciones – Quitar una gratificación.<br />
3. Se quitará una estrella <strong>de</strong> la barra <strong>de</strong> herramientas <strong>de</strong> Estudiante.<br />
Nota: Es posible quitar todas las gratificaciones <strong>de</strong> un Estudiante<br />
seleccionando {Cliente}[Gratificaciones – Quitar todas las<br />
gratificaciones} <strong>de</strong>l menú <strong>de</strong>splegable <strong>de</strong> la ventana <strong>de</strong> Control.