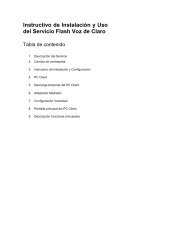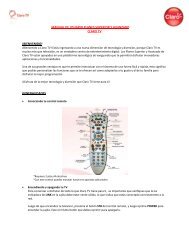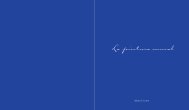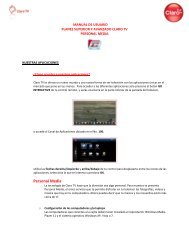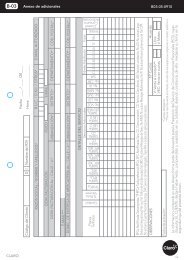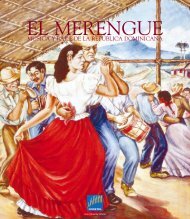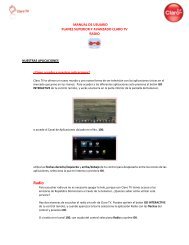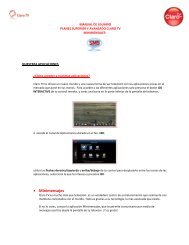Multiview - Claro
Multiview - Claro
Multiview - Claro
Create successful ePaper yourself
Turn your PDF publications into a flip-book with our unique Google optimized e-Paper software.
NUESTRAS APLICACIONES<br />
MANUAL DE USUARIO<br />
PLANES SUPERIOR Y AVANZADO CLARO TV<br />
MULTIVIEW<br />
¿Cómo acceder a nuestras aplicaciones?<br />
<strong>Claro</strong> TV te ofrece un nuevo mundo y una nueva forma de ver televisión con las aplicaciones únicas en el<br />
mercado que pone en tus manos. Para acceder a las diferentes aplicaciones solo presiona el botón GO<br />
INTERACTIVE de tu control remoto, y verás una barra en la parte inferior de la pantalla del televisor,<br />
o accede al Canal de Aplicaciones ubicado en el No. 100;<br />
utiliza las flechas derecha/izquierda y arriba/debajo de tu control para desplazarte entre los iconos de las<br />
aplicaciones, selecciona la que te interesa y presiona OK.<br />
<strong>Multiview</strong><br />
<strong>Claro</strong> TV no solamente te ofrece los mejores canales, sino también la posibilidad de ver hasta cuatro<br />
de ellos al mismo tiempo. Esta maravilla se llama Multi-View, y no es cosa de magia, sino de la mejor<br />
tecnología. Con este servicio, <strong>Claro</strong> TV llena de diversión toda tu pantalla!<br />
Aprende a utilizarla. Para acceder al servicio Multi-View, presiona el botón GO INTERACTIVE de tu<br />
control remoto o sintoniza el canal de aplicaciones ubicado en el canal No. 100. Con las flechas del<br />
control remoto selecciona el icono de Multi-View y presiona OK.
Utiliza las flechas arriba/abajo para desplazarte por los canales de esta categoría. Si deseas que una<br />
de las pantallas pequeñas se vea en la principal, selecciónala y presiona OK.<br />
Para ver otras categorías de canales que están disponibles, presiona las flechas del control remoto<br />
sobre las opciones en la izquierda de la pantalla y presiona OK sobre la que prefieras.<br />
Y si quieres ver en Multi-View tus canales favoritos, elige esa opción en el mismo menú ubicado en la<br />
izquierda de la pantalla. Recuerda que puedes crear o modificar tu lista de canales predilectos<br />
seleccionando la opción Configuración favoritos en este menú, y te llevará a la pantalla donde podrás<br />
hacer estos cambios.<br />
Picture in Picture (PIP)<br />
¿Cuantas veces no has querido ver tu película, y al mismo tiempo ver como va el juego de pelota?<br />
Con <strong>Claro</strong> TV no tendrás que preocuparte por eso! Porque con la aplicación Picture-In-Picture (PIP)<br />
puedes visualizar dos programas simultáneamente. Te permite ver una pequeña pantalla que<br />
presenta la programación del canal que deseas ver adicional al que visualizas en la pantalla principal.<br />
A diferencia de nuestra otra funcionalidad de Picture-in-Picture, esta aplicación te permite mantener<br />
de forma fija la pequeña pantalla, además podrás ubicarla en la ubicación que más le guste dentro de<br />
la pantalla (izquierda, derecha, arriba, abajo).<br />
Para usarla, presiona el botón GO INTERACTIVE de tu control remoto o sintoniza el Canal de<br />
Aplicaciones ubicado en el número 100. Con las flechas arriba/abajo y derecha/izquierda, seleccione<br />
el icono PIP e inmediatamente comenzarás a visualizar la pequeña pantalla dentro de tu pantalla<br />
principal.<br />
Para cambiar de canal, selecciona PIP o TV con el botón rojo C de tu control remoto, si deseas<br />
intercambiar la imagen pequeña por la grande, o viceversa, utiliza las flechas arriba/abajo y presiona<br />
OK en el que deseas. Presiona + o - en el botón CH/PG del control para cambiar de canal.
Para cambiar de ubicación la pantalla PIP, utiliza las flechas derecha/izquierda y arriba/abajo para<br />
moverte dentro de la pantalla principal. Cuando encuentres la posición que deseas, simplemente<br />
disfruta.<br />
Presione el botón amarillo A del control para ver las instrucciones de uso de la aplicación.<br />
Si deseas salir de la aplicación presiona el botón EXIT TO TV de tu control remoto.