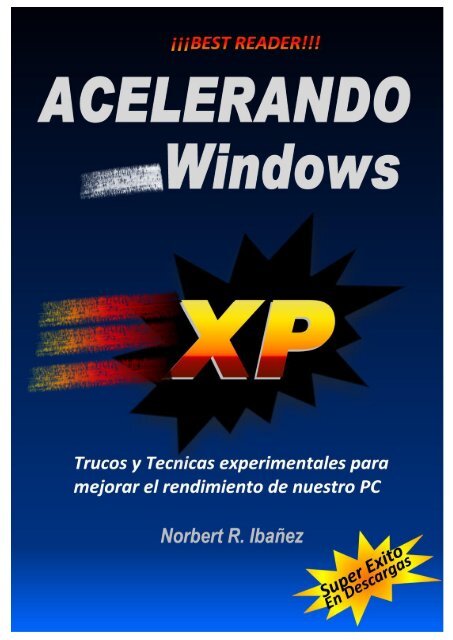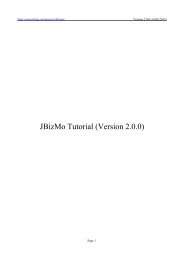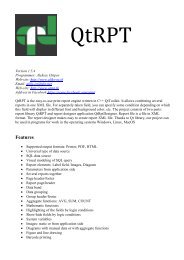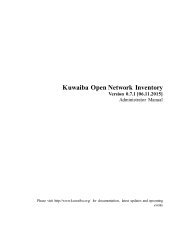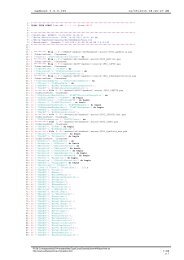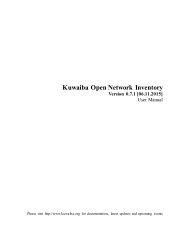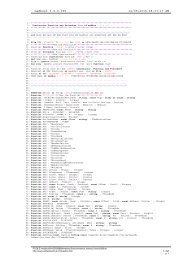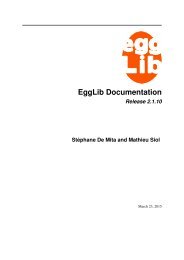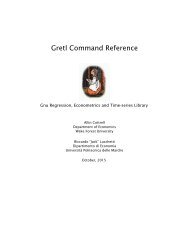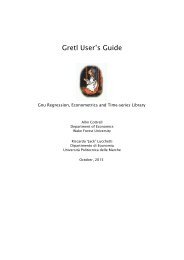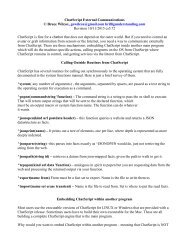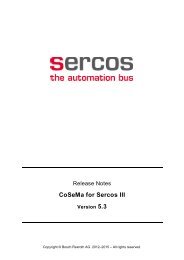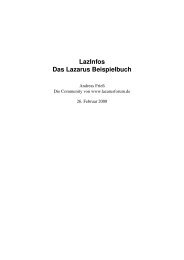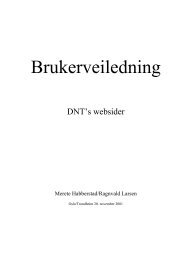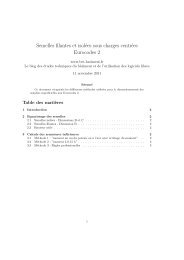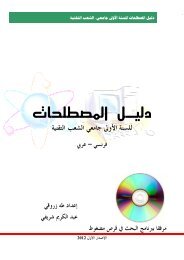Optimizar Windows XP
Optimizar Windows XP
Optimizar Windows XP
You also want an ePaper? Increase the reach of your titles
YUMPU automatically turns print PDFs into web optimized ePapers that Google loves.
Acelerando <strong>Windows</strong> <strong>XP</strong><br />
Norbert R. Ibañez
Acelerando <strong>Windows</strong> <strong>XP</strong><br />
COMO ACELERAR WINDOWS <strong>XP</strong> PROFESIONAL<br />
Como Acelerar <strong>Windows</strong> <strong>XP</strong> con los trucos de taller<br />
Diseño de portada y maquetación, por el propio Autor<br />
Copyright ©By Norbert R. Ibañez 2008<br />
Impreso en edición digital en España, Europa<br />
NORBOOKS Ediciones 2008<br />
e-mail contacto: ravenhack@bigfoot.com<br />
Tambien por el autor, disponibles gratis en http://www.scribd.com<br />
Traduccion del Ingles al Español EL DISCO DE NEBRA<br />
Ingeniería Literaria<br />
Comentarios sobre el Manuscrito Voynich<br />
The Jolly Rogers Underground Pvc Antena Pirata Wifi<br />
Teoria de la Supercolision<br />
Manual de Instalación de <strong>Windows</strong> <strong>XP</strong> Profesional<br />
Blogers interesantes:<br />
Bloger http://informaniaticos.blogspot.com<br />
Bloger http://snorfymaster.blogspot.com<br />
¿Necesitas consultar algo a los profesionales?<br />
Entra en estas Webs Amigas: http://www.microlloret.com<br />
info@microlloret.com<br />
Norbert R. Ibañez
Acelerando <strong>Windows</strong> <strong>XP</strong><br />
>>ADVERTENCIA
Acelerando <strong>Windows</strong> <strong>XP</strong><br />
ACELERANDO WINDOWS <strong>XP</strong><br />
Como mejorar el rendimiento de tu equipo bajo <strong>Windows</strong> xp,<br />
Exprimiendo el máximo potencial de tu PC.<br />
Norbert R. Ibañez
Acelerando <strong>Windows</strong> <strong>XP</strong><br />
ANÉCDOTA<br />
De acuerdo a Cobain, el termino "Dumb" o la canción fue inspirada por la envidia<br />
que sentía por la gente con "falta de inteligencia y fácil de sorprender", quienes<br />
aparentemente logran hacer su camino por la vida sin sentirse tristes o deprimidos.<br />
Cobain declaró en una entrevista en 1993:<br />
“He conocido a mucha gente tonta. Tienen un trabajo horrible, podrán estar<br />
totalmente solos... y aún así, por alguna extraña razón son felices”.<br />
Kurt Cobain a Melody Maker<br />
“Muchas veces Dios te castiga con lo que da,<br />
y premia con lo que te niega”.<br />
Anónimo<br />
“Todo el mundo ansia ser muy inteligente, y te envidian por serlo,<br />
pero os diré un secreto sobre ser demasiado inteligente; nadie quiere<br />
tener todos los putos problemas que conlleva tener este don. En serio<br />
ser muy inteligente en medio de tanto tonto, es un puto problema”<br />
Norbert R. Ibañez<br />
Norbert R. Ibañez
Acelerando <strong>Windows</strong> <strong>XP</strong><br />
AVISO<br />
NO ME HAGO RESPONSABLE DE CUALQUIER POSIBLE PERDIDA O<br />
DESTRUCCION DEL HARDWERE O SOFTWERE. TODO LO QUE SE<br />
ENTREGA EN ESTE LIBRO ES PARA APRENDIZAJE, Y PARA<br />
PONERLO EN PRACTICA PRIMERO EN UN COMPUTADOR VIEJO, Y<br />
MAS TARDE, DESPUES DE ADQUIRIR E<strong>XP</strong>ERIENCIA SUFICIENTE,<br />
PONERLO A PRUEBA EN COMPUTADORES MAS MODERNOS.<br />
JAMAS PONGAS PRUEBA ESTOS E<strong>XP</strong>ERIMENTOS EN UN<br />
COMPUTADOR NUEVO. ESTAS ADVERTIDO.<br />
LAS PRUEBAS E<strong>XP</strong>ERIMENTALES DE ESTE LIBRO EN EL TALLER<br />
http://informaniaticos.blogspot.com<br />
Norbert R. Ibañez
Acelerando <strong>Windows</strong> <strong>XP</strong><br />
INTRODUCCIÓN<br />
Bueno, ya tenemos nuestro flamante PC recién comprado, y nos han regalado el<br />
Sistema Operativo <strong>Windows</strong> <strong>XP</strong> SP2, y al ponerlo en marcha funciona que necesitas un<br />
cinturón de seguridad en la silla para que no te tire de espaldas. Pero todo esto es<br />
demasiado bueno como para que dure. Como ocurre con <strong>Windows</strong>, al principio todos<br />
notamos que Funka y chuska (Funciona y Corre que te tira de espaldas) pero... al poco<br />
de empezar a instalar algunos de programas básicos como la instalación de Office,<br />
Nero o drivers de escaners o impresoras, de repente tenemos esa sensación de<br />
perplejidad de que <strong>XP</strong> se ha vuelto un perezoso por que se “enlentece o aletarga” de<br />
tal modo que ya nos cuesta mantener mas de dos o tres programas abiertos<br />
funcionando normalmente y a pleno rendimiento según nuestro hardware. ¿Qué<br />
demonios le ha pasado al <strong>Windows</strong>? ¿Sera culpa del PC?. Investigando sobre como<br />
conseguir que un viejo ordenador con una instalación de <strong>Windows</strong> <strong>XP</strong> funcionara lo<br />
más rápido posible, descubrí todas las modificaciones que se le pueden hacer a<br />
nuestro sistema para obtener el máximo rendimiento. Algunos trucos han sido<br />
descargados de la red, pero las pruebas experimentales han sido puestas en práctica<br />
en mi taller. Por supuesto, no es necesario que os diga que todo lo que aquí se<br />
describe ha sido ya experimentado, aunque a costas de estropear un par o tres de<br />
veces el sistema operativo hasta lograr la correcta combinación de ajustes. Hay algún<br />
riesgo de que algo no funcione, pero eso ya no será asunto mío, sino dela gente<br />
intrépida que quiera superarse en el mundillo del aprendizaje profesional del <strong>Windows</strong><br />
y sus secretos. Como anécdota os diré una cosa, no haciendo experimentos no<br />
aprenderéis nunca nada, mientras que si tomáis un viejo PC, y hacéis las pruebas y<br />
observáis los resultados, muy pronto estaréis en condiciones de lograr estos ajustes en<br />
cualquier PC con <strong>Windows</strong> <strong>XP</strong>. Y muy pronto conseguireis un nivel de informatica<br />
enviadiable hasta que os premien con el calificativo de “genio de las computadoras”.<br />
SUERTE<br />
Norbert R. Ibañez
Acelerando <strong>Windows</strong> <strong>XP</strong><br />
Sección I<br />
POR QUE SE ENLENTECE EL WINDOWS <strong>XP</strong><br />
No hay un solo usuario de <strong>Windows</strong> que a los pocos días de haber estrenado un PC<br />
nuevo o de haber realizado una reinstalación de todo el sistema operativo, no se haya<br />
hecho esta pregunta: ¿por qué me funciona más lento mi <strong>Windows</strong> <strong>XP</strong>? A primera<br />
vista no es fácil hacer un diagnostico de cuales son las causas “anormales” que llevan a<br />
ralentizar el sistema. Pero lo que si tengo claro es que muchas veces no dependen<br />
directamente del usuario, sino que tienen como fuente de origen los virus, el softwere<br />
Adware espía, acciones involuntarias del usuario, etc.<br />
Las causas normales son aquellas que aparecen de forma predecible, espontanea y<br />
natural, como la carga excesiva de programas en <strong>Windows</strong>, un monitor de un antivirus<br />
que esta repolculeando con su análisis exhaustivo en el disco duro, etc, pero<br />
frecuentemente las causas más comunes por las cuales el sistema operativo funciona<br />
lento o inestable también dependen de una mala configuración del sistema por parte<br />
del usuario, ya que <strong>Windows</strong> no solo necesita ser instalado sino puesto apunto con<br />
una buena configuración. He aquí las causas que enlentecen el sistema y que hemos<br />
puesto a prueba en el taller de Informaniaticos…<br />
1-El sistema necesita una máquina más potente<br />
Mucha gente cuando le dejan un <strong>Windows</strong> para que lo pruebe lo primero que hace<br />
es ir e instalarlo. ¡¡Metralla total!! Pero entonces surgen los problemas en relación a<br />
las exigencias de softwere de la máquina y su hardware, porque está desactualizada<br />
para correr con el sistema operativo que le hemos instalado. Antes de hacer una<br />
instalación de un nuevo sistema operativo es necesario conocer las características más<br />
básicas de nuestro PC para poder comprender las limitaciones del mismo: memoria<br />
RAM, procesador, disco duro, y tarjeta grafica son elementos determinantes a la hora<br />
de saber el rendimiento que tendrá nuestro PC. El sistema operativo <strong>Windows</strong> <strong>XP</strong><br />
necesita recién salido de fabrica, es tan rebuscado que no admite equipos que estén<br />
por debajo de los 64 Megas de RAM, estableciéndose como mínimo, 256 MB de RAM<br />
para funcionar de forma eficiente, un procesador Pentium II a 300 MHz o superior y 2<br />
GB de espacio libre en disco (incluso estos requerimientos están al límite). Asi que si tu<br />
equipo esta por debajo de estas características, olvida la idea de convertir tu PC en un<br />
<strong>Windows</strong> de Formula uno. No se puede conseguir que un PC que esta escaso de<br />
exigencias de Hardware funcione bien, porque sólo es cuestión de conocer y aceptar<br />
las limitaciones físicas del ordenador. Es como querer trucar un automóvil y convertirlo<br />
en un formula uno. Hay unas limitaciones que te lo impiden y que hay que aceptar.<br />
Norbert R. Ibañez
2-Falta de refrigeración<br />
Acelerando <strong>Windows</strong> <strong>XP</strong><br />
La mayoría de los usuarios no se interesan demasiado por el hardware, la potencia<br />
de ese hardware, limitaciones o su capacidad de trabajo. Tan solo son conscientes de<br />
que el PC puede ir más rápido o lento cuando advierten que la maquina “ya no<br />
funciona como al principio de estrenarla”. ¡¡Esto es una mierda, y va lento de la<br />
hostia!! Te dicen cabreados, a la semana de haber comprado un PC nuevo. Visto por el<br />
lado del cliente, hay poco que hacer. Tampoco saben mucho de informatica y por<br />
consiguiente ignoran ciertos efectos que se derivan por ejemplo de una mala<br />
ventilación del PC. Por mucho que se les explique que el PC tiene unas limitaciones de<br />
trabajo y que según tratas al PC este te responde, eso no lo asumen. Ellos creen que en<br />
un disco duro se puede descargar archivos sin limite desde internet, por lo que eso<br />
acaba colapsando la maquina. Otra causa, que es muy común, es que muchas veces el<br />
PC esta encajonado en un mueble donde no le entra aire fresco ni a soplidos. En otros<br />
casos el PC esta tan arrinconado que la fuente de alimentación no puede evacuar el<br />
aire caliente que se acumula del interior y que termina por recalentar el Procesador.<br />
Cuando un Procesador se recalienta en exceso, aparecen comportamientos<br />
extraños en el funcionamiento del PC, que pueden hacerlo enloquecer, en el sentido<br />
de que se comporte de un modo extraño y errático. Por ejemplo, cuando un<br />
procesador se recalienta un grado por encima de su temperatura estándar de trabajo,<br />
se producen cuelgues, ralentización de pantallas o congelación de imágenes, punteros<br />
de ratón que quedan congelados, o un enlentecimiento para abrir ventanas o páginas<br />
web que realmente es desesperante.<br />
Normalmente los PC de fabrica no traen mas de un Cooler, (un ventilador de caja),<br />
y esto es debido a que las cajas son baratas, y no están pensadas para un alto<br />
rendimiento, y claro, el cliente hace que el PC entre en una dinámica de alto<br />
rendimiento por causa de hacer descargas masivas de internet, al mismo tiempo esta<br />
conectado al Messenger, esta navegando por la web, viendo un video en YouToBe, y<br />
escuchando su Cd Favorito. Todo esto supera con creces la capacidad máxima<br />
establecida del procesador. Los fabricantes de marcas no conocidas, no ponen a un PC<br />
al limite en aptitud de destrucción masiva, como yo he hecho con Pentium III a 800<br />
MHz, así que dan por sentado que la configuración de Hardware que han propuesto<br />
para sus ensamblados será mas que suficiente siempre que el cliente no haga todo<br />
esto.<br />
Norbert R. Ibañez
3-Falta de reinicio del PC<br />
Acelerando <strong>Windows</strong> <strong>XP</strong><br />
Hay una cosa que la gente ignora, e incluso algunos técnicos Informáticos también.<br />
El sistema operativo <strong>Windows</strong>, tiene tendencias de memoria egoísta del sistema. Si<br />
dejas un PC que tiene un <strong>Windows</strong> <strong>XP</strong> en marcha durante días sin reiniciarlo, lo que<br />
ocurre es que a medida que pasan los días <strong>Windows</strong> se va apoderando muy<br />
lentamente de cada vez más memoria.<br />
Si el sistema operativo no se reinicia, la memoria no se libera, y los procesos que<br />
están corriendo en el PC no suelen removerse de la memoria y por consiguiente esta<br />
memoria suele cargarse en exceso y comenzar a volver algo más lento el PC. La<br />
frecuencia con la que debe reiniciarse varía de PC en PC y depende de las<br />
características de las mismas, pero como hay gente que le mete el emule al PC y lo<br />
deja prácticamente todo el día en marcha descargando, pues ya te lo puedes imaginar<br />
porque el rendimiento se reduce. En paralelo a dejar un PC en marcha días y días, esta<br />
también el calentamiento continuado. En una maquina profesional como es un<br />
servidor esto se soluciona con mucha refrigeración, pero como ya he dicho antes, en<br />
un PC domestico esto no se tiene demasiado en cuenta porque se da por sentado de<br />
que el Usuario apagara el PC después de haber estado trabajando mucho rato. Si tú<br />
maquina trabaja mucho y esta escasa de ventilación o de refrigeración, puedes apostar<br />
por que se colgara con relativa frecuencia y tendrás que reiniciarla. Por otra parte el<br />
aumento de consumo de memoria se produce porque la memoria que debería de<br />
refrescarse en modo remove, y no se ejecuta. El refresco de la memoria o vaciado se<br />
produce después de cada reinicio de <strong>Windows</strong>.<br />
Norbert R. Ibañez
Acelerando <strong>Windows</strong> <strong>XP</strong><br />
4-Poco espacio libre en disco duro<br />
El almacenamiento en disco duro es ahora mismo el verdadero problema de la<br />
Informatica, ya que muchas personas violan las más elementales reglas de la<br />
informatica en este aspecto. Cualquier sistema operativo debe tener una mínima<br />
cantidad de espacio libre en disco disponible de forma constante. Hasta Linux necesita<br />
del Swap para mantener su nivel de eficacia. En el caso de <strong>Windows</strong> estaríamos<br />
hablando de la memoria virtual, que es una cierta cantidad de espacio que <strong>Windows</strong><br />
egoístamente se reserva para si mismo con el propósito de usarlo como sustituto de la<br />
memoria física RAM que le falta al PC. Para <strong>Windows</strong> <strong>XP</strong> Profesional la cantidad<br />
mínimo es tener 2 GB libres en la unidad donde está instalado. Si <strong>Windows</strong> no tiene<br />
memoria virtual, no reaccionara velozmente.<br />
Además de este hecho, esta el problema de saturar el disco duro cargándolo con<br />
material pesado. Me refiero al producto de las descargas del emule, o de cualquier<br />
otro tipo. A medida que van entrando más y más materiales, el espacio en disco se va<br />
reduciendo, por lo que como el espacio en disco no es infinito, ¡Joder! Pues hay que<br />
ser tontos para no darse cuenta de que esta sobrecarga enlentece el PC hasta un 20%<br />
de su rendimiento total.<br />
Tampoco olvidemos que aparte del espacio libre en el disco duro, que es muy<br />
determinante, también esta el espacio que ocupa la cache de internet, y el espacio que<br />
se apropia la papelera de reciclaje. Si la cache de internet no es de al menos otros 2<br />
GB, seguramente internet nos ira lentísimo de la hostia. Si le añades, que la papelera<br />
de reciclaje tiene secuestrado por defecto el 10% del total del disco duro, pues vamos<br />
a ver… el diez por ciento de 1000 MB (1 GB), la papelera utilizará 100 MB. ¡Una<br />
burrada de espacio desperdiciado! en un papelera que si la configuras para que te<br />
borre los archivos directamente, tienes mas espacio disponible y mejor rendimiento de<br />
<strong>Windows</strong> <strong>XP</strong>.<br />
Norbert R. Ibañez
5-Antivirus ejecutándose:<br />
Acelerando <strong>Windows</strong> <strong>XP</strong><br />
Bueno, muchas veces los usuarios compran un PC y ya viene con un antivirus<br />
instalado, pero que no esta configurado, sino que viene con las opciones de trabajo<br />
por defecto. A menos que navegues con un Proxy Linux, que tiene ya instalado un<br />
antivirus, para <strong>Windows</strong> es necesario tener instalado un antivirus. La Pregunta típica…<br />
¿Qué antivirus es mejor?. Esto va por temporadas, y por promoción y ofertas. Hubo<br />
una época en que Panda dominaba la red, pero también ha habido una época en que<br />
Norton ha dominado en la red, y últimamente lo ha estado haciendo Karpesky. El<br />
problema de estar conectado a Internet, es que es necesario poseer un antivirus<br />
actualizado que monitoree constantemente los archivos que se bajan y/o ejecutan en<br />
nuestro PC.<br />
Pero aquí es donde <strong>Windows</strong> flaquea bastante. Lamentablemente ese monitoreo<br />
constante también consume una considerable cantidad de recursos de hardware del<br />
PC. El problema de los antivirus es que se infiltran tanto y tan profundamente en el<br />
sistema operativo, extendiendo su control sobre cualquiera actividad, “al estilo pulpo”,<br />
que en vez de mejorar el problema lo empeora. Los antivirus poseen entre sus<br />
opciones el monitoreo constante de cualquier suceso que ocurra en el sistema o en el<br />
disco duro, pero esto es precisamente lo que enlentece entre uno y mas segundos la<br />
reacción del sistema ante una petición, precisamente porque esa petición debe ser<br />
supervisada. Naturalmente “hay que joderse un poco” porque un buen monitorantivirus<br />
evita problemas serios, pero hay casos en que es el propio antivirus el que<br />
llega con su exceso de celo a colgar por unos instantes la actividad del PC y por esto,<br />
durante ese proceso (que puede durar horas) el PC se tornará lento. Lo recomendable<br />
es buscar un buen antivirus, pero configurarlo en modo “vigilancia” con alertas de nivel<br />
grave y no en su máximo nivel, porque si no, cualquier cosa sospechosa hace que el<br />
antivirus esta ladrando como un perro. Yo aconsejo tener instalado un antivirus, y que<br />
no este en modo automático, sino en modo manual, para hacerle un scan una vez al<br />
día cuando no estés haciendo nada o una vez la semana, cuando te marchas a<br />
divertirte por ahí.<br />
Norbert R. Ibañez
Acelerando <strong>Windows</strong> <strong>XP</strong><br />
6-Programas o procesos en ejecución<br />
No sólo un antivirus puede estar acaparando una importante parte de todo el foco<br />
del procesador del PC en ejecución; también existen programas que pueden estar en<br />
constante ejecución y ralentizar el rendimiento del PC, acaparando cantidades de<br />
memoria o tiempo de ejecución. En <strong>Windows</strong>, algunos procesos que se ejecutan en<br />
segundo plano pueden causar problemas en otros programas y procesos. Estos<br />
conflictos pueden impedir que aplicaciones como iTunes y QuickTime Player funcionen<br />
correctamente, se abran o incluso que se instalen. Hay procesos que pueden ser<br />
producto de programas que no tienen un PIB visible, o que en realidad son programas<br />
que están realizando actividades sospechosas, tal como troyanos, o programas que<br />
envían información remota.<br />
Para saber en <strong>Windows</strong> <strong>XP</strong> que se esta ejecutando en internet y en el PC, presiona<br />
las teclas CTRL + ALT + DEL, que te llevara directamente al “Administrador de Tareas”,<br />
en el cual podrás observar una lista de las aplicaciones y los procesos en ejecución del<br />
sistema. Aprender a usar esta utilidad es de gran valor, lamentablemente hay que ser<br />
un usuario intermedio o avanzado para identificar aquellas aplicaciones y/o procesos<br />
innecesarios -incluso malignos- que se están ejecutando en el sistema y producen<br />
errores o lentitud.<br />
Recuerdo un pequeño incidente que tuve hace ya tiempo con un troyano en<br />
<strong>Windows</strong> <strong>XP</strong> Professional, me hace pensar que es importante conocer los procesos que<br />
normalmente corren en <strong>Windows</strong>. No es necesario conocer a fondo el funcionamiento<br />
de esos procesos, basta conocerlos por su nombre y es más que suficiente. Tampoco<br />
es importante memorizarlos todos, solo es cosa de verlos de vez en cuando para<br />
comenzar a reconocerlos. Aquí un ejemplo de los típicos procesos corriendo bajo<br />
<strong>Windows</strong> <strong>XP</strong>.<br />
Norbert R. Ibañez
Acelerando <strong>Windows</strong> <strong>XP</strong><br />
¿Y todo esto para qué?… pues la verdad sirve de mucho, pues ayuda a reconocer<br />
que procesos pudieran ser en realidad algún tipo de malware, y una vez identificado<br />
podemos eliminarlo tanto del registro de <strong>Windows</strong> como desde la ubicación desde<br />
donde se esta ejecutando, en caso de que nuestro software antivirus no lo detecte.<br />
Aunque en esta entrada no estoy mencionando algo novedoso o fuera de lo normal, es<br />
importante que consideréis este pequeño consejo, porque te puede sacar de un apuro,<br />
como el que tuve con ese troyano.<br />
7-Carga de Inicio de <strong>Windows</strong>:<br />
A medida que el sistema operativo se va usando (instalar, usar y desinstalar<br />
aplicaciones), se comienza a cargar de archivos y procesos que lo van volviendo lento o<br />
inestable <strong>Windows</strong> <strong>XP</strong>. Si bien <strong>Windows</strong> <strong>XP</strong> ha mejorado en esto con respecto a sus<br />
predecesores, todavía sigue siendo vulnerable al “paso del tiempo”. Siempre es<br />
recomendable hacer un ajuste desde Msconfig.exe que proporcionará una gran mejora<br />
en la velocidad y estabilidad del sistema, sino que, por lo general, eliminará programas<br />
que inútiles en la carga de <strong>Windows</strong>. Para llegar a este editor de carga de programas,<br />
hay que ir a botón de inicio, panel de programas, buscar ejecutar, y tal como se ve en<br />
esta imagen<br />
Una vez has entrado en esta sección te encontraras con un panel de gran tamaño<br />
donde podrás ver a simple vista cada uno de los programas “que se cargan durante el<br />
inicio en <strong>Windows</strong> <strong>XP</strong>”, por lo que será fácil ver que programas no te interesa que se<br />
carguen, y bastara con que los desmarques. Es difícil decirte que programas debes<br />
desmarcar, pero si te sirve de pista, lo que se desmarque en este panel, podrá ser<br />
iniciado después manualmente cuando pulses sobre cualquier programa que tengas en<br />
el PC. Pongamos que tienes el WinAmp, y este se carga durante el inicio. Lo advertirás<br />
que se ve en la barra del escritorio justamente cerca del reloj. Si lo desmarcas de<br />
msconfig, siempre podrás iniciarlo con tan solo pulsar en el panel de programas.<br />
Norbert R. Ibañez
Acelerando <strong>Windows</strong> <strong>XP</strong><br />
Uno de los problemas más frecuentes de los usuarios poco avanzados de <strong>Windows</strong><br />
es encontrarse con un arranque realmente lento de sus sistemas. Esto se debe,<br />
generalmente, a la gran cantidad de programas instalados, los cuales suelen colocar<br />
ítems de inicio: es decir, suelen cargarse en memoria en el arranque de <strong>Windows</strong>, con<br />
lo que hacen más lento todo este proceso.<br />
Lo más común es ver una indicación de esto en el área de notificación, en donde,<br />
entre otras cosas, podremos ver aplicaciones tales como Winamp agent, <strong>Windows</strong><br />
Messenger y StartCenter de RealPlayer. Sin dudas, nadie necesita estos íconos ahí, y es<br />
totalmente posible y recomendable sacarlos, además se gana memoria y velocidad.<br />
8-Actualizaciones de <strong>XP</strong><br />
A veces al no actualizar las aplicaciones o el sistema, estamos perdiendo la<br />
posibilidad de que estos funcionen mejor e incluso estamos aumentando la<br />
probabilidad de que nos Hackeen el Pc o de que se produzcan fallos o errores. Por<br />
ejemplo, actualizarse siempre a la última versión del DirectX no sólo proporciona más<br />
compatibilidades, sino que, en general, produce mejoras en el rendimiento de<br />
programas gráficos o juegos. También hay aplicaciones a las cuales las suelen mejorar<br />
en versiones superiores y volverlas más rápidas para su ejecución. Pero así como<br />
actualizar puede traer ventajas, hacer una mala actualización del <strong>Windows</strong> <strong>XP</strong><br />
(<strong>Windows</strong> Update) puede producir cambios no esperados. La instalación de<br />
controladores (drivers) que no son para la versión exacta del dispositivo o para el<br />
sistema operativo adecuado, pueden producir lentitud o fallo en el dispositivo, en las<br />
aplicaciones que los usan o en el sistema mismo. Así también sucede con los códecs<br />
para ver videos o escuchar música. La instalación de códecs inapropiados, o la mezcla<br />
de alguno de ellos pueden producir lentitud o errores en la ejecución de archivos<br />
multimedia.<br />
Norbert R. Ibañez
Acelerando <strong>Windows</strong> <strong>XP</strong><br />
En relación a realizar un <strong>Windows</strong> Update, he conocido y conozco gente que esta<br />
tremendamente colgada de este tema. Están siempre ansiosos o se ponen nerviosos<br />
en cuanto no pueden acceder al servicio de actualizaciones. Francamente se<br />
comportan de un modo rarísimo, que no tiene sentido común, porque actualizar<br />
<strong>Windows</strong> es tan fácil como puede verse en esta imagen…<br />
La manera más simple de tener tu <strong>Windows</strong> actualizado es descargar Winup, en su<br />
última versión, e instalarlo, y conectarte a internet. En cuestión de una media hora<br />
veras como este programa, que puedes dejar que trabaje solo, se descargue todos los<br />
parches y te los instale y te actualice todo el <strong>Windows</strong> <strong>XP</strong> sin problemas. Asi que no<br />
entiendo a los que no viven más que para ir a <strong>Windows</strong> Update de Microsoft. La<br />
cuestión de mantener tu PC actualizado es tan como da como buscara este programa y<br />
dejar que el te parchee todo el sistema operativo en cuestión de 30 minutos.<br />
Norbert R. Ibañez
Acelerando <strong>Windows</strong> <strong>XP</strong><br />
9-Presencia de espías, virus y malwares<br />
Hay razones de peso para tener instalados programas anti malware, tales como<br />
Spybot y Adware, ya que el 80% de los conectados a Internet están ya infectados por<br />
algún tipo de software maligno instalados. Incluso, muchos se atreven a decir que<br />
hasta el 90% de los errores o problemas que se presentan en el sistema operativo<br />
<strong>Windows</strong> se deben a la presencia de esos programas indeseables.<br />
Lo cierto es que prácticamente todos los espías y virus -y sus combinaciones-<br />
suelen traer problemas en el PC (más allá de los objetivos de estos programas que, en<br />
sí mismos, suelen ser un problema). Muchas veces la lentitud en el arranque de<br />
<strong>Windows</strong>, lentitud en la navegación, cierres automáticos o con errores de las ventanas,<br />
apariciones de mensajes de publicidad de formas misteriosas, errores al finalizar<br />
programas, imposibilidad de instalar ciertas aplicaciones (como antivirus o antiespías),<br />
cambio de la pagina de inicio de Internet Explorer por otra con publicidad de estira tu<br />
poya, sexo, etc., suelen ser los principales síntomas de que tu PC está infectado. Correr<br />
un antiespías y un antivirus es necesario para mantener el funcionamiento adecuado<br />
del sistema operativo.<br />
10-Lentitud en el reinicio de <strong>Windows</strong><br />
Parece increíble, que un sistema operativo al comienzo de su vida, funciona tan<br />
rápido, y luego en un reinicio termine por lograr que nos desesperemos esperando que<br />
<strong>Windows</strong> pueda reiniciar y empezar de nuevo. La lentitud de un reinicio o un Reset se<br />
convierte en lento por varios motivos ya mencionados, pero especialmente ocurre por<br />
la excesiva carga programas al inicio (este suele ser el motivo principal de que<br />
<strong>Windows</strong> acabe por sacarte de los nervios). Tambien como ya he comentado la<br />
presencia de software maligno, la carga del antivirus y su correspondiente monitor de<br />
vigilancia son factores que enlentecen bastante el sistema (la mayoría suele tardar en<br />
cargarse entre uno y tres segundos): Pero especialmente lo que hace que <strong>Windows</strong> se<br />
convierta en perezoso es la carga excesiva en general de softwere durante el inicio de<br />
<strong>Windows</strong>, falta de espacio en disco, etc.<br />
Norbert R. Ibañez
Acelerando <strong>Windows</strong> <strong>XP</strong><br />
Aunque no es un hecho justo, te puedes pasar entre un minuto y minuto y medio<br />
esperando que <strong>Windows</strong> termine de hacer lo que presuntamente tiene que hacer<br />
hasta que al final, como si fuera una Súper estrella caprichosa, hace su aparición y te<br />
deja empezar a trabajar. Personalmente, esta aptitud de <strong>Windows</strong> y de a cualquier<br />
<strong>Windows</strong> la encuentro hasta prepotente, pero es lo que hay, y hay que aguantarse con<br />
el, o pasarse a Linux Debian. No obstante como ya digo, puedes hacer algunas cosas si<br />
identificas algunos de los programas que se cargan en el inicio de <strong>Windows</strong>,<br />
precisamente porque aparecen en la barra de inicio; al lado de la hora del sistema<br />
suelen agruparse cierta cantidad de íconos, cada ícono representa una aplicación<br />
abierta. Te confesare un secreto de Informático. Cada icono que aparece en ese<br />
rincón, te resta velocidad de respuesta igual que los iconos que invaden masivamente<br />
tu pantalla a largo plazo. Mientras más íconos haya, mejor dicho, cuantos más iconos<br />
pongas en la propia pantalla, más carpetas, más documentos, o mas programas tengas<br />
en la pantalla, más y más memoria de tarjeta grafica te consumirá y, por lo tanto, más<br />
recursos de la máquina se desperdician.<br />
11-Tarjeta Grafica con memoria insuficiente<br />
Tendrás problemas con la tarjeta gráfica, cuando lleves un rato viendo una película<br />
o jugando a un juego la pantalla, y probablemente se quedara en negro o comenzara a<br />
parpadear, además en ciertos casos aparece una especie de cuadro, como si hubiera<br />
problemas con la propia imagen e incuso salen rallas o interferencias, o la imagen se<br />
congela. Esto son síntomas tienen varias causas, pero con frecuencia se trata de que<br />
una tarjeta de por ejemplo 256 Megas va perdiendo potencia a medida que los iconos<br />
gráficos, salvapantallas, o cualquier aplicación que necesite del chip del a tarjeta. Un<br />
síntoma de la ralentización de la imagen viene también dado por un calentamiento de<br />
la tarjeta gráfica (mira a ver si tienes un monitor con los drivers que te indique la<br />
temperatura del chip nVidia) o más probablemente que tengas la fuente del ordenador<br />
mal dimensionada.<br />
Norbert R. Ibañez
Acelerando <strong>Windows</strong> <strong>XP</strong><br />
¿Que fuente de alimentación tienes? ¿Cuantos Watios?. Estos detalles son<br />
determinantes. Tambien tener un escritorio apunto de explotar, con un Skin (El<br />
escritorio mas lujoso de <strong>Windows</strong> <strong>XP</strong>, o cualquiera de los que se le pueden instalar<br />
descargándolos desde la red), y sobrecargados de iconos, carpetas, programas fotos,<br />
archivos de Word o Excel, o etc, hacen que todo eso le reste memoria grafica y por lo<br />
tanto <strong>Windows</strong> no puede ni llenar ni vaciar con la suficiente rapidez la memoria grafica<br />
de la tarjeta de video o le obliga a trabajar mas y en exceso y esta se recaliente. Si<br />
puedes abre la caja y con sumo cuidado, pon el dedo en el disipador de aluminio de la<br />
tarjeta de video. Si esta que te quema el dedo, esta en verdadero peligro de petar.<br />
En primer lugar te diría que si tienes muchas aplicaciones abiertas es probable que<br />
la memoria RAM ya se te quede corta, y lo mismo ocurrirá con la tarjeta grafica si esta<br />
no es lo suficientemente potente, o no este bien refrigerado. Pero por otro lado si te<br />
sucede esto con las aplicaciones que siempre usas y lo empezó a hacer hace poco, te<br />
diría que revises el Msconfig para ver si instalaste algo y te quedó en el inicio y es esto<br />
mismo lo que está utilizando la RAM y hace que la PC esté mas lenta. Ojo con el<br />
Msconfig y mira muy bien si vas a quitar algo del inicio, ya que puede hacer que la PC<br />
te funcione realmente mal. Asegúrate de que el programa que estés sacando del inicio<br />
sea realmente innecesario.<br />
12-Disco duro rápido o lento<br />
Como ya dije al comienzo, a la mayoría de los usuarios no les interesan los<br />
problemas sino las soluciones, lo cual en la vida es un absurdo muy mal planteado. Un<br />
disco duro puede ser mas rápido o lento dependiendo de si es de mayor o menor<br />
Revoluciones Por Minuto RPM. Si <strong>Windows</strong> va lento, también puede ser a causa de que<br />
por ejemplo <strong>Windows</strong> <strong>XP</strong> necesitara un Hardware de Disco duro mas rápido, por<br />
ejemplo en vez de un Barracuda a 7200 RPM, pues un SATA MAXTOR a 10.000 RPM,<br />
hará que el incremento de velocidad/Respuesta sea notable. Asi que a veces no toda la<br />
culpa es de <strong>Windows</strong> <strong>XP</strong> sino del Hardware que este sistema debe gestionar.<br />
Norbert R. Ibañez
Acelerando <strong>Windows</strong> <strong>XP</strong><br />
La velocidad de un disco duro puede hacer cambiar todo el rendimiento de un PC, y<br />
de su sistema operativo. Hombre… si quieres velocidad LINUX claro, pero esta es otra<br />
historia de la que ya hablare en otro trabajo que en un futuro hare.<br />
13-Fuente de alimentación más potente<br />
Y entonces viene la pregunta del millón: ¿qué fuente necesito? Que sea silenciosa,<br />
y de potencia… mmm…. ¿qué potencia necesito? Lo que ocurre normalmente es que la<br />
potencia de un PC esta pensada en fábrica para los componentes que ellos han<br />
instalado, pero no para los que usuario podría instalar mas tarde, y entonces ocurre lo<br />
que nadie se espera. Mira esta pequeña tabla y veras como el consumo de la fuente y<br />
su potencia se va reduciendo a medida que le vas instalando tres o cuatro elementos<br />
de Hardware extras que no venían de fabrica; por ejemplo, un DVD mas potente, una<br />
Tarjeta Grafica mas potente, una Grabadora DVD, una tarjeta de Sonido Hi-FI, una<br />
Tarjeta LAN, un Modem interno, una Capturador de Video, etc…<br />
COMPONENTE ...................................................EXIGENCIA NECESARIA<br />
Placa Base...........................................................15-30 Voltios<br />
Consumo de la CPU en reposo.............................20-50 Voltios<br />
Consumo de la CPU a Max rendimiento...............40-135 Voltios<br />
RAM...................................................................7 Voltios por cada 128MB<br />
Cada Tarjeta PCI extra ........................................5 Voltios<br />
Tarjeta Grafica en bajo Rendimiento………………….20-60 Voltios<br />
Tarjeta Grafica en máximo Rendimiento..............60-100 Voltios<br />
Disco duro IDE……………………….............................10-30 Voltios<br />
DVD……………………………………...............................10-25 Voltios<br />
Norbert R. Ibañez
Acelerando <strong>Windows</strong> <strong>XP</strong><br />
Como ya puedes ver, es una cuestión de Matemáticas por Watios de potencia en<br />
alimentación. Solo tienes que sumar y ver que sale y compararlo con la potencia de tu<br />
fuente de alimentación para ver que valor arroja. Si tu PC tiene una fuente de poca<br />
potencia, de unos 250 Watios, y le has añadido Hardware nuevo al PC, y no le has<br />
cambiado la Fuente de alimentación por una de 300 o 400 W para el nuevo Hardware<br />
añadido, seguramente el PC estara sediento de voltios por un tubo. Asi que la falta de<br />
voltaje en muchos de los componentes, hace que en parte el rendimiento del Pc<br />
disminuya, lo que sumado a una mierda de configuración del <strong>Windows</strong> <strong>XP</strong>, convierte tu<br />
Pc en una maquina forzada y perezosa.<br />
Norbert R. Ibañez
Acelerando <strong>Windows</strong> <strong>XP</strong><br />
II<br />
COMO HACER UN WINDOWS <strong>XP</strong> DE COMPETICIÓN<br />
Aunque parezca increíble, hay gente que esta muy cabreada (Enojada) con el<br />
descenso del rendimiento de <strong>Windows</strong> <strong>XP</strong> al poco de haber realizado una reinstalación<br />
del Sistema operativo. Lógicamente una vez que se le instalan todos los programas que<br />
necesitas para trabajar, y estos deben ser soportados por la Plataforma <strong>XP</strong>, empiezan<br />
los problemas. Pero tranquilos, porque voy a daros algunos de los mejores tips que he<br />
experimentado en el taller para sacarle potencia extra al <strong>Windows</strong> y mejorar el<br />
rendimiento de tu sistema <strong>XP</strong>. La mayoría de estos trucos han sido probados en PC<br />
viejos, con el fin de conseguir que aumente un poco mas su potencia, entre un 10 o<br />
20%, por lo que cuando son puesto a prueba en Pc mucho mas potentes, se consigue<br />
una mejora del rendimiento muy superior. Lo primero que vamos hacer es ajustar unas<br />
cuantas funciones básicas, y después ya entraremos en operaciones más complejas.<br />
1-Cuenta de Administrador<br />
Cualquier cambio que se quiera hacer para incrementar el rendimiento del Pc no<br />
puede hacerse como simple usuario, porque esos cambios no tienen validez sobre la<br />
cuenta del administrador y su configuración. Esto quiere decir, que es una autentica<br />
tontería que busques trucos en la red, si no los aplicas sobre la cuenta que gestiona<br />
reamente todo el sistema operativo. Mucha gente aplica mejoras o modificaciones<br />
sobre la cuenta de usuario-administrador, y no se detienen a pensar que ellos no son<br />
administradores sino súper usuarios con algunos privilegios de administrador, que no<br />
permiten lograr alcanzar el control absoluto del sistema. Otro de los problemas, es<br />
que muchos usuarios no saben ni que existe esa cuenta de administrador, porque el<br />
Login y el pasword esta en manos del informático que les hizo la ultima instalación, lo<br />
cual va en contra de la seguridad, porque ese informático puede tener acceso al<br />
sistema a través de la asistencia remota desde internet.<br />
Norbert R. Ibañez
Acelerando <strong>Windows</strong> <strong>XP</strong><br />
En <strong>Windows</strong> <strong>XP</strong> Profesional, siempre hay un administrador por defecto desde la<br />
instalación del sistema operativo. En un determinado momento de la instalación se<br />
pide que se introduzca contraseña para el usuario Administrador. Si hemos dejado<br />
esos campos en blanco por defecto, habrá un usuario llamado Administrador que tiene<br />
acceso con permisos totales al equipo y sin contraseña. Pero si la instalación la ha sido<br />
hecha por otro informático tu no podrás hacer nada que tenga que ver con los<br />
permisos del Administrador del sistema. Y por ultimo esta el problema de acceder<br />
como administrador del sistema cuando no se es administrador. He aquí un truco que<br />
yo he usado alguna vez, cuando me interesaba petar las contraseñas de otro<br />
informático.<br />
La pregunta que tanto repolculea a los usuarios cuando olvidan su contraseña de<br />
administrador ¿Se puede crackear esa contraseña? Me parece que tendremos que<br />
usar un truco para saber como hackear un Server de <strong>Windows</strong> <strong>XP</strong> que esta metido en<br />
una sala donde solo entran los informáticos. Te será fácil si el administrador del server<br />
es Dumb. De acuerdo a Cobain, "Dumb" ES gente tonta o idiota. Tienen un trabajo<br />
horrible, podrán estar totalmente solos... y aún así, por alguna razón son felices.<br />
Ok, lo que necesitamos es hacer un poco hacking para explotar una vulnerabilidad<br />
en <strong>Windows</strong> <strong>XP</strong>. Lo que harás es encender el PC y cuando estés en la pantalla de<br />
bienvenida, sencillamente presionas dos veces en secuencia las teclas CTRL-ALT-Del y<br />
esto te mostrara un 'Log On' en el Menú. En la casilla de escribirás "Administrador" sin<br />
las comillas, y en la casilla de el pasword simplemente no escribes nada dejando dicha<br />
casilla en blanco. Y ahora presionas 'Enter' o Click en 'Ok'y así podrás tener acceso a<br />
<strong>Windows</strong> con todos los privilegios administrativos.<br />
Si no te funciona, puedes hacer lo siguiente:<br />
- Enciendes el PC, pulsas F8 y arrancas en Modo seguro<br />
- Entras al Editor del Registro.<br />
Navegas a<br />
HKEY_LOCAL_MACHINESOFTWAREMicrosoft <strong>Windows</strong> NTCurrentVersionWinlogon<br />
SpecialAccountsUserList<br />
- Doble-click a la clave 'Administrador' en el panel derecho<br />
- Si la llave 'Administrator' no esta presente, dale un click-derecho a todas las llaves<br />
presentes hasta que veas 'DWORD Value' y la nombras 'Administrador'y presionas.<br />
- Escribes 1 en la casilla “Value data” y presionas.<br />
Ahora –en teoria- deberias poder cambiar cambiar el password. Algunas veces<br />
requiere el truco no funciona y necesitaras varios días hasta que logres tu proposito. Y<br />
si no tendrás que inventar un nuevo truco de hacking, no obstante puedes probar esto<br />
otro.<br />
Norbert R. Ibañez
click derecho en My Computer<br />
Click en Manage<br />
Expande Local Users and Groups<br />
Click en Groups<br />
Doble click en Administrator<br />
Click en Add<br />
Y te agregas como Administrador<br />
Acelerando <strong>Windows</strong> <strong>XP</strong><br />
No te olvides de dar un Click en ok después de agregarte como administrador. Y<br />
apagas y enciendes el PC y todo listo. En teoría también tendrías privilegios de<br />
administrador. Tambien pasa que a veces estos trucos fallan por razones que seria<br />
demasiado complejas de explicar. Si es el caso, te recomiendo que pruebes con alguna<br />
de estas 5 herramientas:<br />
<strong>Windows</strong> Pasword recovery<br />
Peter Nordahl-Hagen’s Offline NT Pasword & Registry Editor<br />
Openwall’s John the Ripper<br />
EBCD – Emergency Boot CD<br />
Existe un programa llamado CIA Commander (se arranca con un disquete) el cual te<br />
sirve para cambiar la contraseña del administrador de la máquina o de los usuarios<br />
locales. Este programa esta en Internet, y lo puedes buscar en google.<br />
Norbert R. Ibañez
Acelerando <strong>Windows</strong> <strong>XP</strong><br />
CIA comander se grava en un disquete de 3,5 que se inserta en el PC y arranca<br />
durante el inicio la sesión para burlar el código del administrador, y cambiar la<br />
contraseña de Administrador o habilitar las opciones que han sido negadas al invitado.<br />
Una vez has entrado en la cuenta de Administrador debes hacer todo lo que sigue a<br />
continuación. Bueno, voy a dar por supuesto que no has tenido tantos problemas para<br />
llegar a la cuenta de administrador, por lo que voy a continuar con los secretos de una<br />
configuración de formula para <strong>Windows</strong> <strong>XP</strong>.<br />
2-Papelera de reciclaje<br />
Aunque ya he hecho algún comentario al respecto de la papelera, ahora vamos a<br />
ver como de determinante es este programa de <strong>Windows</strong> en el rendimiento total del<br />
sistema operativo <strong>XP</strong>. En esta captura de pantalla, veis el porcentaje típico que por<br />
defecto tiene la papelera de reciclaje.<br />
Las propiedades de la Papelera de Reciclaje podrían no interesarte demasiado<br />
posiblemente porque encuentras la papelera de <strong>Windows</strong> como un programa<br />
absolutamente banal. Sin embargo, el espacio de almacenamiento no es ilimitado, de<br />
modo que esta configuración podría serte muy beneficiosa. Incluso, podría decirse<br />
que, sin importar el tamaño del disco duro que tengas, en algún momento, la Papelera<br />
de Reciclaje entrará en escena.<br />
Norbert R. Ibañez
Acelerando <strong>Windows</strong> <strong>XP</strong><br />
A diario, borramos archivos y documentos, ya sea a propósito o en forma<br />
accidental. La cantidad de espacio que destinas a tu Papelera de Reciclaje puede ser la<br />
diferencia entre lograr un <strong>Windows</strong> lento o rápido. Si has destinado un espacio<br />
adecuado a tu Papelera de Reciclaje, entonces podrás tener mejor o peor respuesta<br />
del sistema. <strong>Windows</strong>, separa automáticamente un 10% del espacio de tu disco duro<br />
para los documentos o carpetas que son borrados y enviados a la Papelera de<br />
Reciclaje. Por lo tanto, si tienes un disco dudo de 1000 MB, la papelera utilizará 100<br />
MB. Si tu disco rígido es pequeño en capacidad y si tú no creas documentos demasiado<br />
grandes, puedes encontrar conveniente reducir el tamaño de la Papelera de Reciclaje e<br />
incrementar, en consecuencia, el espacio disponible en el disco y el rendimiento de<br />
<strong>Windows</strong>.<br />
Para configurar las propiedades, cliquea con el botón derecho sobre el icono de la<br />
papelera que aparece en el Escritorio, y elige Propiedades. De inmediato, aparecerá<br />
una ventana en tu pantalla. Bajo la etiqueta Global, el primer botón te permitirá<br />
configurar cada disco duro de modo independiente. El segundo botón, por su parte,<br />
crea una configuración única para todas las unidades. Asimismo, podrás ver una opción<br />
para quitar los archivos inmediatamente al eliminarlos, es decir, sin moverlos a la<br />
Papelera de Reciclaje. La configuración que nos interesa en este caso es ajustar solo el<br />
1% para todas las unidades, y si es posible prescindir de que la papelera guarde<br />
primero los archivos, y por consiguiente que los borre de forma directa.<br />
3-Memoria Virtual<br />
La memoria virtual es para tu PC es el espacio de la unidad de disco duro usado por<br />
<strong>Windows</strong> cuando esta llena la memoria RAM física. Memoria virtual de tu ordenador<br />
es el espacio del disco duro utilizado por los <strong>Windows</strong> cuando se llena hasta reventar<br />
la memoria física RAM. Digamos que tienes una PC que tiene 256MB de RAM y estás<br />
ejecutando varias aplicaciones seguidas y debido a eso podrías necesitar un total de<br />
400MB de memoria, pero no lo tienes. Digamos que tienes un PC que tiene 256 MB<br />
del RAM y está ejecutando varias aplicaciones que un la vez que puede ser que<br />
necesites en suma 400 MB de memoria. Pues si te falta memoria para que se ejecuten<br />
esos programas <strong>Windows</strong> llenará los 256MB restantes con el espacio libre que tenga<br />
destinado en unidad de disco duro. Esto se llama el archivo de la Paginación o<br />
memoria Virtual y <strong>Windows</strong>, y aumenta o disminuye el tamaño de este archivo según<br />
sea necesario. Este archivo de intercambio debe tener un tamaño entre 2,5 a 3 veces<br />
mayor que la capacidad de RAM Física de tu sistema.<br />
Norbert R. Ibañez
Acelerando <strong>Windows</strong> <strong>XP</strong><br />
Ajustando la memoria virtual, al doble de la memoria RAM física que tengas,<br />
obtendrás un rendimiento extraordinario de <strong>Windows</strong> que nunca has experimentado.<br />
Por ejemplo, si tienes 1024 MB de RAM, esto es 1 GB de RAM, pues ajustas la memoria<br />
a 2048 MB, es decir a 2 Gigas de memoria virtual. Esto para algunos le hará pegar un<br />
grito, porque lo consideran una burrada, pero no lo es. Hay gente que tiene 3 GB de<br />
memoria Física RAM DDR2 a 500 MHz, y sin embargo el equipo les responde poco<br />
menos que igual que otro con menos memoria. Asi que como yo ya lo he comprobado,<br />
no desperdicio este recurso y lo uso para que trabaje en mi favor.<br />
4-Escritorio Clásico de <strong>Windows</strong> <strong>XP</strong><br />
Para lograr que <strong>Windows</strong> trabaje con mayor velocidad, hay que liberarlo de<br />
cualquier carga extra que no sea imprescindible. Los usuario normales no les importa<br />
demasiado que el PC corra menos si el <strong>Windows</strong> <strong>XP</strong> es muy bonito, pero la verdad es<br />
que eso muchas veces hace que el sistema se enlentezca bastante por la considerable<br />
carga en estúpidos gráficos que <strong>Windows</strong> <strong>XP</strong> debe soportar.<br />
Norbert R. Ibañez
Acelerando <strong>Windows</strong> <strong>XP</strong><br />
Una buena opción para lograr acelerar considerablemente <strong>Windows</strong> <strong>XP</strong> es cambiar<br />
el estilo del escritorio. El que veis en la captura de pantalla consume casi el 45 por<br />
ciento de los recursos gráficos y de gestión del sistema, mientras que si no os importa,<br />
y usáis el escritorio clásico de <strong>Windows</strong> al estilo <strong>Windows</strong> 98, podéis tener hasta un<br />
45% mas de potencia en gestión. No es una exageración y esto esta mas que<br />
comprobado, hay muchos amigos míos que se han quejado dela lentitud, y cuando les<br />
he comentado que podrían acelerar <strong>Windows</strong> con solo cambiar de escritorio, pues no<br />
se lo creían, exactamente igual que tu ahora. Pero después de probarlo, ya no han<br />
querido volver al escritorio para tontos de <strong>Windows</strong>, porque han preferido la velocidad<br />
de trabajo, a la lentitud estética. Se puede volver a obtener más rendimiento con el<br />
menú clásico de <strong>Windows</strong>, y para ello sigue estos pasos:<br />
Inicio<br />
2. Seleccionas Propiedades<br />
3. Haz clic sobre la pestaña Menú Inicio y marca la casilla Menú inicio clásico<br />
4. Acepta para que se apliquen los cambios y listo, ahora cuando pulses sobre el<br />
botón Inicio volverás a ver el menú clásico de <strong>Windows</strong>.<br />
Una cosa muy importante. No uses un salvapantallas. Mucha gente sucumbe a usar<br />
una foto de su familia, o de su sueño favorito, o de un paraíso, o de su novia, etc. Y un<br />
salvapantalla como mínimo consume memoria de la tarjeta grafica, por lo que la<br />
capacidad de la tarjeta se reducirá un pequeño porcentaje.<br />
5-Cambia de navegador<br />
Olvida de una vez apara siempre Internet Explorer y pásate a usar Mozilla Firefox.<br />
¿Cuáles son las ventajas reales de usar Firefox en vez de Explorer?. Entre las cosas mas<br />
atractivas para un internauta quizá la tranquilidad y es mas rápido que Internet<br />
Explorer y mucho mas seguro y encima es gratis. Por ejemplo, no más PoPups no<br />
solicitados (Ventanas emergentes). Cuando navegaba con Explorer por cualquier<br />
página que entraba tenía que combatir el spam, las ventanas emergentes de<br />
publicidad, que tenia que cerrar continuamente. Estas llenaban mi barra de tareas de<br />
basura publicitaria que no me interesaba; casinos, porno guarro, cámaras de seguridad<br />
y mas porno guarro, etc. Firefox trae incluido y pre configurado el bloqueo de los<br />
PoPups no solicitados, así que jamás volverás a vivir esa pesadilla. Pero no te<br />
confundas, no bloquea los PoPups solicitados, es decir, si hay un link que abre un<br />
PoPups para algo especifico en una web, estos si abrirán, los que no abren son los que<br />
cargan sin intervención del usuario.<br />
Norbert R. Ibañez
Acelerando <strong>Windows</strong> <strong>XP</strong><br />
Firefox es mucho más rápido en la red de los que es el Internet Explorer y además<br />
trae el motor de búsqueda en Google integrado. Es cierto que te puedes instalar la<br />
Google Toolbar en Internet Explorer y también tienes a Google integrado; pero en<br />
Firefox ya viene de serie. Aparte de Google puedes integrar muchos mas buscadores y<br />
servicios fácilmente dentro del buscador incorporado, así que si quieres ver los<br />
resultados de tu web en Altavista, lalupa, hotbot y Google podrías hacerlo mas fácil<br />
con la barra. Otra de sus estupendas ventajas es la navegación por pestañas (Tabs).<br />
Esto es una ventaja que Microsoft no ha incluido aun en su Internet Explorer. La<br />
navegación por pestañas consiste en abrir pequeñas pestañas dentro del mismo<br />
navegador para navegar sin tener que abrir otras nuevas ventanas, es como abrir<br />
muchos archivos de Flash al tiempo, pero mas coherente.<br />
Ahora vete a internet, entra en google, teclea Mozilla Firefox, y descárgatelo.<br />
Instálalo en unos pocos y sencillos pasos. Luego te vas a herramientas, opciones, y<br />
buscas la pestaña de avanzado, y en el cajetín de la cache coloca una cache de entre<br />
2000 y 3000 para Mozilla Firefox. La cache es el espacio que tiene el navegador para<br />
guardar de forma Temporal los archivos de internet, paginas web, fotos, textos, etc. El<br />
aumento de la cache mejora la velocidad de navegación.<br />
Norbert R. Ibañez
Acelerando <strong>Windows</strong> <strong>XP</strong><br />
6-Cambia de Mensajería. Deja el MSN e instala el AMSN<br />
"Yo quiero un Messenger que no me deje tirado". Si esta es la premisa de tus<br />
necesidades y te gusta probar cosas nuevas (o no puedes usar las versiones oficiales),<br />
estás de suerte. AMSN replica el programa de Microsoft tanto en su estructura como<br />
en su apariencia, proporcionándote la misma sensación familiar y ahorrándote la curva<br />
de aprendizaje al que te obligan otras alternativas. Nada más instalar sus 3.79 MB te<br />
sentirás como en casa... claro que con un decorado algo más espectacular. Admite Gif<br />
como imagen de presentación, es decir, en vez de tener una imagen estática, puedes<br />
colocar un Gif animado como imagen. Yo le puse el Gato con el AK47 baleando a todos.<br />
Bueno, en realidad bastante más espectacular que el Messenger. Casi como se ve en<br />
Linux.<br />
AMSN utiliza códigos de colores para enfatizar las diferencias en el estado de cada<br />
usuario, destacando también las zonas usables como la barra de desplazamiento, tu<br />
ficha o el área de registro. Si se desliza el cursor sobre un contacto, también podrás ver<br />
información personal pero no con tanto detalle como Gaim. Ahora, si la apariencia de<br />
AMSN no te satisface, podrás elegir entre los 28 temas (skins) que el programa dispone<br />
desde su página oficial, donde podrás acomodar la aplicación al tono de tu sistema<br />
operativo ---<strong>Windows</strong>, Mac o Linux--- o incluso a tus gustos deportivos (hay uno del<br />
Barcelona F.C.) Sus opciones también son abundantes pero mucho más ordenadas que<br />
las de Miranda, accediendo a ellas mediante el típico menú de pestañas. Ojo con la<br />
sección "Avanzadas", que incluye varias configuraciones interesantes a gusto de cada<br />
usuario. ¿Cuáles son las ventajas de AMSN?<br />
Es una aplicación compatible con casi todas las funciones de MSN Messenger e<br />
incluso con su apariencia (eliminando la publicidad o la barra de búsquedas). Además<br />
está en español y puede funcionar sobre varios sistemas operativos. He aquí sus<br />
ventajas:<br />
Norbert R. Ibañez
Acelerando <strong>Windows</strong> <strong>XP</strong><br />
Video-in: AMSN sí posee compatibilidad con cámara Web.<br />
“Voyerismo”: Un registro del disco te permite visualizar como galería los avatares<br />
que han estado usando tus contactos, incluso días después de cambiarlos.<br />
Bigamia: Permite abrir dos o más sesiones del programa a la vez, para conectarse a<br />
varias cuentas en forma simultánea (hasta permite conversar consigo mismo, ¡ideal<br />
para narcisistas!)<br />
Registro de eventos: En la sección inferior el programa posee una interesante<br />
función de registro que permite seguir al detalle qué contactos se conectaron,<br />
desconectaron o te hablaron y en qué momento, eliminándose tras cada sesión.<br />
Kitsch: AMSN usa en forma extensiva los colores – y no siempre los que más<br />
combinan – para mostrarte el estado de tus contactos de forma rápida.<br />
Extensibilidad: Puede utilizar complementos o temas adicionales (la mayoría igual<br />
de feos).<br />
Calculo de Texto: La caja de texto te indica la cantidad de caracteres que has<br />
escrito. No sé para qué podrá servir pero es hipnotizante... AMSN es el programa ideal<br />
para quienes buscan la interfaz familiar y conectividad de MSN Messenger,<br />
encapsulado en una interfaz menos cuidada pero con la misma estructura, quitando<br />
algunas molestias como la publicidad o la barra de búsquedas. Si tienes problemas<br />
instalando MSN Messenger o <strong>Windows</strong> Live Messenger o quieres ofrecer otra<br />
aplicación con la misma prestación, AMSN es definitivamente la opción.<br />
7-Deja el Outlook y instala Mozilla Thunderbird<br />
¿Alguna vez has pensado en cambiar su programa de correo electrónico? Es cierto,<br />
todo el mundo usa Outlook, pero hay alternativas a tener que pagar a Microsoft.<br />
Thunderbird es un programa para manejo de múltiples cuentas de correo electrónico,<br />
con las mismas funcionalidades y mucho más. Fue programado en base al código de<br />
Mozilla y, tal como este, es gratis y de código abierto (el código del programa puede<br />
ser visto y modificado, bajo ciertas condiciones, por cualquier persona). Con<br />
Thunderbird es posible recibir y enviar correo (en formato de texto o HTML) utilizando<br />
la misma interfaz, ya sea si se trata de una cuenta POP, IMAP o basada en el web.<br />
También puede utilizarse para recibir actualizaciones de sitios web mediante RSS o<br />
correos desde servidores de grupos de noticias. Existen versiones para <strong>Windows</strong>, Linux<br />
y MacOS, traducidas a varios idiomas.<br />
Norbert R. Ibañez
Acelerando <strong>Windows</strong> <strong>XP</strong><br />
En Mozilla Thunderbird es posible definir, en el mismo PC, diferentes perfiles de<br />
usuario. Cada uno de ellos tendrá sus propias cuentas de correo, con sus claves<br />
almacenadas en forma segura. Estos perfiles pueden ser definidos en un PC y luego<br />
copiados a otro. Por ejemplo, puedes copiar a un PC de tu casa el perfil que definiste<br />
para tu trabajo. De la misma manera es posible hacer una copia de seguridad de tu<br />
perfil, para recuperarlo en caso de tener un problema grave con tu PC. Todo esto lo<br />
puede realizar en forma simple, paso a paso, guiado por el programa. Los perfiles<br />
pueden copiarse incluso entre PC que utilizan diferentes sistemas operativos.<br />
Thunderbird es más seguro respecto a los virus o cualquier programa dañino que<br />
pueda llegar a tu cuenta. Antes de ejecutar un programa que te hayan enviado como<br />
adjunto en un mensaje de correo, tu deberás autorizarlo. Contiene un filtro de correo<br />
no deseado que puede “aprender” a identificar este tipo de mensajes, basándose en<br />
aquellos que son marcados por el usuario como tales. Además es posible crear una<br />
lista negra con direcciones o palabras contenidas en los mensajes que se desee filtrar.<br />
La apariencia de Thunderbird puede cambiarse utilizando diferentes temas. Puede<br />
incluso hacer que su apariencia sea similar a la de otros programas de correo. O bien<br />
definir su propia combinación de colores y tipos de letra. Hay muchas extensiones<br />
disponibles que pueden agregar funciones a las muchas que el programa brinda<br />
originalmente. Estas son sólo algunas de las características que hacen de Thunderbird<br />
una buena opción a la hora de elegir un programa de correo electrónico. Puedes<br />
probarlo tu mismo, es totalmente gratis.<br />
Norbert R. Ibañez
Acelerando <strong>Windows</strong> <strong>XP</strong><br />
8-Limpia el disco duro de parásitos de sesión de internet<br />
Clean Disk Security es un programa para el borrado seguro de discos duros, es<br />
gratis, pequeño, sólo 0,8 Mb, es compatible con todos los <strong>Windows</strong>, incluido el<br />
<strong>Windows</strong> Vista. Entre sus muchas utilidades ya probadas por mi y descritas en el<br />
manual de instalación de <strong>Windows</strong> <strong>XP</strong> Profesional, esta que limpia la cache de Internet<br />
Explorer, los cookies, los archivos temporales, los link de navegación, documentos<br />
recientes, papelera de reciclaje y cualquier tipo de archivo que se haya podido adherir<br />
al disco duro, lo que repercute de forma espectacular en la velocidad del disco duro y<br />
aumenta sus seguridad. Otra de sus estupendas ventajas es el Borrado Absoluto de un<br />
disco duro sin marcha atrás. Como ya sabemos y ya dije en el libro el manual de<br />
instalación de <strong>Windows</strong> <strong>XP</strong> Profesional cuando borramos o incluso cuando<br />
formateamos nuestro disco duro, los datos no se borran totalmente, tan sólo dejan de<br />
estar visibles a los ojos del usuario y marcados como libres para su reescritura. Los<br />
discos duros utilizan una tabla en la que se hace referencia a la ubicación del disco en<br />
la que se encuentra dicho archivo, algo así como un índice. Al formatear lo único que<br />
se hace es borrar ese índice sin tocar los datos, así cuando instalamos un sistema<br />
operativo y no encuentra ese índice (tabla de asignación de archivos) interpreta que el<br />
disco duro está vacío y reescribe sobre ellos.<br />
Pero todos sabemos que existen programas y no demasiado especiales que nos<br />
recuperan esos archivos que hemos borrado o incluso son capaces de recuperarlos<br />
después de haber formateado el disco duro. Esto, puede plantearnos problemas si<br />
decidimos vender nuestro PC, ya que todos guardamos en él algún tipo de información<br />
más o menos confidencial, que no deseamos que caiga en otra manos. Clean Disk<br />
Security, es un programa para eso precisamente, para borrar definitivamente los datos<br />
contenidos en un disco duro, y lo hace de la única forma que es muy difícil recuperar<br />
(no digamos imposible pues en informática eso no existe) escribiendo cada sector con<br />
ceros y unos.<br />
Norbert R. Ibañez
Acelerando <strong>Windows</strong> <strong>XP</strong><br />
Podemos configurar el número de pasadas que hará sobrescribiendo por cada<br />
sector, naturalmente cuantas más pasadas, más tiempo tardará, pero más seguro será<br />
el borrado. Esta última versión, nos permite además, borrar también, archivos<br />
temporales de Internet, documentos recientes, papelera de reciclaje, cookies, etc., en<br />
nuestro PC aunque no vayamos a deshacernos de él, pero en esto, yo recomiendo<br />
mucho cuidado, si borramos algo por error, no conseguiremos recuperarlo de ningún<br />
modo.<br />
9-Monta un segundo disco duro como almacén<br />
La mayoría de los Pc salen de fábrica con un único disco duro. Tambien es<br />
frecuente ahora, que vengan en modo BIPART, es decir, BI PARTICIONADOS, que<br />
quiere decir que tiene dos particiones. Una es para el sistema, y otra para almacén.<br />
Esta configuración tiene ciertas ventajas, pero también ciertos inconvenientes. Por<br />
ejemplo, permite guardar los datos de modo mas seguro, pero por el contrario, a<br />
medida que la partición de almacén se llena, también se ralentiza el disco duro porque<br />
debe trabajar por duplicado, manteniendo el sistema y buscando la información en<br />
otro sector del disco, lo que lo enlentece un poco a costas de ganar algo de seguridad.<br />
Como veis en esta fotos, un NetServer Hewlet Packard con dos discos duros.<br />
La solución para lograr agilizar la gestión de C:\ que es el disco duro estándar en<br />
cualquier PC, y lograr que el sistema operativo funcione mas rápido y sin<br />
interferencias, consiste en instalar un segundo disco duro como almacén. Hay ciertas<br />
discrepancias entre algunos usuarios acerca de en que tipo de configuración de<br />
conexión deberá de conectarse ese segundo disco duro IDE. Personalmente a mi me<br />
importa un comino lo de las copias al vuelo y todos esos rollos de usuario pillado,<br />
porque yo ya no tengo grabadora interna, sino una externa USB que no tiene estos<br />
problemas tontos que la gente argumenta para no conectar dos discos duros en el<br />
mismo IDE. En mi segundo servidor de la foto esta montado así, y funciona de<br />
maravilla.<br />
Norbert R. Ibañez
Acelerando <strong>Windows</strong> <strong>XP</strong><br />
Los dos discos los conecto al mismo canal IDE, uno como Máster y el otro como<br />
Slave, porque me interesa que haya buena transferencia entre discos para guardar mas<br />
rápido los datos, y el DVD esta en el canal libre IDE que queda, y todo lo que oigas son<br />
tonterías de gente que le rebusca 20 vueltas a las cosas. Como lo que nos interesa es<br />
hacer que C:\ sea mas ágil, lo mejor es quitarle carga de gestión y dejar el disco duro<br />
C:\ para que trabaje tan solo con la memoria, la memoria virtual, la cache de internet,<br />
y gestione todo el sistema operativo sin interrupciones de carga innecesarias, para lo<br />
cual cualquier información se almacena en el segundo disco duro y así le quitamos<br />
carga o reducimos tiempo de acceso a <strong>Windows</strong> en C:\ por lo que <strong>Windows</strong> aumenta<br />
su rendimiento y velocidad y también aguanta mas tiempo sin tantos problemas.<br />
10-Optima Configuración De La Phoenix Award BIOS:<br />
Lo primero, antes que nada, tengo que advertir que sobre-configurar los valores de<br />
fabrica en la BIOS puede ser peligroso, por lo que si no tienes algo de experiencia no te<br />
recomiendo que hagas estos ajustes. Estos ajustes están pensados para usuarios que<br />
conocen un poco el sistema BIOS. En la BIOS hay bastante cosas que se puede retocar<br />
para que el PC alcance un mayor rendimiento y a su vez eso agilice <strong>Windows</strong> <strong>XP</strong>.<br />
Tambien hay que avisar que no hay que configurar nada que no se sepa y mas tarde<br />
pueda afectar, por otra parte también seria interesante actualizar la BIOS con la última<br />
versión para la placa base disponible. Muchas placas base cambian en algunos<br />
parámetros, os pido que me notifiquéis aquellos parámetros que no nombro en la<br />
guía, y que incluiré explicando su función.<br />
Entrando en el Setup:<br />
Primero entramos en la BIOS reiniciando el ordenador y pulsando la tecla SUPR<br />
(aunque ciertas placas usan la tecla F2), y pasaremos al menú del setup de la BIOS, y<br />
nos vamos a Standar CMOS Features:<br />
Norbert R. Ibañez
- Legacy Diskette A: NONE.<br />
Acelerando <strong>Windows</strong> <strong>XP</strong><br />
Yo personalmente ya he jubilado la disquetera y la desactivo dado que no utilizo ya<br />
disquetera salvo para cuando necesito instalar alguna programa de algún Hardware,<br />
pero como es tan puntual el caso, pero no merece la pena, tener activada la disquetera<br />
porque el sistema arranca buscando este hardware y esto hace perder rapidez y<br />
tiempo al <strong>Windows</strong> <strong>XP</strong>. Pero esto es según las preferencias de cada uno. Yo lo hago así<br />
porque si corre que hecha humo.<br />
- First Boot Device:<br />
Lo que nos interesa es la secuencia de arranque del sistema en relación de los<br />
Discos Duros, el CD-ROM-DVD, y la Floppy Disck. HDD-0 (En este caso, utilizo primero<br />
el disco duro cero para no perder tiempo en mirar en los restantes lectores, CD-ROM-<br />
DVD, Disquetera, si tengo que iniciar un programa desde Boot BIOS, lo hago desde CD-<br />
ROM con autoarranque como se ve en la imagen, y no pongo la disquetera porque<br />
como comenté antes esta desactivada, solo lo cambio cuando reinstalo el sistema pero<br />
siempre queda a gusto de cada uno. Aquí en esta foto esta cambiada, pero en realidad<br />
después arranco con HD-0.<br />
- AGP Aperture Size:<br />
128 M/64 M (Dependiendo del sistema, lo mejor es probar con cual funciona<br />
mejor, NO depende de la memora RAM de la gráfica).<br />
Norbert R. Ibañez
Acelerando <strong>Windows</strong> <strong>XP</strong><br />
Terminamos con save CMOS diciéndole Yes.<br />
Norbert R. Ibañez
Acelerando <strong>Windows</strong> <strong>XP</strong><br />
III<br />
CONFIGURACIÓN ÓPTIMA DE WINDOWS <strong>XP</strong>+SP2<br />
Bueno, como digo en mi web, “Me encanta que los planes salgan bien” y ahora<br />
empezaremos con la configuración de <strong>Windows</strong> <strong>XP</strong> que aporta una mejora de la<br />
velocidad sustancial del sistema:<br />
1-Desactiva el modo de vista web en ventanas:<br />
El escritorio clásico y el modo clásico para todas las ventanas, ha sido siempre uno<br />
de os primeros ajustes que le he hecho a todos los Pc que he tenido desde mi primer<br />
Pentium 166Mhz, y siempre lo he desactivado y trabajo en modo clásico de ventanas,<br />
sin chorradas, ya que es mas cómodo y no aporta nada, y siempre produce una bajada<br />
de rendimiento. Para cambiar esto, tendremos que hacer:<br />
Mi Pc - Herramientas - Opciones de Carpeta<br />
Pestaña General:<br />
- Utilizar las carpetas clásicas de <strong>Windows</strong><br />
- Abrir todas las carpetas en la misma ventana (ahorra tiempo)<br />
- Doble Click para abrir elemento<br />
Ahora lo que haría es aplicar esta vista a todas las carpetas:<br />
Pestaña Ver:<br />
- Aplicar a todas las carpetas<br />
Pestaña General:<br />
- Utilizar las carpetas clásicas de <strong>Windows</strong><br />
- Utilizar el escritorio clásico<br />
-Abrir todas las carpetas en la misma ventana (según gustos)<br />
- Doble Click para abrir elemento<br />
Norbert R. Ibañez
Acelerando <strong>Windows</strong> <strong>XP</strong><br />
2-Desinstalando componentes de <strong>Windows</strong> ocultos:<br />
Una de las cosas que siempre hago al instalar <strong>Windows</strong> es dejarlo lo mas limpio<br />
posible de utilidades y aplicaciones inútiles (a mi parecer) que se te instalan por<br />
defecto tal como las herramientas de accesibilidad, los juegos, libreta de direcciones,<br />
etc, que son tonterías para oficinas que como usuarios domésticos no nos sirven.<br />
Para poder desinstalar muchas de estas acudimos siempre al Panel de control -<br />
"Agregar o quitar programas" - "Agregar o quitar componentes de <strong>Windows</strong>" de las<br />
que desinstalaremos muchísimas de estas aplicaciones chorra que aparentemente son<br />
innecesarias en muchos casos. Tambien se pueden desinstalar más aplicaciones<br />
ocultas en este menú, teniendo que desactivarlas de la siguiente manera:<br />
Mi Pc - Herramientas - Opciones de Carpeta-Pestaña ver:<br />
- Seleccionar "Mostrar todos los archivos y carpetas ocultos"<br />
Norbert R. Ibañez
Acelerando <strong>Windows</strong> <strong>XP</strong><br />
Ahora nos vamos a Mi Pc - C:\<strong>Windows</strong>\Inf\sysoc.inf y abrimos el archivo con el<br />
bloc de notas. Podremos ver que se repite la palabra "hide" en muchas de las entradas<br />
de dicho archivo, por lo que tendremos que ir suprimiendo una por una. Para hacerlo<br />
mas rápido usar Edición - Reemplazar. Una vez echo esto, guardamos los cambios<br />
(podéis hacer una copia de seguridad por si las moscas) y cerráis las ventanas, ahora<br />
podéis acudir de nuevo a "Agregar o quitar componentes de <strong>Windows</strong>" y os<br />
aparecerán las nuevas opciones ocultas.<br />
3-Acerca de la barra de tareas<br />
Otra de las cosas que hacen descender en rendimiento al <strong>Windows</strong> <strong>XP</strong> son los<br />
iconos junto al reloj en la barra de tareas. Siempre intento tener el mínimo<br />
indispensable (suele ser el reloj y el calendario). Yo recomiendo suprimir el resto de<br />
iconos porque simplemente están en más modo de "adorno" que en modo utilidad o<br />
rendimiento, ya que lo único que pueden causar es una pérdida de velocidad. Otra<br />
recomendación para los usuarios de <strong>Windows</strong> <strong>XP</strong> es la desactivación de la ocultación<br />
automática de los iconos inactivos de la barra de tareas:<br />
Barra de tareas - Propiedades - Ocultar Iconos inactivos (Deshabilitado).<br />
Norbert R. Ibañez
4-El escritorio<br />
Acelerando <strong>Windows</strong> <strong>XP</strong><br />
Aunque mas adelante retocaremos el rendimiento del escritorio, pero de pasada os<br />
digo que no es aconsejable usar fotos de fondo de pantalla como ya dije en otra<br />
sección del libro. Para lograr un potente rendimiento hay que renunciar a chorradas<br />
por lo que el uso del tema clásico de <strong>Windows</strong> (el azul) y sin algún estilo visual es lo<br />
mejor. Hay que tener el escritorio lo mas limpio de iconos posible (algunos usuarios<br />
tienen tantos Doc e iconos que ni se ve el fondo de pantalla), dejando solo los de uso<br />
mas frecuente a diario.<br />
5-Propiedades del sistema<br />
Una de las cosas que realmente pueden resultar útiles en <strong>Windows</strong> es la<br />
restauración del sistema si no sabes de informatica. Para mi punto de vista, es<br />
simplemente una manera de perder espacio libre en disco y que descienda el del<br />
rendimiento global del sistema. Sinceramente, teniendo toda tu información guardada<br />
en otra partición del disco duro o en otro segundo disco duro, la pregunta es ¿Quién<br />
quiere mantener la restauración del sistema si muchas veces no funciona y hay que<br />
reinstalar al final?. Esta opción es innecesaria cuando sabes como reinstalar <strong>Windows</strong> y<br />
tienes todos tus datos a salvo en un segundo disco duro, por lo que podremos<br />
desactivarla y obtendremos un mejor rendimiento del sistema:<br />
Mi Pc - Propiedades - Restaurar sistema - "Desactivar restaurar sistema"<br />
Tambien desactivaremos el Acceso Remoto, que por motivos de seguridad es<br />
preferible quitar, y para eso seguimos estos pasos:<br />
Mi Pc - Propiedades - Acceso Remoto<br />
- "Permitir envió de invitaciones de Asistencia Remota desde este equipo"<br />
- "Permitir a los usuarios conectarse remotamente a este equipo"<br />
Norbert R. Ibañez
6-Informe de errores<br />
Acelerando <strong>Windows</strong> <strong>XP</strong><br />
S tu PC no es un servidor <strong>Windows</strong> <strong>XP</strong>, otra de las cosas que realmente no sirven<br />
para nada son los informes de errores, que son un incordio cada vez que falla algún<br />
programa, y es aconsejable desactivarlo.<br />
Mi PC - Propiedades - Opciones Avanzadas - Informe de Errores<br />
- "Deshabilitar Informe de errores"<br />
- "Notificarme siempre que se produzcan errores graves" (Deshabilitado)<br />
7-Actualizaciones automáticas<br />
Yo uso para actualizar <strong>XP</strong> WinUp, del que ya he hablado, por lo que usando WinUp<br />
puedes desactivar Actualizaciones automáticas para que Microsoft no husmee en<br />
nuestro PC de forma clandestina, que lo hace ya que <strong>Windows</strong> sigue siendo de su<br />
propiedad, y como comprobareis es preferible tener el control completo de todas las<br />
acciones que hace el sistema operativo, por lo que:<br />
Mi Pc - Propiedades - Actualizaciones Automáticas - "Mantener mi equipo al día<br />
"(Desactivado)<br />
Ya de paso, entrad en Rendimiento, y marcar la opción de máximo rendimiento ya<br />
que deja el estilo visual muy "minimalista", pero los que queráis podéis personalizarlo<br />
con un par cosas simples:<br />
Mi Pc - Propiedades - Opciones Avanzadas - Rendimiento - Efectos visuales -<br />
Personalizar (Activar lo siguiente)<br />
- "Deslizar los cuadros combinados al abrirlos"<br />
- "Desplazamiento suave de los cuadros de lista"<br />
- "Mostrar sombra bajo el puntero del ratón"<br />
- "Mostrar sombras bajo los menús"<br />
- "Usar sombras en los nombres de los iconos en el Escritorio"<br />
8-Índex Server y Buscar Archivos y carpetas<br />
Una de las cosas que tiene <strong>Windows</strong> y más rendimiento roba al sistema, y que un<br />
usuario normal no suele aprovechar es el servicio Índex Server en discos NTFS (mas<br />
adelante lo desactivaremos mejor), por lo que:<br />
Mi Pc - Unidad C: (y restantes) - Propiedades - Servicio Índex Server (desactivar)<br />
También me gusta configurar el buscador de archivos para que sea (Solo Win <strong>XP</strong>)<br />
Inicio - Buscar - Archivos y Carpetas - Cambiar preferencias<br />
Norbert R. Ibañez
Acelerando <strong>Windows</strong> <strong>XP</strong><br />
- "Sin personaje animado en pantalla" (a tomar por saco el perro de Microsoft ja ja)<br />
- "Cambiar el comportamiento de búsqueda" (Avanzado)<br />
- "Más opciones avanzadas" activar "buscar en carpetas y archivos ocultos".<br />
Norbert R. Ibañez
Acelerando <strong>Windows</strong> <strong>XP</strong><br />
IV<br />
SERVICIOS DE WINDOWS <strong>XP</strong><br />
Este asunto de los servicios de <strong>XP</strong> he preferido tratarlo mas detalladamente y por<br />
su extensión he preferido ponerlo en un apartado diferente. El acceso a la<br />
configuración de los servicios de <strong>Windows</strong> los podréis encontrar de la siguiente<br />
manera; inicio, panel de control, herramientas administrativas.<br />
1) Acceso a dispositivo de interfaz humana (HidServ)<br />
Esto es los dispositivos multimedia, como dispositivos apuntadores (ej. mouse…),<br />
teclados, controles remotos u otro dispositivo de interfaz Bluetooth. Por lo general no<br />
se usan este tipo de dispositivos o si se usan suelen tener sus propios drivers, por lo<br />
que lo podemos Deshabilitar. Si usas este tipo de dispositivo y al deshabilitarlo no<br />
funciona correctamente lo pones en Manual o Automático.<br />
Norbert R. Ibañez
Acelerando <strong>Windows</strong> <strong>XP</strong><br />
2) Actualizaciones automáticas (Wuauserv)<br />
Si te preocupa el consumo de recursos lo puedes Deshabilitar y actualizar<br />
manualmente visitando la página <strong>Windows</strong> Update o ejecutando el comando wupdmgr<br />
(Inicio-> Ejecutar-> escribir wupdmgr-> Aceptar). <strong>Windows</strong> Update necesita este<br />
servicio funcionando y en modo Automático por defecto. Si lo deshabilitásemos, no<br />
podríamos actualizar, ni siquiera vía Web. Pero como dije antes con WinUp es mejor,<br />
por lo que deshabilitado.<br />
3) Adaptador de rendimiento WMI (WmiApSrv)<br />
Digamos que está en desuso, por lo que no sucede nada si se Deshabilita.<br />
4) Administración de aplicaciones (AppMgmt)<br />
Maneja el software instalado, pero sin este servicio, las nuevos programas<br />
instalados continúan almacenándose en Agregar/Quitar Programas, por lo que lo<br />
ponemos en Manual. Ahora bien, si tu equipo pertenece a una red corporativa, sería<br />
interesante ponerlo en Automático, ya que sin este servicio no se podrá instalar, quitar<br />
o enumerar las aplicaciones instaladas en el servicio de Microsoft Active Directory, no<br />
recuperará la información de las aplicaciones instaladas y tampoco aparecerá esta<br />
información en la sección Agregar nuevos programas de Agregar/Quitar Programas, es<br />
decir, no habrá programas disponibles en la red.<br />
5) Administrador de carga (uploadmgr)<br />
Si no formas parte de una red, lo debes Deshabilitar. Y si formas parte de una red<br />
también se puede Deshabilitar, ya que no interfiere en el funcionamiento de la red<br />
para compartir archivos e impresoras.<br />
6) Administrador de conexión automática de acceso remoto<br />
(RasAuto)<br />
Detecta los intentos erróneos de conexión a una red o equipo remoto y<br />
proporciona métodos alternativos de conexión, es decir, si un acceso a red no se<br />
encuentra disponible, aparecerá un cuadro de diálogo que permitirá realizar una<br />
conexión de acceso telefónico o VPN con el equipo remoto. Es recomendable tenerlo<br />
en Manual. En raras ocasiones, algunos proveedores utilizan sistemas de logueo, por lo<br />
que si al poner este servicio en Manual, tienes problemas con la conexión a internet,<br />
ponlo en Automático.<br />
Norbert R. Ibañez
Acelerando <strong>Windows</strong> <strong>XP</strong><br />
7) Administrador de conexión de acceso remoto (RaMan)<br />
Administra las conexiones de acceso telefónico y VPN establecidas desde el equipo<br />
a Internet u otras redes remotas. Es recomendable ponerlo en Manual.<br />
8) Administrador de cuentas de seguridad (SamSs)<br />
Es el subsistema protegido que administra la información de cuentas de usuarios y<br />
grupos. Nunca se debe deshabilitar, por tanto, hay que dejarlo en Automático.<br />
9) Administrador de discos lógicos (dmserver)<br />
Si usas discos removibles o cambias constantemente de discos rígidos ponlo en<br />
Automático, de lo contrario es recomendable ponerlo en Manual.<br />
10) Administración de sesión de Ayuda de escritorio remoto<br />
(RDSessMgr)<br />
Sobre todo, por razones de seguridad, es recomendable Deshabilitar este servicio,<br />
ya que podríamos aceptar una petición de conexión no deseada.<br />
11) Adquisición de imágenes de <strong>Windows</strong> (WIA) (stisvc)<br />
Es recomendable ponerlo en Manual, y sólo si se nos dan problemas la utilización<br />
de escáneres o cámaras lo ponemos en Automático.<br />
12) Almacenamiento protegido (ProtectedStorage)<br />
Este servicio protege el almacenamiento de información confidencial, como las<br />
claves privadas, y evita el acceso de servicios, procesos o usuarios no autorizados. Para<br />
entendernos mejor, es ese mensaje que aparece de “Deseas Recordar Contraseña”. A<br />
pesar de que esa información se almacena encriptada, personalmente pienso que es<br />
más seguro aún no guardar ningún tipo de información importante en disco, por lo que<br />
se debe Deshabilitar. De todos modos si usas la función “Recordar Contraseña” o<br />
“Autocompletar” (para Outlook, conexión a Internet, o controladores de dominio que<br />
requieren autentificación…) ponlo en Automático.<br />
13) Aplicación del sistema COM+ (COMSSysApp)<br />
Si cuentas con aplicaciones que funcionen con el componente COM+ ponlo en<br />
Automático, de lo contrario detenlo y ponlo en Manual.<br />
Norbert R. Ibañez
Acelerando <strong>Windows</strong> <strong>XP</strong><br />
14) Audio de <strong>Windows</strong> (AudioSrv)<br />
Si no tienes tarjeta de sonido lo puedes Deshabilitar, de lo contrario ponlo en<br />
Automático, ya que es fundamental para escuchar sonidos en la computadora.<br />
15) Ayuda de NetBIOS sobre TCP/IP (LmHosts)<br />
Es un agujero para la seguridad, así que hay que Deshabilitarlo, salvo que uses el<br />
viejo protocolo NetBIOS en tu red.<br />
16) Ayuda y soporte técnico (Helpsvc)<br />
Particularmente prefiero no recibir ayuda de la Web de Microsoft, además<br />
consume recursos, por lo que lo tengo Deshabilitado. También lo puedes poner en<br />
Manual y habilitarlo sólo cuando lo necesites (si es que alguna vez lo necesitas ).<br />
17) Cliente de seguimiento de vínculos distribuidos (TrkWks)<br />
Si tu PC es parte de un Dominio NT y el Controlador de Dominio se encuentra<br />
corriendo el Servidor de seguimiento de vínculos distribuidos, debes ponerlo en<br />
Automático, de lo contrario lo puedes poner Manual.<br />
18) Cliente DHCP (Dhcp)<br />
Si no formas parte de una red o tienes un IP fijo o estático ponlo en Manual. Si<br />
formas parte de una red, tu IP es dinámico o te conectas a través de un módem debes<br />
ponerlo en Automático.<br />
19) Cliente DNS (Dnscache)<br />
Si tu PC está en red debes ponerlo Automático. De lo contrario puedes ponerlo<br />
Manual, aunque tienes que tener en cuenta que si alguna vez necesitas reparar la<br />
conexión a Internet aparecerá un error que dice “Purgar la caché de resolución DNS”,<br />
con lo que deberás iniciar este servicio para continuar reparando.<br />
20) Cliente Web (WebClient)<br />
Por razones de seguridad se aconseja no poner Automático, por tanto puedes<br />
ponerlo Manual, aunque personalmente no le veo ninguna utilidad a este servicio, por<br />
lo que se podría Deshabilitar.<br />
Norbert R. Ibañez
Acelerando <strong>Windows</strong> <strong>XP</strong><br />
21) Cola de impresión (Spooler)<br />
Automático, a menos que no dispongas de una impresora, en cuyo caso se puede<br />
Deshabilitar.<br />
22) Compatibilidad de cambio rápido de usuario<br />
(FastUserSwitching)<br />
Este servicio nos permite cambiar de usuario sin tener que cerrar sesión en el con<br />
el otro usuario. Si tu eres el único usuario y no tienes otros usuarios en el equipo,<br />
Deshabilítalo. Si cuentas con varios usuarios y le ves utilidad a este servicio, ponlo en<br />
Automático. Particularmente no soy partidario del cambio rápido de usuario, ya que es<br />
muy habitual que se cambie de usuario y se dejen programas ejecutándose en el otro<br />
usuario (es malo para la seguridad y consume muchos recursos). Además no es<br />
aconsejable apagar el equipo con programas ejecutándose, y esto podría pasar si un<br />
usuario no cierra sesión y se cambia de usuario, por tanto mi recomendación es<br />
Deshabilitar.<br />
23) Conexión de seguridad a Internet (ICF)/Conexión<br />
compartida a Internet (ICS) (SharedAccess)<br />
Si compartes conexión o usas el Firewall de <strong>Windows</strong> ponlo en Automático, de lo<br />
contrario, Deshabilítalo.<br />
24) Conexiones de red (Netman)<br />
Si tu PC está en red o se conecta a través de un módem ponlo en Automático, de lo<br />
contrario Manual.<br />
25) Conexión inalámbrica rápida (WZCSVC)<br />
Si tu conexión es inalámbrica (Wireless) ponlo en Automático, de lo contrario<br />
Deshabilítalo.<br />
26) Coordinador de transacciones distribuidas de Microsoft<br />
(MSDTC)<br />
Por lo general no tiene utilidad por lo que lo ponemos en Manual, aunque si estás<br />
en una red y hay bases de datos, colas de mensajes y sistemas de archivos, entonces te<br />
conviene ponerlo Automático.<br />
Norbert R. Ibañez
27) DDE de red (NetDDE)<br />
Acelerando <strong>Windows</strong> <strong>XP</strong><br />
Tampoco tiene utilidad, por lo que se puede Deshabilitar, a menos que tu PC esté<br />
en red y se utilicen datos compartidos como el Portafolio, en cuyo caso conviene<br />
ponerlo en Automático.<br />
28) Detección de hardware shell (ShellHWDetection)<br />
Se utiliza para le detección de dispositivos o hardware AutoPlay, como ciertas<br />
lectoras de CD o DVD. Mi recomendación es ponerlo Automático, aunque se puede<br />
Deshabilitar y sólo habilitarlo si el sistema no nos reconoce alguna lectora o disquetera<br />
o el chequeo de unidad del Explorador de <strong>Windows</strong> se hace molesto.<br />
29) DSMD de DDE de red (NetDDEdsdm)<br />
Tiene graves vulnerabilidades, además no creo que te sea de ninguna utilidad, por<br />
lo que Deshabilítalo.<br />
30) Enrutamiento y acceso remoto (RemoteAccess)<br />
Es otro gran agujero para la seguridad, Deshabilítalo.<br />
31) Escritorio remoto compartido de NetMeeting (mnmsrvc)<br />
Permite a usuarios autorizados acceder remotamente a tu escritorio, obviamente<br />
podríamos dar autorización a alguien no deseado, por tanto es otro gran agujero para<br />
la seguridad. Se debe Deshabilitar este servicio.<br />
32) Estación de trabajo (Ianmanworkstation)<br />
Si deshabilitas este servicio, las conexiones de cliente de red a servidores remotos<br />
no estarán disponibles, por tanto debe estar en Automático.<br />
33) Examinador de equipos (Browser)<br />
Si no formas parte de una red o te conectas a través de un módem, ponlo Manual.<br />
Si formas parte de una red y no usas el protocolo WINS, entonces ponlo en<br />
Automático.<br />
34) Extensiones de controlador de Instrumental de<br />
administración de <strong>Windows</strong> (Wmi)<br />
Supervisa todos los controladores y proveedores de seguimiento de sucesos<br />
configurados, ponlo Manual.<br />
Norbert R. Ibañez
Acelerando <strong>Windows</strong> <strong>XP</strong><br />
35) Horario de <strong>Windows</strong> (W32Time)<br />
Comprueba automáticamente la hora con un servidor de Internet. Si te preocupa el<br />
consumo de recursos Deshabilítalo, ya que de todas formas nuestro PC marcará la<br />
hora, salvo que tengas la pila agotada.<br />
36) Host de dispositivo Plug and Play universal (upnphost)<br />
Se puede Deshabilitar. Si algún componente te da problemas lo pones en Manual.<br />
37) Inicio de sesión en red (Netlogon)<br />
Mantiene un canal seguro entre el equipo y el controlador de dominio para la<br />
autenticación de usuarios y servicios A menos que cuentes con una red con<br />
configuración a través de dominios, lo puedes Deshabilitar.<br />
38) Inicio de sesión secundario (seclogon)<br />
Usado habitualmente por administradores para iniciar sesión como usuario<br />
restringido, empleando solamente el inicio de sesión secundario para ejecutar<br />
temporalmente una aplicación como Administrador. Personalmente no le veo mucha<br />
utilidad, así que se puede Deshabilitar.<br />
39) Instantáneas de volumen (VSS)<br />
Si no haces copias de seguridad habitualmente, ponlo en Manual, para iniciarlo<br />
solamente cuando te dispongas a hacer una copia de seguridad.<br />
40) Instrumental de administración de <strong>Windows</strong> (winmgmt)<br />
Si detenemos este servicio, la mayoría del software basado en <strong>Windows</strong> no<br />
funcionará correctamente, por tanto siempre debe estar en Automático.<br />
41) Llamada a procedimiento remoto (RPC) (RpcSs)<br />
Nunca se debe detener o deshabilitar este servicio, ya que si no el sistema<br />
operativo no podrá realizar cargas, por tanto siempre Automático.<br />
Norbert R. Ibañez
Acelerando <strong>Windows</strong> <strong>XP</strong><br />
42) Localizador de llamadas a procedimiento remoto (RPC)<br />
(RpcLocator)<br />
Después de <strong>Windows</strong> 95, este servicio está en desuso, por tanto Deshabilítalo.<br />
43) Medios de almacenamiento extraíbles (NtmSvc)<br />
Se utiliza para la administración de medios removibles como ser Tape Backups, Jaz,<br />
Zip, LS120, SyQuest, etc… Ponlo Manual.<br />
44) Mensajero (Messenger)<br />
Es una utilidad que sirve para trasmitir mensajes del servicio de alertas, y también<br />
entre clientes y servidores, es decir, permite mandar mensajes a través de ventanas<br />
emergentes a otro ordenador de una misma red, utilizando el servicio "net send". Es<br />
uno de esos grandes agujeros para la seguridad, ya que tiene una grave vulnerabilidad<br />
que es aprovechada por los "spammers". En lo que a seguridad se refiere te aconsejo<br />
que lo tengas Deshabilitado. Aunque si formas parte de una red deberás pedir permiso<br />
al administrador.<br />
45) MS Software Shadow Copy Provider (SwPrv)<br />
Salvo que cuentes con algún software para realizar copias de seguridad (Ej.- Norton<br />
Gosht), Deshabilítalo.<br />
46) NLA (Network Location Awareness) (Nla)<br />
Deshabilítalo, a menos que uses el servicio “Conexión compartida a Internet” (red<br />
con conexión compartida).<br />
47) Notificación de sucesos del sistema (SENS)<br />
Supervisa y realiza un seguimiento de los sucesos del sistema como, por ejemplo,<br />
sucesos de red de inicio de sesión en <strong>Windows</strong> y de alimentación, y los notifica a los<br />
suscriptores del sistema de sucesos de COM+. Recomiendo el modo Automático,<br />
aunque si no necesitas que se registren los inicios de sesión del sistema lo puedes<br />
Deshabilitar.<br />
Norbert R. Ibañez
48) Plug and Play (PlugPlay)<br />
Acelerando <strong>Windows</strong> <strong>XP</strong><br />
Hace que tu equipo se adapte y reconozca los cambios de hardware, por tanto<br />
Automático.<br />
49) Portafolios (ClipSrv)<br />
Habilita el Visor del Portafolios para crear y compartir páginas de datos que podrán<br />
revisar los usuarios remotos. Deshabilítalo.<br />
50) Programador de tareas (Schedule)<br />
Si tu obsesión es el consumo de recursos Deshabilítalo, aunque debes saber que no<br />
podrás configurar y programar tareas automatizadas en el equipo, por ejemplo te dará<br />
error la actualización automática de tu Antivirus (o cualquier otro software), por lo que<br />
tendrás que actualizar manualmente.<br />
51) Proveedor de compatibilidad con seguridad LM de<br />
<strong>Windows</strong> NT (NtlmSsp)<br />
No creo que te sea de utilidad, Deshabilítalo.<br />
52) QoS RSVP (RSVP)<br />
Si no trabajas en una LAN. Deshabilítalo.<br />
53) Registro de sucesos (Eventlog)<br />
Permite visualizar los mensajes del registro de sucesos emitidos por programas y<br />
componentes basados en <strong>Windows</strong> en el Visor de sucesos. Es importante que siempre<br />
esté en Automático, de lo contrario no se podrán diagnosticar los problemas del<br />
sistema.<br />
54) Registro remoto (RemoteRegistry)<br />
Por razones de seguridad Deshabilita este servicio, ya que si no, algún indeseado te<br />
podría modificar el registro.<br />
55) Registros y alertas de rendimiento (SysmonLog)<br />
Personalmente prefiero Deshabilitar este servicio, aunque si necesitas recopilar<br />
información del rendimiento de tu PC, entonces ponlo Automático.<br />
Norbert R. Ibañez
Acelerando <strong>Windows</strong> <strong>XP</strong><br />
56) Servicio COM de grabación de CD de IMAPI<br />
(ImapiService)<br />
Manual, así sólo se iniciará cuando lo necesites.<br />
57) Servicio de alerta (Alerter.exe)<br />
Evidentemente si no estás en una red, Deshabilítalo. Si estás en una red deberás<br />
consultar al administrador.<br />
58) Servicio de descubrimientos SSDP (SSDPSRV)<br />
Si no estás en una red, Deshabilítalo. Si estás en una red, también lo puedes<br />
Deshabilitar, a menos que te de problemas algún dispositivo externo.<br />
59) Servicio de Índex Server (cisvc)<br />
Si Deshabilitamos este servicio, las búsquedas de texto serán más lentas, pero al<br />
Habilitarlo, requiere gran cantidad de recursos. Definitivamente, pienso que sales<br />
ganando si lo Deshabilitas.<br />
60) Servicio de informe de errores (ERSvc)<br />
Es ese mensajito que a veces aparece de “Enviar informe de errores a Microsoft”;<br />
informa de errores para servicios y aplicaciones que se ejecutan en entornos no<br />
estándar. Seguro que cuando aparece ese mensaje lo “Cancelas”, así que no tiene<br />
sentido que lo tengas Habilitado. Además nunca sabremos a ciencia cierta que<br />
información estamos mandando a Microsoft cuando lo “Aceptamos”. Personalmente<br />
prefiero Deshabilitarlo.<br />
61) Servicio de puerta de enlace de capa de aplicación (ALG)<br />
Si compartes conexión o usas el Firewall de <strong>Windows</strong>: Automático. De lo contrario:<br />
Manual.<br />
62) Servicio de restauración de sistema (Srservice)<br />
Consume recursos, pero lo considero importante: Automático. Así si algo falla<br />
podemos restaurar el sistema a un punto anterior. Evidentemente, si no te parece<br />
interesante esta opción, se puede Deshabilitar.<br />
Norbert R. Ibañez
Acelerando <strong>Windows</strong> <strong>XP</strong><br />
63) Servicio de transferencia inteligente en segundo plano<br />
(BITS)<br />
Constituye un mecanismo de transferencia de archivos en segundo plano, así como<br />
un administrador de cola. Si lo Deshabilitas no podrás recibir Actualizaciones<br />
Automáticas hasta que no reinicies. Lo puedes Deshabilitar. <strong>Windows</strong> Update necesita<br />
al menos que este servicio esté en modo Manual. Si no, no podremos actualizar vía<br />
Web.<br />
64) Servicio del administrador de discos lógicos (dmadmin)<br />
Manual.<br />
65) Servicio del número de serie de medio portátil<br />
(WmdmPmSp)<br />
Deshabilítalo, a menos que tengas un reproductor de música portátil y te de<br />
problemas.<br />
66) Servicios de cifrado (CryptSve)<br />
Proporcionan servicios de administración de claves para el equipo.<br />
Automático.<br />
67) Servicios de Terminal Server (TermService)<br />
Proporciona un entorno con varias sesiones que permite a los dispositivos del<br />
cliente obtener acceso a una sesión del escritorio de <strong>Windows</strong> virtual y a programas<br />
basados en <strong>Windows</strong> que se ejecutan en el servidor. Deshabilitado, a menos que lo<br />
utilices.<br />
68) Servicios IPSEC (PolicyAgent)<br />
Usado en Redes Privadas Virtuales, VPNs (Virtual Private Networks). Deshabilitado,<br />
a menos que lo uses.<br />
69) Servidor (lanmanserver)<br />
Si no estás compartiendo archivos e impresoras en una red, Deshabilítalo, de lo<br />
contrario, Automático.<br />
Norbert R. Ibañez
Acelerando <strong>Windows</strong> <strong>XP</strong><br />
70) Sistema de alimentación ininterrumpida (UPS)<br />
Deshabilitado, a menos que uses una UPS (SAI), en cuyo caso ponlo Automático.<br />
71) Sistema de ayuda de tarjeta inteligente (ScardDrv)<br />
A menos que uses tarjetas inteligentes, Deshabilítalo.<br />
72) Sistema de sucesos COM+ (EventSystem)<br />
Manual.<br />
73) Tarjeta inteligente (ScardSvr)<br />
A menos que uses tarjetas inteligentes, Deshabilítalo.<br />
74) Telefonía (TapiSrv)<br />
Si tienes un módem, ponlo Automático, si no, lo puedes Deshabilitar.<br />
75) Telnet (TlnSvr)<br />
Por razones de seguridad, Deshabilitado.<br />
76) Temas (Themes)<br />
Sencillamente es la apariencia de <strong>Windows</strong> <strong>XP</strong>. Si te gusta la apariencia de <strong>XP</strong>,<br />
ponlo Automático. Si lo que te preocupa es la memoria y la potencia que te consume la<br />
apariencia de <strong>Windows</strong> <strong>XP</strong>, entonces lo puedes Deshabilitar.<br />
77) <strong>Windows</strong> Installer (MSIServer)<br />
Administra la instalación y eliminación de aplicaciones. Manual, para que se<br />
ejecute sólo cuando sea necesario<br />
Norbert R. Ibañez
Acelerando <strong>Windows</strong> <strong>XP</strong><br />
V<br />
EL REGISTRO DE WINDOWS<br />
En este capitulo entramos en lo que es para muchos es un autentico TOP SECRET.<br />
Una zona informatica desconocida o peligrosa, que solo unos pocos elegidos se<br />
atreven a manipular. El registro del sistema, son cinco maquinas virtuales y es una<br />
base de datos que guarda las configuraciones así como el comportamiento del sistema<br />
operativo y programas. Los cambios que se efectúan en el registro siempre quedan a<br />
riesgo del usuario y su experiencia con el registro del sistema, por lo que si no eres<br />
muy experto no te recomiendo que lo toques (Hay programas como el Tweak<strong>XP</strong> que<br />
hacen estas cosas, pero sinceramente a mi no me gustan). Manos a la obra (algunos de<br />
los cambios no se notarán hasta reiniciar el sistema) Accederemos al registro del<br />
sistema de la siguiente manera:<br />
Botón Inicio - Ejecutar - regedit.exe<br />
Acelerando el Menú Inicio<br />
Desde luego este es uno de los trucos del registro más antiguos que existen (Desde<br />
los tiempos del <strong>Windows</strong>95) y trata de mejorar el retardo de aparición del menú inicio<br />
al hacer Click en el botón. Podremos modificarlo de la siguiente manera:<br />
HKEY_CURRENT_USER\ControlPanel\Desktop<br />
Seleccionamos: MenúShowDelay<br />
Haciendo doble Click en él podremos modificar el tiempo de retardo del menú inicio<br />
con valores de 0 a 400 (milisegundos). Aprovechando la Caché L2<br />
<strong>Windows</strong> por defecto está configurado para que trabaje con 256 Kb de caché L2 de<br />
la CPU. En procesadores con un numero mayor de caché (tal como los AMD Barton o<br />
los Pentium III) estamos desperdiciando parte de ella. Para habilitar esta caché<br />
acudiremos:<br />
HKEY_LOCAL_MACHINE\SYSTEM\CurrentControlSet\Control\SessionManager\Me<br />
mory Management<br />
Crearemos o Modificaremos el Valor DWORD decimal de "SecondLevelDataCache"<br />
en el numero en Kbytes de nuestra caché L2 Forzar la descarga de DLL's en memoria.<br />
Después de haber utilizado algún programa, <strong>Windows</strong> mantendrá en memoria las dll<br />
cargadas aun siendo ya innecesarias. Con este cambio forzaremos a <strong>Windows</strong> a<br />
refrescar la memoria y descargar aquellas dll que sean innecesarias en el momento.<br />
HKEY_LOCAL_MACHINE\SOFTWARE\Microsoft\<strong>Windows</strong>\Current Version\Explorer<br />
Alli crearemos un nuevo valor alfanumérico llamado "AlwaysUnloadDLL" cuyo valor<br />
será por defecto 1 Caché de pre lectura<br />
Norbert R. Ibañez
Acelerando <strong>Windows</strong> <strong>XP</strong><br />
<strong>Windows</strong> tiene una función llamada caché de pre lectura, que prevé que archivos<br />
serán cargado al iniciar una aplicación. Por defecto está configurado miserablemente<br />
con 64KB pero podremos modificarlo para que llegue a un valor máximo de 1,87 MB.<br />
HAKEY_LOCAL_MACHINE\Syetem\CurrentControlSet\Contr ol\FileSystem<br />
Alli modificaremos o crearemos el valor binario "ReadAheadThreshold" con el valor<br />
00 00 00 0f Desactivar la creación de nombres 8.3 en particiones NTFS .Podremos<br />
aumentar el rendimiento de nuestro disco deshabilitando esta opción, sobre todo para<br />
aquellos que tengan particiones con muchos archivos y nombres largos. Puede que<br />
algún programa de instalación de 16 bits pueda dejar de funcionar, pero con deshacer<br />
momentáneamente este cambio debería estar solucionado, con lo que se modificaría<br />
de la siguiente manera:<br />
HKEY_LOCAL_MACHINE\System\CurrentControlSet\FileSy stem<br />
Modificaremos el valor DWORD de "NtfsDisable8dot3NameCreation" a 1 para<br />
desactivar la creación de nombres 8.3 Last Access Time Stamp en NTFS. Cuando<br />
<strong>Windows</strong> entra en un directorio NTFS actualiza el campo Last Access Time Stamp de<br />
todos los subdirectorios, siendo una gran perdida de rendimiento en directorios con<br />
una gran cantidad de carpetas, por lo que podremos conseguir mas rendimiento<br />
desactivando esta opción:<br />
1<br />
HKEY_LOCAL_MACHINE\System\CurrentControlSet\Contro l\FileSystem<br />
Alli crearemos o modificaremos el valor DWORD "NtfsDisableLastAccessUpdate" a<br />
Limpiar el archivo de paginacion al salir de <strong>Windows</strong><br />
El archivo de paginacion de <strong>Windows</strong> siempre se queda en disco duro cada vez que<br />
apagamos el sistema. Este espacio utilizado a lo mejor nos es esencial en el caso de<br />
que utilicemos otros sistemas operativos. Podemos hacer que <strong>Windows</strong> elimine el<br />
contenido del archivo de paginacion al apagar el sistema de la siguiente manera:<br />
HKEY_LOCAL_MACHINE\System\CurrentControlSet\Control\SessionManager\Mem<br />
ory Management<br />
Alli modificaremos o crearemos el valor DWORD de "ClearPageFileAtShutdown" a 1<br />
ó 0 para mantenerlo.<br />
Norbert R. Ibañez
Acelerando <strong>Windows</strong> <strong>XP</strong><br />
Optimización del disco duro en el arranque<br />
<strong>XP</strong> incluye esta utilidad para optimizar los discos en el arranque si fuera necesario.<br />
Para activarla, habrá que hacer lo siguiente:<br />
HKEY_LOCAL_MACHINE\SOFTWARE\Microsoft\Dfrg\BootOpt imizeFunction<br />
Alli crearemos o modificaremos el valor alfanumérico "Enable" con el valor "Y"<br />
para activarlo o "N" para desactivarlo Task off-loading de las tarjetas de red. Aun si<br />
nuestra tarjeta de red tiene soporte para quitar carga a nuestra CPU, <strong>Windows</strong> no le<br />
dará soporte a esta, por lo que tendremos que activar el soporte<br />
HKEY_LOCAL_MACHINE\System\CurrentControlSet\Servic es\TCPIp\Parameters<br />
Crearemos o modificaremos el valor DWORD "DisableTaskOffLoad" a 0 para<br />
activarla y a 1 para desactivarla Apagar <strong>Windows</strong> <strong>XP</strong> mas rápido. Cuando <strong>Windows</strong><br />
apaga el sistema, tendrá que matar los servicios que actualmente están funcionando,<br />
algunos servicios tardan más de la cuenta y <strong>Windows</strong> le otorga un tiempo de espera.<br />
Este tiempo de espera puede ser reducido, reduciendo a la vez el apagado del sistema,<br />
lo podemos conseguir de la siguiente manera:<br />
HKEY_LOCAL_MACHINE/SYSTEM/CurrentControlSet/Control<br />
Crearemos o modificaremos el valor alfanumérico de "WaitToKillServiceTimeout"<br />
de 200 a 2000 que son los valores más óptimos Mejorar el rendimiento de los lectores<br />
CD/DVD. Con este truco se mejoraría la transferencia de los lectores de disco,<br />
modificando la caché de estos. Podremos mejorarlo de la siguiente manera:<br />
HKEY_LOCAL_MACHINE\SYSTEM\CurrentControlSet\Contro l\FileSystem<br />
Haremos Click con el botón derecho sobre "FileSystem" y crearemos una nueva<br />
Clave llamada "CDFS", donde meteremos los siguientes registros:<br />
- Valor Binario "CachéSize" con el valor ff ff 00 00<br />
- DWORD "Prefetch" con el valor hexadecimal 4000<br />
- DWORD "PrefetchTail" con el valor hexadecimal 4000<br />
Probad a ripear un cd o a testear alguno de los cd, si no conseguís rendimiento,<br />
borrar la clave CDFS que hemos creado.<br />
Norbert R. Ibañez
Acelerando <strong>Windows</strong> <strong>XP</strong><br />
Incrementar la velocidad modificando el Prefetcher<br />
Es una técnica que aumenta la velocidad del sistema sacrificando algo de tiempo<br />
de carga, es recomendado para equipos con una configuración de P3 800 - 512 de RAM<br />
o superiores. Modificaremos lo siguiente:<br />
HKEY_LOCAL_MACHINE\SYSTEM\CurrentControlSet\Control\SessionManager\Me<br />
mory Management\PrefetchParameters<br />
Donde podremos modificar el valor alfanumérico de "EnablePrefetcher" con el<br />
valor 3. Tambien los valores que podremos poner son:<br />
0-Desconectado, 1-App launch prefetch, 2-Boot Prefetch, 3-Both (Recomendado)<br />
Norbert R. Ibañez
Acelerando <strong>Windows</strong> <strong>XP</strong><br />
UNAS PALABRAS FINALES DE AGRADECIMIENTO<br />
Bueno, chicos, espero que os haya gustado este libro, y que lo paséis en grande.<br />
Pido disculpas por los posibles errores. Recordad que todo esto es experimental, hay<br />
que ponerlo primero en practica con tu viejo computador, ese pobre Pentium III a 600<br />
MHz que esta por algún trastero de tu casa, es ideal para hacer estos experimentos. Si<br />
alguno de vosotros encuentra una maravilla este Book, tenéis que entender lo esencial<br />
de este asunto. Más de uno ya me ha enviado un correo preguntando porque doy<br />
gratis los libros, y porque no los publico y gano dinero con ellos. Sencillamente porque<br />
el mundo esta sobrado de gente que solo piensa en si misma y no en los demás, y la<br />
pregunta que os voy a hacer es bien simple….<br />
Si en internet no hubiese gente como yo, que comparte lo poco que sabe, y regala<br />
sus libros, si todo el mundo solo pensara para si mismo y en el dinero, o en guardar<br />
todo cuanto sabe en secreto para si mismos en sus casas sin compartirlo en internet….<br />
¿En que se convertiría el mundo y en que se convertiría internet?<br />
Internet no existiría. Porque la esencia de internet es compartir el conocimiento, y<br />
fue pensada para eso. De modo que yo hago un internet más agradable, y contrarresto<br />
a todos esos desgracias avariciosos que solo viven y piensan en el puto capitalismo y<br />
en sus propios intereses con un gesto altruista, que pocos o nadie hacen en este<br />
ciberespacio.<br />
Si. Si, lo se. Nadie te lo agradece, o mas bien muy pocos. Pero que importancia<br />
puede tener eso. Si lo realmente importante es que el mundo no se estanque y no<br />
quede paralizado por falta de conocimientos y de progreso intelectual. Los que niegan<br />
el conocimiento de múltiples formas a los demás, son los que de algún modo<br />
destruyen Internet, mientras que los que hacen lo que yo hago, hacemos que Internet<br />
cada vez sea mejor. Yo creo una Internet mejor…<br />
Por eso quiero que tu también hagas esto en un futuro, o cuando puedas. Haz lo<br />
mismo. Conservemos Internet, hagamos un internet más intelectual, más cultural, mas<br />
llena de cosas que descubrir y explorar. Y eso solo se puede lograr si entendeis este<br />
último mensaje…<br />
INTERNET SE HACE CON ALTRUISMO, NO CON EGOÍSMO. COMPARTE TU<br />
CULTURA Y LO QUE SABES.<br />
Norbert R. Ibañez