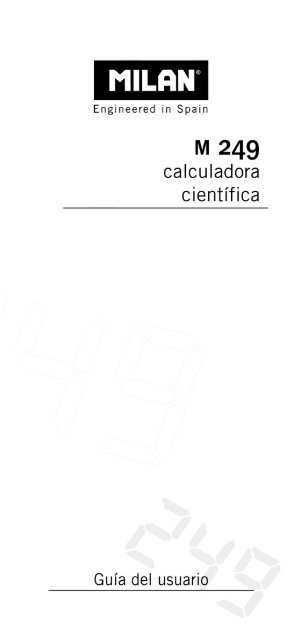instrucciones - Milan
instrucciones - Milan
instrucciones - Milan
Create successful ePaper yourself
Turn your PDF publications into a flip-book with our unique Google optimized e-Paper software.
Eliminación de residuos de equipos eléctricos y<br />
electrónicos por parte de usuarios particulares<br />
en la Unión Europea<br />
Este símbolo en la calculadora o en<br />
su empaquetado indica que no debe<br />
eliminarse junto con la basura<br />
general de la casa. Es responsabilidad<br />
del usuario eliminar los residuos<br />
de este tipo depositándolos en un<br />
“punto de recogida” para el reciclado<br />
de residuos eléctricos y<br />
electrónicos. La recogida y el reciclado<br />
selectivos de los residuos de<br />
aparatos eléctricos en el momento<br />
de su eliminación contribuirán a<br />
conservar los recursos naturales y a<br />
garantizar el reciclado de estos<br />
residuos de forma que se proteja el<br />
medio ambiente y la salud. Para<br />
obtener más información sobre los<br />
puntos de recogida de residuos<br />
eléctricos y electrónicos para reciclado,<br />
póngase en contacto con su<br />
ayuntamiento, con el servicio de<br />
eliminación de residuos domésticos<br />
o con el establecimiento en el que<br />
adquirió el producto.
Table of Contents<br />
Antes de utilizar la calculadora .......................... 1<br />
Precauciones de utilización ............................ 1<br />
Retirar la Tapa de la Calculadora .................... 2<br />
Encender y Apagar la Calculadora .................. 3<br />
Fuente de Alimentación.................................. 3<br />
¿Cómo reemplazar las pilas? ..................... 3<br />
Sobre el teclado .............................................. 4<br />
Realimentación acústica ............................ 4<br />
Sobre la Pantalla ............................................. 5<br />
Ajuste del Contraste de la Pantalla ................. 5<br />
Teclas de Cursor ............................................. 5<br />
Indicadores de Pantalla .................................. 6<br />
Configuración de la Calculadora ........................ 7<br />
Convenciones utilizadas en este Manual ........ 7<br />
Inicialización de la Calculadora ....................... 8<br />
Modos de Cálculo ........................................... 8<br />
Configuración de la Calculadora ..................... 9<br />
Especificación del formato de<br />
Entrada/Salida ......................................... 10<br />
Especificación de la Unidad Angular por<br />
defecto .................................................... 10<br />
Especificación del Número de Dígitos a<br />
Mostrar ................................................... 10<br />
Representación Numérica ............................ 12<br />
Utilizando la Conversión S-D ......................... 12<br />
Formatos Soportados por la Conversión<br />
S-D ........................................................... 13<br />
Ejemplos de Conversión S-D .................... 13<br />
Notación de Ingeniería ................................. 14<br />
Formato de Representación Fraccionaria ..... 16
Formato de Representación Estadística ....... 17<br />
Formato de Representación de la Coma<br />
Decimal ......................................................... 17<br />
Introducción de Expresiones ............................ 18<br />
Introducción de una Expresión utilizando el<br />
Formato Estándar ......................................... 18<br />
Orden de Precedencia de las Operaciones18<br />
Utilizando una Función con Paréntesis .... 20<br />
¿Cuándo usar paréntesis? ....................... 20<br />
¿Cuándo Omitir el signo de<br />
Multiplicación? ........................................ 21<br />
Visualización de una Expresión Larga ...... 21<br />
Número Máximo de Caracteres (Bytes)<br />
que conforman una Expresión ................ 22<br />
Introducir Expresiones en formato<br />
Matemático (Math) ...................................... 22<br />
Funciones y Símbolos en Formato<br />
Matemático (Math) ................................. 23<br />
Ejemplos de Introducción de datos en<br />
Formato Matemático (Math) .................. 23<br />
Incorporando una Expresión dentro de<br />
una Función ............................................. 24<br />
Corrigiendo una Expresión............................ 26<br />
Sobre los Modos Inserción y<br />
Sobreescritura ......................................... 26<br />
Jugando con los modos<br />
Inserción/Sobreescritura ......................... 27<br />
Mostrando la Ubicación de un Error ....... 28<br />
Formato de Número Irracional ......................... 29<br />
Rango de Cálculo del formato Raíz<br />
Cuadrada ...................................................... 32
Razones por las cuales los resultados de<br />
los ejemplos se muestran en formato<br />
decimal .................................................... 33<br />
Cálculos Básicos (Modo COMP) ....................... 34<br />
Cálculos Aritméticos ..................................... 34<br />
Número de Posiciones Decimales y<br />
Número de Dígitos Significativos ............. 34<br />
Cálculos Fraccionarios ............................. 35<br />
Alternando entre Fracción Impropia y<br />
Fracción Mixta ......................................... 36<br />
Alternando entre Formato Fraccionario y<br />
Formato Decimal ..................................... 36<br />
Operaciones de Porcentaje........................... 37<br />
Cálculos Sexagesimales ................................. 37<br />
Conversión Sexagesimal/Decimal ............ 38<br />
Cálculos con Funciones (Modo COMP) .............. 39<br />
Cálculos utilizando pi (π) y e ......................... 39<br />
Funciones Trigonométricas y Trigonométricas<br />
Inversas ........................................................ 40<br />
Funciones Hiperbólicas e Hiperbólicas<br />
Inversas ........................................................ 41<br />
Conversión de un Valor de Entrada a la<br />
Unidad Angular por defecto ......................... 42<br />
Funciones Exponenciales y Funciones<br />
Logarítmicas ................................................. 42<br />
Raíces y Funciones Exponenciales ................ 43<br />
Conversión entre coordenadas<br />
Polares/Rectangulares .................................. 44<br />
Conversión de Coord. Rectangulares a<br />
Polares .................................................... 44<br />
Conversión de Coord. Polares a<br />
Rectangulares .......................................... 45
Otras Funciones ............................................ 46<br />
Factorial (!) .............................................. 46<br />
Cálculo del Valor Absoluto (Abs) ............. 46<br />
Generación de Números Aleatorios<br />
(Ran#) ...................................................... 46<br />
Permutación (nPr) y Combinación (nCr) .. 47<br />
Función de Redondeo (Rnd) .................... 47<br />
Memoria de Historial de Cálculo (Modo COMP) 48<br />
Recuperando el Contenido de la Memoria<br />
de Historial de Cálculo ............................. 49<br />
Función de Repetición ............................. 49<br />
Cálculos usando Memoria ................................ 50<br />
Memoria de Respuesta (Ans)........................ 50<br />
Usando la Memoria de Respuesta para<br />
Realizar una Serie de Cálculos ................. 51<br />
Usando la Memoria de Respuesta dentro<br />
de una Expresión ..................................... 51<br />
Memoria Independiente (M) ........................ 51<br />
Sobre la Memoria Independiente ........... 52<br />
Borrado de la Memoria Independiente ... 52<br />
Ejemplos de Cálculo utilizando la Memoria<br />
Independiente ......................................... 52<br />
Variables (A, B, C, D, X, Y) ............................. 53<br />
Trabajando con Variables ........................ 53<br />
Borrado del Contenido de una Variable .. 53<br />
Borrado del Contenido de todas las<br />
Memorias ..................................................... 54<br />
Multi-<strong>instrucciones</strong> .......................................... 54<br />
Cálculos Estadísticos (Modo STAT) ................... 55<br />
Entrada de Datos .......................................... 56<br />
Sobre la Pantalla del Editor Estadístico ... 56<br />
Columna FREQ (Frecuencia) .................... 57
Reglas para Introducir Muestras de<br />
Datos ....................................................... 58<br />
Precauciones de Entrada de Datos en el<br />
Editor Estadístico ..................................... 59<br />
Precauciones sobre el Almacenamiento de<br />
Datos ....................................................... 59<br />
Pantalla de Cálculos Estadísticos .................. 59<br />
Menú Estadístico .......................................... 60<br />
Cálculos Estadísticos con una Única<br />
Variable (1-VAR) ...................................... 61<br />
Cálculo de Regresión Lineal (A+Bx) ......... 62<br />
Cálculo de Regresión Cuadrática (_+CX 2 ). 66<br />
Regresión Logarítmica (ln x) .................... 67<br />
Regresión Exponencial (e) ....................... 69<br />
Regresión Exponencial AB (A·B^x) ........... 71<br />
Regresión de Potencia (A·x^B) ................ 72<br />
Regresión Inversa (1/x) ........................... 74<br />
Generación de una Tabla Numérica (Modo<br />
TABLE) ............................................................. 76<br />
Generación de una Tabla a partir de una<br />
Función ......................................................... 76<br />
Tipos de Funciones Soportadas .................... 78<br />
Sobre los valores Inicial, Final y de Intervalo 78<br />
Pantalla de Tabla Numérica .......................... 79<br />
Precauciones en el Modo TABLE ................... 79<br />
Información Técnica ........................................ 80<br />
Limitaciones de la Pila de Memoria .............. 80<br />
Rango de Cálculo, Número de Dígitos, y<br />
Precisión de Cálculo ...................................... 81<br />
Rango de Cálculo y Precisión ................... 81<br />
Rangos de Entrada en el Cálculo de<br />
Funciones ................................................ 81
Errores ............................................................ 83<br />
Cuando tenga un problema... ....................... 84<br />
Math ERROR ................................................. 84<br />
Causas ..................................................... 84<br />
Acción ...................................................... 84<br />
Error de Pila (Stack ERROR) .......................... 85<br />
Causa ....................................................... 85<br />
Acción ...................................................... 85<br />
Syntax ERROR ............................................... 85<br />
Causa ....................................................... 85<br />
Acción ...................................................... 85<br />
Error de Memoria Insuficiente (Insufficient<br />
MEM) ............................................................ 85<br />
Causa ....................................................... 85<br />
Acción ...................................................... 85<br />
Antes de Asumir un Mal Funcionamiento de la<br />
Calculadora... ................................................ 86
Antes de utilizar la<br />
calculadora<br />
Precauciones de utilización<br />
• Asegúrese de pulsar el botón de RESET situado<br />
en la parte posterior de la calculadora antes de<br />
usarla por primera vez.<br />
• Aunque la calculadora funcione correctamente,<br />
substituya las pilas al menos una vez cada tres<br />
años. Las pilas agotadas pueden gotear y por<br />
tanto dañar o estropear la calculadora. Nunca<br />
deje las pilas gastadas dentro de la calculadora.<br />
• Evite usar o guardar el aparato en áreas sujetas<br />
a temperaturas extremas. La exposición a temperaturas<br />
muy bajas puede hacer que la pantalla<br />
funcione lentamente, que deje de funcionar<br />
o que las pilas se agoten. Asimismo, evite dejar<br />
la calculadora al sol, cerca de una ventana, una<br />
estufa o cualquier otro lugar donde esté expuesta<br />
a temperaturas muy elevadas. El calor<br />
puede hacer que la carcasa se decolore o se<br />
deforme y dañar la circuitería interna.<br />
• Evite usar o guardar el aparato en lugares<br />
sometidos a la humedad y al polvo. Nunca deje<br />
la calculadora en lugares donde pueda salpicarle<br />
agua o pueda estar expuesta a un grado<br />
elevado de humedad o polvo. Estos elementos<br />
podrían dañar sus circuitos internos.<br />
• Evite impactos sobre la calculadora tales como<br />
una caída al suelo.<br />
• Evite cualquier fuerza de torsión sobre la<br />
calculadora, p.e. al llevarla en el bolsillo de los<br />
1
pantalones o en otras ropas ajustadas donde<br />
pueda retorcerse o doblarse.<br />
• No intente desmontar la calculadora bajo<br />
ningún concepto.<br />
• No pulse las teclas de la calculadora con un<br />
bolígrafo, lápiz u otro objeto punzante.<br />
• Use un paño suave y seco para limpiar el exterior<br />
de la calculadora. Si ésta estuviera muy sucia,<br />
límpiela con un paño humedecido en una<br />
solución de agua y un detergente neutro.<br />
Seque el exceso de humedad antes de limpiar<br />
la calculadora. No utilice nunca disolventes,<br />
benzina u otros agentes volátiles para limpiar<br />
el aparato. Al hacerlo podría eliminar los<br />
caracteres impresos o dañar la carcasa.<br />
Retirar la Tapa de la Calculadora<br />
Sosteniendo la calculadora como se muestra en<br />
la ilustración, deslice la tapa hacia abajo. Se<br />
puede encajar la tapa en la parte posterior de la<br />
calculadora, tal y como se muestra a<br />
continuación.<br />
2
Encender y Apagar la Calculadora<br />
Para encender la calculadora, presione la tecla<br />
. Para apagar la calculadora, pulse<br />
( ), es decir, presione y suelte la tecla y<br />
a continuación pulse (esta tecla tiene el<br />
texto OFF serigrafiado en naranja en su parte<br />
superior). El hecho de apagar la calculadora no<br />
afecta a la información que haya almacenado<br />
dado que esta unidad incorpora Memoria<br />
Estática.<br />
Para ahorrar energía, la calculadora se apaga al<br />
cabo de 10 minutos de no usarse.<br />
Fuente de Alimentación<br />
• Esta calculadora se alimenta mediante dos<br />
pilas del tipo AAA. Asegúrese siempre de que<br />
los terminales positivo ( + ) y negativo ( − ) de<br />
las pilas estén orientados correctamente al<br />
insertarlos en la calculadora.<br />
• Un voltaje insuficiente de las pilas puede<br />
causar que la información guardada se<br />
corrompa o se pierda completamente. Guarde<br />
siempre por escrito todos los datos<br />
importantes.<br />
• Nunca cargue las pilas, no trate de abrirlas, y<br />
evite que puedan sufrir un cortocircuito. No<br />
exponga las pilas a calor directo ni se deshaga<br />
de ellas incinerándolas.<br />
• Quite las pilas de la calculadora si no prevé<br />
utilizarla durante un período largo de tiempo.<br />
¿Cómo reemplazar las pilas?<br />
1. Pulse ( ) para apagar la calculadora.<br />
2. Retire el tornillo que sostiene la tapa de la<br />
batería y a continuación retire la tapa.<br />
3. Retire las pilas antiguas.<br />
3
4. Limpie los bornes de las nuevas pilas con un<br />
paño seco y suave.<br />
5. Insértelas en la calculadora.<br />
6. Vuelva a colocar la tapa de las pilas en su<br />
sitio y asegúrela con el tornillo.<br />
7. Presione para encender la calculadora.<br />
Sobre el teclado<br />
Cada tecla puede incorporar hasta tres funciones:<br />
la función principal está serigrafiada<br />
directamente sobre la tecla, otra función se<br />
activa con la tecla SHIFT (en naranja), y otra<br />
mediante ALPHA (en azul). Presione la tecla de<br />
función adecuada ( o ) antes de presionar<br />
la tecla de la función deseada.<br />
Por ejemplo, para utilizar la función<br />
4<br />
1<br />
sin − , pre-<br />
sione y suelte la tecla , seguidamente presione<br />
. En este manual, este tipo de operaciones<br />
se resumirán como ( ).<br />
función SHIFT<br />
función directa<br />
función ALPHA<br />
Realimentación acústica<br />
La realimentación acústica del teclado permite<br />
que suene un “bip” cada vez que se pulsa una<br />
tecla. Se puede activar y desactivar presionando<br />
( ).
Sobre la Pantalla<br />
Esta calculadora incorpora una pantalla de cristal<br />
líquido (LCD) de 31 × 96 puntos.<br />
Ejemplo:<br />
Ajuste del Contraste de la Pantalla<br />
Para ajustar el contraste de la pantalla ejecute la<br />
secuencia ( ) ( ).<br />
De esta forma se llega al menú de ajuste del<br />
contraste. Presione , y para<br />
ajustar el contraste de la pantalla. Pulse una<br />
vez que la pantalla tenga el contraste deseado.<br />
También se puede ajustar el contraste utilizando<br />
y mientras el menú “modo” está en la<br />
pantalla. Para activar el menú modo presione<br />
.<br />
¡Nota importante!<br />
Si al ajustar el contraste de la pantalla no se<br />
mejora la visión de la misma, probablemente las<br />
pilas estarán bajas de tensión. En este caso,<br />
reemplace las pilas.<br />
Teclas de Cursor<br />
Las teclas de cursor le permiten moverse por la<br />
pantalla.<br />
5
Indicadores de Pantalla<br />
La pantalla puede mostrar diversos indicadores<br />
que ilustran el estado actual de la calculadora.<br />
Indicador Descripción<br />
La tecla está activada. En el<br />
momento que presione una tecla se<br />
desactivará el SHIFT, y el indicador<br />
desaparecerá.<br />
La tecla está activada. En el<br />
momento que presione una tecla se<br />
saldrá del modo ALPHA, y<br />
desaparecerá el indicador .<br />
La memoria independiente está<br />
guardando un valor.<br />
La calculadora está esperando que el<br />
usuario entre un nombre de variable.<br />
Después se le asignará un valor a esta<br />
variable. Este indicador aparece<br />
después de presionar (<br />
).<br />
La calculadora está esperando que el<br />
usuario entre el nombre de una<br />
variable para recuperar el valor de la<br />
variable. Este indicador aparece tras<br />
presionar .<br />
La calculadora está en modo “estadístico”.<br />
La unidad angular por defecto está en<br />
grados.<br />
La unidad angular por defecto está en<br />
radianes.<br />
La unidad angular por defecto está en<br />
grados centesimales.<br />
6
Se ha fijado un número de dígitos<br />
decimales.<br />
Se ha fijado un número de dígitos<br />
significativos.<br />
Se ha seleccionado el estilo Math<br />
como formato de entrada/salida.<br />
o El historial de memoria de cálculo está<br />
disponible. Esto permite navegar por<br />
las fórmulas anteriores y volver a<br />
calcularlas.<br />
La pantalla muestra un resultado<br />
intermedio en un cálculo de instrucción<br />
múltiple.<br />
¡Nota importante!<br />
La ejecución de algunos cálculos complejos<br />
puede requerir cierto tiempo. En este caso es<br />
posible que la pantalla únicamente muestre los<br />
indicadores descritos anteriormente (sin incluir<br />
ningún resultado) mientras está llevando a cabo<br />
los cálculos.<br />
Configuración de la<br />
Calculadora<br />
Convenciones utilizadas en este<br />
Manual<br />
Algunos ejemplos de este manual van precedidos<br />
de una marca que indica en qué formato debe<br />
estar configurada la calculadora para realizar el<br />
cálculo. La marca indica que se debe utilizar<br />
el formato , mientras que la marca<br />
indica que la calculadora debería estar en<br />
7
formato . Las unidades angulares se<br />
especifican mediante las marcas y<br />
para especificar grados y radianes, respectivamente.<br />
En las siguientes secciones, el título de cada<br />
sección va precedido de una marca que<br />
corresponde al modo requerido para realizar los<br />
cálculos descritos.<br />
Inicialización de la Calculadora<br />
La calculadora se puede inicializar a sus valores<br />
por defecto pulsando ( ) (Setup)<br />
(Yes). Este procedimiento inicializa el modo<br />
de cálculo y otros parámetros de configuración<br />
tal y como se muestra a continuación:<br />
Parámetro Inicializado a:<br />
Cálculos Modo<br />
Entrada/Salida Formato<br />
Unidades Angulares<br />
Número de Dígitos Norm1<br />
Fracciones Formato<br />
Funciones estadísticas OFF<br />
Coma Decimal Punto<br />
Para cancelar la inicialización sin cambiar la<br />
configuración de la calculadora, pulse<br />
(Cancel) en lugar de .<br />
Se pueden inicializar el modo y la configuración<br />
de la calculadora a sus valores por defecto<br />
mediante ( ) (All) (Yes). Esta<br />
operación también borrará todos los datos<br />
almacenados en la memoria de la calculadora.<br />
Modos de Cálculo<br />
Para seleccionar un modo de cálculo, presione la<br />
tecla y se mostrará el siguiente menú:<br />
8
A continuación, seleccione la tecla numérica que<br />
corresponda al modo que se desee utilizar. P.e.,<br />
pulse para seleccionar el modo . La<br />
siguiente tabla muestra la descripción de los<br />
diferentes modos y las combinaciones de teclas<br />
asociadas.<br />
Tipo de cálculo Combinación<br />
de teclas para<br />
cambiar de<br />
modo<br />
Cálculos básicos<br />
Cálculos<br />
estadísticos y de<br />
regresión<br />
Generación de<br />
una tabla<br />
numérica a<br />
partir de una<br />
ecuación<br />
Configuración de la Calculadora<br />
9<br />
Modo<br />
seleccionado<br />
El menú de configuración aparece al presionar<br />
( ). Este menú se puede utilizar para<br />
controlar cómo se ejecutan las operaciones y<br />
cómo se muestran los resultados. El menú de<br />
configuración está formado por dos pantallas,<br />
entre las cuales se puede alternar pulsando<br />
y :
Especificación del formato de Entrada/Salida<br />
Esta calculadora tiene dos formatos de<br />
Entrada/Salida:<br />
• Formato matemático (Math). Las fracciones,<br />
los números irracionales y otras expresiones se<br />
muestran en pantalla utilizando el mismo<br />
formato que cuando se escriben a mano en un<br />
papel.<br />
• Formato lineal (Linear). Las fracciones y el<br />
resto de expresiones se muestran en pantalla<br />
utilizando una única línea.<br />
Formato de<br />
Entrada/Salida:<br />
Pulse las siguientes teclas:<br />
Math ( )<br />
Linear ( )<br />
Ejemplo:<br />
Math Linear<br />
Especificación de la Unidad Angular por defecto<br />
Se puede cambiar la unidad angular fijada por<br />
defecto siguiendo las <strong>instrucciones</strong> de la tabla<br />
siguiente:<br />
Para especificar las Pulse las siguientes<br />
unidad angulares: teclas:<br />
Grados (Deg)<br />
Radianes (Rad)<br />
Grados Centesimales<br />
(Grads)<br />
(Gra)<br />
O π<br />
90 = radianes= 100 grads<br />
2<br />
Especificación del Número de Dígitos a Mostrar<br />
Para especificar: Pulse las siguientes<br />
teclas:<br />
10
Número de Posiciones<br />
Decimales<br />
Número de Dígitos<br />
Significativos<br />
Rango de<br />
Representación<br />
Exponencial<br />
11<br />
(Fix) -<br />
(Sci) -<br />
(Norm)<br />
(Norm1) o (Norm2)<br />
Fix: El valor especificado (entre 0 y 9) define el<br />
número de posiciones decimales mostrado en el<br />
resultado de un cálculo. El resultado se redondea<br />
al número de dígitos especificado antes de ser<br />
mostrado. Ejemplo 1 (Fix):<br />
280÷ 6= 46.667 (Fix3)<br />
46.67 (Fix2)<br />
Sci: El valor especificado (entre 1 y 10) define el<br />
número de dígitos significativos mostrados en el<br />
resultado de un cálculo. El resultado se redondea<br />
al número de dígitos especificado antes de ser<br />
mostrado. Ejemplo 2 (Sci):<br />
−1<br />
3÷ 7= 4.2857× 10 Sci5<br />
( )<br />
( )<br />
−1<br />
4.286× 10 Sci4<br />
Norm: Las dos configuraciones disponibles,<br />
Norm1 y Norm2, determinan el rango en el que<br />
se muestran los resultados utilizando formato no<br />
exponencial. Cuando el resultado esté fuera del<br />
rango especificado, siempre se utilizará notación<br />
exponencial.<br />
−<br />
Norm1: 10 > x , x ≥ 10<br />
2 10<br />
−<br />
Norm2: 10 > x , x ≥10<br />
Ejemplo 3 (Norm):<br />
9 10<br />
= ×<br />
−3<br />
3/500 6 10 (Norm1)<br />
0.006 (Norm2)
Representación Numérica<br />
Los datos se pueden representar de diferentes<br />
maneras.<br />
Formato<br />
Decimal<br />
Formato<br />
Estándar<br />
Fracción<br />
Formato π<br />
Formato π Fraccional<br />
Formato Raíz Cuadrada<br />
Sobre los formatos decimal/estándar:<br />
Un número decimal utiliza el sistema numérico<br />
de base 10, que usa diez dígitos, del 0 al 9, para<br />
representar cualquier número, sea éste muy<br />
grande o muy pequeño.<br />
Un número fraccionario es aquel que está<br />
representado por un cociente de números, el<br />
numerador dividido por el denominador.<br />
Un número racional es aquel que se puede<br />
expresar como una fracción a/b, donde a y b son<br />
números enteros, con b diferente de cero.<br />
Un número irracional es cualquier número real<br />
que no sea un número racional, es decir, es un<br />
número que no se puede expresar como una<br />
fracción donde el numerador y el denominador<br />
sean números enteros.<br />
Utilizando el procedimiento que se describe a<br />
continuación se puede convertir el resultado<br />
actual de formato estándar a decimal y viceversa,<br />
o transformarlo a notación de ingeniería.<br />
Utilizando la Conversión S-D<br />
Se puede utilizar la conversión S-D para<br />
transformar un valor entre formato decimal (D) y<br />
formato estándar (S, del vocablo inglés standard)<br />
en sus diferentes formas (fracción, π , etc.).<br />
12
Formatos Soportados por la Conversión S-D<br />
La conversión S-D se puede utilizar para transformar<br />
el valor decimal que tengamos en la<br />
pantalla actualmente a uno de los siguientes<br />
formatos que se muestran en los ejemplos que<br />
aparecen a continuación. Al realizar la conversión<br />
S-D de nuevo, el resultado se vuelve a representar<br />
en su valor decimal original.<br />
Notas Importantes:<br />
• Cuando se pasa de formato decimal a formato<br />
estándar, la calculadora decide automáticamente<br />
qué formato estándar se debe utilizar.<br />
No es posible especificar cuál es el formato<br />
estándar que se desea en cada caso.<br />
• En el formato fracción, la configuración actual<br />
de la calculadora se usa para decidir si el<br />
resultado es una fracción impropia o una<br />
fracción mixta (ver sección “Formato de<br />
Representación Fraccionaria” en la página 16).<br />
• La conversión a formato π fraccional se limita<br />
a las funciones trigonométricas inversas y<br />
aquellos valores que normalmente se expresan<br />
en radianes.<br />
• Una vez se ha obtenido el resultado en<br />
formato raíz cuadrada, si se presiona la tecla<br />
el resultado se convierte a formato<br />
decimal. Cuando el resultado original está en<br />
formato decimal, no se puede convertir de<br />
nuevo a formato raíz cuadrado.<br />
Ejemplos de Conversión S-D<br />
(Tenga en cuenta que puede ser necesario cierto<br />
tiempo para ejecutar una conversión S-D).<br />
Ejemplo 1: Fracción → Decimal<br />
13
Cada vez que se pulsa la tecla la calculadora<br />
alterna entre ambos formatos:<br />
Ejemplo 2: π Fracción → Decimal<br />
Ejemplo 3: Raíz Cuadrada → Decimal<br />
Notación de Ingeniería<br />
Cuando tenemos que expresar números muy<br />
grandes o muy pequeños, es útil utilizar la notación<br />
científica, es decir, en lugar de teclear todos<br />
los ceros, el número se expresa como un coeficiente<br />
multiplicado por una potencia de diez.<br />
8<br />
230000000= 2,3× 10<br />
14
Normalmente, el coeficiente puede ser cualquier<br />
número real (2,3 en el ejemplo anterior), y el<br />
exponente debe ser un entero (8).<br />
La única diferencia entre la notación de<br />
ingeniería y la notación científica es que en la<br />
notación de ingeniería el exponente se restringe<br />
a múltiples de 3. Por tanto, el número anterior se<br />
expresaría como:<br />
6<br />
230000000= 230× 10<br />
El hecho de utilizar únicamente exponentes que<br />
sean múltiples de 3 permite memorizar un conjunto<br />
de prefijos asociados a cada exponente:<br />
Prefijo-<br />
Magnitud<br />
Símbolo<br />
Métrico<br />
12<br />
tera T 10<br />
9<br />
giga G 10<br />
6<br />
mega M 10<br />
3<br />
kilo K 10<br />
unidad − 0<br />
10<br />
3<br />
mili m 10 −<br />
micro<br />
µ<br />
15<br />
Potencia<br />
de 10<br />
6<br />
10 −<br />
9<br />
nano n 10 −<br />
12<br />
pico p 10 −<br />
15<br />
femto f 10 −<br />
Ejemplo 1: Convierta 0,00238 metros a milímetros.<br />
Para obtener de nuevo esta magnitud en metros:
Ejemplo 2: Convierta 12320 metros a kilómetros.<br />
Formato de Representación<br />
Fraccionaria<br />
Esta calculadora puede trabajar directamente<br />
con fracciones. Las fracciones pueden clasificarse<br />
en 3 grupos distintos:<br />
• Fracciones Propias: El numerador es más<br />
pequeño que el denominador.<br />
1 3<br />
P.e. , ,<br />
3 7 etc.<br />
• Fracciones Impropias: El numerador es más<br />
grande que (o igual a) el denominador<br />
4 13<br />
P.e. , ,<br />
3 7 etc.<br />
• Fracciones Mixtas: Combinación de un entero y<br />
una fracción propia para expresar la parte<br />
decimal.<br />
La calculadora puede mostrar el resultado tanto<br />
con fracciones mixtas como con fracciones<br />
impropias:<br />
Para establecer el<br />
formato de<br />
Pulse las siguientes teclas:<br />
visualización de<br />
fracciones como:<br />
b<br />
Fracc. Mixtas ( a c )<br />
Fracc. Impropias ( b<br />
c )<br />
16
Formato de Representación Estadística<br />
Para hacer que se muestre o se oculte la columna<br />
“frecuencia” (FREQ) en el Modo STAT, siga el<br />
procedimiento descrito en esta tabla:<br />
Formato: Operación a realizar:<br />
Mostrar la columna<br />
(Stat)<br />
“frecuencia” (FREQ) ( )<br />
Ocultar la columna<br />
(Stat)<br />
“frecuencia” (FREQ) ( )<br />
Formato de Representación de la<br />
Coma Decimal<br />
Formato: Operación a realizar:<br />
Punto (.) (Disp)<br />
(Dot)<br />
Coma (,) (Disp)<br />
(Comma)<br />
La configuración que se activa mediante este<br />
menú únicamente es válida para mostrar<br />
resultados en la pantalla. El formato de<br />
representación de la coma decimal para la<br />
introducción de valores es siempre un punto.<br />
Esto es así por herencia de la lengua inglesa,<br />
donde la coma decimal se representa siempre<br />
como un punto.<br />
17
Introducción de<br />
Expresiones<br />
Introducción de una Expresión<br />
utilizando el Formato Estándar<br />
Esta calculadora permite la entrada de<br />
expresiones de forma natural, usando el mismo<br />
estilo que cuando se escriben las fórmulas en un<br />
papel. De esta forma, presionando la tecla<br />
se ejecuta la expresión.<br />
Orden de Precedencia de las Operaciones<br />
Los cálculos se evalúan de izquierda a derecha. El<br />
siguiente orden de precedencia se aplica a todos<br />
los cálculos:<br />
1. Funciones con paréntesis<br />
Pol(, Rec(<br />
−1 −1 −1<br />
sin(, cos(, tan(, sin (, cos (, tan (, sinh(, cosh(,<br />
−1 −1 −1<br />
tanh(, sinh (, cosh (, tanh (,<br />
3<br />
ln(, e^(, 10(, (, (<br />
Abs(<br />
Rnd(<br />
2. Funciones de tipo A. En este tipo se incluyen<br />
todas las funciones en las cuales el usuario<br />
introduce primero un valor, y a continuación<br />
pulsa la tecla de la función a realizar. P.e.:<br />
factoriales, potencias, raíces, porcentajes, etc.<br />
x<br />
, , , !, ° ’ ”, ° , , , ^(, (<br />
2 3 −1<br />
x x x x r g<br />
3. Fracciones: b a<br />
c<br />
4. Prefijos: (–) (signo negativo)<br />
5. Cálculos de estimaciones estadísticas: xy ˆˆ , ,<br />
xˆ1, x ˆ2<br />
6. Permutaciones, combinaciones: nP r, nCr 18
7. Multiplicación y división: ×÷ ,<br />
Multiplicación en los casos en que se omite el<br />
signo de multiplicación: p.e., multiplicación<br />
inmediatamente antes de funciones con<br />
paréntesis (2 (3) , sin(30) , etc.), o signo de<br />
multiplicación delante de π , e , o variables<br />
( 2 π,5 A, π A,<br />
etc.),<br />
8. Suma y resta: +, –<br />
Si un cálculo contiene un valor negativo, puede<br />
ser necesario poner el valor negativo entre<br />
paréntesis.<br />
2<br />
Ejemplo: Elevar − 4 al cuadrado. Dado que x es<br />
una función precedida por un valor (Prioridad 2,<br />
función de tipo A), su prioridad es mayor que la<br />
del signo negativo, que es un prefijo (Prioridad<br />
2<br />
4). Por tanto, es necesario escribirlo como ( − 4) .<br />
2<br />
− 4 =− 16<br />
2<br />
( − 4) = 16<br />
Multiplicación y división, y multiplicación en los<br />
casos en que se omite el signo de multiplicación<br />
tienen la misma prioridad (Prioridad 7), por tanto<br />
estas operaciones se evaluarán de izquierda a<br />
derecha en el caso en que ambos tipos estén<br />
mezclados en una misma expresión. Si una<br />
operación se halla entre paréntesis, ésta se<br />
ejecutará primero. Por tanto, la utilización de<br />
paréntesis cambiará el resultado.<br />
Ejemplo 1:<br />
Ejemplo 2: 3(6+ 8) − 3 ×− ( 3) =<br />
8÷ 2 (2) = 5.656854249<br />
8 ÷ (2 (2)) = 2.828427125<br />
19
Utilizando una Función con Paréntesis<br />
La siguiente lista incluye todas las funciones que<br />
se muestran en pantalla con un paréntesis<br />
abierto “(”.<br />
−1 −1 −1<br />
sin(, cos(, tan(, sin (, cos (, tan (, sinh(, cosh(,<br />
−1 −1 −1<br />
tanh(, sinh (, cosh (, tanh (, log(, ln(, e^(,<br />
10^(,<br />
3 (, (, Abs(, Pol(, Rec(, Rnd(<br />
Una vez se ha seleccionado la función, es<br />
necesario introducir el argumento y cerrar el<br />
paréntesis mediante “)”.<br />
Ejemplo: cos(50) =<br />
Observe que el procedimiento de entrada de<br />
datos es diferente si se usa el formato Math. Para<br />
más información, ver “Introducir Expresiones en<br />
formato Matemático (Math)” en la página 22.<br />
¿Cuándo usar paréntesis?<br />
Cualquier operación que se halle entre paréntesis<br />
se ejecutará en primer lugar.<br />
Ejemplo:<br />
5× 3+ 4= 19<br />
5× ( 3+ 4) = 35<br />
Cuando se utiliza el formato Linear, todas las<br />
operaciones inmediatamente antes de<br />
pueden ser obviadas, dado que la calculadora<br />
entiende que el usuario quiere cerrar todos los<br />
paréntesis pendientes antes de calcular el<br />
resultado<br />
Ejemplo: (6÷ 3) × (9× 3) =<br />
54<br />
20
Recuerde: los números negativos dentro de un<br />
cálculo deben ser escritos entre paréntesis.<br />
Ejemplo: ( ) 2<br />
− 2 = 4;<br />
2<br />
− 2 =− 4<br />
¿Cuándo Omitir el signo de Multiplicación?<br />
El signo de multiplicación ( × ) se puede omitir en<br />
los siguientes casos:<br />
• Antes de un paréntesis abierto ( ), p.e.:<br />
2 × (3+ 5) → 2(3+ 5) .<br />
• Antes de una función con paréntesis, p.e.:<br />
6× sin(90) → 6sin(90), 2 × (12) → 2 (12).<br />
• Antes de una variable, constante, o número<br />
aleatorio: 2×A→ 2A , 2× π → 2π<br />
, etc.<br />
Visualización de una Expresión Larga<br />
La pantalla permite representar 14 caracteres<br />
simultáneamente. Cuando se teclea el carácter<br />
quinceavo, la expresión se desplaza hacia la<br />
izquierda. En ese momento, el indicador<br />
aparece a la izquierda de la expresión, indicando<br />
que la expresión se sale fuera de la pantalla por<br />
el lado izquierdo. Ejemplo:<br />
Expresión introducida: 1234+ 5678+ 9012+ 345<br />
Porción mostrada:<br />
Cuando se muestra el indicador , se puede<br />
desplazar el cursor hacia la izquierda para ver la<br />
parte oculta pulsando la tecla . Esta acción<br />
provocará que aparezca el indicador a la<br />
derecha, indicando que una parte de la expresión<br />
está oculta hacia la derecha. En ese caso, se<br />
puede utilizar la tecla para ver la parte<br />
oculta.<br />
21
Número Máximo de Caracteres (Bytes) que<br />
conforman una Expresión<br />
La calculadora permite introducir expresiones de<br />
hasta 99 bytes de datos. En general, cada tecla<br />
utiliza un byte. Las funciones que requieren la<br />
1<br />
pulsación de dos teclas (como ( sin − ))<br />
también utilizan sólo un byte. Sin embargo,<br />
usando el formato Math, cada elemento que se<br />
introduce utiliza más de un byte, tal y como se<br />
resume en la siguiente sección.<br />
Introducir Expresiones en formato<br />
Matemático (Math)<br />
Para configurar la calculadora en formato Math<br />
pulse ( ). Cuando se introducen<br />
expresiones en formato Math, las fracciones<br />
y otras funciones se introducen y se muestran<br />
utilizando la misma representación natural que<br />
cuando se escriben fórmulas a mano en un papel.<br />
¡Nota importante!<br />
En el formato Math, es posible que algunas<br />
expresiones sean más altas que lo que se puede<br />
representar en la pantalla. La altura máxima de<br />
una fórmula es la equivalente a la altura de dos<br />
pantallas (31 puntos × 2). Si se excede esta altura<br />
no será posible continuar introduciendo una<br />
fórmula.<br />
Es posible agrupar funciones y paréntesis. Si se<br />
agrupan demasiadas funciones y/o paréntesis no<br />
se podrá continuar introduciendo la fórmula (en<br />
la mayor parte de los casos se pueden agrupar<br />
hasta 11 funciones y paréntesis). En caso de<br />
problemas, divida el cálculo en múltiples<br />
subcálculos y calcule cada parte separadamente.<br />
22
Funciones y Símbolos en Formato Matemático<br />
(Math)<br />
La siguiente tabla muestra qué cantidad de bytes<br />
utilizan las diferentes funciones.<br />
Función/Símbolo Teclas Bytes<br />
Fracción Mixta ( ) 13<br />
Fracción Impropia 9<br />
Raíz Cúbica ( ) 9<br />
Raíz Exponencial ( ) 9<br />
log(a,b) (Logaritmo) 6<br />
Recíproco 5<br />
10 (Potencia de 10)<br />
( ) 4<br />
e (Potencia de e)<br />
( ) 4<br />
Raíz Cuadrada 4<br />
Cuadrado, Cubo , 4<br />
Potencia 4<br />
Valor Absoluto ( ) 4<br />
Paréntesis o 1<br />
Ejemplos de Introducción de datos en Formato<br />
Matemático (Math)<br />
Las siguientes operaciones se llevan a cabo en<br />
formato matemático (Math).<br />
¡Nota importante!<br />
Preste atención a la ubicación y al tamaño del<br />
cursor mientras introduzca expresiones en<br />
formato matemático.<br />
Ejemplo 1: Introduzca la expresión<br />
23<br />
5<br />
4 + 5<br />
Ejemplo 2: Introduzca la expresión 9× 7+ 8
⎛ 6 ⎞<br />
Ejemplo 3: Introduzca ⎜1+ ⎟ × 3=<br />
⎝ 5⎠<br />
Cuando se pulsa se obtiene el resultado del<br />
cálculo utilizando formato matemático. En esta<br />
situación es posible que parte de la expresión<br />
que se ha entrado quede cortada, tal y como<br />
vemos en el ejemplo 3. Si necesita mostrar la<br />
expresión introducida, pulse y después<br />
presione .<br />
Incorporando una Expresión dentro de una<br />
Función<br />
Usando formato matemático (Math), se puede<br />
incorporar parte de una expresión de entrada (un<br />
valor, una expresión entre paréntesis, etc.)<br />
dentro de una función.<br />
Ejemplo: Considere la expresión 4 + (3+ 2) + 1.<br />
Incorpore la parte entre paréntesis (3+ 2)<br />
dentro de la función .<br />
Desplace el cursor aquí<br />
24<br />
2
( )<br />
La forma del cursor<br />
cambiará a un triángulo<br />
Finalmente, podemos incorporar la expresión<br />
entre paréntesis dentro de la función .<br />
Si el cursor está a la izquierda de un determinado<br />
valor o fracción (en lugar de un paréntesis<br />
abierto), dicho valor o fracción será incorporado<br />
dentro de la función. Por otro lado, si el cursor<br />
está situado a la izquierda de una función, se<br />
incorporará toda la función a la nueva función.<br />
Los siguientes ejemplos muestran otras<br />
funciones en las que también es aplicable el<br />
procedimiento descrito anteriormente.<br />
Expresión Original:<br />
Función Tecla Expresión Resultante<br />
Fracción<br />
log( ab , )<br />
Raíz<br />
Exponencial<br />
( )<br />
También se pueden incorporar valores como<br />
argumentos de las funciones siguientes:<br />
25
( ), ( ), , ,<br />
, , ( ), ( )<br />
Corrigiendo una Expresión<br />
Esta sección explica cómo corregir una expresión<br />
a medida que se introduce. Normalmente, el<br />
cursor aparece en la pantalla como una línea<br />
vertical (I) o horizontal (_) intermitente. Cuando<br />
sólo se pueden introducir 10 bytes más en la<br />
expresión actual, el cursor cambia a . Si<br />
aparece el cursor es necesario terminar la<br />
expresión actual y calcular el resultado.<br />
El procedimiento para corregir una expresión<br />
depende de si el cursor está en modo inserción o<br />
sobreescritura.<br />
Ejemplo: Corrija la expresión 123× 22 de forma<br />
que se convierta en 123× 23<br />
Sobre los Modos Inserción y Sobreescritura<br />
En el modo inserción, cuando se introduce un<br />
nuevo carácter, los caracteres mostrados en<br />
pantalla se desplazan hacia la izquierda. En el<br />
modo sobreescritura, cuando se entra un nuevo<br />
carácter, éste remplaza el carácter que estaba en<br />
esa posición anteriormente. El modo de entrada<br />
por defecto es el modo “inserción”. Cuando la<br />
calculadora está en formato Linear, es posible<br />
26
cambiar a modo sobreescritura pulsando<br />
( ). En este formato, el cursor alterna<br />
entre una línea vertical intermitente (I) en modo<br />
inserción y una línea horizontal intermitente (_)<br />
en modo sobreescritura.<br />
En el formato matemático (Math) únicamente se<br />
puede utilizar el modo inserción. Si se pulsa<br />
( ) en formato Math, la calculadora no<br />
cambiará a modo sobreescritura.<br />
¡Nota importante!<br />
La calculadora cambia automáticamente al modo<br />
inserción cuando se cambia el formato de<br />
Entrada/Salida de Linear a Math.<br />
Jugando con los modos Inserción/Sobreescritura<br />
Ejemplo 1: Corrija la expresión 123×× 22 de<br />
forma que se convierta en 123× 22<br />
Modo Inserción:<br />
Modo Sobreescritura:<br />
27
Ejemplo 2: Corrija sin(30) de forma que se<br />
Modo Inserción:<br />
Modo Sobreescritura:<br />
convierta en cos(30)<br />
Utilice siempre el modo inserción para insertar<br />
un nuevo carácter en un cálculo. Utilice o<br />
para mover el cursor a la ubicación donde<br />
quiera insertar la nueva entrada, y a continuación<br />
introduzca los caracteres pertinentes.<br />
Mostrando la Ubicación de un Error<br />
Si tras pulsar aparece en pantalla un<br />
mensaje de error (como “Math ERROR” o “Syntax<br />
ERROR”), presione o para mostrar la<br />
parte del cálculo que ha provocado el error. Tras<br />
pulsar o , el cursor quedará ubicado en<br />
la posición que ha generado el error. A<br />
continuación, puede llevar a cabo las<br />
28
correcciones pertinentes para solucionar el<br />
problema.<br />
Ejemplo: Aparecerá un error si se produce una<br />
división por cero, por ejemplo, si introducimos<br />
29÷ 0× 5=<br />
en lugar de 29÷ 10× 5=<br />
Utilice el modo inserción en la siguiente<br />
operación.<br />
Pulse o<br />
También se puede salir de la pantalla de error<br />
pulsando . Esta acción borrará el cálculo<br />
actual.<br />
Formato de Número<br />
Irracional<br />
Cuando está seleccionado como formato<br />
de Entrada/Salida, se puede especificar si los<br />
resultados deben mostrarse en un formato que<br />
incluya expresiones como 2 y π (formato de<br />
número irracional).<br />
29
Una vez se ha introducido la expresión, al pulsar<br />
se muestra el resultado utilizando el<br />
formato de número irracional. En este caso,<br />
pulsando ( ) se mostrará el<br />
resultado utilizando valores decimales.<br />
¡Nota importante!<br />
Cuando el formato de entrada/salida está en<br />
, el resultado de los cálculos se muestra<br />
siempre usando valores decimales (y nunca en<br />
formato de número irracional), independientemente<br />
de si se pulsa or ( ).<br />
Incluso cuando el formato de entrada/salida está<br />
configurado como (formato de<br />
visualización de número irracional), cualquier<br />
expresión que incluya π se comportará como en<br />
la conversión S-D. Para más detalles, ver<br />
“Utilizando la Conversión S-D”, en la página 12 de<br />
este manual.<br />
Ejemplo 1: 2+ 16= 4 2<br />
2<br />
Ejemplo 2: sin(45) =<br />
2<br />
−1<br />
1<br />
Ejemplo 3: sin (1) = π (Angle Unit: Rad)<br />
2<br />
30
( )<br />
A continuación se detallan los cálculos para los<br />
cuales se pueden mostrar los resultados en<br />
formato raíz cuadrada (expresiones que incluyen<br />
al usar formato de número irracional).<br />
a. Cálculos aritméticos de valores que incluyen<br />
el símbolo de la raíz cuadrada( ),<br />
2 3 1<br />
x , x , x − .<br />
b. Cálculos con funciones trigonométricas.<br />
A continuación se detallan los rangos de entrada<br />
para los cuales se utiliza siempre el formato raíz<br />
cuadrada para mostrar resultados de cálculos<br />
trigonométricos.<br />
Unidad<br />
Angular<br />
Entrada de<br />
Valor de<br />
Ángulo<br />
Deg Unidades de<br />
15 °<br />
Rad Múltiples de<br />
1<br />
π radianes<br />
2<br />
Gra Múltiples de<br />
50<br />
3 grados<br />
centesimales<br />
31<br />
Rango de Valor<br />
de Entrada para<br />
que el resultado<br />
se muestre en<br />
formato<br />
9<br />
x < 9× 10<br />
x < 20π<br />
x < 10000<br />
Si el resultado está fuera de los rangos<br />
anteriores, el resultado se mostrará en formato<br />
decimal.
Rango de Cálculo del formato Raíz<br />
Cuadrada<br />
Los resultados que incluyen el símbolo de raíz<br />
cuadrada pueden tener hasta dos términos (un<br />
número entero también se cuenta como un<br />
término). El formato de presentación en pantall<br />
de los resultados será parecido a las siguientes<br />
expresiones:<br />
a b d e<br />
± a b, ± d± a b,<br />
± ±<br />
c f<br />
Los rangos de valores de cada coeficiente (a, b, c,<br />
d, e, f) serán los siguientes:<br />
1≤a≤ 100,1< b< 1000,1≤ c<<br />
100<br />
0≤ d< 100,0≤ e< 1000,1≤ f < 100<br />
Ejemplo:<br />
(Los términos subrayados en los siguientes<br />
ejemplos indican qué componente causa que se<br />
utilice el formato decimal).<br />
5 2× 5= 25 2<br />
formato<br />
50 2× 3= 212,1320344<br />
( = 105 2)<br />
formato<br />
decimal<br />
120 2<br />
= 6,788225099<br />
20<br />
5 × (2− 3 3) = 10− 15 3<br />
formato<br />
25 × (5− 3 3) =− 4,903810568<br />
( = 125− 75 3)<br />
32<br />
formato<br />
decimal<br />
5 6+ 20× 2 2= 5 6+ 40 2 formato<br />
20 × (3 6+ 6 2) = 316.6750121<br />
( = 60 6+ 120 2)<br />
formato<br />
decimal
3+ 2+ 8= 3+ 3 2 formato<br />
3+ 2+ 5= 5,382332347<br />
33<br />
formato<br />
decimal<br />
Razones por las cuales los resultados de los<br />
ejemplos se muestran en formato decimal<br />
El resultado se mostrará en formato decimal<br />
tanto si el valor resultante está fuera del rango<br />
permitido, como si hay más de dos términos en el<br />
resultado.<br />
Cuando el resultado de un cálculo se muestra en<br />
formato raíz cuadrada, éste siempre se reduce a<br />
un denominador común.<br />
a b d e a' b + d' e<br />
+ →<br />
c f c'<br />
donde c ' es el menor múltiple común de c y f.<br />
Dado que los resultados de cálculos se reducen a<br />
un denominador común, se mostrarán en formato<br />
raíz cuadrada incluso si los coeficientes<br />
( a ' , c ' , y d ' ) están fuera de los rangos de los<br />
coeficientes ( a , c , y d ).<br />
Ejemplo:<br />
2 3 5 3+ 6 2<br />
+ =<br />
5 6 30<br />
Cuando algún resultado intermedio tiene 3 o más<br />
términos, el resultado se muestra en formato<br />
decimal.<br />
Ejemplo:<br />
(2+ 2 + 5)(2− 2 − 5)( =−3−2 10)<br />
=−9,32455532<br />
Finalmente, si hay un término que no se puede<br />
visualizar en formato raíz cuadrada ( ) o<br />
fracción, el resultado del cálculo se mostrará en<br />
formato decimal.<br />
Ejemplo:<br />
ln(3) + 3= 2,830663096
Cálculos Básicos<br />
(Modo COMP)<br />
Todos los cálculos de esta sección se deben llevar<br />
a cabo en el Modo COMP ( ).<br />
Esta sección describe cómo realizar cálculos<br />
aritméticos, fracciones, porcentajes y cálculos<br />
sexagesimales.<br />
Cálculos Aritméticos<br />
Utilice las teclas , , y para<br />
realizar cálculos aritméticos.<br />
Ejemplo: 5× 6− 8× 9=− 42<br />
La calculadora decide automáticamente la<br />
prioridad de la secuencia. Para más información,<br />
ver “Orden de Precedencia de las Operaciones”<br />
en la página 18.<br />
Número de Posiciones Decimales y Número de<br />
Dígitos Significativos<br />
Se puede especificar un número fijo de<br />
posiciones decimales y de dígitos significativos<br />
para mostrar el resultado.<br />
Ejemplo: 1÷ 9=<br />
Ajuste inicial fijado por<br />
defecto (Norm1)<br />
34
3 posiciones decimales<br />
(Fix3)<br />
3 dígitos significativos<br />
(Sci3)<br />
Para más información, consultar la sección<br />
“Especificación del Número de Dígitos a Mostrar”<br />
en la página 10.<br />
Cálculos Fraccionarios<br />
El formato de entrada de las fracciones depende<br />
del formato de entrada/salida que tenga<br />
seleccionado en cada momento.<br />
Fracción Impropia Fracción Mixta<br />
Formato<br />
Math<br />
Formato<br />
Linear<br />
9 2<br />
9<br />
2<br />
35<br />
( )<br />
1<br />
4 2<br />
4 1 2<br />
En la configuración por defecto, las fracciones se<br />
muestran como fracciones impropias.<br />
Los resultados de cálculos fraccionarios se<br />
simplifican siempre antes de ser mostrados por<br />
pantalla.<br />
5 1 1<br />
Ejemplo 1: − =<br />
6 2 3
Si el número total de dígitos utilizados en una<br />
fracción mixta (incluyendo el número entero,<br />
numerador, denominador, y símbolos separadores)<br />
es mayor que 10, el valor se muestra automáticamente<br />
en formato decimal. El resultado<br />
de un cálculo que tenga como operandos valores<br />
fraccionarios y decimales se mostrará siempre en<br />
formato decimal.<br />
Alternando entre Fracción Impropia y Fracción<br />
Mixta<br />
Es posible alternar entre la representación de<br />
fracciones mixtas y fracciones impropias<br />
pulsando la tecla<br />
36<br />
⎛ b d⎞<br />
⎜a↔⎟ ⎝ c c⎠<br />
.<br />
Alternando entre Formato Fraccionario y<br />
Formato Decimal<br />
El tipo de formato fraccionario depende de la<br />
configuración actual en el ajuste del menú<br />
correspondiente (que selecciona entre fracción<br />
impropia y fracción mixta).<br />
No es posible cambiar del formato digital al<br />
formato de fracción mixta si el número total de<br />
dígitos utilizado en la representación de la<br />
fracción mixta requiere más de 10 dígitos<br />
(incluyendo el número entero, numerador,<br />
denominador, y símbolos separadores).<br />
Para más detalles al respecto de la tecla ,<br />
consulte “Utilizando la Conversión S-D” en la<br />
página 12.
Operaciones de Porcentaje<br />
Porcentaje significa “parte por cien”. También<br />
puede ser expresado como una fracción con el<br />
valor 100 en el denominador. De esta manera, un<br />
10 por ciento puede ser expresado como 10%,<br />
10/100, 0.10, o 10 partes por 100 partes. Al<br />
introducir un valor y pulsar (%), el valor<br />
introducido pasa a considerarse un porcentaje.<br />
Ejemplo 1: Calcule el 10% de 1200<br />
(%)<br />
Ejemplo 2: Incremente 1200 en un 10%<br />
(%)<br />
Ejemplo 3: Calcule qué porcentaje de 1200 es<br />
120<br />
(%)<br />
Ejemplo 4: Reduzca 1200 en un 20%<br />
(%)<br />
Cálculos Sexagesimales<br />
Esta calculadora permite realizar cálculos sexagesimales<br />
usando grados (o horas), minutos y<br />
segundos, así como convertir entre valores<br />
sexagesimales y decimales.<br />
37
Ejemplo 1: Convierta el valor decimal 3,24 a un<br />
valor sexagesimal y luego volver al valor decimal.<br />
También se pueden llevar a cabo operaciones<br />
aritméticas con números sexagesimales.<br />
Ejemplo 2:<br />
3º 28' 54" × 2.2 = 7º 39' 34.8"<br />
3 28 54<br />
2.2<br />
¡Nota importante!<br />
Siempre se debe introducir algún valor en los<br />
minutos y segundos, incluso si el valor de éstos<br />
es cero.<br />
Conversión Sexagesimal/Decimal<br />
Al pulsar la tecla mientras se muestra un<br />
resultado, la calculadora alterna entre las<br />
representaciones sexagesimal y decimal.<br />
38
Cálculos con Funciones<br />
(Modo COMP)<br />
Esta sección describe cómo utilizar las funciones<br />
que incorpora la calculadora.<br />
Las funciones disponibles en cada momento<br />
dependen del modo de cálculo en que esté la<br />
calculadora. Las <strong>instrucciones</strong> de esta sección se<br />
refieren básicamente a las funciones que están<br />
disponibles en todos los modos. Todos los<br />
ejemplos asumen que se utilizará el Modo COMP<br />
( ).<br />
La ejecución de ciertas funciones puede requerir<br />
de cierto tiempo. Antes de llevar a cabo otra<br />
operación, asegúrese de que la ejecución de la<br />
instrucción actual ha finalizado. Se puede<br />
interrumpir la operación actual pulsando .<br />
Cálculos utilizando pi (π) y e<br />
Se pueden realizar cálculos utilizando los<br />
números irracionales pi<br />
logaritmo natural (e).<br />
( π ) o la base del<br />
Constante Tecla(s)<br />
π = 3,14159265358980<br />
e = 2,71828182845904<br />
( )<br />
39
Funciones Trigonométricas y<br />
Trigonométricas Inversas<br />
Las funciones trigonométricas y trigonométricas<br />
inversas utilizarán las unidades angulares especificadas<br />
como unidades por defecto en cada<br />
momento. Antes de ejecutar un cálculo, asegúrese<br />
de que la calculadora está configurada con<br />
las unidades angulares que se desee utilizar.<br />
Consulte “Especificación de la Unidad Angular<br />
por defecto” en la página 10 para más detalles.<br />
Las funciones trigonométricas pueden operar<br />
utilizando grados, radianes o grados<br />
centesimales.<br />
⎛ o π<br />
⎞<br />
⎜90 = radians= 100 grads<br />
2<br />
⎟<br />
⎝ ⎠<br />
Ejemplo 1: Calcule cos(23º 35' 2")<br />
23 35 2<br />
−1 2<br />
Ejemplo 2: Calcule sin 0,7853981634<br />
2<br />
⎛ ⎞ ⎜ ⎟=<br />
⎜ ⎟<br />
⎝ ⎠<br />
( ) 2<br />
2<br />
1 2 1<br />
Ejemplo 3: Calcule sin (rad)<br />
2 4 π<br />
− ⎛ ⎞ ⎜ ⎟=<br />
⎜ ⎟<br />
⎝ ⎠<br />
( )<br />
2 2<br />
Ejemplo 4: Calcule 2π =<br />
6,283185307<br />
40
Funciones Hiperbólicas e Hiperbólicas<br />
Inversas<br />
Las funciones hiperbólicas son análogas a las<br />
funciones trigonométricas ordinarias: así como<br />
los puntos (cos θ, sin θ ) definen un círculo, los<br />
puntos (cosh θ, sinh θ ) definen la mitad derecha<br />
de una hipérbole rectangular. Pulsando la tecla<br />
se muestra el siguiente menú de funciones:<br />
Pulse la tecla numérica que se corresponda a la<br />
función que desee utilizar.<br />
Ejemplo 1: sinh( 1,5) = 2,129279455<br />
(sinh)<br />
−1<br />
Ejemplo 2: sinh 10,02= 3,000211057<br />
−1 (sinh ) 10.02<br />
41
Conversión de un Valor de Entrada a la<br />
Unidad Angular por defecto<br />
Tras introducir un valor, pulse ( )<br />
para mostrar el menú de especificación de<br />
unidades angulares:<br />
Pulse la tecla numérica que se corresponda a la<br />
unidad angular a la que desee convertir el valor<br />
introducido. La calculadora lo convertirá automáticamente<br />
a la unidad angular seleccionada.<br />
Ejemplo: Convierta los valores siguientes a<br />
grados:<br />
π<br />
O O<br />
radianes= 90 , 50 grados centesimales= 45<br />
2<br />
El siguiente ejemplo asume que el valor angular<br />
por defecto es “grados”.<br />
( ) ( r )<br />
( )<br />
( g )<br />
Funciones Exponenciales y Funciones<br />
Logarítmicas<br />
Esta calculadora permite trabajar con funciones<br />
exponenciales y logarítmicas. El logaritmo en<br />
base 10 de un número es el exponente al que<br />
debemos elevar la base (10) para obtener dicho<br />
número.<br />
42
En lo que respecta a la función logarítmica ,<br />
si se introduce un único argumento, la<br />
calculadora utilizará la base of 10 para el cálculo.<br />
Sin embargo, es posible especificar una base<br />
arbitraria (m) mediante la sintaxis log( mn , ).<br />
Ejemplo 1: Calcule log 1000= 3<br />
Otra base ampliamente utilizada para el cálculo<br />
de logaritmos (aparte de la base 10) es la<br />
constante matemática e ≈ 2,7183. Este tipo de<br />
logaritmo se conoce como logaritmo natural (ln)<br />
y se puede emplear fácilmente tal y como se<br />
muestra en el ejemplo.<br />
Ejemplo 2: Calcule ln e = 1<br />
( )<br />
A pesar de que es el logaritmo natural con<br />
base e , también es posible utilizar la tecla<br />
para introducir logaritmos naturales o logaritmos<br />
con una base m cualquiera log m() n utilizando el<br />
formato matemático (Math).<br />
Raíces y Funciones Exponenciales<br />
Se pueden usar raíces y funciones exponenciales,<br />
tanto en modo Linear como en modo Math<br />
mediante las teclas:<br />
.<br />
43
Conversión entre coordenadas<br />
Polares/Rectangulares<br />
Las coordenadas se pueden expresar en diferentes<br />
espacios. Esta calculadora permite la conversión<br />
mutua entre coordenadas rectangulares<br />
(también llamadas cartesianas) y coordenadas<br />
polares.<br />
La conversión entre coordenadas se puede<br />
realizar en los modos COMP y STAT.<br />
Conversión de Coord. Rectangulares a Polares<br />
Utilice la secuencia de teclas ( )<br />
para pasar de coordenadas rectangulares ( xy , ) a<br />
coordenadas polares (, r θ). Una vez se pulsa la<br />
tecla , la pantalla muestra el texto "Pol(". A<br />
continuación es necesario especificar el valor de<br />
la coordenada rectangular x, pulsar<br />
( ), y el valor de la coordenada rectangular y.<br />
Rectangular Polar<br />
Coordinates Coordinates<br />
El ángulo resultante θ está representado en el<br />
O O<br />
rango − 180 < θ ≤ 180 , y se mostrará utilizando<br />
las unidades angulares por defecto de la<br />
calculadora. El radio r queda asignado a la<br />
variable X, mientras que θ queda almacenado<br />
en la variable Y.<br />
Ejemplo: Convierta las coordenadas rectangulares<br />
( 2, 2) a coordenadas polares (, r θ ) .<br />
44
( )<br />
( )<br />
( )<br />
( )<br />
Conversión de Coord. Polares a Rectangulares<br />
Utilice la secuencia de teclas ( ) to<br />
para pasar de coordenadas polares (, r θ ) a<br />
coordenadas rectangulares ( xy , ). Una vez se<br />
pulsa la tecla , la pantalla muestra el texto<br />
"Rec(". A continuación es necesario especificar<br />
el valor del radio, ( ), y finalmente<br />
el ángulo θ de las coordenadas polares.<br />
El valor de entrada θ se trata como un valor<br />
angular, de acuerdo con las unidades angulares<br />
por defecto de la calculadora. El resultado x se<br />
asigna a la variable X, mientras que y se asigna a<br />
la variable Y.<br />
Ejemplo: Convierta las coordenadas polares<br />
o<br />
r = 2,9 y θ = 40 a coordenadas rectangulares<br />
( xy , ) .<br />
( )<br />
( )<br />
¡Nota importante!<br />
Si se realiza la conversión de coordenadas dentro<br />
de una expresión en lugar de cómo una<br />
operación individual, el cálculo se realiza<br />
utilizando únicamente el primer valor que<br />
retorna la función de conversión (ya sea el valor r<br />
o la coordenada x).<br />
45
Otras Funciones<br />
Esta sección explica cómo utilizar las siguientes<br />
funciones: .<br />
Factorial (!)<br />
Pulse ( ) para calcular el factorial de<br />
un valor. Este valor únicamente puede ser cero o<br />
un entero positivo.<br />
Ejemplo: Calcule el factorial de 10.<br />
( )<br />
Cálculo del Valor Absoluto (Abs)<br />
Para obtener el valor numérico de un resultado<br />
sin tener en cuenta su signo, pulse<br />
( ).<br />
Ejemplo: Calcule Abs(2− 10) = 8<br />
( )<br />
( )<br />
Generación de Números Aleatorios (Ran#)<br />
Esta función genera un número pseudo-aleatorio<br />
menor que 1.<br />
Ejemplo: Genere un número aleatorio entre<br />
0,000 y 0,999.<br />
( )<br />
(este resultado será diferente en<br />
cada ejecución)<br />
46
Permutación (nPr) y Combinación (nCr)<br />
Estas funciones permiten realizar cálculos de<br />
permutación y combinación.<br />
n y r deben ser números enteros en el rango<br />
10<br />
0≤r≤ n<<br />
1× 10 .<br />
Ejemplo 1: Determine cuántos números de 4<br />
dígitos diferentes pueden generarse usando los<br />
números del 1 al 5, teniendo en cuenta que un<br />
mismo dígito no se puede repetir en un mismo<br />
número (se permite 1234, pero no 1123).<br />
( )<br />
Ejemplo 2: Determine cuántos grupos de 3<br />
miembros se pueden organizar de entre un grupo<br />
de 8 individuos.<br />
( )<br />
Función de Redondeo (Rnd)<br />
Cuando se ejecuta esta función con un valor<br />
como argumento, el valor introducido se<br />
redondea al número de dígitos significativos<br />
especificado en el menú (Fix).<br />
También es posible pasar como argumento el<br />
resultado de una expresión.<br />
Configuración<br />
del Número de<br />
Dígitos a<br />
Mostrar<br />
Descripción<br />
Norm1 o La mantisa se redondea a 10<br />
Norm2<br />
dígitos<br />
Fix o Sci El valor se redondea al número<br />
especificado de dígitos<br />
Ejemplo: 100÷ 3× 6= 200<br />
47
Especificamos 3 posiciones<br />
decimales<br />
(Fix)<br />
El cálculo interno se realiza<br />
utilizando 15 dígitos<br />
Si ahora realizamos el mismo cálculo con<br />
redondeo, el resultado es diferente:<br />
Redondeo al número<br />
especificado de dígitos<br />
( )<br />
Memoria de Historial de<br />
Cálculo (Modo COMP)<br />
Configure la calculadora en Modo COMP (<br />
) para utilizar la memoria de historial de<br />
cálculo.<br />
48
Cada expresión que se introduce y se ejecuta se<br />
almacena en la memoria de historial de cálculo.<br />
Recuperando el Contenido de la Memoria de<br />
Historial de Cálculo<br />
Pulse para retroceder a través del<br />
contenido de la memoria de historial de cálculo.<br />
Esta memoria mantiene una copia tanto de las<br />
expresiones introducidas como del resultado<br />
obtenido.<br />
Ejemplo:<br />
El contenido de la memoria de historial de<br />
cálculo se borra en las siguientes situaciones:<br />
• Cuando se apaga la calculadora<br />
• Tras pulsar la tecla .<br />
• Cuando se cambia el modo de cálculo o el<br />
formato de entrada/salida.<br />
• Después de una operación de reset o reinicio.<br />
La memoria de historial de cálculo tiene un<br />
tamaño limitado. Cuando el cálculo que se está<br />
realizando hace que se llene la memoria de<br />
historial de cálculo, automáticamente se borra la<br />
expresión más antigua, liberando espacio para el<br />
nuevo cálculo.<br />
Función de Repetición<br />
Mientras se visualiza un resultado de cálculo en<br />
la pantalla, se puede editar la expresión del<br />
cálculo anterior presionando y a<br />
49
continuación pulsando o . Cuando se<br />
usa el formato Linear, se puede mostrar la<br />
expresión pulsando o , sin necesidad<br />
de pulsar antes la tecla .<br />
Cálculos usando Memoria<br />
Configure la calculadora en Modo COMP (<br />
) para utilizar la memoria de respuesta, la<br />
memoria independiente o las variables.<br />
Memoria Descripción<br />
Memoria de Almacena el resultado del último<br />
Respuesta resultado obtenido.<br />
Memoria El resultado del cálculo se puede<br />
Independiente sumar o restar de la memoria<br />
independiente. El indicador<br />
aparece en pantalla para indicar que<br />
hay datos almacenados en la<br />
Variables<br />
memoria independiente.<br />
Seis variables (A, B, C, D, X, y Y)<br />
están disponibles para almacenar<br />
valores temporales.<br />
Memoria de Respuesta (Ans)<br />
La memoria de respuesta puede almacenar hasta<br />
15 dígitos, y se actualiza cuando se ejecuta un<br />
cálculo utilizando cualquiera de las siguientes<br />
teclas: , , , ( ),<br />
, ( ).<br />
El contenido de la memoria de respuesta no<br />
cambia cuando se pulsa la tecla , ni cuando<br />
se cambia el modo de cálculo, se apaga la<br />
calculadora, o si se produce un error durante el<br />
cálculo actual.<br />
50
Usando la Memoria de Respuesta para Realizar<br />
una Serie de Cálculos<br />
Ejemplo: Divida el resultado de 5× 6 entre 60.<br />
(Continuando)<br />
Siguiendo el procedimiento anterior, el segundo<br />
cálculo debe ser ejecutado inmediatamente<br />
después del primero. Para recuperar el contenido<br />
de la memoria de respuesta después de pulsar la<br />
tecla , presione la tecla .<br />
Usando la Memoria de Respuesta dentro de una<br />
Expresión<br />
Ejemplo: Realice los siguientes cálculos:<br />
147+ 258= 405 5× 405= 2025<br />
(Continuando)<br />
Memoria Independiente (M)<br />
El resultado del cálculo se puede sumar o restar<br />
de la memoria independiente. El indicador<br />
aparece en pantalla cuando la memoria<br />
independiente almacena algún valor.<br />
51
Sobre la Memoria Independiente<br />
La siguiente tabla resume las diferentes<br />
operaciones que se pueden realizar utilizando la<br />
memoria independiente.<br />
Teclas: Función:<br />
Suma el valor mostrado o el<br />
resultado de una expresión a la<br />
memoria independiente<br />
Resta el valor mostrado o el<br />
( )<br />
resultado de una expresión del<br />
contenido de la memoria<br />
independiente<br />
( )<br />
Recupera el contenido de la<br />
memoria independiente<br />
Se puede insertar la variable M en una expresión<br />
pulsando ( ). Se puede saber que<br />
hay un valor (diferente de cero) almacenado en<br />
la memoria independiente cuando aparece el<br />
indicador en la parte superior izquierda de la<br />
pantalla. El contenido de la memoria<br />
independiente no cambia cuando se pulsa la<br />
tecla , ni cuando se cambia el modo de<br />
cálculo o se apaga la calculadora.<br />
Borrado de la Memoria Independiente<br />
Para borrar la memoria independiente pulse<br />
( ) . De esta forma el indicador<br />
desaparece de la pantalla.<br />
Ejemplos de Cálculo utilizando la Memoria<br />
Independiente<br />
Antes de realizar el siguiente ejemplo, si aparece<br />
en la pantalla el indicador , pulse<br />
( ) para borrar la memoria independiente.<br />
52
Ejemplo:<br />
5× 22= 110<br />
60− 30= 27<br />
( − )40÷ 2= 20<br />
( − )5+ 44= 49<br />
(Total) 22<br />
Variables (A, B, C, D, X, Y)<br />
53<br />
( )<br />
( )<br />
( )<br />
Trabajando con Variables<br />
Se puede asignar un valor o el resultado de un<br />
cálculo a una variable.<br />
Ejemplo: Asigne el resultado de 1+ 2 a la<br />
variable A.<br />
( ) ( )<br />
Pulse seguido de un nombre de variable<br />
para recuperar el valor de dicha variable.<br />
Ejemplo: Recupere el contenido de la variable<br />
A<br />
( )<br />
El siguiente ejemplo muestra cómo incluir<br />
variables dentro de una expresión.<br />
Ejemplo: Multiplique el contenido de la<br />
variable A por el contenido de la variable C:<br />
( ) ( )<br />
Recuerde que el contenido de las variables se<br />
mantiene incluso si se pulsa la tecla , se<br />
cambia el modo de cálculo, o se apaga la<br />
calculadora.<br />
Borrado del Contenido de una Variable<br />
Para borrar el contenido de una variable pulse<br />
( ) seguido del nombre de la<br />
variable.
Borrado del Contenido de todas las<br />
Memorias<br />
Pulse ( ) (Memory) (Yes)<br />
para borrar el contenido de la memoria de<br />
respuesta, la memoria independiente, y el<br />
contenido de todas las variables. Para cancelar la<br />
operación de borrado sin modificar nada, pulse<br />
(Cancel) en lugar de .<br />
Multi-<strong>instrucciones</strong><br />
Una expresión multi-instrucción es una expresión<br />
compuesta por dos o más expresiones más<br />
pequeñas, que se unen con dos puntos (:). La<br />
multi-instrucción se ejecuta secuencialmente de<br />
izquierda a derecha tras pulsar la tecla .<br />
Ejemplo 1: Cree una multi-instrucción que realice<br />
los siguientes dos cálculos: 5× 5y<br />
6+ 6<br />
( )<br />
El indicador aparece en la pantalla para<br />
indicar que este es sólo un resultado intermedio.<br />
Presionando se puede ver la segunda<br />
instrucción y el resultado final:<br />
54
Ejemplo 2: Multiplique 3× 3 y utilice el<br />
resultado como exponente de 2 Ans .<br />
La pantalla siguiente ilustra este ejemplo:<br />
( )<br />
A continuación puede presionar , y la<br />
pantalla cambiará a:<br />
Al pulsar de nuevo se mustra la segunda<br />
instrucción y el resultado final:<br />
Cálculos Estadísticos<br />
(Modo STAT)<br />
Para configurar la calculadora en Modo STAT<br />
pulse . Todos los cálculos de esta<br />
sección se realizan en Modo STAT.<br />
Al presionar se muestra la pantalla de<br />
selección de tipo de cálculo estadístico:<br />
Utilice este menú para seleccionar un tipo de<br />
operación estadística.<br />
55
Tecla<br />
Elemento Tipo de Cálculo<br />
de Menú Estadístico<br />
1-VAR Una sola variable<br />
A+Bx Regresión lineal<br />
_+Cx 2 Regresión cuadrática<br />
In x Regresión logarítmica<br />
e^x Regresión exponencial e<br />
A·B^x Regresión exponencial AB<br />
A·x^B Regresión de potencia<br />
1/x Regresión inversa<br />
Una vez seleccionado el tipo de cálculo<br />
estadístico de la tabla anterior, se muestra la<br />
pantalla del editor estadístico (STAT Editor).<br />
Entrada de Datos<br />
Sobre la Pantalla del Editor Estadístico<br />
Cuando se pasa a modo estadístico (STAT) desde<br />
otro modo, se muestra la siguiente pantalla:<br />
posición del cursor<br />
Esta pantalla, que es la del editor estadístico,<br />
permite introducir datos para cálculos<br />
estadísticos. Los datos se insertan en la celda en<br />
la que se encuentra el cursor. Utilice las teclas de<br />
cursor para mover el cursor entre celdas. Los<br />
valores y expresiones que se pueden introducir<br />
en el editor estadístico son los mismos que se<br />
pueden usar en el modo COMP en formato lineal.<br />
De hecho, hay dos editores estadísticos en función<br />
de si la operación estadística seleccionada<br />
utiliza una sola variable o dos variables.<br />
56
variable única dos variables<br />
La primera línea del editor estadístico muestra el<br />
valor de la primera muestra o los valores de la<br />
primera pareja de muestras.<br />
Se puede acceder también al editor estadístico<br />
desde cualquier otra pantalla del modo<br />
estadístico (STAT) pulsando (STAT)<br />
variable única dos variables<br />
Al seleccionar (Data), se muestra el editor<br />
estadístico:<br />
variable única dos variables<br />
Columna FREQ (Frecuencia)<br />
Pulsando ( ) (STAT) se llega<br />
a la siguiente pantalla:<br />
Si se activa la columna frecuencia mediante este<br />
menú, se añadirá otra columna etiquetada<br />
“FREQ” en el editor estadístico, que tendrá este<br />
aspecto:<br />
variable única dos variables<br />
La columna FREQ se puede utilizar para<br />
especificar la frecuencia de cada muestra, es<br />
decir, el número de veces que ese valor aparece<br />
en el grupo de datos.<br />
57
Reglas para Introducir Muestras de Datos<br />
Pulse para borrar la entrada actual mientras<br />
se están introduciendo datos. Al pulsar<br />
después de escribir un valor, el valor entrado se<br />
registra y de muestran hasta seis de sus<br />
caracteres en la celda que está actualmente<br />
seleccionada.<br />
Ejemplo: Introduzca el valor 3,35 en la celda X1<br />
(Mueva el cursor a la celda X1.)<br />
Inserción de una Línea de Datos<br />
Observe que no se pueden editar partes de los<br />
datos existentes. Por el contrario, toda nueva<br />
entrada debe reemplazar completamente los<br />
datos existentes en la celda.<br />
(1) En la pantalla del editor estadístico, mueva el<br />
cursor a la línea situada bajo la línea a<br />
insertar.<br />
(2) Pulse (STAT) (Edit).<br />
(3) Pulse (Ins).<br />
Reemplazo de Datos en una Celda<br />
(1) En la pantalla del editor estadístico, mueva el<br />
cursor a la celda que quiere editar.<br />
(2) Introduzca el nuevo valor o expresión, y a<br />
continuación presione la tecla .<br />
Borrado de una Línea<br />
(1) En la pantalla del editor estadístico, mueva el<br />
cursor a la línea que desee borrar.<br />
(2) Pulse .<br />
Borrado del Contenido del Editor Estadístico<br />
(1) Pulse (STAT) (Edit).<br />
(2) Pulse (Del-A). De esta forma se borran<br />
todos los datos del editor estadístico.<br />
58
Los procedimientos “Inserción de una Línea de<br />
Datos” y “Borrado del Contenido del Editor<br />
Estadístico” sólo se pueden llevar a cabo cuando<br />
la pantalla muestra el editor estadístico<br />
Precauciones de Entrada de Datos en el Editor<br />
Estadístico<br />
La cantidad de datos (número de líneas) que se<br />
pueden introducir en el editor estadístico<br />
depende del tipo de datos estadísticos que esté<br />
seleccionado, y de si se ha activado o no la<br />
columna FREQ. Consulte la siguiente tabla como<br />
referencia.<br />
Presentación OFF ON<br />
colum.FREQ (Sin (columna<br />
Tipo de<br />
columna FREQ)<br />
cálculo estadístico FREQ)<br />
Variable única 80 líneas 40 líneas<br />
Dos variables 40 líneas 26 líneas<br />
No se permiten los siguientes tipos de entrada en<br />
el editor estadístico:<br />
• Operaciones que requieran de o<br />
( ).<br />
• Asignación a variables ( ).<br />
Precauciones sobre el Almacenamiento de<br />
Datos<br />
Los datos se borrarán automáticamente en los<br />
siguientes casos:<br />
• cambio del ajuste de la columna FREQ (ver<br />
sección “Columna FREQ (Frecuencia)” en la<br />
página 57);<br />
• cambio del modo estadístico (STAT) a otro<br />
modo.<br />
Pantalla de Cálculos Estadísticos<br />
La pantalla de cálculos estadísticos permite<br />
realizar cálculos con los datos introducidos en el<br />
59
editor estadístico. Si se pulsa la tecla<br />
mientras el editor estadístico está en la pantalla,<br />
la calculadora muestra la pantalla de cálculos<br />
estadísticos.<br />
La pantalla de cálculos estadísticos utiliza el<br />
formato lineal, independientemente de la<br />
configuración del formato de entrada/salida<br />
actual.<br />
Menú Estadístico<br />
Mientras se muestra el editor estadístico o la<br />
pantalla de cálculos estadísticos, pulse<br />
(STAT) para mostrar el menú estadístico.<br />
variable única dos variables<br />
La siguiente tabla describe las opciones<br />
disponibles:<br />
Opción del<br />
menú STAT: Descripción:<br />
Type Muestra la pantalla de selección de tipo<br />
de cálculo estadístico<br />
Data Muestra<br />
estadístico<br />
la pantalla del editor<br />
Edit Muestra el submenú Edit (Edición) para<br />
editar el contenido de la pantalla del<br />
editor estadístico<br />
Sum Muestra el submenú Sum (Suma) que<br />
contiene los comandos para el cálculo<br />
de diferentes tipos de sumas<br />
Var Muestra el submenú Var (Variables) que<br />
contiene los comandos para calcular la<br />
media, desviación típica, etc.<br />
Muestra el submenú MinMax para<br />
MinMax calcular valores mínimos y máximos<br />
Reg (*) Muestra el submenú Reg (Regresión)<br />
para calcular regresiones<br />
60
(*) Esta opción sólo es aplicable para tipos estadísticos de<br />
dos variables (Regresión Lineal, Cuadrática,<br />
Exponencial, etc.).<br />
Cálculos Estadísticos con una Única Variable (1-<br />
VAR)<br />
Seleccione el tipo de cálculo estadístico con una<br />
única variable y pulse (STAT) para<br />
mostrar el menú estadístico.<br />
A continuación, cuando seleccione (Sum),<br />
(Var), o (MinMax) en el menú<br />
estadístico, los siguientes comandos aparecerán<br />
en los sub-menús:<br />
- Sub-menú Sum ( (Stat) (Sum))<br />
Opción de<br />
menú<br />
Función Descripción:<br />
2<br />
∑ x<br />
∑<br />
x<br />
Suma de valores de la<br />
muestra al cuadrado<br />
Suma de valores de la<br />
muestra<br />
- Submenú Var ( (STAT) (Var))<br />
Opción de<br />
menú<br />
Función Descripción:<br />
n Número de muestras<br />
Media aritmética de los<br />
x valores de la muestra<br />
61
xσ n Desviación típica de población<br />
xσ n−<br />
1 Desviación típica de muestra<br />
Resumen de las fórmulas utilizadas en el Submenú<br />
Var ( (STAT) (Var))<br />
Tecla Operación Fórmula<br />
media<br />
desviación<br />
típica de<br />
población<br />
desviación<br />
típica de<br />
muestra<br />
1 n<br />
x = ∑ xi<br />
62<br />
n i=<br />
1<br />
1 n<br />
σ = −<br />
( ) 2<br />
∑ x x<br />
n i<br />
n i=<br />
1<br />
n 1<br />
= −<br />
− ∑<br />
σ n−1i n 1 i=<br />
1<br />
( ) 2<br />
x x<br />
- Submenú MinMax ( (STAT) (MinMax)<br />
Opción de<br />
menú<br />
Función Descripción:<br />
minX Valor mínimo<br />
maxX Valor máximo<br />
Cálculo de Regresión Lineal (A+Bx)<br />
En el caso de regresión lineal, la regresión se<br />
realiza de acuerdo con la ecuación y = A+ Bx.<br />
Para hacer cálculos de regresión lineal, pulse<br />
para poner la calculadora en Modo<br />
Estadístico, y a continuación seleccione<br />
(A+Bx). Al presionar (STAT) se mostrará<br />
el siguiente menú:<br />
A continuación se detallan los comandos que<br />
aparecen en los submenús correspondientes al<br />
seleccionar (Sum), (Var), (MinMax),
o (Reg) en el menú estadístico (y mientras se<br />
tenga seleccionada la regresión lineal como el<br />
tipo de cálculo estadístico).<br />
- Submenú Sum ( (STAT) (Sum))<br />
Opción<br />
Función Descripción:<br />
de menú<br />
∑<br />
∑<br />
∑<br />
∑<br />
∑<br />
∑<br />
∑<br />
∑<br />
2<br />
x<br />
x<br />
2<br />
y<br />
y<br />
xy<br />
3<br />
x<br />
2<br />
xy<br />
4<br />
x<br />
Suma de los datos X al cuadrado<br />
Suma de los datos X<br />
Suma de los datos Y al cuadrado<br />
Suma de los datos Y<br />
Suma de los productos de datos<br />
X y datos Y<br />
Suma de los datos X al cubo<br />
Suma de (datos X al cuadrado ×<br />
datos Y)<br />
Suma de bicuadrado de los datos<br />
X<br />
- Submenú Var ( (Stat) (Var))<br />
Opción<br />
de<br />
menú<br />
Función Descripción:<br />
n Número de muestras<br />
Media aritmética de los datos<br />
x X<br />
Desviación típica de población<br />
xσ n de los datos X<br />
Desviación típica de muestra<br />
xσ n−<br />
1 de los datos X<br />
y Media aritmética de los datos<br />
63
yσ n<br />
yσ n−<br />
1<br />
Y<br />
Desviación típica de población<br />
de los datos Y<br />
Desviación típica de muestra<br />
de los datos Y<br />
Resumen de las fórmulas utilizadas en el Submenú<br />
Var ( (STAT) (Var))<br />
Tecla Fórmula<br />
1 n<br />
x = ∑ xi<br />
n i=<br />
1<br />
1 n<br />
xσ= x −x<br />
( ) 2<br />
∑<br />
n i<br />
n i=<br />
1<br />
n 1<br />
x = x −x<br />
− ∑<br />
σ n−1i n 1 i=<br />
1<br />
1 n<br />
y = ∑ yi<br />
n i=<br />
1<br />
1 n<br />
yσ= y −y<br />
( ) 2<br />
∑<br />
n i<br />
n i=<br />
1<br />
σ n−1i n 1 i=<br />
1<br />
64<br />
( ) 2<br />
n 1<br />
y = y −y<br />
− ∑<br />
( ) 2<br />
- Submenú MinMax ( (Stat) (MinMax))<br />
Opción<br />
de<br />
menú<br />
Función Descripción:<br />
minX Valor mínimo de los datos X<br />
maxX Valor máximo de los datos X<br />
minY Valor mínimo de los datos Y<br />
maxY Valor máximo de los datos Y
- Submenú Reg ( (Stat) (Reg))<br />
Opción<br />
de<br />
menú<br />
Función Descripción:<br />
Coeficiente de regresión del<br />
A<br />
término constante A<br />
B Coeficiente de regresión B<br />
r Coeficiente de correlación r<br />
ˆx Valor estimado de x<br />
ˆy Valor estimado de y<br />
Regresión Lineal: Resumen de las fórmulas<br />
utilizadas en el Submenú Reg ( (Stat)<br />
(Reg))<br />
Tecla Fórmula<br />
A =<br />
n n<br />
∑ ∑<br />
y −B<br />
x<br />
i i<br />
i= 1 i=<br />
1<br />
n<br />
n n n<br />
∑ ∑ ∑<br />
n xy − x y<br />
B =<br />
i i i i<br />
i= 1 i= 1 i=<br />
1<br />
2<br />
n n<br />
2 ⎛ ⎞<br />
n∑xi − ⎜∑xi⎟ i= 1 i=<br />
1<br />
⎝ ⎠<br />
n n n<br />
∑ ∑ ∑<br />
n xy i i − xi yi<br />
r =<br />
i= 1 i= 1 i=<br />
1<br />
2 2<br />
⎛ n n n n<br />
2 ⎛ ⎞ ⎞⎛<br />
2 ⎛ ⎞ ⎞<br />
⎜n xi −⎜ xi⎟ ⎟⎜n yi −⎜<br />
yi<br />
⎟ ⎟<br />
⎜ ∑ ∑<br />
i= 1 i= 1 ⎟⎜ ∑ ∑<br />
⎝ ⎠ i= 1 ⎝ i=<br />
1 ⎠ ⎟<br />
⎝ ⎠⎝ ⎠<br />
y−A xˆ<br />
=<br />
B<br />
ˆy = A+ Bx<br />
65
Cálculo de Regresión Cuadrática (_+CX 2 )<br />
En este caso, la regresión se realiza siguiendo la<br />
2<br />
ecuación y= A+ Bx+ Cx .<br />
Para utilizar regresión cuadrática, pulse<br />
para configurar la calculadora en el modo<br />
estadístico, y a continuación presione<br />
(_+Cx 2 ). Seguidamente, pulse (STAT)<br />
para mostrar el siguiente menú:<br />
Cuando se usa la regresión cuadrática, las<br />
siguientes operaciones son las mismas que las<br />
descritas para la regresión lineal:<br />
- Submenú Sum (sumas). Ver página 63.<br />
- Submenú Var (número de muestras, media<br />
aritmética, desviación típica). Ver página 63.<br />
- Submenú MinMax (valor mínimo, valor<br />
máximo). Ver página 64.<br />
Por lo tanto, únicamente detallaremos aquí el<br />
Submenú Reg.<br />
- Submenú Reg ( (Stat) (Reg))<br />
Opción<br />
de<br />
menú<br />
Función Descripción:<br />
Coeficiente de regresión del<br />
A<br />
término constante A<br />
B Coeficiente lineal B<br />
C Coeficiente cuadrático C<br />
1 ˆx Valor estimado de 1 x<br />
2 ˆx Valor estimado de 2 x<br />
ˆy<br />
Valor estimado de y<br />
66
Para poder interpretar correctamente la<br />
siguiente tabla, considere las siguientes<br />
definiciones:<br />
2<br />
n n n<br />
⎛ ⎞<br />
⎜∑x ⎟<br />
∑x∑y Sxx = x − ; Sxy = xy − ;<br />
n i n<br />
i i<br />
2 ⎝ i= 1 ⎠<br />
i= 1 i=<br />
1<br />
∑ i ∑ i i<br />
i= 1 n i=<br />
1 n<br />
2<br />
n<br />
3<br />
∑ i<br />
n n<br />
2<br />
∑xi∑xi i= 1 i=<br />
1<br />
2 2<br />
n<br />
4<br />
∑ i<br />
i= 1 i=<br />
1<br />
n n<br />
2<br />
n ∑xi∑yi 2 2 i= 1 i=<br />
1<br />
= ∑ i i −<br />
i=<br />
1 n<br />
67<br />
2<br />
n<br />
2<br />
∑xi<br />
i=<br />
1<br />
⎛ ⎞<br />
⎜ ⎟<br />
Sxx = x − ; Sx x = x −<br />
⎝ ⎠<br />
;<br />
n n<br />
Sx y xy<br />
.<br />
Regresión Cuadrática: Resumen de las fórmulas<br />
utilizadas en el Submenú Reg ( (Stat)<br />
(Reg))<br />
Tecla Fórmula<br />
n n n<br />
⎛ ⎞ ⎛ 2 ⎞<br />
∑yi ⎜∑xi ⎟ ⎜∑ xi<br />
⎟<br />
i= 1 i= 1 i=<br />
1<br />
A= −B⎜ ⎟−C⎜ ⎟<br />
n ⎜ n ⎟ ⎜ n ⎟<br />
⎜ ⎟ ⎜ ⎟<br />
⎝ ⎠ ⎝ ⎠<br />
Sxy⋅Sx x −Sx y⋅Sxx B =<br />
2<br />
2 2 2<br />
Sxx⋅Sx x − Sxx<br />
2 2 2 2<br />
( )<br />
Sx y⋅Sxx−Sxy⋅Sxx C =<br />
Sxx⋅Sx x − Sxx<br />
2 2<br />
( )<br />
2<br />
2 2 2<br />
2<br />
− B+ B −4 CA ( −y)<br />
xˆ<br />
1 =<br />
2C<br />
2<br />
−B− B −4 CA ( −y)<br />
xˆ<br />
2 =<br />
2C<br />
2<br />
ˆy = A+ Bx + Cx<br />
Regresión Logarítmica (ln x)
En este caso, la regresión se realiza siguiendo la<br />
ecuación y= A+ B⋅ ln x.<br />
Para realizar cálculos de regresión logarítmica,<br />
pulse para configurar la calculadora en<br />
el modo estadístico, y a continuación presione<br />
(ln x).. Seguidamente, pulse (STAT)<br />
para mostrar el siguiente menú:<br />
Cuando se usa la regresión logarítmica, las<br />
siguientes operaciones son las mismas que las<br />
descritas para la regresión lineal:<br />
- Submenú Sum (sumas). Ver página 63.<br />
- Submenú Var (número de muestras, media<br />
aritmética, desviación típica). Ver página 63.<br />
- Submenú MinMax (valor mínimo, valor<br />
máximo). Ver página 64.<br />
Por lo tanto, únicamente detallaremos aquí el<br />
Submenú Reg.<br />
- Submenú Reg ( (Stat) (Reg))<br />
Opción<br />
de<br />
menú<br />
Función Descripción:<br />
Coeficiente de regresión del<br />
A<br />
término constante A<br />
B Coeficiente de regresión B<br />
r Coeficiente de correlación r<br />
ˆx Valor estimado de x<br />
ˆy Valor estimado de y<br />
Regresión Logarítmica: Resumen de las fórmulas<br />
utilizadas en el Submenú Reg ( (Stat)<br />
(Reg))<br />
Tecla Fórmula<br />
68
A =<br />
n n<br />
∑ ∑<br />
y −B<br />
lnx<br />
i i<br />
i= 1 i=<br />
1<br />
n<br />
n n n<br />
∑( ln ) −∑ln<br />
∑<br />
n x y x y<br />
B =<br />
2 ⎛ ⎞<br />
n∑( lnxi) − ⎜∑lnxi⎟ i= 1 ⎝ i=<br />
1 ⎠<br />
i i i i<br />
i= 1 i= 1 i=<br />
1<br />
n n<br />
2<br />
n n n<br />
∑( ln ) −∑ln<br />
∑<br />
n xi yi xi yi<br />
r =<br />
i= 1 i= 1 i=<br />
1<br />
2 2<br />
⎛ n n n n<br />
2 ⎛ ⎞ ⎞⎛<br />
2 ⎛ ⎞ ⎞<br />
⎜n ( lnxi) −⎜ lnxi<br />
⎟ ⎟⎜n yi −⎜<br />
yi<br />
⎟ ⎟<br />
⎜ ∑ ∑<br />
i= 1 i= 1 ⎟⎜ ∑ ∑<br />
⎝ ⎠ i= 1 ⎝ i=<br />
1 ⎠ ⎟<br />
⎝ ⎠⎝ ⎠<br />
⎛y−A⎞ ⎜ ⎟<br />
B<br />
xˆ ⎝ ⎠ = e<br />
yˆ= A+ B⋅ lnx<br />
Regresión Exponencial (e)<br />
Para cálculos de regresión exponencial, la<br />
regresión se realiza siguiendo la ecuación:<br />
y = Ae<br />
Para utilizar regresión exponencial, pulse<br />
para configurar la calculadora en el modo<br />
estadístico, y a continuación presione (e^x).<br />
Seguidamente, pulse (STAT) para<br />
mostrar el siguiente menú:<br />
Cuando se usa la regresión exponencial, las<br />
siguientes operaciones son las mismas que las<br />
descritas para la regresión lineal:<br />
- Submenú Sum (sumas). Ver página 63.<br />
- Submenú Var (número de muestras, media<br />
aritmética, desviación típica). Ver página 63.<br />
69<br />
Bx
- Submenú MinMax (valor mínimo, valor<br />
máximo). Ver página 64.<br />
Por lo tanto, únicamente detallaremos aquí el<br />
Submenú Reg.<br />
- Submenú Reg ( (Stat) (Reg))<br />
Opción<br />
de<br />
menú<br />
Función Descripción:<br />
Coeficiente de regresión del<br />
A<br />
término constante A<br />
B Coeficiente de regresión B<br />
r Coeficiente de correlación r<br />
ˆx Valor estimado de x<br />
ˆy Valor estimado de y<br />
Regresión Exponencial: Resumen de las fórmulas<br />
utilizadas en el Submenú Reg ( (Stat)<br />
(Reg))<br />
Tecla Fórmula<br />
n n<br />
⎛ ⎞<br />
⎜∑lnyi − B∑ xi<br />
⎟<br />
i= 1 i=<br />
1<br />
A = exp⎜<br />
⎟<br />
⎜ n ⎟<br />
⎜ ⎟<br />
⎝ ⎠<br />
n n n<br />
∑ ∑ ∑<br />
n x lny − x lny<br />
B =<br />
i i i i<br />
i= 1 i= 1 i=<br />
1<br />
2<br />
n n<br />
2 ⎛ ⎞<br />
n∑xi −⎜∑xi⎟ i= 1 i=<br />
1<br />
⎝ ⎠<br />
n n n<br />
∑ ∑ ∑<br />
n xilnyi − xi lnyi<br />
r =<br />
i= 1 i= 1 i=<br />
1<br />
2 2<br />
⎛ n n n n<br />
2 ⎛ ⎞ ⎞⎛ 2 ⎛ ⎞ ⎞<br />
⎜n xi −⎜ xi⎟ ⎟⎜n ( lnyi) −⎜<br />
lnyi⎟<br />
⎟<br />
⎜ ∑ ∑<br />
i= 1 i= 1 ⎟⎜ ∑ ∑<br />
⎝ ⎠ i= 1 ⎝ i=<br />
1 ⎠ ⎟<br />
⎝ ⎠⎝ ⎠<br />
70
lny−lnA xˆ<br />
=<br />
B<br />
Bx<br />
yˆ= Ae<br />
Regresión Exponencial AB (A·B^x)<br />
Para cálculos de regresión exponencial AB, la<br />
regresión se realiza siguiendo la ecuación<br />
x<br />
y= AB .<br />
Para utilizar regresión exponencial AB, pulse<br />
para configurar la calculadora en el modo<br />
estadístico, y a continuación presione<br />
(A·B^x). Seguidamente, pulse<br />
para mostrar el siguiente menú:<br />
(STAT)<br />
Cuando se usa la regresión exponencial AB, las<br />
siguientes operaciones son las mismas que las<br />
descritas para la regresión lineal:<br />
- Submenú Sum (sumas). Ver página 63.<br />
- Submenú Var (número de muestras, media<br />
aritmética, desviación típica). Ver página 63.<br />
- Submenú MinMax (valor mínimo, valor<br />
máximo). Ver página 64.<br />
Por lo tanto, únicamente detallaremos aquí el<br />
Submenú Reg.<br />
- Submenú Reg ( (Stat) (Reg))<br />
Opción<br />
de<br />
menú<br />
Función Descripción:<br />
Coeficiente de regresión del<br />
A<br />
término constante A<br />
B Coeficiente de regresión B<br />
r Coeficiente de correlación r<br />
71
ˆx<br />
ˆy<br />
Valor estimado de x<br />
Valor estimado de y<br />
Regresión Exponencial AB: Resumen de las fórmulas<br />
utilizadas en el Submenú Reg ( (Stat)<br />
(Reg))<br />
Tecla Fórmula<br />
n n<br />
⎛ ⎞<br />
⎜∑lnyi − lnB∑<br />
xi<br />
⎟<br />
i= 1 i=<br />
1<br />
A = exp⎜<br />
⎟<br />
⎜ n ⎟<br />
⎜ ⎟<br />
⎝ ⎠<br />
⎛ n n n ⎞<br />
⎜n xilnyi − xi lny<br />
⎟<br />
i<br />
⎜ ∑ ∑ ∑<br />
i= 1 i= 1 i=<br />
1 ⎟<br />
B = exp⎜<br />
2 ⎟<br />
n n<br />
⎜ 2 ⎛ ⎞<br />
n xi x<br />
⎟<br />
⎜ ∑ − ⎜∑ i⎟<br />
⎟<br />
⎝ i= 1 ⎝ i=<br />
1 ⎠ ⎠<br />
n n n<br />
∑ ∑ ∑<br />
n xilnyi − xi lnyi<br />
r =<br />
i= 1 i= 1 i=<br />
1<br />
2 2<br />
⎛ n n n n<br />
2 ⎛ ⎞ ⎞⎛ 2 ⎛ ⎞ ⎞<br />
⎜n xi −⎜ xi⎟ ⎟⎜n ( lnyi) −⎜<br />
lnyi⎟<br />
⎟<br />
⎜ ∑ ∑<br />
i= 1 i= 1 ⎟⎜ ∑ ∑<br />
⎝ ⎠ i= 1 ⎝ i=<br />
1 ⎠ ⎟<br />
⎝ ⎠⎝ ⎠<br />
lny−lnA xˆ<br />
=<br />
lnB<br />
x<br />
yˆ= AB<br />
Regresión de Potencia (A·x^B)<br />
Seleccionando esta opción, la regresión se realiza<br />
B<br />
siguiendo la ecuación y= Ax .<br />
Para utilizar regresión de potencia, pulse<br />
para configurar la calculadora en el modo<br />
estadístico, y a continuación presione<br />
(A·x^B). Seguidamente, pulse (STAT)<br />
para mostrar el siguiente menú:<br />
72
Cuando se usa la regresión de potencia, las<br />
siguientes operaciones son las mismas que las<br />
descritas para la regresión lineal:<br />
- Submenú Sum (sumas). Ver página 63.<br />
- Submenú Var (número de muestras, media<br />
aritmética, desviación típica). Ver página 63.<br />
- Submenú MinMax (valor mínimo, valor<br />
máximo). Ver página 64.<br />
Por lo tanto, únicamente detallaremos aquí el<br />
Submenú Reg.<br />
- Submenú Reg ( (Stat) (Reg))<br />
Opción<br />
de<br />
menú<br />
Función Descripción:<br />
Coeficiente de regresión del<br />
A<br />
término constante A<br />
B Coeficiente de regresión B<br />
r Coeficiente de correlación r<br />
ˆx Valor estimado de x<br />
ˆy Valor estimado de y<br />
Regresión de Potencia: Resumen de las fórmulas<br />
utilizadas en el Submenú Reg ( (Stat)<br />
(Reg))<br />
Tecla Fórmula<br />
n n<br />
⎛ ⎞<br />
⎜∑lnyi − B∑lnxi ⎟<br />
i= 1 i=<br />
1<br />
A = exp⎜<br />
⎟<br />
⎜ n ⎟<br />
⎜ ⎟<br />
⎝ ⎠<br />
73
⎛ n n n ⎞<br />
⎜n lnxilnyi − lnxi lny<br />
⎟<br />
i<br />
⎜ ∑ ∑ ∑<br />
i= 1 i= 1 i=<br />
1 ⎟<br />
B = exp⎜<br />
2 ⎟<br />
n n<br />
⎜ 2 ⎛ ⎞<br />
n ( lnxi) lnx<br />
⎟<br />
⎜ ∑ − ⎜∑ i⎟<br />
⎟<br />
⎝ i= 1 ⎝ i=<br />
1 ⎠ ⎠<br />
n n n<br />
∑ ∑ ∑<br />
n lnxilnyi − lnxi lnyi<br />
r =<br />
i= 1 i= 1 i=<br />
1<br />
2 2<br />
⎛ n n n n<br />
2 ⎛ ⎞ ⎞⎛ 2 ⎛ ⎞ ⎞<br />
⎜n ( lnxi) −⎜ lnxi ⎟ ⎟⎜n ( lnyi) −⎜<br />
lnyi⎟<br />
⎟<br />
⎜ ∑ ∑<br />
i= 1 i= 1 ⎟⎜ ∑ ∑<br />
⎝ ⎠ i= 1 ⎝ i=<br />
1 ⎠ ⎟<br />
⎝ ⎠⎝ ⎠<br />
xˆ= e<br />
B<br />
yˆ= Ax<br />
lny−lnA B<br />
Regresión Inversa (1/x)<br />
Para hacer cálculos de regresión inversa, la<br />
regresión se realiza siguiendo la ecuación:<br />
B<br />
y= A+ x<br />
Para utilizar regresión inversa pulse<br />
para configurar la calculadora en el modo<br />
estadístico, y a continuación presione (1/x).<br />
Seguidamente, pulse (STAT) para<br />
mostrar el siguiente menú:<br />
Cuando se usa la regresión inversa, las siguientes<br />
operaciones son las mismas que las descritas<br />
para la regresión lineal:<br />
- Submenú Sum (sumas). Ver página 63.<br />
- Submenú Var (número de muestras, media<br />
aritmética, desviación típica). Ver página 63.<br />
- Submenú MinMax (valor mínimo, valor<br />
máximo). Ver página 64.<br />
74
Por lo tanto, únicamente detallaremos aquí el<br />
Submenú Reg.<br />
- Submenú Reg ( (Stat) (Reg))<br />
Opción<br />
de<br />
menú<br />
Función Descripción:<br />
Coeficiente de regresión del<br />
A<br />
término constante A<br />
B Coeficiente de regresión B<br />
r Coeficiente de correlación r<br />
ˆx Valor estimado de x<br />
ˆy Valor estimado de y<br />
Regresión Inversa: Resumen de las fórmulas<br />
utilizadas en el Submenú Reg ( (Stat)<br />
(Reg))<br />
Tecla Fórmula<br />
A =<br />
B=<br />
n n<br />
−1<br />
∑yi −B∑<br />
xi<br />
i= 1 i=<br />
1<br />
n<br />
n n<br />
−1<br />
n ∑xi ∑yi<br />
− 1 i= 1 i=<br />
1 ∑ xi yi<br />
−<br />
i=<br />
1 n<br />
2<br />
n ⎛ −1⎞<br />
⎜∑xi ⎟<br />
2<br />
i=<br />
1<br />
n<br />
−1<br />
∑(<br />
xi<br />
)<br />
i=<br />
1<br />
−<br />
⎝ ⎠<br />
n<br />
75
=<br />
n n<br />
−1<br />
n ∑xi ∑yi<br />
− 1 i= 1 i=<br />
1 ∑xi<br />
yi<br />
−<br />
i=<br />
1<br />
n<br />
⎛<br />
⎜<br />
n ⎛<br />
⎜ xi 2<br />
⎞ ⎞⎛<br />
⎟ ⎟⎜<br />
2<br />
n ⎛ ⎞ ⎞<br />
⎜ y ⎟ i⎟<br />
−1<br />
n ∑ 2<br />
n ∑<br />
−1<br />
i= 1 2 i=<br />
1<br />
∑( xi ) − ∑yi<br />
−<br />
⎜ ⎝ ⎠ ⎟⎜ ⎝ ⎠ ⎟<br />
⎜<br />
i= 1 n<br />
⎟⎜<br />
i=<br />
1 n<br />
⎟<br />
⎜ ⎟⎜ ⎟<br />
⎜ ⎟⎜ ⎟<br />
⎝ ⎠⎝ ⎠<br />
B<br />
xˆ<br />
=<br />
y−A B<br />
yˆ= A+ x<br />
Generación de una Tabla<br />
Numérica (Modo TABLE)<br />
Todos los cálculos de esta sección se realizan en<br />
modo TABLE Mode ( ).<br />
Generación de una Tabla a partir de<br />
una Función<br />
Veamos cómo utilizar este modo mediante un<br />
ejemplo.<br />
3 3<br />
Ejemplo: Función: fx ( ) = x +<br />
2<br />
Valor Inicial (Start): 1; Valor Final (End): 15; Valor<br />
de Intervalo (Step): 1.<br />
(1) Pulse (TABLE).<br />
76
(TABLE)<br />
(2) Introduzca la función utilizando la variable X.<br />
(X)<br />
(3) Una vez la función esté correctamente<br />
escrita, presione . Esta acción muestra la<br />
pantalla de introducción del valor inicial.<br />
En este caso, la calculadora propone 1 como<br />
valor inicial. Puede introducir otro valor si lo<br />
desea, puede introducir un valor diferente.<br />
En este ejemplo utilizaremos 1 como valor<br />
inicial.<br />
(4) Después de introducir el valor inicial, pulse<br />
. De esta forma se mostrará la pantalla<br />
que nos pregunta sobre el valor final.<br />
Y, por tanto, ahora especificaremos el valor<br />
final. En este caso, la calculadora propone 5<br />
como valor final. Ahora cambiaremos este<br />
valor por 15.<br />
(5) Una vez especificado el valor final, pulse<br />
, y se mostrará la pantalla siguiente:<br />
77
A continuación debemos especificar el<br />
intervalo. Este valor se utilizará para evaluar<br />
la función usando una secuencia de valores<br />
que irá del valor inicial al valor final, en los<br />
incrementos que fije el intervalo.<br />
(6) Cuando haya especificado el intervalo (1 en<br />
este ejemplo), presione la tecla .<br />
De esta forma se genera la tabla. Pulsando la<br />
tecla se vuelve a la pantalla de edición<br />
de funciones.<br />
Tipos de Funciones Soportadas<br />
• Únicamente se pueden generar tablas a partir<br />
de funciones que usen la variable X. El resto de<br />
variables (A, B, C, D, Y) y la memoria<br />
independiente (M) se tratan como constantes<br />
(el valor actual asignado a la variable o<br />
almacenado en la memoria independiente).<br />
• Las funciones de conversión de coordenadas<br />
Pol() y Rec() no pueden utilizarse en la función<br />
para generar una tabla numérica.<br />
• El contenido de la variable X cambiará cuando<br />
se utilice el Modo TABLE ( )<br />
Sobre los valores Inicial, Final y de<br />
Intervalo<br />
• Para introducir valores es necesario utilizar<br />
siempre el formato lineal (Linear format).<br />
78
• Los valores Inicial, Final y de Intervalo también<br />
se pueden fijar a partir de una expresión que<br />
genere un valor numérico.<br />
• Se producirá un error si se especifica un valor<br />
Final menor que el valor Inicial. Por lo tanto no<br />
se generará la tabla numérica.<br />
• La combinación de valores Inicial, Final y de<br />
Intervalo pueden producir un máximo de 30<br />
valores de X para la tabla numérica que se está<br />
generando. En caso contrario, se mostrará el<br />
siguiente error:<br />
¡Nota importante! Algunas combinaciones de<br />
funciones y valores Inicial, Final y de Intervalo<br />
pueden provocar que la generación de la tabla<br />
necesite un tiempo de cálculo elevado.<br />
Pantalla de Tabla Numérica<br />
La pantalla de la tabla numérica muestra los<br />
valores de X obtenidos a partir de la función<br />
fx ( ) especificada y los valores Inicial, Final y de<br />
Intervalo introducidos.<br />
• Debemos recordar que la pantalla de la tabla<br />
numérica únicamente se puede utilizar para<br />
visualizar los valores, y en ningún caso se<br />
podrán editar dichos valores.<br />
• Pulsando la tecla se vuelve a la pantalla<br />
del editor de funciones.<br />
Precauciones en el Modo TABLE<br />
Se debe tener en cuenta que si se cambian los<br />
ajustes del formato de entrada/salida (formato<br />
matemático o formato lineal) mientras se está en<br />
79
el Modo TABLE, la calculadora borrará la función<br />
de generación de la tabla numérica.<br />
Información Técnica<br />
Limitaciones de la Pila de Memoria<br />
Esta calculadora utiliza áreas de memoria<br />
llamadas pilas (stacks en inglés) para almacenar<br />
temporalmente los datos requeridos por cada<br />
fórmula. La calculadora utiliza dos pilas: la pila<br />
numérica y la pila de comandos. La pila numérica<br />
tiene 10 posiciones, mientras que la pila de<br />
comandos tiene 24 posiciones, tal y como se<br />
muestra en la siguiente ilustración.<br />
Pila numérica Pila de comandos<br />
Cuando un cálculo ocasiona que se exceda la<br />
capacidad de cualquiera de las dos pilas se<br />
produce error de pila (Stack ERROR).<br />
80
Rango de Cálculo, Número de Dígitos,<br />
y Precisión de Cálculo<br />
El rango de cálculo, el número de dígitos utilizado<br />
en los cálculos internos y la precisión de cálculo<br />
dependen del tipo de cálculo que se está<br />
realizando.<br />
Rango de Cálculo y Precisión<br />
Rango de Cálculo<br />
Número de Dígitos<br />
utilizado en los<br />
Cálculos Internos<br />
Precisión<br />
99<br />
1 10 −<br />
± × a<br />
99<br />
± 9,999999999× 10 o 0<br />
15 dígitos<br />
En general, la precisión es<br />
± 1 en el décimo dígito para<br />
un cálculo simple. La precisión<br />
de la representación<br />
exponencial es ± 1 en el<br />
dígito menos significativo.<br />
Los errores son acumulativos<br />
en el caso de cálculos<br />
consecutivos.<br />
Rangos de Entrada en el Cálculo de Funciones<br />
Funciones Rango de Entrada<br />
sen x DEG 9<br />
0≤ x < 9× 10<br />
RAD 0≤ x < 157079632,7<br />
GRA<br />
0≤ x < 1× 10<br />
cos x DEG 9<br />
81<br />
10<br />
0≤ x < 9× 10<br />
RAD 0≤ x < 157079632,7<br />
GRA<br />
0≤ x < 1× 10<br />
tanx DEG Igual que en el sen x, excepto<br />
cuando x = (2n− 1) × 90 .<br />
RAD Igual que en el sen x, excepto<br />
cuando x = (2n− 1) × π /2 .<br />
GRA Igual que en el sen x, excepto<br />
cuando x = (2n− 1) × 100 .<br />
10
−1<br />
sen x<br />
−1<br />
cos x<br />
−1<br />
tan x<br />
0≤ x ≤ 1<br />
0≤ x ≤ 9,999999999× 10<br />
senh x 0≤x≤ 230,2585092<br />
coshx<br />
−1<br />
senh x<br />
−1<br />
cosh x<br />
tanhx<br />
−1<br />
tanh x<br />
0≤ x ≤ 4,999999999× 10<br />
1≤x≤ 4,999999999× 10<br />
82<br />
99<br />
0≤ x ≤ 9,999999999× 10<br />
0≤ x ≤ 9,999999999× 10<br />
99<br />
log x/lnx 0< x ≤ 9,999999999× 10<br />
10 x<br />
x<br />
e<br />
x<br />
99<br />
99<br />
99<br />
−1<br />
99<br />
9,999999999× 10 ≤x≤ 99,99999999<br />
99<br />
9,999999999× 10 ≤x≤ 230,2585092<br />
0≤ x < 1× 10<br />
2<br />
x 50<br />
1 x<br />
3 x<br />
x < 1× 10<br />
100<br />
x < × x ≠<br />
100<br />
1 10 , 0<br />
100<br />
x < 1× 10<br />
x !<br />
0≤x≤ 69 (x es un entero)<br />
nPr nCr Pol( xy , )<br />
Rec( , )<br />
≤n≤ × ≤r ≤ n (n,r son enteros)<br />
10<br />
0 1 10 ,0<br />
100<br />
{ n n r }<br />
1 ≤ !/( − )! < 1× 10<br />
10<br />
0 1 10 ,0<br />
≤ n< × ≤r ≤ n (n, r son<br />
enteros)<br />
1 !/ ! 1 10<br />
100<br />
≤ n r < × o<br />
1 ≤n!/( n− r)!<br />
< 1× 10<br />
100<br />
99<br />
x , y ≤ 9,999999999× 10<br />
x + y ≤ 9,999999999× 10<br />
2 2 99<br />
r θ 99<br />
0≤r≤ 9,999999999× 10<br />
θ : similar a sen x<br />
° ’ ”<br />
100<br />
a , bc< , 1× 10
° ’”<br />
suuu<br />
y<br />
^( x )<br />
x y<br />
b<br />
a c<br />
0 ≤ bc ,<br />
100<br />
x < 1× 10<br />
Conversiones Decimal/Sexagesimal<br />
00’0’’ °<br />
x > − × < y x<<br />
100<br />
0: 1 10 log 100<br />
x = 0: y > 0<br />
m<br />
x< 0: y = n, 2n+ 1<br />
(m, n son enteros)<br />
100<br />
Sin embargo: − 1× 10 < ylog x < 100<br />
x> x≠ − × < x y<<br />
100<br />
0: 0, 1 10 1/ log 100<br />
y = 0: x > 0<br />
2 1<br />
0: 2 1, n +<br />
y< x = n+<br />
(m, n son enteros)<br />
m<br />
100<br />
Sin embargo: − 1× 10 < 1/ xlog y < 100<br />
El número total de dígitos, incluyendo el<br />
número entero, el numerador y el<br />
denominador tiene que ser 10 como<br />
máximo (incluyendo los signos de<br />
división).<br />
¡Notas Importante!<br />
y 3<br />
• Funciones tales como ^( x ), x y, , x!, nPr y<br />
nCr requieren cálculos consecutivos internos<br />
que pueden ocasionar la acumulación de<br />
errores.<br />
• El error es acumulativo y tiende a ser grande<br />
en la vecindad de puntos singulares o puntos<br />
de inflexión.<br />
Errores<br />
La calculadora queda bloqueada cuando se<br />
muestra un mensaje de error en la pantalla. Pulse<br />
83
para borrar el error, o presione o<br />
para visualizar la fórmula y posicionar el cursor<br />
en el punto que ocasionó el problema. Se<br />
produce un mensaje de error cuando un<br />
resultado excede el rango de cálculo, cuando se<br />
intenta introducir un valor ilegal, o cuando<br />
suceda algún problema similar.<br />
Cuando tenga un problema...<br />
Cuando aparezca un mensaje de error, realice los<br />
pasos siguientes:<br />
• Al pulsar o se muestra la pantalla<br />
que se estaba editando antes de que<br />
apareciera el mensaje de error. El cursor<br />
quedará ubicado en la posición del error. Para<br />
más información, ver la sección “Mostrando la<br />
Ubicación de un Error” en la página 28.<br />
• Presione para borrar la expresión que<br />
causó el error. Seguidamente, vuelva a<br />
introducir y ejecute el cálculo. En este caso, el<br />
cálculo original no se almacenará en la<br />
memoria de historial de cálculo.<br />
Math ERROR<br />
Causas<br />
• El resultado del cálculo está fuera del rango de<br />
valores permisibles.<br />
• Intento de utilizar una función usando un valor<br />
que excede del rango de valores permisibles.<br />
• Intento de realizar una operación ilógica (división<br />
por cero, etc.).<br />
Acción<br />
• Compruebe los valores introducidos y<br />
asegúrese de que se encuentran todos dentro<br />
de los rangos permisibles. Preste especial<br />
84
atención a los valores almacenados en las<br />
variables A, B, C, D, E, F, X, Y y M.<br />
Error de Pila (Stack ERROR)<br />
Causa<br />
• Se ha excedido la capacidad de alguna de las<br />
dos pilas de memoria (memory stacks).<br />
Acción<br />
• Simplifique el cálculo. La estructura de pila que<br />
almacena los números (operandos) tiene 10<br />
niveles y la pila de operadores tiene 24 niveles.<br />
• Divida su cálculo en dos o más partes.<br />
Syntax ERROR<br />
Causa<br />
• Intento de realizar una operación matemática<br />
ilegal.<br />
Acción<br />
• Presione o para visualizar el cálculo.<br />
Una vez el cursor esté ubicado en la posición<br />
del error, realice las correcciones oportunas.<br />
Error de Memoria Insuficiente<br />
(Insufficient MEM)<br />
Causa<br />
• No hay suficiente memoria para llevar a cabo el<br />
cálculo introducido.<br />
Acción<br />
• Cambie el rango de cálculo de la tabla<br />
modificando los valores Inicial, Final y de<br />
Intervalo introducidos, y vuelva a intentarlo.<br />
85
Antes de Asumir un Mal<br />
Funcionamiento de la Calculadora...<br />
Cuando se produce un error, o cuando el<br />
resultado del cálculo no es el esperado, siga los<br />
siguientes pasos:<br />
(1) Asegúrese de que está utilizando el modo<br />
correcto para el tipo de cálculo que está<br />
intentando llevar a cabo.<br />
(2) Verifique la expresión introducida para<br />
verificar que no contiene errores.<br />
(3) Si los pasos anteriores no corrigen el<br />
problema, pulse la tecla Tecla. Esta<br />
acción efectúa una operación de<br />
autoverificación y si se detecta alguna<br />
anormalidad se reinicializará el modo de<br />
cálculo y se borrarán todos los datos almacenados<br />
en la memoria. Para más información<br />
sobre los valores de inicialización, consulte<br />
“Inicialización de la Calculadora” en la página<br />
8.<br />
(4) Inicialice todos los modos y configuraciones<br />
realizando la siguiente operación:<br />
( ) (Setup) (Yes).<br />
¡Nota importante! Haga una copia de los datos<br />
importantes antes de realizar los pasos<br />
anteriores.<br />
86
Esta página se ha dejado en blanco<br />
deliberadamente.<br />
87
Disposal of Waste Equipment by Users in Private<br />
Household in the European Union<br />
This symbol on the calculator or on<br />
its packaging indicates that this<br />
product must not be disposed of<br />
with your other household waste.<br />
Instead, it is your responsibility to<br />
dispose of your waste equipment by<br />
handing it over to a designated<br />
collection point for the recycling of<br />
waste electrical and electronic<br />
equipment. The separate collection<br />
and recycling of your waste equipment<br />
at the time of disposal will<br />
help to conserve natural resources<br />
and ensure that it is recycled in a<br />
manner that protects human health<br />
and the environment. For more<br />
information about where you can<br />
drop off your waste equipment for<br />
recycling, please contact your<br />
household waste disposal service or<br />
the shop where you purchased this<br />
calculator.
Table of Contents<br />
Before using the calculator ............................................. 1<br />
Handling Precautions ................................................ 1<br />
Removing the Hard Case ........................................... 2<br />
Turning the Calculator On and Off ............................. 2<br />
Power Supply ............................................................ 3<br />
How to replace the batteries? ............................. 3<br />
About the Keyboard .................................................. 4<br />
Acoustic feedback ............................................... 4<br />
About the Display ...................................................... 4<br />
Adjusting Display Contrast ......................................... 5<br />
Cursor keys ................................................................ 5<br />
Display Annunciators ................................................. 5<br />
Calculator Setup .............................................................. 7<br />
Conventions used in this Manual ............................... 7<br />
Initializing the Calculator ........................................... 7<br />
Calculation Modes ..................................................... 8<br />
Configuring the Calculator Setup ............................... 9<br />
Specifying the Input/Output Format ................... 9<br />
Specifying the Default Angle Unit ........................ 9<br />
Specifying the Number of Display Digits ............ 10<br />
Number Representation .......................................... 11<br />
Using S-D Transformation ........................................ 11<br />
Formats Supported for S-D Transformation ...... 11<br />
Examples of S-D Transformation ....................... 12<br />
Using Engineering Notation ..................................... 13<br />
Specifying the Fraction Display Format ................... 14<br />
Statistical Display Format ........................................ 15<br />
Decimal Point Display Format .................................. 15<br />
Entering Expressions ..................................................... 16<br />
Enter an Expression using the Standard Format ...... 16<br />
Precedence Order of the Operations ................. 16<br />
Using a Function with Parenthesis ..................... 18<br />
When to use parentheses? ................................ 18<br />
When can you omit the Multiplication Sign? ..... 19
Displaying a Long Expression ............................. 19<br />
Number of Input Characters (Bytes) .................. 19<br />
Entering Expressions in Math Format ...................... 20<br />
Functions and Symbols in Math Format ............ 20<br />
Math Format Input Examples ............................ 21<br />
Incorporating an Expression into a Function ..... 22<br />
Correcting an Expression ......................................... 23<br />
About the Insert and Overwrite Input Modes ... 24<br />
Playing with insert/overwrite modes ................ 25<br />
Displaying the Location of an Error.................... 26<br />
Irrational Number Form ................................................ 27<br />
Square root Form Calculation Range ....................... 29<br />
Reasons why the results of the examples are<br />
displayed in decimal form ................................. 30<br />
Basic Calculations (COMP Mode) ................................. 31<br />
Arithmetic Calculations ........................................... 31<br />
Number of Decimal Places and Number of<br />
Significant Digits ................................................ 32<br />
Fraction Calculations ......................................... 32<br />
Switching between Improper Fraction and Mixed<br />
Fraction Format ................................................. 33<br />
Switching between Fraction and Decimal<br />
Format............................................................... 33<br />
Percentage Operations ............................................ 34<br />
Sexagesimal Calculations ......................................... 34<br />
Sexagesimal/Decimal Conversion ...................... 35<br />
Function Calculations (COMP Mode) ............................ 35<br />
Calculations using pi (π) and e ................................. 36<br />
Trigonometric and Inverse Trigonometric Functions36<br />
Hyperbolic/Inverse Hyperbolic Functions ................ 37<br />
Converting an Input Value to the Calculator’s Default<br />
Angle Unit................................................................ 38<br />
Exponential Functions and Logarithmic Functions ... 39<br />
Power and Power Root Functions ........................... 40<br />
Rectangular-Polar Coordinate Conversion ............... 40<br />
Converting from Rectangular to Polar Coord. .... 40
Converting from Polar to Rectangular Coord. .... 41<br />
Other Functions ....................................................... 42<br />
Factorial (!) ........................................................ 42<br />
Absolute Value Calculation (Abs) ....................... 42<br />
Random Number (Ran#) .................................... 43<br />
Permutation (nPr) and Combination (nCr) ......... 43<br />
Rounding Function (Rnd) ................................... 43<br />
Replay Using Calculation History (COMP Mode) .......... 45<br />
Recalling Calculation History Memory Contents 45<br />
Replay Function ................................................. 46<br />
Using Calculator Memory ............................................. 46<br />
Answer Memory (Ans) ............................................. 46<br />
Using Answer Memory to Execute a Series of<br />
Calculations ....................................................... 47<br />
Using Answer Memory Contents within an<br />
Expression ......................................................... 47<br />
Independent Memory (M) ....................................... 48<br />
Independent Memory Overview ....................... 48<br />
Clearing Independent Memory ......................... 48<br />
Calculation Examples Using Independent<br />
Memory ............................................................ 48<br />
Variables (A, B, C, D, X, Y) ........................................ 49<br />
Working with Variables ..................................... 49<br />
Clearing the Contents of a Variable ................... 49<br />
Clearing the Contents of All Memories .................... 49<br />
Multi-statements .......................................................... 50<br />
Statistical Calculation (STAT Mode) .............................. 51<br />
Introducing Sample Data ......................................... 52<br />
About the STAT Editor Screen ........................... 52<br />
FREQ (Frequency) Column ................................. 53<br />
Rules for Introducing Sample Data .................... 53<br />
STAT Editor Screen Input Precautions ............... 54<br />
Precautions Concerning Sample Data Storage ... 55<br />
STAT Calculation Screen .......................................... 55<br />
Using the STAT Menu .............................................. 55<br />
Single-variable (1-VAR) Statistical Calculation ... 56
Linear Regression Calculation (A+Bx)................. 58<br />
Quadratic Regression Calculation (_+CX 2 ) ......... 61<br />
Logarithmic Regression (ln x) ............................. 63<br />
Exponential Regression (e) ................................ 65<br />
AB Exponential Regression(A·B^x) ..................... 66<br />
Power Regression(A·x^B) .................................. 68<br />
Inverse Regression (1/x) .................................... 69<br />
Using a Function to Generate a Number Table (TABLE<br />
Mode) ............................................................................ 71<br />
Generating a Table from a Function ........................ 72<br />
Supported Function Types ....................................... 73<br />
Start, End, and Step Value Rules .............................. 73<br />
Number Table Screen .............................................. 74<br />
TABLE Mode Precautions ........................................ 74<br />
Technical Information ................................................... 75<br />
Stack Limitations ..................................................... 75<br />
Calculation Ranges, Number of Digits, and<br />
Precision .................................................................. 75<br />
Calculation Range and Precision ........................ 76<br />
Function Input Ranges and Precision ................. 76<br />
Handling Errors ............................................................. 78<br />
When an error message appears... .......................... 79<br />
Math ERROR ............................................................ 79<br />
Cause................................................................. 79<br />
Action ................................................................ 79<br />
Stack ERROR ............................................................ 80<br />
Cause................................................................. 80<br />
Action ................................................................ 80<br />
Syntax ERROR .......................................................... 80<br />
Cause................................................................. 80<br />
Action ................................................................ 80<br />
Insufficient MEM Error ............................................ 80<br />
Cause................................................................. 80<br />
Action ................................................................ 80<br />
Before assuming malfunction of the calculator... .... 80
Before using the<br />
calculator<br />
Handling Precautions<br />
Press the RESET button on the back of the<br />
calculator before using it for the first time.<br />
• Even if the calculator is operating normally,<br />
replace the battery at least once every three<br />
years. Dead battery can leak, causing damage<br />
to and malfunction of the calculator. Never<br />
leave the dead battery in the calculator.<br />
• Avoid use and storage in areas subject to extreme<br />
temperatures. Very low temperatures<br />
can cause slow display response, total failure<br />
of the display, and shortening of battery life.<br />
Also avoid leaving the calculator in direct<br />
sunlight, near a window, near a heater or<br />
anywhere else it might become exposed to<br />
very high temperatures. Heat can cause<br />
discoloration or deformation of the calculator’s<br />
case, and damage to its internal circuitry.<br />
• Avoid use and storage in areas subject to<br />
humidity or dust. Never to leave the calculator<br />
where it might be splashed by water or<br />
exposed to large humidity or dust. These<br />
adverse conditions may damage its internal<br />
circuitry.<br />
• Avoid any strong impact on the calculator, e.g.<br />
prevent it from dropping onto the floor.<br />
• Never twist or bend the calculator. Avoid carrying<br />
the calculator in the pocket of your<br />
trousers or other tight-fitting clothing where it<br />
might be subject to twisting or bending.<br />
1
• Never try to disassemble the calculator.<br />
• Avoid pressing the keys of the calculator with a<br />
ballpoint pen or other pointed object.<br />
• Use a soft, dry cloth to clean the exterior of the<br />
unit. If the calculator becomes very dirty, wipe<br />
it off with a cloth moistened in a week solution<br />
of water and a mild neutral household detergent.<br />
Bring out all excess moisture before wiping<br />
the calculator. Never use thinner, benzine<br />
or other volatile agents to clean the calculator.<br />
Doing so may remove printed markings and<br />
damage the case.<br />
Removing the Hard Case<br />
The hard case should be removed by sliding it<br />
downwards. It can then be affixed to the back of<br />
the calculator as shown below.<br />
Turning the Calculator On and Off<br />
To turn the calculator on, press .<br />
To turn the calculator off, press ( ),<br />
that is, press and release the key, and then<br />
2
press (which has OFF printed in orange<br />
above it). Since the calculator has Static Memory,<br />
turning it off does not affect any information you<br />
have stored.<br />
To save energy, the calculator turns itself off<br />
after 10 minutes of no use.<br />
Power Supply<br />
• This calculator is powered by two AAA<br />
batteries. Always make sure that the positive<br />
( + ) and negative ( − ) terminals of the<br />
batteries are facing correctly when you load<br />
them into the calculator.<br />
• Low battery power can cause any stored<br />
information to become corrupted or<br />
completely lost. Always keep written records of<br />
all important data.<br />
• Never charge batteries, try to take batteries<br />
apart, or allow batteries to become shorted.<br />
Do not expose batteries to direct heat or<br />
dispose of them by incineration.<br />
• Remove the batteries if you do not plan to use<br />
the calculator for a long time<br />
How to replace the batteries?<br />
1. Press ( ) to switch the<br />
calculator off.<br />
2. Remove the screw that holds the battery<br />
cover in place and then remove the battery<br />
cover.<br />
3. Remove the old batteries.<br />
4. Wipe off the sides of the new batteries with<br />
a dry, soft cloth.<br />
5. Load them into the calculator.<br />
6. Put the battery cover back in place and<br />
secure it in place with the screw.<br />
7. Press to turn power on.<br />
3
About the Keyboard<br />
Each key may have up to three functions: one<br />
printed on its face, a shifted function (in orange),<br />
and an ALPHA function (in blue). Press the appropriate<br />
function key ( or ) before<br />
pressing the key for the desired function.<br />
1<br />
For instance, to use the sin − function, press and<br />
release the key, then press . In this<br />
manual, this type of operations will be summarized<br />
as ( ).<br />
SHIFT function<br />
Acoustic feedback<br />
Acoustic feedback of the keyboard can be<br />
switched on and off by alternatively pressing<br />
( ).<br />
About the Display<br />
Direct function<br />
Your calculator has a 31-dot × 96-dot LCD screen.<br />
Example:<br />
4<br />
ALPHA function
Adjusting Display Contrast<br />
To adjust display contract follow this sequence:<br />
( ) ( ).<br />
In this way you reach the contrast adjustment<br />
screen. Use , and to adjust display<br />
contrast. Press once the screen has the<br />
desired contrast.<br />
Contrast can also be adjusted by using and<br />
while the “mode” menu is on the display. To<br />
activate the mode menu press .<br />
Important note!<br />
If adjusting display contrast does not improve<br />
display readability, it probably means that<br />
battery power is low. In this case replace the<br />
battery.<br />
Cursor keys<br />
The cursor keys allow you to move around on the<br />
screen.<br />
Display Annunciators<br />
The display may show different annunciators,<br />
which illustrate the current state of the<br />
calculator.<br />
5
Annunciator Description<br />
The key is active. At the<br />
moment you press a key the keypad<br />
will unshift, and the annunciator<br />
will disappear.<br />
The key is active. At the<br />
moment you press a key the alpha<br />
mode will be exited, and the<br />
annunciator will disappear.<br />
The independent memory is storing a<br />
value.<br />
The calculator is waiting for the user<br />
to input a variable name. Then a value<br />
will be assigned to this variable. This<br />
annunciator appears after keying in<br />
( ).<br />
The calculator is waiting for the user<br />
to input a variable name to recall the<br />
variable’s value. This annunciator<br />
appears after pressing .<br />
The calculator is in the “statistical”<br />
mode.<br />
The default angle unit is set to<br />
degrees.<br />
The default angle unit is set to<br />
radians.<br />
The default angle unit is set to grads.<br />
A fixed number of decimal places has<br />
been set.<br />
A fixed number of significant digits<br />
has been set.<br />
Math style is selected as the<br />
input/output format.<br />
or Calculation history memory data is<br />
available. This allows browsing over<br />
previous formulas and replay them.<br />
The display is showing an<br />
intermediate result in a multistatement<br />
calculation.<br />
6
Important note!<br />
Some complex calculations may take a long time<br />
to execute. In this case, the display may show<br />
only the above annunciators (without any value)<br />
while it is internally performing the calculation.<br />
Calculator Setup<br />
Conventions used in this Manual<br />
Some examples of this manual are preceded by a<br />
mark that indicates the adequate format to be<br />
used. Thus, the mark indicates that<br />
format should be used, while the mark<br />
indicates format. Angle units are specified<br />
by means of the marks the and , to<br />
specify Degrees and Radians, respectively.<br />
In the sections below, the main title of each<br />
section is preceded by a mark corresponding to<br />
the required mode to perform the described<br />
calculations.<br />
Initializing the Calculator<br />
The calculator mode can be initialized to its initial<br />
default settings by typing ( )<br />
(Setup) (Yes). This procedure initializes the<br />
calculation mode and other setup settings as<br />
shown below:<br />
Setting Initialized to:<br />
Calculation Mode<br />
Input/Output Format<br />
7
Angle Unit<br />
Display Digits Norm1<br />
Fraction Display Format<br />
Statistical Display OFF<br />
Decimal Point Dot<br />
To cancel initialization without doing anything,<br />
press (Cancel) instead of .<br />
Both the mode and configuration of the<br />
calculator can be initialized to its initial default<br />
settings by typing ( ) (All)<br />
(Yes). Note that this operation will also clear all<br />
data stored in the memory of the calculator.<br />
Calculation Modes<br />
To set the calculation mode you should first press<br />
the key. Then, the mode menu is displayed:<br />
Next, press the number key that corresponds to<br />
the mode you want to use. E.g., press to<br />
select the mode. The following table<br />
summarizes the different modes:<br />
Type of<br />
calculation<br />
General<br />
calculations<br />
Statistical and<br />
regression<br />
calculations<br />
Generation of a<br />
number table<br />
based on an<br />
equation<br />
Key operations<br />
to switch to the<br />
desired mode<br />
8<br />
Selected<br />
mode
Configuring the Calculator Setup<br />
The setup menu is displayed by pressing<br />
( ). This menu can be used to control<br />
how the calculations are executed and displayed.<br />
The setup menu has two screens, which you can<br />
swap using and<br />
Specifying the Input/Output Format<br />
Two Input/Output formats are available:<br />
• Math format. Fractions, irrational numbers,<br />
and other expressions are displayed as they are<br />
written on paper.<br />
• Linear format. Fractions and other expressions<br />
are displayed in a single line.<br />
Input/Output Perform this key<br />
format: operation:<br />
Math ( )<br />
Linear ( )<br />
Example:<br />
Math Linear<br />
Specifying the Default Angle Unit<br />
To set the default Perform the<br />
angle unit to: following operation:<br />
Degrees (Deg)<br />
Radians (Rad)<br />
Grads (Gra)<br />
O π<br />
90 = radians= 100 grads<br />
2<br />
9
Specifying the Number of Display Digits<br />
To specify: Key operation:<br />
Number of Decimal<br />
Places<br />
(Fix) -<br />
Number of<br />
Significant Digits<br />
(Sci) -<br />
Exponential Display<br />
(Norm)<br />
Range<br />
(Norm1) or (Norm2)<br />
Fix: The specified value (from 0 to 9) defines the<br />
number of decimal places displayed in calculation<br />
results. Calculation results are rounded off to the<br />
specified digit before being displayed. Example 1<br />
(Fix):<br />
280÷ 6= 46.667 (Fix3)<br />
46.67 (Fix2)<br />
Sci: The specified value (from 1 to 10) defines the<br />
number of significant digits for displayed<br />
calculation results. Calculation results are<br />
rounded off to the specified digit before being<br />
displayed. Example 2 (Sci):<br />
−1<br />
3÷ 7= 4.2857× 10 Sci5<br />
10<br />
×<br />
( )<br />
( )<br />
−1<br />
4.286 10 Sci4<br />
Norm: The two available settings, Norm1 and<br />
Norm2, determine the range in which results are<br />
displayed in non-exponential format. When the<br />
result is outside the specified range, results are<br />
always displayed using exponential format.<br />
−<br />
Norm1: 10 > x , x ≥ 10<br />
2 10<br />
−<br />
Norm2: 10 > x , x ≥10<br />
Example 3 (Norm):<br />
9 10<br />
−3<br />
3/500= 6× 10 (Norm1)<br />
0.006 (Norm2)
Number Representation<br />
Data can be represented in many different forms.<br />
Decimal form<br />
Standard form<br />
Fraction<br />
π form<br />
Fractional π form<br />
Square root form<br />
About the decimal/standard form:<br />
A decimal number uses the base 10 numeral<br />
system, which uses ten digits, from 0 to 9, to<br />
represent any numbers, no matter how large or<br />
how small.<br />
A fractional number is a number that is<br />
represented by a quotient of numbers, the<br />
numerator divided by the denominator.<br />
A rational number is a number that can be<br />
expressed as a fraction a/b, where a and b are<br />
integers, with b non-zero.<br />
An irrational number is any real number that is<br />
not a rational number, that is, it is a number that<br />
cannot be represented as a simple fraction where<br />
numerator and denominator are integers.<br />
You can use the procedures described below to<br />
transform between standard form and decimal<br />
form, or to transform a displayed value to<br />
engineering notation.<br />
Using S-D Transformation<br />
You can use S-D transformation to transform a<br />
value between its decimal (D) form and its<br />
standard (S) form (fraction, π , etc. ).<br />
Formats Supported for S-D Transformation<br />
S-D transformation can be used to transform a<br />
displayed decimal calculation result to one of the<br />
forms described below in the examples.<br />
11
Performing S-D transformation again converts<br />
back to the original decimal value.<br />
Important Notes:<br />
• When you transform from decimal form to<br />
standard form, the calculator automatically<br />
decides what standard form to use. It is not<br />
possible to specify what standard form to use.<br />
• In the fraction form, the current fraction<br />
display format setting determines whether the<br />
result is an improper fraction or a mixed<br />
fraction.<br />
• Transformation to a fractional π form is<br />
limited to inverse trigonometric function<br />
results and values that are normally expressed<br />
in radians.<br />
• After obtaining a calculation result in square<br />
root form, the result can be converted into<br />
decimal form by pressing the key. When<br />
the original calculation result is in decimal<br />
form, it cannot be converted back to square<br />
root form.<br />
Examples of S-D Transformation<br />
(Note that S-D transformation can take some<br />
time to perform).<br />
Example 1: Fraction → Decimal<br />
Each time you press the key toggles<br />
between the two forms:<br />
12
Example 2: π Fraction → Decimal<br />
Example 3: Square root → Decimal<br />
Using Engineering Notation<br />
When we have to express very big or very small<br />
numbers, it is useful to use scientific notation,<br />
that is, instead of typing all the zeros, the<br />
number is expressed as a coefficient multiplied<br />
by a power of ten:<br />
230000000= 2.3× 10<br />
Normally, the coefficient can be any real number<br />
(2.3 in the previous example), and the exponent<br />
is an integer (8).<br />
The only difference between engineering<br />
notation and scientific notation is that in<br />
engineering notation the exponent is restricted<br />
to multiples of 3. Therefore, the previous number<br />
would be expressed as:<br />
230000000= 230× 10<br />
Using only the exponents that are multiples of 3<br />
allows to memorize a number of prefixes associated<br />
to every exponent:<br />
13<br />
8<br />
6
Magnitude<br />
prefixe<br />
Metric<br />
Symbol<br />
14<br />
Power<br />
of Ten<br />
12<br />
tera T 10<br />
9<br />
giga G 10<br />
6<br />
mega M 10<br />
3<br />
kilo k 10<br />
0<br />
unit − 10<br />
3<br />
milli m 10 −<br />
micro µ 6<br />
10 −<br />
9<br />
nano n 10 −<br />
12<br />
pico p 10 −<br />
15<br />
femto f 10 −<br />
Example 1: Convert 0.00238 meters into millimeters.<br />
To go back to the magnitude in meters:<br />
Example 2: Convert 12320 meters into kilometers.<br />
Specifying the Fraction Display Format<br />
This calculator can work directly with fractions.<br />
Fractions can be classified according to 3 groups:
• Proper Fractions: The numerator is smaller<br />
than the denominator<br />
1 3<br />
E.g. , ,<br />
3 7 etc.<br />
• Improper Fractions: The numerator is greater<br />
than (or equal to) the denominator<br />
4 13<br />
E.g. , ,<br />
3 7 etc.<br />
• Mixed Fractions: A combination of an integer<br />
number and a proper fraction to express the<br />
decimal part.<br />
The calculator can work either in Mixed or<br />
Improper fraction display format:<br />
To set the<br />
fraction display<br />
format to:<br />
Perform the following<br />
operation:<br />
b<br />
Mixed ( a c )<br />
Improper ( b<br />
c )<br />
Statistical Display Format<br />
To switch on or off the display of the frequency<br />
(FREQ) column of the STAT Mode, follow the<br />
procedure of this table:<br />
Settings: Key operation:<br />
Show FREQ Column (Stat)<br />
( )<br />
Hide FREQ Column (Stat)<br />
( )<br />
Decimal Point Display Format<br />
Settings: Key operation:<br />
Dot (.) (Disp)<br />
(Dot)<br />
15
Comma (,) (Disp)<br />
(Comma)<br />
The setting that is configured here is valid only to<br />
display the calculation results: the decimal point<br />
for input values is always a dot (.).<br />
Entering Expressions<br />
Enter an Expression using the<br />
Standard Format<br />
This calculator allows you to input calculation<br />
expressions in a natural way, just as they are<br />
written. Then, simply pressing the key, the<br />
expression is executed.<br />
Precedence Order of the Operations<br />
Basically, calculations are performed from left to<br />
right. The following order of precedence applies<br />
to all calculations:<br />
1. Functions with parentheses:<br />
Pol(, Rec(<br />
−1 −1 −1<br />
sin(, cos(, tan(, sin (, cos (, tan (, sinh(, cosh(,<br />
−1 −1 −1<br />
tanh(, sinh (, cosh (, tanh (,<br />
3<br />
ln(, e^(, 10(, (, (<br />
Abs(<br />
Rnd(<br />
2. Type A functions. These are all functions in<br />
which the user first enters a value, and then<br />
the function key is pressed. E.g.: factorials,<br />
powers, power roots, percent, etc.<br />
2 3 −1<br />
x x x x ° ° r g<br />
x<br />
, , , !, ’ ”, , , , ^(, (<br />
3. Fractions: b<br />
a c<br />
4. Prefix symbol: (–) (negative sign)<br />
16
5. Statistical estimated value calculation:<br />
xyx ˆˆˆ , , 1, x ˆ2<br />
6. Permutations, combinations: nP r, nCr 7. Multiplication and division: ×÷ ,<br />
Multiplication where sign is omitted:<br />
Multiplication sign omitted immediately before<br />
functions with parentheses (2 (3) , sin(30) ,<br />
etc.), π , e , variables ( 2 π,5 A, πA, etc.),<br />
8. Addition and subtraction: +, –<br />
If a calculation contains a negative value, it may<br />
be needed to enclose the negative value in<br />
parentheses.<br />
2<br />
Example: Square the value − 4.<br />
Since x is a<br />
function preceded by a value (Priority 2, type A<br />
function), its priority is greater than the negative<br />
sign, which is a prefix symbol (Priority 4).<br />
2<br />
Therefore, you need to input: ( − 4) .<br />
2<br />
− 4 =− 16<br />
2<br />
( − 4) = 16<br />
Multiplication and division, and multiplication<br />
where the sign is omitted have the same priority<br />
(Priority 7), so these operations are evaluated<br />
from left to right when both types are mixed in<br />
the same calculation. Enclosing an operation<br />
within parentheses causes it to be performed<br />
first, so the use of parentheses can result in<br />
different calculation results.<br />
Example 1:<br />
Example 2: 3(6+ 8) − 3 ×− ( 3) =<br />
8÷ 2 (2) = 5.656854249<br />
8 ÷ (2 (2)) = 2.828427125<br />
17
Using a Function with Parenthesis<br />
The following list includes all the functions that<br />
are displayed with an open parenthesis “(”<br />
character.<br />
−1 −1 −1<br />
sin(, cos(, tan(, sin (, cos (, tan (, sinh(, cosh(,<br />
−1 −1 −1<br />
tanh(, sinh (, cosh (, tanh (, log(, ln(, e^(,<br />
10^(,<br />
3 (, (, Abs(, Pol(, Rec(, Rnd(<br />
Once the function has been selected, you need to<br />
enter the argument and the closing parenthesis<br />
“)”.<br />
Example: cos(50) =<br />
Note that the input procedure is different if you<br />
want to use Math format. For more information,<br />
see “Entering Expressions in Math Format” in<br />
page 20.<br />
When to use parentheses?<br />
Note that any operations enclosed in<br />
parentheses are performed first.<br />
Example:<br />
5× 3+ 4= 19<br />
5× ( 3+ 4) = 35<br />
When using the Linear format, all<br />
operations immediately before can be<br />
neglected, since the calculator understands that<br />
the user aimed to close all pending parentheses<br />
before computing the result.<br />
Example: (6÷ 3) × (9× 3) =<br />
54<br />
18
Remember: Negative numbers within a<br />
calculation must be enclosed within parentheses.<br />
Example: ( ) 2<br />
− 2 = 4;<br />
2<br />
− 2 =− 4<br />
When can you omit the Multiplication Sign?<br />
The multiplication sign ( × ) can be omitted in any<br />
of the following cases:<br />
• Before an open parentheses ( ), e.g.:<br />
2 × (3+ 5) → 2(3+ 5) .<br />
• Before a function with parenthesis, e.g.:<br />
6× sin(90) → 6sin(90), 2 × (12) → 2 (12).<br />
• Before a variable name, constant, or random<br />
number: 2×A→ 2A , 2× π → 2π<br />
, etc.<br />
Displaying a Long Expression<br />
The display can simultaneously represent up to<br />
14 characters. Entering the 15th character causes<br />
the expression to shift to the left. At this time,<br />
the annunciator appears to the left of the<br />
expression, indicating that it runs off the left side<br />
of the screen. Example:<br />
Input expression: 1234+ 5678+ 9012+ 345<br />
Displayed portion:<br />
When the annunciator is displayed, you can<br />
scroll left and view the hidden part by pressing<br />
the key. This will cause the annunciator to<br />
appear on the right hand side of the expression.<br />
At this time, you can use the key to scroll<br />
back.<br />
Number of Input Characters (Bytes)<br />
The calculator allows entering expressions up to<br />
99 bytes of data. Basically, each key operation<br />
uses up one byte. A function that requires two<br />
19
1<br />
key operations to input (like ( sin − ))<br />
also uses only one byte. Note, however, that<br />
when you are entering functions in Math format,<br />
each element you input uses up more than one<br />
byte, as described in the next section.<br />
Entering Expressions in Math Format<br />
To set the calculator in Math format press<br />
( ). When entering expressions in<br />
Math format, fractions and some functions are<br />
input and displayed using the same natural<br />
format that is used in handwriting.<br />
Important note!<br />
In Math format, some expressions may be higher<br />
than the display. The maximum allowable height<br />
of a calculation formula is two display screens (31<br />
dots × 2). Further input will become impossible if<br />
the height of the formula you are entering<br />
exceeds the allowable limit.<br />
Nesting of functions and parentheses is allowed.<br />
Further input will become impossible if you nest<br />
too many functions and/or parentheses (in most<br />
cases, you can nest up to 11 functions and<br />
parenthesis). If you experience any problem,<br />
divide the calculation into multiple parts and<br />
calculate each part separately.<br />
Functions and Symbols in Math Format<br />
The following table illustrates the number of<br />
memory bytes that are used by the different<br />
functions.<br />
Function/Symbol Key Operation Bytes<br />
Mixed Fraction ( ) 13<br />
Improper Fraction 9<br />
Cube Root ( ) 9<br />
Power Root ( ) 9<br />
log(a,b) (Logarithm) 6<br />
20
Reciprocal 5<br />
10 (Power of 10)<br />
( ) 4<br />
e (Power of e)<br />
( ) 4<br />
Square Root 4<br />
Square, Cube , 4<br />
Power 4<br />
Absolute Value ( ) 4<br />
Parentheses or 1<br />
Math Format Input Examples<br />
The following operations are all performed while<br />
Math format is selected.<br />
Important note!<br />
Pay attention to the location and size of the<br />
cursor on the display when you enter expressions<br />
using Math format.<br />
Example 1: Enter the expression<br />
21<br />
5<br />
4 + 5<br />
Example 2: Enter the expression 9× 7+ 8<br />
⎛ 6 ⎞<br />
Example 3: To input ⎜1+ ⎟ × 3=<br />
⎝ 5⎠<br />
2
When you press and obtain a calculation<br />
result using Math format, part of the expression<br />
you input can be cut off as shown in the Example<br />
3 screen shot. If you need to view the entire<br />
input expression again, press and then press<br />
.<br />
Incorporating an Expression into a Function<br />
When using Math format, you can incorporate<br />
part of an input expression (a value, an<br />
expression within parentheses, etc.) into a<br />
function.<br />
Example: Consider the expression 4 + (3+ 2) + 1.<br />
Incorporate the part inside of the parentheses<br />
(3+ 2) into the function<br />
Move the cursor here<br />
( )<br />
This changes the shape of<br />
the cursor as shown here<br />
Finally, we can incorporate the expression in the<br />
parentheses into the function .<br />
If the cursor is on the left hand side of a<br />
particular value or fraction (instead of an open<br />
parentheses), that value or fraction will be<br />
incorporated into the function specified here. On<br />
the other hand, if the cursor is located left of a<br />
22
function, the entire function is incorporated into<br />
the function specified here.<br />
The following examples show the other functions<br />
that can be used in the above procedure, and the<br />
required key operations to use them.<br />
Original Expression:<br />
Function Key<br />
Operation<br />
Fraction<br />
log( ab , )<br />
Power<br />
Root<br />
( )<br />
23<br />
Resulting Expression<br />
You can also incorporate values into the<br />
following functions.<br />
( ), ( ), , ,<br />
, , ( ), ( )<br />
Correcting an Expression<br />
This section explains how to correct an<br />
expression as you are entering it. Normally, the<br />
input cursor appears as a straight vertical (I) or<br />
horizontal (_) flashing line on the display screen.<br />
When you can only enter 10 more bytes (or<br />
fewer) in the current expression, the cursor<br />
changes its shape to to let you know. If the<br />
cursor appears, you should terminate the
expression at a convenient point and calculate<br />
the result.<br />
The procedure to correct an expression depends<br />
on whether you have insert or overwrite selected<br />
as the input mode.<br />
Example: Correct the expression 123× 22 so that<br />
it becomes 123× 23<br />
About the Insert and Overwrite Input Modes<br />
In the insert mode, when you input a new<br />
character, the displayed characters shift to the<br />
left. In the overwrite mode, when you input a<br />
new character, it replaces the character at the<br />
current cursor position. The initial default input<br />
mode is “insert”. When in Linear format you can<br />
change to the overwrite mode when you need it<br />
by pressing ( ). In this format, the<br />
cursor is a vertical flashing line (I) when the insert<br />
mode is selected, and a horizontal flashing line<br />
(_) when the overwrite mode is selected.<br />
With Math format, you can only use the insert<br />
mode. Pressing ( ) when the Math<br />
format is selected does not switch to the<br />
overwrite mode.<br />
Important note!<br />
The calculator automatically changes to the<br />
insert mode whenever you change the<br />
input/output format from Linear to Math.<br />
24
Playing with insert/overwrite modes<br />
Example 1: Correct the expression 123×× 22 so<br />
that it becomes 123× 22<br />
Insert Mode:<br />
Overwrite Mode:<br />
Example 2: Correct sin(30) so that it becomes<br />
Insert Mode:<br />
cos(30)<br />
25
Overwrite Mode:<br />
Always use the insert mode to insert a new<br />
character into a calculation. Use or to<br />
move the cursor to the location where you want<br />
to insert the new input, and then enter what you<br />
want.<br />
Displaying the Location of an Error<br />
If an error message (like “Math ERROR” or<br />
“Syntax ERROR”) appears when you press ,<br />
press or to display the part of the<br />
calculation where the error occurred. After<br />
pressing or , the cursor will be located<br />
at the error position. Next, you can make the<br />
adequate corrections to solve the problem.<br />
Example: An error will occur if, by mistake, you<br />
enter 29÷ 0× 5=<br />
instead of 29÷ 10× 5=<br />
Use the insert mode for the following operation.<br />
Press or<br />
26
You can also exit the error screen by typing .<br />
This action clears the current calculation.<br />
Irrational Number Form<br />
When is selected for the input/output<br />
format, you can specify whether calculation<br />
results should be displayed in a form that<br />
includes expressions like 2 and π (irrational<br />
number form).<br />
Once an expression has been typed, pressing<br />
displays the result using irrational number<br />
form. In this situation, entering ( )<br />
displays the result using decimal values.<br />
Important note!<br />
When the input/output format is set to ,<br />
calculation results are always displayed using<br />
decimal values (and never in irrational number<br />
form) regardless of whether you press or<br />
( ).<br />
Even if the input/output format is set to<br />
(irrational number display format), any<br />
expression that includes π will behave as for S-D<br />
conversion. For details, see “Using S-D<br />
Transformation”, in page 11 of this manual.<br />
Example 1: 2+ 16= 4 2<br />
27
2<br />
Example 2: sin(45) =<br />
2<br />
−1<br />
1<br />
Example 3: sin (1) = π (Angle Unit: Rad)<br />
2<br />
( )<br />
The following are the calculations for which<br />
square root form results can be displayed (i.e.<br />
forms that include within irrational number<br />
display).<br />
a. Arithmetic calculations of values with square<br />
2 3 1<br />
root symbol ( ), x , x , x − .<br />
b. Trigonometric function calculations.<br />
The following are the input value ranges for<br />
which square root form is always used for display<br />
of trigonometric calculation results.<br />
Angle Unit<br />
Input Value<br />
Range<br />
Setting<br />
Angle Value<br />
Input<br />
28<br />
Input Value<br />
Range for<br />
Form<br />
Calculation<br />
Result
Deg Units of 15 °<br />
Rad Multiples of<br />
1<br />
π radians<br />
2<br />
Gra Multiples<br />
50<br />
of grads<br />
3<br />
29<br />
9<br />
x < 9× 10<br />
x < 20π<br />
x < 10000<br />
Calculation results may be displayed in decimal<br />
form for input values outside of the above<br />
ranges.<br />
Square root Form Calculation Range<br />
Results that include square root symbols can<br />
have up to two terms (an integer term is also<br />
counted as a term). Calculation results using<br />
square root format look like those shown below:<br />
a b d e<br />
± a b, ± d± a b,<br />
± ±<br />
c f<br />
The range for each of the coefficients (a, b, c, d,<br />
e, f) are the following:<br />
1≤a≤ 100,1< b< 1000,1≤ c<<br />
100<br />
0≤ d< 100,0≤ e< 1000,1≤ f < 100<br />
Example:<br />
(The underlined areas in the examples below<br />
indicate what caused decimal form to be used).<br />
5 2× 5= 25 2<br />
form<br />
50 2× 3= 212.1320344<br />
( = 105 2)<br />
decimal<br />
form<br />
120 2<br />
=<br />
6.788225099<br />
20
5 × (2− 3 3) = 10− 15 3<br />
form<br />
25 × (5− 3 3) =− 4.903810568<br />
( = 125− 75 3)<br />
30<br />
decimal<br />
form<br />
5 6+ 20× 2 2= 5 6+ 40 2 form<br />
20 × (3 6+ 6 2) = 316.6750121<br />
( = 60 6 + 120 2)<br />
decimal<br />
form<br />
3+ 2+ 8= 3+ 3 2<br />
form<br />
3+ 2+ 5= 5.382332347 decimal<br />
form<br />
Reasons why the results of the examples are<br />
displayed in decimal form<br />
The results may be displayed in decimal format<br />
either because the value is outside of the<br />
allowable range, or because there are more than<br />
two terms in the calculation result.<br />
Calculation results displayed in square root form<br />
are always reduced to a common denominator.<br />
a b d e a' b + d' e<br />
+ →<br />
c f c'<br />
where c ' is the least common multiple of c and f.<br />
Since calculation results are reduced to a<br />
common denominator, they are displayed in<br />
square root form even if coefficients ( a ' , c ' ,<br />
and d ' ) are outside the corresponding ranges of<br />
coefficients ( a , c , and d ).<br />
Example:<br />
2 3 5 3+ 6 2<br />
+ =<br />
5 6 30<br />
When any intermediate result has three or more<br />
terms, the result is displayed in decimal form.<br />
Example:
(2+ 2+ 5)(2− 2− 5)( =−3−2 10)<br />
=−9.32455532<br />
Finally, if there is a term that cannot be displayed<br />
as a root ( ) form or a fraction, the calculation<br />
result is displayed in decimal form.<br />
Example:<br />
ln(3) + 3= 2.830663096<br />
Basic Calculations<br />
(COMP Mode)<br />
All calculations in this section are performed in<br />
the COMP Mode ( ).<br />
This section describes how to perform arithmetic,<br />
fraction, percent, and sexagesimal calculations.<br />
Arithmetic Calculations<br />
Use the , , and keys to<br />
perform arithmetic calculations.<br />
Example: 5× 6− 8× 9=− 42<br />
The calculator automatically judges the<br />
calculation priority sequence. For more<br />
information, see the section “Precedence Order<br />
of the Operations” in page 16.<br />
31
Number of Decimal Places and Number of<br />
Significant Digits<br />
You can specify a fixed number of decimal places<br />
and significant digits for the calculation result.<br />
Example: 1÷ 9=<br />
Initial default setting<br />
(Norm1)<br />
3 decimal places<br />
(Fix3)<br />
3 significant digits<br />
(Sci3)<br />
For more information, see section “Specifying the<br />
Number of Display Digits” in page 10.<br />
Fraction Calculations<br />
Fractions should be typed differently depending<br />
on the input/output format that is currently<br />
selected.<br />
Improper Fraction Mixed Fraction<br />
Math<br />
Format<br />
Linear<br />
Format<br />
9 2<br />
9<br />
2<br />
32<br />
( )<br />
1<br />
4 2<br />
4 1 2<br />
Under initial default settings, fractions are<br />
displayed as improper fractions.<br />
Fraction calculation results are always reduced<br />
before being displayed.<br />
5 1 1<br />
Example 1: − =<br />
6 2 3
If the total number of digits used for a mixed<br />
fraction (including integer, numerator,<br />
denominator, and separator symbols) is greater<br />
than 10, the value is automatically displayed in<br />
decimal format.<br />
The result of a calculation that involves both<br />
fraction and decimal values is displayed in<br />
decimal format.<br />
Switching between Improper Fraction and<br />
Mixed Fraction Format<br />
It is possible to toggle fraction display between<br />
mixed fraction and improper fraction format by<br />
pressing<br />
⎛ b d⎞<br />
⎜a↔⎟ ⎝ c c ⎠ .<br />
Switching between Fraction and Decimal Format<br />
The format of the fraction depends on the<br />
currently selected fraction display format setting<br />
(improper fraction or mixed fraction).<br />
It is not possible to switch from decimal format<br />
to mixed fraction format if the total number of<br />
digits used in the mixed fraction (including<br />
integer, numerator, denominator, and separator<br />
symbols) is greater than 10.<br />
For details about the key, see “Using S-D<br />
Transformation” in page 11.<br />
33
Percentage Operations<br />
Percentage means “parts per hundred”. It can<br />
also be expressed as a fraction with a<br />
denominator of 100. Thus, a 10 percent solution<br />
may be expressed as 10%, 10/100, 0.10, or 10<br />
parts per 100 parts. Introducing a value and<br />
pressing (%) causes the input value to<br />
become a percent.<br />
Example 1: Calculate 10% of 1200<br />
(%)<br />
Example 2: Increase 1200 by 10%<br />
(%)<br />
Example 3: Find out what percentage of 1200 is<br />
120<br />
(%)<br />
Example 4: Reduce 1200 by 20%<br />
(%)<br />
Sexagesimal Calculations<br />
This calculator can carry out sexagesimal calculations<br />
using degrees (or hours), minutes, and<br />
seconds, converting between sexagesimal and<br />
decimal values.<br />
34
Example 1: convert the decimal value 3.24 to a<br />
sexagesimal value and then back to a decimal<br />
value.<br />
We can also carry out arithmetic operations that<br />
involve sexagesimal numbers.<br />
Example 2:<br />
3º 28' 54" × 2.2 = 7º 39' 34.8"<br />
3 28 54<br />
2.2<br />
Important Note!<br />
You must always input something for the degrees<br />
and minutes, even if they are zero.<br />
Sexagesimal/Decimal Conversion<br />
Pressing while a calculation result is<br />
displayed toggles the value between sexagesimal<br />
and decimal.<br />
Function Calculations<br />
(COMP Mode)<br />
The functions available at every time depend on<br />
the calculation mode you are in. The<br />
explanations in this section are mainly about the<br />
35
functions that are available in all calculation<br />
modes. All of the examples in this section show<br />
operation in the COMP Mode ( ).<br />
This section explains how to use the calculator’s<br />
built-in functions.<br />
The execution of certain function calculations<br />
may take some time. Before performing another<br />
operation, make sure to wait until the execution<br />
of the current operation has completed. You can<br />
interrupt an ongoing operation by pressing .<br />
Calculations using pi (π) and e<br />
You can input pi ( π ) or natural logarithm base e<br />
into a calculation.<br />
Constant value<br />
π = 3.14159265358980<br />
Key operations<br />
e = 2.71828182845904<br />
( )<br />
Trigonometric and Inverse<br />
Trigonometric Functions<br />
Trigonometric and inverse trigonometric<br />
functions will use the angle units specified as the<br />
calculator’s default angle unit. Before performing<br />
any calculation, make sure to specify the default<br />
angle unit you want to use. See “Specifying the<br />
Default Angle Unit” in page 9 for further details.<br />
Trigonometric functions operate using either<br />
degrees, radians or grads.<br />
⎛ o π<br />
⎞<br />
⎜90 = radians= 100 grads<br />
2<br />
⎟<br />
⎝ ⎠<br />
Example 1: Compute cos(23º 35' 2")<br />
36
23 35 2<br />
−1 2<br />
Example 2: Compute sin 0.7853981634<br />
2<br />
⎛ ⎞ ⎜ ⎟=<br />
⎜ ⎟<br />
⎝ ⎠<br />
( ) 2<br />
2<br />
1 2 1<br />
Example 3: Compute sin (rad)<br />
2 4 π<br />
− ⎛ ⎞ ⎜ ⎟=<br />
⎜ ⎟<br />
⎝ ⎠<br />
( )<br />
2 2<br />
Example 4: Compute 2π = 6.283185307<br />
Hyperbolic/Inverse Hyperbolic<br />
Functions<br />
The hyperbolic functions are analogs of the ordinary<br />
trigonometric functions: Just as the points<br />
(cos θ, sin θ ) define a circle, the points<br />
(cosh θ, sinh θ ) define the right half of a<br />
rectangular hyperbola. Pressing the<br />
displays the following menu of functions:<br />
key<br />
37
Press the number key that corresponds to the<br />
function you want to input.<br />
Example 1: sinh( 1.5) = 2.129279455<br />
(sinh)<br />
−1<br />
Example 2: sinh 10.02= 3.000211057<br />
−1 (sinh ) 10.02<br />
Converting an Input Value to the<br />
Calculator’s Default Angle Unit<br />
After inputting a value, press ( ) to<br />
display the angle unit specification menu shown<br />
below.<br />
Press the number key that corresponds to the<br />
angle unit of the input value. The calculator will<br />
automatically convert it to the calculator’s<br />
default angle unit.<br />
Example: To convert the following values to<br />
degrees:<br />
π<br />
O O<br />
radians= 90 , 50 grads =<br />
45<br />
2<br />
38
The following procedure assumes that the<br />
calculator’s default angle unit is degrees.<br />
( ) ( r )<br />
( )<br />
( g )<br />
Exponential Functions and Logarithmic<br />
Functions<br />
This calculator allows dealing with logarithmic<br />
and exponential functions in an easy way. The<br />
base-10 logarithm of a given number is the<br />
power or exponent to which the base must be<br />
raised in order to produce the given number.<br />
For the logarithmic function , if you input<br />
only a single value, a base of 10 is used for the<br />
calculation. However, it is possible to specify<br />
base m using the syntax log( mn , ).<br />
Example 1: compute log 1000= 3<br />
Another widely used base for logarithms (beyond<br />
10) is the mathematical constant e ≈ 2.7183.<br />
This type of logarithm is known as natural<br />
logarithm (ln) , and can be easily used as<br />
illustrated below in the example.<br />
Example 2: compute ln e= 1<br />
( )<br />
39
Although is the natural logarithm function<br />
with base e , it also possible to use the key<br />
to input natural or arbitrary m-base logarithms<br />
log ()<br />
m n while using Math format.<br />
Power and Power Root Functions<br />
Power and power root functions can be used in a<br />
natural and intuitive way, both in Linear and<br />
Math modes: .<br />
Rectangular-Polar Coordinate<br />
Conversion<br />
Coordinates can be expressed in many different<br />
spaces. This calculator allows mutual conversion<br />
between Rectangular (also known as Cartesian)<br />
and Polar coordinates.<br />
Coordinate conversion can be performed in the<br />
COMP and STAT calculation modes.<br />
Converting from Rectangular to Polar Coord.<br />
Use the key sequence ( ) to<br />
convert from rectangular coordinates ( xy , ) to<br />
polar coordinates (, r θ). Once you press , the<br />
screen displays "Pol(". Next you should specify<br />
the rectangular coordinate x value, press<br />
( ), and finally the rectangular<br />
coordinate y value.<br />
Calculation result θ is displayed in the range of<br />
O O<br />
− 180 < θ ≤ 180 , and it will be displayed using<br />
the calculator’s default angle unit.<br />
Calculation result r is assigned to variable X, while<br />
θ is assigned to Y.<br />
40
Rectangular Polar<br />
Coordinates Coordinates<br />
Example: Convert rectangular coordinates<br />
( 2, 2) into polar coordinates (, r θ ) .<br />
( )<br />
( )<br />
( )<br />
( )<br />
Converting from Polar to Rectangular Coord.<br />
Use the key sequence ( ) to<br />
convert from polar coordinates (, r θ ) to<br />
rectangular coordinates ( xy , ). Once you press<br />
, the screen displays "Rec(". Next you<br />
should specify the radius, press ( ),<br />
and finally the angle θ of the polar coordinates.<br />
The input value θ is treated as an angle value, in<br />
accordance with the calculator’s default angle<br />
unit setting. Calculation result x is assigned to<br />
variable X, while y is assigned to Y.<br />
Example: Convert polar coordinates r = 2.9 and<br />
o<br />
θ = 40 into rectangular coordinates ( xy , ) .<br />
41
( )<br />
( )<br />
Important note!<br />
If coordinate conversion is performed inside of<br />
an expression instead of a stand-alone operation,<br />
the calculation is performed using only the first<br />
value (either the r-value or the x-value) produced<br />
by the conversion.<br />
Other Functions<br />
This section explains how to use the following<br />
functions: .<br />
Factorial (!)<br />
Press ( ) to compute the factorial of<br />
a value. This value can only be zero or a positive<br />
integer.<br />
Example: Compute the factorial of 10.<br />
( )<br />
Absolute Value Calculation (Abs)<br />
To obtain the numerical value of a result without<br />
regard to its sign press ( ).<br />
Example: Compute Abs(2− 10) = 8<br />
( )<br />
( )<br />
42
Random Number (Ran#)<br />
This function generates a 3-digit pseudo random<br />
number that is less than 1.<br />
Example: Generate a random number between<br />
0.000 and 0.999.<br />
( )<br />
(this result differs each time)<br />
Permutation (nPr) and Combination (nCr)<br />
These functions make it possible to perform<br />
permutation and combination calculations.<br />
n and r must be integers in the range of<br />
10<br />
0≤r≤ n<<br />
1× 10 .<br />
Example 1: Determine how many different 4digit<br />
values can be produced using the numbers 1<br />
through 5, taking into account that numbers<br />
cannot be duplicated within the same 4-digit<br />
value (i.e. 1234 is allowed, but 1123 is not).<br />
( )<br />
Example 2: Determine how many different 3member<br />
groups can be organized in a group of 8<br />
individuals .<br />
( )<br />
Rounding Function (Rnd)<br />
When this function is executed, it rounds the<br />
value or the result of the expression in the<br />
function’s argument to the number of significant<br />
digits specified by the number of display digits<br />
setting.<br />
43
Display Digits<br />
Setting<br />
Description<br />
Norm1 or The mantissa is rounded to 10<br />
Norm2<br />
digits<br />
Fix or Sci The value is rounded to the<br />
specified number of digits<br />
Example: 100÷ 3× 6= 200<br />
We specify 3 decimal places<br />
(Fix)<br />
Calculation is performed<br />
internally using 15 digits<br />
If we perform now the same calculation with<br />
rounding the result is different:<br />
Round the value to the<br />
specified number of digits<br />
( )<br />
44
Replay Using Calculation<br />
History (COMP Mode)<br />
Configure your calculator in COMP Mode (<br />
) to use calculation history memory.<br />
Every expression you input and execute is stored<br />
in the calculation history memory, which keeps a<br />
record of each calculation, as well as its result.<br />
Recalling Calculation History Memory Contents<br />
Press to back-step through calculation<br />
history memory contents. Calculation history<br />
memory maintains a record of both calculation<br />
expressions and results.<br />
Example:<br />
Calculation history memory contents are cleared<br />
in the following situations:<br />
• When the calculator is turned off.<br />
• After pressing the key.<br />
• When you change the calculation mode or the<br />
input/output format.<br />
• After a reset operation.<br />
Calculation history memory is limited. When the<br />
calculation you are performing causes calculation<br />
45
history memory to become full, the oldest<br />
calculation is deleted automatically to make<br />
room for the new calculation.<br />
Replay Function<br />
If a calculation result is on the display, you can<br />
edit the expression you used for the previous<br />
calculation by pressing and then or<br />
. When using Linear format, you can display<br />
the expression by pressing or , without<br />
pressing first.<br />
Using Calculator Memory<br />
Set the calculator in COMP Mode ( ) to<br />
use the calculator variables or Answer/<br />
Independent memory.<br />
Memory Description<br />
Answer Stores the last calculation result<br />
Memory obtained.<br />
Independent Calculation results can be added to<br />
Memory or subtracted from independent<br />
memory. The annunciator is<br />
Variables<br />
displayed to indicate that data is<br />
stored in the independent memory.<br />
Six variables (A, B, C, D, X, and Y) can<br />
be used for storage of individual<br />
values.<br />
Answer Memory (Ans)<br />
Answer Memory can hold up to 15 digits, and it is<br />
updated when you execute a calculation using<br />
46
any one of the following keys: , ,<br />
, ( ), , ( ).<br />
Answer Memory contents do not change when<br />
the key pressed, when you change the<br />
calculation mode, turn off the calculator, or if an<br />
error occurs during the current calculation.<br />
Using Answer Memory to Execute a Series of<br />
Calculations<br />
Example: Divide the result of 5× 6 by 60.<br />
(Continuing)<br />
Following the above procedure, the second<br />
calculation should be carried out immediately<br />
after the first one. If you need to recall Answer<br />
Memory contents after pressing , press the<br />
key.<br />
Using Answer Memory Contents within an<br />
Expression<br />
Example: Perform the following calculations:<br />
147+ 258= 405 5× 405= 2025<br />
(Continuing)<br />
47
Independent Memory (M)<br />
You can add calculation results to or subtract<br />
results from independent memory. The<br />
appears on the display when independent<br />
memory contains a value.<br />
Independent Memory Overview<br />
The following table describes the different<br />
operations that can be carried out by using<br />
independent memory.<br />
Key operation: Function:<br />
Add the displayed value or result<br />
of the expression to independent<br />
memory<br />
Subtract the displayed value or<br />
( ) result of the expression from<br />
independent memory<br />
( )<br />
Recall current independent<br />
memory contents<br />
Variable M can be inserted into a calculation by<br />
pressing ( ). You can know that<br />
there is a value other than zero stored in<br />
independent memory when the annunciator<br />
appears in the upper left of the display.<br />
Independent memory contents are maintained<br />
even if you press the key, change the<br />
calculation mode, or turn off the calculator.<br />
Clearing Independent Memory<br />
To clear independent memory press<br />
( ) . This causes the annunciator<br />
to disappear from the display.<br />
Calculation Examples Using Independent<br />
Memory<br />
Before performing the example below, if the<br />
annunciator is on the display, press<br />
( ) to clear Independent Memory.<br />
48
Example:<br />
5× 22= 110<br />
60− 30= 27<br />
()40 − ÷ 2= 20<br />
()5 − + 44= 49<br />
(Total) 22<br />
Variables (A, B, C, D, X, Y)<br />
49<br />
( )<br />
( )<br />
( )<br />
Working with Variables<br />
You can assign a specific value or a calculation<br />
result to a variable.<br />
Example: Assign the result of 1+ 2 to variable<br />
A.<br />
( ) ( )<br />
Press followed by a variable name to check<br />
the contents of a variable.<br />
Example: Recall the contents of variable A<br />
( )<br />
The following shows how you can include<br />
variables inside of an expression.<br />
Example: To multiply the contents of variable A<br />
by the contents of variable C:<br />
( ) ( )<br />
Remember that variable contents are maintained<br />
even if you press the key, change the<br />
calculation mode, or turn off the calculator.<br />
Clearing the Contents of a Variable<br />
Press ( ) followed by a variable<br />
name to clear the contents of that variable.<br />
Clearing the Contents of All Memories<br />
Press ( ) (Memory) (Yes) to<br />
clear the contents of Answer Memory,
independent memory, and the contents of all the<br />
variables. To cancel the clear operation without<br />
doing anything, press (Cancel) instead of<br />
.<br />
Multi-statements<br />
A multi-statement is an expression that is made<br />
up of two or more smaller expressions, which are<br />
joined using a colon (:). The statement is<br />
executed in sequence from left to right when you<br />
press .<br />
Example 1: Create a multi-statement that<br />
performs the following two calculations: 5× 5and<br />
6+ 6<br />
( )<br />
indicates this is an intermediate result of a<br />
multi-statement.<br />
Example 2: Multiply 3× 3 and then use the<br />
result as exponent of 2 Ans .<br />
The following screen illustrates this example:<br />
( )<br />
50
Pressing shows the first statement, and the<br />
annunciator appears in the screen to<br />
indicate that this is just an intermediate result:<br />
Pressing again we can view the second<br />
statement and the final result:<br />
Statistical Calculation<br />
(STAT Mode)<br />
To configure the calculator in STAT Mode press<br />
. All calculations in this section are<br />
carried out in STAT Mode.<br />
Once you press the statistical calculation<br />
type selection screen is displayed:<br />
Use this menu to select a statistical calculation<br />
type.<br />
Key Menu Statistical Calculation<br />
Item Type<br />
1-VAR Single-variable<br />
A+Bx Linear regression<br />
_+Cx 2 Quadratic regression<br />
In x Logarithmic regression<br />
51
e^x e exponential regression<br />
A·B^x AB exponential regression<br />
A·x^B Power regression<br />
1/x Inverse regression<br />
Once you have chosen a Statistical Calculation<br />
Type from the table above, the STAT Editor<br />
Screen is displayed (see the next section for<br />
details).<br />
Introducing Sample Data<br />
About the STAT Editor Screen<br />
When you enter the STAT Mode from another<br />
mode, the following screen is displayed:<br />
cursor position<br />
This is the STAT Editor Screen, and it allows<br />
introducing data for statistical calculations. Data<br />
is inserted into the cell where the cursor is<br />
located. Use the cursor keys to move the cursor<br />
between cells. The values and expressions that<br />
can be typed on the STAT editor screen are the<br />
same as those you can input in the COMP Mode<br />
with Linear format.<br />
There are two STAT editor screen formats,<br />
depending on whether the currently selected<br />
statistical operation type uses a single variable or<br />
paired variables.<br />
single variable paired variables<br />
The first line of the STAT editor screen shows the<br />
value for the first sample or the values for their<br />
first pair of samples.<br />
52
The STAT editor screen can also be reached from<br />
any other STAT Mode screen by pressing<br />
(STAT)<br />
single variable paired variables<br />
And then selecting (Data), the STAT Editor<br />
Screen will be displayed:<br />
single variable paired variables<br />
FREQ (Frequency) Column<br />
A column labeled “FREQ” will also be included on<br />
the STAT editor screen if you turn on the<br />
Statistical Display item on the setup screen. Press<br />
( ) (STAT) to reach the<br />
following screen:<br />
In this case, the STAT Editor Screen will be:<br />
single variable paired variables<br />
The FREQ column can be used to specify the<br />
frequency of each sample value, i.e., the number<br />
of times this sample appears in the group of data.<br />
Rules for Introducing Sample Data<br />
Press to clear your current input while<br />
introducing data. Pressing after typing a<br />
value registers the value and displays up to six of<br />
its characters in the currently selected cell.<br />
Example: Input the value 3.35 in cell X1<br />
53
(Move the cursor to cell X1.)<br />
Inserting a Line of Data<br />
Note that you cannot edit parts of the existing<br />
data. On the contrary, you must totally replace<br />
the existing data of the cell with the new input.<br />
(1) On the STAT editor screen, move the cursor<br />
to the line that will be under the line you will<br />
insert.<br />
(2) Press (STAT) (Edit).<br />
(3) Press (Ins).<br />
Replacing the Data in a Cell<br />
(1) On the STAT editor screen, move the cursor<br />
to the cell you want to edit.<br />
(2) Input the new data value or expression, and<br />
then press .<br />
Deleting a Line<br />
(1) On the STAT editor screen, move the cursor<br />
to the line you want to delete.<br />
(2) Press .<br />
Deleting All STAT Editor Contents<br />
(1) Press (STAT) (Edit).<br />
(2) Press (Del-A). This clears all of the<br />
sample data on the STAT editor screen.<br />
The procedures under “Inserting a Line of Data”<br />
and “Deleting All STAT Editor Contents” can only<br />
be performed when the STAT editor screen is on<br />
the display.<br />
STAT Editor Screen Input Precautions<br />
The amount of data that can be introduced<br />
through the STAT editor screen depends on the<br />
type of statistical data you selected, and on the<br />
54
Statistical Display setting of the calculator’s setup<br />
screen. See the table below for reference.<br />
Statistical<br />
Display<br />
Statistic Type<br />
OFF<br />
(No FREQ<br />
column)<br />
55<br />
ON<br />
(FREQ<br />
column)<br />
Single-variable 80 lines 40 lines<br />
Paired-variable 40 lines 26 lines<br />
The following types of input are not allowed on<br />
the STAT editor screen:<br />
• Operations involving or ( ).<br />
• Assignment to variables ( ).<br />
Precautions Concerning Sample Data Storage<br />
Data will be automatically deleted when you do<br />
any of the following:<br />
• change the settings of the FREQ column in the<br />
calculator’s setup screen (see section “FREQ<br />
(Frequency) Column” in page 53);<br />
• change from the STAT Mode to another mode.<br />
STAT Calculation Screen<br />
The STAT calculation screen is for performing<br />
statistical calculations with the data you input<br />
with the STAT editor screen. Pressing the<br />
key while the STAT editor screen is displayed<br />
switches to the STAT calculation screen.<br />
The STAT calculation screen also uses Linear<br />
format, regardless of the current input/output<br />
format setting on the calculator’s setup screen.<br />
Using the STAT Menu<br />
While the STAT Editor Screen or STAT Calculation<br />
Screen is on the display, press (STAT) to<br />
reach the STAT menu.
single variable paired variables<br />
The following table describes every option:<br />
STAT Menu<br />
option:<br />
Description:<br />
Type Display the statistical calculation type<br />
selection screen<br />
Data Display the STAT editor screen<br />
Edit Display the Edit sub-menu for editing<br />
STAT editor screen contents<br />
Sum Display the Sum sub-menu<br />
commands for calculating sums<br />
of<br />
Var Display the Var sub-menu of commands<br />
for calculating the mean, standard<br />
deviation, etc.<br />
Display the MinMax sub-menu of<br />
MinMax commands for obtaining maximum and<br />
minimum values<br />
Reg (*) Display the Reg sub-menu of commands<br />
for regression calculations<br />
(*)<br />
This only applies to paired-variable types (Linear,<br />
Quadratic, Exponential, AB Exponential Power or<br />
Inverse Regression).<br />
Single-variable (1-VAR) Statistical Calculation<br />
Select a single-variable statistical calculation type<br />
and press (STAT) to reach the STAT<br />
menu.<br />
Then, when you select (Sum), (Var), or<br />
(MinMax) on the STAT menu, the following<br />
commands will appear on the sub-menus:<br />
- Sum Sub-menu ( (Stat) (Sum))<br />
56
Menu<br />
option<br />
Function Description:<br />
∑<br />
∑<br />
2<br />
x<br />
x<br />
Sum of squares of the<br />
sample data<br />
Sum of the sample data<br />
- Var Sub-menu ( (STAT) (Var))<br />
Menu<br />
option<br />
Function Description:<br />
n Number of samples<br />
x Mean of the sample data<br />
xσ n Population standard deviation<br />
xσ − Sample standard deviation<br />
n 1<br />
Summary of Calculation formulas used in the Var<br />
Sub-menu ( (STAT) (Var))<br />
key operation formula<br />
mean<br />
1 n<br />
x = ∑ xi<br />
standard<br />
57<br />
n i=<br />
1<br />
1 n<br />
n<br />
deviation ( ) 2<br />
σ n = ∑ xi −x<br />
sample<br />
standard<br />
deviation<br />
i=<br />
1<br />
n 1<br />
= −<br />
− ∑<br />
σ n−1i n 1 i=<br />
1<br />
( ) 2<br />
x x<br />
- MinMax Sub-menu ( (STAT) (MinMax)
Menu<br />
option<br />
Function Description:<br />
minX Minimum value<br />
maxX Maximum value<br />
Linear Regression Calculation (A+Bx)<br />
With linear regression, regression is performed in<br />
accordance with equation y= A+ Bx.<br />
To use linear regression, press to enter<br />
the STAT Mode, and then select (A+Bx).<br />
Then press (STAT) to display the<br />
following menu:<br />
The following are the commands that appear on<br />
the sub-menus that appear when you select<br />
(Sum), (Var), (MinMax), or (Reg) on<br />
the STAT menu (while linear regression is<br />
selected as the statistical calculation type).<br />
- Sum Sub-menu ( (STAT) (Sum))<br />
Menu<br />
option<br />
Function Description:<br />
∑<br />
∑<br />
∑<br />
∑<br />
∑<br />
2<br />
x<br />
x<br />
2<br />
y<br />
y<br />
xy<br />
Sum of squares of the X-data<br />
Sum of the X-data<br />
Sum of squares of the Y-data<br />
Sum of the Y-data<br />
Sum of products of the X-data<br />
and Y-data<br />
58
∑<br />
3<br />
x<br />
Sum of cubes of the X-data<br />
2<br />
∑ xy Sum of (X-data squares × Y-data)<br />
∑<br />
4<br />
x<br />
Sum of biquadrate of the X-data<br />
- Var Sub-menu ( (Stat) (Var))<br />
Menu<br />
option<br />
Function Description:<br />
n Number of samples<br />
x Mean of the X-data<br />
Population standard deviation<br />
xσ n of the X-data<br />
Sample standard deviation of<br />
xσ n−<br />
1 the X-data<br />
y Mean of the Y-data<br />
yσ n<br />
yσ n−<br />
1<br />
Population standard deviation<br />
of the Y-data<br />
Sample standard deviation of<br />
the Y-data<br />
Summary of Calculation formulas used in the Var<br />
Sub-menu ( (STAT) (Var))<br />
key formula<br />
1 n<br />
x = ∑ xi<br />
n i=<br />
1<br />
1 n<br />
xσ= x −x<br />
( ) 2<br />
∑<br />
n i<br />
n i=<br />
1<br />
n 1<br />
x = x −x<br />
− ∑<br />
σ n−1i n 1 i=<br />
1<br />
1 n<br />
y = ∑<br />
yi<br />
n i=<br />
1<br />
59<br />
( ) 2
1 n<br />
yσ= y −y<br />
( ) 2<br />
∑<br />
n i<br />
n i=<br />
1<br />
n 1<br />
y = y −y<br />
− ∑<br />
σ n−1i n 1 i=<br />
1<br />
60<br />
( ) 2<br />
- MinMax Sub-menu ( (Stat) (MinMax))<br />
Menu<br />
option<br />
Function Description:<br />
minX Minimum value of the X-data<br />
maxX Maximum value of the X-data<br />
minY Minimum value of the Y-data<br />
maxY Maximum value of the Y-data<br />
- Reg Sub-menu ( (Stat) (Reg))<br />
Menu<br />
option<br />
Function Description:<br />
Regression coefficient<br />
A<br />
constant term A<br />
B Regression coefficient B<br />
r Correlation coefficient r<br />
ˆx Estimated value of x<br />
ˆy Estimated value of y
Summary of Calculation formulas used in the Reg<br />
Sub-menu ( (Stat) (Reg))<br />
key formula<br />
A =<br />
n n<br />
∑ ∑<br />
y −B<br />
x<br />
i i<br />
i= 1 i=<br />
1<br />
n<br />
n n n<br />
∑ ∑ ∑<br />
n xy − x y<br />
B =<br />
i i i i<br />
i= 1 i= 1 i=<br />
1<br />
2<br />
n n<br />
2 ⎛ ⎞<br />
n∑xi − ⎜∑xi⎟ i= 1 i=<br />
1<br />
⎝ ⎠<br />
n n n<br />
∑ ∑ ∑<br />
n xy i i − xi yi<br />
r =<br />
i= 1 i= 1 i=<br />
1<br />
2 2<br />
⎛ n n n n<br />
2 ⎛ ⎞ ⎞⎛<br />
2 ⎛ ⎞ ⎞<br />
⎜n xi −⎜ xi⎟ ⎟⎜n yi −⎜<br />
yi<br />
⎟ ⎟<br />
⎜ ∑ ∑<br />
i= 1 i= 1 ⎟⎜ ∑ ∑<br />
⎝ ⎠ i= 1 ⎝ i=<br />
1 ⎠ ⎟<br />
⎝ ⎠⎝ ⎠<br />
y−A xˆ<br />
=<br />
B<br />
ˆy = A+ Bx<br />
Quadratic Regression Calculation (_+CX 2 )<br />
In this case, regression is performed following<br />
2<br />
equation y= A+ Bx+ Cx .<br />
To use quadratic regression, press to<br />
enter the STAT Mode, and then select<br />
(_+Cx 2 ). Then press (STAT) to display<br />
the following menu:<br />
Using quadratic regression, the following<br />
operations are the same as those for linear<br />
regression calculations:<br />
- Sum sub-menu (sums). See page 58.<br />
- Var sub-menu (number of samples, mean,<br />
standard deviation). See page 59.<br />
61
- MinMax sub-menu (minimum value, maximum<br />
value). See page 60.<br />
Therefore, we only describe the Reg sub-menu in<br />
this section.<br />
- Reg Sub-menu ( (Stat) (Reg))<br />
Menu<br />
option<br />
Function Description:<br />
Regression coefficient<br />
A<br />
constant term A<br />
B Linear coefficient B<br />
C Quadratic coefficient C<br />
1 ˆx Estimated value of 1 x<br />
2 ˆx Estimated value of 2 x<br />
ˆy<br />
Estimated value of y<br />
In order to interpret the table below, consider<br />
the following definitions:<br />
2<br />
n n n<br />
⎛ ⎞<br />
⎜∑x ⎟<br />
∑x∑y Sxx= x − ; Sxy= xy − ;<br />
n i n<br />
i i<br />
2 ⎝ i= 1 ⎠<br />
i= 1 i=<br />
1<br />
∑ i ∑ i i<br />
i= 1 n i=<br />
1 n<br />
2<br />
n<br />
3<br />
∑ i<br />
n n<br />
2<br />
∑xi∑xi i= 1 i=<br />
1<br />
2 2<br />
n<br />
4<br />
∑ i<br />
i= 1 i=<br />
1<br />
n n<br />
2<br />
n ∑xi∑yi 2 2 i= 1 i=<br />
1<br />
= ∑<br />
i i −<br />
i=<br />
1 n<br />
62<br />
2<br />
n<br />
2<br />
∑xi<br />
i=<br />
1<br />
⎛ ⎞<br />
⎜ ⎟<br />
Sxx = x − ; Sx x = x −<br />
⎝ ⎠<br />
;<br />
n n<br />
Sx y xy<br />
.
Summary of Calculation formulas used in the Reg<br />
Sub-menu ( (Stat) (Reg)) of the<br />
Quadratic Regression<br />
key formula<br />
n n n<br />
⎛ ⎞ ⎛ 2 ⎞<br />
∑yi ⎜∑xi ⎟ ⎜∑ xi<br />
⎟<br />
i= 1 i= 1 i=<br />
1<br />
A= −B⎜ ⎟−C⎜ ⎟<br />
n ⎜ n ⎟ ⎜ n ⎟<br />
⎜ ⎟ ⎜ ⎟<br />
⎝ ⎠ ⎝ ⎠<br />
Sxy⋅Sx x −Sx y⋅Sxx B =<br />
2<br />
2 2 2<br />
Sxx⋅Sx x − Sxx<br />
2 2 2 2<br />
63<br />
( )<br />
Sx y⋅Sxx−Sxy⋅Sxx C =<br />
Sxx⋅Sx x − Sxx<br />
2 2<br />
( )<br />
2<br />
2 2 2<br />
2<br />
− B+ B −4 CA ( −y)<br />
xˆ<br />
1 =<br />
2C<br />
2<br />
−B− B −4 CA ( −y)<br />
xˆ<br />
2 =<br />
2C<br />
2<br />
ˆy= A+ Bx+ Cx<br />
Logarithmic Regression (ln x)<br />
For logarithmic regression, regression is<br />
performed in accordance with equation<br />
y= A+ B⋅ ln x.<br />
To use logarithmic regression, press to<br />
enter the STAT Mode, and then select (ln x).<br />
Then press (STAT) to display the<br />
following menu:<br />
Using logarithmic regression, the following<br />
operations are the same as those for linear<br />
regression calculations:<br />
- Sum sub-menu (sums). See page 58.
- Var sub-menu (number of samples, mean,<br />
standard deviation). See page 59.<br />
- MinMax sub-menu (minimum value, maximum<br />
value). See page 60.<br />
Therefore, only the equations related to the Reg<br />
sub-menu will be described below.<br />
- Reg Sub-menu ( (Stat) (Reg))<br />
Menu<br />
option<br />
Function Description:<br />
Regression coefficient<br />
A<br />
constant term A<br />
B Regression coefficient B<br />
r Correlation coefficient r<br />
ˆx Estimated value of x<br />
ˆy Estimated value of y<br />
Summary of Calculation formulas used in the Reg<br />
Sub-menu ( (Stat) (Reg)) of the<br />
Logarithmic Regression<br />
key formula<br />
A =<br />
n n<br />
∑ ∑<br />
y −B<br />
lnx<br />
i i<br />
i= 1 i=<br />
1<br />
n<br />
n n n<br />
∑( ln ) −∑ln<br />
∑<br />
n x y x y<br />
B =<br />
2 ⎛ ⎞<br />
n∑( lnxi) − ⎜∑lnxi⎟ i= 1 ⎝ i=<br />
1 ⎠<br />
i i i i<br />
i= 1 i= 1 i=<br />
1<br />
n n<br />
2<br />
n n n<br />
∑( ln ) −∑ln<br />
∑<br />
n xi yi xi yi<br />
r =<br />
i= 1 i= 1 i=<br />
1<br />
2 2<br />
⎛ n n n n<br />
2 ⎛ ⎞ ⎞⎛<br />
2 ⎛ ⎞ ⎞<br />
⎜n ( lnxi) −⎜ lnxi<br />
⎟ ⎟⎜n yi −⎜<br />
y ⎟<br />
i ⎟<br />
⎜ ∑ ∑<br />
⎝ ⎠ ⎟⎜ ∑ ∑<br />
⎝ ⎠ ⎟<br />
i= 1 i= 1 i= 1 i=<br />
1<br />
⎝ ⎠⎝ ⎠<br />
64
⎛y−A⎞ ⎜ ⎟<br />
B<br />
xˆ ⎝ ⎠ = e<br />
yˆ= A+ B⋅ lnx<br />
Exponential Regression (e)<br />
For exponential regression, regression is<br />
performed in accordance with equation:<br />
Bx<br />
y= Ae<br />
To use exponential regression, press to<br />
enter the STAT Mode, and then select (e^x).<br />
Then press (STAT) to display the<br />
following menu:<br />
Using exponential regression, the following<br />
operations are the same as those for linear<br />
regression calculations:<br />
- Sum sub-menu (sums). See page 58.<br />
- Var sub-menu (number of samples, mean,<br />
standard deviation). See page 59.<br />
- MinMax sub-menu (minimum value, maximum<br />
value). See page 60.<br />
Therefore, only the equations related to the Reg<br />
sub-menu will be described below.<br />
- Reg Sub-menu ( (Stat) (Reg))<br />
Menu<br />
option<br />
Function Description:<br />
Regression coefficient<br />
A<br />
constant term A<br />
B Regression coefficient B<br />
r Correlation coefficient r<br />
ˆx Estimated value of x<br />
ˆy Estimated value of y<br />
65
Summary of Calculation formulas used in the Reg<br />
Sub-menu ( (Stat) (Reg)) of the<br />
Exponential Regression<br />
key Formula<br />
n n<br />
⎛ ⎞<br />
⎜∑lnyi − B∑ xi<br />
⎟<br />
i= 1 i=<br />
1<br />
A = exp⎜<br />
⎟<br />
⎜ n ⎟<br />
⎜ ⎟<br />
⎝ ⎠<br />
n<br />
∑ iln n n<br />
i −∑<br />
i∑ln i<br />
i= 1 i= 1 i=<br />
1<br />
2<br />
n n<br />
2 ⎛ ⎞<br />
n∑xi −⎜∑xi⎟ i= 1 i=<br />
1<br />
n x y x y<br />
B =<br />
⎝ ⎠<br />
n n n<br />
∑ ∑ ∑<br />
n xilnyi − xi lnyi<br />
r =<br />
i= 1 i= 1 i=<br />
1<br />
2 2<br />
⎛ n n n n<br />
2 ⎛ ⎞ ⎞⎛ 2 ⎛ ⎞ ⎞<br />
⎜n xi −⎜ xi ⎟ ⎟⎜n ( lnyi) −⎜<br />
lnyi<br />
⎟ ⎟<br />
⎜ ∑ ∑<br />
i= 1 i= 1 ⎟⎜ ∑ ∑<br />
⎝ ⎠ i= 1 ⎝ i=<br />
1 ⎠ ⎟<br />
⎝ ⎠⎝ ⎠<br />
lny−lnA xˆ<br />
=<br />
B<br />
Bx<br />
yˆ= Ae<br />
AB Exponential Regression(A·B^x)<br />
For AB exponential regression, regression is<br />
x<br />
performed in accordance with equation y= AB .<br />
To use AB exponential regression, press<br />
to enter the STAT Mode, and then select<br />
(A·B^x). Then press (STAT) to display<br />
the following menu:<br />
66
Using AB exponential regression, the following<br />
operations are the same as those for linear<br />
regression calculations:<br />
- Sum sub-menu (sums). See page 58.<br />
- Var sub-menu (number of samples, mean,<br />
standard deviation). See page 59.<br />
- MinMax sub-menu (minimum value, maximum<br />
value). See page 60.<br />
Therefore, only the equations related to the Reg<br />
sub-menu will be described below.<br />
- Reg Sub-menu ( (Stat) (Reg))<br />
Menu<br />
option<br />
Function Description:<br />
Regression coefficient<br />
A<br />
constant term A<br />
B Regression coefficient B<br />
r Correlation coefficient r<br />
ˆx Estimated value of x<br />
ˆy Estimated value of y<br />
Summary of Calculation formulas used in the Reg<br />
Sub-menu ( (Stat) (Reg)) of the AB<br />
Exponential Regression<br />
key Formula<br />
n n<br />
⎛ ⎞<br />
⎜∑lnyi −lnB∑<br />
xi<br />
⎟<br />
i= 1 i=<br />
1<br />
A = exp⎜<br />
⎟<br />
⎜ n ⎟<br />
⎜ ⎟<br />
⎝ ⎠<br />
⎛ n n n ⎞<br />
⎜n xilnyi − xi lny<br />
⎟<br />
i<br />
⎜ ∑ ∑ ∑<br />
i= 1 i= 1 i=<br />
1 ⎟<br />
B = exp⎜<br />
2 ⎟<br />
n n<br />
⎜ 2 ⎛ ⎞<br />
n xi x<br />
⎟<br />
⎜ ∑ − ⎜∑ i⎟<br />
⎟<br />
⎝ i= 1 ⎝ i=<br />
1 ⎠ ⎠<br />
67
n n n<br />
∑ ∑ ∑<br />
n xilnyi − xi lnyi<br />
r =<br />
i= 1 i= 1 i=<br />
1<br />
2 2<br />
⎛ n n n n<br />
2 ⎛ ⎞ ⎞⎛ 2 ⎛ ⎞ ⎞<br />
⎜n xi −⎜ xi ⎟ ⎟⎜n ( lnyi) −⎜<br />
lnyi<br />
⎟ ⎟<br />
⎜ ∑ ∑<br />
i= 1 i= 1 ⎟⎜ ∑ ∑<br />
⎝ ⎠ i= 1 ⎝ i=<br />
1 ⎠ ⎟<br />
⎝ ⎠⎝ ⎠<br />
lny−lnA xˆ<br />
=<br />
lnB<br />
x<br />
yˆ= AB<br />
Power Regression(A·x^B)<br />
For power regression, regression is performed in<br />
accordance with equation .<br />
B<br />
y= Ax<br />
To use power regression, press to enter<br />
the STAT Mode, and then select (A·x^B).<br />
Then press (STAT) to display the<br />
following menu:<br />
Using power regression, the following operations<br />
are the same as those for linear regression<br />
calculations:<br />
- Sum sub-menu (sums). See page 58.<br />
- Var sub-menu (number of samples, mean,<br />
standard deviation). See page 59.<br />
- MinMax sub-menu (minimum value, maximum<br />
value). See page 60.<br />
Therefore, only the equations related to the Reg<br />
sub-menu will be described below.<br />
- Reg Sub-menu ( (Stat) (Reg))<br />
68
Menu<br />
option<br />
Function Description:<br />
Regression coefficient<br />
A<br />
constant term A<br />
B Regression coefficient B<br />
r Correlation coefficient r<br />
ˆx Estimated value of x<br />
ˆy Estimated value of y<br />
Summary of Calculation formulas used in the Reg<br />
Sub-menu ( (Stat) (Reg)) of the Power<br />
Regression<br />
key Formula<br />
n n<br />
⎛ ⎞<br />
⎜∑lnyi − B∑lnxi ⎟<br />
i= 1 i=<br />
1<br />
A = exp⎜<br />
⎟<br />
⎜ n ⎟<br />
⎜ ⎟<br />
⎝ ⎠<br />
⎛ n n n ⎞<br />
⎜n lnxilnyi − lnxi lny<br />
⎟<br />
i<br />
⎜ ∑ ∑ ∑<br />
i= 1 i= 1 i=<br />
1 ⎟<br />
B = exp⎜<br />
2 ⎟<br />
n n<br />
⎜ 2 ⎛ ⎞<br />
n ( lnxi) lnx<br />
⎟<br />
⎜ ∑ − ⎜∑ i⎟<br />
⎟<br />
⎝ i= 1 ⎝ i=<br />
1 ⎠ ⎠<br />
n n n<br />
∑ ∑ ∑<br />
n lnxilnyi − lnxi lnyi<br />
r =<br />
i= 1 i= 1 i=<br />
1<br />
2 2<br />
⎛ n n ⎞⎛ n n ⎞<br />
2 2<br />
⎜<br />
⎛ ⎞ ⎛ ⎞<br />
n∑( lnxi) −⎜∑lnxi⎟ ⎟⎜n∑( lnyi) −⎜∑lnyi<br />
⎟ ⎟<br />
⎜ i= 1 ⎝ i= 1 ⎠ ⎟⎜ i= 1 ⎝ i=<br />
1 ⎠ ⎟<br />
⎝ ⎠⎝ ⎠<br />
xˆ= e<br />
B<br />
yˆ= Ax<br />
lny−lnA B<br />
Inverse Regression (1/x)<br />
For inverse regression, regression is performed in<br />
accordance with the following equation:<br />
B<br />
y= A+ x<br />
69
To use inverse regression, press to<br />
enter the STAT Mode, and then select (1/x).<br />
Then press (STAT) to display the<br />
following menu:<br />
Using inverse regression, the following<br />
operations are the same as those for linear<br />
regression calculations:<br />
- Sum sub-menu (sums). See page 58.<br />
- Var sub-menu (number of samples, mean,<br />
standard deviation). See page 59.<br />
- MinMax sub-menu (minimum value, maximum<br />
value). See page 60.<br />
Therefore, only the equations related to the Reg<br />
sub-menu will be described below.<br />
- Reg Sub-menu ( (Stat) (Reg))<br />
Menu<br />
option<br />
Function Description:<br />
Regression coefficient<br />
A<br />
constant term A<br />
B Regression coefficient B<br />
r Correlation coefficient r<br />
ˆx Estimated value of x<br />
ˆy Estimated value of y<br />
Summary of Calculation formulas used in the Reg<br />
Sub-menu ( (Stat) (Reg)) of the<br />
Inverse Regression<br />
key Formula<br />
A =<br />
n n<br />
−1<br />
yi −B<br />
xi<br />
i= 1 i=<br />
1<br />
∑ ∑<br />
n<br />
70
B=<br />
r =<br />
n n<br />
−1<br />
n ∑xi ∑yi<br />
− 1 i= 1 i=<br />
1 ∑xi<br />
yi<br />
−<br />
i=<br />
1 n<br />
2<br />
n ⎛ −1⎞<br />
⎜∑xi ⎟<br />
2<br />
i=<br />
1<br />
n<br />
−1<br />
∑(<br />
xi<br />
)<br />
i=<br />
1<br />
−<br />
⎝ ⎠<br />
n<br />
n n<br />
−1<br />
n ∑xi ∑yi<br />
− 1 i= 1 i=<br />
1<br />
∑xi<br />
yi<br />
−<br />
i=<br />
1<br />
n<br />
⎛<br />
⎜<br />
n ⎛<br />
⎜ xi 2<br />
⎞ ⎞⎛<br />
⎟ ⎟⎜<br />
2<br />
n ⎛ ⎞ ⎞<br />
⎜ y ⎟ i ⎟<br />
−1<br />
n ∑ 2<br />
n ∑<br />
−1<br />
i= 1 2 i=<br />
1<br />
∑( xi ) − ∑yi<br />
−<br />
⎜ ⎝ ⎠ ⎟⎜ ⎝ ⎠ ⎟<br />
⎜<br />
i= 1 n<br />
⎟⎜<br />
i=<br />
1 n<br />
⎟<br />
⎜ ⎟⎜ ⎟<br />
⎜ ⎟⎜ ⎟<br />
⎝ ⎠⎝ ⎠<br />
B<br />
xˆ<br />
=<br />
y−A B<br />
yˆ= A+ x<br />
Using a Function to<br />
Generate a Number Table<br />
(TABLE Mode)<br />
All calculations in this section are performed in<br />
the TABLE Mode ( ).<br />
71
Generating a Table from a Function<br />
The procedure below configures the number<br />
table generation function with the following<br />
settings.<br />
3 3<br />
Example: Function: fx ( ) = x +<br />
2<br />
Start Value: 1, End Value: 15, Step Value: 1<br />
(1) Press (TABLE).<br />
(TABLE)<br />
(2) Input the function using variable X.<br />
(X)<br />
(3) After making sure the function is correct,<br />
press . This displays the start value input<br />
screen.<br />
In this case, the calculator proposes 1 as<br />
initial value. You may introduce any other<br />
value you want by typing it now. In this<br />
example, we will use 1 as initial start value.<br />
(4) After introducing the start value, press .<br />
This displays the end value input screen.<br />
72
And then specify the end value. The<br />
calculator proposes 5 as end value. We will<br />
set the End value to 15 in this example.<br />
(5) After specifying the end value, press .<br />
This displays the step value input screen.<br />
Then, specify the step value.<br />
(6) After specifying the step value, press .<br />
In this way, the table is generated from the<br />
specified function. Pressing the key<br />
returns to the function editor screen.<br />
Supported Function Types<br />
• Tables can only be generated from functions of<br />
the X variable. All other variables (A, B, C, D, Y)<br />
and independent memory (M) are treated as<br />
constants (the current value assigned to the<br />
variable or stored in independent memory).<br />
• The coordinate conversion functions Pol() and<br />
Rec() cannot be used in the function to<br />
generate a number table.<br />
• Note that using the TABLE Mode ( )<br />
changes the contents of variable X.<br />
Start, End, and Step Value Rules<br />
• Linear format is always needed for value input.<br />
73
• Start, end and step values can also be set from<br />
an expression that produces a numeric result.<br />
• Specifying an End value that is less than the<br />
Start value causes an error, so the number<br />
table is not generated.<br />
• The specified Start, End, and Step values<br />
should produce a maximum of 30 x-values for<br />
the number table being generated. Otherwise<br />
the following error is displayed:<br />
Important Note! Certain functions and Start, End,<br />
Step value combinations can cause number table<br />
generation to take a long time to compute.<br />
Number Table Screen<br />
The number table screen shows x-values<br />
calculated using the specified Start, End, and Step<br />
values, as well as the values obtained when each<br />
x-value is substituted in the function fx ( ) .<br />
• Note that you can use the number table screen<br />
for viewing values only. Table contents cannot<br />
be edited.<br />
• Pressing the key returns to the function<br />
editor screen.<br />
TABLE Mode Precautions<br />
Note that changing the input/output format<br />
settings (Math format or Linear format) on the<br />
calculator’s setup screen while in the TABLE<br />
Mode clears the number table generation<br />
function.<br />
74
Technical Information<br />
Stack Limitations<br />
This calculator uses memory areas called stacks<br />
to temporarily store data required by every<br />
formula. Two independent stacks are used: the<br />
numeric stack and the command stack. The<br />
numeric stack has 10 levels and the command<br />
stack has 24 levels, as shown in the illustration<br />
below.<br />
Numeric stack Command stack<br />
A Stack ERROR occurs when a calculation causes<br />
the capacity of either stack to be exceeded.<br />
Calculation Ranges, Number of Digits,<br />
and Precision<br />
The calculation range, number of digits used for<br />
internal calculation, and calculation precision<br />
75
depends on the type of calculation you are<br />
performing.<br />
Calculation Range and Precision<br />
Calculation Range<br />
99<br />
1 10 −<br />
± × to<br />
99<br />
± 9.999999999× 10 or 0<br />
Number of Digits for<br />
Internal Calculation<br />
15 digits<br />
Precision In general, ± 1 at the 10th<br />
digit for a single calculation.<br />
Precision for exponential<br />
display is ± 1 at the least<br />
significant digit. Errors are<br />
cumulative in the case of<br />
consecutive calculations.<br />
Function Input Ranges and Precision<br />
Functions Input Range<br />
sinx DEG 9<br />
0≤ x < 9× 10<br />
RAD 0≤ x < 157079632.7<br />
GRA 10<br />
0≤ x < 1× 10<br />
cos x DEG 9<br />
0≤ x < 9× 10<br />
RAD 0≤ x < 157079632.7<br />
GRA 10<br />
0≤ x < 1× 10<br />
tanx DEG Same as sinx , except when<br />
x = (2n− 1) × 90 .<br />
−1<br />
sin x<br />
−1<br />
cos x<br />
−1<br />
tan x<br />
RAD<br />
GRA<br />
0≤ x ≤ 1<br />
Same as sinx , except when<br />
x = (2n− 1) × π /2 .<br />
Same as sinx , except when<br />
x = (2n− 1) × 100 .<br />
0≤ x ≤ 9.999999999× 10<br />
sinhx 0≤x≤ 230.2585092<br />
coshx<br />
−1<br />
sinh x<br />
0≤ x ≤ 4.999999999× 10<br />
76<br />
99<br />
99
−1<br />
cosh x<br />
tanhx<br />
−1<br />
tanh x<br />
1≤x≤ 4.999999999× 10<br />
77<br />
99<br />
0≤ x ≤ 9.999999999× 10<br />
0≤ x ≤ 9.999999999× 10<br />
99<br />
log x/lnx 0< x ≤ 9.999999999× 10<br />
10 x<br />
x<br />
e<br />
x<br />
99<br />
−1<br />
99<br />
9.999999999× 10 ≤x≤ 99.99999999<br />
99<br />
9.999999999× 10 ≤x≤ 230.2585092<br />
0≤ x < 1× 10<br />
2<br />
x 50<br />
1 x<br />
3 x<br />
x < 1× 10<br />
100<br />
x < × x ≠<br />
100<br />
1 10 , 0<br />
100<br />
x < 1× 10<br />
x !<br />
0≤x≤ 69 (x is an integer)<br />
nPr nr C<br />
Pol( xy , )<br />
Rec( r, θ )<br />
10<br />
0 1 10 ,0<br />
≤n≤ × ≤r ≤ n (n,r are integers)<br />
100<br />
{ n n r }<br />
1 ≤ !/( − )! < 1× 10<br />
≤ n< × ≤r ≤ n (n, r are<br />
10<br />
0 1 10 ,0<br />
integers)<br />
1 !/ ! 1 10<br />
100<br />
≤ n r < × or<br />
1 ≤n!/( n− r)!<br />
< 1× 10<br />
100<br />
99<br />
x , y ≤ 9.999999999× 10<br />
x + y ≤ 9.999999999× 10<br />
2 2 99<br />
0≤r≤ 9.999999999× 10<br />
θ : same as in sinx<br />
° ’ ”<br />
100<br />
a , bc< , 1× 10<br />
° ’”<br />
suuu<br />
y<br />
^( x )<br />
0 ≤ bc ,<br />
100<br />
x < 1× 10<br />
Decimal/Sexagesimal Conversions<br />
00’0’’ °<br />
99<br />
x> − × < y x<<br />
100<br />
0: 1 10 log 100<br />
x = 0: y><br />
0
x y<br />
b<br />
a c<br />
m<br />
x< 0: y= n, 2n+ 1<br />
(m, n are integers)<br />
100<br />
However: − 1× 10 < ylog x < 100<br />
x> x ≠ − × < x y<<br />
100<br />
0: 0, 1 10 1/ log 100<br />
y= 0: x > 0<br />
2 1<br />
0: 2 1, n +<br />
y< x = n+<br />
(m, n are integers)<br />
m<br />
100<br />
However: − 1× 10 < 1/ xlog y < 100<br />
The total number of digits, including the<br />
integer, numerator, and denominator<br />
must be 10 or less (including division<br />
marks).<br />
Important Notes!<br />
y 3<br />
• Functions ^( x ), x y, , x!, nPr and nCr require consecutive internal calculation, which<br />
may cause cumulative errors to appear.<br />
• Error is cumulative and tends to be large in the<br />
vicinity of a function’s singular point and<br />
inflection point.<br />
Handling Errors<br />
The calculator is locked up while an error<br />
message is on the display. Press to clear the<br />
error, or press or to display the<br />
calculation and locate the cursor at the problem.<br />
An error message is displayed when a result<br />
exceeds the calculation range, when you attempt<br />
an illegal input, or whenever any other similar<br />
problem occurs.<br />
78
When an error message appears...<br />
The following are general operations you can use<br />
when any error message appears.<br />
• Pressing or displays the calculation<br />
expression editing screen you were using<br />
before the error message appeared, with the<br />
cursor located at the position of the error. For<br />
more information, see “Displaying the Location<br />
of an Error” in page 26.<br />
• Pressing clears the calculation expression<br />
that caused the error. You may then re-type<br />
and re-execute the calculation. In this case, the<br />
original calculation will not be retained in<br />
calculation history memory.<br />
Math ERROR<br />
Cause<br />
• The intermediate or final result of a formula<br />
exceeds the allowable calculation range.<br />
• Attempt to perform a function calculation<br />
using a value that exceeds the allowable input<br />
range.<br />
• Attempt to perform an illogical operation (e.g.<br />
division by zero, etc.)<br />
Action<br />
• Check the input values, reduce the number of<br />
digits, and try again.<br />
• When using independent memory or a variable<br />
as the argument of a function, make sure that<br />
the memory or variable value is within the<br />
allowable range for the function.<br />
79
Stack ERROR<br />
Cause<br />
• The capacity of any of the two memory stacks<br />
(numeric or command stack) has been<br />
exceeded.<br />
Action<br />
• Simplify the calculation expression so it does<br />
not exceed the capacity of the stack.<br />
• Divide your calculation into two or more<br />
separate parts.<br />
Syntax ERROR<br />
Cause<br />
• Attempt to perform an illegal mathematical<br />
operation.<br />
Action<br />
• Press or to display the calculation<br />
with the cursor located at the location of the<br />
error and make the required corrections.<br />
Insufficient MEM Error<br />
Cause<br />
• There is not enough memory to perform the<br />
requested calculation.<br />
Action<br />
• Change the table calculation range by changing<br />
the Start, End, and Step values, and try again.<br />
Before assuming malfunction of the<br />
calculator...<br />
When an error occurs, or when calculation<br />
results are not what you expected, perform the<br />
following steps:<br />
80
(1) Make sure that you are using the correct<br />
mode for the type of calculation you are<br />
trying to perform.<br />
(2) Check the calculation expression to make<br />
sure that it does not contain any errors.<br />
(3) If the above steps do not correct your<br />
problem, press the key. This will cause<br />
the calculator to perform a routine that<br />
checks whether calculation functions are<br />
operating correctly. If the calculator<br />
discovers any abnormality, it will<br />
automatically initialize the calculation mode<br />
and clear memory contents. For details<br />
about initialized settings, see “Initializing the<br />
Calculator” in page 7.<br />
(4) Initialize all modes and settings by<br />
performing the following operation:<br />
( ) (Setup) (Yes).<br />
Important note! You should make separate<br />
copies of important data before performing<br />
these steps.<br />
81
Mise au rebut des équipements usagés par les<br />
utilisateurs privés dans l'Union européenne<br />
Ce symbole sur la calculatrice ou sur<br />
son emballage indique que ce produit<br />
ne doit pas être mis au rebut avec le<br />
reste de vos déchets ménagers. Il vous<br />
incombe au contraire de mettre au<br />
rebut votre équipement usagé en le<br />
déposant dans un point de collecte<br />
destiné au recyclage des équipements<br />
électriques et électroniques usagés. La<br />
collecte séparée et le recyclage de<br />
votre équipement usagé après sa mise<br />
au rebut contribuera à préserver les<br />
ressources naturelles et permettra de<br />
vous assurer qu'il est recyclé de façon<br />
à protéger la santé humaine et<br />
l'environnement. Pour de plus amples<br />
informations sur l'endroit où vous<br />
pouvez déposer votre équipement<br />
usagé pour le recyclage, veuillez<br />
contacter le service de mise au rebut<br />
des déchets de votre commune ou le<br />
magasin où vous avez acheté cette<br />
calculatrice.
Table des matières<br />
Avant d'utiliser la calculatrice ........................................ 1<br />
Précautions de manipulation ..................................... 1<br />
Retrait du protecteur rigide ....................................... 2<br />
Mise en marche et arrêt de la calculatrice................. 3<br />
Alimentation ............................................................. 3<br />
Comment remplacer les piles ? ........................... 4<br />
À propos du clavier .................................................... 4<br />
Témoin sonore .................................................... 5<br />
À propos de l'affichage .............................................. 5<br />
Réglage du contraste de l'affichage ........................... 5<br />
Touches de déplacement du curseur ......................... 6<br />
Indicateurs d'affichage .............................................. 6<br />
Configuration de la calculatrice ...................................... 8<br />
Conventions utilisées dans ce manuel ....................... 8<br />
Initialisation de la calculatrice ................................... 8<br />
Modes de calcul ........................................................ 9<br />
Configuration du paramétrage de la calculatrice ..... 10<br />
Spécification du format d'entrée/sortie ............ 10<br />
Spécification de l'unité d'angle par défaut ........ 10<br />
Spécifications du nombre de chiffres de<br />
l'affichage .......................................................... 11<br />
Représentation des nombres .................................. 12<br />
Utilisation de la transformation S-D ........................ 13<br />
Formats compatibles avec la transformation<br />
S-D ..................................................................... 13<br />
Exemples de transformation S-D ....................... 14<br />
Utilisation de la notation ingénieur ......................... 14<br />
Spécification du format d'affichage des fractions .... 16<br />
Spécification du format d'affichage statistique ....... 17<br />
Spécification du format d'affichage du point<br />
décimal .................................................................... 17<br />
Saisie d'expressions ...................................................... 18<br />
Entrer une expression en utilisant le format<br />
standard .................................................................. 18
Priorité dans l'ordre des opérations .................. 18<br />
Utilisation d'une fonction avec des parenthèses20<br />
À quel moment utiliser des parenthèses ? ........ 20<br />
Quand peut-on omettre le signe de<br />
multiplication ? ................................................. 21<br />
Affichage d'une expression longue .................... 21<br />
Nombre de caractères entrés (octets) ............... 22<br />
Saisie d'expression au format Math ........................ 22<br />
Fonctions et symboles au format Math ............. 23<br />
Exemples de saisie au format Math ................... 23<br />
Incorporation d'une expression dans une<br />
fonction ............................................................. 25<br />
Correction d'une expression .................................... 26<br />
À propos des modes de saisie Insertion et<br />
Recouvrement ................................................... 27<br />
Jouer avec les modes insertion/recouvrement .. 28<br />
Affichage de l'emplacement d'une erreur ......... 29<br />
Forme nombre irrationnel ............................................. 30<br />
Gamme de calcul pour la forme racine carrée ......... 32<br />
Raisons pour lesquelles les résultats des<br />
exemples sont affichés sous la forme décimale . 33<br />
Calculs de base (mode COMP) ..................................... 34<br />
Calculs arithmétiques .............................................. 35<br />
Nombre de décimales et nombre de chiffres<br />
significatifs ........................................................ 35<br />
Calculs avec des fractions .................................. 36<br />
Basculement entre les formats fraction non<br />
véritable et fraction mixte ................................. 37<br />
Basculement entre le format fraction et le<br />
format décimal .................................................. 37<br />
Opérations sur les pourcentages ............................. 37<br />
Calculs sexagésimaux .............................................. 38<br />
Conversion Sexagésimal/Décimal ...................... 39<br />
Calculs avec des fonctions (mode COMP) ..................... 39<br />
Calculs utilisant les nombres pi (π) et e ................... 40
Fonctions trigonométriques et trigonométriques<br />
inverses ................................................................... 40<br />
Fonctions hyperboliques et hyperboliques inverses 41<br />
Conversion d'une valeur entrée enunité d'angle par défaut<br />
de la calculatrice ......................................................... 42<br />
Fonctions exponentielles et fonctions logarithmes . 43<br />
Fonctions puissances et fonctions racine n-ième .... 44<br />
Conversion de coordonnées rectangulairespolaires....................................................................<br />
44<br />
Conversion de coordonnées rectangulaires en<br />
coordonnées polaires .......................................... 44<br />
Conversion de coordonnées polaires en<br />
coordonnées rectangulaires ................................. 45<br />
Autres fonctions ...................................................... 46<br />
Factorielle (!) ..................................................... 46<br />
Calcul de valeur absolue (Abs) ........................... 46<br />
Nombre aléatoire (Ran#) ................................... 47<br />
Permutation (nPr) et combinaison (nCr) ............ 47<br />
Fonction arrondi (Rnd) ...................................... 48<br />
Réexécution avec l'historique des calculs (mode COMP)....... 49<br />
Rappel du contenu de la mémoire de l'historique des<br />
calculs ................................................................. 49<br />
Fonction réexécution ........................................ 50<br />
Utilisation de la mémoire de la calculatrice ................. 50<br />
Mémoire de réponse (Ans) ...................................... 51<br />
Utilisation de la mémoire de réponse pour<br />
exécuter une série de calculs............................. 51<br />
Utilisation du contenu de la mémoire de réponse<br />
dans une expression .......................................... 52<br />
Mémoire indépendante (M) .................................... 52<br />
Généralités sur la mémoire indépendante ........ 52<br />
Effacement de la mémoire indépendante ......... 53<br />
Exemples de calcul utilisant la mémoire<br />
indépendante .................................................... 53<br />
Variables (A, B, C, D, X, Y) ........................................ 53<br />
Travail avec des variables .................................. 53
Effacement du contenu de toutes les mémoires ..... 54<br />
Instructions multiples.................................................... 54<br />
Calculs statistiques (mode STAT) .................................. 56<br />
Introduction de données d’échantillonnage ............ 56<br />
À propos de l'écran d'édition STAT .................... 57<br />
Colonne FREQ (Fréquence) ................................ 58<br />
Règles pour l'introduction des données<br />
d’échantillonnage .............................................. 58<br />
Précautions pour la saisie sur l'écran d'édition<br />
STAT .................................................................. 60<br />
Précautions concernant le stockage des données<br />
d’échantillonnage .............................................. 60<br />
Écran de calcul STAT ................................................ 60<br />
Utilisation du menu STAT ........................................ 61<br />
Calcul statistique avec une seule variable<br />
(1-VAR) .............................................................. 62<br />
Calcul de régression linéaire (A+Bx) .................. 63<br />
Calcul de régression quadratique (_+CX 2 ) .......... 67<br />
Régression logarithmique (ln x) ......................... 69<br />
Régression exponentielle (e) ............................. 70<br />
Régression exponentielle AB (A·B^x) ................. 72<br />
Régression selon les puissances (A·x^B) ............ 73<br />
Régression inverse (1/x) .................................... 75<br />
Utilisation d'une fonction pour générer une table de<br />
nombres (mode TABLE) ................................................. 77<br />
Création d'une table à partir d'une fonction ........... 77<br />
Type de fonctions compatibles ................................ 79<br />
Règles pour les valeurs initiale, finale et de pas ...... 80<br />
Écran table de nombres........................................... 80<br />
Précautions relatives au mode TABLE ...................... 81<br />
Informations techniques ............................................... 81<br />
Limitation de l’empilement ..................................... 81<br />
Gamme de calcul, nombre des chiffres et précision 82<br />
Gamme et précision de calcul ........................... 82<br />
Gamme et précision d’entrée de fonctions ....... 82<br />
Traitement des erreurs ................................................. 85
Lorsqu'un message d'erreur apparaît... ................... 85<br />
Erreur Math (Math ERROR) ..................................... 85<br />
Cause................................................................. 85<br />
Action ................................................................ 86<br />
Erreur d’empilement (Stack ERROR) ........................ 86<br />
Cause................................................................. 86<br />
Action ................................................................ 86<br />
Erreur de syntaxe (Syntax ERROR) ........................... 86<br />
Cause................................................................. 86<br />
Action ................................................................ 86<br />
Erreur de dépassement de mémoire (Insufficient<br />
MEM Error) ............................................................. 87<br />
Cause................................................................. 87<br />
Action ................................................................ 87<br />
Avant de supposer un dysfonctionnement de la<br />
calculatrice... ........................................................... 87
Avant d'utiliser la<br />
calculatrice<br />
Précautions de manipulation<br />
Appuyez sur le bouton RESET à l'arrière de la<br />
calculatrice avant de l'utiliser pour la première<br />
fois.<br />
• Même si la calculatrice fonctionne<br />
normalement, remplacez les piles au moins<br />
une fois tous les trois ans. Une pile déchargée<br />
peut fuir, et endommager et provoquer un<br />
dysfonctionnement de la calculatrice. Ne<br />
laissez jamais de pile déchargée dans la<br />
calculatrice.<br />
• Évitez l'utilisation et le stockage dans des<br />
endroits soumis à des températures extrêmes.<br />
Les très basses températures peuvent<br />
provoquer une lenteur de réponse de<br />
l'affichage, une défaillance complète de<br />
l'affichage et une réduction de la durée de vie<br />
des piles. Évitez également de laisser la<br />
calculatrice exposée à la lumière directe du<br />
soleil, à proximité d'une fenêtre, près d'un<br />
radiateur ou dans tout autre endroit où elle<br />
pourrait être exposée à de très hautes<br />
températures. La chaleur peut provoquer une<br />
décoloration ou une déformation du boîtier de<br />
la calculatrice, et endommager ses circuits<br />
internes.<br />
• Évitez l'utilisation et le stockage dans des<br />
endroits humides ou poussiéreux. Ne laissez<br />
jamais la calculatrice dans un endroit où des<br />
projections d'eau sont possibles, et ne laissez pas<br />
exposée à une humidité ou à une poussière<br />
1
importante. Ces conditions défavorables peuvent<br />
endommager ses circuits internes.<br />
• Évitez tout choc important sur la calculatrice,<br />
évitez par exemple de la laisser tomber sur le<br />
sol.<br />
• Ne jamais tordre ni plier la calculatrice. Évitez<br />
de transporter la calculatrice dans la poche de<br />
votre pantalon ou dans tout autre vêtement<br />
serré où elle pourrait se tordre ou se plier.<br />
• N'essayez jamais de démonter la calculatrice.<br />
• Évitez d'appuyer sur les touches de la<br />
calculatrice avec un stylo à bille ou tout autre<br />
objet pointu.<br />
• Utilisez un chiffon doux et sec pour nettoyer<br />
l'extérieur de la calculatrice. Si la calculatrice<br />
est très encrassée, essuyez-la avec un chiffon<br />
humidifié dans une solution diluée d'eau et de<br />
détergent ménager neutre doux. Enlevez toute<br />
humidité excessive avant d'essuyer la<br />
calculatrice. N'utilisez jamais de diluant, de<br />
benzène ni d'autres produits volatils pour<br />
nettoyer la calculatrice. Cela risquerait<br />
d'effacer les marquages imprimés et<br />
d'endommager le boîtier.<br />
Retrait du protecteur rigide<br />
Le protecteur rigide doit être retiré par<br />
coulissement vers le bas. Il peut être ensuite fixé<br />
au dos de la calculatrice comme indiqué cidessous.<br />
2
Mise en marche et arrêt de la<br />
calculatrice<br />
Pour allumer la calculatrice, appuyez sur .<br />
Pour éteindre la calculatrice, appuyez sur<br />
( ), c'est-à-dire, appuyez et relâchez la<br />
touche , puis appuyez sur la touche<br />
(surmontée du mot OFF imprimé en orange).<br />
Comme la calculatrice possède une Mémoire<br />
statique, le fait de l'arrêter n'affecte aucune<br />
information que vous avez enregistrée.<br />
Pour économiser l'énergie, la calculatrice s'éteint<br />
automatiquement au bout de 10 minutes où elle<br />
reste inutilisée.<br />
Alimentation<br />
• Cette calculatrice est alimentée par deux piles<br />
AAA. Assurez-vous toujours que les bornes<br />
positive ( + ) et négative ( −)<br />
des piles se font<br />
face correctement lorsque vous les mettez en<br />
place dans la calculatrice.<br />
• Une alimentation par des piles faibles peut<br />
provoquer une corruption ou une perte<br />
3
complète des informations stockées. Conservez<br />
toujours des enregistrements écrits de toutes<br />
les données importantes.<br />
• Ne chargez jamais les piles, n'essayez pas de<br />
les démonter, et ne mettez jamais les piles en<br />
court-circuit. N'exposez pas les piles à une<br />
source de chaleur directe et ne les éliminez<br />
pas par incinération.<br />
• Retirez les piles si vous n'avez pas l'intention<br />
d'utiliser la calculatrice pendant une durée<br />
prolongée.<br />
Comment remplacer les piles ?<br />
1. Appuyez sur ( ) pour éteindre<br />
la calculatrice.<br />
2. Retirez la vis qui maintient le cache des piles<br />
en place, puis retirez le cache des piles.<br />
3. Retirez les anciennes piles.<br />
4. Essuyez les côtés des nouvelles piles à l’aide<br />
d’un chiffon doux et sec.<br />
5. Mettez-les en place dans la calculatrice.<br />
6. Remettez le cache des piles en place et fixezle<br />
avec la vis.<br />
7. Appuyez sur pour allumer la<br />
calculatrice.<br />
À propos du clavier<br />
Chaque touche peut avoir jusqu'à trois<br />
fonctions : une imprimée sur le dessus, une<br />
fonction modifiée (en orange) et une fonction<br />
ALPHA (en bleu). Appuyez sur la touche de<br />
fonctions appropriée ( ou ) avant<br />
d'appuyer sur la touche pour obtenir la fonction<br />
désirée.<br />
Par exemple, pour utiliser la fonction<br />
1<br />
sin ,<br />
appuyez et relâchez la touche , puis appuyez<br />
−<br />
4
sur . Dans ce manuel, ce type d'opérations<br />
sera résumé sous la forme ( ).<br />
Fonction<br />
modifiée (SHIFT)<br />
Fonction directe<br />
Témoin sonore<br />
Le témoin sonore du clavier peut être activé ou<br />
désactivé en appuyant alternativement sur<br />
( ).<br />
À propos de l'affichage<br />
Votre calculatrice possède un écran à cristaux<br />
liquides (LCD) d’une dimension de 31 points × 96<br />
points.<br />
Exemple :<br />
Réglage du contraste de l'affichage<br />
Pour régler le contraste de l'affichage, suivez<br />
cette séquence :<br />
( ) ( ).<br />
De cette manière, vous pouvez atteindre l'écran<br />
de réglage du contraste. Utilisez , et<br />
pour régler le contraste de l'affichage.<br />
5<br />
Fonction ALPHA
Appuyez sur une fois que l'écran affiche le<br />
contraste désiré.<br />
On peut également régler le contraste en<br />
utilisant les touches et lorsque le<br />
menu « mode » est affiché Pour activer le menu<br />
mode, appuyez sur .<br />
Remarque importante<br />
Si le réglage du contraste n'améliore pas la<br />
lisibilité de l'affichage, cela signifie probablement<br />
que les piles sont faibles. Dans ce cas, remplacez<br />
les piles.<br />
Touches de déplacement du curseur<br />
Les touches de déplacement du curseur vous<br />
permettent de vous déplacer sur l'écran.<br />
Indicateurs d'affichage<br />
L'affichage peut montrer différents indicateurs,<br />
qui illustrent l'état actuel de la calculatrice.<br />
Indicateur Description<br />
La touche est active. Au moment<br />
où vous appuyez sur une touche, le<br />
clavier quitte le mode secondaire et<br />
l'indicateur disparaît.<br />
6
La touche est active. Au moment<br />
où vous appuyez sur une touche, le<br />
mode alpha s'active et l'indicateur<br />
disparaît.<br />
La mémoire indépendante enregistre<br />
une valeur.<br />
La calculatrice attend que l'utilisateur<br />
entre un nom de variable. Une valeur<br />
sera ensuite affectée à cette variable.<br />
Cet indicateur apparaît lorsque vous<br />
avez tapé ( ).<br />
La calculatrice attend que l'utilisateur<br />
entre un nom de variable pour rappeler<br />
la valeur de la variable. Cet indicateur<br />
apparaît lorsque vous appuyez sur<br />
.<br />
La calculatrice est en mode « statistique<br />
».<br />
L'unité d'angle par défaut est réglée en<br />
degrés.<br />
L'unité d'angle par défaut est réglée en<br />
radians.<br />
L'unité d'angle par défaut est réglée en<br />
grades.<br />
Un nombre fixé de décimales a été établi.<br />
Un nombre fixé de chiffres significatifs a<br />
été établi.<br />
Le style math est sélectionné comme<br />
format d'entrée/sortie.<br />
ou Les données de la mémoire d’historique<br />
des calculs sont disponibles. Cela vous<br />
permet de naviguer dans des formules<br />
précédentes et de les réexécuter.<br />
L'affichage montre un résultat<br />
intermédiaire dans un calcul en<br />
plusieurs étapes.<br />
Remarque importante<br />
L'exécution de certains calculs complexes peut<br />
prendre un certain temps . Dans ce cas, il se<br />
peut que l'affichage ne montre que les<br />
7
indicateurs (sans aucune valeur) pendant qu'il<br />
effectue le calcul en interne.<br />
Configuration de la<br />
calculatrice<br />
Conventions utilisées dans ce manuel<br />
Certains exemples de ce manuel sont précédés<br />
par une indication qui indique le format adéquat<br />
à utiliser. Ainsi, l'indication indique que le<br />
format doit être utilisé, alors que<br />
l'indication indique le format . Les<br />
unités d'angle sont spécifiées par les indications<br />
et , pour indiquer respectivement les<br />
degrés et les radians.<br />
Dans les sections ci-dessous, le titre principal de<br />
chaque section est précédé par une indication<br />
correspondant au mode requis pour effectuer les<br />
calculs décrits.<br />
Initialisation de la calculatrice<br />
Le mode de la calculatrice peut être initialisé à<br />
ses paramètres d'origine par défaut en tapant<br />
( ) (Setup) (Yes). Cette<br />
procédure initialise le mode de calcul et d'autres<br />
paramètres de configuration comme on l’indique<br />
ci-dessous :<br />
Paramètre Initialisé à :<br />
Calcul Mode<br />
8
Entrée/Sortie Format<br />
Unité d'angle<br />
Chiffres de l'affichage Norm1<br />
Affichage des fractions Format<br />
Affichage statistique Désactivé<br />
Point décimal Point<br />
Pour annuler l'initialisation sans faire quoi que ce<br />
soit, appuyez sur (Annuler) au lieu de .<br />
On peut initialiser le mode et la configuration de<br />
la calculatrice à leurs paramètres d'origine par<br />
défaut en tapant ( ) (All)<br />
(Yes). On notera que cette opération effacera<br />
également toutes les données enregistrées dans<br />
la mémoire de la calculatrice.<br />
Modes de calcul<br />
Pour définir le mode de calcul, vous devez tout<br />
d'abord appuyer sur la touche . Puis, le menu<br />
mode s'affiche :<br />
Appuyez ensuite sur la touche du numéro qui<br />
correspond au mode que vous souhaitez utiliser.<br />
Par exemple, appuyez sur pour sélectionner<br />
le mode . Le tableau suivant résume les<br />
différents modes :<br />
Type de calcul Séquence de<br />
touches pour<br />
basculer vers le<br />
Calculs<br />
généraux<br />
Calculs<br />
statistiques et<br />
de régression<br />
Création d'une<br />
mode souhaité<br />
9<br />
Mode<br />
sélectionné
table de<br />
nombres basée<br />
sur une équation<br />
Configuration du paramétrage de la<br />
calculatrice<br />
Le menu configuration s'affiche lorsque vous<br />
appuyez sur ( ). Ce menu peut<br />
servir à contrôler la manière dont les calculs sont<br />
effectués et affichés. Le menu configuration<br />
comporte deux écrans, que vous pouvez<br />
permuter à l'aide des touches et<br />
Spécification du format d'entrée/sortie<br />
Deux formats d'entrée/sortie sont disponibles :<br />
• Format Math. Les fractions, les nombres<br />
irrationnels et d'autres expressions sont<br />
affichés comme ils sont écrits sur le papier.<br />
• Format Linéaire. Les fractions et les autres<br />
expressions sont affichées sur une seule ligne.<br />
Format<br />
Effectuez cette séquence de<br />
d'entrée/sortie : touches :<br />
Math ( )<br />
Linéaire ( )<br />
Exemple :<br />
Math Linéaire<br />
Spécification de l'unité d'angle par défaut<br />
10
Pour définir l'unité<br />
d'angle par défaut<br />
en :<br />
Effectuez<br />
l’opération suivante :<br />
Degrés (Deg)<br />
Radians (Rad)<br />
Grades (Gra)<br />
O π<br />
90 = radians= 100 grads<br />
2<br />
Spécifications<br />
l'affichage<br />
du nombre de chiffres de<br />
Pour spécifier : Séquence de touches :<br />
le nombre de<br />
décimales<br />
(Fix) -<br />
le nombre de<br />
chiffres significatifs<br />
(Sci) -<br />
Plage d'affichage<br />
(Norm)<br />
de l'exponentielle (Norm1) ou (Norm2)<br />
Fix : La valeur indiquée (de 0 et 9) définit le<br />
nombre de décimales affichées dans les résultats<br />
des calculs. Les résultats des calculs sont arrondis<br />
au chiffre indiqué avant d'être affichés. Exemple<br />
1 (Fix) :<br />
280÷ 6= 46.667 (Fix3)<br />
46.67 (Fix2)<br />
Sci : La valeur indiquée (de1 et 10) définit le<br />
nombre de chiffres significatifs affichés dans les<br />
résultats des calculs. Les résultats des calculs<br />
sont arrondis au chiffre indiqué avant d'être<br />
affichés. Exemple 2 (Sci) :<br />
−1<br />
3÷ 7= 4.2857× 10 ( Sci5)<br />
−1<br />
4.286× 10 ( Sci4)<br />
Norm : Les deux paramètres disponibles, Norm1<br />
et Norm2, déterminent l’intervalle dans laquelle<br />
les résultats sont affichés au format non<br />
exponentiel. Lorsque le résultat se trouve en<br />
11
dehors de l’intervalle spécifiée, les résultats sont<br />
toujours affichés selon le format exponentiel.<br />
− 2 10<br />
Norm1 : 10 > x , x ≥ 10<br />
− Norm2 : 10 > x , x ≥10<br />
Exemple 3 (Norm) :<br />
Représentation des nombres<br />
Les données peuvent être représentées sous<br />
plusieurs formes différentes.<br />
Forme<br />
décimale<br />
Forme<br />
standard<br />
9 10<br />
−3<br />
3/500= 6× 10 (Norm1)<br />
Fraction<br />
forme π<br />
Forme π<br />
fractionnaire<br />
Forme racine carrée<br />
À propos de la forme décimale/standard :<br />
Un nombre décimal utilise le système de<br />
génération à base 10, qui utilise 10 chiffres, de 0 à<br />
9, pour représenter tous les nombres,<br />
indépendamment de leur grandeur.<br />
Un nombre fractionnaire est un nombre<br />
représenté par un quotient de nombres, le<br />
numérateur étant divisé par le dénominateur.<br />
Un nombre rationnel est un nombre pouvant<br />
être exprimé sous la forme d'une fraction a/b, où<br />
a et b sont des entiers, avec b différent de zéro.<br />
Un nombre irrationnel est tout nombre réel qui<br />
n'est pas un nombre rationnel, c'est-à-dire qu'il<br />
s'agit d'un nombre qui ne peut pas être<br />
représenté sous la forme d'une fraction simple<br />
où le numérateur et le dénominateur sont des<br />
entiers.<br />
12<br />
0.006 (Norm2)
Vous pouvez utiliser les procédures décrites cidessous<br />
pour passer de la forme standard à la<br />
forme décimale, ou pour transformer une valeur<br />
affichée en notation ingénieur.<br />
Utilisation de la transformation S-D<br />
Vous pouvez utiliser la transformation S-D pour<br />
transformer une valeur entre sa forme décimale<br />
(D) et sa forme standard (fraction, π , etc. ).<br />
Formats compatibles avec la transformation S-D<br />
La transformation S-D peut être utilisée pour<br />
transformer le résultat d'un calcul affiché sous<br />
forme décimale en l'une des formes décrites cidessous.<br />
La réexécution de la transformation S-D<br />
effectue une reconversion vers la valeur décimale<br />
d'origine.<br />
Remarques importantes<br />
• Lorsque vous transformez une forme décimale en<br />
une forme standard, la calculatrice décide<br />
automatiquement quelle forme standard utiliser.<br />
Il n'est pas possible d'indiquer quelle forme<br />
standard utiliser.<br />
• Dans la forme fractionnaire, le paramètre de<br />
format d'affichage de la fraction actuelle<br />
détermine si le résultat est une fraction non<br />
véritable ou une fraction mixte.<br />
• La transformation en une forme<br />
fractionnaire se limite aux résultats des<br />
fonctions trigonométriques inverses et aux<br />
valeurs exprimées normalement en radians.<br />
• Après l'obtention du résultat d'un calcul sous la<br />
forme racine carrée, on peut convertir le<br />
résultat sous la forme décimale en appuyant<br />
sur la touche . Lorsque le résultat du<br />
calcul d'origine se trouve sous forme décimale,<br />
il ne peut pas être reconverti sous la forme<br />
racine carrée.<br />
13<br />
π
Exemples de transformation S-D<br />
(On notera que la transformation S-D peut<br />
prendre un certain temps).<br />
Exemple 1 : Fractionnaire → Décimal<br />
À chaque pression, la touche bascule entre<br />
les deux formes :<br />
Exemple 2 : π<br />
Fractionnaire → Décimal<br />
Exemple 3 : Racine carrée → Décimal<br />
Utilisation de la notation ingénieur<br />
14
Pour exprimer des nombres très grands ou très<br />
petits, il est utile d'employer la notation<br />
scientifique, c'est-à-dire que plutôt que taper<br />
tous les zéros, le nombre est exprimé sous la<br />
forme d'un coefficient multiplié par une<br />
puissance de 10 :<br />
Normalement, le coefficient peut être n'importe<br />
quel réel (2,3 dans l'exemple précédent), et<br />
l'exposant est un entier (8).<br />
La seule différence entre la notation ingénieur et<br />
la notation scientifique est que dans la notation<br />
ingénieur l'exposant est limité à des multiples de<br />
3. Par conséquent, le nombre précédent<br />
s'exprimerait sous la forme :<br />
L'utilisation des seuls exposants multiples de 3<br />
permet de mémoriser un certain nombre de<br />
préfixes associés à chaque exposant :<br />
Préfixe de<br />
grandeur<br />
230000000= 2.3× 10<br />
230000000= 230× 10<br />
téra T<br />
giga G<br />
méga M<br />
kilo K<br />
unité −<br />
milli M<br />
micro μ<br />
nano N<br />
pico P<br />
femto F<br />
Symbole<br />
métrique<br />
15<br />
Puissance<br />
de 10<br />
Exemple 1 : Convertir 0,00238 mètres en<br />
millimètres.<br />
8<br />
6<br />
12<br />
10<br />
9<br />
10<br />
6<br />
10<br />
3<br />
10<br />
0<br />
10<br />
3<br />
10 −<br />
6<br />
10 −<br />
9<br />
10 −<br />
12<br />
10 −<br />
15<br />
10 −
Pour revenir à la grandeur en mètres :<br />
Exemple 2 : Convertir 12320 mètres en<br />
kilomètres.<br />
Spécification du format d'affichage<br />
des fractions<br />
Cette calculatrice peut travailler directement<br />
avec des fractions. Il est possible de classer les<br />
fractions en trois groupes :<br />
• Fractions véritables : le numérateur est plus<br />
petit que le dénominateur<br />
1 3<br />
Ex : , , etc.<br />
3 7<br />
• Fractions non véritables : le numérateur est<br />
supérieur (ou égal) au dénominateur<br />
4 13<br />
Ex : , , etc.<br />
3 7<br />
• Fractions mixtes : combinaison d'un nombre<br />
entier et d'une fraction véritable pour exprimer<br />
la partie décimale.<br />
La calculatrice peut travailler dans le format<br />
d'affichage des fractions soit Mixte soit Non<br />
véritable :<br />
16
Pour définir le<br />
format<br />
d'affichage des<br />
fractions sur :<br />
Effectuez la séquence de<br />
touches suivante :<br />
Mixte ( b a )<br />
b<br />
Non véritable ( )<br />
c<br />
Spécification du format d'affichage<br />
statistique<br />
Pour activer ou désactiver l'affichage de la<br />
colonne fréquence (FREQ) du mode STAT, suivez<br />
la procédure indiquée dans ce tableau :<br />
Paramètres : Séquence de touches :<br />
Afficher la colonne<br />
(Stat)<br />
FREQ<br />
( )<br />
Masquer la<br />
(Stat)<br />
colonne FREQ<br />
( )<br />
Spécification du format d'affichage du<br />
point décimal<br />
Réglages : Séquence de touches :<br />
Point (.)<br />
(Affich) (Point)<br />
Virgule (,)<br />
(Affich) (Virgule)<br />
Le paramètre qui a été configuré ici n'est valide<br />
que pour afficher les résultats du calcul : pour les<br />
valeurs entrées, le point décimal est toujours un<br />
point (.).<br />
17<br />
c
Saisie d'expressions<br />
Entrer une expression en utilisant le<br />
format standard<br />
Cette calculatrice vous permet de saisir des<br />
expressions de calcul de manière naturelle, tout<br />
simplement comme elles sont écrites. Appuyer<br />
ensuite simplement sur la touche ,<br />
l'expression s'exécute.<br />
Priorité dans l'ordre des opérations<br />
Les calculs sont fondamentalement effectués de<br />
la gauche vers la droite. L'ordre de priorité<br />
suivant s'applique à tous les calculs :<br />
1. Fonctions avec des parenthèses :<br />
Pol(, Rec(<br />
−1 −1 −1<br />
sin(, cos(, tan(, sin (, cos (, tan (, sinh(, cosh(,<br />
−1 −1 −1<br />
tanh(, sinh (, cosh (, tanh (,<br />
3<br />
ln(, e^(, 10(, (, (<br />
Abs(<br />
Rnd(<br />
2. Fonctions de type A. Ce sont toutes les<br />
fonctions pour lesquelles l'utilisateur entre<br />
d'abord une valeur, puis appuie sur une touche<br />
de fonction. Ex : factorielles, puissances,<br />
racines carrées, pourcentages, etc.<br />
2 3 −1<br />
x x x x ° ° r g<br />
x<br />
, , , !, ’ ”, , , , ^(, (<br />
3. Fractions : a b<br />
c<br />
4. Symbole préfixe : (–) (signe négatif)<br />
5. Calcul d'une valeur statistique estimée :<br />
xˆ, yˆ, xˆ1, xˆ2<br />
6. Permutations, combinaisons : nP r, nCr 7. Multiplication et division : ×÷ ,<br />
Multiplication pour lesquelles le signe est omis :<br />
le signe de multiplication est omis<br />
18
immédiatement avant les fonctions comportant<br />
des parenthèses ( , , etc.), , ,<br />
des variables (<br />
etc.).<br />
2 (3) sin(30) π e<br />
2 π,5 A, πA,<br />
8. Addition et soustraction : +, –<br />
Si un calcul contient une valeur négative, il peut<br />
être nécessaire d'entourer la valeur négative par<br />
des parenthèses.<br />
Exemple : Mettre au carré la valeur Comme − 4.<br />
2<br />
x est une fonction précédée par une valeur<br />
(priorité 2, fonction de type A), sa priorité est<br />
supérieure à celle du signe négatif, qui est un<br />
symbole préfixe (priorité 4). Par conséquent,<br />
2<br />
vous devez saisir : ( −4)<br />
.<br />
2<br />
− 4 =−16<br />
2<br />
( − 4) = 16<br />
La multiplication et la division, ainsi que les<br />
multiplications où le signe est omis, possèdent la<br />
même priorité (priorité 7), et ces opérations sont<br />
donc évaluées de la gauche vers la droite lorsque<br />
ces deux types se retrouvent dans le même calcul.<br />
Le fait d'entourer une opération par des<br />
parenthèses provoque son exécution en premier,<br />
de sorte que l'utilisation de parenthèses peut<br />
donner des résultats de calcul différents.<br />
Exemple 1 :<br />
Exemple 2 :<br />
3(6 + 8) − 3 × ( − 3) =<br />
8÷ 2 (2) = 5.656854249<br />
8 ÷ (2 (2)) = 2.828427125<br />
19
Utilisation d'une fonction avec des parenthèses<br />
La liste suivante comporte toutes les fonctions<br />
qui s’affichent avec un caractère parenthèse<br />
ouvrante « ( ».<br />
−1 −1 −1<br />
sin(, cos(, tan(, sin (, cos (, tan (, sinh(, cosh(,<br />
−1 −1 −1<br />
tanh(, sinh (, cosh (, tanh (, log(, ln(, e^(,<br />
10^(,<br />
3 (, (, Abs(, Pol(, Rec(, Rnd(<br />
Une fois que la fonction a été sélectionnée, vous<br />
devez entrer l'argument et la parenthèse<br />
fermante « ) ».<br />
Exemple : cos(50) =<br />
Notez que la procédure d'entrée est différente<br />
si vous utilisez le format Math. Pour plus<br />
d'informations, voir « Saisie d'expression au<br />
format Math » à la page 22.<br />
À quel moment utiliser des parenthèses ?<br />
Notez que toutes les opérations encadrées par<br />
des parenthèses sont effectuées en premier.<br />
Exemple :<br />
5× 3 + 4 = 19<br />
5× ( 3+ 4) = 35<br />
Lorsqu’on utilise le format Linéaire, toutes les<br />
opérations qui se trouvent immédiatement<br />
avant peuvent être négligées, car la<br />
calculatrice comprend que l'utilisateur avait<br />
l'intention de fermer toutes les parenthèses en<br />
suspens avant de calculer le résultat.<br />
Exemple : (6 ÷ 3) × (9× 3) =<br />
54<br />
20
Rappel : Tout nombre négatif dans une<br />
expression doit être entre parenthèses.<br />
Exemple :<br />
− 2 = 4; 2<br />
− 2 =−4<br />
( ) 2<br />
Quand peut-on omettre le signe de<br />
multiplication ?<br />
Le signe de multiplication ( × ) peut être omis<br />
dans les cas suivants :<br />
• Avant l’ouverture de parenthèses (<br />
2 × (3+ 5) → 2(3+ 5) .<br />
), ex. :<br />
• Avant une fonction comportant des<br />
parenthèses, ex. : 6× sin(90) → 6sin(90),<br />
2 × (12) →2<br />
(12).<br />
• Avant un nom de variable, une constante ou un<br />
nombre aléatoire :<br />
etc.<br />
2×A → 2A , 2× π → 2π<br />
,<br />
Affichage d'une expression longue<br />
L'affichage peut représenter simultanément<br />
jusqu'à 14 caractères. La saisie du 15 e caractère<br />
provoque le décalage de l'expression vers la<br />
gauche. À ce moment, l'indicateur apparaît à la<br />
gauche de l'expression, pour indiquer qu'elle<br />
s'étend sur le côté gauche de l'écran. Exemple :<br />
Expression saisie :<br />
Partie affichée :<br />
1234 + 5678 + 9012 +<br />
345<br />
Lorsque l'indicateur est affiché, vous pouvez faire<br />
défiler vers la gauche et afficher la partie masquée en<br />
21
appuyant sur la touche . Cela provoquera<br />
l'apparition de l'indicateur sur le côté droit de<br />
l'expression. À ce moment, vous pouvez utiliser la<br />
touche pour faire défiler en sens inverse.<br />
Nombre de caractères entrés (octets)<br />
La calculatrice permet de saisir des expressions<br />
ayant un maximum de 99 octets de données.<br />
Fondamentalement, chaque pression sur une<br />
touche utilise un octet. Une fonction qui<br />
nécessite la saisie de deux pressions sur une<br />
1<br />
touche (comme ( sin )) n’utilise<br />
également qu’un seul octet. Notez cependant<br />
que lorsque vous entrez les fonctions dans le<br />
format Math, chaque élément que vous saisissez<br />
utilise plus d'un octet, comme on le précise dans<br />
la section suivante.<br />
−<br />
Saisie d'expression au format Math<br />
Pour régler la calculatrice en format Math,<br />
appuyez sur ( ). Lorsque vous<br />
entrez des expressions dans le format Math, les<br />
fractions et certaines fonctions sont saisies et<br />
affichées selon le même format naturel que celui<br />
utilisé quand on écrit à la main.<br />
Remarque importante<br />
Dans le format Math, certaines expressions<br />
peuvent plus hautes que l'affichage. La longueur<br />
maximale autorisée pour une formule de calcul<br />
est de deux écrans d'affichage (31 points ×<br />
2).<br />
Toute saisie supplémentaire devient impossible si<br />
la longueur de la formule que vous saisissez<br />
dépasse la limite autorisée.<br />
L'imbrication des fonctions et des parenthèses<br />
est autorisée. Toute saisie supplémentaire<br />
devient impossible si vous imbriquez trop de<br />
fonctions ou de parenthèses (dans la plupart des<br />
22
cas, vous pouvez imbriquer jusqu'à 11 fonctions<br />
et parenthèses). Si vous rencontrez un problème<br />
quelconque, divisez le calcul en plusieurs parties<br />
et calculez chaque partie séparément.<br />
Fonctions et symboles au format Math<br />
Le tableau suivant illustre le nombre d'octets de<br />
mémoire utilisés par les différentes fonctions.<br />
Fonction/Symbole Séquence<br />
touches<br />
de Octets<br />
Fraction mixte (<br />
)<br />
13<br />
Fraction<br />
véritable<br />
non<br />
9<br />
Racine cubique<br />
9<br />
( )<br />
Racine n-ième<br />
9<br />
( )<br />
log(a,b)<br />
(Logarithme)<br />
6<br />
Inverse 5<br />
10 (Puissance de<br />
10)<br />
)<br />
(<br />
4<br />
(Puissance<br />
e)<br />
de<br />
( )<br />
4<br />
Racine carrée 4<br />
Carré, cube , 4<br />
Puissance 4<br />
Valeur absolue<br />
4<br />
( )<br />
Parenthèses ou 1<br />
<br />
e <br />
Exemples de saisie au format Math<br />
Les opérations suivantes sont toutes effectuées<br />
lorsque le format Math est sélectionné.<br />
23
Remarque importante<br />
Faites attention à l'emplacement et à la taille du<br />
curseur sur l'affichage lorsque vous entrez des<br />
expressions en utilisant le format Math.<br />
5<br />
Exemple 1 : entrez l'expression 4 + 5<br />
Exemple 2 : entrez l'expression<br />
⎛ 6 ⎞<br />
Exemple 3 : pour entrer ⎜1+ ⎟ × 3=<br />
⎝ 5⎠<br />
Lorsque vous appuyez sur et que vous<br />
obtenez le résultat d'un calcul en utilisant le<br />
format Math, une partie de l'expression que vous<br />
entrez peut être coupée comme illustré dans la<br />
représentation d'écran de l'exemple 3. Si vous<br />
avez besoin d'afficher de nouveau l'intégralité de<br />
l'expression saisie, appuyez sur puis<br />
appuyer sur .<br />
24<br />
9× 7 +<br />
8<br />
2
Incorporation<br />
fonction<br />
d'une expression dans une<br />
Lorsque vous utilisez le format Math, vous<br />
pouvez incorporer une partie d'une expression<br />
entrée (une valeur, une expression entre<br />
parenthèses, etc.) dans une fonction.<br />
Exemple. Considérons l'expression 4 + (3+ 2) + 1.<br />
Incorporer la partie située à l'intérieur des<br />
parenthèses (3+ 2) dans la fonction .<br />
Déplacez le curseur ici<br />
( )<br />
Cela change la forme du<br />
curseur comme on le voit ici<br />
Pour terminer, nous pouvons incorporer<br />
l'expression située dans les parenthèses dans la<br />
fonction .<br />
Si le curseur se trouve du côté gauche d'une<br />
valeur ou d'une fraction particulière (au lieu de<br />
se trouver devant des parenthèses ouvertes),<br />
cette valeur ou cette fraction sera incorporée<br />
dans la fonction spécifiée ici. D'autre part, si le<br />
curseur se trouve à gauche d'une fonction, la<br />
fonction tout entière est incorporée dans la<br />
fonction spécifiée ici.<br />
Les exemples suivants montrent les autres<br />
fonctions qu'il est possible d'utiliser au cours de<br />
la procédure ci-dessus, et les séquences de<br />
touches nécessaires pour les employer.<br />
25
Expression originale :<br />
Foncti<br />
on<br />
Fractio<br />
n<br />
log( a, b)<br />
Racine<br />
nième<br />
Séquence<br />
de<br />
touches<br />
( )<br />
Expression obtenue<br />
Vous pouvez également incorporer des valeurs<br />
dans les fonctions suivantes.<br />
( ), ( ), , ,<br />
, , ( ),<br />
( )<br />
Correction d'une expression<br />
Cette partie explique comment corriger une<br />
expression lorsque vous êtes en train de la saisir.<br />
Normalement, le curseur de saisie apparaît sous<br />
d'une ligne droite clignotante verticale (I) ou<br />
horizontale (_) sur l'écran d'affichage. Lorsque<br />
vous ne pouvez plus entrer que 10 octets<br />
supplémentaires (ou moins) dans l'expression<br />
actuelle, la forme du curseur devient pour vous<br />
en informer. Si le curseur apparaît, vous devez<br />
26
terminer l'expression à un endroit approprié et<br />
calculer le résultat.<br />
La procédure pour corriger une expression varie<br />
selon que vous avez sélectionné le mode de<br />
saisie en insertion ou en recouvrement.<br />
Exemple : Corriger l'expression 123× 22 pour<br />
qu'elle devienne 123× 23<br />
À propos des modes de saisie Insertion et<br />
Recouvrement<br />
Dans le mode insertion, lorsque vous saisissez un<br />
nouveau caractère, les caractères affichés se<br />
décalent vers la gauche. En mode au<br />
recouvrement, lorsque vous saisissez un nouveau<br />
caractère, il remplace le caractère qui se trouve à<br />
la position actuelle du curseur. Le mode initial de<br />
saisie par défaut est « insertion ». Lorsque vous<br />
êtes dans le format Linéaire, vous pouvez passer<br />
en mode recouvrement quand vous en avez<br />
besoin en appuyant sur ( ). Dans ce<br />
format, le curseur se présente sous la forme<br />
d'une ligne verticale clignotante (I) lorsque le<br />
mode insertion est sélectionné, et sous la forme<br />
d'une ligne horizontale clignotante (_) lorsque le<br />
mode au recouvrement est sélectionné.<br />
Avec le format Math, vous ne pouvez utiliser que<br />
le mode insertion. Une pression sur<br />
( ) lorsque le format Math est sélectionné ne<br />
27
provoque pas de basculement en mode<br />
recouvrement.<br />
Remarque importante<br />
La calculatrice passe automatiquement en mode<br />
insertion à chaque fois que vous passez du<br />
format d'entrée/sortie Linéaire au format Math.<br />
Jouer avec les modes insertion/recouvrement<br />
Exemple 1 : Corriger l'expression<br />
pour qu'elle devienne<br />
Mode insertion :<br />
Mode au recouvrement :<br />
Exemple 2 : Corriger sin(30) pour que cela<br />
devienne cos(30)<br />
Mode insertion :<br />
28<br />
123×× 22<br />
123× 22
Mode au recouvrement :<br />
Utilisez toujours le mode d'insertion pour insérer<br />
un nouveau caractère dans un calcul. Utilisez<br />
ou pour déplacer le curseur à l'endroit<br />
où vous voulez insérer la nouvelle entrée, puis<br />
entrez ce que vous désirez.<br />
Affichage de l'emplacement d'une erreur<br />
Si un message d'erreur (comme « Math ERROR »<br />
ou « Syntax ERROR ») apparaît lorsque vous<br />
appuyez sur , appuyez sur ou sur<br />
pour afficher la partie du calcul où l'erreur s'est<br />
produite. Après une pression sur ou ,<br />
le curseur se trouve à l’emplacement de l'erreur.<br />
Vous pouvez ensuite effectuer les corrections<br />
appropriées pour résoudre le problème.<br />
Exemple : Une erreur va se produire si, par<br />
erreur, vous entrez 29 ÷ 0× 5 = au lieu de<br />
29 ÷ 10× 5 =<br />
29
Utilisez le mode insertion pour l'opération<br />
suivante.<br />
Appuyez sur ou<br />
Vous pouvez également sortir de l'écran d'erreur<br />
en tapant sur . Cette action efface le calcul<br />
en cours.<br />
Forme nombre irrationnel<br />
Lorsque est sélectionné pour le format<br />
d'entrée/ sortie, vous pouvez spécifier si les<br />
résultats des calculs doivent être affichés sous<br />
une forme qui inclut des expressions comme 2<br />
et π (forme nombre irrationnel).<br />
Une fois qu'une expression a été tapée, une<br />
pression sur affiche le résultat selon la<br />
forme nombre irrationnel. Dans cette situation,<br />
la saisie de ( ) affiche le résultat en<br />
utilisant des valeurs décimales.<br />
Remarque importante<br />
Lorsque le format d'entrée/sortie est établi sur<br />
, les résultats des calculs sont toujours<br />
30
affichés avec des valeurs décimales (et jamais<br />
sous la forme nombre irrationnel), que vous<br />
appuyiez sur ou sur ( ).<br />
Même si le format d'entrée/sortie est défini sur<br />
(format d'affichage nombre irrationnel),<br />
toute expression qui inclut π changera comme<br />
lors d’une conversion S-D. Pour plus de détails,<br />
voir «Utilisation de la transformation S-D», à la<br />
page 13 de ce manuel.<br />
Exemple 1 :<br />
2 + 16 = 4 2<br />
2<br />
Exemple 2 : sin(45) =<br />
2<br />
−1<br />
1<br />
Exemple 3 : sin (1) =<br />
π (unité d'angle : Rad)<br />
2<br />
( )<br />
Les éléments suivants sont les calculs pour<br />
lesquels les résultats de la forme racine carrée<br />
peuvent être affichés (c'est-à-dire des formes qui<br />
incluent dans un affichage de nombres<br />
irrationnels).<br />
31
a. Calculs arithmétiques de valeurs avec un<br />
2 3 1<br />
symbole racine carrée ( ), x , x , x .<br />
b. Calcul de fonctions trigonométriques.<br />
Les éléments suivants sont des intervalles de<br />
valeurs d'entrée pour lesquels la forme racine<br />
carrée est toujours utilisée pour afficher les<br />
résultats de calculs trigonométriques.<br />
−<br />
Unité<br />
d'angle<br />
Paramètre<br />
d’intervalle<br />
de valeurs<br />
d'entrée<br />
Entrée de la<br />
valeur<br />
d'angle<br />
Deg Unités de<br />
15°<br />
Rad Multiples de<br />
1<br />
radians<br />
2<br />
Gra Multiples de<br />
grades<br />
π<br />
50<br />
3<br />
32<br />
Intervalle de<br />
valeurs<br />
d'entrée pour<br />
la forme<br />
Résultat du<br />
calcul<br />
9<br />
x < 9× 10<br />
x < 20π<br />
x <<br />
10000<br />
Les résultats des calculs peuvent être affichés<br />
sous la forme décimale pour les valeurs d'entrée<br />
en dehors des intervalles ci-dessus.<br />
Gamme de calcul pour la forme racine<br />
carrée<br />
Les résultats qui incluent des symboles de racine<br />
carrée peuvent comporter jusqu'à deux termes<br />
(un terme entier est également compté comme<br />
un terme). Les résultats des calculs utilisant un<br />
format racine carrée ressemblent à ceux indiqués<br />
ci-dessous :
a b d e<br />
± a b, ± d ± a b,<br />
± ±<br />
c f<br />
L’intervalle pour chacun des coefficients (a, b, c,<br />
d, e, f) est la suivante :<br />
1≤a≤ 100,1< b< 1000,1≤ c<<br />
100<br />
0≤ d< 100,0≤ e< 1000,1≤ f < 100<br />
Exemple :<br />
(Les zones soulignées par les exemples ci-dessous<br />
indiquent ce qui a provoqué l'utilisation du format<br />
décimal).<br />
5 2× 5= 25 2<br />
50 2× 3= 212.1320344<br />
( = 105 2)<br />
120 2<br />
= 6.788225099<br />
20<br />
5 × (2− 3 3) = 10−15 3<br />
25 × (5− 3 3) =−4.903810568<br />
( = 125−75 3)<br />
5 6 + 20× 2 2 = 5 6 + 40 2<br />
20 × (3 6 + 6 2) = 316.6750121<br />
( = 60 6 + 120 2)<br />
3+ 2+ 8= 3+ 3 2<br />
3 + 2 + 5 =<br />
5.382332347<br />
33<br />
forme<br />
forme<br />
décimale<br />
forme<br />
forme<br />
décimale<br />
forme<br />
forme<br />
décimale<br />
forme<br />
forme<br />
décimale<br />
Raisons pour lesquelles les résultats des<br />
exemples sont affichés sous la forme décimale<br />
Les résultats peuvent être affichés sous la forme<br />
décimale soit parce que la valeur se trouve en<br />
dehors de l’intervalle autorisé, soit parce qu'ils
possèdent plus de deux termes dans le résultat<br />
du calcul.<br />
Les résultats des calculs affichés sous la forme<br />
racine carrée sont toujours réduits à un<br />
dénominateur commun.<br />
a b d e a' b + d' e<br />
+ →<br />
c f c'<br />
où c ' est le plus petit commun multiple de c et<br />
de f. Comme les résultats des calculs sont réduits<br />
à un dénominateur commun, ils sont affichés<br />
sous la forme d’une racine carrée, même si les<br />
coefficients ( a' , c ' , et d ' ) sont en dehors des<br />
intervalles correspondants des coefficients ( a ,<br />
c , et d ).<br />
Exemple :<br />
2 3 5 3+ 6 2<br />
+ =<br />
5 6 30<br />
Lorsqu'un résultat intermédiaire possède trois<br />
termes ou plus, le résultat est affiché sous forme<br />
décimale.<br />
Exemple :<br />
(2+ 2+ 5)(2− 2− 5)( =−3−2 10)<br />
=−9.32455532<br />
En définitive, si un terme ne peut pas être affiché<br />
sous la forme d'une racine ( ) ou d'une<br />
fraction, le résultat du calcul est affiché sous la<br />
forme décimale.<br />
Exemple :<br />
ln(3) + 3 = 2.830663096<br />
Calculs de base<br />
(mode COMP)<br />
34
Tous les calculs de cette section sont effectués<br />
dans le mode COMP ( ).<br />
Cette section décrit comment effectuer des<br />
calculs arithmétiques, de fractions, de<br />
pourcentage et sexagésimaux.<br />
Calculs arithmétiques<br />
Utilisez les touches , , et<br />
pour effectuer des calculs arithmétiques.<br />
Exemple :<br />
La calculatrice de détermine automatiquement la<br />
séquence de priorité des calculs. Pour plus<br />
d'informations, voir la section « Priorité dans<br />
l'ordre des opérations » à la page 18.<br />
Nombre de décimales et nombre de chiffres<br />
significatifs<br />
Vous pouvez spécifier un nombre de décimales et<br />
des chiffres significatifs fixés pour le résultat du<br />
calcul.<br />
Exemple :<br />
5× 6 − 8× 9 =−42<br />
1 ÷ 9 =<br />
Paramètre d'origine par<br />
défaut (Norm1)<br />
3 décimales<br />
(Fix3)<br />
3 chiffres significatifs<br />
(Sci3)<br />
35
Pour plus d'informations, voir la section «<br />
Spécification du nombre de chiffres de l'affichage<br />
» à la page 11.<br />
Calculs avec des fractions<br />
Les fractions doivent être saisies différemment<br />
selon le format d'entrée/sortie en cours.<br />
Fraction Fraction mixte<br />
non<br />
véritable<br />
Format<br />
Math<br />
Format<br />
Linéaire<br />
9<br />
2<br />
9 2<br />
36<br />
( )<br />
1<br />
4 2<br />
4 1 2<br />
Avec les paramètres d'origine par défaut, les<br />
fractions sont affichées sous la forme de<br />
fractions non véritables.<br />
Les résultats des calculs de fractions sont<br />
toujours réduits avant d'être affichés.<br />
5 1 1<br />
Exemple 1 : − =<br />
6 2 3<br />
Si le nombre total de chiffres utilisés pour une<br />
fraction mixte (incluant les symboles entier,<br />
numérateur, dénominateur et séparateur) est
supérieur à 10, la valeur est affichée<br />
automatiquement au format décimal.<br />
Le résultat d'un calcul qui implique une<br />
fraction et des valeurs décimales est affiché au<br />
format décimal.<br />
Basculement entre les formats fraction non<br />
véritable et fraction mixte<br />
Il est possible de basculer l'affichage des fractions<br />
entre les formats de fraction mixte et fraction<br />
⎛ b d⎞<br />
non véritable en appuyant sur ↔ .<br />
Basculement entre le format fraction et le<br />
format décimal<br />
Le format de la fraction dépend du paramètre<br />
en cours de format d'affichage de la fraction<br />
(fraction non véritable ou fraction mixte).<br />
Il n'est pas possible de basculer du format<br />
décimal au format de fraction mixte si le nombre<br />
total de chiffres utilisés dans la fraction mixte<br />
(incluant les symboles entier, numérateur,<br />
dénominateur et séparateur) est supérieur à 10.<br />
Pour plus de détails sur la touche , voir «<br />
Utilisation de la transformation S-D » à la page<br />
13.<br />
Opérations sur les pourcentages<br />
Pourcentage signifie « parties pour cent ». On<br />
peut l’exprimer sous la forme d'une fraction<br />
avec un dénominateur de 100. Ainsi, une<br />
solution à 10 pour cent peut-être exprimée<br />
sous la forme 10 %, 10/100, 0,10, ou 10<br />
parties pour 100 parties. L'introduction d'une<br />
37<br />
⎜a⎟ ⎝ c c⎠
valeur suivie d'une pression sur (%)<br />
transforme la valeur entrée en pourcentage.<br />
Exemple 1 : calculer 10 % de 1 200<br />
(%)<br />
Exemple 2 : augmenter 1 200 de 10 %<br />
(%)<br />
Exemple 3 : Déterminer quel pourcentage<br />
représente 120 par rapport à 1 200<br />
(%)<br />
Exemple 4 : Diminuer 1 200 de 20 %<br />
(%)<br />
Calculs sexagésimaux<br />
Cette calculatrice peut effectuer des calculs<br />
sexagésimaux en utilisant les degrés (ou les<br />
heures), les minutes et les secondes, et effectuer<br />
la conversion entre les valeurs sexagésimales et<br />
décimales.<br />
Exemple 1 : convertir la valeur décimale 3,24 en<br />
une valeur sexagésimale puis revenir à une valeur<br />
décimale.<br />
38
Nous pouvons également effectuer des<br />
opérations arithmétiques qui impliquent des<br />
nombres sexagésimaux.<br />
Exemple 2 :<br />
3º 28' 54" × 2.2 = 7º 39' 34.8"<br />
3 28 54<br />
2.2<br />
Remarque importante<br />
Vous devez toujours entrer quelque chose pour<br />
les degrés et les minutes, même si leur valeur est<br />
nulle.<br />
Conversion Sexagésimal/Décimal<br />
Une pression sur lorsque le résultat d'un<br />
calcul est affiché fait basculer la valeur entre les<br />
modes sexagésimal et décimal.<br />
Calculs avec des fonctions<br />
(mode COMP)<br />
Cette section explique comment utiliser les<br />
fonctions intégrées de la calculatrice.<br />
Les fonctions disponibles à tout moment dépendent<br />
du mode de calcul où vous vous trouvez. Les<br />
explications données dans cette section concernent<br />
principalement les fonctions disponibles dans tous<br />
39
les modes de calcul. Tous les exemples de cette<br />
section montrent des opérations dans le mode<br />
COMP ( ).<br />
L'exécution de certains calculs avec des fonctions<br />
peut prendre du temps. Avant d'effectuer une<br />
autre opération, veillez à attendre que l'exécution<br />
de l'opération en cours soit terminée. Vous pouvez<br />
interrompre une opération en cours en appuyant<br />
sur .<br />
Calculs utilisant les nombres pi (p) et e<br />
Vous pouvez entrer pi ( π ) ou un logarithme<br />
naturel en base e dans un calcul.<br />
Valeur constante Séquences de<br />
touches<br />
π = 3.14159265358980<br />
e = 2.71828182845904<br />
( )<br />
Fonctions trigonométriques et<br />
trigonométriques inverses<br />
Les fonctions trigonométriques et<br />
trigonométriques inverses utilisent l'unité<br />
d'angle spécifiée comme unité d'angle par<br />
défaut de la calculatrice. Avant d'effectuer un<br />
calcul, veillez à bien spécifier l'unité d'angle<br />
par défaut que vous souhaitez utiliser. Voir<br />
« Spécification de l'unité d'angle par défaut » à<br />
la page 10 pour plus de détails. Les fonctions<br />
trigonométriques fonctionnent en utilisant les<br />
degrés, les radians ou les grades.<br />
⎛ o<br />
π<br />
⎞<br />
⎜90 = radians= 100 grads<br />
2<br />
⎟<br />
⎝ ⎠<br />
40
Exemple 1 : Calculer cos(23º 35' 2")<br />
23 35 2<br />
−1 2<br />
Exemple 2 : Calculer sin 0.7853981634<br />
2<br />
⎛ ⎞ ⎜ ⎟=<br />
⎜ ⎟<br />
⎝ ⎠<br />
( ) 2<br />
2<br />
1 2 1<br />
Exemple 3 : Calculer sin (rad)<br />
2 4 π<br />
− ⎛ ⎞ ⎜ ⎟=<br />
⎜ ⎟<br />
⎝ ⎠<br />
( )<br />
2 2<br />
Exemple 4 : Calculer<br />
2π = 6.283185307<br />
Fonctions hyperboliques et<br />
hyperboliques inverses<br />
Les fonctions hyperboliques sont analogues aux<br />
fonctions trigonométriques ordinaires : de la<br />
même manière que les points (cos θ , sin θ)<br />
définissent un cercle, les points (cosh θ, sinh θ)<br />
définissent la moitié droite d'une hyperbole<br />
rectangulaire. Une pression sur la touche<br />
affiche le menu suivant de fonctions :<br />
41
Appuyez sur la touche du numéro qui correspond<br />
à la fonction que vous souhaitez utiliser.<br />
Exemple 1 :<br />
Exemple 2 :<br />
sinh( 1.5) = 2.129279455<br />
(sinh)<br />
−1<br />
sinh 10.02 3.000211057<br />
−1<br />
(sinh )<br />
10.02<br />
Conversion d'une valeur entrée enunité<br />
d'angle par défaut de la calculatrice<br />
Après avoir entré une valeur, appuyez sur<br />
( ) pour afficher le menu de<br />
spécification de l'unité d'angle représenté cidessous.<br />
Appuyez sur la touche du numéro qui correspond<br />
à l'unité d'angle de la valeur entrée. La<br />
calculatrice convertit automatiquement cette<br />
dernière dans l'unité d'angle par défaut de la<br />
calculatrice.<br />
Exemple : Pour convertir les valeurs suivantes en<br />
degrés :<br />
π<br />
O O<br />
radians= 90 , 50 grads =<br />
45<br />
2<br />
=<br />
42
La procédure suivante suppose que l'unité<br />
d'angle par défaut de la calculatrice soit le degré.<br />
( ) ( r )<br />
( ) ( g )<br />
Fonctions exponentielles et fonctions<br />
logarithmes<br />
Cette calculatrice permet de traiter facilement<br />
les fonctions logarithmes et exponentielles. Le<br />
logarithme de base 10 d'un nombre donné est la<br />
puissance ou l'exposant par lequel la base doit<br />
être élevée pour produire le nombre donné.<br />
Pour la fonction logarithme , si vous<br />
n'entrez qu'une valeur unique, le calcul utilise<br />
une base 10. Cependant, il est possible de<br />
spécifier une base m en utilisant la syntaxe<br />
log( mn , ).<br />
Exemple 1 : calculer<br />
Une autre base largement utilisée pour les<br />
logarithmes (en dehors de 10) est la constante<br />
mathématique e ≈ 2.7183. Ce type de<br />
logarithme est connu sous le nom de logarithme<br />
naturel (ln) , et peut être facilement utilisé<br />
comme on l’illustre ci-dessous dans l'exemple.<br />
Exemple 2 : calculer<br />
log 1000 = 3<br />
ln e =<br />
1<br />
43
( )<br />
Bien que soit la fonction logarithme<br />
naturelle en base e , il est également possible<br />
d'utiliser la touche pour saisir les<br />
logarithmes naturels ou dans une base arbitraire<br />
m log ( ) lorsque l'on utilise le format Math.<br />
m n<br />
Fonctions puissances et fonctions<br />
racine n-ième<br />
Les fonctions puissances et les fonctions racine nième<br />
peuvent être utilisées d'une manière<br />
naturelle et intuitives dans les modes Linéaire et<br />
Math : .<br />
Conversion de coordonnées<br />
rectangulaires-polaires<br />
Les coordonnées peuvent être exprimées dans<br />
plusieurs espaces différents. Cette calculatrice<br />
permet la conversion réciproque entre les<br />
coordonnées rectangulaires (également connu<br />
sous le nom de coordonnées cartésiennes) et les<br />
coordonnées polaires.<br />
La conversion des coordonnées peut être<br />
effectuée dans les modes de calcul COMP et<br />
STAT.<br />
Conversion de coordonnées rectangulaires en<br />
coordonnées polaires<br />
Utilisez la séquence de touches ( )<br />
pour convertir des coordonnées rectangulaires ( xy , )<br />
en coordonnées polaires ( r , θ ). Lorsque vous appuyez<br />
sur , l'écran affiche "Pol(".<br />
Vous devez ensuite<br />
44
indiquer la valeur de la coordonnée rectangulaire x, en<br />
appuyant sur ( ), et entrer pour<br />
terminer la valeur de la coordonnée rectangulaire y.<br />
Coordonnées rectangulaires Coordonnées polaires<br />
Le résultat du calcul θ s'affiche dans l’intervalle<br />
O O<br />
− 180 < θ ≤180<br />
, et sera affiché avec l'unité<br />
d’angle par défaut de la calculatrice.<br />
Le résultat du calcul r est affecté à la variable X,<br />
alors que θ est affecté à Y.<br />
Exemple : Convertir les coordonnées<br />
rectangulaires ( 2,<br />
( r , θ ) .<br />
2) en coordonnées polaires<br />
( )<br />
( )<br />
( )<br />
( )<br />
Conversion de coordonnées polaires en<br />
coordonnées rectangulaires<br />
Utilisez la séquence de touche ( )<br />
pour convertir des coordonnées polaires en<br />
coordonnées rectangulaires Lorsque vous<br />
appuyez sur , l'écran affiche Vous<br />
( r , θ )<br />
( xy , ).<br />
"Rec(".<br />
devez ensuite spécifier le rayon, appuyer sur<br />
45
( ) et entrer pour terminer l'angle θ des<br />
coordonnées polaires.<br />
La valeur entrée θ est traitée comme une valeur<br />
d'angle, selon le paramètre d'unités d'angle par<br />
défaut de la calculatrice. Le résultat du calcul x<br />
est affecté à la variable X, alors que y est affecté<br />
à Y.<br />
Exemple : Convertir les coordonnées polaires<br />
o<br />
r = 2.9 et θ = 40 en coordonnées<br />
rectangulaires ( x, y)<br />
.<br />
( )<br />
( )<br />
Remarque importante<br />
Si la conversion des coordonnées s'effectue à<br />
l'intérieur d'une expression plutôt que dans une<br />
opération autonome, le calcul s'effectue en<br />
utilisant seulement la première valeur (valeur r<br />
ou valeur x) produite par la conversion.<br />
Autres fonctions<br />
Cette section explique comment utiliser les<br />
fonctions suivantes :<br />
.<br />
Factorielle (!)<br />
Appuyez sur ( ) pour calculer la<br />
factorielle d'une valeur. Cette valeur ne peut être<br />
que zéro ou un entier positif.<br />
Exemple : calculer la factorielle de 10.<br />
( )<br />
Calcul de valeur absolue (Abs)<br />
46
Pour obtenir la valeur numérique d'un résultat<br />
indépendamment de son signe, appuyez sur<br />
( ).<br />
Exemple : calculer<br />
( )<br />
( )<br />
Abs(2 − 10) = 8<br />
Nombre aléatoire (Ran#)<br />
Cette fonction génère un nombre pseudoaléatoire<br />
à 3 chiffres inférieur à 1.<br />
Exemple : générer un nombre aléatoire compris<br />
entre 0,000 et 0,999.<br />
( )<br />
(ce résultat varie à<br />
chaque fois)<br />
Permutation (nPr) et combinaison (nCr)<br />
Ces fonctions rendent possible le calcul d'une<br />
permutation et d'une combinaison.<br />
n et r doivent être des entiers situés dans<br />
10<br />
l’intervalle 0≤r≤ n<<br />
1× 10 .<br />
Exemple 1. Déterminer combien il est<br />
possible de trouver de valeurs différentes à 4<br />
chiffres en utilisant les nombres 1 à 5, sachant<br />
que ces nombres ne peuvent pas comporter<br />
deux fois le même chiffre dans la valeur à<br />
quatre chiffres (c’est-à-dire que 1234 est<br />
autorisé, mais 1123 ne l'est pas).<br />
47
( )<br />
Exemple 2 : Déterminer combien il est possible<br />
d'établir de groupes de 3 membres pris dans un<br />
groupe de 8 individus.<br />
( )<br />
Fonction arrondi (Rnd)<br />
Lorsqu’on exécute cette fonction , elle arrondit la<br />
valeur ou le résultat de l'expression dans<br />
l'argument de la fonction au nombre de chiffres<br />
significatifs spécifié par le réglage du nombre de<br />
chiffres de l'affichage.<br />
Réglage du<br />
nombre de<br />
Description<br />
chiffres<br />
d'affichage<br />
Norm1 ou La mantisse est arrondie à 10<br />
Norm2 chiffres<br />
Fix ou Sci La valeur est arrondie au nombre de<br />
chiffres spécifié<br />
Exemple :<br />
100 ÷ 3× 6 =<br />
200<br />
On spécifie 3 décimales<br />
(Fix)<br />
Le calcul en interne<br />
s'effectue avec 15 chiffres<br />
48
Si l’on effectue maintenant le même calcul avec<br />
un arrondi, le résultat diffère :<br />
Arrondir la valeur au<br />
nombre spécifié de<br />
chiffres<br />
( )<br />
Réexécution avec l'historique<br />
des calculs (mode COMP)<br />
Configurez votre calculatrice en mode COMP (<br />
) pour utiliser la mémoire de l'historique des<br />
calculs.<br />
Chaque expression que vous saisissez et que vous<br />
exécutez est enregistrée dans la mémoire de l'historique<br />
des calculs, qui conserve un enregistrement de chaque<br />
calcul, ainsi que de son résultat.<br />
Rappel du contenu de la mémoire de l'historique des<br />
calculs<br />
Appuyez sur pour revenir en arrière dans le<br />
contenu de la mémoire de l'historique des calculs. La<br />
mémoire de l'historique des calculs conserve un<br />
enregistrement des expressions de calcul et des<br />
résultats.<br />
Exemple :<br />
49
Le contenu de la mémoire de l'historique des<br />
calculs est effacé dans les situations suivantes :<br />
• lorsque la calculatrice est éteinte ;<br />
• après une pression sur la touche ;<br />
• lorsque vous changez le mode de calcul ou le<br />
format d'entrée/sortie ;<br />
• après une opération de réinitialisation.<br />
La mémoire de l'historique des calculs est limitée.<br />
Lorsque le calcul que vous effectuez provoque la<br />
saturation de la mémoire de l'historique des calculs, le<br />
calcul le plus ancien est supprimé automatiquement<br />
pour faire de la place au nouveau calcul.<br />
Fonction réexécution<br />
Si le résultat d'un calcul se trouve sur l'affichage, vous<br />
pouvez modifier l'expression que vous avez utilisée pour le<br />
calcul précédent en appuyant sur puis sur ou<br />
. Lorsque vous utilisez le format Linéaire, vous<br />
pouvez afficher l'expression en appuyant sur ou<br />
, sans appuyer d'abord sur .<br />
Utilisation de la mémoire<br />
de la calculatrice<br />
50
Réglez la calculatrice sur le mode COMP (<br />
) pour utiliser les variables de la calculatrice<br />
ou la mémoire de réponse/indépendante.<br />
Mémoire Description<br />
Mémoire Stocke le résultat du dernier calcul<br />
de réponse obtenu.<br />
Mémoire Les résultats des calculs peuvent être ajoutés<br />
indépendan ou soustraits à la mémoire indépendante.<br />
te<br />
L'indicateur s'affiche pour signaler que les<br />
Variables<br />
données sont enregistrées dans la mémoire<br />
indépendante.<br />
Il est possible d'utiliser six variables (A,<br />
B, C, D, X et Y) pour le stockage de<br />
valeurs individuelles.<br />
Mémoire de réponse (Ans)<br />
La mémoire de réponse peut contenir jusqu'à 15<br />
chiffres, et elle est mise à jour lorsque vous<br />
effectuez un calcul en utilisant l'une des touches<br />
suivantes : , , ,<br />
( ), , ( ).<br />
Le contenu de la mémoire de réponse ne change pas<br />
lorsque vous appuyez sur la touche , lorsque<br />
vous changez le mode de calcul, lorsque vous<br />
éteignez la calculatrice ou lorsqu'une erreur survient<br />
dans le calcul en cours.<br />
Utilisation de la mémoire de réponse pour<br />
exécuter une série de calculs<br />
Exemple : Diviser le résultat de 5× 6 par 60.<br />
(Suite)<br />
51
Selon la procédure ci-dessus, le deuxième calcul<br />
doit s'effectuer immédiatement après le premier.<br />
Si vous avez besoin de rappeler le contenu de la<br />
mémoire de réponse après avoir appuyé sur<br />
, appuyez sur la touche .<br />
Utilisation du contenu de la mémoire de<br />
réponse dans une expression<br />
Exemple : effectuer les calculs suivants :<br />
147 + 258 = 405 5× 405 =<br />
2025<br />
(Suite)<br />
Mémoire indépendante (M)<br />
Vous pouvez ajouter les résultats d'un calcul ou<br />
soustraire des résultats de la mémoire<br />
indépendante. L'indicateur apparaît à<br />
l'affichage lorsque la mémoire indépendante<br />
contient une valeur.<br />
Généralités sur la mémoire indépendante<br />
Le tableau suivant décrit les différentes<br />
opérations qui peuvent être effectuées en<br />
utilisant la mémoire indépendante.<br />
Séquence de<br />
touches :<br />
( )<br />
Fonction :<br />
Ajoute la valeur affichée ou le<br />
résultat de l'expression à la<br />
mémoire indépendante<br />
Soustrait la valeur affichée ou le<br />
résultat de l'expression à la<br />
mémoire indépendante<br />
Rappelle le contenu actuel de la<br />
52
( ) mémoire indépendante<br />
On peut insérer la variable M dans un calcul en<br />
appuyant sur la touche ( ). On peut<br />
voir qu'une valeur différente de zéro est stockée<br />
dans la mémoire indépendante lorsque<br />
l'indicateur apparaît dans le coin supérieur<br />
gauche de l'affichage. Le contenu de la mémoire<br />
indépendante est conservé même si vous<br />
appuyez sur la touche , si vous changez le<br />
mode de calcul ou si vous éteignez la calculatrice.<br />
Effacement de la mémoire indépendante<br />
Pour effacer la mémoire indépendante, appuyez<br />
sur ( ) . Cela provoque la<br />
disparition de l'indicateur de l'affichage.<br />
Exemples de calcul utilisant la mémoire<br />
indépendante<br />
Avant d'exécuter l'exemple ci-dessous, si<br />
l'indicateur apparaît sur l'affichage, appuyez<br />
sur ( ) pour effacer la<br />
mémoire indépendante.<br />
Exemple :<br />
5× 22 = 110<br />
60 − 30 = 27<br />
( − )40÷ 2= 20<br />
( − )5+ 44= 49<br />
(Total) 22<br />
Variables (A, B, C, D, X, Y)<br />
53<br />
( )<br />
( )<br />
( )<br />
Travail avec des variables<br />
Vous pouvez affecter une valeur spécifique ou le<br />
résultat d'un calcul à une variable.<br />
Exemple : affecter le résultat de<br />
variable A.<br />
1+ 2 à la<br />
( ) ( )
Appuyez sur suivi par un nombre variable<br />
pour contrôler la valeur d'une variable.<br />
Exemple : pour rappeler la valeur de la variable<br />
A<br />
( )<br />
L'exemple suivant montre comment vous pouvez<br />
inclure des variables à l'intérieur d'une<br />
expression.<br />
Exemple : Pour multiplier le contenu de la<br />
variable A par le contenu de la variable C :<br />
( ) ( )<br />
N'oubliez pas que le contenu de la mémoire<br />
indépendante est conservé, même si vous<br />
appuyez sur la touche , si vous changez le<br />
mode de calcul ou si vous éteignez la calculatrice.<br />
Effacement de la valeur d'une variable<br />
Appuyez sur (SHIFT) puis sur le nom d'une<br />
variable pour effacer la valeur de cette variable.<br />
Effacement du contenu de toutes les<br />
mémoires<br />
Appuyez sur ( ) (Memory)<br />
(Yes) pour effacer le contenu de la Mémoire<br />
de réponse, de la Mémoire indépendante et le<br />
contenu de toutes les variables. Pour annuler<br />
l'opération d'effacement sans faire quoi que ce<br />
soit, appuyez sur (Annuler) au lieu de .<br />
Instructions multiples<br />
Une instruction multiple est une expression<br />
constituée d'au moins deux expressions plus<br />
petites, reliées par le signe deux points (:).<br />
54
L'instruction est exécutée en séquence de la<br />
gauche vers la droite lorsquon appuie sur .<br />
Exemple 1 : créer une instruction multiple qui<br />
effectue les deux calculs suivants : 5× 5 et 6 + 6<br />
( )<br />
indique qu'il s'agit du résultat intermédiaire<br />
d'une instruction multiple.<br />
Exemple 2 : effectuer la multiplication 3× 3 puis<br />
utiliser le résultat comme exposant de 2 .<br />
L'écran suivant illustre cet exemple :<br />
Ans<br />
( )<br />
Une pression sur montre la première<br />
instruction, et l'indicateur apparaît sur<br />
l'écran pour signaler que cela n'est qu'un résultat<br />
intermédiaire :<br />
Après une nouvelle pression sur , on peut<br />
afficher la deuxième instruction et le résultat<br />
final :<br />
55
Calculs statistiques (mode<br />
STAT)<br />
Pour configurer la calculatrice en mode STAT,<br />
appuyez sur . Tous les calculs de cette<br />
section sont effectués dans le mode STAT.<br />
Lorsque vous appuyez sur , l'écran de<br />
sélection du type de calcul statistique s'affiche :<br />
Utilisez ce menu pour sélectionner un type de<br />
calcul statistique.<br />
Touche Élément<br />
de menu<br />
Type de calcul statistique<br />
1-VAR Une seule variable<br />
A+Bx Régression linéaire<br />
_+Cx 2 Régression quadratique<br />
In x Régression logarithmique<br />
e^x Régression exponentielle e<br />
A·B^x Régression exponentielle AB<br />
A·x^B Régression selon des<br />
puissances<br />
1/x Régression inverse<br />
Une fois que vous avez choisi un type de calcul<br />
statistique dans le tableau ci-dessus, l'écran<br />
d'édition STAT s'affiche (voir la section suivante<br />
pour les détails).<br />
Introduction de données<br />
d’échantillonnage<br />
56
À propos de l'écran d'édition STAT<br />
Lorsque vous entrez dans le mode STAT à partir<br />
d'un autre mode, l'écran suivant s'affiche :<br />
position du<br />
curseur<br />
Il s'agit de l'écran d'édition STAT, et il permet<br />
l'introduction de données pour les calculs<br />
statistiques. Les données sont insérées dans la cellule<br />
où se trouve le curseur. Utilisez les touches du<br />
curseur pour déplacer le curseur entre les cellules.<br />
Les valeurs et les expressions que l’on peut taper<br />
dans l'écran d'édition STAT sont les mêmes que celles<br />
que vous pouvez entrer dans le mode COMP avec le<br />
format Linéaire.<br />
Il existe deux formats d'écran d'édition STAT, selon<br />
que le type d'opération statistique en cours utilise<br />
une variable unique ou des variables appariées.<br />
variable unique variables appariées<br />
La première ligne de l'écran d'édition STAT<br />
montre la valeur pour le premier échantillon ou<br />
les valeurs pour leur première paire<br />
d'échantillons.<br />
On peut aussi atteindre l'écran d'édition STAT à<br />
partir de tout écran du mode STAT en appuyant<br />
sur (STAT)<br />
variable unique variables appariées<br />
57
Puis, en sélectionnant (Données), l'écran<br />
d'édition STAT s'affiche :<br />
variable unique variables appariées<br />
Colonne FREQ (Fréquence)<br />
Une colonne nommée « FREQ » fera également<br />
partie de l'écran d'édition STAT si vous activez<br />
l'élément Affichage statistique dans l'écran de<br />
configuration. Appuyez sur ( )<br />
(STAT) pour obtenir l'écran suivant :<br />
Dans ce cas, l'écran d'édition STAT sera :<br />
variable unique variables appariées<br />
La colonne FREQ peut servir à spécifier la fréquence<br />
de chaque valeur d'échantillon, c'est-à-dire le<br />
nombre de fois que cet échantillon apparaît dans le<br />
groupe de données.<br />
Règles pour l'introduction des données<br />
d’échantillonnage<br />
Appuyez sur pour effacer votre entrée actuelle<br />
lorsque vous introduisez des données. Une pression<br />
sur après avoir tapé une valeur enregistre cette<br />
valeur et affiche jusqu'à six de ses caractères dans la<br />
cellule sélectionnée actuellement.<br />
Exemple : pour entrer la valeur 3,35 dans la<br />
cellule X1(déplacez le curseur jusqu’à la cellule<br />
X1.)<br />
58
Insertion d'une ligne de données<br />
Notez que vous ne pouvez pas modifier des<br />
parties des données existantes. Au contraire,<br />
vous devez remplacer complètement les données<br />
existantes de la cellule par la nouvelle entrée.<br />
(1) Sur l'écran d'édition STAT, déplacez le<br />
curseur sur la ligne qui se trouve au-dessous<br />
de la ligne que vous allez insérer.<br />
(2) Appuyez sur (STAT) (Edit).<br />
(3) Appuyez sur (Ins).<br />
Remplacement des données dans une cellule<br />
(1) Sur l'écran d'édition STAT, déplacez le<br />
curseur sur la cellule que vous souhaitez<br />
modifier.<br />
(2) Entrez la nouvelle valeur de données ou la<br />
nouvelle expression, puis appuyez sur .<br />
Suppression d'une ligne<br />
(1) Sur l'écran d'édition STAT, déplacez le<br />
curseur sur la ligne que vous souhaitez<br />
supprimer.<br />
(2) Appuyez sur .<br />
Suppression de tout le contenu de l'éditeur<br />
STAT<br />
(1) Appuyez sur (STAT) (Modifier).<br />
(2) Appuyez sur (Suppr-A). Cela efface<br />
toutes les données d’échantillonnage sur<br />
l'écran d'édition STAT.<br />
Les procédures décrites dans « Insertion d'une<br />
ligne de données » et « Suppression de tout le<br />
contenu de l'éditeur STAT » ne peuvent être<br />
effectuées que lorsque l'écran d'édition STAT est<br />
affiché.<br />
59
Précautions pour la saisie sur l'écran d'édition<br />
STAT<br />
La quantité de données pouvant être introduites par<br />
le biais de l'écran d'édition STAT dépend du type de<br />
données statistiques que vous avez sélectionnées,<br />
ainsi que du paramètre Affichage statistique de l'écran<br />
de configuration de la calculatrice. Reportez-vous au<br />
tableau ci-dessous à titre de référence.<br />
Affichagedes<br />
statistiques<br />
Type de<br />
Statistiques<br />
Désactivé<br />
(Pas de<br />
colonne<br />
FREQ)<br />
60<br />
Activé<br />
(Colonne<br />
FREQ)<br />
Une seule variable 80 lignes 40 lignes<br />
Variable appariée 40 lignes 26 lignes<br />
Les types d'entrée suivants ne sont pas autorisés<br />
sur l'écran d'édition STAT :<br />
• opérations impliquant ou<br />
( ) ;<br />
• affectation à des variables ( ) ;<br />
Précautions concernant le stockage des données<br />
d’échantillonnage<br />
Les données seront supprimées<br />
automatiquement lorsque vous effectuez l’une<br />
quelconque des opérations suivantes :<br />
• modification des paramètres de la colonne<br />
FREQ dans l'écran de configuration de la<br />
calculatrice (voir la section « Colonne FREQ<br />
(Fréquence) » à la page 58) ;<br />
• changement du mode de STAT vers un autre<br />
mode.<br />
Écran de calcul STAT
L'écran de calcul STAT sert à effectuer les calculs<br />
statistiques avec les données que vous avez entrées<br />
avec l'écran d'édition STAT. Une pression sur la touche<br />
alors que l'écran d'édition STAT est affiché fait<br />
basculer vers l'écran de calcul STAT.<br />
L'écran de calcul STAT utilise également le format<br />
Linéaire, indépendamment du paramètre de<br />
format d'entrée/sortie en cours sur l'écran de<br />
configuration de la calculatrice.<br />
Utilisation du menu STAT<br />
Lorsque le menu d'édition STAT ou l'écran de<br />
calcul STAT est affiché, appuyez sur<br />
(STAT) pour atteindre le menu STAT.<br />
variable unique variables appariées<br />
Le tableau suivant décrit chaque option :<br />
Option du<br />
menu STAT :<br />
Description :<br />
Type<br />
Données<br />
(Data)<br />
Affiche l'écran de sélection du type de<br />
calcul statistique<br />
Affiche l'écran d'édition STAT<br />
Éditer Affiche le sous-menu Edit pour<br />
(Edit)<br />
modifier le contenu de l'écran<br />
d'édition STAT<br />
Affiche le sous-menu « Sum » des<br />
Somme<br />
(Sum)<br />
commandes pour le calcul de sommes<br />
Var Affiche le sous-menu Var des<br />
MinMax<br />
commandes pour calculer la moyenne,<br />
l'écart type, etc.<br />
Affiche le sous-menu MinMax des<br />
commandes pour obtenir les valeurs<br />
maximales et minimales<br />
61
Reg (*) Affiche le sous-menu Reg des commandes<br />
pour le calcul de régressions<br />
(*) Cela ne s'applique qu'aux types de variables<br />
appariées (régression linéaire, quadratique,<br />
exponentielle, puissance exponentielle AB ou inverse).<br />
Calcul statistique avec une seule variable (1-<br />
VAR)<br />
Sélectionnez un type de calcul statistique avec<br />
une seule variable et appuyez sur<br />
(STAT) pour atteindre le menu STAT.<br />
Puis, lorsque vous sélectionnez (Sum),<br />
(Var), ou (MinMax) dans le menu STAT, les<br />
commandes suivantes apparaissent dans les<br />
sous-menus :<br />
- Sous-menu Sum ( (Stat) (Sum))<br />
Option<br />
du<br />
menu<br />
Fonction Description :<br />
Somme des carrés des<br />
données d’échantillonnage<br />
Somme des données<br />
d’échantillonnage<br />
- Sous-menu Var ( (STAT) (Var))<br />
Option<br />
du<br />
menu<br />
2<br />
∑ x<br />
∑<br />
x<br />
Fonction Description :<br />
62
Nombre d'échantillons<br />
Moyenne des données<br />
d’échantillonnage<br />
Écart type de la population<br />
Écart type de l'échantillon<br />
Résumé des formules de calcul utilisées dans le<br />
sous-menu Var ( (STAT) (Var))<br />
Touc<br />
he<br />
Opération formule<br />
Moyenne<br />
1 n<br />
x = ∑ xi<br />
écart type<br />
écart type<br />
de<br />
l'échantillon<br />
- Sous-menu MinMax ( (STAT)<br />
(MinMax)<br />
Option<br />
du<br />
menu<br />
n<br />
x<br />
xσ n<br />
xσ n−1<br />
n i=<br />
1<br />
1 n<br />
σ = −<br />
n<br />
Fonction Description :<br />
minX<br />
maxX<br />
Valeur minimale<br />
Valeur maximale<br />
Calcul de régression linéaire (A+Bx)<br />
Avec la régression linéaire, la régression est<br />
effectuée selon l'équation y = A +<br />
Bx.<br />
Pour utiliser la régression linéaire, appuyez sur<br />
pour entrer dans le mode STAT, puis<br />
sélectionnez (A+Bx). Appuyez ensuite sur<br />
(STAT) pour afficher le menu suivant :<br />
63<br />
( ) 2<br />
∑ x x<br />
n i<br />
i=<br />
1<br />
n 1<br />
= −<br />
− ∑<br />
σ n−1i n 1 i=<br />
1<br />
( ) 2<br />
x x
Les éléments suivants sont des commandes qui<br />
apparaissent dans les sous-menus qui s'affichent<br />
lorsque vous sélectionnez (Sum), (Var),<br />
(MinMax) ou (Reg) dans le menu STAT<br />
(lorsque régression linéaire et sélectionnée<br />
comme type de calcul statistique).<br />
- Sous-menu Sum ( (STAT) (Sum))<br />
Optio<br />
n du<br />
menu<br />
Fonction Description :<br />
Somme des carrés des données X<br />
Somme des données X<br />
Somme des carrés des données Y<br />
Somme des données Y<br />
Somme des produits des données<br />
X et des données Y<br />
Somme des cubes des données X<br />
Somme des (carrés des données X<br />
∑ x y<br />
× données Y)<br />
Somme des bicarrés des données<br />
X<br />
- Sous-menu Var ( (Stat) (Var))<br />
Option<br />
du<br />
menu<br />
∑<br />
2<br />
x<br />
∑ x<br />
2<br />
∑<br />
∑<br />
y<br />
y<br />
∑ xy<br />
3<br />
∑ x<br />
2<br />
4<br />
∑ x<br />
Fonction Description :<br />
n<br />
Nombre d'échantillons<br />
64
Moyenne des données X<br />
Écart type de la population des<br />
données X<br />
Écart type de l'échantillon des<br />
données X<br />
Moyenne des données Y<br />
Écart-type de la population des<br />
données Y<br />
Écart-type de l'échantillon des<br />
données Y<br />
Résumé des formules de calcul utilisées dans le<br />
sous-menu Var ( (STAT) (Var))<br />
Touc<br />
he<br />
Formule<br />
1 n<br />
x = ∑ xi<br />
- Sous-menu MinMax( (Stat)<br />
(MinMax))<br />
Option<br />
du<br />
x<br />
xσ n<br />
xσ n−1<br />
y<br />
yσ n<br />
yσ n−1<br />
n i=<br />
1<br />
1 n<br />
xσ= x − x<br />
n<br />
( ) 2<br />
∑<br />
n i<br />
i=<br />
1<br />
n 1<br />
x = x −x<br />
− ∑<br />
σ n−1i n 1 i=<br />
1<br />
1 n<br />
y = ∑yi<br />
n i=<br />
1<br />
1 n<br />
yσ= y −y<br />
n<br />
( ) 2<br />
∑<br />
n i<br />
i=<br />
1<br />
σ n−1i n 1 i=<br />
1<br />
( ) 2<br />
n 1<br />
y = y −y<br />
− ∑<br />
( ) 2<br />
Fonction Description :<br />
65
menu<br />
Valeur minimale des données X<br />
Valeur maximale des données X<br />
Valeur minimale des données Y<br />
Valeur maximale des données Y<br />
- Sous-menu Reg ( (Stat) (Reg))<br />
Option<br />
du<br />
menu<br />
minX<br />
maxX<br />
minY<br />
maxY<br />
Fonction Description :<br />
Terme constant du coefficient<br />
A<br />
de régression A<br />
B Coefficient de régression B<br />
r Coefficient de corrélation r<br />
ˆx<br />
ˆy<br />
Valeur estimée de x<br />
Valeur estimée de y<br />
Résumé des formules de calcul utilisées dans le<br />
sous-menu Reg ( (Stat) (Reg))<br />
Touc<br />
he<br />
formule<br />
A =<br />
n n<br />
∑ ∑<br />
y −B<br />
x<br />
i i<br />
i= 1 i=<br />
1<br />
n<br />
n n n<br />
∑ ∑ ∑<br />
n xy − x y<br />
B =<br />
i i i i<br />
i= 1 i= 1 i=<br />
1<br />
2<br />
n n<br />
2 ⎛ ⎞<br />
n∑xi − ⎜∑xi⎟ i= 1 i=<br />
1<br />
⎝ ⎠<br />
n n n<br />
∑ ∑ ∑<br />
n xy i i − xi yi<br />
r =<br />
i= 1 i= 1 i=<br />
1<br />
2 2<br />
⎛ n n n n<br />
2 ⎛ ⎞ ⎞⎛<br />
2 ⎛ ⎞ ⎞<br />
⎜n∑xi −⎜∑xi⎟ ⎟⎜n∑yi −⎜∑yi⎟<br />
⎟<br />
⎜ i= 1 ⎝ i= 1 ⎠ ⎟⎜ i= 1 ⎝ i=<br />
1 ⎠ ⎟<br />
⎝ ⎠⎝ ⎠<br />
66
Calcul de régression quadratique (_+CX 2 )<br />
Dans ce cas, la régression s'effectue selon<br />
l'équation suivante<br />
Pour utiliser la régression quadratique, appuyez<br />
sur pour entrer dans le mode STAT,<br />
puis sélectionnez (_+Cx 2 2<br />
y = A+ Bx + Cx .<br />
). Appuyez ensuite<br />
sur (STAT) pour afficher le menu<br />
suivant :<br />
Lorsqu’on utilise la régression quadratique, les<br />
opérations suivantes sont les mêmes que pour<br />
les calculs de régression linéaire :<br />
- Sous-menu « Sum » (sommes). Voir page 64.<br />
- Sous-menu Var (nombre d'échantillons,<br />
moyenne, écart-type). Voir page 64.<br />
- Sous-menu MinMax (valeur minimale, valeur<br />
maximale). Voir page 65.<br />
Par conséquent, nous ne décrivons dans cette<br />
section que le sous-menu « Reg ».<br />
- Sous-menu Reg ( (Stat) (Reg))<br />
Option<br />
du<br />
menu<br />
y−A xˆ<br />
=<br />
B<br />
ˆy = A + Bx<br />
Fonction Description :<br />
Terme constant du coefficient<br />
A<br />
de régression A<br />
B Coefficient linéaire B<br />
r Coefficient quadratique C<br />
Valeur estimée de x<br />
ˆx 1<br />
1<br />
67
ˆx Valeur estimée de<br />
2<br />
2 x<br />
ˆy<br />
Valeur estimée de y<br />
Pour interpréter le tableau ci-dessous, on<br />
prendra en compte les définitions suivantes :<br />
2<br />
n n n<br />
⎛ ⎞<br />
⎜∑x ⎟<br />
∑x∑y Sxx = x − ; Sxy = xy − ;<br />
n i n<br />
i i<br />
2 ⎝ i= 1 ⎠<br />
i= 1 i=<br />
1<br />
∑ i ∑ i i<br />
i= 1 n i=<br />
1 n<br />
2<br />
n<br />
3<br />
∑ i<br />
n n<br />
2<br />
∑xi∑xi i= 1 i=<br />
1<br />
2 2<br />
n<br />
4<br />
∑ i<br />
i= 1 i=<br />
1<br />
n n<br />
2<br />
n ∑xi∑yi 2 2 i= 1 i=<br />
1<br />
= ∑ i i −<br />
i=<br />
1<br />
n<br />
Résumé des formules de calcul utilisées dans le<br />
sous-menu Reg (<br />
régression quadratique<br />
(Stat) (Reg)) de la<br />
Touc<br />
he<br />
Formule<br />
68<br />
2<br />
n<br />
2<br />
∑xi<br />
i=<br />
1<br />
⎛ ⎞<br />
⎜ ⎟<br />
Sxx = x − ; Sx x = x −<br />
⎝ ⎠<br />
;<br />
n n<br />
Sx y xy<br />
n n n<br />
⎛ ⎞ ⎛ 2 ⎞<br />
∑yi ⎜∑xi ⎟ ⎜∑xi ⎟<br />
i= 1 i= 1 i=<br />
1<br />
A= −B⎜ ⎟−C⎜ ⎟<br />
n ⎜ n ⎟ ⎜ n ⎟<br />
⎜ ⎟ ⎜ ⎟<br />
⎝ ⎠ ⎝ ⎠<br />
Sxy⋅Sx x − Sx y⋅Sxx B =<br />
2<br />
2 2 2<br />
Sxx⋅Sx x − Sxx<br />
.<br />
2 2 2 2<br />
( )<br />
Sx y⋅Sxx − Sxy⋅Sxx C =<br />
Sxx⋅Sx x − Sxx<br />
2 2<br />
( )<br />
2<br />
2 2 2<br />
2<br />
− B+ B −4 CA ( −y)<br />
xˆ<br />
1 =<br />
2C<br />
2<br />
−B− B −4 CA ( −y)<br />
xˆ<br />
2 =<br />
2C<br />
2<br />
ˆy = A + Bx +<br />
Cx
Régression logarithmique (ln x)<br />
Pour la régression logarithmique, la régression<br />
est effectuée selon l'équation y = A+ B⋅ln x.<br />
Pour utiliser la régression logarithmique, appuyez<br />
sur pour entrer dans le mode STAT,<br />
puis sélectionnez (ln x). Appuyez ensuite sur<br />
(STAT) pour afficher le menu suivant :<br />
Lorsqu’on utilise la régression logarithmique, les<br />
opérations suivantes sont les mêmes que pour<br />
les calculs de régression linéaire :<br />
- Sous-menu « ‘Sum » (sommes). Voir page 64.<br />
- Sous-menu Var (nombre d'échantillons,<br />
moyenne, écart-type). Voir page 64.<br />
- Sous-menu MinMax (valeur minimale, valeur<br />
maximale). Voir page 65.<br />
Par conséquent, seules les équations concernant<br />
le sous-menu Reg sont décrites ci-dessous.<br />
- Sous-menu Reg ( (Stat) (Reg))<br />
Optio<br />
n du<br />
menu<br />
Fonction Description :<br />
Terme constant du coefficient<br />
A<br />
de régression A<br />
B Coefficient de régression B<br />
r Coefficient de corrélation r<br />
ˆx<br />
ˆy<br />
Valeur estimée de x<br />
Valeur estimée de y<br />
Résumé des formules de calcul utilisées dans le<br />
69
sous-menu Reg (<br />
régression logarithmique<br />
(Stat) (Reg)) de la<br />
Touc<br />
he<br />
formule<br />
A =<br />
n n<br />
∑ ∑<br />
y −B<br />
lnx<br />
i i<br />
i= 1 i=<br />
1<br />
n<br />
n n n<br />
∑( ln ) −∑ln<br />
∑<br />
n x y x y<br />
B =<br />
2 ⎛ ⎞<br />
n∑( lnxi) − ⎜∑lnxi⎟ i= 1 ⎝ i=<br />
1 ⎠<br />
r =<br />
i i i i<br />
i= 1 i= 1 i=<br />
1<br />
n n<br />
2<br />
n n n<br />
∑( ln ) −∑ln<br />
∑<br />
n x y x y<br />
i i i i<br />
i= 1 i= 1 i=<br />
1<br />
2 2<br />
⎛ n n ⎞⎛ n n ⎞<br />
2 2<br />
⎜<br />
⎛ ⎞ ⎛ ⎞<br />
n ( lnxi) −⎜ ln xi ⎟ ⎟⎜n yi −⎜<br />
yi<br />
⎟ ⎟<br />
⎜ ∑ ∑<br />
i= 1 i= 1 ⎟⎜ ∑ ∑<br />
⎝ ⎠ i= 1 ⎝ i=<br />
1 ⎠ ⎟<br />
⎝ ⎠⎝ ⎠<br />
⎛y−A⎞ ⎜ ⎟<br />
B<br />
xˆ ⎝ ⎠ = e<br />
yˆ= A + B⋅ln x<br />
Régression exponentielle (e)<br />
Pour la régression exponentielle, la régression est<br />
effectuée selon l'équation :<br />
Bx<br />
y= Ae<br />
Pour utiliser la régression linéaire, appuyez sur<br />
pour entrer dans le mode STAT, puis<br />
sélectionnez (e^x). Appuyez ensuite sur<br />
(STAT) pour afficher le menu suivant :<br />
Lorsqu’on utilise la régression exponentielle, les<br />
opérations suivantes sont les mêmes que pour<br />
les calculs de régression linéaire :<br />
- Sous-menu « Sum » (sommes). Voir page 64.<br />
70
- Sous-menu Var (nombre d'échantillons,<br />
moyenne, écart-type). Voir page 64.<br />
- Sous-menu MinMax (valeur minimale, valeur<br />
maximale). Voir page 65.<br />
Par conséquent, seules les équations concernant<br />
le sous-menu Reg sont décrites ci-dessous.<br />
- Sous-menu Reg ( (Stat) (Reg))<br />
Option<br />
du<br />
menu<br />
Fonction Description :<br />
Terme constant du coefficient<br />
A<br />
de régression A<br />
B Coefficient de régression B<br />
r Coefficient de corrélation r<br />
ˆx Valeur estimée de x<br />
ˆy Valeur estimée de y<br />
Résumé des formules de calcul utilisées dans le<br />
sous-menu Reg (<br />
régression exponentielle<br />
(Stat) (Reg)) de la<br />
Touc<br />
he<br />
Formule<br />
n n<br />
⎛ ⎞<br />
⎜∑lnyi − B∑xi ⎟<br />
i= 1 i=<br />
1<br />
A = exp⎜<br />
⎟<br />
⎜ n ⎟<br />
⎜ ⎟<br />
⎝ ⎠<br />
n<br />
∑ iln n n<br />
i −∑<br />
i∑ln i<br />
i= 1 i= 1 i=<br />
1<br />
2<br />
n n<br />
2 ⎛ ⎞<br />
n∑xi −⎜∑xi ⎟<br />
i= 1 i=<br />
1<br />
n x y x y<br />
B =<br />
⎝ ⎠<br />
71
=<br />
Régression exponentielle AB (A·B^x)<br />
Pour la régression exponentielle AB, la régression<br />
x<br />
est effectuée selon l'équation y =<br />
AB .<br />
Pour utiliser la régression exponentielle AB,<br />
appuyez sur pour entrer dans le mode<br />
STAT, puis sélectionnez (A·x^B). Appuyez<br />
ensuite sur (STAT) pour afficher le<br />
menu suivant :<br />
Lorsqu’on utilise la régression exponentielle AB,<br />
les opérations suivantes sont les mêmes que<br />
pour les calculs de régression linéaire :<br />
- Sous-menu « Sum » (sommes). Voir page 64.<br />
- Sous-menu Var (nombre d'échantillons,<br />
moyenne, écart-type). Voir page 64.<br />
- Sous-menu MinMax (valeur minimale, valeur<br />
maximale). Voir page 65.<br />
Par conséquent, seules les équations concernant<br />
le sous-menu Reg sont décrites ci-dessous.<br />
- Sous-menu Reg ( (Stat) (Reg))<br />
Optio<br />
n du<br />
menu<br />
n n n<br />
∑ ∑ ∑<br />
n x lny − x lny<br />
i i i i<br />
i= 1 i= 1 i=<br />
1<br />
2 2<br />
⎛ n n ⎞⎛ n n ⎞<br />
2<br />
⎜ 2 ⎛ ⎞ ⎛ ⎞<br />
n xi −⎜ xi ⎟ ⎟⎜n ( lnyi) −⎜<br />
lnyi<br />
⎟ ⎟<br />
⎜ ∑ ∑<br />
i= 1 i= 1 ⎟⎜ ∑ ∑<br />
⎝ ⎠ i= 1 ⎝ i=<br />
1 ⎠ ⎟<br />
⎝ ⎠⎝ ⎠<br />
lny−lnA xˆ<br />
=<br />
B<br />
yˆ= Ae<br />
Bx<br />
Fonction Description :<br />
72
Terme constant du coefficient<br />
A<br />
de régression A<br />
B Coefficient de régression B<br />
r Coefficient de corrélation r<br />
ˆx Valeur estimée de x<br />
ˆy Valeur estimée de y<br />
Résumé des formules de calcul utilisées dans le<br />
sous-menu Reg ( (Stat) (Reg)) de la<br />
régression exponentielle AB<br />
Touche Formule<br />
n n<br />
⎛ ⎞<br />
⎜∑lnyi − lnB∑xi<br />
⎟<br />
i= 1 i=<br />
1<br />
A = exp⎜<br />
⎟<br />
⎜ n ⎟<br />
⎜ ⎟<br />
⎝ ⎠<br />
⎛ n n n ⎞<br />
⎜n xilnyi − xi lny<br />
⎟<br />
i<br />
⎜ ∑ ∑ ∑<br />
i= 1 i= 1 i=<br />
1 ⎟<br />
B = exp⎜<br />
2 ⎟<br />
n n<br />
⎜ 2 ⎛ ⎞<br />
n xi x<br />
⎟<br />
⎜ ∑ − ⎜∑ i⎟<br />
⎟<br />
⎝ i= 1 ⎝ i=<br />
1 ⎠ ⎠<br />
r =<br />
n n n<br />
∑ ∑ ∑<br />
n x lny − x lny<br />
i i i i<br />
i= 1 i= 1 i=<br />
1<br />
2 2<br />
⎛ n n ⎞⎛ n n ⎞<br />
2<br />
2<br />
⎜<br />
⎛ ⎞ ⎛ ⎞<br />
n xi −⎜ xi ⎟ ⎟⎜n ( lnyi) −⎜<br />
lnyi<br />
⎟ ⎟<br />
⎜ ∑ ∑<br />
i= 1 i= 1 ⎟⎜ ∑ ∑<br />
⎝ ⎠ i= 1 ⎝ i=<br />
1 ⎠ ⎟<br />
⎝ ⎠⎝ ⎠<br />
lny−lnA xˆ<br />
=<br />
lnB<br />
yˆ= AB<br />
x<br />
Régression selon les puissances (A·x^B)<br />
Pour la régression selon des puissances, la<br />
régression est effectuée selon l'équation<br />
B<br />
y =<br />
Ax .<br />
73
Pour utiliser la régression selon des puissances,<br />
appuyez sur pour entrer dans le mode<br />
STAT, puis sélectionnez (1/x). Appuyez<br />
ensuite sur (STAT) pour afficher le<br />
menu suivant :<br />
Lorsqu’on utilise la régression selon des<br />
puissances, les opérations suivantes sont les<br />
mêmes que pour les calculs de régression<br />
linéaire :<br />
- Sous-menu « Sum » (sommes). Voir page 64.<br />
- Sous-menu Var (nombre d'échantillons,<br />
moyenne, écart-type). Voir page 64.<br />
- Sous-menu MinMax (valeur minimale, valeur<br />
maximale). Voir page 65.<br />
Par conséquent, seules les équations concernant<br />
le sous-menu Reg sont décrites ci-dessous.<br />
- Sous-menu Reg ( (Stat) (Reg))<br />
Option<br />
du<br />
menu<br />
Fonction Description :<br />
Terme constant du coefficient<br />
A<br />
de régression A<br />
B Coefficient de régression B<br />
r Coefficient de corrélation r<br />
ˆx<br />
ˆy<br />
Valeur estimée de x<br />
Valeur estimée de y<br />
Résumé des formules de calcul utilisées dans le<br />
sous-menu Reg ( (Stat) (Reg)) de la<br />
régression selon des puissances<br />
74
Touche Formule<br />
n n<br />
⎛ ⎞<br />
⎜∑lnyi − B∑lnxi ⎟<br />
i= 1 i=<br />
1<br />
A = exp⎜<br />
⎟<br />
⎜ n ⎟<br />
⎜ ⎟<br />
⎝ ⎠<br />
⎛ n n n ⎞<br />
⎜n lnxilnyi − lnxi lny<br />
⎟<br />
i<br />
⎜ ∑ ∑ ∑<br />
i= 1 i= 1 i=<br />
1 ⎟<br />
B = exp⎜<br />
2 ⎟<br />
n n<br />
⎜ 2 ⎛ ⎞<br />
n ( lnxi) lnx<br />
⎟<br />
⎜ ∑ − ⎜∑ i⎟<br />
⎟<br />
⎝ i= 1 ⎝ i=<br />
1 ⎠ ⎠<br />
n n n<br />
∑ ∑ ∑<br />
n lnxilnyi − lnxi lnyi<br />
r =<br />
i= 1 i= 1 i=<br />
1<br />
2 2<br />
⎛ n n n n<br />
2 ⎛ ⎞ ⎞⎛ 2 ⎛ ⎞ ⎞<br />
⎜n ( lnxi) −⎜ lnxi ⎟ ⎟⎜n ( lnyi) −⎜<br />
lnyi<br />
⎟ ⎟<br />
⎜ ∑ ∑<br />
i= 1 i= 1 ⎟⎜ ∑ ∑<br />
⎝ ⎠ i= 1 ⎝ i=<br />
1 ⎠ ⎟<br />
⎝ ⎠⎝ ⎠<br />
xˆ= e<br />
yˆ = Ax<br />
lny−ln A<br />
B<br />
B<br />
Régression inverse (1/x)<br />
Pour la régression inverse, la régression est<br />
effectuée selon l'équation suivante :<br />
B<br />
y= A+ x<br />
Pour utiliser la régression inverse, appuyez sur<br />
pour entrer dans le mode STAT, puis<br />
sélectionnez (1/x). Appuyez ensuite sur<br />
(STAT) pour afficher le menu suivant :<br />
Lorsqu’on utilise la régression inverse, les<br />
opérations suivantes sont les mêmes que pour<br />
les calculs de régression linéaire :<br />
- Sous-menu « Sum » (sommes). Voir page 64.<br />
- Sous-menu Var (nombre d'échantillons,<br />
moyenne, écart-type). Voir page 64.<br />
75
- Sous-menu MinMax (valeur minimale, valeur<br />
maximale). Voir page 65.<br />
Par conséquent, seules les équations concernant<br />
le sous-menu Reg sont décrites ci-dessous.<br />
- Sous-menu Reg ( (Stat) (Reg))<br />
Option<br />
du<br />
menu<br />
Fonction Description :<br />
Terme constant du coefficient<br />
A<br />
de régression A<br />
B Coefficient de régression B<br />
r Coefficient de corrélation r<br />
ˆx<br />
ˆy<br />
Valeur estimée de x<br />
Valeur estimée de y<br />
Résumé des formules de calcul utilisées dans le<br />
sous-menu Reg ( (Stat) (Reg)) de la<br />
régression inverse<br />
Touche Formule<br />
A =<br />
B=<br />
n n<br />
−1<br />
∑yi −B∑xi<br />
i= 1 i=<br />
1<br />
n<br />
n n<br />
−1<br />
n ∑xi ∑yi<br />
− 1 i= 1 i=<br />
1 ∑xi<br />
yi<br />
−<br />
i=<br />
1<br />
n<br />
2<br />
n ⎛ −1⎞<br />
⎜∑xi ⎟<br />
2<br />
i=<br />
1<br />
n<br />
−1<br />
∑(<br />
xi<br />
)<br />
i=<br />
1<br />
−<br />
⎝ ⎠<br />
n<br />
76
n n<br />
−1<br />
n ∑xi ∑yi<br />
− 1 i= 1 i=<br />
1 ∑xi<br />
yi<br />
−<br />
i=<br />
1<br />
n<br />
=<br />
2 2<br />
⎛ n n<br />
⎛ ⎞ ⎞⎛ ⎛ ⎞ ⎞<br />
⎜ ⎜ x ⎟⎜ i ⎟ ⎜ y ⎟ i⎟<br />
r<br />
−1<br />
n ∑ 2<br />
n ∑<br />
−1<br />
i= 1 2 i=<br />
1<br />
∑( xi ) − ∑yi<br />
−<br />
⎜ ⎝ ⎠ ⎟⎜ ⎝ ⎠ ⎟<br />
⎜<br />
i= 1 n<br />
⎟⎜<br />
i=<br />
1 n<br />
⎟<br />
⎜ ⎟⎜ ⎟<br />
⎜ ⎟⎜ ⎟<br />
⎝ ⎠⎝ ⎠<br />
B<br />
xˆ=<br />
y−A B<br />
yˆ= A+ x<br />
Utilisation d'une fonction<br />
pour générer une table de<br />
nombres (mode TABLE)<br />
Tous les calculs de cette section sont effectués dans le<br />
mode TABLE ( ).<br />
Création d'une table à partir d'une<br />
fonction<br />
La procédure ci-dessous configure la fonction de<br />
création de table de nombres avec les<br />
paramètres suivants.<br />
Exemple :<br />
fonction :<br />
3 3<br />
fx ( ) = x +<br />
2<br />
77
Valeur de début : 1, valeur finale : 15, valeur du<br />
pas : 1<br />
(1) Appuyez sur (TABLE).<br />
(TABLE).<br />
(2) Entrez la fonction en utilisant la variable X.<br />
(X)<br />
(3) Après vous êtes assuré que la fonction est<br />
correcte, appuyez sur . Cela affiche<br />
l'écran d'entrée de la valeur initiale.<br />
Dans ce cas, la calculatrice propose 1 comme<br />
valeur initiale. Vous pouvez introduire toute<br />
autre valeur voulue en la tapant<br />
immédiatement. Dans cet exemple, nous<br />
allons utiliser 1 comme valeur de départ<br />
initiale.<br />
(4) Après avoir introduit la valeur de départ,<br />
appuyez sur . Cela affiche l'écran<br />
d'entrée de la valeur finale.<br />
Spécifiez alors la valeur finale. La calculatrice<br />
propose 5 comme valeur finale. Dans cet<br />
exemple, nous allons finir la valeur finale à<br />
15.<br />
78
(5) Après avoir spécifié la valeur finale, appuyez sur<br />
. Cela affiche l'écran d'entrée de la valeur<br />
de pas.<br />
Spécifiez alors la valeur du pas.<br />
(6) Après avoir spécifié la valeur du pas, appuyez<br />
sur .<br />
De cette façon, la table est générée à partir<br />
de la fonction spécifiée. Une pression sur la<br />
touche permet de revenir à l’écran<br />
d'édition de la fonction.<br />
Type de fonctions compatibles<br />
• Les tables ne peuvent être générées qu'à partir de<br />
fonctions de la variable X. Toute autre variable (A,<br />
B, C, D, Y) et la mémoire indépendante (M) sont<br />
considérées comme des constantes (la valeur<br />
actuelle affectée à la variable ou enregistrée dans<br />
la mémoire indépendante).<br />
• Les fonctions de conversion des coordonnées<br />
Pol() et Rec() ne peuvent pas être utilisées dans<br />
la fonction pour générer une table de nombres.<br />
• Notez que l'utilisation du mode TABLE (<br />
) modifie le contenu de la variable X.<br />
79
Règles pour les valeurs initiale, finale<br />
et de pas<br />
• Le format Linéaire est toujours nécessaire pour<br />
entrer les valeurs.<br />
• Les valeurs initiales, finale et du pas peuvent<br />
également être définies à partir d'une<br />
expression qui produit un résultat numérique.<br />
• La spécification d'une valeur finale inférieure à<br />
la valeur initiale provoque une erreur, qui fait<br />
que la table de nombres n'est pas générée.<br />
• Les valeurs spécifiées initiale, finale et du pas<br />
doivent produire 30 valeurs de x au maximum<br />
pour que la table de nombre soit générée.<br />
Dans le cas contraire, l'erreur suivante<br />
s'affiche :<br />
Remarque importante Certaines fonctions et<br />
combinaisons de valeurs initiale, finale, et du pas<br />
peuvent nécessiter un grand temps de calcul<br />
pour la création d’une table de nombres.<br />
Écran table de nombres<br />
L'écran table de nombres affiche les valeurs de x<br />
calculées à partir des valeurs initiale, finale et du<br />
pas spécifiées, ainsi que des valeurs obtenues<br />
lorsque chaque valeur de x est remplacée dans la<br />
fonction f( x)<br />
.<br />
• On notera que l’on ne peut utiliser l'écran table<br />
de nombres que pour afficher des valeurs. Il<br />
n'est pas possible de modifier le contenu de la<br />
table.<br />
• Une pression sur la touche permet de<br />
revenir à l’écran d'édition de la fonction.<br />
80
Précautions relatives au mode TABLE<br />
On notera que la modification des paramètres du<br />
format d'entrée/sortie (format Math ou format<br />
Linéaire) sur l'écran de configuration de la<br />
calculatrice quand on est dans le mode TABLE<br />
efface la fonction création de table de nombres.<br />
Informations techniques<br />
Limitation de l’empilement<br />
Cette calculatrice utilise des zones mémoire<br />
appelées empilements pour stocker<br />
temporairement les données requises par<br />
chaque formule. Deux empilements<br />
indépendants sont utilisés : l’empilement<br />
numérique et l’empilement de commandes.<br />
L’empilement numérique possède 10 niveaux et<br />
l’empilement de commande comporte 24<br />
niveaux, comme l’indique l'illustration ci-dessous.<br />
81
Empilement numérique Empilement de<br />
commande<br />
Une ERREUR d’empilement survient lorsqu'un<br />
calcul provoque un dépassement de la capacité<br />
d'un empilement.<br />
Gamme de calcul, nombre des chiffres<br />
et précision<br />
La gamme de calcul, le nombre des chiffres<br />
utilisés pour le calcul interne et la précision du<br />
calcul dépendent du type de calcul effectué.<br />
Gamme et précision de calcul<br />
Gamme de calcul<br />
à<br />
ou 0<br />
Nombre de<br />
chiffres pour le<br />
calcul interne<br />
15 chiffres<br />
Précision En général, au 10 e 99<br />
1 10<br />
chiffre<br />
pour un calcul unique. La<br />
précision pour l'affichage de<br />
l'exponentielle est de pour<br />
le chiffre le moins significatif. Les<br />
erreurs se cumulent dans le cas<br />
de calcul consécutifs.<br />
−<br />
± ×<br />
99<br />
± 9.999999999× 10<br />
± 1<br />
± 1<br />
Gamme et précision d’entrée de fonctions<br />
Fonctio<br />
ns<br />
sinx<br />
Intervalle d'entrée<br />
DEG<br />
0≤ x < 9× 10<br />
82<br />
9
RAD<br />
GRA<br />
cos x DEG<br />
9<br />
0≤ x < 9× 10<br />
RAD<br />
GRA<br />
0≤ x < 157079632.7<br />
0≤ x < 1× 10<br />
tanx DEG Même que pour sinx , sauf<br />
lorsque x = (2n− 1) × 90 .<br />
RAD Même que pour sinx , sauf<br />
lorsque x = (2n− 1) × π /2<br />
.<br />
−1<br />
sin x<br />
−1<br />
cos x<br />
1<br />
tan x<br />
GRA Même que pour sinx , sauf<br />
lorsque x = (2n− 1) × 100 .<br />
0≤ x ≤1<br />
x! 0 ≤ x ≤ 69 (x est un entier)<br />
10<br />
0≤n≤ 1× 10 ,0≤r<br />
≤n<br />
(n et r sont entiers)<br />
nCr 10<br />
0≤ n< 1× 10 ,0≤r<br />
≤n<br />
(n et r sont<br />
83<br />
10<br />
0≤ x < 157079632.7<br />
0≤ x < 1× 10<br />
0≤ x ≤ 9.999999999× 10<br />
− 99<br />
sinhx 0 ≤ x ≤ 230.2585092<br />
cosh x<br />
1<br />
sinh x<br />
1<br />
cosh x<br />
tanhx<br />
1<br />
tanh x<br />
0≤ x ≤ 4.999999999× 10<br />
− 99<br />
1 ≤ x ≤ 4.999999999× 10<br />
− 99<br />
0≤ x ≤ 9.999999999× 10<br />
0≤ x ≤ 9.999999999× 10<br />
− −1<br />
99<br />
log x /ln x 0 < x ≤ 9.999999999× 10<br />
10<br />
x<br />
e<br />
x<br />
2<br />
x<br />
1 x<br />
3 x<br />
nPr 9.999999999× 10 ≤ x ≤ 99.99999999<br />
x 99<br />
99<br />
9.999999999× 10 ≤ x ≤ 230.2585092<br />
0 ≤ x < 1× 10<br />
50<br />
x < 1× 10<br />
100<br />
x < × x ≠<br />
100<br />
1 10 , 0<br />
100<br />
x < 1× 10<br />
100<br />
{ n n r }<br />
1 ≤ !/( − )! < 1× 10<br />
99<br />
10
a c<br />
entiers)<br />
1 ≤ n!/ r!<br />
< 1× 10<br />
84<br />
ou<br />
0 ≤ r ≤ 9.999999999× 10<br />
θ : comme pour sinx<br />
Conversions Sexagésimal/Décimal<br />
00’0’’ °<br />
m<br />
x < 0: y = n, (m et n sont entiers)<br />
2n+ 1<br />
100<br />
Cependant : − 1× 10 < ylog x < 100<br />
2 1<br />
0: 2 1, (m et n sont<br />
entiers)<br />
Cependant :<br />
n +<br />
y< x = n+<br />
m<br />
100<br />
− 1× 10 < 1/ xlog y < 100<br />
Le total pour un entier, le numérateur et le<br />
dénominateur doit être de 10 chiffres ou<br />
moins (y compris les signes de division).<br />
Remarques importantes<br />
y 3<br />
• Les fonctions ^( x ), x y , , x!, nPr et nCr nécessitent des calculs internes successifs, ce<br />
qui peut provoquer l'apparition d'erreurs<br />
cumulatives.<br />
• L'erreur est cumulative et a tendance à être<br />
importante au voisinage d'un point singulier et<br />
d'un point d'inflexion d’une fonction.<br />
100<br />
1 ≤n!/( n− r)!<br />
< 1× 10<br />
100<br />
Pol( x, y) 99<br />
x , y ≤ 9.999999999× 10<br />
Re crθ ( , )<br />
° ’ ”<br />
° ’”<br />
suu<br />
y<br />
^( x )<br />
x y<br />
x + y ≤ 9.999999999× 10<br />
2 2 99<br />
100<br />
a , bc< , 1× 10<br />
0 ≤ bc ,<br />
100<br />
x < 1× 10<br />
x > − × < y x<<br />
100<br />
0: 1 10 log 100<br />
x = 0: y > 0<br />
x > x ≠ − × < x y<<br />
100<br />
0: 0, 1 10 1/ log 100<br />
y = 0: x > 0<br />
99
Traitement des erreurs<br />
La calculatrice est verrouillée lorsqu’un message<br />
d'erreur est affiché. Appuyez sur pour<br />
effacer l'erreur, ou appuyez sur ou sur<br />
pour afficher le calcul et positionner le curseur<br />
sur le problème. Un message d'erreur s'affiche<br />
lorsqu'un résultat dépasse la gamme de calcul,<br />
lorsque vous essayez de saisir une valeur<br />
interdite ou à chaque fois qu'un autre problème<br />
similaire survient.<br />
Lorsqu'un message d'erreur apparaît...<br />
Les éléments suivants sont des opérations<br />
générales que vous pouvez mettre en œuvre lors<br />
de l'apparition d'un message d'erreur.<br />
• Une pression sur ou affiche l'écran<br />
d'édition de l'expression du calcul que vous<br />
mettiez en œuvre avant l'apparition du<br />
message d'erreur, le curseur étant positionné<br />
sur l'erreur. Pour plus d'informations, voir<br />
« Affichage de l'emplacement d'une erreur » à<br />
la page 29.<br />
• Une pression sur efface l'expression du<br />
calcul qui a provoqué l'erreur. Vous pouvez<br />
alors retaper et réexécuter le calcul. Dans ce<br />
cas, le calcul d'origine ne sera pas retenu dans<br />
la mémoire de l'historique des calculs.<br />
Erreur Math (Math ERROR)<br />
Cause<br />
• Le résultat intermédiaire ou final d'une formule<br />
dépasse la gamme de calcul admissible.<br />
85
• Tentative d'exécution d'un calcul de fonction<br />
utilisant une valeur qui dépasse l’intervalle<br />
d'entrée admissible.<br />
• Tentative d'exécution d'une opération illogique<br />
(par exemple division par zéro, etc.).<br />
Action<br />
• Vérifiez les valeurs d'entrée, diminuez le<br />
nombre de chiffres et essayez de nouveau.<br />
• Lorsque vous utilisez une mémoire<br />
indépendante ou une variable comme<br />
argument d'une fonction, assurez-vous que la<br />
mémoire ou la valeur de la variable se trouve<br />
dans l’intervalle admissible pour la fonction.<br />
Erreur d’empilement (Stack ERROR)<br />
Cause<br />
• La capacité de l'un des deux empilements de<br />
mémoire (empilement numérique ou<br />
empilement de commande) a été dépassée.<br />
Action<br />
• Simplifiez l'expression du calcul afin qu'il ne<br />
dépasse pas la capacité de l’empilement.<br />
• Divisez votre calcul en deux parties<br />
indépendantes au moins.<br />
Erreur de syntaxe (Syntax ERROR)<br />
Cause<br />
• Tentative d'exécution d'une opération<br />
mathématique interdite.<br />
Action<br />
• Appuyez sur ou pour afficher le<br />
calcul alors que le curseur est positionné sur<br />
l'erreur et effectuez les corrections<br />
nécessaires.<br />
86
Erreur de dépassement de mémoire<br />
(Insufficient MEM Error)<br />
Cause<br />
• Il n'y a pas suffisamment de mémoire pour<br />
effectuer le calcul requis.<br />
Action<br />
• Modifiez la gamme de calcul de la table en<br />
changeant les valeurs initiale, finale, et du pas,<br />
et réessayez.<br />
Avant de supposer un<br />
dysfonctionnement de la calculatrice...<br />
Lorsqu'il se produit une erreur, ou lorsque les<br />
résultats du calcul ne sont pas ce que vous<br />
attendez, procédez aux étapes suivantes :<br />
(1) Assurez-vous que vous utilisez le mode<br />
correct pour le type de calcul que vous<br />
essayez d'effectuer.<br />
(2) Vérifiez l'expression du calcul pour vous<br />
assurer qu'elle ne contient aucune erreur.<br />
(3) Si les étapes ci-dessus ne corrigent pas votre<br />
problème, appuyez sur la touche . Cela<br />
fera exécuter à la calculatrice un programme<br />
qui vérifie si les fonctions de calcul<br />
fonctionnent correctement. Si la calculatrice<br />
découvre un élément anormal, elle<br />
initialisera automatiquement le mode de<br />
calcul et effacera le contenu des mémoires.<br />
Pour plus de détails sur les paramètres<br />
initialisés, voir « Initialisation de la<br />
calculatrice » à la page 8.<br />
(4) Initialisez tous les modes et les paramètres<br />
en effectuant l'opération suivante :<br />
( ) (Setup) (Yes).<br />
87
Remarque importante Vous devez faire des<br />
copies séparées des données importantes avant<br />
d’effectuer ces étapes.<br />
88
Calculatrice scientifique MILAN M249<br />
Caractéristiques de la calculatrice :<br />
• 249 fonctions<br />
• Écran à matrice de points LCD avec une<br />
résolution de 96 × 31 pixels<br />
• Visualisation simultanée de l'opération et<br />
du résultat<br />
• Menu convivial pour les calculs statistiques<br />
• Calcul de 6 régressions différentes et de<br />
leurs coefficients A, B<br />
• Conversion entre les coordonnées polaires<br />
et les coordonnées cartésiennes<br />
• Calcul direct avec les fractions<br />
• Fonctions trigonométriques et<br />
trigonométriques inverses<br />
• Fonctions hyperboliques et hyperboliques<br />
inverses<br />
• Mesures d'angle en grades, degrés et<br />
radians<br />
• Conversion entre les valeurs sexagésimales<br />
et décimales<br />
• Générateur de nombres aléatoires<br />
• Calcul des combinaisons et des<br />
permutations<br />
• Alimentation : 2 piles AAA
Eliminació de residus d’equips elèctrics i<br />
electrònics per part d’usuaris particulars a la<br />
Unió Europea.<br />
Aquest símbol a la calculadora o al<br />
seu empaquetat indica que no s’ha<br />
d’eliminar juntament amb les<br />
escombraries generals de la casa. És<br />
responsabilitat de l’usuari eliminar<br />
els residus d’aquest tipus dipositantlos<br />
en un “punt de recollida”<br />
destinat al reciclat de residus<br />
elèctrics i electrònics. La recollida i<br />
el reciclatge selectiu dels residus<br />
dels aparells elèctrics en el moment<br />
de la seva eliminació contribuirà a<br />
conservar els recursos naturals i a<br />
garantir el reciclatge d’aquests<br />
residus de forma que es protegeixi el<br />
medi ambient i la salut. Per obtenir<br />
més informació sobre els punts de<br />
recollida de residus elèctrics i<br />
electrònics pel reciclatge, es pot<br />
posar en contacte amb el seu<br />
ajuntament, amb el servei<br />
d’eliminació de residus domèstics o<br />
amb l’establiment on va adquirir el<br />
producte.
Table of Contents<br />
Abans d’utilitzar la Calculadora ...................................... 1<br />
Precaucions d’ús ........................................................ 1<br />
Retirar la Tapa de la Calculadora ............................... 2<br />
Encendre i Apagar la Calculadora .............................. 3<br />
Font d’Alimentació .................................................... 3<br />
Sobre el teclat ........................................................... 4<br />
Realimentació acústica ........................................ 4<br />
Sobre la Pantalla ........................................................ 5<br />
Ajust del Contrast de la Pantalla ................................ 5<br />
Tecles de Cursor ........................................................ 5<br />
Indicadors de Pantalla ............................................... 6<br />
Configuració de la Calculadora ....................................... 7<br />
Convencions utilitzades en aquest Manual................ 7<br />
Inicialització de la Calculadora ................................... 8<br />
Modes de Càlcul ........................................................ 8<br />
Configuració de la Calculadora .................................. 9<br />
Especificació del format d’Entrada/Sortida ......... 9<br />
Especificació de la Unitat Angular per defecte .. 10<br />
Especificació del Nombre de Dígits a Mostrar ... 10<br />
Representació Numèrica ......................................... 11<br />
Utilitzant la Conversió S-D ....................................... 12<br />
Formats Suportats per la Conversió S-D ............ 12<br />
Exemples de Conversió S-D ............................... 13<br />
Notació d’Enginyeria ............................................... 14<br />
Format de Representació Fraccionària .................... 15<br />
Format de Representació Estadística ....................... 16<br />
Format de Representació de la Coma Decimal ........ 16<br />
Introducció d’Expressions ............................................. 17<br />
Introducció d’una Expressió utilitzant el Format<br />
Estàndard ................................................................ 17<br />
Ordre de Precedència de les Operacions ........... 17<br />
Utilitzant una Funció amb Parèntesis ................ 19<br />
Quan utilitzar parèntesis? ................................. 19<br />
Quan es Pot Ometre el Signe de Multiplicació? . 20
Visualitzant una Expressió Llarga ....................... 20<br />
Nombre Màxim de Caràcters (Bytes) que<br />
conformen una Expressió .................................. 21<br />
Introduir Expressions en format Matemàtic (Math) 21<br />
Funcions i Símbols en Format Matemàtic<br />
(Math) ............................................................... 22<br />
Exemples d’Introducció de dades en Format<br />
Matemàtic (Math) ............................................. 22<br />
Incorporant una Expressió dins d’una Funció .... 23<br />
Corregint una Expressió ........................................... 25<br />
Sobre els Modes Inserció i Sobreescriptura ....... 25<br />
Jugant amb els modes Inserció/Sobreescriptura26<br />
Mostrant la Ubicació d’un Error ........................ 27<br />
Format de Nombre Irracional ....................................... 28<br />
Rang de Càlculs del Format Arrel Quadrada ............ 31<br />
Raons per les quals els resultats dels exemples<br />
es mostren en format decimal .......................... 32<br />
Càlculs Bàsics (Mode COMP) ........................................ 33<br />
Càlculs Aritmètics .................................................... 33<br />
Nombre de Posiciones Decimals i Nombre de<br />
Dígits Significatius ............................................. 33<br />
Càlculs Fraccionaris ........................................... 34<br />
Alternant entre Fracció Impròpia i Fracció<br />
Mixta ................................................................. 35<br />
Alternant entre Format Fraccionari i Format<br />
Decimal ............................................................. 35<br />
Operacions de Percentatge ..................................... 35<br />
Càlculs Sexagesimals ............................................... 36<br />
Conversió Sexagesimal/Decimal ........................ 37<br />
Càlculs amb Funcions (Mode COMP) ............................ 37<br />
Càlculs utilitzant pi (π) i e ........................................ 38<br />
Funcions Trigonomètriques i Trigonomètriques<br />
Inverses ................................................................... 38<br />
Funcions Hiperbòliques i Hiperbòliques Inverses .... 39<br />
Conversió d’un Valor d’Entrada a la Unitat Angular<br />
per defecte .............................................................. 40
Funcions Exponencials i Funcions Logarítmiques ..... 41<br />
Arrels i Funcions Exponencials ................................. 42<br />
Conversió entre coord. Polars/Rect. ........................ 42<br />
Conversió de Coord. Rectangulars a Polars ....... 42<br />
Conversió de Coord. Polars a Rectangulars ....... 43<br />
Altres Funcions ........................................................ 44<br />
Factorial (!) ........................................................ 44<br />
Càlcul del Valor Absolut (Abs)............................ 44<br />
Generació de Nombres Aleatoris (Ran#) ........... 44<br />
Permutació (nPr) i Combinació (nCr) ................. 45<br />
Funció d’Arrodoniment (Rnd) ............................ 45<br />
Memòria d’Historial de Càlcul (Mode COMP) ............... 46<br />
Recuperació del Contingut de la Memòria<br />
d’Historial de Càlcul ........................................... 47<br />
Funció de Repetició ........................................... 47<br />
Càlculs utilitzant Memòria ............................................ 48<br />
Memòria de Resposta (Ans) .................................... 48<br />
Utilitzant la Memòria de Resposta per Realitzar<br />
una Sèrie de Càlculs ........................................... 49<br />
Utilitzant la Memòria de Resposta dins d’una<br />
Expressió ........................................................... 49<br />
Memòria Independent (M) ...................................... 49<br />
Sobre la Memòria Independent......................... 50<br />
Esborrat de la Memòria Independent ............... 50<br />
Exemples de Càlcul utilitzant la Memòria<br />
Independent ...................................................... 50<br />
Variables (A, B, C, D, X, Y) ........................................ 51<br />
Treballant amb Variables ................................... 51<br />
Esborrat del Contingut d’una Variable ............... 51<br />
Esborrat del Contingut de totes les Memòries ........ 52<br />
Multi-instruccions ......................................................... 52<br />
Càlculs Estadístics (Mode STAT) .................................... 53<br />
Entrada de Dades .................................................... 54<br />
Sobre la Pantalla de l’Editor Estadístic ............... 54<br />
Columna FREQ (Freqüència) .............................. 55<br />
Regles per Introduir Mostres de Dades ............. 56
Precaucions d’Entrada de Dades a l’Editor<br />
Estadístic ........................................................... 57<br />
Precaucions sobre l’Emmagatzemament de<br />
Dades ................................................................ 57<br />
Pantalla de Càlculs Estadístics ................................. 57<br />
Menú Estadístic ....................................................... 58<br />
Càlculs Estadístics amb una Única Variable (1-<br />
VAR) .................................................................. 59<br />
Càlcul de Regressió Lineal (A+Bx) ...................... 60<br />
Càlcul de Regressió Quadràtica (_+CX 2 ) ............. 64<br />
Regressió Logarítmica (ln x) ............................... 65<br />
Regressió Exponencial (e) .................................. 67<br />
Regressió Exponencial AB (A·B^x)...................... 69<br />
Regressió de Potència (A·x^B) ........................... 70<br />
Regresió Inversa (1/x) ........................................ 72<br />
Generació d’una Taula Numèrica (Mode TABLE) .......... 74<br />
Generació d’una Taula a partir d’una Funció ........... 74<br />
Tipus de Funcions Suportades ................................. 76<br />
Sobre els valors Inicial, Final i d’Interval .................. 76<br />
Pantalla de Taula Numèrica ..................................... 77<br />
Precaucions en el Mode TABLE ................................ 77<br />
Informació Técnica ........................................................ 77<br />
Limitacions de la Pila de Memòria ........................... 77<br />
Rang de Càlcul, Nombre de Dígits, i Precisió de<br />
Càlcul ....................................................................... 78<br />
Rang de Càlcul i Precisió .................................... 78<br />
Rangs d’Entrada en els Càlculs amb Funcions .... 79<br />
Errors ............................................................................. 81<br />
Quan tingui un problema......................................... 81<br />
Math ERROR ............................................................ 82<br />
Causes ............................................................... 82<br />
Acció.................................................................. 82<br />
Error de Pila (Stack ERROR) ..................................... 82<br />
Causa ................................................................. 82<br />
Acció.................................................................. 82<br />
Syntax ERROR .......................................................... 82
Causa ................................................................. 82<br />
Acció.................................................................. 83<br />
Error de Memòria Insuficient (Insufficient MEM) .... 83<br />
Causa ................................................................. 83<br />
Acció.................................................................. 83<br />
Abans d’Assumir un Mal Funcionament de la<br />
Calculadora.............................................................. 83
Abans d’utilitzar la<br />
Calculadora<br />
Precaucions d’ús<br />
• Asseguris de prémer el botó de RESET situat a<br />
la part posterior de la calculadora abans<br />
d’utilitzar-la per primer cop.<br />
• Encara que la calculadora funcioni correctament,<br />
substitueixi les piles com a mínim una<br />
vegada cada tres anys. Les piles esgotades poden<br />
degotar i per tant fer malbé la calculadora.<br />
Mai deixi les piles gastades dins la calculadora.<br />
• Eviti utilitzar o guardar l’aparell en àrees<br />
subjectes a temperatures extremes. L’exposició<br />
a temperatures molt baixes pot fer que la<br />
pantalla funcioni lentament, que deixi de<br />
funcionar o que les piles s’esgotin. Així mateix,<br />
eviti deixar la calculadora al sol, a prop de la<br />
finestra, d’una estufa o qualsevol altre lloc on<br />
estigui exposada a temperatures molt<br />
elevades. El calor pot fer que la carcassa es<br />
descoloreixi o es deformi i danyar la circuiteria<br />
interna.<br />
• Eviti utilitzar o guardar l’aparell en llocs sotmesos<br />
a humitat o pols. Mai deixi la calculadora<br />
en llocs on li pugui esquitxar aigua o pugui<br />
estar exposada a un grau elevat d’humitat o<br />
pols. Aquests elements podrien danyar els seus<br />
circuits interns.<br />
• Eviti impactes sobre la calculadora tals com<br />
una caiguda al terra.<br />
• Eviti qualsevol força de torsió sobre la calculadora,<br />
p.e. al portar-la a les butxaques dels pan-<br />
1
talons o a altres robes ajustades on pugui patir<br />
torsions o doblegar-se.<br />
• No intenti desmuntar la calculadora sota cap<br />
concepte.<br />
• No premi les tecles de la calculadora amb un<br />
bolígraf, llapis o un altre objecte punxegut.<br />
• Utilitzi un drap suau i sec per netejar l’exterior<br />
de la calculadora. Si aquesta estigués molt<br />
bruta, netegi-la amb un drap humit amb una<br />
solució d’aigua i detergent neutre. Sequi<br />
l’excés d’humitat abans de netejar la<br />
calculadora. No utilitzi mai dissolvents, benzina<br />
o altres agents volàtils per netejar l’aparell. Al<br />
fer-ho podria eliminar els caràcters impresos o<br />
malmetre la carcassa.<br />
Retirar la Tapa de la Calculadora<br />
Subjectant la calculadora com es mostra a la<br />
il·lustració, desplaci la tapa cap a baix. Es pot<br />
encaixar la tapa a la part posterior de la calculadora,<br />
tal i com es mostra a continuació.<br />
2
Encendre i Apagar la Calculadora<br />
Per encendre la calculadora, premi la tecla .<br />
Per apagar la calculadora, premi<br />
( ), és a dir, premi i deixi anar la tecla i a<br />
continuació premi (aquesta tecla té el text<br />
OFF serigrafiat en taronja en la seva part superior).<br />
El fet d’apagar la calculadora no afecta a la<br />
informació que hagi emmagatzemat donat que<br />
aquesta unitat incorpora Memòria Estàtica.<br />
Per estalviar energia, la calculadora s’apagarà al<br />
cap de 10 minuts que no s’utilitzi.<br />
Font d’Alimentació<br />
• Aquesta calculadora s’alimenta mitjançant dos<br />
piles del tipus AAA. Asseguris sempre que els<br />
terminals positiu ( + ) i negatiu ( − ) de les piles<br />
estan orientats correctament a l’inserir-los a la<br />
calculadora.<br />
• Un voltatge insuficient de les piles pot causar<br />
que la informació guardada es perdi parcialment<br />
o completament. Guardi sempre per<br />
escrit totes les dades importants.<br />
• Mai carregui les piles, no intenti obrir-les, i eviti<br />
que puguin sofrir un curtcircuit. No exposi les<br />
piles a calor directe ni es desfaci d’elles incinerant-les.<br />
• Tregui les piles de la calculadora si no preveu<br />
utilitzar-la durant un període llarg de temps.<br />
Com canviar les piles?<br />
1. Premi ( ) per apagar la calculadora.<br />
2. Retiri el cargol que subjecta la tapa de la<br />
bateria i a continuació retiri la tapa.<br />
3. Retiri les piles antigues.<br />
3
4. Netegi els borns de les noves piles amb un<br />
drap sec i suau.<br />
5. Insereixi-les a la calculadora.<br />
6. Torni a col·locar la tapa de les piles al seu lloc<br />
i asseguri-la amb el cargol.<br />
7. Premi per encendre la calculadora.<br />
Sobre el teclat<br />
Cada tecla pot incorporar fins a tres funcions: la<br />
funció principal està serigrafiada directament<br />
sobre la tecla, una altra funció s’activa amb la<br />
tecla SHIFT (en taronja), i una altra mitjançant<br />
ALPHA (en blau). Premi la tecla de funció adequada<br />
( o ) abans de pressionar la tecla<br />
de la funció desitjada.<br />
Per exemple, per utilitzar la funció<br />
4<br />
1<br />
sin − , premi i<br />
deixi anar la tecla , seguidament premi .<br />
En aquest manual, aquest tipus d’operacions es<br />
resumiran com ( ).<br />
funció SHIFT<br />
funció directa<br />
funció ALPHA<br />
Realimentació acústica<br />
La realimentació acústica del teclat fa que soni<br />
un “bip” cada vegada que es prem una tecla.<br />
Aquesta funció es pot activar i desactivar<br />
prement ( ).
Sobre la Pantalla<br />
Aquesta calculadora incorpora una pantalla de<br />
cristall líquid (LCD) de 31 × 96 punts.<br />
Exemple:<br />
Ajust del Contrast de la Pantalla<br />
Per ajustar el contrast de la pantalla executi la<br />
seqüència ( ) ( ).<br />
D’aquesta manera s’arriba al menú d’ajust del<br />
contrast. Premi , i per ajustar el<br />
contrast de la pantalla. Premi quan la<br />
pantalla tingui el contrast desitjat.<br />
També es pot ajustar el contrast utilitzant i<br />
mentre el menú “mode” es mostra a la<br />
pantalla. Per activar el menú mode premi .<br />
Nota important!<br />
Si a l’ajustar el contrast de la pantalla no es<br />
millora la visió d’aquesta, probablement las piles<br />
estaran baixes de tensió. En aquest cas, canviï las<br />
piles.<br />
Tecles de Cursor<br />
Las tecles de cursor li permeten moure’s per la<br />
pantalla.<br />
5
Indicadors de Pantalla<br />
La pantalla pot mostrar diversos indicadors que<br />
il·lustren l’estat actual de la calculadora.<br />
Indicador Descripció<br />
La tecla està activada. En el<br />
moment que premi una tecla es<br />
desactivarà el SHIFT, i l’indicador<br />
desapareixerà.<br />
La tecla està activada. En el<br />
moment que premi una tecla es<br />
sortirà del mode ALPHA, i<br />
desapareixerà l’indicador .<br />
La memòria independent està<br />
guardant un valor.<br />
La calculadora està esperant que<br />
l’usuari entri un nom de variable.<br />
Després se li assignarà un valor a<br />
aquesta variable. Aquest indicador<br />
apareix després de prémer<br />
( ).<br />
La calculadora està esperant que<br />
l’usuari entri el nom d’una variable<br />
per recuperar el valor d’aquesta.<br />
Aquest indicador apareix després de<br />
prémer .<br />
La calculadora està en mode<br />
“estadístic”.<br />
La unitat d’angles per defecte està en<br />
graus.<br />
La unitat d’angles per defecte està en<br />
radians.<br />
La unitat d’angles per defecte està en<br />
graus centesimals.<br />
6
S’ha fixat un nombre de dígits<br />
decimals.<br />
S’ha fixat un nombre de dígits<br />
significatius.<br />
S’ha seleccionat l’estil Math com a<br />
format d’entrada/sortida.<br />
o L’historial de memòria de càlcul està<br />
disponible. Això permet navegar per<br />
les fórmules anteriors i tornar a<br />
calcular-les.<br />
La pantalla mostra un resultat<br />
intermig en un càlcul de instruccions<br />
múltiple.<br />
Nota important!<br />
L’execució d’alguns càlculs complexes pot<br />
requerir cert temps. En aquest cas és possible<br />
que la pantalla únicament mostri els indicadors<br />
descrits anteriorment (sense incloure cap<br />
resultat) mentre esta duent a terme els càlculs.<br />
Configuració de la<br />
Calculadora<br />
Convencions utilitzades en aquest<br />
Manual<br />
Alguns exemples d’aquest manual van precedits<br />
per una marca que indica en quin format ha<br />
d’estar configurada la calculadora per realitzar el<br />
càlcul. La marca indica que s’ha d’utilitzar<br />
el format , mentre que la marca<br />
indica que la calculadora hauria d’estar en format<br />
. Les unitats angulars s’especifiquen<br />
7
mitjançant les marques i per<br />
especificar graus i radians, respectivament.<br />
En les següents seccions, el títol de casa secció va<br />
precedit d’una marca que es correspon al mode<br />
requerit per a realitzar els càlculs descrits.<br />
Inicialització de la Calculadora<br />
La calculadora es pot inicialitzar als seus valors<br />
per defecte prement ( ) (Setup)<br />
(Yes). Aquest procediment inicialitza el<br />
mode de càlcul i altres paràmetres de<br />
configuració tal i com es mostra a continuació:<br />
Paràmetre Inicialitzat a:<br />
Càlculs Mode<br />
Entrada/Sortida Format<br />
Unitats Angulars<br />
Nombre de Dígits Norm1<br />
Fraccions Format<br />
Funcions estadístiques OFF<br />
Coma Decimal Punt<br />
Per cancel·lar la inicialització sense canviar la<br />
configuració de la calculadora, premi<br />
(Cancel) en comptes de .<br />
Es pot inicialitzar el mode i la configuració de la<br />
calculadora als seus valors per defecte mitjançant<br />
( ) (All) (Yes). Aquesta<br />
operació també esborrarà totes les dades<br />
emmagatzemades a la memòria de la<br />
calculadora.<br />
Modes de Càlcul<br />
Per seleccionar un mode de càlcul, premi la tecla<br />
i es mostrarà el següent menú:<br />
8
A continuació, seleccioni la tecla numèrica que<br />
correspongui al mode que es desitgi utilitzar.<br />
P.e., premi per seleccionar el mode .<br />
La següent taula mostra la descripció dels<br />
diferents modes i les combinacions de tecles<br />
associades.<br />
Tipus de càlcul Combinació de<br />
tecles per<br />
canviar de<br />
mode<br />
Càlculs bàsics<br />
Càlculs estadístics<br />
i de regressió<br />
Generació d’una<br />
taula numèrica a<br />
partir d’una<br />
equació<br />
Configuració de la Calculadora<br />
9<br />
Mode<br />
seleccionat<br />
El menú de configuració apareix al prémer<br />
( ). Aquest menú es pot utilitzar per<br />
controlar com s’executen les operacions i com es<br />
mostren els resultats. El menú de configuració<br />
està format per dos pantalles, entre les quals es<br />
pot alternar prement i :<br />
Especificació del format d’Entrada/Sortida<br />
Aquesta calculadora té dos formats d’Entrada/<br />
Sortida:<br />
• Format matemàtic (Math). Les fracciones, els<br />
nombres irracionals i altres expressions es
mostren en pantalla utilitzant el mateix format<br />
que quan aquestes expressions s’escriuen a mà<br />
en un paper.<br />
• Format lineal (Linear). Les fraccions i la resta<br />
d’expressions es mostren en pantalla utilitzant<br />
una única línea.<br />
Format<br />
Premi les següents<br />
d’Entrada/Sortida: tecles:<br />
Math ( )<br />
Linear ( )<br />
Exemple:<br />
Math Linear<br />
Especificació de la Unitat Angular per defecte<br />
Es pot canviar la unitat angular fixada per defecte<br />
seguint les instruccions de la següent taula:<br />
Per especificar les Premi les següents<br />
unitats angulars: tecles:<br />
Graus (Deg)<br />
Radians (Rad)<br />
Graus Centesimals<br />
(Grads)<br />
(Gra)<br />
O π<br />
90 = radians= 100 grads<br />
2<br />
Especificació del Nombre de Dígits a Mostrar<br />
Per especificar: Premi les següents tecles:<br />
Nombre de Posicions<br />
Decimals<br />
(Fix) -<br />
Nombre de Dígits<br />
Significatius<br />
(Sci) -<br />
Rang de Representació<br />
(Norm)<br />
Exponencial<br />
(Norm1) o (Norm2)<br />
10
Fix: El valor especificat (entre 0 i 9) defineix el<br />
nombre de posicions decimals mostrades en el<br />
resultat d’un càlcul. El resultat s’arrodoneix al<br />
nombre de dígits especificat abans de ser<br />
mostrat. Exemple 1 (Fix):<br />
280÷ 6= 46.667 (Fix3)<br />
46.67 (Fix2)<br />
Sci: El valor especificat (entre 1 i 10) defineix el<br />
nombre de dígits significatius mostrats al resultat<br />
d’un càlcul. El resultat s’arrodoneix al nombre de<br />
dígits especificat abans de ser mostrat.<br />
Exemple 2 (Sci):<br />
−1<br />
3÷ 7= 4.2857× 10 Sci5<br />
11<br />
( )<br />
( )<br />
−1<br />
4.286× 10 Sci4<br />
Norm: Les dos configuracions disponibles, Norm1<br />
i Norm2, determinen el rang en el que es<br />
mostren els resultats utilitzant el format no<br />
exponencial. Quan el resultat estigui fora del<br />
rang especificat, sempre s’utilitzarà notació<br />
exponencial.<br />
− 2 10<br />
Norm1: 10 > x , x ≥ 10<br />
−<br />
Norm2: 10 > x , x ≥10<br />
Exemple 3 (Norm):<br />
9 10<br />
Representació Numèrica<br />
−3<br />
3/500 6 10 (Norm1)<br />
= ×<br />
0.006 (Norm2)<br />
Les dades es poden representar de diferents<br />
formes.<br />
Format<br />
Decimal<br />
Format<br />
Estàndard<br />
Fracció<br />
Format π
Format π Fraccionari<br />
Format Arrel Quadrada<br />
Sobre els formats decimal/estàndard:<br />
Un nombre decimal fa servir el sistema numèric<br />
de base 10, que utilitza deu dígits, del 0 al 9, per<br />
representar qualsevol nombre, ja sigui aquest<br />
molt gran o molt petit.<br />
Un nombre fraccionari és aquell que està<br />
representat per un quocient de nombres, el<br />
numerador dividit pel denominador.<br />
Un nombre racional és aquell que es pot<br />
expressar com una fracció a/b, on a i b són<br />
nombres enters, amb b diferent de cero.<br />
Un nombre irracional és qualsevol nombre real<br />
que no sigui un nombre racional, és a dir, és un<br />
nombre que no es pot expressar com una fracció<br />
on el numerador i el denominador siguin<br />
nombres enters.<br />
Utilitzant el procediment que es descriu a<br />
continuació es pot convertir el resultat actual de<br />
format estàndard a decimal i viceversa, o<br />
transformar-lo a notació d’enginyeria.<br />
Utilitzant la Conversió S-D<br />
Es pot utilitzar la conversió S-D per transformar<br />
un valor entre format decimal (D) i format<br />
estàndard (S, del vocable anglès standard) en les<br />
seves diferents formes (fracció, π , etc.).<br />
Formats Suportats per la Conversió S-D<br />
La conversió S-D es pot utilitzar per transformar<br />
el valor decimal que tinguem en pantalla<br />
actualment a un dels següents formats que es<br />
mostren en els exemples que apareixen a<br />
continuació. Al realitzar la conversió S-D un altre<br />
cop, el resultat es torna a representar en el seu<br />
valor decimal original.<br />
12
Notes Importants:<br />
• Quan es passa de format decimal a format<br />
estàndard, la calculadora decideix automàticament<br />
quin format estàndard s’ha d’utilitzar. No<br />
és possible especificar quin és el format<br />
estàndard que es desitja en cada cas.<br />
• En el format fracció, la configuració actual de la<br />
calculadora s’utilitza per decidir si el resultat és<br />
una fracció impròpia o una fracció mixta (veure<br />
secció “Format de Representació Fraccionària”<br />
a la pàgina 15).<br />
• La conversió a format fraccionari π es limita a<br />
les funcions trigonomètriques inverses i aquells<br />
valors que normalment s’expressen en radians.<br />
• Una vegada s’ha obtingut el resultat en format<br />
arrel quadrada, si es prem la tecla el<br />
resultat es converteix a format decimal. Quan<br />
el resultat original està en format decimal, no<br />
es pot convertir un altre cop a format arrel<br />
quadrada.<br />
Exemples de Conversió S-D<br />
(Cal tenir en compte que pot ser necessari cert<br />
temps per executar una conversió S-D).<br />
Exemples 1: Fracció → Decimal<br />
Cada vegada que es prem la tecla la<br />
calculadora alterna entre ambdós formats:<br />
Exemple 2: π Fracció → Decimal<br />
13
Exemple 3: Arrel Quadrada→ Decimal<br />
Notació d’Enginyeria<br />
Quan hem d’expressar nombres molt grans o<br />
molt petits és útil utilitzar la notació científica, és<br />
a dir, en lloc de teclejar tots els zeros, el nombre<br />
s’expressa com un coeficient multiplicat per una<br />
potència de deu.<br />
8<br />
230000000= 2,3× 10<br />
Normalment, el coeficient pot ser qualsevol<br />
nombre real (2,3 en l’exemple anterior), i<br />
l’exponent ha de ser un enter (8).<br />
L’única diferència entre la notació d’enginyeria i<br />
la notació científica és que a la notació<br />
d’enginyeria l’exponent es restringeix a múltiples<br />
de 3. Per tant, el nombre anterior s’expressaria<br />
com:<br />
6<br />
230000000= 230× 10<br />
El fet d’utilitzar únicament exponents que siguin<br />
múltiples de 3 permet memoritzar un conjunt de<br />
prefixes associats a cada exponent:<br />
14
Prefix de<br />
Magnitud<br />
Símbol<br />
Mètric<br />
15<br />
Potència<br />
de deu<br />
12<br />
tera T 10<br />
9<br />
giga G 10<br />
6<br />
mega M 10<br />
3<br />
kilo K 10<br />
0<br />
unitat − 10<br />
3<br />
mili m 10 −<br />
micro<br />
µ<br />
6<br />
10 −<br />
9<br />
nano n 10 −<br />
12<br />
pico p 10 −<br />
15<br />
femto f 10 −<br />
Exemple 1: Converteixi 0,00238 metres a<br />
mil·límetres.<br />
Per obtenir un altre cop aquesta magnitud en<br />
metres:<br />
Exemple 2: Passi 12320 metres a kilòmetres.<br />
Format de Representació Fraccionària<br />
Aquesta calculadora pot treballar directament<br />
amb fraccions. Les fraccions poden classificar-se<br />
en 3 grups diferents:
• Fraccions Pròpies: El numerador és més petit<br />
que el denominador.<br />
1 3<br />
P.e. , ,<br />
3 7 etc.<br />
• Fraccions Impròpies: El numerador és més gran<br />
que (o igual a) el denominador<br />
4 13<br />
P.e. , ,<br />
3 7 etc.<br />
• Fraccions Mixtes: Combinació d’un enter i una<br />
fracció pròpia per expressar la part decimal.<br />
La calculadora pot mostrar el resultat tant amb<br />
fraccions mixtes com amb fraccions impròpies:<br />
Per establir el<br />
format de<br />
Premi les següents tecles:<br />
visualització de<br />
fraccions com:<br />
b<br />
Fracc. Mixtes ( a c )<br />
Fracc. Impròpies ( b<br />
c )<br />
Format de Representació Estadística<br />
Per fer que es mostri o s’oculti la columna<br />
“freqüència” (FREQ) en el Mode STAT, segueixi el<br />
procediment descrit en aquesta taula:<br />
Format: Operació a realitzar:<br />
Mostrar la columna<br />
(Stat)<br />
“freqüència” (FREQ) ( )<br />
Ocultar la columna<br />
(Stat)<br />
“freqüència” (FREQ) ( )<br />
Format de Representació de la Coma<br />
Decimal<br />
Format: Operació a realitzar:<br />
Punt (.) (Disp)<br />
16
(Dot)<br />
Coma (,) (Disp)<br />
(Comma)<br />
La configuració que s’activa mitjançant aquest<br />
menú únicament és vàlida per mostrar resultats a<br />
la pantalla. El format de representació de la coma<br />
decimal per la introducció de valors és sempre un<br />
punt. Això és així per herència de la llengua<br />
anglesa, on la coma decimal es representa<br />
sempre com un punt.<br />
Introducció d’Expressions<br />
Introducció d’una Expressió utilitzant<br />
el Format Estàndard<br />
Aquesta calculadora permet l’entrada d’expressions<br />
de forma natural, utilitzant el mateix estil<br />
que quan s’escriuen les fórmules en un paper.<br />
D’aquesta manera, prement la tecla<br />
s’executa l’expressió.<br />
Ordre de Precedència de les Operacions<br />
Els càlculs s’avaluen d’esquerra a dreta. El<br />
següent ordre de precedència s’aplica a tots els<br />
càlculs:<br />
1. Funcions amb parèntesis<br />
Pol(, Rec(<br />
−1 −1 −1<br />
sin(, cos(, tan(, sin (, cos (, tan (, sinh(, cosh(,<br />
−1 −1 −1<br />
tanh(, sinh (, cosh (, tanh (,<br />
3<br />
ln(, e^(, 10(, (, (<br />
Abs(<br />
Rnd(<br />
2. Funcions de tipus A. En aquest tipus s’inclouen<br />
totes les funcions en les quals l’usuari<br />
17
introdueix primer un valor, i a continuació<br />
prem la tecla de la funció a realitzar. P.e.:<br />
factorials, potències, arrels, percentatges, etc.<br />
x<br />
, , , !, ’ ”, , , , ^(, (<br />
2 3 −1<br />
x x x x ° ° r g<br />
3. Fraccions: b a<br />
c<br />
4. Prefixes: (–) (signe negatiu)<br />
5. Càlculs d’estimacions estadístiques: xy ˆ, ˆ,<br />
xˆ1, x ˆ2<br />
6. Permutacions, combinacions: nP r, nCr 7. Multiplicació i divisió: ×÷ ,<br />
Multiplicació en els casos en que s’omet el<br />
signe de multiplicació: p.e., multiplicació<br />
immediatament abans de funcions amb<br />
parèntesis (2 (3) , sin(30) , etc.), o signe de<br />
multiplicació davant de π , e , o variables<br />
( 2 π,5 A, π A,<br />
etc.),<br />
8. Suma i resta: +, –<br />
Si un càlcul conté un valor negatiu, pot ser<br />
necessari posar el valor negatiu entre parèntesis.<br />
2<br />
Exemple: Elevar − 4 al quadrat. Donat que x és<br />
una funció precedida per un valor (Prioritat 2,<br />
funció de tipus A), la seva prioritat és major que<br />
la del signe negatiu, que és un prefix (Prioritat 4).<br />
2<br />
Per tant, és necessari escriure’l com ( − 4) .<br />
2<br />
− 4 =− 16<br />
2<br />
( − 4) = 16<br />
La multiplicació i la divisió tenen la mateixa<br />
prioritat (Prioritat 7), així com la multiplicació en<br />
els casos en els que s’omet el signe de<br />
multiplicació. Per tant aquestes operacions<br />
s’avaluaran d’esquerra a dreta en el cas en que<br />
ambdós tipus estiguin barrejats en una mateixa<br />
expressió. Si una operació es troba entre<br />
parèntesis, aquesta s’executarà primer. Per tant,<br />
la utilització de parèntesis canviarà el resultat.<br />
Exemple 1:<br />
18
Exemple 2: 3(6+ 8) − 3 ×− ( 3) =<br />
8÷ 2 (2) = 5.656854249<br />
8 ÷ (2 (2)) = 2.828427125<br />
Utilitzant una Funció amb Parèntesis<br />
La següent llista inclou totes les funcions que es<br />
mostren en pantalla amb un parèntesis obert “(”.<br />
−1 −1 −1<br />
sin(, cos(, tan(, sin (, cos (, tan (, sinh(, cosh(,<br />
−1 −1 −1<br />
tanh(, sinh (, cosh (, tanh (, log(, ln(, e^(,<br />
10^(,<br />
3 (, (, Abs(, Pol(, Rec(, Rnd(<br />
Una cop s’ha seleccionat la funció, és necessari<br />
introduir l’argument i tancar el parèntesis<br />
mitjançant “)”.<br />
Exemple: cos(50) =<br />
Observi que el procediment d’entrada de dades<br />
és diferent si s’utilitza el format Math. Per més<br />
informació, veure “Introduir Expressions en<br />
format Matemàtic (Math)” a la pàgina 21.<br />
Quan utilitzar parèntesis?<br />
Qualsevol operació que es trobi entre parèntesis<br />
s’executarà en primer lloc.<br />
Exemple:<br />
5× 3+ 4= 19<br />
5× ( 3+ 4) = 35<br />
Quan s’utilitzi el format Linear, totes les<br />
operacions immediatament abans de<br />
19
poden ser obviades, donat que la calculadora<br />
entén que l’usuari vol tancar tots els parèntesis<br />
pendents abans de calcular el resultat.<br />
Exemple: (6÷ 3) × (9× 3) = 54<br />
Recordi: els nombres negatius dins un càlcul han<br />
de ser escrits entre parèntesis.<br />
Exemple: ( ) 2<br />
− 2 = 4;<br />
2<br />
− 2 =− 4<br />
Quan es Pot Ometre el Signe de Multiplicació?<br />
El signe de multiplicació ( × ) es pot ometre en els<br />
següents casos:<br />
• Abans d’un parèntesis obert ( ), p.e.:<br />
2 × (3+ 5) → 2(3+ 5) .<br />
• Abans d’una funció amb parèntesis, p.e.:<br />
6× sin(90) → 6sin(90), 2 × (12) → 2 (12).<br />
• Abans d’una variable, constant, o número<br />
aleatori: 2×A→ 2A , 2× π → 2π<br />
, etc.<br />
Visualitzant una Expressió Llarga<br />
La pantalla permet representar 14 caràcters<br />
simultàniament. Quan es tecleja el quinzè<br />
caràcter, l’expressió es desplaça cap a l’esquerra.<br />
En aquest moment, l’indicador apareix a<br />
l’esquerra de l’expressió, indicant que l’ expressió<br />
se surt fora de la pantalla pel costat esquerre.<br />
Exemple:<br />
Expressió introduïda: 1234+ 5678+ 9012+ 345<br />
Porció mostrada:<br />
Quan es mostra l’indicador , es pot desplaçar el<br />
cursor cap a l’esquerra per veure la part oculta<br />
20
prement la tecla . Aquesta acció provocarà<br />
que aparegui l’indicador a la dreta, indicant que<br />
una part de l’expressió està oculta cap a la dreta.<br />
En aquest cas, es pot utilitzar la tecla per<br />
veure la part oculta.<br />
Nombre Màxim de Caràcters (Bytes) que<br />
conformen una Expressió<br />
La calculadora permet introduir expressions de<br />
fins a 99 bytes de dades. En general, cada tecla<br />
utilitza un byte. Les funcions que requereixin la<br />
1<br />
pulsació de dos tecles (com ( sin − ))<br />
també utilitzen només un byte. No obstant això,<br />
utilitzant el format Math, cada element que<br />
s’introdueix utilitza més d’un byte, tal i com es<br />
resumeix a la secció següent.<br />
Introduir Expressions en format<br />
Matemàtic (Math)<br />
Per configurar la calculadora en format Math<br />
premi ( ). Quan s’introdueixen<br />
expressions en format Math, les fraccions i<br />
altres funcions s’introdueixen i es mostren utilitzant<br />
la mateixa representació natural que quan<br />
s’escriuen fórmules a mà en un paper.<br />
Nota important!<br />
En format Math, és possible que algunes expressions<br />
requereixin d’una alçada superior a la que<br />
permet representar la pantalla. L’altura màxima<br />
d’una fórmula és l’equivalent a l’altura de dos<br />
pantalles (31 punts × 2). Si s’excedeix aquesta<br />
altura no serà possible continuar introduint una<br />
fórmula.<br />
Es possible agrupar funcions i parèntesis. Si<br />
s’agrupen masses funcions i/o parèntesis no es<br />
podrà continuar introduint la fórmula (en gran<br />
part dels casos es poden agrupar fins 11 funcions<br />
i parèntesis). En cas de problemes, divideixi el<br />
21
càlcul en múltiples subcàlculs i calculi cada part<br />
separadament.<br />
Funcions i Símbols en Format Matemàtic (Math)<br />
La següent taula mostra quina quantitat de bytes<br />
utilitzen les diferents funcions.<br />
Funció/Símbol Tecles Bytes<br />
Fracció Mixta ( ) 13<br />
Fracció Impròpia 9<br />
Arrel Cúbica ( ) 9<br />
Arrel Exponencial ( ) 9<br />
log(a,b) (Logaritme) 6<br />
Recíproc 5<br />
10 (Potència de 10)<br />
( ) 4<br />
e (Potència de e)<br />
( ) 4<br />
Arrel Quadrada 4<br />
Quadrat, Cub , 4<br />
Potència 4<br />
Valor Absolut ( ) 4<br />
Parèntesis o 1<br />
Exemples d’Introducció de dades en Format<br />
Matemàtic (Math)<br />
Les següents operacions es porten a terme en<br />
format matemàtic (Math).<br />
Nota important!<br />
Pari atenció a la ubicació i la mida del cursor<br />
mentre introdueixi expressions en format<br />
matemàtic.<br />
Exemple 1: Introdueixi l’expressió<br />
22<br />
5<br />
4 +<br />
5
Exemple 2: Introdueixi l’expressió 9× 7+ 8<br />
⎛ 6 ⎞<br />
Exemple 3: Introdueixi ⎜1+ ⎟ × 3=<br />
⎝ 3⎠<br />
Quan es prem s’obté el resultat del càlcul<br />
utilitzant format matemàtic. En aquesta situació<br />
és possible que part de l’expressió que s’ha<br />
entrat quedi tallada, tal i com veiem en l’exemple<br />
3. Si necessita mostrar l’expressió introduïda,<br />
premi i després premi .<br />
Incorporant una Expressió dins d’una Funció<br />
Utilitzant format matemàtic (Math), es pot<br />
incorporar part d’una expressió d’entrada (un<br />
valor, una expressió entre parèntesis, etc.) dins<br />
d’una funció.<br />
Exemple: Consideri l’expressió 4 + (3+ 2) + 1.<br />
Incorpori la part entre parèntesis (3+ 2) dins de<br />
la funció .<br />
Desplaci el cursor aquí<br />
23<br />
2
( )<br />
La forma del cursor<br />
canviarà a un triangle<br />
Finalment, podem incorporar l’expressió entre<br />
parèntesis dins la funció .<br />
Si el cursor està a l’esquerra d’un determinat<br />
valor o fracció (en lloc d’un parèntesis obert),<br />
aquest valor o fracció serà incorporat dins de la<br />
funció. Per altra banda, si el cursor està situat a<br />
l’esquerra d’una funció, s’incorporarà tota la<br />
funció a la nova funció.<br />
Els exemples següents mostren altres funcions en<br />
les que també és aplicable el procediment descrit<br />
anteriorment.<br />
Expressió Original:<br />
Funció Tecla Expressió Resultant<br />
Fracció<br />
log( ab , )<br />
Arrel<br />
Exponencial<br />
( )<br />
També es poden incorporar valors com<br />
arguments de les funcions següents:<br />
24
( ), ( ), , ,<br />
, , ( ), ( )<br />
Corregint una Expressió<br />
Aquesta secció explica com corregir una<br />
expressió a mesura que s’introdueix.<br />
Normalment, el cursor apareix a la pantalla com<br />
una línea vertical (I) o horitzontal (_) intermitent.<br />
Quan només es poden introduir 10 bytes més a<br />
l’expressió actual, el cursor canvia a . Si apareix<br />
el cursor és necessari acabar l’expressió actual<br />
i calcular el resultat.<br />
El procediment per corregir una expressió depèn<br />
de si el cursor està en mode inserció o<br />
sobreescriptura.<br />
Exemple: Corregeixi l’expressió 123× 22 de<br />
forma que es converteixi en 123× 23<br />
Sobre els Modes Inserció i Sobreescriptura<br />
En el mode inserció, quan s’introdueix un nou<br />
caràcter, els caràcters mostrats en pantalla es<br />
desplaçaran cap a l’esquerra. En el mode<br />
sobreescriptura, quan s’entra un nou caràcter,<br />
aquest ocuparà el lloc del caràcter que estava en<br />
aquella posició anteriorment. El mode d’entrada<br />
per defecte és el mode “inserció”. Quan la<br />
calculadora està en format Linear, és possible<br />
25
canviar a mode sobreescriptura prement<br />
( ). En aquest format, el cursor alterna<br />
entre una línea vertical intermitent (I) en mode<br />
inserció i una línea horitzontal intermitent (_) en<br />
mode sobreescriptura.<br />
En el format matemàtic (Math) únicament es pot<br />
utilitzar el mode inserció. Si es prem<br />
( ) en format Math, la calculadora no<br />
canviarà a mode sobreescriptura.<br />
Nota important!<br />
La calculadora canvia automàticament al mode<br />
inserció quan es canvia el format d’Entrada/<br />
Sortida de Linear a Math.<br />
Jugant amb els modes Inserció/Sobreescriptura<br />
Exemple 1: Corregeixi l’expressió 123×× 22 de<br />
forma<br />
123× 22<br />
que es converteixi en<br />
Mode Inserció:<br />
Mode Sobreescriptura:<br />
26
Exemple 2: Corregeixi sin(30) de forma que es<br />
Mode Inserció:<br />
Mode Sobreescriptura:<br />
converteixi en cos(30)<br />
Utilitzi sempre el mode inserció per inserir un<br />
nou caràcter en un càlcul. Utilitzi o per<br />
moure el cursor a la ubicació on vulgui inserir la<br />
nova entrada, i a continuació introdueixi els<br />
caràcters pertinents.<br />
Mostrant la Ubicació d’un Error<br />
Si després de prémer apareix a la pantalla<br />
un missatge d’error (com “Math ERROR” o<br />
“Syntax ERROR”), premi o per mostrar<br />
la part del càlcul que ha provocat l’error. Després<br />
27
de prémer o , el cursor quedarà ubicat<br />
a la posició que ha generat l’error. A continuació,<br />
pot portar a terme les correccions pertinents per<br />
solucionar el problema.<br />
Exemple: Apareixerà un error si es produeix una<br />
divisió per zero, per exemple, si introduïm<br />
29÷ 0× 5=<br />
en comptes de 29÷ 10× 5=<br />
Utilitzi el mode inserció en la següent operació.<br />
Premi o<br />
També es pot sortir de la pantalla d’error<br />
prement . Aquesta acció esborrarà el càlcul<br />
actual.<br />
Format de Nombre<br />
Irracional<br />
Quan està seleccionat com a format<br />
d’Entrada/Sortida, es pot especificar si els<br />
resultats han de mostrar-se en un format que<br />
inclogui expressions com 2 i π (format de<br />
nombre irracional).<br />
28
Una vegada s’ha introduït l’expressió, al prémer<br />
es mostra el resultat utilitzant el format de<br />
nombre irracional. En aquest cas, prement<br />
( ) es mostrarà el resultat utilitzant<br />
valors decimals.<br />
Nota important!<br />
Quan el format d’Entrada/Sortida està en ,<br />
el resultat dels càlculs es mostra sempre amb<br />
valors decimals (i mai en format de nombre<br />
irracional), independentment de si es prem<br />
o ( ).<br />
Inclús quan el format d’Entrada/Sortida està<br />
configurat com (format de visualització de<br />
nombre irracional), qualsevol expressió que<br />
inclogui π es comportarà com a la conversió S-<br />
D. Per més detalls, veure “Utilitzant la Conversió<br />
S-D”, a la pàgina 12 d’aquest manual.<br />
Exemple 1: 2+ 16= 4 2<br />
2<br />
Exemple 2: sin(45) =<br />
2<br />
−1<br />
1<br />
Exemple 3: sin (1) = π (Unitat Angular: Rad)<br />
2<br />
29
( )<br />
A continuació es detallen els càlculs per els quals<br />
es poden mostrar els resultats en format arrel<br />
quadrada (expressions que inclouen al<br />
utilitzar format de nombre irracional).<br />
a. Càlculs aritmètics de valors que inclouen el<br />
2 3 1<br />
símbol de l’arrel quadrada( ), x , x , x − .<br />
b. Càlculs amb funcions trigonomètriques.<br />
Seguidament es detallen els rangs d’entrada per<br />
els quals s’utilitza sempre el format arrel<br />
quadrada per mostrar resultats de càlculs<br />
trigonomètrics.<br />
Unitat<br />
Angular<br />
Entrada de<br />
Valor<br />
d’Angle<br />
Deg Unitats de<br />
15 °<br />
Rad Múltiples de<br />
1<br />
π radians<br />
2<br />
Gra Múltiples de<br />
50<br />
3 graus<br />
centesimals<br />
30<br />
Rang de Valor<br />
d’Entrada perquè<br />
el resultat es<br />
mostri en format<br />
arrel quadrada<br />
9<br />
x < 9× 10<br />
x < 20π<br />
x < 10000<br />
Si el resultat està fora dels rangs anteriors, el<br />
resultat es mostrarà en format decimal.
Rang de Càlculs del Format Arrel<br />
Quadrada<br />
Els resultats que inclouen el símbol d’arrel<br />
quadrada poden tenir fins a dos termes (un<br />
nombre enter també es compta com un terme).<br />
El format de presentació en pantalla dels<br />
resultats serà semblant a les següents<br />
expressions:<br />
a b d e<br />
± a b, ± d± a b,<br />
± ±<br />
c f<br />
Els rangs de valors de cada coeficient (a, b, c, d, e,<br />
f) seran els següents:<br />
1≤a≤ 100,1< b< 1000,1≤ c<<br />
100<br />
0≤ d< 100,0≤ e< 1000,1≤ f < 100<br />
Exemple:<br />
(Els termes subratllats en els següents exemples<br />
indiquen quin component causa que s’utilitzi el<br />
format decimal).<br />
5 2× 5= 25 2<br />
format<br />
50 2× 3= 212,1320344<br />
format decimal<br />
( = 105 2)<br />
120 2<br />
= 6,788225099<br />
20<br />
5 × (2− 3 3) = 10− 15 3<br />
format<br />
25 × (5− 3 3) =− 4,903810568<br />
format decimal<br />
( = 125− 75 3)<br />
5 6+ 20× 2 2= 5 6+ 40 2 format<br />
20 × (3 6 + 6 2) = 316.6750121<br />
format decimal<br />
( = 60 6 + 120 2)<br />
31
3+ 2+ 8= 3+ 3 2 format<br />
3+ 2 + 5= 5,382332347<br />
format decimal<br />
Raons per les quals els resultats dels exemples<br />
es mostren en format decimal<br />
El resultat es mostrarà en format decimal tant si<br />
el valor resultant està fora del rang permès, com<br />
si hi ha més de dos termes en el resultat.<br />
Quan el resultat d’un càlcul es mostra en format<br />
arrel quadrada, aquest sempre es redueix a un<br />
denominador comú.<br />
a b d e a' + →<br />
c f<br />
b+ d' c'<br />
e<br />
on c ' és el mínim comú múltiple de c i f. Donat<br />
que els resultats de càlculs es redueixen a un<br />
denominador comú, es mostraran en format<br />
arrel quadrada inclús si els coeficients<br />
( a ' , c ' , i d ' ) estan fora dels rangs dels<br />
coeficients ( a , c , i d ).<br />
Exemple:<br />
2 3 5 3+ 6 2<br />
+ =<br />
5 6 30<br />
Quan algun resultat entremig té 3 o més termes,<br />
el resultat es mostra en format decimal.<br />
Exemple:<br />
(2+ 2+ 5)(2− 2− 5)( =−3−2 10)<br />
=−9,32455532<br />
Finalment, si hi ha un terme que no es pot<br />
visualitzar en format arrel quadrada ( ) o<br />
fracció, el resultat del càlcul es mostrarà en<br />
format decimal.<br />
Exemple:<br />
ln(3) + 3= 2,830663096<br />
32
Càlculs Bàsics<br />
(Mode COMP)<br />
Tots els càlculs d’aquesta secció s’han de dur a<br />
terme en el Mode COMP ( ).<br />
Aquesta secció descriu com realitzar càlculs<br />
aritmètics, fraccions, percentatges i càlculs<br />
sexagesimals.<br />
Càlculs Aritmètics<br />
Utilitzi les tecles , , i per<br />
realitzar càlculs aritmètics.<br />
Exemple: 5× 6− 8× 9=− 42<br />
La calculadora decideix automàticament la<br />
prioritat de la seqüència. Per més informació,<br />
veure “Ordre de Precedència de les Operacions”<br />
a la pàgina 17.<br />
Nombre de Posiciones Decimals i Nombre de<br />
Dígits Significatius<br />
Es pot especificar un nombre fix de posicions<br />
decimals i de dígits significatius per mostrar el<br />
resultat.<br />
Exemple: 1÷ 9=<br />
Ajust inicial fixat por<br />
defecte (Norm1)<br />
33
3 posiciones decimals<br />
(Fix3)<br />
3 dígits significatius<br />
(Sci3)<br />
Per més informació, consultar la secció<br />
“Especificació del Nombre de Dígits a Mostrar” a<br />
la pàgina 10.<br />
Càlculs Fraccionaris<br />
El format d’entrada de les fraccions depèn del<br />
format d’Entrada/Sortida que tingui seleccionat<br />
en cada moment.<br />
Fracció Impròpia Fracció Mixta<br />
Format<br />
Math<br />
Format<br />
Linear<br />
9 2<br />
9<br />
2<br />
34<br />
( )<br />
1<br />
4 2<br />
4 1 2<br />
A la configuració per defecte, les fraccions es<br />
mostren com fraccions impròpies.<br />
Els resultats de càlculs fraccionaris es<br />
simplifiquen sempre abans de ser mostrats per<br />
pantalla.<br />
Si el nombre total de dígits utilitzats en una<br />
fracció mixta (incloent el nombre enter,<br />
numerador, denominador, i símbols separadors)<br />
és més gran que 10, el valor es mostra automàticament<br />
en format decimal. El resultat d’un<br />
càlcul que tingui com operands valors<br />
fraccionaris i decimals es mostrarà sempre en<br />
format decimal.
Exemple 1:<br />
5 1 1<br />
− =<br />
6 2 3<br />
Alternant entre Fracció Impròpia i Fracció Mixta<br />
És possible alternar entre la representació de<br />
fraccions mixtes i fraccions impròpies prement la<br />
tecla<br />
⎛ b d⎞<br />
⎜a↔⎟ ⎝ c c ⎠ .<br />
Alternant entre Format Fraccionari i Format<br />
Decimal<br />
El tipus de format fraccionari depèn de la<br />
configuració actual en l’ajust del menú<br />
corresponent (que selecciona entre fracció<br />
impròpia i fracció mixta).<br />
No és possible passar del format digital al format<br />
de fracció mixta si el nombre total de dígits<br />
utilitzat a la representació de la fracció mixta<br />
requereix més de 10 dígits (incloent el nombre<br />
enter, numerador, denominador, i símbols<br />
separadores).<br />
Per més detalls sobre la tecla , consulti<br />
“Utilizant la Conversió S-D” a la pàgina 12.<br />
Operacions de Percentatge<br />
Percentatge significa “part per cent”. També pot<br />
ser expressat com una fracció amb el valor 100 al<br />
35
denominador. D’aquesta manera, un 10 per cent<br />
pot ser expressat com 10%, 10/100, 0.10, o 10<br />
parts per 100 parts. A l’introduir un valor i<br />
prémer (%), el valor introduït passa a<br />
considerar-se un percentatge.<br />
Exemple 1: Calculi el 10% de 1200<br />
(%)<br />
Exemple 2: Incrementi 1200 en un 10%<br />
(%)<br />
Exemple 3: Calculi quin percentatge de 1200 és<br />
120<br />
(%)<br />
Exemple 4: Redueixi 1200 en un 20%<br />
(%)<br />
Càlculs Sexagesimals<br />
Aquesta calculadora permet realitzar càlculs<br />
sexagesimals utilitzant graus (o hores), minuts i<br />
segons, així com convertir entre valors<br />
sexagesimals i decimals.<br />
Exemple 1: Converteixi el valor decimal 3,24 en<br />
un valor sexagesimal i després torni al valor<br />
decimal.<br />
36
També es poden dur a terme operacions<br />
aritmètiques amb nombres sexagesimals.<br />
Exemple 2:<br />
3º 28' 54" × 2.2 = 7º 39' 34.8"<br />
3 28 54<br />
2.2<br />
Nota important!<br />
Sempre s’ha d’introduir algun valor als minuts i<br />
segons, encara que el valor d’aquests sigui zero.<br />
Conversió Sexagesimal/Decimal<br />
Al prémer la tecla mentre es mostra un<br />
resultat, la calculadora alterna entre les<br />
representacions sexagesimal i decimal.<br />
Càlculs amb Funcions<br />
(Mode COMP)<br />
Aquesta secció descriu com utilitzar les funcions<br />
que incorpora la calculadora.<br />
Les funcions disponibles a cada moment depenen<br />
del mode de càlcul en el que es troba la<br />
calculadora. Les instruccions d’aquesta secció es<br />
37
efereixen bàsicament a les funcions que estan<br />
disponibles en tots els modes. Tots els exemples<br />
assumeixen que s’utilitzarà el Mode COMP (<br />
).<br />
L’execució de certes funcions pot requerir cert<br />
temps. Abans de dur a terme una altra operació,<br />
asseguris que l’execució de la instrucció actual ha<br />
finalitzat. Es pot interrompre l’operació actual<br />
prement .<br />
Càlculs utilitzant pi (π) i e<br />
Es poden realitzar càlculs utilitzant els nombres<br />
irracionals pi ( π ) o la base del logaritme natural<br />
(e).<br />
Constant Tecla/es<br />
π = 3,14159265358980<br />
e = 2,71828182845904<br />
( )<br />
Funcions Trigonomètriques i<br />
Trigonomètriques Inverses<br />
Les funcions trigonomètriques i trigonomètriques<br />
inverses utilitzaran les unitats angulars<br />
especificades com unitats per defecte a cada<br />
moment. Abans d’executar un càlcul, asseguris<br />
que la calculadora està configurada amb les<br />
unitats angulars que es desitgin utilitzar. Consulti<br />
“Especificació de la Unitat Angular per defecte” a<br />
la pàgina 10 per més detalles. Les funcions<br />
trigonomètriques poden operar utilitzant graus,<br />
radians o graus centesimals.<br />
⎛ o π<br />
⎞<br />
⎜90 = radians= 100 grads<br />
2<br />
⎟<br />
⎝ ⎠<br />
Exemple 1: Calculi cos(23º 35' 2")<br />
38
23 35 2<br />
−1 2<br />
Exemple 2: Calculi sin 0,7853981634<br />
2<br />
⎛ ⎞ ⎜ ⎟=<br />
⎜ ⎟<br />
⎝ ⎠<br />
( ) 2<br />
2<br />
1 2 1<br />
Exemple 3: Calculi sin (rad)<br />
2 4 π<br />
− ⎛ ⎞ ⎜ ⎟=<br />
⎜ ⎟<br />
⎝ ⎠<br />
( )<br />
2 2<br />
Exemple 4: Calculi 2π = 6,283185307<br />
Funcions Hiperbòliques i<br />
Hiperbòliques Inverses<br />
Les funcions hiperbòliques són anàlogues a les<br />
funcions trigonomètriques ordinàries: així com<br />
els punts (cos θ, sin θ ) defineixen un cercle, els<br />
punts (cosh θ, sinh θ ) defineixen la meitat dreta<br />
d’una hipèrbola rectangular. Prement la tecla<br />
es mostra el següent menú de funcions:<br />
Premi la tecla numèrica que correspongui a la<br />
funció que desitgi utilitzar.<br />
39
Exemple 1: sinh( 1,5) = 2,129279455<br />
(sinh)<br />
−1<br />
Exemple 2: sinh 10,02= 3,000211057<br />
−1 (sinh ) 10.02<br />
Conversió d’un Valor d’Entrada a la<br />
Unitat Angular per defecte<br />
Després d’introduir un valor, premi<br />
( ) per mostrar el menú d’especificació<br />
d’unitats angulars:<br />
Premi la tecla numèrica corresponent a la unitat<br />
angular a la que desitgi convertir el valor<br />
introduït. La calculadora el convertirà<br />
automàticament a la unitat angular seleccionada.<br />
Exemple: Converteixi els valors següents a graus:<br />
π<br />
O O<br />
radians= 90 , 50 graus centesimals= 45<br />
2<br />
L’exemple següent assumeix que el valor angular<br />
per defecte és “graus”.<br />
40
( ) ( r )<br />
( )<br />
( g )<br />
Funcions Exponencials i Funcions<br />
Logarítmiques<br />
Aquesta calculadora permet treballar amb<br />
funcions exponencials i logarítmiques. El<br />
logaritme en base 10 d’un nombre és l’exponent<br />
al qual hem d’elevar la base (10) per obtenir<br />
aquest nombre.<br />
Respecte a la funció logarítmica , si<br />
s’introdueix un únic argument, la calculadora<br />
utilitzarà la base 10 pel càlcul. Tot i això, és<br />
possible especificar una base arbitraria (m)<br />
mitjançant la sintaxis log( mn , ).<br />
Exemple 1: Calculi log 1000= 3<br />
Una altra base àmpliament utilitzada per el càlcul<br />
de logaritmes (a part de la base 10) és la constant<br />
matemàtica e ≈ 2,7183. Aquest tipus de<br />
logaritme es coneix com a logaritme natural (ln) i<br />
es pot fer servir fàcilment tal i com es mostra en<br />
l’exemple.<br />
Exemple 2: Calculi ln e= 1<br />
( )<br />
Tot i que és el logaritme natural amb base<br />
e , també és possible utilitzar la tecla per<br />
introduir logaritmes naturals o logaritmes amb<br />
41
una base m qualsevol log m( n) utilitzant el format<br />
matemàtic (Math).<br />
Arrels i Funcions Exponencials<br />
Es poden utilitzar arrels i funcions exponencials,<br />
tant en mode Linear com en mode Math<br />
mitjançant les tecles:<br />
.<br />
Conversió entre coord. Polars/Rect.<br />
Les coordenades es poden expressar en diferents<br />
espais. Aquesta calculadora permet la conversió<br />
mútua entre coordenades rectangulars (també<br />
anomenades cartesianes) i coordenades polars.<br />
La conversió entre coordenades es pot realitzar<br />
en els modes COMP i STAT.<br />
Conversió de Coord. Rectangulars a Polars<br />
Utilitzi la seqüència de tecles ( )<br />
per passar de coordenades rectangulars ( xy , ) a<br />
coordenades polars (, r θ ). Una vegada es prem la<br />
tecla , la pantalla mostra el text "Pol(". A<br />
continuació és necessari especificar el valor de la<br />
coordenada rectangular x, prémer<br />
( ), i especificar el valor de la coordenada<br />
rectangular y.<br />
Rectangular Polar<br />
Coordinates Coordinates<br />
L’angle resultant θ està representat dins el rang<br />
O O<br />
− 180 < θ ≤ 180 , i es mostrarà utilitzant les<br />
42
unitats angulars per defecte de la calculadora. El<br />
radi r queda assignat a la variable X, mentre que<br />
θ queda emmagatzemat a la variable Y.<br />
Exemple: Converteixi les coordenades<br />
rectangulars<br />
(, r θ ) .<br />
( 2, 2) a coordenades polars<br />
( )<br />
( )<br />
( )<br />
( )<br />
Conversió de Coord. Polars a Rectangulars<br />
Utilitzi la seqüència de tecles ( )<br />
per passar de coordenades polars (, r θ ) a<br />
coordenades rectangulars ( xy , ). Una vegada es<br />
prem la tecla , la pantalla mostra el text<br />
"Rec(". A continuació és necessari especificar el<br />
valor del radi, ( ), i finalment l’angle<br />
θ de les coordenades polars.<br />
El valor d’entrada θ es tracta com un valor<br />
angular, d’acord amb les unitats angulars per<br />
defecte de la calculadora. El resultat x s’assigna a<br />
la variable X, mentre que y s’assigna a la variable<br />
Y. Exemple: Converteixi les coordenades polars<br />
o<br />
r = 2,9 i θ = 40 a coordenades rectangulars<br />
( xy , ) .<br />
( )<br />
( )<br />
Nota important!<br />
Si es realitza la conversió de coordenades dins<br />
d’una expressió en lloc de com una operació<br />
43
individual, el càlcul es realitza utilitzant<br />
únicament el primer valor que retorna la funció<br />
de conversió (ja sigui el valor r o la coordenada<br />
x).<br />
Altres Funcions<br />
Aquesta secció explica com utilitzar les següents<br />
funcions: .<br />
Factorial (!)<br />
Premi ( ) per calcular el factorial<br />
d’un valor. Aquest valor únicament pot ser zero o<br />
un enter positiu.<br />
Exemple: Calculi el factorial de 10.<br />
( )<br />
Càlcul del Valor Absolut (Abs)<br />
Per obtenir el valor numèric d’un resultat sense<br />
tenir en compte el seu signe, premi<br />
( ).<br />
Exemple: Calculi Abs(2− 10) = 8<br />
( )<br />
( )<br />
Generació de Nombres Aleatoris (Ran#)<br />
Aquesta funció genera un nombre pseudoaleatori<br />
menor que 1.<br />
Exemple: Generi un nombre aleatori entre 0,000<br />
i 0,999.<br />
44
( )<br />
(Aquest resultat serà diferent en<br />
cada execució)<br />
Permutació (nPr) i Combinació (nCr)<br />
Aquestes funcions permeten realitzar càlculs de<br />
permutació i combinació.<br />
n i r han de ser nombres enters dins el rang<br />
0 1 10<br />
10<br />
≤r≤ n<<br />
× .<br />
Exemple 1: Determini quants nombres de 4 dígits<br />
diferents poden generar-se utilitzant els nombres<br />
del 1 al 5, tenint en compte que un mateix dígit<br />
no es pot repetir en un mateix nombre (es<br />
permet 1234, però no 1123).<br />
( )<br />
Exemple 2: Determini quants grups de 3<br />
membres es poden organitzar d’entre un grup de<br />
8 individus.<br />
( )<br />
Funció d’Arrodoniment (Rnd)<br />
Quan s’executa aquesta funció amb un valor com<br />
argument, el valor introduït s’arrodoneix al<br />
nombre de dígits significatius especificat al menú<br />
(Fix). També és possible passar<br />
com a argument el resultat d’una expressió.<br />
Configuració<br />
del Nombre de<br />
Descripció<br />
Dígits a<br />
Mostrar<br />
Norm1 o La mantissa s’arrodoneix a 10<br />
Norm2<br />
dígits<br />
Fix o Sci El valor s’arrodoneix al nombre<br />
especificat de dígits<br />
45
Exemple: 100÷ 3× 6= 200<br />
Especifiquem 3 posicions<br />
decimals<br />
(Fix)<br />
El càlcul intern es realitza<br />
utilitzant 15 dígits<br />
Si ara realitzem el mateix càlcul amb<br />
arrodoniment, el resultat és diferent:<br />
Arrodoniment al nombre<br />
especificat de dígits<br />
( )<br />
Memòria d’Historial de<br />
Càlcul (Mode COMP)<br />
Configuri la calculadora en Mode COMP (<br />
) per utilitzar la memòria d’historial de<br />
càlcul.<br />
46
Cada expressió que s’introdueix i s’executa<br />
s’emmagatzema a la memòria d’historial de<br />
càlcul.<br />
Recuperació del Contingut de la Memòria<br />
d’Historial de Càlcul<br />
Premi per retrocedir dins el contingut de la<br />
memòria d’historial de càlcul. Aquesta memòria<br />
manté una còpia tant de las expressions<br />
introduïdes com del resultat obtingut.<br />
Exemple:<br />
El contingut de la memòria d’historial de càlcul<br />
s’esborra en les següents situacions:<br />
• Quan s’apaga la calculadora<br />
• Després de prémer la tecla .<br />
• Quan es canvia el mode de càlcul o el format<br />
d’Entrada/Sortida.<br />
• Després d’una operació de reset o reinici.<br />
La memòria d’historial de càlcul té una mida<br />
limitada. Quan el càlcul que s’està realitzant fa<br />
que s’empleni la memòria d’historial de càlcul,<br />
automàticament s’esborra l’expressió més<br />
antiga, alliberant espai per el nou càlcul.<br />
Funció de Repetició<br />
Mentre es visualitza un resultat de càlcul a la<br />
pantalla, es pot editar l’expressió del càlcul<br />
anterior polsant i a continuació prement<br />
47
o . Quan s’utilitza el format Linear, es<br />
pot mostrar l’expressió polsant o ,<br />
sense necessitat de prémer abans la tecla .<br />
Càlculs utilitzant Memòria<br />
Configuri la calculadora en Mode COMP (<br />
) per utilitzar la memòria de resposta, la<br />
memòria independent o les variables.<br />
Memòria Descripció<br />
Memòria de Emmagatzema el resultat de l’últim<br />
Resposta resultat obtingut.<br />
Memòria El resultat del càlcul es pot sumar o<br />
Independent restar de la memòria independent.<br />
L’indicador apareix en pantalla<br />
per indicar que hi ha dades<br />
emmagatzemades<br />
independent.<br />
a la memòria<br />
Variables La calculadora disposa de sis<br />
variables (A, B, C, D, X, i Y) per<br />
emmagatzemar valors temporals.<br />
Memòria de Resposta (Ans)<br />
La memòria de resposta pot emmagatzemar fins<br />
a 15 dígits, i s’actualitza quan s’executa un càlcul<br />
utilitzant qualsevol de les següents tecles: ,<br />
, , ( ), , (<br />
).<br />
El contingut de la memòria de resposta no canvia<br />
quan es prem la tecla , ni quan es canvia el<br />
mode de càlcul, s’apaga la calculadora, o si es<br />
produeix un error durant el càlcul actual.<br />
48
Utilitzant la Memòria de Resposta per Realitzar<br />
una Sèrie de Càlculs<br />
Exemple: Divideixi el resultat de 5× 6 entre 60.<br />
(Continuant)<br />
Seguint el procediment anterior, el segon càlcul<br />
ha de ser executat immediatament després del<br />
primer. Per recuperar el contingut de la memòria<br />
de resposta després de prémer la tecla ,<br />
premi la tecla .<br />
Utilitzant la Memòria de Resposta dins d’una<br />
Expressió<br />
Exemple: Realitzi els següents càlculs:<br />
147+ 258= 405 5× 405= 2025<br />
(Continuant)<br />
Memòria Independent (M)<br />
El resultat del càlcul es pot sumar o restar de la<br />
memòria independent. L’indicador apareix en<br />
pantalla quan la memòria independent<br />
emmagatzema algun valor.<br />
49
Sobre la Memòria Independent<br />
La taula següent resumeix les diferents<br />
operacions que es poden realitzar utilitzant la<br />
memòria independent.<br />
Tecles: Funció:<br />
Suma el valor mostrat o el resultat<br />
d’una expressió a la memòria<br />
independent<br />
Resta el valor mostrat o el resultat<br />
( ) d’una expressió del contingut de la<br />
memòria independent<br />
( )<br />
Recupera el contingut de la<br />
memòria independent<br />
Es pot inserir la variable M en una expressió<br />
prement ( ). Es pot saber que hi ha<br />
un valor (diferent de zero) emmagatzemat a la<br />
memòria independent quan apareix l’indicador<br />
a la part superior esquerra de la pantalla. El<br />
contingut de la memòria independent no canvia<br />
quan es prem la tecla , ni quan es canvia el<br />
mode de càlcul o s’apaga la calculadora.<br />
Esborrat de la Memòria Independent<br />
Per esborrar la memòria independent premi<br />
( ) . D’aquesta forma l’indicador<br />
desapareix de la pantalla.<br />
Exemples de Càlcul utilitzant la Memòria<br />
Independent<br />
Abans de realitzar el següent exemple, si apareix<br />
a la pantalla l’indicador , premi<br />
( ) per esborrar la memòria<br />
independent.<br />
Exemple:<br />
50
5× 22= 110<br />
60− 30= 27<br />
()40 − ÷ 2= 20<br />
()5 − + 44= 49<br />
(Total) 22<br />
Variables (A, B, C, D, X, Y)<br />
51<br />
( )<br />
( )<br />
( )<br />
Treballant amb Variables<br />
Es pot assignar un valor o el resultat d’un càlcul a<br />
una variable.<br />
Exemple: Assigni el resultat de 1+ 2 a la<br />
variable A.<br />
( ) ( )<br />
Premi seguit d’un nom de variable per<br />
recuperar el valor d’aquesta variable.<br />
Exemple: Recuperi el contingut de la variable A<br />
( )<br />
El següent exemple mostra com incloure<br />
variables dins d’una expressió.<br />
Exemple: Multipliqui el contingut de la variable<br />
A pel contingut de la variable C:<br />
( ) ( )<br />
Recordi que el contingut de les variables es<br />
manté inclús si es prem la tecla , es canvia el<br />
mode de càlcul, o s’apaga la calculadora.<br />
Esborrat del Contingut d’una Variable<br />
Per esborrar el contingut d’una variable premi<br />
( ) seguit del nom de la<br />
variable.
Esborrat del Contingut de totes les<br />
Memòries<br />
Premi ( ) (Memory) (Yes)<br />
per esborrar el contingut de la memòria de<br />
resposta, la memòria independent, i el contingut<br />
de totes les variables. Per cancel·lar la operació<br />
d’esborrat sense modificar res, premi<br />
(Cancel) en comptes de .<br />
Multi-instruccions<br />
Una expressió multi-instrucció és una expressió<br />
formada per dos o més expressions més petites,<br />
que s’uneixen amb dos punts (:). La multiinstrucció<br />
s’executa seqüencialment d’esquerra a<br />
dreta després de prémer la tecla .<br />
Exemple 1: Creï una multi-instrucció que realitzi<br />
els dos càlculs següents: 5× 5i<br />
6+ 6<br />
( )<br />
L’indicador apareix a la pantalla per indicar<br />
que aquest és només un resultat intermig.<br />
Prement es pot veure la segona instrucció i<br />
el resultat final:<br />
52
Exemple 2: Multipliqui 3× 3 i utilitzi el resultat<br />
com a exponent de 2 Ans .<br />
La pantalla següent il·lustra aquest exemple:<br />
( )<br />
A continuació pot prémer , i la pantalla<br />
canviarà a:<br />
Al prémer un altre cop es mostra la segona<br />
instrucció i el resultat final:<br />
Càlculs Estadístics (Mode<br />
STAT)<br />
Per configurar la calculadora en Mode STAT<br />
premi . Tots els càlculs d’aquesta secció<br />
es realitzen en Mode STAT.<br />
Al prémer es mostra la pantalla de<br />
selecció de tipus de càlcul estadístic:<br />
Utilitzi aquest menú per seleccionar un tipus<br />
d’operació estadística.<br />
53
Tecla<br />
Element<br />
de<br />
Menú<br />
Tipus de Càlcul<br />
Estadístic<br />
1-VAR Una sola variable<br />
A+Bx Regressió lineal<br />
_+Cx 2 Regressió quadràtica<br />
In x Regressió logarítmica<br />
e^x Regressió exponencial e<br />
A·B^x Regressió exponencial AB<br />
A·x^B Regressió de potència<br />
1/x Regressió inversa<br />
Una vegada seleccionat el tipus de càlcul<br />
estadístic de la taula anterior, es mostra la<br />
pantalla de l’editor estadístic (STAT Editor).<br />
Entrada de Dades<br />
Sobre la Pantalla de l’Editor Estadístic<br />
Quan es passa a mode estadístic (STAT) des d’un<br />
altre mode, es mostra la següent pantalla:<br />
posició del cursor<br />
Aquesta pantalla, que és la de l’editor estadístic,<br />
permet introduir dades per càlculs estadístics.<br />
Les dades s’insereixen a la cel·la a la que es troba<br />
el cursor. Utilitzi les tecles de cursor per moure el<br />
cursor entre cel·les. Els valors i expressions que<br />
es poden introduir a l’editor estadístic són els<br />
mateixos que es poden fer servir en el mode<br />
COMP en format lineal.<br />
De fet, hi ha dos editors estadístics en funció de<br />
si l’operació estadística seleccionada utilitza una<br />
sola variable o dues variables.<br />
54
variable única dues variables<br />
La primera línea de l’editor estadístic mostra el<br />
valor de la primera mostra o els valors de la<br />
primera parella de mostres.<br />
Es pot accedir també a l’editor estadístic des de<br />
qualsevol altra pantalla del mode estadístic<br />
(STAT) prement (STAT)<br />
variable única dues variables<br />
Al seleccionar (Data), es mostra l’editor<br />
estadístic:<br />
variable única dues variables<br />
Columna FREQ (Freqüència)<br />
Prement ( ) (STAT) s’arriba<br />
a la següent pantalla:<br />
Si s’activa la columna freqüència mitjançant<br />
aquest menú, s’afegirà una altra columna<br />
etiquetada “FREQ” a l’editor estadístic, que<br />
tindrà aquest aspecte:<br />
variable única dues variables<br />
La columna FREQ es pot utilitzar per especificar la<br />
freqüència de cada mostra, és a dir, el nombre de<br />
55
vegades que aquest valor apareix en el grup de<br />
dades.<br />
Regles per Introduir Mostres de Dades<br />
Premi per esborrar l’entrada actual mentre<br />
s’estan introduint dades. Al prémer després<br />
d’escriure un valor, el valor entrat es registra i es<br />
mostren fins a sis dels seus caràcters a la cel·la<br />
que està actualment seleccionada.<br />
Exemple: Introdueixi el valor 3,35 a la cel·la X1<br />
(Mogui el cursor a la cel·la X1.)<br />
Inserció d’una Línea de Dades<br />
Observi que no es poden editar parts de les<br />
dades existents. Contràriament, tota nova<br />
entrada ha de reemplaçar completament les<br />
dades existents a la cel·la.<br />
(1) A la pantalla de l’editor estadístic, mogui el<br />
cursor a la línea situada sota la línea a inserir.<br />
(2) Premi (STAT) (Edit).<br />
(3) Premi (Ins).<br />
Reemplaçament de Dades a una Cel·la<br />
(1) A la pantalla de l’editor estadístic, mogui el<br />
cursor a la cel·la que vol editar.<br />
(2) Introdueixi el nou valor o expressió, i a<br />
continuació premi la tecla .<br />
Esborrat d’una Línea<br />
(1) A la pantalla de l’editor estadístic, mogui el<br />
cursor a la línea que desitgi esborrar.<br />
(2) Premi .<br />
Esborrat del Contingut de l’Editor Estadístic<br />
(1) Premi (STAT) (Edit).<br />
(2) Premi (Del-A). D’aquesta forma<br />
s’esborren totes les dades de l’editor<br />
estadístic.<br />
56
Els procediments “Inserció d’una Línea de Dades”<br />
i “Esborrat del Contingut de l’Editor Estadístic”<br />
només es poden dur a terme quan la pantalla<br />
mostri l’editor estadístic.<br />
Precaucions d’Entrada de Dades a l’Editor<br />
Estadístic<br />
La quantitat de dades (nombre de línies) que es<br />
poden introduir a l’editor estadístic depèn del<br />
tipus de dades estadístiques que estiguin<br />
seleccionades, i de si s’ha activat o no la columna<br />
FREQ. Consulti la següent taula com a referència.<br />
Presentació OFF ON<br />
colum.FREQ (Sense (columna<br />
Tipus de<br />
columna FREQ)<br />
càlcul estadístic FREQ)<br />
Variable única 80 línies 40 línies<br />
Dues variables 40 línies 26 línies<br />
No es permeten els següents tipus d’entrada a<br />
l’editor estadístic:<br />
• Operacions que requereixin la utilització de<br />
o ( ).<br />
• Assignació a variables ( ).<br />
Precaucions sobre l’Emmagatzemament de<br />
Dades<br />
Les dades s’esborraran automàticament en els<br />
casos següents:<br />
• Canvi de l’ajust de la columna FREQ (veure<br />
secció “Columna FREQ (Freqüència)” a la<br />
pàgina 55);<br />
• Canvi del mode estadístic (STAT) a un altre<br />
mode.<br />
Pantalla de Càlculs Estadístics<br />
La pantalla de càlculs estadístics permet realitzar<br />
càlculs amb les dades introduïdes a l’editor<br />
estadístic. Si es prem la tecla mentre l’editor<br />
57
estadístic està a la pantalla, la calculadora mostra<br />
la pantalla de càlculs estadístics.<br />
La pantalla de càlculs estadístics utilitza el format<br />
lineal, independentment de la configuració del<br />
format d’Entrada/Sortida actual.<br />
Menú Estadístic<br />
Mentre es mostri l’editor estadístic o la pantalla<br />
de càlculs estadístics, premi (STAT) per<br />
mostrar el menú estadístic.<br />
variable única dues variables<br />
La taula següent descriu les opcions disponibles:<br />
Opció del<br />
menú STAT: Descripció:<br />
Type Mostra la pantalla de selecció de tipus<br />
de càlcul estadístic<br />
Data Mostra la pantalla de l’editor estadístic<br />
Edit Mostra el submenú Edit (Edició) per<br />
editar el contingut de la pantalla de<br />
l’editor estadístic<br />
Sum Mostra el submenú Sum (Suma) que<br />
conté les comandes pel càlcul de<br />
diferents tipus de sumes<br />
Var Mostra el submenú Var (Variables) que<br />
conté les comandes per calcular la<br />
mitja, desviació típica, etc.<br />
Mostra el submenú MinMax per<br />
MinMax calcular valors mínims i màxims<br />
Reg (*) Mostra el submenú Reg (Regressió) per<br />
calcular regressions<br />
(*)<br />
Aquesta opció només és aplicable per tipus estadístics<br />
de dues variables (Regressió Lineal, Quadràtica,<br />
Exponencial, etc.).<br />
58
Càlculs Estadístics amb una Única Variable (1-<br />
VAR)<br />
Seleccioni el tipus de càlcul estadístic amb una<br />
única variable i premi (STAT) per<br />
mostrar el menú estadístic.<br />
A continuació, quan seleccioni (Sum),<br />
(Var), o (MinMax) al menú estadístic, les<br />
següents comandes apareixeran en els submenús:<br />
- Sub-menú Sum ( (Stat) (Sum))<br />
Opció de<br />
menú<br />
Funció Descripció<br />
∑<br />
∑<br />
2<br />
x<br />
x<br />
Suma de valors de la mostra<br />
al quadrat<br />
Suma de valors de la mostra<br />
- Submenú Var ( (STAT) (Var))<br />
Opció de<br />
menú<br />
Funció Descripció<br />
n Nombre de mostres<br />
Mitja aritmètica dels valors de<br />
x la mostra<br />
xσ n Desviació típica de població<br />
xσ n−<br />
1 Desviació típica de la mostra<br />
59
Resum de les fórmules utilitzades en el Submenú<br />
Var ( (STAT) (Var))<br />
Tecla Operació Fórmula<br />
Mitja<br />
Desviació<br />
tipus de<br />
població<br />
Desviació<br />
típica de<br />
mostra<br />
1 n<br />
x = ∑ xi<br />
60<br />
n i=<br />
1<br />
1 n<br />
σ = −<br />
( ) 2<br />
∑ x x<br />
n i<br />
n i=<br />
1<br />
n 1<br />
= −<br />
− ∑<br />
σ n−1i n 1 i=<br />
1<br />
( ) 2<br />
x x<br />
- Submenú MinMax ( (STAT) (MinMax)<br />
Opció de<br />
menú<br />
Funció Descripció<br />
minX Valor mínim<br />
maxX Valor màxim<br />
Càlcul de Regressió Lineal (A+Bx)<br />
En el cas de regressió lineal, la regressió es<br />
realitza d’acord amb l’equació y= A+ Bx.<br />
Per fer càlculs de regressió lineal, premi<br />
per posar la calculadora en Mode Estadístic,<br />
i a continuació seleccioni (A+Bx). Al prémer<br />
(STAT) es mostrarà el següent menú:<br />
A continuació es detallen les comandes que<br />
apareixen als submenús corresponents al<br />
seleccionar (Sum), (Var), (MinMax),<br />
o (Reg) al menú estadístic (i mentre es tingui
seleccionada la regressió lineal com el tipus de<br />
càlcul estadístic).<br />
- Submenú Sum ( (STAT) (Sum))<br />
Opció de<br />
Funció Descripció<br />
menú<br />
∑<br />
∑<br />
∑<br />
∑<br />
∑<br />
∑<br />
∑<br />
∑<br />
2<br />
x<br />
x<br />
2<br />
y<br />
y<br />
xy<br />
3<br />
x<br />
2<br />
xy<br />
4<br />
x<br />
Suma de les dades X al quadrat<br />
Suma de les dades X<br />
Suma de les dades Y al quadrat<br />
Suma de les dades Y<br />
Suma dels productes de dades X<br />
i dades Y<br />
Suma de les dades X al cub<br />
Suma de (dades X al quadrat ×<br />
dades Y)<br />
Suma de biquadrat de les dades<br />
X<br />
- Submenú Var ( (Stat) (Var))<br />
Opció<br />
de<br />
menú<br />
Funció Descripció<br />
n Nombre de mostres<br />
x Mitja aritmètica de les dades X<br />
Desviació tipus de població de<br />
xσ n les dades X<br />
Desviació tipus de mostra de<br />
xσ n−<br />
1 les dades X<br />
y Mitja aritmètica de les dades Y<br />
yσ n<br />
Desviació tipus de població de<br />
les dades Y<br />
61
yσ n−<br />
1<br />
Desviació tipus de mostra de<br />
les dades Y<br />
Resum de les fórmules utilitzades al Submenú Var<br />
( (STAT) (Var))<br />
Tecla Fórmula<br />
1 n<br />
x = ∑ xi<br />
n i=<br />
1<br />
1 n<br />
xσ= x −x<br />
( ) 2<br />
∑<br />
n i<br />
n i=<br />
1<br />
n 1<br />
x = x −x<br />
− ∑<br />
σ n−1i n 1 i=<br />
1<br />
1 n<br />
y = ∑ yi<br />
n i=<br />
1<br />
1 n<br />
yσ= y −y<br />
( ) 2<br />
∑<br />
n i<br />
n i=<br />
1<br />
σ n−1i n 1 i=<br />
1<br />
62<br />
( ) 2<br />
n 1<br />
y = y −y<br />
− ∑<br />
( ) 2<br />
- Submenú MinMax ( (Stat) (MinMax))<br />
Opció<br />
de<br />
menú<br />
Funció Descripció<br />
minX Valor mínim de les dades X<br />
maxX Valor màxim de les dades X<br />
minY Valor mínim de les dades Y<br />
maxY Valor màxim de les dades Y
- Submenú Reg ( (Stat) (Reg))<br />
Opció<br />
de<br />
menú<br />
Funció Descripció<br />
Coeficient de regressió del<br />
A<br />
terme constant A<br />
B Coeficient de regressió B<br />
r Coeficient de correlació r<br />
ˆx Valor estimat de x<br />
ˆy Valor estimat de y<br />
Regressió Lineal: Resum de les fórmules utilitzades<br />
al Submenú Reg ( (Stat) (Reg))<br />
Tecla Fórmula<br />
A =<br />
n n<br />
∑ ∑<br />
y −B<br />
x<br />
i i<br />
i= 1 i=<br />
1<br />
n<br />
n n n<br />
∑ ∑ ∑<br />
n xy − x y<br />
B =<br />
i i i i<br />
i= 1 i= 1 i=<br />
1<br />
2<br />
n n<br />
2 ⎛ ⎞<br />
n∑xi − ⎜∑xi⎟ i= 1 i=<br />
1<br />
⎝ ⎠<br />
n n n<br />
∑ ∑ ∑<br />
n xy i i − xi yi<br />
r =<br />
i= 1 i= 1 i=<br />
1<br />
2 2<br />
⎛ n n n n<br />
2 ⎛ ⎞ ⎞⎛<br />
2 ⎛ ⎞ ⎞<br />
⎜n∑xi −⎜∑xi ⎟ ⎟⎜n∑yi −⎜∑yi⎟<br />
⎟<br />
⎜ i= 1 ⎝ i= 1 ⎠ ⎟⎜ i= 1 ⎝ i=<br />
1 ⎠ ⎟<br />
⎝ ⎠⎝ ⎠<br />
y−A xˆ<br />
=<br />
B<br />
ˆy = A+ Bx<br />
63
Càlcul de Regressió Quadràtica (_+CX 2 )<br />
En aquest cas, la regressió es realitza seguint<br />
2<br />
l’equació y= A+ Bx+ Cx .<br />
Per utilitzar regressió quadràtica, premi<br />
per configurar la calculadora al mode estadístic, i<br />
a continuació premi (_+Cx 2 ). Seguidament,<br />
premi (STAT) per mostrar el següent<br />
menú:<br />
Quan s’usa la regressió quadràtica, les següents<br />
operacions són les mateixes que les descrites per<br />
la regressió lineal:<br />
- Submenú Sum (sumes). Veure pàgina 61.<br />
- Submenú Var (nombre de mostres, mitja<br />
aritmètica, desviació típica). Veure pàgina 61.<br />
- Submenú MinMax (valor mínim, valor màxim).<br />
Veure pàgina 62.<br />
Per tant, únicament detallarem el Submenú Reg.<br />
- Submenú Reg ( (Stat) (Reg))<br />
Opció<br />
de<br />
menú<br />
Funció Descripció<br />
Coeficient de regressió del<br />
A<br />
terme constant A<br />
B Coeficient lineal B<br />
C Coeficient quadràtic C<br />
1 ˆx Valor estimat de 1 x<br />
2 ˆx Valor estimat de 2 x<br />
ˆy<br />
Valor estimat de y<br />
Per poder interpretar correctament la següent<br />
taula, consideri les següents definicions:<br />
64
2<br />
n n n<br />
⎛ ⎞<br />
⎜∑x ⎟<br />
∑x∑y Sxx= x − ; Sxy= xy − ;<br />
n i n<br />
i i<br />
2 ⎝ i= 1 ⎠<br />
i= 1 i=<br />
1<br />
∑ i ∑ i i<br />
i= 1 n i=<br />
1 n<br />
2<br />
n<br />
3<br />
∑ i<br />
n n<br />
2<br />
∑xi∑xi i= 1 i=<br />
1<br />
2 2<br />
n<br />
4<br />
∑ i<br />
i= 1 i=<br />
1<br />
n n<br />
2<br />
n ∑xi∑yi 2 2 i= 1 i=<br />
1<br />
= ∑ i i −<br />
i=<br />
1 n<br />
65<br />
2<br />
n<br />
2<br />
∑xi<br />
i=<br />
1<br />
⎛ ⎞<br />
⎜ ⎟<br />
Sxx = x − ; Sx x = x −<br />
⎝ ⎠<br />
;<br />
n n<br />
Sx y xy<br />
.<br />
Regressió Quadràtica: Resum de les fórmules<br />
utilitzades al Submenú Reg ( (Stat)<br />
(Reg))<br />
Tecla Fórmula<br />
n n n<br />
⎛ ⎞ ⎛ 2 ⎞<br />
∑yi ⎜∑xi ⎟ ⎜∑ xi<br />
⎟<br />
i= 1 i= 1 i=<br />
1<br />
A= −B⎜ ⎟−C⎜ ⎟<br />
n ⎜ n ⎟ ⎜ n ⎟<br />
⎜ ⎟ ⎜ ⎟<br />
⎝ ⎠ ⎝ ⎠<br />
Sxy⋅Sx x −Sx y⋅Sxx B =<br />
2<br />
2 2 2<br />
Sxx⋅Sx x − Sxx<br />
2 2 2 2<br />
( )<br />
Sx y⋅Sxx−Sxy⋅Sxx C =<br />
Sxx⋅Sx x − Sxx<br />
2 2<br />
( )<br />
2<br />
2 2 2<br />
2<br />
− B+ B −4 CA ( −y)<br />
xˆ<br />
1 =<br />
2C<br />
2<br />
−B− B −4 CA ( −y)<br />
xˆ<br />
2 =<br />
2C<br />
2<br />
ˆy = A+ Bx + Cx<br />
Regressió Logarítmica (ln x)<br />
En aquest cas, la regressió es realitza seguint<br />
l’equació y= A+ B⋅ ln x.<br />
Per realitzar càlculs de regressió logarítmica,<br />
premi per configurar la calculadora al
mode estadístic, i a continuació premi (ln x).<br />
Seguidament, premi (STAT) per mostrar<br />
el següent menú:<br />
Quan s’utilitza la regressió logarítmica, les<br />
següents operacions són les mateixes que les<br />
descrites per la regressió lineal:<br />
- Submenú Sum (sumes). Veure pàgina 61.<br />
- Submenú Var (número de mostres, mitja<br />
aritmètica, desviació tipus). Veure pàgina 61.<br />
- Submenú MinMax (valor mínim, valor màxim).<br />
Veure pàgina 62.<br />
Per tant, únicament detallarem el Submenú Reg.<br />
- Submenú Reg ( (Stat) (Reg))<br />
Opció<br />
de<br />
menú<br />
Funció Descripció<br />
Coeficient de regressió del<br />
A<br />
terme constant A<br />
B Coeficient de regressió B<br />
r Coeficient de correlació r<br />
ˆx Valor estimat de x<br />
ˆy Valor estimat de y<br />
Regressió Logarítmica: Resum de les fórmules<br />
utilitzades al Submenú Reg ( (Stat)<br />
(Reg))<br />
Tecla Fórmula<br />
A =<br />
n n<br />
∑ ∑<br />
y −B<br />
lnx<br />
i i<br />
i= 1 i=<br />
1<br />
n<br />
66
n n n<br />
∑( ln ) −∑ln<br />
∑<br />
n x y x y<br />
B =<br />
2 ⎛ ⎞<br />
n∑( lnxi) − ⎜∑lnxi⎟ i= 1 ⎝ i=<br />
1 ⎠<br />
i i i i<br />
i= 1 i= 1 i=<br />
1<br />
n n<br />
2<br />
n n n<br />
∑( ln ) −∑ln<br />
∑<br />
n xi yi xi yi<br />
r =<br />
i= 1 i= 1 i=<br />
1<br />
2 2<br />
⎛ n n ⎞⎛ n n ⎞<br />
2 2<br />
⎜<br />
⎛ ⎞ ⎛ ⎞<br />
n ( lnxi) −⎜ lnxi<br />
⎟ ⎟⎜n yi −⎜<br />
yi<br />
⎟ ⎟<br />
⎜ ∑ ∑<br />
i= 1 i= 1 ⎟⎜ ∑ ∑<br />
⎝ ⎠ i= 1 ⎝ i=<br />
1 ⎠ ⎟<br />
⎝ ⎠⎝ ⎠<br />
⎛y−A⎞ ⎜ ⎟<br />
B<br />
xˆ ⎝ ⎠ = e<br />
yˆ= A+ B⋅ lnx<br />
Regressió Exponencial (e)<br />
Per càlculs de regressió exponencial, la regressió<br />
es realitza seguint l’equació:<br />
y = Ae<br />
Per utilitzar regressió exponencial, premi<br />
per configurar la calculadora en el mode<br />
estadístic, i a continuació premi (e^x).<br />
Seguidament, premi (STAT) per mostrar<br />
el següent menú:<br />
Quan s’utilitza la regressió exponencial, les<br />
següents operacions són les mateixes que les<br />
descrites per la regressió lineal:<br />
- Submenú Sum (sumes). Veure pàgina 61.<br />
- Submenú Var (número de mostres, mitja<br />
aritmètica, desviació tipus). Veure pàgina 61.<br />
- Submenú MinMax (valor mínim, valor màxim).<br />
Veure pàgina 62.<br />
Per tant, únicament detallarem el Submenú Reg.<br />
- Submenú Reg ( (Stat) (Reg))<br />
67<br />
Bx
Opció<br />
de<br />
menú<br />
Funció Descripció:<br />
Coeficient de regressió del<br />
A<br />
terme constant A<br />
B Coeficient de regressió B<br />
r Coeficient de correlació r<br />
ˆx Valor estimat de x<br />
ˆy Valor estimat de y<br />
Regressió Exponencial: Resum de les fórmules<br />
utilitzades al Submenú Reg ( (Stat)<br />
(Reg))<br />
Tecla Fórmula<br />
n n<br />
⎛ ⎞<br />
⎜∑lnyi − B∑ xi<br />
⎟<br />
i= 1 i=<br />
1<br />
A = exp⎜<br />
⎟<br />
⎜ n ⎟<br />
⎜ ⎟<br />
⎝ ⎠<br />
n n n<br />
∑ ∑ ∑<br />
n x lny − x lny<br />
B =<br />
i i i i<br />
i= 1 i= 1 i=<br />
1<br />
2<br />
n n<br />
2 ⎛ ⎞<br />
n∑xi −⎜∑xi⎟ i= 1 i=<br />
1<br />
⎝ ⎠<br />
n n n<br />
∑ ∑ ∑<br />
n xilnyi − xi lnyi<br />
r =<br />
i= 1 i= 1 i=<br />
1<br />
2 2<br />
⎛ n n ⎞⎛ n n ⎞<br />
2<br />
2<br />
⎜<br />
⎛ ⎞ ⎛ ⎞<br />
n xi −⎜ xi ⎟ ⎟⎜n ( lnyi) −⎜<br />
lnyi⎟<br />
⎟<br />
⎜ ∑ ∑<br />
i= 1 i= 1 ⎟⎜ ∑ ∑<br />
⎝ ⎠ i= 1 ⎝ i=<br />
1 ⎠ ⎟<br />
⎝ ⎠⎝ ⎠<br />
lny−lnA xˆ<br />
=<br />
B<br />
Bx<br />
yˆ= Ae<br />
68
Regressió Exponencial AB (A·B^x)<br />
Per càlculs de regressió exponencial AB, la<br />
regressió es realitza seguint l’equació:<br />
x<br />
y= AB .<br />
Per utilitzar regressió exponencial AB, premi<br />
per configurar la calculadora en el mode<br />
estadístic, i a continuació premi (A·B^x).<br />
Seguidament, premi (STAT) per mostrar<br />
el següent menú:<br />
Quan s’utilitza la regressió exponencial AB, les<br />
següents operacions són les mateixes que les<br />
descrites per la regressió lineal:<br />
- Submenú Sum (sumes). Veure pàgina 61.<br />
- Submenú Var (número de mostres, mitja<br />
aritmètica, desviació típica). Veure pàgina 61.<br />
- Submenú MinMax (valor mínim, valor màxim).<br />
Veure pàgina 62.<br />
Per tant, únicament detallarem el Submenú Reg.<br />
- Submenú Reg ( (Stat) (Reg))<br />
Opció<br />
de<br />
menú<br />
Funció Descripció<br />
Coeficient de regressió del<br />
A<br />
terme constant A<br />
B Coeficient de regressió B<br />
r Coeficient de correlació r<br />
ˆx Valor estimat de x<br />
ˆy Valor estimat de y<br />
Regressió Exponencial AB: Resum de les fórmules<br />
utilitzades al Submenú Reg ( (Stat)<br />
69
(Reg))<br />
Tecla Fórmula<br />
n n<br />
⎛ ⎞<br />
⎜∑lnyi − lnB∑<br />
xi<br />
⎟<br />
i= 1 i=<br />
1<br />
A = exp⎜<br />
⎟<br />
⎜ n ⎟<br />
⎜ ⎟<br />
⎝ ⎠<br />
⎛ n n n ⎞<br />
⎜n xilnyi − xi lny<br />
⎟<br />
i<br />
⎜ ∑ ∑ ∑<br />
i= 1 i= 1 i=<br />
1 ⎟<br />
B = exp⎜<br />
2 ⎟<br />
n n<br />
⎜ 2 ⎛ ⎞<br />
n xi − x ⎟<br />
⎜ ∑ ⎜∑ i⎟<br />
⎟<br />
⎝ i= 1 ⎝ i=<br />
1 ⎠ ⎠<br />
n n n<br />
∑ ∑ ∑<br />
n xilnyi − xi lnyi<br />
r =<br />
i= 1 i= 1 i=<br />
1<br />
2 2<br />
⎛ n n ⎞⎛ n n ⎞<br />
2<br />
2<br />
⎜<br />
⎛ ⎞ ⎛ ⎞<br />
n xi −⎜ xi ⎟ ⎟⎜n ( lnyi) −⎜<br />
lnyi⎟<br />
⎟<br />
⎜ ∑ ∑<br />
i= 1 i= 1 ⎟⎜ ∑ ∑<br />
⎝ ⎠ i= 1 ⎝ i=<br />
1 ⎠ ⎟<br />
⎝ ⎠⎝ ⎠<br />
lny−lnA xˆ<br />
=<br />
lnB<br />
x<br />
yˆ= AB<br />
Regressió de Potència (A·x^B)<br />
Seleccionant aquesta opció, la regressió es<br />
B<br />
realitza seguint l’equació y= Ax .<br />
Per utilitzar regressió de potència, premi<br />
per configurar la calculadora en el mode<br />
estadístic, i a continuació premi (A·x^B).<br />
Seguidament, premi (STAT) per mostrar<br />
el següent menú:<br />
Quan s’utilitza la regressió de potència, les<br />
següents operacions són les mateixes que les<br />
descrites per la regressió lineal:<br />
70
- Submenú Sum (sumes). Veure pàgina 61.<br />
- Submenú Var (número de mostres, mitja<br />
aritmètica, desviació típica). Veure pàgina 61.<br />
- Submenú MinMax (valor mínim, valor màxim).<br />
Veure pàgina 62.<br />
Per tant, únicament detallarem el Submenú Reg.<br />
- Submenú Reg ( (Stat) (Reg))<br />
Opció<br />
de<br />
menú<br />
Funció Descripció<br />
Coeficient de regressió del<br />
A<br />
terme constant A<br />
B Coeficient de regressió B<br />
r Coeficient de correlació r<br />
ˆx Valor estimat de x<br />
ˆy Valor estimat de y<br />
Regressió de Potència: Resum de les fórmules<br />
utilitzades al Submenú Reg ( (Stat)<br />
(Reg))<br />
Tecla Fórmula<br />
n n<br />
⎛ ⎞<br />
⎜∑lnyi − B∑lnxi ⎟<br />
i= 1 i=<br />
1<br />
A = exp⎜<br />
⎟<br />
⎜ n ⎟<br />
⎜ ⎟<br />
⎝ ⎠<br />
⎛ n n n ⎞<br />
⎜n lnxilnyi − lnxi lny<br />
⎟<br />
i<br />
⎜ ∑ ∑ ∑<br />
i= 1 i= 1 i=<br />
1 ⎟<br />
B = exp⎜<br />
2 ⎟<br />
n n<br />
⎜ 2 ⎛ ⎞<br />
n ( lnxi) − lnx<br />
⎟<br />
⎜ ∑ ⎜∑ i⎟<br />
⎟<br />
⎝ i= 1 ⎝ i=<br />
1 ⎠ ⎠<br />
71
n n n<br />
∑ ∑ ∑<br />
n lnxilnyi − lnxi lnyi<br />
r =<br />
i= 1 i= 1 i=<br />
1<br />
2 2<br />
⎛ n n ⎞⎛ n n ⎞<br />
2 2<br />
⎜<br />
⎛ ⎞ ⎛ ⎞<br />
n ( lnxi) −⎜ lnxi ⎟ ⎟⎜n ( lnyi) −⎜<br />
lnyi<br />
⎟ ⎟<br />
⎜ ∑ ∑<br />
i= 1 i= 1 ⎟⎜ ∑ ∑<br />
⎝ ⎠ i= 1 ⎝ i=<br />
1 ⎠ ⎟<br />
⎝ ⎠⎝ ⎠<br />
xˆ= e<br />
B<br />
yˆ= Ax<br />
lny−lnA B<br />
Regresió Inversa (1/x)<br />
Per fer càlculs de regressió inversa, la regressió<br />
es realitza seguint l’equació:<br />
B<br />
y= A+ x<br />
Per utilitzar regressió inversa premi per<br />
configurar la calculadora en el mode estadístic, i<br />
a continuació premi (1/x). Seguidament,<br />
premi (STAT) per mostrar el següent<br />
menú:<br />
Quan s’utilitza la regressió inversa, les següents<br />
operacions són les mateixes que las descrites per<br />
la regressió lineal:<br />
- Submenú Sum (sumes). Veure pàgina 61.<br />
- Submenú Var (número de mostres, mitja<br />
aritmètica, desviació típica). Veure pàgina 61.<br />
- Submenú MinMax (valor mínim, valor màxim).<br />
Veure pàgina 62.<br />
Per tant, únicament detallarem el Submenú Reg.<br />
- Submenú Reg ( (Stat) (Reg))<br />
72
Opció<br />
de<br />
menú<br />
Funció Descripció<br />
Coeficient de regressió del<br />
A<br />
terme constant A<br />
B Coeficient de regressió B<br />
r Coeficient de correlació r<br />
ˆx Valor estimat de x<br />
ˆy Valor estimat de y<br />
Regressió Inversa: Resum de les fórmules utilizades<br />
al Submenú Reg ( (Stat) (Reg))<br />
Tecla Fórmula<br />
A =<br />
B=<br />
r =<br />
n n<br />
−1<br />
∑yi −B∑<br />
xi<br />
i= 1 i=<br />
1<br />
n<br />
n n<br />
−1<br />
n ∑xi ∑yi<br />
− 1 i= 1 i=<br />
1<br />
∑xi<br />
yi<br />
−<br />
i=<br />
1 n<br />
2<br />
n ⎛ −1⎞<br />
⎜∑xi ⎟<br />
2<br />
i=<br />
1<br />
n<br />
−1<br />
∑(<br />
xi<br />
)<br />
i=<br />
1<br />
−<br />
⎝ ⎠<br />
n<br />
n n<br />
−1<br />
n ∑xi ∑yi<br />
− 1 i= 1 i=<br />
1 ∑xi<br />
yi<br />
−<br />
i=<br />
1<br />
n<br />
⎛<br />
⎜<br />
n ⎛<br />
⎜ xi 2<br />
⎞ ⎞⎛<br />
⎟ ⎟⎜<br />
2<br />
n ⎛ ⎞ ⎞<br />
⎜ y ⎟ i ⎟<br />
−1<br />
n ∑ 2<br />
n ∑<br />
−1<br />
i= 1 2 i=<br />
1<br />
∑( xi ) − ∑yi<br />
−<br />
⎜ ⎝ ⎠ ⎟⎜ ⎝ ⎠ ⎟<br />
⎜<br />
i= 1 n<br />
⎟⎜<br />
i=<br />
1 n<br />
⎟<br />
⎜ ⎟⎜ ⎟<br />
⎜ ⎟⎜ ⎟<br />
⎝ ⎠⎝ ⎠<br />
B<br />
xˆ<br />
=<br />
y−A B<br />
yˆ= A+ x<br />
73
Generació d’una Taula<br />
Numèrica (Mode TABLE)<br />
Tots els càlculs d’aquesta secció es realitzaran en<br />
mode TABLE Mode ( ).<br />
Generació d’una Taula a partir d’una<br />
Funció<br />
Vegem com utilitzar aquest mode amb un<br />
exemple.<br />
3 3<br />
Exemple: Funció: fx ( ) = x +<br />
2<br />
Valor Inicial (Start): 1; Valor Final (End): 15; Valor<br />
d’Interval (Step): 1.<br />
(1) Premi (TABLE).<br />
(TABLE)<br />
(2) Introdueixi la funció utilitzant la variable X.<br />
(X)<br />
(3) Una vegada la funció estigui correctament<br />
escrita, premi . Aquesta acció mostra la<br />
pantalla d’introducció del valor inicial.<br />
74
En aquest cas, la calculadora proposa 1 com<br />
a valor inicial. Si ho desitja, pot introduir un<br />
valor diferent. En aquest exemple utilitzarem<br />
1 com a valor inicial.<br />
(4) Després d’introduir el valor inicial, premi<br />
. D’aquesta forma es mostrarà la<br />
pantalla que ens pregunta sobre el valor<br />
final.<br />
I, per tant, ara especificarem el valor final. En<br />
aquest cas, la calculadora proposa 5 com a<br />
valor final. Ara canviarem aquest valor per<br />
15.<br />
(5) Una vegada especificat el valor final, premi<br />
, i es mostrarà la pantalla següent:<br />
A continuació hem d’especificar l’interval.<br />
Aquest valor s’utilitzarà per avaluar la funció<br />
utilitzant una seqüència de valors que anirà<br />
des del valor inicial al valor final, en els<br />
increments que fixi l’interval.<br />
(6) Quan hagi especificat l’interval (1 en aquest<br />
exemple), premi la tecla .<br />
75
D’aquesta forma es genera la taula. Prement<br />
la tecla es torna a la pantalla d’edició<br />
de funcions.<br />
Tipus de Funcions Suportades<br />
• Únicament es poden generar taules a partir de<br />
funcions que utilitzin la variable X. La resta de<br />
variables (A, B, C, D, Y) i la memòria<br />
independent (M) es tracten com a constants (el<br />
valor actual assignat a la variable o<br />
emmagatzemat a la memòria independent).<br />
• Les funcions de conversió de coordenades Pol()<br />
i Rec() no poden utilitzar-se dins la funció que<br />
genera la taula numèrica.<br />
• El contingut de la variable X canviarà quan<br />
s’utilitzi el Mode TABLE ( )<br />
Sobre els valors Inicial, Final i<br />
d’Interval<br />
• Per introduir valors és necessari utilitzar<br />
sempre el format lineal (Linear format).<br />
• Els valors Inicial, Final i d’Interval també es<br />
poden fixar a partir d’una expressió que generi<br />
un valor numèric.<br />
• Es produirà un error si s’especifica un valor<br />
Final menor que el valor Inicial. Per tant no es<br />
generarà la taula numèrica.<br />
• La combinació de valors Inicial, Final i d’Interval<br />
poden produir un màxim de 30 valors de X per<br />
la taula numèrica que s’està generant. En cas<br />
contrari, es mostrarà el següent error:<br />
76
Nota important! Algunes combinacions de<br />
funcions i valors Inicial, Final i d’Interval poden<br />
provocar que la generació de la taula necessiti un<br />
temps de càlcul considerable.<br />
Pantalla de Taula Numèrica<br />
La pantalla de la taula numèrica mostra els valors<br />
de X obtinguts a partir de la funció fx ( )<br />
especificada i els valors Inicial, Final i d’Interval<br />
introduïts.<br />
• Hem de recordar que la pantalla de la taula<br />
numèrica únicament es pot utilitzar per<br />
visualitzar els valors, i en cap cas es podran<br />
editar aquests valors.<br />
• Prement la tecla es torna a la pantalla de<br />
l’editor de funcions.<br />
Precaucions en el Mode TABLE<br />
S’ha de tenir en compte que si es canvia la<br />
configuració del format d’Entrada/Sortida<br />
(format matemàtic o format lineal) mentre s’està<br />
utilitzant el Mode TABLE, la calculadora esborrarà<br />
la funció de generació de la taula numèrica.<br />
Informació Técnica<br />
Limitacions de la Pila de Memòria<br />
Aquesta calculadora utilitza àrees de memòria<br />
anomenades piles (stacks en anglès) per<br />
emmagatzemar temporalment les dades<br />
77
equerides per cada fórmula. La calculadora<br />
utilitza dues piles: la pila numèrica i la pila de<br />
comandes. La pila numèrica té 10 posicions,<br />
mentre que la pila de comandes té 24 posicions,<br />
tal i com es mostra a la següent il·lustració.<br />
Pila numèrica Pila de comandes<br />
Quan un càlcul ocasiona que s’excedeixi la<br />
capacitat de qualsevol de les dues piles es<br />
produeix error de pila (Stack ERROR).<br />
Rang de Càlcul, Nombre de Dígits, i<br />
Precisió de Càlcul<br />
El rang de càlcul, el nombre de dígits utilitzat en<br />
els càlculs interns i la precisió de càlcul depenen<br />
del tipus de càlcul que s’està realitzant.<br />
Rang de Càlcul i Precisió<br />
Rang de Càlcul<br />
99<br />
1 10 −<br />
± × a<br />
99<br />
± 9,999999999× 10 o 0<br />
Nombre de Dígits 15 dígits<br />
utilitzat en els<br />
Càlculs Interns<br />
Precisió En general, la precisió és ± 1<br />
al desè dígit per un càlcul<br />
simple. La precisió de la<br />
78
epresentació exponencial<br />
és ± 1 al dígit menys<br />
significatiu. Els errors són<br />
acumulatius en el cas de<br />
càlculs consecutius.<br />
Rangs d’Entrada en els Càlculs amb Funcions<br />
Funcions Rang d’Entrada<br />
sin x DEG 9<br />
0≤ x < 9× 10<br />
RAD 0≤ x < 157079632,7<br />
GRA 10<br />
0≤ x < 1× 10<br />
cos x DEG 9<br />
0≤ x < 9× 10<br />
RAD 0≤ x < 157079632,7<br />
GRA 10<br />
0≤ x < 1× 10<br />
tanx DEG Igual que amb sin x, excepte<br />
quan x = (2n− 1) × 90 .<br />
−1<br />
sin x<br />
−1<br />
cos x<br />
−1<br />
tan x<br />
RAD<br />
GRA<br />
0≤ x ≤ 1<br />
Igual que amb sin x, excepte<br />
quan x = (2n− 1) × π /2 .<br />
Igual que amb sin x, excepte<br />
quan x = (2n− 1) × 100 .<br />
0≤ x ≤ 9,999999999× 10<br />
sinh x 0≤x≤ 230,2585092<br />
coshx<br />
−1<br />
sinh x<br />
−1<br />
cosh x<br />
tanhx<br />
−1<br />
tanh x<br />
0≤ x ≤ 4,999999999× 10<br />
1≤x≤ 4,999999999× 10<br />
79<br />
99<br />
0≤ x ≤ 9,999999999× 10<br />
0≤ x ≤ 9,999999999× 10<br />
99<br />
99<br />
99<br />
−1<br />
99<br />
log x/lnx 0< x ≤ 9,999999999× 10<br />
10 x<br />
x<br />
e<br />
99<br />
9,999999999× 10 ≤x≤ 99,99999999<br />
99<br />
9,999999999× 10 ≤x≤ 230,2585092
x<br />
0≤ x < 1× 10<br />
2<br />
x 50<br />
1 x<br />
3 x<br />
x < 1× 10<br />
100<br />
x < × x ≠<br />
100<br />
1 10 , 0<br />
100<br />
x < 1× 10<br />
x !<br />
0≤x≤ 69 (x és un enter)<br />
nPr nr C<br />
Pol( xy , )<br />
Rec( r, θ )<br />
10<br />
0 1 10 ,0<br />
≤n≤ × ≤r≤ n (n,r són enters)<br />
100<br />
{ n n r }<br />
1 ≤ !/( − )! < 1× 10<br />
≤ n< × ≤r≤ n (n, r són<br />
10<br />
0 1 10 ,0<br />
enters)<br />
1 !/ ! 1 10<br />
100<br />
≤ n r < × o<br />
1 ≤n!/( n− r)!<br />
< 1× 10<br />
80<br />
100<br />
99<br />
x , y ≤ 9,999999999× 10<br />
x + y ≤ 9,999999999× 10<br />
2 2 99<br />
0≤r≤ 9,999999999× 10<br />
θ : similar a sen x<br />
° ’ ”<br />
100<br />
a , bc< , 1× 10<br />
° ’”<br />
suuu<br />
y<br />
^( x )<br />
x y<br />
0 ≤ bc ,<br />
100<br />
x < 1× 10<br />
Conversions Decimal/Sexagesimal<br />
00’0’’ °<br />
x> − × < y x<<br />
99<br />
100<br />
0: 1 10 log 100<br />
x = 0: y><br />
0<br />
m<br />
x < 0: y = n, 2n+ 1<br />
(m, n son enters)<br />
100<br />
Però: − 1× 10 < ylog x < 100<br />
x> x≠ − × < x y<<br />
100<br />
0: 0, 1 10 1/ log 100<br />
y= 0: x > 0<br />
2 1<br />
0: 2 1, n +<br />
y < x = n+<br />
(m, n són enters)<br />
m
a c<br />
100<br />
Però: − 1× 10 < 1/ xlog y < 100<br />
El nombre total de dígits, incloent el<br />
nombre enter, el numerador i el<br />
denominador ha de ser 10 com a màxim<br />
(incloent els signes de divisió).<br />
Notes Importants!<br />
y 3<br />
• Funcions tals com ^( x ), x y, , x!, nPr i<br />
nCr requereixen càlculs consecutius interns<br />
que poden ocasionar l’acumulació d’errors.<br />
• L’error és acumulatiu i tendeix a ser gran al<br />
veïnatge de punts singulars o punts d’inflexió.<br />
Errors<br />
La calculadora queda bloquejada quan es mostra<br />
un missatge d’error a la pantalla. Premi per<br />
esborrar l’error, o premi o per<br />
visualitzar la fórmula i posicionar el cursor al punt<br />
que ha ocasionat el problema. Es produeix un<br />
missatge d’error quan un resultat excedeix el<br />
rang de càlcul, quan s’intenta introduir un valor<br />
il·legal, o quan succeeix algun problema similar.<br />
Quan tingui un problema...<br />
Quan aparegui un missatge d’error, realitzi els<br />
passos següents:<br />
• Al prémer o es mostra la pantalla<br />
que s’estava editant abans que aparegués el<br />
missatge d’error. El cursor quedarà ubicat a la<br />
posició de l’error. Per més informació, veure la<br />
secció “Mostrant la Ubicació d’un Error” a la<br />
pàgina 27.<br />
81
• Premi per esborrar l’expressió que ha<br />
causat l’error. Seguidament, torni a introduir i<br />
executi el càlcul. En aquest cas, el càlcul<br />
original no s’emmagatzemarà a la memòria<br />
d’historial de càlcul.<br />
Math ERROR<br />
Causes<br />
• El resultat del càlcul està fora del rang de<br />
valors permissibles.<br />
• Intent d’utilitzar una funció utilitzant un valor<br />
que excedeix del rang de valors permissibles.<br />
• Intent de realitzar una operació il·lògica (divisió<br />
per zero, etc.).<br />
Acció<br />
• Comprovi els valors introduïts i asseguris de<br />
que es troben tots dins dels rangs permissibles.<br />
Presti especial atenció als valors emmagatzemats<br />
a les variables A, B, C, D, E, F, X, Y i M.<br />
Error de Pila (Stack ERROR)<br />
Causa<br />
• S’ha excedit la capacitat d’alguna de les dues<br />
piles de memòria (memory stacks).<br />
Acció<br />
• Simplifiqui el càlcul. L’estructura de pila que<br />
emmagatzema els nombres (operands) té 10<br />
nivells i la pila d’operadors té 24 nivells.<br />
• Divideixi el seu càlcul en dos o més parts.<br />
Syntax ERROR<br />
Causa<br />
82
• Intent de realitzar una operació matemàtica<br />
il·legal.<br />
Acció<br />
• Premi o per visualitzar el càlcul. Una<br />
vegada el cursor estigui ubicat a la posició de<br />
l’error, realitzi les correccions oportunes.<br />
Error de Memòria Insuficient<br />
(Insufficient MEM)<br />
Causa<br />
• No hi ha suficient memòria per dur a terme el<br />
càlcul introduït.<br />
Acció<br />
• Canviï el rang de càlcul de la taula modificant<br />
els valors Inicial, Final i d’Interval introduïts, i<br />
torni a intentar-ho.<br />
Abans d’Assumir un Mal<br />
Funcionament de la Calculadora...<br />
Quan es produeix un error, o quan el resultat del<br />
càlcul no és l’esperat, segueixi els següents<br />
passos:<br />
(1) Asseguri’s que està utilitzant el mode<br />
correcte per el tipus de càlcul que està<br />
intentant dur a terme.<br />
(2) Verifiqui l’expressió introduïda per verificar<br />
que no conté errors.<br />
(3) Si els passos anteriors no corregeixen el<br />
problema, premi la tecla . Aquesta acció<br />
efectua una operació d’autoverificació i si es<br />
detecta alguna anormalitat es reinicialitzarà<br />
el mode de càlcul i s’esborraran totes les<br />
dades emmagatzemades a la memòria. Per a<br />
més informació sobre els valors<br />
83
d’inicialització, consulti “Inicialització de la<br />
Calculadora” a la pàgina 8.<br />
(4) Inicialitzi tots els modes i configuracions<br />
realitzant la següent operació:<br />
( ) (Setup) (Yes).<br />
Nota important! Faci una copia de les dades<br />
importants abans de realitzar els passos<br />
anteriors.<br />
84
Calculadora Científica MILAN M249<br />
Característiques de la calculadora:<br />
• 249 funcions<br />
• Pantalla LCD formada per una matriu de<br />
punts amb una resolució de 96 × 31 píxels<br />
• Visualització d'expressió i resultat de forma<br />
simultània<br />
• Menú de càlculs estadístics de fàcil ús<br />
• Càlcul de fins a 8 tipus de regressions<br />
• Transformació mútua entre coordenades<br />
rectangulars i coordenades polars<br />
• Opera directament amb fraccions<br />
• Funcions trigonomètriques<br />
• Funcions hiperbòliques i les seves inverses<br />
• Càlculs en graus, radians i graus centesimals.<br />
• Conversió mútua entre els sistemes decimal<br />
i sexagesimal<br />
• Generador de valors aleatoris<br />
• Càlcul de combinacions i permutacions<br />
• Alimentació: 2 piles AAA
Pozbywanie się zużytego sprzętu przez<br />
użytkowników w prywatnych gospodarstwach w<br />
krajach Unii Europejskiej<br />
Obecność takiego symbolu na<br />
kalkulatorze lub jego opakowaniu<br />
zakazuje pozbywania się tego<br />
produktu z innymi odpadami.<br />
Obowiązkiem całego społeczeństwa<br />
jest prawidłowe pozbywanie się<br />
elektrośmieci. Powinny być one<br />
oddawane do wyznaczonych<br />
punktów. Selektywne zbieranie<br />
elektrośmieci, ich segregacja i<br />
odpowiednie przetworzenie chroni<br />
ludzkie zdrowie oraz bogactwo i<br />
środowisko naturalne. Aby uzyskać<br />
więcej informacji o tym, gdzie<br />
można wyrzucać zużyty sprzęt należy<br />
skontaktować się z odpowiednią<br />
spółdzielnią mieszkaniową lub<br />
sklepem, w którym dokonano<br />
zakupu niniejszego kalkulatora.
Spis Treści<br />
Zanim zaczniesz korzystać z kalkulatora......................... 1<br />
Środki Ostrożności ..................................................... 1<br />
Usuwanie Twardej Obudowy ..................................... 2<br />
Włączanie i Wyłączanie Kalkulatora .......................... 3<br />
Zasilanie .................................................................... 3<br />
Wymiana Baterii .................................................. 4<br />
Klawisze ..................................................................... 4<br />
Akustyczne Sprzężenie Zwrotne .......................... 5<br />
Wyświetlacz .............................................................. 5<br />
Ustawianie Kontrastu Obrazu Wyświetlacza ............. 5<br />
Kursory ...................................................................... 6<br />
Wskaźniki .................................................................. 6<br />
Ustawienia Kalkulatora .................................................. 8<br />
Konwencje zastosowane w niniejszej Instrukcji<br />
Obsługi ...................................................................... 8<br />
Rozpoczęcie Pracy z Kalkulatorem ............................. 8<br />
Tryby Obliczania ........................................................ 9<br />
Konfiguracja Ustawień Kalkulatora .......................... 10<br />
Określanie Formatu Wejścia/Wyjścia ................ 10<br />
Określanie Domyślnej Miary Kąta ...................... 10<br />
Określanie Liczby Wyświetlanych Cyfr ............... 11<br />
Przedstawienie Liczb ............................................... 12<br />
Przekształcenie Form S-D ........................................ 12<br />
Formaty dostępne w Przekształceniach S-D ...... 12<br />
Przykłady Przekształceń S-D .............................. 13<br />
Notacja Inżynierska ................................................. 14<br />
Określanie Formatu Ułamka .................................... 16<br />
Określanie Formatu Statystycznego ........................ 16<br />
Określanie Formatu Przecinka Dziesiętnego ............ 17<br />
Wprowadzanie Wyrażeń............................................... 17<br />
Wprowadzanie Wyrażeń w Zapisie Standardowym . 17<br />
Kolejność Operacji ............................................. 17<br />
Korzystanie z Funkcji z Nawiasem Zwykłym ....... 19<br />
Kiedy używać nawiasu zwykłego? ...................... 20<br />
Kiedy można pominąć Znak Mnożenia? ............. 20<br />
Wyświetlanie Długich Wyrażeń ......................... 21<br />
Liczba Wprowadzonych Danych (Bajty) ............. 21
Wprowadzanie Wyrażeń w Zapisie<br />
Matematycznym...................................................... 21<br />
Funkcje i Symbole w Zapisie Matematycznym ... 22<br />
Przykłady Zapisu Matematycznego ................... 23<br />
Wprowadzenie Wyrażenia w Funkcję ................ 24<br />
Korekta Wyrażenia .................................................. 25<br />
Tryby Insert i Overwrite ..................................... 26<br />
Tryby insert/overwrite - przykłady .................... 26<br />
Wyświetlanie Lokacji Błędu ............................... 28<br />
Liczby Niewymierne ...................................................... 29<br />
Zakres Obliczeń dla Pierwiastka Kwadratowego ...... 31<br />
Powody, dla których wyniki wyświetlane są w<br />
formie dziesiętnej .............................................. 32<br />
Podstawowe Obliczenia (Tryb COMP) ......................... 33<br />
Obliczenia Arytmetyczne ......................................... 33<br />
Operacje na Ułamkach ...................................... 34<br />
Przełączanie pomiędzy Formatami Ułamków<br />
Niewłaściwych i Mieszanych.............................. 35<br />
Przełączanie pomiędzy Formatem Ułamków<br />
Zwykłych i Dziesiętnych ..................................... 35<br />
Obliczenia Procentowe ............................................ 36<br />
Obliczenia Sześćdziesiątkowe .................................. 37<br />
Konwersja Liczb Sześćdziesiątkowych/<br />
Dziesiętnych ...................................................... 38<br />
Funkcje naukowe (Tryb COMP) ..................................... 38<br />
Obliczenia za pomocą liczby pi (π) i e ...................... 38<br />
Funkcje Trygonometryczne i Cyklometryczne .......... 39<br />
Funkcje Hiperboliczne i Area ................................... 40<br />
Konwersja wartości Wprowadzonej na Domyślną<br />
Wartość Miary Kąta ................................................. 41<br />
Funkcje Wykładnicze i Logarytmiczne...................... 41<br />
Funkcje Potęgowa i Pierwiastkowa.......................... 42<br />
Konwersja Pomiędzy Współrzędnymi Prostokątnymi<br />
i Biegunowymi ......................................................... 43<br />
Konwersja Współrzędnych Prostokątnych na<br />
Biegunowe ........................................................ 43<br />
Konwersja Współrzędnych Biegunowych na<br />
Prostokątne ....................................................... 44<br />
Inne Funkcje ............................................................ 45
Silnie (!) ............................................................. 45<br />
Operacje na Wartościach Bezwzględnych (Abs) 45<br />
Liczby Losowe (Ran#) ........................................ 45<br />
Permutacje (nPr) i Kombinacje (nCr) ................. 46<br />
Funkcja Zaokrąglania (Rnd) ............................... 46<br />
Pamięć (Tryb COMP) ..................................................... 47<br />
Przypominanie Zawartości Pamięci ................... 48<br />
Funkcja Replay .................................................. 48<br />
Korzystanie z Pamięci Kalkulatora ................................ 49<br />
Pamięć (Ans)............................................................ 49<br />
Korzystanie z Pamięci Ans przy Wielu ................ 50<br />
Korzystanie z zawartości Pamięci Ans wewnątrz<br />
Wyrażenia ......................................................... 50<br />
Pamięć Niezależna (M) ............................................ 50<br />
Pamięć Niezależna ............................................. 51<br />
Kasowanie Pamięci Niezależnej ......................... 51<br />
Przykłady Obliczeń z Użyciem Pamięci<br />
Niezależnej ........................................................ 51<br />
Zmienne (A, B, C, D, X, Y) ......................................... 52<br />
Działania na wartościach zmiennych ................. 52<br />
Zerowanie Wszystkich Wartości Zmiennych ...... 52<br />
Zerowanie Zawartości Wszystkich Pamięci .............. 52<br />
Wyrażenia o Konstrukcji Wielozadaniowej .................. 53<br />
Obliczenia Statystyczne (Tryb STAT) ............................. 54<br />
Wprowadzanie Danych Próbnych ............................ 55<br />
O Edytorze Ekranu w Trybie STAT ...................... 55<br />
Kolumna FREQ (Frequency) ............................... 56<br />
Zasady Wprowadzania Danych Próbnych .......... 56<br />
Środki Ostrożności – Wprowadzanie Danych w<br />
Ekran Edytora STAT ........................................... 58<br />
Środki Ostrożności - Zapisywanie Danych<br />
Próbnych ........................................................... 58<br />
Ekran Obliczeń STAT ................................................ 58<br />
Korzystanie z Menu STAT ........................................ 59<br />
Obliczenia Statystyczne z Pojedynczą Zmienną<br />
(1-VAR) .............................................................. 60<br />
Obliczenia Regresji Liniowej (A+Bx) ................... 61<br />
Obliczenia Regresji Kwadratowej (_+CX 2 ) .......... 64<br />
Regresja Logarytmiczna (ln x) ............................ 66
Regresja Wykładnicza (e) ................................... 68<br />
Regresja Wykładnicza AB (A·B^x) ...................... 70<br />
Regresja Potęgowa(A·x^B) ................................ 71<br />
Regresja Odwrotna (1/x) ................................... 73<br />
Funkcje i Generowanie Tabel (Tryb TABLE) .................. 75<br />
Generowanie Tabeli z Funkcji .................................. 75<br />
Wspierane Funkcje .................................................. 76<br />
Zasady Wartości Początkowych, Końcowych I Kroku77<br />
Ekran Tabeli ............................................................. 77<br />
Tryb TABEL – środki ostrożności .............................. 78<br />
Informacje Techniczne .................................................. 78<br />
Stos ......................................................................... 78<br />
Zakres Obliczeń, Ilość Cyfr, Dokładność ................... 79<br />
Zakres Obliczeń i Dokładność ............................ 79<br />
Funkcje, Wartości i Dokładność ......................... 79<br />
Błędy ............................................................................. 82<br />
Sytuacje, w których występują błędy. ...................... 82<br />
Math ERROR ............................................................ 83<br />
Powód ............................................................... 83<br />
Rozwiązanie ...................................................... 83<br />
Błąd STOS ................................................................ 83<br />
Powód ............................................................... 83<br />
Rozwiązanie ...................................................... 83<br />
Błąd Syntax .............................................................. 83<br />
Powód ............................................................... 83<br />
Rozwiązanie ...................................................... 84<br />
Błąd określający Brak Miejsca w Pamięci MEM ....... 84<br />
Powód ............................................................... 84<br />
Rozwiązanie ...................................................... 84<br />
Zanim stwierdzisz wadliwe działanie kalkulatora... .. 84
Zanim zaczniesz korzystać<br />
z kalkulatora<br />
Środki Ostrożności<br />
Przed pierwszym użyciem kalkulatora należy<br />
nacisnąć klawisz RESET znajdujący się z tyłu<br />
kalkulatora.<br />
• Nawet, jeśli kalkulator działa prawidłowo<br />
baterie należy wymienić przynajmniej raz na<br />
trzy lata. Rozładowana bateria może przeciekać<br />
powodując uszkodzenie i wadliwe działanie<br />
kalkulatora. Nigdy nie należy zostawiać<br />
rozładowanej baterii w kalkulatorze.<br />
• Należy unikać korzystania i przechowywania<br />
kalkulatora w miejscach o skrajnych<br />
temperaturach. Bardzo niskie temperatury<br />
mogą spowolnić reakcję wyświetlacza,<br />
całkowitą awarię oraz skrócenie żywotności<br />
baterii. Należy również unikać zostawiania<br />
kalkulatora na słońcu, w pobliżu okna,<br />
grzejnika lub w innych miejscach wystawionych<br />
na bardzo wysokie temperatury. Ciepło może<br />
spowodować odbarwienie lub odkształcenie<br />
obudowy kalkulatora, oraz uszkodzenia w<br />
wewnętrznym zespole obwodów<br />
elektrycznych.<br />
• Należy unikać korzystania i przechowywania<br />
kalkulatora w wilgotnych i zakurzonych<br />
miejscach. Nigdy nie należy zostawiać<br />
kalkulatora w miejscu, w którym może być<br />
opryskany wodą lub tam, gdzie jest wystawiony<br />
na wysoką wilgotność albo kurz. Takie<br />
niesprzyjające warunki mogą doprowadzić do<br />
1
uszkodzeń w wewnętrznym zespole obwodów<br />
elektrycznych.<br />
• Należy unikać silnych wstrząsów kalkulatorem,<br />
np. zapobiegaj upuszczeniu kalkulatora na<br />
podłogę.<br />
• Nie wolno skręcać lub zginać kalkulatora.<br />
Należy unikać noszenia kalkulatora w kieszeni<br />
w spodniach lub innej przylegającej do ciała<br />
odzieży.<br />
• Kalkulatora nie wolno demontować.<br />
• Należy unikać przyciskania klawiszy kalkulatora<br />
długopisem lub innym ostro zakończonym<br />
przedmiotem.<br />
• Do czyszczenia zewnętrznej części urządzenia<br />
należy użyć miękkiej, suchej ściereczki. W<br />
przypadku silnego zabrudzenia kalkulatora<br />
należy wytrzeć go ściereczką zwilżoną w<br />
roztworze wody i łagodnym neutralnym środku<br />
myjącym. Należy się też pozbyć nadmiaru<br />
wilgoci przed wytarciem kalkulatora.<br />
Kalkulatora nie wolno czyścić<br />
rozcieńczalnikiem, benzyną lub innym łatwo<br />
parującym środkiem. Czynność ta może<br />
spowodować usunięcie wydrukowanych<br />
oznaczeń oraz uszkodzenia obudowy.<br />
Usuwanie Twardej Obudowy<br />
Twardą obudowę należy usunąć przesuwając ją w<br />
dół. Można ją potem przymocować do tylnej<br />
części urządzenia tak, jak pokazano na obrazku.<br />
2
Włączanie i Wyłączanie Kalkulatora<br />
Aby włączyć kalkulator, naciśnij przycisk .<br />
Aby wyłączyć kalkulator naciśnij ( ),<br />
czyli naciśnij i puść , następnie naciśnij, ·<br />
(nad którym znajduje się pomarańczowy napis<br />
OFF). Ponieważ kalkulator posiada Pamięć<br />
Statyczną wyłączenie go w żaden sposób nie<br />
wpłynie na przechowywane informacje.<br />
W celu oszczędzania energii po 10 minutach<br />
nieużywania kalkulator wyłącza się<br />
automatycznie.<br />
Zasilanie<br />
• Kalkulator zasilany jest dwiema bateriami AAA.<br />
Zawsze upewniaj się czy dodatnie ( + ) i ujemne<br />
( − ) bieguny baterii są właściwie skierowane,<br />
kiedy umieszczasz je w kalkulatorze.<br />
• Słaba moc baterii może spowodować<br />
uszkodzenie lub całkowite utracenie<br />
zapisanych informacji. Zawsze zachowuj<br />
wszystkie ważne dane w formie pisemnej.<br />
3
• Nigdy nie ładuj baterii, wyjmij je lub pozwól im<br />
sie rozładować. Nie wystawiaj baterii<br />
bezpośrednio na ciepło i nie pal zużytych<br />
baterii.<br />
• Usuń baterie, jeśli nie zamierzasz korzystać z<br />
kalkulatora przez dłuższy okres czasu.<br />
Wymiana Baterii<br />
1. Naciśnij ( ), żeby wyłączyć<br />
kalkulator.<br />
2. Wykręć śrubę z tylnej obudowy kalkulatora i<br />
zdejmij pokrywę ochronną.<br />
3. Usuń stare baterie.<br />
4. Wytrzyj nowe baterie suchym, delikatnym<br />
materiałem.<br />
5. Umieść nowe baterie w kalkulatorze.<br />
6. Załóż pokrywę ochronną posługując się<br />
śrubokrętem.<br />
7. Naciśnij , żeby włączyć zasilanie.<br />
Klawisze<br />
Każdy klawisz może spełniać do trzech funkcji:<br />
jedna opisana z przodu, druga funkcja (na<br />
pomarańczowo), i funkcja ALPHA (na niebiesko).<br />
Zanim naciśniesz klawisz dla pożądanej funkcji,<br />
wciśnij właściwy klawisz funkcyjny ( lub<br />
).<br />
Na przykład: aby użyć funkcję<br />
4<br />
1<br />
sin − , naciśnij i<br />
zwolnij klawisz , następnie wciśnij . W<br />
niniejszej instrukcji obsługi, taki rodzaj operacji<br />
będzie zapisywany w niżej przedstawiony sposób:<br />
( ).
Funkcja SHIFT<br />
Akustyczne Sprzężenie Zwrotne<br />
Akustyczne sprzężenie zwrotne klawiszy można<br />
włączać i wyłączać alternatywnie naciskając<br />
( ).<br />
Wyświetlacz<br />
Pożądana funkcja<br />
Kalkulator wyposażony jest w ekran LCD 31-dot<br />
× 96-dot.<br />
Przykład:<br />
Ustawianie Kontrastu Obrazu<br />
Wyświetlacza<br />
Aby ustawić kontrast obrazu wyświetlacza, należy<br />
wykonać następujące czynności:<br />
( ) ( ).<br />
W ten sposób uzyskasz dostęp do ustawień<br />
kontrastu ekranu. Użyj , i , aby<br />
nastawić kontrast wyświetlacza. Naciśnij ,<br />
gdy uzyskasz pożądany efekt.<br />
5<br />
Funkcja ALPHA
Kontrast można również ustawić przy pomocy<br />
klawiszy i wtedy, gdy menu “trybu”<br />
widnieje na wyświetlaczu. Aby aktywować menu<br />
trybu, naciśnij .<br />
Ważne!<br />
Jeśli ustawiony kontrast wyświetlacza nie<br />
poprawia czytelności najprawdopodobniej<br />
bateria jest słaba. W takim przypadku wymień<br />
baterię.<br />
Kursory<br />
Kursory umożliwiają poruszanie się po ekranie.<br />
Wskaźniki<br />
Wyświetlacz może pokazywać różne wskaźniki,<br />
które ilustrują obecny stan kalkulatora.<br />
Wskaźnik Opis<br />
Klawisz jest aktywny. W<br />
momencie, kiedy naciśniesz klawisz<br />
blok klawiszy odblokuje się, a<br />
wskaźnik zniknie.<br />
Klawisz jest aktywny. W<br />
momencie, kiedy naciśniesz klawisz,<br />
tryb alpha zostanie zamknięty, a<br />
6
wskaźnik zniknie.<br />
Pamięć niezależna zapisuje wartości.<br />
Kalkulator oczekuje na wpisanie<br />
parametru. Następnie do parametru<br />
zostanie przypisana wartość.<br />
Wskaźnik ten pojawi się po<br />
wprowadzeniu ( ).<br />
Kalkulator oczekuje na wpisanie<br />
parametru w celu przywołania jego<br />
wartości. Wskaźnik ten pojawi się po<br />
naciśnięciu .<br />
Kalkulator jest uruchomiony w trybie<br />
“statystycznym”.<br />
Domyślną miarą kąta są stopnie.<br />
Domyślną miarą kąta są radiany.<br />
Domyślną miarą kąta są gradusy.<br />
Ustawiono określoną ilość miejsc<br />
dziesiętnych.<br />
Ustawiono określoną ilość cyfr.<br />
Zapis matematyczny wybrano, jako<br />
format wejściowy i wyjściowy.<br />
lub Rejestr danych pamięci dostępny jest,<br />
jako historia. Funkcja ta pozwala na<br />
przeglądanie poprzednich formuł i<br />
ponowne ich zastosowanie.<br />
Wyświetlacz pokazuje pośredni wynik<br />
w obliczeniu złożonym.<br />
Ważne!<br />
Obliczanie niektórych operacji złożonych może<br />
chwilę potrwać. W takiej sytuacji, podczas<br />
wykonywania obliczenia wyświetlacz może<br />
pokazywać jedynie powyższe wskaźniki (bez<br />
wartości).<br />
7
Ustawienia Kalkulatora<br />
Konwencje zastosowane w niniejszej<br />
Instrukcji Obsługi<br />
Niektóre przykłady w niniejszej instrukcji obsługi<br />
poprzedzone są znacznikiem, który wskazuje<br />
użycie prawidłowego formatu. A zatem, znacznik<br />
określa konieczność zastosowania formatu<br />
, a znacznik formatu . Miary<br />
kątów określone są znacznikami i<br />
oznaczającymi kolejno Stopnie i Radiany.<br />
Przed każdym głównym tytułem paragrafu<br />
poniżej umieszczono znacznik odpowiadający<br />
trybowi wymaganemu do wykonania opisanych<br />
obliczeń.<br />
Rozpoczęcie Pracy z Kalkulatorem<br />
Tryb pracy kalkulatora można uruchomić z jego<br />
domyślnymi ustawieniami wpisując<br />
( ) (Setup) (Yes). Procedura ta<br />
inicjalizuje pracę kalkulatora i inne ustawienia<br />
urządzenia, co przedstawiono poniżej:<br />
Ustawienie Uruchomiono w:<br />
Obliczenie Tryb<br />
Wejście/Wyjście<br />
Miara Kąta<br />
Format<br />
Wyświetlanie Cyfr Norm1<br />
Wyświetlanie<br />
Ułamków<br />
Format<br />
Obraz Danych OFF<br />
8
Statystycznych<br />
Przecinek w Liczbie<br />
Dziesiętnej<br />
9<br />
Dot<br />
Aby anulować rozpoczęcie pracy kalkulatora,<br />
naciśnij (Cancel) zamiast .<br />
Zarówno tryb pracy jak i konfigurację kalkulatora<br />
uruchomić można z jego domyślnymi<br />
ustawieniami wpisując ( ) (All)<br />
(Yes). Zwróć uwagę, że operacja ta wykasuje<br />
wszystkie dane zapisane w pamięci kalkulatora.<br />
Tryby Obliczania<br />
Aby ustawić tryb pracy kalkulatora, należy<br />
najpierw nacisnąć klawisz . Po tej operacji<br />
zostanie wyświetlony tryb menu::<br />
Następnie naciśnij klawisz numeryczny<br />
odpowiadający trybowi, jaki chcesz zastosować.<br />
Np., naciśnij , aby wybrać tryb .<br />
Poniższa tabela podsumowuje różne tryby:<br />
Rodzaj obliczenia Operacje na<br />
klawiszach<br />
żeby przełączyć<br />
się na żądany<br />
tryb<br />
Obliczenia ogólne<br />
Obliczenia<br />
statystyczne i<br />
regresję<br />
Generowanie<br />
tabeli w oparciu o<br />
równanie<br />
Wybrany<br />
tryb
Konfiguracja Ustawień Kalkulatora<br />
Menu urządzenia wyświetla się po naciśnięciu<br />
( ). W menu można obserwować jak<br />
wykonywane są działania i w jaki sposób są one<br />
wyświetlane. Menu posiada dwa ekrany, które<br />
można zmieniać za pomocą przycisków i<br />
Określanie Formatu Wejścia/Wyjścia<br />
Dostępne są dwa formaty Wejścia/Wyjścia:<br />
• Matematyczny. Ułamki, liczby niewymierne, i<br />
inne wyrażenia wyświetlane są w formie, w<br />
jakiej zapisywane są na papierze.<br />
• Liniowy. Ułamki i inne wyrażenia wyświetlane<br />
są w jednej linii.<br />
Format<br />
Użyj następujących<br />
Wejścia/Wyjścia: klawiszy:<br />
Matematyczny ( )<br />
Liniowy ( )<br />
Przykład:<br />
Zapis Matematyczny Zapis Liniowy<br />
Określanie Domyślnej Miary Kąta<br />
Aby domyślną miarą Wykonaj następujące<br />
kąta były:<br />
operacje:<br />
Stopnie (Deg)<br />
Radiany (Rad)<br />
Gradusy (Gra)<br />
10
O π<br />
90 = radians= 100 grads<br />
2<br />
Określanie Liczby Wyświetlanych Cyfr<br />
Aby określić: Klawisz funkcyjny:<br />
Liczbę Miejsc po<br />
Przecinku<br />
(Fix) -<br />
Liczbę Cyfr<br />
Znaczących<br />
(Sci) -<br />
Zakres Wartości<br />
(Norm)<br />
Wykładniczej<br />
(Norm1) lub (Norm2)<br />
Fix: Wprowadzona wartość (0 do 9) określa liczbę<br />
wyświetlanych cyfr dziesiętnych. Wynik obliczeń<br />
zostanie zaokrąglony do liczby określonej<br />
ostatnią cyfrą znaczącą.<br />
Przykład 1 (Fix):<br />
280÷ 6= 46.667 (Fix3)<br />
46.67 (Fix2)<br />
Sci: Wprowadzona wartość (0 do 10) określa<br />
liczbę cyfr znaczących w wyświetlonym wyniku<br />
działania. Wynik obliczeń zostanie zaokrąglony do<br />
liczby określonej ostatnią cyfrą znaczącą.<br />
Przykład 2 (Sci):<br />
−1<br />
3÷ 7= 4.2857× 10 Sci5<br />
11<br />
( )<br />
( )<br />
−1<br />
4.286× 10 Sci4<br />
Norm: Dwa dostępne ustawienia, Norm1 oraz<br />
Norm2 określają zbiór wartości, w którym wyniki<br />
wyświetlone są w formacie niewykładniczym. W<br />
sytuacji, gdy wynik nie mieści się w określonym<br />
zbiorze wartości zostanie on podany w formacie<br />
wykładniczym.<br />
−<br />
Norm1: 10 > x , x ≥ 10<br />
2 10<br />
−<br />
Norm2: 10 > x , x ≥10<br />
Przykład 3 (Norm):<br />
9 10<br />
−3<br />
3/500= 6× 10 (Norm1)<br />
0.006 (Norm2)
Przedstawienie Liczb<br />
Dane można przedstawiać w wielu<br />
zróżnicowanych formach.<br />
Forma<br />
dziesiętna<br />
Forma<br />
standardowa<br />
Ułamek<br />
Liczba π<br />
Ułamkowa forma liczby π<br />
Pierwiastek kwadratowy<br />
Format dziesiętny/standardowy:<br />
Liczba dziesiętna do określenia jakiejkolwiek<br />
liczby niezależnie od jej wielkości korzysta z<br />
zapisu dziesiętnego.<br />
Liczba ułamkowa przedstawiona jest poprzez<br />
stosunek liczb, licznik do mianownika.<br />
Liczbą wymierną nazywamy liczbę, którą można<br />
przedstawić w postaci ułamka a/b, gdzie a i b to<br />
liczby całkowite, a b jest różne od zera<br />
Liczby niewymierne to liczby, które nie są<br />
wymierne, to znaczy, jest to liczba, której nie<br />
można przedstawić w postaci ułamka, gdzie<br />
licznik i mianownik to liczby całkowite.<br />
Możesz skorzystać z procedur opisanych niżej,<br />
aby dokonywać przekształceń pomiędzy<br />
formatem standardowym i dziesiętnym, lub żeby<br />
przekształcić wartość w notację inżynierską.<br />
Przekształcenie Form S-D<br />
Przekształcenie S-D dotyczy zamiany wartości<br />
formy dziesiętnej (D) i formy standardowej (S)<br />
np. ułamka zwykłego, π , etc. ).<br />
Formaty dostępne w Przekształceniach S-D<br />
Funkcja przekształcenia S-D zamieni dziesiętny<br />
wynik obliczenia w jedną z opisanych poniżej<br />
12
form. Ponowne zastosowanie przekształcenia S-D<br />
powoduje powrót do oryginalnej wartości<br />
dziesiętnej.<br />
Ważne:<br />
• Podczas przekształcenia z formy dziesiętnej na<br />
standardową kalkulator automatycznie o<br />
wybierze odpowiednią formę standardową.<br />
Wybór konkretnej standardowej formy nie jest<br />
możliwy.<br />
• W formie ułamka zwykłego, ustawienia<br />
determinują czy wynik zostanie podany jako<br />
ułamek niewłaściwy czy jako mieszany.<br />
• Przekształcenie w formę ułamka zwykłego<br />
liczby π ogranicza się do wyników i wartości<br />
funkcji cyklometrycznej, które zwykle wyraża<br />
się w radianach.<br />
• Po uzyskaniu wyniku w formacie pierwiastka<br />
kwadratowego, wynik można przekształcić w<br />
formę ułamka dziesiętnego naciskając klawisz<br />
. W przypadku, gdy oryginalny wynik<br />
obliczenia wyrażony jest w formie ułamka<br />
dziesiętnego nie ma możliwości przekształcenia<br />
go w formę pierwiastka kwadratowego.<br />
Przykłady Przekształceń S-D<br />
(Wykonanie operacji przekształcenia S-D wymaga<br />
czasu).<br />
Przykład 1: Ułamek zwykły → Ułamek dziesiętny<br />
Przełączenie pomiędzy formami nastąpi po<br />
naciśnięciu klawisza :<br />
13
Przykład 2: π Ułamek zwykły→Ułamek dziesiętny<br />
Przykład 3: Pierwiastek kwadratowy → Ułamek<br />
dziesiętny<br />
Notacja Inżynierska<br />
Gdy chcemy wyrazić bardzo duże lub bardzo<br />
małe liczby warto skorzystać z funkcji notacji<br />
naukowej, to znaczy zamiast wpisywać wszystkie<br />
zera liczba wyrażona jest, jako współczynnik<br />
pomnożony przez potęgę dziesiątki:<br />
230000000= 2.3× 10<br />
Zwykle, współczynnik jest liczbą rzeczywistą (2.3<br />
w poprzednim przykładzie) a wykładnik jest liczbą<br />
całkowitą (8).<br />
Jedyna różnica pomiędzy notacją inżynierską a<br />
notacją naukową dotyczy wykładnika potęgi,<br />
który w notacji inżynierskiej jest wielokrotnością<br />
liczby 3. Zatem, poprzednią liczbę zapisalibyśmy<br />
w następujący sposób:<br />
14<br />
8
6<br />
230000000= 230× 10<br />
Używanie wykładnika potęgi, który jest<br />
wielokrotnością liczby 3 umożliwia zapamiętanie<br />
pewnej liczby przedrostków kojarzonych z<br />
każdym wykładnikiem potęgi:<br />
Przedrostek<br />
Wartości<br />
Bezwzględnej<br />
Symbol<br />
Metryczny<br />
12<br />
Tera T 10<br />
9<br />
Giga G 10<br />
6<br />
Mega M 10<br />
3<br />
Kilo k 10<br />
Unit − 0<br />
10<br />
3<br />
Milli m 10 −<br />
Micro μ 6<br />
10 −<br />
9<br />
Nano n 10 −<br />
15<br />
Potęga<br />
Dziesiątki<br />
12<br />
Pico p 10 −<br />
15<br />
Femto f 10 −<br />
Przykład 1: Konwersja 0.00238 metrów w<br />
milimetry.<br />
Aby powrócić do wartości bezwzględnej<br />
wyrażonej w metrach:<br />
Przykład 2: Konwersja 12320 metrów w kilometry.
Określanie Formatu Ułamka<br />
Kalkulator może bezpośrednio wykonywać<br />
działania na ułamkach. Ułamki zaklasyfikowano<br />
do trzech grup:<br />
• Ułamek Właściwy: Licznik jest mniejszy od<br />
mianownika<br />
1 3<br />
Np. , ,<br />
3 7 itd.<br />
• Ułamek Niewłaściwy: Licznik jest większy (lub<br />
równy) od mianownika<br />
4 13<br />
Np. , ,<br />
3 7 itd.<br />
• Ułamki Mieszane: Kombinacja liczby całkowitej<br />
i ułamka właściwego zapisanych obok siebie do<br />
wyrażenia części dziesiętnej.<br />
Kalkulator może wykonywać obliczenia albo w<br />
formacie Ułamków Mieszanych albo w formacie<br />
Ułamków Niewłaściwych:<br />
Aby ustawić<br />
format ułamka:<br />
Wykonaj następujące<br />
operacje:<br />
b<br />
Mieszany ( a c )<br />
Niewłaściwy ( b<br />
c )<br />
Określanie Formatu Statystycznego<br />
Aby włączyć lub wyłączyć kolumnę (FREQ) w<br />
Trybie STAT, postępuj zgodnie z procedurą<br />
opisaną w tabeli:<br />
Ustawienia: Operacja na klawiszach:<br />
Pokazuje Kolumnę (Stat)<br />
16
FREQ ( )<br />
Ukrywa Kolumnę<br />
FREQ<br />
( )<br />
17<br />
(Stat)<br />
Określanie Formatu Przecinka<br />
Dziesiętnego<br />
Ustawienia: Klawisz funkcyjny:<br />
Kropka (.) (Disp)<br />
(Dot)<br />
Przecinek (,) (Disp)<br />
(Comma)<br />
Ustawienia ważne są tylko w przypadku<br />
wyświetlania wyników obliczenia: punkt<br />
dziesiętny dla wartości wprowadzanych zawsze<br />
jest kropką (.).<br />
Wprowadzanie Wyrażeń<br />
Wprowadzanie Wyrażeń w Zapisie<br />
Standardowym<br />
Kalkulator ten umożliwia wprowadzenie<br />
obliczenia wyrażenia w formie naturalnej, tak jak<br />
jest ono napisane. Po naciśnięciu klawisza<br />
wyrażenie zostanie obliczone.<br />
Kolejność Operacji<br />
Zasadniczo, obliczenia wykonuje sie od strony<br />
lewej do prawej. Obowiązuje następująca<br />
kolejność wykonywania działań:<br />
1. Funkcje, przy których należy podać nawias:<br />
Pol(, Rec(
−1 −1 −1<br />
sin(, cos(, tan(, sin (, cos (, tan (, sinh(, cosh(,<br />
−1 −1 −1<br />
tanh(, sinh (, cosh (, tanh (,<br />
3<br />
ln(, e^(, 10(, (, (<br />
Abs(<br />
Rnd(<br />
2. Funkcje typu A. Są to funkcje, w których<br />
najpierw wpisuje się wartość i następnie<br />
naciska klawisz. Np. silnie, potęgi, pierwiastki<br />
do potęgi, procenty, itd.<br />
2 3 −1<br />
x x x x ° ° r g<br />
x<br />
, , , !, ’ ”, , , , ^(, (<br />
3. Ułamki: b a<br />
c<br />
4. Symbol przedrostka: (–) (negacja)<br />
5. Wartość obliczenia statystycznego: xyx ˆˆˆ , , 1, x ˆ2<br />
6. Permutacje, kombinacje: nP r, nCr 7. Mnożenie i dzielenie: ×÷ ,<br />
Mnożenie, w którym opuszcza się znak<br />
mnożenia (mnożenie domyślne): Znak<br />
mnożenia opuszcza się bezpośrednio przed<br />
funkcjami, przy których należy podać nawias<br />
( 2 (3) , sin(30) , itd.), π , e , zmienne<br />
( 2 π,5 A, πA, itd.),<br />
8. Dodawanie i odejmowanie: +, –<br />
Jeśli obliczenie zawiera wartość ujemną może<br />
zaistnieć konieczność wprowadzenia wartości<br />
ujemnej do nawiasu.<br />
Przykład: Podnieś do kwadratu wartość − 4.<br />
Ponieważ<br />
2<br />
x jest funkcją poprzedzoną wartością<br />
(Prawo Pierwszeństwa 2, funkcja typu A) ma ona<br />
większe pierwszeństwo niż negacja, która<br />
stanowi symbol przedrostkowy (Prawo<br />
2<br />
Pierwszeństwa 4). Należy, zatem wpisać: ( − 4) .<br />
2<br />
− 4 =− 16<br />
18<br />
2<br />
( − 4) = 16<br />
Mnożenie i dzielenie, oraz mnożenie domyślne<br />
mają równe pierwszeństwo (Prawo<br />
Pierwszeństwa 7), dlatego też, jeśli występują<br />
one w tym samym obliczeniu operacje
wykonywane są od strony lewej do prawej.<br />
Obejmowanie operacji nawiasami powoduje<br />
wykonanie tego obliczenia, jako pierwszego.<br />
Zastosowanie nawiasów może w związku z tym<br />
doprowadzić do innego wyniku obliczenia.<br />
Przykład 1:<br />
Przykład 2: 3(6+ 8) − 3 ×− ( 3) =<br />
8÷ 2 (2) = 5.656854249<br />
8 ÷ (2 (2)) = 2.828427125<br />
Korzystanie z Funkcji z Nawiasem Zwykłym<br />
Lista poniżej przedstawia wszystkie funkcje, które<br />
wyświetlane są z nawiasem otwartym “(”.<br />
−1 −1 −1<br />
sin(, cos(, tan(, sin (, cos (, tan (, sinh(, cosh(,<br />
−1 −1 −1<br />
tanh(, sinh (, cosh (, tanh (, log(, ln(, e^(,<br />
10^(,<br />
3<br />
(, (, Abs(, Pol(, Rec(, Rnd(<br />
Po dokonaniu wyboru funkcji należy wpisać<br />
argument i nawias zamknięty “)”.<br />
Przykład: cos(50) =<br />
Zwróć uwagę, że procedura wpisywania wartości<br />
jest inna dla zapisu matematycznego. Więcej<br />
informacji na ten temat znajdziesz w rozdziale<br />
“Wprowadzanie Wyrażeń w Zapisie<br />
19
Matematycznym” na stronie ¡Error! Marcador no<br />
definido..<br />
Kiedy używać nawiasu zwykłego?<br />
Zwróć uwagę, że jakiekolwiek wyrażenia<br />
występujące w nawiasach obliczane są, jako<br />
pierwsze.<br />
Przykład:<br />
5× 3+ 4= 19<br />
5× ( 3+ 4) = 35<br />
W formacie Liniowym wszystkie operacje<br />
bezpośrednio przed mogą zostać pominięte,<br />
ponieważ kalkulator uznaje, iż użytkownik<br />
zamierzał zamknąć wszystkie nawiasy przed<br />
wykonaniem obliczenia wyniku.<br />
Przykład: (6÷ 3) × (9× 3) = 54<br />
Pamiętaj: Jakiekolwiek liczby ujemne w<br />
wyrażeniu należy wpisywać w nawiasach.<br />
Przykład:<br />
− 2 = 4;<br />
( ) 2<br />
2<br />
− 2 =− 4<br />
Kiedy można pominąć Znak Mnożenia?<br />
Znak mnożenia (× ) można pominąć w<br />
przypadkach opisanych poniżej:<br />
• Przed nawiasami otwartymi ( ), np.:<br />
2 × (3+ 5) → 2(3+ 5) .<br />
• Przed funkcją, przy której należy podać nawias<br />
np.: 6× sin(90) → 6sin(90),<br />
2 × (12) →<br />
2 (12).<br />
20
• Przed zmienną, stałą lub liczba losową:<br />
2×A→ 2A , 2× π → 2π<br />
, itd.<br />
Wyświetlanie Długich Wyrażeń<br />
Kalkulator wyświetla wynik o wielkości do 14<br />
cyfr. Wprowadzenie 15 cyfry spowoduje<br />
przesunięcie wyrażenia w lewo. Po lewej stronie<br />
wyrażenia pojawi się wtedy wskaźnik<br />
Przykład:<br />
Podane wyrażenie: 1234+ 5678+ 9012+ 345<br />
Wyświetlona część:<br />
Gdy na ekranie wyświetlony jest wskaźnik<br />
możesz użyć tę opcję przewijania w lewo i<br />
zobaczyć ukrytą część wyrażenia wciskając<br />
klawisz . Czynność ta spowoduje pojawienie<br />
się wskaźnika po prawej stronie wyrażenia.<br />
Możesz wtedy użyć klawisz do przewijania.<br />
Liczba Wprowadzonych Danych (Bajty)<br />
Kalkulator pozwala na wprowadzenie danych<br />
zajmujących do 99 bajtów. Zasadniczo, każde<br />
naciśnięcie klawisza zajmuje jeden bajt. Zadanie,<br />
które wymaga użycia dwóch klawiszy do jednego<br />
1<br />
obliczenia (jak ( sin − )) również zajmuje<br />
jeden bajt. Jakkolwiek, zwróć uwagę, że podczas<br />
wprowadzania zadań w zapisie matematycznym,<br />
każdy wpisany element zajmuje więcej niż jeden<br />
bajt, co opisano w poniższym rozdziale.<br />
Wprowadzanie Wyrażeń w Zapisie<br />
Matematycznym<br />
W celu ustawienia w kalkulatorze zapisu<br />
matematycznego należy nacisnąć<br />
21
( ). W przypadku wpisywania wyrażeń w<br />
zapisie matematycznym ułamki I niektóre funkcje<br />
wyświetlone są w formacie identycznym z<br />
formatem zapisu ręcznego.<br />
Ważne!<br />
W formacie matematycznym niektóre wyrażenia<br />
mogą być dłuższe od jednego wiersza<br />
wprowadzania danych. Maksymalna,<br />
dopuszczalna długość formuły obliczenia może<br />
zajmować dwa ekrany wyświetlacza (31 znaków<br />
× 2). Wpisanie kolejnych danych będzie<br />
niemożliwe, jeśli długość formuły przekroczy<br />
dopuszczalny limit.<br />
Zagnieżdżanie funkcji i nawiasów jest dozwolone.<br />
Wpisywanie kolejnych danych będzie<br />
niemożliwe, jeśli włączysz zbyt wiele funkcji i/lub<br />
nawiasów (w większości przypadków, można<br />
włączyć do 11 funkcji i nawiasów). W przypadku<br />
pojawienia się jakiegoś problem należy podzielić<br />
obliczenie na kilka części i wyliczyć każdą z nich<br />
oddzielnie.<br />
Funkcje i Symbole w Zapisie Matematycznym<br />
Poniższa tabela ilustruje liczbę bajtów<br />
wykorzystanych podczas zastosowania różnych<br />
funkcji.<br />
Funkcja/Symbol Klawisz<br />
Funkcyjny<br />
Bajty<br />
Ułamek Mieszany ( ) 13<br />
Ułamek Niewłaściwy 9<br />
Pierwiastek<br />
Sześcienny<br />
( ) 9<br />
Pierwiastek<br />
Potęgi<br />
do<br />
( ) 9<br />
log(a,b) (Logarytm) 6<br />
Wielkości Odwrotne 5<br />
10 (10 do Potęgi)<br />
( ) 4<br />
22
e (e do Potęgi)<br />
( ) 4<br />
Pierwiastek<br />
Kwadratowy<br />
4<br />
Kwadrat, Sześcian , 4<br />
Potęga 4<br />
Wartość<br />
Bezwzględna<br />
( ) 4<br />
Nawiasy Okrągłe lub 1<br />
Przykłady Zapisu Matematycznego<br />
Następujące operacje można wykonać po<br />
wyborze zapisu matematycznego.<br />
Ważne!<br />
Zwróć uwagę na lokację i wielkość kursora na<br />
wyświetlaczu, gdy wprowadzasz wyrażenie w<br />
formacie matematycznym.<br />
Przykład 1: Wprowadź Wyrażenie<br />
Przykład 2: Wprowadź Wyrażenie 9× 7+ 8<br />
23<br />
5<br />
4 + 5<br />
⎛ 6 ⎞<br />
Przykład 3: Wprowadź Wyrażenie ⎜1+ ⎟ × 3=<br />
⎝ 5⎠<br />
2
Gdy wciśniesz i uzyskasz wynik w formacie<br />
matematycznym część wpisanego wyrażenia<br />
może zostać obcięta, tak jak przedstawiono w<br />
przykładzie 3. Jeśli chcesz ponownie zobaczyć<br />
całe wprowadzone wyrażenie wciśnij a<br />
następnie .<br />
Wprowadzenie Wyrażenia w Funkcję<br />
Podczas korzystania z format matematycznego,<br />
można wprowadzić część wyrażenia (wartość,<br />
wyrażenie z nawiasami itd.) w funkcję.<br />
Przykład: Przeanalizuj wyrażenie 4 + (3+ 2) + 1.<br />
Wprowadź wyrażenie w nawiasach (3+ 2) w<br />
funkcję<br />
Przesuń kursor tutaj<br />
( )<br />
To zmienia kształt<br />
kursora, co pokazano tutaj<br />
Można również wprowadzić wyrażenie w nawiasy<br />
w funkcji .<br />
Jeśli kursor znajduje sie po lewej stronie<br />
określonej wartości lub ułamka (zamiast nawiasu<br />
otwartego), ta wartość lub ułamek wprowadzone<br />
zostaną w funkcję określoną tutaj. Poniższe<br />
przykłady przedstawiają inne funkcje, które<br />
można używać według procedury opisanej wyżej<br />
24
oraz klawisze funkcyjne potrzebne do wykonania<br />
zadania.<br />
Wyrażenie Pierwotne:<br />
Funkcja Klawisz<br />
Funkcyjny<br />
Ułamek<br />
log( ab , )<br />
Power<br />
Root<br />
( )<br />
25<br />
Uzyskane Wyrażenie<br />
W następujące funkcje można również<br />
wprowadzać wartości.<br />
( ), ( ), , ,<br />
, , ( ), ( )<br />
Korekta Wyrażenia<br />
W rozdziale tym wyjaśnimy, jak poprawić<br />
wprowadzone wyrażenie. Zwykle kursor pojawia<br />
się na wyświetlaczu, jako prosta, pionowa (I) lub<br />
pozioma (_) migająca linia. Kiedy możesz wpisać<br />
10 (lub mniej) bajtów w bieżącym wyrażeniu,<br />
kursor zmieni swój kształt na powiadamiając<br />
Cię o tym. Jeżeli pojawia się kursor należy<br />
zakończyć wyrażenie w odpowiednim miejscu i<br />
obliczyć wynik.<br />
Procedura poprawiania wyrażenia zależy od tego,<br />
czy wpisano lub zapisano wybrany tryb.
Przykład: Popraw wyrażenie 123× 22 tak, aby<br />
jego forma wynosiła 123× 23<br />
Tryby Insert i Overwrite<br />
W trybie insert, kiedy wprowadzasz nowa<br />
wartość wyświetlane wartości przesuwają się w<br />
lewo. W trybie overwrite, kiedy wprowadzasz<br />
nową wartość zastępuje ona wartość<br />
wskazywaną aktualnie przez kursor. Tryb insert<br />
jest ustawiony, jako tryb domyślny. Kiedy<br />
wykonujesz działania w formacie liniowym<br />
możesz w każdej chwili przejść do trybu<br />
overwrite naciskając ( ). W tym<br />
formacie w trybie insert kursor wyświetla się,<br />
jako pionowa migająca linia (I) oraz jako pozioma<br />
migająca linia (_) w trybie overwrite.<br />
W formacie matematycznym, można jedynie<br />
korzystać z trybu insert. Naciśnięcie<br />
( ) podczas pracy w formacie<br />
matematycznym nie spowoduje przełączenia na<br />
tryb overwrite.<br />
Ważne!<br />
Kalkulator automatyczne zmienia się na tryb<br />
wstawiania za każdym razem, gdy zmienisz<br />
format wejścia/wyjścia z trybu liniowego na tryb<br />
matematyczny.<br />
Tryby insert/overwrite - przykłady<br />
Przykład 1: Popraw wyrażenie 123×× 22 tak,<br />
aby uzyskać zapis 123× 22<br />
26
Tryb Insert:<br />
Tryb Overwrite:<br />
Przykład 2: Popraw sin(30) tak, aby uzyskać<br />
Tryb Insert:<br />
Tryb Overwrite:<br />
zapis cos(30)<br />
27
Zawsze używaj trybu insert, kiedy wprowadzasz<br />
jakąś wartość w obliczeniu. Używaj lub<br />
aby przesunąć kursor tam, gdzie chcesz<br />
wprowadzić nową wartość, a następnie ją wpisz.<br />
Wyświetlanie Lokacji Błędu<br />
W przypadku pojawienia się komunikatu (“Math<br />
ERROR” lub “Syntax ERROR”) po naciśnięciu ,<br />
naciśnij lub , żeby wyświetlić część<br />
obliczenia w momencie pojawienia się błędu. Po<br />
naciśnięciu lub kursor przeniesiony<br />
zostanie na pozycję błędu. Następnie, aby<br />
rozwiązać problem możesz dokonać<br />
odpowiednich poprawek.<br />
Przykład: Błąd pojawi się, jeśli przypadkowo<br />
wpiszesz 29÷ 0× 5=<br />
zamiast 29÷ 10× 5=<br />
Użyj trybu insert w następującej operacji.<br />
Naciśnij lub<br />
28
Możesz również zamknąć operację naciskając<br />
. Operacja ta kasuje bieżące obliczenie.<br />
Liczby Niewymierne<br />
Wybór formatu wprowadzania i wyświetlania<br />
danych , określa czy wynik obliczenia ma<br />
być wyświetlony w postaci zawierającej<br />
wyrażenia takie, jak 2 π<br />
i (postać liczby<br />
niewymiernej).<br />
Po wpisaniu wyrażenia naciśnięcie wyświetli<br />
wynik w postaci liczby niewymiernej. W takim<br />
przypadku wprowadzenie ( )<br />
wyświetli wynik w postaci wartości dziesiętnej.<br />
Ważne!<br />
Format podaje wyniki zawsze w postaci<br />
wartości dziesiętnej (nigdy w postaci liczby<br />
niewymiernej), bez względu na to, czy wciśniesz<br />
lub ( ).<br />
Nawet, jeśli format wejścia/wyjścia ustawiony<br />
jest na tryb (format wyświetlania liczb<br />
niewymiernych) żadne wyrażenie, które zawiera<br />
liczbę π nie zachowa się tak, jak w przypadku<br />
konwersji S-D. Aby uzyskać więcej szczegółów,<br />
zobacz “Przekształcanie Form S-D” na stronie<br />
¡Error! Marcador no definido. niniejszej<br />
instrukcji obsługi.<br />
Przykład 1: 2+ 16= 4 2<br />
29
2<br />
Przykład 2: sin(45) =<br />
2<br />
−1<br />
1<br />
Przykład 3: sin (1) = π (Miara Kąta: Rad)<br />
2<br />
( )<br />
Poniżej podano działania, dla których można<br />
wyświetlić wyniki formy do drugiej potęgi (tzn.<br />
formy, które zawierają z niewymierną<br />
wartością).<br />
a. Wartości arytmetyczne w potędze (<br />
2 3 1<br />
x , x , x<br />
),<br />
− .<br />
b. Obliczenia funkcji trygonometrycznych.<br />
Poniżej znajdują się zakres wartości<br />
wprowadzonych, dla których forma potęgi<br />
zawsze jest wyświetlane, jako wynik obliczenia<br />
trygonometrycznego.<br />
Ustawienia<br />
Zakresu<br />
Wprowadzanej<br />
Wartości Kąta<br />
Wartość Kąta Wynik<br />
Obliczenia<br />
Deg Wielokrotność<br />
15 °<br />
30<br />
dla<br />
9<br />
x < 9× 10
Rad Wielokrotność<br />
1<br />
2 π<br />
Gra Wielokrotność<br />
50<br />
3<br />
31<br />
x < 20π<br />
x < 10000<br />
Wyniki obliczenia mogą być wyświetlone w<br />
formie dziesiętnej.<br />
Zakres Obliczeń dla Pierwiastka<br />
Kwadratowego<br />
Wyniki, które zawierają pierwiastki kwadratowe<br />
mogą mieć do dwóch składników (liczba<br />
całkowita jest również klasyfikowana, jako<br />
składnik). Wynik obliczenia z wykorzystaniem<br />
formatu pierwiastka kwadratowego<br />
przedstawiono poniżej:<br />
a b d e<br />
± a b, ± d± a b,<br />
± ±<br />
c f<br />
Zakres dla każdego współczynnika (a, b, c, d, e, f)<br />
wynosi:<br />
1≤a≤ 100,1< b< 1000,1≤ c<<br />
100<br />
0≤ d< 100,0≤ e< 1000,1≤ f < 100<br />
Przykład:<br />
(Podkreślenia liczby to liczby, które spowodowały<br />
zastosowanie formy dziesiętnej).<br />
5 2× 5= 25 2<br />
50 2× 3= 212.1320344<br />
( = 105 2)<br />
120 2<br />
=<br />
6.788225099<br />
20<br />
forma<br />
dziesiętna
5 × (2− 3 3) = 10− 15 3<br />
25 × (5− 3 3) =− 4.903810568<br />
( = 125− 75 3)<br />
5 6+ 20× 2 2= 5 6+ 40 2<br />
20 × (3 6+ 6 2) = 316.6750121<br />
( = 60 6+ 120 2)<br />
3+ 2+ 8= 3+ 3 2<br />
32<br />
forma<br />
dziesiętna<br />
forma<br />
dziesiętna<br />
3+ 2 + 5= 5.382332347 forma<br />
dziesiętna<br />
Powody, dla których wyniki wyświetlane są w<br />
formie dziesiętnej<br />
Wyniki mogą być wyświetlane w formie<br />
dziesiętnej, albo ze względu na to, że wartość<br />
znajduje się poza dopuszczalnym zakresem, albo,<br />
dlatego, że w wyniku obliczeniowym występują<br />
więcej niż dwa składniki.<br />
Wyniki obliczeniowe wyświetlone w formie<br />
pierwiastka kwadratowego zawsze są skracane<br />
do wspólnego mianownika.<br />
a b d e a' + →<br />
c f<br />
b+ d' c'<br />
e<br />
gdzie c ' jest najmniej powszechną<br />
wielokrotnością c i f. Ponieważ wyniki obliczeń<br />
sprowadzane są do wspólnego mianownika,<br />
wyświetlane są one w formie pierwiastka<br />
kwadratowego nawet, jeśli współczynnik ( a ' , c ' ,<br />
i d ' ) znajduje się poza zakresem<br />
odpowiadających mu współczynników ( a , c , i d<br />
).<br />
Przykład:<br />
2 3 5 3+ 6 2<br />
+ =<br />
5 6 30
Kiedy wynik pośredni zawiera trzy lub więcej<br />
składników, wynik końcowy wyświetlony jest w<br />
formie dziesiętnej.<br />
Przykład:<br />
(2+ 2+ 5)(2− 2− 5)( =−3−2 10)<br />
=−9.32455532<br />
W sytuacji, gdy pojawi się składnik, który nie<br />
może zostać wyświetlony, jako pierwiastek ( )<br />
lub ułamek, wynik obliczenia zostanie podany w<br />
formie dziesiętnej.<br />
Przykład:<br />
ln(3) + 3= 2.830663096<br />
Podstawowe Obliczenia<br />
(Tryb COMP)<br />
Wszystkie obliczenia w tym dziale wykonywane<br />
są w Trybie COMP ( ).<br />
Rozdział ten wyjaśnia jak wykonywać obliczenia<br />
arytmetyczne, operacje ułamkowe, procentowe i<br />
sześćdziesiątkowe.<br />
Obliczenia Arytmetyczne<br />
Aby wykonać operacje arytmetyczne, użyj<br />
klawiszy , , i .<br />
Przykład: 5× 6− 8× 9=− 42<br />
33
Kalkulator automatycznie ustala kolejność<br />
wykonywania działań. Aby uzyskać więcej<br />
informacji, przejdź do działu „Kolejność Operacji”<br />
na stronie ¡Error! Marcador no definido..<br />
Liczba miejsc dziesiętnych i liczba cyfr<br />
znaczących<br />
Możesz określić stałą liczbę miejsc po przecinku i<br />
liczbę cyfr znaczących wyświetlaną w wyniku<br />
obliczenia.<br />
Przykład: 1÷ 9=<br />
Domyślne ustawienia<br />
(Norm1)<br />
3 miejsca po przecinku<br />
(Fix3)<br />
3 cyfry znaczące<br />
(Sci3)<br />
Aby uzyskać więcej informacji, przejdź do działu<br />
“Określanie Liczby Wyświetlanych Cyfr” na<br />
stronie ¡Error! Marcador no definido..<br />
Operacje na Ułamkach<br />
W zależności od wybranego formatu<br />
wejścia/wyjścia ułamki wprowadza się w<br />
określony sposób.<br />
Ułamki Niewłaściwe Ułamki Mieszane<br />
Format<br />
Math<br />
Format<br />
Linear<br />
9 2<br />
9<br />
2<br />
34<br />
( )<br />
1<br />
4 2<br />
4 1 2
W ustawieniach domyślnych kalkulatora, ułamki<br />
wyświetlane są, jako ułamki niewłaściwe.<br />
Wyniki obliczeń na ułamkach są wyświetlane w<br />
wersji skróconej.<br />
5 1 1<br />
Przykład 1: − =<br />
6 2 3<br />
W przypadku, gdy całkowita liczba cyfr użyta w<br />
ułamku mieszanym (w tym liczba całkowita,<br />
licznik, mianownik oraz znaki rozdzielające) jest<br />
wyższa od 10, wartość automatycznie<br />
wyświetlana jest w formacie dziesiętnym.<br />
Wynik obliczenia, który zawiera zarówno<br />
wartości ułamkowe, jak i dziesiętne zostanie<br />
wyświetlony w formacie dziesiętnym.<br />
Przełączanie pomiędzy Formatami Ułamków<br />
Niewłaściwych i Mieszanych<br />
Istnieje możliwość przełączania formatów<br />
ułamków pomiędzy ułamkiem mieszanym a<br />
ułamkiem niewłaściwym naciskając<br />
⎛ b d⎞<br />
⎜a↔⎟ ⎝ c c ⎠ .<br />
Przełączanie pomiędzy Formatem Ułamków<br />
Zwykłych i Dziesiętnych<br />
Format ułamka zależy od wybranego formatu<br />
wyświetlania ułamków (format ułamków<br />
niewłaściwych lub format ułamków mieszanych).<br />
35
Przełączanie formatu dziesiętnego na format<br />
ułamków mieszanych nie jest możliwe w<br />
przypadku, gdy całkowita liczba cyfr użyta w<br />
ułamku mieszanym (w tym liczba całkowita,<br />
licznik, mianownik oraz znaki rozdzielające) jest<br />
wyższa od 10.<br />
Aby uzyskać szczegółowe informacje dotyczące<br />
klawisza przekształceń typu , przejdź do<br />
“Przekształcanie Form S-D” na stronie ¡Error!<br />
Marcador no definido..<br />
Obliczenia Procentowe<br />
Procent może być również wyrażony w formie<br />
ułamka z wartością 100 w liczniku. W ten sposób<br />
wartość 10-procentową można wyrazić, jako<br />
10%, 10/100, 0.10, lub 10 na 100 części.<br />
Wprowadzenie wartości i naciśnięcie (%)<br />
spowoduje wyświetlenie tej wartości w formie<br />
procentowej.<br />
Przykład 1: Oblicz 10% z 1200<br />
(%)<br />
Przykład 2: Pomnóż 1200 razy 10%<br />
(%)<br />
Przykład 3: Ile procent z 1200 stanowi liczba 120<br />
(%)<br />
36
Przykład 4: Podziel 1200 przez 20%<br />
(%)<br />
Obliczenia Sześćdziesiątkowe<br />
Kalkulator może wykonywać sześćdziesiątkowe<br />
obliczenia używając stopni (lub godzin), minut I<br />
sekund i zamieniać je na wartości<br />
sześćdziesiątkowe i dziesiętne.<br />
Przykład 1: zamień wartość dziesiętną 3.24 na<br />
wartość sześćdziesiątkową i następnie wróć do<br />
wartości dziesiętnej.<br />
Możesz również wykonywać obliczenia<br />
arytmetyczne, które zawierają liczby<br />
sześćdziesiątkowe.<br />
Przykład 2:<br />
3º 28' 54" × 2.2 = 7º 39' 34.8"<br />
3 28 54<br />
2.2<br />
Ważne!<br />
Zawsze należy wprowadzić wartość określającą<br />
stopnie i minuty, nawet, jeśli wynoszą one zero.<br />
37
Konwersja Liczb Sześćdziesiątkowych/<br />
Dziesiętnych<br />
W sytuacji, gdy wynik obliczenia jest wyświetlony<br />
a naciśniesz przełączysz wartości<br />
sześćdziesiątkowe na dziesiątkowe i odwrotnie.<br />
Funkcje naukowe<br />
(Tryb COMP)<br />
W rozdziale tym wyjaśniono jak korzystać z<br />
funkcji wbudowanych kalkulatora.<br />
Funkcje, które dostępne są w kalkulatorze zależą<br />
od włączonego trybu. Wyjaśnienia w tym<br />
rozdziale dotyczą głównie funkcji dostępnych we<br />
wszystkich trybach obliczeniowych. Wszystkie<br />
przykłady w tym rozdziale przedstawiają operacje<br />
w Trybie COMP ( ).<br />
Wykonywanie niektórych obliczeń może chwilę<br />
potrwać. Przed rozpoczęciem kolejnej operacji<br />
należy poczekać aż obliczenie zostanie<br />
zakończone. Bieżącą operację można przerwać<br />
naciskając .<br />
Obliczenia za pomocą liczby pi (p) i e<br />
W obliczenia można wprowadzać liczbę pi (π )<br />
lub podstawę logarytmu naturalnego e.<br />
Wartość stała Klawisze<br />
funkcyjne<br />
38
π = 3.14159265358980<br />
e = 2.71828182845904<br />
( )<br />
Funkcje Trygonometryczne i<br />
Cyklometryczne<br />
W funkcjach trygonometrycznych i<br />
cyklometrycznych stosuje się domyślną miarę<br />
kąta. Zanim wykonasz jakąkolwiek operację<br />
określ domyślną miarę kąta dla obliczeń. Aby<br />
uzyskać więcej informacji na ten temat, przejdź<br />
do działu “Określanie Domyślnej Miary Kąta” na<br />
stronie ¡Error! Marcador no definido..<br />
W operacjach na funkcjach trygonometrycznych<br />
używa się stopni, radianów lub gradusów.<br />
⎛ o π<br />
⎞<br />
⎜90 = radians= 100 grads<br />
2<br />
⎟<br />
⎝ ⎠<br />
Przykład 1: Oblicz cos(23º 35' 2")<br />
23 35 2<br />
−1 2<br />
Przykład 2: Oblicz sin 0.7853981634<br />
2<br />
⎛ ⎞ ⎜ ⎟=<br />
⎜ ⎟<br />
⎝ ⎠<br />
( ) 2<br />
2<br />
1 2 1<br />
Przykład 3: Oblicz sin (rad)<br />
2 4 π<br />
− ⎛ ⎞ ⎜ ⎟=<br />
⎜ ⎟<br />
⎝ ⎠<br />
39
( )<br />
2 2<br />
Przykład 4: Oblicz 2π = 6.283185307<br />
Funkcje Hiperboliczne i Area<br />
Funkcje hiperboliczne są analogowe do zwykłych<br />
funkcji trygonometrycznych: Tak jak punkty<br />
(cos θ, sin θ ) definiują koło, tak punkty<br />
(cosh θ, sinh θ ) definiują prawą połowę hiperboli<br />
prostokątnej. Po naciśnięciu klawisza<br />
wyświetli się następujące menu z funkcjami:<br />
Naciśnij klawisz numeryczny odpowiadający<br />
funkcji, jaką chcesz zastosować.<br />
Przykład 1: sinh( 1.5) = 2.129279455<br />
(sinh)<br />
−1<br />
Przykład 2: sinh 10.02= 3.000211057<br />
40
−1 (sinh ) 10.02<br />
Konwersja wartości Wprowadzonej na<br />
Domyślną Wartość Miary Kąta<br />
Po wprowadzeniu wartości, naciśnij<br />
( ) , aby wyświetlić menu specyfikacji miary<br />
kąta widoczne poniżej.<br />
Naciśnij klawisz numeryczny odpowiadający<br />
miarze kąta wpisanej wartości. Kalkulator<br />
automatycznie zamieni ją na miarę kąta ustawień<br />
domyślnych.<br />
Przykład: Konwersja przykładowych wartości na<br />
stopnie:<br />
π<br />
O O<br />
radians= 90 , 50 grads = 45<br />
2<br />
Następująca procedura zakłada, że domyślną<br />
miarą kąta kalkulatora są stopnie.<br />
( ) ( r )<br />
( )<br />
( g )<br />
Funkcje Wykładnicze i Logarytmiczne<br />
41
Kalkulator ten umożliwia w prosty sposób<br />
wykonywanie obliczeń na logarytmach i<br />
funkcjach wykładniczych.<br />
Podstawą logarytmu 10 danej liczby jest potęga<br />
lub wykładnik, do których należy podnieść<br />
podstawę, aby utworzyć podaną liczbę.<br />
W przypadku funkcji logarytmicznych , jeśli<br />
wprowadzisz tylko pojedynczą wartość, w<br />
obliczeniu zostanie zastosowana podstawa 10.<br />
Jednakże, istnieje możliwość określenia podstawy<br />
m za pomocą składni log( mn , ).<br />
Przykład 1: oblicz log 1000= 3<br />
Inną często używaną podstawą logarytmu (poza<br />
10) jest stała matematyczna e ≈ 2.7183. Taki<br />
rodzaj logarytmu znany jest, jako logarytm<br />
naturalny (ln) i można go łatwo stosować, co<br />
przedstawiono w przykładzie poniżej.<br />
Przykład 2: oblicz ln e = 1<br />
( )<br />
Pomimo tego, że stanowi naturalny<br />
logarytm funkcji o podstawie e możliwe jest<br />
użycie klawisza w celu wprowadzenia<br />
naturalnej lub dowolnej podstawy logarytmu m<br />
log m() n podczas wykonywania działań w<br />
formacie matematycznym.<br />
Funkcje Potęgowa i Pierwiastkowa<br />
42
Funkcje potęgowe i pierwiastkowe stosuje się<br />
zarówno w funkcji liniowej jak i formacie<br />
matematycznym:<br />
.<br />
Konwersja Pomiędzy Współrzędnymi<br />
Prostokątnymi i Biegunowymi<br />
Współrzędne można wyrażać w wielu różnych<br />
miejscach. Kalkulator umożliwia konwersję<br />
współrzędnych prostokątnych (zwanych<br />
Kartezjańskimi) i biegunowych.<br />
Konwersję współrzędnych można wykonywać w<br />
trybach obliczeniowych COMP i STAT.<br />
Konwersja Współrzędnych Prostokątnych na<br />
Biegunowe<br />
Aby wykonać konwersję współrzędnych<br />
prostokątnych ( xy , ) na biegunowe (, r θ) zastosuj<br />
następującą sekwencję klawiszy ( ).<br />
Po naciśnięciu na wyświetlaczu pojawi się<br />
napis "Pol(". Następnie należy określić wartość<br />
współrzędnej x, nacisnąć ( ) i podać<br />
wartość współrzędnej prostokątnej y.<br />
Współrzędne Współrzędne<br />
Prostokątne Biegunowe<br />
Wynik obliczeniowy θ wyświetlany jest w<br />
O O<br />
przedziale − 180 < θ ≤180 używając<br />
domyślnych ustawień miary kąta kalkulatora.<br />
43
Wynik obliczeniowy r jest przyporządkowany<br />
zmiennej X, podczas gdy θ przypisany jest<br />
zmiennej Y.<br />
Przykład: Wykonaj konwersję współrzędnych<br />
prostokątnych<br />
biegunowe (, r θ ) .<br />
( 2, 2) na współrzędne<br />
( )<br />
( )<br />
( )<br />
( )<br />
Konwersja<br />
Prostokątne<br />
Współrzędnych Biegunowych na<br />
Aby wykonać konwersję współrzędnych<br />
biegunowych (, r θ) na prostokątne ( xy , ) , zastosuj<br />
następującą sekwencję klawiszy ( ).<br />
Po naciśnięciu na wyświetlaczu pojawi się<br />
napis "Rec(". Następnie należy określić wartość<br />
kąta w radianach, nacisnąć ( ) i<br />
podać kąt θ współrzędnych biegunowych.<br />
Wprowadzoną wartość θ traktuje się, jako<br />
wartość kątową, zgodnie z domyślnymi<br />
ustawieniami miary kąta kalkulatora. Wynik<br />
obliczeniowy x jest przyporządkowany zmiennej<br />
X, podczas, gdy y przypisany jest zmiennej Y.<br />
Przykład: Wykonaj konwersję współrzędnych<br />
o<br />
biegunowych r = 2.9 i θ = 40<br />
prostokątne ( xy , ) .<br />
na współrzędne<br />
Ważne!<br />
( )<br />
( )<br />
44
W przypadku, gdy konwersja pomiędzy<br />
współrzędnymi wykonywana jest wewnątrz<br />
wyrażenia a nie, jako wyrażenie osobne, podczas<br />
obliczenia uwzględnia się jedynie pierwszą<br />
wartość (albo r albo x).<br />
Inne Funkcje<br />
W rozdziale tym wyjaśniono jak stosować<br />
następujące funkcje:<br />
Silnie (!)<br />
Naciśnij ( ), aby obliczyć wartość<br />
silni. Wartość ta może być jedynie zerem lub<br />
liczbą całkowitą.<br />
Przykład: Oblicz silnię z wartości 10.<br />
( )<br />
Operacje na Wartościach Bezwzględnych (Abs)<br />
Aby uzyskać wartość liczbową wyniku bez<br />
względu na znak, naciśnij<br />
Przykład: Oblicz Abs(2− 10) = 8<br />
( ).<br />
( )<br />
( )<br />
Liczby Losowe (Ran#)<br />
Funkcja ta generuje 3-cyfrową liczbę losową<br />
mniejszą od 1.<br />
45
Przykład: Wygeneruj liczbę losową pomiędzy<br />
0.000 i 0.999.<br />
( )<br />
(ten wynik za każdym razem jest<br />
inny )<br />
Permutacje (nPr) i Kombinacje (nCr)<br />
Funkcje te umożliwiają obliczanie permutacji i<br />
kombinacji.<br />
n i r muszą być liczbami całkowitymi w przedziale<br />
10<br />
0≤r≤ n<<br />
1× 10 .<br />
Przykład 1: Oblicz ile jest różnych liczb 4cyfrowych,<br />
w których występują cyfry od 1 do 5,<br />
wyklucz sytuację powtarzających się cyfr w<br />
obrębie tej samej 4-cyfrowej wartości<br />
(dopuszczalna jest wyrażenie 1234, ale 1123 nie).<br />
( )<br />
Przykład 2: Oblicz jak wiele różnych 3-osobowych<br />
grup może zostać zorganizowanych w grupie 8<br />
osób.<br />
( )<br />
Funkcja Zaokrąglania (Rnd)<br />
Funkcja ta zaokrągla wartość lub wynik wyrażenia<br />
w argumencie funkcji do liczby cyfr znaczących<br />
określonych<br />
wyświetlacza.<br />
Ustawienia<br />
w domyślnych ustawieniach<br />
Liczby<br />
Wyświetlanych<br />
Cyfr<br />
Opis<br />
Norm1 lub<br />
Norm2<br />
Mantysa zaokrąglona jest do 10<br />
cyfr<br />
46
Fix lub Sci Wartość zaokrąglona jest do<br />
określonej liczby cyfr<br />
Przykład: 100÷ 3× 6= 200<br />
Określamy 3 miejsca po<br />
przecinku<br />
(Fix)<br />
Obliczenie wykonuje sie<br />
wewnętrznie używając 15<br />
cyfr<br />
Korzystając z funkcji zaokrąglenia podczas tego<br />
samego obliczenia uzyskamy inny wynik:<br />
Zaokrąglij wartość do<br />
określonej liczby cyfr<br />
( )<br />
Pamięć (Tryb COMP)<br />
Skonfiguruj kalkulator w Trybie COMP Mode<br />
( ) tak, aby korzystać z funkcji pamięci.<br />
47
Każdy wynik oraz obliczenie wprowadzonego<br />
wyrażenia są zapisane w pamięci kalkulatora.<br />
Przypominanie Zawartości Pamięci<br />
Naciśnij , aby przewinąć historię pamięci.<br />
Zarówno obliczenia wyrażeń, jak I ich wyniki są<br />
zapisywane w pamięci kalkulatora.<br />
Przykład:<br />
Zawartość pamięci zeruje się w następujących<br />
sytuacjach:<br />
• Kiedy kalkulator jest wyłączony.<br />
• Po naciśnięciu klawisza .<br />
• Gdy zmieniasz tryb obliczeniowy kalkulatora<br />
lub format wejścia/wyjścia.<br />
• Po operacji reset.<br />
Pamięć kalkulatora ma określoną pojemność. W<br />
przypadku, gdy wykonywane obliczenia zapełnią<br />
pamięć automatycznie wymazane zostanie<br />
najstarsze obliczenie.<br />
Funkcja Replay<br />
Jeśli wynik obliczenia jest wyświetlony, można<br />
dokonać edycji wyrażenia z poprzedniego<br />
obliczenia naciskając i następnie lub<br />
. W formacie liniowym można wyświetlić<br />
48
wyrażenie naciskając lub bez<br />
uprzedniego użycia klawisza .<br />
Korzystanie z Pamięci<br />
Kalkulatora<br />
Aby korzystać z parametrów kalkulatora lub<br />
pamięci Ans/Niezależnej ustaw Tryb COMP (<br />
).<br />
Pamięć Opis<br />
Pamięć Ans Zapisuje ostatni wynik obliczenia.<br />
Pamięć Wyniki pamięci można dodawać lub<br />
Zmienna odejmować w osobnej niezależnej<br />
pamięci. Wskaźnik sygnalizuje<br />
zapisywanie danych w pamięci<br />
niezależnej.<br />
Zmienne Do przechowywania określonych<br />
wartości można używać sześć<br />
zmiennych (A, B, C, D, X, oraz Y).<br />
Pamięć (Ans)<br />
Pamięć Ans mieści do 15 cyfr i można je<br />
aktualizować podczas obliczeń przy pomocy<br />
następujących klawiszy: , , ,<br />
( ), , ( ).<br />
Zawartość pamięci nie zmienia się: kiedy<br />
wciśnięty jest klawisz , kiedy zmieniasz tryb<br />
49
obliczenia, wyłączasz kalkulator lub kiedy pojawi<br />
się błąd w bieżącym obliczeniu.<br />
Korzystanie z Pamięci Ans przy Wielu<br />
Przykład: Podziel wynik obliczenia 5× 6 przez 60.<br />
(Kontynuując)<br />
Postępując zgodnie z procedurą wyżej opisaną,<br />
drugie obliczenie powinno zostać wykonane<br />
zaraz po pierwszym. Jeśli chcesz przywołać<br />
zawartość Pamięci Ans po naciśnięciu ,<br />
naciśnij .<br />
Korzystanie z zawartości Pamięci Ans wewnątrz<br />
Wyrażenia<br />
Przykład: Wykonaj następujące obliczenia:<br />
147+ 258= 405 5× 405= 2025<br />
(Kontynuując)<br />
Pamięć Niezależna (M)<br />
50
Możesz dodawać lub odejmować wyniki obliczeń<br />
w pamięci niezależnej. Wskaźnik pojawi się na<br />
wyświetlaczu, kiedy w pamięci niezależnej będą<br />
zapisane jakieś wartości.<br />
Pamięć Niezależna<br />
W tabeli poniżej opisano różne operacje, które<br />
można wykonywać korzystając z funkcji pamięci<br />
niezależnej.<br />
Klawisz<br />
funkcyjny:<br />
( )<br />
( )<br />
Funkcja:<br />
Dodaje wyświetloną wartość lub<br />
wynik wyrażenia do pamięci<br />
niezależnej<br />
Usuwa wyświetlona wartość lub<br />
wynik wyrażenia z pamięci<br />
niezależnej<br />
Przywołuje aktualną zawartość<br />
pamięci niezależnej<br />
Zmienną M można wpisać w obliczeniu naciskając<br />
( ). Wyświetlenie się wskaźnika<br />
pojawia się w górnym, lewym rogu wyświetlacza<br />
oznacza, że w pamięci niezależnej zapisana jest<br />
jakaś wartość różna od zera. Zawartość pamięci<br />
niezależnej zapisuje się nawet wtedy, gdy<br />
naciskasz klawisz , zmieniasz tryb obliczenia,<br />
lub wyłączasz kalkulator.<br />
Kasowanie Pamięci Niezależnej<br />
Aby wykasować pamięć niezależną naciśnij<br />
( ) . Wskaźnik zniknie z<br />
wyświetlacza.<br />
Przykłady Obliczeń z Użyciem Pamięci<br />
Niezależnej<br />
Zanim wykonasz poniższe zadanie, jeśli wskaźnik<br />
wyświetla się, wyczyść Pamięć Niezależną<br />
naciskając ( ) .<br />
Przykład:<br />
51
5× 22= 110<br />
60− 30= 27<br />
()40 − ÷ 2= 20<br />
()5 − + 44= 49<br />
(Total) 22<br />
Zmienne (A, B, C, D, X, Y)<br />
52<br />
( )<br />
( )<br />
( )<br />
Działania na wartościach zmiennych<br />
Możesz przyporządkować określoną wartość lub<br />
wynik obliczenia do zmiennej.<br />
Przykład: Przyporządkuj wynik działania 1+ 2<br />
zmiennej A.<br />
( ) ( )<br />
Naciśnij i następnie nazwę zmiennej, aby<br />
sprawdzić jej zawartość.<br />
Przykład: Aby przywołać zawartość zmiennej A<br />
( )<br />
Przykład poniżej ilustruje jak można wprowadzać<br />
zmienne wewnątrz wyrażenia.<br />
Przykład: Aby pomnożyć zawartość zmiennej A<br />
przez zawartość zmiennej C:<br />
( ) ( )<br />
Pamiętaj, że zawartości zmiennych zapisują się,<br />
gdy naciskasz klawisz , zmieniasz tryb<br />
obliczenia kalkulatora lub wyłączasz kalkulator.<br />
Zerowanie Wszystkich Wartości Zmiennych<br />
Naciśnij ( ) (Memory) (Yes)<br />
aby wyzerować zawartość wszystkich zmiennych,<br />
Pamięci Ans i Pamięci Niezależnej. Aby anulować<br />
operację, naciśnij (Cancel) zamiast .<br />
Zerowanie Zawartości Wszystkich<br />
Pamięci
Naciśnij ( ) (Memory) (Yes)<br />
aby wyzerować zawartość Pamięci Ans, Pamięci<br />
Niezależnej i wszystkich zmiennych. Aby<br />
anulować operację, naciśnij (Cancel) zamiast<br />
.<br />
Wyrażenia o Konstrukcji<br />
Wielozadaniowej<br />
Wyrażenie o konstrukcji wielozadaniowej to<br />
wyrażenie złożone z dwóch lub więcej mniejszych<br />
wyrażeń połączonych za pomocą dwukropka (:).<br />
Zadanie wykonane jest w kolejności od strony<br />
lewej do prawej po naciśnięciu klawisza .<br />
Przykład 1: Zbuduj Wyrażenie o Konstrukcji<br />
Wielozadaniowej, które będzie zawierać poniższe<br />
obliczenia: 5× 5i<br />
6+ 6<br />
( )<br />
określa wynik pośredni obliczenia.<br />
Przykład 2: Pomnóż 3× 3 i następnie użyj wynik,<br />
jako wykładnik dla 2 Ans .<br />
Przykład wyjaśniono na poniższym zdjęciu:<br />
53
( )<br />
Naciśnięcie oblicza pierwsze zadanie a<br />
wskaźnik pojawiający sie na wyświetlaczu<br />
określa wynik pośredni:<br />
Ponowne naciśnięcie klawisza umożliwia<br />
obejrzenie drugiego zadania i wyniku końcowego:<br />
Obliczenia Statystyczne<br />
(Tryb STAT)<br />
Aby skonfigurować kalkulator w Trybie STAT,<br />
naciśnij . Wszystkie obliczenia<br />
przedstawione w tym dziale wykonywane są w<br />
Trybie STAT.<br />
Po naciśnięciu klawiszy wyświetli się<br />
obraz przedstawiający typy obliczeń<br />
statystycznych:<br />
Aby wybrać typ obliczenia statystycznego,<br />
skorzystaj z menu poniżej.<br />
Klawisz Menu Typ Obliczenia<br />
Statystycznego<br />
54
1-VAR Pojedyncza zmienna<br />
A+Bx Regresja liniowa<br />
_+Cx 2 Regresja kwadratowa<br />
In x Regresja logarytmiczna<br />
e^x Regresja wykładnicza e<br />
A·B^x Regresja wykładnicza AB<br />
A·x^B Regresja potęgowa<br />
1/x Regresja odwrotna<br />
Gdy już wybierzesz Typ Obliczenia Statystycznego<br />
z tabeli powyżej pojawi się Edytor STAT (więcej<br />
szczegółów w następnym rozdziale).<br />
Wprowadzanie Danych Próbnych<br />
O Edytorze Ekranu w Trybie STAT<br />
Kiedy wprowadzisz Tryb STAT na wyświetlaczu<br />
pojawi się taki obraz:<br />
pozycja kursora<br />
Jest to Edytor Wyświetlacza STAT i umożliwia on<br />
wprowadzanie danych do obliczeń<br />
statystycznych. Dane wpisuje się w komórkę, w<br />
której umiejscowiony jest kursor. Używaj kursora<br />
do poruszania się pomiędzy komórkami. Wartości<br />
i wyrażenia, które możesz wpisywać w trybie<br />
STAT są takie same jak te, które można<br />
wprowadzać w trybie COMP w formacie<br />
liniowym.<br />
Występują dwa formaty edytora wyświetlacza<br />
STAT zależne od tego, czy bieżące obliczenie<br />
statystyczne wymaga użycia jednej zmiennej czy<br />
dwóch zmiennych.<br />
55
zmienna pojedyncza zmienna podwójna<br />
Pierwsza linijka edytora STAT pokazuje wartość<br />
dla pierwszej próby lub wartości dla pierwszej<br />
pary prób.<br />
Edytor STAT może zostać włączony z każdego<br />
innego trybu STAT poprzez naciśnięcie<br />
(STAT)<br />
zmienna pojedyncza zmienna podwójna<br />
I następnie wybór (Data):<br />
zmienna pojedyncza zmienna podwójna<br />
Kolumna FREQ (Frequency)<br />
Kolumna nazwana “FREQ” również pojawi się na<br />
wyświetlaczu w trybie STAT jeśli w ustawieniach<br />
ekranu włączysz funkcję Wyświetlania Obliczeń<br />
Statystycznych. Naciśnij ( )<br />
(STAT), aby uzyskać następujący widok:<br />
W tym przypadku Edytor STAT będzie:<br />
zmienna pojedyncza zmienna podwójna<br />
Kolumny FREQ można używać do określania<br />
częstotliwości każdej wartości prób tzn. Ilości<br />
razy pojawienia się prób w grupie danych.<br />
Zasady Wprowadzania Danych Próbnych<br />
Naciśnij , aby wyzerować bieżące,<br />
wprowadzone dane. Naciskając po<br />
56
wprowadzeniu wartości i w wybranej komórce<br />
pojawi się do 6 znaków.<br />
Przykład: Aby wprowadzić wartość 3.35 w<br />
komórce X1<br />
(Przesuń kursor do komórki X1.)<br />
Wprowadzanie Linijki Danych<br />
Zwróć uwagę, że nie możesz edytować części<br />
istniejących danych. Wręcz przeciwnie, musisz<br />
wprowadzić całkowicie nowe dane.<br />
(1) W trybie edytora STAT, przesuń kursor do<br />
linijki, która znajdzie się pod linijką, którą<br />
wprowadzisz.<br />
(2) Naciśnij (STAT) (Edit).<br />
(3) Naciśnij (Ins).<br />
Zastępowanie Danych w Komórce<br />
(1) W wyświetlaczu Edytora STAT przesuń kursor<br />
do komórki, którą chcesz edytować.<br />
(2) Wprowadź nowe dane: wartość lub<br />
wyrażenie i naciśnij .<br />
Kasowanie Linijki<br />
(1) W wyświetlaczu Edytora STAT przesuń kursor<br />
do komórki, którą chcesz wykasować.<br />
(2) Naciśnij .<br />
Kasowanie Całej Zawartości Edytora STAT<br />
(1) Naciśnij (STAT) (Edit).<br />
(2) Naciśnij (Del-A). Funkcja ta kasuje<br />
wszystkie dane próbne z Edytora STAT.<br />
Procedury opisane w działach “Wprowadzanie<br />
Linijki Danych” i “Kasowanie Całej Zawartości<br />
Edytora STAT” można wykonywać jedynie wtedy,<br />
gdy ekran edytora STAT jest na wyświetlaczu.<br />
57
Środki Ostrożności – Wprowadzanie Danych w<br />
Ekran Edytora STAT<br />
Ilość danych, którą można wprowadzić za<br />
pomocą Edytora STAT należy od typu wybranych<br />
danych statystycznych oraz od ustawień<br />
wyświetlacza. Odwołaj sie do tabeli poniżej.<br />
Wyświetlacz OFF ON<br />
(kolumna (kolumna<br />
Typ Statystyczny FREQ) FREQ)<br />
Zmienna pojedyncza 80 linijek 40 linijek<br />
Zmienna podwójna 40 linijek 26 linijek<br />
Na ekranie edytora STAT nie można wykonywać<br />
następujących operacji:<br />
• Operacji z lub ( ).<br />
• Przyporządkowywania zmiennych ( ).<br />
Środki Ostrożności - Zapisywanie Danych<br />
Próbnych<br />
Dane zostaną automatycznie usunięte, gdy<br />
wykonasz jedną z następujących czynności:<br />
• zmienisz ustawienia kolumny FREQ w<br />
ustawieniach wyświetlacza kalkulatora (więcej<br />
informacji w dziale “Kolumna FREQ<br />
(Frequency)” na stronie ¡Error! Marcador no<br />
definido.);<br />
• zmienisz tryb STAT na inny<br />
Ekran Obliczeń STAT<br />
Ekran w trybie STAT służy do obliczeń<br />
statystycznych z zastosowaniem danych<br />
wprowadzanych poprzez ekran edytora STAT.<br />
Naciskając podczas pracy edytora STAT<br />
przełączysz sie do edytora obliczeń<br />
statystycznych.<br />
58
Ekran STAT również używa format liniowy bez<br />
względu na bieżące ustawienia formatu<br />
wejścia/wyjścia kalkulatora.<br />
Korzystanie z Menu STAT<br />
Podczas gdy uruchomiony jest Edytor Ekranu<br />
STAT lub Ekran Obliczeniowy STAT, aby wejść do<br />
menu STAT naciśnij (STAT).<br />
zmienna pojedyncza zmienna podwójna<br />
W tabeli poniżej opisano każdą opcję:<br />
Opcja Menu<br />
STAT:<br />
Opis:<br />
Type Wyświetla ekran wybranego typu<br />
Data<br />
obliczeń statystycznych<br />
Wyświetla ekran edytora STAT<br />
Edit Wyświetla pod-menu edytora<br />
Sum<br />
zmieniające zawartość ekranu edytora<br />
STAT<br />
Wyświetla pod-menu Sum zawierające<br />
komendy do obliczania sum<br />
Var Wyświetla pod-menu Var zawierające<br />
komendy do obliczania średniego,<br />
standardowego odchylenia itd.<br />
Wyświetla pod-menu MinMax<br />
MinMax zawierające komendy do uzyskiwania<br />
maksymalnych i minimalnych wartości<br />
Reg (*) Wyświetla pod-menu Reg zawierające<br />
komendy do obliczeń regresywnych<br />
(*)<br />
Odnosi sie tylko do typów podwójnej zmiennej<br />
(Liniowej, Kwadratowej, Wykładniczej, Wykładniczej<br />
Potęgi AB lub Regresji Odwrotnej).<br />
59
Obliczenia Statystyczne z Pojedynczą Zmienną<br />
(1-VAR)<br />
Wybierz typ obliczeń statystycznych z pojedyncza<br />
zmienną i naciśnij (STAT) żeby przejść<br />
do menu STAT.<br />
Następnie, kiedy w menu STAT wybierzesz<br />
(Sum), (Var), lub (MinMax) w pod-menu<br />
pojawią się następujące komendy:<br />
- Pod-menu Sum ( (Stat) (Sum))<br />
Opcja<br />
Menu<br />
Funkcja Opis:<br />
∑<br />
∑<br />
2<br />
x<br />
x<br />
Suma kwadratów prób<br />
Suma prób<br />
- Pod-menu Var ( (STAT) (Var))<br />
Opcja<br />
Menu<br />
Funkcja Opis:<br />
n Liczba prób<br />
x Wartość średnia prób<br />
Odchylenie typu<br />
xσ n standardowego<br />
Odchylenie próbne<br />
xσ n−<br />
1 standardowe<br />
Podsumowanie Formuł używanych w Pod-menu Var<br />
( (STAT) (Var))<br />
operacja formuła<br />
60
klawisz<br />
Wartość<br />
średnia<br />
Odchylenie<br />
standardow<br />
e<br />
odchylenie<br />
próbne<br />
standardow<br />
e<br />
1 n<br />
x = ∑ xi<br />
61<br />
n i=<br />
1<br />
1 n<br />
σ = −<br />
( ) 2<br />
∑ x x<br />
n i<br />
n i=<br />
1<br />
n 1<br />
= −<br />
− ∑<br />
σ n−1i n 1 i=<br />
1<br />
( ) 2<br />
x x<br />
- Pod-menu MinMax Pod-menu ( (STAT)<br />
(MinMax)<br />
Opcja<br />
Menu<br />
Funkcja Opis:<br />
minX Wartość minimalna<br />
maxX Wartość maksymalna<br />
Obliczenia Regresji Liniowej (A+Bx)<br />
W tym przypadku regresja wykonana jest zgodnie<br />
z równaniem y= A+ Bx.<br />
Aby zastosować regresje liniową, naciśnij<br />
aby przejść w tryb STAT Mode, a następnie<br />
wybierz (A+Bx). Potem naciśnij<br />
(STAT), aby wyświetlić następujące menu<br />
Poniżej znajdują się komendy, które pojawiają się<br />
w pod-menu kiedy wybierzesz (Sum),<br />
(Var), (MinMax) lub (Reg) w menu STAT<br />
(gdy za typ obliczeń statystycznych wybrano<br />
regresję liniową).<br />
- Pod-menu Sum ( (STAT) (Sum))
Opcja<br />
Menu<br />
Funkcja Opis:<br />
∑<br />
∑<br />
∑<br />
∑<br />
∑<br />
∑<br />
∑<br />
∑<br />
2<br />
x<br />
x<br />
2<br />
y<br />
y<br />
xy<br />
3<br />
x<br />
2<br />
xy<br />
4<br />
x<br />
Suma kwadratów wartości X<br />
Suma wartości X<br />
Suma kwadratów wartości Y<br />
Sum a wartości Y<br />
Suma wartości X i Y<br />
Sum sześcianów X<br />
Suma (kwadratów wartości X ×<br />
Y)<br />
Suma czworościanów wartości X<br />
- Pod-menu Var Pod-menu ( (Stat) (Var))<br />
Opcja<br />
Menu<br />
Funkcja Opis:<br />
n Liczba prób<br />
x Średnia wartość X<br />
Odchylenie standardowe X<br />
xσ n<br />
xσ n−<br />
1<br />
y<br />
yσ n<br />
yσ n−<br />
1<br />
Odchylenie standardowe<br />
próbne X<br />
Średnia wartość Y<br />
Odchylenie standardowe Y<br />
Odchylenie standardowe<br />
próbne Y<br />
Podsumowanie Formuł używanych w Pod-menu Var<br />
62
( (STAT) (Var))<br />
Klawisz Formuła<br />
1 n<br />
x = ∑ xi<br />
n i=<br />
1<br />
1 n<br />
xσ= x − x<br />
( ) 2<br />
∑<br />
n i<br />
n i=<br />
1<br />
n 1<br />
x = x −x<br />
− ∑<br />
σ n−1i n 1 i=<br />
1<br />
1 n<br />
y = ∑ yi<br />
n i=<br />
1<br />
1 n<br />
yσ= y −y<br />
( ) 2<br />
∑<br />
n i<br />
n i=<br />
1<br />
σ n−1i n 1 i=<br />
1<br />
63<br />
( ) 2<br />
n 1<br />
y = y −y<br />
− ∑<br />
( ) 2<br />
- Pod-menu MinMax Pod-menu ( (Stat)<br />
(MinMax))<br />
Opcje<br />
Menu<br />
Funkcja Opis:<br />
minX Minimalna wartość X<br />
maxX Maksymalna wartość X<br />
minY Minimalna wartość Y<br />
maxY Maksymalna wartość Y<br />
- Pod-menu Reg Pod-menu ( (Stat) (Reg))<br />
Opcje Funkcja Opis:
Menu<br />
Współczynnik regresji<br />
A<br />
składnik stały A<br />
B Współczynnik regresji B<br />
C Współczynnik wzajemności C<br />
ˆx Szacunkowa wartość x<br />
ˆy Szacunkowa wartość y<br />
Podsumowanie Formuł używanych w Pod-menu Reg<br />
( (Stat) (Reg))<br />
klawisz Formuła<br />
A =<br />
n n<br />
∑ ∑<br />
y −B<br />
x<br />
i i<br />
i= 1 i=<br />
1<br />
n<br />
n n n<br />
∑ ∑ ∑<br />
n xy − x y<br />
B =<br />
i i i i<br />
i= 1 i= 1 i=<br />
1<br />
2<br />
n n<br />
2 ⎛ ⎞<br />
n∑xi − ⎜∑xi⎟ i= 1 i=<br />
1<br />
⎝ ⎠<br />
n n n<br />
∑ ∑ ∑<br />
n xy i i − xi yi<br />
r =<br />
i= 1 i= 1 i=<br />
1<br />
2 2<br />
⎛ n n n n<br />
2 ⎛ ⎞ ⎞⎛<br />
2 ⎛ ⎞ ⎞<br />
⎜n∑xi −⎜∑xi⎟ ⎟⎜n∑yi −⎜∑yi<br />
⎟ ⎟<br />
⎜ i= 1 ⎝ i= 1 ⎠ ⎟⎜ i= 1 ⎝ i=<br />
1 ⎠ ⎟<br />
⎝ ⎠⎝ ⎠<br />
y−A xˆ<br />
=<br />
B<br />
ˆy = A+ Bx<br />
Obliczenia Regresji Kwadratowej (_+CX 2 )<br />
W tym przypadku regresja wykonana jest zgodnie<br />
2<br />
z równaniem y= A+ Bx+ Cx .<br />
Aby zastosować regresję kwadratową naciśnij<br />
, żeby przejść w Tryb STAT, i następnie<br />
64
wybierz (_+Cx 2 ). Potem naciśnij<br />
(STAT), aby wyświetlić następujące menu:<br />
Następujące operacje są takie same w<br />
obliczeniach regresji kwadratowej oraz liniowej:<br />
- Pod-menu Sum (sums). Strona 61.<br />
- Pod-menu Var (liczba prób, wartość średnia,<br />
odchylenie standardowe). Strona 62.<br />
- Pod-menu MinMax (wartość minimalna,<br />
wartość maksymalna). Strona 63.<br />
Dlatego też, w dziale poniżej opisano jedynie<br />
pod-menu Reg.<br />
- Pod-menu Reg Pod-menu ( (Stat) (Reg))<br />
Opcje<br />
Menu<br />
Funkcja Opis:<br />
Współczynnik regresji<br />
A<br />
Składnik stały A<br />
B Współczynnik liniowy B<br />
R Współczynnik wzajemności r<br />
1 ˆx Szacunkowa wartość 1 x<br />
2 ˆx Szacunkowa wartość 2 x<br />
ˆy<br />
Szacunkowa wartość y<br />
Aby odczytać tabelę zamieszczoną poniżej<br />
zastanów się nad następującymi definicjami:<br />
65
2<br />
n n n<br />
⎛ ⎞<br />
⎜∑x ⎟<br />
∑x∑y Sxx= x − ; Sxy= xy − ;<br />
n i n<br />
i i<br />
2 ⎝ i= 1 ⎠<br />
i= 1 i=<br />
1<br />
∑ i ∑ i i<br />
i= 1 n i=<br />
1 n<br />
2<br />
n<br />
3<br />
∑ i<br />
n n<br />
2<br />
∑xi∑xi i= 1 i=<br />
1<br />
2 2<br />
n<br />
4<br />
∑ i<br />
i= 1 i=<br />
1<br />
n n<br />
2<br />
n ∑xi∑yi 2 2 i= 1 i=<br />
1<br />
= ∑ i i −<br />
i=<br />
1<br />
n<br />
66<br />
2<br />
n<br />
2<br />
∑xi<br />
i=<br />
1<br />
⎛ ⎞<br />
⎜ ⎟<br />
Sxx = x − ; Sx x = x −<br />
⎝ ⎠<br />
;<br />
n n<br />
Sx y xy<br />
.<br />
Podsumowanie Formuł używanych w Pod-menu Reg<br />
( (Stat) (Reg)) Regresji Kwadratowej<br />
klawisz Formuła<br />
n n n<br />
⎛ ⎞ ⎛ 2 ⎞<br />
∑yi ⎜∑xi ⎟ ⎜∑ xi<br />
⎟<br />
i= 1 i= 1 i=<br />
1<br />
A= −B⎜ ⎟−C⎜ ⎟<br />
n ⎜ n ⎟ ⎜ n ⎟<br />
⎜ ⎟ ⎜ ⎟<br />
⎝ ⎠ ⎝ ⎠<br />
Sxy⋅Sx x −Sx y⋅Sxx B =<br />
2<br />
2 2 2<br />
Sxx⋅Sx x − Sxx<br />
2 2 2 2<br />
( )<br />
Sx y⋅Sxx−Sxy⋅Sxx C =<br />
Sxx⋅Sx x − Sxx<br />
2 2<br />
( )<br />
2<br />
2 2 2<br />
2<br />
− B+ B −4 CA ( −y)<br />
xˆ<br />
1 =<br />
2C<br />
2<br />
−B− B −4 CA ( −y)<br />
xˆ<br />
2 =<br />
2C<br />
2<br />
ˆy= A+ Bx+ Cx<br />
Regresja Logarytmiczna (ln x)<br />
W tym przypadku regresja wykonana jest zgodnie<br />
z równaniem y= A+ B⋅ ln x.<br />
Aby zastosować regresję logarytmiczną naciśnij<br />
, żeby przejść w Tryb STAT, i następnie
wybierz (ln x). Potem naciśnij<br />
(STAT), aby wyświetlić następujące menu:<br />
Następujące operacje są takie same w<br />
obliczeniach regresji logarytmicznej oraz liniowej:<br />
- Pod-menu Sum (sums). Strona 61.<br />
- Pod-menu Var (liczba prób, wartość średnia,<br />
odchylenie standardowe). Strona 62.<br />
- Pod-menu MinMax (wartość minimalna,<br />
wartość maksymalna). Strona 63.<br />
Dlatego też, w dziale poniżej opisano jedynie<br />
pod-menu Reg.<br />
- Pod-menu Reg Pod-menu ( (Stat) (Reg))<br />
Opcje<br />
Menu<br />
Funkcja Opis:<br />
Współczynnik regresji<br />
A<br />
składnik stały A<br />
B Współczynnik regresji B<br />
R Współczynnik wzajemności r<br />
ˆx Szacunkowa wartość x<br />
ˆy Szacunkowa wartość y<br />
Podsumowanie Formuł używanych w Pod-menu Reg<br />
( (Stat) (Reg)) Regresji Logarytmicznej<br />
klawisz Formuła<br />
A =<br />
n n<br />
∑ ∑<br />
y −B<br />
lnx<br />
i i<br />
i= 1 i=<br />
1<br />
n<br />
67
n n n<br />
∑( ln ) −∑ln<br />
∑<br />
n x y x y<br />
B =<br />
2 ⎛ ⎞<br />
n∑( lnxi) − ⎜∑lnxi⎟ i= 1 ⎝ i=<br />
1 ⎠<br />
i i i i<br />
i= 1 i= 1 i=<br />
1<br />
n n<br />
2<br />
n n n<br />
∑( ln ) −∑ln<br />
∑<br />
n xi yi xi yi<br />
r =<br />
i= 1 i= 1 i=<br />
1<br />
2 2<br />
⎛ n n ⎞⎛ n n ⎞<br />
2 2<br />
⎜<br />
⎛ ⎞ ⎛ ⎞<br />
n ( lnxi) −⎜ lnxi<br />
⎟ ⎟⎜n yi −⎜<br />
yi<br />
⎟ ⎟<br />
⎜ ∑ ∑<br />
i= 1 i= 1 ⎟⎜ ∑ ∑<br />
⎝ ⎠ i= 1 ⎝ i=<br />
1 ⎠ ⎟<br />
⎝ ⎠⎝ ⎠<br />
⎛y−A⎞ ⎜ ⎟<br />
B<br />
xˆ ⎝ ⎠ = e<br />
yˆ= A+ B⋅ lnx<br />
Regresja Wykładnicza (e)<br />
W tym przypadku regresja wykonana jest zgodnie<br />
z równaniem<br />
Aby zastosować regresję wykładniczą naciśnij<br />
, żeby przejść w Tryb STAT, i następnie<br />
wybierz (e^x). Potem naciśnij<br />
(STAT), aby wyświetlić następujące menu:<br />
Następujące operacje są takie same w<br />
obliczeniach regresji wykładniczej oraz liniowej:<br />
- Pod-menu Sum (sums). Strona 61.<br />
- Pod-menu Var (liczba prób, wartość średnia,<br />
odchylenie standardowe). Strona 62.<br />
- Pod-menu MinMax (wartość minimalna,<br />
wartość maksymalna). Strona 63.<br />
Dlatego też, w dziale poniżej opisano jedynie<br />
pod-menu Reg.<br />
68
- Pod-menu Reg Pod-menu ( (Stat) (Reg))<br />
Opcje<br />
Menu<br />
Funkcja Opis:<br />
Współczynnik regresji<br />
A<br />
składnik stały A<br />
B Współczynnik regresji B<br />
R Współczynnik wzajemności r<br />
ˆx Szacunkowa wartość x<br />
ˆy Szacunkowa wartość y<br />
Podsumowanie Formuł używanych w Pod-menu Reg<br />
( (Stat) (Reg)) Regresji Wykładniczej<br />
klawisz Formuła<br />
n n<br />
⎛ ⎞<br />
⎜∑lnyi − B∑ xi<br />
⎟<br />
i= 1 i=<br />
1<br />
A = exp⎜<br />
⎟<br />
⎜ n ⎟<br />
⎜ ⎟<br />
⎝ ⎠<br />
n n n<br />
∑ ∑ ∑<br />
n x lny − x lny<br />
B =<br />
i i i i<br />
i= 1 i= 1 i=<br />
1<br />
2<br />
n n<br />
2 ⎛ ⎞<br />
n∑xi −⎜∑xi⎟ i= 1 i=<br />
1<br />
⎝ ⎠<br />
n n n<br />
∑ ∑ ∑<br />
n xilnyi − xi lnyi<br />
r =<br />
i= 1 i= 1 i=<br />
1<br />
2 2<br />
⎛ n n ⎞⎛ n n ⎞<br />
2<br />
2<br />
⎜<br />
⎛ ⎞ ⎛ ⎞<br />
n xi −⎜ xi ⎟ ⎟⎜n ( lnyi) −⎜<br />
lnyi<br />
⎟ ⎟<br />
⎜ ∑ ∑<br />
i= 1 i= 1 ⎟⎜ ∑ ∑<br />
⎝ ⎠ i= 1 ⎝ i=<br />
1 ⎠ ⎟<br />
⎝ ⎠⎝ ⎠<br />
lny−lnA xˆ<br />
=<br />
B<br />
Bx<br />
yˆ= Ae<br />
69
Regresja Wykładnicza AB (A·B^x)<br />
W tym przypadku regresja wykonana jest zgodnie<br />
Bx<br />
z równaniem y= Ae<br />
Aby zastosować regresję wykładniczą AB naciśnij<br />
, żeby przejść w Tryb STAT, i następnie<br />
wybierz (A·B^x). Potem naciśnij<br />
(STAT), aby wyświetlić następujące menu:<br />
Następujące operacje są takie same w<br />
obliczeniach regresji wykładniczej AB oraz<br />
liniowej:<br />
- Pod-menu Sum (sums). Strona 61.<br />
- Pod-menu Var (liczba prób, wartość średnia,<br />
odchylenie standardowe). Strona 62.<br />
- Pod-menu MinMax (wartość minimalna,<br />
wartość maksymalna). Strona 63.<br />
Dlatego też, w dziale poniżej opisano jedynie<br />
pod-menu Reg.<br />
- Pod-menu Reg Pod-menu ( (Stat) (Reg))<br />
Opcje<br />
Menu<br />
Funkcja Opis:<br />
Współczynnik regresji<br />
A<br />
składnik stały A<br />
B Współczynnik regresji B<br />
R Współczynnik wzajemności r<br />
ˆx Szacunkowa wartość x<br />
ˆy Szacunkowa wartość y<br />
70
Podsumowanie Formuł używanych w Pod-menu Reg<br />
( (Stat) (Reg)) Regresji Wykładniczej<br />
AB<br />
klawisz Formuła<br />
n n<br />
⎛ ⎞<br />
⎜∑lnyi − lnB∑<br />
xi<br />
⎟<br />
i= 1 i=<br />
1<br />
A = exp⎜<br />
⎟<br />
⎜ n ⎟<br />
⎜ ⎟<br />
⎝ ⎠<br />
⎛ n n n ⎞<br />
⎜n xilnyi − xi lny<br />
⎟<br />
i<br />
⎜ ∑ ∑ ∑<br />
i= 1 i= 1 i=<br />
1 ⎟<br />
B = exp⎜<br />
2 ⎟<br />
n n<br />
⎜ 2 ⎛ ⎞<br />
n xi − x ⎟<br />
⎜ ∑ ⎜∑ i⎟<br />
⎟<br />
⎝ i= 1 ⎝ i=<br />
1 ⎠ ⎠<br />
n n n<br />
∑ ∑ ∑<br />
n xilnyi − xi lnyi<br />
r =<br />
i= 1 i= 1 i=<br />
1<br />
2 2<br />
⎛ n n ⎞⎛ n n ⎞<br />
2<br />
2<br />
⎜<br />
⎛ ⎞ ⎛ ⎞<br />
n xi −⎜ xi ⎟ ⎟⎜n ( lnyi) −⎜<br />
lnyi<br />
⎟ ⎟<br />
⎜ ∑ ∑<br />
i= 1 i= 1 ⎟⎜ ∑ ∑<br />
⎝ ⎠ i= 1 ⎝ i=<br />
1 ⎠ ⎟<br />
⎝ ⎠⎝ ⎠<br />
lny−lnA xˆ<br />
=<br />
lnB<br />
x<br />
yˆ= AB<br />
Regresja Potęgowa(A·x^B)<br />
W tym przypadku regresja wykonana jest zgodnie<br />
z równaniem .<br />
B<br />
y= Ax<br />
Aby zastosować regresję potęgową naciśnij<br />
, żeby przejść w Tryb STAT, i następnie<br />
wybierz (A·x^B). Potem naciśnij<br />
(STAT), aby wyświetlić następujące menu:<br />
71
Następujące operacje są takie same w<br />
obliczeniach regresji potęgowej oraz liniowej:<br />
- Pod-menu Sum (sums). Strona 61.<br />
- Pod-menu Var (liczba prób, wartość średnia,<br />
odchylenie standardowe). Strona 62.<br />
- Pod-menu MinMax (wartość minimalna,<br />
wartość maksymalna). Strona 63.<br />
Dlatego też, w dziale poniżej opisano jedynie<br />
pod-menu Reg.<br />
- Pod-menu Reg Pod-menu ( (Stat) (Reg))<br />
Opis<br />
Menu<br />
Funkcja Opis:<br />
Współczynnik regresji<br />
A<br />
składnik stały A<br />
B Współczynnik regresji B<br />
R Współczynnik wzajemności r<br />
ˆx Szacunkowa wartość x<br />
ˆy Szacunkowa wartość y<br />
Podsumowanie Formuł używanych w Pod-menu Reg<br />
( (Stat) (Reg)) Regresji Potęgowej<br />
klawisz Formuła<br />
n n<br />
⎛ ⎞<br />
⎜∑lnyi − B∑lnxi ⎟<br />
i= 1 i=<br />
1<br />
A = exp⎜<br />
⎟<br />
⎜ n ⎟<br />
⎜ ⎟<br />
⎝ ⎠<br />
⎛ n n n ⎞<br />
⎜n lnxilnyi − lnxi lny<br />
⎟<br />
i<br />
⎜ ∑ ∑ ∑<br />
i= 1 i= 1 i=<br />
1 ⎟<br />
B = exp⎜<br />
2 ⎟<br />
n n<br />
⎜ 2 ⎛ ⎞<br />
n ( lnxi) − lnx<br />
⎟<br />
⎜ ∑ ⎜∑ i⎟<br />
⎟<br />
⎝ i= 1 ⎝ i=<br />
1 ⎠ ⎠<br />
72
n n n<br />
∑ ∑ ∑<br />
n lnxilnyi − lnxi lnyi<br />
r =<br />
i= 1 i= 1 i=<br />
1<br />
2 2<br />
⎛ n n ⎞⎛ n n ⎞<br />
2 2<br />
⎜<br />
⎛ ⎞ ⎛ ⎞<br />
n ( lnxi) −⎜ lnxi ⎟ ⎟⎜n ( lnyi) −⎜<br />
lnyi<br />
⎟ ⎟<br />
⎜ ∑ ∑<br />
i= 1 i= 1 ⎟⎜ ∑ ∑<br />
⎝ ⎠ i= 1 ⎝ i=<br />
1 ⎠ ⎟<br />
⎝ ⎠⎝ ⎠<br />
xˆ= e<br />
B<br />
yˆ= Ax<br />
lny−lnA B<br />
Regresja Odwrotna (1/x)<br />
W tym przypadku regresja wykonana jest zgodnie<br />
z równaniem:<br />
B<br />
y= A+ x<br />
Aby zastosować regresję kwadratową naciśnij<br />
, żeby przejść w Tryb STAT, i następnie<br />
wybierz (1/x). Potem naciśnij<br />
(STAT), aby wyświetlić następujące menu:<br />
Następujące operacje są takie same w<br />
obliczeniach regresji odwrotnej oraz liniowej:<br />
- Pod-menu Sum (sums). Strona 61.<br />
- Pod-menu Var (liczba prób, wartość średnia,<br />
odchylenie standardowe). Strona 62.<br />
- Pod-menu MinMax (wartość minimalna,<br />
wartość maksymalna). Strona 63.<br />
Dlatego też, w dziale poniżej opisano jedynie<br />
pod-menu Reg.<br />
- Pod-menu Reg Pod-menu ( (Stat) (Reg))<br />
73
Opcje<br />
Menu<br />
Funkcja Opis:<br />
Współczynnik regresji<br />
A<br />
składnik stały A<br />
B Współczynnik regresji B<br />
R Współczynnik wzajemności r<br />
ˆx Szacunkowa wartość x<br />
ˆy Szacunkowa wartość y<br />
Podsumowanie Formuł używanych w Pod-menu Reg<br />
( (Stat) (Reg)) Regresja Odwrotna<br />
klawisz Formuła<br />
A =<br />
B=<br />
r =<br />
n n<br />
−1<br />
∑yi −B∑<br />
xi<br />
i= 1 i=<br />
1<br />
n<br />
n n<br />
−1<br />
n ∑xi ∑yi<br />
− 1 i= 1 i=<br />
1<br />
∑ xi yi<br />
−<br />
i=<br />
1<br />
n<br />
2<br />
n ⎛ −1⎞<br />
⎜∑xi ⎟<br />
2<br />
i=<br />
1<br />
n<br />
−1<br />
∑(<br />
xi<br />
)<br />
i=<br />
1<br />
−<br />
⎝ ⎠<br />
n<br />
n n<br />
−1<br />
n ∑xi ∑yi<br />
− 1 i= 1 i=<br />
1<br />
∑xi<br />
yi<br />
−<br />
i=<br />
1<br />
n<br />
⎛<br />
⎜<br />
n ⎛<br />
⎜ xi 2<br />
⎞ ⎞⎛<br />
⎟ ⎟⎜<br />
2<br />
n ⎛ ⎞ ⎞<br />
⎜ y ⎟ i ⎟<br />
−1<br />
n ∑ 2<br />
n ∑<br />
−1<br />
i= 1 2 i=<br />
1<br />
∑( xi ) − ∑yi<br />
−<br />
⎜ ⎝ ⎠ ⎟⎜ ⎝ ⎠ ⎟<br />
⎜<br />
i= 1 n<br />
⎟⎜<br />
i=<br />
1 n<br />
⎟<br />
⎜ ⎟⎜ ⎟<br />
⎜ ⎟⎜ ⎟<br />
⎝ ⎠⎝ ⎠<br />
B<br />
xˆ<br />
=<br />
y−A B<br />
yˆ= A+ x<br />
74
Funkcje i Generowanie<br />
Tabel (Tryb TABLE)<br />
Wszystkie obliczenia w tym dziale wykonane są w<br />
Trybie Mode ( ).<br />
Generowanie Tabeli z Funkcji<br />
Poniżej przedstawiono konfigurację generowania<br />
tabel z uwzględnieniem funkcji<br />
3 3<br />
Przykład: Funkcja: fx ( ) = x +<br />
2<br />
Wartość Początkowa : 1, Wartość Końcowa: 15,<br />
Wartość Step: 1<br />
(1) Naciśnij (TABLE).<br />
(TABLE)<br />
(2) Wprowadź funkcję ze zmienną X.<br />
(X)<br />
(3) Po upewnieniu się, że wpisana funkcja jest<br />
prawidłowa naciśnij . Pojawi się ekran<br />
umożliwiający wpisanie wartości<br />
początkowej.<br />
75
W tym przypadku, kalkulator, jako wartość<br />
początkową proponuje wartość 1. Możesz<br />
wprowadzić inną wartość. W naszym<br />
przykładzie, jako wartości początkowej<br />
użyjemy 1.<br />
(4) Po wprowadzeniu wartości początkowej<br />
naciśnij . Pojawi się ekran umożliwiający<br />
wpisanie wartości końcowej.<br />
Określ wartość końcową. Kalkulator<br />
proponuje wartość 5. W naszym przykładzie<br />
użyjemy wartości 15.<br />
(5) Następnie, po określeniu wartości końcowej<br />
naciśnij . Pojawi się ekran z wartością<br />
step<br />
Następnie określ wartość step<br />
(6) Po określeniu wartości step, naciśnij .<br />
W ten sposób tabelę wygenerowano z<br />
określonej funkcji. Naciskając klawisz<br />
powrócisz do funkcji edytora ekranu.<br />
Wspierane Funkcje<br />
• Tabele można jedynie generować z funkcji ze<br />
zmienną X. Wszystkie pozostałe zmienne (A, B,<br />
C, D, Y) oraz pamięć niezależna (M) traktowane<br />
76
są, jako wartość stała (aktualna wartość<br />
przyporządkowana zmiennej lub zapisana w<br />
pamięci niezależnej).<br />
• Konwersja pomiędzy współrzędnymi<br />
biegunowymi Pol() i prostokątnymi Rec() nie<br />
może być zastosowana w funkcji do<br />
generowania tabel.<br />
• Zwróć uwagę, że Tryb TABLE ( )<br />
zmienia wartości zmiennej X.<br />
Zasady Wartości Początkowych,<br />
Końcowych I Kroku<br />
• Do wprowadzenia wartości zawsze używa się<br />
format liniowego.<br />
• Wartości początkowe, końcowe i kroku można<br />
również ustawiać z wyrażeń z wynikami<br />
numerycznymi.<br />
• Określenie wartości końcowej, jako niższej od<br />
wartości początkowej spowoduje błąd.<br />
• Określone wartości Początkowa, Końcowa i<br />
Kroku powinny wytworzyć maksymalną ilość 30<br />
wartości x. W innym razie pojawi się<br />
następujący błąd:<br />
Ważne! Pewne funkcje oraz kombinacje wartości<br />
początkowych, końcowych i kroku mogą<br />
spowodować na dłuższe generowanie tabel.<br />
Ekran Tabeli<br />
Ekran tabeli wyświetla wartości x obliczone za<br />
pomocą wartości Początkowych, Końcowych i<br />
Step, jak również wartości uzyskanych, gdy każda<br />
z wartości x jest zamieniona w funkcji fx ( ) .<br />
77
• Zwróć uwagę, że ekran tabeli służy jedynie do<br />
obserwowania wartości. Nie można edytować<br />
zawartości tabeli.<br />
• Gdy naciśniesz powrócisz do ekranu<br />
edytora tabel.<br />
Tryb TABEL – środki ostrożności<br />
Zwróć uwagę, że zmiana ustawień formatu<br />
wejścia/wyjścia (format matematyczny lub<br />
format liniowy) na ekranie kalkulatora podczas<br />
pracy w trybie TABEL zeruje funkcję generowania<br />
liczb w tabeli.<br />
Informacje Techniczne<br />
Stos<br />
Kalkulator ten korzysta z obszarów pamięci<br />
zwanych stosem, które tymczasowo zapisują<br />
dane wymagane w obliczeniach w każdej<br />
formule. Używa sie dwóch niezależnych stosów:<br />
stos numeryczny i stos operacji. Stos numeryczny<br />
ma 10 poziomów a stos operacji 24.<br />
Przedstawiono je w poniższych ilustracjach.<br />
78
Stos numeryczny Stos operacyjny<br />
BŁĄD Stos pojawia się, gdy obliczenie spowoduje<br />
przekroczenie pojemności jednego lub drugiego<br />
stosu.<br />
Zakres Obliczeń, Ilość Cyfr, Dokładność<br />
Zakres obliczeń, ilość cyfr w obliczeniu, i<br />
dokładność zależą od typu wykonywanego<br />
obliczenia.<br />
Zakres Obliczeń i Dokładność<br />
Zakres Obliczeń<br />
99<br />
1 10 −<br />
± × to<br />
99<br />
± 9.999999999× 10 lub 0<br />
Ilość Cyfr w<br />
Obliczeniu<br />
15 cyfr<br />
Dokładność Ogólnie, ± 1 co 10 cyfrę w<br />
obliczeniu. Dokładność w<br />
obliczeniach wykładniczych<br />
wynosi ± 1 co przynajmniej<br />
jedną cyfrę znaczącą. Błędy<br />
sie kumulują w przypadku<br />
kolejnych obliczeń.<br />
Funkcje, Wartości i Dokładność<br />
Funkcje Wartość<br />
sinx DEG 9<br />
0≤ x < 9× 10<br />
RAD 0≤ x < 157079632.7<br />
GRA 10<br />
0≤ x < 1× 10<br />
cos x DEG 9<br />
0≤ x < 9× 10<br />
79
RAD 0≤ x < 157079632.7<br />
GRA<br />
0≤ x < 1× 10<br />
tanx DEG Tak samo, jak sinx , z<br />
wyjątkiem x = (2n− 1) × 90<br />
.<br />
−1<br />
sin x<br />
−1<br />
cos x<br />
−1<br />
tan x<br />
RAD Tak samo, jak<br />
wyjątkiem<br />
sinx , z<br />
x = (2n− 1) × π /2 .<br />
GRA<br />
0≤ x ≤ 1<br />
80<br />
10<br />
Tak samo, jak as sinx , z<br />
wyjątkiem<br />
x = (2n− 1) × 100 .<br />
0≤ x ≤ 9.999999999× 10<br />
sinhx 0≤x≤ 230.2585092<br />
coshx<br />
−1<br />
sinh x<br />
−1<br />
cosh x<br />
tanhx<br />
−1<br />
tanh x<br />
0≤ x ≤ 4.999999999× 10<br />
1≤ x ≤ 4.999999999× 10<br />
99<br />
0≤ x ≤ 9.999999999× 10<br />
0≤ x ≤ 9.999999999× 10<br />
99<br />
99<br />
99<br />
−1<br />
99<br />
log x /lnx<br />
0< x ≤ 9.999999999× 10<br />
10 x<br />
x<br />
e<br />
x<br />
99<br />
9.999999999× 10 ≤ x ≤ 99.99999999<br />
99<br />
9.999999999× 10 ≤ x ≤ 230.2585092<br />
0≤ x < 1× 10<br />
2<br />
x 50<br />
1 x<br />
3 x<br />
x < 1× 10<br />
100<br />
x < × x ≠<br />
100<br />
1 10 , 0<br />
100<br />
x < 1× 10<br />
x !<br />
0≤x≤ 69 (x to liczba całkowita)<br />
nPr 10<br />
0 1 10 ,0<br />
≤n≤ × ≤r≤ n (n,r to liczby<br />
całkowite)<br />
100<br />
{ n n r }<br />
1 ≤ !/( − )! < 1× 10
nCr Pol( xy , )<br />
Re crθ (, )<br />
10<br />
0 1 10 ,0<br />
≤ n< × ≤r≤ n (n, r to liczby<br />
całkowite)<br />
1 !/ ! 1 10<br />
100<br />
≤ n r < × lub<br />
1 ≤n!/( n− r)!<br />
< 1× 10<br />
81<br />
100<br />
99<br />
x , y ≤ 9.999999999× 10<br />
x + y ≤ 9.999999999× 10<br />
2 2 99<br />
0≤r≤ 9.999999999× 10<br />
θ : same as in sinx<br />
° ’ ”<br />
100<br />
a , bc< , 1× 10<br />
° ’”<br />
suu<br />
y<br />
^( x )<br />
x y<br />
b<br />
a c<br />
0 ≤ bc ,<br />
100<br />
x < 1× 10<br />
Konwersja<br />
Dziesiątkowa/Sześćdziesiątkowa<br />
00’0’’ °<br />
99<br />
x > − × < y x<<br />
100<br />
0: 1 10 log 100<br />
x= 0: y><br />
0<br />
m<br />
x< 0: y= n, 2n+ 1<br />
(gdzie m,n to liczby<br />
całkowite)<br />
100<br />
Jednak: − 1× 10 < ylog x < 100<br />
x> x ≠ − × < x y<<br />
100<br />
0: 0, 1 10 1/ log 100<br />
y= 0: x > 0<br />
2 1<br />
0: 2 1, n +<br />
y< x = n+<br />
(gdzie m, n to<br />
m<br />
liczby całkowite)<br />
100<br />
Jednak: − 1× 10 < 1/ xlog y < 100<br />
Całkowita wartość licz całkowitych,<br />
licznika, mianownika nie może być<br />
większa od 10 cyfr (łącznie ze znakami<br />
podziału).
Ważne!<br />
y 3<br />
• Funkcje ^( x ), x y, , x!, nPr i nCr wymagają kolejnych wewnętrznych obliczeń,<br />
które mogą spowodować błędy.<br />
• Błędy sie kumulują I mają tendencję do<br />
występowania w większej ilości w przypadku<br />
punktu osobliwego funkcji oraz punktów<br />
przegięcia.<br />
Błędy<br />
W przypadku, gdy na wyświetlaczu pojawia sie<br />
błąd kalkulator zostaje zablokowany. Naciśnij<br />
aby wyczyścić błąd albo lub żeby<br />
wyświetlić obliczenie i ustaw kursor na błędzie.<br />
Komunikat o błędzie pojawia sie, gdy wynik<br />
przekroczy zakres obliczenia, wprowadzisz<br />
nieprawidłowe dane oraz w każdej innej<br />
podobnej sytuacji.<br />
Sytuacje, w których występują błędy.<br />
Poniżej przedstawiono podstawowe operacje,<br />
jakie można zastosować w przypadku pojawienia<br />
sie komunikatu o błędzie.<br />
• Naciśnięcie lub spowoduje przejście<br />
do używanego ekranu obliczenia przed<br />
pojawieniem sie błędu, kursor będzie<br />
wskazywał błąd. Aby uzyskać więcej informacji,<br />
przejdź do rozdziału “Wyświetlanie Lokacji<br />
Błędu” na stronie 28.<br />
• Naciśnięcie spowoduje wykasowanie<br />
wyrażeń obliczeń, które spowodowały błąd.<br />
Wyrażenie możesz następnie wprowadzić i<br />
obliczyć ponownie. W takiej sytuacji, obliczenie<br />
82
oryginalne nie zostanie zapisane w pamięci<br />
kalkulatora.<br />
Math ERROR<br />
Powód<br />
• Pośredni lub końcowy wynik formuły<br />
przekracza dopuszczalny zakres obliczenia.<br />
• Próba wykonania obliczenia funkcji z<br />
wykorzystaniem wartości, która przekroczyła<br />
dopuszczalny zakres wprowadzanej wartości.<br />
• Próba wykonania nielogicznej operacji (np.<br />
dzielenie przez zero itp.)<br />
Rozwiązanie<br />
• Sprawdź wprowadzone wartości, zmniejsz<br />
liczbę cyfr, i spróbuj ponownie.<br />
• Podczas korzystania z pamięci niezależnej lub<br />
zmiennej, jako argumentu funkcji upewnij sie,<br />
że wartość zmiennej zawiera sie w<br />
dopuszczalnym zakresie dla danej funkcji.<br />
Błąd STOS<br />
Powód<br />
• Pojemność stosu numerycznego lub<br />
operacyjnego została przekroczona.<br />
Rozwiązanie<br />
• Uprość wyrażenie tak, aby nie przekraczało<br />
pojemności stosu.<br />
• Podziel obliczenie na dwie lub więcej osobnych<br />
części.<br />
Błąd Syntax<br />
Powód<br />
83
• Próba wykonania nielegalnej matematycznie<br />
operacji.<br />
Rozwiązanie<br />
• Naciśnij lub aby wyświetlić<br />
obliczenie z kursorem wskazującym błąd I<br />
dokonaj wymaganych korekty.<br />
Błąd określający Brak Miejsca w<br />
Pamięci MEM<br />
Powód<br />
• Zabrakło pamięci do wykonania obliczenia.<br />
Rozwiązanie<br />
• Zmień zakres obliczeniowy zmieniając wartości<br />
Początkowe, końcowe i Step, i spróbuj<br />
ponownie.<br />
Zanim stwierdzisz wadliwe działanie<br />
kalkulatora...<br />
Kiedy pojawi się sie błąd, albo wynik obliczenia<br />
nie jest taki jak oczekiwałeś wykonaj następujące<br />
kroki:<br />
(1) Upewnij się, że korzystasz z właściwego<br />
trybu dostosowanego do obliczeń, które<br />
chcesz wykonać.<br />
(2) Sprawdź wyrażenie matematyczne pod<br />
kątem błędów. Być może jest źle wpisane.<br />
(3) W przypadku, gdy powyższe działania nie<br />
naprawią błędu, naciśnij . Operacja ta<br />
uruchomi w kalkulatorze szereg czynności,<br />
które sprawdzą czy funkcje obliczeniowe<br />
działają poprawnie. Jeśli kalkulator wykryje<br />
jakiekolwiek odchylenie, automatycznie<br />
włączy tryb obliczania I wykasuje zawartość<br />
pamięci. Aby uzyskać więcej informacji<br />
dotyczących ustawień początkowych przejdź<br />
84
do rozdziału “Rozpoczęcie Pracy z<br />
Kalkulatorem” na stronie 8.<br />
(4) Włącz wszystkie tryby i ustawienia<br />
wykonując operację: ( )<br />
(Setup) (Yes).<br />
Ważne! Przed podjęciem tych kroków, należy<br />
utworzyć oddzielne kopie ważnych danych.<br />
85
Kalkulator Naukowy MILAN M249<br />
Właściwości:<br />
• 249 funkcji<br />
• Ekran Dot matrix LCD o rozdzielczości 96 ×<br />
31 pikseli<br />
• Wyświetlanie działania oraz wyniku<br />
obliczania jednocześnie<br />
• Menu dostosowane do wykonywania<br />
obliczeń statystycznych<br />
• Obliczanie 6 typów regresji i ich<br />
współczynników A, B<br />
• Konwersja pomiędzy współrzędnymi<br />
prostokątnymi i biegunowymi<br />
• Ułamki zwykłe<br />
• Funkcje trygonometryczne i cyklometryczne<br />
• Funkcje hiperboliczne i area<br />
• Jednostki kąta: DEG, RAD, GRA<br />
• Konwersja między systemem dziesiętnym a<br />
sześćdziesiątkowym<br />
• Generator liczb losowych<br />
• Kombinacje i permutacje<br />
• Zasilanie: 2 baterie AAA