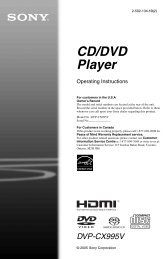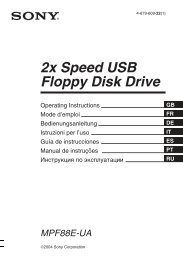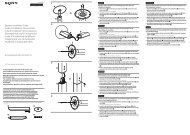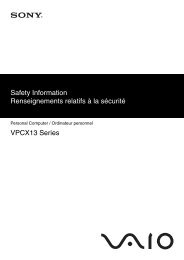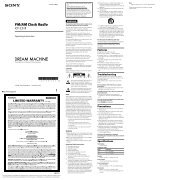VAIO Recovery Center Guía del usuario - Select Your Model - Sony
VAIO Recovery Center Guía del usuario - Select Your Model - Sony
VAIO Recovery Center Guía del usuario - Select Your Model - Sony
You also want an ePaper? Increase the reach of your titles
YUMPU automatically turns print PDFs into web optimized ePapers that Google loves.
R<br />
<strong>VAIO</strong> <strong>Recovery</strong> <strong>Center</strong><br />
<strong>Guía</strong> <strong>del</strong> <strong>usuario</strong>
Exenciones de responsabilidad, notas y<br />
advertencias de <strong>VAIO</strong> ® <strong>Recovery</strong> <strong>Center</strong><br />
AVISO<br />
© 2008 <strong>Sony</strong> Electronics Inc. Se prohíbe la reproducción total o parcial sin<br />
autorización escrita. Todos los derechos reservados. Se prohíbe la copia,<br />
traducción o reducción, ya sea total o parcialmente, a cualquier forma que pueda<br />
leerse por medios mecánicos o máquinas de este manual y el software que éste<br />
describe, sin autorización previa por escrito.<br />
SONY ELECTRONICS INC. NO OTORGA GARANTÍAS RESPECTO DE ESTE<br />
MANUAL, EL SOFTWARE O CUALQUIER OTRA INFORMACIÓN CONTENIDA<br />
EN ESTA DOCUMENTACIÓN Y, POR LA PRESENTE, SE EXIME<br />
EXPRESAMENTE DE TODA RESPONSABILIDAD POR CUALQUIER GARANTÍA<br />
IMPLÍCITA DE FACILIDAD DE COMERCIALIZACIÓN O IDONEIDAD PARA UN<br />
FIN PARTICULAR DERIVADAS DE ESTE MANUAL, EL SOFTWARE O<br />
CUALQUIER OTRA INFORMACIÓN. EN NINGÚN CASO SONY ELECTRONICS<br />
INC. ASUMIRÁ RESPONSABILIDAD POR DAÑOS INCIDENTALES,<br />
INDIRECTOS O ESPECIALES, SEA POR ACTOS ILÍCITOS O EN VIRTUD DE UN<br />
CONTRATO O QUE, DE OTRO MODO, SURJAN EN RELACIÓN CON ESTE<br />
MANUAL, EL SOFTWARE O CUALQUIER OTRA INFORMACIÓN CONTENIDA<br />
EN ESTE DOCUMENTO O EN RELACIÓN CON EL USO DE ESTE MANUAL O<br />
DEL SOFTWARE.<br />
SONY NO PUEDE GARANTIZAR QUE LAS FUNCIONES QUE SE DESCRIBEN<br />
EN ESTA GUÍA SE EJECUTARÁN DE FORMA ININTERRUMPIDA Y LIBRE DE<br />
ERRORES. SONY SE EXIME DE TODA RESPONSABILIDAD Y NO<br />
RESPONDERÁ POR NINGÚN DAÑO, INCLUIDA LA INFECCIÓN POR VIRUS,<br />
QUE SUFRA SU EQUIPO DE COMPUTACIÓN O CUALQUIER OTRO BIEN<br />
COMO CONSECUENCIA DEL ACCESO, USO O NAVEGACIÓN EN CUALQUIER<br />
SITIO WEB INDICADO O DE LA DESCARGA DE MATERIAL, DATOS, TEXTO,<br />
IMÁGENES, VÍDEO O AUDIO DE CUALQUIER SITIO WEB INDICADO. LA<br />
INFORMACIÓN DEL SITIO WEB SE OBTIENE DE DIVERSAS FUENTES Y<br />
PUEDE SER INEXACTA. LA COPIA DE INFORMACIÓN PROTEGIDA POR<br />
DERECHOS DE AUTOR SE PUEDE REALIZAR ÚNICAMENTE PARA LOS<br />
FINES AUTORIZADOS POR LA LEY.<br />
<strong>Sony</strong> Electronics Inc. se reserva el derecho de efectuar modificaciones a este<br />
manual o a la información que contiene en cualquier momento y sin previo aviso.<br />
El software descrito en este documento se rige por los términos de un acuerdo por<br />
separado de licencia para <strong>usuario</strong>s.<br />
Este producto se refiere a software propiedad de <strong>Sony</strong> y software de otras<br />
empresas utilizado bajo licencia. El uso de dicho software está sujeto a los<br />
términos y condiciones de los acuerdos de licencia adjuntos al producto que<br />
acompaña a dicho software. Existen ciertos componentes <strong>del</strong> software que no<br />
podrán ser transportados o utilizados fuera de los Estados Unidos. Las<br />
especificaciones <strong>del</strong> software están sujetas a cambios sin previo aviso y es posible<br />
que no sean necesariamente idénticas a las versiones actuales que se venden al<br />
por menor.<br />
<strong>Sony</strong>, <strong>Sony</strong> logo, <strong>VAIO</strong>, el logotipo de <strong>VAIO</strong> y Memory Stick son marcas<br />
comerciales o registradas de <strong>Sony</strong>.
i.LINK es una marca comercial de <strong>Sony</strong> que se utiliza sólo para indicar que el<br />
producto posee una conexión IEEE1394. La conexión i.LINK puede variar,<br />
dependiendo de las aplicaciones de software, el sistema operativo y los<br />
dispositivos i.LINK compatibles. Es posible que no todos los productos con<br />
conexión i.LINK puedan comunicarse entre sí. Consulte la documentación provista<br />
con cualquier dispositivo que tenga una conexión i.LINK y compruebe su<br />
compatibilidad, las condiciones de funcionamiento y la conexión apropiada. Para<br />
obtener información sobre cualquier dispositivo <strong>Sony</strong> con conexión i.LINK,<br />
póngase en contacto con <strong>Sony</strong> llamando al 1-800-686-7669.<br />
Microsoft, Windows, Windows Vista, BitLocker y el logotipo de Windows son<br />
marcas comerciales o marcas registradas de Microsoft Corporation.<br />
Blu-ray Disc es una marca comercial de Blu-ray Disc Association.<br />
Intel es una marca registrada de Intel Corporation en los EE.UU. y en otros países.<br />
Todas las demás marcas comerciales o marcas registradas son propiedad de sus<br />
respectivos propietarios.
Contenido<br />
Introducción ................................................................................. 7<br />
Recordatorio de creación de discos de recuperación........... 8<br />
Compatibilidad y limitaciones de <strong>VAIO</strong> <strong>Recovery</strong> <strong>Center</strong> ..... 8<br />
Antes de comenzar.................................................................... 10<br />
Rendimiento de la computadora ......................................... 10<br />
Copia de seguridad y restauración de Windows ....................... 11<br />
Copia de seguridad de los archivos.................................... 11<br />
Restauración de archivos a partir de una<br />
copia de seguridad ............................................................ 12<br />
Puntos de restauración ....................................................... 13<br />
Administración de discos DVD .................................................. 15<br />
Inicio de <strong>VAIO</strong> <strong>Recovery</strong> <strong>Center</strong>................................................ 15<br />
Menú Inicio de Windows ..................................................... 16<br />
Tecla de función F10........................................................... 17<br />
Discos de recuperación....................................................... 18<br />
Programas de <strong>VAIO</strong> <strong>Recovery</strong> <strong>Center</strong> ...................................... 19<br />
<strong>VAIO</strong> Hardware Diagnostics ............................................... 20<br />
Reinstall Programs or Drivers ............................................. 22<br />
Recuperación <strong>del</strong> sistema <strong>VAIO</strong>:<br />
Restore C: Drive, Restore Windows and<br />
Drivers y Restore Complete System .................................. 23<br />
El proceso de recuperación y las cuestiones<br />
de seguridad....................................................................... 25<br />
Particiones .......................................................................... 26<br />
Restore C: Drive.................................................................. 29<br />
Restore Windows and Drivers............................................. 31
Restore Complete System...................................................32<br />
Create <strong>Recovery</strong> Discs........................................................33<br />
Wipe and Erase Data ..........................................................35<br />
Rescue Data ..............................................................................37<br />
Copia de seguridad de los datos .........................................37<br />
Recuperación de <strong>VAIO</strong>: opciones de RAID ...............................39<br />
Intel Matrix Storage Console......................................................40<br />
Recursos de asistencia técnica .................................................40<br />
Resumen....................................................................................42
<strong>Guía</strong> <strong>del</strong> <strong>usuario</strong> de<br />
<strong>Recovery</strong> <strong>Center</strong><br />
Introducción<br />
Bienvenido a <strong>VAIO</strong> ® <strong>Recovery</strong> <strong>Center</strong> de <strong>Sony</strong>. <strong>VAIO</strong> <strong>Recovery</strong><br />
<strong>Center</strong> es un conjunto de programas que le ayudará a administrar<br />
y mantener su <strong>VAIO</strong> ® de <strong>Sony</strong>. Estos programas ofrecen opciones<br />
para restaurar la computadora a los valores originales de fábrica,<br />
reinstalar ciertas aplicaciones y controladores instalados en<br />
fábrica y prestar asistencia para la configuración de conjuntos<br />
RAID para los discos rígidos. Además, el programa Wipe and<br />
Erase Data elimina de forma permanente información <strong>del</strong> disco<br />
duro y garantiza la privacidad de los datos.<br />
A continuación, se detallan los programas que componen <strong>VAIO</strong><br />
<strong>Recovery</strong> <strong>Center</strong>:<br />
• <strong>VAIO</strong> Hardware Diagnostics<br />
(Diagnóstico de hardware<br />
<strong>VAIO</strong>)<br />
• Reinstall Programs or Drivers<br />
(Reinstalar programas o<br />
controladores)<br />
• Restore C: Drive (Restaurar<br />
la unidad C:)<br />
• Restore Windows and Drivers<br />
(Restaurar Windows y<br />
controladores)<br />
• Create <strong>Recovery</strong> Discs<br />
(Crear discos de<br />
recuperación)<br />
• Wipe and Erase Data<br />
(Borrar y eliminar datos)<br />
• Rescue Data (Rescatar<br />
datos)<br />
• Restore Complete System<br />
(Restaurar el sistema<br />
completo)<br />
• Copia de seguridad y restauración de Windows ®<br />
(Restauración <strong>del</strong> sistema Windows): componente de<br />
Microsoft ® Windows.<br />
<strong>VAIO</strong> ® <strong>Recovery</strong> 7
Consejos: <strong>Sony</strong> recomienda que en caso de no contar con un<br />
juego de discos de recuperación, lo cree lo antes posible. Puede<br />
crear los discos en cualquier momento. El contar con un juego de<br />
discos de recuperación asegura que usted cuente con las<br />
herramientas necesarias para restaurar la computadora ante la<br />
remota posibilidad de que se produzca algún problema.<br />
Nota: Esta guía <strong>del</strong> <strong>usuario</strong> se suministra con diversos mo<strong>del</strong>os y<br />
configuraciones de computadoras <strong>VAIO</strong>. Es posible que su<br />
computadora no incluya todos los programas de <strong>VAIO</strong> <strong>Recovery</strong><br />
<strong>Center</strong> que se enumeran en esta guía. Es decir, los menús que<br />
usted visualice pueden contener menos programas.<br />
Recordatorio de creación de discos de<br />
recuperación<br />
La computadora <strong>VAIO</strong> le recordará periódicamente que cree un<br />
juego de discos de recuperación. Este recordatorio aparecerá<br />
cada tanto en la barra de tareas de Microsoft ® Windows ® .<br />
(También puede adquirir un juego de discos de recuperación<br />
directamente de <strong>Sony</strong>.)<br />
Una vez que haya creado un juego de discos de recuperación, el<br />
recordatorio no se mostrará más. Si lo adquirió, desactive el<br />
recordatorio. Para desactivarlo, haga clic en el recordatorio. En el<br />
cuadro de diálogo, seleccione la opción "No volver a mostrar este<br />
mensaje" y haga clic en Aceptar.<br />
Para obtener más información sobre los discos de recuperación<br />
consulte “Create <strong>Recovery</strong> Discs” en la página 33.<br />
Compatibilidad y limitaciones de <strong>VAIO</strong> <strong>Recovery</strong><br />
<strong>Center</strong><br />
Es importante recordar que <strong>VAIO</strong> <strong>Recovery</strong> <strong>Center</strong> sólo se puede<br />
usar para restablecer la configuración básica de Windows Vista ®<br />
en su computadora <strong>VAIO</strong> (incluso los programas de <strong>VAIO</strong>), tal<br />
como vino de fábrica. Es decir, todas configuraciones y datos<br />
personales, programas de aplicaciones y demás no se<br />
recuperarán. Esta mención se aplica a todos los métodos<br />
8 <strong>VAIO</strong> ® <strong>Recovery</strong>
disponibles para acceder al <strong>VAIO</strong> <strong>Recovery</strong> <strong>Center</strong>, según se<br />
describen en esta guía <strong>del</strong> <strong>usuario</strong>.<br />
Asegúrese de realizar copias de seguridad de todos sus datos<br />
periódicamente, y en especial, antes de ejecutar programas que<br />
puedan eliminar o alterar la información de su computadora,<br />
incluso aquellos que forman parte de <strong>VAIO</strong> <strong>Recovery</strong> <strong>Center</strong> o<br />
bien, si reemplaza la unidad de disco duro <strong>del</strong> sistema.<br />
Además, si adquirió una computadora <strong>VAIO</strong> con un sistema<br />
operativo Windows Vista de 64 bits y opta por utilizar la versión<br />
inferior de Vista de 32 bits, recuerde utilizar el juego de discos de<br />
recuperación correcto para el sistema operativo que tenga<br />
instalado. Por ejemplo, si desactualizó a la versión <strong>del</strong> sistema<br />
operativo Windows Vista de 32 bits, tendrá que usar la versión de<br />
discos de recuperación de 32 bits. Si utiliza la versión de 64 bits<br />
de Windows Vista, tendrá que usar la versión de 64 bits de los<br />
discos de recuperación. Estos discos se incluyen en el kit de<br />
desactualización o bien, fueron creados por usted.<br />
<strong>VAIO</strong> ® <strong>Recovery</strong> 9
Antes de comenzar<br />
Antes de ejecutar cualquiera de los programas de <strong>VAIO</strong> <strong>Recovery</strong><br />
<strong>Center</strong>:<br />
• Desactive los protectores de pantalla. En el menú Inicio de<br />
Windows, seleccione Panel de control, Vista clásica,<br />
Personalización y, a continuación, Protector de pantalla. En<br />
el cuadro de diálogo Configuración de protector de pantalla,<br />
haga clic en la flecha descendente para ver la lista de<br />
protectores de pantalla y seleccione Ninguno en la lista. Haga<br />
clic en Aceptar para guardar los cambios y salir.<br />
• Conecte la computadora a un tomacorrientes con protección<br />
contra picos de tensión, y si corresponde, cargue por completo<br />
la batería.<br />
Rendimiento de la computadora<br />
Existen varias cuestiones que pueden afectar al rendimiento de la<br />
computadora, como por ejemplo, agregar o quitar programas, el<br />
estado de funcionamiento de los dispositivos periféricos y los virus<br />
descargados de Internet. Si tiene dificultades con el desempeño<br />
<strong>del</strong> equipo, puede resultar difícil encontrar la solución. Después de<br />
intentar otras opciones, quizás decida restaurar el sistema a los<br />
valores originales de fábrica.<br />
Antes de utilizar las opciones que ofrece <strong>VAIO</strong> <strong>Recovery</strong> <strong>Center</strong>,<br />
visite el siguiente sitio de soporte para conocer la información más<br />
reciente sobre el mo<strong>del</strong>o de su computadora:<br />
http://esupport.sony.com/ES/<strong>VAIO</strong>/<br />
10 <strong>VAIO</strong> ® <strong>Recovery</strong>
Copia de seguridad y restauración de<br />
Windows<br />
ADVERTENCIA: Antes de seleccionar cualquiera de las opciones<br />
que ofrece <strong>VAIO</strong> ® <strong>Recovery</strong> <strong>Center</strong>, se recomienda realizar una<br />
copia de seguridad de sus datos. Las operaciones de<br />
recuperación pueden eliminar todos o algunos datos según el<br />
programa de recuperación seleccionado.<br />
Copia de seguridad de los archivos<br />
Es importante realizar copias de seguridad regularmente para<br />
evitar la pérdida de los archivos que crea, modifica y guarda en la<br />
computadora. En caso de que la máquina se infecte con un virus o<br />
sufra algún desperfecto de hardware, podrá recuperar los archivos<br />
a partir de la copia de seguridad. Puede realizar el proceso de<br />
forma manual o automática.<br />
Nota: Windows Vista ® Home Basic no ofrece la posibilidad de<br />
realizar copias de seguridad automáticas.<br />
Para realizar copias de seguridad de los archivos<br />
1 En el menú Inicio de Windows ® , haga clic en Panel de control.<br />
Seleccione la vista clásica <strong>del</strong> Panel de control y haga clic en<br />
Centro de copias de seguridad y restauración. Aparece el<br />
centro de copias de seguridad y restauración.<br />
2 Haga clic en el botón Copias de seguridad de archivos.<br />
Una serie de pantallas lo guían por el proceso de configuración de<br />
la copia de seguridad. Siga las instrucciones que aparecen en<br />
pantalla para completar el proceso.<br />
También puede realizar copias de seguridad de sus datos con el<br />
programa Rescue Data de <strong>VAIO</strong> ® . Consulte “Rescue Data” en la<br />
página 37.<br />
<strong>VAIO</strong> ® <strong>Recovery</strong> 11
Notas<br />
• Use siempre medios de la mejor calidad para realizar las<br />
copias de seguridad. Es posible que surjan problemas al<br />
restaurar los datos si la calidad <strong>del</strong> medio no es buena.<br />
• Guarde siempre los medios utilizados para las copias de<br />
seguridad (unidades de disco externas o discos DVD) en un<br />
lugar seguro para impedir que alguien tenga acceso a sus<br />
archivos sin autorización. Se recomienda guardarlos en un<br />
lugar ignífugo y alejado de la computadora. También puede<br />
optar por cifrar los datos de la copia de seguridad.<br />
Restauración de archivos a partir de una copia de<br />
seguridad<br />
Podrá restaurar versiones de archivos perdidos, dañados o<br />
modificados accidentalmente a partir de la copia de seguridad.<br />
Puede restaurar archivos individuales, grupos de archivos o todos<br />
los archivos de la copia de seguridad. También puede restaurar<br />
archivos cuyas copias de seguridad están en otra computadora.<br />
Para restaurar los archivos<br />
1 En el menú Inicio de Windows, haga clic en Panel de control.<br />
Seleccione la vista clásica <strong>del</strong> Panel de control y haga clic en<br />
Centro de copias de seguridad y restauración. Aparece el<br />
centro de copias de seguridad y restauración.<br />
2 Haga clic en Restaurar archivos.<br />
Una serie de pantallas lo guían por el proceso de restauración.<br />
Siga las instrucciones que aparecen en pantalla para completar el<br />
proceso.<br />
También puede restaurar sus datos con el software Rescue Data<br />
de <strong>VAIO</strong> ® . Consulte “Rescue Data” en la página 37.<br />
Para restaurar archivos cuyas copias de seguridad están en<br />
otra computadora<br />
1 En el menú Inicio de Windows ® , haga clic en Panel de control.<br />
En la vista clásica <strong>del</strong> Panel de control, haga clic en Centro de<br />
12 <strong>VAIO</strong> ® <strong>Recovery</strong>
copia de seguridad y restauración. Aparece el centro de copias<br />
de seguridad y restauración.<br />
2 En la sección Restaurar archivos, haga clic en Opciones de<br />
restauración avanzadas. Aparece la ventana Estado de la copia<br />
de seguridad.<br />
3 Haga clic en Opciones de restauración avanzadas.<br />
Una serie de pantallas lo guían por el proceso de restauración.<br />
Siga las instrucciones que aparecen en pantalla para completar el<br />
proceso.<br />
Puntos de restauración<br />
Los puntos de restauración son una representación de un estado<br />
almacenado de los archivos de sistema de la computadora. Se<br />
puede crear un punto de restauración que permita restaurar la<br />
computadora al estado exacto que tenía en el momento de crear<br />
el punto de restauración. La función Restauración <strong>del</strong> sistema<br />
crea estos puntos a intervalos específicos y cuando detecta que<br />
se inicia un cambio en la computadora. También se los puede<br />
crear manualmente en cualquier momento.<br />
Para crear un punto de restauración<br />
1 En el menú Inicio de Windows, haga clic en Panel de control.<br />
2 En la vista clásica, haga clic en Centro de copia de seguridad y<br />
restauración.<br />
3 En el panel izquierdo, por debajo de Tareas, haga clic en Crear un<br />
punto de restauración o cambiar la configuración.<br />
4 Haga clic en la ficha Protección <strong>del</strong> sistema <strong>del</strong> cuadro de<br />
diálogo Propiedades <strong>del</strong> sistema.<br />
5 Haga clic en el botón Crear y escriba una descripción <strong>del</strong> nuevo<br />
punto de restauración y, a continuación, vuelva a hacer clic en<br />
Crear.<br />
Aparecerá una marca de comprobación junto al disco en el que se<br />
creó el punto de restauración.<br />
<strong>VAIO</strong> ® <strong>Recovery</strong> 13
Para restaurar archivos de sistema utilizando puntos de<br />
restauración desde Windows ®<br />
Nota: Si no puede iniciar Windows, inserte el disco de<br />
recuperación mientras la computadora está encendida y<br />
reiníciela. Siga las instrucciones que aparecen en pantalla para<br />
abrir la ventana de opciones de Recuperación <strong>del</strong> sistema.<br />
1 En el menú Inicio de Windows, haga clic en Panel de control.<br />
2 En la vista clásica, haga clic en Centro de copia de seguridad y<br />
restauración.<br />
3 En el panel izquierdo, por debajo de Tareas, haga clic en Crear un<br />
punto de restauración o cambiar la configuración.<br />
4 Haga clic en la ficha Protección <strong>del</strong> sistema <strong>del</strong> cuadro de<br />
diálogo Propiedades <strong>del</strong> sistema.<br />
Haga clic en Restaurar sistema.<br />
5 Seleccione la opción Restauración recomendada para deshacer<br />
la instalación más reciente de actualizaciones, controladores o<br />
software.<br />
<br />
Elija otro punto de restauración para seleccionar el punto que<br />
desea usar.<br />
Siga las instrucciones que aparecen en pantalla para completar el<br />
proceso.<br />
14 <strong>VAIO</strong> ® <strong>Recovery</strong>
Administración de discos DVD<br />
Se admiten los siguientes tipos de medios para realizar copias de<br />
seguridad de los datos o para crear los discos de recuperación<br />
necesarios para algunas de las opciones de recuperación de<br />
<strong>VAIO</strong> ® : DVD-R y DVD+R.<br />
Nota: Se admiten también los siguientes discos, aunque no se<br />
recomienda usarlos, DVD+RW y DVD-RW.<br />
La cantidad de DVD grabables necesarios para crear los discos de<br />
recuperación varía según el tipo de disco empleado y el mo<strong>del</strong>o y<br />
configuración de la computadora.<br />
La computadora debe estar equipada con una unidad óptica de<br />
grabación, como por ejemplo, una unidad de DVD-RW o<br />
DVD±RW.<br />
Consejo: Use siempre medios de grabación de la mejor calidad<br />
posible (por ejemplo, discos DVD) para crear discos de<br />
recuperación o efectuar copias de seguridad de sus datos. Es<br />
posible que se produzcan problemas al crear los discos, o peor<br />
aún, al leer la información contenida en ellos, si la calidad <strong>del</strong><br />
medio no es buena.<br />
Inicio de <strong>VAIO</strong> <strong>Recovery</strong> <strong>Center</strong><br />
La computadora <strong>VAIO</strong> ® está equipada con una partición de unidad<br />
de recuperación oculta que contiene la información y los datos<br />
necesarios para restaurar la partición principal de la unidad C: o<br />
para restaurar los programas y controladores de software<br />
instalados en fábrica.<br />
Existen tres métodos para iniciar o tener acceso a los programas<br />
de <strong>VAIO</strong> <strong>Recovery</strong> <strong>Center</strong>. Los motivos para usar un método<br />
determinado dependen <strong>del</strong> estado actual de la computadora. Los<br />
tres métodos son:<br />
• Menú Inicio de Windows ®<br />
• Tecla de función F10 <strong>del</strong> teclado<br />
<strong>VAIO</strong> ® <strong>Recovery</strong> 15
• Discos de recuperación (creados o adquiridos por separado)<br />
Nota: Los programas de recuperación a los que se tiene acceso<br />
mediante <strong>VAIO</strong> <strong>Recovery</strong> <strong>Center</strong> dependen <strong>del</strong> método<br />
seleccionado para comenzar el proceso de recuperación y <strong>del</strong><br />
mo<strong>del</strong>o y la configuración de la computadora. Es decir, los menús<br />
que usted visualice pueden contener menos programas.<br />
Menú Inicio de Windows<br />
Si tiene acceso al sistema operativo de la computadora, puede<br />
iniciar <strong>VAIO</strong> <strong>Recovery</strong> <strong>Center</strong> desde el menú Inicio de Windows.<br />
Para tener acceso a <strong>VAIO</strong> <strong>Recovery</strong> <strong>Center</strong> mediante el menú<br />
Inicio de Windows<br />
1 Haga clic en el botón Inicio de Windows y en Ayuda y soporte<br />
técnico en el menú que se abre.<br />
2 Haga clic en Copia de seguridad y recuperación.<br />
3 Haga clic en Launch <strong>VAIO</strong> <strong>Recovery</strong> <strong>Center</strong> (Iniciar <strong>VAIO</strong><br />
<strong>Recovery</strong> <strong>Center</strong>) que se encuentra al pie de la página Ayuda y<br />
soporte técnico de Windows.<br />
Aparece la ventana principal de <strong>VAIO</strong> <strong>Recovery</strong> <strong>Center</strong> que<br />
enumera los siguientes programas de recuperación.<br />
• Copia de seguridad y restauración de Windows<br />
• <strong>VAIO</strong> Hardware Diagnostics<br />
• Reinstall Programs or Drivers<br />
• Restore C: Drive<br />
• Restore Windows and Drivers<br />
• Restore Complete System<br />
• Create <strong>Recovery</strong> Discs<br />
• Wipe and Erase Data<br />
4 Elija un programa de recuperación y siga las instrucciones que<br />
aparecen en pantalla para ejecutarlo.<br />
16 <strong>VAIO</strong> ® <strong>Recovery</strong>
Tecla de función F10<br />
Puede usar la tecla de función F10 <strong>del</strong> teclado para iniciar <strong>VAIO</strong>®<br />
<strong>Recovery</strong> <strong>Center</strong>.<br />
Nota: Los programas de recuperación a los que se tiene acceso<br />
desde <strong>VAIO</strong> <strong>Recovery</strong> <strong>Center</strong> dependen <strong>del</strong> método seleccionado<br />
para comenzar el proceso de recuperación, <strong>del</strong> mo<strong>del</strong>o y la<br />
configuración de la computadora. Es decir, los menús que usted<br />
visualice pueden contener menos programas.<br />
Para tener acceso a <strong>VAIO</strong> <strong>Recovery</strong> <strong>Center</strong> mediante la tecla<br />
de función F10<br />
1 Apague el equipo. Espere unos 30 segundos y enciéndalo.<br />
2 Cuando aparezca el logotipo de <strong>VAIO</strong>, pulse la tecla F10 <strong>del</strong><br />
teclado.<br />
Aparece la pantalla <strong>del</strong> <strong>VAIO</strong> <strong>Recovery</strong> <strong>Center</strong>. (Nota: Si no<br />
aparece la pantalla de <strong>VAIO</strong> <strong>Recovery</strong> <strong>Center</strong>, es posible que<br />
tenga que volver a pulsar Entrar.)<br />
3 Elija un programa de recuperación y siga las instrucciones que<br />
aparecen en pantalla para ejecutarlo.<br />
Uno de los siguientes menús aparece en el panel izquierdo de<br />
<strong>VAIO</strong> <strong>Recovery</strong> <strong>Center</strong>. Tal como se dijo anteriormente, es posible<br />
que su computadora <strong>VAIO</strong> presente menos opciones de menú.<br />
• Si el disco duro tiene el contenido de valor agregado <strong>VAIO</strong>:<br />
- <strong>VAIO</strong> Hardware Diagnostics<br />
- Restore C: Drive<br />
- Restore Windows and Drivers<br />
- Restore Complete System<br />
- Rescue Data<br />
• Si el disco duro NO tiene el contenido de valor agregado<br />
<strong>VAIO</strong> ® :<br />
- <strong>VAIO</strong> Hardware Diagnostics<br />
<strong>VAIO</strong> ® <strong>Recovery</strong> 17
- Rescue Data<br />
Discos de recuperación<br />
Use los discos de recuperación para restaurar el sistema si:<br />
• Al encender la computadora, Windows no se inicia.<br />
• Se ha reemplazado el disco duro principal o si se dañaron los<br />
datos.<br />
• Se ha eliminado la partición de la unidad de recuperación<br />
oculta <strong>del</strong> disco duro.<br />
• Utilice el programa Wipe and Erase para eliminar archivos<br />
definitivamente <strong>del</strong> disco duro.<br />
Nota: Usted creó estos discos de recuperación al instalar<br />
inicialmente su computadora o los adquirió de <strong>Sony</strong> por separado.<br />
Consulte también “Create <strong>Recovery</strong> Discs” en la página 33.<br />
Para tener acceso a <strong>VAIO</strong> <strong>Recovery</strong> <strong>Center</strong> mediante los<br />
discos de recuperación<br />
1 Inserte el Disco de recuperación 1 en la unidad óptica (DVD) que<br />
corresponda y cierre la unidad.<br />
2 Apague el equipo. Espere unos 30 segundos y enciéndalo.<br />
3 Desde el Administrador de arranque de Windows, seleccione<br />
<strong>VAIO</strong> <strong>Recovery</strong> <strong>Center</strong> y pulse Entrar. (Nota: Si no aparece la<br />
pantalla de <strong>VAIO</strong> <strong>Recovery</strong> <strong>Center</strong>, es posible que tenga que<br />
volver a pulsar Entrar.)<br />
4 Desde <strong>VAIO</strong> <strong>Recovery</strong> <strong>Center</strong>, elija un programa.<br />
Aparece el <strong>VAIO</strong> ® <strong>Recovery</strong> <strong>Center</strong> que ofrece los siguientes<br />
programas de recuperación. Tal como se dijo anteriormente, es<br />
posible que su computadora <strong>VAIO</strong> presente menos opciones de<br />
menú.<br />
• <strong>VAIO</strong> Hardware Diagnostics<br />
• Restore C: Drive<br />
• Restore Windows and Drivers<br />
18 <strong>VAIO</strong> ® <strong>Recovery</strong>
• Restore Complete System<br />
• Rescue Data<br />
• Wipe and Erase Data<br />
De este modo, se completa la sección sobre los distintos métodos<br />
para iniciar el <strong>VAIO</strong> <strong>Recovery</strong> <strong>Center</strong>. La sección siguiente<br />
suministra información sobre cada uno de los programas de <strong>VAIO</strong><br />
<strong>Recovery</strong> <strong>Center</strong>.<br />
Programas de <strong>VAIO</strong> <strong>Recovery</strong> <strong>Center</strong><br />
El <strong>VAIO</strong> ® <strong>Recovery</strong> <strong>Center</strong> ofrece los siguientes programas<br />
(herramientas) útiles para administrar y mantener su <strong>VAIO</strong>® de<br />
<strong>Sony</strong>.<br />
• <strong>VAIO</strong> Hardware Diagnostics<br />
• Restore C: Drive<br />
• Restore Windows and Drivers<br />
• Restore Complete System<br />
• Wipe and Erase Data (no disponible si se utiliza la tecla de<br />
función F10)<br />
• Rescue Data (no disponible si se utiliza Windows Vista)<br />
Los siguientes programas sólo están disponibles cuando se<br />
accede a <strong>VAIO</strong> <strong>Recovery</strong> <strong>Center</strong> desde el sistema operativo<br />
Windows Vista ® . Es decir, no se puede tener acceso a ellos<br />
desde la tecla de función F10 ni desde el juego de discos de<br />
recuperación.<br />
• Reinstall Programs or Drivers<br />
• Create <strong>Recovery</strong> Discs<br />
• Copia de seguridad y restauración de Windows ® (Restauración<br />
<strong>del</strong> sistema Windows): componente de Microsoft ® Windows.<br />
Estos programas cuentan con opciones para restaurar su<br />
computadora a los valores originales de fábrica, reinstalar ciertas<br />
<strong>VAIO</strong> ® <strong>Recovery</strong> 19
aplicaciones y controladores instalados en fábrica y prestar<br />
asistencia para conservar la integridad de la unidad de disco duro<br />
y de los datos.<br />
Nota: Los programas de recuperación a los que se tiene acceso<br />
desde <strong>VAIO</strong> <strong>Recovery</strong> <strong>Center</strong> dependen <strong>del</strong> método seleccionado<br />
para comenzar el proceso de recuperación, <strong>del</strong> mo<strong>del</strong>o y la<br />
configuración de la computadora. Es decir, los menús que usted<br />
visualice pueden contener menos programas.<br />
<strong>VAIO</strong> Hardware Diagnostics<br />
<strong>VAIO</strong> ® Hardware Diagnostics (Diagnóstico de hardware <strong>VAIO</strong>) es<br />
un programa que ayuda a determinar si el hardware de la<br />
computadora <strong>VAIO</strong> funciona correctamente.<br />
Los problemas de la computadora pueden ser provocados por una<br />
cantidad de factores, entre ellos, hardware interno y externo,<br />
software instalado y cómo fue definida la configuración operativa.<br />
Se trata de un programa fácil de usar que realiza automáticamente<br />
una serie de pruebas de los componentes de hardware de uso<br />
más frecuente. Se pueden seleccionar pruebas separadas de<br />
ciertas áreas <strong>del</strong> hardware de la <strong>VAIO</strong> a fin de identificar posibles<br />
problemas de hardware.<br />
<strong>VAIO</strong> Hardware Diagnostics le ayuda a identificar y posiblemente<br />
resolver problemas de hardware y además contribuye a que la<br />
computadora funcione con un máximo de eficacia cuando forma<br />
parte de la rutina de mantenimiento normal.<br />
<strong>VAIO</strong> Hardware Diagnostics consta de tres áreas principales:<br />
• Diagnostic Tests (Pruebas de diagnóstico): <strong>VAIO</strong> Hardware<br />
Diagnostics contiene dos tipos de pruebas. Una "Quick Test"<br />
(prueba rápida) que ejecuta automáticamente una serie de<br />
pruebas comunes y pruebas individuales dirigidas a áreas<br />
específicas <strong>del</strong> hardware de la computadora.<br />
• Tools (Herramientas): la página de la ficha Tools presenta<br />
dos herramientas de mantenimiento. "Device Manager"<br />
(Administrador de dispositivos) permite verificar si un<br />
dispositivo seleccionado funciona correctamente. "Check Hard<br />
20 <strong>VAIO</strong> ® <strong>Recovery</strong>
Disk" (Comprobar disco duro) identifica y repara<br />
automáticamente algunos errores <strong>del</strong> disco duro. También<br />
puede identificar sectores de disco dañados y posiblemente<br />
recuperar la información legible.<br />
• History (Historial): la página de la ficha History muestra un<br />
registro <strong>del</strong> historial de pruebas que enumera los quince<br />
últimos informes ejecutados y brinda la opción de crear un<br />
informe de historial que se puede imprimir.<br />
Notas importantes<br />
• Las pruebas de este programa de utilidad no ofrecen una<br />
garantía <strong>del</strong> 100 % de que el dispositivo verificado funcione<br />
correctamente ni de que un dispositivo de hardware<br />
identificado como defectuoso sea la causa real <strong>del</strong> problema.<br />
• El hecho de que una prueba identifique errores no constituye<br />
necesariamente un aval para que usted intente reparar el<br />
equipo sin que un técnico calificado realice otras pruebas de<br />
diagnóstico.<br />
Para tener acceso a <strong>VAIO</strong> Hardware Diagnostics<br />
1 Inicie el programa <strong>VAIO</strong> ® <strong>Recovery</strong> <strong>Center</strong>. Consulte “Inicio de<br />
<strong>VAIO</strong> <strong>Recovery</strong> <strong>Center</strong>” en la página 15.<br />
2 En <strong>VAIO</strong> <strong>Recovery</strong> <strong>Center</strong>, haga clic en <strong>VAIO</strong> Hardware<br />
Diagnostics.<br />
3 Lea la información que se suministra en la pantalla y haga clic en<br />
Start (Iniciar).<br />
Nota: Puede aparecer una pantalla con una lista de los programas<br />
o procedimientos recomendados que debería usar como posible<br />
solución antes de ejecutar la opción de recuperación<br />
seleccionada. Puede optar por ejecutar las opciones<br />
recomendadas antes de continuar o bien, seleccionar Skip<br />
(Omitir) y luego Next (Siguiente) para pasar por alto las opciones<br />
recomendadas y continuar con <strong>VAIO</strong> Hardware Diagnostics.<br />
4 Siga las instrucciones que aparecen en pantalla hasta que el<br />
programa <strong>VAIO</strong> Hardware Diagnostics se haya completado.<br />
<strong>VAIO</strong> ® <strong>Recovery</strong> 21
Reinstall Programs or Drivers<br />
El programa Reinstall Programs or Drivers (Reinstalar programas<br />
o controladores) restaura uno o más programas o controladores<br />
de software instalados en fábrica a su condición original antes de<br />
realizar cualquier modificación o actualización. Se recomienda<br />
usar este programa cuando uno o unos pocos programas<br />
instalados en fábrica no funcionan normalmente.<br />
En el caso de programas opcionales que pueden venir instalados<br />
en la computadora, como por ejemplo, Microsoft ® Office, utilice los<br />
CD o DVD que vienen con la computadora si fuera necesario<br />
realizar una reinstalación.<br />
Antes de realizar una opción de restauración o de recuperación,<br />
visite el sitio de soporte de <strong>Sony</strong> ®<br />
http://esupport.sony.com/ES/<strong>VAIO</strong> y consulte la página de<br />
asistencia técnica correspondiente a su mo<strong>del</strong>o de computadora.<br />
Allí encontrará actualizaciones de controladores de software o<br />
podrá consultar la base de datos de conocimiento para buscar<br />
soluciones a problemas que afecten a su computadora.<br />
Para tener acceso al programa Reinstall Programs or Drivers<br />
1 Inicie el programa <strong>VAIO</strong> ® <strong>Recovery</strong> <strong>Center</strong>. Consulte “Inicio de<br />
<strong>VAIO</strong> <strong>Recovery</strong> <strong>Center</strong>” en la página 15.<br />
2 En <strong>VAIO</strong> <strong>Recovery</strong> <strong>Center</strong>, haga clic en Reinstall Programs or<br />
Drivers.<br />
Aparece la página principal de Reinstall Programs or Drivers.<br />
3 Lea la información que se suministra en la pantalla y haga clic en<br />
Start (Iniciar).<br />
Nota: Puede aparecer una pantalla con una lista de los programas<br />
o procedimientos recomendados que debería usar como posible<br />
solución antes de ejecutar la opción de recuperación<br />
seleccionada. Puede optar por ejecutar las opciones<br />
recomendadas antes de continuar o bien, puede seleccionar Skip<br />
(Omitir) y luego Next (Siguiente) para pasar por alto las opciones<br />
recomendadas y continuar con Reinstall Programs or Drivers.<br />
22 <strong>VAIO</strong> ® <strong>Recovery</strong>
4 Aparece una ventana con información general <strong>del</strong> programa. Lea<br />
la información que se suministra en la pantalla y haga clic en Next<br />
(Siguiente).<br />
5 Aparece la pantalla <strong>Select</strong> your programs or drivers to reinstall<br />
(Seleccionar los programas o controladores para reinstalar). La<br />
página de la ficha activa, Programs (Programas), enumera todos<br />
los programas disponibles para recuperar.<br />
Nota: Un cuadro de texto ubicado debajo <strong>del</strong> cuadro de lista<br />
puede mostrar información sobre las opciones que están<br />
seleccionadas. Para ver esta información, haga clic en el nombre<br />
de la opción.<br />
6 Haga clic en la ficha Programs (Programas) o Drivers<br />
(Controladores), según sea necesario.<br />
7 Marque las casillas de verificación que correspondan a los<br />
programas o controladores que desea restaurar.<br />
8 Haga clic en Next (Siguiente) para iniciar el proceso de<br />
recuperación.<br />
Siga todas las instrucciones que aparecen en pantalla hasta que<br />
el programa de recuperación se haya completado.<br />
Nota: Después de haber recuperado un programa o controlador,<br />
será necesario reiniciar la computadora para actualizar los<br />
archivos <strong>del</strong> sistema y de programa. Seleccione Reiniciar ahora<br />
y, a continuación, haga clic en Finalizar para reiniciar<br />
automáticamente la computadora.<br />
Recuperación <strong>del</strong> sistema <strong>VAIO</strong>:<br />
Restore C: Drive, Restore Windows and Drivers y<br />
Restore Complete System<br />
Esta sección describe cómo recuperar el sistema de la<br />
computadora <strong>VAIO</strong> ® . La recuperación <strong>del</strong> sistema restaura el<br />
sistema al estado original o de fábrica o a una configuración<br />
mínima. A continuación se incluyen ejemplos de cuándo es<br />
necesario realizar una recuperación <strong>del</strong> sistema.<br />
<strong>VAIO</strong> ® <strong>Recovery</strong> 23
• La computadora se ha infectado con un virus informático y los<br />
daños no se pueden reparar con un programa antivirus.<br />
• El funcionamiento de la computadora es inestable y poco<br />
eficiente.<br />
• Ha eliminado la unidad C: de la computadora por error.<br />
Hay tres métodos para recuperar el sistema. Tenga en cuenta que<br />
no todos ellos puede estar disponibles desde su computadora<br />
<strong>VAIO</strong>.<br />
Restore C: Drive<br />
El programa Restore C: Drive (Restaurar la unidad C:) restaura la<br />
unidad a la condición original de fábrica. La restauración incluye<br />
todo el software instalado y es el método preferido.<br />
Restore Windows and Drivers<br />
Al igual que el programa Restore C: Drive, Restore Windows and<br />
Drivers restaura el sistema operativo Windows y el software<br />
necesario (incluso los controladores para que funcione el<br />
hardware) en la unidad C: . No restaura los programas instalados<br />
en fábrica.<br />
Restore Complete System<br />
El programa Restore Complete System (Restaurar el sistema<br />
completo) restaura toda la unidad de disco duro principal a la<br />
configuración original de fábrica.<br />
Nota: Mediante la recuperación <strong>del</strong> sistema completo se pueden<br />
restaurar la mayoría de los programas preinstalados. Sin<br />
embargo, este programa no restaura los programas adicionales<br />
que usted haya instalado (incluso alguna versión de Windows que<br />
no haya sido instalada en fábrica).<br />
Se puede recuperar el sistema de la computadora a partir de la<br />
unidad de disco duro utilizando la partición de recuperación<br />
(siempre y cuando no haya sido eliminada con anterioridad) o los<br />
discos de recuperación. En caso de que necesite crear discos de<br />
recuperación, remítase a “Create <strong>Recovery</strong> Discs” en la<br />
página 33.<br />
24 <strong>VAIO</strong> ® <strong>Recovery</strong>
Notas sobre el proceso de recuperación<br />
• Al recuperar el sistema de la computadora se borran los datos.<br />
Asegúrese de realizar una copia de seguridad de sus datos<br />
antes de iniciar el proceso.<br />
• Desconecte todos los periféricos de la computadora y conecte<br />
el adaptador de CA.<br />
• Al recuperar la computadora todas las configuraciones se<br />
restauran a los valores predeterminados de fábrica.<br />
• Si ha definido una contraseña para proteger los datos, no<br />
podrá iniciar el proceso de recuperación sin ingresar esa<br />
contraseña.<br />
• Su computadora puede tener características de seguridad<br />
especiales que pueden verse afectadas por el proceso de<br />
recuperación. No deje de leer la sección siguiente.<br />
El proceso de recuperación y las cuestiones de<br />
seguridad<br />
Es posible que su <strong>Sony</strong> ® <strong>VAIO</strong> ® esté equipada con un procesador<br />
Trusted Platform Module (TPM). Si lo está, deberá tener en cuenta<br />
otras cuestiones relacionadas con la recuperación <strong>del</strong> sistema.<br />
El sensor de huella digital y la seguridad al encender<br />
Para las computadoras <strong>VAIO</strong> ® de <strong>Sony</strong> ® equipadas con<br />
procesador TPM y sensor de huella digital: si ha configurado la<br />
seguridad al encender desde el Centro de control de huellas<br />
digitales en Windows ® , antes de recuperar el sistema, será<br />
necesaria la identificación de su huella digital para iniciar Windows<br />
después de encender la computadora. Durante la recuperación<br />
<strong>del</strong> sistema los datos de su huella digital se borrarán <strong>del</strong> sistema.<br />
Una vez recuperado el sistema, deberá utilizar su contraseña de<br />
BIOS para acceder a Windows.<br />
Cifrado de unidad BitLocker de Microsoft<br />
Si su <strong>VAIO</strong> ® de <strong>Sony</strong> ® está equipada con un procesador TPM y el<br />
sistema operativo Microsoft ® Windows Vista ® Ultimate, es posible<br />
que se haya configurado para usar el cifrado de unidad<br />
<strong>VAIO</strong> ® <strong>Recovery</strong> 25
BitLockerTM de Microsoft. En estas computadoras, se ha<br />
preconfigurado una partición de sistema BitLocker adicional<br />
(unidad S:).<br />
Después de la recuperación, se debe volver a activar el<br />
procesador TPM mediante el BIOS de la computadora a fin de<br />
activar el cifrado de unidad BitLocker de Microsoft ® .<br />
Para obtener más información, (1) consulte la guía <strong>del</strong> <strong>usuario</strong><br />
provista con la computadora para aprender a activar y configurar<br />
el cifrado de unidad BitLocker y (2) diríjase al menú Inicio de<br />
Windows Vista ® Ultimate y consulte los temas de Ayuda y soporte<br />
técnico desde la computadora.<br />
Particiones<br />
Durante el proceso de recuperación, tendrá la opción de dividir la<br />
unidad de disco duro en varias particiones. Por ejemplo, puede<br />
particionar el disco duro para crear una unidad D: además de la<br />
unidad<br />
C: . De este modo, podrá organizar los archivos de programa y de<br />
datos con mayor eficiencia.<br />
Al momento de adquirir la computadora, el disco duro contenía<br />
una partición de recuperación "oculta" que ocupaba unos tres<br />
gigabytes de espacio en el disco duro. Esa partición aloja todos<br />
los programas necesarios para restaurar la unidad C: o el sistema<br />
completo al estado original de fábrica. Durante el funcionamiento<br />
normal, no se pueden modificar ni eliminar los datos de esta<br />
partición. Sin embargo, puede optar por incluir o no la partición de<br />
recuperación (es decir, volver a crearla) cuando recupera el<br />
sistema de su computadora.<br />
Nota: El servicio de atención al cliente de <strong>Sony</strong> recomienda no<br />
eliminar ni modificar de modo alguno la partición de recuperación.<br />
Además, si su computadora posee un procesador TPM y el<br />
sistema operativo Windows Vista Ultimate, tiene particiones<br />
adicionales. Consulte la información sobre el cifrado de unidad<br />
BitLocker, página 25.<br />
La partición de recuperación permite realizar lo siguiente:<br />
26 <strong>VAIO</strong> ® <strong>Recovery</strong>
• Crear discos de recuperación para restaurar el sistema de la<br />
computadora a su estado original de fábrica.<br />
• Restaurar la unidad C: desde Windows.<br />
• Restaurar la unidad C: mediante la tecla de función F10 <strong>del</strong><br />
teclado.<br />
• Restaurar Windows y los controladores en la unidad C: desde<br />
Windows o mediante la tecla de función F10 <strong>del</strong> teclado.<br />
Creación o modificación de una partición<br />
Hay tres maneras de crear o modificar una partición en el disco<br />
duro principal. Estos métodos se resumen a continuación.<br />
Nota: Para crear particiones, debe contar con suficiente espacio<br />
libre o sin asignar en el disco duro.<br />
• Crear y dar formato a una partición <strong>del</strong> disco duro en<br />
Windows ® .<br />
• Dar formato a una partición existente en Windows.<br />
• Usar los discos de recuperación<br />
Para crear y dar formato a una partición en Windows<br />
Debe haber iniciado la sesión en Windows como Administrador<br />
para realizar estos pasos.<br />
Para crear una partición o unidad (volumen) en un disco duro,<br />
debe haber suficiente espacio sin asignar (vacío) en él, o espacio<br />
libre en una partición ampliada <strong>del</strong> disco duro.<br />
Si no hay espacio sin asignar, podrá crear espacio achicando o<br />
eliminando una partición existente o haciendo uso de un programa<br />
de particionamiento de terceros.<br />
1 Abra Administración de equipos. En el menú Inicio, haga clic en<br />
Panel de control y seleccione Sistema y mantenimiento. En<br />
Herramientas administrativas, haga clic en Crear y dar formato<br />
a particiones <strong>del</strong> disco duro.<br />
2 Haga clic con el botón secundario en una región <strong>del</strong> disco duro sin<br />
asignar y haga clic en Nuevo volumen simple.<br />
<strong>VAIO</strong> ® <strong>Recovery</strong> 27
Si no hay ninguna región sin asignar en el disco duro, haga clic<br />
con el botón secundario en un volumen, seleccione Achicar<br />
volumen y siga las instrucciones que aparecen en pantalla. Una<br />
vez que tenga espacio sin asignar, vuelva al paso 2.<br />
3 Siga las instrucciones que aparecen en pantalla.<br />
Para obtener más información, diríjase a los temas de Ayuda y<br />
soporte técnico de Windows que describen cómo crear y dar<br />
formato a una partición.<br />
Para dar formato a una partición existente en Windows<br />
ADVERTENCIA: Al dar formato a un volumen de Windows ® se<br />
destruirán los datos de la partición. Si necesita guardar datos en<br />
la unidad, sea de forma temporal o definitiva, muévalos a otro<br />
dispositivo o ubicación de almacenamiento antes de continuar.<br />
1 Abra Administración de equipos. En el menú Inicio, haga clic en<br />
Panel de control y seleccione Sistema y mantenimiento. En<br />
Herramientas administrativas, haga clic en Crear y dar formato a<br />
particiones <strong>del</strong> disco duro.<br />
2 Haga clic con el botón secundario en la unidad (volumen) que<br />
desea cambiar y haga clic en Dar formato.<br />
3 Siga las instrucciones que aparecen en pantalla hasta completar el<br />
proceso.<br />
Para obtener más información, diríjase a Ayuda y soporte para<br />
crear particiones de Windows.<br />
Para crear y dar formato a una partición mediante los discos<br />
de recuperación<br />
1 Inicie la computadora utilizando los discos de recuperación.<br />
Consulte “Discos de recuperación” en la página 18.<br />
2 Desde el Administrador de arranque de Windows, seleccione<br />
<strong>VAIO</strong> <strong>Recovery</strong> <strong>Center</strong> y pulse Entrar. (Nota: Si no aparece la<br />
pantalla de <strong>VAIO</strong> <strong>Recovery</strong> <strong>Center</strong>, es posible que tenga que<br />
volver a pulsar Entrar.)<br />
3 Desde el <strong>VAIO</strong> <strong>Recovery</strong> <strong>Center</strong>, haga clic en Restore Complete<br />
System (Restaurar el sistema completo) y, a continuación, en<br />
28 <strong>VAIO</strong> ® <strong>Recovery</strong>
Start (Iniciar) para dar comienzo al proceso. Siga las instrucciones<br />
que aparecen en pantalla.<br />
Nota: Puede aparecer una pantalla con una lista de los programas<br />
o procedimientos recomendados que debería usar como posible<br />
solución antes de ejecutar la opción de recuperación<br />
seleccionada. Puede optar por ejecutar las opciones<br />
recomendadas antes de continuar o bien, puede seleccionar Skip<br />
(Omitir) y luego Next (Siguiente) para pasar por alto las opciones<br />
recomendadas y continuar con el programa Restore Complete<br />
System.<br />
4 Aparece la pantalla de la unidad de recuperación. Puede optar por<br />
mantener la unidad de recuperación o eliminarla; hecho esto,<br />
haga clic en Next (Siguiente) para continuar.<br />
Nota: El servicio de atención al cliente de <strong>Sony</strong> recomienda no<br />
eliminar ni modificar de modo alguno la unidad (partición) de<br />
recuperación.<br />
5 Aparece la pantalla de la unidad C:. Seleccione No para modificar<br />
o volver a particionar el tamaño de la unidad C: y haga clic en<br />
Next (Siguiente) para continuar.<br />
6 Siga las instrucciones que aparecen en pantalla para completar el<br />
proceso.<br />
De este modo se completa la sección sobre particiones.<br />
Restore C: Drive<br />
El programa Restore C: Drive (Restaurar la unidad C:) restaura la<br />
unidad a la condición original de fábrica.<br />
Este proceso reinstala todo el software precargado, pero no el<br />
software instalado después de adquirida la computadora. Este<br />
programa elimina todos los archivos de la unidad C: (la partición<br />
C:), incluyendo los datos personales, pero no afecta a las demás<br />
particiones. La restauración puede tardar hasta una hora según la<br />
<strong>VAIO</strong> ® <strong>Recovery</strong> 29
cantidad de software que se deba restaurar y la velocidad de la<br />
computadora.<br />
ADVERTENCIA: El programa Restore C: Drive elimina todos los<br />
archivos y configuraciones personales, y todo software instalado<br />
en la unidad C: después de adquirida la computadora.<br />
Para tener acceso al programa Restore C: Drive<br />
1 Inicie el programa de recuperación de <strong>VAIO</strong> ® . Consulte “Inicio de<br />
<strong>VAIO</strong> <strong>Recovery</strong> <strong>Center</strong>” en la página 15.<br />
2 En el <strong>VAIO</strong> <strong>Recovery</strong> <strong>Center</strong>, haga clic en Restore C: Drive.<br />
3 Lea la información que se suministra en la pantalla y haga clic en<br />
Start (Iniciar).<br />
Nota: Puede aparecer una pantalla con una lista de los programas<br />
o procedimientos recomendados que debería usar como posible<br />
solución antes de ejecutar la opción de recuperación<br />
seleccionada. Puede optar por ejecutar las opciones<br />
recomendadas antes de continuar o bien, puede seleccionar Skip<br />
(Omitir) y luego Next (Siguiente) para pasar por alto las opciones<br />
recomendadas y continuar con el programa Restore C: Drive.<br />
4 Siga las instrucciones que aparecen en pantalla hasta que el<br />
programa Restore C. Drive se haya completado.<br />
30 <strong>VAIO</strong> ® <strong>Recovery</strong>
Restore Windows and Drivers<br />
El programa Restore Windows and Drivers (Restaurar Windows y<br />
los controladores) restaura el sistema operativo Windows ® y el<br />
software necesario (incluso los controladores para que funcione el<br />
hardware) en la unidad C: Este programa elimina todos los<br />
archivos de la unidad C: Es similar al programa Restore C: Drive<br />
(página 29) pero realiza una instalación mínima de Windows que<br />
no incluye todo el software instalado en fábrica.<br />
Una vez que este programa se haya ejecutado, deberá instalar el<br />
software adicional para su computadora <strong>VAIO</strong>.<br />
ADVERTENCIA: El programa Restore Windows and Drivers<br />
vuelve a dar formato a la unidad C: . Como parte de este proceso,<br />
todos los archivos de la unidad C: se eliminan, incluso todos los<br />
archivos y configuraciones personales. La mayoría de los<br />
programas instalados en fábrica no se vuelven a instalar como<br />
parte de este proceso.<br />
Para tener acceso a Restore Windows and Drivers<br />
1 Inicie el programa de recuperación de <strong>VAIO</strong> ® . Consulte “Inicio de<br />
<strong>VAIO</strong> <strong>Recovery</strong> <strong>Center</strong>” en la página 15.<br />
2 En el <strong>VAIO</strong> <strong>Recovery</strong> <strong>Center</strong>, haga clic en Restore Windows and<br />
Drivers.<br />
3 Lea la información que se suministra en la pantalla y preste<br />
especial atención a las advertencias; a continuación, haga clic en<br />
Start (Iniciar).<br />
Nota: Puede aparecer una pantalla con una lista de los programas<br />
o procedimientos recomendados que debería usar como posible<br />
solución antes de ejecutar la opción de recuperación<br />
seleccionada. Puede optar por ejecutar las opciones<br />
recomendadas antes de continuar o bien, puede seleccionar Skip<br />
(Omitir) y luego hacer clic en Next (Siguiente) para pasar por alto<br />
las opciones recomendadas y continuar con el programa Restore<br />
Windows and Drivers.<br />
4 Siga las instrucciones que aparecen en pantalla hasta que el<br />
programa Restore Windows and Drivers se haya completado.<br />
<strong>VAIO</strong> ® <strong>Recovery</strong> 31
Restore Complete System<br />
El programa Restore Complete System (Restaurar el sistema<br />
completo) restaura toda la unidad de disco duro principal a la<br />
configuración original de fábrica, incluso todo el software<br />
instalado. Este programa elimina todos los archivos de la unidad<br />
C: todas las particiones y todos los archivos de esas particiones.<br />
La nueva unidad C: usará todo el espacio disponible, a menos que<br />
cree una segunda partición.<br />
Se recomienda usar este programa cuando el equipo no se inicia<br />
correctamente. El tiempo necesario para el proceso de<br />
restauración puede variar según la cantidad de software que se<br />
deba restaurar y la velocidad de la computadora.<br />
ADVERTENCIA: El programa Restore Complete System elimina<br />
todos los archivos, configuraciones personales, y todo software<br />
instalado después de haber adquirido la computadora.<br />
Esta opción se debe utilizar principalmente por los siguientes<br />
motivos:<br />
• Se ha reemplazado el disco duro principal.<br />
• Se debe restaurar la partición de la unidad de recuperación <strong>del</strong><br />
disco duro principal si no se cuenta con una unidad de<br />
recuperación.<br />
Para tener acceso al programa Restore Complete System<br />
1 Inicie el programa de recuperación de <strong>VAIO</strong> ® . Consulte “Inicio de<br />
<strong>VAIO</strong> <strong>Recovery</strong> <strong>Center</strong>” en la página 15.<br />
2 En <strong>VAIO</strong> <strong>Recovery</strong> <strong>Center</strong>, haga clic en Restore Complete<br />
System.<br />
32 <strong>VAIO</strong> ® <strong>Recovery</strong>
3 Lea la información que se suministra en la pantalla y haga clic en<br />
Start (Iniciar).<br />
Nota: Puede aparecer una pantalla con una lista de los programas<br />
o procedimientos recomendados que debería usar como posible<br />
solución antes de ejecutar la opción de recuperación<br />
seleccionada. Puede optar por ejecutar las opciones<br />
recomendadas antes de continuar o bien, puede seleccionar Skip<br />
(Omitir) y luego Next (Siguiente) para pasar por alto las opciones<br />
recomendadas y continuar con el programa Restore Complete<br />
System.<br />
4 Siga las instrucciones que aparecen en pantalla hasta que el<br />
programa Restore Complete System se haya completado.<br />
Create <strong>Recovery</strong> Discs<br />
Use el programa Create <strong>Recovery</strong> Discs (Crear discos de<br />
recuperación) para crear los discos necesarios para recuperar los<br />
datos en caso de que falle el disco duro, se eliminen los datos<br />
accidentalmente o se produzca un desperfecto en la computadora.<br />
Tal vez sea necesario usar los discos de recuperación para iniciar<br />
la computadora si la partición de recuperación está dañada o no<br />
funciona correctamente.<br />
Se pueden citar los siguientes ejemplos:<br />
• Se ha usado software para modificar la partición de<br />
recuperación.<br />
• Se ha instalado un sistema operativo distinto <strong>del</strong> inicialmente<br />
instalado en la computadora.<br />
• Se ha dado formato al disco duro sin usar el <strong>VAIO</strong> ® <strong>Recovery</strong><br />
<strong>Center</strong>.<br />
Al crear los discos de recuperación se asegura de que podrá<br />
restaurar el sistema operativo y el software preinstalado, aun<br />
<strong>VAIO</strong> ® <strong>Recovery</strong> 33
cuando no funcione ni el sistema operativo ni la partición de<br />
recuperación oculta.<br />
Nota: Los discos de recuperación no vienen incluidos con la<br />
computadora. Se recomienda crearlos ni bien la computadora<br />
esté lista para usarla. También puede adquirir los discos de<br />
recuperación de <strong>Sony</strong>.<br />
Para crear los discos de recuperación<br />
1 Inicie el programa <strong>VAIO</strong> <strong>Recovery</strong> <strong>Center</strong>. Consulte “Inicio de<br />
<strong>VAIO</strong> <strong>Recovery</strong> <strong>Center</strong>” en la página 15.<br />
2 En el <strong>VAIO</strong> <strong>Recovery</strong> <strong>Center</strong>, haga clic en Create <strong>Recovery</strong><br />
Discs (Crear discos de recuperación).<br />
3 Lea la información que se suministra en la pantalla y haga clic en<br />
Start (Iniciar).<br />
Nota: Puede aparecer una pantalla con una lista de los programas<br />
o procedimientos recomendados que debería usar como posible<br />
solución antes de ejecutar la opción de recuperación<br />
seleccionada. Puede optar por ejecutar las opciones<br />
recomendadas antes de continuar o bien, puede seleccionar Skip<br />
(Omitir) y luego Next (Siguiente) para pasar por alto las opciones<br />
recomendadas y continuar con el programa Create <strong>Recovery</strong><br />
Discs.<br />
4 Siga todas las instrucciones que aparecen en pantalla hasta que<br />
el programa Create <strong>Recovery</strong> Discs se haya completado.<br />
Notas<br />
• Se admiten los siguientes tipos de discos: DVD-R, DVD+RW,<br />
DVD-RW, DVD-RAM, DVD +R DL (Doble capa) y DVD -R DL<br />
(Doble capa). No se admite por ahora la tecnología Blu-ray<br />
Disc.<br />
• Use siempre discos de óptima calidad para crear los discos de<br />
recuperación. Es posible que se produzcan problemas si la<br />
calidad <strong>del</strong> medio no es buena.<br />
• Cuando se marca la casilla de verificación para verificar la<br />
integridad de los discos de recuperación creados en la pantalla<br />
34 <strong>VAIO</strong> ® <strong>Recovery</strong>
Choose your media (Elija el tipo de disco), el proceso de<br />
creación de discos tarda más. No obstante, como estos discos<br />
se usan con frecuencia en situaciones críticas, muchos pueden<br />
opinar que vale la pena el tiempo adicional.<br />
Wipe and Erase Data<br />
El programa Wipe and Erase Data (Borrar y eliminar datos)<br />
permite borrar los datos de una unidad de disco duro<br />
definitivamente y garantiza la privacidad de los datos. Use este<br />
programa para:<br />
• Borrar los datos antes de vender o donar la computadora.<br />
• Borrar un sistema operativo dañado con posibles virus ocultos.<br />
• Borrar un disco duro antes de descartarlo para evitar el robo de<br />
identidad.<br />
Notas importantes<br />
• Se puede tener acceso al programa Wipe and Erase Data<br />
desde Windows o desde los discos de recuperación. En caso<br />
de que necesite crear discos de recuperación, remítase a<br />
“Create <strong>Recovery</strong> Discs” en la página 33.<br />
• Antes de iniciar el programa, asegúrese de que la<br />
computadora esté alimentada con el adaptador de CA, si<br />
correspondiese. El proceso de borrado se detiene<br />
automáticamente y la computadora se reinicia si el proceso no<br />
se completa dentro de las 71 horas. El proceso se reanudará<br />
después de reiniciar la computadora.<br />
ADVERTENCIA: Si puede iniciar Windows, realice una copia de<br />
seguridad de los datos con la función Copia de seguridad y<br />
restauración de Windows ® . Si no puede iniciar Windows, reinicie<br />
la computadora mediante uno de los otros dos métodos. Consulte<br />
“Inicio de <strong>VAIO</strong> <strong>Recovery</strong> <strong>Center</strong>” en la página 15.<br />
Para borrar definitivamente el contenido <strong>del</strong> disco duro<br />
1 Inicie la computadora utilizando los discos de recuperación.<br />
Consulte “Discos de recuperación” en la página 18.<br />
<strong>VAIO</strong> ® <strong>Recovery</strong> 35
2 Desde el Administrador de arranque de Windows, seleccione<br />
<strong>VAIO</strong> <strong>Recovery</strong> <strong>Center</strong> y pulse Entrar. (Nota: Si no aparece la<br />
pantalla de <strong>VAIO</strong> <strong>Recovery</strong> <strong>Center</strong>, es posible que tenga que<br />
volver a pulsar Entrar.)<br />
3 En <strong>VAIO</strong> ® <strong>Recovery</strong> <strong>Center</strong>, seleccione Wipe and Erase Data.<br />
4 Lea la información que se suministra en la pantalla y haga clic en<br />
Start (Iniciar).<br />
Nota: Puede aparecer una pantalla con una lista de los programas<br />
o procedimientos recomendados que debería usar como posible<br />
solución antes de ejecutar la opción de recuperación<br />
seleccionada. Puede optar por ejecutar las opciones<br />
recomendadas antes de continuar o bien, puede seleccionar Skip<br />
(Omitir) y luego Next (Siguiente) para pasar por alto las opciones<br />
recomendadas y continuar con el programa Wipe and Erase.<br />
5 Siga las instrucciones que aparecen en pantalla hasta que el<br />
programa Wipe and Erase se haya completado.<br />
36 <strong>VAIO</strong> ® <strong>Recovery</strong>
Rescue Data<br />
Copia de seguridad de los datos<br />
El programa Rescue Data (Rescatar datos) permite rescatar o<br />
realizar copias de seguridad de los datos <strong>del</strong> disco duro aun<br />
cuando no sea posible iniciar Windows ® . Los datos rescatados se<br />
pueden recuperar con el programa <strong>VAIO</strong> Data Restore<br />
(Restauración de datos <strong>VAIO</strong>).<br />
Hay dos opciones para rescatar archivos.<br />
Easy Backup (Copia de seguridad fácil): esta opción guarda<br />
automáticamente todos los archivos que se pueden rescatar <strong>del</strong><br />
disco duro en un disco duro externo.<br />
File <strong>Select</strong>ed (Archivo seleccionado): esta opción guarda los<br />
archivos que usted especifica en un disco duro externo, un<br />
dispositivo extraíble o una unidad de disco óptico (DVD, etc.).<br />
Notas sobre el uso <strong>del</strong> programa Rescue Data<br />
• El hecho de usar este programa no garantiza que se puedan<br />
rescatar todos los datos <strong>del</strong> disco duro. <strong>Sony</strong> no es<br />
responsable por la pérdida de datos.<br />
• Si ha activado la característica de cifrado de unidad BitLockerTM deberá desactivarla para usar el programa Rescue Data.<br />
Consulte información sobre BitLocker en la página 25.<br />
• Asegúrese de usar el adaptador de CA, si correspondiese,<br />
para alimentar la computadora cuando se usa el programa<br />
Rescue Data.<br />
• Conserve los datos de rescate de archivos y los discos de<br />
recuperación en un lugar seguro para evitar que alguien copie<br />
sus datos sin autorización.<br />
• Se recomienda utilizar una contraseña para proteger los<br />
archivos de rescate.<br />
• En algunas computadoras tal vez no pueda seleccionar un Bluray<br />
Disc TM como ubicación para guardar los archivos de<br />
rescate.<br />
<strong>VAIO</strong> ® <strong>Recovery</strong> 37
• Durante el proceso de rescate no desconecte las unidades de<br />
disco externa ni de disco óptico (DVD).<br />
• Quizás tenga que instalar los controladores de software si<br />
selecciona un dispositivo extraíble, como por ejemplo, un<br />
Memory Stick ® , una tarjeta de memoria SD o una unidad flash<br />
USB como ubicación para guardar los archivos de rescate. Por<br />
lo general, estos controladores se incluyen con Windows y se<br />
puede producir una pequeña demora la primera vez que se usa<br />
el medio extraíble mientras se instalan los controladores.<br />
Consulte el manual de los distintos dispositivos de<br />
almacenamiento para obtener más información.<br />
• Tal vez tenga que instalar también controladores de software si<br />
guarda los archivos de rescate en una unidad de disco duro<br />
externo o de disco óptico (DVD) que no admita conexiones<br />
i.LINK ® o USB.<br />
• No se pueden usar discos DVD-R DL para guardar archivos de<br />
rescate. Consulte la guía <strong>del</strong> <strong>usuario</strong> para averiguar qué<br />
unidades de disco óptico se admiten.<br />
• Los archivos de rescate se pueden dividir o se les puede<br />
cambiar el nombre al guardarlos según la ubicación<br />
seleccionada.<br />
Para realizar copias de seguridad de sus archivos con el<br />
programa Rescue Data<br />
1 Inicie la computadora utilizando los discos de recuperación.<br />
Consulte “Discos de recuperación” en la página 18.<br />
2 Desde el Administrador de arranque de Windows, seleccione<br />
<strong>VAIO</strong> <strong>Recovery</strong> <strong>Center</strong> y pulse Entrar. (Nota: Si no aparece la<br />
pantalla de <strong>VAIO</strong> <strong>Recovery</strong> <strong>Center</strong>, es posible que tenga que<br />
volver a pulsar Entrar.)<br />
3 En el <strong>VAIO</strong> <strong>Recovery</strong> <strong>Center</strong>, haga clic en Rescue Data.<br />
Siga las instrucciones que aparecen en pantalla para completar el<br />
programa.<br />
El programa <strong>VAIO</strong> ® Data Restore Tool (Herramienta de<br />
restauración de datos) permite restaurar archivos que fueron<br />
38 <strong>VAIO</strong> ® <strong>Recovery</strong>
escatados (o de los que se realizaron copias de seguridad) con el<br />
programa Rescue Data.<br />
Para restaurar datos rescatados con <strong>VAIO</strong> Data Restore Tool<br />
1 Conecte o tenga listo el dispositivo o medio que contiene los datos<br />
que ha rescatado previamente.<br />
2 En el menú Inicio de Windows, haga clic en Mi PC.<br />
3 Busque la unidad o dispositivo que contiene los datos rescatados<br />
y selecciónelo para abrir la carpeta que corresponda.<br />
4 Seleccione la carpeta de copia de seguridad que especificó para<br />
el rescate de los datos.<br />
5 Seleccione la carpeta RModule.<br />
6 Seleccione Restore (Restaurar).<br />
Aparece el programa <strong>VAIO</strong> Data Restore Tool.<br />
7 Haga clic en Next (Siguiente) para continuar.<br />
8 Siga las instrucciones que aparecen en pantalla para completar el<br />
proceso.<br />
Si desea obtener más información sobre el uso de esta<br />
herramienta, consulte el archivo de ayuda de <strong>VAIO</strong> Data Restore.<br />
Nota: Tal vez deba mover los archivos restaurados a una nueva<br />
ubicación.<br />
Recuperación de <strong>VAIO</strong>: opciones de RAID<br />
Nota: Las siguientes opciones de recuperación de <strong>VAIO</strong> ® sólo<br />
están disponibles si la computadora fue configurada para RAID al<br />
armarla (fue adquirida como “Lista para RAID”):<br />
• Reconfigure RAID (Reconfigurar RAID)<br />
• Intel Matrix Storage Console (Consola de almacenamiento<br />
Intel Matrix)<br />
• Delete a RAID Array (Eliminar un conjunto RAID)<br />
<strong>VAIO</strong> ® <strong>Recovery</strong> 39
Intel Matrix Storage Console<br />
La opción Intel ® Matrix Storage Console permite administrar el<br />
volumen RAID en el sistema operativo Windows ® y muestra<br />
información <strong>del</strong> dispositivo SATA y <strong>del</strong> volumen RAID. La<br />
administración <strong>del</strong> volumen RAID incluye la posibilidad de crear,<br />
eliminar y migrar conjuntos de volumen RAID.<br />
Para tener acceso a Intel Matrix Storage Console desde el<br />
menú de Inicio de Windows:<br />
• Haga clic en el botón Inicio de Windows, en Todos los<br />
programas, Intel Matrix Storage Manager y, a continuación,<br />
haga clic en Intel Matrix Storage Console para iniciar el<br />
programa.<br />
Siga las instrucciones que aparecen en pantalla o bien,<br />
consulte la información de ayuda <strong>del</strong> programa. Para obtener<br />
más información, visite el sitio Web de Intel, realice una<br />
búsqueda de Matrix Storage Console y seleccione un tema en<br />
la página de resultados.<br />
Recursos de asistencia técnica<br />
Documentación<br />
<strong>Guía</strong> <strong>del</strong> <strong>usuario</strong> de la computadora <strong>VAIO</strong><br />
La <strong>Guía</strong> <strong>del</strong> <strong>usuario</strong> de <strong>VAIO</strong> ® en línea suministra información<br />
sobre cómo configurar, mantener y actualizar la computadora.<br />
Este recurso ofrece una variedad de temas que permiten ver<br />
rápidamente información específica sobre el mismo.<br />
<strong>Guía</strong> <strong>del</strong> <strong>usuario</strong> de <strong>VAIO</strong> <strong>Recovery</strong> <strong>Center</strong><br />
Este documento en línea<br />
<strong>Guía</strong> RAID de <strong>VAIO</strong><br />
La <strong>Guía</strong> de RAID suministra información sobre cómo configurar y<br />
administrar conjuntos RAID para computadoras <strong>VAIO</strong> "aptas para<br />
RAID".<br />
40 <strong>VAIO</strong> ® <strong>Recovery</strong>
Para tener acceso a la documentación en línea<br />
1 Haga clic en Inicio en la barra de tareas de Windows ® y, a<br />
continuación, en Ayuda y soporte técnico. Ayuda y soporte<br />
técnico le ofrece toda la información y el soporte técnico<br />
necesarios en un solo punto.<br />
2 Haga clic en Manuales y especificaciones para ver o descargar<br />
la guía <strong>del</strong> <strong>usuario</strong> en línea.<br />
<strong>VAIO</strong> ® <strong>Recovery</strong> 41
Soporte técnico de <strong>Sony</strong> ®<br />
El sitio <strong>Sony</strong> eSupport ofrece una fuente única de información y<br />
asistencia para todos los productos <strong>Sony</strong>.<br />
http://esupport.sony.com/ES/<strong>VAIO</strong><br />
Sitio Web de Intel ®<br />
El sitio web de Intel Corporation ofrece información general sobre<br />
los conjuntos RAID, una descripción de sus niveles y explica cómo<br />
determinar cuál es el nivel de RAID que usted necesita. En el sitio<br />
también encontrará vínculos con documentos sobre diseño y<br />
configuración, y artículos sobre la información necesaria para<br />
configurar un sistema RAID. Se ofrece además, una breve guía de<br />
aprendizaje que describe las características de los distintos<br />
niveles de RAID.<br />
www.intel.com<br />
Para obtener más información sobre los conjuntos RAID, diríjase<br />
al sitio web de Intel Corporation y busque "RAID Primer". En la<br />
página de resultados, haga clic en el vínculo Intel RAID<br />
Controllers - RAID Primer - What is RAID? (en inglés).<br />
Resumen<br />
Esta guía explica las características <strong>del</strong> <strong>VAIO</strong> ® <strong>Recovery</strong> <strong>Center</strong>.<br />
También ofrece información y procedimientos detallados sobre<br />
cómo usar las herramientas <strong>del</strong> <strong>VAIO</strong> <strong>Recovery</strong> <strong>Center</strong>.<br />
42 <strong>VAIO</strong> ® <strong>Recovery</strong>