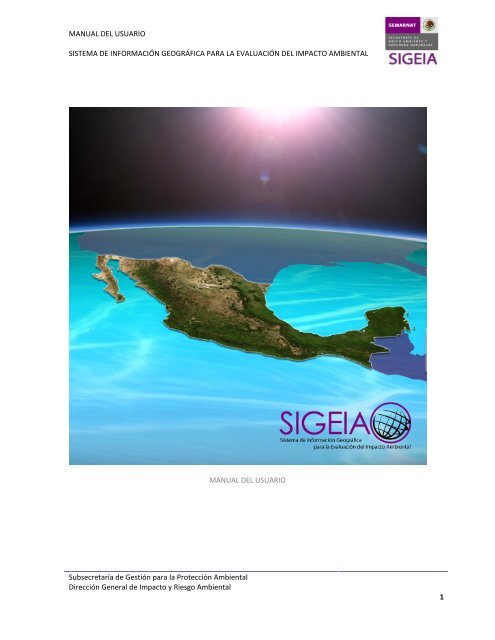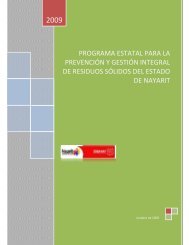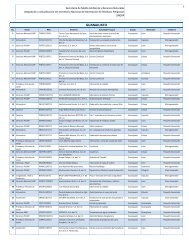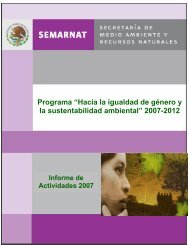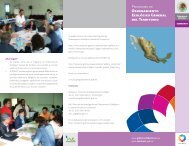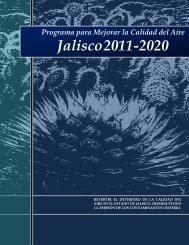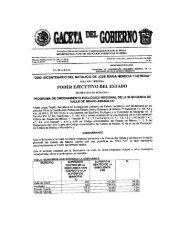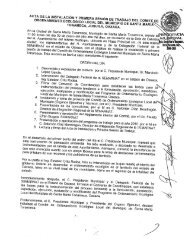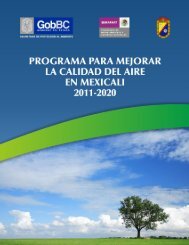MANUAL DEL USUARIO SISTEMA DE INFORMACIÓN ... - Semarnat
MANUAL DEL USUARIO SISTEMA DE INFORMACIÓN ... - Semarnat
MANUAL DEL USUARIO SISTEMA DE INFORMACIÓN ... - Semarnat
Create successful ePaper yourself
Turn your PDF publications into a flip-book with our unique Google optimized e-Paper software.
<strong>MANUAL</strong> <strong><strong>DE</strong>L</strong> <strong>USUARIO</strong><br />
<strong>SISTEMA</strong> <strong>DE</strong> <strong>INFORMACIÓN</strong> GEOGRÁFICA PARA LA EVALUACIÓN <strong><strong>DE</strong>L</strong> IMPACTO AMBIENTAL<br />
<strong>MANUAL</strong> <strong><strong>DE</strong>L</strong> <strong>USUARIO</strong><br />
Subsecretaría de Gestión para la Protección Ambiental<br />
Dirección General de Impacto y Riesgo Ambiental<br />
1
<strong>MANUAL</strong> <strong><strong>DE</strong>L</strong> <strong>USUARIO</strong><br />
<strong>SISTEMA</strong> <strong>DE</strong> <strong>INFORMACIÓN</strong> GEOGRÁFICA PARA LA EVALUACIÓN <strong><strong>DE</strong>L</strong> IMPACTO AMBIENTAL<br />
Subsecretaría de Gestión para la Protección Ambiental<br />
Dirección General de Impacto y Riesgo Ambiental<br />
ÍNDICE TEMÁTICO<br />
1. PRESENTACIÓN ................................................................................................................................... 8<br />
2. REQUERIMIENTOS <strong><strong>DE</strong>L</strong> <strong>USUARIO</strong> ........................................................................................................ 9<br />
2.1 Adobe Flash Player ............................................................................................................................. 10<br />
2.2 Navegadores de internet ................................................................................................................... 12<br />
2.3 Requerimientos opcionales ................................................................................................................ 13<br />
2.4 Renovación de los contenidos del SIGEIA en el navegador de Internet ............................................ 14<br />
3. PÁGINA <strong>DE</strong> BIENVENIDA ................................................................................................................... 20<br />
4. USO <strong><strong>DE</strong>L</strong> SIGEIA ................................................................................................................................ 21<br />
4.1 Visor cartográfico ............................................................................................................................... 21<br />
4.2 Captura geométrica ........................................................................................................................... 22<br />
4.2.1 Proyecciones ............................................................................................................................. 23<br />
4.2.2 Métodos de captura ................................................................................................................. 24<br />
4.2.2.1 Captura por archivo ........................................................................................................ 25<br />
4.2.2.1.1 KML............................................................................................................................. 26<br />
4.2.2.1.2 SHAPEFILE ................................................................................................................... 26<br />
4.2.2.1.3 DXF-DWG .................................................................................................................... 29<br />
4.2.2.1.4 TXT O CSV ................................................................................................................... 29<br />
4.2.2.2 Captura Tabular............................................................................................................... 30<br />
4.2.2.2.1 Polígonos .................................................................................................................... 32<br />
4.2.2.3 Digitalización en pantalla ................................................................................................ 32<br />
4.2.3 Componente y descripción ........................................................................................................ 37<br />
4.2.4 Radio de influencia, Área de influencia y Buffer ....................................................................... 37<br />
4.2.5 Autoetiquetado de vértices ....................................................................................................... 38<br />
4.3 Herramientas de navegación ............................................................................................................. 40<br />
4.4 Análisis espacial.................................................................................................................................. 41<br />
4.4.1 Semáforo de alerta ................................................................................................................... 41<br />
4.4.2 Procedimiento ........................................................................................................................... 42<br />
4.4.3 Superficies totales ..................................................................................................................... 43<br />
4.4.4 Incidencias ambientales............................................................................................................ 44<br />
4.4.5 Datos de salida ......................................................................................................................... 45<br />
4.4.5.1 CSV .................................................................................................................................. 45<br />
4.4.5.2 Vista de impresión .......................................................................................................... 46<br />
4.4.5.3 Google Earth ................................................................................................................... 47<br />
4.5 Barra de herramientas Navegación .................................................................................................... 48<br />
4.5.1 Identificar .................................................................................................................................. 48<br />
4.5.2 Medir ........................................................................................................................................ 48<br />
4.5.2.1 Distancia .......................................................................................................................... 49<br />
4.5.2.2 Área ................................................................................................................................. 49<br />
4.5.3 Escala ........................................................................................................................................ 49<br />
4.6 Barra de herramientas Edición ........................................................................................................... 51<br />
4.6.1 Entrada ..................................................................................................................................... 51<br />
4.6.2 Texto ......................................................................................................................................... 51<br />
4.6.3 Exportar .................................................................................................................................... 51<br />
4.6.4 Consulta tabular ....................................................................................................................... 51<br />
4.6.5 Consulta espacial ...................................................................................................................... 52<br />
2
<strong>MANUAL</strong> <strong><strong>DE</strong>L</strong> <strong>USUARIO</strong><br />
<strong>SISTEMA</strong> <strong>DE</strong> <strong>INFORMACIÓN</strong> GEOGRÁFICA PARA LA EVALUACIÓN <strong><strong>DE</strong>L</strong> IMPACTO AMBIENTAL<br />
4.7 Otras herramientas ............................................................................................................................ 53<br />
4.7.1 Agregar un servicio de mapas .................................................................................................. 53<br />
4.7.2 Mover capa ............................................................................................................................... 53<br />
4.7.3 Ajuste de transparencia ............................................................................................................ 53<br />
5. VISOR CARTOGRÁFICO. Generalidades ............................................................................................. 55<br />
5.1 Metadatos .......................................................................................................................................... 55<br />
5.2 Capas cartográficas ............................................................................................................................ 57<br />
5.3 Mapa de localización .......................................................................................................................... 60<br />
5.4 Proyección cartográfica ...................................................................................................................... 60<br />
7. Anexo de Proyecciones Cartográficas ............................................................................................... 61<br />
7.1 Sistema Coordenado Geográfico........................................................................................................ 63<br />
7.2 Proyección Universal Transversa de Mercator .................................................................................. 64<br />
7.3 Proyección Cónica Conforme de Lambert .......................................................................................... 65<br />
8. Anexo cartográfico ........................................................................................................................... 67<br />
8.1 Cuencas .............................................................................................................................................. 67<br />
8.2 Ordenamiento ecológico (DGIRA) ...................................................................................................... 68<br />
8.3 Importancia ambiental ....................................................................................................................... 71<br />
8.4 Mapa base y Rasgos complementarios .............................................................................................. 76<br />
GLOSARIO .................................................................................................................................................. 78<br />
Subsecretaría de Gestión para la Protección Ambiental<br />
Dirección General de Impacto y Riesgo Ambiental<br />
3
<strong>MANUAL</strong> <strong><strong>DE</strong>L</strong> <strong>USUARIO</strong><br />
<strong>SISTEMA</strong> <strong>DE</strong> <strong>INFORMACIÓN</strong> GEOGRÁFICA PARA LA EVALUACIÓN <strong><strong>DE</strong>L</strong> IMPACTO AMBIENTAL<br />
ÍNDICE <strong>DE</strong> FIGURAS<br />
Figura 1. Página de descarga de Adobe Flash Player ........................................................................................ 10<br />
Figura 2. Esquema de componentes necesarios para que el uso del SIGEIA ................................................... 13<br />
Figura 3. Procedimiento para borrar archivos temporales en Google Chrome (1) .......................................... 14<br />
Figura 4. Procedimiento para borrar archivos temporales en Google Chrome (2) .......................................... 15<br />
Figura 5. Procedimiento para borrar archivos temporales en Mozilla Firefox ................................................. 16<br />
Figura 6. Procedimiento para borrar los archivos temporales de Internet Explorer........................................ 17<br />
Figura 7. Procedimiento para borrar archivos temporales en Opera ............................................................... 18<br />
Figura 8. Acceso al Sistema de Información Geográfica para la Evaluación del Impacto Ambiental ............... 20<br />
Figura 9. Pantalla de bienvenida al SIGEIA ....................................................................................................... 20<br />
Figura 10. Origen de los mapas utilizados en el SIGEIA .................................................................................... 21<br />
Figura 11. Diagrama de flujo de la captura geométrica ................................................................................... 22<br />
Figura 12. Pantalla de tipos de geometría a registrar (punto, línea o polígono) .............................................. 23<br />
Figura 13. Ventana principal de métodos de captura ...................................................................................... 24<br />
Figura 14. Opciones para agregar una geometría mediante un archivo .......................................................... 25<br />
Figura 15. Ventana para agregar geometrías a través de archivo .KML ........................................................... 26<br />
Figura 16. Parámetros necesarios para agregar una geometría con un archivo Shapefile .............................. 27<br />
Figura 17. Datum disponibles en Sistema Coordenado Geográfico ................................................................. 27<br />
Figura 18. Zonas disponibles en proyección UTM y Datum GRS80 .................................................................. 28<br />
Figura 19. Zonas disponibles en proyección UTM y Datum ITRF92 .................................................................. 28<br />
Figura 20. Zonas disponibles en proyección UTM y Datum NAD83 ................................................................. 28<br />
Figura 21. Parámetros necesarios para agregar una geometría con un archivo DXF ....................................... 29<br />
Figura 22. Parámetros necesarios para agregar una geometría con un archivo TXT o CSV ............................. 30<br />
Figura 23. Botón para utilizar el método de captura tabular ........................................................................... 31<br />
Figura 24. Ventana de Captura tabular ............................................................................................................ 31<br />
Figura 25. Polígonos de “moño”: órdenes incorrecto (centro) y correcto de los vértices (derecha) ............... 32<br />
Figura 26. Icono de acceso a la herramienta de digitalización en pantalla ...................................................... 32<br />
Figura 27. Ventana de ubicación de acuerdo con Estado, Municipio, Localidad o Sitio .................................. 33<br />
Figura 28. Digitalización de un punto ............................................................................................................... 33<br />
Figura 29. Botón de “borrar vértice”, “regresar” en el trazo o “undo” de Digitalización en pantalla .............. 34<br />
Figura 30. Botón de terminación de trazo de Digitalización en pantalla .......................................................... 34<br />
Figura 31. Digitalización en pantalla de una línea ............................................................................................ 34<br />
Figura 32. Digitalización en pantalla de un polígono ........................................................................................ 35<br />
Figura 33. Ingreso de descripción de geometría de punto ............................................................................... 35<br />
Figura 34. Ingreso de descripción de geometría de línea ................................................................................. 36<br />
Figura 35. Ingreso de descripción de geometría de polígono .......................................................................... 36<br />
Figura 36. Mensaje de alerta de dato obligatorio ............................................................................................ 37<br />
Figura 37. Construcción automática del área de influencia para una línea ..................................................... 38<br />
Figura 38. Autoetiquetado de vértices en línea ............................................................................................... 39<br />
Figura 39. Autoetiquetado de vértices de polígono ......................................................................................... 39<br />
Figura 40. Barra de herramientas de navegación ............................................................................................. 40<br />
Figura 41. Mensaje de validación de la geometría capturada con el SIGEIA .................................................... 41<br />
Figura 42. Esquema de la operación de geoprocesamiento CLIP (Análisis espacial) ....................................... 42<br />
Figura 43. Listado de todos los temas del SIGIEA e indicador del “Análisis espacial” ...................................... 43<br />
Figura 44. Superficies totales calculadas en la ventana del reporte del CLIP o Análisis espacial ..................... 44<br />
Figura 45. Cuadro de datos de elementos ambientales clipeados. Diferenciación entre descriptores y<br />
componentes y superficies sumarizadas. ......................................................................................................... 45<br />
Figura 46. Archivo CSV producto del ANÁLISIS ESPACIAL ................................................................................. 45<br />
Subsecretaría de Gestión para la Protección Ambiental<br />
Dirección General de Impacto y Riesgo Ambiental<br />
4
<strong>MANUAL</strong> <strong><strong>DE</strong>L</strong> <strong>USUARIO</strong><br />
<strong>SISTEMA</strong> <strong>DE</strong> <strong>INFORMACIÓN</strong> GEOGRÁFICA PARA LA EVALUACIÓN <strong><strong>DE</strong>L</strong> IMPACTO AMBIENTAL<br />
Figura 47. Vista de impresión ........................................................................................................................... 46<br />
Figura 48. Archivo KML abierto en Google Earth ............................................................................................. 47<br />
Figura 49. Icono de la función Identificar ......................................................................................................... 48<br />
Figura 50. Ventana de resultados de Identificar. ............................................................................................. 48<br />
Figura 51. Icono de la herramienta Medir ........................................................................................................ 48<br />
Figura 52. Herramienta de medición de distancia............................................................................................ 49<br />
Figura 53. Herramienta de medición de superficie .......................................................................................... 49<br />
Figura 54. Icono de la herramienta Escala ........................................................................................................ 49<br />
Figura 55. Herramienta de escala del mapa ..................................................................................................... 50<br />
Figura 56. Icono dela herramienta “Agregar” .................................................................................................. 51<br />
Figura 57. Icono de la herramienta Insertar texto............................................................................................ 51<br />
Figura 58. Icono de la herramienta “Exportar” ................................................................................................ 51<br />
Figura 59. Icono de Consulta tabular ................................................................................................................ 52<br />
Figura 60. Icono de Consulta espacial .............................................................................................................. 52<br />
Figura 61. Herramienta para agregar un servicio de mapas ............................................................................ 53<br />
Figura 62. Flechas del control de la herramienta Mover capa ......................................................................... 53<br />
Figura 63. Deslizador de la herramienta Ajuste de transparencia ................................................................... 54<br />
Figura 64. Botones de acceso a metadatos ...................................................................................................... 55<br />
Figura 65. Ventana del listado de metadatos por grupo de capas ................................................................... 55<br />
Figura 66. Metadato de la capa de Proyectos –MIA (sectores) ........................................................................ 56<br />
Figura 67. Mapa de localización ....................................................................................................................... 60<br />
Figura 68. Cuadrantes en los que se divide un sistema de coordenadas rectangular, p.e. geográfico o UTM 61<br />
Figura 69. Parámetros de definición de un esferoide o elipsoide .................................................................... 61<br />
Figura 70. Diferencia volumétrica entre una esfera y un esferoide o elipsoide ............................................... 62<br />
Figura 71. División en paralelos y meridianos del volumen de revolución ...................................................... 63<br />
Figura 72. Sistema coordenado geográfico aplicado sobre un volumen de revolución ................................... 63<br />
Figura 73. Zonas UTM en que se divide a la Tierra ........................................................................................... 64<br />
Figura 74. Zonas UTM que incluyen al territorio nacional ............................................................................... 65<br />
Figura 75. Parámetros de la proyección cónica conforme de lambert para la versión tangente .................... 65<br />
Figura 76. Parámetros de la proyección cónica conforme de Lambert para la versión secante ...................... 66<br />
Figura 77. Mapa de Regiones hidrológicas ....................................................................................................... 67<br />
Figura 78. Mapa de OE DGIRA Poligonales envolventes .................................................................................. 68<br />
Figura 79. Mapa de OE DGIRA Marino ............................................................................................................. 68<br />
Figura 80. Mapa de OE Local ............................................................................................................................ 69<br />
Figura 81. Mapa de OE Regional 1 .................................................................................................................... 69<br />
Figura 82. Mapa de OE Regional 2 .................................................................................................................... 70<br />
Figura 83. Mapa OE Regional 3......................................................................................................................... 70<br />
Figura 84. Mapa de A.N.P. Federales ............................................................................................................... 71<br />
Figura 85. Mapa de A.N.P. Federales Zonas núcleo ......................................................................................... 71<br />
Figura 86. Mapa de A.N.P. Estatales ................................................................................................................. 72<br />
Figura 87. Mapa de A.N.P. Municipales ............................................................................................................ 72<br />
Figura 88. Mapa de AICAS ................................................................................................................................ 73<br />
Figura 89. Mapa de Regiones Marinas Prioritarias ........................................................................................... 73<br />
Figura 90. Mapa de Regiones Hidrológicas Prioritarias .................................................................................... 74<br />
Figura 91. Mapa de Regiones Terrestres Prioritarias ....................................................................................... 74<br />
Figura 92. Mapa de UMAS ................................................................................................................................ 75<br />
Figura 93. Mapa de rasgos complementarios y mapa base ............................................................................. 76<br />
Figura 94. Mapa del Inventario Nacional Forestal 2000 ................................................................................... 77<br />
Figura 95. Mapa de Uso de suelo y vegetación ................................................................................................ 77<br />
Subsecretaría de Gestión para la Protección Ambiental<br />
Dirección General de Impacto y Riesgo Ambiental<br />
5
<strong>MANUAL</strong> <strong><strong>DE</strong>L</strong> <strong>USUARIO</strong><br />
<strong>SISTEMA</strong> <strong>DE</strong> <strong>INFORMACIÓN</strong> GEOGRÁFICA PARA LA EVALUACIÓN <strong><strong>DE</strong>L</strong> IMPACTO AMBIENTAL<br />
Subsecretaría de Gestión para la Protección Ambiental<br />
Dirección General de Impacto y Riesgo Ambiental<br />
6
<strong>MANUAL</strong> <strong><strong>DE</strong>L</strong> <strong>USUARIO</strong><br />
<strong>SISTEMA</strong> <strong>DE</strong> <strong>INFORMACIÓN</strong> GEOGRÁFICA PARA LA EVALUACIÓN <strong><strong>DE</strong>L</strong> IMPACTO AMBIENTAL<br />
ÍNDICE <strong>DE</strong> TABLAS<br />
Tabla 1. Navegadores de internet y sistemas operativos necesarios para ejecutar Adobe Flash Player 11 y<br />
desplegar Google Maps. ................................................................................................................................... 10<br />
Tabla 2. Navegadores de internet compatibles con Adobe Flash Player 11 y Google Maps ............................ 12<br />
Tabla 3. Opciones topológicas de registro geométrico .................................................................................... 23<br />
Tabla 4. Métodos de captura de geometrías ................................................................................................... 24<br />
Tabla 5. Estructura de la base de datos (.dbf) del Shapefile ............................................................................ 28<br />
Tabla 6. Campos que debe contener el archivo TXT o CSV para poder ser agregado al SIGEIA ....................... 30<br />
Tabla 7. Ejemplos de componentes creados por el SIGEIA para los diferentes tipos de geometrías y Trámites<br />
Ambientales Georrefenciables (TAGs).............................................................................................................. 37<br />
Tabla 8. Herramientas de navegación (Menú Navegación) .............................................................................. 40<br />
Tabla 9. Indicadores del Análisis espacial o CLIP sobre cada capa del SIGEIA .................................................. 44<br />
Tabla 10. Capas disponibles en el SIGEIA ......................................................................................................... 57<br />
Tabla 11.Parámetros de proyección de la información cartográfica del SIGEIA .............................................. 60<br />
Subsecretaría de Gestión para la Protección Ambiental<br />
Dirección General de Impacto y Riesgo Ambiental<br />
7
<strong>MANUAL</strong> <strong><strong>DE</strong>L</strong> <strong>USUARIO</strong><br />
<strong>SISTEMA</strong> <strong>DE</strong> <strong>INFORMACIÓN</strong> GEOGRÁFICA PARA LA EVALUACIÓN <strong><strong>DE</strong>L</strong> IMPACTO AMBIENTAL<br />
1. PRESENTACIÓN<br />
El manual de usuario del Sistema de Información Geográfica para la Evaluación del Impacto Ambiental<br />
(SIGEIA) tiene por objetivo integrar una guía práctica para utilizar cada una de las secciones que componen<br />
al SIGEIA, así como la forma de uso de las herramientas de apoyo de que dispone el usuario, lo que en su<br />
conjunto permite lo siguiente:<br />
• Corroborar la veracidad de la ubicación geográfica de los proyectos sometidos al Proceso de<br />
Evaluación de Impacto Ambiental.<br />
• Cotejar la información temática reportada en la Manifestación de Impacto Ambiental (MIA) con la<br />
cartografía oficial disponible en la Geobase de la SEMARNAT.<br />
• Identificar el grado de incidencia de los proyectos sobre los instrumentos de planeación ambiental<br />
(Áreas Naturales Protegidas, Programas de Ordenamiento Ecológico Territorial, Programas de Desarrollo<br />
Urbano, Regiones Terrestres Prioritarias para la biodiversidad, Regiones Marinas Prioritarias para la<br />
Biodiversidad, Áreas de Importancia para la Conservación de las Aves, entre otros) de acuerdo con las<br />
coordenadas del proyecto.<br />
Subsecretaría de Gestión para la Protección Ambiental<br />
Dirección General de Impacto y Riesgo Ambiental<br />
8
<strong>MANUAL</strong> <strong><strong>DE</strong>L</strong> <strong>USUARIO</strong><br />
<strong>SISTEMA</strong> <strong>DE</strong> <strong>INFORMACIÓN</strong> GEOGRÁFICA PARA LA EVALUACIÓN <strong><strong>DE</strong>L</strong> IMPACTO AMBIENTAL<br />
2. REQUERIMIENTOS <strong><strong>DE</strong>L</strong> <strong>USUARIO</strong><br />
Los requerimientos que el usuario necesita para utilizar todas las herramientas del SIGEIA son los siguientes:<br />
(Obligatorios)<br />
1. Conexión a internet.<br />
2. Adobe Flash Player 10 o superior.<br />
3. Mozilla Firefox, Google Chrome, Opera, Windows Internet Explorer, Apple Safari, etc.,<br />
(cualquier navegador de Internet compatible con Adobe Flash Player y Google Maps.)<br />
(Opcionales)<br />
4. Adobe Acrobat Reader.<br />
5. Google Earth.<br />
6. Software de edición de archivos CSV.<br />
7. Software convertidor de la cola de impresión a PDF.<br />
Subsecretaría de Gestión para la Protección Ambiental<br />
Dirección General de Impacto y Riesgo Ambiental<br />
9
<strong>MANUAL</strong> <strong><strong>DE</strong>L</strong> <strong>USUARIO</strong><br />
<strong>SISTEMA</strong> <strong>DE</strong> <strong>INFORMACIÓN</strong> GEOGRÁFICA PARA LA EVALUACIÓN <strong><strong>DE</strong>L</strong> IMPACTO AMBIENTAL<br />
2.1 Adobe Flash Player<br />
Si la computadora del usuario no cuenta con Adobe Flash Player, lo podrá descargar de forma gratuita en la<br />
siguiente página (ver Figura 1):<br />
Figura 1. Página de descarga de Adobe Flash Player<br />
http://get.adobe.com/es/flashplayer/<br />
En la Tabla 1 se muestran los sistemas operativos para los cuales funciona correctamente el plug-in Adobe<br />
Flash Player el cual, se le recomienda al usuario, lo actualice hacia la versión 11.<br />
Tabla 1. Navegadores de internet y sistemas operativos necesarios para ejecutar Adobe Flash Player 11 y<br />
desplegar Google Maps.<br />
Navegador de internet Sistemas operativos<br />
Mozilla Firefox 4.0 o superior<br />
(Windows, Mac y Linux)<br />
Google Chrome<br />
(Windows y Mac)<br />
Microsoft Internet Explorer (IE) 7.0 o superior<br />
(Windows)<br />
Safari 5.0 o superior<br />
(Mac y Windows)<br />
Opera 11.0 o superior<br />
(Windows, Mac y Linux)<br />
Subsecretaría de Gestión para la Protección Ambiental<br />
Dirección General de Impacto y Riesgo Ambiental<br />
Windows XP 32 bits (+64 bits)<br />
Windows Server 2003 32 bits<br />
Windows Server 2008 32 bits<br />
Windows Vista 32 bits (+64 bits)<br />
Windows 7 32 bits<br />
Windows 7 64 bits<br />
Mac 0S X 10.4<br />
Mac 0S X 10.5<br />
Mac 0S X 10.6<br />
Mac 0S X 10.7<br />
Linux 32 bits<br />
Linux 63 bits<br />
10
<strong>MANUAL</strong> <strong><strong>DE</strong>L</strong> <strong>USUARIO</strong><br />
<strong>SISTEMA</strong> <strong>DE</strong> <strong>INFORMACIÓN</strong> GEOGRÁFICA PARA LA EVALUACIÓN <strong><strong>DE</strong>L</strong> IMPACTO AMBIENTAL<br />
Navegador de internet Sistemas operativos<br />
Netscape (?)<br />
Fuente: http://www.adobe.com/products/flashplayer/tech-specs.html<br />
Subsecretaría de Gestión para la Protección Ambiental<br />
Dirección General de Impacto y Riesgo Ambiental<br />
Ubuntu 32 bits<br />
Ubuntu 64 bits<br />
Solaris SPARC<br />
Solaris x86<br />
Importante: Algunos sistemas operativos de 64 bits incluyen por defecto navegadores de<br />
internet de 32 bits en los que es posible el uso del SIGEIA y de Adobe Flash Player.<br />
11
<strong>MANUAL</strong> <strong><strong>DE</strong>L</strong> <strong>USUARIO</strong><br />
<strong>SISTEMA</strong> <strong>DE</strong> <strong>INFORMACIÓN</strong> GEOGRÁFICA PARA LA EVALUACIÓN <strong><strong>DE</strong>L</strong> IMPACTO AMBIENTAL<br />
2.2 Navegadores de internet<br />
El SIGEIA puede ejecutarse como aplicación WEB desde los navegadores mostrados en la Tabla 2. Es posible<br />
ver su contenido en los navegadores no recomendados pero se podrían generar errores inesperados<br />
durante el uso del SIGEIA. Se muestran también las direcciones de internet donde el usuario puede<br />
descargar de forma GRATUITA cada navegador.<br />
Tabla 2. Navegadores de internet compatibles con Adobe Flash Player 11 y Google Maps<br />
Navegador Vínculo de descarga<br />
*Mozilla Firefox http://www.mozilla.org/products/firefox/<br />
*Google Chrome http://www.google.com/chrome<br />
*Microsoft Internet Explorer (IE) http://www.microsoft.com/windows/ie/downloads/default.mspx<br />
*Safari http://www.apple.com/safari<br />
Opera http://www.opera.com/browser/<br />
Netscape -<br />
*Navegadores recomendados por Google Maps. Fuente:<br />
http://support.google.com/maps/bin/answer.py?hl=en&hlrm=en&answer=16532<br />
Subsecretaría de Gestión para la Protección Ambiental<br />
Dirección General de Impacto y Riesgo Ambiental<br />
12
<strong>MANUAL</strong> <strong><strong>DE</strong>L</strong> <strong>USUARIO</strong><br />
<strong>SISTEMA</strong> <strong>DE</strong> <strong>INFORMACIÓN</strong> GEOGRÁFICA PARA LA EVALUACIÓN <strong><strong>DE</strong>L</strong> IMPACTO AMBIENTAL<br />
2.3 Requerimientos opcionales<br />
Importante: Adobe Acrobat Reader, Google Earth, software de edición de archivos CSV y<br />
software convertidor de la cola de impresión a PDF son complementos al SIGEIA que no limitan<br />
sus funciones.<br />
Además de la conexión a internet y la instalación de Adobe Flash Player, los componentes opcionales (ver<br />
Figura 2) son necesarios para las siguientes operaciones indicadas:<br />
1. Instalación de Google Earth, para desplegar los buffers de las geometrías capturadas de los<br />
proyectos y las geometrías seleccionadas.<br />
2. Instalación de un software para edición de archivos CSV, para desplegar la tabla de resultados del<br />
Análisis Espacial, aunque se pueden abrir en Bloc de notas o Notepad (INICIO -> Programas -><br />
Accesorios)<br />
3. Instalación de un software que permita la conversión de la vista de impresión a PDF, para enviar<br />
dentro de un archivo .PDF la vista de impresión por completo.<br />
Internet<br />
Adobe Flash<br />
Player<br />
Usuario<br />
Figura 2. Esquema de componentes necesarios para que el uso del SIGEIA<br />
Subsecretaría de Gestión para la Protección Ambiental<br />
Dirección General de Impacto y Riesgo Ambiental<br />
Convertidor de cola de<br />
impresión a .PDF<br />
Obligatorios Opcionales<br />
Google Earth<br />
Editor de<br />
CSV<br />
Adobe<br />
PDF<br />
Reader<br />
13
<strong>MANUAL</strong> <strong><strong>DE</strong>L</strong> <strong>USUARIO</strong><br />
<strong>SISTEMA</strong> <strong>DE</strong> <strong>INFORMACIÓN</strong> GEOGRÁFICA PARA LA EVALUACIÓN <strong><strong>DE</strong>L</strong> IMPACTO AMBIENTAL<br />
2.4 Renovación de los contenidos del SIGEIA en el navegador de Internet<br />
En caso de que el usuario experimente problemas con el SIGEIA que otro usuario no tiene, podría deberse a<br />
que los contenidos del SIGEIA dentro de la computadora del usuario han caducado, es decir, existe una<br />
versión reciente que el usuario no puede ejecutar. Esto se debe a que parte del código del SIGEIA se<br />
almacena en la computadora del usuario y sin posibilidad de renovarse. Para tener la última versión del<br />
SIGEIA, el usuario deberá limpiar los archivos temporales de su navegador de internet. A continuación se<br />
exponen los pasos a seguir para cada navegador de internet en particular:<br />
Google Chrome<br />
1. Pulse el icono de “Herramientas” ubicado en la esquina superior derecha de la aplicación (ver<br />
Figura 3).<br />
2. Pulse la opción “Historial”.<br />
3. Pulse “Eliminar todos los datos de navegación” (ver Figura 5).<br />
4. Seleccionar “Vaciar cache”.<br />
5. Pulse “Eliminar datos de navegación”<br />
Figura 3. Procedimiento para borrar archivos temporales en Google Chrome (1)<br />
Subsecretaría de Gestión para la Protección Ambiental<br />
Dirección General de Impacto y Riesgo Ambiental<br />
14
<strong>MANUAL</strong> <strong><strong>DE</strong>L</strong> <strong>USUARIO</strong><br />
<strong>SISTEMA</strong> <strong>DE</strong> <strong>INFORMACIÓN</strong> GEOGRÁFICA PARA LA EVALUACIÓN <strong><strong>DE</strong>L</strong> IMPACTO AMBIENTAL<br />
Figura 4. Procedimiento para borrar archivos temporales en Google Chrome (2)<br />
Subsecretaría de Gestión para la Protección Ambiental<br />
Dirección General de Impacto y Riesgo Ambiental<br />
15
<strong>MANUAL</strong> <strong><strong>DE</strong>L</strong> <strong>USUARIO</strong><br />
<strong>SISTEMA</strong> <strong>DE</strong> <strong>INFORMACIÓN</strong> GEOGRÁFICA PARA LA EVALUACIÓN <strong><strong>DE</strong>L</strong> IMPACTO AMBIENTAL<br />
Mozilla Firefox version 0.8 o superior<br />
Windows<br />
1. Pulse el botón general “Firefox” (ver Figura 5).<br />
2. Pulse “Historial”.<br />
3. Pulse “Limpiar el historial reciente”.<br />
4. Seleccione Caché.<br />
5. Pulse “Limpiar ahora”. Después de realizar esta operación, automáticamente el navegador de<br />
internet cerrará la ventana “Limpiar todo el historial”.<br />
Figura 5. Procedimiento para borrar archivos temporales en Mozilla Firefox<br />
Mac<br />
1. Pulse “Herramientas” o “Tools” >” Limpiar historial reciente”.<br />
2. Del Menú “Detalles”, asegurarse que “Cache” está seleccionado.<br />
3. Pulse “Limpiar ahora”.<br />
Subsecretaría de Gestión para la Protección Ambiental<br />
Dirección General de Impacto y Riesgo Ambiental<br />
16
<strong>MANUAL</strong> <strong><strong>DE</strong>L</strong> <strong>USUARIO</strong><br />
<strong>SISTEMA</strong> <strong>DE</strong> <strong>INFORMACIÓN</strong> GEOGRÁFICA PARA LA EVALUACIÓN <strong><strong>DE</strong>L</strong> IMPACTO AMBIENTAL<br />
Microsoft Internet Explorer version 6.0 o superior<br />
1. Pulse el icono o menú “Tools” o “Herramientas” (ver Figura 6).<br />
2. Seleccione “Opciones de Internet” o “Internet options”.<br />
3. Pulse la pestaña “General” (si es que no está seleccionada).<br />
4. En el apartado “Historial de navegación” o “Browsing history”, pulse “Borrar” o “Delete”.<br />
5. Asegúrese que la opción “Archivos temporales de Internet” o “Temporary Internet files” está<br />
seleccionada.<br />
6. Pulse “Borrar” o “Delete”.<br />
7. Pulse el botón “Aceptar” u “Ok”.<br />
Figura 6. Procedimiento para borrar los archivos temporales de Internet Explorer<br />
Subsecretaría de Gestión para la Protección Ambiental<br />
Dirección General de Impacto y Riesgo Ambiental<br />
17
<strong>MANUAL</strong> <strong><strong>DE</strong>L</strong> <strong>USUARIO</strong><br />
<strong>SISTEMA</strong> <strong>DE</strong> <strong>INFORMACIÓN</strong> GEOGRÁFICA PARA LA EVALUACIÓN <strong><strong>DE</strong>L</strong> IMPACTO AMBIENTAL<br />
Opera versión 7.5 o superior<br />
Windows<br />
1. Desde el menú “Tools” o “Herramientas”, seleccione “Opciones” o “Preferencias”.<br />
2. Pulse la pestaña “Avanzado”<br />
3. Pulse “Historial”<br />
4. Pulse “Vaciar ahora”.<br />
5. Pulse “Aceptar” u “Ok” para salir.<br />
Figura 7. Procedimiento para borrar archivos temporales en Opera<br />
Mac<br />
1. Seleccione” Herramientas” o “Tools” > “Borre Información privada” o “Delete Private Data”.<br />
2. Desde el menú de “Opciones detalladas” o “Detailed Options”, asegúrese que la opción “Borrar<br />
todo el cache” o “Delete entire cache” está seleccionada.<br />
3. Pulse “Borrar” o “Delete”.<br />
Subsecretaría de Gestión para la Protección Ambiental<br />
Dirección General de Impacto y Riesgo Ambiental<br />
18
<strong>MANUAL</strong> <strong><strong>DE</strong>L</strong> <strong>USUARIO</strong><br />
<strong>SISTEMA</strong> <strong>DE</strong> <strong>INFORMACIÓN</strong> GEOGRÁFICA PARA LA EVALUACIÓN <strong><strong>DE</strong>L</strong> IMPACTO AMBIENTAL<br />
Netscape version 7.1 o superior<br />
1. Desde el menú “Editar” en la parte superior de la página, seleccione “Preferencias”.<br />
2. Pulse en el triángulo a la izquierda de “Avanzado”, dirigiéndose a expandir la categoría.<br />
3. Seleccione Cache, después pulse “Limpiar Cache”<br />
4. Pulse OK.<br />
Subsecretaría de Gestión para la Protección Ambiental<br />
Dirección General de Impacto y Riesgo Ambiental<br />
19
<strong>MANUAL</strong> <strong><strong>DE</strong>L</strong> <strong>USUARIO</strong><br />
<strong>SISTEMA</strong> <strong>DE</strong> <strong>INFORMACIÓN</strong> GEOGRÁFICA PARA LA EVALUACIÓN <strong><strong>DE</strong>L</strong> IMPACTO AMBIENTAL<br />
3. PÁGINA <strong>DE</strong> BIENVENIDA<br />
Para acceder al Sistema de Información Geográfica para la Evaluación del Impacto Ambiental (SIGEIA), el<br />
usuario deberá de entrar a la dirección de internet<br />
http://mapas.semarnat.gob.mx/sigeia4Publico/bos/bos.php, como se muestra en la Figura 8.<br />
Figura 8. Acceso al Sistema de Información Geográfica para la Evaluación del Impacto Ambiental<br />
Figura 9. Pantalla de bienvenida al SIGEIA<br />
Subsecretaría de Gestión para la Protección Ambiental<br />
Dirección General de Impacto y Riesgo Ambiental<br />
20
<strong>MANUAL</strong> <strong><strong>DE</strong>L</strong> <strong>USUARIO</strong><br />
<strong>SISTEMA</strong> <strong>DE</strong> <strong>INFORMACIÓN</strong> GEOGRÁFICA PARA LA EVALUACIÓN <strong><strong>DE</strong>L</strong> IMPACTO AMBIENTAL<br />
4. USO <strong><strong>DE</strong>L</strong> SIGEIA<br />
4.1 Visor cartográfico<br />
El visor cartográfico del SIGEIA cuenta con capas de distintas temáticas ambientales y administrativas, que<br />
se transmiten vía internet en forma de imágenes y conforman un mosaico que cubre la pantalla (servicios<br />
WMS). Así mismo, se envía al usuario el contenido de Google Maps (Imágenes de satélite, relieve y calles)<br />
como fondo de pantalla o base (ver Figura 10) que siempre se ubicarán como fondo de los otros mapas.<br />
Figura 10. Origen de los mapas utilizados en el SIGEIA<br />
Importante: Aún en caso de que el SIGEIA envíe un mensaje de error referente a que no se<br />
pueden desplegar los mapas sobre la tabla de contenidos del visor cartográfico, el SIGEIA<br />
podría realizar el Análisis espacial o CLIP debido a que el origen de los datos desplegados en<br />
pantalla y los utilizados por el SIGEIA para el Análisis espacial, son diferentes.<br />
Si se observa un mensaje de error durante el despliegue del árbol de capas dentro de la<br />
Tabla de contenidos, favor de :<br />
- cerrar el SIGEIA y abrirlo nuevamente, o<br />
- refrescar la página de su navegador de Internet (usando la tecla F5), o<br />
- contactar al Administrador central del sistema: sigeia@semarnat.gob.mx.<br />
Subsecretaría de Gestión para la Protección Ambiental<br />
Dirección General de Impacto y Riesgo Ambiental<br />
21
<strong>MANUAL</strong> <strong><strong>DE</strong>L</strong> <strong>USUARIO</strong><br />
<strong>SISTEMA</strong> <strong>DE</strong> <strong>INFORMACIÓN</strong> GEOGRÁFICA PARA LA EVALUACIÓN <strong><strong>DE</strong>L</strong> IMPACTO AMBIENTAL<br />
4.2 Captura geométrica<br />
La captura geométrica se refiere al asistente que contiene el SIGEIA para que el usuario ingrese las<br />
geometrías de proyecto y el SIGEIA las analice espacialmente (ver Figura 11).<br />
Figura 11. Diagrama de flujo de la captura geométrica<br />
El SIGEIA mostrará de forma automática una ventana con tres íconos (ver Figura 12) que corresponden a los<br />
tipos de geometrías que el usuario podrá ingresar para el proyecto (ver Tabla 3). Si el usuario desea capturar<br />
diferentes tipos de geometrías para el mismo proyecto, el SIGEIA le permitirá hacerlo, después de terminar<br />
el ciclo de captura con una de ellas o con un grupo de ellas, para regresar a la pantalla de tipos de<br />
geometrías y continuar con el ingreso de más geometrías.<br />
Subsecretaría de Gestión para la Protección Ambiental<br />
Dirección General de Impacto y Riesgo Ambiental<br />
22
<strong>MANUAL</strong> <strong><strong>DE</strong>L</strong> <strong>USUARIO</strong><br />
<strong>SISTEMA</strong> <strong>DE</strong> <strong>INFORMACIÓN</strong> GEOGRÁFICA PARA LA EVALUACIÓN <strong><strong>DE</strong>L</strong> IMPACTO AMBIENTAL<br />
Figura 12. Pantalla de tipos de geometría a registrar (punto, línea o polígono)<br />
Tabla 3. Opciones topológicas de registro geométrico<br />
Icono Topología Herramienta<br />
4.2.1 Proyecciones<br />
Subsecretaría de Gestión para la Protección Ambiental<br />
Dirección General de Impacto y Riesgo Ambiental<br />
Punto Permite el registro de puntos<br />
Línea Permite el registro de líneas<br />
Polígono Permite el registro de polígonos<br />
Si el usuario tiene duda acerca del tipo de geometría a registrar por cada tipo de obra o<br />
proyecto, consultar los botones de ayuda (?) ubicados junto al botón de la herramienta o<br />
función<br />
El SIGEIA puede admitir coordenadas o geometrías en el sistema coordenado geográfico y en sistemas<br />
coordenados proyectados, como lo son las proyecciones UTM y la Cónica Conforme de Lambert (INEGI).<br />
23
<strong>MANUAL</strong> <strong><strong>DE</strong>L</strong> <strong>USUARIO</strong><br />
<strong>SISTEMA</strong> <strong>DE</strong> <strong>INFORMACIÓN</strong> GEOGRÁFICA PARA LA EVALUACIÓN <strong><strong>DE</strong>L</strong> IMPACTO AMBIENTAL<br />
Importante: El SIGEIA acepta además de proyección UTM y coordenadas geográficas, la<br />
proyección Cónica Conforme de Lambert oficial de INEGI, que adopta el Gobierno Federal en<br />
diferentes instituciones http://spatialreference.org/ref/sr-org/6700/<br />
4.2.2 Métodos de captura<br />
Una vez seleccionado el tipo de geometría o topología, se mostrará una ventana donde se deberá<br />
especificar el método de captura (ver Figura 13) pulsando el botón correspondiente.<br />
Figura 13. Ventana principal de métodos de captura<br />
Los métodos de captura de geometrías son los descritos en la Tabla 4.<br />
Tabla 4. Métodos de captura de geometrías<br />
Icono Nombre Descripción<br />
Agregar archivo<br />
digital<br />
Captura tabular<br />
Subsecretaría de Gestión para la Protección Ambiental<br />
Dirección General de Impacto y Riesgo Ambiental<br />
Permite al usuario agregar archivos de Google Earth KML,<br />
ESRI Shapefiles, archivos CAD- DWG-DXF y tablas de texto<br />
separado por comas en formato TXT o CSV<br />
Permite capturar coordenadas de forma manual,<br />
especificando uno a uno todos los vértices de las<br />
geometrías<br />
24
<strong>MANUAL</strong> <strong><strong>DE</strong>L</strong> <strong>USUARIO</strong><br />
<strong>SISTEMA</strong> <strong>DE</strong> <strong>INFORMACIÓN</strong> GEOGRÁFICA PARA LA EVALUACIÓN <strong><strong>DE</strong>L</strong> IMPACTO AMBIENTAL<br />
Icono Nombre Descripción<br />
Digitalizar en<br />
pantalla<br />
Subsecretaría de Gestión para la Protección Ambiental<br />
Dirección General de Impacto y Riesgo Ambiental<br />
Permite el dibujo en pantalla directamente de las<br />
geometrías<br />
Si el usuario tiene duda acerca del método de captura a utilizar por cada tipo de obra o<br />
proyecto, consultar los botones de ayuda (?) ubicados junto al botón de la herramienta o<br />
función<br />
4.2.2.1 Captura por archivo<br />
En la Figura 14 se muestra la pantalla de selección para la captura de geometrías por medio de un archivo<br />
digital. En ella se mostrarán las cuatro opciones de captura y se deberá elegir una de ellas.<br />
Figura 14. Opciones para agregar una geometría mediante un archivo<br />
25
<strong>MANUAL</strong> <strong><strong>DE</strong>L</strong> <strong>USUARIO</strong><br />
<strong>SISTEMA</strong> <strong>DE</strong> <strong>INFORMACIÓN</strong> GEOGRÁFICA PARA LA EVALUACIÓN <strong><strong>DE</strong>L</strong> IMPACTO AMBIENTAL<br />
4.2.2.1.1 KML<br />
Se refiere a archivos nativos del programa Google Earth. No se deben confundir con archivos en formato<br />
.KMZ, que aunque son utilizados por el mismo programa no es suficiente cambiar la extensión, sería<br />
necesario volver a guardarlos pero con el formato o extensión .KML. Los archivos KML están construidos por<br />
definición por el programa Google Earth en coordenadas geográficas, por lo que no será necesario<br />
seleccionar la proyección adecuada, el SIGEIA siempre considerará que se trata de coordenadas en sistema<br />
coordenado geográfico y Datum WGS84 (ver Figura 15).<br />
Figura 15. Ventana para agregar geometrías a través de archivo .KML<br />
El KML es un archivo de información vectorial que puede almacenar puntos, líneas y polígonos a la vez. En<br />
este caso, el SIGEIA capturará el tipo de geometría seleccionado previamente por el usuario.<br />
4.2.2.1.2 SHAPEFILE<br />
Importante: Se sugiere revisar el contenido del archivo KML abriéndolo en Google Earth<br />
previamente a la captura mediante el SIGEIA. Si se utilizan programas diferentes a Google<br />
Earth para la construcción del archivo KML, podrían estar contenidas geometrías o vértices<br />
en un sistema coordenado diferente al geográfico si se hace mal uso de dichos programas.<br />
Para ingresar un shapefile 1 al SIGEIA es necesario pulsar los botones “Examinar” para agregar cada uno de<br />
los archivos que lo compongan. Los archivos con extensión SHP, DBF y SHX son obligatorios. El archivo PRJ le<br />
dará al SIGEIA la georreferencia del Shapefile a ingresar.<br />
1 Un shapefile es un formato de almacenamiento de información vectorial (geometrías y atributos<br />
asociados), creado por ESRI (Environmental Systems Research Institute) y conformado por un conjunto de<br />
archivos con extensiones “.shp”, “.shx” y “.dbf”, entre otros, que utilizan el mismo prefijo o nombre<br />
Subsecretaría de Gestión para la Protección Ambiental<br />
Dirección General de Impacto y Riesgo Ambiental<br />
26
<strong>MANUAL</strong> <strong><strong>DE</strong>L</strong> <strong>USUARIO</strong><br />
<strong>SISTEMA</strong> <strong>DE</strong> <strong>INFORMACIÓN</strong> GEOGRÁFICA PARA LA EVALUACIÓN <strong><strong>DE</strong>L</strong> IMPACTO AMBIENTAL<br />
Importante: En caso de que el archivo .PRJ contenga algún parámetro incorrecto, el SIGEIA<br />
no lo dibujará en pantalla o lo hará de forma incorrecta. El archivo .PRJ NO GARANTIZA<br />
que la referencia espacial contenida sea la correcta. El archivo .PRJ deberá tener la misma<br />
sintaxis esperada por el SIGEIA para considerarse válido.<br />
Si el usuario no cuenta con el archivo de georreferencia .PRJ o desea establecer la proyección y Datum de<br />
forma manual, la cortinilla de “Proyección” le permitirá elegir los parámetros de proyección que el SIGEIA<br />
puede admitir (Figura 16). Para conocer más acerca de PROYECCIONES CARTOGRÁFICAS referirse al Anexo<br />
de Proyecciones Cartográficas.<br />
Figura 16. Parámetros necesarios para agregar una geometría con un archivo Shapefile<br />
EL SIGEIA puede admitir geometrías en coordenadas geográficas, proyección Cónica Conforme de Lambert<br />
(INEGI) y proyección UTM para todas las zonas que el territorio nacional ocupa. Los Datum disponibles son<br />
NAD27, WGS84, NAD83, ITRF92 y GRS80. Una geometría registrada en cualesquier sistema coordenado o<br />
proyectado que admita el SIGEIA, se ajustará al propio del SIGEIA (geográficas - WGS84) y lo colocará en el<br />
visor cartográfico en la posición que corresponda.<br />
Figura 17. Datum disponibles en Sistema Coordenado Geográfico<br />
Subsecretaría de Gestión para la Protección Ambiental<br />
Dirección General de Impacto y Riesgo Ambiental<br />
27
<strong>MANUAL</strong> <strong><strong>DE</strong>L</strong> <strong>USUARIO</strong><br />
<strong>SISTEMA</strong> <strong>DE</strong> <strong>INFORMACIÓN</strong> GEOGRÁFICA PARA LA EVALUACIÓN <strong><strong>DE</strong>L</strong> IMPACTO AMBIENTAL<br />
Figura 18. Zonas disponibles en proyección UTM y Datum GRS80<br />
Figura 19. Zonas disponibles en proyección UTM y Datum ITRF92<br />
Figura 20. Zonas disponibles en proyección UTM y Datum NAD83<br />
Importante: La base de datos del Shapefile, es decir, el archivo .DBF, deberá contener los<br />
campos mostrados en la Tabla 5 obligatoriamente para que la geometría pueda ser<br />
registrada en el sistema.<br />
Tabla 5. Estructura de la base de datos (.dbf) del Shapefile<br />
Nombre<br />
del campo<br />
Tipo Descripción<br />
Descrip<br />
String<br />
o texto<br />
Subsecretaría de Gestión para la Protección Ambiental<br />
Dirección General de Impacto y Riesgo Ambiental<br />
Se debe especificar la descripción<br />
de las geometrías a ingresar<br />
28
<strong>MANUAL</strong> <strong><strong>DE</strong>L</strong> <strong>USUARIO</strong><br />
<strong>SISTEMA</strong> <strong>DE</strong> <strong>INFORMACIÓN</strong> GEOGRÁFICA PARA LA EVALUACIÓN <strong><strong>DE</strong>L</strong> IMPACTO AMBIENTAL<br />
4.2.2.1.3 DXF-DWG<br />
Para el ingreso de geometrías por medio de un archivo DXF-DWG 2 se deberá considerar que dependiendo de<br />
cada software o programa mediante el cual se ha obtenido ese archivo, se construyen las geometrías de<br />
diferente forma, es decir con diferentes “subtopologías” tanto para puntos, líneas y polígonos. Inclusive,<br />
extensiones AVX del software ArcView 3.x, pueden exportar geometrías no soportadas por el SIGIEA, por lo<br />
que si ocurre este problema el usuario deberá elegir otro software para transformar su archivo original DXF<br />
en otro aceptado por el SIGEIA (p.e. LWPOLYLINES y blocks no son soportados).<br />
El Archivo DXF contiene una base de datos asociada a las geometrías que contiene. El SIGEIA reconocerá el<br />
nombre de los LAYERS existentes y los utilizará para asignarles la descripción a cada una de las geometrías<br />
de dicho archivo. La cortinilla de “Proyección” también está disponible para esta opción de registro<br />
geométrico (ver Figura 21).<br />
Figura 21. Parámetros necesarios para agregar una geometría con un archivo DXF<br />
Importante: Se sugiere revisar el contenido del archivo .dxf utilizando un visualizador de archivos<br />
CAD-DXF.<br />
4.2.2.1.4 TXT O CSV<br />
Para ingresar un archivo digital TXT o CSV (ver Figura 22) los archivos deberán contener los campos descritos<br />
en la Tabla 6, SIN NOMBRES <strong>DE</strong> CAMPOS O ENCABEZADOS, es decir, el primer renglón deberá iniciar con<br />
datos. Es necesario que en todos los campos existan datos, de lo contrario el SIGEIA no representará la<br />
geometría de forma correcta.<br />
2 El DXF (Drawing Exchange Format) es un formato de archivo de datos CAD (Computer Aided Design)<br />
desarrollado por Autodesk para intercambiar información originada en AutoCAD (DWG), al igual que el<br />
formato DWG.<br />
Subsecretaría de Gestión para la Protección Ambiental<br />
Dirección General de Impacto y Riesgo Ambiental<br />
29
<strong>MANUAL</strong> <strong><strong>DE</strong>L</strong> <strong>USUARIO</strong><br />
<strong>SISTEMA</strong> <strong>DE</strong> <strong>INFORMACIÓN</strong> GEOGRÁFICA PARA LA EVALUACIÓN <strong><strong>DE</strong>L</strong> IMPACTO AMBIENTAL<br />
Figura 22. Parámetros necesarios para agregar una geometría con un archivo TXT o CSV<br />
Importante: Se deberá tener cuidado en que los archivos TXT o CSV no contengan líneas o<br />
renglones sin datos y no se capturen valores nulos separados por comas. Se sugiere utilizar un<br />
visualizador de archivos TXT o CSV como Microsoft Excel o Bloc de notas (notepad).<br />
Tabla 6. Campos que debe contener el archivo TXT o CSV para poder ser agregado al SIGEIA<br />
Columna Contenido<br />
4.2.2.2 Captura Tabular<br />
Primera Número del elemento geométrico<br />
Segunda Número de vértice del elemento geométrico<br />
Tercera Coordenada X del vértice<br />
Cuarta Coordenada Y del vértice<br />
Quinta Descripción del elemento geométrico<br />
La opción de captura tabular permite el ingreso de todas las topologías o tipos de geometrías antes<br />
mencionadas, en la captura mediante archivo, con la diferencia de que el usuario deberá inscribir cada<br />
coordenada de forma manual, por lo que se recomienda observar cuidadosamente los datos que se escriben<br />
(ver Figura 24).<br />
Subsecretaría de Gestión para la Protección Ambiental<br />
Dirección General de Impacto y Riesgo Ambiental<br />
30
<strong>MANUAL</strong> <strong><strong>DE</strong>L</strong> <strong>USUARIO</strong><br />
<strong>SISTEMA</strong> <strong>DE</strong> <strong>INFORMACIÓN</strong> GEOGRÁFICA PARA LA EVALUACIÓN <strong><strong>DE</strong>L</strong> IMPACTO AMBIENTAL<br />
Figura 23. Botón para utilizar el método de captura tabular<br />
Figura 24. Ventana de Captura tabular<br />
Subsecretaría de Gestión para la Protección Ambiental<br />
Dirección General de Impacto y Riesgo Ambiental<br />
31
<strong>MANUAL</strong> <strong><strong>DE</strong>L</strong> <strong>USUARIO</strong><br />
<strong>SISTEMA</strong> <strong>DE</strong> <strong>INFORMACIÓN</strong> GEOGRÁFICA PARA LA EVALUACIÓN <strong><strong>DE</strong>L</strong> IMPACTO AMBIENTAL<br />
4.2.2.2.1 Polígonos<br />
Importante: En ocasiones, cuando el orden de los vértices es introducido de forma incorrecta,<br />
el SIGEIA podría construir polígonos que formaran un “moño”, a manera del doblez de una<br />
hoja en una figura de origami. En primera instancia quedaría dibujado en pantalla, sin<br />
embargo, el SIGEIA podría enviar un error al no ser una geometría válida para análisis. La<br />
solución será corregir el orden de los vértices para lograr la correcta construcción del polígono<br />
(ver Figura 25).<br />
Figura 25. Polígonos de “moño”: órdenes incorrecto (centro) y correcto de los vértices (derecha)<br />
4.2.2.3 Digitalización en pantalla<br />
Para capturar geometrías a través del dibujo sobre el visor cartográfico, se deberá seleccionar el botón<br />
correspondiente en el método de captura (ver Figura 26).<br />
Figura 26. Icono de acceso a la herramienta de digitalización en pantalla<br />
Posteriormente, se abrirá la ventana mostrada en la Figura 27, donde el usuario deberá escribir el nombre<br />
de la Entidad Federativa o estado por lo menos, para poder continuar utilizando el SIGEIA. Después de<br />
pulsar el botón “Buscar”, el SIGEIA realizará un acercamiento a la ubicación solicitada. Como opciones<br />
adicionales, el usuario podrá ubicar un Municipio o Localidad, así como un sitio específico. La exactitud de la<br />
ubicación dependerá de la base de datos cartográfica del servicio de Google Maps y los nombres ingresados<br />
por el usuario.<br />
Subsecretaría de Gestión para la Protección Ambiental<br />
Dirección General de Impacto y Riesgo Ambiental<br />
32
<strong>MANUAL</strong> <strong><strong>DE</strong>L</strong> <strong>USUARIO</strong><br />
<strong>SISTEMA</strong> <strong>DE</strong> <strong>INFORMACIÓN</strong> GEOGRÁFICA PARA LA EVALUACIÓN <strong><strong>DE</strong>L</strong> IMPACTO AMBIENTAL<br />
Figura 27. Ventana de ubicación de acuerdo con Estado, Municipio, Localidad o Sitio<br />
Cuando el SIGEIA esté listo para capturar la geometría dibujada en pantalla, se deberá utilizar el botón<br />
“Agregar” de la barra de herramientas de navegación, lo que permitirá al usuario navegar a través del visor<br />
cartográfico y regresar a la función de Captura en pantalla (ver Figura 28).<br />
Figura 28. Digitalización de un punto<br />
La digitalización en pantalla tiene botones secundarios que aparecen mientras se dibuja, el primero de ellos<br />
es el de “borrar vértice”, “regresar” o “undo”, que eliminará el vértice sobre el cual se pulse o haga click (ver<br />
Figura 29).<br />
Subsecretaría de Gestión para la Protección Ambiental<br />
Dirección General de Impacto y Riesgo Ambiental<br />
33
<strong>MANUAL</strong> <strong><strong>DE</strong>L</strong> <strong>USUARIO</strong><br />
<strong>SISTEMA</strong> <strong>DE</strong> <strong>INFORMACIÓN</strong> GEOGRÁFICA PARA LA EVALUACIÓN <strong><strong>DE</strong>L</strong> IMPACTO AMBIENTAL<br />
Figura 29. Botón de “borrar vértice”, “regresar” en el trazo o “undo” de Digitalización en pantalla<br />
El otro botón se refiere a la terminación del trazo, cuando el usuario quiera finalizar el dibujo en pantalla<br />
deberá pulsarlo para agregar la geometría (ver Figura 30).<br />
Figura 30. Botón de terminación de trazo de Digitalización en pantalla<br />
Para digitalizar un punto bastará con pulsar sobre el visor geográfico en la posición deseada y se dibujará el<br />
punto en pantalla. Para digitalizar una línea, al pulsar por primera ocasión sobre el visor geográfico se<br />
establecerá uno de los puntos extremos del trazo y con las siguientes pulsaciones se irán estableciendo los<br />
vértices del trazo a dibujar, de la misma forma se dibujará un polígono (ver Figura 31).<br />
Figura 31. Digitalización en pantalla de una línea<br />
Por último, para digitalizar un polígono, se deberá hacer de la misma forma que la línea, sin embargo, no se<br />
deberá cerrar el trazo de forma manual, ya que el SIGEIA lo hará de forma automática, por lo que se deberá<br />
pulsar en doble ocasión sobre el visor geográfico en el último vértice a dibujar (ver Figura 32 y Figura 32).<br />
Subsecretaría de Gestión para la Protección Ambiental<br />
Dirección General de Impacto y Riesgo Ambiental<br />
34
<strong>MANUAL</strong> <strong><strong>DE</strong>L</strong> <strong>USUARIO</strong><br />
<strong>SISTEMA</strong> <strong>DE</strong> <strong>INFORMACIÓN</strong> GEOGRÁFICA PARA LA EVALUACIÓN <strong><strong>DE</strong>L</strong> IMPACTO AMBIENTAL<br />
Figura 32. Digitalización en pantalla de un polígono<br />
Después de haber digitalizado en pantalla, se abrirá una ventana para ingresar el tipo de geometría<br />
capturada (Componente) y se solicitará obligatoriamente una descripción de la geometría capturada.<br />
Después de digitalizar en pantalla puntos: Se debe escribir el valor de la superficie a generar o el radio de<br />
influencia del proyecto, para que el SIGEIA genere el polígono con el cual se analizará el proyecto, así como<br />
la descripción de la geometría a registrar, como se muestra en la Figura 33.<br />
Figura 33. Ingreso de descripción de geometría de punto<br />
Subsecretaría de Gestión para la Protección Ambiental<br />
Dirección General de Impacto y Riesgo Ambiental<br />
35
<strong>MANUAL</strong> <strong><strong>DE</strong>L</strong> <strong>USUARIO</strong><br />
<strong>SISTEMA</strong> <strong>DE</strong> <strong>INFORMACIÓN</strong> GEOGRÁFICA PARA LA EVALUACIÓN <strong><strong>DE</strong>L</strong> IMPACTO AMBIENTAL<br />
Después de digitalizar en pantalla líneas: Se debe escribir uno o dos de los valores numéricos solicitados,<br />
para que el SIGEIA construya las zonas de influencia del proyecto a analizar, así como la descripción de la<br />
geometría a analizar, como se muestra en la Figura 34<br />
Figura 34. Ingreso de descripción de geometría de línea<br />
Después de digitalizar en pantalla polígonos: Se debe seleccionar uno de las opciones del tipo de geometría<br />
a analizar con el SIGEIA. El sistema no construirá polígonos de zonas de influencia ya que los polígonos que<br />
capturen los usuarios serán tales zonas; así como la descripción de la geometría a analizar, como se muestra<br />
en la Figura 35<br />
Figura 35. Ingreso de descripción de geometría de polígono<br />
Posteriormente se deberá pulsar el botón “Continuar” para dibujar en pantalla la geometría de la zona de<br />
influencia. En caso de que el usuario omita ingresar algún dato obligatorio, el SIGEIA mostrará un mensaje<br />
de alerta (ver Figura 36).<br />
Subsecretaría de Gestión para la Protección Ambiental<br />
Dirección General de Impacto y Riesgo Ambiental<br />
36
<strong>MANUAL</strong> <strong><strong>DE</strong>L</strong> <strong>USUARIO</strong><br />
<strong>SISTEMA</strong> <strong>DE</strong> <strong>INFORMACIÓN</strong> GEOGRÁFICA PARA LA EVALUACIÓN <strong><strong>DE</strong>L</strong> IMPACTO AMBIENTAL<br />
Figura 36. Mensaje de alerta de dato obligatorio<br />
4.2.3 Componente y descripción<br />
Además de que el SIGEIA solicita las descripciones de cada geometría al usuario, el sistema solicita que el<br />
usuario defina el componente del que se trata, es decir, si es un predio o una obra. El predio se refiere a la<br />
poligonal administrativa del sitio donde se realizará el proyecto, es decir, la superficie que delimita al<br />
proyecto sin representar fiel y detalladamente las obras del mismo. La obra, por su parte, corresponde a la<br />
superficie donde habrá afectaciones directas al uso de suelo y vegetación, debido a la instalación de los<br />
elementos de infraestructura que integran el proyecto (ver Tabla 7).<br />
Tabla 7. Ejemplos de componentes creados por el SIGEIA para los diferentes tipos de geometrías y<br />
Trámites Ambientales Georrefenciables (TAGs)<br />
Tipo de<br />
Trámite Ambiental Georreferenciable<br />
geometría<br />
Predio Obra<br />
Punto -<br />
Subsecretaría de Gestión para la Protección Ambiental<br />
Dirección General de Impacto y Riesgo Ambiental<br />
Circunferencia de afectación por perforación<br />
y operación de pozo<br />
Línea Derecho de vía Corona (ancho de carretera + talud)<br />
Polígono Lote o terreno Áreas de desplante de las construcciones<br />
4.2.4 Radio de influencia, Área de influencia y Buffer<br />
El radio de influencia corresponde a la distancia alrededor de la cual el SIGEIA construirá el polígono<br />
mediante el cual se representará al proyecto, para el caso de puntos y líneas. El SIGEIA utiliza un polígono<br />
para determinar las incidencias ambientales a través de cruces realizados con la cartografía. Con tal motivo<br />
el usuario deberá especificar en metros el radio de influencia y deberá ser un valor positivo mayor a cero<br />
Importante: En caso de registrar un polígono, el SIGEIA no solicitará un área de influencia o<br />
área buffer, ya que el polígono representará el área de influencia.<br />
37
<strong>MANUAL</strong> <strong><strong>DE</strong>L</strong> <strong>USUARIO</strong><br />
<strong>SISTEMA</strong> <strong>DE</strong> <strong>INFORMACIÓN</strong> GEOGRÁFICA PARA LA EVALUACIÓN <strong><strong>DE</strong>L</strong> IMPACTO AMBIENTAL<br />
Figura 37. Construcción automática del área de influencia para una línea<br />
4.2.5 Autoetiquetado de vértices<br />
El usuario, al agregar una geometría, podrá ver reflejado en pantalla el número secuencial de los vértices<br />
agregados por el SIGEIA al momento en que el sistema dibuja la geometría sobre el visor cartográfico<br />
(puntos, líneas y polígonos) (ver Figura 38 y Figura 39). El objetivo de esta función es ayudar al usuario a<br />
identificar fácilmente los vértices que pudieran estar desordenados dentro de la información de origen o<br />
referencia que entrega el promovente, y que está dentro del estudio. Cuando esto ocurra, el usuario podrá<br />
realizar las siguientes acciones:<br />
Modificar la secuencia de agregación de los pares coordenados al momento de ingresarlos en el<br />
SIGIEA (captura tabular).<br />
Modificar el orden y el número de vértice dentro del archivo CSV/TXT e ingresarlo nuevamente al<br />
SIGEIA (CSV/TXT).<br />
Contactar al Administrador del SIGEIA para la verificación de coordenadas.<br />
Subsecretaría de Gestión para la Protección Ambiental<br />
Dirección General de Impacto y Riesgo Ambiental<br />
38
<strong>MANUAL</strong> <strong><strong>DE</strong>L</strong> <strong>USUARIO</strong><br />
<strong>SISTEMA</strong> <strong>DE</strong> <strong>INFORMACIÓN</strong> GEOGRÁFICA PARA LA EVALUACIÓN <strong><strong>DE</strong>L</strong> IMPACTO AMBIENTAL<br />
Figura 38. Autoetiquetado de vértices en línea<br />
Figura 39. Autoetiquetado de vértices de polígono<br />
Subsecretaría de Gestión para la Protección Ambiental<br />
Dirección General de Impacto y Riesgo Ambiental<br />
39
<strong>MANUAL</strong> <strong><strong>DE</strong>L</strong> <strong>USUARIO</strong><br />
<strong>SISTEMA</strong> <strong>DE</strong> <strong>INFORMACIÓN</strong> GEOGRÁFICA PARA LA EVALUACIÓN <strong><strong>DE</strong>L</strong> IMPACTO AMBIENTAL<br />
4.3 Herramientas de navegación<br />
Las herramientas de navegación disponibles en la barra del mismo nombre permitirán al usuario interactuar<br />
dentro del mapa de una manera más fácil y cómoda, ya que permitirá al usuario acercar, mover y alejar el<br />
mapa (ver Figura 40). Esta barra se encuentra en la parte inferior del visor cartográfico y puede ser<br />
colapsada y volver a aparecer pulsando el botón “Navegación”, misma propiedad que tienen todas las barras<br />
de herramientas del SIGEIA.<br />
Figura 40. Barra de herramientas de navegación<br />
En la Tabla 8 se muestra la descripción de cada una de las herramientas de la barra de navegación.<br />
Tabla 8. Herramientas de navegación (Menú Navegación)<br />
Botón Nombre Descripción<br />
Acercar Permite realizar acercamientos al mapa<br />
Alejar Aleja el mapa, el cual se visualizará más pequeño en pantalla<br />
Zoom<br />
previo<br />
Vista<br />
original<br />
Subsecretaría de Gestión para la Protección Ambiental<br />
Dirección General de Impacto y Riesgo Ambiental<br />
Muestra la vista en el estado anterior a ejecutar un acercamiento,<br />
alejamiento o movimiento dentro del visor geográfico<br />
Muestra la vista original del mapa, con la extensión de todo el territorio<br />
nacional<br />
Mover Permite mover el mapa de posición (equivalente a la herramienta PAN)<br />
40
<strong>MANUAL</strong> <strong><strong>DE</strong>L</strong> <strong>USUARIO</strong><br />
<strong>SISTEMA</strong> <strong>DE</strong> <strong>INFORMACIÓN</strong> GEOGRÁFICA PARA LA EVALUACIÓN <strong><strong>DE</strong>L</strong> IMPACTO AMBIENTAL<br />
4.4 Análisis espacial<br />
4.4.1 Semáforo de alerta<br />
Una vez capturadas las geometrías por cualesquier método que ofrece el SIGEIA, se mostrará una pantalla<br />
que le permitirá al usuario verificar si el dibujo es correcto o no, y si desea continuar con el ANÁLISIS<br />
ESPACIAL (ver Figura 41). El recuadro muestra tres respuestas a seleccionar a la pregunta ¿Es correcta la<br />
ubicación de la geometría?:<br />
1. Sí y quiero generar análisis espacial: Se realiza el ANÁLISIS ESPACIAL.<br />
2. Sí y quiero agregar otra geometría: En esta opción el SIGEIA mantiene temporalmente la geometría<br />
trazada en el visor geográfico y permite agregar otras más.<br />
3. No y quiero agregar otra geometría: El SIGEIA borra la geometría trazada sobre el visor geográfico y<br />
permite registrar una nueva geometría<br />
Figura 41. Mensaje de validación de la geometría capturada con el SIGEIA<br />
Subsecretaría de Gestión para la Protección Ambiental<br />
Dirección General de Impacto y Riesgo Ambiental<br />
41
<strong>MANUAL</strong> <strong><strong>DE</strong>L</strong> <strong>USUARIO</strong><br />
<strong>SISTEMA</strong> <strong>DE</strong> <strong>INFORMACIÓN</strong> GEOGRÁFICA PARA LA EVALUACIÓN <strong><strong>DE</strong>L</strong> IMPACTO AMBIENTAL<br />
4.4.2 Procedimiento<br />
El ANÁLISIS ESPACIAL consiste en operaciones de corte geométrico de las capas ambientales que el<br />
SIGEIA contiene dentro de la GEOBASE, para su posterior validación y uso en otros módulos del<br />
SIGEIA (ver Figura 48), utilizando las geometrías capturadas por el usuario.<br />
Figura 42. Esquema de la operación de geoprocesamiento CLIP (Análisis espacial)<br />
Importante: El tiempo que consuma la operación de ANÁLISIS ESPACIAL dependerá de<br />
la complejidad de las geometrías a cortar, el número de las mismas, los recursos del<br />
sistema y el ancho de banda de la conexión a Internet del usuario. Si el SIGEIA envía<br />
alguna pantalla de ERROR, el usuario deberá intentar nuevamente el Análisis espacial.<br />
Como resultado del análisis espacial, el SIGEIA mostrará en pantalla todos los elementos ambientales donde<br />
tengan incidencia las geometrías de los proyectos. Además de la lista de estos elementos se observará la<br />
superficie de corte o incidencia en metros cuadrados (ver Figura 43).<br />
Subsecretaría de Gestión para la Protección Ambiental<br />
Dirección General de Impacto y Riesgo Ambiental<br />
42
<strong>MANUAL</strong> <strong><strong>DE</strong>L</strong> <strong>USUARIO</strong><br />
<strong>SISTEMA</strong> <strong>DE</strong> <strong>INFORMACIÓN</strong> GEOGRÁFICA PARA LA EVALUACIÓN <strong><strong>DE</strong>L</strong> IMPACTO AMBIENTAL<br />
Figura 43. Listado de todos los temas del SIGIEA e indicador del “Análisis espacial”<br />
4.4.3 Superficies totales<br />
El SIGEIA mostrará en pantalla el cuadro de superficies totales o generales del proyecto (ver Figura 44), que<br />
incluye los siguientes elementos:<br />
Superficie del proyecto: el SIGEIA suma las superficies de las áreas de influencia o buffers de las<br />
geometrías ingresadas como PREDIO.<br />
Superficie de obras y actividades: el SIGEIA suma las superficies de las áreas de influencia o buffers<br />
de las geometrías ingresadas como OBRA.<br />
Superficie de cambio de uso de suelo: el SIGEIA calcula la superficie de cambio de uso de suelo de<br />
acuerdo con la sumatoria de las superficies incididas por las áreas de influencia o buffers de las<br />
OBRAS del proyecto sobre ciertas clases de uso de uso de suelo y vegetación. 3 Las clases de uso de<br />
suelo y vegetación omitidas o no consideradas para el cálculo de cambio de uso de suelo y<br />
vegetación se mencionan a continuación:<br />
3 Serie IV de INEGI, escala cartográfica: 1:250,000<br />
Subsecretaría de Gestión para la Protección Ambiental<br />
Dirección General de Impacto y Riesgo Ambiental<br />
Pulsar para abrir detalles<br />
43
<strong>MANUAL</strong> <strong><strong>DE</strong>L</strong> <strong>USUARIO</strong><br />
<strong>SISTEMA</strong> <strong>DE</strong> <strong>INFORMACIÓN</strong> GEOGRÁFICA PARA LA EVALUACIÓN <strong><strong>DE</strong>L</strong> IMPACTO AMBIENTAL<br />
Uso de suelo y vegetación<br />
Acuícola<br />
Agrícola-pecuaria-forestal<br />
Agricultura de humedad<br />
Agricultura de riego<br />
Agricultura de temporal<br />
Asentamientos humanos<br />
Bosque cultivado<br />
Cuerpo de agua<br />
Desprovisto de vegetación<br />
País extranjero<br />
Pastizal cultivado<br />
Zona urbana<br />
Longitud del proyecto: el SIGEIA calculará la longitud de las líneas en caso de que el usuario ingrese<br />
o registre geometrías de tipo lineal<br />
Figura 44. Superficies totales calculadas en la ventana del reporte del CLIP o Análisis espacial<br />
4.4.4 Incidencias ambientales<br />
En la Tabla 9 se muestran los indicadores del SIGIEA al terminar el “Análisis espacial” o CLIP, para que el<br />
usuario distinga las capas que fueron incididas por las geometrías del proyecto.<br />
Tabla 9. Indicadores del Análisis espacial o CLIP sobre cada capa del SIGEIA<br />
Icono Descripción<br />
Subsecretaría de Gestión para la Protección Ambiental<br />
Dirección General de Impacto y Riesgo Ambiental<br />
El SIGEIA no encontró incidencia espacial entre la capa<br />
analizada y las geometrías del proyecto, o no fue calculada<br />
El SIGEIA calculó y encontró incidencia espacial entre la<br />
capa analizada y las geometrías del proyecto<br />
Además de señalar las capas sobre las que las geometrías el proyecto inciden, el SIGEIA mostrará a través de<br />
hipervínculos, los detalles de las mencionadas incidencias espaciales, indicando por cada uno de los<br />
componentes (obra/predio) – descripciones los elementos ambientales incididos y la superficie de<br />
incidencia (ver Figura 45).<br />
44
<strong>MANUAL</strong> <strong><strong>DE</strong>L</strong> <strong>USUARIO</strong><br />
<strong>SISTEMA</strong> <strong>DE</strong> <strong>INFORMACIÓN</strong> GEOGRÁFICA PARA LA EVALUACIÓN <strong><strong>DE</strong>L</strong> IMPACTO AMBIENTAL<br />
Figura 45. Cuadro de datos de elementos ambientales clipeados. Diferenciación entre descriptores y<br />
componentes y superficies sumarizadas.<br />
4.4.5 Datos de salida<br />
Una vez que el SIGEIA haya terminado el ANÁLISIS ESPACIAL, el usuario podrá consultar más resultados<br />
descargables con las siguientes opciones:<br />
4.4.5.1 CSV<br />
Exporta el reporte del análisis espacial a una tabla CSV, compatible con Microsoft Excel (ver Figura<br />
46).<br />
Figura 46. Archivo CSV producto del ANÁLISIS ESPACIAL<br />
Subsecretaría de Gestión para la Protección Ambiental<br />
Dirección General de Impacto y Riesgo Ambiental<br />
45
<strong>MANUAL</strong> <strong><strong>DE</strong>L</strong> <strong>USUARIO</strong><br />
<strong>SISTEMA</strong> <strong>DE</strong> <strong>INFORMACIÓN</strong> GEOGRÁFICA PARA LA EVALUACIÓN <strong><strong>DE</strong>L</strong> IMPACTO AMBIENTAL<br />
4.4.5.2 Vista de impresión<br />
Genera una página nueva que contiene una imagen del visor geográfico, la simbología de las capas<br />
visibles, y campos abiertos al usuario para que escriba un texto libre en TEMA y TÍTULO (ver Figura<br />
47). Se recomienda utilizar una impresora PDF para exportar por completo la vista de impresión en<br />
un solo archivo, pero si solo se desea exportar la captura de pantalla del visor geográfico o la<br />
imagen de la simbología bastará con pulsar el botón derecho y guardar la imagen objetivo.<br />
La vista de impresión cuenta con los siguientes elementos:<br />
Coordenadas extremas en sistema geográfico<br />
Rosa de vientos<br />
Barra de escala<br />
Título del mapa<br />
Nombre del mapa<br />
Simbología de capas visibles<br />
Figura 47. Vista de impresión<br />
Importante: El usuario deberá tener cuidado de no tener visibles sobre el visor cartográfico<br />
tantas capas que se desplieguen tantas simbologías sobre la leyenda que saturen el espacio<br />
destinado para tal fin.<br />
Subsecretaría de Gestión para la Protección Ambiental<br />
Dirección General de Impacto y Riesgo Ambiental<br />
46
<strong>MANUAL</strong> <strong><strong>DE</strong>L</strong> <strong>USUARIO</strong><br />
<strong>SISTEMA</strong> <strong>DE</strong> <strong>INFORMACIÓN</strong> GEOGRÁFICA PARA LA EVALUACIÓN <strong><strong>DE</strong>L</strong> IMPACTO AMBIENTAL<br />
4.4.5.3 Google Earth<br />
El SIGEIA genera un archivo KML, compatible con el programa mencionado, y el usuario tendrá la posibilidad<br />
de abrirlo al momento de ser generado 4 , o guardarlo en su computadora (ver Figura 48). Por defecto, el<br />
SIGEIA lo exportará en color rojo y con una altitud relativa al suelo (relative to ground). La geometría<br />
exportada será el buffer generado o las poligonales relativas al proyecto.<br />
Figura 48. Archivo KML abierto en Google Earth<br />
Importante: Se recomienda al usuario que guarde o almacene todos los resultados<br />
provistos por el SIGEIA, ya que estos solo están disponibles después de realizar el Análisis<br />
espacial con las geometrías que ingresó. Estos archivos de salida no son recuperables<br />
posteriormente para el usuario.<br />
4 EL usuario deberá tener instalado el programa Google Earth<br />
Subsecretaría de Gestión para la Protección Ambiental<br />
Dirección General de Impacto y Riesgo Ambiental<br />
47
<strong>MANUAL</strong> <strong><strong>DE</strong>L</strong> <strong>USUARIO</strong><br />
<strong>SISTEMA</strong> <strong>DE</strong> <strong>INFORMACIÓN</strong> GEOGRÁFICA PARA LA EVALUACIÓN <strong><strong>DE</strong>L</strong> IMPACTO AMBIENTAL<br />
4.5 Barra de herramientas Navegación<br />
Las herramientas del SIGEIA se agrupan en barras que se activan pulsando el botón izquierdo del puntero<br />
sobre las pestañas ubicadas en la parte superior del visor geográfico. Permite interactuar con el mapa para<br />
acercar, mover o alejar la vista del mapa.<br />
4.5.1 Identificar<br />
Muestra un resumen de la base de datos de los elementos ambientales o geometrías ubicadas en el punto<br />
marcado sobre el visor geográfico, es decir, las incidencias espaciales con los elementos ambientales en el<br />
punto marcado en pantalla sin calcular alguna superficie (ver Figura 49).<br />
Figura 49. Icono de la función Identificar<br />
Figura 50. Ventana de resultados de Identificar.<br />
4.5.2 Medir<br />
Permite determinar la coordenada, longitud o superficie tanto para puntos, líneas o polígonos<br />
respectivamente, trazados sobre el visor geográfico o pantalla del Usuario (ver Figura 51).<br />
Figura 51. Icono de la herramienta Medir<br />
Subsecretaría de Gestión para la Protección Ambiental<br />
Dirección General de Impacto y Riesgo Ambiental<br />
48
<strong>MANUAL</strong> <strong><strong>DE</strong>L</strong> <strong>USUARIO</strong><br />
<strong>SISTEMA</strong> <strong>DE</strong> <strong>INFORMACIÓN</strong> GEOGRÁFICA PARA LA EVALUACIÓN <strong><strong>DE</strong>L</strong> IMPACTO AMBIENTAL<br />
4.5.2.1 Distancia<br />
En la Figura 52 se observa la forma en que se puede obtener la longitud de una línea, en metros. Después de<br />
pulsar el botón de la herramienta “Medir”, aparecerá una ventana emergente con el término “Medición”,<br />
donde el usuario deberá seleccionar el icono de línea roja para trazar una línea en pantalla y obtener así la<br />
distancia dibujada dentro del cuadro de información.<br />
Figura 52. Herramienta de medición de distancia<br />
4.5.2.2 Área<br />
Por último, para obtener la superficie o área de un polígono en metros cuadrados, el usuario deberá<br />
seleccionar el icono de polígono verde después de haber pulsado el botón de la herramienta “Medir”. De<br />
esta forma, al ir trazando en pantalla el polígono o trayectoria cerrada, el SIGEIA mostrará en el cuadro de<br />
Información o “Medición” el área calculada en metros cuadrados (ver Figura 53).<br />
Figura 53. Herramienta de medición de superficie<br />
4.5.3 Escala<br />
El usuario deberá pulsar el botón correspondiente, ubicado en la barra de herramientas de navegación en la<br />
parte inferior del visor cartográfico (ver Figura 54). Después de hacerlo, aparecerá una ventana emergente<br />
que mostrará la escala actual a la que el SIGEIA estaría desplegando la cartografía en la pantalla del usuario.<br />
Figura 54. Icono de la herramienta Escala<br />
Subsecretaría de Gestión para la Protección Ambiental<br />
Dirección General de Impacto y Riesgo Ambiental<br />
49
<strong>MANUAL</strong> <strong><strong>DE</strong>L</strong> <strong>USUARIO</strong><br />
<strong>SISTEMA</strong> <strong>DE</strong> <strong>INFORMACIÓN</strong> GEOGRÁFICA PARA LA EVALUACIÓN <strong><strong>DE</strong>L</strong> IMPACTO AMBIENTAL<br />
El usuario deberá ingresar el número que corresponda la escala de visualización de la cartografía que desea.<br />
Una vez introducido el valor de escala, el usuario deberá pulsar el botón “Aplicar” para que ésta modifique<br />
al mapa (ver Figura 55). El usuario podrá escribir el número que indique la escala a la que quiere observar el<br />
mapa representado dentro del visor geográfico<br />
Figura 55. Herramienta de escala del mapa<br />
Importante: La escala solo es aplicable al dispositivo de pantalla principal o primario. Si se conecta<br />
un proyector o monitor secundario, la escala no corresponderá a la indicada por el SIGEIA en dichos<br />
dispositivos de imagen añadidos.<br />
Subsecretaría de Gestión para la Protección Ambiental<br />
Dirección General de Impacto y Riesgo Ambiental<br />
50
<strong>MANUAL</strong> <strong><strong>DE</strong>L</strong> <strong>USUARIO</strong><br />
<strong>SISTEMA</strong> <strong>DE</strong> <strong>INFORMACIÓN</strong> GEOGRÁFICA PARA LA EVALUACIÓN <strong><strong>DE</strong>L</strong> IMPACTO AMBIENTAL<br />
4.6 Barra de herramientas Edición<br />
Permite interactuar con las capas geográficas del SIGEIA.<br />
4.6.1 Entrada<br />
Mostrará las diferentes opciones topológicas que se pueden ingresar (ver Figura 56).<br />
Figura 56. Icono dela herramienta “Agregar”<br />
4.6.2 Texto<br />
Permite escribir mediante un cuadro, texto sobre el visor geográfico a escala dinámica (se conserva el<br />
tamaño de la fuente independientemente del nivel acercamiento)<br />
Figura 57. Icono de la herramienta Insertar texto<br />
4.6.3 Exportar<br />
Aparecen las mismas opciones de salida que en el Módulo de Registro (Google Earth, CSV y Vista de<br />
Impresión) (ver Figura 58).<br />
Figura 58. Icono de la herramienta “Exportar”<br />
4.6.4 Consulta tabular<br />
Subsecretaría de Gestión para la Protección Ambiental<br />
Dirección General de Impacto y Riesgo Ambiental<br />
51
<strong>MANUAL</strong> <strong><strong>DE</strong>L</strong> <strong>USUARIO</strong><br />
<strong>SISTEMA</strong> <strong>DE</strong> <strong>INFORMACIÓN</strong> GEOGRÁFICA PARA LA EVALUACIÓN <strong><strong>DE</strong>L</strong> IMPACTO AMBIENTAL<br />
Permite la selección de geometrías a través de consultas a las bases de datos. Con esta función, el usuario<br />
podrá buscar rasgos geométricos de las capas habilitadas dentro del SIGEIA, mediante una palabra clave,<br />
que se encuentre asociada a la geometría buscada en su respectiva base de datos.<br />
Figura 59. Icono de Consulta tabular<br />
4.6.5 Consulta espacial<br />
Permite la selección de geometrías a través de relaciones espaciales que incluyen a dichas geometrías. La<br />
consulta espacial corresponde a una búsqueda de rasgos geométricos a través de relaciones espaciales con<br />
otros rasgos geométricos (ver Figura 60).<br />
Figura 60. Icono de Consulta espacial<br />
Estas relaciones espaciales son las siguientes:<br />
1. Intersecta con: Se obtienen los elementos geométricos, de la capa indicada, que ocupan el mismo<br />
lugar que los elementos de selección primaria en por lo menos un punto, es decir, que ocupen la<br />
misma posición o lugar.<br />
2. Está en un radio de: Se obtienen los elementos geométricos, de la capa indicada, que se<br />
encuentren dentro de una distancia específica por fuera de los límites externos, alrededor de la<br />
selección primaria. Es equivalente a “Intersecta con”, sólo que esta última contiene un radio de 0<br />
metros.<br />
3. Contiene completamente a: Se obtienen los elementos geométricos, de la capa indicada, que se<br />
encuentren por completo dentro de la selección primaria, es decir, que ésta los contendrá por<br />
completo.<br />
4. Está completamente dentro de: Se obtienen los elementos geométricos, de la capa indicada, que<br />
contienen por completo a la selección primaria, es decir, que estará contenida por completo dentro<br />
de ellos.<br />
Se deberá seleccionar una capa del listado disponible, que corresponde a la capa que contiene los<br />
elementos geométricos a buscar. Existe un apartado de “Distancia” en metros para la herramienta de “Está<br />
en un radio de”.<br />
Subsecretaría de Gestión para la Protección Ambiental<br />
Dirección General de Impacto y Riesgo Ambiental<br />
52
<strong>MANUAL</strong> <strong><strong>DE</strong>L</strong> <strong>USUARIO</strong><br />
<strong>SISTEMA</strong> <strong>DE</strong> <strong>INFORMACIÓN</strong> GEOGRÁFICA PARA LA EVALUACIÓN <strong><strong>DE</strong>L</strong> IMPACTO AMBIENTAL<br />
4.7 Otras herramientas<br />
4.7.1 Agregar un servicio de mapas<br />
El usuario deberá escribir en la casilla Agregar URL, la dirección de internet en la cual está referido el<br />
servicio de mapas WMS. Este servicio de mapas, convertido en Grupo de capas, sólo será visible para el<br />
usuario que lo active y durante la sesión de trabajo del usuario donde activa el servicio de mapas.<br />
Dependiendo de la proyección cartográfica especificada por el propietario del servicio de mapas, el SIGEIA<br />
reproyectará el servicio de mapas al sistema coordenado geográfico para ajustarse al visor cartográfico del<br />
SIGEIA (ver Figura 61).<br />
Figura 61. Herramienta para agregar un servicio de mapas<br />
4.7.2 Mover capa<br />
El usuario podrá cambiar el orden de visualización de los grupos de capas del SIGEIA (servicios WMS) a partir<br />
del orden mostrado por defecto en la tabla de contenidos o árbol de capas del SIGEIA. Para realizar dicha<br />
acción, el usuario deberá pulsar cada uno de los controles de desplazamiento, ubicados a la derecha del<br />
nombre del grupo de capas. Esta herramienta es independiente de “Capa visible” y “Capa activa”. Una vez<br />
pulsado el control de mover capa, el visor cartográfico se refrescará. Si el usuario modifica el orden de la<br />
capas, solo será aplicable a su sesión de trabajo, cuando reinicie el SIGEIA, el visor cartográfico adoptará el<br />
orden de capas preconfigurado.<br />
Figura 62. Flechas del control de la herramienta Mover capa<br />
Importante: El orden inicial y por defecto de las capas del SIGEIA está conformado de tal<br />
forma que en el mayor caso de número de combinaciones de visualización, las capas con<br />
simbología de relleno o sólida, en el caso de los polígonos se sitúe al fondo de las capas, p.e.:<br />
Uso de suelo y vegetación.<br />
Si estuviera visible “INEGI – Etiquetas” del Grupo Uso de suelo y Vegetación, no se podrían ver debido a que<br />
están por debajo de “Principales suelos”. Para poder ver ambas capas con claridad en el visor cartográfico,<br />
usaremos el control de desplazamiento del Grupo Uso de suelo y vegetación para colocarlo sobre el Grupo<br />
Rasgos complementarios, donde se encuentra “Principales suelos”.<br />
4.7.3 Ajuste de transparencia<br />
El usuario podrá modificar la transparencia del grupo de capas por completo, mas no de cada capa<br />
individualmente. El valor 100 indicará que la capa será totalmente transparente y será invisible al usuario,<br />
por el contrario, el valor 0 indicará que la capa será totalmente opaca, tal cual está configurada de inicio en<br />
el SIGEIA. Los cambios en la transparencia de los grupos de capa, solo serán válidos para la sesión de trabajo<br />
del usuario que los realice.<br />
Subsecretaría de Gestión para la Protección Ambiental<br />
Dirección General de Impacto y Riesgo Ambiental<br />
53
<strong>MANUAL</strong> <strong><strong>DE</strong>L</strong> <strong>USUARIO</strong><br />
<strong>SISTEMA</strong> <strong>DE</strong> <strong>INFORMACIÓN</strong> GEOGRÁFICA PARA LA EVALUACIÓN <strong><strong>DE</strong>L</strong> IMPACTO AMBIENTAL<br />
Figura 63. Deslizador de la herramienta Ajuste de transparencia<br />
Subsecretaría de Gestión para la Protección Ambiental<br />
Dirección General de Impacto y Riesgo Ambiental<br />
54
<strong>MANUAL</strong> <strong><strong>DE</strong>L</strong> <strong>USUARIO</strong><br />
<strong>SISTEMA</strong> <strong>DE</strong> <strong>INFORMACIÓN</strong> GEOGRÁFICA PARA LA EVALUACIÓN <strong><strong>DE</strong>L</strong> IMPACTO AMBIENTAL<br />
5. VISOR CARTOGRÁFICO. Generalidades<br />
5.1 Metadatos<br />
Para ver los metadatos de cada capa del SIGEIA, será necesario pulsar el botón “METADATO” con el puntero<br />
en título del grupo de capas al que pertenezca la capa a consultar (ver Figura 64, Figura 65 y Figura 66).<br />
Figura 64. Botones de acceso a metadatos<br />
Figura 65. Ventana del listado de metadatos por grupo de capas<br />
Subsecretaría de Gestión para la Protección Ambiental<br />
Dirección General de Impacto y Riesgo Ambiental<br />
55
<strong>MANUAL</strong> <strong><strong>DE</strong>L</strong> <strong>USUARIO</strong><br />
<strong>SISTEMA</strong> <strong>DE</strong> <strong>INFORMACIÓN</strong> GEOGRÁFICA PARA LA EVALUACIÓN <strong><strong>DE</strong>L</strong> IMPACTO AMBIENTAL<br />
Figura 66. Metadato de la capa de Proyectos –MIA (sectores)<br />
Subsecretaría de Gestión para la Protección Ambiental<br />
Dirección General de Impacto y Riesgo Ambiental<br />
56
<strong>MANUAL</strong> <strong><strong>DE</strong>L</strong> <strong>USUARIO</strong><br />
<strong>SISTEMA</strong> <strong>DE</strong> <strong>INFORMACIÓN</strong> GEOGRÁFICA PARA LA EVALUACIÓN <strong><strong>DE</strong>L</strong> IMPACTO AMBIENTAL<br />
5.2 Capas cartográficas<br />
Las capas disponibles en el SIGEIA se describen en la Tabla 10. El Usuario debe recordar que la calidad de los<br />
resultados del ANÁLISIS ESPACIAL dependerá de la calidad y precisión de las geometrías de los proyectos y<br />
elementos ambientales.<br />
Tabla 10. Capas disponibles en el SIGEIA<br />
Recurso Mapa Dato Fuente<br />
Cuencas<br />
Ordenamiento<br />
ecológico<br />
Áreas de<br />
importancia<br />
ambiental<br />
Regiones hidrológicas<br />
Cuencas<br />
Subcuencas<br />
Microcuencas<br />
Poligonal envolvente<br />
Marino<br />
Local<br />
Regional (1)<br />
Regional (2)<br />
Regional (3)<br />
Subsecretaría de Gestión para la Protección Ambiental<br />
Dirección General de Impacto y Riesgo Ambiental<br />
Polígonos<br />
Polígonos<br />
Polígonos<br />
Polígonos<br />
Polígonos<br />
Polígonos<br />
Polígonos<br />
Polígonos<br />
Polígonos<br />
Polígonos<br />
Manglares<br />
(CONABIO) Polígonos<br />
A.N.P. Federales<br />
(Zona núcleo) Polígonos<br />
A.N.P. Federales<br />
Polígonos<br />
Zonificaciones A.N.P.<br />
Federales Polígonos<br />
A.N.P. Estatales<br />
A.N.P. Municipales<br />
Sitios RAMSAR<br />
Polígonos<br />
Polígonos<br />
Polígonos<br />
SAGARPA-FIRCO - CONAGUA<br />
SAGARPA-FIRCO - CONAGUA<br />
SAGARPA-FIRCO - CONABIO<br />
SAGARPA-FIRCO<br />
SEMARNAT<br />
SEMARNAT<br />
SEMARNAT<br />
SEMARNAT<br />
SEMARNAT<br />
SEMARNAT<br />
CONABIO<br />
SEMARNAT<br />
SEMARNAT<br />
SEMARNAT<br />
-<br />
-<br />
SEMARNAT<br />
57
<strong>MANUAL</strong> <strong><strong>DE</strong>L</strong> <strong>USUARIO</strong><br />
<strong>SISTEMA</strong> <strong>DE</strong> <strong>INFORMACIÓN</strong> GEOGRÁFICA PARA LA EVALUACIÓN <strong><strong>DE</strong>L</strong> IMPACTO AMBIENTAL<br />
Recurso Mapa Dato Fuente<br />
Rasgos<br />
complementarios<br />
Mapa base<br />
Uso de suelo y<br />
vegetación<br />
AICAS<br />
Subsecretaría de Gestión para la Protección Ambiental<br />
Dirección General de Impacto y Riesgo Ambiental<br />
Polígonos<br />
Regiones prioritarias<br />
marinas Polígonos<br />
Regiones hidrológicas<br />
prioritarias Polígonos<br />
Regiones terrestres<br />
prioritarias Polígonos<br />
UMAS<br />
Aeropuertos<br />
Vías terrestres<br />
Ríos<br />
Cuerpos de agua<br />
Curvas de nivel<br />
Principales suelos<br />
Estados<br />
Municipios<br />
Localidades<br />
Polígonos<br />
Puntos<br />
Líneas<br />
Polígonos<br />
Polígonos<br />
Líneas<br />
Polígonos<br />
Polígonos<br />
Polígonos<br />
Puntos<br />
Asentamientos<br />
humanos Polígonos<br />
Referencia<br />
Relieve ESRI Relieve ESRI<br />
Satelite – ESRI Satelite – ESRI<br />
Polígonos<br />
Inventario Nacional<br />
Forestal 2000 Polígonos<br />
Uso de suelo y<br />
vegetación Polígonos<br />
Raster<br />
Raster<br />
SEMARNAT<br />
SEMARNAT<br />
SEMARNAT<br />
SEMARNAT<br />
SEMARNAT<br />
INEGI<br />
IMT<br />
SEMARNAT<br />
INEGI<br />
INEGI<br />
INEGI<br />
INEGI<br />
INEGI<br />
INEGI<br />
INEGI<br />
INEGI<br />
UNAM<br />
INEGI<br />
ESRI<br />
ESRI<br />
58
<strong>MANUAL</strong> <strong><strong>DE</strong>L</strong> <strong>USUARIO</strong><br />
<strong>SISTEMA</strong> <strong>DE</strong> <strong>INFORMACIÓN</strong> GEOGRÁFICA PARA LA EVALUACIÓN <strong><strong>DE</strong>L</strong> IMPACTO AMBIENTAL<br />
Recurso Mapa Dato Fuente<br />
Ortofotos- INEGI Ortofotos<br />
Subsecretaría de Gestión para la Protección Ambiental<br />
Dirección General de Impacto y Riesgo Ambiental<br />
Raster<br />
INEGI<br />
59
<strong>MANUAL</strong> <strong><strong>DE</strong>L</strong> <strong>USUARIO</strong><br />
<strong>SISTEMA</strong> <strong>DE</strong> <strong>INFORMACIÓN</strong> GEOGRÁFICA PARA LA EVALUACIÓN <strong><strong>DE</strong>L</strong> IMPACTO AMBIENTAL<br />
5.3 Mapa de localización<br />
Figura 67. Mapa de localización<br />
5.4 Proyección cartográfica<br />
El SIGEIA contiene las geometrías de sus capas ambientales y proyectos en la proyección Cónica Conforme<br />
de Lambert de acuerdo con los parámetros de la Tabla 11. El SIGEIA reproyecta todas las coordenadas de los<br />
datos de entrada para adaptarlos a la proyección del sistema.<br />
Tabla 11.Parámetros de proyección de la información cartográfica del SIGEIA<br />
Parámetro Valor<br />
Proyección Cónica Conforme de Lambert<br />
Datum GRS80<br />
Esferoide GRS80<br />
Falso Este 2,500,000<br />
Falso Norte 0<br />
Meridiano central -102º 0’ 0”<br />
Primer paralelo estándar 17º 30’ 0”<br />
Segundo paralelo estándar 29º 30’ 0”<br />
Factor de escala 1.0<br />
Latitud de origen 12º 0’ 0”<br />
Unidades metros<br />
Subsecretaría de Gestión para la Protección Ambiental<br />
Dirección General de Impacto y Riesgo Ambiental<br />
60
<strong>MANUAL</strong> <strong><strong>DE</strong>L</strong> <strong>USUARIO</strong><br />
<strong>SISTEMA</strong> <strong>DE</strong> <strong>INFORMACIÓN</strong> GEOGRÁFICA PARA LA EVALUACIÓN <strong><strong>DE</strong>L</strong> IMPACTO AMBIENTAL<br />
7. Anexo de Proyecciones Cartográficas<br />
La Tierra se representa por un esferoide, la tierra es tratada algunas veces como una esfera para hacer los<br />
cálculos matemáticos con mayor facilidad. Asumir que la tierra es una esfera es posible para mapas de<br />
pequeña escala, aquellos menores a 1:5,000,000. A esta escala, la diferencia entre una esfera y un esferoide<br />
no es detectable en un mapa. . Para mantener la precisión para mapas de mayor escala 1:1,000,000 es<br />
necesario que un esferoide represente a la tierra.<br />
Figura 68. Cuadrantes en los que se divide un sistema de coordenadas rectangular, p.e. geográfico o UTM<br />
Una esfera se basa en un círculo, mientras que un esferoide (o elipsoide) se basa en una elipse. La forma de<br />
una elipse está definida por dos radios, uno largo llamado semieje mayor y otro corto, llamado semieje<br />
menor.<br />
Figura 69. Parámetros de definición de un esferoide o elipsoide<br />
Un esferoide se define por dos semiejes, un mayor a, y otro menor b. La relación entre b y a se llama<br />
achatamiento. El achatamiento o flattening es la diferencia de longitud entre los ejes expresada como<br />
fracción o como decimal:<br />
F= (a-b)/a<br />
El achatamiento es un valor muy pequeño, por lo que se usa la cantidad 1/F.<br />
Subsecretaría de Gestión para la Protección Ambiental<br />
Dirección General de Impacto y Riesgo Ambiental<br />
61
<strong>MANUAL</strong> <strong><strong>DE</strong>L</strong> <strong>USUARIO</strong><br />
<strong>SISTEMA</strong> <strong>DE</strong> <strong>INFORMACIÓN</strong> GEOGRÁFICA PARA LA EVALUACIÓN <strong><strong>DE</strong>L</strong> IMPACTO AMBIENTAL<br />
Los intervalos de achatamiento van de cero a uno. Un achatamiento de cero significa que los dos ejes son<br />
iguales, resultando en una esfera. El achatamiento de la tierra es de 0.003353 aproximadamente. Otra<br />
cantidad es el cuadrado de la excentricidad, que igual que el achatamiento describe la forma del esferoide.<br />
Figura 70. Diferencia volumétrica entre una esfera y un esferoide o elipsoide<br />
El datum es el conjunto de parámetros que definen una proyección, y está formado por un esferoide y un<br />
punto Fundamental. El Fundamental es aquel punto de la Tierra donde esta misma es tangente o se toca con<br />
el esferoide.<br />
Todos los datum tienen asociados a un esferoide y un datum horizontal provee de una estructura de<br />
referencia para ubicar posiciones sobre la superficie terrestre. Debido a que la Tierra es un esferoide, no una<br />
esfera, un datum esta limitado en exactitud a un área finita alrededor de este punto de origen por lo que<br />
existen numerosos datums, cada uno de ellos especializado en cierta región de la Tierra.<br />
Subsecretaría de Gestión para la Protección Ambiental<br />
Dirección General de Impacto y Riesgo Ambiental<br />
62
<strong>MANUAL</strong> <strong><strong>DE</strong>L</strong> <strong>USUARIO</strong><br />
<strong>SISTEMA</strong> <strong>DE</strong> <strong>INFORMACIÓN</strong> GEOGRÁFICA PARA LA EVALUACIÓN <strong><strong>DE</strong>L</strong> IMPACTO AMBIENTAL<br />
7.1 Sistema Coordenado Geográfico<br />
Las líneas horizontales poniente-oriente son líneas de igual latitud, se llaman paralelos. Las líneas verticales<br />
o norte-sur son líneas de igual longitud y se llaman meridianos. La Tierra se divide en cuatro cuadrantes<br />
geográficos. La latitud y longitud se miden en grados decimales o grados, minutos y segundos (DMS). La<br />
latitud y longitud puede ubicar posiciones exactas en la superficie de la Tierra, sin embargo, no son unidades<br />
de medida uniformes.<br />
Figura 71. División en paralelos y meridianos del volumen de revolución<br />
• El sistema coordenado geográfico no es una proyección.<br />
• La esfera se divide en partes iguales llamadas grados.<br />
• Cada grado se divide en 60 minutos y cada minuto a su vez en 60 segundos.<br />
• Las longitudes corren de norte a sur y miden el número de grados de oriente a poniente. El<br />
intervalo va de -180° a 180°.<br />
• Las líneas de latitud corren de oriente a poniente y mide los grados de norte a sur del ecuador. El<br />
intervalo de valores va de +90° en el Polo norte a -90° en el Polo sur.<br />
• El origen estándar es donde el primer meridiano (Greenwich) cruza con el Ecuador. Todos los<br />
puntos al norte del ecuador y al oriente del primer meridiano son positivos .<br />
Figura 72. Sistema coordenado geográfico aplicado sobre un volumen de revolución<br />
Subsecretaría de Gestión para la Protección Ambiental<br />
Dirección General de Impacto y Riesgo Ambiental<br />
63
<strong>MANUAL</strong> <strong><strong>DE</strong>L</strong> <strong>USUARIO</strong><br />
<strong>SISTEMA</strong> <strong>DE</strong> <strong>INFORMACIÓN</strong> GEOGRÁFICA PARA LA EVALUACIÓN <strong><strong>DE</strong>L</strong> IMPACTO AMBIENTAL<br />
7.2 Proyección Universal Transversa de Mercator<br />
También se le conoce como UTM. Es una versión especializada de la Transversa de Mercator. La Tierra se<br />
divide en 120 zonas, cada una de 6 grados de longitud de ancho. Cada zona tiene un meridiano central,<br />
ubicado precisamente al centro de la zona UTM. Los límites de las zonas UTM al norte son 84 N y 80 S, con el<br />
ecuador dividiendo las zonas norte y sur. El origen de cada zona están en el meridiano central y el ecuador.<br />
Para eliminar las coordenadas negativas, el sistema coordenado altera sus valores en el origen, por lo que el<br />
valor dado al meridiano central, conocido como falso este, es de 500,000 m. Las zonas norte tienen un falso<br />
norte de 0, mientras que las sur de 100,000,000 m.<br />
• Se trata de una proyección cilíndrica.<br />
• Las líneas de contacto son dos paralelas aproximadamente a 180 km del meridiano central de cada<br />
zona UTM.<br />
• Las longitudes son constantes a lo largo del meridiano central, pero se aplica un factor de escala de<br />
0.9996 para reducir la distorsión lateral en cada zona. Con este factor de escala, las líneas que caen<br />
a 180 km de cada lado del meridiano central tiene un factor de escala de 1.<br />
• Tiene un error de escala del 0.1% La UTM solo es útil para regiones que ocupan una sola zona.<br />
En la Figura 74 se muestran las zonas UTM que se pueden utilizar para georreferenciar información<br />
cartográfica, dependiendo de la ubicación de la misma, se deberá elegir o determinar la zona. Cuando un<br />
conjunto de geometrías se incluye dentro de dos o más zonas UTM no se recomienda el uso de esta<br />
proyección, sin embargo, cuando es inevitable, se deberá utilizar la zona UTM donde la mayor porción de las<br />
geometrías esté incluida.<br />
Figura 73. Zonas UTM en que se divide a la Tierra<br />
Subsecretaría de Gestión para la Protección Ambiental<br />
Dirección General de Impacto y Riesgo Ambiental<br />
64
<strong>MANUAL</strong> <strong><strong>DE</strong>L</strong> <strong>USUARIO</strong><br />
<strong>SISTEMA</strong> <strong>DE</strong> <strong>INFORMACIÓN</strong> GEOGRÁFICA PARA LA EVALUACIÓN <strong><strong>DE</strong>L</strong> IMPACTO AMBIENTAL<br />
Figura 74. Zonas UTM que incluyen al territorio nacional<br />
7.3 Proyección Cónica Conforme de Lambert<br />
Es una de las mejores proyecciones para latitudes medias. Es similar a la Cónica de Albers, excepto que la<br />
Lambert genera formas con superficie más exacta. La proyección cónica se basa en dos paralelos estándar,<br />
haciendo a esta una proyección secante. Esta es la única proyección cónica común que representa a los<br />
polos como un solo punto. Las líneas de contacto con los paralelos estándar.<br />
Figura 75. Parámetros de la proyección cónica conforme de lambert para la versión tangente<br />
Subsecretaría de Gestión para la Protección Ambiental<br />
Dirección General de Impacto y Riesgo Ambiental<br />
65
<strong>MANUAL</strong> <strong><strong>DE</strong>L</strong> <strong>USUARIO</strong><br />
<strong>SISTEMA</strong> <strong>DE</strong> <strong>INFORMACIÓN</strong> GEOGRÁFICA PARA LA EVALUACIÓN <strong><strong>DE</strong>L</strong> IMPACTO AMBIENTAL<br />
La mínima distorsión se ubica cerca de los paralelos estándar. Tanto las superficies como las longitudes son<br />
menores a las reales entre los paralelos estándar y se incrementan por fuera de ellos. Esta proyección es<br />
mejor para regiones con extensión oriente poniente mayor que la norte-sur y situadas en latitudes medias,<br />
en ambos hemisferios. La latitud proyectada no debe exceder los 35 grados.<br />
Figura 76. Parámetros de la proyección cónica conforme de Lambert para la versión secante<br />
Subsecretaría de Gestión para la Protección Ambiental<br />
Dirección General de Impacto y Riesgo Ambiental<br />
66
<strong>MANUAL</strong> <strong><strong>DE</strong>L</strong> <strong>USUARIO</strong><br />
<strong>SISTEMA</strong> <strong>DE</strong> <strong>INFORMACIÓN</strong> GEOGRÁFICA PARA LA EVALUACIÓN <strong><strong>DE</strong>L</strong> IMPACTO AMBIENTAL<br />
8. Anexo cartográfico<br />
8.1 Cuencas<br />
Figura 77. Mapa de Regiones hidrológicas<br />
Subsecretaría de Gestión para la Protección Ambiental<br />
Dirección General de Impacto y Riesgo Ambiental<br />
67
<strong>MANUAL</strong> <strong><strong>DE</strong>L</strong> <strong>USUARIO</strong><br />
<strong>SISTEMA</strong> <strong>DE</strong> <strong>INFORMACIÓN</strong> GEOGRÁFICA PARA LA EVALUACIÓN <strong><strong>DE</strong>L</strong> IMPACTO AMBIENTAL<br />
8.2 Ordenamiento ecológico (DGIRA)<br />
Figura 78. Mapa de OE DGIRA Poligonales envolventes<br />
Figura 79. Mapa de OE DGIRA Marino<br />
Subsecretaría de Gestión para la Protección Ambiental<br />
Dirección General de Impacto y Riesgo Ambiental<br />
68
<strong>MANUAL</strong> <strong><strong>DE</strong>L</strong> <strong>USUARIO</strong><br />
<strong>SISTEMA</strong> <strong>DE</strong> <strong>INFORMACIÓN</strong> GEOGRÁFICA PARA LA EVALUACIÓN <strong><strong>DE</strong>L</strong> IMPACTO AMBIENTAL<br />
Figura 80. Mapa de OE Local<br />
Figura 81. Mapa de OE Regional 1<br />
Subsecretaría de Gestión para la Protección Ambiental<br />
Dirección General de Impacto y Riesgo Ambiental<br />
69
<strong>MANUAL</strong> <strong><strong>DE</strong>L</strong> <strong>USUARIO</strong><br />
<strong>SISTEMA</strong> <strong>DE</strong> <strong>INFORMACIÓN</strong> GEOGRÁFICA PARA LA EVALUACIÓN <strong><strong>DE</strong>L</strong> IMPACTO AMBIENTAL<br />
Figura 82. Mapa de OE Regional 2<br />
Figura 83. Mapa OE Regional 3<br />
Subsecretaría de Gestión para la Protección Ambiental<br />
Dirección General de Impacto y Riesgo Ambiental<br />
70
<strong>MANUAL</strong> <strong><strong>DE</strong>L</strong> <strong>USUARIO</strong><br />
<strong>SISTEMA</strong> <strong>DE</strong> <strong>INFORMACIÓN</strong> GEOGRÁFICA PARA LA EVALUACIÓN <strong><strong>DE</strong>L</strong> IMPACTO AMBIENTAL<br />
8.3 Importancia ambiental<br />
Figura 84. Mapa de A.N.P. Federales<br />
Figura 85. Mapa de A.N.P. Federales Zonas núcleo<br />
Subsecretaría de Gestión para la Protección Ambiental<br />
Dirección General de Impacto y Riesgo Ambiental<br />
71
<strong>MANUAL</strong> <strong><strong>DE</strong>L</strong> <strong>USUARIO</strong><br />
<strong>SISTEMA</strong> <strong>DE</strong> <strong>INFORMACIÓN</strong> GEOGRÁFICA PARA LA EVALUACIÓN <strong><strong>DE</strong>L</strong> IMPACTO AMBIENTAL<br />
Figura 86. Mapa de A.N.P. Estatales<br />
Figura 87. Mapa de A.N.P. Municipales<br />
Subsecretaría de Gestión para la Protección Ambiental<br />
Dirección General de Impacto y Riesgo Ambiental<br />
72
<strong>MANUAL</strong> <strong><strong>DE</strong>L</strong> <strong>USUARIO</strong><br />
<strong>SISTEMA</strong> <strong>DE</strong> <strong>INFORMACIÓN</strong> GEOGRÁFICA PARA LA EVALUACIÓN <strong><strong>DE</strong>L</strong> IMPACTO AMBIENTAL<br />
Figura 88. Mapa de AICAS<br />
Figura 89. Mapa de Regiones Marinas Prioritarias<br />
Subsecretaría de Gestión para la Protección Ambiental<br />
Dirección General de Impacto y Riesgo Ambiental<br />
73
<strong>MANUAL</strong> <strong><strong>DE</strong>L</strong> <strong>USUARIO</strong><br />
<strong>SISTEMA</strong> <strong>DE</strong> <strong>INFORMACIÓN</strong> GEOGRÁFICA PARA LA EVALUACIÓN <strong><strong>DE</strong>L</strong> IMPACTO AMBIENTAL<br />
Figura 90. Mapa de Regiones Hidrológicas Prioritarias<br />
Figura 91. Mapa de Regiones Terrestres Prioritarias<br />
Subsecretaría de Gestión para la Protección Ambiental<br />
Dirección General de Impacto y Riesgo Ambiental<br />
74
<strong>MANUAL</strong> <strong><strong>DE</strong>L</strong> <strong>USUARIO</strong><br />
<strong>SISTEMA</strong> <strong>DE</strong> <strong>INFORMACIÓN</strong> GEOGRÁFICA PARA LA EVALUACIÓN <strong><strong>DE</strong>L</strong> IMPACTO AMBIENTAL<br />
Figura 92. Mapa de UMAS<br />
Subsecretaría de Gestión para la Protección Ambiental<br />
Dirección General de Impacto y Riesgo Ambiental<br />
75
<strong>MANUAL</strong> <strong><strong>DE</strong>L</strong> <strong>USUARIO</strong><br />
<strong>SISTEMA</strong> <strong>DE</strong> <strong>INFORMACIÓN</strong> GEOGRÁFICA PARA LA EVALUACIÓN <strong><strong>DE</strong>L</strong> IMPACTO AMBIENTAL<br />
8.4 Mapa base y Rasgos complementarios<br />
Figura 93. Mapa de rasgos complementarios y mapa base<br />
Subsecretaría de Gestión para la Protección Ambiental<br />
Dirección General de Impacto y Riesgo Ambiental<br />
76
<strong>MANUAL</strong> <strong><strong>DE</strong>L</strong> <strong>USUARIO</strong><br />
<strong>SISTEMA</strong> <strong>DE</strong> <strong>INFORMACIÓN</strong> GEOGRÁFICA PARA LA EVALUACIÓN <strong><strong>DE</strong>L</strong> IMPACTO AMBIENTAL<br />
Uso de suelo y vegetación<br />
Figura 94. Mapa del Inventario Nacional Forestal 2000<br />
Figura 95. Mapa de Uso de suelo y vegetación<br />
Subsecretaría de Gestión para la Protección Ambiental<br />
Dirección General de Impacto y Riesgo Ambiental<br />
77
<strong>MANUAL</strong> <strong><strong>DE</strong>L</strong> <strong>USUARIO</strong><br />
<strong>SISTEMA</strong> <strong>DE</strong> <strong>INFORMACIÓN</strong> GEOGRÁFICA PARA LA EVALUACIÓN <strong><strong>DE</strong>L</strong> IMPACTO AMBIENTAL<br />
GLOSARIO<br />
ANP: Área Natural Protegida.<br />
AICA: Área de Importancia para la Conservación de la Aves.<br />
IMT: Instituto Mexicano del Transporte.<br />
DXF: El DXF (Drawing Exchange Format) es un formato de archivo de datos CAD (Computer Aided design)<br />
desarrollado por Autodesk para intercambiar información originada en AutoCAD (DWG).<br />
SHAPEFILE: Formato de almacenamiento de información vectorial (geometrías y atributos asociados)<br />
conformado por un conjunto de archivos con extensiones “.shp”, “.shx” y “.dbf”, entre otros, que utilizan el<br />
mismo prefijo.<br />
SIGEIA: Sistema de Información geográfica para la Evaluación del Impacto Ambiental<br />
TOPOLOGÍA: Conjunto de reglas que cumple un conjunto de geometrías.<br />
UTM: Universal Transversa de Mercator.<br />
Subsecretaría de Gestión para la Protección Ambiental<br />
Dirección General de Impacto y Riesgo Ambiental<br />
78