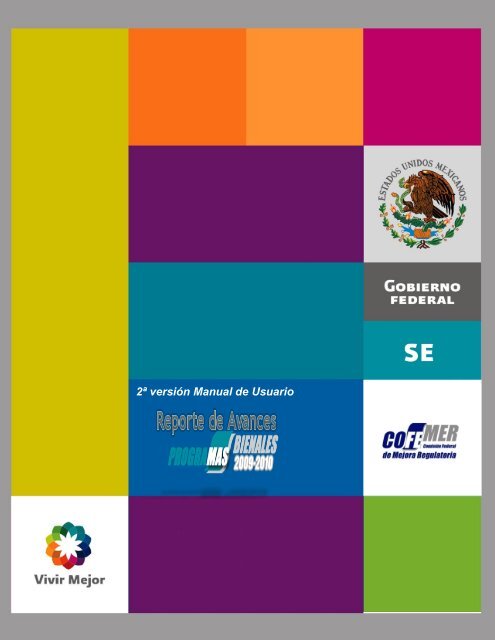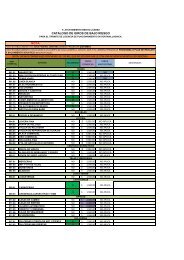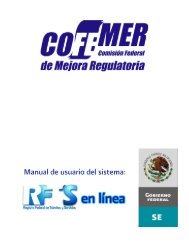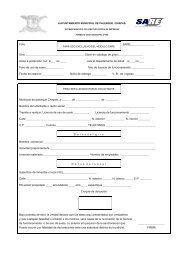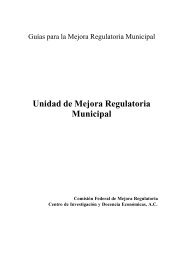Manual de usuario para la captura de los Reportes ... - Cofemer
Manual de usuario para la captura de los Reportes ... - Cofemer
Manual de usuario para la captura de los Reportes ... - Cofemer
You also want an ePaper? Increase the reach of your titles
YUMPU automatically turns print PDFs into web optimized ePapers that Google loves.
2ª versión <strong>Manual</strong> <strong>de</strong> Usuario<br />
Octubre <strong>de</strong> 2009
CONTENIDO<br />
I. INTRODUCCIÓN<br />
II. GENERALES<br />
III. APARTADOS<br />
IV. TIPOS DE USUARIOS<br />
1 OPERACIÓN DEL SISTEMA<br />
1.1 Del acceso al Sistema<br />
1.2 Funcionalidad general <strong>de</strong>l Sistema<br />
2 ADMINISTRACIÓN DE USUARIOS<br />
2.1 Consulta <strong>de</strong> <strong>usuario</strong>s<br />
2.2 Dar <strong>de</strong> alta <strong>usuario</strong>s tipo <strong>de</strong> editor<br />
2.3 Administración <strong>de</strong> trámites<br />
3 CAPTURA DE REPORTES<br />
3.1 Trámites y Servicios<br />
3.1.1 Captura <strong>de</strong> <strong>los</strong> reportes <strong>de</strong> trámites por inscribir<br />
3.1.2 Captura <strong>de</strong> <strong>los</strong> reportes <strong>de</strong> trámites por modificar.<br />
3.2 Regu<strong>la</strong>ciones<br />
3.2.1 Por emitir<br />
3.2.2 Por reformar<br />
3.2.3 Por <strong>de</strong>rogar o abrogar<br />
3.3 Acciones Específicas<br />
3.3.1 Definidas por COFEMER<br />
3.3.2 Definidas por <strong>la</strong> Institución<br />
3.4. Envío <strong>de</strong> Reporte<br />
2
I. INTRODUCCIÓN<br />
La aplicación informática <strong>de</strong>nominada Reporte <strong>de</strong> Avances <strong>de</strong> <strong>los</strong> Programas <strong>de</strong> Mejora<br />
Regu<strong>la</strong>toria fue <strong>de</strong>sarrol<strong>la</strong>da, <strong>para</strong> ser utilizada vía Internet, con el propósito <strong>de</strong> que <strong>la</strong>s<br />
<strong>de</strong>pen<strong>de</strong>ncias y organismos <strong>de</strong>scentralizados <strong>de</strong> <strong>la</strong> Administración Pública Fe<strong>de</strong>ral<br />
capturen y envíen a <strong>la</strong> Comisión Fe<strong>de</strong>ral <strong>de</strong> Mejora Regu<strong>la</strong>toria (COFEMER) sus reportes<br />
periódicos <strong>de</strong> avances correspondientes, en términos <strong>de</strong>l artículo 69-D, fracción II, <strong>de</strong> <strong>la</strong> Ley<br />
Fe<strong>de</strong>ral <strong>de</strong> Procedimiento Administrativo (LFPA). La emisión <strong>de</strong> <strong>los</strong> reportes periódicos <strong>de</strong><br />
avances que <strong>la</strong>s <strong>de</strong>pen<strong>de</strong>ncias y organismos <strong>de</strong>scentralizados e<strong>la</strong>boren, se formu<strong>la</strong>rán<br />
consi<strong>de</strong>rando <strong>los</strong> “Lineamientos <strong>para</strong> <strong>la</strong> e<strong>la</strong>boración <strong>de</strong> <strong>los</strong> Programas <strong>de</strong> Mejora Regu<strong>la</strong>toria<br />
2009-2010; calendario <strong>de</strong> presentación y reportes periódicos <strong>de</strong> avances, <strong>de</strong> <strong>la</strong>s <strong>de</strong>pen<strong>de</strong>ncias<br />
y organismos <strong>de</strong>scentralizados <strong>de</strong> <strong>la</strong> Administración Pública Fe<strong>de</strong>ral”, instrumento publicado en<br />
el Diario Oficial <strong>de</strong> <strong>la</strong> Fe<strong>de</strong>ración el 12 <strong>de</strong> febrero <strong>de</strong> 2009 y modificado a través <strong>de</strong>l mismo<br />
medio informativo el 30 <strong>de</strong> abril <strong>de</strong> 2009 .<br />
A diferencia <strong>de</strong> <strong>la</strong> primera versión, este <strong>Manual</strong> contemp<strong>la</strong> dos modificaciones:<br />
1.- Para el reporte <strong>de</strong> cada acción, se utilizarán tres opciones <strong>de</strong> respuesta:<br />
Casil<strong>la</strong> “SI” - significa que <strong>la</strong> acción se cumplió al 100%<br />
Casil<strong>la</strong> “NO” que se traduce en que <strong>la</strong>s acciones calendarizadas <strong>para</strong> el período<br />
correspondiente no se cumplieron en dicho período. Esta selección obliga al <strong>usuario</strong> a<br />
reprogramar una nueva fecha <strong>de</strong> <strong>la</strong> acción correspondiente.<br />
Casil<strong>la</strong> “Avances” cuando se han presentado avances respecto <strong>de</strong> una acción contemp<strong>la</strong>da en<br />
el PMR 2009-2010, pero ésta no se ha cumplido en su totalidad (100 por ciento <strong>de</strong> <strong>la</strong> acción), se<br />
<strong>de</strong>berá <strong>de</strong>scribir <strong>los</strong> logros que <strong>la</strong>s <strong>de</strong>pen<strong>de</strong>ncias o <strong>los</strong> organismos <strong>de</strong>scentralizados, según sea<br />
el caso, han <strong>de</strong>sarrol<strong>la</strong>do respecto <strong>de</strong> <strong>la</strong> acción por reportar.<br />
Nota<br />
Respecto <strong>de</strong> <strong>la</strong>s acciones que no estén programadas <strong>para</strong> un período en específico, se<br />
<strong>de</strong>berá seleccionar <strong>la</strong> casil<strong>la</strong> “avances” y en caso <strong>de</strong> no tener alguno <strong>para</strong> el período que<br />
corresponda se <strong>de</strong>berá agregar el texto “No se presentaron avances <strong>para</strong> este período”<br />
3
2. Previo envío <strong>de</strong>l reporte a <strong>la</strong> COFEMER por parte <strong>de</strong>l Responsable Oficial <strong>de</strong> Mejora<br />
Regu<strong>la</strong>toria (ROMR) o Responsable <strong>de</strong>l Programa <strong>de</strong> Mejora <strong>de</strong> <strong>la</strong> Gestión (RPMG), se agregó<br />
<strong>la</strong> opción <strong>de</strong> “vista preliminar”. En caso <strong>de</strong> que <strong>la</strong> información <strong>captura</strong>da por <strong>los</strong> editores, no sea<br />
<strong>la</strong> correcta, el ROMR o el RPMG <strong>de</strong>berá solicitar <strong>la</strong> corrección, según sea el caso, al editor,<br />
previo envío <strong>de</strong>l reporte, toda vez que, en el momento <strong>de</strong> que se tecleé el botón: “ ENVÍO DE<br />
REPORTE”, no será posible modificar <strong>la</strong> información <strong>captura</strong>da.<br />
II. GENERALES<br />
El sistema diseñado <strong>para</strong> enviar <strong>los</strong> reportes bimestrales <strong>de</strong> <strong>los</strong> avances <strong>de</strong> <strong>los</strong> Programas<br />
<strong>de</strong> Mejora Regu<strong>la</strong>toria 2009-2010 (PMR) cuenta con un banco <strong>de</strong> herramientas que es<br />
común <strong>para</strong> todo el sistema y todas sus funcionalida<strong>de</strong>s:<br />
El botón consultar: ver a <strong>de</strong>talle <strong>la</strong> <strong>captura</strong> <strong>de</strong> <strong>los</strong> reportes.<br />
El botón agregar: <strong>captura</strong>r <strong>la</strong> información correspondiente a <strong>los</strong> reportes.<br />
El botón editar: si se requiere hacer alguna modificación a <strong>la</strong> información ya<br />
<strong>captura</strong>da en <strong>los</strong> reportes <strong>de</strong>l período que se está manejando.<br />
El botón <strong>para</strong> eliminar, borrar <strong>la</strong> información <strong>captura</strong>da.<br />
El Sistema se divi<strong>de</strong> en tres Secciones principales: Trámites, Regu<strong>la</strong>ciones y Acciones<br />
Específicas. Cada una <strong>de</strong> <strong>la</strong>s acciones que muestre registros (i.e., que tenga <strong>captura</strong>das<br />
acciones sujetas a <strong>los</strong> Programas <strong>de</strong> Mejora Regu<strong>la</strong>toria) cuentan con una barra <strong>de</strong><br />
navegación (Fig. 1). Esta barra muestra: i) el número <strong>de</strong> registros mostrados por página,<br />
permitiendo cambiar <strong>la</strong> vista en bloques <strong>de</strong> 10, 20, 30, 50,100 o todos <strong>los</strong> registros; ii) el<br />
total <strong>de</strong> registros en <strong>la</strong> consulta actual; iii) <strong>la</strong> página en <strong>la</strong> que se encuentra actualmente el<br />
<strong>usuario</strong>, permitiendo elegir <strong>la</strong> pagina <strong>de</strong> resultados <strong>de</strong>seada; y, iv) <strong>la</strong>s flechas <strong>para</strong> <strong>la</strong><br />
paginación el primer botón.<br />
Fig. 1 Barra <strong>de</strong> navegación<br />
Los campos <strong>para</strong> llenar en <strong>los</strong> formu<strong>la</strong>rios marcados con el ícono , <strong>de</strong>spliegan un<br />
calendario como el <strong>de</strong> <strong>la</strong> Fig. 2 <strong>para</strong> que, en caso <strong>de</strong> que se requiera calendarizar algún<br />
registro, sea más sencil<strong>la</strong> <strong>la</strong> <strong>captura</strong> <strong>de</strong> <strong>la</strong>s fechas que el <strong>usuario</strong> <strong>de</strong>sea <strong>captura</strong>r <strong>para</strong> el<br />
cumplimiento <strong>de</strong> dicha acción<br />
4
CAPTURA DE REPORTES<br />
Fig. 2 Calendario<br />
Cuando el <strong>usuario</strong> selecciona el ícono “agregar” o “editar” <strong>para</strong> cada acción registrada<br />
como parte <strong>de</strong>l PMR 2009- 2010, aparecerán <strong>la</strong>s siguientes opciones:<br />
Casil<strong>la</strong> “SI” - significa que <strong>la</strong> acción se cumplió al 100%<br />
Casil<strong>la</strong> “NO” que se traduce en que <strong>la</strong>s acciones calendarizadas <strong>para</strong> el periodo<br />
correspondiente no se cumplieron en dicho periodo. Esta selección obliga al <strong>usuario</strong> a<br />
reprogramar una nueva fecha <strong>de</strong> <strong>la</strong> acción correspondiente.<br />
Casil<strong>la</strong> “Avances” cuando se han presentado avances respecto <strong>de</strong> una acción contemp<strong>la</strong>da en<br />
el PMR 2009-2010, pero ésta no se ha cumplido en su totalidad (100 por ciento <strong>de</strong> <strong>la</strong> acción), se<br />
<strong>de</strong>berá <strong>de</strong>scribir <strong>los</strong> logros que <strong>la</strong>s <strong>de</strong>pen<strong>de</strong>ncias o <strong>los</strong> organismos <strong>de</strong>scentralizados, según sea<br />
el caso, han <strong>de</strong>sarrol<strong>la</strong>do respecto <strong>de</strong> <strong>la</strong> acción por reportar.<br />
En caso <strong>de</strong> que <strong>la</strong> respuesta sea “SI”, se <strong>de</strong>berá <strong>de</strong>scribir <strong>la</strong> evi<strong>de</strong>ncia (re<strong>la</strong>cionar <strong>la</strong> forma<br />
mediante <strong>la</strong> cual se dio cumplimiento a <strong>la</strong> acción <strong>de</strong>scrita) en el campo <strong>de</strong> <strong>la</strong> información y<br />
presionar el botón guardar <strong>para</strong> terminar <strong>la</strong> <strong>captura</strong>.<br />
En caso <strong>de</strong> <strong>de</strong> que <strong>la</strong> respuesta sea “NO”, se <strong>de</strong>berá proporcionar <strong>la</strong> justificación <strong>de</strong> <strong>la</strong> omisión<br />
o retraso en el campo que indica <strong>la</strong> pantal<strong>la</strong>. Asimismo, se <strong>de</strong>berá reprogramar <strong>la</strong> fecha<br />
5
La pantal<strong>la</strong> se visualizará <strong>de</strong> <strong>la</strong> siguiente forma:<br />
Nota<br />
Respecto <strong>de</strong> <strong>la</strong>s acciones que no estén programadas <strong>para</strong> un período en específico, se<br />
<strong>de</strong>berá seleccionar <strong>la</strong> casil<strong>la</strong> “avances” y en caso <strong>de</strong> no tener alguno <strong>para</strong> el período que<br />
corresponda se <strong>de</strong>berá agregar el texto “No se presentaron avances <strong>para</strong> este período”<br />
III. APARTADOS<br />
La aplicación informática contiene <strong>la</strong>s siguientes Secciones:<br />
A. Trámites.- Proporciona el formato <strong>para</strong> reportar el avance <strong>de</strong> <strong>la</strong>s acciones <strong>de</strong><br />
inscripción, modificación o eliminación, en el PMR 2009-2010, correspondientes a <strong>la</strong><br />
información <strong>de</strong>l Registro Fe<strong>de</strong>ral <strong>de</strong> Trámites y Servicios.<br />
B. Regu<strong>la</strong>ciones.- Proporciona el formato <strong>para</strong> reportar el avance <strong>de</strong> <strong>la</strong>s acciones<br />
correspondientes a regu<strong>la</strong>ciones por emitirse, modificarse o eliminarse. Dichas acciones<br />
estarán sujetas al proceso <strong>de</strong> Mejora Regu<strong>la</strong>toria a cargo <strong>de</strong> <strong>la</strong> COFEMER.<br />
C. Acciones específicas<br />
Propuestas por <strong>la</strong> COFEMER.- La COFEMER propuso 8 acciones específicas que<br />
aplican <strong>de</strong> manera transversal a <strong>la</strong> Administración Pública Fe<strong>de</strong>ral. La finalidad <strong>de</strong> este<br />
apartado es reportar el avance <strong>de</strong> <strong>la</strong>s propuestas <strong>de</strong> Mejora Regu<strong>la</strong>toria que <strong>la</strong><br />
6
COFEMER ha <strong>de</strong>tectado conjuntamente con <strong>la</strong>s <strong>de</strong>pen<strong>de</strong>ncias y organismos<br />
<strong>de</strong>scentralizados <strong>de</strong> <strong>la</strong> administración pública fe<strong>de</strong>ral.<br />
Propuestas por <strong>la</strong>s Instituciones.- Este apartado está diseñado <strong>para</strong> reportar el<br />
avance <strong>de</strong> propuestas <strong>de</strong> mejora regu<strong>la</strong>toria que <strong>la</strong> <strong>de</strong>pen<strong>de</strong>ncia u organismo<br />
<strong>de</strong>scentralizado <strong>de</strong> <strong>la</strong> administración pública fe<strong>de</strong>ral consi<strong>de</strong>ró viables <strong>para</strong> incluirse en<br />
el Programa <strong>de</strong> Mejora Regu<strong>la</strong>toria 2009-2010.<br />
IV. TIPOS DE USUARIOS<br />
i) Responsable Oficial <strong>de</strong> Mejora Regu<strong>la</strong>toria (ROMR): Servidor público con nivel <strong>de</strong><br />
subsecretario u oficial mayor, autorizado previamente por <strong>la</strong> COFEMER, responsable<br />
<strong>de</strong> <strong>la</strong> administración <strong>de</strong> <strong>la</strong> información contenida en el PMR 2009-2010; <strong>de</strong> <strong>la</strong><br />
asignación <strong>de</strong> c<strong>la</strong>ves a <strong>los</strong> funcionarios públicos tipo editores; <strong>de</strong> enviar <strong>los</strong> reportes<br />
<strong>de</strong> avances; así como <strong>de</strong>l envío <strong>de</strong> <strong>la</strong> información a <strong>la</strong> COFEMER.<br />
ii) Responsable <strong>de</strong>l Programa <strong>de</strong> Mejora <strong>de</strong> <strong>la</strong> Gestión (RPMG): Servidor público<br />
<strong>de</strong>signado por <strong>la</strong> <strong>de</strong>pen<strong>de</strong>ncia u organismo <strong>de</strong>scentralizado, responsable <strong>de</strong> <strong>la</strong><br />
administración <strong>de</strong>l Programa <strong>de</strong> Desregu<strong>la</strong>ción.<br />
iii) Responsable <strong>de</strong> Órgano Desconcentrado (ROD): Servidor público <strong>de</strong>signado por el<br />
propio Órgano Desconcentrado, responsable <strong>de</strong> <strong>la</strong> asignación <strong>de</strong> c<strong>la</strong>ves a <strong>los</strong><br />
funcionarios públicos tipo editores y <strong>de</strong> <strong>la</strong> <strong>captura</strong> <strong>de</strong> <strong>los</strong> reportes <strong>de</strong> avances <strong>de</strong>l<br />
PMR. La <strong>de</strong>pen<strong>de</strong>ncia cabeza <strong>de</strong> sector es <strong>la</strong> única responsable <strong>de</strong> integrar y enviar<br />
a <strong>la</strong> COFEMER <strong>la</strong> información que el Órgano Desconcentrado reporte en el PMR<br />
2009-2010.<br />
iv) Editor: Servidor público, responsable <strong>de</strong> <strong>la</strong> <strong>captura</strong> <strong>de</strong> <strong>la</strong> información re<strong>la</strong>cionada con<br />
el PMR 2009-2010.<br />
Nota:<br />
La revisión y envío <strong>de</strong> información reportada en <strong>los</strong> avances <strong>de</strong>l PMR 2009-2010, estará<br />
únicamente a cargo <strong>de</strong> <strong>los</strong> ROMR o bien <strong>de</strong> <strong>los</strong> RPMG, que previamente <strong>la</strong> <strong>de</strong>pen<strong>de</strong>ncia<br />
u organismo <strong>de</strong>scentralizado seleccionaron <strong>para</strong> dicho cargo. El responsable que no<br />
tenga faculta<strong>de</strong>s <strong>de</strong> revisión y envío, únicamente podrá consultar el grado <strong>de</strong> avance <strong>de</strong>l<br />
Programa.<br />
La <strong>de</strong>pen<strong>de</strong>ncia cabeza <strong>de</strong> sector NO podrá enviar el reporte correspondiente, hasta<br />
que tenga <strong>captura</strong>do en el sistema <strong>los</strong> reportes <strong>de</strong> avances <strong>de</strong> <strong>los</strong> Desconcentrados <strong>de</strong><br />
ser el caso.<br />
7
1. OPERACIÓN DEL SISTEMA<br />
1.1 Del acceso al Sistema<br />
Ingresar en el navegador <strong>de</strong> Internet <strong>la</strong> ruta http://www.cofemer.gob.mx/reportestrimestrales,<br />
don<strong>de</strong> se <strong>de</strong>splegará <strong>la</strong> siguiente pantal<strong>la</strong>:<br />
1.2 Funcionalidad general <strong>de</strong>l sistema<br />
Fig. 3 Pantal<strong>la</strong> <strong>de</strong> inicio <strong>de</strong> sesión<br />
Para iniciar sesión en el sistema, <strong>de</strong>berá teclear el nombre <strong>de</strong> <strong>usuario</strong> y contraseña<br />
proporcionados por <strong>la</strong> COFEMER ya sea como ROMR, RPMG, ROD o editor.<br />
Una vez iniciada <strong>la</strong> sesión, se mostrará el menú <strong>de</strong>l sistema (Fig.4), y a partir <strong>de</strong> este momento<br />
el <strong>usuario</strong> <strong>de</strong> tipo editor podrá comenzar <strong>captura</strong>r <strong>la</strong> información <strong>de</strong> avances en cada Sección.<br />
8
Fig. 4 Menú <strong>de</strong>l sistema<br />
Nota<br />
Solo <strong>los</strong> editores responsables pue<strong>de</strong>n modificar <strong>la</strong> información correspondiente a <strong>la</strong><br />
<strong>captura</strong> <strong>de</strong> <strong>los</strong> reportes., Una vez que el <strong>usuario</strong> tipo ROMR o RPMG, según sea el<br />
caso, haya enviado el reporte a <strong>la</strong> COFEMER, no podrá modificarse <strong>la</strong> información<br />
<strong>captura</strong>da por el editor.<br />
2. ADMINISTRACIÓN DE USUARIOS<br />
2.1 Consulta <strong>de</strong> <strong>usuario</strong>s<br />
Para realizar una consulta respecto <strong>de</strong> <strong>la</strong> información <strong>captura</strong>da, <strong>los</strong> <strong>usuario</strong>s <strong>de</strong>l sistema<br />
<strong>de</strong>berán acce<strong>de</strong>r al menú „Administración <strong>de</strong> Usuarios Institucionales >> Usuarios<br />
Institucionales‟ don<strong>de</strong> se mostrará un listado con <strong>los</strong> <strong>usuario</strong>s <strong>de</strong> Tipo Editor (ver Fig. 5).<br />
Fig. 5 Fragmento <strong>de</strong>l menú, <strong>para</strong> <strong>usuario</strong>s institucionales<br />
9
Para ver <strong>los</strong> <strong>de</strong>talles <strong>de</strong> <strong>los</strong> <strong>usuario</strong>s, haga clic en el ícono <strong>de</strong> selección. Si Ud. es un <strong>usuario</strong><br />
tipo ROM, RPMG ó ROD, podrá realizar cambios a <strong>los</strong> datos <strong>de</strong> <strong>los</strong> <strong>usuario</strong>s registrados.<br />
2.2 Dar <strong>de</strong> alta <strong>usuario</strong>s tipo <strong>de</strong> editor<br />
Fig. 6 Listado <strong>de</strong> <strong>usuario</strong>s tipo Editor<br />
Para crear un <strong>usuario</strong>, escoja „Administración <strong>de</strong> Usuarios >> Usuarios‟, don<strong>de</strong> se abrirá una<br />
ventana con <strong>los</strong> tipos <strong>de</strong> <strong>usuario</strong> existentes, haga clic en „Nuevo Registro‟ (ver Fig. 7);<br />
introduzca <strong>la</strong> información solicitada en <strong>los</strong> diferentes campos.<br />
10
Fig. 7 Formu<strong>la</strong>rio <strong>de</strong> Captura <strong>de</strong> Nuevos <strong>usuario</strong>s<br />
Una vez terminada <strong>la</strong> <strong>captura</strong> aparece <strong>la</strong> ventana con <strong>los</strong> datos recién cargados en <strong>la</strong> base. Y<br />
<strong>de</strong>s<strong>de</strong> <strong>la</strong> barra <strong>de</strong> herramientas es posible editar o borrar <strong>los</strong> registros (ver Fig. 8).<br />
Fig. 8 Confirmación <strong>de</strong> datos <strong>de</strong>l <strong>usuario</strong> recién agregado<br />
11
.<br />
Nota<br />
Los editores que ya cuenten con <strong>la</strong> asignación <strong>de</strong> trámites, pue<strong>de</strong>n ser modificados<br />
manualmente en cualquier momento por <strong>los</strong> <strong>usuario</strong>s tipos ROMR y, en su caso por <strong>los</strong><br />
RPMG.<br />
2.3. Administración <strong>de</strong> trámites<br />
Para asignar trámites con <strong>la</strong> finalidad <strong>de</strong> que el editor asignado pueda <strong>captura</strong>r <strong>la</strong> información<br />
correspondiente a <strong>los</strong> avances en <strong>la</strong> Sección <strong>de</strong> trámites, elija „Administración <strong>de</strong> Usuarios<br />
Institucionales >> Usuarios‟, posteriormente se abrirá <strong>la</strong> ventana con <strong>los</strong> <strong>usuario</strong>s <strong>de</strong>l “Tipo<br />
Editor”. Haga clic en <strong>la</strong> pestaña “Asignación <strong>de</strong> Trámite(s) a Usuario - Editor” y verá una pantal<strong>la</strong><br />
simi<strong>la</strong>r a <strong>la</strong> que se muestra en <strong>la</strong> Fig.9.<br />
Fig. 9 Asignación <strong>de</strong> Trámite(s) a Usuario – Editor<br />
Para asignar trámites a <strong>los</strong> editores asignados por el ROMR, RPMG ó ROD es necesario<br />
seleccionar el Editor <strong>de</strong>l listado, (ver Fig. 9) y se mostrarán todos <strong>los</strong> tramites asociados a <strong>la</strong><br />
<strong>de</strong>pen<strong>de</strong>ncia correspondiente. Para cada <strong>usuario</strong> se mostraran todos <strong>los</strong> tramites,<br />
diferenciando<strong>los</strong> por tres colores: rojo indica <strong>los</strong> trámites que no están asignados a ningún<br />
editor, el color ver<strong>de</strong> indica <strong>los</strong> trámites que están asignados a otros editores, y el color azul<br />
indica <strong>los</strong> tramites asociados al editor seleccionado.<br />
12
3. CAPTURA DE LOS REPORTES<br />
3.1. Trámites y Servicios<br />
En este apartado po<strong>de</strong>mos ver <strong>la</strong>s opciones dando clic en <strong>la</strong> pestaña <strong>de</strong>seada <strong>de</strong>l menú (Fig.<br />
10).<br />
Fig. 10 Menú <strong>de</strong> Trámites y Servicios<br />
3.1.1. Captura <strong>de</strong> <strong>los</strong> reportes <strong>de</strong> trámites por inscribir<br />
Una vez que se ha elegido <strong>la</strong> opción Por Inscribir se mostrará una pantal<strong>la</strong> (Fig.11), que<br />
muestra <strong>los</strong> trámites por inscribir, en cada registro. Se <strong>de</strong>spliega en <strong>la</strong> pantal<strong>la</strong> <strong>la</strong> siguiente<br />
información re<strong>la</strong>cionada con cada uno <strong>de</strong> <strong>los</strong> trámites por inscribir: sig<strong>la</strong>s; nombre <strong>de</strong>l trámite;<br />
fecha programada <strong>de</strong> inscripción en el RFTS (en caso <strong>de</strong> tratarse <strong>de</strong> una acción calendarizada);<br />
fecha <strong>de</strong> publicación en el DOF; fecha <strong>de</strong> envío a <strong>la</strong> COFEMER; y, herramientas, en ésta última<br />
se muestra el botón <strong>de</strong> Agregar Reporte. (Fig. 11).<br />
Fig. 11 Listado <strong>de</strong> Trámites por inscribir<br />
13
Las <strong>de</strong>pen<strong>de</strong>ncias u organismos <strong>de</strong>scentralizados que se hayan comprometido a realizar algún<br />
avance en algún periodo, <strong>de</strong>berán reportarlo en tiempo y forma que corresponda. Para <strong>captura</strong>r<br />
el reporte <strong>de</strong> cada trámite, el <strong>usuario</strong> (editor) <strong>de</strong>berá hacer clic en el botón <strong>de</strong> agregar, don<strong>de</strong> se<br />
mostrará <strong>la</strong> siguiente ventana (Fig. 12).<br />
Fig. 12 Captura <strong>de</strong> <strong>Reportes</strong> en trámites por inscribir (a. Detalle <strong>de</strong>l Trámite a inscribir, b.<br />
Formu<strong>la</strong>rio <strong>de</strong> <strong>captura</strong> <strong>de</strong>l reporte).<br />
compromiso, utilizando el calendario que se <strong>de</strong>spliega. Finalmente, al presionar el botón<br />
guardar, se salvará <strong>la</strong> información.<br />
3.1.1.2. Consulta <strong>de</strong> <strong>los</strong> reportes <strong>de</strong> trámites por inscribir<br />
Con el botón <strong>de</strong> consulta, se visualizan todas <strong>la</strong>s <strong>captura</strong>s <strong>de</strong> <strong>los</strong> reportes anteriores. (Fig. 13).<br />
Fig. 13 Consulta <strong>de</strong> <strong>Reportes</strong> en trámites por inscribir (a. Detalle <strong>de</strong>l Trámite a inscribir, b.<br />
selección <strong>de</strong> periodo <strong>de</strong> <strong>captura</strong>, c. Captura <strong>de</strong>l reporte).<br />
14
Nota<br />
Pue<strong>de</strong> eliminar o editar cualquiera <strong>de</strong> <strong>la</strong>s <strong>captura</strong>s siempre y cuando, NO se haya enviado<br />
el reporte correspondiente a <strong>la</strong> COFEMER.<br />
3.1.2. Captura <strong>de</strong> <strong>los</strong> reportes <strong>de</strong> trámites por modificar<br />
Una vez que ha elegido <strong>la</strong> opción Por modificar se mostrará una pantal<strong>la</strong> (Fig.14), en <strong>la</strong> cual se<br />
visualizan <strong>los</strong> trámites por modificar.. En cada registro <strong>de</strong>spliega <strong>la</strong> información <strong>de</strong> <strong>los</strong> trámites<br />
por modificar como son: modalida<strong>de</strong>s, homoc<strong>la</strong>ves en el RFTS, nombre, observaciones.<br />
15
Fig. 14 Listado <strong>de</strong> Trámites por modificar<br />
Las <strong>de</strong>pen<strong>de</strong>ncias que se hayan comprometido a realizar algún avance en el periodo<br />
establecido, <strong>de</strong>berán hacerlo en tiempo y forma. Para <strong>captura</strong>r el reporte <strong>de</strong> cada trámite el<br />
<strong>usuario</strong> (editor) <strong>de</strong>berá hacer clic en el botón <strong>de</strong> agregar, don<strong>de</strong> se mostrará <strong>la</strong> siguiente<br />
pantal<strong>la</strong> (Fig. 15).<br />
Fig. 15 Consulta <strong>de</strong> <strong>Reportes</strong> en trámites por modificar.<br />
16
3.1.2.2. Consulta <strong>de</strong> <strong>los</strong> reportes <strong>de</strong> trámites por modificar<br />
Para consultar el reporte <strong>de</strong> cada trámite el <strong>usuario</strong> (editor) <strong>de</strong>berá hacer clic en el botón <strong>de</strong><br />
agregar, don<strong>de</strong> se mostrará <strong>la</strong> siguiente pantal<strong>la</strong> (Fig. 16).<br />
Fig. 16 Consulta <strong>de</strong> <strong>Reportes</strong> en trámites por modificar.<br />
17
3.2. Regu<strong>la</strong>ciones<br />
En este apartado se verán <strong>la</strong>s opciones dando clic en <strong>la</strong> pestaña <strong>de</strong>seada <strong>de</strong>l menú (ver Fig.<br />
17).<br />
3.2.1. Por emitir<br />
Fig. 17 Menú <strong>de</strong> Regu<strong>la</strong>ciones<br />
Una vez que ha elegido <strong>la</strong> opción Por emitir <strong>de</strong>l menú Regu<strong>la</strong>ciones, le será mostrada una<br />
pantal<strong>la</strong> (Fig.18), en don<strong>de</strong> se muestran <strong>la</strong>s regu<strong>la</strong>ciones por emitir <strong>captura</strong>das en etapas<br />
previas. En cada registro se pue<strong>de</strong> apreciar información sobre cada una <strong>de</strong> <strong>la</strong>s regu<strong>la</strong>ciones<br />
como son: sig<strong>la</strong>s, nombre, Tipo <strong>de</strong> Or<strong>de</strong>namiento, fecha límite y Herramientas, en ésta última se<br />
muestra el botón <strong>de</strong> Agregar Reporte (ver fig. 18).<br />
Fig. 18 Listado <strong>de</strong> Regu<strong>la</strong>ciones Por Emitir<br />
19
3.2.1.1. Captura <strong>de</strong> <strong>los</strong> reportes <strong>de</strong> regu<strong>la</strong>ciones por emitir<br />
Las <strong>de</strong>pen<strong>de</strong>ncias que se hayan comprometido a realizar algún avance en el periodo<br />
establecido, <strong>de</strong>berán hacerlo en tiempo y forma. Para <strong>captura</strong>r el reporte <strong>de</strong> cada regu<strong>la</strong>ción el<br />
<strong>usuario</strong> (editor) <strong>de</strong>berá hacer clic en el botón <strong>de</strong> agregar, don<strong>de</strong> se mostrará <strong>la</strong> siguiente<br />
pantal<strong>la</strong> (Fig. 19).<br />
Fig. 19 Captura <strong>de</strong> <strong>Reportes</strong> <strong>de</strong> Regu<strong>la</strong>ciones Por Emitir<br />
20
3.2.1.2. Consulta <strong>de</strong> <strong>los</strong> reportes <strong>de</strong> regu<strong>la</strong>ciones por emitir<br />
Podrá consultar todas <strong>la</strong>s <strong>captura</strong>s <strong>de</strong> <strong>los</strong> reportes mediante el botón correspondiente <strong>de</strong><br />
consulta en cada uno. Cuando realiza una consulta se <strong>de</strong>spliega una pantal<strong>la</strong> como <strong>la</strong> que se<br />
muestra en <strong>la</strong> (Fig. 20).<br />
Fig. 20 Consulta <strong>de</strong> <strong>los</strong> <strong>Reportes</strong> <strong>de</strong> Regu<strong>la</strong>ciones Por Emitir<br />
21
3.2.2. Por Reformar<br />
Una vez que ha elegido <strong>la</strong> opción Por reformar <strong>de</strong>l menú Regu<strong>la</strong>ciones, se mostrará una<br />
pantal<strong>la</strong> (Fig.21) en don<strong>de</strong> se visualizarán <strong>la</strong>s regu<strong>la</strong>ciones por Reformar <strong>captura</strong>das en etapas<br />
previas. En cada registro se pue<strong>de</strong> apreciar información sobre cada una <strong>de</strong> <strong>la</strong>s regu<strong>la</strong>ciones<br />
como son: sig<strong>la</strong>s, nombre, Tipo <strong>de</strong> Or<strong>de</strong>namiento, fecha límite y Herramientas, en ésta última se<br />
muestra el botón <strong>de</strong> Agregar Reporte. (Fig.21).<br />
Fig. 21 Listado <strong>de</strong> Regu<strong>la</strong>ciones Por Reformar<br />
3.2.2.1. Captura <strong>de</strong> <strong>los</strong> reportes <strong>de</strong> regu<strong>la</strong>ciones por reformar<br />
Las <strong>de</strong>pen<strong>de</strong>ncias que se hayan comprometido a realizar algún avance en el periodo<br />
establecido, <strong>de</strong>berán hacerlo en tiempo y forma. Para <strong>captura</strong>r el reporte <strong>de</strong> cada regu<strong>la</strong>ción el<br />
<strong>usuario</strong> (editor) <strong>de</strong>berá hacer clic en el botón <strong>de</strong> agregar, don<strong>de</strong> se mostrará <strong>la</strong> siguiente<br />
pantal<strong>la</strong> (Fig. 22).<br />
22
Fig. 22 Captura <strong>de</strong> <strong>Reportes</strong> <strong>de</strong> Regu<strong>la</strong>ciones Por Reformar<br />
3.2.2.2. Consulta <strong>de</strong> reportes <strong>de</strong> regu<strong>la</strong>ciones por reformar<br />
Podrá consultar todas <strong>la</strong>s <strong>captura</strong>s <strong>de</strong> <strong>los</strong> reportes mediante el botón correspondiente <strong>de</strong><br />
consulta en cada uno. Cuando realiza una consulta le será mostrada una pantal<strong>la</strong> como <strong>la</strong> que<br />
se muestra en <strong>la</strong> (Fig. 23).<br />
23
Fig. 23 Consulta <strong>de</strong> <strong>los</strong> <strong>Reportes</strong> <strong>de</strong> Regu<strong>la</strong>ciones Por Reformar<br />
24
3.2.3. Por <strong>de</strong>rogar o abrogar<br />
Una vez que ha elegido <strong>la</strong> opción Por <strong>de</strong>rogar o abrogar <strong>de</strong>l menú Regu<strong>la</strong>ciones, se <strong>de</strong>splegará<br />
una pantal<strong>la</strong> (Fig.24), en don<strong>de</strong> se muestra <strong>la</strong>s regu<strong>la</strong>ciones por <strong>de</strong>rogar o abrogar <strong>captura</strong>das<br />
en etapas previas. En cada registro se pue<strong>de</strong> apreciar información sobre cada una <strong>de</strong> <strong>la</strong>s<br />
regu<strong>la</strong>ciones como son: sig<strong>la</strong>s, nombre, Tipo <strong>de</strong> Or<strong>de</strong>namiento, fecha límite y Herramientas, en<br />
ésta última se muestra el botón <strong>de</strong> Agregar Reporte. (Fig.24).<br />
Fig. 24 Listado <strong>de</strong> Regu<strong>la</strong>ciones Por <strong>de</strong>rogar o abrogar.<br />
3.2.3.1. Captura <strong>de</strong> <strong>los</strong> reportes <strong>de</strong> regu<strong>la</strong>ciones por <strong>de</strong>rogar o abrogar.<br />
Las <strong>de</strong>pen<strong>de</strong>ncias que se hayan comprometido a realizar algún avance en el periodo<br />
establecido, <strong>de</strong>berán hacerlo en tiempo y forma. Para <strong>captura</strong>r el reporte <strong>de</strong> cada regu<strong>la</strong>ción el<br />
<strong>usuario</strong> (editor) <strong>de</strong>berá hacer clic en el botón <strong>de</strong> agregar, don<strong>de</strong> se mostrará <strong>la</strong> siguiente<br />
pantal<strong>la</strong> (Fig. 25).<br />
25
Fig.25 Captura <strong>de</strong> <strong>Reportes</strong> <strong>de</strong> Regu<strong>la</strong>ciones por <strong>de</strong>rogar o abrogar<br />
3.2.3.2. Consulta <strong>de</strong> <strong>los</strong> reportes <strong>de</strong> regu<strong>la</strong>ciones por <strong>de</strong>rogar o abrogar<br />
Podrá consultar todas <strong>la</strong>s <strong>captura</strong>s <strong>de</strong> <strong>los</strong> reportes mediante el botón correspondiente <strong>de</strong><br />
consulta en cada uno. Cuando realiza una consulta le será mostrada una pantal<strong>la</strong> como <strong>la</strong> que<br />
se muestra en <strong>la</strong> (Fig. 26).<br />
26
3.3. Acciones Específicas<br />
Fig. 26 Consulta <strong>de</strong> <strong>los</strong> <strong>Reportes</strong> <strong>de</strong> Regu<strong>la</strong>ciones Por Reformar<br />
En el apartado <strong>de</strong> Acciones Especificas, se <strong>de</strong>splegarán <strong>la</strong>s opciones dando clic en <strong>la</strong> pestaña<br />
<strong>de</strong>seada <strong>de</strong>l menú (Fig.27).<br />
3.3.1. Definidas por COFEMER<br />
Fig. 27 Menú <strong>de</strong> Acciones Específicas.<br />
Una vez que ha elegido <strong>la</strong> opción Definidas por COFEMER <strong>de</strong>l menú Acciones específicas, se<br />
mostrará una pantal<strong>la</strong> en don<strong>de</strong> se muestran <strong>la</strong>s Acciones Específicas <strong>captura</strong>das en etapas<br />
previas. En cada registro se pue<strong>de</strong> apreciar información sobre cada una <strong>de</strong> <strong>la</strong>s acciones como<br />
27
son: sig<strong>la</strong>s, nombre, tipo <strong>de</strong> or<strong>de</strong>namiento, fecha límite y herramientas, en ésta última se<br />
muestra el botón <strong>de</strong> Agregar Reporte. (Ver fig.28).<br />
Fig. 28 Listado <strong>de</strong> Acciones especificas <strong>de</strong>finidas por COFEMER<br />
3.3.1.1. Captura <strong>de</strong> <strong>los</strong> reportes <strong>de</strong> Acciones Específicas Definidas por COFEMER<br />
Las <strong>de</strong>pen<strong>de</strong>ncias que se hayan comprometido a realizar algún avance en el periodo<br />
establecido, <strong>de</strong>berán hacerlo en tiempo y forma. Para <strong>captura</strong>r el reporte <strong>de</strong> cada actividad, el<br />
<strong>usuario</strong> (editor) <strong>de</strong>berá hacer clic en el botón <strong>de</strong> agregar, don<strong>de</strong> se mostrará <strong>la</strong> siguiente<br />
pantal<strong>la</strong> (Fig. 29).<br />
28
Fig. 29 Captura <strong>de</strong> Acciones Específicas Definidas por COFEMER<br />
3.3.1.2. Consulta <strong>de</strong> <strong>los</strong> reportes <strong>de</strong> Acciones Específicas Definidas por COFEMER<br />
Podrá consultar todas <strong>la</strong>s <strong>captura</strong>s <strong>de</strong> <strong>los</strong> reportes mediante el botón correspondiente <strong>de</strong><br />
consulta en cada uno. Cuando realiza una consulta le será mostrada una pantal<strong>la</strong> como <strong>la</strong> que<br />
se muestra en <strong>la</strong> (Fig. 30).<br />
29
Fig. 30 Consulta <strong>de</strong> <strong>los</strong> <strong>Reportes</strong> <strong>de</strong> Acciones Específicas Definidas por COFEMER<br />
3.3.2. Definidas por <strong>la</strong> Institución<br />
Una vez que ha elegido <strong>la</strong> opción Definidas por <strong>la</strong> Institución <strong>de</strong>l menú Acciones específicas, se<br />
mostrará una pantal<strong>la</strong> en don<strong>de</strong> ésta se visualizarán <strong>la</strong>s Acciones Específicas <strong>captura</strong>das en<br />
etapas previas, en cada registro se pue<strong>de</strong> apreciar información sobre cada una <strong>de</strong> <strong>la</strong>s acciones<br />
como son: sig<strong>la</strong>s, nombre, Tipo <strong>de</strong> Or<strong>de</strong>namiento, fecha límite y Herramientas, en ésta última se<br />
muestra el botón <strong>de</strong> Agregar Reporte. (Ver fig.31).<br />
30
Fig. 31 Consulta <strong>de</strong> Acciones Específicas Definidas por <strong>la</strong> Institución<br />
3.3.2.1. Captura <strong>de</strong> <strong>los</strong> reportes <strong>de</strong> Acciones Específicas Definidas por <strong>la</strong> Institución<br />
Las <strong>de</strong>pen<strong>de</strong>ncias que se hayan comprometido a realizar algún avance en el periodo<br />
establecido, <strong>de</strong>berán hacerlo en tiempo y forma. Para <strong>captura</strong>r el reporte <strong>de</strong> cada actividad, el<br />
<strong>usuario</strong> (editor) <strong>de</strong>berá hacer clic en el botón <strong>de</strong> agregar, don<strong>de</strong> se mostrará <strong>la</strong> siguiente<br />
pantal<strong>la</strong> (Fig. 32).<br />
31
Fig. 32 Captura <strong>de</strong> Acciones Específicas Definidas por <strong>la</strong> Institución.<br />
3.3.2.2. Consulta <strong>de</strong> <strong>los</strong> reportes <strong>de</strong> Acciones Específicas Definidas por <strong>la</strong> Institución<br />
Podrá consultar todas <strong>la</strong>s <strong>captura</strong>s <strong>de</strong> <strong>los</strong> reportes mediante el botón correspondiente <strong>de</strong><br />
consulta en cada uno. Cuando realiza una consulta le será mostrada una pantal<strong>la</strong> como <strong>la</strong> que<br />
se muestra en <strong>la</strong> (Fig. 33).<br />
Fig. 33 Consulta <strong>de</strong> Acciones Específicas Definidas por <strong>la</strong> Institución.<br />
32
3.4. Envío <strong>de</strong> Reporte<br />
El Envío <strong>de</strong> su Reporte, so<strong>la</strong>mente lo realizará el Responsable <strong>de</strong> <strong>la</strong> Depen<strong>de</strong>ncia (ROMR ó<br />
RPMG) y Organismo Descentralizado, dicho <strong>usuario</strong> al entrar al sistema <strong>la</strong> pantal<strong>la</strong> principal<br />
contendrá un resumen <strong>de</strong> <strong>la</strong>s <strong>captura</strong>s obligadas en el periodo establecido como se muestra<br />
(Fig. 34).<br />
Fig. 34 Pantal<strong>la</strong> principal <strong>de</strong>l <strong>usuario</strong> tipo Responsable.<br />
Una vez que se concluya <strong>la</strong> <strong>captura</strong> <strong>de</strong> <strong>la</strong>s activida<strong>de</strong>s contemp<strong>la</strong>das <strong>para</strong> el periodo<br />
establecido, podrá realizar el Envío <strong>de</strong> Reporte y se mostrará <strong>la</strong> opción <strong>de</strong> envío <strong>de</strong> reporte que<br />
estará en color rojo (Fig. 35); así como también <strong>la</strong> opción que nos mostrará <strong>la</strong> <strong>captura</strong> <strong>de</strong> lo<br />
que se lleva en este momento por parte <strong>de</strong> <strong>los</strong> editores (Versión Preliminar). Se le indicará que<br />
“El envío <strong>de</strong>l reporte <strong>de</strong> avances será enviado”.<br />
33
Fig. 35 Pantal<strong>la</strong> principal <strong>de</strong>l <strong>usuario</strong> tipo Responsable <strong>para</strong> el envío <strong>de</strong> su reporte.<br />
Al término <strong>de</strong>l envío <strong>de</strong>l reporte en <strong>la</strong> pantal<strong>la</strong> principal ahora aparecerá con una leyenda en<br />
color ver<strong>de</strong> <strong>la</strong> cual nos indicará que hemos concluido nuestro envío (Fig. 36).<br />
Fig. 36 Pantal<strong>la</strong> principal <strong>de</strong>l <strong>usuario</strong> tipo Responsable una vez concluido el envío <strong>de</strong>l reporte.<br />
Nota<br />
Al término <strong>de</strong>l “Envío <strong>de</strong> Reporte” ningún <strong>usuario</strong> podrá realizar modificación<br />
alguna a <strong>la</strong> información contenida.<br />
34
Lic. María Elena Mugica Isunza<br />
5629-9500 ext. 22618<br />
mmugica@cofemer.gob.mx<br />
Para dudas y aspectos técnicos informáticos:<br />
Ing. Jorge Francisco Dávi<strong>la</strong> Clemente<br />
5629-9500 ext. 22634<br />
jdavi<strong>la</strong>@cofemer.gob.mx<br />
Sectores educación y turismo:<br />
Lic. Celia Pérez Ruiz<br />
5629-9500 ext. 22613<br />
cperez@cofemer.gob.mx<br />
CONTACTOS<br />
Sectores energía, agricultura y ciencia y tecnología:<br />
Lic. Jorge Alberto Jiménez Ruiz<br />
5629-9500 ext. 22612<br />
jjimenez@cofemer.gob.mx<br />
Financiero trabajo y previsión social y salud:<br />
Lic. Eduardo Esteban Romero Fong<br />
5629-9500 ext. 22617<br />
eeromero@cofemer.gob.mx<br />
Sectores comunicaciones y transportes, <strong>de</strong>sarrollo social y medio ambiente:<br />
Lic. Ericka Marce<strong>la</strong> López Vargas<br />
5629-9500 ext. 22606<br />
emlopez@cofemer.gob.mx<br />
Para dudas y orientación sobre <strong>los</strong> sectores gobernación, re<strong>la</strong>ciones exteriores, seguridad<br />
pública y seguridad social:<br />
Lic. Jaime Olvera Sandoval<br />
5629-9500 ext. 22614<br />
jolveras@cofemer.gob.mx<br />
35