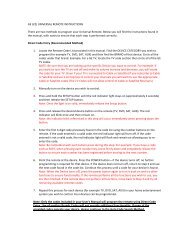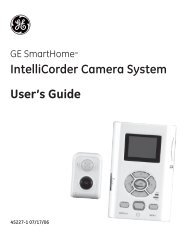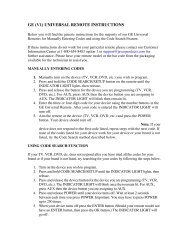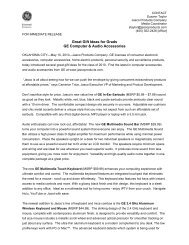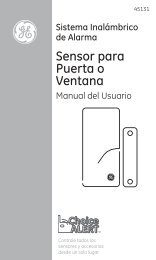EasyCam™ Twin - Jasco Products
EasyCam™ Twin - Jasco Products
EasyCam™ Twin - Jasco Products
Create successful ePaper yourself
Turn your PDF publications into a flip-book with our unique Google optimized e-Paper software.
EasyCam <strong>Twin</strong><br />
Manual de Usuario<br />
HO98068<br />
www.jascoproducts.com<br />
Para la llamada técnica de apoyo 1-800-654-8483<br />
Revisión 2
Table de Contentos<br />
Precauciones-------------------------------------------------- 3<br />
Requisitos del Sistema ------------------------------------ 3<br />
Cuidado y Almacenaje del Mantenimiento ---------- 3<br />
Contenido de la Cámara----------------------------------- 4<br />
Familiarización con Su EasyCam <strong>Twin</strong> for<br />
Laptop ----------------------------------------------------------- 4<br />
Familiarización con Su EasyCam <strong>Twin</strong> for<br />
Laptop ----------------------------------------------------------- 5<br />
Instalación ----------------------------------------------------- 6<br />
Photo Impressions --------------------------------------- 8<br />
Video Impression ----------------------------------------11<br />
MSN® Messenger-------------------------------------------13<br />
La investigación de averías -----------------------------14<br />
Garantia De Dos Anos-------------------------------------15<br />
Declaración de FCC----------------------------------------16<br />
2
Precauciones<br />
Leido antes de usar su EasyCam <strong>Twin</strong><br />
1. Usted debe instalar el conductor de la cámara ANTES de conectar la cámara con su<br />
computadora.<br />
2. Lea por favor este manual de usuario antes de funcionar su producto.<br />
3. No deje la cámara conectada con el USB si la cámara no va a ser utilizada por un<br />
período del tiempo largo.<br />
Requisitos del Sistema<br />
1. Sistema Operativos<br />
a. Microsoft® Windows® 98 SE<br />
b. Microsoft® Windows® ME<br />
c. Microsoft® Windows® 2000<br />
d. Microsoft® Windows® XP<br />
2. Mecanimso impulsor de CD<br />
3. Puerto del USB<br />
Cuidado y Almacenaje del Mantenimiento<br />
1. No utilice ni almacene la cámara en humedad alta y temperatura alta-baja extrema.<br />
2. No toque la lente con sus dedos<br />
3. No caiga la cámara ni consiga la cámara mojada.<br />
4. No intente reparar la cámara.<br />
5. Para limpiar la cámara utilice un paño seco. No utilice los solventes orgánicos, tales<br />
como alcohol para limpiar la cámara .<br />
6. Almacene la cámara en un lugar seco y limpio<br />
3
Contenido de la Cámara<br />
1. 2 EasyCam <strong>Twin</strong>s con el clip<br />
2. 2 CDs con el uso del conductor y del software<br />
3. 2 Manuals de instrucciónes<br />
Familiarización con Su EasyCam <strong>Twin</strong> for Laptop<br />
Nota: Usted debe instalar el conductor de la cámara ANTES de conectar la cámara con<br />
su computadora.<br />
4
Familiarización con Su EasyCam <strong>Twin</strong> for Desktop<br />
Nota: Usted debe instalar el conductor de la cámara ANTES de conectar la cámara con<br />
su computadora.<br />
5
Instalación<br />
Observe por favor que usted debe instalar el software ANTES de usted<br />
conecte la cámara con el puerto del USB de su computadora.<br />
1. Instale todas las actualizaciones, paquetes del servicio, y remiendos relevantes para<br />
su sistema operativo. Éstos están disponibles en el Web site de Microsoft’s® bajo<br />
“Resources”. Utilice "el acoplamiento de “Windows Update”<br />
(www.microsoft.com ).<br />
2. Inserte el CD incluido de 98068 EasyCam <strong>Twin</strong> en el mecanismo impulsor de<br />
CD Rom. (El CD debe carga auto).<br />
3. Si el CD no carga auto, seguir estos pasos:<br />
a. Hace un doble clic en My Computer<br />
b. Hace un doble clic en el icono del CD en mecanismo impulsor del CD<br />
c. Hace un doble clic en setup.exe<br />
4. El menú de la instalación vendrá para arriba. Seleccione EasyCam <strong>Twin</strong> 98068<br />
Driver.<br />
5. Seleccione Next en la pantalla Welcome.<br />
6. Seleccione el tipo de instalación Completa, y luego pulse Siguiente para continuar.<br />
7. Seleccione Instalar para comenzar a copiar los archivos del controlador en su<br />
computador.<br />
8. En la pantalla final, seleccione Finish.<br />
9. En el menú de la instalación, seleccione ArcSoft Video Impression si está deseado.<br />
Siga las instrucciones de la en-pantalla para terminar la instalación. Puede resultar<br />
necesario que reinicie su computador.<br />
10. En el menú de la instalación, seleccione ArcSoft Photo Impression si está deseado.<br />
Siga las instrucciones de la en-pantalla para terminar la instalación. Puede resultar<br />
necesario que reinicie su computador.<br />
6
11. Seleccione Manuales del usuario para abrir una versión en formato PDF del<br />
Manual de instrucciones 98068 tanto en inglés como en español. Necesitará Adobe<br />
Reader para abrir los manuales del usuario.<br />
12. Para descargar Adobe® Reader® seleccione Adobe Reader y siga las<br />
instrucciones. Puede resultar necesario que reinicie su computador.<br />
13. Una vez instalado el controlador y todo el software opcional que desee instalar,<br />
seleccione Salir.<br />
14. Una vez que el conductor y el software deseado hayan instalado totalmente, le<br />
darán la opción para recomenzar la computadora ahora o más adelante.<br />
15. Quite la etiqueta amonestadora del enchufe del USB de su EasyCam <strong>Twin</strong>.<br />
16. Después de que sus reanude su computadora, tapen su EasyCam <strong>Twin</strong>’s enchufe<br />
del USB en su computadora.<br />
7
Photo Impressions<br />
Bienvenidos al PhotoImpressions<br />
ArcSoft PhotoImpression es un programa de edición de imágenes fácil de usar,<br />
específicamente diseñado para los consumidores en general. El programa le permite<br />
editar, retocar, mejorar o añadir efectos especiales a las imágenes digitales con un simple<br />
“señalar y hacer clic”. Ofrece también una amplia variedad de plantillas de proyectos<br />
para crear tarjetas de salutación y calendarios, además de la funcionalidad de los<br />
populares programas Arcsoft PhotoPrinter® y Funhouse.<br />
ArcSoft PhotoImpression es una<br />
aplicación “todo incluido” diseñada<br />
específicamente para usuarios<br />
principiantes. Combina la edición<br />
fotográfica con herramientas<br />
adicionales creativas y de impresión<br />
para lograr la máxima experiencia en<br />
imágenes digitales.<br />
Algunas de sus características:<br />
· Creación de imágenes dinámicas<br />
· Texto que se puede editar<br />
· Eliminación instantánea de ojos rojos<br />
· Mejoras y efectos especiales / Opciones intuitivas de cambio de tamaño<br />
· “Photo fun” (Diversión fotográfica)<br />
· Elija entre una amplia variedad de marcos, formas y bordes con efectos de pinceladas<br />
· Opciones de impresión múltiples y avanzadas. ¡Ahora incluye PIM!<br />
· Interacción con el escritorio<br />
· Excelente prestación con cámaras y escáneres digitales<br />
8
Para Abrir ArcSoft PhotoImpression<br />
1. Hace un doble clic en el icono ArcSoft PhotoImpression icono en el tablero del<br />
escritorio<br />
2. Usted puede también ir a ArcSoft debajo de programas en Start Menu, y hace clic<br />
en Photo Impression.<br />
Usa el Photo Impression<br />
1. Hace clic en “Camera/Scanner”. Vea el Diagrama.<br />
2. Seleccione “USB PC Camera 302” de la gota abajo menu “Select Source”. Vea El<br />
Diagrama.<br />
3. Capture Método1: Hace un clic en “Acquire”. Vea el Diagrama.<br />
4. Capture Método2: Hace un clic en “Video Camera”. Vea el Diagrama.<br />
Step<br />
7<br />
Step<br />
8<br />
Step 1 Step 2 Step 3 Step 4 Step 5 Step 6<br />
9
Corregirlo Fotos Capturados<br />
5. Después de que usted haya capturado fotos, usted es listo corregirlos. Conseguir<br />
comenzó selecto un foto de los que usted capturó. Vea El Diagrama.<br />
6. Seleccione “OK”. Su foto se abrirá en la ventana principal. Vea El Diagrama<br />
7. Hace un clic en el botón de Edit, Create, Save o Print a la izquierda. Vea El<br />
Diagrama.<br />
8. Los menús asociados están situados en el fondo de la pantalla. Voluta con ésos para<br />
encontrar lo que usted necesita. Vea El Diagrama. ¡Tenga diversión!<br />
Nota: Las fotos capturadas son almacenadas en los archivos de “My Pictures” en My<br />
Documents por el defecto.<br />
Si usted necesita más ayuda, hace un clic en "?" en la esquina derecha superior de la<br />
pantalla.<br />
Visite www.arcsoft.com para el preceptoral, por completo el manual, la asistencia<br />
técnica, los remiendos, las plantillas libres de la tarjeta y del calendario y la otra materia<br />
de la diversión.<br />
10
Video Impression<br />
ArcSoft Video Impression es un vídeo de gran alcance, fácil de utilizar que corrige y el<br />
programa de la presentación diseñado para los consumidores. ArcSoft Video<br />
Impression le permite corregir los clips video y aún las imágenes, y combinarlas<br />
para crear las presentaciones video de escritorio de las multimedias para el hogar, el<br />
negocio, y el Internet.<br />
ArcSoft Video Impression es su boleto<br />
a las películas caseras y a las<br />
demostraciones de diapositiva frescas. ¡Si<br />
usted sabe cómo la arrastrar-y-gota con su<br />
ratón, usted es todo fija! En ninguna hora<br />
usted puede combinar las imágenes<br />
inmóviles, clips video, pistas audio, texto,<br />
y los efectos especiales en su propio<br />
película. ¡Haga un VCD y juegue su<br />
película en su jugador de DVD!<br />
Trabajando con Video Impression<br />
• Consigue comenzado<br />
• Trabaja con álbumes<br />
• Trabaja con el Storyboard<br />
• Corrige las imágenes<br />
• Corrige el video<br />
• Corrige el audio<br />
• Imprime una imagen inmóvil de un video a<br />
• Ahorrar una películ<br />
11
ArcSoft Video Impression - Conseguir Comenzado<br />
1. Abra ArcSoft Video Impression<br />
A) Doble clic el icono Video Impression en su tablero del escritorio.<br />
B) Usted puede también ir a ArcSoft debajo de Programas en Start Menu, y<br />
hace clic en Video Impression<br />
2. Hace un clic en el icono del rollo de película a la derecha de “New”.<br />
3. Hace un clic en el icono de la cámara de vídeo a la derecha de “Capture”.<br />
4. Usted debe ser vídeo vivo de la visión ahora. Si no hace clic en el icono del ojo para<br />
comenzar a ver el vídeo vivo.<br />
5. Cuando usted es listo registrar, hace clic el botón de record ( ).<br />
6. Utilizan el botón de pausa ( )para parar el registrar<br />
7. El botón de play ( )jugará detrás su vídeo.<br />
8. Si usted desea ahorrar lo que usted ha registrado, hace clic el icono del álbum a la<br />
derecha de “Album”.<br />
Si usted necesita más ayuda, hace clic en "?" en la esquina derecha superior de la<br />
pantalla.<br />
Nota: Si usted está intentando enviar un clip video por el email, su<br />
abastecedor del email puede tener una limitación del tamaño.<br />
Visite www.arcsoft.com para el preceptoral, por completo el manual, la<br />
asistencia técnica, los remiendos, las plantillas y la otra material de la diversión.<br />
12
MSN® Messenger<br />
Instalando/Abriendo MSN® Messenger<br />
A. Windows® 98/ME/2000<br />
• Entre http://messenger.msn.com para descargar<br />
• Después de que haya descargado, usted puede abrir MSN® Messenger yendo<br />
a Start → Programs → Windows Messenger.<br />
B. Windows® XP<br />
• MSN® Messenger el programa ya está instalado<br />
• Abra MSN® Messenger yendo a → Programs → Windows Messenger.<br />
Usando MSN® Messenger con su cámara<br />
1. Cerciórese de el mecanismo del impulsor de EasyCam <strong>Twin</strong> ha estado instalado.<br />
2. Tape la cámara en cualquier puerto del USB en su computadora<br />
3. Abra MSN® Messenger usando las instrucciones arriba<br />
4. Para comenzar una videoconferencia<br />
a. En Windows® 98/ME/2000 hace un clic en NetMeeting.<br />
b. En Windows® XP hace un clic en Actions → Start a Video Conversation.<br />
Nota 1: Para charlar y vídeo de la parte con un amigo, usted necesitará agregar a su<br />
amigo a su lista del contacto. Su amigo también necesitará utilizar NetMeeting. Esto se<br />
puede descargar para libre de: http://messenger.msn.com<br />
Nota 2: Los usuarios de Windows® XP pueden ser pedidos agregar del NET Passport a<br />
su cuenta del usuario. Siga las instrucciones.<br />
Si usted necesita más ayuda, hace clic "Help" en la esquina derecha superior de la<br />
pantalla.<br />
Visite http://messenger.msn.com para la información<br />
adicional y la asistencia técnica<br />
13
La investigación de averías<br />
1. Cámara no girará<br />
• Cerciora de que la cámara está tapada en el puerto del USB correctamente<br />
• Cerciora de que esté funcionando su puerto del USB correctamente. Usted<br />
puede necesitar instalar actualizaciones, paquetes del servicio, o los remiendos<br />
para su sistema operativo del web site de Microsoft’s®, www.microsoft.com .<br />
Vaya a “Windows Update” debajo de Resources.<br />
2. Deinstale el conductor de EasyCam <strong>Twin</strong><br />
Cierra todo los aplicaciones<br />
Vaya a Start Menu → (Settings en algunas sistemas operativos) → Control<br />
Panel → Add/Remove Programs<br />
Seleccione “GE 98068 EasyCam <strong>Twin</strong>”<br />
Seleccione “Remove”, entonces “OK” para deinstale el conductor<br />
Seleccione “Yes, I want to restart my computer”, entonces“Finish”.<br />
Su computadora ahora reanudará.<br />
3. Errors de “Can’t detect camera”, “Can’t find VFW driver”, or “Can’t find camera<br />
driver”<br />
Cierra todo los aplicaciones<br />
Desenchufe EasyCam <strong>Twin</strong> de su computadora<br />
Deinstale el software de EasyCam <strong>Twin</strong> software según las direcciones de<br />
arriba, entonces reanuda su computadora.<br />
Reinstale el conductor de EasyCam <strong>Twin</strong> según las direcciones de la<br />
instalación, entonces reanuda su computadora.<br />
Tape su EasyCam <strong>Twin</strong>.<br />
4. Problemas con NetMeeting<br />
• Visite http://www.microsoft.com/windows/netmeeting/<br />
5. Problemas con Photo Impression o Video Impression<br />
• Visite http://www.arcsoft.com<br />
6. Problemas con MSN Messenger<br />
• Visite http://messenger.msn.com<br />
Para la llamada técnica de apoyo 1-800-654-8483.<br />
www.jascoproducts.com<br />
14
Garantia De Dos Anos<br />
<strong>Jasco</strong> <strong>Products</strong> Company autoriza este producto para estar libres de los defectos de<br />
producción por un período de dos años a partir de la fecha original de la compra del<br />
consumidor. Esta garantía se limita a la reparación o al reemplazo de este producto<br />
solamente y no extiende al daño consecuente o fortuito a otros productos que se puedan<br />
utilizar con esta unidad. Esta garantía está en lugar de el resto de las garantías expresas o<br />
implicadas. Algunos estados no permiten limitaciones encendido cuánto tiempo una<br />
garantía implicada dura o permite la exclusión o la limitación de daños fortuitos o<br />
consecuentes, así que las limitaciones antedichas pueden no aplicarse a usted. Esta<br />
garantía le da las derechas específicas, y usted puede también tener otras derechas que<br />
varíen de estado al estado. Si la unidad prueba defectuoso dentro del período de la<br />
garantía, de vuelta pagada por:<br />
<strong>Jasco</strong> <strong>Products</strong> Company<br />
311 N.W. 122nd<br />
Oklahoma City, OK 73114<br />
15
Declaración de FCC<br />
Este equipo se ha probado y se ha encontrado para conformarse con los límites para un<br />
dispositivo digital de la clase B, conforme a la parte 15 de la FCC que los límites de<br />
Rules. Estos se diseñan para proporcionar a la protección razonable contra interferencia<br />
dañosa en un equipo residencial de installation.This generan, de aplicaciones y puede<br />
irradiar energía de la radiofrecuencia y, si no instalado y utilizado de acuerdo con las<br />
instrucciones, puede causar interferencia dañosa a las comuncaciones por radio. Sin<br />
embargo, no hay garantía que interferencia no ocurrirá en una instalación determinada. Si<br />
este equipo causa interferencia dañosa a laradio o la recepción de televisión, que puede<br />
ser determinada girando el equipo apagado y, se anima al utilizador que intente corregir<br />
la interferencia por una o más de las medidas siguientes:<br />
• Reoriente o vuelva a poner la antena de recepción.<br />
• Aumente la separación entre el equipo y el receptor.<br />
• Conecta el equipo en un enchufe en un circuito diferente de el con las cuales el<br />
receptor esté conectado.<br />
• Consulta al distribuidor o a técnico experimentado de radio/TV para la ayuda<br />
PRECAUCIÓN : Cambios o las modificaciones no no expreso aprobadas por el grantee<br />
de este dispositivo podía anular la autoridad de los utilizadores para funcionar el equipo.<br />
Este dispositivo se conforma con la parte 15 de las reglas de la FCC.<br />
La operación está conforme a las dos condiciones siguientes: (1)<br />
este dispositivo puede no causar interferencia dañosa, y (2) este<br />
dispositivo debe aceptar cualquier interferencia recibida, incluyendo<br />
interferencia que pueda causar la operación indeseada.