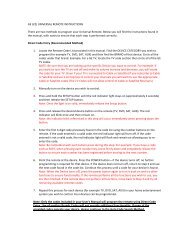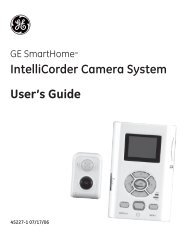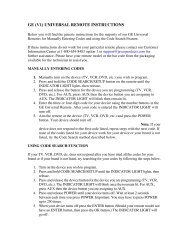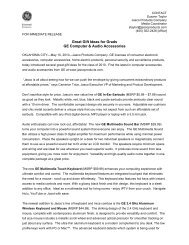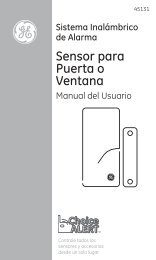Universal Remote Instruction Manual - Jasco Products
Universal Remote Instruction Manual - Jasco Products
Universal Remote Instruction Manual - Jasco Products
You also want an ePaper? Increase the reach of your titles
YUMPU automatically turns print PDFs into web optimized ePapers that Google loves.
20622<br />
<strong>Universal</strong> <strong>Remote</strong><br />
<strong>Instruction</strong> <strong>Manual</strong><br />
TV<br />
DVD<br />
VCR/AUX<br />
MUTE<br />
INFO<br />
ENTER<br />
<strong>Universal</strong>
Table of Contents<br />
Introduction..................................................................................................................3<br />
Setup................................................................................................................................3<br />
Battery Installation...........................................................................................3<br />
Battery Saver......................................................................................................3<br />
Code Saver...........................................................................................................3<br />
Code Setup...........................................................................................................3<br />
Button Functions...............................................................................................4<br />
Direct Code Entry..............................................................................................6<br />
Code Search........................................................................................................7<br />
Using Your <strong>Remote</strong>....................................................................................................8<br />
Code Identification...........................................................................................8<br />
Using SHIFT..........................................................................................................9<br />
Controlling Devices with Power On and Off...................................... 11<br />
Controlling Combo Devices....................................................................... 11<br />
VCR/DVD/DVR Punch-Through................................................................ 11<br />
Volume/Mute Control and Punch-Through....................................... 12<br />
All Volume/Mute Control to any one Mode........................................ 12<br />
Setting any Mode for its own Volume/Mute...................................... 13<br />
Troubleshooting...................................................................................................... 14<br />
Congratulations on your purchase of the 20622 <strong>Universal</strong> <strong>Remote</strong><br />
Control. The 20622 is one of the most easy to use remote controls<br />
available today. With the 20622, juggling multiple remote controls<br />
is a thing of the past! Your 20622 controls up to four devices,<br />
including the most popular brands of TV, VCR, DVD, CBL, and SAT.<br />
The 20622 is easy to use, easy to program, and it gives you total<br />
control—at the touch of your fingertips!<br />
Note: Some functions from your original remote may not be<br />
controlled by this remote. Use the original remote, if available, to<br />
control such functions. Sometimes buttons other than described in<br />
these instructions may actually perform the function. For example,<br />
the CHAN and VOL buttons might be used to navigate through<br />
menu choices. We recommend you experiment with the remote to<br />
identify if such situations pertain to your equipment.
Setup<br />
Battery Installation<br />
1. On the back of the remote, push down on the tab and lift the<br />
cover off.<br />
2. Match the batteries to the + and - marks inside the battery<br />
case, then insert 2 AAA Alkaline batteries.<br />
3. Press the battery cover back into place.<br />
Battery Saver<br />
Your remote automatically turns off if the buttons are depressed<br />
more than 30 seconds. This will save your batteries should your<br />
remote get stuck in a place where the buttons remain depressed<br />
(e.g., between the sofa cushions).<br />
Code Saver<br />
You will have up to 10 minutes to change the batteries in your<br />
remote without losing codes you have programmed. However, do<br />
not press any buttons until batteries are installed in the remote. If<br />
buttons are pressed without batteries in the remote, all codes will<br />
be lost.<br />
Code Setup<br />
The SETUP button is used to setup the remote. You can either setup<br />
the remote using the code tables (on separate sheet), or you can<br />
search through the library of codes until you find a code that works<br />
for your product. Please refer to “ Code Search” on page 7 for<br />
more information on using the code search feature to learn how to<br />
search through the library of codes for your products.<br />
NOTE: You can store any kind of code under any mode (except TV).<br />
I.E. you can store a DVR code under the CBL/SAT button, or a Cable<br />
code under the DVD/DVR button, etc. However, you can only store<br />
TV codes under the TV button.
Button Functions<br />
Some buttons on the remote might have functions that are referred<br />
to by different names on the device you are controlling. E.G. PREV.<br />
CH may be called RECALL, or ENTER may be called DISPLAY. These<br />
differences depend on the brand and model of your product. Also,<br />
this remote can only operate features that exist on your product.<br />
E.G., your product must have PREV.CH ability for the PREV.CH<br />
button to operate this feature.<br />
TV, CBL/SAT, VCR/AUX, DVD<br />
selects product to be operated.<br />
Red Indicator Lights when<br />
any button is pressed.<br />
RECORD, PLAY, STOP, REW, FF, PAUSE<br />
DVR control buttons operate your DVR<br />
even when the remote is set to operate<br />
the TV. Also operates DVD Scan -/+.<br />
Note the VCR buttons also control DVD<br />
when in DVD Mode.<br />
VCR/AUX<br />
INPUT For some TVs, press<br />
repeatedly to select from<br />
available viewing sources<br />
(antenna, cable box, DVR, etc.).<br />
MUTE<br />
INFO button brings up DVD Display or<br />
Control Menu for Chapter/Track/Title<br />
number, Time remaining/elapsed, system<br />
information, etc. Also displays on-screen<br />
channel information.<br />
MENU Press and release SHIFT/SETUP then<br />
MENU/INFO to display the Menu on the TV.<br />
See “Using SHIFT for Menu and Navigation”<br />
description on Page 9 for more information.<br />
DOT: Used to select digitalchannels, e.g., 2.3.
Button Functions, cont.<br />
ON•OFF turns product On or Off.<br />
SETUP used to setup the remote, and<br />
for code search function.<br />
SHIFT Press and release to access<br />
buttons labeled in reverse print (OK,<br />
MENU, EXIT). See “Using SHIFT for Menu<br />
and Navigation” description on Page 9<br />
for more information.<br />
MUTE turns off the TV sound<br />
while the picture remains.<br />
OK Selects menu items<br />
for the device you are<br />
controlling.<br />
VCR/AUX<br />
MUTE<br />
VOLUME UP/DOWN<br />
changes the volume level<br />
of the product, normally<br />
the TV.<br />
CHANNEL Up/Down<br />
changes the channels.<br />
EXIT Exits On-Screen Menus<br />
and/or Returns to previous<br />
On-Screen selection.<br />
NUMBERS enter numbers for<br />
direct channel selection. Some<br />
products require ENTER to be<br />
pressed after channel selection.<br />
ENTER for some TV<br />
models, used after direct<br />
channel number entry to<br />
immediately change to<br />
the selected channel.<br />
Note: The REC button must be pressed TWICE to record from your VCR.<br />
For some brands of VCRs, you might need to press the REC button<br />
once, then press it again for three seconds.
Direct Code Entry<br />
1. Press and hold the SETUP button until the red<br />
indicator stays on, then release the SETUP button.<br />
2. Press and release the desired device button (TV,<br />
DVR, etc.). The red indicator blinks, then stays lit.<br />
3. Enter the 4 digit code from the code tables (on<br />
separate sheet). Note: after a valid code entry, the<br />
red indicator turns off. For an invalid<br />
code, the red indicator flashes.<br />
4. With your device on, press ON•OFF.<br />
If the device turns off, no further<br />
programming is required. Note: If<br />
some buttons do not operate your<br />
equipment, try one of the other codes<br />
for your brand.<br />
Write your codes down here for easy reference later.<br />
Device Device stored Code<br />
TV<br />
DVD<br />
CBL/SAT<br />
VCR/AUX<br />
TV
Code Search<br />
If your device does not respond after you have tried all the codes<br />
for your brand, or if your brand is not listed, try searching for your<br />
code by following these steps.<br />
1. <strong>Manual</strong>ly turn on the device (TV, DVR, etc.) to be<br />
controlled.<br />
2. Press and hold the SETUP button until the red<br />
indicator stays on, then release the SETUP button.<br />
3. Press and quickly release the desired device button<br />
(TV, DVR, etc.). The red indicator blinks off once.<br />
4. Press the ON•OFF button repeatedly (up to 300 times)<br />
until the device to be controlled turns off. The red<br />
indicator blinks off with each button press.<br />
5. Press and release ENTER to install the code.<br />
Most users will store VCR codes under the VCR button,<br />
Cable codes under CABLE, etc. If (for example) you want to<br />
store a VCR code under CABLE, first follow the procedure for Direct<br />
Code Entry (previous page) and press CABLE in step 2 of Direct<br />
Code Entry, then enter ANY VCR code in step 3 of Direct Code Entry.<br />
Then follow the steps above for Code Search.<br />
Note: Code Search starts from the currently stored four digit<br />
number under that mode. Sometimes the first code that “works”<br />
with your device may only allow limited functionality (e.g. the MENU<br />
button might not work). There may be a code that performs more<br />
functions. Continue the code search process until the best code is<br />
found.
Using Your <strong>Remote</strong><br />
Code Identification<br />
The Code Identification Feature allows you to identify the four digit<br />
library code stored under your device button. For example, if you<br />
want to find out what four digit code is stored under your TV device<br />
button, follow the six steps below:<br />
1. Press and hold the SETUP button until the red<br />
indicator stays on. Release the SETUP button.<br />
2. Press and release the desired device button (TV,<br />
DVR, etc.). The red indicator blinks, then stays lit.<br />
3. Press and release the SETUP button. The red<br />
indicator blinks once and remains lit.<br />
4. To find the first digit for the code stored under the<br />
device button pressed in step 2, press each numeric<br />
button from 0-9 in turn. The number that causes<br />
the indicator light to blink is the first<br />
digit in your code.<br />
5. To find the second digit, repeat step 4.<br />
6. Repeat step 4 to find the third and<br />
fourth digit.
Using Your <strong>Remote</strong>, cont.<br />
Using SHIFT for Menu and Navigation<br />
The SHIFT button allows access to more than<br />
one function for certain buttons.<br />
Use the SHIFT/SETUP button prior to<br />
accessing the MENU, OK, EXIT and Navigation<br />
functions, for example:<br />
For MENU, press and release<br />
SHIFT/SETUP then MENU/INFO.<br />
For OK, press and release<br />
SHIFT/SETUP then OK/MUTE.<br />
For EXIT, press and release<br />
SHIFT/SETUP then PREV.CH/EXIT.<br />
For Up, Down, Left or Right<br />
Navigation, press and release SHIFT/<br />
SETUP followed by the respective<br />
Channel or Volume button.
Using Your <strong>Remote</strong>, cont.<br />
Controlling Devices with Separate Power On and Off Buttons<br />
Some GE, RCA and ProScan models require you to press the device<br />
button for more than one second to turn the device on and the<br />
ON•OFF button to turn the device off.<br />
Controlling Combo Devices<br />
Some Combo devices (e.g. TV/VCR, TV/DVD, DVD/VCR, etc.) will<br />
require you to set up two different Mode buttons to control both<br />
parts of the Combo device. For example, if you have a TV/DVD<br />
Combo, you might need to set up one code under the TV button to<br />
control the TV part AND a separate code (under any other Mode<br />
button) to control the DVD part.<br />
VCR/DVD Punch-Through<br />
This remote allows the 6 VCR transport buttons (i.e. PLAY, PAUSE,<br />
STOP, FF, REWIND, and REC) to Punch-Through control from any<br />
Mode programmed with TV, SAT or Cable codes to the last VCR, or<br />
DVD programmed Mode you used. This feature will not operate if<br />
the programmed TV, SAT or Cable code has its own VCR transport<br />
button control e.g. a TV Combo, SAT/PVR, etc.<br />
10
Using Your <strong>Remote</strong>, cont.<br />
Volume/Mute Control and Punch-Through<br />
This remote lets you select which device Mode controls your<br />
Volume/Mute buttons. The remote is initially set for all device<br />
Modes to use their own Volume/Mute control if present. If the<br />
programmed code has no Volume/Mute operation of its own then<br />
those buttons will punch-through control to the TV Mode device<br />
without needing to change to TV Mode.<br />
Any Mode chosen for Volume/Mute control MUST have its own<br />
Volume/Mute function or the Volume/Mute buttons will do<br />
nothing.<br />
Setting ALL Volume/Mute Control to any one Mode<br />
This routine can set all Modes to “punch-through” to any one<br />
chosen Mode for Volume/Mute button control without the needing<br />
to change to that Mode.<br />
1. Press and hold the SETUP button until the red indicator<br />
turns on, then release the button.<br />
2. Press and hold the MUTE button until the red indicator<br />
blinks off, then release the button.<br />
3. Press and release the desired Mode button (TV, VCR,<br />
etc.) for Volume/Mute control, the red indicator blinks<br />
then stays on.<br />
4. Press and release the MUTE button and the red<br />
indicator turns off. The red indicator will blink rapidly<br />
for three seconds if the Mode you have selected has<br />
no Volume/Mute control.<br />
All other Modes will now punch-through to your chosen<br />
Mode for Volume/Mute control.<br />
11
Using Your <strong>Remote</strong>, cont.<br />
Setting any Mode to use its own Volume/Mute Control<br />
This routine can set any Mode to use only its own<br />
Volume/Mute control. Note - If your chosen Mode has<br />
no Volume/Mute functions of its own then the Volume/<br />
Mute buttons will do nothing.<br />
1. Press and hold the SETUP button until the red indicator<br />
turns on, then release the button.<br />
2. Press and hold the MUTE button until the red<br />
indicator blinks off, then release the button.<br />
3. Press and release the desired Mode button (TV, VCR,<br />
etc.), the red indicator blinks then stays on.<br />
4. Press and release the VOLUME- (Down) button, the<br />
red indicator blinks then stays on.<br />
5. Press and release the MUTE button and the red<br />
indicator turns off.<br />
Your chosen Mode will now use its own Volume/Mute<br />
control.<br />
12
Troubleshooting<br />
<strong>Remote</strong> does not operate your product.<br />
• Press the device button of the product you want to control.<br />
• Program the remote with a new code.<br />
• Install new batteries. (You might have to reprogram your<br />
remote after installing new batteries.)<br />
• <strong>Remote</strong> may not be compatible with your product.<br />
<strong>Remote</strong> does not operate some features of your product.<br />
• Sometimes a particular code might operate some features but<br />
not all. Try programing remote with a new code.<br />
• <strong>Remote</strong> may not be able to operate all features of your product<br />
or button names might be different than your product.<br />
Red Indicator blinks after you program a product code.<br />
• <strong>Remote</strong> did not accept the code.<br />
• Try to program the code again or try a different code.<br />
If you lose your codes or programming instructions, you can find<br />
them available on our website: www.jascoproducts.com<br />
13
90 Day Limited Warranty<br />
<strong>Jasco</strong> <strong>Products</strong> Company warrants this product to be free from<br />
manufacturing defects for a period of ninety days from the original<br />
date of consumer purchase. This warranty is limited to the repair<br />
or replacement of this product only and does not extend to<br />
consequential or incidental damage to other products that may be<br />
used with this unit. This warranty is in lieu of all other warranties<br />
express or implied. Some states do not allow limitations on how<br />
long an implied warranty lasts or permit the exclusion or limitation<br />
of incidental or consequential damages, so the above limitations<br />
may not apply to you. This warranty gives you specific rights, and<br />
you may also have other rights which vary from state to state. If<br />
unit should prove defective within the warranty period, return<br />
prepaid with dated proof of purchase to:<br />
<strong>Jasco</strong> <strong>Products</strong> Company<br />
10 East Memorial Road<br />
Oklahoma City, OK 73114<br />
14
20622<br />
<strong>Universal</strong> <strong>Remote</strong><br />
<strong>Instruction</strong> <strong>Manual</strong><br />
<strong>Jasco</strong> <strong>Products</strong> Company<br />
10 E. Memorial Road<br />
Oklahoma City, OK 73114-2205<br />
Made in China 20622-04/09<br />
15