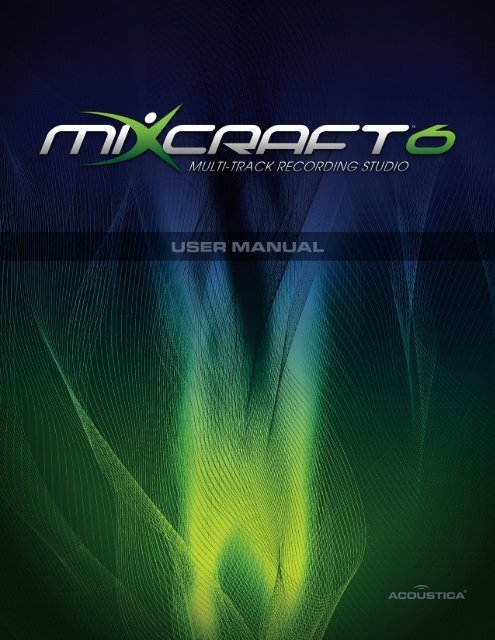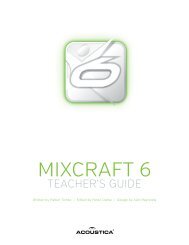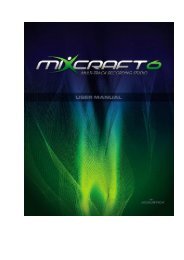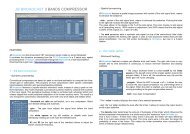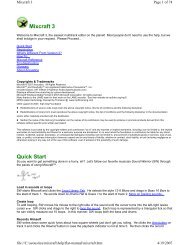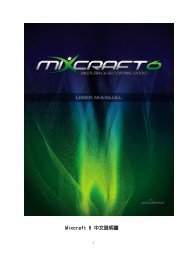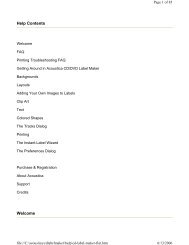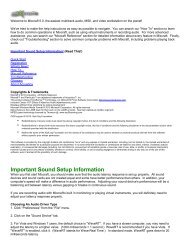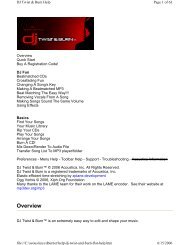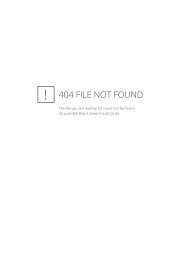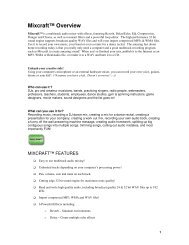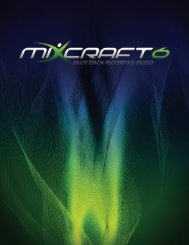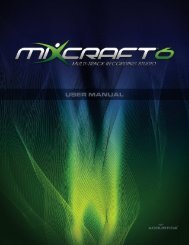Create successful ePaper yourself
Turn your PDF publications into a flip-book with our unique Google optimized e-Paper software.
Copyrights & Trademarks<br />
<strong>Mixcraft</strong> © 2012 <strong>Acoustica</strong>. All Rights Reserved.<br />
<strong>Mixcraft</strong> and FlexAudio are registered trademarks of <strong>Acoustica</strong>, Inc.<br />
This product utilizes PrimoBurner Technology. (c) 2003-2012 Primo Software Corporation<br />
http://www.primoburner.com<br />
Élastique efficient time stretching by zplane.development<br />
Microsoft Windows Media Format © 2012 Microsoft Corporation. All rights reserved.<br />
Many thanks to the LAME team for their work on the LAME encoder. See their website at mp3dev.org/mp3/<br />
MPEG patent technology licensed by Thomson @ www.mp3licensing.com<br />
OGG support © 2012, Xiph.Org Foundation<br />
Redistributions of source code must retain the above copyright notice, this list of conditions and the following disclaimer.<br />
Redistributions in binary form must reproduce the above copyright notice, this list of conditions and the following disclaimer in<br />
the documentation and/or other materials provided with the distribution.<br />
Neither the name of the Xiph.org Foundation nor the names of its contributors may be used to endorse or promote products<br />
derived from this software without specific prior written permission.<br />
This software is provided by the copyright holders and contributors "as is" and any express or implied warranties, including, but<br />
not limited to, the implied warranties of merchantability and fitness for a particular purpose are disclaimed. In no event shall the<br />
foundation or contributors be liable for any direct, indirect, incidental, special, exemplary, or consequential damages (including,<br />
but not limited to, procurement of substitute goods or services; loss of use, data, or profits; or business interruption) however<br />
caused and on any theory of liability, whether in contract, strict liability, or tort (including negligence or otherwise) arising in any<br />
way out of the use of this software, even if advised of the possibility of such damage.
Table of Contents<br />
© 2013 <strong>Acoustica</strong>, Inc<br />
Contents<br />
Información importante sobre la<br />
configuración . . . . . . . . . . del . . . . . sonido<br />
. . . . . . . . . . . . . . . . . . . . . . . . . . . . . . . . . . . . . . . . . . . . . . . . . . . . . . . . . . . . . . . . . . . . . . . . . . . . 7<br />
Inicio rápido . . . . . . . . . . . . . . . . . . . . . . . . . . . . . . . . . . . . . . . . . . . . . . . . . . . . . . . . . . . . . . . . . . . . . . . . . . . . . . . . . . . . . . . . . . . 10<br />
Registrarse . . . . . . . . . . . . . . . . . . . . . . . . . . . . . . . . . . . . . . . . . . . . . . . . . . . . . . . . . . . . . . . . . . . . . . . . . . . . . . . . . . . . . . . . . . . 14<br />
Referencia . . . . . de . . . . <strong>Mixcraft</strong><br />
. . . . . . . . . . . . . . . . . . . . . . . . . . . . . . . . . . . . . . . . . . . . . . . . . . . . . . . . . . . . . . . . . . . . . . . . . . . . . . . . . . 16<br />
Pistas<br />
. . . . . . . . . . . . . . . . . . . . . . . . . . . . . . . . . . . . . . . . . . . . . . . . . . . . . . . . . . . . . . . . . . . . . . . . . . . . . . . . . . . . . . . . 18<br />
Añadir, mover, . . . . cambiar . . . . . . . el . . tamaño, . . . . . . eliminar . . . . . . . . . . . . . . . . . . . . . . . . . . . . . . . . . . . . . . . . . . . . . . . . . . . . . . . . . . . . . . . . . . . . . 18<br />
Mezclar a nueva . . . . . pista, . . . . . duplicar, . . . . . . . . congelar . . . . . . . . . . . . . . . . . . . . . . . . . . . . . . . . . . . . . . . . . . . . . . . . . . . . . . . . . . . . . . . . . . . . . . 20<br />
Personalizar . . la . . apariencia . . . . . . . . . . . . . . . . . . . . . . . . . . . . . . . . . . . . . . . . . . . . . . . . . . . . . . . . . . . . . . . . . . . . . . . . . . . . . . . . . . . . 21<br />
Volumen y . balance . . . . . . . . . . . . . . . . . . . . . . . . . . . . . . . . . . . . . . . . . . . . . . . . . . . . . . . . . . . . . . . . . . . . . . . . . . . . . . . . . . . . . . . 23<br />
Pista muda . y . pista . . . . . sola . . . . . . . . . . . . . . . . . . . . . . . . . . . . . . . . . . . . . . . . . . . . . . . . . . . . . . . . . . . . . . . . . . . . . . . . . . . . . . . . . 24<br />
Cursor . . . . . . . . . . . . . . . . . . . . . . . . . . . . . . . . . . . . . . . . . . . . . . . . . . . . . . . . . . . . . . . . . . . . . . . . . . . . . . . . . . . . . . . . 25<br />
Tipos de pista . . . . . . . . . . . . . . . . . . . . . . . . . . . . . . . . . . . . . . . . . . . . . . . . . . . . . . . . . . . . . . . . . . . . . . . . . . . . . . . . . . . . . . . . 25<br />
Audio. . . . . . . . . . . . . . . . . . . . . . . . . . . . . . . . . . . . . . . . . . . . . . . . . . . . . . . . . . . . . . . . . . . . . . . . . . . . . . . . . . . . . . . . 25<br />
. Preparar . . . . . . . para . . . . grabar . . . . . . . . . . . . . . . . . . . . . . . . . . . . . . . . . . . . . . . . . . . . . . . . . . . . . . . . . . . . . . . . . . . . . . . . . . . . 26<br />
. Monitorear . . . . . . . . . / . escucharte . . . . . . . . . . . . . . . . . . . . . . . . . . . . . . . . . . . . . . . . . . . . . . . . . . . . . . . . . . . . . . . . . . . . . . . . . . . . . 28<br />
. Afinador . . . . . . . de . . . guitarra . . . . . . . . . . . . . . . . . . . . . . . . . . . . . . . . . . . . . . . . . . . . . . . . . . . . . . . . . . . . . . . . . . . . . . . . . . . . . 28<br />
Instrumento . . . . . . virtual . . . . . . (MIDI) . . . . . . . . . . . . . . . . . . . . . . . . . . . . . . . . . . . . . . . . . . . . . . . . . . . . . . . . . . . . . . . . . . . . . . . . . . . . 29<br />
. Preparar . . . . . . . para . . . . grabar . . . . . . . . . . . . . . . . . . . . . . . . . . . . . . . . . . . . . . . . . . . . . . . . . . . . . . . . . . . . . . . . . . . . . . . . . . . .<br />
Mezclar canales de salida<br />
29<br />
. de . . instrumentos . . . . . . . . . . . . . . . . . . . . . . . . . . . . . . . . . . . . . . . . . . . . . . . . . . . . . . . . . . . . . . . . . . . . . . . . . . . . . . . . . . . . . 30<br />
Video. . . . . . . . . . . . . . . . . . . . . . . . . . . . . . . . . . . . . . . . . . . . . . . . . . . . . . . . . . . . . . . . . . . . . . . . . . . . . . . . . . . . . . . . 31<br />
Texto. . . . . . . . . . . . . . . . . . . . . . . . . . . . . . . . . . . . . . . . . . . . . . . . . . . . . . . . . . . . . . . . . . . . . . . . . . . . . . . . . . . . . . . . 32<br />
Maestra . . . . . . . . . . . . . . . . . . . . . . . . . . . . . . . . . . . . . . . . . . . . . . . . . . . . . . . . . . . . . . . . . . . . . . . . . . . . . . . . . . . . . . . . 32<br />
Envío. . . . . . . . . . . . . . . . . . . . . . . . . . . . . . . . . . . . . . . . . . . . . . . . . . . . . . . . . . . . . . . . . . . . . . . . . . . . . . . . . . . . . . . . 32<br />
Submezcla . . . . . . . . . . . . . . . . . . . . . . . . . . . . . . . . . . . . . . . . . . . . . . . . . . . . . . . . . . . . . . . . . . . . . . . . . . . . . . . . . . . . . . . . 36<br />
Salida. . . . . . . . . . . . . . . . . . . . . . . . . . . . . . . . . . . . . . . . . . . . . . . . . . . . . . . . . . . . . . . . . . . . . . . . . . . . . . . . . . . . . . . . 36<br />
Rewire . . . . . . . . . . . . . . . . . . . . . . . . . . . . . . . . . . . . . . . . . . . . . . . . . . . . . . . . . . . . . . . . . . . . . . . . . . . . . . . . . . . . . . . . 39<br />
Automatización . . . . . . . . . . . . . . . . . . . . . . . . . . . . . . . . . . . . . . . . . . . . . . . . . . . . . . . . . . . . . . . . . . . . . . . . . . . . . . . . . . . . . . . . 40<br />
Automatización . . . . . . . . . de . . . pistas . . . . . . . . . . . . . . . . . . . . . . . . . . . . . . . . . . . . . . . . . . . . . . . . . . . . . . . . . . . . . . . . . . . . . . . . . . . . 40<br />
Automatizar . . . . . . parámetros . . . . . . . . . . de . . . efectos . . . . . . . . . . . . . . . . . . . . . . . . . . . . . . . . . . . . . . . . . . . . . . . . . . . . . . . . . . . . . . . . . . . . . 42<br />
Automatizar . . . . . . con . . . . un . . controlador . . . . . . . . . . de . . . MIDI . . . . . . . . . . . . . . . . . . . . . . . . . . . . . . . . . . . . . . . . . . . . . . . . . . . . . . . . . . . . . . . 44<br />
Efectos . . . . . . . . . . . . . . . . . . . . . . . . . . . . . . . . . . . . . . . . . . . . . . . . . . . . . . . . . . . . . . . . . . . . . . . . . . . . . . . . . . . . . . . . 46<br />
Carriles . . . . . . . . . . . . . . . . . . . . . . . . . . . . . . . . . . . . . . . . . . . . . . . . . . . . . . . . . . . . . . . . . . . . . . . . . . . . . . . . . . . . . . . . 46<br />
Clips . . . . . . . . . . . . . . . . . . . . . . . . . . . . . . . . . . . . . . . . . . . . . . . . . . . . . . . . . . . . . . . . . . . . . . . . . . . . . . . . . . . . . . . . 48<br />
Mover, eliminar, . . . . . bloquear, . . . . . . . . agrupar . . . . . . . . . . . . . . . . . . . . . . . . . . . . . . . . . . . . . . . . . . . . . . . . . . . . . . . . . . . . . . . . . . . . . . . . . . . 48<br />
Convertir en . . ciclo, . . . . . recortar . . . . . . . . . . . . . . . . . . . . . . . . . . . . . . . . . . . . . . . . . . . . . . . . . . . . . . . . . . . . . . . . . . . . . . . . . . . . . . . . . 49<br />
Copiar y pegar . . . . . . . . . . . . . . . . . . . . . . . . . . . . . . . . . . . . . . . . . . . . . . . . . . . . . . . . . . . . . . . . . . . . . . . . . . . . . . . . . . . . . . . . 51<br />
Seleccionar . . clips . . . . . . . . . . . . . . . . . . . . . . . . . . . . . . . . . . . . . . . . . . . . . . . . . . . . . . . . . . . . . . . . . . . . . . . . . . . . . . . . . . . . . . 51<br />
Sonidos . . . . . . . . . . . . . . . . . . . . . . . . . . . . . . . . . . . . . . . . . . . . . . . . . . . . . . . . . . . . . . . . . . . . . . . . . . . . . . . . . . . . . . . . 53<br />
Ajustar . . tempo . . . . . . y . estirar . . . . . . el . . tiempo . . . . . . . . . . . . . . . . . . . . . . . . . . . . . . . . . . . . . . . . . . . . . . . . . . . . . . . . . . . . . . . . . . . . . . . 55<br />
Tono . . . . . . . . . . . . . . . . . . . . . . . . . . . . . . . . . . . . . . . . . . . . . . . . . . . . . . . . . . . . . . . . . . . . . . . . . . . . . . . . . . . . . . . . 56<br />
FlexAudio . . . . . . . . . . . . . . . . . . . . . . . . . . . . . . . . . . . . . . . . . . . . . . . . . . . . . . . . . . . . . . . . . . . . . . . . . . . . . . . . . . . . . . . . 57<br />
3<br />
3
4<br />
<strong>Mixcraft</strong> 6 <strong>User</strong> <strong>Manual</strong><br />
Intercalar . . . . . . . . . . . . . . . . . . . . . . . . . . . . . . . . . . . . . . . . . . . . . . . . . . . . . . . . . . . . . . . . . . . . . . . . . . . . . . . . . . . . . . . . 58<br />
Envolventes . . . . . . . . . . . . . . . . . . . . . . . . . . . . . . . . . . . . . . . . . . . . . . . . . . . . . . . . . . . . . . . . . . . . . . . . . . . . . . . . . . . . . . . .<br />
Filtros de paso de bajos y<br />
58<br />
. de . . altos . . . . . . . . . . . . . . . . . . . . . . . . . . . . . . . . . . . . . . . . . . . . . . . . . . . . . . . . . . . . . . . . . . . . . . . . . . . . . . . . . . . . . 60<br />
Clips . de . . audio . . . . . . . . . . . . . . . . . . . . . . . . . . . . . . . . . . . . . . . . . . . . . . . . . . . . . . . . . . . . . . . . . . . . . . . . . . . . . . . . . . . . . 62<br />
. Añadir . . . . . o . . cargar . . . . . . . . . . . . . . . . . . . . . . . . . . . . . . . . . . . . . . . . . . . . . . . . . . . . . . . . . . . . . . . . . . . . . . . . . . . . . . . . 62<br />
. Grabar . . . . . . . . . . . . . . . . . . . . . . . . . . . . . . . . . . . . . . . . . . . . . . . . . . . . . . . . . . . . . . . . . . . . . . . . . . . . . . . . . . . . . . . 63<br />
. Canal, . . . . . fase, . . . . . normalizar . . . . . . . . . . . . . . . . . . . . . . . . . . . . . . . . . . . . . . . . . . . . . . . . . . . . . . . . . . . . . . . . . . . . . . . . . . . . . 64<br />
. Editar . . . . . en . . editor . . . . . externo . . . . . . . . . . . . . . . . . . . . . . . . . . . . . . . . . . . . . . . . . . . . . . . . . . . . . . . . . . . . . . . . . . . . . . . . . . . 64<br />
. Traslape . . . . . . . gradual . . . . . . . . . . . . . . . . . . . . . . . . . . . . . . . . . . . . . . . . . . . . . . . . . . . . . . . . . . . . . . . . . . . . . . . . . . . . . . . . 65<br />
. Revertir . . . . . . un . . . sonido . . . . . . . . . . . . . . . . . . . . . . . . . . . . . . . . . . . . . . . . . . . . . . . . . . . . . . . . . . . . . . . . . . . . . . . . . . . . . . 65<br />
. Pestaña . . . . . . . de . . Sonido . . . . . . (audio) . . . . . . . . . . . . . . . . . . . . . . . . . . . . . . . . . . . . . . . . . . . . . . . . . . . . . . . . . . . . . . . . . . . . . . . . 65<br />
Reducción ...........................................................................................................................................................<br />
de ruido<br />
Puntos de ciclo y puntos de<br />
67<br />
ajuste........................................................................................................................................................... 68<br />
Clips . de . . instrumentos . . . . . . . . . . . . virtuales . . . . . . . (MIDI) . . . . . . . . . . . . . . . . . . . . . . . . . . . . . . . . . . . . . . . . . . . . . . . . . . . . . . . . . . . . . . . . . . 69<br />
. Añadir . . . . . o . . cargar . . . . . . . . . . . . . . . . . . . . . . . . . . . . . . . . . . . . . . . . . . . . . . . . . . . . . . . . . . . . . . . . . . . . . . . . . . . . . . . . 70<br />
. Grabar . . . . . . . . . . . . . . . . . . . . . . . . . . . . . . . . . . . . . . . . . . . . . . . . . . . . . . . . . . . . . . . . . . . . . . . . . . . . . . . . . . . . . . . 70<br />
. Edición . . . . . . de . . MIDI . . . . . . . . . . . . . . . . . . . . . . . . . . . . . . . . . . . . . . . . . . . . . . . . . . . . . . . . . . . . . . . . . . . . . . . . . . . . . . . 71<br />
Cuantizar ........................................................................................................................................................... 71<br />
Humanizar ........................................................................................................................................................... 73<br />
Transponer ........................................................................................................................................................... 75<br />
Velocidades ........................................................................................................................................................... 75<br />
Desplazamientos ........................................................................................................................................................... 76<br />
Duraciones ........................................................................................................................................................... 77<br />
Hacer ...........................................................................................................................................................<br />
un solo<br />
Pestaña de Sonido<br />
78<br />
. (pianola) . . . . . . . . . . . . . . . . . . . . . . . . . . . . . . . . . . . . . . . . . . . . . . . . . . . . . . . . . . . . . . . . . . . . . . . . . . . . . . . . . . . . . . . 78<br />
Editor ...........................................................................................................................................................<br />
de pianola 80<br />
Información ...........................................................................................................................................................<br />
de controlador 83<br />
Mapas ...........................................................................................................................................................<br />
de percusión 85<br />
Puntos ...........................................................................................................................................................<br />
de ciclo<br />
Pestaña de Sonido<br />
87<br />
. (pentagrama) . . . . . . . . . . . . . . . . . . . . . . . . . . . . . . . . . . . . . . . . . . . . . . . . . . . . . . . . . . . . . . . . . . . . . . . . . . . . . . . . . . . . . . . 87<br />
Editor ...........................................................................................................................................................<br />
de pentagrama 90<br />
Puntos ...........................................................................................................................................................<br />
de ciclo 92<br />
. Introducción . . . . . . . . . . a . M.I.D.I. . . . . . . . . . . . . . . . . . . . . . . . . . . . . . . . . . . . . . . . . . . . . . . . . . . . . . . . . . . . . . . . . . . . . . . . . . . . . 92<br />
Clips de video . . . . . . . . . . . . . . . . . . . . . . . . . . . . . . . . . . . . . . . . . . . . . . . . . . . . . . . . . . . . . . . . . . . . . . . . . . . . . . . . . . . . . . . . 93<br />
Clips de texto . . . . . . . . . . . . . . . . . . . . . . . . . . . . . . . . . . . . . . . . . . . . . . . . . . . . . . . . . . . . . . . . . . . . . . . . . . . . . . . . . . . . . . . . 94<br />
Grabación . . . . . . . . . . . . . . . . . . . . . . . . . . . . . . . . . . . . . . . . . . . . . . . . . . . . . . . . . . . . . . . . . . . . . . . . . . . . . . . . . . . . . . . . 94<br />
Modo de grabación . . . . . . . . . . . . . . . . . . . . . . . . . . . . . . . . . . . . . . . . . . . . . . . . . . . . . . . . . . . . . . . . . . . . . . . . . . . . . . . . . . . . . . . . 96<br />
Grabación en . . . ciclo . . . . . . . . . . . . . . . . . . . . . . . . . . . . . . . . . . . . . . . . . . . . . . . . . . . . . . . . . . . . . . . . . . . . . . . . . . . . . . . . . . . . . 97<br />
Sobregrabación . . . . . . . . . . . . . . . . . . . . . . . . . . . . . . . . . . . . . . . . . . . . . . . . . . . . . . . . . . . . . . . . . . . . . . . . . . . . . . . . . . . . . . . . 97<br />
Álbum de ciclos . . . . . . . . . . . . . . . . . . . . . . . . . . . . . . . . . . . . . . . . . . . . . . . . . . . . . . . . . . . . . . . . . . . . . . . . . . . . . . . . . . . . . . . . 98<br />
Importar . . . . . . . . . . . . . . . . . . . . . . . . . . . . . . . . . . . . . . . . . . . . . . . . . . . . . . . . . . . . . . . . . . . . . . . . . . . . . . . . . . . . . . . . 101<br />
Editar . . . . . . . . . . . . . . . . . . . . . . . . . . . . . . . . . . . . . . . . . . . . . . . . . . . . . . . . . . . . . . . . . . . . . . . . . . . . . . . . . . . . . . . . 104<br />
Formato del . archivo . . . . . . . del . . . álbum . . . . . (avanzado) . . . . . . . . . . . . . . . . . . . . . . . . . . . . . . . . . . . . . . . . . . . . . . . . . . . . . . . . . . . . . . . . . . . . . . . . 105<br />
Mezclador . . . . . . . . . . . . . . . . . . . . . . . . . . . . . . . . . . . . . . . . . . . . . . . . . . . . . . . . . . . . . . . . . . . . . . . . . . . . . . . . . . . . . . . . 107<br />
Video<br />
. . . . . . . . . . . . . . . . . . . . . . . . . . . . . . . . . . . . . . . . . . . . . . . . . . . . . . . . . . . . . . . . . . . . . . . . . . . . . . . . . . . . . . . . 110<br />
Imágenes fijas . . . . . . . . . . . . . . . . . . . . . . . . . . . . . . . . . . . . . . . . . . . . . . . . . . . . . . . . . . . . . . . . . . . . . . . . . . . . . . . . . . . . . . . . 112<br />
Alinear clips . . . . . . . . . . . . . . . . . . . . . . . . . . . . . . . . . . . . . . . . . . . . . . . . . . . . . . . . . . . . . . . . . . . . . . . . . . . . . . . . . . . . . . . . 113<br />
Efectos de . video . . . . . . . . . . . . . . . . . . . . . . . . . . . . . . . . . . . . . . . . . . . . . . . . . . . . . . . . . . . . . . . . . . . . . . . . . . . . . . . . . . . . . . . 115<br />
Texto<br />
. . . . . . . . . . . . . . . . . . . . . . . . . . . . . . . . . . . . . . . . . . . . . . . . . . . . . . . . . . . . . . . . . . . . . . . . . . . . . . . . . . . . . . . . 116<br />
© 2013 <strong>Acoustica</strong>, Inc
© 2013 <strong>Acoustica</strong>, Inc<br />
Contents<br />
Editar . texto . . . . . . . . . . . . . . . . . . . . . . . . . . . . . . . . . . . . . . . . . . . . . . . . . . . . . . . . . . . . . . . . . . . . . . . . . . . . . . . . . . . . . . . 117<br />
Editar . texto . . . . . deslizante . . . . . . . . . . . . . . . . . . . . . . . . . . . . . . . . . . . . . . . . . . . . . . . . . . . . . . . . . . . . . . . . . . . . . . . . . . . . . . . . . . 119<br />
Mezclar . . . . . . . . . . . . . . . . . . . . . . . . . . . . . . . . . . . . . . . . . . . . . . . . . . . . . . . . . . . . . . . . . . . . . . . . . . . . . . . . . . . . . . . . 120<br />
Configuración . . . . . . . . de . . . AVI . . . . . . . . . . . . . . . . . . . . . . . . . . . . . . . . . . . . . . . . . . . . . . . . . . . . . . . . . . . . . . . . . . . . . . . . . . . . . 121<br />
Configuración . . . . . . . . de . . . WMV . . . . . . . . . . . . . . . . . . . . . . . . . . . . . . . . . . . . . . . . . . . . . . . . . . . . . . . . . . . . . . . . . . . . . . . . . . . . . 121<br />
Configuración . . . . . . . . avanzada . . . . . . . . de . . . WMV . . . . . . . . . . . . . . . . . . . . . . . . . . . . . . . . . . . . . . . . . . . . . . . . . . . . . . . . . . . . . . . . . . . . . 122<br />
La línea de . tiempo . . . . . . . . . . . . . . . . . . . . . . . . . . . . . . . . . . . . . . . . . . . . . . . . . . . . . . . . . . . . . . . . . . . . . . . . . . . . . . . . . . . . . . . 125<br />
Configuración . . . de . . . ajuste . . . . . . . . . . . . . . . . . . . . . . . . . . . . . . . . . . . . . . . . . . . . . . . . . . . . . . . . . . . . . . . . . . . . . . . . . . . . . . . . . . 125<br />
Marcadores . . . . . . . . . . . . . . . . . . . . . . . . . . . . . . . . . . . . . . . . . . . . . . . . . . . . . . . . . . . . . . . . . . . . . . . . . . . . . . . . . . . . . . . . 127<br />
Insertar y eliminar . . . . . . tiempo . . . . . . . . . . . . . . . . . . . . . . . . . . . . . . . . . . . . . . . . . . . . . . . . . . . . . . . . . . . . . . . . . . . . . . . . . . . . . . . . . . 129<br />
Asistente automático . . . . . . . . . de . . marcadores<br />
. . . . . . . . . . . . . . . . . . . . . . . . . . . . . . . . . . . . . . . . . . . . . . . . . . . . . . . . . . . . . . . . . . . . . . . . . . . . . 130<br />
Efectos . . . . . . . . . . . . . . . . . . . . . . . . . . . . . . . . . . . . . . . . . . . . . . . . . . . . . . . . . . . . . . . . . . . . . . . . . . . . . . . . . . . . . . . . 130<br />
Efectos incluidos . . . . . . en . . <strong>Mixcraft</strong> . . . . . . . . . . . . . . . . . . . . . . . . . . . . . . . . . . . . . . . . . . . . . . . . . . . . . . . . . . . . . . . . . . . . . . . . . . . . . . . . 135<br />
Añadir efectos . . . . a . . una . . . pista . . . . de . . . envío . . . . . . . . . . . . . . . . . . . . . . . . . . . . . . . . . . . . . . . . . . . . . . . . . . . . . . . . . . . . . . . . . . . . . . . . 145<br />
Usar MIDI para . . . . controlar . . . . . . . los . . . efectos . . . . . . . . . . . . . . . . . . . . . . . . . . . . . . . . . . . . . . . . . . . . . . . . . . . . . . . . . . . . . . . . . . . . . . . . . . 146<br />
Instrumentos . . . virtuales . . . . . . . . . . . . . . . . . . . . . . . . . . . . . . . . . . . . . . . . . . . . . . . . . . . . . . . . . . . . . . . . . . . . . . . . . . . . . . . . . . . . . 146<br />
Configuraciones . . . . . predefinidas . . . . . . . . . . . para . . . . instrumentos . . . . . . . . . . . virtuales . . . . . . . . . . . . . . . . . . . . . . . . . . . . . . . . . . . . . . . . . . . . . . . . . . . . . . . . . 147<br />
Editar los instrumentos . . . . . . . . . . virtuales . . . . . . . . predefinidos . . . . . . . . . . . . . . . . . . . . . . . . . . . . . . . . . . . . . . . . . . . . . . . . . . . . . . . . . . . . . . . . . . . . . . 149<br />
Instrumentos . . virtuales . . . . . . . . incluidos . . . . . . . . . . . . . . . . . . . . . . . . . . . . . . . . . . . . . . . . . . . . . . . . . . . . . . . . . . . . . . . . . . . . . . . . . . . . . . 152<br />
Añadir instrumentos . . . . . . . . virtuales . . . . . . . . producidos . . . . . . . . . por . . . terceros . . . . . . . . . . . . . . . . . . . . . . . . . . . . . . . . . . . . . . . . . . . . . . . . . . . . . . . . . . . . 157<br />
Transporte . . . . . . . . . . . . . . . . . . . . . . . . . . . . . . . . . . . . . . . . . . . . . . . . . . . . . . . . . . . . . . . . . . . . . . . . . . . . . . . . . . . . . . . . 157<br />
Modos de ciclo . . . . y . . de . . sobregrabación<br />
. . . . . . . . . . . . . . . . . . . . . . . . . . . . . . . . . . . . . . . . . . . . . . . . . . . . . . . . . . . . . . . . . . . . . . . . . . . . . . . . 159<br />
Metrónomo . . . . . . . . . . . . . . . . . . . . . . . . . . . . . . . . . . . . . . . . . . . . . . . . . . . . . . . . . . . . . . . . . . . . . . . . . . . . . . . . . . . . . . . . 160<br />
Superficies . de . . . control . . . . . . . . . . . . . . . . . . . . . . . . . . . . . . . . . . . . . . . . . . . . . . . . . . . . . . . . . . . . . . . . . . . . . . . . . . . . . . . . . . . . 161<br />
Proyecto . . . . . . . . . . . . . . . . . . . . . . . . . . . . . . . . . . . . . . . . . . . . . . . . . . . . . . . . . . . . . . . . . . . . . . . . . . . . . . . . . . . . . . . . 164<br />
Mezclar y masterizar . . . . . . . . . . . . . . . . . . . . . . . . . . . . . . . . . . . . . . . . . . . . . . . . . . . . . . . . . . . . . . . . . . . . . . . . . . . . . . . . . . . . . . . . 168<br />
Copiar archivos . . . . . de . . proyecto . . . . . . . . a... . . . . . . . . . . . . . . . . . . . . . . . . . . . . . . . . . . . . . . . . . . . . . . . . . . . . . . . . . . . . . . . . . . . . . . . . . 171<br />
Preferencias . . . . . . . . . . . . . . . . . . . . . . . . . . . . . . . . . . . . . . . . . . . . . . . . . . . . . . . . . . . . . . . . . . . . . . . . . . . . . . . . . . . . . . . . 171<br />
Dispositivo . de . . sonido . . . . . . . . . . . . . . . . . . . . . . . . . . . . . . . . . . . . . . . . . . . . . . . . . . . . . . . . . . . . . . . . . . . . . . . . . . . . . . . . . . . . . 172<br />
Preferencias . . . . . . . para . . . . WaveRT . . . . . . . . . . . . . . . . . . . . . . . . . . . . . . . . . . . . . . . . . . . . . . . . . . . . . . . . . . . . . . . . . . . . . . . . . . . . . 172<br />
Preferencias . . . . . . . para . . . . ASIO . . . . . . . . . . . . . . . . . . . . . . . . . . . . . . . . . . . . . . . . . . . . . . . . . . . . . . . . . . . . . . . . . . . . . . . . . . . . . 173<br />
Preferencias . . . . . . . para . . . . WAVE . . . . . . . . . . . . . . . . . . . . . . . . . . . . . . . . . . . . . . . . . . . . . . . . . . . . . . . . . . . . . . . . . . . . . . . . . . . . . 173<br />
General . . . . . . . . . . . . . . . . . . . . . . . . . . . . . . . . . . . . . . . . . . . . . . . . . . . . . . . . . . . . . . . . . . . . . . . . . . . . . . . . . . . . . . . . 174<br />
Presentación . . . . . . . . . . . . . . . . . . . . . . . . . . . . . . . . . . . . . . . . . . . . . . . . . . . . . . . . . . . . . . . . . . . . . . . . . . . . . . . . . . . . . . . . 175<br />
Interfaz . . . . . . . . . . . . . . . . . . . . . . . . . . . . . . . . . . . . . . . . . . . . . . . . . . . . . . . . . . . . . . . . . . . . . . . . . . . . . . . . . . . . . . . . 175<br />
Rueda del ratón . . . . . . . . . . . . . . . . . . . . . . . . . . . . . . . . . . . . . . . . . . . . . . . . . . . . . . . . . . . . . . . . . . . . . . . . . . . . . . . . . . . . . . . . 176<br />
Proyecto . . . . . . . . . . . . . . . . . . . . . . . . . . . . . . . . . . . . . . . . . . . . . . . . . . . . . . . . . . . . . . . . . . . . . . . . . . . . . . . . . . . . . . . . 176<br />
Grabación . . . . . . . . . . . . . . . . . . . . . . . . . . . . . . . . . . . . . . . . . . . . . . . . . . . . . . . . . . . . . . . . . . . . . . . . . . . . . . . . . . . . . . . . 177<br />
Metrónomo . . . . . . . . . . . . . . . . . . . . . . . . . . . . . . . . . . . . . . . . . . . . . . . . . . . . . . . . . . . . . . . . . . . . . . . . . . . . . . . . . . . . . . . . 177<br />
MIDI . . . . . . . . . . . . . . . . . . . . . . . . . . . . . . . . . . . . . . . . . . . . . . . . . . . . . . . . . . . . . . . . . . . . . . . . . . . . . . . . . . . . . . . . 178<br />
Grabar a CD . . . . . . . . . . . . . . . . . . . . . . . . . . . . . . . . . . . . . . . . . . . . . . . . . . . . . . . . . . . . . . . . . . . . . . . . . . . . . . . . . . . . . . . . 178<br />
Álbum . . . . . . . . . . . . . . . . . . . . . . . . . . . . . . . . . . . . . . . . . . . . . . . . . . . . . . . . . . . . . . . . . . . . . . . . . . . . . . . . . . . . . . . . 179<br />
Estensiones . . . . . . . . . . . . . . . . . . . . . . . . . . . . . . . . . . . . . . . . . . . . . . . . . . . . . . . . . . . . . . . . . . . . . . . . . . . . . . . . . . . . . . . . 179<br />
Menús y barra . . . . de . . . . herramientas<br />
. . . . . . . . . . . . . . . . . . . . . . . . . . . . . . . . . . . . . . . . . . . . . . . . . . . . . . . . . . . . . . . . . . . . . . . . . . . . . . . . 180<br />
Menú de Archivo . . . . . . . . . . . . . . . . . . . . . . . . . . . . . . . . . . . . . . . . . . . . . . . . . . . . . . . . . . . . . . . . . . . . . . . . . . . . . . . . . . . . . . . . 180<br />
Menú de Edición . . . . . . . . . . . . . . . . . . . . . . . . . . . . . . . . . . . . . . . . . . . . . . . . . . . . . . . . . . . . . . . . . . . . . . . . . . . . . . . . . . . . . . . . 181<br />
Menú de Mezcla . . . . . . . . . . . . . . . . . . . . . . . . . . . . . . . . . . . . . . . . . . . . . . . . . . . . . . . . . . . . . . . . . . . . . . . . . . . . . . . . . . . . . . . . 182<br />
Menú de Pista . . . . . . . . . . . . . . . . . . . . . . . . . . . . . . . . . . . . . . . . . . . . . . . . . . . . . . . . . . . . . . . . . . . . . . . . . . . . . . . . . . . . . . . . 183<br />
Menú de Sonido . . . . . . . . . . . . . . . . . . . . . . . . . . . . . . . . . . . . . . . . . . . . . . . . . . . . . . . . . . . . . . . . . . . . . . . . . . . . . . . . . . . . . . . . 185<br />
Menú de Video . . . . . . . . . . . . . . . . . . . . . . . . . . . . . . . . . . . . . . . . . . . . . . . . . . . . . . . . . . . . . . . . . . . . . . . . . . . . . . . . . . . . . . . . 187<br />
Menú de Vista . . . . . . . . . . . . . . . . . . . . . . . . . . . . . . . . . . . . . . . . . . . . . . . . . . . . . . . . . . . . . . . . . . . . . . . . . . . . . . . . . . . . . . . . 188<br />
Menú de Ayuda<br />
. . . . . . . . . . . . . . . . . . . . . . . . . . . . . . . . . . . . . . . . . . . . . . . . . . . . . . . . . . . . . . . . . . . . . . . . . . . . . . . . . . . . . . . . 189<br />
5<br />
5
6<br />
<strong>Mixcraft</strong> 6 <strong>User</strong> <strong>Manual</strong><br />
Barra de herramientas . . . . . . . . . . . . . . . . . . . . . . . . . . . . . . . . . . . . . . . . . . . . . . . . . . . . . . . . . . . . . . . . . . . . . . . . . . . . . . . . . . . . . . . . 189<br />
Controles del . . . teclado . . . . . . . . . . . . . . . . . . . . . . . . . . . . . . . . . . . . . . . . . . . . . . . . . . . . . . . . . . . . . . . . . . . . . . . . . . . . . . . . . . . . . 190<br />
Teclado Musical . . . . . . (TM) . . . . . . . . . . . . . . . . . . . . . . . . . . . . . . . . . . . . . . . . . . . . . . . . . . . . . . . . . . . . . . . . . . . . . . . . . . . . . . . . . . 195<br />
Punteros<br />
. . . . . . . . . . . . . . . . . . . . . . . . . . . . . . . . . . . . . . . . . . . . . . . . . . . . . . . . . . . . . . . . . . . . . . . . . . . . . . . . . . . . . . . . 197<br />
Resolución . . . . . de . . . . . problemas<br />
. . . . . . . . . . . . . . . . . . . . . . . . . . . . . . . . . . . . . . . . . . . . . . . . . . . . . . . . . . . . . . . . . . . . . . . . . . . . . . . . . 198<br />
Reproducir . . . . . . . . . . . . . . . . . . . . . . . . . . . . . . . . . . . . . . . . . . . . . . . . . . . . . . . . . . . . . . . . . . . . . . . . . . . . . . . . . . . . . . . . 198<br />
Grabar<br />
. . . . . . . . . . . . . . . . . . . . . . . . . . . . . . . . . . . . . . . . . . . . . . . . . . . . . . . . . . . . . . . . . . . . . . . . . . . . . . . . . . . . . . . . 200<br />
Archivos que . . . no . . . se . . . pueden . . . . . . . . . cargar . . . . . . . . . . . . . . . . . . . . . . . . . . . . . . . . . . . . . . . . . . . . . . . . . . . . . . . . . . . . . . . . . . . . . . 202<br />
Efectos y extensiones<br />
. . . . . . . . . . . . . . . . . . . . . . . . . . . . . . . . . . . . . . . . . . . . . . . . . . . . . . . . . . . . . . . . . . . . . . . . . . . . . . . . . . . . . . . . 203<br />
Grabar a CD.<br />
. . . . . . . . . . . . . . . . . . . . . . . . . . . . . . . . . . . . . . . . . . . . . . . . . . . . . . . . . . . . . . . . . . . . . . . . . . . . . . . . . . . . . . . 204<br />
Video<br />
. . . . . . . . . . . . . . . . . . . . . . . . . . . . . . . . . . . . . . . . . . . . . . . . . . . . . . . . . . . . . . . . . . . . . . . . . . . . . . . . . . . . . . . . 206<br />
Álbum de ciclos . . . . . . . . . . . . . . . . . . . . . . . . . . . . . . . . . . . . . . . . . . . . . . . . . . . . . . . . . . . . . . . . . . . . . . . . . . . . . . . . . . . . . . . . 207<br />
Superficies . de . . . control . . . . . . . . . . . . . . . . . . . . . . . . . . . . . . . . . . . . . . . . . . . . . . . . . . . . . . . . . . . . . . . . . . . . . . . . . . . . . . . . . . . . 208<br />
<strong>Mixcraft</strong> . Pro . . . . . . Studio<br />
. . . . . . . . . . . . . . . . . . . . . . . . . . . . . . . . . . . . . . . . . . . . . . . . . . . . . . . . . . . . . . . . . . . . . . . . . . . . . . . . . . . . 209<br />
Efectos<br />
. . . . . . . . . . . . . . . . . . . . . . . . . . . . . . . . . . . . . . . . . . . . . . . . . . . . . . . . . . . . . . . . . . . . . . . . . . . . . . . . . . . . . . . . 210<br />
Instrumentos . . . . . . . . . . . . . . . . . . . . . . . . . . . . . . . . . . . . . . . . . . . . . . . . . . . . . . . . . . . . . . . . . . . . . . . . . . . . . . . . . . . . . . . . 217<br />
Glosario . . . . . . . . . . . . . . . . . . . . . . . . . . . . . . . . . . . . . . . . . . . . . . . . . . . . . . . . . . . . . . . . . . . . . . . . . . . . . . . . . . . . . . . . . . . 220<br />
Lista de cambios<br />
. . . . . . . . . . . . . . . . . . . . . . . . . . . . . . . . . . . . . . . . . . . . . . . . . . . . . . . . . . . . . . . . . . . . . . . . . . . . . . . . . . . . . . . . . . . 225<br />
Acerca de . . . . <strong>Acoustica</strong><br />
. . . . . . . . . . . . . . . . . . . . . . . . . . . . . . . . . . . . . . . . . . . . . . . . . . . . . . . . . . . . . . . . . . . . . . . . . . . . . . . . . . . . . . . 227<br />
© 2013 <strong>Acoustica</strong>, Inc
© 2013 <strong>Acoustica</strong>, Inc<br />
Información importante sobre la configuración del sonido - 7<br />
Información importante sobre la<br />
configuración del sonido<br />
Al iniciar <strong>Mixcraft</strong> por primera vez, deberías asegurarte de que la respuesta de latencia de audio está<br />
configurada apropiadamente. No todos los dispositivos o tarjetas de sonido son creados iguales, y<br />
algunos tienen mejor rendimiento que otros. Además, la velocidad de tu computadora hará una<br />
diferencia en el rendimiento de audio. Ajustar tu dispositivo de sonido será un acto de equilibrio entre<br />
latencia por un lado, y saltos o interrupciones en el sonido por otro lado.<br />
Si estás grabando audio con el monitor incorporado en <strong>Mixcraft</strong>, o tocando instrumentos virtuales,<br />
definitivamente necesitarás ajustar la respuesta de latencia apropiadamente.<br />
Escoger un tipo de controlador de sonido<br />
1. Haz clic en el menú "Archivo" > "Preferencias...".<br />
2. Haz clic en la pestaña "Dispositivo de sonido".<br />
3. Para usuarios de Vista o Windows 7, la selección por defecto es "WaveRT". Si tienes un<br />
computador más lento, tal vez necesites ajustar la latencia a un valor más alto.<br />
4. Si tienes Windows 7, tal vez puedas seleccionar el "Modo exclusivo" de WaveRT. Este modo te<br />
permitirá bajar hasta tres milisegundos de latencia, dependiendo de la velocidad de tu<br />
computador. En este modo, otros programas no podrán reproducir sonidos mientras ejecutes<br />
<strong>Mixcraft</strong>. Tal vez necesites reiniciar los otros programas para recuperar su audio. El modo<br />
exclusivo de WaveRT es útil para los que busquen usar hasta el último gramo de poder de sus<br />
computadores.<br />
5. Si no tienes WaveRT, la siguiente opción es "ASIO". Si está disponible, haz clic en "ASIO". Si<br />
está desactivado, ve al sitio Web del fabricante de tu dispositivo o tarjeta de sonido e instala los<br />
controladores más recientes. Haz clic en "ASIO" y escoge el dispositivo o la tarjeta que quieres<br />
usar. Puedes ajustar la configuración del dispositivo ASIO haciendo clic en "Abrir mezclador".<br />
Cada controlador de ASIO es distinto, así que tendrás que consultar el manual o la ayuda para tu<br />
dispositivo de sonido para ajustar la respuesta de latencia. Asegúrate de que el "Dispositivo<br />
primario de grabación (salida)" tiene el dispositivo correcto para que puedas oír el sonido<br />
apropiadamente.<br />
6. Si no tienes Vista o la opción de ASIO, tienes que usar la última opción, "Wave". Haz clic en el<br />
botón "Wave". Para reducir la latencia, disminuye el "Número de búfers" y el "Tamaño búfer". Al<br />
ajustar estos campos, el campo "Latencia" se actualizará. Deberás hacer ajustes, hacer clic en<br />
"Ok" y reproducir un poco de sonidos. Una latencia de 100 milisegundos es tolerable; 20<br />
milisegundos o menos es lo ideal.<br />
Cuadro de resumen<br />
Tipo Versión de Windows Notas<br />
WaveRT Windows 7 y Vista Opción por defecto. Latencia
8<br />
<strong>Mixcraft</strong> 6 <strong>User</strong> <strong>Manual</strong><br />
tan baja como 20 ms.<br />
WaveRT Exclusivo Windows 7 Toma control del audio de tu<br />
computador, pero podrá bajar<br />
hasta 3 ms de latencia. Esta<br />
opción está disponible con<br />
WaveRT. El sonido de otros<br />
programas o de Windows no<br />
funcionará mientras estés en<br />
este modo.<br />
ASIO XP, Vista y Win 7 Lo mejor para reproducir y<br />
sincronizar grabaciones. Se<br />
necesita un controlador de<br />
ASIO con cobertura para tu<br />
dispositivo de sonido.<br />
Wave XP, Vista y Win 7 Úsalo solamente si es<br />
absolutamente necesario.<br />
Considerar la velocidad del computador<br />
Si tienes un computador lento, tal vez necesites aumentar la latencia para evitar saltos o<br />
interrupciones en el audio. Si oyes saltos en el sonido, necesitarás aumentar la latencia. De otra<br />
manera, tal vez necesites obtener un dispositivo o una tarjeta de sonido de mayor rendimiento,<br />
diseñado con la grabación y reproducción de música en mente. Cambiar la latencia dependerá del<br />
tipo de controlador de audio que estés usando. Consulta la sección arriba sobre "Escoger un tipo de<br />
controlador de audio" para más información. Otra buena ayuda a la velocidad es desfragmentar el<br />
disco duro u obtener un nuevo disco (los discos duros se vuelven lentos con la edad).<br />
Nota el medidor de CPU abajo a la derecha en la pantalla de <strong>Mixcraft</strong>.<br />
Este reporta cuánto CPU está usando <strong>Mixcraft</strong> en comparación con el uso del CPU de todo el<br />
computador.<br />
Desactivar programas innecesarios<br />
Mientras uses <strong>Mixcraft</strong>, cierra los programas innecesarios como correo electrónico, chateo o<br />
navegador de Internet. Cada programa adicional usa la memoria y el CPU de tu computadora, y en<br />
muchos casos causará que sufra el rendimiento de <strong>Mixcraft</strong>. Revisa el administrador de tareas de<br />
Windows para ver cuáles programas están usando mucha memoria o CPU. En XP o Vista puedes<br />
abrir el administrador de tareas presionaldo Ctrl+Alt+Supr. Si puedes recordar reactivar tu software<br />
anti virus, desactívalo mientras uses <strong>Mixcraft</strong>.<br />
¡NO OLVIDES VOLVER A ACTIVAR TU PROGRAMA ANTI VIRUS!<br />
Nota el medidor de CPU abajo a la derecha en la pantalla de <strong>Mixcraft</strong>.<br />
Este reporta cuánto CPU está usando <strong>Mixcraft</strong> en comparación con el uso del CPU de todo el<br />
© 2013 <strong>Acoustica</strong>, Inc
© 2013 <strong>Acoustica</strong>, Inc<br />
computador.<br />
Obtener los controladores más recientes<br />
Información importante sobre la configuración del sonido - 9<br />
Asegúrate siempre de tener los controladores más recientes para tu dispositivo de sonido para<br />
obtener el mejor rendimiento y la mejor calidad en tus grabaciones. Visita el sitio Web de tu<br />
dispositivo de sonido o tarjeta de sonido para instalar los controladores más recientes (incluso si<br />
acabas de comprar el dispositivo, es muy probable que los controladores que trae ya estén<br />
desactualizados).
10<br />
<strong>Mixcraft</strong> 6 <strong>User</strong> <strong>Manual</strong><br />
Inicio rápido<br />
¿Así que quieres lograr algo en un apuro? Sigamos a nuestro músico favorito, "Guerrero Sónico" (GS)<br />
en su aventura usando <strong>Mixcraft</strong> .<br />
Cargar sonidos o ciclos<br />
GS inicia <strong>Mixcraft</strong> y hace clic en la pestaña Álbum. Selecciona el estilo 12-8 Blues y arrastra Bass<br />
16 Bars al inicio de la pista 1.<br />
Crear un ciclo<br />
Para añadir ciclos, GS mueve su puntero al extremo derecho del sonido hasta que el cursor se<br />
convierte en un cursor de cambiar tamaño iquierdo-derecho, . GS hace clic y arrastra hacia la<br />
derecha para convertir el sonido en un ciclo. Cada ciclo se representa con una marca triangular así<br />
que él puede medir diez ciclos visualmente. De la misma manera, GS hace ciclos tanto con el bajo<br />
como con la batería.<br />
© 2013 <strong>Acoustica</strong>, Inc
© 2013 <strong>Acoustica</strong>, Inc<br />
Grabar un acompañamiento de sintetizador<br />
Inicio rápido - 11<br />
GS conecta su teclado de MIDI y crea una pista de instrumento virtual. Encuentra un sonido de<br />
sintetizador que le gusta y se graba él mismo. En algunas partes tocó notas equivocadas, así que<br />
simplemente va al editor de pianola y mueve las notas a sus lugares correctos.<br />
Grabarse a sí mismo<br />
GS escribe rápidamente una letra sobre cómo las ruedas cuadradas simplemente no ruedan. Hace<br />
clic en el botón "prep" en la pista 3 y también en el botón de Retroceder por si el indicador de<br />
reproducción no estuviera en tiempo 0. Entonces hace clic en el botón de grabación y empieza a<br />
grabar la siguiente canción ganadora de un Grammy.
12<br />
<strong>Mixcraft</strong> 6 <strong>User</strong> <strong>Manual</strong><br />
Añadir efectos<br />
Luego decide añadir un eco a su voz para que "yo cave lady" suene más como "YO yo CAVE cave<br />
LADY lady". Hace clic en el botón fx en la pista 3 y selecciona el efecto "Eco" en la lista. En una<br />
inspiración súbita, decide que también necesita reverberación para que suene como si estuviera en<br />
una cueva. Ahora suena bien cavernícola.<br />
Mezclarlo a mp3<br />
El Guerrero Sónico necesita mezclar su canción a un archivo de sonido. Hace clic en el botón<br />
"Convertir en archivo de audio" seguido por un clic en mp3. Escoge un nombre de archivo y hace clic<br />
en Guardar. Sin dudarlo, abre su correo electrónico y empieza a redactar un mensaje para su<br />
admiradora número 1. "Querida mamá, ¡tienes que oír esta nueva mezcla cavernícola que hice!".<br />
Quemarlo en CD<br />
El Guerrero Sónico está tan contento consigo mismo que decide quemar una rueda (también<br />
conocida como CD) para poder reproducirla en el próximo concierto de "rocas". Añade unos cuantos<br />
marcadores de CD para tener pistas en su CD, y hace clic en el botón "Grabar CD de audio".<br />
© 2013 <strong>Acoustica</strong>, Inc
© 2013 <strong>Acoustica</strong>, Inc<br />
Inicio rápido - 13<br />
Minutos más tarde, imprime una etiqueta para CD con el programa opcional <strong>Acoustica</strong> CD/DVD<br />
Label Maker.<br />
(¡Por supuesto, GS ha comprado todo el software de <strong>Acoustica</strong> porque sabe lo inteligente que es apoyar<br />
el buen software!)
14<br />
<strong>Mixcraft</strong> 6 <strong>User</strong> <strong>Manual</strong><br />
Registrarse<br />
Normalmente, <strong>Mixcraft</strong> tiene un período de prueba de 14 días. Cuando expira el período de prueba,<br />
necesitarás comprar el programa para quemar CDs de audio o mezclar. Para comprar un código de<br />
registro, elige la opción "¡Comprar ahora!" en el menú de "Ayuda" o haz clic en el botón Registrar en la<br />
barra de herramientas.<br />
Digitar tu información de registro<br />
Una vez que hayas comprado el programa, recibirás indicaciones para completar el registro y digitar<br />
tu código de registro.<br />
Escoje en el menú "Ayuda" > "Digitar código de registro..."<br />
Digita o copia y pega tu "ID de registro" (usualmente tu dirección electrónica) en el cuadro del Paso<br />
3, y digita o copia tu "Código de registro" de 20 caracteres (sin incluir los guiones) en el cuadro del<br />
Paso 4. (Asegúrate también de no digitar espacios adicionales.) Haz clic en el botón ¡Registrar! y<br />
habrás terminado.<br />
© 2013 <strong>Acoustica</strong>, Inc
© 2013 <strong>Acoustica</strong>, Inc<br />
Registrarse - 15<br />
¡Gracias!<br />
Tu apoyo y tu contribución permitirán el uso ilimitado de <strong>Mixcraft</strong>. ¡Pagar por un código de registro<br />
ayuda a tu negocio y nos permite seguir escribiendo excelentes programas!<br />
Hemos pasado años construyendo este programa y muchos meses probándolo. Si usas <strong>Mixcraft</strong>, por<br />
favor cómpralo. <strong>Mixcraft</strong> es una parte importante de nuestras vidas y esperamos que también valga por<br />
el dinero que ganaste con tu esfuerzo.<br />
¡Gracias! - El equipo de <strong>Acoustica</strong>
16<br />
<strong>Mixcraft</strong> 6 <strong>User</strong> <strong>Manual</strong><br />
Referencia de <strong>Mixcraft</strong><br />
Esto te ayudará a identificar secciones específicas en la interfaz principal de <strong>Mixcraft</strong>.<br />
Menús<br />
¡Un menú para acceder a todo el asombroso poder de <strong>Mixcraft</strong>!<br />
Barra de herramientas<br />
Accede a funciones comunes como guardar, cargar, deshacer y rehacer. Cambia el tipo de<br />
envolvente del clip y define el ajuste en tiempo.<br />
Encabezado de encabezados de pistas<br />
Está sobre los encabezados de pistas. ¿De qué otra forma podríamos llamarlo? :)<br />
© 2013 <strong>Acoustica</strong>, Inc
© 2013 <strong>Acoustica</strong>, Inc<br />
Línea de tiempo<br />
Añade marcadores, haz selecciones y ajusta el tempo, el tono y el compás.<br />
Encabezados de pistas<br />
Añade efectos, organiza tu proyecto y prepara tus pistas para grabar.<br />
Referencia de <strong>Mixcraft</strong> - 17<br />
Sugerencia: Para arrastrar las pistas rápidamente hacia arriba o abajo, mueve el puntero del ratón<br />
sobre los encabezados de pista y gira la rueda del ratón. (La rueda del ratón es la rueda o botón del<br />
centro.)<br />
Cuerpos de las pistas<br />
Edita los clips y ajusta la automatización<br />
Sugerencia: Acerca o aleja la vista girando la rueda del ratón. (Cambia el comportamiento de la<br />
rueda del ratón en las preferencias..)
18<br />
<strong>Mixcraft</strong> 6 <strong>User</strong> <strong>Manual</strong><br />
Transporte<br />
Controla la reproducción, la grabación, el modo de ciclos, el modo de sobregrabación. Observa el<br />
tiempo de reproducción y ajusta el volumen global.<br />
Pestañas<br />
Proyecto<br />
Sonido*<br />
Mezclador<br />
Álbum<br />
* Si la pestaña de Sonido está seleccionada, tendrás disponibles los siguientes editores:<br />
Clips de audio Editor de ciclos<br />
Clips de instrumentos<br />
virtuales (MIDI)<br />
Barra de estado<br />
Pianola<br />
Pentagrama<br />
Esta es el área solitaria en el fondo de la ventana que fielmente hace el trabajo de mostrar el uso<br />
actual del CPU y si algo está siendo guardado, cargado o congelado.<br />
Pistas<br />
Las pistas contienen clips, y enrutan los datos hacia los efectos y las salidas.<br />
Sugerencia: Amplía y reduce la vista haciendo girar la rueda de tu ratón. (Puedes cambiar el<br />
comportamiento de la rueda del ratón en las preferencias.)<br />
Añadir, mover, cambiar el tamaño, eliminar<br />
Añade, elimina, mueve y duplica pistas con atajos de teclado, arrastrando o usando el menú de clic<br />
derecho.<br />
© 2013 <strong>Acoustica</strong>, Inc
© 2013 <strong>Acoustica</strong>, Inc<br />
Añadir pistas<br />
Referencia de <strong>Mixcraft</strong> - Pistas 19<br />
Cada proyecto nuevo inicia con ocho pistas en blanco. Puedes añadir pistas haciendo clic en el<br />
botón +Pista que está sobre las pistas a la izquierda de la línea de tiempo.<br />
Para añadir una pista, también puedes hacer clic en Añadir pista, y luego seleccionar el tipo de pista<br />
del menú de Pistas.<br />
Insertar una pista<br />
Si quieres añadir una pista en una ubicación específica, selecciona la pista antes del punto de<br />
inserción y entonces haz clic en Insertar pista; luego selecciona el tipo de pista en el menú de Pista.<br />
Si la pista no está donde la querías, siempre puedes moverla. Aprende más sobre los distintos tipos<br />
de pistas.<br />
Añadir pista de audio Ctrl+G<br />
Añadir pista de instrumento virtual<br />
(MIDI)<br />
Mover pistas<br />
Ctrl+E<br />
Puedess mover pistas arrastrándolas. Simplemente haz clic en un encabezado de pistas y mueve el<br />
ratón hacia arriba o abajo.<br />
Opcionalmente, puedes hacer clic derecho en una pista y escoger Subir pista (Ctrl+U) o Bajar pista<br />
(Ctrl+D). Estas opciones también están en el menú de Pista.<br />
Bajar pista Ctrl+D<br />
Subir pista Ctrl+U<br />
Cambiar el tamaño<br />
Puedes cambiar el tamaño de una pista para que sea más fácil editar los sonidos en ella o para que<br />
puedas ver más pistas a la vez en la pantalla.
20<br />
<strong>Mixcraft</strong> 6 <strong>User</strong> <strong>Manual</strong><br />
Cambia el tamaño de una pista moviendo el puntero del ratón al fondo de una pista y arrastrando<br />
hacia arriba o abajo. Cuando el puntero está en el lugar justo para cambiar el tamaño, el cursor se<br />
convertirá en una flecha hacia arriba y abajo .<br />
Como alternativa, puedes hacer clic en el menú "Pista" > "Propiedades" > "Altura de pista". Escoge<br />
entre Pequeña, Normal o Grande.<br />
Pista pequeña<br />
Cambiar el tamaño de todas las pistas<br />
Puedes cambiar el tamaño de todas las pistas a la vez haciendo clic en el menú "Vista", seguido de<br />
"Altura de todas las pistas" y luego "Pequeña", "Normal" o "Grande".<br />
Para cambiar todas las pistas a un tamaño específico, sostén la tecla Mayús, haz clic en el fondo de<br />
una pista y arrastra hacia arriba o abajo. Cuando sueltes el ratón, todas las pistas cambiarán de<br />
tamaño.<br />
Eliminar pistas<br />
Selecciona una pista haciendo clic en ella para que se resalte. Entonces escoge "Eliminar pista" del<br />
menú "Pista", o haz clic derecho en el encabezado de la pista y escoge "Eliminar pista". Todos los<br />
sonidos en la pista serán eliminados también.<br />
Eliminar pista Ctrl+Mayús+D<br />
Mezclar a nueva pista, duplicar, congelar<br />
Puedes duplicar o copiar pistas congelándolas o rebotándolas. Esto tiene la ventaja de liberar recursos<br />
del CPU.<br />
Mezclar a nueva pista de audio<br />
Las pistas de audio y las pistas de instrumento virtual pueden ser mezcladas a una nueva pista de<br />
audio.<br />
Esto se acostumbra llamar "rebotar". Todo el audio y todo el MIDI, los efectos y todo lo demás, se<br />
mezclan en un nuevo archivo de audio que se coloca en una nueva pista. Esto puede ser útil en<br />
situaciones en las que el CPU o el disco duro están causando que el sonido salte o se reproduzca<br />
© 2013 <strong>Acoustica</strong>, Inc
© 2013 <strong>Acoustica</strong>, Inc<br />
pobremente.<br />
La pista original se vuelve muda.<br />
Referencia de <strong>Mixcraft</strong> - Pistas 21<br />
Para mezclar a una nueva pista, escoge el menú "Pista" > "Mezclar en una nueva pista de audio", o<br />
bien haz clic derecho en un encabezado de pista y escoge "Mezclar a nueva pista de audio".<br />
Duplicar pista<br />
Puedes duplicar o copiar toda la configuración y todos los sonidos en una pista. Escoge "Duplicar<br />
pista" del menú "Pista" o haz clic derecho en una pista y escoge "Duplicar pista".<br />
Escoge el menú "Pista" > "Duplicar pista"<br />
Congelar pista<br />
Si tu computador está lento o el audio empieza a saltar o tartamudear debido a muchos efectos o<br />
estiramiento en el tiempo, puedes congelar una pista para reducir la cantidad de procesamiento que<br />
la pista necesita. Después de congelar una pista, el programa usa un archivo WAV temporal que<br />
incluye todos los efectos y el audio.<br />
No podrás editar los efectos o los sonidos en una pista hasta que la hayas descongelado. (Arrastrar<br />
un nuevo sonido hacia una pista la descongelará.)<br />
Para congelar, haz clic derecho en una pista que quieras congelar y escoge "Congelar pista".<br />
Congelar pista Ctrl+F<br />
Como alternativa, puedes escoger el menú "Pista" > "Congelar pista".<br />
Personalizar la apariencia<br />
Cambiar el color, el ícono el nombre o el tamaño de las pistas.<br />
Nombre<br />
Puedes darle nombre a una pista haciendo clic izquierdo en su nombre actual, que por defecto es<br />
"Pista" o "Pista de instrumento". Aparecerá un cuadro de edición. Escribe o edita el nombre de la<br />
pista, y para terminar presiona la tecla Intro, o haz clic en otra área de la ventana.<br />
Imagen<br />
Las pistas pueden tener sus propias imágenes para distinguirlas, personalizarlas u organizarlas.<br />
Escoge desde veinte imágenes incluidas, o usa la tuya propia.<br />
Escoger una nueva imagen<br />
Haz doble clic en la imagen actual de una pista o mueve el puntero del ratón a la esquina superior
22<br />
<strong>Mixcraft</strong> 6 <strong>User</strong> <strong>Manual</strong><br />
izquierda de la imagen de la pista hasta que aparezca un botón que se puede oprimir.<br />
Opcionalmente puedes hacer clic en "Escoger imagen..." del menú "Pista", o hacer clic derecho en<br />
una pista y seleccionar "Escoger imagen...".<br />
Aparecerá la ventana de Elegir una imagen para la pista.<br />
Selecciona una nueva imagen y haz clic en OK.<br />
Añadir tu propia imagen o foto<br />
Puedes añadir cualquier imagen o foto de los miembros de tu grupo, tu perro o prácticamente<br />
cualquier cosa que esté en alguno de los siguientes formatos de imagen.<br />
.JPG<br />
.BMP<br />
.PNG<br />
.GIF<br />
Haz clic en "Añadir mi propia imagen..." y navega a la imagen que quieras añadir. Selecciona la<br />
imagen y haz clic en "Abrir". La imagen se añadirá a tu lista de imágenes para usar con otros<br />
proyectos y poner en el encabezado de pista.<br />
Color<br />
El color de cada pista se puede definir escogiendo el menú "Pista" > "Propiedades" > "Color de<br />
pista". Todos los clips en una pista toman el color de la pista.<br />
Para cambiar el color de una pista, haz clic derecho en una pista y escoge<br />
"Propiedades" seguido por "Color", y luego selecciona un color de la lista.<br />
Como alternativa, puedes cambiar el color de la pista seleccionada haciendo<br />
clic en el menú "Pista", luego "Propiedades" y luego "Color".<br />
© 2013 <strong>Acoustica</strong>, Inc
© 2013 <strong>Acoustica</strong>, Inc<br />
Volumen y balance<br />
Ajustar el volumen y el balance para cada pista.<br />
Volumen<br />
Referencia de <strong>Mixcraft</strong> - Pistas 23<br />
Cada pista tiene su propio volumen, que se puede ajustar con el deslizador en la pista. Haz clic en el<br />
deslizador y muévelo a la izquierda o derecha.<br />
El volumen puede fijarse desde 0% hasta 200% (de -inf db a +6 dB)<br />
Alternativamente, se puede fijar el volumen de la pista seleccionando el menú "Pista" seguido por<br />
"Fijar volumen", seguido por un valor o "Fijar valor exacto...". También puedes hacer clic derecho en<br />
una pista para ver las mismas opciones.<br />
Nota sobre pistas preparadas: El deslizador de volumen se convierte en un deslizador rojo y te<br />
permite ajustar el nivel de grabación. Cuando des-preparas la pistas, el deslizador de volumen<br />
regresa a su posición y color originales.<br />
Sugerencia: Mantén presionadas las teclas Alt, Mayús o Ctrl al arrastrar el deslizador, y tendrás un<br />
ajuste más fino y preciso.<br />
Balance<br />
Cada pista tiene su propio balance. Ajusta el control de balance haciendo clic en él y moviéndolo a la<br />
izquierda o derecha. Puedes ajustar el balance desde 100% izquierda hasta 100% derecha.<br />
Cada control de balance empieza en la posición central, lo cual significa que el sonido está<br />
balanceado igualmente entre los canales o parlantes izquierdo y derecho.<br />
Control de balance en la posición central<br />
Control de blance corrido parcialmente hacia el canal izquierdo.<br />
Control de blance corrido parcialmente hacia el canal derecho.<br />
Como alternativa, puedes definir el balance de la pista seleccionando el menú "Pista" seguido por<br />
"Fijar balance", seguido por un valor o por "Fijar valor exacto...". También puedes hacer clic derecho<br />
en una pista y ver las mismas opciones.<br />
Sugerencia: Mantén presionadas las teclas Alt, Mayús o Ctrl al arrastrar el deslizador, y tendrás un<br />
ajuste más fino y preciso.
24<br />
<strong>Mixcraft</strong> 6 <strong>User</strong> <strong>Manual</strong><br />
Nivel de grabación<br />
Cuando una pista de audio está preparada, podrás grabar.<br />
La manija se vuelve roja, indicando que puedes ajustar el nivel de grabación de la entrada actual.<br />
(Esto es solo para pistas de audio.)<br />
Pista muda y pista sola<br />
Hacer una pista muda o sola.<br />
Muda<br />
Si no quieres escuchar una pista, puedes hacerla muda haciendo clic en el botón Muda en el<br />
encabezado de la pista. Una vez que esté muda, el botón se mostrará resaltado.<br />
Opcionalmente, puedes hacer clic en el menú Pista segudo por "Pista muda (Ctrl+M)", o haciendo<br />
clic derecho en el encabezado de pista y seleccionando Muda.<br />
Muda Ctrl+M<br />
Sola<br />
Si quieres escuchar el audio de una sola pista, sin oír otras pistas, haz clic en el botón Sola en el<br />
encabezado de la pista. Puedes hacer solas a varias pistas a la vez. Por ejemplo, si quieres<br />
escuchar como suenan el bajo y la guitarra juntos, sin la percusión, haz solas las pistas del bajo y<br />
de la guitarra. Una vez que está sola, el botón se mostrará resaltado.<br />
También puedes hacer sola una pista escogiendo el menú "Pista" seguido por "Pista sola (Ctrl+L)", o<br />
haciendo click derecho en una pista y escogiendo "Sola".<br />
Sola Ctrl+L<br />
© 2013 <strong>Acoustica</strong>, Inc
© 2013 <strong>Acoustica</strong>, Inc<br />
Referencia de <strong>Mixcraft</strong> - Pistas 25<br />
Cursor<br />
El cursor es el punto en una pista donde ocurren las operaciones de edición. El cursor se fija<br />
haciendo clic en el cuerpo de la pista o en un clip. El cursor está formado por una línea y dos<br />
triángulos. Los triángulos indican en cuál pista está el cursor.<br />
El cursor se rige por la configuración actual de ajuste. De esa manera, si tienes definido ajuste a<br />
compases, hacer clic en medio de los compases 3 y 4 causará que el cursor se mueva al compás 3.<br />
Los nuevos sonidos y las grabaciones se añaden en la posición del cursor. Después de añadir un nuevo<br />
sonido, el cursor se moverá al final del sonido. El cursor es también el punto en el que los sonidos<br />
seleccionados se dividirán.<br />
Puedes mover el cursor haciendo clic con el ratón o usando el teclado.<br />
Tipos de pista<br />
<strong>Mixcraft</strong> cubre muchos tipos distintos de pista.<br />
Tipo de pista Observaciones<br />
Audio Grabar audio o remezclar ciclos.<br />
Instrumento virtual /<br />
MIDI<br />
Editar o grabar datos de MIDI.<br />
Video Añadir y editar archivos de video o imágenes fijas.<br />
Maestra Dar forma al volumen y a los efectos globales. Este es el bus principal de<br />
salida.<br />
Envío Compartir efectos entre varias pistas.<br />
Siubmezcla Organizar pistas en una submezcla antes de aplicar los efectos y volúmenes<br />
generales.<br />
Salida Buses adicionales de salida además de la pista maestra.<br />
Rewire Controlar una aplicación de Rewire de otro proveedor.<br />
Mezcla de<br />
instrumentos<br />
Mezclar canales de audio adicionales de instrumentos virtuales con varios<br />
buses de salida. Esto se crea automáticamente cuando añades un<br />
instrumento virtual con canales de salida múltiples.<br />
Au d io<br />
Las pistas de audio contienen clips de audio. Los clips de audio pueden ser grabados o cargados.<br />
Muestra una pista de audio y un clip de audio.<br />
Cargar archivos de audio<br />
Para cargar un archivo de audio, haz doble clic en el cuerpo de una pista de audio. O puedes hacer clic
26<br />
<strong>Mixcraft</strong> 6 <strong>User</strong> <strong>Manual</strong><br />
en el botón "Añadir sonido" en la barra de herramientas. El sonido aparecerá donde el cursor estaba.<br />
Grabar audio<br />
Prepara una pista para grabar y haz clic en el botón Grabar en el área de transporte.<br />
Usar efectos<br />
Puedes añadir efectos a cualquier pista. Haz clic en el botón fx en cualquier pista para añadir o editar<br />
efectos.<br />
Preparar para grabar<br />
Preparar una pista significa simplemente que las estás disponiendo para grabar. Cuando preparas una<br />
pista, estás indicándole al programa que quieres grabar en esa pista.<br />
Para preparar una pista, haz clic en el botón "prep" en la pista. Una vez que la pista está preparada, se<br />
resaltará en rojo.<br />
Alternar pista<br />
preparada<br />
Ctrl+B<br />
Escoger entrada para grabación<br />
Puedes grabar desde varias tarjetas de sonido y diferentes entradas a la vez. Algunos dispositivos de<br />
sonido especiales te permiten grabar en entradas múltiples al mismo tiempo.<br />
En el encabezado de pista, haz clic en la flecha de selección en el botón de Preparar.<br />
Esto mostrará una lista de dispositivos de sonido, seguidos por entradas.<br />
Selecciona el dispositivo y luego la entrada que quieres preparar para grabación.<br />
Si quieres grabar una señal monofónica, haz clic en el dispositivo de sonido y luego en Izquierda o<br />
Derecha, según donde esté conectado tu dispositivo.<br />
Después de escoger una entrada, envía algo de audio a través de la entrada para comprobar que<br />
hayas escogido la entrada correcta. Si es la entrada correcta, verás los medidores moverse.<br />
Fijar el nivel de grabación<br />
Cuando preparas una pista, el deslizador de volumen se convierte en un control rojo de nivel de<br />
grabación. Mueve el deslizador para ajustar el nivel de entrada de grabación.<br />
© 2013 <strong>Acoustica</strong>, Inc
© 2013 <strong>Acoustica</strong>, Inc<br />
Referencia de <strong>Mixcraft</strong> - Pistas 27<br />
(Esta no es una opción en el modo de ASIO debido a la forma en que trabajan los controladores de<br />
ASIO.)<br />
Grabar varias pistas simultáneamente<br />
Puedes preparar varias pistas al mismo tiempo si tu dispositivo de sonido lo permite. De esta forma<br />
puedes grabar una banda entera en tiempo real, con cada uno grabando en su propia pista. Ten en<br />
mente que necesitarás usar el botón de selección de entrada recién descrito para escoger la entrada<br />
correcta en cada pista.<br />
En este caso estamos usando un Lexicon Lambda y nos gustaría grabar la entrada del canal<br />
izquierdo.<br />
Para escoger una entrada, haz clic en la flecha de preparar para la pista 1. Haz clic en "Lexicon" o<br />
como se llame tu dispositivo, y escoge "Canal izquierdo".<br />
En la segunda pista nos gustaría grabar el "Canal derecho". Primero haz clic en la flecha de preparar<br />
en la pista 2, y luego haz clic en "Lexicon" o como se llame tu dispositivo, y escoge "Canal<br />
derecho".<br />
Verás que ahora ambas pistas están preparadas para grabar.<br />
Sugerencia: Puedes crear un proyecto con las pistas preparadas y las entradas correctas para tu<br />
grupo, y guardarlo como una plantilla de proyecto. La próxima vez que grabes a tu grupo,<br />
simplemente carga la plantilla y todo estará listo para grabar.
28<br />
<strong>Mixcraft</strong> 6 <strong>User</strong> <strong>Manual</strong><br />
Monitorear / escucharte<br />
Puedes escucharte con efectos al encender el monitoreo. Haz clic en el ícono de parlante después<br />
de preparar la pista de audio.<br />
Grabación de ciclos y sobregrabación<br />
Graba en modo de ciclo o en una sección de tiempo específica. Para aprender más acerca de<br />
grabación de ciclos o acerca de sobregrabación, ve a la sección de grabación.<br />
Monitorear / escucharte<br />
"¡Cómo me encanta escucharme más fuerte!" - un músico muy feliz.<br />
Algunos dispositivos de sonido incluyen una característica que permite escuchar lo que uno está<br />
grabando. Muchos dispositivos (como los micrófonos por USB), en cambio, no permiten escuchar lo que<br />
se graba. En otros momentos tal vez quieras monitorear una presentación en vivo a través de los efectos<br />
de <strong>Mixcraft</strong> (por ejemplo, un guitarrista que quiere tocar en vivo a través de los simuladores de<br />
amplificador de guitarra en <strong>Mixcraft</strong>).<br />
Para escuchar o monitorear en vivo una pista, haz clic en el botón de preparar, y luego haz clic en el<br />
ícono del parlante.<br />
Te recomendamos usar audífonos para evitar la retroalimentación cuando grabes con un micrófono.<br />
Una advertencia para esto es que debes configurar tu tarjeta de sonido para que mezcle con una<br />
latencia baja, porque de otro modo sonará como una cámara de eco y el sonido podría retrasarse por<br />
segundos. Puedes ir a las preferencias y probar el modo ASIO, si está disponible. La desventaja de<br />
reducir los búfers y el tamaño de búfer es que podrías oír saltos en el sonido, dependiendo de tu tarjeta<br />
de sonido de la velocidad de tu computador. Aprende más sobre configurar tu dispositivo de sonido en el<br />
tema de Información importante sobre la configuración del sonido.<br />
Escuchar efectos en tiempo real<br />
Si añades efectos, también podrás oír los efectos en una pista si el monitoreo está encendido. Los<br />
efectos no se graban, y después podrás cambiarlos o quitarlos sin afectar la grabación.<br />
Afinador de guitarra<br />
Cada pista de audio tiene un afinador de guitarra que te permite asegurarte de que tu guitarra suena<br />
bien. En una pista de audio, haz clic en el botón "prep".<br />
© 2013 <strong>Acoustica</strong>, Inc
© 2013 <strong>Acoustica</strong>, Inc<br />
Referencia de <strong>Mixcraft</strong> - Pistas 29<br />
Luego haz clic en el diapasón a la izquierda. Esto abre la interfaz del afinador de guitarra.<br />
Cuando la señal de audio pasa por el afinador, ajusta el tono a la nota más cercana. Cuando la señal<br />
está afinada, el cursor de afinación aparecerá en el medio, resaltado en blanco.<br />
Por supuesto, de esta manera puedes afinar cualquier instrumento o fuente de audio.<br />
Como alternativa, puedes hacer clic derecho en cualquier pista y luego clic en "Afinador", o hacer clic<br />
en el menú de "Pista" y luego "Afinador".<br />
Menú "Pista" > "Afinador de guitarra"<br />
In stru m e n to virtu a l (M IDI)<br />
Las pistas de instrumento virtual contienen clips de instrumento virtual. Los clips de instrumento virtual<br />
se pueden grabar o cargar. La imagen abajo muestra una pista de instrumento virtual con un clip.<br />
Las pistas de instrumento virtual tienen el botón adicional de instrumento a la izquierda del botón<br />
"muda".<br />
Haz clic en el botón de instrumento para escoger un instrumento.<br />
Puedes conectar un teclado de MIDI para grabar y reproducir MIDI.<br />
Puedes tocar un teclado opcional de MIDI para generar notas, o puedes usar el Teclado musical para<br />
tocar música con el teclado de tu computador.<br />
Preparar para grabar<br />
Preparar una pista significa simplemente que la estás disponiendo para grabar. Cuando preparas una<br />
pista, estás indicándole al programa que quieres grabar en esa pista.
30<br />
<strong>Mixcraft</strong> 6 <strong>User</strong> <strong>Manual</strong><br />
Para preparar una pista, haz clic en el botón "prep" en el encabezado de la pista.<br />
Alternar pista<br />
preparada<br />
Una vez que la pista esté preparada, se resaltará en rojo.<br />
CTRL+B<br />
Escoger la entrada de grabación<br />
Puedes grabar varias pistas de instrumentos virtuales a la vez. Por defecto, <strong>Mixcraft</strong> escucha todos<br />
los canales de MIDI para cada pista.<br />
Sin embargo, si haces clic en la flecha en el botón "prep", podrás escoger la entrada de MIDI y el<br />
canal de MIDI a los que la pista escuchará.<br />
Por ejemplo, si tienes dos teclados y quieres grabar cada uno en una pista distinta, prueba lo<br />
siguiente. Prepara el teclado 1 para que envíe en el canal 1 de MIDI y prepara el teclado 2 para que<br />
envíe en el canal 2 de MIDI. Ahora haz clic en el botón "prep" de la pista 1 y selecciona Todos los<br />
dispositivos de entrada, Canal 1. Para la pista 2, escoge el Canal 2. Y ya estás listo para grabar.<br />
O bien, puedes separar tu teclado de MIDI en dos secciones. Podrías hacer que la primera sección o<br />
rango de notas vaya al canal 1 de MIDI y que el segundo rango de notas vaya al canal 2 de MIDI.<br />
Esto tendrá el mismo efecto que dos teclados. Pero necesitarás consultar el manual de tu teclado<br />
de MIDI para ver si esto es posible.<br />
Grabar varias pistas a la vez<br />
Puedes grabar varias pistas de instrumentos virtuales (MIDI) a la vez.<br />
Simplemente haz clic en el botón "prep" de cada pista en que quieras grabar.<br />
Si quieres grabar desde varias fuentes o canales de MIDI, necesitarás hacer clic en la flecha en el<br />
botón "prep" . Ahí puedes escoger el dispositivo de entrada o el canal de MIDI desde el cual<br />
quieres grabar en esa pista.<br />
Mezclar canales de salida de instrumentos<br />
Algunos instrumentos virtuales tienen canales de salida múltiples.<br />
Si una pista tiene salidas múltiples, <strong>Mixcraft</strong> creará una subpista para cada salida. De esta manera<br />
puedes añadir efectos o cambiar el volumen, el balance o la ecualización para cada salida.<br />
Para ver las subpistas en la mezcla de canales de salida, haz clic en el botón "+" al fondo a la izquierda<br />
en la pista.<br />
Después de expandir la pista, verás todos los canales de salida.<br />
© 2013 <strong>Acoustica</strong>, Inc
© 2013 <strong>Acoustica</strong>, Inc<br />
Referencia de <strong>Mixcraft</strong> - Pistas 31<br />
Si necesitas todos los canales de salida, puedes eliminar las pistas que no necesites. (Puede ser que<br />
también necesites reconfigurar tu extensión.)<br />
También puedes quitar o añadir canales de salida en la mezcla yendo al diálogo del instrumento,<br />
mostrando los detalles y haciendo clic en el botón "Configurar..." al lado del instrumento virtual.<br />
Activa las pistas que deseas y haz clic en Ok.<br />
Vid e o<br />
La pista de video contiene clips de video e imágenes o fotografías. Solo puede haber una pista de video.
32<br />
<strong>Mixcraft</strong> 6 <strong>User</strong> <strong>Manual</strong><br />
Para alternar la ventana de reproducción de video, haz clic en "Mostrar/ocultar ventana de video".<br />
Una pista de video tiene un carril de automatización, así como una subpista opcional de texto que<br />
puede usarse para títulos, letras de canciones, créditos, etc.<br />
Aprende más sobre video en la sección de Video.<br />
T e x to<br />
La pista de texto contiene clips de texto. Esta es una subpista de la pista de video.<br />
Existen dos tipos de clips de texto:<br />
Normales<br />
Texto deslizante<br />
Las pistas de texto pueden contener varios carriles y ser usadas para títulos, letras de canciones,<br />
créditos, traducciones o cualquier cosa que desees.<br />
Aprende más sobre pistas de texto en la sección de Video.<br />
M a e stra<br />
Cada proyecto tiene una pista maestra. Todas las pistas se mezclan dentro de la pista maestra.<br />
Para ver la pista maestra, haz clic en el menú "Pista" > "Mostrar pista maestra". O bien, haz clic en el<br />
botón "+Pista" encima de las pistas y luego haz clic en "Mostrar pista maestra".<br />
Todo el audio se enruta y se mezcla hacia la pista maestra. También puedes ajustar el volumen global o<br />
añadir efectos globales. Además puedes automatizar el volumen u otros parámetros de efectos para la<br />
pista maestra.<br />
Sugerencia: Si deseas bajar gradualmente el volumen de tu proyecto, muestra la pista maestra y<br />
selecciona Volumen global en el menú de automatización. Ve al final del proyecto y añade puntos de<br />
automatización de volumen para bajar el volumen del proyecto completo.Aprende más en la sección de<br />
Automatización.<br />
E n vío<br />
Las pistas de envío son pistas especiales que pueden contener sus propios efectos y automatización.<br />
Enruta algo del audio de cada pista a una pista de envío.<br />
© 2013 <strong>Acoustica</strong>, Inc
© 2013 <strong>Acoustica</strong>, Inc<br />
Referencia de <strong>Mixcraft</strong> - Pistas 33<br />
En la interfaz del mezclador puedes ajustar la cantidad de cada pista que va al control de envío<br />
actualmente seleccionado. Los controles de envío son rojos.<br />
Cuándo usar pistas de envío<br />
Las pistas de audio y las pistas de instrumentos virtuales pueden enviar su salida de audio para ser<br />
mezclada en una pista de envío. Una pista de envío también se conoce como "bus auxiliar".<br />
Usa una pista de envío cuando quieras<br />
Usar efectos en una parte o sección específica de una pista.<br />
Que varias pistas compartan efectos.<br />
Enrutar audio a una pista de envío<br />
Añade una pista de envío al proyecto. A esta le dimos el nombre "Reverb (SEND)".<br />
Ve a la pista cuya señal quieres enrutar a la pista de envío. Expande la porción de automatización de<br />
la pista haciendo clic en el botón de automatización.<br />
Esto abrirá la ventana de automatización. En el menú de tipo de automatización, haz clic en la pista<br />
de envío bajo el título "Envíos". En este ejemplo, se escoge una pista de envío llamada "Reverb<br />
(SEND)".
34<br />
<strong>Mixcraft</strong> 6 <strong>User</strong> <strong>Manual</strong><br />
Ahora, usando la automatización de la pista, puedes ajustar la cantidad de audio de esta pista que<br />
se envía a la pista de envío. Mueve el control de envío para ajustar la cantidad de audio o "envío" que<br />
se envía a la pista de envío. También puedes dibujar una envolvente de automatización que ajusta la<br />
cantidad de audio enviado durante el tiempo.<br />
Este audio se enviará a cualesquiera efectos que se hayan cargado en la pista de envío. Además, el<br />
audio de la pista podrá ser procesado con los envolventes de automatización de volumen y de<br />
balance en la pista de envío.<br />
Ajusta la automatización de la pista de envío, igual como ajustarías los envolventes de<br />
automatización de cualquier pista.<br />
Tipos de volumen de envío<br />
Esto determina si el audio de la pista se envía a la pista de envío antes o después de mezclar los<br />
ajustes o automatización de volumen de la pista propia.<br />
Antes del ajuste de volumen: el audio de la pista se envía a la pista de envío antes de aplicar<br />
sus propios ajustes de volumen (envío antes de control de volumen).<br />
Después del ajuste de volumen: el audio de la pista se envía a la pista de envío luego de aplicar<br />
sus propios ajustes de volumen (envío después del control de volumen)<br />
Para cambiar el tipo de volumen de envío, haz clic derecho en el control de envío en el mezclador o<br />
en la línea de automatización.<br />
Flujo de la señal de audio<br />
Para reiterar, el tipo de volumen de envío determina si el audio de la pista se enruta a la pista de<br />
envío antes o después de los controles y la automatización del volumen. El flujo de la señal de audio<br />
es como sigue:<br />
Clips (con automatización en el clip)<br />
© 2013 <strong>Acoustica</strong>, Inc
© 2013 <strong>Acoustica</strong>, Inc<br />
Efectos en la pista<br />
Envío antes del control de volumen *<br />
Volumen y balance de la pista<br />
Envío después del control de volumen *<br />
Referencia de <strong>Mixcraft</strong> - Pistas 35<br />
* Dependiendo del tipo de volumen de envío, el audio de una pista se enviará desde uno de los<br />
puntos con asterisco * en el flujo de la señal de audio.
36<br />
<strong>Mixcraft</strong> 6 <strong>User</strong> <strong>Manual</strong><br />
Sugerencia: Al añadir un efecto a una pista de envío, se recomienda escoger un predefinido diseñado<br />
para estar en una pista de envío. Muchos efectos indican esto con la palabra "Send" en su nombre. Al<br />
usar cualquier efecto, asegúrate de hacer clic en el botón "Editar..." y ajustar la mezcla seca a 0% y la<br />
mezcla húmeda a 100%.<br />
S u b m e zc la<br />
Una pista de submezcla permite enrutar el audio a una pista intermedia.<br />
Por ejemplo, si tienes ocho pistas de audio con partes de percusión y quieres cambiar el volumen<br />
general para esas pistas, crea primero una pista de submezcla y mueve cada parte de percusión a la<br />
submezcla. Ahora, en vez de tener que ajustar cada pista a mano, puedes simplemente hacer ajustes<br />
en la pista de submezcla. Esto te permite aplicar pista sola, pista muda, efectos, automatización o<br />
cambios de volumen a todas las pistas que son parte de la submezcla.<br />
Añade pistas a una pista de submezcla arrastrándolas y soltándolas.<br />
Cuando una pista es parte de una submezcla, tendrá una sangría hacia la derecha. Mover la pista de<br />
submezcla también moverá todas las pistas "hijas" de ella.<br />
Una pista de submezcla tendrá un botón + o - en la esquina inferior izquierda, indicando que las pistas<br />
hijas pueden mostrarse u ocultarse.<br />
S a lid a<br />
Una pista de salida permite enrutar el audio a dispositivos y salidas alternos.<br />
Si tienes un dispositivo de audio con salidas múltiples, haz clic en el menú de salida de una pista de<br />
salida y escoge la salida.<br />
La vista del mezclador también permite ajustar el enrutamiento de pistas a salidas. Para más<br />
información, ve a la sección del Mezclador.<br />
© 2013 <strong>Acoustica</strong>, Inc
© 2013 <strong>Acoustica</strong>, Inc<br />
Referencia de <strong>Mixcraft</strong> - Pistas 37<br />
Hay muchas formas de usar las pistas de salida para mejorar tu mezcla, o para aprovechar las salidas<br />
múltiples en tu dispositivo de sonido. Aquí hay algunas formas de usar pistas de salida:<br />
Crear pistas de salida para simplificar el mezclado<br />
En la imagen abajo hay cinco pistas de salida para voz, percusión, bajo, guitarra y teclados. Todas<br />
las pistas de voz están enrutadas a la pista de salida Voz. Todas las pistas de percusión están<br />
enrutadas a la pista de salida Percusión.<br />
Esta técnica no necesita ningún hardware externo adicional. Es una forma cómoda de organizar y<br />
mezclar secciones de audio.<br />
Como resultado, el proceso de mezclar se simplifica, ya que hay solo cinco deslizadores que<br />
ajustar, y además cada pista de salida puede tener su propia ecualización, efectos y<br />
automatización.<br />
Haz clic para ver de cerca<br />
Crear mezclas para audífonos o mezclas para monitores<br />
Al grabar o tocar en vivo, es usual que cada músico quiera tener su mezcla personalizada. El<br />
tecladista puede querer oír la percusión, los teclados y las voces, pero puede no estar interesado en<br />
el bajo o las guitarras. Si tienes una tarjeta de sonido con salidas múltiples, puedes crear una<br />
mezcla personalizada para audífonos.<br />
Como se ve en la imagen abajo, se ha añadido una pista de envío a la mezcla de audífonos del<br />
tecladista. La salida de esa pista de envío se ha definido como la pista de salida "Headphone Out 1",<br />
que se ha enrutado a una salida específica en el dispositivo de audio. Los controles de envío en cada<br />
pista se usan entonces para crear una mezcla de monitoreo personalizada para el tecladista, que<br />
contiene mucho de percusión y teclados, algo de voces y muy poco de bajo y guitarras. La salida de<br />
la tarjeta de sonido puede enviarse a un monitor o a audífonos. Con suficientes salidas de hardware,<br />
cada persona en el grupo puede tener su propia mezcla de monitoreo.
38<br />
<strong>Mixcraft</strong> 6 <strong>User</strong> <strong>Manual</strong><br />
Haz clic para ver de cerca<br />
Usar efectos de hardware antiguos en tu mezcla<br />
A veces, usar efectos clásicos de hardware es la única manera de obtener el sonido perfecto. En el<br />
ejemplo abajo, se ha creado una pista de envío para un efecto de hardware de Eco espacial. La pista<br />
de envío ha sido enrutada a una pista de salida, que ha sido enrutada a una salida específica en el<br />
dispositivo de salida.<br />
Algo de las voces se envía a la pista de envío, que entonces se envía a la pista de salida. La salida<br />
del dispositivo de salida se conecta físicamente en la entrada del antiguo hardware externo de Eco<br />
espacial, así que cualquier audio que se envíe a esa pista de envío será enrutado finalmente al Eco<br />
espacial.<br />
Si lo deseas, puedes crear otra pista de audio y prepararla para grabar desde una entrada específica<br />
en el dispositivo de audio. Entonces la salida del Eco espacial se puede enrutar de vuelta hacia<br />
<strong>Mixcraft</strong>. La salida del Eco espacial puede ser grabada, o incluso puedes activar el monitoreo en la<br />
pista de audio de modo que puedes oír la salida del Eco espacial junto con los otros sonidos en tu<br />
mezcla.<br />
Haz clic para ver de cerca<br />
© 2013 <strong>Acoustica</strong>, Inc
© 2013 <strong>Acoustica</strong>, Inc<br />
Referencia de <strong>Mixcraft</strong> - Pistas 39<br />
Re w ire<br />
ReWire es un estándar creado por Propellerhead Software, que le permite a <strong>Mixcraft</strong> comunicarse con<br />
otros programas populares. Esta poderosa herramienta permite a <strong>Mixcraft</strong> tener acceso a sonidos,<br />
instrumentos virtuales y otras características que son exclusivas de esos otros programas de música.<br />
<strong>Mixcraft</strong> actúa como un anfitrión (también conocido como mezclador de ReWire) y las otras<br />
aplicaciones funcionan como clientes o esclavos (también conocidos como dispositivos de ReWire). Las<br />
otras aplicaciones sincronizarán con <strong>Mixcraft</strong> su tempo, puntos de ciclos y tiempos de inicio y final.<br />
También, el MIDI de <strong>Mixcraft</strong> puede enrutarse para controlar instrumentos virtuales dentro de esas<br />
aplicaciones. El audio desde esas otras aplicaciones se enruta hacia <strong>Mixcraft</strong>, donde se le pueden<br />
añadir efectos y se le puede mezclar.<br />
Hay dos maneras de añadir una pista de ReWire en <strong>Mixcraft</strong>.<br />
Un método es hacer clic en el menú "Mezcla" > "Añadir aplicación de ReWire" y seleccionar la<br />
aplicación deseada de ReWire, Esto añadirá una pista de ReWire en <strong>Mixcraft</strong>, y abrirá la interfaz de su<br />
programa como una ventana dentro de <strong>Mixcraft</strong>.<br />
El segundo método está disponible en pistas de instrumentos. Si seleccionas la categoría<br />
"" y escoges una aplicación de ReWire, se creará una nueva pista de ReWire<br />
para esa aplicación, si no es que ya existe una pista de ReWire.<br />
Una vez que se ha creado una pista de ReWire, todos los controles de transporte como Reproducir,<br />
Retroceder y Detener, así como los cambios en tempo y los puntos de ciclo, se enviarán a la aplicación<br />
de ReWire. Esto te permitirá usar las características de aquel programa. Las pistas de instrumentos<br />
también pueden enviar datos de MIDI grabados o en vivo a las pistas de instrumentos disponibles en la<br />
aplicación de ReWire.<br />
Todo el audio generado por la aplicación de ReWire entrará a <strong>Mixcraft</strong> en la pista de ReWire. Así como<br />
en otras pistas en <strong>Mixcraft</strong>, en las pistas de ReWire puedes controlar los parámetros de volumen,<br />
balance, pista sola y pista muda, y fácilmente puedes añadir efectos y automatización.
40<br />
<strong>Mixcraft</strong> 6 <strong>User</strong> <strong>Manual</strong><br />
Automatización<br />
Puedes cambiar a lo largo del tiempo la forma en que suenan las cosas. La automatización te permite<br />
añadir puntos específicos en el carril de automatización de una pista.<br />
Tipos de automatización:<br />
Volumen<br />
Balance<br />
Pistas de envío<br />
Cualquier parámetro de efectos o sintetizadores<br />
Cada pista tiene un menú de automatización y permite ver un tipo de automatización a la vez.<br />
Au to m a tiza c ió n d e p ista s<br />
Además de ajustar el volumen, el balance y los filtros en un clip, también puedes añadir automatización<br />
de volumen y balance para toda una pista. De hecho, puedes automatizar o crear envolventes de<br />
automatización para cualquier parámetro de cualquier efecto o instrumento virtual, así como automatizar<br />
los envíos.<br />
Automatización<br />
Haz clic en el botón "Alternar automatización" para ver la automatización de una pista.<br />
Esto expande el carril de automatización para la pista.<br />
La automatización por defecto es el volumen de la pista. Esto ajusta el volumen durante el tiempo de<br />
la pista. Se puede usar el ratón para añadir puntos de envolvente de volumen para la pista.<br />
© 2013 <strong>Acoustica</strong>, Inc
© 2013 <strong>Acoustica</strong>, Inc<br />
Referencia de <strong>Mixcraft</strong> - Pistas 41<br />
Haz clic en cualquier punto en el cuerpo de la automatización y arrástralo hasta el valor deseado.<br />
Mover los puntos de automatización de la pista<br />
El valor de ajuste global se aplicará cuando se añadan o editen los puntos de automatización.<br />
Si tienes problemas al mover un punto del envolvente a una ubicación<br />
específica, desactiva el ajuste.<br />
Para mover la línea de automatización, sostén la tecla Mayús y el puntero se convertirá en una<br />
flecha hacia arriba y abajo . . Mueve la línea hacia arriba o abajo hasta el valor deseado.<br />
Arrastrar un punto de automatización sobre otros puntos de automatización causará que sean<br />
"barridos" y luego eliminados cuando sueltes el botón del ratón.<br />
Afinar los puntos de automatización<br />
Haz clic derecho en un punto de automatización para editar su valor o para eliminarlo.<br />
Haz clic derecho en un encabezado de automatización de pista (a la izquierda del tipo de<br />
automatización) para borrar, invertir u ocultar el área de automatización.<br />
Automatizar efectos<br />
Todos los VST, VSTi y efectos de <strong>Acoustica</strong> que se cargan en <strong>Mixcraft</strong> pueden ser automatizados.<br />
De hecho, cada parámetro de cada efecto puede ser automatizado. Esto significa que puedes<br />
cambiar la cantidad de eco en un efecto de eco en momentos específicos, o cambiar el nivel de coro<br />
a lo largo del tiempo. El cielo es el límite. (Nota: los efectos de DirectX no se pueden automatizar en<br />
<strong>Mixcraft</strong>.)<br />
Para automatizar un efecto:<br />
1. Escoge un efecto para la pista.<br />
2. Haz clic en el menú de automatización para mostrar la automatización.<br />
3. Ahora selecciona el efecto. Haz clic en el control "Volumen de la pista" y luego en el efecto<br />
que quieres automatizar. Luego haz clic en el parámetro que quieres automatizar para ese<br />
efecto.<br />
4. Añade puntos de automatización en los valores que desees.
42<br />
<strong>Mixcraft</strong> 6 <strong>User</strong> <strong>Manual</strong><br />
Aprende más sobre automatizar efectos.<br />
Automatizar instrumentos virtuales<br />
Cada VSTi o instrumento virtual se puede automatizar también.<br />
Para automatizar un instrumento virtual:<br />
1. Escoge un instrumento virtual para la pista.<br />
2. Haz clic en el menú de automatización para mostrar la automatización.<br />
3. Ahora selecciona el instrumento virtual. Haz clic en el control "Volumen de la pista", luego<br />
en el instrumento virtual que quieres automatizar y finalmente en el parámetro que quieres<br />
automatizar.<br />
4. Añade puntos de automatización en los valores que deseas.<br />
Automatizar efectos de instrumentos virtuales<br />
Para automatizar los efectos de un instrumento virtual:<br />
1. Escoge un instrumento virtual para la pista. Añade un efecto al instrumento virtual. Lee<br />
"Crear tu propio instrumento virtual".<br />
2. Haz clic en el menú de automatización para mostrar la automatización.<br />
3. Ahora selecciona el efecto del instrumento virtual. Haz clic en el control "Volumen de la<br />
pista", luego en el efecto bajo el encabezado "Efectos de instrumentos" y finalmente en el<br />
parámetro que deseas automatizar.<br />
4. Añade puntos de automatización en los valores que deseas.<br />
Automatizar pistas de envío<br />
Para automatizar una pista de envío:<br />
1. Añade o prepara una pista de envío.<br />
2. Haz clic en el menú de automatización para mostrar la automatización.<br />
3. Haz clic en el control "Volumen de la pista" y luego en la pista de envío apropiada.<br />
4. Añade puntos de automatización en los valores que deseas.<br />
Au to m a tiza r p a rá m e tro s d e e fe c to s<br />
Cada efecto tiene parámetros o valores que se pueden automatizar o cambiar a lo largo del tiempo.<br />
© 2013 <strong>Acoustica</strong>, Inc
© 2013 <strong>Acoustica</strong>, Inc<br />
Añadir automatización de efectos<br />
Referencia de <strong>Mixcraft</strong> - Pistas 43<br />
Puedes ajustar la automatización para cualquier parámetro de los efectos. Por ejemplo, puedes<br />
cambiar la cantidad de flanger a lo largo del tiempo. Para hacerlo, añade el efecto "Flanger de<br />
<strong>Acoustica</strong>" a una pista.<br />
Haz clic en el botón de "Alternar automatización" del encabezado de la pista para mostrar el carril de<br />
automatización.<br />
Escoge el parámetro del efecto que te gustaría automatizar. En este caso, escogemos<br />
Retroalimentación.<br />
Después de eso podemos dibujar puntos de automatización para cambiar la retroalimentación a lo<br />
largo del tiempo.<br />
Grabar la automatización<br />
Puedes grabar la automatización para efectos o instrumentos virtuales configurando tu aparato de<br />
MIDI para que controle un parámetro. Una vez que se ha asignado una perilla o un deslizador en tu<br />
aparato de MIDI a un parámetro, puedes grabarlo. Incluso puedes grabar varios parámetros de<br />
efectos al mismo tiempo.<br />
Después de grabar, puedes ver la automatización que grabaste. Aprende más en esta sección sobre
44<br />
<strong>Mixcraft</strong> 6 <strong>User</strong> <strong>Manual</strong><br />
cómo configurar la automatización con un aparato de MIDI.<br />
Sugerencia: Cuando grabes la automatización, tal vez necesites añadir a mano un punto de inicio<br />
de la automatización. Esto es importante porque si el punto final de la automatización es distinto del<br />
punto de inicio de la automatización, podría resultar un sonido distinto cada vez que se reproduzca.<br />
Automatizar efectos en pistas sin clips<br />
Las pistas sin clips no tienen un botón de alternar automatización. El carril de automatización<br />
siempre es visible. Simplemente haz clic en el menú de automatización para escoger un parámetro<br />
de un efecto para automatizar.<br />
Puedes automatizar efectos en las siguientes pistas:<br />
Submezcla<br />
Envío<br />
Salida<br />
Maestra<br />
Salida de mezcla de instrumentos<br />
Rewire<br />
Au to m a tiza r c o n u n c o n tro la d o r d e M IDI<br />
Se puede usar cualquier controlador o teclado de MIDI para controlar cualquier parámetro de efecto o<br />
parámetro de instrumento virtual.<br />
Cada teclado o controlador de MIDI es distinto. La idea básica es que se asigna un botón, perilla o<br />
deslizador a un parámetro específico. Esto te permite tener todo un nuevo nivel de expresividad con tus<br />
instrumentos virtuales, efectos y sintetizadores.<br />
Cómo abrir el diálogo de mapeo de automatización<br />
Para automatizar un parámetro de un efecto o de un instrumento virtual, haz una de las siguientes<br />
acciones:<br />
1. Hacer clic en el botón de automatización de efecto en una ventana de efecto.<br />
© 2013 <strong>Acoustica</strong>, Inc
© 2013 <strong>Acoustica</strong>, Inc<br />
Referencia de <strong>Mixcraft</strong> - Pistas 45<br />
2. Hacer clic en el ítem "Controlador de MIDI" del menú de automatización. Cada efecto y cada<br />
instrumento tendrán esta opción de primera en el menú.<br />
Con esto se abre el siguiente diálogo:<br />
Cómo asignar una perilla o deslizador a un efecto<br />
Hay varias maneras de poder controlar varios parámetros de un efecto. Cada perilla o deslizador en<br />
un teclado de MIDI genera un mensaje CC de MIDI.<br />
1. Haz clic en el botón "Aprender MIDI".<br />
2. Haz clic en el parámetro que deseas automatizar (aquí seleccionamos Retroalimentación).<br />
3. Ahora ve a tu controlador o teclado de MIDI y mueve la perilla o deslizador.<br />
4. El número controlador de CC debe aparecer en la columna CC.<br />
5. Para automatizar otro parámetro, haz clic en otro parámetro..<br />
6. Cuando hayas terminado, haz clic en "Parar de aprender".
46<br />
<strong>Mixcraft</strong> 6 <strong>User</strong> <strong>Manual</strong><br />
Como alternativa, si conoces el número de CC, puedes simplemente seleccionarlo manualmente de<br />
la lista.<br />
Revertir<br />
Si tienes un control y quieres revertir la dirección en que responde, haz clic en la casilla "Revertir".<br />
Reiniciar todo<br />
Este botón borra tus asignaciones actuales.<br />
Cargar y guardar mapeos de efectos<br />
Haz clic en "Guardar" o "Guardar como..." para guardar tu mapeo de asignaciones. Tráelo de vuelta<br />
en cualquier momento desde los Predefinidos. Si quieres deshacerte de un mapeo, selecciónalo y<br />
haz clic en "Eliminar".<br />
Efectos<br />
Puedes añadir efectos a cualquier tipo de pista, aparte de video y texto. Haz clic en el botón "fx" de una<br />
pista para añadir o editar los efectos de la pista.<br />
Los efectos permiten añadir eco, coro, ecualización, distorsión y otro procesamiento de audio en tiempo<br />
real.<br />
Haz clic en el botón "fx" de una pista para manipular sus efectos.<br />
Aprende más sobre los efectos en la sección de Efectos.<br />
Carriles<br />
Cada pista puede tener varios carriles. Un carril es una forma de tener varios clips en la misma posición<br />
de tiempo sin que estén uno encima del otro.<br />
© 2013 <strong>Acoustica</strong>, Inc
© 2013 <strong>Acoustica</strong>, Inc<br />
Añadir carriles<br />
Referencia de <strong>Mixcraft</strong> - Pistas 47<br />
Los carriles se crean automáticamente mientras se graba, si una nueva grabación se traslapa con<br />
una anterior. De manera alterna, puedes añadir un carril haciendo clic derecho en una pista y<br />
escogiendo "Carriles" y luego "Añadir".<br />
Añadir carril Alt+L<br />
Eliminar carriles<br />
Puedes eliminar un carril y sus clips haciendo clic derecho en alguna parte vacía del carril y<br />
escogiendo "Carriles" y luego "Eliminar".<br />
Eliminar carriles vacíos<br />
Haz clic derecho en una parte vacía de una pista y haz clic en "Carriles" seguido por "Eliminar<br />
carriles vacíos".<br />
Eliminar carril Alt+K<br />
Silenciar carriles<br />
Puedes silenciar o des-silenciar todos los clips en cualquier pista haciendo clic derecho en una parte<br />
vacía de un carril y escogiendo "Carril" y luego "Silenciar todos" o "Des-silenciar todos".<br />
Canal MIDI<br />
Para pistas de instrumentos virtuales, puedes asignar un carril a un canal MIDI específico. Esto es<br />
útil especialmente para instrumentos multitimbrales. Haz clic en una parte vacía de un carril y luego<br />
selecciona "Carriles" seguido por "Canal MIDI" y luego un número de canal desde 1 hasta 16, o<br />
"Todos".<br />
Grabar con carriles<br />
Grabar con carriles es práctico. Si estás grabando sobre una área que ya tiene datos de sonido, la<br />
grabación automáticamente creará o encontrará un carril vacío. Esto es útil especialmente en el<br />
modo de grabación en ciclos.<br />
Para más información sobre grabar, ve la sección de Grabación.
48<br />
<strong>Mixcraft</strong> 6 <strong>User</strong> <strong>Manual</strong><br />
Clips<br />
Los clips residen en sus pistas respectivas. Hay muchas operaciones comunes a todos los clips.<br />
Tipos de clips:<br />
Audio<br />
MIDI<br />
Video<br />
Texto<br />
Mover, eliminar, bloquear, agrupar<br />
Se pueden mover los clips a distintas posiciones en el tiempo.<br />
Mover<br />
Para mover un clip, selecciona su barra de título y arrastra sosteniendo el botón del ratón.<br />
(La barra de título es el área sobre el clip donde se muestra su nombre.)<br />
Antes de mover<br />
Después de mover<br />
© 2013 <strong>Acoustica</strong>, Inc
© 2013 <strong>Acoustica</strong>, Inc<br />
Referencia de <strong>Mixcraft</strong> - Clips 49<br />
También se puede usar el teclado para mover un clip. El clip o los clips se moverán con base en la<br />
configuración de ajuste. ***<br />
Aprende más sobre controlar con el teclado en la sección de Control con el teclado.<br />
Agrupar<br />
Puedes agrupar varios clips de modo que cuando los arrastres ellos se muevan en unísono. Esto<br />
puede ser útil para clips de video y sus clips de audio asociados.<br />
Botón de desagrupar<br />
Para agrupar dos clips, selecciónalos y haz clic en el menú de "Edición", luego en "Agrupar" y por<br />
último en "Agrupar clips seleccionados". Ahora los clips se moverán en sincronía.<br />
Bloquear<br />
Actualmente esto se aplica solo a clips de audio. Puedes bloquear un sonido para que no pueda ser<br />
movido ni cambiado su tamaño. Sí podrás todavía cambiar los envolventes del sonido.<br />
Para bloquear un sonido, selecciónalo y haz clic en el menú "Sonido" > "Propiedades" > "Bloquear".<br />
Opcionalmente, puedes seleccionar la pestaña de Sonido y hacer clic en el botón de "Bloquear".<br />
Eliminar<br />
Selecciona un clip o un grupo de clips y luego selecciona "Eliminar" del menú "Edición".<br />
Como alternativa, puedes eliminarlos presionando la tecla "Supr" en tu teclado.<br />
Eliminar partes de clips<br />
Convertir en ciclo, recortar<br />
Puedes recortar un sonido cambiando su tamaño. También puedes convertir un sonido en ciclo<br />
cambiando su tamaño desde la izquierda o la derecha.<br />
Recortar<br />
Puedes recortar el inicio o el final de cualquier clip. Solo mueve el puntero del ratón al borde<br />
izquierdo o derecho del clip. El puntero se convertirá en una flecha de cambio de tamaño izquierdoderecho<br />
. Mantén abajo el botón del ratón y arrastra para cambiar el tamaño o recortar.
50<br />
<strong>Mixcraft</strong> 6 <strong>User</strong> <strong>Manual</strong><br />
Arrastra a la izquierda o derecha para obtener el recorte deseado. Haz un acercamiento o usa el<br />
control de ajuste para recortar con más precisión.<br />
Puedes recortar los bordes izquierdo o derecho de cualquier clip. El clip se recortará según la<br />
configuración del ajuste. Si no puedes recortar el clip a una duración específica, probablemente sea<br />
porque el ajuste está activo y necesitas desactivarlo.<br />
Recortar de una selección<br />
Haz una selección en un clip o un grupo de clips. El área seleccionada será recortada. Recorta los<br />
clips escogiendo la opción "Recortar" en el menú "Edición". (También puedes hacer clic derecho en<br />
la selección y escoger "Recortar".)<br />
Recortar Ctrl+Q<br />
Convertir en ciclo<br />
Puedes convertir cualquier clip en un ciclo, arrastrando. Mueve el ratón al borde izquierdo o al<br />
derecho hasta que el puntero se convierta en una flecha de cambio de tamaño izquierdo-derecho .<br />
Haz clic en el borde izquierdo o el derecho, sostén el botón del ratón y arrastra a la izquierda o a la<br />
derecha.<br />
Cada ciclo se representa con un triángulo en las partes superior e inferior del sonido.<br />
El clip se convertirá en ciclo con base en la configuración del ajuste. Si no puedes cambiar un clip a<br />
una duración específica, probablemente sea porque el ajuste está activado y necesitas desactivarlo.<br />
Como alternativa, puedes hacer clic en el botón "+1 ciclo" en la parte superior izquierda del clip.<br />
Eliminar el espacio entre clips<br />
Al eliminar el espacio entre clips, los clips seleccionados se mueven de manera que no hay silencio<br />
entre los sonidos. Sin embargo, esto no combina los sonidos en un sonido grande.<br />
Puedes quitar los saltos o el espacio entre los clips seleccionados escogiendo la opción "Quitar<br />
espacios entre clips" del menú "Edición".<br />
© 2013 <strong>Acoustica</strong>, Inc
© 2013 <strong>Acoustica</strong>, Inc<br />
Eliminar espacio Ctrl+J<br />
Referencia de <strong>Mixcraft</strong> - Clips 51<br />
Copiar y pegar<br />
Los clips se pueden copiar y pegar. Selecciona un clip o una parte de un clip usando el rectángulo de<br />
selección. Selecciona "Copiar" del menú "Edición" y después haz clic para ubicar el cursor. Entonces<br />
selecciona "Pegar" del menú "Edición". Una nueva copia del clip se pegará en la posición del cursor.<br />
Copiar Ctrl+C<br />
Pegar Ctrl+V<br />
Copiar con Alt+arrastre<br />
Para copiar rápidamente los clips seleccionados, sostén la tecla Alt y arrastra un clip. Esta puede<br />
ser una herramienta increíblemente útil y rápida.<br />
Atajo para copiar<br />
con Alt+arrastre<br />
Atajo para copiar<br />
con Alt+arrastre y<br />
conservar la<br />
posición en el<br />
tiempo<br />
Alt+arrastre<br />
Mayús+Alt+arrastre<br />
(Copiar-y-pegar es lo que hace que el mundo gire. Hazte fan de Copiar-y-pegar en tu red social favorita.)<br />
Seleccionar clips<br />
Una selección es una área que se desea editar o en la que se desea trabajar.<br />
Dibujar una selección<br />
Haz clic y arrastra el puntero para crear una selección. Las selecciones se muestran como
52<br />
<strong>Mixcraft</strong> 6 <strong>User</strong> <strong>Manual</strong><br />
rectángulos transparentes. Las selecciones obedecen el control de ajuste.<br />
Puedes empezar el arrastre de la selección en la línea de tiempo, en un clip o en el cuerpo de una<br />
pista.<br />
Seleccionar clips individuales<br />
También puedes seleccionar un clip haciendo clic en la barra de título del clip.<br />
Puedes alternar la selección de varios clips sosteniendo la tecla Ctrl y haciendo clic en las barras de<br />
título de los clips.<br />
Puedes seleccionar clips adicionales sosteniendo la tecla Mayús y haciendo clic en las barras de<br />
título de los clips.<br />
Seleccionar una parte de un clip<br />
Puedes hacer una selección haciendo clic en el clip y arrastrando. El puntero tomará la forma de I,<br />
para indicar que puedes hacer una selección en el clip.<br />
Atajos para seleccionar o des-seleccionar<br />
Acción Atajo Descripción<br />
Seleccionar todos los<br />
clips en un carril<br />
Ctrl+Mayús+<br />
Alt+A<br />
Escoge el menú "Pista" > "Carriles" > "Seleccionar<br />
todos"<br />
Seleccionar todos los Ctrl+Mayús+ Escoge el menú "Pista" > "Seleccionar todos los clips<br />
© 2013 <strong>Acoustica</strong>, Inc
© 2013 <strong>Acoustica</strong>, Inc<br />
Referencia de <strong>Mixcraft</strong> - Clips 53<br />
clips en una pista A en esta pista". También puedes hacer doble clic en el<br />
encabezado de la pista.<br />
Seleccionar todos los<br />
clips en un proyecto<br />
Ctrl+A Escoge el menú "Edición" > "Seleccionar todo".<br />
Des-seleccionar clips Esc Des-seleccionar todos los clips seleccionados.<br />
Seleccionar el siguiente<br />
clip<br />
Seleccionar el clip<br />
anterior<br />
Operaciones que funcionan en selecciones<br />
Tab Una forma rápida de seleccionar el clip siguiente.<br />
Mayús+Tab Una forma rápida de seleccionar el clip anterior.<br />
Una vez que haz hecho una selección, puedes cortar, copiar y pegar la selección actual. Otras<br />
operaciones que usan una selección incluyen:<br />
Elimiar espacios entre clips<br />
Recortar el silencio<br />
Normalizar clips<br />
Combinar clips<br />
Intercalar clips o aumentar o reducir el volumen.<br />
Recortar clips<br />
Fijar un ciclo para recortar<br />
Agrupar clips<br />
Sonidos<br />
Existen dos tipos de clips de sonido:<br />
Clips de audio Clips de instrumento virtual (MIDI)<br />
El tempo y el tono de un clip se pueden manipular en las siguientes maneras.<br />
Ajustes en tempo y duración<br />
Viajar en el tiempo puede no ser posible todavía, pero puedes cambiar la velocidad de un sonido sin<br />
cambiar su tono :) En el pasado, cambiar la velocidad de reproducción de un sonido resultaba en un<br />
cambio de todo, lo cual se conocía como el temido "efecto de ardilla".<br />
Un sonido puede estar en dos modos.
54<br />
<strong>Mixcraft</strong> 6 <strong>User</strong> <strong>Manual</strong><br />
Ajustar al tempo del proyecto<br />
Estirar en el tiempo<br />
Ajustar al tempo del proyecto<br />
Si el sonido está en el modo "Ajustar al tempo del proyecto", <strong>Mixcraft</strong> ajustará el sonido con base en<br />
la diferencia entre el tempo del proyecto y el tempo detectado del sonido. Por ejemplo, si el tempo<br />
del proyecto es 120 ppm y el tempo detectado del sonido es 60 ppm, <strong>Mixcraft</strong> cambiará el sonido<br />
para que dure la mitad, porque reproducirá el sonido al doble de velocidad.<br />
Sin embargo, puedes tener más de un cambio de tempo en un proyecto. Por ejemplo, en una<br />
transición entre dos canciones, puedes aumentar el tempo lentamente con varios cambios de tempo.<br />
En este modo, el sonido se mantiene perfectamente sincronizado y ajusta la velocidad de<br />
reproducción con base en el último cambio de tempo.<br />
Lo más importante acerca de este modo es que puedes combinar ciclos de varios tempos y todos se<br />
alinearán. Un compás es un compás, sin importar el tempo.<br />
Estirar tiempo por<br />
En este modo, el sonido simplemente se estira en el tiempo por un factor fijo. El sonido no se<br />
ajustará al tempo del proyecto.<br />
Aprende más sobre el tempo y el estiramiento de tiempo.<br />
Estiramiento de tiempo por FlexAudio<br />
Mientras sostienes la tecla Ctrl, haz clic en el borde izquierdo o el borde derecho y arrastra para<br />
estirar visualmente en el tiempo.<br />
Sabrás que estás en el modo de FlexAudio cuando el puntero se convierta en el puntero de<br />
FlexAudio .<br />
Aprende más sobre FlexAudio aquí.<br />
Ajustes de tono<br />
Se puede ajustar el tono de un sonido como una ardilla o se puede hacer sonar muy grave. Más<br />
sonidos musicales pueden estar en un tono y automáticamente cambiarse al tono del proyecto.<br />
Aprende más sobre tono en la sección de Tono.<br />
Silenciar<br />
© 2013 <strong>Acoustica</strong>, Inc
© 2013 <strong>Acoustica</strong>, Inc<br />
Referencia de <strong>Mixcraft</strong> - Clips 55<br />
Se puede silenciar un sonido para que no sea audible. Una posible razón es mantener un sonido en<br />
el proyecto sin tener que escucharlo. Un sonido silenciado aparecerá en color gris claro.<br />
Para silenciar un sonido, selecciónalo y haz clic en el menú "Sonido" > "Propiedades" > "Pista<br />
muda"<br />
Si un clip está en una pista con varios carriles, también estará disponible un butón para silenciar o<br />
des-silenciar.<br />
Aju sta r te m p o y e stira r e l tie m p o<br />
Puedes ajustar el tempo o estirar sonidos en el tiempo.<br />
Cambiar el tempo detectado de un sonido<br />
Debes estar en el modo "Ajustar al tempo del proyecto" para cambiar el tempo detectado de un<br />
sonido. Haz clic en la pestaña de "Sonido" al fondo.<br />
Si el tempo detectado del sonido es erróneo, puedes ajustarlo con el menú de "Tempo detectado".<br />
El tempo detectado originalmente se mostrará con un * al lado, por si necesitas regresar a él.<br />
Detectar el tempo (solo para clips de audio)<br />
La siguiente información es solamente para clips de audio. Si el "Ajuste de ritmo" está activado,<br />
todos los sonidos de más de 30 segundos serán analizados para calcular su tempo.<br />
Los sonidos de más de 30 segundos mostrarán sus pulsos en el editor de ciclos. Esto puede ser<br />
muy útil porque cada pulso mostrará un tempo en el punto del pulso. La mayoría de las canciones no<br />
mantienen un ritmo constante y se desvían, además de tener tempos, tonos y métricas variables.<br />
Botón Descripción<br />
Duplicar o reducir a la mitad el tempo actual. En algunos casos, el tempo detectado falla<br />
por un factor de 2. Para ajustarlo rápidamente por ese factor, haz clic en este botón.<br />
Usar el tempo detectado promedio. Puedes fijar el tempo detectado al tempo promedio<br />
dentro del ciclo activo haciendo clic en este botón.<br />
Fijar un estiramiento de tiempo específico
56<br />
<strong>Mixcraft</strong> 6 <strong>User</strong> <strong>Manual</strong><br />
Si no necesitas ajustarte a un tempo, puedes ajustar la longitud de un sonido. En la pestaña<br />
"Sonido", haz clic en la opción "Estirar tiempo por". Ahora escoge un valor desde 25% hasta 400%.<br />
Esto puede ser útil para las siguientes operaciones:<br />
Hacer caber un efecto de sonido en un tiempo más corto o más largo.<br />
Sincronizar un sonido con un video.<br />
Hacer más breve la "letra pequeña" al final de un anuncio comercial. :)<br />
Alargar un sonido para ocultar saltos o silencios.<br />
Un sonido se puede estirar visualmente en el tiempo usando FlexAudio .<br />
T o n o<br />
Puedes cambiar el tono de un sonido haciendo clic en la pestaña de Sonido al fondo de la ventana.<br />
Cada sonido puede estar en uno de los siguientes modos: "Ajustar al tono del proyecto", "Ajustar tono<br />
por" y "No ajustar tono" (esto es solo para los clips de audio). Selecciona el menú para cambiar al<br />
modo de "Ajustar al tono del proyecto".<br />
Ajustar al tono del proyecto<br />
En este modo, <strong>Mixcraft</strong> ajustará el tono del sonido con base en la diferencia entre el tono del<br />
proyecto y el tono del sonido. Por ejemplo, si el tono del proyecto es Fa# y el tono del sonido es Fa,<br />
<strong>Mixcraft</strong> subirá el tono del sonido en un semitono para que se afine con Fa# en vez de Fa.<br />
Sin embargo, puede haber más de un cambio de tono en un proyecto. Un sonido en el modo de<br />
"Ajustar al tono del proyecto" se ajustará el número correcto de semitonos para sonar en el tono<br />
correcto con base en el cambio de tono más reciente. Siguiendo con el ejemplo, si tu sonido está en<br />
Fa y tienes dos cambios de tono a La y luego Sol, tu sonido se ajustará cuatro semitonos hasta La<br />
y luego dos semitonos hasta Sol.<br />
El programa ajusta el tono en la distancia más corta entre las dos tonalidades. Por ejemplo, si el<br />
proyecto está en Sol y el sonido está en Fa, el ajuste será de +2 semitonos y no de -10 semitonos.<br />
Cambiar el tono de un sonido<br />
Suponiendo que el tono de un sonido es correcto, puedes cambiar el tono del sonido añadiendo<br />
marcadores con cambios de tono o cambiando el tono del proyecto. No necesitas cambiar el tono<br />
del sonido en la pestaña de Sonido, sino que deberías cambiar el tono del proyecto o añadir<br />
marcadores de cambio de tono. En resumen, si quieres cambiar el tono de un sonido, ¡cambia el<br />
tono del proyecto! Cambiar el tono de un sonido debería hacerse solamente si el tono detectado es<br />
erróneo.<br />
Si el tono del sonido es erróneo, puedes ajustarlo con el control de "Tono". La tonalidad detectada<br />
originalmente se mostrará con un * a su lado, por si necesitaras regresar a ella.<br />
Cambiar el tono de un sonido<br />
© 2013 <strong>Acoustica</strong>, Inc
© 2013 <strong>Acoustica</strong>, Inc<br />
Referencia de <strong>Mixcraft</strong> - Clips 57<br />
Puedes cambiar el tono de un sonido haciendo clic en la pestaña de "Sonido" al fondo de la ventana.<br />
Si quieres que el sonido obedezca los cambios de todo en la línea de tiempo o que sea relativo al<br />
tono del proyecto, deberías considerar ajustar el tono del sonido.<br />
No ajustar tono<br />
Si no quieres cambiar el tono del sonido, escoge "No ajustar tono" en la pestaña de Sonido. Si<br />
estiras el sonido en el tiempo, el tono cambiará en la misma proporción que el estiramiento.<br />
Ajustar tono por<br />
Escoge "Ajustar tono por" en la lista en la pestaña de Sonido.<br />
Esto te permite cambiar el sonido por semitonos. Puedes escribir una cantidad fraccionaria, como<br />
1.26 semitonos, o usar la lista o las flechas para ajustar por semitonos completos o décimos de<br />
semitono, respectivamente. Puedes usar esta opción para corregir una voz levemente desafinada o<br />
transponer un sonido a un tono más familiar.<br />
F le x Au d io <br />
Puede que viajar en el tiempo no sea posible todavía, pero sí es posible cambiar la velocidad de un<br />
sonido sin cambiar su tono. :) En el pasado, cambiar la velocidad de reproducción de un sonido<br />
resultaba en un cambio de tono, lo que se conocía como el temido "efecto de ardilla".<br />
FlexAudio es una manera de estirar un clip de sonido visualmente en el tiempo.<br />
Mientras mantienes presionada la tecla Ctrl, haz clic en el borde derecho de un clip, y mueve el ratón a<br />
la izquierda o la derecha.<br />
Sabrás que estás en el modo de FlexAudio cuando el puntero se convierta en el puntero de<br />
FlexAudio .<br />
Sugerencias para usar FlexAudio<br />
Usa FlexAudio para crear ciclos perfectos. Si tienes un ciclo con un tempo detectado, fija el ajuste<br />
en alineación a compás. Usa FlexAudio para ajustar el sonido al compás más cercano. Primero<br />
convierte el sonido en un ciclo para asegurarte de que todos los puntos de ciclo están alineados.<br />
Ahora estará en sincronización perfecta a menos que haya cambios de tempo durante el ciclo, en<br />
cuyo caso deberás averiguar el verdadero tempo del sonido.<br />
Una vez que FlexAudio te haya ayudado a determinar por cuánto estirar el sonido, puedes fijar el<br />
tempo con un simple cálculo. Averigua el tempo del marcador de tempo anterior al inicio del sonido<br />
en este cálculo. El tempo del sonido será = (Tempo del proyecto) x (Porcentaje de estiramiento del<br />
sonido) / 100. Cambia el modo del sonido a "Ajustar al tempo del proyecto" y digita el nuevo tempo.<br />
Si has hecho un anuncio comercial, necesitas hacerlo caber en exactamente 30 o 60 segundos, y te<br />
pasaste por unos pocos segundos, simplemente ajusta la duración con FlexAudio. ¿Has oído<br />
esas "letras pequeñas" en los comerciales? Son inhumanamente rápidas y eso se debe a que están
58<br />
<strong>Mixcraft</strong> 6 <strong>User</strong> <strong>Manual</strong><br />
siendo reducidas aproximadamente a un 75%. Desactiva el ajuste y estira el sonido con FlexAudio<br />
hasta la duración deseada.<br />
El estiramiento de tiempo se puede hacer desde 25% hasta 400%. Sin embargo, en la mayoría de<br />
los casos sonará bien solo entre 75% y 125% aproximadamente.<br />
In te rc a la r<br />
Para intercalar dos o más clips de audio o de instrumento virtual en la misma pista, selecciona los clips<br />
y haz clic en el menú "Sonido" seguido por "Intercalar en nuevo clip".<br />
Antes de intercalar<br />
Después de intercalar<br />
Razones para intercalar clips<br />
Tienes varios clips de instrumentos virtuales en una pista y quieres imprimir la música para la<br />
pista entera. La vista de pentagrama funciona en un clip a la vez. Intercalar los clips en uno te<br />
permitirá editar todo como un clip gigante.<br />
Tienes varios clips de audio en una pista, todos grabados con el mismo ruido de fondo, y<br />
quieres eliminar el ruido con un solo comando. Intercalar los clips en uno te permitirá eliminar<br />
el ruido de una vez.<br />
Tienes cientos de clips y tu espacio de trabajo se está haciendo confuso y lento. Intercalar los<br />
clips en un sonido reducirá el uso de recursos, acelerará tu mezcla al disminuir el uso del CPU<br />
y además limpiará la interfaz.<br />
¿Simplemente te gusta usar la función de intercalar y eres un fanático del intercalado?<br />
(Perdón, pero teníamos que poner algo de humor en este archivo de ayuda... ¡y felicitaciones si<br />
todavía estás leyendo esto!)<br />
E n vo lve n te s<br />
Cada sonido tiene envolventes para su volumen, balance y filtros.<br />
Escoger el tipo de envolvente<br />
© 2013 <strong>Acoustica</strong>, Inc
© 2013 <strong>Acoustica</strong>, Inc<br />
Referencia de <strong>Mixcraft</strong> - Clips 59<br />
Para editar el volumen de un sonido, ve a la barra de herramientas y asegúrate de que "Volumen"<br />
está seleccionado.<br />
Cuando "Volumen" está seleccionado, cada clip de sonido muestra su envolvente de volumen.<br />
Tipos de envolvente de clips:<br />
Volumen<br />
Balance<br />
Corte en filtro pasa-bajos<br />
Resonancia en filtro pasa-bajos<br />
Corte en filtro pasa-altos<br />
Resonancia en filtro pasa-altos<br />
Editar el envolvente<br />
En este ejemplo vamos a editar el volumen.<br />
Esta imagen muestra un clip con dos puntos de envolvente, cada uno en 100%. Haz clic en la línea<br />
para crear un nuevo punto de volumen y arrastra el punto a la ubicación deseada.<br />
En la imagen arriba, el volumen del sonido va de 100% a cerca de 170% y después regresa<br />
lentamente a 100%. De esta manera puedes añadir tantos puntos como quieras para darle forma al<br />
volumen del sonido a lo largo del tiempo.<br />
Modificadores en el teclado<br />
Añadir puntos: Sostén la tecla Ctrl y haz clic para añadir puntos en cualquier lugar en el sonido.<br />
Mover la línea: Sostén la tecla Mayús y haz clic en una línea de envolvente para mover la línea
60<br />
<strong>Mixcraft</strong> 6 <strong>User</strong> <strong>Manual</strong><br />
hacia arriba o abajo.<br />
Eliminar puntos: Sostén la tecla Alt y haz clic en los puntos para eliminarlos.<br />
Fijar el valor exacto<br />
Si el nivel deseado no se puede obtener arrastrando con el ratón, puedes fijarlo haciendo clic derecho<br />
en el punto y escogiendo "Editar valor exacto...". Esto abre un cuadro de diálogo que permite fijar el<br />
valor exacto.<br />
Entradas y salidas, aumentos y reducciones<br />
Estos son atajos para añadir varios puntos de envolvente a la vez. Selecciona una área de un sonido<br />
y escoge una de las siguientes opciones predefinidas.<br />
Menú "Sonido" > Envolventes > Entrada gradual<br />
> Salida gradual<br />
> Reducir<br />
> Aumentar<br />
Entrada y salida pasan gradualmente de un volumen a otro. Aumentar sube el volumen por un<br />
período de tiempo seleccionado. Reducir baja el volumen por un período de tiempo seleccionado.<br />
Volumen del clip<br />
El volumen se puede fijar en valores desde 0% hasta 200% (de -inf dB a +6 dB).<br />
Balance del clip<br />
Balance es el equilibrio de volumen entre los canales (parlantes) izquierdo y derecho. Puedes<br />
balancear un sonido de manera que suene como si se moviera de izquierda a derecha o viceversa.<br />
Esto es lo que hace que el estéreo sea interesante de escuchar.<br />
El balance puede fijarse en valores desde 100% izquierda hasta 100% derecha.<br />
Filtros de paso de bajos y de altos<br />
Además de cambiar el volumen y el balance de un sonido a lo largo del tiempo, <strong>Mixcraft</strong> te permite<br />
cambiar los filtros de paso de bajos y de paso de altos a lo largo del tiempo.<br />
¿Qué es un filtro de paso de bajos?<br />
Un filtro de paso de bajos es un filtro de audio que permite que las frecuencias bajas pasen mientras<br />
las frecuencias altas son eliminadas (filtradas). Un filtro de paso de bajos tiene un valor de corte, de<br />
modo que cada frecuencia por debajo del corte se puede escuchar, y cada frecuencia por encima del<br />
corte es reducida o eliminada completamente. Por ejemplo, si usas un filtro de paso de bajos con<br />
una frecuencia de corte de 2000 Hz, entonces cada frecuencia por debajo de 2000 Hz será<br />
escuchada completamente, pero cada frecuencia sobre 2000 Hz será reducida o eliminada por<br />
completo.<br />
El filtro de paso de bajos en <strong>Mixcraft</strong> es un filtro resonante. Esto significa que además del valor de<br />
© 2013 <strong>Acoustica</strong>, Inc
© 2013 <strong>Acoustica</strong>, Inc<br />
Referencia de <strong>Mixcraft</strong> - Clips 61<br />
corte hay también un valor para la cantidad de resonancia. En términos simples, la resonancia<br />
involucra enfatizar frecuencias en el punto de corte del filtro. Así, si imaginamos un filtro con<br />
frecuencia de corte 2000 Hz y un valor de resonancia alto, lo que se escuchará es un sonido en el<br />
que las frecuencias sobre 2000 Hz se han eliminado, las frecuencias bajo 2000 Hz permanecen<br />
iguales y las frecuencias cerca de 2000 Hz suenan más fuertes. La resonancia es un concepto<br />
simple, pero puede ser un efecto impresionante, especialmente si la resonancia es alta y la<br />
frecuencia de corte cambia. Este efecto es lo que se conoce como "barrido de filtro".<br />
Cada sonido en <strong>Mixcraft</strong> tiene su propio filtro resonante de paso de bajos. Estos filtros pueden<br />
usarse en muchas formas. Puedes usarlos como un efecto de ecualizador, reduciendo algunas<br />
frecuencias altas como chirridos de dedo en una guitarra acústica. O puedes usarlos para crear<br />
barridos de filtro, añadiendo resonancia mientras la frecuencia de corte sube o baja. Tanto la<br />
frecuencia de corte como la cantidad de resonancia son controladas con un envolvente, y estos<br />
valores pueden cambiar a lo largo del tiempo, de la misma manera en que un envolvente de volumen<br />
o balance puede usarse para cambiar el volumen o el balance a lo largo del tiempo.<br />
Cómo editar un filtro de paso de bajos<br />
Para editar el corte del filtro de paso de bajos de un sonido, ve a la barra de herramientas y<br />
asegúrate de que está seleccionado "Corte de paso de bajos". Por defecto, todos los puntos en este<br />
envolvente están en 100%, lo que significa que todos los sonidos por debajo del corte (es decir, todo)<br />
será escuchado. Añadir puntos por debajo de 100% causará que las frecuencias altas sean<br />
eliminadas del audio.<br />
Para editar la resonancia del filtro de paso de bajos de un sonido, ve a la barra de herramientas y<br />
asegúrate de que está seleccionado "Resonancia de paso de bajos". Por defecto, todos los puntos<br />
en este envolvente están en 0%, lo que significa que no hay resonancia o énfasis en el punto de<br />
corte. Añadir puntos mayores que 0% causará que se enfatice la frecuencia de corte, si es que<br />
existen frecuencias cerca del corte.<br />
¿Qué es un filtro de paso de altos?<br />
Un filtro de paso de altos es el opuesto de un filtro de paso de bajos. Esto significa que se permite<br />
que pasen las frecuencias altas por encima del punto de corte, mientras que las frecuencias por<br />
debajo del punto de corte serán reducidas o eliminadas.<br />
También el filtro de paso de altos en <strong>Mixcraft</strong> es un filtro resonante.<br />
Cómo editar un filtro de paso de altos<br />
Para editar el corte del filtro de paso de altos de un sonido, ve a la barra de herramientas y asegúrate<br />
de que está seleccionado "Corte de paso de altos". Por defecto, todos los puntos en este envolvente<br />
están en 0%, lo que significa que todos los sonidos por encima del corte (es decir, todo) será<br />
escuchado. Añadir puntos sobre 0% causará que las frecuencias bajas sean eliminadas del audio.<br />
Para editar la resonancia del filtro de paso de altos de un sonido, ve a la barra de herramientas y<br />
asegúrate de que está seleccionado "Resonancia de paso de altos". Por defecto, todos los puntos<br />
en este envolvente están en 0%, lo que significa que no hay énfasis o resonancia en el punto de<br />
corte. Añadir puntos sobre 0% causará que se enfatice la frecuencia de corte, si es que existen<br />
frecuencias cerca del corte.<br />
¿Qué ejemplos famosos de música tienen este efecto?
62<br />
<strong>Mixcraft</strong> 6 <strong>User</strong> <strong>Manual</strong><br />
Muchas canciones en muchos géneros aprovechan los sonidos de filtros resonantes. La nota inicial<br />
en la canción "Tom Sawyer" de Rush contiene un famoso barrido de filtro resonante de paso de bajos<br />
en un sonido de sintetizador. Muchas canciones bailables empiezan con un filtro de paso de bajos<br />
cuya frecuencia de corte aumenta lentamente, de modo que la canción empieza "opaca" y<br />
gradualmente llega a sonar llena y brillante.<br />
Clip s d e a u d io<br />
Un clip de audio es una grabación de audio.<br />
Los clips de audio pueden ser añadidos o grabados.<br />
En <strong>Mixcraft</strong> se pueden añadir archivos de tipo MP3, OGG, WMA, WAV o AIF.<br />
Las grabaciones son archivos de tipo WAV u OGG y se guardan en la carpeta del proyecto.<br />
Añadir o cargar<br />
Hay varias formas de añadir clips de audio a un proyecto.<br />
Menú de Sonido<br />
Haz clic en en el menú "Sonido" > "Añadir archivo de sonido...". Navega hasta la carpeta con el<br />
archivo, selecciónalo y haz clic en "Abrir". El sonido se colocará donde estaba el cursor. Como<br />
alternativa, puedes usar Ctrl+H o hacer clic en el botón "Añadir sonido" en la barra de herramientas.<br />
Añadir sonido Ctrl+H<br />
Hacer doble clic en una pista<br />
Cuando haces doble clic en el cuerpo de una pista de sonido, fijas la posición del cursor y a la vez<br />
abres una ventana que te permite escoger un sonido. El sonido se colocará donde estaba el cursor.<br />
Añadir un sonido del álbum de ciclos<br />
Haz clic en la pestaña Álbum al fondo de la ventana de <strong>Mixcraft</strong>. Selecciona un sonido del álbum,<br />
coloca el cursor donde te gustaría que vaya el sonido y haz clic en el botón "+" al lado del sonido. O<br />
bien puedes arrastrar el sonido del álbum a la pista.<br />
© 2013 <strong>Acoustica</strong>, Inc
© 2013 <strong>Acoustica</strong>, Inc<br />
Arrastrar un sonido desde el explorador de archivos de Windows<br />
Referencia de <strong>Mixcraft</strong> - Clips 63<br />
Abre una ventana del explorador de archivos de Windows y navega hasta el sonido o sonidos que<br />
quieres añadir. Selecciona el sonido o sonidos en el explorador, y arrástralo(s) hasta el espacio de<br />
trabajo de sonidos.<br />
Análisis de sonido durante la carga<br />
Cuando se carga un sonido, el programa lo analiza buscando picos para mostrar la forma de onda. Si<br />
el Ajuste de ritmo está encendido, el programa también busca el tempo, los pulsos y el tono (para<br />
sonidos de más de 30 segundos). Si el programa detecta un tempo o un tono, puede ser que mueva<br />
el primer pulso al punto de ajuste y que altere el sonido con base en el tono y el tempo del proyecto.<br />
Grabar<br />
Para preparar una pista para grabación, haz clic en el botón "prep". Aprende más sobre preparar una<br />
pista en la sección sobre pistas.<br />
También puede ser conveniente configurar lo siguiente antes de grabar:<br />
Definir una área para sobregrabación<br />
Definir una sección de ciclos para grabar ciclos<br />
Preparar la pista para monitorear efectos en vivo.<br />
Cuando estés listo para empezar a grabar, presiona el botón de grabar en el control de transporte.<br />
Por defecto, los sonidos se grabarán en calidad de CD. La calidad de sonido de la grabación se puede<br />
cambiar en las preferencias del dispositivo de sonido, haciendo clic en el menú "Archivo" ><br />
"Preferencias" > "Dispositivo de sonido".<br />
Grabar directamente a Ogg<br />
Si encuentras que tu disco duro se está llenando con archivos WAV inmensos, puedes grabar<br />
directamente en archivos OGG. Grabar en formato OGG ocupará menos espacio en tu disco duro.<br />
Ve a las preferencias de grabación, haz clic en "Archivo comprimido de Ogg Vorbis (.OGG)" y escoge la<br />
calidad deseada. Todas las nuevas grabaciones estarán ahora en el formato comprimido OGG.<br />
Grabar R o Ctrl+R
64<br />
<strong>Mixcraft</strong> 6 <strong>User</strong> <strong>Manual</strong><br />
Canal, fase, normalizar<br />
Cada una de estas propiedades se puede definir para el clip de sonido seleccionado haciendo clic en el<br />
menú "Sonido" > "Propiedades".<br />
Como alternativa, puedes hacer clic derecho en un clip de audio y escoger "Propiedades", seguido por<br />
una de las opciones abajo.<br />
Canal<br />
<strong>Mixcraft</strong> muestra clips estereofónicos y monofónicos en la misma manera. Si un sonido es estéreo,<br />
los canales izquierdo y derecho se combinan en una misma vista.<br />
Si solo quieres ver el canal izquierdo de un sonido estéreo, puedes seleccionar el clip de sonido y<br />
hacer clic en el menú "Sonido", seguido por "Propiedades" y luego "Canales".<br />
Menú Sonido > Propiedades > Canales > Mono o estéreo<br />
> Canal izquierdo<br />
> Canal derecho<br />
(También puedes hacer clic derecho en el clip para ver el menú.)<br />
Escoge "Estéreo/Mono", "Canal izquierdo" o "Canal derecho".<br />
En el área de título, el clip de sonido dirá "[Canal izquierdo]" si solo suena el canal izquierdo, o<br />
"[Canal derecho]" si solo suena el derecho.<br />
Fase<br />
La fase permite invertir la señal de la izquierda, de la derecha o de ambos canales.<br />
Menú Sonido > Propiedades > Fase > Normal<br />
> Invertir canal izquierdo<br />
> Invertir canal derecho<br />
> Invertir ambos canales<br />
Normalizar<br />
Normalizar un sonido busca su pico de señal más alto. Calcula el porcentaje necesario para que ese<br />
punto esté en la cantidad máxima y luego cambia la escala de todo en el mismo porcentaje.<br />
Menú Sonido > Propiedades > Normalizar<br />
Editar en editor externo<br />
<strong>Mixcraft</strong> puede trabajar junto con editor externo de sonido para efectuar cambios o ediciones<br />
permanentes en un sonido. Por ejemplo, si quieres invertir un sonido, borrar algunos ruidos o hacer<br />
alguna otra edición al sonido, puede que quieras usar un editor externo. (Esto requiere que tengas un<br />
editor de sonido.)<br />
Configurar un editor externo de sonido<br />
© 2013 <strong>Acoustica</strong>, Inc
© 2013 <strong>Acoustica</strong>, Inc<br />
Referencia de <strong>Mixcraft</strong> - Clips 65<br />
Ve la las Preferencias de <strong>Mixcraft</strong> y escoge el ítem "General" para seleccionar un editor externo de<br />
sonido.<br />
Cómo editar un sonido en un editor externo<br />
Haz clic en un sonido y escoge "Editar en editor externo..." o escoge "Editar en editor externo..." en<br />
el menú "Sonido".<br />
Menú Sonido > Editar en editor externo...<br />
Tendrás la opción de editar el sonido original o una copia. Si editas el sonido original, los cambios<br />
serán permanentes y no se podrán deshacer.<br />
Traslape gradual<br />
El traslape gradual es sumamente fácil en <strong>Mixcraft</strong>. Simplemente arrastra un sonido sobre otro sonido e<br />
instantáneamente tendrás un traslape gradual en el que un sonido pasa gradualmente al otro.<br />
El traslape gradual se ve como una área sombreada en cruz.<br />
Revertir un sonido<br />
Es posible revertir un sonido. Selecciona un sonido y haz clic en el menú "Sonido" > "Revertir".<br />
<strong>Mixcraft</strong> crea una versión inversa del sonido, y este ahora se reproducirá de fin a principio. Todos los<br />
puntos de envolvente se mantienen en sus posiciones originales.<br />
Pestaña de Sonido (audio)<br />
En la pestaña de Sonido puedes cambiar el tono o la clave, editar los puntos de ciclo o estirar sonidos<br />
en el tiempo.
66<br />
<strong>Mixcraft</strong> 6 <strong>User</strong> <strong>Manual</strong><br />
Editar el nombre<br />
Cambia el nombre de un clip y presiona la tecla Intro para hacer el cambio. Como alternativa, puedes<br />
cambiar el nombre y hacer clic en cualquier otro lugar.<br />
Silenciar o des-silenciar<br />
Haz clic en el ícono de parlante para alternar el estado de silencio de un sonido.<br />
Bloquear o desbloquear<br />
Haz clic en el ícono de candado para alternar el estado de bloqueo de un sonido.<br />
Inicio<br />
Cambia el tiempo de inicio de un sonido digitando los minutos, segundos y milisegundos o usando<br />
los controles rotativos.<br />
En el modo de "Métrica", estos cuadros de edición estarán en compases, tiempos y fracciones de<br />
tiempo (1000 fracciones de tiempo = 1 tiempo).<br />
Duración<br />
Cambia la duración de un sonido digitando los minutos, segundos y milisegundos o usando los<br />
controles rotativos. (Si el sonido se hace suficientemente largo, esto también lo convertirá en un<br />
ciclo.)<br />
En el modo de "Métrica", estos cuadros de edición estarán en compases, tiempos y fracciones de<br />
tiempo (1000 fracciones de tiempo = 1 tiempo.)<br />
Tempo / estirar en el tiempo<br />
Define el modo de estiramiento en el tiempo para ajustar este sonido al tempo del proyecto o a un<br />
factor de estiramiento específico.<br />
Ajustar el tono o transponer<br />
Define el modo de cambio de tono para ajustar el sonido al tono del proyecto o a un cambio<br />
© 2013 <strong>Acoustica</strong>, Inc
© 2013 <strong>Acoustica</strong>, Inc<br />
específico de tono.<br />
Botón de mostrar u ocultar controles<br />
Referencia de <strong>Mixcraft</strong> - Clips 67<br />
Haz clic en el botón [].<br />
Re d u c c ió n d e ru id o<br />
<strong>Mixcraft</strong> incluye una facilidad de reducción de ruido para clips de audio.<br />
Definición de ruido<br />
El ruido puede ser un zumbido de fondo, chasquidos o, en general, cualquier sonido no deseado. Sin<br />
embargo, la reducción de ruido de <strong>Mixcraft</strong> funciona mejor con ruidos constantes como ventiladores,<br />
acondicionadores de aire o cualquier cosa constante durante una grabación.<br />
Usar la reducción de ruido en <strong>Mixcraft</strong><br />
Haz clic en el clip de audio en el que quieres quitar el ruido. Haz clic en la pestaña de Sonido al<br />
fondo. Haz clic en el control de "Reducción de ruido" y selecciona un valor hasta 100%.<br />
Una vez que hayas seleccionado una cantidad, <strong>Mixcraft</strong> intentará encontrar automáticamente una<br />
buena muestra de ruido. <strong>Mixcraft</strong> indicará la sección de ruido con dos controles llamados "Inicio del<br />
ruido" y "Fin del ruido".
68<br />
<strong>Mixcraft</strong> 6 <strong>User</strong> <strong>Manual</strong><br />
La imagen arriba muestra un ejemplo de una buena muestra de ruido El ruido está determinado por la<br />
sección entre los controles "Inicio del ruido" y "Fin del ruido". Puedes editar la muestra de ruido<br />
arrastrando los controles de "Inicio del ruido" o "Fin del ruido". Si quieres que el programa localice<br />
automáticamente la siguiente mejor muestra de ruido, haz clic en "Siguiente ruido >". Esto hace que<br />
<strong>Mixcraft</strong> busque la siguiente mejor muestra de ruido con base en lo que considera que puede ser<br />
ruido. Solo tú sabes qué es ruido, sin embargo, así que tal vez necesites ajustarlo manualmente.<br />
Encontrar una muestra de ruido<br />
El mejor candidato para reducción de ruido es un sonido que tiene un segmento de ruido solo. Por<br />
ejemplo, si tienes un ventilador en el fondo y empezaste a grabar, deberías tener un segundo del<br />
ventilador por sí solo. Entonces escoge la sección de audio que es solo el ventilador como tu<br />
muestra de sonido. Si no tienes una buena muestra del ruido, puedes intentar grabar el ruido por sí<br />
solo y después intercalar los sonidos en uno.<br />
P u n to s d e c ic lo y p u n to s d e a ju ste<br />
El editor de ciclos permite ajustar los puntos de ciclo de cualquier clip de audio. Se encuentra en la<br />
pestaña de Sonido.<br />
Ajustar un ciclo<br />
La parte audible que se repite en un sonido se muestra en gris. Las partes del sonido sin usar se<br />
muestran en verde. (Si el sonido se recorta en el espacio de trabajo de sonidos pero no se repite, el<br />
programa mostrará el área recortada en gris oscuro.)<br />
-<br />
Mueve el marcador "Inicio del ciclo" para ajustar el inicio del ciclo, y el marcador "Fin del ciclo" para<br />
ajustar el fin. O bien puedes hacer clic derecho en la ventana del editor de ciclos y escoger<br />
"Establecer como inicio de ciclo" o "Establecer como fin de ciclo" para definir un punto de ciclo.<br />
© 2013 <strong>Acoustica</strong>, Inc
© 2013 <strong>Acoustica</strong>, Inc<br />
Referencia de <strong>Mixcraft</strong> - Clips 69<br />
Si tienes problemas para mover los marcadores de Inicio o Fin, asegúrate de hacer clic sobre la<br />
forma de onda y arrastra.<br />
Presiona el botón "Reproducir" para escuchar cómo sonará el ciclo.<br />
Mostrar pulsos detectados<br />
Si no ves los puntos de pulsos detectados, haz clic en el botón "Mostrar pulsos detectados".<br />
Esto mostrará los pulsos en el sonido. Cada pulso tiene un tempo. El programa no mostrará todos<br />
los pulsos, dependiendo del nivel de acercamiento. Haz un acercamiento para ver más detalle y más<br />
pulsos. Mantén el puntero sobre un pulso y un mensaje te mostrará el<br />
Sugerencia para hacer el ciclo perfecto<br />
Si el editor de ciclos está mostrando los pulsos y arrastras uno de los marcadores de ciclo sobre un<br />
pulso, se ajustará al pulso para crear un ciclo muy preciso.<br />
Definir el punto de ajuste<br />
El "punto de ajuste" es la posición en un sonido que se usa con la configuración de ajuste. Se indica<br />
con una línea roja. Puedes moverlo poniendo el puntero del ratón al fondo de la línea roja.<br />
Por ejemplo, si tienes un sonido con una introducción larga y quieres que el sonido se ajuste al<br />
primer tiempo, puedes mover el punto de ajuste a ese primer tiempo. O bien, puedes hacer clic en la<br />
forma de onda del editor de ciclos y escoger "Establecer como punto de ajuste" para definir el punto<br />
de ajuste.<br />
Por defecto, el punto de ajuste está en tiempo 0.<br />
Restablecer los puntos de ciclo y de ajuste<br />
Para dar a los puntos de ciclo y de ajuste sus valores iniciales, haz clic derecho en la ventana del<br />
editor de ciclos y escoge "Restablecer ciclo y ajuste".<br />
Clip s d e in stru m e n to s virtu a le s (M IDI)<br />
Un clip de instrumento virtual está compuesto por datos de MIDI y le da a un sintetizador indicaciones<br />
de qué tocar.<br />
Cada línea dentro del clip representa una nota.
70<br />
<strong>Mixcraft</strong> 6 <strong>User</strong> <strong>Manual</strong><br />
Añadir o cargar<br />
Puedes añadir clips de instrumentos virtuales en varias maneras.<br />
Crear un clip de instrumento virtual en blanco<br />
Para crear un clip de instrumento virtual en blanco, haz doble clic en una pista de instrumento virtual,<br />
o haz clic derecho en una pista de instrumento virtual y luego en "Añadir clip de sonido".<br />
Grabar un clip de instrumento virtual<br />
Prepara una pista de instrumento virtual y graba. Usa tu teclado de MIDI para tocar las notas, y haz<br />
clic en "Detener" en la barra de transporte cuando hayas terminado. Aprende sobre grabar clips de<br />
instrumentos virtuales.<br />
Importar un archivo de MIDI<br />
Puedes hacer clic derecho en una pista de instrumento virtual y seleccionar "Añadir archivo de<br />
sonido...". Selecciona un archivo de MIDI (.MID) y haz clic en "Abrir".<br />
(Ten en cuenta que si el archivo de MIDI tiene más de una pista, cada pista se cargará en una pista<br />
separada y que si es necesario se crearán pistas nuevas.)<br />
Es posible descargar o comprar archivos de MIDI que contienen ritmos populares.<br />
Como opción, puedes cargar un archivo de MIDI escogiendo el menú "Archivo" > "Abrir proyecto" y<br />
después seleccionar un archivo de MIDI.<br />
Grabar<br />
Prepara una pista para grabar. Haz clic en el botón "prep" en el encabezado de la pista. Aprende más<br />
sobre preparar una pista en la sección sobre pistas.<br />
Puede que desees configurar lo siguiente antes de grabar:<br />
Definir una área para sobregrabación.<br />
Definir una sección de ciclos para grabar ciclos.<br />
© 2013 <strong>Acoustica</strong>, Inc
© 2013 <strong>Acoustica</strong>, Inc<br />
Referencia de <strong>Mixcraft</strong> - Clips 71<br />
Cuando estés listo para empezar a grabar, presiona el botón "Grabar" en el control de transporte. (Si no<br />
hay pistas preparadas, la pista actualmente seleccionada se preparará automáticamente.)<br />
Al terminar de grabar, haz clic en el botón "Detener" en el control de transporte.<br />
Grabar R o Ctrl+R<br />
Edición de MIDI<br />
Hay muchas formas de editar tus datos de MIDI. Haz clic en un clip de instrumento virtual y selecciona<br />
"Edición de MIDI", seguido por una de las siguientes opciones.<br />
Cuantizar<br />
...<br />
Humaniz<br />
ar...<br />
Transpon<br />
er...<br />
Velocida<br />
des...<br />
Desplaza<br />
mientos...<br />
Duracion<br />
es...<br />
Hacer un<br />
solo<br />
Ajustar las notas para que estén más cerca del pulso.<br />
Hacer las notas menos robóticas y más humanas.<br />
Subir o bajar las notas en la escala.<br />
Ajustar la fuerza con que las notas se tocan.<br />
Ajustar los tiempos de inicio.<br />
Ajustar las duraciones.<br />
Corregir una ejecución que debió haber sido una nota a la vez.<br />
Cu a n tiza r<br />
Cuantizar es el proceso de alinear un conjunto de notas musicales a un ajuste preciso. El resultado es<br />
que las notas imprecisas se ajusten al pulso o a una ubicación específica.<br />
Haz clic derecho en un clip de MIDI o en datos de MIDI en el editor de pianola y selecciona "Edición de
72<br />
<strong>Mixcraft</strong> 6 <strong>User</strong> <strong>Manual</strong><br />
MIDI" seguido por "Cuantizar...". Esto abre la ventana de Cuantizar.<br />
Tipo de nota<br />
Especifica la configuración de ajuste para cuantizar.<br />
Ten en cuenta que si aquí defines corcheas y realmente estás cuantizando una negra, la duración de<br />
la nota no se ajustará a la de una corchea, sino que el inicio se ajustará a la corchea más cercana.<br />
Si la casilla de "Tiempos de inicio" se activa, entonces los tiempos de inicio de cada nota se<br />
cuantizarán a este tipo de nota.<br />
Si la casilla de "Duraciones" está activa, entonces los tiempos finales de cada nota se cuantizarán a<br />
este tipo de nota.<br />
Tiempos de inicio<br />
Haz clic en la casilla al lado de Tiempos de inicio y luego escoge un Tipo de nota para alinear.<br />
<strong>Mixcraft</strong> ajustará todas las notas al tiempo o fracción de tiempo más cercano, con base en el Tipo<br />
de nota.<br />
Duraciones<br />
Haz clic en la casilla al lado de "Duraciones" y luego escoge un "Tipo de nota".<br />
<strong>Mixcraft</strong> ajustará los finales de nota al tiempo o tiempo parcial más cercano, con base en el "Tipo de<br />
nota".<br />
Vaivén<br />
Si quieres cuantizar con algo de variación, haz clic en "Vaivén" y escoge un porcentaje de<br />
intensidad. El vaivén desplazará cada nota en tiempo impar, dependiendo de la configuración de nota<br />
de inicio.<br />
© 2013 <strong>Acoustica</strong>, Inc
© 2013 <strong>Acoustica</strong>, Inc<br />
Referencia de <strong>Mixcraft</strong> - Clips 73<br />
Por ejemplo, si tienes una grabación de corcheas, defines el "Tipo de nota" como corcheas y luego<br />
fijas el vaivén en 30%, tendrás un ritmo en el que una de cada dos corcheas está desplazada un<br />
30%.<br />
Antes: algunas<br />
corcheas.<br />
Todo o Selección<br />
Después: corcheas cuantizadas con un vaivén de 35%.<br />
Escoge si deseas cuantizar las notas seleccionadas o todas las notas en el clip actual de<br />
instrumento virtual.<br />
(Esta opción existe solo si el diálogo se abrió desde el editor de pianola.)<br />
Ejemplo de cuantización<br />
Antes de cuantizar<br />
Después de cuantizar "Tiempos de inicio" y "Duraciones" a corcheas.<br />
Hu m a n iza r<br />
Humanizar es el proceso de añadir una sensación aleatoria y más humana. Al entrar datos de MIDI con<br />
el ratón y cuando se usa el ajuste, es posible que la música suene muy computarizada y artificial.<br />
Haz clic derecho en un clip de MIDI o en datos de MIDI en la pianola, y selecciona "Edición de MIDI"<br />
seguido por "Humanizar". Esto abre la ventana de Humanizar notas.
74<br />
<strong>Mixcraft</strong> 6 <strong>User</strong> <strong>Manual</strong><br />
Distancia máxima<br />
La máxima duración de nota hacia la cual humanizar.<br />
Tiempo de inicio<br />
Especifica si estamos humanizando el tiempo de inicio. Si está activo, puedes escoger "Temprano",<br />
"Tardío" o "Aleatorio".<br />
Duración<br />
Especifica si estamos humanizando la duración. Si se activa, puedes escoger "Temprano", "Tarde" o<br />
"Aleatorio".<br />
Velocidades<br />
Permite aleatorizar las velocidades de las notas. Escoge una de las siguientes opciones:<br />
Aleatorizar por: un porcentaje del valor original de la nota.<br />
Aleatorizar en rango: escoger una nueva velocidad de nota aleatoriamente en el rango dado.<br />
Todas o Selección<br />
Escoge si se editan las notas seleccionadas o todas las notas en el clip de instrumento virtual.<br />
(Esta opción existe solo si el diálogo se abrió desde el editor de pianola.)<br />
Ejemplo de humanizar<br />
Antes de humanizar<br />
© 2013 <strong>Acoustica</strong>, Inc
© 2013 <strong>Acoustica</strong>, Inc<br />
Después de humanizar<br />
Referencia de <strong>Mixcraft</strong> - Clips 75<br />
T ra n sp o n e r<br />
El diálogo de transponer permite desplazar todas las notas, o las notas seleccionadas, por octavas o<br />
semitonos.<br />
Haz clic derecho en un clip de MIDI o en datos de MIDI en la pianola y selecciona "Edición de MIDI"<br />
seguido por "Transponer...". Esto abre la ventana de Transponer.<br />
Escoje "Octava(s)" o "Semitono(s)" en "Transponer por". Luego digita el monto y haz clic en Ok.<br />
Si quieres que esto se aplique solo a las notas seleccionadas, haz clic en el botón de Selección.<br />
Ve lo c id a d e s<br />
El diálogo de Velocidades permite ajustar las velocidades de todas las notas o de las notas<br />
seleccionadas. La velocidad en MIDI indica con qué fuerza fue golpeada la nota. El rango es desde 1<br />
hasta 127.<br />
Haz clic en un clip de MIDI o en datos de MIDI en la pianola y selecciona "Edición de MIDI" seguido por<br />
"Velocidades...". Esto abre la ventana de Velocidades de nota.
76<br />
<strong>Mixcraft</strong> 6 <strong>User</strong> <strong>Manual</strong><br />
Ajustar por<br />
Ajusta las velocidades en un porcentaje especificado.<br />
Forzar a<br />
Indica una velocidad específica para ajustar todas las notas a ella. El rango válido es de 1 a 127.<br />
Todo o Selección<br />
Escoge si quieres ajustar las notas seleccionadas o todas las notas en el clip de instrumento virtual.<br />
(Esta opción existe solo si el diálogo se abrió desde el editor de pianola.)<br />
De sp la za m ie n to s<br />
El diálogo de Desplazar notas permite ajustar los desplazamientos de todas las notas o de las notas<br />
seleccionadas.<br />
Haz clic derecho en un clip de MIDI o en datos de MIDI en la pianola y selecciona "Edición de MIDI"<br />
seguido por "Desplazamientos...". Esto abre la venta de Desplazar notas.<br />
Dirección del desplazamiento<br />
Escoge izquierda o derecha<br />
Cantidad de desplazamiento<br />
Las opciones son:<br />
Compás<br />
Blancas<br />
Negras<br />
Corcheas<br />
Semicorcheas<br />
Fusas<br />
Semifusas<br />
Tresillos de negra<br />
Tresillos de corchea<br />
© 2013 <strong>Acoustica</strong>, Inc
© 2013 <strong>Acoustica</strong>, Inc<br />
Tresillos de semicorchea<br />
Referencia de <strong>Mixcraft</strong> - Clips 77<br />
Escoge el número de negras, corcheas o lo que hayas elegido. Por ejemplo, podrías escoger<br />
desplazar las notas por tres corcheas.<br />
Todo o Selección<br />
Escoge si quieres ajustar las notas seleccionadas o todas las notas en el clip de instrumento virtual.<br />
(Esta opción existe solo si el diálogo se abrió desde el editor de pianola.)<br />
Du ra c io n e s<br />
El diálogo de Duraciones de nota permite ajustar las duraciones de todas las notas o las notas<br />
seleccionadas.<br />
Haz clic en un clip de MIDI o en datos de MIDI en la pianola y selecciona "Edición de MIDI" seguido por<br />
"Duraciones...". Esto abre la ventana de Duraciones de nota.<br />
Ajustar por<br />
Ajusta las duraciones de notas por un porcentaje.<br />
Forzar a<br />
Fuerza las notas a una duración específica.<br />
Escoge entre:<br />
Compás<br />
Blancas<br />
Negras<br />
Corcheas<br />
Semicorcheas<br />
Fusas<br />
Semifusas<br />
Tresillos de negra<br />
Tresillos de corchea<br />
Tresillos de semicorchea
78<br />
<strong>Mixcraft</strong> 6 <strong>User</strong> <strong>Manual</strong><br />
Todo o Selección<br />
Escoge si quieres ajustar las notas seleccionadas o todas las notas en el clip de instrumento virtual.<br />
(Esta es una opción solo si el diálogo se abrió desde el editor de pianola.)<br />
Ha c e r u n so lo<br />
Esta es una función especial que toma un clip de MIDI y lo convierte a una nota a la vez.<br />
Haz clic en un clip de MIDI o en datos de MIDI en la pianola y selecciona "Edición de MIDI" seguido por<br />
"Hacer un solo".<br />
Por ejemplo, si tocaste la parte del clarinete y algunas notas quedaron traslapadas, puedes usar la<br />
función de "Hacer un solo".<br />
Antes de<br />
hacer un solo<br />
Después de hacer un solo<br />
Pestaña de Sonido (pianola)<br />
La pestaña Sonido permite cambiar el nombre a un sonido, cambiar su duración o su tiempo de inicio,<br />
silenciarlo, bloquearlo, cambiar su tempo o su tono.<br />
Editar nombre<br />
Para cambiar el nombre de un clip, digita un nuevo nombre y presiona la tecla Intro.<br />
Silenciar o des-silenciar<br />
Haz clic en el ícono de parlante para alternar el estado de silencio de un sonido.<br />
Bloquear o desbloquear<br />
© 2013 <strong>Acoustica</strong>, Inc
© 2013 <strong>Acoustica</strong>, Inc<br />
Referencia de <strong>Mixcraft</strong> - Clips 79<br />
Haz clic en el ícono de candado para alternar el estado de bloqueo de un sonido.<br />
Inicio<br />
Cambia el inicio de un sonido digitando los minutos, segundos y milisegundos, o usando los<br />
controles rotativos.<br />
En el modo de "Métrica", estos cuadros estarán en compases, tiempos y fracciones de tiempo (1000<br />
fracciones de tiempo = 1 tiempo).<br />
Duración<br />
Cambia la duración de un sonido digitándola en minutos, segundos y milisegundos o usando los<br />
controles rotativos (si el sonido se hace suficientemente largo, esto lo convertirá en un ciclo).<br />
En el modo de "Métrica", estos cuadros estarán en compases, tiempos y fracciones de tiempo (1000<br />
fracciones de tiempo = 1 tiempo).<br />
Tempo y estiramiento en el tiempo<br />
Define el modo de estiramiento en el tiempo para este sonido, para ajustar al tempo del proyecto o<br />
estirar por un factor específico.<br />
Ajustar el tono o trasponer<br />
Define el modo del cambio de tono para este sonido, para ajustar al tono del proyecto o hacer un<br />
ajuste de tono específico.<br />
Botón para ocultar o mostrar controles<br />
Haz clic en el botón [].<br />
Acercamiento (vertical)<br />
Para acercarse verticalmente (para tener una mejor vista de las notas en la pianola).<br />
Alejarse verticalmente (para ver más notas).<br />
Tipo de editor<br />
Alterna entre los editores de pianola y de pentagrama.<br />
Tono<br />
Escoge un tono y haz clic para indicar si es mayor o menor. El tono se usa si el sonido se ajusta al<br />
tono del proyecto.<br />
(El menú de Mayor y Menor es principalmente para que la vista de pentagrama muestre la armadura
80<br />
<strong>Mixcraft</strong> 6 <strong>User</strong> <strong>Manual</strong><br />
correcta.)<br />
Métrica<br />
Edita la métrica del clip.<br />
Mapa de percusión<br />
Si el clip es para una batería de percusión, puedes verla como batería de percusión en vez de<br />
pianola.<br />
Escoger un mapa de percusión.<br />
E d ito r d e p ia n o la<br />
El editor de pianola permite editar los datos de MIDI en un clip de instrumento virtual. El nombre<br />
"pianola" está basado en la semejanza con los rollos de piano usados en las viejas pianolas. Haz doble<br />
clic en un clip de instrumento virtual, o clic derecho en un clip de instrumento virtual y selecciona<br />
"Editar", para abrir el editor de pianola.<br />
Cada cuadro azul representa una nota. La nota está determinada por la forma en que se alinea con el<br />
piano vertical (de ahí el nombre "pianola"). Haz clic en una nota del piano para oír cómo sonará.<br />
Barra de herramientas<br />
Hay tres herramientas principales de edición en el editor de pianola.<br />
Herramienta de selección de notas<br />
Lápiz para dibujar nuevas notas.<br />
Borrador para eliminar notas.<br />
Botones de duración: escoge una duración por defecto para nuevas notas<br />
añadidas con el lápiz. Escoge entre redonda, blanca, negra, corchea,<br />
semicorchea y fusa. Además puedes escoger entre dos modificadores:<br />
puntillo y tresillo.<br />
Velocidad por defecto: especifica la velocidad para notas nuevas.<br />
© 2013 <strong>Acoustica</strong>, Inc
© 2013 <strong>Acoustica</strong>, Inc<br />
Añadir notas<br />
Referencia de <strong>Mixcraft</strong> - Clips 81<br />
Nivel de ajuste: determina el tamaño mínimo para editar.<br />
Asegúrate de que el lápiz esté seleccionado.<br />
Mueve el puntero a la pianola y haz clic para añadir una nota. La nota será determinada con base en<br />
la duración y la velocidad en la barra de herramientas.<br />
Usar el lápiz W<br />
Seleccionar notas<br />
Haz clic en una nota para seleccionarla. Como alternativa, selecciona la flecha de selección y dibuja<br />
una selección. Todas las notas en el rectángulo de selección serán seleccionadas. Sostén la tecla<br />
Mayús o la tecla Ctrl para hacer una selección múltiple.<br />
Haz doble clic en una nota en el teclado de la pianola y todas las notas de ese valor serán<br />
seleccionadas. Para des-seleccionarlas, haz clic en cualquier lugar donde no haya una nota, o<br />
presiona la tecla Esc.<br />
Las notas seleccionadas tendrán color azul oscuro.<br />
También puedes seleccionar por duración o velocidad. Haz clic en el botón de "Edición de MIDI" en<br />
la barra de herramientas de la pianola y escoge "Seleccionar por duración..." o "Seleccionar por<br />
velocidad...".<br />
Estas funciones permiten hacer cosas útiles como eliminar notas cortas no deseadas o notas<br />
erróneas muy suaves.<br />
Las teclas Tab y Mayús+Tab seleccionan la nota siguiente y la nota anterior, respectivamente.<br />
Nota: Después de seleccionar una nota, si añades notas nuevas ellas tomarán la duración y la<br />
velocidad de la nota previamente seleccionada.<br />
Usar la herramienta de<br />
flecha<br />
Mover notas<br />
Q<br />
Selecciona una o varias notas y arrástralas. Esto funciona en el modo de flecha y en el modo de<br />
lápiz.<br />
Mueve la nota o las notas arrastrando hacia arriba, abajo, izquierda o derecha. La pianola se<br />
deslizará automáticamente si vas más allá de los bordes. El movimiento se alineará con base en el<br />
nivel de ajuste de la pianola.<br />
(Antes de<br />
mover.)<br />
(Después de mover.)
82<br />
<strong>Mixcraft</strong> 6 <strong>User</strong> <strong>Manual</strong><br />
Para mantener el tiempo de inicio de la nota, sostén la tecla Mayús mientras arrastras.<br />
Mover una nota manteniendo el<br />
inicio<br />
Editar notas<br />
Mayús + arrastrar<br />
Mueve el puntero a la izquierda o derecha hasta que se convierta en una flecha izquierda-derecha.<br />
Puedes cambiar el tamaño de una nota arrastrando y soltando. El cambio de tamaño se alineará<br />
con base en el nivel de ajuste de la pianola.<br />
(Antes de<br />
cambiar el<br />
tamaño)<br />
(Después de cambiar el tamaño)<br />
Cambiar el tamaño de varias notas a la vez<br />
Si seleccionas más de una nota, puedes cambiar el tamaño de todas ellas a la vez. Por ejemplo,<br />
esto sería práctico si quisieras que todas las notas sean staccato.<br />
Editar notas en detalle<br />
También puedes editar una nota o grupo de notas haciendo clic derecho y seleccionando<br />
"Editar...". Se abrirá la ventana de edición de notas, que permite editar los siguientes detalles:<br />
Tiempo de inicio (compás, tiempo y fracción de tiempo)<br />
Duración (compases, tiempos y fracciones de tiempo)<br />
Valor de la nota (de A0 a G10)<br />
Velocidad de encendido (de 1 a 127)<br />
Canal de MIDI (de 1 a 6)<br />
Velocidad de apagado (de 0 a 127)<br />
Eliminar notas<br />
Asegúrate de que el borrador esté seleccionado.<br />
Haz clic y dibuja sobre cualquier nota no deseada.<br />
Como alternativa, puedes seleccionar las notas que quieres eliminar y presionar la tecla Supr.<br />
Usar borrador E<br />
Ajustar<br />
La pianola tiene su propio nivel de ajuste, que permite editar y mover notas a posiciones exactas de<br />
© 2013 <strong>Acoustica</strong>, Inc
© 2013 <strong>Acoustica</strong>, Inc<br />
Referencia de <strong>Mixcraft</strong> - Clips 83<br />
compás y tiempo. Si encuentras que no puedes mover una nota o cambiar su tamaño, prueba apagar<br />
el ajuste de la pianola. Haz clic en el botón de ajuste y selecciona un nuevo ajuste.<br />
Toda la edición estará basada en el nivel de ajuste de la pianola.<br />
Cortar, copiar y pegar<br />
Puedes seleccionar un grupo de notas para copiar, cortar o pegar en la manera usual. Puedes usar<br />
los atajos de teclado o hacer clic derecho en el editor de la pianola y seleccionar la operación<br />
apropiada. Una vez que copias o cortas algunas notas o partes de notas, ellas estarán en el<br />
portapapeles. Puedes pegarlas en la posición del indicador de reproducción.<br />
Operaciones permitidas:<br />
Copiar<br />
Cortar<br />
Pegar<br />
Recortar<br />
Elminar<br />
Copiar con Alt + arrastrar<br />
Sostén la tecla Alt y arrastra los sonidos seleccionados. Esto hará una copia de los sonidos<br />
seleccionados y la moverá a su nueva posición. Esto puede ser muy útil.<br />
Copiar arrastrando Alt + arrastrar<br />
In fo rm a c ió n d e c o n tro la d o r<br />
Se pueden editar los datos de un controlador de MIDI en la porción inferior del editor de pianola en la<br />
pestaña de Sonido.<br />
Escoger el tipo de controlador<br />
Haz clic en el menú a la izquierda para escoger un controlador específico.<br />
Puedes escoger entre los siguientes tipos de controlador:<br />
Velocidad de encendido de la nota<br />
Velocidad de apagado de la nota<br />
Cambio de programa<br />
Presión del canal<br />
Rueda de tono<br />
Modulación
84<br />
<strong>Mixcraft</strong> 6 <strong>User</strong> <strong>Manual</strong><br />
De manera alterna, puedes digitar un número de controlador desde 0 hasta 127.<br />
Si el clip tiene información de controlador para un controlador específico, ese controlador aparecerá<br />
en negrita en la lista.<br />
Editar datos de controlador<br />
Hay dos modos en la ventana del controlador:<br />
Dibujar<br />
Borrar<br />
Selecciona el botón del borrador para borrar los datos de controlador, o selecciona la flecha o el lápiz<br />
para dibujar datos de controlador.<br />
En este ejemplo vamos a modificar la velocidad de las notas para que aumente en el medio.<br />
Inicialmente se ve de esta manera. Cada línea representa la velocidad de la nota en la pianola arriba.<br />
Ahora arrastramos el ratón para dibujar la siguiente figura. El azul oscuro representa el área que<br />
hemos dibujado.<br />
Si necesitas más espacio o pixeles para editar los datos de controlador, haz clic en la barra sobre el<br />
área de controlador y arrástrala hacia arriba o abajo para cambiar el tamaño del área de controlador.<br />
La línea de velocidad de la nota seleccionada aparece en rojo.<br />
© 2013 <strong>Acoustica</strong>, Inc
© 2013 <strong>Acoustica</strong>, Inc<br />
Editar las velocidades de las notas seleccionadas<br />
Referencia de <strong>Mixcraft</strong> - Clips 85<br />
Puedes editar las velocidades de las notas seleccionadas sosteniendo la tecla Mayús y dibujando<br />
sobre las velocidades. Esto es muy útil cuando hay notas que empiezan al mismo tiempo y se<br />
quiere ajustar la velocidad de una nota y no de las otras.<br />
La velocidad de la nota seleccionada se muestra como una barra roja. Sostén la tecla Mayús y<br />
dibuja sobre las velocidades para editar solamente las notas seleccionadas.<br />
Nota que solo se están editando las velocidades de las notas La b.<br />
Edición precisa de la información de controlador<br />
A veces querrás darle a un controlador un valor específico pero es demasiado difícil mover el ratón al<br />
punto exacto en la pantalla.<br />
Para todos los controles excepto velocidad, puedes hacer clic derecho y editar o borrar información<br />
del controlador.<br />
Las opciones que aparecen en el menú de clic derecho son:<br />
Añadir controlador<br />
Editar controlador<br />
Eliminar controlador<br />
Eliminar todos los controladores<br />
Por ejemplo, si quieres que un sintetizador externo cambie al programa 67, escoge el controlador<br />
"Cambio de programa", ve al inicio de la pista, haz clic derecho y selecciona "Añadir controlador" en<br />
el menú. Un cuadro de diálogo se abrirá y te permitirá digitar el número 67. Haz clic en Ok y ya<br />
tendrás un cambio al programa número 67.<br />
M a p a s d e p e rc u sió n<br />
Si estás usando un instrumento virtual de percusión, puedes ver en el lado izquierdo los nombres de los<br />
instrumentos en vez de las notas. En la pestaña de Sonido, selecciona un mapa de percusión del menú<br />
Mapa. Esto se aplica solamente a la vista de pianola. <strong>Mixcraft</strong> escogerá el mapa de percusión<br />
apropiado si ya está mapeado.
86<br />
<strong>Mixcraft</strong> 6 <strong>User</strong> <strong>Manual</strong><br />
Añadir tu propio mapa de percusión (avanzado)<br />
Ve a la carpeta "%programdata%\<strong>Acoustica</strong>\<strong>Mixcraft</strong>\drum-maps\". Ahí encontrarás varios archivos<br />
de texto que representan mapas de percusión. El formato del texto es el siguiente:<br />
[ Númer o MI DI de l a not a] [ Nombr e del i nst r ument o]<br />
Por ejemplo, si tienes un sintetizador llamado "Tambores grandes y tontos" con un programa<br />
llamado "Mega bombo" en la nota MIDI 54, debes añadir la siguiente línea:<br />
54 Mega bombo<br />
Después guardas el archivo como "Tambores grandes y tontos.txt" en la carpeta "%programdata%<br />
\<strong>Acoustica</strong>\<strong>Mixcraft</strong>\drum-maps\".<br />
La próxima vez que inicies <strong>Mixcraft</strong>, tu mapa de percusión estará ahí.<br />
El paso final es añadir un mapa por defecto para que si añades un instrumento virtual llamado<br />
"Tambores grandes y tontos", automáticamente seleccione el mapa por defecto.<br />
Abre el archivo "Default-Drum-Mapping.csv" en Excel, Open Office Calc o en Google docs. Este<br />
archivo está en formato delimitado por comas para columnas y por comillas (") para texto.<br />
Necesitarás incluir los siguientes campos y guardarlos.<br />
Archivo con el mapa: el nombre del archivo que acabas de crear, "Tambores grandes y<br />
tontos.txt"<br />
VST GUID: este es un valor especial que identifica unívocamente al VSTi. Abre el archivo de<br />
bitácora después de usar la extensión para obtener su VST GUID. La bitácora estará en "%<br />
appdata%\<strong>Acoustica</strong>\<strong>Mixcraft</strong>". El siguiente ejemplo muestra cómo encontrar el GUID para el<br />
VSTi Bass Synthesizer.<br />
15: 39: 16 [ 635 mi l s] : VST: C: \ Pr ogr am Fi l es ( x86) \ Acoust i ca Mi xcr af t<br />
6\ VST\ 3r dPar t y\ Al i en 303 Bass Synt hesi zer . dl l "<br />
15: 39: 16 [ 635 mi l s] : VST f ound i n r egi st r y.<br />
15: 39: 16 [ 635 mi l s] : { 4 A2 F2 8 6 F- 0 0 0 0 - 0 0 0 0 - 0 0 0 0 - 0 0 0 0 0 0 0 0 0 0 0 0 }<br />
Nombre del VST: si no hay un GUID, usa el nombre exacto que aparece en la bitácora.<br />
Número de predefinido: este es el predefinido en el que reside el programa del tambor.<br />
Comentarios: añade algún comentario<br />
Ahora guarda el archivo y carga tu instrumento virtual.<br />
© 2013 <strong>Acoustica</strong>, Inc
© 2013 <strong>Acoustica</strong>, Inc<br />
Referencia de <strong>Mixcraft</strong> - Clips 87<br />
P u n to s d e c ic lo<br />
Puedes hacer un ciclo en un clip de instrumento virtual. En el editor de pianola puedes ajustar los<br />
puntos de inicio y fin de ciclo. Para mover un punto de ciclo, haz clic en "Inicio del ciclo" o en "Fin del<br />
ciclo" y arrástralo.<br />
Por ejemplo, queremos crear un ciclo desde el compás 2 hasta el compás 3. Empezamos con lo<br />
siguiente:<br />
En este ejemplo, arrastramos el punto de fin de ciclo al compás 3, y arrastramos el inicio de ciclo al<br />
compás 2, de esta manera:<br />
Cuando estés satisfecho con el ciclo, puedes extender el clip en el área de sesión para repetirlo<br />
cuantas veces quieras. Lee Convertir en ciclo<br />
Pestaña de Sonido (pentagrama)<br />
<strong>Mixcraft</strong> permite editar, ver e imprimir tu música en notación de pentagrama. También puedes ver y<br />
editar tus clips de instrumento virtual en el editor de pianola.
88<br />
<strong>Mixcraft</strong> 6 <strong>User</strong> <strong>Manual</strong><br />
Editar nombre<br />
Cambia el nombre de un clip. Digita un nuevo nombre y presiona la tecla Intro en tu teclado.<br />
Silenciar o des-silenciar<br />
Haz clic en el ícono de parlante para alternar el estado de silencio de un sonido.<br />
Bloquear o desbloquear<br />
Haz clic en el ícono de candado para alternar el estado de bloqueo de un sonido.<br />
Inicio<br />
Cambia el inicio de un sonido digitándolo en minutos, segundo y milisegundos o usando los<br />
controles rotativos.<br />
En el modo de Métrica, estos cuadros estarán en compases, tiempos y fracciones de tiempo (1000<br />
fracciones de tiempo = 1 tiempo)..<br />
Duración<br />
Cambia la duración de un sonido digitándola en minutos, segundos y milisegundos, o usando los<br />
controles rotativos. (Si el sonido se hace suficientemente largo, esto lo convertirá en un ciclo.)<br />
En el modo de "Métrica", estos cuadros estarán en compases, tiempos y fracciones de tiempo (1000<br />
fracciones de tiempo = 1 tiempo).<br />
Tempo y estiramiento de tiempo<br />
Define el modo de estiramiento de tiempo para este sonido para ajustar al tempo del proyecto o a<br />
una cantidad específica de estiramiento.<br />
Ajustar el tono o trasponer<br />
Define el modo de cambio de tono para este sonido para ajustarlo al tono del proyecto o a un tono<br />
específico.<br />
Botón de mostrar u ocultar controles<br />
© 2013 <strong>Acoustica</strong>, Inc
© 2013 <strong>Acoustica</strong>, Inc<br />
Referencia de <strong>Mixcraft</strong> - Clips 89<br />
Haz clic en el botón [] para mostrar<br />
los controles de nuevo.<br />
Acercamiento (vertical)<br />
Acercar verticalmente para tener una mejor vista de las notas.<br />
Alejar verticalmente para ver más notas.<br />
Tipo de editor<br />
Alterna entre los editores de pianola y de pentagrama.<br />
Tono<br />
Escoge un tono e indica si es mayor o menor. El tono se usa si el sonido se ajusta al tono del<br />
proyecto.<br />
(La opción de mayor o menor es principalmente para que el pentagrama muestra la armadura<br />
correcta.)<br />
Métrica<br />
Edita la métrica del clip.<br />
Mapa de percusión<br />
Si el clip es una batería de percusión, puedes verlo como una batería de percusión en vez de una<br />
pianola.<br />
Escoger un mapa de percusión.
90<br />
<strong>Mixcraft</strong> 6 <strong>User</strong> <strong>Manual</strong><br />
E d ito r d e p e n ta g ra m a<br />
Editar notas<br />
<strong>Mixcraft</strong> permite editar una barra de pianola directamente en el pentagrama. Al editar el tamaño y la<br />
posición de la barra, puedes cambiar la forma en que se muestra la nota.<br />
Aquí hay un ejemplo típico de una negra con su barra asociada.<br />
Después de hacer clic en la barra, ella se pone azul.<br />
Ahora puedes hacer clic en la nota para moverla o cambiar el tamaño de los bordes izquierdo o<br />
derecho de la nota para cambiar su duración o tiempo de inicio. Al soltar el ratón, el pentagrama se<br />
actualizará para reflejar la nueva barra de pianola.<br />
Para mantener el tiempo de inicio y solo subir o bajar la nota, sostén la tecla Mayús mientras<br />
arrastras.<br />
Mover la nota mateniendo el<br />
tiempo de inicio<br />
Barra de herramientas<br />
Mayús + arrastrar<br />
Hay tres herramientas principales de edición en el editor de pentagrama.<br />
Flecha para seleccionar notas.<br />
Lápiz para añadir notas nuevas.<br />
Borrador para eliminar notas.<br />
Botones de duración: escoge una duración por defecto al añadir una nueva<br />
© 2013 <strong>Acoustica</strong>, Inc
© 2013 <strong>Acoustica</strong>, Inc<br />
Alinear notas<br />
Referencia de <strong>Mixcraft</strong> - Clips 91<br />
nota con el lápiz. Escoge entre redonda, blanca, negra, corchea, semicorchea<br />
y fusa. Además puedes escoger entre dos modificadores: puntillo y tresillo.<br />
Velocidad por defecto: especifica la velocidad para notas nuevas.<br />
Nivel de ajuste: determina el tamaño mínimo para alinear las notas.<br />
Esta función intenta dar una representación más limpia de los datos de notas. Una ejecución no<br />
siempre es igual a la música impresa.<br />
Por ejemplo, si tocaste una negra pero la acortaste por la duración de una fusa, el programa<br />
mostrará una corchea con puntillo ligada a una fusa con un silencio de fusa. Eso se verá así:<br />
Para remediar esto, define el nivel de Alinear notas a corchea o menor.<br />
Después de cambiar el nivel de Alinear notas, la nota se verá como una negra.<br />
La desventaja es que si tienes algunas semicorcheas, ahora aparecerán como corcheas. Por<br />
supuesto, puedes definir el nivel de Alinear notas a semicorcheas y luego editar las barras de pianola<br />
que no sean correctas.<br />
Cambiar claves<br />
Haz clic derecho en una clave y escoge entre lo siguiente:<br />
Agudos y graves<br />
Agudos<br />
Graves<br />
Esto cambia la clave para toda la pista.
92<br />
<strong>Mixcraft</strong> 6 <strong>User</strong> <strong>Manual</strong><br />
Imrpimir<br />
Una vez que un clip haya sido seleccionado, puedes imprimirlo haciendo clic en el botón "Imprimir..."<br />
en la barra de herramientas del pentagrama, o presionando Ctrl+P.<br />
Si deseas imprimir un título y autor, asegúrate de editar la Información de autor.<br />
P u n to s d e c ic lo<br />
Puedes convertir un clip de instrumento virtual en ciclo al ajustar los puntos de inicio y fin de ciclo. Para<br />
mover un punto de ciclo, haz clic en "Inicio de ciclo" o en "Fin de ciclo" y arrastra.<br />
Por ejemplo, aquí hay un ciclo desde el compás 2 hasta el compás 3. Solo los datos desde el compás<br />
2 hasta el compás 3 están "vivos". Esta es una forma de recortar un sonido y repetir la sección una y<br />
otra vez en el cuerpo de la pista.<br />
Cuando estés satisfecho con el ciclo, puedes extender el clip en el área de sesión para hacerlo<br />
repetirse cuantas veces quieras.<br />
Introducción a M.I.D.I.<br />
M.I.D.I. significa Musical Instrument Digital Interface (Interfaz digital para instrumentos musicales). Es<br />
una serie de mensajes que los teclados y sintetizadores usan para tocar notas o cambiar el sonido de<br />
un sintetizador. Una pista de instrumento virtual en <strong>Mixcraft</strong> contiene clips de instrumentos virtuales, los<br />
cuales contienen datos de MIDI. Aprende más sobre MIDI en Wikipedia.<br />
Notas en MIDI<br />
Cuando tocas el Do central en un teclado musical, esta tecla envía un mensaje que significa "tocar el<br />
Do central". Cuando sueltas la tecla, se envía un mensaje que dice "dejar de tocar el Do central".<br />
Además, el mensaje contiene otra información, como el canal de MIDI y la velocidad de la tecla.<br />
Existen 16 canales de MIDI que permiten enrutar los mensajes de MIDI. La velocidad de la tecla es<br />
un número de 1 a 127, que indica qué tan rápido fue presionada la tecla. Una velocidad de 1 casi no<br />
se oye, y una velocidad de 127 tendría el volumen máximo.<br />
Cada mensaje de nota en MIDI contiene la siguiente información: Valor de la nota (de C0 a C10),<br />
velocidad de la tecla (de 1 a 127), canal de MIDI (de 1 a 16).<br />
Valor de la nota<br />
© 2013 <strong>Acoustica</strong>, Inc
© 2013 <strong>Acoustica</strong>, Inc<br />
Referencia de <strong>Mixcraft</strong> - Clips 93<br />
Este es el valor de la nota. Existen 128 notas posibles en MIDI. La nota 0 corresponde a C0, donde<br />
'C' representa la nota Do y '0' significa la octava 0. La nota 127 corresponde a G10. Un teclado de<br />
MIDI normal para piano de ocho octavas tiene un rango desde A1 hasta C9.<br />
Velocidad de la tecla<br />
Esto indica qué tan rápido se presionó la tecla. Velocidades mayores usualmente corresponden a<br />
sonidos más fuertes, o pueden iniciar sonidos distintos, dependiendo del sintetizador.<br />
Canal de MIDI<br />
Este es el canal en que está la nota. Los canales de MIDI permiten enrutar distintos canales a<br />
distintos sintetizadores o pistas.<br />
Controladores de MIDI<br />
Un controlador es otro tipo de mensaje de MIDI que controla otros parámetros. Los controladores<br />
más comunes son Modulación y y Rueda de tono. Un teclado de piano de MIDI estándar tiene dos<br />
ruedas que corresponden a modulación y rueda de tono.<br />
Modulación<br />
También se conoce como vibrato, y usualmente causa que el tono oscile alrededor de la nota. Sin<br />
embargo, esto depende del sintetizador en uso. La modulación tiene un valor desde 0 hasta 127 (127<br />
es la modulación más extrema).<br />
Rueda de tono<br />
Este controlador usualmente cambia el tono hacia arriba o abajo en un semitono. Sin embargo, esto<br />
depende del sintetizador en uso. La rueda de tono tiene un valor desde -8191 hasta 8192.<br />
Otros controladores<br />
Existen otros controladores que son útiles para varios sintetizadores.<br />
Clips de video<br />
Un clip de video contiene miniaturas de un video o de una imagen fija.<br />
Los clips de video pueden ser uno de lo siguiente:<br />
Clips de video<br />
Imágenes<br />
Aprende más sobre video en la sección de Video.
94<br />
<strong>Mixcraft</strong> 6 <strong>User</strong> <strong>Manual</strong><br />
Clips de texto<br />
Un clip de texto contiene texto con efectos asociados.<br />
Aprende más sobre clips de texto en la sección sobre Video.<br />
Grabación<br />
En <strong>Mixcraft</strong> se puede grabar audio o datos de MIDI. Haz clic en el botón "prep" de una pista para<br />
preparar la pista para grabar.<br />
Aprende más sobre:<br />
Preparar pistas de instrumentos virtuales (MIDI)<br />
Preparar pistas de audio.<br />
Grabar clips<br />
Una vez que haz preparado una pista, puedes grabar clips.<br />
Para ubicar el cursor en la posición de grabación, haz clic en la pista.<br />
Haz clic en el botón "Grabar" en el control de transporte para empezar a grabar.<br />
Haz clic en el botón "Detener" para parar de grabar.<br />
© 2013 <strong>Acoustica</strong>, Inc
© 2013 <strong>Acoustica</strong>, Inc<br />
Referencia de <strong>Mixcraft</strong> - Grabación 95<br />
La grabación será guardada en tu carpeta de proyecto. Si quieres grabar varias pistas a la vez,<br />
necesitarás prepararlas simultáneamente y tener las entradas y la cobertura de hardware requeridas.<br />
Alternar grabación R o Ctrl+R<br />
Métodos y hardware para grabar<br />
Hay dos maneras principales de conectar hardware de grabación a tu computador.<br />
Mezclador análogo con tarjeta de sonido<br />
Puedes tomar un mezclador análogo y conectarlo en la entrada estereofónica de tu tarjeta de sonido.<br />
Tal vez necesites leer el manual de tu mezclador y conseguir algunos cables o adaptadores. Luego<br />
conecta tus micrófonos y otras entradas de audio en el mezclador.<br />
Interfaz de audio<br />
Puedes comprar una interfaz de audio que se conecta por USB o firewire. Entonces conecta tus<br />
micrófonos, guitarras y otras entradas en la interfaz de audio. Muchas interfaces también tienen<br />
entradas de MIDI, si las necesitas. Las interfaces de audio permiten grabar varias entradas<br />
simultáneamente.<br />
Escoger un dispositivo (ASIO, WaveRT o Wave)<br />
Dependiendo de tu configuración y de lo que quieras hacer, puedes escoger entre los siguientes<br />
tipos de dispositivo..<br />
ASIO<br />
WaveRT<br />
Wave<br />
Si estás tocando instrumentos virtuales o quieres monitorear en vivo, necesitarás una latencia baja,<br />
una computadora suficientemente rápida y una interfaz de audio que pueda manejarlo.<br />
Generalmente, escoge primero ASIO si está disponible, seguido por WaveRT y finalmente, si nada<br />
más está disponible, escoge Wave.<br />
Aprende más aquí sobre configurar tu dispositivo de sonido.<br />
Monitorear y escucharte (pistas de audio)<br />
Para escucharte a tí mismo, lo que se conoce como "monitorear", necesitas hacer clic en el botón<br />
prep, seguido por clic en el botón Monitorear.<br />
Necesitarás configurar una latencia baja para tu dispositivo. Debería ser menos de 10 milisegundos<br />
para que no sea detectable.<br />
Aprende más aquí sobre monitorear.
96<br />
<strong>Mixcraft</strong> 6 <strong>User</strong> <strong>Manual</strong><br />
Modo de grabación<br />
Existen tres modos de grabación. El modo de grabación de cada pista puede definirse haciendo clic<br />
derecho o usando el menú de "Pista".<br />
Menú Pista > Modo de grabación > Tomas<br />
Sobremezclar<br />
Remplazar<br />
Puedes definir tus modos de grabación por defecto en las Preferencias.<br />
Tomas<br />
En este modo, todos los clips anteriores son silenciados y se hace una grabación nueva en un carril<br />
nuevo. Las pistas de audio están por defecto en el modo de "Tomas".<br />
Cada nueva grabación o "toma" se coloca en un carril nuevo. Esto hace que la pista de audio crezca<br />
verticalmente con cada grabación. Nota que esto silenciará cualquier audio que se interseque con la<br />
nueva grabación.<br />
Si se combina con la sobregrabación, esto creará un clip en un carril nuevo en el área de<br />
sobregrabación.<br />
En este caso se silencia solo la parte del clip de audio en el área de sobregrabación.<br />
Sobremezcla<br />
En este modo, todos los clips anteriores se escuchan durante la grabación. Las pistas de<br />
instrumentos virtuales (MIDI) están por defecto en el modo de sobremezcla.<br />
Cada grabación nueva se coloca en un carril nuevo.<br />
Remplazar<br />
© 2013 <strong>Acoustica</strong>, Inc
© 2013 <strong>Acoustica</strong>, Inc<br />
En este modo, el audio existente se remplaza. No se crean carriles nuevos.<br />
Referencia de <strong>Mixcraft</strong> - Grabación 97<br />
Grabación en ciclo<br />
La grabación en ciclo permite grabar varias tomas o sobremezclar sin interrupciones.<br />
Para crear un ciclo, haz clic en el botón de modo de ciclo en el transporte.<br />
Como alternativa, puedes seleccionar el menú "Mezcla" > "Modo de reproducción en ciclo". Ajusta las<br />
posiciones de inicio de ciclo y final de ciclo para crear una área para el ciclo.<br />
Esto puede combinarse con la sobregrabación. Aprende más sobre definir el área de ciclo en la sección<br />
sobre Transporte.<br />
Sugerencia: Para definir rápidamente el área de ciclo, crea una selección y alterna el Modo de ciclo.<br />
Define un ajuste para fijar los puntos inicial y final con mucha precisión.<br />
Sobregrabación<br />
El modo de sobregrabación permite crear una área para sobregrabar, que es una sección de tiempo en<br />
la que se colocan las nuevas grabaciones.<br />
Para marcar una sección como área de sobregrabación, haz clic en el botón de Sobregrabación.
98<br />
<strong>Mixcraft</strong> 6 <strong>User</strong> <strong>Manual</strong><br />
Ajusta los marcadores de inicio y fin de sobregrabación.<br />
Después de definir una área de sobregrabación, presiona el botón de grabar y las nuevas grabaciones<br />
se crearán dentro del área de sobregrabación.<br />
Sugerencia: Para definir el área de sobregrabación rápidamente, crea una selección y alterna el modo<br />
de Sobregrabación. Define el ajuste para fijar los puntos de inicio y final de sobregrabación con mucha<br />
precisión.<br />
Álbum de ciclos<br />
El álbum de ciclos contiene una cantidad de partes de canciones y efectos de sonido para uso gratuito<br />
en tus proyectos. Tómate la libertad de mezclarlos, ciclarlos y editarlos a tu antojo.<br />
Sonidos<br />
Después de escoger una categoría, verás los sonidos que se ajustan a los criterios indicados. Si<br />
seleccionas la categoría "[Todas]", se mostrarán todos los sonidos en la biblioteca actual.<br />
Audición previa<br />
Haz clic en el botón verde de Reproducir junto a un sonido para escucharlo. Si estás reproduciendo<br />
tu proyecto, el programa automáticamente ajustará al ritmo actual el ritmo del sonido que estás<br />
escuchando.<br />
Añadir sonidos<br />
Añade el sonido seleccionado más reciente haciendo clic en el signo + de color azul, o arrastra el<br />
sonido hasta una pista de audio.<br />
© 2013 <strong>Acoustica</strong>, Inc
© 2013 <strong>Acoustica</strong>, Inc<br />
Referencia de <strong>Mixcraft</strong> - Álbum de ciclos 99<br />
Tecla Ctrl: sostén la tecla Ctrl para seleccionar sonidos específicos.<br />
Tecla Mayús: sostén la tecla Mayús para seleccionar todos los sonidos desde la selección previa<br />
hasta el sonido en el que se acaba de hacer clic.<br />
Seleccionar todos los sonidos<br />
mostrados<br />
Biblioteca<br />
Ctrl+A<br />
Puedes seleccionar una biblioteca específica o "Todo". Si se selecciona "Todo", se escogerán los<br />
sonidos de todas las bibliotecas cargadas, incluyendo bibliotecas importadas.<br />
Hay dos bibliotecas incluidas en el programa:<br />
Loops (ciclos)<br />
Sound Effects (efectos de sonido)<br />
Si te interesan solo los efectos de sonido, puedes escoger la biblioteca Sound Effects. Desde allí<br />
puedes escoger una categoría para ordenar. Cualquier búsqueda estará basada en la biblioteca y la<br />
categoría seleccionadas.<br />
Ordenar por<br />
En la pestaña del Álbum haz clic en el menú de "Ordenar por" para seleccionar una nueva categoría.<br />
Esto te permitirá ver la biblioteca en una variedad de categorías. Escoge entre las siguientes:<br />
Tempo<br />
Tono<br />
Ambiente<br />
Estilo<br />
Instrumento<br />
Nombre<br />
Grupo de canciones (por defecto)<br />
Fecha<br />
Fecha de importación<br />
En el menú de "Ordenar por" encontrarás una lista de categorías. Haz clic en una de ellas para llenar<br />
los sonidos de la biblioteca actual. Por ejemplo, en la categoría "Grupo de canciones" encontrarás<br />
los siguientes ítemes: 12-8 Blues, Acid Techno, BDiddley, Blues Shuffle, Country Rock, Country<br />
Shuffle, Disco, Dub, Electro Groove, Funk Rock, Hip Hop, Music Beds, Power Ballad, Punk, Reggae<br />
One Drop, Sludge Metal, Sound Effects y Speed Metal, para mencionar solo algunos.<br />
Buscar<br />
Esto te permite ubicar rápidamente un sonido específico en la categoría y bibliotecas seleccionadas.<br />
Puedes buscar por varios criterios y excluir algunas palabras. Los criterios de búsqueda se muestran<br />
en amarillo.<br />
Por ejemplo, puedes buscar en 'Drums" (tambores) y si esto resulta en muchas opciones, puedes<br />
cambiar tu búsqueda a "Drums Snare" (tambores redoblante).<br />
Si no querías ver un tipo específico de tambor, puedes añadir el signo - de exclusión. Por ejemplo,
100<br />
<strong>Mixcraft</strong> 6 <strong>User</strong> <strong>Manual</strong><br />
"Drums -Snare" mostrará todos los sonidos de tambores que no contengan la palabra<br />
"Snare" (redoblante).<br />
Para eliminar el criterio actual de búsqueda, puedes borrarlo o hacer clic en el botón [x] al lado del<br />
cuadro "Buscar".<br />
Después de cada búsqueda, <strong>Mixcraft</strong> mostrará cuántos ítemes cumplieron los criterios de la<br />
búsqueda.<br />
Orden y columnas<br />
Puedes ordenar los sonidos haciendo clic en cualquier encabezado de columna. Para ordenar la<br />
columna en orden inverso, haz clic otra vez en el mismo encabezado.<br />
Las siguientes columnas están disponibles:<br />
Nombre<br />
Tempo<br />
¿Es ciclo?<br />
# compases<br />
Compás<br />
Tono<br />
Instrumento<br />
Estilo<br />
Grupo de canciones<br />
Autor<br />
Palabras clave<br />
Fecha<br />
Fecha de importación<br />
Duración<br />
Fuente del archivo<br />
Ubicación del archivo<br />
Base de datos<br />
ID del sonido<br />
Si quieres cambiar cuáles columnas son visibles, haz clic derecho en un encabezado de columna o<br />
clic derecho en la vista del sonidos, escoge "Mostrar columnas" y activa o desactiva las columnas<br />
que quieras.<br />
Cada columna tiene dos barras separadoras, y si mueves el puntero del ratón sobre la barra<br />
separadora negra, el puntero se convertirá en una flecha izquierda-derecha que permite cambiar el<br />
ancho de la columna. Hacer doble clic en la barra separadora cambia el tamaño de la columna para<br />
que quepa el texto más largo en ella.<br />
Descargar sonidos<br />
Una de las mejores características de <strong>Mixcraft</strong> es que todos los sonidos del álbum se descargan de<br />
nuestros servidores conforme se necesiten. Si haces clic en el botón de reproducir o en el botón de<br />
añadir, y el sonido no se encuentra en tu computadora, el programa lo descargará por Internet. (Por<br />
supuesto, para recibir sonidos nuevos necesitas estar conectado en línea.)<br />
Si un sonido en el álbum no está en el disco duro de tu computadora y tú solicitas el sonido, ya sea<br />
al reproducirlo o al intentar añadirlo al proyecto, el programa lo descargará desde nuestros<br />
© 2013 <strong>Acoustica</strong>, Inc
servidores.<br />
© 2013 <strong>Acoustica</strong>, Inc<br />
Referencia de <strong>Mixcraft</strong> - Álbum de ciclos 101<br />
Si tienes problemas para descargar, intenta cambiar en las preferencias el servidor de descargas por<br />
defecto.<br />
Para descargar más de un sonido a la vez, haz clic derecho en el álbum y escoge "Descargar todo a<br />
la vista". Esto descargará todos los sonidos visibles actualmente. Para cancelar las descargas, haz<br />
clic derecho y escoge "Cancelar las descargas".<br />
Abrir carpeta contenedora<br />
Si quieres tener acceso al sonido en tu disco duro, haz clic derecho en el sonido y escoge "Abrir<br />
carpeta contenedora". Con eso tendrás acceso a la ubicación física del archivo de sonido y puedes<br />
hacer lo que quieras con él.<br />
Importar<br />
Se pueden importar sonidos desde tu disco duro, red o CDs con ciclos. También se pueden importar<br />
sonidos desde el espacio de trabajo. Esto está limitado a archivos de audio en formatos AIF, MP3,<br />
OGG, WMA o WAV.<br />
Importar desde el disco duro o CDs<br />
Puedes importar sonidos y ciclos desde tu disco duro o un CD. Esto incluye cualquier sonido o ciclo<br />
que hayas descargado. Para importar sonidos, haz clic en el botón "+Importar..." en el álbum. Esto<br />
abrirá la ventana "Importar a la bibliioteca" con varias opciones para importar.<br />
Importar desde: selecciona la carpeta desde la cual quieres importar. Digítala o haz clic en el<br />
botón "Buscar..." para escoger una carpeta.<br />
Importar a: escoge o digita el nombre de una biblioteca a la cual quieres importar. Si quieres<br />
empezar una biblioteca nueva, digita su nombre.
102<br />
<strong>Mixcraft</strong> 6 <strong>User</strong> <strong>Manual</strong><br />
Duración de la importación: escoge entre los criterios y una duración en minutos.<br />
Importar sonidos menores que (x minutos)<br />
Importar todos los sonidos<br />
Importar sonidos mayores que (x minutos)<br />
Tipos de archivo (para importar)<br />
AIF<br />
MP3<br />
OGG<br />
WAV<br />
WMA<br />
Kit de canciones por defecto: selecciona o digita un nombre para el grupo de canciones que<br />
quieras asociar a los sonidos importados (también puedes cambiarlo después).<br />
Adivinar (al importar, si no está indicado en el tipo de archivo)<br />
Estilo: si se encuentra una palabra clave en el archivo "lib-styles-for-import.txt", este se<br />
considerará el estilo. Por ejemplo, si un archivo contiene la palabra "Rock" en su nombre,<br />
<strong>Mixcraft</strong> asignará el estilo del sonido a Rock.<br />
Tempo: si se encuentra un número en el rango de 40 a 240, <strong>Mixcraft</strong> supondrá que este es<br />
el tempo.<br />
Tono: si se encuentra un tono por sí solo, como "Rock-G", <strong>Mixcraft</strong> entenderá que "G" (Sol)<br />
es el tono del sonido.<br />
Instrumento: si se encuentra una palabra clave en el archivo "lib-insts-for-import.txt",<br />
<strong>Mixcraft</strong> considerará que esa palabra es el instrumento. Por ejemplo, si un archivo contiene<br />
la palabra "piano" en su nombre, <strong>Mixcraft</strong> asignará el instrumento del sonido a "Piano".<br />
Copiar sonidos a carpeta de biblioteca: esto hará una copia del sonido en tu disco duro en<br />
la carpeta "%programdata%\<strong>Acoustica</strong>\<strong>Mixcraft</strong>\<strong>User</strong>LibrarySounds\". Al importar desde un<br />
CD, esta opción está activa por defecto y no se puede desactivar.<br />
Preservar estructura de carpetas al copiar: si esta opción se activa, entonces las carpetas<br />
que contienen los sonidos importados serán duplicadas en la carpeta "%programdata%<br />
\<strong>Acoustica</strong>\<strong>Mixcraft</strong>\<strong>User</strong>LibrarySounds\" cuando uses la opción "Copiar sonidos a carpeta de<br />
biblioteca". Por ejemplo, si se encuentra un sonido en "C:\Carpeta1\Subcarpeta2\", entonces el<br />
programa añadirá el sonido a "%programdata%<br />
\<strong>Acoustica</strong>\<strong>Mixcraft</strong>\<strong>User</strong>LibrarySounds\LibName\Carpeta1\Subcarpeta2\". Si esta opción no<br />
está activa, todos los sonidos importados se copiarán en el nivel base de la carpeta de la<br />
librería del usuario.<br />
Botón de Iimportar: este inicia la importación. Mientras se hace la importación, puedes editar<br />
sonidos o usar <strong>Mixcraft</strong> sin interrupción.<br />
Importar arrastrando y soltando<br />
Si tienes una carpeta o un archivo solo que quieres añadir, ve al explorador de Windows y arrastra<br />
los archivos o carpetas a la ventana del álbum. Después de arrastrarlos, aparecerán las operaciones<br />
de importación. Escoge una biblioteca para importar, indica las opciones, escoge un grupo de<br />
canciones por defecto e inicia la importación.<br />
© 2013 <strong>Acoustica</strong>, Inc
© 2013 <strong>Acoustica</strong>, Inc<br />
Referencia de <strong>Mixcraft</strong> - Álbum de ciclos 103<br />
Importar a: escoge o digita un nombre de biblioteca donde quieres importar. Si quieres<br />
empezar una biblioteca nueva, digita su nombre.<br />
Adivinar (al importar, si no está indicado en el tipo de archivo)<br />
Estilo: si se encuentra una palabra clave en el archivo "lib-styles-for-import.txt", este se<br />
considerará el estilo. Por ejemplo, si un archivo contiene la palabra "Rock" en su nombre,<br />
<strong>Mixcraft</strong> asignará el estilo del sonido a Rock.<br />
Tempo: si se encuentra un número en el rango de 40 a 240, <strong>Mixcraft</strong> supondrá que este es<br />
el tempo.<br />
Tono: si se encuentra un tono por sí solo, como "Rock-G", <strong>Mixcraft</strong> entenderá que "G" (Sol)<br />
es el tono del sonido.<br />
Instrumento: si se encuentra una palabra clave en el archivo "lib-insts-for-import.txt",<br />
<strong>Mixcraft</strong> considerará que esa palabra es el instrumento. Por ejemplo, si un archivo contiene<br />
la palabra "piano" en su nombre, <strong>Mixcraft</strong> asignará el instrumento del sonido a "Piano".<br />
Kit de canciones por defecto: selecciona o digita un nombre para el grupo de canciones que<br />
quieras asociar a los sonidos importados (también puedes cambiarlo después).<br />
Copiar sonidos a carpeta de biblioteca: esto hará una copia del sonido en tu disco duro en<br />
la carpeta "%programdata%\<strong>Acoustica</strong>\<strong>Mixcraft</strong>\<strong>User</strong>LibrarySounds\". Al importar desde un<br />
CD, esta opción está activa por defecto y no se puede desactivar.<br />
Preservar estructura de carpetas al copiar: si esta opción se activa, entonces las carpetas<br />
que contienen los sonidos importados serán duplicadas en la carpeta "%programdata%<br />
\<strong>Acoustica</strong>\<strong>Mixcraft</strong>\<strong>User</strong>LibrarySounds\" cuando uses la opción "Copiar sonidos a carpeta de<br />
biblioteca". Por ejemplo, si se encuentra un sonido en "C:\Carpeta1\Subcarpeta2\", entonces el<br />
programa añadirá el sonido a "%programdata%<br />
\<strong>Acoustica</strong>\<strong>Mixcraft</strong>\<strong>User</strong>LibrarySounds\LibName\Carpeta1\Subcarpeta2\". Si esta opción no<br />
está activa, todos los sonidos importados se copiarán en el nivel base de la carpeta de la<br />
librería del usuario.<br />
Botón de Importar: este inicia la importación. Mientras se hace la importación, puedes editar<br />
sonidos o usar <strong>Mixcraft</strong> sin interrupción.<br />
Importar sonidos desde tu proyecto<br />
Cualquier grabación o sonido en tu proyecto puede añadirse al álbum. Simplemente haz clic derecho<br />
en un sonido en tu proyecto y selecciona "Añadir a la biblioteca". Esto abre el siguiente diálogo.
104<br />
<strong>Mixcraft</strong> 6 <strong>User</strong> <strong>Manual</strong><br />
La principal diferencia es que esta opción de añadir ofrece la opción de aplicar los efectos de la pista<br />
y los envolventes del clip antes de añadir al álbum.<br />
Importar a: escoge o digita un nombre de biblioteca donde quieres importar. Si quieres<br />
empezar una biblioteca nueva, digita su nombre.<br />
Kit de canciones por defecto: selecciona o digita un nombre para el grupo de canciones que<br />
quieras asociar a los sonidos importados (también puedes cambiarlo después).<br />
Aplicar efectos de pista al añadir: todos los efectos de la pista serán aplicados al sonido<br />
final en el álbum.<br />
Aplicar envolvente de clip al añadir: todos los ajustes de envolvente del clip se aplicarán al<br />
sonido final en el álbum.<br />
Sugerencia: Si tienes un sonido de MIDI en una pista de instrumento virtual, haz clic derecho en la<br />
pista y escoge "Mezclar a nueva pista de audio". Ahora recorta el clip de audio resultante al tamaño<br />
que desees y añade este archivo al álbum.<br />
Eliminar sonidos<br />
Selecciona el sonido o sonidos que quieras eliminar. Haz clic derecho y selecciona "Eliminar", o<br />
presiona la tecla [Supr] en el teclado. Solamente los sonidos importados se pueden eliminar.<br />
Editar<br />
Puedes editar tu álbum para organizar tus sonidos y ciclos. Puedes añadir palabras clave, asignar<br />
tempos, tonos y métricas apropiados para que puedas pasar menos tiempo ajustando el programa y<br />
más tiempo haciendo música.<br />
Haz clic en el botón "Editar biblioteca" para editar la biblioteca. Los sonidos o ciclos que se pueden<br />
editar tendrán un ícono de lápiz junto a ellos. Haz clic en un campo para editarlo. Digita un nuevo<br />
nombre o tempo y el programa hará sugerencias con base en valores anteriores. Editar el álbum puede<br />
ser increíblemente rápido..<br />
© 2013 <strong>Acoustica</strong>, Inc
© 2013 <strong>Acoustica</strong>, Inc<br />
Usa las teclas con flechas , Tab y Mayús+Tab para moverte.<br />
Presiona Intro para empezar a editar un campo.<br />
Usa las facilidades de copiar y pegar conforme las necesites.<br />
Copiar texto Ctrl+C<br />
Pegar texto Ctrl+V<br />
Cuando hayas terminado de editar, haz clic en el botón "Detener edición".<br />
Referencia de <strong>Mixcraft</strong> - Álbum de ciclos 105<br />
Formato del archivo del álbum (avanzado)<br />
Los archivos del álbum del usuario se guardan en "%programdata%<br />
\<strong>Acoustica</strong>\<strong>Mixcraft</strong>\<strong>User</strong>LibrarySounds\" y son archivos .mldb. Cuando <strong>Mixcraft</strong> inicia, lee todos los<br />
archivos .mldb guardados en esta carpeta.<br />
Puedes editar estos archivos manualmente. Si quieres editar uno, cópialo y cambia su nombre.<br />
Entonces puedes editarlo. Si no eres muy técnico, por favor ve la sección Editar que es mucho más<br />
sencilla.<br />
Formato del archivo MLDB del álbum<br />
Este archivo realmente es un archivo .CSV, que es un archivo de hoja de cálculo delimitado por<br />
comas. Cada campo de texto está delimitado por comillas ("). Cada columna está delimitada por<br />
comas (,).<br />
Puedes ver el archivo MLDB en MS Office, OpenOffice.org o Google docs. Solo asegúrate de<br />
escoger la opción "Separado por comas" con comilla (") como delimitador de texto.<br />
Puede que necesites cambiar la extensión del archivo a .CSV antes de editar, dependiendo de cómo<br />
esté configurado tu sistema.<br />
Campos de MLDB<br />
Cada archivo MLDB tiene un número de columnas que puedes llenar:<br />
Nombre del campo Descripción Valores aceptables<br />
Genre Este es el género "Rock", "Jazz", etc.<br />
Style Esto es equivalente al grupo de<br />
canciones<br />
Final Loop File Name Este es el nombre del ciclo que<br />
se muestra<br />
"Blues Shuffle", "Crazy Blues<br />
Kit", etc.<br />
"Mi ciclo"<br />
Instrument El tipo de instrumento musical "Vocal", "Bajo", "Guitarra", etc.
106<br />
<strong>Mixcraft</strong> 6 <strong>User</strong> <strong>Manual</strong><br />
Keywords Esto ayuda a encontrarlo en los<br />
resultados de una búsqueda<br />
IsLoop Indica al programa si este<br />
sonido es un ciclo<br />
Number of Bars Duración del sonido, en<br />
compases<br />
Has Key (Y/N) Indica si el sonido tiene un<br />
tono. Por ejemplo, los sonidos<br />
de percusión normalmente no<br />
tienen un tono.<br />
Key (# for sharp) El tono, si se aplica. El tono<br />
debería ser solo una letra de A<br />
a G, con un # opcional para<br />
indicar sostenido.<br />
Cualquier cosa<br />
"Y" (sí) o vacío<br />
Vacío, 1 o mayor<br />
"Y" (sí) o "N" (no)<br />
De "A" a "G", opcionalmente<br />
con "#"<br />
IsMajor (Y/N) ¿El tono es mayor? "Y" (sí) o vacío (no)<br />
Time Signature Numerator Si el sonido tiene una métrica,<br />
este es el numerador o número<br />
superior<br />
Time Signature Denominator Si el sonido tiene una métrica,<br />
este es el denominador o<br />
número inferior.<br />
Vacío, 2 o mayor<br />
Comments Blah, blah, blah Lo que sea<br />
Artist El nombre del músico, creador,<br />
compositor, etc.<br />
URL El URL de la página Web del<br />
artista<br />
<strong>Acoustica</strong> Sound ID Esta es una identificación<br />
especial del sonido que se usa<br />
internamente para los proyectos<br />
de <strong>Mixcraft</strong>. Es una forma de<br />
permitir que los proyectos<br />
guardados en cualquier<br />
computador puedan ser abiertos<br />
sin problemas.<br />
Vacío, o una potencia de 2: 2,<br />
4, 8, 16, etc.<br />
Lo que quieras<br />
Una página o dirección válida en<br />
la Web.<br />
Tempo El tempo del ciclo, si se aplica Vacío, o un tempo válido como<br />
120 o 141.23<br />
Date La fecha en que el sonido o<br />
ciclo fue creado o añadido<br />
FilePath La ruta al archivo. Si la ruta es<br />
relativa a la carpeta del álbum,<br />
puedes usar la variable %<br />
LIBRARY% antes de la ruta. La<br />
variable %LIBRARY% apunta a<br />
Una fecha válida como 01/03/12<br />
o en el formato mm/dd/aa,<br />
donde dd=el día, mm=el mes y<br />
aa=el año<br />
© 2013 <strong>Acoustica</strong>, Inc
© 2013 <strong>Acoustica</strong>, Inc<br />
"%programdata%<br />
\<strong>Acoustica</strong>\<strong>Mixcraft</strong>\"<br />
Referencia de <strong>Mixcraft</strong> - Álbum de ciclos 107<br />
Costs Money No se usa No se usa<br />
Imported Date La fecha y hora cuando el<br />
sonido fue importado.<br />
Length La duración del sonido en<br />
milisegundos<br />
Source El lugar de donde el archivo fue<br />
importado. Si fue un CD, al<br />
inicio habrá un identificador<br />
unívoco. De esta forma, el<br />
programa no copia los mismos<br />
sonidos del CD más de un vez.<br />
Mezclador<br />
Obtén el mejor sonido para tus grabaciones con el mezclador virtual.<br />
Una fecha y hora válidas como<br />
mm/dd/aaaa hh:mm:ss where<br />
mm=mes, dd=día, aaaa=año<br />
con cuatro dígitos, hh=hora en<br />
formato de 24, mm=minuto y<br />
ss=segundo.<br />
Vacío, o el número de<br />
milisegundos. Por ejemplo, 2<br />
segundos = 2000 milisegundos<br />
Esta es una forma alterna de mezclar tu proyecto, que se ve como el mezclador análogo usual en un<br />
estudio típico. Cada pista se representa por un panel vertical que contiene un deslizador de sonido,<br />
control de balance, ecualizador (graves, medios y agudos), botón de efectos y opcionalmente botones<br />
de instrumento y de envío.<br />
Mostrar u ocultar pistas<br />
Puedes activar o desactivar pistas bajo la sección "Mostrar pistas" a la izquierda del mezclador.
108<br />
<strong>Mixcraft</strong> 6 <strong>User</strong> <strong>Manual</strong><br />
Esto te permite simplificar la vista y observar solo las pistas que estás mezclando. Haz clic en<br />
"Todas" para ver todas las pistas en el proyecto. Haz clic en "Ninguna" para ocultar todo excepto la<br />
mezcla maestra.<br />
Selector de canal de envío<br />
El selector de canal de envío se encuentra a la izquierda del mezclador, y permite seleccionar el<br />
canal de envío activo para el mezclador.<br />
Afina y ajusta los botones de Envío en cada pista..<br />
(Se puede editar solo un canal de envío a la vez.)<br />
Botones, deslizadores y perillas<br />
Date gusto y mueve tus perillas para hacer música dulce. Nosotros hacemos el software; tú haces la<br />
música.<br />
Botón Notas<br />
El selector de salida permite enrutar la salida de tu pista a la mezcla principal,<br />
una pista de submezcla o una pista de salida. Aparecerá solamente si creas una<br />
pista de submezcla o una pista de salida en tu proyecto.<br />
En pistas de salida, el selector de Salida permite seleccionar un dispositivo de<br />
audio específico y un canal para enrutar tu audio.<br />
Ajusta la cantidad de envío que va al canal o pista de envío seleccionado. (Usa el<br />
selector de "Canal de envío" en el extremo izquierdo del mezclador para escoger<br />
cuál pista de envío estás ajustando.)<br />
Abre el diálogo de efectos para cada pista. Si la pista tiene efectos, aparecerá<br />
verde. Posar el puntero sobre el botón FX mostrará los efectos actualmente<br />
cargados.<br />
Cambia los instrumentos virtuales (solamente en pistas de instrumentos virtuales)<br />
.<br />
Prepara la pista para grabar<br />
Deja solo el sonido en una pista (hace mudas las otras pistas no solas).<br />
Apaga el sonido en esta pista.<br />
© 2013 <strong>Acoustica</strong>, Inc
© 2013 <strong>Acoustica</strong>, Inc<br />
Referencia de <strong>Mixcraft</strong> - Mezclador 109<br />
Las pistas de audio y de instrumento virtual tienen un selector de entrada. En una<br />
pista de audio, este permite seleccionar el dispositivo de origen de audio (por<br />
ejemplo, micrófono por USB, entrada de línea, etc), así como el canal o los<br />
canales de entrada. En una pista de instrumento virtual, permite seleccionar entre<br />
todos los dispositivos de MIDI o uno específico, y también permite limitar la<br />
entrada a un canal de MIDI específico, si así se desea.<br />
Cada pista tiene incorporadas sus perillas de ecualización (altos, medios y bajos)<br />
. Para cambiar la ecualización, haz clic en una perilla y mueve el ratón arriba o<br />
abajo.<br />
Cambia el balance izquierdo/derecho de la pista.<br />
Cambia el volumen de la pista.<br />
Sugerencia: ¡Haz doble clic en cualquier perilla para centrarla o devolverla a su valor por defecto!<br />
Entrada (grabación)<br />
Esto es solo para pistas de audio y de instrumentos virtuales (MIDI). Escoge la fuente de grabación.<br />
Salidas<br />
Puedes enrutar el sonido de una pista a tres distintos tipos de pistas:<br />
Submezcla<br />
Salida<br />
Pista maestra<br />
Si está disponible alguna pista, además de la pista maestra, el selector de Salida se mostrará para<br />
cada pista.
110<br />
<strong>Mixcraft</strong> 6 <strong>User</strong> <strong>Manual</strong><br />
La salida por defecto es la mezcla principal, que es la pista maestra.<br />
Video<br />
<strong>Mixcraft</strong> permite cargar y grabar video. Está diseñado para que puedas hacer lo siguiente:<br />
Añadir una pista musical a un video.<br />
Añadir efectos de sonido a un video.<br />
Añadir subtítulos, letras o créditos a tus videos.<br />
Sincronizar video y sonido con precisión de milisegundos.<br />
Exportar el proyecto a video para quemar en DVD o subir a Internet.<br />
Cargar videos<br />
Puedes añadir videos haciendo clic en el menú "Video" > "Añadir un archivo de video...".<br />
Esto abre una ventana que permite seleccionar un archivo de video para añadir en la posición del<br />
cursor. Por defecto, puedes escoger archivos AVI y WMV.<br />
Sin embargo, si tienes un video en otro formato, puedes cambiar el tipo a "Todos los archivos" y<br />
escoger tu archivo en la ventana. (Advertencia: necesitarás un codec con cobertura para ese tipo de<br />
archivo.) Si tienes una película que no es AVI ni WMV, deberías primero convertirla a AVI o WMV<br />
antes de importarla en <strong>Mixcraft</strong>.<br />
Añadir fotos o imágenes<br />
Puedes añadir cualquier foto o imagen haciendo clic en el menú "Video" > "Añadir imágenes fijas...".<br />
Esto abre una ventana en la que puedes seleccionar una o varias imágenes. Las imágenes se<br />
colocarán en la posición del cursor.<br />
Los siguientes tipos de imagen son válidos:<br />
JPG<br />
© 2013 <strong>Acoustica</strong>, Inc
© 2013 <strong>Acoustica</strong>, Inc<br />
BMP<br />
PNG<br />
GIF<br />
Referencia de <strong>Mixcraft</strong> - Video 111<br />
Si quieres añadir más de una imagen a la vez, puedes seleccionar varias fotos o imágenes y<br />
añadirlas de una vez. Las imágenes se añadirán a una pista de video en la que cada imagen tendrá<br />
una duración de cinco segundos y cada una traslapará la siguiente en un segundo.<br />
Añadir texto<br />
Puedes añadir texto haciendo clic en el menú "Video" > "Añadir texto...". Esto abre el editor de texto<br />
con sus opciones.<br />
Aprende más sobre texto aquí.<br />
Ventana de vista previa de video<br />
Esta ventana muestra el video en la posición actual de reproducción. Incluye el texto, el video o los<br />
efectos.<br />
Efectos de video
112<br />
<strong>Mixcraft</strong> 6 <strong>User</strong> <strong>Manual</strong><br />
Puedes alterar un video añadiendo efectos. Puedes hacerlo entrar gradualmente, degradarse a negro<br />
o verse como una película vieja.<br />
Antes de los efectos Después de usar los efectos de<br />
Caleidoscopio y Canal verde.<br />
Aprende aquí más sobre los efectos de video.<br />
Mezclar a video<br />
<strong>Mixcraft</strong> permite grabar video en los formatos AVI y WMV. El formato AVI no tiene compresión y<br />
ocupa más espacio que WMV. Si vas a subir un video a YouTube (de Google), deberías escoger<br />
WMV porque será comprimido automáticamente en los servidores de YouTube.<br />
Para guardar tu proyecto como un video, haz clic en el menú "Archivo", seguido por "Mezclar a..."<br />
seguido por "AVI" o "WMV".<br />
Menú Archivo > Mezclar a > AVI<br />
> WMV<br />
Aprende cómo definir la calidad y el tamaño del archivo de salida.<br />
Imágenes fijas<br />
Las imágenes fijas son fotos o imágenes como archivos JPG, BMP o GIF.<br />
Añadir<br />
© 2013 <strong>Acoustica</strong>, Inc
© 2013 <strong>Acoustica</strong>, Inc<br />
Referencia de <strong>Mixcraft</strong> - Video 113<br />
Puedes añadir cualquier foto o imagen haciendo clic en el menú "Video" > "Añadir imágenes fijas...".<br />
Esto abre una ventana en la que puedes seleccionar una o varias imágenes. Las imágenes se<br />
colocarán en la posición del cursor.<br />
Los siguientes tipos de imagen son válidos:<br />
JPG<br />
BMP<br />
PNG<br />
GIF<br />
Si quieres añadir más de una imagen a la vez, puedes seleccionar varias fotos o imágenes y<br />
añadirlas de una vez. Las imágenes serán añadidas a una pista de video en la que cada imagen<br />
durará cinco segundos y traslapará la siguiente en un segundo.<br />
Editar<br />
Puedes acortar o alargar la cantidad de tiempo que dura una foto moviendo el puntero del ratón al<br />
borde izquierdo o al borde derecho del clip. Arrastra el borde para cambiar la duración.<br />
Puedes mover el clip arrastrando su barra de título. Todos los comandos estándar de edición, como<br />
copiar, pegar, agrupar, separar, etc, se aplican a las imágenes.<br />
Los clips de imagen o de video que se intersequen en el tiempo se traslaparán gradualmente.<br />
Alinear clips<br />
Si quieres sincronizar tus imágenes o videos, o simplemente crear una presentación de diapositivas,<br />
puedes alinear las imágenes en tiempos de inicio y traslapes específicos.<br />
Haz clic en el menú "Video" > "Alinear clips...", con lo que se abrirá una de las siguientes ventanas<br />
dependiendo de si estás en el modo de Tiempo o de Métrica en la línea de tiempo.<br />
Modo de Tiempo Modo de Métrica
114<br />
<strong>Mixcraft</strong> 6 <strong>User</strong> <strong>Manual</strong><br />
Escoge una duración, un tiempo de inicio y un tiempo de traslape para cada clip. Si hay clips<br />
seleccionados, puedes escoger "Solo los clips seleccionados", y solo los clips seleccionados se<br />
ajustarán.<br />
Clips de video<br />
Si tienes clips de video en tu proyecto, su duración no se cambiará por defecto. Para recortar el lado<br />
derecho de clips de video, asegúrate de activar la casilla "Ajustar longitudes de clips de video".<br />
Sincronizar con el ritmo<br />
Si quieres sincronizar las imágenes y videos con el ritmo, primero escoge el modo de Métrica a la<br />
izquierda de la línea de tiempo y luego haz clic en el menú "Video" > "Alinear clips...". Fija la duración<br />
en 1 tiempo. Fija el traslape en 0 y el tiempo de inicio en compás 1, tiempo 1 y fracción 0. Esto pondrá<br />
una imagen en cada tiempo. Si quieres un cambio gradual de cada una a la siguiente, añade un poco de<br />
traslape.<br />
Ajustar a la duración del audio<br />
Si tienes una buena cantidad de audio, como una o varias canciones, y quieres ajustar las imágenes<br />
para que duren lo que dura el audio, escoge "Ajuste a duración de audio". Esto desactivará el campo de<br />
duración y cambiará los tamaños y los inicios de los clips para hacer una presentación de diapositivos<br />
de todas las imágenes igualmente espaciadas durante la duración del audio en <strong>Mixcraft</strong>.<br />
Si se activa esta opción, puedes escoger dejar cierto espacio al final de la presentación de diapositivas.<br />
Esto se logra fijando la cantidad de "Área en blanco al final". Así quedará algo de espacio al final de la<br />
presentación para créditos o subtítulos finales, si lo deseas.<br />
© 2013 <strong>Acoustica</strong>, Inc
© 2013 <strong>Acoustica</strong>, Inc<br />
Referencia de <strong>Mixcraft</strong> - Video 115<br />
Efectos de video<br />
Puedes añadir efectos de video y ajustar cómo el video se ve a lo largo del tiempo. Puedes hacerlo<br />
entrar o salir gradualmente, desenfocar, hacer una transición a una escala de gris y mucho más. En la<br />
pista de video, haz clic en el botón de automatización.<br />
Esto muestra el carril de automatización.<br />
Escoge de entre varios efectos y añade puntos para darles forma. Haz clic para añadir puntos y para<br />
editar puntos, igual que en la automatización de pista de audio.<br />
Lista de efectos de video<br />
Luz<br />
Luz (CPU alto)<br />
Escala de grises<br />
Desenfocar<br />
Posterizar (paso alto)<br />
Paso bajo<br />
Repujado<br />
XOR (invertir/negativo)<br />
Sepia<br />
Antiguo (débil)<br />
Antiguo (fuerte)<br />
Intensidad del canal rojo<br />
Intensidad del canal verde<br />
Intensidad del canal azul<br />
Filtro rojo<br />
Filtro verde<br />
Filtro azul<br />
Invertir canal rojo<br />
Invertir canal verde<br />
Invertir canal azul<br />
XOR paso alto<br />
XOR paso bajo<br />
Voltear horizontal<br />
Caleidoscopio a la derecha<br />
Caleidoscopio a la izquierda
116<br />
<strong>Mixcraft</strong> 6 <strong>User</strong> <strong>Manual</strong><br />
Texto<br />
El texto posibilita añadir subtítulos, letras, rótulos o hasta créditos.<br />
Añadir texto<br />
Hay varias formas de añadir texto. La más sencilla es hacer clic en el menú "Video" > "Añadir<br />
texto...". Esto creará una pista de texto y pondrá un clip de texto en ella.. Esto abre el editor de<br />
texto.<br />
Para crear un objeto de texto deslizante, haz clic en el menú "Video" -> "Añadir texto deslizante...",<br />
o haz clic derecho en una pista de texto y escoge "Añadir texto deslizante...".Esto abre el editor de<br />
texto deslizante.<br />
Como alternativa, puedes hacer doble clic en una pista de texto para crear un nuevo clip de texto.<br />
Editar texto<br />
Así como con cualquier otro clip, puedes mover los clips de texto en la línea de tiempo. Para hacer<br />
más largo un clip de texto, haz clic en el extremo izquierdo o el derecho y arrástralo para alargar.<br />
Cambiar tamaño a un clip de texto<br />
Para cambiar el texto, su posición, color, sombra, fondo y muchas otras propiedades, haz doble clic<br />
en un objeto de texto, o clic derecho en el objeto y escoge "Editar texto...". Esto abrirá el editor de<br />
texto.<br />
Carriles<br />
Editar texto<br />
Editar texto deslizante<br />
Puedes crear varios carriles en pistas de texto, así como en pistas de audio o de instrumentos<br />
virtuales. Para añadir un carril nuevo puedes presionar Alt+L o hacer clic derecho en una pista de<br />
texto y escoger "Carriles" > "Añadir". Esto puede ser muy práctico para organizar varias capas de<br />
texto.<br />
© 2013 <strong>Acoustica</strong>, Inc
© 2013 <strong>Acoustica</strong>, Inc<br />
Referencia de <strong>Mixcraft</strong> - Video 117<br />
E d ita r te x to<br />
Puedes editar el color, opacidad, tipo de letra, duración de entrada y muchas otras propiedades del<br />
texto. Haz doble clic en un objeto de texto para editarlo, o haz clic derecho en el objeto y escoge<br />
"Editar texto...".<br />
Editar texto<br />
Puedes mover el puntero del ratón a cualquiera de los cuadrados rojos. Esto te permite cambiar el<br />
tamaño del objeto de texto como una ventana estándar. El puntero se convertirá en una flecha de<br />
cambiar tamaño cuando estés sobre un cuadrado rojo, indicando que puedes cambiar el tamaño.<br />
Puedes mover el objeto de texto colocando el puntero en la línea roja del objeto de texto. El cursor<br />
cambia a una mano, indicando que puedes moverlo.<br />
Puedes añadir un color de fondo al objeto de texto. Esto puede ayudar a ver el texto sobre imágenes<br />
de alto contraste.
118<br />
<strong>Mixcraft</strong> 6 <strong>User</strong> <strong>Manual</strong><br />
Cambia el color del texto o del fondo, así como la opacidad. La opacidad indica qué tan sólido es el<br />
color. Al mover el deslizador de opacidad, pasas de color transparente a color completamente sólido.<br />
Nota que si tienes algún texto seleccionado, cambiar los colores y la opacidad afectará solo la parte<br />
seleccionada. (Si no hay nada seleccionado, se afectará todo el texto.)<br />
Tipo de letra, tamaño y color<br />
Las propiedades de tipo de letra, tamaño y orientación pueden cambiarse con la barra de<br />
herramientas cerca del fondo de la ventana "Editar texto".<br />
Resalta una parte del texto y cambia solamente ese texto. Por ejemplo, en el texto arriba, la palabra<br />
"IS" está resaltada y con color amarillo.<br />
Orientación<br />
Escoge si el texto se alinea a la izquierda, centro o derecha (verticalmente y horizontalmente).<br />
Márgenes<br />
Escoge un porcentaje para los márgenes horizontales y verticales.<br />
Usar texto como máscara<br />
Si se activa esta opción, el fondo se verá a través del texto.<br />
© 2013 <strong>Acoustica</strong>, Inc
© 2013 <strong>Acoustica</strong>, Inc<br />
Referencia de <strong>Mixcraft</strong> - Video 119<br />
Escoge un color de máscara para el texto. Este será el color que llene el área sin texto. En el<br />
ejemplo arriba, el color de máscara es blanco.<br />
Sombra<br />
Escoge entre sombra pequeña, mediana y grande.<br />
Degradar<br />
En la pestaña "Degradar" puedes escoger si hacer una entrada o salida gradual del texto. Haz clic<br />
en "Entrada gradual" o "Salida gradual" y define el número de milisegundos de duración.<br />
1 segundo = 1000 milisegundos<br />
Movimiento<br />
En la pestaña de "Movimiento" puedes escoger entre algunas simples animaciones de entrada y<br />
salida.<br />
Tipos de animación<br />
Ninguna<br />
Mover: el texto se mueve desde alguna dirección<br />
Revelar: el texto se dibuja un caracter a la vez desde alguna dirección<br />
Dirección<br />
Izquierda<br />
Derecha<br />
Arriba<br />
Abajo<br />
Duración<br />
Esta es la cantidad de tiempo, en milisegundos, para que se complete la animación.<br />
1 segundo = 1000 milisegundos.<br />
E d ita r te x to d e sliza n te<br />
El texto deslizante es magnífico para los créditos. ¡Gracias! ¡Gracias! Quiero agradecer a mi mamá, a<br />
mi mejor amigo, y ...
120<br />
<strong>Mixcraft</strong> 6 <strong>User</strong> <strong>Manual</strong><br />
Casi todo aquí es igual que al editar el texto normal, excepto que falta la pestaña de Movimiento.<br />
Para más ayuda sobre editar texto deslizante, ve a la sección de Editar texto.<br />
Mezclar<br />
Escoge entre varias configuraciones de calidad y tamaño al mezclar el video acabado a WMV o AVI.<br />
Para guardar tu proyecto como un video, haz clic en el menú "Archivo", seguido por "Mezclar a..." y<br />
luego "AVI" o "WMV".<br />
© 2013 <strong>Acoustica</strong>, Inc
© 2013 <strong>Acoustica</strong>, Inc<br />
Menú Archivo > Mezclar a... > AVI<br />
> WMV<br />
Referencia de <strong>Mixcraft</strong> - Video 121<br />
Si quieres cambiar la calidad o el tamaño de la salida, haz clic en "Editar detalles...".<br />
Aprende aquí más sobre cambiar la configuración de la mezcla:<br />
Configuración de mezcla a AVI<br />
Configuración de mezcla a WMV<br />
Co n fig u ra c ió n d e AVI<br />
Si quieres cambiar la configuración de tu archivo en formato Configuración de AVI, haz clic en "Editar<br />
detalles..." en la ventana de mezclar.<br />
Al crear un archivo debes escoger entre calidad y tamaño del archivo.<br />
Co n fig u ra c ió n d e W M V<br />
Si quieres cambiar el formato para guardar el video, haz clic en "Editar detalles..." en la ventana de<br />
mezclar.<br />
Este diálogo te permite escoger la configuración específica de compresión cuando grabas un proyecto<br />
de video al formato WMV.
122<br />
<strong>Mixcraft</strong> 6 <strong>User</strong> <strong>Manual</strong><br />
Si no quieres pensar, escoge "Calidad predefinida" y mueve el deslizador al formato mejor. Muévelo<br />
hasta la izquierda si quieres el archivo más pequeño posible, o hasta la derecha si quieres la mejor<br />
calidad de video.<br />
Si quieres más precisión, haz clic en "Configuración". Esto abre la ventana de configuración avanzada<br />
de WMV.<br />
Co n fig u ra c ió n a va n za d a d e W M V<br />
Esta es la configuración avanzada para crear archivos en formato WMV.<br />
Si estás usando este diálogo, probablemente te convenga continuar y leer todos los detalles, pero aquí<br />
hay algunas respuestas breves para lograr algunos objetivos comunes.<br />
¿Cómo obtengo la mejor calidad de video?<br />
Escoger la opción de codificación "Tasa de bits variable con configuración de calidad" y mover el<br />
deslizador de calidad hasta el extremo derecho casi siempre producirá los resultados de mayor<br />
calidad, pero también producirá archivos unas tres veces mayores que los otros métodos. Si eso es<br />
demasiado grande, prueba reducir el deslizado de calidad un poco, o escoger uno de los otros<br />
métodos de codificación (excepto "Tasa de bits constante (1 pase)", que generalmente produce<br />
© 2013 <strong>Acoustica</strong>, Inc
© 2013 <strong>Acoustica</strong>, Inc<br />
Referencia de <strong>Mixcraft</strong> - Video 123<br />
resultados de baja calidad). El método de codificación que funcione mejor variará dependiendo del<br />
contenido de video, y tal vez debas intentar varios métodos y compararlos.<br />
La tasa de bits también influye grandemente en la calidad de video. Las tasas de bits más altas<br />
producen mayor calidad de video (aunque con archivos más grandes). Generalmente habrá un punto<br />
en el que una tasa de bits más alta no ayudará, pero aumentar la tasa no tendrá un efecto negativo<br />
en la calidad de video.<br />
¿Cómo obtengo los archivos de video más pequeños?<br />
Las dimensiones de video y la tasa de bits generalmente tienen el mayor efecto en el tamaño del<br />
archivo: dimensiones menores y tasas de bits más bajas producen los archivos más pequeños. El<br />
método de codificación también puede ser importante. No escojas el método "Tasa de bits variable<br />
(sin límite)", y si escoges el método "Tasa de bits variable con configuración de calidad" no lleves el<br />
deslizador de calidad a su punto más alto.<br />
¿Qué configuración debo usar para videos que pienso subir a YouTube?<br />
YouTube recomienda usar la misma resolución y tasa de cuadros que el video original. A menos que<br />
tu archivo exceda el límite de tamaño de YouTube, es mejor usar tasas de bits más altas,<br />
porque YouTube puede comprimir el video para producir archivos más pequeños, pero no puede<br />
recrear la calidad que hayas quitado por usar tasas de bits más bajas. Aquí puedes ver las<br />
guías de YouTube. Para ver la resolución y la tasa de cuadros originales de un clip de video, haz<br />
clic derecho en el clip y escoge "Propiedades" en el menú que aparece.<br />
Controles en el diálogo<br />
Dimensiones:<br />
Esta área permite especificar la altura y el ancho del video. Por defecto se toma la misma resolución<br />
del video más pequeño en tu proyecto. El menú de dimensiones contiene una variedad de valores<br />
estándar, y también puedes activar la casilla "Definir demensiones personalizadas" para escribir las<br />
dimensiones que quieras.<br />
Es importante recordar lo siguiente al definir dimensiones personalizadas. La altura y el ancho deben<br />
ser múltiplos de cuatro, o DirectShow no podrá crear el archivo. Si las dimensiones que escoges son<br />
muy grandes, DirectShow podría no tener suficiente memoria para crear el video. Y si escoges<br />
dimensiones con una proporción (horizontal/vertical) distinta a la de tus videos originales, el video<br />
resultante podría verse estirado o aplastado.<br />
Tasa de cuadros:<br />
En esta área puedes especificar la tasa de cuadros del video (cuántos cuadros por segundo<br />
contendrá el video). Por defecto, será la tasa más alta encontrada entre los clips de video en el<br />
proyecto. (Para averiguar cuál es la tasa de cuadros propia de un video, haz clic derecho en el clip<br />
de video y selecciona la opción "Propiedades" del menú.) El menú de tasa de cuadros contiene una<br />
variedad de tasas de cuadros estándar, pero si no está la que deseas, puedes activar la casilla<br />
"Definir tasa de cuadros personalizada" y digitar una específica.<br />
¿Debo cambiar la tasa de cuadros?<br />
Lo más probable es que no. Aumentar la tasa de cuadros a una mayor que las que hay en los clips<br />
de video de tu proyecto típicamente aumentará el tamaño del archivo sin aumentar la calidad,<br />
mientras que disminuir la tasa de cuadros generalmente bajará la calidad. Incluso si tu criterio<br />
principal es el tamaño del archivo, cambiar la tasa de cuadros no siempre es útil: dependiendo de el
124<br />
<strong>Mixcraft</strong> 6 <strong>User</strong> <strong>Manual</strong><br />
método de codificación que escojas, bajar la tasa de cuadros podría más bien aumentar el tamaño.<br />
Si tratas de alterar la tasa de cuadros para producir archivos más pequeños, tendrás que<br />
experimentar hasta encontrar la mejor configuración.<br />
Tasa de bits de video:<br />
Este valor especifica aproximadamente cuánto ancho de banda requerirá tu video, en kilobits por<br />
segundo. Es uno de los principales factores que afectan la compresión. Tasas de bits más altas<br />
implican archivos más grandes y mayor calidad, mientras que tasas de bits más bajas resultan en<br />
archivos de video más pequeños y de menor calidad. La tasa de bits apropiada dependerá de las<br />
dimensiones y de la tasa de cuadros de tu video: una tasa de bits que produce un video de 720 x 480<br />
en alta calidad puede resultar en un video granuloso si lo usas para una dimensión de 1440 x 1080.<br />
Necesitarás experimentar para encontrar los resultados que más te gusten para distintos tipos de<br />
video.<br />
Codificación de video: Microsoft provee unos cuantos métodos de codificación para el formato<br />
WMV. Cuál sea el mejor dependerá de tus prioridades (calidad o tamaño de archivo) y del contenido<br />
del video. En la práctica, un método que produce los mejores resultados para un video puede no<br />
producir los mejores para otro, así que tendrás que experimentar si quieres conseguir los resultados<br />
mejores posibles para cada proyecto.<br />
Tasa de bits constante (un pase): Este método fue diseñado para video en vivo, y generalmente<br />
producirá los resultados de menor calidad al crear un archivo. Sin embargo, como es un método de<br />
un pase, toma la mitad de tiempo crear el archivo con este método que con los métodos de dos<br />
pases, así que esta podría ser la mejor opción si el mundo va a terminar en pocos minutos y<br />
realmente quieres ver el video antes de irte.<br />
Tasa de bits constante (dos pases): Este método generalmente producirá video de buena calidad si<br />
usas una tasa de bits suficientemente alta. Como es un método de dos pases, tomará el doble de<br />
tiempo crear un archivo con este que con los métodos de un pase. Como la tasa de bits es<br />
constante, debería funcionar bien para videos que piensas reproducir en una red o en Internet.<br />
Tasa de bits variable con configuración de calidad: Usar este método de codificación con el<br />
deslizador de calidad en su posición más alta generalmente resulta en videos de mejor calidad que<br />
cualquiera de los otros métodos de codificación. Sin embargo, los archivos resultantes tienden a ser<br />
unas tres veces más grandes. Usa este método si la calidad es definitivamente la prioridad más alta.<br />
Este es un método de codificación de un pase, lo que significa que crear el archivo tomará<br />
aproximadamente la mitad de tiempo que con los métodos de dos pases. (El número de pases se<br />
refiere solo a la creación del archivo y no afecta la velocidad de la reproducción.)<br />
Tasa de bits variable con tasa máxima: Este método de dos pases usa una tasa de bits variable,<br />
lo cual significa que es probable (aunque no hay garantía) que produzca archivos más pequeños que<br />
los métodos de tasa de bits fija. (Las secciones de video con mucho movimiento probablemente<br />
tendrán una tasa de bits alta, y las secciones con poco movimiento tendrán tasas bajas.) Este<br />
método tiene una tasa de bits máxima, por lo que evitará que las tasas de bits más altas sean<br />
mucho más altas que la tasa de bits promedio. Como consecuencia, para reproducir en vivo a través<br />
de una red, este método funciona mejor que el método de "Tasa de bits variable sin máximo", pero<br />
podría no producir videos de calidad tan alta.<br />
Tasa de bits variable (sin límite): Este método es semejante al de Tasa de bits variable con tasa<br />
máxima, recién descrito, pero no tiene un límite de tasa de bits. Esto significa que aunque la tasa de<br />
bits especificada será la tasa de bits promedio para el video, la tasa de bits podría llegar a ser<br />
infinitamente alta (o al menos muy, muy alta) durante secciones cortas del video. Esto podría causar<br />
que la reproducción tenga saltos durante esas secciones si se reproduce en vivo a través de una red.<br />
© 2013 <strong>Acoustica</strong>, Inc
© 2013 <strong>Acoustica</strong>, Inc<br />
Referencia de <strong>Mixcraft</strong> - Video 125<br />
Pero también puede resultar en mejor calidad para esas secciones, lo cual lo hace una mejor opción<br />
para video que piensas reproducir desde un disco duro.<br />
Calidad de audio: Esta sección permite escoger la calidad de audio que acompañará al video. Aquí<br />
hay una lista de las opciones de calidad de audio para WMA que estén disponibles en tu<br />
computadora y que sean compatibles con el formato WMV de video. El audio casi siempre ocupa<br />
mucho menos espacio en disco que el video, así que escoger una alta calidad de sonido no tendrá<br />
mucho efecto relativo en el tamaño total del archivo de video. Generalmente 128 kbps producirá<br />
buenos resultados para música.<br />
La línea de tiempo<br />
La línea de tiempo se muestra en modo de tiempo o de métrica. También contiene marcadores que<br />
incluyen cambios de tempo, cambios de tono y cambios de métrica.<br />
Indicador de reproducción<br />
El indicador de reproducción muestra el tiempo actual de reproducción, o dónde ocurrirá la<br />
reproducción cuando se haga clic en el botón Reproducir del transporte. Consiste en una flecha verde<br />
en la línea de tiempo y una línea.<br />
Si haces clic en la línea de tiempo, se<br />
fijará la posición del indicador de<br />
reproducción y esto causará que la<br />
reproducción reinicie desde esa posición.<br />
Modo de tiempo y modo de métrica<br />
El modo de tiempo pone todos los controles y la línea de tiempo en unidades de minutos:segundos:<br />
milisegundos.<br />
El modo de métrica pone todos los controles y la línea de tiempo en unidades de compases:<br />
tiempos:fracciones de tiempo.<br />
Configuración de ajuste<br />
Una forma práctica de controlar la precisión de copiar, pegar, hacer ciclos, mover y otras operaciones,<br />
es definir un nivel de ajuste. Haz clic en el control "Ajustar" en la barra de herramientas para cambiar la<br />
configuración de ajuste.
126<br />
<strong>Mixcraft</strong> 6 <strong>User</strong> <strong>Manual</strong><br />
Puedes cambiar el nivel de ajuste en la línea de tiempo o hacer clic en el menú "Vista" seguido por<br />
"Ajustar a la cuadrícula" y luego escoger la configuración de ajuste deseada.<br />
Estas son las configuraciones de ajuste posibles:<br />
No ajustar<br />
Compás<br />
Blanca<br />
Negra<br />
Corchea<br />
Semicorchea<br />
Fusa<br />
Semifusa<br />
Tresillo de negras<br />
Tresillo de corcheas<br />
Tresillo de semicorcheas<br />
Atajos de teclado para el ajuste<br />
Sin ajuste ~<br />
Compás 1<br />
Blanca 2<br />
Negra 3<br />
Corchea 4<br />
Semicorchea 5<br />
Fusa 6<br />
Semifusa 7<br />
© 2013 <strong>Acoustica</strong>, Inc
© 2013 <strong>Acoustica</strong>, Inc<br />
Referencia de <strong>Mixcraft</strong> - La línea de tiempo 127<br />
Marcadores<br />
Los marcadores pueden usarse para marcar un momento específico con texto como "Aquí empieza el<br />
coro", o pueden contener cambios de tempo, tono o métrica. Además, los marcadores pueden indicar<br />
nuevas pistas para CD o archivos de audio.<br />
Añadir<br />
Hay varias formas de añadir marcadores.<br />
Haz clic en el botón "+Marcador" sobre las pistas y a la derecha de la línea de tiempo. El marcador<br />
se añadirá en la posición del indicador de reproducción. Si está activado el ajuste, la posición del<br />
marcador se ajustará en concordancia.<br />
También puedes hacer doble clic en la línea de tiempo para añadir un marcador, o hacer clic derecho<br />
en la línea de tiempo y seleccionar "Añadir marcador...". Otros métodos para añadir marcadores<br />
incluyen hacer clic en el menú "Mezcla" seguido por "Marcadores" y luego "Añadir marcador...", o<br />
bien hacer clic en el menú "Mezcla" seguido por "Añadir cambio en tempo o tono".<br />
Los marcadores cumplen con la configuración de ajuste. Los marcadores que contienen cambios en<br />
la métrica siempre se ajustan al compás, porque no tiene mucho sentido añadir un cambio de<br />
métrica en medio de un compás.<br />
Mover<br />
Hay dos formas de mover un marcador.<br />
Arrastrar un marcador<br />
Haz clic en la parte superior de un marcador en la línea de tiempo y arrástralo hacia la izquierda o<br />
derecha. Seguirá la configuración de ajuste mientras lo arrastras.<br />
Editar el tiempo exacto<br />
Puedes editar un marcador haciendo doble clic en él o haciendo clic derecho en él y escogiendo<br />
"Editar...". O bien puedes hacer clic en el menú "Mezcla" seguido por "Marcadores", "Editar" y luego<br />
el marcador que quieres editar. En la ventana de "Editar marcador" (abajo), ajusta la posición del<br />
marcador.<br />
Usa las flechas hacia arriba y hacia abajo al lado de los minutos, segundos o milisegundos para<br />
ajustar la posición del marcador. Haz clic en el botón verde de reproducción para reproducir la<br />
mezcla desde esta posición.<br />
Ten en cuenta que no puedes ajustar la posición de modo que entre en conflicto con otro marcador.<br />
Editar<br />
Puedes editar un marcador haciendo doble clic en él en la línea de tiempo, o haciendo clic derecho
128<br />
<strong>Mixcraft</strong> 6 <strong>User</strong> <strong>Manual</strong><br />
en él y escogiendo "Editar...".<br />
Como opción, puedes hacer clic en el menú "Mezcla", seguido por "Marcadores", "Editar" y el<br />
marcador que quieres editar.<br />
Eliminar<br />
Para quitar un marcador, haz clic derecho en el marcador en la línea de tiempo y escoge "Eliminar".<br />
(No es posible eliminar el primer marcador; solo se puede editar.)<br />
Borrar todos los marcadores<br />
Haz clic en el menú "Mezcla" y selecciona "Marcadores" seguido por "Borrar todos los marcadores".<br />
Esto eliminará todos los marcadores excepto el primero.<br />
Propiedades del marcador<br />
Haz clic derecho en un marcador y selecciona "Editar...". Esto abrirá la ventana de editar marcador.<br />
Item o control Descripción<br />
Título Digita el texto para el nombre del marcador. El nombre aparecerá a la<br />
derecha de la banderilla del marcador y puede usarse para las letras u<br />
otras anotaciones acerca del proyecto.<br />
Color Puedes cambiar el color del marcador.<br />
Tempo Cada marcador puede tener un tempo. Cambiar el tempo de un marcador<br />
afectará el metrónomo y hará que los sonidos que estén en el modo de<br />
Ajustar al tempo del proyecto cambien a este tempo. Haz clic en el<br />
botón "Marcar tempo" para definir un tempo con base en el tiempo que<br />
toma hacer clic en el botón.<br />
Tono Cada marcador puede tener un tono. Cambiar el tono del marcador hará<br />
que los sonidos que estén en el modo de Ajustar al tono del proyecto<br />
cambien a este tono.<br />
Métrica Cada marcador puede tener una métrica. Cambiar la métrica de un<br />
marcador afectará el metrónomo. Esto también hará que la métrica<br />
© 2013 <strong>Acoustica</strong>, Inc
© 2013 <strong>Acoustica</strong>, Inc<br />
Crear pista para CD o<br />
archivo de audio<br />
Referencia de <strong>Mixcraft</strong> - La línea de tiempo 129<br />
tenga un cambio de tempo, incluso si es el mismo tempo que el cambio<br />
anterior de tempo.<br />
Haz clic en la casilla de Crear pista para CD o archivo de audio.<br />
Aparecerá un ícono de CD en la línea de tiempo si este marcador creará<br />
una nueva pista para CD o archivo.<br />
Cuando se mezcle el proyecto a un archivo de audio, o se queme un CD<br />
de audio, el programa creará una nueva pista en el CD o un nuevo<br />
archivo de audio si esta opción está activada.<br />
ISRC Si estás creando un CD de audio oficial para masterizar, digita aquí el<br />
código de ISRC para esta pista.<br />
Reproducir el<br />
metrónomo cada X<br />
tiempos<br />
Cambia el número de tiempos por compás en que se reproduce el<br />
sonido del metrónomo.<br />
En algunas métricas, tales como 12/8, por defecto el metrónomo sonará<br />
doce veces en cada compás. Esto puede ser una distracción, por lo que<br />
el programa te permite ajustar el número de sonidos de metrónomo por<br />
compás..<br />
Insertar y eliminar tiempo<br />
Puedes insertar y eliminar tiempo en tu proyecto. Esto ajustará todos los marcadores, la<br />
automatización y los clips. Haz una selección en la línea de tiempo.<br />
Escoge el menú Editar -> Insertar tiempo seleccionado<br />
> Eliminar tiempo seleccionado<br />
Se ha seleccionado tiempo en<br />
la línea de tiempo.<br />
Haz clic derecho en la línea de<br />
tiempo y escoge "Insertar<br />
tiempo seleccionado".<br />
El tiempo se inserta y todo a la<br />
derecha de la selección se<br />
desplaza.
130<br />
<strong>Mixcraft</strong> 6 <strong>User</strong> <strong>Manual</strong><br />
Se ha seleccionado tiempo en<br />
la línea de tiempo.<br />
Haz clic derecho en la línea de<br />
tiempo y escoge "Eliminar<br />
tiempo seleccionado".<br />
El tiempo se elimina y todo a la<br />
derecha de la selección se<br />
desplaza.<br />
Asistente automático de marcadores<br />
El asistente de marcadores es una forma práctica de añadir varios marcadores de pista a la vez.<br />
Puedes escoger añadir marcadores en intervalos específicos, o añadir marcadores según el silencio en<br />
el sonido. ¡El asistente incluso eliminará el silencio! Esto puede ser muy útil al grabar álbumes desde<br />
Internet, LPs o cassettes, si necesitas una forma rápida para separar las pistas.<br />
Para usar esta característica, haz clic en el menú Mezcla -> Marcadores -> Asistente automático de<br />
marcadores.<br />
Intervalos<br />
Escoge "En intervalos de" para fijar marcadores en distancias iguales por un período de tiempo.<br />
Con base en silencios de sonido<br />
Escoge "Con base en silencios de sonido" para crear marcadores con base en los espacios de audio en<br />
una grabación.<br />
En el menú, selecciona el sonido para usar como base para crear los marcadores. Cada nuevo<br />
marcador se creará con base en un nivel detectado de silencio (el "silencio" por defecto es 7% del<br />
volumen máximo). Para poder crear un marcador de pista, debe haber un mínimo de minutos antes de<br />
considerar un nuevo marcador de pista (por defecto, un minuto). Haz clic en "Eliminar el silencio" para<br />
asegurarte de que el asistente elimina el silencio y separa la grabación en varios clips. Escoge<br />
"Degradar bordes por" para definir el número de segundos para la entrada gradual y la salida gradual de<br />
los clips.<br />
Marcadores de pista para CDs<br />
Escoge "Marcadores de pista para CDs" para que cada nuevo marcador creado sea también un<br />
marcador de pista para quemar en un CD.<br />
Efectos<br />
Los efectos permiten alterar la señal de audio. Puedes añadir reverberación, eco, flanger, procesamiento<br />
de voces y muchos otros. Los efectos se añaden en una pista haciendo clic en el botón "fx" de la pista.<br />
Haz clic en el botón "fx".<br />
© 2013 <strong>Acoustica</strong>, Inc
© 2013 <strong>Acoustica</strong>, Inc<br />
Esto abre la ventana de efectos para la pista.<br />
Añadir efectos<br />
Referencia de <strong>Mixcraft</strong> - Efectos 131<br />
Para añadir un efecto, haz clic en la lista titulada "Seleccionar un efecto" y escoge un efecto.<br />
Si quieres añadir efectos a una pista, puedes hacer clic en el botón "fx" en la pista para abrir su<br />
cadena de efectos. Para editar los efectos en la pista maestra, haz clic en el botón "Efectos" en la<br />
barra de herramientas.<br />
Escoge un predefinido o personaliza cada efecto. Añade efectos múltiples de esta manera.<br />
Cadenas de efectos<br />
Puedes cargar o guardar combinaciones de efectos en distintas configuraciones o usar algunas de<br />
las cadenas predefinidas de efectos. Para eso haz clic en el menú "Seleccionar cadena de efectos"<br />
y escoge una.
132<br />
<strong>Mixcraft</strong> 6 <strong>User</strong> <strong>Manual</strong><br />
Botón Descripción<br />
Reordenar y eliminar efectos<br />
Guarda tu cadena de efectos personalizada.<br />
Crea una nueva cadena de efectos en blanco.<br />
Elimina la cadena de efectos.<br />
Selecciona un efecto que quieras eliminar o reordenar. El orden de los efectos es importante. Haz<br />
clic en un efecto para seleccionarlo.<br />
Después de seleccionar un efecto, haz clic en uno de los botones para moverlo o eliminarlo.<br />
Botón Descripción<br />
Predefinidos<br />
Sube el efecto seleccionado una posición en la lista.<br />
Baja el efecto seleccionado una posición en la lista.<br />
Elimina el efecto seleccionado.<br />
Después de añadir un efecto, puedes seleccionar un predefinido en la columna de Predefinido. El<br />
número de predefinidos y los tipos de predefinido dependen del efecto.<br />
Para cualquier tipo de efecto puedes crear tu propio predefinido haciendo clic en el botón Editar,<br />
cambiando la configuración del efecto a tu gusto y luego guardando el predefinido.<br />
Desactivar efectos<br />
Puedes desactivar un efecto limpiando la casilla de verificación a su izquierda.<br />
© 2013 <strong>Acoustica</strong>, Inc
© 2013 <strong>Acoustica</strong>, Inc<br />
Referencia de <strong>Mixcraft</strong> - Efectos 133<br />
Esto te permite escuchar cómo suenan las cosas sin ese efecto particular, sin perder su<br />
configuración.<br />
Nota: Cuando se congela una pista, sus efectos no serán editables hasta que la pista de<br />
descongele.<br />
Editar efectos<br />
Cada efecto tiene propiedades que se pueden cambiar. Haz clic en el botón "Editar" para editar los<br />
parámetros o valores de un efecto.<br />
Por ejemplo, un efecto de ecualizador generalmente tendrá deslizadores que permiten ajustar el<br />
volumen de distintas frecuencias para añadir bajos o reducir agudos. Cada efecto tiene su propia<br />
interfaz.<br />
La interfaz de cada efecto tendrá los mismos controles en la parte superior, que permiten escoger un<br />
nuevo predefinido, guardar un predefinido o eliminar un predefindo.<br />
Menú de predefinidos<br />
Escoge un predefinido. Si el predefinido viene de fábrica, puede ser que su nombre empiece con<br />
"[Sys]".<br />
Botón Descripción<br />
Alterna el estado de activación del efecto.<br />
Abre la ventana de mapeo de automatización.
134<br />
<strong>Mixcraft</strong> 6 <strong>User</strong> <strong>Manual</strong><br />
Efectos globales<br />
Guardar un predefinido.<br />
Eliminar el efecto seleccionado.<br />
Cargar archivo de VST predefinidos (solo para VSTi's)<br />
Algunos creadores de efectos e instrumentos VST distribuyen bancos<br />
adicionales de sonidos en la forma de archivos .fxb. Estos archivos<br />
sustituyen tus predefinidos actuales con un nuevo conjunto de<br />
predefinidos, dando a tus efectos o instrumentos un nuevo rango de<br />
sonidos.<br />
Para editar los efectos de la pista maestra, haz clic en el botón de Efectos en el encabezado de<br />
encabezados de pistas.<br />
O bien puedes mostrar la pista maestra y hacer clic en su botón de "fx".<br />
Cambiar tamaño de la ventana de efectos<br />
Puedes cambiar el tamaño de la ventana con la lista de efectos si no es suficientemente grande para<br />
todos los efectos. Simplemente arrastra la esquina inferior derecha de la ventana.<br />
Mostrar u ocultar efectos rápidamente<br />
Mostrar todos los efectos en la pista: clic derecho en el botón "fx"<br />
Ocultar todos los efectos en la pista: Ctrl + clic derecho en el botón "fx"<br />
Añadir tus propios efectos<br />
Si tienes tu propio efecto VST y no él aparece en la lista, tendrás que añadir la carpeta que guarda tu<br />
efecto VST.<br />
En <strong>Mixcraft</strong> ve a Extensiones en las Preferencia y haz clic en el botón "Editar carpetas para VST/<br />
VSTi".<br />
© 2013 <strong>Acoustica</strong>, Inc
© 2013 <strong>Acoustica</strong>, Inc<br />
Añade la carpeta que contiene el efecto haciendo clic en el botón "Añadir...".<br />
Referencia de <strong>Mixcraft</strong> - Efectos 135<br />
Efectos incluidos en <strong>Mixcraft</strong><br />
Hay varios efectos incluidos por defecto en <strong>Mixcraft</strong>, que se describen a continuación.<br />
Coro de <strong>Acoustica</strong><br />
Los efectos de coro se usan para hacer más "espeso" un sonido, como de una voz o una guitarra.<br />
Este efecto a veces se usa para dar la impresión de que hay más de un instrumento o cantante<br />
ejecutando la misma parte. El efecto introduce en el sonido variaciones diminutas en el tono y una<br />
pequeña cantidad de eco para dar la impresión de fuentes múltiples sonando a la vez.<br />
Compresor de <strong>Acoustica</strong>
136<br />
<strong>Mixcraft</strong> 6 <strong>User</strong> <strong>Manual</strong><br />
Los efectos de compresor se usan para reducir la diferencia de volumen entre los sonidos suaves y<br />
los sonidos fuertes en una grabación. Este efecto se usa frecuentemente en voces y en percusión,<br />
donde algunas partes del sonido son muy suaves y otras muy fuertes. Al reducir la diferencia de<br />
volumen entre las partes suaves y fuertes, podrás luego hacer la grabación tan fuerte como desees,<br />
y las partes suaves sonarán más fuerte que si no tuvieran el efecto de compresor.<br />
Eco de <strong>Acoustica</strong><br />
Los efectos de eco usualmente son los más simples y los más útiles musicalmente. En términos<br />
sencillos, toman el audio de entrada, esperan una cantidad de tiempo y reproducen el audio, a veces<br />
a un volumen menor. Esto crea un efecto de eco. El parámetro de retroalimentación permite enviar<br />
algo del audio retrasado de vuelta al efecto, para que vuelva a sonar luego del período de retraso.<br />
Esto puede usarse para crear una larga serie de ecos.<br />
Distorsión de <strong>Acoustica</strong><br />
El efecto de distorsión de <strong>Acoustica</strong> se usa para añadir distorsión de audio a una grabación,<br />
semejante a lo que se usa en guitarras eléctricas. El efecto puede variar entre un sonido arenoso<br />
sutil y la destrucción extrema del sonido original. Nota que añadir distorsión puede afectar<br />
grandemente el volumen de la grabación. También ten en cuenta que un poco de distorsión puede<br />
ser muy provechoso. Lo mejor es experimentar con valores bajos para ver cómo se afecta el audio, y<br />
aumentar los valores como te convenga.<br />
Ecualizador de <strong>Acoustica</strong><br />
© 2013 <strong>Acoustica</strong>, Inc
© 2013 <strong>Acoustica</strong>, Inc<br />
Referencia de <strong>Mixcraft</strong> - Efectos 137<br />
El efecto de ecualizador de <strong>Acoustica</strong> es un ecualizador gráfico de diez bandas con control de<br />
ganancia. El ecualizador permite aumentar o reducir las frecuencias de audio que conforman el<br />
sonido. Por ejemplo, si tu grabación suena hueca, puedes aumentar la frecuencias bajas. Si suena<br />
demasiado brillante, tal vez convenga reducir algunas de las frecuencias altas. El control de ganancia<br />
de salida se usa para subir o bajar el volumen del sonido después de la ecualización.<br />
Flanger de <strong>Acoustica</strong><br />
El efecto de flanger de <strong>Acoustica</strong> es semejante al efecto de coro de <strong>Acoustica</strong>, y tiene los mismos<br />
controles. A diferencia del coro, que se usa para espesar sutilmente un sonido en maneras que<br />
suenan naturales, el efecto de flanger es más intenso y se usa para crear sonidos inusuales y no<br />
naturales.<br />
Reverberación de <strong>Acoustica</strong>
138<br />
<strong>Mixcraft</strong> 6 <strong>User</strong> <strong>Manual</strong><br />
Los efectos de reverberación, como los de eco, son de los más útiles en música. Se usan para<br />
reproducir los ecos sutiles y la reverberación en un salón natural. Por ejemplo, la mayoría de las<br />
personas saben que suenan mejor cuando cantan en la ducha. Esto es porque su voz rebota en las<br />
paredes de la ducha y estos ecos ayudan a mejorar el sonido, De la misma forma, un violín o piano<br />
solo que toca en una gran iglesia o un auditorio cobra una nueva vida cuando la última nota rebota<br />
alrededor del salón y decae gradualmente largo tiempo después de que el músico dejó de tocar. El<br />
efecto de reverberación de <strong>Acoustica</strong> puede usarse para imitar el ambiente sónico de muchos<br />
lugares distintos, desde espacios pequeños hasta cámaras excepcionalmente grandes. El control de<br />
reducción de frecuencias altas permite fijar la cantidad de frecuencias altas que se atenúan en el<br />
sonido reflejado. Por ejemplo, un salón con alfombra absorberá casi todas las frecuencias altas, pero<br />
una gran casa vacía con pisos de mármol sonará brillante y llena de eco en comparación, porque las<br />
frecuencias altas no se atenúan.<br />
Broadcast Multiband Compressor (compresor multi-bandas)<br />
Esta poderosa arma en la "guerra de volumen" ayuda a aumentar el volumen de tu música para que<br />
suene más fuerte que nunca. También puede bajar las partes más fuertes con compresión hacia<br />
abajo para que la mezcla sea más equilibrada dinámicamente. Esto lo logra descomponiendo el<br />
audio en bandas separadas de frecuencias, y después comprimiendo esas bandas individuales para<br />
hacerlas más o menos fuertes. Por ejemplo, si tu sonido tiene un bajo muy fuerte pero agudos<br />
débiles, el volumen de las frecuencias altas se puede comprimir y elevar sin afectar las frecuencias<br />
bajas. Esta herramienta es esencial para crear mezclas profesionales con alto volumen, balanceadas<br />
dinámicamente, para géneros como baile, electronica, pop y otros, que casi rompen las barreras del<br />
volumen.<br />
Classic Auto-Filter (auto-filtro)<br />
© 2013 <strong>Acoustica</strong>, Inc
© 2013 <strong>Acoustica</strong>, Inc<br />
Referencia de <strong>Mixcraft</strong> - Efectos 139<br />
Este es un efecto extremadamente poderoso que se puede usar para producir efectos de filtro que<br />
cambian con el tiempo. Por ejemplo, puedes crear un efecto de filtro pasa-bajos que haga que el<br />
sonido sea brillante, luego cambie a un sonido opaco en el transcurso de un segundo y luego<br />
regrese a un sonido brillante durante el siguiente segundo, y que este ciclo se repita durante el<br />
tiempo de uso del efecto. La función de LFO Sync permite sincronizar estos cambios con el tempo<br />
de tu grabación. En vez de fijar un tiempo estático tal como 1 segundo, puedes fijar el número de<br />
pulsos o fracciones de pulso que dura un ciclo según el tempo del proyecto. Entonces podrías hacer<br />
que el efecto complete un ciclo con cada pulso, o que dure un compás. Este efecto prácticamente<br />
exige que experimentes con él para aprender todas las posibilidades que ofrece.<br />
Classic Chorus (coro)<br />
Este efecto es semejante al coro de <strong>Acoustica</strong>, con algunas características adicionales y un sonido<br />
único.<br />
Classic Compressor (compresor)<br />
Este efecto es semejante al compresor de <strong>Acoustica</strong>, con algunas características adicionales y un<br />
sonido único.<br />
Classic Delay (eco)
140<br />
<strong>Mixcraft</strong> 6 <strong>User</strong> <strong>Manual</strong><br />
Este efecto permite crear ecos igual que el efecto de eco de <strong>Acoustica</strong>. Sin embargo, este efecto va<br />
mucho más allá, con algunas características sobresalientes. La más interesante es la de SYNC, que<br />
permite sincronizar la cantidad de retraso con el tempo de tu proyecto. En vez de fijar un tiempo<br />
estático para cada eco, como 1 segundo, puedes fijar el número de pulsos o fracciones de pulso<br />
antes de que suene el eco. De esta manera puedes hacer que el sonido se retrase en una corchea,<br />
una negra, un compás o más. Los efectos de eco sincronizado son muy útiles en música. Un efecto<br />
de eco con retroalimentación, con un retraso de una negra, puede convertir una parte simple de<br />
percusión en una orquestación con un sonido inmenso, con todos los ecos repitiéndose con el ritmo<br />
correcto. También puedes usar el efecto Classic Delay para imitar el sonido de los efectos de eco<br />
analógicos y los efectos de eco con cinta de los años 70's.<br />
Classic EQ (ecualizador)<br />
Semejante al efecto de ecualizador de <strong>Acoustica</strong>, pero el efecto Classic EQ te da control individual<br />
sobre los canales izquierdo y derecho de tu grabación. Esto puede usarse, por ejemplo, para crear<br />
efectos estereofónicos interesantes, en los que un parlante enfatiza algunas frecuencias distintas a<br />
las del otro parlante.<br />
Classic Flanger<br />
Este efecto es semejante al flanger de <strong>Acoustica</strong>, con algunas características adicionales y un<br />
sonido único.<br />
Classic Master Limiter (limitador maestro)<br />
© 2013 <strong>Acoustica</strong>, Inc
© 2013 <strong>Acoustica</strong>, Inc<br />
Referencia de <strong>Mixcraft</strong> - Efectos 141<br />
Su función es semejante a la del compresor de <strong>Acoustica</strong>, pero el Classic Master Limiter está<br />
diseñado para usarse a nivel global (en la pista maestra). Este efecto tomará la grabación acabada y<br />
la hará sonar más fuerte y más coherente en general. En la mayoría de las formas modernas de<br />
música, usualmente se desea que la versión final masterizada de una canción sea tan<br />
uniformemente fuerte como sea posible, para captar la atención de las personas en CD o en la radio.<br />
Classic Phaser (desfasador)<br />
Este efecto clásico hace que partes del audio entren y salgan de fase, lo que causa resultados<br />
musicalmente interesante. Es un efecto popular para sonidos de guitarra y sintetizador, ya que<br />
puede añadir animación, profundidad y carácter a estos tonos.<br />
Classic Reverb (reverberación)<br />
Este efecto es semejante a la reverberación de <strong>Acoustica</strong>, con algunas características adicionales y<br />
un sonido único.<br />
EZQ Equalizer (ecualizador)
142<br />
<strong>Mixcraft</strong> 6 <strong>User</strong> <strong>Manual</strong><br />
¡No existe una forma más sencilla de ecualizar tus pistas que con EZQ! En vez de pensar en tu<br />
música en términos de bandas de frecuencia y deslizadores, EZQ te permite escoger entre hacer tus<br />
pistas más oscuras, brillantes, cálidas o huecas, o cualquier cosa entre ellas. Simplemente toma el<br />
punto y muévelo a cualquier posición en la pantalla bidimensional hasta que logres el sonido que<br />
estabas buscando.<br />
GSnap Pitch Correction (corrector de tono)<br />
GSnap es una extensión para corregir tono que resulta ideal para suavizar las partes vocales o para<br />
afinar tu voz como un robot con tono perfecto. Puedes limitar las elecciones de tono a una armadura<br />
particular o a un conjunto de notas, y puedes controlar la velocidad y la cantidad de corrección de<br />
tono que se aplica. La afinación automática de tono se usa en muchos géneros de música popular<br />
moderna y puede convertir una voz decente en una ejecución magnífica.<br />
GTune Guitar Tuner (afinador de guitarra)<br />
© 2013 <strong>Acoustica</strong>, Inc
© 2013 <strong>Acoustica</strong>, Inc<br />
Referencia de <strong>Mixcraft</strong> - Efectos 143<br />
Conecta este efecto en una pista que esté preparada para grabar una guitarra, desactiva el<br />
monitoreo, y GTune funcionará como un afinador de guitarra en tiempo real. Asegúrate de que tu<br />
guitarra está perfectamente afinada antes de empezar a grabar, y evita perder esa ejecución perfecta.<br />
Este efecto funciona muy bien para afinar otros instrumentos monofónicos como flautas, violines y<br />
sintetizadores. Este efecto no altera el sonido en ninguna forma.<br />
Pultronic Tube EQ (ecualizador)<br />
El Pultronic Tube EQ, por G-Sonique, es una imitación detallada del ecualizador de tubos clásico<br />
que se encuentra en estudios alrededor del mundo. Haz tus pistas más cálidas o añade un carácter<br />
completamente nuevo a tu sonido con la variedad de modelos y predefinidos del Pultronic Tube EQ.<br />
Shred Amp Simulator (amplificador)
144<br />
<strong>Mixcraft</strong> 6 <strong>User</strong> <strong>Manual</strong><br />
El Shred Amp Simulator, por AcmeBarGig, es un conjunto completo de amplificador de guitarra y<br />
cajón con cinco cabezas de amplificador clásicas, diecisiete modelos de cajón y seis poderosos<br />
efectos. El Shred modela fielmente amplificadores clásicos británicos y estadounidenses, y añade<br />
tecnología avanzada para modelar salones. Desde sonidos limpios hasta solos estruendosos, el<br />
Shred te da acceso instantáneo a equipo clásico de guitarra valorado en $20 000.<br />
Voxengo Amp Simulator (amplificador)<br />
Este es otro emulador de amplificador de guitarra, que permite procesar tu guitarra o tu voz para que<br />
suene como si estuviera pasando por varios amplificadores.<br />
Voxengo Spectrum Analyzer (analizador de espectro)<br />
© 2013 <strong>Acoustica</strong>, Inc
© 2013 <strong>Acoustica</strong>, Inc<br />
Referencia de <strong>Mixcraft</strong> - Efectos 145<br />
Este es un efecto único, que no procesa ni cambia el sonido sino que más bien permite ver el<br />
espectro de frecuencias en el audio. Esto es maravilloso para aprender sobre frecuencias de audio y<br />
para ayudar a analizar la mezcla final. Necesitarás hacer clic en el botón "Editar" en el efecto para<br />
poder usarlo.<br />
VocalZap (eliminador de voz)<br />
Reduce o eliminar las voces. Los resultados varían según la grabación. Lo mejor es que las voces<br />
estén centradas y no tengan reverberación ni otros efectos.<br />
Añadir efectos a una pista de envío<br />
Al añadir un efecto a una pista de envío, se recomienda escoger un predefinido diseñado para estar en<br />
una pista de envío. Muchos efectos indican esto con la palabra "Send" en el nombre del predefinido.<br />
Por ejemplo, al seleccionar el efecto "Classic Reverb", puedes usar "Grand Hall (Send)" o "Small Club<br />
(Send)" .<br />
Al usar cualquier efecto, asegúrate de hacer clic en el botón "Editar..." y ajustar la Mezcla seca a 0% y<br />
la Mezcla húmeda a 100%.
146<br />
<strong>Mixcraft</strong> 6 <strong>User</strong> <strong>Manual</strong><br />
Por ejemplo, al seleccionar "Reverberación de <strong>Acoustica</strong>", haz clic en el botón de "Editar..." y ajusta la<br />
"Mezcla húmeda a 100% y la "Mezcla seca" a 0%.<br />
Usar MIDI para controlar los efectos<br />
Un efecto puede recibir y usar datos de MIDI desde cualquier pista. Por ejemplo, un efecto de<br />
corrección de tono puede usar datos de MIDI para subir o bajar el tono hasta la nota de MIDI que esté<br />
sonando en una pista.<br />
Para usar MIDI para un efecto, primero crea una pista de instrumento virtual y añade algunas notas de<br />
MIDI. Ahora ve al efecto que quieres controlar, y selecciona la pista deseada en el menú "Usar MIDI de<br />
la pista".<br />
Nota: Esta característica no está disponible para las pistas de Salida ni para la pista Maestra.<br />
Instrumentos virtuales<br />
Los instrumentos virtuales se pueden añadir a las pistas de instrumentos virtuales (MIDI). Puedes<br />
arreglarlos en capas en la forma en que quieras.<br />
© 2013 <strong>Acoustica</strong>, Inc
© 2013 <strong>Acoustica</strong>, Inc<br />
Referencia de <strong>Mixcraft</strong> - Instrumentos virtuales 147<br />
Configuraciones predefinidas para instrumentos<br />
virtuales<br />
Suponiendo que la pista es para instrumentos virtuales, haz clic en el botón de instrumento (teclado de<br />
piano) para abrir la ventana de instrumentos predefinidos.<br />
Esto abrirá la ventana de instrumentos predefinidos, llena con las categorías predefinidas en la<br />
izquierda. Hay cuatro categorías especiales: , , y .<br />
<br />
Esto significa que has hecho tu propio instrumento virtual personalizado.<br />
Aprende más sobre crear un instrumento virtual.<br />
<br />
Esta categoría incluye todos los instrumentos virtuales disponibles en tu computador, incluyendo<br />
cualesquiera externos. Los VSTi son el único tipo de extensión cubierta. Si tienes un sintetizador<br />
virtual que no aparece en la lista, tal vez necesites editar la carpeta de extensiones en las<br />
Preferencias.<br />
Cuando hagas clic en un instrumento virtual, la ventana se expandirá y verás lo siguiente:
148<br />
<strong>Mixcraft</strong> 6 <strong>User</strong> <strong>Manual</strong><br />
Haz clic en la columna de predefinidos para escoger una configuración predefinida.<br />
Aprende más sobre crear un instrumento virtual.<br />
<br />
Esta sección incluirá todas las aplicaciones de ReWire que estén disponibles en tu computador.<br />
Escoger una aplicación de ReWire automáticamente creará una pista de ReWire para esa<br />
aplicación. En la vista de "Mostrar detalles" puedes seleccionar fuentes de instrumentos (bajo<br />
Predefinidos) que estén disponibles en la aplicación de ReWire que hayas escogido. Los datos de<br />
MIDI de la pista de instrumento virtual, o que toques en vivo, se enrutarán a la aplicación de ReWire,<br />
y cualquier audio generado por la aplicación aparecerá en <strong>Mixcraft</strong> en la pista de ReWire.<br />
Para más información, lee sobre pistas de ReWire.<br />
<br />
Esta categoría mostrará todas las salidas externas de MIDI o sintetizadores de MIDI en tarjeta de<br />
sonido. Si tienes un sintetizador externo conectado a través de una interfaz de MIDI, selecciona la<br />
interfaz de salida de MIDI apropiada. Ten en cuenta que no podrás mezclar o quemar el audio<br />
producido por estos sintetizadores a menos que primero lo grabes en una pista de audio.<br />
Instrumentos predefinidos<br />
Haz clic en una categoría a la izquierda y luego haz clic en un instrumento predefinido.<br />
Las categorías principales incluyen:<br />
Bass (bajo)<br />
Brass (bronces)<br />
Combinations (combinaciones)<br />
Ethnic (étnico)<br />
Guitar (guitarra)<br />
Hits & Stabs (ataques)<br />
Keyboard (teclado)<br />
Percussion (percusión)<br />
Reed (cañas)<br />
Sound Effects (efectos de sonido)<br />
© 2013 <strong>Acoustica</strong>, Inc
© 2013 <strong>Acoustica</strong>, Inc<br />
Strings (cuerdas)<br />
Synth (sintetizador)<br />
Voice (voz)<br />
Wind (viento)<br />
Referencia de <strong>Mixcraft</strong> - Instrumentos virtuales 149<br />
Haz clic en el botón [X] en el extremo superior derecho de la ventana para ocultar la ventana de<br />
instrumento. O bien, puedes hacer clic en el botón de instrumento en el encabezado de pista para<br />
alternar la visibilidad de la ventana de instrumento.<br />
Editar los instrumentos virtuales predefinidos<br />
Puedes crear tus propios instrumentos virtuales predefinidos superponiendo varios sintetizadores,<br />
editando las configuraciones predefinidas, definiendo rangos de teclas y más. Para crear tu propio<br />
instrumento virtual, haz clic en el botón de instrumento en una pista de instrumento virtual.<br />
Esto abre la ventana de instrumentos.<br />
Editar tu propio predefinido<br />
En la ventana de instrumentos, haz clic en el botón "Ver detalles".<br />
Esto extenderá la ventana de instrumentos y mostrará más detalles acerca del predefinido.
150<br />
<strong>Mixcraft</strong> 6 <strong>User</strong> <strong>Manual</strong><br />
Para añadir un instrumento virtual, haz clic en "" y escoge un sintetizador en<br />
la lista que aparece.<br />
Después de seleccionar un instrumento, puedes cambiar los siguientes parámetros:<br />
Parámetro Descripción<br />
Predefinido Selecciona una configuración predefinida para el sintetizador.<br />
Editar Si el sintetizador tiene una interfaz, haz clic en el botón de Editar para abrirla y<br />
personalizar más detalles.<br />
Volumen Haz clic en la columna de volumen y digita un valor desde 1% hasta 200%.<br />
Balance Haz clic en la columna de balance y digita un número entre -100% y 100%.<br />
Rango Puedes definir el rango de notas de MIDI a las que este sintetizador responde.<br />
Haz clic en este cuadro y escoge un rango de notas en el teclado que aparece.<br />
El sintetizador sonará solamente para las notas en este rango.<br />
Transponer Digita un valor para transponer las notas de este sintetizador. Por ejemplo, si<br />
indicas una transposición de 12 y tocas un C4 en tu teclado de MIDI, el sonido<br />
resultante será un C5.<br />
Velocidad Digita un rango de velocidades a las que este sintetizador responderá (de 1 a<br />
127). Para más información sobre velocidad, lee la introducción a MIDI.<br />
Asegúrate de digitar un guión para que el programa entienda cuál es el rango.<br />
Por ejemplo, si quieres que responda a velocidades de 120 a 127, digita '120 -<br />
127'.<br />
Salidas Si el instrumento virtual permite canales múltiples de salida, haz clic en el<br />
botón de "Salidas" para configurar cuáles canales de salida usar.<br />
Cuando hayas editado los valores para este sintetizador, tendrás algo como esto:<br />
© 2013 <strong>Acoustica</strong>, Inc
© 2013 <strong>Acoustica</strong>, Inc<br />
Referencia de <strong>Mixcraft</strong> - Instrumentos virtuales 151<br />
En este momento puedes añadir más sintetizadores y efectos. Escoge un ícono haciendo clic en<br />
"Fijar ícono..." ¡y con eso habrás creado tu propio instrumento virtual personalizado!<br />
Editar un instrumento virtual<br />
Cada instrumento virtual tiene propiedades que se pueden cambiar. Haz clic en el botón "Editar".<br />
Haz clic en el botón "Editar" para editar todos los parámetros o valores de un instrumento.<br />
Cada instrumento tiene su propia interfaz. (Aquí se muestra el Messiah.)<br />
La interfaz de cada instrumento tendrá los mismos controles en la parte superior de la ventana, que<br />
permiten añadir, grabar o eliminar un predefinido,<br />
Lista de predefinidos<br />
Escoge un predefinido. Si viene de fábrica, puede ser que diga "[Sys]" al inicio de su nombre.<br />
Botón Descripción<br />
Hace que el instrumento esté activo o inactivo.<br />
Abre la ventana de mapeo de automatización.<br />
Guarda un predefinido.<br />
Elimina el predefinido seleccionado.<br />
Carga un archivo de VST predefinidos. Algunos fabricantes de efectos e<br />
instrumentos VST distribuyen bancos adicionales de sonido en la<br />
forma de archivos .fxb. Estos archivos sustituyen tus predefinidos<br />
actuales con un nuevo conjunto de predefinidos, dando a tu efecto o a<br />
tu instrumento un nuevo rango de sonidos.
152<br />
<strong>Mixcraft</strong> 6 <strong>User</strong> <strong>Manual</strong><br />
Guardar predefinido<br />
Puedes guardar tu configuración predefinida para usar después en otro proyecto.<br />
Digita un nombre y escoge una categoría. Puedes crear una categoría nueva digitando su nombre, si<br />
lo deseas. Opcionalmente, puedes escoger que el ícono personalizado se incluya en el archivo,<br />
activando la casilla "Incrustar ícono". Cuando estés satisfecho, haz clic en "Guardar".<br />
Nuevo predefinido<br />
Haz clic en este botón para crear un predefinido en blanco. Si has hecho cambios a este predefinido,<br />
<strong>Mixcraft</strong> te preguntará si quieres guardar tus cambios.<br />
Ubicación de archivos de predefinidos<br />
Tus archivos de predefinidos se ubican en la carpeta de <strong>Mixcraft</strong>, dentro de una subcarpeta llamada<br />
"InstPresets".<br />
Los archivos de predefinidos tienen una extensión .instrument y pueden intercambiarse entre<br />
computadoras o usuarios. (Pero ten en cuenta que necesitarás que los VSTi's y sintetizadores<br />
virtuales estén instalados para que funcionen.)<br />
Tus predefinidos personalizados se guardarán en "%appdata%\<strong>Acoustica</strong>\<strong>Mixcraft</strong>\InstPresets\".<br />
("%appdata%" es una variable de Windows que representa algo como "C:<br />
\<strong>User</strong>s\NombreDeUsuario\AppData\Roaming\").<br />
Instrumentos virtuales incluidos<br />
Aquí hay una lista de los instrumentos virtuales incluidos en <strong>Mixcraft</strong>.<br />
<strong>Acoustica</strong> Instruments (instrumentos de <strong>Acoustica</strong>)<br />
Una inmensa colección de instrumentos orquestales, de percusión, sintetizadores, pianos, órganos,<br />
guitarras, bajos y más, todos cuidadosamente muestreados y mapeados según las especificaciones<br />
de General MIDI.<br />
<strong>Acoustica</strong> Expanded Instruments (instrumentos expandidos de <strong>Acoustica</strong>)<br />
Una colección de acompañamientos de sintetizador, voces etéreas, cuerdas encantadas y más<br />
© 2013 <strong>Acoustica</strong>, Inc
© 2013 <strong>Acoustica</strong>, Inc<br />
instrumentos muestreados.<br />
Referencia de <strong>Mixcraft</strong> - Instrumentos virtuales 153<br />
<strong>Acoustica</strong> Studio Drums (percusión de estudio de <strong>Acoustica</strong>)<br />
Una gran colección de sonidos de percusión acústicos y electrónicos, grabados profesionalmente en<br />
un estudio de clase mundial.<br />
Alien 303 Bass Synthesizer (sintetizador de bajos)<br />
Un sintetizador de bajos profundo, inspirado en el famoso sintetizador de bajos Roland TB-303.<br />
Ideal para auténticos tonos de bajo ácidos, y otras formas de música electrónica.<br />
Combo Organ Model F (órgano electrónico)<br />
Una imitación del clásico órgano de transistores Farfisa. Excelente para rock de los 60s, "surf<br />
rock" y más.<br />
Combo Organ Model V (órgano electrónico)
154<br />
<strong>Mixcraft</strong> 6 <strong>User</strong> <strong>Manual</strong><br />
Una imitación del clásico órgano de transistores Vox Continental. Excelente para rock de los 60s,<br />
"surf rock" y más. (Especialmente la famosa parte de órgano en "Light My Fire" de The Doors.)<br />
Impulse<br />
Este sintetizador polifónico de estilo analógico está diseñado con base en sintetizadores de<br />
principios de los 80s, y está cargado de tonos clásicos de sintetizadores analógicos.<br />
Lounge Lizard Electric Piano (piano eléctrico)<br />
© 2013 <strong>Acoustica</strong>, Inc
© 2013 <strong>Acoustica</strong>, Inc<br />
Referencia de <strong>Mixcraft</strong> - Instrumentos virtuales 155<br />
Los pianos eléctricos Rhodes y Wurlitzer definieron buena parte del sonido de los 1970s.<br />
Escuchados en canciones como "Just The Way You Are" de Billy Joel, o "The Logical Song" de<br />
Supertramp, estos pianos eléctricos tenían un sonido cálido y único que funciona tan bien en música<br />
folk como en rock. Estos sonidos son tan populares hoy como siempre, y el Lounge Lizard imita<br />
perfectamente el sonido y los matices de esos instrumentos clásicos, así como los efectos que los<br />
hicieron legendarios.<br />
Messiah<br />
Esta imitación increíblemente exacta del famoso sintetizador Prophet 5 de Sequential Circuits lleva<br />
el concepto aún más allá, con polifonía aumentada, efectos adicionales y más. Este clásico<br />
sintetizador analógico dominó la música de finales de los 70s e inicios de los 80s. Estos<br />
asombrosos instrumentos son difíciles de encontrar, muy coleccionables y con valores de miles de<br />
dólares, pero el Messiah duplica el tono y la experiencia de usar un verdadero Prophet 5.<br />
MinimogueVA
156<br />
<strong>Mixcraft</strong> 6 <strong>User</strong> <strong>Manual</strong><br />
El Minimoog de Moog es el sintetizador monofónico analógico más famoso de la historia.<br />
Inventado por el finado Dr. Robert Moog, este instrumento tomó el intenso poder sónico de un<br />
sintetizador modular Moog y lo puso en un instrumento portátil que revolucionó la música. El<br />
MinimogueVA es una imitación detallada del sonido del Minimoog, incluyendo los grandes sonidos<br />
de bajos, poderosos sonidos para solos, y mucho más.<br />
VB3 Organ<br />
El órgano Hammond, inventado por Laurens Hammod en los 1930s, ha tenido un impacto profundo<br />
en casi todo género musical, desde música gospel y blues hasta el rock y el pop. En pareja con un<br />
parlante Leslie, puede que no exista en el mundo un instrumento musical más expresivo y<br />
poderoso. El VB3 Organ reproduce el sonido y los controles del famoso órgano Hammond B3,<br />
junto con un parlante Leslie.<br />
© 2013 <strong>Acoustica</strong>, Inc
© 2013 <strong>Acoustica</strong>, Inc<br />
Referencia de <strong>Mixcraft</strong> - Instrumentos virtuales 157<br />
Añadir instrumentos virtuales producidos por terceros<br />
Si tienes tu propio instrumento VSTi y no aparece en la lista de instrumentos, necesitarás añadir la<br />
carpeta que contiene al instrumento VST.<br />
En <strong>Mixcraft</strong>, esto se hace en las Preferencias de extensiones, haciendo clic en el botón de "Editar<br />
carpetas para VST/VSTi".<br />
Haz clic en el botón "Añadir..." para añadir la carpeta que contiene los efectos.<br />
Transporte<br />
Aquí es donde encontrarás los controles para reproducción, grabación, modo de ciclos y volumen<br />
global.<br />
Controles<br />
Grabar<br />
Haz clic en el botón de<br />
grabar para iniciar una<br />
grabación.<br />
Regresar al principio<br />
Devuelve el indicador de<br />
reproducción al inicio del<br />
proyecto.<br />
Retroceder<br />
Retrocede el indicador<br />
de reproducción en<br />
aproximadamente un<br />
compás.<br />
R o Ctrl+R<br />
[Inicio]<br />
Ctrl + , (coma)<br />
Reproducir o detener<br />
Empieza y detiene la [Espacio]
158<br />
<strong>Mixcraft</strong> 6 <strong>User</strong> <strong>Manual</strong><br />
reproducción en la<br />
posición actual del<br />
indicador de<br />
reproducción.<br />
Adelantar<br />
Adelanta el indicador de<br />
reproducción en<br />
aproximadamente un<br />
compás.<br />
Avanzar al final<br />
Lleva el indicador de<br />
reproducción hasta el<br />
final del proyecto.<br />
Modo de ciclo<br />
Haz clic en este botón<br />
para alternar el modo de<br />
grabación o<br />
reproducción.<br />
Metrónomo<br />
Alterna los metrónomos<br />
de reproducción, de<br />
grabación o de conteo<br />
de entrada. Presiona<br />
Alt+P para alternar el<br />
metrónomo de<br />
reproducción, o Alt+O<br />
para alternar el<br />
metrónomo de<br />
grabación.<br />
Sobregrabación<br />
Haz clic en este botón<br />
para alternar el modo de<br />
sobregrabación.<br />
Reloj de grabación<br />
Ctrl + .<br />
[Fin]<br />
Ctrl + Mayús + 8<br />
Alt+P o Alt+O<br />
Puedes poner un reloj de grabación para que grabe automáticamente durante una cantidad específica<br />
de tiempo y se detenga automáticamente.<br />
Para encender el reloj de grabación, escoge "Reloj de grabación..." en el menú de "Mezcla". Digita<br />
un número de minutos para la grabación (si solo quieres 30 segundos, digita 0.5).<br />
Para apagar el reloj de grabación, haz clic en "Reloj de grabación..." en el menú de "Mezcla" para<br />
que ya no esté activado.<br />
Pantalla de tiempo de reproducción<br />
Esta es la pantalla verde que muestra la posición actual del indicador de reproducción, en tiempo o<br />
en compases y tiempos. Además, la pantalla mostrará el tempo, la métrica y el tono actuales.<br />
Volumen global<br />
© 2013 <strong>Acoustica</strong>, Inc
© 2013 <strong>Acoustica</strong>, Inc<br />
Referencia de <strong>Mixcraft</strong> - Transporte 159<br />
El volumen global ajusta el nivel de la mezcla completa. Mueve el deslizador a la izquierda o derecha<br />
hasta el volumen deseado.<br />
Como alternativa, puedes hacer clic derecho en el transporte y seleccionar "Volumen global" o<br />
escoger el menú de "Mezcla" seguido por "Fijar volumen global", y luego escoger un porcentaje de<br />
nivel o digitar un valor exacto.<br />
Modos de ciclo y de sobregrabación<br />
Puedes hacer que <strong>Mixcraft</strong> reproduzca o grabe en modo de ciclo. La sobregrabación permite grabar una<br />
sección específica de tiempo. Estos dos modos pueden trabajar juntos o por separado.<br />
Modo de ciclo<br />
En algunos casos, tal vez quieras repetir la reproducción de una sección de audio. Por ejemplo, si<br />
estás practicando una parte antes de grabar, o estás ajustando efectos en una sección, tal vez<br />
quieras reproducir continuamente una sección seleccionada de audio.<br />
Para convertir en ciclo una sección del proyecto, haz clic en el botón "Modo de ciclo".<br />
Ajusta las manijas de "Inicio de ciclo" y "Fin de ciclo" para cambiar el ciclo activo.<br />
El área de ciclo se mostrará resaltada y el área restante se mostrará sombreada.<br />
Como alternativa, puedes seleccionar el menú de "Mezcla" y allí "Modo de reproducción en ciclo".<br />
Nota que se crearán carriles nuevos si grabas en modo de ciclo.<br />
Sugerencia: para definir rápidamente el área de ciclo, crea una selección y alterna el modo de ciclo.<br />
Puedes usar el control de ajuste para definir puntos de inicio y fin de ciclo con precisión.
160<br />
<strong>Mixcraft</strong> 6 <strong>User</strong> <strong>Manual</strong><br />
Alternar modo de ciclo Ctrl+Alt+8<br />
Sobregrabación<br />
Usa la sobregrabación para crear una grabación quirúrgicamente precisa de una sección específica<br />
del tiempo.<br />
Para marcar una sección como área de sobregrabación, haz clic en el botón de "Sobregrabación".<br />
Ajusta las manijas de "Iniciar sobregrabación" y "Terminar sobregrabación" para definir la sección en<br />
la que quieres grabar.<br />
Haz clic en el botón de "Grabar" para empezar a grabar. Los nuevos clips grabados se crearán solo<br />
en la sección de sobregrabación.<br />
Sugerencia: Para definir rápidamente el área de sobregrabación, crea una selección y alterna la<br />
sobregrabación. Usa el control de ajuste para definir precisamente los puntos de inicio y fin de<br />
grabación.<br />
Metrónomo<br />
El metrónomo ayuda a manterner el ritmo, y tocará un sonido en cada compás y cada tiempo. La forma<br />
más fácil de alternar el estado del metrónomo es haciendo clic en el botón de Metrónomo.<br />
Esto abre una ventana de diálogo con los varios metrónomos.<br />
© 2013 <strong>Acoustica</strong>, Inc
© 2013 <strong>Acoustica</strong>, Inc<br />
Metrónomo de reproducción<br />
Si se activa, este metrónomo sonará durante la reproducción.<br />
Alternar metrónomo de reproducción Alt+P<br />
Metrónomo de grabación<br />
Si se activa, este metrónomo sonará durante la grabación.<br />
Alternar metrónomo de grabación Alt+O<br />
Referencia de <strong>Mixcraft</strong> - Transporte 161<br />
Compases de entrada al grabar<br />
Cuando se activa el conteo de entrada y se presiona el botón de "Grabar", <strong>Mixcraft</strong> sonará el<br />
metrónomo durante el número seleccionado de compases antes de empezar a grabar. Por ejemplo, si<br />
tu conteo de entrada está configurado para contar dos compases, <strong>Mixcraft</strong> tocará dos compases de<br />
metrónomo, así como dos compases del audio del proyecto, antes de empezar a grabar.<br />
Preferencias<br />
Puedes personalizar los sonidos y el volumen del metrónomo yendo a las Preferencias y escogiendo la<br />
página de "Metrónomo".<br />
Reproducir cada X tiempos<br />
Al editar un marcador puedes también definir que el metrónomo suene cada tantos tiempos (por defecto,<br />
suena en cada tiempo del compás).<br />
Superficies de control<br />
Se puede usar un teclado de MIDI u otro dispositivo de MIDI para que controle a <strong>Mixcraft</strong> sin tener que<br />
usar el ratón. Con esto podrás apretar un botón en tu teclado de MIDI para iniciar o detener la<br />
reproducción, grabar, adelantar, preparar, etc. Esto es excelente para personas que no están frente a su<br />
computador todo el tiempo.<br />
Para configurar una superficie de control, haz clic en el menú de "Mezcla" -> "Superficies de control...".
162<br />
<strong>Mixcraft</strong> 6 <strong>User</strong> <strong>Manual</strong><br />
Aprender MIDI<br />
Asegúrate de tener un dispositivo de MIDI conectado a tu computador. Ahora puedes asignar una<br />
larga lista de opciones como reproducir, mettrónomo, preparar, hacer y deshacer.<br />
1. Haz clic en "Aprender MIDI" para asignar comandos automáticamente.<br />
2. Haz clic en el comando por aprender.<br />
3. Ve a tu teclado o controlador de MIDI y mueve la perilla, botón, deslizador o tecla que quieres que<br />
ejecute el comando.<br />
4. Si quieres que <strong>Mixcraft</strong> aprenda otro comando, haz clic en el otro comando.<br />
Opcionalmente, la interfaz de <strong>Mixcraft</strong> resaltará algunos botones y deslizadores en color azul.<br />
Simplemente haz clic en un botón o control y luego mueve la perrilla en tu controlador de MIDI para<br />
asignarla.<br />
Cuando hayas terminado, haz clic en el botón "Parar de aprender".<br />
Columna Descripción<br />
Comando Este es el comando o instrucción por asignar.<br />
Tipo Puede ser un CC o mensaje de Nota abajo.<br />
Núm El número del CC o del mensaje.<br />
Val El campo de datos para el CC. Si es un mensaje de Nota abajo, la velocidad puede<br />
© 2013 <strong>Acoustica</strong>, Inc
© 2013 <strong>Acoustica</strong>, Inc<br />
Canal MIDI y Dispositivo<br />
ser cualquier cantidad, mayor que 63 o menor que 64.<br />
Referencia de <strong>Mixcraft</strong> - Transporte 163<br />
Si quieres configurar la superficie de control para que reciba solamente en un canal o dispositivo<br />
específico de MIDI, escoge "Canal MIDI" o "Dispositivo" y escoge el canal o dispositivo que desees.<br />
Por ejemplo, si quieres que tu tu superficie de control use el canal 2 del dispositivo "MIDI Controller<br />
Pro", escoge la opción "2" del menú de "Canal MIDI" y la opción "MIDI Controller Pro" del menú de<br />
"Dispositivo".<br />
Guardar y cargar<br />
Puedes guardar o cargar tus asignaciones de superficie de control si tienes varios teclados o quieres<br />
usar tu configuración para varios proyectos.<br />
Estos archivos se guardan en "%programdata%\<strong>Acoustica</strong>\<strong>Mixcraft</strong>\control-surfaces\".<br />
Para cargar una superficie de control existente, haz clic en el menú de "Superficies" y selecciona<br />
una.<br />
Lista de comandos para superficies de control<br />
Puedes asignar los siguientes comandos a los controles de MIDI.<br />
Principales controles de transporte<br />
Alternar reproducción<br />
Reproducir<br />
Detener<br />
Regresar un poco<br />
Regresar al inicio<br />
Adelantar un poco<br />
Adelantar al final<br />
Grabar<br />
Ajustar volumen global<br />
Alternar modo de ciclo<br />
Alternar metrónomo de reproducción<br />
Alternar metrónomo de grabación<br />
Alternar metrónomo de cuenta de entrada<br />
Alternar sobregrabación<br />
Iniciar sobregrabación en la posición actual<br />
Detener sobregrabación en la posición actual<br />
Iniciar ciclo en la posición actual<br />
Terminar ciclo en la posición actual<br />
Añadir marcador en la posición actual<br />
Reproducir desde marcador anterior<br />
Reproducir desde marcador siguiente<br />
Controles de la pista seleccionada<br />
Seleccionar pista anterior
164<br />
<strong>Mixcraft</strong> 6 <strong>User</strong> <strong>Manual</strong><br />
Otros<br />
Proyecto<br />
Seleccionar pista siguiente<br />
Fijar volumen de la pista seleccionada<br />
Fijar balance de la pista seleccionada<br />
Alternar silencio para la pista seleccioanda<br />
Alternar solo para la pista seleccionada<br />
Preparar/des-preparar la pista seleccionada<br />
Alternar monitor para la pista seleccionada<br />
Alternar afinador para la pista seleccionada<br />
Ecu Altos para la pista seleccionada<br />
Ecu Medios para la pista seleccionada<br />
Ecu Bajos para la pista seleccionada<br />
Ajuste de envío para la pista seleccionada<br />
Deshacer<br />
Rehacer<br />
Guardar<br />
Insertar pista de instrumento virtual<br />
Insertar pista de audio<br />
Definir valores por defecto para el proyecto, guardar, mezclar y respaldar.<br />
Nuevo proyecto<br />
El diálogo de Nuevo proyecto se muestra cuando inicias un nuevo proyecto.<br />
Escoge entre tres tipos de proyectos o carga un proyecto existente o una plantilla de proyecto.<br />
Tipo Descripción Nivel de ajuste Modo de línea<br />
de tiempo<br />
Ajuste de ritmo<br />
© 2013 <strong>Acoustica</strong>, Inc
© 2013 <strong>Acoustica</strong>, Inc<br />
Grabaciones<br />
tuyas o de tu<br />
grupo<br />
Música con<br />
ciclos y ajuste de<br />
ritmo<br />
Pistas de<br />
instrumentos<br />
virtuales<br />
Esta opción es la<br />
mejor para hacer<br />
grabaciones de<br />
instrumentos en<br />
vivo o de<br />
micrófono.<br />
Esta opción es<br />
excelente para<br />
DJs o cualquiera<br />
quue quiera<br />
construir música<br />
con ciclos. Es una<br />
buena opción si<br />
vas a crear una<br />
remezcla o una<br />
canción basada en<br />
ciclos.<br />
Esta opción sirve<br />
para crear música<br />
con instrumentos<br />
virtuales, MIDI y<br />
ciclos.<br />
Referencia de <strong>Mixcraft</strong> - Proyecto 165<br />
Ninguno Tiempo No<br />
Corcheas Métrica Sí<br />
Corcheas Métrica Sí<br />
Abrir un proyecto o una plantilla anterior<br />
Escoge un proyecto existente, un archivo de MIDI estándar o una plantilla desde el menú, o escoge<br />
"Navegar..." y escoge un archivo para cargar.<br />
Nombre y carpeta del proyecto<br />
Crea un nuevo nombre para tu proyecto y escoge una carpeta. Todas las grabaciones y archivos<br />
importantes se colocarán en esta carpeta. Siempre podrás cambiarla luego en la pestaña de<br />
Proyecto.<br />
Cargar un proyecto<br />
<strong>Mixcraft</strong> puede cargar archivos de proyecto de <strong>Mixcraft</strong> (MX6, MX5, MX4, MX3) al hacer clic en el<br />
menú de "Archivo" y escoger "Abrir proyecto..." (Ctrl+O). Navega hasta tu archivo de proyecto,<br />
selecciónalo y haz clic en "Abrir".<br />
Como opción, también puedes hacer clic en el botón "Abrir proyecto" en la barra de herramientas o<br />
hacer clic en "Navegar" en la ventana de Nuevo proyecto.<br />
El programa también puede cargar archivos de proyecto de <strong>Mixcraft</strong> 2 (MXC) y plantillas de <strong>Mixcraft</strong><br />
(archivos MX5Template y MX4Template).<br />
Cargar un archivo de MIDI estándar<br />
Los archivos de MIDI estándar contienen datos de MIDI en varias pistas y <strong>Mixcraft</strong> puede importarlos.<br />
Cuando crea una pista nueva, usará el por defecto el sintetizador General MIDI que se haya definido<br />
en las preferencias de MIDI.<br />
Guardar un proyecto
166<br />
<strong>Mixcraft</strong> 6 <strong>User</strong> <strong>Manual</strong><br />
Guarda tu trabajo frecuentemente. Nunca se sabe cuándo puede fallar la electricidad. :)<br />
Escoge "Guardar" o "Guardar como..." del menú de "Archivo", navega a la carpeta para guardar,<br />
escribe el nombre del archivo y haz clic en "Ok".<br />
Tu proyecto de <strong>Mixcraft</strong> será guardado como un archivo de proyecto de <strong>Mixcraft</strong> (MX6). También<br />
puedes guardarlo como una plantilla de proyecto (MX6Template).<br />
Opcionalmente, puedes guardar el proyecto haciendo clic en el botón de Guardar en la barra de<br />
herramientas.<br />
Mezclar<br />
Si quieres guardar tu proyecto como un único archivo de MP3, WAV, OGG o WMA, debes mezclar<br />
tu proyecto a un archivo de audio.<br />
Guardar como archivo de MIDI<br />
Si quieres exportar el contenido de MIDI en tu proyecto a un archivo de MIDI estándar, escoge<br />
"Guardar como MIDI" en el menú de "Archivo".<br />
O bien, puedes escoger "Guardar como..." en el menú de "Archivo" y después hacer clic en el<br />
campo "Tipo" y seleccionar "Archivo MIDI tipo 1" (esto creará un archivo de MIDI estándar tipo 1).<br />
Cualesquiera pistas de audio serán omitidas, porque no contienen datos de MIDI.<br />
Respaldar proyectos<br />
Cada vez que guardas, se crea un respaldo del proyecto. Esto se hace en caso de una falla de<br />
electricidad, un fallo en alguna extensión o que tu hermanito decida desenchufar tu computadora solo<br />
para enojarte. :) No; él nunca haría eso.<br />
Los respaldos se guardan automáticamente en una subcarpeta llamada "backup" dentro de tu<br />
carpeta de proyecto.<br />
Si no puedes cargar tu proyecto, intenta cargar el respaldo más reciente.<br />
Plantillas de proyecto<br />
Una plantilla es un proyecto especial que guarda nombres de pistas, imágenes de pistas,<br />
volúmenes, pistas preparadas y otras configuraciones de pistas. Puedes cargar una plantilla para no<br />
tener que configurar tus pistas cada vez que empieces un nuevo proyecto.<br />
Las plantillas de proyecto de <strong>Mixcraft</strong> se guardan como archivos .mx6template.<br />
Para guardar una plantilla de proyecto, escoge el menú "Archivo" seguido de "Guardar como...". En<br />
la ventana Guardar proyecto, haz clic en el menú "Tipo" y escoge la opción "Plantilla de <strong>Mixcraft</strong>".<br />
Digita un nombre y escoge una carpeta, y haz clic en "Guardar".<br />
Cuando cargues una plantilla y después hagas clic en "Guardar", el programa te pedirá guardar como<br />
un proyecto de MX6 y no sobreescribirá la plantilla original.<br />
Las siguientes características de proyectos se encuentran en la pestaña de Proyecto.<br />
© 2013 <strong>Acoustica</strong>, Inc
© 2013 <strong>Acoustica</strong>, Inc<br />
Tempo, tono y métrica del proyecto<br />
Escoge un tempo, tono y métrica globales para el proyecto.<br />
Referencia de <strong>Mixcraft</strong> - Proyecto 167<br />
Tempo del proyecto *<br />
Todos los sonidos que temgan un tempo y estén en el modo de "Ajustar al tempo del proyecto" se<br />
ajustarán con base en el tempo del proyecto. Por ejemplo, si un sonido tiene un tempo de 200 ppm y<br />
el proyecto tiene un tempo de 100 ppm, el sonido se reproducirá al doble de velocidad y durará la<br />
mitad de su duración normal. Además de afectar los sonidos con tempo ajustado, el tempo del<br />
proyecto determina la velocidad y la frecuencia del metrónomo.<br />
Tono del proyecto *<br />
Todos los sonidos que tienen un tono y que están en modo de "Ajustar al tono del proyecto" se<br />
ajustarán con base en el tono del proyecto. Por ejemplo, si un sonido tiene un tono de La y el tono<br />
del proyecto es Si, el sonido se reproducirá dos semitonos más alto que lo normal para que se afine<br />
con el tono de Si.<br />
Métrica del proyecto *<br />
La métrica del proyecto afecta el control de ajuste del programa si el ajuste se define como "Ajustar<br />
a compás". Por ejemplo, si la métrica es 3/4 y el programa está ajustando a compases, esto<br />
significa que el programa ajusta a cada tres tiempos, en vez de cada cuatro tiempos si fuera una<br />
métrica de 4/4. Como es de esperar, el metrónomo suena con base en la métrica actual.<br />
El numerador de la métrica indica el número de pulsos por medida y el denominador indica cuál nota<br />
recibe un pulso.<br />
* Ten en cuenta que esto afecta solamente el período desde el primer marcador hasta el segundo y<br />
realmente es solo un atajo para definir la configuración del primer marcador.<br />
Información del autor<br />
Haz clic en el botón "Info. del autor..." en la pestaña de Proyecto, para editar la información acerca<br />
del proyecto.<br />
Esta información se guarda con todos los proyectos y también se guarda en la etiqueta de texto al<br />
mezclar a un archivo de audio, como MP3.<br />
Título<br />
Autor<br />
Álbum<br />
Género<br />
Año<br />
Copyright<br />
Comentarios
168<br />
<strong>Mixcraft</strong> 6 <strong>User</strong> <strong>Manual</strong><br />
Ajuste de ritmo<br />
El ajuste automático de ritmo es un modo que analiza todos los sonidos y busca datos sobre tempo,<br />
pulsos y tono. Intenta detectar los pulsos en cualquier archivo de audio cubierto. La desventaja de<br />
este modo de ajuste de ritmo es que toma más tiempo detectar información sobre tempo y tono. (El<br />
tiempo de la primera carga es el doble, aunque las cargas siguientes serán recordadas y se harán<br />
más rápidamente.)<br />
Si haces clic en el botón "Ajuste de ritmo" en la pestaña de "Proyecto" después de cargar algunas<br />
canciones o sonidos, el programa detectará los tempos y los tonos de los sonidos cargados, y los<br />
ajustará para que coincidan con el tempo del proyecto.<br />
Otra forma de alternar el modo de "Ajuste de ritmo" es escoger "Ajustar automáticamente el ritmo de<br />
sonidos nuevos" en el menú de "Mezcla".<br />
Carpeta de proyecto<br />
Cada proyecto tiene su propia carpeta para grabaciones, que por defecto es la "Carpeta para<br />
proyectos" en las Preferencias, sección de Grabación. Para una mejor organización, puedes cambiar<br />
la carpeta de grabaciones para cada proyecto.<br />
Todas las grabaciones nuevas se guardarán en esta carpeta.<br />
Para definir una nueva carpeta de grabaciones, haz clic en "Cambiar..." en la pestaña de Proyecto.<br />
Mezclar y masterizar<br />
Cuando hayas terminado tu canción o video, puedes mezclarla a un archivo final de audio o de video. O<br />
puedes quemar un CD de audio, incluyendo las pistas.<br />
Quemar un CD de audio<br />
Para quemar un CD de audio, haz clic en el ícono "Grabar CD de audio" en la barra de herramientas.<br />
O bien haz clic en el menú "Archivo" seguido por "Grabar CD..." (Ctrl+B).<br />
Inserta un CD en blanco y haz clic en "Iniciar quemado" para quemar un CD.<br />
© 2013 <strong>Acoustica</strong>, Inc
© 2013 <strong>Acoustica</strong>, Inc<br />
Las opciones en esta ventana se describen abajo.<br />
Grabadora<br />
Selecciona una grabadora de CD si tienes más de una en tu computadora.<br />
Referencia de <strong>Mixcraft</strong> - Proyecto 169<br />
Velocidad<br />
Escoge una velocidad de escritura en el CD. En algunos casos, quemar a una velocidad más baja<br />
puede mejorar la probabilidad de éxito y ser más compatible con algunos reproductores viejos de CD.<br />
Si tienes una grabadora de CD con protección tipo Burn Proof, puedes quemar a la velocidad máxima<br />
sin preocuparte por fallos en el quemado.<br />
Modo de prueba<br />
En este modo, la grabadora de CD no encenderá su laser para grabar y pasará por todo el proceso<br />
de transferir los datos al CD. Si estás teniendo problemas para quemar un CD, ve a nuestra área de<br />
resolución de problemas. Este modo te permitirá ver si tu computadora puede enviar datos a la<br />
grabadora de CD a la velocidad deseada.<br />
Convertir a WAV primero<br />
Esto convertirá la mezcla a uno o más archivos WAV en tu disco duro. Los archivos WAV con<br />
calidad de CD ocupan aproximadamente 8 Mb por cada minuto de audio. Por lo tanto, una mezcla de<br />
74 minutos tomará aproximadamente 650 Mb de espacio en el disco duro. La ventaja de convertir a<br />
WAV primero es que puede mejorar la probabilidad de éxito del quemado para algunas grabadoras<br />
de CD viejas, especialmente si la grabadora no tiene Burn Proof.<br />
Crear CD de texto<br />
Algunas grabadoras de CD permiten grabar texto. Si tu grabadora lo permite, podrás activar la casilla<br />
de "Crear CD de texto" para quemar texto. Cuando quemes texto, el programa añadirá texto a cada<br />
pista del CD para que al reproducir el CD en un reproductor que permite texto puedas ver los títulos y<br />
nombres de cada pista. Usualmente, los reproductores de CD de Sony permiten texto.<br />
Puedes digitar el texto del título del CD. Los nombres de las pistas se tomarán de los marcadores de<br />
pistas de CD.<br />
Quemar como una sola pista<br />
Esta opción se salta los marcadores de pista de CD en el proyecto, y quema todo el proyecto como<br />
una sola pista. Si tu quemador está cubierto solo en modo IMAPI, esta es una buena opción para<br />
una mezcla continua, porque el modo IMAP siempre pone un espacio de dos segundos entre pistas.<br />
(La principal desventaja es que no podrás seleccionar una pista específica en el reproductor de CD.)
170<br />
<strong>Mixcraft</strong> 6 <strong>User</strong> <strong>Manual</strong><br />
Quemar todo o la selección actual<br />
Escoge "Quemar todo" para quemar hasta 80 minutos de audio, dependiendo de la capacidad de tu<br />
CD en blanco.<br />
Escoge "Quemar selección actual" para quemar la selección actual de audio. Esto puede ser útil si<br />
tu mezcla se pasa de los 74 u 80 minutos y quieres quemar las secciones extendidas. (Nota que<br />
esto simplemente usa el área seleccionada para definir un rango de tiempo para quemar.)<br />
Mezclar a un archivo de audio<br />
Mezcla tu proyecto a uno de los siguientes tipos de archivo de audio: MP3, WAV, WMA u OGG.<br />
Haz clic en el botón de "Convertir en archivo de audio" o selecciona "Mezclar a..." en el menú<br />
de "Archivo", y luego selecciona el formato que desees para la mezcla. O bien puedes escoger<br />
"Guardar como..." en el menú de "Archivo" y hacer clic en el menú de "Tipo" para seleccionar el<br />
formato deseado.<br />
Cuando tengas la ventana de "Mezclar proyecto" con el formato correcto, tendrás las siguientes<br />
opciones y detalles.<br />
Formato:<br />
Esto muestra detalles del formato actual, tales como la tasa de bits y los canales. Haz clic en<br />
"Editar detalles..." para cambiar los detalles del formato actual. Aparecerá una ventana que te<br />
permitirá cambiar la tasa de bits, los canales y otras opciones.<br />
Tamaño estimado<br />
Esto muestra el tamaño aproximado de la mezcla, en megabytes (Mb).<br />
Crear un archivo para cada marcador de CD<br />
Si haz añadido marcadores de CD a tu proyecto, esto hará que el proceso de mezcla cree archivos<br />
múltiples, uno por cada marcador de CD que encuentre.<br />
Usar títulos de marcadores<br />
Si has escogido "Crear un archivo para cada marcador de CD", esta opción usará los títulos en los<br />
marcadores para los nombres y etiquetas de los archivos.<br />
Usar información de archivo/etiqueta<br />
Activa esta opción si quieres que los archivos de audio sean etiquetados con la información de autor<br />
del proyecto y los nombres de las pistas de CD (si se definieron). Haz clic en "Info. etiquetas" para<br />
editar la información del autor del proyecto.<br />
Usar selección<br />
Si has hecho una selección, tienes la opción de mezclar solamente el audio en el rango de tiempo<br />
© 2013 <strong>Acoustica</strong>, Inc
© 2013 <strong>Acoustica</strong>, Inc<br />
de la selección.<br />
Referencia de <strong>Mixcraft</strong> - Proyecto 171<br />
Mezclar cada pista a un archivo separado<br />
Esta opción te permite mezclar cada pista por separado. A los nombres de archivo se les añadirá el<br />
número y el nombre de cada pista. Esto es práctico si debes cargar tu proyecto en otro programa.<br />
(Nota: usar otros programas aparte de <strong>Mixcraft</strong> puede ser más difícil de lo que te gustaría.)<br />
Mezclar a video<br />
Si tu proyecto contiene video, puedes mezclar a un archivo de video. <strong>Mixcraft</strong> cubre los formatos AVI<br />
y WMV.<br />
Para mezclar tu video a un archivo AVI o WMV, selecciona el menú de "Archivo" y luego haz clic en<br />
"Mezclar a..." seguido por "AVI" o "WMV".<br />
Escoge el menú "Archivo" > Mezclar a > AVI<br />
> WMV<br />
Para cambiar el formato del nuevo video, haz clic en "Editar detalles" en el menú de Mezclar.<br />
Aprende más sobre mezclar video en la sección de video.<br />
Escoge una carpeta, digita un nombre y haz clic en "Guardar". Después de mezclar, se abrirá tu<br />
reproductor de video y empezará a reproducir tu nuevo archivo de video.<br />
Copiar archivos de proyecto a...<br />
Puedes copiar tu proyecto y todos los sonidos, videos y grabaciones usadas en el proyecto a una sola<br />
carpeta o archivo Zip. Esto es práctico para organizar tus proyectos y para respaldarlos. En muchos<br />
casos tendrás sonidos de varias carpetas en tu computador.<br />
Para copiar tu proyecto y sus sonidos, asegúrate de guardarlo y después haz clic en el menú de<br />
"Archivo" y luego en "Copiar archivos de proyecto a...", seguido por "Carpeta" o "Archivo Zip".<br />
Escoge el menú "Archivo" > "Copiar archivos de proyecto a" > "Carpeta..."<br />
> Archivo Zip...<br />
Copiar a carpeta<br />
Escoge una carpeta para copiar tu proyecto y sus archivos y haz clic en "Ok".<br />
Copiar a un archivo Zip<br />
Escoge un nombre para el archivo Zip que se creará, y todos los archivos del proyecto automáticamente<br />
se comprimirán y añadirán a ese archivo. Los archivos de audio y los de video no siempre se comprimen<br />
bien, pero esta es una función muy útil para crear un solo archivo que se pueda enviar por medios<br />
electrónicos.<br />
Preferencias<br />
Las preferencias son opciones que se cambian con poca frecuencia y permiten personalizar el<br />
comportamiento del programa. Para abrir las Preferencias haz clic en "Preferencias..." del archivo<br />
"Menú".Ctrl + Alt + P
172<br />
<strong>Mixcraft</strong> 6 <strong>User</strong> <strong>Manual</strong><br />
Dispositivo de sonido<br />
Escoge la configuración de tu dispositivo de sonido.<br />
Controlador<br />
Puedes escoger entre los modos Wave, ASIO o WaveRT. Esta elección cambia el resto de los<br />
controles disponibles en esta página. La opción ASIO no está disponible si no se encuentran<br />
controladores de ASIO en tu computador. (El modo WaveRT no está disponible en Windows XP.)<br />
Forzar un solo CPU<br />
Esto forzará el motor de sonido a usar un solo CPU para mezclar audio. Esto se aplica solo en<br />
computadores con varios CPUs, como computadores con núcleo dobre o núcleo cuádruple. Si tienes un<br />
CPU en tu computador, esta opción no estará disponible. Puedes usar esta opción para mejorar la<br />
compatibilidad con efectos e instrumentos de VST antiguos.<br />
Usar hilos de alta prioridad para el motor de audio<br />
Esto hará que todos los hilos de mezcla del motor de sonido mezclen con alta prioridad en el sistema.<br />
Por defecto, <strong>Mixcraft</strong> mezclará con alta prioridad.<br />
Configuración por defecto<br />
Este botón reiniciará tu controlador y tus configuraciones a las originales. La configuración cambiará al<br />
controlador Wave a 44100 Hz, estéreo, 16 bits (8 búfers a 16384 bytes).<br />
Abrir mezclador...<br />
Esto abre el panel de control de Windows o del mezclador de ASIO, permitiendo cambiar algunas<br />
configuraciones. Se aplica principalmente al modo de ASIO.<br />
P re fe re n c ia s p a ra W a ve RT<br />
Estas son las opciones de preferencias si se selecciona el modo WaveRT en las Preferencias de<br />
dispositivo de sonido. WaveRT significa "Wave Real Time". (WaveRT no está disponible en Windows<br />
XP.)<br />
Tasa de muestreo<br />
Elige una tasa de muestreo cubierta por el dispositivo. Tasas más altas resultan en mejor calidad pero<br />
© 2013 <strong>Acoustica</strong>, Inc
© 2013 <strong>Acoustica</strong>, Inc<br />
usan más espacio en disco y más CPU.<br />
Profundidad en bits<br />
Elige el número de bits para cada muestra.<br />
Referencia de <strong>Mixcraft</strong> - Preferencias 173<br />
Latencia<br />
Ajusta el número de milisegundos de latencia que desearías. Los números más bajos son mejores para<br />
tocar en vivo. Sin embargo, al bajar la latencia también aumenta la probabilidad de saltos en el audio y<br />
de sonido discontinuo.<br />
WaveRT es el controlador preferido. Asegúrate de tener los controladores más recientes para tu<br />
dispositivo de sonido. También, ponte en contacto con el fabricante de tu dispositivo de sonido para ver<br />
si sus controladores de audio cubren WaveRT apropiadamente.<br />
Modo exclusivo<br />
En Windows 7 y superior, tienes la opción de ejecutar <strong>Mixcraft</strong> en modo exlclusivo. Esto tomará control<br />
exclusivo del dispositivo de sonido. ¡Puedes bajar la latencia hasta 3 milisegundos!<br />
Nota que cuando estás en Modo exclusivo, otros programas no tendrán acceso al dispositivo de sonido.<br />
Para que puedan reproducir sonidos tendrán que ser reiniciados después de que <strong>Mixcraft</strong> termine o<br />
salga del Modo exclusivo.<br />
P re fe re n c ia s p a ra AS IO<br />
Estas son las opciones de preferencias si se selecciona el modo ASIO en las preferencias de<br />
dispositivo de sonido. ASIO es un sistema controlador alternativo que permite latencias más bajas y<br />
mejor sincronización entre reproducción y grabación.<br />
Sugerencia: Asegúrate siempre de tener los controladores más recientes para tu tarjeta o dispositivo<br />
de sonido. Visita el sitio Web del fabricante de tu dispositivo o tarjeta de sonido.<br />
Dispositivo primario de grabación (entrada)<br />
Escoge la entrada de sonido desde la que quieres grabar audio por defecto. Puede ser necesario<br />
asegurarse de que el dispositivo está conectado y encendido, o tal vez no aparezca disponible.<br />
Dispositivo de reproducción (salida)<br />
Escoge la salida de sonido para reproducir audio. Necesitarás asegurarte de que el dispositivo esté<br />
encendido y conectado a los parlantes, o podría no aparecer disponible.<br />
Controlador de ASIO<br />
Escoge el dispositivo de ASIO por defecto para grabar. ASIO permite solo un dispositivo a la vez.<br />
Abrir mezclador...<br />
Este botón abre el mezclador de ASIO para el dispositivo de ASIO y permite escoger la configuración de<br />
latencia y otras más avanzadas. (El mezclador de ASIO es producido por terceros y se verá distinto<br />
según el tipo de dispositivo de sonido que tengas.)<br />
P re fe re n c ia s p a ra W AVE<br />
Estas son las opciones de preferencias si se selecciona el modo Wave en las preferencias de<br />
dispositivo de sonido. Usa el modo Wave solo si no hay ninguno otro disponible.<br />
Sugerencia: Asegúrate siempre de tener los controladores más recientes para tu dispositivo o tarjeta
174<br />
<strong>Mixcraft</strong> 6 <strong>User</strong> <strong>Manual</strong><br />
de sonido. Visita el sitio Web del fabricante de tu dispositivo o tarjeta de sonido.<br />
Dispositivo primario de grabación (entrada)<br />
Escoge el dispositivo de sonido desde el que quieres grabar audio por defecto. Tal vez necesites<br />
asegurarte de que esté conectado y encendido, o podría no aparecer disponible.<br />
Dispositivo de reproducción (salida)<br />
Escoge el dispositivo de sonido para reproducir audrio. Tal vez necesites asegurarte de que está<br />
encendido y conectado a los parlantes, o podría no aparecer disponible.<br />
Tasa de muestreo<br />
Escoge una tasa de muestreo para grabar y reproducir. Para calidad de CD, el valor por defecto es<br />
44100. <strong>Mixcraft</strong> permite tasas hasta 192000 si tu tarjeta de sonido las permite.<br />
Profundidad de bits<br />
Este es el número de bits por muestra. Para calidad de CD, el valor por defecto es 16. <strong>Mixcraft</strong> permite<br />
una profundidad de hasta 24 para súper alta calidad. Usa 8 bits solo si es necesario (8 bits suena<br />
ruidoso).<br />
Número de búfers<br />
Este es el número de búfers de audio para pre-mezclar antes de empezar la reproducción. El número de<br />
búfers determinará la latencia. Más búfers llevan a latencias más altas. Menos búfers disminuyen la<br />
latencia, pero podrían producir saltos en el audio.<br />
Tamaño de búfer<br />
También el tamaño de búfer determina la latencia del programa. Búfers más grandes llevan a latencias<br />
más altas. Escoger distintos tamaños de búfer puede ayudar al software a trabajar mejor con tu tarjeta o<br />
dispositivo de sonido. Búfers más pequeños reducen la latencia pero podrían causar saltos en el audio.<br />
Abrir mezclador...<br />
Este botón abre el mezclador de Windows y te permite configurar los niveles de entrada para grabación<br />
de tus dispositivos de sonido.<br />
General<br />
Idioma<br />
Escoge un idioma para ver <strong>Mixcraft</strong>. Cambiar esto requiere que reinicies <strong>Mixcraft</strong>.<br />
Reproducir archivos exportados después de crearlos<br />
Después de mezclar a un archivo de audio, esta opción abrirá el reproductor asociado para reproducirlo.<br />
Ofrecerme periódicamente revisar actualizaciones del programa<br />
Permite que el program revise a ver si hay versiones nuevas.<br />
Carpeta para archivos temporales<br />
Escoge una carpeta para guardar los archivos temporales creados por <strong>Mixcraft</strong>, tales como datos de<br />
picos, datos de mapas de ritmo y otros datos que hacen que el programa corra eficientemente. Haz clic<br />
en "Navegar..." para escoger una nueva carpeta.<br />
Borrar archivos temporales<br />
Esto eliminará todos los archivos y carpetas temporales dentro de la "Carpeta para archivos temporales"<br />
descrita arriba. Esto incluye todos los archivos .tmp, .isk, .beatmap .isk, y .ipk usados por <strong>Mixcraft</strong>.<br />
© 2013 <strong>Acoustica</strong>, Inc
© 2013 <strong>Acoustica</strong>, Inc<br />
Referencia de <strong>Mixcraft</strong> - Preferencias 175<br />
Editor externo de ondas<br />
Escoge un editor externo de ondas para usar con la función de "Editar en editor externo". Haz clic en<br />
"Navegar..." para localizar el archivo ejecutable (.exe) del editor externo de audio.<br />
Presentación<br />
Dibujar datos de audio y MIDI en los clips<br />
Determina si los datos de audio y de MIDI se muestran en los clips. Desactivar esto puede hacer que el<br />
programa funcione más rápido.<br />
Dibujar texto de las notas en pianola<br />
Muestra la nota como texto en las notas para facilitar la identificación. Por ejemplo, si la nota es un La,<br />
se mostrará "A" en ella.<br />
Cambiar color de la nota que suena<br />
Esta opción hace más fácil ver cuáles notas están sonando en el momento.<br />
Habilitar bitácora para resolución de problemas<br />
Anotar en la bitácora puede ralentizar algunas computadoras. Sin embargo, esta opción debería estar<br />
activada para el soporte en la resolución de problemas.<br />
Limitar redibujado durante la reproducción<br />
Permite fijar la tasa máxima de cuadros para controlar el uso del CPU. Por defecto, la pantalla no se<br />
redibujará más de 30 veces por segundo.<br />
Mostrar el volumen en:<br />
Puedes escoger entre decibelios o porcentaje. Esto tendrá efecto en los deslizadores de volumen de<br />
pista y en los puntos de envolvente de volumen en un sonido.<br />
Color de pista por defecto<br />
Escoger un color de pista por defecto. (Inicialmente el color es verde.)<br />
Interfaz<br />
Deslizar automáticamente durante la reproducción<br />
Esta opción hace que el programa automáticamente deslice el espacio de trabajo siguiendo al indicador<br />
de reproducción.<br />
Mantener centrado el indicador de reproducción<br />
Si se activa "Deslizar automáticamente durante la reproducción", esta opción adicional hace que el<br />
indicador de reproducción se mantenga centrado durante la reproducción. Esto deslizará el proyecto en<br />
vez de mover el indicador de reproducción. (Un regalo visual para aquellos que gustan de ver sus pistas<br />
pasar frente a sus ojos. Vamos, ¿de veras leíste el archivo de ayuda? Buen trabajo.)<br />
Fijar indicador de reproducción al hacer clic en el espacio de sonido<br />
Cuando se haga clic en el espacio de trabajo de sonido, esta opción pondrá el indicador de<br />
reproducción en la ubicación del clic. También reiniciará la reproducción desde este punto si el proyecto<br />
se estaba reproduciendo.<br />
Regresar al inicio cuando termina la reproducción o grabación<br />
Después de grabar o reproducir, el indicador de reproducción regresará al punto donde había empezado<br />
a grabar o reproducir.
176<br />
<strong>Mixcraft</strong> 6 <strong>User</strong> <strong>Manual</strong><br />
Hacer los clips "pegajosos" para que cueste moverlos<br />
Esto ayuda a mantener las posiciones exactas de notas o clips al arrastrarlos hacia arriba o abajo. Por<br />
ejemplo, si tienes una vista alejada y mueves un clip a otra pista, es probable que su posición en el<br />
tiempo cambie siquiera un poco, provocando que el sonido pierda su sincronización.<br />
Ampliar en la posición del puntero en vez de la posición del cursor<br />
Esto causará que la ampliación funcione con base en el puntero del ratón en el momento de ampliar.<br />
Rueda del ratón<br />
Estas opciones afectan cómo el program responde a la rueda el ratón, y controla la ampliación y el<br />
deslizamiento.<br />
La configuración por defecto es:<br />
Rueda del ratón: ampliar<br />
Ctrl + rueda del ratón: deslizamiento horizontal<br />
Mayús + rueda del ratón: deslizamiento vertical<br />
Elige varias combinaciones para configurar la rueda del ratón justo como la quieres.<br />
Proyecto<br />
Autor<br />
El autor por defecto con que se llenará la información de autor en cada proyecto nuevo.<br />
Derechos de copia<br />
El aviso de derechos de copia por defecto con que se llenará la información de autor en cada proyecto<br />
nuevo.<br />
Tempo<br />
El tempo por defecto (120 ppm si no se ha cambiado).<br />
Tono<br />
El tono por defecto (C, es decir Do, si no se ha cambiado).<br />
Métrica<br />
La métrica por defecto (4/4 si no se ha cambiado).<br />
Cambiar el tempo y el tono del proyecto según el primer sonido<br />
Al añadir ciclos o sonidos con un tempo o un tono conocidos, el programa cambiará el tempo o el tono<br />
global del proyecto para que suene bien. Por ejemplo, si un sonido tiene un tempo de 68 ppm e intentas<br />
reproducirlo a 120 ppm, sonará muy mal. La función de estirar en el tiempo trabaja mejor cuando los<br />
tempos no difieren en más de 10% o 30%. Esta opción fija el tempo o el tono del proyecto para que<br />
coincida con el tempo y el tono del sonido.<br />
Preguntar si cambiar el tempo y el tono del proyecto según el primer sonido<br />
Esta opción hará que el programa te pregunte si quieres cambiar el tempo o el tono para la opción de<br />
"Cambiar el tempo y el tono del proyecto según el primer sonido", mencionada arriba.<br />
Crear archivo de respaldo cada vez que se guarde el proyecto<br />
Cada vez que guardas, el programa crea un archivo de respaldo ubicado en la carpeta del proyecto, en<br />
© 2013 <strong>Acoustica</strong>, Inc
© 2013 <strong>Acoustica</strong>, Inc<br />
Referencia de <strong>Mixcraft</strong> - Preferencias 177<br />
una subcarpeta llamada backups. Cada archivo mx6 de respaldo tiene la fecha y la hora en que se<br />
guardó.<br />
Grabación<br />
Carpeta para proyectos<br />
La carpeta por defecto para proyectos es donde se colocan las grabaciones y otros archivos<br />
importantes. Haz clic en "Navegar..." para escoger una nueva carpeta para proyectos.<br />
Borrar grabaciones no usadas al guardar o salir<br />
Si se activa esta opción, al guardar un proyecto o terminar el programa, <strong>Mixcraft</strong> eliminará las<br />
grabaciones que no aparezcan en ninguna pista. Si has notado que tus grabaciones desaparecen de la<br />
carpeta de tu proyecto, puede ser porque no eran parte del proyecto. Para que no se borren las<br />
grabaciones, desactiva esto.<br />
Modo de grabación por defecto para pistas de audio<br />
Escoge un modo entre "Tomas", "Sobremezclar" o "Remplazar".<br />
Modo de grabación por defecto para instrumentos virtuales<br />
Escoge un modo entre "Tomas", "Sobremezclar" o "Remplazar".<br />
Cuando la entrada de grabación se usa en más de una pista<br />
Esto le indica al programa cómo manejar dos pistas distintas que tratan de usar la misma entrada de<br />
grabación.<br />
La opción por defecto es "No permitir entradas de grabación duplicadas". Esto hace que la pista recién<br />
preparada reciba la entrada y que otras pistas que hubieran estado preparadas dejen de estarlo.<br />
La segunda opción, "Permitir entradas de grabación duplicadas", permite preparar varias pistas,<br />
incluyendo la opción de prepararlas todas con la misma entrada de grabación. Con esta opción podrías<br />
grabar cinco pistas con la misma grabación, y es tu responsabilidad des-preparar las pistas que no<br />
quieras grabar.<br />
Tipo de archivo de grabación<br />
Elige entre WAV sin comprimir u OGG comprimido. OGG permite ahorrar espacio en tu disco duro, si la<br />
calidad de audio no necesita ser perfecta. Si eliges OGG, podrás configurar también la calidad.<br />
Metrónomo<br />
Archivo de sonido para cada tiempo<br />
Escoge el sonido que se toca en cada tiempo del compás. Por defecto es un sonido llamado<br />
HighTone.wav y está en la carpeta de programa de <strong>Mixcraft</strong>. Haz clic en "Navegar..." para escoger otro<br />
sonido.<br />
Archivo de sonido para cada compás<br />
Escoge el sonido que se toca en cada compás, además del sonido de cada tiempo. Por defecto es un<br />
sonido llamado LowTone.wav y está en la carpeta de programa de <strong>Mixcraft</strong>. Haz clic en "Navegar..."<br />
para escoger otro sonido.<br />
Volumen del metrónomo<br />
Escoge un volumen para el metrónomo.
178<br />
<strong>Mixcraft</strong> 6 <strong>User</strong> <strong>Manual</strong><br />
MIDI<br />
Estas son las preferencias para MIDI<br />
Despositivo de entrada MIDI por defecto<br />
Si tienes interfaces de MIDI o teclados de MIDI, escoge la interfaz en la que quieres tocar y grabar. Por<br />
defecto es "Todos los dispositivos de MIDI".<br />
Seguir las notas inconclusas al reproducir y ciclar<br />
MIDI no es sonido. MIDI es las instrucciones para producir sonido. ¿Qué sucede, entonces, si<br />
empiezas a reproducir una nota ya empezada? Si tocas una nota en el piano y empieza brillante y<br />
decae con el tiempo, MIDI no tiene forma de decirle al sintetizador que empieza a tocar la nota desde la<br />
mitad. Supone que debería empezar desde el principio cada vez. Cuando se activa "Seguir las notas",<br />
significa que se envían los mensajes de inicio de nota aunque no estemos en el inicio exacto. Esto<br />
llevará a distintos sonidos dependiendo de dónde empiezas a reproducir. Por el contrario, si se<br />
desactiva "Seguir las notas", significa que si se empieza a reproducir en medio de una nota, esa nota<br />
simplemente no sonará.<br />
Soltar pedal de sostén (CC64) al terminar reproducción<br />
Esto corrige los proyectos que no contienen un mensaje final de soltar el pedal de sostén. En muchos<br />
casos, el músico detiene la grabación antes de soltar el pedal de sostén. Reproducir un proyecto sin<br />
mensajes finales de soltar el pedal puede resultar en notas que nunca terminan. Esto afecta el comando<br />
de control (CC) 64 de MIDI.<br />
Instrumento virtual por defecto<br />
Escoge un instrumento que sea el instrumento por defecto cuando se crea una nueva pista de<br />
instrumento virtual.<br />
Instrumento por defecto para MIDI general (GM)<br />
<strong>Mixcraft</strong> usará este sintetizador cuando importe archivos de General MIDI (.MID).<br />
Quitar mensajes de cambio de programa en archivos MIDI<br />
Al cargar o importar archivos de MIDI, esta opción quitará los cambios de programa. Los cambios de<br />
programa incrustados en los clips de MIDI pueden causar problemas y generalmente no son deseados.<br />
Configuración por defecto<br />
Este botón devolverá la página a su configuración original.<br />
Grabar a CD<br />
Motor de quemado<br />
Escoge entre Primo, GoldenHawk e IMAPI.<br />
Primo es el motor por defecto y recomendado para quemar CDs. Puede quemar CDs de audio sin<br />
espacios entre pistas, así como texto en CDs.<br />
Si está cubierto, nuestro motor alternativo para quemar CDs se llama GoldenHawk y también puede<br />
grabar CDs sin espacios entre las pistas.<br />
IMAPI es el método por defecto en Windows para quemar CDs de audio. Su desventaja es que al grabar<br />
más de una pista, inserta un espacio de dos segundos entre pistas y convierte automáticamente a<br />
WAV antes de quemar.<br />
© 2013 <strong>Acoustica</strong>, Inc
© 2013 <strong>Acoustica</strong>, Inc<br />
Referencia de <strong>Mixcraft</strong> - Preferencias 179<br />
Anular unidad por GoldenHawk...<br />
Esto permite tratar de usar un controlador genérico o un controlador para un modelo semejante de<br />
grabador de CD, si acaso tu grabador de CD no está cubierto. (Esto está disponible solamente para<br />
GoldenHawk.)<br />
Usar la capa de ASPI de <strong>Acoustica</strong><br />
Alternar esta opción puede ayudar a que el programa reconozca o encuentre el grabador de CD en el<br />
modo de Goldenhawk. (Esto está disponible solo cuando se ha elegido Goldenhawk.)<br />
Álbum<br />
Estas son las opciones para el álbum de ciclos.<br />
Carpeta del álbum de ciclos<br />
Esta es la carpeta donde se guarda el álbum de ciclos. Cuando descargas un nuevo ciclo, se guardará<br />
en esta carpeta. Nota que esta carpeta es compartida por todos los usuarios del mismo computador.<br />
** Si estás usando <strong>Mixcraft</strong> en modo de Administrador, puedes cambiar la ubicación de esta carpeta. **<br />
Para ejecutar <strong>Mixcraft</strong> en modo de Administrador, navega hasta la carpeta de <strong>Acoustica</strong> <strong>Mixcraft</strong>, haz<br />
clic derecho en "<strong>Mixcraft</strong>6.exe" y escoge "Ejecutar como administrador".<br />
Digita una ruta para la nueva carpeta, o haz clic en "Navegar..." para seleccionar una nueva carpeta. (En<br />
escuelas o laboratorios se puede escoger una carpeta en un servidor, de modo que se economice<br />
espacio en cada terminal.)<br />
Descarga del álbum de ciclos<br />
En el menú, selecciona un sitio para descargas del álbum de ciclos. Ve a la sección de Resolución de<br />
problemas si tienes problemas para descargar sonidos.<br />
Estensiones<br />
Cargar efectos DirectX<br />
Esta opción hará que el programa cargue los efectos de DirectX al iniciar.<br />
Cargar efectos e instrumentos VST y VSTi<br />
Esta opción hará que el programa cargue los efectos de VST y VSTi al iniciar.<br />
Editar carpetas para VST y VSTi<br />
Haz clic en este botón para añadir, cambiar o eliminar carpetas en las que el programa buscará<br />
extensiones de VST.<br />
Releer todas las extensiones de VST
180<br />
<strong>Mixcraft</strong> 6 <strong>User</strong> <strong>Manual</strong><br />
Lee todas las carpetas de VST buscando nuevas extensiones.<br />
Añadir automáticamente todas las pistas de salida de instrumento para instrumentos virtuales<br />
Esto añadirá una subpista con un canal de salida para cada canal de salida en el VSTi. Esto es<br />
importante solo para extensiones de instrumento que permiten canales de salida múltiples. Si esto está<br />
desactivado y el instrumento tiene canales de salida múltiples, se creará una sola pista de salida para<br />
el instrumento.<br />
Habilitar servicios para ReWire<br />
Alternar esta opción habilitará o deshabilitará las funciones de ReWire. Necesitarás reiniciar <strong>Mixcraft</strong><br />
para que el cambio sea efectivo.<br />
Menús y barra de herramientas<br />
¡Un menú para tener acceso al maravilloso poder de <strong>Mixcraft</strong>!<br />
Una barra de herramientas para tener acceso a funciones frecuentes como guardar, cargar, deshacer y<br />
rehacer. Cambiar el envolvente de un clip y cambiar el ajuste.<br />
Menú de Archivo<br />
Nuevo proyecto (Ctrl+N)<br />
Crear un nuevo proyecto y abrir el diálogo de Nuevo proyecto.<br />
Abrir proyecto...(Ctrl+O)<br />
Abrir o cargar un proyecto o plantilla existente..<br />
Guardar(Ctrl+S)<br />
Guardar el proyecto actual.<br />
Guardar como...<br />
Guardar el proyecto actual o lo mezcla a un archivo de audio, dependiendo de la selección de formato<br />
en el tipo de archivo para guardar.<br />
Copiar archivos de proyecto a...<br />
Copiar los archivos del proyecto a un nuevo archivo ZIP. Esto es útil para respaldar tus proyectos (por<br />
ejemplo, a CD), para reorganizar fácilmente tus archivos de proyecto, o para colaborar con otros. Por<br />
ejemplo, rápidamente puedes guardar tu proyecto en un archivo ZIP, incluyendo todos los ciclos, videos<br />
y grabaciones, y enviárselo a otra persona.<br />
Mezclar a...<br />
Este menú tiene seis formatos para la mezcla. Escoger una de las opciones de audio (WAV, MP3,<br />
OGG y WMA) o video (AVI y WMV) abrirá la ventana de "Guardar como" con el formato elegido para la<br />
mezcla.<br />
Guardar como MIDI...<br />
Guardar las pistas de instrumentos virtuales en un archivo de MIDI.<br />
Grabar CD... (Ctrl+B)<br />
© 2013 <strong>Acoustica</strong>, Inc
© 2013 <strong>Acoustica</strong>, Inc<br />
Referencia de <strong>Mixcraft</strong> - Menús y barra de herramientas 181<br />
Quemar un CD de audio compatible con cualquier reproductor estándar de CD.<br />
Etiquetar CD...<br />
Esto iniciará el programa <strong>Acoustica</strong> CD/DVD Label Maker (opcional) con el que puedes imprimir<br />
una etiqueta para el CD, imprimir un disco de LightScribe o imprimir en un impresor directo a CD.<br />
Imprimir...(Ctrl+P)<br />
Imprimir la vista de pentagrama, si está seleccionada.<br />
Preferencias...<br />
Abrir el diálogo de Preferencias.<br />
Proyectos recientes<br />
Esta es una lista de los diez últimos proyectos que has cargado o guardado. Es una forma cómoda de<br />
cargar un proyecto previo. Escoge uno de los proyectos recientes en el menú para cargarlo.<br />
Terminar<br />
Esto cerrará el programa. Antes de terminar, te preguntará si quieres guardar los cambios que no hayas<br />
guardado.<br />
Menú de Edición<br />
Deshacer (Ctrl+Z)<br />
Esto deshará cualquier acción hasta el punto de la más reciente operación de guardar, cargar o crear un<br />
proyecto nuevo. Si cometes un error, deshazlo.<br />
Rehacer (Ctrl+Y)<br />
Esto rehará cualquier acción que hayas deshecho por medio de Deshacer.<br />
Cortar (Ctrl+X)<br />
Esto eliminará los sonidos o partes de sonidos que estén seleccionados o en el rectángulo de<br />
selección. La operación de cortar también guardará los sonidos cortados en el portapapeles para ser<br />
pegados luegos, si se desea.<br />
Copiar (Ctrl+C)<br />
Esto copiará los sonidos o partes de sonidos que estén seleccionados o en el rectángulo de selección,<br />
al portapapeles para ser pegados luego si se desea.<br />
Pegar (Ctrl+V)<br />
Esto pegará o insertará el audio que esté actualmente en el portapapeles. El audio será pegado o<br />
insertado en la posición del cursor. Si es necesario, se crearán pistas nuevas cuando el portapapeles<br />
contenga clips de audio que venían de varias pistas.<br />
Recortar (Ctrl+Q)<br />
Esto es lo opuesto de cortar. Recortar a veces mantendrá lo que está seleccionado y descartará el<br />
resto de los clips seleccionados.<br />
Eliminar (Supr)<br />
Esto eliminará los sonidos o partes de sonidos que estén seleccionados o en el rectángulo de<br />
selección. A diferencia de Cortar, esto no guardará en el portapapeles el audio eliminado.<br />
Seleccionar todo (Ctrl+A)<br />
Esto selecciona todo el audio en el proyecto.
182<br />
<strong>Mixcraft</strong> 6 <strong>User</strong> <strong>Manual</strong><br />
Separar (Ctrl+T)<br />
Esto separará los sonidos seleccionados en el punto de tiempo donde el cursor los interseca.<br />
Quitar espacios entre clips (Ctrl+J)<br />
Quitar el espacio entre clips elimina los espacios o silencios entre los sonidos seleccionados, moviendo<br />
los sonidos seleccionados para que estén juntos.<br />
Intercalar en nuevo clip (Ctrl+W)<br />
Esto intercalará los clips seleccionados en un nuevo clip. Nota que esto funciona en cada pista, y no<br />
combinará clips de pistas distintas.<br />
Agrupar<br />
El submenú de Agrupar permite agrupar o desagrupar clips. Cuando los clips están agrupados, se<br />
mueven juntos al arrastrar. Cada clip agrupado mantiene su posición relativa a los otros clips. Las<br />
opciones en el menú de Agrupar son:<br />
Agrupar clips seleccionados<br />
Desagrupar clips seleccionados<br />
Si un clip está agrupado, tendrá un ícono de eslabón en su barra de título.<br />
Puedes hacer clic en él para desagrupar un clip agrupado.<br />
Insertar tiempo seleccionado<br />
Haz una selección en la línea de tiempo y el programa insertará tiempo en blanco en el área<br />
seleccionada. Los clips que intersequen esta área se separán alrededor del tiempo seleccionado. Esto<br />
también afecta la automatización.<br />
Eliminar tiempo seleccionado<br />
Haz una selección en la línea de tiempo y el programa eliminará el tiempo seleccionado. Esto eliminará<br />
cualquier porción de audio que interseque el tiempo seleccionado, incluyendo puntos de<br />
automatización.<br />
Menú de Mezcla<br />
Reproducir ([Espacio])<br />
Esto inicia o detiene la reproducción del proyecto a partir de la posición del indicador de reproducción.<br />
Reproducir desde<br />
Muestra un menú con los marcadores en el proyecto. Es una forma práctica de iniciar la reproducción<br />
en cualquier marcador.<br />
Regresar al inicio ([Inicio])<br />
Lleva el indicador de reproducción al inicio del proyecto. Si el proyecto está reproduciendo audio,<br />
reiniciará la reproducción desde el inicio.<br />
Avanzar al final ([Fin])<br />
Esto lleva el indicador de reproducción al final del proyecto. Si el proyecto está reproduciendo audio, la<br />
reproducción se detendrá.<br />
Grabar (Ctrl+R)<br />
Empieza a grabar en cualesquiera pistas preparadas. Es equivalente a hacer clic en el botón de<br />
© 2013 <strong>Acoustica</strong>, Inc
© 2013 <strong>Acoustica</strong>, Inc<br />
grabación en el transporte.<br />
Referencia de <strong>Mixcraft</strong> - Menús y barra de herramientas 183<br />
Fijar volumen global<br />
Define el volumen global exacto, o escogiendo desde 20% hasta 200%.<br />
¡Reiniciar MIDI!<br />
Esto enviará un mensaje de pánico a todos los sintetizadores virtuales y sintetizadores externos, el cual<br />
les ordena dejar de tocar notas "pegadas".<br />
Superficies de control...<br />
Controlar la reproducción, grabación y otras funciones del transporte, desde un controlador o dispositivo<br />
de MIDI. Aprende más en la sección de Transporte.<br />
Editar efectos globales<br />
Abre la ventana de efectos globales.<br />
Añadir cambio en tempo o tono...<br />
Esto añade un marcador en la posición actual del indicador de reproducción y te permite editarlo,<br />
incluyendo cambiar el tempo o el tono.<br />
Marcadores<br />
Esto abre un submenú que permite añadir, eliminar o editar marcadores.<br />
Ajustar automáticamente el ritmo de sonidos nuevos<br />
Esto alterna el modo de "Ajuste de ritmo". Tiene el mismo efecto que hacer clic en el botón "Ajuste de<br />
ritmo" en la pestaña de Proyecto.<br />
Transponer cambios en tono<br />
Esto abre un menú con "Arriba" y "Abajo", y ajustará los marcadores de cambio de tono, incluyendo el<br />
marcador de tono del proyecto, un tono hacia arriba o hacia abajo. Por ejemplo, si tienes los cambios<br />
de tono Do, Fa y Re y los transpones hacia arriba, se convertirán en Re, Sol y Mi.<br />
Ajustes de metrónomo y cuenta de entrada...<br />
Selecciona esto para cambiar la configuración del metrónomo.<br />
Modo de reproducción en ciclo (Ctrl+Mayús+8)<br />
Reproduce en ciclo una selección o el proyecto entero, para poder tocar al mismo tiempo o para editar<br />
los efectos.<br />
Usar reloj de grabación...<br />
Fijar un reloj de grabación, el cual permite terminar una grabación automáticamente.<br />
Menú de Pista<br />
Añadir pista<br />
Esto añade una pista de audio (Ctrl+G) o una pista de instrumento virtual (Ctrl+E) al final del proyecto.<br />
Insertar pista<br />
Esto inserta una pista de audio o una pista de instrumento virtual antes de la pista actualmente<br />
seleccionada.<br />
Eliminar pista (Ctrl+Mayús+C)<br />
Elimina la pista seleccionada.
184<br />
<strong>Mixcraft</strong> 6 <strong>User</strong> <strong>Manual</strong><br />
Mostrar pista maestra<br />
Muestra u oculta la pista maestra.<br />
Propiedades<br />
Este es un submenú con varias opciones para pistas.<br />
Pista muda (Ctrl+M)<br />
Esto silencia o des-silencia la pista seleccionada. Una marca de verificación indica que la pista es<br />
muda.<br />
Pista sola (Ctrl+L)<br />
Esto alterna el estado de pista sola para la pista seleccionada. Una marca de verificación indica que<br />
la pista es sola.<br />
Fijar volumen<br />
Esto abre un submenú que permite fijar el volumen exacto para la pista seleccionada, o escoger un<br />
volumen entre 20% y 200%.<br />
Fijar balance<br />
Esto abre un submenú que permite fijar el balance de la pista seleccionada.<br />
Color de pista<br />
Permite escoger un color base para la pista y sus clips.<br />
Altura de pista<br />
Esto abre un submenú para fijar la altura de la pista seleccionada como "Pequeña", "Normal" o<br />
"Grande".<br />
Escoger imagen...<br />
Abre el diálogo de "Imagen de pista" que permite escoger una imagen para la pista.<br />
Carriles<br />
Este es un submenú que permite añadir o eliminar carriles, los cuales contienen clips.<br />
Añadir (Alt+L)<br />
Añade un nuevo carril a la pista seleccionada.<br />
Eliminar<br />
Elimina el carril seleccionado y cualesquiera clips que contuviera.<br />
Eliminar carriles vacíos (Alt+K)<br />
Esto elimina los carriles en la pista actual que estén vacíos. Es una buena forma de hacer limpieza<br />
en tus pistas.<br />
Silenciar todos<br />
Silencia todos los clips en el carril seleccionado.<br />
Des-silenciar todos<br />
Des-silencia todos los clips en el carril seleccionado.<br />
Seleccionar todos<br />
Selecciona todos los clips en el carril seleccionado.<br />
© 2013 <strong>Acoustica</strong>, Inc
© 2013 <strong>Acoustica</strong>, Inc<br />
Preparar para grabar<br />
Prepara la pista seleccionada para grabar.<br />
Referencia de <strong>Mixcraft</strong> - Menús y barra de herramientas 185<br />
Monitor<br />
Permite escuchar en vivo la grabación de audio, incluyendo los efectos que haya en la pista.<br />
Preparar canal y dispositivo de grabación<br />
Escoge la fuente de grabación.<br />
Afinador<br />
Escoge esto para abrir el afinador de guitarra en la pista seleccionada.<br />
Efectos...<br />
Esto muestra la lista de efectos para la pista seleccionada.<br />
Mostrar carril de automatización<br />
Muestra u oculta el carril de automatización para la pista seleccionada.<br />
Mezclar en una nueva pista de audio<br />
Esta opción mezcla la pista seleccionada a una nueva pista de audio. La pista original se conserva y se<br />
silencia luego de que la nueva pista de audio se haya creado. Esto puede ser útil si el proyecto está<br />
usando mucho CPU o mucha RAM.<br />
Duplicar pista<br />
Esto copia todos los sonidos y configuraciones de la pista seleccionada y los coloca en una pista nueva<br />
insertada después de la pista seleccionada.<br />
Congelar pista (Ctrl+F)<br />
Esto congela la pista seleccionada. Puede ser útil si el proyecto está usando mucho CPU o mucha<br />
RAM.<br />
Seleccionar todos los clips en esta pista (Ctrl+Mayús+A)<br />
Selecciona todos los clips en la pista seleccionada.<br />
Menú de Sonido<br />
Añadir archivo de sonido... (Ctrl+H)<br />
Muestra la ventana de Añadir un sonido, permitiendo añadir cualquier archivo de sonido cubiero. Ve el<br />
tema Añadir sonidos.<br />
Añadir clip de instrumento<br />
Esto añadirá en la pista de instrumento virtual más cercana un clip vacío de instrumento virtual. También<br />
puedes hacer doble clic en una pista de instrumento virtual para crear un clip vacío de instrumento<br />
virtual.<br />
Edición de MIDI<br />
Este es un submenú con opciones de edición de MIDI.<br />
Propiedades<br />
Este es un submenú con propiedades.<br />
Pista muda
186<br />
<strong>Mixcraft</strong> 6 <strong>User</strong> <strong>Manual</strong><br />
Silencia o des-silencia el sonido seleccionado.<br />
Canales<br />
Permite escoger el canal audible para un clip de audio. ** Solo para clips de audio.<br />
Fase<br />
Permite escoger la fase del clip de audio. ** Solamente para clips de audio.<br />
Normalizar (Ctrl+K)<br />
Esto adjusta el volumen de todos los sonidos seleccionados al nivel normalizado. El nivel<br />
normalizado está basado en el pico más alto en el sonido.<br />
Bloquear<br />
Bloquea o desbloquea el sonido seleccionado.<br />
Envolventes<br />
Este es un submenú para envolventes.<br />
Reiniciar envolvente (Ctrl+Alt+T)<br />
Restablece el envolvente actual a su configuración por defecto para todos los sonidos<br />
seleccionados.<br />
Invertir envolvente (Ctrl+Alt+Y)<br />
Invierte verticalmente el envolvente actual para todos los sonidos seleccionados.<br />
Salida gradual<br />
Muestra un menú con las opciones Rápido, Medio y Lento. Cada opción añadirá una salida<br />
gradual del tipo del envolvente actual a cada sonido seleccionado. Nota que la salida se aplica al<br />
área seleccionada, y si hay un rectángulo de selección, se aplicará solo al rectángulo.<br />
Entraga gradual<br />
Muestra un menú con las opciones Rápido, Medio y Lento. Cada opción añadirá una entrada<br />
gradual del tipo del envolvente actual a cada sonido seleccionado. Nota que la entrada se aplica al<br />
área seleccionada, y si hay un rectángulo de selección, se aplicará solo al rectángulo.<br />
Aumentar<br />
Muestra un menú que permite escoger un porcentaje para aumentar todos los sonidos para el tipo<br />
del envolvente actual. Nota que el aumento se aplica al área seleccionada, y si hay un rectángulo<br />
de selección, se aplicará solo al rectángulo.<br />
Reducir<br />
Muestra un menú que permite escoger un porcentaje para reducir todos los sonidos para el tipo<br />
del envolvente actual. Nota que la reducción se aplica al área seleccionada, y si hay un rectángulo<br />
de selección, se aplicará solo al rectángulo.<br />
Agrupar<br />
El submenú de Agrupar permite agrupar o desagrupar clips. Cuando los clips están agrupados, se<br />
moverán juntos al arrastrarlos. Cada clip agrupado mantiene su posición relativa a los otros clips. Las<br />
opciones en el submenú de Agrupar son:<br />
Agrupar clips seleccionados<br />
Desagrupar clips seleccionados<br />
© 2013 <strong>Acoustica</strong>, Inc
© 2013 <strong>Acoustica</strong>, Inc<br />
Referencia de <strong>Mixcraft</strong> - Menús y barra de herramientas 187<br />
Si un clip está agrupado, tendrá un ícono de eslabón en su barra de título.<br />
Haz clic en él para desagrupar un clip agrupado.<br />
Separar (Ctrl+T)<br />
Esto separa los sonidos seleccionados en la posición de tiempo donde el cursor los interseca.<br />
Quitar espacios entre clips (Ctrl+J)<br />
Quitar el espacio entre clips elimina los saltos o silencios entre sonidos seleccionados, moviéndolos<br />
para que estén juntos.<br />
Intercalar en un nuevo clip (Ctrl+W)<br />
Esto combina los clips seleccionados en un nuevo clip. Ten en cuenta que esto funciona en cada pista<br />
y no combinará clips de pistas distintas.<br />
Revertir<br />
Esto revierte un clip de audio para que suene al revés.<br />
Añadir a la biblioteca<br />
Esto añade un clip de audio a la biblioteca, permitiendo usarlo fácilmente en el futuro.<br />
Definir ciclo por cortar<br />
Fija el punto de ciclo de un clip en el punto de recorte. ** Esto se aplica solo a clips de audio.<br />
Recortar silencio (Ctrl+I)<br />
Esto recorta los bordes izquierdo y derecho de cada sonido y elimina las áreas silenciosas o casi<br />
silenciosas de todos los sonidos seleccionados. ** Esto se aplica solo a clips de audio que no sean<br />
ciclos.<br />
Editar en editor externo...<br />
Edita el sonido o una copia del sonido en un editor externo de sonido (suplido por terceros).<br />
Menú de Video<br />
Añadir un archivo de video...<br />
Escoge esta opción para añadir un archivo de video al proyecto. Ve más sobre video.<br />
Añadir imágenes fijas...<br />
Añadir imágenes, fotos, JPG, BMP, PNG a la pista de video.<br />
Añadir texto...<br />
Añadir texto al proyecto. Abre el editor de texto.<br />
Añadir texto deslizante...<br />
Añadir texto deslizante al proyecto. Esto abre el editor de texto deslizante.<br />
Alinea clips...<br />
Alinear los clips de imágenes y de video para crear presentaciones de dispositivas o para alinearlos con<br />
el ritmo.<br />
Fijar color de fondo...<br />
Escoger el color del fondo para cuando no hay clips de video o de imágenes.
188<br />
<strong>Mixcraft</strong> 6 <strong>User</strong> <strong>Manual</strong><br />
Mostrar ventana de video<br />
Esto muestra u oculta la ventana de reproducción de video.<br />
Tamaño de la ventana de vista previa<br />
Escoger entre los tamaños estándar de video para la ventana de video.<br />
Unir<br />
El submenú de Unir permite agrupar o desagrupar clips. Cuando los clips están agrupados, se mueven<br />
juntos al arrastrarlos. Cada clip agrupado mantiene su posición relativa a los otros clips. Las opciones<br />
del submenú de Unir son:<br />
Agrupar clips seleccionados<br />
Desagrupar clips seleccionados<br />
Si un clip está agrupado, tendrá un ícono de eslabón en su barra de título.<br />
Haz clic en él para desagrupar fácilmente un clip agrupado.<br />
Menú de Vista<br />
Altura de todas las pistas<br />
Esta opción abre un submenú que permite escoger la altura de las pistas. Escoge entre "Pequeña",<br />
"Normal" o "Grande".<br />
Modo de línea de tiempo<br />
Escoge entre "Compases:tiempos" o "Minutos:segundos" para ver la línea de tiempo en modo de<br />
tiempo o de métrica.<br />
Ajustar a la cuadrícula<br />
Desactiva el ajuste o escoge una configuración de ajuste para la línea de tiempo en el submenú que se<br />
muestra.<br />
Ocultar área de detalles<br />
Muestra u oculta la ventana de detalles, que incluye las pestañas de Proyecto, Sonido, Mezclador y<br />
Álbum.<br />
Detalles del proyecto<br />
Muestra la pestaña de Proyecto.<br />
Detalles del sonido<br />
Muestra la pestaña de Sonido<br />
Álbum de ciclos<br />
Muestra la pestaña del Álbum<br />
Teclado musical<br />
Esto abre el teclado para digitar música.<br />
Acercar ( + )<br />
Se acerca en el proyecto para dar una vista más detallada.<br />
Alejar ( - )<br />
Se aleja en el proyecto para una vista más general.<br />
© 2013 <strong>Acoustica</strong>, Inc
© 2013 <strong>Acoustica</strong>, Inc<br />
Referencia de <strong>Mixcraft</strong> - Menús y barra de herramientas 189<br />
Ajustar al tamaño del proyecto ( 0 )<br />
Se acerca o se aleja para que el proyecto entero sea visible en la pantalla.<br />
Menú de Ayuda<br />
Temas de ayuda...<br />
Abre el archivo de ayuda.<br />
Buscar actualización...<br />
Busca en Internet para ver si existe una versión del programa más nueva o actualizada.<br />
Digitar código de registro...<br />
Si el programa no está registrado, esta opción te permite digitar tu código de registro para registrar el<br />
programa.<br />
¡Comprar ahora!<br />
Si el programa no está registrado, esto abre una ventana con indicaciones para comprar y registrar el<br />
programa.<br />
Acerca de <strong>Mixcraft</strong>...<br />
Créditos, derechos de autor y agradecimientos de <strong>Mixcraft</strong>.<br />
Barra de herramientas<br />
Nuevo proyecto<br />
Crear un proyecto nuevo.<br />
Abrir proyecto<br />
Cargar o abrir un proyecto o plantilla existente.<br />
Agregar sonido<br />
Agregar un sonido al proyecto (MP3, WAV, AIF, OGG o WMA).<br />
Guardar proyecto<br />
Guardar el proyecto actual.<br />
Grabar CD de audio<br />
Grabar el proyecto a un CD estándar de audio.<br />
Convertir en archivo de audio<br />
Mezclar el proyecto en un solo archivo de audio.<br />
Deshacer última acción<br />
Deshacer tu última acción o comando.<br />
Rehacer última acción
190<br />
<strong>Mixcraft</strong> 6 <strong>User</strong> <strong>Manual</strong><br />
Rehacer una acción que hayas deshecho mediante Deshacer.<br />
Acercar<br />
Acercar la vista para ver más detalles.<br />
Alejar<br />
Alejar la vista para ver más tiempo.<br />
Preferencias<br />
Abrir la ventana de preferencias.<br />
Comprar o registrar <strong>Mixcraft</strong><br />
Comprar <strong>Mixcraft</strong> y digitar tu información de registro. Más sobre comprar y registrar.<br />
Cambiar tipo de envolvente<br />
Seleccionar el tipo de envolvente para todos los sonidos en el espacio de trabajo. Escoge entre<br />
Volumen, Balance, Corte de paso de bajos, Resonancia de paso de bajos, Corte de paso de altos y<br />
Resonancia de paso de altos.<br />
Cambiar configuración de ajuste a cuadrícula<br />
La configuración de ajuste permite editar en duraciones precisas de compases, negras, corcheas o un<br />
milisegundo. Para desactivar el ajuste, haz clic en el botón de Ajuste y elige "Ajuste desactivado". Para<br />
ajustar a compases, elige "Ajustar a compás".<br />
Controles del teclado<br />
Navegación, reproducción y grabación<br />
Reproducir o detener [Espacio]<br />
Reproducir desde el marcador<br />
siguiente<br />
Reproducir desde el marcador<br />
anterior<br />
Ctrl+[Espacio]<br />
Grabar R o Ctrl+R<br />
Alternar modo de ciclo Ctrl+Alt+8<br />
Alternar metrónomo de<br />
reproducción<br />
Ctrl+Mayús+[Espacio]<br />
Alt+P<br />
Alternar metrónomo de grabación Alt+O<br />
© 2013 <strong>Acoustica</strong>, Inc
© 2013 <strong>Acoustica</strong>, Inc<br />
Mover clips<br />
Mover el cursor<br />
Referencia de <strong>Mixcraft</strong> - Controles del teclado 191<br />
Si el ajuste está activado, los<br />
clips seleccionados se moverán<br />
según la configuración de<br />
ajuste.<br />
Ctrl + flecha mueve +/- 20<br />
milisegundos. Ctrl + Mayús + flecha<br />
mueve +/- 1 milisegundo.<br />
Las teclas de flecha arriba y abajo<br />
mueven el clip seleccionado a otra<br />
pista.<br />
Si el ajuste está activado, el<br />
cursor se moverá según la<br />
configuración de ajuste.<br />
Ctrl + flecha mueve el cursor +/- 20<br />
milisegundos. Ctrl + Mayús + flecha<br />
mueve el cursor +/- 1 milisegundo.<br />
Las teclas de flecha arriba y abajo<br />
mueven el cursor a otra pista o carril.<br />
Mover clip sin cambiar su posición Mayús + arrastrar<br />
en el tiempo<br />
Comandos de edición<br />
Deshacer Ctrl+Z<br />
Rehacer Ctrl+Y<br />
Cortar Ctrl+X<br />
Copiar Ctrl+C<br />
Copiar arrastrando Alt + arrastrar<br />
Copiar arrastrando y mantener la<br />
posición en el tiempo<br />
Pegar Ctrl+V<br />
Eliminar Supr<br />
Mayús + Alt + arrastrar
192<br />
<strong>Mixcraft</strong> 6 <strong>User</strong> <strong>Manual</strong><br />
Recortar Ctrl+Q<br />
Separar Ctrl+T<br />
Eliminar espacios entre clips Ctrl+J<br />
Intercalar en nuevo clip Ctrl+W<br />
Recortar silencio Ctrl+I<br />
Configuración de ajuste<br />
(Estos atajos no funcionará si el Teclado Musical está visible.<br />
Algunos de ellos podrían ser usados por el Teclado Musical.)<br />
Sin ajuste ~<br />
Compás 1<br />
Blanca 2<br />
Negra 3<br />
Corchea 4<br />
Semicorchea 5<br />
Fusa 6<br />
Semifusa 7<br />
Edición de MIDI<br />
Flecha de selección Q<br />
Lápiz W<br />
Borrador E<br />
Reiniciar MIDI / pánico Ctrl+Mayús+M<br />
Copiar arrastrando Alt + arrastrar<br />
Dibujar solo las velocidades<br />
seleccionadas<br />
Mayús + arrastrar<br />
© 2013 <strong>Acoustica</strong>, Inc
© 2013 <strong>Acoustica</strong>, Inc<br />
Sleccionar nota siguiente Tab<br />
Seleccionar nota anterior Mayús+Tab<br />
Seleccionar todas las notas Ctrl+A<br />
Des-seleccionar todas las notas Esc<br />
Teclado Musical Ctrl+Alt+K<br />
Mover nota pero mantener<br />
posición en el tiempo<br />
Seleccionar clips<br />
Seleccionar todos Ctrl+A<br />
Referencia de <strong>Mixcraft</strong> - Controles del teclado 193<br />
Mayús + arrastrar<br />
Seleccionar todos en la pista Ctrl+Mayús+A<br />
Seleccionar todos en el carril Ctrl+Mayús+Alt+A<br />
Seleccionar clip siguiente Tab<br />
Seleccionar clip anterior Mayús+Tab<br />
Des-seleccionar todos Esc<br />
Eliminar notas seleccionadas Supr<br />
Arrastrar notas solo verticalmente Mayús + arrastrar<br />
Pistas<br />
Eliminar pista Ctrl+Mayús+D<br />
Añadir pista de audio Ctrl+G<br />
Añadir pista de instrumento virtual<br />
(MIDI)<br />
Ctrl+E<br />
Preparar / des-preparar Ctrl+B<br />
Alternar pista muda Ctrl+M<br />
Alternar pista sola Ctrl+L
194<br />
<strong>Mixcraft</strong> 6 <strong>User</strong> <strong>Manual</strong><br />
Bajar pista Ctrl+D<br />
Subir pista Ctrl+U<br />
Congelar pista Ctrl+F<br />
Añadir carril Alt+L<br />
Eliminar carriles vacíos Alt+K<br />
Acercamiento / deslizamiento<br />
Acercar a vista de todo el<br />
proyecto<br />
Acercar -<br />
Alejar +<br />
Acercamiento Rueda del ratón<br />
Deslizamiento horizontal Mayús + rueda del ratón<br />
Deslizamiento vertical Ctrl + rueda del ratón<br />
Deslizar pistas hacia arriba Re Pág<br />
Deslizar pistas hacia abajo Av Pág<br />
Varios<br />
Añadir archivo de sonido... Ctrl+H<br />
Normalizar sonido Ctrl+K<br />
Ajustar deslizador de volumen,<br />
deslizador de balance, perillas de<br />
ecualizador<br />
Reiniciar dispositivos de MIDI Ctrl+Alt+M<br />
Imprimir clip de instrumento<br />
virtual<br />
0<br />
Ctrl, Alt o Mayús + arrastrar<br />
Ctrl+P<br />
Entrada gradual rápida Alt+1<br />
Salida gradual rápida Alt+2<br />
© 2013 <strong>Acoustica</strong>, Inc
© 2013 <strong>Acoustica</strong>, Inc<br />
Entrada gradual mediana Alt+3<br />
Salida gradual mediana Alt+4<br />
Entrada gradual lenta Alt+5<br />
Salida gradual lenta Alt+6<br />
Aumentar clip 1% Alt+Ctrl+Q<br />
Reducir clip 1% Alt+Ctrl+A<br />
Aumentar clip 5% Alt+Ctrl+W<br />
Reducir clip 5% Alt+Ctrl+S<br />
Aumentar clip 25% Alt+Ctrl+E<br />
Reducir clip 25% Alt+Ctrl+D<br />
Aumentar clip 50% Alt+Ctrl+R<br />
Reducir clip 50% Alt+Ctrl+F<br />
Teclado Musical (TM)<br />
Referencia de <strong>Mixcraft</strong> - Controles del teclado 195<br />
Si no tienes un teclado de MIDI conectado a tu computador, puedes usar el teclado del computador<br />
para tocar notas.
196<br />
<strong>Mixcraft</strong> 6 <strong>User</strong> <strong>Manual</strong><br />
Nota: La funcionalidad depende de las capacidades del teclado de tu computador. Algunos teclados no<br />
reconocen más de tres teclas presionadas a la vez. Si frecuentemente deseas tocar más de tres teclas<br />
en el TM, te recomendamos adquirir un verdadero teclado de MIDI en vez de un mejor teclado de<br />
computador. Esta característica se ofrece como una forma de hacer música pero no necesariamente es<br />
la mejor.<br />
Cómo abrir el Teclado Musical<br />
Selecciona "Teclado musical" en el menú de "Vista", o haz clic en el botón "Teclado musical..." en<br />
la ventana de instrumentos predefinidos.<br />
Atajo de teclado: Ctrl + Alt + K<br />
Tocar y grabar notas<br />
El TM cubre 17 notas (una octava y media), que pueden tocarse con el teclado del computador.<br />
Asegúrate de añadir una pista de instrumento virtual y escoge un predefinido. Presiona los botones<br />
de teclado en el TM para tocar las notas asociadas. Presiona varias notas a la vez para tocar<br />
acordes. Presiona la tecla Mayús para sostener notas. Ajusta la velocidad por defecto haciendo clic<br />
en las teclas de ajustar velocidad, o en < o >. Para deslizar el tono presiona las teclas 1 o 2<br />
mientras tocas notas. Para ajustar la modulación, presiona las teclas de 3 a 8, desde nada hasta<br />
modulación máxima.<br />
Ajustar el rango disponible<br />
Puedes cambiar el rango de notas disponibles por una octava o por una nota. Para cambiarlo en una<br />
octava, presiona las teclas Z o X. Para cambiarlo por una nota, presiona las teclas C o V. O bien<br />
puedes hacer clic en el teclado pequeño al fondo, lo cual fijará la nota inicial del rango disponible.<br />
Atajos de teclado<br />
Tecla Función<br />
De A a Ñ Notas disponibles (teclas blancas)<br />
De Q a ´ Notas disponibles (teclas negras)<br />
1, 2 Ajustan el deslizamiento de tono<br />
De 3 a 8 Ajustan la modulación desde "nada" hasta "máxima".<br />
Mayús Sostienen las teclas tocadas, incluso si se sueltan sus teclas.<br />
Z, X Ajustan el rango disponible en +/- una octava.<br />
C, V Ajustan el rango disponible en +/- una nota.<br />
Ajustan la velocidad por defecto para las nuevas notas.<br />
© 2013 <strong>Acoustica</strong>, Inc
Punteros<br />
© 2013 <strong>Acoustica</strong>, Inc<br />
Flecha<br />
El puntero por defecto.<br />
Edición de punto de envolvente<br />
Este puntero indica que se puede añadir o mover un punto de envolvente.<br />
Borrador<br />
Este puntero indica que se pueden borrar notas o datos de controlador.<br />
Referencia de <strong>Mixcraft</strong> - Punteros 197<br />
FlexAudio<br />
Al sostener la tecla Ctrl y arrastrar, esto permite estirar visualmente en el tiempo cualquier clip de audio.<br />
Viga<br />
Este puntero indica que se puede hacer una selección en un sonido.<br />
Lápiz<br />
Este puntero indica que se pueden dibujar notas nuevas o datos de controlador.<br />
Reproducir sonido<br />
Este puntero indica que se puede reproducir un sonido en el álbum de sonidos.<br />
Cambio de tamaño de la interfaz<br />
Este puntero se muestra al cambiar el tamaño del área de detalles o de una pista.<br />
Cambiar tamaño de un sonido o convertirlo en ciclo<br />
Este puntero indica que se puede cambiar de tamaño un sonido, a la izquierda o a la derecha, o<br />
convertirlo en un ciclo.<br />
Volumen de pista<br />
Este puntero se usa cuando se cambia el deslizador de volumen global o de volumen de una pista.<br />
Bemol<br />
Este puntero se usa para bajar en un semitono una nota en el pentagrama o una barra en la pianola.<br />
Sostenido<br />
Este puntero se usa para subir en un semitono una nota en el pentagrama o una barra en la pianola.
198<br />
<strong>Mixcraft</strong> 6 <strong>User</strong> <strong>Manual</strong><br />
Resolución de problemas<br />
Aquí hay respuestas para algunas preguntas y problemas comunes.<br />
Reproducir<br />
Grabar<br />
Archivos que no se pueden cargar<br />
Efectos y extensiones<br />
Grabar a CD<br />
Video<br />
Álbum de ciclos<br />
Superficies de control<br />
Reproducir<br />
No se puede reproducir un sonido<br />
Haz añadido sonidos, pero no puedes reproducir nada. Aquí hay algunas cuantas cosas por revisar.<br />
1. ¿Están conectados y encendidos los parlantes? (Perdón, pero la administración nos dijo que<br />
preguntáramos.)<br />
2. ¿Puedes reproducir un archivo WAV con Windows o alguna otra aplicación de sonido? Si no<br />
puedes, tal vez hay un problema con la configuración de tu tarjeta de sonido o los<br />
controladores. Revisa la documentación de tu tarjeta de sonido para ver si puedes determinar<br />
qué está mal.<br />
3. Abre el control de volumen que vino con tu tarjeta de sonido y asegúrate de que el dispositivo<br />
de Onda está encendido y no silenciado.<br />
4. Otro programa podría estar usando la tarjeta de sonido al mismo tiempo. (Puede suceder con<br />
versiones viejas de Windows.)<br />
5. Actualiza o instala los controladores de tu tarjeta de sonido. Revisa su sitio Web para obtener<br />
documentación y controladores actuales.<br />
El sonido se interrumpe o hace chasquidos<br />
Al reproducir un proyecto, si el audio suena como si estuviera empezando y deteniéndose<br />
rápidamente, podría ser porque el computador está sobrecargado por ejecutar otros programas al<br />
mismo tiempo. Tu computador podría no tener suficiente poder para mezclar el audio en tu proyecto.<br />
Aquí hay algunas cosas que probar.<br />
Siempre cierra todos los programas innecesarios que puedas. Incluso puede ayudar si cierras<br />
temporalmente tu anti-virus (pero no lo recomendamos a menos que hayas hecho una revisión<br />
completa y no estés conectado a Internet).<br />
Prueba aumentar la latencia de tu dispositivo según el tipo de controlador. (Ve a "Preferencias"<br />
y haz clic en "Dispositivo de sonido".)<br />
Tipo de<br />
dispositivo<br />
Acción<br />
WaveRT Ve a las preferencias de WaveRT. Incrementa el tiempo de latencia.<br />
ASIO Ve a las preferencias de ASIO. Prueba un controlador de ASIO distinto,<br />
descarga el controlador de ASIO más reciente o incrementa la latencia.<br />
© 2013 <strong>Acoustica</strong>, Inc
© 2013 <strong>Acoustica</strong>, Inc<br />
Resolución de problemas - Reproducir 199<br />
Wave Ve a las preferencias de Wave. Incrementa el tamaño de búfer o el número<br />
de búfers (o ambos).<br />
Congela una pista si hay muchos efectos o formatos comprimidos de audio en la pista. (Las<br />
pistas congeladas no usan tanto poder del computador.)<br />
Apaga algunas características de presentación. Ve a las "Preferencias" y haz clic en<br />
"Presentación". Puedes probar limitar los cuadros por segundo o no dibujar datos de audio y<br />
MIDI. A veces también ayuda apagar la bitácora.<br />
Siempre asegúrate de tener los controladores más recientes para tu tarjeta de sonido. Visita el<br />
sitio Web del fabricante de la tarjeta de sonido para ver si hay alguna actualización.<br />
Nota el medidor de CPU en la esquina inferior derecha de <strong>Mixcraft</strong>.<br />
Este reportará cuánto CPU está usando <strong>Mixcraft</strong> en comparación con el uso de CPU de todo el<br />
computador.<br />
El sonido se retrasa (latencia)<br />
El problema opuesto de que el sonido se corte o chasquee es que el sonido se retrase y tenga una<br />
latencia desde el momento en que se hace una edición hasta el momento en que se escucha. Por<br />
ejemplo, estás reproduciendo audio y cambias un punto de envolvente, Si toma varios segundos<br />
escuchar el efecto del cambio, estás experimentando latencia. La solución a la latencia depende del<br />
tipo de controladores de audio que estés usando.<br />
Tipo de<br />
controlador<br />
Acción<br />
WaveRT Ve a las preferencias de WaveRT. Escoge un tiempo de latencia menor.<br />
ASIO Ve a las preferencias de ASIO. Haz clic en el botón de "Abrir mezclador". Usa los<br />
controles del controlador de ASIO para configurar la latencia. Generalmente habrá<br />
alguna forma de definir la latencia en milisegundos. Si es posible, escoge 10<br />
milisegundos. También entre 40 y 80 milisegundos es tolerable.<br />
Wave Ve a las preferencias de Wave. Reduce el número de búfers o su tamaño. Prueba<br />
varias configuración para encontrar el equilibrio correcto entre rendimiento y audio<br />
sin saltos.<br />
Siempre asegúrate de tener los controladores más recientes para tu tarjeta de sonido. Visita el sitio<br />
Web del fabricante de tu tarjeta de sonido para ver si hay alguna actualización.<br />
¡Las notas no se detienen!<br />
Si estás reproduciendo clips de instrumentos virtuales y algunas notas continúan sonando después<br />
de detener la reproducción, entonces tienes notas "pegadas".<br />
La solución es hacer clic en el botón "¡Reiniciar MIDI!" en el menú de "Mezcla". Esto debería detener<br />
todas las notas en los instrumentos virtuales.<br />
Si esto no funciona, prueba guardar el proyecto y reiniciar <strong>Mixcraft</strong>. Si es un sintetizador externo,<br />
prueba reiniciarlo.
200<br />
<strong>Mixcraft</strong> 6 <strong>User</strong> <strong>Manual</strong><br />
ASIO no está disponible<br />
Asegúrate de tener los controladores más recientes para tu tarjeta de sonido. Ve al sitio Web del<br />
fabricante de tu tarjeta de sonido e instala los controladores más recientes. Si todavía no tienes<br />
ASIO, prueba lo siguiente.<br />
Adquiere un dispositivo de sonido que permita usar ASIO.<br />
Prueba el programa ASIO4All en línea. (No hay garantía de que funciones bien con todas las<br />
tarjetas de sonido.)<br />
Como alternativa, si tienes Windows Vista o Windows 7, prueba el modo WaveRT.<br />
El sonido se reproduce muy lento o muy rápido<br />
Si cargas un sonido y se reproduce muy rápido o muy lento, lo más probable es que su ritmo se<br />
ajustó al ritmo del proyecto. Haz clic en el sonido y después en la pestaña de Sonido, y ajusta el<br />
sonido para que esté en el modo de "Estirar tiempo por" en vez de "Ajustar a tempo del proyecto".<br />
Cuando un sonido se reproduce a una velocidad distinta, puede sonar extraño si se estira muy<br />
drásticamente.<br />
Grabar<br />
¡No se puede grabar!<br />
Puedes reproducir audio, pero no puedes grabar nada. Hay muchas razones posibles para que esto<br />
no esté funcionando. Aquí hay algunas.<br />
1. ¡Asegúrate de que tu micrófono, guitarra o hardware de grabación esté conectado<br />
correctamente!<br />
2. Asegúrate de que estás preparando la fuente de entrada correcta.<br />
3. Asegúrate de que el volumen en la pista preparada está subido.<br />
4. Intenta grabar con un controlador distinto. Prueba con ASIO, WaveRT y Wave en ese orden.<br />
Siermpre asegúrate de tener los controladores más recientes para tu tarjeta de sonido. Visita el sitio<br />
Web del fabricante de la tarjeta de sonido para ver si hay alguna actualización.<br />
Las grabaciones se desalinean o empiezan en un momento equivocado<br />
Si notas que tus grabaciones no se alinean bien al inicio, tal vez necesites ajustar el tiempo de inicio<br />
del sonido grabado. Desactiva el control de ajuste y mueve el sonido para alinearlo correctamente.<br />
Es mejor acercar la vista para tener más precisión. Puede ser de ayuda cambiar a un controlador de<br />
ASIO o adquirir un dispositivo de sonido de más calidad.<br />
Sin embargo, si notas que tus grabaciones lentamente se desplazan en el tiempo, el problema es un<br />
reloj inexacto en tu tarjeta de sonido o dispositivo de sonido. Los dispositivos se construyen con<br />
relojes más o menos exactos, y no todos tienen la misma precisión que un reloj atómico, por<br />
ejemplo.<br />
© 2013 <strong>Acoustica</strong>, Inc
© 2013 <strong>Acoustica</strong>, Inc<br />
Resolución de problemas - Grabar 201<br />
Si tienes una tarjeta Soundblaster LIVE, prueba grabar en el modo de 48 kHz, cambiando las<br />
preferencias de Dispositivo de sonido para que use una tasa de muestreo de 48000 Hz.<br />
Remedio para el desplazamiento<br />
Suponiendo que el inicio del sonido está bien alineado, ve al final del sonido y estíralo visualmente en<br />
el tiempo con FlexAudio, usando la tecla de Ctrl para alinearlo correctamente. Asegúrate de cambiar<br />
el modo de ajuste de tono a "No ajustar tono". Una vez que hayas alineado el final de la grabación,<br />
puedes ir a la pestaña de Sonido y ver el porcentaje de estiramiento que fue necesario para<br />
sincronizarlo. (El porcentaje puede ser como 99.995% o 100.004%.) En adelante puedes aplicar este<br />
porcentaje a todas las grabaciones. (No olvides cambiar el modo de ajuste de tono a "No ajustar<br />
tono".)<br />
Las grabaciones no están sincronizadas<br />
Aquí hay algunas posibilidades.<br />
La posición inicial de mis grabaciones está mal.<br />
Si la posición inicial de la grabación es errónea, puedes intentar lo siguiente.<br />
Ajusta el sonido manualmente.<br />
Actualiza los controladores de la tarjeta de sonido si es posible. Revisa en el sitio Web de la<br />
tarjeta de sonido.<br />
Obtén un nuevo dispositivo de sonido, si es posible una tarjeta de sonido profesional diseñada<br />
para grabar música.<br />
Intenta cambiar a los modos de ASIO o de WaveRT para tener una mejor sincronización.<br />
Mis grabaciones lentamente pierden la sincronización con el tiempo<br />
Si después de unos diez minutos se nota que tus grabaciones están des-sincronizadas, puede ser<br />
que necesites un nuevo dispositivo de sonido que no pierda la sincronización.<br />
Siermpre asegúrate de tener los controladores más recientes para tu tarjeta de sonido. Visita el sitio<br />
Web del fabricante de la tarjeta de sonido para ver si hay alguna actualización.<br />
No me puedo escuchar durante la grabación<br />
Algunas tarjetas de sonido o dispositivos por USB no permiten monitorear una grabación en vivo. Si<br />
no te puedes escuchar o escuchar lo que estés grabando, puedes usar <strong>Mixcraft</strong> para reproducir el<br />
audio de entrada, monitoreando la pista. Usa audífonos siempre que monitorees, para evitar que el<br />
audio de otras pistas entre en la grabación. Aprende más sobre monitorear en <strong>Mixcraft</strong>.<br />
Las pistas nuevas están grabando sonidos de otras pistas<br />
Si tus pistas recién grabadas están recogiendo partes de otras pistas, probablemente tu micrófono o<br />
dispositivo de entrada esté recibiendo sonido de tus parlantes.<br />
¡Prueba usar audífonos! No, de veras, póntelos... :) y no olvides apagar los parlantes.<br />
Si eso no funciona, tal vez tu dispositivo de sonido tiene algún circuito con ruido. Ve a la<br />
configuración de grabación del mezclador de Windows y asegúrate de que los dispositivos que te<br />
interesa grabar sean los únicos que se escuchan. Pon en silencio otras fuentes como el reproductor<br />
de CD o la entrada auxiliar, si no estás grabando de ellas. Para abrir el mezclador de la tarjeta de<br />
sonido, haz clic en botón de Inicio de Windows y luego en "Ejecutar". Ahora digita "sndvol" o
202<br />
<strong>Mixcraft</strong> 6 <strong>User</strong> <strong>Manual</strong><br />
"sndvol32" y presiona la tecla Intro.<br />
Además, asegúrate de haber seleccionado la fuente correcta de grabación. Si es posible, es mejor<br />
especificar una fuente específica en vez de algo general como "Mezcla estéreo" u "Onda digital". Por<br />
ejemplo, si tu fuente de grabación es un micrófono, escoge "Micrófono". Si estás grabando de la<br />
línea de entrada de tu computador, escoge esa fuente.<br />
Para escoger la fuente de grabación en <strong>Mixcraft</strong>, haz clic en la pequeña flecha hacia abajo que<br />
aparece a la derecha del botón de preparar en la pista que vas a usar para grabar. Primero escoge el<br />
dispositivo de sonido que vas a usar (solo se puede escoger uno) y entonces verás un submenú con<br />
la opción "Estéreo".<br />
De nuevo, si ya tienes una fuente específica seleccionada, tu micrófono podría estar recogiendo<br />
sonido de tus parlantes. Prueba apagar los parlantes y usar audífonos para monitorear el sonido.<br />
Mis grabaciones están solo en el canal izquierdo o el derecho<br />
Esto ocurre cuando el micrófono está conectado en la entrada Izquierda o Derecha de un dispositivo<br />
de sonido, pero has escogido grabar en estéreo. Para corregir esto, asegúrate de preparar una pista<br />
para la entrada específica de la que vas a grabar, ya sea por número de entrada o por canal<br />
(izquierdo o derecho). Si quieres conservar alguna grabación que ya hiciste en estéreo, haz clic en el<br />
clip, selecciona "Propiedades" -> "Canales", y selecciona el canal izquierdo o el derecho. Esto<br />
convertirá tu clip estereofónico en un clip monofónico.<br />
Mis grabaciones están muy fuertes y distorsionan. ¿Qué hago?<br />
La distorsión puede echar a perder una buena grabación, y lo peor es que una vez que se ha grabado<br />
audio distorsionado, no hay forma de arreglarlo. Si tu grabación está encendiendo los medidores<br />
hasta el máximo y se encienden los indicadores de pico, tu señal de entrada es demasiado fuerte.<br />
Hay dos formas de remediar esto. Si estás usando los controladores de Wave o WaveRT y tu pista<br />
está preparada para grabar, probablemente hay un deslizador rojo de volumen disponible en la pista.<br />
Con él puedes fijar el nivel de entrada. Mueve el nivel de entrada hasta que el micrófono ya no lleve<br />
los medidores hasta el rojo. Si estás usando un dispositivo de ASIO u otro dispositivo externo de<br />
audio, necesitarás bajar el volumen del canal del micrófono hasta que los medidores no lleguen hasta<br />
el rojo.<br />
Archivos que no se pueden cargar<br />
Un sonido no se carga<br />
Hay muchos tipos distintos de formatos de archivos de sonidos. <strong>Mixcraft</strong> cubre los formatos de onda<br />
(WAV y AIF) y los formatos MP3, OGG y WMA.<br />
Además, <strong>Mixcraft</strong> puede trabajar con el Audio Compression Manager (ACM - Administrador de<br />
compresión de audio) de Windows para cargar archivos de onda comprimidos, además de PCM.<br />
Si es un archivo WMA, asegúrate de que esté instalada la cobertura para el formato WMA, y de que<br />
el archivo no tenga Digital Rights Management (DRM - Administración de derechos digitales).<br />
Cobertura de archivos WMA<br />
© 2013 <strong>Acoustica</strong>, Inc
© 2013 <strong>Acoustica</strong>, Inc<br />
Resolución de problemas - Archivos que no se pueden cargar 203<br />
Para cargar y guardar archivos WMA, debes tener cobertura para el Microsoft Windows Media<br />
Format 7.1. Si estás tratando de cargar un archivo WMA o exportar a un archivo WMA y esa opción<br />
no está activa, probablemente no tengas instalada la cobertura. Para descargarla e instalarla, por<br />
favor visita http://www.acoustica.com/plugins/wma-install.htm. (No necesitarás<br />
reiniciar la computadora.)<br />
Si ya tienes instalada la cobertura para WMA, tal vez estés tratando de abrir un WMA con Digital<br />
Rights Management (DRM - Administración de derechos digitales). Si creaste este archivo WMA con<br />
Windows Media Player, podrías volver a crearlo sin DRM. Para desactivar DRM, abre el Windows<br />
Media Player, escoge Opciones en el menú de Herramientas, haz clic en "Copiar música desde CD"<br />
y asegúrate de que "Proteger música" esté desactivado. Tendrás que volver a crear el WMA en este<br />
caso (el viejo archivo WMA con DRM no funcionará).<br />
No se puede cargar o ver archivo de video<br />
Para cargar un video, selecciona "Añadir archivo de video..." en el menú de Video, y navega a la<br />
carpeta que lo contiene.<br />
Si tu video no está en ninguno de los formatos AVI o WMV, tendrás que cambiar el tipo de archivo en<br />
el menú de tipos, y en vez de "Archivos de video por defecto" seleccionar "Todos los archivos". Ahora<br />
podrás ver tu archivo de video, seleccionarlo y cargarlo.<br />
Tendrás que asegurarte de que en tu computador haya instalado un codec de video apropiado para<br />
este video. Para más información, lee "No se carga el video".<br />
No se carga el video<br />
Si el video no se carga, lo más probable es que falte el codec correcto de video de DirectX. El mejor<br />
consejo es hacer uno de lo siguiente:<br />
Instalar el programa que venía con tu cámara de video. También pudo haber venido un<br />
decodificador de video de DirectX que permita a otros programas, como Windows Movie Maker<br />
o Windows Media Player, reproducir los archivos. (Esto es suponiendo que el archivo fue<br />
creado con una cámara de video que es tuya.) Asegúrate de reiniciar tu computador después<br />
de instalar.<br />
Descarga un convertidor de archivos de video para convertir el archivo a AVI o WMV. Esto es<br />
mejor y más rápido que cargar el formato del video original,<br />
Instalar el codec de video de DirectX o DirectShow para el formato de video que quieres cargar.<br />
Ten cuidado con muchos decodificadores en Internet que tienen fallas o errores, colega.<br />
Instala la versión más reciente de Windows Media Player.<br />
Efectos y extensiones<br />
¿Cómo añado una extensión (VST o VSTi)?<br />
<strong>Mixcraft</strong> permite añadir tus propias extensiones de VST o VSTi. Las extensiones generalmente son<br />
archivos DLL. Descarga e instala tu archivo de extensión (DLL) en tu carpeta de archivos de VST y<br />
reinicia <strong>Mixcraft</strong>. Tu nueva extensión debería aparecer ahora en las listas de efectos o de
204<br />
<strong>Mixcraft</strong> 6 <strong>User</strong> <strong>Manual</strong><br />
instrumentos virtuales. Algunas extensiones tienen sus propios instaladores. En ese caso, ejecuta el<br />
instalador y luego señálale a <strong>Mixcraft</strong> cuál es la carpeta para encontrarlo.<br />
Si no sabes dónde está tu carpeta de VST, puedes crear una y añadirla a la sección de extensiones.<br />
Para añadir tu carpeta de extensiones, ve a las Preferencias de Extensiones y haz clic en "Editar<br />
carpetas para VST/VSTi". Haz clic en el botón Añadir para añadir tu propia carpeta, o en el botón<br />
"Búsqueda automática de carpetas con VST/VSTi" para tratar de encontrar una automáticamente.<br />
Solo asegúrate de poner tu nueva extensión de VST (DLL) en una de las carpetas en tu lista de<br />
carpetas de VST y después reiniciar <strong>Mixcraft</strong>, y así verás la extensión aparecer en la lista de efectos<br />
o en la lista de instrumentos virtuales, dependiendo del tipo de extensión.<br />
¿Cómo puedo hacer que algunas extensiones no se carguen?<br />
<strong>Mixcraft</strong> tiene dos archivos que puedes editar para excluir carpetas. Estos archivos están en la<br />
carpeta "%programdata%\<strong>Acoustica</strong>\<strong>Mixcraft</strong>\".<br />
DXIgnore.ini: lista de efectos de DirectX para no cargar<br />
VSTIgnore.ini : lista de extensiones de VST para no cargar.<br />
Abre el archivo o haz doble clic en él, añade el nombre del efecto y hazlo = 1. Por ejemplo, si tienes<br />
un efecto llamado 'Digital Media StudioDenoiser' que no quieres que <strong>Mixcraft</strong> cargue, escribe la línea<br />
Digital Media StudioDenoiser=1<br />
Guarda el archivo y reinicia <strong>Mixcraft</strong>, y el efecto no será cargado. Para extensiones de VST,<br />
necesitarás usar el nombre del archivo DLL, como 'SuperDuperReverb.dll=1'.<br />
¿Cómo puedo escuchar los efectos mientras grabo?<br />
Algunas tarjetas de sonido o dispositivos por USB pueden monitorear la grabación en vivo<br />
independientemente de <strong>Mixcraft</strong>. Sin embargo, si te gustaría oír los efectos durante la grabación,<br />
desactiva el monitoreo del dispositivo de seguro y usa el sistema de monitoreo de <strong>Mixcraft</strong>. Por<br />
ejemplo, si estás haciendo una grabación extraña de tu voz y te gustaría oír el eco mientras grabas,<br />
enciende el monitoreo de <strong>Mixcraft</strong> y apaga el monitoreo de la tarjeta de sonido.<br />
¿Puedo usar extensiones de 64 bits?<br />
No. <strong>Mixcraft</strong> funciona solo con extensiones de 32 bits. Algunas personas han instalado extensiones<br />
de 'puente' que permiten que <strong>Mixcraft</strong> se comunique con extensiones de 64 bits. Eso podría<br />
funcionar.<br />
Además, la mayoría de compañías tendrán disponible una versión de 32 bits, que sí es compatible<br />
con <strong>Mixcraft</strong>.<br />
Grabar a CD<br />
¡Mi grabador de CD/DVD no tiene cobertura!<br />
<strong>Mixcraft</strong> cubre tres motores de quemado: Primo, Goldenhawk e IMAPI.<br />
Motor Detalles<br />
© 2013 <strong>Acoustica</strong>, Inc
© 2013 <strong>Acoustica</strong>, Inc<br />
Resolución de problemas - Grabar a CD 205<br />
Primo El motor de quemado por defecto, el preferido. Puede quemar en tiempo real, puede<br />
quemar texto de CD y permite pistas sin separación.<br />
IMAPI La desventaja de IMAPI es que deja espacios de dos segundos entre pistas en el<br />
CD.<br />
Goldenhawk Esta es la última opción. Goldenhawk quema en tiempo real y quema sin espacios<br />
entre pistas en el CD. Desafortunadamente, Goldenhawk no funciona en muchos<br />
grabadores de CD o DVD. Pero hay algo de esperanza.<br />
Como muchos grabadores son imitaciones y usan básicamente la misma<br />
tecnología, ellos también comparten el sistema de comandos que dice a los<br />
grabadores de CD y DVD qué hacer. Con eso en mente, puedes probar varias<br />
definiciones de grabador para ver si funcionan con el tuyo.<br />
Ve a las Prefencias de "Grabar CDs", asegúrate de que esté seleccionado<br />
Goldenhawk y haz clic en el botón "Anular unidad por Goldenhawk". Esto abre<br />
algunas opciones para tus dispositivos sin cobertura. Escoge la unidad sin<br />
cobertura en la lista "Seleccionar unidad". Primero intenta con "Usar controlador de<br />
CD genérico" y haz clic en Ok. Reinicia el software para ver si tienes cubertura,<br />
haciendo un quemado de prueba. Si eso no funciona, regresa a la ventana de<br />
"Anular unidad por Goldenhawk" e intenta con la opción "Usar el controlador para<br />
este tipo de unidad". Selecciona una unidad que suene semejante a la tuya.<br />
Consulta en Internet para ver qué tipo de unidad se puede imitar. Prueba una unidad<br />
del mismo fabricante pero con una velocidad más lenta, etc. No hay garantía de que<br />
esto funcione, pero es una opción posible.<br />
Estoy obteniendo fallos en el quemado<br />
Aquí hay algunas sugerencias para corregir un fallo en quemado.<br />
Intenta quemar primero en modo de prueba.<br />
Prueba con otro CD en blanco (confirma que no esté lleno o rayado).<br />
Prueba con un CD en blanco de otra marca.<br />
Cierra otros programas y temporalmente cierra tu antivirus durante el quemado. (Cerrar el<br />
antivirus es algo que harías bajo tu propio riesgo. Asegúrate de no estar conectado a Internet y<br />
que has hecho una búsqueda de virus recientemente.)<br />
Intenta quemar a una velocidad menor, especialmente si tu grabador de CD no tiene 'Burn<br />
Proof'.<br />
Prueba la opción de "Convertir a WAV primero".<br />
Si tienes más de un grabador de CD o DVD, prueba cambiar al otro en la ventana de Quemar<br />
CD.<br />
Si ienes Windows XP o Vista, prueba cambiar a IMAPI.<br />
Prueba cambiar a otro motor de quemado. Escoge entre Primo (recomendado), Goldenhawk e<br />
IMAPI.<br />
Intenta quemar un sonido corto solo para comprobar si el grabador de CD puede quemar y no<br />
está defectuoso.<br />
Intenta quemar con otro programa como Windows Media Player, para comprobar que el<br />
grabador de CD no está defectuoso ni tiene algún tipo de conflicto en el sistema.<br />
Evitar el espacio de dos segundos entre pistas.<br />
Por defecto, en los modos de Primo o Goldenhawk, los CDs de audio no tendrá un espacio de dos
206<br />
<strong>Mixcraft</strong> 6 <strong>User</strong> <strong>Manual</strong><br />
segundos entre pistas. ¡Asegúrate de usar Primo o Goldenhawk!<br />
Sin embargo, si estás quemando en el modo de IMAPI, el sistema de IMAPI pondrá espacios de<br />
dos segundos entre pistas. Hay dos opciones.<br />
1. Haz clic en la casilla "Quemar como una sola pista" en la ventana de Quemar CD. El problema<br />
con esta opción es que tendrás que adelantar o retroceder en el CD para llegar a un punto<br />
específico.<br />
2. Mezcla el proyecto a archivos WAV y después usa un programa independiente para quemar<br />
CDs que tenga cobertura para tu quemador de CD o DVD. En la ventana de Mezclar, asegúrate<br />
de activar la opción de "Crear un archivo para cada marcador de CD". Recomendamos archivos<br />
WAV con calidad de CD para la mezcla. Después importa los archivos WAV en tu programa de<br />
quemar CDs, ponlos en el orden correcto y quema el CD.<br />
El CD no se puede reproducir en mi reproductor de CD<br />
Aquí hay algunas cosas que puedes intentar.<br />
Video<br />
¡Asegúrate de que realmente quemaste el CD! Fíjate en la parte de atrás del CD con buena luz,<br />
y comprueba que se nota la diferencia entre la parte quemada y la parte en blanco.<br />
Asegúrate de que no hay rayones o suciedad en la superficie de datos del CD.<br />
Prueba otro motor de quemado. Primo es el más nuevo. Cambia el motor en las preferencias<br />
de Grabar CDs.<br />
Prueba otro CD en blanco de otra marca. Ve si hay algún tipo de CD recomendado para tu<br />
reproductor de CD.<br />
Prueba grabar a una velocidad menor. Algunos reproductores de CD viejos no son tan<br />
tolerantes, y si quemas a una velocidad más baja, obtendrás una mayor precisión en el<br />
quemado. También, algunos CDs en blanco no están hechos para velocidades altas. Revisa la<br />
información que vino con tus CDs en blanco, acerca de las velocidades de quemado.<br />
Si hay una etiqueta pegada en el CD, podría estar interfiriendo con el equilibrio de peso, o el<br />
CD podría no estar girando a la velocidad correcta. Intenta con un CD sin etiqueta.<br />
Revisa si el CD se puede reproducir en otros reproductores de CD, además de tu computador.<br />
Problemas con la reproducción de video<br />
Después de cargar un archivo de video, <strong>Mixcraft</strong> hace algo de lo siguiente:<br />
<strong>Mixcraft</strong> se interrumpe con una ventana de error<br />
<strong>Mixcraft</strong> se congela y deja de responder<br />
El uso de CPU de <strong>Mixcraft</strong> sube a más de 60% o por ahí<br />
Los cuadros de video se ven distorsionados<br />
Si sucede algo de lo anterior, definitivamente puede ser el decodificador de video de DirectX. La mejor<br />
recomendación es convertir tu archivo de video a uno de los formatos AVI o WMV. Esos dos son<br />
compatibles con <strong>Mixcraft</strong>. Además, los archivos AVI usan menos CPU.<br />
Busca "video converter software" en Internet, para convertir tu formato de video a AVI o WMV.<br />
Recibo mensajes de error sobre DirectX, o errores al cargar un video<br />
© 2013 <strong>Acoustica</strong>, Inc
© 2013 <strong>Acoustica</strong>, Inc<br />
Resolución de problemas - Video 207<br />
<strong>Mixcraft</strong> usa la capa de DirectX de Windows para decodificar el video. Estamos a merced de los<br />
codecs instalados en tu computador. Los codecs son pequeños programas que otros programas<br />
pueden usar para decodificar formatos especiales de archivos de video. Muchos codecs en Internet<br />
están mal escritos y pueden no funcionar bien para editar. Si te encuentras con estos tipos de<br />
errores, aquí hay algunas cosas para intentar.<br />
Descarga la versión más reciente de Windows Media Player, de Microsoft.<br />
Instala el software que vino con tu cámara de video. Es probable que también viniera un<br />
decodificador de video de DirectX que permita que otros programas, como Windows Movie<br />
Maker o Windows Media Player, reproduzcan los archivos. (Esto supone que tu archivo fue<br />
creado con una cámara de video tuya.) Reinicia la computadora después de la instalación.<br />
Descarga un convertidor de archivos de video para convertir tu archivo a AVI o WMV. Esto es<br />
mejor y más rápido que cargar el formato original.<br />
El archivo de video es demasiado grande<br />
Si quieres enviar tu video por correo electrónico y subirlo, tal vez encuentres que el archivo es<br />
inmenso. Es lento e impráctico subir o enviar archivos inmensos. Aquí hay algunas sugerencias:<br />
1. Para enviar por correo electrónico, sube tu video a algo como YouTube y envía a la gente un<br />
vínculo al video, en vez de enviarles el archivo propio.<br />
2. Ve a la configuración de video y ajústala a una calidad más baja. Los videos de baja calidad<br />
son más pequeños en tamaño. Para más ayuda, ve a la sección sobre Mezclar video.<br />
Álbum de ciclos<br />
No puedo descargar sonidos<br />
Si no puedes descargar sonidos desde el álbum, asegúrate de lo siguiente.<br />
De que estés conectado a Internet. Intenta abrir tu navegador de Internet e ir a algún artículo de<br />
noticias o algún sitio que no hayas visitado. (Esto comprueba que no estás viendo contenido<br />
guardado en tu computador.)<br />
De que tu programa de seguridad o cortafuegos de Internet no estén bloqueando a <strong>Mixcraft</strong>.<br />
Necesitarás ir a tu cortafuegos o programa de seguridad y permitir que <strong>Mixcraft</strong> tenga acceso a<br />
Internet. (Tal vez necesites consultar la documentación de tu programa de seguridad o tu<br />
cortafuegos para averiguar cómo hacer esto.)<br />
Intenta con otro servidor de descargas en Internet, cambiando la opción de "Descarga del<br />
álbum de ciclos" en las Preferencias.<br />
¿Puedo añadir mis propios sonidos?<br />
¡Sí puedes! Para más información sobre importar sonidos, ve a la sección sobre el Álbum de ciclos.<br />
Los formatos de sonido cubiertos son AIF, WAV, OGG, MP3 y WMA.
208<br />
<strong>Mixcraft</strong> 6 <strong>User</strong> <strong>Manual</strong><br />
Superficies de control<br />
¡<strong>Mixcraft</strong> no reconoce mi controlador!<br />
En la ventana de Detalles de superficie de control, comprueba que tu dispositivo esté seleccionado, o<br />
escoge la opción "Todos" si quieres que <strong>Mixcraft</strong> reciba mensajes de superficie de control desde<br />
todos los dispositivos conectados a tu computador. Si tu dispositivo no aparece en el menú de<br />
Dispositivos, revisa que esté conectado y que el software necesario haya sido instalado. Tal vez<br />
necesites cerrar y reabrir la ventana de Detalles de superficie de control para que aparezcan los<br />
nuevos dispositivos.<br />
También, comprueba que el canal de MIDI coincide con el canal de MIDI en el que tu controlador<br />
está transmitiendo, o escoge "Todos" en el menú de "Canal MIDI", para asegurarte de recibir<br />
mensajes de control de cualquier canal de MIDI.<br />
<strong>Mixcraft</strong> reconoce algunas perillas o botones en mi controlador, pero no responde a<br />
los otros<br />
Los controles de <strong>Mixcraft</strong> pueden programarse para que respondan a mensajes de MIDI Continuous<br />
Controller (CC - controlador continuo de MIDI), o a notas específicas en tu teclado. Algunos<br />
controladores envían mensajes de MIDI Machine Control (MMC - controlador de máquina de MIDI) u<br />
otros tipos de datos exclusivos para el sistema, a los que <strong>Mixcraft</strong> no responde.<br />
Revisa el manual de tu controlador para ver si el controlador puede configurarse para que envíe<br />
mensajes de CC de MIDI en vez de mensajes de MMC.<br />
La mayoría de los controladores que envían MMC pueden configurarse para que más bien envíen CC.<br />
© 2013 <strong>Acoustica</strong>, Inc
© 2013 <strong>Acoustica</strong>, Inc<br />
<strong>Mixcraft</strong> Pro Studio<br />
Resolución de problemas - Superficies de control 209<br />
<strong>Mixcraft</strong> Pro Studio 6 ofrece a los ingenieros de audio profesionales las herramientas que<br />
necesitan para mezclar y masterizar música con calidad comercial, sin complicaciones. <strong>Mixcraft</strong><br />
Pro Studio 6 extiende las ya poderosas herramientas de <strong>Mixcraft</strong> 6 al incluir sintetizadores de alto<br />
nivel modelados con base en los legendarios sintetizadores Yamaha CS80 y Moog<br />
Memorymoog, nuestro piano de cola Pianissimo (muestreado con un Steinway Modelo D),<br />
poderosos efectos de masterización incluyendo iZotope's Mastering Essentials, y una colección<br />
fantástica de efectos de audio como un ecualizador paramétrico y nuestra nueva reverberación<br />
<strong>Acoustica</strong> Pro Studio.<br />
[ Nota: Los efectos e instrumentos de <strong>Mixcraft</strong> Pro Studio deben ser instalados separadamente. ]<br />
<strong>Mixcraft</strong> Pro Studio viene con toneladas de efectos de masterización que fácilmente valen su peso en<br />
0's y 1's. :)
210<br />
<strong>Mixcraft</strong> 6 <strong>User</strong> <strong>Manual</strong><br />
Efectos<br />
Además de los 25 efectos incluidos en <strong>Mixcraft</strong>, <strong>Mixcraft</strong> Pro Studio también incluye estos efectos<br />
profesionales de audio y masterización.<br />
<strong>Acoustica</strong> 31 Band EQ<br />
Tal vez ningún efecto sea más importante para mezclar y masterizar que un buen y flexible<br />
ecualizador. El <strong>Acoustica</strong> 31 Band EQ te da control preciso sobre el contenido de frecuencias. El<br />
rango de los deslizadores es ajustable desde 6db hasta 24db, y hay muchos predefinidos excelentes<br />
para empezar de inmediato.<br />
<strong>Acoustica</strong> Pro Studio Reverb<br />
Para crear música profesionalmente, es crucial tener un reverberador de alto nivel y excelente<br />
sonido. Hemos tomado la reverberación rica y clara de nuestro premiado piano de cola Pianissimo y<br />
la hemos mejorado para crear un efecto de reverberación flexible y con excelente sonido.<br />
Dubmaster Liquid Delay<br />
© 2013 <strong>Acoustica</strong>, Inc
© 2013 <strong>Acoustica</strong>, Inc<br />
<strong>Mixcraft</strong> Pro Studio - Efectos 211<br />
Este intenso efecto de eco va más allá de los límites de los ecos tradicionales. El Dubmaster<br />
combina ecos líquidos rítmicos sincronizados con el tempo, con poderosos efectos de desfase y<br />
filtro controlados por LFO para añadir a tus pistas ambiente y un sonido único.<br />
FAT+<br />
¿Quieres bajos y tambores gordos y carnosos? ¿Cornos, órganos y sintetizadores inmensos?<br />
¿Sonidos enormes de guitarra? El FAT+ mezcla todos los ingredientes esenciales para sonidos<br />
realmente inmensos, combinando calidez analógica, distorsión de tubos y saturación de cinta en un<br />
solo efecto que hará enorme el sonido de tus pistas.<br />
FSQ1964 Transient Vitaliser
212<br />
<strong>Mixcraft</strong> 6 <strong>User</strong> <strong>Manual</strong><br />
Esta poderosa herramientas de masterización añade agudos dulces, colores analógicos, transientes<br />
cristalinos y audacia a cualquier mezcla. El FSQ1964 pone vida y chispa incluso en las pistas más<br />
básicas, para que salten de tus parlantes con el crujiente sonido moderno que se escucha en los<br />
discos más populares de hoy.<br />
GSXL4070 Vintage Parametric EQ<br />
Este ecualizador paramétrico reproduce los ecualizadores clásicos montados en estantes, tan<br />
deseados por los estudios profesionales de grabación. Cuatro bandas de ecualización paramétrica<br />
junto con un filtro pasa-altos permiten enfatizar la chispa y los bajos en tus pistas, reducir el ruido y<br />
la suciedad en la mezcla, y encontrar el tono perfecto que buscas.<br />
iZotope Mastering Essentials<br />
© 2013 <strong>Acoustica</strong>, Inc
© 2013 <strong>Acoustica</strong>, Inc<br />
<strong>Mixcraft</strong> Pro Studio - Efectos 213<br />
Tal vez ninguna compañía sea mejor conocida por crear herramientas profesionales de masterización<br />
que iZotope. De los creadores de Ozone, la famosa suite de masterización, viene iZotope Mastering<br />
Essentials. El Mastering Essentials combina un hermoso ecualizador paramétrico y analizador<br />
paramétrico con magnífico sonido, con un simulador de salones, un compresor de tubos, un limitador<br />
y un saturador. Con toneladas de excelentes predefinidos, Mastering Essentials es la herramienta<br />
perfecta para convertir una pista decente en una mezcla matadora.<br />
Mid-Side Envelope Follower+<br />
Este puede ser el efecto de filtro más poderoso y atrevido imaginable. Un seguidor de envolvente usa<br />
la dinámica y la amplitud del audio de entrada para modular la frecuencia de corte de un filtro. El<br />
resultado es un efecto de filtro líquido y novedoso que responde a tu material musical. La señal se<br />
separa en mono y estéreo, y cada parte se puede aumentar o atenuar para crear efectos<br />
panorámicos tridimensionales. Con nueve tipos de filtro, modulación de timbre y efectos de distorsión<br />
analógica, el potencial sónico de esta extensión es inmenso.
214<br />
<strong>Mixcraft</strong> 6 <strong>User</strong> <strong>Manual</strong><br />
Mid-Side Harmonic Vitaliser<br />
Dales a tus pistas espacio tridimensional, profundidad, amplitud y ambiente con este poderoso<br />
mejorador estereofónico. El Harmonic Vitaliser+ ofrece una nueva tecnología para dinamizar, dar<br />
color, controlar, ajustar y ampliar el material estéreo, así como para añadir espacio, amplitud y<br />
profundidad a las mezclas.<br />
Mid-Side Stereophase Filter+<br />
Este estupendo efecto de filtro ofrece métodos nuevos y creativos para modular el sonido<br />
estereofónico. Él crea efectos de modulación especiales en tres dimensiones con desfase y filtrado,<br />
y crea la ilusión de un sonido con efectos que volarán alrededor de tu cabeza, mientras que la parte<br />
central del sonido se mantiene intacta. Desde modulación extraña y sicodélica hasta efectos de filtro<br />
y fase, las posibilidades son inmensas.<br />
Ferox Tape Emulator<br />
© 2013 <strong>Acoustica</strong>, Inc
© 2013 <strong>Acoustica</strong>, Inc<br />
<strong>Mixcraft</strong> Pro Studio - Efectos 215<br />
Hay algo en el sonido de una cinta... y Ferox lo atrapa. El sonido único y auténtico del siseo de una<br />
cinta, la saturación y la compresión, les dan personalidad y tono clásico a tus pistas. Pruébalo en<br />
percusión o voces para obtener un sonido que de inmediato se reconocerá como de los 70's u 80's.<br />
TB Gate<br />
Un buen efecto de compuerta es crítico para eliminar ruidos y suciedad de una mezcla. Las<br />
compuertas quitan el siseo y el ruido de las partes de una pista que no contienen sonidos<br />
deseables, como los espacios entre partes vocales o de guitarra. Los mejores efectos de compuerta<br />
te permiten filtrar el audio para que solo algunas frecuencias, como las del bombo, activen la<br />
compuerta. El TB Gate no es una excepción. Con controles y medidores bien trazados, es fácil fijar<br />
la configuración que dejará tu audio intacto mientras elimina perfectamente el silencio no deseado en<br />
medio.<br />
TB Parametric Equalizer
216<br />
<strong>Mixcraft</strong> 6 <strong>User</strong> <strong>Manual</strong><br />
La clave para una buena mezcla es la ecualización apropiada, y este ecualizador paramétrico gráfico<br />
es una herramienta seria y poderosa de ecualización. Con una interfaz hemosa, seis bandas<br />
codificadas por color, seis tipos de filtro, análisis de espectro y la abilidad para ecualizar<br />
independientemente las porciones mono y estéreo del material estereofónico, el TB Parametric<br />
Equalizer se convertirá rápidamente en una herramienta indispensable en tu arsenal de mezcla y<br />
masterización.<br />
TimeMachine Bit Crusher<br />
Si te gustan la baja fidelidad o el sonido digital de antaño, el TimeMachine podría convertirse pronto<br />
en tu extensión favorita. Simula el sonido de los juegos de video de 8 bits, de los muestreadores de<br />
12 bits, ¡o simplemente destruye tu audio reduciéndolo a ruido de 2 bits! El TimeMachine emula el<br />
efecto de alias en A/D y D/A, re-muestreo y reducción de bits (tanto lineal como con cuantización de<br />
mu-Law).<br />
© 2013 <strong>Acoustica</strong>, Inc
© 2013 <strong>Acoustica</strong>, Inc<br />
Twisthead VS-206 Preamp<br />
<strong>Mixcraft</strong> Pro Studio - Efectos 217<br />
Añade a tus pistas una sutil calidez analógica o la feroz suciedad de un tubo sobrecargado. Este<br />
preamplificador de tubos añade el encanto y el carácter de los 1960's a las voces, guitarras,<br />
percusión y más.<br />
XBass 4000L Bass Enhancer<br />
El XBass 4000L añade a tus proyectos el tono cálido y grueso de bajos que se encuentra en los<br />
circuitos de antaño. El XBass 4000L combina dos algoritmos exclusivos para realzar el espectro de<br />
graves de tus pistas, agregando énfasis al contenido de bajo audible, enriqueciendo el espectro de<br />
graves y sub-graves, y aumentando las frecuencias armónicas superiores.<br />
Instrumentos<br />
Además de los once instrumentos virtuales incluidos en <strong>Mixcraft</strong> 6, <strong>Mixcraft</strong> Pro Studio 6 incluye<br />
también estos instrumentos virtuales profesionales.<br />
ME80 Vintage Analog Synthesizer
218<br />
<strong>Mixcraft</strong> 6 <strong>User</strong> <strong>Manual</strong><br />
Una emulación increíblemente realista del sintetizador analógico Yamaha CS80, uno entre los<br />
sintetizadores analógicos más poderosos y buscados jamás construidos. Esta sorprendente<br />
reproducción ofrece post-contacto polifónico (como el original) y tiene el mismo tono rico y cremoso<br />
del original.<br />
Memorymoon Vintage Analog Synthesizer<br />
Ningún sintetizador en la historia ha sonado tan masivo como el legendario Moog Memorymoog, y<br />
el Memorymoon captura perfectamente el enorme sonido analógico del original clásico. Cargado con<br />
predefinidos y perillas, este poderoso instrumento de tres osciladores te hará volar.<br />
<strong>Acoustica</strong> Pianissimo Virtual Grand Piano<br />
© 2013 <strong>Acoustica</strong>, Inc
© 2013 <strong>Acoustica</strong>, Inc<br />
<strong>Mixcraft</strong> Pro Studio - Instrumentos 219<br />
Este piano de cola premiado, de alta calidad, incluye 250 Mb de muestras de piano Steinway Modelo<br />
D combinadas con poderosa tecnología de modelado de piano.
220<br />
<strong>Mixcraft</strong> 6 <strong>User</strong> <strong>Manual</strong><br />
Glosario<br />
ASIO<br />
ASIO es una interfaz entre tu apliación de audio y la tarjeta de sonido, y significa "Audio Stream Input/<br />
Output". Fue desarrolado por Steinberg Media Technologies y ayuda a los fabricantes y desarrolladores<br />
a crear hardware y controladores que extienden la conectividad de audio de las computadoras<br />
personales para satisfacer las necesidades de músicos e ingenieros de audio. ASIO ofrece una forma<br />
relativamente simple de tener acceso a entradas y salidas múltiples de audio. El API de Audio Stream I/<br />
O se ocupa de las áreas de procesamiento eficiente de audio, alto tránsito de datos, sincronización,<br />
baja latencia y abilidad de extender el hardware para audio. La interfaz no está limitada a ningún número<br />
de canales de entrada o salida, y ofrece un modelo de transmisión constante.<br />
ASPI<br />
ASPI significa "Advanced SCSI Programming Interface" y estandariza la comunicación entre un anfitrión<br />
de SCSI y una unidad de CD, un disco duro u otro dispositivo. (Muchas personas lo consideran un<br />
controlador especial para comunicarse con la unidad de CD.)<br />
Clips de audio<br />
Los clips de audio representan archivos de audio que pueden ser estirados, editados, convertidos en<br />
ciclos y reproducidos en <strong>Mixcraft</strong>. Los clips de audio generalmente serán archivos OGG, WAV, MP3,<br />
WMA o AIFF.<br />
AVI<br />
AVI, "Audio Video Interleave", es un estándar de Microsfot de formato de archivos de video para<br />
almacenar audio y video en PCs. Los archivos AVI pueden contener video y audio comprimido o sin<br />
comprimir.<br />
PPM<br />
Pulsos por minuto. La medida usual del tempo en la música. En <strong>Mixcraft</strong>, PPM significa negras /<br />
minuto.<br />
Burn Proof<br />
Burn Proof es una tecnología patentada para proteger contra déficit de búfer, desarrollada por Plextor.<br />
Otras tecnologías para evitar déficit de búfer son Safe Burn, Power Burn y Just Speed. La mayoría de<br />
las unidades de CD tienen alguna tecnología de protección contra déficit de búfer.<br />
Déficit de búfer<br />
Esto se da cuando el computador no puede entregar datos suficientemente rápido a un grabador de CD.<br />
Calidad de CD<br />
La calidad de CD es la calidad estándar usada en los CDs de audio. Se trata de 44100 Hz, 16 bits,<br />
estéreo.<br />
Portapaleles<br />
El portapapeles es un búfer de sonidos que pueden ser guardados y pegados más tarde. Actualmente,<br />
las operaciones de portapapeles que involucran sonido están limitadas a <strong>Mixcraft</strong> y no pueden compartir<br />
datos de audio con otros programas a menos que añadas directamente el archivo de audio.<br />
DAO<br />
DAO significa "Disc At Once". Durante el proceso de quemado de un CD, el CD entero se graba de una<br />
vez sin que el láser de grabación se apague. Así resulta un sonido sin interrupciones o con pistas que<br />
© 2013 <strong>Acoustica</strong>, Inc
© 2013 <strong>Acoustica</strong>, Inc<br />
pueden ser buscadas.<br />
Glosario - 221<br />
Decibelio<br />
El decibelio (dB) es una unidad de medida logarítmica relativa que se usa para comparar las<br />
intensidades de dos señales. Cuando una amplitud se duplica, el aumento es de 6 dB.<br />
Decodificador<br />
Un algoritmo o proceso que toma datos comprimidos o encriptados y los convierte en datos sin<br />
compresión ni encriptación.<br />
Efectos de DirectX<br />
Los efectos de DirectX son el método de Microsoft de procesar audio. El audio entra en un efecto y sale<br />
manipulado.<br />
DRM<br />
DRM significa "Digital Rights Management", y ofrece una capa de seguridad en el software, audio o<br />
cualquier tipo de medios para ayudar a garantizar el uso y los permisos correctos del contenido. En los<br />
archivos de audio, DRM evoluciona constantemente y todavía no es claro si resulta efectivo.<br />
Cadena de efectos<br />
Una lista de efectos en la que se procesa el audio. El audio se envía por la cadena de efectos, de arriba<br />
hacia abajo, y el resultado final es lo que sale por los parlantes.<br />
Codificador<br />
Un algoritmo o proceso que toma datos sin comprimir y los convierte en datos comprimidos o<br />
encriptados.<br />
Goldenhawk<br />
El motor de quemado Goldenhawk usa ASPI para comunicarse con los quemadores de CD. Es uno de<br />
los tres motores en <strong>Mixcraft</strong>.<br />
General MIDI<br />
"General MIDI", o GM, es una asignación estandarizada de números de programa a instrumentos<br />
específicos. Por ejemplo, el programa 0 siempre es piano acústico. Cualquier sintetizador con el<br />
estándar de GM tendrá un programa 0 correspondiente a piano acústico. Más detalles en<br />
Wikipedia.<br />
IMAPI<br />
IMAP es el motor de quemado incorporado en Windows. IMAPI significa "Image Mastering Application<br />
Programming Interface".<br />
ISRC<br />
ISRC significa "International Standard Recording Code". Si quieres quemar un CD de audio para uso<br />
comercial, necesitarás digitar el código ISRC para cada pista.<br />
Tono<br />
El tono identifica la triada tónica, el acorde, mayor o menor, que representa el punto final o descanso<br />
para una pieza, o el punto focal de una sección.<br />
Latencia<br />
La latencia es un retraso entre el momento en que algo sucede y el momento en que se detecta el<br />
suceso. En software para audio, esta puede ser la diferencia entre el momento en que el audio es<br />
mezclado y procesado y el momento en que lo escuchas.
222<br />
<strong>Mixcraft</strong> 6 <strong>User</strong> <strong>Manual</strong><br />
Megabyte<br />
Un megabyte es aproximadamente un millón de bytes (1024 x 1024 bytes). Un disco duro típico guarda<br />
alrededor de 40 Gb (gigabytes). Un gigabyte es aproximadamente equivalente a mil millones de bytes<br />
(1024 x 1024 x 1024 bytes).<br />
Metrónomo<br />
Un metrónomo es un aparato o sistema que produce un pulso regulado, y generalmente se usa para<br />
mantener un ritmo uniforme en composiciones musicales.<br />
MIDI<br />
MIDI es un acrónimo de "Musical Instrument Digital Interface", y es la forma en que se comunican los<br />
sintetizadores físicos con los sintetizadores virtuales. Por ejemplo, si presionas el Do central en tu<br />
teclado musical, este envía un mensaje que dice "tocar Do central". MIDI es una serie pequeña y<br />
compacta de códigos.<br />
MP3<br />
"MPEG-1 Audio Layer 3", más comúnmente conocido como MP3, es un formato popular de compresión<br />
con pérdida para codificar audio digital, así como un algoritmo, diseñados para reducir grandemente la<br />
cantidad de datos necesarios para representar el audio, y aún así sonar como una fiel reproducción del<br />
sonido original, sin comprimir, para la mayoría de los oyentes.<br />
<strong>Mixcraft</strong> LE<br />
<strong>Mixcraft</strong> LE es la edición liviana de <strong>Mixcraft</strong>. En <strong>Mixcraft</strong> LE estás restringido a ocho pistas de audio y<br />
dieciséis pistas de instrumentos virtuales. La versión LE no puede grabar CDs de audio ni crear archivos<br />
MP3. Si tienes la versión LE, no necesitarás comprar el programa. Sin embargo, tendrás la opción de<br />
ascender a la versión completa de <strong>Mixcraft</strong> para poder quemar CDs de audio, crear archivos MP3 y<br />
tener pistas ilimitadas.<br />
Pistas múltiples<br />
La grabación en pistas múltiples ("multitracking") es un método de grabar sonidos que permite grabar<br />
separadamente varias fuentes de sonido para crear un todo coherente.<br />
Normalizar<br />
Es el proceso de subir el volumen de manera que el volumen más alto en el sonido aumente al máximo<br />
posible y que el resto del sonido aumente en volumen por el mismo porcentaje.<br />
OGG<br />
Ogg es un formato contenedor de multimedios, estandarizado, completamente abierto y libre de<br />
patentes, diseñado por Xiph.Org Foundation para transmisión y manipulación eficientes.<br />
Sobremezclar<br />
Sobremezclar (el proceso de crear una o varias sobremezclas) es un técnica usada en los estudios de<br />
grabación para añadir un sonido grabado adicional a una ejecución grabada previamente.<br />
Balance<br />
El equilibrio o proporción entre los parlantes (canales) izquierdo y derecho.<br />
Picos<br />
Una representación visual de la amplitud del sonido a lo largo del tiempo. (<strong>Mixcraft</strong> muestra un pico por<br />
milisegundo.)<br />
PCM<br />
© 2013 <strong>Acoustica</strong>, Inc
© 2013 <strong>Acoustica</strong>, Inc<br />
Glosario - 223<br />
PCM, "pulse-code modulation", es una representación digital de una señal analógica en la que la<br />
magnitud de la señal se muestrea regularmente en intervalos uniformes, y luego se cuantiza en una<br />
serie de símbolos un un código digital (usualmente binario). PCM se ha usado en sistemas de telefonía<br />
digital y también es la forma estándar para el audio digital en computadoras y el formato de discos<br />
compactos.<br />
Primo<br />
Primo es un motor de quemado de CDs creado por Primo Software. Es el motor de quemado por<br />
defecto.<br />
Profundidad de bits de muestreo<br />
El el audio digital, la profundidad de bits describe la cantidad de datos contenida en cada muestra,<br />
usando como unidad los bits (que no deben confundirse con los bytes). Ejemplos comunes de<br />
profundidad de bits incluyen el audio en CDs que se graban con una profundidad de 16 bits, o el audio<br />
en DVDs, que permite hasta 24 bits.<br />
Canales de muestreo<br />
Esto describe el número de canales contenidos en cada muestra de audio. Por ejemplo, el audio de<br />
CDs tiene dos canales en cada muestra.<br />
Tasa de muestreo<br />
La tasa de muestreo, o frecuencia de muestreo, define el número de muestras por segundo (o por otra<br />
unidad de tiempo) tomadas de una señal continua para hacer una señal discreta. Para señales en el<br />
dominio de tiempo, la tasa de muestreo puede medirse en hercios (Hz).<br />
Semitono<br />
Un semitono, o medio tono, es un intervalo musical. Es el intervalo musical más pequeño usado en la<br />
música occidental, y se considera el más disonante.<br />
Archivo de MIDI estándar<br />
Este es un formato estándar de archivo que guarda varias pistas de datos de MIDI. La mayoría de<br />
programas de MIDI pueden leer archivos de MIDI estándar (.MID).<br />
Etiqueta<br />
Una etiqueta contiene información auxiliar adicional guardada en un archivo de audio, e incluye cosas<br />
como artista, álbum, género y derechos de copia.<br />
TAO<br />
TAO ("Track-At-Once") es un método de grabación en el que el láser de grabación se detiene después<br />
de terminar cada pista y se escriben dos bloques de separación. Un bloque de vínculo y cuatro bloques<br />
de separación se escriben al grabar la siguiente pista. Los discos grabados con TAO pueden contener<br />
datos y audio a la vez.<br />
Tempo<br />
En terminología musical, el tempo (en Italiano, del Latín tempus) es la velocidad o ritmo de una pieza.<br />
Métrica<br />
La métrica es una notación convencional usada en la música occidental para especificar cuántos pulsos<br />
hay en cada compás y cuál nota constituye un pulso.<br />
Estiramiento en el tiempo<br />
El estiramiento en el tiempo es el proceso de cambiar la velocidad o duración de una señal de audio sin<br />
afectar su tono.
224<br />
<strong>Mixcraft</strong> 6 <strong>User</strong> <strong>Manual</strong><br />
Clips de instrumento virtual<br />
Un clip de instrumento virtual contiene datos de MIDI, que son una serie de notas y otros eventos. Para<br />
producir sonido, el clip envía los datos de notas al sintetizador configurado en la pista de instrumento<br />
virtual.<br />
Pista de instrumento virtual<br />
Una pista de instrumento virtual es una pista que tiene un instrumento virtual o un sintetizador externo,<br />
al cual envía información de MIDI.<br />
Volumen<br />
Es la amplitud del sonido. El mínimo es 0% y el máximo es 200%.<br />
Efectos VST<br />
"Virtual Studio Technology" y su acrónimo VST se refieren a una interfaz estándar para conectar<br />
sintetizadores de audio y extensiones de efectos con editores de audio y sistemas de grabación. VST y<br />
otras tecnologías semejantes permiten remplazar el hardware de un estudio tradicional de grabación con<br />
contrapartes en software.<br />
WAV<br />
WAV (o WAVE), abreviatura de "Waveform Audio Format", es un formato estándar para archivos de<br />
audio, de Microsoft e IBM, para guardar audio en PCs.<br />
Forma de onda<br />
La forma de onda es la forma y figura de una señal, tal como una onda que se mueve sobre la superficie<br />
del agua, o la vibración de una cuerda.<br />
WaveRT<br />
Este es el nuevo sistema en Windows Vista de controlador de audio con baja latencia y alto<br />
rendimiento. Significa "Wave Real Time".<br />
WDM<br />
WDM significa "Windows Driver Model".<br />
WMA<br />
WMA significa "Windows Media Audio". Los archivos WMA contienen datos de sonido codificados<br />
perceptualmente.<br />
Se quitan las frecuencias que los humanos no podemos percibir, aunque algunos puristas de audio<br />
dicen que pueden notar la diferencia entre un archivo Wave y uno WMA con una alta tasa de bits. Un<br />
archivo WMA puede ser hasta veinte veces más pequeño que el equivalente archivo WAV.<br />
WMV<br />
WMV, "Windows Media Video", es un formato de archivo de video de Microsoft para guardar y transmitir<br />
audio y video en PCs. Los archivos WMV contienen audio y video comprimidos.<br />
© 2013 <strong>Acoustica</strong>, Inc
© 2013 <strong>Acoustica</strong>, Inc<br />
Lista de cambios<br />
Cambios en la versión 6<br />
Glosario - 225<br />
Interfaz y diseño visual nuevos<br />
¡Más de seis mil ciclos en la versión 6!<br />
Grandes mejoras en la edición de MIDI y en la pianola<br />
Submezclar pistas para agrupar pistas<br />
Carriles múltiples para las pistas (incluyendo canales múltiples de MIDI)<br />
Mejoras en el álbum de ciclos, incluyendo importación y búsqueda de ciclos<br />
Modo de grabación en ciclo con tomas múltiples<br />
En video: transiciones, automatización, texto y títulos; importación de imágenes fijas<br />
Afinador de guitarra incorporado en cada pista de audio<br />
Instrumentos virtuales nuevos (órganos ComboV y ComboF, <strong>Acoustica</strong> Studio Drums)<br />
Mejoras en cuantización y otras herramientas de edición de MIDI<br />
Función de revertir clips de audio<br />
Mapas de percusión en la interfaz de pianola<br />
Cobertura para superficies de control, para los controles de transporte y extensiones<br />
Cobertura para VSTs con salidas múltiples<br />
Cobertura para ReWire<br />
Buses de salida<br />
Enrutar datos de pista de MIDI a extensiones de audio<br />
Grabación en vivo de automatización<br />
Opción de mezclar cada pista individual para exportar el proyecto a otra DAW<br />
Insertar o eliminar tiempo en el proyecto<br />
Abilidad de dibujar una selección en la línea de tiempo (para seleccionar datos en todas las<br />
pistas)<br />
Mejoras en la cobertura de métricas<br />
Cadenas predefinidas de efectos<br />
Opción de invertir la fase en clips de audio<br />
Los deslizadores y medidores ahora son logarítmicos en el modo de dB. El modo por defecto es el<br />
de dB.<br />
Nueva carpeta de proyectos ayuda a organizar las grabaciones<br />
Se crea un archivo de respaldo cada vez que un proyecto se guarda<br />
Se añadió la opción de regresar automáticamente al inicio (activa por defecto)<br />
Abilidad para preparar pistas de MIDI para un dispositivo de MIDI específico<br />
Cambios en la versión 5<br />
Cobertura de video<br />
Automatización dentro de cada pista<br />
Pistas de envío y auxiliares<br />
Automatización de la pista maestra<br />
Reducción de ruido incorporada para clips de audio<br />
Teclado Musical<br />
Edición e impresión de notación de pentagrama<br />
Efectos nuevos (ecualizador de tubos, simulador de amplificador)<br />
Nuevos VSTi's (Messiah, Lounge Lizard, <strong>Acoustica</strong> Expanded Instruments, Alien 303 Bass synth)<br />
Pestaña de mezclador (ecualizador incorporado, etc)<br />
Conteo inicial con metrónomo<br />
Mejoras en el modo de ciclo<br />
Mejoras en la apariencia y funcionamiento de la interfaz con el usuario
226<br />
<strong>Mixcraft</strong> 6 <strong>User</strong> <strong>Manual</strong><br />
Cobertura para modo exclusivo de WaveRT en Windows 7<br />
Función de agrupar clips<br />
Alt + arrastrar para copiar rápidamente un clip<br />
Nuevo botón +1 para crear ciclos en clips<br />
Mejoras en la cobertura de VSTs defectuosos<br />
Menor uso del CPU<br />
Mejoras en el uso del disco duro<br />
Modo de grabación directa a OGG<br />
Cambios en la versión 4.5<br />
Posibilidad de guardar proyectos en MIDI<br />
¡Nuevo motor de quemado Primo!<br />
Se puede seleccionar el canal para los clips de audio monofónicos<br />
Depuración de errores en algunos dispositivos de audio<br />
Depuración de errores al congelar pistas<br />
Cambios en la versión 4<br />
Cobertura para MIDI: grabar y reproducir<br />
Cobertura integrada para sintetizadores de software VSTi<br />
Sintetizadores VST MiniMogueEx, VB3 organ y General MIDI incorporados<br />
Los predefinidos permiten construir mega instrumentos, combinando efectos y sintetizadores<br />
virtuales<br />
Cobertura para el sistema WaveRT de audio con baja latencia en Windows Vista<br />
Interfaz de pianola para editar, cuantizar y ajustar notas<br />
Ciclos en clips de MIDI<br />
Cambios en la versión 3<br />
Interfaz completamente nueva<br />
Cobertura para el sistema ASIO de baja latencia<br />
Estiramiento en el tiempo con FlexAudio<br />
Ajuste automático de ritmo y de tono<br />
Abilidad para detectar pulsos en canciones<br />
Cobertura para ciclos de ACID y Apple<br />
Biblioteca de ciclos descargable<br />
Acceso a los efectos en las páginas de detalles de pista o detalles de proyecto<br />
Los envolventes funcionan un poco distinto a la versión 2<br />
Función de transferencia de proyecto<br />
Grabar varias pistas de audio a la vez<br />
Importar archivos MP3, WAV, OGG o AIF<br />
Cobertura para audio de alta resolución con 24 bits y 192 kHz<br />
© 2013 <strong>Acoustica</strong>, Inc
© 2013 <strong>Acoustica</strong>, Inc<br />
Acerca de <strong>Acoustica</strong><br />
Lista de cambios - 227<br />
<strong>Acoustica</strong> fue fundada en 1998 y está ubicada a los pies de las colinas del valle Yosemite. La misión de<br />
<strong>Acoustica</strong> es crear software de alta calidad, intuitivo y poderoso. Valoramos la diligencia, la creatividad<br />
y la innovación. Adoptamos con gusto la tecnología de Internet y el mundo nuevo que está creando.<br />
También tenemos la curiosa idea de que ¡EL SOFTWARE DEBERÍA SER FÁCIL DE USAR!<br />
<strong>Mixcraft</strong> 6 es el más reciente que hemos creado en una serie de programas innovadores y amistosos<br />
con el usuario.<br />
Otros productos incluyen:<br />
Pianissimo<br />
Beatcraft<br />
CD/DVD Label Maker<br />
Spin It Again<br />
<strong>Acoustica</strong><br />
P.O. Box 728<br />
Oakhurst, CA 93644<br />
U.S.A.<br />
www.acoustica.com<br />
Copyright © 1998-2012 <strong>Acoustica</strong>. All rights reserved.
Founded in 1998 and located in the foothills of the Yosemite Valley,<br />
<strong>Acoustica</strong>’s mission is to create high quality, intuitive, and powerful<br />
software at affordable prices. At <strong>Acoustica</strong>, the customer comes first!