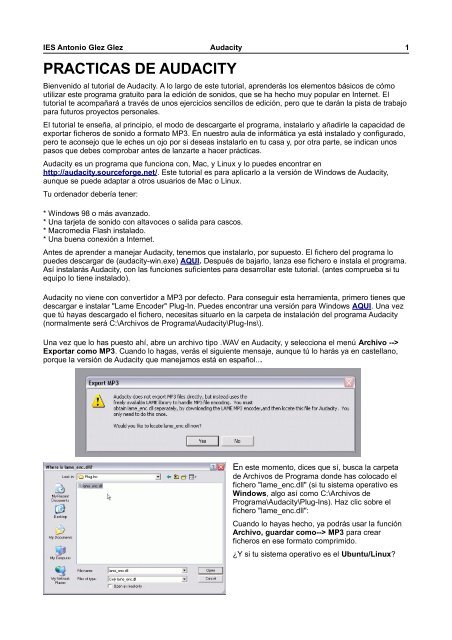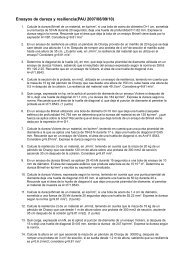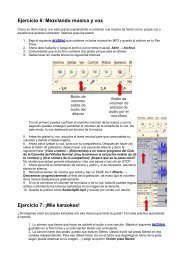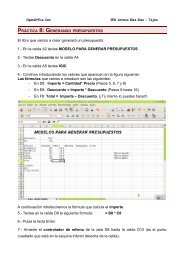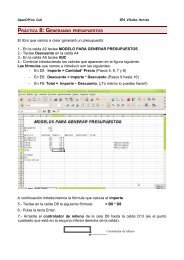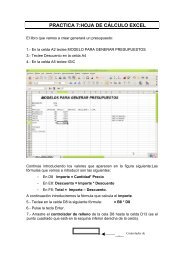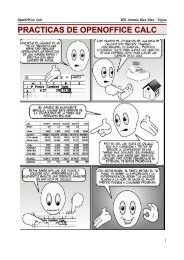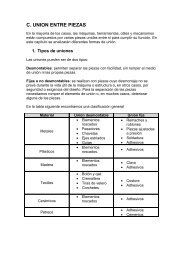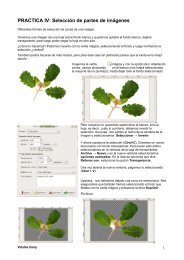PRACTICAS DE AUDACITY
PRACTICAS DE AUDACITY
PRACTICAS DE AUDACITY
Create successful ePaper yourself
Turn your PDF publications into a flip-book with our unique Google optimized e-Paper software.
IES Antonio Glez Glez Audacity 1<br />
<strong>PRACTICAS</strong> <strong>DE</strong> <strong>AUDACITY</strong><br />
Bienvenido al tutorial de Audacity. A lo largo de este tutorial, aprenderás los elementos básicos de cómo<br />
utilizar este programa gratuito para la edición de sonidos, que se ha hecho muy popular en Internet. El<br />
tutorial te acompañará a través de unos ejercicios sencillos de edición, pero que te darán la pista de trabajo<br />
para futuros proyectos personales.<br />
El tutorial te enseña, al principio, el modo de descargarte el programa, instalarlo y añadirle la capacidad de<br />
exportar ficheros de sonido a formato MP3. En nuestro aula de informática ya está instalado y configurado,<br />
pero te aconsejo que le eches un ojo por si deseas instalarlo en tu casa y, por otra parte, se indican unos<br />
pasos que debes comprobar antes de lanzarte a hacer prácticas.<br />
Audacity es un programa que funciona con, Mac, y Linux y lo puedes encontrar en<br />
http://audacity.sourceforge.net/<br />
. Este tutorial es para aplicarlo a la versión de Windows de Audacity,<br />
aunque se puede adaptar a otros usuarios de Mac o Linux.<br />
Tu ordenador debería tener:<br />
* Windows 98 o más avanzado.<br />
* Una tarjeta de sonido con altavoces o salida para cascos.<br />
* Macromedia Flash instalado.<br />
* Una buena conexión a Internet.<br />
Antes de aprender a manejar Audacity, tenemos que instalarlo, por supuesto. El fichero del programa lo<br />
puedes descargar de (audacity-win.exe) AQUI. Después de bajarlo, lanza ese fichero e instala el programa.<br />
Así instalarás Audacity, con las funciones suficientes para desarrollar este tutorial. (antes comprueba si tu<br />
equipo lo tiene instalado).<br />
Audacity no viene con convertidor a MP3 por defecto. Para conseguir esta herramienta, primero tienes que<br />
descargar e instalar "Lame Encoder" Plug-In. Puedes encontrar una versión para Windows AQUI. Una vez<br />
que tú hayas descargado el fichero, necesitas situarlo en la carpeta de instalación del programa Audacity<br />
(normalmente será C:\Archivos de Programa\Audacity\Plug-Ins\).<br />
Una vez que lo has puesto ahí, abre un archivo tipo .WAV en Audacity, y selecciona el menú Archivo --><br />
Exportar como MP3. Cuando lo hagas, verás el siguiente mensaje, aunque tú lo harás ya en castellano,<br />
porque la versión de Audacity que manejamos está en español...<br />
En este momento, dices que sí, busca la carpeta<br />
de Archivos de Programa donde has colocado el<br />
fichero "lame_enc.dll" (si tu sistema operativo es<br />
Windows, algo así como C:\Archivos de<br />
Programa\Audacity\Plug-Ins). Haz clic sobre el<br />
fichero "lame_enc.dll":<br />
Cuando lo hayas hecho, ya podrás usar la función<br />
Archivo, guardar como--> MP3 para crear<br />
ficheros en ese formato comprimido.<br />
¿Y si tu sistema operativo es el Ubuntu/Linux?
IES Antonio Glez Glez Audacity 2<br />
Si el sistema operativo que<br />
empleas el Ubuntu/Linux<br />
debes seguir los siguientes<br />
pasos: Vete a la opción Editar<br />
→ Preferencias. Se abrirá una<br />
ventana como la que puedes<br />
ver en la siguiente página. En<br />
el menú de la izquierda<br />
selecciona la opción Biblioteca<br />
y en la derecha haz clic sobre<br />
el botón Ubicar... Busca el<br />
archivo Lame_enc.dll, allá<br />
donde lo hayas guardado y haz<br />
clic sobre Open.<br />
Antes de grabar, es necesario que determinemos la calidad de sonido que deseamos obtener (si queremos<br />
que se escuche muy bien, lo que generará un archivo más grande, o si podemos perder algo de calidad<br />
obteniendo un archivo más pequeño).<br />
Para ello, vamos al menú Archivo ><br />
Preferencias. La ventana emergente<br />
contiene varias opciones. Pulsamos<br />
sobre la opción Calidad. El cuarto<br />
valor que encontramos,<br />
La Frecuencia de muestreo<br />
predeterminado, es el más<br />
importante. Es la calidad con que<br />
vamos a recoger el archivo. En<br />
general, deberíamos grabar con la<br />
mejor calidad posible, ya que siempre<br />
podremos guardar el archivo con<br />
calidad algo inferior.<br />
44100Hz – sonido de alta calidad. Aconsejable para aplicaciones multimedia, en donde es importante la<br />
calidad del sonido, así como en aquellas grabaciones en las que se tenga especial interés (a costa de un<br />
gran tamaño).<br />
Por último, en el Formato de muestreo predeterminado, elige la opción 16 bits, pensada para voz. Para<br />
música es 32 bits, pero de momento nos basta con 16 bits.<br />
Ejercicio I. Editando con Audacity un fichero de audio.<br />
Para que tengas algo fácil de editar, usaremos un clip de sonido de la Serie de los Simpson's TV Series.<br />
Este clip (homer.wav) puedes localizarlo aquí. Guarda el fichero en algún lugar fácil de localizar cuando lo<br />
necesites!<br />
Para este tutorial, usamos sólo las prestaciones básicas de Audacity. Si te fijas, en la parte superior<br />
izquierda, observarás que está activada la herramienta de SELECTION por defecto. Tiene el aspecto de<br />
una letra i, pero mayúscula, así "I". Después verás que hay una serie de botones redondos, los cuales<br />
tienen controles parecidos a un cassette reproductor de CDs. Usaremos los botones de PLAY and STOP<br />
(Usa STOP, no PAUSE). Ya iremos mencionando otros botones, según sean necesarios...<br />
Haz clic en el enlace para ver un vídeo VI<strong>DE</strong>O
IES Antonio Glez Glez Audacity 3<br />
Antes de que podamos editar, necesitamos primero ABRIR un fichero, en este caso lo haremos con<br />
"homer.wav" . Para abrir vete a (Archivo → Importar Audio). Los ficheros tipo ".WAV" son los archivos<br />
por defecto característicos de Windows. Una vez abierto, aparecerá como "tipo wave" en la ventana de<br />
Audacity.Ver VI<strong>DE</strong>O<br />
Zoom, acercar<br />
Asegúrate de que el sonido de tu ordenador<br />
funciona, también que los altavoces de tu<br />
ordenador o los cascos están conectados.<br />
Si haces sonar el fichero unas cuantas veces,<br />
notarás que el fichero empieza y termina con el<br />
sonido de una armónica. Nuestra primera tarea va<br />
a consistir en suprimir este sonido que está al<br />
principio y final del archivo "wave" que estamos<br />
Herramienta de selección<br />
manejando. Vuelve a hacer sonar el fichero hasta que localices perfectamente dónde está el sonido de la<br />
armónica. Si no lograr la precisión usa la lupa (Zoom)<br />
Cortar<br />
Después, usando el ratón o el lápiz óptico, selecciona cuidadosamente el<br />
sonido. Después usa el menu "Editar", "Cortar" y suprime esta parte del<br />
archivo de sonido. (También puedes usar la herramienta cortar) Ver VI<strong>DE</strong>O<br />
Si no estás satisfecho con el resultado, es aconsejable que uses la herramienta<br />
Zoom para ver con más detalle donde debes seleccionar ¡¡Es muy<br />
recomendable que uses el zoom para lograr un buen resultado!!<br />
Vamos a cortar la parte donde Homer dice por segunda vez: "¡Qué cara dura!”<br />
El truco para borrarlo es seleccionar la zona, el área, donde tú piensas que se encuentra la frase "¡Qué<br />
cara dura!”, probando una y otra vez hasta ajustar correctamente. Siempre es aconsejable utilizar la lupa<br />
para hacer "Zoom" sobre la pista, en el lugar aproximado. Este truco te facilita el éxito en la aproximación.<br />
Cuando hayas seleccionado la frase, utiliza el "play" para asegurarte que lo que has seleccionado es<br />
exactamente lo que buscas. Entonces, utiliza el menú "Editar" → "Cortar". La expresión habrá<br />
desaparecido... Ver vídeo<br />
Hemos terminado con la edición! Lo último que tienes que hacer es probar por última vez el fichero<br />
editado, para asegurarte de que toda la edición se ha hecho correctamente. Utilizaremos el botón que está<br />
a la izquierda del play, para ir al principio del fichero. Ahora dale al play. Hazlo sonar y quédate conforme<br />
con el resultado. No seas muy exigente, es la primera edición con Audacity. En la siguiente página se<br />
explica cómo guardar...
IES Antonio Glez Glez Audacity 4<br />
Para guardar, seguiremos estos pasos:<br />
PRIMERO GUARDAR EL PROYECTO POR SI QUEREMOS EDITARLO <strong>DE</strong> NUEVO OTRA VEZ<br />
En el menú, escogemos: "Archivo" "Guardar proyecto como" [elegiremos el nombre del fichero como<br />
"Audacity01.aup. De esta manera, el fichero original no se pierde y a la vez hemos guardado nuestro<br />
proyecto, el que hemos editado. Pero este no es el archivo que me enviarás.<br />
EXPORTAR NUESTRO FICHERO CON TRES FORMATOS: WAV, OGG Y MP3<br />
Otra cosa que es importante a tener en cuenta es el grado de compresión que deseamos para nuestro<br />
archivo mp3 resultante. Esta es la diferencia entre que nuestro archivo tenga mejor o peor calidad.<br />
En el menú, escogemos: Archivo → Exportar... (en la parte baja de la nueva ventana abierta elegir wav,<br />
para guardar como Audacity01.wav) , Archivo → Exportar... (en la parte baja de la nueva ventana abierta<br />
elegir 'Archivo MP3', para guardar como Audacity01.mp3) y Archivo → Exportar …. (en la parte baja de<br />
la nueva ventana abierta elegir 'Archivos Ogg Orvis', para guardar como Audacity01.ogg), según el<br />
formato que deseemos. MP3 y ogg son formatos que ocupan mucho menos y permiten su reproducción en<br />
múltiples medios. Ya sabes, debes cambiar el nombre del fichero para que no se confunda con el original,<br />
que deseamos guardar íntegro.<br />
Envía los TRES archivos (Audacity01.way, Audacity01.mp3 y Audacity01.ogg) en un sólo correo con<br />
asunto Audacity01. Recuerda que para enviarlos juntos deben empaquetar ambos archivos en uno<br />
comprimido (Audacity01.zip)<br />
Ejercicio II: Graba tu propia voz y combina el audio<br />
Ahora conecta el micrófono al PC. Vas a grabar tu<br />
voz diciendo la frase “¡Mama se llevó esas pilas!<br />
¡Que tanto duran! “Tal y como lo cantaba Homer”<br />
en el tramo final.<br />
1.Tienes que fijar antes el nivel de entrada, el cual<br />
se representa por un micrófono. Debes mover el<br />
cursor (señalado por la flecha roja) hasta encontrar un nivel adecuado. Te recomiendes que hagas un par<br />
de pruebas antes de enviarme el fichero.<br />
2.Luego, sigue los siguientes pasos<br />
3.Haz clic en el botón REC<br />
4.Deja un silencio de un segundo.<br />
5.Comienza la frase ¡Mama se llevó esas pilas! ¡Que tanto duran! (hazlo cantando)<br />
6.Deja otro silencio de un segundo<br />
7.Haz clic en STOP<br />
8.Ahora edita el archivo y corta los silencios.
IES Antonio Glez Glez Audacity 5<br />
Combinar audio<br />
Puede ser que nos resulte necesario añadir un fragmento (sonido o palabra) a nuestra grabación, bien<br />
desde otro archivo, bien una parte del archivo que estamos editando. El proceso es sencillo y<br />
prácticamente idéntico en ambos casos. Vas a combinar tu audio con el de Audacity01,mp3 (Homer)<br />
1.Abrimos el archivo audacity01.mp3 (Archivo → Importar Audio...)<br />
2.Tendrás dos pistas (una representa tu voz y la otra representa a Homer)<br />
3.Selecciona el tramo final del audio de la pista de Homer y córtalo donde dice, ¡Mama se llevó<br />
esas pilas! ¡Que tanto duran!<br />
4.Selecciona el audio de tu propia voz.<br />
5.Ahora copia (CTRL+C)<br />
6.Hacemos clic al final del archivo de sonido de audacity01.mp3 que ya debes haber cortado y lo<br />
pegamos (CTRL+V).<br />
7.Habrás combinado tu grabación con la de Homer. No olvides cerrar la pista de tu propia voz una<br />
vez la hayas pegado en la pista de Homer.<br />
8.Escucha el audio, probablemente, tu voz se escuchará más alto o más bajo que el resto del audio<br />
donde habla Homer. Debe nivelar el sonido para que suenen con la misma intensidad. Para ello<br />
selecciona el audio que representa tu voz y del menú elige la opción Efectos → Amplificar....<br />
9. Se abrirá una ventana similar a esta<br />
8. Si desplazas el cursor a la derecha aumentar el volumen del audio y si lo mueves a la izquierda<br />
baja. Regula el audio de tu voz hasta alcanzar el nivel de Homer. Has una vista previa en cada<br />
prueba antes de aceptar.<br />
10.Ahora vamos a conseguir el efecto "Desaparecer", "Desvanecerse" (en inglés, "fade out") de la<br />
última parte de la frase que estamos editando, es decir, cuando tu dices “¡Que tanto duran!”.<br />
11.Para hacerlo, simplemente tienes que seleccionar la parte final, a la derecha del momento en<br />
que pronuncia las palabras.. Cuando hayas seleccionado ese final de la exclamación, utiliza el<br />
menú "Efecto" → "Fade out" ("Desvanecerse"). Prueba varias veces hasta que consigas el<br />
efecto deseado. ¡Escucha el resultado! Ver vídeo<br />
9. Salta a la siguiente página para explicarte como eliminar ruido.
IES Antonio Glez Glez Audacity 6<br />
Efecto de eliminar ruido<br />
En ocasiones, lo que grabamos puede contener cierto ruido de fondo, bien debido al ambiente, bien<br />
ruidos producidos por el micrófono o el ordenador (especialmente, cuando el micrófono no es muy bueno).<br />
Por ello, nos puede resultar muy útil eliminar el ruido para obtener una grabación lo más limpia y nítida<br />
posible.<br />
Audacity dispone de una opción que permite la<br />
eliminación del ruido. En realidad, lo que hace el<br />
programa es eliminar determinadas frecuencias, en las<br />
que se encuentra el ruido… Pero al eliminar esas<br />
frecuencias, junto al ruido está eliminando partes de la<br />
grabación que comparten esas frecuencias. Por tanto,<br />
usar este efecto debe realizarse con precaución.<br />
Dependiendo de las frecuencias en donde se encuentre el<br />
ruido, el resultado, tras aplicar este efecto, puede ser un<br />
fragmento limpio y nítido o bien un fragmento con un<br />
sonido algo metalizado. Somos nosotros los que hemos<br />
de valorar si el resultado nos compensa o no.<br />
En el paso 1, vamos a obtener el perfil del ruido<br />
que hay en la parte que hemos seleccionado. De ese<br />
modo, el programa sabrá qué debe filtrar (si<br />
hubiéramos seleccionado TODO el archivo, no<br />
sabría bien qué es ruido y qué es grabación correcta).<br />
Entonces, pulsaremos sobre el botón Obtener perfil<br />
de ruido.<br />
El programa cerrará entonces, automáticamente, esta<br />
ventana, permitiéndonos pasar al paso 2.<br />
En este paso 2, en primer lugar vamos a seleccionar<br />
todo el fragmento de donde queremos eliminar el<br />
ruido<br />
En primer lugar hemos de seleccionar la parte en donde<br />
detectemos que hay ruido (o donde más ruido hay). En<br />
nuestro caso, será la parte de la grabación en la que<br />
grabaste tu voz (seguro que tus compañeros hacían ruido<br />
mientras grababas... ¿o no?<br />
A continuación, pulsamos sobre el menú Efecto y<br />
elegimos la opción Reducción de ruido… Nos<br />
aparecerá una ventana emergente, que nos indicará dos<br />
pasos para realizar este efecto.<br />
Volvemos a ir al menú Efecto > Reducción de<br />
ruido… En la parte inferior de la ventana emergente<br />
encontramos tres barras Por lo general, arrastramos<br />
el botón hacia la izquierda de las mismas y, a continuación, pulsamos sobre el botón Vista previa. Si lo que<br />
escuchamos nos convence, entonces pulsamos sobre el botón Eliminar ruido. El programa eliminará la<br />
frecuencia de ruido de todo el archivo. Si, por el contrario, en la comprobación (previsualización) no queda<br />
eliminado el ruido todo lo que deseamos, podemos desplazar la barra un poco hacia la derecha y volver a<br />
hacer la comprobación, hasta que demos con el valor correcto en que el ruido se elimina sin que se altere<br />
demasiado el audio de nuestra grabación.<br />
Exporta el archivo como audacity02.mp3 y envíala por correo con asunto.
IES Antonio Glez Glez Audacity 7<br />
Ejercicio III: Mezclando música y voz<br />
Como su título indica, con esta práctica aprenderás a combinar una música de fondo con tu propia voz o<br />
aquella que quieras incorporar. Veamos pues los pasos:<br />
1. Baja el siguiente archivo que contiene un tema musical en MP3 y guarda el archivo en tu Pen<br />
Drive.<br />
2. Ahora abre Audacity y carga el archivo con el tema musical. Archivo → Importar → Audio<br />
3. Comprobarás que el archivo contiene dos pistas porque está en Stereo.<br />
4. Debes tener en cuenta ahora los siguientes botones<br />
Botón de<br />
volumen salida<br />
de audio del<br />
altavoz<br />
Botón de<br />
volumen de<br />
entrada de audio<br />
por el micrófono<br />
Con el primero puedes controlar el nivel del volumen salida del audio y con el segundo puedes<br />
conseguir aumentar el volumen de la entrada de tu voz a través del micrófono. De este modo, tu<br />
voz destacará por encima de la música.<br />
5. Antes de grabar tu voz, escucha el tema musical para que compruebes su volumen y decide si<br />
debes bajarla.<br />
6. Ahora vas a grabar tu voz, junto con tu compañero/a. Después de hacer clic sobre el botón de<br />
grabación, debes hacer una pausa de silencio y decir la siguiente frase “¡Hola a todos!...<br />
¡Bienvenidos a un nuevo programa del Club de la Comedia del Instituto de Tejina! ¡Hoy<br />
tendremos la actuación estelar de (di tu nombre) y (el quien te parezca)! ¡Espero que se lo<br />
pasen bien!” No olvides que debes ponerle entusiasmo. Haz una pausa y haz clic en STOP.<br />
7. Ahora escucha la combinación de música y audio y recorta la pausa de silencio.<br />
8. Verás que el volumen de la música y el de la voz son dispares: debemos igualarlos. Normalmente<br />
reducimos el volumen de la música y aumentamos el de la voz, pero al igual tu grabación no quedó<br />
así.<br />
9. Para variar el volumen, usa la herramienta de selección, selecciona con el ratón la pista de voz,<br />
accede a Efecto → Amplificar y en Amplificación (dB) mueve el cursor para variar los decibelios.<br />
Pulsa en Previsualización para escuchar cómo varía, y cuando estés conforme, haz clic en<br />
Aceptar. Tal y como hiciste en la práctica anterior.<br />
10. Ahora vamos a usar una herramienta muy poderosa, la envolvente. El objetivo es el siguiente:<br />
a) Empieza la música y está unos segundos.<br />
b) Un instante antes de empezar tu voz, va a bajar el nivel de la música para que se te entienda<br />
perfectamente.<br />
c) Cuando finalices de hablar, vuelve a subir el sonido de la música.<br />
d) Finalmente, vas a aplicar un efecto Fade out a un par de segundo de acabar la música.
IES Antonio Glez Glez Audacity 8<br />
11. Selecciona la pista con música. Selecciona la herramienta de envolvente.<br />
Haz clic con el ratón en el punto donde se inicia la variación. Luego haz clic<br />
más adelante y, sin soltar el ratón, arrastra para variar la forma de la<br />
envolvente, hasta que tenga la forma de la figura.<br />
12. Repite el proceso al finalizar el audio de voz hasta que la envolvente tenga la<br />
forma de la figura. Escucha el resultado.<br />
En la figura, la pista superior es la voz y las dos inferiores son para la música (en<br />
stereo). Si te fijas bien, la franja central es más estrecha. Eso es porque ese tramo<br />
representa la franja de música cuyo volumen está más bajo para que la voz destaque por encima de la<br />
música y se pueda escuchar perfectamente.<br />
13. Prueba cómo suena pulsando en Reproducir.<br />
14. Si finalmente el efecto no te satisface, puedes deshacer con Ctrl +Z<br />
15. Recorta el tiempo de música que sobre y haz un FA<strong>DE</strong> OUT (Efecto →<br />
Desvanecer progresivamente) al final de la grabación, de modo que el<br />
volumen de la música desaparezca gradualmente.<br />
16. Si no te convence el volumen de la música o de tu voz, todavía puedes<br />
regular ambos controlando los botones señalados en la imagen de la derecha.<br />
17. Exporta el archivo como Audacity03.mp3 y envíalo por correo con asunto<br />
Herramienta de<br />
envolvente
IES Antonio Glez Glez Audacity 9<br />
Ejercicio IV: ¡Mis karaokes!<br />
¿Te imaginas crear tus propios karaokes con esa música que tanto te gusta? Con esta práctica aprenderás<br />
a hacerlo.<br />
1) Lo primero que tienes que hacer es quitarle el audio a una canción. Bájate el siguiente archivo,<br />
guárdalo en tu Pen Drive y a continuación ábrelo con el Audacity.<br />
2) La canción tiene dos pistas, puesto que está en Stereo. Debes dividir las pistas Stereo en dos<br />
canales independientes. Para eso debes hacer clic en el botón que despliega el menú de la pista,<br />
según puede observar en la imagen... y elegir la opción “Dividir pista Stereo”<br />
3) Verás que se crean dos pistas independientes. Selecciona una<br />
de ellas, la inferior, que corresponde al canal derecho y elige la<br />
opción Efecto → Inversión. Con esto inviertes la onda de ese<br />
canal.<br />
4) Vuelves a desplegar el menú de cada una de las dos pista y del<br />
menú eliges la opción Mono.<br />
5) Luego selecciona todo (Ctrt + A) y selecciona en el menú Pistas<br />
→ Mezclar y generar.<br />
6) Ahora el tema musical está listo, pues has eliminado la voz,<br />
aunque en realidad queda un residuo.<br />
7) Ahora viene el Karaoke. Sustituye la voz del cantante por la tuya.<br />
¡Demuestra tu talento artístico! Hazlo de modo similar a la práctica<br />
8) Exportamos el archivo como Audacity04.mp3 y envíalo por correo con asunto.
IES Antonio Glez Glez Audacity 10<br />
Ejercicio V: Mezclando canciones<br />
1. Hagamos una mezcla de canciones.<br />
Usaremos dos canciones cualquiera de tu<br />
elección. Primero abrimos un archivo con<br />
Archivo → Importar → Audio. Con la<br />
herramienta indicada seleccionamos el<br />
trozo que no queramos conservar y<br />
pulsamos Ctrl+K para eliminarlo. Para ser<br />
preciso en el corte usa la herramienta<br />
zoom.<br />
2. Ahora inserta la otra canción con<br />
Archivo/Importar Audio. Con la herramienta de<br />
desplazamiento, pulsa y arrastra la canción<br />
hacia el lugar que le corresponda. En la imagen<br />
de la izquierda puedes comprobar cómo la<br />
mezcla comienza con una canción de Los Desplazamiento<br />
Eagles y continúa con otra de AC/DC. Las piezas<br />
tienen que fundirse de modo que mientras va bajando el audio de<br />
la primera, sube el de la segunda, al mismo tiempo. Es decir, que<br />
durante unos segundos, se escuchan<br />
ambas.<br />
3. Para fundir las piezas, usa la herramienta<br />
de envolvente. Verás cómo aparecen unas<br />
líneas azules en los canales de audio al<br />
pulsarla. Pica sobre ellas y aparecerán<br />
puntos blancos o puntos de inflexión. Si<br />
arrastras esos puntos hacia abajo, el<br />
volumen se reduce en esa parte. Puedes<br />
modificar los cambios tantas veces como<br />
quieras, no temas. En la imagen de aquí debajo puedes ver una curva que<br />
significa una reducción de volumen.<br />
4. Como puedes observar, en esta mezcla las canciones sólo se solapan un<br />
poco cuando pasan de una a otra. Por eso aparecen escalonadas. En<br />
cambio, si estuvieras haciendo un reportaje con una voz y música al fondo, los canales quedarían<br />
uno encima de otro y no en escalera; y el canal de fondo tendría el volumen muy reducido para que<br />
la voz fuera inteligible.<br />
5. Cuando el audio este acabado Exportarlo a formato mp3 con el nombre Audacity05.mp3
IES Antonio Glez Glez Audacity 11<br />
Ejercicio VI: Imitando a Darth Vader<br />
1. Con Audacity puedes cambiar el tono de tu voz de tal modo que puede<br />
parecer irreconocible para otras personas. Hagamos una prueba: vamos<br />
a intentar imitar a Darth Vader, el villano más famoso de Star Wars<br />
2. Abre Audacity y disponte a grabar tu voz.<br />
3. Debes decir la frase: ¡Luke! (pausa) ¡yo soy tu padre! (procura echarle<br />
un poco de dramatismo y di la frase despacio). Demuestra tus dotes<br />
artísticas. Si nunca has visto la escena, haz clic AQUí.<br />
4. Después de la grabación, selecciona la onda<br />
5. Vete al menú Efecto → Cambiar tono. De este modo la voz se hará más<br />
grave.<br />
6. Donde dice Porcentaje de cambio escribe el valor -15 y acepta. Si tu<br />
voz no es lo suficientemente grave, deshace la operación (CTRL Z) y<br />
usa otro valor más negativo. Escucha el resultado.<br />
7. Ahora vamos a añadir eco a la voz para que se parezca a la de nuestro amigo Vader.<br />
8. Vete al menú Efecto → Eco<br />
9. Cambia los valores de Tiempo de retraso a 0,05 y Factor de decaimiento a 0,5. Acepta la<br />
ventana.<br />
10. Pulsa Ctrl+R para repetir la operación de Eco.<br />
11. Escucha el resultado, si no te satisface, prueba a cambiar valores.<br />
¡Luke!, ¡Yo soy tu padre!<br />
Cuando el audio este acabado Exportarlo a<br />
formato mp3 con el nombre Audacity06.mp3
IES Antonio Glez Glez Audacity 12<br />
Ejercicio VII: Conversación telefónica ¡No veas telenovelas!<br />
En esta ocasión, vamos a cambiar el timbre de la voz, de modo que parezca una conversación<br />
telefónica. Según la versión de Audacity que tengas instalada, debes hacer una cosa u otra.<br />
1. En primera lugar baja el archivo siguiente haciendo clic AQUI<br />
2. Abre Audacity e importa el archivo en<br />
cuestión. Archivo → Importar<br />
3. Selecciona la onda completa (Ctrl + A). Si la<br />
versión de Audacity es superior la 1.3,<br />
salta al paso 11, si no es así sigue.<br />
4. Vete al menú Efecto → Filtro FFT.<br />
5. Se abre una ventana en la que se aprecia una<br />
línea azul. Desplaza la línea azul con el ratón<br />
hacia arriba hasta un nivel de 12 Db (12<br />
decibelios)<br />
6. Luego, donde se lee 10000 Hz (Hertzios)<br />
haces clic justo un poco más arriba, para<br />
lograr una línea inclinada con pendiente negativa (hacia abajo). Acepta la ventana.<br />
7. Se repite la operación, pero para ello basta con que pulse Ctrl + R. Con esta orden se repite el<br />
efecto.<br />
8. Luego vete al menú Efecto → High Pass Filter (filtro pasa alto)<br />
9. Se abre una ventana y escribes 1000. Acabas de filtrar frecuencias agudas mayores a 1000 Hz<br />
10. Escucha la conversación. Si estás de acuerdo, exporta como Audacity09.mp3 y envíalo por correo<br />
con asunto<br />
11. Si la versión que tienes de Audacity es superior la 1.3, debes seguir otros pasos pues esa versión<br />
no contiene el filtro FFT,<br />
12. En este caso, en lugar de usar el filtro FFT, vete al menú Efecto → Ecualización. Se abrirá un<br />
ventana similar a la del caso anterior<br />
13. Selecciona la opción Escala de frecuencia lineal<br />
14. Desplaza la línea azul hasta 24 Db y luego haz clic en 5000 Hz. En esta ocasión NO HACE FALTA<br />
QUE REPITAS EL PROCESO<br />
15. Ahora, al igual que antes, debes añadir el filtro pasa alto: vete al menú Efecto → High Pass Filter<br />
y escribe un valor de 1000<br />
16. Cuando el audio este acabado Exportarlo a formato mp3 con el nombre Audacity07.mp3
IES Antonio Glez Glez Audacity 13<br />
Ejercicio VIII: Generando<br />
ritmos<br />
Abre un archivo nuevo del programa Audacity.<br />
• Elije el menú Generar → click track. Te<br />
aparecerá una ventana como la siguiente:<br />
• Marca los valores que vienen indicados en la<br />
ventana que ves: Tempo: 118; beats<br />
permeasure: 4; number of measures: 22.<br />
Acepta, reproduce y escucha.<br />
• Abre el menú de pista y cambia el nombre de<br />
la pista, que por defecto es “pista de audio”<br />
por el de “ritmo añadido”.<br />
• Importa la canción “Balada caribe”. Cámbiale<br />
el nombre por el de “caribe.ogg”. Reproduce y<br />
escucha. Observa que ahora tienes 2 pistas, la<br />
superior en mono y la inferior en estéreo. Reproduce y escucha.<br />
• Trataremos de eliminar el ritmo que hemos introducido en la zona en la que se produce el<br />
punteo de guitarra (aproximadamente entre los segundos 25 y 32 del tema), para ello:<br />
• Usa la herramienta de zoom .<br />
• Ahora que ves mejor, cambia la herramienta a la de selección.<br />
• En la barra de herramienta de edición podemos seleccionar exactamente el intervalo que deseemos.<br />
Selecciona desde el segundo 25 hasta el 32 en la pista “ritmo añadido”.<br />
• Usa ahora la herramienta silenciar<br />
selección para hacer silencio en la zona<br />
seleccionada.<br />
• Ahora tendrás algo parecido a lo siguiente:<br />
• Observa que cuando acaba la pista de la<br />
música, todavía no ha terminado el ritmo que<br />
has introducido. Vamos a arreglarlo:<br />
• Selecciona en la pista “ritmo añadido”<br />
desde el punto en que acaba la canción hasta<br />
el final de dicha pista.<br />
• Haz clic en el botón Cortar de la<br />
Barra de Herramientas de<br />
Edición.
IES Antonio Glez Glez Audacity 14<br />
Ahora las dos pistas acaban en el mismo punto, pero para que el final no sea tan brusco, vamos a<br />
arreglarlo:<br />
• En la pista “ritmo añadido”, seleccionamos desde el segundo 37 hasta el final y aplicamos el menú<br />
Efecto → Desvanecer progresivamente. Aplicamos también el mismo efecto en la pista “caribe” desde el<br />
segundo 37 hasta el final.<br />
Exportamos a formato mp3 como Audacity08.mp3.
IES Antonio Glez Glez Audacity 15<br />
Ejercicio IX. Efectos varios<br />
a) Cambiar el tiempo sin cambiar el tono<br />
1. Cambiar el tiempo significa ralentizar o acelerar el tiempo de una onda sin que varíe el tono de la<br />
misma.<br />
2. Normalmente si se acelera el tiempo, se genera un sonido más agudo y por el contrario, si<br />
retardamos el tiempo obtenemos un sonido más grave. Aplicar este efecto, trata de evitar tales<br />
consecuencias y nos permite acelerar o ralentizar una narración sin que el tono de voz sufra<br />
variaciones o distorsiones.<br />
3. El procedimiento consiste en seleccionar el archivo y aplicar directamente el efecto.<br />
4. Nos proponemos acelerar “la conversación telefónica” sin que se distorsione la voz. Procedemos<br />
de la forma siguiente:<br />
5. Importamos el archivo “Conversación telefónica”, que tenemos grabado. Observamos en la barra<br />
de tiempo que dura 62 segundos.<br />
6. Procedemos a seleccionar todo el archivo (opción por la que optamos) o podemos aplicarla a una<br />
selección concreta, permaneciendo el resto inalterado.<br />
7. Aplicamos el efecto “cambiar tiempo” (Efecto → Cambiar ritmo)<br />
8. En el menú desplegable acortamos la longitud de onda de 62 a 50 segundos, lo que supone un<br />
20% de descuento en la ralentización. Activamos la previsualización y, si nos satisface el<br />
resultado, >Aceptamos.<br />
9. Exportamos el archivo como efecto_ritmo_audacity09.mp3<br />
b) Fade out/fade in<br />
1. Consiste en el aumento progresivo del volumen a partir de la marca de inicio (Fade in) o su<br />
contrario, que es la disminución progresiva o desvanecimiento del volumen (Fade out).<br />
2. Son muy utilizados en multimedias para:<br />
● Dar la entrada suavemente a piezas musicales de fondo o bien desvanecer el sonido cuando en<br />
la pieza musical se acerca un silencio que queda complementado con narración oral. En definitiva<br />
se trata de evitar cambios bruscos.<br />
● Simular voces que se intensifican por el acercamiento en la distancia con respecto al oyente y, al<br />
contrario, el alejamiento de voces que se distancia. El procedimiento a seguir para su aplicación es<br />
el habitual, consistente en seleccionar sucesivamente las zonas del audio donde queremos aplicar<br />
los efectos.
IES Antonio Glez Glez Audacity 16<br />
Fade In (Efecto → Aparecer progresivamente)<br />
Fade Out (Efecto → Desvanecer progresivamente)<br />
3. En la aplicación de los efectos, no aparece ningún cuadro de diálogo, lo que nos obliga a hacer<br />
diferentes ensayos y audiciones hasta quedar satisfechos del resultado obtenido.<br />
4. Haz un fade in de diez segundos y un fade out de otros tantos segundo del tema “balada caribe”,<br />
al principio y final del tema.<br />
5. Exportamos el archivo como efecto_fade_audacity09.mp3<br />
c) Efecto Bassboot (Realzar graves)<br />
1. Este efecto permite realzar frases o expresiones intensificando la gravedad de los sonidos mientras deja<br />
la mayoría de las otras frecuencias sin modificar. La combinación (ver figura) entre el volumen de los<br />
decibelios y la modificación de la frecuencia produce un resultado útil para potenciar la expresividad en un<br />
fragmento de la narración. Es más efectivo si no pasamos el límite de 12 dB.<br />
2. El procedimiento sería el siguiente:<br />
● Seleccionar la palabra o frase que deseamos realzar.<br />
● Aplicar el efecto dirigiéndonos al Menú Efecto → (Realzar graves) BassBoost.<br />
3. Movemos el potenciómetro horizontalmente hasta conseguir los decibelios deseados (figura) y modificar<br />
la frecuencia.<br />
4. Importa el archivo Ejemplo Poema Machado.mp3, selecciona la primera mitad del poema y aplica el<br />
filtro. Previsualizamos los resultados y si no distorsiona y el resultado es satisfactorio, Aceptamos.<br />
5. Exportamos el archivo como efecto_bassboot.mp3<br />
Toma los tres archivos a los que has aplicado los efectos y crea un paquete ZIP llamado Audacity09.zip.<br />
Envía el paquete por correo con asunto.
IES Antonio Glez Glez Audacity 17<br />
EJERCICIO 10: PRACTICA FINAL<br />
Con esta última práctica se pone a prueba tu capacidad de creación y, al mismo tiempo, pondrás en<br />
práctica algunas herramientas que ya viste sin que te indique los pasos.<br />
Vamos a realizar una práctica en la que mezclemos pistas. Puedes escoger una canción desde un CD de<br />
música que tengas o, directamente, una canción en MP3.<br />
El objetivo es hacer una cuña publicitaria para,por ejemplo, una radio. Puedes escoger entre los siguientes<br />
temas:<br />
− Un anuncio para una campaña que promueva el abandono y prevención del tabaco.<br />
− Un anuncio para una campaña de prevención de la violencia de género.<br />
− Una anuncio para una campaña para la prevención del acoso escolar.<br />
La cuña tiene que tener un tiempo mínimo de 20 segundos y un máximo de 30.<br />
1. Debes seleccionar tu canción y abrirla con Audacity.<br />
2. Redacta por escrito en una hoja aparte el texto que vas a usar para la cuña.<br />
Ensaya el tiempo que te va a tomar.<br />
3. Graba el audio con tu voz para la música (Botón Record). Si sobra música,<br />
recorta el tramo final de la pista en cuestión para que la duración de la cuña<br />
se ajuste a lo solicitado.<br />
4. Cuando se reproduzca se oirá el audio y la música de fondo. Si hace falta<br />
(baja el nivel del audio de la música y sube el de tu voz con la opción<br />
Amplificar).<br />
5. Cuando entre tu voz debe bajar el volumen de la música automáticamente<br />
con ayuda de la herramienta envolvente y al acabar la voz debe volver a<br />
subir el volumen de la música.<br />
6. Elimina el ruido de fondo de tu grabación.<br />
7. Al final debe disminuir de forma progresiva el tramo final de música.<br />
Recuerda: Si el volumen de la música es muy alto, o al revés, puedes controlar el<br />
volumen tal y como se muestra en la imagen .<br />
Exportar la cuña con el nombre de Audacity10.mp3. Enviar por correo con asunto.