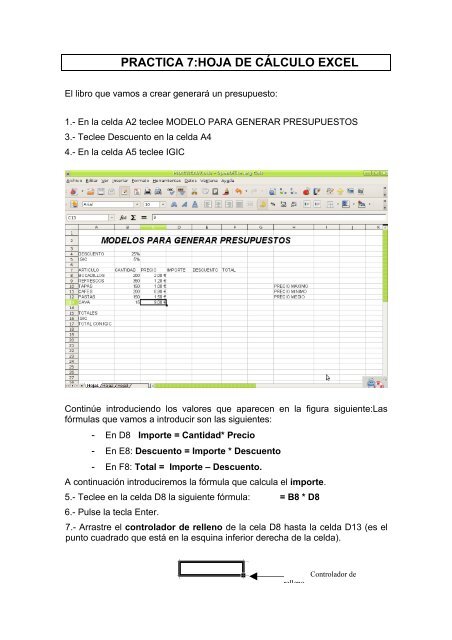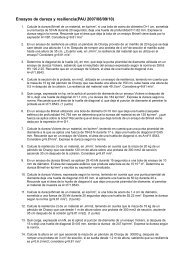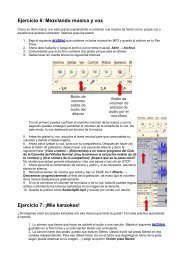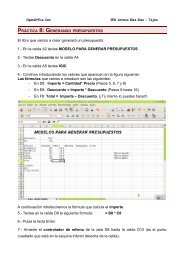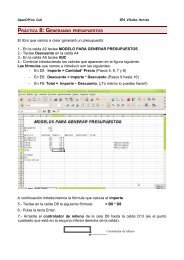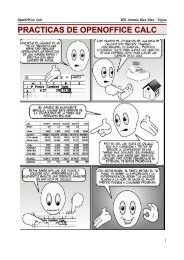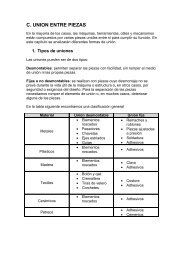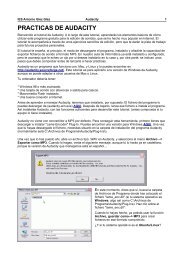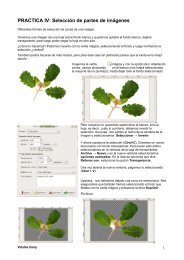PRACTICA 1:HOJA DE CÁLCULO EXCEL
PRACTICA 1:HOJA DE CÁLCULO EXCEL
PRACTICA 1:HOJA DE CÁLCULO EXCEL
You also want an ePaper? Increase the reach of your titles
YUMPU automatically turns print PDFs into web optimized ePapers that Google loves.
<strong>PRACTICA</strong> 7:<strong>HOJA</strong> <strong>DE</strong> <strong>CÁLCULO</strong> <strong>EXCEL</strong><br />
El libro que vamos a crear generará un presupuesto:<br />
1.- En la celda A2 teclee MO<strong>DE</strong>LO PARA GENERAR PRESUPUESTOS<br />
3.- Teclee Descuento en la celda A4<br />
4.- En la celda A5 teclee IGIC<br />
Continúe introduciendo los valores que aparecen en la figura siguiente:Las<br />
fórmulas que vamos a introducir son las siguientes:<br />
- En D8 Importe = Cantidad* Precio<br />
- En E8: Descuento = Importe * Descuento<br />
- En F8: Total = Importe – Descuento.<br />
A continuación introduciremos la fórmula que calcula el importe.<br />
5.- Teclee en la celda D8 la siguiente fórmula: = B8 * D8<br />
6.- Pulse la tecla Enter.<br />
7.- Arrastre el controlador de relleno de la cela D8 hasta la celda D13 (es el<br />
punto cuadrado que está en la esquina inferior derecha de la celda).<br />
relleno<br />
Controlador de
IMPORTE<br />
400,00 €<br />
420,00 €<br />
150,00 €<br />
180,00 €<br />
225,00 €<br />
135,00 €<br />
8.- Compruebe el resultado de la columna Importe fijándose<br />
en la columna de la izquierda de este punto.<br />
Hallamos el Descuento<br />
9.- En la celda E8 teclee = D8*B4<br />
10.- Pulse Enter<br />
11.-Arrastre el controlador de relleno de la celda E8 hasta la celda E13<br />
Como puede ver el resultado es erróneo.<br />
Al arrastrar el controlador de relleno, la fórmula asignada en la celda E9<br />
ha incrementado en uno la referencia de la fila.<br />
Para la referencia de la columna D la operación de incremento de fila es<br />
correcta pero en la referencia de la columna B el incremento no se tiene que<br />
dar. Para estos casos tenemos que utilizar referencias absolutas o mixtas.<br />
12.- Haga clic en la celda E8 y pulse la tecla de función F2 para editar la<br />
fórmula.<br />
13.- Para introducir una referencia absoluta de la celda B4 debemos insertar<br />
un $ entre la columna y fila de la referencia B4. En definitiva, en la celda E8 se<br />
debe teclear<br />
= D8*$B$4<br />
Con esta operación hemos bloqueado el incremento de la fila al arrastrar el<br />
controlador de relleno.<br />
14.- Pulse la tecla Enter<br />
15.- Arrastre el controlador de relleno de la celda E8 a la celda<br />
E13<br />
16.- Compruebe el resultado<br />
17.- Escriba el nombre de la hoja de cálculo como<br />
PRESUPUESTO en lugar de Hoja 1.<br />
<strong>DE</strong>SCUENTO<br />
100,00 €<br />
105,00 €<br />
37,50 €<br />
45,00 €<br />
56,25 €<br />
33,75 €<br />
18.- Realice los demás calculos de la columna TOTAL, SUMA TOTALES,<br />
IGIC , Y TOTAL CON IGIC.<br />
19.- Utilizando el asistente para funciones calcula en PRECIO MAXIMO,<br />
PRECIO MÍNIMO Y PRECIO MEDIO<br />
Si se ha realizado correctamente todos los pasos de este ejercicio el<br />
resultado ha de ser el siguiente:
20.- Ahora vamos a darle un formato más adecuado. Para ello cambia los<br />
fondos, los bordes, los tipos de letras. Las cantidades deben ir en ptas y con<br />
separador de miles.<br />
Puede quedar mas o menos así:<br />
Guárdala como Calc07.ods y envíala por correo con asunto.<br />
<strong>PRACTICA</strong> 8:Estudio de mercado<br />
Realiza la siguiente tabla con los datos adjuntos<br />
Nombre<br />
compañía<br />
Acciones Precio<br />
compra<br />
Precio<br />
mercado<br />
JUANSA 300 21,00 € 26,00 €<br />
LIANSA 325 42,00 € 30,00 €<br />
SAMPASA 450 17,00 € 34,00 €<br />
FILASA 400 30,00 € 34,00 €<br />
Subtotales<br />
MO<strong>DE</strong>LOS PARA GENERAR PRESUPUESTOS<br />
<strong>DE</strong>SCUENTO 25%<br />
IGIC 5%<br />
ARTICULO CANTIDAD PRECIO IMPORTE <strong>DE</strong>SCUENTO TOTAL<br />
BOCADILLOS 200 2,00 € 400,00 € 100,00 € 300,00 €<br />
REFRESCOS 350 1,20 € 420,00 € 105,00 € 315,00 €<br />
TAPAS 150 1,00 € 150,00 € 37,50 € 112,50 € PRECIO MAXIMO 315,00 €<br />
CAFES 200 0,90 € 180,00 € 45,00 € 135,00 € PRECIO MINIMO 101,25 €<br />
PASTAS 150 1,50 € 225,00 € 56,25 € 168,75 € PRECIO MEDIO 188,75 €<br />
CAVA 15 9,00 € 135,00 € 33,75 € 101,25 €<br />
TOTALES 1.132,50 €<br />
IGIC 56,63 €<br />
TOTAL CON IGIC 1.189,13 €<br />
Importe<br />
compra<br />
Importe<br />
mercado<br />
Ganancia<br />
absoluta<br />
Ganancia<br />
en %
Las fórmulas que emplees serán las siguientes<br />
Importe Compra = Acciones * Precio Compra<br />
Importe Mercado = Acciones * Precio Mercado<br />
Ganancia Absoluta = Importe Mercado - Importe Compra<br />
Ganancia en % = Ganancia Absoluta / Importe Compra<br />
Guarda la práctica como Calc08.ods y envíala por correo con asunto.<br />
Conceptos:<br />
Práctica 9: Funciones estadísticas<br />
Las funciones estadísticas de cualquier programa de hoja de cálculo,<br />
nos permiten describir, analizar e interpretar rápidamente un conjunto de datos<br />
determinado. Las funciones más usuales son:<br />
Para acceder a las funciones, debes hacer clic en el botón de funciones<br />
f(x), situado bajo los botones de la barra de herramientas.<br />
• Promedio: Esta función nos devuelve la media aritmética de los números o<br />
del rango que está entre paréntesis<br />
o Ejemplo: =promedio(4,5,6) nos devuelve el valor 5<br />
• Max: esta función nos devuelve el valor máximo de una lista de números o<br />
de celdas. Por ejemplo:<br />
o Ejemplo: =max(1,12,125) nos devuelve el valor 125<br />
• Min: esta función nos devuelve el valor mínimo de una lista de números o<br />
de celdas. Por ejemplo:<br />
o Ejemplo: =min(1,12,125) nos devuelve el valor 1<br />
• Moda: esta función nos devuelve el valor más repetido de una lista de<br />
números o de celdas.<br />
o Ejemplo: =moda(1,2,2,3,4) nos devuelve el valor 2 (el más repe)<br />
• Contar: cuenta el número de veces que aparece contenido numérico en un<br />
rango de celdas.<br />
o Ejemplo: =contar (A1:A10). Si en esas diez celdas hay 4 que<br />
contienen números y las otras 6 celdas están vacías o contienen<br />
texto (no numérico), el valor devuelto es 4<br />
• Contara: cuenta el número de veces que aparece contenido en forma de<br />
texto o en forma de números en un rango de celdas.
Ejemplo: =contara(A1:A10). Si en esas diez celdas seis contienen algún tipo de<br />
texto, dos contienes números y el resto están vacías, el valor devuelto es 8<br />
(porque hay 6 que contienen texto + 2 que contienen cifras).<br />
• Contar.si: cuenta el número de veces que aparece un determinado valor en<br />
un rango de celdas.<br />
Ejemplo: =contar.si(A1:A10:12). Si el número 12 está dos veces entre esas<br />
diez celdas, el valor devuelto es 2.<br />
• Si: también llamada función condicional. Devuelve un valor concreto si una<br />
determinada condición se cumple.<br />
Ejemplo: =Si(A1>4,99;”aprobado”;”suspendido”): Si el valor que está en la<br />
celda A1 es, por ejemplo, 7, el valor devuelto es “aprobado” y si es menor que<br />
5, el valor será “suspendido”<br />
Ahora practica… Se trata de llevar a cabo la siguiente práctica<br />
CALIFICACIONES GLOBALES POR TRIMESTRE<br />
APELLIDOS, NOMBRE Trim 1 Trim 2 Trim 3 Global Calificación<br />
Cruz Salcedo, Inés 2,0 3,5 7,0<br />
Cáceres Ramos, Enrique 5,0 2,5 1,6<br />
Bustamante Ros, David 6,0 3,4 8,5<br />
Aguilar Manzaneda, Luis 7,0 7,4 7,1<br />
Robles Durán, María 3,0 3,4 7,6<br />
Ubeda Corpas, Victoria 5,8 6,5 1,6<br />
Román Ramírez, Julio 4,5 4,3 9,8<br />
Pérez Pérez, Pedro 6,7 4,6 5,7<br />
Gandía Morales, Petra 8,0 9,8 10,0<br />
Oliveras Galán, José 2,8 5,0 5,3<br />
Ros Ros, Rosa 3,0 2,4 3,8<br />
Total de alumnos<br />
Nota máxima<br />
Nota mínima<br />
Nota media<br />
Nota más repetida<br />
Alumnos con nivel bajo<br />
Alumnos con nivel alto<br />
Número Porcentaje
En esta hoja de cálculo, vamos a aplicar todas las fórmulas estadísticas<br />
que hemos explicado en este.<br />
• En la columna global, aparecerá la nota final que será la media de los tres<br />
trimestres (con una cifra decimal).<br />
• En la columna clasificación tendremos la evaluación en forma de texto<br />
empleando la función SI() del siguiente modo<br />
o Si la nota media es de 0 a 4,99, aparecerá la expresión “Nivel bajo”.<br />
o Si la nota media es 5 a 10, aparecerá la expresión “Nivel alto”<br />
• En las celdas inferiores de la columna B calcularemos la nota máxima y<br />
mínima, nota media y moda.<br />
• Finalmente, colocaremos unas celdas que nos dicen…<br />
o El número de alumnos que hay<br />
o El número de alumnos con bajo nivel, nivel medio y nivel alto que hay<br />
y sus correspondientes porcentajes al lado, con respecto al total de<br />
alumnos.<br />
o Que porcentaje representa cada uno de los anteriores.<br />
¿Cómo se hace?<br />
• En la celda E3 escribimos la función =PROMEDIO(B3:D3),luego, utilizando<br />
el controlador de relleno, arrastramos pegamos la fórmula en el resto de las<br />
celdas de la columna<br />
• En la celda B15 figurarán el total de alumnos que el programa calculará<br />
mediante la función CONTAR() (recuerda que sirve para contar celdas en<br />
donde hay números o letras), por lo tanto: =CONTAR(A3:A13)<br />
• Para calcular la nota máxima usamos la función =MAX(E3:E13)<br />
• Calculamos la nota mínima con la función =MIN(E3:E13)<br />
• A continuación vamos a escribir la fórmula que nos permita averiguar el<br />
contenido de las celdas de la columna de la Calificación (rango F3:F13).<br />
Introducimos la fórmula en la celda F3 y luego, utilizando el controlador de<br />
relleno la pegaremos e el resto de celdas de lrango. La fórmula será una de<br />
las que vimos en la unidad anterior =SI(). En concreto la fórmula de la celda<br />
F3 será =SI(E3
• En la celda B23 escribiremos la fórmula: =CONTAR.SI(F3:F13;”Nivel alto”)<br />
• Finalmente, en el rango C22:C23 calcularemos el porcentaje que el grupo<br />
de alumnos con cada uno de los distintos niveles representa con respecto al<br />
total de alumnos, que hemos hallado en la celda B15. Para ello, nos<br />
situamos en la celda C23 y escribimos la fórmula =B23/$B$15, y<br />
seleccionamos en formato de celda “porcentaje”. Ahora ya podemos<br />
arrastrar la fórmula pegándola en las demás celdas del rango.<br />
• El siguiente paso es mejorar la apariencia visual. Usaremos la herramienta<br />
Formato condicional.<br />
• Marca el rango F3:F13, ve a Formato Formato condicional. En las<br />
condiciones que te aparecen elige que las celdas sean igual a “Nivel bajo”,<br />
luego ve al botón formato que tienes en la misma ventana y dices que el<br />
formato de carácter sea rojo. Con esto, automáticamente todos los “Nivel<br />
bajo” que haya en el rango saldrán escritos en rojo.<br />
• Además , para lo anterior, podemos darle otras utilidades al Formato<br />
condicional; fíjate en que si no existe MODA (celda B20),nos aparecerá en<br />
dicha celda el mensaje de error #N/A que quiere decir que la celda no<br />
contiene ningún dato.<br />
Guarda la práctica como Calc09.ods y mándala por correo con asunto.<br />
Práctica 10: Hazlo tú mismo I<br />
- Copia la siguiente tabla: Aplica el Formato condicional para que<br />
aparezca “Aprobado” en color azul, “Suspendo” en color rojo.<br />
Nº Alumno/a<br />
Nombre<br />
Nota numérica<br />
Nota<br />
1 Frodo 6 Aprobado<br />
2 Sam 3 Suspenso<br />
3 Gandalf 4 Suspenso<br />
4 Golum 7 Aprobado<br />
5 Sauron 9 Aprobado<br />
6 Légolas 2 Suspenso<br />
7 Aragorn 4 Suspenso<br />
8 Peepin 5 Aprobado<br />
9 Orco 9 Aprobado<br />
10 Troll 2 Suspenso<br />
- Guárdala como Calc10.ods y envíala por correo con asunto.
Práctica 11: Hazlo tú mismo II<br />
Copia la siguiente tabla<br />
Inserta las fórmulas necesarias para calcular el importe e las celdas en blanco.<br />
El titulo está hecho con FontWork, que encontrarás en la barra de<br />
herramientas de dibujo (abajo). Puedes poner otro dibujito en la cabecera, pero<br />
que tenga que ver con el negocio de neumáticos.<br />
Crea un gráfico de barras donde aparezcan los gastos que se han producido<br />
para la elaboración de los neumáticos. Ponle el título de Costes y aplícale<br />
efectos de relleno con dos colores.<br />
Crea un gráfico de sectores donde aparezca el porcentaje de beneficio<br />
Guárdala como Calc11.ods y envíala por correo con asunto.