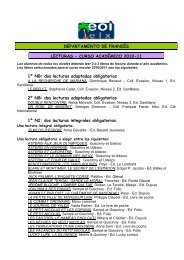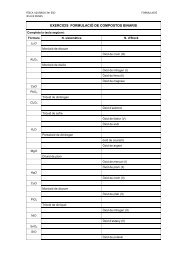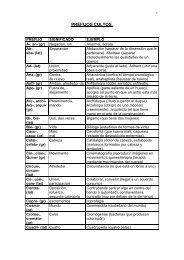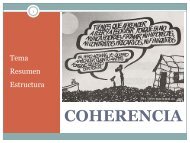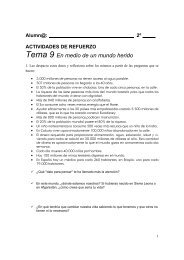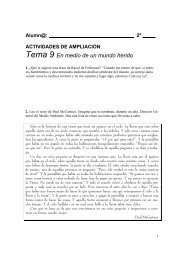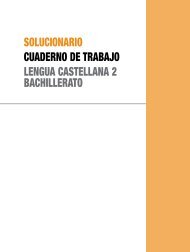INSTRUCCIONES PARA ENTRAR POR PRIMERA VEZ EN EOI ...
INSTRUCCIONES PARA ENTRAR POR PRIMERA VEZ EN EOI ...
INSTRUCCIONES PARA ENTRAR POR PRIMERA VEZ EN EOI ...
Create successful ePaper yourself
Turn your PDF publications into a flip-book with our unique Google optimized e-Paper software.
<strong>INSTRUCCIONES</strong> <strong>PARA</strong> <strong><strong>EN</strong>TRAR</strong> <strong>POR</strong> <strong>PRIMERA</strong> <strong>VEZ</strong> <strong>EN</strong><br />
<strong>EOI</strong> ALICANTE VIRTUAL<br />
(plataforma Moodle)<br />
La plataforma Moodle de la <strong>EOI</strong> de Alicante está abierta a todos los alumnos oficiales de esta<br />
escuela. Sus cursos se conciben como complemento a los cursos oficiales, no como una<br />
sustitución, y es decisión de cada profesor utilizar la plataforma o no.<br />
Para entrar por primera vez seguiremos estos pasos:<br />
Escribe http://eoialicante.edu.gva.es/moodle/ en la barra de direcciones de tu navegador.<br />
Alternativamente puedes entrar en la web de la <strong>EOI</strong> de Alicante<br />
(http://eoialicante.edu.gva.es/joomla/) y después pinchar en el enlace Páginas de ejercicios<br />
que aparece en el segundo menú de la izquierda.<br />
Una vez en la pantalla de Moodle haz clic en el enlace Entrar arriba a la derecha.
Se abrirá la siguiente pantalla:<br />
Como<br />
Contraseña<br />
se introducirá<br />
‘2012’<br />
Como Nombre de<br />
usuario se debe<br />
introducir el número<br />
de expediente del<br />
alumno.<br />
(El nº de expediente está en su carnet o resguardo de matrícula. Algunos números de<br />
expediente tienen 7 dígitos y otros tienen 9)<br />
(Atención: Algunos números de expediente comienzan por 97, 98 o 99. A éstos habrá que añadir '19' delante).<br />
Una vez autentificado el usuario su nombre aparecerá arriba a la derecha y el alumno verá el<br />
listado de cursos. El alumno debe pinchar en su nombre para ver la información de su perfil.
Aparecerá la siguiente información sobre el perfil del usuario.<br />
En el módulo Ajustes que está debajo del módulo principal de Navegación (ambos a la<br />
izquierda de la pantalla) seleccionaremos<br />
Ajustes de mi perfil<br />
-Editar información.<br />
Se abrirá el formulario del perfil del usuario.<br />
El alumno debe cambiar<br />
la dirección de correo<br />
electrónico existente que<br />
es ficticia por una<br />
dirección válida.
Una vez cambiada la dirección de email se debe ir abajo del formulario y pinchar en el botón<br />
‘Actualizar información personal’.<br />
Entonces Moodle muestra el siguiente mensaje y hacemos click sobre el botón Continuar.
Si también queremos cambiar la contraseña’2012’ por otra más personal pincharemos en<br />
Cambiar contraseña también dentro del módulo Ajustes-Ajustes de mi perfil<br />
Escribimos la antigua<br />
contraseña (2012) y la<br />
nueva 2 veces. Debe<br />
cumplir los requisitos<br />
indicados arriba (contener<br />
al menos 8 caracteres, un<br />
dígito, una mayúscula y<br />
una minúscula). Después<br />
pulsamos en el botón<br />
Guardar Cambios.<br />
Es importante utilizar una contraseña que podáis recordar fácilmente. Pues si la olvidáis no<br />
tendréis acceso a Moodle.
Pinchando ahora en Página Principal del módulo de Navegación volvemos a la página inicial<br />
donde podremos buscar el curso de nuestro profesor.
Seleccionaremos el idioma y dentro de éste buscaremos el curso de nuestro nivel y profesor.<br />
La primera vez que pinchemos en nuestro curso, Moodle nos pedirá una contraseña de<br />
matriculación. ¡AT<strong>EN</strong>CIÓN! LA CONTRASEÑA DE MATRICULACIÓN LA PRO<strong>POR</strong>CIONARÁ<br />
CADA PROFESOR <strong>EN</strong> CLASE. Moodle sólo nos pedirá la contraseña una vez.<br />
Escribimos la<br />
contraseña que nos<br />
ha dado nuestro<br />
profesor en clase y<br />
hacemos click en el<br />
botón Matricularme
Se abrirá la página principal de nuestro curso y ya podemos trabajar.<br />
¡BI<strong>EN</strong>V<strong>EN</strong>IDO A <strong>EOI</strong> ALICANTE VIRTUAL!