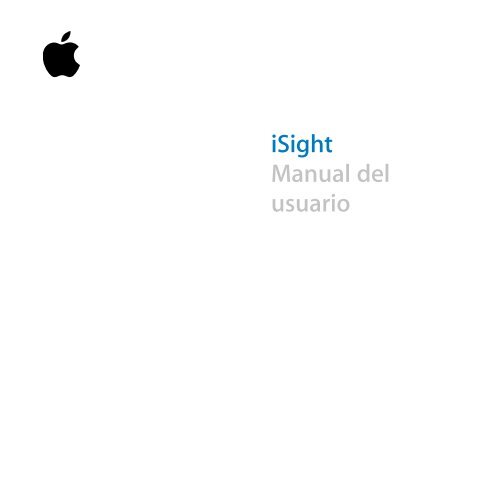iSight Manual del usuario - Support - Apple
iSight Manual del usuario - Support - Apple
iSight Manual del usuario - Support - Apple
You also want an ePaper? Increase the reach of your titles
YUMPU automatically turns print PDFs into web optimized ePapers that Google loves.
<strong>iSight</strong><br />
<strong>Manual</strong> <strong>del</strong><br />
<strong>usuario</strong>
Contenido<br />
5 Introducción<br />
6 Configuración de la <strong>iSight</strong><br />
19 Uso de la <strong>iSight</strong><br />
19 Apertura de la lente<br />
21 Uso de iChat AV<br />
21 Videoconferencia<br />
23 Videoconferencia unidireccional<br />
23 Audioconferencia<br />
24 Selección de su icono de la lista de contactos<br />
24 Uso de la <strong>iSight</strong> con otras aplicaciones de vídeo<br />
26 Consejos y solución de problemas<br />
30 Información adicional, servicio técnico y soporte<br />
30 Ayuda en pantalla de iChat AV<br />
31 Recursos en Internet<br />
31 Obtención de servicios en garantía<br />
3
32 Seguridad y limpieza<br />
32 Instrucciones de seguridad importantes<br />
34 Limpieza<br />
34 Manipulación<br />
4 Contenido
1 Introducción<br />
Enhorabuena por haber adquirido su cámara <strong>iSight</strong>. Una vez configurada, mediante<br />
unos sencillos pasos, podrá realizar videoconferencias con sus amigos y familiares<br />
usando audio y vídeo de alta calidad en tiempo real.<br />
Para utilizar la <strong>iSight</strong>, necesita lo siguiente:<br />
• Un ordenador Macintosh con un procesador G3 a 600 MHz o superior, o cualquier<br />
procesador G4 o G5.<br />
No pueden utilizarse actualizaciones de procesador de otros fabricantes.<br />
• Mac OS X 10.2.5 o posterior e iChat AV.<br />
iChat AV se incluye gratuitamente con el Mac OS X 10.3 y las versiones superiores. Si su<br />
sistema no incluye la aplicación iChat AV, puede adquirirla en www.apple.com/es/ichat.<br />
• Una cuenta de .Mac, AOL (America Online) o AIM (AOL Instant Messenger), necesaria<br />
únicamente para utilizar iChat AV fuera de su red local.<br />
• Una conexión a Internet de banda ancha mediante módem DSL o por cable, o a través<br />
de una red local.<br />
• Alguien con quien chatear por vídeo.<br />
Pueden realizarse videoconferencias con otros <strong>usuario</strong>s de iChat AV y con los <strong>usuario</strong>s<br />
de AIM en Windows.<br />
5
Nota: Es posible utilizar la <strong>iSight</strong> con otras aplicaciones de vídeo aparte de iChat AV,<br />
como iMovie y QuickTime Broadcaster. Para poder utilizar la cámara con otras aplicaciones<br />
es necesario instalar iChat AV.<br />
Configuración de la <strong>iSight</strong><br />
La <strong>iSight</strong> incluye estos componentes:<br />
Cámara <strong>iSight</strong><br />
6 Introducción<br />
Estuche para<br />
guardar la <strong>iSight</strong><br />
Adaptador<br />
de cable<br />
Cable FireWire<br />
Soporte para pantalla<br />
plana e iMac<br />
Soporte<br />
magnético<br />
para pantalla<br />
Soporte para eMac<br />
y mesa de escritorio<br />
Soporte para<br />
PowerBook e iBook
Para configurar la <strong>iSight</strong>, descargue e instale iChat AV, el software que emplea la <strong>iSight</strong><br />
para realizar chats de vídeo. A continuación, puede montar la cámara en el ordenador<br />
o en su mesa de trabajo y comprobar que funciona.<br />
Paso 1: Registre su <strong>iSight</strong><br />
Visite www.apple.com/register.<br />
Paso 2: Si aún no tiene la aplicación iChat AV, cómprela e instálela<br />
iChat AV se incluye gratuitamente con el Mac OS X 10.3 y las versiones posteriores. Si su<br />
sistema no incluye la aplicación iChat AV, puede adquirirla en www.apple.com/es/ichat<br />
e instársela en su ordenador.<br />
Paso 3: Coloque la <strong>iSight</strong> sobre un soporte<br />
1 Elija un soporte, en función <strong>del</strong> lugar donde desee colocar la <strong>iSight</strong>.<br />
Si tiene una pantalla <strong>Apple</strong> de aluminio anodizado, utilice el soporte magnético. Para<br />
ello, acople el extremo <strong>del</strong> cable FireWire al soporte. A continuación, vaya al paso 4<br />
(página 12) para colocar la <strong>iSight</strong> en el soporte.<br />
Introducción 7
Advertencia: No sitúe el soporte magnético cerca de una pantalla TRC, un iPod,<br />
un disco rígido externo o cualquier otro elemento que pueda resultar dañado<br />
por la acción de un imán.<br />
8 Introducción<br />
Soporte magnético para pantalla
Si no es el caso, elija uno de los otros soportes (consulte la página 6). Pase el cable<br />
FireWire por la abertura de la parte superior <strong>del</strong> soporte.<br />
Introducción 9
2 Acople el extremo <strong>del</strong> cable FireWire al adaptador de cable, tal como se muestra<br />
en la imagen.<br />
Adaptador de cable<br />
10 Introducción
3 Presione el adaptador de cable contra la parte superior <strong>del</strong> soporte hasta que quede<br />
bien encajado.<br />
Introducción 11
4 Coloque la <strong>iSight</strong> sobre el soporte.<br />
Nota: Si va a montar la <strong>iSight</strong> en el ordenador o en la pantalla, la lente debe orientarse<br />
hacia la parte cerrada <strong>del</strong> soporte (tal como se indica en la imagen superior); y si va a<br />
colocarla encima de la mesa, la lente debe dirigirse hacia la parte abierta <strong>del</strong> soporte,<br />
por donde se introduce el cable. Para ello, quizá deba separar <strong>del</strong> soporte la <strong>iSight</strong> y<br />
el cable, girarlos y volver a colocarlos para que la cámara quede bien orientada.<br />
12 Introducción
Paso 4: Monte la <strong>iSight</strong><br />
Antes de montar la <strong>iSight</strong>, compruebe que el cable FireWire puede conectarse cómodamente<br />
a un puerto FireWire <strong>del</strong> ordenador. Para adquirir un cable FireWire más largo,<br />
visite www.apple.com/store. Elija un cable FireWire fino de <strong>Apple</strong>.<br />
Nota: Si utiliza un soporte con superficie adhesiva, sólo podrá quitarlo y volver a colocarlo<br />
unas pocas veces antes de que el adhesivo pierda sus propiedades.<br />
Para montar la <strong>iSight</strong> en una pantalla <strong>Apple</strong> de aluminio anodizado:<br />
n Coloque el soporte más o menos centrado sobre la pantalla.<br />
Soporte<br />
magnético<br />
para pantalla<br />
Introducción 13
Para montar la <strong>iSight</strong> en una pantalla plana o en un iMac con pantalla plana:<br />
n Retire el papel protector y presione el soporte contra la parte posterior de la pantalla.<br />
Importante: Si usa un iMac con pantalla plana, obtendrá un mejor resultado si monta<br />
la <strong>iSight</strong> a uno de los lados <strong>del</strong> logotipo de <strong>Apple</strong> situado en la parte posterior de la<br />
pantalla <strong>del</strong> iMac en vez de hacerlo directamente sobre el logotipo.<br />
14 Introducción<br />
Papel protector
Para montar la <strong>iSight</strong> en un PowerBook o iBook:<br />
n Coloque el soporte sobre la pantalla y fíjelo mediante la rueda.<br />
Rueda<br />
Introducción 15<br />
®
Para montar la <strong>iSight</strong> en un eMac o en una pantalla TRC:<br />
n Retire el papel protector de la base <strong>del</strong> soporte y presiónelo contra la pantalla.<br />
Coloque la <strong>iSight</strong> en la parte <strong>del</strong>antera <strong>del</strong> eMac o de la pantalla para no obstruir<br />
la línea de visión.<br />
16 Introducción
Para usar la <strong>iSight</strong> sobre la mesa de trabajo:<br />
n Coloque la <strong>iSight</strong> sobre la mesa en la posición deseada.<br />
Puede optar por no retirar el papel protector <strong>del</strong> soporte para poder cambiar la <strong>iSight</strong><br />
de posición fácilmente.<br />
Incline o gire la <strong>iSight</strong> hasta<br />
ajustar con precisión el campo<br />
de visión de la cámara.<br />
Introducción 17
Paso 5: Compruebe que la <strong>iSight</strong> funciona<br />
1 Encienda el ordenador (si no lo está) y conecte el cable FireWire que sale de la <strong>iSight</strong> a<br />
un puerto FireWire <strong>del</strong> ordenador. La aplicación iChat AV se abrirá automáticamente.<br />
Importante: Si nunca ha utilizado la aplicación iChat, un asistente en pantalla le ayudará a<br />
configurarla. Para usar iChat AV, debe estar conectado a una red de área local, o bien debe<br />
disponer de una cuenta de .Mac, America Online (AOL) o AOL Instant Messenger (AIM).<br />
Para obtener una cuenta de .Mac, visite www.apple.com/es/mac. Si desea más información<br />
sobre cómo configurar y usar iChat AV, abra iChat AV y seleccione Ayuda > Ayuda iChat.<br />
2 En iChat AV, elija Ventana > “Lista de contactos” y, a continuación, haga clic en el icono<br />
de la cámara que está situado junto a su fotografía en la lista.<br />
La <strong>iSight</strong> se enfocará automáticamente y en la pantalla aparecerá una imagen transmitida<br />
por la cámara. Si es así, la <strong>iSight</strong> está funcionando correctamente.<br />
Cuando la <strong>iSight</strong> está encendida y capturando vídeo, aparece una luz verde en la parte<br />
superior de la cámara.<br />
Si no ve ninguna imagen:<br />
n Compruebe que la <strong>iSight</strong> esté bien conectada y asegúrese de que la lente esté abierta<br />
(consulte la página 19).<br />
18 Introducción
1 Uso<br />
de la <strong>iSight</strong><br />
Con la <strong>iSight</strong> puede realizar chats de vídeo con otros <strong>usuario</strong>s de iChat AV mediante<br />
vídeo de alta calidad y en tiempo real. La <strong>iSight</strong> incorpora también un micrófono para<br />
hablar durante el chat. Si uno de sus amigos tiene micrófono pero no cámara, únicamente<br />
podrá chatear con él mediante voz.<br />
Apertura de la lente<br />
Para abrir la lente de la <strong>iSight</strong>, gírela hasta que los dos círculos queden alineados. Cuando<br />
la <strong>iSight</strong> está encendida y capturando vídeo, aparece una luz verde en la parte superior<br />
de la cámara.<br />
19
Nota: Si conecta la <strong>iSight</strong> a un PowerBook o a un iBook que no está enchufado a una<br />
toma de corriente, es recomendable desconectar la cámara cuando no la utilice para<br />
ahorrar batería.<br />
20 Uso de la <strong>iSight</strong><br />
Indicador luminoso<br />
de encendido<br />
Gire la lente de la <strong>iSight</strong><br />
para abrir la lente y<br />
encender la cámara.
Uso de iChat AV<br />
iChat AV es la aplicación que debe utilizarse con la <strong>iSight</strong> para realizar chats de vídeo.<br />
También puede entablar conversaciones de voz o de texto, enviar archivos y participar<br />
en chats de texto en grupo.<br />
Si desea más información sobre cómo configurar y usar iChat AV:<br />
n Abra iChat AV y elija Ayuda > Ayuda iChat.<br />
Videoconferencia<br />
Para iniciar un chat de vídeo:<br />
1 Abra iChat AV si no lo tiene abierto.<br />
2 Haga clic en el icono de la cámara situado junto a una de las personas de su lista<br />
de contactos.<br />
Uso de la <strong>iSight</strong> 21
Aparecerá una imagen de previsualización para que pueda comprobar cómo se ve<br />
en la pantalla. La <strong>iSight</strong> se enfoca automáticamente.<br />
Cuando su amigo o amiga acepte la invitación, aparecerá en pantalla y podrá verle<br />
y oírle, y si además tiene un micrófono, también podrá hablarle.<br />
Nota: Para que la persona con la que chatea obtenga el mejor ángulo de visión de<br />
su cara, coloque la ventana <strong>del</strong> chat de vídeo junto a la cámara, de tal modo que,<br />
cuando lea o escriba en la ventana <strong>del</strong> chat, dirija su mirada hacia la <strong>iSight</strong>.<br />
Nota: Si desea información sobre cómo añadir personas a su lista de contactos,<br />
elija Ayuda > Ayuda iChat.<br />
22 Uso de la <strong>iSight</strong><br />
El icono de la cámara indica que dicho<br />
<strong>usuario</strong> puede chatear mediante vídeo<br />
El icono <strong>del</strong> teléfono indica que dicho<br />
<strong>usuario</strong> puede chatear por voz<br />
Haga clic en el botón Añadir para<br />
agregar un contacto a su lista
Videoconferencia unidireccional<br />
Podrá enviar vídeo a cualquiera persona que disponga de iChat AV, incluso aunque ésta<br />
no disponga de cámara. En este caso, la persona con la que chatea podrá verle y oírle<br />
y, si además tiene un micrófono, también podrá hablarle.<br />
n Seleccione a una persona de la lista de contactos de iChat AV. A continuación elija<br />
Contactos > “Invitar a un chat de vídeo unidireccional”.<br />
Si lo desea, puede iniciar un chat de texto simultáneamente con dicha persona haciendo<br />
doble clic en su nombre en la lista de contactos.<br />
Audioconferencia<br />
Si la persona con la que está chateando tiene un micrófono, podrá hablar mediante<br />
iChat AV y el micrófono incorporado de la <strong>iSight</strong>. Para ello, la <strong>iSight</strong> deberá estar conectada<br />
y encendida. Si su ordenador posee un micrófono integrado o externo, también<br />
puede utilizarlo.<br />
n En la lista de contactos de iChat AV, haga clic en el icono de teléfono de una persona<br />
y espere su respuesta.<br />
Uso de la <strong>iSight</strong> 23
Un indicador visual mostrará el nivel de sonido. Diga algo y el indicador se moverá.<br />
Cuando dicha persona acepte su invitación, puede usar el regulador de volumen para<br />
ajustar el volumen <strong>del</strong> altavoz. Haga clic en el botón <strong>del</strong> micrófono si no desea que la<br />
otra persona le oiga.<br />
Durante un chat de audio, su interlocutor no puede verle.<br />
Selección de su icono de la lista de contactos<br />
Puede hacerse una fotografía con la <strong>iSight</strong> y convertirla en su icono de la lista de contactos.<br />
Las personas que le hayan incluido en su lista de contactos verán ahora la nueva fotografía.<br />
Para elegir su icono de la lista de contactos:<br />
1 En iChat AV, elija Contactos > “Cambiar mi foto”.<br />
2 Haga clic en el botón de la cámara.<br />
3 Diga “Luiiis”.<br />
Uso de la <strong>iSight</strong> con otras aplicaciones de vídeo<br />
También es posible utilizar la <strong>iSight</strong> con otras aplicaciones que usan cámaras. Por<br />
ejemplo, puede capturar vídeo en tiempo real con la <strong>iSight</strong> directamente desde iMovie<br />
(con la versión 4 o posterior de iMovie) y editar la grabación desde esta aplicación, o<br />
puede usar QuickTime Broadcaster para retransmitir vídeo a través de Internet. Si no<br />
dispone de la aplicación iChat AV, deberá descargársela e instalarla para poder utilizar<br />
la cámara con otras aplicaciones.<br />
24 Uso de la <strong>iSight</strong>
Para obtener iChat AV:<br />
n Visite www.apple.com/es/ichat.<br />
Para obtener más información acerca de iMovie:<br />
n Visite www.apple.com/es/imovie.<br />
Para obtener más información acerca de QuickTime Broadcaster:<br />
n Visite www.apple.com/quicktime/products/broadcaster.<br />
Uso de la <strong>iSight</strong> 25
26<br />
1 Consejos<br />
y solución de<br />
problemas<br />
La información ofrecida en este capítulo le permitirá solucionar la mayoría de los<br />
problemas que experimente con la <strong>iSight</strong>.<br />
Si dispone de una conexión a Internet de acceso telefónico:<br />
• Para usar la <strong>iSight</strong>, se necesita una conexión a Internet de banda ancha. Para contratar<br />
un acceso de banda ancha, póngase en contacto con un proveedor que ofrezca este<br />
servicio.<br />
Si la <strong>iSight</strong> no se enciende o no responde:<br />
• Compruebe que el cable FireWire está correctamente conectado a la <strong>iSight</strong> y al ordenador.<br />
Compruebe que el conector <strong>del</strong> cable está correctamente orientado. Sólo puede<br />
insertarse de una manera.<br />
• Asegúrese de que la lente está abierta. Para abrirla, gire el anillo. Cuando la <strong>iSight</strong><br />
está capturando vídeo, en la parte superior de la cámara puede verse una luz verde.
Si no aparece su imagen en iChat AV:<br />
• Compruebe que el cable FireWire está correctamente conectado a la <strong>iSight</strong> y al ordenador.<br />
Compruebe que el conector <strong>del</strong> cable está correctamente orientado. Sólo puede<br />
insertarse de una manera.<br />
• Asegúrese de que la lente está abierta. Para abrirla, gire el anillo. Cuando la <strong>iSight</strong><br />
está capturando vídeo, en la parte superior de la cámara puede verse una luz verde.<br />
• Salga de iChat AV y abra la aplicación de nuevo.<br />
• Compruebe que está utilizando la versión más reciente de iChat AV. Visite<br />
www.apple.com/es/ichat para obtener la última versión.<br />
Si la <strong>iSight</strong> no funciona con una aplicación de vídeo:<br />
• Es posible utilizar la <strong>iSight</strong> con otras aplicaciones de vídeo aparte de iChat AV, como<br />
iMovie y QuickTime Broadcaster. Si no dispone de la aplicación iChat AV, deberá<br />
descargársela e instalarla para poder utilizar la cámara con otras aplicaciones. Visite<br />
www.apple.com/es/ichat para obtener iChat AV.<br />
Si el vídeo se ve entrecortado:<br />
• La aplicación iChat AV detecta la velocidad de su conexión a Internet y optimiza el<br />
vídeo para obtener una visualización óptima. Si el vídeo se ve entrecortado, puede<br />
que usted o la persona con la que está chateando deban reducir el límite de banda<br />
ancha. En iChat AV, elija iChat > Preferencias, y haga clic en Vídeo. Elija una opción<br />
en el menú “Límite <strong>del</strong> ancho de banda”.<br />
Consejos y solución de problemas 27
Si su interlocutor no le oye:<br />
• Es posible que no haya definido la <strong>iSight</strong> como su micrófono. En iChat AV, elija iChat ><br />
Preferencias y haga clic en Vídeo. Seleccione <strong>iSight</strong> Incorporado en el menú local<br />
Micrófono.<br />
Si oye ecos o el sonido es demasiado alto:<br />
• Es posible que los altavoces estén demasiado cerca <strong>del</strong> micrófono. Cambie el ángulo<br />
de los altavoces o aléjelos <strong>del</strong> micrófono y reduzca el volumen <strong>del</strong> ordenador.<br />
Si iChat AV no funciona correctamente:<br />
• Si desea más información sobre cómo usar iChat AV y solucionar posibles problemas,<br />
abra iChat AV y seleccione Ayuda > Ayuda iChat.<br />
Si al retirar un soporte quedan marcas o residuos en el ordenador<br />
o la pantalla:<br />
• Utilice un paño suave, húmedo y que no desprenda pelusa para eliminar cualquier<br />
residuo. Procure que por las aberturas de la pantalla o de la superficie <strong>del</strong> ordenador<br />
no entre humedad.<br />
• Si no consigue eliminar el residuo, puede utilizar los productos “Goo Gone” de Magic<br />
American Corporation. Para obtener información adicional sobre esto productos,<br />
visite www.googone.com.<br />
28 Consejos y solución de problemas
Nota: Si bien los soportes con base adhesiva están concebidos para poderlos cambiar<br />
de lugar, cuando se trasladan varias veces de posición, la calidad <strong>del</strong> adhesivo disminuye.<br />
Para obtener resultados óptimos, evite cambiar de lugar los soportes más de<br />
dos o tres veces.<br />
Cómo obtener la última versión de iChat AV<br />
• Puede usar Actualización de Software para comprobar si hay disponible una versión<br />
de iChat AV más reciente y descargarla. Abra Preferencias <strong>del</strong> Sistema y haga clic en<br />
“Actualización de Software”. A continuación, haga clic en Buscar Ahora para ver si hay<br />
una versión más reciente disponible.<br />
Consejos y solución de problemas 29
30<br />
1 Información<br />
adicional, servicio<br />
técnico y soporte<br />
Puede obtener más información sobre el uso de la <strong>iSight</strong> e iChat AV en la ayuda<br />
en pantalla y en Internet.<br />
Ayuda en pantalla de iChat AV<br />
Para consultar la Ayuda iChat, abra iChat AV y seleccione Ayuda > Ayuda iChat.<br />
En la Ayuda iChat encontrará información sobre temas como estos:<br />
• Configuración de iChat AV<br />
• Cómo definir los ajustes de la cámara<br />
• Cómo enviar archivos<br />
• Mensajes instantáneos y chat
Recursos en Internet<br />
Si desea consultar la información más reciente sobre la <strong>iSight</strong>, visite<br />
www.apple.com/es/isight.<br />
Si desea obtener información sobre el servicio de asistencia técnica y de soporte de la<br />
<strong>iSight</strong>, acceder a diversos foros con información específica de los productos y comentarios<br />
de los <strong>usuario</strong>s, y obtener las descargas de software de <strong>Apple</strong> más recientes, visite<br />
www.apple.com/es/support/isight.<br />
Para obtener asistencia técnica fuera de Estados Unidos, visite www.apple.com/es/support.<br />
Obtención de servicios en garantía<br />
Si el producto parece estar dañado o no funciona correctamente, siga las instrucciones<br />
de este manual, de la ayuda en pantalla y de los recursos de Internet.<br />
Si la cámara sigue sin funcionar, visite www.apple.com/es/support para saber cómo<br />
puede beneficiarse <strong>del</strong> servicio de garantía.<br />
Información adicional, servicio técnico y soporte 31
32<br />
1 Seguridad<br />
y limpieza<br />
Instrucciones de seguridad importantes<br />
Cuando configure y use la cámara <strong>iSight</strong>, recuerde lo siguiente:<br />
• Lea detenidamente todas las instrucciones de instalación antes de conectar la <strong>iSight</strong>.<br />
• Tenga estas instrucciones a mano para consultarlas si tiene dudas.<br />
• Siga todas las indicaciones y advertencias.<br />
No cubra ni cierre la <strong>iSight</strong> mientras esté conectada al ordenador, ni siquiera cuando<br />
esté apagada. La <strong>iSight</strong> necesita una ventilación adecuada.<br />
Advertencia: Los equipos eléctricos pueden resultar peligrosos si se utilizan de manera<br />
incorrecta. La manipulación de este producto, o de productos similares, siempre debe<br />
llevarse a cabo bajo la supervisión de un adulto. Evite que los niños toquen el interior<br />
de ningún producto eléctrico o que manejen ningún tipo de cables.
Temperaturas de funcionamiento y almacenamiento<br />
• Utilice la <strong>iSight</strong> en lugares en los que la temperatura siempre se encuentre entre 0º<br />
y 35º C.<br />
• Use el estuche incluido con la cámara para guardar la <strong>iSight</strong>. Guár<strong>del</strong>a en un lugar<br />
en el que la temperatura siempre esté entre –20 y 45ºC.<br />
Soporte magnético para pantalla<br />
No sitúe el soporte magnético cerca de una pantalla TRC, un iPod, un disco rígido externo<br />
o cualquier otro elemento que pueda resultar dañado por la acción de un imán.<br />
Evite los lugares húmedos<br />
Advertencia: Para reducir el riesgo de electrocución o de otros posibles daños,<br />
no utilice la <strong>iSight</strong> cerca <strong>del</strong> agua o en sitios húmedos.<br />
• Mantenga la <strong>iSight</strong> lejos de cualquier fuente de líquidos, como bebidas, lavabos,<br />
bañeras, etc.<br />
• Proteja la <strong>iSight</strong> de la luz solar directa y de la lluvia u otro tipo de humedad.<br />
• Procure no derramar comida ni líquidos sobre la <strong>iSight</strong>. Si esto ocurriera, desconecte<br />
la cámara antes de limpiarla.<br />
• Según el tipo de sustancia derramado y el grado de afectación <strong>del</strong> equipo, es posible<br />
que deba llevarlo a <strong>Apple</strong> para que lo reparen (consulte el apartado “Información<br />
adicional, servicio técnico y soporte” en la página 30).<br />
Seguridad y limpieza 33
No efectúe reparaciones por su cuenta<br />
Advertencia: No intente abrir ni desmontar la <strong>iSight</strong>. Si lo hace, corre el riesgo de sufrir<br />
descargas eléctricas y la garantía limitada puede quedar invalidada. En el interior de la<br />
cámara no hay ningún componente que el <strong>usuario</strong> pueda reparar.<br />
Para obtener servicio técnico, consulte “Información adicional, servicio técnico y<br />
soporte” en la página 30.<br />
Limpieza<br />
Siga estas indicaciones generales para limpiar la superficie exterior de la <strong>iSight</strong><br />
y sus componentes:<br />
• Asegúrese de que la <strong>iSight</strong> está desconectada.<br />
• Utilice un paño suave, húmedo y que no desprenda pelusa. Procure que no entre<br />
ningún líquido por las aberturas.<br />
• No use aerosoles, disolventes, alcohol ni productos abrasivos.<br />
Manipulación<br />
La <strong>iSight</strong> puede resultar dañada si se manipula o almacena inadecuadamente. Cuando<br />
la utilice o la transporte, procure que no se le caiga al suelo.<br />
34 Seguridad y limpieza
Communications Regulation Information<br />
FCC Compliance Statement<br />
This device complies with part 15 of the FCC<br />
rules. Operation is subject to the following two<br />
conditions: (1) This device may not cause<br />
harmful interference, and (2) this device must<br />
accept any interference received, including<br />
interference that may cause undesired<br />
operation. See instructions if interference to<br />
radio or television reception is suspected.<br />
Radio and Television Interference<br />
This computer equipment generates, uses, and<br />
can radiate radio-frequency energy. If it is not<br />
installed and used properly—that is, in strict<br />
accordance with <strong>Apple</strong>’s instructions—it may<br />
cause interference with radio and television<br />
reception.<br />
This equipment has been tested and found to<br />
comply with the limits for a Class B digital<br />
device in accordance with the specifications in<br />
Part 15 of FCC rules. These specifications are<br />
designed to provide reasonable protection<br />
against such interference in a residential<br />
installation. However, there is no guarantee that<br />
interference will not occur in a particular<br />
installation.<br />
You can determine whether your computer<br />
system is causing interference by turning it off.<br />
If the interference stops, it was probably caused<br />
by the computer or one of the peripheral<br />
devices.<br />
If your computer system does cause<br />
interference to radio or television reception, try<br />
to correct the interference by using one or more<br />
of the following measures:<br />
• Turn the television or radio antenna until the<br />
interference stops.<br />
• Move the computer to one side or the other<br />
of the television or radio.<br />
• Move the computer farther away from the<br />
television or radio.<br />
• Plug the computer into an outlet that is on a<br />
different circuit from the television or radio.<br />
(That is, make certain the computer and the<br />
television or radio are on circuits controlled by<br />
different circuit breakers or fuses.)<br />
If necessary, consult an <strong>Apple</strong>-authorized service<br />
provider or <strong>Apple</strong>. See the service and support<br />
information that came with your <strong>Apple</strong> product.<br />
Or, consult an experienced radio/television<br />
technician for additional suggestions.<br />
35
Important: Changes or modifications to this<br />
product not authorized by <strong>Apple</strong> Computer, Inc.<br />
could void the EMC compliance and negate<br />
your authority to operate the product.<br />
This product was tested for EMC compliance<br />
under conditions that included the use of <strong>Apple</strong><br />
peripheral devices and <strong>Apple</strong> shielded cables<br />
and connectors between system components.<br />
It is important that you use <strong>Apple</strong> peripheral<br />
devices and shielded cables and connectors<br />
between system components to reduce the<br />
possibility of causing interference to radios,<br />
television sets, and other electronic devices. You<br />
can obtain <strong>Apple</strong> peripheral devices and the<br />
proper shielded cables and connectors through<br />
an <strong>Apple</strong> Authorized Reseller. For non-<strong>Apple</strong><br />
peripheral devices, contact the manufacturer or<br />
dealer for assistance. Responsible party (contact<br />
for FCC matters only): <strong>Apple</strong> Computer, Inc.<br />
Product Compliance, 1 Infinite Loop M/S 26-A,<br />
Cupertino, CA 95014-2084, 408-974-2000.<br />
Industry Canada Statement<br />
This Class B device meets all requirements of<br />
the Canadian interference-causing equipment<br />
regulations.<br />
www.apple.com<br />
www.apple.com/es/support/isight<br />
E034-2594-A<br />
Printed in XXXX<br />
Cet appareil numérique de la classe B respecte<br />
toutes les exigences du Règlement sur le<br />
matériel brouilleur du Canada.<br />
VCCI Class B Statement<br />
Comunidad Europea<br />
Cumple las directivas europeas 72/23/EEC y 89/<br />
336/EEC.<br />
© 2004 <strong>Apple</strong> Computer, Inc. Todos los derechos<br />
reservados.<br />
<strong>Apple</strong>, el logotipo de <strong>Apple</strong>, <strong>Apple</strong> Store, FireWire, iBook,<br />
iMac, iMovie, iPod, Mac, Macintosh, Mac OS, PowerBook<br />
y QuickTime son marcas comerciales de <strong>Apple</strong><br />
Computer, Inc., registradas en EE UU y en otros países.<br />
eMac, el logotipo de FireWire e <strong>iSight</strong> son marcas<br />
comerciales de <strong>Apple</strong> Computer, Inc.<br />
.Mac es una marca de servicio de <strong>Apple</strong> Computer, Inc.