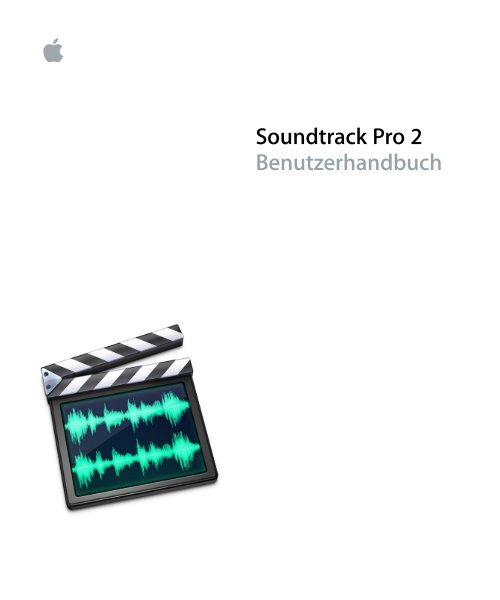Soundtrack Pro 2 Benutzerhandbuch - Support - Apple
Soundtrack Pro 2 Benutzerhandbuch - Support - Apple
Soundtrack Pro 2 Benutzerhandbuch - Support - Apple
Sie wollen auch ein ePaper? Erhöhen Sie die Reichweite Ihrer Titel.
YUMPU macht aus Druck-PDFs automatisch weboptimierte ePaper, die Google liebt.
<strong>Soundtrack</strong> <strong>Pro</strong> 2<br />
<strong>Benutzerhandbuch</strong>
K <strong>Apple</strong> Inc.<br />
© 2007 <strong>Apple</strong> Inc. Alle Rechte vorbehalten.<br />
Alle weiteren Rechte an der Software sind in den mitgelieferten<br />
Lizenzbestimmungen festgelegt. Der Eigentümer<br />
oder berechtigte Benutzer eines legalen Exemplars<br />
der <strong>Soundtrack</strong> <strong>Pro</strong>-Software darf diese Veröffentlichung<br />
zum Zweck der Schulung in der Verwendung dieser Software<br />
vervielfältigen. Die Vervielfältigung oder Übertragung<br />
dieser Veröffentlichung, ganz oder teilweise, zu<br />
kommerziellen Zwecken, z. B. das Weiterverkaufen von<br />
Kopien der Veröffentlichung oder die Bereitstellung<br />
bezahlter <strong>Support</strong>-Leistungen, sind nicht zulässig.<br />
Das <strong>Apple</strong>-Logo ist eine Marke der <strong>Apple</strong> Inc., die in den<br />
USA und in weiteren Ländern eingetragen ist. Die Verwendung<br />
des über die Tastatur erzeugten <strong>Apple</strong>-Logos<br />
für kommerzielle Zwecke ohne vorherige Genehmigung<br />
von <strong>Apple</strong> kann als Markenmissbrauch und unlauterer<br />
Wettbewerb gerichtlich verfolgt werden.<br />
Ansprüche gegenüber <strong>Apple</strong> in Anlehnung an die in<br />
diesem Handbuch beschriebenen Hard- oder Softwareprodukte<br />
richten sich ausschließlich nach den Bestimmungen<br />
der Garantiekarte. <strong>Apple</strong> übernimmt keine<br />
Verantwortung für Druck- oder Schreibfehler.<br />
Hinweis: Da <strong>Apple</strong> häufig neue Versionen und Aktualisierungen<br />
seiner Systemsoftware, <strong>Pro</strong>gramme und<br />
Internet-Sites herausbringt, können die in diesem Buch<br />
verwendeten Abbildungen geringfügig von der jeweiligen<br />
Anzeige auf Ihrem Bildschirm abweichen.<br />
<strong>Apple</strong> Computer GmbH, Arnulfstraße 19,<br />
D-80335 München, Telefon: 089/9 96 40-0<br />
<strong>Apple</strong> Computer Gesellschaft mbH, Landstrasser Hauptstraße<br />
71/1. Stock, A-1010 Wien, Telefon: 01/71 18 20<br />
<strong>Apple</strong> Computer AG, Birgistrasse 4 a,<br />
CH-8304 Wallisellen, Telefon: 01/8 77 91 91<br />
<strong>Apple</strong>, the <strong>Apple</strong> logo, <strong>Apple</strong> Cinema Display,<br />
<strong>Apple</strong>Script, DVD Studio <strong>Pro</strong>, Final Cut, Final Cut <strong>Pro</strong>,<br />
Final Cut Studio, FireWire, iPhoto, iPod, iTunes, Logic,<br />
Mac, Macintosh, Mac OS, QuickTime und <strong>Soundtrack</strong><br />
sind Marken der <strong>Apple</strong> Inc., die in den USA und weiteren<br />
Ländern eingetragen sind.<br />
Finder und <strong>Apple</strong> TV sind Marken der <strong>Apple</strong> Inc.<br />
<strong>Apple</strong>Care und <strong>Apple</strong> Store sind Dienstleistungsmarken<br />
der <strong>Apple</strong> Inc., die in den USA und anderen Ländern<br />
eingetragen sind.<br />
iTunes Store ist eine Dienstleistungsmarke der <strong>Apple</strong> Inc.<br />
Dolby Laboratories: Hergestellt unter Lizenz von<br />
Dolby Laboratories. „Dolby,” „<strong>Pro</strong> Logic” und das<br />
Doppel-D-Symbol sind Marken der Dolby Laboratories.<br />
Vertrauliche, unveröffentlichte Werke, © 1992–1997<br />
Dolby Laboratories, Inc. Alle Rechte vorbehalten.<br />
NeXT ist eine Marke der NeXT Software, Inc., die in den<br />
USA und weiteren Ländern eingetragen ist.<br />
Die Rechte an anderen in diesem Handbuch erwähnten<br />
Marken- und <strong>Pro</strong>duktnamen liegen bei ihren Inhabern<br />
und werden hiermit anerkannt. Die Nennung von <strong>Pro</strong>dukten,<br />
die nicht von <strong>Apple</strong> sind, dient ausschließlich<br />
Informationszwecken und stellt keine Werbung dar.<br />
<strong>Apple</strong> übernimmt hinsichtlich der Auswahl, Leistung<br />
oder Verwendbarkeit dieser <strong>Pro</strong>dukte keine Gewähr.<br />
Standbilder aus der <strong>Pro</strong>duktion des Films „Koffee House<br />
Mayhem“ werden mit freundlicher Genehmigung von<br />
Jean-Paul Bonjour bereitgestellt. „Koffee House Mayhem“<br />
© 2004 Jean-Paul Bonjour. Alle Rechte vorbehalten.<br />
http://www.jbonjour.com<br />
Internet: www.apple.com<br />
www.apple.com/de<br />
www.apple.com/at<br />
www.apple.com/ch
1 Inhalt<br />
Vorwort 13 Einführung zu <strong>Soundtrack</strong> <strong>Pro</strong><br />
13 Überblick über <strong>Soundtrack</strong> <strong>Pro</strong><br />
15 Verwenden von <strong>Soundtrack</strong> <strong>Pro</strong> in Ihrem Postproduktions-Workflow<br />
18 Herausragende Funktionen und Merkmale in <strong>Soundtrack</strong> <strong>Pro</strong><br />
22 Infomaterial und Ressourcen zu <strong>Soundtrack</strong> <strong>Pro</strong><br />
22 Das <strong>Soundtrack</strong> <strong>Pro</strong>-PDF-<strong>Benutzerhandbuch</strong><br />
23 <strong>Apple</strong>-Websites<br />
Kapitel 1 25 Konfigurieren des Audioschnittsystems<br />
25 Überlegungen zum System<br />
28 Anschließen von Geräten<br />
29 Video- und Audioeingabe- und -ausgabegeräte<br />
29 Video- und Audio-Interfaces<br />
30 Externes Audio- und Video-Monitoring<br />
32 Beispiele für Hardwarekonfigurationen<br />
37 Einrichten eines Systems für die Stereo-Abmischung<br />
37 Einrichten eines Systems für die Surround-Abmischung<br />
Kapitel 2 39 Die Benutzeroberfläche von <strong>Soundtrack</strong> <strong>Pro</strong><br />
40 Aufbau des <strong>Soundtrack</strong> <strong>Pro</strong>-Fensters<br />
44 Bereich „<strong>Pro</strong>jekt“<br />
45 Symbolleiste<br />
45 Transportsteuerungen<br />
46 Timeline<br />
50 Datei-Editor<br />
52 Mischpult<br />
54 Multitake-Editor<br />
55 Anpassen<br />
56 Bin<br />
57 Bereich „Pegel“<br />
58 Bereich „Aufnahme“<br />
59 Dateiübersicht<br />
60 Bereich „Suchen“<br />
3
62 Bereich „Favoriten“<br />
63 Bereich „Video“<br />
64 Bereich „<strong>Pro</strong>jekt“<br />
66 Bereich „Details“<br />
69 Bereich „Effekte“<br />
70 Bereich „Spuren“<br />
71 Bereich „Aktionen“<br />
72 Bereich „Analyse“<br />
73 Schwebepaletten<br />
Kapitel 3 75 Konfigurieren von <strong>Soundtrack</strong> <strong>Pro</strong><br />
75 Zwei Arten von <strong>Pro</strong>jekten<br />
77 Einrichten des Arbeitsbereichs<br />
83 Abspielen von <strong>Pro</strong>jekten<br />
87 Ändern von Werten und Timecode-Einträgen<br />
91 Auffinden und Hinzufügen von Audiodateien<br />
105 Wiedergeben von Audiodateien im Bereich „Vorschau“<br />
108 Widerrufen und Wiederholen<br />
109 Verwenden der Einrastfunktion<br />
111 Erneutes Verbinden von Mediendateien<br />
112 Definieren von <strong>Soundtrack</strong> <strong>Pro</strong>-Einstellungen<br />
Kapitel 4 119 Arbeiten mit mehrspurigen <strong>Pro</strong>jekten<br />
119 Erstellen und Öffnen von <strong>Pro</strong>jekten mit mehreren Spuren<br />
120 Erstellen eines mehrspurigen <strong>Pro</strong>jekts aus Final Cut <strong>Pro</strong>-Clips oder -Sequenzen<br />
120 Schließen von <strong>Pro</strong>jekten mit mehreren Spuren<br />
120 Festlegen von <strong>Pro</strong>jekteinstellungen<br />
125 Einstellen der <strong>Pro</strong>jektlänge<br />
125 Sichern von <strong>Pro</strong>jekten mit mehreren Spuren<br />
127 Einstellen von Standardspeicherorten für das Sichern von Mediendateien<br />
128 Hinzufügen von Dateien zu einem mehrspurigen <strong>Pro</strong>jekt<br />
130 Anzeigen und Bearbeiten von Clip- und Spureinstellungen<br />
140 Spuren, Busse, Submixes und der Master-Bus<br />
Kapitel 5 145 Arbeiten in der Timeline<br />
145 Arbeiten in der Timeline<br />
146 Steuerelemente in der Timeline<br />
153 Arbeiten mit Spuren, Bussen und Submixes in der Timeline<br />
167 Auswählen von Audioclips in der Timeline<br />
169 Auswählen des gesamten Inhalts einer Spur<br />
170 Auswählen von Teilinhalten einer oder mehrerer Spuren<br />
171 Ausschneiden, Kopieren und Einsetzen von Audioclips<br />
173 Platzieren von Clips in der Timeline<br />
4 Inhalt
174 Bewegen von Clips<br />
176 Einrasten von Clips an Clips auf angrenzenden Spuren<br />
177 Ändern der Länge von Audioclips<br />
178 Ändern des Versatzes eines Audioclips<br />
179 Erzeugen von Effekten für Ein-/Ausblenden und Überblenden in der Timeline<br />
183 Beschneiden überlappender Audioclips<br />
183 Bearbeiten von Audioclips in der mehrspurigen Timeline<br />
185 Verwenden der Schnittwerkzeuge in der Timeline<br />
186 Schwebepalette mit Timeline-Schnittwerkzeugen<br />
187 Direktes Bearbeiten in der Timeline<br />
187 Auswirkung der Bearbeitung von Mediendateien auf Clips<br />
188 Funktionsweise der Bearbeitung von Quellenaudiodateien in einem <strong>Soundtrack</strong> <strong>Pro</strong>-<br />
<strong>Pro</strong>jekt mit mehreren Spuren<br />
188 Modifizieren eines Clips ohne Auswirkung auf dessen Quellenmedien<br />
189 Gemeinsames Verwenden der mehrspurigen Timeline und des Dateieditors<br />
192 Platzieren von Sound-Effekten aus dem Datei-Editor in der Timeline<br />
192 Teilen und Zusammenfügen von Audioclips<br />
196 Schneiden mit dem Zeitabschnitt-Werkzeug<br />
201 Verwenden der Werkzeuge „Extrahieren“ und „Übernehmen“<br />
206 Arbeiten mit Markern<br />
209 Verwenden von Markern mit Video<br />
212 Arbeiten mit gekennzeichneten und wiederholbaren Clips<br />
213 Ersetzen des Quellenaudiomaterials in einem Clip<br />
Kapitel 6 215 Bearbeiten von Audiodateien<br />
217 Audiodateiprojekte<br />
217 Bearbeiten von Audiodateien direkt in einem mehrspurigen <strong>Pro</strong>jekt<br />
219 Direktes Bearbeiten in der mehrspurigen Timeline<br />
219 Auswirkung der Bearbeitung von Mediendateien auf Clips<br />
220 Funktionsweise der Bearbeitung von Mediendateien in einem mehrspurigen <strong>Pro</strong>jekt<br />
220 Funktionsweise der Bearbeitung von Quellenaudiodateien in einem Audiodateiprojekt<br />
221 Modifizieren eines Clips ohne Auswirkung auf dessen Quellenmedien<br />
222 Bearbeiten von Audiodateien im Datei-Editor<br />
222 Öffnen von Audiodateien im Bereich „Datei-Editor“<br />
223 Wiedergabe von Audiodateien im Datei-Editor<br />
223 Auf „Solo“ Setzen einer Audiodatei im Datei-Editor<br />
224 Verbinden der Auswahl im Datei-Editor mit der Cycle-Region<br />
224 Navigieren in Audiodateien<br />
226 Auswählen eines Teils einer Audiodatei<br />
230 Ausschneiden, Kopieren und Einsetzen im Datei-Editor<br />
232 Ein- und Auszoomen im Datei-Editor<br />
233 Grafisches Bearbeiten von Audiodateien mit den Werkzeugen für die<br />
Wellenform-Bearbeitung<br />
Inhalt 5
237 Wählen der Sample-Einheiten im Datei-Editor<br />
237 Bearbeiten von Mehrkanal-Audiodateien<br />
239 Verwenden der Frequenzspektrum-Ansicht<br />
245 Verarbeiten von Audiodateien<br />
258 Arbeiten mit Aktionen<br />
265 Analysieren einer Audiodatei<br />
270 Verwenden der <strong>Pro</strong>jektansicht „Datei-Editor“<br />
Kapitel 7 281 Verwenden des Multitake-Editors<br />
281 Informationen zum Multitake-Editor<br />
282 ADR-Taking und -Editing<br />
282 Multitake-Clips<br />
282 Erstellen von Multitake-Clips<br />
283 Übersicht über den Multitake-Editor<br />
284 Arbeiten im Multitake-Editor<br />
286 Verschieben von Aufnahmeregionen<br />
286 Hinzufügen und Löschen von Spuren<br />
287 Umbenennen von Aufnahmen<br />
287 Umsortieren von Aufnahmen<br />
288 Beispiel: Ein typischer Ablauf der Multitake-Bearbeitung<br />
Kapitel 8 291 Grundlagen zur Audiomischung in <strong>Soundtrack</strong> <strong>Pro</strong><br />
292 Arbeitsschritte beim Mischen<br />
293 Strukturieren eines <strong>Pro</strong>jekts für die Audio-Nachbearbeitung<br />
293 Was ist ein Submix und wie wird er genutzt?<br />
294 Einfache Signalumleitung in <strong>Soundtrack</strong> <strong>Pro</strong><br />
296 Beispiel: Mischen eines <strong>Pro</strong>jekts mit Dialog, Musik und Effekt-Submixes<br />
300 Verwenden von Sends und Bussen<br />
304 Verwenden des Mischpults<br />
304 Arbeiten mit Kanalzügen im Mischpult<br />
315 Arbeiten mit Effekten im Mischpult<br />
318 Arbeiten mit Sends und Bussen im Mischpult<br />
320 Einstellen des Gesamtlautstärkepegels für ein <strong>Pro</strong>jekt<br />
322 Verwenden des Master-Busses<br />
323 Anhören eines temporären Mono-Mix<br />
323 Aufnehmen von Audiomaterial mit dem Mischpult<br />
324 Automatisieren von Aufgaben mit dem Mischpult<br />
324 Erstellen mehrerer Abmischungen<br />
324 Wichtige Aspekte beim Mischen<br />
6 Inhalt
Kapitel 9 325 Mischen von Surround-Sound<br />
325 5.1 Surround-Sound<br />
326 Anlegen eines Surround-<strong>Pro</strong>jekts<br />
326 Einstellungen für den Surround-Sound<br />
327 Konfigurieren von <strong>Soundtrack</strong> <strong>Pro</strong> für Surround-Sound<br />
330 Surround-Sound-Lautsprecherplatzierung<br />
332 Verwenden von Surround-Pannern zur Erzeugung eines Surround-Mix<br />
332 Der Mini-Surround-Panner<br />
333 Die Surround-Panner-Schwebepalette<br />
337 Surround-Panner-Automation<br />
337 Sondertasten zum Bewegen des weißen Punkts<br />
338 Surround-Pegel<br />
340 Strategien für die Abmischung von Surround-Sound<br />
340 Mischen von Surround-Dateien<br />
341 Konvertieren eines Stereo-Mix in 5.1-Surround<br />
343 Platzieren von Dialog und Off-Kommentar in einem Surround-Mix<br />
344 Platzieren von Stereomusik in einem Surround-Mix<br />
344 Verwenden des Mittenkanals<br />
344 Verwenden von Surround-Kanälen<br />
345 Verwenden von Surround-Effekt-Plug-Ins<br />
345 Einschränkungen des LFE-Kanals<br />
346 Erstellen von Stereoaufnahmen<br />
346 Exportieren und Bereitstellen von 5.1.-Surround-<strong>Pro</strong>jekten<br />
346 Abmischungen<br />
347 <strong>Pro</strong>jektdateien<br />
Kapitel 10 349 Arbeiten mit Video in <strong>Soundtrack</strong> <strong>Pro</strong><br />
350 Unterstützte Videodateiformate<br />
350 Hinzufügen eines Videos zu einem <strong>Pro</strong>jekt<br />
351 Abspielen des Videos<br />
354 Anzeigen detaillierter Informationen über eine Videodatei<br />
355 Arbeiten mit dem Audiomaterial eines Videos<br />
356 Verwenden der Zeitanzeige und der Zeitachse bei Videos<br />
357 Navigieren und Platzieren mit der Multipoint-Video-Schwebepalette<br />
360 Löschen eines Videos aus einem <strong>Pro</strong>jekt<br />
Kapitel 11 361 Arbeiten mit Audioeffekten<br />
361 Bearbeitungseffekte und Echtzeiteffekte<br />
364 Arbeiten mit Voreinstellungen für Effekte<br />
365 Im Lieferumfang von <strong>Soundtrack</strong> <strong>Pro</strong> enthaltene Audioeffekte<br />
379 Arbeiten mit Echtzeiteffekten<br />
390 Arbeiten mit Bearbeitungseffekten<br />
Inhalt 7
Kapitel 12 393 Arbeiten mit Automatisierung<br />
393 Arbeiten mit Hüllkurven<br />
404 Aufnehmen von Automatisierungsdaten<br />
Kapitel 13 407 Aufnehmen von Audiomaterial in <strong>Soundtrack</strong> <strong>Pro</strong><br />
407 Vorbereiten der Aufnahme<br />
408 Aufnehmen von Audiomaterial in der Timeline<br />
416 Aufnehmen von Audiomaterial im Mischpult<br />
417 Aufnehmen von Audiomaterial in der <strong>Pro</strong>jektansicht „Datei-Editor“<br />
Kapitel 14 419 Erstellen von Podcasts in <strong>Soundtrack</strong> <strong>Pro</strong><br />
420 Podcasting von Medienproduktionen<br />
421 Verwenden von Podcast-Spur und Podcast-Markern<br />
421 Anzeigen der Podcast-Spur und des Bereichs „Details“<br />
423 Podcast-Marker-Informationen im Bereich „Details“<br />
423 Hinzufügen von Markern zu einem Podcast<br />
427 Hinzufügen von Bildern zu einem Podcast<br />
430 Exportieren von Podcasts<br />
430 Exportieren von Audio-Podcasts<br />
431 Exportieren von Video-Podcasts<br />
433 Verwenden von Aktionen nach dem Export bei der Podcast-<strong>Pro</strong>duktion<br />
Kapitel 15 435 Verwenden von Steuerungsschnittstellen mit <strong>Soundtrack</strong> <strong>Pro</strong><br />
436 Anschließen von Steuerungsschnittstellen<br />
436 Hinzufügen und Löschen von Steuerungsschnittstellen<br />
437 Bereits zugewiesene Steuerelemente<br />
438 Zuweisen von Befehlen zu Tasten der Steuerungsschnittstelle<br />
439 Aufnehmen der Automation der Steuerungsschnittstelle<br />
Kapitel 16 441 Exportieren von mehrspurigen <strong>Pro</strong>jekten<br />
442 Das Dialogfenster „Exportieren“<br />
443 Exportieren und die Cycle-Region<br />
444 Exportieren eines Master-Mix<br />
461 Separates Exportieren von Spuren, Bussen und Submixes<br />
462 Exportieren mehrerer Mono-Dateien<br />
463 Verwenden von Aktionen nach dem Export<br />
465 Verwenden von Exportvoreinstellungen<br />
466 Exportieren nach AAF<br />
466 Sichern von <strong>Pro</strong>jekten mit mehreren Spuren<br />
466 Weitergeben eines mehrspurigen <strong>Pro</strong>jekts zusammen mit den<br />
zugehörigen Mediendateien<br />
8 Inhalt
Kapitel 17 469 Verwenden von <strong>Soundtrack</strong> <strong>Pro</strong> mit anderen <strong>Pro</strong>grammen<br />
469 Verwenden von <strong>Soundtrack</strong> <strong>Pro</strong> mit Final Cut <strong>Pro</strong><br />
470 <strong>Soundtrack</strong> <strong>Pro</strong>-Audiodateiprojekte<br />
470 Methoden zum Senden von Audiomaterial von Final Cut <strong>Pro</strong> an <strong>Soundtrack</strong> <strong>Pro</strong><br />
471 Senden einzelner Audioclips von Final Cut <strong>Pro</strong> an <strong>Soundtrack</strong> <strong>Pro</strong><br />
477 <strong>Soundtrack</strong> <strong>Pro</strong>-<strong>Pro</strong>jekte mit mehreren Spuren<br />
477 Anlegen mehrspuriger <strong>Soundtrack</strong> <strong>Pro</strong>-<strong>Pro</strong>jekte aus Final Cut <strong>Pro</strong>-Clips<br />
oder -Sequenzen<br />
482 Verwenden von <strong>Soundtrack</strong> <strong>Pro</strong> mit DVD Studio <strong>Pro</strong><br />
483 Verwenden von <strong>Soundtrack</strong> <strong>Pro</strong> mit Motion<br />
485 Verwenden von <strong>Soundtrack</strong> <strong>Pro</strong> mit <strong>Pro</strong>grammen von Drittanbietern<br />
485 Austausch von OMF- und AAF-Dateien mit anderen <strong>Pro</strong>grammen<br />
487 Exportieren von Audiodateien<br />
Kapitel 18 489 Verwenden der Funktion „Anpassen“ mit Final Cut <strong>Pro</strong><br />
489 Manuelles Anpassen<br />
489 Verwenden der <strong>Soundtrack</strong> <strong>Pro</strong>-Funktion „Anpassen“<br />
494 Überprüfen und Akzeptieren der Änderungen im Ergebnis des Anpassungsprojekts<br />
Anhang A 499 <strong>Soundtrack</strong> <strong>Pro</strong>-Tastenkombinationen<br />
499 Allgemein und Ablage<br />
500 Anordnungen, Bereiche und Schwebepaletten<br />
501 Navigieren in der Timeline<br />
501 <strong>Pro</strong>jektwiedergabe<br />
502 Cycle-Region<br />
503 Allgemeine Bearbeitung<br />
504 Bearbeiten von Audioclips in der Timeline<br />
505 Bewegen von Audioclips und Hüllkurvenpunkten<br />
506 Anzeigen der Timeline<br />
506 Werkzeuge in der Timeline<br />
507 Werkzeuge und Befehle in der <strong>Pro</strong>jektansicht „Datei-Editor“<br />
508 Verarbeiten und Schneiden von Audiodateien<br />
509 Spuren, Busse und Submixes<br />
509 Marker<br />
510 Auswählen von Audioclips in der Timeline<br />
510 Video-Ausgabe<br />
511 Aufnehmen<br />
511 Verwenden der Pfeiltasten zum Bewegen der Abspielposition<br />
512 Arbeiten mit Zeitabschnitten<br />
Inhalt 9
Anhang B 515 Audiogrundlagen<br />
515 Informationen zum Schall<br />
515 Schallwellen<br />
518 Frequenzbereich von Klängen<br />
520 Messen der Schallintensität<br />
523 Rauschabstand<br />
523 Übersteuerungsreserve und Verzerrung<br />
524 Dynamikbereich und Komprimierung<br />
525 Stereo-Audiomaterial<br />
528 Digitales Audiomaterial<br />
528 Abtastfrequenz<br />
529 Bittiefe<br />
Anhang C 533 Arbeiten mit Video- und Audiogeräten für den <strong>Pro</strong>fibereich<br />
533 Video-Interfaces, Signale und Anschlüsse<br />
533 Video-Interfaces<br />
536 Videosignale und Anschlüsse<br />
541 Audio-Interfaces, Signale und Anschlüsse<br />
541 Einrichten eines Audio-Interface<br />
547 Audioanschlüsse, Kabel und Signalformate<br />
551 Symmetrische Audiosignale<br />
553 Tipps zum Auswählen der Lautsprecher und des Verstärkers für das Monitoring<br />
554 Frequenzgang und Dynamikbereich<br />
554 Vergleich zwischen Aktiv- und Passivlautsprechern<br />
555 Verstärker und Signalpegel für Passivlautsprecher<br />
555 Anschließen von Videogeräten für den <strong>Pro</strong>fibereich<br />
555 Anschließen von SD-Videogeräten für den <strong>Pro</strong>fibereich<br />
558 Anschließen von CAV-Geräten (Component Analog Video) für den <strong>Pro</strong>fibereich<br />
558 Anschließen von analogen Videogeräten für den Consumer-Bereich<br />
559 Anschließen von Nicht-DV-Geräten an einen DV-Konverter<br />
560 Anschließen von Audiogeräten für den <strong>Pro</strong>fibereich<br />
561 Anschließen von digitalen Audiogeräten für den <strong>Pro</strong>fibereich<br />
561 Anschließen von digitalen Audiogeräten für den Consumer-Bereich<br />
561 Anschließen von analogen Audiogeräten für den <strong>Pro</strong>fibereich<br />
562 Synchronisieren von Geräten mit einem Blackburst-Generator<br />
564 Synchronisieren von <strong>Soundtrack</strong> <strong>Pro</strong> mit dem externen Timecode<br />
Anhang D 567 Arbeiten mit Apogee-Hardware in <strong>Soundtrack</strong> <strong>Pro</strong><br />
568 Globale Parameter<br />
569 Geräte-Parameter<br />
572 Konfigurationstasten<br />
10 Inhalt
Anhang E 573 Fehlerbeseitigung und Kundenunterstützung<br />
574 Lösungen für allgemeine <strong>Pro</strong>bleme<br />
575 Tipps für Anrufe beim <strong>Apple</strong>Care <strong>Support</strong><br />
Anhang F 577 Verwenden des <strong>Apple</strong> Loops-Dienstprogramms<br />
577 Was ist das <strong>Apple</strong> Loops-Dienstprogramm?<br />
578 Die Benutzeroberfläche des <strong>Apple</strong> Loops-Dienstprogramms<br />
584 Öffnen von Dateien im <strong>Apple</strong> Loops-Dienstprogramm<br />
585 Versehen von Dateien mit Tags im <strong>Apple</strong> Loops-Dienstprogramm<br />
586 Arbeiten mit Signalerkennungen<br />
588 Sichern von Änderungen an Dateien<br />
589 Löschen von Dateien aus dem Fach „Medien“<br />
589 Einstellungen des <strong>Apple</strong> Loops-Dienstprogramms<br />
590 Tastenkombinationen im <strong>Apple</strong> Loops-Dienstprogramm<br />
Index 595<br />
Inhalt 11
Einführung zu <strong>Soundtrack</strong> <strong>Pro</strong><br />
Vorwort<br />
<strong>Soundtrack</strong> <strong>Pro</strong> stellt Ihnen die Werkzeuge zur Verfügung,<br />
die Sie benötigen, um hochwertige <strong>Soundtrack</strong>s für Ihre<br />
Film- und Videoproduktionen zu erstellen.<br />
Erfahrene Film- und Fernsehproduzenten wissen, welche Bedeutung die professionelle<br />
Vertonung für die Gesamtwirkung eines Films hat. Tonaufnahme, Dialogschnitt, Aufnahme<br />
und Platzierung von Klangeffekten, Abmischung und Sound-Design spielen<br />
eine entscheidende Rolle für die (auch visuell) wahrgenommene Qualität eines Films<br />
oder Videos.<br />
<strong>Soundtrack</strong> <strong>Pro</strong> ist für die professionelle Audionachbearbeitung von Filmen konzipiert.<br />
Ebenso wie die anderen <strong>Pro</strong>gramme von Final Cut Studio wurde auch <strong>Soundtrack</strong> <strong>Pro</strong><br />
speziell für die Film- und Videoindustrie entwickelt. <strong>Soundtrack</strong> <strong>Pro</strong> stellt Ihnen zahlreiche<br />
spezifische und leistungsfähige Werkzeuge zur Verfügung, mit denen Sie hochwertiges<br />
Audiomaterial erzeugen können.<br />
Überblick über <strong>Soundtrack</strong> <strong>Pro</strong><br />
<strong>Soundtrack</strong> <strong>Pro</strong> bietet Film- und Videoprofis optimierte Workflows für das Bearbeiten<br />
aller denkbaren Audioelemente, von einzelnen Audiodateien bis hin zu umfangreichen<br />
Audioprojekten mit mehreren Spuren. Zu den verfügbaren Optionen gehören<br />
unter anderem das Synchronisieren von Audio und Video, das direkte Bearbeiten in<br />
der Timeline, das Arbeiten mit automatischer Dialogersetzung (ADR), das Analysieren<br />
und Beheben gängiger Fehler wie Klicken und Knacken sowie das Anfertigen von Stereo-<br />
und Surround-Sound-Designs. Wenn Sie die nahtlose Zusammenarbeit mit den<br />
anderen <strong>Pro</strong>grammen von Final Cut Studio zu all diesen Optionen hinzuzählen, steht<br />
Ihnen mit <strong>Soundtrack</strong> <strong>Pro</strong> eine Audiolösung zur Verfügung, die auch den höchsten<br />
Ansprüchen von Audio-Cuttern und Tontechnikern genügt.<br />
13
<strong>Soundtrack</strong> <strong>Pro</strong> unterstützt zwei <strong>Pro</strong>jekttypen: Audiodateiprojekte und mehrspurige <strong>Pro</strong>jekte.<br />
Audiodateiprojekte verwenden Sie zum Bearbeiten einzelner Audiodateien. Dies<br />
wird auch als Wellenform-Bearbeitung oder Waveform-Editing bezeichnet. Anders als die<br />
meisten anderen <strong>Pro</strong>gramme für das Waveform-Editing ermöglicht <strong>Soundtrack</strong> <strong>Pro</strong> allerdings<br />
das verlustfreie Bearbeiten der Audiodateien durch <strong>Pro</strong>tokollieren der an der<br />
Audiodatei vorgenommenen Aktionen. Die Möglichkeiten der Bearbeitung reichen bis<br />
zum einzelnen Sample in der Datei, und Sie können die verschiedensten Aufgaben ausführen,<br />
von der Reparatur des Audiomaterials bis hin zum komplexen Sound-Design.<br />
Das Material lässt sich mithilfe von Aktionen verlustfrei bearbeiten. Zu diesen Aktionen<br />
gehören die Verarbeitung von Effekten und andere Vorgänge. Sie können Audiodateien<br />
auf eine Reihe möglicher Audioprobleme hin analysieren, z. B. auf Klick- und Knacksignale,<br />
Brummen und Phasenfehler, und festgestellte Fehler automatisch beheben.<br />
Mehrspurige <strong>Pro</strong>jekte ähneln in Aussehen und Funktion den Final Cut <strong>Pro</strong>-<strong>Pro</strong>jekten.<br />
Sie ordnen die Audioclips eines mehrspurigen <strong>Pro</strong>jekts in den Spuren der Timeline an.<br />
Mehrspurige <strong>Soundtrack</strong> <strong>Pro</strong>-<strong>Pro</strong>jekte enthalten alle Funktionen, die Sie von einem leistungsfähigen<br />
Audioschnittprogramm auf professionellem Niveau erwarten, darunter<br />
Funktionen für das Synchronisieren von Audio und Video, das Verwenden von ADR und<br />
Multitake-Bearbeitung sowie die Automation von Lautstärke, Balance und anderen<br />
Änderungen im Zeitverlauf mithilfe von Hüllkurven. Sie können über mehrere Kanäle<br />
hinweg in der Timeline oder im Datei-Editor oder in mehrere Spuren in der Timeline<br />
aufnehmen.<br />
Die meisten Audioprogramme sind entweder auf den mehrspurigen Audioschnitt oder<br />
auf die Wellenform-Bearbeitung spezialisiert, aber nicht auf beides. Überdies bearbeiten<br />
die meisten Wellenform-Schnittprogramme die Medien verlustbehaftet, d. h. sie<br />
nehmen dauerhafte Änderungen an Ihren Mediendateien vor. <strong>Soundtrack</strong> <strong>Pro</strong> bietet<br />
hier eine optimale Lösung: die verlustfreie Wellenform-Bearbeitung von mehrspurigen<br />
<strong>Pro</strong>jekten.<br />
Audioclips lassen sich auf verschiedene Arten in der Timeline bearbeiten. Sie können<br />
Clips auswählen, ausschneiden, kopieren und einsetzen, Sie können sie bewegen, vergrößern<br />
und verkleinern, transponieren, teilen und verknüpfen und auf noch auf viele<br />
weitere Arten bearbeiten. Sie können außerdem beliebige Aktionen direkt auf die Clips<br />
in der Timeline anwenden und die Clips mittels Menübefehlen verarbeiten.<br />
Ein mehrspuriges <strong>Pro</strong>jekt kann für die Endabmischung durch Erstellen von Bussen<br />
und Submixes, durch Hinzufügen von Echtzeiteffekten und Aktionen und Ergänzen<br />
von Surround-Balancesteuerung verwaltet werden. Wenn die Vorbereitungen für die<br />
Abmischung abgeschlossen sind, können Sie Ihr <strong>Pro</strong>jekt in der Timeline oder im<br />
<strong>Soundtrack</strong> <strong>Pro</strong>-Mischpult mischen. Das Mischpult ist die Nachbildung eines Hardware-Mischpults<br />
in einem traditionellen Tonstudio, und es enthält einen Kanalzug<br />
(Channel Strip) für jede Spur, jeden Bus und jeden Submix im <strong>Pro</strong>jekt.<br />
14 Vorwort Einführung zu <strong>Soundtrack</strong> <strong>Pro</strong>
<strong>Soundtrack</strong> <strong>Pro</strong> verfügt über eine umfangreiche Bibliothek mit Stereo- und Surround-<br />
Sound-Effekten und „Musikbetten“, die Sie für Foley-Effekte, als Hintergrundbeschallung,<br />
für Klangeffekte und für musikbasierte Übergänge in Ihren Audioprojekten und<br />
mehrspurigen <strong>Pro</strong>jekten einsetzen können. <strong>Soundtrack</strong> <strong>Pro</strong> bietet außerdem eine großzügige<br />
Auswahl professioneller, hochwertiger Effekt-Plug-Ins wie Space Designer und<br />
Channel EQ, die Sie zu Spuren, Bussen und Submixes hinzufügen können.<br />
Zum Exportieren Ihres <strong>Pro</strong>jekts stehen Ihnen zahlreiche Optionen zur Auswahl. Sie können<br />
den Mix (oder ausgewählte Spuren, Busse oder Submixes) in viele verschiedene<br />
Audiodateitypen exportieren: WAVE, AIFF, MP3, AAC, Dolby Digital <strong>Pro</strong>fessional sowie<br />
als QuickTime-Film. Sie können auch Compressor, das leistungsstarke Codierprogramm<br />
von <strong>Apple</strong>, für den Export Ihrer Mischung verwenden. Es stehen außerdem mehrere<br />
Optionen zur Verfügung, mit denen Sie den Mix nach dem Export automatisch in einer<br />
Final Cut <strong>Pro</strong> Sequenz oder in Motion, Logic oder Waveburner öffnen können.<br />
Verwenden von <strong>Soundtrack</strong> <strong>Pro</strong> in Ihrem Postproduktions-<br />
Workflow<br />
Für sich genommen ist <strong>Soundtrack</strong> <strong>Pro</strong> bereits ein leistungsstarkes Audioschnittprogramm.<br />
Als Bestandteil von Final Cut Studio wird <strong>Soundtrack</strong> <strong>Pro</strong> zum integrierten<br />
Bestandteil Ihres Postproduktions-Workflows.<br />
Medienprojekte können ganz einfach zwischen Final Cut <strong>Pro</strong> und <strong>Soundtrack</strong> <strong>Pro</strong> ausgetauscht<br />
und gemeinsam genutzt werden. Wenn Sie eine Sequenz von Final Cut <strong>Pro</strong><br />
aus senden, werden Ihre Audiodateien und eine kompilierte Videodatei in ein mehrspuriges<br />
<strong>Soundtrack</strong> <strong>Pro</strong>-<strong>Pro</strong>jekt übertragen und stehen zur weiteren Bearbeitung<br />
bereit. Nach der Bearbeitung und der Erstellung der endgültigen Mischung können<br />
Sie automatisch eine Abmischung wieder zurück an die ursprüngliche Final Cut <strong>Pro</strong>-<br />
Sequenz senden. Die <strong>Soundtrack</strong> <strong>Pro</strong>-Funktion „Anpassen“ ermöglicht ein schnelles<br />
Synchronisieren des Filmschnitts mit der Fassung des Audio-Cutters.<br />
Im Unterschied zu vielen anderen Audioschnittprogrammen wurde <strong>Soundtrack</strong> <strong>Pro</strong><br />
speziell für die Vertonung von Filmprojekten entwickelt. Es verfügt deshalb über viele<br />
Spezialwerkzeuge und Funktionen, die das Vertonen von Filmmaterial vereinfachen<br />
und optimieren.<br />
Es folgen einige Beispiele, die zeigen, wie Sie <strong>Soundtrack</strong> <strong>Pro</strong> zur professionellen Vertonung<br />
von Filmmaterial nutzen können:<br />
 Schnelles Synchronisieren eines Klangeffekts mit dem Bild mithilfe der Multipoint-Video-<br />
Schwebepalette:<br />
Weitere Informationen hierzu finden Sie im Abschnitt „Navigieren und Platzieren mit<br />
der Multipoint-Video-Schwebepalette“ auf Seite 357.<br />
Vorwort Einführung zu <strong>Soundtrack</strong> <strong>Pro</strong> 15
 Bearbeiten von ADR-Aufnahmen (Audio Dialogue Replacement), Kombinieren dieser<br />
Aufnahmen mit <strong>Pro</strong>duktions-Audiodateien und Erstellen eines perfekten Off-<br />
Kommentars<br />
Weitere Informationen hierzu finden Sie im Abschnitt Kapitel 7 „Verwenden des Multitake-Editors“<br />
auf Seite 281.<br />
 Schnelles Zusammenfügen zweier Versionen derselben Sequenz mithilfe der<br />
<strong>Soundtrack</strong> <strong>Pro</strong>-Funktion „Anpassen“: Bildschnitt (aus Final Cut <strong>Pro</strong>) und<br />
Audioschnitt/-mischung (aus <strong>Soundtrack</strong> <strong>Pro</strong>)<br />
Weitere Informationen hierzu finden Sie in Kapitel 18 „Verwenden der Funktion<br />
„Anpassen“ mit Final Cut <strong>Pro</strong>“ auf Seite 489.<br />
 Perfektionieren und Bereinigen einzelner Audiodateien. Sie können direkt die Wellenform<br />
(Waveform) eines Clips bearbeiten, um Knack- oder Klickgeräusche zu korrigieren<br />
oder einen Effekt hinzuzufügen. <strong>Soundtrack</strong> <strong>Pro</strong> macht es besonders einfach,<br />
innerhalb Ihres Workflows beliebig zwischen der Bearbeitung einzelner Clips und<br />
dem Arrangieren des gesamten mehrspurigen <strong>Pro</strong>jekts zu wechseln.<br />
Weitere Informationen zum Bearbeiten einzelner Audiodateien finden Sie in den<br />
Abschnitten „Bearbeiten von Audioclips in der mehrspurigen Timeline“ auf Seite 183<br />
und Kapitel 6 „Bearbeiten von Audiodateien“ auf Seite 215.<br />
 Entfernen (Extrahieren) von Effekten aus einem Clip und Zuweisen der Effekte<br />
zu anderen Clips mit den Werkzeugen „Extrahieren“ und „Übernehmen“ und der<br />
Sound-Palette, sowie Erstellen von Paletten für die spätere Nutzung bei der Sound-<br />
Verarbeitung<br />
Weitere Informationen hierzu finden Sie im Abschnitt „Verwenden der Werkzeuge<br />
„Extrahieren“ und „Übernehmen““ auf Seite 201.<br />
 Verwalten des mehrspurigen <strong>Pro</strong>jekts für professionelle Sound-Effektbearbeitung<br />
und -mischung<br />
Weitere Informationen hierzu finden Sie in den Abschnitten „Einfache Signalumleitung<br />
in <strong>Soundtrack</strong> <strong>Pro</strong>“ auf Seite 294 und „Verwenden von Sends und Bussen“ auf<br />
Seite 300.<br />
 Vorbereiten des mehrspurigen <strong>Pro</strong>jekts für Verteilung und Veröffentlichung, z. B.<br />
fremdsprachige Versionen (etwa durch Anlegen separater Submixes für Dialog,<br />
Klangeffekte und Musik)<br />
Weitere Informationen hierzu finden Sie in den Abschnitten „Was ist ein Submix und<br />
wie wird er genutzt?“ auf Seite 293 und „Beispiel: Mischen eines <strong>Pro</strong>jekts mit Dialog,<br />
Musik und Effekt-Submixes“ auf Seite 296.<br />
 Verwenden leistungsstarker Techniken und Werkzeuge in der mehrspurigen Timeline<br />
für einen optimierten Audioschnitt<br />
Weitere Informationen finden Sie in den Abschnitten „Verwenden der Schnittwerkzeuge<br />
in der Timeline“ auf Seite 185, „Steuerelemente in der Timeline“ auf Seite 146,<br />
„Auswählen von Audioclips in der Timeline“ auf Seite 167 und „Schneiden mit dem<br />
Zeitabschnitt-Werkzeug“ auf Seite 196.<br />
16 Vorwort Einführung zu <strong>Soundtrack</strong> <strong>Pro</strong>
 Erstellen eines Podcasts aus einem in Final Cut <strong>Pro</strong> geschnittenen Video<br />
Weitere Informationen hierzu finden Sie in Kapitel 14 „Erstellen von Podcasts<br />
in <strong>Soundtrack</strong> <strong>Pro</strong>“ auf Seite 419 und „Exportieren von Video-Podcasts“ auf Seite 431.<br />
 Erstellen von Stereo- und Surround-Abmischungen für dasselbe <strong>Pro</strong>jekt<br />
Weitere Informationen hierzu finden Sie in den Abschnitten „Mischen von Surround-<br />
Sound“ auf Seite 325 und „Konvertieren eines Stereo-Mix in 5.1-Surround“ auf<br />
Seite 341.<br />
 Konfigurieren des Schnittsystems für die Filmvertonung zum Anzeigen des Videos auf<br />
einem externen Videomonitor oder Verwenden der Funktion „Digital Cinema Desktop“<br />
auf den <strong>Apple</strong> Studio und <strong>Apple</strong> Cinema Displays<br />
Weitere Informationen hierzu finden Sie in den Abschnitten „Installieren und Konfigurieren<br />
eines Systems mit Videoausgabegerät“ auf Seite 35 und „Einstellungen für<br />
Videoausgabe“ auf Seite 118.<br />
 Anpassen der Auswahl für eine Aktion. Sie haben beispielsweise einen Effekt auf einen<br />
Teil einer Datei angewandt und möchten nun diesen Effekt an einen anderen Teil der<br />
Datei bewegen.<br />
Weitere Informationen finden Sie in den Abschnitten „Auswählen eines Teils einer<br />
Audiodatei“ auf Seite 226, „Schneiden mit dem Zeitabschnitt-Werkzeug“ auf<br />
Seite 196, und „Arbeiten mit Aktionen“ auf Seite 258.<br />
 Verwenden der größenverstellbaren Timecode-Schwebepalette zum Anzeigen des<br />
aktuellen <strong>Pro</strong>jekt-Timecodes (für einen im Raum befindlichen Kunden)<br />
Weitere Informationen hierzu finden Sie im Abschnitt „Timecode-Schwebepalette“<br />
auf Seite 73.<br />
 Mit der Frequenzspektrum-Ansicht und dem Frequenzauswahlwerkzeug können Sie<br />
Frequenzbereiche auswählen und Frequenzauswahlen kopieren, einsetzen, löschen<br />
und deren Amplitude anpassen.<br />
Diese Werkzeuge helfen Ihnen beim visuellen Ermitteln spezifischer Frequenzen, z. B.<br />
bestimmter Geräusche, die Sie aus dem Material entfernen möchten. Weitere Informationen<br />
hierzu finden Sie im Abschnitt „Verwenden der Frequenzspektrum-<br />
Ansicht“ auf Seite 239.<br />
 Automatisches Zurücksenden einer Abmischung an Final Cut <strong>Pro</strong><br />
<strong>Soundtrack</strong> <strong>Pro</strong> kann eine neue Kopie der Final Cut <strong>Pro</strong>-Sequenz senden, die sich<br />
optisch von der Originalsequenz nicht unterscheidet, aber über zusätzliche Audiospuren<br />
verfügt, in denen sich Ihre Abmischung befindet. Weitere Informationen<br />
hierzu finden Sie im Abschnitt „Automatisches Zurücksenden einer Abmischung an<br />
Final Cut <strong>Pro</strong>“ auf Seite 479.<br />
 Bewegen von Clips in die Timeline, um Kanäle von Stereo- und Mehrkanal-Clips in<br />
einzelne Clips zu teilen oder um separate Clips zu Stereo- bzw. Mehrkanal-Clips zu<br />
kombinieren<br />
Vorwort Einführung zu <strong>Soundtrack</strong> <strong>Pro</strong> 17
Weitere Informationen hierzu finden Sie in den Abschnitten „Trennen von Kanälen<br />
durch Bewegen bei gedrückter Wahltaste“ auf Seite 138 und „Kombinieren separater<br />
Clips zur Erstellung von Mehrkanalclips“ auf Seite 139.<br />
 Das Arrangieren von Hintergrundmusik oder das Hinzufügen von FX und Foley in<br />
Stereo- oder Surround-Sound<br />
Weitere Informationen hierzu finden Sie in Kapitel 18 „Verwenden der Funktion<br />
„Anpassen“ mit Final Cut <strong>Pro</strong>“ auf Seite 489.<br />
Durch das Kombinieren dieser <strong>Soundtrack</strong> <strong>Pro</strong>-Funktionen wird die <strong>Pro</strong>jektvertonung<br />
erzeugt, ein ausgewogenes Sound-Design, das Ihr Video- oder Filmprojekt mithilfe von<br />
Werkzeugen erweitert, die in Aussehen und Funktion viel mit den Werkzeugen gemeinsam<br />
haben, die Sie bereits aus Final Cut <strong>Pro</strong> kennen.<br />
Herausragende Funktionen und Merkmale in <strong>Soundtrack</strong> <strong>Pro</strong><br />
<strong>Soundtrack</strong> <strong>Pro</strong> zeichnet sich durch seine leistungsstarken Werkzeuge für die Audiobearbeitung<br />
Ihres Films und zum Mischen von <strong>Pro</strong>jekten aus, zu denen unter anderem die<br />
Folgenden gehören.<br />
Funktionen für die Audiobearbeitung:<br />
 Leistungsstarker Audioschnitt: Sie können Audiodateien verlustfrei in <strong>Soundtrack</strong> <strong>Pro</strong><br />
bearbeiten. Mithilfe der grafischen Oberfläche können Audiodateien bildsynchron<br />
mittels so genannter „Aktionen“ verarbeitet werden. Die Reihenfolge, in der Aktionen<br />
ausgeführt werden, kann geändert und Aktionen können einzeln aktiviert oder deaktiviert<br />
werden.<br />
 Analyse und Reparatur häufiger Audioprobleme: Sie können gezielt wählen, auf welche<br />
<strong>Pro</strong>bleme hin die Datei analysiert werden soll. Anschließend können Sie die bei<br />
der Analyse ermittelten <strong>Pro</strong>bleme beheben, entweder einzeln oder in einer einzigen<br />
Aktion. Ausgewählte <strong>Pro</strong>bleme werden zur einfacheren Darstellung in der Wellenformanzeige<br />
hervorgehoben.<br />
 Multitake-Editor: Mit dem Multitake-Editor bearbeiten Sie mehrfach aufgenommenes<br />
und synchronisiertes Audiomaterial, das durch Multitake-Aufnahmen erstellt wird<br />
(wie etwa beim „Automatic Dialogue Replacement“, kurz ADR).<br />
 Direktes Anpassen der Vertonung in der Timeline: Bearbeiten und verarbeiten Sie die<br />
Wellenform einer Datei direkt in der Timeline und hören Sie sich die Änderungen im<br />
Kontext des gesamten mehrspurigen <strong>Pro</strong>jekts an. Wählen Sie einfach einen Clip in<br />
der Timeline aus, und er wird im darunter liegenden Bereich „Datei-Editor“ angezeigt.<br />
Änderungen, die Sie an der Mediendatei vornehmen, werden sofort in der Timeline<br />
aktualisiert.<br />
18 Vorwort Einführung zu <strong>Soundtrack</strong> <strong>Pro</strong>
 Hinzufügen von Effekten in professioneller Qualität: <strong>Soundtrack</strong> <strong>Pro</strong> umfasst qualitativ<br />
hochwertige Effekt-Plug-Ins aus der Logic <strong>Pro</strong>-Effektbibliothek, die Sie in Ihren <strong>Pro</strong>jekten<br />
verwenden können. Dazu gehört auch der Halleffekt „Convolution Reverb“ von<br />
Space Designer. Sie können aber auch Effekte im Plug-In-Format „Audio Units“ von<br />
anderen Drittanbietern installieren.<br />
 Schwebepalette „Frequenzauswahl und Spektrumsansicht“: Mit dem Frequenzauswahlwerkzeug<br />
und der Spektrumsansicht und können Sie Frequenzbereiche auswählen<br />
und Ihre Auswahl kopieren, einsetzen, löschen und deren Amplitude anpassen.Die<br />
neue Schwebepalette der Spektrumsdarstellung bietet umfassende Steuerelemente.<br />
 Vor- und Zurückspulen wie beim Tonbandgegrät: Das Navigationswerkzeug ermöglicht<br />
ein detailgenaues Vor- und Zurückspulen und simuliert realistisch das manuelle<br />
Vor- und Zurückspulen beim herkömmlichen analogen Tonbandgerät. Hiermit erhalten<br />
Sie Möglichkeit, schnell einen bestimmten Ton oder ein bestimmtes Ereignis in<br />
einer langen Audiodatei zu finden.<br />
 Unterstützung mehrerer Kanäle: Sie können bis zu 24 Kanäle in einer einzigen<br />
Audiodatei bearbeiten und bis zu sechs Kanäle in einer einzelnen Audiodatei in<br />
der Timeline abspielen und aufnehmen. <strong>Soundtrack</strong> <strong>Pro</strong> 2 unterstützt die folgenden<br />
Arten von Mehrkanaldateien: AIFF, WAVE, Broadcast Wave, QuickTime, CAF und AIFF.<br />
Leistungsmerkmale bei mehrspurigen <strong>Pro</strong>jekten:<br />
 Erweiterte Funktionen für die Bearbeitung in mehreren Spuren: <strong>Soundtrack</strong> <strong>Pro</strong> bietet<br />
Funktionen wie Schützen/Schutz aufheben, Aktivieren/Deaktivieren und farbig<br />
Kennzeichnen von Clips und Spuren in der Timeline, ein ausgereiftes Zeitabschnitt-<br />
Werkzeug zur Zeitauswahl, erweiterte Clipauswahl, J-K-L-Transportsteuererungen<br />
wie in Final Cut <strong>Pro</strong>, Platzieren von Clips aus mehreren unterschiedlichen Medienbereichen<br />
in der Timeline, die Möglichkeit, Clips durch Eingabe von Zahlenwerten zu<br />
bewegen, Schneidwerkzeuge zum Teilen/Trennen von Clips, Marker für Regionen,<br />
Modus zum Auswählen und Bewegen von Hüllkurvenpunkten zusammen mit Clips<br />
und vieles mehr.<br />
 Automationswerkzeuge für Aufnahme- und Schnittfunktionen: Sie können Bewegungen<br />
von Reglern und anderen Steuerelementen aufzeichnen, als Automation abspielen<br />
und in der Timeline bearbeiten.<br />
 OMF- und AAF-Unterstützung: <strong>Soundtrack</strong> <strong>Pro</strong> kann diese Austauschformate auf<br />
Industriestandard dazu nutzen, Schnittentscheidungen aus anderen Video- und<br />
Audioschnittprogrammen zu importieren. Sie können auch ein mehrspuriges<br />
<strong>Pro</strong>jekt aus <strong>Soundtrack</strong> <strong>Pro</strong> als AAF-Datei exportieren.<br />
Vorwort Einführung zu <strong>Soundtrack</strong> <strong>Pro</strong> 19
 Leistungsstarke Exportoptionen: Sie können ein komplettes <strong>Pro</strong>jekt oder Teile davon in<br />
eine Mono-, Stereo- oder Mehrkanal-Audiodatei exportieren. Dabei verwenden Sie<br />
einen der folgenden Audiodateitypen: AIFF, WAVE, NeXT, Sound Designer II, MP3,<br />
AAC/Podcast und Dolby Digital <strong>Pro</strong>fessional (AC-3). <strong>Soundtrack</strong> <strong>Pro</strong> verfügt über eine<br />
direkte Verbindung zu Compressor, dem professionellen Final Cut Studio-Codierungsprogramm<br />
für den Export in zahlreiche andere Audio- und Videoformate. Zu weiteren<br />
Optionen gehören verschiedenen Aktionen, die nach dem Export ausgeführt werden,<br />
die Möglichkeit, eigene <strong>Apple</strong>Script-Aktionen mithilfe des Dialogfensters „Exportieren“<br />
hinzuzufügen, und eigene Exportvoreinstellungen.<br />
 Werkzeuge „Extrahieren“ und „Übernehmen“ in der Sound-Palette: <strong>Soundtrack</strong> <strong>Pro</strong> bietet<br />
Werkzeuge, mit denen Sie Arbeitsschritte, die Sie an einem Clip vorgenommen<br />
haben, schnell und einfach erneut auf weitere Clips anwenden können. Mit dem<br />
Werkzeug „Extrahieren“ kopieren Sie Eigenschaften und Einstellungen aus ausgewählten<br />
Clips. Erzeugen Sie eine Verarbeitungsvorlage in der Sound-Palette, die<br />
mit dem Werkzeug „Übernehmen“ auf andere Clips angewendet werden kann.<br />
Final Cut Studio Workflow-Funktionen:<br />
 Senden von Clips: Sie können Clips aus der Final Cut <strong>Pro</strong>-Timeline an <strong>Soundtrack</strong> <strong>Pro</strong><br />
senden und die Clips danach im Datei-Editor bearbeiten. Wenn Sie den Clip sichern,<br />
wird er automatisch in Ihrem Final Cut <strong>Pro</strong>-<strong>Pro</strong>jekt aktualisiert. <strong>Soundtrack</strong> <strong>Pro</strong> bietet<br />
ähnliche Unterstützung für Motion und DVD Studio <strong>Pro</strong>.<br />
 Senden von Sequenzen: Sie können auch Clips oder komplette Sequenzen an ein<br />
<strong>Soundtrack</strong> <strong>Pro</strong>-Mehrspurprojekt senden, um die Endabmischung fertigzustellen, z. B.<br />
durch Hinzufügen zusätzlicher Spuren mit Klangeffekten, Off-Kommentar und Musik.<br />
Sowohl Stereo- als auch Surround-Abmischung wird unterstützt.<br />
 Anpassen: Mit der Funktion „Anpassen“ in <strong>Soundtrack</strong> <strong>Pro</strong> können Sie zwei Versionen<br />
derselben Sequenz schnell zusammenfügen: den Bildschnitt (aus Final Cut <strong>Pro</strong>) und<br />
den Audioschnitt/-mix (aus <strong>Soundtrack</strong> <strong>Pro</strong>).<br />
 Automatischer Rückexport der Abmischung: Wenn Sie eine Abmischung des mehrspurigen,<br />
ursprünglich von Final Cut <strong>Pro</strong> gesendeten <strong>Pro</strong>jekts exportieren, können Sie<br />
angeben, dass eine neue Kopie der Final Cut <strong>Pro</strong>-Sequenz geöffnet werden soll, die<br />
der Originalsequenz entsprechen, aber zusätzliche Audiospuren mit Ihrer Audiomischung<br />
enthält.<br />
Mischfunktionen:<br />
 Erweiterte Mischfunktionen: Sie können mehrspurige <strong>Pro</strong>jekte im „virtuellen Mischpult“<br />
mischen. Mit den Kanalzügen (Channel Strips) im Mischpult können Sie Lautstärkepegel<br />
und die Funktionen „Ton aus“ und „Solo“ für einzelne Spuren anpassen<br />
und Echtzeiteffekte hinzufügen. Sie können Submixes mithilfe von Bussen erstellen<br />
und Audiomaterial in mehreren Ausgabevorgängen mithilfe von Submixes an verschiedene<br />
physische Ausgänge senden.<br />
20 Vorwort Einführung zu <strong>Soundtrack</strong> <strong>Pro</strong>
 Surround-Bearbeitung und Mischen: <strong>Soundtrack</strong> <strong>Pro</strong> stellt intuitive und benutzerfreundliche<br />
Werkzeuge für das Erstellen und Anpassen von <strong>Pro</strong>jekten im Audioformat<br />
„5.1 Discrete Surround“ bereit, zu denen Folgende gehören: Surround-Balance,<br />
Mischen und Automation, unübertroffene Flexibilität durch Surround-Originalquellen<br />
und die Möglichkeit zum einfachen Wechseln zwischen Stereo- und Surround-<br />
Abmischung.<br />
 Unterstützung für Steuerungsschnittstellen: Neben dem Aufnehmen der Bewegung<br />
von Steuerelementen am Bildschirm können Sie auch eine unterstützte Steuerungsschnittstelle<br />
(Control Surface) anschließen und die Bewegungen an der Steuerungsschnittstelle<br />
als Automation aufnehmen.<br />
 Synchronisierte Videoanzeige: Sie können ein Video zu einem <strong>Pro</strong>jekt hinzufügen und<br />
im Bereich „Video“ oder auf einem externen Videomonitor anzeigen. Die Audio-/Videosynchronisierung<br />
ist bis hin zu HD-Auflösung sowohl auf dem internen Bildschirm als<br />
auch auf einem externen Monitor exakt. Sie können Audioclips genau synchron zu<br />
bestimmten Bildern oder Zeitpunkten im Video platzieren.<br />
Andere Funktionen:<br />
 Möglichkeiten für die Audioaufzeichnung: Sie können Audiomaterial direkt in mehrere<br />
Spuren in der <strong>Soundtrack</strong> <strong>Pro</strong>-Timeline aufnehmen – das gilt auch für das Aufnehmen<br />
mehrerer Aufnahmen (Takes).<br />
 Leistungsstarkes Informationsfenster: Das Informationsfenster bietet den Bereich<br />
„Spuren“ für einfaches Darstellen, Auswählen und Gruppieren von Spuren, Bussen<br />
und Submix, sowie den Bereich „Bin“ für die hierarchische Anzeige von Informationen<br />
von allen geöffneten <strong>Pro</strong>jekten.<br />
 Schwebepaletten: Schwebepaletten sind halbtransparente Fenster mit Steuer- und<br />
Anzeigeelementen, die über anderen Fenstern eingeblendet werden und die Sie<br />
für bestimmte Aufgaben verwenden können. Die Schwebepaletten umfassen die<br />
Schwebepalette „Ein-/Ausblenden“ zum raschen Zuweisen und Anpassen von Ein-/<br />
Aus- und Überblendeffekten, die Multipoint-Video-Schwebepalette für die Bereitstellung<br />
visuellen Kontexts beim Positionieren von Audioclips in einem videobasierten<br />
<strong>Pro</strong>jekt und die Timecode-Schwebepalette, in der der aktuelle <strong>Pro</strong>jekt-Timecode<br />
angezeigt wird.<br />
 Podcasting: Mit <strong>Soundtrack</strong> <strong>Pro</strong> können Audio-Autoren schnell und einfach Audio- und<br />
Video-Podcasts hoher Qualität direkt aus <strong>Soundtrack</strong> <strong>Pro</strong>-<strong>Pro</strong>jekten erstellen.<br />
Vorwort Einführung zu <strong>Soundtrack</strong> <strong>Pro</strong> 21
Infomaterial und Ressourcen zu <strong>Soundtrack</strong> <strong>Pro</strong><br />
Das vorliegende Handbuch beschreibt die <strong>Soundtrack</strong> <strong>Pro</strong>-Benutzeroberfläche, Befehle<br />
und Menüs und bietet schrittweise aufgebaute Anweisungen zum Erstellen von<br />
<strong>Soundtrack</strong> <strong>Pro</strong>-<strong>Pro</strong>jekten sowie zur Durchführung spezifischer Aufgaben. Es enthält<br />
auch Informationen zum Konfigurieren Ihres Systems sowie zu Grundlagen der Verarbeitung<br />
von Audiomaterial. Das Handbuch ist so aufgebaut, dass Sie schnell die Informationen<br />
finden, die erforderlich sind, um alle Vorteile der intuitiven Benutzeroberfläche<br />
und der leistungsstarken Funktionen von <strong>Soundtrack</strong> <strong>Pro</strong> nutzen zu können.<br />
Wenn Sie zuerst wissen möchten, wie die Audiohardware für die Verwendung mit<br />
<strong>Soundtrack</strong> <strong>Pro</strong> konfiguriert werden muss, lesen Sie Kapitel 1 „Konfigurieren des<br />
Audioschnittsystems“ auf Seite 25. Wenn Sie Näheres über die Funktionen und Steuerelemente<br />
der <strong>Soundtrack</strong> <strong>Pro</strong>-Benutzeroberfläche erfahren möchten, lesen Sie Kapitel 2<br />
„Die Benutzeroberfläche von <strong>Soundtrack</strong> <strong>Pro</strong>“ auf Seite 39. Möchten Sie die Arbeit mit<br />
dem <strong>Pro</strong>gramm sofort beginnen, lesen Sie Kapitel 3 „Konfigurieren von <strong>Soundtrack</strong> <strong>Pro</strong>“<br />
auf Seite 75. Wenn Sie mehr über die Bearbeitung von Audiodateien erfahren möchten,<br />
fahren Sie mit Kapitel 6 „Bearbeiten von Audiodateien“ auf Seite 215 fort. Möchten<br />
Sie mit der mehrspurigen Timeline arbeiten möchten, lesen Sie Kapitel 5 „Arbeiten in<br />
der Timeline“ auf Seite 145.<br />
<strong>Soundtrack</strong> <strong>Pro</strong> bietet Ihnen mehrere Möglichkeiten, schnell und gezielt Antwort auf<br />
Fragen zu finden.<br />
Das <strong>Soundtrack</strong> <strong>Pro</strong>-PDF-<strong>Benutzerhandbuch</strong><br />
Mit dem <strong>Soundtrack</strong> <strong>Pro</strong>-PDF-<strong>Benutzerhandbuch</strong> können Sie benötigte Informationen<br />
auf dem Bildschirm anzeigen, während Sie mit <strong>Soundtrack</strong> <strong>Pro</strong> arbeiten. Gehen Sie wie<br />
folgt vor, um diese Informationen anzuzeigen: Wählen Sie „Hilfe“ > „<strong>Soundtrack</strong> <strong>Pro</strong>-<br />
<strong>Benutzerhandbuch</strong>“. Das <strong>Soundtrack</strong> <strong>Pro</strong>-PDF-<strong>Benutzerhandbuch</strong> ist eine komplett mit<br />
Hyperlinks versehene Version des <strong>Soundtrack</strong> <strong>Pro</strong>-<strong>Benutzerhandbuch</strong>s. Die <strong>Soundtrack</strong><br />
<strong>Pro</strong>-Online-Hilfe verfügt über zahlreiche weitere Funktionen, mit denen Sie schnell und<br />
gezielt nach den gewünschten Informationen suchen können.<br />
 Über die Titelseite haben Sie sofortigen Zugriff auf verschiedene <strong>Support</strong>-Ressourcen,<br />
einschließlich der Aktuellen Informationen, des Index und der <strong>Soundtrack</strong> <strong>Pro</strong>-<br />
Website.<br />
 Aus einer umfassenden Liste mit Lesezeichen können Sie schnell und unkompliziert<br />
die gewünschten Themen auswählen und durch Klicken auf den jeweiligen Link<br />
sofort das betreffende Thema anzeigen.<br />
22 Vorwort Einführung zu <strong>Soundtrack</strong> <strong>Pro</strong>
Neben diesen Navigationswerkzeugen ist das <strong>Soundtrack</strong> <strong>Pro</strong>-PDF-<strong>Benutzerhandbuch</strong><br />
mit weiteren Funktionen zum schnellen Suchen von Informationen ausgestattet:<br />
 Alle Querverweise im Text sind über Links verbunden. Sie können also einfach auf<br />
einen beliebigen Querverweis klicken, und sofort wird das betreffende Thema angezeigt.<br />
Mit der Taste „Zurück“ in der Vorschauanzeige können Sie anschließend jederzeit<br />
wieder an die jeweilige Ausgangsposition zurückkehren.<br />
 Inhaltsverzeichnis und Index arbeiten ebenfalls mit Links. Wenn Sie in einem dieser<br />
Bereiche auf einen Eintrag klicken, gelangen Sie unmittelbar zum betreffenden<br />
Thema im <strong>Benutzerhandbuch</strong>.<br />
 Sie können aber auch mit dem Dialogfenster „Suchen“ arbeiten, um bestimmte<br />
Wörter oder Wortgruppen zu finden.<br />
<strong>Apple</strong>-Websites<br />
Es gibt eine Vielzahl von <strong>Apple</strong>-Websites, auf denen Sie weitere Informationen finden.<br />
<strong>Soundtrack</strong> <strong>Pro</strong>-Website<br />
Allgemeine Informationen und Aktualisierungen sowie neuste Informationen über<br />
<strong>Soundtrack</strong> <strong>Pro</strong> finden Sie unter folgender Adresse:<br />
 http://www.apple.com/de/finalcutstudio/soundtrackpro<br />
<strong>Apple</strong>-Website für Service und <strong>Support</strong><br />
Hier finden Sie Software-Aktualisierungen und Antworten auf häufig gestellte Fragen<br />
zu allen <strong>Apple</strong>-<strong>Pro</strong>dukten einschließlich <strong>Soundtrack</strong> <strong>Pro</strong>. Diese Website bietet zudem<br />
Zugriffsmöglichkeiten auf <strong>Pro</strong>duktspezifikationen, Referenzdokumentation und technische<br />
Artikel über <strong>Pro</strong>dukte von <strong>Apple</strong> und anderen Herstellern.<br />
Die <strong>Apple</strong> Service und <strong>Support</strong>-Website finden Sie unter folgender Adresse:<br />
 http://www.apple.com/de/support<br />
Die <strong>Soundtrack</strong> <strong>Pro</strong> <strong>Support</strong>-Website finden Sie unter folgender Adresse:<br />
 http://www.apple.com/de/support/soundtrackpro<br />
Die <strong>Soundtrack</strong> <strong>Pro</strong>-Forum-Website finden Sie unter folgender Adresse:<br />
 http://discussions.info.apple.com<br />
Andere <strong>Apple</strong>-Websites<br />
Besuchen Sie zuerst die <strong>Apple</strong>-Startseite, um aktuelle und interessante Informationen<br />
über <strong>Apple</strong>-<strong>Pro</strong>dukte zu erhalten.<br />
 http://www.apple.com/de<br />
Vorwort Einführung zu <strong>Soundtrack</strong> <strong>Pro</strong> 23
QuickTime ist eine dem Industriestandard entsprechende Technologie von <strong>Apple</strong><br />
für die Arbeit mit Video, Ton, Animation, Grafik, Text, Musik und 360-Grad-VR-Szenen<br />
(Virtual Reality). QuickTime bietet ein Höchstmaß an Leistung, Kompatibilität und Qualität<br />
für die Veröffentlichung digitalen Videomaterials. Besuchen Sie die QuickTime-<br />
Website, um Informationen zu den unterstützten Medien nachzulesen, eine Einführung<br />
in die QuickTime-Oberfläche zu erhalten und vieles mehr.<br />
 http://www.apple.com/de/quicktime<br />
FireWire ist einer der schnellsten jemals entwickelten Standards für die Anbindung von<br />
Peripheriegeräten. Diese Technologie eignet sich besonders für die Verwendung von Multimedia-Peripheriegeräten<br />
wie Video-Camcordern und die neuen Hochgeschwindigkeits-<br />
Festplattenlaufwerke. Auf der folgenden Website finden Sie Informationen über FireWire-<br />
Technologie und verfügbare FireWire-<strong>Pro</strong>dukte von Drittanbietern:<br />
 http://www.apple.com/de/firewire<br />
Informationen zu Seminaren, Events und Drittanbieter-Werkzeugen zu den Themen<br />
Web-Publishing, Design und Druck, Musik und Audio, Desktop Movies, digitale Bildbearbeitung<br />
und Multimedia-Inhalte finden Sie unter folgender Adresse:<br />
 http://www.apple.com/de/pro<br />
Auf der folgenden Website finden Sie Ressourcen, Berichte und Informationen über<br />
<strong>Pro</strong>jekte, die von Benutzern im Bildungsbereich mithilfe von <strong>Apple</strong>-Software – einschließlich<br />
<strong>Soundtrack</strong> <strong>Pro</strong> – entwickelt wurden.<br />
 http://www.apple.com/de/education<br />
Im <strong>Apple</strong> Store können Sie Software, Hardware und Zubehör direkt bei <strong>Apple</strong> erwerben.<br />
Dort finden Sie auch Werbeaktionen und Sonderangebote, u. a. zu Hardware und<br />
Software von Drittanbietern:<br />
 http://www.apple.com/de/store<br />
24 Vorwort Einführung zu <strong>Soundtrack</strong> <strong>Pro</strong>
1 Konfigurieren<br />
des<br />
Audioschnittsystems<br />
1<br />
Wie Sie Ihr Schnittsystem letztendlich konfigurieren, hängt<br />
davon ab, welche Audiogeräte Sie verwenden möchten.<br />
Sie können die Lautsprecher Ihres Computers oder einen Kopfhörer verwenden und<br />
damit die Audioausgabe aus <strong>Soundtrack</strong> <strong>Pro</strong> überwachen. Für bessere Ergebnisse<br />
empfiehlt es sich jedoch, externe Studio-Monitore oder Lautsprecher an Ihr System<br />
anzuschließen und so eine qualitativ hochwertige, genauere Überwachung der Audioausgabe<br />
vornehmen zu können. Falls gewünscht, können Sie weitere externe Audiogeräte<br />
wie beispielsweise ein Audio-Interface oder ein Mischpult anschließen. Das ist<br />
dann besonders sinnvoll, wenn Sie planen, Ihr eigenes Audiomaterial in <strong>Soundtrack</strong> <strong>Pro</strong><br />
aufzunehmen.<br />
 Informationen zu System- und Hardwarevoraussetzungen finden Sie im „Bitte lesen“-<br />
Dokument auf der Installations-DVD.<br />
 Informationen zum Installieren Ihrer Software finden Sie in der Broschüre Installieren<br />
der Software.<br />
Überlegungen zum System<br />
Damit Sie optimale Ergebnisse erzielen, beachten Sie beim Konfigurieren Ihres Systems<br />
bitte folgende Punkte:<br />
<strong>Pro</strong>zessorgeschwindigkeit und Arbeitsspeicher<br />
Bei der Bearbeitung von Dateien mit digitalem Audiomaterial muss Ihr Computer aufwändige<br />
Verarbeitungsschritte ausführen. Wenn Sie planen, sich mit umfangreicheren<br />
oder komplexeren <strong>Pro</strong>jekten zu beschäftigen, oder wenn Sie verschiedene Plug-Ins mit<br />
Effekten in Ihren <strong>Pro</strong>jekten verwenden möchten, kann ein Computer mit schnellem<br />
<strong>Pro</strong>zessor zur Steigerung der <strong>Pro</strong>duktivität beitragen.<br />
<strong>Soundtrack</strong> <strong>Pro</strong> ist optimal für den Einsatz auf Computern mit Multiprozessor-Architektur<br />
ausgelegt. Wenn Sie Ihre <strong>Soundtrack</strong> <strong>Pro</strong>-<strong>Pro</strong>jekte auf einem mit mehreren <strong>Pro</strong>zessoren<br />
ausgestatteten Computer bearbeiten, werden Sie von einem sehr effizienten<br />
Workflow profitieren. Das gilt besonders dann, wenn Sie an umfangreichen oder komplexen<br />
<strong>Pro</strong>jekten arbeiten.<br />
25
Für die Bearbeitung umfangreicher <strong>Pro</strong>jekte ist es außerdem sinnvoll, zusätzlichen<br />
Arbeitsspeicher in Ihrem Computer zu installieren. Zusätzlicher Arbeitsspeicher macht<br />
es Ihnen möglich, mehrere Dateien simultan auszugeben, eine größere Anzahl Plug-<br />
Ins mit Effekten zu verwenden und mehrere Multimedia-<strong>Pro</strong>gramme gleichzeitig<br />
auszuführen.<br />
Festplatten<br />
Es bietet sich zudem an, eine große Festplatte mit ausreichend freiem Speicherplatz<br />
zur Verfügung zu haben, um die Mediendateien (Audio und Video) ablegen zu können,<br />
die Sie in <strong>Soundtrack</strong> <strong>Pro</strong> verwenden möchten. Während Ihrer Arbeit mit dem<br />
<strong>Pro</strong>gramm werden Sie sicherlich eine umfangreiche Sammlung mit Tonmaterial für<br />
Ihre <strong>Soundtrack</strong> <strong>Pro</strong>-<strong>Pro</strong>jekte zusammentragen. Die Leistung der Festplatte ist ein<br />
entscheidender Aspekt Ihres Audio-/Videoschnittsystems: Speicherkapazität und<br />
Datenrate Ihrer Festplatten müssen die Voraussetzungen der jeweils verwendeten<br />
Audio- und Videoformate erfüllen, oder besser noch: übertreffen.<br />
Wenn Sie Ihre Mediendateien auf einer externen Festplatte ablegen, vergewissern Sie<br />
sich, dass die Festplatte sowohl über eine ausreichend hohe Geschwindigkeit als auch<br />
über eine ausreichend hohe kontinuierliche Datentransferrate für das Arbeiten mit<br />
Video- und Audiodateien verfügt. Informieren Sie sich bitte anhand der technischen<br />
Daten des Herstellers.<br />
Dedizierte Festplatte<br />
Jede Minute digitalen Stereo-Audiomaterials (aufgenommen mit einer Abtastrate von<br />
44,1 kHz und 16-Bittiefe) benötigt ca. 10 MB Speicherplatz auf der Festplatte. Möchten<br />
Sie also Audiomaterial in großem Umfang in <strong>Soundtrack</strong> <strong>Pro</strong> aufnehmen, empfiehlt es<br />
sich, eine speziell für die Speicherung Ihrer <strong>Soundtrack</strong> <strong>Pro</strong>-<strong>Pro</strong>jekte vorgesehene Festplatte<br />
zu verwenden.<br />
Konfigurieren der Audioeingabe und -ausgabe<br />
Die Eingabe- und Ausgabegeräte für <strong>Soundtrack</strong> <strong>Pro</strong> können mit dem Dienstprogramm<br />
„Audio MIDI-Konfiguration“ definiert werden.<br />
Gehen Sie wie folgt vor, um ein Standardausgabegerät auszuwählen:<br />
1 Öffnen Sie das <strong>Pro</strong>gramm „Audio MIDI-Konfiguration“ im Ordner „Dienstprogramm“<br />
durch Doppelklicken.<br />
2 Wählen Sie das Gerät aus dem Einblendmenü „Standard-Output“ aus.<br />
Hinweis: Alternativ können Sie auch Menü „<strong>Apple</strong>“ > „Systemeinstellungen“ auswählen,<br />
auf „Ton“ und anschließend auf „Ausgabe“ klicken. Wählen Sie in der Liste, die<br />
danach angezeigt wird, die Audioschnittstelle aus.<br />
26 Kapitel 1 Konfigurieren des Audioschnittsystems
Gehen Sie wie folgt vor, um ein Standardeingabegerät auszuwählen:<br />
1 Öffnen Sie das <strong>Pro</strong>gramm „Audio MIDI-Konfiguration“ im Ordner „Dienstprogramm“<br />
durch Doppelklicken.<br />
2 Wählen Sie das Gerät aus dem Einblendmenü „Standard-Output“ aus.<br />
Hinweis: Alternativ können Sie auch Menü „<strong>Apple</strong>“ > „Systemeinstellungen“ auswählen,<br />
auf „Ton“ und anschließend auf „Eingabe“ klicken. Wählen Sie in der Liste, die<br />
danach angezeigt wird, die Audioschnittstelle aus.<br />
Audio-MIDI-Konfiguration<br />
Das Dienstprogramm „Audio MIDI-Konfiguration“ gehört zum Lieferumfang des<br />
Betriebssystems Mac OS X. Es dient zum Anpassen der Einstellungen eines Computers<br />
für Audioeingabe und -ausgabe sowie zum Verwalten von MIDI-Geräten. Sie können<br />
Audiokanäle für die Eingabe- und Ausgabegeräte auswählen, Ausgabelautsprecher<br />
konfigurieren, MIDI-Clock-Raten festlegen und Lautstärkepegel steuern. Möglicherweise<br />
können Sie auch ein Konfigurationsprogramm verwenden, das Sie mit Ihrem<br />
Audiogerät erhalten haben.<br />
Weitere Informationen finden Sie im Internet unter folgender Adresse:<br />
http://www.apple.com/de/macosx/features/coreaudio<br />
Hinzufügen von Plug-Ins im Format „Audio Units“ auf Ihrem Computer<br />
<strong>Soundtrack</strong> <strong>Pro</strong> enthält zahlreiche Effekte-Plug-Ins in professioneller Qualität.<br />
<strong>Soundtrack</strong> <strong>Pro</strong> verwendet Effekte im Plug-In-Format „Audio Units“, dem nativen<br />
Plug-In-Format von Mac OS X.<br />
Plug-Ins im Format „Audio Units“ sind auch über Drittanbieter erhältlich. Bevor Sie<br />
Effekte von einem Drittanbieter auf Ihrem Computer installieren, sollten Sie die mit<br />
dem Plug-In gelieferte Dokumentation lesen, einschließlich eventueller „Bitte lesen“-<br />
Dokumente und Installationshinweise. Die unterstützten Plug-Ins im Format „Audio<br />
Units“ werden im Fenster „Effekte“ unter dem Namen des Herstellers angezeigt.<br />
<strong>Soundtrack</strong> <strong>Pro</strong> unterstützt die Effekte-Plug-Ins VST, ASIO, MAS und RTAS nicht.<br />
Kapitel 1 Konfigurieren des Audioschnittsystems 27
Anschließen von Geräten<br />
Bei der Arbeit mit <strong>Soundtrack</strong> <strong>Pro</strong> steht Ihnen für Aufnahme und Wiedergabe eine<br />
breite Palette verschiedener Audiogeräte zur Verfügung. Die Informationen zum<br />
Anschließen eines bestimmten Geräts an Ihren Computer entnehmen Sie bitte der<br />
Dokumentation zu dem betreffenden Gerät.<br />
Final Cut Studio-Video- und Audioschnittsysteme können so konfiguriert werden, dass<br />
sie höchsten professionellen Ansprüchen genügen. Ein ausgereiftes Schnittsystem lässt<br />
sich durch Erweitern des Basissystems aufbauen, das im Final Cut <strong>Pro</strong>-<strong>Benutzerhandbuch</strong><br />
beschrieben ist. Die folgende Liste enthält die Geräte, die üblicherweise in<br />
Final Cut Studio-Videoschnittsystemen verwendet werden:<br />
 Macintosh-Computer mit installiertem Final Cut Studio: Der Mittelpunkt Ihres Videoschnittsystems<br />
 <strong>Pro</strong>fessionelle Video- und Audiogeräte: Für die Aufnahme von Material und die Ausgabe<br />
fertig gestellter <strong>Pro</strong>jekte. (Weitere Informationen über Video- und Audiogeräte<br />
finden Sie in Anhang C „Arbeiten mit Video- und Audiogeräten für den <strong>Pro</strong>fibereich“<br />
auf Seite 533.)<br />
 Externe Video-und Audio-Monitore: Zur optischen und akustischen Ausgabe Ihres<br />
<strong>Pro</strong>jekts in seiner endgültigen Bild- und Tonqualität<br />
 Video- und Audio-Interfaces: Für das Anschließen professioneller und Nicht-FireWire-<br />
Geräte an Ihr Videoschnittsystem<br />
 RS-422-Schnittstellen zur Steuerung serieller Geräte: Zur Gerätesteuerung während<br />
Aufnahme und Ausgabe<br />
 Videokabel, Audiokabel und Kabel für die Gerätesteuerung: Für separate Verbindungen<br />
von Video- und Audiogeräten sowie für ferne Gerätesteuerung. Im Unterschied<br />
zu einem einfachen digitalen Videoschnittsystem, das ein einzelnes FireWire Kabel<br />
für die Übertragung von Video-, Audio- und Fernbedienungssignalen verwendet,<br />
erfordern viele professionelle Konfigurationen separate Kabel für jeden dieser<br />
Signaltypen.<br />
 Zusätzliche Arbeitsvolumes: Ein oder mehr interne oder externe Festplatten, ein RAID-<br />
System oder eine Verbindung zu einem SAN-Netzwerk (Storage Area Network)<br />
 Steuerungsschnittstellen: Hardware-Steuerelemente, mit denen Sie Ihre <strong>Pro</strong>jekte mit<br />
mehr Flexibilität und Genauigkeit abmischen und bearbeiten können, als dies mit<br />
dem Bewegen von Steuerelementen mithilfe einer Maus auf dem Bildschirm möglich<br />
ist.<br />
28 Kapitel 1 Konfigurieren des Audioschnittsystems
Video- und Audioeingabe- und -ausgabegeräte<br />
Ein Eingabegerät wird für die Übertragung des Materials auf Ihren Computer verwendet.<br />
Für die Ausgabe nehmen Sie Ihren fertig gestellten Film auf einem Ausgabegerät<br />
auf. Einfachere Videoschnittsysteme nutzen einen DV-Camcorder oder einen Videorecorder<br />
als Eingabe- und Ausgabegerät. <strong>Pro</strong>fessionelle Videoschnittsysteme können mit<br />
mehreren Videorecordern für Aufnahme und Ausgabe unterschiedlicher Videoformate<br />
arbeiten. <strong>Soundtrack</strong> <strong>Pro</strong> unterstützt zwar nicht die Videoaufnahme von Geräten wie<br />
Camcordern oder Videorecordern, sehr wohl aber die Aufnahme von einer Vielzahl<br />
digitaler Audiogeräte.<br />
Zum Anschließen von Nicht-FireWire-Geräten an Ihren Computer benötigen Sie außerdem<br />
ein Video- oder Audio-Interface eines Drittanbieters. Weitere Informationen hierzu<br />
finden Sie im Abschnitt „Video-Interfaces, Signale und Anschlüsse“ auf Seite 533.<br />
Videogerät<br />
Hierbei handelt es sich um einen Videorecorder oder Camcorder, den Sie an Ihren Computer<br />
anschließen, um Medien aufzunehmen und auszugeben. Die Anschlüsse und das<br />
Signalformat Ihres Videogeräts bestimmen, welche Art von Video-Interface Ihr Computer<br />
für die Verbindung mit Ihrem Gerät benötigt.<br />
Audiogerät<br />
Hierbei handelt es sich um ein Gerät wie z. B. ein digitales Tonbandgerät (Digital Audio<br />
Tape – DAT – Recorder) oder einen Mehrspur-Audiorecorder, mit dem Sie Ihr Audiomaterial<br />
unabhängig vom Video aufnehmen und ausgeben können.<br />
Hinweis: Möchten Sie mit externen Audiogeräten arbeiten, empfiehlt es sich, die<br />
Geräte anzuschließen, bevor Sie <strong>Soundtrack</strong> <strong>Pro</strong> starten.<br />
Video- und Audio-Interfaces<br />
Ein Interface (Steuerungsschnittstelle) ist ein Gerät, durch das Ihr Computer zusätzliche<br />
physische Video- oder Audioanschlüssen erhält, sodass Sie das Final Cut Studio-System<br />
mit anderen professionellen Geräten (z. B. Video- oder Audiodecks und Monitore) verbinden<br />
können.<br />
Solche Interfaces stellen Eingangs- und Ausgangsanschlüsse bereit, die nicht zum<br />
Lieferumfang Ihres Computers gehören. Wenn Sie z. B. mehrere Audiokanäle auf einem<br />
analogen Audio-Mischpult (Mixer) oder einem digitalen Mehrspurgerät ausgeben<br />
möchten, benötigen Sie ein Audio-Interface mit den Ausgangstypen XLR, 1/4” TRS<br />
(Tip-Ring-Sleeve), AES/EBU oder ADAT Lightpipe.<br />
Kapitel 1 Konfigurieren des Audioschnittsystems 29
Außerdem empfiehlt es sich, in folgenden Fällen ein Interface eines Drittanbieters zu<br />
Ihrem System hinzuzufügen:<br />
 Sie müssen mehrere Audiokanäle gleichzeitig aufnehmen oder ausgeben können.<br />
 Sie integrieren Final Cut Studio in Ihre professionelle Broadcast-Umgebung, die SDI,<br />
HD-SDI oder andere Nicht-FireWire-Video- und Audioanschlüsse erfordert.<br />
 Sie müssen unkomprimierte Videosignale in voller Auflösung anstelle von DV-Videomaterial<br />
(komprimiert) aufnehmen, bearbeiten und ausgeben.<br />
 Sie digitalisieren Videomaterial von einem älteren analogen Videorecorder (z. B.<br />
einem Betacam SP), der keine digitalen Videoausgänge oder die Fernbedienung via<br />
FireWire bereitstellt.<br />
Video- und Audio-Interfaces von Drittanbietern können an einen der PCI-Anschlüsse<br />
Ihres Computers, an den USB-Anschluss oder via FireWire angeschlossen werden.<br />
Weitere Informationen zum Auswählen und Verbinden eines Audio-Interface zur Verwendung<br />
mit <strong>Soundtrack</strong> <strong>Pro</strong> finden Sie im Abschnitt „Einrichten eines Audio-Interface“<br />
auf Seite 541.<br />
Externes Audio- und Video-Monitoring<br />
In den Endphasen der Nachbearbeitung stellen externe Video- und Audio-Monitore<br />
(Lautsprecher) entscheidende Hilfsmittel für die Sicherstellung der Qualität Ihres Films<br />
dar. Videoschnittsysteme, die auf diese Endphasen der Postproduktion spezialisiert sind,<br />
bezeichnet man auch als Finishing-Systeme.<br />
Externe Lautsprecher und Audio-Monitore<br />
Sie können Ihr Audiomaterial über die Lautsprecher Ihres Computers oder über entsprechende<br />
Kopfhörer ausgeben lassen. Möglicherweise reicht aber die Ausgabequalität<br />
nicht aus, um Ihre Musik professionell beurteilen und bewerten zu können. Wenn<br />
Sie externe Monitore oder Lautsprecher an Ihr System anschließen, können Sie sich die<br />
Audioausgabe mit größerer Wiedergabetreue sowie einem breiteren Dynamikspektrum<br />
anhören. Bei der Endabmischung ist es wichtig, das Audiomaterial genau zu überwachen,<br />
sodass es dem Hörerlebnis an dem Ort entspricht, an dem das fertige <strong>Pro</strong>jekt<br />
präsentiert werden soll. Genaue Informationen zum Anschließen externer Lautsprecher<br />
an Ihr Audio-Interface finden Sie in der Dokumentation zu den Lautsprechern.<br />
Einrichten einer geeigneten Umgebung für das Audio-Monitoring<br />
Die Form und Ausstattung eines Raums sind genau so wichtig wie die Qualität der<br />
Lautsprecher selbst. Jede Oberfläche in einem Raum reflektiert Schallwellen, und diese<br />
Reflexionen mischen sich mit dem Klang aus den Lautsprechern. Räume mit parallelen<br />
Wänden können stehende Wellen erzeugen, meist niedrigfrequente Klangwellen, die<br />
sich im Verlauf mehrfacher Reflexion gegenseitig verstärken oder neutralisieren<br />
können.<br />
30 Kapitel 1 Konfigurieren des Audioschnittsystems
Stehende Wellen führen dazu, dass manche Frequenzen mehr als andere verstärkt oder<br />
gedämpft klingen, abhängig vom Standort des Hörers im Raum. Wenn Sie in einem<br />
Raum mischen, der stehende Wellen erzeugt, passen Sie bestimmte Frequenzen möglicherweise<br />
stärker als notwendig an. Das werden Sie aber unter Umständen erst<br />
bemerken, wenn Sie das Audiomaterial in einer anderen akustischen Umgebung<br />
abspielen, in der diese Frequenzen entweder zu sehr im Vordergrund stehen oder<br />
gänzlich untergehen.<br />
∏ Tipp: Wesentlich günstiger als das Einziehen neuer Wände ist in einem solchen Fall<br />
das Anbringen angewinkelter Elemente an den vorhandenen Wänden. So lässt sich<br />
der unerwünschte Effekt paralleler Wandflächen vermeiden.<br />
Ist das Material in einem Raum stark reflektierend, klingt der Raum „heller“ weil<br />
hohe Frequenzen besonders leicht zurückgeworfen werden. Durch Befestigen von<br />
dämmendem Material (z. B. schalldämmenden Schaumstoff) an den Wänden lässt<br />
sich die „Klanghelligkeit“ eines Raums verringern. Ein „schalltoter Raum“ weist besonders<br />
wenig Reflexion (oder Hall) auf. Versuchen Sie, reflektierende Oberflächen in<br />
Ihrer Monitoring-Umgebung abzudecken.<br />
Verstärker<br />
Wenn Sie Audiomaterial über Mikrofon aufnehmen und das Mikrofonsignal dabei<br />
nicht durch ein Mischpult mit Mikrofonvorverstärker geleitet wird, müssen Sie einen<br />
Verstärker anschließen. Dieser sorgt dafür, dass das Signal verstärkt wird, bevor es an<br />
den Computer übertragen wird. Wenn Sie Monitore oder Lautsprecher anschließen, die<br />
keine eigene Stromversorgung besitzen, müssen Sie diese ebenfalls mit dem Verstärker<br />
verbinden.<br />
Mischpulte (Audio-Mixer)<br />
Der Anschluss eines Mischpults an Ihr System erschließt Ihnen zahlreiche Möglichkeiten:<br />
Sie können Audiomaterial über mehrere Mikrofone oder mehrere Instrumente gleichzeitig<br />
aufnehmen, die Ausgabe von Ihrem Computer über die angeschlossenen Monitore<br />
oder Lautsprecher wiedergeben und sowohl die Lautstärkepegel der Audioeingänge als<br />
auch der Audioausgänge steuern. Mischpulte in <strong>Pro</strong>fiqualität sind mit einer Reihe zusätzlicher<br />
Funktionen ausgestattet. Dazu gehören Equalizer-Steuerelemente zur Entzerrung,<br />
zusätzliche Aus- und Eingänge für das Hinzufügen externer Effekte sowie separate Steuerelemente<br />
für Monitorlautsprecher und Abmischungspegel. Die Mischpulte können<br />
auch mit Vorverstärkern für die Mikrofone ausgestattet sein. Damit wird der Einsatz eines<br />
separaten Verstärkers überflüssig.<br />
Kapitel 1 Konfigurieren des Audioschnittsystems 31
Steuerungsschnittstellen<br />
<strong>Soundtrack</strong> <strong>Pro</strong> unterstützt Steuerungsschnittstellen (Control Surfaces), die die <strong>Pro</strong>tokolle<br />
Mackie Control und LogicControl verwenden. Informationen zum Anschließen<br />
und Verwenden von Steuerungsschnittstellen finden Sie in Kapitel 15 „Verwenden von<br />
Steuerungsschnittstellen mit <strong>Soundtrack</strong> <strong>Pro</strong>“ auf Seite 435.<br />
Externe Videomonitore<br />
Beim Gestalten und Bearbeiten einer Video-Tonspur ist es ideal, wenn Sie das Video auf<br />
einem Monitor ähnlich demjenigen betrachten können, den Sie für die Endkontrolle<br />
verwenden. Ein externer Videomonitor kann Farbe, Bildrate und Abtastung im Zeilensprungverfahren<br />
(Interlaced) präziser anzeigen als Ihr Computerbildschirm. (Informationen<br />
zum Anschließen professioneller Videogeräte finden Sie im Abschnitt „Anschließen<br />
von Videogeräten für den <strong>Pro</strong>fibereich“ auf Seite 555.)<br />
Wenn Sie an einem NTSC- oder einem PAL-<strong>Pro</strong>jekt arbeiten, sollten Sie es auf einem<br />
externen Videomonitor betrachten, der das Video im Interlaced-Format (Zeilensprungverfahren)<br />
anzeigen kann. Weitere Informationen über externe Videomonitore finden<br />
Sie im Final Cut <strong>Pro</strong>-<strong>Benutzerhandbuch</strong>.<br />
Beispiele für Hardwarekonfigurationen<br />
In den folgenden Abschnitten werden Beispiele verschiedener Hardwarekonfigurationen<br />
vorgestellt.<br />
Installieren und Konfigurieren eines Systems mit eigenverstärkten<br />
Lautsprechern<br />
Mit dieser Konfiguration können Sie Ihre Audioausgabe über eigenverstärkte Lautsprecher<br />
überwachen.<br />
Dazu sind folgende Komponenten erforderlich:<br />
 Ihr Computer mit Bildschirm<br />
 Eigenverstärkte Lautsprecher einschließlich Lautsprecherverkabelung und einem<br />
Netzteil<br />
Lautsprecher<br />
Netzkabel<br />
Computer<br />
Lautsprecherkabel<br />
32 Kapitel 1 Konfigurieren des Audioschnittsystems
Installieren und Konfigurieren eines Systems mit USB-Audio-Interface<br />
Mit dieser Konfiguration können Sie mithilfe eines USB-Audio-Interface die Audioeingabe<br />
von Mikrofonen und Musikinstrumenten aufnehmen und die Audioausgabe<br />
überwachen.<br />
Dazu sind folgende Komponenten erforderlich:<br />
 Ihr Computer mit Bildschirm<br />
 USB-Audio-Interface (2 bis 8 Kanäle) mit USB-Kabel zum Anschluss an Ihren Computer<br />
 Mikrofon<br />
 Musikinstrumente (Gitarre, Bass und Keyboard)<br />
 Kabel zum Anschließen der Mikrofone und Instrumente an das Audio-Interface<br />
 Monitorlautsprecher oder andere Lautsprecher<br />
Monitore<br />
Mikrofon<br />
Netzkabel<br />
USB-<br />
Kabel<br />
Lautsprecherkabel<br />
Audio-Interface<br />
Computer<br />
Instrument<br />
Kapitel 1 Konfigurieren des Audioschnittsystems 33
Konfigurieren eines Systems mit einem FireWire-Interface und einer<br />
Steuerungsschnittstelle<br />
Mit dieser Konfiguration können Sie mithilfe eines über ein FireWire-Audio-Interface<br />
angeschlossenen Mischpults die Audioeingabe aus mehreren Quellen gleichzeitig aufzeichnen<br />
und die Audioausgangskanäle unabhängig voneinander überwachen.<br />
Dazu sind folgende Komponenten erforderlich:<br />
 Ihr Computer mit Bildschirm<br />
 FireWire-Audio-Interface mit FireWire-Kabel zum Anschluss an Ihren Computer<br />
 Steuerungsschnittstelle und MIDI-Interface mit USB-Kabel zum Verbinden des<br />
MIDI-Interface mit Ihrem Computer<br />
 MIDI-Kabel zum Verbinden der Steuerungsschnittstelle mit dem MIDI-Interface<br />
 Eigenverstärkte Monitorlautsprecher oder andere Lautsprecher<br />
 Lautsprecherkabel<br />
Netzkabel<br />
Monitore<br />
Audio-Interface<br />
FireWire-<br />
Kabel<br />
Lautsprecherkabel<br />
Midi-Interface<br />
Computer<br />
Steuerungsschnittstelle<br />
34 Kapitel 1 Konfigurieren des Audioschnittsystems
Installieren und Konfigurieren eines Systems mit Videoausgabegerät<br />
Bei dieser Konfiguration können Sie Video- und Audiomaterial über ein externes Videoausgabegerät<br />
abspielen. Da die Nutzung eines Videoausgabegeräts zu erhöhter Latenz<br />
führen kann, empfiehlt es sich ggf., diese Konfiguration mit einer reinen Audiokonfiguration<br />
(vgl. oben) zu kombinieren und bei Bedarf zwischen beiden Konfigurationen zu<br />
wechseln.<br />
Dazu sind folgende Komponenten erforderlich:<br />
 Ihr Computer mit Bildschirm<br />
 Videoausgabegerät (FireWire-Gerät oder PCI-Karte)<br />
 Qualitativ hochwertiger Videomonitor<br />
 Audiomonitore<br />
Videomonitor<br />
Audiomonitore<br />
FireWire-<br />
Kabel<br />
Lautsprecherkabel<br />
Videoausgabegerät<br />
Computer<br />
Mixer<br />
Kapitel 1 Konfigurieren des Audioschnittsystems 35
Einrichten eines Systems mithilfe einer PCI-Videokarte mit<br />
Breakout-Box<br />
Viele PCI-Karten bieten nicht genügend Platz für alle benötigten Video- und Audioanschlüsse.<br />
In diesen Fällen wird eine Breakout-Box über einen mehrpoligen Verbindungsstecker<br />
mit langem Kabel mit der PCI-Karte verbunden. Die Anschlüsse sind dann<br />
an der Breakout-Box zugänglich anstatt an der Rückseite der PCI-Karte. Ein weiterer<br />
Vorteil einer Breakout-Box besteht darin, dass Sie das Gerät beispielsweise in ein Regal<br />
oder auf den Schreibtisch stellen und so die Anschlüsse besser erreichen können.<br />
Dazu sind folgende Komponenten erforderlich:<br />
 Ihr Computer mit Bildschirm<br />
 Videoschnittstelle (PCI-Karte mit Breakout-Box)<br />
 Qualitativ hochwertiger Videomonitor<br />
 Lautsprecher<br />
BNC-Anschluss<br />
Computer<br />
(mit PCI-Karte)<br />
Breakout-Box<br />
Analoger oder digitaler VTR<br />
36 Kapitel 1 Konfigurieren des Audioschnittsystems
Einrichten eines Systems für die Stereo-Abmischung<br />
<strong>Soundtrack</strong> <strong>Pro</strong> ist standardmäßig für die Stereo-Abmischung konfiguriert.<br />
Platzierung von Stereolautsprechern und Position des Zuhörers<br />
Die meisten Video- und Audioschnittsysteme verwenden Nahfeldmonitore, d. h. Lautsprecher,<br />
die für einen relativ geringen Abstand zum Zuhörer konstruiert sind. Die Lautsprecher<br />
sollten mindestens einen halben Meter entfernt von Wänden aufgestellt<br />
werden, um frühe Reflexionen von Klang zu vermeiden, die sich dann mit dem Originalklang<br />
vermischen und diesen verschwommen wirken lassen würden.<br />
Positionieren Sie die Lautsprecher so, dass der Abstand zwischen Hörer und den beiden<br />
Lautsprechern möglichst gleich groß ist, d. h. Hörer und die beiden Lautsprecher<br />
bilden im Idealfall ein gleichseitiges Dreieck. Wenn z. B. die beiden Lautsprecher in zwei<br />
Metern Entfernung voneinander aufgestellt sind, sollte auch der Hörer ca. 2 m von<br />
jedem der beiden Lautsprecher entfernt sein. Die offenkundige Breite der Klangplattform<br />
(oder des Stereobilds) nimmt mit größerem Abstand zwischen den Lautsprechern<br />
zu. Stehen jedoch die beiden Lautsprecher zu weit auseinander, beginnt die Klangübermittlung<br />
in der Mitte (also genau zwischen den beiden Lautsprechern) allmählich zu<br />
verschwinden.<br />
Einrichten eines Systems für die Surround-Abmischung<br />
Ausführliche Anweisungen zum Einrichten und Konfigurieren der Werkzeuge für die<br />
Surround-Abmischung in <strong>Soundtrack</strong> <strong>Pro</strong> finden Sie im Abschnitt „Einstellungen für<br />
den Surround-Sound“ auf Seite 326.<br />
Kapitel 1 Konfigurieren des Audioschnittsystems 37
2 Die<br />
Benutzeroberfläche von<br />
<strong>Soundtrack</strong> <strong>Pro</strong><br />
2<br />
In <strong>Soundtrack</strong> <strong>Pro</strong> stehen Ihnen mehrere Fenster und Fensterbereiche<br />
zur Verfügung, die Sie Ihren Anforderungen<br />
und Ihrem Arbeitsablauf entsprechend anordnen können.<br />
Standardanordnung<br />
Symbolleiste<br />
Bereich „Video“<br />
Bereich „Pegel“<br />
Bereich „Details“<br />
Bereich<br />
„Dateiübersicht“<br />
Bereich „Mischpult“<br />
Transportsteuerelemente<br />
<strong>Soundtrack</strong> <strong>Pro</strong> ist für die Verarbeitung aller Aspekte der Erstellung von Audiomaterial<br />
für ein Video- oder Filmprojekt konzipiert, von der mehrspurigen Aufnahme bis<br />
zur hochwertigen Verarbeitung und Mischung des Audiomaterials. Sie können<br />
<strong>Soundtrack</strong> <strong>Pro</strong> zusammen mit Final Cut <strong>Pro</strong> als komplette Lösung für die flexible,<br />
leistungsstarke Audio-Postproduktion einsetzen.<br />
39
Aufbau des <strong>Soundtrack</strong> <strong>Pro</strong>-Fensters<br />
Das <strong>Soundtrack</strong> <strong>Pro</strong> Fenster ist in mehrere Bereiche aufgeteilt: der <strong>Pro</strong>jekt-Bereich und<br />
drei umgebende Bereiche: den linken, den unteren und den rechten Bereich. Der <strong>Pro</strong>jektbereich<br />
ist als zentraler Arbeitsbereich für die mehrspurige Timeline und für einzelne<br />
Audiodateiprojekte reserviert. Verwenden Sie die Transporteinstellungen unten im Fenster,<br />
wenn Sie <strong>Pro</strong>jekte abspielen möchten, die Sie im <strong>Pro</strong>jektbereich geöffnet haben. Aufgabenspezifische<br />
Bereiche sind in den linken, unteren und rechten Teilbereichen untergebracht.<br />
Standardmäßig sind die Bereiche in Funktionsgruppen unterteilt und mit Blick auf einen<br />
optimierten Workflow bei der Audio-Nachbearbeitung angeordnet. Dennoch können Sie<br />
die Bereiche bei Bedarf problemlos neu anordnen, ihre Größe verändern und dann solche<br />
eigenen Layouts für die spätere Verwendung sichern.<br />
<strong>Pro</strong>jektbereich<br />
Linker<br />
Bereich<br />
Rechter<br />
Bereich<br />
Unterer Bereich<br />
Transportsteuerungen (<strong>Pro</strong>jektbereich)<br />
40 Kapitel 2 Die Benutzeroberfläche von <strong>Soundtrack</strong> <strong>Pro</strong>
Einblenden und Ausblenden der Fensterbereiche<br />
Die Bereiche werden entsprechend der gewählten Funktion gruppiert, um einen<br />
möglichst optimalen Arbeitsablauf zu gewährleisten. So befinden sich z. B. die mit<br />
der Medienein-/-ausgabe verbundenen Bereiche (Pegel, Aufnahme, Suchen, Dateiübersicht<br />
und Favoriten) standardmäßig im rechten Bereich. Wenn die Medieneingabe<br />
abgeschlossen ist, können Sie den gesamten rechten Bereich schließen. Dazu<br />
wählen Sie „Fenster“ > „Rechten Bereich ein-/ausblenden“ aus. Danach haben Sie<br />
mehr Platz für den <strong>Pro</strong>jektbereich, die Timeline und weitere Fensterbereiche.<br />
Kapitel 2 Die Benutzeroberfläche von <strong>Soundtrack</strong> <strong>Pro</strong> 41
Wenn Sie beispielsweise ausschließlich in der Timeline oder in der <strong>Pro</strong>jektansicht des<br />
Datei-Editors arbeiten möchten, können Sie das komplette <strong>Soundtrack</strong> <strong>Pro</strong>-Fenster für<br />
diese Ansicht reservieren.<br />
42 Kapitel 2 Die Benutzeroberfläche von <strong>Soundtrack</strong> <strong>Pro</strong>
Da das Aus- und Einblenden verschiedener Bereiche des <strong>Soundtrack</strong> <strong>Pro</strong>-Fensters komfortabel<br />
und einfach ist, werden Sie dieses Leistungsmerkmal im Verlauf Ihres <strong>Pro</strong>jekts<br />
sicher häufig nutzen. Die folgende Tabelle zeigt die Kurzbefehle für das Aus- und Einblenden<br />
der verschiedenen Fensterbereiche.<br />
Bereich<br />
Links<br />
Tastaturkurzbefehl<br />
ctrl<br />
A<br />
Unten<br />
Rechts<br />
ctrl<br />
ctrl<br />
S<br />
D<br />
Neuanordnen von Fensterbereichen<br />
Sie können die Fensteranordnung jederzeit ändern, indem Sie einzelne Bereiche zu<br />
anderen hinzufügen. Es ist auch möglich, Bereiche als eigene Fenster zu öffnen und<br />
über dem <strong>Soundtrack</strong> <strong>Pro</strong>-Fenster einzublenden. Es gibt viele mögliche Kombinationen.<br />
Passen Sie die <strong>Soundtrack</strong> <strong>Pro</strong>-Oberfläche so an, wie Sie es für Ihren Arbeitsablauf<br />
brauchen.<br />
Die Bereiche für<br />
Skalen, Suchen und<br />
Dateiübersicht wurden<br />
aus dem rechten<br />
Bereich entfernt und<br />
stehen nun links.<br />
Hinweis: Sie können durch Auswahl von „Fenster > Anordnungen > Standard“ oder<br />
durch Drücken von F1 jederzeit zur Standardanordnung zurückkehren. Außerdem können<br />
Sie selbst erstellte, angepasste Anordnungen sichern. Weitere Informationen zum<br />
Verwalten von Fensteranordnungen Sie im Abschnitt „Verwenden von <strong>Pro</strong>jektanordnungen“<br />
auf Seite 79.<br />
Kapitel 2 Die Benutzeroberfläche von <strong>Soundtrack</strong> <strong>Pro</strong> 43
Bereich „<strong>Pro</strong>jekt“<br />
Der Bereich „<strong>Pro</strong>jekt“ ist der zentrale Arbeitsbereich für Ihre <strong>Pro</strong>jekte – entweder in der<br />
mehrspurigen Timeline oder in der <strong>Pro</strong>jektansicht „Datei-Editor“. Verwenden Sie die<br />
Timeline (weiter unten abgebildet) zum Anordnen von Audioclips in mehrspurigen <strong>Pro</strong>jekten.<br />
Verwenden Sie die <strong>Pro</strong>jektansicht „Datei-Editor“ für <strong>Pro</strong>jekte mit einzelnen<br />
Audiodateien.<br />
Titel<br />
Symbolleiste<br />
Monitor-Lautstärkeregler<br />
Taste „Mono-Mix“<br />
Werteregler für<br />
Abspielposition<br />
Transportsteuerelemente<br />
Werteregler für Länge<br />
der Auswahl<br />
 Symbolleiste: Enthält Werkzeuge für häufig verwendete Funktionen. Sie können festlegen,<br />
welche Werkzeuge in der Symbolleiste angezeigt werden.<br />
 Titel: Sie können zwischen den in der Timeline bzw. im Datei-Editor geöffneten <strong>Pro</strong>jekten<br />
beliebig umschalten.<br />
 Transportsteuerelemente: Steuern die Wiedergabe und die Abspielposition und dienen<br />
zum Aktivieren/Deaktivieren der Aufnahme. (Weitere Informationen hierzu finden<br />
Sie im Abschnitt „Transportsteuerungen“ auf Seite 45.)<br />
 Monitor-Lautstärkeregler: Stellt beim Abspielen des <strong>Pro</strong>jekts die Monitor-Gesamtlautstärke<br />
ein. Der Audiopegel nimmt standardmäßig den Wert „0 dB“ an, wenn Sie ein<br />
neues <strong>Pro</strong>jekt erstellen. Das Anpassen des Monitor-Lautstärkereglers hat keine Auswirkung<br />
auf das abgemischte Signal oder die Lautstärke nach dem Exportieren.<br />
 Taste „Mono-Mix“: Klicken Sie auf diese Taste, wenn Sie eine vorläufige Mono-Abmischung<br />
Ihres <strong>Pro</strong>jekts hören möchten.<br />
 Werteregler für Abspielposition: Zeigt die aktuelle (numerische) Abspielposition. Sie<br />
können die Abspielposition durch Klicken, durch Bewegen oder durch Eingabe eines<br />
Werts ändern.<br />
44 Kapitel 2 Die Benutzeroberfläche von <strong>Soundtrack</strong> <strong>Pro</strong>
 Werteregler für Länge der Auswahl: Zeigt die Länge des aktuellen Zeitabschnitts (in<br />
der Timeline) oder der Auswahl (im Datei-Editor) an. Sie können die Länge des Zeitabschnitts<br />
bzw. der Auswahl durch Klicken, durch Bewegen oder durch Eingabe<br />
eines Werts ändern.<br />
Symbolleiste<br />
Die Symbolleiste befindet sich oben im <strong>Soundtrack</strong> <strong>Pro</strong>-Fenster. Beim ersten Öffnen<br />
von <strong>Soundtrack</strong> <strong>Pro</strong> enthält die Symbolleiste Tasten zum Erstellen eines neuen <strong>Pro</strong>jekts,<br />
einer neuen Audiodatei, einer neuen Spur sowie andere oft verwendete Funktionen.<br />
Sie können die Symbolleiste anpassen und damit Tasten für Funktionen hinzufügen,<br />
die Sie häufig benötigen. Informationen zum Anpassen der Symbolleiste finden Sie im<br />
Abschnitt „Anpassen der Symbolleiste“ auf Seite 80.<br />
Transportsteuerungen<br />
Mit den Transportsteuerungen können Sie die Wiedergabe steuern, die Abspielposition<br />
setzen, die Aufnahme starten und die Cycle-Region aktivieren.<br />
Aufnahme<br />
Vom Anfang<br />
wiedergeben<br />
Zum Ende<br />
Werteregler für<br />
Abspielposition<br />
Werteregler für Länge<br />
der Auswahl<br />
Zum Anfang<br />
Wiedergabe<br />
Cycle-Region<br />
MIDI-Synchronisierung<br />
 Werteregler für Abspielposition: Zeigt die aktuelle (numerische) Abspielposition. Sie<br />
können die Abspielposition durch Klicken, durch Bewegen oder durch Eingabe eines<br />
Werts ändern.<br />
 Taste „Aufnahme“: Startet und stoppt den Aufnahmeprozess und bereitet Spuren für<br />
die Aufnahme vor, wenn keine Spuren vorab vorbereitet sind.<br />
 Taste „Vom Anfang wiedergeben“: Startet die Wiedergabe vom Anfang des <strong>Pro</strong>jekts.<br />
 Taste „Zum Anfang“: Die Abspielposition wird an den Anfang des <strong>Pro</strong>jekts oder an<br />
den Anfang der Cycle-Region (falls aktiv) bewegt.<br />
 Wiedergabetaste: Startet die Wiedergabe an der aktuellen Abspielposition. Stoppt die<br />
Wiedergabe, wenn das <strong>Pro</strong>jekt wiedergegeben wird.<br />
 Taste „Zum Ende“: Die Abspielposition wird ans Ende des <strong>Pro</strong>jekts oder ans Ende der<br />
Cycle-Region (falls aktiv) bewegt.<br />
Kapitel 2 Die Benutzeroberfläche von <strong>Soundtrack</strong> <strong>Pro</strong> 45
 Taste „Cycle-Region“: Aktiviert die Cycle-Region, sofern in der Zeitskala eine solche<br />
gesetzt ist. Ist keine Cycle-Region gesetzt, umfasst die Endlosschleife das gesamte<br />
<strong>Pro</strong>jekt.<br />
 Taste „MIDI-Synchronisierung“: Synchronisiert die Wiedergabe mit eingehenden<br />
Signalen von MIDI-Clock und MIDI-Timecode (MTC).<br />
 Werteregler für Länge der Auswahl: Zeigt die Länge des aktuellen Zeitabschnitts (in<br />
der Timeline) oder der Auswahl (im Datei-Editor) an. Sie können die Länge des Zeitabschnitts<br />
bzw. der Auswahl durch Klicken, durch Bewegen oder durch Eingabe<br />
eines Werts ändern.<br />
Informationen zum Verwenden der Steuerelemente finden Sie im Abschnitt „Steuern<br />
der Wiedergabe mit den Transportsteuerelementen“ auf Seite 90.<br />
Timeline<br />
Die Timeline enthält die visuelle Darstellung eines mehrspurigen <strong>Pro</strong>jekts. Sie zeigt die<br />
Positionen der Clips, der Abspielposition und anderer Objekte im Zeitverlauf. Die Timeline<br />
besteht aus drei Gruppen horizontaler Reihen: Spuren, Busse und Submixes, sowie<br />
eine Videospur, eine Podcast-Spur und einen Master-Bus. Sie können Audioclips hinzufügen<br />
und in den Audiospuren anordnen, Sie können mit Send-Operationen Hilfsbusse<br />
anlegen und Audiomaterial mithilfe von Submixes an physische Ausgabekanäle leiten.<br />
Über die Steuerelemente im entsprechenden Header können Sie den Klang jeder<br />
Audiospur, jedes Busses und jedes Submixes separat steuern.<br />
Tasten für vorherige und<br />
nächste Auswahl<br />
Einblendmenü für<br />
Automationsmodus<br />
<strong>Pro</strong>jektsteuerelemente<br />
Timeline-Übersicht<br />
Auswahl- und<br />
Schnittwerkzeuge<br />
Zeitanzeige<br />
Spurnamen<br />
Einblendmenü<br />
„Anzeigen“<br />
Zeitachse<br />
Audiospuren, Busse<br />
und Submixes<br />
Spurbereich<br />
Steuerelemente<br />
für die Timeline<br />
Steuerelement im<br />
Rollbalken<br />
 Tasten für vorherige und nächste Auswahl: Damit bewegen Sie sich in den ausgewählten<br />
Zeitabschnitten der Wellenform-Anzeige vorwärts und rückwärts.<br />
46 Kapitel 2 Die Benutzeroberfläche von <strong>Soundtrack</strong> <strong>Pro</strong>
 Auswahl- und Schnittwerkzeuge: Wählen Sie Objekte mit dem Auswahlwerkzeug<br />
(Pfeil) aus, treffen Sie eine zeitbasierte Auswahl mit dem Zeitabschnitt-Werkzeug,<br />
teilen Sie Audioclips mit den Werkzeugen „Schneiden“ und „Alle Schneiden“ auf, verwenden<br />
Sie die Werkzeuge „Extrahieren“ und „Übernehmen“ zum Kopieren und Einsetzen<br />
von Attributen und navigieren Sie mit dem Werkzeug für die Video-Navigation<br />
in der Timeline. Weitere Informationen hierzu finden Sie im Abschnitt „Verwenden<br />
der Schnittwerkzeuge in der Timeline“ auf Seite 185.<br />
 Einblendmenü „Automationsmodus“: Wählen Sie den Modus zur Aufnahmeautomation<br />
entweder über die Steuerelemente am Bildschirm oder über eine externe Steuerungsschnittstelle.<br />
 <strong>Pro</strong>jektsteuerelemente: Damit legen Sie die Abtastrate des <strong>Pro</strong>jekts und andere Einstellungen<br />
fest.<br />
 Einblendmenü „Anzeigen“: Wählen Sie, ob die Videospur, die Podcast-Spur, die Audiospuren,<br />
Busse, Submixes, und Haupthüllkurven in der Timeline sichtbar sein sollen<br />
oder nicht.<br />
 Timeline-Übersicht: Zeigt eine Miniaturdarstellung der gesamten Timeline und die<br />
Abspielposition an. Hier können Sie schnell zu verschiedenen Stellen in einem <strong>Pro</strong>jekt<br />
wechseln.<br />
 Zeitanzeige: Zeigt die aktuelle Abspielposition im Zeitformat und im Beat-/Taktformat.<br />
Sie können die Abspielposition setzen, indem Sie einen neuen Wert für die<br />
Abspielposition in die Zeitanzeige eingeben.<br />
 Zeitachse: Auf der Zeitachse können Sie Clips, die Abspielposition und andere Objekte<br />
exakt an spezifische Stellen im Zeitablauf (Minuten, Sekunden, Bilder) oder an eine<br />
bestimmte Stelle im Musiktakt (Beat) positionieren.<br />
 Spurbereich: Enthält horizontale Zeilen für Spuren, Busse und Submixes. Enthält<br />
außerdem die Abspielposition, Hüllkurven und Marker.<br />
 Header: Jede Spur, jeder Bus und jeder Submix besitzt einen Kopfzeilenbereich<br />
(Header) mit Symbol, Name, Lautstärkeregler und anderen Steuerelementen. (Weitere<br />
Informationen finden Sie im nächsten Abschnitt.)<br />
 Steuerelemente für die Timeline: Enthält Steuerelemente zum Einblenden der Haupthüllkurven,<br />
zum Aktivieren und Deaktivieren der Einrastfunktion, zum Setzen der<br />
Spurhöhe sowie zum Ein- und Auszoomen. (Weitere Informationen hierzu finden Sie<br />
im Abschnitt „Steuerelemente für die Timeline“ auf Seite 49.)<br />
 Rollbalken: Bewegt die Timeline in horizontaler Richtung, sodass unterschiedliche Teile<br />
eines <strong>Pro</strong>jekts angezeigt werden können.<br />
Kapitel 2 Die Benutzeroberfläche von <strong>Soundtrack</strong> <strong>Pro</strong> 47
Kopfzeilenbereich (Header)<br />
Jede Spur, jeder Bus und jeder Submix in der Timeline verfügt über einen Header, in<br />
dem der Spurname, das Spursymbol sowie eine Reihe von Spursteuerelementen enthalten<br />
sind.<br />
Namensfeld<br />
Dreiecksymbol für<br />
Hüllkurven<br />
Symbol<br />
Farbkennung<br />
Lautstärkeregler<br />
Taste „Effekte umgehen“<br />
Taste „Ton aus“<br />
Taste „Solo“<br />
Taste „Für Aufnahme vorbereiten“<br />
Einblendmenü „Submix“<br />
Tasten für Eingabeumleitung<br />
Menü „Eingabegerät“<br />
Panner<br />
 Farbkennung: Zeigt die Spurfarbe, die jedem Clip in der Spur zugewiesen wird<br />
(sofern Sie die Farbe für einzelne Clips nicht anders festlegen).<br />
 Symbol: Sie können ein Symbol für Spur, Bus oder Submix auswählen. So lassen sich<br />
diese Elemente in einem großen <strong>Pro</strong>jekt schnell und einfach unterscheiden.<br />
 Namensfeld: Im Namensfeld können Sie einen neuen Namen für die Spur, den Bus<br />
oder den Submix eingeben. Das Umbenennen des Master-Busses ist nicht möglich.<br />
 Taste „Effekte umgehen“: Verwenden Sie diese Taste, wenn Sie eine Spur ohne irgendwelche<br />
der darauf angewendeten Echtzeiteffekte hören möchten.<br />
 Taste „Für Aufnahme vorbereiten: Aktiviert (oder deaktiviert) die Spur für die Aufnahme,<br />
wenn Sie auf die Taste „Aufnahme“ klicken. Die Tasten für Aufnahmevorbereitung gibt es<br />
nur bei Spuren, nicht bei Bussen oder Submixes.<br />
 Taste „Ton aus“: Aktiviert bzw. deaktiviert die Stummschaltung (Ton aus) der Spur, des<br />
Busses oder des Submixes.<br />
 Taste „Solo“: Aktiviert bzw. deaktiviert die Solo-Einstellung der Spur, des Busses<br />
oder des Submixes. <strong>Soundtrack</strong> <strong>Pro</strong> unterstützt sowohl Mehrfachsoli als auch<br />
exklusives Solo.<br />
 Dreiecksymbol für Hüllkurven: Zeigt die Spur-, Bus- oder Submix-Hüllkurven im<br />
Bereich unmittelbar unter der Spur an.<br />
 Lautstärkeregler: Setzt die relative Lautstärke für Spur, Bus oder Submix innerhalb der<br />
Gesamtabmischung.<br />
 Einblendmenü „Submix“: Wählen Sie einen Submix für die Spur oder den Bus aus dem<br />
Menü aus. (Nur Spuren und Busse.)<br />
 Einblendmenü „Eingabegerät“: Verwenden Sie dieses Einblendmenü zum Auswählen<br />
des Eingabegeräts für die Aufnahme. Im dazugehörigen Untermenü „Kanäle“ wählen<br />
Sie den Kanal bzw. die Kanalgruppe aus.<br />
 Tasten für Eingabeumleitung: Verwenden Sie diese Tasten, um das Aufnahmesignal<br />
umzuleiten.<br />
48 Kapitel 2 Die Benutzeroberfläche von <strong>Soundtrack</strong> <strong>Pro</strong>
 Einblendmenü „Ausgabegerät“: Hier wählen Sie die physischen Ausgänge für<br />
den Submix aus dem Menü aus. Nur bei Submixes. (Wird in der Abbildung nicht<br />
angezeigt.)<br />
 Panner: Über diesen Regler stellen Sie die Balance für die Spur oder den Bus ein. Der<br />
Regler kann als Stereoregler oder Surround-Panner verwendet werden. Wird nur in<br />
Spur- und Bus-Header angezeigt, nicht in Submix-Headern oder im Header des<br />
Master-Busses.<br />
Hinweis: Das Einblendmenü „Eingabegerät“ und die Tasten für die Eingabeumleitung<br />
sind nur sichtbar, wenn die Spurhöhe auf „Mittel“ oder „Groß“ eingestellt ist.<br />
Detaillierte Informationen zum Verwenden der Spursteuerelemente finden Sie unter<br />
„Verwenden der Spursteuerelemente“ auf Seite 161.<br />
Steuerelemente für die Timeline<br />
Links unten im <strong>Pro</strong>jektbereich sind Steuerelemente für verschiedene Aspekte der<br />
Anzeige und Verwendung der Timeline angeordnet.<br />
Einblendmenü<br />
„Einrasten bei“<br />
Taste „Haupthüllkurven“<br />
Taste „Einrasten“<br />
Zoom-Steuerung<br />
Spurhöhe<br />
 Taste „Haupthüllkurven“: Dient in der Timeline zum Ein- oder Ausblenden der Haupthüllkurven.<br />
In der <strong>Pro</strong>jektansicht „Datei-Editor“ werden damit die Hüllkurven des<br />
aktuellen Audiodateiprojekts ein- oder ausgeblendet.<br />
 Taste „Einrasten“: Aktiviert bzw. deaktiviert das Einrasten.<br />
 Einblendmenü „Einrasten bei“: Setzt den Wert, bei dem Objekte in der Timeline<br />
einrasten.<br />
 Spurhöhe: Setzt die Höhe von Spuren, Bussen und Submixes auf eine von vier möglichen<br />
Einstellungen. In der <strong>Pro</strong>jektansicht „Datei-Editor“ wird damit die Höhe der<br />
Hüllkurven des aktuellen Audiodateiprojekts auf eine von vier möglichen Einstellungen<br />
gesetzt.<br />
 Zoom-Steuerelement: Klicken Sie auf das Steuerelement oder bewegen Sie den<br />
Regler, um die Zoom-Einstellung zu ändern. Für die präzisere Bearbeitung von Clips<br />
zoomen Sie ein, wenn die Timeline-Anzeige einen größeren Bereich umfassen soll,<br />
zoomen Sie aus.<br />
Kapitel 2 Die Benutzeroberfläche von <strong>Soundtrack</strong> <strong>Pro</strong> 49
Weitere Informationen zum Verwenden von Haupthüllkurven finden Sie im Abschnitt<br />
„Master-Bus“ auf Seite 403. Weitere Informationen zur Einrastfunktion finden Sie im<br />
Abschnitt „Verwenden der Einrastfunktion“ auf Seite 109. Informationen zur Verwendung<br />
der Steuerelemente für Höhe und Zoom finden Sie im Abschnitt „Steuerelemente<br />
in der Timeline“ auf Seite 146.<br />
Datei-Editor<br />
Sie können einzelne Audiodateien im Datei-Editor mithilfe von Aktionen bearbeiten.<br />
Aktionen stellen eine leistungsstarke und flexible Möglichkeit zur verlustfreien Bearbeitung<br />
von Audiodateien mithilfe professioneller Effekte und anderer Arbeitsschritte der<br />
Audioverarbeitung dar. Sie können einzelne Aktionen aktivieren oder deaktivieren, die<br />
Reihenfolge von Aktionen ändern, Aktionen ausblenden und das <strong>Pro</strong>jekt mit und ohne<br />
Aktionen vergleichen. Sie können im Datei-Editor Audiodateien analysieren und häufige<br />
Audioprobleme beheben, einschließlich Klick- und Knacksignale, Brummen und<br />
Phasenprobleme. Der Datei-Editor kann auf zwei Arten angezeigt werden: in der <strong>Pro</strong>jektansicht<br />
„Datei-Editor“ zur detaillierten Bearbeitung einzelner Audiodateien, und im<br />
Bereich „Datei-Editor“ zum komfortablen Bearbeiten im Kontext eines mehrspurigen<br />
<strong>Pro</strong>jekts.<br />
Tasten für Vorherige und<br />
Nächste Auswahl<br />
Einblendmenü „Automationsmodus“<br />
Wellenform-Übersicht<br />
Werkzeuge für Wellenform-Bearbeitung<br />
Zeitanzeige<br />
Titel „Aktionen“<br />
Tasten für Wellenform-Anzeige<br />
und<br />
Frequenzspektrum-<br />
Ansicht<br />
Abspielposition<br />
Wellenform-Anzeige<br />
Monitor-Lautstärkeregler<br />
Werteregler für<br />
Abspielposition<br />
Transportsteuerelemente<br />
 Werkzeuge für Wellenform-Bearbeitung: Enthält die Werkzeuge für Auswahl, Sample-<br />
Editor, Dehnen des Audiomaterials und Zoomen, um Audiodateien grafisch zu<br />
bearbeiten.<br />
50 Kapitel 2 Die Benutzeroberfläche von <strong>Soundtrack</strong> <strong>Pro</strong>
 Einblendmenü „Automationsmodus“: Wählen Sie aus dem Einblendmenü den<br />
gewünschten Automationsmodus.<br />
 Tasten für Vorherige und Nächste Auswahl: Damit bewegen Sie sich in den getroffenen<br />
Auswahlen der Wellenform-Anzeige vorwärts und rückwärts.<br />
 Tasten für Wellenform-Darstellung und Frequenzspektrum-Ansicht: Wechselt die<br />
Anzeige zwischen Wellenform und Frequenzspektrum.<br />
 Zeitanzeige: Zeigt die aktuelle Abspielposition.<br />
 Wellenform-Übersicht: Zeigt eine Miniaturdarstellung der gesamten Wellenform und<br />
die Abspielposition. Hier können Sie schnell an verschiedene Stellen in einer<br />
Audiodatei wechseln.<br />
 Wellenform-Anzeige (und Bearbeitungsbereich): Zeigt die Wellenform der Audiodatei<br />
(oder ihr Frequenzspektrum, in der Frequenzspektrum-Ansicht). Sie können Teile der<br />
Audiodatei auswählen, um diesen unterschiedliche Aktionen zuzuweisen.<br />
 Transportsteuerelemente: Steuern die Wiedergabe und die Abspielposition und dienen<br />
zum Aktivieren/Deaktivieren der Aufnahme. (Weitere Informationen hierzu finden<br />
Sie im Abschnitt „Transportsteuerungen“ auf Seite 45.)<br />
 Abspielposition: Zeigt den Teil der Audiodatei, der gegenwärtig abgespielt wird.<br />
 Monitor-Lautstärkeregler: Stellt beim Abspielen des <strong>Pro</strong>jekts die Monitor-Gesamtlautstärke<br />
ein. Der Audiopegel nimmt standardmäßig den Wert „0 dB“ an, wenn Sie ein<br />
neues <strong>Pro</strong>jekt erstellen. Das Anpassen des Monitor-Lautstärkereglers hat keine Auswirkung<br />
auf das abgemischte Signal oder die Lautstärke nach dem Exportieren.<br />
 Taste „Mono-Mix“: Klicken Sie auf diese Taste, wenn Sie eine vorläufige Mono-Abmischung<br />
Ihres <strong>Pro</strong>jekts hören möchten.<br />
 Werteregler für Abspielposition: Zeigt die aktuelle (numerische) Abspielposition. Sie<br />
können die Abspielposition durch Klicken, durch Bewegen oder durch Eingabe eines<br />
Werts ändern.<br />
 Bereich „Aktionen“: Zeigt die gegenwärtig angewendeten Aktionen.<br />
Kapitel 2 Die Benutzeroberfläche von <strong>Soundtrack</strong> <strong>Pro</strong> 51
Mischpult<br />
Das Mischen Ihres <strong>Pro</strong>jekts erfolgt mit dem Mischpult. Alle Spuren, Busse und Submixes<br />
(sowie der Master-Bus) besitzen Kanalzüge (Channel Strips) im Mischpult mit Steuerelementen<br />
für Lautstärke, Ton aus und Solo, Slots zum Hinzufügen von Effekten und<br />
noch weitere Steuerelemente. Sie können die Pegel für Spuren, Busse, Submixes und<br />
den Master-Bus mithilfe von Lautstärkepegeln in deren jeweiligem Kanalzug anzeigen.<br />
Das Mischpult lässt sich auch verwenden, um Audiomaterial aufzunehmen und Änderungen<br />
von Lautstärke und Balance im Mischpult zu automatisieren.<br />
Einblendmenü für Automationsmodus<br />
Einblendmenüs für<br />
Kanalzug und Mischpult<br />
Kanalzüge<br />
 Einblendmenü „Automationsmodus“: Wählen Sie aus dem Einblendmenü den<br />
gewünschten Automationsmodus.<br />
 Einblendmenüs für Kanalzug und Mischpult: Ein- und Ausblenden unterschiedlicher<br />
Bereiche des Kanalzugs und des Mischpultfensters.<br />
 Kanalzüge: Jede Spur, jeder Bus und jeder Submix besitzt einen Kanalzug mit Steuerelementen<br />
und Lautstärkepegel.<br />
52 Kapitel 2 Die Benutzeroberfläche von <strong>Soundtrack</strong> <strong>Pro</strong>
Jeder Kanalzug (Channel Strip) umfasst die folgenden Steuerelemente:<br />
Farbkennung<br />
Name<br />
Symbol<br />
Effekte-Slots<br />
Balance-Steuerelement<br />
Taste „Für Aufnahme<br />
vorbereiten“<br />
Taste „Ton aus“<br />
Taste „Solo“<br />
Lautstärkepegel und<br />
Spitzenwertanzeiger<br />
Lautstärkeregler<br />
Lautstärke-Werteregler<br />
Einblendmenü „Submix“<br />
 Farbkennung: Zeigt die Spurfarbe, die jedem Clip in der Spur zugewiesen wird<br />
(sofern Sie die Farbe für einzelne Clips nicht anders festlegen).<br />
 Namensfeld: Sie können einen neuen Namen für den Kanalzug eingeben.<br />
 Symbol: Anhand von Symbolen lassen sich die Kanalzüge im Mischpult optisch voneinander<br />
unterscheiden. Wählen Sie ein Symbol durch Doppelklicken aus, um es zu<br />
ändern.<br />
 Effekte-Slots: Dienen zum Anzeigen der Effekte und Sends für den Kanalzug und<br />
ermöglichen das Hinzufügen von Effekten und Sends.<br />
 Balance-Steuerelement: Über diesen Regler stellen Sie die Balance für die Spur oder<br />
den Bus ein. Im Surround-Modus können Sie durch Bewegen des Zeigers innerhalb<br />
des schwarzen Kreises den Punkt beliebig positionieren. Im Stereomodus bewegen<br />
Sie den Balanceregler nach links oder rechts oder verändern den Wert im Werteregler.<br />
Sie können Balanceänderungen automatisieren, indem Sie den geeigneten Automationsmodus<br />
für das <strong>Pro</strong>jekt einstellen. Diese Regler werden nur in den Kanalzügen<br />
für Spuren und Busse angezeigt, nicht bei Submixes.<br />
 Lautstärke- und Werteregler: Stellen Sie den Lautstärkepegel des Kanalzugs ein,<br />
indem Sie den Regler bewegen oder den Wert im Werteregler ändern. Sie können<br />
Änderungen der Lautstärke automatisieren. Dazu bewegen Sie den Regler, wenn<br />
das <strong>Pro</strong>jekt auf den gewünschten Automationsmodus eingestellt ist.<br />
Kapitel 2 Die Benutzeroberfläche von <strong>Soundtrack</strong> <strong>Pro</strong> 53
 Lautstärkepegel mit Spitzenwertanzeige: Zeigt den Lautstärkepegel des Kanalzugs in<br />
Echtzeit während der Wiedergabe des <strong>Pro</strong>jekts. Der Spitzenwertanzeiger zeigt die<br />
höchste wiedergegebene Lautstärke an und weist durch Farbveränderung auf Übersteuern<br />
(Clipping) hin.<br />
 Taste „Für Aufnahme vorbereiten“: Klicken Sie auf diese Taste, um die betreffende Spur<br />
für die Aufnahme zu aktivieren. Wenn Sie auf die Taste für die Aufnahmevorbereitung<br />
einer Spur klicken, wird der Bereich „Aufnahme“ angezeigt. Dieser zeigt die<br />
gegenwärtigen Aufnahmeeinstellungen der Spur an. Diese Taste wird nur in den<br />
Kanalzügen für Spuren angezeigt, nicht bei Bus- und Submix-Kanalzügen.<br />
 Taste „Ton aus“: Klicken Sie auf diese Taste, um die Stummschaltung (Ton aus) für<br />
einen Kanalzug ein- oder auszuschalten.<br />
 Taste „Solo“: Klicken Sie auf diese Taste, um die Solo-Schaltung für einen Kanalzug<br />
ein- oder auszuschalten.<br />
 Einblendmenü „Submix“: Wählen Sie einen Submix für die Spur oder den Bus aus dem<br />
Menü. (Nur Spuren und Busse.)<br />
 Einblendmenü Ausgabe: Hier wählen Sie die Ausgänge für den Submix aus dem<br />
Menü aus. Nur bei Submixes. (Wird in der Abbildung nicht angezeigt.)<br />
Multitake-Editor<br />
Mit dem Multitake-Editor bearbeiten Sie Multitake- und synchronisiertes Audiomaterial,<br />
das durch Multitake-Aufnahmen erstellt wird (wie etwa bei der automatischen<br />
Dialogersetzung oder ADR (Automatic Dialogue Replacement). Dieses Werkzeug<br />
ermöglicht ein einfaches Mischen und Angleichen von Teilen aus unterschiedlichen<br />
Aufnahmen (Takes). Wenn Sie die Bearbeitung eines Multitake-Clips abgeschlossen<br />
haben, können Sie ihn zu einem einzigen Clip zusammenfügen und damit die Schnitte<br />
ausblenden, die für die umgebende mehrspurige Timeline nicht relevant sind.<br />
Weitere Informationen zum Multitake-Editor finden Sie in Kapitel 7 „Verwenden des<br />
Multitake-Editors“ auf Seite 281.<br />
Aufnahmeschnittwerkzeuge<br />
Comp-Spur<br />
Aufnahmespuren<br />
54 Kapitel 2 Die Benutzeroberfläche von <strong>Soundtrack</strong> <strong>Pro</strong>
Anpassen<br />
Die Funkion „Anpassen“ hilft dem Audio-Cutter bei der Verarbeitung von Änderungen<br />
am Bild. Unter dem „Anpassen“ einer Sequenz versteht man das Einbeziehen von Änderungen<br />
des Film-Cutters in eine andere, geänderte Version einer Sequenz, mit der der<br />
Audio-Cutter arbeitet. Der Audio-Cutter überprüft sämtliche Audioschnitte und sorgt<br />
dafür, dass diese mit dem neuen Videomaterial synchron sind. Dazu muss er im Falle<br />
gelöschten oder hinzufügten Medienmaterials entsprechende Einfügungen oder<br />
Löschungen am Audiomaterial vornehmen. Die Anpassungsfunktion in <strong>Soundtrack</strong> <strong>Pro</strong><br />
sorgt dafür, dass diese Mischprozedur effizienter und weniger aufwändig erledigt werden<br />
kann als zuvor.<br />
Weitere Informationen zur Funktion „Anpassen“ finden Sie in Kapitel 18 „Verwenden der<br />
Funktion „Anpassen“ mit Final Cut <strong>Pro</strong>“ auf Seite 489.<br />
Kapitel 2 Die Benutzeroberfläche von <strong>Soundtrack</strong> <strong>Pro</strong> 55
Bin<br />
Im Bereich „Bin“ werden Informationen über alle Objekte in allen geöffneten <strong>Pro</strong>jekten<br />
aufgelistet. Das Bin liefert eine hierarchische Anzeige von <strong>Pro</strong>jekten, den dazugehörigen<br />
Mediendateien und andere Informationen über jedes Objekt, einschließlich Dauer,<br />
Timecode, Abtastrate, Timeline-Informationen usw. Sie können Dateien aus dem Bin in<br />
die Timeline bewegen. Sie können jederzeit Dateien zum Bin hinzufügen, um in einem<br />
<strong>Pro</strong>jekt einfacher darauf zugreifen zu können. Das Bin bietet auch Sortier- und Suchfunktionen,<br />
mit denen Sie ein Objekt in einem geöffneten <strong>Pro</strong>jekt wesentlich leichter<br />
finden.<br />
Weitere Informationen über das Bin finden Sie im Abschnitt „Verwenden des Bin“ auf<br />
Seite 101.<br />
Einblendmenü „Spalten“<br />
Einblendmenü „Objekte“<br />
Objektliste<br />
Steuerelemente<br />
für die Vorschau<br />
Einblendmenü<br />
„Medien“<br />
 Objektliste: Zeigt die Dateien, Clips, Marker und Podcasts in den gegenwärtig geöffneten<br />
<strong>Pro</strong>jekten an.<br />
 Einblendmenü „Objekte“: Hier wählen Sie aus, welche Objekttypen (Dateien, Clips,<br />
Marker oder Podcasts) im Bin angezeigt werden sollen.<br />
 Einblendmenü „Spalten“: Hier wählen Sie aus, welche Spalten mit Informationen<br />
(Timeline-Informationen, Audioclip-Informationen, Datei-Informationen, Metadatenkennungen<br />
oder Musik-Informationen) im Bin angezeigt werden sollen.<br />
 Steuerelemente für Vorschau: Dazu gehören eine Wiedergabetaste, ein Lautstärkeregler<br />
und eine Taste „Vorschau der Auswahl“. Informationen zum Verwenden der Vorschau-Steuerelemente<br />
finden Sie im Abschnitt „Verwenden der Steuerelemente für<br />
die Vorschau“ auf Seite 106.<br />
 Einblendmenü „Medien“: Hier wählen Sie Menüoptionen für „In der Timeline zeigen“,<br />
„Spot auf Timeline“, zum Öffnen einer Datei im Datei-Editor und für andere Funktionen<br />
aus.<br />
56 Kapitel 2 Die Benutzeroberfläche von <strong>Soundtrack</strong> <strong>Pro</strong>
Bereich „Pegel“<br />
Im Bereich „Pegel“ werden Pegel für Mono-, Stereo-, Mehrkanal- und Surround-Lautstärke<br />
angezeigt, mit denen Sie die Lautstärke aller Submixes überwachen können, die<br />
den physischen Ausgabekanälen in einem mehrspurigen <strong>Pro</strong>jekt oder der Gesamtausgabe<br />
eines Audiodateiprojekts zugewiesen wurden.<br />
Taste „Zurücksetzen“<br />
Spitzenwert- und<br />
Positionsanzeige<br />
Audiopegel<br />
2-Kanal-Pegelanzeige<br />
6-Kanal-Pegelanzeige<br />
 Audiopegel: Zeigt die Ausgabelautstärke des Gesamtprojekts bei der Wiedergabe an.<br />
 Spitzenwert- und Positionsanzeige: Zeigt separat für jeden Anschluss den höchsten<br />
wiedergegebenen Wert (Spitzenwert) und dessen Position an. Wählen Sie ein beliebiges<br />
Objekt in der Spitzenwert- und Positionsanzeige durch Doppelklicken aus, um<br />
die Abspielposition an die betreffende Stelle in der Timeline zu bewegen.<br />
 Taste „Zurücksetzen“: Setzt alle Objekte in der Spitzenwert- und Positionsanzeige<br />
zurück.<br />
Kapitel 2 Die Benutzeroberfläche von <strong>Soundtrack</strong> <strong>Pro</strong> 57
Bereich „Aufnahme“<br />
Im Bereich „Aufnahme“ können Sie die Aufnahmeeinstellungen einer Spur bearbeiten.<br />
Wenn Sie auf die Taste für die Aufnahmevorbereitung einer Spur klicken, wird der<br />
Bereich „Aufnahme“ angezeigt. Dieser zeigt die gegenwärtigen Aufnahmeeinstellungen<br />
der Spur an.<br />
Spitzenwertanzeiger<br />
Tasten für<br />
Eingabeumleitung<br />
Lautstärkepegel<br />
Einblendmenü „Spur“<br />
Einblendmenü „Eingabegerät“:<br />
Einblendmenü „Eingabekanal“:<br />
Taste „Gerät konfigurieren“<br />
Einblendmenü „Monitor“<br />
Markierungsfeld „Ton aus“<br />
 Spitzenwertanzeiger: Zeigt den höchsten vom Eingangssignal der Aufnahme erreichten<br />
Lautstärkepegel an. Steigt der Pegel über 0 dB, leuchtet der Anzeiger rot und<br />
zeigt damit eine Übersteuerung an.<br />
 Einblendmenü „Spur“: Zeigt die Aufnahmeeinstellungen der ausgewählten Spur.<br />
 Lautstärkepegel: Zeigen die Eingangslautstärke der ausgewählten Spur während der<br />
Aufnahme. Die Anzeige passt sich automatisch an die Anzahl der Kanäle und die im<br />
Einblendmenü „Eingabekanal“ festgelegte Kanalauswahl an.<br />
 Einblendmenü „Eingabegerät“: Wählen Sie hier das Eingabegerät für die Aufnahme<br />
aus.<br />
 Einblendmenü „Eingabekanal“: Wählen Sie den Eingangskanal (bzw. die Kanäle) für<br />
die Aufnahme.<br />
 Tasten für Eingabeumleitung: Verwenden Sie diese Tasten für das Umleiten des Eingabesignals<br />
an unterschiedliche Kanäle.<br />
 Taste „Gerät konfigurieren“: Öffnet das Dienstprogramm „Audio MIDI-Konfiguration“<br />
zum Anpassen der Einstellungen des Computers für Audioeingang und -ausgang,<br />
oder um die spezifische Software Ihres Audio-Interface zu konfigurieren.<br />
 Einblendmenü „Monitor“: Wählen Sie das Ausgangsgerät und den Ausgangskanal<br />
(bzw. die Kanäle) für die Überwachung während der Aufnahme.<br />
 Markierungsfeld „Ton aus“: Wählen Sie dieses Feld aus, damit der Ton während der<br />
Aufnahme des <strong>Pro</strong>jekts ausgeschaltet bleibt und Sie nur den Ton hören, der tatsächlich<br />
aufgenommen wird.<br />
58 Kapitel 2 Die Benutzeroberfläche von <strong>Soundtrack</strong> <strong>Pro</strong>
Dateiübersicht<br />
Im Bereich „Dateiübersicht“ werden die an Ihren Computer angeschlossenen Volumes<br />
in einer Darstellung angezeigt, die der Listendarstellung im Finder ähnelt. Sie<br />
können sich Dateien in der Dateiübersicht auch in der Vorschau anzeigen lassen<br />
und dann in die Timeline bewegen.<br />
Titel<br />
Tasten „Zurück“<br />
und „Vorwärts“<br />
Tasten „Computer“<br />
und „Privat“<br />
Einblendmenü „Pfad“<br />
Dateiliste<br />
Steuerelemente für<br />
die Vorschau<br />
Einblendmenü „Medien“<br />
 Tasten „Zurück“ und „Vorwärts“: Damit blättern Sie durch zuvor dargestellte Ebenen der<br />
Ordnerhierarchie.<br />
 Taste „Computer“: Mit dieser Taste können Sie die Festplatte Ihres Computers und die<br />
anderen an den Computer angeschlossenen Speichermedien anzeigen.<br />
 Taste „Privat“: Zeigt den Inhalt Ihres Benutzerordners an.<br />
 Einblendmenü „Pfad“: Über dieses Einblendmenü werden die verschiedenen Ebenen<br />
des Dateipfads bis hin zum gegenwärtigen Speicherort angezeigt. Von hier aus können<br />
Sie in eine andere Ebene wechseln.<br />
 Dateiliste: In der Dateiliste werden Dateien und Ordner am aktuellen Speicherort<br />
angezeigt.<br />
 Steuerelemente für Vorschau: Dazu gehören eine Wiedergabetaste, ein Lautstärkeregler<br />
und eine Taste „Vorschau der Auswahl”. Informationen zum Verwenden der Vorschau-Steuerelemente<br />
finden Sie im Abschnitt „Verwenden der Steuerelemente für<br />
die Vorschau“ auf Seite 106.<br />
 Einblendmenü „Medien“: Hier wählen Sie Menüoptionen aus, um einen Favoriten hinzuzufügen,<br />
eine Datei zum Bin hinzuzufügen, eine Datei im Datei-Editor zu öffnen<br />
und andere Funktionen auszuführen.<br />
Kapitel 2 Die Benutzeroberfläche von <strong>Soundtrack</strong> <strong>Pro</strong> 59
Bereich „Suchen“<br />
Im Bereich „Suchen“ können Sie nach Audiodateien unter Verwendung einer Reihe<br />
von Suchkriterien suchen. Sie können nach Text suchen, aber auch nach <strong>Apple</strong>-Loops<br />
und anderen gekennzeichneten Dateiformaten. Dazu verwenden Sie Schlagwörter für<br />
Instrument, Musikrichtung, Stimmung und andere Kategorien. Mit den angegebenen<br />
Kriterien übereinstimmende Dateien werden in der Liste „Suchergebnisse“ angezeigt.<br />
Sobald Sie die Dateien gefunden haben, die Sie verwenden möchten, kann diese in der<br />
Liste mit den Suchergebnissen in der Vorschau angezeigt oder in die Timeline bewegt<br />
werden.<br />
Einblendmenü „Kategorie“<br />
Tasten für Tasten- und<br />
Spaltendarstellung<br />
Taste „Einstellen“<br />
Schlagwortliste<br />
Trefferliste<br />
Einblendmenü „Takt“<br />
Eingabefeld für Suchtext<br />
Liste der Suchergebnisse<br />
Einblendmenü „Tongeschlecht“<br />
Taste „Benachbarte Tonarten“<br />
Einblendmenü „Dateityp“<br />
Steuerelemente<br />
für die Vorschau<br />
Einblendmenü „Medien“<br />
60 Kapitel 2 Die Benutzeroberfläche von <strong>Soundtrack</strong> <strong>Pro</strong>
Der Bereich „Suchen“ enthält zwei Darstellungen, die Spaltendarstellung und die<br />
Tastendarstellung. Die Spaltendarstellung enthält eine Liste mit Schlagwörtern sowie<br />
eine Trefferliste mit Unterkategorien, anhand derer Sie Ihre Suche gezielt eingrenzen<br />
können. Die Tastendarstellung zeigt eine Matrix mit Schlagworttasten, in die Sie klikken<br />
können, um die entsprechenden Dateien („Treffer“) anzuzeigen.<br />
Schlagworttasten<br />
 Tasten für Tasten- und Spaltendarstellung: Wechselt zwischen der Tasten- und<br />
Spaltendarstellung.<br />
 Einblendmenü „Kategorie“: Grenzt die verfügbaren Schlagwörter auf eine bestimmte<br />
Kategorie ein.<br />
 Taste „Einstellen“: Mit dieser Taste können Sie das Dialogfenster „Sucheinstellungen“<br />
öffnen, über das Sie Objekte in die Suchdatenbank einfügen können.<br />
 Einblendmenü „Takt“: Über dieses Einblendmenü können Sie die Suche auf Dateien<br />
mit dem ausgewählten Takt eingrenzen.<br />
 Einblendmenü „Dateityp“: Hier wählen Sie, ob alle Dateien, nur die wiederholbaren<br />
(Loops) oder nur die nicht wiederholbaren Dateien angezeigt werden sollen.<br />
 Einblendmenü „Tongeschlecht“: Grenzt die Suchergebnisse auf Dateien mit dem<br />
ausgewählten Tongeschlecht ein.<br />
 Schlagworttasten (nur in der Tastendarstellung): Zeigt Dateien, die dem angegebenen<br />
Schlagwort entsprechen, in der Liste „Suchergebnisse“ an.<br />
 Schlagwortliste (nur in der Spaltendarstellung): Zeigt Dateien, die mit dem Schlagwort<br />
übereinstimmen, in der Ergebnisliste sowie Unterkategorien in der Trefferliste an.<br />
 Trefferliste (nur in der Spaltendarstellung): Zeigt Unterkategorien der ausgewählten<br />
Schlagwörter an.<br />
 Eingabefeld für Suchtext: Geben Sie in das Feld „Suchen“ Text ein, um nach Dateien zu<br />
suchen, deren Dateiname bzw. Pfad den Suchtext enthält.<br />
Kapitel 2 Die Benutzeroberfläche von <strong>Soundtrack</strong> <strong>Pro</strong> 61
 Taste „Benachbarte Tonarten“: Über diese Taste können Sie die Suche auf Dateien<br />
mit Tonarten einschränken, die maximal zwei Halbtöne über oder unter der <strong>Pro</strong>jekttonart<br />
liegen.<br />
 Suchergebnisse: In dieser Liste werden in alphabetischer Reihenfolge die Dateien<br />
angezeigt, die den ausgewählten Suchkriterien entsprechen. Zu der Liste gehören<br />
außerdem Spalten mit Angaben wie Tempo, Tonart und Anzahl der Beats jeder einzelnen<br />
Datei. Sie können Dateien durch Klicken auf die Vorschau anzeigen lassen.<br />
 Steuerelemente für Vorschau: Dazu gehören eine Wiedergabetaste, ein Lautstärkeregler<br />
und eine Taste „Vorschau der Auswahl”. Informationen zum Verwenden der Vorschau-Steuerelemente<br />
finden Sie im Abschnitt „Verwenden der Steuerelemente für<br />
die Vorschau“ auf Seite 106.<br />
 Einblendmenü „Medien“: Hier wählen Sie Menüoptionen aus, um einen Favoriten hinzuzufügen,<br />
eine Datei zum Bin hinzuzufügen, eine Datei im Datei-Editor zu öffnen<br />
und andere Funktionen auszuführen.<br />
Bereich „Favoriten“<br />
Objekte, die Sie häufig verwenden, können Sie im Bereich „Favoriten“ ablegen und so<br />
schnell und einfach darauf zugreifen. Sie können eine Vorschau von Dateien in den<br />
Favoriten anzeigen und diese in die Timeline bewegen.<br />
Tasten „Zurück“<br />
und „Vorwärts“<br />
Einblendmenü „Pfad“<br />
Liste der Favoriten<br />
Steuerelemente<br />
für die Vorschau<br />
Einblendmenü „Medien“<br />
 Tasten „Zurück“ und „Vorwärts“: Damit blättern Sie durch zuvor dargestellte Ebenen der<br />
Ordnerhierarchie.<br />
 Einblendmenü „Pfad“: Über dieses Einblendmenü werden die verschiedenen Ebenen<br />
des Dateipfads bis hin zum gegenwärtigen Speicherort angezeigt. Von hier aus können<br />
Sie in eine andere Ebene wechseln.<br />
 Liste der Favoriten: In der Dateiliste werden Dateien und Ordner am aktuellen Speicherort<br />
angezeigt.<br />
62 Kapitel 2 Die Benutzeroberfläche von <strong>Soundtrack</strong> <strong>Pro</strong>
 Steuerelemente für Vorschau: Dazu gehören eine Wiedergabetaste, ein Lautstärkeregler<br />
und eine Taste „Vorschau der Auswahl”. Informationen zum Verwenden der Vorschau-Steuerelemente<br />
finden Sie im Abschnitt „Verwenden der Steuerelemente für<br />
die Vorschau“ auf Seite 106.<br />
 Einblendmenü „Medien“: Hier wählen Sie Menüobjekte zum Entfernen eines Favoriten,<br />
zum Hinzufügen einer Datei zum Bin, zum Öffnen einer Datei im Datei-Editor<br />
und für andere Funktionen aus.<br />
Bereich „Video“<br />
Im Bereich „Video“ können Sie ein Video zu einem <strong>Pro</strong>jekt hinzufügen und das Video<br />
anzeigen.<br />
Einblendmenü „Videoskalierung“<br />
Videoanzeigebereich<br />
 Einblendmenü „Videoskalierung“: Wählen Sie aus diesem Einblendmenü die<br />
gewünschte Skalierung für das Video im Bereich „Video“ aus.<br />
 Videoanzeigebereich: Sie fügen ein Video hinzu, indem Sie es in den Anzeigebereich<br />
bewegen. Dort können Sie das Video auch abspielen.<br />
Hinweis: Sie steuern die Wiedergabe des Videos im <strong>Pro</strong>jekt mithilfe der Video-Transportsteuerungen<br />
unten im <strong>Soundtrack</strong> <strong>Pro</strong>-Fenster. Weitere Informationen zu den<br />
Transportsteuerelementen finden Sie im Abschnitt „Transportsteuerungen“ auf<br />
Seite 45.<br />
Kapitel 2 Die Benutzeroberfläche von <strong>Soundtrack</strong> <strong>Pro</strong> 63
Bereich „<strong>Pro</strong>jekt“<br />
Dieser Bereich enthält Steuerelemente und Informationen zum gegenwärtig aktiven<br />
<strong>Pro</strong>jekt sowie ggf. die zu dem <strong>Pro</strong>jekt gehörenden Metadaten (Tags).<br />
Der Bereich „<strong>Pro</strong>jekt“ umfasst die folgenden Einstellungen und Kategorien von<br />
Informationen:<br />
 Allgemeine <strong>Pro</strong>jektinformation: Diese Angaben umfassen die Dateigröße, Datum von<br />
Erstellung und letzter Änderung sowie den Speicherort auf der Festplatte.<br />
 Einblendmenü „Pullup/Pulldown“: Verwenden Sie diese Menüs zum Anpassen der<br />
Video- und Audiowiedergabe, um Konvertierungen von Film auf Video und Video<br />
auf Film sowie die Konvertierungen auf der Basis internationaler TV-Standards<br />
auszugleichen.<br />
 <strong>Pro</strong>jekteigenschaften: Umfasst die <strong>Pro</strong>jektlänge (Dauer) und die Abtastrate.<br />
 Werteregler „Original-Timecode“: Mit diesem Regler setzen Sie den Timecode für das<br />
erste Filmbild (Frame) des <strong>Pro</strong>jekts. Weitere Informationen zu Wertreglern finden Sie<br />
im Abschnitt „Ändern von Werten und Timecode-Einträgen“ auf Seite 87.<br />
64 Kapitel 2 Die Benutzeroberfläche von <strong>Soundtrack</strong> <strong>Pro</strong>
 Einblendmenü „Linealeinheiten“: In diesem (Menü) stellen Sie das <strong>Pro</strong>jektlineal auf die<br />
zeitbasierte oder Beat-basierte Anzeige ein.<br />
Jedes <strong>Pro</strong>jekt mit mehreren Spuren besitzt ein eigenes Zeitformat, das entweder<br />
zeitbasiert (in Sekunden) oder Beat-basiert sein kann. Das Einstellen des Zeitformats<br />
steuert das Erscheinungsbild der Zeitdarstellung, der Zeitachse, der Gitterlinien der<br />
Timeline und der verfügbaren Einrastwerte. Bei <strong>Pro</strong>jekten im zeitbasierten Format<br />
wird die Zeit anhand von Zeitachseneinheiten angezeigt, die im Menü „Darstellung“<br />
gewählt werden. Bei <strong>Pro</strong>jekten im Beat-basierten Format wird die Zeit in Form von<br />
Takten, Beats und Beat-Unterteilungen angezeigt. Standardeinstellung ist das zeitbasierte<br />
Format.<br />
Informationen zum Definieren des Zeitformats eines <strong>Pro</strong>jekts finden Sie im Abschnitt<br />
„Zeitformat des <strong>Pro</strong>jekts“ auf Seite 123.<br />
 Dokumentdateiverwaltung: Verwenden Sie diese Einstellungen zum Setzen der <strong>Pro</strong>jekteinstellungen<br />
für das Sichern von Dateien und die Verwaltung von Medien. Diese<br />
Einstellungen sind nur bei mehrspurigen <strong>Pro</strong>jekten verfügbar. Weitere Informationen<br />
hierzu finden Sie im Abschnitt „Sichern von <strong>Pro</strong>jekten mit mehreren Spuren“ auf<br />
Seite 125.<br />
 Metadaten: In diesem Bereich können Sie Metadaten zu Ihrem <strong>Pro</strong>jekt hinzufügen<br />
oder die Metadaten Ihres <strong>Pro</strong>jekts anzeigen. Wenn Sie dieses <strong>Pro</strong>jekt in bestimmten<br />
Ausgabeformaten exportieren (z. B. als Podcast), leitet <strong>Soundtrack</strong> <strong>Pro</strong> die Metadaten<br />
an die entsprechende Ausgabedatei weiter. Zu den Metadatenkategorien gehören<br />
Name, Copyright, Erstellungsdatum, Schlüsselwörter usw.<br />
 Musikeinstellungen: Mit den Einstellungen in diesem Bereich setzen Sie Musikeinstellungen<br />
(einschließlich Tempo, Takt und Tonart) für das gegenwärtig aktive <strong>Pro</strong>jekt.<br />
Tempo, Takt und Tonart sind besonders wichtig bei <strong>Pro</strong>jekten, die auf das Beat-basierte<br />
Format eingestellt sind. Bei <strong>Pro</strong>jekten im zeitbasierten Format können Sie in der Regel<br />
für Tempo, Takt und Tonart die Standardeinstellungen beibehalten. Weitere Informationen<br />
hierzu finden Sie im Abschnitt „Festlegen von <strong>Pro</strong>jekteinstellungen“ auf Seite 120.<br />
Kapitel 2 Die Benutzeroberfläche von <strong>Soundtrack</strong> <strong>Pro</strong> 65
Bereich „Details“<br />
Der Bereich „Details“ zeigt Informationen über die gegenwärtig ausgewählte Mediendatei,<br />
den Clip, den Marker, den Hüllkurvenpunkt, die Cycle-Region oder die Zeitabschnittsauswahl<br />
an und bietet Ihnen eine Möglichkeit zum Bearbeiten der Details jeder<br />
einzelnen dieser Angaben. Sie können auch Details für eine Auswahl im Datei-Editor<br />
anzeigen und bearbeiten.<br />
Datei- und Clip-Details<br />
 Name: Name des ausgewählten Clips.<br />
 Werteregler „Position“: Legt die Position (den Startpunkt) des ausgewählten Clips fest.<br />
 Werteregler „Dauer“: Legt die Dauer (Länge) des ausgewählten Clips fest.<br />
 Werteregler „Versatz“: Legt den Versatz des ausgewählten Clips fest.<br />
 Einblendmenü „Takteinheit“: Legt die Einheiten fest, die in den Wertereglern „Position“,<br />
„Dauer“ und „Versatz“ angezeigt werden.<br />
 Einblendmenü „Farbe“: Legt die Farbe des ausgewählten Clips fest.<br />
 Markierungsfeld „Aktiviert“: Aktiviert oder deaktiviert den ausgewählten Clip. Weitere<br />
Informationen hierzu finden Sie im Abschnitt „Aktivieren und Deaktivieren von Clips“<br />
auf Seite 134.<br />
 Markierungsfeld „Geschützt“: Schützt den ausgewählten Clip oder hebt seinen Schutz<br />
auf. Weitere Informationen hierzu finden Sie im Abschnitt „Schützen und Schutz aufheben<br />
bei Clips und Spuren“ auf Seite 135.<br />
 Einblendmenü „Transponieren“: Legt die Anzahl Halbtöne fest, um die ein Clip in einer<br />
Endlosschleife transponiert werden soll.<br />
 Einblendmenü „Clipgeschwindigkeit“: Legt die Wiedergabegeschwindigkeit eines Clips<br />
in einer Endlosschleife fest.<br />
 Erstellt: Zeigt das Datum der Erstellung an.<br />
66 Kapitel 2 Die Benutzeroberfläche von <strong>Soundtrack</strong> <strong>Pro</strong>
 Geändert: Zeigt das Datum der letzten Änderung an.<br />
 Größe: Zeigt die Dateigröße an.<br />
 Eigenschaften: Zeigt die folgenden Informationen zum Clip oder zur Datei an: Dauer,<br />
Abtastrate, Timecode des ersten Filmbilds (Frame) des Clips oder der Datei, Bittiefe<br />
und Kanalauswahl.<br />
 Metadaten: In diesem Abschnitt können Sie die Metadaten einer Datei oder eines<br />
Clips anzeigen. Zu den Metadatenkategorien gehören Name, Copyright, Erstellungsdatum,<br />
Schlüsselwörter usw.<br />
 Musik: Dient zum Anzeigen von Musikinformationen zu einem Clip oder einer Datei,<br />
in erster Linie Musik-Loops im Bereich „Suchen“. Zu den Musikinformationen gehören<br />
Tempo, Takt, Tonart, Tongeschlecht, Wiederholbar (ja oder nein), Beats, Instrument<br />
und Loop-Genre.<br />
Kapitel 2 Die Benutzeroberfläche von <strong>Soundtrack</strong> <strong>Pro</strong> 67
Details zu Markern<br />
 Typen-Tasten: Wählen Sie, ob es sich bei dem Marker um einen Beat- oder einen<br />
Zeit-Marker handeln soll.<br />
 Namensfeld: Geben Sie einen Namen für den Marker ein.<br />
 Werteregler „Position“: Legt die Zeitposition des ausgewählten Markers fest.<br />
 Werteregler „Dauer“: Legt die Dauer für den ausgewählten Marker fest.<br />
 Kommentar: Geben Sie hier Kommentartext oder Notizen zum Marker ein.<br />
Details zu Hüllkurvenpunkten<br />
 Werteregler „Position“: Legt die Zeitposition des ausgewählten Hüllkurvenpunkts fest.<br />
 Einblendmenü „Takteinheit“: Legt die Einheiten fest, die im Werteregler „Position“<br />
angezeigt werden.<br />
 Werteregler „Wert“: Legt den Wert für den ausgewählten Hüllkurvenpunkt fest. In<br />
manchen Fällen nimmt dieses Steuerelement die Form eines Einblendmenüs an (bei<br />
Hüllkurventypen, die nur bestimmte Werte zulassen).<br />
 Minimaler und Maximaler Wert: Zeigt die Mindest- und Maximalwerte für den ausgewählten<br />
Hüllkurvenpunkt an.<br />
 Taste „Vom vorherigen Punkt kopieren“: Legt den Wert des ausgewählten<br />
Hüllkurvenpunkts auf den Wert des vorherigen Punkts auf der Hüllkurve fest.<br />
 Taste „Vom nächsten Punkt kopieren“: Legt den Wert des ausgewählten<br />
Hüllkurvenpunkts auf den Wert des nächsten Punkts auf der Hüllkurve fest.<br />
68 Kapitel 2 Die Benutzeroberfläche von <strong>Soundtrack</strong> <strong>Pro</strong>
Details zur Auswahl im Datei-Editor<br />
 Einblendmenü „Takteinheit“: Legt die Einheiten fest, die in den Wertereglern „Anfang“,<br />
„Ende“ und „Dauer“ angezeigt werden.<br />
 Werteregler „Anfang“: Legt die Startposition der Auswahl fest.<br />
 Werteregler „Ende“: Legt die Endposition der Auswahl fest.<br />
 Werteregler „Dauer“: Legt die Dauer (Länge) der Auswahl fest.<br />
Bereich „Effekte“<br />
Im Bereich „Effekte“ fügen Sie Ihren <strong>Pro</strong>jekten Effekte und Send-Aktionen hinzu und passen<br />
Effektparameter an. Wenn Sie eine Spur oder einen Bus in der Timeline oder im<br />
Mischpult definieren, können Sie die folgenden Effekte und Send-Einstellungen hinzufügen<br />
und anpassen. Sie können Effekte auch auf Audiodateiprojekte anwenden.<br />
Kategorienliste<br />
Liste „Effekte“<br />
Taste „Effekt hinzufügen“<br />
Taste „Effekte entfernen“<br />
Effektparameterbereich<br />
Taste „Send hinzufügen“<br />
Taste „Zurücksetzen“<br />
 Kategorienliste: Listet die Kategorien der verfügbaren Effekte auf. Klicken Sie auf eine<br />
Kategorie, um die Effekte der betreffenden Kategorie in der Liste „Effekte“ angezeigt<br />
zu bekommen.<br />
 Liste „Effekte“: Listet die Effekte der ausgewählten Kategorie auf. Wählen Sie einen<br />
Effekt durch Doppelklicken aus, um ihn zur Spur, zum Bus oder zum Submix hinzuzufügen.<br />
 Taste „Effekt hinzufügen“ (+): Mit dieser Taste wird der ausgewählte Effekt zu den<br />
aktuell gültigen Effekten hinzugefügt.<br />
 Taste „Effekt entfernen“ (–): Mit dieser Taste wird der ausgewählte Effekt aus der<br />
Gruppe der aktuell gültigen Effekte gelöscht.<br />
Kapitel 2 Die Benutzeroberfläche von <strong>Soundtrack</strong> <strong>Pro</strong> 69
 Effektparameterbereich: Zeigt die Parameter für Effekte in der aktuellen Effektkette<br />
an. Klicken Sie auf das Dreiecksymbol eines Effekts, um dessen Parameter anzuzeigen.<br />
Sie können die Effektparameter mithilfe der Steuerelemente im Bereich „Effektparameter“<br />
anpassen.<br />
 Taste „Send hinzufügen“: Fügt eine Send-Aktion am Ende der aktuellen Effektkette der<br />
betreffenden Spur hinzu. Sie können Sends nur zu Spuren hinzufügen, nicht zu Bussen<br />
oder Submixes.<br />
 Taste „Zurücksetzen“: Diese Taste setzt den ausgewählten Parameter oder die ausgewählte<br />
Gruppe von Parametern wieder auf den/die Standardwert(e) zurück.<br />
Bereich „Spuren“<br />
Der Bereich „Spuren“ dient zum einfachen Anzeigen, Auswählen und Gruppieren von<br />
Spuren, Bussen und Submixes. Gruppen bieten eine einfache Möglichkeit, Änderungen<br />
(z. B. Anpassen der Lautstärke) an vielen Spuren, Bussen oder Submixes gleichzeitig<br />
vorzunehmen.<br />
Liste „Mischpultobjekte“<br />
Kanalzug<br />
Liste „Gruppen“<br />
 Liste „Mischpultobjekte“: Zeigt eine Übersichtsdarstellung der Timeline an.<br />
 Liste „Gruppen“: Zeigt eine Übersichtsdarstellung gruppierter Spuren, Busse oder<br />
Submixes im <strong>Pro</strong>jekt an. Sie können mit der Liste „Gruppen“ Mischpultobjekte gruppieren,<br />
Gruppen deaktivieren oder aktivieren, umbenennen und löschen sowie<br />
Objekte aus Gruppen löschen.<br />
70 Kapitel 2 Die Benutzeroberfläche von <strong>Soundtrack</strong> <strong>Pro</strong>
 Kanalzug: Der Kanalzug des Spurenbereichs bietet eine Möglichkeit zum schnellen<br />
Zugriff auf die Mischpult-Steuerelemente eines bestimmten Mischpult-Objekts. Dieser<br />
Kanalzug ist völlig identisch mit dem zugehörigen Kanalzug im Mischpult,<br />
einschließlich aller Einstellungen und aktuellen Einstellungen.<br />
Bereich „Aktionen“<br />
Verwenden Sie den Bereich „Aktionen“ zum Ausführen verlustfreier Schnitte mithilfe von<br />
Aktionen, dazu gehören die Verarbeitung von Effekten und andere Vorgänge. Sie können<br />
Aktionen auch deaktivieren oder ganz neu anordnen.<br />
 Aktionsliste: Sie können Aktionen in der Liste hinzufügen, auswählen und neu<br />
anordnen.<br />
Liste „Aktionen“<br />
Statusleiste für das<br />
Einsetzen der Aktion<br />
Einblendmenü<br />
„Aktionen“<br />
 Einblendmenü „Aktionen“: Wählen Sie hier Menüoptionen zum „Glätten“ von Aktionen,<br />
zum Löschen von Aktionen sowie zum Ausführen weiterer Aufgaben.<br />
 Liste „Aktionen“: Zeigt die Aktionen, die Sie auf das <strong>Pro</strong>jekt anwenden. Sie können<br />
Aktionen in der Liste hinzufügen, auswählen und neu anordnen.<br />
 Statusleiste für das Einsetzen der Aktion: Zeigt an, wo neue Aktionen in der Aktionsliste<br />
hinzugefügt werden und welche Aktionen beim Abspielen des <strong>Pro</strong>jekts zu hören<br />
sein werden.<br />
Kapitel 2 Die Benutzeroberfläche von <strong>Soundtrack</strong> <strong>Pro</strong> 71
Bereich „Analyse“<br />
Verwenden Sie den Bereich „Analyse“ zum Analysieren von Audiodateien auf eine Reihe<br />
häufig vorkommender Audioprobleme, einschließlich Klick- und Knacksignale, Brummen<br />
und Phasenprobleme. Sie können die in der Analyse festgestellten <strong>Pro</strong>bleme<br />
entweder einzeln nacheinander oder in einem einzigen Arbeitsgang beheben. Ausgewählte<br />
<strong>Pro</strong>bleme werden zur einfacheren Darstellung in der Wellenform-Anzeige des<br />
Datei-Editors hervorgehoben.<br />
Liste „Analyseart“<br />
Liste „Parameter“<br />
Taste „Analysieren“:<br />
Liste „Analyse-Ergebnisse“<br />
Taste „Behobene<br />
entfernen“<br />
Taste „Beheben“<br />
Taste „Vergrößern“<br />
Taste „Alle beheben“<br />
 Liste „Analyseart“: Listet die auswählbaren Analysearten auf.<br />
 Liste „Parameter“: Einige Analysearten (Klicken/Knacken und Stille) besitzen Parameter,<br />
die Sie vor dem Analysieren der Datei anpassen können. Die Parameter werden<br />
in dieser Liste angezeigt.<br />
 Taste „Analysieren“: Klicken Sie hier, um die Datei auf die in der Liste „Analyseart“<br />
ausgewählten <strong>Pro</strong>bleme zu untersuchen.<br />
 Liste „Analyseergebnisse“: Listet die Objekte auf, die beim Analysieren der Datei<br />
gefunden wurden.<br />
 Taste „Behobene entfernen“: Entfernt korrigierte Objekte aus der Liste der Analyseergebnisse.<br />
 Taste „Vergrößern“: Zoomt in das ausgewählte Objekt in der Liste der Analyseergebnisse<br />
ein, solange diese Taste gedrückt gehalten wird.<br />
 Taste „Alle beheben“: Korrigiert alle Objekte in der Liste „Analyseergebnisse“.<br />
 Taste „Beheben“: Korrigiert die ausgewählten Objekte in der Liste „Analyseergebnisse“.<br />
72 Kapitel 2 Die Benutzeroberfläche von <strong>Soundtrack</strong> <strong>Pro</strong>
Schwebepaletten<br />
Eine Schwebepalette ist ein halbtransparentes, „schwebendes“ Fenster mit Steuerungsund<br />
Anzeigeelementen, die Sie für bestimmte Aufgaben einsetzen können. Alle diese<br />
Fenster werden über dem <strong>Soundtrack</strong> <strong>Pro</strong>-Hauptfenster eingeblendet. Wenn Sie eines<br />
dieser Fenster öffnen möchten, wählen Sie „Fenster“ > „Schwebepaletten“ aus.<br />
Timecode-Schwebepalette<br />
Die größenverstellbare Timecode-Schwebepalette macht das Lesen des aktuellen Timecodes<br />
besonders einfach, insbesondere aus etwas größerer Entfernung. Sie können mit<br />
der Timecode-Schwebepalette auch in der Timeline oder im Datei-Editor navigieren.<br />
Dazu bewegen Sie den Zeiger bei gedrückter Maustaste auf den angezeigten Stunden,<br />
Minuten, Sekunden oder Bildern nach oben oder unten.<br />
Sound-Palette<br />
Mit der Sound-Palette können Sie Attribute von Auswahlen in der Timeline entfernen<br />
und einem oder mehreren Clips (oder Clip-Regionen) zuweisen. Weitere Informationen<br />
zur Sound-Palette finden Sie im Abschnitt „Verwenden der Werkzeuge „Extrahieren“<br />
und „Übernehmen““ auf Seite 201.<br />
Kapitel 2 Die Benutzeroberfläche von <strong>Soundtrack</strong> <strong>Pro</strong> 73
MultiPoint-Video-Schwebepalette<br />
Die größenverstellbare MultiPoint-Video-Schwebepalette dient als optische Orientierungshilfe<br />
für das präzise Platzieren von Sound-Effekten und anderen Audioclips an<br />
bestimmten Bildern eines Videoprojekts. Weitere Informationen zur MultiPoint-Video-<br />
Schwebepalette finden Sie im Abschnitt „Navigieren und Platzieren mit der Multipoint-<br />
Video-Schwebepalette“ auf Seite 357.<br />
74 Kapitel 2 Die Benutzeroberfläche von <strong>Soundtrack</strong> <strong>Pro</strong>
3 Konfigurieren<br />
von <strong>Soundtrack</strong> <strong>Pro</strong><br />
3<br />
Dieses Kapitel beschreibt die beiden <strong>Pro</strong>jektarten, die Sie<br />
in <strong>Soundtrack</strong> <strong>Pro</strong> erstellen können. Außerdem erfahren Sie<br />
Näheres zum Arbeiten mit Fenstern, Verwenden von Anordnungen,<br />
Abspielen von <strong>Pro</strong>jekten und Festlegen von<br />
<strong>Soundtrack</strong> <strong>Pro</strong> Einstellungen.<br />
Zwei Arten von <strong>Pro</strong>jekten<br />
<strong>Soundtrack</strong> <strong>Pro</strong> besitzt zwei native <strong>Pro</strong>jektdateiformate, die einen hoch entwickelten<br />
mehrspurigen Audioschnitt und einen leistungsstarken, verlustfreien Schnitt von<br />
Audio-Wellenformen ermöglichen.<br />
<strong>Pro</strong>jekt Dateierweiterung Beschreibung<br />
Mehrspuriges <strong>Pro</strong>jekt .stmp Ähnlich wie bei einem Final Cut <strong>Pro</strong> <strong>Pro</strong>jekt enthält<br />
diese Datei mehrere Spuren mit Clips, die<br />
auf Mediendateien an anderen Stellen auf der<br />
Festplatte verweisen.<br />
Audiodateiprojekt .stap Ermöglicht das verlustfreie Bearbeiten von<br />
Audiodateien.<br />
<strong>Pro</strong>jekte mit mehreren Spuren<br />
Mehrspurige <strong>Pro</strong>jekte enthalten mehrere Audiospuren in der Timeline. Ganz wie bei<br />
einem Final Cut <strong>Pro</strong> <strong>Pro</strong>jekt erzeugt das Importieren einer Mediendatei einen Clip in<br />
<strong>Soundtrack</strong> <strong>Pro</strong>, der dann auf das Original der Mediendatei verweist. Sie können<br />
Audioclips innerhalb von Spuren in der Timeline anordnen und sie mit einem Videoclip<br />
in der Videospur synchronisieren.<br />
75
Sie können ein mehrspuriges <strong>Pro</strong>jekt mithilfe von Spursteuerelementen für Lautstärke,<br />
Balance, Ton aus, Solo, Effekte und Effektparameter mischen. Diese Steuerelemente<br />
stehen in der Timeline und in den Kanalzügen im Mischpult zur Verfügung. Sie können<br />
zusätzliche Audiobusse für Effekt-Sends anlegen. Sie können die Ausgabe von Audiospuren<br />
mithilfe von Submixes zu Gruppen zusammenfassen. Spuren, Busse und Submixes<br />
können in einzelne Audiodateien exportiert werden, oder aber in eine Abmischung<br />
aller Spuren, die sich in eine Stereo- oder Mehrkanal-Audiodatei exportieren<br />
lässt. Diese exportierten Dateien können dann in Final Cut <strong>Pro</strong> importiert werden.<br />
Weitere Informationen hierzu finden Sie in folgenden Abschnitten:<br />
 „Erstellen und Öffnen von <strong>Pro</strong>jekten mit mehreren Spuren“ auf Seite 119<br />
 Kapitel 5 „Arbeiten in der Timeline“ auf Seite 145<br />
 Kapitel 8 „Grundlagen zur Audiomischung in <strong>Soundtrack</strong> <strong>Pro</strong>“ auf Seite 291<br />
Audiodateiprojekte<br />
<strong>Soundtrack</strong> <strong>Pro</strong> ermöglicht das Bearbeiten einzelner Audiodateien (wird auch als<br />
Wellenform-Bearbeitung oder Waveform-Editing) bezeichnet) unter Verwendung von<br />
<strong>Soundtrack</strong> <strong>Pro</strong>-Audiodateiprojekten. Anders als die meisten anderen <strong>Pro</strong>gramme für<br />
die Wellenform-Bearbeitung ermöglicht <strong>Soundtrack</strong> <strong>Pro</strong> allerdings das verlustfreie<br />
Bearbeiten der Audiodateien, indem es die an der Audiodatei vorgenommenen<br />
Aktionen protokolliert.<br />
Weitere Informationen zu <strong>Soundtrack</strong> <strong>Pro</strong>-Audiodateiprojekten finden Sie in Kapitel 6<br />
„Bearbeiten von Audiodateien“ auf Seite 215.<br />
Sie können zurückliegende Aktionen jederzeit entfernen, deaktivieren oder neu anordnen.<br />
Sie können auch Aktionen als <strong>Apple</strong>Script-Dokumente sichern, die Sie dann für die<br />
Stapelverarbeitung anderer Audiodateien nutzen können. Die ausführbaren Aktionen<br />
umfassen das Trimmen von Audiomaterial, das Kopieren und Einsetzen von Teilen der<br />
Wellenform, das Normalisieren oder Verstärken der Lautstärkepegel, das Zuweisen von<br />
Effekten sowie das Reduzieren von störenden Nebengeräuschen wie Rauschen, Knacken<br />
oder Klicken.<br />
<strong>Soundtrack</strong> <strong>Pro</strong> Audiodateiprojekte werden in Mac OS X-Paketen (sog. „Bundles“)<br />
gespeichert. Ein solches Paket erscheint als einzelne Datei im Finder, enthält jedoch in<br />
Wirklichkeit eine Sammlung mehrerer Dateien, darunter die Original-Audiodatei, temporäre<br />
Renderdateien und die Liste der Aktionen, die auf Ihre Audiodatei angewendet<br />
wurden.<br />
76 Kapitel 3 Konfigurieren von <strong>Soundtrack</strong> <strong>Pro</strong>
Wichtig: Damit Sie von der verlustfreien Bearbeitung profitieren können, ist die Standardoption<br />
für das Sichern bearbeiteter Audiodateien das <strong>Soundtrack</strong> <strong>Pro</strong>-Audiodateiprojekt.<br />
<strong>Soundtrack</strong> <strong>Pro</strong> führt diese Sicherung in der Regel automatisch immer dann<br />
durch, wenn Sie einen beliebigen Befehl oder Effekt aus dem Menü „<strong>Pro</strong>zess“ oder dem<br />
Menü „Bearbeiten“ auf einen Clip in der Timeline anwenden. Weitere Informationen zur<br />
automatischen Erstellung von Audiodateiprojekten durch <strong>Soundtrack</strong> <strong>Pro</strong> finden Sie im<br />
Abschnitt „Funktionsweise der Bearbeitung von Quellenaudiodateien in einem<br />
<strong>Soundtrack</strong> <strong>Pro</strong>-<strong>Pro</strong>jekt mit mehreren Spuren“ auf Seite 188.<br />
Sie können die folgenden Audiodateiformate im Datei-Editor öffnen:<br />
 <strong>Soundtrack</strong> <strong>Pro</strong>-Audiodateiprojekt<br />
 AIFF<br />
 WAVE<br />
 Sound Designer II<br />
 NeXT<br />
 QuickTime-Film mit Audiospuren<br />
 CAF (<strong>Apple</strong> Core Audio Format)<br />
Komprimierte Formate wie MP3 und AAC-Datei werden ebenfalls unterstützt, allerdings<br />
müssen diese intern in ein lineares PCM-Format dekomprimiert werden.<br />
<strong>Soundtrack</strong> <strong>Pro</strong> unterstützt Audiodateien mit allen Abtastraten zwischen 8 kHz und 192<br />
kHz sowie jeder der folgenden Bittiefen: 8, 16, 24, 32 und 32-Bit-Fließkomma. Bis zu 24<br />
Audiokanäle pro Datei werden unterstützt. Die maximale Länge von Audiodateien<br />
beträgt vier Stunden.<br />
Hinweis: Wenn Sie eine Abtastrate festlegen und eine Datei abspielen, erfolgt die Wiedergabe<br />
durch <strong>Soundtrack</strong> <strong>Pro</strong> in der von Ihrer Hardware unterstützten Abtastrate, die<br />
dem gewählten Wert am nächsten kommt.<br />
Einrichten des Arbeitsbereichs<br />
Sie können unter mehreren Möglichkeiten wählen, den <strong>Soundtrack</strong> <strong>Pro</strong>-Arbeitsbereich<br />
mit Ihren gewünschten Eigenschaften hinsichtlich Anzeigegröße und Workflow einzurichten,<br />
je nachdem, welche Art von <strong>Pro</strong>jekt Sie erstellen. Sie können Fensterbereiche in<br />
<strong>Soundtrack</strong> <strong>Pro</strong> neu anordnen und in eigenen Fenstern öffnen. Sie können auch Tasten<br />
in der Symbolleiste hinzufügen und anders anordnen. Auch das Ein- und Ausblenden<br />
verschiedener Bereiche oder Teilfenster im <strong>Soundtrack</strong> <strong>Pro</strong>-Fenster ist jederzeit möglich.<br />
Sie haben ferner die Möglichkeit, Anordnungen für unterschiedliche Aufgaben zu<br />
erstellen und zwischen diesen Anordnungen zu wechseln.<br />
Kapitel 3 Konfigurieren von <strong>Soundtrack</strong> <strong>Pro</strong> 77
Grundlegende Fenster-Steuerelemente<br />
Sie können die Fenster eines <strong>Pro</strong>jekts bewegen, vergrößern und verkleinern oder im<br />
Dock auf Symbolgröße verkleinert ablegen. Die meisten Fenster haben Titel bzw. Bereiche,<br />
die es ermöglichen, die Elemente eines <strong>Pro</strong>jekts flexibel anzuordnen.<br />
Gehen Sie wie folgt vor, um ein Fenster zu bewegen:<br />
m Bewegen Sie das Fenster mithilfe seiner Titelleiste an eine neue Position.<br />
Gehen Sie wie folgt vor, um die Größe des <strong>Soundtrack</strong> <strong>Pro</strong>-Fensters zu ändern:<br />
m Bewegen Sie das Steuerelement zum Vergrößern/Verkleinern in der rechten unteren<br />
Ecke des Fensters, bis das Fenster die gewünschte Größe hat.<br />
Gehen Sie wie folgt vor, um das <strong>Soundtrack</strong> <strong>Pro</strong>-Fenster im Dock auf Symbolgröße<br />
zu verkleinern:<br />
m Klicken Sie auf die Taste „Verkleinern“ in der Titelleiste des Fensters.<br />
Gehen Sie wie folgt vor, um das <strong>Soundtrack</strong> <strong>Pro</strong>-Fenster zu schließen:<br />
m Klicken Sie auf das Schließfeld des Fensters (oder drücken Sie die Tastenkombination<br />
„Befehl-W“ bei aktivem Fenster).<br />
Verwenden von Titeln<br />
<strong>Soundtrack</strong> <strong>Pro</strong> verwendet Titel für den schnellen Zugriff auf unterschiedliche <strong>Pro</strong>jektdarstellungen<br />
und Steuerelemente. Sie können zwischen <strong>Pro</strong>jekten und zwischen verschiedenen<br />
Bereichen wechseln. Durch Klicken auf den gewünschten Titel wird der<br />
zugehörige Fensterbereich aktiviert und in den Vordergrund gestellt. Sie können auch<br />
die Anordnung der Titel und Bereiche verändern, um besonders komfortabel auf die<br />
Komponenten zugreifen zu können, die Sie am häufigsten nutzen.<br />
Gehen Sie wie folgt vor, um Titel neu anzuordnen:<br />
m Bewegen Sie einen Titel im Titelbereich des Fensters nach links oder rechts.<br />
Sie können auch einen Bereich aus seiner festgelegten Position lösen. Dadurch entsteht<br />
ein separates Fenster für die Bereiche, das Sie bewegen, vergrößern und verkleinern<br />
können. Sie können z. B. den Titel „Favoriten“ an eine andere Stelle bewegen, um<br />
leichter Objekte aus dem Bereich „Suchen“ in den Bereich „Bin“ bewegen zu können.<br />
Gehen Sie wie folgt vor, um einen Bereich aus seiner verankerten Position zu lösen:<br />
m Bewegen Sie den Titel aus seiner verankerten Position im Fenster heraus, um ein separates<br />
Fenster für diesen Titel zu öffnen.<br />
78 Kapitel 3 Konfigurieren von <strong>Soundtrack</strong> <strong>Pro</strong>
Gehen Sie wie folgt vor, um einen Bereich an seiner Position zu verankern:<br />
m Bewegen Sie den Bereich nach oben in einem beliebigen Fensterbereich des<br />
<strong>Soundtrack</strong> <strong>Pro</strong>-Fensters (ausgenommen den <strong>Pro</strong>jektbereich oben in der Mitte;<br />
dieser ist für die Timeline und die <strong>Pro</strong>jektansicht „Datei-Editor“ reserviert).<br />
Verwenden von <strong>Pro</strong>jektanordnungen<br />
<strong>Soundtrack</strong> <strong>Pro</strong> bietet Ihnen die Möglichkeit, vorab definierte Fensteranordnungen zu<br />
sichern und später wieder aufzurufen. Auf diese Weise können Sie Ihren Arbeitsbereich<br />
für unterschiedliche Aufgaben und Anzeigegrößen optimieren. Sie können Fenster einund<br />
ausblenden, vergrößern und verkleinern und jede dadurch entstehende Fensterkonfiguration<br />
als neue Anordnung sichern.<br />
Gehen Sie wie folgt vor, um eine <strong>Pro</strong>jektanordnung zu sichern:<br />
1 Ordnen Sie die <strong>Pro</strong>grammfenster wie gewünscht auf dem Bildschirm an.<br />
2 Wählen Sie „Fenster“ > „Anordnung sichern“.<br />
3 Geben Sie im Dialogfenster „Sichern“ einen Namen für die Anordnung ein und klicken<br />
Sie auf „Sichern“.<br />
Die Anordnung wird gesichert und danach im Untermenü „Anordnungen“ angezeigt.<br />
Hinweis: Standardmäßig werden Fensteranordnungen im Ordner „/Benutzer/Benutzername/Library/Application<br />
<strong>Support</strong>/<strong>Soundtrack</strong> <strong>Pro</strong>/Layouts/“ gesichert. Ändern Sie diesen<br />
Speicherort nicht! Andernfalls kann <strong>Soundtrack</strong> <strong>Pro</strong> Ihre gesicherten Anordnungen<br />
nicht mehr finden und verwenden.<br />
Gehen Sie wie folgt vor, um zu einer gesicherten <strong>Pro</strong>jektanordnung zu wechseln:<br />
m Wählen Sie „Fenster“ > „Anordnungen“. Wählen Sie anschließend die gewünschte<br />
Anordnung aus dem Untermenü.<br />
Gehen Sie wie folgt vor, um eine gesicherte Anordnung zu löschen:<br />
1 Wählen Sie „Fenster“ > „Anordnungen verwalten“.<br />
2 Wählen Sie im Dialogfenster „Anordnungen verwalten“ die Anordnung aus, die Sie<br />
löschen möchten.<br />
3 Klicken Sie auf die Taste „–“ (Minuszeichen), um die Anordnung zu löschen. Klicken<br />
Sie anschließend auf „Fertig“.<br />
Kapitel 3 Konfigurieren von <strong>Soundtrack</strong> <strong>Pro</strong> 79
Gehen Sie wie folgt vor, um eine gesicherte <strong>Pro</strong>jektanordnung auf einen anderen<br />
Computer zu übertragen:<br />
1 Suchen Sie mit der gewünschten Anordnung im Ordner /Benutzer/Benutzername/<br />
Library/Application <strong>Support</strong>/<strong>Soundtrack</strong> <strong>Pro</strong>/Layouts/.<br />
2 Kopieren Sie die Datei an den entsprechenden Speicherort auf dem zweiten Computer.<br />
Anpassen der Symbolleiste<br />
Die Symbolleiste oben im <strong>Soundtrack</strong> <strong>Pro</strong> Fenster enthält Tasten für häufig genutzte<br />
Befehle. Sie passen die Symbolleiste an, indem Sie Tasten für die am häufigsten benötigten<br />
Aktionen hinzufügen. Sie können jederzeit wieder zur standardmäßigen Symbolleiste<br />
zurückkehren.<br />
Die Standardbelegung der Symbolleiste umfasst Tasten zum Erstellen neuer <strong>Pro</strong>jekte,<br />
zum Öffnen von <strong>Pro</strong>jektbereichen, zum Hinzufügen von Markern sowie weitere<br />
gebräuchliche Befehle. Sie können die Symbolleiste durch Hinzufügen weiterer Tasten<br />
anpassen, z. B. für Einblenden und Ausblenden, das Verarbeiten einer Audiodatei, das<br />
Abspielen des aktuellen <strong>Pro</strong>jekts über ein Videoausgabegerät und andere Befehle. Sie<br />
können die Symbolleiste auch ausblenden, um die maximale Größe der Bildschirmanzeige<br />
zur Verfügung zu haben. Das Anpassen der Symbolleiste erfolgt durch Bewegen<br />
von Objekten aus dem Dialogfenster „Anpassen“ in die Symbolleiste.<br />
Führen Sie einen der folgenden Schritte aus, um das Dialogfenster „Anpassen“<br />
einzublenden:<br />
m Wählen Sie „Darstellung“ > „Symbolleiste anpassen“.<br />
m Klicken Sie bei gedrückter Taste „ctrl“ auf die Symbolleiste und wählen Sie anschließend<br />
„Symbolleiste anpassen“ aus dem Kontextmenü aus.<br />
80 Kapitel 3 Konfigurieren von <strong>Soundtrack</strong> <strong>Pro</strong>
Das Dialogfenster „Anpassen“ wird angezeigt und die Zwischenräume zwischen<br />
einzelnen Tasten in der Symbolleiste werden grau umrahmt.<br />
Gehen Sie wie folgt vor, um eine Taste zur Symbolleiste hinzuzufügen:<br />
m Bewegen Sie eine Taste aus dem Dialogfenster „Anpassen“ in die Symbolleiste.<br />
Wenn Sie eine Taste zwischen zwei vorhandene Tasten bewegen, werden diese Tasten<br />
zur Seite geschoben, um Platz für die neue Taste zu schaffen.<br />
Gehen Sie wie folgt vor, um eine Taste innerhalb der Symbolleiste zu bewegen:<br />
m Bewegen Sie die Taste bei gedrückter Befehlstaste an die neue Position in der<br />
Symbolleiste.<br />
Sie können die Symbolleiste auch unter Verwendung von Zwischenräumen vorgegebener<br />
oder flexibler Breite sowie mittels Trennzeichen anders anordnen.<br />
Gehen Sie wie folgt vor, um einen Zwischenraum oder ein Trennzeichen zur Symbolleiste<br />
hinzuzufügen:<br />
m Bewegen Sie einen festen Zwischenraum, einen flexiblen Zwischenraum oder ein<br />
Trennzeichen aus dem Dialogfenster „Anpassen“ in die Symbolleiste.<br />
Gehen Sie wie folgt vor, um die Tasten der Symbolleiste wieder auf ihre Standardbelegung<br />
zurückzusetzen:<br />
m Bewegen Sie die Standardtastengruppe, die sich unten im Dialogfenster befindet, in<br />
die Symbolleiste.<br />
Sie können die Symbolleiste auch so anpassen, dass sie nur Symbole oder nur<br />
Text anzeigt.<br />
Kapitel 3 Konfigurieren von <strong>Soundtrack</strong> <strong>Pro</strong> 81
Führen Sie einen der folgenden Schritte aus, damit nur Symbole in der Symbolleiste<br />
zu sehen sind:<br />
m Klicken Sie bei gedrückter Taste „ctrl“ auf die Symbolleiste und wählen Sie anschließend<br />
„Nur Symbol“ aus dem Kontextmenü aus.<br />
m Wählen Sie im Dialogfenster „Anpassen“ die Option „Nur Symbol“ aus dem Einblendmenü<br />
„Zeigen“.<br />
Führen Sie einen der folgenden Schritte aus, damit nur Text in der Symbolleiste zu<br />
sehen ist:<br />
m Klicken Sie bei gedrückter Taste „ctrl“ auf die Symbolleiste und wählen Sie anschließend<br />
„Nur Text“ aus dem Kontextmenü aus.<br />
m Wählen Sie im Dialogfenster „Anpassen“ die Option „Nur Text“ aus dem Einblendmenü<br />
„Zeigen“.<br />
Führen Sie einen der folgenden Schritte aus, damit Symbole und Text in der Symbolleiste<br />
zu sehen sind:<br />
m Klicken Sie bei gedrückter Taste „ctrl“ auf die Symbolleiste und wählen Sie anschließend<br />
„Symbol & Text“ aus dem Kontextmenü aus.<br />
m Wählen Sie im Dialogfenster „Anpassen“ die Option „Symbol & Text“ aus dem Einblendmenü<br />
„Zeigen“.<br />
Gehen Sie wie folgt vor, um das Dialogfenster „Anpassen“ auszublenden:<br />
m Klicken Sie nach Abschluss Ihrer Anpassung der Symbolleiste auf „Fertig“.<br />
Gehen Sie wie folgt vor, um die Symbolleiste auszublenden:<br />
m Wählen Sie „Darstellung“ > „Symbolleiste ausblenden“. Wenn die Symbolleiste ausgeblendet<br />
ist, erscheint als Menüoption „Symbolleiste einblenden“.<br />
Verwenden des Kontextmenüs<br />
Sie können über das Kontextmenü einfach und schnell auf viele <strong>Soundtrack</strong> <strong>Pro</strong>-Funktionen<br />
zugreifen. Die Verwendung des Kontextmenüs durch Klicken bei gedrückter<br />
Taste „ctrl“ auf Objekte der <strong>Soundtrack</strong> <strong>Pro</strong>-Oberfläche ist oft komfortabler als das Verwenden<br />
der Menüleiste oben in der Bildschirmanzeige. Wenn eine Maus mit drei Tasten<br />
an Ihren Computer angeschlossen ist, können Sie durch Klicken auf die rechte Taste auf<br />
die gleichen Einstellungen zugreifen, die in den Befehlen in der Benutzerdokumentation<br />
durch Klicken bei gedrückter Taste „ctrl“ belegt sind. (Beispielsweise können Sie bei<br />
gedrückter Taste „ctrl“ auf die Symbolleiste klicken und dann den Befehl „Symbolleiste<br />
anpassen“ aus dem Kontextmenü auswählen.)<br />
82 Kapitel 3 Konfigurieren von <strong>Soundtrack</strong> <strong>Pro</strong>
Abspielen von <strong>Pro</strong>jekten<br />
Sie können <strong>Pro</strong>jekte mit mehreren Spuren und Audiodateiprojekte während der<br />
Bearbeitung abspielen, um das Audiomaterial in Ihrem <strong>Pro</strong>jekt einschließlich der<br />
jeweils vorgenommenen Änderungen kontrollieren zu können.<br />
Gehen Sie wie folgt vor, um das <strong>Pro</strong>jekt wiederzugeben:<br />
m Klicken Sie auf die Wiedergabetaste in den Transportsteuerungen (oder drücken Sie<br />
die Leertaste). Klicken Sie erneut auf die Wiedergabetaste (oder drücken Sie die Leertaste),<br />
um die Wiedergabe zu stoppen.<br />
Während der Wiedergabe des <strong>Pro</strong>jekts zeigt die Abspielposition die Stelle an, die<br />
gerade abgespielt wird.<br />
<strong>Soundtrack</strong> <strong>Pro</strong> bietet Ihnen verschiedene Möglichkeiten, die Abspielposition zu<br />
platzieren und die Wiedergabe Ihrer <strong>Pro</strong>jekte zu steuern. Mithilfe von Steuerelementen<br />
oder Tastaturbefehlen können Sie die Wiedergabe starten und stoppen und unterschiedliche<br />
Zeitpunkte für die Abspielposition definieren. Sie können aber auch eine<br />
Cycle-Region definieren, um so die Wiedergabe eines bestimmten Bereichs des <strong>Pro</strong>jekts<br />
wiederholen zu lassen.<br />
Rasches Setzen der Abspielposition<br />
Die Abspielposition wird als dünne schwarze Linie angezeigt, die vertikal durch die<br />
Timeline (bei <strong>Pro</strong>jekten mit mehreren Spuren) bzw. durch die Wellenform-Anzeige (bei<br />
Audiodateiprojekten) verläuft. An der Stelle, an der sie die Zeitachse kreuzt, wird am<br />
oberen Ende der Abspielposition ein Dreieck angezeigt, durch das diese in der Anzeige<br />
besser zu erkennen ist und mit dem die Abspielposition bewegt werden kann.<br />
Führen Sie einen der folgenden Schritte aus, um die Abspielposition zu platzieren:<br />
m Klicken Sie auf eine beliebige Stelle in der Timeline (bei einem <strong>Pro</strong>jekt mit mehreren<br />
Spuren) oder im Datei-Editor (bei einem Audiodateiprojekt), um die Abspielposition<br />
an diese Stelle zu platzieren.<br />
Kapitel 3 Konfigurieren von <strong>Soundtrack</strong> <strong>Pro</strong> 83
m Bewegen Sie das Dreieck oben in der Abspielposition an die Stelle, an der Sie die<br />
Abspielposition platzieren möchten. Beim Bewegen der Abspielposition hören Sie<br />
jeweils das Audiomaterial an der aktuellen Abspielposition.<br />
Bewegen Sie die Abspielposition<br />
an die gewünschte<br />
Stelle, oder klicken Sie auf<br />
die Timeline.<br />
Bewegen Sie die Abspielposition<br />
an die gewünschte Stelle,<br />
oder klicken Sie auf die Wellenform-Anzeige.<br />
Beim Platzieren der Abspielposition rastet diese (sofern die Einrastfunktion aktiviert ist)<br />
an der nächstmöglichen Einrastposition ein. Informationen zum Definieren des Einrastwerts<br />
finden Sie im Abschnitt „Verwenden der Einrastfunktion“ auf Seite 109. Sie können<br />
die Abspielposition auch mithilfe der Transportsteuerungen oder über den<br />
Werteregler für die Abspielposition platzieren.<br />
Hinweis: Wenn Sie auf die Zeitachse klicken, aktivieren Sie ggf. versehentlich die<br />
Cycle-Region. Drücken Sie die Tastenkombination „Wahl-X“, um die Cycle-Region zu<br />
entfernen. Durch Drücken der Taste „C“ können Sie die Cycle-Region im Wechsel einund<br />
ausschalten. Weitere Informationen zur Verwendung der Cycle-Region finden Sie<br />
im Abschnitt „Arbeiten mit der Cycle-Region“ auf Seite 152.<br />
84 Kapitel 3 Konfigurieren von <strong>Soundtrack</strong> <strong>Pro</strong>
Platzieren der Abspielposition mithilfe der Zeitanzeige<br />
Beim Abspielen eines <strong>Pro</strong>jekts wird die Zeitanzeige laufend aktualisiert und zeigt damit<br />
die jeweils aktuelle Abspielposition, sowohl im Zeitformat als auch im Beat-Format an.<br />
Sie können die Abspielposition auch durch Eingabe eines Werts in die Zeitanzeige an<br />
einer bestimmten Stelle platzieren.<br />
Abhängig vom Zeitformat des <strong>Pro</strong>jekts ändern sich die Zeit- und Beat-basierten Positionen<br />
in der Zeitanzeige. Die Position, die dem Zeitformat des <strong>Pro</strong>jekts entspricht, wird in<br />
großen, weißen Zahlen im oberen Bereich der Zeitdarstellung angezeigt. Die andere<br />
Position erscheint unterhalb davon in kleineren, grau dargestellten Zahlen. Jede Position<br />
ist mit einer Bezeichnung versehen und auf diese Weise sehr schnell visuell zu<br />
erkennen.<br />
Informationen zum Definieren des Zeitformats eines <strong>Pro</strong>jekts finden Sie im Abschnitt<br />
„Festlegen von <strong>Pro</strong>jekteinstellungen“ auf Seite 120.<br />
Gehen Sie wie folgt vor, um die Abspielposition mithilfe der Zeitanzeige zu<br />
platzieren:<br />
m Wählen Sie die Zeit- oder die Beat-Position in der Zeitdarstellung und geben Sie eine<br />
neue Position ein. Sie können die gesamte Position auswählen oder auch nur einen<br />
Teil davon.<br />
Geben Sie eine Zeitposition in<br />
den Zeitbereich ein.<br />
Geben Sie eine Beat-Position in<br />
den Beat-Bereich ein.<br />
Eingabe zeitbasierter Einheiten<br />
Wenn Sie die Abspielposition durch Eingeben einer zeitbasierten Position in der<br />
Zeitanzeige definieren, müssen Sie dabei nicht alle Interpunktionszeichen setzen.<br />
<strong>Soundtrack</strong> <strong>Pro</strong> fügt automatisch die erforderlichen Interpunktionszeichen entsprechend<br />
des Zeitanzeigeformats ein.<br />
Beispiele:<br />
 Die Eingabe von 01234321 interpretiert <strong>Soundtrack</strong> <strong>Pro</strong> als 01:23:43;21. Dieser Wert<br />
steht für 1 Stunde, 23 Minuten, 43 Sekunden und 21 Bilder.<br />
Geben Sie nur einen Teil dieses Zahlenwerts ein, formatiert <strong>Soundtrack</strong> <strong>Pro</strong> den Wert so,<br />
dass das rechte Zahlenpaar als Anzahl der Bilder gelesen wird und dann fortschreitend<br />
von links nach rechts die Werte für Sekunden, Minuten und Stunden angenommen<br />
werden. Ziffern, die zu einer kompletten Zeitposition fehlen, werden als Nullen interpretiert.<br />
Für optimale Ergebnisse sollten Sie immer Trennzeichen zwischen den einzelnen<br />
Zeitkomponenten setzen.<br />
Kapitel 3 Konfigurieren von <strong>Soundtrack</strong> <strong>Pro</strong> 85
Beispiele:<br />
 Die Eingabe von 01.23 interpretiert <strong>Soundtrack</strong> <strong>Pro</strong> als 00:00:01;23. Dies steht für<br />
1 Sekunde und 23 Bilder.<br />
Sie haben auch die Möglichkeit, nur einen Teil der Positionsangabe in der Zeitanzeige<br />
auszuwählen und mit einem neuen Wert zu überschreiben. Beispielsweise könnten Sie<br />
nur die Sekunden oder die Minuten und Sekunden auswählen. Die anderen Kategorien<br />
behalten dann ihre jeweiligen Werte bei. Sie können eine Zeitposition auch im<br />
Timecode-Format eingeben, ganz ähnlich wie bei der Eingabe von Timecode in<br />
Final Cut <strong>Pro</strong>.<br />
Eingabe Beat-basierter Einheiten<br />
Wenn Sie die Abspielposition durch Eingabe einer Beat-basierten Position in der Zeitanzeige<br />
platzieren, müssen Sie zum Trennen von Takt, Beats und Beat-Bruchteilen Punkte<br />
zwischen den Ziffern eingeben. <strong>Soundtrack</strong> <strong>Pro</strong> füllt die Stellen bei den Beat-Bruchteilen<br />
mit Nullen auf.<br />
Beispiele:<br />
 Die Eingabe des Werts „123“ wird von <strong>Soundtrack</strong> <strong>Pro</strong> als „123.1.000:“ interpretiert. Das<br />
steht für den 123. Takt, 1. Beat ohne weitere Feineinteilung.<br />
 Die Eingabe des Werts „12.3“ wird von <strong>Soundtrack</strong> <strong>Pro</strong> als „12.3.000:“ interpretiert. Das<br />
steht für den 12. Takt, 3. Beat ohne weitere Feineinteilung.<br />
 Die Eingabe des Werts „1.2.3“ wird von <strong>Soundtrack</strong> <strong>Pro</strong> als „1.2.300:“ interpretiert. Dies<br />
steht für den 1. Takt, 2. Beat und 300 Tausendstel eines Beat (denn jede Beat-Unterteilung<br />
stellt 1/1000 Beat dar).<br />
Sie haben auch die Möglichkeit, nur einen Teil der Positionsangabe in der Zeitanzeige<br />
auszuwählen und mit einem neuen Wert zu überschreiben. Beispielsweise könnten Sie<br />
nur die Takte oder die Takte und die Beats auswählen. Die anderen Kategorien behalten<br />
dann ihre jeweiligen Werte bei.<br />
Platzieren der Abspielposition mithilfe des Wertereglers für die<br />
Abspielposition<br />
Links unten neben den Transportsteuerelementen befindet sich der Werteregler für die<br />
Abspielposition. Während der Wiedergabe eines <strong>Pro</strong>jekts wird der Wert im Werteregler<br />
der Abspielposition permanent aktualisiert. So ist es jederzeit möglich, den jeweils<br />
aktuellen Stand der Abspielposition abzulesen. Sie können die Abspielposition auch<br />
durch Eingabe eines Werts in den Werteregler der Abspielposition definieren.<br />
86 Kapitel 3 Konfigurieren von <strong>Soundtrack</strong> <strong>Pro</strong>
Ändern von Werten und Timecode-Einträgen<br />
<strong>Soundtrack</strong> <strong>Pro</strong> bietet mehrere Methoden der Werteingabe zur Auswahl. Die meisten<br />
davon besitzen Eigenschaften, die das Ändern der Werte- oder Timecode-Felder besonders<br />
einfach machen.<br />
Verwenden der Werteregler<br />
Es gibt zwei Methoden zur Eingabe allgemeiner numerischer Werte: die herkömmlichen<br />
Schieberegler mit separaten numerischen Eingabefeldern und Werteregler, in<br />
denen der Schieberegler mit einem numerischen Eingabefeld kombiniert ist.<br />
Separater Regler und<br />
numerisches Eingabefeld<br />
Werteregler mit Kombination aus<br />
Schieberegler und numerischem<br />
Eingabefeld<br />
Werteregler ermöglichen das Eingeben einer bestimmten Zahl in das Wertefeld oder<br />
das Bewegen des Zeigers im Wertefeld zum Festlegen eines Werts. Bei Verwendung der<br />
Werteregler können Sie mithilfe einer Funktionstaste Wertanpassungen in normalen,<br />
kleinen oder großen Schritten vornehmen. Das Bewegen im mittleren Bereich (in dem<br />
die Zahl steht) funktioniert in gleicher Weise wie bei einem normalen Schieberegler:<br />
Das Bewegen nach rechts erhöht den Wert, das Bewegen nach links verringert den<br />
Wert. Außerdem können Sie auf den rechten oder linken Pfeil klicken, um den Wert<br />
jeweils schrittweise zu ändern. Sie können auch den Zahlenwert selbst durch Doppelklicken<br />
auswählen und dann eine neue Zahl in das Wertefeld eingeben.<br />
Führen Sie einen der folgenden Schritte aus, um Werte in normalen Schritten/Intervallen<br />
zu ändern:<br />
m Bewegen Sie den Zeiger im Wertefeld nach links oder rechts.<br />
m Klicken Sie auf den Linkspfeil, um den Wert zu verringern, bzw. auf den Rechtspfeil, um<br />
ihn zu erhöhen.<br />
m Wenn Sie eine Maus mit drei Tasten und Scrollrad haben, klicken Sie auf das Wertefeld<br />
und verwenden Sie nun das Scrollrad an der Maus.<br />
Kapitel 3 Konfigurieren von <strong>Soundtrack</strong> <strong>Pro</strong> 87
Führen Sie einen der folgenden Schritte aus, um Werte in kleinen (detailgenaueren)<br />
Schritten/Intervallen zu ändern:<br />
m Bewegen Sie den Zeiger bei gedrückter Wahltaste im Wertefeld.<br />
m Klicken Sie bei gedrückter Wahltaste auf den Linkspfeil, um den Wert zu verringern,<br />
bzw. auf den Rechtspfeil, um ihn zu erhöhen.<br />
m Wenn Sie eine Maus mit Scrollrad haben, verwenden Sie das Scrollrad bei gedrückter<br />
Wahltaste im Wertefeld.<br />
Führen Sie einen der folgenden Schritte aus, um Werte in größeren Schritten/Intervallen<br />
zu ändern:<br />
m Bewegen Sie den Zeiger bei gedrückter Umschalttaste im Wertefeld.<br />
m Klicken Sie bei gedrückter Umschalttaste auf den Linkspfeil, um den Wert zu verringern,<br />
bzw. auf den Rechtspfeil, um ihn zu erhöhen.<br />
m Wenn Sie eine Maus mit Scrollrad haben, verwenden Sie das Scrollrad bei gedrückter<br />
Umschalttaste im Wertefeld.<br />
Wenn ein Werteregler oder Wertefeld aktiviert (hervorgehoben) ist, drücken Sie die<br />
Tabulatortaste, um zum nächsten Feld weiterzugehen.<br />
Verwenden der Timecode-Werteregler<br />
<strong>Soundtrack</strong> <strong>Pro</strong> verwendet Timecode-Werteregler für die Timecode-Eingabefelder. So<br />
können Sie nicht nur Timecode-Werte direkt eingeben, Sie können den Timecode-Wert<br />
auch durch Bewegen des Zeigers vor- und zurückspulen.<br />
Wenn Sie den Zeiger auf ein Segment des Timecodes platzieren, erscheinen kleine<br />
Pfeile ober- und unterhalb des betreffenden Segments.<br />
Sie können durch Bewegen des Zeigers nach oben oder rechts den Wert im betreffenden<br />
Segment erhöhen (die Werte in links davon befindlichen Segmenten nehmen<br />
beim Bewegen des Zeigers ebenfalls zu, wenn das Bewegen des Zeigers im ausgewählten<br />
Segment zum Wechseln auf den nächsten Wert führt). Durch Bewegen des Zeigers<br />
nach links oder unten nimmt der Wert ab. Bei gedrückter Wahltaste ändert sich der<br />
Wert langsamer (in kleineren Schritten), bei gedrückter Umschalttaste schneller bzw.<br />
in größeren Schritten.<br />
88 Kapitel 3 Konfigurieren von <strong>Soundtrack</strong> <strong>Pro</strong>
Alternativ können Sie auch auf die Aufwärts- und Abwärtspfeile seitlich vom Timecode-Wert<br />
klicken oder die Pfeiltasten der Tastatur drücken, um die Timecode-Werte<br />
zu erhöhen oder zu reduzieren.<br />
Sie können ein Segment auswählen (so dass ein Zirkumflex unterhalb des Segments<br />
angezeigt wird) und damit steuern, dass sich die Aufwärts- und Abwärtspfeile nur auf<br />
dieses Segment auswirken. Sie können auch mithilfe der Links- und Rechtspfeiltasten<br />
der Tastatur andere Segmente auswählen.<br />
Vor- und Zurückspulen von Audiomaterial<br />
Sie können in einem <strong>Pro</strong>jekt mit mehreren Spuren in der Timeline oder in einem<br />
Audiodateiprojekt im Datei-Editor auch per Scrubbing navigieren. Das Scrubbing in<br />
einem <strong>Pro</strong>jekt ermöglicht das Anhören des Audiomaterials an der Abspielposition,<br />
wenn diese bewegt wird. Damit können Sie leichter eine bestimmte Stelle oder einen<br />
Ton in der Audiodatei finden.<br />
Das Vor- und Zurückspulen von Audiomaterial ist mithilfe des Navigationswerkzeugs<br />
oder der Abspielposition möglich. Weitere Informationen zum Vor- und Zurückspulen<br />
oder „Scrubbing“ finden Sie im Abschnitt „Navigieren in Audiodateien“ auf Seite 224.<br />
Vor- und Zurückspulen von Videomaterial<br />
In <strong>Pro</strong>jekten mit einer Videodatei erfolgt das Vor- und Zurückspulen des Videos synchron<br />
mit dem Audiomaterial, wenn Sie in der Timeline oder im Bereich des Datei-<br />
Editors navigieren.<br />
Werden Audioclips, Marker, Hüllkurvenpunkte oder andere Objekte in der Timeline<br />
oder im Datei-Editor bewegt, wird das Video am Startpunkt des Objekts, das bewegt<br />
wird, per Scrubbing bewegt. Durch Bewegen mehrerer Objekte wird das Video ab dem<br />
Startpunkt des bewegten Objekts per Scrubbing wiedergegeben.<br />
Die MultiPoint-Video-Schwebepalette dient dabei als optisches Hilfsmittel zur präzisen<br />
Positionierung von Klangeffekten und anderen Audioclips in einem Videoprojekt. Weitere<br />
Informationen hierzu finden Sie im Abschnitt „Navigieren und Platzieren mit der<br />
Multipoint-Video-Schwebepalette“ auf Seite 357.<br />
Kapitel 3 Konfigurieren von <strong>Soundtrack</strong> <strong>Pro</strong> 89
Steuern der Wiedergabe mit den Transportsteuerelementen<br />
Mit den Transportsteuerelementen können Sie die Wiedergabe Ihres <strong>Pro</strong>jekts steuern.<br />
So können Sie mithilfe der Transportsteuerelemente die Abspielposition an verschiedenen<br />
Punkten im Zeitverlauf platzieren, die Wiedergabe starten und stoppen, die Cycle-<br />
Region aktivieren und die Aufnahme von eigenem Audiomaterial starten.<br />
Zum Anfang<br />
Vom Anfang wiedergeben<br />
Wiedergabe<br />
Nächstes Bild<br />
Cycle-Region<br />
Aufnahme<br />
Vorheriges Bild<br />
Zum Ende<br />
MIDI-Synchronisierung<br />
 Aufnahme: Startet die Aufnahme an der Abspielposition auf der Spur, die Sie für die<br />
Aufnahme aktiviert haben. Wenn keine Spur aktiviert ist, wird beim Starten der Aufnahme<br />
eine neue Spur erstellt.<br />
 Vom Anfang wiedergeben: Startet die Wiedergabe vom Anfang des <strong>Pro</strong>jekts. Die Wiedergabe<br />
startet sofort, wobei es unerheblich ist, ob beim Klicken auf die Taste gerade<br />
eine Wiedergabe läuft oder nicht.<br />
 Zum Anfang: Platziert die Abspielposition am Anfang des <strong>Pro</strong>jekts. Wurde die Cycle-<br />
Region aktiviert und befindet sich die Abspielposition zeitlich hinter dem Anfang der<br />
Cycle-Region, wird sie am Anfang der Cycle-Region platziert.<br />
 Vorheriges Bild: Bewegt die Abspielposition um ein Bild zurück.<br />
 Wiedergabe: Startet die Wiedergabe des <strong>Pro</strong>jekts von der aktuellen Abspielposition.<br />
Wenn Sie erneut auf die Wiedergabetaste klicken, wird die Wiedergabe an der aktuellen<br />
Abspielposition gestoppt.<br />
 Nächstes Bild: Bewegt die Abspielposition um ein Bild vorwärts.<br />
 Zum Ende: Platziert die Abspielposition am Ende des <strong>Pro</strong>jekts. Wurde die Cycle-<br />
Region aktiviert und befindet sich die Abspielposition zeitlich vor dem Ende der<br />
Cycle-Region, wird sie am Ende der Cycle-Region platziert.<br />
 Cycle-Region: Ist eine Cycle-Region definiert, wird durch Klicken auf diese Taste zwischen<br />
aktivierter und deaktivierter Cycle-Region umgeschaltet. Wurde keine Cycle-<br />
Region definiert, bewirkt das Klicken auf die Taste, dass das <strong>Pro</strong>jekt von Anfang an<br />
wiederholt wird, sobald die Abspielposition das <strong>Pro</strong>jektende erreicht hat. Weitere<br />
Informationen zum Definieren der Cycle-Region finden Sie im Abschnitt „Arbeiten<br />
mit der Cycle-Region“ auf Seite 152.<br />
 MIDI-Synchronisierung: Synchronisiert die Wiedergabe mit eingehenden Signalen<br />
von MIDI-Clock und MIDI-Timecode (MTC).<br />
90 Kapitel 3 Konfigurieren von <strong>Soundtrack</strong> <strong>Pro</strong>
Steuern der Wiedergabe über Kurzbefehle<br />
Es stehen eine Reihe von Kurzbefehlen zur Verfügung, über die Sie die Wiedergabe<br />
Ihres <strong>Pro</strong>jekts steuern können. Damit Sie diese Kurzbefehle auch anwenden können,<br />
darf sich der Zeiger nicht in einem Textfeld befinden.<br />
 Leertaste: Startet die Wiedergabe des <strong>Pro</strong>jekts von der aktuellen Abspielposition.<br />
Wird diese Taste während der Wiedergabe gedrückt, wird die Abspielposition zu<br />
dem Punkt zurückbewegt, an dem die <strong>Pro</strong>jektwiedergabe gestartet wurde. Dies<br />
entspricht dem Drücken der Wiedergabetaste.<br />
 Zeilenschalter: Platziert die Abspielposition am Anfang des <strong>Pro</strong>jekts. Ist die Cycle-<br />
Region aktiv, bewirkt das Drücken des Zeilenschalters, dass die Abspielposition am<br />
Anfang der Cycle-Region platziert wird. Dies entspricht dem Klicken auf die Taste<br />
„Zum Anfang“.<br />
 Umschalt-Zeilenschalter: Setzt die Abspielposition an den Anfang des <strong>Pro</strong>jekts<br />
und startet die Wiedergabe, sofern sie zuvor gestoppt wurde. Dies entspricht dem<br />
Klicken auf die Taste „Vom Anfang“.<br />
 Wahltaste-Rechts-/Linkspfeil: Bewegt die Abspielposition um ein Bild vorwärts/<br />
rückwärts.<br />
Weitere Tipps zu Kurzbefehlen für die Wiedergabe finden Sie im Abschnitt „Verwenden<br />
der Tasten „J“, „K“ und „L“ für die Shuttle-Steuerung“ auf Seite 148. Eine komplette Liste<br />
aller <strong>Soundtrack</strong> <strong>Pro</strong> Kurzbefehle finden Sie in Anhang A „<strong>Soundtrack</strong> <strong>Pro</strong>-Tastenkombinationen“<br />
auf Seite 499.<br />
Auffinden und Hinzufügen von Audiodateien<br />
Sie können Audiodateien, die in einem <strong>Pro</strong>jekt verwendet werden sollen, mithilfe<br />
der Medienbereiche auffinden, oder Sie bewegen Dateien aus dem Finder in Ihr<br />
<strong>Pro</strong>jekt. Es gibt drei Medienbereiche zum Suchen/Ansteuern von Audiodateien: die<br />
Bereiche „Dateiübersicht“, „Favoriten“ und „Suchen“. Sie können auch Mediendateien<br />
für ein <strong>Pro</strong>jekt im Bin ablegen, um bei der Bearbeitung des <strong>Pro</strong>jekts leichter darauf<br />
zugreifen zu können. Das Bin bietet auch eine Suchfunktion, mit der Sie ein Objekt<br />
in einem geöffneten <strong>Pro</strong>jekt leichter finden.<br />
Kapitel 3 Konfigurieren von <strong>Soundtrack</strong> <strong>Pro</strong> 91
Unterstützte Audiodateiformate<br />
Sie können Audiodateien in den folgenden Formaten hinzufügen: AIFF, WAVE, Broadcast<br />
WAVE, Sound Designer II, NeXT, QuickTime (.mov) Audiodateien sowie CAF (<strong>Apple</strong><br />
Core Audio Format). Komprimierte Formate wie MP3 und AAC (mit Ausnahme<br />
geschützter AAC-Dateien) werden ebenfalls unterstützt, allerdings müssen diese intern<br />
in ein lineares PCM-Format dekomprimiert werden. Es ist auch möglich, folgende Arten<br />
von Mehrkanaldateien hinzuzufügen: AIFF, WAV, Broadcast WAVE, QuickTime und Single<br />
Folder Multi-Mono-AIFF und -WAV. Sie können Audiodateien mit jeder beliebigen<br />
Kombination der folgenden Abtastraten und Bittiefen verwenden:<br />
Abtastraten<br />
 Beliebige Abtastrate von 8 kHz bis 192 kHz<br />
Bittiefe<br />
 8 Bit<br />
 16 Bit<br />
 24 Bit<br />
 32 Bit (ganzzahlige und Fließkommawerte)<br />
Hinweis: Dateien mit niedrigeren Bittiefen oder Abtastraten bieten nicht die gleiche<br />
Wiedergabequalität wie die Formate mit höherer Bittiefe bzw. Abtastrate.<br />
Unterstützte Videodateiformate<br />
<strong>Soundtrack</strong> <strong>Pro</strong> unterstützt alle Standard-Dateiformate, die mit QuickTime kompatibel<br />
sind. Sie können eine QuickTime-Filmdatei (.mov) in ein <strong>Soundtrack</strong> <strong>Pro</strong>-<strong>Pro</strong>jekt importieren.<br />
Ebenso können Sie Dateien im Format MPEG-2 (.m2v) importieren, falls Sie die<br />
QuickTime-MPEG-2 Wiedergabekomponente installiert haben. Videodateien, die NTSC,<br />
PAL, HD und andere Formate verwenden, die von QuickTime unterstützt werden, lassen<br />
sich in <strong>Soundtrack</strong> <strong>Pro</strong> importieren. Importierte Videodateien können bis zu vier<br />
Stunden lang sein. Weitere Informationen zum Importieren von Videodateien finden<br />
Sie in Kapitel 10 „Arbeiten mit Video in <strong>Soundtrack</strong> <strong>Pro</strong>“ auf Seite 349.<br />
Wiederholbare und nicht wiederholbare Dateien<br />
<strong>Soundtrack</strong> <strong>Pro</strong> unterstützt zwei Arten von Audiodateien: wiederholbare und nicht wiederholbare<br />
Dateien. Die meisten Audiodateien sind nicht wiederholbare Dateien, es sei denn,<br />
sie enthalten Kennungen (Tags) für Tempo, Tonart und andere Informationen.<br />
Viele der <strong>Apple</strong>-Loops, die zum Lieferumfang von <strong>Soundtrack</strong> <strong>Pro</strong> gehören, sowie<br />
andere mit Tags versehene Audiodateien, können als wiederholbare Dateien genutzt<br />
werden. Wiederholbare Dateien können Musik, Rhythmusklänge oder andere wiederholte<br />
Muster enthalten. Sie können die Größe einer wiederholbaren Datei an eine beliebige<br />
Zeitdauer anpassen. Wiederholbare Dateien passen sich dabei an Tempo und<br />
Tonart des <strong>Pro</strong>jekts an. Damit können Sie Loops, die in unterschiedlichen Tonarten und<br />
verschiedenen Tempi aufgenommen wurden, innerhalb desselben <strong>Pro</strong>jekts verwenden.<br />
92 Kapitel 3 Konfigurieren von <strong>Soundtrack</strong> <strong>Pro</strong>
Nicht wiederholbare Dateien passen sich in Tempo und Tonart dagegen nicht an das<br />
jeweilige <strong>Pro</strong>jekt an. Sie können eine nicht wiederholbare Datei verkürzen oder verlängern.<br />
Das Verlängern über die Größe der Originaldatei hinaus fügt allerdings nur Stille<br />
ans Ende der eigentlichen Datei an. Sie können nach nicht wiederholbaren Dateien im<br />
Bereich „Suchen“ über das Textfeld zur Sucheingabe suchen.<br />
Wiederholbare und nicht wiederholbare Dateien können Tags mit Informationen über<br />
die Datei enthalten, einschließlich Angaben zu Stimmung, Musikrichtung und Musikinstrument.<br />
<strong>Soundtrack</strong> <strong>Pro</strong> erkennt Kennungen in Audiodateien, die für die Verwendung<br />
mit Loop-basierten Musikprogrammen vorgesehen sind. Sie können eine Audiodatei im<br />
<strong>Apple</strong> Loops-Dienstprogramm öffnen und Tags hinzufügen. Es ist auch möglich, eine<br />
wiederholbare Datei in eine nicht wiederholbare Datei zu konvertieren oder umgekehrt.<br />
Informationen zum Kennzeichnen von Audiodateien mithilfe des <strong>Apple</strong> Loops-Dienstprogramms<br />
finden Sie im <strong>Apple</strong> Loops-Dienstprogramm – <strong>Benutzerhandbuch</strong>.<br />
Verwenden der Dateiübersicht zum Auffinden von Dateien<br />
Der Bereich „Dateiübersicht“ zeigt die Festplatten und andere an Ihren Computer angeschlossene<br />
Speichermedien. Hier können Sie innerhalb der Dateihierarchie nach Audiodateien<br />
auf dem Volume suchen.<br />
Gehen Sie wie folgt vor, um Audiodateien in der Dateiübersicht zu suchen:<br />
m Wählen Sie durch Doppelklicken ein Volume oder einen Ordner in der Dateiübersicht<br />
aus, um sich dessen Inhalt anzeigen zu lassen.<br />
Wählen Sie einen Ordner<br />
durch Doppelklicken aus,<br />
um die darin enthaltenen<br />
Objekte anzuzeigen.<br />
Mithilfe der Tasten „Vorwärts“ und „Zurück“ können Sie in der „Dateiübersicht“ bereits<br />
angezeigte Speicherorte anzeigen. Außerdem haben Sie die Möglichkeit, über das Einblendmenü<br />
„Pfad“ auf die verschiedenen Ebenen der Dateihierarchie zuzugreifen.<br />
Kapitel 3 Konfigurieren von <strong>Soundtrack</strong> <strong>Pro</strong> 93
Suchen von Dateien über den Bereich „Favoriten“<br />
Häufig verwendete Dateispeicherorte können Sie im Bereich „Favoriten“ ablegen und<br />
schnell und einfach darauf zugreifen. Sie können Favoriten im Einblendmenü „Medien“<br />
hinzufügen und entfernen. Dieses Menü finden Sie links unten im Bereich „Favoriten“.<br />
Gehen Sie wie folgt vor, um Audiodateien im Bereich „Favoriten“ zu suchen:<br />
m Öffnen Sie durch Doppelklicken das gewünschte Volume oder den gewünschten<br />
Ordner.<br />
Öffnen Sie ein Objekt<br />
durch Doppelklicken.<br />
Mithilfe der Tasten „Vorwärts“ und „Zurück“ können Sie im Bereich „Favoriten“ vorhergehende<br />
Speicherorte anzeigen. Außerdem haben Sie die Möglichkeit, über das Einblendmenü<br />
„Pfad“ auf die verschiedenen Ebenen der Dateihierarchie zuzugreifen.<br />
Suchen von Dateien über den Bereich „Suchen“<br />
Mit der Funktion „Suchen“ können Sie nach Mediendateien suchen, um diese zu<br />
Ihrem <strong>Pro</strong>jekt hinzuzufügen. Der Bereich „Suchen“ bietet Ihnen zwei unterschiedliche<br />
Darstellungen: die Darstellungen „Als Spalten“ und „Als Tasten“. Sie können die<br />
gewünschte Darstellung durch Klicken auf die Taste „Als Spalten“ oder „Als Tasten“<br />
oben links im Fenster auswählen. In beiden Darstellungen werden die Dateien, die<br />
Ihre Suchkriterien erfüllen, im Bereich „Suchergebnisse“ angezeigt, zusammen mit<br />
Spalten, die zusätzliche Informationen bei markierten Dateien enthalten. Bei Bedarf<br />
lassen sich diese Spalten durch Klicken auf die betreffende Spaltenüberschrift sortieren.<br />
Sie können in beiden Darstellungen auch nach Text suchen und Ihre Suchvorgaben<br />
weiter verfeinern.<br />
Bei Verwendung von <strong>Apple</strong>-Loops oder anderen mit Tags versehenen Audiodateien in<br />
einem <strong>Pro</strong>jekt können Sie unter Einbeziehung verschiedener Kriterien suchen, einschließlich<br />
Musikinstrument, Musikrichtung, Taktmaß, Stimmung und Tongeschlecht. Es<br />
ist jedoch auch möglich, die Suche über spezielle Schlagwörter ausführen zu lassen.<br />
94 Kapitel 3 Konfigurieren von <strong>Soundtrack</strong> <strong>Pro</strong>
Gehen Sie wie folgt vor, um nach Objekten zu suchen:<br />
m Klicken Sie auf den Titel „Suchen“.<br />
Der Bereich „Suchen“ wird aktiviert.<br />
Suchen nach Dateien in der Darstellung „Als Spalten“<br />
In der Darstellung „Als Spalten“ werden im oberen Teil des Bereichs „Suchen“ zwei Spalten<br />
angezeigt: In der Spalte „Schlagwörter“ werden die Kategorien der Dateien anzeigt,<br />
die den Suchkriterien entsprechen. In der Spalte „Treffer“ wird die Gesamtzahl aller den<br />
Suchkriterien entsprechenden Dateien angezeigt. Außerdem werden in dieser Spalte<br />
eventuelle Unterkategorien mit entsprechenden Dateien sowie der Anzahl der darin<br />
enthaltenen Dateien angezeigt.<br />
Wenn Sie auf ein Schlagwort klicken, werden daraufhin im Suchergebnisbereich alle<br />
Dateien angezeigt, die diesem Schlagwort entsprechen. Sie können noch genauere<br />
Ergebnisse erzielen, wenn Sie die verwendeten Suchkriterien mithilfe der Unterkategorien<br />
in der Spalte „Treffer“ weiter einschränken.<br />
Gehen Sie wie folgt vor, um in der Darstellung „Als Spalten“ nach Dateien zu suchen:<br />
1 Wählen Sie aus dem Einblendmenü „Schlagwörter“ die Art von Schlagwort, die in der<br />
Schlagwortliste angezeigt werden soll.<br />
Sie können dazu die Einblendmenüs „Takt“ und „Tongeschlecht“ verwenden, um die<br />
Treffer auf diese beiden Kategorien einzuschränken.<br />
2 Wählen Sie ein Schlagwort aus der Schlagwortliste, um die entsprechenden Dateien im<br />
Suchergebnisbereich anzuzeigen.<br />
Wählen Sie ein Schlagwort,<br />
um die entsprechenden<br />
Dateien im<br />
Suchergebnisbereich<br />
anzeigen zu lassen.<br />
Eingabefeld für Suchtext<br />
Hinweise, Tempi, Tonarten und Anzahl der Beats der einzelnen Dateien werden ebenfalls<br />
angezeigt.<br />
Kapitel 3 Konfigurieren von <strong>Soundtrack</strong> <strong>Pro</strong> 95
Sie können auch nach Text suchen, was besonders bei Dateien ohne Tags sehr hilfreich<br />
sein kann. Wenn Sie eine Textzeichenfolge in das Suchtextfeld eingeben, werden alle<br />
Dateien, die diesen Text in Ihrem Pfad- oder Dateinamen haben, in der Liste „Suchergebnisse“<br />
angezeigt. Die Anzahl der gefundenen Dateien wird in der Spalte „Treffer“<br />
unter „Keine Kategorie” angezeigt.<br />
Gehen Sie wie folgt vor, um Text mithilfe des Felds „Suchtext“ zu suchen:<br />
m Geben Sie den Text in das Feld „Suchtext“ (mit der Lupe) ein.<br />
Während der Eingabe werden Dateien, deren Name mit den eingegebenen Zeichen<br />
übereinstimmt, in der Liste der Suchergebnisse angezeigt.<br />
Einschränken einer Suche in der Darstellung „Als Spalten“<br />
Es gibt mehrere Möglichkeiten, Ihre Suche in der Darstellung „Als Spalten“ einzuschränken.<br />
Sie können Objekte aus der Spalte „Treffer“ auswählen, um so die entsprechenden<br />
Dateien der jeweiligen Kategorie im Suchergebnisbereich anzuzeigen.<br />
Außerdem können Sie in das Feld „Suchen“ Text eingeben, über den Sie die Suche auf<br />
Dateien einschränken können, deren Dateipfad diesen Text enthält. Durch Auswählen<br />
mehrerer Schlagwörter in der Schlagwortliste können Sie die Suche insofern noch weiter<br />
einschränken, als in diesem Fall nur die Dateien aufgelistet werden, die alle ausgewählten<br />
Schlagwörter in ihrem Pfad enthalten.<br />
Gehen Sie wie folgt vor, um Ihre Suche über die Spalte „Treffer“ einzuschränken:<br />
m Wählen Sie durch Klicken eine Trefferkategorie oder durch Drücken der Befehlstaste<br />
und Klicken mehrere Trefferkategorien aus.<br />
Eingabefeld für Suchtext<br />
Klicken Sie auf eine Trefferkategorie,<br />
um Ihre<br />
Suche einzuschränken.<br />
Diese Dateien entsprechen<br />
der oben ausgewählten<br />
Kategorie.<br />
Gehen Sie wie folgt vor, um Ihre Suche durch Auswählen mehrerer Schlagwörter<br />
einzuschränken:<br />
m Wählen Sie durch Klicken bei gedrückter Umschalttaste benachbarte Schlagwörter oder<br />
durch Klicken bei gedrückter Befehlstaste Schlagwörter aus, die nicht direkt untereinander<br />
aufgelistet sind.<br />
96 Kapitel 3 Konfigurieren von <strong>Soundtrack</strong> <strong>Pro</strong>
Suchen nach Dateien in der Darstellung „Als Tasten“<br />
In der Darstellung „Als Tasten“ wird im oberen Teil des Bereichs „Suchen“ ein Raster mit<br />
Tasten angezeigt. Jede dieser Tasten ist mit einem Schlagwort gekennzeichnet. Welche<br />
Schlagwörter angezeigt werden, richtet sich nach der im Einblendmenü „Schlagwörter“<br />
getroffenen Wahl: möglich sind „Music Beds“, „Alle“, „Instrumente“, „Musikrichtung“,<br />
„Beschreibungen“ und „Anpassen“. Die Schlagwörter der genannten Kategorien sind<br />
fest vergeben. Sie werden immer angezeigt, unabhängig davon, ob entsprechende<br />
Dateien gefunden werden oder nicht. Die Schlagwörter, für die keine entsprechenden<br />
Dateien vorhanden sind, werden grau dargestellt.<br />
Gehen Sie wie folgt vor, um in der Darstellung „Als Tasten“ nach Dateien zu suchen:<br />
1 Wählen Sie aus dem Einblendmenü „Schlagwörter“ die Art der Schlagwörter, die auf<br />
den Schlagworttasten angezeigt werden sollen.<br />
2 Sie können zusätzlich die Einblendmenüs „Dateityp“,„Takt“ und „Tongeschlecht“ verwenden,<br />
um die Treffer für diese Kategorien einzuschränken.<br />
3 Klicken Sie auf eine Schlagworttaste, um die entsprechenden Dateien im Suchergebnisbereich<br />
anzeigen zu lassen.<br />
Klicken Sie auf eine Taste,<br />
um die entsprechenden<br />
Dateien im Suchergebnisbereich<br />
anzeigen zu<br />
lassen.<br />
Eingabefeld für Suchtext<br />
Sie können auch nach Text suchen, was besonders bei Dateien ohne Tags sehr hilfreich<br />
sein kann. Wenn Sie eine Textzeichenfolge in das Suchtextfeld eingeben, werden alle<br />
Dateien, die diesen Text in Ihrem Pfad- oder Dateinamen haben, in der Liste „Suchergebnisse“<br />
angezeigt.<br />
Kapitel 3 Konfigurieren von <strong>Soundtrack</strong> <strong>Pro</strong> 97
Gehen Sie wie folgt vor, um auf der Basis von Dateipfad oder Dateiname zu suchen:<br />
m Geben Sie den Text in das Feld „Suchtext“ ein.<br />
Während der Eingabe werden Dateien, deren Name mit den eingegebenen Zeichen<br />
übereinstimmt, in der Liste der Suchergebnisse angezeigt.<br />
Einschränken einer Suche in der Darstellung „Als Tasten“<br />
Es gibt mehrere Möglichkeiten, Ihre Suche in der Darstellung „Als Tasten“ einzuschränken.<br />
Sie können mehrere Schlagworttasten auswählen, um so die Suche auf<br />
die Dateien einzuschränken, die den ausgewählten Schlagwörtern entsprechen.<br />
Außerdem können Sie in das Feld „Suchen“ Text eingeben, über den Sie die Suche<br />
auf Dateien einschränken können, deren Dateipfad diesen Text enthält.<br />
Gehen Sie wie folgt vor, um Ihre Suche durch Verwenden mehrerer Schlagwörter<br />
einzuschränken:<br />
m Klicken Sie auf mehrere Schlagworttasten.<br />
Wählen Sie zusätzliche<br />
Schlagwörter aus, um Ihre<br />
Suche einzuschränken.<br />
Diese Dateien entsprechen<br />
den beiden oben<br />
ausgewählten Schlagwörtern.<br />
98 Kapitel 3 Konfigurieren von <strong>Soundtrack</strong> <strong>Pro</strong>
Hinzufügen eigener Schlagwörter<br />
Sie haben die Möglichkeit, eigene Schlagwörter hinzuzufügen, die dann in der<br />
Schlagwortliste in der Darstellung „Als Spalten“ und auf den Schlagworttasten in<br />
der Darstellung „Als Tasten“ angezeigt werden. Eigene Schlagwörter können Sie<br />
nur in der Darstellung „Als Tasten“ hinzufügen.<br />
Gehen Sie wie folgt vor, um ein eigenes Schlagwort hinzuzufügen:<br />
1 Wählen Sie „Anpassen“ aus dem Einblendmenü „Schlagwörter“.<br />
2 Klicken Sie bei gedrückter Taste „ctrl“ auf eine der Tasten im Raster. Wählen Sie anschließend<br />
ein eigenes Schlagwort aus dem Kontextmenü aus.<br />
Wählen Sie „Anpassen“<br />
aus diesem Einblendmenü<br />
aus.<br />
Klicken Sie bei gedrückter<br />
Taste „ctrl“ auf eine Taste und<br />
wählen Sie anschließend das<br />
gewünschte Schlagwort aus<br />
dem Untermenü aus.<br />
Hinzufügen eines Verzeichnisses zur Suchdatenbank<br />
Die Funktion „Suchen“ durchsucht alle indizierten Verzeichnisse (Volumes und Ordner)<br />
nach Dateien, die Ihren Suchkriterien entsprechen. Bevor eine Datei in der Suche angezeigt<br />
wird, müssen Sie das Verzeichnis, in dem sich die Datei befindet, zur Suchdatenbank<br />
hinzufügen und das Verzeichnis indizieren.<br />
Hinweis: Die Suchdatenbank wird nicht automatisch aktualisiert. Wenn Sie Dateien zu<br />
einem indizierten Verzeichnis hinzufügen, müssen Sie das Verzeichnis erneut indizieren,<br />
damit die Dateien im Bereich „Suchen“ angezeigt werden können.<br />
Kapitel 3 Konfigurieren von <strong>Soundtrack</strong> <strong>Pro</strong> 99
Gehen Sie wie folgt vor, um ein Verzeichnis zur Suchdatenbank hinzuzufügen:<br />
1 Klicken Sie auf die Taste „Einstellen“ oben im Bereich „Suchen“.<br />
Klicken Sie hier, um das<br />
Dialogfenster „Sucheinstellungen“<br />
anzuzeigen.<br />
2 Klicken Sie im Dialogfenster „Sucheinstellungen“ auf die Taste „Verzeichnisse hinzufügen“.<br />
Klicken Sie auf die<br />
Taste „Verzeichnisse<br />
hinzufügen“ und wählen<br />
Sie das gewünschte<br />
Verzeichnis aus.<br />
Klicken Sie hier, um das<br />
Verzeichnis zu indizieren.<br />
3 Suchen Sie im Dialogfenster „Ablage“ das Verzeichnis, das Sie hinzufügen möchten, und<br />
klicken Sie anschließend auf „Öffnen“.<br />
Das Verzeichnis wird in der Liste im Dialogfenster „Sucheinstellungen“ angezeigt. Sie<br />
können die Größe des Dialogfensters „Suchen“ ändern, wenn Sie noch weitere Objekte<br />
in der Liste sehen möchten.<br />
4 Wählen Sie das Verzeichnis in der Liste aus und klicken Sie anschließend auf die Taste<br />
„Jetzt indizieren“.<br />
Hinweis: Beim Indizieren einer großen Anzahl Dateien können durchaus mehrere<br />
Minuten verstreichen. Im oberen Bereich des Dialogfensters „Verzeichnisse hinzufügen“<br />
wird der Fortschritt beim Indizieren des betreffenden Verzeichnisses grafisch dargestellt.<br />
Wird es erforderlich, den Indizierungsprozess zu unterbrechen, klicken Sie auf die<br />
Taste „Indizieren stoppen“. Sie können das Verzeichnis später jederzeit neu indizieren.<br />
Sie können Objekte deaktivieren, die nicht neu indiziert werden sollen.<br />
5 Wenn <strong>Soundtrack</strong> <strong>Pro</strong> das Verzeichnis indiziert hat, klicken Sie auf die Taste „Fertig“, um<br />
wieder den Bereich „Suchen“ zu öffnen.<br />
100 Kapitel 3 Konfigurieren von <strong>Soundtrack</strong> <strong>Pro</strong>
Löschen eines Verzeichnisses aus der Suchdatenbank<br />
Wenn Sie beabsichtigen, Änderungen an Ihrer Audiodateisammlung vorzunehmen<br />
oder diese an einen anderen Ort zu bewegen, können Sie dazu einen Ordner aus der<br />
Suchdatenbank löschen. Durch Löschen nicht mehr benötigter Ordner aus der Datenbank<br />
können Sie die Suchzeiten verkürzen und verfälschende Resultate eliminieren.<br />
Gehen Sie wie folgt vor, um einen Ordner aus der Suchdatenbank zu löschen:<br />
1 Klicken Sie auf die Taste „Einstellen“ oben im Bereich „Suchen“.<br />
2 Wählen Sie im Dialogfenster „Sucheinstellungen“ das zu löschende Verzeichnis aus<br />
und klicken Sie anschließend auf die Taste „Verzeichnisse entfernen“.<br />
Klicken Sie auf die<br />
Taste „Verzeichnisse<br />
entfernen“, um das<br />
gewünschte Verzeichnis<br />
zu löschen.<br />
3 Klicken Sie auf „Fertig“, um in den Bereich „Suchen“ zurückzukehren.<br />
Sobald Sie die Ordner mit Ihren Audiodateien in die Suchdatenbank eingefügt und die<br />
Dateien indiziert haben, können Sie die Funktion „Suchen“ zum Auffinden der Dateien<br />
verwenden. Sowohl in der Darstellung „Als Spalten“ als auch in der Darstellung „Als<br />
Tasten“ werden die den Suchkriterien entsprechenden Audiodateien in alphabetischer<br />
Reihenfolge im Suchergebnisbereich angezeigt. Sie können sich die Dateien in der Dateiliste<br />
in der Vorschau anzeigen lassen und diese dann in die Timeline bewegen. Sie können<br />
aber auch einen Ordner aus dem Bereich „Suchen“ zu Ihren „Favoriten“ hinzufügen.<br />
Verwenden des Bin<br />
Das Bin ist eine hierarchisch geordnete Liste aller Objekte in einem geöffneten <strong>Pro</strong>jekt.<br />
Sie können auch Dateien zum Bin hinzufügen, um in einem <strong>Pro</strong>jekt zu einem späteren<br />
Zeitpunkt einfacher darauf zugreifen zu können. Die Datei werden im Bin in alphabetischer<br />
Reihenfolge nach <strong>Pro</strong>jekten und hierarchisch geordnet innerhalb der einzelnen<br />
<strong>Pro</strong>jekte angezeigt.<br />
Kapitel 3 Konfigurieren von <strong>Soundtrack</strong> <strong>Pro</strong> 101
Die Hierarchie im Bin<br />
Die Objekte im Bin sind projektweise geordnet. In dieser Hierarchie enthalten <strong>Pro</strong>jekte<br />
Mediendateien, und die Mediendateien enthalten Clips.<br />
Objekte Beschreibung Inhalt<br />
<strong>Pro</strong>jekte<br />
<strong>Pro</strong>jekte bilden die oberste<br />
Ebene der Hierarchie. Sie können<br />
Mediendateien<br />
<strong>Pro</strong>jekt-Marker<br />
mehrere <strong>Pro</strong>jekte gleichzei-<br />
tig anzeigen.<br />
Mediendateien Audio- und Video-Quelldateien Clips<br />
Marker (nur im Datei-Editor)<br />
Clips<br />
Wenn die Quellen-Mediendatei<br />
zehn unterschiedliche Male in<br />
der Timeline genutzt wird, werden<br />
dazu zehn verschachtelte<br />
Clips im Bin angelegt<br />
Ohne<br />
Führen Sie einen der folgenden Schritte aus, um eine Datei zum Bin hinzuzufügen:<br />
m Bewegen Sie die Datei aus dem Finder in das Bin.<br />
m Bewegen Sie die Datei aus einem der Bereiche „Dateiübersicht“, „Favoriten“ oder<br />
„Suchen“ in das Bin.<br />
Anzeigen und Bearbeiten von <strong>Pro</strong>jekten im Bin<br />
Im Bin können die folgenden Kategorien von Informationen angezeigt werden:<br />
Audioclip-Informationen (Wiederholbarkeit, Transponierung usw.), Dateiinformationen<br />
(Timecode, Abtastrate, Dateigröße usw.), Timeline-Informationen (Dauer, Position usw.),<br />
Metadaten-Tags (Autor, Copyright usw.) sowie Musikinformationen (Beats, Tonart usw.).<br />
Gehen Sie wie folgt vor, um die Anzeige von Informationskategorien im Bin<br />
zu steuern:<br />
m Wählen Sie eine Kategorie aus dem Einblendmenü „Spalten“ aus.<br />
Suchen von Informationen im Bin<br />
Sie können alle Informationen durchsuchen, die im Bin angezeigt werden. Wenn Text<br />
und Zahlen in den Feldern übereinstimmen, wird das zugehörige Objekt in der Liste<br />
angezeigt.<br />
Gehen Sie wie folgt vor, um Informationskategorien im Bin zu durchsuchen:<br />
1 Klicken Sie auf das Suchfeld des Bin.<br />
2 Geben Sie den Suchtext ein.<br />
3 Drücken Sie den Zeilenschalter.<br />
102 Kapitel 3 Konfigurieren von <strong>Soundtrack</strong> <strong>Pro</strong>
Verwenden des Kontextmenüs und des Einblendmenüs „Medien“ im Bin<br />
Das Kontextmenü und das Einblendmenü „Medien“ im Bin sind vielseitig verwendbar.<br />
Eine der am häufigsten verwendeten Aufgaben ist das Entfernen nicht benutzter<br />
Objekte aus einem <strong>Pro</strong>jekt. Dieser einfache Schritt sorgt dafür, dass die zu einem <strong>Pro</strong>jekt<br />
gehörenden Medien auf ein Minimum begrenzt bleiben. Sie können auch Clips,<br />
Marker und Podcast-Regions-Marker umbenennen, die Sie im Bin ausgewählt haben.<br />
Gehen Sie wie folgt vor, um mithilfe des Kontextmenüs oder des Einblendmenüs<br />
„Medien“ auf ein gesamtes <strong>Pro</strong>jekt Einfluss zu nehmen:<br />
1 Wählen Sie eine <strong>Pro</strong>jektdatei im Bin aus.<br />
2 Führen Sie einen der folgenden Schritte aus:<br />
 Wählen Sie „Nicht verwendete entfernen“ aus dem Einblendmenü „Medien“ aus.<br />
 Klicken Sie bei gedrückter Taste „ctrl“ auf das Objekt und wählen Sie anschließend<br />
„Nicht verwendete entfernen“ aus dem Kontextmenü aus.<br />
Gehen Sie wie folgt vor, wenn Sie das Kontextmenü oder das Einblendmenü<br />
„Medien“ zur Bearbeitung eines einzelnen Objekts im Bin verwenden möchten:<br />
1 Wählen Sie ein Objekt aus dem Bin aus.<br />
2 Wählen Sie eine Option aus dem Einblendmenü „Medien“ aus. Sie können auch bei<br />
gedrückter Taste „ctrl“ auf das Objekt klicken und anschließend eine Option aus dem<br />
Kontextmenü auswählen.<br />
 In der Timeline zeigen: Wählt den betreffenden Clip in der Timeline aus.<br />
 Spot auf Timeline: Platziert den Clip auf die Timeline mit dem Dialogfenster „Spot auf<br />
Timecode“.<br />
 Spot auf Abspielposition: Platziert den Clip auf die Abspielposition in der Timeline.<br />
 Im Editor öffnen: Öffnet die Datei in der <strong>Pro</strong>jektansicht „Datei-Editor“.<br />
 Erneut verbinden: Ermöglicht das Suchen und erneute Verbinden von Offline-Dateien.<br />
 Umbenennen: Wählen das Objekt im Bin aus, sodass Sie einen neuen Namen eingeben<br />
können.<br />
 In der Dateiübersicht zeigen: Wählt das Objekt im Bereich „Dateiübersicht“ aus.<br />
 Im Finder zeigen: Wählt das Objekt im Finder aus.<br />
 Ausgewählte Clips ersetzen durch: Ersetzt den Clip durch einen Clip Ihrer Wahl.<br />
Kapitel 3 Konfigurieren von <strong>Soundtrack</strong> <strong>Pro</strong> 103
Informationen in den Bin-Spalten<br />
Die folgende Liste beschreibt den Inhalt der verschiedenen Bin-Spalten. Viele Bin-Spalten<br />
ändern ihr Anzeigeformat, um sich an die Einstellungen für das ausgewählte Lineal<br />
anzupassen, z. B. Drop-Frame, Non-Drop-Frame usw. Viele dieser Informationen sind<br />
auch im Bereich „Details“ zu sehen.<br />
 Name: Zeigt Symbole und Namen der verschiedenen Objekte an (<strong>Pro</strong>jekte, Dateien,<br />
Clips, Marker und Podcast-Marker-Regionen).<br />
 Position: Zeigt die Position des Objekts entsprechend der ausgewählten Linealeinstellung<br />
an. Zeigt auch Werte zu <strong>Pro</strong>jekten, Clips, Marker und Podcasts an. Manche<br />
Objekte verwenden diese Angabe nicht oder zeigen sie nicht immer an. (Ein <strong>Pro</strong>jekt<br />
mit mehreren Spuren zeigt z. B. nur dann die Position an, wenn der Original-Timecode-Wert<br />
im Bereich „<strong>Pro</strong>jekt“ geändert wurde, also nicht mehr den Standardwert 0<br />
aufweist.)<br />
 Dauer: Zeigt Informationen zur Dauer von <strong>Pro</strong>jekten, Dateien, Clips, Markern und<br />
Podcasts an.<br />
 Spurname: Listet den Namen der aktuellen Spur bei Audioclips auf.<br />
 Versatz: Zeigt den Versatzwert an: die Differenz zwischen dem Start der Originaldatei<br />
und dem Anfang des Clips (auf Basis der gewählten Linealeinstellung). Clips, die<br />
am Anfang beginnen (also ohne Versatz), zeigen den Wert 0 an, bei anderen wird ein<br />
positiver Zeitwert angezeigt.<br />
 Abtastrate: Zeigt die native Abtastrate des Objekts in Hz an (<strong>Pro</strong>jekte, Dateien und<br />
Clips).<br />
 Timecode: Der integrierte Timecode der Datei, sofern vorhanden (in der gewählten<br />
Linealeinstellung). Zeigt den Original-Timecode von Objekten an (<strong>Pro</strong>jekte, Dateien,<br />
Clips).<br />
 Kanäle: Die Anzahl der Kanäle im Objekt (Dateien, Clips).<br />
 Aufnahmen: Die Anzahl der Aufnahmen (Takes) im Objekt (Dateien, Clips).<br />
 Dateigröße: Die Größe (Datenumfang) des Objekts (<strong>Pro</strong>jekte, Dateien).<br />
 Pfad: Der Pfad zum Objekt auf der Festplatte (<strong>Pro</strong>jekte, Dateien).<br />
 Anmerkung: Zeigt die Metadaten von Anmerkungen an (<strong>Pro</strong>jekte, Dateien, Clips).<br />
 Autor: Zeigt die Metadaten des Autors an (<strong>Pro</strong>jekte, Dateien, Clips).<br />
 Copyright: Zeigt die Metadaten zum Copyright an (<strong>Pro</strong>jekte, Dateien, Clips).<br />
 Tempo: Das Tempo des Objekts in Beats pro Minute (<strong>Pro</strong>jekte, Dateien, Clips).<br />
 Takt: Zeigt Daten zum Takt an (<strong>Pro</strong>jekte, Dateien, Clips).<br />
 Tonart: Zeigt die Tonart des Objekts in Form eines Buchstabens (A, A#, B usw.) oder<br />
„Ohne“ an (<strong>Pro</strong>jekte, Dateien, Clips).<br />
 Tongeschlecht: Zeigt das musikalische Tongeschlecht an (<strong>Pro</strong>jekte, Dateien, Clips).<br />
 Wiederholbar: Bezeichnet eine wiederholbare Datei (Ja/Nein, Dateien, Clips).<br />
 Beats: Zeigt die Anzahl Beats in der Datei an (<strong>Pro</strong>jekte, Dateien, Clips).<br />
104 Kapitel 3 Konfigurieren von <strong>Soundtrack</strong> <strong>Pro</strong>
 Instrument: Zeigt den Instrumententyp auf der Basis von <strong>Apple</strong> Loop-Informationen an<br />
(Dateien, Clips).<br />
 Musikrichtung: Zeigt den Namen der Musikrichtung auf der Basis von <strong>Apple</strong> Loop-<br />
Informationen an (Dateien, Clips).<br />
 Steuerspur-Qualität: Zeigt quantitative Angaben zum Umfang der in der Datei gesicherten<br />
Informationen an – Schlagwörter, Beat-Informationen und Signalerkennungen<br />
(Dateien, Clips).<br />
Wiedergeben von Audiodateien im Bereich „Vorschau“<br />
Sie können eine Vorschau von Dateien im Bin oder in jedem anderen Medienbereich<br />
anzeigen. Wenn Sie Dateien in der Vorschau wiedergeben, gleicht <strong>Soundtrack</strong> <strong>Pro</strong> die<br />
Abtastrate der Datei an diejenige des <strong>Pro</strong>jekts an. Wenn Sie wiederholbare Dateien in<br />
der Vorschau wiedergeben, passt <strong>Soundtrack</strong> <strong>Pro</strong> deren Tempo und Tonart an Tempo<br />
und Tonart des <strong>Pro</strong>jekts an.<br />
Gehen Sie wie folgt vor, um eine Audiodatei in der Vorschau wiederzugeben:<br />
m Wählen Sie die Datei im Bin oder einem beliebigen anderen Medienbereich aus.<br />
Die Datei wird abgespielt. Wenn Sie eine Datei in der Vorschau wiedergeben möchten,<br />
obwohl Ihr <strong>Pro</strong>jekt gerade abgespielt wird, beginnt <strong>Soundtrack</strong> <strong>Pro</strong> mit der Wiedergabe<br />
der Datei auf den ersten Schlag des nächsten Takts im <strong>Pro</strong>jekt. Sie können die<br />
Wiedergabe der Vorschau aktivieren oder deaktivieren. Dazu halten Sie die Wahltaste<br />
gedrückt und drücken gleichzeitig die Leertaste.<br />
Wählen Sie eine<br />
Audiodatei im Bereich<br />
„Suchen“ aus, um eine<br />
Vorschau anzuzeigen.<br />
Audiodateien, die als Endlosschleifen gekennzeichnet sind, werden in der Vorschau<br />
wiederholt abgespielt. Sie können die Wiedergabe der Datei, die angezeigt werden soll,<br />
mit den entsprechenden Steuerelementen steuern. Es kann immer nur jeweils eine<br />
Datei in der Vorschau wiedergegeben werden.<br />
Kapitel 3 Konfigurieren von <strong>Soundtrack</strong> <strong>Pro</strong> 105
Verwenden der Steuerelemente für die Vorschau<br />
Der Vorschaubereich im unteren Teil des Bin und der Medienbereiche ist mit Steuerelementen<br />
ausgestattet, die Sie bei der Vorschau von Audiodateien verwenden können.<br />
Wiedergabetaste<br />
Einblendmenü „Medien“<br />
Lautstärkeregler<br />
Taste „Vorschau bei Auswahl“<br />
 Wiedergabetaste: Startet die Wiedergabe der in der Vorschau abzuspielenden Datei.<br />
Stoppt die Wiedergabe, wenn die Datei gerade wiedergegeben wird.<br />
 Lautstärkeregler: Mit diesem Regler wird die Wiedergabelautstärke der in der Vorschau<br />
abgespielten Datei eingestellt.<br />
 Taste „Vorschau bei Auswahl“: Wenn die Funktion aktiviert ist, wird damit die unmittelbare<br />
Wiedergabe des ausgewählten Clips ausgelöst.<br />
 Einblendmenü „Medien“: Wählen Sie aus, ob die Datei zu den Favoriten hinzugefügt,<br />
im Datei-Editor oder im <strong>Apple</strong> Loops-Dienstprogramm geöffnet oder im Finder<br />
angezeigt werden soll.<br />
Gehen Sie wie folgt vor, um eine Vorschau einer Audiodatei in einem <strong>Pro</strong>jekt<br />
wiederzugeben:<br />
1 Klicken Sie auf die Taste „Wiedergabe“, um das <strong>Pro</strong>jekt abzuspielen.<br />
2 Wenn bei der Wiedergabe des <strong>Pro</strong>jekts der Zeitpunkt erreicht wird, der in der Vorschau<br />
angehört werden soll, wählen Sie die Datei im Bereich „Suchen“ aus.<br />
Gehen Sie wie folgt vor, um die Vorschau einer Datei ohne das dazugehörige <strong>Pro</strong>jekt<br />
(als Solo) wiederzugeben:<br />
1 Läuft gerade eine <strong>Pro</strong>jektwiedergabe, klicken Sie auf die Taste „Stopp“ in den Transportsteuerungen,<br />
um die Wiedergabe zu stoppen.<br />
2 Wählen Sie die Datei im Bereich „Suchen“ aus, um eine Vorschau davon anzuzeigen.<br />
106 Kapitel 3 Konfigurieren von <strong>Soundtrack</strong> <strong>Pro</strong>
Sie können die Vorschau einer Videodatei auch mithilfe der Vorschau-Steuerelemente<br />
öffnen. Weitere Informationen zur Vorschau einer Videodatei finden Sie im Abschnitt<br />
„Abspielen des Videos“ auf Seite 351.<br />
Anzeigen von Datei- und Clipinformationen<br />
Sie können im Bereich „Details“ Informationen über Audio- und Videodateien und Clips<br />
im Bin, in den Medienbereichen und in der Timeline anzeigen. Wenn Sie eine Datei<br />
oder einen Clip im Bin, in den Medienbereichen oder in der Timeline auswählen, werden<br />
im Bereich „Details“ der Dateipfad und andere Informationen zu dem Objekt<br />
angezeigt.<br />
Eine vollständige Beschreibung der im Bereich „Details“ aufgelisteten Objekte finden Sie<br />
in den Abschnitten „Bereich „Details““ auf Seite 66 und „Anzeigen und Bearbeiten von<br />
Clip- und Spureinstellungen“ auf Seite 130.<br />
Hinweis: Welche Informationen angezeigt werden, hängt davon ab, ob die Datei entsprechend<br />
mit Tags gekennzeichnet ist oder nicht. Bei ungekennzeichneten Dateien<br />
werden möglicherweise nicht zu allen Kategorien Informationen angezeigt.<br />
Kapitel 3 Konfigurieren von <strong>Soundtrack</strong> <strong>Pro</strong> 107
Widerrufen und Wiederholen<br />
Bei der Bearbeitung von Clips und beim Durchführen anderer Aktionen in <strong>Pro</strong>jekten<br />
mit mehreren Spuren und Audiodateiprojekten benötigen Sie ggf. auch die Befehle<br />
„Widerrufen“ und „Wiederholen“. Wenn Ihnen beispielsweise die letzte an einem <strong>Pro</strong>jekt<br />
vorgenommene Änderung nicht mehr zusagt, lässt sie sich im Regelfall ohne Weiteres<br />
widerrufen. Wenn Sie es sich anschließend anders überlegen und an der gerade<br />
widerrufenen Änderung doch festhalten möchten, können Sie im Anschluss an den<br />
Befehl „Widerrufen“ sofort den Befehl „Wiederholen“ ausführen und so den vorherigen<br />
Zustand wiederherstellen.<br />
Mit den Befehlen „Widerrufen“ und „Wiederholen“ lassen sich auch Änderungen an<br />
Ihrem <strong>Pro</strong>jekt schnell ausprobieren. So können Sie zu jedem beliebigen Aspekt des <strong>Pro</strong>jekts<br />
Änderungen vornehmen und anschließend den Befehl „Widerrufen“ verwenden,<br />
um schrittweise nacheinander die Änderungen zu widerrufen, die Sie nicht weiterverwenden<br />
möchten. Sollten Sie dann nach Widerrufen einer Änderung oder einer Gruppe<br />
von Änderungen Ihre Meinung ändern, haben Sie jederzeit die Möglichkeit, die widerrufenen<br />
Änderungen mit dem Befehl „Wiederholen“ wieder zu aktivieren. Außerdem<br />
können Sie zu jedem Zeitpunkt durch Auswahl von „Ablage“ > „Sichern unter“ eine<br />
neue Version des <strong>Pro</strong>jekts sichern.<br />
Sie können den Befehl „Widerrufen“ so oft wiederholen und alle Änderungen widerrufen,<br />
bis wieder der Status der letzten Sicherung des <strong>Pro</strong>jekts erreicht ist.<br />
Gehen Sie wie folgt vor, um die letzte Änderung zu widerrufen:<br />
m Wählen Sie „Bearbeiten“ > „Widerrufen [Objekt]“ (oder drücken Sie „Befehl-Z“).<br />
Die Angabe „[Objekt]“ im Menü verändert sich und zeigt dann den jeweils zuletzt ausgeführten<br />
Befehl bzw. die letzte Aktion an.<br />
Sie können auch den Befehl „Wiederholen“ beliebig oft verwenden und alle widerrufenen<br />
Änderungen seit der letzten Sicherung des <strong>Pro</strong>jekts wiederherstellen.<br />
Gehen Sie wie folgt vor, um die letzte Änderung wiederherzustellen:<br />
m Wählen Sie „Bearbeiten“ > „[Objekt] wiederholen“ (oder drücken Sie die Tastenkombination<br />
„Befehl-Umschalt-Z“).<br />
Die Angabe „[Objekt]“ im Menü verändert sich und zeigt dann den jeweils zuletzt ausgeführten<br />
Befehl bzw. die letzte Aktion an.<br />
108 Kapitel 3 Konfigurieren von <strong>Soundtrack</strong> <strong>Pro</strong>
Verwenden der Einrastfunktion<br />
Wenn Sie Clips in der Timeline bewegen und verlängern/verkürzen oder wenn Sie<br />
einen Teil einer Audiodatei im Datei-Editor auswählen, sollen diese Objekte in der Regel<br />
zu einem bestimmten Zeitpunkt starten und enden. Zum Synchronisieren von Clips mit<br />
einem Video empfiehlt es sich, die Clips exakt synchron zu einem bestimmten Einzelbild<br />
(Frame) zu positionieren. In einem <strong>Pro</strong>jekt mit Musik müssen Clips oft mit Takten<br />
und Beats ausgerichtet werden. <strong>Soundtrack</strong> <strong>Pro</strong> verfügt über eine Einrastfunktion, mit<br />
der Clips, die Abspielposition und andere Objekte in der Timeline und im Datei-Editor<br />
an der nächstmöglichen „Einrasten bei“-Position einrasten können.<br />
Die Einrastfunktion ist für folgende Aktionen gültig:<br />
 Bewegen von Audioclips in die Timeline<br />
 Bewegen von Audioclips<br />
 Ändern der Größe von Audioclips<br />
 Setzen der Abspielposition<br />
 Definieren der Cycle-Region<br />
 Einfügen von Markern<br />
 Bewegen von Markern<br />
 Auswählen von Zeitabschnitten<br />
 Hinzufügen von Punkten für Hüllkurven<br />
 Bewegen von Punkten für Hüllkurven<br />
 Bewegen der Konturen von Überblendungen<br />
Mit der Einrastfunktion können Sie dafür sorgen, dass Audioclips mit einem Auftakt<br />
oder einem Beat synchronisiert werden, dass ihre Wiedergabe zu einem exakten<br />
Zeitpunkt beginnt und dass sie präzise an anderen Clips in der Timeline ausgerichtet<br />
werden.<br />
Wenn Sie die Einrastfunktion aktivieren, rastet das zu bewegende Objekt bei der<br />
nächstmöglichen Einrastposition in der Timeline ein. Die für „Einrasten bei“ verfügbaren<br />
Werte hängen vom Zeitformat des <strong>Pro</strong>jekts ab. Bei <strong>Pro</strong>jekten im zeitbasierten<br />
Format sind folgende Werte für „Einrasten bei“ verfügbar:<br />
 Einheiten der Zeitachse<br />
 Sekunden<br />
 Bilder<br />
 Clips auf angrenzenden Spuren<br />
 Marker<br />
Kapitel 3 Konfigurieren von <strong>Soundtrack</strong> <strong>Pro</strong> 109
Bei <strong>Pro</strong>jekten im Beat-basierten Format sind folgende Werte für „Einrasten bei“ verfügbar:<br />
 Einheiten der Zeitachse<br />
 1/4-Noten<br />
 1/8-Noten<br />
 1/16-Noten<br />
 1/32-Noten<br />
 1/64-Noten<br />
 Marker<br />
 Clips auf angrenzenden Spuren<br />
Gehen Sie wie folgt vor, um die Einrastfunktion zu aktivieren:<br />
m Wählen Sie „Darstellung“ > „Einrasten“ (oder drücken Sie die Taste „G“).<br />
Durch ein Häkchen neben dem Menüeintrag wird verdeutlicht, dass die Einrastfunktion<br />
aktiviert ist. Wählen Sie erneut „Darstellung“ > „Einrasten“, um die Einrastfunktion<br />
zu deaktivieren.<br />
Gehen Sie wie folgt vor, um den Wert für die Option „Einrasten bei“ zu definieren:<br />
m Wählen Sie „Darstellung“ > „Einrasten bei“ und wählen Sie anschließend einen Eintrag<br />
aus dem Untermenü.<br />
Sie können den gegenwärtigen Einraststatus vorübergehend umkehren, während Sie<br />
in der Timeline arbeiten.<br />
Wenn die Einrastfunktion aktiviert und „Marker“ im Untermenü „Einrasten bei“ ausgewählt<br />
ist, rasten Clips in der Timeline an der Abspielposition sowie an den Markern ein.<br />
110 Kapitel 3 Konfigurieren von <strong>Soundtrack</strong> <strong>Pro</strong>
Gehen Sie wie folgt vor, um den Einraststatus vorübergehend umzukehren:<br />
m Wählen Sie das gewünschte Objekt in der Timeline aus. Halten Sie die Befehlstaste<br />
gedrückt, während Sie das Objekt bewegen.<br />
Ist die Einrastfunktion aktiviert, können Sie das Objekt durch Bewegen bei gedrückter<br />
Befehlstaste verschieben, ohne dass es an der nächstmöglichen „Einrasten bei“-Position<br />
einrastet. Wenn die Einrastfunktion dagegen deaktiviert ist, rastet das Objekt an<br />
der nächstmöglichen „Einrasten bei“-Position ein. Sobald Sie die Befehlstaste dann wieder<br />
loslassen, richten sich Objekte beim Bewegen in der Timeline wieder nach dem<br />
normalen Status der Einrastfunktion.<br />
Erneutes Verbinden von Mediendateien<br />
Wie bereits erwähnt, sind in <strong>Soundtrack</strong> <strong>Pro</strong>-<strong>Pro</strong>jekten mit mehreren Spuren Referenzen<br />
auf Mediendateien und nicht die betreffenden Mediendateien selbst enthalten.<br />
Werden diese Dateien gelöscht oder an einen anderen Speicherort bewegt, ist daher<br />
auch die Wiedergabe eines <strong>Pro</strong>jekts mit mehreren Spuren nicht möglich. Wenn Sie in<br />
<strong>Soundtrack</strong> <strong>Pro</strong> ein <strong>Pro</strong>jekt mit mehreren Spuren öffnen, wird geprüft, ob sich die verwendeten<br />
Mediendateien am selben Speicherort wie beim letzten Öffnen des <strong>Pro</strong>jekts<br />
befinden. Ist das nicht der Fall, wird in <strong>Soundtrack</strong> <strong>Pro</strong> eine Warnmeldung „Datei wurde<br />
nicht gefunden“ mit drei Auswahlmöglichkeiten angezeigt.<br />
 Alle überspringen: Öffnet das <strong>Pro</strong>jekt, ohne fehlende Dateien erneut zu verbinden.<br />
 Datei auslassen: Öffnet das <strong>Pro</strong>jekt, ohne die fehlende Datei erneut zu verbinden.<br />
 Auswählen: Öffnet ein Dialogfenster, über das Sie die fehlende Datei suchen und<br />
erneut mit dem <strong>Pro</strong>jekt verbinden können.<br />
Wenn Sie sich dafür entscheiden, das <strong>Pro</strong>jekt ohne erneutes Verbinden der Dateien zu<br />
öffnen, haben Sie trotzdem noch die Möglichkeit, einzelne Audio- und Videodateien<br />
neu zu verbinden. Bei Audiodateien geschieht das über die Timeline oder den Bereich<br />
„Bin“, bei Videodateien über die Videospur in der Timeline.<br />
Gehen Sie wie folgt vor, um eine Audiodatei erneut zu verbinden:<br />
1 Führen Sie einen der folgenden Schritte aus:<br />
 Wählen Sie den Clip in der Timeline und anschließend „Clip“ > „[Dateiname] erneut<br />
verbinden“.<br />
 Klicken Sie bei gedrückter Taste „ctrl“ auf den Clip in der Timeline und wählen Sie<br />
„[Dateiname] erneut verbinden“ aus dem Kontextmenü.<br />
 Wählen Sie den Clip im Bereich „Bin“ aus und wählen Sie „[Dateiname] erneut verbinden“<br />
aus dem Einblendmenü „Medien“.<br />
 Klicken Sie bei gedrückter Taste „ctrl“ auf die Audiodatei im Bereich „Bin“ und wählen<br />
Sie „[Dateiname] erneut verbinden“ aus dem Kontextmenü.<br />
2 Suchen Sie im danach angezeigten Dialogfenster die Audiodatei, die Sie erneut verbinden<br />
möchten.<br />
3 Klicken Sie auf „Öffnen“, um die Datei erneut zu verbinden.<br />
Kapitel 3 Konfigurieren von <strong>Soundtrack</strong> <strong>Pro</strong> 111
Gehen Sie wie folgt vor, um eine Videodatei erneut zu verbinden:<br />
1 Klicken Sie bei gedrückter Taste „ctrl“ auf den betreffenden Videoclip in der Videospur,<br />
und wählen Sie „Mediendateien erneut verbinden“ aus dem Kontextmenü.<br />
2 Suchen Sie die Videodatei im angezeigten Dialogfenster.<br />
3 Klicken Sie auf „Öffnen“, um die Datei erneut zu verbinden.<br />
Definieren von <strong>Soundtrack</strong> <strong>Pro</strong>-Einstellungen<br />
Sie legen die Einstellungen für verschiedene Aspekte von Erscheinungsbild und Verwendung<br />
von <strong>Soundtrack</strong> <strong>Pro</strong> im Fenster „Einstellungen“ fest. Einige Einstellungen<br />
beziehen sich auf das aktuelle <strong>Pro</strong>jekt, während andere für neue <strong>Pro</strong>jekte gelten, die<br />
Sie erstellen. Es empfiehlt sich, bestimmte Einstellungen festzulegen, bevor Sie mit<br />
der Arbeit in <strong>Soundtrack</strong> <strong>Pro</strong> beginnen.<br />
Gehen Sie wie folgt vor, um das Fenster „Einstellungen“ zu öffnen:<br />
m Wählen Sie „<strong>Soundtrack</strong> <strong>Pro</strong>“ > „Einstellungen“.<br />
Allgemeine Einstellungen<br />
Der Bereich „Allgemein“ enthält Voreinstellungen für das Verhalten beim <strong>Pro</strong>grammstart,<br />
Timeline-Standardwerte sowie Optionen für Warnmeldungen, Sichern, Ein-/Ausblenden<br />
und Vor-/Nachlauf.<br />
Startvorgang<br />
Mit diesen Einstellungen können Sie definieren, wie beim Starten von <strong>Soundtrack</strong> <strong>Pro</strong><br />
verfahren werden soll.<br />
 Letztes <strong>Pro</strong>jekt: Öffnet beim Starten erneut das letzte <strong>Pro</strong>jekt.<br />
112 Kapitel 3 Konfigurieren von <strong>Soundtrack</strong> <strong>Pro</strong>
 Neues <strong>Pro</strong>jekt (mehrere Spuren): Erzeugt beim Starten ein neues, leeres <strong>Pro</strong>jekt mit<br />
mehreren Spuren. Dies entspricht dem Standardverhalten.<br />
 Neues Audiodateiprojekt: Erzeugt beim Starten ein neues, leeres Audiodateiprojekt.<br />
 Einblendmenü „Pegel für Kanalanzeige“: Hier wählen Sie aus, ob die Pegel Kanäle in der<br />
Surround-Reihenfolge (Ls, L, C, R, Rs, LFE) oder in der Reihenfolge der Ausgänge (1, 2,<br />
3, 4, 5, 6) anzeigen sollen.<br />
Timeline<br />
 Einblendmenü „Abspielposition durch Klicken bewegen“: Hier wählen Sie aus, ob das<br />
Bewegen der Abspielposition durch Klicken auf die Timeline und auf die Zeitachse<br />
oder nur durch Klicken auf die Zeitachse möglich sein soll.<br />
 Einblendmenü „Mausrad“: Legen Sie fest, ob mit einer angeschlossenen Maus mit<br />
Mausrad in der Timeline geblättert oder an der Abspielposition ein- und ausgezoomt<br />
werden soll.<br />
 Markierungsfeld „Auslassungszeichen (...) in Clip-Namen verwenden“: Wenn dieses Feld<br />
markiert ist, werden lange Clipnamen in der Timeline gekürzt, und in der Mitte des<br />
Namens werden Auslassungszeichen angezeigt. Das Feld „Auslassungszeichen (...) in<br />
Clipnamen verwenden“ ist standardmäßig deaktiviert.<br />
Hinweis: Das Auswählen der Option „Auslassungszeichen (...) in Clipnamen verwenden“<br />
kann Auswirkungen auf die Geschwindigkeit haben, mit der sich die Anzeige<br />
bei der Wiedergabe neu aufbaut.<br />
 Regler „Empfindlichkeit der Automationsaufnahme“: Bewegen Sie den Regler zum Einstellen<br />
der Empfindlichkeit, mit der Bewegungen am Bildschirm und an der Steuerungsschnittstelle<br />
(Control Surface) aufgenommen werden. Das Einstellen dieses<br />
Reglers auf „Hoch“ bewirkt, dass alle Bewegungen aufgenommen werden.<br />
Warnmeldungen und Dateiverwaltung<br />
 Einblendmenü „Warnungen zeigen“: Wählen Sie, ob Warnmeldungen angezeigt werden,<br />
wenn verschiedene Bedingungen vorliegen (z. B. zu wenig Speicherplatz, nicht<br />
unterstützte Abtastrate usw.).<br />
 Einblendmenü „Audiodateiprojekt sichern“: Wählen Sie, ob Audiodateiprojekte zusammen<br />
mit der Audioquellendatei oder nur mit Verweisen darauf gesichert werden sollen.<br />
Bitte beachten Sie, dass das <strong>Pro</strong>jekt nicht wiedergegeben werden kann, wenn<br />
Sie die Audioquellendatei an einen anderen Speicherort bewegen oder löschen.<br />
 Taste und Anzeige „Arbeitsort“: Klicken Sie hier und blättern Sie anschließend zum<br />
Speicherort auf dem Volume oder Ordner, das bzw. den Sie als Ort zum Speichern<br />
temporärer Dateien verwenden möchten. Der aktuelle Speicherort wird in der<br />
Anzeige „Arbeitsort“ angezeigt.<br />
Kapitel 3 Konfigurieren von <strong>Soundtrack</strong> <strong>Pro</strong> 113
 Taste und Anzeige „Speicherort für bearbeitete Medien“: Klicken Sie hier und blättern Sie<br />
anschließend zum Speicherort auf dem Volume oder Ordner, das bzw. den Sie als Ort<br />
zum Speichern bearbeiteter Medien, z. B. Audiodateiprojekte verwenden möchten.<br />
Der aktuelle Speicherort wird in der Anzeige „Speicherort für bearbeitete Medien“<br />
angezeigt.<br />
 Werteregler „Neuer Wert für Vor-/Nachlauf“: Hier geben Sie eine Länge für den Vor-/<br />
Nachlauf (in Sekunden) für neue Dateien ein. Weitere Informationen hierzu finden<br />
Sie im Abschnitt „Modifizieren eines Clips ohne Auswirkung auf dessen Quellenmedien“<br />
auf Seite 221.<br />
<strong>Pro</strong>jekteinstellungen<br />
Mit diesen Einstellungen können Sie die <strong>Pro</strong>jekteinstellungen und andere Standardeinstellungen<br />
für neue <strong>Pro</strong>jekte definieren.<br />
 Einblendmenü „Spuren“: Legt die Standardanzahl Spuren für ein neues <strong>Pro</strong>jekt mit<br />
mehreren Spuren fest.<br />
 Einblendmenü „Spurhöhe“: Hier geben Sie die Standardspurhöhe für neue <strong>Pro</strong>jekte<br />
mit mehreren Spuren an. Zur Auswahl stehen: „Mini“, „Klein“, „Mittel“ und „Groß“.<br />
 Einrasten: Legt den Standard-Einrastmodus für ein neues <strong>Pro</strong>jekt fest.<br />
 Markierungsfeld „Punkte auf der Hüllkurve mit Clips bewegen“: Legt den Standardmodus<br />
für die Hüllkurvenauswahl fest.<br />
 Einblendmenü „Überlappungsmodus“: Legt fest, ob überlappende Clips bei neuen<br />
<strong>Pro</strong>jekten mit mehreren Spuren überblendet oder abgeschnitten werden.<br />
 Einblendmenü „Standardtyp für Ein-/Ausblenden“: Legt den Standardtyp für Ein-/Ausblenden<br />
fest.<br />
 Einblendmenü „Audio-Pulldown“: Legt die Standardkompensierung für die Audiowiedergabe<br />
fest.
 Einblendmenü „Video-Pulldown“: Legt die Standardkompensierung für die Videowiedergabe<br />
fest.<br />
 Einblendmenü „Abtastrate“: Hier geben Sie die Standardabtastrate für neue <strong>Pro</strong>jekte<br />
an. Die Optionen reichen von 32 kHz bis 192 kHz.<br />
 Feld „Timecode-Start“: Sie können für den Timecode-Start für neue <strong>Pro</strong>jekte an anderen<br />
Werten als 00:00:00;00 festlegen, indem Sie einen Timecode-Wert in das Feld<br />
„Timecode-Start“ eingeben. In das Feld dürfen nur positive Werte eingegeben werden.<br />
Wenn Sie das <strong>Pro</strong>jekt öffnen, werden Zeitachse und Zeitangabe auf den Wert<br />
des Timecode-Starts eingestellt.<br />
 Einblendmenü „Zeitskala“: Wählen Sie, ob in der Zeitachse des Gesamtprojekts das<br />
zeitbasierte oder das Beat-basierte Zeitformat verwendet wird.<br />
 Einblendmenü „Bittiefe beim Exportieren“: Hier geben Sie für das aktuelle <strong>Pro</strong>jekt sowie<br />
für neue <strong>Pro</strong>jekte die Bittiefe zum Exportieren an. Mögliche Werte sind 16 Bit (CD-<br />
Qualität) und 24 Bit.<br />
 Einblendmenü „Videobilder pro Sekunde“: Wählen Sie, welche Videobildrate für neue<br />
<strong>Pro</strong>jekte verwendet werden soll.<br />
 Werteregler „Tempo“: Hier stellen Sie für neue <strong>Pro</strong>jekte das Standardtempo in Beats<br />
pro Minute (bpm) ein. Möglich sind 60 bis 200 bpm.<br />
 Einblendmenü „Tonart“: Hier geben Sie die Standardtonart für neue <strong>Pro</strong>jekte an. Sie<br />
können jede beliebige Tonart der chromatischen Tonleiter von A bis Gis oder „Ohne“<br />
auswählen.<br />
 Einblendmenü „Takt“: Hier geben Sie das Standardtaktmaß für neue <strong>Pro</strong>jekte an. Zur<br />
Auswahl stehen 3/4, 4/4, 5/4, 6/8 und 7/8.<br />
Aufnahmeeinstellungen<br />
Hier können Sie die Einstellungen zum Aufnehmen von Audiomaterial definieren.<br />
 Einblendmenü „Input“: Hier werden die verfügbaren Geräte für die Audioeingabe aufgeführt.<br />
Wählen Sie ein Eingabegerät aus dem Einblendmenü aus.<br />
Kapitel 3 Konfigurieren von <strong>Soundtrack</strong> <strong>Pro</strong> 115
Hinweis: Weitere Informationen zum Festlegen von Audioeingängen und -ausgängen<br />
finden Sie im Abschnitt „Konfigurieren der Audioeingabe und -ausgabe“ auf<br />
Seite 26.<br />
 Kanäle: Verwenden Sie diese Tasten zum Bestätigen oder Ändern der Standardeinstellungen<br />
für die Aufnahmesignalumleitung.<br />
 Einblendmenü „Monitor“: Hier werden die verfügbaren Geräte für die Überwachung<br />
der Audioausgabe aufgeführt. Wählen Sie ein Ausgabegerät aus dem Einblendmenü<br />
aus.<br />
 Regler für Latenz-Kompensierung: Legt die Stärke der Latenz-Kompensierung in Millisekunden<br />
fest. Wenn das aufgenommene Audiomaterial verzögert ist, bewegen Sie<br />
den Regler nach rechts. Wenn das aufgenommene Audiomaterial zu früh zu hören<br />
ist, bewegen Sie den Regler nach links.<br />
Informationen zum Eliminieren von Latenz finden Sie im Abschnitt „Eliminieren von Verzögerungen<br />
bei der Aufnahme“ auf Seite 574.<br />
 Feld „Speicherort der Aufnahmen“: Hier wird der Standardspeicherort zum Sichern<br />
von Aufnahme-Sessions angezeigt. Sie können selbst einen Speicherort wählen,<br />
indem Sie auf „Auswählen“ klicken und anschließend den gewünschten Speicherort<br />
auswählen.<br />
Gehen Sie wie folgt vor, um ein Audio-Interface als Ausgabegerät auszuwählen:<br />
m Wählen Sie im Menü „<strong>Apple</strong>“ > „Systemeinstellungen“, klicken Sie auf „Ton“ und<br />
anschließend auf „Ausgabe“. Wählen Sie in der Liste, die danach angezeigt wird, das<br />
Audio-Interface aus.<br />
Synchronisierungseinstellungen<br />
Hier können Sie die Einstellungen für die Synchronisierung angeben.<br />
Input<br />
 Markierungsfeld „Mit MIDI-Clock synchronisieren“: Durch Auswahl dieser Option kann<br />
<strong>Soundtrack</strong> <strong>Pro</strong> MIDI-Clock-Signale von einem MIDI-<strong>Pro</strong>gramm oder externen Gerät<br />
empfangen.<br />
116 Kapitel 3 Konfigurieren von <strong>Soundtrack</strong> <strong>Pro</strong>
 Markierungsfeld „Mit MIDI-Timecode synchronisieren“: Stellt <strong>Soundtrack</strong> <strong>Pro</strong> so ein,<br />
dass MIDI-Timecode-Signale (MTC) von einem MIDI-<strong>Pro</strong>gramm oder einem externen<br />
Gerät empfangen werden.<br />
Output<br />
 Einblendmenü „MIDI-Clock“: Wählen Sie das Gerät aus , an das der Takt der MIDI-Clock<br />
gesendet werden soll, oder wählen Sie „Ohne“.<br />
 Option „MIDI-Clock virtuelles MIDI-Gerät“: Wählen Sie diese Option aus, damit<br />
<strong>Soundtrack</strong> <strong>Pro</strong> MIDI-Clock-Signale an MIDI-<strong>Pro</strong>gramme als „<strong>Soundtrack</strong> Sync Source“<br />
sendet.<br />
 Einblendmenü „MIDI-Timecode“: Wählen Sie ein Gerät aus, an das MTC-Signale gesendet<br />
werden sollen, oder wählen Sie „Ohne“.<br />
 Option „MIDI-Timecode virtuelles MIDI-Gerät“: Durch Auswahl dieser Option kann<br />
<strong>Soundtrack</strong> <strong>Pro</strong> MTC-Signale an MIDI-<strong>Pro</strong>gramme als „<strong>Soundtrack</strong> Sync Source“<br />
senden.<br />
 Einblendmenü „Bildrate“: Legt die Bildrate für ausgehende MTC-Signale fest. (Beachten<br />
Sie, dass <strong>Soundtrack</strong> <strong>Pro</strong> die Bildrate eingehender MTC-Signale automatisch<br />
erkennt.)<br />
Timecode-Versatz<br />
 Feld „Takt 1 bei“: Legt den Versatz von Takt 1 Ihres <strong>Soundtrack</strong> <strong>Pro</strong> <strong>Pro</strong>jekts im SMPTE-<br />
Format fest. Dieser Versatz wirkt sich auf ausgehende und eingehende MTC-Signale<br />
aus. Der Wert sollte in allen <strong>Pro</strong>grammen und für alle Geräte identisch sein.<br />
Einstellungen für Steuerungsschnittstellen<br />
Hier können Sie Einstellungen für die Kommunikation mit angeschlossenen Steuerungsschnittstellen<br />
angeben.<br />
 Feld „Steuerungsschnittstellen“: Zeigt die Steuerungsschnittstellen, die mit Ihrem<br />
Computer verbunden sind. Kanäle und Banks werden den Steuerungsschnittstellen<br />
in der Reihenfolge zugewiesen, in der sie im Feld angezeigt werden (von links nach<br />
rechts).<br />
Kapitel 3 Konfigurieren von <strong>Soundtrack</strong> <strong>Pro</strong> 117
 Tasten für Hinzufügen und Löschen: Damit wird die ausgewählte Steuerungsschnittstelle<br />
hinzufügt oder gelöscht, sodass <strong>Soundtrack</strong> <strong>Pro</strong> keine Verbindung mehr<br />
dazu hat.<br />
 Tasten für „Vorherige“ und „Nächste“: Ändert die Reihenfolge der ausgewählten Steuerungsschnittstelle<br />
im Feld „Steuerungsschnittstellen“.<br />
 Zusammenfassung: Zeigt Informationen über die ausgewählte Steuerungsschnittstelle<br />
an, einschließlich Typ, Eingangs- und Ausgangsanschluss.<br />
 Taste „Tasten der Steuerungsschnittstelle“: Durch Klicken auf diese Taste wird das Fenster<br />
„Tastenzuordnung der Steuerungsschnittstelle“ geöffnet. Dort können Sie Tasten<br />
der Steuerungsschnittstellen und andere Steuerelemente spezifischen Befehlen und<br />
Aktionen zuweisen.<br />
Informationen zum Anschließen und Verwenden von Steuerungsschnittstellen finden<br />
Sie in Kapitel 15 „Verwenden von Steuerungsschnittstellen mit <strong>Soundtrack</strong> <strong>Pro</strong>“ auf<br />
Seite 435.<br />
Einstellungen für Videoausgabe<br />
Hier können Sie die Einstellungen für die Videoausgabe von <strong>Soundtrack</strong> <strong>Pro</strong> festlegen.<br />
 Einblendmenü „Videoausgabegerät“: Wählen Sie ein Videoausgabegerät oder die<br />
Option „Ohne“.<br />
 Markierungsfeld „Bilder mit 25 % Größe verwenden“: Wählen Sie dieses Feld aus, um<br />
Videomaterial in Bildern mit 25 % Größe an das Ausgabegerät zu senden. Bilder mit<br />
25 % Größe erfordern weniger Datendurchsatz und lassen sich damit effizienter senden<br />
als Bilder in voller Größe.<br />
118 Kapitel 3 Konfigurieren von <strong>Soundtrack</strong> <strong>Pro</strong>
4 Arbeiten<br />
mit mehrspurigen<br />
<strong>Pro</strong>jekten<br />
4<br />
Sie können die Audioclips in einem <strong>Pro</strong>jekt in mehreren<br />
Spuren anordnen und mischen. Mehrspurige <strong>Pro</strong>jekte enthalten<br />
Spuren, Busse und Submixes, die für Signalumleitungen<br />
und hochwertige Audiomischungen verwendet<br />
werden.<br />
Erstellen und Öffnen von <strong>Pro</strong>jekten mit mehreren Spuren<br />
Wenn Sie <strong>Soundtrack</strong> <strong>Pro</strong> öffnen, wird ein neues, leeres <strong>Pro</strong>jekt angezeigt. Bei Bedarf<br />
können Sie die Standardeinstellung zum Öffnen neuer <strong>Pro</strong>jekte im Fenster „Einstellungen“<br />
ändern. Weitere Informationen zum Definieren von Einstellungen finden Sie im<br />
Abschnitt „Definieren von <strong>Soundtrack</strong> <strong>Pro</strong>-Einstellungen“ auf Seite 112.<br />
Gehen Sie wie folgt vor, um ein neues <strong>Pro</strong>jekt mit mehreren Spuren zu erstellen:<br />
m Wählen Sie „Ablage“ > „Neu“ > „<strong>Pro</strong>jekt mit mehreren Spuren“ (oder drücken Sie die<br />
Tastenkombination „Befehl-N“).<br />
Es wird ein neues, noch unbenanntes <strong>Pro</strong>jekt angezeigt. Sie können das <strong>Pro</strong>jekt beim<br />
Sichern benennen. Informationen zum Sichern von <strong>Pro</strong>jekten finden Sie im Abschnitt<br />
„Sichern von <strong>Pro</strong>jekten mit mehreren Spuren“ auf Seite 125.<br />
Gehen Sie wie folgt vor, um ein bereits vorhandenes <strong>Pro</strong>jekt zu öffnen:<br />
1 Wählen Sie „Ablage“ > „Öffnen“ (oder drücken Sie die Tastenkombination „Befehl-O“).<br />
2 Wenn im Dialogfenster ausschließlich <strong>Pro</strong>jekte mit mehreren Spuren angezeigt werden<br />
sollen, können Sie auch die Option „Dokument mit mehreren Spuren“ aus dem Einblendmenü<br />
„Dateityp“ wählen.<br />
3 Suchen Sie das gewünschte <strong>Pro</strong>jekt, wählen Sie es aus und klicken Sie auf „Öffnen“.<br />
Sie können ein kürzlich benutztes <strong>Pro</strong>jekt auch öffnen, indem Sie aus dem Menü<br />
„Ablage“ > „Benutzte Objekte“ auswählen. Außerdem können Sie ein <strong>Pro</strong>jekt auch<br />
durch Bewegen auf das <strong>Soundtrack</strong> <strong>Pro</strong>-Symbol im Dock öffnen.<br />
Es ist auch möglich, mehrere <strong>Pro</strong>jekte in <strong>Soundtrack</strong> <strong>Pro</strong> zu öffnen und projektübergreifend<br />
die Funktionen „Ausschneiden“ und „Einsetzen“ anzuwenden. Die Wiedergabe ist<br />
allerdings immer nur für jeweils ein <strong>Pro</strong>jekt möglich. Sie können <strong>Pro</strong>jekte öffnen, die<br />
mit älteren Versionen von <strong>Soundtrack</strong> und <strong>Soundtrack</strong> <strong>Pro</strong> erstellt wurden, Sie können<br />
sie aber nur als <strong>Pro</strong>jekte mit mehreren Spuren (mit dem Suffix „.stmp“) sichern.<br />
119
Erstellen eines mehrspurigen <strong>Pro</strong>jekts aus Final Cut <strong>Pro</strong>-<br />
Clips oder -Sequenzen<br />
Ein komfortabler und leistungsstarker Arbeitsablauf bei der Audio-Nachbearbeitung<br />
besteht bei jedem Film- oder Videoprojekt darin, eine Sequenz oder einen Clip aus<br />
Final Cut <strong>Pro</strong> an ein <strong>Soundtrack</strong> <strong>Pro</strong>-<strong>Pro</strong>jekt mit mehreren Spuren zu senden. Wenn z. B.<br />
der Bildschnitt in einer Final Cut <strong>Pro</strong>-Sequenz nahezu fertig gestellt ist, wählen Sie einfach<br />
„Ablage“ > „Senden an“ > „<strong>Soundtrack</strong> <strong>Pro</strong>-<strong>Pro</strong>jekt mit mehreren Spuren“ aus.<br />
<strong>Soundtrack</strong> <strong>Pro</strong> öffnet ein neues mehrspuriges <strong>Pro</strong>jekt mit den Spuren, Clips und<br />
Schnitten aus der Final Cut <strong>Pro</strong> Sequenz, einschließlich des synchronisierten Videos.<br />
Informationen zum Senden von Final Cut <strong>Pro</strong>-Sequenzen und -Clips an <strong>Soundtrack</strong> <strong>Pro</strong><br />
finden Sie im Abschnitt „Verwenden von <strong>Soundtrack</strong> <strong>Pro</strong> mit Final Cut <strong>Pro</strong>“ auf<br />
Seite 469.<br />
Schließen von <strong>Pro</strong>jekten mit mehreren Spuren<br />
Ein mehrspuriges <strong>Pro</strong>jekt kann jederzeit während der Bearbeitung geschlossen werden.<br />
Gehen Sie wie folgt vor, um ein <strong>Pro</strong>jekt zu schließen:<br />
m Wählen Sie den Titel des gewünschten <strong>Pro</strong>jekts im <strong>Pro</strong>jektbereich aus. Wählen Sie<br />
anschließend „Ablage“ > „<strong>Pro</strong>jekt schließen“ (oder drücken Sie die Tastenkombination<br />
„Befehl-W“).<br />
Festlegen von <strong>Pro</strong>jekteinstellungen<br />
Jedes <strong>Pro</strong>jekt umfasst eine Reihe von <strong>Pro</strong>jekteinstellungen: Abtastrate, Überlappungsmodus,<br />
Auswahlmodus, Timecode, Dateiverwaltung und musikbezogene Einstellungen.<br />
Sie können die <strong>Pro</strong>jekteinstellungen eines bestimmten <strong>Pro</strong>jekts mit den<br />
Steuerelementen für mehrspurige <strong>Pro</strong>jekte ändern. Diese befinden sich im oberen Teilfenster<br />
des Bereichs „<strong>Pro</strong>jekt“.<br />
Für jede <strong>Pro</strong>jekteinstellung gibt es einen voreingestellten Standardwert. Sie können auch<br />
die Standardeinstellungen eines <strong>Pro</strong>jekts bei neuen <strong>Pro</strong>jekten im Bereich „<strong>Pro</strong>jekt“ des Fensters<br />
„Einstellungen“ ändern. Weitere Informationen zum Definieren von Einstellungen finden<br />
Sie im Abschnitt „Definieren von <strong>Soundtrack</strong> <strong>Pro</strong>-Einstellungen“ auf Seite 112.<br />
120 Kapitel 4 Arbeiten mit mehrspurigen <strong>Pro</strong>jekten
Automationsmodus<br />
Sie können Bewegungen, die Sie an Fadern, Reglern und anderen Steuerelementen auf<br />
dem Bildschirm mithilfe des Zeigers vornehmen, automatisch aufnehmen. Sie nehmen<br />
die Automation in <strong>Soundtrack</strong> <strong>Pro</strong> auf, indem Sie einen der Automationsmodi „Touch“<br />
oder „Latch“ in den <strong>Pro</strong>jektsteuerelementen auswählen und die Lautstärke- oder<br />
Balance-Einstellungen ändern, während das <strong>Pro</strong>jekt wiedergegeben wird.<br />
Gehen Sie wie folgt vor, um den Automationsmodus einzustellen:<br />
m Wählen Sie „Read“, „Latch“ oder „Touch“ aus dem Einblendmenü „Automationsmodus“.<br />
Einblendmenü für<br />
Automationsmodus<br />
Weitere Informationen zum Automationsmodus finden Sie im Abschnitt „Aufnehmen<br />
von Automatisierungsdaten“ auf Seite 404.<br />
Abtastrate<br />
Mit der Abtastrate des <strong>Pro</strong>jekts wird die Anzahl der Samples pro Sekunde definiert, die<br />
<strong>Soundtrack</strong> <strong>Pro</strong> zur Wiedergabe und zum Exportieren von Audiomaterial verwendet.<br />
Wenn Sie Audiodateien zu Ihrem <strong>Pro</strong>jekt hinzufügen, wird deren Abtastrate sofort an<br />
die Abtastrate des <strong>Pro</strong>jekts angeglichen (durch „Upsampling“ bzw. „Downsampling“).<br />
Tonhöhe und Dauer (Länge) der Datei bleiben dabei unverändert. Mögliche Abtastraten<br />
sind 32 kHz, 44,1 kHz, 48 kHz, 88,2 kHz, 96 kHz, 176,4 kHz und 192 kHz. Der Standardwert<br />
beträgt 48 kHz. Das entspricht dem Standardwert für digitale Videos und<br />
DVD-<strong>Pro</strong>jekte.<br />
Hinweis: Wenn Sie die Tonspur zu einem Video erzeugen, müssen Sie dafür sorgen,<br />
dass Sie das <strong>Pro</strong>jekt mit derselben Abtastrate sichern und exportieren, die auch für das<br />
fertige Videoprojekt verwendet wird.<br />
Gehen Sie wie folgt vor, um die Abtastrate einzustellen:<br />
m Wählen Sie die Abtastrate aus dem Einblendmenü „Abtastrate“ aus. Die Optionen sind:<br />
 32,0<br />
 44,1<br />
 48,0<br />
 88,2<br />
 96,0<br />
 176,4<br />
 192,0<br />
Einblendmenü „Abtastrate“<br />
Kapitel 4 Arbeiten mit mehrspurigen <strong>Pro</strong>jekten 121
Hinweis: Wenn Sie Ihr <strong>Pro</strong>jekt auf einem Computer öffnen, der die betreffende <strong>Pro</strong>jektabtastrate<br />
nicht unterstützt, wird das <strong>Pro</strong>jekt durch erneutes Sampling an die für<br />
die Hardware maximal mögliche Abtastrate für die Wiedergabe angepasst. Wenn Sie Ihr<br />
<strong>Pro</strong>jekt exportieren, geschieht das (unabhängig von eventuellen hardwarerelevanten<br />
Einschränkungen) mit der <strong>Pro</strong>jektabtastrate. Weitere Informationen zu Hardware-Abtastraten<br />
finden Sie in Kapitel 1 „Konfigurieren des Audioschnittsystems“ auf Seite 25.<br />
Überlappungsmodus<br />
Der Überlappungsmodus eines <strong>Pro</strong>jekts bestimmt, was geschieht, wenn Sie einen<br />
Audioclip so platzieren, dass er einen anderen Clip in der Timeline teilweise oder vollständig<br />
überlappt. Es gibt zwei Überlappungsmodi: „Überblenden“ und „Beschneiden“.<br />
Wenn Sie einen Audioclip so platzieren, dass er einen anderen Clip auf einer Spur in der<br />
Timeline teilweise oder vollständig überlappt, wird im Modus „Überblenden“ eine Überblendung<br />
für die überlappenden Teile der beiden betroffenen Audiodateien erzeugt.<br />
Sie können die Grenzen der Überblendung in der Timeline anpassen. Wenn Sie einen<br />
Audioclip so platzieren, dass er einen anderen Clip auf einer Spur in der Timeline teilweise<br />
oder vollständig überlappt, wird der überlagerte Teil des Clips im Modus<br />
„Beschneiden“ abgeschnitten.<br />
Gehen Sie wie folgt vor, um den Überlappungsmodus für das <strong>Pro</strong>jekt zu definieren:<br />
m Klicken Sie auf die Taste für den Modus „Überblenden“, um für das <strong>Pro</strong>jekt den Überblendungsmodus<br />
einzustellen, oder klicken auf Sie auf die Taste für den Modus<br />
„Beschneiden“, um den Beschneidungsmodus einzustellen.<br />
Taste für Modus „Überblenden“<br />
Taste für Modus<br />
„Beschneiden“<br />
Hüllkurven-Auswahlmodus<br />
Der Hüllkurven-Auswahlmodus des <strong>Pro</strong>jekts definiert, ob beim Auswählen oder Bewegen<br />
eines Clips in der Timeline die dazugehörigen Hüllkurvenpunkte zusammen mit<br />
dem Clip ausgewählt bzw. bewegt werden. <strong>Soundtrack</strong> <strong>Pro</strong> kann auf einen der Modi<br />
„Nur Clips auswählen“ oder „Hüllkurvenpunkte mit Clips auswählen“ eingestellt werden.<br />
Taste „Nur Clips auswählen“<br />
Taste „Hüllkurvenpunkte<br />
mit Clips auswählen“<br />
122 Kapitel 4 Arbeiten mit mehrspurigen <strong>Pro</strong>jekten
Gehen Sie wie folgt vor, wenn Sie Clips und Hüllkurvenpunkte zusammen auswählen<br />
bzw. bewegen möchten:<br />
m Klicken Sie auf die Taste „Hüllkurvenpunkte mit Clips auswählen“ oben in der Timeline.<br />
Gehen Sie wie folgt vor, wenn Sie Clips und Hüllkurvenpunkte unabhängig voneinander<br />
auswählen bzw. bewegen möchten:<br />
m Klicken Sie auf die Taste „Nur Clips auswählen“ oben in der Timeline.<br />
Weitere Informationen zum Hüllkurven-Auswahlmodus finden Sie im Abschnitt „Auswählen<br />
und Bewegen von Hüllkurvenpunkten mit Clips“ auf Seite 397.<br />
Zeitformat des <strong>Pro</strong>jekts<br />
Jedes <strong>Pro</strong>jekt mit mehreren Spuren besitzt ein eigenes Zeitformat, das entweder<br />
zeitbasiert (in Sekunden) oder Beat-basiert sein kann. Das Einstellen des Zeitformats<br />
steuert das Erscheinungsbild der Zeitdarstellung, der Zeitachse, der Gitterlinien der<br />
Timeline und der verfügbaren Einrastwerte. Bei <strong>Pro</strong>jekten im zeitbasierten Format<br />
wird die Zeit anhand von Zeitachseneinheiten angezeigt, die im Menü „Darstellung“<br />
gewählt werden. Bei <strong>Pro</strong>jekten im Beat-basierten Format wird die Zeit in Form von<br />
Takten, Beats und Beat-Unterteilungen angezeigt. Standardeinstellung ist das zeitbasierte<br />
Format.<br />
Durch Einstellen auf das zeitbasierte Format haben Sie die Möglichkeit, Clips und<br />
andere Objekte in der Timeline an spezifischen Punkten im Zeitverlauf, z. B. an<br />
bestimmten Bildern in einer Videodatei auszurichten. Durch Einstellen auf das Beatbasierte<br />
Format können Sie Objekte in der Timeline an Takten, Beats und anderen<br />
musikalischen Zeiteinheiten ausrichten, unabhängig vom Tempo. Während der Arbeit<br />
an einem <strong>Pro</strong>jekt können Sie zwischen zeitbasiertem und Beat-basiertem Format wechseln.<br />
Sie können auch einzelne Spuren auf andere Zeitformate als das für das <strong>Pro</strong>jekt<br />
definierte Zeitformat einstellen. Informationen zum Einstellen des Zeitformats einer<br />
Spur finden Sie im Abschnitt „Ändern des Zeitformats einer Spur“ auf Seite 166.<br />
Festlegen der Linealeinheiten für ein <strong>Pro</strong>jekt<br />
Sie können die Linealeinheiten eines <strong>Pro</strong>jekts im Bereich „<strong>Pro</strong>jekt“ wechseln und die<br />
Skaleneinheiten im Menü „Darstellung“ definieren.<br />
Gehen Sie wie folgt vor, um die Linealeinheiten für ein <strong>Pro</strong>jekt auszuwählen:<br />
m Verwenden Sie im Bereich „<strong>Pro</strong>jekt“ das Einblendmenü „Linealeinheiten“ zur Auswahl<br />
von „Sekunden“ oder „Beats“.<br />
Kapitel 4 Arbeiten mit mehrspurigen <strong>Pro</strong>jekten 123
Wenn Sie eine Videodatei in ein <strong>Soundtrack</strong> <strong>Pro</strong>-<strong>Pro</strong>jekt importieren, werden die Zeitanzeige<br />
und die Zeitachse angepasst, um das Timecode-Format des Videos zu zeigen.<br />
Die Zeitanzeige und die Zeitachse können die Zeit in Sekunden, Bildern, Drop-Frames<br />
oder Non-Drop-Frames darstellen. Sie können das Format für die Timecode-Anzeige<br />
wählen und die Video-Bildrate für <strong>Pro</strong>jekte, die keine Videodatei enthalten, einstellen.<br />
Darüber hinaus können Sie die Standard-Bildrate für neue <strong>Pro</strong>jekte im Bereich mit den<br />
<strong>Pro</strong>jekteinstellungen festlegen.<br />
Gehen Sie wie folgt vor, um die Einheitendetails für die Zeitanzeige und die<br />
Zeitachse anzugeben:<br />
m Wählen Sie „Darstellung“ > „Einheiten der Zeitachse“ und anschließend eines der<br />
folgenden Zeitformate aus dem Untermenü aus:<br />
 HH:MM:SS<br />
 Sekunden<br />
 Samples (nur bei Audiodateiprojekten)<br />
 Bilder<br />
 Drop-Frame (Timecode)<br />
 Non-Drop-Frame (Timecode)<br />
Zusätzlich können Sie die folgenden Einstellungen für Ihr <strong>Pro</strong>jekt angeben, sofern es<br />
kein Videomaterial enthält:<br />
 Bildrate für Video festlegen: Wählen Sie unter den folgenden Werten: 23,98; 24; 25;<br />
29,97; 30; 59,94; 60.<br />
 Timecode-Start festlegen: Geben Sie den Timecode des ersten Bilds in Ihrem<br />
<strong>Pro</strong>jekt ein.<br />
Einheiten der Zeitachse und Gitterlinien<br />
Die Anzahl der Gitterlinien, die gezeichnet werden, richtet sich nach dem ausgewählten<br />
Linealtyp und dem Zoomfaktor. Wenn z. B. das Lineal Sekunden anzeigt und die<br />
Timeline ausgezoomt ist, erscheinen die Gitterlinien nur an den Stundenmarkierungen.<br />
Wenn Sie weiter einzoomen, werden die Gitterlinien an den Minutenmarkierungen<br />
gezogen. Wenn Sie noch weiter einzoomen, sehen Sie die Gitterlinien an den<br />
Sekundenmarkierungen, usw.<br />
124 Kapitel 4 Arbeiten mit mehrspurigen <strong>Pro</strong>jekten
Einstellen der <strong>Pro</strong>jektlänge<br />
Standardmäßig richtet sich die Länge eines <strong>Pro</strong>jekts nach den im <strong>Pro</strong>jekt enthaltenen<br />
Medien. Die <strong>Pro</strong>jektlänge wird auf das Ende des letzten Clips im <strong>Pro</strong>jekt eingestellt.<br />
Wenn das <strong>Pro</strong>jekt einen zeitbasierten Effekt verwendet und der Effekt über das<br />
Ende des letzten Clips hinausgeht, wird die <strong>Pro</strong>jektlänge so angepasst, dass sie auch<br />
diesen Effekt-„Überhang“ vollständig umfasst. Das Hinzufügen eines Clips am Ende<br />
des <strong>Pro</strong>jekts oder das Hinzufügen eines Effekts, der einen Überhang produziert, führt<br />
zur Verlängerung des <strong>Pro</strong>jekts, damit der neue Clip bzw. der Effekt-Überhang vollständig<br />
im <strong>Pro</strong>jekt enthalten ist. Optional können Sie auch eine feste Länge für das<br />
<strong>Pro</strong>jekt einstellen.<br />
Gehen Sie wie folgt vor, um die Länge des <strong>Pro</strong>jekts zu definieren:<br />
m Platzieren Sie in der Timeline die Abspielposition an der Stelle, an der das <strong>Pro</strong>jekt enden<br />
soll. Wählen Sie anschließend „Markieren“ > „Ende des <strong>Pro</strong>jekts festlegen“.<br />
Marker für das <strong>Pro</strong>jektende<br />
Sie können den Marker für das <strong>Pro</strong>jektende bewegen, um die Länge des <strong>Pro</strong>jekts zu<br />
ändern, oder Sie können ihn löschen, wenn Sie ihn im <strong>Pro</strong>jekt nicht mehr benötigen.<br />
Gehen Sie wie folgt vor, um den Marker für das <strong>Pro</strong>jektende zu löschen:<br />
m Wählen Sie den Marker in der Timeline aus. Wählen Sie dann „Bearbeiten“ > „Löschen“<br />
(oder drücken Sie die Rückschritttaste).<br />
Sichern von <strong>Pro</strong>jekten mit mehreren Spuren<br />
Gehen Sie wie folgt vor, um Ihr <strong>Pro</strong>jekt zu sichern:<br />
1 Wählen Sie „Ablage“ > „Sichern“.<br />
2 Geben Sie im angezeigten Dialogfenster einen Namen für das <strong>Pro</strong>jekt in das Feld<br />
„Sichern unter“ ein.<br />
3 Navigieren Sie zum Ordner, in dem Sie das <strong>Pro</strong>jekt sichern möchten.<br />
4 Wählen Sie eines der folgenden Markierungsfelder aus:<br />
 Komprimiert sichern: Sichert das <strong>Pro</strong>jekt ohne Anzeigedaten; das kann zwar Speicherplatz<br />
sparen helfen, allerdings dauert dann das Öffnen des <strong>Pro</strong>jekts ggf. länger.<br />
Kapitel 4 Arbeiten mit mehrspurigen <strong>Pro</strong>jekten 125
 Mit Audiodateien zusammenfügen: Sichert eine Kopie jeder Audiodatei, die das <strong>Pro</strong>jekt<br />
verwendet, am ausgewählten Speicherort. Auf diese Weise können Sie <strong>Pro</strong>jekte<br />
ganz einfach zwischen verschiedenen Computern bewegen und sicherstellen, dass<br />
alle für die Wiedergabe erforderlichen Audiodateien auch tatsächlich verfügbar sind.<br />
Wenn Sie dieses Feld auswählen, bleibt diese Einstellung für spätere Sicherungsvorgänge<br />
erhalten. Anders ausgedrückt: Die Menüoption „Ablage“ > „Sichern“ wird zu<br />
„Ablage“ > „Sichern (zusammengefügt)“, und alle neuen Medien, die Sie zum <strong>Pro</strong>jekt<br />
hinzufügen, werden beim nächsten Sichern des <strong>Pro</strong>jekts zusammengefügt.<br />
Hinweis: Wenn Sie ein <strong>Pro</strong>jekt auf einem anderen Computer wiedergeben möchten, ist<br />
es deshalb erforderlich, die im betreffenden <strong>Pro</strong>jekt verwendeten Audiodateien auf diesem<br />
Computer oder auf einem Volume zu installieren, auf das der Computer zugreifen<br />
kann. Haben Sie die in einem <strong>Pro</strong>jekt verwendeten Audiodateien gelöscht, sodass Ihr<br />
Computer nicht auf die Dateien zugreifen kann, werden die fehlenden Dateien nicht<br />
abgespielt.<br />
 Nicht benutzte Audiodateien sammeln: Enthält Mediendateien, die Sie aus dem <strong>Pro</strong>jekt<br />
gelöscht haben, die aber im Bin verbleiben. Wenn Sie diese Mediendateien nicht<br />
im Bin behalten möchten, entfernen Sie den Marker aus diesem Feld.<br />
Hinweis: Wahlweise können Sie auch das Bin öffnen und eine der Audiodateien auswählen,<br />
die entfernt werden sollen. Wählen Sie dann die Option „Nicht verwendete<br />
entfernen“ aus dem Einblendmenü „Medien“.<br />
 Mit Videodatei zusammenfügen: Sichert die Videodatei des <strong>Pro</strong>jekts im gleichen Ordner<br />
wie das <strong>Pro</strong>jekt.<br />
 Bearbeitete Medien lokal sichern: Sichert die bearbeiteten Audiodateien des <strong>Pro</strong>jekts<br />
im gleichen Ordner wie das <strong>Pro</strong>jekt (in einem Unterordner namens „Medien“ ). Ist dieses<br />
Feld nicht ausgewählt, werden bearbeitete Medien an dem Speicherort für bearbeitete<br />
Medien gesichert, der in den <strong>Soundtrack</strong> <strong>Pro</strong>-Einstellungen definiert ist.<br />
Hinweis: <strong>Pro</strong>jekte mit mehreren Spuren werden als Dokumente mit dem Suffix .stmp<br />
gesichert.<br />
5 Bei Bedarf können Sie auch auf die Taste „Neuer Ordner“ klicken, um einen neuen<br />
Ordner für das zusammengefügte <strong>Pro</strong>jekt zu erstellen.<br />
6 Klicken Sie auf „Sichern“, um das <strong>Pro</strong>jekt zu sichern.<br />
Enthält der betreffende Ordner bereits Mediendateien, wird eine Warnmeldung angezeigt<br />
und Sie werden gefragt, ob die vorhandenen Dateien ersetzt werden sollen.<br />
Hinweis: Videodateien können sehr groß sein. Wenn Sie daher ein mehrspuriges,<br />
zusammengefügtes <strong>Pro</strong>jekt sichern (durch Auswählen der Option „Mit Audiodateien<br />
zusammenfügen“ oder „Mit Videodatei zusammenfügen“ im Dialogfenster<br />
„Sichern unter“), kann das Sichern des <strong>Pro</strong>jekts mehrere Minuten dauern und sehr<br />
viel Speicherplatz auf der Festplatte beanspruchen.<br />
126 Kapitel 4 Arbeiten mit mehrspurigen <strong>Pro</strong>jekten
Einstellen von Standardspeicherorten für das Sichern von<br />
Mediendateien<br />
Im Verlauf eines umfangreichen Audioschnittprojekts werden Sie u. U. zahlreiche<br />
<strong>Pro</strong>jektdateien, Clips, Renderdateien und Aufnahmen von Audiomaterial generieren.<br />
<strong>Soundtrack</strong> <strong>Pro</strong> unterstützt Sie beim Verwalten all dieser Medien, indem es die entsprechenden<br />
Dateien an standardmäßig voreingestellten Speicherorten ablegt. Sie können<br />
diese Speicherorte über die Einstellungen von <strong>Soundtrack</strong> <strong>Pro</strong> ändern.<br />
Speicherort für bearbeitete Medien<br />
Wenn <strong>Soundtrack</strong> <strong>Pro</strong> Audiodateien anlegt und sichert, ist der voreingestellte Speicherort<br />
für diese Dateien folgender: /Benutzer/Benutzername/Dokumente/<strong>Soundtrack</strong> <strong>Pro</strong><br />
Documents/Edited Media/<strong>Pro</strong>jektname/.<br />
Führen Sie einen der folgenden Schritte aus, um den Standardspeicherort für bearbeitete<br />
Medien zu ändern:<br />
m Wählen Sie <strong>Soundtrack</strong> <strong>Pro</strong> > „Einstellungen“ > „Allgemein“ und klicken Sie auf „Auswählen“,<br />
um einen neuen Speicherort einzugeben.<br />
m Wählen Sie im Bereich „<strong>Pro</strong>jekt“ eine der folgenden Optionen im Abschnitt „Medien<br />
erstellen“:<br />
 In bearbeiteten Medien (aus Einstellungen)<br />
 Im Medienordner mit dem <strong>Pro</strong>jekt<br />
Speicherort für Arbeitsdateien<br />
Wenn <strong>Soundtrack</strong> <strong>Pro</strong> temporäre Renderdateien anlegt, ist der voreingestellte Speicherort<br />
für diese Dateien folgender: /Benutzer/Benutzername/Dokumente/<strong>Soundtrack</strong> <strong>Pro</strong><br />
Documents/Temporary Files/.<br />
Gehen Sie wie folgt vor, um den Speicherort für Arbeitsdateien zu ändern:<br />
m Wählen Sie <strong>Soundtrack</strong> <strong>Pro</strong> > „Einstellungen“ > „Allgemein“ und klicken Sie auf „Auswählen“,<br />
um einen neuen Speicherort einzugeben.<br />
Speicherort für Aufnahmen<br />
Wenn Sie Audiomaterial mit <strong>Soundtrack</strong> <strong>Pro</strong> aufnehmen, ist der Standardspeicherort für<br />
dieses Audiomaterial folgender: /Benutzer/Benutzername/Dokumente/<strong>Soundtrack</strong> <strong>Pro</strong><br />
Documents/Recordings/.<br />
Gehen Sie wie folgt vor, um den Speicherort für Aufnahmen zu ändern:<br />
m Wählen Sie <strong>Soundtrack</strong> <strong>Pro</strong> > „Aufnahme“ > „Allgemein“ und klicken Sie auf „Auswählen“,<br />
um einen neuen Speicherort einzugeben.<br />
Kapitel 4 Arbeiten mit mehrspurigen <strong>Pro</strong>jekten 127
Sammeln von Medien für ein <strong>Pro</strong>jekt<br />
Wenn Sie ein <strong>Soundtrack</strong> <strong>Pro</strong>-<strong>Pro</strong>jekt mit mehreren Spuren sichern, haben Sie die Möglichkeit,<br />
die dazugehörigen Audio- und Videodateien in einem Ordner zusammen mit<br />
dem mehrspurigen <strong>Pro</strong>jekt zu sammeln. Sie können diese Auswahl beim Sichern eines<br />
<strong>Pro</strong>jekts treffen, oder auch im Bereich „<strong>Pro</strong>jekt“ des Abschnitts „<strong>Pro</strong>jektdateiverwaltung“.<br />
Weitere Informationen zu diesen Optionen finden Sie im Abschnitt „Sichern von <strong>Pro</strong>jekten<br />
mit mehreren Spuren“ auf Seite 125.<br />
Hinzufügen von Dateien zu einem mehrspurigen <strong>Pro</strong>jekt<br />
Wenn Sie die Audiodatei, die Sie hinzufügen möchten, gefunden und in der Vorschau<br />
angehört haben, können Sie sie in die Timeline bewegen und in das <strong>Pro</strong>jekt einfügen.<br />
Wenn Sie eine Audiodatei in die Timeline bewegen, erstellt <strong>Soundtrack</strong> <strong>Pro</strong> einen Audioclip<br />
aus dieser Audiodatei und fügt den Clip zum <strong>Pro</strong>jekt hinzu. In einem Audioclip sind nicht<br />
die eigentlichen Audiodaten enthalten. Statt dessen enthält der Clip einen Verweis auf die<br />
auf dem Volume abgelegte Datei. Beim Bearbeiten eines Audioclips in der Timeline bleibt<br />
die betreffende Quellenaudiodatei unverändert.<br />
Führen Sie einen der folgenden Schritte aus, um eine Audiodatei aus dem Bereich<br />
„Medien“ hinzuzufügen:<br />
m Bewegen Sie die Datei aus einem der Medienbereiche in eine Spur in der Timeline.<br />
m Bewegen Sie die Datei aus der Dateiliste in den Streifen zwischen zwei vorhandenen<br />
Spuren.<br />
Eine neue Spur wird erzeugt, und der Clip wird in diese Spur eingefügt.<br />
m Bewegen Sie die Datei aus der Dateiliste in den leeren Teil der Timeline unterhalb des<br />
Master-Busses.<br />
Eine neue Spur wird erzeugt, und der Clip wird in diese Spur eingefügt.<br />
m Bewegen Sie die Datei aus der Dateiliste in eine Spur bzw. in den Teil der Timeline unter<br />
alle bereits vorhandenen Spuren.<br />
Bewegen Sie die Datei aus<br />
einem Medienbereich in<br />
die Timeline.<br />
128 Kapitel 4 Arbeiten mit mehrspurigen <strong>Pro</strong>jekten
Führen Sie einen der folgenden Schritte aus, um den Clip an der Abspielposition zu<br />
platzieren:<br />
m Wählen Sie den Clip aus und wählen Sie anschließend „Clip“ > „Spot auf Abspielposition“<br />
(oder drücken Sie die Tastenkombination „Befehl-Ü“).<br />
m Klicken Sie bei gedrückter Taste „ctrl“ auf den Clip und wählen Sie anschließend<br />
„Spot auf Abspielposition“ aus dem Kontextmenü aus.<br />
Führen Sie einen der folgenden Schritte aus, um den Clip in der Timeline zu<br />
platzieren:<br />
m Wählen Sie den Clip aus und wählen Sie anschließend „Clip“ > „Spot auf Timeline“ (oder<br />
drücken Sie die Tastenkombination „Befehl-Umschalt-Ü“).<br />
m Klicken Sie bei gedrückter Taste „ctrl“ auf den Clip und wählen Sie „Spot auf Timeline“<br />
aus dem Kontextmenü aus.<br />
Weitere Informationen hierzu finden Sie im Abschnitt „Platzieren von Clips in der<br />
Timeline“ auf Seite 173.<br />
Gehen Sie wie folgt vor, um eine Audiodatei aus dem Finder einzufügen:<br />
m Bewegen Sie die Datei aus dem Finder in die Timeline (entweder in eine Spur zwischen<br />
zwei vorhandenen Spuren oder in den Bereich unter allen bereits existierenden Spuren).<br />
Wenn der Bereich „Bin“ aktiv ist, werden darin alle Audioclips im <strong>Pro</strong>jekt angezeigt. Falls<br />
gewünscht, können Sie einen Clip aus dieser Liste in die Timeline bewegen, um so<br />
einen neuen Clip aus derselben Audiodatei an eine neue Position im Zeitverlauf oder in<br />
eine andere Spur zu bewegen.<br />
Gehen Sie wie folgt vor, um eine Audiodatei aus dem Bereich „Bin“ einzufügen:<br />
m Bewegen Sie die Datei aus dem Bereich „Bin“ in die Timeline, und zwar entweder in<br />
eine vorhandene Spur oder in den Bereich unter den bereits existierenden Spuren.<br />
Hinweis: Wenn Sie eine Audiodatei in die Timeline bewegen, rastet diese (sofern die<br />
Einrastfunktion aktiv ist) bei der nächstmöglichen Einrastposition ein. Informationen<br />
zum Definieren des Einrastwerts finden Sie im Abschnitt „Verwenden der Einrastfunktion“<br />
auf Seite 109.<br />
Kapitel 4 Arbeiten mit mehrspurigen <strong>Pro</strong>jekten 129
Anzeigen und Bearbeiten von Clip- und Spureinstellungen<br />
In <strong>Soundtrack</strong> <strong>Pro</strong> können Sie auf einfache Weise die spezifischen Detailinformationen<br />
zu einzelnen Clips und Spuren anzeigen und anpassen.<br />
Clipeinstellungen<br />
Wenn Sie einen Audioclip erstellen, indem Sie eine Audiodatei per Drag&Drop in die<br />
Timeline bewegen, besitzt dieser Audioclip bestimmte Eigenschaften (Einstellungen).<br />
Diese Eigenschaften beziehen sich immer auf einen bestimmten Clip. Selbst bei zwei<br />
Clips, die aus ein und derselben Quellenaudiodatei erzeugt wurden, können diese<br />
Eigenschaften unterschiedlich sein.<br />
Die folgenden Eigenschaften des ausgewählten Clips werden angezeigt und können im<br />
Bereich „Details“ bearbeitet werden:<br />
Datei- und Clip-Details<br />
 Name: Name des ausgewählten Clips.<br />
 Werteregler „Position“: Setzt die Position (den Startpunkt) des ausgewählten Clips.<br />
 Werteregler „Dauer“: Setzt die Dauer (Länge) des ausgewählten Clips.<br />
 Werteregler „Versatz“: Setzt den Versatz des ausgewählten Clips.<br />
 Einblendmenü „Takteinheit“: Legt die Einheiten fest, die in den Wertereglern<br />
„Position“,„Dauer“ und „Versatz“ angezeigt werden.<br />
 Einblendmenü „Farbe“: Setzt die Farbe des ausgewählten Clips.<br />
 Markierungsfeld „Aktiviert“: Aktiviert oder deaktiviert den ausgewählten Clip.<br />
 Markierungsfeld „Geschützt“: Schützt den ausgewählten Clip oder hebt seinen<br />
Schutz auf.<br />
130 Kapitel 4 Arbeiten mit mehrspurigen <strong>Pro</strong>jekten
 Einblendmenü „Transponieren“: Setzt die Anzahl Halbtöne, um die ein Clip in einer<br />
Endlosschleife transponiert werden soll.<br />
 Einblendmenü „Clipgeschwindigkeit“: Setzt die Wiedergabegeschwindigkeit eines<br />
Clips in einer Endlosschleife.<br />
 Erstellt: Zeigt das Datum der Erstellung an.<br />
 Geändert: Zeigt das Datum der letzten Änderung an.<br />
 Größe: Zeigt die Dateigröße an.<br />
 Eigenschaften: Zeigt die folgenden Informationen zum Clip oder zur Datei an: Dauer<br />
(Länge), Abtastrate, Timecode des ersten Filmbilds (Frame) des Clips oder der Datei,<br />
Bittiefe und Kanalauswahl.<br />
 Metadaten: In diesem Abschnitt können Sie die Metadaten einer Datei oder eines<br />
Clips anzeigen. Zu den Metadatenkategorien gehören Name, Copyright, Erstellungsdatum,<br />
Schlagwörter usw.<br />
 Musik: Dient zum Anzeigen von Musikinformationen zu einem Clip oder einer Datei,<br />
in erster Linie Musik-Loops im Bereich „Suchen“. Zu den Musikinformationen gehören<br />
Tempo, Takt, Tonart, Tongeschlecht, Wiederholbar (ja oder nein), Beats, Instrument<br />
und Loop-Genre.<br />
Einige Eigenschaften können Sie beim Bearbeiten des Clips in der Timeline ändern.<br />
Ausführliche Informationen hierzu finden Sie im Abschnitt „Auswählen von Audioclips<br />
in der Timeline“ auf Seite 167.<br />
Der Name eines Audioclips wird im Clip in der Timeline angezeigt. Standardmäßig wird<br />
der komplette Name im Clip angezeigt, wenn der Clip für die Anzeige ausreichend lang<br />
ist. Sie können die Standardeigenschaften im Bereich „Allgemein“ im Fenster „Einstellungen“<br />
dahingehend ändern, dass lange Clipnamen von der Mitte ausgehend mittels<br />
Auslassungszeichen gekürzt werden. Weitere Informationen zum Definieren von Einstellungen<br />
finden Sie im Abschnitt „Definieren von <strong>Soundtrack</strong> <strong>Pro</strong>-Einstellungen“ auf<br />
Seite 112.<br />
Kapitel 4 Arbeiten mit mehrspurigen <strong>Pro</strong>jekten 131
Einstellen der Farben für Clips und Spuren<br />
<strong>Soundtrack</strong> <strong>Pro</strong> ermöglicht das Einstellen von Farben für Clips und Spuren. Das Einstellen<br />
der Clip- oder Spurfarbe ist nützlich, um eine Gruppe von Clips besser von den<br />
übrigen Clips in der Timeline unterscheiden zu können. Sie könnten z. B. Ihre verschiedenen<br />
Clips nach Kategorien farblich codieren: Dialog, Musik und Effekte jeweils in<br />
anderer Farbe. So gestalten Sie Ihr <strong>Pro</strong>jekt noch übersichtlicher. Standardmäßig sind<br />
Videoclips blau und Audioclips grün, sie können aber die Farben von Audioclips und<br />
Spuren jederzeit ändern.<br />
Sie können Farben von<br />
Audioclips und<br />
Spuren ändern.<br />
Es gibt vier Möglichkeiten, die Farbe eines Clips oder einer Auswahl mehrerer Clips<br />
festzulegen.<br />
132 Kapitel 4 Arbeiten mit mehrspurigen <strong>Pro</strong>jekten
Führen Sie einen der folgenden Schritte aus, um die Farbe eines Clips festzulegen:<br />
m Wählen Sie den Clip in der Timeline oder im Bin aus, wählen Sie „Clip“ > „Farbe“ und<br />
wählen Sie anschließend eine Farbe aus dem Untermenü.<br />
m Klicken Sie bei gedrückter Taste „ctrl“ auf den Clip in der Timeline oder im Bin,<br />
wählen Sie „Clipfarbe“ aus dem Kontextmenü und anschließend eine Farbe aus<br />
dem Untermenü.<br />
Wählen Sie eine Clipfarbe<br />
aus dem Kontextmenü aus.<br />
m Wählen Sie den Clip aus. Wählen Sie im Bereich „Details“ eine Farbe aus dem Einblendmenü<br />
„Farbe“.<br />
m Bewegen Sie den Clip in eine Spur, die bereits mit einer Farbe versehen ist.<br />
Der Clip nimmt die Farbe der Spur an.<br />
Hinweis: Wurde dem Clip bereits eine Farbe zugewiesen, übernimmt er nicht die Farbe<br />
der Spur.<br />
Sie können die Farbe einer Spur festlegen, sodass jeder Clip, den Sie zur Spur hinzufügen,<br />
die Farbe der Spur annimmt.<br />
Führen Sie einen der folgenden Schritte aus, um die Spurfarbe festzulegen:<br />
m Wählen Sie die Spur aus und wählen Sie anschließend „Mehrere Spuren“ > „Spurfarbe“.<br />
Wählen Sie dann eine Farbe aus dem Untermenü aus.<br />
m Klicken Sie bei gedrückter Taste „ctrl“ auf die Spur, wählen Sie „Farbe“ aus dem Kontextmenü<br />
und anschließend eine Farbe aus dem Untermenü aus.<br />
Kapitel 4 Arbeiten mit mehrspurigen <strong>Pro</strong>jekten 133
Aktivieren und Deaktivieren von Clips<br />
Neben dem Stummschalten ganzer Spuren können Sie auch einzelne Clips in der<br />
Timeline in <strong>Soundtrack</strong> <strong>Pro</strong> deaktivieren.<br />
Führen Sie einen der folgenden Schritte aus, um einen Clip in der Timeline zu<br />
deaktivieren:<br />
m Wählen Sie den Clip aus und wählen Sie anschließend „Clip“ > „Clip deaktivieren“.<br />
m Klicken Sie bei gedrückter Taste „ctrl“ auf den Clip in der Timeline und wählen Sie<br />
dann „Clip deaktivieren“ aus dem Kontextmenü aus.<br />
Wählen Sie „Clip deaktivieren“<br />
aus dem Kontextmenü<br />
aus.<br />
m Wählen Sie den Clip aus. Deaktivieren Sie im Bereich „Details“ das Feld „Aktivieren“.<br />
Führen Sie einen der folgenden Schritte aus, um einen Clip in der Timeline zu<br />
aktivieren:<br />
m Wählen Sie den Clip aus und wählen Sie anschließend „Clip“ > „Clip aktivieren“.<br />
m Klicken Sie bei gedrückter Taste „ctrl“ auf den Clip in der Timeline und wählen Sie dann<br />
„Clip aktivieren“ aus dem Kontextmenü.<br />
m Wählen Sie den Clip aus. Aktivieren Sie im Bereich „Details“ das Feld „Aktivieren“.<br />
134 Kapitel 4 Arbeiten mit mehrspurigen <strong>Pro</strong>jekten
Schützen und Schutz aufheben bei Clips und Spuren<br />
Sie haben die Möglichkeit, einen Clip oder eine Spur zu schützen und dadurch Änderungen<br />
an dem Objekt zu verhindern.<br />
Schützen von Clips<br />
Ein geschützter Clip kann nicht bewegt, verlängert/verkürzt oder anderweitig in der<br />
Timeline verändert werden. Ein geschützter Clip kann aktiviert oder deaktiviert sein.<br />
Ein anderer Clip kann einen geschützten Clip überlappen. Die Hüllkurvenpunkte unter<br />
einem geschützten Clip sind auf der Basis des Hüllkurvenmodus geschützt: Wenn<br />
Hüllkurvenpunkte mit einem Clip verbunden sind, werden sie ebenfalls geschützt;<br />
sind sie nicht mit einem Clip verbunden, werden die Hüllkurvenpunkte nicht<br />
geschützt. Weitere Informationen zum Verbinden von Hüllkurvenpunkten finden<br />
Sie im Abschnitt „Hinzufügen von Punkten auf der Hüllkurve“ auf Seite 395.<br />
Führen Sie einen der folgenden Schritte aus, um einen Clip in der Timeline zu<br />
schützen:<br />
m Wählen Sie den Clip aus und wählen Sie anschließend „Clip“ > „Clip schützen“.<br />
m Klicken Sie bei gedrückter Taste „ctrl“ auf den Clip in der Timeline und wählen Sie<br />
dann „Clip schützen“ aus dem Kontextmenü aus.<br />
Wählen Sie „Clip schützen“<br />
aus dem Kontextmenü aus.<br />
m Wählen Sie den Clip aus. Aktivieren Sie im Bereich „Details“ das Feld „Geschützt“.<br />
Führen Sie einen der folgenden Schritte aus, um den Schutz eines Clips in der<br />
Timeline aufzuheben:<br />
m Wählen Sie den Clip aus und wählen Sie anschließend „Clip“ > „Schutz für Clip<br />
aufheben“.<br />
m Klicken Sie bei gedrückter Taste „ctrl“ auf den Clip in der Timeline und wählen Sie dann<br />
„Schutz für Clip aufheben“ aus dem Kontextmenü aus.<br />
m Wählen Sie den Clip aus. Aktivieren Sie im Bereich „Details“ das Feld „Geschützt“.<br />
Kapitel 4 Arbeiten mit mehrspurigen <strong>Pro</strong>jekten 135
Schützen von Spuren<br />
Wenn eine Audiospur geschützt ist, lassen sich die Clips auf dieser Spur nicht bewegen,<br />
in der Größe verändern oder anderweitig in der Timeline modifizieren. Clips und<br />
Effekte können nicht zu einer geschützten Spur hinzugefügt oder aus ihr gelöscht werden.<br />
Effekte und andere Parameter (z. B. Balance, Aussteuerung und Ausgang) können<br />
bei einer geschützten Spur nicht geändert werden.<br />
Gehen Sie wie folgt vor, um eine Spur zu schützen:<br />
m Wählen Sie die Spur aus und wählen Sie anschließend „Mehrere Spuren“ > „Ausgewählte<br />
Spur schützen“.<br />
m Klicken Sie bei gedrückter Taste „ctrl“ auf die Spur und wählen Sie „Ausgewählte Spur<br />
schützen“ aus dem Kontextmenü aus.<br />
Wählen Sie „Ausgewählte<br />
Spur schützen“<br />
aus dem<br />
Kontextmenü aus.<br />
Gehen Sie wie folgt vor, um den Schutz einer Spur aufzuheben:<br />
m Wählen Sie die Spur aus und wählen Sie anschließend „Mehrere Spuren“ > „Schutz für<br />
ausgewählte Spur aufheben“.<br />
m Klicken Sie bei gedrückter Taste „ctrl“ auf den Clip und wählen Sie anschließend „Schutz<br />
für ausgewählte Spur aufheben“ aus dem Kontextmenü aus.<br />
Auswahl von Clip-Kanälen<br />
Eine für die <strong>Pro</strong>duktion vorgesehene Audioaufnahme erzeugt oft eine Stereodatei oder<br />
eine Mehrkanaldatei mit unterschiedlichen Daten auf unterschiedlichen Kanälen (z. B.<br />
ein Knopfloch-Mikrophon auf einem Kanal und ein Galgenmikrophon auf einem anderen<br />
Kanal). In solchen Fällen empfiehlt sich ggf. das Anpassen eines Stereoclips, sodass<br />
dieser nur einen der beiden Kanäle in der Timeline wiedergibt. Sie können auch einen<br />
Mehrkanal-Clip so anpassen, dass er nur einen seiner Kanäle, ein Paar benachbarter<br />
Kanäle oder (alle) sechs Kanäle wiedergibt. <strong>Soundtrack</strong> <strong>Pro</strong> stellt zwei unterschiedliche<br />
Möglichkeiten für diese Kanalauswahl in einem Clip zur Verfügung.<br />
136 Kapitel 4 Arbeiten mit mehrspurigen <strong>Pro</strong>jekten
Verwenden des Kontextmenüs für die Kanalauswahl<br />
Sobald ein Clip in der Timeline steht, können Sie einen einzelnen Kanal einer Stereodatei<br />
auswählen (auf Solo setzen). Sie können auch einen einzelnen Kanal oder unterschiedliche<br />
Kanalpaare einer Mehrkanaldatei auswählen. Der Clip behält dann diese<br />
Kanalauswahl über die gesamte Lebensdauer des mehrspurigen <strong>Pro</strong>jekts bei. Wenn Sie<br />
den Clip duplizieren, übernimmt auch die Kopie diese Kanalauswahl. Das Ändern eines<br />
beliebigen Exemplar eines Clips hat keine Auswirkung auf ggf. vorhandene andere<br />
Exemplare. Bei Stereodateien stehen zwei Optionen zur Wahl: Kanal 1 und Kanal 2. Bei<br />
Dateien mit sechs Kanälen ergeben sich neun unterschiedliche Optionen.<br />
Hinweis: Sie können die Kanalauswahl jederzeit ändern. Dazu wiederholen Sie die folgenden<br />
Schritte.<br />
Gehen Sie wie folgt vor, um aus dem Kontextmenü einen Monokanal aus einem<br />
Stereoclip zu wählen:<br />
m Klicken Sie bei gedrückter Taste „ctrl“ auf den Clip in der Timeline und wählen Sie eine<br />
der folgenden Optionen aus dem Kontextmenü aus:<br />
 Kanalauswahl > Mono> 1<br />
 Kanalauswahl > Mono> 2<br />
Wählen Sie einen Kanal aus<br />
dem Kontextmenü aus.<br />
Die Wellenform-Anzeige des Clips zeigt nun nur noch eine (Mono-)Wellenform, und<br />
der Clip wird im <strong>Pro</strong>jekt als Monodatei verwendet.<br />
Die Wellenform-Anzeige des Clips<br />
wird aktualisiert und enthält nur<br />
eine einzige (Mono-)Wellenform.<br />
Kapitel 4 Arbeiten mit mehrspurigen <strong>Pro</strong>jekten 137
Gehen Sie wie folgt vor, um aus dem Kontextmenü einen Kanal aus einem Mehrkanalclip<br />
zu wählen:<br />
m Klicken Sie bei gedrückter Taste „ctrl“ auf den Clip in der Timeline und wählen Sie eine<br />
der Optionen aus dem Kontextmenü aus.<br />
Wenn Sie eine Mono-Option auswählen, zeigt die Wellenform-Anzeige des Clips nur<br />
noch eine (Mono-)Wellenform, und der Clip fungiert im <strong>Pro</strong>jekt als Monodatei. Wenn<br />
Sie eine Stereo-Option auswählen, zeigt die Wellenform-Anzeige des Clips eine Stereo-<br />
Wellenform, und der Clip wird im <strong>Pro</strong>jekt als Stereodatei verwendet.<br />
Trennen von Kanälen durch Bewegen bei gedrückter Wahltaste<br />
Sie können die Kanäle von Stereo- und Mehrkanalclips in einzelne Clips aufteilen, während<br />
Sie diese in die Timeline bewegen. Wenn Sie beim Hinzufügen eines Clips zur<br />
Timeline aus der Browser, dem Bin oder dem Finder die Wahltaste gedrückt halten,<br />
während Sie den Clip in die Timeline bewegen, werden automatisch Monoclips aus<br />
einer Stereo- oder Mehrkanaldatei generiert. Der bewegte Clip wird zu einem Stapel<br />
aus mehreren Clips, wobei sich der erste Clip unter dem Zeiger befindet und der Rest<br />
in den darunter folgenden Spuren.<br />
Gehen Sie wie folgt vor, um die Kanäle eines Stereo- oder Mehrkanalclips beim<br />
Hinzufügen zur Timeline in einzelne Clips zu konvertieren:<br />
1 Klicken Sie bei gedrückter Wahltaste auf den Clip in einem beliebigen <strong>Soundtrack</strong> <strong>Pro</strong>-<br />
Medienbereich.<br />
2 Halten Sie beim Bewegen des Clips in die Timeline die Wahltaste gedrückt.<br />
Bewegen Sie bei<br />
gedrückter Wahltaste<br />
eine Stereodatei aus der<br />
Dateiübersicht in<br />
die Timeline.<br />
Die Stereodatei wird in zwei<br />
Monodateien aufgeteilt. Jede<br />
davon befindet sich in einer<br />
eigenen Spur.<br />
138 Kapitel 4 Arbeiten mit mehrspurigen <strong>Pro</strong>jekten
Der bewegte Clip wird zu einem Stapel mehrerer Clips, wobei sich der oberste Clip<br />
unter dem Zeiger befindet und der Rest auf den darunter liegenden Spuren. Wenn Sie<br />
einen Stereoclip bewegt hatten, besteht der Stapel aus zwei Clips, einer für jeden<br />
Kanal. Wenn Sie einen Clip mit sechs Kanälen bewegt hatten, besteht der Stapel aus<br />
sechs Clips, einer für jeden Kanal.<br />
Kombinieren separater Clips zur Erstellung von Mehrkanalclips<br />
In <strong>Soundtrack</strong> <strong>Pro</strong> können Sie einen einzelnen Mehrkanalclip erstellen, indem Sie<br />
separate Clips miteinander kombinieren.<br />
Gehen Sie wie folgt vor, um aus separaten Clips einen einzigen Mehrkanalclip zu<br />
erstellen:<br />
1 Wählen Sie bis zu 24 separate Originalclips aus einem der <strong>Soundtrack</strong> <strong>Pro</strong>-Medienbereiche<br />
aus (Bin, Dateiübersicht, Suchen oder Favoriten).<br />
2 Bewegen Sie die Clips auf eine Spur in der Timeline.<br />
Die Clips werden zu einem einzigen Mehrkanalclip kombiniert.<br />
Bewegen Sie mehrere<br />
Mono-Quellendateien<br />
in die Timeline, um<br />
einen Mehrkanalclip zu<br />
erstellen.<br />
Hinweis: Diese Funktion ist nur bei Mono-Quellendateien verfügbar.<br />
Kapitel 4 Arbeiten mit mehrspurigen <strong>Pro</strong>jekten 139
Spuren, Busse, Submixes und der Master-Bus<br />
<strong>Pro</strong>jekte mit mehreren Spuren enthalten Spuren, Busse und Submixes. Spuren, Busse<br />
und Submixes erscheinen als horizontale Zeilen in der Timeline und als vertikale Kanalzüge<br />
(Channel Strips) im Mischpult. In der Timeline wie im Mischpult bilden Spuren,<br />
Busse und Submixes separate Gruppen, wobei die einzelnen Kategorien jeweils durch<br />
einen Trennstrich voneinander abgesetzt sind. Sie können jeden Objekttyp innerhalb<br />
seiner Kategorie bewegen, aber nicht in eine der anderen Kategorien. Jede(r) Spur, Bus<br />
und Submix besitzt einen Kopfzeilenbereich (Header) mit Symbol, Name und einer<br />
Reihe von Steuerelementen. Der Master-Bus steht für die fertige Abmischung, die an<br />
die physischen Ausgänge gesendet wird. Der Master-Bus besitzt kein eigenes Symbol<br />
und keinen editierbaren Namen.<br />
Spuren<br />
Spuren enthalten das Audiomaterial, das Sie in der Timeline zu Ihrem <strong>Pro</strong>jekt hinzufügen.<br />
Jede Spur besitzt eine Farbkennung, einen Namen, ein Symbol und eine Reihe von<br />
Steuerelementen, die im Header der Spur in der Timeline und in ihrem Kanalzug im<br />
Mischpult angezeigt werden. Zu den Spur-Steuerelementen gehören ein Lautstärkeregler,<br />
ein Balanceregler, das Einblendmenü „Submix“ sowie Tasten für „Ton aus“ und „Solo“,<br />
zum Umgehen von Effekten und zum Aktivieren der Spur für die Aufnahme. Daneben<br />
besitzt jeder Kanalzug Pegelanzeiger, mit denen Sie die Lautstärkepegel der Spur überwachen<br />
können, sowie eine Reihe von Effekte-Slots für das Hinzufügen und Ordnen<br />
von Spureffekten und Send-Aktionen.<br />
Busse<br />
In <strong>Soundtrack</strong> <strong>Pro</strong> versteht man unter einem Bus ein separates, aber paralleles Audiosignal,<br />
das mit einer Send-Aktion erzeugt wird. Ein solcher „Send“ kann ein Audiosignal<br />
„anzapfen“ und so ein separates Signal erzeugen, den sog. Bus. (Man könnte dies auch<br />
als Hilfsbus bezeichnen.) Busse können unabhängig vom eigentlichen Hauptsignal verarbeitet<br />
oder kombiniert werden. Sie können mit anderen Signalen in einem Submix<br />
oder in der Endabmischung kombiniert werden. Sie können aber auch an völlig separate<br />
Ausgänge umgeleitet werden.<br />
1<br />
Spur<br />
Send<br />
Bus<br />
Submix-Bus<br />
Audioclip<br />
Effekte<br />
Lautstärke-<br />
Fader<br />
140 Kapitel 4 Arbeiten mit mehrspurigen <strong>Pro</strong>jekten
Jeder Bus besitzt eine Farbkennung, einen Namen, ein Symbol und eine Reihe von<br />
Steuerelementen, die im Header des Busses in der Timeline und in ihrem Kanalzug im<br />
Mischpult angezeigt werden. Busse verfügen über die gleichen Steuerelemente wie<br />
Spuren, mit der Ausnahme, dass der Bus keine Taste „Für Aufnahme vorbereiten“ hat<br />
(denn auf einem Bus kann kein Audiomaterial aufgenommen werden.) Die Bus-Steuerelemente<br />
gelten für das Audiomaterial jeder Spur, das an den betreffenden Bus gesendet<br />
(geleitet) wird.<br />
Sie können z. B. jede Dialogspur eines bestimmten Schauspielers/Sprechers an einen<br />
Bus mit dem Namen der Person leiten. Sie können die Lautstärke des gesamten Dialogteils<br />
dieser Person über den Lautstärkeregler des Busses anpassen und einen EQ-Effekt<br />
hinzufügen, der die Sprecherstimme in der Tonabmischung in den Vordergrund bringt.<br />
Dann können Sie diesen Audio-Bus an einen bestimmten Submix leiten. Der wesentliche<br />
Grund für das Anwenden von Effekten in dieser Weise (anstatt direkt auf der Spur)<br />
ist, dass Sie so das Ausmaß und die Merkmale des Effekts bei mehreren Spuren mit<br />
einer einzigen Gruppe von Steuerelementen steuern können.<br />
Weitere Informationen zur Verwendung von Bussen und Send-Aktionen finden Sie im<br />
Abschnitt „Verwenden von Sends und Bussen“ auf Seite 300.<br />
Submixes<br />
Submixes ermöglichen das Kombinieren des Audiomaterials aus unterschiedlichen<br />
Spuren und Bussen und das Leiten dieses Audiomaterials an physische Ausgänge.<br />
Wenn Sie externe Audiohardware verwenden, die mehrere physische Ausgänge unterstützt,<br />
können Sie Submixes zu einem <strong>Pro</strong>jekt hinzufügen und den physischen Ausgang<br />
wählen, an den jeder Submix ihr Audiomaterial sendet. Weitere Informationen zur<br />
Signalumleitung in <strong>Soundtrack</strong> <strong>Pro</strong> finden Sie im Abschnitt „Einfache Signalumleitung<br />
in <strong>Soundtrack</strong> <strong>Pro</strong>“ auf Seite 294.<br />
Sie können z. B. das Audiomaterial der Dialogspuren für jeden einzelnen Schauspieler/<br />
Sprecher an einen Submix namens „Dialog” senden und dann das gesamte Dialogmaterial<br />
von diesem Submix an einen einzigen Ausgang senden. Sie könnten auch sämtliche<br />
Musikspuren an einen anderen Submix senden und alle Effektspuren an einen<br />
dritten Submix. Dann wäre es für jeden Submix separat möglich, die Lautstärke anzupassen<br />
oder Effekte hinzuzufügen. Bei einem endgültigen Stereo-Mix werden alle<br />
Submixes an das gleiche Paar physischer Ausgabekanäle (z. B. Kanal 1 und 2) oder an<br />
separate Ausgänge geleitet. Beim Surround-Mix können alle Submixes an die Kanäle 1<br />
bis 6 geleitet werden. Eine detaillierte Erläuterung dieses Beispiels finden Sie im<br />
Abschnitt „Beispiel: Mischen eines <strong>Pro</strong>jekts mit Dialog, Musik und Effekt-Submixes“<br />
auf Seite 296.<br />
Kapitel 4 Arbeiten mit mehrspurigen <strong>Pro</strong>jekten 141
Jeder Submix besitzt eine Farbkennung, einen Namen, ein Symbol und eine Reihe von<br />
Steuerelementen, die im Header des Submixes in der Timeline und in ihrem Kanalzug<br />
im Mischpult angezeigt werden. Zu den Submix-Steuerelementen gehören ein Lautstärkeregler,<br />
ein Einblendmenü zum Auswählen der physischen Ausgabekanäle für den<br />
Submix sowie Tasten für „Ton aus“ oder „Solo“ und zum Hinzufügen von Effekten. Jeder<br />
Submix-Kanalzug besitzt Pegelanzeigen, mit denen Sie die Lautstärkepegel des Submixes<br />
überwachen können, sowie eine Reihe von Effekte-Slots für das Hinzufügen und<br />
Ordnen von Spureffekten und Send-Aktionen. Bei Submixes gibt es keine Balanceeinstellungen<br />
oder Tasten für Aufnahmevorbereitung.<br />
Spuren, Busse und Submixes in der Timeline<br />
Spuren, Busse und Submixes im Mischpult<br />
142 Kapitel 4 Arbeiten mit mehrspurigen <strong>Pro</strong>jekten
Informationen zum Arbeiten mit Spuren, Bussen und Submixes in der Timeline finden<br />
Sie im Abschnitt „Arbeiten mit Spuren, Bussen und Submixes in der Timeline“ auf<br />
Seite 153. Informationen zum Arbeiten mit Spuren, Bussen und Submixes im Mischpult<br />
finden Sie im Abschnitt „Verwenden von Sends und Bussen“ auf Seite 300.<br />
Der Master-Bus<br />
Der Master-Bus stellt die fertige Abmischung in <strong>Soundtrack</strong> <strong>Pro</strong> dar: das Audiomaterial,<br />
das über die physischen Ausgänge zu hören sein wird. Hinsichtlich der Signalumleitung<br />
ist der Master-Bus quasi ein Spiegelbild des angeschlossenen Hardware-<br />
Ausgabegeräts. Er besitzt nur eine einzige Lautstärkeregelung, aber keine Balanceregler.<br />
Sie können Effekte auf den Master-Bus anwenden, diese aber nicht automatisieren.<br />
Effekte, die auf den Master-Bus angewendet werden, betreffen alle Kanäle.<br />
Weitere Informationen zum Master-Bus finden Sie im Abschnitt „Verwenden des<br />
Master-Busses“ auf Seite 322.<br />
Kapitel 4 Arbeiten mit mehrspurigen <strong>Pro</strong>jekten 143
5 Arbeiten<br />
in der Timeline<br />
5<br />
In der Timeline werden die Audioclips arrangiert, um die Vertonung<br />
eines Films (den <strong>Soundtrack</strong>) zu erstellen. Sie können<br />
auch Lautstärke und Balance anpassen, Effekte hinzufügen<br />
und Hüllkurven zum Steuern der Automation bearbeiten.<br />
Hinweis: In diesem Kapitel geht es um die Arbeitstechniken beim Umgang mit<br />
Clips, Spuren, Bussen und Submixes in der Timeline. Eine Beschreibung der Strategien<br />
für das Einrichten eines Nachbearbeitungsprojekts, bei dem Bild und Ton synchronisiert<br />
werden, finden Sie im Abschnitt „Beispiel: Mischen eines <strong>Pro</strong>jekts mit<br />
Dialog, Musik und Effekt-Submixes“ auf Seite 296. Informationen zur Signalumleitung<br />
in <strong>Soundtrack</strong> <strong>Pro</strong> finden Sie im Abschnitt „Einfache Signalumleitung in<br />
<strong>Soundtrack</strong> <strong>Pro</strong>“ auf Seite 294.<br />
Arbeiten in der Timeline<br />
Die Timeline enthält die visuelle Darstellung eines <strong>Pro</strong>jekts mit den Angaben zu Beginn<br />
und Dauer der Wiedergabe der Audioclips. Wann und für welche Dauer die Clips abgespielt<br />
werden sollen, können Sie selbst festlegen: Dazu müssen Sie die Clips in der<br />
Timeline nur entsprechend platzieren bzw. in der Länge anpassen.<br />
Die Timeline setzt sich aus drei Gruppen horizontal angeordneter Zeilen zusammen:<br />
Spuren, Busse und Submixes. Sie fügen Audioclips zu Spuren hinzu, erstellen Submixes<br />
mithilfe von Bussen und senden das Audiomaterial mithilfe von Submixes an die Ausgabegeräte.<br />
Informationen zum Arbeiten mit Spuren, Bussen und Submixes finden Sie<br />
im Abschnitt „Spuren, Busse, Submixes und der Master-Bus“ auf Seite 140.<br />
In der Timeline werden auch vertikale Rasterlinien angezeigt, mit deren Hilfe Sie Ihre<br />
Clips zeitlich exakt positionieren können. Diese Rasterlinien entsprechen den Zeitunterteilungen<br />
auf der Zeitachse. Die durch die Gitterlinien dargestellten Zeiteinheiten<br />
ändern sich abhängig von der Einstellung der Linealeinheiten im Bereich „<strong>Pro</strong>jekt“<br />
und vom aktuellen Zoomfaktor.<br />
145
Steuerelemente in der Timeline<br />
<strong>Soundtrack</strong> <strong>Pro</strong> verfügt über zahlreiche Steuerelemente, mit denen Sie die Darstellung<br />
der Timeline ändern und zu den verschiedenen Teilen Ihres <strong>Pro</strong>jekts wechseln können.<br />
So ist es beispielsweise möglich ein- und auszuzoomen, um sich dadurch einen detailgenaueren<br />
bzw. umfassenderen Blick auf die Timeline zu verschaffen. Sie können steuern,<br />
wie viele Spuren in der Timeline angezeigt werden sollen. Über die Rollbalken und<br />
Steuerelemente im <strong>Pro</strong>jekt legen Sie fest, welcher Teil eines <strong>Pro</strong>jekts aktuell sichtbar<br />
sein soll. Sie können die Darstellung der Timeline teilen und mithilfe der Timeline-<br />
Übersicht schnell zu den verschiedenen Bereichen Ihres <strong>Pro</strong>jekts gelangen.<br />
Verwenden der Rollbalken<br />
Wenn das komplette <strong>Pro</strong>jekt in der Timeline nicht auf Ihrem Bildschirm angezeigt werden<br />
kann, kann die Anzeige mithilfe des Steuerelements im horizontalen Rollbalken am<br />
unteren Rand der Timeline wunschgemäß verschoben werden. Bewegen Sie das Steuerelement<br />
im horizontalen Rollbalken nach links oder rechts, um so weitere Teile des<br />
<strong>Pro</strong>jekts in der Timeline anzuzeigen.<br />
Sollte Ihr <strong>Pro</strong>jekt mehr Spuren enthalten, als in der Timeline angezeigt werden können,<br />
wird am rechten Rand der Timeline ein vertikaler Rollbalken angezeigt. Bewegen Sie<br />
das Steuerelement im vertikalen Rollbalken nach oben oder unten, um die jeweils<br />
gewünschten Spuren sichtbar zu machen.<br />
Vertikaler Rollbalken<br />
Horizontaler<br />
Rollbalken<br />
Links unten im <strong>Pro</strong>jektbereich befinden sich die Steuerelemente der Timeline. Zu diesen<br />
Steuerelementen gehören Spurhöhensteuerung und Zoom-Steuerung.<br />
146 Kapitel 5 Arbeiten in der Timeline
Verwenden der Zoom-Steuerung<br />
Mit der Zoom-Steuerung können Sie einzoomen, um in der Timeline möglichst präzise<br />
Schnitte vorzunehmen. Zoomen Sie aus, um einen größeren Teil des <strong>Pro</strong>jekts auf einmal<br />
darzustellen.<br />
Die Zoom-Steuerung verfügt über einen Regler auf einer mit Einheiten versehenen<br />
Skala. Durch Bewegen des Reglers nach links oder Klicken auf die linke Seite des Steuerelements<br />
können Sie einzoomen und sich einen kleineren Ausschnitt der Timeline in<br />
Nahaufnahme anzeigen lassen. Durch Bewegen des Reglers nach rechts oder Klicken<br />
auf die rechte Seite des Steuerelements können Sie auszoomen und sich einen breiteren<br />
Ausschnitt der Timeline anzeigen lassen.<br />
Timeline,<br />
ausgezoomt<br />
Timeline,<br />
eingezoomt<br />
Ein- und Auszoomen ist auch über Menübefehle oder Kurzbefehle möglich. Arbeiten<br />
Sie mit einer Maus mit Scrollrad, können Sie auch damit ein- und auszoomen. Bei<br />
Bedarf können Sie das komplette <strong>Pro</strong>jekt im Sichtbereich der Timeline unterbringen.<br />
Kapitel 5 Arbeiten in der Timeline 147
Führen Sie einen der folgenden Schritte aus um einzuzoomen:<br />
m Bewegen Sie den Zoom-Regler nach links.<br />
m Klicken Sie auf die linke Hälfte der Zoom-Steuerung.<br />
m Wählen Sie „Darstellung“ > „Verkleinern“.<br />
m Drücken Sie die Tastenkombination „Befehl-Plus“ (+).<br />
m Ist Ihre Maus mit einem Scrollrad ausgestattet, positionieren Sie den Zeiger über der<br />
Zoom-Steuerung und bewegen Sie das Scrollrad.<br />
Führen Sie einen der folgenden Schritte aus um auszuzoomen:<br />
m Bewegen Sie den Zoom-Regler nach rechts.<br />
m Klicken Sie auf die rechte Hälfte der Zoom-Steuerung.<br />
m Wählen Sie „Darstellung“ > „Vergrößern“.<br />
m Drücken Sie den Abwärtspfeil.<br />
m Drücken Sie die Tastenkombination „Befehl-Minus“ (–).<br />
m Ist Ihre Maus mit einem Scrollrad ausgestattet, positionieren Sie den Zeiger über der<br />
Zoom-Steuerung und bewegen Sie das Scrollrad.<br />
Hinweis: Im Bereich „Allgemein“ in den <strong>Soundtrack</strong> <strong>Pro</strong>-Einstellungen können Sie das<br />
Standardverhalten des Scrollrads ändern, um an der Abspielposition in der Timeline<br />
oder im Datei-Editor mit dem Scrollrad einzoomen zu können.<br />
Gehen Sie wie folgt vor, um das <strong>Pro</strong>jekt in den Sichtbereich der Timeline einzupassen:<br />
m Wählen Sie „Darstellung“ > „An Fenstergröße anpassen“ (oder drücken Sie die Tastenkombination<br />
„Umschalt-Z“).<br />
Verwenden der Tasten „J“, „K“ und „L“ für die Shuttle-Steuerung<br />
Sie können mit Tastaturbefehlen (die Buchstabentasten „J“, „K“ und „L“) die Wiedergabe<br />
bis zum Achtfachen der normalen Geschwindigkeit beschleunigen. Bei Verwendung<br />
der Tastatur-Kurzbefehle ist als einzige verlangsamte Geschwindigkeit (unter „1x“) die<br />
halbe Geschwindigkeit (1/2x) verfügbar.<br />
{ Rückwärtsbewegung<br />
Pause<br />
“ Vorwärtsbewegung<br />
148 Kapitel 5 Arbeiten in der Timeline
Gehen Sie wie folgt vor, um die Vorwärtswiedergabe in Normalgeschwindigkeit (1x)<br />
zu starten:<br />
m Drücken Sie die Taste „L“.<br />
Gehen Sie wie folgt vor, um die Rückwärtswiedergabe in Normalgeschwindigkeit<br />
(1x) zu starten:<br />
m Drücken Sie die Taste „J“.<br />
Gehen Sie wie folgt vor, um die Wiedergabe anzuhalten (Pause):<br />
m Drücken Sie die Taste „K“.<br />
Gehen Sie wie folgt vor, um die aktuelle Wiedergabegeschwindigkeit zu verdoppeln:<br />
m Drücken Sie nochmals „L“ oder „J“.<br />
Sie können die Wiedergabe bis zum Achtfachen der Normalgeschwindigkeit beschleunigen.<br />
Dazu schalten Sie ausgehend von der Normalgeschwindigkeit auf 1x, 2x, 4x und<br />
8x um (d. h., Sie drücken die betreffende Taste insgesamt viermal).<br />
Das Drücken der Taste für die Wiedergabe in umgekehrter Richtung halbiert die Wiedergabegeschwindigkeit.<br />
Die Wiedergabe wird dann wieder langsamer, bis die Normalgeschwindigkeit<br />
(1x) erreicht ist. Dann beginnt sich die Geschwindigkeit der<br />
Wiedergabe in umgekehrter Richtung zu verdoppeln, beginnend bei 1x.<br />
Gehen Sie wie folgt vor, um die Wiedergaberichtung sofort umzukehren:<br />
m Drücken Sie „K“, um die Wiedergabe anzuhalten (Pause). Drücken Sie anschließend die<br />
Taste für die gewünschte Richtung.<br />
Gehen Sie wie folgt vor, um die Abspielposition bildweise zu bewegen:<br />
m Halten Sie die Taste „K“ gedrückt und drücken Sie dann „J“ oder „L“.<br />
Gehen Sie wie folgt vor, um die Abspielposition mit weniger als der halben<br />
Geschwindigkeit (1/2x) zu bewegen:<br />
Halten Sie die Taste „K“ gedrückt, drücken und halten Sie dann „J“ oder „L“.<br />
Bewegen der Abspielposition mit Tastatur-Kurzbefehlen<br />
<strong>Soundtrack</strong> <strong>Pro</strong> bietet diverse Tastatur-Kurzbefehle zum Bewegen der Abspielposition.<br />
Gehen Sie wie folgt vor, um die Abspielposition zur vorherigen Schnittmarke zu<br />
bewegen:<br />
m Drücken Sie den Aufwärtspfeil.<br />
Gehen Sie wie folgt vor, um die Abspielposition zur nächsten Schnittmarke zu<br />
bewegen:<br />
m Drücken Sie den Abwärtspfeil.<br />
Gehen Sie wie folgt vor, um die Abspielposition zur vorherigen Schnittmarke zu<br />
bewegen und die Clipauswahl umzuschalten:<br />
m Drücken Sie die Tastenkombination „Umschalt-Aufwärtspfeil“.<br />
Kapitel 5 Arbeiten in der Timeline 149
Gehen Sie wie folgt vor, um die Abspielposition zur nächsten Schnittmarke zu<br />
bewegen und die Clipauswahl umzuschalten:<br />
m Drücken Sie die Tastenkombination „Umschalt-Abwärtspfeil“.<br />
Gehen Sie wie folgt vor, um die Abspielposition um eine Gitterlinie nach links zu<br />
bewegen:<br />
m Drücken Sie den Linkspfeil.<br />
Gehen Sie wie folgt vor, um die Abspielposition um eine Gitterlinie nach rechts<br />
zu bewegen:<br />
m Drücken Sie den Rechtspfeil.<br />
Eine komplette Liste aller <strong>Soundtrack</strong> <strong>Pro</strong>-Kurzbefehle finden Sie in Anhang A<br />
„<strong>Soundtrack</strong> <strong>Pro</strong>-Tastenkombinationen“ auf Seite 499.<br />
Hinweis: Diese Rasterlinien entsprechen den Zeitunterteilungen auf der Zeitachse. Die<br />
durch die Gitterlinien dargestellten Zeiteinheiten ändern sich abhängig von der Einstellung<br />
der Linealeinheiten im Bereich „<strong>Pro</strong>jekt“ und vom aktuellen Zoomfaktor.<br />
Definieren der Spurhöhe<br />
Mit der Spurhöhensteuerung in der Timeline definieren Sie die Höhe von Spuren, Bussen<br />
und Submixes. Die Spurhöhensteuerung hat vier Einstellungen. Über das kleinste<br />
Rechteck wird die Spurhöhe auf die kleinste Größe eingestellt. Dadurch wird jede Spur<br />
(und jeder Spur-Header) auf halbe Höhe reduziert, wodurch es möglich wird, mehr<br />
Spuren in der Timeline anzuzeigen.<br />
Führen Sie eine der folgenden Maßnahmen aus, um die Höhe von Spuren, Bussen<br />
und Submixes festzulegen:<br />
m Klicken Sie auf eines der vier Rechtecke der Spurhöhensteuerung.<br />
m Drücken Sie die Tastenkombination „Befehl-6“,„Befehl-7“,„Befehl-8“ oder „Befehl-9“.<br />
Kleine Spurhöhe<br />
Große Spurhöhe<br />
Hinweis: Steuerelemente im Spur-Header zum Einrichten der Aufnahme werden nur<br />
bei den zwei größten Spurhöhen angezeigt.<br />
150 Kapitel 5 Arbeiten in der Timeline
Verwenden der Timeline-Übersicht<br />
Die Timeline-Übersicht (oberhalb von Zeitdarstellung und Zeitachse) bietet eine Miniaturdarstellung<br />
des gesamten <strong>Pro</strong>jekts. Die Abspielposition wird als schwarze vertikale<br />
Linie mit dreieckiger Markierung dargestellt. Der in der Timeline sichtbare Teil des <strong>Pro</strong>jekts<br />
ist durch ein blaues Rechteck in der Timeline-Übersicht gekennzeichnet.<br />
Gehen Sie wie folgt vor, um über die Timeline-Übersicht zu einem neuen Bereich in<br />
der Timeline zu gelangen:<br />
m Bewegen Sie das Rechteck des sichtbaren Bereichs an eine neue Position.<br />
Bewegen Sie dieses<br />
Rechteck an eine neue<br />
Position.<br />
Durch Bewegen des blauen Rechtecks können Sie schnell zu anderen Teilen der<br />
Timeline gelangen. Das ist besonders bei der Arbeit an umfangreichen <strong>Pro</strong>jekten<br />
nützlich. Für eine vertikale Bewegung in der Timeline-Übersicht lässt sich das Rechteck<br />
aber auch nach oben oder unten bewegen. Das ist besonders nützlich, wenn Ihr<br />
<strong>Pro</strong>jekt mehr Spuren, Busse und Submixes enthält, als im <strong>Pro</strong>jektbereich angezeigt<br />
werden können.<br />
Verwenden der Zeitachse<br />
Die Timeline enthält eine Zeitachse, die die Zeitunterteilungen in einem <strong>Pro</strong>jekt darstellt.<br />
Zum Synchronisieren der Wiedergabe von Audioclips in der Timeline können Sie<br />
die Abspielposition auf ein bestimmtes Bild, einen Zeitpunkt oder eine Sample-Nummer<br />
setzen (dazu verwenden Sie die zeitbasierten Einheiten auf der Zeitachse), oder auf<br />
einen bestimmten musikalischen Takt oder Beat (dazu verwenden Sie die Beat-basierten<br />
Einheiten).<br />
Die Zeitachse verändert sich in Abhängigkeit vom Zeitformat des <strong>Pro</strong>jekts und den<br />
Zeitachseneinheiten. Ist das <strong>Pro</strong>jekt auf das zeitbasierte Format eingestellt, erscheinen<br />
Zeiteinheiten im oberen Bereich der Zeitachse. Ist das <strong>Pro</strong>jekt auf das Beat-basierte<br />
Format eingestellt, erscheinen Beat-Einheiten in der oberen Hälfte der Zeitachse.<br />
Mithilfe der Zeitachse werden die Clips oder die Abspielposition präzise an einem<br />
bestimmten Zeitpunkt platziert. Außerdem können Sie für Synchronität mit einem<br />
bestimmten Timecode in einer Videodatei sorgen.<br />
Gehen Sie wie folgt vor, um die Abspielposition an einer bestimmten Stelle auf der<br />
Zeitachse zu platzieren:<br />
m Klicken Sie auf der Zeitachse auf die Stelle, an der Sie die Abspielposition platzieren<br />
möchten.<br />
Kapitel 5 Arbeiten in der Timeline 151
Arbeiten mit der Cycle-Region<br />
Sie können eine Cycle-Region in einem <strong>Pro</strong>jekt erstellen, also einen Bereich, der mehrmals<br />
nacheinander abgespielt wird. Dies wird auch als Wiederholung oder Endlosschleife<br />
(Loop) bezeichnet. Zwar hat jedes <strong>Pro</strong>jekt nur eine Cycle-Region, doch können<br />
Sie diese beliebig oft bewegen und in der Größe ändern. Außerdem funktioniert die<br />
Cycle-Region beim Auswählen, Markieren und Exportieren ganz ähnlich wie die Inund<br />
Out-Punkte in Final Cut <strong>Pro</strong>.<br />
Sie können die Cycle-Region auch für Mehrfachaufnahmen verwenden. Weitere Informationen<br />
zum Aufnehmen finden Sie in Kapitel 13 „Aufnehmen von Audiomaterial in<br />
<strong>Soundtrack</strong> <strong>Pro</strong>“ auf Seite 407.<br />
Führen Sie einen der folgenden Schritte aus, um die Cycle-Region zu definieren:<br />
m Bewegen Sie den Zeiger in der Zeitachse vom Anfang bis zum Ende der gewünschten<br />
Cycle-Region.<br />
Bewegen Sie den Zeiger bei<br />
gedrückter Maustaste in der<br />
Zeitachse, um so die Cycle-<br />
Region zu definieren.<br />
m Platzieren Sie die Abspielposition und drücken Sie die Taste „I“, um den In-Punkt der<br />
Cycle-Region zu setzen. Platzieren Sie die Abspielposition und drücken Sie die Taste „O“,<br />
um den Out-Punkt der Cycle-Region zu setzen.<br />
m Drücken Sie die Taste „X“, um die In- und Out-Punkte der Cycle-Region an den Grenzen<br />
des Clips zu setzen, der die Abspielposition schneidet. Es wird der Clip in der obersten<br />
Spur verwendet.<br />
Hinweis: Eine komplette Liste aller <strong>Soundtrack</strong> <strong>Pro</strong>-Kurzbefehle finden Sie in Anhang A<br />
„<strong>Soundtrack</strong> <strong>Pro</strong>-Tastenkombinationen“ auf Seite 499.<br />
Die Cycle-Region wird vom Rest der Zeitachse farblich hell abgesetzt. Anfang und Ende<br />
sind durch dreieckige Marker gekennzeichnet. Wurde bereits eine Cycle-Region definiert,<br />
können Sie diese beliebig in der Zeitachse verschieben. Dazu müssen Sie lediglich<br />
den Zeiger außerhalb der aktuellen Cycle-Region platzieren und eine neue Cycle-<br />
Region auswählen.<br />
Ist die Wiederholfunktion deaktiviert, müssen Sie sie aktivieren, um die Cycle-Region zu<br />
aktivieren. Daraufhin wird die Taste „Cycle“ dunkel dargestellt. Das weist darauf hin, dass<br />
die Cycle-Region aktiviert ist.<br />
152 Kapitel 5 Arbeiten in der Timeline
Führen Sie einen der folgenden Schritte aus, um die Cycle-Region zu aktivieren oder<br />
zu deaktivieren:<br />
m Klicken Sie auf die Taste „Cycle-Region“ in den Transportsteuerelementen.<br />
m Drücken Sie die Taste „C“.<br />
Gehen Sie wie folgt vor, um die Cycle-Region zu bewegen:<br />
m Klicken Sie auf die untere Hälfte der Cycle-Region und bewegen Sie sie an eine neue<br />
Position in der Timeline.<br />
Gehen Sie wie folgt vor, um die Größe der Cycle-Region zu ändern:<br />
m Bewegen Sie den Marker des In-Punkts oder des Out-Punkts in der Zeitachse, um die<br />
Cycle-Region zu vergrößern oder zu verkleinern.<br />
Führen Sie einen der folgenden Schritte aus, um die Cycle-Region zu löschen:<br />
m Wählen Sie „Bearbeiten“ > „Cycle-Region“ > „Cycle-Region entfernen“ (oder drücken Sie<br />
die Tastenkombination „Wahl-X“).<br />
m Klicken Sie bei gedrückter Taste „ctrl“ auf die Cycle-Region. Wählen Sie anschließend<br />
„Cycle-Region“ aus dem Kontextmenü und „Cycle-Region entfernen“ aus dem Untermenü<br />
aus.<br />
Arbeiten mit Spuren, Bussen und Submixes in der Timeline<br />
Die Timeline setzt sich aus Gruppen horizontal angeordneter Zeilen zusammen: Spuren,<br />
Busse und Submixes. Sie fügen Audiomaterial zu den Spuren in Ihrem <strong>Pro</strong>jekt<br />
hinzu, Sie verwenden Busse zum Erstellen von Effekt-Sends, und Sie senden Audiomaterial<br />
mithilfe von Submixes an physische Ausgabekanäle.<br />
Die Spuren in einem <strong>Pro</strong>jekt werden im oberen Teil der Timeline angezeigt. Die Busse<br />
befinden sich unterhalb der Spuren und die Submixes unter den Bussen. Der Master-<br />
Bus wird unterhalb der Submixes angezeigt. Der Master-Bus stellt die endgültige Abmischung<br />
dar – das Audiomaterial, das über die physischen Ausgänge zu hören sein wird.<br />
Er hat nur eine einzige Lautstärkesteuerung, keine Balance-Steuerung und keine Pegelanzeigen.<br />
Sie können Effekte auf den Master-Bus anwenden.<br />
Eine Trennlinie zwischen den einzelnen Gruppen in der Timeline dient der besseren<br />
visuellen Unterscheidung. Dreiecksymbole an jeder Trennlinie ermöglichen das Einund<br />
Ausblenden der einzelnen Gruppen. Spuren, Busse und Submixes in der Timeline<br />
haben ihre Entsprechungen in den Kanalzügen im Mischpult. Wenn Sie eine Spur,<br />
einen Bus oder einen Submix hinzufügen, deren Steuerelemente anpassen oder Effekte<br />
hinzufügen, werden die entsprechenden Änderungen auch am jeweiligen Kanalzug<br />
vorgenommen, wenn Sie das Mischpult öffnen.<br />
Eine detaillierte Beschreibung von Spuren, Bussen und Submixes finden Sie im<br />
Abschnitt „Spuren, Busse, Submixes und der Master-Bus“ auf Seite 140.<br />
Kapitel 5 Arbeiten in der Timeline 153
Hinzufügen von Spuren, Bussen und Submixes<br />
Es gibt mehrere Möglichkeiten, Spuren, Busse und Submixes hinzufügen.<br />
Führen Sie einen der folgenden Schritte aus, um eine Spur hinzuzufügen:<br />
m Wählen Sie „Mehrere Spuren“ > „Spur hinzufügen“ (oder drücken Sie die Tastenkombination<br />
„Befehl-T“).<br />
m Klicken Sie auf einen freien Bereich der Timeline. Wählen Sie dann bei gedrückter Taste<br />
„ctrl“ den Befehl „Spur hinzufügen“ aus dem Kontextmenü aus.<br />
m Klicken Sie bei gedrückter Taste „ctrl“ auf eine Spur. Wählen Sie dann „Spur oberhalb<br />
hinzufügen“ oder „Spur unterhalb hinzufügen“ aus dem Kontextmenü aus.<br />
Führen Sie einen der folgenden Schritte aus, um einen Bus hinzuzufügen:<br />
m Wählen Sie „Mehrere Spuren“ > „Bus hinzufügen“.<br />
m Klicken Sie bei gedrückter Taste „ctrl“ auf eine Spur. Wählen Sie dann „Bus einsetzen vor“<br />
oder „Bus einsetzen nach“ aus dem Kontextmenü.<br />
Führen Sie einen der folgenden Schritte aus, um einen Submix hinzuzufügen:<br />
m Wählen Sie „Mehrere Spuren“ > „Submix hinzufügen“.<br />
m Klicken Sie bei gedrückter Taste „ctrl“ auf einen Submix. Wählen Sie dann „Submix davor<br />
einsetzen“ oder „Submix danach einsetzen“ aus dem Kontextmenü.<br />
Auswählen von Spuren, Bussen und Submixes<br />
Sie können ein einzelnes Objekt (Spur, Bus oder Submix) auswählen, um dieses in der<br />
Timeline zu bewegen, zu kopieren oder zu löschen. Sie können Spuren, Busse und Submixes<br />
auch auswählen, um sie zu exportieren. Die Header ausgewählter Spuren, Busse<br />
und Submixes werden in der Timeline dunkler dargestellt.<br />
Führen Sie einen der folgenden Schritte aus, um eine Spur, einen Bus oder einen<br />
Submix auszuwählen:<br />
m Klicken Sie auf den Header der Spur, des Busses oder des Submixes.<br />
m Klicken Sie an beliebiger Stelle auf die Zeile der Spur, des Busses oder des Submixes in<br />
der Timeline.<br />
m Drücken Sie die Tastenkombination „ctrl-Aufwärtspfeil“ oder „ctrl-Abwärtspfeil“.<br />
Die ausgewählte Spur<br />
wird hervorgehoben.<br />
Sie können mehrere Spuren, Busse oder Submixes in der Timeline auswählen.<br />
154 Kapitel 5 Arbeiten in der Timeline
Führen Sie einen der folgenden Schritte aus, um benachbarte Spuren, Busse oder<br />
Submixes auszuwählen:<br />
m Klicken Sie bei gedrückter Umschalttaste auf den Header jeder Spur, jedes Busses bzw.<br />
jedes Submixes.<br />
m Drücken Sie die Tastenkombination „Umschalt-ctrl-Aufwärtspfeil“ oder „Umschalt-ctrl-<br />
Abwärtspfeil“.<br />
Gehen Sie wie folgt vor, um nicht benachbarte Spuren, Busse oder Submixes<br />
auszuwählen:<br />
m Klicken Sie bei gedrückter Befehlstaste auf den Header jeder Spur, jedes Busses bzw.<br />
jedes Submixes.<br />
Gruppieren von Spuren, Bussen und Submixes<br />
Sie können Spurgruppen, Busgruppen und Submix-Gruppen erzeugen. Gruppen bieten<br />
eine einfache Möglichkeit zum Auswählen und Ändern (z. B. Anpassen der Einstellungen<br />
für Lautstärke, Ton aus, Solo und Schutz) vieler Spuren, Busse oder Submixes in<br />
einem Schritt. Wenn Mischpultobjekte eine Gruppe bilden, werden bei Auswahl eines<br />
Objekts der Gruppe alle Objekte der gleichen Gruppe ausgewählt.<br />
Hinweis: Es ist nicht möglich, Mischpultobjekte unterschiedlicher Kategorien zu Gruppen<br />
zusammenzufassen. So können Sie z. B. nicht Spuren mit Bussen oder Spuren mit<br />
Submixes gruppieren.<br />
Gehen Sie wie folgt vor, um Spuren, Busse oder Submixes zu Gruppen zusammenzufassen:<br />
1 Stellen Sie sicher, dass die Gruppierfunktion aktiviert ist. Dazu wählen Sie „Mehrere<br />
Spuren“ > „Gruppen aktiviert“ aus.<br />
2 Führen Sie einen der folgenden Schritte aus:<br />
 Wählen Sie eine beliebige Spurkombination aus.<br />
 Wählen Sie eine beliebige Buskombination aus.<br />
 Wählen Sie eine beliebige Submix-Kombination aus.<br />
3 Wählen Sie „Mehrere Spuren“ > „Spuren gruppieren“ (oder drücken Sie die Tastenkombination<br />
„Befehl-G“).<br />
Die ausgewählten Objekte werden gruppiert.<br />
Kapitel 5 Arbeiten in der Timeline 155
Ändern von Gruppen ausgewählter Spuren, Busse und Submixes<br />
Wenn mehrere Spuren, Busse oder Submixes ausgewählt sind (unabhängig davon, ob<br />
sie „offiziell“ gruppiert sind oder nicht), können Sie die folgenden Änderungen an allen<br />
ausgewählten Objekten auf einmal vornehmen:<br />
Änderungen im Spur-Header oder im Kontextmenü:<br />
 Wechseln zwischen den Hüllkurven<br />
 Lautstärke<br />
 Effektumgehung<br />
 Ton aus<br />
 Solo<br />
 Einstellen der Spurfarbe<br />
 Schützen von Spuren<br />
 Spur entfernen<br />
 Wechseln zwischen Stereo- und Surround-Balance<br />
Änderungen in der Timeline:<br />
 Werkzeug „Schneiden“<br />
 Erzeugen einer Zeitabschnittsauswahl<br />
 Auswählen mehrerer Clips mit dem Auswahlwerkzeug (Auswahlrechteck)<br />
Verwalten von Spurauswahlen im Bereich „Spuren“<br />
Der Bereich „Spuren“ in <strong>Soundtrack</strong> <strong>Pro</strong> ist ein komfortables Werkzeug zum Auswählen<br />
und Gruppieren von Spuren, Bussen und Submixes. Der Bereich „Spuren“ umfasst drei<br />
Abschnitte: eine Übersicht über die Mischpultobjekte, eine Übersicht über die Gruppen<br />
und einen Kanalzug für das ausgewählte Objekt.<br />
156 Kapitel 5 Arbeiten in der Timeline
Übersicht „Mischpultobjekte“<br />
Der linke obere Teil des Bereichs „Spuren“ zeigt eine Übersichtsdarstellung der Timeline<br />
aller Spuren, Busse und Submixes. Verwenden Sie diese Übersicht zum raschen Verwalten,<br />
Auswählen, und Gruppieren von Mischpultobjekten (Spur, Bus oder Submix), ohne<br />
die gesamte Timeline anzeigen zu müssen.<br />
Gehen Sie wie folgt vor, um ein einzelnes Mischpultobjekt (Spur, Bus oder Submix)<br />
im Bereich „Spuren“ auszuwählen:<br />
m Klicken Sie auf die Spur, den Bus oder den Submix in der Übersicht „Mischpultobjekte“.<br />
Sie können auch mit den Aufwärts- und Abwärtspfeiltasten durch die einzelnen<br />
Mischpultobjekte navigieren.<br />
Gehen Sie wie folgt vor, um benachbarte Mischpultobjekte im Bereich „Spuren“<br />
auszuwählen:<br />
m Klicken Sie bei gedrückter Umschalttaste auf die benachbarten Spuren, Busse oder<br />
Submixes in der Übersicht „Mischpultobjekte“.<br />
Gehen Sie wie folgt vor, um nicht benachbarte Spuren, Busse oder Submixes<br />
auszuwählen:<br />
m Klicken Sie bei gedrückter Befehlstaste auf die nicht benachbarten Spuren, Busse oder<br />
Submixes in der Übersicht „Mischpultobjekte“.<br />
Übersicht „Gruppen“<br />
Die Übersicht „Gruppen“ zeigt eine Übersichtsdarstellung gruppierter Spuren, Busse<br />
oder Submixes im <strong>Pro</strong>jekt an. Sie können mit der Übersicht „Gruppen“ Mischpultobjekte<br />
gruppieren, Gruppen deaktivieren oder aktivieren, umbenennen und löschen<br />
sowie Objekte aus Gruppen löschen.<br />
Gehen Sie wie folgt vor, um Spuren, Busse oder Submixes in der Übersicht „Gruppen“<br />
zu gruppieren:<br />
1 Stellen Sie sicher, dass die Gruppierfunktion aktiviert ist. Dazu wählen Sie „Mehrere<br />
Spuren“ > Gruppen aktiviert“ aus.<br />
2 Führen Sie in der Übersicht „Mischpultobjekte“ einen der folgenden Schritte aus:<br />
 Wählen Sie eine beliebige Spurkombination aus.<br />
 Wählen Sie eine beliebige Buskombination aus.<br />
 Wählen Sie eine beliebige Submix-Kombination aus.<br />
Weitere Informationen zum Auswahlvorgang finden Sie im Abschnitt „Auswählen von<br />
Spuren, Bussen und Submixes“ auf Seite 154.<br />
3 Wählen Sie „Mehrere Spuren“ > „Spuren gruppieren“ (oder drücken Sie die Tastenkombination<br />
„Befehl-G“).<br />
Kapitel 5 Arbeiten in der Timeline 157
Die ausgewählten Objekte werden zu einer Gruppe zusammengefasst, und die neu<br />
gebildete Gruppe wird in der Übersicht „Gruppen“ angezeigt.<br />
Gehen Sie wie folgt vor, um Gruppen in der Übersicht „Gruppen“ zu aktivieren oder<br />
zu deaktivieren:<br />
m Klicken Sie auf das Markierungsfeld neben der Gruppe in der Übersicht „Gruppen“, um<br />
die betreffende Gruppe zu aktivieren bzw. zu deaktivieren.<br />
Hinweis: Standardmäßig sind die drei Standardgruppen (Alle Spuren, Alle Busse und<br />
Alle Submixes) deaktiviert.<br />
Gehen Sie wie folgt vor, um eine Gruppe in der Übersicht „Gruppen“ umzubenennen:<br />
1 Wählen Sie den Namen durch Doppelklicken aus.<br />
2 Geben Sie den neuen Namen ein.<br />
Gehen Sie wie folgt vor, um eine Gruppe zu löschen oder ein Objekt aus einer<br />
Gruppe zu entfernen:<br />
1 Wählen Sie die Gruppe bzw. das Objekt in der Übersicht „Gruppen“ aus.<br />
2 Drücken Sie die Rückschritttaste.<br />
158 Kapitel 5 Arbeiten in der Timeline
Kanalzug<br />
Die rechte Seite des Bereichs „Spuren“ zeigt einen einzelnen Kanalzug für das ausgewählte<br />
Objekt (Spur, Bus oder Submix. (Dieser Kanalzug ist völlig identisch mit dem<br />
zugehörigen Kanalzug im Mischpult, einschließlich aller Steuerelemente und aktuellen<br />
Einstellungen.) Er bietet eine Möglichkeit zum schnellen Zugriff auf die Mischpult-<br />
Steuerelemente eines bestimmten Mischpultobjekts.<br />
Hinweis: Der Kanalzug wird nur angezeigt, wenn eine einzelne Spur, ein einzelner Bus<br />
oder ein einzelner Submix ausgewählt ist.<br />
Weitere Informationen zu Kanalzügen finden Sie im Abschnitt „Arbeiten mit Kanalzügen<br />
im Mischpult“ auf Seite 304.<br />
Kapitel 5 Arbeiten in der Timeline 159
Bewegen und Kopieren von Spuren, Bussen und Submixes<br />
Bei der Arbeit an Ihrem <strong>Pro</strong>jekt werden Sie gelegentlich Spuren, Busse und Submixes neu<br />
bzw. anders anordnen müssen. Sie können diese Objekte bewegen und kopieren, um ihre<br />
vertikale Anordnung innerhalb ihres jeweiligen Abschnitts (Spuren, Busse und Submixes)<br />
in der Timeline zu ändern. Es ist nicht möglich, ein Objekt aus seinem Bereich in einen der<br />
anderen Bereiche (mit den Bezeichnungen „Spuren“, „Busse“, „ Submixes“ und „Master“ in<br />
der Timeline) zu bewegen.<br />
Sie können immer nur jeweils ein Objekt (Spur, Bus oder Submix) bewegen oder<br />
kopieren.<br />
Gehen Sie wie folgt vor, um eine Spur, einen Bus oder einen Submix zu bewegen:<br />
m Bewegen Sie den Header der Spur, des Busses oder des Submixes nach oben oder<br />
unten an eine neue vertikale Position.<br />
Eine hellblaue horizontale Linie im Header gibt die Stelle an, an die die Spur, der Bus<br />
oder der Submix bewegt wird, wenn Sie die Maustaste loslassen.<br />
Gehen Sie wie folgt vor, um eine Spur, einen Bus oder einen Submix zu kopieren:<br />
m Klicken Sie bei gedrückter Wahltaste auf den Header der Spur, des Busses oder des<br />
Submixes und bewegen Sie das Objekt nach oben oder unten.<br />
Eine Kopie der Spur, des Busses oder des Submixes wird angezeigt, wenn Sie die<br />
Maustaste wieder loslassen.<br />
Umbenennen von Spuren, Bussen und Submixes<br />
Standardmäßig werden Spuren bei ihrer Erstellung nummeriert und übernehmen den<br />
Namen des ersten Audioclips, den Sie zu der Spur hinzufügen. Busse und Submixes<br />
werden beginnend mit „1“ durchnummeriert (Bus 1, Submix 1, usw.). Sie können eine<br />
Spur, einen Bus oder einen Submix umbenennen und anhand des Namens die Art<br />
des darin enthaltenen Audiomaterials (z. B. Dialog, Off-Kommentar, Musik oder Audioeffekte),<br />
seine Funktion im Gesamtprojekt oder anhand einer anderen Identifizierung<br />
unterscheiden.<br />
Gehen Sie wie folgt vor, um eine Spur, einen Bus oder einen Submix umzubenennen:<br />
m Klicken Sie auf das Namensfeld im Header einer Spur, eines Busses oder eines Submixes<br />
und geben Sie einen neuen Namen ein.<br />
Hinweis: Das Umbenennen des Master-Busses ist nicht möglich.<br />
160 Kapitel 5 Arbeiten in der Timeline
Ändern des Symbols einer Spur, eines Busses oder eines Submixes<br />
Sie können ein neues Symbol aus dem Raster mit Symbolen wählen oder dem Raster<br />
ein eigenes Bild hinzufügen.<br />
Führen Sie einen der folgenden Schritte aus, um das Symbol für eine Spur, einen Bus<br />
oder einen Submix zu ändern:<br />
m Wählen Sie das bisherige Symbol durch Doppelklicken aus und wählen Sie anschließend<br />
ein neues Symbol aus dem angezeigten Symbolraster aus.<br />
m Bewegen Sie eine Grafikdatei aus dem Finder auf das Symbol.<br />
Verwenden der Spursteuerelemente<br />
Spuren, Busse und Submixes umfassen Header, die sich im linken Bereich der<br />
Timeline befinden. Jeder Header enthält Spursteuerelemente, mit denen Sie eine<br />
Spur, einen Bus oder einen Submix auf „Ton aus“ oder „Solo“ schalten, Lautstärkepegel<br />
und Balance anpassen, Effekte hinzufügen und die zugehörigen Hüllkurven einund<br />
ausblenden können.<br />
Anpassen der Lautstärke<br />
Der Lautstärkeregler steuert die Lautstärke (relativ zur Lautstärke der anderen Spuren)<br />
einer Spur, eines Busses oder eines Submixes.<br />
Gehen Sie wie folgt vor, um den Lautstärkepegel einer Spur, eines Busses oder eines<br />
Submixes anzupassen:<br />
m Bewegen Sie den Lautstärkeregler nach links oder rechts.<br />
Bewegen Sie den Lautstärkeregler<br />
nach links oder rechts.<br />
Die Werteskala reicht von –96 dB bis +6 dB. Der Standardwert ist 0 dB. Wenn Sie den<br />
Regler durch Doppelklicken auswählen, wird er auf 0 dB zurückgesetzt.<br />
Anpassen der Balance<br />
Spuren und Busse enthalten auch Steuerelemente für die Balance. Der Stereobalanceregler<br />
steuert die Stereobalanceposition (d. h. die Links-Rechts-Verteilung im Stereofeld)<br />
der Spur. Der Surround-Balanceregler steuert die Balanceposition im Surround-Sound.<br />
Dabei wird der Klang im mehrdimensionalen Raum verteilt, der durch die 5.1-Surround-<br />
Lautsprechersysteme definiert ist.<br />
Kapitel 5 Arbeiten in der Timeline 161
Führen Sie einen der folgenden Schritte aus, um die Balanceposition einer Spur oder<br />
eines Busses anzupassen:<br />
m Bewegen Sie im Stereomodus den Balanceregler nach links oder rechts.<br />
Bewegen Sie den Regler, um die Links-<br />
Rechts-Verteilung des Klangs zu verändern.<br />
Die Werteskala reicht von –100 (ganz links) bis +100 (ganz rechts). Der Standardwert ist<br />
0 (mittig). Wenn Sie den Regler durch Doppelklicken auswählen, wird er auf die Mittenposition<br />
zurückgesetzt.<br />
m Im Surround-Modus können Sie durch Bewegen des Zeigers innerhalb des schwarzen<br />
Kreises den „Punkt“ positionieren.<br />
Bewegen Sie den weißen Punkt,<br />
um die räumliche Verteilung des<br />
Klangs zu verändern.<br />
Wenn Sie feinere Balanceanpassungen und andere detailliertere Einstellungen im<br />
Surround-Modus vornehmen möchten, wählen Sie die Surround-Balance durch<br />
Doppelklicken aus, um die Schwebepalette für die Surround-Balance zu öffnen.<br />
Weitere Informationen zur Verwendung der Surround-Balance finden Sie im Abschnitt<br />
„Verwenden von Surround-Pannern zur Erzeugung eines Surround-Mix“ auf Seite 332.<br />
Weitere Informationen zur Schwebepalette für Surround-Balance finden Sie im<br />
Abschnitt „Die Surround-Panner-Schwebepalette“ auf Seite 333.<br />
Taste „Ton aus“ und „Solo“ bei Spuren, Bussen und Submixes<br />
Die Taste „Ton aus“ bewirkt eine Stummschaltung der Spur, des Busses oder des Submixes.<br />
Sie können mehrere Spuren, Busse und Submixes stummschalten, sodass Sie nur<br />
die übrigen Komponenten hören. Durch Stummschalten können Sie den Ton des <strong>Pro</strong>jekts<br />
mit verschiedenen Kombinationen von Spuren, Bussen und Submixes vergleichen<br />
und sich das Ergebnis der an den Komponenten vorgenommenen Änderungen separat<br />
anhören.<br />
162 Kapitel 5 Arbeiten in der Timeline
Gehen Sie wie folgt vor, um eine Spur, einen Bus oder einen Submix auf „Ton aus“<br />
zu setzen:<br />
m Klicken Sie auf die Taste „Ton aus“. Klicken Sie erneut auf die Taste „Ton aus“, um die<br />
Stummschaltung der Spur, des Busses oder des Submixes wieder aufzuheben.<br />
Stummgeschaltete Spuren, Busse und Submixes werden in der Timeline dunkler dargestellt,<br />
die zugehörigen Clips erscheinen durchsichtig. Damit lässt sich sehr einfach<br />
erkennen, welche Komponenten derzeit hörbar sind.<br />
Klicken Sie auf die Taste „Ton aus“, um<br />
die Stummschaltung für eine Spur, den<br />
Bus oder den Submix zu aktivieren.<br />
Auf „Ton aus“<br />
gesetzte Spur<br />
Die Taste „Solo“ isoliert eine Spur, einen Bus oder einen Submix und schaltet gleichzeitig<br />
den Ton aller anderen Komponenten ab. Durch Definieren einer Spur, eines Busses<br />
oder eines Submixes als Solo-Komponente können Sie diese rasch vom Rest des <strong>Pro</strong>jekts<br />
trennen, sodass Sie den Ton der Solo-Komponente anpassen bzw. Änderungen<br />
vornehmen können.<br />
<strong>Soundtrack</strong> <strong>Pro</strong> unterstützt mehrere Soli und exklusives Solo. Das Klicken auf die Taste „Solo“<br />
mehrerer Spuren, Busse oder Submixes setzt diese auf „Solo“ und alle anderen Komponenten<br />
auf „Ton aus“. Wenn Sie eine Spur, einen Bus oder einen Submix als ausschließliche<br />
Solo-Komponente verwenden, werden alle anderen Komponenten stummgeschaltet,<br />
unabhängig davon, ob sie ebenfalls auf „Solo“ gesetzt sind.<br />
Kapitel 5 Arbeiten in der Timeline 163
Gehen Sie wie folgt vor, um eine Spur, einen Bus oder einen Submix auf „Solo“<br />
(mehrere Soli) einzustellen:<br />
m Klicken Sie auf die Taste „Solo“. Klicken Sie erneut auf die Taste „Solo“, um die Solo-<br />
Schaltung der Spur, des Busses oder des Submixes wieder aufzuheben.<br />
Klicken Sie auf die Taste „Solo“, um die Spur,<br />
den Bus oder den Submix zu isolieren.<br />
Auf „Solo“ gesetzte<br />
Spur<br />
Gehen Sie wie folgt vor, um eine Spur, einen Bus oder einen Submix exklusiv auf<br />
„Solo“ zu setzen:<br />
m Klicken Sie bei gedrückter Wahltaste auf die Taste „Solo“. Klicken Sie erneut auf die Taste<br />
„Solo“, um die Solo-Schaltung der Spur, des Busses oder des Submixes wieder aufzuheben.<br />
Wenn Sie Spuren, Busse oder Submixes auf „Solo“ setzen, werden die nicht auf Solo<br />
gesetzten Komponenten in der Timeline dunkler dargestellt, die zugehörigen Clips<br />
erscheinen durchsichtig.<br />
Hinzufügen von Effekten zu einer Spur, einem Bus oder einem Submix<br />
Sie können den Bereich „Effekte“ zum Hinzufügen von Effekten verwenden. Der Bereich<br />
„Effekte“ zeigt auch die Effekte an, die der Spur, dem Bus oder dem Submix derzeit<br />
zugewiesen sind.<br />
Gehen Sie wie folgt vor, um Effekte zu einer Spur, einem Bus oder einem Submix<br />
hinzuzufügen:<br />
1 Führen Sie einen der folgenden Schritte aus:<br />
 Klicken Sie bei gedrückter Taste „ctrl“ auf den Header der Spur, des Busses oder des<br />
Submixes und wählen Sie „(Spur-, Bus- oder Submix-)Effekte einblenden“ aus dem<br />
Kontextmenü aus.<br />
Damit wird der Bereich „Effekte“ aktiviert.<br />
 Klicken Sie auf den Header der Spur, des Busses oder des Submixes, um ihn/sie auszuwählen.<br />
Klicken Sie ggf. auf den Bereich „Effekte“, um ihn zu aktivieren.<br />
164 Kapitel 5 Arbeiten in der Timeline
2 Wählen Sie eine Kategorie in der Liste „Kategorie“ aus, um die Effekte für die betreffende<br />
Kategorie in der Liste „Effekt“ anzuzeigen.<br />
Wählen Sie die<br />
gewünschte Kategorie<br />
von Effekten aus dieser<br />
Liste aus.<br />
3 Führen Sie in der Liste „Effekt“ einen der folgenden Schritte aus:<br />
 Wählen Sie den hinzuzufügenden Effekt durch Doppelklicken aus.<br />
 Wählen Sie den Effektnamen aus. Klicken Sie dann auf die Taste „Effekt hinzufügen“.<br />
 Bewegen Sie den Effekt in den Bereich für Effektparameter.<br />
Bewegen Sie den Effekt<br />
aus der Effektliste...<br />
...in den Bereich für<br />
Effektparameter.<br />
Das Fenster mit den erweiterten Einstellungen für Effekte wird angezeigt. Der Effektname<br />
wird im Bereich „Effekt-Parameter“ mit ausgewähltem Markierungsfeld angezeigt.<br />
Weitere Informationen zum Hinzufügen und Anpassen von Effekten finden Sie in<br />
Kapitel 11 „Arbeiten mit Audioeffekten“ auf Seite 361.<br />
Ein- und Ausblenden der Hüllkurven von Spuren, Bussen und Submixes<br />
Wenn Sie in das Dreiecksymbol einer Spur oder eines Busses klicken, werden die<br />
Hüllkurven für Lautstärke und Balance angezeigt, die Sie verwenden können, um Änderungen<br />
an Balanceposition und Lautstärkepegel im Verlauf des <strong>Pro</strong>jekts zu automatisieren.<br />
Durch Klicken auf das Dreieck für einen Submix wird die Lautstärke-Hüllkurve des<br />
Submixes angezeigt. Die Hüllkurven erscheinen in der Timeline jeweils unterhalb von<br />
Spur, Bus oder Submix. Sie können auch Hüllkurven für Effektparameter hinzufügen.<br />
Diese befinden sich dann unter den anderen Hüllkurven. Weitere Informationen zum<br />
Hinzufügen von Hüllkurven für Effektparameter finden Sie in Kapitel 11 „Arbeiten mit<br />
Audioeffekten“ auf Seite 361.<br />
Kapitel 5 Arbeiten in der Timeline 165
Führen Sie einen der folgenden Schritte aus, um die Hüllkurven für eine Spur, einen<br />
Bus oder einen Submix zu ein- oder auszublenden:<br />
m Klicken Sie auf das Dreiecksymbol im Header der Spur, des Busses oder des Submixes.<br />
Klicken Sie erneut auf das Dreiecksymbol, um die Hüllkurven auszublenden.<br />
m Drücken Sie die Taste „E“, um Hüllkurven für ausgewählte Spuren einzublenden.<br />
Drücken Sie erneut die Taste „E“, um die Hüllkurven wieder auszublenden.<br />
Klicken Sie auf das Dreiecksymbol,<br />
um die Hüllkurven<br />
einzublenden.<br />
Die Hüllkurven werden<br />
unter der Spur in<br />
der Timeline angezeigt.<br />
Hinweis: Wenn Sie die Steuerelemente oder Effekte mithilfe von Hüllkurven automatisieren,<br />
hören Sie die Ergebnisse, unabhängig davon, ob die Hüllkurven sichtbar sind.<br />
Weitere Informationen zum Automatisieren von Änderungen an Lautstärke, Balance<br />
und anderen Einstellungen finden Sie in Kapitel 12 „Arbeiten mit Automatisierung“ auf<br />
Seite 393.<br />
Ändern des Zeitformats einer Spur<br />
Standardmäßig verwenden Spuren das gleiche Zeitformat wie das <strong>Pro</strong>jekt (zeitbasiert<br />
oder Beat-basiert). Sie können das Zeitformat einer Spur ändern. Damit ändert sich das<br />
Verhalten von mit Tags gekennzeichneten Clips, wenn Sie das <strong>Pro</strong>jekttempo ändern.<br />
Wenn die Spur ein zeitbasiertes Zeitformat aufweist, behalten Clips ihre zeitliche Position<br />
(d. h. sie bleiben auf der gleichen Sekunde bzw. dem gleichen Bild), wenn Sie das<br />
Tempo des <strong>Pro</strong>jekts ändern. Beim Beat-basierten Zeitformat einer Spur behalten Clips<br />
ihre Beat-Position (d. h. die Position bezogen auf Takt, Beat und Beat-Unterteilung),<br />
wenn Sie das Tempo des <strong>Pro</strong>jekts ändern.<br />
Wenn Sie eine Spur auf das Beat-basierte Zeitformat einstellen, wird ein Metronom in<br />
der Ecke des Spursymbols angezeigt.<br />
Gehen Sie wie folgt vor, um das Zeitformat einer Spur zu ändern:<br />
1 Wählen Sie die Spur aus.<br />
2 Wählen Sie „Mehrere Spuren“ > „Zeitbasis der Spur“ und anschließend ein Format aus<br />
dem Untermenü.<br />
166 Kapitel 5 Arbeiten in der Timeline
Entfernen von Spuren, Bussen und Submixes<br />
Sie können eine Spur, einen Bus oder einen Submix löschen, wenn Sie die betreffenden<br />
Komponenten im <strong>Pro</strong>jekt nicht mehr benötigen.<br />
Führen Sie einen der folgenden Schritte aus, um eine Spur, einen Bus oder einen<br />
Submix zu entfernen:<br />
m Wählen Sie die Spur, den Bus oder den Submix und wählen Sie anschließend „Mehrere<br />
Spuren“ > „[Objekt] löschen“ (oder drücken Sie die Tastenkombination „Befehl-<br />
Umschalt-T“).<br />
m Klicken Sie bei gedrückter Taste „ctrl“ auf die Spur, den Bus oder den Submix und wählen Sie<br />
„Löschen“ [Objekt] aus dem Kontextmenü.<br />
Das [Objekt] ändert sich abhängig davon, ob eine Spur, ein Bus oder ein Submix<br />
ausgewählt ist.<br />
Auswählen von Audioclips in der Timeline<br />
Wählen Sie die Audioclips aus, die Sie bearbeiten möchten. Sie können einzelne Clips,<br />
Gruppen von Clips und sogar Clips in unterschiedlichen Spuren auswählen. Wenn Sie<br />
einen Clip auswählen, erscheint dieser dunkler als die nicht ausgewählten Clips und ist<br />
von einem weißen Rahmen umgeben. Das Auswählen einzelner Clips erfolgt durch einfaches<br />
Klicken, vorausgesetzt, Sie verwenden dazu das richtige Werkzeug. Hier finden<br />
Sie auch die Tricks, die Sie kennen sollten, wenn Sie mehrere benachbarte und nicht<br />
zusammenhängende Clips schnell auswählen möchten.<br />
Gehen Sie wie folgt vor, um einen einzelnen Clip auszuwählen:<br />
1 Klicken Sie auf das Auswahlwerkzeug oben in der Timeline (oder drücken Sie<br />
die Taste „A“).<br />
2 Klicken Sie in der Timeline an beliebiger Stelle auf den Clip.<br />
Gehen Sie wie folgt vor, um mehrere Audioclips in der gleichen Spur auszuwählen:<br />
1 Klicken Sie auf das Auswahlwerkzeug oben in der Timeline (oder drücken Sie die<br />
Taste „A“).<br />
2 Führen Sie einen der folgenden Schritte aus:<br />
 Halten Sie die Befehlstaste gedrückt, während Sie die gewünschten Clips mit dem Auswahlwerkzeug<br />
auswählen.<br />
 Klicken Sie vor dem ersten gewünschten Clip auf die Spur und bewegen Sie den<br />
Zeiger bei gedrückter Maustaste hinter den letzten gewünschten Clip, wodurch Sie<br />
die auszuwählenden Clips „einschließen“.<br />
 Handelt es sich um benachbarte Clips, wählen Sie ein Clipobjekt aus, halten Sie die<br />
Umschalttaste gedrückt und wählen Sie ein weiteres Clipobjekt weiter unten in der<br />
Timeline aus. Alle Clips zwischen den beiden ausgewählten Clips werden damit<br />
ebenfalls ausgewählt.<br />
Kapitel 5 Arbeiten in der Timeline 167
Führen Sie einen der folgenden Schritte aus, um mehrere Clips in unterschiedlichen<br />
Spuren auszuwählen:<br />
m Klicken Sie bei gedrückter Umschalttaste in der Timeline auf die gewünschten Clips.<br />
Alle Clips zwischen diesen beiden Spuren werden damit ebenfalls ausgewählt.<br />
m Klicken Sie bei gedrückter Befehlstaste in der Timeline auf die gewünschten Clips.<br />
m Bewegen Sie den Zeiger über mehrere Spuren, um die Clips auszuwählen.<br />
Hinweis: Wenn kein Spurhintergrund verfügbar ist, weil die Spuren in dem <strong>Pro</strong>jekt zu<br />
dicht beieinander stehen, können Sie die Auswahl auch durch Bewegen des Zeigers in<br />
der Spurtrennlinie treffen.<br />
Gehen Sie wie folgt vor, um die Auswahl eines einzelnen Clipobjekts innerhalb einer<br />
ausgewählten Gruppe aufzuheben:<br />
1 Wählen Sie das Auswahlwerkzeug in der Werkzeugpalette aus (oder drücken Sie die<br />
Taste „A“).<br />
2 Klicken Sie bei gedrückter Befehlstaste auf das Objekt, dessen Auswahl Sie aufheben<br />
möchten.<br />
Führen Sie einen der folgenden Schritte aus, um alle Clips auszuwählen, die die gleichen<br />
Quellenaudiodatei verwenden:<br />
m Wählen Sie den Clip in der Timeline oder im Bereich „Bin“ aus, und wählen Sie anschließend<br />
„Clip“ > „Alle Vorkommen von [Dateiname] auswählen“.<br />
m Klicken Sie bei gedrückter Taste „ctrl“ auf die Quellenaudiodatei im Bereich „Bin“ und<br />
wählen Sie „In der Timeline zeigen“ aus dem Kontextmenü aus.<br />
168 Kapitel 5 Arbeiten in der Timeline
Auswählen des gesamten Inhalts einer Spur<br />
Gelegentlich müssen Sie alle Clips auf einer Spur auswählen, um damit eine Lücke zu<br />
schließen oder sie zu versetzen, um Platz für neue Clips in Ihrem <strong>Pro</strong>jekt zu schaffen.<br />
Nach dem Auswählen des Inhalts einer Spur können Sie verschiedene Aktionen an<br />
allen Objekten der Spur auf einmal ausführen, z. B. Bewegen, Kopieren oder Löschen<br />
dieser Objekte. Diese Funktion ist auch bei mehreren Spuren möglich.<br />
Gehen Sie wie folgt vor, um alle Clips auf den ausgewählten Spuren auszuwählen:<br />
1 Wählen Sie eine oder mehrere Spuren aus.<br />
Weitere Informationen zum Auswählen von Spuren finden Sie im Abschnitt „Auswählen<br />
von Spuren, Bussen und Submixes“ auf Seite 154.<br />
2 Wählen Sie „Bearbeiten“ > „Auswählen“ > „Über Spuren“ (oder drücken Sie die Tastenkombination<br />
„Umschalt-T“).<br />
Alle Clips in der Spur werden ausgewählt.<br />
Wenn Sie diese Auswahl bei aktivem Auswahlwerkzeug treffen, werden alle Clips auf<br />
den ausgewählten Spuren ausgewählt. Alle Clips, die vor Auswahl der Menüoption<br />
bereits ausgewählt waren, sind ebenfalls in der neuen Auswahl enthalten.<br />
Hinweis: Durch Doppelklicken auf eine Spur bei aktivem Auswahlwerkzeug werden alle<br />
Clips dieser Spur ausgewählt. Die Clips, die zuvor ausgewählt waren, sind dann nicht in<br />
der neuen Auswahl enthalten. Durch dreifaches Klicken auf eine Spur werden alle Clips<br />
in der Timeline ausgewählt.<br />
Wenn Sie diese Auswahl bei aktivem Zeitabschnitt-Werkzeug treffen, wird eine vorhandene<br />
Zeitabschnittsauswahl horizontal erweitert und umfasst dann die gesamte Dauer<br />
des <strong>Pro</strong>jekts. Ist noch kein Zeitabschnitt vorhanden, erzeugt <strong>Soundtrack</strong> <strong>Pro</strong> einen Zeitabschnitt<br />
über die gesamte Länge aller ausgewählten Spuren (bzw. aller Spuren, wenn<br />
keine ausgewählt sind).<br />
Hinweis: Durch Doppelklicken auf eine Spur bei aktivem Zeitabschnitt-Werkzeug wird<br />
ein Zeitabschnitt über den durch Doppelklicken ausgewählten Bereich erzeugt (das<br />
betrifft entweder einen Clip oder die Lücke zwischen zwei Clips). Dreifaches Klicken<br />
auf eine Spur erzeugt einen Zeitabschnitt über die gesamte Spur.<br />
Kapitel 5 Arbeiten in der Timeline 169
Auswählen von Teilinhalten einer oder mehrerer Spuren<br />
Wenn ein <strong>Pro</strong>jekt mit mehreren Spuren viele Clips umfasst, ist es oft schwierig, viele<br />
davon auf einmal anzuzeigen und auszuwählen, besonders, wenn Sie allzu häufiges<br />
Einzoomen vermeiden möchten. Die Befehle für Vorwärts- und Rückwärtsauswahl<br />
ermöglichen ein einfaches Auswählen aller Clips vor oder hinter der Abspielposition.<br />
Gehen Sie wie folgt vor, um alle Clips rechts oder links von der Abspielposition auf<br />
den ausgewählten Spuren auszuwählen:<br />
1 Wählen Sie eine oder mehrere Spuren aus.<br />
Weitere Informationen zum Auswählen von Spuren finden Sie im Abschnitt „Auswählen<br />
von Spuren, Bussen und Submixes“ auf Seite 154.<br />
2 Platzieren Sie die Abspielposition in der Timeline.<br />
3 Führen Sie einen der folgenden Schritte aus:<br />
 Wenn Sie alle Clips rechts von der Abspielposition in den ausgewählten Spuren auswählen<br />
möchten, wählen Sie „Bearbeiten“ > „Auswählen“ > „Vorwärts“ (oder drücken<br />
Sie die Tastenkombination „Umschalt-Ende“).<br />
 Wenn Sie alle Clips links von der Abspielposition in den ausgewählten Spuren<br />
auswählen möchten, wählen Sie „Bearbeiten“ > „Auswählen“ > „Rückwärts“ (oder<br />
drücken Sie die Tastenkombination „Umschalt-Anfang“).<br />
Die Clips an der<br />
Abspielposition<br />
und rechts davon<br />
werden ausgewählt.<br />
Wenn Sie diese Auswahl bei aktivem Auswahlwerkzeug treffen, werden alle Clips rechts<br />
(vorwärts) bzw. links (rückwärts) von der Abspielposition in den ausgewählten Spuren<br />
ausgewählt. Alle Clips, die vor Auswahl der Menüoption bereits ausgewählt waren, sind<br />
ebenfalls in der neuen Auswahl enthalten.<br />
170 Kapitel 5 Arbeiten in der Timeline
Wenn Sie diese Auswahl bei aktivem Zeitabschnitt-Werkzeug treffen, wird eine ggf.<br />
bestehende Zeitabschnittsauswahl bis zum Ende des <strong>Pro</strong>jekts (wenn „Vorwärts“ ausgewählt<br />
wurde) bzw. bis zum Anfang des <strong>Pro</strong>jekts (wenn „Rückwärts“ ausgewählt<br />
wurde) erweitert. Wenn kein ausgewählter Zeitabschnitt vorhanden ist, erzeugt<br />
<strong>Soundtrack</strong> <strong>Pro</strong> einen Zeitabschnitt über die ausgewählten Spuren hinweg, beginnend<br />
an der Abspielposition bis zum Ende (Auswahl „Vorwärts“) bzw. Anfang (Auswahl<br />
„Rückwärts) des <strong>Pro</strong>jekts.<br />
Hinweis: Bei gedrückter Wahltaste lauten die Menüoptionen „Auswählen“ > „Alle<br />
Vorwärts“ und „Auswählen“ > „Alle Rückwärts“ und verhalten sich genau wie oben<br />
beschrieben, nur dass die Auswahl alle Spuren umfasst und nicht nur die ausgewählten<br />
Spuren.<br />
Ausschneiden, Kopieren und Einsetzen von Audioclips<br />
Sie können Audioclips in der Timeline schneiden, kopieren und einsetzen. Es ist auch<br />
möglich, mehrere Kopien eines Clips einzusetzen.<br />
Gehen Sie wie folgt vor, um einen Audioclip auszuschneiden:<br />
m Wählen Sie den gewünschten Clip in der Timeline aus. Wählen Sie anschließend<br />
„Bearbeiten“ > „Ausschneiden“ (oder drücken Sie die Tastenkombination „Befehl-X“).<br />
Der Clip wird aus der Timeline gelöscht und in die Zwischenablage gelegt.<br />
Führen Sie einen der folgenden Schritte aus, um einen Audioclip zu kopieren:<br />
m Wählen Sie den gewünschten Clip in der Timeline aus. Wählen Sie anschließend<br />
„Bearbeiten“ > „Kopieren“ (oder drücken Sie die Tastenkombination „Befehl-C“).<br />
m Bewegen Sie den Clip bei gedrückter Wahltaste an die Position, an die er kopiert<br />
werden soll.<br />
Gehen Sie wie folgt vor, um einen Audioclip einzusetzen:<br />
m Platzieren Sie die Abspielposition an der Stelle, an der Sie den Clip einsetzen möchten.<br />
Wählen Sie anschließend „Bearbeiten“ > „Einsetzen“ (oder drücken Sie die Tastenkombination<br />
„Befehl-V“).<br />
Der Clip wird an der aktuellen Abspielposition in die ausgewählte Spur eingesetzt. Ist<br />
keine Spur ausgewählt, wird der Clip in die Spur eingesetzt, aus der er ausgeschnitten<br />
oder kopiert wurde.<br />
Wenn Sie Clips einsetzen, die Sie aus unterschiedlichen Positionen in der Timeline oder<br />
aus verschiedenen Spuren ausgeschnitten oder kopiert haben, gelten folgende Regeln:<br />
 Einsetzen von Clips aus unterschiedlichen Positionen in der Timeline: Der dem <strong>Pro</strong>jektanfang<br />
nächste Clip wird an der aktuellen Abspielposition eingesetzt. Alle anderen Clips<br />
werden in der zeitlichen Reihenfolge, in der sie ausgeschnitten oder kopiert wurden,<br />
relativ zum ersten Clip eingesetzt.<br />
Kapitel 5 Arbeiten in der Timeline 171
 Einsetzen von Clips aus mehreren Spuren: Der Clip aus der obersten Spur wird in die<br />
aktuell ausgewählte Spur eingesetzt. Alle anderen Clips werden in der zeitlichen Reihenfolge,<br />
in der sie ausgeschnitten oder kopiert wurden, relativ zum ersten Clip eingesetzt.<br />
Wenn nicht ausreichend Spuren zum Aufnehmen der einzusetzenden Clips<br />
zur Verfügung stehen, wird ein entsprechendes Dialogfenster angezeigt. In diesem<br />
Fenster werden Sie gefragt, ob Sie neue Spuren zur Aufnahme der Clips erzeugen<br />
möchten. Wenn Sie sich dafür entscheiden, auf die Erzeugung neuer Spuren zu verzichten,<br />
werden nur die Clips eingesetzt, für die Spuren zur Verfügung stehen.<br />
Beim Einsetzen von Audioclips steht es Ihnen auch frei, mehrere Kopien eines Clips hintereinander<br />
einzufügen. Mit dem Befehl „Wiederholt einsetzen“ können Sie eine beliebige<br />
Anzahl Kopien eines Clips in die ausgewählte Spur einsetzen.<br />
Gehen Sie wie folgt vor, um mehrere Kopien eines Clips einzusetzen:<br />
1 Schneiden Sie den Clip aus oder kopieren Sie ihn.<br />
2 Platzieren Sie die Abspielposition an der Stelle, an der Sie die erste Kopie des Clips einsetzen<br />
möchten.<br />
3 Möchten Sie die Kopien in eine andere Spur einsetzen, müssen Sie zunächst die<br />
gewünschte Spur auswählen.<br />
4 Wählen Sie „Bearbeiten“ > „Spezielles Einsetzen“ > „Wiederholt einsetzen“ (oder<br />
drücken Sie die Tastenkombination „Wahl-Befehl-V“).<br />
5 Geben Sie im Dialogfenster „Wiederholt einsetzen“ an, wie oft der Clip eingesetzt werden<br />
soll.<br />
Geben Sie im Dialogfenster<br />
„Wiederholt einsetzen“ an,<br />
wie oft der Clip eingesetzt<br />
werden soll.<br />
Die Kopien werden ab der aktuellen Abspielposition in die aktuell ausgewählte Spur<br />
eingesetzt. Ist keine Spur ausgewählt, werden die Kopien in derselben Spur eingesetzt,<br />
aus der sie ausgeschnitten oder kopiert wurden.<br />
Die Kopien werden ab der aktuellen<br />
Abspielposition in der aktuell<br />
ausgewählten Spur eingesetzt.<br />
172 Kapitel 5 Arbeiten in der Timeline
Löschen von Audioclips<br />
Bei der Arbeit an einem Clip kann es vorkommen, dass Sie den Eindruck gewinnen, ein<br />
Clip, der für sich genommen hervorragend klingt, passe nicht zur Gesamtkomposition.<br />
Sie können Clips aus einem <strong>Pro</strong>jekt entfernen, indem Sie sie aus der Timeline löschen.<br />
Gehen Sie wie folgt vor, um einen Audioclip zu löschen:<br />
m Wählen Sie den gewünschten Clip aus und wählen Sie anschließend „Bearbeiten“ ><br />
„Löschen“ (oder drücken Sie die Rückschritttaste).<br />
Platzieren von Clips in der Timeline<br />
<strong>Soundtrack</strong> <strong>Pro</strong> ermöglicht auf einfache Weise das Platzieren von Clips in der Timeline.<br />
Sie können Clips an der Abspielposition platzieren oder in der Timeline, wobei die<br />
Timecode-Informationen, die zum Clip gehören oder die Sie im Dialogfenster „Spot<br />
auf Timecode“ selbst eingeben, als Basis dienen.<br />
Gehen Sie wie folgt vor, um einen Clip an der Abspielposition zu platzieren:<br />
1 Positionieren Sie die Abspielposition dort, wo der Clip platziert werden soll.<br />
2 Wählen Sie die Spur aus, auf der der Clip platziert werden soll.<br />
3 Führen Sie einen der folgenden Schritte aus:<br />
 Wählen Sie den Clip in einem der <strong>Soundtrack</strong> <strong>Pro</strong>-Medienbereiche aus (z. B. „Bin“,<br />
„Dateiübersicht“,„Favoriten“ oder „Suchen“). Wählen Sie nun „Clip“ > „Spot auf<br />
Abspielposition“ (oder drücken Sie die Tastenkombination „Befehl-Ü“).<br />
 Klicken Sie bei gedrückter Taste „ctrl“ auf den Clip in einem der <strong>Soundtrack</strong> <strong>Pro</strong>-Medienbereiche<br />
(z. B. „Bin“,„Dateiübersicht“,„Favoriten“ oder „Suchen“). Wählen Sie nun „Spot<br />
auf Abspielposition“ aus dem Kontextmenü.<br />
Der Clip wird an der angegebenen Abspielposition zur Timeline hinzugefügt.<br />
Gehen Sie wie folgt vor, um einen Clip in der Timeline mithilfe des Timecodes<br />
zu platzieren:<br />
1 Wählen Sie die Spur aus, auf der der Clip platziert werden soll.<br />
2 Führen Sie einen der folgenden Schritte aus:<br />
 Wählen Sie den Clip in einem der <strong>Soundtrack</strong> <strong>Pro</strong>-Medienbereiche aus (z. B. „Bin“,<br />
„Dateiübersicht“,„Favoriten“ oder „Suchen“). Wählen Sie nun „Clip“ > „Spot auf<br />
Timeline“ (oder drücken Sie die Tastenkombination „Befehl-Umschalt-Ü“).<br />
Kapitel 5 Arbeiten in der Timeline 173
 Klicken Sie bei gedrückter Taste „ctrl“ auf den Clip in einem der <strong>Soundtrack</strong> <strong>Pro</strong>-Medienbereiche<br />
(z. B. „Bin“, „Dateiübersicht“, „Favoriten“ oder „Suchen“). Wählen Sie nun „Spot<br />
auf Timeline“ aus dem Kontextmenü.<br />
Das Dialogfenster „In der<br />
Timeline zeigen“ wird<br />
angezeigt.<br />
3 Führen Sie einen der folgenden Schritte aus:<br />
 Wählen Sie „Eingebetteten Timecode verwenden“, wenn der Clip Timecode enthält,<br />
der für seine Platzierung an der geeigneten Stelle in der Timeline vorgesehen ist.<br />
 Geben Sie den Timecode des Zielorts in der Timeline ein.<br />
4 Klicken Sie auf „Spot“.<br />
Der Clip wird an der angegebenen Timecode-Position zur Timeline hinzugefügt.<br />
Bewegen von Clips<br />
Beim Arbeiten in <strong>Soundtrack</strong> <strong>Pro</strong> müssen Sie gelegentlich Spuren an neue Positionen<br />
bewegen. Hierzu stehen mehrere Methoden zur Verfügung: Bewegen von Clips, Eingabe<br />
von Timecode-Werten und Verwenden von Tastatur-Kurzbefehlen.<br />
Bewegen von Audioclips<br />
Sie können einen Audioclip in der Timeline an eine neue Position bewegen oder den<br />
Clip in eine andere Spur bewegen.<br />
Gehen Sie wie folgt vor, um einen Audioclip an eine neue Position in der Timeline<br />
zu bewegen:<br />
m Bewegen Sie den Clip nach links oder nach rechts an eine neue Position in der<br />
Timeline.<br />
Bewegen Sie einen Clip<br />
nach oben oder unten in<br />
eine andere Spur.<br />
Bewegen Sie einen Clip nach<br />
links oder rechts, um ihn an eine<br />
andere Position zu bewegen.<br />
Gehen Sie wie folgt vor, um einen Audioclip in eine neue Spur zu bewegen:<br />
m Bewegen Sie den Clip nach oben oder nach unten in eine andere Spur.<br />
174 Kapitel 5 Arbeiten in der Timeline
Sie können einen Audioclip auch mithilfe der Links- und Rechtspfeiltasten in Kombination<br />
mit verschiedenen Sondertasten bewegen. Wenn Sie die Pfeiltasten in Kombination<br />
mit der Wahltaste verwenden, wird der Clip pixelweise bewegt. Wenn Sie die<br />
Pfeiltasten in Kombination mit Wahl- und Umschalttaste verwenden, wird der Clip zur<br />
nächsten Gitterlinie in der Timeline bewegt.<br />
Wie weit Sie einen Clip zeitlich verschieben, wenn Sie ihn pixelweise bewegen, hängt<br />
von der aktuell gewählten Zoom-Einstellung ab.<br />
Sie können die horizontale (zeitliche) Position eines Audioclips schützen, wenn Sie den<br />
Clip zwischen Spuren in der Timeline bewegen. Auf diese Weise ist es einfach, den<br />
Startpunkt des Clips beizubehalten, wenn der Clip bewegt oder durch Bewegen bei<br />
gedrückter Wahltaste kopiert wird.<br />
Gehen Sie wie folgt vor, um die Zeitposition eines Clips beim Bewegen zwischen<br />
den Spuren zu schützen:<br />
m Halten Sie die Umschalttaste gedrückt, während Sie den Clip nach oben oder unten in<br />
eine andere Spur bewegen.<br />
Bewegen von Clips durch Eingeben numerischer Werte<br />
Wenn Sie Clips präzise bewegen möchten, können Sie dies durch Eingabe positiver<br />
oder negativer Timecode-Werte tun.<br />
Gehen Sie wie folgt vor, um ein Objekt durch Eingabe eines Timecode-Werts<br />
zu bewegen:<br />
1 Wählen Sie in der Timeline das Clipobjekt bzw. die Clipobjekte aus, die Sie bewegen<br />
möchten.<br />
2 Geben Sie einen relativen Timecode-Wert für die Position an, an der Sie den Clip<br />
platzieren möchten.<br />
Geben Sie z. B. „+48“ (oder nur „48“) ein, um das Objekt um 48 Bilder vorwärts zu bewegen.<br />
Für eine Rückwärtsbewegung um 48 Bilder geben Sie entsprechend „–48“ ein.<br />
Wenn Sie eine Zahl eingeben, wird ein Feld „Bewegen“ oben in der Timeline angezeigt.<br />
Hinweis: Klicken Sie nicht vorher in das Feld „Aktueller Timecode“. Damit würden Sie<br />
statt des Clips die Abspielposition bewegen.<br />
Bewegen von Clips mit Tastatur-Kurzbefehlen<br />
<strong>Soundtrack</strong> <strong>Pro</strong> bietet diverse Tastatur-Kurzbefehle zum Bewegen ausgewählter Clips.<br />
Gehen Sie wie folgt vor, um einen ausgewählten Clip um eine Spur nach oben<br />
zu bewegen:<br />
m Drücken Sie die Tastenkombination „Befehl-Wahl-Aufwärtspfeil“.<br />
Gehen Sie wie folgt vor, um einen ausgewählten Clip um eine Spur nach unten<br />
zu bewegen:<br />
m Drücken Sie die Tastenkombination „Befehl-Wahl-Abwärtspfeil“.<br />
Kapitel 5 Arbeiten in der Timeline 175
Gehen Sie wie folgt vor, um einen ausgewählten Clip um ein Videobild nach links<br />
zu bewegen:<br />
m Drücken Sie die Tastenkombination „Befehl-Wahl-Linkspfeil“.<br />
Gehen Sie wie folgt vor, um einen ausgewählten Clip um ein Videobild nach rechts<br />
zu bewegen:<br />
m Drücken Sie die Tastenkombination „Befehl-Wahl-Rechtspfeil“.<br />
Gehen Sie wie folgt vor, um einen ausgewählten Clip um eine Gitterlinie nach links<br />
zu bewegen:<br />
m Drücken Sie die Tastenkombination „Befehl-Linkspfeil“.<br />
Gehen Sie wie folgt vor, um einen ausgewählten Clip um eine Gitterlinie nach rechts<br />
zu bewegen:<br />
m Drücken Sie die Tastenkombination „Befehl-Rechtspfeil“.<br />
Gehen Sie wie folgt vor, um einen ausgewählten Clip um eine Schnittmarke nach<br />
links zu bewegen:<br />
m Drücken Sie die Tastenkombination „Befehl-Aufwärtspfeil“.<br />
Gehen Sie wie folgt vor, um einen ausgewählten Clip um eine Schnittmarke nach<br />
rechts zu bewegen:<br />
m Drücken Sie die Tastenkombination „Befehl-Abwärtspfeil“.<br />
Hinweis: Diese Befehle sind auch als Menübefehle verfügbar. Dazu wählen Sie „Bearbeiten“<br />
> „Auswahl bewegen“.<br />
Eine komplette Liste aller <strong>Soundtrack</strong> <strong>Pro</strong>-Kurzbefehle finden Sie in Anhang A<br />
„<strong>Soundtrack</strong> <strong>Pro</strong>-Tastenkombinationen“ auf Seite 499.<br />
Einrasten von Clips an Clips auf angrenzenden Spuren<br />
Wenn die Einrastfunktion aktiviert ist, können Sie einen Clip an den Kanten eines Clips<br />
in einer angrenzenden Spur (d. h. der Spur direkt über oder unter der Spur mit dem<br />
Clip, der einrasten soll) einrasten lassen. Dies ist besonders hilfreich, wenn die Startund<br />
Endpunkte von Clips nicht genau auf dem aktuellen Wert für „Einrasten bei“ liegen.<br />
Gehen Sie wie folgt vor, um einen Clips an der Position angrenzender Clips einrasten<br />
zu lassen:<br />
m Wählen Sie „Darstellung“ > „Einrasten bei“ > „Angrenzende Spuren“.<br />
176 Kapitel 5 Arbeiten in der Timeline
Ändern der Länge von Audioclips<br />
Sie können die Abspieldauer eines Audioclips (also seine Wiedergabezeit) durch Anpassen<br />
der Cliplänge ändern. Wenn Sie einen Clip in die Timeline einfügen, besitzt dieser<br />
Clip dieselbe zeitliche Länge wie die Quellenaudiodatei. Sie können Clips verkürzen,<br />
damit nur ein Teil der Quellendatei abgespielt wird. Wenn Sie einen Clip mithilfe des<br />
Cycle-Modus verlängern, wird die Quellendatei mehrmals wiederholt.<br />
Gehen Sie wie folgt vor, um die Länge eines Audioclips zu ändern:<br />
1 Positionieren Sie den Zeiger entweder am linken oder am rechten Rand des Audioclips.<br />
Die Darstellung des Zeigers ändert sich entsprechend der Funktion „Cliplänge ändern“.<br />
2 Klicken Sie auf den Cliprand und bewegen Sie diesen nach links oder rechts, um die<br />
Cliplänge zu ändern.<br />
Wenn Sie einen normalen, nicht als Loop definierten Clip über seine ursprüngliche<br />
Länge hinaus ausdehnen, fügt <strong>Soundtrack</strong> <strong>Pro</strong> Leerraum am Ende des Clips hinzu.<br />
Ein solcher Leerraum wird angezeigt,<br />
wenn ein nicht als Loop definierter<br />
Clip über seine ursprüngliche Länge<br />
hinaus ausgedehnt wird.<br />
Wenn Sie die Dauer eines Clips im Cycle-Modus verlängern, wird durch die Kerben am<br />
oberen und unteren Rand des Clips das Ende der jeweiligen Wiederholung der Quellenaudiodatei<br />
verdeutlicht.<br />
Durch Kerben werden die Stellen<br />
gekennzeichnet, an denen die Wiederholung<br />
des Endlos-Clips einsetzt.<br />
Bewegen Sie den Clip nach<br />
links oder rechts, um seine<br />
Länge zu ändern.<br />
Wenn Sie die Länge eines Clips ändern, indem Sie ihn am linken Rand verkürzen,<br />
ändern Sie damit den Punkt in der Quellenaudiodatei, an dem die Wiedergabe des<br />
Clips einsetzt. Der davor liegende Teil des Quellenaudiomaterials ist dann nicht mehr zu<br />
hören. Wenn Sie die Länge eines Clips ändern, indem Sie ihn am rechten Rand verkürzen,<br />
ist der dadurch am Ende wegfallende Teil nicht mehr zu hören. Es ist nicht möglich,<br />
den linken Rand eines Clips, der sich nicht im Cycle-Modus befindet, über den<br />
Anfang der Quellenaudiodatei hinaus zu verlängern.<br />
Kapitel 5 Arbeiten in der Timeline 177
Wenn Sie bei aktivierter Einrastfunktion die Länge eines Clips ändern, bewegt sich der<br />
Rand, an dem die Änderung vorgenommen wird, zur nächstmöglichen Einrastposition.<br />
Möchten Sie die Länge des Clips dagegen unabhängig vom für die Funktion „Einrasten<br />
bei“ festgelegten Wert ändern, müssen Sie entweder diesen Wert ändern oder die Einrastfunktion<br />
deaktivieren, bevor Sie mit der Clipänderung beginnen. Weitere Informationen<br />
zur Einrastfunktion finden Sie im Abschnitt „Verwenden der Einrastfunktion“ auf<br />
Seite 109.<br />
Ändern des Versatzes eines Audioclips<br />
Wenn Sie einen Audioclip in die Timeline einfügen, beginnt die Wiedergabe des Clips<br />
mit dem Anfang der Quellenaudiodatei. Der Punkt in der Audiodatei, an dem die Wiedergabe<br />
des Clips beginnt, wird als Versatz bezeichnet. Standardmäßig hat ein Clip<br />
einen Versatz von Null bezogen auf den Anfang der Quellenaudiodatei. Sie können den<br />
Versatz allerdings dahingehend ändern, dass die Wiedergabe des Clips erst an einer<br />
späteren Position in der Quellenaudiodatei beginnt. (In Final Cut <strong>Pro</strong> wird dies als Verschieben<br />
des Clipinhalts bezeichnet.) So können Sie das Audiomaterial aus einem späteren<br />
Teil der Quellendatei verwenden, ohne den Clip teilen zu müssen.<br />
Gehen Sie wie folgt vor, um den Versatz eines Clips zu ändern:<br />
m Wählen Sie den Clip aus und bewegen Sie ihn anschließend bei gedrückter Tastenkombination<br />
„Befehl-Wahl“ nach links in Richtung <strong>Pro</strong>jektanfang.<br />
Bewegen des Clips bei gedrückter<br />
Tastenkombination „Befehl-Wahl“<br />
nach links, um den Versatz zu ändern.<br />
Die Wellenform innerhalb der<br />
Clipgrenzen bewegt sich, um so<br />
die Änderung des Versatzes zu<br />
verdeutlichen.<br />
Wenn Sie den Versatz durch Bewegen nach links geändert haben, können Sie die<br />
gleiche Änderung auch in die andere Richtung (nach rechts) vornehmen.<br />
Hinweis: Sie können den Versatz niemals an einem Punkt vor dem Anfang der<br />
Quellenaudiodatei des Clips bewegen.<br />
178 Kapitel 5 Arbeiten in der Timeline
Wenn Sie den Versatz eines Clips ändern, bewegt sich die Wellenform innerhalb der<br />
Clipgrenzen, um so die Änderung im Versatz zu verdeutlichen. Die Länge des Clips<br />
bleibt unverändert. Wurde keine Änderung an der Größe des Clips vorgenommen, wird<br />
die Quellenaudiodatei bis zum Ende abgespielt und anschließend wiederholt (Loop).<br />
Während Sie den Versatz per Drag&Drop bewegen, bewegen sich analog dazu auch die<br />
gerundeten Ecken im Clip, um zu verdeutlichen, an welchem Punkt der Clip mit der<br />
Wiederholung beginnt.<br />
Erzeugen von Effekten für Ein-/Ausblenden und Überblenden<br />
in der Timeline<br />
Eine der häufigsten Aufgaben des Audio-Cutters ist das Hinzufügen von Ein- und Ausblendeffekten<br />
zu einzelnen Clips sowie das Hinzufügen von Überblendungen zwischen<br />
Clips, um den Klang eines Video- oder Film-<strong>Soundtrack</strong>s homogen zu gestalten.<br />
Anwenden von Ein- und Ausblendeffekten in der Timeline<br />
<strong>Soundtrack</strong> <strong>Pro</strong> ermöglicht das einfache Hinzufügen von Effekten für Ein-/Ausblenden<br />
und Überblenden sowie das Anpassen des Blendeffekts direkt in der mehrspurigen<br />
Timeline.<br />
Gehen Sie wie folgt vor, um einen Ein- oder Ausblendeffekt auf einen Clip in der<br />
Timeline anzuwenden:<br />
1 Bewegen Sie den Zeiger über den linken oberen Rand (Einblenden) oder den rechten<br />
oberen Rand des Clips (Ausblenden).<br />
Der Zeiger wird zu einem Ein-/Ausblendungszeiger.<br />
2 Bewegen Sie den Zeiger von der Ecke in Richtung Mittelpunkt des Clips.<br />
Ein Ein-/Ausblendeffekt wird auf den Clip angewendet.<br />
3 Bewegen Sie den Rand des Effekts nach links oder rechts, um seine Dauer anzupassen.<br />
Kapitel 5 Arbeiten in der Timeline 179
Gehen Sie wie folgt vor, um den Typ des Ein-/Ausblendungseffekts anzupassen:<br />
1 Wählen Sie den Effekt in der Timeline durch Doppelklicken aus.<br />
Das Fenster „Ein-/Ausblenden“ wird angezeigt.<br />
2 Klicken Sie auf eine der vier Tasten links im Fenster „Ein-/Ausblenden“, um einen Typ<br />
auszuwählen:<br />
 Linear: Die Dämpfungsrate bleibt über die Dauer des Einblendeffekts konstant.<br />
 Logarithmisch: Startet schnell und wird gegen Ende immer langsamer.<br />
 Exponentiell: Startet langsam und wird gegen Ende immer schneller.<br />
 S-Kurve: Der Effekt beginnt und endet allmählich, der Mittelpunkt liegt bei 0 dB.<br />
Hinweis: In dieser Liste werden die unterschiedlichen Arten von Einblendeffekten<br />
beschrieben. Bei den Optionen „Logarithmisch“ und „Exponentiell“ trifft das umgekehrte<br />
Verhalten jeweils auf die entsprechenden Ausblendeffekte zu.<br />
Linear<br />
Logarithmisch<br />
Exponentiell<br />
S-Kurve<br />
Der Einblendeffekt in der Timeline wird aktualisiert und zeigt nun Ihren gewählten<br />
Typ an.<br />
Hinweis: Der Standardtyp ist +3 dB. Wählen Sie „<strong>Soundtrack</strong> <strong>Pro</strong>“ > „Einstellungen“ ><br />
„Allgemein“, um den voreingestellten Typ des Ein-/Ausblendungeffekts zu ändern.<br />
180 Kapitel 5 Arbeiten in der Timeline
Erstellen von Überblendungen zwischen Audioclips<br />
Überblendungen ermöglichen das Erzeugen homogener Übergänge zwischen zwei<br />
Audioclips. Damit werden störende „Klicks“ oder plötzliche Änderungen der Lautstärke<br />
vermieden, die ansonsten entstehen können, wenn zwei Audiodateien hintereinander<br />
platziert werden.<br />
Zum Erzeugen einer Überblendung zwischen Audioclips aktivieren Sie den Überblendungsmodus<br />
für das <strong>Pro</strong>jekt und bewegen anschließend einen Audioclip so, dass eine<br />
Überlappung mit einem anderen Clip entsteht. Über die Länge dieser Überlappung<br />
wird eine Überblendung erzeugt.<br />
Gehen Sie wie folgt vor, um den Überblendungsmodus für das <strong>Pro</strong>jekt zu aktivieren:<br />
m Klicken Sie auf die Taste für den Überblendungsmodus. Diese befindet sich in der<br />
Timeline-Übersicht.<br />
Taste für Modus „Überblenden“<br />
Im Modus „Überblenden“ wird, wenn Sie einen Audioclip so platzieren, dass er einen<br />
anderen Clip auf einer Spur in der Timeline teilweise oder vollständig überlappt, eine<br />
Überblendung für die überlappenden Teile der beiden betroffenen Audiodateien<br />
erzeugt. Sie können die Grenzen der Überblendung in der Timeline anpassen.<br />
Gehen Sie wie folgt vor, um eine Überblendung zu erzeugen:<br />
m Bewegen Sie in der Timeline einen Audioclip so, dass eine Überlappung mit einem<br />
anderen Audioclip entsteht.<br />
Die Überblendung wird im Bereich der Überlappung beider Clips angezeigt.<br />
Überblendung<br />
Sie können Überblendungen auf verschiedene Arten anpassen. Sie können die Ränder<br />
der überblendeten Clips ändern oder die Position der Überblendung bewegen, ohne<br />
ihre Länge zu ändern.<br />
Gehen Sie wie folgt vor, um die Grenzen einer Überblendung anzupassen:<br />
1 Bewegen Sie den Zeiger über die linke oder rechte Kante der Überblendung.<br />
Der Zeiger wird zu einem Überblendungszeiger.<br />
2 Bewegen Sie den Rand der Überblendung, um die Grenze der Überblendung<br />
anzupassen.<br />
Kapitel 5 Arbeiten in der Timeline 181
Gehen Sie wie folgt vor, um die Überblendung zu bewegen, ohne ihre Länge zu<br />
ändern:<br />
m Bewegen Sie den unteren Bereich der Überblendung nach links oder rechts.<br />
Genau wie bei anderen Schnitten in der Timeline hat auch das Erstellen einer Überblendung<br />
zwischen zwei Audioclips keine Änderung an den Quellenaudiodateien zur Folge.<br />
Gehen Sie wie folgt vor, um den Überblendungstyp anzupassen:<br />
1 Wählen Sie die Überblendung durch Doppelklicken aus.<br />
Das Fenster „Ein-/Ausblenden“ wird angezeigt. Es enthält zwei Spalten mit den vier<br />
möglichen Typen für den Ein-/Ausblendungseffekt.<br />
Hinweis: Bezeichnungen dieser vier Typen finden Sie im Abschnitt „Gehen Sie wie folgt<br />
vor, um den Typ des Ein-/Ausblendungseffekts anzupassen:“ auf Seite 180.<br />
2 Klicken Sie auf eine der vier Tasten in der linken Spalte, um einen Typ für den Ausblendeffekt<br />
für den linken Clip auszuwählen.<br />
Die Überblendung in der Timeline wird aktualisiert und zeigt nun den gewählten<br />
Typ an.<br />
3 Klicken Sie auf eine der vier Tasten rechts, um einen Typ für den Einblendeffekt für den<br />
rechten Clip auszuwählen.<br />
Die Überblendung in der Timeline wird aktualisiert und zeigt nun den gewählten<br />
Typ an.<br />
∏ Tipp: Effekte für Ein-/Ausblenden und Überblenden können auch mithilfe von Tastatur-<br />
Kurzbefehlen zugewiesen werden. Eine komplette Liste aller <strong>Soundtrack</strong> <strong>Pro</strong>-Kurzbefehle<br />
finden Sie in Anhang A „<strong>Soundtrack</strong> <strong>Pro</strong>-Tastenkombinationen“ auf Seite 499.<br />
182 Kapitel 5 Arbeiten in der Timeline
Beschneiden überlappender Audioclips<br />
Sie können festlegen, dass <strong>Soundtrack</strong> <strong>Pro</strong> den überlappenden Teil von Audioclips in<br />
der Timeline beschneidet, anstatt für diesen Bereich eine Überblendung zu erzeugen.<br />
Zum Beschneiden von Audioclips aktivieren Sie den Beschneidungsmodus für das <strong>Pro</strong>jekt<br />
und bewegen anschließend einen Audioclip so, dass eine Überlappung mit einem<br />
anderen Clip entsteht.<br />
Gehen Sie wie folgt vor, um den Beschneidungsmodus für das <strong>Pro</strong>jekt zu aktivieren:<br />
m Klicken Sie auf die Taste für den Beschneidungsmodus. Diese befindet sich über der<br />
Timeline-Übersicht.<br />
Wenn Sie einen Audioclip im Modus „Beschneiden“ so platzieren, dass er einen anderen<br />
Clip auf einer Spur in der Timeline teilweise oder vollständig überlappt, wird der<br />
überlappte Teil des Clips abgeschnitten.<br />
Gehen Sie wie folgt vor, um einen Audioclip zu beschneiden:<br />
m Bewegen Sie in der Timeline einen anderen Audioclip über einen Teil des Clips.<br />
Bearbeiten von Audioclips in der mehrspurigen Timeline<br />
Die meisten Audioprogramme sind entweder auf den mehrspurigen Audioschnitt oder<br />
auf die Bearbeitung von Wellenformen spezialisiert, aber nicht auf beides. Überdies<br />
bearbeiten die meisten Wellenform-Schnittprogramme die Medien mit Verlusten, d. h.<br />
sie nehmen dauerhafte Änderungen an Ihren Mediendateien vor. <strong>Soundtrack</strong> <strong>Pro</strong> bietet<br />
auf beiden Gebieten eine optimale Lösung: die verlustfreie Bearbeitung der Wellenformen<br />
beim Arbeiten in einem <strong>Pro</strong>jekt mit mehreren Spuren.<br />
Audioclips lassen sich auf verschiedene Arten in der Timeline bearbeiten. Sie können<br />
Clips auswählen, ausschneiden, kopieren und einsetzen, bewegen, vergrößern und verkleinern,<br />
transponieren, teilen und verknüpfen und noch auf viele weitere Arten bearbeiten.<br />
Sie können außerdem beliebige Aktionen und Befehle aus dem Menü „<strong>Pro</strong>zess“<br />
direkt auf die Clips in der Timeline anwenden.<br />
Sie können die Mediendatei eines Clips im Bereich „Datei-Editor“ anzeigen und ändern,<br />
ohne den Kontext Ihrer mehrspurigen Timeline zu verlieren. Dies wird auch als Bearbeitung<br />
vor Ort bezeichnet. Wählen Sie einfach einen Clip in der Timeline aus, und er wird<br />
im darunter liegenden Bereich „Datei-Editor“ angezeigt. Die Abspielpositionen in der<br />
Timeline und im Bereich „Datei-Editor“ sind synchronisiert, sodass Sie die Mediendatei<br />
im Kontext des gesamten mehrspurigen <strong>Pro</strong>jekts abspielen können. Änderungen, die<br />
Sie an der Mediendatei vornehmen, werden in der Timeline unverzüglich aktualisiert.<br />
Sie können auch ein beliebiges Objekt im Bereich „Datei-Editor“ auf „Solo“ setzen.<br />
Kapitel 5 Arbeiten in der Timeline 183
Sie können auch einen Clip in Ihrem mehrspurigen <strong>Pro</strong>jekt durch Doppelklicken auswählen.<br />
Damit wird die zugehörige Mediendatei in der <strong>Pro</strong>jektansicht „Datei-Editor“<br />
angezeigt und steht zur Wellenformbearbeitung bereit. Änderungen, die Sie an der<br />
Datei vornehmen, werden im mehrspurigen <strong>Pro</strong>jekt sofort angezeigt.<br />
184 Kapitel 5 Arbeiten in der Timeline
Verwenden der Schnittwerkzeuge in der Timeline<br />
Die Timeline enthält Schnittwerkzeuge, die Sie zum Schneiden und Anpassen von Clips<br />
in der Timeline verwenden können.<br />
Auswahlwerkzeug<br />
Beim Öffnen der Timeline wird der Zeiger als Auswahlzeiger (Pfeil) dargestellt. Sie können<br />
mit dem Auswahlwerkzeug Clips und Spuren auswählen, indem Sie auf die betreffenden<br />
Objekte klicken, und Sie können auch mit dem Auswahlrechteck mehrere<br />
Spuren auf einmal auswählen. Wenn Sie die Bearbeitung mit einem der Timeline-<br />
Schnittwerkzeuge abgeschlossen haben, können Sie den Auswahlzeiger aktivieren,<br />
indem Sie auf die Taste „Auswahl“ klicken oder die Taste „A“ drücken.<br />
Auswahlwerkzeug<br />
Zeitabschnitt-Werkzeug<br />
Mit dem Zeitabschnitt-Werkzeug können Sie eine zeitbasierte Auswahl treffen. Auswahlen<br />
mit dem Zeitabschnitt-Werkzeug sind vollständig zeitbasiert, sodass Sie dieses<br />
Werkzeug zum Auswählen von Teilen einzelner oder mehrerer Clips verwenden können.<br />
(Dies unterscheidet sich von der Auswahl über mehrere Spuren hinweg mit dem<br />
Standard-Auswahlwerkzeug, denn damit können nur ganze Clips ausgewählt werden.)<br />
In der Timeline ausgewählte Zeitabschnitte werden auch als Auswahlen im Bereich<br />
„Datei-Editor“ angezeigt. Weitere Informationen zum Zeitabschnitt-Werkzeug finden<br />
Sie in „Schneiden mit dem Zeitabschnitt-Werkzeug“ auf Seite 196.<br />
Zeitabschnitt-Werkzeug<br />
Die Werkzeuge „Schneiden“ und „Alle schneiden“<br />
Mit dem Werkzeug „Schneiden“ können Sie viele Schnitte nacheinander ausführen,<br />
ohne dafür jedes Mal die Abspielposition bewegen zu müssen. Verwenden Sie das<br />
Werkzeug „Alle schneiden“ Schnittaktionen, die sich auf alle Spuren auswirken. Weitere<br />
Informationen zu den Werkzeugen „Schneiden“ und „Alle schneiden“ finden Sie im<br />
Abschnitt „Teilen und Zusammenfügen von Audioclips“ auf Seite 192.<br />
Werkzeug<br />
„Schneiden“<br />
Werkzeug „Alle schneiden“<br />
Kapitel 5 Arbeiten in der Timeline 185
Die Werkzeuge „Extrahieren“ und „Übernehmen“<br />
Die Werkzeuge „Extrahieren“ und „Übernehmen“ bieten eine effiziente Möglichkeit zum<br />
Übertragen von Einstellungen eines Clips auf einen oder mehrere andere Clips. Mit<br />
dem Werkzeug „Extrahieren“ kopieren Sie Einstellungen ausgewählter Clips und erzeugen<br />
eine Verarbeitungsvorlage in der Sound-Palette, die anderen Clips zugewiesen werden<br />
kann. Mit dem Werkzeug „Übernehmen“ wenden Sie diese Einstellungen auf die<br />
anderen Clips an. Weitere Informationen zu den Werkzeugen „Extrahieren“ und „Übernehmen“<br />
finden Sie im Abschnitt „Verwenden der Werkzeuge „Extrahieren“ und „Übernehmen““<br />
auf Seite 201.<br />
Werkzeug „Extrahieren“<br />
Werkzeug „Übernehmen“<br />
Navigationswerkzeug<br />
Das <strong>Soundtrack</strong> <strong>Pro</strong> Navigationswerkzeug ermöglicht eine sehr genaue Navigation,<br />
die realistisch an das manuelle Vor- und Zurückspulen bei analogen Tonbandgeräten<br />
erinnert. Weitere Informationen zum Navigationswerkzeug finden Sie in „Navigieren in<br />
Audiodateien“ auf Seite 224.<br />
Navigationswerkzeug<br />
Schwebepalette mit Timeline-Schnittwerkzeugen<br />
Die Timeline enthält eine praktische Schwebepalette mit allen grafischen Timeline-<br />
Schnittwerkzeugen, die Ihnen mit einem einzigen Tastendruck allesamt zur Verfügung<br />
stehen. Das spart Zeit und Aufwand – Sie müssen nun nicht mehr mühsam den Mauszeiger<br />
ans obere Ende der Timeline bewegen, wenn Sie ein Timeline-Schnittwerkzeug<br />
auswählen (oder deaktivieren) möchten.<br />
Gehen Sie wie folgt vor, um die Schwebepalette mit den Timeline-Schnittwerkzeugen<br />
zu verwenden:<br />
1 Drücken Sie die Akzenttaste ( ‘ ).<br />
Die Schwebepalette mit den Timeline-Schnittwerkzeugen wird an der Zeigerposition<br />
angezeigt.<br />
186 Kapitel 5 Arbeiten in der Timeline
2 Führen Sie in der Schwebepalette einen der folgenden Schritte aus, um das jeweils<br />
gewünschte Timeline-Schnittwerkzeug auszuwählen:<br />
 Klicken Sie auf das Werkzeugsymbol.<br />
 Drücken Sie die entsprechende Zahlentaste (1 – 7, von links nach rechts).<br />
 Verwenden Sie die Links- und Rechtspfeiltasten und drücken Sie die Eingabetaste.<br />
Wenn Sie die Bearbeitung mit einem Timeline-Schnittwerkzeug abgeschlossen haben,<br />
empfiehlt es sich, sofort wieder das standardmäßige Auswahlwerkzeug zu aktivieren.<br />
Direktes Bearbeiten in der Timeline<br />
Das Bearbeiten der Mediendatei eines Clips direkt in der Timeline ist nahezu identisch<br />
mit dem Bearbeiten anderer Mediendateien im <strong>Soundtrack</strong> <strong>Pro</strong>-Datei-Editor. Die gleichen<br />
Effekte, Schnittwerkzeuge und Wellenformanzeigen sind verfügbar. Dennoch sind<br />
einige Unterschiede zu beachten:<br />
 Synchronisation der Abspielposition zwischen Timeline und Datei-Editor: Wenn Sie die<br />
Mediendatei eines Clips direkt in der Timeline bearbeiten, ist die Abspielposition in<br />
Timeline und Datei-Editor synchronisiert, sodass das Bearbeiten der Mediendatei im<br />
Kontext Ihres mehrspurigen <strong>Pro</strong>jekts erfolgt.<br />
 Mehrere Regions-Marker: Da auf eine Mediendatei von mehreren Clips in einem<br />
mehrspurigen <strong>Pro</strong>jekt Bezug genommen werden kann, sehen Sie ggf. mehrere Regions-Marker<br />
über einer Mediendatei im Datei-Editor. Jeder Regions-Marker zeigt die<br />
In- und Out-Punkte eines Clips in der Timeline, der auf die betreffende Mediendatei<br />
verweist. So werden Sie darauf hingewiesen, dass sich Änderungen, die Sie an dieser<br />
Mediendatei vornehmen, auf mehrere Clips auswirken könnten.<br />
Mehrere In- und<br />
Out-Punkte<br />
Auswirkung der Bearbeitung von Mediendateien auf Clips<br />
Wenn Sie eine Mediendatei in einem <strong>Pro</strong>jekt mit mehreren Spuren modifizieren, werden<br />
alle Clips, die auf diese Mediendatei Bezug nehmen, gleichzeitig aktualisiert. Wenn<br />
z. B. zehn Clips auf dieselbe Mediendatei verweisen und Sie einen der Clips durch Doppelklicken<br />
auswählen, um dessen zugrunde liegende Mediendatei zu ändern, gelten<br />
die Änderungen, die Sie an der Mediendatei vornehmen, für alle zehn Clips.<br />
Kapitel 5 Arbeiten in der Timeline 187
Funktionsweise der Bearbeitung von Quellenaudiodateien in<br />
einem <strong>Soundtrack</strong> <strong>Pro</strong>-<strong>Pro</strong>jekt mit mehreren Spuren<br />
Wenn Sie einen Clip in der Timeline bearbeiten oder im Bereich „Datei-Editor“ öffnen,<br />
richtet sich die Art und Weise, in der die Quellenaudiodatei verarbeitet wird, nach<br />
deren Dateiformat.<br />
 Der Clip besitzt das Audiodateiformat eines nativen <strong>Soundtrack</strong> <strong>Pro</strong>-Audiodateiprojekts:<br />
Das Audiodateiprojekt wird direkt im Bereich „Datei-Editor“ geöffnet, sodass Sie verlustfreie<br />
Änderungen an den Medien vornehmen können.<br />
 Der Clip besitzt das Audiodateiformat einer reinen Audiodatei, z. B. einer AIFF- oder WAVE-<br />
Datei: <strong>Soundtrack</strong> <strong>Pro</strong> erstellt automatisch ein <strong>Soundtrack</strong> <strong>Pro</strong>-Audiodateiprojekt für<br />
diese reine Audiodatei und verbindet erneut alle Clips im <strong>Pro</strong>jekt mit dem neuen<br />
Audiodateiprojekt. So können Sie auch diese Medien verlustfrei bearbeiten. Bei<br />
jedem Sichern Ihres mehrspurigen <strong>Pro</strong>jekts werden neu erstellte Mediendateien<br />
im Audiodateiprojekt am Speicherort für bearbeitete Medien auf Ihrer Festplatte<br />
gesichert. (Sie können diesen Speicherort ändern. Dazu wählen Sie „<strong>Soundtrack</strong> <strong>Pro</strong>“<br />
> „Einstellungen“ aus und klicken anschließend auf „Allgemein“.)<br />
Modifizieren eines Clips ohne Auswirkung auf dessen<br />
Quellenmedien<br />
Immer wenn Sie mehrere Exemplare eines Clips in einem mehrspurigen <strong>Pro</strong>jekt verwenden,<br />
bezieht sich der Clip auf die gleiche Quellenmediendatei. Dies bedeutet, dass<br />
sich jede Änderung der Mediendatei auf alle Clips auswirkt, die auf die Mediendatei<br />
Bezug nehmen. Wie bearbeitet man nun einen einzelnen Clip, ohne damit dessen<br />
Quellenmedien zu bearbeiten? In Fällen, in denen Sie ausschließlich einen einzelnen<br />
Clip ändern möchten, können Sie eine neue Kopie der Mediendatei des Clips in einem<br />
neuen Audiodateiprojekt anlegen und diesen Clip mit dem neuen Audiodateiprojekt<br />
verbinden.<br />
Gehen Sie wie folgt vor, um eine Kopie der Mediendatei eines Clips zu erstellen und<br />
den Clip mit dem neuen Audiodateiprojekt zu verbinden:<br />
1 Wählen Sie den Clip aus, dessen Quellenmediendatei Sie kopieren möchten.<br />
188 Kapitel 5 Arbeiten in der Timeline
2 Klicken Sie bei gedrückter Taste „ctrl“ auf den Clip in der Timeline und wählen Sie<br />
„Durch unabhängiges Audiodateiprojekt ersetzen“ aus dem Kontextmenü.<br />
Ein neues <strong>Soundtrack</strong> <strong>Pro</strong>-Audiodateiprojekt wird erstellt, das eine Kopie der Original-<br />
Audiodatei enthält. Es werden nur die Medien zwischen den In- und Out-Punkten des<br />
Clips kopiert, sowie Bearbeitungsränder (Vor-/Nachlauf) an beiden Seiten für das später<br />
ggf. erforderliche Trimmen.<br />
Das neue Audiodateiprojekt wird im Bereich „Datei-Editor“ geöffnet, und der Clip wird<br />
nun mit dem neuen Audiodateiprojekt verbunden.<br />
Hinweis: Die Standardlänge der Bearbeitungsränder beträgt 5 Sekunden. Zum Anpassen<br />
der Länge des Bearbeitungsrands wählen Sie „<strong>Soundtrack</strong> <strong>Pro</strong>“ > „Einstellungen“ ><br />
„Allgemein“.<br />
Gemeinsames Verwenden der mehrspurigen Timeline und<br />
des Dateieditors<br />
Einer der einzigartigen Vorteile von <strong>Soundtrack</strong> <strong>Pro</strong> ist die Kombination aus verlustfreier<br />
Wellenformbearbeitung im Kontext einer Timeline mit mehreren Spuren. In diesem<br />
Abschnitt geht es darum, wie Sie sich diese leistungsstarken Funktionen in Ihren<br />
Audioschnittprojekten zunutze machen können.<br />
Vornehmen von Änderungen im Datei-Editor und akustische Kontrolle<br />
der Änderungen in der Timeline<br />
Wenn Sie ein <strong>Pro</strong>jekt mit mehreren Spuren anordnen, müssen Sie oftmals einzelne<br />
Audiodateien bearbeiten und anpassen. Außerdem ist es wichtig, die Ergebnisse<br />
dieser Maßnahmen sofort im Kontext der größeren, mehrere Spuren umfassenden<br />
Timeline zu hören. Dazu nutzen Sie die Timeline und den Datei-Editor gemeinsam.<br />
Kapitel 5 Arbeiten in der Timeline 189
Gehen Sie wie folgt vor, um Änderungen im Datei-Editor vorzunehmen und deren<br />
Ergebnis in der Timeline zu hören:<br />
1 Wählen Sie bei aktiviertem Bereich „Datei-Editor“ in der Timeline einen Clip aus, den Sie<br />
anpassen möchten.<br />
Die Wellenform dieses Clips wird im Datei-Editor angezeigt.<br />
2 Nehmen Sie Ihre Anpassungen und Schnitte am Clip im Datei-Editor vor.<br />
190 Kapitel 5 Arbeiten in der Timeline
Informationen zu grundlegenden Schnittaktionen finden Sie im Abschnitt „Bearbeiten<br />
von Audiodateien im Datei-Editor“ auf Seite 222. Informationen zum Verarbeiten von<br />
Effekten finden Sie im Abschnitt „Verarbeiten von Audiodateien“ auf Seite 245. Informationen<br />
zum Analysieren von Dateien finden Sie im Abschnitt „Analysieren einer<br />
Audiodatei“ auf Seite 265.<br />
3 Während Sie im Datei-Editor Ihre Änderungen am Clip vornehmen, werden diese Änderungen<br />
im Bereich „Aktionen“ aufgezeichnet. Sie können diese Aktionen nach Bedarf<br />
anpassen, bearbeiten und neu anordnen.<br />
Informationen zur Verwendung von Aktionen finden Sie im Abschnitt „Arbeiten mit<br />
Aktionen“ auf Seite 258.<br />
Hinweis: Immer wenn Sie einen Befehl aus dem Menü „Bearbeiten“ oder dem Menü<br />
„<strong>Pro</strong>zess“ verwenden, erstellt <strong>Soundtrack</strong> <strong>Pro</strong> ein Audiodateiprojekt (.stap) für die Original-Audiodatei,<br />
sofern nicht bereits eines vorhanden ist. Bei allen Clips, die auf diese<br />
Audio-Quelldatei verweisen, wird die Audioquelle durch dieses Audiodateiprojekt<br />
ersetzt.<br />
4 Starten Sie die Wiedergabe des Clips.<br />
<strong>Soundtrack</strong> <strong>Pro</strong> spielt den Clip zusammen mit anderen aktiven Spuren in der Timeline ab.<br />
5 Nehmen Sie Ihre sonstigen Anpassungen und Schnitte an dem Clip im Datei-Editor vor<br />
(oder an den Aktionen im Bereich „Aktionen“) und spielen Sie den Clip erneut ab. Wiederholen<br />
Sie diese Schritte, falls erforderlich.<br />
Kapitel 5 Arbeiten in der Timeline 191
Platzieren von Sound-Effekten aus dem Datei-Editor<br />
in der Timeline<br />
Eine häufige Aufgabe für den Tontechniker ist das Hinzufügen von Klangeffekten oder<br />
Clips mit Umgebungsgeräuschen zu einem <strong>Pro</strong>jekt mit mehreren Spuren. Oft werden<br />
Sie eine oder mehrere kleine Abschnitte aus einer längeren Quelldatei verwenden. Dies<br />
lässt sich wesentlich schneller erledigen, wenn Sie den Datei-Editor in Verbindung mit<br />
der Timeline verwenden.<br />
Gehen Sie wie folgt vor, um kleine Abschnitte einer längeren Audiodatei zu einem<br />
<strong>Pro</strong>jekt mit mehreren Spuren hinzuzufügen:<br />
1 Öffnen Sie das mehrspurige <strong>Pro</strong>jekt in der Timeline.<br />
2 Bewegen Sie eine Audiodatei in den Datei-Editor.<br />
3 Wählen Sie einen Abschnitt der Audiodatei im Datei-Editor aus.<br />
4 Bewegen Sie diesen auf eine Spur in der Timeline.<br />
5 Wählen Sie einen weiteren Abschnitt der Audiodatei im Datei-Editor aus.<br />
6 Bewegen Sie diesen auf eine Spur in der Timeline.<br />
Wahlweise können Sie die Schwebepalette für MultiPoint-Video öffnen. So erhalten Sie<br />
den visuellen Kontext zum Platzieren der Klangeffekte in der Timeline. Weitere Informationen<br />
zur MultiPoint-Video-Schwebepalette finden Sie im Abschnitt „Navigieren und<br />
Platzieren mit der Multipoint-Video-Schwebepalette“ auf Seite 357.<br />
Teilen und Zusammenfügen von Audioclips<br />
Möglicherweise soll nur ein Teil der Quellenaudiodatei in einem Audioclip verwendet<br />
werden. Für diesen Fall bietet Ihnen <strong>Soundtrack</strong> <strong>Pro</strong> die Möglichkeit, den betreffenden<br />
Clip in Segmente zu teilen und diese Segmente in der Timeline als eigenständige Clips<br />
zu verwenden. Sie können diese Segmente bewegen und bearbeiten und jedes einzelne<br />
Segment wiederum in zusätzliche Segmente teilen. Sie können Clips auch auf<br />
einfache Weise (wieder) zusammenfügen.<br />
Sie können Clips mit dem Befehl „Teilen“ trennen, oder auch mit dem Werkzeug<br />
„Schneiden“ (Rasierklingensymbol) und dem Werkzeug „Alle schneiden“. Je nach<br />
Situation bieten beide Methoden Vorteile.<br />
192 Kapitel 5 Arbeiten in der Timeline
Teilen von Clips mit dem Werkzeug „Schneiden“<br />
Mit dem Werkzeug „Schneiden“ können Sie viele Schnitte nacheinander ausführen,<br />
ohne dafür jedes Mal die Abspielposition bewegen zu müssen.<br />
Gehen Sie wie folgt vor, um Audioclips mit dem Werkzeug „Schneiden“ zu teilen:<br />
1 Klicken Sie auf die Taste für das Werkzeug „Schneiden“ über der Timeline.<br />
Taste für Werkzeug „Schneiden“<br />
Die Zeigerform verändert sich zum Zeiger der Funktion „Alle schneiden“.<br />
2 Klicken Sie auf die Stelle in einem Clip, an der Sie den Clip teilen möchten.<br />
Der Clip wird an der Stelle geteilt, auf die Sie geklickt hatten.<br />
Klicken Sie auf den Clip mit dem Werkzeug<br />
„Schneiden“, um ihn zu teilen.<br />
Teilen aller Spuren mithilfe des Werkzeugs „Alle schneiden“<br />
Verwenden Sie das Werkzeug „Alle schneiden“ für alle Schnittaktionen, die sich auf alle<br />
Spuren auswirken.<br />
Gehen Sie wie folgt vor, um Audioclips auf allen Spuren mithilfe des Werkzeugs<br />
„Alle schneiden“ zu teilen:<br />
1 Klicken Sie auf die Taste für das Werkzeug „Alle schneiden“ über der Timeline.<br />
Taste für Werkzeug<br />
„Alle schneiden“<br />
Die Darstellung des Zeigers ändert sich entsprechend der Funktion „Alle schneiden“.<br />
Hinweis: Wenn Sie zwischen den Werkzeugen „Schneiden“ und „Alle schneiden“ wechseln<br />
möchten, halten Sie die Umschalttaste gedrückt, während eines der beiden Werkzeuge<br />
ausgewählt ist.<br />
2 Klicken Sie auf eine beliebige Stelle in der Timeline, an der Sie die Clips auf allen<br />
Spuren teilen möchten.<br />
Kapitel 5 Arbeiten in der Timeline 193
Hinweis: Wenn Sie das Werkzeug „Alle schneiden“ in der Podcast-Spur verwenden,<br />
schneidet es nicht nur die Podcast-Spur, sondern auch alle Audioclips, die sich ebenfalls<br />
unter dem Werkzeug „Alle schneiden“ befinden. Wenn Sie dagegen das Werkzeug „Alle<br />
schneiden“ in einer Audiospur verwenden, erfolgt kein Schnitt in der Podcast-Spur.<br />
Verwenden Sie das Werkzeug<br />
„Alle schneiden“,<br />
um Clips spurenübergreifend<br />
zu schneiden.<br />
Teilen von Clips mit der Abspielposition<br />
Mithilfe der Abspielposition können Sie Clips teilen, während ein <strong>Pro</strong>jekt abgespielt<br />
wird. Sie können Clips auf ausgewählten Spuren teilen, und Sie können Clips teilen,<br />
ohne die Maus verwenden zu müssen.<br />
Gehen Sie wie folgt vor, um ausgewählte Audioclips an der Abspielposition zu teilen:<br />
1 Platzieren Sie die Abspielposition an der Stelle, an der Sie den Clip teilen möchten.<br />
Wählen Sie anschließend den oder die zu teilenden Clip(s) aus.<br />
Sie können mehrere Clips in einer Aktion teilen.<br />
Bewegen Sie die Abspielposition<br />
an die Stelle, an<br />
der Sie den ausgewählten<br />
Clip teilen möchten.<br />
2 Wählen Sie „Clip“ > „Teilen“ (oder drücken Sie die Taste „S“).<br />
194 Kapitel 5 Arbeiten in der Timeline
Jeder ausgewählte Clip unter der Abspielposition wird in zwei Segmente geteilt. Das<br />
erste Segment endet an der Abspielposition, das zweite Segment beginnt an der<br />
Abspielposition.<br />
Der Clip wird in zwei Segmente geteilt,<br />
wobei jedes Segment einen Teil der<br />
Quellenaudiodatei enthält.<br />
Es ist möglich, einen Audioclip mit dem Zeitabschnitt-Werkzeug in drei Segmente zu<br />
teilen, indem Sie in der Mitte des Audioclips einen Teil (nicht den Anfang oder das<br />
Ende) auswählen und dann die Taste „S“ drücken. Der durch den Anfang und das Ende<br />
Ihrer Auswahl bestimmte Clip wird in drei Segmente geteilt. Weitere Informationen<br />
zum Zeitabschnitt-Werkzeug finden Sie in „Schneiden mit dem Zeitabschnitt-Werkzeug“<br />
auf Seite 196.<br />
Gehen Sie wie folgt vor, um Audioclips auf den ausgewählten Spuren auszuwählen:<br />
1 Setzen Sie die Abspielposition an die Stelle, an der Sie den/die Clip(s) teilen möchten.<br />
2 Wählen Sie die Spur bzw. Spuren mit dem bzw. den Clip(s) aus, den bzw. die Sie teilen<br />
möchten.<br />
3 Wählen Sie „Clip“ > „Teilen“ (oder drücken Sie die Taste „S“).<br />
Jeder Clip unter der Abspielposition auf den ausgewählten Spuren wird in zwei Segmente<br />
geteilt. Das erste Segment endet an der Abspielposition, das zweite Segment<br />
beginnt an der Abspielposition.<br />
Hinweis: Jede Clip-Auswahl hat Vorrang vor der Spurauswahl: Sind sowohl Clips als<br />
auch Spuren unter der Abspielposition ausgewählt, teilt <strong>Soundtrack</strong> <strong>Pro</strong> nur die Clips.<br />
Gehen Sie wie folgt vor, um Audioclips zu teilen, während das <strong>Pro</strong>jekt abgespielt<br />
wird:<br />
1 Führen Sie einen der folgenden Schritte aus:<br />
 Wählen Sie den bzw. die zu teilenden Clips aus.<br />
 Wählen Sie die Spur(en) mit dem bzw. den zu teilenden Clips aus.<br />
2 Spielen Sie den Abschnitt der Timeline ab, der den bzw. die zu teilenden Clip(s) enthält.<br />
3 Drücken Sie während der Wiedergabe des <strong>Pro</strong>jekts beliebig oft die Taste „S“.<br />
Bei jedem Drücken der Taste „S“ wird der Clip bzw. werden die Clips an der Abspielposition<br />
geteilt.<br />
Kapitel 5 Arbeiten in der Timeline 195
Zusammenfügen von Audioclips<br />
Sie können Clips aus derselben Originalaudiodatei wieder zusammenfügen. Das gilt<br />
auch für die Segmente geteilter Clips. Clips, die Sie zusammenfügen möchten, müssen<br />
direkt nebeneinander liegen und sich in derselben Spur befinden.<br />
Gehen Sie wie folgt vor, um Audioclips zusammenzufügen:<br />
1 Platzieren Sie die Clips direkt nebeneinander in derselben Spur.<br />
2 Wählen Sie die Clips aus. Wählen Sie anschließend „Clip“ > „Zusammenfügen“ (oder<br />
drücken Sie die Tastenkombination „Wahl-S“).<br />
Wenn Sie wiederholbare Dateien oder Segmente aus solchen Dateien zusammenfügen,<br />
wird die so zusammengefügte Datei bis zum Ende der Quellenaudiodatei abgespielt,<br />
bevor mit der Wiederholung begonnen wird. Durch die Kerben in der zusammengefügten<br />
Datei wird das Ende der Quellenaudiodatei verdeutlicht.<br />
Schneiden mit dem Zeitabschnitt-Werkzeug<br />
Mit dem Zeitabschnitt-Werkzeug können Sie eine zeitbasierte Auswahl treffen. Anders<br />
als bei der Auswahl mehrerer Clips mit dem Standardauswahlwerkzeug (damit lassen<br />
sich nur komplette Clips auswählen) sind Auswahlen mit dem Zeitabschnitt-Werkzeug<br />
vollständig zeitbasiert. Das bedeutet, Sie können mit dem Zeitabschnitt-Werkzeug Teile<br />
von Clips oder auch Teile mehrerer Clips auswählen. Sie können eine Auswahl mit dem<br />
Zeitabschnitt-Werkzeug auf einfache Weise bewegen und in der Größe anpassen. Sie<br />
können auch komplette Spuren zur Auswahl hinzufügen oder daraus entfernen. Dies ist<br />
besonders wichtig beim Arbeiten mit Effekten.<br />
Verwenden Sie das Zeitabschnitt-Werkzeug zum Auswählen einer beliebigen Kombination<br />
folgender Elemente:<br />
 Ein oder mehrere Clips oder Spuren mit ihren Hüllkurven<br />
 Teile eines bzw. eines oder mehrerer Clips oder Spuren mit ihren Hüllkurven<br />
Gehen Sie wie folgt vor, um eine Auswahl mit dem Zeitabschnitt-Werkzeug zu<br />
treffen:<br />
1 Klicken Sie auf das Zeitabschnitt-Werkzeug oben in der Timeline (oder drücken Sie<br />
die Taste „W“).<br />
2 Bewegen Sie den Zeiger über einen beliebigen Abschnitt der Timeline, um einen<br />
Zeitabschnitt auszuwählen.<br />
196 Kapitel 5 Arbeiten in der Timeline
Über dem betreffenden Bereich wird für den Zeitabschnitt ein Auswahlrechteck angezeigt.<br />
Standardmäßig umfasst die Auswahl alle Clips innerhalb des Rechtecks und<br />
deren Hüllkurven.<br />
Gehen Sie wie folgt vor, um einen Teil eines Clips mit dem Zeitabschnitt-Werkzeug<br />
auszuwählen:<br />
1 Klicken Sie auf das Zeitabschnitt-Werkzeug oben in der Timeline (oder drücken Sie die<br />
Taste „W“).<br />
2 Bewegen Sie den Zeiger mit dem Zeitabschnitt-Werkzeug über einen beliebigen Teil<br />
des Clips.<br />
Ein Zeitabschnittsauswahlrechteck wird über dem Teil des Clips angezeigt, und der<br />
Datei-Editor zeigt die gleiche Auswahl in seiner Wellenformdarstellung. Standardmäßig<br />
umfasst die Auswahl alle Hüllkurven des Clips.<br />
Zeitabschnittsauswahl<br />
Datei-Editor-Auswahl<br />
Führen Sie einen der folgenden Schritte aus, um die Größe der Zeitabschnittsauswahl<br />
anzupassen:<br />
m Bewegen Sie einen der vier Ränder des Auswahlrechtecks, um die Auswahl an dieser<br />
Seite des Rechtecks zu erweitern oder zu reduzieren.<br />
Kapitel 5 Arbeiten in der Timeline 197
m Klicken Sie bei gedrückter Umschalttaste auf eine beliebige Spur, die Sie am gegenüberliegenden<br />
Ende des Auswahlbereichs in die Zeitabschnittsauswahl aufnehmen<br />
möchten.<br />
Gehen Sie wie folgt vor, um eine Zeitabschnittsauswahl zu bewegen:<br />
m Klicken Sie auf die Mitte der Zeitabschnittsauswahl und bewegen Sie sie an eine neue<br />
Position in der Timeline.<br />
Gehen Sie wie folgt vor, um ein nicht zusammenhängendes Objekt (Spur, Bus oder<br />
Submix) zu einer Zeitabschnittsauswahl hinzuzufügen:<br />
m Klicken Sie bei gedrückter Befehlstaste an beliebiger Stelle auf die Spur, den Bus oder<br />
den Submix.<br />
Hinweis: Sie können mit dieser Auswahl sowohl benachbarte als auch nicht benachbarte<br />
Spuren, Busse und Submixes hinzufügen.<br />
Gehen Sie wie folgt vor, um ein Objekt (Spur, Bus oder Submix) aus einer Zeitabschnittsauswahl<br />
zu entfernen:<br />
m Klicken Sie bei gedrückter Befehlstaste an beliebiger Stelle auf die Spur.<br />
Sie können einen Master-Zeitabschnitt auswählen, der den kompletten Audioinhalt<br />
und die Hüllkurven aller Spuren, Busse und Submixes umfasst, einschließlich der Audiospur<br />
des Videos. (Nur ein Master-Zeitabschnitt enthält Busse und Submixes.)<br />
198 Kapitel 5 Arbeiten in der Timeline
Gehen Sie wie folgt vor, um eine Auswahl im Master-Zeitabschnitt zu treffen:<br />
m Bewegen Sie den Zeiger mit dem Zeitabschnitt-Werkzeug bei gedrückter Maustaste im<br />
Auswahlbalken der Videospur, die sich über der Zeitachse befindet.<br />
Definieren Sie<br />
eine Auswahl<br />
im Auswahlbalken<br />
der<br />
Videospur, um<br />
einen Hauptzeitabschnitt<br />
zu erstellen.<br />
Ausschneiden, Kopieren und Einsetzen von Zeitabschnitten<br />
Sie können einen Zeitabschnitt ausschneiden bzw. kopieren und ihn an einer anderen<br />
Stelle in der Timeline einsetzen.<br />
Gehen Sie wie folgt vor, um einen Zeitabschnitt auszuschneiden:<br />
m Wählen Sie den Zeitabschnitt aus. Wählen Sie dann „Bearbeiten“ > „Ausschneiden“<br />
(oder drücken Sie die Tastenkombination „Befehl-X“).<br />
Gehen Sie wie folgt vor, um einen Zeitabschnitt zu kopieren:<br />
m Wählen Sie den Zeitabschnitt aus. Wählen Sie dann „Bearbeiten“ > „Kopieren“ (oder<br />
drücken Sie die Tastenkombination „Befehl-C“).<br />
Gehen Sie wie folgt vor, um einen Zeitabschnitt einzusetzen:<br />
m Setzen Sie die Abspielposition an die Stelle, an der Sie den Zeitabschnitt einsetzen wollen.<br />
Wählen Sie dann „Bearbeiten“ > „Einsetzen“ (oder drücken Sie die Tastenkombination<br />
„Befehl-V“).<br />
Wenn der Zeitabschnitt von einer einzelnen Spur stammt, wird er in derselben Spur<br />
an der aktuellen Abspielposition eingesetzt. Wenn der Zeitabschnitt mehrere Spuren<br />
umfasst, wird die oberste Spur des Zeitabschnitts in der derzeit ausgewählten<br />
Spur eingesetzt. Die übrigen Spuren werden in den Spuren unterhalb der ausgewählten<br />
Spur eingesetzt. Wenn nicht genug Spuren für die Anzahl Spuren im Zeitabschnitt<br />
vorhanden sind, werden Sie in einem Dialogfenster gefragt, ob Sie<br />
zusätzliche Spuren erstellen wollen.<br />
Kapitel 5 Arbeiten in der Timeline 199
Löschen des Inhalts von Zeitabschnitten<br />
Gehen Sie wie folgt vor, um den Inhalt einer Zeitabschnittsauswahl zu löschen:<br />
m Wählen Sie den Zeitabschnitt aus. Wählen Sie dann „Bearbeiten“ > „Löschen“ (oder<br />
drücken Sie die Rückschritttaste).<br />
Ändern des Auswahlbereichs für den Zeitabschnitt<br />
Sie können die Höhe oder Länge eines Auswahlbereichs im Zeitabschnitt so ändern,<br />
dass dieser einen größeren Teil der Timeline einschließt. Diese Änderung können Sie<br />
grafisch oder numerisch durchführen.<br />
Gehen Sie wie folgt vor, um den Auswahlbereich für den Zeitabschnitt über die<br />
grafische Oberfläche zu erweitern:<br />
m Klicken Sie bei gedrückter Umschalttaste auf eine beliebige Spur an der Stelle, an der<br />
Sie diese erweitern möchten.<br />
Klicken Sie bei<br />
gedrückter<br />
Umschalttaste auf<br />
die Timeline, um<br />
einen Zeitabschnitt<br />
zu<br />
erweitern.<br />
Gehen Sie wie folgt vor, um den In-Punkt, den Out-Punkt oder die Dauer eines Zeitabschnitts<br />
numerisch zu ändern:<br />
1 Treffen Sie eine Zeitabschnittsauswahl in der Timeline.<br />
Der Bereich „Details“ zeigt die Steuerelemente des Zeitabschnitts.<br />
2 Geben Sie im Bereich „Details“ einen neuen Wert in das Wertefeld für den In-Punkt,<br />
den Out-Punkt oder die Dauer ein.<br />
3 Drücken Sie die Tabulatortaste oder die Eingabetaste, um den neuen Wert zu<br />
bestätigen.<br />
200 Kapitel 5 Arbeiten in der Timeline
Hinweis: Rechts neben den Transportsteuerungen der Timeline befindet sich der<br />
Werteregler „Länge der Auswahl“. Wenn ein Zeitabschnitt aktiv ist, zeigt der Werteregler<br />
„Länge der Auswahl“ die Länge (Dauer) dieses aktiven Zeitabschnitts an. Sie können<br />
diesen Werteregler in gleicher Weise nutzen wie den Werteregler „Dauer“ im Bereich für<br />
den Zeitabschnitt unter „Details“.<br />
Weitere Informationen zum Verwenden der Werteregler finden Sie im Abschnitt<br />
„Ändern von Werten und Timecode-Einträgen“ auf Seite 87.<br />
Verwenden des Zeitabschnitt-Werkzeugs mit Tastaturkurzbefehlen<br />
<strong>Soundtrack</strong> <strong>Pro</strong> bietet diverse Tastaturkurzbefehle zum Anpassen der Zeitabschnittsauswahl.<br />
Gehen Sie wie folgt vor, um den linken Rand der Zeitabschnittsauswahl um eine<br />
Gitterlinie zu erweitern:<br />
m Drücken Sie die Tastenkombination „Umschalt-Linkspfeil“.<br />
Gehen Sie wie folgt vor, um den rechten Rand der Zeitabschnittsauswahl um eine<br />
Gitterlinie zu erweitern:<br />
m Drücken Sie die Tastenkombination „Umschalt-Rechtspfeil“.<br />
Eine komplette Liste aller <strong>Soundtrack</strong> <strong>Pro</strong>-Kurzbefehle finden Sie in Anhang A<br />
„<strong>Soundtrack</strong> <strong>Pro</strong>-Tastenkombinationen“ auf Seite 499.<br />
Verwenden der Werkzeuge „Extrahieren“ und „Übernehmen“<br />
Die Werkzeuge „Extrahieren“ und „Übernehmen“ bieten eine zeitsparende Möglichkeit,<br />
um Änderungen, die Sie an einem Clip vorgenommen haben, auf andere Clips anzuwenden.<br />
Mit dem Werkzeug „Extrahieren“ kopieren Sie Einstellungen ausgewählter<br />
Clips und erzeugen eine Verarbeitungsvorlage in der Sound-Palette, die anderen Clips<br />
zugewiesen werden kann. Mit dem Werkzeug „Übernehmen“ wenden Sie diese Einstellungen<br />
auf die anderen Clips an.<br />
Kapitel 5 Arbeiten in der Timeline 201
Mit der Sound-Palette können Sie die Verarbeitungsvorlage anpassen, indem Sie verschiedene<br />
Einstellungen aktivieren bzw. deaktivieren, die Vorlage benennen und als Voreinstellung<br />
sichern. Sie können auch ein Piktogrammbild (Miniatur) zur Darstellung der<br />
Voreinstellung hinzufügen. Voreinstellungen werden in der Sound-Palette gesichert,<br />
sodass Sie sie auswählen und bearbeiten sowie in <strong>Pro</strong>jekten mit mehreren Spuren<br />
anwenden können.<br />
Gehen Sie wie folgt vor, um die Einstellungen eines Clips in der Timeline zu<br />
extrahieren:<br />
1 Klicken Sie auf das Extrahier-Werkzeug oben in der Timeline (oder drücken Sie die<br />
Taste „U“ zwei Mal).<br />
Die Sound-Palette wird angezeigt. Beim Bewegen des Zeigers über die Clips in der<br />
Timeline verwandelt sich dieser in den Extrahier-Zeiger.<br />
2 Wenn Sie die Typen der zu extrahierenden Einstellungen begrenzen möchten, deaktivieren<br />
Sie eines der zwei Markierungsfelder oben in der Sound-Palette:<br />
 Equalizereinstellungen extrahieren: Dazu gehören Klicken/Knacken, Brummen,<br />
DC-Versatz, Phasen, Übersteuern und Stille.<br />
 <strong>Pro</strong>zesseffekte extrahieren: Dazu gehören Verarbeitungseffekt der folgenden Kategorien:<br />
Dynamik, Verzerrung, EQ und Filter, Modulation, Hall/Verzögerung, Sonstiges<br />
und Mac OS.<br />
3 Klicken Sie auf einen Clip in der Timeline, dessen Einstellungen Sie extrahieren möchten.<br />
<strong>Soundtrack</strong> <strong>Pro</strong> erstellt eine temporäre Vorlage mit Namen Extrahierte Daten (Spurname)<br />
wobei Spurname für die Spur steht, in der der Quellenclip enthalten ist. Die Clipeinstellungen<br />
werden in der Liste rechts in der Schwebepalette der Sound-Palette<br />
angezeigt. Der Zeiger verwandelt sich sofort in einen „Übernehmen“-Zeiger und ist<br />
bereit zum Übernehmen der Vorlage mit den extrahierten Einstellungen in einen anderen<br />
Clip. Die Einstellungen in der Vorlage der Sound-Palette stehen in der gleichen<br />
Reihenfolge wie im Bereich „Aktionen“ des Originalclips.<br />
202 Kapitel 5 Arbeiten in der Timeline
Gehen Sie wie folgt vor, um Einstellungen auf einem Clip oder mehreren Clips in der<br />
Timeline zu übernehmen:<br />
1 Wenn Sie auf mehreren Clips Einstellungen übernehmen möchten, wählen Sie die<br />
Zielclips in der Timeline aus.<br />
2 Wählen Sie in der Sound-Palette die Vorlage oder Voreinstellung aus, die die zu übernehmenden<br />
Einstellungen enthält. (Dies ist nur dann notwendig, wenn bereits Voreinstellungen<br />
auf der linken Seite der Sound-Palette stehen.)<br />
3 Wählen Sie eine der folgenden Optionen aus dem Einblendmenü unten in der Mitte<br />
der Sound-Palette:<br />
 Hinzufügen: Die in der Sound-Palette ausgewählten Einstellungen werden zur Liste<br />
der Aktionen im Bereich „Aktionen“ des Zielclips hinzugefügt.<br />
 Ersetzen: Ersetzt die Aktionen im Bereich „Aktionen“ des Zielclips mit den in der<br />
Sound-Palette ausgewählten Einstellungen.<br />
Wählen Sie „Hinzufügen“ oder<br />
„Ersetzen“ aus dem Einblendmenü<br />
4 Führen Sie einen der folgenden Schritte aus:<br />
 Klicken Sie auf das Werkzeug „Übernehmen“ oben in der Timeline (oder drücken Sie<br />
die Taste „U“). Klicken Sie anschließend auf den oder die Zielclip(s) in der Timeline.<br />
 Wenn der Zielclip bereits in der Timeline ausgewählt ist, klicken Sie auf „Übernehmen“<br />
in der rechten unteren Ecke der Sound-Palette.<br />
Kapitel 5 Arbeiten in der Timeline 203
Aktionen erscheinen im Bereich „Aktionen“ des Zielclips zu jeder Einstellung, die in der<br />
ausgewählten Vorlage oder Voreinstellung in der Sound-Palette aufgelistet ist. Sie stehen<br />
in der gleichen Reihenfolge wie in der Sound-Palette.<br />
Hinweis: Standardmäßig wendet <strong>Soundtrack</strong> <strong>Pro</strong> jedes Mal die Entzerrung an, wenn Sie<br />
die Funktionen „Extrahieren“ und „Übernehmen“ verwenden. Diese Entzerrung automatisiert<br />
den Effekt der „EQ-Angleichung“, bei dem das durchschnittliche Frequenzspektrum<br />
des Zielclips an das des Originalclips angeglichen wird.<br />
Wenn Sie zuerst die Einstellungen mit dem Extrahieren-Werkzeug extrahieren, erstellt<br />
<strong>Soundtrack</strong> <strong>Pro</strong> eine temporäre Vorlage in der Sound-Palette. Diese heißt „Extrahierte<br />
Daten (Spurname)“, wobei Spurname die Spur bezeichnet, in der sich der Originalclip<br />
befindet.<br />
Gehen Sie wie folgt vor, um eine Voreinstellung der Sound-Palette zu sichern:<br />
m Klicken Sie bei einer rechts in der Sound-Palette geladenen Vorlage auf „Als Voreinstellung<br />
sichern“ in der rechten unteren Ecke.<br />
Die Vorlage wird als Voreinstellung an der linken Seite der Sound-Palette aufgelistet.<br />
Gehen Sie wie folgt vor, um Einstellungen in einer Voreinstellung der Sound-Palette<br />
zu aktivieren oder zu deaktivieren:<br />
1 Wenn bereits Voreinstellungen links in der Sound-Palette stehen, klicken Sie auf die<br />
Vorlage oder eine Voreinstellung, um diese zu bearbeiten.<br />
2 Klicken Sie in der Spalte „Aktiviert“ auf das Markierungsfeld neben der Einstellung, die<br />
Sie aktivieren oder deaktivieren möchten.<br />
204 Kapitel 5 Arbeiten in der Timeline
Gehen Sie wie folgt vor, um eine Voreinstellung der Sound-Palette zu benennen<br />
bzw. umzubenennen:<br />
1 Wenn bereits Voreinstellungen links in der Sound-Palette stehen, klicken Sie auf den<br />
Namen der Vorlage bzw. der Voreinstellung, die Sie benennen bzw. umbenennen<br />
möchten.<br />
Die Details der Vorlage bzw. Voreinstellung werden rechts in der Sound-Palette geladen.<br />
2 Klicken Sie auf das Namensfeld in der oberen rechten Ecke der Sound-Palette.<br />
3 Geben Sie den neuen Namen ein.<br />
4 Drücken Sie den Zeilenschalter oder die Tabulatortaste, um den neuen Namen zu<br />
bestätigen.<br />
Gehen Sie wie folgt vor, um eine Voreinstellung in der Sound-Palette mit einem<br />
Piktogramm zu verbinden:<br />
1 Klicken Sie auf den Namen der Voreinstellung in der Liste links in der Sound-Palette.<br />
2 Führen Sie einen der folgenden Schritte aus:<br />
 Bewegen Sie ein Standbild aus dem Finder oder aus iPhoto in den Bildbereich oben<br />
in der Sound-Palette.<br />
 Kopieren Sie ein Bild in einem Bildbearbeitungsprogramm und setzen Sie es in den<br />
Bildbereich oben in der Sound-Palette ein.<br />
Das Bild wird bei jedem Auswählen der Voreinstellung im Bildbereich angezeigt.<br />
Kapitel 5 Arbeiten in der Timeline 205
Gehen Sie wie folgt vor, um eine Voreinstellung der Sound-Palette zu löschen:<br />
m Klicken Sie bei gedrückter Taste „ctrl“ auf den Namen der Voreinstellung in der Liste<br />
links in der Sound-Palette. Wählen Sie anschließend „Löschen“ aus dem Kontextmenü.<br />
Arbeiten mit Markern<br />
Marker erfüllen zahlreiche verschiedene Funktionen in der Timeline und im Datei-Editor.<br />
Marker können z. B. für folgende Zwecke genutzt werden:<br />
 Markieren der Anfangs- und Endpunkte wichtiger Bereiche in Ihrem <strong>Pro</strong>jekt<br />
 Markieren von Stellen, die Sie zu einem späteren Zeitpunkt weiter bearbeiten möchten<br />
 Markieren von Punkten, an denen Sie Ton und Bild im Video miteinander synchronisieren<br />
möchten<br />
 Angeben, wo bestimmte Töne oder andere Elemente in einer Audiodatei beginnen<br />
oder enden<br />
Die Marker verlaufen (wie die Abspielposition) vertikal durch die Timeline. Jeder<br />
Marker verfügt oberhalb der Zeitachse über einen Aktivpunkt, mit dem Sie sie präzise<br />
in der Timeline positionieren können.<br />
Arten von Markern<br />
<strong>Soundtrack</strong> <strong>Pro</strong> zeigt Final Cut <strong>Pro</strong> Tonwert-Marker an und erlaubt Ihnen auch das<br />
Hinzufügen eigener Marker zu einem <strong>Pro</strong>jekt. Sie können zwei Arten von Markern<br />
einfügen: Zeit-Marker und Beat-Marker. Sie unterscheiden die beiden Marker an<br />
ihren Aktivpunkten: Zeit-Marker haben grüne, Beat-Marker rot-violette Aktivpunkte.<br />
Final Cut <strong>Pro</strong> Tonwert-Marker haben orangefarbene Aktivpunkte. Standardmäßig können<br />
Zeit- und Beat-Marker nur ein Bild (als Zeiteinheit) belegen, ihre Dauer kann allerdings<br />
beliebig erweitert werden.<br />
In diesem Abschnitt wird die Handhabung von Zeit-Markern und Beat-Markern in<br />
einem <strong>Pro</strong>jekt beschrieben. Weitere Informationen zum Arbeiten mit Final Cut <strong>Pro</strong> Tonwert-Markern<br />
finden Sie im Abschnitt „Verwenden von Final Cut <strong>Pro</strong> Tonwert-Markern“<br />
auf Seite 209.<br />
Zeit-Marker<br />
(grün)<br />
Marker für <strong>Pro</strong>jektende<br />
(rot)<br />
Beat-Mark<br />
(lila)<br />
Final Cut <strong>Pro</strong> Tonwert-<br />
Marker (orange)<br />
206 Kapitel 5 Arbeiten in der Timeline
Einfügen von Markern<br />
Sie können an jedem beliebigen Punkt in der Timeline einen Beat-Marker oder einen<br />
Zeit-Marker einfügen.<br />
Gehen Sie wie folgt vor, um einen Zeit-Marker einzufügen:<br />
m Platzieren Sie die Abspielposition an der Stelle, an der Sie den Marker einsetzen möchten.<br />
Wählen Sie anschließend „<strong>Pro</strong>jekt“ > „Zeit-Marker einfügen“ (oder drücken Sie die<br />
Taste „M“).<br />
Gehen Sie wie folgt vor, um einen Beat-Marker einzufügen:<br />
m Platzieren Sie die Abspielposition an der Stelle, an der Sie den Marker hinzufügen<br />
möchten. Wählen Sie anschließend „<strong>Pro</strong>jekt“ > „Beat-Marker einfügen“ (oder drücken<br />
Sie die Tastenkombination „Wahl-B“).<br />
Benennen von Markern<br />
Sowohl Zeit-Marker als auch Beat-Marker können mit Namen versehen werden, sodass<br />
Ihnen jeder Marker einen eindeutigen visuellen Hinweis auf die betreffende Stelle in<br />
der Timeline oder im Datei-Editor liefert. Beispielsweise können Sie Marker mit Namen<br />
versehen, die die verschiedenen Bereiche Ihres <strong>Pro</strong>jekts („Einführung“, „Strophe“ oder<br />
„Refrain“) reflektieren, die Inhalte der Musik („Latino-Rhythmen“ oder „Schneller<br />
Groove“) beschreiben oder als Gedächtnisstützen innerhalb Ihres Workflows („Hier Hörner<br />
einfügen“, „Transponieren nach D“, „Verzögerungseffekt einfügen“) dienen.<br />
Gehen Sie wie folgt vor, um einen Zeit- oder Beat-Marker zu benennen:<br />
m Wählen Sie den Marker durch Doppelklicken aus und geben Sie einen Namen in das<br />
Feld „Name“ ein.<br />
Geben Sie einen Namen in das<br />
Feld „Name“ des Markers ein.<br />
Geben Sie hier eine zeitliche<br />
Position ein, um den Marker<br />
dort zu platzieren.<br />
Gehen Sie wie folgt vor, um die Titel von Markern in der Timeline einzublenden:<br />
m Wählen Sie „Darstellung“ > „Marker-Titel einblenden“.<br />
Kapitel 5 Arbeiten in der Timeline 207
Bewegen von Markern<br />
Sie können Marker auf zwei Arten bewegen. Entweder bewegen Sie sie mithilfe ihres<br />
Aktivpunkts oder Sie geben die gewünschte neue Position in den Bereich „Details“ ein.<br />
Führen Sie einen der folgenden Schritte aus, um einen Beat- oder Zeit-Marker zu<br />
bewegen:<br />
m Bewegen Sie den Marker mithilfe des Aktivpunkts (befindet sich oberhalb der Zeitachse)<br />
an eine neue Position in der Timeline.<br />
m Blenden Sie den Bereich „Details“ ein, klicken Sie auf den Marker, den Sie bewegen<br />
möchten, und geben Sie eine neue Position in das Feld „Position“ ein.<br />
Sie können auch mehrere Marker auf einmal auswählen und bewegen. Wenn Sie bei<br />
aktivierter Einrastfunktion einen Marker bewegen, rastet der Marker an der nächstmöglichen<br />
Einrastposition ein. Informationen zum Definieren des Einrastwerts finden Sie im<br />
Abschnitt „Erzeugen von Effekten für Ein-/Ausblenden und Überblenden in der Timeline“<br />
auf Seite 179.<br />
Anpassen der Dauer eines Markers<br />
Standardmäßig haben Zeit- und Beat-Marker eine Dauer von Null, Sie können jedoch<br />
Zeit- oder Beat-Regions-Marker erzeugen, indem Sie die Dauer eines Markers ändern.<br />
Das Anpassen der Dauer eines Markers erfolgt entweder durch Eingabe einer neuen<br />
Dauer für den Marker im Bereich „Details“ oder, falls es sich bereits um einen Regions-<br />
Marker handelt, durch Bewegen der Enden eines Marker-Aktivpunkts.<br />
Führen Sie einen der folgenden Schritte aus, um die Dauer eines Markers anzupassen:<br />
m Blenden Sie den Bereich „Details“ ein, klicken Sie auf den Marker, den Sie anpassen<br />
möchten, und geben Sie eine neue Dauer in das Feld „Dauer“ ein.<br />
m Einen Regions-Marker passen Sie durch Bewegen des Endes eines seiner Aktivpunkte an.<br />
Löschen von Markern<br />
Wenn Sie einen bereits hinzugefügten Zeit- oder Beat-Marker nicht mehr benötigen,<br />
können Sie diesen jederzeit löschen.<br />
Gehen Sie wie folgt vor, um einen Marker zu löschen:<br />
m Klicken Sie auf den Aktivpunkt eines Markers, um den Marker auszuwählen. Wählen<br />
Sie dann „Bearbeiten“ > „Löschen“ (oder drücken Sie die Rückschritttaste).<br />
Hinweis: Sie können keine Tonwert-Marker von Final Cut <strong>Pro</strong> in <strong>Soundtrack</strong> <strong>Pro</strong><br />
löschen.<br />
208 Kapitel 5 Arbeiten in der Timeline
Verwenden von Markern mit Video<br />
<strong>Soundtrack</strong> <strong>Pro</strong> zeigt die in einer aus Final Cut <strong>Pro</strong> importierten Videodatei enthaltenen<br />
Final Cut <strong>Pro</strong> Tonwert-Marker an. Sie können Zeit-Marker an Zeitpunkten, die<br />
bestimmten Timecode-Positionen im Videoclip entsprechen, hinzufügen und Audioclips<br />
mithilfe der Einrastfunktion an Markern ausrichten. Wenn Sie einem <strong>Pro</strong>jekt, das<br />
ein Video enthält, einen Marker hinzufügen, zeigt der Videoclip das Bild des Videos, das<br />
sich an der Zeitposition des Markers befindet.<br />
Weitere Informationen zum Hinzufügen und Bewegen von Markern finden Sie im<br />
Abschnitt „Arbeiten mit Markern“ auf Seite 206.<br />
Sie können sowohl Final Cut <strong>Pro</strong> Tonwert-Marker als auch Zeit-Marker zur Abspielposition<br />
bewegen, sodass Sie das Audiomaterial mit bestimmten Punkten im Video synchronisieren<br />
können.<br />
Verwenden von Final Cut <strong>Pro</strong> Tonwert-Markern<br />
Wenn Sie eine Videodatei aus Final Cut <strong>Pro</strong> oder Final Cut Express HD importieren,<br />
zeigt <strong>Soundtrack</strong> <strong>Pro</strong> die Final Cut <strong>Pro</strong> Tonwert-Marker an, die in der Videodatei in der<br />
Timeline enthalten sind. Tonwert-Marker werden orange über der Zeitachse angezeigt.<br />
Final Cut <strong>Pro</strong> Tonwert-Marker können Sie in <strong>Soundtrack</strong> <strong>Pro</strong> nicht bewegen oder<br />
bearbeiten.<br />
Verwenden von Markern zum Ausrichten von Audioclips an Timecodes<br />
Sie können einen Zeit-Marker an einer bestimmten Timecode-Position in einem<br />
Videoclip hinzufügen und Audioclips am Zeit-Marker oder an einem Final Cut <strong>Pro</strong><br />
Tonwert-Marker ausrichten.<br />
Führen Sie einen der folgenden Schritte aus, um einen Zeit-Marker an einer<br />
bestimmten Timecode-Position in einem Videoclip hinzuzufügen:<br />
m Geben Sie die Timecode-Position ein, an der Sie den Marker in der Zeitanzeige hinzufügen<br />
wollen und drücken Sie den Zeilenschalter. Wählen Sie dann „Markieren“ > „Zeit-<br />
Marker hinzufügen“ (oder drücken Sie die Taste „M“).<br />
m Aktivieren Sie den Bereich „Details“, fügen Sie einen Zeit-Marker hinzu, wählen Sie<br />
den Marker aus und geben Sie im Werteregler „Position“ im Bereich „Details“ eine neue<br />
Position ein.<br />
Wenn Sie an einer bestimmten Timecode-Position einen Marker hinzufügen wollen,<br />
muss für die Einheiten der Zeitachse dasselbe Timecode-Format eingestellt sein wie für<br />
das Video in Ihrem <strong>Pro</strong>jekt.<br />
Kapitel 5 Arbeiten in der Timeline 209
Gehen Sie wie folgt vor, um einen Audioclip an einem Marker auszurichten:<br />
m Vergewissern Sie sich, dass Einrasten aktiviert und „Marker“ im Menü „Darstellung“ ><br />
„Einrasten bei“ ausgewählt ist. Bewegen Sie dann den Clip zur Position der Marker im<br />
Fenster „Timeline“.<br />
Wenn „Marker“ ausgewählt<br />
ist, können Sie<br />
einen Clip an einem<br />
Marker ausrichten.<br />
Hinweis: Sie können die Einrastfunktion unmittelbar umschalten, indem Sie die Taste<br />
„N“ drücken.<br />
Bewegen eines Markers zur Abspielposition<br />
Für Spuren, für die ein Beat-basiertes Zeitformat eingestellt ist, können Sie einen Zeit-<br />
Marker oder einen Final Cut <strong>Pro</strong> Tonwert-Marker zur Abspielposition bewegen, sodass<br />
Sie das Audiomaterial mit dem Videomaterial synchronisieren können. Durch Bewegen<br />
eines Markers zur Abspielposition wird das Tempo angepasst, sodass die erforderliche<br />
Anzahl Beats den Zeitraum zwischen der letzten Tempoänderung und der Position des<br />
Markers auf der Zeitachse genau ausfüllt.<br />
Wenn Sie einen Marker zur Abspielposition bewegen, wird eine Reihe von speziellen<br />
Punkten auf der Hüllkurve in der Tempohüllkurve des <strong>Pro</strong>jekts erstellt – vom vorherigen<br />
Punkt auf der Hüllkurve (oder dem Beginn der Tempohüllkurve, wenn kein vorheriger<br />
Punkt auf der Hüllkurve vorhanden ist) bis zur Position des Markers. Diese<br />
speziellen Punkte auf der Hüllkurve sind geschützt und können nicht bewegt werden<br />
(aber sie können gelöscht werden). Die geschützten Punkte auf der Hüllkurve und das<br />
Segment der Tempohüllkurve dazwischen werden rot dargestellt.<br />
Die Tempoänderung, die erstellt wird, wenn Sie einen Marker zur Abspielposition bewegen,<br />
erfolgt immer sofort. Das heißt, das vorherige Tempo ändert sich sofort, ohne<br />
Ramping-Effekt (stufenweises Ändern). Der Abstand zwischen den zwei Punkten auf<br />
der Hüllkurve bestimmt, ob die entstehende Tempoänderung leicht hörbar ist. Wenn<br />
die entstehende Änderung des Tempos zu abrupt klingt, können Sie die Tempohüllkurve<br />
bearbeiten, um die Tempoänderung weniger deutlich zu machen.<br />
210 Kapitel 5 Arbeiten in der Timeline
Gehen Sie wie folgt vor, um einen Marker zur Abspielposition zu bewegen:<br />
1 Wählen Sie den Marker oben in der Timeline (über der Zeitachse) aus.<br />
Klicken Sie auf den Marker<br />
oben in der Timeline.<br />
2 Wählen Sie „Markieren“ > „Tonwert-Marker zur Abspielposition“.<br />
Der Marker wird zur<br />
Abspielposition<br />
bewegt.<br />
Sie können auch das Tempo relativ zur Position eines Markers anpassen, indem Sie den<br />
Marker in der Timeline bei gedrückter Wahltaste bewegen. Während Sie den Marker<br />
bewegen, bewegt sich das rote Segment auf der Tempohüllkurve vertikal und zeigt so<br />
die Tempoänderung an. Wenn Sie einen Marker bei gedrückter Wahltaste bewegen,<br />
können Sie die Position des Markers mit den Beat-basierten Einheiten synchronisieren.<br />
Hinweis: Bewegen Sie einen Marker zur Abspielposition und die daraus resultierende<br />
Tempoänderung klingt zu auffällig oder extrem, können Sie die Bewegung widerrufen.<br />
Nachdem Sie die Bewegung widerrufen haben, fügen Sie der Tempohüllkurve einen<br />
Punkt auf der Hüllkurve hinzu. Dieser Punkt muss sich an einer Stelle befinden, die hinter<br />
allen Audioclips liegt, die von der Tempoänderung nicht betroffen sein sollen, aber<br />
vor dem Marker, der bewegt werden soll. Wiederholen Sie dann das Bewegen des<br />
Markers.<br />
Kapitel 5 Arbeiten in der Timeline 211
Arbeiten mit gekennzeichneten und wiederholbaren Clips<br />
<strong>Soundtrack</strong> <strong>Pro</strong> umfasst eine große Auswahl <strong>Apple</strong>-Loops, mit denen Sie z. B. Foley-Effekte,<br />
Hintergrundgeräusch, Audioeffekte und Musikübergänge zu Ihrem <strong>Pro</strong>jekten hinzufügen<br />
können. <strong>Apple</strong>-Loops, die als wiederholbare Dateien gekennzeichnet sind, passen sich<br />
automatisch an Tempo und Tonart des <strong>Pro</strong>jekts an.<br />
Transponieren gekennzeichneter Audioclips<br />
Wenn Sie eine Audiodatei mit Informationen zur Tonart (Tags) in die Timeline bewegen,<br />
transponiert <strong>Soundtrack</strong> <strong>Pro</strong> den Clip in die <strong>Pro</strong>jekttonart. Sie können mit Tags<br />
gekennzeichnete Clips in eine andere Tonart transponieren, um aus derselben Audiodatei<br />
Akkordsequenzen zu erzeugen oder andere Musikeffekte zu realisieren. Ein mit<br />
Tags gekennzeichneter Clip kann in jedem beliebigen Intervall von einer Oktave über<br />
(+12 Halbtöne) bis einer Oktave unter (–12 Halbtöne) seiner aktuellen Tonart transponiert<br />
werden.<br />
Hinweis: <strong>Soundtrack</strong> <strong>Pro</strong> verwendet zum Transponieren den Tag für die Tonart der<br />
Audiodatei. Damit ein korrektes Transponieren möglich ist, muss die Datei also entsprechend<br />
mit Tags versehen sein.<br />
Führen Sie einen der folgenden Schritte aus, um einen mit Tags gekennzeichneten<br />
Audioclip zu transponieren:<br />
m Wählen Sie den Clip aus, wählen Sie „Clip“ > „Transponieren“ und anschließend die<br />
Anzahl Halbtöne, um die der Clip höher oder tiefer transponiert werden soll.<br />
m Wählen Sie den Clip aus, öffnen Sie den Bereich „Details“ und verwenden Sie das Einblendmenü<br />
„Transponieren“ zur Auswahl der Anzahl Halbtöne, um die der Clip höher<br />
oder tiefer transponiert werden soll.<br />
Ändern des Wiedergabemodus eines Clips<br />
Audiodateien, die Sie zur Timeline hinzufügen, können entweder wiederholbare oder<br />
nicht wiederholbare Dateien sein. Wiederholbare Dateien sind spezielle Audiodateien,<br />
die zum Erzeugen wiederholter Muster verwendet werden. Sie enthalten musikalische<br />
„Phrasen“ zum Erstellen einer Musikuntermalung für Videomaterial. Audiodateien mit<br />
separaten, nichtrhythmischen Tönen, Audioeffekten und anderen nichtmusikalischen<br />
Audioelementen, z. B. Dialog oder Audioeffekte, sollten in aller Regel als nicht wiederholbare<br />
Dateien genutzt werden.<br />
Wenn Sie eine Audiodatei zur Timeline hinzufügen, wird diese Audiodatei als Clip im<br />
nicht wiederholbaren Wiedergabemodus hinzugefügt, es sei denn, die Audiodatei ist<br />
explizit als wiederholbare Datei (Endlosschleife) gekennzeichnet. Sie können den Wiedergabemodus<br />
eines Clips nach dem Hinzufügen zur Timeline ändern.<br />
212 Kapitel 5 Arbeiten in der Timeline
Führen Sie einen der folgenden Schritte aus, um den Wiedergabemodus in „wiederholbar“<br />
zu ändern:<br />
m Wählen Sie den Clip aus und wählen Sie anschließend „Clip“ > „In Loop konvertieren“.<br />
m Klicken Sie bei gedrückter Taste „ctrl“ auf den Clip in der Timeline, und wählen Sie dann<br />
„In Loop konvertieren“ aus dem Kontextmenü aus.<br />
Führen Sie einen der folgenden Schritte aus, um den Wiedergabemodus in „nicht<br />
wiederholbar“ zu ändern:<br />
m Wählen Sie den Clip aus und wählen Sie anschließend „Clip“ > „In nicht wiederholbaren<br />
Clip konvertieren“.<br />
m Klicken Sie bei gedrückter Taste „ctrl“ auf den Clip in der Timeline und wählen Sie dann<br />
„In nicht wiederholbaren Clip konvertieren“ aus dem Kontextmenü aus.<br />
Ersetzen des Quellenaudiomaterials in einem Clip<br />
Jeder Audioclip in der Timeline verfügt über eine Reihe von für diesen Clip spezifischen<br />
Eigenschaften wie Dauer, Geschwindigkeit und Transposition. Sie haben die<br />
Möglichkeit, das Quellenaudiomaterial des Clips zu ersetzen, gleichzeitig aber dessen<br />
Eigenschaften beizubehalten. Mit dieser Funktion stehen Ihnen eine Reihe von Anwendungsmöglichkeiten<br />
zur Verfügung. So können Sie beispielsweise einander ähnliche<br />
Audiodateien (Musikuntermalungen oder Audioeffekte) ausprobieren, während Sie<br />
gleichzeitig die Dauer des Clips, dessen Position in der Timeline sowie seine Transposition<br />
beibehalten.<br />
Weitere Informationen zu den Eigenschaften von Audioclips finden Sie im Abschnitt<br />
„Erneutes Verbinden von Mediendateien“ auf Seite 111.<br />
Gehen Sie wie folgt vor, um die Quellenaudiodatei für einen Clip zu ersetzen:<br />
1 Wählen Sie in der Timeline den Clip aus, für den Sie das Quellenaudiomaterial ersetzen<br />
möchten.<br />
Kapitel 5 Arbeiten in der Timeline 213
2 Klicken Sie in einem beliebigen Medienbereich bei gedrückter Taste „ctrl“ auf die<br />
Audiodatei, die das Audiomaterial des ausgewählten Clips ersetzen soll. Wählen Sie<br />
anschließend „Ausgewählte Clips ersetzen durch [Dateiname]“ aus dem Kontextmenü.<br />
Wählen Sie einen Clip<br />
aus, klicken Sie bei<br />
gedrückter Taste „ctrl“<br />
auf die Audiodatei,<br />
durch die das Originalaudiomaterial<br />
ersetzt<br />
werden soll...<br />
... und wählen Sie die<br />
entsprechende Option<br />
zum Ersetzen aus dem<br />
Kontextmenü aus.<br />
Wenn Sie das Quellenaudiomaterial eines Clips ersetzen, bleiben Dauer und Versatz des<br />
Clips unverändert. Es wird lediglich der Teil der neuen Quellenaudiodatei wiedergegeben,<br />
der der Länge des Clips entspricht. Ist die neue Quellenaudiodatei kürzer als der Clip<br />
und ein Musik-Loop, beginnt der Clip mit einer Wiederholung, sobald das Ende der<br />
neuen Quellenaudiodatei erreicht ist. Durch die Kerben am Clip wird der Punkt verdeutlicht,<br />
an dem der Clip mit den Wiederholungen beginnt bzw. in einen Loop übergeht.<br />
Sie können das Quellenaudiomaterial aller Clips, die mit derselben Quellenaudiodatei<br />
arbeiten, durch eine andere Quellenaudiodatei ersetzen, indem Sie die beiden Befehle<br />
„Alle Vorkommen von ... auswählen“ und „Ausgewählte Loops ersetzen durch“ zusammen<br />
verwenden.<br />
Gehen Sie wie folgt vor, um die Quellenaudiodatei in allen Clips durch dieselbe<br />
Quellendatei zu ersetzen:<br />
1 Wählen Sie alle Vorkommen des Clips aus, bei dem Sie die Quellenaudiodatei ersetzen<br />
möchten. Folgen Sie dabei den Anweisungen im Abschnitt „Auswählen von Audioclips<br />
in der Timeline“ auf Seite 167.<br />
Wählen Sie auf diese Weise alle Clips aus, die dieselbe Quellenaudiodatei verwenden.<br />
2 Wählen Sie in der Timeline den Clip aus, für den Sie das Quellenaudiomaterial ersetzen<br />
möchten.<br />
3 Klicken Sie in einem beliebigen Medienbereich bei gedrückter Taste „ctrl“ auf die<br />
Audiodatei, die das Audiomaterial des ausgewählten Clips ersetzen soll. Wählen Sie<br />
anschließend „Ausgewählte Clips ersetzen durch [Dateiname]“ aus dem Kontextmenü.<br />
214 Kapitel 5 Arbeiten in der Timeline
6 Bearbeiten<br />
von Audiodateien<br />
6<br />
In <strong>Soundtrack</strong> <strong>Pro</strong> können Sie Audiodateien verlustfrei bearbeiten,<br />
bekannte Audioprobleme analysieren und beheben<br />
sowie <strong>Apple</strong>Script-Dokumente für die Stapelverarbeitung<br />
anderer Audiodateien erstellen.<br />
Der <strong>Soundtrack</strong> <strong>Pro</strong> Datei-Editor bietet Ihnen ein umfangreiches Funktionsspektrum<br />
für die Bearbeitung von Audiodateien. Sie können eine Audiodatei mit bis zu 24 Kanälen<br />
im Datei-Editor öffnen und bearbeiten, sie in der Wellenform- oder Frequenzspektrum-Ansicht<br />
anzeigen, die Datei mithilfe von Aktionen bearbeiten, sie auf gängige<br />
Audioprobleme hin analysieren, analysierte <strong>Pro</strong>bleme einzeln oder gemeinsam beheben<br />
und die bearbeitete Datei anschließend als Audiodateiprojekt oder als Standard-<br />
Audiodatei sichern.<br />
Wellenform-Ansicht<br />
215
Frequenzspektrum-Ansicht<br />
All dies ist möglich, während Sie interaktiv mit der gleichen Audiodatei in der Timeline<br />
mit mehreren Spuren arbeiten und während Sie die Datei im Kontext anderer Audiodateien<br />
in einem mehrspurigen <strong>Pro</strong>jekt hören und sehen.<br />
Außerdem bietet die <strong>Pro</strong>jektansicht „Datei-Editor“ Echtzeiteffekte und die Automation von<br />
Effekten, Erstellung von <strong>Apple</strong>Script-Droplets und weitere nützliche Funktionen. Weitere<br />
Informationen zur <strong>Pro</strong>jektansicht „Datei-Editor“ finden Sie im Abschnitt „Verwenden der<br />
<strong>Pro</strong>jektansicht „Datei-Editor““ auf Seite 270.<br />
Wichtig: Damit Sie eine Datei mit Aktionen verlustfrei bearbeiten und sichern können,<br />
müssen Standard-Audiodateien (z. B. AIFF- oder WAVE-Dateien) in <strong>Soundtrack</strong> <strong>Pro</strong>-<br />
Audiodateiprojekte umgewandelt werden. (Diese besitzen die Dateierweiterung .stap).)<br />
Die Umwandlung geschieht einfach durch Öffnen einer AIFF- oder einer WAVE-Datei<br />
in <strong>Soundtrack</strong> <strong>Pro</strong> und anschließendes Sichern der Datei als <strong>Soundtrack</strong> <strong>Pro</strong>-Audiodateiprojekt.<br />
Sie können die folgenden Audiodateiformate im Datei-Editor öffnen:<br />
 <strong>Soundtrack</strong> <strong>Pro</strong>-Audiodateiprojekt<br />
 AIFF (inkl. <strong>Apple</strong> Loops)<br />
 WAVE<br />
 Sound Designer II<br />
 NeXT<br />
 QuickTime-Film mit Audiospuren<br />
 CAF (<strong>Apple</strong> Core Audio Format)<br />
216 Kapitel 6 Bearbeiten von Audiodateien
Komprimierte Formate wie MP3 und AAC-Datei werden ebenfalls unterstützt, allerdings<br />
müssen diese intern in ein lineares PCM-Format dekomprimiert werden.<br />
<strong>Soundtrack</strong> <strong>Pro</strong> unterstützt Audiodateien mit allen Abtastraten zwischen 8 kHz und 192<br />
kHz sowie jeder der folgenden Bit-Tiefen: 8, 16, 24, 32 und 32-Bit-Fließkomma. Sie können<br />
bis zu 24 Spuren pro Datei bearbeiten. In der mehrspurigen Timeline können bis zu<br />
sechs Kanäle innerhalb einer Datei wiedergegeben werden. Die maximale Länge von<br />
Audiodateien beträgt vier Stunden.<br />
Hinweis: Beim Abspielen der Datei erfolgt die Wiedergabe durch <strong>Soundtrack</strong> <strong>Pro</strong> mit<br />
der nächstmöglichen Abtastrate, die von Ihren Hardware-Geräten unterstützt wird.<br />
Audiodateiprojekte<br />
<strong>Soundtrack</strong> <strong>Pro</strong> ermöglicht das Bearbeiten einzelner Audiodateien (wird auch als Wellenform-Bearbeitung<br />
oder Waveform-Editing bezeichnet) mittels <strong>Soundtrack</strong> <strong>Pro</strong>-Audiodateiprojekten.<br />
Anders als die meisten anderen <strong>Pro</strong>gramme für die Wellenform-Bearbeitung<br />
ermöglicht <strong>Soundtrack</strong> <strong>Pro</strong> allerdings das verlustfreie Bearbeiten der Audiodateien,<br />
indem es die an der Audiodatei vorgenommenen Aktionen protokolliert, ohne diese<br />
selbst zu verändern.<br />
Sie können zurückliegende Aktionen jederzeit entfernen, deaktivieren oder neu anordnen.<br />
Sie können auch Aktionen als <strong>Apple</strong>Script-Dokumente sichern, die Sie dann für die<br />
Stapelverarbeitung anderer Audiodateien nutzen können. Die ausführbaren Aktionen<br />
umfassen das Trimmen von Audiomaterial, das Kopieren und Einsetzen von Teilen der<br />
Wellenform, das Normalisieren oder Verstärken der Lautstärkepegel, das Zuweisen von<br />
Effekten sowie das Reduzieren störender Nebengeräusche wie Rauschen, Knacken oder<br />
Klicken.<br />
Bearbeiten von Audiodateien direkt in einem mehrspurigen<br />
<strong>Pro</strong>jekt<br />
Die meisten Audioprogramme sind entweder auf den mehrspurigen Audioschnitt oder<br />
auf die Wellenform-Bearbeitung spezialisiert, aber nicht auf beides. Überdies bearbeiten<br />
die meisten Wellenform-Schnittprogramme die Medien verlustbehaftet, d. h., sie<br />
nehmen dauerhafte Änderungen an Ihren Mediendateien vor. <strong>Soundtrack</strong> <strong>Pro</strong> bietet<br />
auf beiden Gebieten eine optimale Lösung: verlustfreie Wellenform-Bearbeitung beim<br />
Arbeiten in einem <strong>Pro</strong>jekt mit mehreren Spuren.<br />
Kapitel 6 Bearbeiten von Audiodateien 217
Sie können die Mediendatei eines Clips im Bereich „Datei-Editor“ anzeigen und ändern,<br />
ohne den Kontext Ihrer mehrspurigen Timeline zu verlieren. Wählen Sie einfach einen<br />
Clip in der Timeline aus, und er wird im darunter liegenden Bereich „Datei-Editor“ angezeigt.<br />
Die Abspielpositionen in der Timeline und der Bereich „Datei-Editor“ sind synchronisiert,<br />
sodass Sie die Mediendatei im Kontext des gesamten mehrspurigen<br />
<strong>Pro</strong>jekts abspielen können. Änderungen, die Sie an der Mediendatei vornehmen, werden<br />
in der Timeline unverzüglich aktualisiert.<br />
Sie können auch einen Clip in Ihrem mehrspurigen <strong>Pro</strong>jekt durch Doppelklicken auswählen.<br />
Damit wird die zugehörige Mediendatei in einer neuen <strong>Pro</strong>jektansicht „Datei-<br />
Editor“ angezeigt und steht zur Wellenform-Bearbeitung bereit. Änderungen, die Sie an<br />
der Datei vornehmen, werden im mehrspurigen <strong>Pro</strong>jekt sofort angezeigt.<br />
218 Kapitel 6 Bearbeiten von Audiodateien
Direktes Bearbeiten in der mehrspurigen Timeline<br />
Das Bearbeiten einer Audiodatei direkt in der mehrspurigen Timeline ist nahezu identisch<br />
mit dem Bearbeiten einer beliebigen anderen Audiodatei im <strong>Soundtrack</strong> <strong>Pro</strong><br />
Datei-Editor. Die gleichen Effekte, Schnittwerkzeuge und Wellenform-Anzeigen sind<br />
verfügbar. Dennoch sind einige Unterschiede zu beachten:<br />
 Synchronisation der Abspielposition zwischen Timeline und Datei-Editor: Wenn Sie die<br />
Mediendatei eines Clips direkt bearbeiten, sind die Abspielpositionen in Timeline und<br />
Datei-Editor synchronisiert, sodass Sie die Mediendatei im Kontext Ihres mehrspurigen<br />
<strong>Pro</strong>jekts bearbeiten können.<br />
 Mehrere Regions-Marker: Da auf eine Mediendatei von mehreren Clips in einem<br />
mehrspurigen <strong>Pro</strong>jekt Bezug genommen werden kann, sehen Sie möglicherweise<br />
mehrere Regions-Marker über dem Lineal im Bereich „Datei-Editor“. Jeder Regions-<br />
Marker zeigt die In- und Out-Punkte eines Clips in der Timeline, der auf die betreffende<br />
Mediendatei verweist. Außerdem ändert sich die Anzeige des Namens der<br />
Datei im Datei-Editor so, dass auch die Anzahl der Clips angegeben wird, die auf<br />
diese Mediendatei Bezug nehmen, z. B. „Scene8.aiff (1 von 4)“. So werden Sie darauf<br />
hingewiesen, dass sich Änderungen, die Sie an dieser Mediendatei vornehmen, auf<br />
mehrere Clips auswirken könnten.<br />
Mehrere In- und Out-<br />
Punkte<br />
Auswirkung der Bearbeitung von Mediendateien auf Clips<br />
Wenn Sie eine Mediendatei in einem <strong>Pro</strong>jekt mit mehreren Spuren modifizieren, werden<br />
alle Clips, die auf diese Mediendatei Bezug nehmen, gleichzeitig aktualisiert. Wenn<br />
z. B. zehn Clips auf dieselbe Mediendatei verweisen und Sie einen der Clips durch Doppelklicken<br />
auswählen, um dessen zugrunde liegende Mediendatei zu ändern, gelten<br />
diese Änderungen für alle zehn Clips.<br />
Kapitel 6 Bearbeiten von Audiodateien 219
Funktionsweise der Bearbeitung von Mediendateien in<br />
einem mehrspurigen <strong>Pro</strong>jekt<br />
Wenn Sie einen Clip vor Ort bearbeiten oder in einem neuen Bereich „Datei-Editor“<br />
öffnen, richtet sich die Art und Weise, in der die Mediendatei verarbeitet wird, nach<br />
deren Dateiformat.<br />
 Der Clip hat das Audiodateiformat eines nativen <strong>Soundtrack</strong> <strong>Pro</strong>-Audiodateiprojekts: Das<br />
Audiodateiprojekt wird direkt im Bereich „Datei-Editor“ geöffnet, sodass Sie Medien<br />
verlustfrei ändern können. Wenn Sie das mehrspurige <strong>Pro</strong>jekt sichern, sichert<br />
<strong>Soundtrack</strong> <strong>Pro</strong> automatisch alle dazugehörigen Audiodateiprojekte.<br />
 Der Clip verweist auf eine Audiodatei in einem Standardformat (z. B. AIFF oder WAVE):<br />
<strong>Soundtrack</strong> <strong>Pro</strong> erstellt automatisch ein <strong>Soundtrack</strong> <strong>Pro</strong>-Audiodateiprojekt für diese<br />
Datei und verbindet erneut alle Clips im <strong>Pro</strong>jekt mit dem neuen Audiodateiprojekt.<br />
So können Sie auch diese Medien verlustfrei bearbeiten. Bei jedem Sichern Ihres<br />
mehrspurigen <strong>Pro</strong>jekts werden neu erstellte Mediendateien im Audiodateiprojekt<br />
am Speicherort für bearbeitete Medien auf Ihrer Festplatte gesichert. (Sie können<br />
diesen Speicherort ändern. Dazu wählen Sie „<strong>Soundtrack</strong> <strong>Pro</strong>“ > „Einstellungen“ aus<br />
und klikken anschließend auf „Allgemein“.)<br />
Funktionsweise der Bearbeitung von Quellenaudiodateien<br />
in einem Audiodateiprojekt<br />
Wenn Sie eine Audiodatei in der <strong>Pro</strong>jektansicht Datei-Editor bearbeiten, wird die Original-Audiodatei<br />
wie folgt verarbeitet:<br />
 Der Clip hat das Audiodateiformat eines nativen <strong>Soundtrack</strong> <strong>Pro</strong>-Audiodateiprojekts: Alle<br />
Änderungen, die Sie vornehmen, werden im Audiodateiprojekt gesichert. So können<br />
Sie Medien verlustfrei ändern.<br />
 Der Clip verweist auf eine Audiodatei in einem Standardformat (z. B. AIFF oder<br />
WAVE): <strong>Soundtrack</strong> <strong>Pro</strong> erstellt automatisch ein <strong>Soundtrack</strong> <strong>Pro</strong>-Audiodateiprojekt für<br />
die reine (unkomprimierte) Datei. Wenn Sie versuchen, die Änderungen am Audiodateiprojekt<br />
zu sichern, lautet der voreingestellte Dateityp „Audiodateiprojekt“, d. h.,<br />
die Informationen für die verlustfreien Änderungen werden in einer Aktionsliste<br />
gesichert. Wenn Sie den Dateityp im Dialogfenster „Sichern“ in das Format einer<br />
reinen Audiodatei ändern (z. B. AIFF oder WAVE), gehen die verlusfreien Eigenschaften<br />
eines <strong>Soundtrack</strong> <strong>Pro</strong>-Audiodateiprojekts verloren. Weitere Informationen zur <strong>Pro</strong>jektansicht<br />
„Datei-Editor“ finden Sie im Abschnitt „Verwenden der <strong>Pro</strong>jektansicht<br />
„Datei-Editor““ auf Seite 270.<br />
220 Kapitel 6 Bearbeiten von Audiodateien
Modifizieren eines Clips ohne Auswirkung auf dessen<br />
Quellenmedien<br />
Immer wenn Sie mehrere Exemplare ein und desselben Clips in einem mehrspurigen<br />
<strong>Pro</strong>jekt verwenden, bezieht sich der Clip auf die gleiche Quellenmediendatei. Dies<br />
bedeutet, dass sich jede Änderung der Mediendatei auf alle Clips auswirkt, die auf die<br />
Mediendatei Bezug nehmen. Wie bearbeiten Sie nun einen einzelnen Clip, ohne damit<br />
dessen Quellenmedien zu verändern? In Fällen, in denen Sie nur Änderungen an einem<br />
einzelnen Clip vornehmen möchten, können Sie eine neue Kopie der Mediendatei des<br />
Clips in einem neuen Audiodateiprojekt anlegen und diesen Clip mit dem neuen<br />
Audiodateiprojekt verbinden.<br />
Gehen Sie wie folgt vor, um eine Kopie der Mediendatei eines Clips zu erstellen und<br />
den Clip mit dem neuen Audiodateiprojekt zu verbinden:<br />
1 Wählen Sie den Clip aus, dessen Quellenmediendatei Sie kopieren möchten.<br />
2 Klicken Sie bei gedrückter Taste „ctrl“ auf den Clip in der Timeline und wählen Sie<br />
„Durch unabhängiges Audiodateiprojekt ersetzen“ aus dem Kontextmenü aus.<br />
Ein neues <strong>Soundtrack</strong> <strong>Pro</strong>-Audiodateiprojekt wird erstellt, das eine Kopie der Original-<br />
Audiodatei enthält. Es werden nur die Medien zwischen den In- und Out-Punkten des<br />
Clips kopiert, sowie Bearbeitungsränder (Vor- und Nachspann) an beiden Seiten für das<br />
später ggf. erforderliche Trimmen.<br />
Das neue Audiodateiprojekt wird im Bereich „Datei-Editor“ geöffnet, und der Clip wird<br />
nun mit dem neuen Audiodateiprojekt verbunden.<br />
Hinweis: Die Standardlänge der Bearbeitungsränder beträgt 5 Sekunden. Zum Anpassen<br />
der Länge des Bearbeitungsrands wählen Sie <strong>Soundtrack</strong> <strong>Pro</strong> > „Einstellungen“ ><br />
„Allgemein“.<br />
Kapitel 6 Bearbeiten von Audiodateien 221
Bearbeiten von Audiodateien im Datei-Editor<br />
Sie können Audiodateien auf viele verschiedene Arten im Bereich „Datei-Editor“ und in<br />
der <strong>Pro</strong>jektansicht „Datei-Editor“ bearbeiten. Sie haben die Möglichkeit, entweder die<br />
gesamte Datei zu bearbeiten oder einen Teil der Datei auszuwählen, den Sie bearbeiten<br />
möchten. Sie können Audiomaterial ausschneiden, kopieren und einsetzen und mithilfe<br />
verschiedener Werkzeuge auf der grafischen Oberfläche des Datei-Editors bearbeiten.<br />
Öffnen von Audiodateien im Bereich „Datei-Editor“<br />
Sie haben die Möglichkeit, eine Audiodatei im Datei-Editor abzuspielen, damit Sie die<br />
Datei und etwaige Änderungen, die Sie daran vornehmen, anhören können.<br />
Führen Sie einen der folgenden Schritte aus, um eine Audiodatei im Bereich „Datei-<br />
Editor“ zu öffnen:<br />
m Wählen Sie bei aktivem Bereich „Datei-Editor“ einen Clip in der Timeline aus.<br />
Die Wellenform zu diesem Clip wird im Bereich „Datei-Editor“ angezeigt.<br />
Wählen Sie einen Clip in<br />
der Timeline aus...<br />
...um damit im Datei-<br />
Editor zu arbeiten.<br />
m Bewegen Sie einen Clip aus einem der Medienbereiche in den Bereich „Datei-Editor“.<br />
Die Wellenform zu diesem Clip wird im Datei-Editor angezeigt.<br />
Hinweis: Sie können Clips aus den Bereichen „Bin“, „Dateiübersicht“, „Suchen“ und<br />
„Favoriten“ in den Datei-Editor bewegen. Befindet sich bereits ein Clip im Datei-Editor,<br />
wird er durch den neuen Clip ersetzt.<br />
222 Kapitel 6 Bearbeiten von Audiodateien
Wiedergabe von Audiodateien im Datei-Editor<br />
Sie haben die Möglichkeit, eine Audiodatei im Datei-Editor abzuspielen, damit Sie die<br />
Datei und etwaige Änderungen, die Sie daran vornehmen, anhören können.<br />
Gehen Sie wie folgt vor, um eine Audiodatei abzuspielen:<br />
m Klicken Sie auf die Wiedergabetaste in den Transportsteuerungen (oder drücken Sie die<br />
Leertaste). Klicken Sie erneut auf die Wiedergabetaste (oder drücken Sie die Leertaste),<br />
um die Wiedergabe zu stoppen.<br />
Im Datei-Editor können Sie die Abspielposition genau wie in der Timeline platzieren,<br />
nämlich indem Sie auf die Wellenform-Anzeige oder die Zeitachse klicken, die Transportsteuerungen<br />
verwenden oder den Werteregler für die Abspielposition ändern.<br />
Weitere Informationen hierzu finden Sie im Abschnitt „Rasches Setzen der Abspielposition“<br />
auf Seite 83.<br />
Auf „Solo“ Setzen einer Audiodatei im Datei-Editor<br />
Mit der Taste „Solo“ im Bereich „Datei-Editor“ können Sie alle anderen Spuren auf<br />
stummschalten, sodass Sie die Audiodatei isoliert, d. h. außerhalb ihres Kontexts im<br />
mehrspurigen <strong>Pro</strong>jekt hören können.<br />
Gehen Sie wie folgt vor, um eine Audiodatei im Bereich „Datei-Editor“ auf „Solo“ zu<br />
setzen:<br />
1 Wählen Sie im Bereich „Datei-Editor“ einen Clip in der Timeline aus.<br />
Die Wellenform zu diesem Clip wird im Bereich „Datei-Editor“ angezeigt.<br />
2 Klicken Sie auf die Taste „Solo“ im Bereich „Datei-Editor“.<br />
Alle anderen Spuren in der Timeline werden auf „Ton aus“ gesetzt, und der Vorschau-<br />
Lautstärkeregler neben der Taste „Solo“ wird aktiviert.<br />
3 Spielen Sie die Datei ab und passen Sie die Lautstärke nach Bedarf mit dem Vorschau-<br />
Lautstärkeregler an.<br />
Vorschau-Lautstärkeregler<br />
Taste „Verbinden“<br />
Taste „Solo“<br />
Kapitel 6 Bearbeiten von Audiodateien 223
Verbinden der Auswahl im Datei-Editor mit der Cycle-Region<br />
Sie können den Bereich „Datei-Editor“ mit der Cycle-Region verbinden, sodass beim<br />
Auswählen von Objekten im Bereich „Datei-Editor“ (oder von Clips in der Timeline mit<br />
dem Zeitabschnitt-Werkzeug) <strong>Soundtrack</strong> <strong>Pro</strong> automatisch die Cycle-Region an die<br />
jeweilige Auswahl anpasst.<br />
Gehen Sie wie folgt vor, um die Cycle-Region mit den Auswahlen im Datei-Editor<br />
und im Zeitabschnitt-Werkzeug zu verbinden:<br />
1 Klicken Sie auf die Taste „Verbinden“ im Bereich „Datei-Editor“.<br />
2 Treffen Sie eine der folgenden Auswahlen:<br />
 Treffen Sie eine Auswahl im Bereich „Datei-Editor“.<br />
 Wählen Sie mit dem Zeitabschnitt-Werkzeug einen Teil eines Clips in der Timeline aus.<br />
Die Cycle-Region wird entsprechend angepasst.<br />
Navigieren in Audiodateien<br />
Beim Navigieren in einer Audiodatei können Sie das Audiomaterial hören, das sich an<br />
der Abspielposition befindet, während Sie die Abspielposition bewegen. Auf diese<br />
Weise können Sie ein bestimmtes Geräusch oder Ereignis in der Audiodatei schnell<br />
auffinden.<br />
Das <strong>Soundtrack</strong> <strong>Pro</strong>-Navigationswerkzeug ermöglicht eine sehr genaue Navigation,<br />
die realistisch an das manuelle Vor- und Zurückspulen bei analogen Tonbandgeräten<br />
erinnert.<br />
Gehen Sie wie folgt vor, um in einer Audiodatei mit dem Navigationswerkzeug zu<br />
„scrubben“:<br />
1 Klicken Sie in der Timeline oder dem Datei-Editor auf das Navigationswerkzeug oder<br />
drücken Sie die Taste „H“.<br />
Navigationswerkzeug<br />
224 Kapitel 6 Bearbeiten von Audiodateien
2 Bewegen Sie das Navigationswerkzeug nach links oder rechts über einen Clip in der<br />
Timeline oder im Datei-Editor.<br />
Verwenden Sie das Navigationswerkzeug<br />
zum<br />
„Scrubben“ durch eine<br />
Audiodatei.<br />
Wenn Sie das Navigationswerkzeug in der mehrspurigen Timeline verwenden, können<br />
Sie immer nur in jeweils einem Clip navigieren. Wenn Sie in mehreren Spuren gleichzeitig<br />
navigieren möchten, verwenden Sie die Abspielposition.<br />
Gehen Sie wie folgt vor, um in einer Audiodatei mit der Abspielposition per<br />
Scrubbing zu navigieren:<br />
1 Klicken Sie auf das Dreieck oben in der Abspielposition und halten Sie die Maustaste<br />
gedrückt.<br />
2 Während Sie die Maustaste gedrückt halten, bewegen Sie die Abspielposition in der<br />
gewünschten Geschwindigkeit nach links oder rechts.<br />
Das Navigieren mit Audiowiedergabe oder „Scrubbing“ ist hilfreich, wenn Sie einen<br />
bestimmten Teil der Audiodatei schnell auffinden möchten. Während Sie durch eine<br />
Audiodatei navigieren, können Sie auch den Teil der Datei, den Sie bearbeiten möchten,<br />
auswählen.<br />
Gehen Sie wie folgt vor, um eine Auswahl zu treffen, während Sie mit der Abspielposition<br />
navigieren:<br />
m Drücken Sie beim Bewegen der Abspielposition die Umschalttaste und halten Sie sie<br />
gedrückt.<br />
Wenn Sie in <strong>Pro</strong>jekten mit einer Videodatei Material durch Bewegen des Zeigers bei<br />
gedrückter Maustaste auswählen, wird das Video am Auswahlpunkt angesteuert.<br />
Bewegen Sie den Zeiger bei<br />
gedrückter Umschalttaste, um<br />
eine Auswahl mit dem<br />
Navigationswerkzeug zu<br />
erstellen.<br />
Kapitel 6 Bearbeiten von Audiodateien 225
Gehen Sie wie folgt vor, um mithilfe von Tastaturkurzbefehlen zu navigieren:<br />
m Drücken Sie beim Bewegen der Abspielposition die Umschalttaste und halten Sie sie<br />
gedrückt.<br />
Wenn Sie in <strong>Pro</strong>jekten mit einer Videodatei Material durch Bewegen des Zeigers bei<br />
gedrückter Maustaste auswählen, wird das Video am Auswahlpunkt angesteuert.<br />
Auswählen eines Teils einer Audiodatei<br />
Wenn Sie eine Aktion auf eine Audiodatei im Datei-Editor anwenden, wird die Aktion<br />
auf die gesamte Datei angewendet, es sei denn, Sie wählen nur einen Teil der Datei aus.<br />
Sie können verschiedene Teile der Audiodatei auswählen und auf jede Auswahl unterschiedliche<br />
Aktionen anwenden.<br />
Gehen Sie wie folgt vor, um einen Teil einer Audiodatei auszuwählen:<br />
m Bewegen Sie den Mauszeiger in der Wellenform-Anzeige bei gedrückter Maustaste<br />
horizontal über den Teil der Wellenform, den Sie auswählen möchten.<br />
Ausgewählter<br />
Bereich<br />
Einige Aktionen können nur auf eine Auswahl angewendet werden. Die Auswahl kann<br />
die gesamte Audiodatei umfassen.<br />
Gehen Sie wie folgt vor, um die gesamte Audiodatei auszuwählen:<br />
m Wählen Sie „Bearbeiten“ > „Alles auswählen“.<br />
Sie können einen Kanal (links oder rechts) einer Stereoaudiodatei auswählen und Aktionen<br />
nur auf diesen ausgewählten Kanal anwenden. Sie haben auch die Möglichkeit,<br />
nur einen Teil eines Kanals auszuwählen.<br />
Gehen Sie wie folgt vor, um den linken Kanal einer Audiodatei auszuwählen:<br />
1 Bewegen Sie den Zeiger in die Nähe des oberen Rands der Wellenform-Anzeige.<br />
Der Zeiger ändert seine Darstellung zum Buchstaben „L“.<br />
226 Kapitel 6 Bearbeiten von Audiodateien
2 Bewegen Sie den Zeiger, um den Teil des linken Kanals auszuwählen, den Sie bearbeiten<br />
möchten.<br />
Linker Kanal ausgewählt<br />
Während Sie den Zeiger bewegen, wird der linke (obere) Kanal der Audiodatei in der<br />
Wellenform-Anzeige dunkler. Sie haben auch die Möglichkeit, durch Doppelklicken auf<br />
den oberen Bereich der Wellenform-Anzeige den gesamten linken Kanal auszuwählen.<br />
Gehen Sie wie folgt vor, um den rechten Kanal einer Audiodatei auszuwählen:<br />
1 Bewegen Sie den Zeiger in die Nähe des unteren Rands der Wellenform-Anzeige.<br />
Der Zeiger ändert seine Darstellung zum Buchstaben „R“.<br />
2 Bewegen Sie den Zeiger, um den Teil des rechten Kanals auszuwählen, den Sie bearbeiten<br />
möchten.<br />
Rechter Kanal<br />
ausgewählt<br />
Kapitel 6 Bearbeiten von Audiodateien 227
Während Sie den Zeiger bewegen, wird der rechte (untere) Kanal der Audiodatei in<br />
der Wellenform-Anzeige dunkler. Sie haben auch die Möglichkeit, durch Doppelklikken<br />
auf den unteren Bereich der Wellenform-Anzeige den gesamten rechten Kanal<br />
auszuwählen.<br />
Haben Sie Ihrem Audiodateiprojekt Marker hinzugefügt, können Sie den Bereich zwischen<br />
zwei Markern auswählen.<br />
Gehen Sie wie folgt vor, um den Bereich zwischen zwei Markern in der <strong>Pro</strong>jektansicht<br />
„Datei-Editor“ auszuwählen:<br />
m Wählen Sie in der Wellenform-Anzeige den Bereich zwischen den zwei Markern durch<br />
Doppelklicken aus. Gibt es weitere Marker, können Sie die Auswahl durch Bewegen des<br />
Zeigers bei gedrückter Maustaste entsprechend erweitern.<br />
Gehen Sie wie folgt vor, um den gesamten Inhalt eines oder mehrerer Kanäle<br />
auszuwählen:<br />
1 Klicken Sie auf den Bereich „Datei-Editor“ oder die <strong>Pro</strong>jektansicht „Datei-Editor“, um<br />
das betreffende Fenster zu aktivieren.<br />
2 Wählen Sie „Bearbeiten“ > „Auswählen“ > „Über Kanäle“ (oder drücken Sie die Tastenkombination<br />
„Umschalt-T“).<br />
Wenn bereits eine Auswahl vorhanden ist, wird diese auf die gesamte Dauer der Datei<br />
erweitert (allerdings nur für die ausgewählten Kanäle). Ist aktuell keine Auswahl vorhanden,<br />
erstellt <strong>Soundtrack</strong> <strong>Pro</strong> eine neue Auswahl mit den aktiven Kanälen und für die<br />
gesamte Länge der Datei.<br />
Gehen Sie wie folgt vor, um einen Teil des Inhalts eines oder mehrerer Kanäle<br />
auszuwählen:<br />
1 Klicken Sie auf den Bereich „Datei-Editor“ oder die <strong>Pro</strong>jektansicht „Datei-Editor“, um das<br />
betreffende Fenster zu aktivieren.<br />
2 Platzieren Sie die Abspielposition.<br />
3 Führen Sie einen der folgenden Schritte aus:<br />
 Wenn Sie alles rechts von der Abspielposition in den aktiven Kanälen auswählen<br />
möchten, wählen Sie „Bearbeiten“ > „Auswählen“ > „Vorwärts“ (oder drücken Sie die<br />
Tastenkombination „Umschalt-Ende“).<br />
 Wenn Sie alles links von der Abspielposition in den aktiven Kanälen auswählen<br />
möchten, wählen Sie „Bearbeiten“ > „Auswählen“ > „Rückwärts“ (oder drücken Sie die<br />
Tastenkombination „Umschalt-Anfang“).<br />
Wenn bereits eine Auswahl vorhanden ist, wird die Auswahl bis zum Ende der Audiodatei<br />
(Vorwärts) oder bis zum Anfang der Audiodatei (Rückwärts) erweitert.<br />
Ist aktuell keine Auswahl vorhanden, erstellt <strong>Soundtrack</strong> <strong>Pro</strong> eine neue Auswahl mit<br />
den aktiven Kanälen vom Ende der Audiodatei (Vorwärts) oder vom Anfang der<br />
Audiodatei aus (Rückwärts).<br />
228 Kapitel 6 Bearbeiten von Audiodateien
Hinweis: Bei gedrückter Wahltaste lauten die Menüoptionen „Auswählen“ > „Alle<br />
Vorwärts“ und „Auswählen“ > „Alle Rückwärts“ und verhalten sich genau wie oben<br />
beschrieben, nur dass die Auswahl alle Kanäle umfasst und nicht nur die ausgewählten<br />
Kanäle.<br />
Anpassen der Auswahlen an einen Nulldurchgang<br />
Als Nulldurchgang bezeichnet man eine Stelle in einer Audiodatei mit einer Amplitude<br />
von null. Wenn Sie eine Audiodatei im Datei-Editor bearbeiten und Anfangsoder<br />
Endpunkte des bearbeiteten Bereichs nicht an einem Nulldurchgang liegen,<br />
kann die bearbeitete Audiodatei unerwünschtes Rauschen am Anfang und/oder Ende<br />
des bearbeiteten Bereichs aufweisen. Die Nachbearbeitung der Datei, etwa durch<br />
Normalisieren oder Erhöhen der Aussteuerung, kann dieses unerwünschte Rauschen<br />
noch verstärken.<br />
Sobald Sie eine Auswahl im Datei-Editor getroffen haben, können Sie diese Auswahl<br />
optimieren, sodass sie am nächsten Nulldurchgangspunkt beginnt oder endet.<br />
Gehen Sie wie folgt vor, um eine Auswahl an den Nulldurchgang anzupassen:<br />
1 Treffen Sie eine Auswahl im Datei-Editor.<br />
2 Wählen Sie „Bearbeiten“ > „Auswahl auf Nulldurchgang anpassen“ und wählen Sie eine<br />
der folgenden Optionen aus dem Untermenü:<br />
 Einwärts<br />
 Nach außen<br />
 In-Punkt nach links<br />
 In-Punkt nach rechts<br />
 Out-Punkt nach links<br />
 Out-Punkt nach rechts<br />
Die Schnittmarke wird angepasst und liegt am angegebenen Nulldurchgang.<br />
Bewegen zwischen ausgewählten Bereichen<br />
Sie können verschiedene Bereiche der Audiodatei auswählen, um darauf unterschiedliche<br />
Aktionen anzuwenden oder um unterschiedliche Bereiche abzuspielen. Dabei kann eine<br />
Auswahl denselben Teil einer Audiodatei enthalten wie eine andere Auswahl. Während Sie<br />
an der Audiodatei arbeiten, können Sie zwischen den Auswahlen wechseln.<br />
Taste „Vorherige<br />
Auswahl“<br />
Taste „Nächste Auswahl“<br />
Gehen Sie wie folgt vor, um zur vorherigen Auswahl zu wechseln:<br />
m Klicken Sie auf die Taste „Vorherige Auswahl“ über der Wellenform-Anzeige.<br />
Die vorherige Auswahl wird zur aktuellen Auswahl. Der Auswahlbereich wird etwas<br />
dunkler als der Rest der Wellenform dargestellt.<br />
Kapitel 6 Bearbeiten von Audiodateien 229
Gehen Sie wie folgt vor, um zur nächsten Auswahl zu wechseln:<br />
m Klicken Sie auf die Taste „Nächste Auswahl“ über der Wellenform-Anzeige.<br />
Die nächste Auswahl wird zur aktuellen Auswahl. Der Auswahlbereich wird etwas dunkler<br />
als der Rest der Wellenform dargestellt.<br />
Ausschneiden, Kopieren und Einsetzen im Datei-Editor<br />
Sie können Audiomaterial im Datei-Editor ausschneiden, kopieren und einsetzen. Das<br />
Ausschneiden, Kopieren und Einsetzen kann sich auf die Länge einer Audiodatei auswirken.<br />
Gehen Sie wie folgt vor, um einen Teil einer Audiodatei im Datei-Editor<br />
auszuschneiden:<br />
1 Wählen Sie den Teil der Datei aus, den Sie ausschneiden wollen.<br />
2 Wählen Sie „Bearbeiten“ > „Ausschneiden“ (oder drücken Sie die Tastenkombination<br />
„Befehl-X“).<br />
Der ausgewählte Teil der Datei wird entfernt und die Datei wird entsprechend gekürzt.<br />
Gehen Sie wie folgt vor, um Audiomaterial im Datei-Editor zu kopieren:<br />
1 Wählen Sie den Teil der Datei aus, den Sie kopieren wollen.<br />
2 Wählen Sie „Bearbeiten“ > „Kopieren“ (oder drücken Sie die Tastenkombination<br />
„Befehl-C“).<br />
Sie können im Datei-Editor auch Audiomaterial einsetzen. Das Einsetzen kann entweder<br />
an der Abspielposition geschehen oder mit den Befehlen „Mix einsetzen“ und<br />
„Wiederholt einsetzen“.<br />
Gehen Sie wie folgt vor, um Audiomaterial im Datei-Editor einzusetzen:<br />
1 Setzen Sie die Abspielposition an die Stelle, an der Sie das Audiomaterial einsetzen<br />
möchten.<br />
2 Wählen Sie „Bearbeiten“ > „Einsetzen“ (oder drücken Sie die Tastenkombination<br />
„Befehl-V“).<br />
Das ausgeschnittene bzw. kopierte Audiomaterial wird ab der Abspielposition eingesetzt.<br />
Das Audiomaterial, das in der Datei auf die Abspielposition folgt, wird verschoben,<br />
um für das eingesetzte Audiomaterial Platz zu schaffen. Die Datei wird dadurch<br />
entsprechend länger.<br />
Sie können im Datei-Editor auch den Befehl „Mix einsetzen“ verwenden. Wenn Sie „Mix<br />
einsetzen“ wählen, wird das eingesetzte Audiomaterial mit dem in der Audiodatei vorhandenen<br />
Audiomaterial gemischt. Dabei können Sie die Mischung des eingesetzten<br />
und des vorhandenen Audiomaterials steuern und das eingesetzte Audiomaterial<br />
überblenden.<br />
230 Kapitel 6 Bearbeiten von Audiodateien
Gehen Sie wie folgt vor, um Audiomaterial im Datei-Editor einzusetzen und mit dem<br />
vorhandenen Material zu mischen:<br />
1 Setzen Sie die Abspielposition an die Stelle, an der Sie das Audiomaterial einsetzen<br />
möchten.<br />
2 Wählen Sie „Bearbeiten“ > „Spezielles Einsetzen“ > „Mix einsetzen“.<br />
3 Bewegen Sie im Dialogfenster „Mix einsetzen“ den Regler „Pegel des Originalmaterials“,<br />
um den Pegel festzulegen, den das vorhandene Audiomaterial im eingesetzten Bereich<br />
in der Mischung haben soll.<br />
4 Mithilfe des Reglers „Pegel der Zwischenablage“ stellen Sie den Pegel ein, den das eingesetzte<br />
Audiomaterial in der Mischung haben soll.<br />
5 Wenn Sie möchten, können Sie das eingesetzte Audiomaterial überblenden, indem Sie<br />
das Feld „In- und Out-Punkte überblenden“ markieren und Überblendungswerte in die<br />
Felder „Länge für Einblenden“ und „Länge für Ausblenden“ eingeben (in Millisekunden).<br />
6 Klicken Sie auf „OK“.<br />
Das ausgeschnittene bzw. kopierte Audiomaterial wird mit dem vorhandenen Audiomaterial<br />
gemischt.<br />
Sie können im Datei-Editor auch den Befehl „Wiederholt einsetzen“ verwenden. Wenn<br />
Sie „Wiederholt einsetzen“ wählen, wird das ausgeschnittene bzw. kopierte Audiomaterial<br />
so oft hintereinander eingesetzt, wie Sie angegeben haben, sodass eine Kopie<br />
immer jeweils dort beginnt, wo die vorherige endet.<br />
Gehen Sie wie folgt vor, um Material im Datei-Editor wiederholt einzusetzen:<br />
1 Setzen Sie die Abspielposition an die Stelle, an der Sie das Audiomaterial einsetzen<br />
möchten.<br />
2 Wählen Sie „Bearbeiten“ > „Spezielles Einsetzen“ > „Wiederholt einsetzen“.<br />
3 Geben Sie im Dialogfenster „Wiederholt einsetzen“ im entsprechenden Feld die Anzahl<br />
der Kopien ein, die Sie einsetzen möchten.<br />
4 Klicken Sie auf „OK“.<br />
Die Kopien werden ab der Abspielposition eingesetzt. Das Audiomaterial, das in der<br />
Datei auf die Abspielposition folgt, wird verschoben, um für das eingesetzte Audiomaterial<br />
Platz zu schaffen. Die Datei wird dadurch entsprechend länger.<br />
Kapitel 6 Bearbeiten von Audiodateien 231
Ein- und Auszoomen im Datei-Editor<br />
Sie können auf einen bestimmten Teil einer Audiodatei einzoomen, um präzise Schnitte<br />
vorzunehmen und andere Aufgaben auszuführen.<br />
Führen Sie einen der folgenden Schritte aus, um ein- oder auszuzoomen:<br />
m Bewegen Sie die Zoom-Steuerung nach links, um einzuzoomen und sich einen kleineren<br />
Ausschnitt näher anzusehen, oder bewegen Sie sie nach rechts, um auszuzoomen<br />
und sich einen größeren Ausschnitt im Überblick anzusehen.<br />
m Wählen Sie „Darstellung“ > „Vergrößern“, um den Zoom-Faktor um eine Stufe zu<br />
erhöhen.<br />
m Wählen Sie „Darstellung“ > „Verkleinern“, um den Zoom-Faktor um eine Stufe zu<br />
verringern.<br />
Falls Sie an Ihren Computer eine Maus mit Mausrad angeschlossen haben, können Sie<br />
<strong>Soundtrack</strong> <strong>Pro</strong> so konfigurieren, dass das Bewegen des Mausrads ein Ein- bzw. Auszoomen<br />
bewirkt. Sie können einen Teil der Audiodatei auswählen und den ausgewählten<br />
Bereich vergrößern. Sie können auch einzoomen, um einzelne Samples in der Wellenform<br />
näher zu betrachten, oder Sie können auszoomen, um die Spitzen zu sehen.<br />
Gehen Sie wie folgt vor, um <strong>Soundtrack</strong> <strong>Pro</strong> so zu konfigurieren, dass Sie mithilfe des<br />
Mausrads den Zoom-Faktor für die Wellenform-Anzeige steuern können:<br />
1 Wählen Sie „<strong>Soundtrack</strong> <strong>Pro</strong>“ > „Einstellungen“.<br />
2 Ist der Bereich „Allgemein“ nicht sichtbar, klicken Sie auf die Taste „Allgemein“.<br />
3 Wählen Sie im Fensterbereich „Timeline“ des Bereichs „Allgemein“ die Option „Zoom<br />
auf Abspielposition“ aus dem Einblendmenü „Mausrad“.<br />
Gehen Sie wie folgt vor, um mithilfe eines Mausrads ein- oder auszuzoomen:<br />
m Bewegen Sie das Mausrad nach oben, um einzuzoomen, oder nach unten, um<br />
auszuzoomen.<br />
Gehen Sie wie folgt vor, um auf eine Auswahl einzuzoomen:<br />
1 Wählen Sie in der Wellenform-Anzeige den Bereich aus, den Sie vergrößern wollen.<br />
2 Wählen Sie „Darstellung“ > „Auswahl zoomen“.<br />
Gehen Sie wie folgt vor, um auf einzelne Samples einzuzoomen:<br />
m Wählen Sie „Darstellung“ > „Auf Samples zoomen“.<br />
Hinweis: Haben Sie vorher schon einmal einen Zoom-Faktor eingestellt, die einzelne<br />
Samples in der Wellenform-Anzeige erkennen lässt, bewirkt die Wahl der Option „Auf<br />
Samples zoomen“ ein Einzoomen zum selben Zoom-Faktor.<br />
Gehen Sie wie folgt vor, um auszuzoomen und die gesamte Wellenform anzuzeigen:<br />
m Wählen Sie „Darstellung“ > „An Fenstergröße anpassen“.<br />
232 Kapitel 6 Bearbeiten von Audiodateien
Gehen Sie wie folgt vor, um zum ursprünglichen Zoom-Faktor zurückzukehren:<br />
m Wählen Sie „Darstellung“ > „Normalansicht“.<br />
Sie haben auch die Möglichkeit, mithilfe des Zoom-Werkzeugs auf einen ausgewählten<br />
Bereich einzuzoomen. Weitere Informationen hierzu finden Sie im Abschnitt „Zoom-<br />
Werkzeug“ auf Seite 236.<br />
Grafisches Bearbeiten von Audiodateien mit den Werkzeugen<br />
für die Wellenform-Bearbeitung<br />
Der Datei-Editor bietet Werkzeuge, mit denen Sie die Audiodatei in der Wellenform-<br />
Anzeige grafisch bearbeiten können.<br />
Auswahlwerkzeug<br />
Sie können das Werkzeug „Auswahl“ dazu verwenden, einen Teil einer Audiodatei auszuwählen,<br />
wie im Abschnitt „Auswählen eines Teils einer Audiodatei“ auf Seite 226<br />
bereits beschrieben. Beim Öffnen des Datei-Editors wird der Zeiger als Auswahlzeiger<br />
(Pfeil) dargestellt. Wenn Sie die Bearbeitung einer Wellenform mit einem anderen Werkzeug<br />
abgeschlossen haben, können Sie den Zeiger wieder in einen Auswahlzeiger<br />
zurückverwandeln, indem Sie auf die Taste „Auswahl“ klicken.<br />
Taste „Auswahl“<br />
Werkzeug „Frequenzauswahl“<br />
Mit dem Werkzeug „Frequenzauswahl“ können Sie in der Ansicht „Frequenzspektrum“<br />
nicht nur Zeitabschnitte, sondern auch Frequenzbereiche auswählen. Sie können Frequenzauswahlen<br />
kopieren, einsetzen und löschen und die Amplitude einer Frequenzauswahl<br />
anpassen. Weitere Informationen hierzu finden Sie im Abschnitt „Anzeigen einer<br />
Audiodatei in der Frequenzspektrum-Ansicht“ auf Seite 240.<br />
Werkzeug „Sample-Editor“<br />
Mit dem Werkzeug „Sample-Editor“ können Sie Samples in der Audiodatei grafisch<br />
bearbeiten. Damit Sie dieses Werkzeug verwenden können, muss die Wellenform-<br />
Anzeige so weit eingezoomt sein, dass die einzelnen Samples erkennbar sind. Sie<br />
werden dann als kleine Quadrate angezeigt, die durch eine dünne Linie miteinander<br />
verbunden sind.<br />
Taste „Sample-Editor“<br />
Kapitel 6 Bearbeiten von Audiodateien 233
Gehen Sie wie folgt vor, um mit dem Werkzeug „Sample-Editor“ Samples<br />
zu bearbeiten:<br />
1 Klicken Sie auf die Taste „Sample-Editor“ über der Zeitanzeige.<br />
Die Darstellung des Zeigers ändert sich in den Sample-Editor-Zeiger.<br />
2 Vergrößern Sie den Teil der Wellenform, die Sie bearbeiten möchten.<br />
3 Führen Sie einen der folgenden Schritte aus, um Samples grafisch zu bearbeiten:<br />
 Bewegen Sie ein Sample nach oben oder nach unten auf einen neuen Wert.<br />
 Klicken Sie direkt über oder unter ein Sample.<br />
 Bewegen Sie ein Sample per Drag&Drop nach links oder rechts, um die Form der<br />
Welle zu ändern.<br />
Verwenden Sie das Werkzeug<br />
„Sample-Editor“<br />
zum Umgestalten der<br />
Wellenform.<br />
Sie können Samples in der Wellenform-Anzeige auch numerisch bearbeiten.<br />
Gehen Sie wie folgt vor, um Samples numerisch zu bearbeiten:<br />
1 Klicken Sie bei gedrückter Taste „ctrl“ auf ein Sample und wählen Sie anschließend<br />
„Wert einstellen“ aus dem Kontextmenü aus.<br />
2 Tragen Sie in dem Dialogfenster, das daraufhin angezeigt wird, einen neuen Wert für<br />
das Sample ein.<br />
3 Klicken Sie auf „OK“.<br />
234 Kapitel 6 Bearbeiten von Audiodateien
Werkzeug zum Dehnen von Audiomaterial<br />
Sie können eine Audiodatei insgesamt oder teilweise zeitlich dehnen und damit die<br />
Dauer ändern, die das Audiomaterial in Anspruch nimmt. Beim Dehnen einer Audiodatei<br />
wird zwar die zeitliche Länge geändert, nicht aber die Tonlage (wodurch Sie<br />
Dialogtexte, Musik oder anderes Audiomaterial auf eine bestimmte Länge ausdehnen<br />
können). Enthalten Audiodateien Musik oder andere sich wiederholende Muster,<br />
bewirkt das Dehnen der Datei, dass das Tempo der Musik geändert wird, nicht jedoch<br />
die Tonart. Das Werkzeug zum Dehnen von Audiomaterial ist auf einen Bereich zwischen<br />
25 % und 400 % der Länge des Originalaudiomaterials begrenzt.<br />
Taste für Werkzeug zum<br />
Dehnen von Audio<br />
Gehen Sie wie folgt vor, um eine Audiodatei zeitlich zu dehnen:<br />
1 Klicken Sie auf die Taste für das Werkzeug zum Dehnen von Audio über der<br />
Zeitanzeige.<br />
2 Bewegen Sie den Mauszeiger in der Wellenform-Anzeige bei gedrückter Maustaste<br />
horizontal über die Wellenform, um den Teil auszuwählen, den Sie zeitlich dehnen<br />
möchten.<br />
3 Bewegen Sie den Zeiger über den rechten Rand der Auswahl.<br />
Der Zeiger verändert sich zu einem Dehnungszeiger.<br />
4 Bewegen Sie den rechten Rand der Auswahl nach links, um den ausgewählten Bereich<br />
zu verkürzen (oder„stauchen“), oder bewegen Sie ihn nach rechts, um den ausgewählten<br />
Bereich zu dehnen.<br />
Verwenden Sie das Werkzeug<br />
zum Dehnen von<br />
Audiomaterial, um den<br />
ausgewählten Bereich<br />
der Wellenform zu kürzen<br />
oder zu verlängern.<br />
Kapitel 6 Bearbeiten von Audiodateien 235
Wenn Sie ausgewähltes Material einer Audiodatei mit dem Werkzeug zum Dehnen<br />
von Audio im Datei-Editor kürzen, wird der leere Teil des ausgewählten Bereichs mit<br />
Hintergrundgeräuschen gefüllt, sofern ein entsprechender Fingerabdruck vorhanden<br />
ist. Existiert kein Fingerabdruck für die Hintergrundgeräusche, wird der leere Teil des<br />
ausgewählten Bereichs mit Stille gefüllt. Das Kürzen einer Auswahl mit dem Werkzeug<br />
zum Dehnen von Audio ändert die Länge einer Audiodatei nicht.<br />
Wenn Sie die Auswahl mit dem Werkzeug zum Dehnen von Audio dehnen, wird das<br />
Audiomaterial, das durch das gedehnte Material überlagert wird, gelöscht. Das Dehnen<br />
der Auswahl über das Dateiende hinaus verändert die Länge der Audiodatei.<br />
Wenn Sie die Wahltaste gedrückt halten, während Sie die Auswahl mit dem Werkzeug<br />
zum Dehnen von Audio bewegen, bewegt sich das Audiomaterial beim Dehnen der<br />
Auswahl vorwärts und beim Kürzen rückwärts. In beiden Fällen wird die Länge der<br />
Audiodatei geändert, wenn Sie beim Bewegen die Wahltaste gedrückt halten.<br />
Hinweis: Wird eine Audiodatei zu sehr gedehnt, kann sich dies negativ auf die Klangqualität<br />
auswirken.<br />
Informationen zum Dehnen einer Audiodatei auf numerische Weise über das Menü<br />
„<strong>Pro</strong>zess“ finden Sie im Abschnitt „Zeitdehnung“ auf Seite 251.<br />
Zoom-Werkzeug<br />
Sie können auf einen bestimmten Teil der Wellenform-Anzeige einzoomen, um präzise<br />
Schnitte vorzunehmen.<br />
Taste „Zoom-Werkzeug“<br />
Gehen Sie wie folgt vor, um mithilfe des Zoom-Werkzeugs einzuzoomen:<br />
1 Klicken Sie auf die Taste „Zoom-Werkzeug“ über der Zeitanzeige.<br />
Die Darstellung des Zeigers ändert sich in den Zoom-Zeiger (Lupe).<br />
2 Führen Sie in der Wellenform-Anzeige einen der folgenden Schritte aus:<br />
 Klicken Sie, um einzuzoomen.<br />
 Klicken Sie bei gedrückter Wahltaste, um auszuzoomen.<br />
 Bewegen Sie den Zeiger bei gedrückter Maustaste horizontal, um den Teil der Wellenform<br />
auszuwählen, den Sie vergrößern möchten.<br />
Die Wellenform-Anzeige zoomt auf den ausgewählten Bereich ein.<br />
Weitere Informationen zu den Möglichkeiten des Vergrößerns und Verkleinerns der<br />
Wellenform-Anzeige finden Sie im Abschnitt „Ein- und Auszoomen im Datei-Editor“<br />
auf Seite 232.<br />
236 Kapitel 6 Bearbeiten von Audiodateien
Wählen der Sample-Einheiten im Datei-Editor<br />
Am linken Rand des Datei-Editors befindet sich eine Skala mit Sample-Einheiten für die<br />
Audiodatei. Für diese Skala können Sie eine der folgenden Sample-Einheiten einstellen:<br />
 Sample-Wert<br />
 Normalisiert<br />
 <strong>Pro</strong>zent<br />
 Dezibel<br />
Führen Sie einen der folgenden Schritte aus, um die Sample-Einheiten in der Wellenform-Anzeige<br />
festzulegen:<br />
m Wählen Sie „Darstellung“ > „Einheiten des Samples“. Wählen Sie dann ein Format aus<br />
dem Untermenü aus.<br />
m Klicken Sie bei gedrückter Taste „ctrl“ auf eine Stelle am linken Rand der Wellenform-<br />
Anzeige, an der die Sample-Einheiten angezeigt werden. Wählen Sie anschließend die<br />
gewünschten Sample-Einheiten aus dem Kontextmenü aus.<br />
Bearbeiten von Mehrkanal-Audiodateien<br />
In <strong>Soundtrack</strong> <strong>Pro</strong> können Sie Mehrkanaldateien mit bis zu 24 Kanälen bearbeiten.<br />
Unterstützt werden dabei die folgenden Mehrkanal-Dateitypen: AIFF, WAV, Broadcast<br />
Wave, QuickTime und Single-Folder-/Multi-Mono-Datei AIFF.<br />
Die Zeile jedes Kanals ist durch eine Nummer gekennzeichnet.<br />
Kapitel 6 Bearbeiten von Audiodateien 237
Auswählen und Bearbeiten von Kanälen bei Mehrkanaldateien<br />
Das Bearbeiten von Mehrkanaldateien im Datei-Editor hat einige Ähnlichkeit mit der<br />
Bearbeitung in einer Timeline mit mehreren Spuren.<br />
Gehen Sie wie folgt vor, um eine Auswahl über alle Kanäle zu treffen:<br />
m Bewegen Sie den Zeiger in den unteren 90 % eines beliebigen Kanals.<br />
Gehen Sie wie folgt vor, um eine Auswahl in einem einzelnen Kanal zu treffen:<br />
1 Bewegen Sie den Zeiger in die oberen 10 % einer Kanalzeile.<br />
Der Zeiger zeigt nun den Namen oder die Nummer des Kanals an.<br />
2 Bewegen Sie den Zeiger in der Kanalzeile über den auszuwählenden Bereich.<br />
Gehen Sie wie folgt vor, um eine Auswahl in mehreren benachbarten Kanälen<br />
zu treffen:<br />
1 Bewegen Sie den Zeiger in die oberen 10 % einer Kanalzeile.<br />
Der Zeiger zeigt nun den Namen oder die Nummer des Kanals an.<br />
2 Bewegen Sie den Zeiger in der Kanalzeile in den auszuwählenden Bereich.<br />
3 Setzen Sie das Bewegen des Zeigers nach oben oder unten fort, um die angrenzenden<br />
Kanäle in die Auswahl aufzunehmen.<br />
Gehen Sie wie folgt vor, um eine Auswahl in mehreren nicht benachbarten Kanälen<br />
zu treffen:<br />
1 Bewegen Sie den Zeiger in die oberen 10 % einer Kanalzeile.<br />
Der Zeiger zeigt nun den Namen oder die Nummer des Kanals an.<br />
2 Bewegen Sie den Zeiger in der Kanalzeile über den auszuwählenden Bereich.<br />
3 Klicken Sie bei gedrückter Befehlstaste in die unteren 10 % bei beliebigen, nicht<br />
benachbarten Kanälen.<br />
Hinweis: Die nicht benachbarten Auswahlen müssen den gleichen Zeitbereich<br />
umfassen.<br />
Gehen Sie wie folgt vor, um einen einzelnen Kanal zu aktivieren oder zu<br />
deaktivieren:<br />
m Klicken Sie bei gedrückter Taste „ctrl“ auf einen Kanal und wählen Sie „Aktiviert“ aus dem<br />
Kontextmenü, um den Kanal zu aktivieren oder zu deaktivieren.<br />
Gehen Sie wie folgt vor, um alle Kanäle zu aktivieren:<br />
m Klicken Sie bei gedrückter Taste „ctrl“ auf einen Kanal und wählen Sie anschließend<br />
„Alle aktivieren“ aus dem Kontextmenü aus.<br />
Gehen Sie wie folgt vor, um alle Kanäle zu deaktivieren:<br />
m Klicken Sie bei gedrückter Taste „ctrl“ auf einen Kanal und wählen Sie anschließend<br />
„Alle deaktivieren“ aus dem Kontextmenü aus.<br />
238 Kapitel 6 Bearbeiten von Audiodateien
Gehen Sie wie folgt vor, um die Kanäle neu anzuordnen:<br />
m Wählen Sie „<strong>Pro</strong>zess“ > „Kanäle neu ordnen“ und ändern Sie im anschließenden Dialogfenster<br />
die Reihenfolge der Kanäle.<br />
Weitere Informationen hierzu finden Sie im Abschnitt „Kanäle neu ordnen“ auf<br />
Seite 257.<br />
Erstellen einer neuen Mehrkanal-Audiodatei<br />
Sie können eine neue Mehrkanaldatei erstellen und für diese die Anzahl der Kanäle und<br />
die Abtastrate angeben.<br />
Gehen Sie wie folgt vor, um eine neue Mehrkanal-Audiodatei zu öffnen:<br />
1 Führen Sie einen der folgenden Schritte aus:<br />
 Wählen Sie „Ablage“ > „Neu“ > „Audiodatei“ (oder drücken Sie die Tastenkombination<br />
„Befehl-Umschalt-N“).<br />
 Klicken Sie auf „Neue Audiodatei“ in der Symbolleiste.<br />
2 Wählen Sie eine Option aus dem Einblendmenü „Kanäle“ aus.<br />
 Mono<br />
 Stereo<br />
 Surround (5.1)<br />
 Andere<br />
Hinweis: Verwenden Sie nach Auswahl von „Andere“ den Werteregler zur Eingabe<br />
der Anzahl Kanäle für die neue Audiodatei.<br />
3 Geben Sie eine Abtastrate in das Feld „Abtastrate“ ein oder wählen Sie einen Wert aus<br />
dem Einblendmenü aus.<br />
4 Klicken Sie auf „OK“.<br />
Verwenden der Frequenzspektrum-Ansicht<br />
Beim ersten Öffnen des Datei-Editors wird die Audiodatei in der Wellenform-Anzeige<br />
dargestellt. Sie können eine Audiodatei aber auch in der Frequenzspektrum-Ansicht<br />
ansehen und bearbeiten. Die Frequenzspektrum-Ansicht ermöglicht das Suchen nach<br />
Bereichen signifikanter Frequenzänderungen, die in einer Wellenform-Anzeige nicht<br />
sichtbar sind.<br />
Kapitel 6 Bearbeiten von Audiodateien 239
Anzeigen einer Audiodatei in der Frequenzspektrum-Ansicht<br />
In dieser Ansicht wird das Frequenzspektrum jedes Kanals einer Stereo-Audiodatei auf<br />
einer Skala zwischen 0 Hertz (Hz) und der halben Abtastrate der Datei angezeigt. Für<br />
eine Audiodatei mit 48 kHz reicht die Skala beispielsweise von 0 Hz bis 24 kHz.<br />
Führen Sie einen der folgenden Schritte aus, um eine Audiodatei in der Frequenzspektrum-Ansicht<br />
anzuzeigen:<br />
m Wählen Sie „Darstellung“ > „Anzeige des Datei-Editors“ > „Spektrum einblenden“.<br />
m Klicken Sie auf die Taste für die Frequenzspektrum-Ansicht in der oberen rechten Ecke<br />
des Bereichs „Datei-Editor“ oder in der <strong>Pro</strong>jektansicht „Datei-Editor“.<br />
Taste „Wellenform-<br />
Anzeige“<br />
Taste „Frequenzspektrum-<br />
Ansicht“<br />
Die Anzeige stellt nun das Frequenzspektrum der Audiodatei dar.<br />
In der Frequenzspektrum-Ansicht können Sie genau wie in der Wellenform-Anzeige<br />
Teile der Audiodatei auswählen, Aktionen anwenden und die Audiodatei bearbeiten.<br />
Zusätzlich können Sie hier Frequenzbereiche auswählen und die Amplitude einer Frequenzauswahl<br />
kopieren, einsetzen, löschen und anpassen. Darüber hinaus können Sie<br />
die Spektrum-Ansicht so ändern, dass das Frequenzspektrum linear oder logarithmisch<br />
dargestellt wird, Sie können unterschiedliche Analysefenster verwenden und die<br />
Anzahl der zur Berechnung der Ansicht verwendeten Samples ändern.<br />
Führen Sie einen der folgenden Schritte aus, um zur Wellenform-Ansicht<br />
zurückzukehren:<br />
m Wählen Sie „Darstellung“ > „Anzeige des Datei-Editors“ > „Waveform anzeigen“.<br />
m Klicken Sie auf die Taste „Wellenform-Anzeige“.<br />
240 Kapitel 6 Bearbeiten von Audiodateien
Verwenden der Schwebepalette der Frequenzspektrum-Ansicht<br />
Die Schwebepalette der Frequenzspektrum-Ansicht ist ein frei positionierbares Fenster<br />
mit einer großen Auswahl an Steuerelementen für die Frequenzspektrum-Ansicht.<br />
 Vorentzerrung: Wendet die Aussteuerung oktavenweise an. Bewegen Sie den<br />
Schieberegler nach rechts, um hohe Frequenzen zu betonen.<br />
 Untere Grenzfrequenz: Ermöglicht das Anzeigen eines Frequenzteilbereichs (z. B. nur<br />
die Frequenzen über 1 kHz).<br />
 Obere Grenzfrequenz: Ermöglicht das Anzeigen eines Frequenzteilbereichs (z. B. nur<br />
die Frequenzen unter 9 kHz).<br />
 Mindest-Stärke: Definiert das untere Ende der Tonskala (an dem der blaue Teil der<br />
Steigungslinie einsetzt).<br />
 Maximale Stärke: Definiert das obere Ende der Tonskala (an dem der rote Teil der<br />
Steigungslinie endet).<br />
 Analysebereich: Damit die Audiodatei in der Frequenzspektrum-Ansicht angezeigt<br />
werden kann, wird ein Teil der Audiodaten für jeden einzelnen Zeitpunkt analysiert.<br />
Jede der Analysemethoden stellt einen leicht unterschiedlichen Kompromiss zwischen<br />
Frequenzauflösung und spektraler Streuung dar. Sie können zwischen mehreren<br />
verschiedenen Analysemethoden wählen, die als Analysebereich bezeichnet und<br />
zur Anzeige des Frequenzspektrums in der Frequenzspektrum-Ansicht verwendet<br />
werden.<br />
 Genauigkeit: Die Anzahl der Samples, die in der Frequenzspektrum-Ansicht verwendet<br />
werden: Bei diesem Parameter muss zwischen Frequenzauflösung und zeitlicher<br />
Präzision abgewogen werden. Kleinere Werte sind zwar vom Zeitfaktor aus gesehen<br />
genauer, lassen aber die Frequenzinformationen an benachbarten Frequenzen (vertikale<br />
Übergangslinien) diffuser wirken. Größere Werte bieten eine genauere Frequenzanzeige,<br />
führen aber zu horizontaler Ungenauigkeit (horizontale Linien<br />
erscheinen schärfer, aber die Übergänge werden unscharf).<br />
Kapitel 6 Bearbeiten von Audiodateien 241
 Frequenz-Skala: Verwenden Sie die Frequenz-Skala zum Wechseln zwischen linearer<br />
Anzeige (in der die Obertöne in gleichmäßigem Abstand erscheinen) und logarithmischer<br />
Anzeige (in der die Oktaven in gleichmäßigem Abstand erscheinen).<br />
 Einblendmenü „Farbe“ und Gradient-Regler: Verwenden Sie das Menü und den Regler<br />
zum Anpassen des Gradienten für die Frequenzspektrum-Ansicht.<br />
 Taste „Zurücksetzen“: Setzt alle Steuerelemente auf ihre Standardwerte zurück.<br />
Gehen Sie wie folgt vor, um die Schwebepalette der Frequenzspektrum-Ansicht<br />
zu öffnen:<br />
1 Wählen Sie die Frequenzspektrum-Ansicht aus.<br />
2 Führen Sie einen der folgenden Schritte aus:<br />
 Wählen Sie „Darstellung“ > „Anzeige des Datei-Editors“ > „Spektrum-Steuerungen<br />
einblenden“.<br />
 Klicken Sie bei gedrückter Taste „ctrl“ auf die Frequenzspektrum-Ansicht und wählen<br />
Sie „Spektrum-Steuerungen einblenden“ aus dem Kontextmenü aus.<br />
Anpassen der Frequenzspektrum-Ansicht mithilfe des Kontextmenüs<br />
Sie können auch bei bei gedrückter Taste „ctrl“ auf die Frequenzspektrum-Ansicht<br />
klicken, um die Einstellungen zu ändern.<br />
Gehen Sie wie folgt vor, um das Frequenzspektrum auf einer logarithmischen Achse<br />
darzustellen:<br />
m Klicken Sie bei gedrückter Taste „ctrl“ auf die Sample-Achse am linken Rand der Anzeige<br />
und wählen Sie „Logarithmisch“ aus dem Kontextmenü aus.<br />
Gehen Sie wie folgt vor, um das Frequenzspektrum auf einer linearen Achse<br />
darzustellen:<br />
m Klicken Sie bei gedrückter Taste „ctrl“ auf die Sample-Achse am linken Rand der Anzeige<br />
und wählen Sie „Linear“ aus dem Kontextmenü aus.<br />
Damit die Audiodatei in der Frequenzspektrum-Ansicht angezeigt werden kann, wird<br />
ein Teil der Audiodaten an jedem angegebenen Zeitpunkt analysiert. Jede der Analysemethoden<br />
stellt einen leicht unterschiedlichen Kompromiss zwischen Frequenzauflösung<br />
und spektraler Streuung dar. Sie können unter mehreren verschiedenen<br />
Analysemethoden wählen, die als Analysebereiche bezeichnet und zur Anzeige des<br />
Frequenzspektrums in der Frequenzspektrum-Ansicht verwendet werden.<br />
Gehen Sie wie folgt vor, um einen Analysebereich für die Frequenzspektrum-Ansicht<br />
zu wählen:<br />
m Klicken Sie bei gedrückter Taste „ctrl“ auf die Frequenzspektrum-Ansicht und wählen Sie<br />
einen Analysebereich aus dem oberen Teil des Kontextmenüs aus.<br />
242 Kapitel 6 Bearbeiten von Audiodateien
In der Frequenzspektrum-Ansicht wird das ausgewählte Analysefenster angezeigt.<br />
Experimentieren Sie mit diesen Optionen, um herauszufinden, wie die Daten am<br />
besten angezeigt werden können.<br />
Sie können auch die Anzahl der Samples wählen, die zur Berechnung der Spektrum-<br />
Ansicht verwendet wird.<br />
Gehen Sie wie folgt vor, um die Fenstergröße (Anzahl verwendeter Samples) für die<br />
Frequenzspektrum-Ansicht auszuwählen:<br />
m Klicken Sie bei gedrückter Taste „ctrl“ auf die Spektrum-Ansicht und wählen Sie eine<br />
Zahl aus dem unteren Teil des Kontextmenüs aus.<br />
Bearbeiten in der Frequenzspektrum-Ansicht<br />
Verwenden Sie die Frequenzspektrum-Ansicht und das Frequenzauswahl-Werkzeug<br />
zum Auswählen von Frequenzbereichen sowie zum Kopieren, Einsetzen, Löschen und<br />
Anpassen der Amplitude von Frequenzauswahlen. In der Frequenzspektrum-Ansicht<br />
können Sie auch genau wie in der Wellenform-Anzeige Teile der Audiodatei auswählen,<br />
Aktionen anwenden und die Audiodatei bearbeiten.<br />
Gehen Sie wie folgt vor, um einen Frequenzbereich auszuwählen:<br />
1 Wählen Sie die Frequenzspektrum-Ansicht aus.<br />
2 Klicken Sie auf die Taste „Frequenzauswahl“ oben im Bereich „Datei-Editor“ oder in der<br />
<strong>Pro</strong>jektansicht „Datei-Editor“.<br />
Taste „Frequenzauswahl“<br />
Kapitel 6 Bearbeiten von Audiodateien 243
Im Allgemeinen gelten beim Bearbeiten in der Frequenzspektrum-Ansicht die gleichen<br />
Konventionen wie beim Bearbeiten in der Wellenform-Anzeige. Weitere Informationen<br />
zum Bearbeiten in der Wellenform-Anzeige finden Sie im Abschnitt „Verwenden der<br />
Wellenform-Übersicht“ auf Seite 279.<br />
Auswahl in der<br />
Frequenzspektrum-<br />
Ansicht<br />
Richtlinien zum Verwenden des Frequenzauswahl-Werkzeugs<br />
Es folgen einige weitere Hinweise und Richtlinien zur Bearbeitung in der Frequenzspektrum-Ansicht<br />
mit dem Frequenzauswahl-Werkzeug:<br />
 Bei der Frequenzauswahl werden alle Einsetzvorgänge einschließlich „Einsetzen“,<br />
„Mix einsetzen“ und „Wiederholt einsetzen“ unterstützt.<br />
 Das Einsetzen in eine gewöhnliche Auswahl (voller Frequenzbereich) folgt den gleichen<br />
Konventionen wie in der Wellenform-Ansicht.<br />
 Das Einsetzen in einem engen Frequenzbereich führt dazu, dass der Inhalt der Zwischenablage<br />
vor dem Einsetzen gefiltert wird. Dieses gefilterte Ergebnis wird zum<br />
Ergebnis der Zuweisung des Komplementärfilters zum Original-Audiomaterial hinzugefügt,<br />
wobei Werte bei Bedarf abgeschnitten oder mit Nullen aufgefüllt werden,<br />
falls die Länge der Auswahl größer bzw. kleiner ist als die Länge der Audiodaten aus<br />
der Zwischenablage.<br />
 Wenn Sie zwischen Frequenzspektrum-Ansicht und Wellenform-Ansicht umschalten,<br />
bleiben normale Auswahlen (voller Frequenzbereich) erhalten, enger gefasste Frequenzbereichsauswahlen<br />
werden dagegen zurückgesetzt.<br />
244 Kapitel 6 Bearbeiten von Audiodateien
Verarbeiten von Audiodateien<br />
Im Datei-Editor können Sie Audiodateien auf viele verschiedene Arten verarbeiten. Sie<br />
können Bearbeitungseffekte und andere Aktionen aus dem Menü „<strong>Pro</strong>zess“ wählen und<br />
auf eine ganze Datei anwenden. Oder Sie wählen einen Teil der Datei aus und wenden<br />
den Effekt auf die Auswahl an. Wenn Sie ein Objekt aus dem Menü „<strong>Pro</strong>zess“ wählen,<br />
wird es als Aktion in der Liste „Aktionen“ angezeigt. Das Menü „<strong>Pro</strong>zess“ enthält die in<br />
den folgenden Abschnitten beschriebenen Objekte.<br />
Verwenden von Effekten<br />
Das Untermenü „Effekte“ enthält eine breit gefächerte Palette professioneller Audio<br />
effekte, die Sie auf eine Audiodatei oder eine Auswahl anwenden können. Die Audio<br />
effekte im Untermenü „Effekte“ sind identisch mit den Echtzeiteffekten, die Sie im<br />
Fenster „Timeline“ auf Spuren, Busse und Submixes anwenden können. Informationen<br />
zu einzelnen Effekten im Untermenü „Effekte“ finden Sie im Abschnitt „Im Lieferumfang<br />
von <strong>Soundtrack</strong> <strong>Pro</strong> enthaltene Audioeffekte“ auf Seite 365 sowie im Dokument<br />
<strong>Soundtrack</strong> <strong>Pro</strong> Effekte-Referenzhandbuch. Dieses ist über das Hilfemenü verfügbar.<br />
Die in <strong>Soundtrack</strong> <strong>Pro</strong> enthaltenen Effekte werden im Untermenü „Effekte“ nach<br />
Typ aufgelistet. Unterhalb dieser Effektkategorien befindet sich ein Untermenü mit<br />
Mac OS-Effekten. Falls Sie auf Ihrem Computer Effekte von Drittanbietern im Format<br />
„Audio Units“ installiert haben, werden am unteren Ende des Untermenüs „Effekte“<br />
weitere Untermenüs zu den Drittanbieter-Effekten angezeigt.<br />
Wenn Sie einen Bearbeitungseffekt aus dem Untermenü „Effekte“ anwenden, wird ein<br />
frei positionierbares Fenster mit weiteren Einstellungen für den betreffenden Effekt<br />
angezeigt. Die Fenster für die Effektverarbeitung ermöglichen es Ihnen, auf ein Fenster<br />
hinter dem Fenster „Effekte“ zu klicken (etwa in das Fenster „Timeline“ oder „Datei-<br />
Editor“), um die Abspielposition zu bewegen oder den Auswahlbereich anzupassen.<br />
Kapitel 6 Bearbeiten von Audiodateien 245
Das Fenster „Weitere Einstellungen“ enthält Steuerelemente, mit denen Sie eine Vorschau<br />
des Effekts im Datei-Editor ansehen, den Effekt umgehen, anwenden oder abbrechen<br />
sowie Effektparameter zurücksetzen und Effekt-Voreinstellungen anwenden<br />
können.<br />
Taste „Zurücksetzen“<br />
Tasten „Voreinstellungen/Voreinstellungen<br />
ausblenden“<br />
Taste „Umgehen“<br />
 Wiedergabetaste: Verwenden Sie diese Taste, um die Audiodatei oder Auswahl mit<br />
dem Effekt abzuspielen.<br />
 Lautstärkeregler: Hiermit steuern Sie die Lautstärke der Audiodatei oder Auswahl bei<br />
der Wiedergabe.<br />
 Taste „Umgehen“: Diese Taste bewirkt ein Umgehen des Effekts, sodass Sie sich den<br />
unterschiedlichen Klang der Audiodatei oder der Auswahl mit und ohne Effekt anhören<br />
können.<br />
 Taste „Zurücksetzen“: Verwenden Sie diese Taste, wenn Sie alle Effektparameter auf<br />
ihre Standardwerte zurücksetzen möchten.<br />
 Taste „Abbrechen“: Mit dieser Taste schließen Sie das Fenster „Weitere Einstellungen“,<br />
ohne den Effekt anzuwenden.<br />
 Taste „Anwenden“: Verwenden Sie diese Taste, um den Effekt auf die Audiodatei oder<br />
die Auswahl anzuwenden und das Fenster „Weitere Einstellungen“ zu schließen.<br />
 Taste „Voreinstellungen ein-/ausblenden“: Mit dieser Taste blenden Sie das Fach mit<br />
den Voreinstellungen ein bzw. aus, damit Sie Effekt-Voreinstellungen anwenden<br />
können.<br />
Weitere Informationen zum Anwenden von Effekt-Voreinstellungen im Datei-Editor<br />
finden Sie im Abschnitt „Arbeiten mit Voreinstellungen für Effekte“ auf Seite 364.<br />
Nähere Informationen zu den im Untermenü „Effekte“ enthaltenen Effekten finden Sie<br />
in Kapitel 11 „Arbeiten mit Audioeffekten“ auf Seite 361.<br />
246 Kapitel 6 Bearbeiten von Audiodateien
Einblenden<br />
Wenn Sie diesen Befehl wählen, wird die Audiodatei oder Auswahl allmählich eingeblendet.<br />
Das Einblenden geschieht dabei linear vom Anfang bis zum Ende der<br />
Audiodatei oder Auswahl.<br />
Ausblenden<br />
Wenn Sie diesen Befehl wählen, wird die Audiodatei oder die Auswahl allmählich ausgeblendet.<br />
Das Ausblenden geschieht dabei linear vom Anfang bis zum Ende der<br />
Audiodatei oder Auswahl.<br />
Normalisieren<br />
Wenn Sie diesen Befehl wählen, wird die Audiodatei bzw. die Auswahl auf den im Feld<br />
„Normalisierungsstufe“ angezeigten Dezibel-Pegel normalisiert (d. h. die Aussteuerung<br />
wird angepasst). Der höchste Spitzenwert in der Datei wird auf den von Ihnen angegebenen<br />
Pegel angehoben oder gesenkt, und auch das restliche Material in der Audiodatei<br />
wird im selben Maß angehoben oder gesenkt. Wenn Sie „<strong>Pro</strong>zess“ > „Normalisieren“<br />
wählen, wird der Pegel auf 0 dB gesetzt.<br />
Gehen Sie wie folgt vor, um die Normalisierungsstufe festzulegen:<br />
1 Wählen Sie „<strong>Pro</strong>zess“ > „Normalisieren“.<br />
2 Bewegen Sie im Dialogfenster „Normalisieren“ den Regler für die Normalisierungsstufe<br />
oder wählen Sie den gewünschten Wert im Feld „Normalisierungsstufe“ aus und geben<br />
Sie einen neuen Wert ein.<br />
3 Klicken Sie auf „OK“.<br />
Sie können eine Vorschau der Audiodatei mit der gewählten Normalisierungsstufe wiedergeben,<br />
bevor Sie das Dialogfenster „Normalisieren“ schließen. Das erleichtert das<br />
Einstellen des Pegels vor dem Normalisieren der Datei.<br />
Gehen Sie wie folgt vor, um eine Vorschau der Datei mit der Normalisierungsstufe<br />
wiederzugeben:<br />
m Wählen Sie im Dialogfenster „Normalisieren“ das Markierungsfeld „Vorschau“ aus.<br />
Amplitude anpassen<br />
Wenn Sie diesen Befehl wählen, wird die Aussteuerung der Audiodatei oder Auswahl<br />
um den Wert angehoben oder gesenkt, der im Feld „Amplitudenwert“ angezeigt wird.<br />
Wenn Sie „<strong>Pro</strong>zess“ > „Amplitude anpassen“ wählen, wird in dem Feld der Wert null (0)<br />
dB angezeigt, was dem Verstärkungsfaktor Eins entspricht.<br />
Gehen Sie wie folgt vor, um den Amplitudenwert festzulegen:<br />
1 Wählen Sie „<strong>Pro</strong>zess“ > „Amplitude anpassen“.<br />
2 Bewegen Sie im Dialogfenster „Amplitude anpassen“ den Regler für den Amplitudenwert<br />
oder wählen Sie den gewünschten Wert im Feld „Amplitudenwert“ aus und geben<br />
Sie einen neuen Wert ein.<br />
3 Klicken Sie auf „OK“.<br />
Kapitel 6 Bearbeiten von Audiodateien 247
Stille<br />
Wenn Sie diesen Befehl wählen, wird die Audiodatei oder die Auswahl durch völlige<br />
Stille ersetzt.<br />
Invertieren<br />
Wenn Sie diesen Befehl wählen, wird die Phase jedes Samples in der Audiodatei oder<br />
Auswahl invertiert. Dabei bleibt die Amplitude aller Samples unverändert; es wird<br />
lediglich die Phase invertiert. In der Wellenform-Anzeige werden die Wellenberge zu<br />
Wellentälern und umgekehrt.<br />
Rückwärts<br />
Wenn Sie diesen Befehl wählen, wird die Reihenfolge der Samples in der Audiodatei<br />
bzw. in der Auswahl rückwärts angeordnet, sodass das erste Sample zum letzten wird<br />
und umgekehrt.<br />
Einsetzen<br />
Sie können in eine Audiodatei oder Auswahl Stille, Rauschen oder eine Wellenform einsetzen.<br />
Wenn Sie „<strong>Pro</strong>zess“ > „Einsetzen“ wählen und anschließend eines der drei<br />
Objekte aus dem Untermenü „Einsetzen“ wählen, wird Stille, ein Rauschen oder eine<br />
Wellenform an der aktuellen Abspielposition eingefügt. Das restliche Material in der<br />
Audiodatei wird automatisch nach hinten verschoben, sodass es im Anschluss an die<br />
eingesetzte Stille, das Rauschen oder die Wellenform fortgesetzt wird.<br />
Einsetzen von Stille<br />
Wenn Sie „<strong>Pro</strong>zess“ > „Einsetzen“ und anschließend „Stille“ aus dem Untermenü „Einsetzen“<br />
wählen, wird das Fenster „Stille einsetzen“ angezeigt. In diesem Fenster können Sie<br />
die Länge der einzufügenden Stille definieren und das Format für die eingestellte<br />
Länge der Stille wählen (jedes der Formate, das für die Einheiten der Zeitachse verwendet<br />
werden kann).<br />
Gehen Sie wie folgt vor, um die Länge der eingesetzten Stille zu definieren:<br />
1 Wählen Sie im Fenster „Stille einsetzen“ das Format, das Sie verwenden wollen, aus<br />
dem Einblendmenü „Format“ aus.<br />
2 Führen Sie im Werteregler „Länge der einzusetzenden Stille“ einen der folgenden<br />
Schritte aus:<br />
 Klicken Sie auf den Linkspfeil, um die Länge der einzusetzenden Stille zu verkürzen,<br />
bzw. in den Rechtspfeil, um sie zu verlängern.<br />
248 Kapitel 6 Bearbeiten von Audiodateien
 Klicken Sie auf die Mitte des Wertereglers und bewegen Sie den daraufhin angezeigten<br />
Regler nach links oder rechts, um die Länge der eingesetzten Stille zu ändern.<br />
 Klicken Sie auf den Wert im Werteregler und geben Sie einen neuen Wert ein.<br />
3 Klicken Sie auf „OK“.<br />
Einsetzen von Rauschen<br />
Wenn Sie „<strong>Pro</strong>zess“ > „Einsetzen“ und anschließend „Rauschen“ aus dem Untermenü<br />
„Einsetzen“ wählen, wird das Dialogfenster für den Rauschgenerator angezeigt. In diesem<br />
Fenster können Sie die Art des einzusetzenden Rauschens, die Länge des eingesetzten<br />
Rauschens, das Format für die Einstellung der Rauschlänge (jedes der Formate<br />
der Zeitachseneinheiten) sowie die Lautstärke des eingesetzten Rauschens festlegen.<br />
Das eingesetzte Rauschen kann entweder „weißes Rauschen“ sein (höhere Frequenzen<br />
werden betont) oder „rosa Rauschen“ (gleiche Verteilung der Frequenzen).<br />
Gehen Sie wie folgt vor, um die Art des Rauschens zu wählen:<br />
m Wählen Sie im Dialogfenster für den Rauschgenerator die Art des Rauschens aus dem<br />
Einblendmenü „Wellenform-Typ“.<br />
Gehen Sie wie folgt vor, um die Länge des Rauschens zu definieren:<br />
1 Wählen Sie im Dialogfenster für den Rauschgenerator das Format, das Sie verwenden<br />
wollen, aus dem Einblendmenü „Dauer“.<br />
2 Führen Sie im Werteregler „Dauer“ einen der folgenden Schritte aus:<br />
 Klicken Sie auf den Linkspfeil, um die Länge des einzusetzenden Rauschens zu verkürzen,<br />
bzw. in den Rechtspfeil, um sie zu verlängern.<br />
 Klicken Sie auf die Mitte des Wertereglers und bewegen Sie den daraufhin angezeigten<br />
Regler nach links oder rechts, um die Länge des Rauschens zu ändern.<br />
 Klicken Sie auf den Wert im Werteregler und geben Sie einen neuen Wert ein.<br />
3 Klicken Sie auf „OK“.<br />
Gehen Sie wie folgt vor, um den Lautstärkepegel für das eingesetzte Rauschen zu<br />
definieren:<br />
m Bewegen Sie im Dialogfenster für den Rauschgenerator den Lautstärkeregler nach links<br />
oder rechts, um den Pegel für das Rauschen einzustellen. Sie können auch einen Pegelwert<br />
(in Dezibel) im Feld „Lautstärke“ eingeben.<br />
Kapitel 6 Bearbeiten von Audiodateien 249
Einsetzen einer Wellenform<br />
Wenn Sie „<strong>Pro</strong>zess“ > „Einsetzen“ und anschließend „Wellenform“ aus dem Untermenü<br />
„Einsetzen“ wählen, wird das Dialogfenster für den Wellenform-Generator angezeigt. In<br />
diesem Fenster können Sie die Art der gewünschten Wellenform, die Länge der eingesetzten<br />
Wellenform, das Format für die Einstellung der Wellenform-Länge (eins der<br />
Formate der Zeitachseneinheiten) sowie die Lautstärke der eingesetzten Wellenform<br />
festlegen.<br />
Die eingesetzte Wellenform kann die Form einer Sinuskurve, eines Sägezahns, eines<br />
Quadrats oder eines Dreiecks haben.<br />
Gehen Sie wie folgt vor, um den Typ der einzusetzenden Wellenform zu wählen:<br />
m Wählen Sie im Dialogfenster für den Wellenform-Generator den Typ der Wellenform aus<br />
dem Einblendmenü „Wellenform-Typ“ aus.<br />
Gehen Sie wie folgt vor, um die Frequenz der eingesetzten Wellenform einzustellen:<br />
m Bewegen Sie im Dialogfenster für den Wellenform-Generator den Frequenzregler nach<br />
links oder rechts, um die Frequenz einzustellen. Sie können auch einen Frequenzwert<br />
(in Hertz) im Feld „Frequenz“ eingeben.<br />
Gehen Sie wie folgt vor, um die Länge der eingesetzten Wellenform zu definieren:<br />
1 Wählen Sie im Dialogfenster für den Wellenform-Generator das Format, das Sie verwenden<br />
wollen, aus dem Einblendmenü „Dauer“.<br />
2 Führen Sie im Werteregler „Dauer“ einen der folgenden Schritte aus:<br />
 Klicken Sie auf den Linkspfeil, um die Länge der einzusetzenden Wellenform zu verkürzen,<br />
bzw. in den Rechtspfeil, um sie zu verlängern.<br />
 Klicken Sie auf die Mitte des Wertereglers und bewegen Sie den daraufhin angezeigten<br />
Regler nach links oder rechts, um die Länge der eingesetzten Wellenform zu<br />
ändern.<br />
 Klicken Sie auf den Wert im Werteregler und geben Sie einen neuen Wert ein.<br />
3 Klicken Sie auf „OK“.<br />
250 Kapitel 6 Bearbeiten von Audiodateien
Zeitdehnung<br />
Sie können eine Audiodatei oder eine Auswahl zeitlich dehnen. Wenn Sie eine<br />
Audiodatei zeitlich dehnen, ändern Sie dadurch die Dauer (Länge) der Datei, ohne<br />
jedoch die Frequenz (Tonlage) der Datei zu verändern. Für eine Musikdatei bedeutet<br />
dies zum Beispiel, dass das Tempo der Musik geändert wird, die Tonlage aber gleich<br />
bleibt. Beim zeitlichen Dehnen einer Datei können Sie das Format für die Eingabe von<br />
Zeitwerten wählen.<br />
Gehen Sie wie folgt vor, um eine Audiodatei zeitlich zu dehnen:<br />
1 Wählen Sie den Teil der Datei aus, den Sie zeitlich dehnen möchten (dies kann die<br />
gesamte Datei sein).<br />
2 Wählen Sie „<strong>Pro</strong>zess“ > „Zeitdehnung“.<br />
Das Fenster „Zeitdehnung“ wird angezeigt.<br />
3 Wählen Sie im Fenster „Zeitdehnung“ das Format für die Einstellung der Länge, um die<br />
die Datei zeitlich gedehnt werden soll, aus dem Einblendmenü „Format“ aus.<br />
4 Führen Sie im Werteregler „Länge der Auswahl“ einen der folgenden Schritte aus:<br />
 Klicken Sie auf den Linkspfeil, um die Länge zu verkürzen, bzw. in den Rechtspfeil, um<br />
sie zu verlängern.<br />
 Klicken Sie auf die Mitte des Wertereglers und bewegen Sie den daraufhin angezeigten<br />
Regler nach links oder rechts, um die Länge zu ändern.<br />
 Klicken Sie auf den Wert im Werteregler und geben Sie einen neuen Wert ein.<br />
5 Klicken Sie auf „OK“.<br />
Informationen zum grafischen Dehnen einer Datei mit dem Audiowerkzeug „Dehnwerkzeug<br />
finden Sie im Abschnitt „Werkzeug zum Dehnen von Audiomaterial“ auf<br />
Seite 235.<br />
Rauschunterdrückung<br />
Manche Audiodateien enthalten unerwünschtes Rauschen, was es schwierig macht,<br />
Stimmen, Musik oder andere Inhalte der Datei zu hören. <strong>Soundtrack</strong> <strong>Pro</strong> bietet Ihnen<br />
zwei Befehle, „Fingerabdruck für Rauschen festlegen“ und „Rauschen reduzieren“, die Sie<br />
für die Rauschreduzierung in einer Audiodatei oder Auswahl verwenden können.<br />
Kapitel 6 Bearbeiten von Audiodateien 251
Befehl „Fingerabdruck für Rauschen festlegen“<br />
Mit dem Befehl „Fingerabdruck für Rauschen festlegen“ können Sie einen Teil einer<br />
Audiodatei auswählen, der nur das Rauschen, das entfernt werden soll, als „Fingerabdruck“<br />
enthält. Dieser Fingerabdruck liefert eine Signatur der Frequenzen, die in der<br />
Datei reduziert oder aus ihr entfernt werden sollen.<br />
Das Definieren des Fingerabdrucks vor dem Reduzieren des Rauschens ist optional.<br />
Legen Sie keinen Fingerabdruck fest, bevor Sie den Befehl „Rauschen reduzieren“ verwenden,<br />
extrahiert <strong>Soundtrack</strong> <strong>Pro</strong> einen Fingerabdruck aus dem ausgewählten Teil der<br />
Audiodatei. Wenn ein Fingerabdruck vorhanden ist, so wird er verwendet, auch wenn<br />
er von einer anderen Audiodatei stammt. Der Fingerabdruck wird so lange verwendet,<br />
bis Sie einen neuen Abdruck festlegen.<br />
Gehen Sie wie folgt vor, um einen Teil einer Audiodatei als Fingerabdruck für das<br />
Rauschen festzulegen:<br />
1 Wählen Sie in der Wellenform-Anzeige den Teil der Audiodatei aus, der nur das Rauschen<br />
enthält, das Sie reduzieren wollen.<br />
2 Wählen Sie „<strong>Pro</strong>zess“ > „Rauschunterdrückung“ > „Fingerabdruck für Rauschen festlegen“.<br />
Das ausgewählte Rauschen wird als Fingerabdruck für das Rauschen gespeichert.<br />
Rauschen reduzieren<br />
Der Befehl „Rauschen reduzieren“ verwendet den Frequenzinhalt des Rauschmusters<br />
zum Reduzieren des Rauschens in der Audiodatei oder in der Auswahl.<br />
Gehen Sie wie folgt vor, um mithilfe des Rauschabdrucks das Rauschen zu reduzieren:<br />
1 Wählen Sie in der Wellenform-Anzeige den Teil der Audiodatei aus, in dem Sie das Rauschen<br />
reduzieren wollen.<br />
2 Wählen Sie „<strong>Pro</strong>zess“ > „Rauschunterdrückung“ > „Rauschen reduzieren“.<br />
Das Dialogfenster „Rauschen reduzieren“ wird angezeigt. In diesem Dialogfenster stehen<br />
Ihnen Optionen zur Verfügung, mit denen Sie den Schwellenwert für das Rauschen<br />
und den Ton für die Rauschreduzierung festlegen können. Sie können sich auch<br />
eine Vorschau der Rauschreduzierung anhören, während das Dialogfenster geöffnet ist.<br />
252 Kapitel 6 Bearbeiten von Audiodateien
Der Schwellenwert für das Rauschen legt den Pegel fest, unterhalb dessen Audiomaterial<br />
im Rauschabdruck als Rauschen angesehen wird. Ein Senken des Schwellenwerts<br />
führt dazu, dass nur sehr tiefe Tonsignale reduziert werden, während ein Anheben des<br />
Schwellenwerts bewirkt, dass mehr Signale mit höheren Frequenzen reduziert werden.<br />
Gehen Sie wie folgt vor, um den Schwellenwert für die Rauschreduzierung<br />
festzulegen:<br />
m Bewegen Sie im Dialogfenster „Rauschen reduzieren“ den Regler für den Schwellenwert<br />
für das Rauschen nach links, um den Schwellenwert zu senken, oder nach rechts,<br />
um ihn zu erhöhen. Sie können auch einen Wert (in Dezibel) im Feld „Schwellenwert für<br />
Rauschen“ eingeben.<br />
Gehen Sie wie folgt vor, um den Grad der Rauschreduzierung festzulegen:<br />
m Bewegen Sie den Regler für die Rauschreduzierung nach links, um den Grad der<br />
Reduzierung zu verringern und nach rechts, um ihn zu steigern.<br />
Gehen Sie wie folgt vor, um den Ton der Rauschreduzierung zu ändern:<br />
m Bewegen Sie im Dialogfenster „Rauschen reduzieren“ den Regler für die Tonsteuerung<br />
nach links, um mehr Inhalt mit niedrigen Frequenzen (Tiefen) beizubehalten, oder<br />
bewegen Sie den Regler nach rechts, um bei der Reduzierung des Rauschens Inhalt<br />
mit hohen Frequenzen (Höhen) beizubehalten.<br />
Sie können eine Vorschau der Rauschreduzierung abspielen, während das Dialogfenster<br />
„Rauschen reduzieren“ geöffnet ist und dabei den Schwellenwert und Ton für die<br />
Rauschreduzierung anpassen. Außerdem können Sie sich die Audiodatei oder Auswahl<br />
mit und ohne Rauschreduzierung anhören, aber auch das zu entfernende Rauschen<br />
alleine.<br />
Gehen Sie wie folgt vor, um die Datei mit reduziertem Rauschen im Bereich<br />
„Vorschau“ anzuhören:<br />
m Klicken Sie auf die Taste „Start“ im unteren Bereich des Dialogfensters „Rauschen<br />
reduzieren“.<br />
Gehen Sie wie folgt vor, um den Lautstärkepegel für die Vorschau einzustellen:<br />
m Bewegen Sie den Lautstärkeregler im unteren Bereich des Dialogfensters „Rauschen<br />
reduzieren“ nach links, um die Lautstärke zu verringern, bzw. nach rechts, um sie zu<br />
erhöhen.<br />
Gehen Sie wie folgt vor, um die Datei mit und ohne Rauschreduzierung<br />
zu vergleichen:<br />
m Klicken Sie auf die Taste „Umgehen“, um die Datei ohne Rauschreduzierung zu hören.<br />
Klicken Sie erneut auf die Taste, um die Datei mit Rauschreduzierung zu hören.<br />
Gehen Sie wie folgt vor, um sich nur das zu entfernende Rauschen anzuhören:<br />
m Markieren Sie das Feld „Nur Rauschen“.<br />
Kapitel 6 Bearbeiten von Audiodateien 253
Gehen Sie wie folgt vor, um eine Voreinstellung für die Rauschreduzierung<br />
zu verwenden:<br />
1 Klicken Sie im Dialogfenster „Rauschen reduzieren“ auf „Voreinstellungen“.<br />
Das Fach „Voreinstellungen“ wird angezeigt.<br />
2 Wählen Sie in diesem Fach eine Voreinstellung entweder aus der Liste „Werkseinstellungen“<br />
oder aus der Liste „Benutzer-Voreinstellungen“ aus.<br />
3 Klicken Sie auf „Anwenden“.<br />
Hinzufügen von Hintergrundgeräuschen<br />
Wenn Sie eine Audiodatei bearbeiten, kann es vorkommen, dass Sie einige Geräusche<br />
aus der Datei entfernen möchten, Raumgeräusche oder andere Hintergrundgeräusche<br />
jedoch in der Datei erhalten möchten. <strong>Soundtrack</strong> <strong>Pro</strong> stellt Ihnen Befehle zur Verfügung,<br />
die Sie verwenden können, um eine Auswahl als Fingerabdruck für Hintergrundgeräusche<br />
festzulegen und den Fingerabdruck zu vorhandenem Audiomaterial<br />
hinzuzufügen oder Material durch den Fingerabdruck zu ersetzen.<br />
Befehl „Fingerabdruck für Hintergrundgeräusche festlegen“<br />
Mithilfe des Befehls „Fingerabdruck für Hintergrundgeräusche festlegen“ können Sie<br />
einen Teil einer Audiodatei kopieren, der nur Hintergrundgeräusche enthält, die Sie<br />
einem anderen Teil der Datei (oder einer anderen Datei) hinzufügen möchten.<br />
Gehen Sie wie folgt vor, um einen Teil einer Audiodatei als Fingerabdruck für Hintergrundgeräusche<br />
festzulegen:<br />
1 Wählen Sie in der Wellenform-Anzeige den Teil der Audiodatei aus, der nur Hintergrundgeräusche<br />
enthält.<br />
2 Wählen Sie „<strong>Pro</strong>zess“ > „Fingerabdruck für Hintergrundgeräusche festlegen“.<br />
Die Hintergrundgeräusche werden in einem von der Zwischenablage unabhängigen<br />
speziellen Puffer gespeichert und im <strong>Pro</strong>jekt gesichert.<br />
Wenn Sie Audiomaterial in die Zwischenablage kopiert haben, können Sie den Inhalt<br />
der Zwischenablage als Fingerabdruck für Hintergrundgeräusche festlegen.<br />
Gehen Sie wie folgt vor, um den Inhalt der Zwischenablage als Fingerabdruck für die<br />
Hintergrundgeräusche festzulegen:<br />
m Wählen Sie „<strong>Pro</strong>zess“ > „Fingerabdruck für Hintergrundgeräusche festlegen“.<br />
Hinzufügen von Hintergrundgeräuschen<br />
Über den Befehl „Hintergrundgeräusche hinzufügen“ werden die Hintergrundgeräusche,<br />
die in dem speziell hierfür vorgesehenen Puffer gespeichert sind, zur Audiodatei<br />
oder Auswahl hinzugefügt.<br />
Gehen Sie wie folgt vor, um Hintergrundgeräusche zu einer Audiodatei hinzuzufügen:<br />
1 Wählen Sie in der Wellenform-Anzeige den Teil der Audiodatei aus, zu dem die Hintergrundgeräusche<br />
hinzugefügt werden sollen.<br />
254 Kapitel 6 Bearbeiten von Audiodateien
2 Wählen Sie „<strong>Pro</strong>zess“ > „Hintergrundgeräusche hinzufügen“.<br />
Die Hintergrundgeräusche werden zum ausgewählten Audiomaterial hinzugefügt. Ist<br />
die Auswahl länger als die Datei mit den kopierten Hintergrundgeräuschen, werden die<br />
Hintergrundgeräusche wiederholt, um die Länge der Auswahl zu füllen.<br />
Durch Hintergrundgeräusche ersetzen<br />
Der Befehl „Durch Hintergrundgeräusche ersetzen“ ersetzt das ausgewählte Audiomaterial<br />
durch die Hintergrundgeräusche, die im Puffer für Hintergrundgeräusche gespeichert<br />
sind.<br />
Gehen Sie wie folgt vor, um vorhandenes Audiomaterial durch Hintergrundgeräusche<br />
zu ersetzen:<br />
1 Wählen Sie in der Wellenform-Anzeige den Teil der Audiodatei aus, der durch Hintergrundgeräusche<br />
ersetzt werden soll.<br />
2 Wählen Sie „<strong>Pro</strong>zess“ > „Durch Hintergrundgeräusche ersetzen“.<br />
Die Hintergrundgeräusche ersetzen das ausgewählte Audiomaterial. Ist die Auswahl<br />
länger als die Datei mit den kopierten Hintergrundgeräuschen, werden die Hintergrundgeräusche<br />
wiederholt, um die Länge der Auswahl zu füllen.<br />
Entzerrungsübereinstimmung<br />
Durch die Entzerrungsübereinstimmung wird das durchschnittliche Frequenzspektrum<br />
des Zielclips an dasjenige des Quellenclips angeglichen.<br />
Fingerabdruck für Entzerrung festlegen<br />
Der Befehl „Fingerabdruck für Entzerrung festlegen“ ermöglicht das Auswählen eines<br />
Teils einer Audiodatei und das Erzeugen eines „Fingerabdrucks“ für die Entzerrung. Dieser<br />
„Fingerabdruck für Entzerrung“ stellt eine Entzerrungssignatur bereit, die Sie dann<br />
auch auf andere Dateien anwenden können.<br />
Gehen Sie wie folgt vor, um einen Fingerabdruck für Entzerrung festzulegen:<br />
1 Wählen Sie die Audiodatei (oder den betreffenden Teil davon) mit der Entzerrung aus,<br />
den Sie angleichen möchten.<br />
2 Wählen Sie „<strong>Pro</strong>zess“ > „Entzerrungsübereinstimmung“ > „Fingerabdruck für Entzerrung<br />
festlegen“.<br />
Die Auswahl wird als Fingerabdruck für Entzerrung gespeichert.<br />
Entzerrung anwenden<br />
Der Befehl „Entzerrung anwenden“ verwendet das durchschnittliche Frequenzspektrum<br />
des Fingerabdrucks für Entzerrung zum Angleichen der Entzerrung in der<br />
Audiodatei bzw. in der Auswahl.<br />
Kapitel 6 Bearbeiten von Audiodateien 255
Gehen Sie wie folgt vor, um die Entzerrung mithilfe des Fingerabdrucks für Entzerrung<br />
anzugleichen:<br />
1 Wählen Sie die Audiodatei (oder den betreffenden Teil davon) aus, in der Sie die<br />
Entzerrung angleichen möchten.<br />
2 Wählen Sie „<strong>Pro</strong>zess“ > „Entzerrungsübereinstimmung“ > „Entzerrung anwenden“.<br />
Der Fingerabdruck für Entzerrung wird auf die Zieldatei angewendet.<br />
In Mono konvertieren<br />
Wenn Sie diesen Befehl wählen, wird eine Stereo-Audiodatei in Mono umgewandelt.<br />
Dabei können Sie wählen, ob die Datei in Mono konvertiert werden soll, indem nur der<br />
linke Kanal oder nur der rechte Kanal verwendet wird oder indem beide Kanäle kombiniert<br />
werden. Beim Kombinieren des linken und rechten Kanals wird das Audiomaterial<br />
bei gleicher Aussteuerung gemischt.<br />
Gehen Sie wie folgt vor um auszuwählen, wie eine Stereo-Datei in Mono konvertiert<br />
wird:<br />
1 Wählen Sie „<strong>Pro</strong>zess“ > „In Mono konvertieren“.<br />
2 Wählen Sie im Dialogfenster „In Mono konvertieren“ die Taste aus, die der Methode entspricht,<br />
die Sie für die Konvertierung der Datei in Mono verwenden möchten.<br />
3 Klicken Sie auf „OK“.<br />
Durch die Aktion „In Mono konvertieren“ wird die gesamte Stereodatei in Mono umgewandelt.<br />
Das Konvertieren nur eines ausgewählten Teils einer Datei in Mono ist nicht<br />
möglich. Bei Ausführung der Aktion „In Mono konvertieren“ wird die Datei reduziert,<br />
und vorhandene Aktionen werden aus der Liste „Aktionen“ entfernt. Weitere Informationen<br />
hierzu finden Sie im Abschnitt „Reduzieren von Aktionen“ auf Seite 262.<br />
Resample<br />
Wenn Sie diesen Befehl wählen, wird ein Resampling der Audiodatei auf eine neue<br />
Abtastrate durchgeführt.<br />
Gehen Sie wie folgt vor, um eine neue Abtastrate zu wählen:<br />
1 Wählen Sie „<strong>Pro</strong>zess“ > „Resample“.<br />
2 Wählen Sie im Fenster „Resample“ eine Abtastrate aus dem Einblendmenü „Abtastrate“.<br />
Sie können auch eine Abtastrate (in Hertz) im Feld „Abtastrate“ eingeben.<br />
3 Klicken Sie auf „OK“.<br />
Bei Ausführung der Aktion „Resample“ wird die Datei reduziert, und vorhandene Aktionen<br />
werden aus der Liste „Aktionen“ entfernt. Weitere Informationen hierzu finden Sie<br />
im Abschnitt „Reduzieren von Aktionen“ auf Seite 262.<br />
256 Kapitel 6 Bearbeiten von Audiodateien
Kanäle vertauschen<br />
Wenn Sie diesen Befehl wählen, werden der linke und rechte Kanal einer Stereo-<br />
Audiodatei oder -Auswahl vertauscht. Handelt es sich um eine Mono- oder Mehrkanaldatei<br />
(mehr als zwei Kanäle), ist die Funktion „Kanäle vertauschen“ deaktiviert.<br />
Kanäle neu ordnen<br />
Mit diesem Befehl wird ein Dialogfenster geöffnet, in dem Sie die Reihenfolge der<br />
Kanäle in einer Mehrkanaldatei neu ordnen können. Handelt es sich um eine Mono-<br />
Datei, ist die Option „Kanäle neu ordnen“ deaktiviert.<br />
Gehen Sie wie folgt vor, um die Kanäle in einer Audiodatei neu zu ordnen:<br />
1 Wählen Sie „<strong>Pro</strong>zess“ > „Kanäle neu ordnen“.<br />
2 Bewegen Sie den Namen des gewünschten Kanals an eine andere Position innerhalb<br />
der Kanalliste.<br />
3 Klicken Sie auf „OK“.<br />
Rendern für Aktion<br />
Mit diesem Befehl werden Echtzeiteffekte zu Aktionen gerendert. Dieser Befehl ist nur in<br />
der <strong>Pro</strong>jektansicht „Datei-Editor“ verfügbar. Weitere Informationen hierzu finden Sie im<br />
Abschnitt „Rendern von Echtzeiteffekten für Aktionen“ auf Seite 274.<br />
Anwenden von Echtzeiteffekten auf einzelne Audiodateien<br />
Sie können nicht nur Effekte verarbeiten, sondern auch Echtzeiteffekte auf ein Audiodateiprojekt<br />
anwenden. Sie können Echtzeiteffekte im Bereich „Effekte“ anwenden, und<br />
Sie können die Parameter für die Echtzeiteffekte in der <strong>Pro</strong>jektansicht „Datei-Editor“<br />
automatisieren. Weitere Informationen hierzu finden Sie im Abschnitt „Zuweisen von<br />
Echtzeiteffekten in der <strong>Pro</strong>jektansicht „Datei-Editor““ auf Seite 272.<br />
Kapitel 6 Bearbeiten von Audiodateien 257
Arbeiten mit Aktionen<br />
Mit Aktionen verfügen Sie über eine äußerst flexible und leistungsstarke Methode zur<br />
Bearbeitung von Audiodateien im Datei-Editor. Sie können eine Aktion auf eine ganze<br />
Datei oder auf einen ausgewählten Teil einer Datei anwenden. Sie haben sogar die<br />
Möglichkeit, eine Aktion auf nur einen Kanal einer Stereo-Audiodatei anzuwenden. Sie<br />
können einzelne Aktionen aktivieren und deaktivieren und die Aktionen in der gleichnamigen<br />
Liste neu ordnen und so die Reihenfolge ändern, in der die Aktionen die<br />
Audiodatei verändern. Ferner lassen sich nach dem Anwenden einer Aktion die Aktionseinstellungen<br />
anpassen, und auch ein Reduzieren der Aktionen ist möglich.<br />
Anwenden von Aktionen<br />
Sie beginnen die Arbeit mit Aktionen, indem Sie eine Aktion auf die Audiodatei oder<br />
auf den aktuell ausgewählten Teil der Datei anwenden.<br />
Gehen Sie wie folgt vor, um eine Aktion anzuwenden:<br />
1 Wählen Sie bei im Datei-Editor geöffneter Datei ein Objekt aus dem Menü „<strong>Pro</strong>zess“.<br />
Das Objekt wird daraufhin in der Liste „Aktionen“ angezeigt.<br />
Bereich „Aktionen“<br />
Aktionen<br />
Statusleiste für das Einsetzen<br />
der Aktion<br />
Resultierende Wellenform<br />
2 Einige Aktionen verfügen über ein Dialogfenster, das angezeigt wird, wenn Sie das entsprechende<br />
Objekt aus dem Menü „<strong>Pro</strong>zess“ wählen. Passen Sie in dem Dialogfenster<br />
jeweils die Einstellungen an und klicken Sie anschließend auf „Anwenden“.<br />
Die Aktion wird zur Liste mit den Aktionen hinzugefügt, und die Wellenform-Anzeige<br />
wird aktualisiert, sodass sie die Änderung in der Audiodatei widerspiegelt. Sie können<br />
sich die Änderungen anhören, wenn Sie das <strong>Pro</strong>jekt abspielen. Bei einigen Aktionen<br />
kann es einen Augenblick dauern, bis sie angewendet werden. In diesem Fall wird dann<br />
ein Statusbalken angezeigt, an dem Sie ablesen können, dass die Aktion gerade angewendet<br />
wird.<br />
258 Kapitel 6 Bearbeiten von Audiodateien
Durch einige Effekte – darunter Hall und Verzögerung – wird Audiomaterial hinzugefügt,<br />
das über das Ende der Datei hinausreichen kann. Das bezeichnet man auch als<br />
Effektüberhang. Wenn Sie einen Bearbeitungseffekt anwenden, der einer Audiodatei im<br />
Datei-Editor einen Effektüberhang hinzufügt, wird die Datei so verlängert, dass sie den<br />
Überhang bis zu dem Punkt umfasst, an dem der Überhang unter –96 dB abfällt. Wenden<br />
Sie einen Bearbeitungseffekt, der einen Überhang verursacht, auf eine Auswahl an,<br />
wird der Überhang mit dem Audiomaterial gemischt, das der Auswahl folgt. Reicht der<br />
Überhang über das Dateiende hinaus, wird die Datei verlängert, sodass sie den<br />
Effektüberhang bis zu dem Punkt umfasst, an dem der Überhang unter –96 dB abfällt.<br />
Wenn Sie eine Aktion anwenden, die eine kurze Überlagerung (0,1 Sekunden oder<br />
weniger) auf einen <strong>Apple</strong> Loop anwendet, wird die Überlagerung gekürzt, um die<br />
Gesamtlänge des Loops beizubehalten.<br />
Bearbeiten von Aktionen<br />
Viele Aktionen verfügen über Einstellungen, die Sie bearbeiten können. Wenn Sie eine<br />
Aktion anwenden, deren Einstellungen sich bearbeiten lassen, wird ein Dialogfenster<br />
angezeigt, in dem Sie die Einstellungen für die Aktion bearbeiten können. Sie können die<br />
Einstellungen einer Aktion jederzeit bearbeiten, während Sie im Datei-Editor arbeiten.<br />
Führen Sie einen der folgenden Schritte aus, um die Einstellungen einer Aktion<br />
anzuzeigen:<br />
m Klicken Sie in der Liste „Aktionen“ bei gedrückter Taste „ctrl“ auf die Aktion, die Sie bearbeiten<br />
wollen, und wählen Sie anschließend „Einstellungen für [Aktionsname] bearbeiten“<br />
aus dem Kontextmenü aus.<br />
m Wählen Sie die Aktion durch Doppelklicken auf der Liste „Aktionen“ aus.<br />
m Wählen Sie in der Liste „Aktionen“ die Aktion aus, die Sie bearbeiten wollen, und wählen<br />
Sie anschließend „Einstellungen für [Aktionsname] bearbeiten“ aus dem Einblendmenü<br />
„Aktionen“.<br />
Hat die Aktion keine Einstellungen, die Sie bearbeiten können, wird der Menüeintrag<br />
„Einstellungen bearbeiten“ grau dargestellt.<br />
Anpassen und Zuweisen von Aktionsauswahlen<br />
Sie können die Auswahl für eine Aktion anpassen oder die aktuelle Auswahl im Datei-<br />
Editor auf eine Aktionsauswahl anwenden.<br />
Führen Sie einen der folgenden Schritte aus, um die Auswahl einer Aktion<br />
anzupassen:<br />
m Treffen Sie eine Auswahl im Datei-Editor und klicken Sie danach bei gedrückter Taste<br />
„ctrl“ in der Aktionsliste auf die Aktion. Wählen Sie anschließend „Auswahl für [Aktionsname]<br />
festlegen” aus dem Kontextmenü.<br />
m Treffen Sie eine Auswahl im Datei-Editor und wählen Sie anschließend in der Aktionsliste<br />
„Auswahl für [Aktionsname] festlegen” aus dem Einblendmenü „Aktionen“.<br />
Die Aktion wird in die ausgewählte Region verlagert.<br />
Kapitel 6 Bearbeiten von Audiodateien 259
Führen Sie einen der folgenden Schritte aus, um die aktuelle Auswahl des Datei-<br />
Editors auf die Auswahl der Aktion einzustellen:<br />
m Klicken Sie in der Aktionsliste bei gedrückter Taste „ctrl“ auf die Aktion. Wählen Sie<br />
anschließend „Auswahl für [Aktionsname]” aus dem Kontextmenü.<br />
m Wählen Sie in der Aktionsliste „Auswahl für [Aktionsname]” aus dem Einblendmenü<br />
„Aktionen“.<br />
Die Auswahl der Aktion wird zur aktuellen Auswahl im Datei-Editor.<br />
Aktivieren und Deaktivieren von Aktionen<br />
Sie können einzelne Aktionen in der Liste „Aktionen“ aktivieren und deaktivieren und<br />
sich das Ergebnis anhören, wenn Sie die Audiodatei abspielen. Die Wellenform-Anzeige<br />
wird aktualisiert, damit sie die Änderungen, die an der Audiodatei vorgenommen wurden,<br />
widerspiegelt. Je nach Länge der Datei kann das Aktivieren und Deaktivieren von<br />
Aktionen einen Moment lang dauern.<br />
Gehen Sie wie folgt vor, um eine Aktion zu deaktivieren:<br />
m Entfernen Sie in der Liste „Aktionen“ die Markierung aus dem Feld neben dem<br />
Aktionsnamen.<br />
Gehen Sie wie folgt vor, um eine Aktion zu aktivieren:<br />
m Markieren Sie in der Liste „Aktionen“ das Feld neben dem Aktionsnamen.<br />
Neuanordnen von Aktionen<br />
Sie können Aktionen neu anordnen, nachdem Sie sie auf eine Audiodatei angewendet<br />
haben. Die Reihenfolge, in der Effekte und andere Aktionen auftreten, kann den daraus<br />
resultierenden Klang einer Audiodatei stark verändern. Je nach Länge der Datei kann<br />
das Neuanordnen von Aktionen einen Moment lang dauern.<br />
Gehen Sie wie folgt vor, um Aktionen neu anzuordnen:<br />
m Bewegen Sie in der Liste „Aktionen“ die Aktionen, die Sie neu anordnen möchten, nach<br />
oben oder unten an eine neue Stelle.<br />
Sie hören die Änderungen, wenn Sie die Audiodatei abspielen. Die Wellenform-Anzeige<br />
wird aktualisiert, damit sie die Änderungen, die an der Audiodatei vorgenommen wurden,<br />
widerspiegelt.<br />
260 Kapitel 6 Bearbeiten von Audiodateien
Verwenden der Statusleiste für das Einsetzen der Aktion<br />
Die Statusleiste für das Einsetzen der Aktion wird als lilafarbener Marker an der linken<br />
Seite der Aktionsliste angezeigt, zusammen mit einer zugehörigen Leiste, die sich über<br />
die Liste hinaus erstreckt. Beim Anwenden von Aktionen bewegt sich die Statusleiste<br />
jeweils so, dass sie unter der zuletzt angewendeten Aktion steht.<br />
Statusleiste für das Einsetzen<br />
der Aktion<br />
Sie können die Statusleiste für das Einsetzen der Aktion in der Liste „Aktionen“ an eine<br />
neue Stelle nach oben oder unten bewegen. Nur die Aktionen, die sich vor der Statusleiste<br />
für das Einsetzen der Aktion befinden, sind bei der Wiedergabe des <strong>Pro</strong>jekts zu<br />
hören. Sie können also durch Bewegen der Leiste steuern, welche Aktionen zu hören<br />
sind. Der lila Streifen links neben den Markierungsfeldern in der Liste „Aktionen“ gibt<br />
Auskunft darüber, welche Aktionen beim Abspielen des <strong>Pro</strong>jekts zu hören sind.<br />
Wenn Sie ein Objekt aus dem Menü „<strong>Pro</strong>zess“ wählen, wird es unmittelbar nach der<br />
Statusleiste für das Einsetzen der Aktion angewendet. Durch Bewegen der Leiste legen<br />
Sie fest, wo die nächste Aktion in der Liste angewendet wird.<br />
Gehen Sie wie folgt vor, um die Position der nächsten angewendeten Aktion<br />
festzulegen:<br />
m Bewegen Sie die Statusleiste für das Einsetzen der Aktion in der Liste mit den Aktionen<br />
nach oben oder nach unten an die gewünschte Stelle.<br />
Bewegen Sie die Statusleiste<br />
für das Einsetzen<br />
der Aktion an die<br />
gewünschte Position.<br />
Kapitel 6 Bearbeiten von Audiodateien 261
Umkehren der Reihenfolge der Aktionsliste<br />
Sie können die Reihenfolge, in der die Aktionen in der Liste „Aktionen“ angezeigt werden,<br />
umkehren, sodass die Aktion, die als letzte angewendet wird, an oberster Stelle<br />
steht. Dies ist hilfreich, wenn Ihr <strong>Pro</strong>jekt zahlreiche Aktionen beinhaltet.<br />
Gehen Sie wie folgt vor, um die Reihenfolge der Aktionen in der Liste umzukehren:<br />
m Klicken Sie auf das Dreieck in der rechten oberen Ecke der Liste „Aktionen“. Klicken Sie<br />
erneut auf das Dreieck, um die Standardreihenfolge der Liste wiederherzustellen.<br />
Klicken Sie auf das Dreieck,<br />
um die Reihenfolge in der<br />
Aktionsliste umzukehren.<br />
Wenn Sie die Reihenfolge der Liste „Aktionen“ umkehren, wird die Statusleiste für das<br />
Einsetzen der Aktion am oberen statt am unteren Ende der Liste angezeigt. Sie hören<br />
dann die Aktionen, die sich in der Liste unterhalb (statt oberhalb) der Statusleiste befinden.<br />
Wenn Sie ein Objekt aus dem Menü „<strong>Pro</strong>zess“ wählen, wird es unmittelbar oberhalb<br />
der Statusleiste für das Einsetzen der Aktion angewendet.<br />
Ein Umkehren der Reihenfolge der Aktionen in der Liste wirkt sich nur auf die optische<br />
Darstellung der Liste aus. Die Reihenfolge, in der die Aktionen auf die Audiodatei angewendet<br />
werden, bleibt davon unberührt.<br />
Reduzieren von Aktionen<br />
Sie können die Aktionen in einem <strong>Pro</strong>jekt auf eine einzige Aktion reduzieren. Beim Reduzieren<br />
der Aktionen werden die Aktionen in die Datei gerendert, wodurch auch die Komplexität<br />
der Datei und die Dateigröße verringert werden. Wenn Sie Aktionen reduzieren,<br />
werden alle vorhandenen Aktionen aus der Liste „Aktionen“ entfernt. Es ist dann nicht<br />
mehr möglich, die Aktionen neu anzuordnen oder ihre Einstellungen zu bearbeiten, es sei<br />
denn, Sie widerrufen das Reduzieren der Aktionen.<br />
Durch einige Objekte im Menü „<strong>Pro</strong>zess“ (darunter „In Mono konvertieren“ und<br />
„Resample“) werden alle Aktionen im <strong>Pro</strong>jekt reduziert.<br />
Gehen Sie wie folgt vor, um alle hörbaren Aktionen zu reduzieren:<br />
1 Bewegen Sie die Statusleiste für das Einsetzen der Aktion direkt unter die letzte Aktion,<br />
die Sie reduzieren möchten.<br />
2 Führen Sie einen der folgenden Schritte aus:<br />
 Wählen Sie „<strong>Pro</strong>zess“ > „Hörbare Aktionen reduzieren“.<br />
 Wählen Sie „Hörbare Aktionen reduzieren“ aus dem Einblendmenü „Aktionen“.<br />
262 Kapitel 6 Bearbeiten von Audiodateien
Führen Sie einen der folgenden Schritte aus, um alle Aktionen zu reduzieren:<br />
m Wählen Sie „<strong>Pro</strong>zess“ > „Alle Aktionen reduzieren“.<br />
m Wählen Sie „Alle Aktionen reduzieren“ aus dem Einblendmenü „Aktionen“.<br />
Gegenüberstellen des <strong>Pro</strong>jekts mit und ohne Aktionen<br />
Beim Hinzufügen und Anpassen von Aktionen kann es hilfreich sein, die Ergebnisse<br />
Ihrer Änderungen mit der Originaldatei zu vergleichen.<br />
Gehen Sie wie folgt vor, um die Datei ohne Aktionen anzuhören:<br />
1 Wählen Sie „Ohne Aktionen wiedergeben“ aus dem Einblendmenü „Aktionen“.<br />
2 Klicken Sie auf „Wiedergabe“ oder drücken Sie die Leertaste.<br />
Gehen Sie wie folgt vor, um die Datei mit allen Aktionen anzuhören:<br />
1 Wählen Sie „Alle Aktionen wiedergeben“ aus dem Einblendmenü „Aktionen“.<br />
2 Klicken Sie auf „Wiedergabe“ oder drücken Sie die Leertaste.<br />
Gehen Sie wie folgt vor, um die Datei nur mit ausgewählten Aktionen anzuhören:<br />
1 Deaktivieren Sie in der Liste „Aktionen“ die Markierungsfelder für die Aktionen, die Sie<br />
nicht anhören möchten.<br />
2 Klicken Sie auf „Wiedergabe“ oder drücken Sie die Leertaste.<br />
Selbst wenn Sie eine Aktion deaktivieren, werden die zugehörigen Einstellungen gesichert<br />
und sind wieder verfügbar, wenn Sie die Aktion erneut aktivieren.<br />
Vergleichen der letzten beiden Aktionen<br />
Sie können schnell die letzten beiden Aktionen, die Sie auf eine Audiodatei oder eine<br />
Auswahl angewendet haben, vergleichen. Dies ist besonders dann sinnvoll, wenn Sie<br />
zwei ähnliche Aktionen ausprobieren und anhören möchten, um zu entscheiden, welche<br />
Variante Ihnen besser gefällt.<br />
Gehen Sie wie folgt vor, um die letzten beiden Aktionen miteinander zu vergleichen:<br />
1 Führen Sie einen der folgenden Schritte aus:<br />
 Wählen Sie „<strong>Pro</strong>zess“ > „A/B Letzte zwei Aktionen“.<br />
 Wählen Sie „A/B“ aus dem Einblendmenü „Aktionen“ (oder drücken Sie die Tastenkombination<br />
„Befehl-F1“).<br />
2 Klicken Sie auf „Wiedergabe“ oder drücken Sie die Leertaste.<br />
Sie hören die erste der beiden Aktionen. Das Markierungsfeld der zweiten Aktion wird<br />
in der Liste „Aktionen“ als deaktiviert angezeigt.<br />
3 Führen Sie einen der folgenden Schritte aus:<br />
 Wählen Sie erneut „<strong>Pro</strong>zess“ > „A/B Letzte zwei Aktionen“.<br />
 Wählen Sie erneut „A/B“ aus dem Einblendmenü „Aktionen“ (oder drücken Sie die<br />
Tastenkombination „Befehl-F1“).<br />
Kapitel 6 Bearbeiten von Audiodateien 263
Sie hören die zweite der beiden Aktionen. Das Markierungsfeld der ersten Aktion wird<br />
in der Liste „Aktionen“ als deaktiviert angezeigt.<br />
Löschen von Aktionen<br />
Sie können eine Aktion löschen, wenn Sie sie in Ihrem <strong>Pro</strong>jekt nicht mehr verwenden<br />
wollen.<br />
Gehen Sie wie folgt vor, um eine Aktion zu löschen:<br />
m Wählen Sie die gewünschte Aktion in der Liste „Aktionen“ aus und drücken Sie die<br />
Rückschritttaste.<br />
Begrenzungen von Aktionen, die die Länge einer Datei verändern<br />
Einige Aktionen verändern die Gesamtlänge der Audiodatei, indem sie Audiomaterial<br />
einsetzen oder löschen. Dazu gehört das Einsetzen von Stille, Rauschen oder einer Wellenform,<br />
die Zeitdehnung sowie das Löschen eines Dateiteils. Das Aufnehmen von<br />
Audiomaterial, das Einsetzen und das Hinzufügen eines Effekts mit einem Überhang<br />
kann ebenfalls die Länge der Datei ändern. In der Liste „Aktionen“ werden alle Markierungsfelder<br />
der Aktionen, die sich auf die Länge einer Datei auswirken, rot angezeigt. Auf<br />
diese Weise können Sie diese Aktionen optisch leicht von den anderen unterscheiden.<br />
Jede Auswahl, die Sie im Datei-Editor vornehmen, wirkt sich auf einen bestimmten<br />
Zeitabschnitt aus, und jede Aktion wirkt sich jeweils auf den Zeitabschnitt aus, der<br />
durch die Auswahl zum Zeitpunkt der Anwendung der Aktion festgelegt wird. Da Auswahlen<br />
und Aktionen jeweils für einen Zeitabschnitt gelten, kann das Ändern der<br />
Länge einer Datei auch eine Änderung des Audiomaterials bewirken, das für eine Auswahl<br />
oder Aktion gilt. Im Datei-Editor sehen Sie, dass die Auswahl am selben Platz<br />
bleibt (im selben Zeitabschnitt wie auf der Zeitachse) und dass sich die Wellenform<br />
unter der Auswahl ändert.<br />
Wenn Sie eine Aktion anwenden, die die Länge einer Datei verändert, gelten etwaige<br />
vorhandene Auswahlen für denselben Zeitabschnitt. Das Audiomaterial in diesem Zeitabschnitt<br />
kann sich jedoch von dem Material unterscheiden, das sich an der entsprechenden<br />
Stelle befand, als die Aktion angewendet wurde. Wenn Sie beispielsweise<br />
einen Zeitabschnitt wählen, der fünf Sekunden nach dem Anfang der Audiodatei<br />
beginnt und dann am Anfang der Datei eine Sekunde Stille einsetzen, beginnt die Auswahl<br />
zwar immer noch fünf Sekunden nach dem Dateianfang, aber das Audiomaterial<br />
am Anfang der Auswahl entspricht dem, das sich vorher vier Sekunden nach dem<br />
Dateianfang befand.<br />
264 Kapitel 6 Bearbeiten von Audiodateien
Enthält ein <strong>Pro</strong>jekt eine Aktion, die die Datei verlängert, und Sie deaktivieren diese<br />
Aktion oder ordnen sie neu an, kann dies dazu führen, dass eine Auswahl mit Audiomaterial,<br />
das durch die längenverändernde Aktion hinzugefügt wurde, über das Ende der<br />
verkürzten Datei hinausgeht. In einem solchen Fall wirkt sich die Auswahl auf das restliche<br />
Audiomaterial im gewählten Zeitabschnitt aus, hat aber keine Auswirkung über das<br />
Dateiende hinaus. Nehmen wir beispielsweise an, Sie haben ein fünf Sekunden langes<br />
<strong>Pro</strong>jekt, das am <strong>Pro</strong>jektanfang eine einsekündige Aktion „Stille einsetzen“ enthält. Nun<br />
wählen Sie die letzte halbe Sekunde des <strong>Pro</strong>jekts aus und deaktivieren anschließend<br />
die Aktion „Stille einsetzen“. Die Auswahl wirkt sich dann auf die letzte halbe Sekunde<br />
des <strong>Pro</strong>jekts aus. Die verbleibende halbe Sekunde des <strong>Pro</strong>jekts<br />
ist dann jedoch leer.<br />
Analysieren einer Audiodatei<br />
<strong>Soundtrack</strong> <strong>Pro</strong> umfasst eine Gruppe von Werkzeugen für die Audioanalyse. Damit können<br />
Sie eine Audiodatei auf typische <strong>Pro</strong>bleme wie Klicken und Knacken, Brummen,<br />
Phasenprobleme sowie Übersteuerung analysieren und entweder einzeln oder gemeinsam<br />
beheben. Beim Analysieren einer Audiodatei können Sie die Art der durchzuführenden<br />
Analyse auswählen.<br />
Gehen Sie wie folgt vor, um die Listen und Werkzeuge für die Analyse anzuzeigen:<br />
m Klicken Sie im Datei-Editor auf die Taste „Analyse“.<br />
Statt der Liste „Aktionen“ werden nun im Fenster die Liste „Analyseart“, die Liste „Parameter“<br />
und die Liste „Ergebnisse“ eingeblendet.<br />
Liste „Analyseart“<br />
Liste „Parameter“<br />
Taste „Analysieren“:<br />
Liste „Ergebnisse“<br />
Tasten „Beheben“ und<br />
„Alle beheben“<br />
Gehen Sie wie folgt vor, um eine Audiodatei zu analysieren:<br />
m Klicken Sie auf die Taste „Analysieren“, die sich unterhalb der Liste „Parameter“ befindet.<br />
Kapitel 6 Bearbeiten von Audiodateien 265
Arten der Audioanalyse<br />
Im Datei-Editor können Sie die folgenden Analysearten durchführen:<br />
Klick- und Knacksignale<br />
Plötzliche, kurze Spitzen in der Audiodatei können viele verschiedene Ursachen haben,<br />
darunter mechanische Defekte in analogen Aufnahmen. Sie können den Schwellenwert<br />
festlegen, oberhalb dessen <strong>Soundtrack</strong> <strong>Pro</strong> Spitzenwerte als Klick- oder Knacksignale<br />
interpretiert.<br />
Brummen der Stromleitung<br />
Stromleitungen und andere elektrische Geräte können ein konstantes Brummen verursachen,<br />
häufig bei 50 oder 60 Hz. Das Brummen kann auch Harmonische niedriger Ordnung<br />
der Grundfrequenz enthalten.<br />
DC-Versatz<br />
Bei einem DC-Versatz handelt es sich um Gleichspannung, die auf dem Audiomaterial<br />
liegt und zur Folge hat, dass das Signal nicht um den Nullpegel zentriert ist. Ein DC-Versatz<br />
kann zur Einschränkung des Dynamikbereichs einer Audiodatei führen.<br />
Phasenprobleme<br />
Phasenprobleme können auftreten, wenn ein verzerrtes oder ungenaues Stereoabbild<br />
vorliegt, das durch die ungünstige Platzierung von Mikrofonen oder andere <strong>Pro</strong>bleme<br />
hervorgerufen werden kann. Beim Konvertieren einer Stereodatei in Mono können Phasenprobleme<br />
dazu führen, dass sich der linke und rechte Kanal teilweise oder vollständig<br />
gegenseitig aufheben.<br />
Übersteuertes Signal<br />
Ein übersteuertes Signal kann verschiedene Ursachen haben. Hierzu gehören beispielsweise<br />
schlechte Aussteuerungseinstellungen in einem Vorverstärker während der Aufnahme,<br />
fehlerhafte elektrische Kabel oder eine beschädigte analoge Aufzeichnung.<br />
Wenn bei der Analyse ein übersteuertes Signal festgestellt wird, gibt Ihnen<br />
<strong>Soundtrack</strong> <strong>Pro</strong> die Möglichkeit, die abrupt abgeschnittene Stelle in einen weicheren<br />
Übergang zu verwandeln.<br />
Stille<br />
Die Analyseart „Stille“ deckt die Stellen in der Audiodatei auf, an denen das Audiosignal<br />
auf Null (0) abfällt. Sie können den Schwellenwert festlegen, unter dem <strong>Soundtrack</strong> <strong>Pro</strong><br />
das Signal als Stille interpretiert.<br />
Gehen Sie wie folgt vor, um die Art der Analyse auszuwählen, die durchgeführt werden<br />
soll:<br />
1 Aktivieren Sie in der Liste „Analyseart“ die Markierungsfelder neben den Analysearten,<br />
die an der Audiodatei durchgeführt werden sollen.<br />
2 Klicken Sie auf „Analysieren“, um die Datei zu analysieren.<br />
266 Kapitel 6 Bearbeiten von Audiodateien
Bei der Analyse einer Audiodatei im Datei-Editor erzeugen einige Analysen möglicherweise<br />
bessere Ergebnisse, wenn Sie nur einen Teil der Audiodatei statt der gesamten<br />
Datei auswählen.<br />
Die Analysen „Brummen der Stromleitung“, „DC-Versatz“ und „Phasenprobleme“ ermitteln,<br />
ob die Audiodatei oder die Auswahl diese <strong>Pro</strong>bleme aufweist. Da diese <strong>Pro</strong>bleme<br />
sich u. U. über die gesamte Dauer der Audiodatei erstrecken können, lassen sich unter<br />
Umständen bessere Ergebnisse erzielt werden, wenn von Fall zu Fall entweder die komplette<br />
Audiodatei oder nur der Teil der Datei analysiert wird, in dem Sie das <strong>Pro</strong>blem<br />
vermuten.<br />
Andererseits treten Fehler, die mit den Analysearten „Klick- und Knacksignale“, „Übersteuertes<br />
Signal“ und „Stille“ ermittelt werden, üblicherweise nur vorübergehend und<br />
vereinzelt auf. Wenn ein Teil einer Audiodatei oder einer Auswahl beispielsweise eine<br />
große Anzahl von Klick- und Knacksignalen aufweist, zeigt die analysierte Wellenform<br />
möglicherweise die gesamte Region als fehlerhaft an, nicht nur die einzelnen Klickoder<br />
Knackgeräusche. Wenn Sie diese Fehler durch Klicken auf die Taste „Beheben“ korrigieren,<br />
korrigiert <strong>Soundtrack</strong> <strong>Pro</strong> aber dennoch jedes einzelne Klick- und Knacksignal<br />
ordnungsgemäß.<br />
Der Regler für den Klick- und Knackschwellenwert verwendet einen Algorithmus, um<br />
die Übergänge zu erkennen, die Klick- und Knackgeräusche darstellen. Wenn Sie den<br />
Regler nach rechts bewegen, werden weniger Klick- und Knackgeräusche erkannt. Der<br />
Regler für den Schwellenwert der Stille reicht von 0 % bis 10 % des FS-Bereichs (Full<br />
Scale) der Audiodatei, was einem Bereich von „–unendlich dB“ bis „–20 dB“ entspricht.<br />
Einstellen der Analyseparameter<br />
Die Analysearten „Klick- und Knacksignale“ sowie „Stille“ verfügen über einstellbare<br />
Parameter. Für beide Arten gibt es einen Schieberegler „Schwellenwert“, mit dem der<br />
Schwellenwert für das Auffinden von Klick- und Knacksignalen oder das Auffinden von<br />
Stille festgelegt werden kann.<br />
Gehen Sie wie folgt vor, um Analyseparameter einzustellen:<br />
1 Klicken Sie in der Liste „Analyseart“ jeweils auf das Dreiecksymbol für die Analysearten,<br />
deren Parameter Sie einstellen wollen.<br />
2 Bewegen Sie den Regler „Schwellenwert“ nach links, um den Schwellenwert zu senken<br />
bzw. nach rechts, um ihn zu erhöhen. Sie können auch einen Wert in das Feld „Schwellenwert“<br />
eingeben.<br />
Kapitel 6 Bearbeiten von Audiodateien 267
Ablesen der Analyseergebnisse<br />
Wenn Sie eine Audiodatei analysieren, werden die durch die Analyse festgestellten <strong>Pro</strong>bleme<br />
in der Liste „Ergebnisse“ angezeigt. Zu jedem Objekt enthält die Liste mit den<br />
Ergebnissen folgende Informationen:<br />
 Status: Gibt an, ob das <strong>Pro</strong>blem behoben ist oder nicht.<br />
 <strong>Pro</strong>blem: Gibt die Analyseart an, zu der das <strong>Pro</strong>blem gehört.<br />
 Start: Gibt die Stelle an, an der das <strong>Pro</strong>blem einsetzt.<br />
 Länge: Gibt die Dauer des <strong>Pro</strong>blems an.<br />
 Kanäle: Gibt an, ob das <strong>Pro</strong>blem im linken Kanal (L), im rechten Kanal (R) oder in<br />
beiden Kanälen (LR) einer Stereo-Audiodatei auftritt.<br />
Sie können in der Liste mit den Ergebnissen Objekte auswählen. Wenn Sie dort ein<br />
Objekt auswählen, wird der Teil der Audiodatei, auf den das <strong>Pro</strong>blem zutrifft, in der Wellenform-Anzeige<br />
in rot dargestellt. So lässt sich leicht erkennen, wo in der Audiodatei<br />
das <strong>Pro</strong>blem auftritt. Wählen Sie mehrere Objekte aus, werden alle Teile der Audiodatei,<br />
die eines der ausgewählten <strong>Pro</strong>bleme enthalten, in rot dargestellt.<br />
Standardmäßig enthält die in der Wellenform-Anzeige rot dargestellte Region zusätzliche<br />
Zeit vor dem ersten Sample mit dem Fehler und weitere Zeit nach dem letzten<br />
Sample mit dem Fehler. Diese zusätzliche Zeit wird hinzugefügt, sodass der Fehler im<br />
Kontext zu hören ist, wenn Sie den problematischen Bereich wiedergeben oder als<br />
Endlosschleife abspielen.<br />
Sie können den <strong>Pro</strong>blembereich so eingrenzen, dass nur die Samples mit dem Fehler<br />
ohne Zusatzzeit enthalten sind.<br />
268 Kapitel 6 Bearbeiten von Audiodateien
Gehen Sie wie folgt vor, um den <strong>Pro</strong>blembereich einzugrenzen, sodass nur die fehlerhaften<br />
Samples enthalten sind:<br />
m Klicken Sie bei gedrückter Wahltaste auf das Objekt in der Liste „Ergebnisse“.<br />
Einzoomen auf analysierte <strong>Pro</strong>bleme<br />
Sie können auf ein Objekt in der Liste mit den Ergebnissen einzoomen. Verwenden Sie<br />
hierfür die Taste „Vergrößern“. Auf diese Weise können Sie den problematischen<br />
Abschnitt der Audiodatei näher ansehen.<br />
Gehen Sie wie folgt vor, um auf ein Objekt in der Liste „Ergebnisse“ einzuzoomen:<br />
1 Wählen Sie in der Liste „Ergebnisse“ das gewünschte Objekt aus.<br />
2 Drücken Sie die Taste „Vergrößern“, die sich am unteren Ende der Liste mit den Ergebnissen<br />
befindet, und halten Sie sie gedrückt.<br />
Wählen Sie ein Objekt in<br />
der Ergebnisliste aus und<br />
drücken und halten Sie<br />
die Taste „Vergrößern“.<br />
Taste „Vergrößern“<br />
Der <strong>Pro</strong>blembereich wird im<br />
Datei-Editor hervorgehoben.<br />
Die Wellenform-Anzeige zeigt den problematischen Abschnitt so lange eingezoomt an,<br />
wie Sie die Taste „Vergrößern“ gedrückt halten.<br />
Gehen Sie wie folgt vor, um einzuzoomen und den neuen Zoom-Faktor<br />
beizubehalten:<br />
1 Wählen Sie in der Liste „Ergebnisse“ das gewünschte Objekt aus.<br />
2 Klicken Sie bei gedrückter Wahltaste auf die Taste „Vergrößern“.<br />
Kapitel 6 Bearbeiten von Audiodateien 269
Beheben von analysierten <strong>Pro</strong>blemen<br />
Sie können Objekte in der Liste „Ergebnisse“ auswählen und einzeln, in Gruppen oder<br />
auch alle zusammen beheben. Wenn Sie ein einzelnes Objekt auswählen, wird der Teil<br />
der Wellenform, in der das Objekt vorkommt, in rot dargestellt.<br />
Gehen Sie wie folgt vor, um ein Objekt zu korrigieren:<br />
m Wählen Sie das Objekt in der Liste „Ergebnisse“ aus und klicken Sie anschließend auf<br />
die Taste „Beheben“.<br />
Sie können durch Klicken bei gedrückter Umschalttaste oder bei gedrückter Befehlstaste<br />
mehrere zu behebende Objekte auswählen. Sie haben auch die Möglichkeit, alle<br />
Objekte in einem einzigen Arbeitsschritt zu beheben.<br />
Gehen Sie wie folgt vor, um alle Objekte in einem Arbeitsschritt zu korrigieren:<br />
m Klicken Sie auf die Taste „Alle beheben“.<br />
Sobald Sie ein <strong>Pro</strong>blem behoben haben, können Sie es aus der Liste mit den Ergebnissen<br />
löschen, damit Sie sich auf die verbleibenden <strong>Pro</strong>bleme konzentrieren können.<br />
Gehen Sie wie folgt vor, um behobene Objekte aus der Liste „Ergebnisse“ zu löschen:<br />
m Klicken Sie auf die Taste „Behobene entfernen“.<br />
Verwenden der <strong>Pro</strong>jektansicht „Datei-Editor“<br />
Sie können den Datei-Editor so öffnen, dass er im oberen mittleren Bereich des<br />
<strong>Soundtrack</strong> <strong>Pro</strong> Fensters angezeigt wird (anstelle der Timeline). Die <strong>Pro</strong>jektansicht<br />
„Datei-Editor“ bietet mehrere einzigartige Eigenschaften für folgende Funktionen:<br />
 Anwenden von Echtzeiteffekten und Automation auf eine einzelne Datei und Rendern<br />
dieser Effekte für Aktionen<br />
 Sichern einer einzelnen Audiodatei als Audiodateiprojekt<br />
 Sichern eines Audiodateiprojekts als Standard-Audiodatei<br />
 Erstellen von <strong>Apple</strong>Script-Droplets aus <strong>Soundtrack</strong> <strong>Pro</strong>-Aktionen<br />
 Anzeigen und Navigieren in der Darstellung „Wellenform-Übersicht“<br />
 Hinzufügen und Bearbeiten von Markern in einem Audiodateiprojekt<br />
270 Kapitel 6 Bearbeiten von Audiodateien
Öffnen der <strong>Pro</strong>jektansicht „Datei-Editor“<br />
Sie beginnen Ihre Arbeit in der <strong>Pro</strong>jektansicht „Datei-Editor“, indem Sie entweder ein<br />
neues Audiodateiprojekt erstellen, ein vorhandenes Audiodateiprojekt öffnen oder eine<br />
Audiodatei im Datei-Editor öffnen.<br />
Gehen Sie wie folgt vor, um ein neues, leeres Audiodateiprojekt zu erstellen:<br />
m Wählen Sie „Ablage“ > „Neu“ > „Audiodatei“.<br />
Sie können ein Audiodateiprojekt aus einem Clip erstellen und dieses <strong>Pro</strong>jekt im Datei-<br />
Editor öffnen. Audiodateiprojekte (Dateierweiterung .stap) ermöglichen das verlustfreie<br />
Bearbeiten.<br />
Führen Sie einen der folgenden Schritte aus, um ein Audiodateiprojekt in der<br />
<strong>Pro</strong>jektansicht „Datei-Editor“ zu öffnen:<br />
m Wählen Sie „Ablage“ > „Öffnen“ (oder drücken Sie die Tastenkombination „Befehl-O“).<br />
Wählen Sie anschließend das gewünschte <strong>Pro</strong>jekt bzw. die gewünschte Datei aus und<br />
klicken Sie auf „Öffnen“.<br />
m Bewegen Sie das gewünschte <strong>Pro</strong>jekt bzw. die gewünschte Datei auf das<br />
<strong>Soundtrack</strong> <strong>Pro</strong>-Symbol im Dock.<br />
m Wählen Sie den Audioclip in der Timeline durch Doppelklicken aus.<br />
m Wählen Sie in Final Cut <strong>Pro</strong> einen Clip aus und anschließend „Ablage“ > „Senden an“ ><br />
„<strong>Soundtrack</strong> <strong>Pro</strong>-Audiodateiprojekt“.<br />
m Wählen Sie in Motion eine Audiospur aus und anschließend „Bearbeiten“ > „Audio an<br />
<strong>Soundtrack</strong> <strong>Pro</strong> senden“.<br />
Sie können auch die Originaldatei in deren nativem Format im Datei-Editor öffnen. Das<br />
Bearbeiten der Original-Audiodatei bedeutet, dass beim Sichern von Änderungen die<br />
Originaldatei mit der bearbeiteten überschrieben (ersetzt) wird.<br />
Führen Sie einen der folgenden Schritte aus, um ein Audiodateiprojekt in dessen<br />
nativem Format in der <strong>Pro</strong>jektansicht „Datei-Editor“ zu öffnen:<br />
m Wählen Sie den Clip aus und wählen Sie anschließend „Clip“ > „Im Editor öffnen“.<br />
m Klicken Sie im Fenster „Timeline“ oder in einem der Medienbereiche bei gedrückter<br />
Taste „ctrl“ auf ein <strong>Pro</strong>jekt oder eine Datei. Wählen Sie anschließend „Im Editor öffnen“<br />
aus dem Kontextmenü aus.<br />
m Klicken Sie in Final Cut <strong>Pro</strong> oder Motion bei gedrückter Taste „ctrl“ auf einen Audioclip<br />
und wählen Sie dann „Im Editor öffnen“ aus dem Kontextmenü aus.<br />
Beim Öffnen eines Clips aus dem Fenster „Mehrere Spuren“ zoomt der Datei-Editor,<br />
wenn der Clip Bestandteil einer größeren Audiodatei ist, auf die Länge des Clips ein.<br />
Es werden Marker hinzugefügt, die Anfangs- und Endpunkt des Clips markieren.<br />
Kapitel 6 Bearbeiten von Audiodateien 271
Wenn Sie eine Stereo-Audiodatei im Datei-Editor öffnen, wird der linke Kanal im oberen<br />
und der rechte Kanal im unteren Teil der Wellenform-Anzeige dargestellt.<br />
Sie können mehrere Audiodateiprojekte in <strong>Soundtrack</strong> <strong>Pro</strong> öffnen und die Funktionen<br />
„Ausschneiden“ und „Einsetzen“ auf diese <strong>Pro</strong>jekte untereinander anwenden. Die Wiedergabe<br />
ist allerdings immer nur für jeweils ein <strong>Pro</strong>jekt möglich.<br />
Einstellen der Zeitachseneinheiten in der <strong>Pro</strong>jektansicht „Datei-Editor“<br />
Für die Einteilung der Zeitachse in der <strong>Pro</strong>jektansicht „Datei-Editor“ können Sie ein<br />
beliebiges Einheitenformat aus dem Untermenü „Einheiten der Zeitachse“ auswählen.<br />
Gehen Sie wie folgt vor, um die Zeitachseneinheiten in der <strong>Pro</strong>jektansicht „Datei-<br />
Editor“ einzustellen:<br />
m Wählen Sie „Darstellung“ > „Einheiten der Zeitachse“. Wählen Sie dann ein Format aus<br />
dem Untermenü aus.<br />
Weitere Informationen hierzu finden Sie im Abschnitt „Festlegen der Linealeinheiten für<br />
ein <strong>Pro</strong>jekt“ auf Seite 123.<br />
Schließen von Audiodateiprojekten<br />
Sie können entweder das <strong>Pro</strong>jekt schließen, wenn Sie nicht mehr weiter daran arbeiten wollen,<br />
oder Sie können das <strong>Soundtrack</strong> <strong>Pro</strong> Fenster und damit alle offenen <strong>Pro</strong>jekte (sowohl<br />
mehrspurige als auch Audiodateiprojekte) schließen.<br />
Gehen Sie wie folgt vor, um ein <strong>Pro</strong>jekt zu schließen:<br />
m Wählen Sie „Ablage“ > „Titel schließen“ (oder drücken Sie die Tastenkombination<br />
„Befehl-W“).<br />
Gehen Sie wie folgt vor, um sowohl alle offenen <strong>Pro</strong>jekte als auch das<br />
<strong>Soundtrack</strong> <strong>Pro</strong> Fenster zu schließen:<br />
m Klicken Sie auf das Schließfeld in der oberen linken Ecke des Fensters.<br />
Zuweisen von Echtzeiteffekten in der <strong>Pro</strong>jektansicht „Datei-Editor“<br />
Mit der <strong>Pro</strong>jektansicht „Datei-Editor“ können Sie Echtzeiteffekte auf einzelne Audiodateiprojekte<br />
anwenden und diese Effekte automatisieren. Sie können auch Echtzeiteffekte<br />
für Aktionen rendern.<br />
Gehen Sie wie folgt vor, um in der <strong>Pro</strong>jektansicht „Datei-Editor“ einem Audiodateiprojekt<br />
einen Echtzeiteffekt hinzuzufügen:<br />
1 Öffnen Sie eine Audiodatei bzw. ein Audiodateiprojekt in der <strong>Pro</strong>jektansicht „Datei-<br />
Editor“.<br />
2 Wählen Sie im Fenster „Effekte“ eine Kategorie aus der Liste „Kategorie“ aus, um die<br />
Effekte dieser Kategorie in der Effektliste anzuzeigen.<br />
3 Führen Sie in der Liste „Effekte“ einen der folgenden Schritte aus:<br />
 Wählen Sie den Effekt, den Sie der Spur hinzufügen wollen, durch Doppelklicken aus.<br />
272 Kapitel 6 Bearbeiten von Audiodateien
 Wählen Sie den Effektnamen aus. Klicken Sie dann auf die Taste „Effekt hinzufügen“.<br />
 Bewegen Sie den Effekt in den Bereich für Effektparameter.<br />
Das Fenster mit den erweiterten Einstellungen für Effekte wird angezeigt. Der Effektname<br />
wird im Bereich „Effekt-Parameter“ mit ausgewähltem Markierungsfeld angezeigt.<br />
Weitere Informationen zum Anwenden von Echtzeiteffekten finden Sie im Abschnitt<br />
„Arbeiten mit Echtzeiteffekten“ auf Seite 379.<br />
Automatisieren von Echtzeiteffekten in der <strong>Pro</strong>jektansicht<br />
„Datei-Editor“<br />
Wenn Sie Echtzeiteffekte einem einzelnen Audiodateiprojekt zugewiesen haben,<br />
können Sie diese Effekte in der <strong>Pro</strong>jektansicht „Datei-Editor“ automatisieren.<br />
Gehen Sie wie folgt vor, um einen Echtzeiteffektparameter zu automatisieren:<br />
1 Wählen Sie im Bereich „Effekte“ das Markierungsfeld „Automation“ neben dem Steuerelement<br />
für den Parameter aus.<br />
2 Klicken Sie in der <strong>Pro</strong>jektansicht „Datei-Editor“ auf die Taste „Haupt-Hüllkurve“ (links<br />
unten im <strong>Pro</strong>jektfenster), um die Hüllkurven des Audiodateiprojekts einzublenden.<br />
3 Fügen Sie auf der Hüllkurve des Effekts Hüllkurvenpunkte hinzu und passen Sie sie an.<br />
Weitere Informationen zum Hinzufügen und Anpassen von Punkten auf der Hüllkurve<br />
finden Sie in Kapitel 12 „Arbeiten mit Automatisierung“ auf Seite 393.<br />
Kapitel 6 Bearbeiten von Audiodateien 273
Rendern von Echtzeiteffekten für Aktionen<br />
Wenn Sie diesen Befehl wählen, werden alle Echtzeiteffekte, die auf das Audiodateiprojekt<br />
angewendet sind, sowie die Hüllkurven des <strong>Pro</strong>jekts für eine Aktion in der Liste<br />
„Aktionen“ gerendert. Dies ermöglicht es Ihnen, diese Effekte und Hüllkurven zu aktivieren<br />
bzw. zu deaktivieren, sie in der Liste neu zu ordnen und zusammen mit dem<br />
Audiodateiprojekt zu sichern.<br />
Gehen Sie wie folgt vor, um Echtzeiteffekte und Hüllkurven für eine Aktion zu<br />
rendern:<br />
m Wählen Sie „<strong>Pro</strong>zess“ > „Rendern für Aktion“.<br />
Sobald Sie Echtzeiteffekte und Hüllkurven für eine Aktion rendern, werden die Echtzeiteffekte<br />
aus dem <strong>Pro</strong>jekt gelöscht und die Hüllkurven auf ihre Standardwerte<br />
zurückgesetzt.<br />
Durch einige Effekte – darunter Hall und Verzögerung – wird Audiomaterial hinzugefügt,<br />
das über das Ende der Datei hinausreichen kann. Das bezeichnet man auch als<br />
Effektüberhang. Wenn Sie Echtzeiteffekte für eine Aktion rendern und durch einen der<br />
Effekte ein über das Ende der Audiodatei hinausreichender Effektüberhang entsteht,<br />
wird die Datei entsprechend verlängert, sodass der Überhang mit integriert ist.<br />
Sichern von Audiodateiprojekten aus der <strong>Pro</strong>jektansicht „Datei-Editor“<br />
Sie können ein <strong>Pro</strong>jekt entweder als Audiodateiprojekt oder als Standard-Audiodatei<br />
sichern. Beim ersten Sichern der Datei werden Ihnen auch noch weitere Optionen zur<br />
Auswahl angeboten. Audiodateiprojekte erhalten beim Sichern das Suffix .stap. Wenn<br />
Sie ein <strong>Pro</strong>jekt als Audiodateiprojekt sichern, gibt Ihnen das die Möglichkeit, beim<br />
erneuten Öffnen des <strong>Pro</strong>jekts im Datei-Editor Änderungen an Aktionen und Ihrem<br />
bearbeiteten Material vorzunehmen.<br />
Gehen Sie wie folgt vor, um ein <strong>Pro</strong>jekt als Audiodateiprojekt zu sichern:<br />
1 Wählen Sie „Ablage“ > „Sichern“.<br />
2 Geben Sie im Dialogfenster „Sichern“ einen Namen für die Datei ein und wählen Sie<br />
den Speicherort aus, an dem Sie sie ablegen möchten.<br />
3 Wählen Sie den Dateityp für das <strong>Pro</strong>jekt aus dem Einblendmenü „Dateityp“ aus.<br />
Die Auswahlmöglichkeiten, die Ihnen im Dialogfenster „Sichern“ zur Verfügung stehen,<br />
unterscheiden sich je nachdem, ob Sie als Dateityp „Audiodateiprojekt“ oder ein<br />
Audiodateiformat gewählt haben.<br />
4 Wahlweise können Sie das Feld „Dokumente (mehrere Spuren) aktualisieren“ auswählen,<br />
damit alle Exemplare der Originaldatei in offenen mehrspurigen <strong>Pro</strong>jekten auf das<br />
neue Audiodateiprojekt umgeschaltet werden.<br />
274 Kapitel 6 Bearbeiten von Audiodateien
5 Klicken Sie auf „Sichern“.<br />
Sichern von Audiodateiprojekten mit Videomaterial<br />
Beim Sichern von Audiodateiprojekten mit Videomaterial wird die Videodatei als Referenzfilm<br />
(Originalfilm) gesichert. Wird die Videodatei an einen anderen Speicherort<br />
bewegt oder gelöscht oder kopieren Sie das <strong>Pro</strong>jekt auf einen anderen Computer, wird<br />
in der Regel beim Öffnen des <strong>Pro</strong>jekts der Warnhinweis angezeigt, dass die Datei fehlt.<br />
Bewegen Sie die Videodatei in den Bereich „Video“ oder in die Videospur der Timeline,<br />
um das Video wieder zum <strong>Pro</strong>jekt hinzuzufügen.<br />
Wenn Sie einen QuickTime-Film im Datei-Editor als Audiodateiprojekt öffnen oder<br />
einen Audioclip aus Final Cut <strong>Pro</strong> an ein Audiodateiprojekt senden, wird die Audioquelle<br />
standardmäßig als Referenzmaterial verwendet. Wenn Sie das <strong>Pro</strong>jekt durch Auswahl<br />
von „Ablage“ > „Sichern unter“ sichern, können Sie das Audioquellenmaterial mit<br />
dem <strong>Pro</strong>jekt zusammenfügen. Wird das Audioquellenmaterial an einen anderen Speicherort<br />
bewegt oder gelöscht oder kopieren Sie das <strong>Pro</strong>jekt auf einen anderen Computer,<br />
wird das Tonmaterial möglicherweise nicht korrekt wiedergegeben.<br />
Wenn Sie ein Audiodateiprojekt erstmals mit Audioreferenzmaterial sichern, wird ein<br />
Dialogfenster angezeigt, in dem Sie angeben können, ob das Audioquellenmaterial mit<br />
dem <strong>Pro</strong>jekt oder als Referenz gesichert werden soll. Ihre Auswahl wird standardmäßig<br />
bei neuen Audiodateiprojekten übernommen und kann im Bereich „Allgemein“ der<br />
<strong>Soundtrack</strong> <strong>Pro</strong>-Einstellungen geändert werden.<br />
Sichern von QuickTime-Filmen und Dateigröße<br />
Wenn Sie die Dauer eines QuickTime-Films im Datei-Editor verlängern oder verkürzen,<br />
indem Sie Audiomaterial hinzufügen oder löschen, kann der gesicherte Film größer<br />
sein als erwartet. Wenn Sie beispielsweise die Dauer des Films durch Löschen von<br />
Audiomaterial kürzen, nimmt die Dateigröße des Films nicht ab.<br />
Wenn Sie Abtastrate, Bittiefe oder Kanalanzahl eines QuickTime-Films verändern, kann<br />
der gesicherte Film größer als erwartet sein. Auch wenn Sie einen QuickTime-Film in<br />
einem komprimierten Audioformat sichern, wird das Audiomaterial unkomprimiert<br />
gesichert und die Datei kann größer als erwartet sein.<br />
In allen oben genannten Fällen wird die Datei in der korrekten Dateigröße gesichert,<br />
wenn Sie den Film an einem anderen Speicherort sichern.<br />
Kapitel 6 Bearbeiten von Audiodateien 275
Sichern von Audiodateien aus der <strong>Pro</strong>jektansicht „Datei-Editor“<br />
Sie können auch aus der <strong>Pro</strong>jektansicht „Datei-Editor“ ein <strong>Pro</strong>jekt als standardmäßige<br />
Audiodatei sichern. In diesem Fall werden die von Ihnen durchgeführten Schnitte in die<br />
Audiodatei gerendert und können beim nächsten Öffnen der Audiodatei im Datei-Editor<br />
nicht mehr geändert oder widerrufen werden.<br />
Gehen Sie wie folgt vor, um ein <strong>Pro</strong>jekt als Audiodatei zu sichern:<br />
1 Wählen Sie „Ablage“ > „Sichern“.<br />
2 Geben Sie im Dialogfenster „Sichern“ einen Namen für die Datei ein und wählen Sie<br />
den Speicherort aus, an dem Sie sie ablegen möchten.<br />
3 Wählen Sie den Dateityp für das <strong>Pro</strong>jekt aus dem Einblendmenü „Dateityp“ aus.<br />
Sie können ein <strong>Pro</strong>jekt in jedem der folgenden Standard-Audiodateiformate sichern:<br />
 AIFF<br />
 WAVE<br />
 NeXT<br />
 Sound Designer II<br />
 Core Audio File<br />
 QuickTime-Film<br />
4 Wählen Sie die Bittiefe für das <strong>Pro</strong>jekt aus dem Einblendmenü „Bittiefe“ aus.<br />
5 Wählen Sie die Abtastrate für das <strong>Pro</strong>jekt aus dem Einblendmenü „Abtastrate“ aus.<br />
6 Wählen Sie optional eines der folgenden Markierungsfelder aus:<br />
 Dither: Wählen Sie diese Option aus, um die Datei zu „dithern“ (rastern). Dithering ist<br />
nützlich, wenn Sie ein <strong>Pro</strong>jekt mit einer geringeren Bittiefe oder Abtastrate sichern.<br />
Im Allgemeinen sollten Sie einem <strong>Pro</strong>jekt nur dann Dither-Rauschen hinzufügen,<br />
wenn Sie es als Standard-Audiodatei sichern und wenn Sie zuvor alle Umwandlungen<br />
hinsichtlich Bittiefe und Abtastrate abgeschlossen haben. Das Dithering-Verfahren<br />
eignet sich nicht für 32-Bit-Dateien.<br />
 <strong>Pro</strong>jekt enthält Original-Audio: Wählen Sie diese Option aus, um das Audioquellenmaterial<br />
zusammen mit einem <strong>Pro</strong>jekt zu sichern. Wenn Sie dieses Feld nicht auswählen,<br />
verweist das <strong>Pro</strong>jekt auf die externe Quellenaudiodatei. Dateien, auf die<br />
verweisen wird, müssen auch vorhanden sein, damit das <strong>Pro</strong>jekt korrekt geöffnet<br />
werden kann.<br />
 Dokumente (mehrere Spuren) aktualisieren: Wählen Sie dieses Feld aus, damit alle<br />
Exemplare der Originaldatei in offenen mehrspurigen <strong>Pro</strong>jekten auf das neue<br />
Audiodateiprojekt umgestellt werden.<br />
276 Kapitel 6 Bearbeiten von Audiodateien
7 Klicken Sie auf „Sichern“.<br />
Wenn Sie eine Audiodatei mit demselben Namen, Speicherort und Suffix sichern wie<br />
die ursprüngliche Audiodatei, überschreiben Sie damit die vorhandene Audiodatei.<br />
Verwenden der Timeline-Steuerelemente in der <strong>Pro</strong>jektansicht<br />
„Datei-Editor“<br />
Bei Ihrer Arbeit in der <strong>Pro</strong>jektansicht „Datei-Editor“ können Sie die Steuerelemente des<br />
Fensters „Timeline“ verwenden, die sich links unten im <strong>Pro</strong>jektfenster befinden.<br />
Einige dieser Steuerelemente haben im Datei-Editor geringfügig andere Funktionen als<br />
im Fenster „Timeline“.<br />
 Taste „Haupthüllkurven“: Mit dieser Taste können Sie die Hüllkurven für die Audiodatei<br />
ein- bzw. ausblenden.<br />
 Taste „Einrasten“: Mit dieser Taste aktivieren und deaktivieren Sie die Einrastfunktion<br />
im Datei-Editor.<br />
 Taste „Einrasten bei“: Sie können den Wert im Feld „Einrasten bei“ festlegen, bei dem<br />
die Abspielposition und andere Objekte einrasten. Im Datei-Editor stehen für das Einrasten<br />
„Linealeinheiten“ und „Nulldurchgänge“ zur Auswahl.<br />
 Steuerelement „Spurhöhe“: Diese Option stellt die Höhe der Hüllkurvenzeilen ein,<br />
wenn Sie die Hüllkurven im Datei-Editor eingeblendet haben.<br />
Kapitel 6 Bearbeiten von Audiodateien 277
Aktionen in der <strong>Pro</strong>jektansicht „Datei-Editor“ in Skripts sichern<br />
Sie können eine Serie aufeinander folgender Aktionen in der <strong>Pro</strong>jektansicht „Datei-<br />
Editor“ als ein <strong>Apple</strong>Script-Droplet sichern und das Droplet zum Modifizieren anderer<br />
Audiodateien verwenden. Sie können die in einem Droplet gesicherten Aktionen<br />
anwenden, während Sie in Final Cut <strong>Pro</strong> arbeiten. Hierzu verwenden Sie das Kontextmenü<br />
„Senden an“. Sie können Dateien und Ordner auch auf ein Droplet bewegen und<br />
so die Stapelverarbeitung von Dateien erleichtern.<br />
Das Droplet kann im <strong>Apple</strong>Script-Skripteditor bearbeitet werden, um Aktionseinstellungen<br />
anzupassen. Dies ist besonders hilfreich, wenn Sie dieselbe Gruppe von Aktionen<br />
auf mehrere Dateien anwenden wollen oder wenn Sie Aktionen wiederholt anwenden<br />
und dabei jeweils eine oder mehrere Einstellungen ändern wollen. Sie wenden ein Droplet<br />
auf eine andere Audiodatei oder eine Gruppe von Dateien an, indem Sie Dateien<br />
oder Ordner, die jeweils eine Gruppe von Dateien enthalten, auf das Droplet bewegen.<br />
Gehen Sie wie folgt vor, um eine Reihe von Aktionen als ein Droplet zu sichern:<br />
1 Öffnen Sie im Datei-Editor eine Audiodatei.<br />
2 Wenden Sie die Aktionen auf die Audiodatei an.<br />
3 Wählen Sie „Ablage“ > „Als <strong>Apple</strong>Script sichern“.<br />
4 Geben Sie im Dialogfenster „Sichern“ einen Namen für das Droplet ein.<br />
Standardmäßig werden Droplets im Ordner /Benutzer/Benutzername/Library/Scripts/<br />
<strong>Soundtrack</strong> <strong>Pro</strong> Scripts/ gesichert. Ändern Sie diesen Speicherort nicht! Andernfalls<br />
besteht die Möglichkeit, dass <strong>Soundtrack</strong> <strong>Pro</strong> und Final Cut <strong>Pro</strong> Ihre gesicherten Droplets<br />
nicht mehr finden und verwenden können.<br />
Anwenden eines gesicherten Droplets auf einen Clip in Final Cut <strong>Pro</strong><br />
Sie haben die Möglichkeit, eine Reihe von Aktionen, die Sie als Droplet gesichert<br />
haben, auf einen Clip in Final Cut <strong>Pro</strong> anzuwenden.<br />
Gehen Sie wie folgt vor, um ein gesichertes Droplet auf einen Clip in Final Cut <strong>Pro</strong><br />
anzuwenden:<br />
m Klicken Sie Fenster „Timeline“ oder im Bin von Final Cut <strong>Pro</strong> bei gedrückter Taste „ctrl“<br />
auf den gewünschten Clip. Wählen Sie „Senden an“ > „<strong>Soundtrack</strong> <strong>Pro</strong> Skript“ aus dem<br />
Kontextmenü aus. Wählen Sie anschließend das Droplet, das Sie anwenden wollen, aus<br />
dem Untermenü aus.<br />
<strong>Soundtrack</strong> <strong>Pro</strong> wird geöffnet, wobei der entsprechende Clip im Datei-Editor sichtbar<br />
ist. Die Aktionen werden auf den Clip angewendet, der Clip wird mit den Änderungen<br />
gesichert, und der Datei-Editor tritt hinter die Final Cut <strong>Pro</strong>-Fenster in den Hintergrund.<br />
278 Kapitel 6 Bearbeiten von Audiodateien
Verwenden der Wellenform-Übersicht<br />
Der Datei-Editor beinhaltet eine Wellenform-Übersicht, die sich direkt über der Haupt-<br />
Wellenform-Anzeige befindet. In der Wellenform-Übersicht wird eine Miniaturansicht<br />
der gesamten Audiodatei angezeigt. Hier sehen Sie, an welcher Stelle sich die Abspielposition<br />
gerade befindet. Der Teil der Audiodatei, der aktuell in der Wellenform-<br />
Anzeige sichtbar ist, wird in einem blauen Rechteck dargestellt. Durch Bewegen des<br />
Rechtecks für den sichtbaren Bereich können Sie schnell zu anderen Teilen der<br />
Audiodatei gelangen.<br />
Gehen Sie wie folgt vor, um in der Wellenform-Übersicht zu einem anderen Teil der<br />
Audiodatei zu wechseln:<br />
m Bewegen Sie das blaue Rechteck des sichtbaren Bereichs an eine neue Position.<br />
Bewegen Sie dieses<br />
Rechteck an eine neue<br />
Position.<br />
Verwenden von Markern in der <strong>Pro</strong>jektansicht „Datei-Editor“<br />
In einem Audiodateiprojekt können Sie auf dieselbe Weise Marker einfügen wie in<br />
einem mehrspurigen <strong>Pro</strong>jekt. Marker sind hilfreich, um Stellen in einer Audiodatei zu<br />
kennzeichnen, an denen ein bestimmter Ton, ein bestimmter Hinweis oder ein Ereignis<br />
beginnt oder endet. Auch zur Kennzeichnung eines Bereichs einer Audiodatei, den Sie<br />
zeitlich dehnen wollen, sind Marker nützlich.<br />
Wenn ein Audiodateiprojekt zwei oder mehr Marker enthält, können Sie den Bereich<br />
zwischen zwei Markern durch Doppelklicken auf der Wellenform-Anzeige auswählen.<br />
Weitere Informationen hierzu finden Sie im Abschnitt „Auswählen eines Teils einer<br />
Audiodatei“ auf Seite 226.<br />
Weitere Informationen dazu, wie Sie Marker einfügen, benennen, bewegen und<br />
löschen, finden Sie im Abschnitt „Arbeiten mit Markern“ auf Seite 206.<br />
Kapitel 6 Bearbeiten von Audiodateien 279
7 Verwenden<br />
des Multitake-Editors<br />
7<br />
Der Multitake-Editor bietet eine neue Methode der<br />
Verarbeitung mehrschichtiger Audioclips.<br />
Informationen zum Multitake-Editor<br />
Sie verwenden den Multitake-Editor zum Bearbeiten von synchronisiertem Multitake-<br />
Audiomaterial, das durch Aufzeichnen mehrerer Aufnahmen zustande kommt (z. B. bei<br />
der automatischen Dialogersetzung – ADR). Dieses flexible Werkzeug ermöglicht das<br />
Mischen und Angleichen von Teilen unterschiedlicher Aufnahmen (Takes) und das<br />
Anpassen dieses Materials. Wenn Sie die Bearbeitung eines Multitake-Clips abgeschlossen<br />
haben, können Sie diesen zu einem einzigen (Composite-) Clip zusammenfügen.<br />
Dazu blenden Sie die Schnitte aus, die für die Timeline nicht mehr relevant sind, und<br />
bewegen den Clip als einzelnes Objekt an eine beliebige Stelle in Ihrem <strong>Pro</strong>jekt.<br />
281
ADR-Taking und -Editing<br />
ADR (Automatic Dialogue Replacement) bezeichnet einen <strong>Pro</strong>zess der erneuten Aufnahme<br />
von Dialog im Studio, und zwar in Synchronisation mit dem Bild. Im ADR-<strong>Pro</strong>zess<br />
spielen mindestens drei Personen eine wichtige Rolle: der Schauspieler/Sprecher,<br />
der Aufnahmetechniker und der Audio-Cutter. Der Schauspieler muss seinen Auftritt<br />
noch einmal nachvollziehen und den Text perfekt an den im Film gesprochenen Text<br />
angleichen. Der Aufnahmetechniker muss akustische Räume nachträglich erzeugen,<br />
damit das Ganze am Ende realistisch (und nicht nach Tonstudio) klingt. Der Audio-Cutter<br />
muss die jeweils besten Teile aus mehreren Aufnahmen heraussuchen, zu einem einheitlichen<br />
Clip zusammenfügen und dabei darauf achten, dass die Synchronität mit dem<br />
Bild erhalten bleibt. Der Multitake-Editor in <strong>Soundtrack</strong> <strong>Pro</strong> wurde mit Blick auf die Erfordernisse<br />
des Audio-Cutters in diesem Aufgabenszenario entwickelt.<br />
Multitake-Clips<br />
Ein Multitake-Clip ist ein „mehrschichtiger“ Audioclip. Das heißt, er enthält mehrere Versionen<br />
(oder „Takes“) desselben Audiomaterials, z. B. einer Dialogstelle. Generell stellen<br />
diese Takes überlappende Zeitabschnitte in Ihrem <strong>Pro</strong>jekt dar. In einer ADR-Aufnahmesitzung<br />
wiederholt der Schauspieler/Sprecher ggf. ein und dieselbe Textstelle viele Male.<br />
Ein einzelner Multitake-Clip kann alle diese Takes als separate Objekte enthalten.<br />
Erstellen von Multitake-Clips<br />
Sie können einen Multitake-Clip erstellen, indem Sie ihn entweder aufnehmen oder<br />
durch Konvertieren eines Standardclips erzeugen.<br />
Aufnehmen von Multitake-Clips<br />
Informationen zum Aufnehmen von Multitake-Clips finden Sie im Abschnitt „Aufzeichnen<br />
mehrerer Aufnahmen (Takes)“ auf Seite 414.<br />
Konvertieren von Standardclips in Multitake-Clips<br />
Jeder Clip kann in einen Multitake-Clip konvertiert werden.<br />
Gehen Sie wie folgt vor, um einen Standardclip in einen Multitake-Clip zu konvertieren:<br />
1 Wählen Sie einen Clip in der Timeline aus.<br />
2 Führen Sie einen der folgenden Schritte aus:<br />
 Klicken Sie bei gedrückter Taste „ctrl“ auf den Clip in der Timeline und wählen Sie<br />
dann „In Multitake-Clip konvertieren“ aus dem Kontextmenü aus.<br />
 Wählen Sie den Multitake-Bereich aus und klicken Sie auf die Taste „Multitake-Clip<br />
erstellen“, der in der Mitte des Multitake-Bereichs angezeigt wird.<br />
Der neue Multitake-Clip wird im Multitake-Editor angezeigt.<br />
3 Fügen Sie nach Bedarf weitere Aufnahmen hinzu.<br />
Informationen zum Hinzufügen von Aufnahmen (Takes) finden Sie im Abschnitt „Hinzufügen<br />
und Löschen von Spuren“ auf Seite 286.<br />
282 Kapitel 7 Verwenden des Multitake-Editors
Übersicht über den Multitake-Editor<br />
Sie können sich den Multitake-Editor als vereinfachte mehrspurige Timeline vorstellen,<br />
in der es ausschließlich um den Inhalt eines einzigen Multitake-Clips geht. Im Multitake-Editor<br />
können Sie können überwachen und auswählen, welche Aufnahme für<br />
jeden einzelnen Abschnitt des Dialogtexts verwendet wird. Die oberste Zeile im Multitake-Editor<br />
ist die so genannte Comp-Spur („Composite“). Diese Spur steht für eine<br />
Kombination aller Schnitte, die Sie im Multitake-Editor vornehmen. Die anderen Spuren<br />
stehen jeweils für einzelne Aufnahmen. Mit dem Werkzeug „Schneiden“ teilen Sie<br />
die Aufnahmen in mehrere Regionen auf. Mit dem Auswahlwerkzeug wählen Sie die<br />
aktive Aufnahme der jeweiligen Region aus. Verwenden Sie Übergangs-Marker zum<br />
Anpassen des Zeitverhaltens und zum Erstellen von Überblendungen zwischen den<br />
ausgewählten Teilen der Aufnahmen.<br />
Werkzeug<br />
„Schneiden“<br />
Navigationswerkzeug<br />
Taste „Auswahl“<br />
Comp-Spur<br />
Aufnahmespuren<br />
Taste „Solo“<br />
Taste „Einrasten“<br />
Einblendmenü<br />
„Einrasten bei“<br />
Spurhöhe<br />
Zoom-Schieberegler<br />
 Auswahl: Verwenden Sie das Auswahlwerkzeug zum Auswählen von Aufnahmeregionen<br />
(durch Klicken auf die Region).<br />
 Werkzeug „Schneiden“: Mit dem Werkzeug „Schneiden“ können Sie die Aufnahmen in<br />
einzelne Regionen teilen.<br />
 Navigationswerkzeug: Mit diesem Werkzeug lassen sich schnell bestimmte Stellen<br />
(Ton oder Ereignis) im Audiomaterial ansteuern.<br />
 Comp-Spur: Stellt die kombinierten Bearbeitungsvorgänge (Schnitte) dar, die Sie im<br />
Multitake-Editor vorgenommen haben.<br />
 Aufnahmespuren: Stellen einzelne Spuren dar.<br />
 Taste „Solo“: Setzt die Aufnahmespur auf „Solo“.<br />
 Taste „Einrasten“: Schaltet den Einrastmodus im Multitake-Editor ein/aus.<br />
 Einblendmenü „Einrasten bei“: Legt die Einrastfunktion für Multitake-Objekte auf<br />
Linealeinheiten (Teilstriche), Sekunden oder Frames fest.<br />
Kapitel 7 Verwenden des Multitake-Editors 283
 Spurhöhe: Legt die Höhe der Spuren im Multitake-Editor fest.<br />
 Zoom: Mit diesem Regler ändern Sie den Zoom-Faktor.<br />
Hinweis: Wenn ein Multitake-Clip im Multitake-Editor angezeigt wird, wird die Statusleiste<br />
für das Einsetzen der Aktion in der Aktionsliste ganz nach oben bewegt. Wenn<br />
Sie die Clip-Auswahl aufheben oder auf einen anderen Bereich klicken, wird die Statusleiste<br />
für das Einsetzen der Aktion wieder an ihrer ursprünglichen Position platziert.<br />
Weitere Informationen zum Bereich „Aktionen“ finden Sie in „Arbeiten mit Aktionen“<br />
auf Seite 258.<br />
Arbeiten im Multitake-Editor<br />
Grundsätzlich setzt sich ein Multitake-Schnitt aus drei Schritten zusammen: Teilen, Auswählen<br />
und Anpassen.<br />
Zunächst teilen Sie die Aufnahmen mit dem Werkzeug „Schneiden“ in Regionen auf.<br />
Gehen Sie wie folgt vor, um eine Aufnahme mit dem Werkzeug „Schneiden“ zu<br />
teilen:<br />
1 Wählen Sie das Werkzeug „Schneiden“ aus, entweder durch Klicken auf das Werkzeug in<br />
der linken oberen Ecke des Multitake-Editors oder durch Drücken der Taste „B“.<br />
2 Klicken Sie mit dem Zeiger des Werkzeugs „Schneiden“ auf eine der Aufnahmespuren.<br />
An der Stelle in der Multitake-Timeline, auf die Sie klicken, wird ein Übergangs-Marker<br />
angezeigt.<br />
Klicken Sie mit dem<br />
Werkzeug „Schneiden“<br />
auf eine Aufnahmespur,<br />
um einen Übergangs-<br />
Marker zu erzeugen.<br />
Nach dem Teilen der Aufnahme in mehrere Regionen wählen Sie mit dem Werkzeug<br />
„Auswahl“ die aktive Aufnahme für jede Region aus.<br />
Gehen Sie wie folgt vor, um eine aktive Aufnahme für eine Region auszuwählen:<br />
1 Wählen Sie das Werkzeug „Auswahl“ aus, entweder durch Klicken auf das Werkzeug in<br />
der linken oberen Ecke des Multitake-Editors oder durch Drücken der Taste „A“.<br />
2 Klicken Sie in der Region auf die Aufnahmespur, die Sie auswählen möchten.<br />
284 Kapitel 7 Verwenden des Multitake-Editors
Die Aufnahme, auf die Sie klicken, wird zur aktiven Aufnahme für diese Region.<br />
Wählen Sie die Aufnahmespur<br />
aus, um sie zur<br />
aktiven Aufnahme für die<br />
betreffende Region zu<br />
machen.<br />
Verwenden Sie anschließend die Übergangs-Marker zum Anpassen des Zeitverhaltens<br />
und zum Erstellen von Überblendungen zwischen den ausgewählten Teilen der Aufnahmen.<br />
Versetzen Sie die Aufnahmeregionen, um sie mit dem Bild zu synchronisieren.<br />
Führen Sie einen der folgenden Schritte aus, um einen Übergangs-Marker<br />
anzupassen:<br />
m Bewegen Sie die senkrechte Linie des Übergangs-Markers nach links oder rechts, um<br />
das Zeitverhalten des Schnitts anzupassen.<br />
m Bewegen Sie den linken oder rechten Pfeil oben an einem Übergangs-Marker, um eine<br />
Überblendung zwischen zwei Aufnahmen zu erzeugen. Wählen Sie danach die Überblendung<br />
mit dem Auswahlwerkzeug für Ein-/Ausblenden durch Doppelklicken aus.<br />
Bewegen Sie die Aktivpunkte<br />
eines Übergangs-Markers,<br />
um<br />
eine Überblendung<br />
zwischen den Aufnahmen<br />
zu erzeugen.<br />
Sie können auch den Ein-/Ausblendungstyp anpassen. Dazu wählen Sie einen Teil der<br />
Überblendung durch Doppelklicken aus. Weitere Informationen zu den verschiedenen<br />
Arten von Ein-/Ausblendeffekten finden Sie im Abschnitt „Anwenden von Ein- und Ausblendeffekten<br />
in der Timeline“ auf Seite 179.<br />
Gehen Sie wie folgt vor, um einen Übergangs-Marker zu löschen:<br />
1 Wählen Sie die senkrechte Linie des Übergangs-Markers aus.<br />
2 Drücken Sie die Rückschritttaste.<br />
Kapitel 7 Verwenden des Multitake-Editors 285
Verschieben von Aufnahmeregionen<br />
Es kommt oft vor, dass eine bestimmte Aufnahme zwar einwandfrei, aber nicht synchron<br />
ist. Deshalb können Sie eine einzelne Aufnahmeregion verschieben (versetzen).<br />
Gehen Sie wie folgt vor, um eine Region zu verschieben:<br />
1 Klicken Sie bei gedrückter Befehlstaste und Wahltaste auf die Aufnahmeregion.<br />
2 Halten Sie die Maustaste weiter gedrückt und bewegen Sie den Zeiger nach links<br />
oder rechts.<br />
Weitere Informationen zum Verschieben (Versatz) einer Aufnahmeregion finden Sie<br />
im Abschnitt „Ändern des Versatzes eines Audioclips“ auf Seite 178.<br />
Hinzufügen und Löschen von Spuren<br />
Sie können auf einfache Weise Audiodateien zu einem Multitake-Clip hinzufügen. Hinzugefügte<br />
Aufnahmen können beliebige von <strong>Soundtrack</strong> <strong>Pro</strong> unterstützte Audiodateien<br />
sein, sofern sie die gleiche Abtastrate und Kanaleinstellung aufweisen wie bereits<br />
im Multitake-Editor vorhandene Aufnahmen. Die Aufnahmen hierfür müssen nicht aus<br />
der gleichen Aufnahmesitzungen stammen. Ebenso einfach ist das Löschen von Aufnahmen<br />
aus einem Multitake-Clip.<br />
∏ Tipp: Wahlweise können Sie auch eine Aufnahme aus dem Original-Audiomaterial<br />
hinzufügen, um dieses als Orientierungsspur zu nutzen. Die Wellenform in dieser Originalaufnahme<br />
kann eine wertvolle Referenz während der Multitake-Bearbeitungssitzung<br />
sein.<br />
Führen Sie einen der folgenden Schritte aus, um eine Aufnahme hinzuzufügen:<br />
m Bewegen Sie eine Datei in den Multitake-Editor.<br />
m Wählen Sie „Aufnahme hinzufügen“ aus dem Einblendmenü in der linken oberen Ecke<br />
des Multitake-Bereichs. Navigieren Sie im danach angezeigten Dialogfenster zu der<br />
Audiodatei, die Sie hinzufügen möchten, und klicken Sie auf „Öffnen“.<br />
Hinweis: Die Abtastrate und die Kanalauswahl (Mono, Stereo, Surround usw.) der Datei,<br />
die Sie hinzufügen möchten, muss mit der Abtastrate und der Kanalauswahl der bereits<br />
im Multitake-Editor vorhandenen Dateien übereinstimmen.<br />
286 Kapitel 7 Verwenden des Multitake-Editors
Gehen Sie wie folgt vor, um eine Aufnahme zu entfernen:<br />
m Wählen Sie „Aufnahme entfernen“ aus dem Einblendmenü in der linken oberen Ecke<br />
des Multitake-Bereichs und wählen Sie nun die zu löschende Aufnahme aus dem<br />
Untermenü.<br />
Umbenennen von Aufnahmen<br />
Standardmäßig benennt <strong>Soundtrack</strong> <strong>Pro</strong> Aufnahmen auf der Basis der Reihenfolge und<br />
der Spur, in der sie aufgenommen wurden. Beispiel: „Aufnahme 3 – Dialog 1 Aufnahme<br />
1.aiff“. Sie können jede Aufnahme nach Bedarf umbenennen.<br />
Gehen Sie wie folgt vor, um eine Aufnahme in einem Multitake-Clip umzubenennen:<br />
m Klicken Sie auf das Namensfeld im Header der Aufnahme und geben Sie einen neuen<br />
Namen ein.<br />
Umsortieren von Aufnahmen<br />
Sie können die Reihenfolge der Aufnahmen in einem Multitake-Clip vertikal neu<br />
anordnen.<br />
Gehen Sie wie folgt vor, um die Reihenfolge von Aufnahmen in einem Multitake-Clip<br />
neu zu ordnen:<br />
1 Klicken Sie auf den Spur-Header der Aufnahme, die Sie bewegen möchten.<br />
2 Bewegen Sie die Aufnahme vertikal an eine andere Stelle in der Liste.<br />
Ein blauer Balken zeigt<br />
an, wo die Aufnahmespur<br />
platziert wird.<br />
Bewegen Sie den Header<br />
einer Aufnahmespur an<br />
eine neue Stelle in der<br />
Liste.<br />
Kapitel 7 Verwenden des Multitake-Editors 287
Beispiel: Ein typischer Ablauf der Multitake-Bearbeitung<br />
Das folgende Beispiel zeigt, wie Sie ein Comp-Objekt aus mehreren Aufnahmen einer<br />
ADR-Sitzung mit dem Multitake-Editor erstellen können. In diesem Fall existieren vier<br />
Aufnahmen derselben Textstelle: „Would you like to try a sample of our organic<br />
Peruvian blend?“<br />
Gehen Sie wie folgt vor, um mehrere Aufnahmen einer Dialog- oder Textstelle mit<br />
dem Multitake-Editor zu bearbeiten:<br />
1 Wählen Sie den Multitake-Clip in der Timeline aus.<br />
2 Klicken Sie bei gedrückter Taste „ctrl“ auf das Lineal oben in der mehrspurigen Timeline.<br />
Wählen Sie anschließend „Cycle-Region“ aus dem Kontextmenü und „Cycle-Region<br />
von Auswahl erstellen“ aus dem Untermenü (oder drücken Sie die Tastenkombination<br />
„Umschalt-A“).<br />
3 Klicken Sie auf den Titel „Multitake-Editor“, um diesen zu öffnen.<br />
Die Comp-Spur und (im vorliegenden Beispiel) vier Aufnahmespuren werden im Multitake-Editor<br />
angezeigt.<br />
4 Klicken Sie auf die Taste „Solo“ in Spur „Aufnahme 1“ und klicken Sie auf die Wiedergabetaste,<br />
um die erste Aufnahme anzuhören.<br />
Aufnahme 1 wird abgespielt.<br />
5 Wiederholen Sie die Wiedergabe für jede Aufnahme, um sich mit deren klanglichen<br />
Eigenschaften vertraut zu machen.<br />
6 Wahlweise können Sie auch eine Aufnahme aus dem synchronisierten Original-Audiomaterial<br />
hinzufügen, um dieses als Orientierungsspur zu nutzen. (Weitere Informationen<br />
hierzu finden Sie im Abschnitt „Verschieben von Aufnahmeregionen“ auf Seite 286.)<br />
7 Wenn Sie für den ersten Schnitt bereit sind, klicken Sie auf das Werkzeug „Schneiden“<br />
links oben im Multitake-Editor (oder drücken Sie die Taste „B“).<br />
In diesem Beispiel enthält Aufnahme 3 die beste Version des Satzanfangs („Would<br />
you like to...“).<br />
288 Kapitel 7 Verwenden des Multitake-Editors
8 Klicken Sie mit dem Werkzeug „Schneiden“ unmittelbar vor die Wellenform des Worts „try”<br />
in der Spur von Aufnahme 2.<br />
An der Stelle in der Timeline des Multitake-Editors, auf die Sie klicken, wird ein Übergangs-Marker<br />
angezeigt.<br />
Klicken Sie mit dem<br />
Werkzeug „Schneiden“<br />
auf die Wellenform, um<br />
einen Übergangs-Marker<br />
zu erstellen.<br />
9 Klicken Sie auf das Auswahlwerkzeug in der oberen linken Ecke des Multitake-Editors.<br />
10 Klicken Sie in der Spur „Aufnahme 3“ auf die Waveform des Worts „try“, um diese<br />
auszuwählen.<br />
Die Aufnahme, auf die Sie klicken, wird zur aktiven Aufnahme für diese Region.<br />
Die Spur „Aufnahme 3“<br />
wird zur aktiven Aufnahme<br />
für diese Region.<br />
11 Wiederholen Sie die Schritte 6 bis 9 und wählen Sie dabei jeweils die besten Aufnahmen<br />
für jede Textstelle bzw. jedes Wort in der Dialogszene aus.<br />
12 Verschieben Sie einzelne Einstellungsregionen nach Bedarf, um diese mit dem Bild zu<br />
synchronisieren. (Weitere Informationen hierzu finden Sie im Abschnitt „Beispiel: Ein<br />
typischer Ablauf der Multitake-Bearbeitung“ auf Seite 288.)<br />
Kapitel 7 Verwenden des Multitake-Editors 289
13 Führen Sie einen der folgenden Schritte aus, um einen oder mehrere Übergangs-<br />
Marker anzupassen:<br />
 Bewegen Sie einen Übergangs-Marker nach links oder rechts, um das Zeitverhalten<br />
des Schnitts anzupassen.<br />
 Bewegen Sie den Links- oder Rechtspfeil oben im Übergangs-Marker, um eine<br />
Überblendung zwischen zwei Aufnahmen zu erstellen.<br />
Bewegen Sie die Pfeile<br />
eines Übergangs-Markers,<br />
um eine Überblendung<br />
zwischen den<br />
Aufnahmen zu erzeugen.<br />
Hinweis: Sie können auch den Ein-/Ausblendungstyp anpassen. Dazu wählen Sie<br />
einen Teil der Überblendung durch Doppelklicken aus. Weitere Informationen zu den<br />
verschiedenen Arten von Ein-/Ausblendeffekten finden Sie im Abschnitt „Anwenden<br />
von Ein- und Ausblendeffekten in der Timeline“ auf Seite 179.<br />
14 Wenn Sie mit der Bearbeitung zufrieden sind, verwenden Sie den Multitake-Clip in der<br />
übergeordneten mehrspurigen Timeline genau wie jeden anderen Clip.<br />
Wenn Sie weitere Schnitte oder Anpassungen am Multitake-Clip vornehmen müssen,<br />
wiederholen Sie die Schritt 1 bis 3.<br />
290 Kapitel 7 Verwenden des Multitake-Editors
8 Grundlagen<br />
zur Audiomischung<br />
in <strong>Soundtrack</strong> <strong>Pro</strong><br />
8<br />
<strong>Soundtrack</strong> <strong>Pro</strong> bietet Ihnen die Werkzeuge zum Erstellen<br />
anspruchsvoller Audiomischungen für Ihre <strong>Pro</strong>jekte.<br />
Wenn Sie Audioclips zu Ihrem <strong>Pro</strong>jekt hinzugefügt und in die Timeline platziert haben,<br />
können Sie mit dem Mischen des <strong>Pro</strong>jekts beginnen. Beim Mischen sorgen Sie für ein<br />
ausgewogenes Verhältnis der unterschiedlichen Elemente wie Dialog, Musik und<br />
Audioeffekte. Sie bringen wichtige Momente und Ereignisse im <strong>Pro</strong>jekt in den Vordergrund<br />
und erzeugen einen passenden Raumklang. Wenn Sie die Abmischung fertiggestellt<br />
haben, verfügen Sie über eine oder mehrere endgültige Abmischungen, die<br />
Sie exportieren können.<br />
291
<strong>Soundtrack</strong> <strong>Pro</strong> bietet professionelle Mischfunktionen, einschließlich Möglichkeiten<br />
zum Erstellen von Bussen und Submixes sowie zum Senden des Audiomaterials an<br />
mehrere physische Ausgänge. Das Mischpult bietet eine visuelle Darstellung Ihres<br />
<strong>Pro</strong>jekts in einer virtuellen Mischpult-Konsole, mit Kanalzügen (Channel Strips), über<br />
die Sie unterschiedliche Aspekte des Klangs in Ihrem <strong>Pro</strong>jekt steuern können. Sie können<br />
Lautstärke und Balance anpassen, Spuren auf „Ton aus“ und auf „Solo“ setzen,<br />
Submixes für Spuren auswählen, Effekte hinzufügen und die Lautstärkepegel beim<br />
Abspielen des <strong>Pro</strong>jekts beobachten. Das vorliegende Kapitel behandelt die Grundlagen<br />
des Mischens. Informationen zum Mischen von Surround-Sound finden Sie in<br />
Kapitel 9 „Mischen von Surround-Sound“ auf Seite 325.<br />
Arbeitsschritte beim Mischen<br />
Das Mischen eines <strong>Pro</strong>jekts umfasst in der Regel die folgenden Aufgaben:<br />
 Ausgleichen relativer Lautstärkepegel<br />
 Erstellen von Balance einzelner Spuren zur Schaffung einer räumlichen Klangperspektive<br />
 Hinzufügen von EQ, Komprimierung und anderen Verarbeitungsvarianten unter<br />
Verwendung von Effekten<br />
 Verwenden von Automation zum Erzeugen von Änderungen im Zeitverlauf<br />
 Einstellen der Gesamtlautstärke für ein <strong>Pro</strong>jekt und Ausschalten des Übersteuerungs-<br />
Effekts (Clipping)<br />
Sie können diese Schritte in beliebiger Reihenfolge ausführen und während der Erstellung<br />
Ihrer Mischung jederzeit zwischen den einzelnen Schritten wechseln. In den meisten<br />
Fällen werden Sie die einzelnen Spuren abmischen, bevor Sie Änderungen am<br />
<strong>Pro</strong>jekt als Ganzes vornehmen. Die folgende empfohlene Reihenfolge soll eine Orientierungshilfe<br />
sein, die in vielen gängigen Situationen von Nutzen sein dürfte:<br />
Schritt 1: Mischen der hauptsächlichen Dialogspuren<br />
Setzen Sie die wichtigsten Sprecherspuren auf „Solo“ und stellen Sie die Balance nach<br />
Wunsch ein. Fügen Sie ggf. EQ, Komprimierung oder andere Einstellungen hinzu. Passen<br />
Sie die relative Lautstärke an und sehen Sie eine Übersteuerungsreserve (normalerweise<br />
ca. –6 dB) für Signalspitzen, d. h. für den Fall vor, dass Sie später die Pegel<br />
erhöhen müssen.<br />
Schritt 2: Mischen weiterer Dialogspuren mit begleitenden Geräuschen<br />
Setzen Sie (bei noch immer auf „Solo“ eingestellten Hauptstimmenspuren), die anderen<br />
Spuren mit Dialogtext, ADR-Aufnahme und Off-Kommentar einzeln nacheinander<br />
auf „Solo“ und passen Sie Lautstärke und Balance relativ zu den Hauptstimmenspuren<br />
an. Bearbeiten Sie die Spur bei Bedarf weiter.<br />
292 Kapitel 8 Grundlagen zur Audiomischung in <strong>Soundtrack</strong> <strong>Pro</strong>
Schritt 3: Mischen von Hintergrundspuren<br />
Setzen Sie (bei noch immer auf „Solo“ eingestellten, zuvor gemischten Spuren) die Hintergrundspuren<br />
einzeln nacheinander auf „Solo“ und passen Sie Lautstärke und Balance<br />
relativ zu den anderen Spuren an. Bearbeiten Sie die Spur bei Bedarf weiter.<br />
Schritt 4: Änderungen an der Gesamtabmischung<br />
Sobald Sie das Mischen aller Einzelspuren in Ihrem <strong>Pro</strong>jekt abgeschlossen haben, fügen<br />
Sie ggf. EQ, Komprimierung und andere Verarbeitungselemente zum Gesamtprojekt<br />
hinzu. Stellen Sie die Gesamtlautstärke auf einen angemessenen Pegel ein und beseitigen<br />
Sie ggf. störende Übersteuerungen (Clipping), bevor Sie das <strong>Pro</strong>jekt exportieren.<br />
Strukturieren eines <strong>Pro</strong>jekts für die Audio-<br />
Nachbearbeitung<br />
Zum Verwalten ihrer <strong>Pro</strong>jekte kombinieren die meisten Video- und Film-Tontechniker<br />
die Signale zusammengehöriger Spuren und Busse zu so genannten Submixes (diese<br />
werden auch als Stem-Mixes bezeichnet). Anschließend erstellen sie aus diesen Submixes<br />
die endgültige Mischung. <strong>Soundtrack</strong> <strong>Pro</strong> ist konzeptionell auf diesen Workflow<br />
ausgerichtet.<br />
Was ist ein Submix und wie wird er genutzt?<br />
In <strong>Soundtrack</strong> <strong>Pro</strong> verwenden Sie einen Submix zum Kombinieren oder Zusammenfassen<br />
des Audiomaterials aus unterschiedlichen Spuren und Bussen und zum Leiten dieses<br />
Audiomaterials an physische Ausgänge. Der Name dieser Funktionalität beschreibt<br />
bereits ihren Zweck, nämlich das Mischen („Mix“) der Audiosignale eines Teils von Spuren<br />
und Bussen in Ihr <strong>Pro</strong>jekt. Wenn Sie externe Audiohardware verwenden, die mehrere<br />
physische Ausgänge unterstützt, können Sie mehrere Submixes in einem <strong>Pro</strong>jekt<br />
verwenden und dann den physischen Ausgang wählen, an den jeder Submix sein<br />
Audiomaterial sendet. Standardmäßig werden alle Spuren an Submix 1 geleitet, und<br />
Submix 1 wird an die Ausgänge „Stereo 1, 2“ geleitet. Sie können problemlos weitere<br />
Submixes hinzufügen, Audiomaterial an andere Ausgänge umleiten und in jedem<br />
Submix die Hardwareeinstellung für die Ausgabe über das Einblendmenü „Ausgabe“<br />
ändern.<br />
Kapitel 8 Grundlagen zur Audiomischung in <strong>Soundtrack</strong> <strong>Pro</strong> 293
Einfache Signalumleitung in <strong>Soundtrack</strong> <strong>Pro</strong><br />
Alles Audiomaterial, das Sie in der <strong>Soundtrack</strong> <strong>Pro</strong>-Timeline bearbeiten, durchläuft<br />
zumindest die folgenden „Mischpultobjekte“ auf seinem Weg zu den physischen Audioausgängen:<br />
eine Spur, einen Submix und einen Master-Bus.<br />
1<br />
Spur<br />
Submix-Bus<br />
Master-Bus<br />
Hardwareausgabe<br />
Audioclip<br />
Effekte<br />
Lautstärke-<br />
Fader<br />
<strong>Pro</strong>jekte der Audio-Nachbearbeitung enthalten normalerweise zahlreiche Spuren und<br />
Submixes. Das folgende Diagramm veranschaulicht den Signalfluss mehrerer Spuren<br />
zu einem einzigen Submix. Das hier gezeigte Szenario ist zwar nicht sehr realistisch,<br />
beschreibt aber die Tatsache, dass Sie beliebig viele Spuren in einen Submix leiten<br />
können. Ein typisches Beispiel finden Sie im Abschnitt „Beispiel: Mischen eines <strong>Pro</strong>jekts<br />
mit Dialog, Musik und Effekt-Submixes“ auf Seite 296.<br />
Spuren<br />
Submix-Bus<br />
1<br />
2<br />
3<br />
4<br />
Stereo-Balance<br />
Einstellen der Submixes für Spuren und Busse<br />
Um in ein <strong>Pro</strong>jekt aufgenommen werden zu können, müssen das Audiosignal jeder<br />
Spur und jedes Busses an einen Submix geleitet werden. Standardmäßig gibt es in<br />
neuen mehrspurigen <strong>Pro</strong>jekten nur einen Submix (Submix 1), und alle Spuren werden<br />
an Submix 1 geleitet. Sie können beliebig viele Submixes hinzufügen und beliebig viele<br />
Signale von Spuren und Bussen an diese Submixes leiten.<br />
Wenn Sie ein komplexeres <strong>Pro</strong>jekt anlegen möchten, können Sie zusätzliche Submixes<br />
erzeugen. (Entsprechende Beschreibungen finden Sie im Abschnitt „Beispiel: Mischen<br />
eines <strong>Pro</strong>jekts mit Dialog, Musik und Effekt-Submixes“ auf Seite 296.)<br />
Führen Sie einen der folgenden Schritte aus, um einen Submix hinzuzufügen:<br />
m Wählen Sie „Mehrere Spuren“ > „Submix hinzufügen“.<br />
m Klicken Sie bei gedrückter Taste „ctrl“ auf einen Submix. Wählen Sie dann „Submix davor<br />
einsetzen“ oder „Submix danach einsetzen“ aus dem Kontextmenü.<br />
Nach dem Erstellen mehrerer Submixes können Sie eine beliebige Kombination aus<br />
Spuren oder Bussen an einen beliebigen Submix leiten.<br />
294 Kapitel 8 Grundlagen zur Audiomischung in <strong>Soundtrack</strong> <strong>Pro</strong>
Gehen Sie wie folgt vor, um den Submix für eine Spur oder einen Bus einzurichten:<br />
m Wählen Sie den Submix aus dem Einblendmenü „Submix“ im Spur-Header oder unterhalb<br />
des Mischpult-Kanalzugs für die Spur bzw. den Bus aus.<br />
Wenn Sie „Ohne“ aus dem Einblendmenü auswählen, löschen Sie damit die betreffende<br />
Spur bzw. den Bus aus der Mischung und der fertigen Audioausgabe.<br />
Einstellen der Hardwareausgänge<br />
Verwenden Sie das Einblendmenü „Ausgabe“ in jedem Submix zum Auswählen eines<br />
Ausgabekanals bzw. einer Gruppe von Ausgabekanälen. Ihre Auswahl definiert die Ausgabe<br />
dieses Submix als Mono, Stereo oder Surround.<br />
Gehen Sie wie folgt vor, um die Hardwareausgänge für einen Submix auszuwählen:<br />
m Wählen Sie „Ohne“, „Surround“, „Stereo“ oder „Mono“ aus dem Einblendmenü „Ausgabe“<br />
im Spur-Header jedes Submixes und anschließend einen Kanal bzw. eine Kanalgruppe<br />
aus dem Untermenü aus.<br />
Die verfügbaren Optionen innerhalb jeder dieser Ausgabekategorien richten sich<br />
nach der Anzahl verfügbarer physischer Ausgänge und der Anzahl Submixes in<br />
Ihrem <strong>Pro</strong>jekt.<br />
Hinweis: Sie können Submixes unabhängig von der an Ihren Computer angeschlossenen<br />
Audiohardware erstellen und das Audiomaterial auch an eine Ausgabe leiten, zu<br />
der kein entsprechender physischer Ausgang vorhanden ist. In aller Regel sollte allerdings<br />
zu jedem Submix in einem <strong>Pro</strong>jekt ein entsprechender physischer Ausgang zum<br />
Audio-Interface oder zu einer entsprechenden, an Ihrem Computer angeschlossenen<br />
Hardwarekomponente vorhanden sein. Ein Submix, zu dem kein entsprechender physischer<br />
Ausgang vorhanden ist, ist auch nicht zu hören. Sie können beliebig viele Submixes<br />
in einem <strong>Pro</strong>jekt auf das gleiche physische Ausgabegerät bzw. den gleichen<br />
Ausgabekanal leiten.<br />
Wenn Sie „Ohne“ aus dem Einblendmenü „Ausgabe“ auswählen, löschen Sie damit den<br />
betreffenden Submix aus der Mischung und der fertigen Audioausgabe.<br />
Kapitel 8 Grundlagen zur Audiomischung in <strong>Soundtrack</strong> <strong>Pro</strong> 295
Weitere Informationen zu den Ausgabeeinstellungen des Systems finden Sie im<br />
Abschnitt „Konfigurieren der Audioeingabe und -ausgabe“ auf Seite 26. Weitere Informationen<br />
zum Anschließen eines Audio-Interface finden Sie im Abschnitt „Konfigurieren<br />
der Audioeingabe und -ausgabe“ auf Seite 26.<br />
Weitere Informationen zum Arbeiten mit Spuren, Bussen und Submixes in der Timeline<br />
finden Sie in den Abschnitten „Spuren, Busse, Submixes und der Master-Bus“ auf<br />
Seite 140 und „Arbeiten mit Spuren, Bussen und Submixes in der Timeline“ auf<br />
Seite 153.<br />
Beispiel: Mischen eines <strong>Pro</strong>jekts mit Dialog, Musik und Effekt-<br />
Submixes<br />
Ein klassisches Verfahren der Audio-Nachbearbeitung für Film und Video ist das Anlegen<br />
separater Submixes für Dialog, Musik und die Klangeffekte. Dies sorgt für ein geeignetes<br />
Maß an Flexibilität, sowohl in der Mischphase als auch bei der Weitergabe des<br />
fertigen <strong>Pro</strong>dukts.<br />
Erstellen von Submixes<br />
Im vorliegenden Beispielprojekt werden alle Spuren, die Dialogtext enthalten, an einen<br />
Submix mit Namen „Dialog” geleitet. Die Spuren, die Klangeffekte enthalten, gehen an<br />
einen Submix namens „FX“. Die Musikspuren werden entsprechend an den Submix<br />
„Musik“ geleitet.<br />
Dialogspuren<br />
Effektspuren<br />
Musikspur<br />
296 Kapitel 8 Grundlagen zur Audiomischung in <strong>Soundtrack</strong> <strong>Pro</strong>
Das folgende Diagramm zeigt, wie Audiosignale aus Spuren jeder Kategorie an die entsprechenden<br />
Submixes geleitet werden.<br />
Spuren<br />
Submix-Bus<br />
VO: Debra<br />
VO: Jacob<br />
Bühnen-Mikro<br />
FX: Foley<br />
FX: Background<br />
FX: Boom<br />
Musik: Musik 1<br />
Musik Musik 2<br />
Dialog<br />
Effekte<br />
Musik<br />
Audioclip<br />
Stereo-Balance<br />
Wenn die Audiosignale einmal in dieser Weise geordnet sind, können Sie jedem dieser<br />
Submixes Lautstärkeeinstellungen und Effekte zuweisen (und diese automatisieren),<br />
statt jede Spur und jeden Bus einzeln zu bearbeiten. Sie können z. B. einen Kompressor-<br />
oder einen EQ-Effekt zu einem Dialog-Submix hinzufügen, um damit alle Dialogsignale<br />
auf einmal zu bearbeiten. Das spart eine Menge Zeit und Aufwand, verglichen<br />
mit dem Zuweisen all dieser Einstellungen zu jeder einzelnen Dialogspur. Die Verwendung<br />
von Submixes zum Segmentieren Ihres <strong>Pro</strong>jekts verschafft Ihnen ein höheres Maß<br />
an Kontrolle über alle Aspekte Ihrer endgültigen Mischung.<br />
Erstellen eines Stereo-Mix<br />
Die nächste Entscheidung für die Signalumleitung betrifft die Wahl der Hardwareausgänge.<br />
Im folgenden Beispieldiagramm wird die Signalumleitung eines herkömmlichen<br />
Endprodukts dargestellt: eines Stereo-Mix. Dazu wählen Sie einfach für die<br />
Ausgabe „Stereo 1,2“ für jeden der drei Submixes. (Dies ist übrigens die voreingestellte<br />
Ausgabe für jeden Submix in <strong>Soundtrack</strong> <strong>Pro</strong>.)<br />
Spuren<br />
Submix-Bus<br />
Hardwareausgaben<br />
Links<br />
1<br />
Dialog<br />
1<br />
2<br />
3<br />
4<br />
Kanäle 1, 2<br />
Effekte<br />
Master-<br />
Bus<br />
2<br />
3<br />
4<br />
5<br />
Rechts<br />
5<br />
6<br />
7<br />
Kanäle 1, 2<br />
Musik<br />
6<br />
7<br />
8<br />
8<br />
Kanäle 1, 2<br />
Audioclip<br />
Stereo-Balance<br />
Kapitel 8 Grundlagen zur Audiomischung in <strong>Soundtrack</strong> <strong>Pro</strong> 297
In diesem Fall werden der linke und der rechte Kanal jedes Submixes an die linken und<br />
rechten Kanäle (1 und 2) des Hardwareausgabegeräts geleitet. Alle drei Submixes werden<br />
zu einem Stereosignal (links und rechts) kombiniert. Hier handelt es sich um eine<br />
„Stereo-Abmischung“, die sich für jedes stereofähige Wiedergabegerät eignet. In dieser<br />
Phase bietet der Master-Bus eine (letzte) Gelegenheit, die Lautstärke anzupassen und<br />
Effekte zuzuweisen. Informationen zum Master-Bus finden Sie im Abschnitt „Verwenden<br />
des Master-Busses“ auf Seite 322.<br />
Erstellen eines separaten Musik-und Effekte-Mix<br />
Die Verwendung von Submixes in Ihrem Workflow wird besonders leistungsstark, wenn<br />
Sie an die vielen verschiedenen Möglichkeiten denken, das fertige <strong>Pro</strong>jekt bereitzustellen.<br />
Ein gängiges Verfahren ist das Erstellen eines separaten Musik- und Effekte-Submixes<br />
(M & E-) für die Bereitstellung in mehreren Sprachen. Hierdurch erhalten die<br />
Verteiler die Möglichkeit, verschiedene, fremdsprachlich synchronisierte Versionen des<br />
<strong>Pro</strong>jekts zu erstellen, in denen ansonsten aber Originalmusik und -effekte unverändert<br />
erhalten bleiben.<br />
1<br />
Spuren<br />
Submix-Bus<br />
Dialog<br />
1<br />
Hardwareausgaben<br />
Ausgabegerät<br />
2<br />
3<br />
4<br />
Kanäle 1, 2<br />
Effekte<br />
Master-<br />
Bus<br />
2<br />
3<br />
4<br />
5<br />
5<br />
6<br />
7<br />
8<br />
Kanäle 3, 4<br />
Musik<br />
Kanäle 3, 4<br />
6<br />
7<br />
8<br />
Audioclip<br />
Stereo-Balance<br />
Wie beim Beispiel der Stereo-Abmischung wird der Dialog-Submix an die Stereoausgabekanäle<br />
1,2 geleitet. Die Musik- und Effekte-Submixes werden dagegen an die Stereo-<br />
Ausgabekanäle 3,4 geleitet, wodurch das Dialogsignal von den Musik- und Effekte-<br />
Signalen isoliert wird. Technisch ist nur ein Ausgabekanal für den Dialog erforderlich,<br />
da der Dialog-Submix aus Mono-Signalen besteht. In der Praxis wird der Dialog jedoch<br />
als zwei identische Monosignale an die Kanäle 1 und 2 geleitet. Sehr wahrscheinlich<br />
werden die <strong>Pro</strong>duzenten der fremdsprachlich synchronisierten Version die Originaldialogspur<br />
als Orientierungshilfe verwenden und dann in der endgültigen Mischung<br />
durch ihre bearbeitete (synchronisierte) Spur ersetzen.<br />
298 Kapitel 8 Grundlagen zur Audiomischung in <strong>Soundtrack</strong> <strong>Pro</strong>
Dieses M & E-Beispiel zeigt nur einen ganz einfachen Fall, wie Sie ein <strong>Pro</strong>jekt für einen<br />
effizienten Workflow strukturieren können. Jedes Mischprojekt hat aber immer seine<br />
Besonderheiten. Doch keine Sorge – <strong>Soundtrack</strong> <strong>Pro</strong> ist sehr flexibel. So bieten z. B. die<br />
Send- und Bus-Funktionen in <strong>Soundtrack</strong> <strong>Pro</strong> zusätzliche Optionen für die Strukturierung<br />
eines <strong>Pro</strong>jekts. Weitere Informationen hierzu finden Sie im Abschnitt „Arbeiten mit<br />
Sends und Bussen im Mischpult“ auf Seite 318.<br />
Signalumleitung für einen separaten Musik- und Effekte-Mix in<br />
Surround-Sound<br />
Wenn Sie von einem Stereoprojekt zu Surround-Sound wechseln, müssen Sie<br />
bestimmte Aspekte für die Signalumleitung berücksichtigen. In diesem Abschnitt geht<br />
es um die Änderungen, die an den Submix- und Ausgabeeinstellungen vorzunehmen<br />
sind. (Informationen zum Anlegen einer Surround-Version eines Stereoprojekts finden<br />
Sie im Abschnitt „Konvertieren eines Stereo-Mix in 5.1-Surround“ auf Seite 341.) Unter<br />
der Annahme, dass Musik und Effekte über sechs Surround-Kanäle verteilt abgemischt<br />
werden, müssen diese Submixes an die Surround-Ausgänge 1-6 geleitet werden. Der<br />
Dialog-Submix kann entweder weiterhin an die Stereoausgänge 1,2 geleitet werden,<br />
die dann zum Surround-1-6-Mix hinzugefügt würden, oder er wird an den mittleren<br />
Kanal des Submixes geleitet oder über den mittleren Kanal in einem Surround-Signal<br />
verteilt (Balance), wie unten abgebildet.<br />
Spuren<br />
Submixbus<br />
Hardwareausgaben<br />
Links<br />
1<br />
Effekte Effects<br />
1<br />
2<br />
3<br />
4<br />
Kanäle 1–6<br />
Musik Music<br />
Master-<br />
bus Bus<br />
2<br />
3<br />
4<br />
5<br />
Mitte<br />
Rechts<br />
LFE<br />
5<br />
6<br />
7<br />
Kanäle 1–6<br />
Dialog<br />
Kanäle1–6<br />
6<br />
7<br />
8<br />
Surround<br />
links<br />
Surround<br />
rechts<br />
8<br />
Audioclip<br />
Surround-Panner<br />
Kapitel 8 Grundlagen zur Audiomischung in <strong>Soundtrack</strong> <strong>Pro</strong> 299
Zum Erzeugen der Surround-Version des separaten Musik- und Effekte-Mix (wie weiter<br />
oben beschrieben) leiten Sie den Dialog-Submix an einen beliebigen anderen<br />
Ausgabekanal, aber nicht an 1-6. In diesem Beispiel sind es die Kanäle 7 und 8, die<br />
beiden letzten verfügbaren Ausgabekanäle. Damit wird der Dialog von Musik und<br />
Effekten isoliert.<br />
Spuren<br />
Submix-Bus<br />
Hardwareausgaben<br />
1<br />
2<br />
3<br />
4<br />
Effekte<br />
Kanäle 1–6<br />
Musik<br />
Master-<br />
Bus<br />
1<br />
2<br />
3<br />
4<br />
5<br />
Ausgabegerät<br />
5<br />
6<br />
7<br />
Kanäle 1–6<br />
Dialog<br />
Kanäle 7, 8<br />
6<br />
7<br />
8<br />
8<br />
Audioclip<br />
Stereo-Balance<br />
Surround-Panner<br />
Verwenden von Sends und Bussen<br />
Mithilfe von Sends können Sie ein Audiosignal in zwei oder mehr separate Signale aufteilen.<br />
Ein Send nimmt das Audiosignal einer Spur und leitet es an einen separaten, aber<br />
parallelen Pfad. In <strong>Soundtrack</strong> <strong>Pro</strong> bezeichnet man diese separaten Pfade als Busse. (Man<br />
könnte sie auch als Hilfsbusse bezeichnen.) Der <strong>Pro</strong>zess ist vergleichbar der Lenkung des<br />
Teils eines Flusses in einen anderen (aber parallel verlaufenden) Strom oder Kanal. Busse<br />
sind damit sozusagen die alternativen Ströme/Kanäle des Audiomaterials. Sie können<br />
unabhängig vom eigentlichen Hauptsignal (also dem „Primärstrom“) verarbeitet oder<br />
kombiniert werden. Weiter „flussabwärts“, bei der Endabmischung, können Sie wieder<br />
mit dem Hauptsignal zusammenfließen, sie können aber auch an ganz andere, separate<br />
Ausgänge geleitet werden.<br />
1<br />
Spur<br />
Send<br />
Submix-Bus<br />
Audioclip<br />
Effekte<br />
Bus<br />
Lautstärke-<br />
Fader<br />
Durch das Vorbereiten dieser alternativen Versionen und Kombinationen der Audiosignale<br />
Ihrer Spuren haben Sie mehr Optionen in der finalen Mischphase, wenn alle<br />
Medienelemente und Anpassungen Ihres <strong>Pro</strong>jekts an Ort und Stelle sind.<br />
300 Kapitel 8 Grundlagen zur Audiomischung in <strong>Soundtrack</strong> <strong>Pro</strong>
Beispiel: Hinzufügen von Effekten mit Sends und Bussen<br />
Das folgende Beispiel zeigt, wie Sie einen Hall-Effekt mithilfe eines Busses zu einer<br />
Musikspur hinzufügen können. Der Hauptgrund für das Anwenden von Effekten in dieser<br />
Weise (anstatt direkt auf der Spur) ist, dass Sie so Ausmaß und Merkmale des Effekts<br />
(in diesem Fall also des Halls) auf mehrere Spuren mit einer einzigen Gruppe von Steuerelementen<br />
steuern können.<br />
Dazu gehen Sie wie folgt vor:<br />
 Legen Sie einen neuen Bus an. (In diesem Beispiel heißt dieser neue Bus „Music-<br />
Reverb“.)<br />
 Fügen Sie einen Send zu der Musikspur hinzu.<br />
 Leiten Sie den neuen Send an den Bus „MusicReverb“.<br />
 Weisen Sie dem Bus „MusicReverb“ einen Hall-Effekt zu.<br />
Spezifische Informationen zum Hinzufügen von Sends zu Spuren und Leiten dieser<br />
Sends an Busse finden Sie im Abschnitt „Hinzufügen von Sends zu Spuren“ auf<br />
Seite 386.<br />
Spur<br />
Musik<br />
Send<br />
Hall-Effekt<br />
Submix-Bus<br />
Audioclip<br />
Effekte<br />
MusicReverb-Bus<br />
Lautstärke-<br />
Fader<br />
Wie das Diagramm zeigt, stellt der neue Bus „MusicReverb“ eine alternative Version des<br />
Audiosignals der Musik-Spur dar. Sobald dieser Bus erstellt ist, wird er als neue Zeile in<br />
der Timeline angezeigt und erhält einen Kanalzug im Mischpult. Er wird so zu einer<br />
Ressource, die während der endgültigen Abmischung genutzt werden kann. Anstatt<br />
mit den Effekteinstellungen einzelner Spuren in Ihrer Abmischung zu experimentieren,<br />
können Sie einfach durch Anpassen des Lautstärkereglers für den Bus „MusicReverb“<br />
den Halleffekt dieser Musikspur verstärken oder reduzieren.<br />
Kapitel 8 Grundlagen zur Audiomischung in <strong>Soundtrack</strong> <strong>Pro</strong> 301
Standardmäßig handelt es sich bei neuen Sends um Pre-Fader-Sends. Das Signal wird<br />
also vor dem Ausgabe-Fader der Spur „angezapft“. In diesem Beispiel hat, wenn Sie die<br />
Standardeinstellung des „Pre-Fader-Sends“ verwenden, das Anpassen des Lautstärkereglers<br />
der Musikspur wenig bis gar keine Auswirkung auf die Musiklautstärke im Bus<br />
„MusicReverb“.<br />
1<br />
Spur<br />
Pre-Fader-Send<br />
Bus<br />
Submix-Bus<br />
Audioclip<br />
Effekte<br />
Lautstärke-<br />
Fader<br />
Ein „Post-Fader-Send“ erfasst im Gegensatz dazu das Spursignal hinter dem Ausgabe-<br />
Fader der Spur. Sie können einen Send in einen Post-Fader-Send ändern.<br />
Gehen Sie wie folgt vor, um einen Send in einen Post-Fader-Send zu konvertieren:<br />
m Klicken Sie auf das Dreieck vor dem Send im Bereich „Effekte“ und wählen Sie die Taste<br />
„Ein“ neben der Option „Post-Fader“ aus.<br />
Spur<br />
Post-Fader-Send<br />
1<br />
Bus<br />
Submix-Bus<br />
Audioclip<br />
Effekte<br />
Lautstärke-<br />
Fader<br />
Im Fall des Post-Fader-Sends hätte das Anpassen des Lautstärkereglers der Musikspur<br />
eine direkte Auswirkung auf die Musiklautstärke im Bus „MusicReverb“.<br />
302 Kapitel 8 Grundlagen zur Audiomischung in <strong>Soundtrack</strong> <strong>Pro</strong>
Beispiel: Kombinieren von Spursignalen mit Sends und Bussen<br />
Sie können auch die Signale aus mehreren Spuren an einen einzelnen Bus senden und<br />
so „Zwischen-Submixes“ erstellen Sie können z. B. jede Dialogspur eines bestimmten<br />
Schauspielers/Sprechers an einen Bus mit dem Namen des Akteurs leiten. Sie können<br />
die Lautstärke des gesamten Dialogteils dieses Akteurs über den Lautstärkeregler des<br />
Busses anpassen und einen EQ-Effekt hinzufügen, der die Sprecherstimme in der<br />
Tonabmischung in den Vordergrund bringt. Dann können Sie den Bus an einen<br />
bestimmten Submix senden bzw. leiten.<br />
1<br />
Spuren<br />
2<br />
3<br />
4<br />
Bus „Jacob“<br />
Submix-Bus<br />
Audioclip<br />
Effekte<br />
Lautstärke-<br />
Fader<br />
Im obigen Diagramm enthalten die Spuren 1 und 4 den Dialogtext eines Sprechers/<br />
Schauspielers, Jakob. Jeder dieser Spuren wird ein Send zugewiesen, der das Signal<br />
„anzapft“ und an einen Bus (mit Namen „Jakob“) leitet. Dieser Bus ist also sozusagen ein<br />
Zwischen-Submix. Damit sind alle Effekt- und Fader-Anpassungen, die an diesem Bus<br />
vorgenommen werden, während der Endabmischung als einzelner, separater Kanalzug<br />
verfügbar (nämlich als Kanalzug „Jakob“.)<br />
Weitere Informationen zur Verwendung von Sends und Bussen im Mischpult finden Sie<br />
im Abschnitt „Arbeiten mit Sends und Bussen im Mischpult“ auf Seite 318.<br />
Kapitel 8 Grundlagen zur Audiomischung in <strong>Soundtrack</strong> <strong>Pro</strong> 303
Verwenden des Mischpults<br />
Die meisten Aufgaben beim Mischen lassen sich in der Timeline und an anderen Stellen<br />
innerhalb der <strong>Soundtrack</strong> <strong>Pro</strong>-Benutzeroberfläche erledigen. Das Mischpult bietet eine<br />
Oberfläche analog zu Hardware-Mischkonsolen, wie man sie in z. B. aus Tonstudios für<br />
die Audio-Nachbearbeitung kennt. Ein weiterer Vorteil des Mischpults liegt in der Möglichkeit,<br />
die Pegel aller (oder zumindest vieler) Spuren in Echtzeit anzuzeigen.<br />
Arbeiten mit Kanalzügen im Mischpult<br />
Das Mischpult enthält eine Reihe vertikal angeordneter Steuerelemente, die so genannten<br />
Kanalzüge oder Channel Strips. Diese entsprechen den Kanalzügen in einer Hardware-Mischkonsole.<br />
Die senkrechten Kanalzüge im Mischpult entsprechen den<br />
waagrechten Spuren, Bussen und Submixes in der Timeline des <strong>Pro</strong>jekts.<br />
Kanalzug<br />
304 Kapitel 8 Grundlagen zur Audiomischung in <strong>Soundtrack</strong> <strong>Pro</strong>
Die Steuerelemente eines Kanalzugs richten sich danach, ob es sich um einen Kanalzug<br />
für eine Spur, einen Bus oder einen Submix handelt. Die Steuerelemente der einzelnen<br />
Typen sind im Einzelnen:<br />
Spur-Kanalzüge Bus-Kanalzüge Submix-Kanalzüge<br />
Farbkennung Farbkennung Farbkennung<br />
Symbol Symbol Symbol<br />
Effekt-Slots Effekt-Slots Effekt-Slots<br />
Einblendmenü „Ausgabe“ Einblendmenü „Ausgabe“ Einblendmenü „Ausgabe“<br />
Panner (Stereo oder Surround) Panner (Stereo oder Surround) —<br />
Lautstärke- und Werteregler Lautstärke- und Werteregler Lautstärke- und Werteregler<br />
Lautstärkepegel mit Spitzenwertanzeiger<br />
Taste „Für Aufnahme<br />
vorbereiten“<br />
Lautstärkepegel mit Spitzenwertanzeiger<br />
— —<br />
Lautstärkepegel mit Spitzenwertanzeiger<br />
Taste „Ton aus“ Taste „Ton aus“ Taste „Ton aus“<br />
Taste „Solo“ Taste „Solo“ Taste „Solo“<br />
Name Name Name<br />
Die Kanalzüge im Mischpult ermöglichen ein einfaches und schnelles Anzeigen der Einstellungen<br />
für alle Spuren, Busse und Submixes in Ihrem <strong>Pro</strong>jekt, sowie das Anpassen<br />
dieser Einstellungen relativ zu allen anderen beim Erstellen der Gesamtabmischung.<br />
Im Mischpult erscheinen die Kanalzüge entsprechend ihrer Reihenfolge in der Timeline.<br />
„Von oben nach unten“ in der Timeline entspricht dabei „von links nach rechts“ im<br />
Mischpult. Sie können die Spuren im Mischpult neu anordnen. Diese neue Reihenfolge<br />
wird dann auch in der Timeline übernommen. Änderungen, die Sie an Steuerelementen<br />
wie Lautstärke und Balance vornehmen, erscheinen auch in den Spursteuerelementen,<br />
wenn Sie das <strong>Pro</strong>jekt später wieder in der Timeline öffnen.<br />
Verwenden eigener Fensteranordnungen beim Mischen<br />
Sie können die <strong>Soundtrack</strong> <strong>Pro</strong>-Oberfläche neu anordnen, um sie auf den jeweiligen<br />
Workflow beim Mischen optimal abzustimmen. Es gibt viele mögliche Kombinationen.<br />
Sie können Titel aus dem zugehörigen Fenster lösen und frei beweglich im<br />
<strong>Soundtrack</strong> <strong>Pro</strong> Fenster positionieren, oder Sie können sie auf einem zweiten Bildschirm<br />
anzeigen. Eine voreingestellte Anordnung (zusätzlich zur eigentlichen Standardanordnung)<br />
sieht die Bereiche „Mischpult“ und „Video“ als frei bewegliche,<br />
separate Fenster vor. So können Sie die Größe der Fenster „Mischpult“ und „Video“<br />
weiter verändern, bis die Oberfläche Ihren Anforderungen entspricht.<br />
Kapitel 8 Grundlagen zur Audiomischung in <strong>Soundtrack</strong> <strong>Pro</strong> 305
Führen Sie einen der folgenden Schritte aus, um die Bereiche „Mischpult“ und<br />
„Video“ als separate Fenster anzuzeigen:<br />
m Wählen Sie „Fenster“ > „Anordnungen“ > „Separates Mischpult und Video“ (oder<br />
drücken Sie die Taste „F2“).<br />
m Bewegen Sie mit dem Zeiger die Titel „Mischpult“ und „Video“ aus ihren fixierten<br />
Positionen.<br />
Die Bereiche „Mischpult“ und „Video“ befinden sich nun frei beweglich als separate Fenster<br />
auf dem <strong>Soundtrack</strong> <strong>Pro</strong>-Fenster.<br />
Eine weitere nützliche Anordnung ist die Anzeige nur von Timeline und Mischpult.<br />
Diese Anordnung ist besonders komfortabel für das visuelle Positionieren der Abspielposition<br />
während einer Abmischung.<br />
Timeline<br />
Mischpult<br />
Sobald Sie die Fenster in die gewünschte Größe und an die gewünschte Stelle gebracht<br />
haben, können Sie diese Anordnung als eigene Anordnung für spätere Wiederverwendung<br />
sichern. Informationen zum Sichern eigener Anordnungen finden Sie im<br />
Abschnitt „Verwenden von <strong>Pro</strong>jektanordnungen“ auf Seite 79.<br />
Hinzufügen von Kanalzügen zum Mischpult<br />
Sie können einen Kanalzug für eine Spur, einen Bus oder eine Ausgabe im Mischpult<br />
genauso hinzufügen wie eine Spur, einen Bus oder eine Ausgabe in der Timeline.<br />
Gehen Sie wie folgt vor, um einen Kanalzug für eine Spur hinzuzufügen:<br />
m Wählen Sie „Mehrere Spuren“ > „Spur hinzufügen“.<br />
Gehen Sie wie folgt vor, um einen Kanalzug für einen Bus hinzuzufügen:<br />
m Wählen Sie „Mehrere Spuren“ > „Bus hinzufügen“.<br />
Gehen Sie wie folgt vor, um einen Kanalzug für eine Ausgabe hinzuzufügen:<br />
m Wählen Sie „Mehrere Spuren“ > „Ausgabe hinzufügen“.<br />
306 Kapitel 8 Grundlagen zur Audiomischung in <strong>Soundtrack</strong> <strong>Pro</strong>
Auswählen von Kanalzügen<br />
Sie können einen Kanalzug auswählen, um diesen zu bewegen, zu kopieren oder zu<br />
löschen. Ausgewählte Kanalzüge werden im Mischpult dunkler dargestellt.<br />
Führen Sie einen der folgenden Schritte aus, um einen Kanalzug auszuwählen:<br />
m Klicken Sie auf eine beliebige leere Stelle des Kanalzugs.<br />
Sie können mehrere Kanalzüge im Mischpult auswählen.<br />
Gehen Sie wie folgt vor, um aneinander grenzende Kanalzüge auszuwählen:<br />
m Klicken Sie bei gedrückter Umschalttaste auf die Kanalzüge, die Sie auswählen<br />
möchten.<br />
Gehen Sie wie folgt vor, um nicht aneinander angrenzende Kanalzüge auszuwählen:<br />
m Klicken Sie bei gedrückter Befehlstaste auf die Kanalzüge, die Sie auswählen möchten.<br />
Neuanordnen von Kanalzügen<br />
Sie können die Reihenfolge von Kanalzügen im Mischpult ändern. Wenn Sie das<br />
Mischpult öffnen, entspricht die Reihenfolge der Kanalzüge der Reihenfolge von<br />
Spuren, Bussen und Submixes in der Timeline. Da Kanalzüge im Mischpult horizontal<br />
nebeneinander angeordnet sind, entspricht die Mischpult-Reihenfolge „von oben<br />
nach unten“ in der Timeline der Anordnung „von links nach rechts“ im Mischpult. Das<br />
neue Anordnen der Kanalzüge im Mischpult ändert entsprechend auch deren Reihenfolge<br />
in der Timeline.<br />
Im Mischpult wie in der Timeline sind Kanalzüge des gleichen Typs (Spur, Bus oder Ausgabe)<br />
zu jeweils einer Gruppe zusammengefasst. Sie können einen Kanalzug innerhalb<br />
seiner Gruppe neu anordnen, aber nicht in eine Gruppe eines anderen Typs bewegen.<br />
Sie können jeweils nur einen Kanalzug bewegen.<br />
Gehen Sie wie folgt vor, um einen Kanalzug neu anzuordnen:<br />
m Bewegen Sie den Kanalzug nach links oder rechts an eine neue Position.<br />
Kopieren von Kanalzügen<br />
Sie können Kanalzüge im Mischpult kopieren. Sie können einen Kanalzug innerhalb seiner<br />
Gruppe, aber nicht in eine Gruppe eines anderen Typs kopieren. Sie können jeweils<br />
nur einen Kanalzug kopieren.<br />
Gehen Sie wie folgt vor, um einen Kanalzug zu kopieren:<br />
m Klicken Sie bei gedrückter Wahltaste auf den Kanalzug und bewegen Sie ihn nach links<br />
oder rechts.<br />
Eine Kopie des Kanalzugs wird angezeigt, wenn Sie die Maustaste loslassen.<br />
Kapitel 8 Grundlagen zur Audiomischung in <strong>Soundtrack</strong> <strong>Pro</strong> 307
Einstellen der Lautstärkepegel eines Kanalzugs<br />
Sie legen relative Lautstärkepegel fest, um die verschiedenen Teile des <strong>Pro</strong>jekts ausgewogen<br />
zur Geltung kommen zu lassen. Das Einstellen des Lautstärkepegels eines<br />
Kanalzugs erfolgt mithilfe des Lautstärkereglers oder des Wertereglers für einen<br />
Kanalzug.<br />
Unterschiedliche Töne können auch bei gleichem Lautstärkepegel unterschiedlich laut<br />
wirken, sodass die wahrgenommene Lautstärke ggf. nicht genau mit den numerischen<br />
Werten im Lautstärkeregler übereinstimmt. Sie ermitteln den angemessenen Lautstärkepegel,<br />
indem Sie sich die Spur in der Gesamtabmischung anhören und ggf. ihre Lautstärke<br />
anpassen.<br />
Führen Sie einen der folgenden Schritte aus, um den Lautstärkepegel eines Kanalzugs<br />
einzustellen:<br />
m Bewegen Sie den Lautstärkeregler nach oben, um die Lautstärke zu erhöhen, oder<br />
bewegen Sie ihn nach unten, um die Lautstärke zu reduzieren.<br />
m Klicken Sie im Lautstärkeregler auf die Stelle, an der Sie den Lautstärkepegel einstellen<br />
möchten.<br />
m Klicken Sie auf die Links- oder Rechtspfeile an den Seiten des Lautstärke-Wertereglers.<br />
m Bewegen Sie den Zeiger auf die Mitte des Lautstärke-Wertereglers und halten Sie die<br />
Maustaste gedrückt, während Sie den Zeiger nach links oder rechts bewegen.<br />
m Klicken Sie auf die Mitte des Lautstärke-Wertereglers und geben Sie einen neuen<br />
Wert ein.<br />
Die Skala reicht von –96 bis +6 dB. Die Standardlautstärke ist 0 (null) dB.<br />
Lautstärkeregler<br />
Lautstärke-Werteregler<br />
Gehen Sie wie folgt vor, um den Lautstärkeregler auf den Standardpegel<br />
zurückzusetzen:<br />
m Wählen Sie den Schalter im Lautstärkeregler durch Doppelklicken aus.<br />
308 Kapitel 8 Grundlagen zur Audiomischung in <strong>Soundtrack</strong> <strong>Pro</strong>
Beobachten Sie beim Anpassen der Spurlautstärke die Pegelanzeige neben dem Lautstärkeregler,<br />
um sicherzustellen, dass kein Übersteuern bei der Spur auftritt. Informationen<br />
zur Vermeidung von Übersteuerungen (Clipping-Effekt) finden Sie im Abschnitt<br />
„Einstellen des Gesamtlautstärkepegels für ein <strong>Pro</strong>jekt“ auf Seite 320.<br />
Einstellen der Balanceposition eines Kanalzugs<br />
Mithilfe der Balanceeinstellungen verlagern Sie Töne an unterschiedliche Positionen im<br />
Stereo-Feld oder im Surround-Feld. Die Balanceposition des Kanalzugs einer Spur oder<br />
eines Busses legen Sie mit dem Stereo-Balanceregler und dem Werteregler oder mit<br />
dem Surround-Panner des Kanalzugs fest. Das Ändern der Balance bei einem Submix-<br />
Kanalzug oder dem Master-Kanalzug ist nicht möglich.<br />
Führen Sie einen der folgenden Schritte aus, um die Stereo-Balanceposition eines<br />
Kanalzugs einzustellen:<br />
m Bewegen Sie den Balanceregler nach links oder rechts, um ihn auf die gewünschte<br />
Balanceposition einzustellen.<br />
m Klicken Sie auf dem Balanceregler an die Stelle, auf die Sie die Balance einstellen<br />
möchten.<br />
m Klicken Sie auf die Links- oder Rechtspfeile an den Seiten des Balance-Wertereglers.<br />
m Halten Sie, wenn sich der Zeiger über der Mitte des Balance-Wertereglers befindet, die<br />
Maustaste gedrückt und bewegen Sie den Zeiger nach links oder rechts.<br />
m Klicken Sie auf die Mitte des Balance-Wertereglers und geben Sie einen neuen Wert ein.<br />
Die Skala reicht von –100 bis 100, 0 (null) ist der mittlere Wert. Negative Werte liegen<br />
links vom Mittelpunkt, positive Wert liegen rechts vom Mittelpunkt. Der Standardwert<br />
ist 0.<br />
Balanceregler<br />
Balance-Werteregler<br />
Führen Sie einen der folgenden Schritte aus, um den Stereo-Balanceregler wieder<br />
auf den Standardpegel zurückzusetzen:<br />
m Klicken Sie bei gedrückter Taste „ctrl“ auf den Regler und wählen Sie anschließend<br />
„Zentrieren“ aus dem Kontextmenü aus.<br />
m Wählen Sie das Steuerelement im Stereo-Balanceregler durch Doppelklicken aus.<br />
Zum Umschalten der Balanceeinstellungen im Kanalzug von Stereo auf Surround<br />
Sound führen Sie einen der folgenden Schritte aus:<br />
m Wählen Sie einen Kanalzug im Mischpult aus und wählen Sie anschließend „Multitrack“<br />
> „Surround-Panner verwenden“ aus.<br />
Kapitel 8 Grundlagen zur Audiomischung in <strong>Soundtrack</strong> <strong>Pro</strong> 309
m Klicken Sie bei gedrückter Taste „ctrl“ auf die Stereo-Balanceregelung und wählen Sie<br />
„Surround-Panner verwenden“ im Kontextmenü aus.<br />
Gehen Sie wie folgt vor, um die Surround-Balanceposition eines Kanalzugs<br />
einzustellen:<br />
m Bewegen Sie den Zeiger an eine beliebige Stelle innerhalb des schwarzen Kreises, um<br />
den weißen Punkt zu positionieren.<br />
Gehen Sie wie folgt vor, um den Surround-Panner (Balanceregler) auf den Standardpegel<br />
zurückzusetzen:<br />
m Klicken Sie bei gedrückter Taste „ctrl“ auf den Regler und wählen Sie anschließend<br />
„Zentrieren“ aus dem Kontextmenü aus.<br />
Wenn Sie feinere Anpassungen der Surround-Balance und andere Feineinstellungen im<br />
Surround-Modus vornehmen möchten, wählen Sie die Surround-Balance durch Doppelklicken<br />
aus, um die Schwebepalette für Surround-Balance zu öffnen.<br />
Weitere Informationen zur Verwendung der Surround-Balance finden Sie im Abschnitt<br />
„Verwenden von Surround-Pannern zur Erzeugung eines Surround-Mix“ auf Seite 332.<br />
Weitere Informationen zur Schwebepalette für Surround-Balance finden Sie im<br />
Abschnitt „Die Surround-Panner-Schwebepalette“ auf Seite 333.<br />
Einstellen der Ausgabe des Kanalzugs<br />
Bei einer Hardware-Mischkonsole senden Sie Signale an unterschiedliche Busse und<br />
Ausgänge. In <strong>Soundtrack</strong> <strong>Pro</strong> können Sie Submixes und Busse erzeugen, Spuren und<br />
Busse unterschiedlichen Submixes zuweisen und diese den physischen Ausgabekanälen<br />
an den angeschlossenen Audiogeräten zuweisen. Sie können dabei Audiomaterial<br />
von beliebig vielen Spuren und Bussen an die gleiche Ausgabe senden.<br />
Gehen Sie wie folgt vor, um den Submix für eine Spur oder einen Bus einzurichten:<br />
m Wählen Sie den Submix aus dem Einblendmenü „Submix“ unterhalb des Kanalzugs für<br />
die Spur bzw. den Bus aus.<br />
Einblendmenü „Submix“<br />
Bei Submixes im Mischpult listet das Einblendmenü „Ausgabe“ die verfügbaren Ausgabekanäle<br />
auf.<br />
310 Kapitel 8 Grundlagen zur Audiomischung in <strong>Soundtrack</strong> <strong>Pro</strong>
Gehen Sie wie folgt vor, um die Ausgabe eines Submixes im Mischpult einzustellen:<br />
m Wählen Sie im Kanalzug des Submixes den Ausgabekanal bzw. die Kanalgruppe aus<br />
dem Einblendmenü „Ausgabe“ aus.<br />
Die verfügbaren Optionen im Einblendmenü „Ausgabe“ richten sich nach der Anzahl<br />
verfügbarer physischer Ausgänge und der Anzahl der Submixes in Ihrem <strong>Pro</strong>jekt. Weitere<br />
Informationen zu den Einstellungen für die Ausgabe finden Sie im Abschnitt „Einstellen<br />
der Hardwareausgänge“ auf Seite 295.<br />
Hinweis: Sie können Submixes unabhängig von der an Ihren Computer angeschlossenen<br />
Audiohardware erstellen und das Audiomaterial auch an eine Ausgabe leiten, zu der<br />
kein entsprechender physischer Ausgang vorhanden ist. In aller Regel sollte allerdings zu<br />
jedem Submix in einem <strong>Pro</strong>jekt ein entsprechender physischer Ausgang zum Audio-<br />
Interface oder zu einer entsprechenden, an Ihrem Computer angeschlossenen Hardwarekomponente<br />
vorhanden sein. Ein Submix, zu dem kein entsprechender physischer<br />
Ausgang vorhanden ist, ist auch nicht zu hören. Sie können beliebig viele Submixes in<br />
einem <strong>Pro</strong>jekt auf das gleiche physische Ausgabegerät bzw. den gleichen Ausgabekanal<br />
einstellen.<br />
Gehen Sie wie folgt vor, um ein Audio-Interface als Ausgabegerät auszuwählen:<br />
m Wählen Sie im Menü „<strong>Apple</strong>“ > „Systemeinstellungen“, klicken Sie auf „Ton“ und<br />
anschließend auf „Ausgabe“. Wählen Sie in der Liste, die danach angezeigt wird, das<br />
Audio-Interface aus.<br />
Weitere Informationen zu diesen Einstellungen finden Sie im Abschnitt „Konfigurieren<br />
der Audioeingabe und -ausgabe“ auf Seite 26.<br />
Funktion „Ton aus“ und „Solo“ bei Kanalzügen<br />
Sie können Kanalzüge im Mischpult auf „Ton aus“ und „Solo“ setzen, um damit<br />
bestimmte Spuren, Busse oder Submixes separat zu hören oder zu deaktivieren.<br />
Gehen Sie wie folgt vor, um einen Kanalzug auf „Ton aus“ zu setzen:<br />
m Klicken Sie auf die Taste „Ton aus“ des Kanalzugs. Klicken Sie erneut auf diese Taste, um<br />
die Stummschaltung des Kanalzugs wieder aufzuheben.<br />
Kapitel 8 Grundlagen zur Audiomischung in <strong>Soundtrack</strong> <strong>Pro</strong> 311
Gehen Sie wie folgt vor, um einen Kanalzug auf „Solo“ zu setzen:<br />
m Klicken Sie auf die Taste „Solo“ des Kanalzugs. Klicken Sie erneut auf diese Taste, um die<br />
Solo-Schaltung des Kanalzugs wieder aufzuheben.<br />
Taste „Für Aufnahme<br />
vorbereiten“<br />
Taste „Effekte umgehen“<br />
Taste „Ton aus“<br />
Taste „Solo“<br />
Gehen Sie wie folgt vor, um einen Kanalzug exklusiv auf „Solo“ zu setzen:<br />
m Klicken Sie bei gedrückter Wahltaste auf die Taste „Solo“. Klicken Sie erneut auf die Taste<br />
„Solo“, um die Solo-Schaltung der Spur, des Busses oder der Ausgabe wieder aufzuheben.<br />
Wenn Sie ein <strong>Pro</strong>jekt exportieren, umfasst die exportierte Datei alle nicht auf „Ton aus“<br />
gesetzten Spuren, Busse und Submixes. Wenn Sie eine Spur, einen Bus oder eine Ausgabe<br />
exportieren, die/der sich im Status „Ton aus“ befindet (das gilt auch, wenn sie/er<br />
durch die Solo-Schaltung einer anderen Spur auf „Ton aus“ gesetzt wurde), enthält die<br />
exportierte Datei kein Audiomaterial.<br />
Aktivieren von Spur-Kanalzügen für die Aufnahme<br />
Sie können den Kanalzug einer Spur für die Aufnahme aktivieren. Wenn Sie den Kanalzug<br />
einer Spur für die Aufnahme aktivieren, wird das Audiomaterial in der Spur aufgenommen,<br />
sobald Sie auf die Taste „Aufnahme“ in den Transportsteuerungen klicken.<br />
Das Aufnehmen im Kanalzug eines Busses oder einer Ausgabe ist nicht möglich.<br />
Gehen Sie wie folgt vor, um den Kanalzug einer Spur für die Aufnahme zu aktivieren:<br />
m Klicken Sie auf die Taste „Für Aufnahme vorbereiten“ im Kanalzug. Klicken Sie erneut auf<br />
diese Taste, um den Kanalzug für die Aufnahme zu deaktivieren.<br />
Das Aufnehmen ist nur auf einer Spur möglich, nicht auf einem Bus oder einer<br />
Ausgabe.<br />
Umbenennen von Kanalzügen<br />
Sie können einen Kanalzug umbenennen, um einen möglichst aussagekräftigen Hinweis<br />
auf dessen Inhalt oder Zweck innerhalb der Gesamtabmischung zu erhalten.<br />
Gehen Sie wie folgt vor, um einen Kanalzug umzubenennen:<br />
m Klicken Sie auf den Namen des Kanalzugs (oben im Kanalzug) um diesen auszuwählen,<br />
und geben Sie einen neuen Namen ein.<br />
Ändern des Symbols eines Kanalzugs<br />
Sie können das Symbol eines Kanalzugs ändern. Symbole haben keinerlei Auswirkung<br />
auf den Klang, sind aber hilfreich als schnelle visuelle Referenz für einen Kanalzug,<br />
besonders bei <strong>Pro</strong>jekten mit vielen Spuren, Bussen oder Submixes.<br />
312 Kapitel 8 Grundlagen zur Audiomischung in <strong>Soundtrack</strong> <strong>Pro</strong>
Gehen Sie wie folgt vor, um das Symbol eines Kanalzugs zu ändern:<br />
m Wählen Sie das Symbol, das geändert werden soll, durch Doppelklicken aus. Wählen Sie<br />
dann ein neues Symbol aus dem Symbolmenü aus.<br />
Durch Auswahl des Kanalzug-Symbols<br />
durch Doppelklicken...<br />
...wird das Symbol-Menü<br />
wird angezeigt.<br />
Ein- und Ausblenden von Bereichen des Mischpults<br />
Sie können einzelne Bereiche des Mischpultfensters und der Kanalzüge ein- und<br />
ausblenden. Das Ausblenden von Teilen des Mischpults und der Kanalzüge kann<br />
insbesondere dann hilfreich sein, wenn Sie mit <strong>Soundtrack</strong> <strong>Pro</strong> an einem kleineren<br />
Computerbildschirm arbeiten oder an <strong>Pro</strong>jekten mit einer besonders großen Anzahl<br />
Spuren, Busse oder Submixes.<br />
Sie können jeden der folgenden Bereiche des Mischpults gezielt ein- und ausblenden:<br />
 Audiospuren<br />
 Busse<br />
 Submixes<br />
Gehen Sie wie folgt vor, um einen Abschnitt aus dem Mischpult auszublenden:<br />
m Wählen Sie den Abschnitt, den Sie ausblenden möchten, aus dem Einblendmenü<br />
„Anzeigen“. Dieses befindet sich rechts oben im Mischpult.<br />
Einblendmenü<br />
„Kanalzug“<br />
Einblendmenü „Anzeigen“<br />
(Mischpult)<br />
Kapitel 8 Grundlagen zur Audiomischung in <strong>Soundtrack</strong> <strong>Pro</strong> 313
Gehen Sie wie folgt vor, um bestimmte Bereiche der Kanalzüge auszublenden:<br />
m Wählen Sie den Abschnitt, den Sie ausblenden möchten, aus dem Einblendmenü<br />
„Kanalzug“.<br />
Die sichtbaren Bereiche der Kanalzüge sind im Einblendmenü „Kanalzug“ mit einem<br />
Häkchen versehen.<br />
Sie können jeden der folgenden Bereiche der Kanalzüge gezielt ein- und ausblenden:<br />
 Symbole<br />
 Effekt-Slots<br />
 Einblendmenüs „Ausgabe“<br />
 Balance-Steuerelemente<br />
 Lautstärkeregler und Lautstärkepegel<br />
Verwenden der Lautstärkepegel im Kanalzug<br />
Jeder Kanalzug enthält Lautstärkepegel links vom dazugehörigen Lautstärkeregler.<br />
Sie können die Pegelanzeige dazu verwenden, die Lautstärke jedes einzelnen Kanalzugs<br />
bei der Wiedergabe des <strong>Pro</strong>jekts zu beobachten. Die Werteskala der Pegelanzeige<br />
reicht von –96 dB bis +6 dB. Je weiter der Pegel nach oben steigt, desto höher<br />
ist die Lautstärke. Die Segmente der Lautstärkepegel wechseln mit zunehmender<br />
Lautstärke von grün über gelb bis orange.<br />
Hinweis: Bei Surround-Signalen zeigen die Pegelanzeiger im Kanalzug diese Signale in<br />
folgender Reihenfolge an: Ls, L, C, R, Rs, LFE. Dies entspricht der Surround-Reihenfolge<br />
im Bereich „Pegel“. (Weitere Informationen hierzu finden Sie im Abschnitt „Einstellen<br />
des Gesamtlautstärkepegels für ein <strong>Pro</strong>jekt“ auf Seite 320.)<br />
Am oberen Ende jeder Gruppe von Lautstärkepegeln befindet sich der Spitzenwertanzeiger.<br />
Bei der Wiedergabe des <strong>Pro</strong>jekts wird hier jeweils der höchste bisher erreichte<br />
Wert in Dezibel angezeigt. Steigt der Pegel über 0 dB, leuchtet der Anzeiger rot. Die<br />
Werte in jedem Spitzenwertanzeiger bleiben angezeigt, bis Sie das <strong>Pro</strong>jekt erneut<br />
abspielen, schließen oder den Spitzenwertanzeiger zurücksetzen.<br />
Spitzenwertanzeiger<br />
Audiopegel<br />
314 Kapitel 8 Grundlagen zur Audiomischung in <strong>Soundtrack</strong> <strong>Pro</strong>
Gehen Sie wie folgt vor, um einen Spitzenwertanzeiger zurückzusetzen:<br />
m Klicken Sie auf den Spitzenwertanzeiger.<br />
Führen Sie einen der folgenden Schritte aus, um alle Spitzenwertanzeiger<br />
zurückzusetzen:<br />
m Klicken Sie bei gedrückter Wahltaste auf den Spitzenwertanzeiger in einem beliebigen<br />
Kanal.<br />
m Klicken Sie auf die Taste „Zurücksetzen“ im Bereich „Pegel“.<br />
Der Spitzenwertanzeiger hilft Ihnen, eventuelles Übersteuern in Ihrem <strong>Pro</strong>jekt zu erkennen.<br />
Informationen zum Beseitigen dieses Übersteuerungs-Effekts (Clipping) finden Sie<br />
im Abschnitt „Einstellen des Gesamtlautstärkepegels für ein <strong>Pro</strong>jekt“ auf Seite 320.<br />
Löschen von Kanalzügen<br />
Sie können einen Kanalzug aus dem Mischpult löschen, wenn Sie ihn im <strong>Pro</strong>jekt nicht<br />
mehr benötigen.<br />
Führen Sie einen der folgenden Schritte aus, um einen Kanalzug zu entfernen:<br />
m Wählen Sie den Kanalzug und anschließend „Mehrere Spuren“ > „Entfernen [Objekt]“ aus.<br />
m Klicken Sie bei gedrückter Taste „ctrl“ auf den Kanalzug und wählen Sie „Entfernen“<br />
[Objekt]“ aus dem Kontextmenü aus.<br />
Der in [Objekt] angegebene Begriff ändert sich im Menü je nachdem, ob eine Spur, ein<br />
Bus oder eine Ausgabe ausgewählt wurde.<br />
Hinweis: Wenn Audiomaterial von einer Spur an einen Bus oder eine Ausgabe gesendet<br />
wird und Sie den Bus oder die Ausgabe löschen, ist das Audiomaterial der Spur bei<br />
Wiedergabe des <strong>Pro</strong>jekts nicht zu hören.<br />
Arbeiten mit Effekten im Mischpult<br />
Sie können Effekte zu einem Kanalzug im Mischpult hinzufügen, die Effekteinstellungen<br />
anzeigen, Effekte aktivieren und deaktivieren, einen Effekt ersetzen und Effekte<br />
löschen. Sie können außerdem Effekteinstellungen im Bereich „Effekte“ oder im Fenster<br />
„Weitere Einstellungen“ des betreffenden Effekts anpassen.<br />
Hinzufügen von Effekten zu einem Kanalzug<br />
Sie können in einem Kanalzug Effekte hinzufügen, aktivieren und deaktivieren und neu<br />
anordnen.<br />
Hinweis: Vor dem Hinzufügen eines Effekts zu einer Spur empfiehlt es sich, die Spur auf<br />
„Solo“ zu setzen, um separat von den anderen Spuren im <strong>Pro</strong>jekt genau zu hören, wie<br />
der Effekt den Klang beeinflusst.<br />
Kapitel 8 Grundlagen zur Audiomischung in <strong>Soundtrack</strong> <strong>Pro</strong> 315
Gehen Sie wie folgt vor, um einen Effekt zu einem Kanalzug hinzuzufügen:<br />
m Klicken Sie bei gedrückter Taste „ctrl“ auf einen leeren Effekt-Slot im Kanalzug, wählen Sie<br />
„Effekt hinzufügen“ aus dem Kontextmenü und anschließend einen der verfügbaren<br />
Effekte aus den Kategorien im Untermenü aus.<br />
Anzeigen der Effekteinstellungen eines Kanalzugs<br />
Nachdem Sie einen Effekt hinzugefügt haben, können Sie dessen Einstellungen im<br />
Bereich „Effekte“ einblenden und anpassen.<br />
Gehen Sie wie folgt vor, um die Einstellungen eines Effekts im Bereich „Effekte“<br />
anzuzeigen:<br />
m Klicken Sie im Kanalzug bei gedrückter Taste „ctrl“ auf den Effekt und wählen Sie<br />
„[Effektname] Einstellungen einblenden“ aus dem Kontextmenü aus.<br />
Der Bereich „Effekte“ wird aktiv und zeigt die Einstellungen des ausgewählten Effekts.<br />
Einige Effekte verfügen über ein frei positionierbares Fenster „Erweiterte Einstellungen“<br />
mit Reglern und anderen Steuerelementen, die Sie zum Anpassen von Effektparametern<br />
verwenden können.<br />
Führen Sie einen der folgenden Schritte aus, um die erweiterten Einstellungen eines<br />
Effekts anzuzeigen:<br />
m Wählen Sie den Effektnamen im Kanalzug durch Doppelklicken aus.<br />
m Klicken Sie bei gedrückter Taste „ctrl“ auf den Effekt und wählen Sie „[Effektname]<br />
Erweiterte Einstellungen einblenden“ aus dem Kontextmenü aus.<br />
Das Fenster „Erweiterte Einstellungen“ des Effekts wird angezeigt.<br />
Informationen zum Arbeiten im Fenster mit den erweiterten Einstellungen finden Sie<br />
im Abschnitt „Automatisieren von Echtzeiteffektparametern“ auf Seite 389.<br />
316 Kapitel 8 Grundlagen zur Audiomischung in <strong>Soundtrack</strong> <strong>Pro</strong>
Neuanordnen von Effekten im Mischpult<br />
Sie können Effekte sowohl im Mischpult als auch im Bereich „Effekte“ neu anordnen.<br />
Wenn Sie Effekte neu anordnen, ändern Sie damit die Reihenfolge, in der das Audiomaterial<br />
von den einzelnen Effekten verarbeitet wird. Das kann erhebliche Auswirkungen<br />
auf den Klang haben.<br />
Gehen Sie wie folgt vor, um einen Effekt im Mischpult neu anzuordnen:<br />
m Bewegen Sie den Effekt im Bereich mit den Effekt-Slots nach oben oder unten, um<br />
seine Position in der Reihenfolge zu ändern.<br />
Aktivieren und Deaktivieren von Effekten<br />
Sie können die Effekte eines Kanalzugs deaktivieren. Das Deaktivieren eines Effekts<br />
ermöglicht Ihnen das Anhören des Kanalzugs ohne diesen Effekt, wobei die sonstigen<br />
aktuellen Einstellungen des Effekts beibehalten bleiben.<br />
Führen Sie einen der folgenden Schritte aus, um einen Effekt in einem Kanalzug zu<br />
aktivieren:<br />
m Entfernen Sie das Häkchen aus dem Markierungsfeld links vom Effektnamen.<br />
m Klicken Sie bei gedrückter Taste „ctrl“ auf den Effekt und wählen Sie „[Effektname] deaktivieren“<br />
aus dem Kontextmenü aus.<br />
Gehen Sie wie folgt vor, um alle Effekte in einem Kanalzug zu deaktivieren:<br />
m Klicken Sie bei gedrückter Taste „ctrl“ auf ein Effekt-Slot und wählen Sie „Alle Effekte<br />
deaktivieren“ aus dem Kontextmenü aus.<br />
Führen Sie einen der folgenden Schritte aus, um einen Effekt wieder zu aktivieren:<br />
m Wählen Sie das Markierungsfeld links vom Send-Namen aus.<br />
m Klicken Sie bei gedrückter Taste „ctrl“ auf den Effekt und wählen Sie „[Effektname] aktivieren“<br />
aus dem Kontextmenü aus.<br />
Gehen Sie wie folgt vor, um alle Effekte in einem Kanalzug zu aktivieren:<br />
m Klicken Sie bei gedrückter Taste „ctrl“ auf einen Effekt-Slot und wählen Sie „Alle Effekte<br />
aktivieren“ aus dem Kontextmenü aus.<br />
Ersetzen eines Effekts<br />
Sie können einen Effekt in einem Kanalzug durch einen anderen Effekt ersetzen. Wenn<br />
Sie einen Effekt durch einen anderen Effekt ersetzen, verwendet der neue Effekt<br />
zunächst seine Standardeinstellungen, unabhängig von den Einstellungen des vorherigen<br />
Effekts.<br />
Gehen Sie wie folgt vor, um einen Effekt in einem Kanalzug zu ersetzen:<br />
m Klicken Sie bei gedrückter Taste „ctrl“ auf den Effekt und wählen Sie „[Effektname] ersetzen“<br />
aus dem Kontextmenü aus. Wählen Sie anschließend einen neuen Effekt aus dem<br />
Untermenü aus.<br />
Kapitel 8 Grundlagen zur Audiomischung in <strong>Soundtrack</strong> <strong>Pro</strong> 317
Löschen von Effekten aus einem Kanalzug<br />
Sie können einen Effekt löschen, wenn sie ihn in einem Kanalzug nicht (mehr) benötigen.<br />
Sie können auch alle Effekte aus einem Kanalzug löschen.<br />
Führen Sie einen der folgenden Schritte aus, um einen Effekt aus einem Kanalzug<br />
zu löschen:<br />
m Wählen Sie den gewünschten Effekt aus und wählen Sie anschließend „Bearbeiten“ ><br />
„Löschen“ (oder drücken Sie die Taste „Löschen“).<br />
m Klicken Sie bei gedrückter Taste „ctrl“ auf den Effekt und wählen Sie „[Effektname]<br />
löschen“ aus dem Kontextmenü aus.<br />
Gehen Sie wie folgt vor, um alle Effekte aus einem Kanalzug zu löschen:<br />
m Klicken Sie bei gedrückter Taste „ctrl“ auf einen Effekt-Slot und wählen Sie „Alle Effekte<br />
löschen“ aus dem Kontextmenü aus.<br />
Weitere Informationen zum Arbeiten mit Effekten einschließlich aller Informationen zur<br />
Verwendung unterschiedlicher Effekte und zum Anpassen von Effektparametern, finden<br />
Sie in Kapitel 11 „Arbeiten mit Audioeffekten“ auf Seite 361.<br />
Arbeiten mit Sends und Bussen im Mischpult<br />
In diesem Abschnitt geht es um die Verwendung von Sends in den Kanalzügen des<br />
Mischpults. Allgemeinere Informationen zu Sends und Bussen finden Sie in den<br />
Abschnitten „Verwenden von Sends und Bussen“ auf Seite 300 und „Hinzufügen von<br />
Sends zu Spuren“ auf Seite 386.<br />
Hinzufügen von Sends zu einem Kanalzug<br />
Sie können „Sends“ zu einem Kanalzug hinzufügen, die Send-Einstellungen im Bereich<br />
„Effekte“ anzeigen, eine Send-Aktion umgehen oder eine Send-Aktion aus dem Mischpult<br />
löschen.<br />
Gehen Sie wie folgt vor, um einen Send zu einem Kanalzug hinzuzufügen:<br />
m Klicken Sie bei gedrückter Taste „ctrl“ auf einen leeren Effekt-Slot im Kanalzug, wählen<br />
Sie „Send hinzufügen“ aus dem Kontextmenü und anschließend einen der verfügbaren<br />
Busse im Untermenü aus.<br />
Der neue Send wird hinzugefügt. Wenn Sie einen Send hinzufügen, wird das Audiomaterial<br />
vom Send an einen Bus geleitet. Standardmäßig wird der erste Send, den Sie zu<br />
einer Effektkette hinzufügen, an Bus 1 geleitet, der zweite Send an Bus 2 usw. sofern<br />
der Standardbus existiert. Sie können den Bus auswählen, an den eine Send-Aktion<br />
geleitet wird.<br />
Standardmäßig handelt es sich bei neuen Sends um Pre-Fader-Sends. Sie können einen<br />
Send in einen Post-Fader-Send ändern.<br />
318 Kapitel 8 Grundlagen zur Audiomischung in <strong>Soundtrack</strong> <strong>Pro</strong>
Gehen Sie wie folgt vor, um einen Send in einen Post-Fader-Send zu konvertieren:<br />
m Klicken Sie auf das Dreieck vor dem Send im Bereich „Effekte“ und wählen Sie die Taste<br />
„Ein“ neben der Option „Post-Fader“.<br />
Neuanordnen von Sends im Mischpult<br />
Sie können Sends sowohl im Mischpult als auch im Bereich „Effekte“ neu anordnen. Wenn<br />
Sie Sends neu anordnen, ändern Sie damit die Angabe, welche Effekte an den Send geleitet<br />
werden. Das kann erhebliche Auswirkungen auf den Klang haben.<br />
Gehen Sie wie folgt vor, um einen Send im Mischpult neu anzuordnen:<br />
m Bewegen Sie den Send im Bereich mit den Effekt-Slots nach oben oder unten, um seine<br />
Position in der Reihenfolge zu ändern.<br />
Anzeigen von Send-Einstellungen<br />
Sie können die Einstellungen für einen Send im Bereich „Effekte“ anzeigen. Die Send-<br />
Einstellungen umfassen Lautstärke, Balance und den Bus, an den der Send geleitet<br />
wird.<br />
Gehen Sie wie folgt vor, um die Einstellungen für einen Send anzuzeigen:<br />
m Klicken Sie im Mischpult bei gedrückter Taste „ctrl“ auf den Send und wählen Sie<br />
„Send-Einstellungen einblenden“ aus dem Kontextmenü aus.<br />
Der Bereich „Effekte“ wird aktiv, wobei die Einstellungen des Send im Bereich „Effektparameter“<br />
sichtbar sind.<br />
Aktivieren und Deaktivieren von Sends<br />
Sie können Sends deaktivieren und wieder aktivieren. Wenn Sie einen Send deaktivieren,<br />
wird das betreffende Audiomaterial nicht an den Send-Bus geleitet und ist damit<br />
auch nicht zu hören.<br />
Führen Sie einen der folgenden Schritte aus, um einen Send in einem Kanalzug zu<br />
deaktivieren:<br />
m Entfernen Sie das Häkchen aus dem Markierungsfeld links vom Send-Namen.<br />
m Klicken Sie bei gedrückter Taste „ctrl“ auf den Send, und wählen Sie anschließend „Send<br />
deaktivieren“ aus dem Kontextmenü aus.<br />
Gehen Sie wie folgt vor, um einen Send wieder zu aktivieren:<br />
m Wählen Sie das Markierungsfeld links vom Send-Namen aus.<br />
Kapitel 8 Grundlagen zur Audiomischung in <strong>Soundtrack</strong> <strong>Pro</strong> 319
Einstellen des Gesamtlautstärkepegels für ein <strong>Pro</strong>jekt<br />
Beim Fertigstellen einer <strong>Pro</strong>jektabmischung setzen Sie die Gesamtlautstärke für das<br />
<strong>Pro</strong>jekt auf den geeigneten Pegel. Bestimmte Formate oder Methoden der Verteilung<br />
setzen voraus, dass das <strong>Pro</strong>jekt einen bestimmten Maximalpegel nicht überschreitet. Im<br />
Allgemeinen stellen Sie die Grundlautstärke des <strong>Pro</strong>jekts auf den höchsten Pegel unterhalb<br />
der Schwelle zum Übersteuern ein.<br />
Zum Übersteuern (Clipping) kommt es, wenn das digitale Audiosignal den maximalen<br />
Pegel überschreitet, der exakt reproduziert werden kann. Im Gegensatz zu analogem<br />
Audio verzeiht digitales Audio Übersteuerungen nicht. Diese führen zu starken Verzerrungen<br />
des Audiosignals. <strong>Soundtrack</strong> <strong>Pro</strong>-<strong>Pro</strong>jekte werden übersteuert, wenn die in den<br />
Audiopegeln angezeigte Ausgabe null Dezibel (0 dB) überschreitet. Es ist wichtig, Übersteuerungen<br />
in <strong>Pro</strong>jekten zu beseitigen, bevor die endgültige Abmischung exportiert<br />
wird. Weitere Informationen zur digitalen Verzerrung finden Sie im Abschnitt Anhang B<br />
„Audiogrundlagen“ auf Seite 515.<br />
Sie können den Audioausgabepegel mithilfe der Lautstärkepegel im Mischpult, im<br />
Bereich „Pegel“ und in den einzelnen Spur-Headern überwachen. Im Mischpult besitzt<br />
jeder Kanalzug eigene Lautstärkepegel, die die Pegel des jeweiligen Kanalzugs anzeigen.<br />
Im Bereich „Pegel“ zeigen die Lautstärkepegel die Pegel aller Submixes, die physischen<br />
Ausgabekanälen zugewiesen sind.<br />
Weitere Informationen zum Konfigurieren physischer Ausgänge finden Sie im Abschnitt<br />
„Konfigurieren der Audioeingabe und -ausgabe“ auf Seite 26.<br />
Der Bereich „Pegel“ enthält zusätzliche Steuerelemente und Anzeigen, die Ihnen helfen,<br />
die richtigen Audiopegel beizubehalten und Übersteuerungen zu vermeiden.<br />
Taste „Zurücksetzen“<br />
Audiopegel<br />
Spitzenwert und<br />
Positionsanzeige<br />
2-Kanal-Pegelanzeige<br />
6-Kanal-Pegelanzeige<br />
Bei der Wiedergabe eines <strong>Pro</strong>jekts ändern sich die Pegel jedes Kanals fortwährend mit<br />
Zu- und Abnahme des Audiosignals. Die Lautstärkepegel spiegeln diese Änderungen<br />
sowohl in Form von Balken unterschiedlicher Höhe als auch in Form von Farbwechseln<br />
von Grün bis Gelb wider.<br />
320 Kapitel 8 Grundlagen zur Audiomischung in <strong>Soundtrack</strong> <strong>Pro</strong>
Im Pegel jedes Kanals zeigt ein weißer horizontaler Balken den aktuellen Signalpegel.<br />
Balken unterhalb des weißen Balkens zeigen nachfolgende Pegel in einer Skala an, die<br />
von Grün bis Gelb ansteigt, wenn das Signal zunimmt. Die Pegel zeigen Rot an, wenn<br />
das Signal beschnitten wird (0 dB überschreitet).<br />
Hinweis: Die Pegelanzeigen können über die <strong>Soundtrack</strong> <strong>Pro</strong>-Einstellungen so konfiguriert<br />
werden, dass Sie entweder die Surround-Reihenfolge (Ls, L, C, R, Rs, LFE) oder die<br />
Ausgabereihenfolge (Kanäle 1-n) anzeigen. Zum Ändern dieser Einstellung wählen Sie<br />
<strong>Soundtrack</strong> <strong>Pro</strong> > „Einstellungen“ > „Allgemein“.<br />
Gehen Sie wie folgt vor, um die Kanalreihenfolge in der Pegelanzeige zu ändern:<br />
m Wählen Sie <strong>Soundtrack</strong> <strong>Pro</strong> > „Einstellungen“ > „Startvorgang“. Anschließend wählen<br />
Sie die Reihenfolge mithilfe des Einblendmenüs „Pegel für Kanalanzeige“ aus.<br />
Weitere Informationen zu <strong>Soundtrack</strong> <strong>Pro</strong>-Einstellungen finden Sie im Abschnitt „Definieren<br />
von <strong>Soundtrack</strong> <strong>Pro</strong>-Einstellungen“ auf Seite 112.<br />
Verwenden der Spitzenwertanzeiger in den Kanalzügen des<br />
Mischpults<br />
Oben in jeder Pegelanzeige in den Mischpult-Kanalzügen befindet sich ein rechteckiger<br />
Spitzenwertanzeiger, der rot leuchtet, wenn es bei diesem Kanal zu Übersteuerungen<br />
(Clipping) kommt (d. h. wenn 0 dB überschritten werden). Die Spitzenwertanzeiger<br />
bleiben fixiert. Wenn also in einem Kanal eine Übersteuerung vorkommt, leuchtet der<br />
Spitzenwertanzeiger so lange rot, bis Sie diesen oder alle Spitzenwertanzeiger zurücksetzen.<br />
Gehen Sie wie folgt vor, um einen Spitzenwertanzeiger zurückzusetzen:<br />
m Klicken Sie auf den Spitzenwertanzeiger.<br />
Gehen Sie wie folgt vor, um alle Spitzenwertanzeiger zurückzusetzen:<br />
m Klicken Sie bei gedrückter Wahltaste auf einen beliebigen Spitzenwertanzeiger in<br />
einem beliebigen Lautstärkepegel des Mischpults.<br />
Verwenden der Anzeige von Spitzenwert und -position im<br />
Bereich „Pegel“<br />
Die Spitzenwert- und Positionsanzeige im Bereich „Pegel“ zeigt den höchsten Wert (die<br />
„Spitze“), der in jedem Ausgabekanal wiedergegeben wird, in Dezibel (dB) und mit dem<br />
dazugehörigen Timecode an. Die Spalte „Zeit“ zeigt die Stelle in der Timeline, an der der<br />
Spitzenwert auftritt. Anhand der Spitzenwert- und Positionsanzeige lässt sich sehr<br />
schnell der Abschnitt Ihres <strong>Pro</strong>jekts finden, an dem es zu Übersteuerungen bzw. zu<br />
einem Spitzenwert kommt.<br />
Kapitel 8 Grundlagen zur Audiomischung in <strong>Soundtrack</strong> <strong>Pro</strong> 321
Gehen Sie wie folgt vor, um die Abspielposition an den höchsten Pegelwert (die<br />
Spitze) zu bewegen, der in einem Kanal wiedergegeben wird:<br />
m Wählen Sie ein beliebiges Objekt in der Spitzenwert- und Positionsanzeige durch<br />
Doppelklicken aus.<br />
Die Abspielposition bewegt sich an die entsprechende Stelle in der Timeline.<br />
Die Taste „Zurücksetzen“ in der rechten oberen Ecke des Bereichs „Pegel“ setzt die Spitzenwert-<br />
und Positionsanzeige auf einen Mindestwert zurück (–96 dB), und die Spalte<br />
„Zeit“ an den Anfang des <strong>Pro</strong>jekts.<br />
Gehen Sie wie folgt vor, um die Werte in der Spitzenwert- und Positionsanzeige<br />
zurückzusetzen:<br />
m Klicken Sie auf die Taste „Zurücksetzen“.<br />
Verwenden des Master-Busses<br />
Der Master-Bus stellt die Endabmischung aus <strong>Soundtrack</strong> <strong>Pro</strong> dar – also die Mischung,<br />
die über die physischen Ausgänge zu hören sein wird. Hinsichtlich der Signalumleitung<br />
ist der Master-Bus quasi ein Spiegelbild des angeschlossenen Hardware-Ausgabegeräts.<br />
Die Breite seines Klangspektrums hängt vom Hardwaregerät oder von der Anzahl der<br />
Kanäle ab, die im <strong>Pro</strong>jekt verwendet werden.<br />
Detailinformationen zum Master-Bus<br />
Der Master-Bus umfasst Hüllkurven für Lautstärke, Transponierung und Tempo.<br />
Standardmäßig ist nur die Lautstärke-Hüllkurve zu sehen. Weitere Informationen hierzu<br />
finden Sie im Abschnitt „Master-Bus“ auf Seite 403. Der Master-Bus bietet keine Balanceregler<br />
oder Pegelanzeigen.<br />
Sie können Effekte auf den Master-Bus anwenden, diese aber nicht automatisieren.<br />
Effekte, die auf den Master-Bus angewendet werden, werden auf alle Kanäle angewendet.<br />
Sie können Effekte im Master-Bus umgehen. Weitere Informationen zum Umgehen<br />
von Effekten finden Sie im Abschnitt „Umgehen von Echtzeiteffekten“ auf<br />
Seite 386.<br />
Anpassen der Master-Lautstärke<br />
Welche Maßnahmen Sie ergreifen müssen, um Übersteuerungen zu beseitigen, hängt<br />
von der Ursache der Übersteuerung ab. Sie können die Master-Lautstärke eines <strong>Pro</strong>jekts<br />
um den Wert verringern, um den der höchste Punkt im <strong>Pro</strong>jekt (wie in der Anzeige<br />
„Werte“ dargestellt) 0 dB überschreitet. Sie können auch die Tasten „Höchsten Wert<br />
anzeigen“ verwenden, um zu ermitteln, wo die Übersteuerung auftritt, und einen anderen<br />
Audioclip verwenden, oder Sie können die Lautstärke der einzelnen Spuren zurücknehmen,<br />
bis keine Übersteuerung mehr auftritt. Manchmal können Übersteuerungen<br />
auch durch Anpassen der Aussteuerung von Effekten beseitigt werden.<br />
322 Kapitel 8 Grundlagen zur Audiomischung in <strong>Soundtrack</strong> <strong>Pro</strong>
Anhören eines temporären Mono-Mix<br />
In manchen Situationen kann es sinnvoll sein, eine Abmischung zur Kontrolle in Mono<br />
und in Stereo anzuhören, auch wenn die Endabmischung in Stereo sein wird. Wenn<br />
die Wahrscheinlichkeit besteht, dass das <strong>Pro</strong>jekt mit Geräten abgespielt wird, die nur<br />
die Mono-Audioausgabe unterstützen (z. B. verwenden noch viele Fernsehgeräte die<br />
Mono-Ausgabe), sollten Sie ggf. darauf achten, dass die Abmischung auch für die<br />
Mono-Ausgabe geeignet ist. Das Hören eines Mono-Mix hilft ggf. auch beim Erkennen<br />
von Phasenproblemen. Diese können auftreten, wenn ein Stereoprojekt in Mono abgespielt<br />
wird. <strong>Soundtrack</strong> <strong>Pro</strong> macht es besonders einfach, einen temporären Mono-Mix<br />
eines <strong>Pro</strong>jekts zur Kontrolle zu hören, sodass Sie von vornherein wissen, wie das <strong>Pro</strong>jekt<br />
in Mono klingen wird.<br />
Gehen Sie wie folgt vor, um einen temporären Mono-Mix zu hören:<br />
1 Starten Sie die Wiedergabe des <strong>Pro</strong>jekts.<br />
2 Klicken Sie während der Wiedergabe des <strong>Pro</strong>jekts auf die Taste „Mono-Mix“ und halten<br />
Sie die Maustaste gedrückt. Die Taste „Mono-Mix“ befindet sich rechts vom Monitor-<br />
Lautstärkeregler unterhalb des Mischpults.<br />
Taste „Mono-Mix“<br />
Die Taste „Mono-Mix“ wird dunkler dargestellt, um anzuzeigen, dass sie aktiv ist. Wenn Sie<br />
das Hören des temporären Mono-Mix abgeschlossen haben, lassen Sie die Maustaste<br />
wieder los, um den kompletten <strong>Pro</strong>jekt-Mix zu hören.<br />
Sie können nicht nur eine temporäre Mono-Mischung anhören, indem Sie auf die Taste<br />
„Mono-Mix“ klicken und die Maustaste gedrückt halten, sondern diese Taste auch „feststellen“.<br />
Hierdurch bleibt die Mono-Mischung aktiv, bis Sie erneut auf die Taste klicken<br />
oder in ein anderes <strong>Pro</strong>jekt wechseln.<br />
Gehen Sie wie folgt vor, um die Taste „Mono-Mix“ festzustellen:<br />
m Klicken Sie bei gedrückter Wahltaste auf die Taste „Mono-Mix“.<br />
Aufnehmen von Audiomaterial mit dem Mischpult<br />
Sie können Audiomaterial aufnehmen, während Sie am Mischpult arbeiten. Wenn<br />
Sie Audiomaterial im Mischpult aufnehmen, startet die Aufnahme an der aktuellen<br />
Abspielposition. Die Abspielposition ist im Mischpult zwar nicht sichtbar, Sie können<br />
aber dennoch die Abspielposition mit den Transportsteuerungen des Wertereglers für<br />
die Abspielposition einstellen. Dieser befindet sich unten im <strong>Soundtrack</strong> <strong>Pro</strong>-Fenster.<br />
Weitere Informationen zum Aufnehmen finden Sie in Kapitel 13 „Aufnehmen von<br />
Audiomaterial in <strong>Soundtrack</strong> <strong>Pro</strong>“ auf Seite 407.<br />
Kapitel 8 Grundlagen zur Audiomischung in <strong>Soundtrack</strong> <strong>Pro</strong> 323
Automatisieren von Aufgaben mit dem Mischpult<br />
Sie können Änderungen an Lautstärke und Balance mit dem Mischpult aufnehmen und<br />
als Automation verwenden. Sie nehmen die Automation im Mischpult auf, indem Sie<br />
einen der Automationsmodi „Touch“ oder „Latch“ in den <strong>Pro</strong>jektsteuerelementen auswählen<br />
und die Lautstärke- oder Balanceeinstellungen ändern, während das <strong>Pro</strong>jekt<br />
wiedergegeben wird. Sie können die Automation entweder über die am Bildschirm<br />
angezeigten Steuerelemente für Lautstärke und Balance aufnehmen, oder über die an<br />
Ihren Computer angeschlossene Steuerungsschnittstelle.<br />
Weitere Informationen zum Arbeiten mit der Automation finden Sie in Kapitel 12<br />
„Arbeiten mit Automatisierung“ auf Seite 393.<br />
Erstellen mehrerer Abmischungen<br />
Es gibt folgende Gründe, um mehrere Abmischungen eines <strong>Pro</strong>jekts zu erstellen:<br />
 Optimieren des <strong>Pro</strong>jekts für verschiedene Wiedergabesituationen<br />
 Testen unterschiedlicher Einstellungen der verschiedenen Spur- und Hauptsteuerelemente<br />
auf der Basis desselben Arrangements<br />
 Testen von Änderungen am Arrangement auf der Basis desselben Grundmaterials<br />
Es ist ganz einfach, mehrere Abmischungen zu erstellen, indem Sie das <strong>Pro</strong>jekt beim<br />
Sichern jeder Abmischung neu benennen oder unterschiedliche Kombinationen von<br />
Spuren, Bussen und Submixes für jeden Mix verwenden. Wird das <strong>Pro</strong>jekt zusammen<br />
mit den zugehörigen Mediendateien gesichert, können die verschiedenen Versionen<br />
am gleichen Speicherort abgelegt werden, wenn alle dieselben Mediendateien verwenden.<br />
Weitere Informationen zum gemeinsamen Sichern von <strong>Pro</strong>jekten und zugehörigen<br />
Mediendateien finden Sie im Abschnitt „Sichern von <strong>Pro</strong>jekten mit mehreren<br />
Spuren“ auf Seite 125.<br />
Wichtige Aspekte beim Mischen<br />
Die folgende Liste ist als Orientierungshilfe gedacht. Sie soll Vorschläge anbieten, an<br />
die Sie sich halten können, wenn Sie Ihre <strong>Pro</strong>jekte mischen. Es handelt sich dabei lediglich<br />
um Vorschläge oder Empfehlungen, nicht um strikt zu befolgende Anweisungen.<br />
 Berücksichtigen Sie die Bedeutung jedes einzelnen Elements innerhalb der Gesamtabmischung.<br />
 Halten Sie zusammengehörige Spuren auch möglichst nahe beisammen (in der<br />
Timeline und im Mischpult).<br />
 Erstellen Sie erst dann eine Endabmischung, wenn der Film fertig gestellt ist.<br />
 Hören Sie sich die Mischung mit möglichst hochwertigen Audiogeräten an.<br />
 Hören Sie sich die Abmischung so an, wie sie auch das Publikum hören wird.<br />
 Verändern Sie keine Ausgabe-/Überwachungspegel beim Mischen.<br />
 Richten Sie sich beim Mischen nach dem, was Sie hören, nicht was Sie sehen.<br />
324 Kapitel 8 Grundlagen zur Audiomischung in <strong>Soundtrack</strong> <strong>Pro</strong>
9 Mischen<br />
von Surround-Sound<br />
9<br />
<strong>Soundtrack</strong> <strong>Pro</strong> bietet Ihnen die Werkzeuge zum Erstellen<br />
anspruchsvoller Surround-Sound-Mischungen für Ihre<br />
<strong>Pro</strong>jekte.<br />
Surround-Sound arbeitet mit mehr als zwei Lautsprechern, um bei der Audiowiedergabe<br />
den Raumklang auf drei Dimensionen zu erweitern. Surround-Systeme findet man<br />
in Kinos, aber auch bei hochwertigen Stereo-Systemen, Videospielen und einer wachsenden<br />
Anzahl weiterer Anwendungen. <strong>Soundtrack</strong> <strong>Pro</strong> bietet eine benutzerfreundliche<br />
Methode für Balanceregelung, Mischen und Automation im Surround-Modus, einschließlich<br />
eines hohen Maßes an Flexibilität dank Surround-Quellenmaterial und<br />
der Möglichkeit, ganz einfach zwischen Stereo- und Surround-Mixes zu wechseln.<br />
<strong>Soundtrack</strong> <strong>Pro</strong> bietet außerdem zahlreiche Surround-Sound-Effekte und Surround-<br />
“Klangteppiche“ sowie eine Sammlung professioneller, Surround-spezifischer Effekte-<br />
Plug-Ins zur optimalen Gestaltung Ihres Surround-Mixes.<br />
5.1 Surround-Sound<br />
Das gängigste Surround-Sound-Format ist ein System mit sechs Kanälen und heißt 5.1<br />
Surround. Dieses Format ist die standardmäßige Surround-Sound-Konfiguration in den<br />
wichtigsten Bereichen von Film, Musik und digitalem TV. Das Format besteht aus drei<br />
Lautsprechern im Vordergrund und zwei Lautsprechern weiter hinten im Raum. Das .1<br />
steht für einen sechsten Kanal für die Niedrigfrequenzeffekte (LFE – Low-Frequency<br />
Effects). Eine typische 5.1 Surround-Anordnung umfasst Lautsprecher links und rechts<br />
(wie man sie vom herkömmlichen Stereosystem kennt) und dazu einen Mittenlautsprecher,<br />
einen Lautsprecher für Surround links (hinten), einen für Surround rechts (hinten)<br />
und einen LFE-Lautsprecher, der allgemein unter der Bezeichnung Subwoofer bekannt ist.<br />
Es gibt noch weitere Surround-Standardkonfigurationen mit drei bis sieben Kanälen, und<br />
auch vom Standard abweichende Surround-Sound-Formate mit bis zu zehn Kanälen.<br />
325
Anlegen eines Surround-<strong>Pro</strong>jekts<br />
Die folgenden Schritte beschreiben einen allgemeinen Workflow, wie er beim Bearbeiten<br />
und Mischen von Surround-Sound-Dateien üblich ist.<br />
Schritt 1: Aufnehmen des Klangmaterials<br />
Wie bei jeder anderen Audiospur muss zuerst das gewünschte Audiomaterial gesucht<br />
und aufgenommen werden. <strong>Soundtrack</strong> <strong>Pro</strong> ist sehr flexibel, was die im Surround-Mix<br />
verwendbaren Dateitypen betrifft. Eingabedateien können Mono-, Stereo- oder Surround-Dateien<br />
sein. <strong>Soundtrack</strong> <strong>Pro</strong> enthält auch diverse Surround-Clips für Musik- und<br />
andere Klangeffekte. Das <strong>Pro</strong>duktions-Audiomaterial für die meisten Film- und Videoprojekte<br />
liegt aber normalerweise in Form von Mono- oder Stereodateien vor.<br />
Schritt 2: Bearbeiten und Anordnen eines mehrspurigen <strong>Pro</strong>jekts<br />
Der Workflow bei der Bearbeitung von Audiodateien und dem Anordnen dieser<br />
Dateien in der mehrspurigen Timeline unterscheidet sich bei Stereo- und Surround-<br />
<strong>Pro</strong>jekten nur sehr wenig. Weitere Informationen finden Sie in Kapitel 4 „Arbeiten mit<br />
mehrspurigen <strong>Pro</strong>jekten“ auf Seite 119, Kapitel 5 „Arbeiten in der Timeline“ auf Seite 145,<br />
und Kapitel 6 „Bearbeiten von Audiodateien“ auf Seite 215.<br />
Schritt 3: Mischen von Surround-Sound<br />
<strong>Soundtrack</strong> <strong>Pro</strong> stellt flexible Werkzeuge für das Erstellen und Anpassen einer Surround-Mischung<br />
bereit. Weitere Informationen hierzu finden Sie im Abschnitt „Strategien<br />
für die Abmischung von Surround-Sound“ auf Seite 340.<br />
Schritt 4: Exportieren und Bereitstellen von Surround-<strong>Pro</strong>jekten<br />
<strong>Soundtrack</strong> <strong>Pro</strong> unterstützt eine Vielzahl unterschiedlicher Workflows und Formate zur<br />
Bereitstellung Ihres fertigen Surround-Mixes. Dazu gehören separate Audiodateien für<br />
jeden Kanal oder auch einzelne Mehrkanal-Audiodateien, die die gesamte Abmischung<br />
enthalten.<br />
Einstellungen für den Surround-Sound<br />
Damit Sie Ihr Surround-<strong>Pro</strong>jekt über ein Surround-Lautsprechersystem hören können,<br />
müssen Sie bestimmte Einstellungen in <strong>Soundtrack</strong> <strong>Pro</strong> anpassen und die dazugehörige<br />
Hardware einrichten.<br />
326 Kapitel 9 Mischen von Surround-Sound
Konfigurieren von <strong>Soundtrack</strong> <strong>Pro</strong> für Surround-Sound<br />
In <strong>Soundtrack</strong> <strong>Pro</strong> beruht der Unterschied zwischen dem Mischen in Stereo und dem<br />
Mischen in Surround-Sound auf drei unterschiedlichen Elementen: Balancetyp, Submix-<br />
Ausgabe und Anzahl der physischen Ausgangskanäle. Alle drei Elemente müssen korrekt<br />
konfiguriert sein, um eine einwandfreie Surround-Wiedergabe zu erreichen. Ist nur<br />
eine der drei Bedingungen nicht erfüllt, erfolgt die Wiedergabe in Stereo. (Weitere<br />
Informationen zur Surround-Abmischung finden Sie im Abschnitt „Stereo-Abmischung“<br />
auf Seite 330.) Gehen Sie anhand der folgenden Anweisungen vor, um die Verwendung<br />
der Werkzeuge für die Surround-Abmischung in <strong>Soundtrack</strong> <strong>Pro</strong> zu beginnen.<br />
Verwenden der Surround-Panner (Balance)<br />
Sie verwenden die Balance-Steuerelemente (Panner) in den Spur-Headern zum Einstellen<br />
der Balanceposition einer Spur oder eines Busses. Standardmäßig sind die Balance-<br />
Steuerelemente auf „Stereo“ eingestellt. Sie können aber sehr einfach zwischen Stereound<br />
Surround-Balanceregelung wechseln.<br />
Surround-Balance<br />
Stereo-Balance<br />
Für die Surround-Wiedergabe müssen Sie die entsprechenden Spuren oder Busse für<br />
die Verwendung des Surround-Panners einrichten.<br />
Zum Umschalten der Balanceeinstellungen von Stereo auf Surround-Sound führen<br />
Sie einen der folgenden Schritte aus:<br />
m Wählen Sie eine Spur oder einen Bus in der Timeline und anschließend „Multitrack“ ><br />
„Surround-Panner verwenden“ aus.<br />
m Wählen Sie einen Kanalzug im Mischpult und anschließend „Mehrere Spuren“ ><br />
„Surround-Panner verwenden“ aus.<br />
Kapitel 9 Mischen von Surround-Sound 327
m Klicken Sie bei gedrückter Taste „ctrl“ auf den Stereo-Balanceregler in einem Spur-Header<br />
und wählen Sie die Option „Surround-Panner verwenden“ im Kontextmenü aus.<br />
Klicken Sie bei gedrückter Taste<br />
„ctrl“ auf den Stereo-Balanceregler<br />
und wählen Sie „Surround-Panner<br />
verwenden“ aus<br />
dem Kontextmenü aus.<br />
m Klicken Sie bei gedrückter Taste „ctrl“ auf einen Kanalzug im Mischpult und wählen Sie<br />
die Option „Surround-Panner verwenden“ im Kontextmenü aus.<br />
Der Surround-Balanceregler ersetzt den Stereo-Balanceregler.<br />
Was die Spuren und Busse betrifft, ist das Wechseln zwischen Surround- und Stereomodus<br />
tatsächlich so einfach. An diesem Punkt mischen Sie eine bestimmte Spur bzw.<br />
einen Bus im Surround-Sound. Alle Anpassungen und Automatisierungen der Surround-Balance,<br />
die Sie vornehmen, werden zusammen mit dem aktuellen <strong>Pro</strong>jekt<br />
gesichert.<br />
Wichtig: Wenn Sie diese Änderungen über Ihre Lautsprecher hören möchten, stellen<br />
Sie sicher, dass auch die Submix-Ausgänge auf Surround eingestellt und alle physischen<br />
Ausgänge angeschlossen sind. Weitere Informationen finden Sie in den folgenden<br />
zwei Abschnitten, „Einstellen der Submix-Ausgänge auf Surround“ und „Verbinden<br />
der physischen Ausgänge“<br />
Einstellen der Submix-Ausgänge auf Surround<br />
In <strong>Soundtrack</strong> <strong>Pro</strong> wird Audiomaterial von Spuren und Bussen mithilfe so genannter<br />
„Submixes“ an die physischen Ausgänge geleitet. Standardmäßig werden alle Spuren<br />
an Submix 1 geleitet, und Submix 1 wird an die Ausgänge Stereo 1, 2 geleitet. Sie können<br />
diese Hardwareausgabeeinstellung sehr einfach mithilfe des Einblendmenüs<br />
„Ausgabe“ ändern.<br />
328 Kapitel 9 Mischen von Surround-Sound
Gehen Sie wie folgt vor, um die Einstellung für den Hardwareausgang von Stereo auf<br />
Surround umzuschalten:<br />
m Wählen Sie „Surround“ aus dem Einblendmenü „Ausgabe“ im Spur-Header und<br />
anschließend „1-6“ aus dem Untermenü.<br />
Im Menü wird „1-6“ angezeigt, d. h., das Audiomaterial wird nun an die physischen Ausgänge<br />
1 bis 6 geleitet. An dieser Stelle wird das Signal an diese sechs Ausgänge geleitet,<br />
unabhängig davon, ob die Hardware, die diese Kanäle unterstützt, angeschlossen<br />
ist oder nicht.<br />
Wichtig: Um diese Surround-Signale über die Lautsprecher hören zu können, müssen Sie<br />
die physischen Ausgänge mit dem System verbinden. Weitere Informationen hierzu finden<br />
Sie im folgenden Abschnitt, „Verbinden der physischen Ausgänge“.<br />
Verbinden der physischen Ausgänge<br />
Wenn Sie alle sechs separaten Kanäle im Surround-Sound hören möchten, die<br />
<strong>Soundtrack</strong> <strong>Pro</strong> bereitstellen kann, benötigen Sie dafür zusätzliche externe Audiohardware,<br />
die mehrere physische Ausgänge unterstützt. Dies umfasst mindestens ein Mehrkanal-Audio-Interface<br />
und ein 5.1-Channel-Surround-Sound-Lautsprechersystem (mit<br />
insgesamt sechs Lautsprechern). Weitere Informationen zu Audio-Interfaces finden Sie<br />
im Abschnitt „Einrichten eines Audio-Interface“ auf Seite 541.<br />
Gehen Sie wie folgt vor, um physische Ausgänge für das Monitoring von Surround-<br />
Sound anzuschließen:<br />
1 Verbinden Sie das Audio-Interface mit Ihrem Computer.<br />
Genaue Informationen zum Anschließen des Audio-Interface an Ihren Computer finden<br />
Sie in der Dokumentation zum Audio-Interface.<br />
2 Wählen Sie „Audio MIDI-Konfiguration“ im Ordner „Dienstprogramme“ durch Doppelklicken<br />
aus. Wählen Sie anschließend das Audio-Interface aus dem Einblendmenü<br />
„Standard-Output“.<br />
Weitere Informationen hierzu finden Sie im Abschnitt „Konfigurieren der Audioeingabe<br />
und -ausgabe“ auf Seite 26.<br />
3 Verbinden Sie die 5.1-Channel-Surround-Sound-Lautsprecher mit den entsprechenden<br />
Ausgängen des Audio-Interface.<br />
Kapitel 9 Mischen von Surround-Sound 329
<strong>Soundtrack</strong> <strong>Pro</strong> verwendet den SMPTE/ITU-Standard für die Umleitung der Ausgangskanäle.<br />
Ausgang des Audio-Interface Lautsprecher<br />
1 Links<br />
2 Rechts<br />
3 Mitte<br />
4 LFE<br />
5 Links Surround (Ls)<br />
6 Rechts Surround (Rs)<br />
Genaue Informationen zum Anschließen externer Lautsprecher an Ihr Audio-Interface<br />
finden Sie in der Dokumentation zu den Lautsprechern.<br />
Stereo-Abmischung<br />
Wenn Sie ein <strong>Pro</strong>jekt für die Surround-Abmischung eingerichtet haben, einschließlich<br />
Balancereglern und Kanalzuweisungen für den Surround-Modus, aber nicht genug Ausgangsstecker<br />
für die Surround-Wiedergabe zur Verfügung haben, stellt <strong>Soundtrack</strong> <strong>Pro</strong><br />
automatisch eine „Surround-auf-Stereo“-Abmischung dessen bereit, was ansonsten an<br />
die Ausgänge 1-6 gesendet würde. Diese Stereo-Abmischung folgt den Richtlinien für<br />
Dolby-Ausgabe: Die Kanäle Ls und Rs werden um 3 dB gedämpft und in die linken und<br />
rechten Kanäle gemischt. Der mittlere Kanal wird ebenfalls um 3 dB gedämpft und<br />
gleichmäßig auf die linken und rechten Kanäle verteilt. Der LFE-Kanal wird ganz<br />
weggelassen.<br />
Surround-Sound-Lautsprecherplatzierung<br />
Es gibt mehrere Möglichkeiten, die 5.1-Surround-Lautsprecher für die Wiedergabe<br />
anzuordnen. Sie können sich an das International Telecommunications Union Operational<br />
Bulletin Nr. 775 oder den „ITU-Standard“ für 5.1-Surround-Sound halten. Die wesentlichen<br />
Punkte dieser Empfehlung sind:<br />
 Platzieren Sie alle Lautsprecher auf der gleichen Ebene. Anders ausgedrückt: wenn<br />
Sie manche Lautsprecher auf den Boden stellen und andere an der Decke befestigen,<br />
verlieren Sie die psychoakustischen Effekte und Vorteile wieder, die sie durch die<br />
Surround-Lautsprecher eigentlich erzielen wollten.<br />
 Wenn der Mittenlautsprecher direkt vorne steht, sollten der linke und der rechte<br />
Lautsprecher jeweils um 30 Grad von der Mitte versetzt stehen, zusammen also etwa<br />
einen 60-Grad-Winkel bilden, der auf einen Punkt in ca. 1 bis 2 m Entfernung vom<br />
Mischpult (oder vom Zuhörer) zeigt.<br />
Hinweis: Dieser Winkel kann bis auf 45 Grad reduziert oder auf bis zu 90 Grad vergrößert<br />
werden. Auch dann werden noch zufriedenstellende Ergebnisse erzielt.<br />
330 Kapitel 9 Mischen von Surround-Sound
 Platzieren Sie die (hinteren) Surround-Lautsprecher in einem Winkel von ca. 110 Grad<br />
vom Mittenlautsprecher (seitlich oder leicht nach hinten versetzt vom Zuhörer aus<br />
gesehen). Für ein geschlossenes Klangbild ist es wichtig, dass sich diese Lautsprecher<br />
nicht zu weit hinten befinden.<br />
L<br />
C<br />
R<br />
30˚<br />
30˚<br />
80˚<br />
80˚<br />
Ls<br />
Rs<br />
LFE<br />
Ls<br />
Linker Surround-Lautsprecher<br />
Platzieren Sie diesen links etwas nach hinten versetzt von der Position<br />
des Zuhörers.<br />
L Linker Lautsprecher Platzieren Sie diesen vorne links.<br />
C Mittenlautsprecher Platzieren Sie diesen über oder unter dem Bildschirm.<br />
R Rechter Lautsprecher Platzieren Sie diesen vorne rechts.<br />
Rs Rechter Surround-Lautsprecher<br />
Platzieren Sie diese rechts etwas nach hinten versetzt von der Position<br />
des Zuhörers.<br />
LFE Subwoofer Kann beliebig platziert werden.<br />
Hinweis: Wegen verschiedener Hindernisse im Raum (Türen, Möbel usw.) ist es nicht<br />
immer möglich, die Lautsprecher an den gewünschten Stellen zu platzieren. Sie können<br />
<strong>Pro</strong>bleme mit ungünstiger Lautsprecherplatzierung vermeiden, indem Sie Ihr System mit<br />
einem Schalldruckmesser und einer Kalibrierungs-DVD kalibrieren. Damit stellen Sie<br />
sicher, dass jeder Lautsprecher auf die richtige Lautstärke eingestellt ist.<br />
Kapitel 9 Mischen von Surround-Sound 331
Verwenden von Surround-Pannern zur Erzeugung eines<br />
Surround-Mix<br />
In diesem Abschnitt wird die Verwendung der Surround-Balancesteuerung („Panner“) in<br />
<strong>Soundtrack</strong> <strong>Pro</strong> zur Erzeugung eines Surround-Mix beschrieben. Die Surround-Panner<br />
bieten eine direkte und flexible Möglichkeit der Steuerung und Überwachung von<br />
Balanceeinstellungen. Durch Ändern des Panner-Typs im Spur-Header können Sie auf<br />
einfache Weise jede Spur und jeden Bus von Stereo auf Surround umschalten, und<br />
umgekehrt. <strong>Soundtrack</strong> <strong>Pro</strong> bietet zwei unterschiedliche Versionen des Surround-Panners<br />
an: den Mini-Surround-Panner und die Surround-Panner-Schwebepalette.<br />
Der Mini-Surround-Panner<br />
Verwenden Sie den Mini-Surround-Panner zum Wechseln zwischen Stereo- und Surround-Mix,<br />
zum einfachen Anpassen des Surround-Sounds und für das schnelle Prüfen<br />
der Balanceeinstellung einer Spur oder eines Busses.<br />
Zum Umschalten der Balanceeinstellungen von Stereo- auf Surround-Sound führen<br />
Sie einen der folgenden Schritte aus:<br />
m Wählen Sie die Spur oder den Bus und anschließend „Multitrack“ > „Surround-Panner<br />
verwenden“ aus.<br />
m Klicken Sie bei gedrückter Taste „ctrl“ auf den Stereo-Balanceregler im Spur-Header und<br />
wählen Sie die Option „Surround-Panner verwenden“ im Kontextmenü aus.<br />
Der Surround-Panner ersetzt den Stereo-Balanceregler. Dies ist die kleinere zweier<br />
unterschiedlicher Ansichten des Surround-Panners. Der folgende Abschnitt, „Die Surround-Panner-Schwebepalette“<br />
behandelt die Verwendung der größeren Ansicht, der<br />
Surround-Panner-Schwebepalette.<br />
332 Kapitel 9 Mischen von Surround-Sound
Die Surround-Panner-Schwebepalette<br />
Die Surround-Panner-Schwebepalette ermöglicht feinere Anpassungen der Balance. Sie<br />
bietet eine grafische Darstellung der aktuellen Surround-Einstellung für die ausgewählte<br />
Spur und noch weitere Surround-Sound-Steuerelemente.<br />
Führen Sie einen der folgenden Schritte aus, um die Surround-Panner-Schwebepalette<br />
anzuzeigen:<br />
m Wählen Sie den Surround-Panner im Spur-Header der Spur oder des Busses, die/den Sie<br />
anpassen möchten, durch Doppelklicken aus.<br />
m Wählen Sie den Surround-Panner im Mischpult-Kanalzug der Spur oder des Busses, die/<br />
den Sie anpassen möchten, durch Doppelklicken aus.<br />
Die Surround-Balance Schwebepalette wird in einem frei positionierbaren Fenster auf<br />
dem <strong>Soundtrack</strong> <strong>Pro</strong>-Fenster angezeigt.<br />
Das hervorstechende Merkmal der Surround-Panner-Schwebepalette ist der schwarze<br />
Kreis, der den virtuellen Surround-Klangraum darstellt. Der weiße Punkt in diesem Kreis<br />
ist das primäre Balance-Steuerelement im Surround-Modus. Eingabekanäle werden<br />
durch farblich gekennzeichnete halbkreisförmige, transparente Bögen dargestellt, die<br />
an der Kreislinie zu sehen sind. Diese Bögen zeigen die Aussteuerung des Eingabekanals<br />
(durch die Höhe des Bogens), die Ausbreitung des Kanals (durch die Breite des<br />
Bogens) und den Standort an. Überlappende Klangbereiche werden durch überlappende<br />
Bögen dargestellt, die in der Summe weiß angezeigt werden, wenn die Überlappung<br />
alle Kanäle umfasst.<br />
Weißer Punkt (Balanceposition)<br />
Regler „Breite“<br />
Regler „LFE-Balance“<br />
Regler „Drehung“<br />
Regler „Reduzieren“<br />
Regler „Center-Bias“<br />
Kapitel 9 Mischen von Surround-Sound 333
Die Surround-Balancesteuerung verfügt über die folgenden Steuerelemente:<br />
 Position: Der weiße Punkt ist das wichtigste Steuerelement im Panner. Wenn Sie die<br />
Audio-Balance verändern möchten, bewegen Sie den Punkt durch Klicken an beliebiger<br />
Stelle innerhalb des schwarzen Kreises oder durch Bewegen des Punkts an eine<br />
andere Position im Kreis. Die Lautsprechersymbole am Rand des Kreises stehen für<br />
die fünf Haupt-Surround-Kanäle: L (links), C (Center – Mitte), R (rechts), Ls (Links Surround)<br />
und Rs (Rechts Surround). Je näher Sie den Punkt an eines der Lautsprechersymbole<br />
bewegen, desto lauter wird der Ton aus dem betreffenden Lautsprecher.<br />
Weitere Informationen zum Anpassen der Positionsparameter durch Bewegen des<br />
Punkts finden Sie im Abschnitt „Sondertasten zum Bewegen des weißen Punkts“ auf<br />
Seite 337.<br />
Hinweis: Bei Automations-Hüllkurven wird dieser Positionsparameter in Form von<br />
„Surround Pan X“ und „Surround Pan Y“ wiedergegeben.<br />
 Drehung: Verwenden Sie diesen Regler zum Ändern des Ausgangswinkels der einzelnen<br />
Signale. Dieser Regler reicht von -180 Grad bis 180 Grad und hat Auswirkung auf<br />
das Eingabesignal. Ohne jede andere Balance-Steuerung ist z. B. der rechte Kanal aus<br />
einer Position von 45 Grad rechts zu hören. Bei einer Drehung von +65 Grad wird das<br />
Signal bei 110 Grad hörbar – unmittelbar aus dem rechten Surround-Lautsprecher.<br />
Bewegen Sie den<br />
Regler „Drehung“...<br />
... zum Ändern des<br />
Ausgangswinkels jedes<br />
Signals.<br />
Hinweis: Diese Einstellung hat Einfluss auf den Positionsparameter, wenn der Panner<br />
nicht so eingestellt ist, dass bestimmte Frequenzen vollständig gedämpft werden.<br />
334 Kapitel 9 Mischen von Surround-Sound
 Breite: Mit dem Regler „Breite“ erzeugen Sie ein weites, räumliches Klangbild. Dieser<br />
Regler ist in erster Linie für Stereoquellen vorgesehen insofern, als er die linken und<br />
rechten Eingangssignale auf benachbarte Kanäle verteilt. Dies erzeugt die Illusion<br />
eines breiteren Klangraums ohne die Lücke in der Mitte, die durch Bewegen des weißen<br />
Punkts nach hinten ansonsten entstehen würde. Bei manchen Kinos wird der<br />
Breitenregler benötigt, um das Mittensignal auf die linken und rechten Lautsprecher<br />
zu verteilen. Bei 0 % geht die gesamte Eingabe an den jeweils zugeordneten Ausgang.<br />
Wenn Sie den Breitenregler nach rechts bewegen, wird die Eingabe von L und<br />
R auf Ls und Rs verteilt, in geringerem Maße auch von L und R auf C (Mitte). C wiederum<br />
wird auf L und R verteilt, und Ls und Rs beginnen zusammenzufließen.<br />
 Reduzieren: Üblicherweise führen Panner entweder zu einer Reduzierung (die<br />
Balance leitet die reduzierten Eingangssignale an die Ausgabelautsprecher) oder zu<br />
einer Dämpfung (die Balance verringert einfach die Aussteuerung der Lautsprecher<br />
weiter von der Balanceposition). Der Regler „Reduzieren“ reicht von voller Dämpfung<br />
über eine Mischform bis zu einer vollen Reduzierung. Bei voller Dämpfung (0 % auf<br />
dem Regler) wird die Eingabe nicht an andere Ausgänge geleitet, jeder Kanal behält<br />
seine ursprüngliche Lautsprecherposition bei. Die einzige Änderung betrifft die Ausgabeaussteuerung.<br />
Bei voller Reduzierung (100 % auf dem Regler) bleibt die Eingabeaussteuerung<br />
unverändert – stattdessen verteilen die Eingänge ihre jeweilige Ausgabe<br />
über die benachbarten Kanäle. Bei 50 % wird ein über die Balance „geschwenkter“<br />
Eingabekanal um 50 % gedämpft und zwischen den beiden benachbarten<br />
Kanälen verteilt.<br />
Reduzieren bei 0 % Reduzieren bei 50 % Reduzieren bei 95 %<br />
Kapitel 9 Mischen von Surround-Sound 335
 Center-Bias: Mit diesem Regler bestimmen Sie, wie der Mittenkanal mit dem linken<br />
und dem rechten Kanal interagiert. Bei 0% würde der gesamte Ton, der ansonsten an<br />
den Mittenlautsprecher gehen würde, gleichmäßig auf den linken und den rechten<br />
Lautsprecher verteilt. Bei 100 % wird der mittlere Kanal voll genutzt, genau wie alle<br />
anderen Lautsprecher. Das bedeutet, dass das Bewegen des weißen Punkts unmittelbar<br />
vor den Mittenlautsprecher dazu führen würde, dass der gesamte Ton ausschließlich<br />
aus diesem Lautsprecher kommt. Wenn Sie den Punkt auf die halbe Strecke<br />
zwischen dem mittleren Kanal und einen benachbarten Kanal bewegen (aber immer<br />
im schwarzen Kreis bleiben), wird der Ton gleichmäßig und ausschließlich zwischen<br />
diesen beiden Lautsprechern verteilt.<br />
 LFE-Balance: Mit diesem Regler steuern Sie die Balance zwischen LFE und den anderen<br />
fünf Kanälen. Bei -100 erfolgt keine Ausgabe aus dem LFE-Lautsprecher, selbst<br />
dann nicht, wenn LFE-Eingabe vorhanden ist; alle anderen Kanäle werden mit einheitlicher<br />
Aussteuerung wiedergegeben. In der Mittenposition (0) gehen alle sechs<br />
Kanäle in einheitlicher Aussteuerung, d. h., die LFE-Eingabe geht direkt an den LFE-<br />
Ausgang. Bei +100 werden alle sechs Signale auf dem LFE-Lautsprecher zusammengefasst.<br />
 Lautsprecher deaktivieren: Klicken Sie einmal auf ein Lautsprechersymbol, um es<br />
deaktivieren oder zu aktivieren. Wenn Sie einen Lautsprecher deaktivieren, wird<br />
dessen Ausgabe an benachbarte Lautsprecher verteilt. Jeder Lautsprecher unterstützt<br />
das Aktivieren und Deaktivieren der Ausgabe des betreffenden Lautsprechers<br />
per Mausklick.<br />
Klicken Sie auf einen Lautsprecher,<br />
um diesen zu deaktivieren<br />
oder zu aktivieren. Eine graue<br />
(abgeblendete) Farbdarstellung<br />
weist auf einen ausgeschalteten<br />
Lautsprecher hin.<br />
336 Kapitel 9 Mischen von Surround-Sound
Surround-Panner-Automation<br />
Das Automatisieren der Surround-Balanceeinstellungen funktioniert ganz ähnlich wie<br />
das Automatisieren der Stereo-Balance: Eine Spur oder ein Bus, die/der auf die Verwendung<br />
des Surround-Panners eingestellt ist, verfügt über mindestens sieben unterschiedliche<br />
Balance-Hüllkurven, eine Stereospur bzw. ein Stereobus hat dagegen nur<br />
eine Balance-Hüllkurve. Die Automation des Positionsparameters (der Punkt) wird<br />
durch zwei Hüllkurven dargestellt: Surround Pan X und Surround Pan Y. Dabei handelt<br />
es sich um kartesische X- & Y-Werte, die die Position des Punkts innerhalb des schwarzen<br />
Balance-Kreises beschreiben. Alle anderen Surround-Panning-Parameter werden<br />
durch jeweils eine Hüllkurve wiedergegeben, mit Ausnahme von „Reduzieren“ und<br />
„Lautsprecher deaktivieren“ – diese Einstellungen sind nicht automatisierbar. Weitere<br />
Informationen zum Automatisieren finden Sie in Kapitel 12 „Arbeiten mit Automatisierung“<br />
auf Seite 393.<br />
Sondertasten zum Bewegen des weißen Punkts<br />
Halten Sie eine oder mehrere der folgenden Tasten beim Bewegen des Punkts gedrückt,<br />
um dessen Bewegung einzugrenzen. Diese Sondertasten ermöglichen eine präzisere<br />
Steuerung beim Anpassen des Positionsparameters.<br />
 Umschalttaste: Feineinstellung<br />
 Klicken bei gedrückter Wahltaste: Zurücksetzen des Steuerelements<br />
 Bewegen bei gedrückter Wahltaste: Bewegung in gerader Linie, eingeschränkt auf<br />
Diversität, konstanter Winkel<br />
 Befehlstaste: Kreisförmige Bewegung, eingeschränkt auf Winkel, konstante Diversität<br />
 Bewegen bei gedrückter Befehlstaste und Wahltaste: Eingeschränkt auf Bewegung in<br />
X- oder Y-Richtung<br />
Kapitel 9 Mischen von Surround-Sound 337
Surround-Pegel<br />
<strong>Soundtrack</strong> <strong>Pro</strong> bietet eine Vielzahl von Pegelanzeigen zum Überwachen der Ausgabepegel<br />
beim Anpassen der Surround-Balance.<br />
Surround-Panner in der Schwebepalette<br />
Die Schwebepalette „Surround-Panner“ enthält Pegelanzeigen, die Lautstärkeinformationen<br />
zur jeweiligen Spur bzw. zum Bus anzeigen, deren/dessen Balance Sie<br />
bearbeiten. Diese Anzeigen können mithilfe des Dreiecksymbols ein- und ausgeblendet<br />
werden. Spurspezifische Pegelanzeigen sind nützliche Hilfen angesichts der möglichen<br />
psychoakustischen „Illusionen“ beim Mischen von Surround-Sound, wie etwa<br />
der Phantom-Mitte.<br />
Bereich „Pegel“<br />
Der Bereich „Pegel“ zeigt die Lautstärkepegel des aktuellen mehrspurigen <strong>Pro</strong>jekts an.<br />
Die im Bereich „Pegel“ und den Pegeln im Mischpult angezeigten Kanäle (vgl. dazu den<br />
Abschnitt „Pegelanzeigen im Mischpult“ auf Seite 339) richten sich nach dem an Ihrem<br />
Computer angeschlossenen Audio-Interface, den aktuellen Balanceeinstellungen und<br />
den aktuellen Ausgabeeinstellungen in den Systemeinstellungen.<br />
338 Kapitel 9 Mischen von Surround-Sound
Weitere Informationen zu den Ausgabeeinstellungen finden Sie im Abschnitt „Verbinden<br />
der physischen Ausgänge“ auf Seite 329.<br />
Taste „Zurücksetzen“<br />
Spitzenwert und<br />
Positionsanzeige<br />
Audiopegel<br />
2-Kanal-Pegelanzeige<br />
6-Kanal-Pegelanzeige<br />
Pegelanzeigen im Mischpult<br />
Jeder Kanalzug im Mischpult enthält eine Pegelanzeige für bis zu sechs Kanäle. Das<br />
Mischpult ist der einzige Ort, an dem Sie die Lautstärkepegel jeder Spur, jedes Busses<br />
und jedes Submixes sowie des Master-Busses anzeigen können.<br />
6-Kanal-Pegelanzeige<br />
Kapitel 9 Mischen von Surround-Sound 339
Strategien für die Abmischung von Surround-Sound<br />
Dieser Abschnitt bietet Richtlinien und Tipps zum Mischen von Surround-Sound-<br />
<strong>Pro</strong>jekten.<br />
Mischen von Surround-Dateien<br />
Die grundlegenden Schritte beim Mischen sind bei Stereo- und Surround-<strong>Pro</strong>jekten<br />
nahezu dieselben:<br />
 Ausgleichen der relativen Lautstärkepegel zwischen Spuren<br />
 Ausgleichen von Spuren zum Herstellen einer ausgeglichenen Stereoverteilung<br />
 Hinzufügen von EQ, Komprimierung und anderen Effekten der Endbearbeitung<br />
 Einstellen der endgültigen <strong>Pro</strong>jektlautstärke und Eliminieren der Übersteuerung<br />
 Herstellen einer Klangperspektive durch räumliche Platzierung des Tons<br />
Zwar gehört das Erstellen eines perspektivischen Klangeindrucks zum Stereo-Mischprozess,<br />
doch ist genau dies der Aspekt, durch den sich Surround-Sound deutlich vom<br />
Stereo-Sound unterscheidet. Beim Abmischen können Sie die Handlung des Films verstärken,<br />
indem Sie die Klänge dynamisch innerhalb des umgebenden Klangfelds bewegen.<br />
Damit Ihre Zuhörer ein „räumliches“ Klangerlebnis genießen können, müssen Sie<br />
dieses Ziel bei der Vertonung unbedingt berücksichtigen. Wenn Sie beispielsweise<br />
erreichen möchten, dass das Geräusch einer Explosion hinter dem Zuhörer ertönt,<br />
müssen Sie den Ton bei der Abmischung auf die hinteren Kanäle legen. Beim Surround-<br />
Mischen werden nicht nur zwei „hintere“ Kanäle hinzugefügt, auch der Subwoofer oder<br />
LFE-Kanal kommt dazu, der mit einiger Wahrscheinlichkeit bei Filmszenen mit z. B. einer<br />
Explosion eine wichtige Rolle spielen wird. Sie werden eine gewisse Zeit für die Planung<br />
der Platzierung der verschiedenen Elemente und die gewünschte Dynamik Ihres<br />
<strong>Soundtrack</strong>s vorsehen müssen.<br />
Im Folgenden werden einige allgemeine Konzepte für die Generierung von Mehrkanalton<br />
beschrieben:<br />
 Verwenden Sie die Surround-Kanäle nur für Effekte. Erstellen Sie eine Stereomischung<br />
und fügen Sie dann Toneffekte für die Klangoptimierung zu den Surround-Kanälen<br />
hinzu. Klangeffekte und Foley-Aufnahmen können im Stereoraum platziert oder gezielt<br />
dort platziert werden, wo sie im Bild oder außerhalb des Bilds geschehen.<br />
 Erstellen Sie besondere Klänge für die hinteren Kanäle und den Tieftonkanal (das<br />
Grollen eines Erdbebens, das Dröhnen von Pauken, das Geräusch eines über die<br />
Köpfe hinweg fliegenden Düsenjets usw.) und fügen Sie diese zu einer Standard-<br />
Stereomischung hinzu. (Zum Erzeugen des Klangs für den LFE-Kanal können Sie<br />
tiefe Frequenzen mithilfe von Bandpass-Filtern aus dem Rest Ihres Klangmaterials<br />
extrahieren.)<br />
 Positionieren Sie Instrumente, Effekte und Stimmen beliebig im Klangfeld.<br />
340 Kapitel 9 Mischen von Surround-Sound
Konvertieren eines Stereo-Mix in 5.1-Surround<br />
Viele <strong>Pro</strong>jekte der Nachbearbeitung von Audiomaterial erfordern einen Stereo-Mix und<br />
einen Surround-Mix. In diesem Abschnitt werden einige der bewährten Verfahren zum<br />
Konvertieren von <strong>Pro</strong>jekten von Stereo zu Surround beschrieben. Wenn Sie ein <strong>Pro</strong>jekt<br />
von Surround zu Stereo konvertieren möchten, können Sie die im Folgenden beschriebenen<br />
Schritte einfach umkehren.<br />
Wichtig: Beim Wechseln zwischen Stereo und Surround-Balance werden die Einstellungen<br />
für die Balance-Automation (Hüllkurven) nicht automatisch in den neuen Balance-<br />
Modus kopiert bzw. übernommen. Die Lautstärkeinformationen werden dagegen automatisch<br />
zwischen Stereo- und Surround-Balancesteuerung kopiert. Der empfohlene<br />
Workflow für das Erstellen einer Surround-Version aus einem Stereo-Mix sieht das Aufbewahren<br />
von mindestens zwei separaten Versionen des <strong>Pro</strong>jekts vor: einer Stereoversion<br />
und einer Surround-Version.<br />
Gehen Sie wie folgt vor, um eine separate Kopie Ihres Stereo-Mixes für die Surround-<br />
Mischung zu erstellen:<br />
1 Wählen Sie „Ablage“ > „Sichern unter“ im Stereoprojekt, um eine separate Kopie zu<br />
sichern.<br />
Im Dialogfenster, das danach angezeigt wird, geben Sie im Dateinamen an, dass es sich<br />
um die Surround-Version handelt (z. B. „My Great Mix_surround“).<br />
2 Verwenden Sie diese Kopie des <strong>Pro</strong>jekts, um alle notwendigen Anpassungen für die<br />
Surround-Balance vorzunehmen.<br />
Kapitel 9 Mischen von Surround-Sound 341
Klicken Sie bei gedrückter Taste „ctrl“ auf den Stereo-Balanceregler im Spur-Header<br />
(oder im Kanalzug im Mischpult) der jeweiligen Spur bzw. des Busses und wählen<br />
„Surround-Panner verwenden“ aus dem Kontextmenü.<br />
Stellen Sie alle Balance-<br />
Steuerungen auf Surround-Panner<br />
ein.<br />
∏ Tipp: Aus Gründen der Zeitersparnis können Sie alle Spuren oder Busse im Bereich<br />
„Spuren“ auswählen oder gruppieren. Wenn Sie die Balanceeinstellungen einer der<br />
Spuren oder Busse ändern, werden damit die Balanceeinstellungen aller gruppierten<br />
Objekte ebenfalls geändert.<br />
3 Wenn Sie zuvor z. B. Links-Rechts-Balanceänderungen auf Spuren oder Busse in der Stereoversion<br />
des <strong>Pro</strong>jekts angewendet haben, gehen Sie wie folgt vor:<br />
a Wählen Sie die Spuren oder Busse aus.<br />
b Klicken Sie bei gedrückter Taste „ctrl“ auf den Balanceregler im Spur-Header und<br />
wählen Sie „Surround L/R durch Stereo L/R ersetzen“ aus dem Kontextmenü.<br />
Jede Information zur Balanceautomation (Hüllkurve) wird aus der Links-Rechts-Stereobalance<br />
in die Links-Rechts-Surround-Balance (spezifisch in den Parameter „Surround<br />
Pan X“) in den ausgewählten Spuren und Bussen kopiert. Diese Einstellungen können<br />
zur Bereitstellung eines Ausgangspunkts für Ihren Surround-Mix genutzt werden.<br />
Hinweis: Wenn Sie ein Surround-<strong>Pro</strong>jekt in ein Stereoprojekt konvertieren, können Sie die<br />
Option „Stereo L/durch Surround L/R ersetzen“ aus dem Kontextmenü auswählen, um<br />
den Schritt 3 sozusagen in umgekehrter Richtung durchzuführen.<br />
342 Kapitel 9 Mischen von Surround-Sound
Platzieren von Dialog und Off-Kommentar in einem<br />
Surround-Mix<br />
In einem Surround-Mix werden gesprochene Dialoge normalerweise direkt an den<br />
mittleren Kanal geleitet. Dies gilt insbesondere für den Off-Kommentar des Erzählers,<br />
der vorzugsweise ganz aus den linken und rechten Kanälen herausgehalten wird. (Dies<br />
wird als Stereo-Plus-Center bezeichnet.) <strong>Soundtrack</strong> <strong>Pro</strong> ermöglicht es, Ton gezielt an<br />
einen spezifischen Kanal zu leiten oder knapp außerhalb dieses Kanals zu platzieren. So<br />
könnte ein Teil dieses Materials an andere Lautsprecher geleitet werden. Wenn Sie mit<br />
dem Surround-Mischprozess besser vertraut sind, können Sie mit verschiedenen alternativen<br />
Positionen experimentieren, um die Sprecherstimmen, die Sie in Ihren Mix platzieren,<br />
optimal zur Geltung zu bringen.<br />
Gehen Sie wie folgt vor, um Dialog und Sprechertext im mittleren Kanal zu platzieren:<br />
1 Falls nicht bereits geschehen, Klicken Sie bei gedrückter Taste „ctrl“ auf den Stereo-<br />
Balanceregler im Spur-Header der Dialogspur (bzw. des Busses). Wählen Sie anschließend<br />
„Surround-Panner verwenden“ aus dem Kontextmenü.<br />
2 Wählen Sie den Surround-Panner durch Doppelklicken aus.<br />
Die Schwebepalette „Surround-Panner“ wird angezeigt.<br />
3 Bewegen Sie den weißen Punkt zum Symbol des Mittenlautsprechers.<br />
Je nach der aktuellen Einstellung des Reglers „Reduzieren“ wird der Bogen am Symbol<br />
des Mittenlautsprechers entweder weiß (exklusive Ausgabe) oder er wird verlängert und<br />
zeigt damit die verstärkte Aussteuerung an.<br />
Hinweis: Sie können die Wahltaste beim Bewegen des Punkts gedrückt halten und<br />
damit die Bewegung auf eine gerade Linie eingrenzen.<br />
Kapitel 9 Mischen von Surround-Sound 343
Platzieren von Stereomusik in einem Surround-Mix<br />
Die einfachste Option für Stereomusik in einem Surround-<strong>Pro</strong>jekt besteht darin, sie<br />
einfach im Stereomodus zu belassen. Wenn Sie nur den Stereo-Balanceregler für eine<br />
Musikspur verwenden, bleiben die linken und rechten Signale in ihren jeweiligen Kanälen.<br />
Manche Surround-Mixes enthalten allerdings auch in den hinteren Kanälen etwas<br />
Musik. Mit der Schwebepalette „Surround-Panner“ können Sie den rechten Musikkanal<br />
beliebig zwischen die Position rechts vorne und rechts hinten platzieren, mit stärkerer<br />
Hervorhebung des vorderen Lautsprechers. Gehen Sie links genauso vor und hören Sie<br />
sich die Mischung an. Nehmen Sie bei Bedarf Anpassungen vor.<br />
Verwenden des Mittenkanals<br />
Ein Mehrkanalsystem bietet drei Möglichkeiten, um ein mittig ausgerichtetes Klangbild<br />
zu erreichen:<br />
 Erstellen Sie eine „Phantommitte“ (mischen Sie den Klang wie bei Stereoklang gleichmäßig<br />
links und rechts ab). Dies ist eine gängige Strategie, setzt aber voraus, dass der<br />
Zuhörer genau zwischen den Lautsprechern positioniert ist. Aufgrund von wechselseitigen<br />
Aufhebungseffekten ändert sich die Klangfarbe.<br />
 Verwenden Sie den Mittelkanal allein. Auf diese Weise wird ein stabiles mittleres<br />
Klangbild für den Zuhörer erzeugt, und zwar unabhängig von seiner jeweiligen Position.<br />
(Um zu verhindern, dass der Klang zu spitz oder eng klingt, kann sein Hall auf<br />
die linken und rechten Kanäle verteilt werden.)<br />
 Die drei vorderen Kanäle lassen sich entweder gleichmäßig oder zu verschiedenen Teilen<br />
nutzen. Diese Methode erlaubt ein höheres Maß an Kontrolle über die Tiefe und<br />
Breite des Raumklangs. Die Phantommitte kann durch zusätzliche Signale im Mittelkanal<br />
verstärkt werden, der durch auf die linken und rechten Kanalpaare verteilte<br />
Signale erweitert werden kann. Der Nachteil besteht darin, dass Klang, der über alle<br />
drei Lautsprecher ausgegeben wird, möglicherweise nicht gut gemischt ist oder<br />
nicht gleichzeitig beim Zuhörer ankommt, wodurch Nebeneffekte wie Rauschen,<br />
Klangverschiebungen oder diffuse Klangbilder entstehen können. Um diese Nebeneffekte<br />
zu eliminieren, können Sie die zusätzlichen Signale zuerst verarbeiten, um<br />
Raumcharakter, Klangfarbe oder das Hervortreten von Klang im Vergleich zum<br />
Hauptmittelsignal zu ändern.<br />
Verwenden von Surround-Kanälen<br />
Verglichen mit konventionellem Stereoklang können subtile Umgebungseffekte das<br />
Klangerlebnis im Hinblick auf die Klangtiefe für den Hörer deutlich verbessern. In der<br />
Popmusik werden Surround-Sound-Effekte sehr häufig auf kreative Weise eingesetzt.<br />
Dennoch empfiehlt es sich, diesen Effekt nicht zu oft zu verwenden. Die in der Filmindustrie<br />
geltende Richtlinie für visuelle Effekte gilt in gleicher Weise für Surround-Effekte<br />
– die Effekte dürfen den Zuschauer oder Zuhörer nicht von der eigentlichen Handlung<br />
ablenken.<br />
344 Kapitel 9 Mischen von Surround-Sound
Verwenden von Surround-Effekt-Plug-Ins<br />
<strong>Soundtrack</strong> <strong>Pro</strong> umfasst eine Sammlung professioneller, Surround-Sound-spezifischer<br />
Effekt-Plug-Ins für die Ausgestaltung Ihres Surround-Mixes, einschließlich Surround<br />
Compressor, Delay Designer, Space Designer und Multichannel Gain.<br />
Eine vollständige Liste dieser echten Surround-Sound-Effekte sowie eine umfassende<br />
Beschreibung dieser Effekte finden Sie im Dokument <strong>Soundtrack</strong> <strong>Pro</strong> Effekte-Referenzhandbuch<br />
(verfügbar über das Hilfemenü). Informationen zur Verwendung von <strong>Pro</strong>zess-<br />
und Echtzeiteffekt-Plug-Ins finden Sie in Kapitel 11 „Arbeiten mit Audioeffekten“<br />
auf Seite 361.<br />
Einschränkungen des LFE-Kanals<br />
Mit dem LFE-Kanal (Low Frequency Effects) können Sie die tiefen Frequenzen eines Film<br />
oder Videos erweitern und so noch effektvollere akustische Darstellungen von Explosionen,<br />
dem Aufprall bei einem Autounfall und ähnlich dramatischen Filmszenen mit tiefen<br />
Frequenzen erzielen. Dieser LFE-Kanal für Effekte mit tiefen Frequenzen ist ein<br />
separates Signal mit eingeschränktem Frequenzbereich (ca. 25 Hz bis 120 Hz). Er wird<br />
vom Tonmisch-Techniker erzeugt und zusammen mit den Hauptkanälen der Abmischung<br />
bereitgestellt.<br />
In rein musikalischen <strong>Soundtrack</strong>s wird der LFE-Kanal nicht benötigt. (Eine mögliche<br />
Ausnahme wäre vielleicht das berühmte „Kanonendonnern“ in Tschaikowskis „Ouvertüre<br />
1812“.) Das LFE-Signal wird auch bei der Abmischung entfernt, damit starke Basssignale<br />
kleinere Stereoanlagen nicht beschädigen. Achten Sie darauf, keine wichtigen Informationen<br />
(etwa Dialoge) auf den LFE-Kanal zu legen, die bei der Mono- oder Stereowiedergabe<br />
fehlen würden.<br />
Da der LFE-Kanal von anderen Kanälen getrennt ist, kann das Mischen mit höheren Frequenzen<br />
mithilfe von Filtern beeinflusst werden, die zur Generierung des LFE-Signals<br />
verwendet werden. Damit ein einheitliches Audiosignal entsteht, legen Sie das<br />
gesamte Signal auf den Hauptkanal bzw. die Hauptkanäle.<br />
Hinweis: Wenn Sie Ausgabe im Format „Dolby Digital <strong>Pro</strong>fessional“ (AC3) erstellen, vermeiden<br />
Sie das Erstellen eines LFE-Kanals für Material, das ursprünglich ohne einen solchen<br />
Kanal erstellt wurde. Die fünf Dolby Digital <strong>Pro</strong>fessional Hauptkanäle umfassen<br />
alle das volle Frequenzspektrum, und der LFE-Kanal vergrößert den Frequenzbereich<br />
nicht. Dolby Digital <strong>Pro</strong>fessional-Codierer ermöglichen das Verwalten von Tieftönen<br />
und leiten niedrige Frequenzen an einen Subwoofer oder andere geeignete Lautsprecher<br />
weiter. Eine LFE-Spur kann mit der Verwaltung der Tieftöne in Konflikt geraten.<br />
Weitere Informationen über Dolby Digital <strong>Pro</strong>fessional finden Sie auf der Web-Site von<br />
Dolby Laboratories Inc.: http://www.dolby.com.<br />
Kapitel 9 Mischen von Surround-Sound 345
Erstellen von Stereoaufnahmen<br />
Auch mit den gängigen 5.1-Systemen empfiehlt es sich, stets Stereoproduktionen anzufertigen.<br />
Hierzu stehen drei grundlegende Methoden zur Verfügung:<br />
 Bereiten Sie eine neue Stereomischung mithilfe der ursprünglichen Mehrspurelemente<br />
vor. (Erstellen Sie die Aufnahmen in traditionellen Stereoaufnahme-Sitzungen.)<br />
 Bereiten Sie eine im Studio angepasste Abmischung aus der Mehrkanal-Mischung<br />
vor. Diese Methode profitiert von der Arbeit, die in die 5.1-Abmischung investiert<br />
wurde. Die Version ist besonders vielseitig, da die exakten <strong>Pro</strong>portionen der einzelnen<br />
Kanäle in der fertigen Stereoabmischung erhalten bleiben.<br />
 Fertigen Sie mithilfe des Decoders eine Stereoabmischung an, die auf den Voreinstellungen<br />
des Decoders basiert. Die Optionen für die Abmischung und Effekte der<br />
Dynamiksteuerung können im <strong>Pro</strong>duktionsstudio überwacht und angepasst werden.<br />
Dabei sind zahlreiche Anpassungen möglich.<br />
∏ Tipp: Prüfen Sie die Mischung immer auf einem kostengünstigen Surround-System, um<br />
zu hören, wie gut die Wiedergabe auf weniger hochwertigen Audiosystemen klingt.<br />
Exportieren und Bereitstellen von 5.1.-Surround-<strong>Pro</strong>jekten<br />
Die Bereitstellung eines fertigen Surround-Mixes kann in vielen unterschiedlichen Formen<br />
erfolgen. Jeder Kunde hat eigene Anforderungen hinsichtlich des Dateiformats.<br />
Allgemein gesprochen fallen Ihre Optionen unter zwei große Kategorien: Abmischungen<br />
und <strong>Pro</strong>jektdateien.<br />
Abmischungen<br />
In diesem Szenario exportieren Sie Ihre Daten in einem der folgenden Formate:<br />
 Sechs Audiodateien, eine für jeden der sechs Surround-Ausgabekanäle<br />
 Eine integrierte Mehrkanal-Audiodatei mit allen sechs Surround-Ausgabekanälen<br />
 Eine einzelne, reine Mixdown-Datei, entweder exportiert oder an Final Cut <strong>Pro</strong> oder<br />
Motion gesendet<br />
<strong>Soundtrack</strong> <strong>Pro</strong> unterstützt die folgende Dateiformate beim 6-Kanal-Audioexport (entweder<br />
als Gruppe von Mono-Dateien oder als integrierte Mehrkanaldatei):<br />
 AIFF<br />
 WAVE<br />
 NeXT<br />
 Sound Designer II<br />
346 Kapitel 9 Mischen von Surround-Sound
Sie haben auch die Möglichkeit, Ihren Surround-Mix direkt im Format „Dolby Digital<br />
<strong>Pro</strong>fessional“ (AC3 ) zu codieren, ein weit verbreitetes komprimiertes Audiomaterial<br />
für Video-DVDs.<br />
Weitere Informationen zum Exportieren von <strong>Pro</strong>jekten finden Sie in Kapitel 16 „Exportieren<br />
von mehrspurigen <strong>Pro</strong>jekten“ auf Seite 441.<br />
<strong>Pro</strong>jektdateien<br />
Sie können auch entweder eine exportierte AAF-Datei oder eine Kopie der<br />
<strong>Soundtrack</strong> <strong>Pro</strong>-<strong>Pro</strong>jektdatei bereitstellen.<br />
 AAF: Ebenso wie das Format „Final Cut <strong>Pro</strong> XML Interchange“ ist das Format „Advanced<br />
Authoring Format“ ein Industriestandardformat für den <strong>Pro</strong>jektdatenaustausch,<br />
das die Schnittentscheidungen nichtlinearer Videoschnittprojekte enthält.<br />
 <strong>Soundtrack</strong> <strong>Pro</strong>-<strong>Pro</strong>jektdatei: Die größte Flexibilität erreichen Sie durch Bereitstellen<br />
der kompletten <strong>Pro</strong>jektdatei zusammen mit den dazugehörigen Medien. Dann<br />
können ganz nach Bedarf weitere Anpassungen in <strong>Soundtrack</strong> <strong>Pro</strong> vorgenommen<br />
werden.<br />
Informationen zum Sichern von <strong>Pro</strong>jekten finden Sie in den Abschnitten „Sichern von<br />
<strong>Pro</strong>jekten mit mehreren Spuren“ auf Seite 125 und „Weitergeben eines mehrspurigen<br />
<strong>Pro</strong>jekts zusammen mit den zugehörigen Mediendateien“ auf Seite 466.<br />
Kapitel 9 Mischen von Surround-Sound 347
10 Arbeiten<br />
mit Video<br />
in <strong>Soundtrack</strong> <strong>Pro</strong><br />
10<br />
Sie können ein Video in ein mehrspuriges <strong>Pro</strong>jekt oder ein<br />
Audiodateiprojekt importieren, das Video während Ihrer<br />
Arbeit am <strong>Pro</strong>jekt betrachten, das Audiomaterial des<br />
Videos bearbeiten und Marker verwenden, um Audio- und<br />
Videomaterial miteinander zu synchronisieren.<br />
Beim Importieren eines Videos wird das Video im Bereich „Video“ angezeigt. Beim<br />
Importieren eines Videos in ein mehrspuriges <strong>Pro</strong>jekt wird ein Videoclip auch in einer<br />
Videospur im Fenster „Timeline“ angezeigt. Das Audiomaterial des Videos wird als Clip<br />
in einer Audiospur im Fenster „Timeline“ angezeigt und kann, wie andere Audioclips<br />
auch, bewegt und bearbeitet werden. Sie können das Audiomaterial des Videos<br />
stummschalten und separat wiedergeben. Weiterhin können Sie seine Lautstärke und<br />
Balance anpassen, Effekte hinzufügen und Änderungen automatisieren. Außerdem<br />
können Sie das Audiomaterial des Videos im Datei-Editor öffnen und Aktionen oder<br />
Analysen hinsichtlich des Audiomaterials durchführen.<br />
Wenn Sie ein Video importieren, können Sie die Einheiten der Zeitachse so einstellen,<br />
dass sie mit dem Timecode-Format des Videos übereinstimmen. Final Cut <strong>Pro</strong>-Marker,<br />
die im Video enthalten sind, werden als Marker in der <strong>Soundtrack</strong> <strong>Pro</strong>-Timeline dargestellt.<br />
Sie haben auch die Möglichkeit, Marker in <strong>Soundtrack</strong> <strong>Pro</strong> hinzuzufügen und mit<br />
der Videodatei in Final Cut <strong>Pro</strong> zu exportieren. Sie können Tonwert-Marker zur Abspielposition<br />
hinzufügen und sie verwenden, um Ihre Filmmusik mit der Handlung im Video<br />
zu synchronisieren.<br />
In <strong>Soundtrack</strong> <strong>Pro</strong> stehen Ihnen mehrere Methoden zur Verfügung, um mit Videomaterial<br />
zu arbeiten. Sie können in der Timeline Audioclips für Dialoge und Off-Kommentare,<br />
für Musik, Hintergrundgeräusche und Audioeffekte hinzufügen. Sie können zwischen<br />
Final Cut <strong>Pro</strong> und <strong>Soundtrack</strong> <strong>Pro</strong> Dateien austauschen, während Sie an Video und Tonspur<br />
arbeiten, oder Sie können die Endfassung des Videos in <strong>Soundtrack</strong> <strong>Pro</strong> öffnen, um<br />
das <strong>Pro</strong>jekt fertigzustellen. Wenn Ihre Tonspur fertiggestellt ist, können Sie sie als AIFF-<br />
Datei exportieren oder als Teil des Videos sichern.<br />
349
Unterstützte Videodateiformate<br />
<strong>Soundtrack</strong> <strong>Pro</strong> unterstützt alle Standard-Dateiformate, die mit QuickTime kompatibel<br />
sind. Sie können eine QuickTime-Filmdatei (.mov) in ein <strong>Soundtrack</strong> <strong>Pro</strong>-<strong>Pro</strong>jekt importieren.<br />
Ebenso können Sie Material im Format MPEG-2 (.m2v) importieren, falls Sie die<br />
QuickTime MPEG-2 Wiedergabekomponente installiert haben. Videodateien, die NTSC,<br />
PAL, HD und andere Formate verwenden, die von QuickTime unterstützt werden, lassen<br />
sich in <strong>Soundtrack</strong> <strong>Pro</strong> importieren. Importierte Videodateien können bis zu vier<br />
Stunden lang sein.<br />
Hinzufügen eines Videos zu einem <strong>Pro</strong>jekt<br />
Sie können eine Videodatei durch Bewegen der Datei aus einem Medienbereich oder<br />
aus dem Finder importieren. Nur jeweils eine Videodatei kann in ein <strong>Pro</strong>jekt importiert<br />
werden.<br />
Führen Sie einen der folgenden Schritte aus, um eine Videodatei in ein <strong>Pro</strong>jekt<br />
zu importieren:<br />
m Bewegen Sie die Videodatei aus dem Medienbereich oder dem Finder in den<br />
Bereich „Video“.<br />
m Bewegen Sie die Videodatei aus einem Medienbereich oder aus dem Finder in die<br />
Videospur in der Timeline.<br />
Bewegen Sie eine Videodatei<br />
in den Bereich<br />
„Video“, um sie in das<br />
<strong>Pro</strong>jekt zu importieren.<br />
Das Video wird im<br />
Bereich „Video“<br />
angezeigt.<br />
Ein Videoclip wird auf der<br />
Videospur angezeigt.<br />
Das Audiomaterial des<br />
Videos wird in einer neuen<br />
Audiospur angezeigt.<br />
350 Kapitel 10 Arbeiten mit Video in <strong>Soundtrack</strong> <strong>Pro</strong>
Das Video wird im Bereich „Video“ mit seinem korrekten Seitenverhältnis angezeigt.<br />
Außerdem wird ein Videoclip in der Videospur (der oberen Spur in der Timeline) angezeigt,<br />
an dem Sie die Dauer des Videos innerhalb des <strong>Pro</strong>jekts ablesen können. Der<br />
Videoclip beginnt am Anfang des <strong>Pro</strong>jekts und kann nicht an eine andere, spätere<br />
Stelle bewegt werden. Final Cut <strong>Pro</strong>-Tonwert-Marker, die in der Videodatei enthalten<br />
sind, werden in der Timeline orange dargestellt.<br />
Wenn das Video Audiomaterial enthält, werden für jede Audiospur im Film neue Audiospuren<br />
unter der Videospur hinzugefügt und als Audioclips angezeigt. Diese Audioclips<br />
können Sie – wie alle anderen Audioclips in der Timeline – bewegen, in der Größe<br />
anpassen oder bearbeiten. Weiterhin können Sie mithilfe der Spursteuerelemente Lautstärke<br />
und Balance einstellen, die jeweilige Spur stummschalten oder isolieren sowie<br />
Effekte und Automatisierungen hinzufügen.<br />
Wenn Sie einen QuickTime-Film mit einem Video oder einer BWF-Datei (Broadcast<br />
Wave File) zum Datei-Editor hinzufügen, wird in der Zeitachse das Timecode-Format<br />
der Datei angezeigt, wenn im Menü „Einheiten der Zeitachse“ entweder die Option<br />
„Frame“ oder „Non-Drop-Frame“ ausgewählt ist.<br />
Abspielen des Videos<br />
Wenn Sie das <strong>Pro</strong>jekt abspielen, wird das Videomaterial im Bereich „Video“ zeitgleich<br />
mit dem Audiomaterial in Ihrem <strong>Pro</strong>jekt abgespielt. Sie können die Wiedergabe auch<br />
mithilfe von Tastaturkurzbefehlen steuern.<br />
Wenn Sie sich das Video ansehen möchten, können Sie den Bereich „Video“ aktivieren<br />
oder aus dem Fenster heraus an eine andere Stelle auf dem Bildschirm bewegen. Sie<br />
haben auch die Möglichkeit, das Video mithilfe eines externen Videoausgabegeräts zu<br />
betrachten.<br />
Steuern der Videowiedergabe mithilfe von Kurzbefehlen<br />
Es stehen eine Reihe von Kurzbefehlen zur Verfügung, über die Sie die Wiedergabe des<br />
Videos im Bereich „Video“ steuern können. Damit Sie diese Kurzbefehle anwenden können,<br />
darf sich der Zeiger nicht in einem Textfeld befinden.<br />
 Leertaste: Spielt das Video ab der aktuellen Abspielposition ab. Dies entspricht dem<br />
Drücken der Wiedergabetaste.<br />
Kapitel 10 Arbeiten mit Video in <strong>Soundtrack</strong> <strong>Pro</strong> 351
 Zeilenschalter: Platziert die Abspielposition am Anfang des Videos. Ist die Cycle-<br />
Region aktiv, bewirkt das Drücken des Zeilenschalters, dass die Abspielposition am<br />
Anfang der Cycle-Region platziert wird. Dies entspricht dem Klicken auf die Taste<br />
„Gehe zum Anfang“ in den Steuerelementen.<br />
 Wahltaste-Linkspfeil: Bewegt die Abspielposition um ein Videobild rückwärts (näher<br />
zum Anfang). Dies entspricht dem Drücken der Taste „Nächstes Bild“.<br />
 Wahltaste-Rechtspfeil: Bewegt die Abspielposition um ein Videobild vorwärts (näher<br />
zum Ende). Dies entspricht dem Drücken der Taste „Nächstes Bild“.<br />
 Tasten „J“,„K“ und „L“: Sie können mit Tastaturbefehlen (die Buchstabentasten „J“,„K“<br />
und „L“) die Wiedergabe bis zum Achtfachen der normalen Geschwindigkeit<br />
beschleunigen. Ausführliche Informationen zur Verwendung dieser Tasten finden Sie<br />
im Abschnitt „Verwenden der Tasten „J“,„K“ und „L“ für die Shuttle-Steuerung“ auf<br />
Seite 148.<br />
Eine komplette Liste aller <strong>Soundtrack</strong> <strong>Pro</strong> Kurzbefehle finden Sie in Anhang A<br />
„<strong>Soundtrack</strong> <strong>Pro</strong>-Tastenkombinationen“ auf Seite 499.<br />
Anpassen der Größe des Bereichs „Video“<br />
Sie können den Titel „Video“ aus dem ursprünglichen Fenster herausbewegen und<br />
dann den Bereich in der Größe ändern (beliebig, bis hin zur bildschirmfüllenden<br />
Darstellung).<br />
Gehen Sie wie folgt vor, um die Größe des Bereichs „Video“ zu ändern:<br />
1 Klicken Sie auf den Titel „Video“ und bewegen Sie ihn aus seinem ursprünglichen<br />
Fenster heraus.<br />
2 Bewegen Sie die Größeneinstellung, die sich unten rechts im Bereich „Video“ befindet,<br />
bis der Bereich die gewünschte Größe hat.<br />
Verwenden Sie die Größeneinstellung<br />
des Fensters,<br />
um das Video zu<br />
vergrößern.<br />
352 Kapitel 10 Arbeiten mit Video in <strong>Soundtrack</strong> <strong>Pro</strong>
Verwenden von Videoausgabegeräten<br />
An Ihren Computer können Sie ein externes Videoausgabegerät anschließen und<br />
Ihr <strong>Pro</strong>jekt darauf abspielen. Dies kann besonders dann nützlich sein, wenn Sie<br />
<strong>Soundtrack</strong> <strong>Pro</strong> als letzten Schritt in der <strong>Pro</strong>duktion des Gesamtprojekts einsetzen<br />
oder wenn Sie die aktuelle Version des <strong>Pro</strong>jekts einem Kunden oder einer anderen<br />
Person zeigen möchten, während Sie in <strong>Soundtrack</strong> <strong>Pro</strong> am <strong>Pro</strong>jekt arbeiten.<br />
Bei der Ausgabe über ein externes Videogerät ist die Qualität der Ausgabe jeweils so<br />
hoch, wie es das Gerät erlaubt. Schließen Sie ein Ausgabegerät an, das in der Lage ist,<br />
Broadcast-Qualität auszugeben, wird das Video farbgenauer dargestellt als auf einem<br />
Computerbildschirm. Darüber hinaus wird das tatsächliche Zeilensprungverfahren<br />
angewendet sowie die korrekte Pixelgröße, das korrekte Seitenverhältnis und die<br />
Bildwiederholfrequenz in Broadcast-Qualität.<br />
Einige Videoausgabegeräte in Broadcast-Qualität unterstützen sowohl Video- als auch<br />
Audiomaterial aus einem <strong>Pro</strong>jekt. Wenn Sie ein Videoausgabegerät verwenden, das<br />
Video- und Audioausgabe unterstützt, leitet <strong>Soundtrack</strong> <strong>Pro</strong> automatisch Ihre Audioausgabe<br />
an dieses Gerät und sorgt damit für die bestmögliche Synchronisation zwischen<br />
Audio und Video.<br />
Das externe Abspielen des Videos eines <strong>Pro</strong>jekts ist auch mithilfe des <strong>Pro</strong>gramms<br />
„Digital Cinema Desktop“ möglich. Wenn Sie Digital Cinema Desktop verwenden, können<br />
Sie ein <strong>Apple</strong> Cinema Display an Ihren Computer anschließen und das Video bildschirmfüllend<br />
über das Cinema Display wiedergeben, während Sie für den Schnitt<br />
einen anderen Monitor verwenden.<br />
Damit Sie das Video auf einem Videoausgabegerät ausgeben können, müssen Sie<br />
<strong>Soundtrack</strong> <strong>Pro</strong> entsprechend konfigurieren. Verwenden Sie dazu die Einstellungen<br />
im Bereich „Videoausgabe“ in <strong>Soundtrack</strong> <strong>Pro</strong>.<br />
Gehen Sie wie folgt vor, um <strong>Soundtrack</strong> <strong>Pro</strong> für ein Videoausgabegerät zu<br />
konfigurieren:<br />
1 Wählen Sie „<strong>Soundtrack</strong> <strong>Pro</strong>“ > „Einstellungen“ und klicken Sie anschließend auf die<br />
Taste „Videoausgabe“.<br />
2 Wählen Sie im Bereich „Videoausgabe“ das gewünschte Gerät aus dem Einblendmenü<br />
„Videoausgabegerät“ aus.<br />
In dem Menü werden nur Geräte aufgelistet, die an Ihren Computer angeschlossen<br />
sind.<br />
3 Optional können Sie das Markierungsfeld „Bilder mit 25 % Größe verwenden“ aktivieren,<br />
wenn Sie die Bilder, die an das Videoausgabegerät gesendet werden, verkleinern<br />
möchten. Das Senden von Bildern mit 25 % Größe kann zu einer verbesserten Leistung<br />
führen, insbesondere bei Geräten mit DV-Ausgabe über FireWire.<br />
Kapitel 10 Arbeiten mit Video in <strong>Soundtrack</strong> <strong>Pro</strong> 353
4 Klicken Sie auf die Taste „Schließen“ links oben im Fenster „Einstellungen“, um das<br />
Fenster zu schließen.<br />
Sie können die Ausgabe an das Videoausgabegerät aktivieren und deaktivieren, wenn<br />
die Wiedergabe des <strong>Pro</strong>jekts nicht läuft. Das Video wird im Bereich „Video“ angezeigt,<br />
und zwar unabhängig davon, ob die Ausgabe an das Videoausgabegerät aktiviert oder<br />
deaktiviert ist.<br />
Gehen Sie wie folgt vor, um die Ausgabe an ein externes Videoausgabegerät zu<br />
deaktivieren:<br />
m Wählen Sie „Darstellung“ > „Anzeigen“ > „Externes Video anzeigen“.<br />
Falls Sie die Taste „Videoausgabe“ in der Symbolleiste hinzugefügt haben, können Sie<br />
auch auf die Taste klicken, um das Gerät zu deaktivieren.<br />
Gehen Sie wie folgt vor, um die Ausgabe an ein externes Videoausgabegerät zu<br />
aktivieren:<br />
m Wählen Sie „Darstellung“ > „Anzeigen“ > „Externes Video anzeigen“.<br />
Falls Sie die Taste „Videoausgabe“ in der Symbolleiste hinzugefügt haben, können Sie<br />
auch auf die Taste klicken, um die Ausgabe an das Gerät zu aktivieren.<br />
Ein Videoausgabegerät kann nur jeweils über ein <strong>Pro</strong>gramm gesteuert werden.<br />
Blenden Sie <strong>Soundtrack</strong> <strong>Pro</strong> aus oder bringen ein anderes <strong>Pro</strong>gramm in den Vordergrund,<br />
während die Videowiedergabe über ein Videoausgabegerät stattfindet, behält<br />
<strong>Soundtrack</strong> <strong>Pro</strong> die Kontrolle über das Ausgabegerät und setzt die Wiedergabe fort.<br />
Blenden Sie <strong>Soundtrack</strong> <strong>Pro</strong> aus oder bringen ein anderes <strong>Pro</strong>gramm in den Vordergrund,<br />
wenn keine Videowiedergabe über ein Videoausgabegerät stattfindet, gibt<br />
<strong>Soundtrack</strong> <strong>Pro</strong> die Kontrolle über das Ausgabegerät frei.<br />
Anzeigen detaillierter Informationen über eine Videodatei<br />
Sie können sich die Details einer Videodatei – darunter den Namen der Videodatei, die<br />
Bildgröße, die Länge, die Bildrate sowie weitere Informationen – anzeigen lassen. So<br />
können Sie sich sowohl die Details einer Videodatei, die einem <strong>Pro</strong>jekt hinzugefügt<br />
wurde, als auch die Details einer Videodatei in einem Medienbereich ansehen.<br />
Gehen Sie wie folgt vor, um die Informationen einer Videodatei anzuzeigen:<br />
1 Ist der Bereich „Details“ nicht sichtbar, klicken Sie auf die Taste „Details“, um ihn zu<br />
aktivieren.<br />
2 Wählen Sie eine Videodatei in einem Medienbereich oder den Videoclip in der<br />
Timeline aus.<br />
354 Kapitel 10 Arbeiten mit Video in <strong>Soundtrack</strong> <strong>Pro</strong>
Die Informationen zur Videodatei werden im Bereich „Details“ angezeigt.<br />
Arbeiten mit dem Audiomaterial eines Videos<br />
Wie jeden anderen Audioclip im <strong>Pro</strong>jekt können Sie auch den Audioclip mit dem<br />
Audiomaterial der Videodatei bearbeiten. Sie können den Audioclip des Videos bewegen<br />
und dessen Größe verändern, ihn teilen und zusammenfügen oder ihn im Datei-<br />
Editor zur Bearbeitung oder Analyse öffnen. Auch den Namen oder das Symbol der<br />
Spur, die das Audiomaterial des Videos enthält, können Sie ändern und die Steuerelemente<br />
im Spur-Header für folgende Zwecke verwenden: Anpassen von Lautstärke und<br />
Balance, Stumm- oder Soloschalten der Spur, Ändern des Zeitformats und Aktivieren<br />
der Spur für eine Aufnahme.<br />
Sie können das Audiomaterial<br />
des Videos mithilfe<br />
der Steuerelemente im<br />
Spur-Header anpassen.<br />
Die Audiospur des Videos<br />
Kapitel 10 Arbeiten mit Video in <strong>Soundtrack</strong> <strong>Pro</strong> 355
Wenn Sie das Videomaterial aus dem <strong>Pro</strong>jekt entfernen, wird der Audioclip, der zum<br />
Audioteil des Videos gehört, nicht gelöscht, sondern verbleibt im <strong>Pro</strong>jekt. Sie können<br />
den Clip separat löschen, falls Sie ihn aus dem <strong>Pro</strong>jekt entfernen wollen.<br />
Verwenden der Zeitanzeige und der Zeitachse bei Videos<br />
Wenn Sie eine Videodatei in ein <strong>Soundtrack</strong> <strong>Pro</strong>-<strong>Pro</strong>jekt importieren, werden die Zeitanzeige<br />
und die Zeitachse angepasst, um das Timecode-Format des Videos zu zeigen.<br />
Die Zeitanzeige und die Zeitachse können die Zeit in Sekunden, Bildern, Drop-Frames<br />
oder Non-Drop-Frames darstellen. Sie können das Format für die Timecode-Anzeige<br />
wählen und die Video-Bildrate für <strong>Pro</strong>jekte, die keine Videodatei enthalten, einstellen.<br />
Darüber hinaus können Sie die Standard-Bildrate für neue <strong>Pro</strong>jekte im Bereich mit den<br />
<strong>Pro</strong>jekteinstellungen festlegen.<br />
Gehen Sie wie folgt vor, um die Einheiten der Zeitanzeige und der Zeitachse<br />
zu wählen:<br />
m Wählen Sie „Darstellung“ > „Einheiten der Zeitachse“. Wählen Sie dann ein Zeitformat<br />
aus dem Untermenü.<br />
Gehen Sie wie folgt vor, um die Video-Bildrate für <strong>Pro</strong>jekte zu wählen, die keine<br />
Videodatei enthalten:<br />
1 Wählen Sie „Darstellung“ > „Einheiten der Zeitachse“ > „Bildrate für Video festlegen“.<br />
2 Wählen Sie im daraufhin angezeigten Dialogfenster eine Bildrate aus dem Einblendmenü<br />
„Bildrate“.<br />
Die Zeitanzeige passt sich an das Timecode-<br />
Format des Videos an.<br />
Die Einheiten der Zeitachse<br />
passen sich ebenfalls<br />
an das Format des<br />
Videos an.<br />
Weitere Informationen zur Zeitachse finden Sie im Abschnitt „Verwenden der Zeitachse“<br />
auf Seite 151.<br />
356 Kapitel 10 Arbeiten mit Video in <strong>Soundtrack</strong> <strong>Pro</strong>
Navigieren und Platzieren mit der Multipoint-Video-<br />
Schwebepalette<br />
Die Multipoint-Video-Schwebepalette stellt einen Kontext für das Positionieren von<br />
Audioclips und das Auswählen von Objekten in einem videobasierten <strong>Pro</strong>jekt bereit.<br />
Das Fenster registriert auf intelligente Weise die Bewegungen des Zeigers bei Ihrer<br />
Arbeit in der Timeline und im Datei-Editor und es zeigt mehrere Videobilder an, jedes<br />
gekennzeichnet mit dem dazugehörigen Timecode.<br />
Öffnen und Schließen der Multipoint-Video-Schwebepalette<br />
Verwenden Sie die folgenden Methoden zum Öffnen und Schließen der Multipoint-<br />
Video-Schwebepalette.<br />
Gehen Sie wie folgt vor, um die Multipoint-Video-Schwebepalette zu öffnen:<br />
m Wählen Sie „Fenster“ > „Schwebepaletten“ > „Multipoint-Video“ (oder drücken Sie die<br />
Taste „V“).<br />
Führen Sie einen der folgenden Schritte aus, um die Multipoint-Video-Schwebepalette<br />
zu schließen:<br />
m Wählen Sie „Fenster“ > „Schwebepaletten“ > „Multipoint-Video“ (oder drücken Sie die<br />
Taste „V“).<br />
m Klicken Sie auf das Schließfeld in der Schwebepalette.<br />
Arbeiten mit der Multipoint-Video-Schwebepalette<br />
Die folgende Abschnitte beschreiben einige Beispielsituationen, in denen die Multipoint-Video-Schwebepalette<br />
einen nützlichen Kontext für Ihre Aufgaben in der Audiobearbeitung<br />
bei einem Videoprojekt liefert.<br />
Treffen einer Auswahl in der Timeline oder im Datei-Editor<br />
Wenn Sie eine Auswahl mehrerer Clips oder eine Zeitabschnittsauswahl treffen, zeigt<br />
die Multipoint-Video-Schwebepalette das Videobild am Anfang der Auswahl und das<br />
Videobild am Ende der Auswahl an.<br />
Kapitel 10 Arbeiten mit Video in <strong>Soundtrack</strong> <strong>Pro</strong> 357
Bewegen eines Clips in die mehrspurige Timeline<br />
Wenn Sie einen neuen Clip in die Timeline bewegen, zeigt die Multipoint-Video-Schwebepalette<br />
das Videobild am Anfang des Clips und das Videobild am Ende des Clips an.<br />
∏ Tipp: Sie können beim Bewegen eines Clips die Taste „V“ drücken, um die Multipoint-<br />
Video-Schwebepalette anzuzeigen, bis Sie die Maustaste loslassen. Sobald Sie die Maustaste<br />
loslassen, wird die Multipoint-Video-Schwebepalette automatisch geschlossen.<br />
Bewegen eines Clips in der mehrspurigen Timeline<br />
Wenn Sie einen vorhandenen Clip in der Timeline hin und her bewegen, zeigt die Multipoint-Video-Schwebepalette<br />
das Videobild am Anfang des Clips links, das Videobild<br />
am Ende des Clips rechts und das Videobild an der aktuellen Zeigerposition in der<br />
Mitte an. Werden mehrere Clips bewegt, betrifft die Aktion den Bereich von der Führungskante<br />
des ersten Videobilds des zeitlich frühesten Clips bis zur Endkante des<br />
letzten Videobilds des zeitlich letzten Clips.<br />
Wenn Sie z. B. einen Pistolenschuss mit dem Moment im Videobild synchronisieren<br />
möchten, in dem der Blitz des Schusses sichtbar wird, würden Sie wie folgt vorgehen:<br />
1 Klicken Sie auf den Pistolenschuss-Effekt an der Stelle, an der der große Übergang in<br />
der Wellenform zu sehen ist.<br />
2 Bewegen Sie den Clip in der Timeline. Drücken Sie die Taste „V“, während Sie den Clip<br />
bewegen.<br />
3 Bewegen Sie den Clip, bis Sie das Aufblitzen im mittleren Bild sehen.<br />
358 Kapitel 10 Arbeiten mit Video in <strong>Soundtrack</strong> <strong>Pro</strong>
Vergrößern oder Verkleinern eines Clips in der mehrspurigen Timeline<br />
Wenn Sie die Größe eines Clips in der Timeline ändern, zeigt die Multipoint-Video-<br />
Schwebepalette das Videobild am Anfang und am Ende des Clips an. Beim Verlängern<br />
oder Verkürzen des Clips wird das Bild aktualisiert.<br />
Verschieben eines Clips in der mehrspurigen Timeline<br />
Wenn Sie durch Drücken der Tasten zum Verschieben einen Clip bewegen, zeigt die<br />
Multipoint-Video-Schwebepalette das Videobild am Anfang des Clips und das Videobild<br />
am Ende des Clips an.<br />
Horizontales Bewegen eines Hüllkurvenpunkts in der Timeline und in der <strong>Pro</strong>jektansicht<br />
„Datei-Editor“<br />
Wenn Sie einen Hüllkurvenpunkt horizontal bewegen, zeigt die Multipoint-Video-<br />
Schwebepalette das Videobild an der aktuellen Position des Hüllkurvenpunkts an.<br />
Wenn Sie mehrere Hüllkurvenpunkte auswählen, werden zwei oder drei Bilder angezeigt:<br />
eines für den ersten Hüllkurvenpunkt, eines für den letzten Hüllkurvenpunkt und<br />
eines für den Hüllkurvenpunkt, den Sie bewegen, sofern es sich nicht um den ersten<br />
oder letzten Punkt handelt.<br />
Zeitdehnung im Datei-Editor<br />
Wenn Sie das Werkzeug zum zeitlichen Dehnen von Audiomaterial verwenden, zeigt<br />
die Multipoint-Video-Schwebepalette ein einzelnes Videobild an, das der Zeigerposition<br />
folgt.<br />
Bewegen der Cycle-Region<br />
Wenn Sie ein Ende der Cycle-Region ändern, zeigt die Multipoint-Video-Schwebepalette<br />
das Videobild am Anfang der Cycle-Region und das Videobild am Ende der Cycle-<br />
Region an. Sie können die Cycle-Region durch Drücken der Tastenkombination „Wahl-X“<br />
jederzeit schnell entfernen.<br />
Bewegen von Markern<br />
Wenn Sie einen einzelnen Marker bewegen, zeigt die Multipoint-Video-Schwebepalette<br />
das Videobild an der Markerposition an. Wenn Sie zwei Marker bewegen, zeigt<br />
die Multipoint-Video-Schwebepalette die Videobilder an beiden Markerpositionen an.<br />
Wenn Sie drei oder mehr Marker bewegen, zeigt die Multipoint-Video-Schwebepalette<br />
drei Videobilder an: den ersten Marker, den Marker, der bewegt wird, und den letzten<br />
Marker.<br />
Kapitel 10 Arbeiten mit Video in <strong>Soundtrack</strong> <strong>Pro</strong> 359
Löschen eines Videos aus einem <strong>Pro</strong>jekt<br />
Sie können ein Video entfernen, wenn Sie es in Ihrem <strong>Pro</strong>jekt nicht mehr verwenden<br />
wollen.<br />
Führen Sie einen der folgenden Schritte aus, um einen Videoclip aus einem <strong>Pro</strong>jekt<br />
zu löschen:<br />
m Wählen Sie den Videoclip in der Timeline aus. Wählen Sie dann „Bearbeiten“ > „Löschen“<br />
(oder drücken Sie die Rückschritttaste).<br />
m Klicken Sie bei gedrückter Taste „ctrl“ auf den Videoclip und wählen Sie anschließend<br />
„Video löschen“ aus dem Kontextmenü aus.<br />
Wenn Sie das Videomaterial aus einem <strong>Pro</strong>jekt entfernen, wird der Audioclip, der zum<br />
Audioteil des Videos gehört, nicht gelöscht, sondern verbleibt im <strong>Pro</strong>jekt. Sie können<br />
den Clip separat löschen, falls Sie ihn aus dem <strong>Pro</strong>jekt entfernen wollen.<br />
Weitere Informationen zur Verwendung von <strong>Soundtrack</strong> <strong>Pro</strong> mit Final Cut <strong>Pro</strong>, einschließlich<br />
des Übertragens eines <strong>Pro</strong>jekts von <strong>Soundtrack</strong> <strong>Pro</strong> in Final Cut <strong>Pro</strong> und<br />
umgekehrt, finden Sie in Kapitel 17 „Verwenden von <strong>Soundtrack</strong> <strong>Pro</strong> mit anderen <strong>Pro</strong>grammen“<br />
auf Seite 469.<br />
360 Kapitel 10 Arbeiten mit Video in <strong>Soundtrack</strong> <strong>Pro</strong>
11 Arbeiten<br />
mit Audioeffekten<br />
11<br />
Mit Audioeffekten stehen Ihnen zahlreiche Möglichkeiten<br />
zur Verfügung, den Klang Ihres <strong>Pro</strong>jekts zu ändern.<br />
<strong>Soundtrack</strong> <strong>Pro</strong> enthält eine umfangreiche Auswahl an<br />
professionellen Audioeffekten, die Sie in Ihren <strong>Pro</strong>jekten<br />
verwenden können.<br />
Mithilfe von Audioeffekten können Sie Audioclips in mehrspurigen <strong>Pro</strong>jekten sowie in<br />
Audiodateiprojekten nicht nur feine, sondern auch geradezu dramatische Änderungen<br />
hinzufügen. Im Lieferumfang von <strong>Soundtrack</strong> <strong>Pro</strong> sind Equalizer-, Kompressions- und<br />
Nachhalleffekte sowie weitere Effekte enthalten, mit denen Sie Ihr Audiomaterial bereinigen,<br />
Akustik-Design durchführen und den Klang Ihres Audiomaterials verbessern<br />
können. Außerdem können Sie sowohl in mehrspurigen <strong>Pro</strong>jekten als auch in Audiodateiprojekten<br />
Effekt-Plug-Ins von Drittanbietern im Format „Audio Units“ verwenden.<br />
Bearbeitungseffekte und Echtzeiteffekte<br />
<strong>Soundtrack</strong> <strong>Pro</strong> bietet Ihnen zwei Methoden zur Verwendung von Audioeffekten in<br />
Ihren <strong>Pro</strong>jekten: Bearbeitungseffekte und Echtzeiteffekte. Audioeffekte können als Bearbeitungseffekte<br />
kompletten Audioclips oder Regionen von Audioclips zugewiesen werden.<br />
Diese Aktionen sind verlustfrei und lassen sich jederzeit mühlos wieder anpassen.<br />
Audioeffekte können auch als Echtzeiteffekte auf Spuren, Submixes und Busse angewendet<br />
werden. Auf diese Weise können Parameter der Effekte automatisiert werden,<br />
sodass Sie sich im Zeitverlauf verändern können.<br />
361
Zuweisen von Bearbeitungseffekten<br />
Sie können Bearbeitungseffekte auf Clips und Clip-Regionen in der mehrspurigen<br />
Timeline anwenden, aber auch auf Audiodateiprojekte (oder Regionen davon) im<br />
Datei-Editor. Das Menü „<strong>Pro</strong>zess“ enthält ein Untermenü „Effekt“, in dem Sie die Bearbeitungseffekte<br />
auswählen, die Sie Ihrem <strong>Pro</strong>jekt hinzufügen möchten. Bearbeitungseffekte<br />
werden als Aktionen hinzugefügt, sodass Sie sie in der Liste „Aktionen“<br />
aktivieren und deaktivieren, neu ordnen und anpassen können.<br />
Gehen Sie wie folgt vor, um einen Bearbeitungseffekt auf einen Clip in der Timeline<br />
anzuwenden:<br />
1 Wählen Sie in der Timeline einen oder mehrere Clips oder Teile eines oder mehrerer<br />
Clips aus.<br />
Weitere Informationen zum Auswählen von Clips finden Sie in den Abschnitten „Auswählen<br />
von Audioclips in der Timeline“ auf Seite 167 und „Schneiden mit dem Zeitabschnitt-Werkzeug“<br />
auf Seite 196.<br />
2 Wählen Sie „<strong>Pro</strong>zess“ > „Effekte“ und anschließend einen der Effekte aus dem Untermenü<br />
aus.<br />
Das Fenster „Erweiterte Einstellungen“ des Effekts wird angezeigt.<br />
Fenster mit erweiterten<br />
Einstellungen können<br />
verschiedene Arten von<br />
Steuerelementen<br />
enthalten.<br />
Taste „Wiedergabe“<br />
Taste „Zurücksetzen“<br />
Taste „Voreinstellungen“<br />
Taste „Anwenden“<br />
Vorschau-Lautstärkeregler<br />
Taste „Effekt umgehen<br />
ein-/ausschalten“<br />
3 Nehmen Sie Anpassungen im Fenster mit den erweiterten Einstellungen vor.<br />
362 Kapitel 11 Arbeiten mit Audioeffekten
Sie können die Parameter des Effekts anpassen, indem Sie die Steuerelemente im Fenster<br />
bewegen. Jedes Fenster mit erweiterten Einstellungen kann neben Reglern, Tasten<br />
und Wertfeldern eigene Steuerelemente enthalten.<br />
Detaillierte Informationen zum Anpassen der Parameter spezifischer Effekte finden Sie<br />
im Dokument <strong>Soundtrack</strong> <strong>Pro</strong> Effekte-Referenzhandbuch, verfügbar über das Hilfemenü.<br />
4 Führen Sie wahlweise einen der folgenden Schritte durch:<br />
 Klicken Sie auf die Wiedergabetaste, um den Effekt und die daran vorgenommenen<br />
Anpassungen zu hören.<br />
 Klicken Sie auf die Taste „Zurücksetzen“, um die Parameter auf ihre Standardwerte<br />
zurückzusetzen.<br />
 Klicken Sie auf die Taste „Effekt umgehen ein-/ausschalten“, um das Audiomaterial<br />
ohne die Effekte zu hören.<br />
 Klicken Sie auf die Taste „Voreinstellungen“, um die verfügbaren Voreinstellungen<br />
anzuzeigen.<br />
Weitere Informationen zu Voreinstellungen finden Sie im Abschnitt „Arbeiten mit<br />
Voreinstellungen für Effekte“ auf Seite 364.<br />
5 Klicken Sie auf „Anwenden“.<br />
Eine zugehörige Aktion wird im Bereich „Aktionen“ des betreffenden Clips angezeigt.<br />
Weitere Informationen zum Arbeiten mit Bearbeitungseffekten finden Sie im Abschnitt<br />
„Verarbeiten von Audiodateien“ auf Seite 245. Weitere Informationen zum Verwenden<br />
von Aktionen finden Sie im Abschnitt „Arbeiten mit Aktionen“ auf Seite 258.<br />
Zuweisen von Echtzeiteffekten<br />
Sie können in einem mehrspurigen <strong>Pro</strong>jekt oder einem kompletten Audiodateiprojekt<br />
Echtzeiteffekte zu ganzen Spuren, Bussen und Submixes hinzufügen. Sie können die<br />
Parameter von Echtzeiteffekten automatisieren, um Änderungen im Zeitverlauf zu<br />
erstellen. Echtzeiteffekte verändern das Audiomaterial, während sie angewendet werden.<br />
Sie hören die vorgenommenen Änderungen folglich, während Sie Ihr Audiomaterial<br />
mit dem Effekt abspielen. Jeder Echtzeiteffekt besitzt Effektparameter, die Sie<br />
anpassen können, um zu steuern, wie der Effekt das Audiomaterial verändert.<br />
Mithilfe von Echtzeiteffekten können Sie Effektketten für eine Spur, einen Bus, einen<br />
Submix oder eine Audiodatei erstellen. Eine Effektkette besteht aus einer Reihe von<br />
Effekten, die das Audiomaterial in einer festgelegten Abfolge verändern. Über Busse im<br />
Fenster „Timeline“ und im Mischpult können Sie Submixes erstellen und den Effekt mit<br />
nur einer Gruppe von Steuerelementen auf alle Spuren in einem Submix anwenden.<br />
Weitere Informationen zur Arbeit mit Echtzeiteffekten in mehrspurigen <strong>Pro</strong>jekten und<br />
in Audiodateiprojekten finden Sie im Abschnitt „Arbeiten mit Echtzeiteffekten“ auf<br />
Seite 379.<br />
Kapitel 11 Arbeiten mit Audioeffekten 363
Hinweis: In diesem Kapitel geht es um die verschiedenen Kategorien der mit<br />
<strong>Soundtrack</strong> <strong>Pro</strong> gelieferten Effekte. Umfassende Informationen zu den Details jedes<br />
Echtzeiteffekts finden Sie im Dokument <strong>Soundtrack</strong> <strong>Pro</strong> Effekte-Referenzhandbuch, verfügbar<br />
über das Hilfemenü.<br />
Rendern von Echtzeiteffekten für Aktionen<br />
Sie können auch einen beliebigen Echtzeiteffekt konvertieren, den Sie in der <strong>Pro</strong>jektansicht<br />
„Datei-Editor“ auf eine Aktion in der Aktionsliste angewendet haben. So können<br />
Sie diese Effekte ein- und ausschalten, in der Liste neu ordnen und zusammen mit dem<br />
Audiodateiprojekt sichern. Informationen zum Rendern von Echtzeiteffekten für Aktionen<br />
finden Sie im Abschnitt „Rendern von Echtzeiteffekten für Aktionen“ auf Seite 274.<br />
Arbeiten mit Voreinstellungen für Effekte<br />
Zu vielen der Effekte gehören mehrere kombinierte Parametereinstellungen, die als<br />
Voreinstellungen bezeichnet werden. Diese Voreinstellungen bieten eine praktische<br />
Möglichkeit, schnell in die Nutzung von <strong>Soundtrack</strong> <strong>Pro</strong>-Effekten einzusteigen, ohne<br />
sich vorher viel Wissen über die diversen Parameter aneignen zu müssen. Zum Beispiel<br />
umfasst der Effekt „MatrixReverb“ (in der Kategorie „Mac OS“) Voreinstellungen für verschiedene<br />
Raum-, Hallen- und Zimmergrößen sowie Einstellungen für Platten-Nachhall<br />
und Kathedrale. Wenn ein Effekt Voreinstellungen hat, werden diese in einem Einblendmenü<br />
„Werkseinstellungen“ in der Liste der Effektparameter angezeigt.<br />
Sie können die Voreinstellungen eines Effekts einblenden, Voreinstellungen hinzufügen<br />
und löschen, eine Voreinstellung anwenden, die Parameter von Voreinstellungen<br />
anpassen und Ihre eigenen Voreinstellungen erstellen.<br />
Gehen Sie wie folgt vor, um im Fenster mit den erweiterten Einstellungen Voreinstellungen<br />
für einen Effekt einzublenden:<br />
m Klicken Sie auf die Taste „Voreinstellungen“ im Fenster mit den erweiterten Einstellungen.<br />
Das Fach „Voreinstellungen“ wird unten im Fenster mit den erweiterten Einstellungen<br />
angezeigt.<br />
364 Kapitel 11 Arbeiten mit Audioeffekten
Gehen Sie wie folgt vor, um eine Voreinstellung hinzuzufügen:<br />
1 Klicken Sie auf die Taste „Voreinstellung hinzufügen“ (+).<br />
Eine leere, unbenannte Voreinstellung wird in der Liste „Benutzer-Voreinstellungen“<br />
angezeigt.<br />
2 Klicken Sie auf den Namen „Ohne Titel“ und geben Sie einen Namen für die<br />
Voreinstellung ein.<br />
Gehen Sie wie folgt vor, um eine Voreinstellung auf einen Effekt anzuwenden:<br />
1 Wählen Sie die Voreinstellung, die Sie anwenden wollen, entweder aus der Liste<br />
„Werkseinstellungen“ oder aus der Liste „Benutzer-Voreinstellungen“ im Fach<br />
„Voreinstellungen“ aus.<br />
2 Klicken Sie auf die Taste „Voreinstellung laden“.<br />
Gehen Sie wie folgt vor, um die Parameter für eine Effekt-Voreinstellung anzupassen:<br />
m Passen Sie die Steuerelemente im Fenster mit den erweiterten Einstellungen für die<br />
Voreinstellung an.<br />
Gehen Sie wie folgt vor, um eine Voreinstellung zu löschen:<br />
1 Wählen Sie die Voreinstellung im Fach „Voreinstellungen“ aus.<br />
2 Klicken Sie auf die Taste „Voreinstellung löschen“ (–) .<br />
Gehen Sie wie folgt vor, um das Fach „Voreinstellungen“ auszublenden:<br />
m Klicken Sie auf die Taste „Voreinstellungen ausblenden“ im Fenster mit den erweiterten<br />
Einstellungen.<br />
Gehen Sie wie folgt vor, um eine Voreinstellung auf einen Effekt aus dem Bereich<br />
„Effekte“ anzuwenden:<br />
m Wählen Sie die Voreinstellung aus dem Einblendmenü „Voreinstellungen“ im Bereich für<br />
Effektparameter aus.<br />
Im Lieferumfang von <strong>Soundtrack</strong> <strong>Pro</strong> enthaltene Audioeffekte<br />
<strong>Soundtrack</strong> <strong>Pro</strong> enthält die folgenden Arten von Audioeffekten:<br />
 Dynamik: Dynamikeffekte bieten Ihnen die Möglichkeit, die Lautstärke Ihres <strong>Pro</strong>jekts<br />
im Zeitverlauf zu verändern. Zu den mitgelieferten Dynamikeffekten gehören „Compressor“,<br />
„Multipressor“,„Adaptive Limiter“, „Noise Gate“, „Expander“ und „Limiter“.<br />
 Verzerrung: Verzerrungseffekte ändern den Ton des Audiosignals, um den Eindruck<br />
vom Klang übersteuerter Röhrenverstärker oder einer digitalen Verzerrung zu vermitteln.<br />
Zu den mitgelieferten Verzerrungseffekten gehören „Bitcrusher“,„Clip Distortion“,<br />
„Distortion“,„Distortion II“, „Exciter“,„Overdrive“,„Exciter“ und „Phase Distortion“.<br />
Kapitel 11 Arbeiten mit Audioeffekten 365
 Equalizer und Filter: Mit Equalizer-Effekten – kurz: EQ-Effekten – können Sie den Pegel<br />
ausgewählter Frequenzen ändern. EQ-Effekte stellen eine leistungsstarke Methode<br />
dar, um den Klang Ihrer <strong>Pro</strong>jekte zu gestalten. Effekte der Kategorie „Bundled EQ“<br />
sind „AutoFilter“,„Fat EQ“, „High Cut“ und „Low Cut“, „High Pass“ und „Low Pass“-Filter,<br />
„Channel EQ“, „High und Low Shelving EQ“, „Linear Phase EQ“, „Match EQ“, „Parametric<br />
EQ“ und „<strong>Soundtrack</strong> <strong>Pro</strong>-Autofilter“.<br />
 Modulation: Modulationseffekte verzögern und verschieben (modulieren) ein<br />
Audiosignal, wenn das verzögerte Signal relativ zum ursprünglichen Signal abgespielt<br />
wird. Zu den mitgelieferten Modulationseffekten gehören „Chorus“,„Ensem-<br />
ble“, „Flanger“,„Modulation Delay“, „Phaser“,„Scanner Vibrato“ und „Tremolo“.<br />
 Hall/Verzögerung: Mit Halleffekten lässt sich der Klang akustischer Räume sowohl<br />
realistisch als auch unnatürlich simulieren. Verzögerungseffekte werden zum Hinzufügen<br />
von Echo und anderem sich wiederholenden Tonmaterial verwendet.<br />
Zu den mitgelieferten Hall- und Verzögerungseffekten gehören „PlatinumVerb“,<br />
„<strong>Soundtrack</strong> <strong>Pro</strong> Reverb“, „Stereo Delay“, „Tape Delay“ und „Space Designer“, ein<br />
leistungsstarkes Werkzeug für das Akustik-Design.<br />
 Pegel und Analyse: Mithilfe von Echtzeit-Analyseeffekten können Sie Audiodateien<br />
auf verschiedene Arten bereinigen. Unter anderem beheben Sie damit <strong>Pro</strong>bleme im<br />
Hinblick auf Tonhöhe, Intensität und Phasen. Zu den mitgelieferten Analyseeffekten<br />
gehören „Correlation Meter“, „MultiMeter“,„Test Oscillator“ und „Tuner“. Diese stehen<br />
nur als Echtzeiteffekte zur Verfügung, nicht aber als Bearbeitungseffekte.<br />
 Sonstiges: Unter „Sonstiges“ fallen alle Effekte, die keiner der anderen Kategorien<br />
zuzuordnen sind. Sie bieten Ihnen jedoch weitere Methoden, Ihr Audiomaterial zu<br />
modifizieren. Zu den mitgelieferten Effekten unter „Sonstiges“ gehören „Delay<br />
Designer“, „Denoiser“,„Direction Mixer“, „Enveloper“,„Gain“,„Multichannel Gain“,<br />
„PitchShifter II“, „Ringshifter“,„Spectral Gate“, „Stereo Spread“, „SubBass“,„Surround<br />
Compressor“ und „Vocal Transformer“.<br />
Dynamikeffekte<br />
Dynamikeffekte ermöglichen Ihnen, den Dynamikbereich (den Bereich zwischen den<br />
leisesten und lautesten Tönen) Ihres <strong>Pro</strong>jekts anzupassen. Sie können Dynamikeffekte<br />
verwenden, um die Klangpräsenz zu verstärken und um den Klang für bestimmte Wiedergabesituationen<br />
zu optimieren. Dynamikeffekte beinhalten Kompressoren, Begrenzer<br />
und Rauschgatter.<br />
366 Kapitel 11 Arbeiten mit Audioeffekten
Kompressoren<br />
Kompressoren arbeiten wie eine automatische Lautstärkeregelung, die die Lautstärke<br />
verringert, wenn sie einen gewissen Pegel überschreitet, der als Schwelle bezeichnet<br />
wird. Aber warum sollten Sie den dynamischen Pegel verringern wollen? Durch Zurücknehmen<br />
der Spitzenpegel ermöglicht Ihnen der Kompressor, die Gesamtlautstärke des<br />
Signals anzuheben. Dies verleiht dem Klang mehr Nachdruck, indem die im Vordergrund<br />
ablaufenden Teile betont werden, während gleichzeitig verhindert wird, dass die<br />
im Hintergrund ablaufenden Teile in der Mischung untergehen. Durch die Komprimierung<br />
werden Klänge tendenziell auch dichter bzw. „härter“. Weil die Spitzen niedriger<br />
sind, wird die maximale Lautstärke schneller erreicht.<br />
Compressor-Plug-Ins<br />
Außerdem kann ein Kompressor den Klang eines <strong>Pro</strong>jekts verbessern, wenn dieses in<br />
verschiedenen Situationen wiedergegeben wird. Zum Beispiel geben die Lautsprecher<br />
eines Fernsehgeräts oder Autoradios normalerweise einen schmaleren Dynamikbereich<br />
wieder als die Musikanlage in einem Kino. Das Komprimieren der Gesamtabmischung<br />
kann dazu beitragen, dass der Ton in ungünstigen Situationen klarer<br />
wiedergegeben wird.<br />
Kompressoren verfügen über zwei Hauptparameter. Mit der Schwelle stellen Sie die<br />
Amplitude ein, über der der Kompressor die Lautstärke senkt. Mit dem Verhältnis steuern<br />
Sie den Wert, um den Töne über der Schwelle abgesenkt werden (als <strong>Pro</strong>zentsatz des<br />
Ausgangssignals).<br />
Wenn Sie z. B. die Schwelle auf –12 dB und das Verhältnis auf 2:1 einstellen, wird ein Ton<br />
bei –7 dB (5 dB über der Schwelle) um 2,5 dB reduziert, und ein Ton bei –2 dB (10 dB<br />
über der Schwelle) wird um 5 dB reduziert.<br />
Kapitel 11 Arbeiten mit Audioeffekten 367
Kompressoren können auch Parameter für Attack und Release beinhalten. Mit diesen Parametern<br />
können Sie einstellen, wie schnell der Kompressor reagiert, sobald die Schwelle<br />
erreicht ist (Ansprechen) oder sobald das Signal wieder unter die Schwelle fällt (Nicht-<br />
Ansprechen). Verwenden Sie diese Parameter, um den Effekt des Kompressors subtiler oder<br />
ausgeprägter zu machen. Ein anderer Parameter bei einigen Kompressoren ist Knee (oder<br />
Soft Knee), der Sie steuern lässt, wie langsam der Kompressor den Übergang zwischen keiner<br />
Komprimierung und dem Komprimierungsverhältnis an der Schwelle vornimmt.<br />
Kompressoren werden normalerweise für Vokalspuren verwendet, um die Vokalpartien<br />
in der Gesamtmischung zu betonen. Sie können auch im Hinblick auf Spuren mit<br />
Musik- und Audioeffekten eingesetzt werden, werden aber nur selten auf Umgebungsspuren<br />
angewandt.<br />
Begrenzer<br />
Begrenzer (auch als Spitzenbegrenzer oder Limiter bezeichnet) verhindern, dass das<br />
Audiosignal einen maximalen Lautstärkepegel überschreitet. Ein Kompressor schwächt<br />
Pegel über der Schwelle langsam ab, ein Begrenzer hingegen wendet eine absolute<br />
Begrenzung auf jedes Signal an, das lauter ist als der Schwellenwert, normalerweise bei<br />
einem hohen Pegel. Ein Begrenzer wird hauptsächlich verwendet, um Übersteuerungen<br />
zu verhindern.<br />
Rauschgatter<br />
Ein Rauschgatter (Noise Gate) verändert das Signal in der entgegengesetzten Richtung<br />
wie ein Kompressor. Während ein Kompressor die Lautstärke von Tönen über der<br />
Schwelle senkt, reduziert ein Rauschgatter die Töne unter der Schwelle. Laute Signale<br />
bleiben dabei unverändert, aber leisere Signale, wie das Ausklingen eines lauten Instruments,<br />
werden abgeschnitten. Rauschgatter können verwendet werden, um Hintergrundgeräusche<br />
aus einem Audiosignal zu entfernen.<br />
Verzerrungseffekte<br />
Verzerrungseffekte simulieren den Klang von analoger und digitaler Verzerrung. Nachdem<br />
Sie alles getan haben, um die digitale Verzerrung, die durch Übersteuerung entsteht,<br />
aus einem <strong>Pro</strong>jekt zu beseitigen, warum sollten Sie dann einem <strong>Pro</strong>jekt<br />
Verzerrung als Effekt hinzufügen? Die von übersteuerten Vakuumröhren (die in<br />
Verstärkern und Aufnahmegeräten vor der Entwicklung der digitalen Aufnahmetechnologie<br />
verwendet wurden) hervorgerufene Verzerrung erzeugt einen Effekt, den viele<br />
Hörer ansprechend finden und der wesentlicher Bestandteil vieler populärer Musikstile<br />
ist. Die analoge Röhrenverzerrung verleiht dem Signal eine charakteristische Wärme<br />
und „Biss“.<br />
Es gibt auch Verzerrungseffekte, die absichtlich die Übersteuerung und digitale Verzerrung<br />
des Signals verursachen. Diese können verwendet werden, um Vokal-, Musik- und<br />
andere Spuren zu verändern und so einen intensiven, unnatürlichen Effekt zu erzielen<br />
oder Audioeffekte zu erzeugen.<br />
368 Kapitel 11 Arbeiten mit Audioeffekten
Verzerrungseffekte beinhalten Parameter für die Klangfarbe, die es Ihnen ermöglicht<br />
anzupassen, auf welche Weise die Verzerrung das Signal ändert, und für die Aussteuerung,<br />
mit der Sie steuern können, wie stark die Verzerrung den Ausgabepegel des<br />
Signals erhöht.<br />
EQ- und Filtereffekte<br />
Der Equalizer ist vermutlich der am häufigsten verwendete Audioeffekt in der Nachbearbeitung.<br />
Mithilfe des Equalizers können Sie den Klang eines <strong>Pro</strong>jekts beeinflussen, indem<br />
Sie bestimmte Frequenzen oder Frequenzbereiche anpassen. Mit dem Equalizer können<br />
Sie sowohl subtile als auch drastische Änderungen am Klang Ihrer <strong>Pro</strong>jekte vornehmen.<br />
Die meisten EQ-Effekte nutzen Filter. Wie der Name nahe legt, erlaubt ein Filter die Ausgabe<br />
bestimmter Frequenzen, während andere Frequenzen unterdrückt oder gedämpft<br />
werden. EQ-Effekte enthalten Hochpass-, Tiefpass- und Bandpassfilter.<br />
Wenn das Audiosignal einen EQ-Filter durchläuft, können die Frequenzen, die durchgelassen<br />
werden, in ihrer Lautstärke angehoben oder abgesenkt werden. Das Erhöhen<br />
und Senken von Frequenzen mithilfe eines Equalizers wird oft als Boosting (Verstärken)<br />
und Cutting (Zurücknehmen) von Frequenzen bezeichnet. Sie können durch Verstärken<br />
und Zurücknehmen verschiedener Frequenzen den Klang Ihres <strong>Pro</strong>jekts auf unterschiedliche<br />
Weise verändern.<br />
Plug-In „Channel EQ“<br />
Kapitel 11 Arbeiten mit Audioeffekten 369
Bei Equalizern verwendete Frequenzbereiche<br />
Töne lassen sich in einen von drei Grundfrequenzbereichen kategorisieren: Tiefen, Mitteltöne<br />
und Höhen (oder „Treble“). Diese können weiter unterteilt werden, um tiefe<br />
Bässe, tiefe und hohe Mitteltöne und tiefe und hohe Hochtöne einzubeziehen. Die folgende<br />
Tabelle beschreibt einige der unter die verschiedenen Bereiche fallenden Töne:<br />
Name Frequenzbereich Beschreibung<br />
Hohe Hochtöne 8 – 20 kHz Umfassen Zymbaltöne und höchste Frequenzen<br />
von Instrumenten. Durch Verstärken von Frequenzen<br />
in diesem Bereich können Sie der<br />
Musik Glanz und Präsenz verleihen.<br />
Hochtöne 5 – 8 kHz Dieser Bereich entspricht grob dem Höhenregler<br />
(Treble) einer Stereoanlage. Durch Verstärken<br />
von Frequenzen in diesem Bereich können Sie<br />
Audiomaterial Strahlkraft und Brillanz verleihen.<br />
Tiefe Hochtöne 2,5 – 5 kHz Umfassen die höheren Frequenzen von Stimmen<br />
und Instrumenten. Dieser Bereich ist wichtig,<br />
um der Musik Präsenz zu verleihen. Übermäßiges<br />
Verstärken in diesem Bereich kann zu<br />
einem schrillen oder schroffen Klang führen.<br />
Hohe Mitteltöne 1,2 – 2,5 kHz Umfassen die Konsonanten von Stimmen und<br />
die hohen Frequenzen von Musikinstrumenten,<br />
besonders Blechbläsern. Übermäßiges Verstärken<br />
in diesem Bereich kann zu einem verkniffenen,<br />
nasalen Klang führen.<br />
Mitteltöne 750 Hz – 1,2 kHz Umfassen die Vokale von Stimmen und die Frequenzen<br />
von Musikinstrumenten, die die Klangfarbe<br />
erzeugen.<br />
Tiefe Mitteltöne 250 – 750 Hz Umfassen die Grundfrequenzen und tieferen<br />
Frequenzen von Stimmen und Musikinstrumenten.<br />
Eine sorgfältige EQ-Aussteuerung kann verhindern,<br />
dass sie einander überlagern. Übermäßiges<br />
Verstärken in diesem Bereich kann dazu<br />
führen, dass das Audiomaterial verschwommen<br />
und undeutlich klingt. Eine übermäßige Zurücknahme<br />
kann dazu führen, dass das Audiomaterial<br />
dünn klingt.<br />
Bässe 50 – 250 Hz Entsprechen grob dem Bassregler einer Stereoanlage.<br />
Umfassen die Grundfrequenzen von<br />
Stimmen und von Musikinstrumenten. Übermäßiges<br />
Verstärken in diesem Bereich kann zu<br />
einem dröhnenden oder durchdringenden<br />
Klang führen.<br />
Tiefe Bässe 50 Hz und darunter Auch als Sub-Bass bezeichnet. Nur ein sehr<br />
geringer Teil der Töne von Stimmen und Musikinstrumenten<br />
fällt in diesen Bereich. Viele in Filmen<br />
verwendete Toneffekte, wie Explosionen<br />
und Erdbeben, fallen in diesen Bereich.<br />
370 Kapitel 11 Arbeiten mit Audioeffekten
Hinweis: Die für jeden Bereich angegebenen Frequenzen sind Näherungswerte. Jede<br />
Unterteilung von Tönen in Frequenzbereiche ist ein wenig willkürlich und soll Ihnen<br />
nur eine allgemeine Vorstellung von jedem Bereich geben.<br />
Dämpfungsfilter<br />
Die einfachsten Arten von EQ-Effekten sind Dämpfungsfilter (Roll-off-Filter). Dazu zählen<br />
Tiefpass-, Hochpass-, Bandpass und Shelf-Filter. Tiefpassfilter beeinflussen alle Frequenzen<br />
oberhalb einer bestimmten Frequenz, die als Grenzfrequenz bezeichnet wird.<br />
Frequenzen oberhalb der Grenzfrequenz werden allmählich abgeschwächt bzw.<br />
gedämpft, normalerweise um eine festgelegte Anzahl Dezibel pro Oktave. Hochpassfilter<br />
hingegen beeinflussen alle Frequenzen unterhalb ihrer Grenzfrequenz. Bandpassfilter<br />
schließen alle Frequenzen nahe ihrer Mittenfrequenz aus. Sie können die<br />
Mittenfrequenz einstellen und ebenso die Bandbreite (Q), die angibt, wie breit der<br />
betroffene Frequenzbereich in der Nähe der Mittenfrequenz ist.<br />
Diese Equalizer umfassen Parameter zum Einstellen der Grenzfrequenz. Shelf-Filter bieten<br />
weitere Parameter, um die Aussteuerung (das Maß an Verstärkung oder Zurücknahme)<br />
zu steuern. Sie können Dämpfungsfilter als „Gießkannen“-Effekte verwenden,<br />
um einen großen Bereich von Frequenzen zu verstärken oder zurückzunehmen.<br />
Grafische Equalizer<br />
Grafische Equalizer bieten Ihnen eine Gruppe von Filtern (oft mit 10 oder 31 Filtern),<br />
jeweils mit festgelegter Mittenfrequenz und Bandbreite. Mithilfe eines grafisch dargestellten<br />
Equalizers können Sie eine Vielzahl von Frequenzen im gesamten Frequenzbereich<br />
bearbeiten. Grafische Equalizer können dafür verwendet werden, den Klang der<br />
Gesamtprojektabmischung zu bearbeiten.<br />
Parametrische Equalizer<br />
Parametrische Equalizer sind Bandpass-Equalizern ähnlich, bieten jedoch ein größeres<br />
Maß an Kontrolle und können für äußerst genaue Einstellungen verwendet werden. Mit<br />
einem parametrischen Equalizer können Sie die Mittenfrequenz, die Aussteuerung und<br />
die Bandbreite einstellen. Durch den wohldosierten Einsatz eines parametrischen Equalizers<br />
kann erreicht werden, dass eine Spur die Abmischung durchdringt oder dass eine<br />
Spur oder ein <strong>Pro</strong>jekt voller klingt. Parametrische Equalizer können auch verwendet werden,<br />
um bestimmte unerwünschte Frequenzen aus einer Abmischung zu eliminieren.<br />
Modulationseffekte<br />
Modulationseffekte beginnen wie zeitbasierte mit einem verzögerten Signal, variieren<br />
(oder modulieren) jedoch die Verzögerungszeit, normalerweise unter Verwendung eines<br />
Niederfrequenzoszillators (LFO). Dies kann verwendet werden, um einen Ton zu verdoppeln,<br />
wodurch er stärker und satter wirkt, um eine Gruppe von Stimmen oder<br />
Instrumenten zu simulieren, die zusammen musizieren, oder um dem Klang einen prägnanten<br />
Charakter zu verleihen. Modulationseffekte sind Chorus, Phasenschieber und<br />
Flanger.<br />
Kapitel 11 Arbeiten mit Audioeffekten 371
Chorus<br />
Chorus-Effekte geben mehrere Wiederholungen des verzögerten Signals wieder (wie<br />
beim Nachhall), variieren jedoch die Verzögerungszeit für jede Wiederholung mithilfe<br />
eines LFOs. Wie der Name impliziert, kann dieser Effekt den Ton verstärken und den<br />
Eindruck erwecken, dass der Ton von vielen Instrumenten oder Stimmen zusammen<br />
(Chor) erzeugt wird. Die geringfügigen Variationen bei der vom LFO erstellten Verzögerungszeit<br />
simulieren die subtilen Unterschiede bei Takt und Tonhöhe, die hörbar sind,<br />
wenn mehrere Personen zusammen musizieren. Durch Verwendung von Chorus-Effekten<br />
erhält das Signal außerdem Volumen oder Reichhaltigkeit und zu tiefen oder kontinuierlichen<br />
Tönen kann Bewegung hinzugefügt werden.<br />
Phasenschieber<br />
Phasenschieber (Phase Shifters) erzeugen einen charakteristischen „rauschenden“<br />
Klang, der durch Kombinieren des Originalsignals mit einer Kopie des Signals entsteht,<br />
das relativ zum Original geringfügig verschoben ist. Dies bedeutet, dass die Amplituden<br />
der beiden Klangwellen der Signale ihre höchsten und niedrigsten Punkte zu<br />
geringfügig unterschiedlichen Zeitpunkten erreichen. Die Zeit zwischen den zwei<br />
Signalen wird moduliert, normalerweise mithilfe eines LFO. Während die zwei Signale<br />
verschoben werden, werden bestimmte, als Sperrfrequenzen bezeichnete Frequenzen<br />
erzeugt, die Phasenschiebern ihren prägnanten Klang geben.<br />
Der Hauptunterschied zwischen Chorus und Phasenverschiebung ist das Maß an Verzögerungszeit.<br />
Chorus-Effekte verwenden normalerweise Verzögerungszeiten zwischen<br />
20 und 30 Millisekunden (ms), während Phasenschieber (und Flanger, vgl. unten)<br />
normalerweise kürzere Verzögerungszeiten zwischen 1 und 10 ms verwenden.<br />
Flanger<br />
Flanger funktionieren ähnlich wie Phasenschieber, ändern jedoch zusätzlich die Tonhöhe<br />
des verzögerten Signals leicht. Flanger-Effekte werden normalerweise verwendet,<br />
um eine drastischere Änderung zu erzeugen als durch die Phasenverschiebung.<br />
Das Ergebnis wird manchmal als „spacig“ oder „Unterwasser“-Effekt beschrieben.<br />
Alle Modulationseffekte enthalten Parameter für die Verzögerungsrate (auch als<br />
Geschwindigkeit oder Frequenz bezeichnet), mit der Sie die minimale Verzögerungszeit<br />
einstellen. Weitere Parameter sind die Tiefe (auch Breite oder Intensität), mit der<br />
Sie einstellen, wie sehr der LFO die Verzögerungszeit moduliert, und die Mischung,<br />
mit der Sie das Verhältnis des beeinflussten (nassen) Signals zum Original- (trockenen)<br />
Signal steuern. Die Modulationseffekte können auch Parameter für die Rückkopplung<br />
(oder Regenerierung) umfassen, durch die ein Teil der Ausgabe in das<br />
Eingabesignal zurückgespeist wird.<br />
372 Kapitel 11 Arbeiten mit Audioeffekten
Hall- und Verzögerungseffekte<br />
Die Funktionsweise von Hall- und Verzögerungseffekten basiert darauf, dass ein Teil des<br />
Audiosignals kopiert und für einen kurzen Zeitraum verzögert wird, bevor er dann<br />
zusammen mit dem Originalsignal wiedergegeben wird. Das verzögerte Signal kann<br />
mehrmals wiedergegeben und auf vielfältige Weise geändert werden.<br />
Verzögerung<br />
Ein Verzögerungseffekt (Delay) speichert das Audiosignal und gibt dann jede Wiederholung<br />
in einem festen Zeitabstand nach dem Originalsignal wieder. Verzögerungen<br />
können zum Verdoppeln einzelner Töne verwendet werden (was beispielsweise so<br />
klingt, als würde eine Gruppe von Instrumenten dieselbe Melodie spielen). Weiterhin<br />
können damit Echoeffekte erzielt werden (was so klingt, als würde der Ton in einem<br />
großen Raum entstehen) und die Stereoposition von Spuren in einer Mischung verbessert<br />
werden. Verzögerungseffekte werden im Allgemeinen nicht für eine Gesamtmischung<br />
verwendet, außer um spezielle Effekte (wie zum Erzeugen von<br />
„Sphärenklängen“) zu erzielen.<br />
Bei Verzögerungseffekten können Sie die Verzögerungszeit einstellen, d. h. die Zeit zwischen<br />
dem Originalsignal und dem verzögerten Signal. Verzögerungen bieten oft Parameter<br />
für die Rückkopplung (auch als Regenerierung bezeichnet), mit denen Sie festlegen<br />
können, welcher Anteil des verzögerten Signals in die Eingabe der Verzögerung zurückgespeist<br />
wird, wodurch mehr Wiederholungen der Verzögerung erzeugt werden (wie die<br />
Anzahl „Widerhalle“ in einem Echo). Bei bestimmten Arten von Verzögerung gibt es<br />
andere Parameter:Tap-Tempoverzögerungen ermöglichen Ihnen, die Verzögerungszeit<br />
durch physisches Antippen einer Taste oder eines Reglers festzulegen. Stereoverzögerungen<br />
beinhalten Parameter für die Balanceposition des Ausgabesignals, das im Zeitverlauf<br />
mithilfe eines Niederfrequenzoszillators (Low-Frequency Oscillator oder LFO)<br />
verschoben werden kann.<br />
Kapitel 11 Arbeiten mit Audioeffekten 373
Nachhall<br />
Hall bzw. Nachhall (Reverb) simuliert den Klang akustischer Umgebungen wie Räume,<br />
Konzerthallen, Höhlen oder des unendlichen Raums. In jedem akustischem Raum werden<br />
Töne von den Flächen des Raums (dem Boden, den Wänden und der Decke)<br />
immer wieder reflektiert (Nachhall), wobei sie allmählich schwächer werden, bis sie<br />
zuletzt nicht mehr hörbar sind. Nachhalleffekte bestehen aus Tausenden von Verzögerungen<br />
mit veränderlicher Dauer und Intensität, die diese natürlichen Nachhalleffekte<br />
simulieren. Mit Nachhall kann ein Gefühl von Raum vermittelt werden, in dem Töne<br />
erzeugt werden. Sie können den Effekt verwenden, um sowohl realistische als auch<br />
fantastische akustische Umgebungen zu simulieren.<br />
Plug-In „Space Designer“<br />
Bei der ersten Form von Nachhalleffekt wurde tatsächlich ein Raum mit festen Flächen<br />
(als schallharter Raum bezeichnet) verwendet, um dem Signal Echoeffekte hinzuzufügen.<br />
Mechanische Vorrichtungen einschließlich Platten und Federn wurden ebenfalls<br />
verwendet, um der Ausgabe von Instrumenten und Mikrofonen Hall hinzuzufügen. Die<br />
digitale Tonaufnahme hat es ermöglicht, digitale Halleffekte einzusetzen, die komplexe<br />
Algorithmen (Sätze von Gleichungen) verwenden, um verschiedene akustische Umgebungen<br />
mit größerer Genauigkeit und Flexibilität zu simulieren.<br />
374 Kapitel 11 Arbeiten mit Audioeffekten
Einfache Nachhalleffekte bieten Parameter für die Dämpfungszeit (Delay Time) bzw.<br />
Nachhallzeit (Reverb Time), mit denen Sie festlegen können, wie lange der Nachhall<br />
dauert, bevor er ausklingt. Enthalten sind auch Parameter für die Abmischung bzw. den<br />
Pegel, die bzw. den Sie verwenden, um das Verhältnis des beeinflussten Signals (als nasses<br />
Signal bezeichnet) zum ursprünglichen Signal (dem trockenen Signal) festzulegen.<br />
Komplexere Nachhalleffekte können die folgenden Parameter umfassen:<br />
 Raumart: Ermöglicht Ihnen, die Art des Raums einzustellen, der durch den Nachhall<br />
simuliert wird: ein kleiner oder großer Raum, eine Halle oder eine andere Art von<br />
akustischem Raum.<br />
 Vorverzögerungszeit: In einem akustischen Raum entsteht eine kurze Stilleperiode<br />
zwischen einem Ton und der Zeit, wenn die anfänglichen Echos des Nachhalls beginnen.<br />
Unterschiedliche Räume weisen unterschiedliche Vorverzögerungszeiten auf,<br />
was unser Gehör erkennen lässt, wie groß der Raum ist. Längere Vorverzögerungseinstellungen<br />
helfen auch, das ursprüngliche (trockene) Signal vom beeinflussten<br />
(nassen) Signal zu trennen, wodurch es klarer und manchmal „größer“ klingt.<br />
 Frühe Spiegelungen: Die ersten Echos, die von den Flächen der Umgebung in einem<br />
Raum ankommen, werden von der Größe und Form des Raums bestimmt und<br />
„sagen“ unserem Gehör, um welche Art von Raum es sich handelt.<br />
 Ausbreitung: Ermöglicht Ihnen, die Anzahl der Echos im Nachhall festzulegen. Hallen-Nachhalleffekte<br />
weisen normalerweise niedrige Ausbreitungseinstellungen auf,<br />
während Platten-Nachhalleffekte normalerweise hohe Ausbreitungseinstellungen<br />
aufweisen.<br />
 Hochfrequente und niederfrequente Nachhallzeit: Diese Parameter ermöglichen Ihnen,<br />
das Ausklingen von höheren und niedrigeren Frequenzen gesondert anzugeben.<br />
Unterschiedliche Oberflächen wie Holzböden und Betonwände absorbieren hohe<br />
und niedrige Frequenzen in unterschiedlichem Maße. Mit diesen Parametern können<br />
Sie den Klang von verschiedenen Umgebungen besser simulieren.<br />
 Nachhall-Hüllkurve: Ermöglicht Ihnen zu steuern, wie sehr sich die Lautstärke des<br />
Nachhalls im Zeitverlauf ändert. In natürlichen akustischen Situationen klingen die<br />
Nachhallechos im Zeitverlauf allmählich aus. Sie können dieses allmähliche Ausklingen<br />
reproduzieren oder den Nachhall herausfiltern, sodass er abrupter endet.<br />
Pegel und Diagnoseeffekte<br />
Mit Diagnoseeffekten stehen Ihnen verschiedene Methoden zur Verfügung, Audiomaterial<br />
zu analysieren und zu bereinigen. Jeder Typ von Diagnoseeffekt bietet Ihnen<br />
einen anderen „Blickwinkel“ auf einen Audioclip oder eine Audiodatei und besitzt eine<br />
eigene Gruppe von Parametern. Diese Effekte stehen nur als Echtzeiteffekte im Bereich<br />
„Effekte“ und im Mischpult zur Verfügung, nicht aber als Bearbeitungseffekte.<br />
Kapitel 11 Arbeiten mit Audioeffekten 375
Correlation Meter<br />
Im „Correlation Meter“ (Korrelationspegel) wird die Phasenbeziehung eines Stereosignals<br />
angezeigt. Eine Korrelation von +1 (plus Eins, die Position ganz rechts) bedeutet,<br />
dass der linke und rechte Kanal zu 100 % „korrelieren“ (mit anderen Worten, sie<br />
sind völlig phasengleich). Eine Korrelation von 0 (Null, die mittlere Position) kennzeichnet<br />
die breiteste zulässige Divergenz zwischen links und rechts, die oft hörbar ist als<br />
extrem weit ausladender Stereoeffekt. Korrelationswerte geringer als Null deuten<br />
darauf hin, dass gegenphasiges Material vorliegt, was dazu führen kann, dass sich die<br />
Phasen gegenseitig aufheben, falls das Stereosignal zu einem Monosignal zusammengeführt<br />
wird.<br />
MultiMeter<br />
Im MultiMeter werden die Funktionen des Level Meter und des Correlation Meter (der<br />
im vorigen Abschnitt beschrieben wurde) mit diversen anderen Analysewerkzeugen<br />
verbunden:<br />
 Eine Spektrumanalyse (Spectrum Analyser)<br />
 Ein Goniometer zum Beurteilen der Phasenstimmigkeit im Stereo-Klangfeld<br />
Das Kontrollfeld links der Anzeige ermöglicht Ihnen ein Umschalten zwischen dem<br />
Analyser und dem Goniometer. Außerdem enthält es Parametersteuerungen für den<br />
MultiMeter. Stereo Level (Stereopegel) und Correlation Meter (Korrelationspegel) sind<br />
immer sichtbar.<br />
Spectrum Analyser<br />
Der Spectrum Analyser teilt das Audiosignal in 31 separate Frequenzbänder ein. Jedes<br />
Frequenzband repräsentiert ein Drittel einer Oktave. Die Filterkurven entsprechen dem<br />
IEC-Dokument 1260.<br />
Der Spectrum Analyser wird durch Klicken der Taste „Analyzer“ aktiviert. Durch das Aktivieren<br />
des Spectrum Analyser wird gleichzeitig das Goniometer deaktiviert. Die vier<br />
Tasten darunter bestimmen, welchen Teil des Eingangssignals die Analyse anzeigt. Sie<br />
können nur wählen, ob der Kanal Links oder Rechts angezeigt wird. Das Feld LR max<br />
zeigt den maximalen Bandpegel für die beiden einzelnen Kanäle, während Mono den<br />
Pegel der Stereosignale anzeigt, wenn sie zu Mono summiert werden.<br />
Die Option Darstellung bestimmt, welchen Pegel die oberste Linie der Skala in der<br />
Anzeige repräsentiert (Top; Bereich: –40 bis +20 dB) und welchen Dynamikbereich der<br />
Spectrum Analyser insgesamt abdeckt (Range; Bereich: 20 bis 80 dB). Diese beiden<br />
Parameter können Sie auch direkt in der Anzeige einstellen: Durch Bewegen des Zeigers<br />
im Balkendiagramm können Sie die oberste Linie der Anzeige verschieben. Durch<br />
Bewegen des Zeigers in der dB-Skala können Sie den Bereich der Skala komprimieren<br />
oder erweitern. Die Darstellungsoptionen sind besonders hilfreich beim Analysieren von<br />
stark komprimiertem Material, denn sie ermöglichen Ihnen die leichtere Erkennung<br />
von kleinen Pegelunterschieden, da Sie den Darstellungsbereich bewegen und/oder<br />
reduzieren können.<br />
376 Kapitel 11 Arbeiten mit Audioeffekten
Für die Sensibilität der Darstellung stehen drei Modi zur Verfügung: „RMS Slow“, „RMS<br />
Fast“ und „Peak“. Die Modi „RMS Slow“ und „RMS Fast“ zeigen den effektiven Mittelwert<br />
des Signals an (Root Mean Square = quadratischer Mittelwert) und bieten eine gute<br />
Darstellung der wahrgenommenen Lautstärkepegel. Der Modus „Peak“ zeigt akkurat die<br />
Pegelspitzen.<br />
Goniometer<br />
Mithilfe des Goniometers können Sie die Kohärenz des Stereoabbilds feststellen. Am<br />
Goniometer können Sie Phasenprobleme ablesen, wie etwa Phasenumkehrungen entlang<br />
der Mittellinie (M = Mitte/Mono). Goniometer wurden entwickelt, als die frühen<br />
Zweikanal-Oszilloskope auf der Bildfläche erschienen. Die Benutzer schlossen den linken<br />
und rechten Stereokanal an die Eingänge X und Y an und drehten die Anzeige um<br />
45 Grad. Auf diese Weise erzielten sie eine hilfreiche Visualisierung der Stereophase des<br />
Signals.<br />
Die Signalspur verklingt langsam zu Schwarz und ahmt so das Glühen der Röhren von<br />
älteren Goniometern nach. Gleichzeitig wird die Lesbarkeit verbessert.<br />
Wenn Sie auf die Taste „Goniometer“ klicken, wird das Goniometer aktiviert und der<br />
Spectrum Analyser deaktiviert. Sie können den Anzeigeparameter „Auto Gain“ (automatische<br />
Aussteuerung) verwenden, um eine höhere Ablesung im Hinblick auf Passagen<br />
mit geringer Lautstärke zu erhalten. Bei aktivierter Funktion „Auto Gain“ kann die<br />
Anzeige automatisch niedrige Eingangspegel kompensieren. Das Maß der Kompensation<br />
stellen Sie über den Parameter für die automatische Aussteuerung ein. Alternativ<br />
können Sie die Einstellung für „Auto Gain“ durch direktes Bewegen im Anzeigebereich<br />
des Goniometers<br />
vornehmen.<br />
Hinweis: Bei „Auto Gain“ handelt es sich lediglich um einen Anzeigeparameter, der die<br />
Darstellung zur besseren Lesbarkeit vergrößert. Auf die tatsächlichen Audioeinstellungen<br />
wirkt sich dieser Parameter nicht aus.<br />
Effekte der Kategorie „Verschiedenes“<br />
Die Effekte, die unter „Verschiedenes“ zusammengefasst sind, gehören keiner der anderen<br />
Kategorien an. Dazu gehören Effekte zur Rauschunterdrückung, zum Verlagern der<br />
Tonlage, zum Verbessern der Stereo- und der Bass-Qualität sowie Effekte, die zum Wandeln<br />
des Klangs von Stimmen verwendet werden. Mit jedem dieser Effekte, die alle<br />
über eine eigene Gruppe von Parametern verfügen, können Sie das Audiomaterial auf<br />
eine andere Weise verändern.<br />
Kapitel 11 Arbeiten mit Audioeffekten 377
Denoiser<br />
Mithilfe des Effekts „Denoiser“ (Rauschunterdrückung) können Sie viele Arten von leisem<br />
Rauschen (Grundrauschen) reduzieren oder ganz aus dem Audiosignal entfernen.<br />
Die Hauptparameter des Denoisers sind „Threshold“ (Schwellenwert), „Reduce“ (Reduzieren)<br />
und „Noise Type“ (Rauschart). Der Parameter „Threshold/Schwellenwert“ legt fest,<br />
wie laut das Grundrauschen für das Audiosignal ist. Als Methode für das Einstellen des<br />
Schwellenwerts wird empfohlen, eine Passage zu suchen, in der nur Rauschen zu hören<br />
ist. Legen Sie dann den Schwellenwert so fest, dass Signale mit diesem Lautstärkepegel<br />
herausgefiltert werden.<br />
Der Parameter „Reduce“ (Reduzieren) legt den Pegel fest, auf den das Grundrauschen<br />
reduziert werden soll. Den Parameter „Noise Type“ (Rauschart) verwenden Sie, um die<br />
Art des Rauschens einzustellen, die durch den Denoiser reduziert werden soll. Sie können<br />
unter drei Arten von Rauschen wählen:<br />
 Das Festlegen der Rauschart auf 0 (Null) bewirkt, dass der Denoiser „weißes Rauschen“<br />
reduziert (alle Frequenzen werden gleichermaßen reduziert).<br />
 Das Festlegen der Rauschart auf einen positiven Wert bewirkt, dass der Denoiser<br />
„rosa Rauschen“ reduziert (harmonisches Rauschen; größere Bass-Empfindlichkeit).<br />
 Das Festlegen der Rauschart auf einen negativen Wert bewirkt, dass der Denoiser<br />
„blaues Rauschen“ reduziert (zischendes Rauschen, Bandgeräusche).<br />
Der Denoiser erkennt Frequenzbänder mit einer geringeren Lautstärke und einer<br />
weniger komplexen Harmoniestruktur und senkt sie auf den gewünschten dB-Wert ab.<br />
Diese Methode ist jedoch etwas ungenau, sodass auch benachbarte Frequenzen reduziert<br />
werden. Wenn die Einstellungen für den Denoiser zu hoch sind, kann dies zu<br />
„Glasrauschen“ führen – ein Effekt, der meist noch weniger wünschenswert ist als<br />
das ursprüngliche Rauschen.<br />
Ihnen stehen drei Glättungsparameter zur Verfügung, mit denen Sie den Effekt des<br />
„Glasrauschens“ minimieren können: „Frequency smoothing“ (Frequenzglättung),„Time<br />
smoothing“ (Zeitglättung) und „Level smoothing“ (Pegelglättung). Durch das Anheben<br />
des Reglers für die Frequenzglättung wird der Übergang von den entrauschten zu den<br />
benachbarten Frequenzen geglättet. Wenn der Denoiser erkennt, dass in einem<br />
bestimmten Frequenzband nur Rauschen vorhanden ist, gilt Folgendes: Je höher der<br />
Parameter für die Frequenzglättung eingestellt ist, desto mehr werden auch die<br />
benachbarten Frequenzbänder beeinflusst, um ein Glasrauschen zu vermeiden.<br />
Durch Anpassen des Reglers für die Zeitglättung können Sie die Länge der Zeit einstellen,<br />
die vergeht, bis der Denoiser das maximale Maß der Rauschreduzierung<br />
erreicht. Über das Anpassen des Reglers für die Pegelglättung legen Sie einen Faktor<br />
für einen glatteren Übergang zwischen nebeneinander liegenden Lautstärkepegeln<br />
fest. Wenn der Denoiser erkennt, dass in einem bestimmten Pegelbereich nur Rauschen<br />
vorhanden ist, gilt Folgendes: Je höher der Parameter für die Glättung des<br />
Übergangs eingestellt ist, desto mehr werden auch ähnliche Pegelwerte beeinflusst,<br />
um ein Glasrauschen zu vermeiden.<br />
378 Kapitel 11 Arbeiten mit Audioeffekten
Stereo Spread<br />
Das Plug-In „Stereo Spread“ (Stereo-Balance) ist ein Effekt, der besonders gut für Akustik-Design<br />
oder für das Bereinigen von Audiomaterial geeignet ist. Es verbessert die<br />
Wahrnehmung des Stereoeffekts durch ein Ausweiten der Stereobasis. Die Funktionsweise<br />
einiger Algorithmen, die den Stereoeffekt verbessern, beruht auf dem Ändern<br />
der Signalphasen. Diese kann Ihre Mischung jedoch verzerren und unerwartete Folgen<br />
haben. Das Plug-In „Stereo Spread“ erweitert hingegen die Stereobasis, indem es eine<br />
auswählbare Zahl von Bändern im mittleren Frequenzbereich abwechselnd auf den linken<br />
und den rechten Kanal verteilt. Dies fördert die Wahrnehmung des Stereoeffekts,<br />
ohne dass es zu einer unnatürlich klingenden Verzerrung der Mischung kommt.<br />
Die Hauptparameter des Plug-Ins „Stereo Spread“ sind „Order“ (Anordnen), „Upper Intensity“<br />
(Upper Int., Obere Intensität) und „Lower Intensity“ (Lower Int., Untere Intensität). Mit<br />
dem Parameter „Order“ legen Sie fest, in wie viele Frequenzbänder das Signal aufgeteilt<br />
wird. Der Parameter „Upper Intensity“ steuert, wie intensiv die Basiserweiterung der oberen<br />
Frequenzbänder ist, während der Parameter „Lower Intensity“ steuert, wie intensiv<br />
die Basiserweiterung der niederen Frequenzbänder ist.<br />
Das menschliche Ohr nimmt Klänge, die in Stereokanälen platziert sind, hauptsächlich<br />
in den mittleren und hohen Frequenzen wahr. Werden sehr niedrige Frequenzen zwischen<br />
dem linken und dem rechten Lautsprecher verteilt, ist die Energieverteilung für<br />
beide Lautsprecher wesentlich schlechter. Darum ist es am besten, immer eine niedrigere<br />
Intensitätseinstellung für die tiefen Frequenzbänder zu wählen und es zu vermeiden,<br />
für „Lower Freq.“ einen Wert von weniger als 300 Hz einzustellen.<br />
Arbeiten mit Echtzeiteffekten<br />
Echtzeiteffekte können einer Spur, einem Bus einem Submix oder einem Master-Bus in<br />
einem mehrspurigen <strong>Pro</strong>jekt oder einem Audiodateiprojekt hinzugefügt werden.<br />
Anschließend können Sie die Effektparameter anpassen um zu steuern, auf welche<br />
Weise die Effekte den Klang der Spur oder des <strong>Pro</strong>jekts verändern.<br />
1<br />
Spur<br />
Submix-Bus<br />
Master-Bus<br />
Bus<br />
Effekte<br />
Weitere Informationen zum Signalfluss in <strong>Soundtrack</strong> <strong>Pro</strong> und den diversen Punkten im<br />
Signalfluss, an denen Sie Effekte hinzufügen können, finden Sie in den Abschnitten<br />
„Einfache Signalumleitung in <strong>Soundtrack</strong> <strong>Pro</strong>“ auf Seite 294 und „Verwenden von Sends<br />
und Bussen“ auf Seite 300.<br />
Kapitel 11 Arbeiten mit Audioeffekten 379
Arbeiten im Bereich „Effekte“<br />
Im Bereich „Effekte“ fügen Sie Echtzeiteffekte hinzu und passen Echtzeiteffektparameter<br />
an.<br />
Führen Sie einen der folgenden Schritte aus, um den Bereich „Effekte“ zu öffnen:<br />
m Wählen Sie „Fenster“ > „Bereiche“ > „Effekte“ (oder drücken Sie Befehlstaste-5).<br />
m Klicken Sie auf den Titel „Effekte“, um diesen zu aktivieren.<br />
Der Bereich „Effekte“ wird geöffnet und zeigt die aktuellen Effekteinstellungen für Spur,<br />
Bus, Submix oder <strong>Pro</strong>jekt an.<br />
Der obere Teil des Bereichs „Effekte“ enthält Listen mit den verfügbaren Effektkategorien.<br />
Wenn Sie in der Liste „Kategorie“ auf ein Objekt klicken, werden die in dieser<br />
Kategorie verfügbaren Effekte in der Liste „Effekte“ angezeigt. Dort können Sie sie<br />
auswählen und der aktuellen Effektkette hinzufügen.<br />
Der untere Teil des Bereichs „Effekte“ zeigt die Effekte und Sends in der aktuellen Effektkette<br />
an. Die Parameter für die Effekte und Sends können im Teilbereich für die Effektparameter<br />
angezeigt und bearbeitet werden.<br />
Hinzufügen von Echtzeiteffekten<br />
Im Bereich „Effekte“ fügen Sie Echtzeiteffekte hinzu. Sie haben die Möglichkeit, Effektketten<br />
zu erzeugen und auf diese Weise eine bestimmte Reihenfolge für eine Serie von<br />
Effekten festzulegen. Sie können die Reihenfolge in einer Effektkette jederzeit ändern<br />
und die Ergebnisse sofort anhören.<br />
Gehen Sie wie folgt vor, um in der Timeline einen Echtzeiteffekt zu einer Spur, einem<br />
Bus oder einem Submix hinzuzufügen:<br />
1 Wählen Sie eine Spur, einen Bus, einen Submix oder den Master-Bus in der Timeline aus.<br />
2 Führen Sie einen der folgenden Schritte aus, um den Bereich „Effekte“ zu öffnen:<br />
 Wählen Sie „Fenster“ > „Bereiche“ > „Effekte“ (oder drücken Sie Befehlstaste-5).<br />
 Klicken Sie auf den Bereich „Effekte“, um diesen zu aktivieren.<br />
3 Wählen Sie in der Liste „Effekte“ eine Kategorie aus der Liste „Kategorie“ aus, um die<br />
Effekte dieser Kategorie in der Effektliste anzuzeigen.<br />
4 Führen Sie in der Liste „Effekte“ einen der folgenden Schritte aus:<br />
 Wählen Sie den hinzuzufügenden Effekt durch Doppelklicken aus.<br />
 Wählen Sie den Effektnamen aus. Klicken Sie dann auf die Taste „Effekt hinzufügen“.<br />
380 Kapitel 11 Arbeiten mit Audioeffekten
 Bewegen Sie den Effekt in den Bereich für Effektparameter.<br />
Wählen Sie eine Kategorie<br />
aus, um die<br />
zugehörigen<br />
Effekte anzuzeigen.<br />
Wählen Sie den Effekt aus,<br />
den Sie hinzufügen wollen.<br />
Klicken Sie auf die Taste<br />
„Effekt hinzufügen“. Wählen<br />
Sie den Effekt durch<br />
Doppelklicken aus oder<br />
bewegen Sie ihn in den<br />
Bereich für Effektparameter,<br />
um ihn hinzuzufügen.<br />
Das Fenster mit den erweiterten Einstellungen für Effekte wird angezeigt. Der Effektname<br />
wird im Bereich „Effekt-Parameter“ mit ausgewähltem Markierungsfeld angezeigt.<br />
Hinweis: Informationen zum Anwenden von Effekten auf einzelne Audiodateien finden<br />
Sie im Abschnitt „Zuweisen von Bearbeitungseffekten“ auf Seite 362.<br />
Führen Sie einen der folgenden Schritte aus, wenn Sie einen Echtzeiteffekt zu einer<br />
Spur, einem Bus oder einem Submix im Mischpult hinzufügen möchten:<br />
m Klicken Sie bei gedrückter Taste „ctrl“ auf einen Effekt-Slot im Kanalzug der Spur, des<br />
Busses oder des Submixes. Wählen Sie dann zunächst „Effekt hinzufügen“ aus dem<br />
Kontextmenü und anschließend einen Effekt aus einem der Untermenüs aus.<br />
m Wählen Sie den Kanalzug für die Komponente (Spur, Bus oder Submix) im Mischpult<br />
aus und führen Sie die Schritte in der vorherigen Aufgabe durch.<br />
Gehen Sie wie folgt vor, um in der <strong>Pro</strong>jektansicht „Datei-Editor“ einen Echtzeiteffekt<br />
zu einem Audiodateiprojekt hinzuzufügen:<br />
1 Öffnen Sie eine Audiodatei bzw. ein Audiodateiprojekt im Datei-Editor.<br />
2 Wählen Sie im Bereich „Effekte“ eine Kategorie aus der Liste „Kategorie“ aus, um die<br />
Effekte dieser Kategorie in der Effektliste anzuzeigen.<br />
3 Führen Sie in der Liste „Effekt“ einen der folgenden Schritte aus:<br />
 Wählen Sie den Effekt, den Sie zu der Spur hinzufügen wollen, durch Doppelklicken<br />
aus.<br />
 Wählen Sie den Effektnamen aus. Klicken Sie dann auf die Taste „Effekt hinzufügen“.<br />
 Bewegen Sie den Effekt in den Bereich für Effektparameter.<br />
Kapitel 11 Arbeiten mit Audioeffekten 381
Das Fenster mit den erweiterten Einstellungen für Effekte wird angezeigt. Der Effektname<br />
wird im Bereich „Effekt-Parameter“ mit ausgewähltem Markierungsfeld angezeigt.<br />
Wichtig: Durch einige Effekte – darunter Hall und Verzögerung – wird Audiomaterial<br />
hinzugefügt, das über das Ende der Datei hinausreichen kann. Das bezeichnet man<br />
auch als Effektüberhang. Beim Export einer <strong>Pro</strong>jektmischung sowie beim Export einer<br />
Spur, eines Busses oder eines Submixes mit einem Effekt, der einen Effektüberhang hinzufügt,<br />
wird die exportierte Datei so verlängert, dass sie den Überhang bis zu dem<br />
Punkt umfasst, an dem der Überhang unter –96 dB abfällt. Auch wenn Sie „<strong>Pro</strong>zess“ ><br />
„Rendern für Aktion“ für ein Audiodateiprojekt wählen, das einen Echtzeiteffekt<br />
beinhaltet, der einen Effektüberhang hinzufügt, wird das gerenderte <strong>Pro</strong>jekt so verlängert,<br />
dass es den Überhang bis zu dem Punkt umfasst, an dem der Überhang unter –<br />
96 dB abfällt.<br />
Anpassen von Echtzeiteffektparametern<br />
Sobald Sie einen Echtzeiteffekt hinzugefügt haben, können Sie die Effektparameter<br />
anpassen, um die Art und Weise zu ändern, in der der Klang der Spur, des Busses, des<br />
Submixes oder des Audiodateiprojekts durch den Effekt verändert wird. Jede Art von<br />
Effekt umfasst ihre eigenen Parameter, wie oben erläutert. Für viele der Echtzeiteffekte<br />
gibt es ein Fenster mit weiteren Einstellungen. Das Fenster mit den erweiterten Einstellungen<br />
wird als frei positionierbares Fenster angezeigt, in dem zusammengehörige<br />
Steuerelemente gruppiert werden und das vom Erscheinungsbild her wie ein Hardwaregerät<br />
für die Steuerung von Effekten aussehen kann. Effekte, die über ein Fenster mit<br />
erweiterten Einstellungen verfügen, weisen eine Taste „Erweitert“ oben im Teilbereich<br />
für Effektparameter im Bereich „Effekte“ auf.<br />
Hinweis: Allgemein verwenden Sie das Fenster mit den erweiterten Einstellungen für<br />
Anpassungen am Effekt. Sie können zwar auch Anpassungen im Bereich „Effektparameter“<br />
des Bereichs „Effekte“ vornehmen, dieser Bereich ist allerdings vorwiegend für das<br />
Aktivieren von Automation, Verkettung, Neuordnen und Umgehen von Effekten sowie<br />
für das Hinzufügen und Anpassen von Sends vorgesehen.<br />
Gehen Sie wie folgt vor, um die Parameter von Echtzeiteffekten im Fenster mit den<br />
erweiterten Einstellungen anzupassen:<br />
1 Führen Sie einen der folgenden Schritte aus, um das Fenster zu öffnen:<br />
 Weisen Sie den Effekt einer Spur, einem Bus oder einem Submix zu. Das Fenster<br />
„Erweiterte Einstellungen“ des betreffenden Effekts wird automatisch angezeigt.<br />
 Klicken Sie im Bereich „Effekte“ auf die Taste „Erweitert“ für den Effekt.<br />
 Klicken Sie im Mischpult bei gedrückter Taste „ctrl“ auf den Effektnamen und wählen<br />
Sie „[Effektname] Erweiterte Einstellungen einblenden“ aus dem Kontextmenü aus.<br />
 Wählen Sie im Mischpult den Effektnamen durch Doppelklicken aus.<br />
382 Kapitel 11 Arbeiten mit Audioeffekten
Das Fenster „Erweiterte Einstellungen“ des Effekts wird angezeigt.<br />
Fenster mit erweiterten<br />
Einstellungen können verschiedene<br />
Arten von Steuerelementen<br />
enthalten.<br />
Taste „Zurücksetzen“<br />
Taste „Voreinstellungen“<br />
Taste „Effekt umgehen ein-/ausschalten“<br />
2 Spielen Sie das Audiomaterial in der Timeline oder in der <strong>Pro</strong>jektansicht „Datei-Editor“ ab.<br />
Wahlweise können Sie auch eine Cycle-Region zuweisen oder die Spur, den Bus oder den<br />
Submix in der Timeline auf „Solo“ setzen.<br />
3 Nehmen Sie beim Abspielen des Audiomaterials Anpassungen im Fenster mit den<br />
erweiterten Einstellungen vor.<br />
Sie können die Parameter des Effekts anpassen, indem Sie die Steuerelemente im<br />
Fenster bewegen. Jedes Fenster mit erweiterten Einstellungen kann neben Reglern,<br />
Tasten und Wertfeldern eigene Steuerelemente enthalten.<br />
Detaillierte Informationen zum Anpassen der Parameter spezifischer Effekte finden<br />
Sie im Dokument <strong>Soundtrack</strong> <strong>Pro</strong> Effekte-Referenzhandbuch über das Hilfemenü.<br />
4 Führen Sie wahlweise einen der folgenden Schritte durch:<br />
 Klicken Sie auf die Taste „Zurücksetzen“, um die Parameter auf ihre Standardwerte<br />
zurückzusetzen.<br />
 Klicken Sie auf die Taste „Effekt umgehen ein-/ausschalten“, um das Audiomaterial<br />
ohne die Effekte zu hören.<br />
 Klicken Sie auf die Taste „Voreinstellungen“, um die verfügbaren Voreinstellungen<br />
anzuzeigen.<br />
Weitere Informationen zu Voreinstellungen finden Sie im Abschnitt „Arbeiten mit<br />
Voreinstellungen für Effekte“ auf Seite 364.<br />
5 Schließen Sie das Fenster „Erweiterte Einstellungen einblenden“, wenn Sie die<br />
gewünschten Anpassungen vorgenommen haben.<br />
Die Änderungen werden angewandt.<br />
Kapitel 11 Arbeiten mit Audioeffekten 383
Gehen Sie wie folgt vor, um Anpassungen an Echtzeiteffektparametern im Bereich<br />
„Effektparameter“ des Bereichs „Effekte“ vorzunehmen:<br />
1 Klicken Sie auf das Dreiecksymbol neben dem Effekt im Bereich für Effektparameter, um<br />
die zugehörigen Parameter anzuzeigen.<br />
2 Passen Sie die Effektparameter durch Bewegen des Reglers, Auswählen des Markierungsfelds<br />
oder Auswählen eines Objekts aus dem Einblendmenü an. Sie können die<br />
Parameter auch durch Eingeben eines gültigen Werts in das Feld rechts vom Steuerelement<br />
des Parameters anpassen.<br />
Klicken Sie auf das<br />
Dreiecksymbol, um<br />
die Parameter des<br />
Effekts anzuzeigen.<br />
Passen Sie einen Parameter durch<br />
Bewegen seines Reglers an.<br />
Sie können den Parameter<br />
auch durch Eingeben<br />
eines Werts in das Feld<br />
anpassen.<br />
Verketten und Ändern der Reihenfolge von Echtzeiteffekten<br />
Sie können einer Spur, einem Bus, einem Submix oder einem Audiodateiprojekt mehr<br />
als einen Echtzeiteffekt hinzufügen. Das Hinzufügen mehrerer Effekte zu einer Effektkette<br />
wird als Verketten von Effekten bezeichnet.<br />
Wenn Sie mehrere Effekte hinzufügen, werden die Effekte nacheinander angewendet,<br />
was bedeutet, dass für jeden Effekt in der Kette die Ausgabe des vorhergehenden<br />
Effekts zur Eingabe für den nachfolgenden Effekt wird. Die Reihenfolge, in der Effekte<br />
angewendet werden, ist wichtig, weil jeder Effekt das Eingabesignal verändert, das die<br />
Ausgabe der vorherigen Effekte in der Kette umfasst. Sie können die Reihenfolge der<br />
Effekte ändern und den Unterschied bei der Veränderung des Klangs hören.<br />
384 Kapitel 11 Arbeiten mit Audioeffekten
Führen Sie einen der folgenden Schritte aus, um einer Effektkette mehrere Effekte<br />
hinzuzufügen:<br />
m Wählen Sie den Effekt, den Sie der Liste „Effekte“ hinzufügen wollen, durch Doppelklicken<br />
aus.<br />
m Wählen Sie den Effekt in der Liste „Effekte“ aus. Klicken Sie dann auf die Taste „Effekt<br />
hinzufügen“ (+).<br />
Der Effekt wird im Bereich für Effektparameter unterhalb zuvor hinzugefügter Effekte<br />
angezeigt. Sie können nun die Parameter des hinzugefügten Effekts festlegen.<br />
Wählen Sie den Effekt aus, den<br />
Sie hinzufügen wollen. Klicken<br />
Sie dann auf die Taste „Effekt<br />
hinzufügen“ (+).<br />
Sie können den Effekt auch<br />
in den Bereich für Effektparameter<br />
bewegen.<br />
Hinweis: Wenn einer Effektkette zahlreiche Effekte hinzugefügt werden, können<br />
dadurch drastische Änderungen am Klang eines <strong>Pro</strong>jekts verursacht werden. Dies kann<br />
erwünscht sein, kann aber in manchen Fällen auch zu unerwünschten Ergebnissen führen.<br />
Hören Sie sich das <strong>Pro</strong>jekt an, während Sie Effekte hinzufügen, um sicher zu sein,<br />
dass Sie mit den Ergebnissen zufrieden sind.<br />
Gehen Sie wie folgt vor, um die Reihenfolge der Effekte in einer Effektkette<br />
zu ändern:<br />
m Bewegen Sie im Bereich für Effektparameter den Effekt in der Liste nach oben oder<br />
unten, um die Reihenfolge zu ändern.<br />
Bewegen Sie Effekte in<br />
der Liste nach oben oder<br />
unten, um ihre Reihenfolge<br />
zu ändern.<br />
Kapitel 11 Arbeiten mit Audioeffekten 385
Umgehen von Echtzeiteffekten<br />
Sie haben die Möglichkeit, einen Effekt im Bereich „Effekte“ zu deaktivieren, was dazu<br />
führt, dass Sie in der Effektkette „umgangen“ werden. Beim Umgehen eines Effekts ist<br />
dieser zwar nicht zu hören, alle Effektparameter bleiben jedoch unverändert bestehen.<br />
Damit der Effekt wieder zu hören ist, wählen Sie das Markierungsfeld des Effekts erneut<br />
aus. So können Sie überwachen, wie jeder Effekt in einer Kette den Klang verändert.<br />
Deaktivieren Sie das Markierungsfeld<br />
neben dem<br />
Effektnamen, um den<br />
Effekt zu umgehen.<br />
Gehen Sie wie folgt vor, um einen Send-Effekt zu umgehen:<br />
m Deaktivieren Sie im Bereich „Effekte“ das Markierungsfeld neben dem Effekt.<br />
Hinzufügen von Sends zu Spuren<br />
Sie können einer Echtzeiteffektkette Sends hinzufügen. Wenn Sie einen Send hinzufügen,<br />
geschieht dies am Ende der aktuellen Effektkette. Sie können den Send jedoch an<br />
eine andere Stelle in der Effektkette bewegen, den Bus für einen Send wählen, Lautstärke<br />
und Balance für einen Send anpassen und einen Send umgehen. Allgemeine<br />
Informationen zu Sends und Bussen finden Sie im Abschnitt „Verwenden von Sends<br />
und Bussen“ auf Seite 300.<br />
Führen Sie einen der folgenden Schritte aus, um einen Send zu einer Spur<br />
hinzuzufügen:<br />
m Klicken Sie bei gedrückter Taste „ctrl“ auf die Spur in der Timeline oder im Mischpult<br />
und wählen Sie dann „Send hinzufügen“ aus dem Kontextmenü aus.<br />
m Klicken Sie im Bereich „Effekte“ auf die Taste „Send hinzufügen“.<br />
Ein Send wird unterhalb des letzten Effekts in der Effektkette der Spur angezeigt. Diesen<br />
Send können Sie im Bereich „Effekte“ oder im Mischpult einem Bus zuweisen.<br />
386 Kapitel 11 Arbeiten mit Audioeffekten
Wählen des Busses, zu dem ein Send geleitet wird<br />
Wenn Sie einen Send hinzufügen, wird das Audiomaterial vom Send an einen Bus geleitet.<br />
Standardmäßig wird der erste Send, den Sie zu einer Spur hinzufügen, an Bus 1 geleitet,<br />
der zweite Send an Bus 2 usw., sofern der Bus existiert. Wenn Sie einen Send hinzugefügt<br />
haben, können Sie den Bus wählen, an den der Send geleitet wird.<br />
Einblendmenü „Send“<br />
Taste „Send hinzufügen“<br />
Führen Sie einen der folgenden Schritte aus, um den Bus auszuwählen, an den ein<br />
Send geleitet werden soll:<br />
m Wählen Sie im Teilbereich für die Effektparameter im Bereich „Effekte“ einen Bus aus<br />
dem Einblendmenü „Send“ aus.<br />
m Klicken Sie bei gedrückter Taste „ctrl“ im Mischpult auf einen Effekt-Slot im Kanalzug,<br />
wählen Sie „Send hinzufügen“ aus dem Kontextmenü und anschließend einen der verfügbaren<br />
Busse im Untermenü aus.<br />
Hinweis: Existiert noch kein Bus, lautet der Menütitel „Nicht verknüpft”. Dann müssen Sie<br />
zuerst einen Bus erstellen. Dazu wählen Sie „Mehrere Spuren“ > „Bus hinzufügen“ aus.<br />
Anpassen der Send-Lautstärke<br />
Sie können den Lautstärkepegel für das Audiomaterial, das durch einen Send geleitet<br />
wird, anpassen.<br />
Gehen Sie wie folgt vor, um die Send-Lautstärke anzupassen:<br />
1 Ist der Lautstärkeregler für den Send nicht sichtbar, klicken Sie auf das Dreiecksymbol<br />
für den Send.<br />
2 Bewegen Sie den Lautstärkeregler für den Send nach links, um den Lautstärkepegel zu<br />
senken, bzw. nach rechts, um den Lautstärkepegel zu erhöhen.<br />
Kapitel 11 Arbeiten mit Audioeffekten 387
Anpassen der Send-Balanceposition<br />
Sie können die Balanceposition für das Audiomaterial, das durch einen Send geleitet<br />
wird, anpassen.<br />
Gehen Sie wie folgt vor, um die Send-Balanceposition anzupassen:<br />
1 Sind die Send-Balanceregler nicht sichtbar, klicken Sie auf das Dreiecksymbol des Send.<br />
2 Bewegen Sie den Balanceregler (x) für den Send nach links, um den Send nach links zu<br />
schwenken, bzw. nach rechts, um den Send nach rechts zu schwenken. Bewegen Sie die<br />
Balanceregler (y) und (lfe), um die Surround-Balanceeinstellungen anzupassen.<br />
Hinweis: Informationen zur Surround-Balance finden Sie in Kapitel 9 „Mischen von Surround-Sound“<br />
auf Seite 325.<br />
Ändern der Reihenfolge der Sends<br />
Sie haben die Möglichkeit, die Reihenfolge der Sends im Bereich „Effekte“ oder im<br />
Mischpult zu ändern.<br />
Gehen Sie wie folgt vor, um die Reihenfolge von Sends zu ändern:<br />
m Bewegen Sie im Bereich für Effektparameter oder im Mischpult den Send in der Liste<br />
nach oben oder unten, um die Reihenfolge zu ändern.<br />
Umgehen von Sends<br />
Sie haben die Möglichkeit, einen Send zu umgehen. Wenn Sie einen Send umgehen,<br />
wird das Audiomaterial nicht an den Bus für den Send geleitet und ist darum nicht<br />
zu hören.<br />
Gehen Sie wie folgt vor, um einen Send zu umgehen:<br />
m Deaktivieren Sie im Bereich „Effekte“ das Markierungsfeld neben dem Send.<br />
388 Kapitel 11 Arbeiten mit Audioeffekten
Automatisieren von Echtzeiteffektparametern<br />
Sie können Echtzeiteffektparameter mithilfe von Hüllkurven automatisieren. Wenn Sie<br />
einen Effektparameter automatisieren, können Sie den Wert des Parameters im Zeitverlauf<br />
ändern. Im Prinzip zeichnen Sie Änderungen von Effektparametern in Hüllkurven<br />
für die Parameterautomation auf, die dann bearbeitet und neu geordnet werden können.<br />
Weitere Informationen zum Automatisieren finden Sie in Kapitel 12 „Arbeiten mit<br />
Automatisierung“ auf Seite 393.<br />
Markierungsfelder zum<br />
Aktivieren der Automation<br />
Gehen Sie wie folgt vor, um einen Echtzeiteffektparameter zu automatisieren:<br />
1 Wählen Sie im Bereich „Effekte“ das Markierungsfeld „Auto“ (Automation aktivieren)<br />
neben dem Steuerelement für den Parameter aus.<br />
2 Blenden Sie im Fenster „Timeline“ oder in der <strong>Pro</strong>jektansicht „Datei-Editor“ die<br />
Hüllkurven für die Spur, den Bus, den Submix oder das Audiodateiprojekt ein.<br />
Blenden Sie in der Timeline die Hüllkurven mit dem Effekt für die Spur, den Bus oder<br />
den Submix ein. Im Datei-Editor blenden Sie die Hüllkurven für das Audiodateiprojekt<br />
ein.<br />
3 Fügen Sie auf der Hüllkurve des Effekts Hüllkurvenpunkte hinzu und passen Sie sie an.<br />
Weitere Informationen zum Hinzufügen und Anpassen von Punkten auf der Hüllkurve<br />
finden Sie in Kapitel 12 „Arbeiten mit Automatisierung“ auf Seite 393.<br />
Wenn Sie einen Effektparameter mit Zeiteinheiten (Sekunden oder Millisekunden) oder<br />
Beats pro Minute (BPM) für Werte automatisieren, wird der Parameter mit dem <strong>Pro</strong>jekttempo<br />
verknüpft. Wenn sich das Tempo ändert, ändert sich der Wert des Parameters,<br />
um das gleiche Verhältnis zum neuen Tempo beizubehalten.<br />
Kapitel 11 Arbeiten mit Audioeffekten 389
Zurücksetzen von Echtzeiteffekten auf ihre Standardeinstellungen<br />
Jeder Echtzeiteffekt hat Standardeinstellungen, die im Bereich für Effektparameter<br />
angezeigt werden, wenn Sie den Effekt neu hinzufügen. Sie können einen Effekt auf<br />
dessen Standardeinstellungen zurücksetzen oder Sie können einen einzelnen Parameter<br />
auf dessen Standardeinstellung zurücksetzen.<br />
Gehen Sie wie folgt vor, um einen Echtzeiteffekt auf die Standardeinstellungen<br />
zurückzusetzen:<br />
m Wählen Sie im Bereich „Effekte“ den Effektnamen im Bereich für die Effektparameter aus<br />
und klicken Sie auf die Taste „Zurücksetzen“.<br />
Gehen Sie wie folgt vor, um einen einzelnen Effektparameter auf die Standardeinstellungen<br />
zurückzusetzen:<br />
m Wählen Sie den Parameter im Bereich „Effektparameter“ aus und klicken Sie auf die<br />
Taste „Zurücksetzen“.<br />
Entfernen von Echtzeiteffekten<br />
Sie können einen Echtzeiteffekt aus einer Effektkette löschen.<br />
Gehen Sie wie folgt vor, um einen Effekt zu löschen:<br />
m Wählen Sie den Effektnamen im Bereich für Effektparameter aus. Klicken Sie dann auf<br />
die Taste „Effekt entfernen“ am rechten Rand des Bereichs „Effekte“ (oder drücken Sie<br />
die Rückschritttaste).<br />
Arbeiten mit Bearbeitungseffekten<br />
Bearbeitungseffekte können sowohl auf eine Audiodatei als auch auf einen ausgewählten<br />
Teil einer Datei im Datei-Editor angewendet werden. Im Datei-Editor wenden Sie<br />
einen Bearbeitungseffekt an, indem Sie den Effekt aus dem Untermenü „Effekte“ des<br />
Menüs „<strong>Pro</strong>zess“ auswählen, wie im Abschnitt „Anwenden von Aktionen“ auf Seite 258<br />
erläutert. Bearbeitungseffekte werden als Aktionen angewendet und im Menü „Aktionen“<br />
des Datei-Editors angezeigt. Sie können Bearbeitungseffekte rendern, aktivieren<br />
und deaktivieren und alle sonstigen Arbeitsschritte für Aktionen durchführen, die im<br />
Abschnitt „Arbeiten mit Aktionen“ auf Seite 258 beschrieben sind.<br />
Weitere Einstellungen für Bearbeitungseffekte<br />
Anpassungen an den Parametern von Bearbeitungseffekten nehmen Sie im Fenster<br />
mit den erweiterten Einstellungen für den jeweiligen Bearbeitungseffekt vor. Wenn Sie<br />
einen Bearbeitungseffekt anwenden, indem Sie das Menü „<strong>Pro</strong>zess“, dann das Untermenü<br />
„Effekte“ und darin den Effekt wählen, wird das Fenster mit den erweiterten Einstellungen<br />
für den Effekt vor dem <strong>Soundtrack</strong> <strong>Pro</strong> Fenster angezeigt. Sie können das<br />
Fenster mit den erweiterten Einstellungen auch einblenden, wenn Sie Parameter für<br />
Bearbeitungseffekte anpassen wollen.<br />
390 Kapitel 11 Arbeiten mit Audioeffekten
Gehen Sie wie folgt vor, um das Fenster mit den erweiterten Einstellungen für einen<br />
Bearbeitungseffekt einzublenden:<br />
m Wählen Sie den Effekt durch Doppelklicken aus der Liste „Aktionen“ aus.<br />
Wenn Sie ein Fenster mit den erweiterten Einstellungen für einen Bearbeitungseffekt<br />
öffnen, beinhaltet dieses Fenster Steuerelemente, mit denen Sie das <strong>Pro</strong>jekt mit dem<br />
Effekt abspielen, den Lautstärkepegel anpassen, den Effekt anwenden, Effektparameter<br />
zurücksetzen und die Anwendung des Effekts abbrechen können.<br />
Fenster mit erweiterten<br />
Einstellungen können<br />
verschiedene Arten von<br />
Steuerelementen<br />
enthalten.<br />
Taste „Wiedergabe“<br />
Taste „Zurücksetzen“<br />
Taste „Voreinstellungen“<br />
Taste „Anwenden“<br />
Vorschau-Lautstärkeregler<br />
Taste „Effekt umgehen<br />
ein-/ausschalten“<br />
Weitere Informationen dazu, wie Sie die Steuerelemente für eine Vorschau im Fenster<br />
mit den erweiterten Einstellungen verwenden, finden Sie im Abschnitt „Verwenden<br />
von Effekten“ auf Seite 245.<br />
Automatisieren der Bearbeitung von Effektparametern<br />
Für die Effekte, die zu einem der kategorisierten Untermenüs am oberen Ende des<br />
Untermenüs „Effekte“ des Menüs „<strong>Pro</strong>zess“ gehören (Mac OS-Effekte nicht eingeschlossen),<br />
können Sie eine Hüllkurve für einen Effektparameter hinzufügen, indem Sie bei<br />
gedrückter Taste „ctrl“ im Fenster mit den erweiterten Einstellungen auf den Parameter<br />
klicken. Sie können der Hüllkurve Punkte hinzufügen, um Änderungen am Effektparameter<br />
zu automatisieren.<br />
Kapitel 11 Arbeiten mit Audioeffekten 391
12 Arbeiten<br />
mit Automatisierung<br />
12<br />
Mithilfe der Automatisierung können Sie Änderungen im<br />
Zeitverlauf an der Lautstärke, an der Balance, an Effekten<br />
und an anderen Steuerelementen vornehmen.<br />
Die Automatisierung stellt eine leistungsstarke Methode dar, Ihren <strong>Pro</strong>jekten besondere<br />
Wirkung zu verleihen. Sie können nicht nur Lautstärke- und Balanceänderungen<br />
für Spuren, Busse und Submixes, sondern auch Änderungen an Effekten und Effekt-<br />
Send-Parameter in mehrspurigen <strong>Pro</strong>jekten automatisieren. Darüber hinaus können Sie<br />
Lautstärke-, Balance- und Effektänderungen in Audiodateiprojekten automatisieren.<br />
In <strong>Soundtrack</strong> <strong>Pro</strong> stehen Ihnen drei Methoden für das Arbeiten mit Automatisierung<br />
zur Verfügung:<br />
 Sie können auf Hüllkurven im Fenster „Timeline“ und im Datei-Editor Hüllkurvenpunkte<br />
hinzufügen und anpassen.<br />
 Sie können Änderungen im Zeitverlauf an Reglern, Fadern und anderen Steuerelementen<br />
im Fenster „Timeline“, im Mischpult und im Bereich „Effekte“ aufnehmen.<br />
 Sie können Bewegungen von Fadern an einer Steuerungsschnittstelle aufzeichnen,<br />
die an Ihren Computer angeschlossen und über Befehle und Funktionen mit<br />
<strong>Soundtrack</strong> <strong>Pro</strong> verknüpft ist.<br />
Arbeiten mit Hüllkurven<br />
In der Timeline verfügt jede Spur, jeder Bus und jeder Submix über eine Gruppe von<br />
Hüllkurven. Die Hüllkurven werden als horizontale Linien angezeigt, die sich direkt<br />
unter der Spur, dem Bus oder dem Submix über die Länge des <strong>Pro</strong>jekts erstrecken. Sie<br />
passen eine Hüllkurve an, indem Sie Punkte auf der Hüllkurve hinzufügen und die<br />
Punkte auf der Hüllkurve zu neuen Werten in der Timeline bewegen.<br />
Für Videocutter, die das Arbeiten mit Final Cut <strong>Pro</strong> gewohnt sind, bieten Hüllkurven<br />
dieselbe Funktionalität wie Keyframes. Der Unterschied ist, dass Sie Hüllkurven mit<br />
einem höheren Maß an Präzision bearbeiten können als Keyframes, was eine äußerst<br />
leistungsstarke Steuerung von Änderungen in der Automatisierung ermöglicht.<br />
393
Hüllkurven für Spuren, Busse und Submixes<br />
Jede Spur und jeder Bus verfügen über Hüllkurven für Lautstärke und Balance und<br />
jeder Submix hat eine Hüllkurve für die Lautstärke. Standardmäßig sind die Haupthüllkurven<br />
ausgeblendet. Wenn Sie die Hüllkurven anzeigen, werden sie in Zeilen unterhalb<br />
der Spur, des Busses bzw. des Submixes im Fenster „Timeline“ angezeigt.<br />
Klicken Sie auf das<br />
Dreiecksymbol für<br />
Hüllkurven.<br />
Die Hüllkurven werden zusammen<br />
unter der Spur, dem Bus bzw. dem<br />
Submix angezeigt.<br />
Wenn Sie einer Spur, einem Bus oder einem Submix Effekte hinzufügen, können Sie die<br />
Effektparameter dadurch automatisieren, dass Sie den Hüllkurven der Spur, des Busses<br />
oder des Submixes eine Hüllkurve für einen beliebigen Parameter hinzufügen. Die Hüllkurven<br />
sind je nach Art des Effekts unterschiedlich. Weitere Informationen zum Anpassen<br />
von Effektparametern finden Sie in Kapitel 11 „Arbeiten mit Audioeffekten“ auf<br />
Seite 361.<br />
Gehen Sie wie folgt vor, um die Hüllkurven für eine Spur, einen Bus oder einen Submix<br />
anzuzeigen:<br />
m Klicken Sie auf das Dreiecksymbol für Hüllkurven im Spur-Header. Klicken Sie erneut auf<br />
das Dreiecksymbol, um die Hüllkurven auszublenden.<br />
Standard-Stereo-Hüllkurven<br />
Die Standard-Hüllkurven für Spuren, die mit Stereo-Balance arbeiten, sind „Lautstärke“<br />
und „Balance“. Die Bereiche von Hüllkurven für Lautstärke und Balance entsprechen<br />
den Bereichen der zugehörigen Spursteuerelemente:<br />
 Hüllkurven für Lautstärke: Der Bereich liegt zwischen –96 dB und +6 dB.<br />
 Hüllkurve für Spurbalance: Der Bereich erstreckt sich von 100 % linker bis 100 % rechter<br />
Balance, mit Zentrierung am Mittelpunkt (Null).<br />
Standard-Surround-Hüllkurven<br />
Die Standard-Hüllkurven für Spuren, die mit Surround-Pannern arbeiten, sind folgende:<br />
 Lautstärke<br />
 Surround Pan X<br />
 Surround Pan Y<br />
 Drehung<br />
 Breite<br />
 Reduzieren<br />
394 Kapitel 12 Arbeiten mit Automatisierung
 Center-Bias<br />
 LFE<br />
 Linken Lautsprecher deaktivieren<br />
 Mittleren Lautsprecher deaktivieren<br />
 Rechten Lautsprecher deaktivieren<br />
 Linken Surround-Lautsprecher deaktivieren<br />
 Rechten Surround-Lautsprecher deaktivieren<br />
Eine vollständige Bezeichnung jedes dieser Surround-Parameter finden Sie im<br />
Abschnitt „Die Surround-Panner-Schwebepalette“ auf Seite 333.<br />
Surround-Hüllkurven<br />
Hinzufügen von Punkten auf der Hüllkurve<br />
Sie nehmen Änderungen an einer Hüllkurve vor, indem Sie Punkte auf der Hüllkurve<br />
hinzufügen und zu neuen Werten bewegen.<br />
Gehen Sie wie folgt vor, um einer Hüllkurve einen Punkt hinzuzufügen:<br />
m Wählen Sie in der Hüllkurve durch Doppelklicken die Position aus, an der Sie den Punkt<br />
hinzufügen wollen. Sie können zum genaueren Arbeiten die Zoom-Funktion verwenden.<br />
Wählen Sie eine Hüllkurve durch<br />
Doppelklicken aus, um einen Punkt<br />
hinzuzufügen.<br />
Wenn Sie Punkte auf der Hüllkurve hinzufügen, rasten sie an der nächstgelegenen Einrastposition<br />
ein, wenn die Einrastfunktion aktiviert ist. Informationen zum Definieren des Einrastwerts<br />
finden Sie im Abschnitt „Verwenden der Einrastfunktion“ auf Seite 109.<br />
Auswählen von Punkten auf der Hüllkurve<br />
Sie können einen einzelnen Punkt bzw. eine Gruppe aufeinander folgender oder nicht<br />
aufeinander folgender Punkte auf der Hüllkurve auswählen.<br />
Gehen Sie wie folgt vor, um einen Punkt auf der Hüllkurve auszuwählen:<br />
m Klicken Sie auf den Punkt auf der Hüllkurve.<br />
Kapitel 12 Arbeiten mit Automatisierung 395
Führen Sie einen der folgenden Schritte aus, um mehrere Punkte auf der Hüllkurve<br />
auszuwählen:<br />
m Definieren Sie einen Auswahlbereich, indem Sie den Zeiger bei gedrückter Maustaste<br />
von einer Stelle in der Automatisierungszeile vor dem ersten auszuwählenden<br />
Punkt bis zu einer Stelle hinter dem letzten auszuwählenden Punkt auf der Hüllkurve<br />
bewegen.<br />
m Wenn die Punkte auf der Hüllkurve aufeinander folgen, klicken Sie bei gedrückter<br />
Umschalttaste auf den ersten und dann auf den letzten Punkt auf der Hüllkurve, den<br />
Sie auswählen wollen. Alle dazwischen liegenden Punkte auf der Hüllkurve werden<br />
ebenfalls ausgewählt.<br />
m Klicken Sie bei gedrückter Befehlstaste auf jeden Punkt auf der Hüllkurve, den Sie auswählen<br />
wollen. Sie können aufeinander folgende oder nicht aufeinander folgende<br />
Punkte auf der Hüllkurve durch Klicken bei gedrückter Befehlstaste auswählen.<br />
Wählen Sie mehrere<br />
Punkte auf der Hüllkurve<br />
durch Bewegen der Maus<br />
aus.<br />
Führen Sie einen der folgenden Schritte aus, um einen ausgewählten Punkt auf der<br />
Hüllkurve zu deaktivieren:<br />
m Klicken Sie bei gedrückter Befehlstaste auf den ausgewählten Punkt auf der Hüllkurve.<br />
m Klicken Sie auf die Zeile der Automatisierung oder auf eine andere Stelle in der Timeline,<br />
um alle ausgewählten Punkte auf der Hüllkurve zu deaktivieren.<br />
Bewegen von Punkten auf der Hüllkurve<br />
Sobald Sie einen Punkt auf der Hüllkurve hinzufügen, können Sie ihn nach oben oder<br />
unten bewegen, um seinen Wert zu ändern. Wenn Sie einen Punkt auf der Hüllkurve<br />
nach oben oder unten bewegen, wird sein Wert rechts vom Zeiger angezeigt. Sie können<br />
einen Punkt auf der Hüllkurve nach links oder rechts bewegen, um seine zeitliche<br />
Position zu ändern. Sie können auch mehrere Hüllkurvenpunkte gleichzeitig auswählen<br />
und bewegen.<br />
Wenn Sie einen Hüllkurvenpunkt bewegen, rastet der Punkt an der nächstgelegenen<br />
Einrastposition ein, wenn Einrasten aktiviert ist. Informationen zum Definieren des Einrastwerts<br />
finden Sie im Abschnitt „Verwenden der Einrastfunktion“ auf Seite 109.<br />
Gehen Sie wie folgt vor, um einen Punkt auf der Hüllkurve zu bewegen:<br />
m Wählen Sie den Punkt auf der Hüllkurve aus und bewegen Sie ihn an eine neue<br />
Position.<br />
396 Kapitel 12 Arbeiten mit Automatisierung
Jede Hüllkurve hat einen Hüllkurvenpunkt am Beginn der Timeline. Sie können durch<br />
Bewegen dieses Punkts auf der Hüllkurve nach oben oder unten Anpassungen vornehmen.<br />
Wenn keine Punkte auf der Hüllkurve hinzugefügt wurden, wird durch Bewegen<br />
des Anzeigers der Hüllkurve die Hüllkurve für das ganze <strong>Pro</strong>jekt angepasst.<br />
Fügen Sie einer Hüllkurve mehr als einen Punkt hinzu, können Sie die Punkte auf der<br />
Hüllkurve mithilfe der zugehörigen Regler bewegen. Wenn Sie den Regler bewegen,<br />
bewegen sich die Punkte auf der Hüllkurve, die der Abspielposition am nächsten sind<br />
(das heißt, die Punkte direkt davor und dahinter), um denselben Betrag wie der Regler.<br />
Auswählen und Bewegen von Hüllkurvenpunkten mit Clips<br />
Wenn Sie einen Clip in der Timeline auswählen oder bewegen, werden standardmäßig<br />
die dazugehörigen Hüllkurvenpunkte nicht zusammen mit dem Clip ausgewählt bzw.<br />
bewegt. Sie können <strong>Soundtrack</strong> <strong>Pro</strong> aber auch so konfigurieren, dass bei Auswahl eines<br />
Clips die dazugehörigen Hüllkurvenpunkte zusammen mit dem Clip ausgewählt werden.<br />
In diesem Fall vollziehen die Hüllkurvenpunkte auch die Bewegung eines Clips<br />
nach, wenn Sie diesen bewegen.<br />
Gehen Sie wie folgt vor, wenn Sie Clips und Hüllkurvenpunkte zusammen auswählen<br />
bzw. bewegen möchten:<br />
m Klicken Sie auf die Taste „Hüllkurvenpunkte mit Clips auswählen“ oben in der Timeline.<br />
Gehen Sie wie folgt vor, wenn Sie Clips und Hüllkurvenpunkte unabhängig voneinander<br />
auswählen bzw. bewegen möchten:<br />
m Klicken Sie auf die Taste „Nur Clips auswählen“ oben in der Timeline.<br />
Taste „Nur Clips<br />
auswählen“<br />
Taste „Hüllkurvenpunkte<br />
mit Clips auswählen“<br />
Hinweis: Wenn der Modus „Hüllkurvenpunkte mit Clips auswählen“ aktiviert ist und ein<br />
Clip mit Hüllkurvenpunkten einen anderen Clip mit Hüllkurvenpunkten überlappt, sodass<br />
eine Überblendung entsteht, überschreiben die Hüllkurvenpunkte des bewegten Clips<br />
die Hüllkurvenpunkte des statischen Clips.<br />
Kapitel 12 Arbeiten mit Automatisierung 397
Zeitabschnitt-Werkzeug und Hüllkurvenauswahlmodus<br />
Wenn sich <strong>Soundtrack</strong> <strong>Pro</strong> im Modus „Hüllkurvenpunkte mit Clips auswählen“ befindet,<br />
enthält jedes Zeitabschnitt-Auswahlrechteck alle Hüllkurvenreihen innerhalb der Auswahl.<br />
Befindet sich <strong>Soundtrack</strong> <strong>Pro</strong> dagegen im Modus „Nur Clips auswählen“, sind in<br />
der Zeitabschnittsauswahl keine Hüllkurvenreihen enthalten.<br />
Modus<br />
„Hüllkurvenpunkte mit<br />
Clips auswählen“<br />
Modus „Nur Clips auswählen“<br />
Hinweis: Wenn Sie den Hüllkurvenmodus ändern, nachdem Sie das Zeitabschnitt-<br />
Auswahlrechteck platziert haben, verändert sich der Zeitabschnitt und übernimmt<br />
die aktuelle Einstellung.<br />
Weitere Informationen zum Zeitabschnitt-Werkzeug finden Sie in „Löschen von<br />
Audioclips“ auf Seite 173.<br />
Anzeigen und Bearbeiten von Details eines Punkts auf der Hüllkurve<br />
Sie haben auch die Möglichkeit, den Wert, die Position und weitere Details zu einem<br />
Punkt auf der Hüllkurve im Bereich „Details“ anzuzeigen und zu bearbeiten.<br />
Gehen Sie wie folgt vor, um die Details zu einem Punkt auf der Hüllkurve anzuzeigen:<br />
1 Klicken Sie auf den Bereich „Details“.<br />
2 Wählen Sie den Punkt auf der Hüllkurve aus, für den Sie die Details anzeigen möchten.<br />
398 Kapitel 12 Arbeiten mit Automatisierung
Die Details zu dem Punkt auf der Hüllkurve – einschließlich Wert und Position – werden<br />
im Bereich „Details“ angezeigt. Sie können Wert und Position im Bereich „Details“<br />
bearbeiten, das Format für die Position ändern und den Wert des vorherigen oder<br />
nächsten Punkts auf der Hüllkurve (sofern vorhanden) kopieren.<br />
Gehen Sie wie folgt vor, um den Wert eines Punkts auf der Hüllkurve im Bereich<br />
„Details“ zu ändern:<br />
1 Wählen Sie den Punkt auf der Hüllkurve bei aktivem Bereich „Details“ aus.<br />
2 Führen Sie im Bereich „Details“ einen der folgenden Schritte aus:<br />
Klicken Sie auf den Linkspfeil im Regler für den Wert, um diesen zu verringern, bzw. in<br />
den Rechtspfeil, um den Wert zu erhöhen.<br />
 Klicken Sie auf die Mitte des Wertereglers und bewegen Sie den daraufhin angezeigten<br />
Regler nach links oder rechts, um den Wert zu ändern.<br />
 Klicken Sie auf den Text im Werteregler, um ihn auszuwählen, und geben Sie einen<br />
neuen Wert ein.<br />
Gehen Sie wie folgt vor, um die Position eines Punkts auf der Hüllkurve im Bereich<br />
„Details“ zu ändern:<br />
1 Wählen Sie den Punkt auf der Hüllkurve bei aktivem Bereich „Details“ aus.<br />
2 Führen Sie im Bereich „Details“ einen der folgenden Schritte aus:<br />
 Klicken Sie im Werteregler „Position“ auf den Linkspfeil, um den Punkt auf der Hüllkurve<br />
rückwärts zu bewegen (in Richtung <strong>Pro</strong>jektanfang) bzw. in den Rechtspfeil, um<br />
den Punkt auf der Hüllkurve vorwärts (in Richtung <strong>Pro</strong>jektende) zu bewegen.<br />
 Klicken Sie auf die Mitte des Wertereglers „Position“ und bewegen Sie den daraufhin<br />
angezeigten Regler nach links oder rechts, um die Position zu ändern.<br />
 Klicken Sie auf den Text im Werteregler „Position“ und geben Sie einen neuen<br />
Wert ein.<br />
Gehen Sie wie folgt vor, um die im Werteregler „Position“ angezeigten Einheiten zu<br />
ändern:<br />
m Wählen Sie die Einheiten, die Sie anzeigen wollen, aus dem Einblendmenü neben dem<br />
Werteregler „Position“ aus.<br />
Kapitel 12 Arbeiten mit Automatisierung 399
Gehen Sie wie folgt vor, um den Wert des vorherigen Punkts auf der Hüllkurve zu<br />
kopieren:<br />
1 Wählen Sie bei aktivem Bereich „Details“ den Punkt auf der Hüllkurve aus, zu dem Sie<br />
den Wert kopieren möchten.<br />
2 Klicken Sie im Bereich „Details“ auf „Vom vorherigen Punkt kopieren“.<br />
Gehen Sie wie folgt vor, um den Wert des nächsten Punkts auf der Hüllkurve zu<br />
kopieren:<br />
1 Wählen Sie bei aktivem Bereich „Details“ den Punkt auf der Hüllkurve aus, zu dem Sie<br />
den Wert kopieren möchten.<br />
2 Klicken Sie im Bereich „Details“ auf „Vom nächsten Punkt kopieren“.<br />
Numerisches Ändern der Werte von Punkten auf der Hüllkurve<br />
Sie können den Wert eines Punkts auf der Hüllkurve auch numerisch ändern.<br />
Gehen Sie wie folgt vor, um den Wert eines Punkts auf der Hüllkurve numerisch zu<br />
ändern:<br />
1 Klicken Sie bei gedrückter Taste „ctrl“ auf den Punkt auf der Hüllkurve. Wählen Sie dann<br />
„Wert einstellen“ aus dem Kontextmenü aus.<br />
2 Geben Sie im angezeigten Dialogfenster einen neuen Wert für den Punkt auf der Hüllkurve<br />
ein.<br />
Der Punkt auf der Hüllkurve wird zum neuen Wert bewegt. Sie können den Punkt auf<br />
der Hüllkurve über das Kontextmenü auf denselben Wert wie den vorherigen oder nächsten<br />
Punkt auf der Hüllkurve einstellen.<br />
Numerisches Ändern der Position von Punkten auf der Hüllkurve<br />
Sie können die Position eines Punkts auf der Hüllkurve in der Timeline auch numerisch<br />
ändern.<br />
Gehen Sie wie folgt vor, um die Position eines Punkts auf der Hüllkurve numerisch<br />
zu ändern:<br />
1 Klicken Sie bei gedrückter Taste „ctrl“ auf den Punkt auf der Hüllkurve. Wählen Sie dann<br />
„Position einstellen“ aus dem Kontextmenü aus.<br />
2 Klicken Sie im daraufhin angezeigten Dialogfenster auf den Links- oder Rechtspfeil im<br />
Werteregler, klicken Sie auf die Mitte des Wertereglers und bewegen Sie ihn nach links<br />
oder rechts. Alternativ wählen Sie den Werteregler durch Doppelklicken aus und geben<br />
Sie eine neue Position ein.<br />
Der Punkt auf der Hüllkurve wird zur neuen Position bewegt.<br />
Weitere Informationen zu Wertereglern finden Sie im Abschnitt „Ändern von Werten<br />
und Timecode-Einträgen“ auf Seite 87.<br />
400 Kapitel 12 Arbeiten mit Automatisierung
Anstoßen von Punkten auf der Hüllkurve<br />
Es gibt mehrere Methoden zum Anstoßen von Punkten auf der Hüllkurve mithilfe der<br />
Pfeiltasten:<br />
 Halten Sie Befehlstaste und Wahltaste gedrückt und drücken Sie den Links- oder<br />
Rechtspfeil, um den Hüllkurvenpunkt zum vorherigen oder nächsten Videobild zu<br />
bewegen.<br />
 Halten Sie die Befehlstaste gedrückt und drücken Sie den Links- oder Rechtspfeil, um<br />
den Hüllkurvenpunkt zur vorherigen oder nächsten Gitterlinie zu bewegen.<br />
 Halten Sie die Wahltaste gedrückt und drücken Sie den Auf- oder Abwärtspfeil, um<br />
den Hüllkurvenpunkt um einen groben Wert nach oben oder unten zu bewegen.<br />
 Halten Sie Befehlstaste und Wahltaste gedrückt und drücken Sie den Auf- oder<br />
Abwärtspfeil, um den Hüllkurvenpunkt um einen detailgenaueren Wert nach oben<br />
oder unten zu bewegen.<br />
Ausschneiden, Kopieren und Einsetzen von Punkten auf der Hüllkurve<br />
Sie können ausgewählte Punkte auf der Hüllkurve ausschneiden bzw. kopieren und sie<br />
an einer anderen Stelle in der Zeile der Automatisierung einsetzen.<br />
Gehen Sie wie folgt vor, um Punkte auf der Hüllkurve auszuschneiden:<br />
m Wählen Sie den Punkt auf der Hüllkurve aus. Wählen Sie dann „Bearbeiten“ > „Ausschneiden“<br />
(oder drücken Sie die Tastenkombination „Befehl-X“).<br />
Gehen Sie wie folgt vor, um Punkte auf der Hüllkurve zu kopieren:<br />
m Wählen Sie die Punkte auf der Hüllkurve aus. Wählen Sie dann „Bearbeiten“ > „Kopieren“<br />
(oder drücken Sie die Tastenkombination „Befehl-C“).<br />
Gehen Sie wie folgt vor, um Punkte auf der Hüllkurve einzusetzen:<br />
m Setzen Sie die Abspielposition an den Punkt, an dem Sie die Punkte auf der Hüllkurve<br />
einsetzen wollen. Wählen Sie dann „Bearbeiten“ > „Einsetzen“ (oder drücken Sie die<br />
Tastenkombination „Befehl-V“).<br />
Wenn Sie Punkte auf einer Hüllkurve in eine Automatisierungszeile einsetzen, ersetzen<br />
die neuen Punkte auf der Hüllkurve die dort bereits vorhandenen Punkte. Die Automatisierung<br />
nimmt dann die Form der ausgeschnittenen oder kopierten Hüllkurve im eingesetzten<br />
Bereich an.<br />
Durch Einsetzen von Punkten in<br />
eine Hüllkurve wird der vorhandene<br />
Bereich der Hüllkurve<br />
durch den ausgeschnittenen<br />
oder kopierten Bereich ersetzt.<br />
Kapitel 12 Arbeiten mit Automatisierung 401
Wenn Sie Punkte einsetzen, gelten die folgenden Bedingungen:<br />
 Punkte können nur in eine Hüllkurve desselben Typs wie die Hüllkurve, aus der sie ausgeschnitten<br />
oder kopiert wurden, eingesetzt werden. Zum Beispiel können Punkte von<br />
einer Hüllkurve für die Lautstärke nur in eine Hüllkurve für die Lautstärke, nicht jedoch<br />
in eine Hüllkurve für Balance oder Tempo eingesetzt werden.<br />
 Punkte auf der Hüllkurve für einen Effektparameter können nur in eine Hüllkurve für<br />
genau denselben Effektparameter bei genau derselben Art von Effekt eingesetzt werden.<br />
Sie können keine Punkte auf der Hüllkurve von einem Effekt in einen anderen<br />
einsetzen, selbst wenn die Effekte Parameter mit demselben Namen aufweisen.<br />
Löschen von Punkten auf der Hüllkurve<br />
Nach dem Anhören Ihrer Bearbeitungsergebnisse beschließen Sie vielleicht, einige Punkte<br />
auf der Hüllkurve zu löschen.<br />
Gehen Sie wie folgt vor, um Punkte auf der Hüllkurve zu löschen:<br />
1 Wählen Sie die Hüllkurvenpunkte aus.<br />
2 Führen Sie einen der folgenden Schritte aus:<br />
 Wählen Sie „Bearbeiten“ > „Löschen“.<br />
 Drücken Sie die Rückschritttaste.<br />
 Drücken Sie die Tastenkombination „Befehl-X“.<br />
Wenn Sie Punkte auf der Hüllkurve löschen, wird die Hüllkurve dementsprechend<br />
angepasst und gleichmäßig vom vorangegangenen Punkt zum nächsten Punkt auf der<br />
Hüllkurve bewegt. Wenn es keine weiteren Punkte auf der Hüllkurve gibt, wird die<br />
Hüllkurve als horizontale Linie dargestellt. Ihr Anfangswert wird dann für das ganze<br />
<strong>Pro</strong>jekt beibehalten.<br />
Automatisieren von Effekt- und Send-Parametern<br />
Sie können Effektparameter für Spuren, Busse und Submixes sowie für Audiodateiprojekte<br />
automatisieren, indem Sie Hüllkurven für die Effektparameter hinzufügen und<br />
anschließend Punkte auf den Hüllkurven hinzufügen und anpassen. Darüber hinaus<br />
können Sie Send-Parameter für Spuren automatisieren, indem Sie eine Hüllkurve für die<br />
Send-Parameter hinzufügen und anschließend Punkte auf der Hüllkurve hinzufügen<br />
und anpassen.<br />
Gehen Sie wie folgt vor, um eine Hüllkurve für einen Effekt- oder Send-Parameter<br />
hinzuzufügen:<br />
1 Öffnen Sie den Bereich „Effekte“ und wählen Sie den Effekt aus, den Sie automatisieren<br />
wollen.<br />
402 Kapitel 12 Arbeiten mit Automatisierung
2 Wählen Sie im Bereich für Effektparameter das Markierungsfeld „Automation“ für den<br />
Parameter aus.<br />
Klicken Sie auf das Markierungsfeld<br />
„Automation“ für<br />
einen Effektparameter, um<br />
eine Hüllkurve für den Parameter<br />
hinzuzufügen.<br />
Gehen Sie wie folgt vor, um eine Hüllkurve für einen Effektparameter zu löschen:<br />
m Deaktivieren Sie das Markierungsfeld „Automation“ für den Parameter im Bereich für<br />
Effektparameter des Fensters „Effekte“.<br />
Der Wertebereich für eine Hüllkurve für Effekt- oder Send-Parameter ist der gleiche wie<br />
der Bereich für den Parameter im Bereich „Effekte“.<br />
Weitere Informationen zum Anpassen von Effektparametern finden Sie im Abschnitt<br />
„Anpassen von Echtzeiteffektparametern“ auf Seite 382.<br />
Master-Bus<br />
Jedes <strong>Pro</strong>jekt besitzt einen Master-Bus, der Hüllkurven für Lautstärke, Transponierung<br />
und Tempo enthält. Standardmäßig ist nur die Lautstärke-Hüllkurve sichtbar, da Transponierung<br />
und Tempo speziell für <strong>Pro</strong>jekte vorgesehen sind, die nur gekennzeichnete<br />
und wiederholbare Clips enthalten.<br />
Die Hüllkurven des Master-<br />
Busses werden unterhalb des<br />
Master-Busses angezeigt.<br />
Führen Sie einen der folgenden Schritte aus, um die Hüllkurven des Master-Busses<br />
anzuzeigen oder auszublenden:<br />
m Klicken Sie auf das Dreiecksymbol für die Hüllkurven des Master-Busses in der Timeline.<br />
m Wählen Sie „Haupt-Hüllkurven“ aus dem Einblendmenü „Einblenden“ oben rechts in der<br />
Timeline aus.<br />
Wiederholen Sie die <strong>Pro</strong>zedur, um die Hüllkurven des Master-Busses auszublenden.<br />
Kapitel 12 Arbeiten mit Automatisierung 403
Gehen Sie wie folgt vor, um die Hüllkurven für Transponieren oder Tempo<br />
einzublenden:<br />
m Wählen Sie „Transponieren“ oder „Tempo“ aus dem Einblendmenü „Hüllkurven<br />
einblenden“ im Spur-Header des Master-Busses.<br />
Für die Haupthüllkurven gelten folgende Bereiche:<br />
 Hüllkurve für Haupttransponierung: erstreckt sich von –12 Halbtönen bis +12<br />
Halbtönen.<br />
 Hüllkurve für Haupttempo: erstreckt sich von 60 bpm bis 200 bpm.<br />
Weitere Informationen zum Master-Bus finden Sie im Abschnitt „Verwenden des<br />
Master-Busses“ auf Seite 322.<br />
Aufnehmen von Automatisierungsdaten<br />
Neben dem Arbeiten mit Hüllkurven haben Sie auch die Möglichkeit, Automatisierungsdaten<br />
in <strong>Soundtrack</strong> <strong>Pro</strong> aufzunehmen. Sie können Bewegungen aufnehmen, die<br />
Sie an Fadern, Reglern und anderen Steuerelementen auf dem Bildschirm mithilfe des<br />
Zeigers vornehmen. Auch wenn Sie eine unterstützte Steuerungsschnittstelle an Ihren<br />
Computer anschließen, können Sie die Bewegungen der Steuerelemente und Fader auf<br />
der Steuerungsschnittstelle aufnehmen. Wenn Sie Bewegungen von Steuerelementen<br />
auf dem Bildschirm oder Steuerelementen der Steuerungsschnittstelle aufnehmen,<br />
ändert sich die zugehörige Hüllkurve in der Timeline (oder im Datei-Editor), sodass sie<br />
die aufgezeichneten Automatisierungsdaten widerspiegelt. Im Anschluss an die Aufnahme<br />
können Sie die Hüllkurve zur Feinabstimmung der Automatisierungsdaten<br />
bearbeiten.<br />
Automatisierungsmodi<br />
<strong>Soundtrack</strong> <strong>Pro</strong> bietet Ihnen drei Modi für die Verwendung und Aufnahme von<br />
Automatisierungen. Die Automatisierungsmodi definieren, ob Automatisierungsdaten<br />
aufgenommen werden und was geschieht, wenn Sie das Steuerelement, dessen<br />
Bewegungen aufgenommen werden, freigeben.<br />
 Read: Im Modus „Read“ (Lesen) sind vorhandene Automatisierungsdaten beim<br />
Abspielen des <strong>Pro</strong>jekts aktiv, aber es werden keine neuen Automatisierungsdaten<br />
aufgenommen.<br />
 Touch: Im Modus „Touch“ (Berühren) werden Bewegungen von Steuerelementen<br />
beim Abspielen des <strong>Pro</strong>jekts aufgenommen, wobei alle vorhandenen Automatisierungsdaten<br />
überschrieben werden, bis Sie das Steuerelement freigeben. Wenn Sie im<br />
Modus „Touch“ ein Steuerelement freigeben, kehrt das Steuerelement zu dem Wert<br />
zurück, der zuvor in der Timeline an dem Punkt eingestellt war, an dem Sie das Steuerelement<br />
freigeben. Es werden auf der Hüllkurve keine Punkte, die auf diesen Punkt<br />
folgen, hinzugefügt oder geändert.<br />
404 Kapitel 12 Arbeiten mit Automatisierung
 Latch: Im Modus „Latch“ (Einrasten) werden Bewegungen von Steuerelementen<br />
beim Abspielen des <strong>Pro</strong>jekts aufgenommen, wobei alle Daten ab dem Punkt überschrieben<br />
werden, an dem Sie mit der Aufnahme beginnen, bis Sie die Wiedergabe<br />
des <strong>Pro</strong>jekts stoppen. Wenn Sie im Modus „Latch“ ein Steuerelement freigeben,<br />
behält es den Wert bei, den es zum Zeitpunkt des Freigebens hat.<br />
Gehen Sie wie folgt vor, um Automatisierungsdaten für Bewegungen von Steuerelementen<br />
aufzunehmen:<br />
1 Wählen Sie entweder den Modus „Touch“ oder den Modus „Latch“ aus dem Einblendmenü<br />
„Automationsmodus“.<br />
2 Setzen Sie die Abspielposition an eine Stelle vor dem Punkt, an dem Sie mit der Aufnahme<br />
beginnen wollen.<br />
3 Klicken Sie auf die Taste „Wiedergabe“ (oder drücken Sie die Leertaste), um die Wiedergabe<br />
des <strong>Pro</strong>jekts zu starten.<br />
4 Bewegen Sie während der Wiedergabe des <strong>Pro</strong>jekts das Steuerelement, das Sie aufnehmen<br />
möchten.<br />
Nachdem Sie die Automatisierungsdaten aufgenommen haben, können Sie die<br />
Hüllkurve für das Steuerelement anzeigen und zur Feinabstimmung der Automatisierung<br />
Punkte auf der Hüllkurve hinzufügen und anpassen. Weitere Informationen hierzu<br />
finden Sie im Abschnitt „Arbeiten mit Hüllkurven“ auf Seite 393.<br />
Weitere Informationen zum Arbeiten mit Steuerungsschnittstellen finden Sie in<br />
Kapitel 15 „Verwenden von Steuerungsschnittstellen mit <strong>Soundtrack</strong> <strong>Pro</strong>“ auf Seite 435.<br />
Ausdünnen von Punkten auf der Hüllkurve in aufgenommenen<br />
Automatisierungsdaten<br />
Durch das Aufnehmen von Automatisierungsdaten kann eine große Zahl von Punkten<br />
auf Hüllkurven erzeugt werden. Die Anzahl aufgenommener Punkte auf den Hüllkurven<br />
kann jedoch das Bearbeiten der Hüllkurven erschweren und sich in manchen Fällen<br />
nachteilig auf die Wiedergabeleistung auswirken.<br />
Sie können die Anzahl der Punkte auf einer Hüllkurve, die von einer Steuerungsschnittstelle<br />
aufgenommen werden, in den <strong>Pro</strong>jekteinstellungen verringern oder „ausdünnen“.<br />
Den Umfang der Ausdünnung stellen Sie mithilfe des Reglers „Empfindlichkeit der<br />
Automationsaufnahme“ ein. Die Automatisierungsdaten werden ausgedünnt, wenn Sie<br />
die Aufnahme der Automatisierung abgeschlossen haben.<br />
Kapitel 12 Arbeiten mit Automatisierung 405
Gehen Sie wie folgt vor, um den Umfang der Ausdünnung zu definieren:<br />
1 Wählen Sie „<strong>Soundtrack</strong> <strong>Pro</strong>“ > „Einstellungen“ und klicken Sie auf „Allgemein“.<br />
2 Bewegen Sie im Bereich „Allgemein“ den Regler „Empfindlichkeit der Automationsaufnahme“,<br />
um den Umfang der Ausdünnung anzupassen.<br />
Ist der Regler auf „Hoch“ eingestellt, findet keine Ausdünnung statt. Die Hüllkurve enthält<br />
dann jede Bewegung des Steuerelements. Das Bewegen des Reglers an eine<br />
andere Stelle als „Hoch“ bewirkt, dass eine entsprechende Ausdünnung der Punkte auf<br />
der Hüllkurve stattfindet. Standardmäßig ist der Regler auf einen mittleren Ausdünnungsumfang<br />
eingestellt.<br />
Detailliertere Informationen zu den <strong>Soundtrack</strong> <strong>Pro</strong> <strong>Pro</strong>jekteinstellungen finden Sie im<br />
Abschnitt „<strong>Pro</strong>jekteinstellungen“ auf Seite 114.<br />
406 Kapitel 12 Arbeiten mit Automatisierung
13 Aufnehmen<br />
von Audiomaterial<br />
in <strong>Soundtrack</strong> <strong>Pro</strong><br />
13<br />
Sie können eigenes Audiomaterial auf einer oder mehr<br />
Spuren in der Timeline, im Mischpult oder in der <strong>Pro</strong>jektansicht<br />
„Datei-Editor“ als Mono-, Stereo- oder Mehrkanaldatei<br />
aufnehmen.<br />
Als Vorbereitung für die Aufnahme legen Sie Aufnahmeeinstellungen fest und stellen<br />
sicher, dass Ihre Audiogeräte einwandfrei funktionieren. Bei <strong>Pro</strong>jekten mit mehreren<br />
Spuren aktivieren Sie eine Spur für die Aufnahme oder Sie nehmen das Audiomaterial<br />
in einer neuen Spur auf. Sie können das Material in einer einzigen Aufnahme aufnehmen<br />
oder auch mehrere Aufnahmen anfertigen. Wenn Sie mehrere Aufnahmen (Takes)<br />
aufnehmen, können Sie diese nach dem Aufnehmen überprüfen und wählen, welche<br />
Sie im <strong>Pro</strong>jekt verwenden möchten. Sie können aber auch mithilfe des Multitake-Editors<br />
aus einzelnen Segmenten der aufgenommenen Einstellungen eine kombinierte<br />
Aufnahme zusammenstellen.<br />
Vorbereiten der Aufnahme<br />
Bevor Sie mit der Aufnahme beginnen, vergewissern Sie sich, dass die Audioausrüstung,<br />
die Sie bei Ihrer Aufnahme verwenden wollen (wie Mikrofone, Instrumente,<br />
Mischpulte oder externe <strong>Pro</strong>zessoren), an Ihren Computer angeschlossen und betriebsbereit<br />
ist.<br />
407
Beim Aufnehmen wird das aufgezeichnete Audiomaterial auf dem Volume an dem im<br />
Bereich „Aufnahme“ des Fensters „Einstellungen“ festgelegten Speicherort abgelegt.<br />
Audiodateien sind zwar kleiner als Videodateien vergleichbarer Länge, können aber<br />
dennoch ziemlich groß sein (jede Minute Stereoaudiomaterial mit 16 Bit, 44,1 kHz erfordert<br />
annähernd 10 MB Festplattenspeicherplatz). Aus diesem Grund sollten Sie sich vergewissern,<br />
dass Sie über genügend freien Festplattenspeicherplatz zum Speichern Ihrer<br />
Aufnahmen verfügen, bevor Sie beginnen. Sie können das Eingabegerät und das Monitor-Ausgabegerät<br />
für die Aufnahme im Bereich „Aufnahme“ der Einstellungen festlegen<br />
bzw. im Bereich „Aufnahme“ des Fensters „<strong>Pro</strong>jektverwaltung“ ändern. Weitere<br />
Informationen zu Aufnahmeeinstellungen finden Sie im Abschnitt „Aufnahmeeinstellungen“<br />
auf Seite 115.<br />
Bei Audiodateiprojekten erfolgt das Aufnehmen im Datei-Editor. Wenn Sie im Datei-<br />
Editor aufnehmen, ersetzt (überschreibt) die Aufnahme alles andere aufgenommene<br />
Audiomaterial. Wenn die Aufnahme länger ist als die aktuelle Länge der Datei, wird die<br />
Datei entsprechend verlängert, sodass das aufgenommene Audiomaterial ebenfalls<br />
enthalten ist.<br />
Aufnehmen von Audiomaterial in der Timeline<br />
Sie können in der Timeline aufnehmen, indem Sie eine Spur für die Aufnahme aktivieren,<br />
die Abspielposition platzieren und in „Aufnahme“ klicken. Sie können eine einzelne<br />
Einstellung oder mehrere Einstellungen aufnehmen. Dazu aktivieren Sie die<br />
Funktion „Endlosschleife“ (Cycle), bevor Sie die Aufnahme starten. Nach Abschluss der<br />
Aufnahme wird das aufgenommene Audiomaterial in einer Spur in der Timeline angezeigt.<br />
Wenn Sie mehrere Einstellungen aufnehmen, können Sie diese nacheinander<br />
prüfen und dann entscheiden, welche Einstellung Sie letztendlich in Ihrem <strong>Pro</strong>jekt verwenden<br />
möchten. Sie können auch die aufgenommenen Einstellungen aufteilen und<br />
beliebig kombinieren, um damit das endgültige Material für Ihr <strong>Pro</strong>jekt zusammenzustellen.<br />
Aktivieren von Spuren für die Aufnahme<br />
Bevor Sie mit dem Aufnehmen beginnen, aktivieren Sie die Spuren, in denen die Aufnahme<br />
abgelegt werden soll. Sie können Audiomaterial nur in Spuren aufnehmen,<br />
nicht in Bussen oder Submixes. Wenn keine Spur für die Aufnahme aktiviert ist, wird<br />
eine neue Spur unter den bereits vorhandenen Spuren angelegt. Die Einstellung wird<br />
dann in der neuen Spur angezeigt, wenn Sie in die Taste „Aufnahme“ klicken.<br />
Hinweis: Details zu Aufnahmen auf mehreren Spuren finden Sie im Abschnitt „Mehrspurige<br />
Aufnahme“ auf Seite 413.<br />
408 Kapitel 13 Aufnehmen von Audiomaterial in <strong>Soundtrack</strong> <strong>Pro</strong>
Gehen Sie wie folgt vor, um eine Spur für die Aufnahme zu aktivieren:<br />
m Klicken Sie auf „Für Aufnahme vorbereiten“ (das rote „R“) im Spur-Header (oder im<br />
Kanalzug des Mischpults).<br />
Taste „Für Aufnahme<br />
vorbereiten“<br />
Der Bereich „Aufnahme“ mit den aktuellen Aufnahmeeinstellungen wird angezeigt. Sie<br />
können die Aufnahmeeinstellungen anpassen, bevor Sie mit der Aufnahme beginnen,<br />
aber auch zwischen verschiedenen Aufnahmesitzungen.<br />
Einblendmenü „Spur“<br />
Einblendmenü „Eingabegerät“<br />
Einblendmenü „Eingabekanal“<br />
Tasten für Eingabeumleitung<br />
Taste „Gerät konfigurieren“<br />
Einblendmenü „Monitor“<br />
Markierungsfeld „Ton aus“<br />
Anpassen der Aufnahmeeinstellungen<br />
Bevor Sie auf die Taste „Aufnahme“ klicken, müssen Sie ggf. das Eingabegerät, die<br />
Auswahl der Eingabekanäle und andere Geräte- und Monitoreinstellungen<br />
konfigurieren.<br />
Gehen Sie wie folgt vor, um die Aufnahmeeinstellungen anzupassen:<br />
1 Wählen Sie im Bereich „Aufnahme“ das Eingabegerät aus dem Einblendmenü „Eingabegerät“<br />
aus.<br />
Die verfügbaren Optionen sind das integrierte Audiogerät Ihres Computers sowie ggf.<br />
weitere installierte Audio-Interfaces.<br />
Kapitel 13 Aufnehmen von Audiomaterial in <strong>Soundtrack</strong> <strong>Pro</strong> 409
Hinweis: Sie können auch über den Spur-Header auf das Einblendmenü „Eingabe“<br />
zugreifen, allerdings nur dann, wenn die Spurhöhe der Timeline auf „Mittel“ oder „Groß“<br />
eingestellt ist.<br />
Wählen Sie ein Aufnahmegerät<br />
aus dem Einblendmenü<br />
„Eingabegerät“.<br />
2 Verwenden Sie das Einblendmenü „Eingabekanal“ zum Auswählen des Kanals (oder<br />
einer Gruppe von Kanälen).<br />
Die verfügbaren Optionen sind Mono (ein Kanal), Stereo (zwei Kanäle), 3 Kanäle,<br />
4 Kanäle, 5 Kanäle, 6 Kanäle und Surround 5.1.<br />
Wählen Sie den Kanal aus<br />
dem Einblendmenü „Eingabekanal“<br />
aus.<br />
410 Kapitel 13 Aufnehmen von Audiomaterial in <strong>Soundtrack</strong> <strong>Pro</strong>
Der Bereich „Aufnahme“ passt die Pegelanzeige entsprechend des gewählten Kanals<br />
(bzw. der Kanalgruppe) an. Bei der Standard-Stereoeinstellung zeigt der Bereich „Aufnahme“<br />
z. B. die Pegel für den linken und den rechten Kanal an. Bei Auswahl der Einstellung<br />
für 4 Kanäle zeigt der Bereich „Aufnahme“ die Pegel 1 bis 4 an, bei Auswahl<br />
der Einstellung „Surround 5.1“ zeigt der Bereich „Aufnahme“ die Standardpegel für den<br />
Surround-Modus an.<br />
Stereo<br />
4-Kanal<br />
Surround<br />
3 Bestätigen Sie die Kanalumleitung mit den Tasten für die Eingabeumleitung unterhalb<br />
des Einblendmenüs „Eingabekanal“. Klicken Sie auf eine der aktiven Tasten für die Eingabeumleitung,<br />
falls erforderlich, und verwenden Sie die Einblendmenüs zum Leiten<br />
eines anderen Kanals vom Eingabegerät zum Kanal in der aufgenommenen Audiodatei.<br />
Tasten für die Eingabeumleitung<br />
Wenn Ihr Audio-Interface benannte Eingänge zulässt, zeigen die Einblendmenüs der<br />
Taste für die Eingabeumleitung die entsprechenden Namen an.<br />
4 Wahlweise können Sie auch auf die Taste „Gerät konfigurieren“ klicken, um das Dienstprogramm<br />
„Audio MIDI-Konfiguration“ zu öffnen. Weitere Informationen hierzu finden<br />
Sie im Abschnitt „Audio-MIDI-Konfiguration“ auf Seite 27.<br />
5 Verwenden Sie das Einblendmenü „Gerät überwachen“, um ein Gerät für die Überwachung<br />
(Monitoring) des aufgenommenen Audiomaterials auszuwählen.<br />
6 Wenn Sie aufnehmen möchten, ohne die bereits vorhandenen Audioclips im <strong>Pro</strong>jekt<br />
gleichzeitig zu hören, markieren Sie das Feld „Ton aus“.<br />
Die Audiopegel im Bereich „Aufnahme“ zeigen die Lautstärke des Audiosignals in den<br />
Eingabekanälen. Vor dem Aufnehmen sollten Sie ggf. die Lautstärkepegel beobachten<br />
und die Eingabelautstärke einstellen, um dafür zu sorgen, dass das Signal gut hörbar<br />
ist, aber ein Übersteuern (Clipping) vermieden wird.<br />
Kapitel 13 Aufnehmen von Audiomaterial in <strong>Soundtrack</strong> <strong>Pro</strong> 411
Erstellen einer Einzelaufnahme<br />
Das Aufnehmen einer Einzeleinstellung erfolgt durch Setzen der Abspielposition an die<br />
Stelle, an der die Aufnahme beginnen soll, und anschließendes Klicken auf die Taste<br />
„Aufnahme“. Die Aufnahme beginnt an der Abspielposition und endet, wenn Sie auf<br />
eine der Tasten „Aufnahme“ oder „Start/Stopp“ klicken.<br />
Gehen Sie wie folgt vor, um eine Einzelaufnahme zu erstellen:<br />
1 Wenn die Aufnahme auf einer vorhandenen Spur erfolgen soll, aktivieren Sie die betreffende<br />
Spur für die Aufnahme.<br />
2 Setzen Sie die Abspielposition an die Stelle, an der Sie mit der Aufnahme beginnen<br />
wollen.<br />
Eine Beschreibung der verschiedenen Vorgehensweisen zum Setzen der Abspielposition<br />
finden Sie im Abschnitt „Rasches Setzen der Abspielposition“ auf Seite 83.<br />
3 Klicken Sie auf die Taste „Aufnahme“ in den Steuerelementen, um die Aufnahme zu<br />
starten.<br />
Beim Aufnehmen zeigen die Audiopegel im Bereich „Aufnahme“ die Pegel des aufgenommenen<br />
Eingabesignals an. Wenn es beim Eingabesignal zu einer Übersteuerung<br />
kommt (d. h. das Signal geht über 0 dB hinaus), leuchtet der Spitzenwertanzeiger<br />
rot auf.<br />
4 Führen Sie einen der folgenden Schritte aus, um die Aufnahme zu stoppen:<br />
 Klicken Sie erneut auf die Taste „Aufnahme“.<br />
 Klicken Sie auf die Wiedergabetaste.<br />
 Drücken Sie die Leertaste.<br />
Mit der Taste „Aufnahme“ können Sie während des Aufnehmens eines Einzel-Takes in<br />
die Aufnahme „ein- und wieder aussteigen“. Sie können z. B. die <strong>Pro</strong>jektwiedergabe<br />
starten und dann durch Klicken auf die Taste „Aufnahme“ an der Stelle einsteigen, an<br />
der die Aufnahme einsetzen soll. Zum Aussteigen klicken Sie erneut auf die Taste „Aufnahme“.<br />
Wenn Sie während der Aufnahme auf die Taste „Aufnahme“ klicken, wird die<br />
Aufnahme gestoppt, die Wiedergabe des <strong>Pro</strong>jekts läuft jedoch weiter. Sie können während<br />
der Wiedergabe des <strong>Pro</strong>jekts auch mehrmals ein- und aussteigen.<br />
Durch das Klicken auf „Pause/Wiedergabe“ werden Aufnahme und Wiedergabe<br />
gestoppt.<br />
412 Kapitel 13 Aufnehmen von Audiomaterial in <strong>Soundtrack</strong> <strong>Pro</strong>
Mehrspurige Aufnahme<br />
Sie können Audiomaterial auf mehreren Spuren gleichzeitig aufnehmen.<br />
Gehen Sie wie folgt vor, um mehrere Spuren gleichzeitig aufzunehmen:<br />
1 Klicken Sie auf die Taste „Für Aufnahme vorbereiten“ jeder Spur, auf der Sie aufnehmen<br />
möchten.<br />
2 Wählen Sie für jede Spur, auf der Sie Audiomaterial aufnehmen möchten, die Spur aus<br />
dem Einblendmenü „Spur“ oben im Bereich „Aufnahme“ aus und führen Sie die folgenden<br />
Schritte durch:<br />
a Wählen Sie im Bereich „Aufnahme“ das Eingabegerät aus dem Einblendmenü „Eingabegerät“<br />
aus.<br />
b Verwenden Sie das Einblendmenü „Eingabekanal“ zum Auswählen des Kanals (oder<br />
einer Gruppe von Kanälen).<br />
c Bestätigen Sie die Kanalumleitung mit den Tasten für die Eingabeumleitung unterhalb<br />
des Einblendmenüs „Eingabekanal“. Klicken Sie auf eine der aktiven Tasten für<br />
die Eingabeumleitung, falls erforderlich, und verwenden Sie die Einblendmenüs zum<br />
Leiten eines anderen Kanals vom Eingabegerät zum Kanal in der aufgenommenen<br />
Audiodatei.<br />
Weitere Informationen hierzu finden Sie im Abschnitt „Anpassen der Aufnahmeeinstellungen“<br />
auf Seite 409.<br />
3 Setzen Sie die Abspielposition an die Stelle, an der die Aufnahme beginnen soll, und<br />
klicken Sie auf „Aufnahme“.<br />
Das Audiomaterial wird auf den vorbereiteten Spuren aufgenommen.<br />
Sie können auf mehreren Einzelspuren<br />
auf einmal aufnehmen.<br />
4 Führen Sie einen der folgenden Schritte aus, um die Aufnahme zu stoppen:<br />
 Klicken Sie erneut auf die Taste „Aufnahme“.<br />
 Klicken Sie auf „Pause/Wiedergabe“.<br />
 Drücken Sie die Leertaste.<br />
Kapitel 13 Aufnehmen von Audiomaterial in <strong>Soundtrack</strong> <strong>Pro</strong> 413
Aufzeichnen mehrerer Aufnahmen (Takes)<br />
Sie können auch mehrere Aufnahmen in der Timeline aufzeichnen. Zum Erstellen mehrerer<br />
Aufnahmen definieren Sie in der Cycle-Region die Stelle, an der die einzelnen Aufnahmen<br />
beginnen und enden. Sie können die Aufnahme auch über die gesamte Dauer<br />
des <strong>Pro</strong>jekts ausdehnen. Wenn Sie mehrere Aufnahmen aufzeichnen, werden die einzelnen<br />
Aufnahmen in einem einzigen Multitake-Clip in der Timeline „gestapelt“. Sie<br />
können mit dem Multitake-Editor jede Aufnahme überwachen und kombinierte Aufnahmen<br />
(Composite-Takes) erzeugen. Informationen zum Multitake-Editor finden Sie in<br />
Kapitel 7 „Verwenden des Multitake-Editors“ auf Seite 281.<br />
Gehen Sie wie folgt vor, um eine Mehrfachaufnahme zu erstellen:<br />
1 Wenn die Aufnahme auf einer vorhandenen Spur erfolgen soll, aktivieren Sie die betreffende<br />
Spur.<br />
2 Wenn die Endloswiedergabe deaktiviert ist, klicken Sie auf die Taste „Cycle-Region“ in<br />
den Steuerelementen, um sie zu aktivieren.<br />
3 Setzen Sie die Cycle-Region auf den Teil der Timeline, in dem die Aufnahme starten und<br />
enden soll.<br />
Weitere Informationen zum Definieren der Cycle-Region finden Sie im Abschnitt „Arbeiten<br />
mit der Cycle-Region“ auf Seite 152.<br />
Wenn keine Cycle-Region definiert ist, beginnt die Aufnahme am Anfang des <strong>Pro</strong>jekts<br />
und dauert bis zum Ende des letzten Audioclips im <strong>Pro</strong>jekt. Wenn das <strong>Pro</strong>jekt keine<br />
Clips enthält, wird nur eine Einstellung aufgenommen, beginnend an der aktuellen<br />
Abspielposition.<br />
4 Klicken Sie auf die Taste „Aufnahme“ in den Steuerelementen, um die Aufnahme zu<br />
starten.<br />
Beim Aufnehmen zeigen die Audiopegel im Bereich „Aufnahme“ die Pegel des aufgenommenen<br />
Eingabesignals an. Wenn es beim Eingabesignal zu einer Übersteuerung<br />
kommt (d. h. das Signal geht über 0 dB hinaus), leuchtet der Spitzenwertanzeiger<br />
rot auf.<br />
Die Abspielposition bewegt sich weiter bis zum Ende der Cycle-Region und kehrt<br />
anschließend für die nächste Aufnahme zum Anfang der Cycle-Region zurück.<br />
5 Führen Sie einen der folgenden Schritte aus, um die Aufnahme zu stoppen:<br />
 Klicken Sie auf die Taste „Aufnahme“.<br />
 Klicken Sie auf „Pause/Wiedergabe“.<br />
 Drücken Sie die Leertaste.<br />
414 Kapitel 13 Aufnehmen von Audiomaterial in <strong>Soundtrack</strong> <strong>Pro</strong>
Wenn Sie mehrere Einstellungen aufnehmen, erfolgt diese Aufnahme sequenziell in<br />
einer Audiodatei an dem Speicherort, der in den Aufnahmeeinstellungen definiert ist.<br />
Die Einstellungen erscheinen dann innerhalb eines einzigen Multitake-Clips in der<br />
Timeline.<br />
Die aktuelle Anzahl der<br />
Einstellungen wird in der<br />
rechten unteren Ecke des<br />
Clips angezeigt.<br />
Bearbeiten von Multitake-Clips<br />
Sie können einfache Multitake-Schnitte direkt in der Timeline vornehmen, z. B. das Teilen<br />
des Clips und das Auswählen der Aufnahme für jedes Teilsegment.<br />
Hinweis: Informationen zur komplexeren Bearbeitung von Multitake-Clips finden Sie in<br />
Kapitel 7 „Verwenden des Multitake-Editors“ auf Seite 281.<br />
Führen Sie einen der folgenden Schritte aus, um eine Aufnahme in der Timeline<br />
auszuwählen:<br />
m Wählen Sie den Clip aus, wählen Sie „Clip“ > „Aufnahme aufnehmen“ und wählen Sie<br />
nun die Nummer der Aufnahme aus dem Untermenü aus.<br />
m Klicken Sie bei gedrückter Taste „ctrl“ auf den Clip, wählen Sie „Aufnahme“ aus dem<br />
Kontextmenü und anschließend die Nummer der Aufnahme aus dem Untermenü aus.<br />
Sie können einen aufgenommenen Clip teilen und die Aufnahme für jedes Segment<br />
des geteilten Clips wählen, die Sie zum Erstellen der kombinierten Einstellung verwenden<br />
möchten. Sie können auch einen Clip in mehrere Spuren kopieren, die Kopien teilen<br />
und dann die Einstellung für jede Teilkopie des Clips wählen.<br />
Kapitel 13 Aufnehmen von Audiomaterial in <strong>Soundtrack</strong> <strong>Pro</strong> 415
Speicherort für Aufnahmen<br />
Wenn Sie Audiomaterial mit <strong>Soundtrack</strong> <strong>Pro</strong> aufnehmen, ist der Standardspeicherort für<br />
dieses Audiomaterial folgender: /Benutzer/Benutzername/Dokumente/<strong>Soundtrack</strong> <strong>Pro</strong><br />
Documents/Recordings/.<br />
Gehen Sie wie folgt vor, um den Speicherort für Aufnahmen zu ändern:<br />
m Wählen Sie „<strong>Soundtrack</strong> <strong>Pro</strong>“ > „Einstellungen“. Klicken Sie auf „Aufnahme“ und<br />
anschließend auf „Auswählen“, um einen neuen Speicherort einzugeben.<br />
Hinweis: Wenn Sie ein mehrspuriges <strong>Pro</strong>jekt sichern und die Option „Mit Audiodateien<br />
zusammenfügen“ auswählen, wird eine Kopie jeder vom <strong>Pro</strong>jekt genutzten Audiodatei<br />
(einschließlich Aufnahmen) zusammen mit der <strong>Pro</strong>jektdatei gesichert. Weitere Informationen<br />
hierzu finden Sie im Abschnitt „Sichern von <strong>Pro</strong>jekten mit mehreren Spuren“ auf<br />
Seite 125.<br />
Aufnehmen von Audiomaterial im Mischpult<br />
Das Aufnehmen von Audiomaterial im Mischpult erfolgt ganz ähnlich wie das Aufnehmen<br />
von Audiomaterial in der Timeline. Sie können das Material in einer einzigen Aufnahme<br />
aufnehmen oder auch mehrere Aufnahmen anfertigen.<br />
Zum Aufnehmen von Audiomaterial im Mischpult halten Sie sich an die Anweisungen<br />
im Abschnitt „Aufnehmen von Audiomaterial in der Timeline“ auf Seite 408, allerdings<br />
unter Beachtung folgender Unterschiede:<br />
 Zum Aktivieren einer Spur für die Aufnahme im Mischpult klicken Sie auf die Taste<br />
„Für Aufnahme vorbereiten“ (das rote „R“) im Kanalzug der Spur.<br />
 Je nachdem, mit welcher Fensterandordnung Sie arbeiten, ist die Abspielposition<br />
beim Aufnehmen im Mischpult möglicherweise nicht sichtbar. In diesem Fall können<br />
Sie die Abspielposition mithilfe der Transportsteuerungen oder des Wertereglers für<br />
die Abspielposition definieren. Wenn Sie mehrere Aufnahmen mithilfe einer Cycle-<br />
Region erstellen möchten, müssen Sie ggf. die Cycle-Region in der Timeline festlegen,<br />
bevor Sie die Aufnahme im Mischpult starten.<br />
Taste „Für Aufnahme<br />
vorbereiten“<br />
Transportsteuerelemente<br />
416 Kapitel 13 Aufnehmen von Audiomaterial in <strong>Soundtrack</strong> <strong>Pro</strong>
Aufnehmen von Audiomaterial in der <strong>Pro</strong>jektansicht<br />
„Datei-Editor“<br />
Sie können Audiomaterial in einem Audiodateiprojekt in der <strong>Pro</strong>jektansicht „Datei-<br />
Editor“ aufnehmen. Wenn Sie Audiomaterial im Datei-Editor aufnehmen, ersetzen<br />
(bzw. überschreiben) Sie alles vorhandene Audiomaterial in dieser Audiodatei bzw.<br />
in der Auswahl, in der die Aufnahme erfolgt.<br />
Sie können den Teil der Datei im Datei-Editor auswählen, in dem die Aufnahme erfolgen<br />
soll. Wenn Sie in einem Auswahlbereich aufnehmen, beginnt die Aufnahme am<br />
Anfang der Auswahl und endet an deren Ende. Der Teil der Datei, der hinter dem Ende<br />
der Auswahl liegt, bleibt unverändert.<br />
Wenn kein Teil der Datei ausgewählt wird, beginnt die Aufnahme an der Abspielposition<br />
und dauert, bis Sie die Aufnahme stoppen. Wenn die Aufnahme über das Ende der<br />
Audiodatei hinausgeht, wird die Datei entsprechend verlängert.<br />
Gehen Sie wie folgt vor, um Audiomaterial in der <strong>Pro</strong>jektansicht „Datei-Editor“<br />
aufzunehmen:<br />
1 Öffnen Sie ein Audiodateiprojekt in der <strong>Pro</strong>jektansicht „Datei-Editor“.<br />
2 Wählen Sie den Teil des <strong>Pro</strong>jekts aus, in dem die Aufnahme erfolgen soll.<br />
Wenn kein Teil der Audiodatei ausgewählt wird, beginnt die Aufnahme an der aktuellen<br />
Abspielposition und dauert, bis Sie die Aufnahme stoppen.<br />
3 Klicken Sie auf die Taste „Aufnahme“ in den Transportsteuerungen.<br />
Beim Aufnehmen wird der aufgenommene Teil im Wellenform-Anzeigebereich rot<br />
angezeigt. Die Lautstärkepegel im Bereich „Aufnahme“ zeigen die Pegel des aufgenommenen<br />
Eingabesignals. Wenn es beim Eingabesignal zur Übersteuerung kommt (d. h.,<br />
das Signal geht über 0 dB hinaus), leuchtet der Spitzenwertanzeiger rot auf.<br />
Kapitel 13 Aufnehmen von Audiomaterial in <strong>Soundtrack</strong> <strong>Pro</strong> 417
14 Erstellen<br />
von Podcasts<br />
in <strong>Soundtrack</strong> <strong>Pro</strong><br />
14<br />
<strong>Soundtrack</strong> <strong>Pro</strong> bietet Ihnen die Werkzeuge zum Erstellen<br />
professioneller Podcasts aus Ihren <strong>Pro</strong>jekten.<br />
Sie können auf schnelle und einfache Weise Audio- und Video-Podcast direkt in Ihren<br />
<strong>Soundtrack</strong> <strong>Pro</strong>-<strong>Pro</strong>jekten produzieren. Sie haben auch die Möglichkeit, Videoprojekte<br />
aus Final Cut <strong>Pro</strong> zu übernehmen und mithilfe von <strong>Soundtrack</strong> <strong>Pro</strong> Podcasts daraus zu<br />
erzeugen. Podcasts sind Audio- und Videoinhalte, die über das Internet verfügbar sind.<br />
Im Unterschied zu herkömmlichen Radio- und Fernsehsendungen mit festgelegten<br />
Sendezeiten kann man sich Podcasts jederzeit im <strong>Pro</strong>gramm iTunes oder auf einem<br />
iPod anhören. Sie können Ihren eigenen Podcast auch via iTunes publizieren und so ein<br />
potenzielles Millionenpublikum erreichen. Neben dieser „Demokratisierung“ des Radios<br />
in seiner althergebrachten Form bietet der Aufschwung des Podcasting auch neue<br />
Wege für die Verteilung von aufgenommenen Vorlesungen und anderen Lehrmaterialien,<br />
Audio-Museumsführern, Aktualisierungen für Konferenzen und vieles mehr.<br />
<strong>Soundtrack</strong> <strong>Pro</strong> bietet dem <strong>Pro</strong>fi wie dem ambitionierten Hobby-Podcaster die Werkzeuge,<br />
die er für die Erstellung von Podcasts in höchster Qualität benötigt. Und dank<br />
des direkt in <strong>Soundtrack</strong> <strong>Pro</strong> integrierten Podcasting-Workflows können Mitarbeiter in<br />
der Audionachbearbeitung ohne Weiteres iPod-fähige Versionen ihrer Audioproduktionen<br />
für die Abmischung oder Bearbeitung von Bild und Ton bereitstellen. Auf diese<br />
Weise kommt eine kleine Zielgruppe von Kunden und Kollegen in den Genuss von<br />
Audio- und/oder Videoprojekten auf ihrem iPod oder in iTunes.<br />
Podcasts fallen im Wesentlichen in drei größere Kategorien:<br />
 Reine Audio-Podcasts: Ein Podcast enthält als Minimum eine Audiodatei. Informationen<br />
zu den Typen komprimierter Audiodateien finden Sie im Abschnitt „Exportieren<br />
von Audio-Podcasts“ auf Seite 430.<br />
 Erweiterte Podcasts: Der Audio-Inhalt ist mit einem oder mehreren zugeordneten Bildern<br />
und Weblinks versehen, die mit der Audiospur synchronisiert werden können.<br />
Es können auch Kapitel-Marker eingebettet sein, die es dem Zuhörer ermöglichen,<br />
bestimmte Abschnitte des Inhalts direkt anzusteuern.<br />
419
 Video-Podcasts: Video-Podcasts enthalten üblicherweise Video- und Audiomaterial.<br />
Die technischen Voraussetzungen für Video-Podcasts sind spezifischer. Informationen<br />
zu Videodateiformaten für das Podcasting finden Sie im Abschnitt „Exportieren<br />
von Video-Podcasts“ auf Seite 431.<br />
Podcasts werden normalerweise in einer Serie mehrerer Episoden veröffentlicht.<br />
<strong>Soundtrack</strong> <strong>Pro</strong> unterstützt das Erstellen von Episoden.<br />
Podcasting von Medienproduktionen<br />
Das <strong>Pro</strong>duzieren von Podcasts hat viele Gemeinsamkeiten mit dem <strong>Pro</strong>duzieren anderer<br />
Audio- oder Videoprogramme. <strong>Soundtrack</strong> <strong>Pro</strong> hilft Ihnen bei der Audioproduktion,<br />
beim Schneiden und beim Mischen, ebenso wie bei diversen anderen, für das Podcasting<br />
charakteristischen Aufgaben.<br />
Es gibt zwei hauptsächliche Methoden zum Erstellen von Podcasts:<br />
 Erstellen eines Podcasts aus einem aus Final Cut <strong>Pro</strong>-<strong>Pro</strong>jekt in <strong>Soundtrack</strong> <strong>Pro</strong>.<br />
 Direktes Erstellen eines Podcasts in <strong>Soundtrack</strong> <strong>Pro</strong>.<br />
Beide Szenarien umfassen die folgenden Schritte in teils unterschiedlichen Versionen:<br />
Schritt 1: Aufnahme des Tonmaterials (und des Videos)<br />
Es gibt viele unterschiedliche Wege zum Aufnehmen eines Podcasts, von „Ein-Mann-<br />
Shows“ über Telefonkonferenzen bis hin zu Live-Ereignissen vor Ort und Studioaufnahmen.<br />
Sie können Audioinformationen mit mehreren Spuren und mehreren Kanälen<br />
direkt in <strong>Soundtrack</strong> <strong>Pro</strong> aufnehmen, Sie können aber auch zuvor aufgenommene<br />
Dateien importieren.<br />
Schritt 2: Bearbeiten und Mischen von Ton, Video und Standbildern<br />
<strong>Soundtrack</strong> <strong>Pro</strong> gibt Ihnen zahlreiche spezialisierte Werkzeuge und leistungsstarke<br />
Funktionen zum Erzeugen hochwertigen Audiomaterials an die Hand. Dank der Möglichkeit,<br />
<strong>Pro</strong>jekte und Informationen zwischen <strong>Soundtrack</strong> <strong>Pro</strong> und Final Cut <strong>Pro</strong> auszutauschen,<br />
wird das Video-Podcasting zu einem hochgradig optimierten <strong>Pro</strong>zess.<br />
Schritt 3: Podcast-spezifisches Schneiden und Authoring<br />
Die Komplexität von Podcasts reicht von der einfachen Audio- oder Videodatei bis<br />
zu erweiterten Podcasts mit Kapitel-Markern und zugehörigen Weblinks. Neben den<br />
zahlreichen ausgereiften Werkzeugen für Audioschnitt und Abmischung umfasst<br />
<strong>Soundtrack</strong> <strong>Pro</strong> auch eine dedizierte Podcast-Spur zum Hinzufügen von Kapitel-<br />
Markern, Links zu URL-Adressen und Bildern.<br />
420 Kapitel 14 Erstellen von Podcasts in <strong>Soundtrack</strong> <strong>Pro</strong>
Schritt 4: Komprimieren der Audio- und Videodateien<br />
<strong>Soundtrack</strong> <strong>Pro</strong> umfasst eine zuverlässige Gruppe von Export- und Komprimierungsoptionen<br />
für Audio- und Video-Podcasts. Umfassende Informationen zum Exportieren aus<br />
<strong>Soundtrack</strong> <strong>Pro</strong> finden Sie in Kapitel 16 „Exportieren von mehrspurigen <strong>Pro</strong>jekten“ auf<br />
Seite 441.<br />
Schritt 5: Laden der komprimierten Dateien<br />
Sobald Ihr Podcast fertig ist, können Sie die Datei mit einem FTP-Dienstprogramm (File<br />
Transfer <strong>Pro</strong>tocol) auf Ihren Web-Host laden. Sie können dafür sorgen, dass Aktionen<br />
(<strong>Apple</strong>Script-Dokumente) im Anschluss an den Export diesen Ladevorgang als Teil des<br />
Exportprozesses automatisch erledigen. Weitere Informationen hierzu finden Sie im<br />
Abschnitt „Verwenden von Aktionen nach dem Export“ auf Seite 463.<br />
Verwenden von Podcast-Spur und Podcast-Markern<br />
Sie können Kapitel-Marker, Bilder und Weblinks zu Ihrem Podcast hinzufügen. Dazu verwenden<br />
Sie die Podcast-Spur und den Bereich „Details“ in <strong>Soundtrack</strong> <strong>Pro</strong>.<br />
Hinweis: Wenn Sie einen einfachen Audio- oder Video-Podcast ohne Marker, Bilder<br />
oder Weblinks erstellen möchten, fahren Sie mit dem Abschnitt „Exportieren von Podcasts“<br />
auf Seite 430 fort.<br />
Anzeigen der Podcast-Spur und des Bereichs „Details“<br />
Sie nutzen die Podcast-Spur in Verbindung mit dem Bereich „Details“ zum Hinzufügen<br />
erweiterter Podcast-Merkmale zu Ihrem Podcast. Jedes mehrspurige <strong>Soundtrack</strong> <strong>Pro</strong><br />
<strong>Pro</strong>jekt kann auch Informationen über die Ausgabe des <strong>Pro</strong>jekts als Podcast enthalten.<br />
Diese Podcast-spezifischen Informationen lassen sich durch Einblenden der Podcast-<br />
Spur anzeigen und bearbeiten.<br />
Gehen Sie wie folgt vor, um die Podcast-Spur anzuzeigen:<br />
m Wählen Sie „Anzeigen“ > „Podcast-Spur“ aus dem Einblendmenü „Anzeigen“ in der<br />
oberen rechten Ecke der Timeline.<br />
Wählen Sie „Podcast-Spur<br />
aus dem Einblendmenü<br />
„Anzeigen“.<br />
Die Podcast-Spur wird oben in der Timeline angezeigt, direkt oberhalb der Audiospuren.<br />
Kapitel 14 Erstellen von Podcasts in <strong>Soundtrack</strong> <strong>Pro</strong> 421
Standardmäßig wird die Podcast-Spur genau unterhalb der Videospur angezeigt (wenn<br />
Ihr <strong>Pro</strong>jekt eine Videospur enthält), mit einer blauen Podcast-Marker-Region“, die sich<br />
über die gesamte Länge des <strong>Pro</strong>jekts erstreckt.<br />
Videospur<br />
Podcast-Spur<br />
Führen Sie einen der folgenden Schritte aus, um den Bereich „Details“ zu aktivieren:<br />
m Wählen Sie „Fenster“ > „Bereiche“ > „Details“ (oder drücken Sie die Tastenkombination<br />
„Befehl-I“).<br />
m Klicken Sie auf den Bereich „Details“.<br />
Gehen Sie wie folgt vor, um Informationen zu einem Podcast-Marker einzublenden:<br />
1 Wählen Sie eine Podcast-Marker-Region in der Podcast-Spur aus.<br />
Wählen Sie die Podcast-<br />
Marker-Region aus.<br />
2 Geben Sie Informationen im Bereich „Details“ ein bzw. zeigen Sie sie an.<br />
422 Kapitel 14 Erstellen von Podcasts in <strong>Soundtrack</strong> <strong>Pro</strong>
Podcast-Marker-Informationen im Bereich „Details“<br />
Verwenden Sie den Bereich „Details“ zum Eingeben und Anzeigen von Podcast-Marker-<br />
Informationen und Podcast-Attributen. Im Bereich „Details“ werden Einstellungen für die<br />
Podcast-Marker-Region gesetzt (z. B. welches Bild in einem erweiterten Podcast bis zum<br />
nächsten Marker angezeigt wird). Wahlweise wird auch ein Kapitel-Marker gesetzt.<br />
Feld „Name“<br />
Feld „Markiert ein Kapitel“<br />
Feld „URL-Adresse“<br />
Einblendmenü „Bildquelle“<br />
Einblendmenü „Takteinheit“<br />
Werteregler „Position“<br />
Feld „URL-Titel“<br />
 Feld „Name“: Geben Sie einen Namen für den Marker ein.<br />
 Einblendmenü „Takteinheit“: Legt die Einheiten fest, die im Werteregler „Position“<br />
angezeigt werden.<br />
 Feld „Markiert ein Kapitel: Identifiziert eine Region als Podcast-Kapitel.<br />
 Werteregler „Position“: Legt die Zeitposition des ausgewählten Markers fest und zeigt<br />
sie an.<br />
 URL: Geben Sie einen Weblink für den Marker ein.<br />
 URL-Titel: Geben Sie einen Namen für die im Feld „URL“ aufgelistete Website ein.<br />
 Einblendmenü „Bildquelle“: Setzt das angezeigte Bild für den Marker.<br />
Hinweis: Das Bild kann ein zum <strong>Pro</strong>jekt hinzugefügtes Standbild sein, oder auch ein<br />
Bild aus einem Videoclip, sofern das <strong>Pro</strong>jekt eine Videospur umfasst.<br />
Hinzufügen von Markern zu einem Podcast<br />
Marker bieten für das Publikum Ihres Podcast einerseits einen visuellen Blickfang,<br />
andererseits aber auch eine Navigationshilfe. Podcast-Marker sind Bilder (Frames) in<br />
einem Podcast, die ein Bild oder einen Weblink anzeigen können, das bzw. der mit dem<br />
Audiomaterial in Ihrem Podcast synchronisiert ist. Kapitel-Marker sind Podcast-Marker,<br />
die für erweiterte Navigationsmöglichkeiten sorgen. Kapitel-Marker erleichtern es dem<br />
Zuhörer bzw. Zuschauer, den gewünschten Abschnitt direkt anzusteuern. Die Kapitel-<br />
Marker werden sowohl in iTunes als auch im QuickTime Player in der Kapitelliste angezeigt.<br />
Informationen zum Anpassen von Markern einschließlich der zugehörigen<br />
Weblinks und Bilder finden Sie im Abschnitt „Podcast-Marker-Informationen im Bereich<br />
„Details““ auf Seite 423.<br />
Kapitel 14 Erstellen von Podcasts in <strong>Soundtrack</strong> <strong>Pro</strong> 423
Verwenden von Podcast- und Kapitel-Markern<br />
Mit der Podcast-Spur können Sie beliebig viele Marker hinzufügen. Standardmäßig<br />
verwandelt die Podcast-Spur das erste Bild des <strong>Pro</strong>jekts in einen Kapitel-Marker.<br />
Gehen Sie wie folgt vor, um einen Marker hinzuzufügen:<br />
1 Wählen Sie „Anzeigen“ > „Podcast-Spur“ aus dem Einblendmenü „Zeigen“ in der rechten<br />
oberen Ecke der Timeline, um die Podcast-Spur anzuzeigen.<br />
2 Klicken Sie auf das Werkzeug „Schneiden“ oben in der Timeline (oder drücken Sie die<br />
Taste „B“).<br />
Der Zeiger verwandelt sich in das Werkzeug „Schneiden“.<br />
3 Klicken Sie mit dem Werkzeug „Schneiden“ an beliebiger Stelle auf die Podcast-Spur.<br />
Die Podcast-Spur wird geteilt, und an der Stelle, auf die Sie geklickt haben, wird ein<br />
neuer Kapitel-Marker erstellt.<br />
Ausgewähltes Podcast-Kapitel<br />
Löschen von Podcast- und Kapitel-Markern<br />
Das Löschen von Markern ist ebenso einfach wie das Hinzufügen.<br />
Gehen Sie wie folgt vor, um einen Podcast-Marker oder einen Kapitel-Marker<br />
zu löschen:<br />
1 Klicken Sie in der Podcast-Spur auf eine beliebige Marker-Region.<br />
2 Drücken Sie die Rückschritttaste.<br />
Der Marker wird aus der Podcast-Spur entfernt.<br />
424 Kapitel 14 Erstellen von Podcasts in <strong>Soundtrack</strong> <strong>Pro</strong>
Bewegen von Podcast- und Kapitel-Markern<br />
Verwenden Sie den Werteregler „Position“ zum Bewegen von Markern in Ihrem Podcast.<br />
Gehen Sie wie folgt vor, um einen Podcast-Marker mit dem Zeiger zu bewegen:<br />
m Bewegen Sie in der Podcast-Spur die Schnittmarke zwischen zwei beliebigen Marker-<br />
Regionen.<br />
Bewegen Sie die Schnittmarke zum<br />
Anpassen des Podcast-Markers.<br />
Gehen Sie wie folgt vor, um einen Podcast-Marker oder einen Kapitel-Marker mithilfe<br />
des Bereichs „Details“ zu bewegen:<br />
1 Klicken Sie in der Podcast-Spur auf eine beliebige Marker-Region.<br />
2 Verwenden Sie im Bereich „Details“ den Werteregler „Position“ zum Anpassen der Marker-Position.<br />
Informationen zur Verwendung der Werteregler finden Sie im Abschnitt „Ändern von<br />
Werten und Timecode-Einträgen“ auf Seite 87.<br />
Bearbeiten von Podcast- und Kapitel-Markern<br />
Standardmäßig sind alle neuen Podcast-Marker zunächst Kapitel-Marker und tragen die<br />
Bezeichnung „Neues Kapitel“. Sie können Kapitel-Marker jederzeit umbenennen. Auch<br />
das Ändern von Kapitel-Markern in reguläre Podcast-Marker oder umgekehrt ist ganz<br />
einfach: Sie verwenden dazu das Feld „Markiert ein Kapitel“ im Abschnitt „Podcast-Marker“<br />
des Bereichs „Details“.<br />
Hinweis: Kapitel-Marker sind spezielle Marker, die die Wiedergabesoftware (iTunes und<br />
QuickTime Player) anweisen, Informationen zur Navigation und zu den Bild-Markern in<br />
der Kapitelliste anzuzeigen.<br />
Gehen Sie wie folgt vor, um einen Kapitel- oder Podcast-Marker zu benennen:<br />
1 Klicken Sie in der Podcast-Spur auf eine beliebige Marker-Region, um diese auszuwählen.<br />
2 Führen Sie einen der folgenden Schritte aus, um den Bereich „Details“ zu aktivieren:<br />
 Wählen Sie „Fenster“ > „Bereiche“ > „Details“ (oder drücken Sie die Tastenkombination<br />
„Befehl-I“).<br />
 Klicken Sie auf den Bereich „Details“.<br />
3 Geben Sie im Bereich „Details“ einen Namen in das Feld „Name“ ein.<br />
Kapitel 14 Erstellen von Podcasts in <strong>Soundtrack</strong> <strong>Pro</strong> 425
Gehen Sie wie folgt vor, um einen Kapitel-Marker in einen Podcast-Marker<br />
zu verwandeln:<br />
m Deaktivieren Sie das Feld „Markiert ein Kapitel“ im Abschnitt „Podcast-Marker“ des<br />
Bereichs „Details“.<br />
Gehen Sie wie folgt vor, um einen Podcast-Marker in einen Kapitel-Marker<br />
zu verwandeln:<br />
m Aktivieren Sie das Feld „Markiert ein Kapitel” im Abschnitt „Podcast-Marker“ des<br />
Bereichs „Details“.<br />
Gehen Sie wie folgt vor, um Weblink-Informationen zu einem Marker einzugeben:<br />
1 Geben Sie eine Webadresse in das Feld „URL“ ein. Beispiel: http://www.apple.com/.<br />
2 Geben Sie einen beschreibenden Titel in das Feld „URL-Titel“ ein. Beispiel: <strong>Apple</strong> Inc.<br />
Erstellen von Podcast-Markern aus Final Cut <strong>Pro</strong>-Kapitel-Markern<br />
Wenn Sie eine Final Cut <strong>Pro</strong>-Sequenz an ein <strong>Soundtrack</strong> <strong>Pro</strong>-<strong>Pro</strong>jekt mit mehreren Spuren<br />
senden, können Sie einen Podcast-Kapitel-Marker für jeden Final Cut <strong>Pro</strong>-Kapitel-<br />
Marker erstellen.<br />
Gehen Sie wie folgt vor, um Podcast-Marker aus Final Cut <strong>Pro</strong>-Kapitel-Markern<br />
zu erstellen:<br />
1 Bestätigen Sie, dass die Final Cut <strong>Pro</strong>-Quellensequenz mit Kapitel-Markern versehen ist.<br />
Im Final Cut <strong>Pro</strong>-<strong>Benutzerhandbuch</strong> finden Sie Informationen zu Final Cut <strong>Pro</strong>-Kapitel-<br />
Markern.<br />
2 Senden Sie die Final Cut <strong>Pro</strong>-Sequenz an ein <strong>Soundtrack</strong> <strong>Pro</strong>-<strong>Pro</strong>jekt mit mehreren<br />
Spuren.<br />
Informationen zum Senden von Final Cut <strong>Pro</strong>-Sequenzen an ein mehrspuriges<br />
<strong>Soundtrack</strong> <strong>Pro</strong>-<strong>Pro</strong>jekt finden Sie im Abschnitt „Anlegen mehrspuriger <strong>Soundtrack</strong> <strong>Pro</strong>-<br />
<strong>Pro</strong>jekte aus Final Cut <strong>Pro</strong>-Clips oder -Sequenzen“ auf Seite 477.<br />
Die Final Cut <strong>Pro</strong>-Sequenz wird in die Timeline von <strong>Soundtrack</strong> <strong>Pro</strong> geladen, wobei die<br />
Marker oben entlang der Zeitachse angeordnet werden.<br />
3 Zeigen Sie die Podcast-Spur in <strong>Soundtrack</strong> <strong>Pro</strong> durch Auswahl von „Anzeigen“ > „Podcast-<br />
Spur“ aus dem Einblendmenü „Anzeigen“ in der rechten oberen Ecke der Timeline an.<br />
Die Podcast-Spur wird direkt unterhalb der Videospur angezeigt.<br />
426 Kapitel 14 Erstellen von Podcasts in <strong>Soundtrack</strong> <strong>Pro</strong>
4 Wählen Sie „Markieren“ > „Podcast-Kapitel aus FCP-Kapitel-Marker erstellen“.<br />
Die Kapitel-Marker aus der Final Cut <strong>Pro</strong>-Sequenz werden in der Podcast-Spur als<br />
Podcast-Kapitel-Marker eingefügt. Die Marker haben die gleichen Bezeichnungen, die<br />
sie auch in Final Cut <strong>Pro</strong> hatten. Standardmäßig stellt diese Aktion das Einblendmenü<br />
„Bildquelle“ auf „Video an Anfang der Auswahl“ ein. Weitere Informationen zum Einblendmenü<br />
„Bildquelle“ finden Sie im Abschnitt „Verwenden des Einblendmenüs „Bildquelle““<br />
auf Seite 429.<br />
Hinzufügen von Bildern zu einem Podcast<br />
Ihre Podcasts können auch Standbilder in iTunes oder auf einem iPod anzeigen. Indem<br />
Sie die Podcast-Spur in Verbindung mit dem Bereich „Details“ verwenden, können Sie<br />
ein einzelnes Bild für den gesamten Podcast hinzufügen oder auch eine Diashow aus<br />
mehreren Bildern erstellen, die dann synchron mit dem Audioteil Ihres Podcasts<br />
abläuft. Wenn Ihr <strong>Pro</strong>jekt eine Videospur enthält, können Sie einzelne Bilder aus dem<br />
Video als Standbilder in Ihrem Podcast nutzen. Sie können auch andere Standbilder zu<br />
Ihrem Podcast hinzufügen.<br />
Einstellen eines Episodenbilds für eine kompletten Podcast<br />
Gängige Praxis beim Podcasting ist das Einfügen eines einzelnen, repräsentativen Bilds<br />
zu einem Audio-Podcast, das dann (in iTunes und auf dem iPod) während der gesamten<br />
Episode angezeigt wird.<br />
Gehen Sie wie folgt vor, um ein Episodenbild für einen Podcast festzulegen:<br />
1 Blättern Sie im Bereich „<strong>Pro</strong>jekt“ zum Abschnitt „Metadaten“ > „Episodenbild“.<br />
2 Führen Sie einen der folgenden Schritte aus:<br />
 Bewegen Sie ein Standbild aus dem Finder oder aus iPhoto in den Bildbereich „Episodenbild“<br />
oder kopieren Sie ein Bild in einem Bildbearbeitungsprogramm und setzen<br />
Sie es in den Bildbereich ein.<br />
 Klicken Sie auf „Auswählen“, navigieren Sie im angezeigten Dialogfenster zu der Bilddatei,<br />
die Sie hinzufügen möchten, und klicken Sie auf „Öffnen“.<br />
Hinweis: Sie können das Einblendmenü „Bildquelle“ verwenden, um die folgenden Bilddateitypen<br />
hinzuzufügen: PDF, EPS, TIFF, JPG, GIF, PNG, PICT, BMP, ICO und ICNS.<br />
Kapitel 14 Erstellen von Podcasts in <strong>Soundtrack</strong> <strong>Pro</strong> 427
3 Wählen Sie „Anzeigen“ > „Podcast-Spur“ aus dem Einblendmenü „Anzeigen“ in der rechten<br />
oberen Ecke der Timeline aus, um die Podcast-Spur anzuzeigen.<br />
4 Stellen Sie sicher, dass die Podcast-Spur die standardmäßige Kapitel-Marker-Region<br />
enthält, die sich über die gesamte Länge des <strong>Pro</strong>jekts erstreckt.<br />
5 Klicken Sie auf die Podcast-Spur, um diese auszuwählen.<br />
6 Wählen Sie aus dem Einblendmenü „Bildquelle“ im Bereich „Details“ die Option „Episodenbild“<br />
aus.<br />
Das Bild wird dem gesamten Podcast zugewiesen. Wenn keine weiteren Marker mit<br />
Bildern vorhanden sind, wird dieses Startbild über die gesamte Dauer des Podcast<br />
angezeigt.<br />
Hinweis: Sobald das Episodenbild im Bereich „<strong>Pro</strong>jekt“ festgelegt ist, können Sie es<br />
mithilfe des Einblendmenüs „Bildquelle“ jeder Podcast-Marker-Region zuweisen.<br />
Weitere Informationen zum Einblendmenü „Bildquelle“ finden Sie im Abschnitt „Verwenden<br />
des Einblendmenüs „Bildquelle““ auf Seite 429.<br />
Erstellen einer Diashow in einem Podcast<br />
Durch Hinzufügen mehrerer Marker zu einem Podcast und Hinzufügen eines Bilds zu<br />
jedem dieser Marker können Sie eine Diashow erstellen, die dann synchron mit dem<br />
Audioteil des Podcast abläuft.<br />
Gehen Sie wie folgt vor, um eine Reihe von Bildern zu einem Podcast hinzuzufügen:<br />
1 Wählen Sie „Anzeigen“ > „Podcast-Spur“ aus dem Einblendmenü „Anzeigen“ in der rechten<br />
oberen Ecke der Timeline, um die Postcast-Spur anzuzeigen.<br />
2 Klicken Sie mit dem Werkzeug „Schneiden“ in der Podcast-Spur auf jede Stelle, an der<br />
Sie ein Bild hinzufügen möchten.<br />
Weitere Informationen über das Hinzufügen von Markern finden Sie im Abschnitt „Verwenden<br />
von Podcast- und Kapitel-Markern“ auf Seite 424.<br />
3 Wählen Sie eine Marker-Region aus und verwenden Sie das Einblendmenü „Bildquelle“<br />
zum Zuweisen eines Bilds.<br />
Weitere Informationen zum Einblendmenü „Bildquelle“ finden Sie im nächsten<br />
Abschnitt „Verwenden des Einblendmenüs „Bildquelle““.<br />
4 Wiederholen Sie Schritt 3 für jeden Marker in Ihrer Diashow.<br />
428 Kapitel 14 Erstellen von Podcasts in <strong>Soundtrack</strong> <strong>Pro</strong>
Verwenden des Einblendmenüs „Bildquelle“<br />
Mit dem Einblendmenü „Bildquelle“ können Sie Ihrem Podcast auf unterschiedliche<br />
Arten Bilder zuweisen.<br />
Gehen Sie wie folgt vor, um einer Marker-Region ein Bild zuzuweisen:<br />
1 Wählen Sie die Marker-Region in der Podcast-Spur aus.<br />
2 Klicken Sie auf das Einblendmenü „Bildquelle“ im Bereich „Details“.<br />
3 Verwenden Sie das Einblendmenü „Bildquelle“ im Bereich „Details“ zum Auswählen<br />
einer der folgenden Methoden zum Hinzufügen eines Standbilds:<br />
 Episodenbild: Bewegen Sie ein Standbild aus dem Finder oder aus iPhoto in den Bildbereich<br />
oder kopieren Sie ein Bild in einem Bildbearbeitungsprogramm und setzen<br />
Sie es in den Bildbereich ein. Wählen Sie erneut „Episodenbild“ aus, um das Bild am<br />
aktuellen Marker zu löschen.<br />
 Video an Anfang der Auswahl: Wenn das mehrspurige <strong>Pro</strong>jekt ein Video enthält,<br />
wählen Sie diese Option aus, damit <strong>Soundtrack</strong> <strong>Pro</strong> das entsprechende Videobild<br />
aus derselben Timeline-Position einfügt.<br />
 Video an: Verwenden Sie den Werteregler, um manuell ein Videobild aus der Videospur<br />
auszuwählen.<br />
 Andere: Klicken Sie auf „Auswählen“, navigieren Sie im angezeigten Dialogfenster zu<br />
der Bilddatei, die Sie hinzufügen möchten, und klicken Sie auf „Öffnen“.<br />
Hinweis: Sie können das Einblendmenü „Bildquelle“ verwenden, um die folgenden Bilddateitypen<br />
hinzuzufügen: PDF, EPS, TIFF, JPG, GIF, PNG, PICT, BMP, ICO und ICNS.<br />
Kapitel 14 Erstellen von Podcasts in <strong>Soundtrack</strong> <strong>Pro</strong> 429
Gehen Sie wie folgt vor, um ein Bild aus einem Podcast zu entfernen:<br />
1 Wählen Sie die Marker-Region in der Podcast-Spur aus.<br />
2 Wählen Sie „Episodenbild“ aus dem Einblendmenü „Bildquelle“.<br />
Das Bild wird entfernt, und für die betreffende Marker-Region wird kein Bild angezeigt.<br />
Das Bild für das Podcast-<br />
Kapitel wurde entfernt.<br />
Hinweis: Erweiterte Podcasts (mit Standbildern) und Video-Podcasts schließen sich<br />
gegenseitig aus. Informationen für erweiterte Podcasts und Video-Podcasts können<br />
gleichzeitig in Ihrem mehrspurigen <strong>Pro</strong>jekt vorhanden sein, zum Exportieren müssen<br />
Sie sich aber für einen Podcast-Typ entscheiden. Weitere Informationen hierzu finden<br />
Sie im folgenden Abschnitt „Exportieren von Podcasts“.<br />
Exportieren von Podcasts<br />
Wenn Sie das Bearbeiten und Mischen Ihres <strong>Pro</strong>jekts einschließlich Hinzufügen Podcastspezifischer<br />
Ergänzungen wie Bilder, Kapitel-Marker oder Weblinks abgeschlossen haben,<br />
ist alles bereit zum Exportieren Ihres Podcasts.<br />
Die Komprimierung ist ein wichtiger Schritt beim Exportieren jeder Audio- oder<br />
Video-Podcast-Datei. Es ist zwar technisch möglich, einen Podcast auch in<br />
standardmäßigen (nicht komprimierten) Dateiformaten zu verteilen, aber nicht<br />
besonders praktisch und deshalb auch nicht üblich. Das liegt daran, dass Podcast-<br />
Dateien auf ihrem Weg durch das Internet zwangsläufig auf Bandbreiten-Engpässe<br />
treffen werden. Für das Podcasting gilt daher: klein, aber fein.<br />
Exportieren von Audio-Podcasts<br />
Fast alle reinen Audio-Podcasts verwenden eines von zwei komprimierten Formaten:<br />
AAC oder MP3. Ein Podcast muss sogar entweder das Format AAC oder MP3 aufweisen,<br />
um in den iTunes Store aufgenommen zu werden. AAC (auch „Advanced Audio<br />
Coding“ Codec oder „MPEG-4/AAC“) ist ein neueres, noch effizienteres Format. Es bietet<br />
mehr Klarheit als MP3-Audio bei gleicher Bitrate und kleineren Dateien, oder bei<br />
Dateien gleicher Größe, aber höherer Qualität.<br />
Zusätzliche allgemeine Informationen zum Exportieren von Audiodateien finden Sie<br />
im Abschnitt „Exportieren eines Master-Mix in eine komprimierte Audiodatei“ auf<br />
Seite 445.<br />
430 Kapitel 14 Erstellen von Podcasts in <strong>Soundtrack</strong> <strong>Pro</strong>
Exportieren von Audio-Podcasts als AAC-Dateien<br />
Sie können AAC-Audiodateien direkt von <strong>Soundtrack</strong> <strong>Pro</strong> aus exportieren. Dazu wählen<br />
Sie „Ablage“ > „Exportieren“ und anschließend die Option „AAC-/Podcast-Datei aus<br />
dem Menü „Dateityp“. Umfassende Informationen zum Exportieren von Daten im AAC-<br />
Format finden Sie im Abschnitt „Exportieren in AAC-/Podcast-Dateien“ auf Seite 448. In<br />
Schritt 6 dieser Exportanweisungen haben Sie die folgenden Optionen zur Auswahl:<br />
 Kein Video: Wählen Sie diese Option, wenn Sie eine reine Audiodatei (AAC) exportieren<br />
möchten. Die resultierende Podcast-Datei erhält die Erweiterung „.m4a“.<br />
 Verbessert (Bilder): Wählen Sie diese Option, wenn Sie einen erweiterten Podcast mit<br />
Audiomaterial und Bildern exportieren möchten. Die resultierende Podcast-Datei<br />
erhält die Erweiterung „.m4a“ und umfasst Kapitel und Weblinks, sofern Sie diese in<br />
<strong>Soundtrack</strong> <strong>Pro</strong> angegeben haben.<br />
Hinweis: „Verbessert (Bilder)” ist die einzige Option, die das Anzeigen von Standbildern<br />
im resultierenden Podcast zulässt.<br />
 Videospur: Auf diese Option wird im folgenden Abschnitt „Exportieren von Video-<br />
Podcasts direkt aus <strong>Soundtrack</strong> <strong>Pro</strong>“ näher eingegangen.<br />
Exportieren von Audio-Podcasts als MP3-Dateien<br />
Sie können MP3-Audiodateien direkt von <strong>Soundtrack</strong> <strong>Pro</strong> aus exportieren. Umfassende<br />
Informationen zum Exportieren von Daten im MP3-Format finden Sie im Abschnitt<br />
„Exportieren in MP3-Dateien“ auf Seite 446.<br />
Exportieren von Video-Podcasts<br />
iTunes kann zwar zahlreiche verschiedene Videoformate wiedergeben, der iPod<br />
spielt dagegen nur Videos ab, die gemäß exakten Spezifikationen erstellt wurden.<br />
Die Spezifikationen umfassen AAC für den Audioteil und eines von zwei verwandten<br />
Formaten (H.264 oder MPEG-4) für den Videoteil. Achten Sie deshalb darauf, dass Ihr<br />
Video-Podcast korrekt codiert ist, damit er sich problemlos mit dem iPod synchronisieren<br />
lässt. Über Verbindungen zum zugehörigen <strong>Pro</strong>gramm „Compressor“ enthält<br />
<strong>Soundtrack</strong> <strong>Pro</strong> Codierungsvoreinstellungen für das Anfertigen von Video-Podcasts,<br />
die mit iTunes, auf einem iPod mit Videofunktion oder mit <strong>Apple</strong> TV abspielbar sind.<br />
Exportieren von Video-Podcasts direkt aus <strong>Soundtrack</strong> <strong>Pro</strong><br />
Zum Exportieren eines Podcasts mit Video- und Audiomaterial folgen Sie den Anweisungen<br />
im Abschnitt „Exportieren in AAC-/Podcast-Dateien“ auf Seite 448. In Schritt 6<br />
dieser Exportanweisungen wählen Sie die dritte Option aus: „Videospur“.<br />
Kapitel 14 Erstellen von Podcasts in <strong>Soundtrack</strong> <strong>Pro</strong> 431
Mit dieser Option wird eine MPEG-4-Datei erzeugt (Erweiterung „.m4v“), die Video- und<br />
Audiomaterial enthält. Die Eigenschaften der exportierten Podcast-Datei sind äquivalent<br />
zum Ausgabeformat „H.264 für iPod Video 640x480“, das in Compressor enthalten<br />
ist. Die resultierende Podcast-Datei umfasst Kapitel und Weblinks, wenn Sie diese in<br />
<strong>Soundtrack</strong> <strong>Pro</strong> angegeben haben.<br />
Diese Methode des Exportierens von Video-Podcasts ist genauso schnell und komfortabel<br />
wie das direkte Exportieren aus <strong>Soundtrack</strong> <strong>Pro</strong>. Ein Nachteil bei dieser Methode<br />
besteht darin, dass Sie weniger Kontrolle über die verschiedenen Details des Umcodierungsprozesses<br />
haben. Wenn Sie alle Aspekte des Umcodierens einschließlich der diversen<br />
Videoparameter steuern müssen, verwenden Sie das <strong>Pro</strong>gramm „Compressor“<br />
(anstelle des Dialogfensters „Exportieren“). Weitere Informationen hierzu finden Sie im<br />
folgenden Abschnitt, „Exportieren von Video-Podcasts mit Compressor“.<br />
Exportieren von Video-Podcasts mit Compressor<br />
Compressor ist das leistungsstarke Final Cut Studio-<strong>Pro</strong>gramm für die Video- und<br />
Audiocodierung. Sie können es zum Konvertieren von Inhalt nutzen, sodass dieser auf<br />
vielen unterschiedlichen Plattformen und Geräten (einschließlich iTunes, <strong>Apple</strong> TV und<br />
dem iPod) darstellbar wird.<br />
Das Dialogfenster „Exportieren“ in <strong>Soundtrack</strong> <strong>Pro</strong> enthält einen direkten Link zu<br />
Compressor. Beim Exportieren mit Compressor können Sie die in Compressor enthaltenen<br />
Voreinstellungen für Ihre exportierte Datei verwenden. Sie können aber<br />
auch eigene, in Compressor erstellte Voreinstellungen verwenden.<br />
Gehen Sie wie folgt vor, um einen Video-Podcast mithilfe von Compressor zu<br />
exportieren:<br />
(Detaillierte Informationen finden Sie im Abschnitt „Exportieren eines Master-Mixes mithilfe<br />
von Compressor“ auf Seite 457.)<br />
1 Wählen Sie „Ablage“ > „Exportieren“ aus (oder drücken Sie die Tastenkombination<br />
„Befehl-E“).<br />
2 Wählen Sie „Master-Mix“ aus dem Einblendmenü „Exportierte Objekte“ aus.<br />
3 Wählen Sie „Compressor verwenden“ aus dem Einblendmenü „Dateityp“ aus.<br />
4 Wählen Sie „Video codieren“ aus.<br />
5 Wählen Sie „H.264 für Video-Podcasts“ aus dem zugehörigen Einblendmenü aus.<br />
6 Klicken Sie auf „Exportieren“.<br />
432 Kapitel 14 Erstellen von Podcasts in <strong>Soundtrack</strong> <strong>Pro</strong>
Wahlweise können Sie auch Ihr Podcast-<strong>Pro</strong>jekt mithilfe der Option „Video beibehalten“<br />
exportieren (dabei bleibt das Originalformat des Videos erhalten, das Audiomaterial<br />
wird als standardmäßige, nicht komprimierte AIFF-Datei exportiert) und<br />
anschließend diese Dateien zur endgültigen Codierung in Compressor importieren.<br />
Diese Methode lässt Ihnen ein Höchstmaß an Optionen, was die Entscheidungen zur<br />
Transcodierung betrifft. Weitere Informationen zur Option „Video beibehalten“ finden<br />
Sie im Abschnitt „Exportieren eines Master-Mixes mithilfe von Compressor“ auf<br />
Seite 457. Sobald Sie angepasste (eigene) Versionen der Compressor-Voreinstellungen<br />
für den iPod erzeugt haben, sind diese im <strong>Soundtrack</strong> <strong>Pro</strong>-Export über die Optionen<br />
von Compressor verfügbar.<br />
Weitere Informationen zum Arbeiten mit Compressor-Voreinstellungen finden Sie im<br />
Compressor-<strong>Benutzerhandbuch</strong>. Das Handbuch ist über das Compressor-Menü „Hilfe“<br />
verfügbar und befindet sich im Ordner „Dokumentation“, der mit <strong>Soundtrack</strong> <strong>Pro</strong><br />
installiert wurde.<br />
Verwenden von Aktionen nach dem Export bei der Podcast-<br />
<strong>Pro</strong>duktion<br />
Das <strong>Soundtrack</strong> <strong>Pro</strong>-Dialogfenster „Exportieren“ umfasst Aktionen nach dem Exportieren,<br />
mit denen sich Teile Ihres Podcast-Workflows automatisieren lassen – das spart Zeit und<br />
Aufwand. Sie können diese Funktion nutzen, um automatisch Ihre eigenen <strong>Apple</strong>Script-<br />
Dokumente als Teil jedes Exportvorgangs ausführen zu lassen.<br />
Sie können den <strong>Soundtrack</strong> <strong>Pro</strong>-Podcast-Export mit eigenen <strong>Apple</strong>Script-Dokumenten<br />
verknüpfen, die dann am Ende des Exportvorgangs ausgeführt werden. So könnten Sie<br />
z. B. dafür sorgen, dass am Ende einer über Nacht ablaufenden Transcodierung eines<br />
Video-Podcasts <strong>Soundtrack</strong> <strong>Pro</strong> automatisch ein benutzereigenes <strong>Apple</strong>Script-Dokument<br />
auslöst, das den exportierten Podcast via skriptfähige FTP-Software an einen<br />
Webserver überträgt und an Sie (oder an einen Kunden) eine entsprechende E-Mail-<br />
Benachrichtigung sendet.<br />
Weitere Informationen zur Verwendung von Aktionen nach dem Exportieren finden Sie<br />
im Abschnitt „Verwenden von Aktionen nach dem Export“ auf Seite 463.<br />
Kapitel 14 Erstellen von Podcasts in <strong>Soundtrack</strong> <strong>Pro</strong> 433
15 Verwenden<br />
von Steuerungsschnittstellen<br />
mit <strong>Soundtrack</strong> <strong>Pro</strong><br />
15<br />
Sie können Steuerungsschnittstellen anschließen und<br />
damit das Aufnehmen, Abmischen und andere Aufgaben<br />
in <strong>Soundtrack</strong> <strong>Pro</strong> automatisieren.<br />
Steuerungsschnittstellen bieten eine Reihe an Hardware-Steuerelementen, mit denen<br />
Sie Ihre <strong>Pro</strong>jekte mit mehr Flexibilität und Genauigkeit abmischen und bearbeiten<br />
können, als dies mit einer Maus und dem Bewegen von Steuerelementen auf dem<br />
Bildschirm möglich ist. Mit einer Steuerungsschnittstelle lassen sich auch mehrere<br />
Parameter gleichzeitig ändern.<br />
Es gibt eine Vielzahl an Steuerungsschnittstellen für die Verwendung mit <strong>Pro</strong>grammen<br />
für die Video- und Audioproduktion. Die meisten Steuerungsschnittstellen enthalten<br />
Fader, Knöpfe und Tasten, die denen einer Hardware-Mischkonsole ähneln. Hierzu zählen<br />
auch Steuerelemente von Kanalzügen für Lautstärke, Balance, Stummschalten, Solo,<br />
Spurauswahl und eine Reihe von Transportsteuerungen. Steuerungsschnittstellen bieten<br />
gewöhnlich auch Tasten zum Auswählen von Parametern für die Bearbeitung und<br />
Tasten zum Auswählen verschiedener Spuren oder Banks von Spuren, einen Jog-Drehregler<br />
zum präzisen Bewegen der Abspielposition sowie andere Steuerelemente. Bei<br />
der Verwendung einer Steuerungsschnittstelle mit <strong>Soundtrack</strong> <strong>Pro</strong> sind einigen Steuerelementen<br />
bereits gängige Funktionen zugewiesen. Sie können den <strong>Soundtrack</strong> <strong>Pro</strong><br />
Befehlen und Funktionen im Bereich „Einstellungen“ > „Steuerungsschnittstelle“ andere<br />
Steuerelemente zuweisen.<br />
Damit Sie eine Steuerungsschnittstelle verwenden können, schließen Sie sie an Ihren<br />
Computer an und wählen sie in <strong>Soundtrack</strong> <strong>Pro</strong> aus. Weisen Sie dann die gewünschten<br />
Steuerelemente den <strong>Soundtrack</strong> <strong>Pro</strong>-Befehlen zu und nehmen Sie Automationsdaten<br />
der Steuerungsschnittstelle in Ihrem <strong>Pro</strong>jekt auf. Aufgenommene Automationsdaten<br />
der Steuerungsschnittstelle werden in der entsprechenden Hüllkurve im Fenster<br />
„Timeline“ angezeigt.<br />
435
Anschließen von Steuerungsschnittstellen<br />
<strong>Soundtrack</strong> <strong>Pro</strong> unterstützt Steuerungsschnittstellen, die für die Kommunikation mit<br />
Ihrem Computer die <strong>Pro</strong>tokolle „Mackie Control“ und „Logic“ verwenden. Damit Sie eine<br />
Steuerungsschnittstelle verwenden können, müssen Sie sie erst an ein MIDI-Interface<br />
anschließen und dann das MIDI-Interface mit Ihrem Computer verbinden (es sei denn,<br />
die Steuerungsschnittstelle ermöglicht eine direkte Verbindung mit Ihrem Computer).<br />
Vergewissern Sie sich vor dem Anschließen eines MIDI-Interfaces, dass Ihr Computer dieses<br />
unterstützt. Lesen Sie die dem MIDI-Interface beiliegenden Installationsanweisungen<br />
und installieren Sie falls erforderlich die aktuellen Versionen passender Firmware- oder<br />
Treibersoftware. Weitere Informationen finden Sie in der Dokumentation, die mit der<br />
Steuerungsschnittstelle und dem MIDI-Interface geliefert wurde.<br />
Hinzufügen und Löschen von Steuerungsschnittstellen<br />
Wenn Sie das MIDI-Interface an Ihren Computer angeschlossen und die Steuerungsschnittstelle<br />
mit dem MIDI-Interface verbunden haben, fügen Sie die Steuerungsschnittstelle<br />
im Bereich „Einstellungen“ > „Steuerungsschnittstelle“ zu <strong>Soundtrack</strong> <strong>Pro</strong> hinzu.<br />
Gehen Sie wie folgt vor, um eine Steuerungsschnittstelle hinzuzufügen:<br />
1 Wählen Sie „<strong>Soundtrack</strong> <strong>Pro</strong>“ > „Einstellungen“ und klicken Sie anschließend auf die<br />
Taste „Steuerungsschnittstelle“.<br />
2 Klicken Sie auf die Taste „Hinzufügen“ (+), um die Steuerungsschnittstelle hinzuzufügen.<br />
Die Steuerungsschnittstelle wird im oberen Teil des Fensters visuell dargestellt.<br />
3 Wählen Sie die Art der hinzugefügten Steuerungsschnittstelle aus dem Einblendmenü<br />
„Art der Steuerungsschnittstelle“ aus.<br />
436 Kapitel 15 Verwenden von Steuerungsschnittstellen mit <strong>Soundtrack</strong> <strong>Pro</strong>
4 Wählen Sie den MIDI-Eingangsanschluss für eine Verwendung mit der Steuerungsschnittstelle<br />
aus dem Einblendmenü „Eingangsverbindung“ aus.<br />
5 Wählen Sie den MIDI-Ausgangsanschluss für eine Verwendung mit der Steuerungsschnittstelle<br />
aus dem Einblendmenü „Ausgangsverbindung“ aus.<br />
6 Klicken Sie auf die Taste „Schließen“, um das Fenster „Einstellungen“ auszublenden.<br />
Sie können eine Steuerungsschnittstelle löschen, wenn Sie sie nicht länger benötigen.<br />
Gehen Sie wie folgt vor, um eine Steuerungsschnittstelle zu löschen:<br />
1 Wählen Sie „<strong>Soundtrack</strong> <strong>Pro</strong>“ > „Einstellungen“ und klicken Sie anschließend auf die<br />
Taste „Steuerungsschnittstelle“.<br />
2 Wählen Sie die Steuerungsschnittstelle im Anzeigebereich „Steuerungsschnittstelle“ aus.<br />
3 Klicken Sie auf die Taste „Löschen“ (–).<br />
Bereits zugewiesene Steuerelemente<br />
Wenn Sie eine Steuerungsschnittstelle anschließen, sind zahlreiche Befehle bereits<br />
bestimmten <strong>Soundtrack</strong> <strong>Pro</strong> Tasten und Befehlen zugeordnet. Zu den bereits zugewiesenen<br />
Steuerelementen gehören Folgende:<br />
Steuerelement<br />
<strong>Soundtrack</strong> <strong>Pro</strong> Taste oder Befehl<br />
Master-Fader Master-Lautstärke (physische Ausgabekanäle 1-2)<br />
Lautstärke-Fader für Kanalzüge Reger für Spurlautstärke<br />
Drehknöpfe für Kanalzüge Regler für Spurbalance<br />
Tasten für Kanalzug-<br />
Taste „Für Aufnahme vorbereiten“ für die Spur<br />
Aufnahmebereitschaft<br />
Tasten für Auswahl<br />
des Kanalzugs<br />
Tasten für Stummschalten<br />
des Kanalzugs<br />
Tasten für Solofunktion<br />
des Kanalzugs<br />
Transportsteuerelemente<br />
Jog-Drehregler<br />
Wählen Sie die Spur aus.<br />
Taste für Stummschalten der Spur<br />
Taste für Solofunktion der Spur<br />
Transportsteuerungen (Zurück, Vorwärts, Abspielen,<br />
Stopp, Aufnahme)<br />
Bewegt die Abspielposition zurück oder vor.<br />
Kapitel 15 Verwenden von Steuerungsschnittstellen mit <strong>Soundtrack</strong> <strong>Pro</strong> 437
Zuweisen von Befehlen zu Tasten der Steuerungsschnittstelle<br />
Zahlreiche Tasten von Steuerungsschnittstellen sind keinem bestimmten Befehl in<br />
<strong>Soundtrack</strong> <strong>Pro</strong> zugewiesen. Einige Tasten, etwa die Tasten für Banks oder Kanäle, sind<br />
bereits belegt, können jedoch auch anderen Befehlen zugeordnet werden. Sie können<br />
diese Tasten im Fenster „Tasten der Steuerungsschnittstelle“ zuordnen und die Zuordnungen<br />
sichern oder zu einem späteren Zeitpunkt ändern.<br />
Gehen Sie wie folgt vor, um einen Befehl einer Taste der Steuerungsschnittstelle<br />
zuzuweisen:<br />
1 Wählen Sie „<strong>Soundtrack</strong> <strong>Pro</strong>“ > „Einstellungen“ und klicken Sie anschließend auf die<br />
Taste „Steuerungsschnittstelle“.<br />
2 Klicken Sie auf die Taste „Tasten der Steuerungsschnittstelle“, um das gleichnamige<br />
Fenster anzuzeigen.<br />
3 Bewegen Sie im Fenster „Tasten der Steuerungsschnittstelle“ eine Aktion aus der Liste<br />
„Verfügbare Befehle“ (rechts) auf eine Taste in der Liste „Tasten der Steuerungsschnittstelle“<br />
(links), um den Befehl der Taste zuzuweisen.<br />
4 Sie können auch nach Befehlen und Tasten der Steuerungsschnittstelle suchen, indem<br />
Sie entsprechenden Text in das Suchfeld oben rechts im Fenster eingeben.<br />
438 Kapitel 15 Verwenden von Steuerungsschnittstellen mit <strong>Soundtrack</strong> <strong>Pro</strong>
Aufnehmen der Automation der Steuerungsschnittstelle<br />
Nach dem Anschließen einer Steuerungsschnittstelle und Zuweisen der gewünschten<br />
Steuerelemente können Sie mithilfe der Steuerungsschnittstelle die Lautstärke,<br />
Balance und andere Funktionen in Ihren <strong>Soundtrack</strong> <strong>Pro</strong>-<strong>Pro</strong>jekten steuern. Mit den<br />
in Abschnitt „Automatisierungsmodi“ auf Seite 404 beschriebenen Automationsmodi<br />
können Sie Bewegungen an der Steuerungsschnittstelle während der Wiedergabe<br />
eines <strong>Pro</strong>jekts aufnehmen.<br />
Befolgen Sie die im Abschnitt „Aufnehmen von Automatisierungsdaten“ auf<br />
Seite 404 beschriebenen Anleitungen, um Bewegungen an der Steuerungsschnittstelle<br />
aufzunehmen.<br />
Sie haben die Möglichkeit, die von einer Steuerungsschnittstelle aufgenommenen<br />
Automationsdaten auszudünnen. Informationen über das Ausdünnen von Automationsdaten<br />
finden Sie im Abschnitt „Ausdünnen von Punkten auf der Hüllkurve in aufgenommenen<br />
Automatisierungsdaten“ auf Seite 405.<br />
Kapitel 15 Verwenden von Steuerungsschnittstellen mit <strong>Soundtrack</strong> <strong>Pro</strong> 439
16 Exportieren<br />
von<br />
mehrspurigen <strong>Pro</strong>jekten<br />
16<br />
Sobald Sie eine Endabmischung Ihres mehrspurigen <strong>Pro</strong>jekts<br />
erstellt haben, können Sie unter mehreren Möglichkeiten der<br />
Bereitstellung dieses <strong>Pro</strong>jekts wählen. Sie können den gesamten<br />
<strong>Pro</strong>jekt-Mix oder einzelne Spuren, Busse oder Submixes in<br />
einer Vielzahl unterschiedlicher Formate exportieren.<br />
Sie können ein <strong>Pro</strong>jekt in eine Mono-, eine Stereo- oder eine Mehrkanal-Audiodatei<br />
exportieren. Dabei exportieren Sie alle oder ausgewählte Spuren, Busse oder Submixes<br />
in Stereo- oder Mehrkanal-Audiodateien oder in Gruppen von Monodateien. Sie können<br />
auch durch Auswählen oder Stummschalten von Spuren, Bussen und Submixes,<br />
durch Anpassen von Steuerelementen, Effekten und Hüllkurven und anschließendes<br />
Exportieren jeder Version als separate Abmischung beliebig viele Abmischungen Ihres<br />
<strong>Pro</strong>jekts erstellen.<br />
Die Exportdateiformate umfassen die folgenden Standardtypen für Audiodateien: AIFF,<br />
WAVE, NeXT, Sound Designer II, MP3, AAC/Podcast und Dolby Digital <strong>Pro</strong>fessional (AC-3).<br />
Sie können auch mit Compressor, dem Transcoding-<strong>Pro</strong>gramm in Final Cut Studio, ein<br />
<strong>Pro</strong>jekt in verschiedene Arten von Formaten exportieren.<br />
Hinweis: Die Dolby Digital <strong>Pro</strong>fessional-Codierung ist nur bei Computern verfügbar,<br />
auf denen Final Cut Studio installiert ist.<br />
Das <strong>Soundtrack</strong> <strong>Pro</strong>-Dialogfenster „Exportieren“ enthält eine Reihe von Aktionen, die<br />
automatisch die exportierten Dateien in einer Final Cut <strong>Pro</strong>-Sequenz oder in der <strong>Pro</strong>jektansicht<br />
„Datei-Editor“ öffnen, exportierte Dateien in neuen Spuren platzieren oder eine<br />
Abmischung nach Motion, Logic oder Waveburner exportieren. Mit dem Dialogfenster<br />
„Exportieren“ können Sie auch eigene <strong>Apple</strong>Script-Aktionen hinzufügen.<br />
Zur Optimierung Ihres Workflow können Sie eigene Exportvoreinstellungen mit einer<br />
beliebigen Kombination exportierter Objekte, Dateitypen, Bittiefen, Abtastraten und<br />
Aktionen erzeugen, die nach dem Export ausgeführt werden.<br />
441
Außerdem können Sie Ihr <strong>Pro</strong>jekt mit AAF exportieren, einem Industriestandardformat<br />
für den <strong>Pro</strong>jektdatenaustausch. Nicht zuletzt können Sie ein mehrspuriges <strong>Pro</strong>jekt<br />
zusammen mit allen darin verwendeten Mediendateien im selben Ordner sichern.<br />
Das Dialogfenster „Exportieren“<br />
Das Dialogfenster „Exportieren“ in <strong>Soundtrack</strong> <strong>Pro</strong> ist ein flexibles Werkzeug, das Ihnen<br />
zahlreiche Alternativen für Ihren Workflow und für unterschiedliche Anforderungen für<br />
die Verteilung und Veröffentlichung bereitstellt.<br />
Gehen Sie wie folgt vor, um das Dialogfenster „Exportieren“ für ein <strong>Pro</strong>jekt mit<br />
mehreren Spuren zu öffnen:<br />
m Wählen Sie „Ablage“ > „Exportieren“.<br />
Einblendmenü<br />
„Voreinstellung“<br />
Einblendmenü „Dateityp“<br />
Einblendmenü „Bittiefe“<br />
Einblendmenü<br />
„Abtastrate“<br />
Einblendmenü<br />
„Exportierte Objekte“<br />
Markierungsfeld „Mehrere<br />
Mono-Dateien erstellen“<br />
Einblendmenü<br />
„Nach dem Export“<br />
 Einblendmenü „Voreinstellung“: Erzeugen Sie eigene Exportvoreinstellungen mit einer<br />
beliebigen Kombination exportierter Objekte, Dateitypen, Bittiefen, Abtastraten und<br />
Aktionen, die nach dem Export ausgeführt werden. Weitere Informationen hierzu<br />
finden Sie im Abschnitt „Verwenden von Exportvoreinstellungen“ auf Seite 465.<br />
 Einblendmenü „Exportierte Objekte“: Wählen Sie hier den Export eines Master-Mix<br />
aus oder das Exportieren der Komponenten Ihres mehrspurigen <strong>Pro</strong>jekts als einzelne<br />
Dateien oder als Gruppe von Dateien aus. Weitere Informationen zum Exportieren<br />
eines Master-Mix finden Sie im Abschnitt „Exportieren eines Master-Mix“ auf<br />
Seite 444. Weitere Informationen zum Exportieren der Komponenten eines mehrspurigen<br />
<strong>Pro</strong>jekts finden Sie im Abschnitt „Separates Exportieren von Spuren, Bussen<br />
und Submixes“ auf Seite 461.<br />
442 Kapitel 16 Exportieren von mehrspurigen <strong>Pro</strong>jekten
 Einblendmenü „Dateityp“: Wählen Sie hier den Dateityp der exportierten Audiodatei(en)<br />
aus. Weitere Informationen hierzu finden Sie in den Abschnitten „Exportieren<br />
eines Master-Mix in eine Standard-Audiodatei“ auf Seite 444 und „Exportieren eines<br />
Master-Mix in eine komprimierte Audiodatei“ auf Seite 445.<br />
 Markierungsfeld „Mehrere Mono-Dateien erstellen“: Wählen Sie dieses Feld zum<br />
Exportieren einer separaten Audiodatei für jeden Ausgabekanal in Ihrem mehrspurigen<br />
<strong>Pro</strong>jekt aus. Weitere Informationen hierzu finden Sie im Abschnitt<br />
„Exportieren mehrerer Mono-Dateien“ auf Seite 462.<br />
 Einblendmenü „Bittiefe“: Wählen Sie eine Bittiefe für die exportierte Datei aus.<br />
 Einblendmenü „Abtastrate“: Wählen Sie eine Abtastrate für die exportierte Datei aus.<br />
 Einblendmenü „Nach dem Export“: Wählen Sie eine Aktion aus, die nach dem Export<br />
erfolgen soll. Weitere Informationen zu Aktionen nach dem Exportieren finden Sie<br />
im Abschnitt „Verwenden von Aktionen nach dem Export“ auf Seite 463.<br />
Exportieren und die Cycle-Region<br />
Sie können einen Teil Ihres mehrspurigen <strong>Pro</strong>jekts exportieren, indem Sie es mit der<br />
Cycle-Region auswählen.<br />
Führen Sie einen der folgenden Schritte aus, um einen Teil eines mehrspurigen<br />
<strong>Pro</strong>jekts mit der Cycle-Region auszuwählen:<br />
m Bewegen Sie den Zeiger in der unteren Hälfte der Zeitachse vom Anfang bis zum Ende<br />
der gewünschten Cycle-Region.<br />
m Platzieren Sie die Abspielposition und drücken Sie die Taste „I“, um den In-Punkt der<br />
Cycle-Region zu setzen. Platzieren Sie die Abspielposition und drücken Sie die Taste „O“,<br />
um den Out-Punkt der Cycle-Region zu setzen.<br />
m Drücken Sie die Taste „X“, um die In- und Out-Punkte der Cycle-Region an den Grenzen<br />
des Clip zu setzen, der gegenwärtig die Abspielposition schneidet. Es wird der Clip in<br />
der obersten ausgewählten Spur verwendet.<br />
Wenn Sie das gesamte mehrspurige <strong>Pro</strong>jekt exportieren möchten, achten Sie darauf, zuerst<br />
die Cycle-Region zu entfernen.<br />
Führen Sie einen der folgenden Schritte aus, um die Cycle-Region zu löschen:<br />
m Wählen Sie „Bearbeiten“ > „Cycle-Region“ > „Cycle-Region entfernen“ (oder drücken Sie<br />
die Tastenkombination „Wahl-X“).<br />
m Klicken Sie bei gedrückter Taste „ctrl“ auf die Cycle-Region. Wählen Sie anschließend<br />
„Cycle-Region“ aus dem Kontextmenü und „Cycle-Region entfernen“ aus dem Untermenü<br />
aus.<br />
Weitere Informationen zur Verwendung der Cycle-Region finden Sie im Abschnitt<br />
„Arbeiten mit der Cycle-Region“ auf Seite 152.<br />
Kapitel 16 Exportieren von mehrspurigen <strong>Pro</strong>jekten 443
Exportieren eines Master-Mix<br />
Als Master-Mix (oder „<strong>Pro</strong>jektabmischung“) bezeichnet man eine einzelne Audiodatei,<br />
die sämtliche Elemente und Einstellungen Ihres mehrspurigen <strong>Pro</strong>jekts enthält. Wenn<br />
Sie einen Master-Mix exportieren, enthält die exportierte Datei alle nicht auf „Ton aus“<br />
gesetzten Spuren, Busse und Submixes, die an die Hardwareausgänge geleitet werden.<br />
Sie können beliebige Spuren, Busse und Submixes aus dem exportierten Mix ausschließen,<br />
indem Sie sie auf „Ton aus“ setzen. Weitere Informationen zum Leiten von Daten an<br />
Hardwareausgänge finden Sie in den Abschnitten „Einstellen der Hardwareausgänge“<br />
auf Seite 295 und „Einstellen der Submix-Ausgänge auf Surround“ auf Seite 328.<br />
Exportieren eines Master-Mix in eine Standard-Audiodatei<br />
Sie können eine Abmischung Ihres <strong>Pro</strong>jekts in jedes der folgenden (unkomprimierten)<br />
Standard-Audioformate exportieren: AIFF, WAVE, NeXT und SoundDesigner II.<br />
Gehen Sie wie folgt vor, um einen Master-Mix in eine Standard-Audiodatei<br />
zu exportieren:<br />
1 Wählen Sie „Ablage“ > „Exportieren“ (oder drücken Sie die Tastenkombination „Befehl-E“).<br />
Das Dialogfenster „Exportieren“ wird angezeigt.<br />
2 Wählen Sie „Master-Mix“ aus dem Einblendmenü „Exportierte Objekte“ aus.<br />
Hinweis: Sie können auch eine Exportvoreinstellung zum Exportieren eines Master-<br />
Mix verwenden. Weitere Informationen zur Verwendung von Exportvoreinstellungen<br />
und des Einblendmenüs „Voreinstellung“ finden Sie im Abschnitt „Verwenden von<br />
Exportvoreinstellungen“ auf Seite 465.<br />
3 Verwenden Sie das Einblendmenü „Dateityp“ zum Auswählen eines Dateityps für die<br />
exportierte Audiodatei.<br />
444 Kapitel 16 Exportieren von mehrspurigen <strong>Pro</strong>jekten
Wenn Sie eines der vier letzten Menüobjekte auswählen (MP3-Datei, AAC-/Podcast-<br />
Datei, Dolby Digital <strong>Pro</strong>fessional (AC-3) Datei oder Compressor) auswählen, werden im<br />
unteren Teil des Dialogfensters „Exportieren“ die Optionen zum jeweils ausgewählten<br />
Menüpunkt angezeigt. Informationen zu diesen Menüpunkten finden Sie im Abschnitt<br />
„Exportieren eines Master-Mix in eine komprimierte Audiodatei“ auf Seite 445.<br />
4 Optional können Sie auch das Feld „Mehrere Mono-Dateien erstellen” auswählen, um<br />
für jeden Ausgabekanal Ihres mehrspurigen <strong>Pro</strong>jekts eine separate Mono-Audiodatei<br />
zu exportieren. Weitere Informationen hierzu finden Sie im Abschnitt „Exportieren<br />
mehrerer Mono-Dateien“ auf Seite 462.<br />
5 Wählen Sie eine Bittiefe für die exportierte Datei aus dem Einblendmenü „Bit-Tiefe“ aus.<br />
6 Wählen Sie eine Abtastrate für die exportierte Datei aus dem Einblendmenü „Abtastrate“<br />
aus.<br />
Die Abtastfrequenz (oder Abtastrate) gibt an, wie oft ein analoges Signal pro Sekunde<br />
gemessen (gesampelt) wird. Je höher die Abtastrate, desto höher die Qualität und<br />
desto größer die Datei. Wählen Sie jedoch keine Abtastrate aus, die diejenige Ihres<br />
mehrspurigen <strong>Pro</strong>jekts übersteigt. Dies würde nur unnötig Speicherplatz kosten.<br />
7 Optional können Sie über das Einblendmenü „Nach dem Export“ eine Aktion auswählen,<br />
die nach dem Exportieren ausgeführt werden soll. Informationen zu Aktionen nach dem<br />
Exportieren finden Sie im Abschnitt „Verwenden von Aktionen nach dem Export“ auf<br />
Seite 463.<br />
8 Geben Sie einen Namen für exportierte Datei ein und wählen Sie den Speicherort aus,<br />
an dem Sie die Datei sichern möchten.<br />
9 Klicken Sie auf „Exportieren“.<br />
Hinweis: Beim Bouncen (Zusammenführen) oder Exportieren eines <strong>Pro</strong>jekts mit einem<br />
Effekt-Überhang (Audiomaterial, das über das Ende der Audiodatei hinausgeht – dies<br />
wird normalerweise durch Hall oder andere Effekte verursacht) wird die Länge des<br />
Überhangs auf maximal 30 Sekunden begrenzt. Reicht der Überhang noch über diese<br />
Zeitspanne hinaus, wird er in der zusammengeführten bzw. der exportieren Datei nach<br />
30 Sekunden abgeschnitten.<br />
Exportieren eines Master-Mix in eine komprimierte Audiodatei<br />
Sie können eine Abmischung Ihres <strong>Pro</strong>jekts in jedes der folgenden komprimierten<br />
Audioformate exportieren: MP3, AAC/Podcast und Dolby Digital <strong>Pro</strong>fessional (AC-3).<br />
Diese komprimierten Formate sorgen für geringere Dateigrößen und eine Reduzierung<br />
der Datenrate.<br />
Kapitel 16 Exportieren von mehrspurigen <strong>Pro</strong>jekten 445
Exportieren in MP3-Dateien<br />
MP3 ist ein spezieller Typ der MPEG-Codierung, formal bekannt unter der Bezeichnung<br />
MPEG Audio Layer 3. MP3 arbeitet mit wahrnehmbarer Audiocodierung und psychoakustischer<br />
Komprimierung und entfernt so alle überflüssigen Informationen (speziell<br />
die redundanten und irrelevanten Teile eines Tonsignals, die für das menschliche Gehör<br />
ohnehin nicht wahrnehmbar sind). Im Endeffekt reduziert die MP3-Codierung den<br />
ursprünglichen Datenumfang des Originalmaterials einer CD (mit einer Datenrate von<br />
1411.2 Kilobit pro Sekunde Stereomusik) um den Faktor 12 (auf ca. 112–128 KBit/Sek.) ohne<br />
nennenswerte Einbußen in der Klangqualität. Die Verfechter der MP3-Technologie<br />
behaupten, es gebe keinerlei Einbußen in der Klangqualität, Audioprofis werden auf<br />
guten technischen Geräten aber dennoch einen gewissen Unterschied hören können.<br />
Gehen Sie wie folgt vor, um einen Master-Mix in eine MP3-Datei zu exportieren:<br />
1 Wählen Sie „Ablage“ > „Exportieren“ aus (oder drücken Sie die Tastenkombination<br />
„Befehl-E“).<br />
Das Dialogfenster „Exportieren“ wird angezeigt.<br />
2 Wählen Sie „Master-Mix“ aus dem Einblendmenü „Exportierte Objekte“ aus.<br />
Hinweis: Sie können auch eine Exportvoreinstellung zum Exportieren eines Master-Mix<br />
verwenden. Weitere Informationen zur Verwendung von Exportvoreinstellungen und<br />
des Einblendmenüs „Voreinstellung“ finden Sie im Abschnitt „Verwenden von Exportvoreinstellungen“<br />
auf Seite 465.<br />
3 Wählen Sie „MP3-Datei“ aus dem Einblendmenü „Dateityp“.<br />
Im unteren Teil des Dialogfensters „Exportieren“ werden die MP3-Exportoptionen<br />
angezeigt. Da <strong>Soundtrack</strong> <strong>Pro</strong> das Leistungspotenzial von Compressor in Form eines<br />
Hintergrundprozesses nutzen kann, sind diese Exportoptionen identisch mit den entsprechenden<br />
Optionen im <strong>Pro</strong>gramm „Compressor“.<br />
MP3-Exportoptionen<br />
4 Wählen Sie aus den folgenden MP3-Exportoptionen aus:<br />
446 Kapitel 16 Exportieren von mehrspurigen <strong>Pro</strong>jekten
 Einblendmenü „Datenrate (Stereo)“: Je höher der Wert für Mono- oder Stereo-Kilobit<br />
pro Sekunde (KBit/Sek.), desto höher die Audioqualität und desto größer die Datei. Die<br />
gängigste Bitrate bei Stereo-MP3-Dateien liegt zwischen 128 KBit/Sek. und 192 KBit/Sek.<br />
Niedrigere Bitraten eignen sich besser für Audiodateien mit Sprachaufnahmen (d. h.<br />
ohne Musik).<br />
Einige Beispiele für Einstellungen und die jeweiligen Verwendungszwecke:<br />
 32 KBit/Sek.: AM-Radioqualität, geeignet für Sprachwiedergabe mittlerer Qualität<br />
 96 KBit/Sek.: FM-Radioqualität, geeignet für Sprachwiedergabe hoher oder Musikwiedergabe<br />
mittlerer Qualität<br />
 128 KBit/Sek.: Geeignet für Musikwiedergabe in guter Qualität<br />
 256 KBit/Sek. und 320 KBit/Sek.: Geeignet für Musikwiedergabe in nahezu Audio-<br />
CD-Qualität<br />
 Codierung mit variabler Bit-Rate (VBR): Diese Einstellung variiert die Anzahl der zum<br />
Speichern der Musik genutzten Bit, je nach Komplexität des Musikmaterials. Dies<br />
trägt auch zur Minimierung der Dateigröße bei.<br />
 Einblendmenü „Abtastrate“: Die Abtastfrequenz (oder Abtastrate) gibt an, wie oft ein<br />
analoges Signal pro Sekunde gemessen (gesampelt) wird. Je höher die Abtastrate,<br />
desto höher die Qualität und desto größer die Datei. Wählen Sie jedoch keine Abtastrate<br />
aus, die diejenige Ihres mehrspurigen <strong>Pro</strong>jekts übersteigt. Dies würde nur<br />
unnötig Speicherplatz kosten.<br />
 Einblendmenü „Kanäle“: Wenn Ihr <strong>Pro</strong>jekt monaural oder das Ziel-Abspielgerät ein<br />
Mono-Gerät ist, wählen Sie „Mono“. (Monodateien sind nur etwa halb so groß wie<br />
Stereodateien.) Erfolgt die Ausgabe Ihres <strong>Pro</strong>jekts in Stereo und ist das Ziel-Abspielgerät<br />
ein Stereogerät, wählen Sie „Stereo“.<br />
 Joint Stereo: Wenn diese Option nicht ausgewählt ist, enthalten Ihre MP3-Dateien<br />
eine Spur für den rechten Stereokanal und eine Spur für den linken Kanal. In vielen<br />
Fällen enthalten die zwei Kanäle zusammengehörige Informationen. Ist das Feld<br />
„Joint Stereo“ dagegen ausgewählt, überträgt ein Kanal die Informationen, die auf<br />
beiden Kanälen identisch sind, der andere Kanal transportiert die Informationen, die<br />
nur einmal vorhanden sind. Bei Bitraten bis 160 KBit/Sek. kann dies zu einer besseren<br />
Klangqualität des konvertierten Audiomaterials führen.<br />
 Intelligente Codierungsanpassung: Wählen Sie diese Option aus, damit Compressor<br />
Ihre Codierungseinstellungen und die Musik-Quellendaten analysiert und dann die<br />
Einstellungen für eine optimale Qualität anpasst.<br />
 Frequenzen unter 10 Hz filtern: Das Herausfiltern nicht hörbarer Frequenzen führt zu<br />
kleineren, effizienteren Dateien ohne wahrnehmbare Qualitätseinbußen.<br />
5 Optional können Sie über das Einblendmenü „Nach dem Export“ eine Aktion auswählen,<br />
die nach dem Exportieren ausgeführt werden soll. Informationen zu Aktionen nach<br />
dem Exportieren finden Sie im Abschnitt „Verwenden von Aktionen nach dem Export“<br />
auf Seite 463.<br />
Kapitel 16 Exportieren von mehrspurigen <strong>Pro</strong>jekten 447
6 Geben Sie einen Namen für die exportierte Datei ein und wählen Sie den Speicherort<br />
aus, an dem Sie die Datei sichern möchten.<br />
7 Klicken Sie auf „Exportieren“.<br />
Exportieren in AAC-/Podcast-Dateien<br />
AAC (Advanced Audio Coding) stellt eine Audiocodierung mit wesentlich effizienterer<br />
Komprimierung bereit als die älteren Formate (z. B. MP3) und sorgt dennoch für Ergebnisse<br />
höherer Qualität bei geringerer Dateigröße. AAC ist das Standardaudioformat für<br />
den iPod und iTunes und der Standardaudio-Codec für das Format .m4v, das bei allen<br />
via iTunes vertriebenen Videodateien verwendet wird.<br />
Gehen Sie wie folgt vor, um einen Master-Mix in eine AAC-/Podcast-Datei<br />
zu exportieren:<br />
1 Wählen Sie „Ablage“ > „Exportieren“ aus (oder drücken Sie die Tastenkombination<br />
„Befehl-E“).<br />
Das Dialogfenster „Exportieren“ wird angezeigt.<br />
2 Wählen Sie „Master-Mix“ aus dem Einblendmenü „Exportierte Objekte“ aus.<br />
Hinweis: Sie können auch eine Exportvoreinstellung zum Exportieren eines Master-<br />
Mixes verwenden. Weitere Informationen zur Verwendung von Exportvoreinstellungen<br />
und des Einblendmenüs „Voreinstellung“ finden Sie im Abschnitt „Verwenden<br />
von Exportvoreinstellungen“ auf Seite 465.<br />
3 Wählen Sie „AAC-/Podcast-Datei“ aus dem Einblendmenü „Dateityp“.<br />
Im unteren Teil des Dialogfensters „Exportieren“ werden die AAC-/Podcast-Exportoptionen<br />
angezeigt. Da <strong>Soundtrack</strong> <strong>Pro</strong> das Leistungspotenzial von Compressor in<br />
Form eines Hintergrundprozesses nutzen kann, sind diese Exportoptionen identisch<br />
mit den entsprechenden Optionen im <strong>Pro</strong>gramm „Compressor“.<br />
Die AAC-/Podcast-Exportoptionen sind in drei separate Bereiche unterteilt: Audio,<br />
Streaming und Podcast.<br />
AAC-Audioexportoptionen<br />
4 Wählen Sie aus den folgenden Exportoptionen im Bereich „Audio“:<br />
 Einblendmenü „Kanäle“: Wählen Sie entweder Mono oder Stereo für die exportierte<br />
Mediendatei.<br />
448 Kapitel 16 Exportieren von mehrspurigen <strong>Pro</strong>jekten
 Einblendmenü „Abtastrate“: Wählen Sie eine der folgenden Abtastraten aus:<br />
8, 11.025, 12, 16, 22.050, 24, 32, 44.1 oder 48 kHz. Sie können auch „Empfohlen“ auswählen,<br />
damit <strong>Soundtrack</strong> <strong>Pro</strong> automatisch eine für die Einstellungen unter „Kanäle“<br />
und „Bitrate“ geeignete Abtastrate auswählt.<br />
 Qualität: Wählen Sie eine der folgenden Optionen für die Audioqualität Ihrer Ausgabe-Mediendatei:<br />
 Gering: Diese Option ermöglicht eine schnelle Umcodierung, allerdings auf Kosten<br />
der Qualität der Ausgabedatei.<br />
 Mittel: Die Audioqualität ist höher als bei Auswahl von „Gering“, aber die Umcodierung<br />
dauert entsprechend länger.<br />
 Hoch: Die Einstellung mit der höchsten verfügbaren Audioqualität. Verwenden Sie<br />
diese Einstellung, wenn die Audioqualität für die Ausgabe-Mediendatei wichtig<br />
und die Dauer des Umcodierungsprozesses unerheblich ist.<br />
 Schieberegler und Feld „Bit-Rate“: Bewegen Sie den Regler zum Festlegen der Gesamt-<br />
Audiobitrate für eine exportierte Mediendatei im Bereich von 16 KBit/Sek. (2 KB/Sek.)<br />
bis 256 KBit/Sek. (32 KB/Sek.), oder geben Sie einen spezifischen Wert in das dazugehörige<br />
Feld ein.<br />
5 Wählen Sie unter den folgenden Exportoptionen im Bereich „Streaming“:<br />
AAC-Streaming-<br />
Exportoptionen<br />
 Feld „Streaming mit Steuerspur aktivieren“: Stellen Sie sicher, dass dieses Feld ausgewählt<br />
ist, wenn die Streaming-Einstellungen für das Ausgabeformat MPEG-4 Part 2<br />
angewendet werden sollen.<br />
 Feld „QuickTime-Streamingserver-Kompatibilität (vor 4.1)“: Wählen Sie dieses Feld aus,<br />
wenn die exportierte Datei mit einem älteren QuickTime-Streamingserver (Version<br />
4.1 oder älter) funktionsfähig sein soll. Sie brauchen dieses Feld nicht auszuwählen,<br />
wenn Sie mit einer neueren Version von QuickTime arbeiten, da dann alle eventuellen<br />
Streaming-Kompatibilitätsprobleme automatisch gelöst werden.<br />
 Feld „Maximale Paketgröße“: Geben Sie eine Zahl für die maximal zulässige Dateigröße<br />
(in Byte) eines Streaming-Pakets in Ihrer Ausgabe-Mediendatei ein. Die Paketgröße, die<br />
Sie hier wählen, sollte nicht größer sein als das größte Paket, das in einem beliebigen<br />
Netzwerk zwischen dem Streamingserver und dem Anzeigegerät verwendet wird.<br />
Kapitel 16 Exportieren von mehrspurigen <strong>Pro</strong>jekten 449
 Feld „Maximale Paketdauer“: Geben Sie eine Zahl für die maximal zulässige Dauer<br />
(in Millisekunden) eines Streaming-Pakets in Ihrer Ausgabe-Mediendatei ein. Die<br />
Dauer betrifft nur das Audioformat MPEG-4 Part 2. Sie begrenzt den maximalen<br />
(zeitlichen) Umfang des Audiomaterials (in Millisekunden) jedes einzelnen Pakets,<br />
was wiederum den Audio-Ausfall eingrenzt, der durch den Verlust eines Pakets entstehen<br />
würde.<br />
6 Wählen Sie eine der folgenden Tasten im Bereich „Podcast“ aus:<br />
AAC-Podcast-<br />
Exportoptionen<br />
 Kein Video: Wählen Sie diese Option, wenn Sie eine reine Audiodatei (AAC) exportieren<br />
möchten.<br />
 Verbessert (Bilder): Wählen Sie diese Option, wenn Sie einen erweiterten Podcast<br />
mit Audiomaterial und Bildern als Kapitel-Marker exportieren möchten. Weitere<br />
Informationen hierzu finden Sie im Abschnitt Kapitel 14 „Erstellen von Podcasts<br />
in <strong>Soundtrack</strong> <strong>Pro</strong>“ auf Seite 419.<br />
 Videospur: Wählen Sie diese Option zum Exportieren einer MPEG-4-Datei (.m4v) mit<br />
Audio und Video. Für die umfassende Kontrolle über die diversen Videoparameter<br />
verwenden Sie das <strong>Pro</strong>gramm „Compressor“ (anstelle dieses Export-Dialogfensters).<br />
Weitere Informationen hierzu finden Sie im Abschnitt „Exportieren eines Master-<br />
Mixes mithilfe von Compressor“ auf Seite 457.<br />
7 Optional können Sie über das Einblendmenü „Nach dem Export“ eine Aktion auswählen,<br />
die nach dem Exportieren ausgeführt werden soll. Informationen zu Aktionen nach<br />
dem Exportieren finden Sie im Abschnitt „Verwenden von Aktionen nach dem Export“<br />
auf Seite 463.<br />
8 Geben Sie einen Namen für exportierte Datei ein und wählen Sie den Speicherort aus,<br />
an dem Sie die Datei sichern möchten.<br />
9 Klicken Sie auf „Exportieren“.<br />
Exportieren in Dolby Digital <strong>Pro</strong>fessional (AC-3)-Dateien<br />
Das Dolby Digital <strong>Pro</strong>fessional-Format (oder AC-3) ist ein weit verbreitetes komprimiertes<br />
Audioformat für Video-DVDs. AC-3-<strong>Pro</strong>jekte stellen 5.1-Kanal-Surround ebenso bereit<br />
wie eine ganze Reihe weiterer Surround-Konfigurationen. Dieses Format wird häufig<br />
zum Codieren von Stereodateien verwendet, was deren Dateigröße deutlich reduziert.<br />
450 Kapitel 16 Exportieren von mehrspurigen <strong>Pro</strong>jekten
Hinweis: Die Dolby Digital <strong>Pro</strong>fessional (AC-3) Codierung ist nur auf Computern verfügbar,<br />
auf denen auch Final Cut Studio installiert ist.<br />
Gehen Sie wie folgt vor, um einen Master-Mix in eine Dolby Digital <strong>Pro</strong>fessional<br />
(AC-3)-Datei zu exportieren:<br />
1 Wählen Sie „Ablage“ > „Exportieren“ aus (oder drücken Sie die Tastenkombination<br />
„Befehl-E“).<br />
Das Dialogfenster „Exportieren“ wird angezeigt.<br />
2 Wählen Sie „Master-Mix“ aus dem Einblendmenü „Exportierte Objekte“ aus.<br />
Hinweis: Sie können auch eine Exportvoreinstellung zum Exportieren eines Master-<br />
Mixes verwenden. Weitere Informationen zur Verwendung von Exportvoreinstellungen<br />
und des Einblendmenüs „Voreinstellung“ finden Sie im Abschnitt „Verwenden von<br />
Exportvoreinstellungen“ auf Seite 465.<br />
3 Wählen Sie „Dolby Digital <strong>Pro</strong>fessional (AC-3)-Datei“ aus dem Einblendmenü „Dateityp“.<br />
Der untere Teil des Dialogfensters „Exportieren“ zeigt die Exportoptionen für Dolby<br />
Digital <strong>Pro</strong>fessional (AC-3)-Dateien. Da <strong>Soundtrack</strong> <strong>Pro</strong> das Leistungspotenzial von<br />
Compressor in Form eines Hintergrundprozesses nutzen kann, sind diese Exportoptionen<br />
identisch mit den entsprechenden Optionen im <strong>Pro</strong>gramm „Compressor“.<br />
Die AC-3-Exportoptionen sind in drei separate Bereiche unterteilt: Audio, Bit-Stream<br />
und Vorbearbeitung (Preprocessing).<br />
AC-3-Audio<br />
Exportoptionen<br />
4 Wählen Sie aus den folgenden Exportoptionen im Bereich „Audio“:<br />
 Einblendmenü „Zielsystem“: Die verfügbaren Einstellungen sind begrenzt auf die<br />
für das ausgewählte Zielsystem geeigneten Einstellungen. Wenn Sie für die Verwendung<br />
mit DVD Studio <strong>Pro</strong> codieren, wählen Sie „DVD-Video“ aus. Wählen Sie<br />
nur dann „DVD-Audio“ aus, wenn Sie für die Verwendung in einem <strong>Pro</strong>gramm<br />
für das DVD-Audio-Authoring codieren. Wählen Sie „Allgemeines AC-3“, um die<br />
Begrenzung der Einstellungen aufzuheben.<br />
Kapitel 16 Exportieren von mehrspurigen <strong>Pro</strong>jekten 451
 Einblendmenü „Audio-Codierungsmodus“: Gibt die Audiokanäle des codierten Streams<br />
an. Für diese Einstellung ist auch die Option „Automatisch“ verfügbar.<br />
Wählen Sie die Audiokanal-Gruppierung für<br />
den codierten Stream aus dem Einblendmenü<br />
„Audio-Codierungsmodus“ aus.<br />
So bedeutet „3/2 (L, C, R, Ls, Rs)” z. B. drei vordere (links, Mitte, rechts) und zwei hintere<br />
Kanäle (Surround). „2/0 (L, R)” steht im Wesentlichen für eine standardmäßige<br />
Stereodatei. Der Audio-Codierungsmodus wirkt sich auf Einstellungen wie die verfügbare<br />
Bandbreite und die Surround-Kanal-Vorbearbeitung aus. Wenn Sie auf die<br />
Taste „Automatisch“ klicken (neben dem Einblendmenü „Audio-Codierungsmodus“),<br />
wählt Compressor den Audio-Codierungsmodus auf der Basis der verfügbaren<br />
Quellen-Audiodateien automatisch aus.<br />
L<br />
C<br />
R<br />
L<br />
C<br />
R<br />
L<br />
C<br />
R<br />
LFE<br />
LFE<br />
LFE<br />
Ls Rs<br />
3/2 Kanäle<br />
S<br />
3/1 Kanäle 3/0 Kanäle<br />
L<br />
R<br />
L R L R<br />
C<br />
LFE LFE LFE LFE<br />
Ls Rs<br />
S<br />
2/2 Kanäle 2/1 Kanäle 2/0 Kanäle<br />
1/0 Kanäle<br />
(LFE-Option nicht verfügbar) (LFE-Option nicht verfügbar)<br />
Hinweis: Im Einblendmenü „Audio-Codierungsmodus“ steht das „S“ für ein einzelnen<br />
hinteren „Surround“-Kanal.<br />
 Feld „Tieffrequenzeffekte (LFE)“: Wählen Sie diese Option aus, wenn der LFE-Kanal im<br />
codierten Stream enthalten sein soll. (Nicht verfügbar bei 1/0 Mono oder 2/0 Stereo.)<br />
 Einblendmenü „Abtastrate“: Gibt die Abtastrate an. Alle Dateien, die für das Video- und<br />
Audio-DVD-Authoring vorgesehen sind, müssen eine Abtastrate von 48 kHz gemäß<br />
DVD-Spezifikation aufweisen. Die Abtastraten von 32 kHz und 44,1 kHz sind nur verfügbar,<br />
wenn die Option „Allgemeines AC-3“ für das Zielsystem gewählt wurde.<br />
452 Kapitel 16 Exportieren von mehrspurigen <strong>Pro</strong>jekten
 Einblendmenü „Datenrate“: Die Optionen hängen vom Codierungsmodus und vom<br />
Zielsystem ab. Je höher die Rate, desto besser die Qualität. Dolby Digital <strong>Pro</strong>fessional<br />
(AC-3) Streams besitzen eine konstante Datenrate. Bei 448 KBit/Sek., der Standardrate<br />
bei 5.1-Codierung, benötigt eine Minute AC-3-Audiomaterial etwa 3,3 MB Speicherplatz.<br />
Bei der Stereo-Codierung sind Raten von 192 KBit/Sek. und 224 KBit/Sek.<br />
üblich und genügen für gute Ergebnisse.<br />
 Einblendmenü „Bit-Stream-Modus: Definiert den Zweck des codierten Audiomaterials.<br />
Die Informationen sind im fertigen Stream enthalten und können von manchen<br />
Decodierungssystemen gelesen werden.<br />
 Feld „Dialog-Normalisierung“: Gibt die Durchschnittslautstärke von Dialog in Dezibel<br />
(dBFS) an, in Ihren Audiodateien relativ zur vollen Modulation. Das Wiedergabegerät<br />
verwendet diese Informationen zum Beibehalten einer ähnlichen Lautstärke bei<br />
unterschiedlichen AC-3-Streams. Ziel ist es, alle AC-3-codierten Audiodateien auf<br />
das gleiche Hörniveau anzugleichen, unabhängig von der Quelldatei.<br />
Es ist besonders wichtig, die Funktion der Dialog-Normalisierung richtig zu nutzen,<br />
wenn Sie unterschiedliche Audiodateien (d. h. Dateien mit unterschiedlichen Lautstärkepegeln)<br />
auf einer DVD zusammenstellen möchten. Wenn Sie den durchschnittlichen<br />
Pegel aller Dateien kennen, geben Sie diesen Wert in das Feld „Dialog-<br />
Normalisierung“ für jede einzelne Datei ein. Wenn z. B. der Dialog in Ihrem <strong>Pro</strong>jekt<br />
im Durchschnitt bei -12 dB auf der Pegelanzeige liegt, geben Sie „-12“ in das Feld<br />
„Dialog-Normalisierung“ ein.<br />
Hinweis: Diese Normalisierung erfolgt zwischen den Audio-Streams auf der DVD,<br />
nicht innerhalb eines einzelnen Audio-Streams als solchem.<br />
Sie können Werte von -1 dBFS bis -31 dBFS eingeben. Die Differenz zwischen dem<br />
eingegebenen Wert und 31 dBFS (die normale Lautstärke bei Dialog) ist der Betrag,<br />
um den das Quellen-Audiomaterial gedämpft wird.<br />
 Bei Eingabe von -31 dBFS, beträgt die Dämpfung 0 dB (31 dBFS–31 dBFS), und die<br />
Pegel des Original-Audiomaterials bleiben völlig unverändert.<br />
 Bei Eingabe von -27 dBFS, beträgt die Dämpfung 4 dB (31 dBFS–27 dBFS).<br />
 Bei Eingabe von -12 dBFS, beträgt die Dämpfung 19 dB (31 dBFS–12 dBFS).<br />
Je lauter die Quellendatei, desto kleiner ist der Wert, den Sie hier eingeben, und<br />
entsprechend stärker wird das Audiomaterial in der codierten Datei bei der Wiedergabe<br />
gedämpft.<br />
Wichtig: Die korrekte Einstellung der Dialog-Normalisierung ist sehr wichtig, wenn Sie<br />
beabsichtigen, eine oder mehrere Komprimierungseinstellungen zu verwenden. Die<br />
Komprimierungseinstellungen gehen davon aus, dass das Audiomaterial – nach dem<br />
Normalisieren des Dialogs – auf den normalen Pegel von 31 dBFS festgelegt ist. Dauerhaft<br />
lautere Pegel führen zu Klangverzerrungen und fehlerhaften Lautstärkepegeln.<br />
Kapitel 16 Exportieren von mehrspurigen <strong>Pro</strong>jekten 453
Wenn Sie sicher gehen möchten, dass der AC-3-Encoder keinen Einfluss auf Ihre<br />
Klangpegel nimmt, geben Sie „-31“ als Wert für die Dialog-Normalisierung ein und<br />
wählen Sie „Ohne“ aus dem Einblendmenü „Komprimierung“ (dieses befindet sich<br />
im Bereich „Vorbearbeitung“).<br />
5 Wählen Sie unter den Exportoptionen im Bereich „Bit-Stream“:<br />
Diese Einstellungen werden im fertig gestellten Stream gespeichert und können dann<br />
vom Wiedergabegerät verwendet werden. Behalten Sie die Standardwerte bei, sofern<br />
kein spezifischer technischer Grund dafür vorliegt, sie zu ändern.<br />
AC-3-Bitstream-<br />
Exportoptionen<br />
 Einblendmenüs „Mitte abmischen“ und Surround abmischen“: Wenn Ihr codiertes<br />
Audiomaterial diese Kanäle aufweist, das Wiedergabegerät dagegen nicht, werden<br />
die Kanäle in der angegebenen Lautstärke in die Stereoausgabe gemischt.<br />
 Einblendmenü „Dolby Surround-Modus“: Bei Codierung im 2/0-Modus (Stereo) gibt<br />
diese Einstellung an, ob das Signal „Dolby Surround (<strong>Pro</strong> Logic)“ verwendet.<br />
 Feld „Copyright vorhanden“: Wählen Sie diese Option um anzugeben, dass ein<br />
Copyright für dieses Audiomaterial vorhanden ist.<br />
 Feld „Inhalt ist das Original“: Wählen Sie diese Option um anzugeben, dass dieses<br />
Audiomaterial von der Originalquelle stammt, d. h. keine Kopie ist.<br />
 Einschließlich Audio-<strong>Pro</strong>duktionsinformationen: Wählen Sie dieses Feld aus und tragen<br />
Sie Angaben in die Felder darunter ein, um anzugeben, wie der codierte Audioinhalt<br />
gemischt wurde. Wiedergabegeräte verwenden diese Informationen ggf. zum Anpassen<br />
der Ausgabeeinstellungen.<br />
 Feld „Spitzen-Mix-Pegel“: Gibt den Spitzen-Schalldruckpegel (SPL – Sound Pressure<br />
Level) (zwischen 80 dB und 111 dB) in der <strong>Pro</strong>duktionsumgebung zum Zeitpunkt des<br />
Mastering dieses Mixes an.<br />
 Feld „Raumart“: Gibt Informationen über das Tonstudio an.<br />
454 Kapitel 16 Exportieren von mehrspurigen <strong>Pro</strong>jekten
6 Wählen Sie unter den Exportoptionen im Bereich „Vorbearbeitung“:<br />
Vorbearbeitungsoptionen werden vor der Codierung auf das Audiomaterial angewendet.<br />
Belassen Sie diese Einstellungen mit Ausnahme von „Komprimierung“ auf Ihren Standardwerten,<br />
sofern kein spezifischer technischer Grund dafür vorliegt, sie zu ändern.<br />
AC-3-Vorbearbeitung-<br />
Exportoptionen<br />
 Einblendmenü „Komprimierung“: Gibt einen der Modi für die Verarbeitung des Dynamikbereichs<br />
an, die im Format „Dolby Digital <strong>Pro</strong>fessional (AC-3)“ integriert sind. Die<br />
Voreinstellung „Film, Standardkomprimierung“ sollte nur verwendet werden, wenn<br />
Sie einen Original-Mix codieren, der für die Wiedergabe im Kino vorgesehen ist. In<br />
fast allen Fällen sollten Sie die Option „Ohne“ auswählen.<br />
Wichtig: Die korrekte Einstellung der Dialog-Normalisierung im Audio-Bereich ist<br />
sehr wichtig, wenn Sie beabsichtigen, eine oder mehrere dieser Komprimierungseinstellungen<br />
zu verwenden. Die Komprimierungseinstellungen gehen davon aus,<br />
dass das Audiomaterial – nach dem Normalisieren des Dialogs – auf den normalen<br />
Pegel von 31 dBFS festgelegt ist. Dauerhaft lautere Pegel führen zu Klangverzerrungen<br />
und fehlerhaften Lautstärkepegeln.<br />
Hinweis: Wenn Sie eine Surround-Sound-DVD im Format „Dolby Digital <strong>Pro</strong>fessional<br />
5.1“ erstellen verwenden Sie die Film-Standardkomprimierung.<br />
Wählen Sie eine Komprimierungseinstellung<br />
aus dem Einblendmenü<br />
„Komprimierung“ aus.<br />
Kapitel 16 Exportieren von mehrspurigen <strong>Pro</strong>jekten 455
 Allgemein<br />
 Feld „Digitale Rückentzerrung“: Gibt an, ob Eingabe-Audiodaten vorab verzerrt sind<br />
und vor der Codierung entzerrt werden müssen.<br />
 LFE-Kanal<br />
 Feld „Low-Pass-Filter“: Wählen Sie diese Option, um dem LFE-Kanal (Low Frequency<br />
Effects) einen 120 Hz Low-Pass-Filter zuzuweisen. Deaktivieren Sie diesen Filter, wenn<br />
das digitale Signal, das in die Eingabe des LFE eingespeist wird, keine Informationen<br />
mit einer Frequenz über 120 Hz enthält.<br />
 Kanäle mit voller Bandbreite<br />
 Feld „Low-Pass-Filter“: Wählen Sie diese Option aus, um einen Low-Pass-Filter mit<br />
einem Grenzwert in der Nähe der verfügbaren Audio-Bandbreite zu aktivieren, der<br />
auf die hauptsächlichen Eingabekanäle angewendet wird. Enthält das in die Haupteingabekanäle<br />
eingespeiste Signal keine Informationen oberhalb der verfügbaren<br />
Audio-Bandbreite, können Sie diesen Filter ausschalten. Compressor ermittelt automatisch<br />
die verfügbare Bandbreite.<br />
 Feld „DC-Filter“: Wählen Sie diese Option, um einen DC-High-Pass-Filter für alle Eingabekanäle<br />
zu aktivieren. Dies ist eine einfache Möglichkeit zum Entfernen von<br />
DC-Versatz. Das meiste gemischte Audiomaterial ist bereits frei von DC-Versatz.<br />
 Surround-Kanäle<br />
 Feld „90° Phasenverschiebung“: Wählen Sie diese Option, um Mehrkanal-AC-3-<br />
Streams zu generieren, die in einem externen 2-Kanal-Decoder abgemischt werden<br />
können, um so echte Dolby Surround-kompatible Ausgabe zu erzeugen.<br />
 Feld „3 dB Dämpfung“: Wählen Sie diese Option, um eine 3 dB-Begrenzung auf die<br />
Surround-Kanäle eines mehrkanaligen Film-<strong>Soundtrack</strong>s anzuwenden, der in ein<br />
Heimkino-Format übertragen wird. Cinema Surround-Kanäle werden relativ zu<br />
den vorderen Kanälen um 3 dB höher abgemischt, um die höhere Aussteuerung<br />
der Kino-Verstärker zu berücksichtigen.<br />
7 Optional können Sie über das Einblendmenü „Nach dem Export“ eine Aktion auswählen,<br />
die nach dem Exportieren ausgeführt werden soll. Informationen zu Aktionen nach<br />
dem Exportieren finden Sie im Abschnitt „Verwenden von Aktionen nach dem Export“<br />
auf Seite 463.<br />
8 Geben Sie einen Namen für exportierte Datei ein und wählen Sie den Speicherort aus,<br />
an dem Sie die Datei sichern möchten.<br />
9 Klicken Sie auf „Exportieren“.<br />
456 Kapitel 16 Exportieren von mehrspurigen <strong>Pro</strong>jekten
Exportieren eines Master-Mixes mithilfe von Compressor<br />
Das Dialogfenster „Exportieren“ in <strong>Soundtrack</strong> <strong>Pro</strong> bietet eine direkte Verbindung<br />
zum <strong>Pro</strong>gramm „Compressor“. Compressor ist das leistungsstarke <strong>Pro</strong>gramm von<br />
Final Cut Studio für die Video- und Audiocodierung. Das <strong>Pro</strong>gramm bietet eine effiziente<br />
Möglichkeit zum Umcodieren von Material in verschiedene professionelle<br />
Formate oder zum Konvertieren von Inhalt mit dem Ziel, das Material auf unterschiedlichen<br />
Plattformen und Geräten zu nutzen (Websites, <strong>Apple</strong> TV, einem iPod,<br />
CD-ROMs, DVDs, Handys usw.).<br />
Beim Exportieren mit Compressor können Sie im <strong>Pro</strong>gramm „Compressor“ erstellte<br />
eigene Voreinstellungen oder aber die in Compressor bereits enthaltenen Voreinstellungen<br />
verwenden.<br />
Gehen Sie wie folgt vor, um einen Master-Mix mithilfe von Compressor von<br />
<strong>Soundtrack</strong> <strong>Pro</strong> aus zu exportieren:<br />
1 Wählen Sie „Ablage“ > „Exportieren“ aus (oder drücken Sie die Tastenkombination<br />
„Befehl-E“).<br />
Das Dialogfenster „Exportieren“ wird angezeigt.<br />
2 Wählen Sie „Master-Mix“ aus dem Einblendmenü „Exportierte Objekte“ aus.<br />
Hinweis: Sie können auch eine Exportvoreinstellung zum Exportieren eines Master-<br />
Mixes verwenden. Weitere Informationen zur Verwendung von <strong>Soundtrack</strong> <strong>Pro</strong>-Exportvoreinstellungen<br />
und des Einblendmenüs „Voreinstellung“ finden Sie im Abschnitt „Verwenden<br />
von Exportvoreinstellungen“ auf Seite 465.<br />
3 Wählen Sie „Compressor verwenden“ aus dem Einblendmenü „Dateityp“ aus.<br />
Der untere Teil des Dialogfensters „Exportieren“ zeigt die Compressor-Exportoptionen<br />
an. Da <strong>Soundtrack</strong> <strong>Pro</strong> das Leistungspotenzial von Compressor in Form eines Hintergrundprozesses<br />
nutzen kann, sind viele dieser Exportoptionen identisch mit den entsprechenden<br />
Optionen im <strong>Pro</strong>gramm „Compressor“.<br />
Verwenden der Compressor-<br />
Exportoptionen<br />
Kapitel 16 Exportieren von mehrspurigen <strong>Pro</strong>jekten 457
4 Führen Sie einen der folgenden Schritte aus:<br />
 Wenn Sie das Video im Originalformat exportieren möchten, wählen Sie „Video beibehalten“<br />
und wählen Sie dann eine Exportvoreinstellung aus dem Einblendmenü<br />
für Voreinstellungen aus. Mit dieser Option wird das Video unverändert in die exportierte<br />
Datei kopiert.<br />
 Wenn Sie das Video in einem anderen Format exportieren möchten, wählen Sie<br />
„Video codieren“ und wählen Sie dann eine Exportvoreinstellung aus dem Einblendmenü<br />
für Voreinstellungen aus. Beim Codieren des Videos wird es entsprechend des<br />
neuen Exportformats umcodiert. Das Umcodieren des Videos kann länger dauern als<br />
das Kopieren und zu einem Qualitätsverlust führen. In den meisten Fällen – wenn<br />
das Videoformat der exportierten Datei dem des Ausgangsvideos entspricht – sollten<br />
Sie das Videoformat beim Exportieren beibehalten. Wenn sich das Videoformat<br />
der exportierten Datei von dem des Ausgangsvideos unterscheidet, sollten Sie das<br />
Video beim Export codieren.<br />
Informationen zur Verwendung von Compressor-Exportvoreinstellungen finden Sie im<br />
folgenden Abschnitt „Verwenden der Compressor-Exportvoreinstellungen“.<br />
5 Klicken Sie bei <strong>Pro</strong>jekten mit mehreren Kanälen optional auf die Taste „Anordnung<br />
der Kanäle bearbeiten“, um die Kanalanordnung für die exportierte Datei zu ändern.<br />
Weitere Informationen zum Export von <strong>Pro</strong>jekten mit mehreren Kanälen finden Sie<br />
im Abschnitt „Exportieren von <strong>Pro</strong>jekten mit mehreren Kanälen mit Compressor“ auf<br />
Seite 460.<br />
6 Klicken Sie auf „Exportieren“.<br />
Verwenden der Compressor-Exportvoreinstellungen<br />
Compressor umfasst eine große Anzahl Exportvoreinstellungen für verschiedene Zielformate<br />
und Wiedergabegeräte.<br />
458 Kapitel 16 Exportieren von mehrspurigen <strong>Pro</strong>jekten
Verwenden vorhandener Voreinstellungen<br />
Beim Exportieren eines <strong>Soundtrack</strong> <strong>Pro</strong>-<strong>Pro</strong>jekts mithilfe von Compressor können Sie<br />
eine Exportvoreinstellung im Dialogfenster mit den Compressor-Exportoptionen auswählen.<br />
Exportvoreinstellungen werden in den Einblendmenüs rechts neben den<br />
Tasten „Video beibehalten“ und „Video codieren“ angezeigt.<br />
Wählen Sie eine Exportvoreinstellung<br />
im Dialogfenster „Compressor Exportoptionen“<br />
aus.<br />
Bearbeiten oder Erstellen von Voreinstellungen<br />
Klicken Sie auf die Taste „Voreinstellungen bearbeiten“, um das <strong>Pro</strong>gramm „Compressor“<br />
zu öffnen. Danach können Sie vorhandene Compressor-Voreinstellungen ändern oder<br />
neue erstellen.<br />
Weitere Informationen zum Arbeiten mit Compressor-Voreinstellungen finden Sie<br />
im Compressor <strong>Benutzerhandbuch</strong>. Das Handbuch ist über das Compressor-Menü<br />
„Hilfe“ verfügbar und befindet sich außerdem im Ordner „Dokumentation“, der mit<br />
<strong>Soundtrack</strong> <strong>Pro</strong> installiert wurde.<br />
Kapitel 16 Exportieren von mehrspurigen <strong>Pro</strong>jekten 459
Exportieren von <strong>Pro</strong>jekten mit mehreren Kanälen mit Compressor<br />
Beim Exportieren eines Mehrkanalprojekts mit Compressor können Sie die Anordnung<br />
der Kanäle bearbeiten. Standardmäßig verwendet <strong>Soundtrack</strong> <strong>Pro</strong> den SMPTE/ITU-<br />
Standard für die Umleitung von Surround-Ausgabekanälen.<br />
Ausgang des Audio-Interface Lautsprecher<br />
1 Links<br />
2 Rechts<br />
3 Mitte<br />
4 LFE<br />
5 Links Surround (Ls)<br />
6 Rechts Surround (Rs)<br />
Wenn Sie in ein Dateiformat exportieren, das mit einem anderen Standard für die<br />
Umleitung von Ausgabekanälen arbeitet, verwenden Sie die Oberfläche „Anordnung<br />
der Kanäle“, um die Kanäle und Ausgänge neu anzuordnen.<br />
Gehen Sie wie folgt vor, um die Kanalanordnung zu bearbeiten:<br />
1 Klicken Sie im Dialogfenster mit den Compressor-Exportoptionen auf die Taste<br />
„Anordnung der Kanäle bearbeiten“.<br />
Das Dialogfenster „Anordnung der Kanäle“ wird angezeigt. Zum Dialogfenster „Anordnung<br />
der Kanäle“ gehören Einblendmenüs für die Ausgänge „Links“,„Rechts“,„Mitte“,<br />
„LFE“,„Links Surround“, „Rechts Surround“ und „Mitte Surround“. Sie können den physischen<br />
Ausgabekanal (mit der Bezeichnung „Kanal 1“, „Kanal 2“ usw.) für jeden Submix<br />
auswählen.<br />
2 Wählen Sie den physischen Ausgabekanal für jeden Kanal im exportierten <strong>Pro</strong>jekt aus.<br />
460 Kapitel 16 Exportieren von mehrspurigen <strong>Pro</strong>jekten
Separates Exportieren von Spuren, Bussen und Submixes<br />
Als Alternative zum Export eines Master-Mix können Sie auch die Komponenten Ihres<br />
mehrspurigen <strong>Pro</strong>jekts als einzelne Dateien oder als Gruppe von Dateien exportieren.<br />
Diese Optionen sind verfügbar für Exportdateien der Formate AIFF, WAVE, NeXT und<br />
SoundDesigner II.<br />
Hinweis: Auf „Ton aus“ geschaltete Spuren, Busse und Submixes sind von allen folgenden<br />
Exportkombinationen ausgeschlossen.<br />
Gehen Sie wie folgt vor, um Komponenten eines mehrspurigen <strong>Pro</strong>jekts<br />
zu exportieren:<br />
m Folgen Sie den Anweisungen unter „Exportieren eines Master-Mix in eine Standard-<br />
Audiodatei“ auf Seite 444, wählen Sie jedoch in Schritt 2 anstelle von „Master-Mix“<br />
eine der folgenden Optionen aus dem Einblendmenü „Exportierte Objekte“ aus:<br />
 Ausgewählte Spuren, Busse und Submixes: Exportiert nur ausgewählte Spuren, Busse<br />
und Submixes. Wenn nichts ausgewählt wird, werden alle nicht auf „Ton aus“ gesetzten<br />
Spuren, Busse und Submixes als separate Dateien exportiert.<br />
 Alle Spuren, Busse und Submixes: Exportiert alle nicht auf „Ton aus“ gesetzten Spuren,<br />
Busse und Submixes als separate Dateien.<br />
 Alle Spuren: Exportiert jede nicht auf „Ton aus“ gesetzte Spur als separate Datei.<br />
 Alle Busse: Exportiert jeden nicht auf „Ton aus“ gesetzten Bus als separate Datei.<br />
 Alle Submixes: Exportiert jeden nicht auf „Ton aus“ gesetzten Submix als separate Datei.<br />
Ausgabedateinamen<br />
Ausgabedateien erhalten die gleichen Namen wie die exportierten Spuren, Busse<br />
oder Submixes. So wird z. B. aus „Spur 1” die Ausgabedatei „Spur 1.aif”. Wenn Sie das<br />
Feld „Mehrere Mono-Dateien erstellen” auswählen, dient der Objektname im Mischpult<br />
(z. B. „Spur 1”) als Basisname, an den Kanalcodes angefügt werden (z. B. „Spur<br />
1.R.aif” und „Spur 1.L.aif”). Weitere Informationen hierzu finden Sie im Abschnitt<br />
„Exportieren mehrerer Mono-Dateien“.<br />
Effektüberhänge<br />
Beim Exportieren eines <strong>Pro</strong>jekts, einer Spur, eines Busses oder eines Submixes mit Effekt<br />
(z. B. einem Nachhall oder einer Verzögerung), durch den ein Überhang erstellt wird,<br />
der über das Ende des <strong>Pro</strong>jekts hinausgeht, wird die Dauer der exportierten Datei verlängert,<br />
sodass Platz für den Überhang vorhanden ist.<br />
Sie können auch einen Teil einer Audiodatei auswählen und einen Effekt zu einer Auswahl<br />
hinzufügen. Wenn Sie einen Effekt hinzufügen, durch den ein Überhang zu einer<br />
Auswahl hinzugefügt wird, wird der Überhang mit dem Audiomaterial nach der Auswahl<br />
gemischt, bis die Effektlautstärke unter -96db fällt. Die <strong>Pro</strong>jektdauer wird, falls<br />
erforderlich, verlängert, sodass der Überhang hinzugefügt werden kann.<br />
Kapitel 16 Exportieren von mehrspurigen <strong>Pro</strong>jekten 461
Exportieren mehrerer Mono-Dateien<br />
Wählen Sie das Feld „Mehrere Mono-Dateien erstellen” aus, um für jeden Ausgabekanal<br />
Ihres mehrspurigen <strong>Pro</strong>jekts eine separate Mono-Audiodatei zu exportieren.<br />
Bei Auswahl dieses Felds wird für jeden Hardwareausgang eine separate Audiodatei<br />
erstellt. Standardmäßig werden z. B. alle Spuren an Submix 1 geleitet, und Submix 1<br />
wird an die Ausgänge Stereo 1, 2 geleitet. Bei dieser Konfiguration führt die Auswahl<br />
des Felds „Mehrere Mono-Dateien exportieren“ zum Export zweier Mono-Dateien. Der<br />
Buchstabe L wird an den Namen der linken Mono-Datei angefügt, der Buchstabe R an<br />
den Namen der rechten Mono-Datei.<br />
Ist im Einblendmenü für die Ausgabe die Option „Surround >1-6“ ausgewählt, werden<br />
sechs Mono-Dateien exportiert, jede mit dem entsprechenden Code am Ende des<br />
Dateinamens: L, R, C, LFE, Ls und Rs.<br />
Weitere Informationen zum Leiten von Daten an Hardwareausgänge finden Sie in den<br />
Abschnitten „Verbinden der physischen Ausgänge“ auf Seite 329 und „Einstellen der<br />
Submix-Ausgänge auf Surround“ auf Seite 328.<br />
462 Kapitel 16 Exportieren von mehrspurigen <strong>Pro</strong>jekten
Verwenden von Aktionen nach dem Export<br />
Das <strong>Soundtrack</strong> <strong>Pro</strong>-Dialogfenster „Exportieren“ bietet Aktionen nach dem Exportieren,<br />
mit denen sich Teile Ihres Workflows automatisieren lassen – das spart Zeit und Aufwand.<br />
Die Aktionen nach dem Export reichen vom Öffnen der exportierten Dateien in einer<br />
Final Cut <strong>Pro</strong>-Sequenz bis zum Zusammenführen (Bouncing) von Mixes in neue Spuren.<br />
Sie können diese Funktion auch nutzen, um automatisch Ihre eigenen <strong>Apple</strong>Script-Dokumente<br />
als Teil jedes Exportvorgangs zu starten.<br />
Standardaktionen<br />
<strong>Soundtrack</strong> <strong>Pro</strong> enthält die folgende Liste von Standardaktionen, die ausgewählt<br />
werden können, sobald der Exportvorgang abgeschlossen ist:<br />
 Dateien an Final Cut <strong>Pro</strong> Sequenz senden: Öffnet Final Cut <strong>Pro</strong> und ermöglicht<br />
das rasche Erstellen einer neuen Sequenz sowie das Einfügen der exportierten<br />
Datei in diese Sequenz. Wenn Sie das <strong>Pro</strong>jekt ursprünglich von Final Cut <strong>Pro</strong> an<br />
<strong>Soundtrack</strong> <strong>Pro</strong> gesendet hatten, sieht die neue Sequenz genauso aus wie die<br />
Originalsequenz, enthält aber zusätzliche Audiospuren, in denen sich Ihre Abmischung<br />
befindet.<br />
 Dateien an Audio-Waveform-Editor senden: Öffnet die exportierte Datei in der<br />
<strong>Pro</strong>jektansicht „Datei-Editor“.<br />
 Dateien an neue Spuren senden: Fügt die exportierte Datei in eine neue Spur in<br />
der Timeline ein.<br />
 Mix nach Motion exportieren: Öffnet die exportierte Datei in Motion.<br />
 Mix nach Logic exportieren: Öffnet die exportierte Datei in Logic.<br />
 Mix nach Waveburner exportieren: Öffnet die exportierte Datei in Waveburner.<br />
Gehen Sie wie folgt vor, um eine Aktion nach dem Export hinzuzufügen:<br />
1 Folgen Sie beliebigen, weiter oben in diesem Kapitel beschriebenen Schritten des<br />
Exportvorgangs.<br />
2 Wählen Sie eine nach dem Export auszuführende Aktion aus dem Einblendmenü<br />
„Nach dem Export“ aus.<br />
3 Klicken Sie auf „Exportieren“.<br />
Die Datei(en) wird/werden exportiert, und die Aktion nach dem Export wird ausgeführt.<br />
Kapitel 16 Exportieren von mehrspurigen <strong>Pro</strong>jekten 463
Eigene Aktionen<br />
Sie können eine Serie von Aktionen im Datei-Editor als <strong>Apple</strong>Script-Droplet sichern.<br />
Diese Droplets erscheinen dann als Aktionen im Einblendmenü „Nach dem Export“<br />
(vorausgesetzt, Sie haben sie unter dem Standardspeicherort gesichert:<br />
/Benutzer/Benutzername/Library/Scripts/<strong>Soundtrack</strong> <strong>Pro</strong> Scripts/).<br />
Weitere Informationen zum Erstellen eigener <strong>Apple</strong>Script-Droplets in <strong>Soundtrack</strong> <strong>Pro</strong><br />
finden Sie im Abschnitt „Aktionen in der <strong>Pro</strong>jektansicht „Datei-Editor“ in Skripts sichern“<br />
auf Seite 278.<br />
Sie können auch eigene <strong>Apple</strong>Script-Skripts (die Sie außerhalb von <strong>Soundtrack</strong> <strong>Pro</strong><br />
erstellen) an diesem Standardspeicherort sichern. Auch diese werden dann im Einblendmenü<br />
„Nach dem Export“ angezeigt. Solche eigenen Aktionen könnten z. B. ein<br />
<strong>Apple</strong>Script-Skript zum Senden von E-Mail-Benachrichtigungen oder zum automatischen<br />
Übertragen der exportierten Datei an einen Web-Server sein.<br />
Eigene Aktionen werden<br />
hier angezeigt.<br />
Gehen Sie wie folgt vor, um eigene <strong>Apple</strong>Script-Skripts zum Einblendmenü<br />
„Nach dem Export“ hinzuzufügen:<br />
1 Achten Sie darauf, dass Ihr <strong>Apple</strong>Script-Skript die folgende Syntax verwendet (so stellen<br />
Sie sicher, dass das Skript im Einblendmenü „Nach dem Export“ funktionsfähig ist):<br />
2 Sichern Sie Ihr <strong>Apple</strong>Script-Skript am <strong>Apple</strong>Script-Standardspeicherort in <strong>Soundtrack</strong> <strong>Pro</strong>:<br />
/Benutzer/Benutzername/Library/Scripts/<strong>Soundtrack</strong> <strong>Pro</strong> Scripts/.<br />
Weitere Informationen zum Schreiben von <strong>Apple</strong>Script-Skripts finden Sie auf den<br />
folgenden Websites:<br />
 <strong>Apple</strong>-Entwickler: http://developer.apple.com/applescript<br />
 Andere <strong>Apple</strong>-Kunden: http://macscripter.net<br />
464 Kapitel 16 Exportieren von mehrspurigen <strong>Pro</strong>jekten
Verwenden von Exportvoreinstellungen<br />
Sie können Ihren Workflow optimieren, indem Sie alle Exporteinstellungen (eine<br />
beliebige Kombination aus Exportobjekten, Formaten und Aktionen) in einer Sammlung<br />
von Voreinstellung für die künftige Verwendung sichern.<br />
Eigene Exportvoreinstellungen können eine beliebige Kombination exportierter<br />
Objekte, Dateitypen, Bittiefen, Abtastraten und Aktionen nach dem Export enthalten.<br />
Gehen Sie wie folgt vor, um eine neue Exportvoreinstellung zu erstellen:<br />
1 Wählen Sie „Ablage“ > „Exportieren“ aus (oder drücken Sie die Tastenkombination<br />
„Befehl-E“).<br />
Das Dialogfenster „Exportieren“ wird angezeigt.<br />
2 Konfigurieren Sie das Dialogfenster „Exportieren“ so, dass die Exportoptionen berücksichtigt<br />
werden, die Sie für die exportierte(n) Datei(en) verwenden möchten.<br />
 Bei Standardaudiodateitypen (AIFF, WAVE, NeXT und SoundDesigner II) lauten diese<br />
Optionen „Exportierte Objekte“, „Dateityp“,„Mehrere Mono-Dateien erstellen” (Feld),<br />
„Bittiefe“,„Abtastrate“ und „Aktionen nach dem Export“.<br />
 Bei komprimierten Audiodateitypen (MP3, AAC/Podcast, Dolby Digital <strong>Pro</strong>fessional/<br />
AC-3) umfassen die Optionen die detaillierten Einstellungen zu jedem dieser Formate,<br />
die Auswahl von Compressor-Voreinstellungen und Aktionen, die nach dem Export<br />
ausgeführt werden.<br />
3 Wählen Sie „Voreinstellung sichern“ aus dem Einblendmenü „Voreinstellung“.<br />
4 Geben Sie einen neuen Namen für die Voreinstellung ein und klicken Sie auf „OK“.<br />
Gehen Sie wie folgt vor, um eine gesicherte Exportvoreinstellung zuzuweisen:<br />
1 Wählen Sie „Ablage“ > „Exportieren“ aus (oder drücken Sie die Tastenkombination<br />
„Befehl-E“).<br />
Das Dialogfenster „Exportieren“ wird angezeigt.<br />
2 Wählen Sie eine Exportvoreinstellung aus dem Einblendmenü „Voreinstellung“ aus.<br />
Das Dialogfenster „Exportieren“ zeigt die entsprechenden Exportoptionen an.<br />
3 Geben Sie einen Namen für exportierte Datei ein und wählen Sie den Speicherort aus,<br />
an dem Sie die Datei sichern möchten.<br />
4 Klicken Sie auf „Exportieren“.<br />
Kapitel 16 Exportieren von mehrspurigen <strong>Pro</strong>jekten 465
Exportieren nach AAF<br />
Advanced Authoring Format (AAF) ist ein <strong>Pro</strong>jektdaten-Austauschformat im Industriestandard.<br />
Es dient zum Austauschen von <strong>Pro</strong>jekten und Schnittentscheidungen zwischen<br />
unterschiedlichen Video- und Audioschnittprogrammen.<br />
Gehen Sie wie folgt vor, um ein <strong>Pro</strong>jekt in eine AAF-Datei zu exportieren:<br />
1 Wählen Sie „Ablage“ > „AAF exportieren“.<br />
Das Dialogfenster „Sichern“ wird angezeigt.<br />
2 Geben Sie im Dialogfenster „Sichern“ einen Namen für die Datei ein und wählen Sie<br />
den Speicherort aus, an dem Sie sie ablegen möchten.<br />
Weitere Informationen zur Verwendung von OMF- und AAF-Datei finden Sie im Abschnitt<br />
„Austausch von OMF- und AAF-Dateien mit anderen <strong>Pro</strong>grammen“ auf Seite 485.<br />
Sichern von <strong>Pro</strong>jekten mit mehreren Spuren<br />
Informationen zum Sichern mehrspuriger <strong>Pro</strong>jekte finden Sie im Abschnitt „Sichern von<br />
<strong>Pro</strong>jekten mit mehreren Spuren“ auf Seite 125.<br />
Weitergeben eines mehrspurigen <strong>Pro</strong>jekts zusammen mit<br />
den zugehörigen Mediendateien<br />
Sie können ein mehrspuriges <strong>Pro</strong>jekt zusammen mit allen darin verwendeten Mediendateien<br />
im selben Ordner sichern. Das Sichern des <strong>Pro</strong>jekts zusammen mit den zugehörigen<br />
Mediendateien ist nützlich, wenn Sie das <strong>Pro</strong>jekt von einem Computer auf einen<br />
anderen bewegen wollen, um weiter daran zu arbeiten, oder um das <strong>Pro</strong>jekt und die<br />
Medien für eine spätere Verwendung zu archivieren.<br />
Gehen Sie wie folgt vor, um ein <strong>Pro</strong>jekt und die zugehörigen Audiodateien<br />
zusammen zu sichern:<br />
1 Wählen Sie „Ablage“ > „Sichern unter“.<br />
2 Markieren Sie im daraufhin angezeigten Dialogfenster das Feld „Mit Audiodateien<br />
zusammenfügen“.<br />
Mit dieser Option werden die <strong>Pro</strong>jektdatei und eine Kopie pro im <strong>Pro</strong>jekt verwendeter<br />
Audiodatei am ausgewählten Speicherort gesichert.<br />
466 Kapitel 16 Exportieren von mehrspurigen <strong>Pro</strong>jekten
Hinweis: Wenn Sie dieses Feld auswählen, bleibt diese Einstellung für spätere Sicherungsvorgänge<br />
erhalten. Anders ausgedrückt: Die Menüoption „Ablage“ > „Sichern“<br />
wird zu „Ablage“ > „Sichern (zusammengefügt)“, und alle neuen Medien, die Sie zum<br />
<strong>Pro</strong>jekt hinzufügen, werden beim nächsten Sichern des <strong>Pro</strong>jekts zusammengefügt.<br />
Wählen Sie diese Option,<br />
um das <strong>Pro</strong>jekt und<br />
seine Audiodateien<br />
zusammen zu sichern.<br />
Wählen Sie diese Option,<br />
um die Videodatei<br />
zusammen mit dem<br />
<strong>Pro</strong>jekt zu sichern.<br />
3 Geben Sie einen Namen für das gesicherte <strong>Pro</strong>jekt ein, navigieren Sie zu dem Ordner,<br />
in dem Sie das <strong>Pro</strong>jekt und seine Audiodateien sichern möchten, und klicken<br />
Sie auf „Sichern“.<br />
Die <strong>Pro</strong>jektdatei und eine Kopie jeder im <strong>Pro</strong>jekt verwendeten Audiodatei werden<br />
am ausgewählten Speicherort gesichert.<br />
4 Sie können einen neuen Ordner für das zusammengefügte <strong>Pro</strong>jekt erstellen. Klicken<br />
Sie zum Erstellen eines neuen Ordners für das <strong>Pro</strong>jekt auf das Dreieck neben dem Einblendmenü<br />
„Sichern unter“, um das Dialogfenster „Sichern“ zu erweitern. Klicken Sie<br />
dann auf „Neuer Ordner“. Es ist empfehlenswert, jedes zusammengefügte <strong>Pro</strong>jekt in<br />
einem eigenen Ordner zu sichern.<br />
5 Optional können Sie auch das Feld „Nicht benutzte Audiodateien sammeln“ auswählen,<br />
um auch Mediendateien zu berücksichtigen, die Sie aus dem <strong>Pro</strong>jekt gelöscht<br />
haben. Wenn Sie diese Mediendateien nicht im Bin behalten möchten, entfernen Sie<br />
die Markierung aus diesem Feld.<br />
6 Wenn das <strong>Pro</strong>jekt Videomaterial enthält, können Sie das Markierungsfeld „Mit Videodatei<br />
zusammenfügen“ auswählen, um das Video im ausgewählten Ordner zu sichern.<br />
Enthält der betreffende Ordner bereits Mediendateien, wird eine Warnmeldung angezeigt<br />
und Sie werden gefragt, ob die vorhandenen Dateien ersetzt werden sollen.<br />
Hinweis: Da es sich bei Videodateien gewöhnlich um sehr große Dateien handelt,<br />
kann das Kopieren der Videodatei durchaus mehrere Minuten in Anspruch nehmen.<br />
Außerdem wird dafür Festplattenspeicher in beträchtlichem Umfang benötigt.<br />
Kapitel 16 Exportieren von mehrspurigen <strong>Pro</strong>jekten 467
7 Enthält das <strong>Pro</strong>jekt bearbeitete Audiodateien, können Sie optional das Feld „Bearbeitete<br />
Medien lokal sichern“ auswählen, um die bearbeiteten Audiodateien des <strong>Pro</strong>jekts im gleichen<br />
Ordner zu sammeln wie das <strong>Pro</strong>jekt selbst. Ist dieses Feld nicht ausgewählt, werden<br />
bearbeitete Medien an dem Speicherort für bearbeitete Medien gesichert, der in den<br />
<strong>Soundtrack</strong> <strong>Pro</strong> Einstellungen definiert ist.<br />
Führen Sie einen der folgenden Schritte aus, um gelöschte Audiodateien endgültig<br />
aus einem <strong>Pro</strong>jekt zu entfernen:<br />
m Wählen Sie im Bin eine der Audiodateien aus, die entfernt werden soll. Wählen Sie<br />
dann die Option „Nicht verwendete entfernen“ aus dem Einblendmenü „Medien“.<br />
m Klicken Sie im Bin bei gedrückter Taste „ctrl“ auf eine der Audiodateien, die entfernt<br />
werden sollen. Wählen Sie dann die Option „Nicht verwendete entfernen“ aus dem<br />
Kontextmenü.<br />
468 Kapitel 16 Exportieren von mehrspurigen <strong>Pro</strong>jekten
17 Verwenden<br />
von <strong>Soundtrack</strong> <strong>Pro</strong><br />
mit anderen <strong>Pro</strong>grammen<br />
17<br />
Sie können mit Mediendateien und <strong>Pro</strong>jekten aus<br />
Final Cut <strong>Pro</strong>, Motion, DVD Studio <strong>Pro</strong> und anderen<br />
<strong>Pro</strong>grammen in <strong>Soundtrack</strong> <strong>Pro</strong>-<strong>Pro</strong>jekten arbeiten.<br />
<strong>Soundtrack</strong> <strong>Pro</strong> bietet Ihnen verschiedene Möglichkeiten, mit Dateien aus Final Cut <strong>Pro</strong>,<br />
Motion, DVD Studio <strong>Pro</strong> und <strong>Pro</strong>grammen von Drittanbietern zu arbeiten.<br />
Verwenden von <strong>Soundtrack</strong> <strong>Pro</strong> mit Final Cut <strong>Pro</strong><br />
Sie können <strong>Soundtrack</strong> <strong>Pro</strong> für jeden Aspekt der Erstellung von Audiomaterial für ein<br />
<strong>Pro</strong>jekt nutzen, vom mehrspurigen Aufnehmen bis hin zu professioneller Audioverarbeitung<br />
und Abmischung. Beispielsweise können Sie die Mediendatei eines Clips direkt<br />
aus Final Cut <strong>Pro</strong> an <strong>Soundtrack</strong> <strong>Pro</strong> senden, sie modifizieren und die Änderungen an<br />
Ihrem Clip direkt in Final Cut <strong>Pro</strong> ansehen. Sie können auch eine Stapelverarbeitung<br />
von Audiodateien durchführen. Dazu verwenden Sie in <strong>Soundtrack</strong> <strong>Pro</strong> erstellte<br />
<strong>Apple</strong>Script-Dokumente. Einer der wichtigsten und wirkungsvollsten Vorteile der<br />
Verwendung von <strong>Soundtrack</strong> <strong>Pro</strong> ist aber die Möglichkeit, komplette Sequenzen an<br />
<strong>Soundtrack</strong> <strong>Pro</strong> zu senden, sodass diese automatisch angepasst werden, wenn Änderungen<br />
an einer Sequenz in Final Cut <strong>Pro</strong> vorgenommen werden. Informationen zur<br />
Verwendung der Funktion „Anpassen“ finden Sie in Kapitel 18 „Verwenden der Funktion<br />
„Anpassen“ mit Final Cut <strong>Pro</strong>“ auf Seite 489.<br />
469
<strong>Soundtrack</strong> <strong>Pro</strong>-Audiodateiprojekte<br />
Ein <strong>Soundtrack</strong> <strong>Pro</strong>-Audiodateiprojekt ermöglicht Ihnen das verlustfreie Schneiden und<br />
Verarbeiten einer Audio-Mediendatei. Das heißt, Sie können jederzeit alle angewendeten<br />
Aktionen ändern oder wieder entfernen (rückgängig machen) und sogar zum Originalzustand<br />
des Audiomaterials zurückkehren. Ein <strong>Soundtrack</strong> <strong>Pro</strong>-Audiodateiprojekt<br />
wird in einem speziellen Mac OS X-Format gespeichert, einem sog. Paket. Ein solches<br />
Mac OS X-Paket erscheint als einzelne Datei im Finder, es enthält jedoch in Wirklichkeit<br />
eine Sammlung mehrerer Dateien, darunter die Original-Audiodatei, Renderdateien<br />
und die Liste der Aktionen, die auf Ihre Audiodatei angewendet wurden. Um die Vorteile<br />
der verlustfreien Bearbeitung zu nutzen, können Sie ein <strong>Soundtrack</strong> <strong>Pro</strong>-Audiodateiprojekt<br />
erstellen, indem Sie entweder ein <strong>Pro</strong>jekt aus <strong>Soundtrack</strong> <strong>Pro</strong> sichern oder<br />
einen oder mehrere Clips aus Final Cut <strong>Pro</strong> an ein <strong>Soundtrack</strong> <strong>Pro</strong>-Audiodateiprojekt<br />
senden.<br />
Methoden zum Senden von Audiomaterial von<br />
Final Cut <strong>Pro</strong> an <strong>Soundtrack</strong> <strong>Pro</strong><br />
Sie können das Arbeiten mit dem Audiomaterial Ihres Final Cut <strong>Pro</strong>-<strong>Pro</strong>jekts in<br />
<strong>Soundtrack</strong> <strong>Pro</strong> auf mehrere Arten beginnen. Die gewählte Methode richtet sich nach<br />
Ihrer konkreten Situation:<br />
 Müssen Sie bestimmte Änderungen an Audioclips in Ihrem <strong>Pro</strong>jekt vornehmen?<br />
Final Cut <strong>Pro</strong> ermöglicht das Öffnen eines oder mehrerer Clips im <strong>Soundtrack</strong> <strong>Pro</strong>-<br />
Datei-Editor, in dem Sie mit verschiedenen leistungsstarken Werkzeugen das Audiomaterial<br />
analysieren und verarbeiten können.<br />
 Benötigen Sie die Stapelverarbeitung zur Bearbeitung mehrerer Audiodateien? Mithilfe<br />
anpassbarer <strong>Soundtrack</strong> <strong>Pro</strong>-Skripts können Sie routinemäßige Aufgaben automatisieren,<br />
z. B. das Entfernen von Klick- und Knackgeräuschen, Hinzufügen von Ein-/Ausblendeffekten<br />
oder das Normalisieren des Lautstärkepegels.<br />
 Benötigen Sie eine komplette Lösung für die Audio-Nachbearbeitung Ihres Films,<br />
einschließlich Audioschnitt, Nachbearbeitung und Abmischung? Sie können mehrere<br />
Final Cut <strong>Pro</strong> Clips – oder auch die gesamte Sequenz – an ein <strong>Soundtrack</strong> <strong>Pro</strong>-Mehrspurprojekt<br />
senden, in dem Sie die Endabmischung fertig stellen können, z. B. durch<br />
Hinzufügen zusätzlicher Spuren mit Klangeffekten, Off-Kommentar und Musik.<br />
Sowohl Stereo- als auch Surround-Sound-Abmischungen werden unterstützt.<br />
470 Kapitel 17 Verwenden von <strong>Soundtrack</strong> <strong>Pro</strong> mit anderen <strong>Pro</strong>grammen
Senden einzelner Audioclips von Final Cut <strong>Pro</strong> an<br />
<strong>Soundtrack</strong> <strong>Pro</strong><br />
Folgendes sind die drei Methoden, mit denen Sie einen Clip im <strong>Soundtrack</strong> <strong>Pro</strong>-<br />
Datei-Editor öffnen können:<br />
 Senden Sie ein oder mehrere Clipobjekte an <strong>Soundtrack</strong> <strong>Pro</strong> als <strong>Soundtrack</strong> <strong>Pro</strong>-<br />
Audiodateiprojekt: Ein <strong>Soundtrack</strong> <strong>Pro</strong>-Audiodateiprojekt wird für jedes Objekt<br />
erzeugt. Dies ermöglicht ein verlustfreies Ändern des Audiomaterials im<br />
<strong>Soundtrack</strong> <strong>Pro</strong>-Datei-Editor. Die Originalclips in Final Cut <strong>Pro</strong> werden automatisch<br />
erneut mit den neuen <strong>Soundtrack</strong> <strong>Pro</strong>-Audiodateiprojekten verbunden. Sie haben<br />
die Option, die gesamte Mediendatei für jedes einzelne Clipobjekt zu kopieren<br />
oder getrimmter Versionen mit Bearbeitungsrändern zu erzeugen.<br />
 Verarbeiten eines Clips mit einem <strong>Soundtrack</strong> <strong>Pro</strong>-Skript: Der Clip wird im Datei-Editor<br />
geöffnet, die Aktionen im Skript werden automatisch ausgeführt, der Clip wird mit<br />
den Änderungen gesichert. Der Datei-Editor wird ausgeblendet und arbeitet im Hintergrund,<br />
sodass Sie Ihre Arbeit direkt in Final Cut <strong>Pro</strong> fortsetzen können. Wenn die<br />
Mediendatei Ihres Clips eine Standardaudio- oder Videodatei ist, haben Sie die Möglichkeit,<br />
ein neues <strong>Soundtrack</strong> <strong>Pro</strong>-Audiodateiprojekt zu erstellen, um die Datei verlustfrei<br />
verarbeiten zu können. Wenn Sie von dieser Option keinen Gebrauch<br />
machen, verarbeitet das Skript die Originalmedien verlustbehaftet, d. h., sie werden<br />
dauerhaft geändert. Wenn die Mediendatei Ihres Clips bereits ein <strong>Soundtrack</strong> <strong>Pro</strong>-<br />
Audiodateiprojekt ist, erfolgen die Änderungen verlustfrei.<br />
 Öffnen der Mediendatei eines Clips zur verlustfreien Bearbeitung im <strong>Soundtrack</strong> <strong>Pro</strong>-<br />
Datei-Editor: Wenn Sie kein <strong>Soundtrack</strong> <strong>Pro</strong>-Audiodateiprojekt zur Bearbeitung verwenden<br />
und die Änderungen an der Datei in deren nativem Format sichern oder in<br />
einem beliebigen anderen, reinen Audiodateiformat (z. B. AIFF, WAVE usw.) sichern,<br />
sind alle vorgenommenen Änderungen dauerhaft.<br />
Senden von Clips von Final Cut <strong>Pro</strong> an den <strong>Soundtrack</strong> <strong>Pro</strong>-<br />
Datei-Editor<br />
Wenn Sie einen Audioclip von Final Cut <strong>Pro</strong> an den <strong>Soundtrack</strong> <strong>Pro</strong>-Datei-Editor senden,<br />
wird ein <strong>Soundtrack</strong> <strong>Pro</strong>-Audiodateiprojekt mit der Dateierweiterung „.stap“<br />
erzeugt. Diese Datei kann verlustfrei bearbeitet werden. Der Final Cut <strong>Pro</strong> Clip wird<br />
erneut mit dem neuen <strong>Soundtrack</strong> <strong>Pro</strong>-Audiodateiprojekt verbunden, sodass das<br />
Original der Mediendatei von Ihren Änderungen im Datei-Editor nicht betroffen ist.<br />
Sie können einzelne oder mehrere Clips an <strong>Soundtrack</strong> <strong>Pro</strong>-Audiodateiprojekte senden.<br />
Kapitel 17 Verwenden von <strong>Soundtrack</strong> <strong>Pro</strong> mit anderen <strong>Pro</strong>grammen 471
Gehen Sie wie folgt vor, um einen einzelnen Final Cut <strong>Pro</strong>-Clip an den<br />
<strong>Soundtrack</strong> <strong>Pro</strong>-Datei-Editor zu senden:<br />
1 Führen Sie einen der folgenden Schritte aus:<br />
 Wählen Sie den Clip entweder im Final Cut <strong>Pro</strong>-Fenster „Browser“ oder „Timeline“ aus.<br />
Wählen Sie dann „Ablage“ > „Senden an“ > „<strong>Soundtrack</strong> <strong>Pro</strong>-Audiodateiprojekt“.<br />
 Klicken Sie bei gedrückter Taste „ctrl“ auf den Clip im Final Cut <strong>Pro</strong>-Fenster „Browser“<br />
oder „Timeline“ und wählen Sie anschließend „Senden an“ > „<strong>Soundtrack</strong> <strong>Pro</strong><br />
Audiodateiprojekt“ aus dem Kontextmenü aus.<br />
Das Dialogfenster „Sichern“ wird angezeigt.<br />
2 Gehen Sie im Dialogfenster „Sichern“ wie folgt vor:<br />
a Geben Sie einen Namen für das <strong>Soundtrack</strong> <strong>Pro</strong>-Audiodateiprojekt ein.<br />
b Wählen Sie einen Speicherort aus, um das <strong>Soundtrack</strong> <strong>Pro</strong>-Audiodateiprojekt zu<br />
sichern.<br />
c Wählen Sie die „Nur verwendete Medien senden“ aus, damit nur der tatsächlich verwendete<br />
Teil der Medien (zwischen In- und Out-Punkt) an das neue <strong>Soundtrack</strong> <strong>Pro</strong>-<br />
Audiodateiprojekt gesendet wird. Dies empfiehlt sich, sofern Sie nicht die gesamte<br />
Quellendatei bearbeiten möchten.<br />
d Wenn Sie Bearbeitungsränder bei ausgewählter Option „Nur verwendete Medien senden“<br />
hinzufügen möchten, geben Sie die Dauer der Bearbeitungsränder in die Felder<br />
„In-Regler“ und „Out-Regler“ ein.<br />
472 Kapitel 17 Verwenden von <strong>Soundtrack</strong> <strong>Pro</strong> mit anderen <strong>Pro</strong>grammen
3 Klicken Sie auf „Sichern“.<br />
Ein <strong>Soundtrack</strong> <strong>Pro</strong>-Audiodateiprojekt wird erstellt und im <strong>Soundtrack</strong> <strong>Pro</strong>-Datei-Editor<br />
geöffnet. Der Final Cut <strong>Pro</strong>-Clip wird erneut mit dem neuen <strong>Soundtrack</strong> <strong>Pro</strong>-Audiodateiprojekt<br />
anstelle seiner Original-Mediendatei verbunden.<br />
4 Nehmen Sie die gewünschten Änderungen am Audiomaterial vor.<br />
5 Wählen Sie „Ablage“ > „Sichern“, um das <strong>Pro</strong>jekt mit den Änderungen zu sichern.<br />
Ein Dialogfenster wird angezeigt, in dem Sie wählen können, ob das <strong>Soundtrack</strong> <strong>Pro</strong>-<br />
Audiodateiprojekt eine Kopie der Original-Audiomediendatei enthalten oder lediglich<br />
auf diese verweisen soll.<br />
6 Wählen Sie eine der folgenden Optionen und klicken Sie dann auf „OK“.<br />
 <strong>Pro</strong>jekt enthält Original-Audio: Mit dieser Option wird die Original-Audiomediendatei<br />
in <strong>Soundtrack</strong> <strong>Pro</strong>-Audiodateiprojekt kopiert. Da das Audiodateiprojekt eine eigene<br />
Kopie der Originalmedien enthält, ist es eigenständig und damit nicht auf die Verbindung<br />
zu externen Audiodateien angewiesen. Diese Option vereinfacht die Medienverwaltung<br />
und ermöglicht eine einfachere Übertragung des Audiodateiprojekts auf<br />
andere Computer. Allerdings wächst dadurch auch die Größe der <strong>Pro</strong>jektdatei, d. h.,<br />
es wird mehr Speicherplatz beansprucht.<br />
 Auf das Quellen-Audio verweisen: Diese Option erzeugt eine Verbindung zur Original-<br />
Quellenaudiodatei, was zu einer kleineren <strong>Pro</strong>jektdatei führt. Um mit dieser <strong>Pro</strong>jektdatei<br />
arbeiten zu können, muss die Original-Quellenaudiodatei allerdings immer verfügbar<br />
sein. Wenn Sie die Original-Mediendatei versehentlich löschen, kann das<br />
<strong>Soundtrack</strong> <strong>Pro</strong>-Audiodateiprojekt nicht mehr abgespielt werden. Wählen Sie die<br />
Option „Auf das Original-Audio verweisen“ nur dann aus, wenn sich die Medien an<br />
einem freigegebenen Speicherort befinden, der von jedem Computer aus zugänglich<br />
ist, den Sie zum Zugriff auf das <strong>Soundtrack</strong> <strong>Pro</strong>-Audiodateiprojekt verwenden<br />
könnten.<br />
Wenn Sie zu Final Cut <strong>Pro</strong> zurückkehren, stellt der Clip die Verbindung zum neuen<br />
<strong>Soundtrack</strong> <strong>Pro</strong>-Audiodateiprojekt her.<br />
Kapitel 17 Verwenden von <strong>Soundtrack</strong> <strong>Pro</strong> mit anderen <strong>Pro</strong>grammen 473
Gehen Sie wie folgt vor, um mehrere Final Cut <strong>Pro</strong>-Clips an <strong>Soundtrack</strong> <strong>Pro</strong> zu senden:<br />
1 Wählen Sie mehrere Clips im Fenster „Browser“ oder „Timeline“ aus.<br />
2 Führen Sie einen der folgenden Schritte aus:<br />
 Wählen Sie „Ablage“ > „Senden an“ > „<strong>Soundtrack</strong> <strong>Pro</strong>-Audiodateiprojekt“.<br />
 Klicken Sie bei gedrückter Taste „ctrl“ auf die Auswahl und wählen Sie „Senden an“ ><br />
<strong>Soundtrack</strong> <strong>Pro</strong>-Audiodateiprojekt“ aus dem Kontextmenü.<br />
3 Wählen Sie im Dialogfenster „Sichern“ einen Speicherort aus, unter dem die neuen<br />
<strong>Soundtrack</strong> <strong>Pro</strong>-Audiodateiprojekte gesichert werden sollen.<br />
4 Drücken Sie zum Erstellen eines neuen Ordners die Tastenkombination „Befehl-<br />
Umschalt-N“, geben Sie einen Namen für den Ordner ein und klicken Sie auf „Erstellen“.<br />
5 Klicken Sie auf „OK“.<br />
6 Ein <strong>Soundtrack</strong> <strong>Pro</strong>-Audiodateiprojekt wird für jeden in Final Cut <strong>Pro</strong> ausgewählten Clip<br />
erstellt. Jedes <strong>Soundtrack</strong> <strong>Pro</strong>-Audiodateiprojekt wird dann in einem eigenen Bereich<br />
„Datei-Editor“ in <strong>Soundtrack</strong> <strong>Pro</strong> geöffnet.<br />
Verarbeiten der Mediendatei eines Clips mit einem <strong>Soundtrack</strong> <strong>Pro</strong>-<br />
Skript<br />
Wenn Sie die Medien eines Final Cut <strong>Pro</strong>-Clips an ein <strong>Soundtrack</strong> <strong>Pro</strong>-Skript senden,<br />
werden die folgenden Schritte an jeder einzelnen Datei ausgeführt:<br />
 Final Cut <strong>Pro</strong> generiert ein <strong>Soundtrack</strong> <strong>Pro</strong>-Audiodateiprojekt und ersetzt mit diesem<br />
die Mediendatei des Clips.<br />
 Das Audiodateiprojekt oder die Mediendatei des Clips wird im <strong>Soundtrack</strong> <strong>Pro</strong>-<br />
Datei-Editor geöffnet.<br />
 Die Skript-Aktionen werden auf das Audiodateiprojekt oder die Mediendatei<br />
angewendet.<br />
 Das Audiodateiprojekt oder die Mediendatei des Clips wird mit den vorgenommenen<br />
Änderungen gesichert.<br />
Wenn die Mediendatei Ihres Clips eine Standardaudio- oder Videodatei ist, haben Sie<br />
die Möglichkeit, ein neues <strong>Soundtrack</strong> <strong>Pro</strong>-Audiodateiprojekt zu erstellen, um die Datei<br />
verlustfrei verarbeiten zu können. Wenn Sie von dieser Option keinen Gebrauch<br />
machen, verarbeitet das Skript die Originalmedien verlustbehaftet, d. h., es nimmt dauerhafte<br />
Änderungen vor. Wenn die Mediendatei Ihres Clips bereits ein <strong>Soundtrack</strong> <strong>Pro</strong>-<br />
Audiodateiprojekt ist, erfolgen die Änderungen verlustfrei.<br />
<strong>Soundtrack</strong> <strong>Pro</strong>-Skripts<br />
<strong>Soundtrack</strong> <strong>Pro</strong>-Skripts sind <strong>Apple</strong>Script-Droplets, die Aktionen des <strong>Soundtrack</strong> <strong>Pro</strong>-<br />
Datei-Editors enthalten. Skripts können in <strong>Soundtrack</strong> <strong>Pro</strong> oder in einem Skript-Bearbeitungsprogramm<br />
wie dem Skripteditor erzeugt werden, dem <strong>Apple</strong>Script-<strong>Pro</strong>gramm,<br />
das zum Lieferumfang von Mac OS X gehört.<br />
474 Kapitel 17 Verwenden von <strong>Soundtrack</strong> <strong>Pro</strong> mit anderen <strong>Pro</strong>grammen
Gehen Sie wie folgt vor, um die Mediendateien eines oder mehrerer Clips mithilfe<br />
eines <strong>Soundtrack</strong> <strong>Pro</strong>-Skripts zu ändern:<br />
1 Wählen Sie die Clips im Final Cut <strong>Pro</strong>-Fenster „Browser“ oder in „Timeline“ aus.<br />
2 Führen Sie einen der folgenden Schritte aus:<br />
 Wählen Sie „Ablage“>„Senden an“ > „<strong>Soundtrack</strong> <strong>Pro</strong>-Skript“.<br />
 Klicken Sie bei gedrückter Taste „ctrl“ auf die Auswahl und wählen Sie dann „Senden<br />
an“ > „<strong>Soundtrack</strong> <strong>Pro</strong>-Skript“ im Kontextmenü aus.<br />
3 Wählen Sie das gewünschte Skript aus dem Untermenü aus.<br />
Hinweis: Wenn Sie keine eigenen <strong>Soundtrack</strong> <strong>Pro</strong>-Skripts erstellt und unter dem<br />
standardmäßigen Speicherort für <strong>Soundtrack</strong> <strong>Pro</strong>-Skripts gesichert haben, werden im<br />
Untermenü auch keine Skripts angezeigt.<br />
Standardmäßig wird ein Dialogfenster angezeigt, in dem das Konvertieren der Mediendatei<br />
jedes Clips in ein <strong>Soundtrack</strong> <strong>Pro</strong>-Audiodateiprojekt angeboten wird. Dieses<br />
ermöglicht dann eine verlustfreie Bearbeitung.<br />
4 Wählen Sie eine der folgenden Optionen:<br />
 Ja: Erzeugt ein <strong>Soundtrack</strong> <strong>Pro</strong>-Audiodateiprojekt für jeden Clip und fordert danach<br />
zur Angabe eines Speicherorts für diese <strong>Pro</strong>jektdateien auf. Durch Drücken der<br />
Tastenkombination „Befehl-Umschalt-N“ können Sie einen neuen Ordner anlegen.<br />
 Nein: Diese Option bearbeitet die Dateien verlustbehaftet, d. h., es werden dauerhafte<br />
Änderungen an den Original-Mediendateien vorgenommen.<br />
 Abbrechen: Bricht die Skriptaktion ab.<br />
<strong>Soundtrack</strong> <strong>Pro</strong> wird geöffnet, und jeder Clip wird im Datei-Editor automatisch geöffnet,<br />
bearbeitet, gesichert und geschlossen.<br />
Sie können auch das zuletzt für die Bearbeitung eines Clips verwendete Skript wiederholen.<br />
So können auf einfache Weise mehrere Clips mit den gleichen Aktionen bearbeitet<br />
werden.<br />
Gehen Sie wie folgt vor, um einen Clip mit dem zuletzt verwendeten Clip zu<br />
bearbeiten:<br />
m Klicken Sie bei gedrückter Taste „ctrl“ auf den Clip im Final Cut <strong>Pro</strong>-Fenster „Browser“<br />
oder „Timeline“ und wählen Sie anschließend „Senden an“ > „Letztes <strong>Soundtrack</strong> <strong>Pro</strong>-<br />
Skript“ aus dem Kontextmenü.<br />
Gehen Sie wie folgt vor, um das Dialogfenster zu deaktivieren, das bei Verwendung<br />
des Befehls „Senden an <strong>Soundtrack</strong> <strong>Pro</strong>-Skript“ angezeigt wird:<br />
1 Wählen Sie „Final Cut <strong>Pro</strong>“ > „Benutzereinstellungen“ und klicken Sie dann auf den Titel<br />
„Bearbeiten“.<br />
2 Deaktivieren Sie die Option „Hinweis beim Senden als <strong>Soundtrack</strong> <strong>Pro</strong> Skript“ und<br />
klikken Sie auf „OK“.<br />
Kapitel 17 Verwenden von <strong>Soundtrack</strong> <strong>Pro</strong> mit anderen <strong>Pro</strong>grammen 475
Öffnen der Mediendatei eines Final Cut <strong>Pro</strong>-Clips direkt in<br />
<strong>Soundtrack</strong> <strong>Pro</strong><br />
Sie können die Mediendatei eines Final Cut <strong>Pro</strong>-Clips direkt im <strong>Soundtrack</strong> <strong>Pro</strong>-Datei-<br />
Editor öffnen. Dazu wählen Sie den Befehl „Im Editor öffnen“ aus oder Sie öffnen die<br />
Datei im Finder.<br />
Wichtig: In beiden Fällen sind Änderungen, die Sie im <strong>Soundtrack</strong> <strong>Pro</strong>-Datei-Editor vornehmen<br />
und in der Originaldatei sichern, verlustbehaftet, also dauerhaft. Zum verlustfreien<br />
Bearbeiten können Sie die Datei als <strong>Soundtrack</strong> <strong>Pro</strong>-Audiodateiprojekt sichern<br />
und anschließend diese <strong>Pro</strong>jektdatei in Final Cut <strong>Pro</strong> importieren.<br />
Der Befehl „Im Editor öffnen“<br />
Zum Öffnen von Final Cut <strong>Pro</strong>-Audioclips in <strong>Soundtrack</strong> <strong>Pro</strong> mit dem Befehl „Im<br />
Editor öffnen“ wählen Sie Final Cut <strong>Pro</strong> > „Systemeinstellungen“ und klicken<br />
anschließend auf den Titel „Externes Bearbeitungsprogramm“. Achten Sie darauf,<br />
dass <strong>Soundtrack</strong> <strong>Pro</strong> das für das Öffnen von Audiodateien konfigurierte <strong>Pro</strong>gramm<br />
ist. Damit sorgen Sie dafür, dass Final Cut <strong>Pro</strong> automatisch <strong>Soundtrack</strong> <strong>Pro</strong> öffnet,<br />
wenn Sie den Befehl „Im Editor öffnen“ auswählen und dass bei der Rückkehr zu<br />
Final Cut <strong>Pro</strong> der Clip automatisch wieder mit der aktualisierten Mediendatei verbunden<br />
wird. Sie können auch <strong>Soundtrack</strong> <strong>Pro</strong> zum Bearbeiten von Videodateien<br />
auswählen, wenn Sie annehmen, viel mit verbundenen Video- und Audioclip-<br />
Objekten arbeiten zu müssen. Weitere Informationen finden Sie im Final Cut <strong>Pro</strong>-<br />
<strong>Benutzerhandbuch</strong>.<br />
Gehen Sie wie folgt vor, um eine Mediendatei eines Final Cut <strong>Pro</strong>-Audioclips direkt<br />
im <strong>Soundtrack</strong> <strong>Pro</strong>-Datei-Editor zu öffnen:<br />
1 Klicken Sie im Fenster „Browser“ oder „Timeline“ in Final Cut <strong>Pro</strong> bei gedrückter Taste<br />
„ctrl“ auf den Audioclip und wählen Sie „Im Editor öffnen“ aus dem Kontextmenü aus.<br />
Die Mediendatei des Audioclips wird im <strong>Soundtrack</strong> <strong>Pro</strong>-Datei-Editor geöffnet.<br />
2 Nehmen Sie in <strong>Soundtrack</strong> <strong>Pro</strong> die gewünschten Änderungen am Audiomaterial vor.<br />
3 Wählen Sie „Ablage“ > „Sichern“, um die Datei mit den Änderungen zu sichern.<br />
Das Dialogfenster „Sichern“ wird geöffnet. Standardmäßig ist im Einblendmenü „Dateityp“<br />
die Option „Audiodateiprojekt“ ausgewählt, sodass ein verlustfreies Sichern der<br />
Änderungen gewährleistet ist. Wenn Sie die Originaldatei dauerhaft ändern möchten,<br />
wählen Sie den Originaldateityp und -dateinamen aus. <strong>Soundtrack</strong> <strong>Pro</strong> fragt nach, ob<br />
Sie die Datei tatsächlich überschreiben möchten. Wählen Sie nur dann „OK“ aus, wenn<br />
Sie sicher sind, dass Sie die unbearbeiteten Medien wirklich nicht mehr benötigen.<br />
4 Klicken Sie auf „Sichern“.<br />
476 Kapitel 17 Verwenden von <strong>Soundtrack</strong> <strong>Pro</strong> mit anderen <strong>Pro</strong>grammen
5 Wenn Sie die Datei unter einem anderen Dateinamen oder mit einem anderen Dateityp<br />
gesichert haben, müssen Sie die neue Datei manuell zu Ihrer Final Cut <strong>Pro</strong>-Sequenz<br />
hinzufügen.<br />
Wichtig: Sofern Sie kein <strong>Soundtrack</strong> <strong>Pro</strong>-Audiodateiprojekt sichern, ist dies ein verlustbehafteter<br />
<strong>Pro</strong>zess, durch den die Originaldatei dauerhaft geändert wird.<br />
<strong>Soundtrack</strong> <strong>Pro</strong>-<strong>Pro</strong>jekte mit mehreren Spuren<br />
Mehrspurige <strong>Pro</strong>jekte haben Ähnlichkeit mit Final Cut <strong>Pro</strong>-<strong>Pro</strong>jekten: Sie enthalten<br />
mehrere Audiospuren in einer Timeline, die Sie zum Anordnen von Clips in einer<br />
bestimmten Reihenfolge verwenden können. Wie bei Final Cut <strong>Pro</strong>-Sequenzen verweisen<br />
auch Clips in einem mehrspurigen <strong>Pro</strong>jekt auf an anderer Stelle gespeicherte Mediendateien,<br />
sodass die Größe der <strong>Pro</strong>jektdatei selbst überschaubar bleibt. Mehrspurige<br />
<strong>Pro</strong>jekte enthalten auch eine einzelne Videospur zum Synchronisieren des Audiomaterials<br />
mit dem Bild.<br />
Mehrspurige <strong>Pro</strong>jekte haben Spursteuerelemente für Lautstärke, Balance, Ton aus,<br />
Solo, Effekte und Effektparameter. Sie können zusätzliche Audiobusse und Submixes<br />
zum Gruppieren von Signalen aus Audiospuren oder für Effekt-Sends anlegen. Spuren,<br />
Busse und Submixes lassen sich in einzelne Audiodateien exportieren, oder auch in<br />
eine Stereo- oder eine Mehrkanal-Abmischung. Diese Funktionen von <strong>Soundtrack</strong> <strong>Pro</strong><br />
sind besonders nützlich für das Erstellen von Stem-Mixes, die Sie dann an Final Cut <strong>Pro</strong><br />
zurücksenden können.<br />
Anlegen mehrspuriger <strong>Soundtrack</strong> <strong>Pro</strong>-<strong>Pro</strong>jekte aus<br />
Final Cut <strong>Pro</strong>-Clips oder -Sequenzen<br />
Sie können ein mehrspuriges <strong>Soundtrack</strong> <strong>Pro</strong>-<strong>Pro</strong>jekt aus einer Auswahl von<br />
Final Cut <strong>Pro</strong>-Clips oder einer kompletten Sequenz erstellen. Das mehrspurige <strong>Pro</strong>jekt<br />
wird automatisch in der <strong>Soundtrack</strong> <strong>Pro</strong>-Timeline geöffnet, und die Clips werden<br />
genauso angezeigt wie in der Final Cut <strong>Pro</strong>-Sequenz, vollständig mit Pegel- und Balanceeinstellungen<br />
und Überblendungen. In <strong>Soundtrack</strong> <strong>Pro</strong> können Sie die Clips anordnen,<br />
Effekte hinzufügen und eine fertige Endabmischung erzeugen. Dieser fertige Mix<br />
kann aus <strong>Soundtrack</strong> <strong>Pro</strong> exportiert und automatisch in Final Cut <strong>Pro</strong> importiert werden,<br />
synchron mit Ihrer Originalsequenz.<br />
Hinweis: Bestimmte Information aus Final Cut <strong>Pro</strong> sind nicht im mehrspurigen <strong>Pro</strong>jekt<br />
enthalten, z. B. die Balanceeinstellungen bei Stereopaaren, Generatoren und die auf die<br />
Clips angewendeten Effekte.<br />
Kapitel 17 Verwenden von <strong>Soundtrack</strong> <strong>Pro</strong> mit anderen <strong>Pro</strong>grammen 477
Senden einer Final Cut <strong>Pro</strong>-Sequenz oder einer Clipauswahl an ein<br />
<strong>Soundtrack</strong> <strong>Pro</strong>-<strong>Pro</strong>jekt mit mehreren Spuren<br />
Das Erstellen eines <strong>Soundtrack</strong> <strong>Pro</strong>-<strong>Pro</strong>jekts mit mehreren Spuren innerhalb von<br />
Final Cut <strong>Pro</strong> ist sehr einfach.<br />
Gehen Sie wie folgt vor, um ein mehrspuriges <strong>Pro</strong>jekt aus einer Sequenz oder einer<br />
Gruppe von Clips zu erzeugen:<br />
1 Wählen Sie eine Sequenz im Final Cut <strong>Pro</strong>-Fenster „Browser“ aus oder wählen Sie mehrere<br />
Clips in der Timeline aus.<br />
2 Führen Sie einen der folgenden Schritte aus:<br />
 Wählen Sie „Ablage“ > „Senden an“ > „<strong>Soundtrack</strong> <strong>Pro</strong>-<strong>Pro</strong>jekt (mehreren Spuren)“.<br />
 Klicken Sie bei gedrückter Taste „ctrl“ auf die Auswahl und wählen Sie „Senden an“ ><br />
„<strong>Soundtrack</strong> <strong>Pro</strong>-<strong>Pro</strong>jekt (mehrere Spuren)“.<br />
Das Dialogfenster „Sichern“ wird angezeigt.<br />
3 Wählen Sie im angezeigten Dialogfenster eine der folgenden Optionen aus:<br />
 In <strong>Soundtrack</strong> <strong>Pro</strong> öffnen: Wählen Sie diese Option, damit ein mehrspuriges <strong>Pro</strong>jekt in<br />
<strong>Soundtrack</strong> <strong>Pro</strong> nach dem Erstellen geöffnet wird.<br />
 Einschließlich Hintergrundvideo: Wählen Sie diese Option, damit das Video in Ihre<br />
Final Cut <strong>Pro</strong>-Sequenz gerendert wird. Das mehrspurige <strong>Soundtrack</strong> <strong>Pro</strong>-<strong>Pro</strong>jekt verweist<br />
auf diese Datei in seiner Videospur, sodass Sie Ihr Video beim Schneiden sehen<br />
können. Wählen Sie hier, welche Art von Hintergrundvideo Sie exportieren möchten:<br />
 Vollständig gerendertes Video (langsam): Die gesamte Sequenz wird in höchster<br />
Qualität in eine QuickTime-Filmdatei gerendert. Diese Option wird empfohlen,<br />
wenn das <strong>Pro</strong>jekt auf einen anderen Computer übertragen werden soll.<br />
478 Kapitel 17 Verwenden von <strong>Soundtrack</strong> <strong>Pro</strong> mit anderen <strong>Pro</strong>grammen
 Unterste Videospur (schnell): Jedes Segment der Sequenz, das im Echtzeit-Modus<br />
(sicher) gerendert werden muss (also jedes Segment mit einem roten Renderbalken)<br />
wird ohne Effekte exportiert. Diese Dateien können nicht auf einen anderen<br />
Computer übertragen werden. Weitere Informationen finden Sie im Final Cut <strong>Pro</strong>-<br />
<strong>Benutzerhandbuch</strong>.<br />
 <strong>Pro</strong>jekt mit den neusten Clip-Metadaten sichern (empfohlen): Wählen Sie diese<br />
Option aus, um sicherzustellen, dass ein präzises Änderungsprotokoll geführt wird<br />
– Final Cut <strong>Pro</strong> sichert dann automatisch das <strong>Pro</strong>jekt nach dem Sendevorgang.<br />
4 Geben Sie einen <strong>Pro</strong>jektnamen ein oder behalten Sie den voreingestellten Namen bei,<br />
und klicken Sie auf „Sichern“.<br />
Eine mehrspurige <strong>Soundtrack</strong> <strong>Pro</strong>-<strong>Pro</strong>jektdatei mit der Dateierweiterung „.stmp” wird<br />
erzeugt.<br />
Hinweis: Hier handelt es sich um eine kleine Datei, die auf die von Ihren Final Cut <strong>Pro</strong>-<br />
Sequenzclips verwendeten Mediendateien verweist. Stellen Sie sicher, dass diese Mediendateien<br />
verfügbar sind, wenn das mehrspurige <strong>Soundtrack</strong> <strong>Pro</strong>-<strong>Pro</strong>jekt geöffnet wird.<br />
Wenn Sie die Option „In <strong>Soundtrack</strong> <strong>Pro</strong> öffnen“ ausgewählt haben, wird das mehrspurige<br />
<strong>Pro</strong>jekt in der Timeline von <strong>Soundtrack</strong> <strong>Pro</strong> geöffnet.<br />
5 Nehmen Sie die gewünschten Änderungen am mehrspurigen <strong>Pro</strong>jekt vor.<br />
6 Wenn Sie die Bearbeitung des <strong>Pro</strong>jekts in <strong>Soundtrack</strong> <strong>Pro</strong> abgeschlossen haben, wählen<br />
Sie „Ablage“ > „Sichern“.<br />
Wenn Sie die oben beschriebenen Schritte ausgeführt haben, können Sie eine Abmischung<br />
an Final Cut <strong>Pro</strong> zurücksenden.<br />
Automatisches Zurücksenden einer Abmischung an Final Cut <strong>Pro</strong><br />
Wenn Sie ein mehrspuriges <strong>Soundtrack</strong> <strong>Pro</strong>-<strong>Pro</strong>jekt innerhalb von Final Cut <strong>Pro</strong> erzeugen,<br />
werden sämtliche Informationen des Sequenzclips in dem mehrspurigen <strong>Pro</strong>jekt<br />
gespeichert. Wenn Sie eine Abmischung des mehrspurigen <strong>Pro</strong>jekts in <strong>Soundtrack</strong> <strong>Pro</strong><br />
exportieren, können Sie auch angeben, dass eine neue Kopie der Final Cut <strong>Pro</strong>-Sequenz<br />
geöffnet werden soll, die exakt so aussieht wie die Originalsequenz, aber zusätzliche<br />
Audiospuren aufweist, die Ihre Abmischung enthalten.<br />
Clipinformationen werden von <strong>Soundtrack</strong> <strong>Pro</strong> an Final Cut <strong>Pro</strong> mit dem Format<br />
„Final Cut <strong>Pro</strong> XML Interchange“ gesendet.<br />
Gehen Sie wie folgt vor, um eine Abmischung zu exportieren und eine neue Kopie<br />
einer Final Cut <strong>Pro</strong>-Sequenz zu öffnen, die diese Abmischung enthält:<br />
1 Öffnen Sie in <strong>Soundtrack</strong> <strong>Pro</strong> das mehrspurige <strong>Pro</strong>jekt, das Sie abmischen möchten.<br />
2 Wählen Sie „Ablage“ > „Exportieren“.<br />
3 Wenn Sie möchten, können Sie Optionen aus den folgenden Einblendmenüs auswählen:<br />
Kapitel 17 Verwenden von <strong>Soundtrack</strong> <strong>Pro</strong> mit anderen <strong>Pro</strong>grammen 479
 Exportierte Objekte: Wählen Sie einen kompletten Mix, einzelne Spuren, Busse oder<br />
Submixes oder eine Kombination daraus.<br />
 Dateityp: Der Standarddateityp (AIFF-Datei) ist für die Verwendung in Final Cut <strong>Pro</strong><br />
geeignet.<br />
 Bittiefe: Wählen Sie die für Ihr Final Cut <strong>Pro</strong>-<strong>Pro</strong>jekt geeignete Einstellung aus.<br />
 Abtastrate: Wählen Sie die für Ihr Final Cut <strong>Pro</strong>-<strong>Pro</strong>jekt geeignete Einstellung aus.<br />
 Voreinstellung: Sie können optional eine Voreinstellung, in der alle obigen Einstellungen<br />
zusammengefasst sind, für künftige Exportoperationen sichern.<br />
4 Wählen Sie „Dateien an Final Cut <strong>Pro</strong>-Sequenz senden“ aus dem Einblendmenü „Nach<br />
dem Export“ aus.<br />
5 Geben Sie einen Namen für die exportierte Datei ein und klicken Sie auf „Exportieren“.<br />
<strong>Soundtrack</strong> <strong>Pro</strong> exportiert Abmischungsdateien aus dem mehrspurigen <strong>Pro</strong>jekt und<br />
fügt diese zu einer Final Cut <strong>Pro</strong> XML-Datei hinzu, in der die Originalsequenz enthalten<br />
ist. Die Audiospuren aus der Originalsequenz werden automatisch in andere Spuren<br />
bewegt und auf „Ton aus“ gesetzt.<br />
In Final Cut <strong>Pro</strong> wird das Dialogfenster „XML“ angezeigt.<br />
6 Verwenden Sie das Einblendmenü „Speicherort“ zum Auswählen des Originalprojekts<br />
und klicken Sie auf „OK“.<br />
Eine Kopie Ihrer Originalsequenz (mit dem in Schritt 5 angegebenen Namen) wird in<br />
der Dateiübersicht angezeigt.<br />
480 Kapitel 17 Verwenden von <strong>Soundtrack</strong> <strong>Pro</strong> mit anderen <strong>Pro</strong>grammen
7 Wählen Sie die neue Sequenz im Fenster „Browser“ durch Doppelklicken aus, um sie im<br />
Fenster „Timeline“ zu öffnen.<br />
Die Sequenz wird korrekt mit den Clips der synchronisierten Audioabmischung in der<br />
Timeline geöffnet, und die Original-Audiospuren werden auf „Ton aus“ gesetzt.<br />
Wenn Sie erneut in <strong>Soundtrack</strong> <strong>Pro</strong> an dem <strong>Pro</strong>jekt arbeiten möchten, können Sie es<br />
von der Final Cut <strong>Pro</strong>-Timeline aus öffnen.<br />
Gehen Sie wie folgt vor, um ein mehrspuriges <strong>Soundtrack</strong> <strong>Pro</strong>-<strong>Pro</strong>jekt aus einem<br />
abgemischten Clip in Final Cut <strong>Pro</strong> zu öffnen:<br />
1 Klicken Sie in Ihrer Final Cut <strong>Pro</strong>-Sequenz bei gedrückter Taste „ctrl“ auf den Clip mit der<br />
Abmischung und wählen Sie „Im Editor öffnen“ aus dem Kontextmenü.<br />
Stellen Sie sicher, dass der Befehl „Im Editor öffnen“ auf das Öffnen von Audiodateien in<br />
<strong>Soundtrack</strong> <strong>Pro</strong> eingestellt ist. Details dazu finden Sie im Abschnitt „Der Befehl „Im Editor<br />
öffnen““ auf Seite 476. Ein Dialogfenster mit den folgenden Optionen wird angezeigt:<br />
 Audiodatei öffnen: Öffnet die abgemischte Audiodatei im <strong>Soundtrack</strong> <strong>Pro</strong>-Datei-Editor.<br />
 <strong>Pro</strong>jekt öffnen: Öffnet das mehrspurige <strong>Soundtrack</strong> <strong>Pro</strong> <strong>Pro</strong>jekt, das mit der abgemischten<br />
Audiodatei verbunden ist.<br />
2 Klicken Sie auf „<strong>Pro</strong>jekt öffnen“.<br />
Das mehrspurige <strong>Soundtrack</strong> <strong>Pro</strong>-<strong>Pro</strong>jekt, das mit der abgemischten Audiodatei verbunden<br />
ist, wird in <strong>Soundtrack</strong> <strong>Pro</strong> geöffnet.<br />
Gehen Sie wie folgt vor, um einen abgemischten Clip in Ihrer Final Cut <strong>Pro</strong>-Sequenz<br />
zu aktualisieren:<br />
1 Folgen Sie den Anweisungen weiter oben zum Öffnen einer <strong>Soundtrack</strong> <strong>Pro</strong>-Datei mit<br />
einem mehrspurigem <strong>Pro</strong>jekt aus einem Abmischungsclip in Final Cut <strong>Pro</strong>.<br />
2 Sobald das mehrspurige <strong>Pro</strong>jekt in <strong>Soundtrack</strong> <strong>Pro</strong> geöffnet wird, nehmen Sie die<br />
gewünschten Änderungen am mehrspurigen <strong>Pro</strong>jekt vor und wählen Sie anschließend<br />
„Ablage“ > „Sichern“, um das <strong>Pro</strong>jekt zu sichern.<br />
3 Wählen Sie „Ablage“ > „Exportieren“.<br />
4 Sichern Sie die Abmischungsdatei unter dem gleichen Namen, mit dem gleichen Dateiformat<br />
und am gleichen Speicherort wie die bisherige Abmischungsdatei.<br />
5 Wechseln Sie zu Final Cut <strong>Pro</strong> und öffnen Sie die Sequenz, die Ihre Abmischung enthält.<br />
Der abgemischte Clip bleibt am gleichen Speicherort, aber die Mediendatei, auf die sie<br />
verweist, wurde durch die neue Abmischungsdatei ersetzt, sodass die Abmischung nun<br />
in Final Cut <strong>Pro</strong> aktualisiert vorliegt.<br />
Hinweis: Informationen zur Verwendung der <strong>Soundtrack</strong> <strong>Pro</strong>-Funktion „Anpassen“ für<br />
das Zusammenfügen von Film- und Audioschnitt derselben Final Cut <strong>Pro</strong>-Sequenz finden<br />
Sie in Kapitel 17 „Verwenden von <strong>Soundtrack</strong> <strong>Pro</strong> mit anderen <strong>Pro</strong>grammen“ auf<br />
Seite 469.<br />
Kapitel 17 Verwenden von <strong>Soundtrack</strong> <strong>Pro</strong> mit anderen <strong>Pro</strong>grammen 481
Verwenden von <strong>Soundtrack</strong> <strong>Pro</strong> mit DVD Studio <strong>Pro</strong><br />
<strong>Soundtrack</strong> <strong>Pro</strong> und DVD Studio <strong>Pro</strong> bieten zwei mögliche Workflows für die Bearbeitung<br />
von DVD Studio <strong>Pro</strong>-Audioclips.<br />
 Sie können <strong>Soundtrack</strong> <strong>Pro</strong>-Audiodateiprojekte mit zwei Kanälen in DVD Studio <strong>Pro</strong>-<br />
<strong>Pro</strong>jekte importieren. So können Sie die leistungsstarken Funktionen des<br />
<strong>Soundtrack</strong> <strong>Pro</strong> Datei-Editors nutzen, um das Original der Audio-Quellendatei verlustfrei<br />
zu bearbeiten. Sie können <strong>Soundtrack</strong> <strong>Pro</strong>-Audiodateiprojekte in Ihren<br />
DVD Studio <strong>Pro</strong>-<strong>Pro</strong>jekten ebenso importieren und verwenden wie andere Audiodateien.<br />
Wenn Sie eine Änderung an einem Audiodateiprojekt vornehmen, wird<br />
diese in <strong>Soundtrack</strong> <strong>Pro</strong> geöffnet. Sobald Sie das <strong>Pro</strong>jekt in <strong>Soundtrack</strong> <strong>Pro</strong> sichern,<br />
wird es automatisch in DVD Studio <strong>Pro</strong> aktualisiert.<br />
 Sie können einen DVD Studio <strong>Pro</strong>-Clip verlustbehaftet bearbeiten, indem Sie ihn im<br />
<strong>Soundtrack</strong> <strong>Pro</strong>-Datei-Editor öffnen. Sobald Sie die Datei in <strong>Soundtrack</strong> <strong>Pro</strong> bearbeitet<br />
und gesichert haben, wird sie automatisch in DVD Studio <strong>Pro</strong> aktualisiert. Sie<br />
hören die Änderungen in DVD Studio <strong>Pro</strong>, ohne den Clip zuvor erneut importieren<br />
zu müssen.<br />
Gehen Sie wie folgt vor, um eine Änderung an einem <strong>Soundtrack</strong> <strong>Pro</strong>-Audiodateiprojekt<br />
von einem DVD Studio <strong>Pro</strong>-<strong>Pro</strong>jekt aus vorzunehmen:<br />
1 Importieren Sie ein <strong>Soundtrack</strong> <strong>Pro</strong>-Audiodateiprojekt in DVD Studio <strong>Pro</strong>.<br />
Hinweis: Wenn Sie ein <strong>Soundtrack</strong> <strong>Pro</strong>-Audiodateiprojekt importieren, das mehr als<br />
zwei Kanäle enthält, verwendet DVD Studio <strong>Pro</strong> nur die ersten beiden Kanäle.<br />
2 Führen Sie einen der folgenden Schritte aus, um das Audiodateiprojekt in<br />
<strong>Soundtrack</strong> <strong>Pro</strong> zu öffnen:<br />
 Wählen Sie die Datei im Bereich „Medien“ aus und wählen Sie anschließend „Ablage“<br />
> „Medien“ > „Im Editor öffnen“ aus.<br />
 Klicken Sie bei gedrückter Taste „ctrl“ im Bereich „Medien“ auf die Datei und wählen<br />
Sie „Im Editor öffnen“ aus dem Kontextmenü aus.<br />
<strong>Soundtrack</strong> <strong>Pro</strong> wird geöffnet, und das Audiodateiprojekt befindet sich im Datei-Editor.<br />
3 Nehmen Sie die erforderlichen Änderungen am Audiodateiprojekt in <strong>Soundtrack</strong> <strong>Pro</strong><br />
vor und sichern Sie das <strong>Pro</strong>jekt.<br />
4 Wechseln Sie zurück zu DVD Studio <strong>Pro</strong>.<br />
Das Dialogfenster zum Aktualisieren der Medien wird mit der Meldung angezeigt, dass<br />
das Audiodateiprojekt geändert wurde. Spielen Sie die Datei ab, um sich die Änderungen<br />
in DVD Studio <strong>Pro</strong> anzuhören. Sie können im Dialogfenster auf „<strong>Pro</strong>tokoll anzeigen“<br />
klicken, um eine der Liste der Elemente einzublenden, die diese Datei nutzen.<br />
482 Kapitel 17 Verwenden von <strong>Soundtrack</strong> <strong>Pro</strong> mit anderen <strong>Pro</strong>grammen
Gehen Sie wie folgt vor, um einen Audioclip im Datei-Editor verlustbehaftet zu<br />
bearbeiten:<br />
1 Klicken Sie in DVD Studio <strong>Pro</strong> bei gedrückter Taste „ctrl“ auf den Clip und wählen Sie dann<br />
„Öffnen mit“ aus dem Kontextmenü aus.<br />
2 Wählen Sie im angezeigten Dialogfenster <strong>Soundtrack</strong> <strong>Pro</strong> aus und klicken Sie auf<br />
„Auswahl“.<br />
<strong>Soundtrack</strong> <strong>Pro</strong> wird geöffnet, und der Clip wird im Datei-Editor angezeigt.<br />
3 Bearbeiten Sie den Clip im Datei-Editor.<br />
Sie können das Audiodateiprojekt im Datei-Editor mit den Befehlen und Funktionen<br />
bearbeiten, die in Kapitel 6 „Bearbeiten von Audiodateien“ auf Seite 215 beschrieben<br />
werden. Sie können Aktionen anwenden oder die Datei analysieren und analysierte<br />
<strong>Pro</strong>bleme beheben.<br />
4 Wählen Sie nach der Bearbeitung des Clips „Ablage“ > „Sichern“.<br />
5 Klicken Sie auf „Sichern“.<br />
Der Clip kann auch durch Auswahl von „Ablage“ > „Sichern unter“ gesichert werden.<br />
Wenn Sie den Clip mithilfe des Befehls „Sichern unter“ sichern, vergewissern Sie sich,<br />
dass die Angaben zu Name, Speicherort und Dateityp im Dialogfenster „Sichern unter“<br />
denen der Ausgangsdatei des Clips entsprechen.<br />
Hinweis: Sie können auch den Clip in <strong>Soundtrack</strong> <strong>Pro</strong> als Audiodateiprojekt sichern. Darin<br />
können Sie dann den im Abschnitt „Verwenden von <strong>Soundtrack</strong> <strong>Pro</strong> mit<br />
DVD Studio <strong>Pro</strong>“ auf Seite 482 beschriebenen Workflow nutzen.<br />
Verwenden von <strong>Soundtrack</strong> <strong>Pro</strong> mit Motion<br />
Sie können eine Motion-Audiospur verlustfrei bearbeiten, indem Sie sie als Audiodateiprojekt<br />
an den Datei-Editor senden. Das Senden einer Audiospur an den Datei-Editor<br />
als Audiodateiprojekt ermöglicht Ihnen den Austausch von Audiomedien und -projekten<br />
zwischen Motion und <strong>Soundtrack</strong> <strong>Pro</strong>. Wenn Sie Ihre Änderungen im Datei-Editor<br />
sichern, wird der Clip ohne erneutes Importieren in Motion aktualisiert.<br />
Damit Sie eine Motion-Audiospur verlustfrei im Datei-Editor bearbeiten können, senden<br />
Sie den Clip als neues Audiodateiprojekt an den Datei-Editor. Bearbeiten Sie den<br />
Clip im Datei-Editor und sichern Sie das Audiodateiprojekt anschließend. Wenn Sie<br />
diese Schritte ausgeführt haben, können Sie zwischen Motion und <strong>Soundtrack</strong> <strong>Pro</strong><br />
hin- und herwechseln und so weiterhin mit beiden <strong>Pro</strong>grammen arbeiten.<br />
Wenn Sie eine Audiospur von Motion an den Datei-Editor senden, wird ein neues<br />
Audiodateiprojekt (mit dem Dateityp „.stap“) für die Spur erstellt.<br />
Kapitel 17 Verwenden von <strong>Soundtrack</strong> <strong>Pro</strong> mit anderen <strong>Pro</strong>grammen 483
Gehen Sie wie folgt vor, um eine Audiospur von Motion an den Datei-Editor zu<br />
senden:<br />
1 Führen Sie im Motion-Bereich „Audio“ oder in der Liste „Ebenen“ der Timeline einen<br />
der folgenden Schritte aus.<br />
 Wählen Sie die Audiospur und dann „Bearbeiten“ > „An <strong>Soundtrack</strong> <strong>Pro</strong> senden“ aus.<br />
 Klicken Sie bei gedrückter Taste „ctrl“ auf die Audiospur und wählen Sie anschließend<br />
„An <strong>Soundtrack</strong> <strong>Pro</strong> senden“ aus dem Kontextmenü aus.<br />
Ein neues Audiodateiprojekt wird für die Audiospur erstellt und das Dialogfenster<br />
„Sichern unter“ wird angezeigt.<br />
2 Geben Sie im Dialogfenster „Sichern unter“ einen Namen für das neue <strong>Pro</strong>jekt ein und<br />
wählen Sie den Speicherort, an dem Sie die Datei ablegen möchten.<br />
Im Datei-Editor von <strong>Soundtrack</strong> <strong>Pro</strong> wird ein neues Audiodateiprojekt mit der<br />
Audiospur geöffnet.<br />
3 Bearbeiten Sie das Audiodateiprojekt im Datei-Editor.<br />
Sie können die Befehle und Funktionen verwenden, die in Kapitel 6 „Bearbeiten von<br />
Audiodateien“ auf Seite 215 beschrieben werden. Sie haben die Möglichkeit, die Datei<br />
auf der grafischen Oberfläche zu bearbeiten, Aktionen anzuwenden, die Datei zu analysieren<br />
und ermittelte <strong>Pro</strong>bleme zu beheben.<br />
Wenn Sie mit der Bearbeitung des Audiodateiprojekts der Audiospur fertig sind, sichern<br />
Sie das <strong>Pro</strong>jekt in <strong>Soundtrack</strong> <strong>Pro</strong>.<br />
4 Wählen Sie in <strong>Soundtrack</strong> <strong>Pro</strong> „Ablage“ > „Sichern“.<br />
Wenn Sie die oben beschriebenen Schritte befolgt haben, wird der Clip in Motion<br />
aktualisiert. Der Clip wird mit den im Datei-Editor vorgenommenen Änderungen<br />
wiedergegeben, ohne dass ein erneuter Import erforderlich ist. Sie können zwischen<br />
Motion und <strong>Soundtrack</strong> <strong>Pro</strong> wechseln, indem Sie das gesicherte Audiodateiprojekt öffnen,<br />
Änderungen vornehmen und das <strong>Pro</strong>jekt anschließend sichern. Der Clip wird bei<br />
jeder Sicherung in Motion aktualisiert.<br />
484 Kapitel 17 Verwenden von <strong>Soundtrack</strong> <strong>Pro</strong> mit anderen <strong>Pro</strong>grammen
Verwenden von <strong>Soundtrack</strong> <strong>Pro</strong> mit <strong>Pro</strong>grammen<br />
von Drittanbietern<br />
Sie können mit <strong>Soundtrack</strong> <strong>Pro</strong> Medien und <strong>Pro</strong>jektdateien mit <strong>Pro</strong>grammen von<br />
Drittanbietern austauschen.<br />
Austausch von OMF- und AAF-Dateien mit anderen<br />
<strong>Pro</strong>grammen<br />
Wenn Sie eine Final Cut <strong>Pro</strong>-Sequenz an ein mehrspuriges <strong>Soundtrack</strong> <strong>Pro</strong>-<strong>Pro</strong>jekt senden,<br />
verwenden Sie das Final Cut <strong>Pro</strong> Format „XML Interchange“ für die Übertragung<br />
der Daten zwischen den beiden <strong>Pro</strong>grammen. Open Media Framework (OMF) und<br />
Advanced Authoring Format (AAF) sind zwei Standardformate für den <strong>Pro</strong>jektdatenaustausch,<br />
die <strong>Soundtrack</strong> <strong>Pro</strong> nutzen kann, um <strong>Pro</strong>jekte gemeinsam mit anderen<br />
<strong>Pro</strong>grammen zu verwenden und die Schnittentscheidungen aus anderen Video- und<br />
Audioschnittprogrammen (Drittanbieter-Software) zu importieren. Sie können auch ein<br />
mehrspuriges <strong>Pro</strong>jekt aus <strong>Soundtrack</strong> <strong>Pro</strong> als AAF-Datei exportieren.<br />
Weitere Informationen zum Senden von Final Cut <strong>Pro</strong>-Sequenzen an mehrspurige<br />
<strong>Soundtrack</strong> <strong>Pro</strong>-<strong>Pro</strong>jekte finden Sie im Abschnitt „Verwenden von <strong>Soundtrack</strong> <strong>Pro</strong> mit<br />
Final Cut <strong>Pro</strong>“ auf Seite 469.<br />
Importieren von OMF- und AAF-Dateien<br />
Führen Sie die folgenden Schritte aus, um OMF- und AAF-Dateien in <strong>Soundtrack</strong> <strong>Pro</strong><br />
zu importieren.<br />
Gehen Sie wie folgt vor, um eine OMF-Datei zu importieren:<br />
1 Wählen Sie „Ablage“ > „OMF importieren“.<br />
Das Dialogfenster „OMF importieren“ wird angezeigt.<br />
2 Verwenden Sie das Dialogfenster zum Auswählen der Datei und klicken Sie auf<br />
„OMF importieren“.<br />
Ein Statusbalken zeigt an, dass die Datei umgewandelt wird, und das <strong>Pro</strong>jekt wird in<br />
<strong>Soundtrack</strong> <strong>Pro</strong> geöffnet.<br />
Gehen Sie wie folgt vor, um eine AAF-Datei zu importieren:<br />
1 Wählen Sie „Ablage“ > „AAF importieren“.<br />
Das Dialogfenster „AAF importieren“ wird angezeigt.<br />
2 Verwenden Sie das Dialogfenster zum Auswählen der Datei und klicken Sie auf<br />
„AAF importieren“.<br />
Ein Statusbalken zeigt an, dass die Datei umgewandelt wird, und das <strong>Pro</strong>jekt wird in<br />
<strong>Soundtrack</strong> <strong>Pro</strong> geöffnet.<br />
Die mehrspurigen <strong>Pro</strong>jekte, die durch das Importieren von OMF- und AAF-Dateien<br />
erzeugt werden, enthalten alle verfügbaren Balance- und Lautstärkeinformationen.<br />
Kapitel 17 Verwenden von <strong>Soundtrack</strong> <strong>Pro</strong> mit anderen <strong>Pro</strong>grammen 485
Verwenden von OMF- und AAF-Dateien<br />
Die Formate OMF und AAF bieten eine Möglichkeit zum Konsolidieren aller Audiodateien<br />
und Audioschnitte aus einem Video- oder Audioschnittprogramm eines Drittanbieters<br />
in einem einzigen leicht übertragbaren Paket. Der Video-Cutter kann dann<br />
wählen, ob Bearbeitungsränder (zusätzliches Material vor und hinter den In- und Out-<br />
Punkten eines Clips, das Ersatzmaterial für den Fall bereitstellt, dass Sie dieses bei<br />
Audioschnitt und Abmischung benötigen) hinzugefügt werden sollen oder nicht. Die<br />
folgenden Punkte sind zu beachten, wenn Sie mit OMF- und AAF-Dateien arbeiten:<br />
 OMF- und AAF-Exporte übergehen generell nicht benutzte Medien, um die Dateigröße<br />
möglichst gering zu halten. Wenn Sie einen Ausschnitt aus einer anderen Aufnahme<br />
kopieren möchten, schlagen OMF- oder AAF-Exporten möglicherweise fehl.<br />
 Exportierte OMF- oder AAF-Dateien werden normalerweise beschnitten. Wenn ein<br />
Musikstück während des Filmschnitts in viele kleine Einzelteile zerlegt wurde, wenden<br />
der OMF- und der AAF-Exportprozess diese Schnitte dauerhaft auf Dateiebene<br />
an. Audio-Cutter bevorzugen normalerweise ein einziges zusammenhängendes<br />
Musikstück mit (verlustfreien) Schnittmarken.<br />
 Es empfiehlt sich immer, am Anfang und Ende eines Videos und jeder einzelnen<br />
Audiospur Signaltöne aufzunehmen, um die Synchronität sicherzustellen.<br />
 OMF- und AAF-Dateien enthalten kein Videomaterial, deshalb muss eine Videodatei<br />
normalerweise separat exportiert werden.<br />
 Wenn Sie OMF- und AAF-Dateien mit <strong>Pro</strong>Tools austauschen möchten, benötigen Sie<br />
DigiTranslator, das separat zu erwerbende Digidesign-Datenaustauschprogramm.<br />
 Lautstärke- und Balance-Automation sind in OMF- und AAF-Dateien nicht immer<br />
enthalten.<br />
 OMF- und AAF-Exporte enthalten oft Audiodateien mit sehr langen und komplizierten<br />
Dateinamen.<br />
 OMF- und AAF-Exportdateien unterstützen nur eine Abtastrate. Alle Audiodateien in<br />
einem Exportvorgang müssen die gleiche Abtastrate aufweisen.<br />
 OMF-Pakete (die Medien enthalten) sind auf eine Dateigröße von maximal 2 GB<br />
begrenzt.<br />
Exportieren nach AAF<br />
Sie können mehrspurige <strong>Pro</strong>jekte aus <strong>Soundtrack</strong> <strong>Pro</strong> als AAF-Dateien exportieren.<br />
Gehen Sie wie folgt vor, um ein <strong>Pro</strong>jekt in eine AAF-Datei zu exportieren:<br />
1 Wählen Sie „Ablage“ > „AAF exportieren“.<br />
Das Dialogfenster „Sichern“ wird angezeigt.<br />
2 Geben Sie im Dialogfenster „Sichern“ einen Namen für die Datei ein und wählen Sie<br />
den Speicherort aus, an dem Sie sie ablegen möchten. Klicken Sie anschließend auf<br />
„Sichern“<br />
486 Kapitel 17 Verwenden von <strong>Soundtrack</strong> <strong>Pro</strong> mit anderen <strong>Pro</strong>grammen
Exportieren von Audiodateien<br />
Sie können eine aus <strong>Soundtrack</strong> <strong>Pro</strong> exportierte Audiodatei (einen <strong>Pro</strong>jekt-Mix, eine<br />
exportierte Spur, einen Bus oder Submix oder ein Audiodateiprojekt) in jedem <strong>Pro</strong>gramm<br />
öffnen, das Audiodateien unterstützt.<br />
Wenn Sie ein Audiodateiprojekt als eine AIFF-Datei oder einen QuickTime-Film sichern,<br />
wird zur AIFF-Datei oder zum Film ein Link hinzugefügt, über den Sie das <strong>Pro</strong>jekt in<br />
<strong>Soundtrack</strong> <strong>Pro</strong> erneut öffnen können. Somit können Sie Änderungen an Aktionseinstellungen<br />
sowie andere Bearbeitungen vornehmen.<br />
Wenn Sie ein gesichertes mehrspuriges <strong>Pro</strong>jekt mit dem Befehl „Ablage“ > „Exportieren“<br />
exportieren, wird ein Link zur exportierten Datei hinzugefügt, über den Sie das<br />
mehrspurige <strong>Pro</strong>jekt in <strong>Soundtrack</strong> <strong>Pro</strong> erneut öffnen können, um Änderungen daran<br />
vorzunehmen. Das <strong>Pro</strong>jekt muss mindestens ein Mal gesichert werden, bevor Sie die<br />
<strong>Pro</strong>jektabmischung exportieren.<br />
Beim erneuten Öffnen der exportierten Datei werden Sie gefragt, ob Sie die Audiodatei<br />
oder das Originalprojekt öffnen möchten. Klicken Sie im Dialogfenster auf „<strong>Pro</strong>jekt<br />
öffnen“.<br />
Das mehrspurige <strong>Pro</strong>jekt wird im <strong>Soundtrack</strong> <strong>Pro</strong>-Fenster „Timeline“ geöffnet, sodass Sie<br />
weiter daran arbeiten können. Wenn Sie mit der Bearbeitung in <strong>Soundtrack</strong> <strong>Pro</strong> fertig<br />
sind, vergewissern Sie sich, dass Sie das mehrspurige <strong>Pro</strong>jekt vor dem Exportieren einer<br />
<strong>Pro</strong>jektabmischung sichern, damit Ihre Änderungen beibehalten werden.<br />
Kapitel 17 Verwenden von <strong>Soundtrack</strong> <strong>Pro</strong> mit anderen <strong>Pro</strong>grammen 487
18 Verwenden<br />
der Funktion<br />
„Anpassen“ mit Final Cut <strong>Pro</strong><br />
18<br />
Film- und Audio-Cutter können gleichzeitig an einem <strong>Pro</strong>jekt<br />
arbeiten und mithilfe der Funktion „Anpassen“ die Ergebnisse<br />
ihrer Arbeit schnell und einfach zusammenführen.<br />
Eine der größten Hürden für Audio-CutterZeitabschnittsauswahl besteht darin, Änderungen<br />
am Filmmaterial nachzuvollziehen. Wenn ein Film-Cutter Clips an eine andere<br />
Stelle versetzt oder die Dauer von Schnitten verändert, muss der Audio-Cutter das<br />
Audiomaterial manuell an den neuen Schnitt anpassen. Dieser <strong>Pro</strong>zess ist zeitaufwändig<br />
und fehleranfällig. Überdies lenkt das manuelle Anpassen einer Abmischung den<br />
Audio-Cutter von seiner eigentlich wichtigsten Aufgabe ab: dem Fertigstellen der Vertonung<br />
des Films.<br />
Manuelles Anpassen<br />
Beim manuellen Anpassen der Vertonung eines neu geschnittenen Videoteils importiert<br />
der Audio-Cutter die neuen Audioclips in ein vorhandenes mehrspuriges <strong>Pro</strong>jekt in<br />
neue Spuren. Anschließend muss der Audio-Cutter die neuen Schnitte nacheinander<br />
durchgehen und die alte Platzierung der Clips mit der neuen vergleichen. Clips in der<br />
alten Abmischung müssen angepasst werden, damit sie mit den neuen Schnitten im<br />
Video korrekt ausgerichtet und synchron sind. Möglicherweise müssen Clips auch<br />
gelöscht oder hinzugefügt werden, weil eine Aufnahme herausgeschnitten oder hinzugefügt<br />
wurde.<br />
Verwenden der <strong>Soundtrack</strong> <strong>Pro</strong>-Funktion „Anpassen“<br />
Mit der <strong>Soundtrack</strong> <strong>Pro</strong>-Funktion „Anpassen“ lassen sich mehrspurige <strong>Pro</strong>jekte sehr effizient<br />
korrigieren und anpassen. Film- und Audio-Cutter können gleichzeitig an einem<br />
<strong>Pro</strong>jekt arbeiten und mithilfe der Funktion „Anpassen“ die Ergebnisse ihrer Arbeit<br />
schnell und einfach zusammenführen.<br />
489
Im Folgenden erfahren Sie, wie Film- und Audio-Cutter mithilfe der Funktion „Anpassen“<br />
zusammenarbeiten können:<br />
 Eine Final Cut <strong>Pro</strong>-Sequenz wird an ein mehrspuriges <strong>Soundtrack</strong> <strong>Pro</strong>-<strong>Pro</strong>jekt<br />
gesendet.<br />
 Änderungen und Schnitte werden gleichzeitig an der Final Cut <strong>Pro</strong>-Sequenz und am<br />
mehrspurigen <strong>Soundtrack</strong> <strong>Pro</strong>-<strong>Pro</strong>jekt vorgenommen. Das <strong>Soundtrack</strong> <strong>Pro</strong>-<strong>Pro</strong>jekt,<br />
das der Audio-Cutter verwendet, wird als „Original-Audiomix“ bezeichnet.<br />
 Eine „aktualisierte“ Sequenz wird an <strong>Soundtrack</strong> <strong>Pro</strong> gesendet, um eine neue Version<br />
des <strong>Pro</strong>jekts bereitzustellen, die die in Final Cut <strong>Pro</strong> durchgeführten Schnitte enthält.<br />
Damit wird ein zweites <strong>Soundtrack</strong> <strong>Pro</strong>-<strong>Pro</strong>jekt mit mehreren Spuren erstellt, das<br />
„aktualisierte <strong>Pro</strong>jekt“.<br />
 Wenn Sie die Funktion „Anpassen“ starten, analysiert <strong>Soundtrack</strong> <strong>Pro</strong> sowohl den Original-Audiomix<br />
als auch die aktualisierte Version aus Final Cut <strong>Pro</strong>, einschließlich aller<br />
ggf. erfolgten Clip-Umstellungen und Medienänderungen.<br />
 Danach generiert <strong>Soundtrack</strong> <strong>Pro</strong> ein drittes <strong>Pro</strong>jekt, das so genannte „Ergebnisprojekt“,<br />
das zuverlässig alle vorgenommenen Änderungen enthält. Anschließend können<br />
Sie mit der Funktion „Anpassen“ alle Änderungen überprüfen, modifizieren und<br />
akzeptieren, um den Schnittprozess Ihres Audio-Mixes exakt an das neue <strong>Pro</strong>jekt<br />
anzugleichen.<br />
Gehen Sie wie folgt vor, um ein mehrspuriges <strong>Soundtrack</strong> <strong>Pro</strong>-<strong>Pro</strong>jekt an Änderungen<br />
anzupassen, die an der Quellensequenz in Final Cut <strong>Pro</strong> vorgenommen wurden:<br />
1 Wählen Sie eine Sequenz im Final Cut <strong>Pro</strong>-Fenster „Browser“ aus.<br />
2 Führen Sie einen der folgenden Schritte aus:<br />
 Wählen Sie „Ablage“ > „Senden an“ > „<strong>Soundtrack</strong> <strong>Pro</strong>-<strong>Pro</strong>jekt (mehrere Spuren)“.<br />
 Klicken Sie bei gedrückter Taste „ctrl“ auf die Auswahl und wählen Sie „Senden an“<br />
aus dem Kontextmenü und „<strong>Soundtrack</strong> <strong>Pro</strong>-<strong>Pro</strong>jekt (mehrere Spuren)“ aus dem<br />
Untermenü.<br />
490 Kapitel 18 Verwenden der Funktion „Anpassen“ mit Final Cut <strong>Pro</strong>
Das Dialogfenster „Sichern“ wird angezeigt.<br />
Wählen Sie das Feld<br />
„<strong>Pro</strong>jekt mit den<br />
neusten Clip-Medien<br />
sichern (empfohlen)“<br />
aus.<br />
3 Vergewissern Sie sich im angezeigten Dialogfenster, dass das Feld „<strong>Pro</strong>jekt mit den<br />
neusten Clip-Medien sichern (empfohlen)“ ausgewählt ist.<br />
Dadurch wird sichergestellt, dass alle Änderungen exakt übernommen werden,<br />
da Final Cut <strong>Pro</strong> das <strong>Pro</strong>jekt automatisch sichert, nachdem die Sequenz an<br />
<strong>Soundtrack</strong> <strong>Pro</strong> gesendet wurde. Wenn Sie die Funktion „Anpassen“ häufiger verwenden<br />
wollen, sollte das Feld „<strong>Pro</strong>jekt mit den neuen Clip-Medien sichern (empfohlen)“<br />
immer ausgewählt sein.<br />
4 Klicken Sie auf „Sichern“.<br />
Weitere Informationen zum Senden von Sequenzen an <strong>Soundtrack</strong> <strong>Pro</strong> finden Sie im<br />
Abschnitt „Anlegen mehrspuriger <strong>Soundtrack</strong> <strong>Pro</strong>-<strong>Pro</strong>jekte aus Final Cut <strong>Pro</strong>-Clips oder -<br />
Sequenzen“ auf Seite 477.<br />
5 Jetzt werden Änderungen und Schnitte gleichzeitig an der Final Cut <strong>Pro</strong>-Sequenz und<br />
dem mehrspurigen <strong>Soundtrack</strong> <strong>Pro</strong>-<strong>Pro</strong>jekt ausgeführt:<br />
 Audio-Cutter: Nimmt Änderungen am mehrspurigen <strong>Soundtrack</strong> <strong>Pro</strong>-<strong>Pro</strong>jekt vor.<br />
Dieses <strong>Pro</strong>jekt wird als „Original-Audiomix“ bezeichnet.<br />
 Film-Cutter: Nimmt Änderungen an der Final Cut <strong>Pro</strong>-Sequenz vor.<br />
6 Führen Sie in Final Cut <strong>Pro</strong> einen der folgenden Schritte durch:<br />
 Wählen Sie „Ablage“ > „Senden an“ > „<strong>Soundtrack</strong> <strong>Pro</strong> <strong>Pro</strong>jekt (mehrere Spuren)“.<br />
 Klicken Sie bei gedrückter Taste „ctrl“ auf die Auswahl und wählen Sie „Senden an“<br />
aus dem Kontextmenü und „<strong>Soundtrack</strong> <strong>Pro</strong> <strong>Pro</strong>jekt (mehrere Spuren)“ aus dem<br />
Untermenü.<br />
Kapitel 18 Verwenden der Funktion „Anpassen“ mit Final Cut <strong>Pro</strong> 491
Das Dialogfenster „Sichern“ wird angezeigt.<br />
Wählen Sie das Feld „<strong>Pro</strong>jekt<br />
mit den neusten<br />
Clip-Medien sichern<br />
(empfohlen)“ aus.<br />
7 Vergewissern Sie sich im angezeigten Dialogfenster, dass das Feld „<strong>Pro</strong>jekt mit neusten<br />
Clip-Medien sichern (empfohlen)“ ausgewählt ist. Geben Sie dann einen neuen Namen<br />
für das mehrspurige <strong>Pro</strong>jekt ein und klicken Sie auf „Sichern“.<br />
Damit wird ein neues <strong>Soundtrack</strong> <strong>Pro</strong>-<strong>Pro</strong>jekt erstellt, das „aktualisierte <strong>Pro</strong>jekt“.<br />
8 Stellen Sie sicher, dass das „Original-Audiomix“-<strong>Pro</strong>jekt und das „aktualisierte“ <strong>Pro</strong>jekt in<br />
<strong>Soundtrack</strong> <strong>Pro</strong> geöffnet sind.<br />
9 Führen Sie einen der folgenden Schritte aus:<br />
 Wählen Sie „Ablage“ > „An <strong>Pro</strong>jekt anpassen“.<br />
 Öffnen Sie den Bereich „Anpassen“ und klicken Sie auf die Taste „<strong>Pro</strong>jekte anpassen“.<br />
Damit wird der Anpassungsprozess gestartet.<br />
10 Wählen Sie im angezeigten Dialogfenster das Original-Audiomix-<strong>Pro</strong>jekt (die Version<br />
des Audio-Cutters) in der Liste links aus. Wählen Sie das aktualisierte <strong>Pro</strong>jekt (die neuste<br />
Version von Final Cut <strong>Pro</strong> – die „Video-Cutter-Version“) in der Liste rechts aus.<br />
Hinweis: Nur <strong>Pro</strong>jekte mit eingebetteten Final Cut <strong>Pro</strong>-Clip-Metadaten (d. h. <strong>Pro</strong>jekte,<br />
die von Final Cut <strong>Pro</strong> aus gesendet oder via XML-Dokumente geöffnet wurden), werden<br />
in diesem Dialogfenster angezeigt.<br />
492 Kapitel 18 Verwenden der Funktion „Anpassen“ mit Final Cut <strong>Pro</strong>
11 Klicken Sie auf „Fortfahren“.<br />
<strong>Soundtrack</strong> <strong>Pro</strong> analysiert die Clip-Positionen im Original-Audiomix und die Clip-<br />
Positionen im aktualisierten Videoschnitt aus Final Cut <strong>Pro</strong> und bestimmt die beste<br />
Position/Dauer und die Medien, die für jeden Clip verwendet werden sollen.<br />
<strong>Soundtrack</strong> <strong>Pro</strong> versucht, den Audiomix aus dem Original-<strong>Pro</strong>jekt an das Video<br />
aus dem aktualisierten <strong>Pro</strong>jekt anzupassen.<br />
Die mehrspurige Timeline zeigt das neue, unbenannte „Ergebnisprojekt“ an (d. h.<br />
das Ergebnis des Anpassungsprozesses).<br />
Der Bereich „Anpassen“ zeigt die Arbeitsliste „Anpassen“ an: eine Liste der Clips, die<br />
möglicherweise bewegt oder geändert wurden.<br />
Der ausgewählte Clip ist<br />
hervorgehoben.<br />
<strong>Pro</strong>jektauswahltasten<br />
Klicken Sie auf den<br />
Spalten-Header<br />
zum Sortieren.<br />
Ausgewählter Clip<br />
Verwenden Sie das<br />
Einblendmenü<br />
„Anzeigen“ zum<br />
Einblenden von<br />
Mini-Timelines.<br />
Details zum ausgewählten<br />
Clip<br />
Filter zum Ausblenden von<br />
Clips aus der Arbeitsliste<br />
Schieberegler<br />
„Gruppe“<br />
Kapitel 18 Verwenden der Funktion „Anpassen“ mit Final Cut <strong>Pro</strong> 493
Überprüfen und Akzeptieren der Änderungen im Ergebnis<br />
des Anpassungsprojekts<br />
Sobald Sie eine Arbeitsliste „Anpassen“ erstellt haben, können Sie die Änderungen<br />
ansehen, die Wiedergabe in den verschiedenen <strong>Pro</strong>jektversionen (Original, Aktualisiert,<br />
Ergebnis) überprüfen und Auswahlen für jeden einzelnen Clip, mehrere Clips oder Clipgruppen<br />
oder alle Clips auf einmal akzeptieren. Ziel ist es, die beim Erstellen des Ergebnisprojekts<br />
vorgenommenen Änderungen durchzugehen, dabei zu prüfen, ob alle Clips<br />
an die korrekten Positionen bewegt, die richtigen Änderungen vorgenommen und die<br />
korrekten Auswahlen im Sinn der künstlerischen Ziele des Audio-Mix getroffen wurden.<br />
Sie können jederzeit alle von <strong>Soundtrack</strong> <strong>Pro</strong> vorgenommenen Änderungen<br />
akzeptieren und den Anpassungsprozess abschließen.<br />
Herausfiltern nicht geänderter Clips<br />
In vielen Clips sind Position/Dauer und Medien möglicherweise unverändert (d. h., die<br />
Clips sind in beiden Versionen des <strong>Pro</strong>jekts identisch). Diese werden in der Arbeitsliste<br />
„Anpassen“ als „Unverändert“ angezeigt. Es kann sinnvoll sein, alle unveränderten Clips<br />
herauszufiltern, um sich auf das Überprüfen der tatsächlich bewegten oder im Medieninhalt<br />
geänderten Clips konzentrieren zu können.<br />
Gehen Sie wie folgt vor, um unveränderte Clips aus der Arbeitsliste „Anpassen“<br />
herauszufiltern:<br />
m Markieren Sie das Feld „Unveränderte ausblenden“.<br />
Unveränderte Clips werden aus der Arbeitsliste entfernt. Nur Clips, an denen Änderungen<br />
vorgenommen wurden, verbleiben in der Arbeitsliste.<br />
Wählen Sie „Unveränderte<br />
ausblenden“ aus.<br />
Verwenden der <strong>Pro</strong>jektauswahltasten<br />
Verwenden Sie die <strong>Pro</strong>jektauswahltasten zum Auswählen eines der drei <strong>Pro</strong>jekte, die in<br />
der mehrspurigen Haupt-Timeline angezeigt werden sollen. Dies ist hilfreich, wenn Sie<br />
auf Ihren Audioschnitt (das Originalprojekt) zurückgreifen möchten, um schnell zu<br />
sehen, wo sich ein Clip oder eine Clipgruppe befindet, und danach zum Ergebnisprojekt<br />
zu wechseln und eine Vorschau der gleichen Clips anzuzeigen und zu prüfen, ob Video<br />
und Ton synchron sind. Standardmäßig zeigt die mehrspurige Timeline gleich nach dem<br />
Start der Anpassung das unbenannte Ergebnisprojekt an, und Sie können darin jeden<br />
Clip bzw. jede Clipgruppe in der Arbeitsliste überprüfen.<br />
494 Kapitel 18 Verwenden der Funktion „Anpassen“ mit Final Cut <strong>Pro</strong>
Gehen Sie wie folgt vor, um ein <strong>Pro</strong>jekt mithilfe der <strong>Pro</strong>jektauswahltasten<br />
anzuzeigen:<br />
m Klicken Sie auf eine der Tasten „Original“,„Aktualisiert“ oder „Ergebnis“.<br />
Das zugehörige <strong>Pro</strong>jekt wird in der mehrspurigen Timeline angezeigt.<br />
Klicken Sie auf eine <strong>Pro</strong>jektauswahltaste,<br />
um das<br />
entsprechende <strong>Pro</strong>jekt in<br />
der Timeline anzuzeigen.<br />
Gruppieren von Clips in der Arbeitsliste „Anpassen“<br />
Es kann nützlich sein, Clips in der Arbeitsliste „Anpassen“ zu Gruppen zusammenzufassen.<br />
Sie können mit dem Schieberegler „Gruppe“ steuern, wie Clips zu Gruppen<br />
zusammengefasst werden. Wenn Sie auf Clips oder Clipgruppen klicken, werden die<br />
ausgewählten Clips (bzw. die Clips in der ausgewählten Gruppe) in den Mini-Timelines<br />
hervorgehoben.<br />
Gruppen in der<br />
Arbeitsliste „Anpassen“<br />
Gehen Sie wie folgt vor, um automatisch Gruppen in der Arbeitsliste zu bilden:<br />
m Bewegen Sie den Schieberegler „Gruppe“ nach rechts.<br />
Gehen Sie wie folgt vor, um die Gruppen in der Arbeitsliste auszublenden oder daraus<br />
zu entfernen:<br />
m Bewegen Sie den Schieberegler „Gruppe“ nach links.<br />
Wenn Sie den Schieberegler ganz nach links bewegen, werden alle Gruppen ausgeblendet,<br />
und Sie können mit einzelnen Clips arbeiten.<br />
Das Bewegen des Schiebereglers ganz nach rechts. Das Bewegen des Schiebereglers<br />
„Gruppe“ ganz nach rechts führt zur automatischen Bildung von Clipgruppen.<br />
Kapitel 18 Verwenden der Funktion „Anpassen“ mit Final Cut <strong>Pro</strong> 495
Zeigen ausgewählter Clips in der Timeline<br />
Wenn die Taste „Ausgewählten Clip in der Timeline anzeigen“ (die Taste mit dem Lupensymbol<br />
rechts von der <strong>Pro</strong>jektauswahl) ausgewählt ist, wird bei Auswahl von Clips oder<br />
Gruppen in der Arbeitsliste die Haupt-Timeline so eingezoomt bzw. an die Stelle in der<br />
Timeline geblättert, dass die ausgewählte Gruppe bzw. die ausgewählten Clips zu<br />
sehen sind.<br />
Taste „Ausgewählten Clip<br />
in der Timeline anzeigen“<br />
Akzeptieren von Änderungen und Clips<br />
Ziel dieses Teils des Anpassungsprozesses ist das Durcharbeiten aller Clips in der<br />
Arbeitsliste sowie das Überprüfen der richtigen Position der Clips.<br />
Es kann sinnvoll sein, mit den Clips anzufangen, die den geringsten Farbtreuewert aufweisen.<br />
Dazu können Sie auf den Header der Spalte „Farbtreue“ klicken und die Spalte<br />
in aufsteigender Reihenfolge sortieren. Auf diese Weise werden die Clips mit der<br />
geringsten Farbtreue ganz oben in der Liste angezeigt.<br />
Dann können Sie auf einen Clip klicken und die unterschiedlichen Optionen für Position/Dauer<br />
und Medien anzeigen.<br />
Gehen Sie wie folgt vor, um Änderungen und Clips im Ergebnisprojekt zu prüfen<br />
und zu akzeptieren:<br />
1 Aktivieren Sie die Taste „Ausgewählten Clip in der Timeline anzeigen“.<br />
Näheres dazu finden Sie im Abschnitt „Zeigen ausgewählter Clips in der Timeline“<br />
weiter oben.<br />
2 Klicken Sie auf „Ergebnis“ in den <strong>Pro</strong>jektauswahltasten, um das Ergebnisprojekt in der<br />
Haupt-Timeline mit mehreren Spuren anzuzeigen.<br />
3 Klicken Sie auf einen Clip in der Arbeitsliste und prüfen Sie den Clip in der Haupt-<br />
Timeline des Ergebnisprojekts, um die korrekte Position zu sicherzustellen.<br />
496 Kapitel 18 Verwenden der Funktion „Anpassen“ mit Final Cut <strong>Pro</strong>
4 Wählen Sie im Bereich „Details“ eine Option für den Clip aus.<br />
Wenn Sie einen Clip mit mehr als einer Option für Position, Dauer oder Medien auswählen,<br />
wird der Clip sofort an die ausgewählte Stelle bewegt, sodass Sie die Auswahl<br />
in der Haupt-Timeline prüfen können.<br />
Taste „Akzeptieren“<br />
Clipoptionen<br />
Hinweis: Wenn sich der Clip bewegt, werden ggf. in der Spur vorhandene Automationen<br />
zusammen mit dem Clip bewegt.<br />
5 Sobald Sie mit Ihrer Auswahl zufrieden sind, klicken Sie auf die Taste „Akzeptieren“.<br />
Der Clip wird mit einem grünen Häkchen markiert, um anzuzeigen, dass er geprüft und<br />
im Ergebnisprojekt akzeptiert wurde.<br />
Hinweis: Der <strong>Pro</strong>zess des Überprüfens und Akzeptierens von Änderungen stellt ein einfaches<br />
Hilfsmittel zum Durchgehen der Arbeitsliste mit Clips dar.<br />
6 Optional können Sie auch mehrere Clips oder eine Gruppe auswählen und dann auf<br />
„Akzeptieren“ klicken, um alle ausgewählten Clips zu akzeptieren.<br />
Herausfiltern akzeptierter Clips<br />
Sobald Sie mehrere Clips oder Gruppen akzeptiert haben, empfiehlt sich das Aktivieren<br />
des Filters „Akzeptierte ausblenden“. Wenn dieser Filter aktiviert ist, werden Clips aus<br />
der Arbeitsliste ausgeblendet, wenn Sie sie akzeptieren. Das unterstützt Sie dabei, sich<br />
auf die Clips zu konzentrieren, die noch geprüft und akzeptiert werden müssen.<br />
Kapitel 18 Verwenden der Funktion „Anpassen“ mit Final Cut <strong>Pro</strong> 497
Gehen Sie wie folgt vor, um akzeptierte Clips aus der Arbeitsliste „Anpassen“<br />
herauszufiltern:<br />
m Markieren Sie das Feld „Akzeptierte ausblenden“.<br />
Akzeptierte Clips werden aus der Arbeitsliste entfernt. Nur die nicht akzeptierten Clips<br />
verbleiben in der Arbeitsliste.<br />
Akzeptierte Clips<br />
Markieren Sie das Feld<br />
„Akzeptierte ausblenden“.<br />
Abschließen der Anpassung<br />
Wenn Sie sicher sind, dass sich alle Clips im Ergebnisprojekt an der richtigen Stelle<br />
befinden, können Sie auf „Beenden“ klicken und damit den Anpassungsvorgang<br />
abschließen. Es ist nicht erforderlich, jeden einzelnen Clip zu akzeptieren. Das Akzeptieren<br />
ändert nichts am Ergebnis des Anpassungsprozesses: Im aktualisierten <strong>Pro</strong>jekt sind<br />
alle Clips auf ihre gegenwärtig ausgewählten Positionen, Dauern und Medien eingestellt,<br />
unabhängig davon, ob die Auswahl akzeptiert wurde oder nicht. Das Akzeptieren<br />
ist vielmehr ein Hilfsmittel, um die Arbeitsliste zu verwalten.<br />
Gehen Sie wie folgt vor, um die Anpassung zu beenden:<br />
m Klicken Sie auf „Beenden“.<br />
Das Ergebnis ist ein unbenanntes <strong>Pro</strong>jekt, das die Ergebnisse der Anpassung enthält.<br />
Dieses <strong>Pro</strong>jekt kann wie jedes andere gesichert und bearbeitet werden. Üblicherweise<br />
werden Sie dieses Ergebnisprojekt für die nachfolgende Audiobearbeitung in<br />
<strong>Soundtrack</strong> <strong>Pro</strong> nutzen. Wenn noch weitere Änderungen in Final Cut <strong>Pro</strong> vorgenommen<br />
werden, kann das Ergebnisprojekt aus der ersten Anpassungsphase (ggf.<br />
zusätzlich mit den Schnitten, die Sie in <strong>Soundtrack</strong> <strong>Pro</strong> vorgenommen haben) als<br />
Originalprojekt in einem daran anschließenden Anpassungsprozess verwendet werden.<br />
Es wird dann an eine noch aktuellere Final Cut <strong>Pro</strong>-Sequenzversion angepasst.<br />
498 Kapitel 18 Verwenden der Funktion „Anpassen“ mit Final Cut <strong>Pro</strong>
A<br />
<strong>Soundtrack</strong> <strong>Pro</strong>-<br />
Tastenkombinationen<br />
A<br />
Anhang<br />
Allgemein und Ablage<br />
Kurzbefehl<br />
N<br />
ç<br />
O<br />
S<br />
ç<br />
ctrl<br />
B<br />
W<br />
M<br />
H<br />
Ω<br />
Q<br />
,<br />
ç<br />
N<br />
S<br />
S<br />
H<br />
?<br />
Funktion<br />
Erstellt ein neues, leeres mehrspuriges <strong>Pro</strong>jekt.<br />
Erstellt ein neues Audiodateiprojekt.<br />
Öffnet das Dialogfenster „Öffnen“.<br />
Sichert das aktuelle <strong>Pro</strong>jekt.<br />
Öffnet das Dialogfenster „Sichern unter“, damit das <strong>Pro</strong>jekt unter<br />
einem neuen Namen gesichert werden kann.<br />
Öffnet das Dialogfenster „Sichern unter“, damit eine Kopie des<br />
<strong>Pro</strong>jekts unter einem neuen Namen gesichert werden kann.<br />
Fügt die ausgewählte Audiodatei (in einem Medien-Bereich) zum<br />
Bin des aktuellen mehrspurigen <strong>Pro</strong>jekts hinzu.<br />
 Enthält das <strong>Pro</strong>jekt-Teilfenster nur einen Bereich, wird das<br />
<strong>Soundtrack</strong> <strong>Pro</strong>-Fenster geschlossen.<br />
 Enthält das <strong>Pro</strong>jekt-Teilfenster mehrere Bereiche, wird der aktive<br />
Bereich geschlossen.<br />
 Ist kein Bereich aktiv, wird der Bereich geschlossen.<br />
Verkleinert das <strong>Soundtrack</strong> <strong>Pro</strong>-Fenster auf Symbolgröße.<br />
Blendet <strong>Soundtrack</strong> <strong>Pro</strong> aus.<br />
Blendet alle anderen Fenster aus.<br />
Schließt alle <strong>Pro</strong>jekte und beendet <strong>Soundtrack</strong> <strong>Pro</strong>.<br />
Zeigt das <strong>Soundtrack</strong> <strong>Pro</strong> Fenster „Einstellungen“ an.<br />
Öffnet das <strong>Soundtrack</strong> <strong>Pro</strong>-<strong>Benutzerhandbuch</strong>.<br />
499
Anordnungen, Bereiche und Schwebepaletten<br />
Kurzbefehl<br />
F1<br />
F2<br />
Funktion<br />
Schaltet die <strong>Pro</strong>jektanordnung auf die Standardanordnung um.<br />
Schaltet die <strong>Pro</strong>jektanordnung auf „Separates Mischpult und<br />
Video“ um.<br />
ctrl<br />
ctrl<br />
ctrl<br />
A<br />
S<br />
D<br />
1<br />
2<br />
3<br />
4<br />
l<br />
5<br />
Aktiviert oder deaktiviert das linke Teilfenster.<br />
Aktiviert oder deaktiviert das untere Teilfenster.<br />
Aktiviert oder deaktiviert das rechte Teilfenster.<br />
Aktiviert oder deaktiviert den Bereich „Video“.<br />
Aktiviert das Mischpult für das aktuelle mehrspurige <strong>Pro</strong>jekt.<br />
Aktiviert das Teilfenster „<strong>Pro</strong>jekt“.<br />
Aktiviert den Bereich „Dateiübersicht“.<br />
Aktiviert den Bereich „Details“.<br />
Aktiviert den Bereich „Effekte“.<br />
ç<br />
ç<br />
ç<br />
C<br />
Ö<br />
Ä<br />
Aktiviert die Sound-Palette.<br />
Springt zum vorherigen Bereich (links).<br />
Springt zum nächsten Bereich (rechts).<br />
V<br />
ctrl<br />
V<br />
Aktiviert die Multipoint-Video-Schwebepalette.<br />
Aktiviert oder deaktiviert das Videoausgabegerät oder Digital<br />
Cinema Desktop.<br />
500 Anhang A <strong>Soundtrack</strong> <strong>Pro</strong>-Tastenkombinationen
Navigieren in der Timeline<br />
Kurzbefehl<br />
å<br />
Ω M<br />
ç<br />
Ω<br />
Ω<br />
M<br />
Funktion<br />
Bewegt die Abspielposition an den Anfang des <strong>Pro</strong>jekts oder an<br />
den Anfang der Cycle-Region (falls aktiv).<br />
Bewegt die Abspielposition an die Position der vorherigen<br />
Markierung.<br />
Bewegt die Abspielposition an die Position der nächsten<br />
Markierung.<br />
Bewegt die Abspielposition an die Position des vorherigen Bilds<br />
im Videoclip.<br />
Bewegt die Abspielposition an die Position des nächsten Bilds im<br />
Videoclip.<br />
<strong>Pro</strong>jektwiedergabe<br />
Kurzbefehl<br />
Leer<br />
Leer<br />
ç<br />
å<br />
|<br />
| |<br />
å<br />
å<br />
Funktion<br />
Beginnt mit der Wiedergabe des <strong>Pro</strong>jekts.<br />
Stoppt die Wiedergabe, wenn das <strong>Pro</strong>jekt wiedergegeben wird.<br />
Startet die Wiedergabe vom Anfang des <strong>Pro</strong>jekts.<br />
Bewegt die Abspielposition an den Anfang der Cycle-Region und<br />
anschließend an den Anfang des <strong>Pro</strong>jekts.<br />
Bewegt die Abspielposition an den Anfang der Cycle-Region (falls<br />
vorhanden).<br />
Bewegt die Abspielposition an den Anfang des <strong>Pro</strong>jekts.<br />
|<br />
|<br />
J<br />
J<br />
K<br />
L<br />
|<br />
Bewegt die Abspielposition ans Ende der Cycle-Region (falls<br />
vorhanden).<br />
Bewegt die Abspielposition ans Ende des <strong>Pro</strong>jekts.<br />
Wiedergabe rückwärts.<br />
Schnellere Wiedergabe rückwärts (wiederholt „J“ drücken).<br />
Stoppt die Wiedergabe.<br />
Wiedergabe vorwärts.<br />
Anhang A <strong>Soundtrack</strong> <strong>Pro</strong>-Tastenkombinationen 501
Kurzbefehl<br />
L<br />
Funktion<br />
Schneller Vorlauf (wiederholt „L“ drücken).<br />
K<br />
J<br />
L<br />
K<br />
Wiedergabe in Zeitlupe.<br />
Wiedergabe rückwärts in Zeitlupe.<br />
Ω<br />
Leer<br />
Startet oder stoppt die Vorschau-Wiedergabe.<br />
Cycle-Region<br />
Kurzbefehl<br />
C<br />
Funktion<br />
Aktiviert die Cycle-Region oder deaktiviert sie, falls sie aktiv ist.<br />
X<br />
Ω<br />
X<br />
Erstellt eine Cycle-Region um den ausgewählten Audioclip unter<br />
der Abspielposition oder um den zuoberst befindlichen Audioclip<br />
unter der Abspielposition.<br />
Entfernt die Cycle-Region.<br />
ç<br />
I<br />
O<br />
A<br />
Erstellt eine Cycle-Region aus der aktuellen Auswahl.<br />
Setzt den In-Punkt der Cycle-Region.<br />
Setzt den Out-Punkt der Cycle-Region.<br />
Ω<br />
Ω<br />
I<br />
O<br />
Entfernt den In-Punkt der Cycle-Region.<br />
Entfernt den Out-Punkt der Cycle-Region.<br />
ç<br />
ç<br />
I<br />
O<br />
Bewegt die Abspielposition der Cycle-Region an den In-Punkt.<br />
Bewegt die Abspielposition der Cycle-Region an den Out-Punkt.<br />
502 Anhang A <strong>Soundtrack</strong> <strong>Pro</strong>-Tastenkombinationen
Allgemeine Bearbeitung<br />
Kurzbefehl<br />
Z<br />
ç<br />
X<br />
ç<br />
C<br />
V<br />
Z<br />
X<br />
Funktion<br />
Widerruft den letzten Befehl.<br />
Wiederholt den letzten widerrufenen Befehl.<br />
Schneidet das ausgewählte Objekt aus.<br />
Schneidet das ausgewählte Objekt aus und schließt den Gap.<br />
Kopiert das ausgewählte Objekt.<br />
Setzt das ausgeschnittene oder kopierte Objekt ein.<br />
ç<br />
Entf.<br />
Löscht das ausgewählte Objekt und schließt den Gap.<br />
D<br />
A<br />
ç<br />
A<br />
Dupliziert das ausgewählte Objekt.<br />
Wählt alle Objekte im Fenster aus.<br />
Hebt die Auswahl aller Objekte im Fenster auf.<br />
ç<br />
Ω<br />
ç Ω k1<br />
X<br />
Wechselt mit der Funktion „Ausschneiden und Gap Schließen“ zur<br />
nächsten Schnittmarke.<br />
Wechselt mit der Funktion „Entfernen und Gap schließen“ zur<br />
nächsten Schnittmarke.<br />
Anhang A <strong>Soundtrack</strong> <strong>Pro</strong>-Tastenkombinationen 503
Bearbeiten von Audioclips in der Timeline<br />
Kurzbefehl<br />
Ω<br />
N<br />
S<br />
V<br />
Funktion<br />
Öffnet das Dialogfenster „Wiederholt einsetzen“, sodass Sie mehrere<br />
Kopien des ausgeschnittenen oder kopierten Audioclips einsetzen<br />
können.<br />
Aktiviert bzw. deaktiviert das Einrasten.<br />
Teilt ausgewählte Audioclips unter der Abspielposition oder teilt<br />
Clips auf ausgewählten Spuren unter der Abspielposition.<br />
Ω<br />
Ω<br />
Ω<br />
S<br />
F<br />
D<br />
G<br />
Fügt die ausgewählten Clips zusammen.<br />
Erzeugt eine Überblendung für die ausgewählten Clips über die<br />
Zeitabschnittsauswahl.<br />
Blendet bei den ausgewählten Clips oder Spuren an der Abspielposition<br />
ein.<br />
Blendet bei den ausgewählten Clips oder Spuren beginnend an<br />
der Abspielposition aus.<br />
Ω<br />
Ω<br />
Ü<br />
ç<br />
ç<br />
ç<br />
Z<br />
bewegen<br />
Ü<br />
X<br />
k1<br />
Trimmt den Clip auf die Zeitabschnittsauswahl.<br />
Verschiebt den Inhalt eines Clips.<br />
Platziert den ausgewählten Clip oder die Auswahl im Datei-<br />
Editor an der Abspielposition.<br />
Öffnet das Dialogfenster „Spot auf Timeline“ zum Platzieren des<br />
ausgewählten Clips oder der Auswahl im Datei-Editor.<br />
Führt die Aktion „Ausschneiden und Gap Schließen“ aus.<br />
Führt die Aktion „Entfernen und Gap schließen“ aus.<br />
E<br />
Ω<br />
E<br />
Blendet Hüllkurve(n) für die ausgewählt(n) Spur(en) ein oder aus.<br />
Wechselt den Modus für die Hüllkurvenauswahl (zwischen den<br />
Modi „Nur Clips auswählen“ und „Hüllkurvenpunkte mit Clips<br />
auswählen“).<br />
504 Anhang A <strong>Soundtrack</strong> <strong>Pro</strong>-Tastenkombinationen
Bewegen von Audioclips und Hüllkurvenpunkten<br />
Kurzbefehl<br />
Ω<br />
Ω<br />
Ω ctrl<br />
B<br />
Funktion<br />
Bewegt den Clip oder den Punkt auf der Hüllkurve zur<br />
vorherigen Gitterlinie.<br />
Bewegt den Clip oder den Punkt auf der Hüllkurve zur<br />
nächsten Gitterlinie.<br />
Bewegt den Clip oder den Punkt auf der Hüllkurve zum<br />
vorherigen Videobild.<br />
Bewegt den Clip oder den Punkt auf der Hüllkurve zum nächsten<br />
Videobild.<br />
Schützt den/die ausgewählten Clip(s) oder hebt den Schutz auf.<br />
ctrl<br />
B<br />
Deaktiviert oder aktiviert den/die ausgewählten Clip(s).<br />
Bewegt den Clip zur vorherigen Schnittmarke.<br />
Bewegt den Clip zur nächsten Schnittmarke.<br />
Ω<br />
Ω<br />
Ω<br />
Ω<br />
Bewegt den Clip um eine Spur nach oben.<br />
Bewegt den Clip um eine Spur nach unten.<br />
Bewegt den ausgewählten Hüllkurvenpunkt um einen groben<br />
Wert nach oben.<br />
Bewegt den ausgewählten Hüllkurvenpunkt um einen groben<br />
Wert nach unten.<br />
Bewegt den ausgewählten Hüllkurvenpunkt um einen feinen<br />
Wert nach oben.<br />
Bewegt den ausgewählten Hüllkurvenpunkt um einen feinen<br />
Wert nach unten.<br />
ç<br />
E<br />
Fügt Hüllkurvenpunkte an den Rändern der ausgewählten<br />
Clips hinzu.<br />
Anhang A <strong>Soundtrack</strong> <strong>Pro</strong>-Tastenkombinationen 505
Anzeigen der Timeline<br />
Kurzbefehl<br />
Funktion<br />
Zoomt horizontal zur nächsten Zoom-Stufe aus.<br />
=<br />
ç<br />
ç<br />
Zoomt horizontal zur nächsten Zoom-Stufe ein.<br />
Vergrößert die Spurhöhe auf die nächste Stufe.<br />
Verringert die Spurhöhe auf die nächstniedrigere Stufe.<br />
Ω<br />
Z<br />
0<br />
Zoomt die aktuelle Auswahl ein.<br />
Kehrt zur Standard-Zoom-Stufe zurück.<br />
ç<br />
Z<br />
Passt das <strong>Pro</strong>jekt an die Anzeigegröße an.<br />
6<br />
7<br />
8<br />
9<br />
Setzt die Spurhöhe auf „Mini“.<br />
Setzt die Spurhöhe auf „Klein“.<br />
Setzt die Spurhöhe auf „Mittel“.<br />
Setzt die Spurhöhe auf „Groß“.<br />
Werkzeuge in der Timeline<br />
Kurzbefehl<br />
A<br />
B<br />
Funktion<br />
Wählt das Auswahlwerkzeug (Pfeil) aus.<br />
Wählt das Werkzeug „Schneiden“ (Rasierklingensymbol) aus.<br />
B<br />
W<br />
U<br />
B<br />
U<br />
Wählt das Werkzeug „Alle schneiden“ aus.<br />
Wählt das Zeitabschnitt-Werkzeug aus.<br />
Wählt das Werkzeug „Extrahieren“ (Sound-Palette) aus.<br />
506 Anhang A <strong>Soundtrack</strong> <strong>Pro</strong>-Tastenkombinationen
Kurzbefehl<br />
U<br />
H<br />
Funktion<br />
Wählt das Werkzeug „Übernehmen“ (Sound-Palette) aus.<br />
Wählt das Navigationswerkzeug aus.<br />
Werkzeuge und Befehle in der <strong>Pro</strong>jektansicht „Datei-Editor“<br />
Kurzbefehl<br />
A<br />
W<br />
P<br />
T<br />
Z<br />
H<br />
Funktion<br />
Wählt das Auswahlwerkzeug (Pfeil) aus.<br />
Wählt das Frequenzauswahlwerkzeug aus.<br />
Wählt das Sample-Editor Werkzeug (Stift) aus.<br />
Wählt das Werkzeug zum Dehnen von Audio aus.<br />
Wählt das Zoom-Werkzeug aus.<br />
Wählt das Navigationswerkzeug aus.<br />
ctrl<br />
Ω<br />
Z<br />
Z<br />
Zoomt bis auf Sample-Stufe ein.<br />
Zoomt die aktuelle Auswahl ein.<br />
ç<br />
Z<br />
Passt die Wellenform in die Anzeigegröße ein.<br />
ctrl<br />
Y<br />
Y<br />
Legt den Fingerabdruck für Hintergrundgeräusche fest.<br />
Fügt Hintergrundgeräusche hinzu.<br />
ç<br />
ç<br />
ç<br />
Y<br />
I<br />
O<br />
Ersetzt Material durch Hintergrundgeräusche.<br />
Passt die Auswahl nach innen an Nulldurchgang an.<br />
Passt die Auswahl nach außen an Nulldurchgang an.<br />
Ö<br />
Ä<br />
Passt den linken In-Punkt an Nulldurchgang an.<br />
Passt den rechten In-Punkt an Nulldurchgang an.<br />
Anhang A <strong>Soundtrack</strong> <strong>Pro</strong>-Tastenkombinationen 507
Kurzbefehl<br />
ç<br />
ç<br />
Ö<br />
Ä<br />
Funktion<br />
Passt den linken Out-Punkt an Nulldurchgang an.<br />
Passt den rechten Out-Punkt an Nulldurchgang an.<br />
Verarbeiten und Schneiden von Audiodateien<br />
Kurzbefehl<br />
ctrl<br />
N<br />
Funktion<br />
Erstellt eine neue Datei aus der aktuellen Auswahl.<br />
ç<br />
ctrl<br />
N<br />
Erstellt eine neue Datei aus dem Inhalt der Zwischenablage.<br />
L<br />
Öffnet das Dialogfenster „Normalisieren“ für die Audiodatei bzw.<br />
die Auswahl.<br />
ç<br />
L<br />
Öffnet das Dialogfenster „Amplitude anpassen“ für die Audiodatei<br />
bzw. die Auswahl.<br />
ç<br />
V<br />
Öffnet das Dialogfenster „Mix einsetzen“, sodass Sie Audiomaterial<br />
einsetzen und es mit dem vorhandenen Material mischen<br />
können.<br />
k1<br />
Ersetzt die Audiodatei oder Auswahl durch Stille.<br />
ctrl<br />
F<br />
Reduziert hörbare Aktionen wie durch die Position der Statusleiste<br />
für das Einsetzen der Aktion angegeben.<br />
ç<br />
ctrl<br />
F<br />
Reduziert alle Aktionen.<br />
F1<br />
ctrl<br />
Y<br />
Y<br />
A/B Letzte zwei Aktionen.<br />
Legt den Fingerabdruck für Hintergrundgeräusche fest.<br />
Fügt Hintergrundgeräusche hinzu.<br />
ç<br />
Y<br />
Ersetzt Material durch Hintergrundgeräusche.<br />
508 Anhang A <strong>Soundtrack</strong> <strong>Pro</strong>-Tastenkombinationen
Spuren, Busse und Submixes<br />
Kurzbefehl<br />
T<br />
ctrl<br />
Ω<br />
T<br />
T<br />
Funktion<br />
Fügt eine neue Spur zur Timeline hinzu.<br />
Fügt einen neuen Bus zur Timeline hinzu.<br />
Fügt einen neuen Submix zur Timeline hinzu.<br />
ç<br />
T<br />
Entfernt die/den ausgewählte(n) Spur, Bus oder Submix aus der<br />
Timeline.<br />
ctrl<br />
Wählt die Spur über der ausgewählten Spur aus.<br />
ctrl<br />
Wählt die Spur unter der ausgewählten Spur aus.<br />
ç<br />
ctrl<br />
Fügt die Spur darüber zur aktuellen Auswahl hinzu.<br />
ç<br />
ctrl<br />
Fügt die Spur darunter zur aktuellen Auswahl hinzu.<br />
F5<br />
Schützt die ausgewählte Spur.<br />
E<br />
Blendet Hüllkurven für die ausgewählten Objekte ein oder aus.<br />
G<br />
Gruppiert die ausgewählten Spuren.<br />
ctrl<br />
G<br />
Aktiviert Gruppen.<br />
Marker<br />
Kurzbefehl<br />
M<br />
Funktion<br />
Fügt eine Zeitmarkierung an der aktuellen Abspielposition ein.<br />
ctrl<br />
M<br />
Fügt einen Regions-Marker für die Dauer der Auswahl hinzu.<br />
Ω<br />
ctrl<br />
M<br />
Fügt Zeit-Marker am Anfang und Ende der Auswahl hinzu.<br />
Ω<br />
B<br />
Fügt einen Beat-Marker an der aktuellen Abspielposition ein.<br />
Ω<br />
M<br />
Zeigt den Bereich „Details“ für den ausgewählten Marker an.<br />
Anhang A <strong>Soundtrack</strong> <strong>Pro</strong>-Tastenkombinationen 509
Auswählen von Audioclips in der Timeline<br />
Kurzbefehl<br />
ç<br />
ç<br />
ç<br />
ç<br />
ç<br />
|<br />
Ω<br />
|<br />
Ω<br />
T<br />
|<br />
|<br />
Funktion<br />
Wählt alle Clips zwischen Abspielposition und Ende des <strong>Pro</strong>jekts<br />
aus, aber nur auf den ausgewählten Spuren. Sind keine Spuren<br />
ausgewählt, gilt die Auswahl für alle Spuren.<br />
Wählt alle Clips auf allen Spuren zwischen Abspielposition und<br />
Ende des <strong>Pro</strong>jekts aus.<br />
Wählt alle Clips zwischen Abspielposition und Anfang des <strong>Pro</strong>jekts<br />
aus, aber nur auf den ausgewählten Spuren. Sind keine Spuren<br />
ausgewählt, gilt die Auswahl für alle Spuren.<br />
Wählt alle Clips auf allen Spuren zwischen Abspielposition und<br />
Anfang des <strong>Pro</strong>jekts aus.<br />
Wählt alle Clips auf den ausgewählten Spuren aus.<br />
ç<br />
Ω<br />
T<br />
Wählt alle Clips auf allen Spuren aus.<br />
Ω<br />
A<br />
Erzeugt einen Zeitabschnitt beginnend an der Auswahl auf den<br />
ausgewählten Spuren.<br />
ç<br />
ç<br />
ç<br />
ç<br />
Ω<br />
Ω<br />
Bewegt die Abspielposition zur vorherigen Schnittmarke und<br />
kehrt den Auswahlstatus jedes Clips um, der an dieser Schnittmarke<br />
beginnt.<br />
Bewegt die Abspielposition zur nächsten Schnittmarke und kehrt<br />
den Auswahlstatus jedes Clips um, der an dieser Schnittmarke<br />
endet.<br />
Bewegt die Abspielposition an die vorherige Schnittmarke und<br />
kehrt den Auswahlstatus jedes Clips um, der an dieser Schnittmarke<br />
beginnt, aber nur auf der/den ausgewählten Spur(en).<br />
Bewegt die Abspielposition an die nächste Schnittmarke und<br />
kehrt den Auswahlstatus jedes Clips um, der an dieser Schnittmarke<br />
endet, aber nur auf der/den ausgewählten Spur(en).<br />
Video-Ausgabe<br />
Kurzbefehl<br />
ctrl<br />
V<br />
Funktion<br />
Wiedergabe auf dem externen Videoanzeigegerät oder Digital<br />
Cinema Desktop (je nach Einstellung unter „<strong>Soundtrack</strong> <strong>Pro</strong>“ ><br />
„Einstellungen“).<br />
510 Anhang A <strong>Soundtrack</strong> <strong>Pro</strong>-Tastenkombinationen
Aufnehmen<br />
Kurzbefehl<br />
ctrl 1<br />
ctrl 2<br />
ctrl 3<br />
ctrl 4<br />
ctrl 5<br />
ctrl 6<br />
ctrl 7<br />
ctrl 8<br />
ctrl 9<br />
Funktion<br />
Macht Aufnahme 1 zur aktiven Aufnahme für den ausgewählten<br />
Clip.<br />
Macht Aufnahme 2 zur aktiven Aufnahme für den ausgewählten<br />
Clip.<br />
Macht Aufnahme 3 zur aktiven Aufnahme für den ausgewählten<br />
Clip.<br />
Macht Aufnahme 4 zur aktiven Aufnahme für den ausgewählten<br />
Clip.<br />
Macht Aufnahme 5 zur aktiven Aufnahme für den ausgewählten<br />
Clip.<br />
Macht Aufnahme 6 zur aktiven Aufnahme für den ausgewählten<br />
Clip.<br />
Macht Aufnahme 7 zur aktiven Aufnahme für den ausgewählten<br />
Clip.<br />
Macht Aufnahme 8 zur aktiven Aufnahme für den ausgewählten<br />
Clip.<br />
Macht Aufnahme 9 zur aktiven Aufnahme für den ausgewählten<br />
Clip.<br />
Verwenden der Pfeiltasten zum Bewegen der Abspielposition<br />
Kurzbefehl<br />
Funktion<br />
Bewegt die Abspielposition zur vorherigen Schnittmarke.<br />
Bewegt die Abspielposition zur nächsten Schnittmarke.<br />
Ω<br />
Ω<br />
Ω<br />
Ω<br />
Bewegt die Abspielposition zur vorherigen Schnittmarke auf der<br />
ausgewählten Spur.<br />
Bewegt die Abspielposition zur nächsten Schnittmarke auf der<br />
ausgewählten Spur.<br />
Bewegt die Abspielposition um ein Videobild nach links.<br />
Bewegt die Abspielposition um ein Videobild nach rechts.<br />
Bewegt die Abspielposition um eine Gitterlinie nach links.<br />
Bewegt die Abspielposition um eine Gitterlinie nach rechts.<br />
Anhang A <strong>Soundtrack</strong> <strong>Pro</strong>-Tastenkombinationen 511
Arbeiten mit Zeitabschnitten<br />
Kurzbefehl<br />
Funktion<br />
Bewegt die Zeitabschnittposition um eine Zeile nach oben.<br />
Bewegt die Zeitabschnittposition um eine Zeile nach unten.<br />
Ω<br />
Erweitert die Zeitabschnittposition um eine Zeile nach oben.<br />
ç<br />
Erweitert die Zeitabschnittposition um eine Zeile nach unten.<br />
Bewegt die Zeitabschnittposition um eine Gitterlinie nach links.<br />
Bewegt die Zeitabschnittposition um eine Gitterlinie nach rechts.<br />
ç<br />
ç<br />
ç<br />
ç<br />
Erweitert den linken Rand um eine Gitterlinie.<br />
Erweitert den rechten Rand um eine Gitterlinie.<br />
Erweitert den linken Rand bis zur nächsten Schnittmarke.<br />
Erweitert den rechten Rand bis zur nächsten Schnittmarke.<br />
Bewegt die Zeitabschnittposition zur vorherigen Schnittmarke.<br />
Bewegt die Zeitabschnittposition zur nächsten Schnittmarke.<br />
Ω<br />
Ω<br />
Bewegt die Zeitabschnittposition um eine Spur nach oben.<br />
Bewegt die Zeitabschnittposition um eine Spur nach unten.<br />
Bewegt die Zeitabschnittposition zur vorherigen Gitterlinie.<br />
Bewegt die Zeitabschnittposition zur nächsten Gitterlinie.<br />
Ω<br />
Ω<br />
Bewegt die Zeitabschnittposition zum vorherigen Bild.<br />
Bewegt die Zeitabschnittposition zum nächsten Bild.<br />
ç<br />
Erweitert den Zeitabschnitt bis zur vorherigen Schnittmarke.<br />
512 Anhang A <strong>Soundtrack</strong> <strong>Pro</strong>-Tastenkombinationen
Kurzbefehl<br />
ç<br />
ç<br />
ç<br />
ç<br />
ç<br />
Ω<br />
Ω<br />
Funktion<br />
Erweitert den Zeitabschnitt bis zur nächsten Schnittmarke.<br />
Erweitert den Zeitabschnitt bis zur vorherigen Gitterlinie.<br />
Erweitert den Zeitabschnitt bis zur nächsten Gitterlinie.<br />
Erweitert den Zeitabschnitt bis zum vorherigen Bild.<br />
Erweitert den Zeitabschnitt bis zum nächsten Bild.<br />
Anhang A <strong>Soundtrack</strong> <strong>Pro</strong>-Tastenkombinationen 513
B<br />
Audiogrundlagen<br />
B<br />
Anhang<br />
Informationen zum Schall<br />
Alle Töne und Klänge entstehen aus Schwingungen, die sich in Form von Schallwellen in<br />
der Luft ausbreiten. Schallwellen werden durch Schwingungen hervorgerufen und breiten<br />
sich von der Schallquelle ausgehend in alle Richtungen aus. Ein schwingendes Objekt verdichtet<br />
die umgebenden Luftmoleküle (bringt sie näher zusammen) und verdünnt sie<br />
anschließend (zieht sie auseinander). Obwohl sich diese Luftdruckschwankungen vom<br />
Objekt ausgehend ausbreiten, bleibt die relative Position der einzelnen Luftmoleküle<br />
unverändert. Auf seinem Weg durch die Luft wird der Schall an Hindernissen reflektiert,<br />
wodurch zusätzliche „Turbulenzen“ in der umgebenden Luft erzeugt werden. Wenn diese<br />
Veränderungen im Luftdruck das Trommelfell im Ohr in Schwingungen versetzen, wird der<br />
Schall in Nervenimpulse umgesetzt und an das Gehirn gesendet. Dort werden diese<br />
Impulse als Töne, Klänge oder Geräusche interpretiert.<br />
Schallwellen<br />
Die einfachste Form einer Schallwelle ist die Sinuswelle. Reine Sinuswellen kommen in<br />
der Natur praktisch nicht vor, sind aber ein sinnvoller Ausgangspunkt, da alle Arten von<br />
Schall aus Kombinationen unterschiedlicher Sinuswellen bestehen. An einer Sinuswelle<br />
lassen sich die drei wichtigsten Eigenschaften einer Schallwelle gut erkennen: Frequenz,<br />
Amplitude und Phase.<br />
+<br />
Amplitude (dB)<br />
–<br />
0<br />
1 ms<br />
Zeit<br />
515
Frequenz<br />
Als Frequenz bezeichnet man die Ausbreitungsgeschwindigkeit einer Welle bzw. die<br />
Anzahl der kompletten Schwingungen pro Sekunde. Die Frequenz wird in Schwingungen<br />
pro Sekunde oder Hertz (Hz) gemessen. Das menschliche Ohr kann Schallwellen mit<br />
Frequenzen zwischen 20 Hz (tiefster Ton) und 20.000 Hz (höchster Ton) wahrnehmen.<br />
Alle Frequenzen außerhalb dieses Bereichs sind für das menschliche Ohr nicht wahrnehmbar.<br />
Amplitude<br />
Die Amplitude (oder Intensität) bezeichnet den Ausschlag einer Schallwelle, den das<br />
menschliche Ohr als Lautstärke wahrnimmt. Das menschliche Ohr kann eine große<br />
Bandbreite von Lautstärken wahrnehmen – vom Fallen einer Stecknadel in einem stillen<br />
Raum bis hin zu einem lauten Rockkonzert. Da das Hörspektrum des Menschen<br />
einen so großen Bereich umfasst, verwenden Audiomessgeräte eine logarithmische<br />
Skala (Dezibel), um die Messungen zu vereinfachen.<br />
Phase<br />
Die Phase gibt den Schwingungszustand einer Welle zu einem bestimmten Zeitpunkt<br />
an. Wenn zwei periodische Schallwellen gleicher Frequenz zur gleichen Zeit beginnen,<br />
bezeichnet man sie als phasengleich. Die Phase wird in Winkeln zwischen 0 und 360<br />
Grad angegeben, wobei 0 Grad bedeutet, dass beide Schallwellen vollständig synchron<br />
(phasengleich) sind. 180 Grad bedeutet, dass die beiden Wellen genau entgegengesetzt<br />
schwingen (gegenphasig). Wenn sich zwei phasengleiche Schallwellen<br />
überlagern, verstärken sie sich. Wenn sich zwei gegenphasige Schallwellen überlagern,<br />
schwächen sie sich aufgrund der entgegengesetzten Luftdruckänderungen gegenseitig<br />
ab und der Schall wird fast vollständig ausgelöscht. Dies wird als Phasenauslöschung<br />
bezeichnet.<br />
516 Anhang B Audiogrundlagen
Die Phasenauslöschung kann zu einem <strong>Pro</strong>blem werden, wenn ähnliche Audiosignale<br />
zusammengemischt werden oder wenn sich die ursprünglichen und die reflektierten<br />
Schallwellen in einem reflektierenden Raum überlagern. Wenn beispielsweise der linke<br />
und rechte Kanal eines Stereo-Mix kombiniert werden, um einen Mono-Mix zu erzeugen,<br />
kann es zu einer Phasenauslöschung bei den Signalen kommen.<br />
Separate Signale<br />
Phasengleich<br />
Gemischte Signale<br />
Gegenphasig<br />
Anhang B Audiogrundlagen 517
Frequenzbereich von Klängen<br />
Mit Ausnahme der reinen Sinuswellen bestehen Klänge aus vielen verschiedenen Frequenzkomponenten,<br />
die gleichzeitig schwingen. Die besonderen Eigenschaften von<br />
Klängen sind das Ergebnis der einzigartigen Kombination der Frequenzen, aus denen<br />
sie bestehen.<br />
Klänge enthalten Energie in Form von unterschiedlichen Frequenzbereichen oder Frequenzbändern.<br />
Besteht ein Klang aus viel niedrigfrequenter Energie, überwiegen die<br />
Bässe. Das Frequenzband zwischen 250 und 4000 Hz, in dem die Wahrnehmung des<br />
menschliches Ohres am besten ist, wird als Mittenbereich bezeichnet. Hochfrequente<br />
Energie oberhalb des Mittenbereichs wird als Höhenbereich oder Treble bezeichnet<br />
und verleiht dem Klang eine zusätzliche Klarheit und Brillanz. Im nachfolgenden Diagramm<br />
ist zu sehen, in welche Frequenzbänder die Klänge verschiedener Musikinstrumente<br />
fallen.<br />
Frequenz<br />
20 kHz<br />
4 kHz<br />
300 Hz<br />
20 Hz<br />
Bass Mid High<br />
Zeit<br />
Beckenschlag<br />
Violine und Flöte<br />
Cello<br />
Bass<br />
Hinweis: Unterschiedliche Hersteller und Audio-Cutter definieren das Spektrum dieser<br />
Frequenzbänder unterschiedlich, sodass es sich bei den genannten Frequenzen nur um<br />
Näherungswerte handeln kann.<br />
∏ Tipp: Die menschliche Stimme erzeugt Töne im Frequenzbereich zwischen 250 und<br />
4000 Hz, wodurch sich auch erklärt, warum das menschliche Ohr in diesem Bereich die<br />
beste Wahrnehmung hat. Sind Dialoge in Ihrem Film schwieriger zu verstehen, wenn<br />
Sie Musik und Audioeffekte hinzufügen, sollten Sie versuchen, die Mittelfrequenzen<br />
aller nicht zum Dialog gehörenden Spuren mithilfe eines Equalizer-Filters zu reduzieren.<br />
Durch das Reduzieren des Mittenbereichs wird ein „Schallraum“ erzeugt, in dem<br />
der Dialog besser zu verstehen ist.<br />
518 Anhang B Audiogrundlagen
Klänge in der Musik haben üblicherweise eine regelmäßige Frequenz, die das menschliche<br />
Ohr als Tonhöhe des betreffenden Klangs wahrnimmt. Diese Tonhöhe wird in Form<br />
musikalischer Noten ausgedrückt, z. B. C, Es oder Fis. Die Tonhöhe ist in der Regel der tiefste<br />
und kräftigste Teil der Schallwelle, die sog. Grundschwingung. Jeder Klang in der Musik<br />
besitzt auch höhere, leisere Elemente, die sog. Obertöne oder Harmonische, die jeweils<br />
bei regelmäßigen Vielfachen der Grundfrequenz auftreten. Diese Obertöne nimmt das<br />
menschliche Ohr nicht als separate Tonhöhen wahr, sondern vielmehr als Klangfarbe<br />
(oder Timbre) des Tons, anhand welcher das Ohr ein Instrument oder eine Stimme von<br />
einer anderen unterscheiden kann, auch wenn beide dieselbe Tonhöhe produzieren.<br />
Zeit<br />
Grundfrequenz<br />
Zeit<br />
Erste Harmonische<br />
Zeit<br />
Zweite Harmonische<br />
Anhang B Audiogrundlagen 519
Musikalische Töne haben üblicherweise auch einen bestimmten Lautstärkeumfang.Jede<br />
auf einem Musikinstrument gespielte Note zeigt im Zeitverlauf eine eindeutige<br />
Kurve zu- und abnehmender Lautstärke. Die von manchen Instrumenten<br />
produzierten Klänge, insbesondere von Schlagzeugen und anderen Percussion-<br />
Instrumenten, starten mit einem sehr hohen Lautstärkepegel, fallen dann aber sehr<br />
rasch auf ein viel leiseres Niveau und enden völlig in Stille. Töne anderer Instrumente,<br />
wie etwa einer Violine oder einer Trompete, lassen sich auf ein und demselben<br />
Lautstärkeniveau halten und auch während dieses Haltens verstärken oder<br />
abschwächen. Diese Lautstärkekurve wird als Lautstärkeumfang eines Klangs<br />
bezeichnet. Sie ist für das Gehör ein Merkmal, anhand dessen Menschen erkennen<br />
können, welches Instrument den jeweiligen Klang erzeugt.<br />
Lautstärkenhüllkurve für Schlaginstrument<br />
Lautstärkenhüllkurve für gehaltenen Ton<br />
Messen der Schallintensität<br />
Das menschliche Ohr reagiert außerordentlich sensibel auf Schwingungen in der Luft.<br />
Der untere Grenzwert für das menschliche Hören liegt bei einem Schalldruck von<br />
20 Mikropascal (μP), was einem extrem geringen atmosphärischen Druck entspricht.<br />
Am Anderen Ende der Skala liegt der lauteste Klang, den der Mensch ohne Schmerzen<br />
oder Gehörschädigung ertragen kann, ca. bei 200.000.000 μP. In diesem Bereich liegt<br />
z. B. die Lautstärke eines sehr lauten Rockkonzerts oder eines in der Nähe abhebenden<br />
Flugzeugs.<br />
Da das menschliche Ohr bei der Schallintensität (Lautstärke) einen so großen Bereich<br />
wahrnehmen kann, ist das Messen des Schalldrucks auf einer linearen Skala nicht sinnvoll.<br />
Wollte man den Wahrnehmungsbereich des menschlichen Ohrs beispielsweise in einem<br />
linearen Diagramm darstellen, würde die Skala von 30 cm (ganz leise) bis über 4500 km<br />
(sehr laut) reichen. Zur Vereinfachung wird deshalb eine logarithmische Maßeinheit verwendet<br />
– das Dezibel. Mit Logarithmen können Exponentialwerte in einer linearen Skala<br />
dargestellt werden. Nehmen wir beispielsweise den Zehnerlogarithmus von 10 (10 1 ) und<br />
1.000.000.000 (10 9 ), so lässt sich dieser große Zahlenbereich mithilfe der Ziffern 1 bis 9 sehr<br />
viel komfortabler in einer Skala darstellen.<br />
520 Anhang B Audiogrundlagen
Da das Gehör logarithmisch auf den Schalldruck reagiert, entspricht die Verwendung<br />
einer logarithmischen Skala der menschlichen Wahrnehmung der Lautstärke. Audiomessgeräte<br />
und andere Geräte für die Schallmessung sind speziell so konzipiert, dass<br />
die Lautstärke in Dezibel angezeigt werden kann. Kleine Veränderungen im unteren<br />
Bereich des Audiopegelmessgeräts können große Veränderungen der Signalstärke mit<br />
sich bringen, kleine Änderungen im oberen Bereich bedeuten dagegen nur geringe<br />
Veränderungen der Signalstärke. Somit unterscheiden sich Audiomessgeräte grundsätzlich<br />
von linearen Messgeräten wie Linealen, Thermometern oder Tachometern. Jede<br />
Einheit auf einem Audiomessgerät stellt eine exponentielle Erhöhung des Schalldrucks<br />
dar, aber eine wahrgenommene lineare Zunahme der Lautstärke.<br />
Wichtig: Beim Mischen von Audio müssen Sie sich jedoch keine Gedanken über die<br />
Funktionsweise von Logarithmen und Dezibel machen. Sie sollten lediglich daran denken,<br />
dass für eine schrittweise Erhöhung der Lautstärke eine exponentielle Zunahme<br />
des Schalldrucks erforderlich ist.<br />
Dezibel<br />
Mit der Maßeinheit Dezibel werden Schalldruckpegel bzw. die zugehörigen elektrischen<br />
Spannungswerte gemessen. Es handelt sich um eine logarithmische Einheit, die<br />
das Verhältnis zweier Intensitätsgrößen beschreibt (etwa zwei verschiedener Schalldruckwerte,<br />
zwei verschiedener Spannungswerte, usw.). Das Bel (nach Alexander<br />
Graham Bell benannt) ist der Zehnerlogarithmus des Verhältnisses zwischen zwei<br />
Signalen. Das bedeutet, dass für jedes zusätzliche Bel auf der Skala, das dargestellte<br />
Signal zehnmal stärker ist. So kann beispielsweise der Schalldruck eines lauten Geräusches<br />
Milliarden Mal höher sein als der Schalldruck eines leisen Geräusches. Die logarithmische<br />
Darstellung der Zahl eine Milliarde (1.000.000.000 bzw. 10 9 ) ist die Ziffer 9.<br />
Durch die Verwendung der Einheit Dezibel wird das Arbeiten mit hohen Werten<br />
wesentlich vereinfacht.<br />
In der Praxis ist die Einheit Bel jedoch ein wenig zu groß für die Schallmessung. Aus<br />
diesem Grund wird üblicherweise mit dem zehnten Teil eines Bel, dem so genannten<br />
Dezibel gearbeitet. Ähnlich wie bei der Messung von Schuhgrößen in Zentimetern<br />
anstelle von Metern ist es einfach praktischer, Dezibel anstelle von Bel zu verwenden.<br />
Dezibelwert<br />
Relative Intensitätssteigerung<br />
0 1<br />
1 1,26<br />
3 2<br />
10 10<br />
20 100<br />
30 1000<br />
50 100.000<br />
100 10.000.000.000<br />
Anhang B Audiogrundlagen 521
Absolute Einheiten<br />
Audiomessgeräte verwenden die Einheit Dezibel. Seit der Erfindung des Telefons wurden<br />
in Audiomessgeräten verschiedene Referenzpegel verwendet, die bis zum heutigen<br />
Tag laufend weiterentwickelt werden. Einige dieser Einheiten sind nur auf ältere<br />
Geräte anwendbar. Heute wird bei den meisten <strong>Pro</strong>fi-Geräten in dBu gemessen und<br />
bei den meisten Geräten für den Privatgebrauch in dBV. Digitale Messgeräte verwenden<br />
dBFS.<br />
 dBm: Das m steht für Milliwatt (mW), eine Einheit zur Messung der elektrischen<br />
Leistung. (Die elektrische Leistung darf nicht mit der elektrischen Spannung oder<br />
Stromstärke verwechselt werden, wenngleich sie direkt von beiden Größen abhängt.)<br />
Diese Einheit wurde bereits in den Anfängen der Telefon-Technologie als Standard<br />
verwendet und blieb auch für viele Jahre der professionelle Audiostandard.<br />
 dBu: Die Einheit dBu verwendet einen Referenzpegel und gibt die Spannung (nicht<br />
die Leistung) im Vergleich zur Referenzspannung von 0,775 V (Volt) an. Bei professionellen<br />
Audiogeräten hat dBu die leistungsabhängige Messung mit der Einheit<br />
dBm weitgehend ersetzt. Das u steht für unloaded (lastfrei), da die elektrische Last<br />
in einem Audioschaltkreis nicht mehr so relevant ist wie bei Audiogeräten früherer<br />
Generationen.<br />
 dBV: Wie dBu verwendet auch die Einheit dBV eine Referenzspannung. In diesem<br />
Fall beträgt die Referenzspannung jedoch 1 Volt und nicht 0,775 V wie bei dBu.<br />
dBV wird häufig bei Consumer- und semiprofessionellen Geräten verwendet.<br />
 dBFS: Die Einheit dBFS unterscheidet sich von den anderen, da sie für die Messung<br />
digitaler Audiopegel verwendet wird. FS steht für Full-Scale (die gesamte theoretische<br />
Dynamik eines Tons) und wird verwendet, da bei digitalen Audiosignalen der<br />
gesamte Bereich digitaler Werte gleichermaßen zulässig ist (im Gegensatz zu analogen<br />
Audiosignalen, die eine optimale Signalspannung haben). 0 dBFS ist der maximale<br />
Pegel eines digitalen Audiosignals, der verzerrungsfrei aufgezeichnet werden<br />
kann. Im Gegensatz zu analogen Audiopegeln wie dbV und dBu gibt es keine Übersteuerungsreserve<br />
jenseits von 0 dBFS.<br />
522 Anhang B Audiogrundlagen
Rauschabstand<br />
Jedes elektrische System produziert eine bestimmte Menge an elektrischen Störsignalen,<br />
die als Rauschen bezeichnet werden. Der systemimmanente Rauschpegel wird<br />
Hintergrundrauschen (auch Grundrauschen oder Rauschmaß) genannt. Es ist nahezu<br />
unmöglich, das Rauschen in einem elektrischen System vollständig zu unterdrücken,<br />
doch Sie müssen sich keine Gedanken über das Rauschen machen, wenn Sie Ihre<br />
Signale mit Pegeln aufnehmen, die weit über dem Grundrauschen liegen. Wenn Sie<br />
Ihr Audiomaterial mit zu niedrigen Signalpegeln aufnehmen, ist beim Anhören eine<br />
höhere Lautstärke erforderlich. Dadurch wird gleichzeitig auch die Lautstärke des<br />
Hintergrundrauschens erhöht, was zu einem hörbaren Rauschen führt.<br />
Je mehr ein Signal verstärkt wird, desto lauter wird das Rauschen. Es ist deshalb wichtig,<br />
einen möglichst großen Teil des Audiomaterials mit dem Nominalpegel (Idealpegel)<br />
des Geräts aufzunehmen, der auf einem analogen Audiomessgerät mit 0 dB bezeichnet<br />
ist.<br />
Der Rauschabstand (oder Störspannungsabstand) ist die Differenz zwischen dem<br />
Nominalaufnahmepegel und dem Hintergrundrauschen des Geräts und wird in der<br />
Regel in dB gemessen. Beträgt der Rauschabstand eines analogen Magnetbandgeräts<br />
beispielsweise 60 dB, so bedeutet dies, dass das systemimmanente Rauschen<br />
des Geräts um 60 dB unter dem idealen Aufnahmepegel liegt.<br />
Übersteuerungsreserve und Verzerrung<br />
Ist ein Audiosignal zu stark, „übersteuert“ es den Audioschaltkreis und verzerrt die<br />
Form des Signals. Bei analogen Geräten nimmt die Verzerrung allmählich zu, wenn das<br />
Audiosignal den Schaltkreis übersteuert. Bei einigen Audioaufzeichnungen kann diese<br />
Art der Verzerrung der Aufnahme eine einzigartige „warme Klangfarbe” verleihen, die<br />
mit digitalen Geräten nur schwer zu erzielen ist. Für die Audionachbearbeitung ist es<br />
jedoch wünschenswert, dass das Signal möglichst rein und unverzerrt vorliegt.<br />
Auf einem analogen Messgerät stellt 0 dB den idealen Aufnahmepegel dar. Es ist allerdings<br />
ein gewisser Spielraum für stärkere Signale vorhanden, bevor es zu einer Verzerrung<br />
kommt. Dieser Spielraum wird Übersteuerungsreserve genannt. Das bedeutet, dass<br />
das Signal zeitweise über dem idealen Aufnahmepegel liegen kann, ohne dass es zu<br />
einer Verzerrung kommt. Besonders bei sehr dynamischem und schwer vorhersehbarem<br />
Audiopegel ist das Vorhandensein einer Übersteuerungsreserve bei der Aufnahme<br />
unerlässlich. Obwohl Sie den Aufnahmepegel während der Aufzeichnung anpassen können,<br />
können Sie das Vorkommen schneller, lauter Töne nicht immer rechtzeitig absehen.<br />
Für den Fall, dass das Audiomaterial plötzlich laut wird, ist die zusätzliche Übersteuerungsreserve<br />
über dem Pegel von 0 dB vorhanden.<br />
Anhang B Audiogrundlagen 523
Dynamikbereich und Komprimierung<br />
Als Dynamikbereich bezeichnet man die Differenz zwischen dem leisesten und dem<br />
lautesten Ton in einem Mix. Ein Mix, der sowohl leises Flüstern als auch laute Schreie<br />
enthält, verfügt über einen großen Dynamikbereich. Aufnahmen mit dem konstanten<br />
Summen einer Klimaanlage oder gleichmäßigem Verkehrslärm weisen nur geringe<br />
Amplitudenvariationen auf und verfügen somit über einen kleinen Dynamikbereich.<br />
Sie können den Dynamikbereich eines Audioclips optisch darstellen, indem Sie seine<br />
Wellenform (Oszillogramm, Waveform) anzeigen. In der folgenden Abbildung sehen<br />
Sie zwei Wellenformen. Die obere Wellenform gehört zu einem Ausschnitt aus einem<br />
klassischen Musikstück. Die untere gehört zu einem elektronischen Musikstück. Schon<br />
die wesentlich komplexere Form der Wellenform macht deutlich, dass das klassische<br />
Stück einen größeren Dynamikbereich aufweist.<br />
Wellenform aus einem<br />
klassischen Stück<br />
Wellenform des Auszugs<br />
aus einem elektronischen<br />
Musikstück<br />
Beachten Sie, dass beim klassischen Stück im Vergleich zu den relativ konstanten<br />
Pegeln der elektronischen Musik, laute und leise Teile häufiger wechseln. Bei dem langgezogenen<br />
Teil am Anfang der oberen Wellenform handelt es sich nicht um Stille, sondern<br />
um einen langen, sehr leisen Abschnitt der Musik.<br />
Dynamische Klänge weisen enorme Lautstärkeschwankungen auf. Die Dynamik eines<br />
Klangs kann durch eine Reduzierung bzw. Komprimierung der lautesten Teile des<br />
Signals verringert werden, da der Unterschied zu den leisen Teilen dann nicht mehr<br />
so gravierend ist. Die Komprimierung ist eine nützliche Technik, da sie die Klänge in<br />
Ihrem Mix aneinander angleicht. Klänge wie ein Zug, der in den Bahnhof einfährt, eine<br />
sprechende Person oder das Grillenzirpen an einem ruhigen Abend haben absolut<br />
gesehen sehr unterschiedliche Lautstärken. Da in der Praxis beim Fernsehen und im<br />
Kino zahlreiche Umgebungsgeräusche vorhanden sind, muss darauf geachtet werden,<br />
dass die leisen Klänge nicht verloren gehen.<br />
524 Anhang B Audiogrundlagen
Ziel ist es, die leisen Klänge (in unserem Beispiel das Zirpen der Grillen) lauter zu machen,<br />
damit sie sich gegen die Nebengeräusche der Hörumgebung behaupten können. Ein<br />
Ansatz könnte darin bestehen, den Pegel der gesamten Tonspur zu erhöhen. In diesem<br />
Fall würden jedoch nicht nur die leisen Klänge lauter, sondern auch die lauten Klänge<br />
(beispielsweise der einfahrende Zug), sodass es schließlich zu einer Verzerrung kommt.<br />
Anstatt die Lautstärke Ihres Mixes insgesamt zu erhöhen, können Sie jedoch auch die<br />
lauten Klänge komprimieren, sodass Ihr Lautstärkepegel den leisen Tönen näher kommt.<br />
Sobald die lauten Klänge leiser sind (während die leisen Klänge auf demselben Lautstärkeniveau<br />
bleiben), können Sie die Gesamtlautstärke des Mixes erhöhen, sodass die leisen<br />
Klänge deutlicher zu hören sind, ohne dass die lauten Klänge verzerrt klingen.<br />
Wird die Komprimierung gezielt eingesetzt, können durch eine Erhöhung der Gesamtlautstärke<br />
Ihres Mixes Nebengeräusche in der Hörumgebung kompensiert werden.<br />
Wenn Sie ein Signal jedoch zu stark komprimieren, klingt es sehr unnatürlich. Wird<br />
beispielsweise der Klang eines Flugzeugmotors auf die Lautstärke der Abendstimmung<br />
auf einer ruhigen Waldlichtung reduziert und stellt man anschließend die Gesamtlautstärke<br />
auf den Maximalwert ein, würden die Geräusche im Wald extrem verstärkt<br />
werden.<br />
Unterschiedliche Medien und Genres verwenden unterschiedliche Komprimierungsstufen.<br />
Radio- und TV-Werbespots setzen die Komprimierung ein, um eine gleichmäßige<br />
„Klangwand“ zu erzeugen. Würde der Spot im Radio oder Fernsehen an einigen<br />
Stellen zu leise, bestünde die Gefahr, dass die Zuschauer den Kanal wechselten. Dieses<br />
Risiko wollen Werber und Sendeanstalten nicht eingehen. Kinofilme haben in der Regel<br />
einen etwas größeren Dynamikbereich, da die Nebengeräusche in einem Kino geringer<br />
sind und die leisen Töne auch leise bleiben können.<br />
Stereo-Audiomaterial<br />
Das menschliche Ohr nimmt Klang in Stereo wahr, und das Gehirn kann anhand der<br />
feinen Unterschiede der Klänge, die unser linkes und rechtes Ohr erreichen, Geräusche<br />
in unserer Umgebung lokalisieren. Zum Rekonstruieren dieses Klangerlebens benötigen<br />
Stereoaufnahmen zwei Audiokanäle über die Dauer des gesamten Aufnahme- und<br />
Wiedergabeprozesses. Das Mikrofon muss korrekt positioniert sein, um ein Stereoabbild<br />
exakt erfassen zu können, und auch die Lautsprecher müssen korrekt im Raum<br />
verteilt sein, damit eine präzise Stereowiedergabe gewährleistet ist.<br />
Wenn ein beliebiger Teil des Gesamtpfads der Audioreproduktion einen der Audiokanäle<br />
eliminiert, wird das Stereobild insgesamt sehr wahrscheinlich beeinträchtigt.<br />
Wenn z. B. bei Ihrem Wiedergabesystem ein CD-Player (zwei Audiokanäle) mit nur<br />
einem Lautsprecher verbunden ist, hören Sie nicht das gewünschte Stereogesamtbild.<br />
Anhang B Audiogrundlagen 525
Wichtig: Alle Stereoaufnahmen erfordern zwei Kanäle, doch Zweikanalaufnahmen sind<br />
nicht notwendigerweise auch stereo. Wenn Sie beispielsweise ein Einkapsel-Mikrofon<br />
verwenden, um ein und dasselbe Signal auf zwei Spuren aufzuzeichnen, handelt es sich<br />
hierbei nicht um eine Stereoaufnahme.<br />
Erkennen von Zweikanal-Monoaufnahmen<br />
Wenn Sie mit Zweikanal-Audiomaterial arbeiten, sollten Sie in der Lage sein, echte<br />
Stereoaufnahmen von Aufnahmen zu unterscheiden, bei denen zwei unabhängige<br />
Monokanäle auf zwei Spuren aufgenommen wurden. Diese Aufnahmen werden auch<br />
Doppel-Monoaufnahmen (oder Dualmono) genannt.<br />
Beispiele für Doppel-Monokanalaufnahmen sind:<br />
 Aufnahmen, bei denen zwei unabhängige Mikrofone für die Aufnahme von zwei unabhängigen<br />
Audioteilen verwendet wurden (Beispiel: zwei Schauspieler, die getrennt aufgenommen<br />
werden). Die Mikrofone folgen unabhängig voneinander der Stimme des<br />
jeweiligen Schauspielers und sind nicht in einer für Stereoaufnahmen typischen Links-<br />
Rechts-Konfiguration aufgestellt. In diesem Fall ist keine Stereoaufnahme beabsichtigt,<br />
sondern zwei getrennte Monokanäle mit synchronisiertem Ton.<br />
 Zwei Kanäle, die exakt dasselbe Signal enthalten. Diese Art der Aufnahme unterscheidet<br />
sich nicht von einer Monoaufnahme, da beide Kanäle exakt dieselben Informationen<br />
enthalten. Bei professionellen Audioproduktionen wird diese Methode gelegentlich<br />
angewendet, wobei für jeden der Kanäle geringfügig andere Einstellungen für die<br />
Aussteuerung verwendet werden. Sollte ein Kanal verzerrt sein, ist ein „Sicherheitskanal“<br />
vorhanden, der mit einem niedrigeren Pegel aufgenommen wurde.<br />
 Zwei vollständig unterschiedliche Audiokomponenten wie ein Dialog auf Spur 1<br />
und ein Timecode-Audiosignal auf Spur 2 oder Musik auf Kanal 1 und Audioeffekte<br />
auf Kanal 2. Vom Prinzip unterscheidet sich diese Aufnahmetechnik nicht von der<br />
im Beispiel oben genannten, bei der zwei unterschiedliche Dialogspuren aufgenommen<br />
wurden.<br />
Grundsätzlich gilt, dass bei einem Zweispuraufnahmesystem auf jeder Spur beliebige<br />
Informationen aufgezeichnet werden können. Wenn Sie die beiden Spuren verwenden,<br />
um über richtig positionierte Mikrofone (Links-Rechts-Konfiguration) aufzunehmen,<br />
handelt es sich um eine Stereoaufnahme. Andernfalls erstellen Sie eine<br />
Monoaufnahme mit zwei Kanälen.<br />
526 Anhang B Audiogrundlagen
Erkennen von Stereoaufnahmen<br />
Wenn Sie festlegen möchten, wie mit einem Audioclip gearbeitet werden soll, müssen<br />
Sie wissen, ob es sich bei einer Zweikanalaufnahme um eine Stereoaufnahme handelt.<br />
Normalerweise kennzeichnet die Person, die das Audiomaterial für die <strong>Pro</strong>duktion aufgenommen<br />
hat, die Bänder oder Audiodateien, sodass auf einfache Weise festgestellt<br />
werden kann, ob es sich um Stereoaufnahmen oder um Zweikanal-Monoaufnahmen<br />
handelt. Allerdings laufen <strong>Pro</strong>duktionen häufig nicht nach Plan und Bänder sind nicht<br />
immer so sorgfältig beschriftet, wie sie es sein sollten. Als Cutter sollten Sie deshalb die<br />
Unterschiede zwischen den beiden Aufnahmeformaten erkennen können.<br />
Nachfolgend finden Sie einige Tipps zur Unterscheidung einer Stereoaufnahme von<br />
einer Doppel-Monoaufnahme:<br />
 Stereoaufnahmen müssen über zwei unabhängige Spuren verfügen. Befindet sich<br />
auf dem Band nur eine Audiospur oder liegt Ihnen eine Audiodatei mit nur einer<br />
Spur vor, ist das Audiomaterial mono und nicht stereo.<br />
Hinweis: Es ist möglich, dass es sich bei einer Audiodatei mit nur einem Kanal um eine<br />
Hälfte eines Stereopaars handelt. Diese Dateien werden als getrennte Stereodateien<br />
bezeichnet, da sich der linke und der rechte Kanal in unterschiedlichen Dateien befinden.<br />
Diese Dateien sind normalerweise entsprechend benannt: AudioFile.L und Audio-<br />
File.R sind zwei Audiodateien, die den linken bzw. den rechten Kanal eines Stereoklangs<br />
enthalten.<br />
 Fast alle Musikstücke, insbesondere kommerziell erhältliche Musik, sind in Stereo<br />
abgemischt.<br />
 Hören Sie sich den Audioclip mithilfe von zwei (Stereo-)Lautsprechern an. Klingt die<br />
Ausgabe der einzelnen Lautsprecher leicht anders, handelt es sich vermutlich um<br />
eine Stereoaufnahme. Klingen beide Seiten absolut gleich, liegt höchstwahrscheinlich<br />
eine Monoaufnahme vor. Besteht zwischen den Ausgaben beider Lautsprecher<br />
kein Zusammenhang, handelt es sich um eine Doppel-Monoaufnahme.<br />
Vergleich zwischen Interleaved- und getrennten Stereo-Audiodateien<br />
Bei digitalem Audiomaterial kann ein Stereosignal innerhalb eines einzelnen Datenstroms<br />
versendet werden, indem die digitalen Samples während der Übertragung<br />
verschachtelt bzw. umsortiert werden (dieser Vorgang wird auch als „Interleaving“<br />
bezeichnet) und bei der Wiedergabe wieder in die richtige Reihenfolge gebracht<br />
werden. Die Art, wie das Signal gespeichert wird, ist nicht von Bedeutung, solange<br />
die Samples bei der Wiedergabe richtig auf den linken und rechten Kanal aufgeteilt<br />
werden. Bei der analogen Technologie ist das Signal nicht annähernd so flexibel.<br />
Bei getrennten Stereodateien handelt es sich um zwei unabhängige Audiodateien, die<br />
sich ergänzen: eine Datei für den linken Kanal (AudioFile.L) und eine Datei für den rechten<br />
Kanal (AudioFile.R). Dies entspricht der traditionellen analogen Methode, bei der<br />
eine Spur pro Kanal verwendet wird (bzw. in diesem Fall eine Datei pro Kanal).<br />
Anhang B Audiogrundlagen 527
Digitales Audiomaterial<br />
Bei der digitalen Audioaufzeichnung wird in regelmäßigen Zeitabständen ein elektronisches<br />
Audiosignal aufgezeichnet. Diesen Vorgang bezeichnet man auch als Sampling.<br />
Ein A/D-Wandler (Analog-Digital-Wandler) misst und speichert jedes Sample als numerischen<br />
Wert, der die Audioamplitude zu einem bestimmten Zeitpunkt darstellt. Die<br />
Konvertierung der Amplitude jedes Samples in einen binären Wert wird als Quantisierung<br />
bezeichnet. Die Anzahl der Bits, die für die Quantisierung verwendet werden, wird<br />
als Bittiefe bezeichnet. Abtastfrequenz (auch: Sample-Rate) und Bittiefe sind die beiden<br />
wichtigsten Faktoren bei der Beurteilung der Qualität eines digitalen Audiosystems.<br />
Abtastfrequenz<br />
Die Abtastfrequenz (oder Abtastrate) gibt an, wie oft ein analoges Signal pro Sekunde<br />
gemessen (gesampelt) wird. Sie können sich die Abtastfrequenz als Anzahl der elektronischen<br />
„Schnappschüsse“ vorstellen, die von einer Schallwelle pro Sekunde gemacht<br />
werden. Je höher die Abtastfrequenz ist, desto höher ist die Qualität des Audiomaterials,<br />
da sich die digitale Darstellung der analogen Wellenform durch die zeitdiskreten<br />
Samples der ursprünglichen Wellenform besser annähert. Welche Abtastfrequenz Sie<br />
verwenden, hängt vom Quellenmaterial, vom Leistungsspektrum Ihres Audio-Interfaces<br />
und vom endgültigen Verwendungszweck für Ihr Audiomaterial ab.<br />
Für lange Zeit lagen die Standardwerte für die digitalen Audioabtastfrequenzen bei<br />
44.100 Hz (44,1 kHz) und 48 kHz. Mit der Weiterentwicklung der Technologie sind heute<br />
jedoch Abtastfrequenzen von 96 kHz und sogar 192 kHz durchaus üblich.<br />
Audio-Abtastfrequenzen Verwendung<br />
8 kHz – 22,225 kHz Diese niedrigeren Abtastfrequenzen werden ausschließlich für<br />
Multimedia-Dateien verwendet.<br />
32 kHz 32 kHz wird hauptsächlich für 12-Bit-Audio bei digitalem Video<br />
verwendet.<br />
44,1 kHz Diese Abtastfrequenz wird für Musik-CDs und einige DAT-Recorder<br />
verwendet.<br />
48 kHz Fast alle digitalen Videoformate arbeiten mit dieser Abtastfrequenz.<br />
88,2 kHz Diese Abtastfrequenz ist ein Vielfaches von 44,1 kHz. Sie eignet sich<br />
für hochauflösendes Audio, das mit der Abtastfrequenz 44,1 kHz<br />
kompatibel sein muss. Wenn Sie beispielsweise eine Audio-CD brennen<br />
möchten, empfiehlt sich diese Abtastfrequenz.<br />
96 kHz Diese Abtastfrequenz ist ein Vielfaches von 48 kHz. Sie entwickelt<br />
sich zum professionellen Standard für die Audio-Postproduktion<br />
und Musikaufnahmen.<br />
192 kHz Diese Abtastfrequenz ist ein Vielfaches von 48 und 96 kHz. Diese<br />
hochauflösende Abtastfrequenz wird häufig für professionelle<br />
Musikaufnahmen und für das Mastering verwendet.<br />
528 Anhang B Audiogrundlagen
Bittiefe<br />
Im Gegensatz zu analogen Signalen, die über einen unbegrenzten Bereich von Lautstärkepegeln<br />
verfügen, verwenden digitale Audio-Samples Binärziffern (Bits) für die<br />
Darstellung der Stärke eines Audio-Samples. Die Präzision eines Samples wird durch<br />
seine Bittiefe bestimmt. Höhere Bittiefen bedeuten, dass das Audiosignal beim Sampling<br />
präziser dargestellt wird. Die meisten digitalen Audiosysteme arbeiten mit mindestens<br />
16 Bit pro Sample, wodurch 65.536 mögliche Pegel dargestellt werden können<br />
(bei 24-Bit-Samples können mehr als 16 Millionen Pegel dargestellt werden).<br />
Die Bittiefe lässt sich am besten anhand eines einfachen Beispiels erklären. Stellen Sie<br />
sich jedes digitale Audio-Sample als Leiter mit in gleichen Abständen angeordneten<br />
Sprossen vor, die von absoluter Stille bis zur maximalen Lautstärke reichen. Jede Leitersprosse<br />
ist ein möglicher Lautstärkepegel, den das Sample darstellen kann, während<br />
der Abstand zwischen den Sprossen Zwischenwerte sind, die das Sample nicht darstellen<br />
kann.<br />
Beim Abtasten eines Samples liegt der Audiopegel des analogen Signals häufig im<br />
Bereich zwischen den einzelnen Sprossen. In diesem Fall muss das Sample auf den<br />
Pegel der nächstgelegenen Sprosse gerundet werden. Die Bittiefe eines digitalen<br />
Audio-Samples bestimmt, wie eng die Sprossen auf der Leiter zusammenliegen. Je<br />
mehr Sprossen verfügbar sind (bzw. je weniger Abstand zwischen zwei Sprossen ist),<br />
desto präziser kann das Originalsignal dargestellt werden.<br />
Quantisierungsfehler treten auf, wenn ein digitales Audio-Sample nicht exakt dieselbe<br />
Stärke des Audiosignals aufweist, die es haben müsste (mit anderen Worten: das digitale<br />
Audio-Sample ist geringfügig höher oder tiefer als das Analogsignal). Quantisierungsfehler<br />
werden auch als Rundungsfehler bezeichnet, weil das Original-Analogaudiomaterial<br />
durch ungenaue Zahlenwerte dargestellt wird. Angenommen, ein Audiosignal<br />
hat z. B. genau 1,15 Volt, aber der Analog-Digital-Converter rundet diesen Wert<br />
auf 1 ab, weil dies der nächste verfügbare Bitwert ist. Dieser Rundungsfehler führt zu<br />
Rauschen im digitalen Audiosignal. Dieses Quantisierungsrauschen ist zwar möglicherweise<br />
nicht direkt wahrnehmbar, kann aber durch die weitere digitale Verarbeitung<br />
noch verstärkt werden. Verwenden Sie nach Möglichkeit immer die größtmögliche<br />
Bittiefe, um Quantisierungsfehler zu vermeiden.<br />
Anhang B Audiogrundlagen 529
Da das Diagramm ganz rechts die höchste Bittiefe angibt, geben die Audio-Samples<br />
die Form des ursprünglichen analogen Audiosignals am genauesten wieder.<br />
Analoge Wellenform<br />
Audio-Sample<br />
So kann beispielsweise in einem 1-Bit-System (eine Leiter mit nur zwei Sprossen) nur<br />
absolute Stille oder maximale Lautstärke dargestellt werden, jedoch keiner der dazwischenliegenden<br />
Pegel. Jedes Audio-Sample, dass zwischen diese Sprossen fällt, muss<br />
entweder auf maximale Lautstärke oder absolute Stille „gerundet“ werden. Bei einen<br />
solchen System gäbe es keinerlei Nuancen und die homogenen analogen Signale<br />
würden zu einer Rechteckkurve werden.<br />
Sinuskurve<br />
Rechteckkurve<br />
Wenn die Anzahl der Bit pro Sample erhöht wird, kann jedes Sample das Audiosignal<br />
präziser darstellen.<br />
1 Bit<br />
2 Bit<br />
4 Bit<br />
16 Bit<br />
530 Anhang B Audiogrundlagen
Zur Vermeidung dieser Rundungsfehler sollte immer die höchste Bittiefe verwendet<br />
werden, die von Ihren Geräten unterstützt wird. Die meisten digitalen Videogeräte<br />
arbeiten mit 16- oder 20-Bit-Audio, sodass Sie möglicherweise auf diese beiden Bittiefen<br />
beschränkt sind. <strong>Pro</strong>fessionelle Geräte für die Audioaufzeichnung unterstützen<br />
jedoch in der Regel 24-Bit-Audio, das sich zum Industriestandard entwickelt hat.<br />
Bittiefe<br />
32-Bit-Fließkomma<br />
Verwendung<br />
Mit dieser Abtastfrequenz sind Audioberechnungen wie Überblendungen<br />
und Effektverarbeitung mit sehr höher Auflösung und<br />
einer minimalen Fehlerquote möglich. Dadurch kann die Qualität<br />
des digitalen Audiomaterials konstant hoch gehalten werden.<br />
24 Bit Diese Bittiefe hat sich zum Industriestandard für die meisten<br />
Audioaufzeichnungsformate entwickelt. Die meisten professionellen<br />
Audio-Interfaces und computergesteuerten Audiobearbeitungssysteme<br />
können mit 24-Bit-Präzision aufnehmen.<br />
20 Bit Wird in manchen Videoformaten, z. B. Digital Betacam, und Audioformaten<br />
wie ADAT Type II verwendet.<br />
16 Bit DAT-Recorder, Tascam DA-88 und ADAT-Type-I-Mehrspurgeräte<br />
sowie Audio-CDs arbeiten mit 16-Bit-Samples. Viele digitale Videoformate,<br />
wie DV, verwenden 16-Bit-Audio. 1<br />
8 Bit Früher wurde 8-Bit-Audio häufig für CD-ROMs und Web-Videos<br />
eingesetzt. Heute wird meist 16-Bit-Audio vorgezogen. Allerdings<br />
sollten die verfügbare Bandbreite und die Kompatibilität des Zielsystems<br />
die primären Entscheidungskriterien sein, wenn Audiomaterial<br />
für Multimedia-Zwecke ausgegeben wird.<br />
1 Viele DV-Camcorder für den Privatgebrauch ermöglichen die Aufzeichnung von vier Audiokanälen im<br />
12-Bit-Modus. Dies wird für professionelle <strong>Pro</strong>duktionen jedoch nicht empfohlen.<br />
Anhang B Audiogrundlagen 531
C<br />
Arbeiten mit Video- und Audiogeräten<br />
für den <strong>Pro</strong>fibereich<br />
C<br />
Anhang<br />
Video-Interfaces, Signale und Anschlüsse<br />
In diesem Abschnitt werden gängige Video-Interface-Typen, Signalformate und<br />
Anschlüsse beschrieben.<br />
Video-Interfaces<br />
Mit Final Cut Studio können Sie eine große Auswahl an Video-Interfaces zum Aufnehmen<br />
und Ausgeben verwenden. Der folgende Abschnitt nennt Beispiele für die am<br />
häufigsten verwendeten Typen von Video-Interfaces.<br />
H<br />
FireWire für DV<br />
Über den integrierten FireWire-Anschluss an Ihrem Computer können Sie Material mit<br />
fast jedem beliebigen DV-Gerät aufnehmen und ausgeben. Hierzu gehören beispielsweise<br />
DV-, DVCAM-, DVCPRO-, DVCPRO 50- und DVCPRO HD-Geräte.<br />
In dieser Konfiguration benötigen Sie lediglich Ihren Computer, der ein DV-Gerät<br />
unterstützt.<br />
FireWire 400<br />
(6-polig)<br />
FireWire 400<br />
(4- oder 6-polig)<br />
Computer<br />
DV-VTR<br />
533
H<br />
FireWire für nicht komprimiertes digitales Video<br />
Interfaces wie das AJA Io werden über FireWire an Ihren Computer angeschlossen.<br />
Statt komprimierte DV-Signale zu übertragen, überträgt das AJA Io-Interface jedoch<br />
ein nicht komprimiertes Komponentensignal (4:2:2) via FireWire. Das AJA Io-Interface<br />
ist mit einer breiten Palette an digitalen und analogen Anschlüssen sowie einer RS-422-<br />
Gerätesteuerung ausgestattet.<br />
Wichtig: Obwohl dieser Typ eines Video-Interfaces FireWire verwendet, wird es nicht<br />
zum Anschließen von DV-Geräten verwendet. Wenn Sie DV-Video aufnehmen oder<br />
ausgeben möchten, können Sie Ihr DV-Gerät direkt an den FireWire-Anschluss Ihres<br />
Computers anschließen.<br />
FireWire 400<br />
(6-polig)<br />
BNC-Anschluss<br />
H?<br />
Computer<br />
AJA Io<br />
Analoger oder digitaler VTR<br />
PCI-Videoschnittstellenkarte<br />
Wenn Sie professionelle analoge oder digitale Formate (entweder SD oder HD) ohne<br />
native FireWire-Konnektivität verwenden, müssen Sie eine PCI-Videoschnittstellenkarte<br />
erwerben und installieren. Nur so können Sie Ihr Videogerät oder Ihren Camcorder an<br />
Ihren Computer anschließen. Viele PCI-Schnittstellenkarten werden mit einer Breakout-<br />
Box geliefert, an der sich Video-, Audio- und eventuell sogar 9-polige Anschlüsse befinden<br />
(anstatt auf der PCI-Karte selbst). Schnittstellenkarten werden als Videokarten oder<br />
auch als Digitalisierungskarten bezeichnet. Dieser Kartentyp ist nicht mit der Videografikkarte<br />
identisch, die zum Senden von Signalen an den Hauptbildschirm Ihres Computers<br />
verwendet wird.<br />
Hinweis: Einige Videoausgabegeräte in TV-Qualität empfangen das Video- und Audiomaterial<br />
aus einem <strong>Pro</strong>jekt. Wenn Sie ein Videoausgabegerät verwenden, das Videound<br />
Audioausgabe unterstützt, leitet <strong>Soundtrack</strong> <strong>Pro</strong> automatisch Ihre Audioausgabe<br />
an dieses Gerät und sorgt damit für die bestmögliche Synchronisation zwischen Audio<br />
und Video.<br />
534 Anhang C Arbeiten mit Video- und Audiogeräten für den <strong>Pro</strong>fibereich
PCI-Videoschnittstellenkarte mit integrierten Anschlüssen<br />
Mit PCI-Karten können Sie Videomaterial, wie zum Beispiel nicht komprimiertes SDund<br />
HD-Video, mit hohen Datenraten aufnehmen und ausgeben. PCI-Karten werden<br />
für High-End-Anwendungen benötigt, wie zum Beispiel zum Compositing, für den<br />
Onlineschnitt sowie für die Bearbeitung von nicht komprimiertem Videomaterial. Bei<br />
vielen PCI-Karten werden BNC- oder Cinch-Anschlüsse hinten an der Karte montiert.<br />
Bei dieser Konfiguration schließen Sie Ihre Videogeräte direkt an die Anschlüsse der<br />
PCI-Karte auf der Rückseite Ihres Computers an.<br />
BNC -<br />
Anschluss<br />
Computer<br />
(PCI-Karte mit<br />
Anschlüssen)<br />
Analoger oder digitaler VTR<br />
PCI-Videoschnittstellenkarte mit Breakout-Box<br />
Viele PCI-Karten sind zu klein für manche der notwendigen Video- und Audioanschlüsse.<br />
Wenn dies der Fall ist, wird eine Breakout-Box über den mehrpoligen<br />
Anschluss eines Kabels an die PCI-Karte angeschlossen. Die Anschlüsse stehen dann<br />
an der Breakout-Box und nicht hinten an der PCI-Karte zur Verfügung. Eine Breakout-Box<br />
ist auch deshalb nützlich, weil sie es Ihnen ermöglicht, die Anschlüsse an<br />
einer leichter zugänglichen Stelle bereitzustellen als an der Rückseite Ihres Computers,<br />
z. B. an einem Geräte-Rack oder auf dem Schreibtisch.<br />
BNC-Anschluss<br />
Computer<br />
(mit PCI-Karte)<br />
Breakout-Box<br />
Analoger oder digitaler VTR<br />
Anhang C Arbeiten mit Video- und Audiogeräten für den <strong>Pro</strong>fibereich 535
USB-Video-Interface<br />
USB-Video-Interfaces können hohe Datenraten nicht unterstützen. Da solche Raten<br />
jedoch für die professionelle Videobearbeitung benötigt werden, ist dieser Interface-Typ<br />
nicht sehr gebräuchlich. USB-Video-Interfaces werden am häufigsten für die Umwandlung<br />
von analogen Videoquellen in digitale Signale für die Aufnahme verwendet.<br />
USB<br />
Cinch-Anschluss<br />
Computer<br />
USB-Schnittstelle<br />
Analoger oder digitaler VTR<br />
Videosignale und Anschlüsse<br />
Beim Aufnehmen und Ausgeben von Bildern ist der Typ des Videosignals, den Sie zum<br />
Verbinden Ihres Geräts verwenden, ein kritischer Faktor. Er ist von großer Bedeutung<br />
für die Qualität Ihres Videomaterials. Videocamcorder, Videogeräte und Monitore können<br />
verschiedene Signaltypen verwenden – je nachdem, für welche Umgebung sie<br />
bestimmt sind. Geräte für den privaten Einsatz stellen in der Regel eine begrenzte<br />
Anzahl an Videosignalen zur Verfügung. Bei professionellen Geräten stehen Ihnen<br />
zumeist deutlich mehr Optionen zur Verfügung.<br />
Die folgende Liste zeigt die gängigsten Videosignale, die bei modernen Videogeräten<br />
Verwendung finden:<br />
 Composite<br />
 S-Video (Y/C)<br />
 Component YUV (Y´C B C R )<br />
 Component RGB<br />
 FireWire (IEEE 1394 oder i.LINK)<br />
 SDI<br />
 HD-SDI<br />
 HDMI<br />
 SCART<br />
536 Anhang C Arbeiten mit Video- und Audiogeräten für den <strong>Pro</strong>fibereich
Composite<br />
Composite ist der kleinste gemeinsame Nenner für Videosignale. Bei einem Composite-<br />
Signal werden alle Farb- und Helligkeitsinformationen über ein einziges Kabel übertragen.<br />
Dies führt zu einer niedrigeren Videoqualität im Vergleich zu anderen Formaten.<br />
Fast alle Videogeräte haben einen Eingang und einen Ausgang für Composite-Signale.<br />
Dieses Format verwendet einen einzelnen Cinch- oder BNC-Anschluss.<br />
In professionellen Arbeitsumgebungen werden Composite-Videosignale zumeist zur<br />
Fehlerbeseitigung, für Menüausgaben sowie für zum Anzeigen von Vorschauen mit<br />
geringer Qualität verwendet. Für Amateure und im privaten Bereich werden Composite-Signale<br />
oft verwendet, um Videorecorder oder DVD-Player an Fernsehgeräte<br />
anzuschließen.<br />
RCA-Stecker<br />
BNC-Stecker<br />
S-Video<br />
S-Video oder Y/C ist ein Videosignal höherer Qualität, das bei High-End-Videogeräten<br />
zum Einsatz kommt. Das Bild wirkt schärfer und hat eine bessere Farbgebung als<br />
ein Composite-Videobild, weil S-Video die Farb- und Helligkeitsinformationen auf<br />
zwei getrennten Kabeln liefert. Bei den meisten preiswerten Analog/Digital-Video-<br />
Interfaces ist S-Video der Videoanschluss mit der höchsten Qualität. Verwenden Sie<br />
S-Video-Anschlüsse mit Vorsicht, da die vier empfindlichen Stifte des Steckers leicht<br />
verbiegen.<br />
S-Video-Stecker<br />
Component YUV und Component RGB<br />
<strong>Pro</strong>fessionelle Videogeräte (z. B. Betacam SP-Videogeräte) verfügen über Component<br />
YUV- (Y’C B C R ) Videoein- und -ausgänge. Component YUV trennt Farb- und Helligkeitsinformationen<br />
in drei verschiedene Signale. Farben können somit präziser wiedergegeben<br />
werden als dies bei anderen Systemen der Fall ist. Mit Component YUV lässt sich die<br />
bestmögliche Qualität für analoge Videosignale erzielen. Hochwertige Consumer-Geräte<br />
wie DVD-Player und Fernsehgeräte unterstützen zunehmend auch Component YUV.<br />
Hinweis: Eine weitere Form von Component-Video, Component RGB, ist bei professioneller<br />
Ausrüstung nicht so verbreitet wie Component YUV.<br />
Anhang C Arbeiten mit Video- und Audiogeräten für den <strong>Pro</strong>fibereich 537
Sowohl Component YUV- als auch RGB-Signale verwenden drei bis fünf Anschlüsse. Sie<br />
können drei BNC-Anschlüsse sowie einen vierten Anschluss zum Senden eines Synchronsignals<br />
verwenden, das meist als „Genlock“ oder „House Sync“ bezeichnet wird.<br />
Der Sync-Anschluss kann auch (bei drei Anschlüssen) im Y- oder G-Teil des Signals, (bei<br />
vier Anschlüssen) in ein separates Composite-Signal oder (bei fünf Anschlüssen) in<br />
separate H- und V-Steuersignale eingebettet sein. Weitere Informationen finden Sie in<br />
der Dokumentation zu Ihren Geräten.<br />
Y oder grün CR oder rot CB oder blau<br />
Component<br />
YUV<br />
RGB<br />
Bei einigen Geräten<br />
können Sie zwischen<br />
dem RGB- und YUV-<br />
Modus umschalten.<br />
FireWire 400<br />
FireWire 400, auch IEEE 1394a oder i.LINK genannt, ist bei privaten und professionellen<br />
Benutzern der Standard für Formate wie DV, DVCAM, DVCPRO, DVCPRO 50,<br />
DVCPRO HD und HDV. Er bietet eine kostengünstige und einfache Methode zur<br />
Aufnahme und Ausgabe qualitativ hochwertigen digitalen Videomaterials (bei bis<br />
zu 400 MBit/Sek.) mit einer großen Anzahl an Camcordern und Videogeräten. Standardmäßige<br />
FireWire-Kabel können bis zu 4,5 Meter lang sein.<br />
Es gibt zwei Arten von FireWire-Anschlüssen: einen 4-poligen Anschluss (für Videoausrüstung<br />
wie Camcorder oder Videogeräte) und einen 6-poligen Anschluss (für Computer).<br />
Es gibt jedoch auch neuere Videogeräte, die den 6-poligen Anschluss und einige<br />
Video-Interfaces, die den 4-poligen Anschluss verwenden. Weitere Informationen finden<br />
Sie in der Dokumentation zu Ihren Geräten.<br />
FireWire 400 (6-polig)<br />
FireWire 400 (4-polig)<br />
538 Anhang C Arbeiten mit Video- und Audiogeräten für den <strong>Pro</strong>fibereich
FireWire 800<br />
FireWire 800, auch IEEE 1394b genannt, ist die nächste FireWire-Generation nach IEEE<br />
1394a. Diese Version mit höherer Bandbreite erzielt bei der Datenübertragung eine<br />
Geschwindigkeit von bis zu 800 MBit/Sek. FireWire 800 bietet außerdem Unterstützung<br />
für Kabellängen von bis zu 100 m.<br />
Neben den standardmäßigen 9-auf-9-poligen FireWire 800-Kabeln stehen außerdem<br />
9-auf-4-polige und 9-auf-6-polige FireWire 400- bis FireWire 800-Kabel zur Verfügung,<br />
um ältere Geräte an eine FireWire 800-Schnittstelle anschließen zu können.<br />
FireWire 800 (9-polig)<br />
Hinweis: FireWire 800 wird allgemein zum Anschließen von Festplatten und anderen<br />
Daten-Peripheriegeräten an Ihren Computer verwendet. Für die Anbindung von Videogeräten<br />
wird dieser Anschluss jedoch selten genutzt.<br />
SDI<br />
SDI (Serial Digital Interface) ist der Standard für nicht komprimierte digitale High-End-<br />
Videoformate wie D1-D5 und Digital Betacam. Wenn Sie digitales Videomaterial in diesen<br />
Formaten und in höchstmöglicher Qualität aufnehmen möchten, benötigen Sie ein<br />
Video-Interface mit SDI-Eingang und -Ausgang sowie ein Hochleistungs-Disk-Array<br />
(eine Gruppe aus mehreren Festplatten, die parallel lese- und schreibfähig sind) zur<br />
Bewältigung der hohen Datenraten, mit denen Sie arbeiten werden. Viele Geräte können<br />
Video- und Audiodaten über eine einzige SDI-Verbindung übertragen.<br />
BNC-Stecker<br />
HD-SDI<br />
HD-SDI (High Definition Serial Digital Interface) ist eine SDI-Version mit höherer Bandbreite,<br />
die speziell für die sehr hohen Bandbreiten entwickelt wurde, die für nicht komprimiertes<br />
HD-Video erforderlich sind. Wie bei SDI werden auch bei HD-SDI Video- und<br />
Audiodaten über eine einzige Verbindung übertragen. Folgende Videogeräte verfügen<br />
über HD-SDI-Schnittstellen: DVCPRO HD-, D-5 HD- und HDCAM-Videogeräte.<br />
Einige Geräte stellen sogar noch höhere Datenraten bereit, indem zwei HD-SDI-Kanäle<br />
miteinander verbunden werden (als Dual-Link HD-SDI) bezeichnet. Nicht komprimiertes<br />
HD-RGB-Video und andere digitale Kinoformate können mithilfe von Dual-Link<br />
HD-SDI übertragen werden.<br />
Anhang C Arbeiten mit Video- und Audiogeräten für den <strong>Pro</strong>fibereich 539
SDTI<br />
SDTI (Serial Digital Transport Interface) basiert auf SDI und ermöglicht das Senden<br />
nativer Videoformate in Echtzeit über einen SDI-Videostream. SDTI definiert kein spezifisches<br />
Videosignalformat. Es verwendet vielmehr die SDI-Struktur, um alle Arten von<br />
Daten zu transportieren. Somit können Videoeinrichtungen mit ihren vorhandenen<br />
SDI-Patchbays und Routern andere native Videoformate bzw. alle Arten von Daten<br />
übertragen. Hier ein Beispiel: Einige DV-Videogeräte können DV über SDTI übertragen.<br />
Dies bedeutet, dass natives DV-Material über große Entfernungen mithilfe von Koaxialkabeln<br />
anstatt über die herkömmliche FireWire-Verbindung übertragen werden kann.<br />
Andere Formate, z. B. HDCAM und MPEG, können ebenfalls als Pakete in einem SDTI-<br />
Transportstream übertragen werden.<br />
HDMI<br />
HDMI (High-Definition Multimedia Interface) unterstützt sowohl digitale Fernseh- als<br />
auch Computersignale und kann außerdem mehrere digitale Audiokanäle umfassen.<br />
HDMI-Geräte sind über einen Adapter mit digitalen Single Link-DVD-Signalen kompatibel,<br />
es lassen sich allerdings keine zusätzlichen Audio- oder Metadaten übertragen.<br />
Viele HD-Anzeigegeräte und digitale Set-Top-Boxen für Fernsehgeräte sind mit HDMI-<br />
Anschlüssen ausgestattet.<br />
HDMI-Stecker<br />
SCART<br />
PAL-Geräte im Consumer-Bereich sind manchmal mit einem speziellen Anschluss,<br />
einem so genannten SCART-Anschluss, ausgerüstet. Ein SCART-Anschluss verfügt über<br />
eine Reihe von Polen zur gleichzeitigen Übertragung von Composite-, Component<br />
RGB- und Stereo-Audio. Die SCART-Ein- oder -Ausgänge können mithilfe spezieller<br />
Adapter, die im Fachhandel erhältlich sind, in Einzelanschlüsse zerlegt werden.<br />
SCART-Stecker<br />
540 Anhang C Arbeiten mit Video- und Audiogeräten für den <strong>Pro</strong>fibereich
Audio-Interfaces, Signale und Anschlüsse<br />
In diesem Abschnitt werden gängige Audio-Interface-Typen, Signalformate und<br />
Anschlüsse beschrieben.<br />
Einrichten eines Audio-Interface<br />
<strong>Soundtrack</strong> <strong>Pro</strong> verwendet standardmäßig eines der in Ihren Macintosh-Computer integrierten<br />
Audio-Interfaces, etwa den Stereo-Kopfhöreranschluss oder den Stereo-Lautsprecherausgang.<br />
Wenn Sie Audiomaterial von einem <strong>Pro</strong>fi-Gerät aufnehmen möchten,<br />
benötigen Sie ggf. ein separates Interface von einem Drittanbieter. Sie können ein Drittanbieter-Audio-Interface<br />
an Ihren Computer anschließen und dann Mikrofone und<br />
Musikinstrumente zum Aufnehmen an das Audio-Interface anschließen. An dasselbe<br />
Drittanbieter-Interface können aber auch Ausgabegeräte wie Monitore oder Lautsprecher,<br />
ein Mischpult oder ein Verstärker angeschlossen werden.<br />
Integrierte Audio-Interfaces<br />
Die folgenden Audio-Interfaces (Schnittstellen) sind in Ihren Macintosh-Computer integriert<br />
(einige Modelle sind möglicherweise nicht mit allen diesen Interfaces ausgestattet).<br />
Integriertes analoges Audio-Interface<br />
Über die integrierten Audioanschlüsse an Ihrem Computer können Sie Audiomaterial<br />
aufnehmen und ausgeben. Das integrierte Audio-Interface Ihres Computers verwendet<br />
in der Regel einen Stereoministecker. Falls erforderlich, können Sie einen Adapter kaufen<br />
und damit den Mini-Stecker an zwei Stereo-Cinch- oder 1/4“-TRS-Anschlüsse<br />
anschließen, die Sie dann mit Ihrem Video- oder Audiogerät verbinden.<br />
Stereo-Minianschluss<br />
Cinch-Anschluss (2)<br />
f<br />
Computer<br />
Audio- oder Videogerät<br />
Für eine einfache Abmischung können Sie an den integrierten Audioausgang Ihres<br />
Computers zwei externe Lautsprecher anschließen. Auf diese Weise stehen Ihnen zwei<br />
Ausgangskanäle zur Verfügung, die für die Wiedergabe in Doppel-Mono bzw. Stereo<br />
konfiguriert werden können.<br />
Anhang C Arbeiten mit Video- und Audiogeräten für den <strong>Pro</strong>fibereich 541
Integriertes S/PDIF-Digital-Interface<br />
Einige Computer verfügen über integrierte optisch-digitale S/PDIF-Anschlüsse (gelegentlich<br />
TOSLINK genannt), über die Sie bestimmte CD-Player, DAT-Recorder und andere digitale<br />
Audiogeräte anschließen können.<br />
S/PDIF-optischdigitaler<br />
Anschluss<br />
Computer<br />
Audio- oder Videogerät<br />
DV-FireWire<br />
Wenn Ihr Nachbearbeitungsprojekt einen DV-Codec verwendet, kann die Audioausgabe<br />
über den FireWire-Anschluss Ihres Computers erfolgen. Auf diese Weise können<br />
Sie ein DV-Videogerät, einen DV-Camcorder oder einen DV/Analog-Wandler als Audio-<br />
Interface verwenden. In diesem Fall schließen Sie Ihr FireWire-Kabel an das DV-Gerät<br />
an und verbinden die Audioausgänge des DV-Geräts mit externen Lautsprechern oder<br />
einem Fernsehgerät.<br />
Auswählen eines Audio-Interfaces eines Drittanbieters<br />
Denken Sie vor dem Kauf eines zusätzlichen Interfaces daran, dass die meisten Video-<br />
Interfaces von Drittanbietern u. U. genügend Audio-Anschlüsse für Ihre Anforderungen<br />
bereitstellen. Unter folgenden Umständen sollten Sie den Kauf eines weiteren Audio-<br />
Interface in Betracht ziehen:<br />
 Sie wollen mehr Audiokanäle aufnehmen oder ausgeben, als Ihr integriertes Audio-<br />
Interface oder Video-Interface eines Drittanbieters unterstützt.<br />
 Sie müssen in einem Format aufnehmen oder ausgeben, das von Ihren vorhandenen<br />
Interfaces nicht unterstützt wird (wenn Sie z. B. Audiomaterial mit einer Abtastfrequenz<br />
von 96 kHz aufnehmen müssen, Ihr Video-Interface jedoch nur eine Abtastfrequenz<br />
von 48 kHz unterstützt).<br />
Vorteile eines Audio-Interfaces eines Drittanbieters<br />
Audio-Interfaces von Drittanbietern können bedeutend mehr Funktionen bereitstellen<br />
als die in Ihren Computer integrierten Interfaces, beispielsweise:<br />
 Mehr als zwei Audiokanäle – acht Kanäle ist der Standard, einige Interfaces verfügen<br />
jedoch über 24 oder mehr Eingabe- und Ausgabekanäle<br />
 <strong>Pro</strong>fessionelle Anschlüsse wie XLR oder 1/4“-TRS<br />
 Hochwertige Analog-auf-Digital- und Digital-auf-Analog-Konverter, die Abtastfrequenzen<br />
bis zu 192 kHz und 24 Bit pro Sample unterstützen<br />
 Unterstützung für analoge und digitale Audioformate<br />
 Stabile, digitale Audio-Clocks ohne Schwankungen<br />
542 Anhang C Arbeiten mit Video- und Audiogeräten für den <strong>Pro</strong>fibereich
Tipps für die Auswahl eines Audio-Interfaces von einem Drittanbieter<br />
Bei der Wahl des Audio-Interfaces sollten Sie darauf achten, dass die folgenden Voraussetzungen<br />
erfüllt sind:<br />
 Die Anschlüsse müssen für Ihre Audiogeräte geeignet sein (beispielsweise XLR,<br />
1/4“-TRS, Cinch oder TOSLINK.<br />
 Das Audio-Interface muss die von Ihren Audiogeräten verwendeten Audiosignalformate<br />
unterstützen (wie AES/EBU, S/PDIF oder ADAT Lightpipe).<br />
 Es müssen ausreichend Audioein- und -ausgänge zum Anschließen Ihrer Geräte vorhanden<br />
sein.<br />
 Abtastfrequenz und Bittiefe müssen mindestens so groß sein wie bei Ihren Audiogeräten.<br />
Wenn Sie beispielsweise ein Audiogerät verwenden, das mit einer Abtastfrequenz<br />
von 96 kHz und einer Bittiefe von 24 Bit arbeitet, muss das Audio-Interface<br />
mindestens gleich große Werte aufweisen.<br />
Hinweis: <strong>Soundtrack</strong> <strong>Pro</strong> unterstützt die Eingabe über digitale Audio-Interfaces bis<br />
zu einer maximalen Abtastrate von 96 kHz und einer maximalen Bittiefe von 24 Bit.<br />
Wenn Sie ein Interface anschließen, das mit Abtastraten oder Bittiefen außerhalb des<br />
von <strong>Soundtrack</strong> <strong>Pro</strong> unterstützten Bereichs arbeitet, wird eine entsprechende Warnmeldung<br />
angezeigt. In dieser Meldung werden Sie darüber informiert, dass die Daten<br />
des Audio-Interface nicht mit dem <strong>Pro</strong>gramm kompatibel sind.<br />
 Kompatibilität mit Mac OS X. Überprüfen Sie beim Auswählen eines Audio-Interface<br />
die Angaben des Herstellers zu den technischen Daten, um sicherzustellen, dass das<br />
Interface mit Mac OS X kompatibel ist.<br />
 Aktuelle Treibersoftware, sofern erforderlich. Ist für den Betrieb des Geräts ein Treiber<br />
erforderlich, müssen Sie sich vergewissern, dass dem Gerät der jeweils aktuelle Treiber<br />
beiliegt oder dass Sie diesen über den Hersteller beziehen können.<br />
Wichtig: Wenn Sie den Kauf eines Interface planen, sollten Sie sicherstellen, dass dieses<br />
Mac OS X Core Audio unterstützt. <strong>Soundtrack</strong> <strong>Pro</strong> unterstützt jedes Audio-Interface,<br />
das mit Mac OS X Core Audio kompatibel ist.<br />
Alle digitalen Audio-Interfaces sind anfällig für Latenz. Latenz ist die Verzögerung zwischen<br />
dem Zeitpunkt der Erzeugung des Audiosignals und dem Augenblick, an dem<br />
Sie das Signal hören. Wenn Sie mit einem Audio-Interface arbeiten möchten, sollten Sie<br />
es direkt am Computer und nicht über einen Hub oder per Reihenschaltung über ein<br />
anderes Gerät anschließen. Der Anschluss eines Audio-Interfaces über einen Hub oder<br />
ein zwischengeschaltetes Gerät kann zu einem nicht akzeptablen Ausmaß an Latenz<br />
führen und zwar besonders dann, wenn langsamere <strong>Pro</strong>tokolle wie USB zum Einsatz<br />
kommen.<br />
Anhang C Arbeiten mit Video- und Audiogeräten für den <strong>Pro</strong>fibereich 543
H<br />
FireWire für digitales Audiomaterial<br />
FireWire ist der Standard für Audio- und Videogeräte, im Amateur- wie im <strong>Pro</strong>fi-Bereich.<br />
Durch die Kombination aus hoher Datenübertragungsgeschwindigkeit, hoher Speicherkapazität<br />
und Plug&Play-Anschluss wird FireWire zur ersten Wahl für die Arbeit mit digitalem<br />
Audiomaterial. FireWire ist integraler Bestandteil aller aktuellen Modelle von<br />
Macintosh-Computern. Außerdem stehen mehrere FireWire-Audio-Interfaces zur Verfügung.<br />
Bei diesen Drittanbieter-Interfaces handelt es sich nicht um DV-Geräte, sondern<br />
um Geräte, die FireWire lediglich zur Übertragung von digitalen Audiodaten nutzen.<br />
FireWire-Interfaces sind zum Hin- und Herschalten zwischen Computern besser geeignet<br />
als PCI-Karten. Zudem können sie sowohl für Desktop- als auch für Mobilcomputer<br />
eingesetzt werden. Ein FireWire-Interface unterstützt in der Regel zehn oder mehr Eingänge<br />
und mindestens acht Ausgänge.<br />
FireWire 400<br />
(6-polig)<br />
XLR-Anschluss (2)<br />
Computer<br />
Breakout-Box<br />
Analoger oder digitaler VTR<br />
Wichtig: Obwohl ein FireWire-Bus eine sehr hohe Datenrate unterstützt, kann durch das<br />
Anschließen von zu vielen Komponenten die Busgeschwindigkeit überschritten werden.<br />
(Dies kann zum Beispiel der Fall sein, wenn ein DV-Videogerät, eine FireWire-Festplatte<br />
und ein FireWire-Audio-Interface angeschlossen werden). Dies kann dazu führen, dass<br />
Samples im Audiomaterial fehlen.<br />
USB-Audio-Interfaces<br />
Es steht eine große Auswahl an USB-Audio-Interfaces zur Verfügung. USB unterstützt den<br />
Plug-and-Play-Betrieb und die Möglichkeit des sequenziellen Anschließens mehrerer<br />
Geräte (Reihenschaltung). USB ist integraler Bestandteil aller aktuellen Modelle von<br />
Macintosh-Computern.<br />
544 Anhang C Arbeiten mit Video- und Audiogeräten für den <strong>Pro</strong>fibereich
Die meisten USB-Audio-Interfaces unterstützen zwei oder vier Audiokanäle gleichzeitig.<br />
Da deutliche Unterschiede hinsichtlich der Qualität von USB-Audio-Interfaces<br />
bestehen, sollten Sie sich ausführlich erkundigen, bevor Sie ein solches Interface kaufen.<br />
USB-Interfaces haben zudem sehr unterschiedliche Anschlüsse. Einige Interfaces<br />
sind mit Cinch-Anschlüssen ausgestattet, während andere sowohl über XLR als auch<br />
über 1/4“ TRS-Anschlüsse verfügen. Sehr preiswerte USB-Audio-Interfaces sind möglicherweise<br />
nur mit einem Stereoministecker ausgestattet.<br />
USB<br />
Cinch-Anschluss (2)<br />
Computer<br />
Audio-Interface<br />
Analoger oder digitaler VTR<br />
Stellen Sie sicher, dass die Gesamtbandbreite des USB-Busses nicht überschritten wird.<br />
Da die Datenrate von USB 1.1 relativ gering ist, sollten Sie nicht zu viele USB-Komponenten<br />
an den Bus anschließen. USB-Audio-Interfaces werden idealerweise immer<br />
direkt (und nicht über einen Hub) an Ihren Computer bzw. an den Bildschirm, die<br />
Tastatur oder andere Peripheriegeräte angeschlossen. Wenn Sie ein USB-Interface an<br />
einen Hub angeschlossen haben und <strong>Pro</strong>bleme mit Ihrem Audiomaterial auftreten,<br />
versuchen Sie USB-Komponenten zu entfernen und den Hub aus der Verbindung<br />
herauszunehmen.<br />
USB 2.0-Audio-Interfaces sind ebenfalls verfügbar. Da USB 2.0-Geräte für hohe Datenraten<br />
geeignet sind (ähnlich wie FireWire 400), können Sie sie ähnlich wie FireWire-<br />
Audio-Interfaces behandeln (vgl. dazu den Abschnitt „FireWire für digitales Audiomaterial“<br />
auf Seite 544).<br />
PCI-Audioschnittstellenkarten<br />
Im Gegensatz zu FireWire- und USB-Interfaces ist es bei PCI-Interfaces (Peripheral<br />
Connect Interface) erforderlich, eine dedizierte Soundkarte in Ihrem Computer zu<br />
installieren. Von allen Audio-Interfaces bieten PCI-Audio-Interfaces die höchste Übertragungsgeschwindigkeit<br />
und können für viele Kanäle hohe Abtastfrequenzen zur Verfügung<br />
stellen. Viele PCI-Audioschnittstellenkarten werden mit einer separaten Breakout-<br />
Box geliefert, an der Anschlüsse für Audioeingänge und -ausgänge angebracht sind.<br />
Anhang C Arbeiten mit Video- und Audiogeräten für den <strong>Pro</strong>fibereich 545
PCI-Audioschnittstellenkarte mit integrierten Anschlüssen<br />
Bei einigen PCI-Audioschnittstellenkarten sind die Audioanschlüsse direkt an der Karte<br />
angebracht. Da für die Audioanschlüsse an einer PCI-Karte nur begrenzt Platz zur Verfügung<br />
steht, werden in der Regel Cinch-Anschlüsse verwendet.<br />
Cinch-Anschluss (2)<br />
Computer<br />
(PCI-Karte mit<br />
Anschlüssen)<br />
Audio- oder Videogerät<br />
PCI-Audioschnittstellenkarte mit Breakout-Box<br />
Die meisten PCI-Audioschnittstellenkarten sind mit einer Breakout-Box mit einer großen<br />
Anzahl an XLR- oder 1/4“-TRS-Anschlüssen ausgestattet. Die Breakout-Box ist über<br />
ein langes Kabel mit einem mehrpoligen Stecker mit der PCI-Karte verbunden. Dank<br />
des Kabels können Sie die Breakout-Box an einem geeigneten Standort platzieren, an<br />
dem Sie Ihre Video- und Audiogeräte bequem anschließen oder trennen können, ohne<br />
hinter Ihrem Computer arbeiten zu müssen.<br />
XLR-Anschluss (2)<br />
Computer<br />
(mit PCI-Karte)<br />
Breakout-Box<br />
Analoger oder digitaler VTR<br />
546 Anhang C Arbeiten mit Video- und Audiogeräten für den <strong>Pro</strong>fibereich
Audioanschlüsse, Kabel und Signalformate<br />
Unterschiedliche Audioanschlüsse und -kabel erfüllen unterschiedliche Zwecke. Sie<br />
sind mit Audiogeräten für <strong>Pro</strong>fis wie für Privatkunden (Consumer-Bereich) verfügbar,<br />
mit einem entsprechend breiten Spektrum hinsichtlich Preis und Qualität. Audioanschlüsse<br />
geben häufig Aufschluss über die Art von Signal, die sie übertragen. Allerdings<br />
gibt es genügend Ausnahmen von dieser Regel, sodass Sie neben dem Anschlusstyp<br />
auch unbedingt die Signalart kennen sollten, die Sie übertragen möchten. Ein<br />
wichtiges Unterscheidungsmerkmal liegt darin, ob ein Audioanschluss ein symmetrisches<br />
oder asymmetrisches Signal überträgt. Wenn Sie Mikrofone und Musikinstrumente<br />
an ein Audio-Interface oder ein Mischpult anschließen möchten, vergewissern<br />
Sie sich, dass das Interface mit den passenden Eingangsbuchsen für die gewünschten<br />
Stecker und Kabel ausgestattet ist.<br />
Analoge Audioanschlüsse, Kabel und Signalformate<br />
Es folgt ein kurzer Überblick über die verfügbaren, den Industriestandard erfüllenden<br />
analogen Audioanschlüsse, Kabel und Signalformate.<br />
1/8“-Minianschlüsse und 1/8“-Ministecker<br />
Bei diesen Steckern handelt es sich um sehr kleine, asymmetrische Audiostecker. Viele<br />
Computer verfügen über 1/8“-Minianschlüsse für den Audioeingang und -ausgang mit<br />
einem Leitungspegel von –10 dBV. Auch viele tragbare Audiogeräte wie CD-Player, digitale<br />
iPod-Musik-Player und MP3-Player verwenden diese Anschlüsse als Kopfhörerausgang.<br />
Tragbare MiniDisc- und DAT-Recorder verwenden zum Anschließen eines<br />
Mikrofons häufig ebenfalls 1/8“-Minianschlüsse.<br />
Mono-Ministecker<br />
Stereo-Ministecker<br />
Hinweis: Einige Macintosh-Computer und tragbare Audiorecorder verfügen auch über<br />
einen kombinierten Anschluss für einen Stereoministecker und einen optisch-digitalen<br />
1/8“-Anschluss (vgl. „S/PDIF“ auf Seite 549) in einer gemeinsamen Buchse.<br />
Cinch-Anschlüsse/Cinch-Stecker<br />
Die meisten Consumer-Geräte sind mit Cinch-Anschlüssen ausgestattet, bei denen es<br />
sich um asymmetrische Anschlüsse handelt, die meist mit Leitungspegeln von –10 dbV<br />
(Consumer-Pegel) arbeiten. Cinch-Anschlüsse werden bei Consumer-Audiogeräten wie<br />
zum Beispiel privaten Stereoanlagen und Videorecordern verwendet.<br />
Cinch-Stecker<br />
Anhang C Arbeiten mit Video- und Audiogeräten für den <strong>Pro</strong>fibereich 547
1/4“ Audioanschlüsse<br />
1/4“-Anschlüsse kommen bei zahlreichen Musikgeräten im Amateur- und <strong>Pro</strong>fibereich<br />
zum Einsatz. Dazu zählen Instrumente und Verstärker, Lautsprecher und externe Geräte<br />
zur Erzeugung von Effekten.<br />
1/4“-TS-Anschlüsse und 1/4“-TS-Stecker<br />
1/4“-TS-Stecker (Tip-Sleeve) mit einer Spitze und einer Buchse sind asymmetrische<br />
Stecker, die häufig für Musikinstrumente wie E-Gitarren, Keyboards, Verstärker usw. verwendet<br />
werden.<br />
1/4"-TS-Stecker (Tip-Sleeve)<br />
1/4“-TRS-Anschlüsse und 1/4“-TRS-Stecker<br />
<strong>Pro</strong>fessionelle Geräte verwenden häufig 1/4“-TRS-Anschlüsse (1/4“-Tip-Ring-Sleeve)<br />
mit einem Leitungspegel von +4 dBu. 1/4“-TRS-Stecker stellen die Verbindung zu drei<br />
Drähten in einem Audiokabel her – Signal-, Neutral- und Masseleiter – und übertragen<br />
im Normalfall ein symmetrisches Audiosignal. In bestimmten Fällen werden die<br />
drei Adern zum Senden von Stereosignalen für den linken und rechten Kanal verwendet,<br />
sodass asymmetrische Signale vorliegen.<br />
1/4"-TRS-Stecker (Tip-Ring-Sleeve)<br />
Hinweis: TS- (Tip-Sleeve) und TRS- (Tip-Ring-Sleeve) Anschlüsse sehen fast gleich aus. Bei<br />
einigen Audiogeräten (besonders bei Mischpulten) können TS-Stecker in eine TRS-Buchse<br />
gesteckt werden. Allerdings sollten Sie sich anhand der zugehörigen Dokumentation vergewissern,<br />
dass dies wirklich möglich ist. Berücksichtigen Sie, dass die meisten 1/4“-TS-<br />
Stecker an Geräte mit einem Leitungspegel von –10 dBV angeschlossen werden, während<br />
1/4“-TRS-Stecker eigentlich einen Leitungspegel von +4 dBu erwarten.<br />
XLR-Anschlüsse/Stecker<br />
Die meisten professionellen Audiogeräte verfügen über XLR-Anschlüsse. XLR-<br />
Anschlüsse übertragen in der Regel ein symmetrisches Signal. Viele Kabel besitzen<br />
an einem Ende einen XLR-Stecker und am anderen Ende einen 1/4“-TRS-Stecker. Es<br />
werden Signale mit Mikrofonpegel (bei Verwendung eines Mikrofons) bzw. mit<br />
+4 dBu/dBm Leistungspegel (Line Level, Studiopegel) übertragen.<br />
XLR-Stecker<br />
548 Anhang C Arbeiten mit Video- und Audiogeräten für den <strong>Pro</strong>fibereich
Digitale Audioanschlüsse, Kabel und Signalformate<br />
Digitale Audiosignale unterscheiden sich zwar grundlegend von analogen Signalen,<br />
aus praktischen Gründen werden jedoch häufig dieselben Anschlüsse verwendet. Ein<br />
XLR-Anschluss kann beispielsweise für die Übertragung eines analogen Audiosignals<br />
oder eines digitalen AES/EBU-Audiosignals verwendet werden. Es folgt ein kurzer<br />
Überblick über die verfügbaren, den Industriestandard erfüllenden digitalen Audioanschlüsse,<br />
Kabel und Signalformate.<br />
S/PDIF<br />
S/PDIF (Sony/Philips Digital Interface Format) ist eine Abwandlung des digitalen AES/<br />
EBU-Audioprotokolls für Amateure. S/PDIF-Audiodaten können auf verschiedene Weise<br />
übertragen werden, u. a. wie folgt:<br />
 über Koaxialkabel mit einem Cinch-Anschluss<br />
 über optische TOSLINK-Verbindungen<br />
Anschlüsse für S/PDIF-Signale sind an den meisten digitalen Consumer-Geräten vorhanden,<br />
etwa DAT-Recordern, CD-Playern, DVD-Playern, MiniDisc-Geräten und einigen<br />
Audio-Interfaces.<br />
S/PIDF-optisch-digitaler Stecker<br />
TOSLINK Optical und ADAT Lightpipe<br />
TOSLINK ist ein Anschluss für optische digitale Signale. TOSLINK wird für mehrere digitale<br />
Signalformate eingesetzt, die meisten Geräte unterstützen jedoch nur eines dieser<br />
Formate:<br />
 S/PDIF (Stereo-digital)<br />
 AC-3 und DTS (5.1-Kanal-Surround)<br />
 ADAT Lightpipe (ein 8-kanaliges digitales Signal)<br />
Einige Macintosh-Computer besitzen ein Interface, das einen TOSLINK-Anschluss mit<br />
einem analogen Stereoministecker kombiniert.<br />
TOSLINK-Stecker<br />
ADAT Lightpipe ist ein digitales 8-Kanal-Audioformat, das von Alesis entwickelt wurde.<br />
Dieses Signalformat setzt optische TOSLINK-Anschlüsse ein. Acht Kanäle werden mit<br />
Abtastfrequenzen von 44,1 und 48 kHz mit 24 Bit pro Sample unterstützt. Höhere<br />
Abtastfrequenzen sind durch eine Verbindung von Kanälen ebenfalls verfügbar (dieses<br />
Format wird gelegentlich als Sample Multiplexing oder S/MUX) bezeichnet. Eine Abtastfrequenz<br />
von 192 kHz ist beispielsweise möglich, die Kanalanzahl verringert sich jedoch<br />
auf zwei. Allerdings unterstützen nicht alle Geräte die Verbindung von Kanälen und<br />
erhöhte Abtastfrequenzen.<br />
Anhang C Arbeiten mit Video- und Audiogeräten für den <strong>Pro</strong>fibereich 549
AES/EBU<br />
Der AES/EBU-Standard (Audio Engineering Society/European Broadcasting Union) für<br />
das Übertragen digitalen Audiomaterials verwendet normalerweise XLR-Anschlüsse in<br />
professionellen Studioumgebungen. Das Datenprotokoll ist im Wesentlichen identisch<br />
mit dem bei S/PDIF.<br />
XLR-Stecker<br />
TDIF-Anschlüsse<br />
TDIF (Tascam Digital Interface) ist ein Signalformat für die Übertragung digitaler Audiodaten<br />
zwischen digitalen Tascam-Mehrspurrecordern oder digitalen Mischpulten. Die<br />
Verbindungen erfolgen über einen 25-poligen D-Sub-Mini-Anschluss, und die Daten<br />
werden in einem abgeschirmten Kabel übertragen. Acht Kanäle werden mit Abtastfrequenzen<br />
von 44,1 und 48 kHz mit 24 Bit pro Sample unterstützt. Höhere Abtastfrequenzen<br />
sind durch die Kombination von Kanälen verfügbar. Der TDIF-Standard ist<br />
zurzeit eines von zwei führenden Formaten (das andere ist ADAT optical), das bei professionellen<br />
<strong>Pro</strong>dukten für die gleichzeitige digitale Übertragung von mehr als zwei<br />
Spuren mit Audiomaterial über ein einziges Kabel weit verbreitet ist.<br />
TDIF-Stecker<br />
Pegel von Mikrofonen, Instrumenten und Leitungen<br />
Audiogeräte können Leitungspegel bei –10 dBV (Consumer-Stufe), +4 dBm/dBu (<strong>Pro</strong>fi-<br />
Stufe) oder den Mikrofon-Pegel ausgeben. Letzterer liegt ca. 50 oder 60 dB unter dem<br />
Leitungspegel. Wenn Sie ein Mikrofon verwenden, ist der Pegel sehr niedrig und erfordert<br />
den Einsatz eines Vorverstärkers, damit das Signal auf den Leitungspegel angehoben<br />
werden kann, bevor es aufgezeichnet oder verarbeitet wird. Die meisten<br />
Audiomischpulte und Kameras sowie professionelle tragbare Aufnahmegeräte verfügen<br />
über integrierte Vorverstärker.<br />
550 Anhang C Arbeiten mit Video- und Audiogeräten für den <strong>Pro</strong>fibereich
Der Instrumentenpegel liegt zwischen dem Mikrofonpegel und dem Leitungspegel<br />
und beträgt etwa –20 dBV. Die Ausgabe von E-Gitarren und Keyboards erfolgt in der<br />
Regel mit dem Instrumentenpegel.<br />
Signalunterschiede zwischen <strong>Pro</strong>fi- und Consumer-Geräten<br />
<strong>Pro</strong>fessionelle Audiogeräte arbeiten in der Regel mit höheren Spannungspegeln als<br />
Consumer-Geräte und messen die Audiopegel auch mit einer anderen Einheitenskala.<br />
 Bei professionellen analogen Geräten werden die Audiosignalpegel in der Einheit<br />
dBu (bei älteren Geräten auch in dBm) gemessen. 0 dB auf einem Audiomessgerät<br />
entspricht normalerweise +4 dBu. Das bedeutet, dass die optimalen Pegel um 4 dB<br />
höher liegen als der Referenzpegel von 0 dBu (0,775 V), was 1,23 V entspricht.<br />
 Bei Consumer-Geräten werden die Signalpegel in dBV gemessen. Der optimale Aufnahmepegel<br />
bei einem Consumer-Gerät liegt bei –10 dBV. Das bedeutet, dass die<br />
Pegel um 10 dB niedriger liegen als der Referenzpegel von 0 dBV (1 V), was 0,316 V<br />
entspricht.<br />
Aus diesem Grund beträgt die Signaldifferenz zwischen einem optimalen Studiopegel<br />
(+4 dBu) und dem Consumer-Pegel (–10 dBV) nicht 14 dB, da unterschiedliche<br />
Referenzsignale verwendet werden. Dies muss nicht unbedingt zu <strong>Pro</strong>blemen führen,<br />
doch Sie sollten sich dieser Unterschiede in den Signalpegeln bewusst sein,<br />
wenn Sie gleichzeitig professionelle Geräte und Consumer-Geräte einsetzen.<br />
Symmetrische Audiosignale<br />
Audiokabel sind in symmetrischer oder asymmetrischer Ausführung erhältlich (je nach<br />
Verwendungszweck). Bei langen Kabeln, insbesondere in Verbindung mit relativ niedrigen<br />
Mikrofonpegeln, können mit einer dreiadrigen symmetrischen Signalführung Störsignale<br />
reduziert werden. Symmetrische Audiokabel arbeiten nach dem Prinzip der<br />
Phasenauslöschung, um Störgeräusche zu eliminieren, erhalten aber gleichzeitig das<br />
ursprüngliche Audiosignal.<br />
Anhang C Arbeiten mit Video- und Audiogeräten für den <strong>Pro</strong>fibereich 551
Ein symmetrisches Audiokabel überträgt das gleiche Audiosignal über zwei Adern,<br />
kehrt aber die Phase des einen Signals um 180 Grad um.<br />
Originalsignal<br />
Umgekehrtes (phasenverschobenes) Signal<br />
Treten im Kabel Störsignale auf, verteilen sich diese gleichmäßig auf das Originalsignal<br />
und das phasenverschobene Signal.<br />
Störsignal<br />
(beeinflusst beide Signale)<br />
Erreicht das Signal seinen Bestimmungsort, wird das umgekehrte Signal wieder in ein<br />
phasengleiches Signal umgewandelt und beide Signale werden zusammengeführt. Auf<br />
diese Weise wird erreicht, dass das ursprüngliche Signal und das umgekehrte Signal<br />
wieder phasengleich sind, die Störsignale aber phasenverschoben bleiben.<br />
Umgekehrtes Signal<br />
(nach der erneuten Umkehrung)<br />
552 Anhang C Arbeiten mit Video- und Audiogeräten für den <strong>Pro</strong>fibereich
Da nun beide Audiosignale phasengleich sind, aber das Störsignal phasenverschoben<br />
ist, wird das Störsignal gelöscht. Gleichzeitig wird das Originalsignal etwas stärker, da es<br />
über zwei Adern gesendet und anschließend zusammengeführt wird. Auf diese Weise<br />
kann die Reduzierung der Signalstärke kompensiert werden, die bei einem langen<br />
Kabelweg in der Regel auftritt.<br />
Kombinierte Signale<br />
(Störsignal ist eliminiert)<br />
Durch eine symmetrische Signalführung können alle Störsignale, die bei einem langen<br />
Kabelweg auftreten, fast vollständig eliminiert werden.<br />
Hinweis: Mit asymmetrischen Kabeln können Störsignale nicht eliminiert werden<br />
und sie sind deshalb für lange Kabelwege, Mikrofonsignale und andere professionelle<br />
Anwendungsgebiete nicht so zuverlässig.<br />
Tipps zum Auswählen der Lautsprecher und des<br />
Verstärkers für das Monitoring<br />
<strong>Pro</strong>fessionelle Tontechniker müssen sich auf den Klang, der aus ihren Lautsprechern<br />
kommt, hundertprozentig verlassen können. Für die Abmischung ist deshalb ein spezielles<br />
System für das Audio-Monitoring erforderlich, das die gesamte Bandbreite der<br />
Audiopegel und -frequenzen unterstützt. Im Idealfall verfügt das Monitoring-System<br />
über einen linearen Frequenzgang zwischen 20 Hz und 20.000 Hz (20 kHz). Das bedeutet,<br />
dass keine der Audiofrequenzen gedämpft oder verstärkt wird. Ein linearer Frequenzgang<br />
ist beim Anhören des Audiomaterials sehr wichtig, da die Lautsprecher<br />
selbst den Klang nicht „färben“.<br />
Neben der eigentlichen Lautsprecherqualität beeinflussen weitere Faktoren die<br />
Umgebung für das Audio-Monitoring:<br />
 Größe und Ausstattung des Raums (Wand- und Bodenbelag usw.)<br />
 Positionierung der Lautsprecher im Raum (Abstand von den Wänden und Winkel,<br />
in dem die Lautsprecher angeordnet sind)<br />
 Position des Zuhörers relativ zu den Lautsprechern<br />
Anhang C Arbeiten mit Video- und Audiogeräten für den <strong>Pro</strong>fibereich 553
Frequenzgang und Dynamikbereich<br />
Die Lautsprecherqualität hängt sehr stark vom geplanten Verwendungszweck und vom<br />
Preis ab. So sind beispielsweise die Lautsprecher in einem tragbaren Stereogerät oder<br />
in einem Fernsehgerät für die Wiedergabe von Audiomaterial ausgelegt, das bereits<br />
von einem Audio-Cutter gemastert wurde. Gemastertes Audiomaterial wie Audio-CDs,<br />
Radio, Fernseh- und Filmton verfügt über einen komprimierten Dynamikbereich (d. h.<br />
die Lautstärkepegel sind relativ konstant).<br />
Bei Lautsprechern und Verstärkern, die für gemastertes Audiomaterial ausgelegt sind,<br />
werden bestimmte Frequenzen oft absichtlich verstärkt (wie beispielsweise bei der<br />
dynamischen Bassverstärkung, die es bei vielen Systemen gibt). Dadurch kann der<br />
Klang einer Audio-CD verbessert werden. Bei der Abmischung des Audiomaterials für<br />
eine Filmproduktion ist diese Funktion allerdings nicht empfehlenswert, da ein falscher<br />
Eindruck des Audiosignals entsteht. Wenn Ihre Lautsprecher beispielsweise die Frequenzen<br />
im Bereich von 2 kHz übermäßig verstärken, können Sie dies kompensieren,<br />
indem Sie die Audiopegel im Bereich von 2 kHz reduzieren. Wenn Sie Ihre Abmischung<br />
anschließend über andere Lautsprecher mit linearem Frequenzgang wiedergeben, klingen<br />
Frequenzen im Bereich von 2 kHz zu sehr gedämpft.<br />
+ dB<br />
+ dB<br />
– dB<br />
– dB<br />
20 Hz 200Hz 1 kHz 5 kHz 20 kHz 20 Hz 200 Hz 1 kHz 5 kHz 20 kHz<br />
Gedämpft<br />
Nicht gedämpft<br />
Vergleich zwischen Aktiv- und Passivlautsprechern<br />
Lautsprecher, die keinen eigenen Verstärker haben und an einen externen Endverstärker<br />
angeschlossen werden, bezeichnet man als Passivlautsprecher. Wenn Sie mit separaten<br />
Verstärkern und Passivlautsprechern arbeiten, haben mehrere Faktoren Einfluss auf<br />
den Frequenzgang und die Qualität Ihres Audiomaterials. Einfacher ist es, anstelle separater<br />
Verstärker und Lautsprecher Aktivlautsprecher (Lautsprecher mit integriertem Verstärker)<br />
zu verwenden. Für das Studio-Monitoring und den Videoschnitt gewinnen<br />
Aktivlautsprecher zunehmend an Bedeutung.<br />
Aktivlautsprecher liefern eine konstantere Leistung, da Lautsprecher und Verstärker<br />
nahtlos integriert und im selben Gehäuse untergebracht sind. Für Videoschnittsysteme<br />
sind Aktivlautsprecher eine gute und benutzerfreundliche Lösung. Aktivlautsprecher<br />
können niedrigpegelige Eingangssignale verarbeiten und lassen sich einfach an Ihr<br />
Audio-Interface anschließen.<br />
554 Anhang C Arbeiten mit Video- und Audiogeräten für den <strong>Pro</strong>fibereich
Verstärker und Signalpegel für Passivlautsprecher<br />
Die für Passivlautsprecher erforderlichen Spannungspegel der Signale sind höher als<br />
die Spannungspegel, die von Consumer-Geräten und professionellen Geräten direkt<br />
erzeugt werden können. Diese Pegel werden auch als hochpegelige Audiosignale<br />
bezeichnet, während Audiogeräte wie Bandgeräte und Mischpulte normalerweise<br />
niedrigpegelige Signale liefern. Ein Audioverstärker verstärkt niedrigpegelige Signale<br />
auf hochpegelige Signale, damit die Lautsprecher die korrekten Signale empfangen.<br />
Zum Anschließen des Verstärkers an die Lautsprecher werden Lautsprecherkabel mit<br />
großem Querschnitt verwendet, die für die höhere elektrische Feldstärke der hochpegeligen<br />
Signale geeignet sind.<br />
Anschließen von Videogeräten für den <strong>Pro</strong>fibereich<br />
Wenn Sie einen Videorecorder oder Camcorder an Ihren Computer anschließen wollen,<br />
müssen Sie im wesentlichen immer dieselben Schritte durchführen – unabhängig<br />
davon, welches Format bzw. welches Video-Interface Sie verwenden.<br />
Anschließen von SD-Videogeräten für den <strong>Pro</strong>fibereich<br />
Wenn Sie ein anderes Format als DV verwenden, wie zum Beispiel Betacam SP oder<br />
Digital Betacam, müssen Sie ein Video-Interface eines Drittanbieters installieren, das<br />
das korrekte Signal für das von Ihnen verwendete Format unterstützt. Einige Video-<br />
Interfaces können analoge Videoein- und ausgaben digitalisieren (für analoge Formate<br />
wie zum Beispiel Betacam SP). Im Gegensatz dazu nehmen andere Interfaces ausschließlich<br />
digitales Video auf. In beiden Fällen codiert das Video-Interface die Videoinformationen<br />
mit einem Codec. Einige, aber nicht alle Codes komprimieren Videodaten,<br />
um deren Speicherbedarf auf dem Volume zu verringern. Die von Video-Interfaces verwendeten<br />
Komprimierungseinstellungen sind normalerweise softwaregesteuert und<br />
verwenden eine Variante des M-JPEG Codecs (auch wenn der Name des Codecs dies<br />
nicht unbedingt widerspiegelt).<br />
Im Gegensatz zu DV-Videogeräten (die ein einziges FireWire-Kabel verwenden) senden<br />
und empfangen Interfaces von Drittanbietern Video-, Audio- und Gerätesteuerungsdaten<br />
über separate Kabel. Für Verbindungen zur Gerätesteuerung von <strong>Pro</strong>figeräten werden<br />
9-polige (DB9) Anschlüsse verwendet.<br />
Anhang C Arbeiten mit Video- und Audiogeräten für den <strong>Pro</strong>fibereich 555
Empfohlenes System mit Video-Interface eines Drittanbieters<br />
Sie benötigen folgende Komponenten, wenn Sie ein System mit dem Video-Interface<br />
eines Drittanbieters verwenden wollen:<br />
 Ihren Computer mit Bildschirm<br />
 Eine Videokomponente, die ein Nicht-DV-Format verwendet (wie zum Beispiel ein<br />
Camcorder oder ein Videogerät)<br />
 Audio- und Videokabel für Ihr System<br />
 Ein Aufnahme-Interface eines Drittanbieters, das in Ihrem Computer installiert oder<br />
an Ihren Computer angeschlossen ist<br />
Hinweis: Bei einigen Video-Interfaces ist eine Breakout-Box mithilfe eines Spezialkabels<br />
an der Karte angeschlossen.<br />
 Einen USB-auf-Seriell-Adapter oder einen Adapter für den seriellen Anschluss an<br />
das interne Modem<br />
 Ein RS-422-Steuerkabel für das Videogerät<br />
 Einen Blackburst-Generator mit passenden Kabeln zum Anschluss an das Video-<br />
Interface des Drittanbieters sowie Ihre Video- und Audiogeräte<br />
Die folgende Abbildung zeigt eine typische SD-Konfiguration:<br />
USB<br />
Seriell<br />
Audio<br />
USB-auf-Seriell-<br />
Adapter<br />
Aktivlautsprecher<br />
PCI-Karte<br />
Breakout-Box<br />
Audio<br />
Video<br />
Video<br />
Computer<br />
Referenzvideo<br />
Blackburst-<br />
Generator<br />
Referenzvideo<br />
Analoger<br />
oder digitaler VTR<br />
SD-Monitor<br />
(Standard Definition)<br />
Die folgenden Informationen umfassen grundlegende Anweisungen zum Anschließen<br />
eines Videogeräts an das Video-Interface eines Drittanbieters in Ihren Computer sowie<br />
zum Anschließen einer Gerätesteuerung.<br />
556 Anhang C Arbeiten mit Video- und Audiogeräten für den <strong>Pro</strong>fibereich
Gehen Sie wie folgt vor, um Video- und Audioausgänge Ihres Videorecorders mit<br />
dem Video-Interface des Drittanbieters zu verbinden:<br />
1 Installieren Sie ein unterstütztes PCI-Video-Interface eines Drittanbieters in Ihrem<br />
Computer oder schließen Sie ein FireWire- oder USB-Video-Interface an.<br />
Ausführliche Informationen hierzu finden Sie in der Dokumentation zu Ihrem Video-<br />
Interface und Ihrem Computer.<br />
2 Wenn Sie als Video-Interface eine PCI-Karte mit Breakout-Box verwenden, müssen Sie<br />
die Breakout-Box über die mitgelieferten Kabel an die PCI-Karte anschließen.<br />
3 Verbinden Sie den Videoausgang Ihres Videorecorders oder Camcorders mit dem<br />
Videoeingang Ihres Video-Interface.<br />
4 Verbinden Sie die Audioausgänge Ihres Videorecorders oder Camcorders mit den<br />
Audioeingängen Ihres Video- oder Audio-Interfaces.<br />
5 Verbinden Sie das 9-polige Kabel für die Gerätesteuerung mit Ihrem Videogerät sowie<br />
mit Ihrer Breakout-Box oder dem Adapter des seriellen Anschlusses.<br />
6 Gehen Sie wie folgt vor, um Ihr Video-Interface mit Ihrem Camcorder oder Videogerät<br />
über den Genlock-Anschluss anzuschließen:<br />
a Verbinden Sie einen der Ausgänge des Blackburst-Generators (es sollten mehrere<br />
vorhanden sein) mit dem Genlock- oder externen Synchronisierungseingang Ihres<br />
Videogeräts (in der Regel verwenden Sie dafür ein Kabel mit einem BNC-Stecker).<br />
b Verbinden Sie einen weiteren Ausgang des Blackburst-Generators mit dem Genlock-<br />
Anschluss oder dem externen Synchronisierungsanschluss an Ihrem Video-Interface.<br />
7 Schließen Sie Ihren Blackburst-Generator an und schalten Sie ihn ein.<br />
8 Schalten Sie Ihr Videogerät ein.<br />
9 Wenn Sie Ihren Camcorder oder Ihr Videogerät über <strong>Soundtrack</strong> <strong>Pro</strong> oder Final Cut <strong>Pro</strong><br />
steuern, muss sich der Schalter für die Gerätesteuerung an Ihrem Videorecorder in der<br />
Postion „Fern“ (Remote) befinden.<br />
Weitere Informationen zu Einstellungen von Videorecordern finden Sie in der Dokumentation<br />
zu Ihrem Videorecorder und Ihrem Video-Interface.<br />
Informationen zum Synchronisieren von <strong>Soundtrack</strong> <strong>Pro</strong> mit einem externen Videodeck<br />
oder Audio-Recorder finden Sie im Abschnitt „Synchronisieren von<br />
<strong>Soundtrack</strong> <strong>Pro</strong> mit dem externen Timecode“ auf Seite 564.<br />
Hinweis: Einige Videoausgabegeräte in TV-Qualität empfangen das Video- und Audiomaterial<br />
aus einem <strong>Pro</strong>jekt. Wenn Sie ein Videoausgabegerät verwenden, das Videound<br />
Audioausgabe unterstützt, leitet <strong>Soundtrack</strong> <strong>Pro</strong> automatisch Ihre Audioausgabe<br />
an dieses Gerät und sorgt damit für die bestmögliche Synchronisation zwischen Audio<br />
und Video.<br />
Anhang C Arbeiten mit Video- und Audiogeräten für den <strong>Pro</strong>fibereich 557
Anschließen von CAV-Geräten (Component Analog Video)<br />
für den <strong>Pro</strong>fibereich<br />
Betacam SP ist nach wie vor das am häufigsten verwendete CAV-Format (Component<br />
Analog Video – analoges Komponentensignal). Hierbei handelt es sich um ein SD-Videoformat<br />
(Standard Definition). Da das Format jedoch analog ist, muss Ihr Video-Interface<br />
mit Analog/Digital-Wandlern ausgerüstet sein, damit das analoge Signal vor der Codierung<br />
digitalisiert und eine digitale Mediendatei auf die Festplatte Ihres Computers<br />
geschrieben werden kann. Im Gegensatz zu digitalen Aufnahme-Interfaces können Sie<br />
über Analog/Digital-Interfaces in vielen Fällen die Luminanz- und Chrominanz (über die<br />
Steuerelemente im Final Cut <strong>Pro</strong> Fenster „Loggen und Aufnehmen“) während der Digitalisierung<br />
anpassen.<br />
Die Schritte zum Anschließen eines analogen Videorecorders an ein Video-Interface<br />
sind im Wesentlichen die gleichen wie zum Anschließen von digitalen SD- und HD-<br />
Geräten. Der wichtigste Unterschied besteht darin, dass Sie drei Verbindungen herstellen<br />
müssen. Jeweils eine Verbindung wird dabei für jede der drei analogen Videokomponenten<br />
benötigt: Y, R-Y und B-Y (auch YUV oder Y´C B C R genannt, abhängig vom<br />
jeweiligen Land und den spezifischen Eigenschaften des Formats). Weitere Informationen<br />
finden Sie im Final Cut <strong>Pro</strong>-<strong>Benutzerhandbuch</strong>. Informationen zum Anschließen von<br />
Geräten finden Sie im Abschnitt „Anschließen von SD-Videogeräten für den <strong>Pro</strong>fibereich“<br />
auf Seite 555.<br />
Anschließen von analogen Videogeräten für den<br />
Consumer-Bereich<br />
Wenn Sie Videomaterial aus einem analogen Format für den Privatbereich digitalisieren<br />
wollen, wie zum Beispiel VHS oder 8 mm-Video, benötigen Sie ein Video-Interface<br />
mit einem analogen Composite-Videoeingang. Ältere Videogeräte aus dem Consumer-<br />
Bereich unterstützen zudem nur selten eine Gerätesteuerung. Somit können Sie das<br />
Videogerät nicht über Final Cut <strong>Pro</strong> steuern und keinen Timecode aus diesen Formaten<br />
aufzeichnen. Wenn es für Sie wichtig ist, dass Sie Videomaterial mithilfe des Timecodes<br />
präzise neu aufnehmen können, ist es oft am einfachsten, das Video in ein digitales Format<br />
wie zum Beispiel DV oder ein professionelles Format zu kopieren.<br />
Es gibt relativ preiswerte Aufnahme-Interfaces, die analoge Composite-Eingaben<br />
akzeptieren und in ein DV-Videosignal umwandeln können, das per FireWire übertragen<br />
wird. Einige Interfaces aus gehobeneren Preiskategorien akzeptieren möglicherweise<br />
auch ACI-Eingaben (Analog Component Input).<br />
558 Anhang C Arbeiten mit Video- und Audiogeräten für den <strong>Pro</strong>fibereich
Anschließen von Nicht-DV-Geräten an einen DV-Konverter<br />
Mit einem DV-Konverter können Sie ein Gerät mit einem Nicht-DV-Format, wie zum<br />
Beispiel Betacam SP oder Digital Betacam, nach DV konvertieren. Auf diese Weise können<br />
Sie Material über den integrierten FireWire-Anschluss Ihres Computers aufnehmen.<br />
Im Gegensatz zu einer vollständigen DV-FireWire-Konfiguration benötigt dieser<br />
Typ von Videogerät immer noch eine serielle Gerätesteuerung (RS-422 oder RS-232).<br />
Diese Art von Konfiguration wird in erster Linie für Aufnahmen mit niedrigen Auflösungen<br />
sowie zur Offline-Videobearbeitung verwendet. Da Final Cut <strong>Pro</strong> DV-Video nativ<br />
bearbeiten kann, können Sie Ihr Videomaterial genau so wie DV-Material aufnehmen,<br />
mit DV-Auflösung bearbeiten und anschließend lediglich die erforderlichen Mediendateien<br />
für Ihren fertigen Film bei voller Auflösung neu aufnehmen. Zu diesem Zweck<br />
verwenden Sie eines der angebotenen Video-Interfaces von Drittanbietern, die zuvor<br />
beschrieben wurden.<br />
Wichtig: Wenn Sie Material zu einem späteren Zeitpunkt neu aufnehmen wollen, sollten<br />
Sie sich vergewissern, dass der Timecode präzise aufgezeichnet wurde.<br />
Ein empfohlenes Nicht-DV-auf-DV-System mit serieller<br />
Gerätesteuerung<br />
Sie benötigen die folgende Ausstattung:<br />
 Ihren Computer mit Bildschirm<br />
 Ein Wiedergabegerät mit einem Nicht-DV-Format, beispielsweise ein Betacam<br />
SP- oder Digital Betacam-Videogerät<br />
 Einen Analog-auf-DV- oder SDI-auf-DV-Konverter<br />
Hinweis: Einige DV-Camcorder und Videorecorder können ebenfalls als Analog-auf-<br />
DV-/FireWire-Konverter verwendet werden.<br />
 Ein 4-auf-6-poliges FireWire-Kabel, das Sie über ein Elektronikgeschäft oder einen<br />
autorisierten <strong>Apple</strong>-Händler beziehen können<br />
 Einen USB-auf-Seriell-Adapter oder einen Adapter für den seriellen Anschluss an<br />
das interne Modem<br />
 Ein RS-422-Steuerkabel für das Videogerät<br />
Anhang C Arbeiten mit Video- und Audiogeräten für den <strong>Pro</strong>fibereich 559
Die Abbildung unten zeigt eine typische Konfiguration für eine Umwandlung von<br />
nicht-DV nach DV:<br />
USB<br />
Seriell<br />
Audio<br />
USB-auf-Seriell-<br />
Adapter<br />
Aktivlautsprecher<br />
Audio<br />
Computer<br />
FireWire<br />
DV-Konverter<br />
Video<br />
Analoger oder digitaler VTR<br />
Video<br />
SD-Monitor<br />
(Standard Definition)<br />
Gehen Sie wie folgt vor, um Video- und Audioausgänge Ihres Videorecorders mit<br />
dem Analog-auf-DV oder Digital-auf-DV-Converters zu verbinden:<br />
1 Stecken Sie den 6-poligen Stecker am FireWire-Kabel in den FireWire-Anschluss am<br />
Computer. Der DV-Konverter sollte dabei ausgeschaltet sein.<br />
2 Stecken Sie den 4-poligen Stecker am FireWire-Kabel in den DV-Konverter.<br />
3 Verbinden Sie den Videoausgang Ihres Videorecorders mit dem Videoeingang Ihres<br />
DV-Konverters.<br />
4 Verbinden Sie den Audioausgang Ihres Videorecorders mit dem Audioeingang Ihres<br />
DV-Konverters.<br />
Hinweis: Der zuvor erwähnte DV-Konverter könnte möglicherweise ein DV-Videorecorder<br />
sein, der analoges Video und Audioeingaben in DV-FireWire konvertieren kann.<br />
Einige Videogeräte müssen im Aufnahme-Modus sein, damit diese Konvertierung<br />
möglich ist. Andere Videorecorder unterstützen diese Funktion möglicherweise nicht.<br />
5 Schließen Sie die Gerätesteuerung (Fernbedienung) an.<br />
Anschließen von Audiogeräten für den <strong>Pro</strong>fibereich<br />
Die Schritte zum Anschließen von Geräten für die Audiowiedergabe und -aufnahme<br />
ähneln den Schritten zum Anschließen professioneller Videogeräte. (Informationen<br />
zum Anschließen professioneller Videogeräte finden Sie im Abschnitt „Anschließen<br />
von Videogeräten für den <strong>Pro</strong>fibereich“ auf Seite 555.) Zahlreiche professionelle reine<br />
Audiogeräte wie DAT-Recorder und Tascam DA-88/DA-98-Mehrspurrecorder unterstützen<br />
auch die Gerätesteuerung und den Audio-Insert-Schnitt.<br />
560 Anhang C Arbeiten mit Video- und Audiogeräten für den <strong>Pro</strong>fibereich
Wenn Sie Material mithilfe getrennter Video- und Audio-Interfaces aufnehmen wollen,<br />
müssen Sie u. U. weitere Synchronisierungsoptionen zwischen Ihrem Audiogerät und<br />
dem Audio-Interface konfigurieren. Weitere Informationen finden Sie im Abschnitt<br />
„Synchronisieren von Geräten mit einem Blackburst-Generator“ auf Seite 562 sowie<br />
in der Dokumentation zu Ihrem Audio-Interface.<br />
Anschließen von digitalen Audiogeräten für den <strong>Pro</strong>fibereich<br />
<strong>Pro</strong>fessionelle digitale Audiogeräte verwenden in vielen Fällen symmetrische XLR-<br />
Anschlüsse. Jeder XLR-Anschluss hat zwei digitale AES/EBU Audiokanäle. Verbinden<br />
Sie die digitalen Audioausgänge Ihres Video- oder Audiogeräts mit Ihrem Audio-Interface<br />
(oder der zugehörigen Breakout-Box). Wenn Ihr Video-Interface über geeignete<br />
Anschlüsse verfügt, können Sie auch die Audioausgänge Ihres Geräts mit den Audioeingängen<br />
des Video-Interface verbinden.<br />
Hinweis: <strong>Pro</strong>fessionelle analoge Audiogeräte verwenden ebenfalls XLR-Anschlüsse,<br />
das Signal ist jedoch mit digitalem AES/EBU-Audio nicht kompatibel.<br />
Anschließen von digitalen Audiogeräten für den<br />
Consumer-Bereich<br />
Geräte für den Consumer-Bereich, wie zum Beispiel CD-Player, MiniDisc Recorder<br />
und einige DAT-Recorder, verwenden entweder einen optischen Anschluss oder einen<br />
Cinch-Anschluss (Koax) für digitales S/PDIF Audio. S/PDIF verfügt über zwei Kanäle für<br />
digitales Audio, in der Regel mit einer Abtastfrequenz von 44,1 oder 48 kHz und einer<br />
Bittiefe von 16 Bit. Schließen Sie den S/PDIF Ausgang Ihres Audiogeräts an den S/PDIF<br />
Eingang Ihres Audio- oder Video-Interface an (falls verfügbar).<br />
Anschließen von analogen Audiogeräten für den <strong>Pro</strong>fibereich<br />
<strong>Pro</strong>fessionelle analoge Audiogeräte verfügen über symmetrische XLR- oder 1/4“-TRS-<br />
Anschlüsse für jeden Audiokanal. Die meisten Audio-Interfaces, die mehrere Audiokanäle<br />
unterstützen, sind mit einer Breakout-Box ausgestattet, die alle Anschlüsse enthält.<br />
Gehen Sie wie folgt vor, um mehrere analoge Audiokanäle eines Videorecorders<br />
oder Audiogeräts an ein Mehrkanal-Audio-Interface anzuschließen:<br />
m Verbinden Sie jeden Audioausgabekanal Ihres Videorecorders bzw. Audiogeräts mit<br />
jedem Audioeingabekanal des Audio-Interface bzw. der zugehörigen Breakout-Box<br />
(falls vorhanden).<br />
Anhang C Arbeiten mit Video- und Audiogeräten für den <strong>Pro</strong>fibereich 561
Empfohlenes Audiosystem mit Audio-Interface eines Drittanbieters<br />
Sie benötigen folgende Geräte, wenn Sie ein System mit einem Audio-Interface eines<br />
Drittanbieters verwenden wollen:<br />
 Ihren Computer mit Bildschirm<br />
 Ein gerätesteuerungsfähiges Audiogerät wie beispielsweise ein DAT- oder<br />
Mehrspurrecorder<br />
 Geeignete Analogkabel für Ihr System<br />
 Ein Audio-Interface<br />
Hinweis: Bei einigen PCI-Schnittstellenkarten von Drittanbietern wird eine Breakout-Box<br />
über ein Spezialkabel an die Karte angeschlossen.<br />
 Einen USB-auf-Seriell-Adapter oder einen Adapter für den seriellen Anschluss an<br />
das interne Modem<br />
 Einen Blackburst-Generator mit passenden Kabeln zum Anschluss an das Audio-<br />
Interface des Drittanbieters und an Ihr Audiogerät. (Weitere Informationen hierzu<br />
finden Sie im nächsten Abschnitt, „Synchronisieren von Geräten mit einem Blackburst-Generator“.)<br />
 Ein RS-422-Steuerkabel für das Videogerät<br />
Synchronisieren von Geräten mit einem Blackburst-Generator<br />
Mit den meisten professionellen Videoschnittsystemen erfassen Sie Video- und Audioinformationen<br />
sowie Timecode über separate Kabel. Bei der Aufnahme ist es wichtig,<br />
dass der Videorecorder und die Video- und Audio-Interfaces über ein gemeinsames<br />
Video-Timing-Signal synchronisiert werden. Wenn digitale Audio-Samples, Videozeilen<br />
und Frames nicht präzise synchronisiert sind, driften sie möglicherweise auseinander,<br />
weil sie mit leicht abweichenden Raten aufgenommen werden.<br />
Das Verwenden einer gemeinsamen Synchronisierungsquelle ist besonders wichtig,<br />
wenn Sie lange Segmente von Video- und Audiomaterial unabhängig voneinander<br />
aufnehmen und anschließend synchronisieren wollen. Wenn Ihre Audiogerät und Ihr<br />
Aufnahme-Interface nicht die gleichen Zeitinformationen empfangen, sind die Audiound<br />
Videoanteile von Clips möglicherweise im Laufe der Zeit nicht mehr synchron.<br />
Ein Blackburst-Generator liefert ein gemeinsames Timing-Signal (bzw. eine Uhr), mit der<br />
die Uhren für das Zeitverhalten aller Geräte in einem System aneinander gekoppelt<br />
werden. Dieser Vorgang wird gelegentlich auch als externe Synchronisierung oder<br />
Anlagen-Synchronisierung bezeichnet, weil jedes Gerät einer gesamten Anlage auf<br />
diese gemeinsame Referenzzeit eingestellt werden kann.<br />
562 Anhang C Arbeiten mit Video- und Audiogeräten für den <strong>Pro</strong>fibereich
<strong>Pro</strong>fessionelle Videorecorder, Camcorder, Audiogeräte und Interfaces haben oftmals<br />
die Fähigkeit, Synchronisierungssignale von einem externen Gerät anzunehmen. Diese<br />
Anschlüsse werden als „Genlock” (Abkürzung für Generator Lock), „externe Synchronisierung”,<br />
„Referenzeingabe” oder „Referenzvideo” bezeichnet. Bei einigen Geräten kann der<br />
normale Composite-Videoeingang zum Blockieren der externen Synchronisierung verwendet<br />
werden.<br />
Wichtig: Damit Sie Ihre Video- oder Audiogeräte und Interfaces synchronisieren können,<br />
müssen alle eine externe Uhr akzeptieren (wie zum Beispiel einen Blackburst-<br />
Generator).<br />
Wenn Sie ein Videogerät oder ein Video- oder Audioaufnahme-Interface per Genlock<br />
koppeln, sollte ein Ausgang des Blackburst-Generators mit dem externen Synchronisierungseingang<br />
des Video- oder Audiogeräts verbunden werden. Ein weiterer Ausgang<br />
sollte an den externen Synchronisierungseingang Ihres Audio-Interface angeschlossen<br />
werden.<br />
Referenzvideo<br />
Blackburst-<br />
Generator<br />
Referenzvideo<br />
PCI-Karte<br />
Audio<br />
Computer<br />
Breakout-Box<br />
Video<br />
Analoger oder digitaler VTR<br />
Gehen Sie wie folgt vor, um die Ausgänge Ihres Audiogeräts an ein Audio-Interface<br />
eines Drittanbieters für die synchronisierte, per Genlock gekoppelte Aufnahme von<br />
Audiomaterial anzuschließen:<br />
1 Installieren Sie eine unterstützte Audio-Interface-Karte in Ihrem Computer oder schließen<br />
Sie ein unterstütztes Audio-Interface an.<br />
Ausführliche Informationen finden Sie in der Dokumentation zum Audio-Interface und<br />
zu Ihrem Computer.<br />
2 Wenn Sie als Audio-Interface eine PCI-Karte verwenden, die Sie mit Ihrer Breakout-Box<br />
erhalten haben, müssen Sie die Breakout-Box über die mitgelieferten Kabel an die PCI-<br />
Karte anschließen.<br />
3 Verbinden Sie die Audioausgänge Ihres Audiogeräts mit den Audioeingängen Ihres<br />
Audio-Interface.<br />
4 Schließen Sie das Kabel der Gerätesteuerung an.<br />
Anhang C Arbeiten mit Video- und Audiogeräten für den <strong>Pro</strong>fibereich 563
5 Gehen Sie wie folgt vor, um Ihr Audiogerät über den Genlock-Anschluss an Ihr Audiooder<br />
Video-Interface anzuschließen:<br />
a Schließen Sie einen der Ausgänge des Blackburst-Generators (es sollten mehrere vorhanden<br />
sein) an den Genlock-Eingang oder den externen Synchronisierungseingang<br />
an Ihrem Audiogerät an.<br />
b Schließen Sie einen weiteren Ausgang des Blackburst-Generators an den Genlock-<br />
Anschluss oder den externen Synchronisierungsanschluss Ihres Video- oder Audioaufnahme-Interfaces<br />
an (abhängig davon, welchen Anschluss Sie zur Aufnahme von<br />
Videomaterial verwenden).<br />
Weitere Informationen hierzu finden Sie im Abschnitt „Synchronisieren von Geräten mit<br />
einem Blackburst-Generator“ auf Seite 562.<br />
6 Schließen Sie Ihren Blackburst-Generator an und schalten Sie ihn ein.<br />
7 Wenn Sie einen Blackburst-Generator verwenden, wählen Sie „Final Cut <strong>Pro</strong>“ ><br />
„Benutzereinstellungen“. Klicken Sie dann im Fenster der Benutzereinstellungen auf<br />
den Titel „Allgemein“. Vergewissern Sie sich, dass die Option „Audioaufnahme mit<br />
Videoquelle synchronisieren” dort ausgewählt ist.<br />
8 Wenn Sie Final Cut <strong>Pro</strong> zur Steuerung Ihres Audiogeräts verwenden, muss die Gerätesteuerung<br />
auf „Fern“ (Remote) eingestellt sein.<br />
9 Nachdem Ihr Videogerät und das Videoaufnahme-Interface über Genlock-Anschlüsse<br />
miteinander verbunden wurden, müssen Sie vor der Aufnahme noch den Timecode-<br />
Versatz abgleichen (im Bereich „Gerätesteuerung“ im Fenster „Audio-/Video-Voreinstellungen“).<br />
Weitere Informationen zum Kalibrieren des Timecode für die Aufnahme finden Sie im<br />
Final Cut <strong>Pro</strong>-<strong>Benutzerhandbuch</strong>.<br />
Synchronisieren von <strong>Soundtrack</strong> <strong>Pro</strong> mit dem externen<br />
Timecode<br />
Es kann gelegentlich vorkommen, dass Sie <strong>Soundtrack</strong> <strong>Pro</strong> mit einem externen Videogerät<br />
oder einem Audio-Recorder synchronisieren möchten. <strong>Soundtrack</strong> <strong>Pro</strong> kann die<br />
Synchronität mit einem von einem externen Videogerät oder anderen LTC-Quellen<br />
gesendeten Timecode herstellen.<br />
Hinweis: Dies ist nicht das Gleiche wie die Gerätesteuerung, die Ihnen das ferne Bedienen/Steuern<br />
eines Video- oder Audiogeräts für Aufnahme und Ausgabe ermöglicht.<br />
Informationen zur Gerätesteuerung finden Sie im Final Cut <strong>Pro</strong>-<strong>Benutzerhandbuch</strong>.<br />
564 Anhang C Arbeiten mit Video- und Audiogeräten für den <strong>Pro</strong>fibereich
Zwei Arten von Signalen sind an diesem <strong>Pro</strong>zess beteiligt. LTC (Linear Time Code) ist ein<br />
Audiosignal, das von einem Videogerät oder einem Audio-Recorder gesendet wird. Dieses<br />
Signal kann vom Computer nicht direkt gelesen werden; es muss zunächst in den<br />
MIDI Time Code (MTC) konvertiert werden. MTC kann via USB an den Computer senden<br />
und via MIDI-Kabel für die Verteilung an andere angeschlossene, MIDI-kompatible<br />
Geräte.<br />
Sie benötigen die folgende Ausrüstung zum Synchronisieren von <strong>Soundtrack</strong> <strong>Pro</strong> mit<br />
dem externen Timecode:<br />
 Ein Videogerät oder einen Audio-Recorder, der LTC-Timecode senden kann<br />
 Ein Gerät, das LTC in MTC-Signale konvertieren kann, z. B. das MotU MIDI Timepiece<br />
AV oder das Emagic Unitor 8 MKII<br />
 Ein Cinch-auf-1/4“-Audiokabel, oder ein 1/4“-auf-1/4“-Audiokabel<br />
 Eine USB-Verbindung zum MIDI-Gerät<br />
 Möglicherweise eine BNC-auf-Cinch-Anschlussbuchse<br />
Einrichten des LTC-Quellgeräts<br />
Der LTC-Generator sollte als Master-Synchronisationsgerät konfiguriert sein. Alle Timecode-Einstellungen<br />
sollten auf „intern” gesetzt sein. Falls verfügbar, sollte die Jog-Steuerung<br />
ausgeschaltet sein. Spezifische Anweisungen finden Sie in der Dokumentation zu<br />
Ihrem jeweiligen Videogerät bzw. Audio-Recorder.<br />
Einrichten des MTC-Generators<br />
Konfigurieren Sie den MTC-Generator für den Empfang von LTC-Signalen:<br />
 Im Fall des MIDI Timepiece verwenden Sie die Steuerkonsole „Clockworks”.<br />
 Im Fall des Unitor 8 MkII verwenden Sie das <strong>Pro</strong>gramm „Unitor Control”.<br />
Einrichten von <strong>Soundtrack</strong> <strong>Pro</strong> für die Synchronisierung mit dem<br />
externen Timecode<br />
Sie können <strong>Soundtrack</strong> <strong>Pro</strong> für die Synchronisierung mit dem externen Timecode<br />
konfigurieren.<br />
Anhang C Arbeiten mit Video- und Audiogeräten für den <strong>Pro</strong>fibereich 565
Gehen Sie wie folgt vor, um <strong>Soundtrack</strong> <strong>Pro</strong> mit dem externen Timecode zu<br />
synchronisieren:<br />
1 Wählen Sie „<strong>Soundtrack</strong> <strong>Pro</strong>“ > „Einstellungen“ und klicken Sie auf die Taste „Synchronisierung“<br />
oben im Fenster „Einstellungen“.<br />
2 Wählen Sie im Abschnitt „Input“ das Feld „Mit MIDI-Timecode synchronisieren“ aus.<br />
3 Wählen Sie im Abschnitt „Output“ die Bildrate für Ihr <strong>Pro</strong>jekt aus dem Einblendmenü<br />
„Bildrate“.<br />
4 Geben Sie im Abschnitt „Timecode-Versatz“ den Versatz Ihres Bands im Feld „Takt 1 bei“<br />
ein. Dieser lautet normalerweise 01:00:00;00.<br />
5 Schließen Sie das Fenster „Einstellungen“.<br />
6 Je nach Timecode-Quelle wählen Sie entweder „Darstellung“ > „Einheiten der Zeitachse“<br />
> „Drop Frame“ oder „Darstellung“ > „Einheiten der Zeitachse“ > „Non-Drop Frame“.<br />
7 Wählen Sie „Darstellung“ > „Einheiten der Zeitachse“ > „Timecode-Start festlegen“.<br />
8 Im anschließenden Dialogfenster geben Sie die SMPTE-Position ein, an der die Sequenz<br />
starten soll.<br />
Diese ist oft identisch mit dem Bandversatz. Wenn Ihre Timecode-Quelle auf „Drop-<br />
Frame“ gesetzt ist, achten Sie darauf, das Feld „Drop-Frame“ auszuwählen.<br />
9 Klicken Sie auf „MIDI-Synchronisierung“ in den Transportsteuerungen.<br />
Taste „MIDI-Synchronisierung“<br />
<strong>Soundtrack</strong> <strong>Pro</strong> stellt nun die Synchronität mit dem Timecode her, der vom Bandgerät<br />
oder von anderen LTC-Quellen gesendet wird.<br />
566 Anhang C Arbeiten mit Video- und Audiogeräten für den <strong>Pro</strong>fibereich
D<br />
Arbeiten mit Apogee-Hardware<br />
in <strong>Soundtrack</strong> <strong>Pro</strong><br />
D<br />
Anhang<br />
<strong>Soundtrack</strong> <strong>Pro</strong> bietet ein dediziertes Kontrollfeld zum Konfigurieren ausgewählter<br />
Apogee-Hardware an. Derzeit unterstützt dieses Kontrollfeld nur das Apogee<br />
Ensemble. Auf der Apogee-Website finden Sie Details zu den unterstützten<br />
Hardwaremodellen.<br />
Gehen Sie wie folgt vor, um das Apogee-Kontrollfeld zu öffnen:<br />
1 Stellen Sie sicher, dass Ihre Apogee-Einheit angeschlossen und eingeschaltet ist.<br />
2 Wählen Sie „<strong>Soundtrack</strong> <strong>Pro</strong>“ > „Apogee-Kontrollfeld öffnen“.<br />
Das Apogee-Kontrollfeld bietet zwei Arten von Parametern an: „Global“ und „Gerät“.<br />
 Globale Parameter sind nur dann relevant, wenn mehrere Apogee-Geräte mit<br />
Ihrem System verbunden sind. Sie definieren, wie die verschiedenen Geräte<br />
zusammenarbeiten.<br />
 Geräte-Parameter konfigurieren einzelne Hardwareeinheiten.<br />
567
Globale Parameter<br />
Die globalen Parameter oben im Kontrollfeld der Apogee-Hardware definieren, wie<br />
mehrere Apogee-Hardwaregeräte zusammenarbeiten.<br />
Auswählen<br />
Das Einblendmenü „Auswählen“ definiert das Hardwaregerät (wenn mehrere Einheiten<br />
angeschlossen sind). Die Parameter des ausgewählten Geräts werden in den Gerätebereichen<br />
darunter angezeigt.<br />
Das Auswählen des Felds „Gerät identifizieren“ neben dem Einblendmenü „Auswählen“<br />
aktiviert alle LEDs an der zugehörigen Hardwareschnittstelle.<br />
Loop Sync<br />
„Loop Sync“ ermöglicht die korrekte Taktung bei mehreren Geräten. Die Auswahl<br />
ermöglicht das einfache Umkonfigurieren von Taktsignalen zur Einbindung asynchroner<br />
digitaler Eingabe an allen angeschlossenen Geräten.<br />
Das Einblendmenü „Loop Sync Master“ definiert das Hardwaregerät, das Sie als Clock-<br />
Master verwenden möchten. Sobald ein Gerät als Master benannt ist, werden alle anderen<br />
Einheiten automatisch an seine Word Clock gebunden.<br />
Nach Auswählen des Felds „Loop-Sync ausschalten“ können Sie die Synchronisationseinstellungen<br />
manuell anpassen.<br />
Hinweis: Die Konfiguration bei mehreren Apogee-Geräten (und die Interaktion der<br />
Apogee-Geräte untereinander) richtet sich nach der jeweiligen Apogee-Treiberversion.<br />
Näheres dazu entnehmen Sie bitte den Informationen zum jeweiligen Apogee-Treiber<br />
bzw. -Gerät.<br />
568 Anhang D Arbeiten mit Apogee-Hardware in <strong>Soundtrack</strong> <strong>Pro</strong>
Geräte-Parameter<br />
Die Geräte-Parameter konfigurieren die einzelnen Hardwareeinheiten in Ihrem System.<br />
Sie sind auf drei Bereiche verteilt: Allgemein, Inputs und Outputs.<br />
Bereich „Allgemein“<br />
Die Einstellungen in diesem Bereich steuern verschiedene Merkmale und Funktionen,<br />
z. B. die Clock-Quelle, den UV22HR-Dithering-Algorithmus und das Verhalten von<br />
Pegelanzeigen.<br />
 Einblendmenü „Quelle“ im Abschnitt „Clock“: Legt die Clock-Quelle für das ausgewählte<br />
Gerät fest. Verfügbare Optionen sind „Intern“,„Optisch“,„Coax“ und „Word<br />
Clock“.<br />
 Abschnitt „Format“: Diese Einstellungen bestimmen das Format der optischen Einund<br />
Ausgabekanäle. Optionen sind ADAT/SMUX und S/PDIF.<br />
 Einblendmenü „UV22HR“: Dies gibt den Zielsignalpfad für den Dithering-Algorithmus<br />
UV22HR an. Optionen sind Aus, Analog In 1–2, Analog In 3–4, Analog In 5–6, Analog<br />
In 7-8, Optical In 1–2, Optical In 3–4, Optical In 5–6, Optical In 7–8, S/PDIF In und<br />
S/PDIF Out.<br />
 Abschnitt „Sample-Rate-Konvertierung“: Das Einblendmenü „Konvertierung“ ermöglicht<br />
das Aktivieren der Abtastratenkonvertierung für den Signalpfad des S/PDIF-<br />
Input oder -Output. Wenn Sie sich entschließen, die Abtastratenkonvertierung auf<br />
den S/PDIF Out-Kanal festzulegen, können Sie die Ziel-Abtastrate im Einblendmenü<br />
„SRC-Rate“ (neben dem Einblendmenü „Konvertierung“) einstellen. Optionen für die<br />
Abtastrate sind 44.1, 48, 88.2 und 96 kHz.<br />
Anhang D Arbeiten mit Apogee-Hardware in <strong>Soundtrack</strong> <strong>Pro</strong> 569
 Einblendmenü „Pegelanzeige“: Dieses Einblendmenü bestimmt die Art der Pegelanzeige<br />
Ihrer Geräte. Optionen sind Eingabepegel, Ausgabepegel oder kein Signal. Bei<br />
Auswahl des Felds „Übersteuerungen halten“ zeigt Ihre Hardware Übersteuerungen<br />
permanent an. Wenn Sie auf die Taste „Übersteuerungen löschen“ klicken (neben<br />
dem Einblendmenü „Pegelanzeige“), werden die Übersteuerungs-LEDs Ihrer Pegelanzeiger<br />
zurückgesetzt.<br />
 Feld „CD-Modus“: Das Auswählen dieses Felds aktiviert den CD-Modus. Dieser sendet<br />
ein Stereosignal bei 44,1 kHz, 16-Bit an den S/PDIF-Ausgang, unabhängig vom jeweiligen<br />
Eingang. Das Auswählen dieses Felds schaltet im Einblendmenü „Konvertierung“<br />
automatisch auf „S/PDIF Out“ um, im Einblendmenü „Abtastrate“auf„44,1 kHz“<br />
und im Einblendmenü „UV22HR“ auf „S/PDIF Out“. Wird einer dieser automatisch<br />
gesetzten Parameter danach manuell geändert, wird auch das Feld „CD-Modus“<br />
automatisch wieder deaktiviert.<br />
Bereich „Inputs“<br />
Dieser Bereich dient zum Konfigurieren der Eingänge Ihrer Apogee-Hardware. Der<br />
Bereich enthält vier identische Parametersätze für die Mikrofoneingänge 1 bis 4 und<br />
einen Parameterabschnitt für die Line-Eingänge 5 bis 8.<br />
570 Anhang D Arbeiten mit Apogee-Hardware in <strong>Soundtrack</strong> <strong>Pro</strong>
Inputs 1 bis 4<br />
Die Eingänge 1 bis 4 stehen für integrierte Vorverstärker. Diese können individuell über<br />
die vier identischen Gruppen der Vorverstärker-Parameter konfiguriert werden.<br />
 Einblendmenü „Pegel“: Dieses Einblendmenü ermöglicht das Wechseln des jeweiligen<br />
Kanals zwischen Mikrofon- und Line-Eingängen. Wenn Sie die Line-Option auswählen,<br />
werden die Optionen +4 dBu und –10 dBV im unten abgebildeten Einblendmenü<br />
zum Setzen des Referenzpegels für den Line-Input verwendet. Alle auf<br />
Mikrofone bezogenen Einstellungen (Aussteuerung, Gruppe, 48V Phantomspeisung<br />
und Phase Invert) werden abgeblendet dargestellt.<br />
 Regler „Aussteuerung“: Setzt die Aussteuerung des gewählten Eingangs (nur verfügbar<br />
bei Mikrofonkanälen).<br />
 Einblendmenü „Gruppe“: Die Steuerelemente für die Aussteuerung von Mikrofon-<br />
Inputs können auch einer Gruppe zugewiesen werden. Gruppen ermöglichen es,<br />
die Aussteuerungsregler der Mikrofon-Inputs miteinander zu verbinden. Das Ändern<br />
des Aussteuerungsreglers eines Mikrofon-Inputs, der zu einer Gruppe gehört, ändert<br />
dann auch die Einstellung der Aussteuerungsregler aller Mikrofon-Inputs dieser<br />
Gruppe. Die individuellen Aussteuerungsbeziehungen (relative Pegel zwischen den<br />
einzelnen Mikrofon-Inputs) – zum Zeitpunkt, als die Zuweisung der Aussteuerungsregler<br />
zur Gruppe erfolgte – bleiben erhalten. Die Optionen sind „Gruppe 1“, „Gruppe<br />
2“ und „Ohne“. Das Einblendmenü „Gruppe“ ist nur bei Kanälen verfügbar, die als<br />
Mikrofon-Inputs genutzt werden.<br />
 Feld „Soft Limit“: Hier wählen Sie aus, dass das Apogee „Soft Limiting“auf die Eingänge<br />
angewendet werden soll.<br />
 Feld „Phase invertieren“: Durch Auswählen dieses Felds kehren Sie die Phase des<br />
Input-Signals um (nur verfügbar, wenn der Kanal als Mikrofon-Input genutzt wird).<br />
 Feld „48V Phantomspeisung“: Durch Auswählen dieses Felds wird eine 48-Volt Phantom-<br />
Stromversorgung für die Inputs 1 bis 4 aktiviert. Dieses Feld ist nur verfügbar, wenn der<br />
Kanal als Mikrofon-Input genutzt wird.<br />
Line-Inputs 5 bis 8<br />
Der Abschnitt „Analog Line Inputs“ bietet die folgenden Parameter für die Line-Inputs<br />
5 bis 8:<br />
 Einblendmenü „Pegel“: Setzt den Input-Pegel der Line-Inputs 5 bis 8. Optionen sind<br />
+4 dBu und –10 dBV.<br />
 Feld „Soft Limit“: Hier wählen Sie aus, dass das Apogee „Soft Limiting“auf die analogen<br />
Line-Inputs angewendet werden soll.<br />
Anhang D Arbeiten mit Apogee-Hardware in <strong>Soundtrack</strong> <strong>Pro</strong> 571
Bereich „Outputs“<br />
Dieser Bereich dient zum Konfigurieren der Ausgänge Ihrer Apogee-Hardware.<br />
Kopfhörer-Parameter<br />
Diese Optionen konfigurieren das Output-Signal für die Kopfhörerausgänge.<br />
 Einblendmenü „Quelle“: Legt fest, welches Output-Paar an die Kopfhörerausgänge<br />
gesendet wird. Optionen sind: Analog Out 1–2, Analog Out 3–4, Analog Out 5–6, Analog<br />
Out 7–8, Optical Out 1–2, Optical Out 3–4, Optical Out 5–6, Optical Out 7–8 und<br />
S/PDIF Out.<br />
 Schieberegler „Level“: Legt den Pegel der Kopfhörerausgänge fest.<br />
Hauptparameter<br />
Das Einblendmenü „Format“ ermöglicht Ihnen das Auswählen der Output-Kanäle,<br />
die Sie mit dem Haupt-Pegelregler steuern möchten. Die Werte sind „Stereo“,<br />
„5.1 Surround“ und „7.1 Surround“.<br />
Pegeleinstellungen für „Analog Line Output“<br />
Wählen Sie entweder „+4 dBu“ oder „–10 dBV“ aus dem jeweiligen Einblendmenü<br />
„Kanal“, um den Referenzpegel für jeden der acht analogen Line-Outputs festzulegen.<br />
Konfigurationstasten<br />
Unten im Apogee-Hardwarekontrollfeld befinden sich drei Tasten, mit denen Sie Ihre<br />
Konfigurationseinstellungen laden und sichern können.<br />
 Song-Konfiguration wiederherstellen: Lädt die Konfiguration, die zusammen mit dem<br />
Musiktitel gesichert wurde.<br />
 Konfiguration laden: Öffnet ein Dateiauswahlfeld, aus dem Sie eine gespeicherte<br />
Konfiguration laden können.<br />
 Konfiguration sichern: Öffnet ein Dateiauswahlfeld, in dem Sie die aktuelle Konfiguration<br />
sichern können.<br />
572 Anhang D Arbeiten mit Apogee-Hardware in <strong>Soundtrack</strong> <strong>Pro</strong>
E<br />
Fehlerbeseitigung und<br />
Kundenunterstützung<br />
E<br />
Anhang<br />
Wenn Sie beim Arbeiten mit <strong>Soundtrack</strong> <strong>Pro</strong> ein <strong>Pro</strong>blem feststellen, gibt es zusätzlich<br />
zu den Informationen in diesem Bereich verschiedene Ressourcen, die eine Lösung<br />
bieten können.<br />
 Dieser Anhang: In diesem Anhang finden Sie Hinweise und Tipps zu einigen allgemeinen<br />
Fehlern.<br />
 Versionsinformationen: Auf dieser Seite mit den aktuellen Informationen im<br />
<strong>Soundtrack</strong> <strong>Pro</strong> Menü „Hilfe“ finden Sie brandaktuelle Informationen, die aus Zeitgründen<br />
nicht mehr in das Handbuch aufgenommen werden konnten. Es empfiehlt<br />
sich, diese Seite direkt nach der Installation oder Aktualisierung von <strong>Soundtrack</strong> <strong>Pro</strong><br />
zu lesen.<br />
 <strong>Apple</strong>Care Knowledge Base: Der <strong>Apple</strong>Care <strong>Support</strong> verwaltet eine Datenbank mit<br />
bekannten <strong>Support</strong>-<strong>Pro</strong>blemen und Lösungsmöglichkeiten, die von allgemeinem<br />
Interesse sind. Diese Datenbank wird kontinuierlich aktualisiert und erweitert, um<br />
Informationen zu neuen <strong>Pro</strong>blemen sofort nach deren Auftreten bereitzustellen.<br />
Es handelt sich hierbei um eine ausgezeichnete, kostenlose Ressource für Benutzer<br />
von <strong>Soundtrack</strong> <strong>Pro</strong>. Öffnen Sie zunächst die <strong>Apple</strong>Care <strong>Support</strong>webseite<br />
unter http://www.apple.com/de/support. Von dort aus können Sie auf die<br />
<strong>Apple</strong>Care Knowledge Base zugreifen.<br />
 <strong>Apple</strong>Care <strong>Support</strong>: Eine Fülle von <strong>Support</strong>-Optionen steht für <strong>Soundtrack</strong> <strong>Pro</strong>-Kunden<br />
bereit. Weitere Informationen dazu finden Sie in der <strong>Apple</strong> <strong>Pro</strong>fessional Software<br />
Service & <strong>Support</strong> Dokumentation, die Sie mit Ihrer <strong>Soundtrack</strong> <strong>Pro</strong>-Dokumentation<br />
erhalten haben.<br />
573
Lösungen für allgemeine <strong>Pro</strong>bleme<br />
Die folgenden Tipps behandeln einige häufig auftretende Fragen.<br />
Audiodateien und Audio-Interfaces<br />
Es gibt mehrere Faktoren, die sich beim Arbeiten mit digitalen Audiodateien auf die<br />
Leistung auswirken können. Die Einhaltung der Richtlinien hilft Ihnen, die bestmögliche<br />
Leistung zu erzielen, wenn Sie mit <strong>Soundtrack</strong> <strong>Pro</strong> <strong>Pro</strong>jekten arbeiten:<br />
 Weil die Verarbeitung digitaler Audiodateien den <strong>Pro</strong>zessor des Computers stark<br />
auslastet, sollten Sie keine anderen rechenintensiven Aufgaben ausführen, während<br />
Sie in <strong>Soundtrack</strong> <strong>Pro</strong> arbeiten.<br />
 An Ihren Computer angeschlossene externe Audio-Interfaces können einer gewissen<br />
Latenz unterliegen, d. h. einer merklichen Verzögerung zwischen dem Zeitpunkt, zu<br />
dem ein Audiosignal erzeugt wird, und dem Zeitpunkt, zu dem es beim Computer<br />
ankommt. Manche Hardware- und Softwarehersteller bieten Richtlinien zum Verringern<br />
der Latenzzeit für ihre Ausrüstung. Lesen Sie die Dokumentation zu Ihrem<br />
Audio-Interface.<br />
 Wenn Sie ein USB-Audio-Interface verwenden, vergewissern Sie sich, dass dieses<br />
direkt an Ihren Computer angeschlossen ist. Schließen Sie ein USB-Audio-Interface<br />
nicht über einen USB-Hub an und leiten Sie es nicht über ein anderes USB-Gerät.<br />
 Wenn Störgeräusche auftreten, überprüfen Sie die Verbindungen zwischen Ihrem<br />
Computer und den externen Audiogeräten. Ziehen Sie die Dokumentation zum<br />
jeweiligen Gerät zu Rate, um zusätzliche Anweisungen zum Abstellen von Störgeräuschen<br />
zu erhalten.<br />
Eliminieren von Verzögerungen bei der Aufnahme<br />
Mit der Einstellung für die Latenzkompensation im Bereich „Aufnahme“ des Fensters<br />
„Einstellungen“ können Sie Verzögerungen eliminieren, die durch Ihr Aufnahmegerät<br />
verursacht werden. Sie können die Verzögerung berechnen, indem Sie einen Loop<br />
abspielen und ihn gleichzeitig wie unten beschrieben aufzeichnen:<br />
1 Verwenden Sie ein geeignetes Kabel, um den verwendeten Audioausgang mit dem<br />
Audioeingang des Geräts zu verbinden, von dem Sie aufzeichnen wollen.<br />
2 Wählen Sie eine Loop-Datei mit einer großen Anzahl Signalerkennungen, wie eine<br />
Loop-Datei mit Schlagzeug.<br />
3 Setzen Sie das Tempo auf 60 Beats pro Minute (um die Berechnung der Verzögerung<br />
zu vereinfachen).<br />
4 Klicken Sie auf die Taste „Für Aufnahme vorbereiten“ im Header der Spur, in die Sie<br />
aufzeichnen möchten.<br />
574 Anhang E Fehlerbeseitigung und Kundenunterstützung
5 Stellen Sie im Bereich „Aufnahme“ als Eingabegerät das Aufnahmegerät ein.<br />
6 Wählen Sie für „Monitor“ die Einstellung „Ohne“ und vergewissern Sie sich, dass auf<br />
dem Aufzeichnungsgerät die Hardwareüberwachung deaktiviert ist. Möglicherweise<br />
müssen Sie die Lautstärke für Eingabe und Ausgabe auf Ihren Geräten reduzieren, um<br />
Rückkopplungen zu vermeiden.<br />
7 Klicken Sie auf „Aufnahme“ und lassen Sie den Loop einige Sekunden lang abspielen.<br />
Klicken Sie dann auf „Stopp“.<br />
8 Sehen Sie sich die Originalspur und die neu aufgezeichnete Spur an und vergleichen<br />
Sie sie. Zoomen Sie die Anzeige ein, um eine Stelle zu finden, an der die Spuren identische<br />
Wellenformen besitzen, jedoch nicht ausgerichtet sind. Platzieren Sie die Abspielposition<br />
an den übereinstimmenden Punkten auf den beiden Wellenformen und<br />
subtrahieren Sie die Werte in den beiden Beat-Feldern. Das Resultat ist die Verzögerung<br />
in Millisekunden. Beginnt die aufgenommene Audiosequenz spät (rechts), geben<br />
Sie einen positiven Wert ein, beginnt sie früh (links), geben Sie einen negativen Wert<br />
ein. Wenn die Position in Beats des ausgewählten Punkts im Quellen-Loop zum Beispiel<br />
1.2.002 ist und die Postion der Beats des entsprechenden Punkts in der Aufnahme<br />
1.2.008 lautet, beträgt die Verzögerung 6 Millisekunden.<br />
9 Geben Sie den Wert der Verzögerung im Bereich „Aufnahme“ des Fensters „Einstellungen“<br />
ein.<br />
10 Schalten Sie die aufgezeichnete Spur stumm und zeichnen Sie den Loop erneut auf,<br />
um sicherzustellen, dass die Verzögerung eliminiert wurde.<br />
Tipps für Anrufe beim <strong>Apple</strong>Care <strong>Support</strong><br />
Zum Lieferumfang Ihres <strong>Soundtrack</strong> <strong>Pro</strong> Pakets gehört Dokumentation zu den <strong>Support</strong>-<br />
Optionen, die <strong>Apple</strong> anbietet. Abhängig von Ihren Anforderungen stehen verschiedene<br />
<strong>Support</strong>-Optionen zur Verfügung.<br />
Halten Sie die folgenden Informationen bereit, ganz gleich, welche Fragen Sie mit dem<br />
Mitarbeiter des <strong>Apple</strong>Care <strong>Support</strong> klären wollen. Je mehr dieser Informationen Sie den<br />
<strong>Support</strong> Mitarbeiter geben können, desto schneller kann Ihre Frage beantwortet werden.<br />
 Die Registrierungsnummer, die Sie mit <strong>Soundtrack</strong> <strong>Pro</strong> erhalten haben. Diese Nummer<br />
ist nicht mit der Seriennummer der Software identisch, die Sie für die Aktivierung<br />
Ihrer <strong>Soundtrack</strong> <strong>Pro</strong> Kopie benötigen.<br />
 Die auf dem Computer installierte Mac OS X Version. Diese Information erhalten Sie,<br />
indem Sie „Über diesen Mac“ aus dem Menü „<strong>Apple</strong>“ wählen.<br />
 Die installierte Version von <strong>Soundtrack</strong> <strong>Pro</strong>, einschließlich eventueller Aktualisierungen.<br />
Zum Anzeigen der Versionsnummer wählen Sie „<strong>Soundtrack</strong> <strong>Pro</strong>“ > „Über<br />
<strong>Soundtrack</strong> <strong>Pro</strong>“.<br />
Anhang E Fehlerbeseitigung und Kundenunterstützung 575
 Das verwendete Computermodell<br />
 Die Größe des in Ihrem Computer installierten Arbeitsspeichers und der für<br />
<strong>Soundtrack</strong> <strong>Pro</strong> verfügbare Anteil. Um herauszufinden, wie viel Arbeitsspeicher<br />
installiert ist, wählen Sie „Über diesen Mac“ aus dem Menü „<strong>Apple</strong>“ im Finder.<br />
 Die an Ihren Computer angeschlossene Hardware von Drittanbietern und die j<br />
eweiligen Hersteller. Hierzu gehören Festplatten, Videokarten usw.<br />
 Neben <strong>Soundtrack</strong> <strong>Pro</strong> installierte Drittanbieter-Plug-Ins oder andere Software.<br />
Der <strong>Apple</strong>Care <strong>Support</strong> ist online unter folgender Adresse erreichbar:<br />
http://www.apple.com/de/support/soundtrackpro<br />
576 Anhang E Fehlerbeseitigung und Kundenunterstützung
F<br />
Verwenden des <strong>Apple</strong> Loops-<br />
Dienstprogramms<br />
F<br />
Anhang<br />
Einige der Audiodateien, die Sie in <strong>Soundtrack</strong> <strong>Pro</strong> verwenden, enthalten möglicherweise<br />
Metadaten, so genannte Tags. Tags enthalten Informationen über das in einer<br />
Datei aufgenommene Audiomaterial. <strong>Soundtrack</strong> <strong>Pro</strong> verwendet Tags auf eine von<br />
zwei Arten:<br />
 Zum Suchen von Dateien mit der Suchfunktion in <strong>Soundtrack</strong> <strong>Pro</strong><br />
 Zum Bereitstellen von Informationen, die <strong>Soundtrack</strong> <strong>Pro</strong> beim Abgleichen von<br />
Tempo und Tonart der Datei mit Tempo und der Tonart des <strong>Pro</strong>jekts für bestmögliche<br />
Wiedergabequalität verwendet<br />
Sowohl AIFF- als auch WAV-Dateiformate können Tags beinhalten. Bibliotheken von<br />
Audiodateien zur Verwendung in Musiksoftware, die auf Loops zurückgreift, sind normalerweise<br />
mit Tags versehen. <strong>Soundtrack</strong> <strong>Pro</strong> erkennt die bei den meisten gängigen<br />
Dateiformaten verwendeten Tags.<br />
Was ist das <strong>Apple</strong> Loops-Dienstprogramm?<br />
Das <strong>Apple</strong> Loops-Dienstprogramm ist ein Zusatzprogramm zu <strong>Soundtrack</strong> <strong>Pro</strong>, das Sie verwenden<br />
können, um Tags in Audiodateien anzuzeigen und zu verwalten. Sie können Tags<br />
mit dem <strong>Apple</strong> Loops-Dienstprogramm hinzufügen und ändern. Sie können auch mehrere<br />
Dateien mit Tags versehen. Dieser Vorgang wird als Versehen mit Tags im Stapelmodus<br />
bezeichnet.<br />
Das <strong>Apple</strong> Loops-Dienstprogramm kann sowohl AIFF- als auch WAV-Formate lesen.<br />
Wenn Sie Änderungen sichern, die Sie an einem dieser Dateitypen vornehmen, wird<br />
die Datei als AIFF-Datei, dem Standarddateiformat von <strong>Soundtrack</strong> <strong>Pro</strong>, gesichert. Die<br />
Gruppe von Tags, mit der Sie mit dem <strong>Apple</strong> Loops-Dienstprogramm arbeiten können,<br />
umfasst alle Tags in WAV-Dateien, die zur Verwendung mit dem Musikprogramm ACID<br />
von Sony mit Tags versehen wurden, sowie weitere Tags.<br />
577
Mit Tags versehene Audiodateien können auch Informationen über Signalerkennungen<br />
enthalten.Signalerkennungen geben an, wo Beats in der Datei vorkommen.<br />
<strong>Soundtrack</strong> <strong>Pro</strong> verwendet Signalerkennungen, um Audiodateien mit höchstmöglicher<br />
Qualität wiederzugeben. Das <strong>Apple</strong> Loops-Dienstprogramm kann die in einer Audiodatei<br />
vorhandene Signalerkennungen anzeigen. Sie können das <strong>Apple</strong> Loops-Dienstprogramm<br />
verwenden, um Markierungen für zusätzliche Signalerkennungen hinzuzufügen<br />
und sie an neue Speicherorte zu bewegen.<br />
Die Benutzeroberfläche des <strong>Apple</strong> Loops-Dienstprogramms<br />
Die Benutzeroberfläche des <strong>Apple</strong> Loops-Dienstprogramms besteht aus einem Fenster<br />
mit zwei Bereichen: dem Bereich „Tags“ und dem Bereich „Signalerkennung“. Der<br />
untere Teil des Fensters enthält eine Gruppe von Steuerelementen für die Wiedergabe<br />
und Tasten für die Dateiverwaltung. Das <strong>Apple</strong> Loops-Dienstprogramm enthält auch<br />
ein Fach „Medien“, das hier rechts neben dem Hauptfenster geöffnet wird. In diesem<br />
Fach verwalten Sie geöffnete Dateien.<br />
Titel<br />
Hauptfenster<br />
Wiedergabesteuerung<br />
Fach „Medien“<br />
578 Anhang F Verwenden des <strong>Apple</strong> Loops-Dienstprogramms
Bereich „Tags“<br />
Der Bereich „Tags“ umfasst Bereiche für verschiedenen Typen von Tags. Er enthält auch<br />
eine Gruppe von Steuerelementen für die Wiedergabe, die Sie zum Anhören einer Datei<br />
verwenden können, die im <strong>Apple</strong> Loops-Dienstprogramm geöffnet ist. Das Anhören<br />
einer Datei kann Ihnen helfen zu entscheiden, welche Tags für die Datei geeignet sind.<br />
Tags für Eigenschaften<br />
 Feld „Anzahl der Beats“: Zeigt die Anzahl der Beats in der Datei an.<br />
 Feld und Optionen „Dateityp“: Legen den Dateityp als „Wiederholbar“ oder „Nicht<br />
wiederholbar“ fest.<br />
 Einblendmenü „Tonart“: Definiert die Tonart der Datei.<br />
 Einblendmenü „Tongeschlecht“: Legt das Tongeschlecht der Datei fest. Die Auswahlmöglichkeiten<br />
sind „Dur“,„Moll“,„Beide“ und „Ohne“.<br />
 Einblendmenü „Takt“: Legt das Taktmaß für die Datei fest. Die Auswahlmöglichkeiten<br />
sind „4/4“,„3/4“,„5/4“,„6/8“ und „7/8“.<br />
 Feld „Komponist“: Zeigt den Namen des Komponisten der Datei an. Sie können einen<br />
neuen Namen in das Feld eingeben.<br />
 Feld „Copyright“: Zeigt die Copyright-Daten der Datei an, falls diese vorhanden sind.<br />
Sie können neue Daten in das Feld eingeben.<br />
 Feld „Kommentar“: Zeigt beliebige Kommentare zur Datei an. Sie können Kommentare<br />
in das Feld eingeben.<br />
Anhang F Verwenden des <strong>Apple</strong> Loops-Dienstprogramms 579
Tags für Sucheinträge<br />
Diese Tags werden von der Suchfunktion in <strong>Soundtrack</strong> <strong>Pro</strong> verwendet, wenn Sie<br />
nach Dateien suchen, die mit bestimmten Kriterien übereinstimmen.<br />
 Sammlung: Zeigt den Namen der Sammlung an, zu der die Datei gehört (sofern<br />
vorhanden). Sie können neue Daten in das Feld eingeben.<br />
 Thema: Zeigt den Namen des Themas an, zu dem die Datei gehört (sofern vorhanden).<br />
Sie können neue Daten in das Feld eingeben.<br />
 Einblendmenü „Musikrichtung“: Zeigt Auswahlmöglichkeiten für die Musikrichtung<br />
der Datei.<br />
 Liste „Instrumente“: Zeigt Auswahlmöglichkeiten für das in der Datei aufgenommene<br />
Musikinstrument bzw. die Instrumentengattung an. Durch Auswahl einer Instrumentengattung<br />
in der linken Spalte wird die Liste von Instrumenten in dieser Gattung in<br />
der rechten Spalte angezeigt.<br />
Datei-Informationen<br />
An dieser Stelle enthält der Bereich „Tags“ Zeilen mit den Informationen „Art“, „Länge“,<br />
„Geändert“, „Bit-Tiefe“, „Abtastrate“, „Kanäle“, „Tempo“ und „Speicherort“. Diese Informationen<br />
werden im Bereich „Tags“ nur angezeigt und können nicht bearbeitet werden.<br />
Beschreibungen<br />
Beschreibungen sind komplementäre Schlagwortpaare, die die Stimmung oder den<br />
Charakter der Musik beschreiben, die in der Datei aufgezeichnet ist. Jedes Schlagwortpaar<br />
umfasst eine Zeile mit Optionen, die Ihnen ermöglichen, eines der Schlagwörter<br />
des Paars oder keines zu wählen.<br />
580 Anhang F Verwenden des <strong>Apple</strong> Loops-Dienstprogramms
Bereich „Signalerkennung“<br />
Der Bereich „Signalerkennung“ enthält eine große Wellenform-Anzeige (Oszillogramm)<br />
mit einem Beat-Lineal und einem horizontalen Rollbalken. Markierungen geben die<br />
Position von Signalerkennungen in der Datei an. Signalerkennungen entsprechen im<br />
Normalfall den Spitzen oder deutlichsten Amplitudenänderungen in der Wellenform<br />
eines Tons. Der Bereich „Signalerkennung“ enthält Steuerelemente für die Beat-Unterteilung<br />
und Empfindlichkeit, mit der das <strong>Apple</strong> Loops-Dienstprogramm Signalerkennungen<br />
in der Datei ermittelt. Sie können sich die Datei auch mithilfe der Steuerelemente<br />
für die Wiedergabe anhören, um besser bestimmen zu können, wo Signalerkennungen<br />
auftreten.<br />
Einblendmenü „Unterteilung<br />
für Signalerkennung“<br />
Regler „Empfindlichkeit“<br />
Markierung für Signalerkennung<br />
Wellenform der<br />
Audiodatei<br />
Der Bereich „Signalerkennung“ enthält die folgenden Steuerelemente:<br />
 Einblendmenü „Unterteilung für Signalerkennung“: Legt den Beat-Wert fest, mit<br />
dem das <strong>Apple</strong> Loops-Dienstprogramm Signalerkennungen ermittelt.<br />
 Regler „Empfindlichkeit“: Legt die Empfindlichkeit fest, mit der das <strong>Apple</strong> Loops-<br />
Dienstprogramm Signalerkennungen ermittelt.<br />
Anhang F Verwenden des <strong>Apple</strong> Loops-Dienstprogramms 581
Fach „Medien“<br />
Im Fach „Medien“ werden die Dateien aufgelistet, die im <strong>Apple</strong> Loops-Dienstprogramm<br />
geöffnet sind. Das Fach, das geöffnet ist, wenn Sie das <strong>Apple</strong> Loops-Dienstprogramm<br />
öffnen, enthält eine Spalte „Name“ mit dem Namen jeder geöffneten Datei und eine<br />
Spalte „Änderungen“, die Dateien angibt, auf die Sie Änderungen angewendet haben.<br />
Tasten „Datei hinzufügen“ und<br />
„Datei entfernen“<br />
Spalte „Änderungen“<br />
582 Anhang F Verwenden des <strong>Apple</strong> Loops-Dienstprogramms
Steuerelemente für Wiedergabe und Dateiverwaltung<br />
Der untere Teil des Fensters des <strong>Apple</strong> Loops-Dienstprogramms enthält eine Gruppe<br />
von Steuerelementen für die Wiedergabe, sodass Sie die Datei im <strong>Apple</strong> Loops-Dienstprogramm<br />
anhören können. Die Steuerelemente für die Wiedergabe beeinflussen nicht<br />
die Tags der Datei, nur die Wiedergabe der ausgewählten Datei.<br />
Taste „Zum Anfang“<br />
Taste „Stopp“<br />
Taste „Medien“<br />
Einblendmenü „Tonart“<br />
Regler „Tempo“<br />
Taste „Wiedergabe“<br />
Lautstärkeregler<br />
 Taste „Zum Anfang“: Startet die Wiedergabe ab dem Anfang der ausgewählten Datei.<br />
 Taste „Wiedergabe“: Spielt die ausgewählte Datei ab.<br />
 Taste „Stopp“: Stoppt die Wiedergabe der ausgewählten Datei.<br />
 Einblendmenü „Tonart“: Transponiert die ausgewählte Datei in eine neue Tonart für<br />
die Wiedergabe.<br />
 Regler „Tempo“: Stellt das Wiedergabetempo der ausgewählten Datei ein. Sie können<br />
auch einen Wert in das Feld eingeben.<br />
 Lautstärkeregler: Stellt die Wiedergabelautstärke der ausgewählten Datei ein. Sie<br />
können auch einen Wert in das Feld eingeben.<br />
Wenn mehrere Dateien ausgewählt werden, sind die Steuerelemente für die Wiedergabe<br />
nicht verfügbar. Sie können nicht mehr als eine Datei auf einmal abspielen.<br />
Es gibt zwei zusätzliche Tasten unten im Fenster, die Taste „Medien“ und die Taste<br />
„Sichern“.<br />
 Taste „Medien“: Zeigt das Fach „Medien“ an bzw. blendet es aus.<br />
 Taste „Sichern“: Sichert Ihre Änderungen an den derzeit ausgewählten Dateien im<br />
Fach „Medien“.<br />
Anhang F Verwenden des <strong>Apple</strong> Loops-Dienstprogramms 583
Öffnen von Dateien im <strong>Apple</strong> Loops-Dienstprogramm<br />
Sie können Audiodateien innerhalb des <strong>Apple</strong> Loops-Dienstprogramm oder direkt aus<br />
einem <strong>Soundtrack</strong> <strong>Pro</strong> <strong>Pro</strong>jekt heraus öffnen. Sie können bis zu 2000 Dateien gleichzeitig<br />
geöffnet haben. Wenn Sie Dateien im <strong>Apple</strong> Loops-Dienstprogramm öffnen, werden die<br />
Dateien im Fach „Medien“ angezeigt.<br />
Führen Sie einen der folgenden Schritte aus, um eine Audiodatei im <strong>Apple</strong> Loops-<br />
Dienstprogramm zu öffnen:<br />
m Wählen Sie „Ablage“ > „Öffnen“. Wählen Sie dann die Datei im Dialogfenster „Öffnen“ aus.<br />
m Wählen „Ablage“ > „Benutzte <strong>Pro</strong>jekte“. Wählen Sie dann eine Datei aus dem Untermenü<br />
aus.<br />
m Klicken Sie auf die Taste „Datei hinzufügen“ im Fach „Medien“.<br />
m Bewegen Sie Dateien aus dem Finder in das Fach „Medien“.<br />
Gehen Sie wie folgt vor, um eine Audiodatei aus <strong>Soundtrack</strong> <strong>Pro</strong> im <strong>Apple</strong> Loops-<br />
Dienstprogramm zu öffnen:<br />
m Klicken Sie bei gedrückter Taste „ctrl“ auf die Datei in <strong>Soundtrack</strong> <strong>Pro</strong>. Wählen Sie dann<br />
im <strong>Apple</strong> Loops-Dienstprogramm „Öffnen“ aus dem Kontextmenü.<br />
Führen Sie einen der folgenden Schritte aus, um mehrere Dateien im <strong>Apple</strong> Loops-<br />
Dienstprogramm zu öffnen:<br />
m Wählen Sie „Ablage“ > „Öffnen“. Klicken Sie dann bei gedrückter Umschalttaste auf die<br />
Dateien im Dialogfenster „Öffnen“.<br />
m Bewegen Sie das Volume oder den Ordner, das bzw. der die Dateien enthält, aus dem<br />
Finder in das Fach „Medien“.<br />
Sie können mehrere Fenster des <strong>Apple</strong> Loops-Dienstprogramms gleichzeitig öffnen,<br />
sodass Sie verschiedene Dateien vergleichen können. Jedes Mal, wenn Sie ein Fenster<br />
des <strong>Apple</strong> Loops-Dienstprogramm öffnen, wird das Dialogfenster „Öffnen“ angezeigt.<br />
Darin können Sie die Datei bzw. die Dateien auswählen, die in diesem Fenster geöffnet<br />
werden sollen. Sie können das Verhalten zum Öffnen von Fenstern im Fenster „Einstellungen“<br />
des <strong>Apple</strong> Loops-Dienstprogramms ändern. Weitere Informationen hierzu finden<br />
Sie im Abschnitt „Einstellungen des <strong>Apple</strong> Loops-Dienstprogramms“ auf Seite 589.<br />
584 Anhang F Verwenden des <strong>Apple</strong> Loops-Dienstprogramms
Versehen von Dateien mit Tags im <strong>Apple</strong> Loops-<br />
Dienstprogramm<br />
Damit Sie Dateien mit Tags versehen können, wählen Sie die Dateien im Fach „Medien“<br />
aus und nehmen dann Änderungen an den Tags der ausgewählten Dateien im Bereich<br />
„Tags“ vor. Wenn Sie die Einstellungen im Bereich „Tags“ ändern, werden die Änderungen<br />
nur auf die derzeit ausgewählten Dateien angewendet.<br />
Wenn Sie Änderungen an den Tags einer Datei vornehmen, wird ein Punkt in der Spalte<br />
„Änderungen“ neben dem Dateinamen angezeigt. Dieser Punkt gibt an, dass die Datei<br />
geändert wurde. Sie können eine Datei oder eine Gruppe von Dateien auswählen und<br />
eine oder mehrere Änderungen vornehmen und dann eine andere Datei oder Gruppe<br />
von Dateien auswählen und andere Änderungen vornehmen. Das <strong>Apple</strong> Loops-Dienstprogramm<br />
merkt sich alle Änderungen, die Sie beim Arbeiten mit verschiedenen<br />
Dateien vornehmen. Wenn Sie mit den Änderungen fertig sind, können Sie nur die<br />
Änderungen an den derzeit ausgewählten Dateien oder die Änderungen an allen in<br />
der Spalte „Änderungen“ markierten Dateien im Fach „Medien“ sichern.<br />
Hinweis: Das Ändern der Tags einer Datei hat keine Auswirkung auf die in der Datei<br />
aufgezeichneten Audiodaten. Durch Ändern des Tags für die Anzahl der Beats ändern<br />
sich zum Beispiel nur die Informationen, die <strong>Soundtrack</strong> <strong>Pro</strong> beim Suchen von Dateien<br />
verwendet, nicht jedoch die Anzahl der in der Audiodatei aufgezeichneten Beats.<br />
Ebenso hat das Ändern des Tags für die Tonart keine Auswirkung auf die Tonart der<br />
Audiodatei.<br />
Gehen Sie wie folgt vor, um eine einzelne Audiodatei mit Tags zu versehen:<br />
1 Wählen Sie die Datei im Fach „Medien“ aus. (Wenn das Fach ausgeblendet ist, klicken<br />
Sie auf die Taste „Medien“, um es zu öffnen.)<br />
Hinweis: Wenn eine einzelne Datei ausgewählt wird, können Sie sich mithilfe der Aufwärts-<br />
und Abwärtspfeiltaste in den Dateien im Fach „Medien“ nach oben und unten<br />
bewegen. Sie können sich die Datei mithilfe der Steuerelemente für die Wiedergabe<br />
anhören.<br />
2 Nehmen Sie gewünschten Änderungen an den Tags der Datei im Bereich „Tags“ vor.<br />
Weitere Informationen zu den Optionen im Bereich „Tags“ finden Sie im Abschnitt<br />
„Bereich„Tags““ auf Seite 579.<br />
3 Klicken Sie auf „Sichern“, um Änderungen an der ausgewählten Datei zu sichern, oder<br />
klicken Sie auf „Alles sichern“, um alle Änderungen zu sichern.<br />
Anhang F Verwenden des <strong>Apple</strong> Loops-Dienstprogramms 585
Versehen von mehreren Dateien mit Tags<br />
Wenn mehrere Dateien ausgewählt werden, können nur die Tags geändert werden, die<br />
für alle ausgewählten Dateien gelten. Objekte im Bereich „Tags“, die nicht für alle derzeit<br />
ausgewählten Dateien gelten, werden grau angezeigt und sind nicht verfügbar.<br />
Zu jedem Tag gibt es ein Markierungsfeld. Wählen Sie das Markierungsfeld neben den<br />
Tags aus, für die Sie Änderungen sichern wollen.<br />
Gehen Sie wie folgt vor, um mehrere Dateien mit Tags zu versehen:<br />
1 Wählen Sie die Dateien mit einer der folgenden Methoden aus:<br />
 Klicken Sie bei gedrückter Umschalttaste, um aufeinander folgende Dateien im Fach<br />
„Medien“ auszuwählen.<br />
 Klicken Sie bei gedrückter Befehlstaste, um nicht aufeinander folgende Dateien im<br />
Fach „Medien“ auszuwählen.<br />
 Drücken Sie die Tastenkombination „Befehl-Umschalt-A“, um alle Dateien im Fach<br />
„Medien“ auszuwählen.<br />
2 Nehmen Sie die gewünschten Änderungen an den verfügbaren Tags für die ausgewählten<br />
Dateien im Bereich „Tags“ vor.<br />
Weitere Informationen zu den Optionen im Bereich „Tags“ finden Sie im Abschnitt<br />
„Bereich„Tags““ auf Seite 579.<br />
3 Wählen Sie die Markierungsfelder neben den Tags aus, für die Sie Änderungen sichern<br />
wollen.<br />
4 Klicken Sie auf „Sichern“, um Änderungen an den ausgewählten Dateien zu sichern,<br />
oder klicken Sie auf „Alles sichern“, um alle Änderungen zu sichern.<br />
Es sind Tastenkombinationen verfügbar, die das Versehen von Dateien mit Tags vereinfachen.<br />
Eine komplette Liste aller Kurzbefehle finden Sie in „Tastenkombinationen im<br />
<strong>Apple</strong> Loops-Dienstprogramm“ auf Seite 590.<br />
Arbeiten mit Signalerkennungen<br />
Signalerkennungen sind die Stellen in einer Audiodatei, an denen Beats auftreten. Normalerweise<br />
treten Signalerkennungen an den breitesten Bereichen einer Wellenform in<br />
der Wellenform-Anzeige auf. Bei der Wiedergabe passt <strong>Soundtrack</strong> <strong>Pro</strong> wiederholbare<br />
Dateien mit einer als Dehnen bezeichneten Methode auf Grundlage der Signalerkennungen<br />
des Loops an, um die beste Audioqualität zu erreichen. Nicht wiederholbare Dateien<br />
werden durch das Dehnen nicht verändert.<br />
586 Anhang F Verwenden des <strong>Apple</strong> Loops-Dienstprogramms
Wenn Sie eine Datei im <strong>Apple</strong> Loops-Dienstprogramm öffnen, sucht dieses Signalerkennungen<br />
bei jeder 16. Note auf Grundlage der Tags der Datei für Tempo und Anzahl<br />
von Beats. Sie können den Beat-Wert ändern, bei dem das <strong>Apple</strong> Loops-Dienstprogramm<br />
Signalerkennungen ermittelt. Hierfür verwenden Sie das Einblendmenü „Unterteilung<br />
für Signalerkennung“.<br />
Gehen Sie wie folgt vor, um eine Datei im Bereich „Signalerkennung“ anzuzeigen:<br />
m Wählen Sie die Datei im Fach „Medien“ aus. Klicken Sie dann auf den Titel „Signalerkennung“.<br />
Das Fenster „Signalerkennung“ kann nur eine Datei anzeigen. Wenn mehrere Dateien<br />
ausgewählt werden, wird keine Wellenform im Fenster angezeigt. Die Wellenform-<br />
Anzeige im Bereich „Signalerkennung“ zeigt sowohl die vom <strong>Apple</strong> Loops-Dienstprogramm<br />
ermittelten Signalerkennungen als auch die von Ihnen zur Datei hinzugefügten<br />
Signalerkennungen an. Sie können Signalerkennungen hinzufügen und<br />
vorhandene Signalerkennungen in den Bereich „Signalerkennung“ bewegen.<br />
Gehen Sie wie folgt vor, um eine neue Signalerkennung hinzuzufügen:<br />
m Klicken Sie auf den dunkleren Bereich über dem Beat-Lineal in der Wellenform-Anzeige.<br />
Gehen Sie wie folgt vor, um eine Markierung zur Signalerkennung zu bewegen:<br />
m Bewegen Sie die Markierung im Bereich über dem Beat-Lineal.<br />
Gehen Sie wie folgt vor, um den Beat-Wert erkannter Signalerkennungen zu ändern:<br />
m Wählen Sie einen Beat-Wert aus dem Einblendmenü „Unterteilung für Signalerkennung“<br />
aus.<br />
Die Auswahl eines größeren Beat-Werts führt zu, dass weniger Signalerkennungen<br />
erkannt werden. Die Auswahl eines kleineren Beat-Werts führt dazu, dass mehr Signalerkennungen<br />
erkannt werden, falls sie in dem in der Datei aufgezeichneten Audiomaterial<br />
vorhanden sind.<br />
Manchmal kommen Signalerkennungen an anderen Stellen als Beat-Werten in der<br />
Audiodatei vor. Mithilfe des Reglers „Empfindlichkeit“ können Sie vom <strong>Apple</strong> Loops-<br />
Dienstprogramm zusätzliche Signalerkennungen in der Datei erkennen lassen. Wenn<br />
Sie die Empfindlichkeit der Signalerkennung erhöhen, wertet das <strong>Apple</strong> Loops-Dienstprogramm<br />
Stellen mit höherer Amplitude in der Wellenform als Signalerkennungen,<br />
ungeachtet dessen, ob sie an einem Beat auftreten.<br />
Anhang F Verwenden des <strong>Apple</strong> Loops-Dienstprogramms 587
Gehen Sie wie folgt vor, um die Empfindlichkeit der Signalerkennung zu ändern:<br />
m Bewegen Sie den Regler „Empfindlichkeit“ nach links, um die Empfindlichkeit zu verringern,<br />
oder nach rechts, um die Empfindlichkeit der Signalerkennung zu erhöhen.<br />
Führen Sie einen der folgenden Schritte aus, um eine Signalerkennung zu löschen:<br />
m Klicken Sie auf die Markierung der Signalerkennung im Bereich über dem Beat-Lineal.<br />
Drücken Sie dann die Rückschritttaste.<br />
m Bewegen Sie die Signalerkennung aus dem Bereich über dem Beat-Lineal heraus.<br />
Sichern von Änderungen an Dateien<br />
Wenn Sie Änderungen im <strong>Apple</strong> Loops-Dienstprogramm sichern, können Sie nur die<br />
Änderungen an den derzeit ausgewählten Dateien oder die Änderungen an allen in der<br />
Spalte „Änderungen“ markierten Dateien im Fach „Medien“ sichern. Alle anderen Datei-<br />
Tags bleiben unverändert. Dies ist besonders nützlich, wenn Sie mit einer großen<br />
Gruppe von Dateien arbeiten.<br />
Wenn Sie mehrere Dateien sichern, muss das Markierungsfeld neben dem Tag ausgewählt<br />
sein, wenn Änderungen an diesem Tag gesichert werden sollen. Weitere Informationen<br />
zum Versehen mehrerer Dateien mit Tags finden Sie im Abschnitt „Versehen von<br />
Dateien mit Tags im <strong>Apple</strong> Loops-Dienstprogramm“ auf Seite 585.<br />
Gehen Sie wie folgt vor, um Änderungen an den derzeit ausgewählten Dateien<br />
zu sichern:<br />
m Klicken Sie auf die Taste „Sichern“.<br />
Das Sichern von Änderungen an einer großen Anzahl von Dateien kann mehrere<br />
Minuten dauern.<br />
Gehen Sie wie folgt vor, um alle Änderungen zu sichern:<br />
m Klicken Sie auf die Taste „Alles sichern“ im Fach „Medien“.<br />
Gehen Sie wie folgt vor, um mehrere Dateien in demselben Verzeichnis zu sichern:<br />
1 Wählen Sie „Ablage“ > „Sichern unter“.<br />
2 Öffnen Sie das Verzeichnis, in dem Sie die Dateien sichern wollen. Klicken Sie dann<br />
auf „Sichern“.<br />
Wenn Sie mehrere Dateien im Dialogfenster „Sichern unter“ sichern, werden die<br />
Dateien im ausgewählten Verzeichnis gesichert und ihre Namen bleiben unverändert.<br />
588 Anhang F Verwenden des <strong>Apple</strong> Loops-Dienstprogramms
Wenn Sie Änderungen an Dateien im WAV-Format sichern, werden diese standardmäßig<br />
in das AIFF-Format konvertiert und am gleichen Speicherort wie die Original-WAF-<br />
Dateien gesichert. Die neuen AIFF-Dateien haben denselben Namen wie die WAV-<br />
Dateien, aber mit dem Dateisuffix „.aiff“. Sie können dieses Standardverhalten im Fenster<br />
„Einstellungen“ des <strong>Apple</strong> Loops-Dienstprogramms ändern. Weitere Informationen<br />
hierzu finden Sie im Abschnitt „Einstellungen des <strong>Apple</strong> Loops-Dienstprogramms“.<br />
Löschen von Dateien aus dem Fach „Medien“<br />
Sie können Dateien aus dem Fach „Medien“ löschen.<br />
Gehen Sie wie folgt vor, um Dateien zu löschen:<br />
m Wählen Sie die Datei bzw. die Dateien im Fach „Medien“ aus. Klicken Sie dann auf die<br />
Taste „Datei entfernen“ oben im Fach (oder drücken Sie die Rückschritttaste).<br />
Wenn Sie Dateien löschen, auf die Sie Änderungen angewendet haben, wird ein Dialogfenster<br />
angezeigt. Darin können Sie wählen, ob Sie Ihre Änderungen sichern oder<br />
löschen wollen.<br />
Einstellungen des <strong>Apple</strong> Loops-Dienstprogramms<br />
Sie können Einstellungen für das Verhalten beim Starten und für das Standardverhalten<br />
beim Sichern von Dateien im Fenster „Einstellungen“ des <strong>Apple</strong> Loops-Dienstprogramms<br />
festlegen.<br />
Beim Starten<br />
 Beim Start den Öffnen-Dialog zeigen: Wenn diese Option ausgewählt ist, wird beim<br />
Öffnen des <strong>Apple</strong> Loops-Dienstprogramms jedes Mal das Dialogfenster „Öffnen“<br />
angezeigt.<br />
Sichern<br />
 Beim Konvertieren einer WAV-Datei in eine AIFF-Datei:<br />
 Konvertierungsmeldung anzeigen: Zeigt ein Dialogfenster mit einer Konvertierungsmeldung<br />
an, wenn Sie versuchen, eine WAV-Datei zu sichern.<br />
 WAV schließen und AIFF bearbeiten: Konvertiert automatisch die Datei vom WAV- in<br />
das AIFF-Format, schließt die WAV-Datei und öffnet die AIFF-Datei zum Bearbeiten.<br />
 Weiterarbeiten mit WAV: Lässt die WAV-Datei geöffnet.<br />
Anhang F Verwenden des <strong>Apple</strong> Loops-Dienstprogramms 589
Tastenkombinationen im <strong>Apple</strong> Loops-Dienstprogramm<br />
Allgemein und Ablage<br />
Tastenkombination<br />
N<br />
O<br />
W<br />
ç<br />
W<br />
Funktion<br />
Erstellt ein neues, leeres Fenster des <strong>Apple</strong> Loops-Dienstprogramms<br />
und öffnet das Dialogfenster „Öffnen“.<br />
Öffnet das Dialogfenster „Öffnen“, über das Sie Dateien im<br />
<strong>Apple</strong> Loops-Dienstprogramm öffnen können.<br />
Schließt das aktuelle Fenster.<br />
Schließt die ausgewählten Dateien.<br />
S<br />
ç<br />
Ω<br />
S<br />
S<br />
Sichert Änderungen an den derzeit ausgewählten Dateien. Wenn<br />
einige der Dateien WAV-Dateien sind, wird ein Dialogfenster angezeigt<br />
und gefragt, ob Sie die Dateien weiterhin als WAV-Dateien<br />
bearbeiten oder als AIFF-Dateien sichern wollen.<br />
Öffnet das Dialogfenster „Sichern unter“, um die derzeit ausgewählte<br />
Datei unter einem neuen Namen zu sichern.<br />
Sichert alle offenen Dateien.<br />
Wählt die Datei über der aktuellen Datei im Fach „Medien“ aus.<br />
Wählt die Datei unter der aktuellen Datei im Fach „Medien“ aus.<br />
ç<br />
A<br />
Wählt alle Dateien im Fach „Medien“ aus.<br />
Navigation<br />
Tastenkombination<br />
F1<br />
F2<br />
F3<br />
Funktion<br />
Öffnet den Bereich „Tags“.<br />
Öffnet den Bereich „Signalerkennungen“.<br />
Öffnet das Fach „Medien“.<br />
590 Anhang F Verwenden des <strong>Apple</strong> Loops-Dienstprogramms
Versehen von Tonart und Tongeschlecht mit Tags<br />
Tastenkombination<br />
esc<br />
A<br />
Funktion<br />
Aktiviert das Verwenden von Tags über die Tastatur.<br />
Stellt die Tonart auf A ein.<br />
ç<br />
B<br />
C<br />
ç<br />
D<br />
ç<br />
E<br />
F<br />
ç<br />
G<br />
ç<br />
M<br />
ç<br />
ç<br />
N<br />
A<br />
C<br />
D<br />
F<br />
G<br />
M<br />
B<br />
Stellt die Tonart auf Ais ein.<br />
Stellt die Tonart auf B ein.<br />
Stellt die Tonart auf C ein.<br />
Stellt die Tonart auf Cis ein.<br />
Stellt die Tonart auf D ein.<br />
Stellt die Tonart auf Dis ein.<br />
Stellt die Tonart auf E ein.<br />
Stellt die Tonart auf F ein.<br />
Stellt die Tonart auf Fis ein.<br />
Stellt die Tonart auf G ein.<br />
Stellt die Tonart auf Gis ein.<br />
Stellt das Tongeschlecht auf „Dur“ ein.<br />
Stellt das Tongeschlecht auf „Moll“ ein.<br />
Stellt das Tongeschlecht auf „Beides“ ein.<br />
Stellt das Tongeschlecht auf „Ohne“ ein.<br />
Anhang F Verwenden des <strong>Apple</strong> Loops-Dienstprogramms 591
Versehen von Beschreibungen mit Tags<br />
Bei den folgenden Tastenkombinationen für Beschreibungen gilt: Wird die Taste einmal<br />
gedrückt, wird das erste (linke) Objekt ausgewählt. Wird die Taste erneut gedrückt, wird<br />
das zweite (rechte) Objekt ausgewählt. Wird die Taste ein drittes Mal gedrückt, wird<br />
„Ohne“ (die mittlere Option) ausgewählt.<br />
Tastenkombination<br />
1<br />
2<br />
3<br />
4<br />
5<br />
6<br />
7<br />
8<br />
9<br />
F5<br />
F6<br />
Funktion<br />
Solist/Ensemble<br />
Teil/Füller<br />
Akustisch/Elektronisch<br />
Trocken/Bearbeitet<br />
Unverzerrt/Verzerrt<br />
Heiter/Dunkel<br />
Entspannt/Intensiv<br />
Groovy/Arhythmisch<br />
Melodisch/Dissonant<br />
Stellt „Versehen mit Tags im Stapelmodus“ auf „Alle“ ein.<br />
Stellt „Versehen mit Tags im Stapelmodus“ auf „Ohne“ ein.<br />
592 Anhang F Verwenden des <strong>Apple</strong> Loops-Dienstprogramms
Signalerkennungen<br />
Tastenkombination<br />
=<br />
-<br />
Funktion<br />
Erhöht die Empfindlichkeit.<br />
Verringert die Empfindlichkeit.<br />
ç<br />
ç<br />
=<br />
-<br />
Erhöht die Empfindlichkeit um das 5-fache.<br />
Verringert die Empfindlichkeit um das 5-fache.<br />
Stößt die ausgewählte Markierung um ein Pixel nach links an.<br />
Stößt die ausgewählte Markierung um ein Pixel nach rechts an.<br />
Wählt die vorherige Markierung aus.<br />
Wählt die nächste Markierung aus.<br />
Anhang F Verwenden des <strong>Apple</strong> Loops-Dienstprogramms 593
Index<br />
Index<br />
1/4"-Anschlüsse 548<br />
1/4"-TRS-Anschlüsse (Tip-Ring-Sleeve) 548<br />
1/4"-TS-Anschlüsse (Tip-Sleeve) 548<br />
1/8"-Minianschlüsse/Ministecker 547<br />
3 dB Dämpfung 456<br />
5.1 Surround-Sound. Vgl. Surround-Sound<br />
48V Phantomspeisung 571<br />
90° Phasenverschiebung, Optionen 456<br />
1394a-Anschlüsse 538<br />
1394b-Anschlüsse 539<br />
A<br />
A/B Letzte zwei Aktionen, Befehlstaste 263<br />
AAC-/Podcast-Dateien 445, 448–450<br />
AAC-Dateien 77, 92, 217, 430, 431, 450<br />
AAF-Dateien<br />
exportieren 347<br />
verwenden in anderen <strong>Pro</strong>grammen 485–486<br />
Abbrechen, Taste 246<br />
Abmischen<br />
Bit-Stream-Einstellungen 454<br />
exportieren 444–460<br />
Surround-auf-Stereo 330<br />
Abmischungen<br />
aktualisieren 481, 490<br />
anpassen 481, 489<br />
senden an Final Cut <strong>Pro</strong> 479<br />
Surround-Sound-Ausgabe 346<br />
Abschneiden von Frequenzen 369<br />
Abschneiden von OMF- oder AAF-Dateien 486<br />
Abspielen von <strong>Pro</strong>jekten 83–91<br />
Abspielposition<br />
Audio-Navigation (Scrubben) 225<br />
Beschreibung 51<br />
bewegen<br />
an bestimmte Zeitpunkte 85<br />
zu Spitzen 322<br />
definieren 86<br />
Einstellungen 113<br />
platzieren 83<br />
Clips auf 129, 173<br />
positionieren auf Zeitachse 151<br />
Synchronisation 187, 219<br />
Tastenkombinationen 149, 501<br />
teilen von Audioclips mit 185, 193, 194, 195<br />
Tonwert-Marker an 210–211<br />
während der Aufnahme 416<br />
Werteregler für Position 86<br />
Abtastfrequenz<br />
Audio-Interface 543<br />
digitales Audiomaterial 445, 447, 528<br />
Abtastfrequenzen<br />
Audiogeräte für den Consumer-Bereich 561<br />
<strong>Soundtrack</strong> <strong>Pro</strong> und 77, 543<br />
Abtastrate<br />
Einblendmenü 115<br />
in Mehrkanaldateien 239<br />
Objekte im Bin 104<br />
sichern 276<br />
Abtastraten<br />
Apogee-Hardwarekonvertierung 569<br />
Audiodateien 121<br />
Beschreibung 121<br />
digitales Video 121<br />
DVD-Format 452<br />
Hardware 122<br />
importieren von Audiodateien 92, 217<br />
mehrspurige <strong>Pro</strong>jekte 121–122<br />
OMF- und AAF-Dateien 486<br />
wählen 256<br />
Wellenform-Editor 256<br />
AC#-Ausgabe 345<br />
AC-3-Dateien 347, 445, 453<br />
ACID, Musikprogramm 577<br />
Adapter 555<br />
Audioausrüstung 547–550<br />
Videoausrüstung 533–540<br />
ADAT Lightpipe-Anschlüsse 549<br />
ADR (Automatische Dialogersetzung) 282<br />
Advanced Audio Coding. Vgl. AAC-Dateien<br />
AES/EBU-Anschlüsse 550<br />
AIFF-Dateien 77, 92, 216, 237, 276, 346, 433, 444,<br />
577–593<br />
AJA Io 534<br />
595
Aktionen<br />
nach Export 421, 433<br />
aktivieren/deaktivieren 260<br />
anpassen von Auswahlen für 259<br />
anwenden 203, 258–259<br />
anzeigen 51<br />
arbeiten mit, im Datei-Editor 258–265<br />
bearbeiten 259<br />
Bearbeitungseffekte als 362<br />
Begrenzungen 264<br />
Bereich 71<br />
Beschreibung 50, 258<br />
Dateilänge 264<br />
Droplets 278, 464<br />
Einblendmenü 71<br />
Einstellungen 259, 260<br />
ersetzen 203<br />
löschen 264<br />
Liste 71, 258, 261–262<br />
nach dem Export 463–464<br />
neu anordnen 260<br />
Podcasts 433<br />
reduzieren 262<br />
rendern<br />
Echtzeiteffekte 274<br />
Effekte als 257, 364<br />
Resampling und 256<br />
Skripterstellung im Datei-Editor 278<br />
Statusleiste für das Einsetzen der Aktion 261<br />
vergleichen 263–264<br />
Aktivieren von Spuren für die Aufnahme 312, 408<br />
Aktiviert, Feld 66<br />
Aktivlautsprecher 554<br />
Aktualisieren<br />
Abmischungen 481, 490<br />
Dokumente mit mehreren Spuren 276<br />
Aktualisiert, Taste 495<br />
Akustik-Design 361, 366, 379<br />
Akzeptieren von Anpassungen 494, 496<br />
Alle beheben, Taste 72<br />
Allgemeine Einstellungen 112–113<br />
Bereich „Vorbearbeitung“ 455<br />
Amplitude<br />
anpassen 247<br />
Beschreibung 516<br />
messen 520<br />
Nulldurchgang 229<br />
Amplitude anpassen, Befehl 247<br />
An <strong>Pro</strong>jekt anpassen, Befehl 492<br />
Analog/Digital-Aufzeichnungskarten 537<br />
Analog/Digital-Wandler 558<br />
Analog/DV-Konverter 560<br />
Analog-auf-DV-Systeme 555–557<br />
Analoges Audio<br />
aufnehmen 541<br />
Ausstattung anschließen 561<br />
Output 572<br />
Analoges Video<br />
Ausstattung anschließen 555–557, 558<br />
Geräte für Privatkunden 558<br />
Analog-Video<br />
Composite (Transfermodus) 537<br />
Analyse, Bereich 72<br />
Analyseart, Liste 72<br />
Analysearten 266<br />
Brummen der Stromleitung 266<br />
DC-Versatz 266<br />
Klicken/Knacken 266<br />
Liste 72<br />
Phasenprobleme 266<br />
Stille 266<br />
übersteuertes Signal 266<br />
Analysewerkzeuge 265–270<br />
Analyse, Bereich 72<br />
einzoomen an den <strong>Pro</strong>blemstellen 269<br />
Ergebnisse 268<br />
Fenster 241, 242<br />
korrigieren analysierter <strong>Pro</strong>bleme 270<br />
Parameter 267<br />
Änderungsdatum 67, 131<br />
Anfang, Werteregler 69<br />
Angleichen der Equalization 204, 255<br />
Anmerkungs-Metadaten 104<br />
Anordnungen<br />
auswählen 79, 80<br />
Beschreibung 79<br />
löschen 79<br />
sichern 79<br />
Anpassen<br />
Dialogfenster 80<br />
Schlagwörter 99<br />
Werkzeug 55<br />
Anschließen<br />
professionelle Audiogeräte 560–562<br />
Steuerungsschnittstellen 436<br />
Anschluss<br />
Videoausstattung 533–540, 555–560<br />
Anschlüsse 547–548<br />
1/4" 548<br />
1/4" Tip-Sleeve 548<br />
1/8" Mini 547<br />
ADAT Lightpipe 549<br />
AES/EBU 550, 561<br />
BNC 535, 537, 538<br />
Cinch 535, 537, 541, 547<br />
Digitales Audio 549–550<br />
FireWire 538<br />
Genlock 538<br />
HD-SDI 539<br />
596 Index
PCI-Karten 535, 546<br />
SCART 540<br />
SDI 539<br />
S-Video 537<br />
TDIF 550<br />
TOSLINK 549<br />
TRS 541, 548<br />
TS 548<br />
USB/Seriell-Adapter 555<br />
XLR 545, 546, 548, 561<br />
Anstoßen<br />
Hüllkurvenpunkte 401<br />
Anwenden, Taste 246<br />
Anzeigen<br />
Audiodateiinformationen 107<br />
Dateiinformationen 102<br />
Effekt-Voreinstellungen 364<br />
Fensterelemente 43<br />
Frequenzspektrum-Ansicht 240<br />
Hüllkurven 166, 273<br />
Hüllkurvenpunkte, Details 398<br />
Marker 207<br />
Mischpult in separatem Fenster 305<br />
Mischpultoptionen 313–314<br />
Podcast-Spuren 421<br />
Video-Bereich in separatem Fenster 305<br />
Videobilder 358<br />
Anzeiger<br />
Aufnahme von Audiomaterial und 411<br />
Apogee-Hardware 567–572<br />
<strong>Apple</strong> Cinema Display 353<br />
<strong>Apple</strong> Core Audio Format 77, 92, 216, 276<br />
<strong>Apple</strong> Loops-Dateien<br />
durchsuchen 94<br />
gekennzeichnete Informationen 105<br />
Überhang bei 259<br />
<strong>Apple</strong> Loops-Dienstprogramm 93, 577–593<br />
<strong>Apple</strong> Store 24<br />
<strong>Apple</strong> TV 432<br />
<strong>Apple</strong>Care<br />
Knowledge Base 573<br />
<strong>Support</strong> 573–576<br />
<strong>Apple</strong>Script 433<br />
Droplets 278, 464<br />
Skripteditor 278<br />
Websites 464<br />
<strong>Apple</strong>-Websites 23–24<br />
Arbeitsbereich, Einrichten 77–82<br />
Arbeitsliste „Anpassen“ 493, 495<br />
Arbeitsorte 113, 127<br />
Arbeitsspeicher 26<br />
Artefakte 537<br />
ASIO Plug-In 27<br />
Asymmetrische Audiokabel 553<br />
Attack 368<br />
Audio<br />
Amplitude 520<br />
Analyse 72, 265–270<br />
aufnehmen<br />
Latenz beseitigen 574<br />
Tastenkombinationen 511<br />
Bereich 451<br />
Bittiefe 529<br />
Clipping (Übersteuern) 321–322<br />
Dezibel 521<br />
digitales Audiomaterial, Überblick 528–531<br />
Dolby Digital AC-3-Format 450<br />
Dynamikbereich 524<br />
Effekte. Vgl. Effekte<br />
Frequenzen 518<br />
Kanäle 452<br />
Lautstärke. Vgl. Lautstärke<br />
Monitoring-Umgebung 30<br />
Privatkunden- und professionelle Geräte 531<br />
Pullup/Pulldown-Konversionssteuerelemente 64<br />
Rauschabstand 523<br />
Schall, Beschreibung 515<br />
Schallwellen 515<br />
Signalformate 543, 547–553<br />
Stereo 525–527<br />
Symmetrische Signale 551<br />
temporärer Mono-Mix 323<br />
Übersteuerungsreserve 523<br />
Verzerrung 523<br />
Audio MIDI-Konfiguration, Dienstprogramm 27<br />
Audio Units, Plug-Ins 27, 361<br />
Audioanschlüsse 548<br />
Audioausrüstung<br />
Apogee-Hardware 567–572<br />
Aufnahmegeräte 407<br />
auswählen 543<br />
Kabel 547<br />
Mikrofonpegel 550<br />
Monitor-Lautsprecher 553<br />
Audioausstattung<br />
anschließen 560–561<br />
Surround-Sound 330<br />
synchronisieren 562<br />
Audioclip<br />
Beschreibung 128<br />
Audioclips<br />
aktivieren oder deaktivieren 130, 134<br />
ändern<br />
Länge 177–178<br />
Versatz 178–179<br />
anpassen 481, 489<br />
ausrichten an Markern 210<br />
ausschneiden 171<br />
Auswahl aufheben 168<br />
auswählen 167–168<br />
Index 597
earbeiten 183–206<br />
Final Cut <strong>Pro</strong>-Audiomaterial 471<br />
Original-Mediendateien und 187, 219<br />
Bearbeitung<br />
direkte 219<br />
vor Ort 187<br />
beschneiden 183<br />
bewegen 174–176<br />
Hüllkurvenpunkten mit 397<br />
Bin-Hierarchie 102<br />
Datum 131<br />
Dauer 177–178<br />
Eigenschaften 67, 130–131<br />
ein-/auszoomen 147–148<br />
einrasten 109–111, 176<br />
einsetzen 171–172<br />
ersetzen des Quellenaudiomaterials 213–214<br />
Farben 132<br />
Final Cut <strong>Pro</strong> und 470<br />
gruppieren 495<br />
Informationen im Bin 102<br />
Kanalauswahl 136<br />
kombinieren zu Mehrkanal-Clips 139<br />
kopieren 171<br />
löschen 171, 173<br />
mehrere Exemplare 188, 221<br />
Metadaten 67, 131<br />
Multitake-Clips 282<br />
Namen 131<br />
platzieren in Timeline 173<br />
schützen oder Schutz aufheben 130, 135<br />
Solo 137<br />
Tastenkombinationen 504–505<br />
teilen 185, 192–195<br />
Ton aus 134<br />
transponieren 212<br />
Überblendungen zwischen 179–182<br />
überlappend 122, 183<br />
unveränderte Clips 494<br />
widerrufen von Änderungen 108<br />
Wiedergabemodus 212<br />
wiederherstellen von Änderungen 108<br />
zusammenfügen 196<br />
Audio-Codierungsmodus, Einblendmenü 452<br />
Audiodateien<br />
ablegen im Bin 105<br />
Abtastraten 121<br />
Amplitude 247<br />
analysieren im Datei-Editor 265–270<br />
angleichen der Entzerrung 255<br />
anzeigen von Informationen 107<br />
Arbeitsorte 127<br />
Aussteuerung 247<br />
auswählen im Datei-Editor 226–230<br />
bearbeiten im Datei-Editor 222–236<br />
Cycle-Region und 224<br />
erneut verbinden 111<br />
erstellen 239<br />
exportieren von <strong>Pro</strong>jekten 444–460<br />
fehlende Dateien 111<br />
Formate 92, 216<br />
Frequenzspektrum-Ansicht 240<br />
grafisch bearbeiten 185–187, 233–236<br />
Größe 26, 408<br />
häufig auftretende <strong>Pro</strong>bleme 574<br />
Hintergrundgeräusche 254–255<br />
hinzufügen<br />
zu <strong>Pro</strong>jektenmit mehreren Spuren 128–129<br />
zur Timeline 128–129<br />
Informationen im Bin 102<br />
Länge 264<br />
markiert 94<br />
Mehrkanaldateien 237–239<br />
nicht wiederholbare 92, 212<br />
Normalisierung 247<br />
öffnen<br />
im <strong>Apple</strong> Loops-Dienstprogramm 584<br />
im Datei-Editor 222<br />
im nativen Format 271<br />
in <strong>Pro</strong>jektansicht „Datei-Editor“ 270–272<br />
Phase 248<br />
Podcasts 419<br />
Quelle 128, 168, 213–214<br />
Rauschen<br />
einfügen 249<br />
reduzieren 251–254<br />
referenzierte Dateien 275<br />
Resampling 256<br />
sichern 276–277<br />
mit <strong>Pro</strong>jekten 125–126, 466–468<br />
Solo 106, 223<br />
Sound Designer Dateien 92<br />
speichern im Bin 101<br />
Stille 248–249<br />
suchen 60, 91–101<br />
Teile auswählen 226–229, 233<br />
ungenutzt 467<br />
verarbeiten im Datei-Editor 245–274<br />
versehen mit Tags im <strong>Apple</strong> Loops-<br />
Dienstprogramm 577–593<br />
Vorschau 105–107<br />
WAV 92<br />
Wiedergabe im Datei-Editor 223<br />
wiederholbare 92, 212<br />
zeitliches Dehnen 235, 251<br />
zusammenfügen und sichern 126, 466<br />
zwischen Auswahlen bewegen 229<br />
Audiodateiprojekte<br />
abspielen 83–91, 223<br />
Aufnahme. Vgl. Aufnehmen von Audiomaterial<br />
automatisieren von Effekten in 273<br />
erstellen 271<br />
598 Index
earbeiten im Datei-Editor 222–236<br />
Dateierweiterungen 75<br />
exportieren. Vgl. Exportieren von Objekten<br />
Info 76, 470<br />
öffnen 222<br />
in <strong>Pro</strong>jektansicht „Datei-Editor“ 270–272<br />
Quellendateibearbeitung und 220<br />
schließen 272<br />
sichern 274–277<br />
Solo 223<br />
Überblick 14<br />
verarbeiten im Datei-Editor 245–274<br />
Videomaterial importieren 349, 350<br />
Wellenform-Bearbeitung 217<br />
Audioeffekte. Vgl. Effekte<br />
Audiogeräte<br />
Anschlüsse/Stecker 547–548<br />
Aufnahmequalität 531<br />
Lautsprecher 553<br />
Signale und Kabel 547–553<br />
Vergleich zwischen professionellen und<br />
Consumer-Geräten 551<br />
Audio-Interface 541<br />
Audio-Interfaces<br />
als Ausgabegeräte 116, 311<br />
Drittanbieter 542<br />
FireWire 34<br />
Typen 541–546<br />
USB 33<br />
Vorteile 30<br />
Audiokanäle<br />
Mehrkanal-Audioaufnahme 561<br />
Trennen 138<br />
Audiomaterial<br />
Abtastfrequenzen 445, 447, 528<br />
Aufnahmeeinstellungen 115–116<br />
Aufnehmen. Vgl. Aufnehmen von Audiomaterial<br />
ausschneiden im Datei-Editor 230<br />
Aussteuerung 247, 377<br />
bearbeiten 326<br />
bereinigen 379<br />
Brummen der Stromleitung 266<br />
DC-Versatz 266<br />
ein-/ausblenden 247<br />
einsetzen im Datei-Editor 230<br />
Klicken 266<br />
Knacken 266<br />
komprimierte Formate 217<br />
kopieren im Datei-Editor 230<br />
Multitake 54<br />
Nachbearbeitung 369<br />
normalisieren 247<br />
Phasenprobleme 266<br />
Rauschen<br />
einfügen 249<br />
reduzieren 251–254<br />
Schwellenwert für Stille 266<br />
Stille 248–249<br />
synchronisiert 54<br />
Synchronisierungseinstellungen 116<br />
überladenes Signal 266<br />
Übersteuerung 266, 320, 368<br />
Videoclips 355–356<br />
Wellenformen einsetzen 250<br />
zusammenfassen 293<br />
Audiomessgerät<br />
Dezibel 521, 522<br />
Audio-Mix<br />
Komprimierung 525<br />
Audio-Podcasts 430<br />
Vgl. auch Podcasts<br />
Audio-Pulldown, Einblendmenü 114<br />
Audiospuren<br />
Alle Clips auswählen 169<br />
auswählen von Objekten vorwärts/rückwärts 170<br />
Farben 132<br />
schützen oder Schutz aufheben 136<br />
Stereoaufnahmen 527<br />
Timeline 46<br />
Audiosystem<br />
Vgl. auch Videosystem<br />
anschließen 28–31<br />
Audiogeräte 28<br />
Eingabe- und Ausgabegeräte 29<br />
Lautsprecher 32<br />
Mikrofone 31<br />
Mischpult 31<br />
Monitor-Lautsprecher 30<br />
Stereo-Mix-Systeme 37<br />
Verstärker 31<br />
Auf das Original-Audio verweisen, Option 473<br />
Aufnahme hinzufügen, Befehl 286<br />
Aufnahme von Audiomaterial<br />
anpassen der Einstellungen 409<br />
im Datei-Editor 417<br />
Dateispeicherort 127<br />
mehrspurige<br />
Aufnahmen 413<br />
<strong>Pro</strong>jekte 413<br />
Speicherort<br />
Dateien 416<br />
Sicherung 116<br />
Surround-Sound-Workflow 326<br />
Aufnahme<br />
Bereich 58<br />
Taste 90<br />
Aufnahmen<br />
auswählen 284<br />
hinzufügen 286<br />
löschen 286<br />
im Multitake-Editor 283<br />
Objekte im Bin 104<br />
Index 599
Teilen 284<br />
umbenennen 287<br />
umsortieren 287<br />
verschieben von Regionen 286<br />
Aufnahmen (Takes) 283<br />
Aufnahme-Sessions, Speicherort 116<br />
Aufnehmen<br />
Automation der Steuerungsschnittstelle 439<br />
Automatisierungsdaten 404, 406, 439<br />
Aufnehmen von Audiomaterial 407–417<br />
aktivieren<br />
Kanalzügen 312<br />
Spuren für Aufnahme 408<br />
am Mischpult 323, 324, 416<br />
Audio MIDI-Konfiguration, Dienstprogramm 27<br />
Einstellungen 115<br />
Einzelaufnahme 412<br />
Festplattenspeicher und 408<br />
mehrere Aufnahmen 414–415<br />
Session-Ort 116<br />
Timeline 408–415<br />
vorbereiten 408<br />
Ausblenden<br />
akzeptierte Clips 497<br />
Befehl 247<br />
Fensterelemente 43<br />
Hüllkurven 166<br />
Mischpultabschnitte 313<br />
Ausdünnen von Hüllkurvenpunkten 405<br />
Ausgabegeräte<br />
Info 29<br />
Video 353–354<br />
Ausgänge 543<br />
Ausgänge. Vgl.physische Ausgänge, Submixes<br />
Ausklingzeit 375<br />
Ausrichten von Clips an Markern 209<br />
Ausschneiden und Gap Schließen 503<br />
Ausschneiden von Objekten<br />
Audioclips 171<br />
Audiodateien 230<br />
Punkte auf Hüllkurven 401<br />
Spitzenpegel 367<br />
Zeitabschnitte 199<br />
Ausstattung<br />
Geräte für Privatkunden 558<br />
Nicht-DV-Geräte 559<br />
professionelle Audioausrüstung 560<br />
synchronisieren 562<br />
Videogeräte anschließen 555–560<br />
Aussteuerung 247, 369, 371, 377<br />
Aussteuerungsregler 571<br />
Austauschformate 485<br />
Auswahl, Taste 167, 233, 283<br />
Auswählen von Objekten<br />
Aktion 259<br />
Alle Clips auf Spuren 169<br />
anzeigen der Auswahl in der Timeline 496<br />
Audioausrüstung 543<br />
Audioclips 167–168<br />
Audiodateien im Datei-Editor 226–230<br />
Aufnahmen im Multitake-Editor 284<br />
beim Scrubben 225<br />
bewegen zwischen Auswahlen 229<br />
Busse 154<br />
Cycle-Region 443<br />
Verbindungen 224<br />
Frequenzbereiche 243<br />
Hüllkurvenauswahlmodus 398<br />
Hüllkurvenpunkte 395<br />
Kanäle 238<br />
Kanalzüge 307<br />
Lautsprecher 553<br />
Nulldurchgänge und 229<br />
Objekte im Bereich „Spuren“ 157<br />
Spuren 154<br />
Submixes 154<br />
Tastaturkurzbefehle 510<br />
Teile von<br />
Audiodateien 185<br />
Clips 197<br />
Verstärker 553<br />
Video 357<br />
Vorwärts oder rückwärts in Spuren 170<br />
Zeitabschnitt-Werkzeug 169, 171, 185, 196, 398<br />
Auswählen, Menü 568<br />
Auto Gain, Parameter 377<br />
Automation<br />
Aktionen nach dem Export 463–464<br />
Aufgaben im Mischpult 324<br />
Empfindlichkeit der Aufnahme 113, 406<br />
Podcasting und 433<br />
Steuerungsschnittstelle, Bewegungen 439<br />
Surround-Sound, Balanceeinstellungen 337<br />
Automationsmodi 121<br />
Automatische Dialogersetzung (ADR) 282<br />
Automatisierung 393–406<br />
Automatisierungsdaten aufnehmen 404–406<br />
Bearbeitungseffekte 391<br />
Beschreibung 393<br />
Echtzeiteffekte 273, 389<br />
Hüllkurven 393–403<br />
Modi 404<br />
Automatisierungsmodi<br />
Latch 405<br />
Read 404<br />
Touch 404<br />
Autoren-Metadaten 104<br />
600 Index
B<br />
Balance-Hüllkurven 165<br />
Balanceposition 161, 162, 309–310<br />
Balanceregler 161–162<br />
Balance-Steuerelemente<br />
automatisieren, Surround-Sound 337<br />
in Headern 49<br />
Kanalzüge 309–310<br />
Lautstärkepegel und 338<br />
Mini-Surround-Panner 332<br />
Sends und 388<br />
Surround Sound 53, 161, 309, 327<br />
Surround-Panner-Schwebepalette 333<br />
Bandbreite 371, 545<br />
Bandpass-Filter 340, 371<br />
Bearbeiten von Objekten<br />
Aktionen 259<br />
anwenden von 258<br />
Arbeitsliste „Anpassen“ 493<br />
Audioclips 183–206<br />
ohne Bearbeiten der Originaldateien/<br />
Quellen 188, 221<br />
Audiodateien im Datei-Editor 222–236<br />
Clipeinstellungen 130–131<br />
direktes 219<br />
direkt in der Timeline 217, 183, 187, 218<br />
DVD Studio <strong>Pro</strong>-Clips 482–483<br />
Final Cut <strong>Pro</strong>-Audiomaterial 471<br />
grafisch 233–236<br />
in Frequenzspektrum-Ansicht 243–244<br />
in mehrspurigen <strong>Pro</strong>jekten 188, 217–221<br />
in mehrspuriger Timeline und Datei-Editor 189–<br />
191<br />
Kanalanordnung 460<br />
Mehrkanaldateien 237–239<br />
Motion-Audiospuren im Datei-Editor 483–484<br />
Multitake-Clips 415<br />
Multitake-Editor 284–285, 288–290<br />
Nulldurchgänge und 229<br />
numerisch 234<br />
Original-Mediendateien 128, 187, 219<br />
Podcast- und Kapitel-Marker 425<br />
Punkte auf Hüllkurven 398, 399<br />
Samples 233<br />
Skripts und 474<br />
Tastaturkurzbefehle 503–504, 508<br />
Timeline-Schnittwerkzeuge, Schwebepalette 186<br />
überprüfen/akzeptieren von Änderungen 496<br />
verlustbehaftetes 476, 483<br />
verlustfreie 471, 483<br />
Wellenform 14, 217<br />
Werkzeuge für 233–236<br />
Zeitdehnung 235<br />
Bearbeitungseffekte<br />
Vgl. auch Effekte<br />
anwenden 390<br />
arbeiten mit 390<br />
Automatisierung 391<br />
Überblick 362<br />
Voreinstellungen 364–365<br />
weitere Einstellungen 390<br />
Bearbeitungsränder an Markern 206<br />
Beat-Anzeige 85<br />
Beat-basiertes Format<br />
Abspielposition und 85<br />
Eingabeeinheiten 86<br />
Einrasten bei Noten 110<br />
mehrspurige <strong>Pro</strong>jekte 65<br />
Metronom 166<br />
<strong>Pro</strong>jektformat 123<br />
Tonwert-Marker 210<br />
Zeitachse und 151<br />
Beat-basiertes Lineal 65<br />
Beats<br />
Anzeigen der Zeit 65, 123, 151<br />
Beat-Marker 68, 206–208<br />
Beat-Unterteilung 65, 123<br />
Objekte im Bin 104<br />
Beenden, Taste 498<br />
Befehle zum Konvertieren<br />
in „Wiederholbar“ oder „Nicht wiederholbar“ 213<br />
Begrenzer 368<br />
Behobene entfernen, Taste 72<br />
Benachbarte Tonarten, Taste 62<br />
<strong>Benutzerhandbuch</strong> 22<br />
Benutzervoreinstellungen, Liste 365<br />
Bereich<br />
Aktionen 51<br />
Aufnahme 408, 409, 414<br />
Dateiübersicht 93<br />
Pegel 57, 338<br />
<strong>Pro</strong>jekt 44–45<br />
Suchen 62, 94–101<br />
Bereiche<br />
Tastenkombinationen 500<br />
im Dock 78<br />
Bereits zugewiesene Steuerelemente 437<br />
Beschneiden 322<br />
Modus 122, 183<br />
Beschreibungen 580, 592<br />
Betacam SP 555, 558, 559<br />
Bewegen von Objekten<br />
Arbeitsliste „Anpassen“ 493<br />
Audioclips 174–176<br />
Busse 160<br />
Cycle-Region 153<br />
Einrast-Operationen 109<br />
Fenster 78<br />
Hüllkurvenpunkte 359, 393, 396, 400<br />
Index 601
Marker 208<br />
Podcast- und Kapitel-Marker 425<br />
Punkt im Surround-Sound 337<br />
Spuren 160<br />
Submixes 160<br />
Symbolleistentasten 81<br />
Tastatur-Kurzbefehle 175, 505<br />
Verschieben von Clips 359<br />
Videoclips 358<br />
Zeitabschnitt-Auswahl 198<br />
Bilder<br />
Änderungen an 55<br />
Diashow 428<br />
in Podcasts 427–430<br />
löschen 430<br />
mit 25 % Größe 118, 353<br />
Podcast-Marker 423<br />
Bildquelle, Einblendmenü 423, 429<br />
Bildrate, Einblendmenü 117<br />
Bildraten 356<br />
Bildungsbereich, Benutzer 24<br />
Bin, Bereich<br />
Beschreibung 56<br />
hinzufügen von Audiodateien aus 129<br />
Kontextmenüs 103<br />
löschen von Dateien 468<br />
speichern von Dateien 101–105<br />
Bit-Rate, Regler 449<br />
Bitraten 447, 449<br />
Bit-Stream, Bereich 454<br />
Bit-Stream-Modus, Einblendmenü 453<br />
Bitte lesen-Dokument 25<br />
Bittiefe 77, 92, 115, 217<br />
Audiogeräte für Privatkunden 561<br />
Audio-Interface 543<br />
digitales Audiomaterial 529<br />
Einblendmenü 443<br />
sichern 276<br />
<strong>Soundtrack</strong> <strong>Pro</strong> und 543<br />
Bittiefe beim Exportieren, Einblendmenü 115<br />
Blackburst-Generatoren 556, 562–564<br />
Blaues Rauschen 378<br />
BMP-Dateien 427<br />
BNC-Anschlüsse 535, 537, 538<br />
Breakout-Box 36, 534, 535, 546<br />
Breite (Tiefe) 372<br />
Broadcast-Wave-Dateien 92, 237, 351<br />
Brummen 265, 266<br />
Stromleitung 266<br />
Bundles 76<br />
Busse<br />
ändern des Symbols 161<br />
anpassen<br />
Balanceposition 161–162<br />
Lautstärke 161<br />
arbeiten mit 153–167<br />
auswählen 154–155<br />
Beschreibung 140, 145<br />
bewegen 160<br />
Effekte 164–165<br />
einrichten von Submixes für 294<br />
einschließen in Submixes 293<br />
exportieren 461<br />
Gruppieren 155–157<br />
Hilfsbusse 300<br />
hinzufügen 154<br />
Hüllkurven für 165, 394<br />
Kanalzug 52, 159<br />
Steuerelemente 305<br />
kopieren 160<br />
löschen 167<br />
Master-Bus 143<br />
Mischprozess 300–303<br />
nummeriert 160<br />
Sends leiten 387<br />
setzen der Höhe 150<br />
Solo 162–164<br />
Steuerelemente 141, 161–164<br />
Submixes 141<br />
Symbole 48<br />
Timeline 46<br />
Ton aus 162<br />
umbenennen 160<br />
umleiten<br />
Signale an physische Ausgänge 294<br />
Spuren zu 141<br />
BWF-Dateien 351<br />
C<br />
CAF-Dateien 77, 92, 216, 276<br />
Camcorder<br />
anschließen 29<br />
Audioqualität 531<br />
Videoaufnahme 29<br />
CD-Modus 570<br />
CD-Player 561<br />
Center-Bias, Regler 336<br />
Chorus-Effekte 372<br />
Cinch-Anschlüsse 535, 537, 541, 547<br />
Clipgeschwindigkeit, Einblendmenü 66, 131<br />
Clips. Vgl. Audioclips<br />
Clock Source, Menü 569<br />
Codierer, Stereowiedergabe und 345<br />
Codierung<br />
Analyse 447<br />
Compressor-Einstellungen 457–460<br />
Video 458<br />
Component Analog Video 558<br />
Component RGB 537–538<br />
Component YUV 537–538<br />
Component-Video 537–538<br />
602 Index
Composite-Spuren 283<br />
Composite-Video<br />
Aufnahme-Interfaces 558<br />
Eingänge 563<br />
Signale 537<br />
Compressor 457–460<br />
exportieren<br />
Dateien und 445<br />
Master-Mixes 457–460<br />
Podcasts mit 432<br />
Exportvoreinstellungen 458–459<br />
Mehrkanal-<strong>Pro</strong>jekte in 460<br />
Comp-Spuren 283<br />
Computer, Taste 59<br />
Consumer-Geräte<br />
anschließen 558<br />
Audiogeräte 561<br />
Vergleich mit professionellen Geräten 551<br />
Copyright vorhanden, Einstellung 454<br />
Copyright-Metadaten 104<br />
Core Audio Format 77, 92, 216, 276, 543<br />
Correlation Meter, Effekt 376<br />
Cycle-Region 84<br />
Bewegen 359<br />
exportieren von Objekten und 443<br />
Tastaturkurzbefehle 502<br />
verbinden mit Auswahl 224<br />
Cycle-Region, Taste 46, 90<br />
D<br />
Dämpfungsfilter 371<br />
Darstellungsbereich 63<br />
Datei<br />
Ausgabenamen 461<br />
Datei-Editor 215<br />
analysieren von Audiodateien in 265–270<br />
anlegen von <strong>Pro</strong>jekten 271<br />
anwenden von Effekten in der <strong>Pro</strong>jektansicht 272<br />
arbeiten mit Aktionen 258–265<br />
Aufnahme in 408, 417<br />
ausschneiden/einsetzen in 230–231<br />
Auswahldetails 69<br />
auswählen<br />
Kanäle in 226–229<br />
Teile von Audiodateien 226–229, 233<br />
automatisieren von Echtzeiteffekten 273<br />
bearbeiten<br />
Audiodateien in 222–236<br />
DVD Studio <strong>Pro</strong>-Clips in 482<br />
Motion-Audiospuren in 483–484<br />
Objekte mit mehrspuriger Timeline 189–191<br />
Bereichsansicht 50<br />
bewegen zwischen Auswahlen 229<br />
Cycle-Region 224<br />
Echtzeiteffekte in 381<br />
ein-/auszoomen 232–233<br />
Frequenzspektrum-Ansicht 239–244<br />
kopieren von Audiomaterial in 230<br />
Marker in 206, 279<br />
navigieren im Audiomaterial 89, 224<br />
öffnen<br />
Final Cut <strong>Pro</strong>-Audiomaterial 471, 472, 476<br />
<strong>Pro</strong>jekte in 222, 270–272<br />
Original-Mediendateien und 220<br />
platzieren von Klangeffekten 192<br />
<strong>Pro</strong>jektansicht 50, 270–272, 276, 277, 278<br />
Sample-Einheiten 237<br />
schließen von <strong>Pro</strong>jekten 272<br />
sichern<br />
Dateien in <strong>Pro</strong>jektansicht 276<br />
<strong>Pro</strong>jekte 274–277<br />
Skripterstellung für Aktionen in 278<br />
Solo, Audiodateien in 223<br />
Tastaturkurzbefehle 508<br />
Timeline-Steuerelemente und 277<br />
Übersicht 50<br />
unterstützte Audioformate 216<br />
verarbeiten von Audiodateien in 245–274<br />
Wellenform-Übersicht, Ansicht 279<br />
Wiedergabe von Audiodateiprojekten in 223<br />
Zeitachseneinheiten 272<br />
Dateien<br />
Vgl. auch Audiodateien, Videodateien<br />
Arbeitsorte 127<br />
Audioprojekte 470<br />
aufgenommenes Audiomaterial 127<br />
Bundles oder Pakete 76<br />
Eigenschaften 67<br />
Einstellungen 114<br />
fehlende 111<br />
Größe 67<br />
markiert 94, 577–593<br />
mehrspurige <strong>Pro</strong>jekte 477<br />
Metadaten 67<br />
Mono 256<br />
nicht wiederholbare 92, 213<br />
Quelle 168, 213–214<br />
Stereo 256<br />
Tastenkombinationen 499<br />
temporäre Renderdateien 127<br />
unterstützte Formate 92<br />
Vorschau 105–107<br />
wiederholbare 92, 196, 213<br />
Dateierweiterungen 75<br />
Dateiformate Vgl. Formate<br />
Dateigröße 104, 131, 275<br />
Datei-Informationen, Bereich 580<br />
Dateiliste 59<br />
Dateityp, Einblendmenü 61<br />
Dateiübersicht, Bereich 59<br />
Index 603
Dateiverwaltung<br />
Einstellungen 113<br />
Steuerelemente 65<br />
Datenrate (Stereo), Einblendmenü 447<br />
Datenrate, Einblendmenü 453<br />
Datenraten 453<br />
DAT-Gerät 29, 561<br />
Datum 66, 131<br />
Dauer<br />
ändern 177<br />
Marker 208<br />
Objekte im Bin 104<br />
Zeitabschnitt-Auswahl 200<br />
Dauer, Werteregler 66, 68, 69, 130<br />
dB. Vgl. Dezibel<br />
dBFS-Einheiten 522<br />
dBm-Einheiten 522<br />
dBu-Einheiten 522<br />
dBv-Einheiten 522<br />
DC-Filter 456<br />
Option 456<br />
DC-Versatz 266<br />
Deaktivieren<br />
Aktionen 260<br />
Audioclips 134<br />
Effekte 317<br />
Einstellungen 204<br />
Gruppen 158<br />
Kanäle 238<br />
Lautsprecher 336<br />
Sends 319<br />
Dehnen 586<br />
Dekomprimieren von Audiodateien 217<br />
Denoiser, Effekt 378<br />
Details, Bereich 66–69, 354–355, 399, 422<br />
Dezibel 516, 520, 521<br />
Diagnoseeffekte 366, 375–377<br />
Dialog<br />
anlegen von Submixes 296<br />
fremdsprachige Kanäle 298<br />
im Mischprozess 292<br />
Normalisierung 453, 455<br />
senden an Busse 303<br />
Surround-Sound-Mix 343<br />
Dialog-Normalisierung, Einstellung 453, 455<br />
Diashows in Podcasts 428<br />
Diffusion 375<br />
Digital Betacam-Format 555, 559<br />
Digital Cinema Desktop, <strong>Pro</strong>gramm 353<br />
Digital/DV-Konverter 560<br />
Digitale AES/EBU Audiokanäle 561<br />
Digitale Audio-Bandrecorder. Vgl. DAT-Geräte<br />
Digitale Rückentzerrung 456<br />
Digitales Audio<br />
Anschlüsse 549–550<br />
Ausstattung anschließen 561<br />
Interface 543<br />
über S/PDIF 542, 561<br />
Digitales Audiomaterial<br />
Festplattenspeicher 26<br />
Überblick 528–531<br />
Digitales Video 121<br />
Vgl. Video<br />
Digitalisierungskarten. Vgl. auch Videokarten<br />
DigiTranslator 486<br />
Dithering 276, 569<br />
Dock<br />
verkleinern von Fenstern auf Symbolgröße 78<br />
Dokumentdateiverwaltung, Steuerelemente 65<br />
Dolby Digital <strong>Pro</strong>fessional-Format 345, 347, 445,<br />
450–456<br />
Dolby Laboratories Web-Site 345<br />
Dolby Surround-Modus, Einblendmenü 454<br />
Doppel-Monokanäle<br />
erkennen 526<br />
Downmixes<br />
LFE-Signale in 345<br />
Stereowiedergabe 346<br />
Downsampling 121<br />
Dreiecksymbol für Hüllkurven 48<br />
Drittanbieter<br />
Effekte 27<br />
Interfaces<br />
Audio 542, 562<br />
Video 555<br />
Verwendung 30<br />
<strong>Pro</strong>gramme 485–487<br />
Drop-Frames 124, 356<br />
Droplets 278, 464<br />
Dual-Link HD-SDI, Anschlüsse 539<br />
Durch Hintergrundgeräusche ersetzen, Befehl 255<br />
DV/Analog-Konverter 560<br />
DVCAM-Format 533<br />
DV-Codec 542<br />
DVCPRO 50-Format 533<br />
DVCPRO HD-Format 533<br />
DVCPRO-Format 533<br />
DVD Studio <strong>Pro</strong><br />
bearbeiten von Clips aus 482<br />
Dolby-Codierungsoptionen 451<br />
verwenden von <strong>Soundtrack</strong> <strong>Pro</strong> mit 482–483<br />
DVDs, Video für 121<br />
DVD-Videoformat 451<br />
DV-Formate 533<br />
Dynamikbereich<br />
Audio 524, 554<br />
DC-Versatz und 266<br />
Dynamikeffekte und 366<br />
externe Lautsprecher 30<br />
Spektrumsanalyse und 376<br />
Dynamikeffekte 365, 366–368<br />
604 Index
E<br />
Echokammern 374<br />
Echtzeit (sicher), Modus 479<br />
Echtzeiteffekte 379–390<br />
anwenden 257<br />
in <strong>Pro</strong>jektansicht 272<br />
auf Standardeinstellungen zurücksetzen 390<br />
Automatisierung 389<br />
einblenden 257<br />
entfernen 390<br />
hinzufügen 380–382<br />
mit Echtzeiteffekten arbeiten 379–380<br />
Parameter 389<br />
anpassen 382<br />
Reihenfolge ändern 385<br />
rendern 274, 364<br />
Sends 386–388<br />
Überblick 363<br />
umgehen 386<br />
verketten 384–385<br />
weitere Einstellungen 382–383<br />
Effekt hinzufügen, Taste 69<br />
Effekt, Liste 165, 380<br />
Effekte 361–391<br />
aktivieren 317, 319<br />
ändern der Reihenfolge 317<br />
Arten 365–379<br />
automatisieren 273, 402<br />
Bearbeitung. Vgl. Bearbeitungseffekte<br />
Beschreibung 361<br />
Busse 164–165<br />
Chorus 372<br />
deaktivieren 317<br />
Diagnose 366, 375–377<br />
Drittanbieter 27<br />
Dynamik 365, 366–368<br />
Effekt „Denoiser“ 378<br />
Effektketten 380<br />
Einstellungen 316<br />
EQ 366<br />
Equalizer 369–371<br />
ersetzen 317<br />
Filter 366, 369–371<br />
hinzufügen 164, 315<br />
mit Sends und Bussen 301–302<br />
Hüllkurven 394, 402<br />
im Lieferumfang von <strong>Soundtrack</strong> <strong>Pro</strong> 365–379<br />
Kanalzüge 315–318<br />
löschen 318<br />
Mischpult 315–318<br />
Modulation 366, 371–372<br />
Musik- und Effekte-Submixes 298–300<br />
Nachhall 366, 374–375<br />
Parameter 69, 380<br />
Pegelanzeige 366<br />
Pegelanzeigen 375–377<br />
platzieren 192<br />
Plug-In „Stereo Spread“ 379<br />
Plug-Ins 27, 345<br />
rendern für Aktionen 257, 274<br />
Spuren 164–165<br />
Submixes 164–165<br />
Surround-Sound 340, 345<br />
Überhang 125, 259, 274, 382, 461<br />
verschiedene 366, 377–379<br />
Verzerrung 365, 368<br />
Verzögerung 366, 373<br />
Voreinstellungen 364, 365<br />
zeitbasiert 373–375<br />
zuweisen 245, 257, 272<br />
Effekte entfernen, Taste 69<br />
Effekte umgehen, Taste 48<br />
Effekte, Bereich<br />
anpassen von Parametern 384<br />
Echtzeiteffekte 272, 380<br />
hinzufügen<br />
zu Kanalzügen 316<br />
zu Timeline-Objekten 380–381<br />
Überblick 69<br />
Effekte, Liste 69<br />
Effekte, Tabulatortaste 164–165<br />
Effekte, Untermenü 245–246, 362<br />
Effekte-Slot 53<br />
Effektketten 363, 380, 384–385<br />
Effektparameter 70<br />
Effektparameterbereich 70, 165<br />
Effektüberhang 382, 445<br />
Ein-/Auszoomen<br />
analysierte <strong>Pro</strong>bleme 269<br />
Datei-Editor 232–233<br />
mit Mausrad 232<br />
mit Scrollrad 147–148<br />
mit Zoom-Steuerung 147–148<br />
Wellenform-Anzeige 236<br />
Einblenden und Ausblenden 179, 247, 285<br />
Einblenden, Befehl 247<br />
Einblendmenü<br />
Abtastrate 121, 256, 443, 447, 449, 452<br />
Anzeigen 47, 421, 424, 426<br />
Ausgabe 54, 295, 311<br />
Ausgabegerät 49<br />
Dateityp 443<br />
Eingabe 115<br />
Eingabegerät 48, 58, 409<br />
Eingabekanal 58, 410<br />
Einrasten bei 49, 283<br />
für Automationsmodus 47, 51, 52<br />
Gerät überwachen 411<br />
Kanalzug 52<br />
Medien 56, 103<br />
Mischpult 52<br />
Index 605
Objekte 56<br />
Spalten 56<br />
Spur 58<br />
Submix 54<br />
Videoskalierung 63<br />
Einfügen<br />
Aktionen 261<br />
Rauschen 249<br />
Stille 248–249<br />
Submixes 294<br />
Wellenformen 250<br />
Eingabefeld für Suchtext 61, 96<br />
Eingabegeräte 29<br />
Eingabekanäle 409<br />
Eingabesignal 414<br />
Eingangsanschlüsse 543<br />
Eingebetteter Timecode 174<br />
Einrasten<br />
Clips an angrenzenden Clips 176<br />
Einstellungen 114<br />
Multitake-Editor 283<br />
Option 109–111<br />
Punkte auf Hüllkurven 396<br />
Einrasten bei<br />
Taste 277<br />
Werte 49, 109–110<br />
Einschließlich Audio-<strong>Pro</strong>duktionsinformationen<br />
Einstellung 454<br />
Einsetzen von Objekten<br />
Audioclips 171–172<br />
Audiomaterial im Datei-Editor 230<br />
Frequenzbereiche und 244<br />
gefilterte Ergebnisse in Frequenzbereichen 244<br />
Punkte auf der Hüllkurve 401<br />
Zeitabschnitte 199<br />
Einsetzen<br />
Bearbeitung 244<br />
Befehl 248–250<br />
Einstellen, Taste 61<br />
Einstellungen<br />
aktivieren oder deaktivieren 204<br />
<strong>Apple</strong> Loops-Dienstprogramm 589<br />
Audioclips 130–131<br />
Aufnahme 408, 412<br />
Ausgabesynchronisierung 117<br />
Busse 141<br />
Eingabesynchronisierung 116<br />
Fenster 112<br />
kopieren 186, 201<br />
<strong>Pro</strong>jekte mit mehreren Spuren 120–125<br />
<strong>Soundtrack</strong> <strong>Pro</strong> 112–118<br />
Steuerungsschnittstellen 117<br />
Synchronisierung des Timecode-Versatzes 117<br />
Videoausgabe 118<br />
Ende, Werteregler 69<br />
Endlosschleife<br />
Dateianzeiger 104<br />
Wiedergabe 152–153<br />
wiederholen von Dateien 92<br />
zusammenfügen von Loop-Dateien 196<br />
Enge Frequenzbereiche 244<br />
Entfernen und Gap schließen 503<br />
Entfernen von Objekten<br />
Cycle-Region 153, 443<br />
Voreinstellungen 206<br />
Entfernen. Vgl. Löschen von Objekten<br />
Entzerrung anwenden, Befehl 255<br />
Episoden 420, 427, 429<br />
EPS-Dateien 427<br />
EQ (Equalization)<br />
angleichen 255<br />
Fingerabdruck 255<br />
Extrahieren und Übernehmen, Werkzeuge 204<br />
EQ (Equalizer)<br />
grafisch 371<br />
parametrisch 371<br />
Überblick 369–371<br />
verwendete Frequenzbereiche 369–371<br />
EQ-Angleichung, Effekt 204<br />
EQ-Effekte 366, 369–371<br />
Ergebnis, Taste 495<br />
Ergebnisliste 268<br />
Ergebnisprojekte 490<br />
Erneutes Verbinden von Mediendateien 111–112<br />
Ersetzen<br />
Dialog 282<br />
Effekte 317<br />
Klang durch Rauschen 255<br />
Original-Audiomaterial für Clips 213<br />
Erstellungsdatum 66, 131<br />
Erweiterte Podcasts 419, 430, 431, 450<br />
Exklusives Solo 163, 164<br />
Exponentielles Ein-/Ausblenden 180<br />
Exportieren von Objekten<br />
AAC-Dateien 448–450<br />
Abmischungen<br />
aktualisieren 481<br />
für Final Cut <strong>Pro</strong> 479<br />
Aktionen nach dem Export 463–464<br />
Audiodateiprojekte 347<br />
Busse 461<br />
Compressor und 432, 457–460<br />
Cycle-Region und 443<br />
Dateiformate 441<br />
Dateinamen 461<br />
Effektüberhänge und 461<br />
Komponenten mehrspuriger <strong>Pro</strong>jekte 461<br />
komprimierte Formate 445<br />
mehrspurige <strong>Pro</strong>jekte 441–468<br />
für Final Cut <strong>Pro</strong> 479<br />
Mono-Audiodateien 462<br />
Podcasts 430–433
<strong>Pro</strong>jektabmischungen 444–460<br />
Spuren 461<br />
stummgeschaltete und 461<br />
Submixes 461<br />
Surround-Sound 346, 451–456<br />
Video Podcasts 431<br />
Voreinstellungen für 442, 458, 465<br />
Exportieren, Dialogfenster 442<br />
Exportierte Objekte, Einblendmenü 442<br />
Externe Lautsprecher 30<br />
Externe Monitore 32<br />
Externe Synchronisierung 557, 562, 564<br />
Externe Videoausgabegeräte 354<br />
Externer Timecode 564<br />
F<br />
Fach „Medien“ 578, 582–586, 589<br />
Farbe, Einblendmenü 66, 130, 242<br />
Farben<br />
Audioclip-Farben 132<br />
Spurfarben 132<br />
Spurkennung 48, 53<br />
Videoclips 132<br />
Farbraum 537–538<br />
Favoriten, Bereich 62, 94<br />
Fehlerbeseitigung 270, 573–576<br />
Fenster<br />
Analysefenster 241, 242<br />
bewegen 78<br />
Eigene Mischanordnungen 305<br />
Größe ändern 78<br />
im Dock ablegen 78<br />
neuanordnen von Bereichen 43<br />
schließen 78<br />
schwebende oder fixierte Bereiche 43<br />
Tastenkombinationen 43, 500<br />
verkleinern auf Symbolgröße im Dock 78<br />
Video-Bereich als 352<br />
wechseln der Elemente in 41<br />
Festplatten 26<br />
Festplattenspeicher 408<br />
Filme Vgl. QuickTime-Filme<br />
Film-Standardkomprimierung, Einstellung 455<br />
Filtereffekte 366, 369–371<br />
Filtern<br />
akzeptierte Clips 497<br />
Inhalt der Zwischenablage 244<br />
unveränderte Clips 494<br />
Final Cut <strong>Pro</strong>, <strong>Pro</strong>gramm<br />
Aktionen nach Export 463<br />
anlegen mehrspuriger <strong>Pro</strong>jekte aus 120, 477–481<br />
Droplets auf Clips anwenden 278<br />
exportieren mehrspuriger <strong>Pro</strong>jekte 479<br />
öffnen von Audiomaterial im Datei-Editor 271, 476<br />
Podcast-Marker in 426<br />
senden von Abmischungen an 479<br />
Tonwert-Marker 209–211<br />
verarbeiten von Audiomaterial mit Skripts 474<br />
verwenden<br />
Funktion „Anpassen“ 489–498<br />
<strong>Soundtrack</strong> <strong>Pro</strong> mit 469–481<br />
Videomaterial importieren 349<br />
Final Cut <strong>Pro</strong> XML Interchange, Format 479, 485<br />
Final Cut Studio<br />
Compressor 457–460<br />
<strong>Soundtrack</strong> <strong>Pro</strong>, Zusammenarbeit mit 15<br />
Workflow-Funktionen 20<br />
Finden von Objekten<br />
Funktion „Suchen“ 60–62, 94–101<br />
mit Dateiübersicht 93<br />
über Favoriten 94<br />
Schlagwörter 61–62<br />
Finder<br />
hinzufügen von Audiodateien aus 129<br />
Fingerabdruck für Entzerren festlegen, Befehl 255<br />
Fingerabdruck für Hintergrundgeräusche festlegen<br />
Befehl 254<br />
Fingerabdruck für Rauschen festlegen, Befehl 252<br />
Finishing-System 30<br />
FireWire<br />
Anschlüsse 538<br />
Audioausgänge 542<br />
Audio-Interfaces 34, 544<br />
Beschreibung 538<br />
Digitale Audiogeräte 544<br />
FireWire 400 538<br />
FireWire 800 539<br />
Video-Interfaces 533<br />
Website 24<br />
Fixierte Fensterbereiche 43<br />
Flanger 372<br />
Foley-Aufnahmen 340<br />
Formate<br />
Apogee-Einstellungen 569<br />
Audiomaterial 92, 216<br />
Bilddateien 427<br />
Export 441<br />
gesicherte Dateien 276<br />
Komprimierung und 445<br />
öffnen von Dateien im nativen 271<br />
unkomprimiert 444<br />
Video 92, 350<br />
Zeit 124, 356<br />
Frames (Bilder) für Podcast-Marker 423<br />
Fremdsprachige Kanäle 298<br />
Frequenzauswahl 233, 244<br />
Frequenzbänder 376, 378, 379<br />
Frequenzbereiche 518<br />
Frequenzbereiche 370–371<br />
auswählen 243<br />
bearbeiten 243–244<br />
Beschreibung 516, 518<br />
Index 607
Effekte 369<br />
einsetzen 244<br />
enge 244<br />
Frequenzen<br />
Bereichssteuerung 241<br />
Durchschnittsfrequenzspektrum 255<br />
EQ und 369<br />
Filterung 447<br />
Hall 375<br />
Verzögerungsraten 372<br />
Wellenformen 250<br />
Frequenzen filtern, Einstellung 447<br />
Frequenzgang 554<br />
Frequenzglättungsregler 378<br />
Frequenz-Skala, Einstellung 242<br />
Frequenzspektrum 240–244, 255<br />
Ansicht 51, 215, 239–244<br />
bearbeiten in 243–244<br />
Kontextmenü 242<br />
Schwebepalette 241<br />
wechseln zu 240<br />
Frühe Reflexionen 37, 375<br />
Funktion<br />
Anpassen 489–498<br />
Für Aufnahme vorbereiten, Taste 48<br />
G<br />
Gegenphasige Schallwellen 516<br />
Gemeinsame Synchronisierungsquellen 562<br />
Genlocking-Geräte<br />
Genlock-Anschlüsse 563<br />
professionelle Ausstattung 563<br />
Video-Interfaces 557<br />
Genlock-Verbindungen<br />
Audiogeräte 564<br />
Gerät konfigurieren, Taste 58<br />
Geräte<br />
anschließen von Audiogeräten 31<br />
Beispiele für Hardwarekonfigurationen 32–34<br />
in anderen Format als DV 556, 559<br />
mit Genlocking-Technologie 538<br />
Geräte-Parameter 569<br />
Gerätesteuerung<br />
Geräte für Privatkunden 558<br />
Nicht-DV-Geräte 559<br />
Vergleich zur Synchronisierung 564<br />
Voreinstellungen 564<br />
Geräusche<br />
Hintergrund 254–255<br />
Geschützt, Feld 66<br />
Geschwindigkeit (Verzögerung) 372<br />
Getrennte Stereodateien 527<br />
GIF-Dateien 427<br />
Gitterlinien 124, 145<br />
Glasrauschen-Effekt 378<br />
Gleichzeitige Bearbeitung 490<br />
Globale Parameter 568<br />
Goniometer, Effekt 376, 377<br />
Grafikkarten 534<br />
Grafische Equalizer 371<br />
Grenzfrequenz 371<br />
Größe ändern<br />
Audioclips 177<br />
Cycle-Region 153<br />
Zeitabschnitt-Auswahl 197<br />
Größe von Dateien 67, 131<br />
Grundfrequenz 519<br />
Gruppe, Menü 571<br />
Gruppen<br />
anlegen 70<br />
Liste 70<br />
löschen 158<br />
Übersicht 156, 157<br />
umbenennen 158<br />
zuweisen von Änderungen zu 156<br />
Gruppieren<br />
Busse 155<br />
Clips beim Anpassen 495<br />
löschen von Gruppen oder Gruppenobjekten 158<br />
Spuren 155<br />
Submixes 155<br />
H<br />
H.264-Format 431<br />
Halbtöne 212<br />
Hall 31, 374<br />
Hardware<br />
Vgl. auch Audioausrüstung, Ausrüstung<br />
Abtastraten 122<br />
Ausgänge 295<br />
Voraussetzungen 25<br />
Haupthüllkurven 49, 403–404<br />
Hauptzeitabschnitt 198–199<br />
HD-SDI-Anschlüsse 539<br />
HD-Format 92, 350<br />
HDMI<br />
Anschlüsse 540<br />
Interface 540<br />
Header 49<br />
Helligkeit (Klang) 31<br />
High Definition Serial Digital Interface<br />
Anschlüsse 539<br />
High-Definition Multimedia Interface<br />
Anschlüsse 540<br />
High-Pass-Filter 456<br />
Hilfe<br />
online 22<br />
Tastenkombinationen 499<br />
Hilfsbusse 140, 300<br />
Hintergrundgeräusche hinzufügen, Befehl 254<br />
Hintergrundgeräusche<br />
hinzufügen 254–255<br />
608 Index
Hintergrundrauschen 254, 523<br />
Hintergrundvideo 478<br />
Hinzufügen von Effekten<br />
zu Bussen 164–165<br />
zu Spuren 164–165<br />
zu Submixes 164–165<br />
zu Kanalzügen 315<br />
Hochfrequenter Hall 375<br />
Hochpassfilter 371<br />
Höhen 253, 370<br />
Höhensteuerung 49<br />
Hoher Frequenzbereich 370<br />
House sync 538, 562<br />
Hubs 543<br />
Hüllkurven 393–406<br />
anzeigen 166, 273, 394<br />
Details 398<br />
ausblenden 166<br />
Automatisieren<br />
Bearbeitungseffekte 391<br />
Echtzeiteffekte 389<br />
Parameter 402<br />
bearbeiten von Punkten 398<br />
Beschreibung 520<br />
bewegen von Punkten mit Clips 397<br />
Busse 165, 394<br />
Effekte 394, 402<br />
entfernen 403<br />
Hall 375<br />
Haupthüllkurven 49, 403–404<br />
hinzufügen 402<br />
Hüllkurvenauswahlmodus 398<br />
Info 393–403<br />
kontinuierlich 520<br />
Lautstärke 394<br />
Percussion 520<br />
Sends 402<br />
Spur 165, 394<br />
Spurbalance 394<br />
Submixes 165, 394<br />
SurroundSound, Position 337<br />
Überblick 393–394<br />
Zeitabschnitt-Werkzeug und 398<br />
Hüllkurven-Auswahlmodus 122<br />
Hüllkurvenpunkte<br />
anstoßen 401<br />
Anzahl aufnehmen 405<br />
anzeigen von Details 398<br />
ausschneiden 401<br />
auswählen 123, 395–396<br />
bearbeiten 398, 399<br />
bewegen 123, 359, 393, 396<br />
einsetzen 401<br />
Einstellungen 114<br />
hinzufügen 395<br />
Informationen über 68<br />
kopieren 400, 401<br />
löschen 401–402<br />
Position ändern 399, 400<br />
Werte ändern 400<br />
Hyperlink-URL-Adressen 423<br />
I<br />
i.LINK 538<br />
ICNS-Dateien 427<br />
ICO-Dateien 427<br />
IEEE 1394a 538<br />
Vgl. auch FireWire<br />
IEEE 1394b-Anschlüsse 539<br />
Im Editor öffnen, Befehl 476<br />
Importieren von Objekten<br />
OMF- und AAF-Dateien 485<br />
QuickTime-Filme 92, 350<br />
unterstützte<br />
Audioformate 92<br />
Videoformate 92<br />
Video in <strong>Pro</strong>jekte 349, 350<br />
Videomaterial aus Final Cut <strong>Pro</strong> 349<br />
In Mono konvertieren, Befehl 256<br />
Indizierte Verzeichnisse 99–101<br />
Inhalt ist das Original, Einstellung 454<br />
Installieren und Konfigurieren des Systems 34<br />
anschließen von Audiogeräten 28–31<br />
Beispiele für Hardwarekonfigurationen 32–34<br />
Überlegungen zum System 25<br />
Instrumente 105, 370<br />
Instrumentenpegel 551<br />
Integriertes analoges Audio-Interface 541<br />
Integriertes digitales Audio-Interface 542<br />
Intelligente Codierungsanpassung, Einstellung 447<br />
Intensität<br />
Amplitude 516<br />
messen 520<br />
Tiefe 372<br />
Interfaces von Drittanbietern<br />
Audio-Interfaces 542, 562<br />
Video-Interfaces 555<br />
Interfaces. Vgl. Audio-Interfaces, Video-Interfaces<br />
Intervalle bei Wertereglern 87<br />
Invertieren, Befehl 248<br />
iPhoto 427<br />
iPod 419, 432<br />
iTunes 419, 432<br />
J<br />
Joint Stereo, Einstellung 447<br />
JPG-Dateien 427<br />
Index 609
K<br />
Kabel 547–553<br />
Kanalanordnung, bearbeiten 460<br />
Kanäle<br />
AAC-/Podcast-Dateien 448<br />
aktivieren oder Deaktivieren 238<br />
Anzahl 77<br />
aufnehmen von Ton für 340<br />
auswählen 136, 226–228, 238<br />
bearbeiten von Mehrkanaldateien 237–239<br />
Compressor-Einstellungen 458, 460<br />
Dialog 298<br />
Dolby Digital 452<br />
Eingabe 409<br />
Einstellungen 113, 116<br />
Exporteinstellungen 447<br />
LFE 340, 345, 456<br />
Mehrkanal-Audioaufnahme 561<br />
Mitte 344<br />
Mono-Audio 137<br />
neu ordnen 257<br />
neue Dateien 239<br />
Objekte im Bin 104<br />
Off-Kommentar und Dialog 343<br />
Stereo-Abmischung 298<br />
Surround 330, 340, 344, 456<br />
Valenz 286<br />
vertauschen 257<br />
verwenden in Dolby Digital <strong>Pro</strong>jekten 450<br />
volle Bandbreite 456<br />
Kanäle mit voller Bandbreite, Einstellungen 456<br />
Kanäle neu ordnen, Befehl 257<br />
Kanäle vertauschen, Befehl 257<br />
Kanäle<br />
Einblendmenü 447<br />
Untermenü 48<br />
Kanalzüge 52–53<br />
aktivieren für Aufnahme 312<br />
ändern des Symbols 312–313<br />
arbeiten mit 304–315<br />
auswählen 307<br />
Balanceposition 309–310<br />
Bereich „Spuren“ 156, 159<br />
Beschreibung 304<br />
Effekte 315–318<br />
einstellen der Ausgaben für 310–311<br />
hinzufügen zum Mischpult 306<br />
kopieren 307<br />
Lautstärkepegel 308–309<br />
löschen 315<br />
neu anordnen 307<br />
Sends 318–319<br />
Solo 311–312<br />
Spuren, Bereich 71<br />
Stereolautstärkepegel 314<br />
Ton aus 311–312<br />
Umbenennen 312<br />
Kapitel in Podcasts 423<br />
Kapitel-Marker 423–427<br />
Kategorie, Einblendmenü 61<br />
Kategorienliste 69<br />
Kennung 53<br />
Klangdämpfung 335<br />
Klangfarbe 253, 369, 519<br />
Klangplattform 37<br />
Klicken 265, 266<br />
Klicken und Knacken, Schwellenwertregler 267<br />
Knacken 265, 266<br />
Knee, Parameter 368<br />
Kombinieren von Clips<br />
zu Mehrkanal-Audiomaterial 139<br />
Kommentar zu Markern 68<br />
Kompressoren 367–368<br />
Komprimieren von <strong>Pro</strong>jekten 125<br />
Komprimierung<br />
Audioformate 217, 445<br />
Audio-Mix 525<br />
Einblendmenü 455<br />
Einstellungen 455<br />
Ergebnisse 367<br />
Kompressoren 367<br />
Podcasts 430<br />
Konfigurieren des Systems 25<br />
Überblick 25<br />
Überlegungen zum Schnittsystem 27<br />
Kontextmenüs 82, 103<br />
Kopfhörer 572<br />
Kopfzeilenbereich (Header) 48–49<br />
Kopieren von Objekten<br />
Audioclips 171<br />
Audiodateien zur Bearbeitung 188, 221<br />
Audiomaterial im Datei-Editor 230<br />
Audioprobleme 270<br />
Busse 160<br />
Einstellungen 186<br />
Extrahieren und Übernehmen, Werkzeuge 201<br />
Kanalzüge 307<br />
Punkte auf der Hüllkurve 400, 401<br />
Spuren 160<br />
Submixes 160<br />
Zeitabschnitte 199<br />
Kundenunterstützung 573–576<br />
Kurzbefehle<br />
<strong>Apple</strong> Loops-Dienstprogramm 590–593<br />
Wiedergabe 91, 351–352, 501<br />
Kürzlich geöffnete <strong>Pro</strong>jekte 119<br />
610 Index
L<br />
Laden von Podcasts 421<br />
Länge von Dateien 264<br />
Latch, Automationsmodus 121, 324, 405<br />
Latenz<br />
Beschreibung 543<br />
beseitigen 574<br />
höhere 35<br />
Lautsprecher 30, 32, 541<br />
Aktivlautsprecher 554<br />
deaktivieren 336<br />
Dynamikbereich 554<br />
Frequenzgang 554<br />
Passivlautsprecher 554<br />
Platzierung 37<br />
Qualität 553<br />
Surround-Sound 330<br />
Lautstärke<br />
Audio 521<br />
Busse 161<br />
Geräuschpegel 249<br />
Gesamtlautstärke 320–322<br />
Hüllkurven 165, 394<br />
Kanalzüge 308–309<br />
Master-<strong>Pro</strong>jektlautstärke 322<br />
Messung 521<br />
Normalisieren 453<br />
Pegelanzeige 314<br />
Sends 387<br />
Spuren 161<br />
Submixes 161<br />
Lautstärkepegel<br />
Bereich<br />
Aufnahme 58<br />
Pegel 57<br />
Kanalzüge 314, 320<br />
Mischpult 54<br />
Lautstärkeregler 48, 53, 106, 161, 246<br />
Layouts, Tastenkombinationen 500<br />
Leistung 574<br />
Leitungspegel 550<br />
LFE (Low Frequency Effects)<br />
aktivieren 452<br />
Balance 336<br />
Begrenzungen 345<br />
Kanäle 340, 345, 456<br />
Konflikte und 345<br />
Mehrkanal-Sound und 340<br />
Surround-Sound und 325<br />
LFO (Niederfrequenzoszillator) 371–372, 373<br />
Lineale<br />
Einheiten 123, 237, 272<br />
Gitterlinien und 124<br />
Linealeinheiten, Einblendmenü 65<br />
Linear Time Code (LTC) 565<br />
Lineare Skala 242<br />
Linearer Frequenzgang 553<br />
Lineares Ein-/Ausblenden 180<br />
Liste<br />
Analyseart 265<br />
Analyse-Ergebnisse 72, 265<br />
Favoriten 62, 94<br />
Parameter 265<br />
Suchergebnisse 62<br />
Logarithmische Skala 242<br />
Logarithmisches Ein-/Ausblenden 180<br />
Logic Control-<strong>Pro</strong>tokoll 32, 436<br />
Logic, Aktionen nach dem Export 463<br />
Loop Sync Master, Menü 568<br />
Loops<br />
ändern der Größe von Loop-Clips 177<br />
Löschen von Objekten<br />
Aktionen 264<br />
Anordnungen 79<br />
Audioclips 171, 173<br />
Aufnahmen 286<br />
Beat-Marker 208<br />
Bilder 430<br />
Busse 167<br />
Dateien 468<br />
Echtzeiteffekte 390<br />
Effekte 318<br />
Effekt-Voreinstellungen 365<br />
Gruppen oder Gruppenobjekte 158<br />
Hüllkurven 403<br />
Kanalzüge 315<br />
Notations-Marker und 208<br />
Podcast- und Kapitel-Marker 424<br />
Punkte auf Hüllkurve 401–402<br />
Spuren 167<br />
Steuerungsschnittstellen 437<br />
Submixes 167<br />
Übergangs-Marker 285<br />
Verzeichnisse in Suchdatenbanken 101<br />
Videoclips aus <strong>Pro</strong>jekten 360<br />
Zeitabschnitte 199, 200<br />
Zeit-Marker 208<br />
Lösen verankerte Bereiche 78<br />
Low-Pass-Filter, Option 456<br />
LTC (Linear Time Code) 565<br />
M<br />
M & E Submixes 298–300<br />
M-JPEG-Format 555<br />
.m2v-Dateien 92, 350<br />
.m4p-Dateien 450<br />
.m4v-Dateien 432<br />
Mac OS X Core Audio 543<br />
Mac OS, Version 575<br />
Mackie Control-<strong>Pro</strong>tokoll 32, s436<br />
Index 611
Marker<br />
arbeiten mit 206–211<br />
Arten 206<br />
Audioclips am Fenster „Timeline“ ausrichten 210<br />
bearbeiten 425<br />
Beat 206–208<br />
benennen 207, 425<br />
bewegen 208, 211, 425<br />
Bilder für 423, 429<br />
Dauer 208<br />
einfügen 207<br />
Final Cut <strong>Pro</strong> 209–211<br />
Informationen über 68<br />
Kapitel-Marker 423–427<br />
löschen 208, 424<br />
mit Video verwenden 209–211<br />
Podcast-Marker 421, 423, 423–427<br />
<strong>Pro</strong>jektende 125<br />
Regions-Marker 208<br />
Tastenkombinationen 509<br />
Tonwert 209<br />
URL-Adressen 423<br />
verwenden im Datei-Editor 279<br />
Videobilder und 359<br />
Zeit 206–208, 209<br />
Zwecke 206<br />
Marker-Titel, Darstellung 207<br />
Markierte Audiodateien 94, 577–593<br />
MAS Plug-In 27<br />
Massenspeicher 26<br />
Master-Mixes 444–459<br />
Master-Bus<br />
Definition 143<br />
Hüllkurven in 403<br />
Info 322<br />
in Timeline 46<br />
umleiten von Signalen an Ausgänge 294<br />
Mastern-<strong>Pro</strong>zess 324<br />
Mausgeräte 113<br />
Mausräder 113<br />
Maximale Paketdauer, Feld 450<br />
Maximale Paketgröße, Feld 449<br />
Medien aktualisieren, Dialogfenster 482<br />
Medien, Einblendmenü 59, 62, 63, 106<br />
Mediendateien<br />
erneut verbinden 111–112<br />
fehlende Dateien 111<br />
mehrere Exemplare von Clips auf Basis von 188,<br />
221<br />
sichern mit <strong>Pro</strong>jekten 125–126, 466–468<br />
speichern 26<br />
Mehrere Aufnahmen, Audiomaterial 281<br />
Mehrere Soli 164<br />
Mehrere Takes, Audiomaterial 54, 414, 415<br />
Mehrfach-Soli 163<br />
Mehrkanal-Audio<br />
Kanalauswahl 136<br />
trennen von Kanälen 138<br />
Mehrkanal-Audiomaterial<br />
bearbeiten 237–239<br />
erstellen 239<br />
aus separaten Clips 139<br />
exportieren 346<br />
mit Compressor 460<br />
neu Ordnen von Kanälen 257<br />
Richtlinien 340<br />
Mehrspur-Audiorecorder 29<br />
Mehrspurige <strong>Pro</strong>jekte<br />
anlegen von Final Cut <strong>Pro</strong> aus 477–481<br />
Arten von 75<br />
bearbeiten 326<br />
von Dateien in 217–221<br />
von Original-Mediendateien 188, 220<br />
Busse in 140<br />
Dateierweiterung 126<br />
fehlende Dateien 111<br />
Hüllkurven-Auswahlmodus 122<br />
Info 477<br />
Informationen 14<br />
Multitake-Audiomaterial 281–290<br />
platzieren von Klangeffekten 192<br />
senden von Abmischungen an Final Cut <strong>Pro</strong> 479<br />
sichern mit Mediendateien 125–126, 466–468<br />
Solo für Dateien in 223<br />
<strong>Soundtrack</strong> <strong>Pro</strong> Funktionen 19–20<br />
Spuren 140<br />
Bereich 156<br />
Submixes und 141<br />
verteilen 466–468<br />
Videomaterial importieren 349, 350<br />
Zeitformat 65, 123–124<br />
Mehrspurige Timeline<br />
bearbeiten in 189–191<br />
bewegen von Videos in 358<br />
Metadaten<br />
arbeiten mit gekennzeichneten Clips 212<br />
Audioclips 131<br />
Clips 67<br />
Dateien 67<br />
durchsuchen von Dateien nach 94<br />
hinzufügen 65<br />
Objekte im Bin 104<br />
im Bereich „<strong>Pro</strong>jekt“ 64<br />
sichern für anzupassende <strong>Pro</strong>jekte 491<br />
sichern von <strong>Pro</strong>jekten mit 479<br />
MIDI Clock virtuelles MIDI-Gerät, Feld 117<br />
MIDI-Ausgang 437<br />
MIDI-Clock<br />
Einblendmenü 117<br />
Signal 46, 90, 116<br />
MIDI-Eingang 437<br />
612 Index
MIDI-Interface 34, 436<br />
MIDI-Konfiguration, Dienstprogramm 27<br />
MIDI-Synchronisierung, Taste 46, 90<br />
MIDI-Timecode (MTC) 46, 90, 117, 565<br />
MIDI-Timecode virtuelles MIDI-Gerät, Option 117<br />
MIDI-Timecode, Einblendmenü 117<br />
Mikrofone 31, 541, 550<br />
MiniDisc Recorder 561<br />
Mini-Surround-Panner 332<br />
Mischen von Audiomaterial<br />
anlegen von Submixes 296<br />
Beispiel 296–303<br />
Beschreibung 291<br />
Bit-Stream-Einstellungen 454<br />
Busse und 300–303<br />
eigene Fensteranordnungen für 305<br />
einstellen der Ausgabe 295<br />
Endabmischung 324<br />
exportieren von Mixes 444–460<br />
konvertieren von Stereo zu Surround-Sound 341<br />
Master-Bus 322<br />
Mastern-<strong>Pro</strong>zess 324<br />
mehrere Abmischungen 324<br />
Richtlinien 324<br />
Sends und 300–303<br />
Signalumleitung in 294<br />
<strong>Soundtrack</strong> <strong>Pro</strong> Funktionen 20–21<br />
Surround-Sound 332–340<br />
temporäre Mono-Mixes 323<br />
Workflow 292<br />
Mischpult 291–324<br />
arbeiten im 291–324<br />
Aufnahmeautomation in 324<br />
aufnehmen von Audiomaterial in 323, 416<br />
ausblenden 313–314<br />
Beschreibung 292<br />
Echtzeiteffekte in 381<br />
Effekte in 315–318<br />
einblenden 313–314<br />
Kanalzüge 304–315<br />
Lautstärkepegel 320<br />
mischen von <strong>Pro</strong>jekten mit mehreren Spuren 14<br />
Pegelanzeige 339<br />
Sends in 318<br />
Spitzenwertanzeige 321<br />
Überblick 52–54<br />
Fenster vergrößern/verkleinern/<br />
neu anordnen 305<br />
Mischpulte 31, 541<br />
Mischpultobjekte, Liste 70<br />
Mischpultobjekte, Übersicht 156<br />
Mischung (Verhältnis) 372, 375<br />
Mit MIDI-Clock synchronisieren, Einstellungen 116<br />
Mit MIDI-Timecode synchronisieren<br />
Einstellungen 117<br />
Mit Tags gekennzeichnete Audioclips 212<br />
Mitte<br />
Phantom 338<br />
Stereo plus Mitte 343<br />
Mitte abmischen, Einblendmenü 454<br />
Mittelfrequenzen (Klang) 518<br />
Mittelkanal 344<br />
Mitteltöne 370<br />
Mittenfrequenz 371<br />
Mittlere Frequenzen 370<br />
Mix einsetzen, Befehl 231<br />
Modulationseffekte 366, 371–372<br />
Monitor, Einblendmenü 116<br />
Monitore<br />
Audio 30, 553<br />
einrichten 541<br />
externe Videomonitore 32<br />
Qualität 553<br />
Verstärker und 31<br />
Monitor-Gerät, Einblendmenü 58<br />
Monitor-Lautstärkeregler 44, 51<br />
Mono-Audio<br />
Kanäle 137, 448<br />
Mono-Audiomaterial<br />
einstellen der Ausgabe 295<br />
exportieren 346, 443, 447, 462<br />
mehrere Mono-Dateien 443, 462<br />
temporäre Mono-Mixes 323<br />
umwandeln von Stereo in 256<br />
Mono-Mix, Taste 44, 51, 323<br />
Motion<br />
Aktionen nach Export 463<br />
öffnen von Audiomaterial in <strong>Soundtrack</strong> <strong>Pro</strong> 271<br />
verwenden von <strong>Soundtrack</strong> <strong>Pro</strong> mit 483–484<br />
.mov, Suffix 92, 350<br />
MP3-Dateien 77, 92, 217, 430, 445, 445–448<br />
MPEG-2-Dateien 92, 350<br />
MPEG-2-Wiedergabe 92, 350<br />
MPEG-4/AAC-Format 430<br />
MPEG-4-Dateien 431, 450<br />
MTC (MIDI-Timecode) 46, 90, 117, 565<br />
MTC-Signale 117<br />
MultiMeter 376–377<br />
MultiPoint-Video-Schwebepalette 74, 357<br />
Multitake-Audiomaterial 54, 281, 414, 415<br />
Multitake-Editor 54, 281–290<br />
Abbildung 283<br />
auswählen von Teilen von Audiodateien 283<br />
Bearbeitung in 284–285<br />
Beispiel-Workflow 288–290<br />
hinzufügen oder löschen von Aufnahmen 286<br />
umbenennen von Aufnahmen 287<br />
umsortieren von Aufnahmen 287<br />
verschieben von Aufnahmeregionen 286<br />
Index 613
Musik<br />
anzeigen<br />
Einstellungen 131<br />
Informationen über 67<br />
Einstellungen 65<br />
Hall 301–302<br />
Instrumente 541<br />
Surround-Sound-Mixes 344<br />
Tonart 104, 115<br />
Tongeschlecht 104<br />
Musik- und Effekte-Submixes 298–300<br />
Musikintervalle 212<br />
Musikrichtung 105<br />
N<br />
Nach dem Export<br />
Aktionen 463<br />
Einblendmenü 443, 463, 464<br />
Nachbearbeitung 369, 470<br />
Nachhalleffekte 301–302, 366, 374–375<br />
Nachhall-Hüllkurven 375<br />
Nachhallzeit, 375<br />
Nächstes Bild, Taste 90<br />
Nahfeldmonitore 37<br />
Namen<br />
abschneiden 113<br />
Ausgabedateien 461<br />
Objekte im Bin 104<br />
Podcast- und Kapitel-Marker 425<br />
Namensfeld 48, 53, 68, 423<br />
Nasses Signal 372, 375<br />
Navigation<br />
Abspielposition 501<br />
Globale Timeline-Übersicht 151<br />
Rollbalken 146<br />
Tastenkombinationen 148, 501, 506<br />
Tastaturkurzbefehle 226<br />
Timeline, Fenster 146–153<br />
Transportsteuerelemente 45<br />
Zoom-Steuerung 147–148<br />
Navigationswerkzeug 186, 224, 283<br />
Neu anordnen<br />
Aktionen 260<br />
Aktionsliste 262<br />
Effekte 317, 385<br />
Kanäle 239, 257<br />
Kanalzüge im Mischpult 307<br />
Sends 319<br />
Neu ordnen<br />
Sends 388<br />
NeXT-Dateien 77, 92, 216, 276, 346, 444<br />
Nicht verwendete entfernen, Befehl 468<br />
Nicht wiederholbare Dateien 92, 212<br />
Niederfrequenzoszillator (LFO) 371–372, 373<br />
Niedrigfrequenter Hall 375<br />
Nominalpegel 523<br />
Non-Drop-Frames 124, 356<br />
Normalisieren, Befehl 247<br />
Normalisierung 247, 453, 455<br />
NTSC-Format 92, 350<br />
Nulldurchgang 229<br />
Nummerieren in der Timeline 160<br />
O<br />
Obertöne 370, 518, 519<br />
Objekte löschen<br />
Marker 208<br />
Off-Kommentar 343<br />
Öffnen<br />
Audiodateien im nativen Format 271<br />
Dateien im Datei-Editor 222<br />
erneutes von <strong>Pro</strong>jekten 112<br />
Final Cut <strong>Pro</strong>-Audiomaterial 471<br />
mehrspurige <strong>Pro</strong>jekte 119<br />
<strong>Pro</strong>jektansicht 271<br />
<strong>Soundtrack</strong> <strong>Pro</strong>-Abmischungen in<br />
Final Cut <strong>Pro</strong> 481<br />
OMF-Dateien 485–486<br />
Original, Taste 495<br />
Original-Mediendateien<br />
auswählen 168<br />
bearbeiten 188, 220<br />
einbeziehen beim Sichern 276<br />
ersetzen 213–214<br />
Final Cut <strong>Pro</strong>-Dateien 473<br />
Original-Timecode, Werteregler 64<br />
P<br />
Paket 470<br />
Pakete 76, 470<br />
PAL-Format 92, 350, 540<br />
Parameter, Liste 72<br />
Parametrische Equalizer 371<br />
Passivlautsprecher 554<br />
PCI<br />
Audioschnittstellenkarten 545, 546<br />
Videokarte 36<br />
Videoschnittstellenkarten 534, 535<br />
PCM-Format 77, 217<br />
PDF-Dateien 427<br />
Pegel<br />
Bereich 320–322<br />
Diagnose 366<br />
Einstellungen 113<br />
Hall 375<br />
Instrumentenpegel 551<br />
Lautstärkepegel 320–322<br />
Leitungspegel 550<br />
Menü 571<br />
Surround-Sound, Steuerelemente 338–339<br />
614 Index
Pegelanzeige<br />
Menü 570<br />
Spitzenwertanzeiger 314<br />
Surround-Sound 338<br />
Pegelanzeigen<br />
Effekte 375, 376, 377<br />
Pegelanzeiger<br />
Aufnahme von Audiomaterial und 411<br />
Pegelglättungsregler 378<br />
Pfad, Einblendmenü 59, 62<br />
Pfade zu Objekten im Bin 104<br />
Pfeil-Werkzeug 511<br />
Phantommitten 338, 344<br />
Phantom-Stromversorgung 571<br />
Phase<br />
Auslöschung 551<br />
Korrelationspegelanzeige 376<br />
<strong>Pro</strong>bleme 265, 266<br />
Schallwellen 516<br />
symmetrische Audiosignale und 552<br />
umkehren 248, 571<br />
Phasenauslöschung 516<br />
Phasenverschobenes Material 376<br />
Phasenwechsler 372<br />
Physische Ausgabekanäle 49, 141, 142, 310, 329<br />
Physische Ausgänge<br />
mehrspuriges <strong>Pro</strong>jekt 141<br />
im Mischprozess 293<br />
Surround-Sound 329<br />
verbinden 329<br />
PICT-Dateien 427<br />
Piktogramme 205<br />
Platzieren von Clips 129, 357<br />
Plug-Ins<br />
Audio Units 27, 361<br />
Effekte 26, 27<br />
enthalten in <strong>Soundtrack</strong> <strong>Pro</strong> 27<br />
nicht unterstützte 27<br />
Stereo Spread 379<br />
Surround-Sound 345<br />
PNG-Dateien 427<br />
Podcast<br />
automatisieren 433<br />
Bereich 450<br />
Marker 421, 423, 423–427<br />
Podcasts 419–433<br />
Aktionen nach Export 433<br />
Bilder in 427–430<br />
Compressor und 432<br />
Diashows in 428<br />
Episoden 420, 427<br />
erweitert 431<br />
exportieren 430–433, 450<br />
importieren von Markern aus Final Cut <strong>Pro</strong> 426<br />
Kapitel in 423<br />
Kapitel-Marker 423<br />
Komprimierung 430<br />
Laden 421<br />
Spur 46, 421<br />
Workflows 420<br />
Position, Werteregler 66, 68, 130<br />
Positionen von Objekten im Bin 104<br />
Positionssteuerung 334<br />
Positionswerteregler 423<br />
Post-Fader-Sends 302, 319<br />
Pre-Fader-Sends 302<br />
Privat, Taste 59<br />
Privatkundengeräte<br />
Audioqualität 531<br />
<strong>Pro</strong>fessionelle Ausstattung<br />
analoges Audio 561<br />
Audioausstattung 551, 560–561<br />
synchronisieren 562<br />
Videoausstattung 555<br />
<strong>Pro</strong>gramme<br />
Drittanbieter 485–486<br />
verwenden von <strong>Soundtrack</strong> <strong>Pro</strong> mit 485–487<br />
<strong>Pro</strong>jekt enthält Original-Audio, Option 473<br />
<strong>Pro</strong>jekt, Bereich 64–65<br />
<strong>Pro</strong>jektansicht 270–278<br />
<strong>Pro</strong>jektdateien 102<br />
<strong>Pro</strong>jekte<br />
abspielen 83–91<br />
Änderungen widerrufen/wiederherstellen 108<br />
als Audiodateiprojekte sichern 274–275<br />
Einstellungen 64, 114–115<br />
exportieren von Abmischungen 444–460<br />
Gesamtlautstärke 320–322<br />
importieren<br />
Filme 92<br />
QuickTime-Filme 350<br />
Informationen über 64<br />
löschen von Videoclips 360<br />
Miniaturdarstellung 151<br />
navigieren in 146<br />
Scrubbing 89<br />
sichern mit Mediendateien 466–468<br />
steuern der Wiedergabe 152–153<br />
verteilen 466–468<br />
Videomaterial importieren 349, 350<br />
<strong>Pro</strong>jekte mit mehreren Spuren 75–76<br />
abspielen 83–91<br />
Audioclip-Einstellungen 130–131<br />
Aufnahme. Vgl. Aufnehmen von Audiomaterial<br />
Einstellungen 120–123<br />
erstellen 119<br />
exportieren. Vgl. Exportieren von Objekten<br />
hinzufügen von Audiodateien 128–129<br />
Länge 125<br />
Mediendateien erneut verbinden 111<br />
öffnen 119<br />
schließen 120<br />
Index 615
Scrubbing 89<br />
sichern 125–126, 276<br />
Überlappungsmodus 122<br />
<strong>Pro</strong>jekteinstellungen 114–115, 120–125<br />
Abtastrate 121<br />
Hüllkurven-Auswahlmodus 122<br />
Länge 125<br />
Überlappungsmodus 122<br />
Zeitformat 65, 123–124<br />
<strong>Pro</strong>jektsteuerelemente 47<br />
<strong>Pro</strong>zess, Menü 245, 258, 362<br />
<strong>Pro</strong>zessorgeschwindigkeit 25<br />
Pullup/Pulldown, Einblendmenü 64<br />
Punkte auf Hüllkurve 395–402<br />
Marker bewegen 210<br />
Q<br />
Q (Bandbreite) 371<br />
Qualität<br />
Ausrüstung 551<br />
Einblendmenü 449<br />
Quantisierung 528<br />
QuickTime-Filme<br />
Audiodateien 92<br />
Dateigröße und 275<br />
Mehrkanaldateien 237<br />
öffnen<br />
Datei-Editor 216<br />
<strong>Soundtrack</strong> <strong>Pro</strong> 77, 92<br />
Videos 350<br />
sichern 276<br />
Videos mit Audiomaterial 275<br />
unterstützte Formate 350<br />
Website 24<br />
QuickTime Streamingserver-Kompatibilität 449<br />
QuickTime-MPEG-2-Wiedergabekomponente 92, 350<br />
R<br />
RAM 26<br />
Raumarten 375, 454<br />
Raumform, Audio und 30<br />
Rauschabstand 523<br />
Rauschen<br />
Effekt „Denoiser“ 378<br />
Fingerabdruck 252, 254<br />
in Audiomaterial einfügen 249<br />
Nulldurchgang und 229<br />
Rauschgatter 368<br />
reduzieren 251–254, 378<br />
rosa 249<br />
unterdrücken 378, 574<br />
weißes 249<br />
Rauschen reduzieren, Befehl 252–254<br />
Rauschgenerator, Dialogfenster 249<br />
Read, Modus 404<br />
Reduzieren<br />
Aktionen 262<br />
Audiodateien 256<br />
Regler 335<br />
Referenz-Eingangsanschlüsse 563<br />
Referenzierte Dateien 275, 276<br />
Regenerierung 372, 373<br />
Regions-Marker<br />
Dauer 208<br />
mehrere 187, 219<br />
Regler<br />
Breite 335<br />
Drehung 334<br />
für Latenz-Kompensierung 116<br />
LFE-Balance 336<br />
Reihenschaltung 543<br />
Reine Audio-AAC-Dateien 450<br />
Release, Parameter 368<br />
Rendern<br />
Echtzeiteffekte 364<br />
Effekte für Aktionen 257, 274<br />
reduzieren von Aktionen 262<br />
Renderdateien, Speicherort 127<br />
sichern in der <strong>Pro</strong>jektansicht und 276<br />
Video als QuickTime-Film 478<br />
Rendern für Aktion, Befehl 257, 274<br />
Resample, Befehl 256<br />
Resultierende <strong>Pro</strong>jekte 493<br />
RGB-Farbraum 537–538<br />
RMS Slow und Fast, Modi 377<br />
Rollbalken 47, 146<br />
Root Mean Square 377<br />
Rosa Rauschen 249, 378<br />
RTAS Plug-In 27<br />
Rückkopplung 372, 373<br />
Rückwärts, Befehl 248<br />
S<br />
S/MUX (Sample Multiplexing) 549<br />
S/PDIF-Anschlüsse 549<br />
Sammeln<br />
ungenutzte Dateien 467<br />
Sample Multiplexing 549<br />
Sample, Achse 242<br />
Sample-Editor, Werkzeug 233<br />
Sample-Einheiten 237<br />
Samples<br />
bearbeiten 233<br />
<strong>Pro</strong>bleme in 269<br />
rückwärts anordnen 248<br />
SCART-Anschluss 540<br />
Schallwellen 515<br />
Schalltote Räume 31<br />
Schieberegler „Gruppe“ 495<br />
616 Index
Schlagwörter 61–62, 95–99<br />
hinzufügen 99<br />
mehrere 96, 98<br />
Schlagwortliste 61, 95<br />
Schlagworttasten 61, 98–99<br />
Schließen<br />
Audiodateiprojekte 272<br />
Fenster 78<br />
Fensterbereiche 41<br />
mehrspurige <strong>Pro</strong>jekte 120<br />
Schnitte 503<br />
Schnittstellenkarten. Vgl. auch Videokarten<br />
Schutz aufheben<br />
Audioclips 135<br />
Spuren 136<br />
Schützen<br />
Audioclips 135<br />
Spuren 136<br />
Schwebende Fensterbereiche 43<br />
Schwebepaletten 73<br />
Multipoint-Video- 357<br />
Spektrumsansicht 241<br />
Surround-Panner 333, 338<br />
Tastaturkurzbefehle 500<br />
Timeline-Schnittwerkzeuge 186<br />
Schwelle 253, 367<br />
Scrubbing, <strong>Pro</strong>jekte 89<br />
SDI-Format 539<br />
SDTI (Serial Digital Transport Interface) 540<br />
SD-Videogeräte 555<br />
Segmente 192–196<br />
Send hinzufügen, Taste 70<br />
Senden von Dateien<br />
Aktionen nach dem Export 463<br />
Sends<br />
aktivieren/deaktivieren 319<br />
arbeiten mit 300–303<br />
automatisieren 402<br />
Balanceposition 388<br />
Busse und 140, 387<br />
Echtzeiteffekte 386–388<br />
Einstellungen 319<br />
Hüllkurven 402<br />
Kanalzüge 318–319<br />
Lautstärkepegel 387<br />
neu anordnen 319<br />
Post-Fader-Sends 302, 319<br />
Pre-Fader-Sends 302<br />
Reihenfolge ändern 388<br />
zu Spuren hinzufügen 386<br />
umgehen 388<br />
Separates Mischpult und Video, Befehl 306<br />
Serial Digital Interface (SDI) 539<br />
Serial Digital Transport Interface (SDTI) 540<br />
Serielle Gerätesteuerung 559<br />
Shelf-Filter 371<br />
Shuttle-Navigation durch Clips 148<br />
Sichern von Objekten<br />
Aktionen als <strong>Apple</strong>Script-Droplets 278<br />
Anordnungen 79<br />
Arbeitsorte 127<br />
Audiodateien 276–277<br />
Audiodateiprojekt e 274–277<br />
mit Video 275<br />
Einstellungen 113<br />
mehrspurige <strong>Pro</strong>jekte und Dateien 466–468<br />
<strong>Pro</strong>jekte mit mehreren Spuren 125–126<br />
rendern von Dateien 276<br />
Sound-Palette, Voreinstellungen 204<br />
Standardspeicherorte 127<br />
unterstützte Dateiformate 276<br />
Signalerkennung, Bereich 578, 581, 587<br />
Signalerkennungen 578, 581, 586–588, 593<br />
Signalumleitung 294<br />
Single Folder Multi-Mono-Audiodateien 92, 237<br />
Sinuswellen 515<br />
Skripteditor 278<br />
Skripts<br />
Aktionen 278<br />
eigene 464<br />
nach Export 464<br />
verarbeiten<br />
Final Cut <strong>Pro</strong>-Audiomaterial 471, 474<br />
S-Kurven-Ein-/Ausblenden 180<br />
SMPTE (Society of Motion Picture and Television<br />
Engineers) 117<br />
Soft Knee 368<br />
Soft Limiting 571<br />
Solo<br />
Audiodateien 106<br />
Busse 162<br />
Kanalzüge 311–312<br />
Spuren 162–164<br />
Stereokanäle 137<br />
Submixes 162<br />
Taste 48<br />
Typen 163<br />
Sony/Philips Digital Interface Format (S/PDIF) 549<br />
Sound Designer, Dateien 77, 92, 216, 276, 346, 444<br />
Sound-Design 13, 14<br />
Sound-Palette 202, 203<br />
Schwebepalette 73<br />
<strong>Soundtrack</strong> <strong>Pro</strong><br />
anpassen 489–498<br />
Benutzer im Bildungsbereich 24<br />
Benutzeroberfläche 40<br />
Einstellungen 112–118<br />
Final Cut Studio, Zusammenarbeit mit 15<br />
Informationen 22, 24<br />
Kundenunterstützung 573–576<br />
Leistungsmerkmale 18–21<br />
Online-Hilfe 22<br />
Index 617
Plug-Ins 27<br />
Ressourcen 22<br />
Skripts 278, 464<br />
Softwareinstallation 25<br />
Tastenkombinationen 499–513<br />
Überlegungen zum Schnittsystem 25–27<br />
verwenden mit<br />
anderen <strong>Pro</strong>grammen 487<br />
Apogee-Hardware 567–572<br />
Drittanbieterprogrammen 485–487<br />
DVD Studio <strong>Pro</strong> 482–483<br />
Final Cut <strong>Pro</strong> 469–481<br />
Verwenden mit Motion 483–484<br />
Website für 23<br />
Spaltendarstellung 61, 94, 95–96<br />
Taste 61, 94<br />
Spectrum Analyser 376, 376–377<br />
Spektrumsansicht, Schwebepalette 241–242<br />
Sperrfrequenzen 372<br />
Spitzen 232, 247, 266, 367, 581<br />
Spitzenbegrenzer 368<br />
Spitzen-Mix-Pegel, Einstellung 454<br />
Spitzenwert- und Positionsanzeige 57, 321<br />
Spitzenwertanzeiger 54, 58, 314, 321–322<br />
Spitzenwerte, Informationen 377<br />
Sprecherstimmen 358, 518<br />
Sprechertext 343<br />
Spur, Hüllkurven 394<br />
Spurbalance, Hüllkurven 394<br />
Spurbereich 47<br />
Spuren<br />
aktivieren für die Aufnahme 312, 408<br />
alle Clips auswählen 169<br />
arbeiten mit Spuren 153–167<br />
auswählen 154–155<br />
Objekte vorwärts oder rückwärts 170<br />
Balance-Hüllkurven 394<br />
Balancepositionen 161–162, 309<br />
Bereich 70, 156–159<br />
Beschreibung 145<br />
bewegen 160<br />
Audioclips zwischen 174<br />
Comp-Spuren 283<br />
Effekte 164–165<br />
einrichten von Submixes für 294<br />
Einstellungen 114<br />
Exportieren 461<br />
Farben 132<br />
Farbkennung 48, 53<br />
gruppieren 155–156<br />
hinzufügen 154<br />
Höhe 114, 150, 277, 284<br />
Hüllkurven 165, 394<br />
Kanalzug 52, 159<br />
Steuerelemente 305<br />
kombinieren mit Sends und Bussen 303<br />
kopieren 160<br />
Lautstärke 161<br />
LFE-Spuren 345<br />
löschen 167<br />
mehrspurige <strong>Pro</strong>jekte 477<br />
Motion 483–484<br />
Namen 104<br />
nummeriert 160<br />
Podcast-Spuren 421<br />
Sends hinzufügen 386<br />
Solo 162–164<br />
Steuerelemente 48–49, 140, 161–164<br />
Stummschalten 162, 223<br />
Submixes 141, 293<br />
Symbole 48, 161<br />
Tastenkombinationen 509<br />
Teilen 424<br />
Aufnahmen 284<br />
Timeline 46<br />
Überblick 140<br />
umbenennen 160<br />
umleitung von Signalen an physische<br />
Ausgänge 294<br />
Videospuren 351<br />
weiterleiten an Busse 141<br />
Zeitformat 166<br />
Spurhöhe, Einblendmenü 114<br />
Standardtyp für Ein-/Ausblenden,<br />
Einblendmenü 114<br />
Standbilder 423, 427–430<br />
.stap, Dateierweiterung 75, 274<br />
Stapelverarbeitung 470<br />
Starteinstellungen 112<br />
Start-Timecode 115<br />
Statusleiste für das Einsetzen der Aktion 71, 261<br />
Stehende Wellen 30<br />
Stem-Mixes. Vgl. Submixes<br />
Stereo plus Mitte 343<br />
Stereo Spread, Plug-In 379<br />
Stereo-Abmischungen 298<br />
Stereo-Audio<br />
Erweiterung 379<br />
Geräteaufstellung 37<br />
Kanalauswahl 136<br />
Solo, Kanäle 137<br />
Stereobild 37<br />
Stereowiedergabe 346<br />
Verteilung 379<br />
Verzögerungen 373<br />
Stereo-Audiomaterial 525–527<br />
anlegen von Stereo-Mixes 297<br />
Datenrate 453<br />
einstellen der Ausgabe 295<br />
Hüllkurven 394<br />
Kanäle 448<br />
konvertieren zu Surround-Sound 341<br />
618 Index
Musik in Surround-Sound-Mixes 344<br />
Stereo plus Mitte 343<br />
Stereo-Abmischung 298<br />
Surround-auf-Stereo-Abmischung 330<br />
trennen von Kanälen 138<br />
umwandeln in Mono 256<br />
Vertauschen der Kanäle 257<br />
wechseln zu Surround-Sound 327<br />
Stereobild 37<br />
Stereoverzögerungen 373<br />
Steuerelemente 437<br />
für Vorschau 56, 59, 62, 63, 106–107<br />
Steuerspur 95, 105, 449<br />
Steuerung der Spurhöhe 150, 277<br />
Steuerungsschnittstellen 435–439<br />
anschließen 436<br />
Arten 435<br />
aufnehmen von Bewegungen 439<br />
Automationsmodi 439<br />
bereits zugewiesene Steuerelemente 437<br />
Beschreibung 435<br />
Einstellungen 117<br />
FireWire-Audio-Interface 34<br />
hinzufügen 436<br />
löschen 437<br />
Unterstützung 32<br />
verwenden 435<br />
zuweisen von Befehlen 438<br />
Stille 248–249, 266<br />
Befehl 248<br />
Schwellenwertregler 267<br />
.stmp, Suffix 75, 119, 126<br />
Streaming<br />
Bereich 449<br />
Pakete 449<br />
Steuerspur 449<br />
Stummschalten<br />
Exporteinstellungen und 461<br />
Spuren 223<br />
Submix hinzufügen, Befehl 294<br />
Submix, Einblendmenü 48<br />
Submixes<br />
ändern des Symbols für 161<br />
anlegen 296<br />
anpassen der Lautstärke 161<br />
arbeiten mit 153–167<br />
Ausgabe 310–311<br />
Ausgabedateinamen 461<br />
auswählen von Ausgängen 154–155<br />
Beschreibung 145<br />
bewegen 160<br />
Definition 293<br />
Effekte 164–165<br />
Eigenschaften 142<br />
einrichten für Spuren und Busse 294<br />
einstellen der Höhe 150<br />
exportieren 461<br />
gruppieren 155, 157<br />
hinzufügen 154, 294<br />
Hüllkurven 165, 394<br />
Kanalzug 52, 159, 305<br />
Kanalzüge 310–311<br />
kopieren 160<br />
löschen 167<br />
Musik- und Effekte-Submixes 298–300<br />
nummeriert 160<br />
Solo 162–164<br />
Stem-Mixes 477<br />
Stereo-Mixes 297<br />
Steuerelemente 142, 161–166<br />
Surround-Sound-<strong>Pro</strong>jekte 328<br />
Symbole 48<br />
Timeline 46<br />
Ton aus 162<br />
Übersicht 141–143<br />
umbenennen 160<br />
Umleitung von Signalen an physische<br />
Ausgänge 294<br />
unabhängigkeit von 295<br />
Workflow 293<br />
zwischen-Submixes 303<br />
Subwoofer 325<br />
Suchdatenbank 99–101<br />
Suche, Schlagwort 61–62<br />
Suchen von Objekten<br />
Bin-Informationskategorien 102<br />
Dateien 91–101<br />
aufgenommene 416<br />
fehlende Mediendateien 111<br />
Verfeinern der Suche 96, 98<br />
Verzeichnisse in Suchdatenbanken 99–101<br />
Suchen, Bereich 60<br />
Suchfeld 102<br />
Surround abmischen, Einblendmenü 454<br />
Surround Sound<br />
Balance-Steuerelemente 309<br />
Datenraten 453<br />
einstellen der Ausgabe 295<br />
exportieren 450–456<br />
Hüllkurven 394<br />
Musik- und Effekte-Mixes 299<br />
Pegelanzeigen 314<br />
Surround-auf-Stereo-Abmischung 330<br />
Surround-Kanäle 340, 344, 456<br />
Surround-Panner 327<br />
Schwebepalette 333<br />
Surround-Sound<br />
Abmischungen 346<br />
automatisieren 337<br />
Dialog und Off-Kommentar 343<br />
Effekt-Plug-Ins 345<br />
exportieren 346<br />
Index 619
Info 325<br />
konvertieren von Stereo 341<br />
Lautsprecher 330<br />
LFE-Kanal 345<br />
mischen von <strong>Pro</strong>jekten 332–337, 340<br />
Mischpultpegel 339<br />
Mittenkanal 344<br />
Pegel 338–339<br />
<strong>Pro</strong>jekt-Workflow 326<br />
Puck-Kurzbefehle 337<br />
Stereomusik in 344<br />
Stereowiedergabe 346<br />
Submix-Ausgänge 328<br />
Surround-auf-Stereo-Abmischung 330<br />
Surround-Kanäle 344<br />
Surround-Panner 327<br />
Schwebepalette 333<br />
Systemkonfiguration 327<br />
verbinden der physischen Ausgänge 329<br />
S-Video-Anschlüsse 537<br />
S-Videosignale 537<br />
Symbole<br />
anzeigen in der Symbolleiste 82<br />
Ausgänge 48<br />
Busse 48, 161<br />
Kanalzüge 53, 312–313<br />
Kopfzeilenbereich 48<br />
Spuren 48, 161<br />
Submixes 161<br />
Symbolleiste 44, 45, 80–82<br />
Symmetrische Audiosignale 551<br />
Symmetrische XLR-Anschlüsse 561<br />
Synchronisation<br />
automatische Dialogersetzung 282<br />
Blackburst-Generatoren und 562<br />
externer Timecode und 564<br />
Marker und 209<br />
OMF- und AAF-Dateien 486<br />
synchronisiertes Audiomaterial im Multitake-<br />
Editor 54<br />
Synchronisieren des Timecode 564<br />
Synchronisierung<br />
Diashows 428<br />
Einstellungen 116<br />
Podcast-Bilder 427<br />
Synchronisierungseinstellungen 116<br />
Systemkonfiguration<br />
Apogee-Hardware 572<br />
FireWire-Audio-Interface 34<br />
Lautsprecher mit eigener Stromversorgung 32<br />
Softwareinstallation 25<br />
Steuerungsschnittstelle 34<br />
Surround-Sound-<strong>Pro</strong>jekte 327<br />
USB-Audio-Interfaces 33<br />
Videoausgabegeräte 35<br />
Systemvoraussetzungen 25<br />
T<br />
Tags 577, 579, 580<br />
Bereich 578, 579–580<br />
Eigenschaften 579<br />
Sucheinträge 580<br />
Tags. Vgl. Metadaten<br />
Takes<br />
Multitake-Aufnahmen 414<br />
Multitake-Clips 415<br />
Takt 61, 65, 104, 115, 123, 151<br />
Einblendmenü 61<br />
Takteinheit, Einblendmenü 66, 68, 69, 130, 423<br />
Tap-Tempoverzögerungen 373<br />
Tastaturkurzbefehle<br />
Abspielposition 149<br />
Audio-Navigation 226<br />
aufnehmen von Audiomaterial 511<br />
auswählen von Objekten 510<br />
Bereiche 500<br />
bewegen von Clips 175<br />
Cycle-Region 502<br />
Datei-Editor 508<br />
Fensterbereiche 43<br />
Layout 500<br />
Marker 509<br />
Navigation 501, 506<br />
Pfeil-Werkzeug 511<br />
Puck-Position 337<br />
Schwebepaletten 500<br />
Shuttle-Steuerung 148, 352<br />
Spuren 509<br />
Timeline 501, 506<br />
verschieben von Objekten 505<br />
Videoausgang 510<br />
Zeitabschnitt-Werkzeug 201, 512<br />
Taste<br />
Analysieren 72<br />
Aufnahme 45, 412, 414<br />
Auswahl 185<br />
Beheben 72, 270<br />
Einrasten 49, 277, 283<br />
Endlosschleife 414<br />
Frequenzspektrum-Ansicht 51<br />
Für Aufnahme vorbereiten 54, 312, 409, 416<br />
Haupthüllkurven 49, 277<br />
Höchsten Wert anzeigen 322<br />
Nächste Auswahl 46, 51, 230<br />
Solo 54, 163–164, 283<br />
Tastendarstellung 61, 94<br />
Ton aus 54, 162<br />
Vorherige Auswahl 46, 51, 229<br />
Wellenform-Anzeige 51<br />
Wiedergabe 83, 45, 412, 413, 414<br />
620 Index
Tasten<br />
für Eingabeumleitung 48, 58<br />
Steuerungsschnittstelle 438<br />
Symbolleiste 81<br />
zum Zuweisen von Befehlen 438<br />
Tastendarstellung 61, 94, 97–99<br />
Taste 61, 94<br />
Tastenkombinationen<br />
Liste 499–513<br />
Videoschnitt 503, 504, 508<br />
TDIF-Anschlüsse 550<br />
Teilen<br />
Audioclips 185, 192–195<br />
Aufnahmen 283, 284<br />
Podcast-Spuren 424<br />
Menüoption 192, 194, 195<br />
Tempo 104, 210–211, 577<br />
Hüllkurve 404<br />
Werteregler 115<br />
Temporäre Dateien 127<br />
Temporäre Vorlagen 202<br />
Temporärer Mono-Mix 323<br />
Text<br />
durchsuchen nach 96, 98<br />
einblenden in Symbolleiste 82<br />
Tiefe 372<br />
Tiefenfrequenzen 253, 370, 518<br />
Tieffrequenzeffekte (LFE), Einstellung 452<br />
Tiefpassfilter 371<br />
Tieftonverwaltung 345<br />
TIFF-Dateien 427<br />
Timbre 519<br />
Timecode<br />
Audioclips ausrichten 151, 209–210<br />
bewegen von Clips auf bestimmte 175<br />
eingebetteter 174<br />
Einheiten der Zeitachse 124, 349, 356<br />
extern 564<br />
Format 356<br />
MIDIe 46<br />
Objekte im Bin 104<br />
platzieren von Clips auf 173<br />
Start 115<br />
synchronisieren mit 564<br />
Schwebepalette 73<br />
Werteregler 88<br />
Zeitbasiertes Format 86<br />
Zeit-Marker 209<br />
Timeline<br />
ändern der Clipgröße in 177<br />
anpassen von <strong>Pro</strong>jekten in 495<br />
anzeigen<br />
ausgewählter Clips in 496<br />
mit Mischpult 306<br />
aufnehmen von Audiomaterial 408–415<br />
ausschneiden/kopieren/einsetzen<br />
Objekte in 171<br />
Auswahl- und Schnittwerkzeuge 47<br />
Auswahl von Objekten aufheben 168<br />
auswählen von Clips in 167–171<br />
bearbeiten<br />
Audioclips 14, 183–187<br />
direkt 219<br />
vor Ort 187<br />
Bearbeitungswerkzeuge 185–187<br />
Bereich „Spuren“ und 156–159<br />
Cycle-Region 152<br />
ein-/ausblenden, Überblendungen in 179–182<br />
einrasten von Clips in 176<br />
Einstellungen 113<br />
extrahieren/übernehmen von Einstellungen 201<br />
Kopfzeilenbereich (Header) 48–49<br />
Marker 206–211<br />
mehrspurige 183–187, 189–191<br />
platzieren von Clips in 173<br />
<strong>Pro</strong>jekt, Bereich 44<br />
Schnittwerkzeuge, Schwebepalette 186<br />
Scrubbing in <strong>Pro</strong>jekten 89<br />
setzen der Spurhöhe 150<br />
Spursteuerelemente 48–49<br />
Steuerelemente 47, 49–50, 277<br />
Überblick 46–47<br />
Übersichtsanzeige 70<br />
Versatz in 178<br />
Videoanzeige in 358<br />
Zeitabschnitt-Werkzeug 196<br />
Timeline, Fenster<br />
arbeiten in 145–150<br />
bewegen von Audioclips 174–176<br />
ein-/auszoomen 147–148<br />
hinzufügen von Audiodateien 128–129<br />
navigieren 146–153<br />
Tastenkombinationen 148, 501, 504, 505, 506<br />
Übersicht 151<br />
Timeline-Übersicht 47, 151<br />
Tip-Ring-Sleeve-Anschlüsse 541, 548<br />
Titel<br />
Beschreibung 44<br />
neu anordnen 78<br />
trennen/wieder anschließen 78<br />
Ton<br />
Töne in Musik 519, 520<br />
Ton aus<br />
Audioclips 134<br />
Busse 162<br />
Kanalzüge 311–312<br />
Markierungsfeld 58<br />
Spuren 162<br />
Submixes 162<br />
Taste 48<br />
Index 621
Tonart 577, 579, 583, 591<br />
Einblendmenü 115<br />
Objekte im Bin 104<br />
transponieren von Clips 212<br />
Töne in Musik 519, 520<br />
Tongeschlecht 591<br />
Einblendmenü 61<br />
Musik 104<br />
Tonhöhe 518, 519<br />
Tonregler 253<br />
Tonwert-Marker 208, 209–211<br />
TOSLINK-Anschlüsse 542, 549<br />
Touch, Automationsmodus 121, 324, 404<br />
Transcoding-Optionen 433<br />
Transponieren<br />
Einblendmenü 66, 131<br />
Hüllkurve 404<br />
Tonart 212<br />
Transportsteuerungen 44, 45, 51, 63, 90–91, 351–352<br />
Trefferliste 61, 95, 96<br />
Trennen von Kanälen 138<br />
Trennzeichen in der Symbolleiste 81<br />
Trockenes Signal 372, 375<br />
TRS-Anschlüsse 541, 548<br />
TS-Anschlüsse 548<br />
Typen-Tasten 68<br />
U<br />
Überblenden, Modus 122, 181<br />
Überblendungen<br />
anpassen 179, 180, 181, 285<br />
Arten von 182<br />
bewegen 182<br />
Definition 181<br />
erstellen 122, 181–182<br />
Übergangs-Marker 285<br />
Überhang, Effekt 125, 259, 274, 382, 445, 461<br />
Überlappende Audioclips 183<br />
Überlappungsmodus 122, 183<br />
Einblendmenü 114<br />
Überprüfen von Änderungen 494, 496<br />
Übersichtsdarstellungen 70<br />
Übersteuern 265, 266, 320, 368<br />
Frequenzen 370<br />
Übersteuerte Signale 266<br />
Übersteuerungen 321<br />
Übersteuerungsanzeiger 321<br />
Übersteuerungsreserve 523<br />
Umbenennen<br />
Aufnahmen 287<br />
Gruppen 158<br />
Kanalzüge 312<br />
Objekte in der Timeline 160<br />
Voreinstellung 205<br />
Umgehen<br />
Effekte 386, 388<br />
Sends 388<br />
Taste 246<br />
Umleitung von Signalen 294<br />
Umsortieren<br />
Aufnahmen 287<br />
Ungenutzte Dateien 126, 467, 486<br />
Unkomprimierte Audioformate 444<br />
Unkomprimiertes digitales Video 534<br />
Unsymmetrische Signale 551<br />
Unterste Videospur 479<br />
Upsampling 121<br />
URL-Adressen für Marker 423<br />
USB/Seriell-Adapter 555<br />
USB-Audio-Interface 33, 543, 544, 574<br />
USB-Geräte 574<br />
USB-Hub 555, 574<br />
USB-Video-Interface 536<br />
UV22HR, Dithering-Algorithmus 569<br />
V<br />
VBR (Variable Bitrate, Codierung) 447<br />
Verarbeiten von Audiomaterial<br />
Dateien 245–257<br />
Skripts 474<br />
Stapelverarbeitung 470<br />
Verbinden<br />
Objekte 224<br />
Surround-Sound, physische Ausgänge 329<br />
Verdichtung, Schallwellen 515<br />
Verdünnung, Schallwellen 515<br />
Verfeinern von Suchvorgängen 96, 98<br />
Vergleichen<br />
Aktionsergebnisse in Dateien 263<br />
zuletzt ausgeführte Aktionen 263<br />
Vergrößern, Taste 72, 269<br />
Vergrößern/Verkleinern<br />
Fenster 78<br />
Video, Bereich 352<br />
Videoclips 359<br />
Verhältnis, Parameter in Compressor 367<br />
Verketten von Effekten 384–385<br />
Verlustbehaftetes Bearbeiten 471, 476, 483<br />
Verlustfreies Bearbeiten 188, 217, 220<br />
471<br />
Versatz<br />
Audioclips 178–179<br />
Versatz beim Verschieben 104<br />
verschieben von Aufnahmeregionen 286<br />
Werteregler 66, 130<br />
Verschachtelte Stereodateien 527<br />
Verschieben<br />
Aufnahmeregionen 286<br />
Clips 359<br />
622 Index
Tastaturkurzbefehle 505<br />
Verschiedene Effekte 377–379<br />
Versehen mit Tags im Stapelmodus 577<br />
Verstärken des Signals 31, 369–371<br />
Verstärker 31, 541, 553, 554<br />
Verteilen von <strong>Pro</strong>jekten 466–468<br />
Verwendete Dateien 472<br />
Verzeichnisse 99–101<br />
Verzerrung 368<br />
Audio 523<br />
Verzerrungseffekte 365<br />
Verzögerungseffekte 366, 373<br />
Verzögerungsrate 372<br />
Verzögerungszeit 373<br />
Video 349–360<br />
anpassen, Werkzeug und 55<br />
anzeigen von Start- und Endbildern 358<br />
arbeiten mit 349–360<br />
aus <strong>Pro</strong>jekten entfernen 360<br />
Ausgabegeräte 353–354<br />
Ausrüstung.Vgl. Videoausrüstung<br />
bewegen<br />
Clips 358<br />
Marker 359<br />
Bildraten 115, 356<br />
Clips.Vgl. Videoclips<br />
codieren 458<br />
Darstellungsbereich 63<br />
Dateien.Vgl. Videodateien<br />
DVDs 121<br />
einfügen in Podcasts 429<br />
Hintergrundvideo 478<br />
importieren in <strong>Pro</strong>jekte 349, 350<br />
Interfaces.Vgl. Video-Interfaces<br />
Marker 209–211<br />
mit Audiomaterial arbeiten 355–356<br />
Multipoint-Video-Schwebepalette 357<br />
platzieren 357<br />
Pullup/Pulldown-Konversionssteuerelemente 64<br />
Scrubbing 89, 357<br />
sichern als Originalfilm 275<br />
Signale 536–540<br />
Tastatur-Kurzbefehle 351<br />
Timecode-Format 124, 356<br />
Transportsteuerungen 351–352<br />
unterste Spur 479<br />
unterstützte Formate 92, 350<br />
Vergrößern/Verkleinern von Clips 359<br />
vollständig gerendert 478<br />
Wiedergabe 351–354<br />
Zeitachse 356<br />
Zeitanzeige 356<br />
Zeitdehnung und 359<br />
Zeitformat 356<br />
Video beibehalten, Option 433, 458<br />
Video im Zeilensprungverfahren 32<br />
Video, Bereich 63, 305, 351, 352<br />
Videoanschlüsse 536–540<br />
Videoausgabe<br />
Einstellungen 118<br />
externe Videogeräte 35<br />
Videoausgabegeräte 35, 353–354<br />
Videoausgang<br />
Tastaturkurzbefehle 510<br />
Videoausrüstung<br />
professionelle Ausrüstung 555<br />
Videoausstattung<br />
analog 558<br />
Geräte anschließen 555–560<br />
Geräte für Privatkunden 558<br />
synchronisieren 562<br />
Videosignale 536–540<br />
Videobilder pro Sekunde, Einblendmenü 115<br />
Videoclips<br />
Auswahl aufheben 168<br />
Bin-Hierarchie 102<br />
Details anzeigen 354<br />
Farben 132<br />
in <strong>Pro</strong>jekte importieren 351<br />
Informationen im Bin 102<br />
löschen aus <strong>Pro</strong>jekten 360<br />
Timecode-Position 209<br />
Videodateien<br />
Anzeige von Details über 354<br />
Bin-Hierarchie 102<br />
erneut verbinden 112<br />
Größe 467<br />
Podcasts 419<br />
Zusammenfügen 126, 467<br />
Videodecks 558<br />
Videogerät 29<br />
Video-Interfaces<br />
auswählen 533–536<br />
PCI-Karten 36, 534<br />
Vorteile 30<br />
Videokarten<br />
analog/digital 537<br />
anschließen 534<br />
analoge Ausstattung 555–557<br />
Videoschnittstellenkarten 534<br />
Videomaterial<br />
Qualität 537<br />
Video-Monitore 32<br />
Video-Podcasts 430, 431, 432, 450<br />
Video-Pulldown, Einblendmenü 115<br />
Videorecorder<br />
anschließen 29, 557<br />
mehrere Analogkanäle 561<br />
Videospuren<br />
alle Clips auswählen 169<br />
anzeigen importierter Videos 351<br />
in der Timeline 46<br />
Index 623
Videosystem<br />
Beschreibung 29<br />
Breakout-Box 36<br />
externe Videoausgabe 35<br />
Monitore 32<br />
PCI-Karten 36<br />
Virtuelle MIDI-Geräte 117<br />
Vollständig gerendertes Video 478<br />
Vom Anfang wiedergeben, Taste 45, 90<br />
Vom nächsten Punkt kopieren, Taste 68<br />
Vom vorherigen Punkt kopieren, Taste 68<br />
Vor-/Nachlauf, Länge 114<br />
Vorbearbeitung, Bereich 455–456<br />
Voreinstellung<br />
Einblendmenü 442<br />
Piktogramme 205<br />
Voreinstellungen<br />
Compressor 458–459<br />
Effekte 364, 364–365<br />
Export 442, 465<br />
Löschen 206, 365<br />
Rauschreduzierung 254<br />
Sichern 204<br />
Sound-Palette 202, 203<br />
Voreinstellungen, Fach 246, 364, 365<br />
Voreinstellungen ein-/ausblenden, Taste 246<br />
Vorentzerrungsregler 241<br />
Vorheriges Bild, Taste 90<br />
Vorlagen, temporär 202<br />
Vorschau bei Auswahl, Taste 106<br />
Vorschau von Objekten 105–107<br />
Dateien 105–107<br />
Dateiinformationen 105–107<br />
Rauschreduzierung, Änderungen 253<br />
Vorverstärker 550, 571<br />
Vorverzögerungszeit 375<br />
Vorwärts, Taste 59, 62<br />
VST Plug-In 27<br />
VTRs (Videorecorder)<br />
analog 558<br />
Nicht-DV-Geräte 560<br />
W<br />
Warnung, Einstellungen 113<br />
WAV-Dateien 77, 92, 216, 237, 276, 346, 444<br />
Waveburner 463<br />
Web-Site<br />
Dolby Laboratories 345<br />
Websites<br />
<strong>Apple</strong> 24<br />
<strong>Apple</strong>Care <strong>Support</strong> 576<br />
<strong>Apple</strong> Store 24<br />
<strong>Apple</strong>-Service und <strong>Support</strong> 23<br />
<strong>Apple</strong>-Startseite 23<br />
FireWire 24<br />
Podcast-Marker und 423<br />
QuickTime 24<br />
<strong>Soundtrack</strong> <strong>Pro</strong> 23<br />
Wechseln<br />
zwischen <strong>Pro</strong>grammen 349, 479, 483, 484<br />
zwischen Surround und Stereo 328<br />
zwischen Wellenform-Ansicht und Frequenzspektrum-Ansicht<br />
240<br />
zwischen wiederholbarem und nicht wiederholbarem<br />
Modus 213<br />
Weißer Punkt 333, 337<br />
Weißes Rauschen 249, 378<br />
Wellenform-Ansicht 215, 240<br />
Wellenform-Editor. Vgl. Datei-Editor<br />
Wellenformen<br />
anzeigen 51<br />
Arten 250<br />
bearbeiten 14, 217<br />
Bearbeitung 76<br />
Clip-Versatz und 179<br />
Dynamikbereich 524<br />
ein-/auszoomen 232, 236<br />
Frequenz 250<br />
in Audiomaterial 250<br />
Länge 250<br />
Sample-Einheiten 237<br />
Schnittwerkzeuge 50, 233–236<br />
Zeitachseneinheiten 272<br />
Wellenform-Generator, Dialogfenster 250<br />
Wellenform-Übersicht 51, 279<br />
Werkseinstellungen, Einblendmenü 364<br />
Werkzeug<br />
Extrahieren 186, 201<br />
Übernehmen 186, 201<br />
Dehnen von Audiomaterial 235<br />
Schneiden/Alle schneiden 185, 192, 193, 283<br />
Wert, Werteregler 68<br />
Werte, Anzeige 322<br />
Werteregler 87<br />
für Abspielposition 44, 45, 51, 86<br />
für Länge der Auswahl 45, 46<br />
Widerrufen, Befehl 108<br />
Wiedergabe 83–91<br />
abspielen von Dateien ohne Aktionen 263<br />
ändern des Modus 212<br />
Audiodateien im Datei-Editor 222, 223<br />
Endlosschleife 153<br />
Kurzbefehle 91, 351–352<br />
MPEG-2 92, 350<br />
nicht wiederholbar 212<br />
Position 90, 501<br />
Solo, Audiodateien 223<br />
starten 83<br />
Stereo 346<br />
steuern 45, 63, 83–86, 152–153<br />
Tastenkombinationen 148, 501<br />
624 Index
Transportsteuerelemente 90–91<br />
Video 351–354<br />
wiederholte 152–153, 212<br />
zyklisch 152<br />
Wiedergabe, Taste 90, 246<br />
Wiedergabemodi 212<br />
Wiedergaberegion 152–153<br />
Wiedergabetaste 106<br />
Wiederholbare Dateien<br />
umwandeln nicht wiederholbarer Dateien in 212<br />
Wiederholen, Befehl 108<br />
Wiederholt einsetzen, Befehl 231<br />
Wiederholte Wiedergabe 152–153<br />
Workflow<br />
DVD Studio <strong>Pro</strong> und 482–483<br />
eigene Fensteranordnungen 305<br />
Final Cut Studio Funktionen 20<br />
Mischprozess 292<br />
Multitake-Editor 288–290<br />
Podcasts 420<br />
<strong>Soundtrack</strong> <strong>Pro</strong>-Funktion „Anpassen“ 489–498<br />
Surround-Sound-<strong>Pro</strong>jekte 326<br />
X<br />
XLR-Anschlüsse 545, 546, 548, 561<br />
XML importieren, Dialogfenster 480<br />
XML Interchange-Format 479, 485<br />
XML-Dateien 480<br />
Y<br />
Y/C-Anschlüsse 537<br />
Y´CbCr-Farbraum (YUV) 537–538<br />
Z<br />
Zeigergeräte 113<br />
Zeitabschnitt-Werkzeug<br />
ändern des Auswahlbereichs 200–201<br />
ausschneiden/kopieren/einsetzen der Auswahl 199<br />
auswählen nach rechts oder links 171<br />
Cycle-Region und 224<br />
erweitern der Auswahl 169<br />
Hüllkurvenauswahl und 398<br />
Info 185, 196–201<br />
löschen des Inhalts der Auswahl 200<br />
Master-Zeitabschnitte 198<br />
Tastatur-Kurzbefehle 201, 512<br />
Zeitachse 47, 151, 356<br />
Einheiten 272, 349<br />
Zeitanzeige 47, 51, 85–86, 356<br />
Zeitbasierte Effekte 373–375<br />
Zeitbasiertes Format<br />
ausrichten von Clips in 123<br />
Eingabeeinheiten 85–86, 151<br />
einrasten, Optionen 109<br />
<strong>Pro</strong>jektformat 123<br />
Spuren und 166<br />
Zeitbasiertes Lineal 65<br />
Zeitdehnung<br />
Audiodateien 235, 251<br />
Befehl 251<br />
Fenster 251<br />
Video und 359<br />
Zeitformat<br />
Beschreibung 356<br />
einstellen 65, 123–124<br />
<strong>Pro</strong>jekte 151<br />
Spuren 166<br />
Zeitglättungsregler 378<br />
Zeit-Marker 68, 206–208, 209<br />
Zeitskala, Einblendmenü 115<br />
Zielsystem, Einblendmenü 451<br />
Zischen 574<br />
Zoom-Regler 284<br />
Zoom-Steuerung 49, 147–148, 232<br />
Zoom-Werkzeug, Taste 236<br />
Zum Anfang, Taste 45, 90<br />
Zum Ende, Taste 45, 90<br />
Zurück, Taste 59, 62<br />
Zurücksetzen, Taste 57, 70, 242, 246, 322<br />
Zusammenfassen von Audiomaterial 293<br />
Zusammenfügen<br />
Audioclips 196<br />
Audiodateien 126, 466<br />
Videodateien 126, 467<br />
Zusammenführen von <strong>Pro</strong>jekten. Vgl. Effektüberhang,<br />
Exportieren von Objekten<br />
Zuweisen<br />
Befehle zu Steuerungsschnittstellen 438<br />
Zweikanalaudio 526<br />
Zwischenräume in der Symbolleiste 81<br />
Index 625