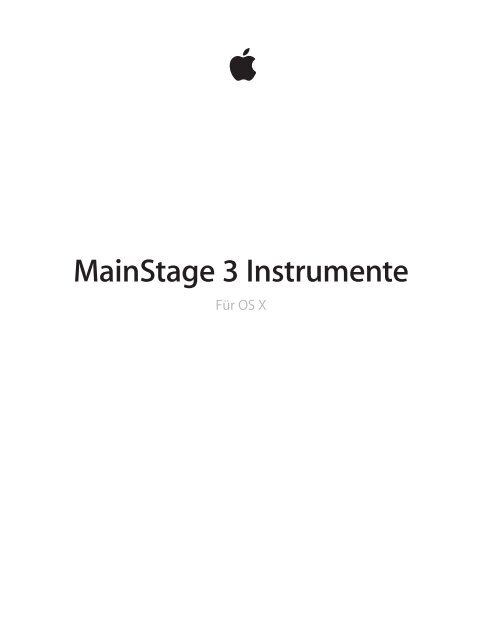MainStage 3 Instrumente Für OS X - Apple
MainStage 3 Instrumente Für OS X - Apple
MainStage 3 Instrumente Für OS X - Apple
Sie wollen auch ein ePaper? Erhöhen Sie die Reichweite Ihrer Titel.
YUMPU macht aus Druck-PDFs automatisch weboptimierte ePaper, die Google liebt.
<strong>MainStage</strong> 3 <strong>Instrumente</strong><br />
<strong>Für</strong> <strong>OS</strong> X
K <strong>Apple</strong> Inc.<br />
© 2013 <strong>Apple</strong> Inc. Alle Rechte vorbehalten.<br />
Ihre Rechte an der Software unterliegen dem zugehörigen<br />
Softwarelizenzvertrag. Der Eigentümer oder autorisierte<br />
Benutzer einer gültigen Kopie der <strong>MainStage</strong>-Software<br />
ist berechtigt, diese Dokumentation zwecks Erlernen des<br />
Umgangs mit dieser Software zu reproduzieren. Kein Teil<br />
dieser Dokumentation darf für kommerzielle Zwecke, etwa<br />
zum Verkauf von Kopien dieser Dokumentation oder zum<br />
Bereitstellen zahlungspflichtiger Supportdienste, reproduziert<br />
oder übertragen werden.<br />
Das <strong>Apple</strong>-Logo ist eine Marke der <strong>Apple</strong> Inc., die in den USA<br />
und in weiteren Ländern eingetragen ist. Die Verwendung des<br />
über die Tastatur erzeugten <strong>Apple</strong>-Logos für kommerzielle<br />
Zwecke ohne vorherige Genehmigung von <strong>Apple</strong> kann als<br />
Markenmissbrauch und unlauterer Wettbewerb gerichtlich<br />
verfolgt werden.<br />
Die Informationen in diesem Handbuch wurden sorgfältig<br />
auf ihre Korrektheit überprüft. <strong>Apple</strong> übernimmt keine<br />
Verantwortung für Druck- oder Schreibfehler.<br />
Da <strong>Apple</strong> regelmäßig neue Versionen und Aktualisierungen<br />
von Systemsoftware, Programmen und Internetseiten veröffentlicht,<br />
unterscheiden sich die Abbildungen in diesem<br />
Handbuch unter Umständen von den Darstellungen in<br />
der Software.<br />
<strong>Apple</strong><br />
1 Infinite Loop<br />
Cupertino, CA 95014<br />
408-996-1010<br />
www.apple.com<br />
<strong>Apple</strong>, das <strong>Apple</strong>-Logo, Final Cut Pro, Finder, FireWire,<br />
GarageBand, iMovie, iPad, iPhoto, iPod, iTunes, iTunes Store,<br />
Jam Pack, Logic, Logic Pro, Mac, Macintosh, <strong>MainStage</strong>,<br />
QuickTime und Ultrabeat sind Marken der <strong>Apple</strong> Inc., die in<br />
den USA und weiteren Ländern eingetragen sind.<br />
I<strong>OS</strong> ist eine Marke oder eine in den USA und weiteren Ländern<br />
eingetragene Marke der Cisco und wird in Lizenz verwendet.<br />
Andere hier genannte Produkt- und Herstellernamen sind<br />
möglicherweise Marken ihrer jeweiligen Rechtsinhaber. Die<br />
Nennung von Produkten anderer Anbieter erfolgt lediglich<br />
zu Informationszwecken und stellt weder eine Bestätigung<br />
noch eine Empfehlung dar. <strong>Apple</strong> übernimmt hinsichtlich<br />
der Auswahl, Leistung oder Verwendbarkeit dieser Produkte<br />
keine Gewähr.<br />
D019-2556
Inhalt<br />
13 Kapitel 1: Drum Kit Designer<br />
13 Drum Kit Designer – Übersicht<br />
14 Bereich „Edit“ von Drum Kit Designer<br />
14 Verwenden von Drum Kit Designer<br />
17 Erweiterte Parameter von Drum Kit Designer<br />
18 Drum Kit Designer – Mappings<br />
19 Kapitel 2: ES1<br />
19 ES1 – Übersicht<br />
20 ES1 Oszillators-Parameter<br />
20 ES1-Oszillator-Parameter – Übersicht<br />
21 ES1 Oszillator-Wellenformen<br />
21 Verwenden des Suboszillators im ES1<br />
21 ES1 Global-Parameter<br />
23 ES1 Filter-Parameter<br />
23 ES1 Filter-Parameter – Übersicht<br />
24 Selbstoszillation des ES1-Filters<br />
24 ES1 Amplifier-Parameter<br />
25 ES1 Hüllkurven-Parameter<br />
25 ES1 Hüllkurven-Parameter – Übersicht<br />
25 Verwenden der Hüllkurve zum Steuern der Cutoff-Frequenz im ES1<br />
26 Verwenden der Hüllkurve zum Steuern des Verstärkers im ES1<br />
27 ES1 Modulation<br />
27 ES1 Modulationsparameter – Übersicht<br />
27 Verwenden des Routers im ES1<br />
28 Verwenden des ES1 LFO<br />
29 Verwenden von Mod ES1-Envelope<br />
30 ES1 MIDI-Controller<br />
32 Kapitel 3: ES2<br />
32 ES2 – Übersicht<br />
33 Bedienoberfläche des ES2<br />
34 ES2-Soundquellen<br />
34 ES2-Oszillator-Parameter – Übersciht<br />
35 Grundlegende ES2-Oszillator-Wellenformen<br />
36 Pulsbreitenmodulation im ES2<br />
37 Frequenzmodulation im ES2<br />
38 Ringmodulation im ES2<br />
38 Verwenden von ES2-Digiwaves<br />
39 Verwenden des ES2-Noise-Generators<br />
39 Emulieren von verstimmten Analog-Oszillatoren im ES2<br />
40 Streckung im ES2<br />
3
41 Ausgleichen von ES2-Oszillatorpegeln<br />
41 Ändern von Oszillator-Startpunkten im ES2<br />
42 Synchronisieren von ES2-Oszillatoren<br />
42 Globale Parameter im ES2<br />
42 Globale Parameter – Übersicht<br />
43 Einstellen des Keyboard-Modus im ES2<br />
44 Verwenden von Unison und Stimmen im ES2<br />
44 Festlegen der Zeiteinstellung für Glide im ES2<br />
45 Pitch-Bend-Bereich des ES2 festlegen<br />
45 Filter-Parameter des ES2<br />
45 Filter im ES2 – Übersicht<br />
46 Filterkonfiguration im ES2<br />
47 Überblenden zwischen ES2-Filtern<br />
48 Modi von Filter 1 im ES2<br />
49 Flankensteilheiten von Filter 2 im ES2<br />
49 Filter-Cutoff-Frequenz und Resonanz im ES2<br />
51 Verzerren von ES2-Filtern<br />
52 Modulieren der Frequenz von Filter 2 des ES2<br />
53 Amplifier-Parameter des ES2<br />
53 Verwenden der Dynamikstufe des ES2<br />
53 Optimierte ES2-Sounds mit Sine Level<br />
54 ES2-Modulation<br />
54 ES2-Modulation – Übersicht<br />
55 Modulations-Router im ES2<br />
58 ES2 LFOs<br />
60 ES2-LFOs verwenden<br />
61 ES2-Hüllkurven<br />
64 Verwenden der Vector-Hüllkurve<br />
65 Punkte, Zeiten und Loops der Vector-Hüllkurve<br />
71 Verwenden von Planar Pad<br />
72 Referenz der Modulationsziele im ES2<br />
75 Referenz der Modulationsquellen im ES2<br />
77 Referenz der via-Modulationsquellen im ES2<br />
79 Integrierter Effektprozessor des ES2<br />
80 ES2-Makroregler und Reglerzuweisungen<br />
80 ES2-Makro- und Reglerzuweisungen – Übersicht<br />
80 Makro-Steuerungen im ES2<br />
81 ES2-Controller-Zuweisung<br />
82 ES2 – Erweiterte Parameter<br />
82 Erzeugen von zufälligen Sound-Variationen im ES2<br />
82 Verwenden der Zufalls-Parameter des ES2<br />
83 Beschränkung der Random-Funktion<br />
84 Tutorials zum ES2<br />
84 Erzeugen von völlig neuen ES2-Sounds<br />
94 Erzeugen von ES2-Sounds mit Templates<br />
100 Kapitel 4: EFM1<br />
100 EFM1 – Übersicht<br />
101 EFM1 Modulator- und Carrier-Parameter<br />
101 Modulator- und Carrier-Überblick<br />
102 Einstellen der Tuning Ratio im EFM1<br />
Inhalt 4
103 Auswählen einer anderen Modulator-Wellenform im EFM1<br />
103 Parameter für EFM1-Modulation<br />
105 EFM1-Globalparameter<br />
106 EFM1-Ausgangsparameter<br />
107 Erstellen von Random-EFM1-Sounds<br />
107 EFM1-Erweiterte Parameter<br />
108 EFM1 MIDI-Controller-Zuweisungen<br />
109 Kapitel 5: ES E<br />
109 ES E – Übersicht<br />
110 ES E-Oszillator-Parameter<br />
110 ES E-LFO-Parameter<br />
111 ES E-Filter-Parameter<br />
112 ES E-Hüllkurvenparameter<br />
112 ES E-Output-Parameter<br />
113 Erweiterte ES E-Parameter<br />
114 Kapitel 6: ES M<br />
114 ES M – Übersicht<br />
115 ES M-Oszillator-Parameter<br />
116 ES M-Filter und -Filterhüllkurve<br />
116 Lautstärke-Hüllkurve und Output-Parameter des ES M<br />
117 Erweiterte ES M-Parameter<br />
118 Kapitel 7: ES P<br />
118 ES P – Übersicht<br />
119 Oszillator-Parameter des ES P<br />
120 ES P LFO-Parameter<br />
120 ES P Filter-Parameter<br />
121 Hüllkurve und der Level-Parameter des ES P<br />
122 Integrierter ES P Effekt-Prozessor<br />
122 Erweiterte Parameter des ES P<br />
123 Kapitel 8: EVOC 20 PolySynth<br />
123 EVOC 20 PolySynth und Vocoding<br />
123 EVOC 20 PolySynth – Übersicht<br />
124 Grundlagen zum Vocoder<br />
125 EVOC 20 PolySynth Oberfläche<br />
125 Analyse-Parameter des EVOC 20 PolySynth<br />
127 EVOC 20 PolySynth (U/V) Detektor-Parameter<br />
128 Synthese-Parameter des EVOC 20 PolySynth<br />
128 Synthese-Parameter des EVOC 20 PolySynth – Übersicht<br />
129 Oszillator-Parameter des EVOC 20 PolySynth<br />
131 Parameter zur Steuerung von Stimmung und Tonhöhe im EVOC 20 PolySynth<br />
131 Filter-Parameter des EVOC 20 PolySynth<br />
132 Hüllkurven-Parameter des EVOC 20 PolySynth<br />
132 Globale Parameter des EVOC 20 PolySynth<br />
133 Formant-Filter im EVOC 20 PolySynth<br />
134 Modulationsparameter des EVOC 20 PolySynth<br />
135 Output-Parameter des EVOC 20 PolySynth<br />
136 EVOC 20 PolySynth Performance Tipps<br />
Inhalt 5
136 Pegel- und Frequenz-Tipps<br />
137 Vermeiden von klanglichen Artefakten<br />
137 Verbessern der Sprachverständlichkeit<br />
138 Vocoder-Geschichte<br />
140 EVOC20-Blockschaltbild<br />
141 Kapitel 9: EXS24 mkII<br />
141 EXS24 mkII – Übersicht<br />
143 Sampler-<strong>Instrumente</strong><br />
143 Sampler-<strong>Instrumente</strong> – Übersicht<br />
143 Sample-Speicherorte<br />
144 Verwalten von Sampler-<strong>Instrumente</strong>n<br />
145 Sampler-<strong>Instrumente</strong> und -Einstellungen<br />
146 Importieren von SoundFont2-, DLS- und Gigasampler-Dateien<br />
147 Konvertieren von Audioregionen in Sampler-<strong>Instrumente</strong><br />
148 Konvertieren von ReCycle-Dateien in Sampler-<strong>Instrumente</strong><br />
150 Fenster „Parameter“ des EXS24 mkII<br />
150 Fenster „Parameter“ des EXS24 mkII – Übersicht<br />
151 Einblendmenü „Sampler Instruments“<br />
155 Globale Parameter des EXS24 mkII<br />
158 Pitch-Parameter des EXS24 mkII<br />
160 Filterparameter des EXS24 mkII<br />
162 Output-Parameter des EXS24 mkII<br />
163 Erweiterte Parameter des EXS24 mkII<br />
163 EXS24 mkII-Modulation – Übersicht<br />
164 EXS24 mkII-Modulations-Router<br />
167 LFOs des EXS24 mkII<br />
170 EXS24 mkII-Hüllkurven – Übersicht<br />
172 EXS24 mkII-Modulationsreferenz<br />
176 EXS24 mkII-Fenster „Instrument-Editor“<br />
176 EXS24 mkII-Instrument-Editor – Übersicht<br />
177 Ansicht „Zonen“ und „Gruppen“ im EXS24 mkII<br />
178 Erstellen von <strong>Instrumente</strong>n, Zonen und Gruppen<br />
182 Bearbeiten von Zonen und Gruppen im EXS24 mkII<br />
194 Sichern, Umbenennen und Exportieren von <strong>Instrumente</strong>n im EXS24 mkII<br />
195 Bearbeiten von Samples im Audiodateieditor von Logic Pro<br />
196 Verwenden eines externen <strong>Instrumente</strong>ditors im EXS24 mkII<br />
197 Einstellungen des EXS24 mkII<br />
200 EXS24 mkII-Speicherverwaltung<br />
202 Kapitel 10: External Instrument<br />
202 External Instrument – Übersicht<br />
202 Verwenden von External Instrument<br />
204 Kapitel 11: Klopfgeist<br />
204 Klopfgeist-Parameter<br />
206 Kapitel 12: Retro Synth<br />
206 Retro Synth – Übersicht<br />
207 Steuerelemente für Analog-Oszillator in Retro Synth<br />
208 Steuerelemente für Sync-Oszillator in Retro Synth<br />
Inhalt 6
209 Steuerelemente für Table-Oszillator in Retro Synth<br />
210 Steuerelemente für FM-Oszillator in Retro Synth<br />
211 Steuerelemente für Filter in Retro Synth<br />
213 Steuerelemente für Verstärker und Effekte in Retro Synth<br />
214 Steuerelemente für Modulation in Retro Synth<br />
214 Verwenden der Modulation in Retro Synth<br />
216 Glide- und Autobend-Modus in Retro Synth<br />
216 LFO und Vibrato in Retro Synth<br />
217 Hüllkurven in Retro Synth<br />
218 Globale und Controller-Einstellungen von Retro Synth<br />
220 Erweiterte Parameter in Retro Synth<br />
221 Kapitel 13: Sculpture<br />
221 Sculpture – Übersicht<br />
223 Die Oberfläche von Sculpture<br />
224 Saiten-Parameter von Sculpture<br />
224 Übersicht Saiten in Sculpture<br />
225 Hide-, Keyscale- und Release-Darstellung in Sculpture<br />
226 Grundlegende Parameter des Material Pads in Sculpture<br />
227 Verwenden des Material Pads in der Keyscale- oder Release-Ansicht von Sculpture<br />
228 Verwenden der Schieberegler für die Saiten-Parameter von Sculpture<br />
230 Objekt-Parameter von Sculpture<br />
230 Sculpture-Objekt – Übersicht<br />
232 Tabelle Auslösungstypen von Sculpture (Objekte 1 und 2)<br />
233 Tabelle Stör- und Dämpf-Typen von Sculpture (Objekt 2 und 3)<br />
234 Pickup-Parameter von Sculpture<br />
234 Pickup-Parameter von Sculpture<br />
236 Spread-Regler in Sculpture<br />
236 Globale Parameter von Sculpture<br />
237 Parameter der Amplitudenhüllkurve in Sculpture<br />
238 Verwenden des Waveshaper in Sculpture<br />
239 Filter-Parameter von Sculpture<br />
241 Parameter für Delay-Effekt von Sculpture<br />
241 Übersicht Delay-Effekt von Sculpture<br />
242 Stereo-Groove-Pad von Sculpture<br />
242 Body-EQ-Parameter von Sculpture<br />
242 Übersicht Body EQ von Sculpture<br />
243 Verwenden des Basic-EQ-Modells<br />
244 Verwenden des Body-EQ-Modells<br />
245 Output-Parameter von Sculpture<br />
245 Steuerelemente zur Modulation bei Sculpture<br />
245 Übersicht Modulation bei Sculpture<br />
246 LFOs in Sculpture<br />
251 Vibrato-Parameter von Sculpture<br />
252 Jitter-Generatoren von Sculpture<br />
253 Note-On-Random-Modulatoren in Sculpture<br />
253 Velocity-Modulatoren in Sculpture<br />
254 Verwenden von Controller A und B in Sculpture<br />
255 Hüllkurven-Parameter von Sculpture<br />
261 Morph-Parameter von Sculpture<br />
261 Morph-Parameter in Sculpture –Übersicht“<br />
Inhalt 7
262 Verwenden des Morph Pad von Sculpture<br />
265 Verwenden der Morph-Hüllkurve von Sculpture<br />
269 Definieren von MIDI-Controller in Sculpture<br />
270 Sculpture-Tutorials<br />
270 Grundlagen von Sculpture<br />
275 Erzeugen von Grundklängen in Sculpture<br />
284 Sculpture-Tutorial für Fortgeschrittene: Elektrische Bässe<br />
300 Sculpture-Tutorial für Fortgeschrittene: Synthetische Klänge<br />
305 Kapitel 14: Ultrabeat<br />
305 Ultrabeat – Übersicht<br />
306 Bedienoberfläche von Ultrabeat<br />
307 Zuordnungsbereich in Ultrabeat<br />
307 Übersicht Zuordnungsbereich in Ultrabeat<br />
308 Wiedergeben und Auswählen von Drum-Sounds in Ultrabeat<br />
309 Benennen, Austauschen und Kopieren von Drum-Sounds in Ultrabeat<br />
311 Importieren von Sounds und EXS-<strong>Instrumente</strong>n in Ultrabeat<br />
313 Ultrabeat-Settings<br />
314 Übersicht Synthesizer-Bereich in Ultrabeat<br />
316 Klangquellen in Ultrabeat<br />
316 Übersicht Ultrabeat-Oszillator<br />
317 Phasenoszillator-Modus von Oszillator 1 in Ultrabeat<br />
318 Verwenden des FM-Modus von Oszillator 1 in Ultrabeat<br />
319 Verwenden des Side-Chain-Modus von Oszillator 1 in Ultrabeat<br />
320 Verwenden des Phasenoszillator-Modus von Oszillator 2 in Ultrabeat<br />
321 Eigenschaften der grundlegenden Wellenform<br />
321 Verwenden des Sample-Modus von Oszillator 2 in Ultrabeat<br />
323 Verwenden des Modeling-Modus von Oszillator 2 in Ultrabeat<br />
324 Ringmodulator in Ultrabeat<br />
325 Rauschgenerator in Ultrabeat<br />
327 Verwenden des Filter-Bereichs von Ultrabeat<br />
329 Distortion-Schaltkreis in Ultrabeat<br />
330 Ausgangsbereich in Ultrabeat<br />
330 Übersicht Ausgangsbereich in Ultrabeat<br />
331 Anpassen des Zweiband-Equalizers (two-band EQ) in Ultrabeat<br />
332 Pan-Mod und Stereo-Spread in Ultrabeat<br />
333 Lautstärkeregler „Voice“ in Ultrabeat<br />
334 Ändern des Trigger-Verhaltens von Ultrabeat<br />
334 Modulation in Ultrabeat<br />
334 Übersicht Modulation in Ultrabeat<br />
335 mod- und via-Modulation in Ultrabeat<br />
337 Erzeugen einer Modulationsverknüpfung in Ultrabeat<br />
338 Ultrabeat-MIDI-Controller A–D zuweisen<br />
338 Ultrabeat-LFOs verwenden<br />
340 Übersicht Ultrabeat-Hüllkurven<br />
341 Parameter der Hüllkurven in Ultrabeat<br />
343 Verwenden der Anzeige des Modulationsziels in Ultrabeat<br />
343 Step-Sequenzer von Ultrabeat<br />
343 Übersicht Step-Sequenzer von Ultrabeat<br />
344 Funktionsprinzip von Step-Sequenzern<br />
344 Übersicht Bedienoberfläche des Step-Sequenzers<br />
Inhalt 8
345 Globale Steuerung des Sequenzers in Ultrabeat<br />
346 Pattern-Steuerung in Ultrabeat<br />
347 Verwenden der Swing-Funktion von Ultrabeat<br />
348 Step-Grid in Ultrabeat<br />
352 Automatisieren von Parameterwerten im Step-Sequenzer von Ultrabeat<br />
355 Exportieren von Ultrabeat-Patterns als MIDI-Regionen<br />
356 MIDI-Steuerung des Step-Sequenzers von Ultrabeat<br />
357 Ultrabeat-Tutorials<br />
357 Sound-Programmierung – Übersicht<br />
357 Erzeugen eines Kick-Drum-Sounds in Ultrabeat<br />
361 Erzeugen eines Snare-Drum-Sounds in Ultrabeat<br />
366 Erzeugen tonaler Percussion-Sounds in Ultrabeat<br />
366 Erzeugen von HiHat- und Becken-Sounds in Ultrabeat<br />
367 Erzeugen metalischer Sounds in Ultrabeat<br />
367 Tipps für extreme Ultrabeat-Sounds<br />
368 Kapitel 15: Vintage B3<br />
368 Vintage B3 – Überblick<br />
369 Hauptfenster von Vintage B3<br />
369 Hauptfenster von Vintage B3 – Überblick<br />
370 Steuerung der Zugriegel von Vintage B3<br />
370 Scanner Vibrato- und Chorus-Effekt von Vintage B3<br />
371 Percussion-Effekt von Vintage B3<br />
372 Verwenden der Preset Keys von Vintage B3<br />
374 Einrichten von Vintage B3 für MIDI-Equipment<br />
377 Fenster „Rotor Cabinet“ von Vintage B3<br />
377 Fenster „Rotor Cabinet“ von Vintage B3 – Überblick<br />
378 Erweiterte Parameter für die Lautsprecherbox<br />
379 Erweiterte Motor-Parameter<br />
380 Erweiterte Brake-Parameter<br />
381 Mikrofon-Parameter von Vintage B3<br />
382 Mikrofon-Parameter von Vintage B3<br />
382 Fenster „Options“ von Vintage B3<br />
382 Fenster „Options“ von Vintage B3 – Überblick<br />
383 Steuerelemente „Master“ und „Click“ in Vintage B3<br />
383 Morph-Parameter von Vintage B3<br />
384 Verwenden der Morph-Steuerelemente von Vintage B3<br />
385 Fenster „Effects“ von Vintage B3<br />
385 Verwenden der Effekte von Vintage B3<br />
386 EQ von Vintage B3<br />
386 Wah-Wah-Effekt von Vintage B3<br />
387 Verzerrer-Effekt von Vintage B3<br />
388 Hall-Effekt von Vintage B3<br />
388 Fenster „Expert“ von Vintage B3<br />
388 Fenster „Expert“ von Vintage B3 – Überblick<br />
389 Steuerelemente „Pitch“ in Vintage B3<br />
390 Steuerelemente „Sustain“ in Vintage B3<br />
390 Steuerelemente „Condition“ in Vintage B3<br />
392 Steuerelemente „Organ Model“ von Vintage B3<br />
392 Verwenden eines MIDI-Controllers mit Vintage B3<br />
392 Auswählen eines MIDI-Steuermodus in Vintage B3<br />
Inhalt 9
393 MIDI-Modus in Vintage B3: Roland VK oder Korg CX<br />
394 MIDI-Modus in Vintage B3: Hammond Suzuki<br />
395 MIDI-Modus in Vintage B3: Native Instruments B4D<br />
396 MIDI-Modus in Vintage B3: Nord Electro<br />
398 Information zu B3 und Leslie<br />
398 Additive Synthese mit Zugriegeln<br />
398 Der Residualeffekt<br />
399 Die Tonrad-Klangerzeugung<br />
399 Die Geschichte der Hammond-Orgel<br />
400 Das Leslie Cabinet<br />
402 Kapitel 16: Vintage Clav<br />
402 Vintage Clav - Übersicht<br />
402 Vintage Clav Oberfläche<br />
403 Fenster „Vintage Clav Main“<br />
403 Fenster „Vintage Clav Main“ – Überblick<br />
404 Vintage Clav Modelle<br />
405 Vintage Clav Modell-Charakteristiken<br />
406 Verwenden von Vintage Clav Pickup-Parametern<br />
407 Verwenden von Vintage Clav Stereo Spread-Parametern<br />
407 Fenster „Vintage Clav Effekte“<br />
407 Fenster „Vintage Clav Effekte“ Überblick<br />
409 Vintage Clav Compressor-Effekt<br />
409 Vintage Clav Distortion-Effekt<br />
410 Vintage Clav Modulation-Effekt<br />
410 Vintage Clav Wah-Effekt<br />
411 Fenster „Vintage Clav Details“<br />
411 Fenster „Vintage Clav Details“ Überblick<br />
412 Vintage Clav Excite- und Klick-Parameter<br />
413 Vintage Clav String Parameter<br />
414 Vintage Clav Pitch Parameter<br />
415 Vintage Clav Misc Parameter<br />
416 Vintage Clav erweiterte Parameter<br />
417 D6 Clavinet-Informationen<br />
417 D6 Clavinet-Geschichte<br />
418 Mechanische Details des D6 Clavinet<br />
419 Kapitel 17: Vintage-E-Piano<br />
419 Vintage-E-Piano Übersicht<br />
419 Vintage-E-Piano Oberfläche<br />
421 Fenster „Vintage-E-Piano Effects“<br />
421 Vintage-E-Piano EQ<br />
421 Vintage-E-Piano Drive-Effekt<br />
422 Vintage-E-Piano Chorus-Effekt<br />
422 Vintage-E-Piano Phaser-Effekt<br />
423 Vintage-E-Piano Tremolo-Effekt<br />
424 Fenster „Vintage-E-Piano Details“<br />
424 Fenster „Vintage-E-Piano“ Model-Parameter<br />
425 Vintage-E-Piano Pitch-Parameter<br />
426 Vintage-E-Piano Extended-Parameter<br />
426 Vintage-E-Piano Emulationen<br />
Inhalt 10
426 Rhodes-Modelle:<br />
427 Hohner- und Wurlitzer-Modelle<br />
428 Vintage-E-Piano MIDI-Controller<br />
429 Anhang A: Ältere <strong>Instrumente</strong><br />
429 Ältere <strong>Instrumente</strong> – Übersicht<br />
429 Emulierte <strong>Instrumente</strong><br />
429 Bass<br />
429 Church Organ<br />
430 Drum-Kits:<br />
430 Electric Clav(inet)<br />
430 Electric Piano<br />
431 Guitar<br />
431 Horns<br />
431 Piano<br />
432 Sound Effects<br />
432 Strings<br />
432 Tuned Percussion<br />
432 Voice<br />
433 Woodwind<br />
433 Tonewheel Organ<br />
433 Synthesizer<br />
433 Analog Basic<br />
434 Analog Mono<br />
434 Analog Pad<br />
435 Analog Swirl<br />
435 Analog Sync<br />
436 Digital Basic<br />
436 Digital Mono<br />
437 Digital Stepper<br />
437 Hybrid Basic<br />
438 Hybrid Morph<br />
439 Anhang B: Synthesizer-Grundlagen<br />
439 Synthesizer-Grundlagen – Übersicht<br />
439 Tongrundlagen<br />
439 Tongrundlagen – Übersicht<br />
440 Töne, Obertöne, Harmonische und Partialtöne<br />
440 Das Frequenzspektrum<br />
441 Weitere Eigenschaften von Wellenformen<br />
442 Snythesizer-Grundlagen<br />
444 Subtraktive Synthesizer<br />
444 Funktionsprinzip von subtraktiven Synthesizern<br />
444 Subtraktive Synthesizerkomponenten – Übersicht<br />
445 Oszillatoren<br />
448 Filter<br />
450 Hüllkurven im Amplifier<br />
451 Modulation<br />
454 Globale Parameter<br />
455 Weitere Synthese-Methoden<br />
455 Weitere Synthese-Methoden – Überblick<br />
Inhalt 11
455 Sample-basierte Synthese<br />
456 Frequenzmodulation (FM-Synthese)<br />
456 Component-Modeling-Synthese<br />
457 Wavetable-, Vector- und Linear-Arithmetische (LA) Synthese<br />
457 Additive Synthese<br />
458 Phase-Distortion-Synthese<br />
458 Granularsynthese<br />
459 Die Geschichte des Synthesizers<br />
459 Die Vorläufer des Synthesizers<br />
460 Frühe spannungsgesteuerte Synthesizer<br />
460 Der Minimoog<br />
461 Speicherung und Polyphonie<br />
462 Digitalsynthesizer<br />
Inhalt 12
Drum Kit Designer<br />
Drum Kit Designer – Übersicht<br />
Mit Drum Kit Designer können Sie aus einer breiten Auswahl an Schlagzeug- und Percussion-<br />
Sounds ein eigenes Schlagzeug zusammenstellen. Daneben stehen Steuerelemente für die<br />
Klangregulierung zur Verfügung, über die Sie die Klangfarbe der einzelnen Elemente Ihres<br />
Schlagzeugs ändern können.<br />
Weitere Einstellungen ermöglichen es, verschiedene Mikrofone und Räume zu verwenden,<br />
um Producer-Kits zu erweitern. Producer-Kits werden in der Bibliothek durch ein „+“ am Ende<br />
des Patch-Namens gekennzeichnet. In der Logic Pro-Hilfe finden Sie weitere Informationen zu<br />
Producer-Kits unter „Hinzufügen eines Drummers zu einem Projekt“.<br />
Exchange panel<br />
Drum kit<br />
Edit panel<br />
Die Bedienoberfläche des Drum Kit Designers besteht aus den folgenden Hauptbereichen.<br />
1<br />
• Drumkit: Klicken Sie auf ein Schlagzeugelement für eine Hörprobe. Anschließend können Sie<br />
die Bereiche „Edit“ und „Exchange“ öffnen, wenn Austauschelemente für den betreffenden<br />
Schlagzeugtyp verfügbar sind.<br />
• Bereich „Exchange“: Zeigt alle Drum- und Percussion-Sounds, die ausgetauscht werden können<br />
(scrollen Sie ggf. nach unten).<br />
• Bereich „Edit“: Zeigt die Einstellungen, mit denen Klangmerkmale geändert werden.<br />
13
Bereich „Edit“ von Drum Kit Designer<br />
Im Bereich „Edit“ können Sie die Klangfarbe der einzelnen Elemente Ihres Schlagzeugs ändern.<br />
Parameter im Bereich „Edit“<br />
• Drehregler und Feld „Tune“: Stellt die Tonhöhe ein.<br />
• Drehregler und Feld „Dampen“: Stellt den Sustain-Pegel ein.<br />
• Drehregler und Feld „Gain“: Stellt den Lautstärkepegel ein.<br />
• Schalter „Leak“ (nur Producer-Kits): Auf ON wird der Klang dem Mikrofon der anderen<br />
Schlagzeugelemente beigemischt.<br />
• Schalter „Overheads“ (nur Producer-Kits): Auf ON wird das Overhead-Mikrofon des Schlagzeugs<br />
dem Sound beigemischt.<br />
• Schalter „Room“ (nur Producer-Kits): Mit diesem Schalter können Sie zwischen Raum A und<br />
Raum B wählen oder die Raumemulation ausschalten.<br />
Verwenden von Drum Kit Designer<br />
Drum Kit Designer zeigt eine 3D-Darstellung des aktuell geladenen Schlagzeugs und der<br />
dazugehörigen Einstellungen.<br />
Sie können die dem Schlagzeug zugeordneten Sounds vorhören, Pitch, Sustain und Volume<br />
jedes einzelnen Schlagzeug- und Percussionelements bearbeiten und die Kick- und Snare-Drums<br />
austauschen. Wenn Sie mit Producer-Kits arbeiten, können Sie weitere Toms, Becken und Hi-Hats<br />
austauschen. Mit den Producer-Kits können Sie verschiedene Mikrofone wie Overhead- oder<br />
Raummikrofone ein- oder ausschalten.<br />
Hinweis: Producer-Kits und einige Drums sind nur verfügbar, wenn Sie die zusätzlichen Inhalte<br />
geladen haben.<br />
Drum Kit Designer verfügt über weitere Parameter zum Anpassen der Lautstärke anderer<br />
Percussion-Elemente wie Shaker, Cowbell usw. Weitere Informationen finden Sie unter Erweiterte<br />
Parameter von Drum Kit Designer.<br />
Kapitel 1 Drum Kit Designer 14
Schlagzeug- oder Percussion-Element vorhören<br />
m Klicken Sie auf ein Schlagzeug- oder Percussion-Element.<br />
Wenn Sie nach dem Öffnen eines Plug-Ins zum ersten Mal auf ein Schlagzeug- oder Percussion-<br />
Element klicken, werden zwei Bereiche geöffnet. Sie können einzelne Sounds im linken Bereich<br />
„Exchange“ austauschen und einzelne Schlagzeug- oder Percussionelemente im rechten Bereich<br />
„Edit“ bearbeiten.<br />
Drumkit-Einstellungen anpassen (alle Kits)<br />
1 Klicken Sie auf ein Schlagzeug- oder Percussion-Element.<br />
Der rechte Bereich „Edit“ wird geöffnet.<br />
• Toms: Klicken Sie auf den Tab des Toms, der bearbeitet werden soll, oder klicken Sie auf den<br />
Titel „All“, um den Sound aller Toms anzupassen.<br />
• Becken: Klicken Sie auf den Tab des Crash-Beckens, das bearbeitet werden soll, oder klicken<br />
Sie auf den Titel „All“, um den Sound beider Crash-Becken anzupassen. Das Ride-Becken kann<br />
direkt bearbeitet werden<br />
• Kicks und Snares: Es sind keine Tabs verfügbar, daher nehmen Sie Anpassungen mit den<br />
Steuerelementen vor.<br />
2 Führen Sie einen der folgenden Schritte aus, um Einstellungen anzupassen:<br />
• Tonhöhe anpassen: Bewegen Sie das Steuerelement „Tune“ in vertikaler Richtung oder doppelklicken<br />
Sie auf das Feld und geben Sie einen neuen Wert ein.<br />
• Sustain anpassen: Bewegen Sie das Steuerelement „Dampen“ in vertikaler Richtung oder doppelklicken<br />
Sie auf das Feld und geben Sie einen neuen Wert ein.<br />
• Lautstärke anpassen: Bewegen Sie das Steuerelement „Gain“ in vertikaler Richtung oder doppelklicken<br />
Sie auf das Feld und geben Sie einen neuen Wert ein.<br />
3 Klicken Sie auf den Hintergrund des Plug-In-Fensters, um geöffnete Bereiche zu schließen.<br />
Kapitel 1 Drum Kit Designer 15
Schlagzeug-Element austauschen<br />
<strong>Für</strong> alle Drumkits können Sie Kick- und Snare-Drum austauschen. Wenn Sie mit Producer-Kits<br />
arbeiten, können Sie weitere Toms, Becken und Hi-Hats austauschen.<br />
Hinweis: Producer-Kits und einige Drums sind nur verfügbar, wenn Sie zusätzliche Inhalte laden.<br />
1 Klicken Sie auf ein Schlagzeug- oder Percussion-Element.<br />
Der Bereich „Exchange“ wird links geöffnet, wenn Schlagzeugelemente für dieses Drumkit<br />
verfügbar sind.<br />
2 Klicken Sie auf dem ausgewählten Schlagzeugelement auf die Taste „i“, um nähere Informationen<br />
zu erhalten.<br />
3 Klicken Sie auf das Schlagzeug, das Sie im Bereich „Exchange“ austauschen möchten. Scrollen Sie<br />
ggf. nach oben oder unten, um das gewünschte Schlagzeugelement zu finden.<br />
Das Element wird ausgetauscht und der zugehörige Drum-Sound wird geladen.<br />
Hinweis: Die Toms und die Crash-Becken können nur als Gruppe ausgetauscht werden.<br />
4 Klicken Sie auf den Hintergrund des Plug-In-Fensters, um geöffnete Bereiche zu schließen.<br />
Mikrofoneinstellungen anpassen (nur Producer-Kits)<br />
Führen Sie im Bereich „Edit“ einen der folgenden Schritte aus:<br />
m Sound dem Mikrofon der anderen Schlagzeugelemente beimischen: Aktivieren Sie den Schalter „Leak“.<br />
Hiermit wird das Übersprechen (Bleed) des Mikrofons ein- oder ausgeschaltet, wenn der<br />
Sound eines Schlagzeugelements von den Mikrofonen anderer Schlagzeugelemente mit<br />
aufgenommen wird.<br />
Kapitel 1 Drum Kit Designer 16
m Overhead-Mikrofon des Schlagzeugelements in den Sound integrieren: Aktivieren Sie den Schalter<br />
„Overheads“.<br />
Hierdurch wird das Overhead-Mikrofon für das ausgewählte Element ein- oder ausgeschaltet.<br />
m Aufnahme einer bestimmten Raumemulation auswählen, die mit dem Sound verwendet<br />
werden soll: Wählen Sie zwischen Raum A und Raum B. Alternativ können Sie die<br />
Raummikrofone ausschalten.<br />
Raum A und B bestimmen, welche Einstellungen für Raummikrofone mit diesem Kit verwendet<br />
werden sollen.<br />
Erweiterte Parameter von Drum Kit Designer<br />
Drum Kit Designer hat zusätzliche Parameter, auf die Sie durch Klicken auf das Dreiecksymbol<br />
links unten in der Oberfläche zugreifen können.<br />
Das Einblendmenü „Input Mapping“ ermöglicht die Auswahl verschiedener Mappings, die<br />
eine erweiterte Steuerung von Hi-Hats erlauben. Die Zuweisungen beeinflussen auch den<br />
Klang von Drum Kit Designer-Sounds, die im MIDI-Notenbereich zugewiesen wurden. Weitere<br />
Informationen finden Sie unter Drum Kit Designer – Mappings.<br />
Erweiterte Parameter<br />
• Einblendmenü „Input Mapping“: Wählen Sie einen Modus für das Keyboard-Mapping aus.<br />
• GM: Die Drums werden nach dem GM-Standard zugewiesen.<br />
• GM + ModWheel Controls HiHat opening level: Das ModWheel am Keyboard ist für die Hi-Hat-<br />
Steuerung zugewiesen. Weitere Sounds werden auf Keyboard-Bereiche über und unter dem<br />
standardmäßigen GM-Noten-Mappingbereich zugewiesen.<br />
• V-Drum: Drums werden den Auslösern für V-Drum-Hi-Hat, Becken und Drum zugewiesen.<br />
• Schieberegler „Gain“: Bewegen Sie den Schieberegler (oder bewegen Sie den Mauszeiger vertikal<br />
im Feld), um den Pegel des zugehörigen Sounds (falls im Kit verfügbar) anzupassen.<br />
• Shaker Gain<br />
• Tabourine Gain<br />
• Glaps Gain<br />
• Cowbell Gain<br />
• Sticks Gain<br />
Kapitel 1 Drum Kit Designer 17
Drum Kit Designer – Mappings<br />
Drum Kit Designer ist mit dem GM-Standard kompatibel. Sie können auch „GM+“ wählen,<br />
wodurch das ModWheel des Keyboards für die Hi-Hat-Steuerung zugewiesen wird. Dies bedeutet,<br />
dass Sie das ModWheel des Keyboards verwenden können, um zu steuern, wie weit die<br />
Hi-Hats während der Drum-Performance geöffnet und geschlossen werden.<br />
Drum Kit Designer ist auch mit dem V-Drum-Standard kompatibel.<br />
Das Bild zeigt, wie das Remapping für Schlagzeug-Sounds erfolgt, wenn verschiedene Modi in<br />
den erweiterten Parametern aus dem Einblendmenü „Input Mapping“ ausgewählt werden.<br />
Hinweis: Eine Reihe von Alias-Drum-Sounds sind enthalten, um die GM-Kompatibilität<br />
zu gewährleisten.<br />
C3<br />
Shaker<br />
Ride In<br />
Crash Right<br />
Tambourine<br />
Ride Bell<br />
Ride Edge<br />
Ride Out<br />
High Tom<br />
Crash Left<br />
C2<br />
High Tom<br />
High Mid Tom<br />
Hi-Hat Open Edge<br />
Low Mid Tom<br />
Hi-Hat Foot<br />
Low Tom<br />
Hi-Hat Closed Tip<br />
Low Tom<br />
Snare Rimshot<br />
Claps<br />
Snare Center<br />
C1<br />
C0<br />
GM Standard GM + ModWheel<br />
Cowbell<br />
Snare Sidestick<br />
Kick<br />
Kick<br />
Snare Edge<br />
Hi-Hat Foot Close<br />
Rimshot Edge<br />
Hi-Hat Foot Splash<br />
Crash Right Stop<br />
Crash Left Stop<br />
C3<br />
C2<br />
C1<br />
C0<br />
Shaker<br />
Cowbell<br />
Ride In<br />
Crash Right<br />
Tambourine<br />
Ride Bell<br />
Ride Edge<br />
Ride Out<br />
High Tom<br />
Crash Left<br />
High Tom<br />
High Mid Tom<br />
Hi-Hat Edge<br />
Low Mid Tom<br />
Hi-Hat Shank<br />
Low Tom<br />
Hi-Hat Tip<br />
Low Tom<br />
Snare Rimshot<br />
Claps<br />
Snare Center<br />
Snare Sidestick<br />
Snare Edge<br />
Kapitel 1 Drum Kit Designer 18<br />
Kick<br />
Kick<br />
Hi-Hat Foot Close<br />
Rimshot Edge<br />
Hi-Hat Foot Splash<br />
Crash Right Stop<br />
Crash Left Stop
ES1<br />
ES1 – Übersicht<br />
ES1 simuliert die Schaltungen eines analogen Synthesizers in einer einfachen,<br />
übersichtlichen Oberfläche.<br />
2<br />
Der ES1 erzeugt Klänge mithilfe der subtraktiven Synthese. Er verfügt über einen Oszillator und<br />
einen Suboszillator, die obertonreiche Wellenformen erzeugen. Von diesen Wellenformen werden<br />
Anteile subtrahiert (entfernt bzw. gefiltert), um sie umzuformen und so neue Klänge zu erzeugen.<br />
Die Klangerzeugung des ES1 bietet zudem flexible Modulationsoptionen, die es Ihnen leicht<br />
machen, knackige Bässe, atmosphärische Flächen, durchsetzungsfähige Lead Sounds und akzentuierte<br />
Perkussionsklänge zu erzeugen.<br />
Wenn Synthesizer noch Neuland für Sie sind, empfehlen wir zunächst die Lektüre von<br />
Synthesizer-Grundlagen – Übersicht auf Seite 439. Dort werden grundlegende Begriffe erläutert<br />
und verschiedene Klangerzeugungssysteme und ihre Funktionsweise im Überblick dargestellt.<br />
Oscillator parameters<br />
ES1 ist in sechs Bereich unterteilt.<br />
Filter parameters<br />
Amplifier parameters<br />
Modulation parameters<br />
Envelope parameters<br />
Global parameters<br />
• Oscillator-Parameter: Links oben sehen Sie den Oszillator, der die grundlegende Wellenform<br />
erzeugt, mit der die Klangsynthese beginnt. Weitere Informationen finden Sie unter ES1-<br />
Oszillator-Parameter – Übersicht auf Seite 20.<br />
• Globale Parameter: Ganz unten im grün-grauen Streifen finden Sie die globalen Parameter. Hier<br />
können Sie unter anderem die Stimmung global verändern und den integrierten Chorus einschalten.<br />
Der Chorus färbt und reichert den Sound an. Weitere Informationen finden Sie unter<br />
ES1 Global-Parameter auf Seite 21.<br />
• Filter-Parameter: Sie finden diese oben in der Mitte im runden Filter-Bereich, sowie den Driveund<br />
Key-Scaling-Parametern. Mit dem Filter werden aus dem reichhaltigen Spektrum der<br />
Wellenformen der Oszillatoren Frequenzbereiche ausgefiltert. Weitere Informationen finden<br />
Sie unter ES1 Filter-Parameter – Übersicht auf Seite 23.<br />
• Amplifier-Parameter: Mithilfe der Amplifier-Parameter oben rechts (der Dynamikstufe), können<br />
Sie den Pegelverlauf jeder Note bestimmen. Weitere Informationen finden Sie unter ES1<br />
Amplifier-Parameter auf Seite 24.<br />
19
• Parameter „Envelope“: Im dunkelgrün und grau gestalteten Bereich auf der rechten Seite finden<br />
Sie die ADSR-Schieberegler, die der Regelung des Verlaufs dienen, den die Cutoff-Frequenz<br />
(die „Filtereckfrequenz“ oder „Filtergrenzfrequenz“, also auch die Klangfarbe) und der Pegel<br />
über die Dauer jeder einzelnen Note nehmen. Weitere Informationen finden Sie unter ES1<br />
Hüllkurven-Parameter – Übersicht auf Seite 25.<br />
• Modulationsparameter: Im dunkelgrün und grau gestalteten Bereich links in der Mitte<br />
finden Sie die Modulationsquellen, den Modulations-Router für die Zuordnung von<br />
Modulationsquellen und Modulationszielen, sowie die Modulationshüllkurve und die<br />
Amplituden-Hüllkurve, mit denen Sie den Sound des ES1 vielfältig umgestalten können.<br />
Weitere Informationen finden Sie unter ES1 Modulationsparameter – Übersicht auf Seite 27.<br />
ES1 Oszillators-Parameter<br />
ES1-Oszillator-Parameter – Übersicht<br />
ES1 besitzt einen primären (Haupt-)Oszillator und einen Suboszillator. Der Oszillator erzeugt<br />
eine Wellenform, die von den anderen Synthesizer-Modulen einer weiteren Bearbeitung unterzogen<br />
wird. Der Suboszillator erzeugt ein Signal, das eine oder zwei Oktaven unter dem des<br />
Oszillators klingt.<br />
Oszillator-Parameter<br />
• Drehregler „Wave“: Hier können Sie die Wellenform des primären Oszillators wählen, die für<br />
die Grundklangfarbe maßgeblich ist. Weitere Informationen finden Sie unter ES1 Oszillator-<br />
Wellenformen auf Seite 21.<br />
• Schieberegler „Mix“: Regelt das Pegel-Mischungsverhältnis zwischen Oszillator und Suboszillator.<br />
Wenn der Suboszillator abgeschaltet ist (off), ist er gänzlich aus dem Signalweg entfernt.<br />
• Drehregler „Sub“: Erzeugt Rechteck- und Pulswellen, aber auch so genanntes Weißes Rauschen.<br />
Der Suboszillator erlaubt es, ein Side-Chain-Signal durch die Klangerzeugung des ES1 zu<br />
routen. Weitere Informationen finden Sie unter Verwenden des Suboszillators im ES1 auf<br />
Seite 21.<br />
• Die Tasten 2', 4', 8', 16', 32': Durch Klicken können Sie die die Tonhöhe in Oktaven verändern.<br />
32 Fuß ist die tiefste, 2 Fuß die höchste Einstellung. Die Einheit Fuß geht auf das Längenmaß<br />
von Orgelpfeifen zurück. Je länger und breiter die Pfeife, desto tiefer der Ton.<br />
ES1 Pulsbreitenmodulation<br />
m Drehen Sie den Wellenform-Drehregler in eine Position zwischen dem Rechteckund<br />
Pulswellensymbol.<br />
Die Pulsbreite kann auch automatisch über den Router moduliert werden (siehe Verwenden<br />
des Routers im ES1 auf Seite 27). Eine Modulation der Pulsbreite mit dem LFO (Low Frequency<br />
Oscillator) erlaubt beispielsweise periodisch mutierende, fette Bass-Sounds.<br />
Kapitel 2 ES1 20
ES1 Oszillator-Wellenformen<br />
Die Tabelle beschreibt die Grundklangfarben der Oszillator Wellenformen, wie sie<br />
Synthesizer-Sounds beeinflussen.<br />
Wellenform Klangcharakter Anmerkungen<br />
Sägezahn Warm und ebenmäßig Geeignet für Streicher, Flächen,<br />
Bässe und Bläser-Klänge<br />
Dreieck Warm klingend, sanfter als<br />
Sägezahn<br />
Geeignet für Flöten und Flächen<br />
Rechteck Hohl und „hölzern“ Geeignet für Bässe, Klarinetten und<br />
Oboen<br />
Pulswelle Nasal Sehr gut für Rohrblattinstrumente,<br />
Synthesizer-Akzente und Bässe<br />
Verwenden des Suboszillators im ES1<br />
Der ES1 Suboszillator macht den Klang reicher. Die Tonhöhe entspricht der Frequenz<br />
des Hauptoszillators. Sie können zwischen den folgenden Suboszillator Wellenform-<br />
Einstellungen wählen:<br />
• Eine Rechteckwelle, die eine oder zwei Oktaven unter dem Signal des Hauptoszillators klingt.<br />
• Eine Pulswelle, die zwei Oktaven unter der Frequenz des Oszillators klingt.<br />
• Variationen dieser Wellenformen mit unterschiedlichen Mischungsverhältnissen und<br />
Phasenbeziehungen ergeben unterschiedliche Klänge.<br />
• Weißes Rauschen (White Noise) eignet sich für Perkussionsklänge und die Synthesizer-Sound-<br />
Klassiker Wind, Wellen und Regen.<br />
• OFF erlaubt es, den Suboszillator zu deaktivieren.<br />
• EXT erlaubt es, das Signal eines externen Channel-Strips (Kanalzugs) als so genannte Side-<br />
Chain durch die Klangerzeugung des ES1 zu führen.<br />
Kanal durch die ES1-Klangerzeugung leiten<br />
1 Schalten Sie den Sub-Schalter auf EXT.<br />
2 Oben rechts im ES1-Fenster können Sie im Einblendmenü „Side Chain“ auswählen, welcher<br />
Channel-Strip in das Filter gespeist werden soll.<br />
ES1 Global-Parameter<br />
Die globalen Parameter beeinflussen den Gesamtsound oder Verhalten des ES1 und befinden<br />
sich in dem Streifen, der die Oberfläche des ES1 umfasst. Der Glide-Regler befindet sich oberhalb<br />
des linken Endes des Streifens mit den globalen Parametern.<br />
Globale Parameter<br />
• Schieberegler „Glide“: Bewegen bestimmt die Zeit, die die Tonhöhe braucht, um von einer Note<br />
zur nächsten angeschlagenen (getriggerten) Note zu gleiten. Das Glide-Trigger-Verhalten ist<br />
abhängig von der Einstellung des Feld „Voices“ (siehe weiter unten).<br />
• Feld „Tune“: Durch Bewegen können Sie das Instrument in Cent einstellen. Ein Cent entspricht<br />
einem Hundertstel eines Halbtons.<br />
Kapitel 2 ES1 21
• Feld „Analog“: Bewegen, um die Tonhöhe jeder Note nach dem Zufallsprinzip zu ändern –<br />
und die Cutoff-Frequenz des Filters. Dadurch wird die Verstimmung und Fluktuation von<br />
Oszillatoren und Filtern simuliert, die für ältere polyphone analoge Synthesizer so typisch sind,<br />
da deren Schaltungen temperaturanfällig sind und altern.<br />
Wenn „Analog“ auf „0 %“ gesetzt ist, sind die Einschwingphasen aller Stimmen synchronisiert.<br />
Diese Präzision ist z. B. für strenge elektronische Percussion hervorragend geeignet.<br />
Bei analogen Werten über 0 % können die Oszillatoren aller ausgelösten Stimmen frei schwingen.<br />
Wählen Sie höhere Werte, wenn Sie einen warmen, analogen Sound erzielen möchten,<br />
bei dem jede Note ein bisschen anders klingt.<br />
• Feld „Bender Range“: Bestimmt in Halbtonschritten, wie stark der ES1 auf Pitchbending reagiert.<br />
• Schieberegler „Neg Bender Range“ (erweiterte Parameter): Bestimmt die Empfindlichkeit des<br />
Pitch Benders speziell, bei Abwärtsbewegungen in Halbtonschritten. Die Standardeinstellung<br />
übernimmt den Wert für die Empfindlichkeit des „Pos PB“ (positive pitch bend), also des nach<br />
oben gedrehten Pitch-Bend-Rads. Klicken Sie auf das Dreiecksymbol links unten auf der ES1-<br />
Oberfläche, um auf die erweiterten Parameter zuzugreifen.<br />
• Feld „Out Level“: Stellt den Gesamtpegel des ES1 ein.<br />
• Feld „Voices“: Hier stellen Sie durch Bewegen die maximale Anzahl der gleichzeitig abspielbaren<br />
Noten ein, bis zu 16 Stimmen.<br />
Ist „Voices“ auf „Legato“ gesetzt, verhält sich der ES1 wie ein monophoner Synthesizer mit<br />
aktiviertem Single Trigger und Fingered Portamento. Dies bedeutet, dass bei Legato-Spiel ein<br />
Portamento erfolgt, wohingegen, wenn die Noten abgesetzt werden, kein Portamento erfolgt<br />
(Glide-Effekt von einer Note zur nächsten). Wenn alle Tasten vor dem Anschlag der neuen Note<br />
losgelassen werden, wird die Hüllkurve durch die neue Note getriggert und das Portamento<br />
bleibt aus. Sie können diese Funktion nutzen, um Pitch-Bend-Effekte zu erzielen, ohne dabei<br />
den Pitch Bender Ihrer Tastatur zu benutzen. Wenn Sie also die Legato-Einstellung einschalten,<br />
achten Sie darauf, auch „Glide“ hoch zu regeln.<br />
• Feld „Chorus“: Durch Klicken wählen Sie einen klassischen Chorus-Effekttypen und einen<br />
Ensemble-Effekt aus oder deaktivieren den Effektprozessor.<br />
• In der Einstellung „Off“ ist der integrierte Chorus deaktiviert.<br />
• „C1“ ist ein typischer Chorus-Effekt.<br />
• „C2“ ist eine Variation von „C1“, ist im Vergleich zu „C1“ jedoch stärker moduliert.<br />
• „Ens(emble)“ hat eine komplexere Modulationsschaltung und klingt dadurch dichter<br />
und voller.<br />
Kapitel 2 ES1 22
ES1 Filter-Parameter<br />
ES1 Filter-Parameter – Übersicht<br />
In diesem Abschnitt sind die Filter-Parameter des ES1 beschrieben.<br />
Filter-Parameter<br />
• Schieberegler „Cutoff“: Bewegen bestimmt die Cutoff-Frequenz des ES1 Tiefpassfilters.<br />
• Schieberegler „Resonance“: Bewegen bewirkt eine Abschwächung oder Verstärkung der<br />
Signalanteile, die in unmittelbarer Umgebung der Filtereckfrequenz liegen. Die Verstärkung<br />
kann im Filter so stark eingestellt werden, dass das Filter selbst zu schwingen beginnt (siehe<br />
Selbstoszillation des ES1-Filters auf Seite 24).<br />
Tipp: Sie können simultan die Cutoff-Frequenz und die Resonanz des Filters regulieren, indem<br />
Sie den Schriftzug Filter, der sich in einem schwarzen Kreis befindet, bei gedrückter Maustaste<br />
vertikal (Cutoff-Frequenz) oder horizontal (Resonanz) bewegen.<br />
• Slope-Tasten: Das Lowpass-Filter des ES1 bietet vier unterschiedlich klingende<br />
Flankensteilheiten (Slope): Klicken Sie auf eine der Tasten, um eine Flankensteilheit auszuwählen<br />
(beschreibt den Dämpfungsgrad in Dezibel (dB) pro Oktave):<br />
• 24 dB classic: Verhält sich wie ein Moog-Filter. Das Anheben der Resonanz führt zu einer<br />
Absenkung der Bässe.<br />
• 24 dB fat: Kompensiert die Reduktion der tieffrequenten Signalanteile bei hohen Werten für<br />
die Resonanz. Dieses Verhalten erinnert an ein Oberheim-Filter.<br />
• 12 dB Hat einen sehr sanften Sound, der an den frühen Oberheim-SEM-Synthesizer erinnert.<br />
• 18 dB Entspricht der Filter-Flankensteilheit der Roland TB-303 Bassline.<br />
• Schieberegler „Drive“: Ändert das Klangverhalten von „Resonance“ und die Oszillator-Wellenform<br />
wird verzerrt. „Drive“ ist ein Input-Level-Regler, mit dem Sie das Filter übersteuern können.<br />
• Schieberegler „Key“: Regelt den Effekt, der die Tonhöhe der Keyboard-Note (die Notennummer)<br />
auf die Cutoff-Frequenz des Filters hat.<br />
• Wenn für „Key“ der Wert „0“ gewählt ist, wird die Cutoff-Frequenz von der Notennummer<br />
nicht beeinflusst. Dies hat zur Folge, dass tiefe Töne vergleichsweise mit mehr Obertönen<br />
erklingen als hohe Töne.<br />
• Steht „Key“ hingegen auf „1“, folgt die Cutoff-Frequenz der gespielten Notennummer. Das<br />
Verhältnis von Cutoff-Frequenz und Tonhöhe bleibt stets gleich. Dies ahmt das Verhalten<br />
akustischer <strong>Instrumente</strong> nach, bei denen die hohen Töne auch höhere Obertöne aufweisen<br />
und heller klingen.<br />
• Schieberegler „ADSR via Vel“: Bestimmt das Ausmaß, mit dem die Anschlagdynamik die<br />
Modulation der Cutoff-Frequenz des Filters durch den Hüllkurvengenerator beeinflusst.<br />
Weitere Informationen finden Sie unter ES1 Hüllkurven-Parameter – Übersicht auf Seite 25.<br />
Kapitel 2 ES1 23
• Taste „Filter Boost“ (erweiterte Parameter): Erhöht den Output des Filters um ungefähr 10 Dezibel.<br />
Das Input-Signal des Filters hat die entsprechende Verminderung um ungefähr 10 Dezibel, um<br />
den Gesamtpegel zu halten. Dieser Parameter ist besonders nützlich, wenn hohe Resonanz-<br />
Werte angewendet werden. Weitere Informationen finden Sie unter Selbstoszillation des<br />
ES1-Filters. Klicken Sie auf das Dreiecksymbol links unten auf der ES1-Oberfläche, um auf die<br />
erweiterten Parameter zuzugreifen.<br />
Selbstoszillation des ES1-Filters<br />
Wenn Sie die Resonanz eines der Filter erhöhen, entsteht eine filterinterne Rückkopplung, die<br />
zu einer Selbstoszillation an der Grenzfrequenz des Filters (Cutoff Frequency) führt. Dies führt zu<br />
einer Sinus-Oszillation (einer Sinuswelle), die effektiv hörbar ist.<br />
Sie können das Filter des ES1 einen Sinuston ausspielen lassen. Dadurch können Sie einen<br />
Sinuston mit der Tastatur spielen.<br />
Das Filter einen Sinuston ausspielen lassen<br />
1 Schalten Sie den Schalter Sub auf OFF.<br />
2 Bewegen Sie den Mix-Schieberegler ganz nach unten (Sub).<br />
3 Bewegen Sie den Resonanz-Schieberegler auf Maximum.<br />
4 Klicken Sie auf das Dreiecksymbol links unten in der Oberfläche, um die erweiterten Parameter<br />
zu öffnen und anschließend klicken Sie auf die Taste „Filter Boost“ (erweiterte Parameter).<br />
„Filter Boost“ steigert den Output des Filters um ungefähr 10 Dezibel und verstärkt dadurch die<br />
Lautstärke des Signals.<br />
ES1 Amplifier-Parameter<br />
Die Parameter im Amplifier-Bereich (der Dynamikstufe) des ES1 bestimmen den Pegelverlauf<br />
jeder Note. Sie sind unabhängig von der Gesamt-Pegelregelung, die mit dem Parameter „Out<br />
Level“ bestimmt wird, den Sie als ES1 „Master Volume“ ganz unten bei den globalen Parametern<br />
finden. Weitere Informationen finden Sie unter ES1 Global-Parameter auf Seite 21.<br />
Amplifier-Parameter<br />
• Schieberegler „Level via Vel“: Bestimmt, wie sehr der Pegel jeder Note von der Anschlagsdynamik<br />
abhängt. Je größer der Abstand dieser beiden Pfeile ist, desto stärker ist der Pegel von der<br />
Anschlagsdynamik abhängig. Der blaue Balken, der beide Pfeile verbindet, stellt diesen<br />
Dynamikbereich der Lautstärke dar.<br />
• Bewegen des oberen Pfeils bestimmt die Lautstärke bei Fortissimo-Spiel (Velocity = 127).<br />
• Bewegen des unteren Pfeils bestimmt die Lautstärke bei Pianissimo-Spiel (Velocity = 1).<br />
• Mithilfe des Balkens können auch beide Pfeile gleichzeitig bewegt und dadurch die<br />
Modulationsdynamik und -intensität gleichzeitig verändert werden.<br />
Kapitel 2 ES1 24
• Auswahltasten für Amplifier Envelope: Die Tasten „AGateR“, „ADSR“ und „GateR“ bestimmen,<br />
welche Parameter des ADSR-Hüllkurvengenerators auf den Pegelverlauf der Dynamikstufe<br />
Einfluss nehmen. Weitere Informationen finden Sie unter ES1 Hüllkurven-Parameter –<br />
Übersicht auf Seite 25.<br />
ES1 Hüllkurven-Parameter<br />
ES1 Hüllkurven-Parameter – Übersicht<br />
Der ES1 bietet eine ADSR-Hüllkurve mit den Parametern „Attack Time“, „Decay Time“, „Sustain<br />
Level“ und „Release Time“, die Einfluss auf den zeitlichen Verlauf der Cutoff-Frequenz des Filters<br />
oder den Pegel der Amplifier-Sektion nehmen kann.<br />
Hüllkurven-Parameter<br />
• Schieberegler „A(ttack)“: Bestimmt die Zeit, die nach dem Anschlagen der Taste vergeht, bis der<br />
maximale Pegel erreicht ist (Einschwingzeit).<br />
• D(ecay)-Schieberegler: Bestimmt die Zeit, die die Hüllkurve benötigt, um nach dem Triggern<br />
und der Attack-Phase auf den Sustain-Pegel zu fallen.<br />
• S(ustain)-Schieberegler: Bestimmt den Pegel, der nach Ablauf von Attack- und Decay-Time aufrecht<br />
erhalten wird, bis die Taste losgelassen wird.<br />
• R(elease)-Schieberegler: Bestimmt, wie lange die Hüllkurve nach dem Loslassen der Taste benötigt,<br />
um vom Sustain-Pegel wieder auf „0“ zu fallen.<br />
Verwenden der Hüllkurve zum Steuern der Cutoff-Frequenz im ES1<br />
Der Hüllkurvengenerator moduliert die Filter-Cutoff-Frequenz, die sich damit im zeitlichen<br />
Verlauf der Note verändern lässt. Die Modulationsintensität und die Anschlagsdynamik wird<br />
durch die Pfeile auf dem Schieberegler „ADSR via Vel“ im Filterbereich eingestellt.<br />
ADSR via Vel slider<br />
Der Modulationsbereich ist durch den Abstand der beiden Pfeile gekennzeichnet.<br />
• Der untere Pfeil bestimmt die minimale Modulation.<br />
• Der obere Pfeil bestimmt die maximale Modulation.<br />
Kapitel 2 ES1 25
• Der blaue Balken, der beide Pfeile verbindet, stellt den Dynamikbereich der Modulation dar.<br />
Sie können durch bewegen des blauen Balkens die Modulationsdynamik und -intensität<br />
gleichzeitig verändern.<br />
Tipp: Um sich mit diesen Parametern vertraut zu machen, stellen Sie Cutoff-Parameter auf einen<br />
niedrigen Wert, Resonance auf einen hohen Wert und regeln beide Pfeile „ADSR via Vel“ aufwärts.<br />
Schlagen Sie dabei immer wieder eine Taste auf der Tastatur an, um die Funktion der Parameter<br />
zu erlernen.<br />
Verwenden der Hüllkurve zum Steuern des Verstärkers im ES1<br />
Die Tasten „AGateR“, „ADSR“ und „GateR“ (im Amplifier-Bereich) bestimmen, welche Parameter der<br />
ADSR-Hüllkurven auf den Pegelverlauf der Dynamikstufe Einfluss nehmen. Alle ADSR-Parameter<br />
behalten für das Filter ihre Gültigkeit.<br />
Die Buchstaben A, D, S, und R stehen für die Attack-, Decay-, Sustain- und Release-Phasen der<br />
Hüllkurve (siehe ES1 Hüllkurven-Parameter – Übersicht auf Seite 25).<br />
Gate ist der Name eines Steuersignals in analogen Synthesizern, das einem Hüllkurvengenerator<br />
anzeigt, dass eine Taste gedrückt ist. Solange eine Taste gedrückt ist, hält „Gate“ Vollpegel, ist<br />
keine Taste gedrückt, ist „Gate“ gleich Null. Wenn „Gate“ als Modulationsquelle in der Amplifier-<br />
Sektion gewählt wird, erklingt der Ton mit der Hüllkurve einer Orgel, also mit kurzem Attack,<br />
ohne Decay oder Release Time und vollem Sustain.<br />
Amplifier Envelope<br />
Selector buttons<br />
Im ES1 wirken sich die Schalter der Amplitudenhüllkurve auf die Noten wie folgt aus:<br />
• AGateR: Die Attack- und Release-Regler der ADSR-Hüllkurve regeln wie gewohnt die Attackund<br />
Release-Phasen der Note. Dazwischen liefert das Gate-Signal maximalen Sustain-Pegel,<br />
sodass es keine Decay-Phase gibt. Sobald Sie die Taste loslassen, beginnt die Release-Phase.<br />
Die Decay- und Sustain-Regler der Hüllkurve sind in Bezug auf die Amplifier-Sektion außer<br />
Kraft gesetzt.<br />
• ADSR: Die Standard-Betriebsart der meisten Synthesizer, bei der der Verlauf des Pegels jeder<br />
Note komplett von der ADSR-Hüllkurve bestimmt wird.<br />
• GateR: Das Gate-Signal sorgt über den gesamten Verlauf einer Note, solange die Taste gedrückt<br />
gehalten wird, für einen stabilen Pegel. Sobald Sie die Taste loslassen, beginnt die Release-<br />
Phase. Die Parameter „Attack“, „Decay“ und „Sustain“ haben keinen Einfluss auf den Pegelverlauf<br />
der Note.<br />
Kapitel 2 ES1 26
ES1 Modulation<br />
ES1 Modulationsparameter – Übersicht<br />
ES1 bietet einige simple wie flexible Modulations-Routing-Optionen. Modulation bringt<br />
Bewegung in den Klang, der dadurch interessanter, lebendiger oder auch realistischer wird. Ein<br />
Beispiel für eine Modulation ist das Vibrato von Orchester-Streichern.<br />
LFO parameters<br />
Router<br />
Modulation Envelope<br />
Modulationsparameter<br />
• LFO-Parameter: Werden zur automatischen, periodischen Beeinflussung anderer Parameter des<br />
ES1 genutzt. Weitere Informationen finden Sie unter Verwenden des ES1 LFO auf Seite 28.<br />
• Router: Ermöglicht die Auswahl des zu modulierenden ES1-Parameters. Weitere Informationen<br />
finden Sie unter Verwenden des Routers im ES1 auf Seite 27.<br />
• Modulationshüllkurve: Eine Modulationsquelle, die dazu da ist, andere ES1-Parameter zu<br />
steuern oder zur Steuerung des LFO-Pegel dient. Weitere Informationen finden Sie unter<br />
Verwenden von Mod ES1-Envelope auf Seite 29.<br />
Verwenden des Routers im ES1<br />
Mit dem Router wählen Sie, welche ES1-Parameter (Ziele) vom LFO periodisch moduliert werden<br />
und welche durch die Modulationshüllkurve. Mithilfe der Tasten in der linken Spalte bestimmen<br />
Sie das LFO-Modulationsziel. Mithilfe der Tasten in der rechten Spalte bestimmen Sie<br />
die Modulationshüllkurve.<br />
Parameter target<br />
buttons<br />
Router-Parameter<br />
• Tasten „Pitch“: Klicken Sie auf diese Tasten, um die Tonhöhe, genauer gesagt die Frequenz der<br />
Oszillatoren zu modulieren.<br />
• Tasten „Pulse Width“: Durch Klicken modulieren Sie die Impulsbreite der Pulswelle.<br />
• Tasten „Mix“: Durch Klicken modulieren Sie das Mischungsverhältnis (Mix) zwischen primärem<br />
Oszillator und Suboszillator.<br />
• Tasten „Cutoff“: Klicken Sie auf diese Tasten, um die Cutoff-Frequenz des Filters zu modulieren.<br />
• Tasten „Resonance“: Klicken Sie auf diese Tasten, um die Resonanz des Filters zu modulieren.<br />
• Tasten „Volume“: Klicken Sie auf diese Tasten, um die Hauptlautstärke zu modulieren.<br />
Kapitel 2 ES1 27
• Taste „Filter FM“ (nur Modulationshüllkurve): Durch Klicken moduliert die Dreieckwelle<br />
des Oszillators die Cutoff-Frequenz des Filters. Diese Modulation resultiert in einer Art<br />
Verzerrungseffekt oder führt zu metallischen, „FM-Synthese“-ähnlichen Sounds. Letzteres<br />
kommt voll zur Geltung, wenn Sie mit der Resonanz das Filter zur Selbstoszillation bringen<br />
(siehe Selbstoszillation des ES1-Filters auf Seite 24).<br />
• „LFO AMP“ (nur Modulationshüllkurve): Durch Klicken können Sie den Hub der LFO-Modulation<br />
mit der Modulationshüllkurve im Verlauf regeln.<br />
Verwenden des ES1 LFO<br />
Der LFO („Low Frequency Oscillator“, niederfrequenter Oszillator) erzeugt eine regelbare, zyklische<br />
Wellenform, die verwendet werden kann, um andere ES1-Parameter zu modulieren.<br />
LFO-Parameter<br />
• Drehregler „Wave“: Stellen Sie durch Drehen die LFO-Wellenform ein. Jede Wellenform hat ihre<br />
eigene Form, die zu unterschiedlichen Modulationen führt.<br />
• Sie können zwischen folgenden Wellenformen auswählen: Dreieck, steigender und fallender<br />
Sägezahn, Rechteck, Sample & Hold (Zufallswelle) sowie eine tiefpassgefilterte, sich fließend<br />
ändernde Zufallswellenform.<br />
• EXT erlaubt es Ihnen ein Side-Chain-Signal als Modulationsquelle einzuschalten. Oben rechts<br />
im ES1-Fensters können Sie im Einblendmenü „Side Chain“ auswählen, welcher Channel-<br />
Strip in das Filter gespeist werden soll.<br />
• Schieberegler und Feld „Rate“: Bewegen bestimmt die Geschwindigkeit der Schwingung des LFO.<br />
• Bei Werten rechts von „0“ schwingt der LFO dagegen frei.<br />
• Bei Werten links von „0“ wird diese zum Tempo des Host-Programms synchronisiert. Die<br />
Perioden dauern in Stufen zwischen 1/96-Takt und 32 Takten gewählt werden.<br />
• Beim Wert Null spielt der LFO einen konstanten vollen Pegelwert aus, der es beispielsweise<br />
erlaubt, die LFO-Geschwindigkeit mit dem Modulationsrad des Masterkeyboards zu regeln.<br />
Dies ist z. B. nützlich, wenn Sie die Impulsbreite der Pulswelle beim Keyboardspielen mit dem<br />
Modulationsrad in Echtzeit steuern wollen. Die Impulsbreite (Pulse Width) müsste dazu als<br />
LFO-Modulationsziel (Target) in der linken Reihe des Routers ausgewählt sein, während der<br />
Hub der Modulation mit „Int via Whl“ geregelt wird.<br />
• Schieberegler „Int via Whl“ Der obere Pfeil bestimmt die Intensität der LFO-Modulation, wenn<br />
das Modulationsrad auf maximale Modulation eingestellt ist. Der untere Pfeil bestimmt<br />
die Intensität der LFO-Modulation, wenn das Modulationsrad auf „0“ gestellt ist. Der als<br />
einen grünen Balken angezeigte Abstand zwischen beiden Pfeilen zeigt den Einfluss des<br />
Modulationsrads auf die LFO-Modulationsintensität an.<br />
Sie können mithilfe des Balkens auch beide Pfeile gleichzeitig bewegen und dadurch<br />
Modulationsdynamik und -intensität gleichzeitig verändern. Dabei bleibt der Abstand der<br />
beiden Pfeile zueinander unverändert.<br />
Kapitel 2 ES1 28
Verwenden von Mod ES1-Envelope<br />
Die Modulationshüllkurve kann direkt den im Router ausgewählten Parameter modulieren. Sie<br />
bestimmt, wie lange es dauert, dass die Modulation sich einblendet oder ausblendet. An seiner<br />
Mittelposition (klicken Sie auf „full“) ist die Modulationsintensität statisch, also ohne Fade-In oder<br />
Fade-Out. Die Einstellung „full“ liefert eine konstante Modulationsintensität.<br />
Die Modulationshüllkurve (Modulation Envelope) erlaubt entweder perkussive Verläufe bei<br />
niedrigen Einstellungen ihres Reglers oder sich sanft einblendende Verläufe bei hohen Werten<br />
(Attack-Charakteristik).<br />
Modulationshüllkurven-Parameter<br />
• Schieberegler und Feld „Form“: Bewegen regelt die Einblendzeit (Fade-In) oder<br />
Ausblendzeit (Fade-Out) für die Modulation. Wenn der Regler voll aufgedreht ist, ist die<br />
Modulationshüllkurve ausgeschaltet.<br />
• Schieberegler „Int via Vel“: Der obere Pfeil regelt die Obergrenze der Modulationshüllkurve bei<br />
der größten Anschlagsdynamik (Velocity = 127). Der untere Pfeil regelt die Untergrenze bei der<br />
kleinsten Anschlagsdynamik (Velocity = 1). Der grüne Balken zwischen den Pfeilen zeigt den<br />
Einfluss der Anschlagsdynamik auf die Modulation durch die Modulationshüllkurve an.<br />
Sie können mithilfe des Balkens auch beide Pfeile gleichzeitig bewegen und dadurch<br />
Modulationsdynamik und -intensität gleichzeitig verändern. Dabei bleibt der Abstand der<br />
beiden Pfeile zueinander unverändert.<br />
Parameter mit Anschlagsdynamik modulieren<br />
1 Wählen Sie ein Modulationsziel, z. B. Impulsbreite, in der rechten Reihe des Routers aus.<br />
2 Stellen Sie den Schieberegler für die Form auf „Full“ und stellen Sie den Parameter „Int via Vel“<br />
nach Belieben ein.<br />
Dies resultiert in einer von der Anschlagsdynamik abhängigen Modulation der Impulsbreite der<br />
Pulswelle (Pulse Width Modulation).<br />
Sie können direkt den Pegel des LFO steuern, wenn Sie in der rechten Reihe des Modulations-<br />
Routers auf „LFO Amp(litude)“ klicken.<br />
LFO-Modulation ein- oder ausblenden<br />
m Blenden Sie die LFO-Modulation wie folgt ein: Bewegen Sie den Schieberegler „Form“ nach rechts in<br />
Richtung Attack. Je höher der Wert ist, desto länger dauert die Einblendung.<br />
m Blenden Sie die LFO-Modulation wie folgt aus: Bewegen Sie den Schieberegler „Form“ nach rechts<br />
in Richtung Attack. Je niedriger der Wert und näher an Decay, desto kürzer ist die Fade-Out-Zeit.<br />
Hüllkurvengesteuerte LFO-Modulationen werden sehr häufig für verzögerte Vibrati eingesetzt.<br />
Die Technik des verzögerten Vibratos wird von vielen Instrumentalistinnen und Instrumentalisten<br />
sowie Sängerinnen und Sängern insbesondere bei langen Noten eingesetzt.<br />
Kapitel 2 ES1 29
Verzögertes Vibrato erzeugen<br />
1 Bewegen Sie den Schieberegler „Form“ nach rechts in Richtung Attack.<br />
2 Wählen Sie „Pitch“ als LFO Target (die Oszillatorenfrequenz als Modulationsziel) in der linken<br />
Reihe des Modulations-Routers.<br />
3 Verwenden Sie den Wellenform-Drehregler und wählen Sie die Dreieckwelle als Wellenform für<br />
LFO 1 aus.<br />
4 Bewegen Sie das Feld „Rate“ auf eine LFO-Rate von ungefähr 5 Hz.<br />
5 Bewegen Sie den oberen Pfeil von „Int via Wheel“ auf einen eher niedrigen Wert und den unteren<br />
Pfeil auf Null.<br />
ES1 MIDI-Controller<br />
ES1 reagiert auf diese MIDI-Control-Change-Befehle (MIDI Continuous Controller Numbers),<br />
kurz „CC“.<br />
Controller-Nummer Parameter<br />
12 Tasten für die Oszillator-Tonhöhe<br />
13 Oszillator-Wellenform<br />
14 Mix-Schieberegler<br />
15 Wellenform des Suboszillators<br />
16 Drive-Schieberegler<br />
17 Cutoff-Schieberegler<br />
18 Resonance-Schieberegler<br />
19 Slope-Tasten<br />
20 ADSR via Vel: unterer Pfeil<br />
21 ADSR via Vel: oberer Pfeil<br />
22 Attack-Schieberegler<br />
23 Decay-Schieberegler<br />
24 Sustain-Schieberegler<br />
25 Release-Schieberegler<br />
26 Key-Schieberegler<br />
27 Auswahltasten für Amplifier Envelope<br />
28 Level via Velocity: unterer Regler<br />
29 Level via Velocity: oberer Regler<br />
30 Chorus-Parameter<br />
31 Modulationsziel für Mod Envelope<br />
102 Schieberegler für die Form von Mod Envelope<br />
103 Modulationshüllkurve: ADSR via Vel: unterer Regler<br />
104 Modulationshüllkurve: Int via Vel: oberer Regler<br />
105 LFO-Rate<br />
106 LFO-Wellenform<br />
107 LFO-Modulationsziel<br />
Kapitel 2 ES1 30
Controller-Nummer Parameter<br />
108 LFO: Int via Whl: unterer Regler<br />
109 LFO: Int via Whl: oberer Regler<br />
110 Glide-Schieberegler<br />
111 Tune-Parameter<br />
112 Analog-Parameter<br />
113 Bender Range-Parameter<br />
114 Out Level-Parameter<br />
115 Voices-Parameter<br />
Kapitel 2 ES1 31
ES2<br />
3<br />
ES2 – Übersicht<br />
Der ES2 kombiniert subtraktive Synthese und Elemente der FM- und Wavetable-Synthese, um Sie<br />
beim Erzeugen extrem vielseitiger Sounds zu unterstützen. Dadurch empfiehlt er sich als ideales<br />
Gerät für mächtige Pads, lebendige Texturen, kraftvolle Bässe oder synthetische Brass-Sounds.<br />
Wenn Sie mit Synthesizern noch nicht vertraut sind, können Sie sich unter Synthesizer-<br />
Grundlagen – Übersicht auf Seite 439 informieren. Dort erhalten Sie eine Einführung in die<br />
Grundlage und die Terminologie von verschiedenen Synthesesystemen.<br />
Die drei Oszillatoren des ES2 arbeiten mit klassischen analogen Synthesizer-Wellenformen (inklusive<br />
Noise) und 100 zusätzlichen Einzelwellenformen, den so genannten Digiwaves. Diese bilden<br />
den Grundstein für Sounds, welche die gesamte Bandbreite von fetten Analog- bis hin zu harten<br />
Digital-Sounds abdecken und auch hybride Mischungen dieser beiden Klangwelten ermöglichen.<br />
Zudem können Sie die Oszillatoren gegeneinander modulieren und auf diese Weise leicht<br />
FM-typische Sounds erzeugen. Darüber hinaus haben Sie die Möglichkeit, die Oszillatoren zu<br />
synchronisieren und über eine Ring-Modulation zu verknüpfen oder eine Sinuswelle direkt auf<br />
die Ausgangsstufe zu mischen, um den Sound fetter zu machen.<br />
Der ES2 integriert einen flexiblen Modulations-Router, der bis zu zehn gleichzeitig nutzbare (und<br />
frei wählbare) Modulations-Routings bereitstellt. Zu den weiteren Modulationsoptionen zählt<br />
das einzigartige Planar Pad, mit dem Sie zwei Parameter gemeinsam über ein zweidimensionales<br />
Gitter steuern können. Das Planar Pad kann selbst über die ausgeklügelte Vector-Hüllkurve<br />
gesteuert werden. Hierbei handelt es sich um eine loopfähige Multipoint-Hüllkurve, die sich speziell<br />
zur Erzeugung komplexer, eigendynamischer Sounds eignet.<br />
Schließlich wurden auch Verzerrer-, Chorus, Phaser- und Flanger-Effekte im ES2 integriert.<br />
Wenn Sie sofort mit dem Experimentieren beginnen möchten, können Sie verschiedene<br />
Einstellungen ausprobieren. Außerdem stehen zwei Tutorials mit Tipps und Informationen zur<br />
Verfügung und laden Sie ein, den ES2 im Detail kennenzulernen. Näheres hierzu finden Sie unter<br />
ES2-Sound-Design – Übersicht auf Seite 84 und ES2-Sound-Design mit Templates auf Seite 94.<br />
Hinweis: Im gesamten Handbuch finden Sie Aufgaben, mit denen die Verwendung von<br />
Parametern als Modulationsziele und -quellen abgedeckt wird. Gemeint ist damit eine der größten<br />
Stärken des ES2 – nämlich seine umfangreichen Modulationsmöglichkeiten. Befolgen Sie die<br />
Schritte in diesen Aufgaben, um ausdruckstarke, eigendynamische Sounds zu erzeugen. Weitere<br />
Informationen finden Sie unter ES2-Modulation – Übersicht auf Seite 54.<br />
32
Bedienoberfläche des ES2<br />
Die grafische Bedienoberfläche des ES2 besteht aus den folgenden Hauptbereichen.<br />
Modulation router<br />
Global<br />
parameters<br />
Modulation controls and<br />
parameters<br />
Oscillator section<br />
Global parameters<br />
Effect section<br />
Filter section<br />
Planar Pad<br />
Amplifier<br />
parameters<br />
Click here to<br />
display the Vector<br />
Envelope.<br />
Random<br />
parameters<br />
Macro Sound<br />
parameters<br />
• Oszillator-Bereich: Die Oszillator-Parameter befinden sich im oberen linken Bereich der ES2-<br />
Oberfläche. Das Dreieck dient dazu, das Mischungsverhältnis zwischen den drei Oszillatoren<br />
zu steuern. Weitere Informationen finden Sie unter ES2-Oszillator-Parameter – Übersciht auf<br />
Seite 34.<br />
• Globale Parameter: Links neben den Oszillatoren und oberhalb der Amplifier- und Filter-<br />
Parameter finden Sie verschiedene globale Parameter (z. B. „Tune“), die miteinander verknüpft<br />
sind und direkt auf die Signalausgabe des ES2 Einfluss nehmen. Weitere Informationen finden<br />
Sie unter Globale Parameter – Übersicht auf Seite 42.<br />
• Filter-Bereich: Im kreisförmigen Bereich befindet sich der Filter-Bereich, inklusive der Parameter<br />
für Drive und Filter FM. Weitere Informationen finden Sie unter Filter im ES2 – Übersicht auf<br />
Seite 45.<br />
• Amplifier-Parameter: Der Bereich rechts oben enthält die Ausgangsparameter, über die Sie die<br />
Gesamtlautstärke des ES2 einstellen und ein Sinus-Signal in die Ausgangsstufe einspeisen.<br />
Weitere Informationen finden Sie unter Verwenden der Dynamikstufe des ES2 auf Seite 53.<br />
• Modulations-Router oder Vector-Hüllkurve: Der dunkel unterlegte Streifen, der sich zentral über<br />
die Bedienoberfläche des ES2 erstreckt, wird für den Modulations-Router und die Vector-<br />
Hüllkurve benutzt. Verwenden Sie die Tasten auf der rechten Seite dieses Abschnitts, um zwischen<br />
diesen beiden Betriebsarten umzuschalten.<br />
• Der Router verknüpft Modulationsquellen wie Hüllkurven und andere Parameter, die im<br />
unteren Bereich der Bedienoberfläche eingeblendet werden, mit Modulationszielen wie den<br />
Oszillatoren und Filtern. Weitere Informationen finden Sie unter Verwenden des Modulation-<br />
Routers auf Seite 55.<br />
• Die Vector-Hüllkurve ist ein flexibler und leistungsfähiger Hüllkurvengenerator, der Ihnen<br />
umfassende Steuerungsmöglichkeiten über Ihren Sound verleiht. Weitere Informationen<br />
finden Sie unter Verwenden der Vector-Hüllkurve auf Seite 64.<br />
Kapitel 3 ES2 33
• Modulationsregler und -parameter: Der Bereich direkt unterhalb des Routers dient dazu, die<br />
Modulationsparameter (wie LFO- und Hüllkurvenregler) zuzuweisen und einzustellen. Weitere<br />
Informationen finden Sie unter ES2-Modulation – Übersicht auf Seite 54.<br />
• Planar Pad: Der quadratische Bereich oben rechts ist ein zweidimensionaler Controller, der<br />
unter der Bezeichnung Planar Pad bekannt ist. Das Planar Pad vereinfacht die gleichzeitige<br />
Bearbeitung von zwei zuweisbaren Parametern und kann mit der Maus, einem anderen<br />
Controller oder der Vector-Hüllkurve kontrolliert werden. Weitere Informationen finden Sie<br />
unter Verwenden von Planar Pad auf Seite 71.<br />
• Effekte-Bereich: Die internen Optionen zur Effektbearbeitung finden Sie rechts neben den<br />
Ausgangsparametern. Weitere Informationen finden Sie unter Integrierter Effektprozessor des<br />
ES2 auf Seite 79.<br />
• Makro- und MIDI-Controller-Parameter: Der graue schmale Streifen am unteren Rand dient<br />
wahlweise zur Darstellung der Makro-Parameter oder MIDI-Controller-Zuweisungen. Über die<br />
voreingestellten Makro-Klangparameter können Sie den Sound des ES2 (oder ES2-basierter<br />
GarageBand-<strong>Instrumente</strong>) direkt manipulieren. Sie können die MIDI-Controller-Nummern<br />
dieser Parameter auch neu zuweisen. Weitere Informationen finden Sie unter ES2-Makro- und<br />
Reglerzuweisungen – Übersicht auf Seite 80.<br />
ES2-Soundquellen<br />
ES2-Oszillator-Parameter – Übersciht<br />
Die ES2-Oszillatoren dienen zur Erzeugung einer oder mehrerer Wellenformen. Dieses Signal<br />
wird anschließend in andere Abschnitte der Synthesizer-Engine gespeist und dort geformt, mit<br />
Effekten bearbeitet und/oder manipuliert.<br />
• Die Ausstattung der Oszillatoren 2 und 3 ist fast identisch, Oszillator 1 weicht ab.<br />
• Oszillator 1 kann von Oszillator 2 frequenzmoduliert werden und so FM-Synthese-Sounds<br />
erzeugen.<br />
• Die Oszillatoren 2 und 3 können zu Oszillator 1 synchronisiert oder ringmoduliert werden.<br />
Zudem verfügen sie über Rechteckwellenformen, die wahlweise eine feste, vom Anwender<br />
definierte Impulsbreite haben oder über Pulsbreitenmodulation (PWM) variiert werden.<br />
• Mithilfe des Modulations-Routers können Sie die Impulsbreite der Rechteckwellenformen in<br />
Oszillator 1 und die synchronisierten und ringmodulierten Rechteckwellen in den Oszillatoren<br />
2 und 3 gemeinsam verändern.<br />
(Coarse) Frequency knob<br />
(Fine) Frequency<br />
value field<br />
Oscillator on/off button<br />
Oscillator Mix (Triangle)<br />
Wave knob<br />
Kapitel 3 ES2 34
Oszillator-Parameter<br />
• Tasten für Oszillator ein/aus: Mit den Nummern rechts neben den Oszillatoren werden die<br />
jeweiligen Oszillatoren unabhängig voneinander aktiviert oder deaktiviert. Wenn die Ziffer auf<br />
der Taste grün dargestellt wird, ist der Oszillator aktiviert. Wird die Ziffer auf der Taste grau dargestellt,<br />
ist der Oszillator nicht aktiviert. Durch die Deaktivierung eines Oszillators können Sie<br />
Rechenleistung Ihres Computers einsparen.<br />
• Wellenform-Drehregler: Drehen Sie den Regler, um die Wellenform auszuwählen, die<br />
ein Oszillator erzeugt. Die Wellenform ist für die Grundklangfarbe maßgeblich. Weitere<br />
Informationen finden Sie unter Grundlegende ES2-Oszillator-Wellenformen auf Seite 35.<br />
• Frequenz-Drehregler (Grobeinstellung): Schalten Sie durch Drehen zwischen den Frequenzen<br />
um ±3 Oktaven in Halbtonschritten gerastert um. Eine Oktave besteht aus 12 Halbtonschritten.<br />
Dementsprechend markieren die Positionen ±12, 24 und 36 die verschiedenen Oktaven.<br />
• Frequenz-Feld (Feineinstellung): Stimmen Sie die Oszillator-Frequenz fein ab (Tonhöhe). Die<br />
Zahlen auf der linken Seite zeigen die Einstellung für den Halbton s, während die Zahlen auf<br />
der rechten Seite die Einstellung für den Cent c anzeigen (1 Cent = 1/100 Halbton). So ist ein<br />
Oszillator mit dem Wert von „12 s 30 c“ eine Oktave (12 Halbtöne) und 30 Cent höher gestimmt<br />
als ein Oszillator mit „0 s 0 c“. Durch vertikales Bewegen des Zeigers können Sie jeden<br />
Wert anpassen.<br />
• Oszillatoren-Mischstufe (Dreieck): Bewegen Sie den Zeiger im Dreieck, um zwischen den drei<br />
Oszillatoren zu überblenden (also das Lautstärkeverhältnis zwischen ihnen einzustellen).<br />
Weitere Informationen finden Sie unter Ausgleichen von ES2-Oszillatorpegeln auf Seite 41.<br />
Grundlegende ES2-Oszillator-Wellenformen<br />
Alle ES2-Oszillatoren geben mehrere Standard-Wellenformen wie Sinuswelle, Pulswelle,<br />
Rechteckwelle, Sägezahn- und Dreieckwelle sowie alternativ eine von 100 Digiwaves aus (vgl.<br />
Verwenden von ES2-Digiwaves auf Seite 38). Die folgende Tabelle deckt die grundlegenden<br />
Wellenformen ab:<br />
Wellenform Klangcharakter Anmerkungen<br />
Pulswelle/Rechteck Nasal Gut für Holzblasinstrumente,<br />
Synth-Einwürfe und Bässe<br />
geeignet<br />
Rechteck Hohl und hölzern Geeignet für Bässe, Klarinetten<br />
und Oboen. Die Pulsbreite der<br />
Rechteck-Wellenformen (Oszillator<br />
2 und 3) kann stufenlos zwischen<br />
50 % und den schmalsten<br />
Impulsen eingestellt werden.<br />
Sägezahn Warm und ebenmäßig Geeignet für Streicher, Flächen,<br />
Bässe und Bläser-Klänge<br />
Dreieck Warm klingend, sanfter als<br />
Sägezahn<br />
Geeignet für Flöten und<br />
Flächenklänge<br />
Sinuswelle Ein reiner Klang Die Sinuswelle von Oszillator 1<br />
kann durch Oszillator 2 in der<br />
Frequenz moduliert werden.<br />
Diese Art der Modulation ist die<br />
Grundlage der FM-Synthese (vgl.<br />
Frequenzmodulation im ES2 auf<br />
Seite 37).<br />
Kapitel 3 ES2 35
Zusätzlich sind wahlweise verfügbar:<br />
• eine zu Oszillator 1 synchronisierte Rechteckwelle<br />
• eine zu Oszillator 1 synchronisierte Sägezahnwelle<br />
• für Oszillator 2 der Ausgang eines Ringmodulators, der vom Ausgang von Oszillator 1 und<br />
einer Rechteckwelle aus Oszillator 2 gespeist wird<br />
• für Oszillator 3 farbiges Rauschen. Weitere Informationen finden Sie unter Verwenden des ES2-<br />
Noise-Generators auf Seite 39.<br />
Die Synchronisation von Oszillatoren und die Ringmodulation ermöglicht sehr komplexe und<br />
flexible Klangspektren. Das Prinzip der Synchronisation von Oszillatoren ist unter Synchronisieren<br />
von ES2-Oszillatoren auf Seite 42 beschrieben. Das Prinzip der Ringmodulation wird unter<br />
Ringmodulation im ES2 auf Seite 38 beschrieben.<br />
Pulsbreitenmodulation im ES2<br />
Sie können die Klangfarbe von Rechteckwellen verändern, indem Sie die Breite der<br />
Wellenformimpulse auf einen beliebigen Wert einstellen. Diese Art der Modulation wird als<br />
Pulsbreitenmodulation bezeichnet.<br />
Die ES2-Pulsbreitenmodulation bietet Ihnen umfassende Funktionen. Wenn beispielsweise<br />
in allen Oszillatoren Rechteckwellen ausgewählt wurden, können Sie die Pulsbreite von<br />
Oszillator 1 und die synchronisierten Pulswellen von Oszillator 2 (oder die Rechteckwelle des<br />
Ringmodulators von Oszillator 2) und Oszillator 3 gleichzeitig modulieren.<br />
Ausgangs-Pulsbreite in den Oszillatoren 2 und 3 einstellen<br />
m Bewegen Sie die Wellenform-Drehsteuerung, die den Wellenform-Drehregler umgibt (vgl. den<br />
hervorgehobenen Bereich im Bild oben).<br />
Nur in den Oszillatoren 2 und 3 ist es möglich, eine „Ausgangs-Pulsbreite“ vor der eigentlichen<br />
Pulsbreitenmodulation einzustellen.<br />
Pulsbreitenmodulation (von Oszillator 1) im Router einstellen<br />
1 Wählen Sie eine Rechteckwelle für Oszillator 1.<br />
2 Wählen Sie im Router „Osc1Wave“ als Ziel und „LFO1“ als Quelle.<br />
3 Passen Sie den Schieberegler für den Wert der Modulation an (probieren Sie einen Wert<br />
von 0,12 aus).<br />
4 Wählen Sie eine Sinuswelle für LFO 1.<br />
5 Stellen Sie die Rate für LFO 1 ein (ungefähr 0.160 Hz für einen langsamen Sweep).<br />
Kapitel 3 ES2 36
Frequenzmodulation im ES2<br />
Das Prinzip der Frequenzmodulation (FM) wurde Ende der 1960er, Anfang der 1970er Jahre<br />
von John Chowning entwickelt. Sie wurde durch Synthesizer wie die Yamaha DX-Reihe in<br />
den 1980er Jahren populär. Obwohl der ES2 im Bereich der reinen FM-Synthese nicht mit<br />
den DX-Synthesizern mithalten kann, ist er durchaus in der Lage, typische Sounds dieser<br />
<strong>Instrumente</strong> nachzubilden.<br />
Bei der reinen FM-Synthese wird die Frequenz eines Signalgenerators oder Oszillators von einem<br />
anderen Signalgenerator verändert (bzw. moduliert). Positive Werte des zweiten Signalgenerators<br />
heben die Frequenz des ersten Generators an. Negative Werte senken die Frequenz ab. In<br />
einem Synthesizer findet diese Art der Modulation im hörbaren Bereich statt. Abhängig von<br />
der Konzeption des Instruments können Sie wahlweise das Signal des ersten Oszillators (der<br />
vom zweiten Oszillator moduliert wird) alleine oder beide Oszillatoren gemeinsam abhören. Die<br />
Interaktion zwischen beiden Oszillatoren verändert das Wellenformsignal des ersten Oszillators<br />
und erzeugt neue Obertöne. Dieses Obertonspektrum dient dann als Quellsignal für die weitere<br />
Klangverarbeitung durch Filter, Hüllkurven usw. Weitere Informationen finden Sie unter<br />
Frequenzmodulation (FM-Synthese) auf Seite 456.<br />
Im ES 2 kann die Frequenz von Oszillator 1 (bei ausgewählter Sinuswelle in der 11-Uhr-Position<br />
des Wellenform-Drehreglers) vom Ausgangssignal von Oszillator 2 moduliert werden.<br />
• Wenn Oszillator 2 ein positives Signal ausgibt, wird die Frequenz von Oszillator 1 angehoben.<br />
• Wenn Oszillator 2 ein negatives Signal ausgibt, wird die Frequenz von Oszillator 1 abgesenkt.<br />
Effektiv führt das Beschleunigen oder Verlangsamen der Frequenz in Oszillator 1 in jedem<br />
Wellenformdurchgang zu einer Verzerrung der grundlegenden Kurvenform. Zudem hat die<br />
Verzerrung der Wellenform den Nebeneffekt, dass einige neue hörbare Obertöne entstehen.<br />
Wichtig: Die Wirkung aller Frequenzmodulationen, die Sie ausführen, hängt sowohl vom<br />
Frequenzverhältnis als auch von der Modulationsintensität der beiden Oszillatoren ab.<br />
Bei der „reinen“ FM-Synthese erzeugen sowohl der erste als auch der zweite Signalgenerator<br />
eine Sinuswelle (es werden sowohl Oszillator 1 als auch Oszillator 2 im ES2 darauf „reduziert“,<br />
eine Sinuswelle zu generieren). Der ES2 stellt aber zusätzlich 100 Digiwaves sowie zahllose<br />
Kombinationen aus Modulationsintensitäten und Frequenzverhältnissen für jeden Oszillator zur<br />
Auswahl. Dies stellt Ihnen eine große Auswahl an harmonischen Spektren und Tonfarben bereit,<br />
mit denen Sie experimentieren können.<br />
Tipp: Die Art der Modulation, die dabei entsteht, kann signifikant variieren, wenn Sie speziell für<br />
den modulierenden Oszillator 2 andere Wellenformen auswählen.<br />
Frequenzverhältnis einstellen und Modulationsintensität anpassen<br />
1 Stellen Sie die Frequenz-Parameterwerte (Grob- und Feinstimmung) für einen oder beide<br />
Oszillatoren ein.<br />
2 Klicken Sie auf den (oder bewegen Sie den Zeiger im) Regelbereich zwischen den Symbolen für<br />
„Sine“ und „FM“ auf dem Wellenform-Drehregler von Oszillator 1.<br />
So wird der Betrag oder die Intensität der Frequenzmodulation festgelegt.<br />
Kapitel 3 ES2 37
Ringmodulation im ES2<br />
Die Ringmodulation eignet sich insbesondere für metallisch klingende, unharmonische<br />
und glockige Klänge. Die resultierenden Spektren sind nur bei kleinen, ganzzahligen<br />
Frequenzverhältnissen harmonisch. Der Ringmodulator ist ein Gerät aus den frühen Tagen der<br />
Synthesizer.<br />
Ein Ringmodulator hat zwei Inputs. Am Output sind die Summen- und Differenzfrequenzen<br />
der Input-Signale wahrnehmbar. Wenn ein Sinuston von 200 Hz mit einem Sinus von 500 Hz<br />
ringmoduliert wird, resultieren im Output neben diesen beiden Frequenzen als so genannte<br />
Seitenbänder auch die Frequenzen 700 Hz (Summe) und 300 Hz (Differenz). Negative Vorzeichen<br />
bei den Frequenzen der Seitenbänder entsprechen einfach einer Umkehr ihrer Phase.<br />
Tipp: Verwenden Sie Sägezahn- und (pulsbreitenmodulierte) Rechteck-Eingangssignale aus<br />
den Oszillatoren 1 bzw. 2, um ein deutlich komplexeres Ausgangssignal zu erzeugen. Der<br />
Einsatz dieser obertonreichen Wellenformen sorgt dafür, dass einige zusätzliche Seitenbänder<br />
hörbar werden.<br />
Ringmodulierten Sound erzeugen<br />
1 Stellen Sie den Wellenform-Drehregler für Oszillator 2 auf die Ring-Einstellung ein.<br />
2 Experimentieren Sie mit unterschiedlichen Werten für die Frequenz (Grob- und Feinstimmung) in<br />
einem oder beiden Oszillatoren.<br />
Der Ringmodulator von Oszillator 2 wird gespeist vom Output-Signal des Oszillators 1 und einer<br />
Rechteckwelle, die durch Oszillator 2 erzeugt wird. Die Pulsbreite dieser Rechteckwelle kann<br />
moduliert werden (vgl. Pulsbreitenmodulation im ES2 auf Seite 36).<br />
Verwenden von ES2-Digiwaves<br />
Neben den herkömmlichen Synthesizer-Wellenformen können alle Oszillatoren des ES2 100<br />
zusätzliche Wellenformen, die so genannten Digiwaves, erzeugen. Hierbei handelt es sich um<br />
sehr kurze Samples der Attack-Transienten verschiedener Sounds und <strong>Instrumente</strong>.<br />
Digiwave auswählen<br />
m Stellen Sie den Wellenform-Drehregler auf „Sine“ (6-Uhr-Position) und wählen Sie eine der folgenden<br />
Optionen:<br />
• Klicken Sie bei gedrückter ctrl-Taste oder mit der rechten Maustaste auf „Sine“ und wählen Sie<br />
dann eine Wellenform aus dem Kontextmenü aus.<br />
• Bewegen Sie „Sine“ bei gedrückter Maustaste in vertikaler Richtung.<br />
Kapitel 3 ES2 38
• Klicken Sie bei gedrückter Umschalttaste auf „Sine“ und geben Sie einen numerischen Wert für<br />
die gewünschte Digiwave ein.<br />
Verwenden des ES2-Noise-Generators<br />
Die Klangpalette von Oszillator 3 wird durch einen Noise-Generator vervollständigt, den Sie<br />
durch Auswahl der Noise-Wellenform aktivieren. Dieser liefert in der Regel Weißes Rauschen.<br />
Weißes Rauschen ist ein homogenes Gemisch aller Frequenzen, die in jedem Frequenzband gleicher<br />
Bandbreite in Hertz die gleiche Intensität aufweisen. Die Bandbreite ist hier in Hertz angegeben.<br />
Sein neutraler Klang liegt irgendwo zwischen dem Konsonanten „F“ und Meeresrauschen.<br />
Wenn Sie Meeresrauschen, Windgeräusche oder auch elektronische Snaredrum-Sounds synthetisieren<br />
möchten, ist Weißes Rauschen die ideale Wellenform.<br />
Tatsächlich können Sie die tonale Färbung in Echtzeit modulieren, indem Sie die Wellenform von<br />
Oszillator 3 modulieren.<br />
Noise-Färbung ändern<br />
1 Legen Sie das folgende Modulations-Routing an: Modulationsziel „Osc3Wave“, Quelle „ModWhl“.<br />
Der Schieberegler für die Modulationstiefe verhält sich in diesem Routing tatsächlich wie<br />
ein Filter.<br />
2 Verwenden Sie negative Werte für die Modulationstiefe (nicht −1.000), um eine absteigende<br />
Filterneigung festzulegen, die ungefähr 6 dB/Oktave entspricht. Der Sound wird dunkler (rotes<br />
Rauschen), wenn Sie das Modulationsrad nach unten einstellen.<br />
3 Um diesen Pseudofilter auf 18 Hz einzustellen, legen Sie die Modulationstiefe auf −1.000 fest. Bei<br />
positiver Modulation von „Osc3Wave“ wird das Rauschen heller (blaues Rauschen).<br />
4 Wenn Sie die Modulationstiefe für das Modulationsziel „Osc3Wave“ auf einen Wert von +1.000<br />
einstellen, wird die Cutoff-Frequenz des Filters auf 18 kHz eingestellt.<br />
Emulieren von verstimmten Analog-Oszillatoren im ES2<br />
Der Parameter „Analog“ ändert nach dem Zufallsprinzip die Tonhöhe jeder Note – und der<br />
Cutoff-Frequenz des Filters.<br />
• Niedrige Analog-Werte können dem Klang eine subtile Fülle verleihen.<br />
• Mittlere Analog-Werte simulieren die mangelhafte Stimmstabilität analoger Synthesizer.<br />
Dadurch erzielen Sie den beliebten warmen Analogklang.<br />
• Hohe Analog-Werte sorgen für eine auffallend instabile Stimmung, die auch tatsächlich nach<br />
falschen Tönen klingen kann – aber vielleicht ist das ja genau das, was Sie suchen.<br />
Kapitel 3 ES2 39
Drehen Sie den Analog-Drehregler, um die Tonhöhe jeder Note nach dem Zufallsprinzip zu<br />
ändern – und Cutoff-Frequenz des Filters.<br />
Wie bei polyphonen analogen Synthesizern behalten die drei Oszillatoren ihre spezifische<br />
Abweichung zu den Frequenzen der anderen Oszillatoren bei, allerdings können die Tonhöhen<br />
aller drei Oszillatoren über denselben Wert für „Analog“ verstimmt werden. Wenn beispielsweise<br />
die Analog-Verstimmung auf etwa 20 % eingestellt ist, werden alle drei Oszillatoren (sofern in<br />
Betrieb) nach dem Zufallsmuster um 20 % verstimmt.<br />
Hinweis: Bei den Keyboardmodi „Mono“ oder „Legato“ zeigt „Analog“ nur dann Wirkung, wenn<br />
„Unison“ aktiviert ist. In diesem Fall bestimmt „Analog“ den Grad der Verstimmung der übereinander<br />
gelegten Stimmen. Wenn der Parameter „Voices“ auf „1“ gesetzt ist und/oder „Unison“ nicht<br />
aktiv ist, hat der Parameter „Analog“ keinen Effekt. Weitere Informationen zu diesen Parametern<br />
finden Sie unter Einstellen des Keyboard-Modus im ES2 auf Seite 43.<br />
Streckung im ES2<br />
Über den Frequency-Drehregler (Grobstimmung) jedes Oszillators können Sie die Oszillatoren<br />
1, 2 und 3 in Halbton- oder Oktavschritten stimmen. Der Frequency-Parameter (Feinstimmung)<br />
ermöglicht es Ihnen nun, jeden Oszillator in Cent (1/100 Halbton) feinzustimmen. Eine präzise<br />
Verstimmung der Oszillatoren kann zu Schwebungen oder einem Phasing zwischen den<br />
Oszillator-Frequenzen führen. Diese Schwebungen fallen normalerweise bei hohen Frequenzen/<br />
Noten schneller aus. Deshalb wirken höhere Noten oft verstimmter als tiefere Noten.<br />
CBD (Constant Beat Detuning) kann zur Korrektur von Schwebungen zwischen den Oszillatoren<br />
oder auch als kreatives Werkzeug zur Emulation einer gestreckten Stimmung genutzt werden.<br />
Die letzte Option kann vor allem dann von Bedeutung sein, wenn Sie ES2-Sounds gemeinsam<br />
mit Aufnahmen akustischer Pianos verwenden. Der Grund liegt darin, dass akustische Pianos<br />
absichtlich „verstimmt“ sind (von der gleich temperierten Stimmung). Man spricht hierbei von<br />
einer Streckung, die dazu führt, dass die oberen und unteren Bereiche auf der Klaviatur in Bezug<br />
auf die mittleren Oktaven etwas verstimmt sind, zueinander jedoch „gestimmt“ klingen.<br />
Wählen Sie einen CBD-Wert aus, um die Harmonien der Frequenzen von tiefen Noten in einem<br />
Verhältnis zu verstimmen, das zum Grundton der Frequenzen der oberen Noten proportional ist.<br />
CBD stellt fünf Werte zur Auswahl: “off“, „25%“, „50%“, „75%“ und „100%“. Bei „100%“ wird die<br />
Schwebungsfrequenz nahezu über den gesamten Tastaturbereich gleichmäßig gehalten. Dieser<br />
Wert ist jedoch möglicherweise zu hoch, da tiefe Noten bereits zu verstimmt erscheinen, während<br />
der Diskant angenehm schwebt. Versuchen Sie es zuerst mit niedrigeren CBD-Werten, wenn<br />
der Bass im Vergleich zu dem oberen Klaviaturbereich zu verstimmt klingt.<br />
Das Zentrum der Gewichtung für CBD ist das C3 (das mittlere C): Dessen Verstimmung bleibt bei<br />
jedem Wert von CBD gleich.<br />
Kapitel 3 ES2 40
Ausgleichen von ES2-Oszillatorpegeln<br />
Die Position des Zeigers im Dreieck wird durch zwei Parameter beschrieben – die X- und<br />
Y-Koordinaten – die für die Automation der Oszillatoren-Mischung verwendet werden. Diese mit<br />
„OscLevelX“ und „OscLevelY“ bezeichneten Parameter sind im Router als Ziele verfügbar.<br />
Bewegen Sie den Zeiger im Dreieck, um zwischen den drei Oszillatoren zu überblenden (also das<br />
Lautstärkeverhältnis zwischen ihnen einzustellen). Die Bedienung ist selbsterklärend. Wenn Sie<br />
den Zeiger nur auf einer Kante des Dreiecks verschieben, wird zwischen den beiden nächstliegenden<br />
Oszillatoren überblendet, während der dritte Oszillator stummgeschaltet wird.<br />
Click or drag in the<br />
Triangle to change the<br />
level balance between<br />
the oscillators.<br />
Die Position des Zeigers (X- und Y-Koordinaten) im Dreieck kann auch über die Vector-Hüllkurve<br />
gesteuert werden. Da in der Vector-Hüllkurve eine Loop-Funktion integriert ist, kann sie auch als<br />
Pseudo-LFO mit einer programmierbaren Wellenform benutzt werden. Weitere Informationen zu<br />
dieser Funktion finden Sie unter Verwenden der Vector-Hüllkurve auf Seite 64.<br />
Dreieck-Koordinaten mit dem Modulationsrad modulieren<br />
1 Legen Sie das folgende Modulations-Routing an: Modulationsziel „OscLeveIX“, Quelle „ModWhl“.<br />
Stellen Sie die Intensität ein.<br />
2 Legen Sie das folgende zweite Modulations-Routing fest: Modulationsziel „OscLevelY“, Quelle<br />
„ModWhl“. Stellen Sie die Intensität ein. Sie können andere Quellen für diese Ziele auswählen.<br />
Ändern von Oszillator-Startpunkten im ES2<br />
Die Oszillatoren können frei laufen oder an derselben Phasen-Position ihres jeweiligen<br />
Wellenformdurchgangs gestartet werden, wenn eine Note angeschlagen wird.<br />
Wählen Sie die Optionen „Free“, „Soft“ oder „Hard“ im Einblendmenü „Osc(illator) Start“ aus.<br />
• Free: Der anfängliche Startpunkt für die Oszillatorphase ist für jede gespielte Note zufällig.<br />
Das macht den Sound lebendiger. Der Nachteil ist, dass der Ausgangspegel bei jedem<br />
Anschlag einer Note unterschiedlich ausfallen kann: So kann die Attack-Phase trotz identischer<br />
Performance (wenn die Noten beispielsweise von einer MIDI-Region getriggert werden) weniger<br />
druckvoll klingen. Diese Einstellung empfiehlt sich, wenn Sie Sounds emulieren möchten,<br />
die für analoge Hardware-Synthesizer typisch sind.<br />
• Soft: Die anfängliche Oszillatorphase beginnt bei einem Nulldurchgang für jede gespielte Note.<br />
Dies kommt dem Klangbild (und der Präzision) digitaler Synthesizer nahe.<br />
• Hard: Die anfängliche Oszillatorphase beginnt mit dem größtmöglichen Pegel im<br />
Wellenformdurchgang für jede gespielte Note. Die Extraportion Druck, die Sie mit dieser<br />
Einstellung erzielen können, ist aber nur dann hörbar, wenn der Parameter „Attack Time“ für<br />
Hüllkurve 3 auf einen niedrigen Wert (und damit auf eine sehr schnelle Attack) eingestellt ist.<br />
Diese Einstellung ist besonders für elektronische Percussion und harte Bässe empfehlenswert.<br />
Hinweis: Wenn „Soft“ oder „Hard“ gewählt ist, wird von Seiten der Oszillatoren bei jeder<br />
Wiedergabe immer exakt der gleiche Pegel erzielt.<br />
Kapitel 3 ES2 41
Synchronisieren von ES2-Oszillatoren<br />
Die Sync-Funktion eignet sich besonders für aggressive, kreischende Klänge. Die Wellenformen<br />
„Rechteck“ und „Sägezahn“ von Oszillator 2 und 3 verfügen über die Option „Sync“. Wenn dieser<br />
Parameter eingeschaltet ist, wird die Phase von Oszillator 2 oder 3 mit Oszillator 1 synchronisiert.<br />
Jedes Mal, wenn Oszillator 1 einen neuen Wellendurchgang beginnt, wird der synchronisierte<br />
Oszillator (Oszillator 2 oder 3) ebenfalls auf den Anfang seiner Wellenform zurückgesetzt. Zwischen<br />
den Wellenformdurchgängen von Oszillator 1 laufen die Wellenformdurchgänge der synchronisierten<br />
Oszillatoren frei.<br />
Sie können interessante synchronisierte Oszillatorsounds erzeugen, indem Sie die Frequenz des<br />
synchronisierten Oszillators mit einem Hüllkurvengenerator modulieren. Dies ändert die Anzahl<br />
der Phasen in einem Abschnitt des synchronisierten Durchgangs konstant, was zu entsprechenden<br />
Änderungen im Frequenzspektrum führt.<br />
Synchronisierte Oszillator-Frequenz mit einer Hüllkurve modulieren<br />
1 Stellen Sie den Wellenform-Drehregler für Oszillator 2 auf „Sync“ ein.<br />
2 Legen Sie das folgende Modulations-Routing fest: Modulationsziel „Pitch2“, Quelle „Env2“.<br />
3 Stellen Sie die Einstellungen von Hüllkurve 2 ein.<br />
Globale Parameter im ES2<br />
Globale Parameter – Übersicht<br />
Die globalen Parameter im ES2 haben den größten Einfluss auf den gesamten, durch den ES2<br />
erzeugten Sound. Die globalen Parameter befinden sich links neben den Oszillatoren und oberhalb<br />
des Filter- und Output-Bereichs.<br />
Global parameters<br />
Global parameters<br />
Globale Parameter<br />
• Tasten „Keyboard Mode“: Schalten Sie den ES2 zwischen polyphonem, monophonem und Legato-<br />
Modus um. Weitere Informationen finden Sie unter Einstellen des Keyboard-Modus im ES2 auf<br />
Seite 43.<br />
• Taste „Unison“: Klicken Sie auf die Taste, um den Unison-Modus ein- oder auszuschalten. Weitere<br />
Informationen finden Sie unter Verwenden von Unison und Stimmen im ES2 auf Seite 44.<br />
Kapitel 3 ES2 42
• Feld „Voices“: Hier stellen Sie durch Bewegen die Anzahl der gleichzeitig abspielbaren<br />
Noten ein.<br />
• Drehregler „Glide“: Drehen Sie diesen Drehregler, um die Dauer zu steuern, in der die Tonhöhe<br />
einer gespielten Note auf die Tonhöhe der nachfolgend gespielten Note gebunden wird.<br />
Weitere Informationen finden Sie unter Festlegen der Zeiteinstellung für Glide im ES2 auf<br />
Seite 44.<br />
• Felder „Bend Range“: Definieren Sie durch Bewegen den oberen und unteren Pitch-Bend-<br />
Bereich. Weitere Informationen finden Sie unter Pitch-Bend-Bereich des ES2 festlegen auf<br />
Seite 45.<br />
• Feld „Tune“: Legen Sie durch Bewegen die gesamte Tonhöhe des Instruments in Cent fest. 100<br />
Cent entsprechen einem Halbtonschritt. Bei einem Wert von „0 c“ (null Cent) ist das mittlere A<br />
auf 440 Hz oder den Kammerton gestimmt.<br />
• Drehregler „Analog“: Drehen Sie den Drehregler „Analog“, um die Tonhöhe jeder Note nach<br />
dem Zufallsprinzip zu ändern – und die Cutoff-Frequenz des Filters. Weitere Informationen<br />
finden Sie unter Emulieren von verstimmten Analog-Oszillatoren im ES2 auf Seite 39).<br />
• Einblendmenü „Constant Beat Detuning (CBD)“: Wählen Sie einen CBD-Wert aus, um die<br />
Harmonien der Frequenzen von tiefen Noten in einem Verhältnis zu verstimmen, das zum<br />
Grundton der Frequenzen der oberen Noten proportional ist. Weitere Informationen finden Sie<br />
unter Streckung im ES2 auf Seite 40.<br />
• Einblendmenü „Osc(illator) Start“: Wählen Sie die Optionen „free“, „soft“ oder „hard“ im<br />
Einblendmenü „Osc(illator) Start“ aus Weitere Informationen finden Sie unter Ändern von<br />
Oszillator-Startpunkten im ES2 auf Seite 41.<br />
Einstellen des Keyboard-Modus im ES2<br />
Ein polyphones Instrument wie eine Orgel oder ein Klavier ermöglicht es, mehrere Noten gleichzeitig<br />
zu spielen. Viele alte Analogsynthesizer sind monophon, d. h. es kann wie auf einem<br />
Blasinstrument in der Regel nur ein Ton zur selben Zeit gespielt werden. Dies muss nicht von<br />
Nachteil sein, da es besondere Spielweisen erlaubt, die man von polyphonen <strong>Instrumente</strong>n zuvor<br />
nicht kannte.<br />
Keyboard-Modus ändern<br />
m Klicken Sie auf die Taste „Poly“, „Mono“ oder „Legato“.<br />
• Im Mono-Modus werden beim Staccato-Spiel die Abläufe der Hüllkurvengeneratoren<br />
jedes Mal neu gestartet, wenn eine Note gespielt wird. Spielen Sie hingegen legato (durch<br />
Anschlagen einer neuen Taste, während die alte gehalten wird), werden die Abläufe der<br />
Hüllkurven nur für die ersten legato gespielten Noten neu gestartet und folgen dann ihrem<br />
eingestellten Verlauf so lange, bis Sie die letzte legato gespielte Taste loslassen.<br />
• „Legato“ ist ebenfalls monophon, allerdings mit einer Besonderheit: Die<br />
Hüllkurvengeneratoren werden nur dann mit jeder Note neu ausgelöst, wenn Sie abgesetzt<br />
(staccato) spielen, d. h. wenn Sie die jeweilige Taste loslassen, bevor Sie eine neue anschlagen.<br />
Wenn Sie legato spielen, werden die Hüllkurven nicht neu ausgelöst.<br />
Hinweis: Das Verhalten im Modus „Mono“ wird bei vielen monophonen Analogsynthesizern als<br />
Multi Trigger bezeichnet, das Verhalten im Modus „Legato“ als Single Trigger.<br />
Kapitel 3 ES2 43
Verwenden von Unison und Stimmen im ES2<br />
Der Unison-Modus ist bei polyphonen analogen Synthesizern üblicherweise monophon, wobei<br />
alle Stimmen gleichzeitig wiedergegeben werden, wenn eine einzelne Note angeschlagen wird.<br />
Da die Stimmen des analogen Synthesizers nie exakt gleich gestimmt sind, ergibt sich ein imposanter<br />
Chorus-Effekt mit einer erstaunlichen Klangdichte.<br />
Monophonen Unison-Modus verwenden<br />
1 Klicken Sie auf die Taste „Mono“ oder „Legato“, je nach gewünschtem Keyboard-Modus. Weitere<br />
Informationen finden Sie unter Einstellen des Keyboard-Modus im ES2.<br />
2 Klicken Sie auf die Taste „Unison“.<br />
• Die Intensität dieses Effekts hängt von der Anzahl der ausgewählten Stimmen im<br />
Parameterfeld „Voices“ ab. Erhöhen Sie den Voices-Wert, um einen volleren Klang zu erreichen.<br />
Weitere Informationen finden Sie unter Globale Parameter – Übersicht.<br />
• Die Intensität der Verstimmung (Stimmenabweichung) wird über „Analog“ gesteuert. Weitere<br />
Informationen finden Sie unter Emulieren von verstimmten Analog-Oszillatoren im ES2.<br />
Polyphonen Unison-Modus verwenden<br />
m Klicken Sie auf die Tasten „Poly“ und „Unison“.<br />
Im Modus „Poly/Unison“ wird jede Note gedoppelt oder genauer genommen halbiert sich die<br />
Anzahl der Stimmen im Voices-Feld. Diese beiden Stimmen sind zu hören, wenn Sie die Note<br />
spielen. Die Betriebsart „Poly/Unison“ erzeugt denselben Effekt wie die Einstellung „Mono/<br />
Unison“ (Stimmen = 2) im ES2, allerdings können Sie nun polyphon spielen.<br />
Festlegen der Zeiteinstellung für Glide im ES2<br />
Der Parameter „Glide“ (auch als Portamento bekannt) legt die Zeit fest, die die Tonhöhe einer<br />
gespielten Note benötigt, um von einer anderen gespielten Note zur jetzigen Tonhöhe zu gleiten.<br />
Portamento aktivieren<br />
m Drehen Sie den Drehregler „Glide“.<br />
Das Verhalten von Glide hängt vom gewählten Tastaturmodus ab. Weitere Informationen finden<br />
Sie unter Einstellen des Keyboard-Modus im ES2.<br />
• Im Modus „Poly“ oder „Mono“ ist das Portamento ständig aktiv, sobald für „Glide“ ein anderer<br />
Wert als „0“ ausgewählt ist.<br />
• Wenn aber „Legato“ ausgewählt ist, werden nur legato (gebunden) gespielte Noten (durch<br />
Halten der alten Taste und Anschlagen einer neuen) mit Portamento versehen. Ungebunden<br />
gespielte Noten erklingen ohne Portamento. Dieses Verhalten wird auch als Fingered<br />
Portamento bezeichnet.<br />
Kapitel 3 ES2 44
Pitch-Bend-Bereich des ES2 festlegen<br />
Die Felder „Bend“ definieren den Bereich für die Pitch-Bend-Modulation, die Sie üblicherweise<br />
über das Pitch-Bend-Rad an Ihrem Keyboard steuern.<br />
Unabhängige Bend-Bereiche für Aufwärts- und Abwärtsbewegung festlegen<br />
m Bewegen Sie den Zeiger in einem der Felder, um einen Bend-Bereich festzulegen.<br />
Identische Bend-Bereiche für Aufwärts- und Abwärtsbewegung festlegen<br />
1 Legen Sie das Feld für den Bend-Bereich in Aufwärtsrichtung auf den Link-Modus fest.<br />
Dadurch werden die Bend-Bereiche in Aufwärts- und Abwärtsrichtung gesperrt, sodass sie identische<br />
Werte aufweisen.<br />
2 Legen Sie einen Wert für den Bend-Bereich in Abwärtsrichtung fest.<br />
Dieser Wert wird im Feld für den Bend-Bereich in Aufwärtsrichtung übernommen.<br />
Hinweis: Beispielsweise führt ein Bend von 4 Halbtönen in Abwärtsrichtung zu einem kombinierten<br />
Bend-Bereich von 8 Halbtönen – 9, wenn Sie die Standardtonhöhe oder Position ohne<br />
Bend berücksichtigen.<br />
Filter-Parameter des ES2<br />
Filter im ES2 – Übersicht<br />
Der ES2 integriert zwei diskrete, unterschiedlich aufgebaute Filter.<br />
• Filter 1 kann als Lowpass-, Highpass-, Bandpass-, Band-Reject- oder Peak-Filter<br />
betrieben werden.<br />
• Filter 2 ist ein Lowpass-Filter mit unterschiedlichen Optionen für die Flankensteilheit (gemessen<br />
in dB/Oktave).<br />
Filter 1 Resonance<br />
Filter 1 Cutoff<br />
Filter Drive<br />
Filter 1 Mode<br />
Filter button<br />
Filter Blend<br />
Filter 2 Cutoff<br />
Filter 2 Resonance<br />
Filter 2 Slope<br />
Filter FM<br />
Click here to choose a<br />
parallel or series filter<br />
configuration.<br />
Filter-Parameter<br />
• Taste „Filter“: Schaltet den Filter-Bereich ein bzw. aus. Diese Funktion erleichtert die<br />
Programmierung anderer Klangparameter, da die Filter den Klang entscheidend prägen. Wenn<br />
die Filter deaktiviert sind, wird außerdem die Prozessorlast erheblich reduziert.<br />
Kapitel 3 ES2 45
• Taste „Filter Configuration“: Schaltet zwischen einer parallelen und seriellen Filter-Konfiguration<br />
um. Weitere Informationen finden Sie unter Filterkonfiguration im ES2 auf Seite 46.<br />
• Schieberegler „Filter Blend“: Steuert die Balance zwischen Filter 1 und Filter 2. Weitere<br />
Informationen finden Sie unter Überblenden zwischen ES2-Filtern auf Seite 47.<br />
• Modustasten für Filter 1: Schalten Sie Filter 1 zwischen den Betriebsarten „Lowpass“, „Highpass“,<br />
„Bandpass“, „Band Reject“ und „Peak“ um. Weitere Informationen finden Sie unter Modi von<br />
Filter 1 im ES2 auf Seite 48.<br />
• Tasten für die Flankensteilheit von Filter 2: Schalten Sie die Flankensteilheit für Filter 2 um.<br />
Weitere Informationen finden Sie unter Flankensteilheiten von Filter 2 im ES2 auf Seite 49.<br />
• “Cutoff“ und „Resonance“: Die Drehregler „Cutoff“ und „Resonance“ steuern die Cutoff-Frequenz<br />
und das Resonanzverhalten für jeden Filter. Weitere Informationen finden Sie unter Filter-<br />
Cutoff-Frequenz und Resonanz – Übersicht auf Seite 49.<br />
• Drehregler „Filter Drive“: Drehen Sie ihn zum Übersteuern des Filters, was sich individuell auf<br />
jede Stimme auswirkt. Weitere Informationen finden Sie unter Verzerren von ES2-Filtern auf<br />
Seite 51.<br />
• Drehregler „Filter FM“: Drehen Sie den Regler, um das Ausmaß der Cutoff-Frequenzmodulation<br />
von Filter 2 mit der Frequenz von Oszillator 1 festzulegen. Weitere Informationen finden Sie<br />
unter Modulieren der Frequenz von Filter 2 des ES2 auf Seite 52.<br />
Filterkonfiguration im ES2<br />
Mit der Taste „Filter Configuration“ können Sie zwischen einem parallelen und seriellen Filter-<br />
Routing umschalten. Je nach Auswahl wird das gesamte kreisförmige Filter-Element gedreht,<br />
sodass die Positionen und die Ausrichtung der Filter-Drehregler den Signalfluss verdeutlichen.<br />
Die Beschriftung der Taste wird je nach Auswahl ebenfalls angepasst.<br />
Series filter signal flow Parallel filter signal flow<br />
In der Abbildung links sind die Filter seriell geschaltet. Das bedeutet, dass das (in der dreieckigen<br />
Oszillatoren-Mischstufe kombinierte) Signal aller Oszillatoren das erste Filter durchläuft.<br />
Anschließend durchläuft das gefilterte Signal Filter 2, wenn „Filter Blend“ auf die Mittelposition<br />
„0“ eingestellt ist. Das Ausgangssignal von Filter 2 wird dann auf den Eingang der Dynamikstufe<br />
(Amplifier-Bereich) gespeist.<br />
In der Abbildung rechts sind die Filter parallel geschaltet. Wenn „Filter Blend“ auf „0“ gesetzt<br />
ist, hören Sie eine Mischung zu gleichen Teilen, die über Filter 1 und Filter 2 geroutet wird. Die<br />
Ausgangssignale der beiden Filter werden nun auf den Eingang der Dynamikstufe gespeist.<br />
Weitere Informationen finden Sie unter Überblenden zwischen ES2-Filtern.<br />
Kapitel 3 ES2 46
Überblenden zwischen ES2-Filtern<br />
„Filter Blend“ kann einen enormen Einfluss auf den Signalfluss des ES2 haben. Unabhängig<br />
davon, ob Sie die parallele oder serielle Verschaltung wählen, hören Sie in der Einstellung<br />
„–1“ nur Filter 1. Bei „+1“ hören Sie hingegen nur Filter 2. Diese Abbildungen illustrieren den<br />
Signalfluss zwischen der Oszillatoren-Mischstufe (dem Dreieck) und der Dynamikstufe (den<br />
Verstärker). Abhängig von der Filter-Blend-Einstellung durchläuft das Signal die Filter und den<br />
Filter-Verzerrer (Parameter „Drive“).<br />
• Filter Blend: Konfigurationsinformationen zu seriellen Filtern<br />
• Verwenden Sie positive Werte für „Filter Blend“, um Filter 1 teilweise zu umgehen.<br />
• Verwenden Sie negative Werte für „Filter Blend“, um Filter 2 teilweise zu umgehen.<br />
• Bei Null oder positiven Werten für „Filter Blend“ liegt nur ein Verzerrer zwischen beiden Filtern.<br />
• Bei negativen Werten für „Filter Blend“ wird ein weiterer Verzerrer geschaltet, der das Output-<br />
Signal der Oszillatoren-Mischstufe verzerrt, bevor es in Filter 1 gespeist wird.<br />
• Wenn „Drive“ auf 0 steht, findet keine Verzerrung statt.<br />
+1:<br />
+0,5:<br />
0:<br />
–0,5:<br />
–1:<br />
Filter 1<br />
Filter 1<br />
Filter 1<br />
Drive<br />
Drive<br />
Drive<br />
Drive<br />
Drive<br />
Filter 1<br />
Filter 1<br />
Filter 2<br />
Filter 2<br />
Filter 2<br />
Drive<br />
Drive<br />
Filter 2<br />
Filter 2<br />
• Filter Blend: Konfigurationsinformationen zu parallelen Filtern<br />
In einer parallelen Konfiguration wird der Verzerrer – der Parameter „Drive“ – immer hinter der<br />
Oszillatoren-Mischstufe (dem Dreieck) und vor den Filtern verkabelt. Beide Filter empfangen<br />
das gleiche Monosignal vom Verzerrer. Die Outputs der beiden Filter werden mithilfe von<br />
„Filter Blend“ mono zusammengemischt.<br />
Mix<br />
Drive<br />
Filter 1<br />
Filter 2<br />
Der Parameter „Filter Blend“ steht als Modulationsziel im Router zur Verfügung. Sie können „Filter<br />
Blend“ über manuelle Steuerquellen wie das Modulationsrad steuern, allerdings können Sie das<br />
„Filter Blend“-Ziel auch kreativ einsetzen, um abrupt zwischen den beiden Filtern umzuschalten<br />
oder sanft zwischen diesen zu überblenden. Sie können auch Velocity oder eine Kombination aus<br />
Vector-Hüllkurve und Planar Pad als Quellen verwenden. Durch letzteres können Sie interessante<br />
Möglichkeiten zur Filterkontrolle nutzen, die sich unabhängig voneinander entwickeln, oder<br />
gemäß den Oszillator-Parametern, die ebenfalls mit der Vector-Hüllkurve kontrolliert werden.<br />
Kapitel 3 ES2 47
Überblenden zwischen Filtern<br />
m Bewegen Sie den Schieberegler „Filter Blend“, um zwischen den beiden Filtern zu überblenden,<br />
sofern diese parallel „verkabelt“ sind.<br />
• Wenn „Filter Blend“ oben steht (in der Regler-Ansicht zu lesen als –1), hören Sie nur den Effekt<br />
von Filter 1.<br />
• Wenn „Filter Blend“ unten steht (Regler-Ansicht: +1), hören Sie nur den Effekt von Filter 2.<br />
• Zwischen diesen Positionen wird überblendet. Sie hören den Effekt von beiden Filtern.<br />
Sie können auch dann zwischen den Filtern überblenden, wenn diese seriell betrieben werden. In<br />
der seriellen Verschaltung der beiden Filter ist außerdem der über „Drive“ gesteuerte Verzerrer zu<br />
berücksichtigen, der abhängig von „Filter Blend“ vor oder zwischen den Filtern angeordnet wird.<br />
Filter Blend mit einem LFO modulieren<br />
1 Legen Sie das folgende Modulations-Routing fest: Modulationsziel „FltBlend“, Quelle „LFO2“.<br />
2 Passen Sie die Einstellungen von LFO 2 an.<br />
Modi von Filter 1 im ES2<br />
Filter 1 kann in verschiedenen Modi betrieben werden und filtert (eliminiert) bzw. verstärkt auf<br />
diese Weise spezifische Frequenzbänder.<br />
Klicken Sie auf eine der folgenden Modustasten für Filter 1:<br />
• Lo (lowpass): Lässt Frequenzen unterhalb der Cutoff-Frequenz passieren. Die Flankensteilheit<br />
von Filter 1 beträgt 12 dB/Oktave.<br />
• Hi (highpass): Lässt Frequenzen oberhalb der Cutoff-Frequenz passieren. Die Flankensteilheit<br />
von Filter 1 beträgt 12 dB/Oktave.<br />
• Peak: Filter 1 wirkt als Peak-Filter. Es erlaubt die Anhebung eines Frequenzbands. Der Scheitel<br />
des Frequenzbands wird über den Cutoff-Parameter gesteuert. Die Breite des Frequenzbands<br />
wird über den Resonance-Parameter gesteuert.<br />
• BR (Band Reject): Der Bereich um die Cutoff-Frequenz wird unterdrückt (ausgefiltert), während<br />
die umgebenden Frequenzbereiche passieren können. Der Resonance-Parameter steuert die<br />
Breite des gesperrten Frequenzbands.<br />
• BP (Bandpass): In diesem Modus kann nur ein Frequenzband um die Cutoff-Frequenz herum<br />
passieren. Alle anderen Frequenzen werden unterdrückt. Der Resonance-Parameter steuert<br />
die Breite des Frequenzbands. Das Bandpass-Filter ist ein Zweipol-Filterelement, dessen<br />
Flankensteilheit auf beiden Seiten der Cutoff-Frequenz 6 dB/Oktave beträgt.<br />
Kapitel 3 ES2 48
Flankensteilheiten von Filter 2 im ES2<br />
Die meisten Filter dämpfen die auszufilternden Signalanteile nicht vollständig, sondern immer<br />
nur mit einer begrenzten Trennschärfe. Die Flankensteilheit oder Kurve, die für Filter 2 gewählt<br />
wird, beschreibt den Dämpfungsgrad unterhalb der Cutoff-Frequenz in Dezibel pro Oktave.<br />
Slope-Tasten: Klicken Sie auf eine beliebige Taste, um eine Flankensteilheit für Filter 2 auszuwählen:<br />
12 dB, 18 dB und 24 dB. Je steiler die Flankensteilheit ist, desto größer ist der Effekt auf<br />
Signalpegel unterhalb der Cutoff-Frequenz.<br />
Taste „Fat“: Klicken Sie auf die Taste „Fat“ für einen Wert von 24 dB pro Oktave der Bandsperre.<br />
Der Fat-Modus verfügt über eine integrierte Kompensations-Schaltung, um die Basslastigkeit des<br />
Sounds beizubehalten. Verglichen damit klingen in der herkömmlichen 24-dB-Einstellung basslastige<br />
Sounds dagegen nicht so voluminös.<br />
Filter-Cutoff-Frequenz und Resonanz im ES2<br />
Filter-Cutoff-Frequenz und Resonanz – Übersicht<br />
In jedem Lowpass-Filter (ES2: Lo-Modus für Filter 1; Filter 2 ist ein Lowpass-Filter) werden alle<br />
Frequenzanteile oberhalb der Cutoff-Frequenz gedämpft oder beschnitten. Wenn Sie bisher<br />
keine Erfahrung mit Synthesizern und den Konzepten der Filter haben, lesen Sie Synthesizer-<br />
Grundlagen – Übersicht auf Seite 439.<br />
Parameter „Cutoff“ und „Resonance“<br />
• Drehregler „Cutoff Frequency“: Drehen Sie den Regler, um die Brillanz des Signals<br />
zu kontrollieren.<br />
• Je höher die Cutoff-Frequenz in einem Lowpass-Filter, desto höherfrequente Signalanteile<br />
können passieren.<br />
• Bei einem Highpass-Filter bestimmt die Cutoff-Frequenz den Punkt, ab dem tiefere<br />
Frequenzen unterdrückt und höhere Frequenzen durchgelassen werden.<br />
• Bei einem Bandpass-/Bandsperr-Filter bestimmt die Cutoff-Frequenz die Scheitelfrequenz für<br />
den Bandpass- oder Bandsperr-Filter.<br />
Kapitel 3 ES2 49
• Drehregler „Resonance“: Drehen Sie diesen Regler, um Teile des Signals über oder unter die eingestellte<br />
Cutoff-Frequenz anzuheben bzw. abzusenken.<br />
• In einem Lowpass-Filter hebt die Resonanz Signale unter der Cutoff-Frequenz an oder<br />
senkt sie ab.<br />
• In einem Highpass-Filter hebt die Resonanz Signale über der Cutoff-Frequenz an oder<br />
senkt sie ab.<br />
• In einem Bandpass-/Bandsperr-Filter verstärkt oder unterdrückt „Resonance“ die<br />
Signalanteile (das Frequenzband) um die Frequenz herum, die mit dem Parameter „Cutoff<br />
Frequency“ eingestellt sind.<br />
Zwei Filter-Parameter gleichzeitig regeln<br />
Die Fähigkeit, „Cutoff“ und „Resonance“ gleichzeitig steuern zu können, ist für die Erzeugung<br />
expressiver Synthesizer-Sounds essenziell.<br />
m Verschieben Sie eines der drei Kettensymbole in der Filtersektion des ES2.<br />
Click here to<br />
simultaneously adjust<br />
the cutoff and<br />
resonance of Filter 1.<br />
Click here to<br />
simultaneously adjust<br />
the cutoff and<br />
resonance of Filter 2.<br />
Click here to<br />
simultaneously adjust<br />
the cutoff of both Filter 1<br />
and Filter 2.<br />
• Die Kette zwischen den Drehreglern „Cut“ und „Res“ in Filter 1 steuert gleichzeitig die Resonanz<br />
(horizontale Bewegung) und Cutoff-Frequenz (vertikale Bewegung).<br />
• Die Kette zwischen den Drehreglern „Cut“ und „Res“ in Filter 2 steuert gleichzeitig die Resonanz<br />
(horizontale Bewegung) und Cutoff-Frequenz (vertikale Bewegung).<br />
• Die Kette zwischen den Cut-Drehreglern für Filter 1 und Filter 2 steuert gleichzeitig die Cutoff-<br />
Frequenz von Filter 1 (vertikale Bewegung) und Filter 2 (horizontale Bewegung).<br />
Erzwingen der Selbstoszillation von ES2-Filtern<br />
Wenn Sie die Resonanz eines der Filter erhöhen, entsteht eine filterinterne Rückkopplung, die<br />
zu einer Selbstoszillation an der Grenzfrequenz des Filters (Cutoff Frequency) führt. Dies führt zu<br />
einer Sinus-Oszillation (einer Sinuswelle), die effektiv hörbar ist.<br />
Um die Schwingung in Gang zu setzen, bedarf es eines gewissen Anfangsimpulses. Bei analogen<br />
Synthesizern genügt das Grundrauschen der analogen Schaltungen oder das Signal der<br />
Oszillatoren. Beim digitalen ES2 rauscht nichts. Wenn also alle Oszillatoren stummgeschaltet sind,<br />
liegt am Filter kein Input-Signal. Durch „Filter Reset“ wird ein Impulssignal bereitgestellt, das verwendet<br />
werden kann, um eine Eigen-Oszillation des Filters zu bewirken.<br />
Kapitel 3 ES2 50
Filter Reset für die Eigen-Oszillation der ES2-Filter verwenden<br />
m Klicken Sie auf die Taste „Filter Reset“, um das Filter zu aktivieren.<br />
Wenn diese Taste aktiviert ist, können Sie jede Note mit einem Impuls beginnen lassen, sodass<br />
das Filter sofort schwingt/mit der Selbstoszillation beginnt.<br />
Hohe Resonanzwerte mit dem Parameter Fat(ness) kompensieren<br />
m Aktivieren Sie die Taste „Fat(ness)“ durch Klicken, die sich unter den anderen Tasten für die<br />
Flankensteilheit befindet.<br />
Ein Anheben des Resonance-Werts führt bei Lowpass-Filtern zu einer Absenkung der Bässe. Sie<br />
können die Taste „Fatness“ verwenden, um diesen Nebeneffekt auszugleichen und einen voluminöseren<br />
Sound zu erhalten.<br />
Verzerren von ES2-Filtern<br />
Die Filter verfügen über getrennte Verzerrermodule. Sie können durch Drehen des Parameters<br />
„Drive“ die Verzerrungsintensität festlegen.<br />
Durch den Parameter „Drive“ wird jede Stimme unabhängig voneinander beeinflusst. Wenn jede<br />
Stimme einzeln verzerrt wird (wie bei einer Gitarre mit sechs Fuzz-Boxen, eine für jede Saite),<br />
können Sie über den gesamten Tastaturbereich komplexeste Harmonien spielen. Jede Stimme<br />
klingt sauber, ohne dass Intermodulationseffekte das Klangbild trüben.<br />
Bestimmte Drive-Einstellungen können zu einem unterschiedlichen Klangcharakter führen. Dies<br />
ist darauf zurückzuführen, dass der Klangcharakter eines Synthesizers in hohem Maß dadurch<br />
beeinflusst wird, auf welche Weise sich analoge Filter beim Übersteuern verhalten. Jedes<br />
Synthesizer-Modell hat diesbezüglich individuelle Klangeigenschaften. Der ES2 arbeitet in diesem<br />
Bereich sehr flexibel und ermöglicht klangliche Färbungen, die von dezenter Übersteuerung bis<br />
zur härtesten Verzerrung reichen.<br />
• Solange die Filter parallel verschaltet sind, liegen diese Verzerrer im Signalfluss vor den Filtern.<br />
• Bei serieller Verschaltung der Filter hängt die Position der Verzerrer vom Parameter „Filter<br />
Blend“ ab. Weitere Informationen finden Sie unter Überblenden zwischen ES2-Filtern.<br />
Tipp: Da das Filter 2 bei serieller Verschaltung die bei der Verzerrung entstehenden Obertöne<br />
ausfiltern kann, erscheint die Möglichkeit, vor und zwischen den Filtern zu verzerren, eher wie<br />
eine zusätzliche Option, die Oszillatoren-Wellenformen zu deformieren.<br />
Kapitel 3 ES2 51
Polyphone Verzerrungen in der Praxis<br />
Der ES2 stellt einen eigenen Distortion-Effekt im Effekte-Bereich zur Verfügung. Angesichts dieser integrierten<br />
Funktion stellt sich möglicherweise die Frage, welche Vorteile die Funktion „Drive“ des Filters bietet.<br />
Die Verzerrer-Schaltung im Effekte-Bereich beeinflusst die gesamte polyphone Ausgabe des ES2. Jeder Rock-<br />
Gitarrist weiß, dass komplexere Akkorde, die über Dur, parallele Quinten und Oktaven hinausgehen, unrein<br />
klingen, wenn sie im Ganzen verzerrt werden. Daher beschränken sich Gitarristen meist auf wenige Stimmen<br />
oder parallele Quinten und Oktaven. Der Drive-Parameter der Filter beeinflusst jede Stimme einzeln, wodurch<br />
Sie komplexe Akkorde spielen können, ohne dass unangenehme Intermodulationen auftreten, die der<br />
Verzerrungseffekt Ihrem Sound hinzufügen kann.<br />
Modulieren der Frequenz von Filter 2 des ES2<br />
Die Cutoff-Frequenz von Filter 2 kann über eine Sinuswelle von Oszillator 1 moduliert werden,<br />
die selbst dann ausgegeben wird, wenn der Oszillator abgeschaltet ist. Der Pegel des Sinus-<br />
Signals kann in der Ausgangsstufe mit dem Parameter „Sine Level“ gemischt werden (vgl.<br />
Optimierte ES2-Sounds mit Sine Level auf Seite 53).<br />
Der Effekt einer solchen Modulation im Audiofrequenzbereich führt zu schwer vorhersagbaren<br />
Ergebnissen, deren Spektren bei dezent gewählten Modulationsintensitäten jedoch noch sehr<br />
harmonisch sind. Mit dem FM-Parameter wird die Intensität dieser Filter-Frequenzmodulation<br />
festgelegt.<br />
Hinweis: Verwechseln Sie diese Filter-Frequenzmodulation nicht mit der Funktion zur<br />
FM-Oszillation (Oszillator 1 wird von Oszillator 2 moduliert). Wenn Oszillator 1 von Oszillator 2 frequenzmoduliert<br />
wird, wird das Sinuswellen-Signal, das die Cutoff-Frequenzen moduliert, davon<br />
nicht beeinflusst. Weitere Informationen finden Sie unter Frequenzmodulation im ES2.<br />
Filter 2 ist bis zur Selbstoszillation resonanzfähig. Wenn Sie den Resonance-Wert sehr hoch<br />
wählen, erzeugt das Filter eine Sinusschwingung. Diese selbstschwingende Sinuswelle wird<br />
bei maximalem Resonance-Wert sogar verzerrt. Wenn Sie alle Oszillatoren stummschalten oder<br />
anderweitig ausblenden, hören Sie nur noch die Sinusschwingung des Lowpass. Mit einer<br />
Frequenzmodulation der Cutoff-Frequenz können Sie nun die gleichen Effekte erzeugen, die<br />
auch durch die Frequenzmodulation des Oszillators 1 durch Oszillator 2 möglich sind.<br />
Filter FM modulieren<br />
1 Legen Sie das folgende Modulations-Routing fest: Modulationsziel „LPF FM“.<br />
Als Modulationsquelle dient stets ein Sinus mit der Frequenz des ersten Oszillators. Aufgrund<br />
dieser Standardzuweisung und der direkten Beziehung zwischen der Intensität von Filter FM und<br />
der Frequenz von Oszillator 1 können Sie ein zweites Routing zum Modulieren der Tonhöhe von<br />
Oszillator 1 einrichten.<br />
2 Legen Sie das folgende Modulations-Routing fest: Modulationsziel „Pitch 1“, Quelle „LFO1“.<br />
3 Passen Sie die Einstellungen für LFO an.<br />
Kapitel 3 ES2 52
Amplifier-Parameter des ES2<br />
Verwenden der Dynamikstufe des ES2<br />
Die Dynamikstufe eines Synthesizers bestimmt den Pegel eines Tons, also letztlich die wahrgenommene<br />
Lautstärke. Der zeitliche Verlauf des Pegels wird von einem Hüllkurvengenerator<br />
gesteuert. Weitere Informationen zu Hüllkurvengeneratoren finden Sie unter Synthesizer-<br />
Grundlagen – Übersicht auf Seite 439.<br />
ENV 3 ist fest mit der Dynamikstufe des ES2 verkabelt und dient daher immer zur Pegelsteuerung<br />
der Noten. Weitere Informationen finden Sie unter ES2-Hüllkurven – Übersicht.<br />
Die Dynamikstufe kann außerdem über den Router von jeder Modulationsquelle<br />
moduliert werden.<br />
Dynamikstufe modulieren (Amp)<br />
1 Legen Sie das folgende Modulations-Routing fest: Modulationsziel „AMP“, Quelle „LFO1“.<br />
2 Vergewissern Sie sich, dass für „via“ die Einstellung „Off“ ausgewählt wurde.<br />
3 Passen Sie die Einstellungen für LFO an.<br />
Ein Tremolo-Effekt mit einem periodisch geänderten Pegel wird erzeugt, der auf dem aktuellen<br />
Wert für „LFO 1 Rate“ basiert.<br />
Optimierte ES2-Sounds mit Sine Level<br />
Mit dem Sine Level-Drehregler kann die Sinuswelle (bei der Frequenz von Oszillator 1) unter<br />
Umgehung der Filter direkt in der Dynamikstufe hinzugemischt werden. Selbst wenn Sie durch<br />
eine Hochpassfilterung den Grundton von Oszillator 1 ganz ausgeblendet haben, können Sie ihn<br />
mit diesem Parameter wieder zumischen.<br />
• Auch wenn Oszillator 1 durch Oszillator 2 frequenzmoduliert ist (wenn Sie „FM“ mit dem Wave-<br />
Drehregler angehoben haben), wird hier nur die reine Sinuswelle dem Dynamikbereich zugemischt<br />
und nicht ein durch die Frequenzmodulation verzerrtes Signal.<br />
• Jede Modulation der Tonhöhe von Oszillator 1, die im Router eingestellt wird, wirkt sich nun<br />
auf die Frequenz der Sinuswelle aus, die in dieser Stufe zugemischt wird.<br />
Hinweis: Der Drehregler „Sine Level“ eignet sich gut, um dem Klang Grundtönigkeit, Wärme und<br />
einen satten Bass zu verleihen. Insbesondere dünne Klänge können von diesem Parameter profitieren,<br />
vorausgesetzt Oszillator 1 spielt im Konzert der Oszillatoren tatsächlich den Grundton.<br />
Kapitel 3 ES2 53
ES2-Modulation<br />
ES2-Modulation – Übersicht<br />
Der ES2 bietet eine extrem große Anzahl an Modulationsquellen und Modulationszielen. Daher<br />
ist er ein außerordentlich flexibler Synthesizer, der ungewöhnliche Klänge erzeugen kann, die<br />
sich ständig weiterentwickeln, die wie Audio Loops klingen oder die sich einfach sehr ausdrucksstark<br />
spielen lassen.<br />
Modulation router<br />
Modulation sources<br />
Planar Pad<br />
Click here to<br />
display the<br />
Vector Envelope.<br />
• Modulations-Router: Der Modulations-Router, oder kurz Router, verknüpft Modulationsquellen<br />
wie die Hüllkurve mit Modulationszielen wie den Oszillatoren und Filtern. Der Router enthält<br />
zehn Modulations-Routings, angeordnet in Spalten. Weitere Informationen finden Sie unter<br />
Verwenden des Modulation-Routers auf Seite 55.<br />
• Modulationsquellen: Zu den Modulationsquellen gehören die LFOs und Hüllkurven. Näheres<br />
hierzu finden Sie unter ES2 LFO – Übersicht auf Seite 58 und ES2-Hüllkurven – Übersicht auf<br />
Seite 61.<br />
• Vector-Hüllkurve: Die Vector-Hüllkurve ist eine extrem raffiniert aufgebaute loopfähige<br />
Multipoint-Hüllkurve, die zur Steuerung des Planar Pads und Dreiecks (Oszillatoren-Mischstufe)<br />
benutzt werden kann. Die Vector-Hüllkurve kann anstelle des Modulations-Routers in der<br />
Bedienoberfläche eingeblendet werden, indem Sie auf die Taste „Vector Envelope“ auf der<br />
rechten Seite des Routers klicken. Weitere Informationen finden Sie unter Verwenden der<br />
Vector-Hüllkurve auf Seite 64.<br />
• Planar Pad: Das Planar Pad arbeitet als zweidimensionaler Controller, mit dem sich zwei frei<br />
zuweisbare Parameter gemeinsam steuern lassen. Es kann über die Vector-Hüllkurve gesteuert<br />
werden. Weitere Informationen finden Sie unter Verwenden von Planar Pad auf Seite 71.<br />
Kapitel 3 ES2 54
Modulations-Router im ES2<br />
Verwenden des Modulation-Routers<br />
Der Modulations-Router (oder einfach Router) erstreckt sich quer über das Zentrum der<br />
ES2-Bedienoberfläche. Klicken Sie auf die Taste „Router“, um den Router anstelle der Vector-<br />
Hüllkurve einzublenden (diese beiden Komponenten teilen sich denselben Bereich auf<br />
der Bedienoberfläche). Sie können den Router bzw. die Vector-Hüllkurve durch Klicken auf<br />
das Dreiecksymbol zum Einblenden links unten im Abschnitt klicken. Wenn Synthesizer-<br />
Modulations-Routings für Sie etwas Neues sind, lesen Sie bitte unter Modulation – Übersicht auf<br />
Seite 451 nach.<br />
Via sources are shown<br />
in the middle of each<br />
modulation routing.<br />
Modulation targets are<br />
shown at the top of each<br />
modulation routing.<br />
The modulation intensity slider<br />
divides into two halves when a<br />
via source is active.<br />
The modulation intensity<br />
slider is not divided when<br />
there is no active via source.<br />
Modulation sources are<br />
shown at the bottom of<br />
each modulation routing.<br />
Auch eine große Auswahl an verschiedenen Modulationsquellen (Sources) lässt sich mit verschiedenen<br />
Modulationszielen (Targets) verknüpfen, wie bei einer manuellen Telefonzentrale mit dem<br />
Fräulein vom Amt oder bei einer Studio-Patchbay.<br />
Die Modulationsintensität (wie stark das Ziel von der Quelle beeinflusst wird) wird mit dem vertikalen<br />
Schieberegler rechts neben dem jeweiligen Modulations-Routing eingestellt.<br />
Die Intensität der Modulation kann wiederum auch moduliert werden: Der Parameter via<br />
bestimmt eine weitere Modulationsquelle, die die Intensität der Modulation regelt. Wenn „via“<br />
aktiviert ist, können Sie obere und untere Grenzen für die Intensität der Modulation festlegen.<br />
Es können zehn solche Zuordnungen von Modulations-Routings (von Quelle, Via und Ziel)<br />
simultan erfolgen. Welchen der zehn Modulationswege Sie verwenden, ist unerheblich. Die<br />
verschiedenen Modulationsziele können sogar mehrfach ausgewählt werden. Sie können<br />
dieselben Quellen und dieselben „via“-Controller in verschiedenen Modulations-Routings<br />
simultan einsetzen.<br />
Einfaches Modulations-Routing erstellen<br />
1 Wählen Sie in Einblendmenü „Target“ den Parameter aus, den Sie modulieren möchten.<br />
Kapitel 3 ES2 55
2 Wählen Sie im Einblendmenü „Source“ den Parameter aus, den Sie für die Modulation des Ziels<br />
verwenden möchten<br />
3 Bewegen Sie den Schieberegler „Intensity“, um eine feste Intensität für die Modulation festzulegen.<br />
Wenn „via“ aktiv ist, legt dieser Schieberegler die minimale Modulationsintensität fest.<br />
Modulations-Routing umgehen (Bypass)<br />
m Klicken Sie auf die Taste „b/p“ ganz oben rechts im Modulations-Routing neben dem Parameter<br />
„Target“.<br />
Der Parameter „Bypass“ (b/p) aktiviert oder deaktiviert Modulationswege, ohne deren<br />
Einstellungen einzubüßen.<br />
Steuern der Modulationsintensität des ES2 mit „via“-Quellen<br />
In einem einfachen Modulations-Routing aus Ziel und Quelle können Sie eine feste<br />
Modulationsintensität einrichten, indem Sie den Schieberegler „Intensity“ rechts<br />
neben dem Routing vertikal verschieben. Dieser Reglerwert definiert immer eine<br />
konstante Modulationsintensität.<br />
Sie können eine weitere Modulationsquelle aus dem Einblendmenü „via“ auswählen, das die<br />
Modulationsintensität steuert.<br />
Wenn Sie einen anderen Wert als „off“ für „via“ auswählen, wird der Schieberegler „Intensity“ in<br />
zwei Hälften unterteilt. Jede dieser Hälften verfügt nun über ein eigenes Pfeilsymbol.<br />
• Die obere Hälfte des Schiebereglers bestimmt die maximale Modulationsintensität bei voll aufgedrehtem<br />
via-Regler.<br />
• Die untere Hälfte des Reglers bestimmt die minimale Modulationsintensität, wenn der „via“-<br />
Regler (z. B. das Modulationsrad) ganz heruntergedreht ist.<br />
• Der Bereich zwischen den beiden Reglerhälften markiert den Modulationsbereich des<br />
via-Reglers.<br />
Kapitel 3 ES2 56
Modulations-Routing erzeugen, das eine „via“-Quelle enthält<br />
1 Wählen Sie im Einblendmenü „Target“ ein Modulationsziel aus.<br />
2 Wählen Sie im Einblendmenü „Source“ eine Modulationsquelle aus.<br />
3 Wählen Sie über das Einblendmenü „via“ die Modulationsquelle aus, die Sie für die Regelung der<br />
Modulationsintensität verwenden möchten.<br />
4 Bewegen Sie die obere Pfeilspitze des Intensity-Schiebereglers rechts vom Modulations-Routing<br />
in vertikaler Richtung, um die maximale Modulationsintensität einzustellen.<br />
5 Bewegen Sie die untere Pfeilspitze des Intensity-Schiebereglers in vertikaler Richtung, um die<br />
minimale Modulationsintensität einzustellen.<br />
Bereich „via“ als Ganzes bewegen<br />
m Bewegen Sie den Bereich vertikal (den Bereich zwischen den beiden Reglerhälften).<br />
Kapitel 3 ES2 57
Beide Pfeilspitzen bewegen sich gemeinsam.<br />
Wenn der Bereich zu klein ist, um ihn bewegen zu können, bewegen Sie mit der Maus einen<br />
nicht benutzten Bereich des Schiebereglers „Intensity“, um den Bereich zu bewegen.<br />
Modulationsintensität auf Null setzen<br />
m Klicken Sie auf das Symbol mit der Null neben dem „via“-Parameter.<br />
Effekt der via-Modulationsquelle umkehren<br />
m Klicken Sie auf den Parameter „via invert (inv)“ rechts neben dem „via“-Parameter.<br />
ES2 LFOs<br />
ES2 LFO – Übersicht<br />
Der ES2 integriert zwei LFOs mit mehreren Wellenformen. Beide stehen als Quellen im Router<br />
zur Auswahl.<br />
Der LFO 1 ist polyphon, d. h. die Modulationen der einzelnen Stimmen sind nicht phasenstarr.<br />
Außerdem ist der LFO 1 zum Tastenanschlag synchronisiert: Jedes Mal, wenn Sie eine Taste<br />
anschlagen, startet die LFO 1 Modulation der entsprechenden Stimme von Null.<br />
Um diese nicht phasenstarre Charakteristik besser zu verstehen, stellen Sie sich vor, dass ein<br />
Akkord auf der Klaviatur gespielt wird. Wenn LFO 1 beispielsweise zur Pitch-Modulation genutzt<br />
wird, könnte die Tonhöhe einer Stimme nun steigen, während sie bei einer anderen Stimme fällt<br />
und bei einer dritten Stimme ihren Maximalwert erreicht. Das heißt, die Modulation ist unabhängig<br />
für jede Stimme bzw. Note.<br />
Die Key-Sync-Funktion stellt sicher, dass der LFO-Zyklus immer bei Null beginnt, wodurch die<br />
Modulation konsistenter wird. Wenn die LFO-Wellenformdurchgänge nicht in dieser Form synchronisiert<br />
werden, klingen einzelne Noten-Modulationen unsauber.<br />
• LFO 1 ist für die Regelung der Tonhöhe aller drei Oszillatoren vorkonfiguriert. Er kann gleichzeitig<br />
für die Modulation anderer Parameter verwendet werden.<br />
• Der LFO 1 kann dank eines eingebauten Hüllkurvengenerators auch automatisch ein- oder<br />
ausgeblendet werden.<br />
• Der LFO 2 ist monophon, d. h. die Modulation ist für alle Stimmen gleich. Stellen Sie sich<br />
beispielsweise vor, dass ein Akkord auf dem Keyboard gespielt wird. Wenn LFO 2 zur<br />
Pitch-Modulation genutzt wird, steigt und fällt die Tonhöhe aller Stimmen in dem gespielten<br />
Akkord synchron. Der LFO 2 eignet sich besonders zum Erzeugen von rhythmischen<br />
Modulationseffekten, die auch während der Änderungen des Projekttempos im Takt bleiben.<br />
Kapitel 3 ES2 58
LFO-Parameter<br />
• Schieberegler „LFO 1 EG“: Bewegen Sie den Schieberegler, um zu bestimmen, wie lange es<br />
dauert, bis die LFO-Modulation ein- oder ausgeblendet wird. Der Wert wird in Millisekunden<br />
unterhalb des Reglers angezeigt. Klicken Sie auf die Null, um den Hüllkurvengenerator LFO<br />
1 auszuschalten.<br />
• Schieberegler „LFO 1 Rate“: Verschieben Sie den Schieberegler, um die Frequenz<br />
(Geschwindigkeit) der Modulation von LFO 1 einzustellen. Der Wert wird in Hertz (Hz) unterhalb<br />
des Reglers angezeigt.<br />
• Tasten „LFO 1 Wave“: Wählen Sie die Wellenform aus, die durch LFO 1 verwendet wird. Weitere<br />
Informationen finden Sie unter LFO-Wellenformen im ES2 auf Seite 59.<br />
• Schieberegler „LFO 2 Rate“: Verschieben Sie den Schieberegler, um die Frequenz der<br />
Modulation von LFO 2 einzustellen. LFO 2 kann mit dem Tempo der Host-Anwendung<br />
synchronisiert werden.<br />
LFO-Wellenformen im ES2<br />
Wählen Sie eine Wellenform für LFO 1 oder LFO 2 mit den Tasten „LFO Wave“ aus. Die Tabelle<br />
unten erklärt, welche Auswirkungen diese auf Klänge haben.<br />
Tipp: Probieren Sie diese Wellenformen mit einem aktiven Modulations-Routing für Pitch123<br />
(Tonhöhe aller drei Oszillatoren) aus.<br />
Wellenform Anmerkungen<br />
Dreieck Geeignet für Vibrato-Effekte<br />
Sägezahn Geeignet für Helikopter- und Space-Gun-Sounds.<br />
Intensive Modulationen der Oszillator-Frequenzen<br />
durch den negativen Sägezahn führen zu einem<br />
Blubbern. Intensive Sägezahn-Modulationen für<br />
„Cutoff“ und „Resonance“ im Lowpass-Filter sorgen<br />
für rhythmische Effekte. Die umgekehrte Sägezahn-<br />
Wellenform stellt einen unterschiedlichen Startpunkt<br />
für den Modulationszyklus bereit.<br />
Rechteck Rechteckwellen bewirken ein regelmäßiges Wechseln<br />
des LFO zwischen zwei Werten. Die obere Einstellung<br />
wechselt zwischen einem positiven Wert und dem<br />
Wert Null. Die untere schwankt zwischen einem positiven<br />
und negativen Wert gleichen Betrags oberhalb/<br />
unterhalb von Null. Ein interessanter Effekt ergibt<br />
sich übrigens, wenn Sie die Modulationsintensität<br />
einer Modulation von Pitch123 so bemessen, dass die<br />
Tonhöhe immer um den Wert einer musikalischen<br />
Quinte hin- und herspringt. Hierfür bietet sich die<br />
obere der beiden Rechteckwellen an.<br />
Kapitel 3 ES2 59
Wellenform Anmerkungen<br />
Sample & Hold Die unteren zwei LFO-Wellenformen geben zufällige<br />
Werte aus. Diese werden in regelmäßigen<br />
Zeitabständen ausgegeben, die durch die LFO-<br />
Frequenz bestimmt werden. Die obere Zufalls-<br />
Wellenform springt zwischen Zufallswerten um,<br />
schaltet also direkt zwischen diesen Werten um.<br />
Die untere Zufalls-Wellenform wird geglättet,<br />
was zu gleitenden Änderungen der Werte führt.<br />
Der Begriff „Sample & Hold“ (S & H) leitet sich von<br />
einem technischen Verfahren ab, bei dem einem<br />
Rauschsignal in regelmäßigen Zeitabständen Proben<br />
(Samples) entnommen werden. Die Spannung dieser<br />
Samples wird dann bis zur Entnahme des nächsten<br />
Samples gehalten.<br />
Tipp: Eine zufällige Modulation von Pitch123<br />
führt zu einem Effekt, der unter dem Namen<br />
„Zufallstonmustergenerator“ oder „Sample &<br />
Hold“ bekannt ist. Probieren Sie eine sehr schnelle<br />
und intensive Modulation sehr hoher Noten<br />
aus. Sie kennen diesen Sound-Effekt aus vielen<br />
Science-Fiction-Filmen.<br />
ES2-LFOs verwenden<br />
Mit den ES2 LFO s erzeugen Sie verzögerte Modulationen, freie Modulationen und<br />
Modulationen, die mit Ihrem Hostprogramm synchronisiert werden.<br />
LFO 1-Modulations-Fade-Zeit einstellen<br />
m Blenden Sie die LFO-Modulation wie folgt ein: Wählen Sie einen positiven Wert für „LFO 1 EG“ aus.<br />
Je höher der Wert, desto länger ist die Verzögerungszeit.<br />
m Blenden Sie die LFO-Modulation wie folgt aus: Wählen Sie einen negativen Wert für „LFO 1 EG“ aus.<br />
Sie erfolgt umso schneller, je weiter Sie den Regler nach unten bewegen.<br />
Verzögertes Vibrato erzeugen<br />
LFO-Hüllkurven werden oft für ein verzögert einsetzendes Vibrato verwendet. Viele<br />
Instrumentalisten und Sänger intonieren jede längere Note so.<br />
1 Bewegen Sie den Regler „LFO 1 EG“ in die obere Hälfte (Delay) und modulieren Sie im Router das<br />
Target „Pitch123“ durch die Source „LFO1“.<br />
2 Belassen Sie es bei einer sehr dezenten Modulationsintensität.<br />
3 Wählen Sie eine „Rate“ für LFO 1 von ungefähr 5 Hz.<br />
4 Wählen Sie als Wellenform des LFO 1 die Dreieckwelle.<br />
Freie Rate für LFO 2 einstellen<br />
m Wählen Sie einen Wert in der oberen Hälfte des Schiebereglerbereichs von „LFO 2 Rate“ aus, um<br />
LFO 2 frei zu betreiben.<br />
Die Rate wird in Hertz angezeigt.<br />
Kapitel 3 ES2 60
Rate für LFO 2 mit dem Song-Tempo synchronisieren<br />
m Wählen Sie einen Wert in der unteren Hälfte des Schiebereglerbereichs von „LFO 2 Rate“ aus, um<br />
LFO 2 mit dem Host-Anwendungstempo zu synchronisieren.<br />
Die Geschwindigkeit (“Rate“) wird in rhythmischen Werten angezeigt (wenn die Synchronisation<br />
zum Projekttempo aktiviert ist).<br />
Der Wertebereich erstreckt sich von einer 64stel-Note bis hin zu 32 Takten. Triolische und punktierte<br />
Notenwerte sind ebenfalls verfügbar.<br />
ES2-Hüllkurven<br />
ES2-Hüllkurven – Übersicht<br />
Jede Stimme im ES2 verfügt über drei Hüllkurvengeneratoren. Diese werden auf der<br />
Bedienoberfläche und im Router als „ENV 1“, „ENV 2“ und „ENV 3“ angezeigt. Zusätzlich enthält<br />
der ES2 die ausgeklügelte Vector-Hüllkurve. Weitere Informationen finden Sie unter Verwenden<br />
der Vector-Hüllkurve.<br />
Die Herkunft des Begriffs „Hüllkurvengenerator“ und seine Funktionsweise sind unter Amplifier-<br />
Hüllkurve – Überblick auf Seite 450 erläutert.<br />
Die Parameter von ENV 2 und ENV 3 sind identisch. ENV 3 bestimmt stets den Pegelverlauf einer<br />
jeden Note. ENV 3 ist gewissermaßen mit dem Modulationsziel „AMP“ des Routers fest verdrahtet.<br />
ENV 2 regelt die Cutoff-Frequenz von beiden ES2-Filtern.<br />
Hinweis: Alle Hüllkurven können zum gleichzeitigen Regeln mehrerer Parameter<br />
verwendet werden.<br />
Hüllkurve 1 von ES2<br />
Obwohl Hüllkurve 1 (ENV 1) einfach wirkt, ist sie für eine ganze Reihe von<br />
Synthesizer-Funktionen nützlich.<br />
Trigger Modes menu<br />
Decay/Release Mode<br />
button<br />
Attack via Velocity slider<br />
Kapitel 3 ES2 61
Parameter von Hüllkurve 1<br />
• Einblendmenü „Trigger Modes“: Wählen Sie einen Modus aus, um das Trigger-Verhalten von<br />
ENV 1 zu definieren.<br />
• Poly: Der Hüllkurvengenerator verhält sich so, wie man es von einem modernen polyphonen<br />
Synthesizer erwartet: Jede Stimme hat ihre eigene Hüllkurve.<br />
• Mono Ein einzelner Hüllkurvengenerator moduliert alle Stimmen auf dieselbe Weise.<br />
Alle Noten müssen abgesetzt werden, bevor die Hüllkurve neu ausgelöst (getriggert)<br />
werden kann. Beim Legato-Spiel oder wenn mindestens eine Taste gedrückt ist, wird der<br />
Hüllkurvenverlauf nicht neu gestartet.<br />
• Retrig: Ein einzelner Hüllkurvengenerator moduliert alle Stimmen auf dieselbe Weise. Die<br />
Hüllkurve wird durch jede angeschlagene Note neu ausgelöst, auch wenn andere Noten<br />
gehalten werden. Alle bereits gehaltenen Noten sind von der neu ausgelösten Hüllkurve<br />
gleichermaßen betroffen.<br />
• Schieberegler „Attack via Velocity“: Der Regler für die Attack-Zeit ist zweigeteilt. Der untere<br />
Schieberegler bestimmt die Attack-Zeit bei hartem Anschlag (Maximum). Der obere<br />
Schieberegler bestimmt die Attack-Zeit bei sanftem Anschlag (Minumum). Bewegen Sie<br />
den Zeiger bei gedrückter Maustaste im Bereich zwischen den Reglerhälften, um so beide<br />
Reglerhälften gleichzeitig zu bewegen. Wenn dieser Abschnitt zu klein ist, klicken Sie auf einen<br />
unbenutzten Bereich des Reglerwegs und verschieben Sie ihn vertikal.<br />
• Modustaste „Decay/Release“: Schaltet ENV 1 zwischen einer Attack/Decay- oder einer Attack/<br />
Release-Hüllkurve um. Die Tastenbezeichnung ändert sich, um den jeweils aktivierten Modus<br />
wiederzugeben (D=Decay, R=Release).<br />
• Im Attack/Decay-Modus: Der Pegel fällt nach Ablauf der Attack-Phase auf Null ab, ganz gleich,<br />
ob die Note gehalten wird oder nicht. Dies erfolgt bei gleicher Geschwindigkeit, auch wenn<br />
die Taste losgelassen wird. Die Decay-Zeit wird mit dem Regler „D“ (Decay) bestimmt.<br />
• Im Attack/Release-Modus: Die Hüllkurve verharrt nach Ablauf der Attack-Phase auf ihrem<br />
vollen Pegel, solange die Taste gehalten wird. Nach dem Loslassen der Taste fällt der Pegel<br />
über den Zeitraum ab, der mit dem Regler „R“ (Release) festgelegt ist.<br />
Hüllkurven ENV 2 und 3 des ES2<br />
Die Ausstattung von ENV 2 und ENV 3 ist identisch, allerdings ist ENV 3 stets für den Pegelverlauf<br />
der Note zuständig, um die Dynamikstufe zu modulieren. ENV2 ist für das Regeln der Cutoff-<br />
Frequenz von beiden Filtern vorkonfiguriert.<br />
Sowohl ENV 2 als auch ENV 3 können auch gleichzeitig als Quellen im Router verwendet werden.<br />
Die Zeitparameter stehen auch als Modulationsziele (Targets) im Router zur Verfügung.<br />
Attack Time slider is<br />
divided into two halves<br />
that determine the attack<br />
time at maximum and<br />
minimum velocities.<br />
Click the center symbol<br />
to set the Sustain Time<br />
slider to its center value.<br />
Sustain Time and<br />
Sustain Level are set<br />
independently in the ES2.<br />
Kapitel 3 ES2 62
Parameter von Hüllkurve 2 und 3<br />
• Schieberegler „Attack“: Bestimmt die Zeit, in der der Pegel einer Note von der Amplitude Null<br />
bis zur eingestellten Amplitude ansteigt. Die Attack-Drehregler der Hüllkurven ENV 2 und ENV<br />
3 sind zweigeteilt.<br />
• Die untere Hälfte des Reglers bestimmt die Attack-Zeit bei hartem Anschlag (Velocity = 127).<br />
Die obere Hälfte des Reglers bestimmt die Einschwingzeit bei sanftem Anschlag (Velocity = 1).<br />
Bewegen Sie den Zeiger bei gedrückter Maustaste im Bereich zwischen den Reglerhälften, um<br />
so beide Reglerhälften gleichzeitig zu bewegen. Wenn dieser Abschnitt zu klein ist, klicken Sie<br />
auf einen unbenutzten Bereich des Reglerwegs und verschieben Sie ihn vertikal.<br />
• Schieberegler „Decay“: Bestimmt die Zeit, in der der Pegel einer gehaltenen Note nach<br />
Beendung der Attack-Phase auf den Sustain-Pegel zurückfällt.<br />
• Ist für „Sustain“ der maximale Wert gewählt, hat „Decay“ keinen Effekt.<br />
• Ist für „Sustain“ der minimale Wert gewählt, definiert „Decay“ die Dauer oder Ausschwingzeit<br />
der Note.<br />
• Schieberegler „Sustain“ und „Sustain Time“: Die zwei Sustain-Parameter beeinflussen sich gegenseitig.<br />
Der eine steuert den Sustain-Pegel, während der andere die Sustain-Dauer festlegt.<br />
Weitere Informationen finden Sie unter Sustain-Parameter von Hüllkurve 2 und 3 des ES2 auf<br />
Seite 63.<br />
• Schieberegler „(R) Release Time“: Bestimmt die Zeit, in der der (Sustain-)Pegel nach dem<br />
Loslassen der Taste auf den Wert Null fällt.<br />
• Schieberegler „Vel“ (Velocity Sensitivity): Bestimmt die Anschlagsdynamik der gesamten<br />
Hüllkurve. In der maximalen Einstellung gibt die Hüllkurve nur bei maximalem Anschlag ihren<br />
vollen Pegel aus. Bei weicherem Anschlag ändern sich die Hüllkurvenpegel proportional: Bei<br />
einer Anschlagsstärke von 50 % wird auch jeder Parameter für den Hüllkurvenpegel halbiert.<br />
Sustain-Parameter von Hüllkurve 2 und 3 des ES2<br />
Wenn für den Schieberegler des Zeitparameters „Sustain Time“ der Mittelwert gewählt<br />
wurde, verhält sich der Sustain-Pegel-Schieberegler (S) wie der von ADSR-Hüllkurven anderer<br />
Synthesizer.<br />
In diesem Fall definiert der Sustain-Pegel-Schieberegler den Pegel, auf dem der Ton bis zum<br />
Loslassen der Taste verharrt, nachdem die Attack- und Decay-Phasen abgelaufen sind.<br />
Mit dem Regler „Sustain“ wird die Zeit bestimmt, die der Pegel benötigt, um vom Sustain-Pegel<br />
auf Null abzufallen oder wieder bis zum Maximum anzusteigen:<br />
• Einstellungen in der unteren Hälfte des Reglers „Sustain Time“ (Fall) bestimmen die Zeit, die<br />
benötigt wird, bis der Pegel vom Sustain-Pegel auf Null abfällt. Je niedriger der Regler eingestellt<br />
ist, desto schneller fällt der Pegel ab.<br />
• Einstellungen in der oberen Hälfte (Rise) bestimmen die Zeit, die benötigt wird, bis der Pegel<br />
vom Sustain-Level bis zum Maximum ansteigt. Je höher der Regler eingestellt ist, desto schneller<br />
steigt der Pegel an.<br />
<strong>Instrumente</strong>nverhalten über Decay-Modulation der Hüllkurve emulieren<br />
1 Legen Sie das folgende Modulations-Routing fest: Modulationsziel „Env3Dec“, Quelle „Kybd“.<br />
2 Vergewissern Sie sich, dass der Schieberegler „Intensity“ auf einen negativen Wert eingestellt ist.<br />
3 Passen Sie die Einstellungen für Env3 an.<br />
Dieses Routing simuliert das Verhalten von Pianos und Zupfinstrumenten, bei denen hohe Noten<br />
schneller abfallen als niedrige Noten.<br />
Kapitel 3 ES2 63
Verwenden der Vector-Hüllkurve<br />
Bei der Vector-Hüllkurve handelt es sich um eine loopfähige Multipoint-Steuerquelle. Sie dient<br />
ausschließlich zur Echtzeitsteuerung der Zeigerbewegungen in der Oszillatoren-Mischstufe<br />
(Dreieck) sowie des Planar Pads. Die Vector-Hüllkurve nutzt ebenfalls den Platz, der durch den<br />
Modulations-Router in Anspruch genommen wird.<br />
Jede wiedergegebene Stimme verfügt über eine eigene Vector-Hüllkurve, die mit dem Beginn<br />
einer jeden Note neu ausgelöst (getriggert) wird.<br />
Möglicherweise ist die Vector-Hüllkurve – ebenso wie Planar Pad und Triagle – nicht gleich verständlich.<br />
Durch Experimentieren kann jedoch schnell herausgefunden werden, wie einfach diese<br />
Funktionen verwendet werden können. Durch die Kombination mit anderen Synthese-Optionen<br />
können Sie einzigartige Sounds erzeugen, die sich – im wahrsten Sinn des Wortes – bewegen.<br />
Vector Envelope<br />
Solo Point<br />
Env Mode<br />
Curve<br />
Triangle<br />
Loop Mode<br />
Loop Rate<br />
Time Scaling<br />
Planar Pad<br />
Planar Pad<br />
Targets<br />
Vector Mode<br />
Vector-Hüllkurve anzeigen<br />
m Klicken Sie auf die Taste „Vector Envelope“ rechts neben dem Router, um die<br />
Vector-Hüllkurve anzuzeigen.<br />
Vector-Hüllkurve ein- oder ausschalten<br />
m Aktivieren der Vector-Hüllkurve: Deaktivieren Sie die Taste „Solo Point“.<br />
m Deaktivieren der Vector-Hüllkurve: Aktivieren Sie die Taste „Solo Point“.<br />
Wenn „Solo Point“ aktiviert ist, sind nur die aktuell eingestellten Positionen für Triangle und<br />
Planar Pad aktiv.<br />
Planar Pad und Triangle mit der Vector-Hüllkurve regeln<br />
m Wählen Sie im Einblendmenü „Vector Mode“ das Ziel für die Vector-Hüllkurve aus – Planar Pad,<br />
Triangle oder beide.<br />
• Off: Die Vector-Hüllkurve steuert weder Triangle noch Planar Pad. Sie ist vollständig abgeschaltet.<br />
Sie können die Zeigersymbole für Triangle und Planar Pad manuell einstellen.<br />
• Mix: Die Vector-Hüllkurve steuert Triangle, jedoch nicht Planar Pad.<br />
• XY: Die Vector-Hüllkurve steuert Planar Pad, jedoch nicht Triangle.<br />
• Mix+XY: Die Vector-Hüllkurve steuert sowohl Triangle als auch Planar Pad.<br />
Kontextmenü der Vector-Hüllkurve verwenden<br />
1 Klicken Sie mit der rechten Maustaste bzw. bei gedrückter Taste „Ctrl“ auf eine beliebige Stelle in<br />
der Vector-Hüllkurve, um ein Kontextmenü mit Befehlen und Funktionen zu öffnen.<br />
Kapitel 3 ES2 64
2 Wählen Sie eine beliebige Option in dem Menü, um den Vorgang auszuführen.<br />
Punkte, Zeiten und Loops der Vector-Hüllkurve<br />
Vector-Hüllkurvenpunkten verwenden<br />
Die Zeitachse der Vector-Hüllkurve verläuft von links nach rechts.<br />
Vector Envelope<br />
time axis<br />
Point 1<br />
Sustain point is shown<br />
on row above time axis.<br />
Loop point is shown on<br />
row below time axis.<br />
Point time value shown<br />
in milliseconds (ms).<br />
Auf der Zeitachse können bis zu 16 Punkte dargestellt werden (in der Abbildung oben werden<br />
10 angezeigt). Jeder Punkt kann die Positionen der Zeigersymbole in Triangle und Planar<br />
Pad steuern.<br />
Die Punkte sind von links nach rechts entlang der Zeitachse fortlaufend nummeriert.<br />
Es sind immer mindestens drei Punkte: Punkt 1 ist der Startpunkt, Punkt 2 ist als Sustain-Punkt<br />
definiert und Punkt 3 ist der Endpunkt.<br />
Jeder beliebige Punkt kann zum Sustain-Punkt erklärt werden. Wenn eine gespielte Note ausreichend<br />
lange gehalten wird und kein Loop aktiv ist, stoppt jede Hüllkurvenbewegung, sobald<br />
der Sustain-Punkt erreicht ist. Der Sustain-Punkt wird so lange gehalten, bis die Taste losgelassen<br />
wird (bis zum MIDI-Note-Off-Befehl).<br />
Jeder beliebige Punkt kann zum Loop-Punkt erklärt werden. Der geloopte Bereich ist der Bereich<br />
zwischen Sustain- und Loop-Punkt. Zwischen diesen Punkten können Sie weitere Punkte anlegen,<br />
welche die Bewegungen der Zeigersymbole im Planar Pad und Triangle beschreiben.<br />
Je mehr Punkte Sie definieren, desto komplexer können Sie den Hüllkurvenverlauf gestalten.<br />
Punkt auswählen<br />
m Klicken Sie auf den Punkt, um ihn auszuwählen.<br />
Jetzt können Sie ihn bearbeiten.<br />
Neuen Punkt erzeugen<br />
m Klicken Sie bei gedrückter Umschalttaste zwischen zwei Punkte.<br />
Dabei wird der Bereich zwischen den beiden bereits vorhandenen Punkten an der angeklickten<br />
Position geteilt. Die Summe der beiden neuen Segmentzeiten entspricht dabei der<br />
ursprünglichen Segmentzeit. Dies gewährleistet, dass alle nachfolgenden Punkte ihre absoluten<br />
Zeitpositionen beibehalten. Bereits angelegte Positionen der Zeigersymbole für Triangle und<br />
Planar Pad werden fixiert, wodurch sichergestellt ist, dass neu erzeugte Punkte keine Auswirkung<br />
auf bestehende Bewegungen haben.<br />
Kapitel 3 ES2 65
Punkt löschen<br />
m Klicken Sie bei gedrückter Taste „Ctrl“ auf den Punkt.<br />
Zum Standardwert für einen Punkt zurückkehren<br />
Führen Sie einen der folgenden Schritte aus:<br />
m Halten Sie die Wahltaste gedrückt und klicken Sie auf Triangle.<br />
Der Zeiger wird auf die Mittelposition von Triangle zurückgesetzt, wobei alle Oszillatoren auf<br />
demselben Pegel bleiben.<br />
m Klicken Sie bei gedrückter Wahltaste auf Planar Pad.<br />
Der Zeiger wird auf die Mittelposition von Planar Pad zurückgesetzt. Die Werte für X und Y<br />
werden auf Null gesetzt.<br />
Solo- und Sustain-Punkte der Vector-Hüllkurve verwenden<br />
Sie verwenden die Taste „Solo Point“, um die Vector-Hüllkurve ein- oder auszuschalten. Wenn die<br />
Taste „Solo Point“ eingeschaltet ist, finden keine dynamischen Modulationen durch die Vector-<br />
Hüllkurve statt. In diesem Szenario sind die aktuell sichtbaren Zeigerpositionen in Triangle und<br />
Planar Pad dauerhaft aktiv. Dabei handelt es sich um die Zeigerpositionen des aktuell ausgewählten<br />
Punkts auf der Vector-Hüllkurve.<br />
Wenn Sie einen anderen Punkt der Vector-Hüllkurve durch Klicken auswählen, werden die<br />
Zeigerpositionen in Triangle und Planar Pad auf Ihre Auswahl aktualisiert. Wenn die Taste „Solo<br />
Point“ eingeschaltet ist, dann ist dieser neu ausgewählte Punkt der Solo-Punkt.<br />
Hinweis: Sie können die Vector-Hüllkurvenmodulation des Planar Pads unabhängig abschalten,<br />
indem Sie den Vector-Modus auf „off“ einstellen. Weitere Informationen finden Sie unter<br />
Verwenden der Vector-Hüllkurve.<br />
Jeder beliebige Punkt kann zum Sustain-Punkt erklärt werden. Wenn die Note ausreichend<br />
lang gehalten wird und kein Loop aktiviert ist, bleibt die Hüllkurve beim Sustain-Punkt<br />
stehen. Der Sustain-Punkt wird so lange gehalten, bis die Taste losgelassen wird (bis zum<br />
MIDI-Note-Off-Befehl).<br />
Punkt als Sustain-Punkt definieren<br />
m Klicken Sie oberhalb des ausgewählten Punkts auf die türkise Leiste.<br />
Der Sustain-Punkt wird durch ein „S“ auf der türkisen Leiste zwischen Punkt und entsprechender<br />
Nummer angezeigt.<br />
Vector-Hüllkurven-Loops einrichten<br />
Die Vector-Hüllkurve kann im One-Shot-Modus durchlaufen, solange die Note gehalten wird.<br />
Alternativ kann sie so eingestellt werden, dass sie eine definierte Anzahl von Wiederholungen<br />
durchläuft oder unendlich wiederholt wird – ähnlich wie eine LFO-Modulation. Erzeugt werden<br />
diese Wiederholungen mit den Loop-Funktionen.<br />
Kapitel 3 ES2 66
Obwohl die Loop-Parameter möglicherweise an die Schleifenparameter erinnern, die Sie im<br />
Zusammenhang mit Samples kennengelernt haben, gibt es jedoch erhebliche Unterschiede.<br />
Die Vector-Hüllkurve gibt lediglich Steuersignale aus, die zur Bewegung der Zeigersymbole in<br />
Triangle und Planar Pad benutzt werden. Die Audiosignale des ES2 werden keinesfalls geloopt.<br />
Jeder beliebige Punkt kann zum Loop-Punkt erklärt werden. Vorausgesetzt die Note wird lange<br />
genug gehalten, können Abschnitte der Hüllkurve wiederholt oder geloopt werden.<br />
Der geloopte Bereich ist der Bereich zwischen Sustain- und Loop-Punkt. Zwischen diesen<br />
Punkten können Sie nun weitere Punkte definieren, welche die Bewegungen der Zeigersymbole<br />
in Triangle und Planar Pad beschreiben.<br />
Punkt als Loop-Punkt definieren<br />
m Klicken Sie unterhalb des ausgewählten Punkts auf die türkise Leiste.<br />
Der Loop-Punkt wird durch ein L in der unteren Leiste angezeigt.<br />
Loop-Modus der Vector-Hüllkurve einstellen<br />
m Wählen Sie einen der folgenden Loop-Modi für die Vector-Hüllkurve aus: „Off“, „Forward“,<br />
„Backward“ und „Alternate“.<br />
• Off: Wenn „Loop Mode“ auf „Off“ steht, läuft die Vector-Hüllkurve ohne Wiederholung von<br />
Anfang bis Ende ab, insofern der Ton lang genug gehalten wird, um alle Hüllkurvenphasen zu<br />
durchlaufen. Die übrigen Loop-Parameter werden deaktiviert.<br />
• Forward: Wenn „Loop Mode“ auf „Forward“ gesetzt ist, durchläuft die Vector-Hüllkurve all ihre<br />
Punkte vom Anfang bis zum Sustain-Punkt, um von dort den Bereich zwischen Sustain-Punkt<br />
und Loop-Punkt zyklisch von vorne zu wiederholen.<br />
• Backward: Wenn „Loop Mode“ auf „Backward“ gesetzt ist, durchläuft die Vector-Hüllkurve all<br />
ihre Punkte vom Anfang bis zum Sustain-Punkt, um von dort den Bereich zwischen Sustain-<br />
Punkt und Loop-Punkt zyklisch von hinten zu wiederholen.<br />
• Alternate: Wenn „Loop Mode“ auf „Alternate“ gesetzt ist, läuft die Vector-Hüllkurve vom<br />
Anfang bis zum Sustain-Punkt und schaltet dann periodisch vor zum Loop-Punkt und dann<br />
wieder zurück zum Sustain-Punkt – wobei die Bewegungsrichtung zwischen „Forward“ und<br />
„Backward“ wechselt.<br />
Click here to choose a<br />
Loop mode.<br />
Loop-Rate der Vector-Hüllkurve einstellen<br />
Führen Sie einen der folgenden Schritte aus:<br />
m Verschieben Sie die grüne Markierung in der Mitte des Loop-Rate-Balkens nach links oder rechts.<br />
m Verschieben Sie das Feld „as set“ vertikal (vgl. Abbildung unten).<br />
Kapitel 3 ES2 67
Der Loop der Vector-Hüllkurve kann mit definierter Geschwindigkeit den Zyklus durchlaufen. Er<br />
kann auch mit dem Tempo der Host-Anwendung synchronisiert werden.<br />
• As set: Wenn Sie den Parameter „Loop Rate“ auf „as set“ setzen, entspricht die Länge der<br />
Schleife der Summe der Zeiten zwischen Sustain- und Loop-Punkt. Klicken Sie auf das Feld „as<br />
set“ unterhalb des Reglers „Rate“, um diese Funktion auszuwählen.<br />
• Rhythmic: Wenn Sie den Parameter „Loop Rate“ auf einen rhythmischen Wert (sync) einstellen,<br />
indem Sie die Loop-Rate-Markierung in die linke Hälfte des Regelwegs verschieben, folgt<br />
die Loop Rate dem Projekttempo. Der Wertebereich erstreckt sich von 32 Takten bis zum<br />
Notenwert einer 64stel Triole.<br />
• Free: Sie können auch eine freie Loop Rate einstellen, indem Sie die Loop-Rate-Markierung<br />
in die rechte Hälfte des Regelwegs (free) verschieben. Der Wert gibt an, wie viele<br />
Schleifendurchgänge pro Sekunde erfolgen.<br />
Hinweis: Wenn die Loop Rate nicht auf „as set“ steht, werden bei aktiviertem Loop Mode<br />
(„Forward“, „Backward“ oder „Alternate“) die Zeiten der Segmente zwischen Loop- und<br />
Sustain-Punkt sowie ggf. die Zeit „Loop Smooth“ anstatt in Millisekunden in Prozent der<br />
Schleifendauer angezeigt.<br />
Weiche Loop-Übergänge für die Vector-Hüllkurve einstellen<br />
m Wenn Sie für „Loop Mode“ den Wert „Forward“ oder „Backward“ gewählt haben, gibt es einen<br />
Übergang vom Sustain-Punkt zum Loop-Punkt. Aktivieren Sie „Loop Smooth“, um diesen<br />
Übergang auszugleichen und abrupte Positionsänderungen zu vermeiden.<br />
• Wenn „Loop Rate“ auf „Sync“ oder „Free“ steht, wird die Loop-Smooth-Zeit in Prozent der<br />
Loop-Dauer angegeben.<br />
• Wenn „Loop Rate“ auf „as set“ eingestellt ist, wird die Loop-Smooth-Zeit in Millisekunden (ms)<br />
angegeben.<br />
Loop-Anzahl für eine Vector-Hüllkurve festlegen<br />
m Der Loop-Durchgang der Vector-Hüllkurve kann eine festgelegte Anzahl von Malen wiederholt<br />
werden. Gemäß der festgelegten Anzahl an Wiederholungen läuft die Vector-<br />
Hüllkurve vom Sustain-Punkt weiter. Mögliche Werte sind „1“ bis „10“ sowie „infinite“ für die<br />
unendliche Wiederholung.<br />
Kapitel 3 ES2 68
Verhalten der Release-Phase der Vector-Hüllkurve<br />
Im Menü „Env Mode“ stehen zwei Optionen für die Release-Phase zur Auswahl: „Normal“ und<br />
„Finish“.<br />
Wenn im Menü „Env Mode“ der Modus „Normal“ ausgewählt ist und Sie eine gehaltene Taste<br />
loslassen (Note-Off-Befehl), geht die Vector-Hüllkurve in die Release-Phase über (die Phase nach<br />
dem Sustain-Punkt). Das heißt, dieser Übergang in die Release-Phase erfolgt von dem Punkt der<br />
Vector-Hüllkurve aus, an dem Sie die Taste losgelassen haben. Daraus ergeben sich folgende<br />
Möglichkeiten:<br />
• Ist die Loop-Funktion ausgeschaltet, wird der Sustain-Punkt bei Erreichen so lange gespielt,<br />
wie Sie eine Taste gedrückt halten.<br />
• Ist die Loop-Funktion aktiviert und liegt der Loop-Punkt vor dem Sustain-Punkt, wird die Loop<br />
(Schleife) so lange gespielt, wie Sie eine Taste gedrückt halten.<br />
• Ist die Loop-Funktion aktiviert und liegt der Loop-Punkt hinter dem Sustain-Punkt, wird der<br />
Vector-Hüllkurven-Loop so lange in der Schleife gespielt, bis die gesamte Release-Phase des<br />
Sounds abgeschlossen ist, die mit dem Parameter „ENV 3 Release“ festgelegt ist.<br />
Wenn für „Env Mode“ der Modus „Finish“ ausgewählt ist und Sie eine gedrückte Taste loslassen,<br />
geht die Vector-Hüllkurve nicht sofort in die Release-Phase über. Stattdessen vollzieht sie ihren<br />
eingestellten Verlauf bis zum Endpunkt, unabhängig davon, ob Sie die Taste loslassen oder<br />
halten. Daraus ergeben sich folgende Möglichkeiten:<br />
• Ist die Loop-Funktion ausgeschaltet, wird der Sustain-Punkt ignoriert. Die Vector-Hüllkurve<br />
durchläuft unabhängig davon, ob Sie die Taste halten oder loslassen, alle Punkte bis<br />
zum Endpunkt.<br />
• Ist die Loop-Funktion eingeschaltet, vollzieht die Vector-Hüllkurve ihren eingestellten Verlauf<br />
bis zum Erreichen des Loop-Punkts und spielt den Loop, bis der Endpunkt erreicht ist, unabhängig<br />
davon, ob Sie die Taste loslassen oder halten. Dabei spielt es keine Rolle, ob der Loop-<br />
Punkt vor oder hinter dem Sustain-Punkt liegt.<br />
• Ist die Loop-Funktion eingeschaltet und „Loop Count“ auf einen anderen Wert als „infinite“<br />
eingestellt, läuft die Vector-Hüllkurve bis zu den nachfolgenden Punkten – nachdem sie die<br />
eingestellten Loop-Schleifen absolviert hat. Ist „Loop Count“ hingegen auf „infinite“ gesetzt,<br />
werden die Punkte nach der Schleife ignoriert.<br />
Kurvenformen für die Übergangspunkte der Vector-Hüllkurve<br />
Mit „Curve“ können Sie die Kurvenform zwischen den einzelnen Punkten bestimmen. Wählen Sie<br />
aus neun konvexen und neun konkaven Kurvenformen aus, plus „hold+step“ und „step+hold,“<br />
mit denen sprunghafte Modulationen möglich sind.<br />
• step+hold: Der Sprung findet zu Beginn des eingestellten Übergangs statt.<br />
• hold+step: Der Sprung findet zum Ende des eingestellten Übergangs statt.<br />
Hinweis: Mit „hold+step“ lassen sich rhythmische Modulationen mit bis zu 15<br />
Schritten verwirklichen.<br />
Zeiten für die Vector-Hüllkurve festlegen<br />
Bis auf den ersten Punkt, der mit dem Beginn der Note (dem Note-On-Befehl) zusammenfällt,<br />
hat jeder Punkt einen Parameter „Time“. Dieser Parameter beschreibt die Dauer, in welcher die<br />
Positionsmarkierung vom vorherigen zum aktuellen Punkt läuft. Die Zeiten werden normalerweise<br />
in Millisekunden (ms) angegeben.<br />
Kapitel 3 ES2 69
Zeitwert einstellen<br />
m Bewegen Sie den numerischen Wert bei gedrückter Maustaste in vertikaler Richtung.<br />
Hinweis: Durch die Änderung des Zeitwerts ändern sich die absoluten Zeitpositionen aller nachfolgenden<br />
Punkte.<br />
Zeitwert ohne Änderung der absoluten Zeitpositionen der nachfolgenden Punkte einstellen<br />
m Verschieben Sie den Parameter „Time“ bei gedrückter ctrl-Taste, um die Laufzeit zum nächsten<br />
Punkt zu verkürzen oder zu verlängern.<br />
Die Zeiteinstellung des darauf folgenden Punkts wird gleichzeitig um den entsprechenden<br />
Betrag angepasst. Dies bedeutet, dass dieser und die nachfolgenden Punkte ihre absoluten<br />
Zeitpositionen beibehalten.<br />
Verwenden der Zeitskalierung für die Vector-Hüllkurve<br />
Sie können die gesamte Vector-Hüllkurve dehnen und stauchen. Um beispielsweise die<br />
Geschwindigkeit der Vector-Hüllkurve zu verdoppeln, stellen Sie für die Zeitskalierung 50 % ein,<br />
anstatt die Zeitwerte für jeden einzelnen Punkt zu halbieren.<br />
Click here to change the<br />
time scale.<br />
• Der Wertebereich für „Time Scaling“ reicht von 10 % bis 1000 %. Die Werte sind<br />
logarithmisch skaliert.<br />
• Wenn für „Loop Rate“ der Wert „as set“ gewählt ist, beeinflusst die Skalierung auch den Loop.<br />
• Wenn für „Loop Rate“ ein freier oder gesyncter Wert gewählt wurde, nimmt der Parameter<br />
„Time Scaling“ keinen Einfluss auf diese Einstellung.<br />
Zeitskalierung und Loop-Rate mit „Fix Timing“ normalisieren<br />
m Klicken Sie auf „Fix Timing“, um den Wert für die Zeitskalierung mit allen Zeitparametern zu multiplizieren.<br />
Die Zeitskalierung wird auf 100 % zurückgesetzt.<br />
Es gibt keinen hörbaren Unterschied. Dabei handelt es sich einfach um<br />
ein Normalisierungsverfahren.<br />
Wenn „Loop Rate“ auf einen gesyncten Wert gesetzt wurde, schalten Sie die „Loop Rate“ durch<br />
Klicken auf „Fix Timing“ auf „as set“, wodurch die absolute Rate erhalten bleibt.<br />
Kapitel 3 ES2 70
Verwenden von Planar Pad<br />
Das Planar Pad basiert auf den beiden Achsen X (horizontal) und Y (vertikal). Zwei benutzerdefinierte<br />
Parameter können mit den X- und Y-Werten moduliert werden, damit Sie die Maus wie<br />
einen Joystick verwenden können.<br />
Die Achsen X und Y haben positive und negative Wertebereiche. Während Sie den Zeiger (das<br />
Quadratsymbol) verschieben, werden permanent Werte für beide Achsen ausgegeben.<br />
Planar Pad<br />
Vector Target menus<br />
Vector Intensity parameters<br />
Vector Mode menu<br />
Über die Target-Menüs für „Vector X“ und „Vector Y“ bestimmen Sie, welcher Parameter über<br />
die Zeigerbewegungen im Planar Pad moduliert wird. Diese Modulationsziele sind mit den<br />
im Router verfügbaren Modulationszielen identisch. Weitere Informationen finden Sie unter<br />
Oszillator-Modulationsziele im ES2 auf Seite 72, Filter-Modulationsziele im ES2 und Weitere<br />
ES2-Modulationsziele.<br />
Die Position (Koordinaten) des Zeigers im Planar Pad steht auch im Router über die Einträge<br />
„Pad-X“ und „Pad-Y“ in den Quellen und den via-Optionen zur Verfügung. Weitere Informationen<br />
finden Sie unter Referenz der Modulationsquellen im ES2 auf Seite 75 und unter Steuern der<br />
Modulationsintensität des ES2 mit „via“-Quellen auf Seite 56.<br />
Die maximale Intensität, die Empfindlichkeit, aber auch die Polarität der Modulation bestimmen<br />
Sie mit „Vector X Int“ und „Vector Y Int“.<br />
Modulationsintensität festlegen<br />
m Ziehen Sie vertikal in den Int-Feldern für „Vector X“ und „Vector Y“.<br />
Verwenden Sie einen negativen Wert, um die Polarität der Modulation umzukehren.<br />
Kapitel 3 ES2 71
Referenz der Modulationsziele im ES2<br />
Oszillator-Modulationsziele im ES2<br />
Die folgende Tabelle zeigt alle Oszillator-relevanten Modulationsziele.<br />
Target Anmerkungen<br />
Pitch123 Moduliert die Frequenz (also die wahrgenommene Tonhöhe) aller<br />
drei Oszillatoren. Ein LFO als Source führt bei diesem Target zu<br />
Vibrato- und Sireneneffekten. Eine Hüllkurvenmodulation mit der<br />
Einstellung Null für Attack, kurzem Decay, Null für Sustain und<br />
kurzem Release als Quelle wird für synthetische Tomtom- und<br />
Kickdrum-Sounds benötigt.<br />
Pitch 1 Moduliert die Frequenz (Tonhöhe) von Oszillator 1. Sehr dezente<br />
Hüllkurvenmodulationen führen dazu, dass sich das Ausmaß der<br />
Verstimmung gegenüber den anderen Oszillatoren mit der Zeit<br />
verändert, wenn Oszillator 1 zusammen mit einem anderen (nicht<br />
modulierten) Oszillator erklingt. Das gilt auch für andere Pitch-Ziele<br />
und ist besonders für Synthesizer-Bläserklänge empfehlenswert.<br />
Pitch 2 Moduliert die Frequenz (Tonhöhe) von Oszillator 2.<br />
Pitch 3 Moduliert die Frequenz (Tonhöhe) von Oszillator 3.<br />
Detune Moduliert das Ausmaß der Verstimmung zwischen allen drei<br />
Oszillatoren. Bitte beachten Sie, dass die Empfindlichkeit für alle<br />
Tonhöhen-Targets von der Modulationsintensität abhängt. Die<br />
Abstufungen sind in der Liste unten aufgeführt und erlauben es<br />
Ihnen, sehr dezente Vibrati im Cent-Bereich (1/100 Halbton) und<br />
große Tonhöhensprünge im Oktavbereich zu erzeugen.<br />
• Modulationsintensität von 0 bis 8: Die Schrittweite beträgt<br />
1,25 Cents.<br />
• Modulationsintensität von 8 bis 20: Die Schrittweite beträgt<br />
3,33 Cents.<br />
• Modulationsintensität von 20 bis 28: Die Schrittweite beträgt<br />
6,25 Cents.<br />
• Modulationsintensität von 28 bis 36: Die Schrittweite beträgt<br />
12,5 Cents.<br />
• Modulationsintensität von 36 bis 76: Die Schrittweite beträgt<br />
25 Cents.<br />
• Modulationsintensität von 76 bis 100: Die Schrittweite beträgt<br />
100 Cents.<br />
Daraus lassen sich folgende einfache Regeln für die<br />
Modulationsintensität ableiten:<br />
• Eine Intensität von 8 entspricht einer Tonhöhenänderung von<br />
10 Cent.<br />
• Eine Intensität von 20 entspricht einer Tonhöhenänderung von<br />
50 Cent (ein Viertelton).<br />
• Eine Intensität von 28 entspricht einer Tonhöhenänderung von<br />
100 Cent (ein Halbton).<br />
• Eine Intensität von 36 entspricht einer Tonhöhenänderung von<br />
200 Cent (zwei Halbtöne).<br />
• Eine Intensität von 76 entspricht einer Tonhöhenänderung von<br />
1.200 Cent (eine Oktave).<br />
• Eine Intensität von 100 entspricht einer Tonhöhenänderung von<br />
3.600 Cent (drei Oktaven).<br />
Kapitel 3 ES2 72
Target Anmerkungen<br />
OscWaves Je nachdem, welche Wellenformen in den einzelnen Oszillatoren<br />
gewählt wurden, modulieren Sie mit diesem Target:<br />
• Pulsbreite der Rechteck- oder Pulswelle<br />
• Intensität der Frequenzmodulation (nur Oszillator 1)<br />
• Klangfarbe des Rauschens (nur Oszillator 3)<br />
• Position der Digiwaves<br />
„OscWaves“ wirkt auf alle Oszillatoren gleichzeitig.<br />
Weitere Informationen zu den Effekten dieser Modulationen<br />
finden Sie unter Pulsbreitenmodulation im ES2 auf Seite 36,<br />
Frequenzmodulation im ES2 auf Seite 37, Verwenden des<br />
ES2-Noise-Generators auf Seite 39 und Verwenden von ES2-<br />
Digiwaves auf Seite 38.<br />
Osc1Wave Je nachdem, welche Wellenform für Oszillator 1 ausgewählt ist,<br />
können Sie die Impulsbreite von rechteckigen und Impulswellen,<br />
den Umfang der Frequenzmodulation oder die Digiwave-Position<br />
steuern. In klassischen FM-Synthesizern wird der FM-Umfang<br />
in Echtzeit von Velocity-empfindlichen Hüllkurvengeneratoren<br />
gesteuert. Wählen Sie hierfür eine der ENVs als Quelle.<br />
Osc2Wave Wie Osc1Wave, außer dass Oszillator 2 keine FM bietet. Bitte beachten<br />
Sie, dass die Pulsbreitenmodulation sogar mit der synchronisierten<br />
und mit der ringmodulierten Rechteckwelle funktioniert.<br />
Osc3Wave Siehe Osc1Wave und Osc2Wave; entsprechend für Oszillator 3, der<br />
weder Ringmodulation noch FM bietet. Dafür kann die Klangfarbe<br />
des Rauschens (Noise) von Oszillator 3 mit diesem Parameter<br />
moduliert werden.<br />
OscWaveB Die Übergänge zwischen Digiwaves während einer Wavetable-<br />
Modulation (bei der Sie zwischen verschiedenen Digiwaves<br />
umschalten) verläuft immer weich. Sie können die Form des<br />
Übergangs mithilfe des Ziels „OscWaveB“ dauerhaft zwischen weich<br />
und hart modulieren. Dieses Ziel gilt für alle Oszillatoren.<br />
Osc1WaveB Wenn die Wavetable-Modulation für Digiwaves aktiviert ist (und<br />
„Osc1Wav“ verwendet wird), können Sie die Art der Überblendung<br />
zwischen Digiwaves bei Oszillator 1 modulieren. Wenn Sie<br />
Oszillator 1 frequenzmodulieren, ergeben sich durch das Ziel<br />
„Osc1WaveB“ wesentlich höhere FM-Intensitäten als durch die Ziele<br />
„Osc1 FM“ oder „Osc1Wave“.<br />
Osc2WaveB Identisch wie oben für eine Digiwave, die das Ziel „ Osc2Wav“ nutzt.<br />
Osc3WaveB Identisch wie oben für eine Digiwave, die „Osc3Wav“ als Ziel nutzt.<br />
SineLev1 Mit „SineLevl“ (Sine Level) modulieren Sie den Pegel von Sine Wave<br />
von Oszillator 1. Der Parameter bestimmt die Grundtönigkeit des<br />
Klangs von Oszillator 1. Weitere Informationen finden Sie unter<br />
Optimierte ES2-Sounds mit Sine Level auf Seite 53.<br />
OscLScle Mit „OscLScle“ (Osc Level Scale) modulieren Sie den Pegel aller<br />
drei Oszillatoren gleichzeitig. Der Modulationswert 0 schaltet<br />
alle Oszillatoren stumm, während der Wert 1 den gesamten<br />
Mix um 12 dB anhebt. Diese Modulation erfolgt immer vor dem<br />
Drive-Verzerrer und eignet sich daher besonders für dynamisch<br />
verlaufende Verzerrungen.<br />
Osc1Levl Mit (Osc 1 Level) modulieren Sie den Pegel von Oszillator 1.<br />
Osc2Levl Mit (Osc 2 Level) modulieren Sie den Pegel von Oszillator 2.<br />
Osc3Levl Mit (Osc 3 Level) modulieren Sie den Pegel von Oszillator 3.<br />
Kapitel 3 ES2 73
Filter-Modulationsziele im ES2<br />
Die folgende Tabelle enthält alle Filter-relevanten Modulationsziele.<br />
Target Anmerkungen<br />
Cutoff 1 Moduliert die Cutoff-Frequenz-Parameter von Filter 1. Weitere<br />
Informationen finden Sie unter Filter-Cutoff-Frequenz und Resonanz –<br />
Übersicht auf Seite 49.<br />
Resonance 1 (Reso 1) Moduliert die Resonance-Parameter von Filter 1.<br />
Cutoff 2 Moduliert die Cutoff-Frequenz-Parameter von Filter 2.<br />
Resonance 2 (Reso 2) Moduliert die Resonance-Parameter von Filter 2.<br />
LPF FM Bestimmt die Intensität der Frequenzmodulation für das Lowpass-<br />
Filter (LPF FM) in Filter 2 – mit einer Sinuswelle (mit gleicher Frequenz<br />
wie Oszillator 1). Dieser Parameter ist beschrieben unter Modulieren<br />
der Frequenz von Filter 2 des ES2 auf Seite 52.<br />
Cut 1+2 Moduliert die Cutoff-Frequenz beider Filter parallel. Das ist, als ob<br />
Sie die identische Modulation auf „Cutoff 1“ und „Cutoff 2“ in zwei<br />
Modulations-Routings anwenden.<br />
Cut1inv2 Mit „Cut1inv2“ (Cutoff 1 normal und Cutoff 2 invers) modulieren<br />
Sie gleichzeitig die Cutoff-Frequenzen der ersten und zweiten<br />
Filter gegenphasig (in unterschiedliche Richtungen). Wenn die<br />
Cutoff-Frequenz des ersten Filters durch die Modulation steigt, wird<br />
die Cutoff-Frequenz des zweiten Filters nach unten verschoben<br />
und umgekehrt.<br />
Wenn Sie Filter 1 als Hochpass einstellen und eine serielle<br />
Filterverschaltung für Filter 2 wählen, ergibt sich ein Bandpass. Eine<br />
Modulation des Cut1 inv 2-Targets sorgt in diesem Szenario für eine<br />
Modulation der Bandbreite des Bandpass-Filters.<br />
Filter Blend (FltBlend) moduliert den Parameter „Filter Blend“. Weitere<br />
Informationen finden Sie unter Überblenden zwischen ES2-Filtern auf<br />
Seite 47.<br />
Weitere ES2-Modulationsziele<br />
Die folgende Tabelle enthält alle weiteren Modulationsziele.<br />
Target Anmerkungen<br />
Amp Mit diesem Target modulieren Sie die Dynamikstufe, also den Pegel<br />
der Stimmen. Wenn Sie „Amp“ als Target wählen und es mit einem<br />
LFO als Source modulieren, schwankt der Pegel periodisch und Sie<br />
hören ein Tremolo.<br />
Pan Mit diesem Target modulieren Sie die Panoramaposition der Stimme<br />
im Stereo-Spektrum. Wenn Sie „Pan“ mit einem LFO modulieren, hören<br />
Sie ein Stereo-Tremolo (Auto-Panning). Im Unison-Modus werden die<br />
Panoramapositionen der einzelnen Stimmen automatisch über das<br />
gesamte Stereo-Spektrum verteilt. Dennoch kann „Pan“ moduliert<br />
werden. Dabei werden die einzelnen Positionen parallel verschoben.<br />
LFO1Asym (LFO1 Asymmetry) moduliert die ausgewählte Wellenform von LFO 1.<br />
Bei einer Rechteckwelle wird die Pulsbreite verändert. Bei einer<br />
Dreieckwelle werden Änderungen zwischen Dreieck und Sägezahn<br />
erzeugt. Bei einer Sägezahnwelle wird der Nulldurchgang angehoben.<br />
LFO1Curve Mit diesem Target modulieren Sie die Glättung von Rechteck- und<br />
Zufallswellen. Wenn der LFO eine Dreieck- oder Sägezahnwelle<br />
benutzt, wechselt er zwischen konvexen, linearen und<br />
konkaven Kurven.<br />
Kapitel 3 ES2 74
Skalierte ES2-Modulationsziele<br />
Die folgenden Modulationsziele sorgen für eine skalierte Modulation, was bedeutet, dass<br />
der Ziel-Parameterwert mit dem Modulationswert multipliziert wird. Beispiel: Bei einem<br />
Modulationswert von 0.0 tritt keine Änderung auf, ein Modulationswert von +1.0 entspricht einer<br />
Multiplikation mit dem Faktor 10, während ein Modulationswert von −1.0 einer Multiplikation mit<br />
dem Faktor 0.04 gleichkommt.<br />
Target Anmerkungen<br />
LFO1Rate Mit diesem Target modulieren Sie die Frequenz (Rate)<br />
des LFO 1. Sie können die Rate von LFO 1 automatisch<br />
beschleunigen oder verlangsamen, indem Sie das Ziel<br />
„LFO1Rate“ mit einem der Hüllkurvengeneratoren<br />
(ENCV) oder mit LFO 2 modulieren.<br />
Env2Atck (Envelope 2 Attack) moduliert die Attack-Zeit des<br />
zweiten Hüllkurvengenerators.<br />
Env2Dec (Envelope 2 Decay) moduliert die Decay-Zeit des<br />
zweiten Hüllkurvengenerators. Wenn Sie „Env2Dec“<br />
als Target und „Velocity“ als Source wählen, können<br />
Sie mit der Anschlagsgeschwindigkeit die Dauer<br />
bestimmen, mit der die Noten abklingen. Wählen<br />
Sie „Keyboard“ als Source und hohe Noten klingen<br />
schneller (oder langsamer) ab als tiefe Noten.<br />
Env2Rel Mit „Env2Rel“ (Envelope 2 Release) modulieren Sie die<br />
Release-Zeit des zweiten Hüllkurvengenerators.<br />
Env2Time Mit Env2Time (Envelope 2 All Times) modulieren Sie<br />
alle Zeitparameter von ENV2: Attack-, Decay-, Sustain-<br />
und Release-Zeiten.<br />
Env3Atck Mit „Env3Atck“ (Envelope 3 Attack) modulieren Sie die<br />
Attack-Zeit von ENV3.<br />
Env3Dec Mit „Env3Dec“ (Envelope 3 Decay) modulieren Sie die<br />
Decay-Zeit von ENV3.<br />
Env3Rel Mit „Env3Rel“ (Envelope 3 Release) modulieren Sie die<br />
Release-Zeit von ENV3.<br />
Env3Time Mit Env3Time (Envelope 3 All Times) modulieren Sie<br />
alle Zeitparameter von ENV3: Attack-, Decay-, Sustain-<br />
und Release-Zeiten.<br />
Glide Mit diesem Target modulieren Sie die Dauer des<br />
Portamentos (Glide). Wenn Sie „Glide“ modulieren,<br />
wobei „Velocity“ als Quelle ausgewählt ist, bestimmt<br />
die Anschlagsgeschwindigkeit die Dauer, in der die<br />
gespielte Note die Zieltonhöhe erreicht.<br />
Referenz der Modulationsquellen im ES2<br />
Folgende Modulationsquellen sind verfügbar:<br />
Source Anmerkungen<br />
LFO1 LFO 1 wird als Quelle verwendet.<br />
LFO2 LFO 2 wird als Quelle verwendet.<br />
ENV1 Hüllkurvengenerator 1 wird als Quelle verwendet.<br />
ENV2 Hüllkurvengenerator 2 wird als Quelle verwendet.<br />
Kapitel 3 ES2 75
Source Anmerkungen<br />
ENV3 Hüllkurvengenerator 3 wird als Quelle verwendet. Der<br />
dritte Hüllkurvengenerator bestimmt zugleich immer<br />
den Pegelverlauf jeder Note.<br />
Pad-X, Pad-Y Ordnet die Achsen des Planar Pads als<br />
Modulationsquellen für das gewählte Modulationsziel<br />
zu. Näheres hierzu finden Sie unter Verwenden von<br />
Planar Pad auf Seite 71 und Verwenden der Vector-<br />
Hüllkurve auf Seite 64.<br />
Max „Max“ setzt den Wert für diese Quelle auf +1. Dies<br />
ermöglicht interessante Optionen zur Steuerung der<br />
Modulationsintensität mit allen möglichen Werten<br />
für via.<br />
Kybd „Kybd“ (Keyboard) gibt den Wert für die<br />
Tastaturposition (die MIDI-Notennummer) aus. Der<br />
Bezugspunkt ist das C3 (ein Output-Wert von 0). Bei<br />
fünf Oktaven darüber oder darunter wird ein Output-<br />
Wert von –1 bzw. +1 ausgegeben. Moduliert das<br />
Ziel „Cut 1+2“ mit der Quelle „Kybd“, um die Cutoff-<br />
Frequenzen der Filter über die Tastaturposition zu<br />
steuern: Je nachdem, in welcher Lage Sie auf der<br />
Tastatur spielen, werden die Cutoff-Frequenzen entsprechend<br />
geändert. Eine Modulationsintensität von<br />
0.5 skaliert die Cutoff-Frequenzen proportional zu den<br />
Tonhöhen der Tasten des Keyboards.<br />
Velo Die Anschlagsdynamik dient als Modulationsquelle.<br />
Bender (Pitch Bender) Das Pitch-Bend-Rad dient als bipolare<br />
Modulationsquelle. Dies gilt auch, wenn bei den<br />
Oszillatoren die Empfindlichkeit des Benders (Bend<br />
Range) auf 0 gesetzt ist.<br />
ModWhl Das Modulationsrad dient als Modulationsquelle.<br />
Bei den meisten Standardanwendungen verwenden<br />
Sie das Rad vermutlich als via-Regler. Üblicherweise<br />
dient es zur Steuerung der Intensität der periodischen<br />
LFO-Modulationen. In diesem Fall kann es für<br />
direkte, statische Modulationen benutzt werden wie<br />
zur Steuerung der beiden Filter-Cutoff-Frequenzen<br />
(Ziel = Cut 1+2).<br />
Touch Die Druckdynamik dient als Modulationsquelle, wenn<br />
Sie für Source „Touch“ (After Touch) wählen. Der ES2<br />
spricht auf Poly-Pressure (polyphones Aftertouch) an.<br />
Wenn Sie das Target auf „Cut 1+2“ einstellen, fallen<br />
und steigen die Cutoff-Frequenzen abhängig von der<br />
Stärke, mit der Sie eine Taste auf einem anschlagsempfindlichen<br />
MIDI-Keyboard – nach dem ersten<br />
Anschlagen der Note – drücken.<br />
Whl+To Sowohl das Modulationsrad als auch die<br />
Druckdynamik dienen als Modulationsquelle.<br />
MIDI-Controller A-F Im Router finden Sie die Felder „Ctrl A“ bis „Ctrl F“, die<br />
beliebigen Controller-Nummern zugewiesen werden<br />
können. Weitere Informationen finden Sie unter<br />
ES2-Makro- und Reglerzuweisungen – Übersicht auf<br />
Seite 80.<br />
Kapitel 3 ES2 76
Source Anmerkungen<br />
RndN01 „RndNO1“ (Note On Random1) gibt immer, wenn eine<br />
Note ausgelöst oder erneut ausgelöst wird, einen<br />
neuen Zufallswert zwischen –1,0 und 1,0 aus. Die<br />
(zufällige) Note-on-Modulation bleibt während der<br />
Notendauer bis zum nächsten Note-on-Trigger konstant.<br />
Beim Spielen von Legato im Legato-Modus gibt<br />
es keine Werteänderung.<br />
RndN02 „RndNO2“ (Note On Random 2) verhält sich<br />
grundsätzlich wie „Note On Random1“, mit dem<br />
Unterschied, dass der neue Zufallswert gleitend und<br />
nicht schrittweise erreicht wird. Die Gleitzeit wird<br />
durch den Parameter „Glide“ und dessen eventuelle<br />
Modulationen bestimmt. Ein weiterer Unterschied<br />
liegt darin, dass sich der Wert der Zufallsmodulation<br />
ändert, wenn Sie im Legato-Modus legato spielen.<br />
SideCh SideCh (Side-Chain-Modulation) verwendet ein<br />
Side-Chain-Signal als Modulationssignal (Trigger).<br />
Die Side-Chain-Quelle kann im Einblendmenü „Side<br />
Chain“ im oberen grauen Bereich des Plug-In-Fensters<br />
ausgewählt werden. Sie wird über den internen<br />
Hüllkurvenfolger gespeist, der eine Modulation auf<br />
Basis des aktuellen Eingangssignals im Side-Chain<br />
erzeugt.<br />
Referenz der via-Modulationsquellen im ES2<br />
Die folgenden Sources können verwendet werden, um die Modulationsintensität zu steuern.<br />
via Source Anmerkungen<br />
LFO1 Die Modulation schwankt mit der Geschwindigkeit<br />
und Wellenform von LFO1, der die<br />
Modulationsintensität steuert.<br />
LFO2 Die Modulation schwankt mit der Geschwindigkeit<br />
und Wellenform von LFO2, der die<br />
Modulationsintensität steuert.<br />
ENV1 ENV1 regelt die Modulationsintensität.<br />
ENV2 ENV2 regelt die Modulationsintensität.<br />
ENV3 ENV3 steuert die Modulationsintensität.<br />
Pad-X, Pad-Y Die beiden Achsen des Planar Pad stehen ebenfalls<br />
als via-Quellen zur Verfügung, sodass Sie die<br />
Modulationsintensität damit regeln können.<br />
Kybd „Kybd“ (Keyboard) gibt den Wert für die<br />
Tastaturposition (die MIDI-Notennummer) aus. Der<br />
Bezugspunkt ist das C3 (ein Output-Wert von 0). Bei<br />
fünf Oktaven darüber oder darunter wird ein Output-<br />
Wert von –1 bzw. +1 ausgegeben. Wenn Sie „Pitch123“<br />
als Ziel auswählen, es mit der Quelle „LFO1“ modulieren<br />
und „Keyboard“ als via-Wert wählen, ändert sich<br />
„Vibrato Depth“ abhängig von der Tastenposition. Das<br />
heißt, die Intensität des Vibratos ist dann bei höheren<br />
oder tieferen Noten eine andere als bei der angegebenen<br />
Keyboardposition.<br />
Kapitel 3 ES2 77
via Source Anmerkungen<br />
Velo Wenn Sie für „via“ die Option „Velo“ (Velocity)<br />
wählen, wird die Intensität der Modulation von der<br />
Anschlagsgeschwindigkeit geregelt, je nachdem wie<br />
fest bzw. schnell die Taste gedrückt wird.<br />
Bender (Pitch Bender) Das Pitch-Bend-Rad regelt die Modulationsintensität.<br />
ModWhl Wenn Sie „ModWhl“ (Modulation Wheel) für „via“<br />
wählen, wird die Intensität der Modulation in<br />
Abhängigkeit vom Modulationsrad geregelt.<br />
Touch Wenn Sie für „via“ den Wert „Touch“ (Aftertouch)<br />
wählen, wird die Modulation in Abhängigkeit vom<br />
Druck geregelt, den Sie auf die Tastatur ausüben<br />
(Aftertouch wird auch als Druckempfindlichkeit<br />
bezeichnet).<br />
Whl+To Sowohl das Modulationsrad als auch Aftertouch<br />
(Druckdynamik) steuern die Modulationsintensität.<br />
MIDI-Controller A-F Die MIDI-Controller im Router werden als „Ctrl A–F“<br />
bezeichnet, nicht als „Expression“, „Breath“ und<br />
„General Purpose 1–4“ (die MIDI-Controller 16 bis 19<br />
sind auch unter der Bezeichnung „General Purpose<br />
Slider 1/2/3/4“ bekannt). Diese können mit den<br />
Einblendmenüs „Controller Assignment“ zufälligen<br />
Controller-Nummern zugewiesen werden.<br />
RndN01 „RndNO1“ (Note On Random1) gibt immer, wenn<br />
eine Note ausgelöst oder erneut ausgelöst wird,<br />
einen neuen Zufallswert für die Modulationsintensität<br />
zwischen –1,0 und 1,0 aus. Die (zufällige) Note-on-<br />
Modulation bleibt während der Notendauer bis zum<br />
nächsten Note-on-Trigger konstant.Hinweis: Beim<br />
Spielen von Legato im Legato-Modus gibt es<br />
keine Werteänderung.<br />
RndN02 „RndNO2“ (Note On Random 2) verhält sich<br />
grundsätzlich wie „Note On Random1“, mit dem<br />
Unterschied, dass der neue zufällige Intensitätswert<br />
gleitend und nicht schrittweise erreicht wird. Die<br />
Gleitzeit wird durch den Parameter „Glide“ und<br />
dessen eventuelle Modulationen bestimmt. Ein weiterer<br />
Unterschied liegt darin, dass sich der Wert der<br />
Zufallsmodulation ändert, wenn Sie im Legato-Modus<br />
legato spielen.<br />
SideCh SideCh (Side Chain-Modulation) verwendet ein Side-<br />
Chain-Signal als Signal für die Modulationsintensität<br />
(Trigger). Die Side-Chain-Quelle kann im<br />
Einblendmenü „Side Chain“ im oberen grauen Bereich<br />
des Plug-In-Fensters ausgewählt werden. Sie wird<br />
über den internen Hüllkurvenfolger gespeist, der eine<br />
Modulation auf Basis des aktuellen Eingangssignals im<br />
Side-Chain erzeugt.<br />
Kapitel 3 ES2 78
Integrierter Effektprozessor des ES2<br />
Der ES2 verfügt über einen integrierten Effektprozessor. Alle Änderungen an den Parametern<br />
dieser Effekte werden innerhalb des jeweiligen Sound-Settings gespeichert.<br />
Click to choose a hard<br />
or soft type of Distortion<br />
effect.<br />
Intensity and Speed<br />
parameters are shared<br />
by the Chorus, Flanger,<br />
and Phaser effects.<br />
Use the Tone parameter<br />
to alter the tonal color of<br />
the Distortion effect.<br />
Adjust to set the level of<br />
Distortion.<br />
Click to choose Chorus,<br />
Flanger, or Phaser effect.<br />
Es können nur zwei Effekte gleichzeitig aktiv sein.<br />
• Distortion<br />
• Wählen Sie den Effekt „Chorus“, „Flanger“ oder „Phaser“ aus. Diese Effekte teilen sich dieselben<br />
Drehregler für „Intensity“ und „Speed“.<br />
Ein Chorus-Effekt beruht auf einem Delay, dessen Output mit dem Originalsignal (Dry-<br />
Signal) gemischt wird. Die kurze Delay-Zeit wird zyklisch moduliert. Dadurch entstehen<br />
Tonhöhenschwankungen im Effektsignal. Durch die Mischung des Signals schwankender<br />
Tonhöhe mit dem Originalsignal entsteht der Chorus-Effekt.<br />
Der Flanger funktioniert ähnlich wie der Chorus-Effekt, allerdings ist die Verzögerungszeit noch<br />
kürzer gewählt. Der Output des Effekts wird auf den Input zurückgekoppelt. Dadurch entstehen<br />
harmonische Resonanzen, die wegen der Modulation der Delay-Zeit zyklisch durch das<br />
Frequenzspektrum wandern und so den Sound „metallisch“ wirken lassen.<br />
Der Phaser mischt ein verzögertes Signal mit dem Originalsignal. Das verzögernde Element<br />
ist hier ein Allpass-Filter, dessen Verzögerungszeit frequenzabhängig ist. Die Verzögerungszeit<br />
kann deshalb als Phasenwinkel angegeben werden. Der Effekt beruht auf so genannten<br />
Kammfiltereffekten, die sich durch Frequenzauslöschungen anstelle von Resonanzen (wie<br />
beim Flanger) auszeichnen und auch durch das Frequenzspektrum wandern.<br />
Parameter „Distortion“<br />
• Taste „Soft“: Aktiviert den Soft-Modus des Verzerrungseffekts. Der Sound eines Verzerrers ist an<br />
Röhrenverzerrungen angelehnt.<br />
• Taste „Hard“: Aktiviert den Hard-Modus des Verzerrungseffekts. Der Effekt erinnert an den Klang<br />
eines Transistorverzerrers.<br />
• Drehregler „Distortion“: Stellen Sie durch Drehen den Wert für die Verzerrung ein. Wenn Sie<br />
diesen Drehregler auf Null setzen, ist der Effekt deaktiviert.<br />
• Drehregler „Tone“ Stellen Sie durch Drehen des Reglers die hohen Töne des<br />
Verzerrungssignals ein.<br />
Kapitel 3 ES2 79
Parameter „Chorus“, „Flanger“ oder „Phaser“<br />
• Wenn „Chorus“ aktiviert ist:<br />
• Drehregler „Intensity“: Stellen Sie durch Drehen die Effekttiefe ein (wie „umfassend“ die<br />
Modulation ist). Stellen Sie diesen Drehregler auf Null, um den Effekt zu deaktivieren.<br />
• Drehregler „Speed“: Stellen Sie durch Drehen die Modulationsrate ein.<br />
• Wenn „Flanger“ aktiviert ist:<br />
• Drehregler „Intensity“: Stellen Sie durch Drehen die Effekttiefe ein (wie „schneidend“ die<br />
Modulation ist). Stellen Sie diesen Drehregler auf Null, um den Effekt zu deaktivieren.<br />
• Drehregler „Speed“: Stellen Sie durch Drehen die Modulationsrate ein.<br />
• Wenn „Phaser“ aktiviert ist:<br />
• Drehregler „Intensity“: Stellen Sie durch Drehen die Tiefe des Sweep-Effekts ein (die<br />
Modulationsbreite). Stellen Sie diesen Drehregler auf Null, um den Effekt zu deaktivieren.<br />
• Drehregler „Speed“: Stellen Sie durch Drehen die Modulationsrate ein.<br />
ES2-Makroregler und Reglerzuweisungen<br />
ES2-Makro- und Reglerzuweisungen – Übersicht<br />
In diesem Abschnitt an der Unterseite der Bedienoberfläche des ES2 stehen drei Ansichten zur<br />
Verfügung:<br />
Click here to<br />
choose a view.<br />
Macro control<br />
parameters<br />
• Macro: Klicken Sie zum Anzeigen einer Reihe von Makro-Parametern, die mehrere andere<br />
Parameter beeinflussen.<br />
• MIDI: Klicken Sie zum Zuweisen von MIDI-Controllern zu bestimmten Modulationswegen.<br />
Weitere Informationen finden Sie unter Referenz der via-Modulationsquellen im ES2 auf<br />
Seite 77.<br />
• Macro only: Klicken Sie, um die Bedienoberfläche des ES2 durch eine kleinere Ansicht zu ersetzen,<br />
die auf die Makro-Steuerungen begrenzt ist.<br />
Makro-Steuerungen im ES2<br />
Über die Makro-Drehregler können Sie einfach auf mehrere verbundene und damit zusammenhängende<br />
Parameter zugreifen.<br />
Wenn Sie die Makro-Steuerungen drehen, verändert sich auch die ES2-Bedienoberfläche und<br />
es werden ein oder mehr Parameter angezeigt. Wenn Sie beispielsweise die Makro-Steuerung<br />
„Detune“ verändern, wirkt sich das gleichzeitig auf den Parameter „Analog“ und die Oszillator-<br />
Frequenz-Parameter „Coarse“ und „Fine“ aus.<br />
Kapitel 3 ES2 80
Die Makro-Parameter sind bezüglich der Einstellungen mit den ES2-basierten <strong>Instrumente</strong>n<br />
in GarageBand kompatibel. Das heißt, der ES2 und einige Synthesizer-Settings in GarageBand<br />
sind austauschbar.<br />
Wichtig: Die Wirkung jeder Makro-Steuerung hängt vollständig von den Parameterwerten<br />
der aktuellen Einstellung ab. Bei einigen Sounds haben einige Makro-Steuerungen eventuell<br />
keine Wirkung.<br />
ES2-Controller-Zuweisung<br />
Mit dem Bereich „Controller Assignments“ können Sie die Dreh- und Schieberegler sowie weiteren<br />
Regler Ihrer MIDI-Tastatur zuweisen, um als Steuerquellen für die ES2-Parameter zu dienen.<br />
Hier stehen sechs Menüs von Ctrl A bis Ctrl F zur Auswahl. Sie können einen beliebigen der MIDI-<br />
Controller in den Menüs für diese Reglerquellen verwenden.<br />
Diese Parameter werden mit jedem Setting gesichert. Sie werden lediglich bei Verwendung der<br />
Standardeinstellung geändert, die bei der Initialisierung des Plug-Ins geladen wird oder wenn ein<br />
Setting mit einem Projekt gesichert wird. Dieser Ansatz erlaubt es Ihnen, die Parametersteuerung<br />
an Ihren MIDI-Controller anzupassen, ohne die entsprechende Einstellung separat für jedes<br />
Setting vornehmen und sichern zu müssen.<br />
Die Controller 0 und 32 sind für Bank-Select-Befehle reserviert, Controller 1 wird als<br />
Modulationsquelle im Router benutzt, Controller 33 bis 63 dienen als LSB für die Controller 1 bis<br />
31, die Controller 64 bis 69 sind für Pedal-Befehle reserviert, die Controller 120 bis 127 sind für<br />
Channel-Mode-Befehle reserviert.<br />
In der MIDI-Spezifikation sind alle Controller von 0 bis 31 als Most Significant Bit (MSB) Controller-<br />
Definitionen vorgesehen. Jeder dieser Controller (0 bis 31) enthält zudem eine Least Significant<br />
Bit (LSB) Controller-Definition (32 bis 63). Durch Kombination des zweiten LSB-Controllers mit<br />
dem MSB-Controller lässt sich eine Auflösung von 14 anstatt von 7 Bit erzielen. Der ES2 kann<br />
diese Befehle, etwa den Breath- oder Expression-Controller, korrekt auswerten.<br />
Im Detail:<br />
• 14-Bit-Controller sind Paare aus normalen Control-Change-Befehlen (CC), wobei die Nummer<br />
des zweiten CC-Befehls (LSB) um den Wert 32 über der des ersten CC-Befehls (MSB) liegt.<br />
Beispiele für gültige 14-Bit-Paare: CC1/33, CC7/39 und CC10/42.<br />
• 14-Bit-Controller bieten eine Auflösung von 16.384 Schritten, wodurch sich Plug-In-Parameter<br />
sehr genau steuern lassen. Der erste CC-Befehl eines 14-Bit-Paares (MSB) hat eine grobe<br />
Auflösung von 128 Schritten. Jeder dieser Schritte kann nun mithilfe des zweiten CC-Befehls<br />
(LSB) in 128 weitere Schritte unterteilt werden. Es ergeben sich also 128 x 128 = 16.384 Schritte.<br />
• Um 14-Bit-Controller zu verwenden, müssen Sie weder neue noch spezielle Datentypen<br />
erzeugen. Die feinere Auflösung wird einfach durch das Komplementieren des zugewiesenen<br />
CC-Befehls (MSB) mit seinem LSB erreicht. Der im ES2 zugewiesene CC-Befehl kann auch<br />
immer alleine ausgeführt werden, sofern Ihr MIDI-Controller keine 14-Bit-Befehle ausgibt, allerdings<br />
reduziert sich die Auflösung entsprechend auf 7 Bit = 128 Schritte.<br />
Die 14-Bit-Fähigkeit ist der Grund, warum die CC-Nummern 33–63 nicht in den Menüs Ctrl A–F<br />
zugewiesen werden können. Der Einsatz dieser (LSB) CC-Nummern würde dazu führen, dass<br />
1/128 des Parameterbereichs (anders ausgedrückt: 128 zusammenhängende Schritte aus 16.384<br />
Schritten) verändert würden.<br />
Kapitel 3 ES2 81
MIDI-Controller zuweisen<br />
1 Klicken Sie auf die Taste „MIDI“ in der unteren linken Ecke, um die<br />
Controller-Zuweisungen anzuzeigen.<br />
2 Klicken Sie auf ein beliebiges Menü (Ctrl A bis Ctrl F) und wählen Sie dann den Controller-Namen<br />
(bzw. dessen Nummer), den Sie verwenden möchten, aus der Liste.<br />
MIDI-Controller-Zuweisung anlernen<br />
1 Klicken Sie auf die Taste „MIDI“ in der unteren linken Ecke, um die<br />
Controller-Zuweisungen anzuzeigen.<br />
2 Wählen Sie den Eintrag „Learn“ aus einem Control-Menü (Ctrl A bis Ctrl F).<br />
3 Bewegen Sie den ausgewählten Controller auf Ihrer MIDI-Tastatur oder Ihrem MIDI-Controller.<br />
Hinweis: Falls innerhalb von 20 Sekunden kein MIDI-Befehl empfangen wird, wird der ausgewählte<br />
Controller auf seinen ursprünglichen Wert/Zuweisung zurückgesetzt.<br />
ES2 – Erweiterte Parameter<br />
ES2 verfügt über zwei Parameter, auf die Sie durch Klicken auf das Dreiecksymbol links unten auf<br />
der Oberfläche zugreifen können.<br />
Erweiterte Parameter<br />
• Einblendmenü „MIDI-Mono-Mode“: Wählen Sie „Off“, „On“ (Common Base Channel 1) oder „On“<br />
(Common Base Channel 16).<br />
In jedem der beiden Modi empfängt jede Stimme auf einem anderen MIDI-Kanal. Controller<br />
und MIDI-Befehle, die auf dem Base Channel gesendet werden, beeinflussen alle Stimmen.<br />
• Einblendmenü „Mono Pitch Range“: Wählen Sie 0, 24 oder 48.<br />
Der ausgewählte Pitch Bend-Bereich hat Einfluss auf einzelne Note Pitch Bend-Befehle,<br />
die nicht auf dem Common Base Channel empfangen werden. Der Standard sind 48<br />
Halbtonschritte, was mit der Musiktastatur von Mobile GarageBand im Pitch-Modus vergleichbar<br />
ist. <strong>Für</strong> den Einsatz einer MIDI-Gitarre sind 24 Halbtonschritte die bevorzugte Einstellung.<br />
Die meisten MIDI Converter haben dies als Standardeinstellung.<br />
Erzeugen von zufälligen Sound-Variationen im ES2<br />
Verwenden der Zufalls-Parameter des ES2<br />
Der ES2 bietet eine leistungsfähige Funktion, Soundeinstellungen zufällig zu variieren. Das<br />
Ausmaß der Variation können Sie selbst bestimmen, ebenso wie die zu beeinflussende<br />
Baugruppe. Die Zufallsfunktion wird Sie beim Programmieren neuer Sounds inspirieren<br />
und unterstützen.<br />
Sie können das Ausmaß der zufälligen Änderung der Parameter mit dem Schieberegler „Random<br />
Intensity“ festlegen.<br />
Die Zufallsfunktion variiert stets die aktuellen Einstellungen, nicht das Original-Setting. Wenn Sie<br />
mehrfach auf die Taste „RND“ klicken, entfernen Sie sich also immer weiter vom Original.<br />
Kapitel 3 ES2 82
Sound zufällig variieren<br />
m Klicken Sie auf die Taste „Randomize“.<br />
Die Variation wird durch einmaliges Klicken ausgelöst und kann jederzeit wiederholt werden.<br />
Grad der Zufallsvariation anheben<br />
m Bewegen Sie den Schieberegler „Randon Intensity“ weiter nach rechts.<br />
Mehrere dezente Abweichungen der aktuellen Einstellung erzeugen<br />
m Laden Sie die Originaleinstellung nach jeder Zufallsvariation neu, wobei Sie diese unter einem<br />
neuen Namen speichern.<br />
Beschränkung der Random-Funktion<br />
Sie können mithilfe des Einblendmenüs „Randomize Section“ die Random-Funktion auf<br />
bestimmte Parametergruppen beschränken.<br />
Einige Aspekte Ihres Sounds sind vielleicht schon genau richtig eingestellt. Beispielsweise<br />
weist Ihr aktueller Sound eine schöne Perkussion auf und die Variation soll ebenso perkussiv<br />
klingen. Stattdessen ist eine Variation der Klangfarbe erwünscht. In diesem Fall bietet es sich<br />
an, die Variation auf die Einstellungen der Oszillatoren oder der Filter zu beschränken. Stellen<br />
Sie die „RND Destination“ entsprechend auf „Waves“ oder „Filters“ ein, wodurch die Hüllkurven-<br />
Parameter aus der Variation ausgeschlossen sind.<br />
Hinweis: Die Parameter „Master Level“, „Filter Bypass“ sowie die Parameter „Oscillator On/Off“<br />
werden nie zufällig gewählt. Bei Zufallsvariationen der Vector-Hüllkurve wird der Parameter „Solo<br />
Point“ immer auf „off“ gesetzt.<br />
Sie können die Zufallsvariationen auf die folgenden Parametergruppen beschränken:<br />
Abschnitt „Randomize“ Anmerkungen<br />
All Alle Parameter mit Ausnahme der oben genannten<br />
werden variiert.<br />
Alle außer Router und Pitch Alle Parameter, mit Ausnahme der Router-Parameter<br />
und der Grundtonhöhe (Halbton-Einstellung der<br />
Oszillatoren), werden variiert. Die Feinstimmung des<br />
Oszillators wird allerdings zufällig variiert.<br />
Alle außer Vector Env Alle Parameter, mit Ausnahme der Vector-<br />
Hüllkurvenparameter, werden variiert. Dadurch bleibt<br />
das rhythmische Feeling eines vorgegebenen Settings<br />
erhalten.<br />
Waves Nur die Oszillator-Parameter „Wave“ und „Digiwave“<br />
werden variiert. Andere Oszillatoren (Tuning,<br />
Mix und Modulationswege im Router) bleiben<br />
hiervon unberührt.<br />
Digiwaves <strong>Für</strong> alle Oszillatoren werden neue Digiwaves<br />
ausgewählt. Andere Oszillatoren (Tuning, Mix<br />
und Modulationswege im Router) bleiben<br />
hiervon unberührt.<br />
Filter Die folgenden Filter-Parameter werden variiert: „Filter<br />
Structure“ (seriell oder parallel), „Filter Blend“, „Filter<br />
Mode“, „Cutoff Frequency“ und „Resonance“ für Filter<br />
1 und 2. Die Parameter „Fat(ness)“ und „Filter FM“ von<br />
Filter 2 werden ebenfalls variiert.<br />
Kapitel 3 ES2 83
Abschnitt „Randomize“ Anmerkungen<br />
Envs Alle Parameter der drei Hüllkurven (ENV 1, ENV 2 und<br />
ENV 3) werden zufällig variiert. Die Vector-Hüllkurve<br />
ist von der Variation ausgenommen.<br />
LFOs Alle Parameter beider LFOs werden variiert.<br />
Router Alle Router-Parameter – in allen Modulations-Routings<br />
– werden variiert (alle Intensitäten, Target-, via- und<br />
Source-Parameter werden verändert).<br />
FX Alle Effekt-Parameter werden zufällig variiert.<br />
Vector-Hüllkurve Alle Vector- Hüllkurvenparameter inklusive des X/Y-<br />
Routings des Planar Pads werden variiert.<br />
Vector Env Mix Pad Die Mischpegel der Oszillatoren der Vector-<br />
Hüllkurvenpunkte werden verändert.<br />
Modulationsrhythmus und -geschwindigkeit (die<br />
Zeitparameter der Punkte) bleiben unberührt.<br />
Vector Env XY Pad Die Positionen des Zeigers im Planar Pad (die<br />
Vector-Hüllkurvenpunkte) werden zufällig variiert.<br />
Das X/Y-Routing wird allerdings nicht variiert.<br />
Modulationsrhythmus und -geschwindigkeit<br />
(die Zeitparameter der Punkte) bleiben ebenfalls<br />
unberührt.<br />
Sie können eine gemeinsame Variationsrichtung<br />
angeben, indem Sie eine der folgenden Optionen<br />
wählen:<br />
• Vector Env XY Pad X only<br />
• Vector Env XY Pad Y only<br />
Vec Env Times Nur die Zeitparameter der Punkte der Vector-<br />
Hüllkurve werden variiert.<br />
Vec Env Structure Nur der Aufbau der Vector-Hüllkurve wird variiert. Dies<br />
umfasst: Sämtliche Zeiten, Sustain-Punkt, Anzahl der<br />
Punkte und alle Loop-Parameter.<br />
Vec Env Shuffle Times Die Zufallszeiten der Vector-Hüllkurve (innerhalb der<br />
Loops) werden variiert. Dies umfasst den Wert „Loop<br />
Smooth“, wenn für den Loop-Modus die Einstellung<br />
„Forward“ oder „Backward“ eingestellt wurde.<br />
Tutorials zum ES2<br />
Erzeugen von völlig neuen ES2-Sounds<br />
ES2-Sound-Design – Übersicht<br />
In diesem Tutorial werden Ihnen die Grundlagen der allgemeinen Klangprogrammierung<br />
auf vermittelt. Im zweiten Abschnitt des Tutorials ES2-Sound-Design mit Templates auf<br />
Seite 94 werden Sie durch den Prozess zur Sound-Erzeugung geführt, wobei Sie Vorlagen als<br />
Ausgangspunkt verwenden.<br />
Um die Einstellungen für diese Tutorials im ES2-Fenster darzustellen, öffnen Sie das<br />
Einblendmenü „Settings“ und wählen dort „Tutorial Settings“.<br />
Kapitel 3 ES2 84
Das Tutorial-„Setting Analog Saw Init“ soll als Ausgangspunkt für die Klangprogrammierung<br />
neuer Sounds dienen. <strong>Für</strong> die Programmierung völlig neuer Sounds greifen professionelle<br />
Sound-Designer gerne auf dieses Setting zurück, bei dem ein ungefilterter Sägezahn-Sound<br />
ohne Hüllkurven, Modulationen oder andere Besonderheiten zum Einsatz kommt. Auch zum<br />
Kennenlernen eines neuen Synthesizers ist dieses Setting hervorragend geeignet. Dadurch<br />
können Sie alle Parameter unbeeinflusst von Voreinstellungen ausprobieren.<br />
• Beginnen Sie mit den Filtern, dem Herz des subtraktiven Synthesizers. Probieren Sie die vier<br />
Lowpass-Filtertypen „12 dB“, „18 dB“, „24 dB“ und „fat“ (Filter 2) mit verschiedenen Werten für<br />
„Cut“ (Cutoff Frequency) und „Res“ (Resonance) aus. Stellen Sie „Env 2“ als Filterhüllkurve ein.<br />
Die erforderliche Modulation im Routing ist voreingestellt.<br />
• Stellen Sie „Filter Blend“ ganz nach links, sodass Sie Filter 1 isoliert hören können. In vielen<br />
Fällen werden Sie zwar dem wirkungsvolleren Filter 1 den Vorzug geben, aber auch das<br />
Filter 2 hat seine Vorzüge. Filter 1 bietet neben dem 12-dB-Lowpass-Filter (Lo) auch die<br />
Elemente Highpass, Peak, Bandpass (BP) und Bandsperre (BR). Im Lowpass-Bereich klingt<br />
Filter 2 im Vergleich zu Filter 1 „weicher“. Er eignet sich besonders gut für Klänge, bei denen<br />
die Filterwirkung nicht so deutlich wahrgenommen werden soll, z. B. bei Streichern oder<br />
FM-Sounds. Ebenso sind verzerrte Sounds, die an den Bass-Synthesizer TB303 erinnern, mit<br />
Filter 2 besser zu verwirklichen als mit Filter 2.<br />
• Das Setting ist ebenfalls sehr gut geeignet, um mit verschiedenen Wellenformen der<br />
Oszillatoren zu experimentieren.<br />
Fette ES2-Sounds erzeugen<br />
Schon immer waren „fette“ Synthesizer-Sounds äußerst beliebt. Und dies gilt heute bei<br />
Musikstilen wie Trance, Techno, R & B umso mehr.<br />
Fette ES2-Sounds mit verstimmten Oszillatoren und dem Unison-Modus erzeugen<br />
Das Setting „Analog Saw 3 Osc“ umfasst drei gegeneinander verstimmte Oszillatoren und klingt<br />
schon recht fett. Es gibt aber Möglichkeiten, den Klang noch deutlich fetter zu formen.<br />
Bei vielen Werkseinstellungen ist der Unison-Modus bereits aktiviert. Dies erfordert sehr viel<br />
Rechenleistung. Wenn Ihr Computer nicht schnell genug ist, kann auf den Unison-Modus verzichtet<br />
werden und stattdessen z. B. der Ensemble-Effekt in einem Bus für mehrere Plug-Ins<br />
verwendet werden. Dies führt zu einer Systementlastung. Eine andere Möglichkeit ist, mehrere<br />
Software-Instrumentspuren einzufrieren (Freeze-Funktion) oder zu bouncen.<br />
Führen Sie die folgenden Schritte aus:<br />
m Probieren Sie zunächst den 3-Oszillatoren-Basisklang mit unterschiedlichen Filter- und Envelope-<br />
Einstellungen aus.<br />
m Probieren Sie den Chorus-Effekt mit verschiedenen Einstellungen für „Intensity“ und „Speed“ aus.<br />
m Aktivieren Sie den Unison-Modus und wählen Sie einen höheren Wert für „Analog“. Da der polyphone<br />
Modus eingestellt ist, wird jede Note doppelt gespielt. Die Anzahl der gleichzeitig abspielbaren<br />
zehn Noten reduziert sich von 10 auf 5. Dafür erhalten Sie aber einen sehr dichten und<br />
breiten Klang. Durch das Kombinieren von „Unison“ und höheren Analog-Werten wird auch eine<br />
deutlich wahrnehmbare Spreizung über das Stereo- oder Surround-Spektrum erzeugt.<br />
Bei vielen Werkseinstellungen ist der Unison-Modus bereits aktiviert. Dies erfordert sehr viel<br />
Rechenleistung. Wenn Ihr Computer nicht schnell genug ist, kann auf den Unison-Modus verzichtet<br />
werden und stattdessen z. B. der Ensemble-Effekt in einem Bus für mehrere Plug-Ins<br />
verwendet werden. Dies führt zu einer Systementlastung. Eine andere Möglichkeit ist, mehrere<br />
Software-Instrumentspuren einzufrieren (Freeze-Funktion) oder zu bouncen.<br />
Kapitel 3 ES2 85
Verstimmte monophone Sounds und Effekte mit dem ES2 erzeugen<br />
Das Setting „Analog Saw Unison“ ist ein extrem verstimmter, ungefilterter Basis-Sound, der an<br />
Fatness kaum noch zu überbieten ist. Drei Sägezahn-Oszillatoren werden verwendet, die aber<br />
noch stärker gegeneinander verstimmt sind. Das Entscheidende ist die Kombination von „Unison“<br />
und „Analog“ (auf einen hohen Wert gesetzt). Da der Modus „Mono“ eingestellt ist, werden zehn<br />
Stimmen gestackt. Alles in allem ergibt dies ohne zusätzliche Effekte einen unglaublich mächtigen<br />
Lead-Sound, wie er bei unzähligen Dance- und Trance-Produktionen eingesetzt wird. Bei entsprechenden<br />
Hüllkurveneinstellungen (Modulation des Filters!) können aus diesem Setting auch<br />
Elektro-Sounds abgeleitet werden, die ideal für Arpeggio- und Sequenzer-Sounds sind.<br />
Führen Sie die folgenden Schritte aus:<br />
m Stellen Sie „Cutoff Frequency“ von Filter 2 auf „0“. Dadurch wird die voreingestellte Filter-<br />
Hüllkurve aktiviert. Probieren Sie auch andere Einstellungen aus.<br />
m Schalten Sie „Osc 1“ eine (–12 s) oder zwei Oktaven (–24 s) tiefer.<br />
m Erhöhen Sie „Drive“ oder „Distortion“.<br />
m <strong>Für</strong> „Env 2“ sollte „Velocity“ eingestellt sein. Sie können jetzt das Filter mit der<br />
Anschlagsdynamik modulieren.<br />
m Fügen Sie einen Delay-Effekt im Instrument-Channel-Strip des ES2 (oder einem Bus-Ziel) ein.<br />
ES2-Bass-Sounds erzeugen<br />
Nicht jeder Sound muss aus mehreren Oszillatoren zusammengesetzt sein. Es gibt auch sehr einfache,<br />
aber trotzdem wirkungsvolle Sounds mit nur einem Oszillator. Dies gilt z. B. für bestimmte<br />
Synthbässe, die auf Basis des Settings „Analog Bass Clean“ schnell erzeugt werden können.<br />
Saubere 1-Oszillator-Bass-Sounds erzeugen<br />
Im Setting „Analog Bass Clean“ ist der Basissound eine Rechteckwelle, die um eine Oktave nach<br />
unten transponiert wird. Der Sound wird durch Filter 2 gefiltert. Das Besondere an diesem<br />
Sound ist der Modus „Legato“ in Kombination mit „Glide“ (Portamento). Wenn Sie staccato spielen,<br />
hören Sie keinen Glide-Effekt. Der Glide-Effekt ist nur bei gebundener Spielweise (Legato)<br />
aktiv. Die Filter-Hüllkurve wird nur dann mit jeder Note neu ausgelöst, wenn alle Tasten vor dem<br />
Anschlagen einer neuen Note losgelassen werden.<br />
Führen Sie die folgenden Schritte aus:<br />
m Probieren Sie verschiedene Filter- und Envelope-Einstellungen aus.<br />
m Wählen Sie statt der Rechteckwelle die Sägezahnwelle.<br />
m Stellen Sie andere Glide-Werte ein.<br />
Tipp: Die Bearbeitung funktioniert am besten bei einer laufenden Bass-Sequenz. Erzeugen oder<br />
spielen Sie eine monophone Basslinie, wobei Sie meistens staccato und nur einige wenige Noten<br />
legato spielen. Dabei kann auch eine sehr lange Glide-Zeit gut funktionieren.<br />
Verzerrte analoge Bässe erzeugen<br />
In der Einstellung Analog Bass Distorted wird Filter 1 in Verbindung mit hohen Drive- und<br />
Distortion-Werten eingesetzt. Das Filter 1 ist für verzerrte Analog-Sounds besser geeignet als<br />
Filter 2.<br />
Führen Sie die folgenden Schritte aus:<br />
m Probieren Sie Filter 2 aus, indem Sie „Filter Blend“ ganz nach rechts stellen. Sie werden hören,<br />
warum Filter 1 für verzerrte Klänge besser geeignet ist.<br />
m Bewegen Sie zur Steuerung der Filtermodulation die grünen Schieberegler der ersten<br />
Modulationsweiterleitung im Routing-Feld. Dadurch wird die Modulationsintensität gesteuert.<br />
Kapitel 3 ES2 86
ES2-FM-Sounds erzeugen<br />
Beim ES2 ist Oszillator 1 immer der „Träger“ und Oszillator 2 immer der „Modulator“. Das heißt,<br />
Oszillator 2 moduliert Oszillator 1.<br />
Das Setting „FM Start“ ist ein guter Ausgangspunkt, um die Synthese der linearen<br />
Frequenzmodulation (FM) kennenzulernen.<br />
ES2-Sounds über FM Intensity und Frequency erzeugen<br />
Laden Sie das Setting „FM Start“, um einen unmodulierten Sinusklang zu hören, der durch<br />
Oszillator 1 erzeugt wird. Oszillator 2 wird aktiviert und ebenfalls für die Erzeugung einer<br />
Sinus-Oszillation eingestellt, der Pegel wird jedoch auf 0 eingestellt: Bewegen Sie das kleine<br />
Rechtecksymbol in der obersten Ecke des Dreiecks, um die Einstellungen zu ändern.<br />
Führen Sie die folgenden Schritte aus:<br />
m Stellen Sie die Intensität der Frequenzmodulation ein, indem Sie den Wave-Drehregler langsam<br />
von „Sine“ bis „FM“ drehen. Sie hören ein typisches FM-Spektrum bei gleicher Frequenz von<br />
Träger und Modulator.<br />
m Ändern Sie die Modulatorfrequenz (Oszillator 2) durch Anpassen von „Fine Tune“ von 0 c auf<br />
50 c. Sie hören dann eine sehr langsame Frequenzmodulation, die mit dem Effekt eines LFO<br />
verglichen werden kann. Die eigentliche Frequenzmodulation erfolgt jedoch im Audiospektrum.<br />
Sie wird mit der Frequenzwahltaste in Halbtonschritten eingestellt. Testen Sie den Bereich von<br />
–36 s bis +36 s für Oszillator 2. Sie hören jetzt bereits ein breites Spektrum an FM-Sounds. Einige<br />
Einstellungen werden Sie an Sounds klassischer FM-Synthesizer erinnern.<br />
m Wählen Sie andere Wellenformen für Oszillator 2. Die Sinuswellenform ist zwar die klassische<br />
FM-Basiswellenform, aber auch andere Wellenformen können interessante Ergebnisse hervorbringen,<br />
insbesondere die Digiwaves.<br />
m Noch außergewöhnlichere Ergebnisse erzielen Sie, wenn die Frequenz des Trägers (Oszillator<br />
1) verändert wird. Testen Sie auch hier den Bereich von –36 s bis +36 s. Vor allem die ungeraden<br />
Werte sind äußerst interessant. Allerdings ist zu bedenken, dass sich dabei die<br />
Grundstimmung verändert.<br />
FM-Intensität im ES2 mit einer Hüllkurve und FM-Scaling steuern<br />
Im Setting „FM Envelope“ steuern Sie die FM-Intensität mit einer Hüllkurve durch Envelope 2. Das<br />
Modulationsziel ist der Bereich zwischen „Sine“ und „FM“ auf dem Wellenform-Drehregler der<br />
Oszillatoren. <strong>Für</strong> diesen Modulationsweg wird der erste Router-Kanal verwendet. Es ist aber mit<br />
weiteren Modulationswegen möglich, einen weitaus größeren Bereich abzudecken. Die weiteren<br />
Modulationswege sind bereits vorbereitet. Sie müssen lediglich die Werte einstellen. Da vorerst<br />
ohne „Velocity“ gearbeitet wird, können Sie die Werte in der Editor-Ansicht einstellen, indem Sie<br />
den unteren Fader zusammen mit dem oberen ganz nach oben schieben.<br />
Führen Sie die folgenden Schritte aus:<br />
m Stellen Sie das zweite Modulations-Routing auf 1,0 ein. Sie hören deutlich, dass ein größeres<br />
Klangspektrum kontrolliert wird.<br />
m Stellen Sie die Modulations-Routings 3 und 4 ebenfalls auf den Wert 1,0 ein. Der Klangbereich<br />
wird drastisch erweitert.<br />
m Nach der drastischen Ausweitung des Modulationsbereichs ist der Klang über die gesamte<br />
Tastatur unausgewogen. Im unteren und mittleren Tastaturbereich ist der Klang optimal, während<br />
die FM-Intensität im oberen Bereich zu stark ist. Dies kann mit den ebenfalls bereits vorbereiteten<br />
Modulationswegen 5 und 6 kompensiert werden. Dabei wird das Modulationsziel „Osc 1<br />
Wave“ von Tastaturposition „kybd“ gesteuert. So wird ein Scaling der FM-Intensität erzeugt.<br />
Kapitel 3 ES2 87
m Da der Klangbereich aufgrund der vier Modulationen sehr groß ist, sind für dieses FM-Scaling<br />
zwei Modulationswege erforderlich. Bewegen Sie die unteren Hälften des Schiebereglers<br />
jeweils ganz nach unten. Das Scaling ist für die Spielbarkeit von FM-Sounds von<br />
fundamentaler Bedeutung!<br />
FM Drive und Filter FM zum Ändern der Tonfarbe verwenden<br />
Das Setting „FM Drive“ zeigt deutlich, wie sehr sich der Charakter von FM-Sounds verändert,<br />
wenn Sie „Drive“ und „Filter FM“ verwenden. Die Ergebnisse ähneln dem Feedback der klassischen<br />
FM-Synthese.<br />
Führen Sie die folgenden Schritte aus:<br />
m Experimentieren Sie mit verschiedenen Einstellungen für „Drive“ und „Filter FM“.<br />
m Setzen Sie die Cutoff-Frequenz von Filter 2 auf „0“ herab. Envelope 2 wirkt dann auch auf Filter 2.<br />
Die entsprechende Modulation ist in dem Setting bereits voreingestellt.<br />
FM-Sounds mit Digiwaves erzeugen<br />
Im Setting „FM Digiwave“ wird eine Digiwave als FM-Modulator eingesetzt. Dadurch können<br />
z. B. glockige Klänge aus nur zwei Operatoren programmiert werden. Bei der traditionellen<br />
FM-Synthese sind solche Sounds in der Regel nur mit einer Vielzahl an Sinuswellen möglich.<br />
Um einen schwebungsreicheren, atmosphärischen Grundklang zu realisieren, wurde<br />
der polyphone Unison-Modus aktiviert. <strong>Für</strong> die Klangformung wurden Filter- und<br />
Amplituden-Hüllkurven voreingestellt.<br />
Führen Sie die folgenden Schritte aus:<br />
m Testen Sie die Wirkung unterschiedlicher Digiwaves als FM-Modulationsquellen.<br />
m Probieren Sie verschiedene Intensitäten für den Parameter „Analog“ aus.<br />
FM-Sounds mit Wavetables erzeugen<br />
Äußerst lebendige FM-Klänge entstehen, wenn die Modulation durch ein Morphing zwischen<br />
Digiwaves (Wavetable-Scanning) erfolgt. Das Morphing im Setting „FM Digiwave“ wird durch den<br />
LFO 2 gesteuert. Die Geschwindigkeit des LFO 2 und deshalb auch das Morphing hängen vom<br />
Tempo des Host-Programms ab (hier zwei Takte).<br />
Führen Sie die folgenden Schritte aus:<br />
m Stellen Sie für den LFO2 andere Wellenformen ein. Vor allem die Wellenform „Lag S/H“ (geglätteter<br />
Zufall) ist für Wavetables geeignet.<br />
m Experimentieren Sie mit unterschiedlichen FM-Intensitäten und Oszillatorfrequenzen.<br />
m Verändern Sie die Modulationsintensität des ersten Routings (LFO2 moduliert „Osc2 Wave“) und<br />
die LFO 2 Rate.<br />
Verzerrte FM-Sounds mit Monophonic Unison erzeugen<br />
Das Setting „FM Megafat“ eignet sich besonders für verzerrte Bässe oder gitarrenähnliche<br />
Sounds. Im oberen Bereich wird der Sound etwas kratzig. Dies ist hier auch mit noch so viel<br />
Keyscaling nicht aufzufangen – aber nicht jeder Sound muss über 5 Oktaven gut klingen!<br />
Führen Sie die folgenden Schritte aus:<br />
m Probieren Sie eine extreme Verstimmung mit „Analog“ aus.<br />
m Der Flanger passt gut zu diesem Sound.<br />
m Aktivieren Sie die voreingestellte Filter-Hüllkurve, indem Sie die „Cutoff Frequency“ von Filter 2<br />
auf „0“ herabsetzen.<br />
Kapitel 3 ES2 88
m <strong>Für</strong> fette Lead-Sounds eignet sich etwas „Glide“.<br />
m Und wie immer beim FM erzielen Sie drastische Klangveränderungen durch andere<br />
Frequenzeinstellungen der beiden Oszillatoren. Scheuen Sie keine krummen Intervalle.<br />
FM-Sounds mit unüblichen Spektren erzeugen<br />
Die interessantesten Ergebnisse lassen sich bei ungeraden Frequenzverhältnissen erzielen, wenn<br />
man zunächst einmal keine Rücksicht auf die Beibehaltung der Grundstimmung nimmt.<br />
Das Setting „FM Out of Tune“ bietet einen glockigen Klang, ähnlich wie der einer Ringmodulation.<br />
Es wurde durch ein Setting von 30 s 0 c erreicht, wobei der Modulator auf einen Wert von 0 s 0 c<br />
eingestellt wurde. Solche Klänge wurden häufig in der elektronischen Musik der achtziger Jahre<br />
verwendet und werden in den Musikrichtungen Ambient und Trance wieder populärer.<br />
Mithilfe von Filtern, Hüllkurven und Effekten kann der Sound weiterentwickelt werden. Allerdings<br />
gibt es ein kleines Problem: Der Sound ist verstimmt.<br />
Führen Sie die folgenden Schritte aus:<br />
m Verwenden Sie Oszillator 3 als Referenz für die Stimmung des FM-Sounds, indem Sie den Zeiger<br />
im Triangle bewegen.<br />
m Sie werden feststellen, dass der FM-Klang in F gestimmt ist, also 5 Halbtöne zu hoch bzw. 7<br />
Halbtöne zu tief.<br />
m Stellen Sie Oszillator 1 und 2 um jeweils fünf Halbtöne (500 ct) tiefer ein. Eine Höherstimmung<br />
kommt nicht in Frage, da Oszillator 1 dann auf „37 s 0 c“ stehen müsste, der Maximalwert aber „36<br />
s 0 c“ beträgt.<br />
m Wichtig ist bei diesem Vorgang, dass das Frequenzverhältnis (Intervall) zwischen Oszillator 1 und<br />
2 beibehalten wird. Das heißt, Oszillator 1 = 25 s O c und Oszillator 2 = –5 s 0 c.<br />
ES2-PWM-Sounds erzeugen<br />
Die Pulsbreitenmodulation (Pulse Width Modulation, PWM) ist eine der wichtigsten Funktionen<br />
jedes Analogsynthesizers.<br />
Einfachen PWM-Sound einrichten<br />
m Wählen Sie das Setting „PWM Start“ und bewegen Sie langsam den Wave-Drehregler zwischen<br />
den Symbolen für Rechteckwelle und Pulswelle hin und her. Beide Symbole sind grün markiert.<br />
Was Sie hören, ist eine manuelle Pulsbreitenmodulation.<br />
m Wählen Sie das Setting „PWM Slow“. Der LFO 1 steuert in diesem Fall die Quelle der<br />
Pulsbreitenmodulation und nicht Ihre manuellen Bewegungen. Das Ergebnis dürfte sich<br />
ähnlich anhören.<br />
m Heben Sie die „LFO 1 Rate“ vom voreingestellten Wert 0,230 auf 4,400 an. Das Ergebnis ist eine<br />
klassische, schnelle PWM.<br />
m In diesem und im nächsten Schritt soll die PWM so eingestellt werden, dass die Modulation<br />
unten langsamer und oben zunehmend schneller wird. Dies ist für viele Sounds wünschenswert<br />
(z. B. Synth-Strings). Reduzieren Sie zunächst „LFO 1 Rate“ auf 3.800.<br />
m Stellen Sie die Intensität der bereits vorbereiteten zweiten Modulation (Target = LFO1 Rate,<br />
Source = Kybd) auf 0,46. Die PWM wird dadurch anders skaliert und ist jetzt im oberen Bereich<br />
schneller als unten. Das Ergebnis können Sie auch im Setting „PWM Scaled“ hören.<br />
Tipp: Vermeiden Sie bei PWM-Sounds „Drive“ oder „Distortion“.<br />
Kapitel 3 ES2 89
Fettere Sounds<br />
m Um den PWM-Klang fetter und dichter zu gestalten, nehmen wir Oszillator 3 zuhilfe, der ebenfalls<br />
PWM erzeugen kann. Tatsächlich kann sogar auch Oszillator 1 PWM liefern. Die Oszillatoren 2 und<br />
3 sind im Setting „PWM 2 Osc“ relativ stark gegeneinander verstimmt. Ziel ist es, diesen PWM-<br />
Basisklang zu typischen PWM-Strings weiterzuentwickeln. Hier ist Ihr eigener Geschmack gefragt.<br />
m Stellen Sie den Chorus-Effekt mit „Intensity“ ein. Es bieten sich höhere Werte an, die den Sound<br />
recht breit machen.<br />
m Programmieren Sie Envelope 3 nach Ihren eigenen Vorstellungen. Sie sollten zumindest die<br />
Zeiten für „Attack“ und „Release“ erhöhen. Wenn Sie mögen, stellen Sie „Velocity“ ein. Wenn Sie<br />
den Sound nicht nur als simples Pad einsetzen möchten, ist es auch sinnvoll, eine relativ kurze<br />
Decay-Zeit und einen niedrigeren Sustain-Pegel von etwa 80 % bis 90 % einzustellen.<br />
m Reduzieren Sie die Werte von „Cutoff“ und „Resonance“ von Filter 1, um den Sound weicher<br />
zu gestalten.<br />
m Sichern Sie den neu gestalteten Sound als Setting.<br />
m Vergleichen Sie das Ergebnis mit dem Original-Setting von „PWM 2 Osc“. Sie werden überrascht<br />
sein, wie stark sich der Klang mit nur wenigen Einstellungen verändert hat.<br />
m Vergleichen Sie Ihre eigenen PWM-Strings auch mit dem Setting „PWM Soft Strings“, das ebenfalls<br />
auf Basis der obigen Schritte entstand. Eine gewisse Ähnlichkeit sollte erkennbar sein.<br />
Ringmodulierte ES2-Sounds erzeugen<br />
Bei einer Ringmodulation werden die beiden Input-Signale des Ringmodulators so miteinander<br />
verknüpft, dass ihre Summen- und Differenzfrequenzen am Output des Ringmodulators zur<br />
Verfügung stehen.<br />
Beim ES2 gibt Oszillator 2 eine Ringmodulation aus, der von einer Rechteckwelle des Oszillators<br />
2 und der Welle des Oszillators 1 gespeist wird, wenn „Ring“ als Wellenform von Oszillator 2<br />
festgelegt ist.<br />
Dies ergibt bei ungeraden Intervallen (Frequenzverhältnissen) der Oszillatoren glockenähnliche<br />
Klänge, wie im Setting „Ringmod Start“.<br />
Der dritte Oszillator kann als Referenzoszillator für das Erhalten der korrekten Grundstimmung<br />
verwendet werden. Allerdings kann es auch reizvoll sein, den ringmodulierten Klang „Out of<br />
Tune“ beizubehalten, wenn dieses Signal als Oberton- und Harmonieanteil für eine andere<br />
Wellenform gesehen wird. Der Grundton kann dann von Oszillator 3 zugemischt werden.<br />
Atmosphärischen Glockenklang erzeugen<br />
Probieren Sie Folgendes mit dem Setting „Ringmod Start“:<br />
m Um die Möglichkeiten der Ringmodulation kennenzulernen, sollten Sie zunächst ausgiebig mit<br />
den Frequenzeinstellungen der Oszillatoren 1 und 2 experimentieren. Vielleicht kehren Sie zu<br />
der vorgegebenen Einstellung „29 s 0 c/21 s 0 c“ zurück, die übrigens nicht verstimmt klingt<br />
Die Ringmodulation eignet sich nicht nur für glockige Klänge. Wenn Sie niedrigere Frequenzen<br />
einstellen, werden Sie auf recht experimentelle Klänge stoßen. Auch das Fine Tuning der<br />
Oszillatoren kann interessante Effekte ergeben.<br />
m Probieren Sie einmal diese Einstellung für den Chorus-Effekt aus: „Intensity“ = 50 % und „Rate“ ca.<br />
2/3 des Maximalwerts.<br />
m Setzen Sie die Zeiten für „Attack“ und „Release“ von Envelope 3 nach Ihrem Geschmack.<br />
m Wenn der Sound etwas rauer sein soll, versuchen Sie es mit „Drive“ und „Filter FM“.<br />
m Alles andere bleibt Ihrer Kreativität und Phantasie überlassen.<br />
Kapitel 3 ES2 90
Sync-Sounds mit dem ES2-Oszillator erzeugen<br />
Durch die Verwendung der Sync-Wellenformen Rechteck und Sägezahn werden die Frequenzen<br />
der Oszillatoren 2 und 3 mit der Frequenz des Oszillators 1 synchronisiert. Im Setting „Sync Start“<br />
klingt nur Oszillator 2. Oszillator 3 ist ausgeschaltet.<br />
Ein typischer Sync-Sound entsteht, wenn die Frequenz des Sync-Oszillators über einen großen<br />
Bereich dynamisch verändert wird. Diese Frequenzmodulationen (Sweeps) können auf unterschiedliche<br />
Weise erfolgen.<br />
Setting „Sync Start“ erweitern<br />
Führen Sie die folgenden Schritte aus:<br />
m Probieren Sie zunächst die bereits vorprogrammierte Sync-Modulation mit dem<br />
Modulationsrad aus.<br />
m Als zweite Modulation wurde die Steuerung mit der Envelope 1 voreingestellt (Target = Pitch<br />
2, Source = Env 1). Wenn Sie den Minimumwert auf 1,0 setzen, hören Sie eine klassische Sync-<br />
Hüllkurve. Testen Sie auch kürzere Decay-Zeiten von Envelope 1.<br />
m Damit der Sync-Sound (nach Ausklingen der Decay-Phase) nicht steril wird, kann zusätzlich eine<br />
Sync-Modulation mit dem LFO erfolgen. Verwenden Sie hierfür den dritten Router-Kanal und<br />
setzen Sie den Minimalwert der von LFO 1 erzeugten Modulation auf 0,50.<br />
m Ersetzen Sie die synchronisierte Rechteckwelle durch eine synchronisierte Sägezahnwelle und<br />
entscheiden Sie, ob Ihnen das Ergebnis gefällt.<br />
Hinweis: Eine Pulsbreitenmodulation (PWM) ist auch mit der synchronisierten Rechteckwelle der<br />
Oszillatoren 2 und 3 möglich. Eine Modulation des jeweiligen Wave-Parameters resultiert in einer<br />
PWM, wenn die synchronisierte Rechteckwelle ausgewählt ist.<br />
Vector-Synthese im ES2<br />
In den folgenden Beispiel-Settings erhalten Sie praktische Hilfe und Tipps zur Programmierung<br />
von Vector-Hüllkurven.<br />
Vector Envelope kennenlernen<br />
In dem Setting „Vector Start“ werden die Mischungsverhältnisse der drei Oszillatoren mit der<br />
Hüllkurve „Vector Envelope“ gesteuert. <strong>Für</strong> die Oszillatoren ist jeweils eine unterschiedliche<br />
Wellenform eingestellt.<br />
m Wechseln Sie von der Router-Ansicht zur Vector-Ansicht.<br />
m In der Basis-Einstellung verfügt die Vector-Hüllkurve über drei Hüllkurvenpunkte. Punkt 1 ist<br />
der Startpunkt, Punkt 2 ist der Sustain-Punkt, Punkt 3 ist der Endpunkt, der in der Release-Phase<br />
angefahren wird. Wenn Sie auf die Punkte klicken, können Sie im Triangle beobachten, dass dort<br />
das Mischungsverhältnis immer hundertprozentig auf Oszillator 1 eingestellt ist.<br />
m Klicken Sie auf Punkt 2 und verschieben Sie den Zeiger im Triangle in Richtung Oszillator 2. Sie<br />
hören jetzt statt des vorherigen Sägezahnklangs (Oszillator 1) eine Rechteckwelle (Oszillator 2).<br />
m Aktivieren Sie die Vector-Hüllkurve, indem Sie den Parameter „Solo Point“ ausschalten.<br />
Solange er eingeschaltet ist, hören Sie ausschließlich die für den markierten Punkt ausgewählte<br />
Klangeinstellung und keine dynamische Modulation. Nach dem Ausschalten von „Solo<br />
Point“ hören Sie nun mit jeder ausgelösten Note einen fließenden Übergang von Sägezahnzu<br />
Rechteckwelle.<br />
m Verändern Sie die voreingestellte Zeit von 498 ms zwischen den Punkten 1 und 2.<br />
Kapitel 3 ES2 91
m Klicken Sie bei gedrückter Umschalttaste auf den Bereich zwischen den Punkten 1 und 2. Ein<br />
neuer Punkt wird hinzugefügt und der bisherige Punkt 2 wird zu Punkt 3. Die vorherige Zeit<br />
zwischen Punkt 1 und 2 wird auf die beiden neuen Abschnitte (Punkt 1 und 2, Punkt 2 und 3)<br />
verteilt. Die Anteile hängen davon ab, wo der neue Punkt gesetzt wird. Wenn Sie ihn in der Mitte<br />
setzen, findet eine etwa gleiche Aufteilung statt.<br />
m Klicken Sie auf den neu erzeugten Punkt 2 und verschieben Sie nun den zugehörigen Zeiger im<br />
Triangle in Richtung Oszillator 2.<br />
m Klicken Sie auf Punkt 3 und verschieben Sie den zugehörigen Zeiger im Triangle in Richtung<br />
Oszillator 3. Sie hören jetzt ein Morphing zwischen den drei Oszillatoren, also den Wellenformen<br />
Sägezahn, Rechteck und Dreieck am Sustain-Punkt.<br />
m Klicken Sie auf Punkt 4 (Endpunkt) und verschieben Sie den zugehörigen Zeiger im Triangle in<br />
Richtung Oszillator 1, wenn er nicht bereits dort steht. Stellen Sie Release (R) in Mittelposition. Sie<br />
hören jetzt, dass der Klang nach Loslassen der Taste zum Sägezahn von Oszillator 1 übergeht.<br />
Vector-Synthese mit dem Planar Pad<br />
Das Setting „Vector Envelope“ setzt dort an, wo das Setting „Vector Start“ endete. Es ist also eine<br />
einfache Vector-Hüllkurve vorhanden, die aus vier Punkten besteht und bisher ausschließlich das<br />
Mischungsverhältnis der Oszillatoren (das Dreieck) moduliert.<br />
Im vorliegenden Fall soll die Vector-Hüllkurve zusätzlich zwei weitere Parameter steuern: die<br />
„Cutoff Frequency“ von Filter 2 und „Panorama“. Diese sind als X- und Y-Ziele im Planar Pad voreingestellt.<br />
Ihre Intensität beträgt jeweils 0,50.<br />
Führen Sie die folgenden Schritte aus:<br />
m Aktivieren Sie „Solo Point“, um die Einstellungen für die einzelnen Punkte besser hören<br />
zu können.<br />
m Klicken Sie auf Punkt 1. Sie hören jetzt nur noch den Oszillator 1 (Sägezahnwelle).<br />
m Verschieben Sie den Zeiger im Planar Pad ganz nach links, was zu einer tiefen Cutoff-Frequenz für<br />
Oszillator 2 führt.<br />
m Klicken Sie auf Punkt 2. Sie hören jetzt nur noch den Oszillator 2 (Rechteckwelle).<br />
m Verschieben Sie den Zeiger im Planar Pad ganz nach unten, um die Panorama-Position ganz nach<br />
rechts zu verschieben.<br />
m Klicken Sie auf Punkt 3. Sie hören jetzt nur noch Oszillator 3 (Dreieckwelle).<br />
m Verschieben Sie den Zeiger im Planar Pad ganz nach oben, um die Panorama-Position ganz nach<br />
links zu verschieben.<br />
m Aktivieren Sie „Solo Point“. Der von der Vector-Hüllkurve gesteuerte Sound beginnt jetzt mit einer<br />
stark gefilterten Sägezahnwelle, die in eine ungefilterte Rechteckwelle übergeht. Der Ton beginnt<br />
rechts und endet schließlich bei einer Dreieckwelle auf der linken Seite. Nach Loslassen der Taste<br />
erklingt wieder der Sägezahn.<br />
Vector-Synthese-Loops verwenden<br />
Der Basisklang des Settings „Vector Loop“ (ohne die Vector-Hüllkurve) besteht aus drei<br />
Elementen:<br />
• Osc 1 = Ein metallisches FM-Spektrum, das von dem im Oszillator 2 eingestellten Wavetable<br />
moduliert wird.<br />
• Osc 2 = Ineinander übergehende Digiwaves, gesteuert durch den LFO 2, bilden einen so<br />
genannten „Wavetable“.<br />
• Osc 3 = Ein PWM-Klang, der in der Modulationsgeschwindigkeit aufgrund des Rate-Scalings<br />
von LFO 1 ausgewogen ist.<br />
Kapitel 3 ES2 92
Die sehr unterschiedlichen Klangfarben sollen als Basis für die Vector Loop verwendet werden.<br />
„Unison“ und „Analog“ tragen dazu bei, dass der Sound fett und breit klingt.<br />
Eine sehr langsame Forward Loop ist bereits voreingestellt. Diese bewegt sich von Oszillator 3<br />
(Punkt 1, PWM) zu Oszillator 1 (Punkt 2, FM), dann wieder zu Oszillator 3 (Punkt 3, PWM), danach<br />
zu Oszillator 2 (Punkt 4, Wavetable) und schließlich erneut zu Oszillator 3 (Punkt 5, PWM). Die<br />
Punkte 1 und 5 sind identisch, um so einen Übergang von Punkt 5 zu Punkt 1 in der Forward<br />
Loop zu vermeiden. Dieser Übergang ließe sich zwar durch den Parameter „Loop Smooth“ glätten,<br />
dies würde sich aber ungünstig bei der späteren rhythmischen Gestaltung auswirken.<br />
Die Abstände zwischen den Punkten der Vector-Hüllkurve wurden im Hinblick darauf auch<br />
bereits exakt gleich eingestellt. Bei aktivierter „Loop Rate“ werden die Hüllkurvenzeiten nicht in<br />
Millisekunden (ms), sondern in Prozent angegeben. Da vier Zeiten mit einer Länge von je 25 %<br />
vorhanden sind, bestehen optimale Voraussetzungen für eine Umwandlung in Notenwerte.<br />
Führen Sie die folgenden Schritte aus:<br />
m Schalten Sie die Vector-Hüllkurve aus, indem Sie „Solo Point“ auf „on“ setzen. Hören Sie sich die<br />
einzelnen Bestandteile des Klangs zunächst einmal isoliert an.<br />
m Nutzen Sie die Gelegenheit und ändern Sie die Positionen des Zeigers im Planar Pad nach Ihrem<br />
Geschmack. Die X/Y-Achsen des Planar Pads steuern die Cutoff-Frequenz von Filter 2 und die<br />
Panorama-Position. Änderungen an diesen Werten lassen den Sound noch lebendiger wirken.<br />
m Aktivieren Sie die Vector-Hüllkurve, indem Sie „Solo Point“ auf „off“ setzen. Überprüfen Sie das<br />
Ergebnis und stellen Sie die Zeigerpositionen im Planar Pad fein ein.<br />
m Verändern Sie die Loop Rate vom voreingestellten Wert 0,09 auf 2,00. Sie hören nun eine periodische<br />
Modulation wie die eines LFOs. Allerdings ist noch keine Temposynchronisation vorhanden.<br />
Um die Loop-Geschwindigkeit zum Projekttempo zu synchronisieren, bewegen Sie den Rate-<br />
Drehregler ganz nach links und wählen Sie dort einen Notenwert bzw. eine Taktanzahl.<br />
m Sie können schnellere rhythmische Notenwerte erzeugen, indem Sie auf den Bereich zwischen<br />
zwei Punkten klicken und die Werte (entstehend aus der Rasterung) auf z. B. 12,5 % setzen.<br />
Erzeugen von Kickdrums mithilfe eines selbstoszillierenden Filters und der Vector-Hüllkurve<br />
Sie wissen vielleicht, dass mit oszillierenden Filtern wunderbare elektronische Kicks erzeugt<br />
werden können. Dies funktioniert auch mit dem ES2 hervorragend, insbesondere wenn die<br />
Vector-Hüllkurve zur Filtermodulation verwendet wird. Der Vorteil gegenüber den ADSR-<br />
Hüllkurven besteht darin, dass zwei voneinander unabhängige Decay-Phasen eingestellt werden<br />
können. Der Distortion-Effekt sorgt für den richtigen Druck, ohne dass der Basisklang seinen<br />
Charakter verliert.<br />
Hinweis: Damit das Setting auch richtig knallt, muss unbedingt „Flt Reset“ aktiviert sein, da alle<br />
Oszillatoren in diesem Setting ausgeschaltet sind und das Filter etwas Zeit braucht, bis es zu<br />
schwingen beginnt. „Flt Reset“ speist einen kurzen Impuls bei Notenbeginn in das Filter, sodass<br />
es von Anfang an schwingt.<br />
Mithilfe des Basis-Settings „Vector Kick“ werden Sie vermutlich für jede Dance-Produktion in kürzester<br />
Zeit den passenden Bassdrum-Sound finden.<br />
Ändern Sie die folgenden Parameter, um Klangvariationen zu erzeugen:<br />
m Flankensteilheiten von Filter 2: 12 dB, 18 dB, 24 dB<br />
m Distortion: „Intensity“ und „Soft“ oder „Hard“<br />
m Envelope 3 Decay-Zeit: (D)<br />
Kapitel 3 ES2 93
m Vector-Hüllkurvenzeit 1 > 2 (= Preset 9,0)<br />
m Vector-Hüllkurvenzeit 2 > 3 (= Preset 303)<br />
m Vector Time Scaling<br />
Perkussive Synthesizer und Bässe mit zwei Filter-Decay-Phasen erzeugen<br />
Wie beim Setting „Vector Kick“ verwendet auch hier das Setting „Vector Perc Synth“ die Vector-<br />
Hüllkurve zur Steuerung der Filter-Cutoff-Frequenz mit zwei voneinander getrennt einstellbaren<br />
Decay-Phasen. Dies wäre mit einer normalen ADSR-Hüllkurve nicht realisierbar.<br />
Versuchen Sie, mit einer Modifikation dieser Parameter weitere perkussive Synthesizersounds<br />
oder Synthesizerbässe zu programmieren:<br />
m Vector-Hüllkurvenzeit 1 > 2 (= Decay 1)<br />
m Vector-Hüllkurvenzeit 2 > 3 (= Decay 2)<br />
m Vector Time Scaling<br />
m Punkte 1, 2, und 3 (= Cutoff-Frequenz) im Planar Pad<br />
m Wellenformen (andere Wellenformen wählen)<br />
Erzeugen von ES2-Sounds mit Templates<br />
ES2-Sound-Design mit Templates<br />
Es gibt eine Reihe von Templates für das Tutorial, die Sie über das Einblendmenü „Settings“<br />
öffnen können (wählen Sie den Ordner „Tutorial Settings“).<br />
Diese Programmierübung mit dem ES2 wurde als Teil der „Werkzeuge“ eingebaut, um Ihnen den<br />
Aufbau des ES2 durch praktische Übungen näherzubringen.<br />
Wenn Sie sich mit dem ES2 und seinen Funktionen und Parametern in dieser Weise vertraut<br />
machen, erzeugen Sie auch Settings, die als Vorlage und Ausgangspunkt für weitere<br />
Klangschöpfungen dienen.<br />
Slapped StratENV-Setting im ES2<br />
Ziel dieses Settings war es, den Sound einer Stratocaster nachzubilden, bei dem sich der<br />
Pickup-Schalter in der Mittelposition für den mittleren und den Stegpickup (in Phase) befindet.<br />
Besonderes Augenmerk wurde dabei auf das nasale, für diesen Sound typische „Twäng“ gelegt.<br />
Das Ergebnis ist ein recht brauchbares Template für Saiteninstrumente, Cembalos, Clavinets<br />
oder Ähnliches.<br />
Der Aufbau:<br />
Die Oszillatoren 1 und 3 bestimmen die grundlegende Wellenform im Bereich der Digiwaves.<br />
Die Veränderung beider Digiwaves in Abstimmung miteinander liefert bereits eine umfangreiche<br />
Anzahl an Grundvariationen. Manche erfüllen ihren Zweck auch recht gut für<br />
E-Piano-ähnliche Keyboardsounds.<br />
Oszillator 2 fügt in seiner synchronisierten Einstellung Obertöne hinzu, daher sollten Sie hier<br />
lediglich seine Frequenz oder die Sync-Wellenform verändern. Daher gibt es einige Werte, die ein<br />
wesentlich stärkeres, ausgewogeneres Signal erzielen.<br />
Es wurde ein alter Trick verwendet, der eine kraftvolle Attack gewährleistet. Dadurch wurde ein<br />
Effekt erzeugt, den die Verwendung einer bloßen Welle selbst mit den besten und schnellsten<br />
Filtern nicht ermöglichen würde: Sie verwenden eine Hüllkurve (in diesem Fall Env 1) für einen<br />
kurzen „Ruck“ des Fensters einer Wavetable (oder aller Wavetables gemeinsam, falls dies sinnvoll ist).<br />
Kapitel 3 ES2 94
Die Decay-Zeit von Envelope 1 erzeugt diesen kurzen Ruck, indem die Wave-Drehregler sämtlicher<br />
Oszillatoren bewegt werden. (Obwohl es nicht wirklich sinnvoll ist, diesen Hüllkurventrick<br />
auch auf den gesyncten Sägezahn-Oszillator Osc2 anzuwenden, sollten Sie es trotzdem einmal<br />
versuchen.) Sie können daher die Qualität des „Knacks“ variieren zwischen:<br />
• Hüllkurve 1 nimmt Einfluss auf den Attack-Noise und ändert die Decay-Länge – ein kurzes<br />
Decay sorgt für eine Pegelspitze, ein langes Decay führt dagegen zu einem Grollen (Growl), da<br />
Hüllkurve 1 mehrere Wellen aus der Wavetable ausliest.<br />
• Modulationsziel – Sie können es jedem Oszillator separat zuweisen.<br />
• Startpunkt – Sie variieren den Start des Wellenfensters mit der minimalen und maximalen<br />
Regelung der Modulation von EG1/Osc.waves: Negative Werte für eine Startwelle vor der ausgewählten<br />
Welle, positive Werte für eine Startwelle von einer Position hinter der ausgewählten<br />
Welle, die die Tabelle zurückrollt.<br />
Experimentieren Sie mit der Wellenmodulation. Der „Growl“-Effekt eignet sich für Brass-Sounds<br />
und so manche Orgel profitiert vom Klick des kurzen Wavetable-Schubs.<br />
Envelope 2, die für die Filterangelegenheiten verantwortlich ist, kommt mit einem leichten<br />
Attack für den Slap-Charakter hinzu. Allerdings können Sie Attack genauso gut auf den schnellsten<br />
Wert setzen, um das Wah-Wah-Attack herauszunehmen. Dabei bleibt genug Knack erhalten.<br />
LFO 2 wird zu Spielzwecken als Echtzeitquelle für ein Vibrato verwendet. Im vorliegenden<br />
Beispiel ist das Filter „Modwheel“ und „Pressure“ zugewiesen. Sie können jederzeit die<br />
Einstellungen für Rad und Druck ändern.<br />
Die Anschlagsdynamik ist sehr sensibel gewählt, da viele Synthesizer-Spieler die Tasten<br />
nicht so stark anschlagen wie Klavierspieler. Spielen Sie die Strat also sanft, da sich sonst der<br />
Slap ein wenig zirpig verhalten könnte. Oder aber passen Sie einfach den Velocity-Wert der<br />
Filtermodulation Ihrer eigenen Spielweise an.<br />
Sie können bei Bedarf auch den Wert für die Stimmenanzahl (Voices) auf den Maximalwert<br />
erhöhen. Sechs Saiten sollten für eine Gitarre genügen, jedoch können sich ein paar zusätzliche<br />
Stimmen bei gehaltenen Noten als nützlich erweisen.<br />
ES2-Wheelrocker-Setting<br />
Dieser gewöhnliche Orgel-Patch offenbart keine tiefgreifenden Geheimnisse fortgeschrittener<br />
Programmierkünste: Er besteht lediglich aus einer Kombination dreier Oszillatoren mit gemischten<br />
Wave-Pegeln. Sie finden sicherlich eine andere Kombination, die Ihren Vorstellungen von<br />
einem Orgelklang eher entspricht. Experimentieren Sie einfach mit den Digiwaves.<br />
Beachten Sie den Effekt des Modulationsrads: Halten Sie einen Akkord und bewegen Sie<br />
das Rad langsam bis ganz nach oben. Das Programm simuliert einen beschleunigenden<br />
Leslie-Rotor-Lautsprecher.<br />
Die Modulationseinrichtungen erfüllen folgende Aufgaben:<br />
• Die Modulation 1 weist Envelope 2 dem Filter 1 zu (das einzige, das in diesem Patch<br />
Verwendung findet), um von der Hüllkurve einen kleinen Orgelklick zu erhalten. Im Diskant<br />
wird das Filter durch den Maximum-Drehregler „Keyboard as via“ weiter geöffnet.<br />
• Die Modulationen 2 und 3 erzeugen ein gegenphasiges Vibrato der Oszillatoren durch LFO 1.<br />
• Das Modulations-Routing 4 muss nicht eingestellt werden, aber Sie können es natürlich dennoch<br />
einstellen. Es wurde so konfiguriert, dass es ENV1 nutzt, um die Wavetable zu „pushen“.<br />
Stellen Sie „ENV1 Decay“ ein, um den Sound mehr wie eine Kirchenorgel klingen zu lassen.<br />
Stellen Sie „ENV1 Attack“ ein, um durch die Wavetable zu sweepen.<br />
Kapitel 3 ES2 95
• Die Modulation 5 reduziert die Gesamtlautstärke, damit sich der Gesamtpegel nicht allzu drastisch<br />
erhöht, wenn sich die Modulationen in Richtung des Maximalwerts bewegen.<br />
• Die Modulationen 6 und 7 verstimmen die Oszillatoren 2 und 3 mit symmetrischen Werten<br />
gegeneinander, sodass sich die Gesamtstimmung nicht ändert. Auch dies erfolgt gegenphasig<br />
zu den Modulationen 2 und 3. Oszillator 1 behält seine Stimmung bei.<br />
• Die Modulation 8 bringt LFO 1 als Modulator für die Panoramabewegung ins Spiel. Das Patch<br />
verändert sich von Mono zu Stereo. Sollten Sie den Stereo-Effekt auch in Ruheposition des<br />
Leslies bevorzugen, belegen Sie einfach das Minimum mit einem Wert, um eine permanente,<br />
langsame Rotationsbewegung zu erzielen. Eine andere Modifikation kann in einer stärkeren<br />
Kanaltrennung durch einen höheren Maximum-Wert bestehen.<br />
• Die Modulation 9 beschleunigt die Modulationsfrequenz von LFO 2.<br />
• Modulation 10: Zur Verstärkung der Modulationsintensität wurde die Cutoff-Frequenz auf<br />
Filter 1 ein wenig angehoben.<br />
Passen Sie diese Einstellungen Ihren eigenen Vorstellungen an. Beachten Sie dabei allerdings,<br />
dass es Modulationspaare gibt, die symmetrisch verändert werden sollten: Die Modulations-<br />
Routings 2 und 3 arbeiten ebenso wie die Modulations-Routings 6 und 7 als Paar. Wenn Sie<br />
also den Maximalwert von Pitch 2 auf einen Minuswert setzen, beachten Sie bitte, dass der<br />
Maximalwert von Pitch 3 auf denselben positiven Wert gesetzt werden muss (das Gleiche gilt für<br />
das Modulationspaar 6 und 7).<br />
Sie können auch LFO 2 verwenden, um die Pitch-Diffusion gegen die Pitch- und Pan-<br />
Bewegungen von LFO 1 zu erhöhen. Tauschen Sie ihn dazu einfach gegen LFO 1 auf den<br />
Modulationen 2 und 3 aus. Beachten Sie, dass es keine Modulationsquelle für die Leslie-<br />
Beschleunigung gibt, daher müssen Sie diese auf statische Weise durch Einblenden verwenden.<br />
Als Alternative müssen Sie eine der anderen Modulationen zugunsten eines zweiten Twirl opfern.<br />
Um eine weitere Stereo-Modifikation zu erzielen, können Sie das Patch im Unison-Modus mit<br />
einer leichten Verstimmung verwenden. Passen Sie hierfür den Parameter „Analog“ an.<br />
Crescendo-Blechbläser-Setting im ES2<br />
Die Oszillatoren werden für die folgenden Vorgänge verwendet:<br />
• Oszillator 1 spielt die für klassische, synthetische Blechbläser-Sounds typische Sägezahnwelle.<br />
• Oszillator 2 fügt dem eine nicht sehr nach Blechbläsern klingende Pulswelle für den Ensemble-<br />
Effekt hinzu: Sie wird von LFO 1 (Modulation 4) in der Pulsbreite moduliert.<br />
Hinweis: Bei jeder Modifikation sollte der folgende wichtige Punkt beachtet werden. Es gibt vier<br />
Parameter, die schwer zu handhaben sind, da sie sich recht unterschiedlich verhalten, wenn einer<br />
von ihnen verändert wird. Deshalb müssen immer alle vier Parameter angepasst werden, sobald<br />
einer verändert wird.<br />
• Sie können die mittlere Pulsbreite mit dem Wave-Parameter von Oszillator 2 einstellen. Im<br />
vorliegenden Beispiel wurde eine Art „fette“ Position gewählt, die sich nahe an der idealen<br />
Rechteckwelle befindet, da das Ziel ein voller, voluminöser Synthbrass-Sound ist.<br />
• Die Modulation 4 steuert die Modulationsintensität, d. h. wie weit sich die Pulsbreite<br />
von „weit“ zu „eng“ bewegt, wenn sie durch den LFO moduliert wird. Variieren Sie den<br />
Minimum-Parameter.<br />
• Die Geschwindigkeit der Pulsbreitenmodulation wird von der „LFO 1 Rate“ bestimmt. <strong>Für</strong><br />
dieses Patch wurden beide LFOs eingesetzt, um eine stärkere Diffusion mit unterschiedlichen<br />
Modulationsgeschwindigkeiten zu erzielen.<br />
Kapitel 3 ES2 96
Tipp: Es empfiehlt sich, den LFO1 für alle permanenten, automatisierten Modulationen zu<br />
verwenden, da seine Intensität mit seinem eigenen EG-Parameter verzögert werden kann.<br />
LFO 2 eignet sich mehr für alle Echtzeitmodulationen, die Sie während der Wiedergabe per<br />
Modulationsrad, Pressure oder andere Controller in Echtzeit steuern.<br />
• Eine Keyboard-Zuweisung wurde als Quelle für Modulations-Routing 4 angelegt, da alle<br />
Tonhöhen- oder Pulsbreitenmodulationen eine stärkere Verstimmung in den tieferen<br />
Tastaturlagen zu bewirken scheinen, während mittlere und hohe Lagen durchaus den<br />
Diffusionseffekt liefern können. Daher sollten Sie die tieferen Lagen zuerst abstimmen, um<br />
eine akzeptable Modulation zu erzielen. Überprüfen Sie, ob die Modulationen im oberen<br />
Tastaturbereich für Sie zufriedenstellend klingen. Passen Sie Intensität (Maximum) und<br />
Tastaturbelegung (Minimum) an.<br />
Oszillator 3 erzeugt eine Digiwave, die im Wellenmix „blechern“ genug ist. Es hätte ebenso gut<br />
eine weitere Pulsbreitenmodulation angelegt werden können, um den Ensemble-Effekt zu unterstützen,<br />
oder ein weiterer Sägezahn, der gegen den auf Oszillator 1 hätte verstimmt werden<br />
können, um den Sound noch fetter zu gestalten.<br />
Außerdem wird durch einen kurzen „Ruck“ des Wavetables ein wenig „Growl“ hinzugemischt, wie<br />
bereits unter Slapped StratENV-Setting im ES2 auf Seite 94 beschrieben. Diese Anordnung befindet<br />
sich in Modulation 3 (Oszillator 3 Wave wird durch das Decay von Envelope 1 bewegt).<br />
Andere Regler haben verschiedene Funktionen:<br />
• Envelope 1 moduliert die Frequenz von Oszillator 2 und invers die von Oszillator 3. Reibungen<br />
der beiden Oszillatoren sind die Folge. Auch die stabile Frequenz von Oszillator 1 ist davon in<br />
der Attack-Phase des Sounds betroffen.<br />
• Die Filterhüllkurve schließt impulsiv in der Attack-Phase, um danach mit einem etwas langsameren<br />
Crescendo wieder zu öffnen.<br />
• Das Modulationsrad erzeugt in Echtzeit bei Bedarf ein weiteres Crescendo, das die allgemeine<br />
Frequenzmodulation durch LFO2 auslöst.<br />
• „Pressure“ wiederum schließt als eine dagegen wirkende Echtzeitmodulation das Filter. Daher<br />
können Sie mit einem zusätzlichen Decrescendo spielen, das über Druck gesteuert wird.<br />
Probieren Sie es aus, um ein Gefühl für das Verhalten des Patches zu bekommen. Sie werden<br />
feststellen, dass es eine ganze Palette von Ausdrucksmöglichkeiten liefert: Velocity, Pressure<br />
nach dem Note On und Pressure vorweg. Drücken Sie einmal mit der linken Hand bereits<br />
angeschlagene Tasten, bevor Sie mit der rechten Hand einen neuen Akkord anschlagen.<br />
ES2-MW-Pad-Creator-Setting<br />
Hiermit wird versucht, ein Patch zu entwickeln, das selbst in der Lage ist, neue Patches<br />
zu entwickeln.<br />
Oszillator 2 ist in der Pulsbreite moduliert, um einen starken Ensemble-Effekt hervorzurufen (weitere<br />
Informationen finden Sie unter Crescendo-Blechbläser-Setting im ES2 auf Seite 96).<br />
Die Oszillatoren 1 und 3 sind innerhalb ihrer Wavetables auf eine Art Startkombination eingestellt.<br />
Diese können nach Belieben verändert werden.<br />
Das Modulationsrad auf Modulation 3 regelt eine Wavetable-Bewegung aller drei Oszillatoren.<br />
Das heißt, Sie scrollen durch die Wavetables der Oszillatoren 1 und 3, während sich die Pulsbreite<br />
des Oszillators 2 durch Bewegen des Modulationsrads verändert.<br />
Kapitel 3 ES2 97
Bewegen Sie das Modulationsrad sehr langsam und Sie werden drastische Veränderungen innerhalb<br />
der Wellenanordnung wahrnehmen. Jede Position des Rads erzeugt einen anderen, digitalen<br />
Flächenklang. Vermeiden Sie hektische Bewegungen, sonst hören Sie Geräusche wie bei<br />
einem AM-Radio.<br />
Spielen Sie mit der Modulationsintensität der Wellenformen der Oszillatoren 1, 2 und 3 durch das<br />
Modulationsrad. Dieser Parameter regelt sowohl Schrittweite als auch Bewegungsrichtung durch<br />
die Wavetables. Experimentieren Sie mit positiven und negativen Werten.<br />
Ein interessanter Nebeneffekt der FM-Zuweisung zu Filter 2 (Modulations-Routing 4 –<br />
Lowpass-Filter FM) tritt auf, wenn das Modulationsrad in höhere Positionen bewegt wird: Die<br />
Frequenzmodulation des Filters wird erhöht, was eine Betonung aller zyklischen Beats (vibrierende<br />
Tonhöhen, Verstimmungen, Pulsbreite) bewirkt. So wird der gesamte Soundcharakter rauer<br />
und rauschiger. Von daher bietet FM ein umfangreiches Experimentierfeld, wobei Sie zwischen<br />
folgenden Optionen wählen können:<br />
• Festeingestellte Frequenzmodulation mit dem entsprechenden Regler des Filters 2.<br />
Abschwächen der Intensität über das Modulationsrad: Definieren Sie als Maximum der<br />
Modulation 4 einen negativen Wert.<br />
• Alternativ können Sie eine permanente Frequenzmodulation wählen, wobei Sie einen<br />
Modulationskanal einsparen. Sie können „FM“ auch ausschalten, wenn es zu unrein klingt.<br />
Als Spielhilfe ist die Druckdynamik (Pressure/Aftertouch) für das Vibrato angelegt (Modulation<br />
10)* sowie eine leichte Anhebung der Cutoff-Frequenz, um die Modulation etwas zu betonen<br />
(Modulation 9).<br />
ES2-Wheelsyncer-Setting<br />
Es gibt Sounds die nie aus der Mode kommen: Sounds mit synchronisierten Oszillatoren.<br />
„Wheelsyncer“ ist ein 1-Oszillator-Lead-Sound, alle anderen Oszillatoren sind ausgeschaltet.<br />
Obwohl Oszillator 2 der einzige ist, der einen Klang von sich gibt, hängt sein Ausgangssignal<br />
vom stummgeschalteten Oszillator 1 ab.<br />
Ändern Sie die Frequenz oder Verstimmung des Oszillators 1, wird die gesamte Tonhöhe transponiert<br />
oder verstimmt.<br />
Die Tonhöhe von Oszillator 2 definiert die Klangfarbe (oder die Obertöne) des synchronisierten<br />
Sounds. Seine Veränderungen werden durch Modulation 7 geregelt, in der die Frequenz von<br />
Oszillator 2 vom Modulationsrad gesteuert wird.<br />
Wenn Sie das Modulationsrad drehen, können Sie durch das Spektrum von Obertönen scrollen,<br />
die für Echtzeitveränderungen programmiert wurden. Jede Modifikation beginnt mit Oszillator<br />
2, der 3 Halbtöne unterhalb der Gesamtstimmung liegt. Probieren Sie andere Werte aus. Eine<br />
Änderung wird die Gesamtstimmung nicht beeinflussen.<br />
Die nächste Modifikation kann in der Veränderung der Intensität von Modulation 7 liegen<br />
(bzw. in ihrem Intervall). Wir haben den größtmöglichen Wert ausgewählt. Wenn er für Ihre<br />
Anwendung zu extrem ist, können Sie ihn natürlich reduzieren.<br />
Eine weitere Modifikation liegt in der Klangfarbe des Lead-Sounds selbst. Oszillator 1 ist<br />
stummgeschaltet, da das Ergebnis bereits zufriedenstellend ist. Wenn Sie ihn aktivieren, ist die<br />
gesamte Bandbreite seiner Wellenformen verfügbar. Von Digiwaves über die standardisierten<br />
Synthesizerwellen bis zum Sinus, den Sie obendrein noch frequenzmodulieren können.<br />
Kapitel 3 ES2 98
Die gesamte Echtzeitsteuerung erfolgt über das Modulationsrad, das zum Öffnen der Filter<br />
im Modulations-Routing 6, für eine Panning-Bewegung im Modulations-Routing 8 und zur<br />
Beschleunigung der Panning-Bewegung im Modulations-Routing 9 benutzt wird. Wenn Sie<br />
intensivere Modulationsmöglichkeiten suchen, wird ein ähnliches Setup für eine Leslie-Speaker-<br />
Simulation im Setting „Wheelrocker“ benutzt (vgl. ES2-Wheelrocker-Setting auf Seite 95.).<br />
Kapitel 3 ES2 99
EFM1<br />
4<br />
EFM1 – Übersicht<br />
Der 16-stimmige EFM1 ist ein einfacher, aber leistungsstarker FM-Synthesizer. Er erzeugt obertonreiche,<br />
glockige Digital-Sounds – Sounds, mit denen die FM-Synthese berühmt wurde.<br />
Wenn Sie mit Synthesizer nicht vertraut sind, finden Sie weitere Informationen unter Synthesizer-<br />
Grundlagen – Übersicht auf Seite 439. Hier werden grundlegende Begriffe erläutert und verschiedene<br />
Klangerzeugungssysteme und ihre Funktionsweise im Überblick dargestellt.<br />
Modulator parameters<br />
Global parameters<br />
Output parameters<br />
Modulation parameters<br />
EFM1 ist in mehrere Bereiche unterteilt.<br />
Extended parameters<br />
Global parameters<br />
Carrier parameters<br />
Output parameters<br />
Randomize parameters<br />
Modulation parameters<br />
• Globale Parameter: Im oberen Bereich finden sich Parameter für die Gesamtstimmung des EFM1.<br />
Weitere Parameter erlauben das Einstellen der Glide-Zeit (Portamento), das Beschränken der<br />
maximalen Stimmenzahl und Andicken des Klangs mittels Unison. Weitere Informationen finden<br />
Sie unter EFM1-Globalparameter auf Seite 105.<br />
• Modulator- und Carrier-Parameter: Zu der FM-Bedieneinheit gehören die Parameter des<br />
Modulators, des Carriers (hervorgehobene, dunklere Bereiche) und der Drehregler für die<br />
FM-Intensität (im Zentrum). Diese Parameter sind wesentlich für den grundlegenden Klang von<br />
EFM1. Weitere Informationen finden Sie unter Modulator- und Carrier-Überblick auf Seite 101.<br />
• Modulationsparameter: Die Modulationshüllkurve und der LFO, oben und unten in dem pilzförmigen<br />
mittleren Bereich dienen dazu, Bewegung in den Klang zu bringen. Weitere Informationen<br />
finden Sie unter Parameter für EFM1-Modulation auf Seite 103.<br />
100
• Parameter für „Output“: Der untere Bereich enthält die Output-Parameter. Zu ihnen gehören ein<br />
Lautstärkeregler für den Sub Osc und ein Stereo-Detune-Parameter, die beide zum Andicken<br />
des Klangs verwendet werden können. Die Lautstärke-Hüllkurve sowie die Parameter „Main<br />
Level“ und „Velocity“ bestimmen die Lautstärke des EFM1. Weitere Informationen finden Sie<br />
unter EFM1-Ausgangsparameter auf Seite 106.<br />
• Parameter „Randomize“: Das Feld und die Taste „Randomize“ werden rechts unten angezeigt<br />
und dienen zum Erstellen von Zufallsvariationen der aktuellen Einstellungen und damit zum<br />
Erzeugen neuer Sounds. Weitere Informationen finden Sie unter Erstellen von Random-EFM1-<br />
Sounds auf Seite 107.<br />
• Erweiterte Parameter: Diese Parameter können durch Klicken auf das kleine Dreieck links<br />
unten auf der Bedienoberfläche sichtbar gemacht werden und erlauben das Zuweisen von<br />
MIDI-Controllern zu „FM Depth“ und „Vibrato“. Weitere Informationen finden Sie unter EFM1-<br />
Erweiterte Parameter und unter EFM1 MIDI-Controller-Zuweisungen auf Seite 108.<br />
EFM1 Modulator- und Carrier-Parameter<br />
Modulator- und Carrier-Überblick<br />
Bei der FM-Synthese wird der Grundklang dadurch erzeugt, dass man unterschiedliche<br />
Stimmungsverhältnisse zwischen Modulator- und Carrier-Oszillatoren, sowie variierende<br />
FM-Intensitäten wählt. Das Stimmungsverhältnis bestimmt die grundlegende Struktur der<br />
Obertöne und die FM-Intensität ihre Lautstärke.<br />
Im Kern besteht der Synthesizer EFM1 aus einem Modulator -Oszillator mit wählbarer Wellenform<br />
und einem Carrier-Oszillator mit Sinus-Wellenform. Die grundlegende Sinus-Wellenform (des<br />
Carrier-Oszillators) ist ein reiner und sehr neutraler Ton.<br />
Klanglich interessanter wird es dadurch, dass Sie mithilfe des Modulator-Oszillators die Frequenz<br />
des Carrier-Oszillators modulieren. Diese Modulation findet im Audio-Bereich statt, die man tatsächlich<br />
hören kann und resultiert in einer Reihe neuer, hörbarer Obertöne.<br />
Die reine Sinus-Wellenform des Carrier-Oszillators wird mit den neu erzeugten Obertönen<br />
gemischt, was den Klang deutlich interessanter macht.<br />
Änderungen am Stimmungsverhältnis der zwei Oszillatoren werden durch Anpassen der beiden<br />
Harmonic-Parameter erreicht, die sowohl im Modulator- als auch im Carrier-Bereich zu finden<br />
sind. Die Stimmung kann mit dem Parameter „Fine Tune“ sehr genau eingestellt werden.<br />
Modulator parameters<br />
FM Intensity knob<br />
Carrier parameters<br />
Modulationsparameter<br />
• Drehregler „Harmonic“: Bestimmt das Stimmungsverhältnis zwischen Modulator- (links) und<br />
Carrier-Oszillator (rechts). Weitere Informationen finden Sie unter Einstellen der Tuning Ratio<br />
im EFM1 auf Seite 102.<br />
Kapitel 4 EFM1 101
• Drehregler „Fine“ (Tune): Drehen regelt die Frequenz des Modulators in hoch aufgelösten<br />
Zwischenwerten, wie mit den Harmonic-Drehreglern festgelegt. Der Bereich dieses Parameters<br />
ist ±0.5 harmonisch. In der Mittelposition (0) hat Fine Tune keinen Effekt. Klicken Sie auf die „0“,<br />
um den Fine-Tune-Regler genau in die Mitte zu stellen. Je nach Grad der Verstimmung hören<br />
Sie Folgendes:<br />
• Eine subtile „Schwebung“ der Klangfarbe (bei niedrigen Werten).<br />
• Neue harmonische oder unharmonische Obertöne (bei hohen Werten).<br />
• Drehregler „Wave“: Wählt eine andere Wellenform für den Modulator-Oszillator aus. Weitere<br />
Informationen finden Sie unter Auswählen einer anderen Modulator-Wellenform im EFM1 auf<br />
Seite 103.<br />
• Drehregler „FM (Intensity)“: Wählt die Intensität, mit der der Modulator-Oszillator den Carrier-<br />
Oszillator Frequenz moduliert. Durch Einstellen des Drehregler „FM (Intensity)“ erhöht sich die<br />
Intensität und Anzahl von Obertönen und machen den Klang heller.<br />
Hinweis: Die FM-Intensität ist in ihren klanglichen Auswirkungen durchaus mit dem Cutoff-<br />
Parameter am Filter eines analogen Synthesizers vergleichbar (obwohl die Technologie in<br />
beiden Fällen sehr unterschiedlich ist).<br />
Carrier-Parameter<br />
• Drehregler „Harmonic“: Bestimmt das Stimmungsverhältnis zwischen Modulator- (links) und<br />
Carrier-Oszillator (rechts). Weitere Informationen finden Sie unter Einstellen der Tuning Ratio<br />
im EFM1 auf Seite 102.<br />
• Drehregler „Fine“ (Tune): Drehen regelt die Frequenz des Modulators in hoch aufgelösten<br />
Zwischenwerten, wie mit den Harmonic-Drehreglern festgelegt. Der Bereich dieses Parameters<br />
ist ±0.5 harmonisch. In der Mittelposition (0) hat Fine Tune keinen Effekt. Klicken Sie auf die „0“,<br />
um den Fine-Tune-Regler genau in die Mitte zu stellen. Je nach Grad der Verstimmung hören<br />
Sie Folgendes:<br />
• Eine subtile „Schwebung“ der Klangfarbe (bei niedrigen Werten).<br />
• Neue harmonische oder unharmonische Obertöne (bei hohen Werten).<br />
• Taste „Fixed Carrier“ Aktivieren Sie diese Taste, damit die Frequenz des Carriers nicht von<br />
Keyboard-, Pitchbend- oder LFO-Modulationen beeinflusst wird und erzeugen so einen<br />
Carrier-Ton, der nicht auf diese Modulationsquellen reagiert.<br />
Einstellen der Tuning Ratio im EFM1<br />
Die Carrier-Frequenz wird durch die gespielte Taste bestimmt, die Modulator-Frequenz ist im<br />
Allgemeinen ein Vielfaches der Carrier-Frequenz.<br />
Die Frequenz kann auf jede beliebige der ersten 32 Harmonischen (Obertöne) gesetzt werden.<br />
Die Tuning Ratio, Frequenzverhältnis von Modulator und Carrier, hat entscheidenden Einfluss auf<br />
den resultierenden Sound und sollte am besten nach Gehör eingestellt werden.<br />
Sie bestimmen mit den Harmonic-Reglern das Stimmungsverhältnis zwischen Modulator- (links)<br />
und Carrier-Oszillator (rechts).<br />
Daher gilt: Gerade Verhältnisse zwischen Carrier und Modulator lassen den Sound harmonisch<br />
oder musikalisch erscheinen, während ungerade Verhältnisse den Sound metallisch und glockig<br />
wirken lassen.<br />
So gesehen wirkt sich das Tonhöhenverhältnis ähnlich aus wie die Wellenformauswahl eines<br />
analogen Synthesizers.<br />
Kapitel 4 EFM1 102
Hinweis: Die Harmonic-Regler bestimmen nur das Stimmungsverhältnis zwischen Modulator-<br />
und Carrier-Oszillator. Sie sollten nicht mit den globalen Parametern „Tune“ und „Fine<br />
Tune“ verwechselt werden, die die Gesamtstimmung des EFM1 bestimmen (siehe EFM1-<br />
Globalparameter auf Seite 105).<br />
Experimentieren mit Grundstimmungsverhältnissen<br />
Führen Sie einen der folgenden Schritte aus:<br />
m Stellen Sie Modulator und Carrier auf die erste Harmonische im Verhältnis 1:1 ein.<br />
Ein Sound wird erzeugt, der einer Sägezahnwelle ähnelt.<br />
m Stellen Sie Modulator und Carrier auf die zweite Harmonische im Verhältnis 2:1 ein.<br />
Der resultierende Sound erinnert an eine Rechteckwelle.<br />
Auswählen einer anderen Modulator-Wellenform im EFM1<br />
Klassische FM-Synthesizer stellen ausschließlich Sinus-Wellenformen für Modulator und Carrier<br />
bereit. Der Modulator-Oszillator des EFM1 kann weitere Wellenformen erzeugen, die das<br />
Klangspektrum enorm erweitern können. Diese Wellenformen besitzen zusätzliche Obertöne, die<br />
zu reichhaltigeren und komplexeren FM-Sounds führen.<br />
Andere Wellenform auswählen<br />
m Drehen Sie den Drehregler des Wave-Parameters.<br />
• Beim Linksanschlag dieses Reglers produziert der Modulator eine Sinuswelle.<br />
• Durch Drehen des Reglers im Uhrzeigersinn durchfahren oder blenden Sie stufenlos durch<br />
eine Reihe von komplexen digitalen Wellenformen.<br />
Parameter für EFM1-Modulation<br />
Die FM-Synthese beruht im Kern auf der Intensität und der Art der Modulationen, die im<br />
Signalweg stattfinden. Die „Modulatoren“, die in diesem Abschnitt beschrieben werden, haben<br />
deshalb eine andere Wirkung und Rolle zu spielen, als entsprechende Hüllkurven und LFOs in<br />
typischen analogen Synthesizern.<br />
Modulator Pitch<br />
Modulation Envelope<br />
LFO parameters<br />
FM Depth<br />
Kapitel 4 EFM1 103
Modulationsparameter<br />
• Schieberegler „Modulation Env(elope)“: Beeinflusst sowohl die FM (Intensität) als auch die<br />
Modulator-Tonhöhe im Zeitverlauf. Die Hüllkurve wird jedes Mal neu ausgelöst, wenn eine<br />
MIDI-Note empfangen wird.<br />
• Schieberegler „A(ttack)“: Legt die Einschwingzeit der Hüllkurve bis zum Erreichen der maximalen<br />
Auslenkung fest.<br />
• D(ecay)-Schieberegler: Legt die Einschwingzeit bis zum Erreichen des Sustain-Pegels fest.<br />
• S(ustain)-Schieberegler: Legt einen Pegel fest, der so lange gehalten wird, bis die MIDI-Note<br />
losgelassen wird.<br />
• Schieberegler „R(elease)“: Bestimmt, wie lange der Pegel nach dem Loslassen der MIDI-Note<br />
benötigt, um vom Sustain-Pegel wieder auf Null zu fallen.<br />
• Drehregler „Modulator Pitch“: Drehen bestimmt den Einfluss der Modulationshüllkurve auf die<br />
Tonhöhe des Modulators.<br />
• Wenn Sie den Drehregler im Uhrzeigersinn drehen, verstärken Sie die Auswirkung der<br />
Modulationshüllkurve. Wenn Sie den Drehregler gegen den Uhrzeigersinn drehen, kehren<br />
Sie die Auswirkung der Modulationshüllkurve auf die Modulatorfrequenz wie folgt um: Der<br />
Hüllkurvenpegel fällt während der Attack-Phase ab und steigt während der Decay- und<br />
Release-Phase an.<br />
• Wenn Sie auf die „0“ klicken, um den Modulator-Pitch-Regler genau in die Mitte zu stellen,<br />
hat die Hüllkurve keinen Einfluss auf die Tonhöhe des Modulator-Oszillators<br />
• Drehregler „FM Depth“: Drehen bestimmt den Einfluss der Modulationshüllkurve auf den<br />
FM-Parameter.<br />
• Wenn Sie den Drehregler im Uhrzeigersinn drehen, verstärken Sie die Auswirkung der<br />
Modulationshüllkurve. Wenn Sie den Drehregler gegen den Uhrzeigersinn drehen, kehren<br />
Sie die Auswirkung der Modulationshüllkurve auf die Modulatorfrequenz wie folgt um: Der<br />
Hüllkurvenpegel fällt während der Attack-Phase ab und steigt während der Decay- und<br />
Release-Phase an.<br />
• Wenn Sie auf die „0“ klicken, um den FM-Depth-Regler genau in die Mitte zu stellen, hat die<br />
Hüllkurve keinen Einfluss auf die FM-Intensität.<br />
• Drehregler „LFO“ (Low Frequency Oscillator): Drehen bestimmt, wie stark FM-Intensität und<br />
Tonhöhe moduliert werden.<br />
• Drehen Sie den LFO-Drehregler im Uhrzeigersinn, um die Auswirkung des LFO auf die<br />
FM-Intensität zu verstärken. Drehen Sie ihn gegen den Uhrzeigersinn, um einen Vibrato-<br />
Effekt zu erzeugen.<br />
• Wenn Sie auf die „0“ klicken, um den LFO-Regler genau in die Mitte zu stellen, hat LFO<br />
keinen Einfluss.<br />
• Drehregler „Rate“: Skaliert die Intensität des LFO.<br />
Kapitel 4 EFM1 104
EFM1-Globalparameter<br />
Die globalen Parameter dienen dazu, die Stimmung, die Anzahl der Stimmen und andere<br />
Aspekte des gesamten EFM1-Klangs zu bestimmen.<br />
Globale Parameter<br />
• Einblendmenü „Transpose“: Wählen Sie die Oktavlage. Hiermit können Sie die Tonhöhe des<br />
EFM1 in Halbton- oder Oktavschritten ändern.<br />
• Feld „Tune“: Durch Bewegen wird die Tonhöhe des EFM1 im Cent-Bereich fein gestimmt. Ein<br />
Cent entspricht einem Hundertstel eines Halbtons.<br />
• Einblendmenü „Voices“: Wählen Sie die Anzahl der gleichzeitig spielbaren Stimmen<br />
(Polyphonie). Sie können zwischen „Mono“ (eine Stimme), „Legato“ (ein langer Ton) oder einer<br />
Zahl von 2 bis 16 Stimmen zu wählen.<br />
• Im Mono-Modus werden beim Staccato-Spiel die Abläufe der Hüllkurvengeneratoren<br />
jedes Mal neu gestartet, wenn eine Note gespielt wird. Spielen Sie hingegen legato (durch<br />
Anschlagen einer neuen Taste, während die alte gehalten wird), werden die Abläufe der<br />
Hüllkurven nur für die ersten legato gespielten Noten neu gestartet und folgen dann ihrem<br />
eingestellten Verlauf so lange, bis Sie die letzte legato gespielte Taste loslassen.<br />
• „Legato“ ist ebenfalls monophon, allerdings mit einer Besonderheit: Die<br />
Hüllkurvengeneratoren werden nur dann mit jeder Note neu ausgelöst, wenn Sie abgesetzt<br />
(staccato) spielen, d. h. wenn Sie die jeweilige Taste loslassen, bevor Sie eine neue anschlagen.<br />
Wenn Sie legato spielen, werden die Hüllkurven nicht neu ausgelöst.<br />
Hinweis: Das Verhalten im Modus „Mono“ wird bei vielen monophonen Analogsynthesizern als<br />
Multi Trigger bezeichnet, das Verhalten im Modus „Legato“ als Single Trigger.<br />
• Taste „Unison“: Durch Aktivieren werden die EFM1-Stimmen gedoppelt, wodurch der Sound<br />
entsprechend voller klingt. Im Unison-Modus kann der EFM1 noch (bis zu) 8-stimmig polyphon<br />
gespielt werden.<br />
• Feld „Glide“: Durch Bewegen kann eine kontinuierliche Tonhöhenverschiebung zwischen zwei<br />
nacheinander gespielten Noten erreicht werden. Der hier eingestellte Wert (in Millisekunden)<br />
bestimmt die benötigte Zeit, um von der zuletzt gespielten Tonhöhe zur nächsten<br />
zu gelangen.<br />
Hinweis: Glide kann in den monophonen Modi („Mono“ und „Legato“) sowie mit den polyphonen<br />
Einstellungen (Voices-Parameter = 2 bis 16) verwendet werden.<br />
Kapitel 4 EFM1 105
EFM1-Ausgangsparameter<br />
EFM1 verfügt über die folgenden Steuerungselemente für den Pegel.<br />
Sub Osc Level knob<br />
Stereo Detune knob<br />
Parameter für „Output“<br />
Volume envelope<br />
Velocity knob<br />
Main Level knob<br />
• Drehregler „Sub Osc Level“: Drehen erzeugt ein Suboszillatorsignal, das den Bassbereich des<br />
Sounds verstärkt. EFM1 umfasst einen zusätzlichen Sinuston-Suboszillator. Die Tonhöhe des<br />
Suboszillators ist um eine Oktave nach unten verschoben, wie über den Transpose-Parameter<br />
eingestellt. Mit dem Regler „Sub Osc Level“ mischen Sie das Signal des Suboszillators dem<br />
Gesamtsound zu.<br />
• Drehregler „Stereo Detune“: Drehen verleiht dem Sound einen Chorus-artigen Effekt. Er doppelt<br />
jede einzelne Stimme des EFM1 mit einer weiteren Stimme, die im Regelbereich des<br />
Parameters zunehmend verstimmt wird. Hohe Werte fügen einen breiten Stereo-Effekt zu der<br />
Verstimmung hinzu, der die wahrgenommene Weite und Tiefe des Sounds erhöht.<br />
Hinweis: Es ist möglich, dass bei Verwendung dieses Parameters die Monokompatibilität des<br />
Klangs verlorengeht.<br />
• Volume Env(elope): Formt die Lautstärke des Klangs im Zeitverlauf. Die Lautstärke-Hüllkurve<br />
wird jedes Mal neu ausgelöst, wenn eine MIDI-Note empfangen wird.<br />
• Schieberegler „A(ttack)“: Verschieben legt die Einschwingzeit der Hüllkurve bis zum Erreichen<br />
der maximalen Auslenkung fest.<br />
• D(ecay)-Schieberegler: Verschieben legt die Einschwingzeit bis zum Erreichen des<br />
Sustain-Pegels fest.<br />
• S(ustain)-Schieberegler: Verschieben legt einen Pegel fest, der so lange gehalten wird, bis die<br />
MIDI-Note losgelassen wird.<br />
• R(elease)-Schieberegler: Verschieben bestimmt, wie lange der Pegel nach dem Loslassen der<br />
MIDI-Note benötigt, um vom Sustain-Pegel wieder auf Null zu fallen.<br />
• Drehregler „Main Level“: Drehen legt den allgemeinen Output-Pegel von EFM1 fest.<br />
• Drehregler „Velocity“: Drehen bestimmt, wie stark der EFM1 auf MIDI-Velocity-Informationen<br />
reagiert. EFM1 reagiert dynamisch auf MIDI-Velocity-Befehle, indem er den Klang bei<br />
härter angeschlagenen Noten lauter und höhenreicher werden lässt. Wenn der Velocity-<br />
Drehregler auf Linksanschlag steht, gegen den Uhrzeigersinn, ignoriert EFM1 eingehende<br />
Velocity-Informationen.<br />
Kapitel 4 EFM1 106
Erstellen von Random-EFM1-Sounds<br />
Die Randomize-Funktion, in der Ecke rechts unten auf der Oberfläche, erzeugt neue<br />
Zufallsklänge. Sie variiert zu diesem Zweck zufällig einige wesentliche Parameterwerte des EFM1.<br />
Diese Funktion ist ideal, um subtile Variationen eines bestimmten Sounds oder ganz neue<br />
Sounds zu erzeugen. Dies ist nützlich, wenn Sie eine Hilfestellung beim Kennenlernen der<br />
FM-Synthese benötigen.<br />
Parameter „Randomize“<br />
• Randomize-Taste: Erzeugt einen neuen Sound, indem verschiedene Randomize-Parameter<br />
angewendet werden.<br />
• Feld „Randomize“: Definiert den Zufälligkeitsgrad – Abweichung vom Original-Sound.<br />
Zufallsklang erzeugen<br />
m Klicken Sie auf die Taste „Randomize“.<br />
Sie können mehrmals klicken. Während Sie einen neuen Sound erstellen, werden Ihre<br />
Einstellungen laufend gespeichert.<br />
Zufälligkeitsgrad begrenzen<br />
m Klicken Sie auf das Wertefeld, um den Zufälligkeitsgrad (die Abweichung vom Original-Sound)<br />
zu definieren.<br />
Wenn Sie zufällig kleinere Anpassungen am Sound vornehmen wollen, nutzen Sie Werte unter 10<br />
%. Verwenden Sie höhere Werte, wenn Sie den Sound mit jedem Klick stärker variieren möchten.<br />
EFM1-Erweiterte Parameter<br />
Klicken Sie auf das Dreiecksymbol links unten, um die erweiterten Parameter zu öffnen. Weitere<br />
Informationen zu den erweiterten Parametern von Controller-Zuweisungen finden Sie unter<br />
EFM1 MIDI-Controller-Zuweisungen.<br />
Erweiterte Parameter<br />
• Einblendmenü „Midi-Mono-Mode“: Wählen Sie „Off“, „On“ (Common Base Channel 1) oder „On“<br />
(Common Base Channel 16).<br />
In jedem der beiden Modi empfängt jede Stimme auf einem anderen MIDI-Kanal. Controller<br />
und Midi-Messages, die auf dem Base Channel gesendet werden, haben Einfluss auf<br />
alle Stimmen.<br />
• Einblendmenü „MIDI Mono Pitch Range“: Wählen Sie 0, 24 oder 48.<br />
Der ausgewählte Pitch Bend-Bereich hat Einfluss auf einzelne Note Pitch Bend-Befehle,<br />
die nicht auf dem Common Base Channel empfangen werden. Der Standard sind 48<br />
Halbtonschritte, was mit der Musiktastatur von Mobile GarageBand im Pitch-Modus vergleichbar<br />
ist. <strong>Für</strong> den Einsatz einer MIDI-Gitarre sind 24 Halbtonschritte die bevorzugte Einstellung.<br />
Die meisten MIDI Converter haben dies als Standardeinstellung.<br />
Kapitel 4 EFM1 107
EFM1 MIDI-Controller-Zuweisungen<br />
Im Bereich mit den erweiterten Parametern können Sie EFM1 mithilfe Ihres MIDI Controller-<br />
Keyboards (oder eines anderen MIDI-Geräts fernsteuern. Sie können jeden nicht verwendeten<br />
(und passenden) MIDI-Controller zur Steuerung der folgenden Parameter zuweisen:<br />
• FM Amount<br />
• Vibrato<br />
Hinweis: Der EFM1 verarbeitet auch MIDI-Pitchbend-Daten. Pitchbend wirkt sich immer auf die<br />
Tonhöhe des EFM1 aus.<br />
MIDI-Controller zuweisen<br />
1 Wählen Sie den gewünschten Controller-Namen im Einblendmenü „Ctrl FM“ oder „Ctrl Vibrato“ aus.<br />
2 Bestimmen Sie die Intensität von Vibrato mit dem Regler unterhalb des Menüs.<br />
Kapitel 4 EFM1 108
ES E<br />
ES E – Übersicht<br />
Der 8-stimmige ES E-Synthesizer (ES Ensemble) eignet sich ideal zum schnellen Erzeugen<br />
warmer, voller Pad- und Ensemble-Sounds.<br />
5<br />
Der ES E erzeugt Sounds mithilfe der subtraktiven Synthese. Er besitzt einen Oszillator, der obertonreiche<br />
Wellenformen erzeugt. Von diesen Wellenformen werden Anteile subtrahiert (entfernt<br />
bzw. gefiltert), um sie umzuformen und so neue Klänge zu erzeugen.<br />
Wenn Synthesizer noch Neuland für Sie sind, empfehlen wir zunächst die Lektüre von<br />
Synthesizer-Grundlagen – Übersicht auf Seite 439. Dort werden grundlegende Begriffe erläutert<br />
und verschiedene Klangerzeugungsverfahren und ihre Funktionsweise im Überblick dargestellt.<br />
Oscillator<br />
parameters<br />
Oscillator parameters<br />
LFO parameters<br />
Filter parameters<br />
Envelope parameters<br />
Die Oberfläche des ES E ist in mehrere Bereiche unterteilt.<br />
Output parameters<br />
• Oszillator-Parameter: Die Oszillator-Parameter „Wave“ und „Octave“ sind im Bereich links zu<br />
sehen. Der Oszillator erzeugt die Wellenformen, die die Grundlage des Klangs bilden. Weitere<br />
Informationen finden Sie unter ES E-Oszillator-Parameter auf Seite 110.<br />
• LFO-Parameter: Die LFO-Parameter (unterhalb des Reglers „Wave“ beim Oszillator) werden<br />
zum Modulieren des Sounds verwendet. Weitere Informationen finden Sie unter ES E-LFO-<br />
Parameter auf Seite 110.<br />
• Filter-Parameter: Der Bereich rechts neben den Oszillator-Parametern enthält die Regler für<br />
Cutoff (Filterfrequenz) und Resonanz. Das Filter wird zum Formen der Wellenform verwendet,<br />
die der Oszillator erzeugt. Weitere Informationen finden Sie unter ES E-Filter-Parameter auf<br />
Seite 111.<br />
• Parameter „Envelope“: Der Bereich rechts neben den Filter-Parametern enthält die<br />
Hüllkurvenparameter, die die Lautstärke des Sounds im Zeitverlauf formen. Weitere<br />
Informationen finden Sie unter ES E-Hüllkurvenparameter auf Seite 112.<br />
109
• Parameter für „Output“: In dem Bereich ganz rechts befinden sich die Schalter für die integrierten<br />
Modulationseffekte und der Drehregler für die Lautstärke (Volume), mit dem der Haupt-<br />
Output-Pegel eingestellt wird. Die Effekte dienen dazu, den Klang zu färben oder anzudicken.<br />
Weitere Informationen finden Sie unter ES E-Output-Parameter auf Seite 112.<br />
• Erweiterte Parameter: Auf die erweiterten Parameter, die nicht in der Abbildung zu sehen<br />
sind, können Sie durch Klicken auf das Dreieck links unten in der Oberfläche zugreifen. Diese<br />
Parameter widmen sich der Tonhöhenbeugung durch Pitch Bend sowie der Stimmung.<br />
Weitere Informationen finden Sie unter Erweiterte ES E-Parameter auf Seite 113.<br />
ES E-Oszillator-Parameter<br />
Der Oszillator des Synthesizers erzeugt eine Wellenform, die dann andere Elemente der<br />
Synthesizer-Architektur durchläuft, um dort bearbeitet und manipuliert zu werden.<br />
Oszillator-Parameter<br />
• Drehregler „Wave“: Hier können Sie die Wellenform des Oszillators wählen, die für die<br />
Grundklangfarbe maßgeblich ist. Wenn der Wave-Drehregler auf Linksanschlag steht, spielen<br />
die Oszillatoren des ES E Sägezahnwellen aus. Über den gesamten übrigen Regelweg spielen<br />
die Oszillatoren Pulswellen aus, deren mittlere Pulsbreite Sie mit „Wave“ bestimmen.<br />
• Tasten „4', „8', „16': Mit diesen Tasten können Sie die Tonhöhe in Oktaven einstellen – nach<br />
oben bzw. unten transponieren. 16 Fuß ist die tiefste, 4 Fuß die höchste Einstellung. Die Einheit<br />
Fuß geht auf das Längenmaß von Orgelpfeifen zurück. Je länger und breiter die Pfeife, desto<br />
tiefer der Ton.<br />
ES E-LFO-Parameter<br />
Der LFO (Low-Frequency-Oscillator) erzeugt eine zyklische Wellenform, die zum Modulieren der<br />
ES E-Wellenform benutzt wird. Das Verhalten und der Effekt des LFOs hängen davon ab, ob die<br />
Sägezahn- oder die Puls-Wellenform ausgewählt ist.<br />
• Wenn Sie mit „Wave“ die Sägezahnwelle ausgewählt haben, steuert der LFO die Intensität<br />
der Frequenzmodulation, die je nach Intensität und Geschwindigkeit Vibrato- oder<br />
Sireneneffekte erzeugt.<br />
• Ist die Rechteck- bzw. Pulswelle ausgewählt, steuert der LFO die Intensität der<br />
Pulsbreitenmodulation (Pulse Width Modulation, PWM).<br />
Kapitel 5 ES E 110
LFO-Parameter<br />
• Drehregler „Vib/PWM“: Dient zum Einstellen der Geschwindigkeit der LFO-Modulation.<br />
• Drehregler „Speed“: Dient zum Einstellen der Frequenz der LFO-Modulation.<br />
Hinweis: Bei extrem schmalen Pulsbreiten reißt der Ton ab („Breaking up“). Wählen Sie<br />
also die Intensität der Modulation mit Bedacht und stellen Sie die 12-Uhr-Position auf dem<br />
Wave-Regler (Rechteckwelle mit Pulsbreite 50 %) ein, wenn Sie eine maximale Modulation<br />
erzielen möchten.<br />
ES E-Filter-Parameter<br />
ES E enthält ein Tiefpassfilter, das das Ausgangssignal des Oszillators formt.<br />
Filter-Parameter<br />
• Drehregler „Cutoff“: Drehen Sie den Regler, um die Cutoff-Frequenz des Filters zu steuern.<br />
• Drehregler „Resonance“: Bewirkt eine Verstärkung oder Abschwächung der Signalanteile, die in<br />
unmittelbarer Umgebung der Filtereckfrequenz liegen.<br />
Hinweis: Ein Anheben des Resonance-Werts führt bei Lowpass-Filtern zu einer Absenkung<br />
der Bässe.<br />
• Drehregler „AR Int“: Mit diesem Drehregler legen Sie die Modulation der Cutoff-Frequenz<br />
(Intensität) durch diesen Hüllkurvengenerator fest.<br />
Hinweis: ES E stellt einen Hüllkurvengenerator pro Stimme (Voice) und Attack/Release-<br />
Parameter (AR) bereit (vgl. ES E-Hüllkurvenparameter auf Seite 112).<br />
• Drehregler „Velo Filter“: Regelt die Anschlagsdynamik der Modulation der Cutoff-Frequenz durch<br />
den Hüllkurvengenerator.<br />
Hinweis: Dieser Parameter ist unwirksam, wenn „AR Int“ gleich 0 ist.<br />
Kapitel 5 ES E 111
ES E-Hüllkurvenparameter<br />
Die AR-Hüllkurve (Attack und Release) beeinflusst sowohl die Filterfrequenz (AR Int) als auch die<br />
Lautstärke im Zeitverlauf.<br />
Hüllkurvenparameter<br />
• Schieberegler „Attack“: Bestimmt, wie schnell das Signal den Maximalpegel (Sustain-Pegel)<br />
erreicht.<br />
• Release-Schieberegler: Bestimmt, wie lange der Pegel nach dem Loslassen der Taste benötigt,<br />
um vom Sustain-Pegel wieder auf „0“ zu fallen.<br />
ES E-Output-Parameter<br />
Die Ausgangsstufe des ES E enthält den Lautstärke-Abschnitt sowie Tasten für Chorus/Ensemble.<br />
Output-Parameter<br />
• Drehregler „Volume“: Legt den allgemeinen Output-Pegel fest.<br />
• Drehregler „Velo Volume“: Bestimmt, wie stark der ES P auf die MIDI-Noten-Events reagiert<br />
(Intensität). Bei höheren Werten wird jeder Ton durch härteres Anschlagen lauter. Bei niedrigeren<br />
Werten wird die Dynamik reduziert, sodass der Unterschied zwischen pianissimo (leise)<br />
und forte (laut) gespielten Noten geringer wird.<br />
• Tasten „Chorus I“, „Chorus II“ und „Ensemble“: Mit diesen Tasten werden diese Effektvariationen<br />
ein- oder ausgeschaltet. Ist keine der Tasten aktiviert, ist der Effektprozessor ausgeschaltet.<br />
• „Chorus I“ ist ein typischer Chorus-Effekt.<br />
• „Chorus II“ ist stärker moduliert.<br />
• „Ensemble“ besitzt aufgrund eines komplexeren Modulations-Routings einen volleren und<br />
voluminöseren Sound.<br />
Kapitel 5 ES E 112
Erweiterte ES E-Parameter<br />
ES E verfügt über drei zusätzliche Parameter, auf die Sie durch Klicken auf das Dreiecksymbol<br />
links unten auf der Oberfläche zugreifen können.<br />
Erweiterte Parameter<br />
• Pos. Bender Range: Durch Bewegen nach oben wird der positive Pitch-Bend-Bereich in<br />
Halbtonschritten festgelegt. Dies erlaubt es Ihnen, die Tonhöhe des ES E mit dem Pitch-Bend-<br />
Rad Ihrer Tastatur zu verändern.<br />
• Neg. Bender Range: Durch Bewegen nach unten wird der negative Pitch-Bend-Bereich in<br />
Halbtonschritten festgelegt.Dies ist bei bis zu 2 Oktaven ein Wert von 24. Der Standardwert für<br />
„Neg. Bender Range“ ist „Pos PB“ (Positive Pitch Bend). Dies bedeutet, dass der gleiche Wert wie<br />
für den positiven Bereich verwendet wird.<br />
• Tune: Durch Bewegen können Sie den Klang des Instruments in Cent einstellen. Ein Cent entspricht<br />
einem Hundertstel eines Halbtons.<br />
Kapitel 5 ES E 113
ES M<br />
6<br />
ES M – Übersicht<br />
Der ES M Synthesizer (ES Mono) ist ein guter Startpunkt, wenn Sie auf der Suche nach durchsetzungsfähigen<br />
Bass-Sounds sind.<br />
ES M bietet einen automatischen, mit dem Finger gegriffenen Portamento-Modus, der gleitende<br />
Basslinien besonders einfach macht. Er verfügt auch über eine automatische Filter-<br />
Kompensationsschaltung, mit der Sie bei hohen Resonanzwerten obertonreiche, satte<br />
Bassklänge erzielen können.<br />
Der ES M erzeugt Sounds mithilfe der subtraktiven Synthese. Er besitzt einen Oszillator, der obertonreiche<br />
Wellenformen erzeugt. Von diesen Wellenformen werden Anteile subtrahiert (entfernt<br />
bzw. gefiltert), um sie umzuformen und so neue Klänge zu erzeugen.<br />
Wenn Synthesizer noch Neuland für Sie sind, empfehlen wir zunächst die Lektüre von<br />
Synthesizer-Grundlagen – Übersicht auf Seite 439. Dort werden grundlegende Begriffe erläutert<br />
und verschiedene Klangerzeugungsverfahren und ihre Funktionsweise im Überblick dargestellt.<br />
Oscillator parameters<br />
Filter and Filter Envelope<br />
parameters<br />
Output parameters<br />
Die Oberfläche des ES M ist in mehrere Bereiche unterteilt.<br />
Overdrive<br />
• Oszillator-Parameter: Die Oszillator-Parameter „Mix“ und „Octave“ sind im Bereich links zu<br />
sehen. Der Oszillator erzeugt die Wellenformen, die die Grundlage des Klangs bilden. Weitere<br />
Informationen finden Sie unter ES M-Oszillator-Parameter auf Seite 115.<br />
• Filter- und Filterhüllkurven-Parameter: Der Bereich rechts neben den Oszillator-Parametern enthält<br />
die Regler für Cutoff (Filterfrequenz) und Resonanz. Das Filter wird verwendet, um die vom<br />
Oszillator stammende Wellenform zu formen. Die Parameter für die Filterhüllkurve sind rechts<br />
oben zu finden. Diese sind für die Steuerung von Filter Cutoff im Zeitverlauf zuständig. Weitere<br />
Informationen finden Sie unter ES M-Filter und -Filterhüllkurve auf Seite 116.<br />
114
• Parameter für „Output“: Der winkelförmige Bereich unten rechts enthält die Output-Parameter<br />
sowie die Lautstärke-Hüllkurve, die die Lautstärke des Klangs im Zeitverlauf bestimmt. Auf<br />
mittlerer Höhe rechts findet sich der Overdrive-Drehregler. Er kann verwendet werden, um<br />
den Klang zu färben und ihm mehr Biss zu verleihen. Weitere Informationen finden Sie unter<br />
Lautstärke-Hüllkurve und Output-Parameter des ES M auf Seite 116.<br />
• Erweiterte Parameter: Auf die erweiterten Parameter, die nicht in der Abbildung zu sehen<br />
sind, können Sie durch Klicken auf das Dreieck links unten in der Oberfläche zugreifen. Diese<br />
Parameter widmen sich der Tonhöhenbeugung durch Pitch Bend sowie der Stimmung.<br />
Weitere Informationen finden Sie unter Erweiterte ES M-Parameter auf Seite 117.<br />
ES M-Oszillator-Parameter<br />
Der Oszillator des Synthesizers erzeugt eine Wellenform, die dann andere Elemente der<br />
Synthesizer-Architektur durchläuft, um dort bearbeitet und manipuliert zu werden.<br />
Oszillator-Parameter<br />
• Drehregler „Mix“: Hier können Sie die Wellenform des Oszillators festlegen, die für die<br />
Grundklangfarbe maßgeblich ist.<br />
• Wenn der Wave-Drehregler auf Linksanschlag steht, spielen die Oszillatoren des ES E<br />
Sägezahnwellen aus.<br />
• Wenn der Wave-Drehregler auf Rechtsanschlag steht, wird eine Rechteckwelle (50 %) ausgespielt,<br />
die um eine Oktave tiefer gestimmt ist als die Sägezahnwelle.<br />
• Bei jeder Einstellung zwischen diesen Extrempositionen entspricht das Oszillator-Signal einer<br />
Überblendung der beiden Wellenformen.<br />
• Tasten „8', „16', „32': Mit diesen Tasten können Sie die Tonhöhe in Oktaven einstellen – nach<br />
oben bzw. unten transponieren. 32 Fuß ist die tiefste, 8 Fuß die höchste Einstellung. Die Einheit<br />
Fuß geht auf das Längenmaß von Orgelpfeifen zurück. Je länger und breiter die Pfeife, desto<br />
tiefer der Ton.<br />
• Drehregler „Glide“: Hiermit kann eine kontinuierliche Tonhöhenverschiebung zwischen zwei<br />
nacheinander gespielten Noten erreicht werden. Der hier eingestellte Wert (in Millisekunden)<br />
bestimmt die benötigte Zeit, um von der zuletzt gespielten Tonhöhe zur nächsten zu gelangen.<br />
Beim Wert „0“ erklingt kein Glide-Effekt.<br />
Hinweis: Der monophone ES M arbeitet im Fingered-Portamento-Modus, bei dem das Legato-<br />
Spiel in einem gleitenden Übergang der Tonhöhe von Note zu Note resultiert.<br />
Kapitel 6 ES M 115
ES M-Filter und -Filterhüllkurve<br />
Der ES M enthält ein Tiefpassfilter, das das Ausgangssignal des Oszillators formt. Das Filter besitzt<br />
eine eigene Hüllkurve.<br />
Cutoff knob<br />
Resonance knob<br />
Filter envelope<br />
parameters<br />
Filter- und Filterhüllkurven-Parameter<br />
• Drehregler „Cutoff“: Drehen Sie den Regler, um die Cutoff-Frequenz des ES M-Filters zu bestimmen.<br />
Das Filter hat eine Flankensteilheit von 24 dB/Oktave.<br />
• Drehregler „Resonance“: Bewirkt eine Verstärkung oder Abschwächung der Signalanteile, die in<br />
unmittelbarer Umgebung der Filtereckfrequenz liegen.<br />
Hinweis: Ein Anheben des Resonance-Werts führt bei Lowpass-Filtern zu einer Absenkung der<br />
Bässe. Der ES M kompensiert diesen Verlust durch eine interne Bassanhebung.<br />
• Drehregler „Int“: Mit diesem Drehregler legen Sie die Modulation der Cutoff-Frequenz (Intensität<br />
oder Stärke) durch diesen Hüllkurvengenerator fest.<br />
• Drehregler „Decay“: Mit diesem Regler können Sie die Decay-Zeit der Filterhüllkurve einstellen.<br />
• Drehregler „Velo“: Regelt die Anschlagsdynamik der Modulation der Cutoff-Frequenz durch<br />
den Hüllkurvengenerator.<br />
Hinweis: Die Parameter „Decay“ und „Velo“ haben keinen Effekt, wenn „Int“ auf „0“ gestellt ist.<br />
Lautstärke-Hüllkurve und Output-Parameter des ES M<br />
Die Output-Stufe des ES M bietet die folgenden Parameter.<br />
Level parameters<br />
Hüllkurven- und Output-Parameter<br />
• Drehregler „Decay“: Mit diesem Regler können Sie die Decay-Zeit der Dynamikstufe einstellen.<br />
Die Attack- und Release-Zeit sowie der Sustain-Pegel des ES M werden intern immer auf<br />
0 gesetzt.<br />
Kapitel 6 ES M 116
• Drehregler „Velo“: Bestimmt die Anschlagsdynamik der Dynamikstufe.<br />
• Drehregler „Vol“: Legt den ES M-Master-Output-Pegel fest.<br />
• Drehregler „Overdrive“: Bestimmt den Pegel des integrierten Overdrive-Effekts.<br />
Wichtig: Um Schäden an Ihren Ohren oder Lautsprechern zu vermeiden, sollten Sie den<br />
Abhörpegel reduzieren, bevor Sie Overdrive auf einen hohen Wert stellen. Erhöhen Sie den<br />
Wert dann vorsichtig.<br />
Erweiterte ES M-Parameter<br />
ES M verfügt über drei zusätzliche Parameter, auf die Sie durch Klicken auf das Dreiecksymbol<br />
links unten auf der Oberfläche zugreifen können.<br />
Erweiterte Parameter<br />
• Pos. Bender Range: Durch Bewegen nach oben wird der positive Pitch-Bend-Bereich in<br />
Halbtonschritten festgelegt. Dies erlaubt es Ihnen, die Tonhöhe des ES M mit dem Pitch-Bend-<br />
Rad Ihrer Tastatur zu verändern.<br />
• Neg. Bender Range: Der Standardwert für „Neg. Bender Range“ ist „Pos PB“ (Positive Pitch Bend).<br />
Dies bedeutet, dass der gleiche Wert wie für den positiven Bereich verwendet wird. Durch<br />
Bewegen nach unten wird der negative Pitch-Bend-Bereich in Halbtonschrittenund bis zu 2<br />
Oktaven (ein Wert von 24) festgelegt.<br />
• Tune: Durch Bewegen können Sie das Instrument in Cent feinstimmen. Ein Cent entspricht<br />
einem Hundertstel eines Halbtons.<br />
Kapitel 6 ES M 117
ES P<br />
ES P – Übersicht<br />
Der 8-stimmige ES P-Synthesizer (ES Poly) emuliert die klassischen polyphonen Synthesizer der<br />
1980er Jahre.<br />
Er ist ein vielseitiges Instrument, das eine große Bandbreite nützlicher Klänge erzeugen kann.<br />
Synthetisierte Bläserklänge sind eine der vielen Stärken des ES P.<br />
7<br />
Der ES P erzeugt Sounds mithilfe der subtraktiven Synthese. Er besitzt einen Oszillator, der obertonreiche<br />
Wellenformen erzeugt. Von diesen Wellenformen werden Anteile subtrahiert (entfernt<br />
bzw. gefiltert), um sie umzuformen und so neue Klänge zu erzeugen.<br />
Wenn Synthesizer noch Neuland für Sie sind, empfehlen wir zunächst die Lektüre von<br />
Synthesizer-Grundlagen – Übersicht auf Seite 439. Dort werden grundlegende Begriffe erläutert<br />
und verschiedene Klangerzeugungsverfahren und ihre Funktionsweise im Überblick dargestellt.<br />
Oscillator parameters<br />
LFO parameters<br />
Filter parameters<br />
Level parameters<br />
Die Oberfläche des ES P ist in mehrere Bereiche unterteilt.<br />
Effect parameters<br />
Envelope parameters<br />
• Oszillator-Parameter: Die Oszillator-Schieberegler sind in dem Bereich links zu sehen. Die<br />
Oktav-Parameter befinden sich ebenfalls in diesem Bereich. Der Oszillator erzeugt die<br />
Wellenformen, die die Grundlage des Klangs bilden. Weitere Informationen finden Sie unter<br />
Oszillator-Parameter des ES P auf Seite 119.<br />
• LFO-Parameter: Die LFO-Parameter (rechts neben den Oszillator-Parametern) werden zum<br />
Modulieren des Sounds verwendet. Weitere Informationen finden Sie unter ES P LFO-<br />
Parameter auf Seite 120.<br />
• Filter-Parameter: Die vertikale Spalte in der Mitte enthält Regler für die Filterfrequenz (Cutoff)<br />
und Resonanz sowie Tasten für das Key Follow. Das Filter wird verwendet, um die vom<br />
Oszillator stammende Wellenform zu formen. Weitere Informationen finden Sie unter ES P LFO-<br />
Parameter auf Seite 120.<br />
• Hüllkurven- und Lautstärke-Parameter: Der Bereich rechts neben den Filter-Parametern enthält<br />
die Hüllkurven- und Level-Parameter, die Lautstärke und Lautstärkeverlauf des Sounds bestimmen.<br />
Weitere Informationen finden Sie unter Hüllkurve und der Level-Parameter des ES P auf<br />
Seite 121.<br />
118
• Effekt-Parameter: Der Bereich ganz rechts enthält die Parameter für Chorus und Overdrive.<br />
Diese dienen dazu, den Klang zu färben oder anzudicken. Weitere Informationen finden Sie<br />
unter Integrierter ES P Effekt-Prozessor auf Seite 122.<br />
• Erweiterte Parameter: Die erweiterten Parameter, die nicht in der Abbildung zu sehen sind,<br />
können durch Klicken auf das kleine Dreieck links unten in der Oberfläche sichtbar gemacht<br />
werden. Diese Parameter widmen sich der Tonhöhenbeugung durch Pitch Bend sowie der<br />
Stimmung. Weitere Informationen finden Sie unter Erweiterte Parameter des ES P auf Seite 122.<br />
Oszillator-Parameter des ES P<br />
ES P besitzt mehrere Oszillatoren, die verschiedene Wellenformen erzeugen. Diese Signale<br />
können mit unterschiedlicher Lautstärke zusammengemischt werden und stellen ein sehr vielfältiges<br />
Rohmaterial für Ihre Sounds dar.<br />
Neben Dreieck-, Sägezahn- und Rechteckwelle stehen auch die Rechteckwellen zweier<br />
Suboszillatoren zur Verfügung. Der mit dem linken Schieberegler gepegelte Suboszillator<br />
schwingt eine Oktave unter den Hauptoszillatoren, der mit dem rechten Schieberegler gepegelte<br />
zwei Oktaven darunter. Verwenden Sie die Suboszillatoren, um den Sound anzufetten.<br />
Oszillator-Parameter<br />
• Dreieck-Oszillator-Schieberegler: Durch Bewegen kann der Pegel der vom Oszillator erzeugten<br />
Wellenformen gewählt werden.<br />
• Sägezahn-Oszillatoren-Schieberegler: Durch Bewegen kann der Pegel der vom Oszillator erzeugten<br />
Sägezahn-Wellenform gewählt werden.<br />
• Rechteck -Oszillator-Schieberegler: Durch Bewegen kann der Pegel der vom Oszillator erzeugten<br />
Rechteck-Wellenform gewählt werden. Die Pulsbreite ist auf 50 % eingestellt.<br />
• Schieberegler „Suboszillator-1 Oktav“: Durch Bewegen kann der Pegel der Suboszillator-<br />
Wellenform, die eine Oktave tiefer als die des Hauptoszillators ist, eingestellt werden.<br />
Verwenden Sie diese, um den Sound anzufetten. Die Pulsbreite ist auf 50 % eingestellt.<br />
• Schieberegler „Suboszillator 2 Oktaven“: Durch Bewegen kann der Pegel der Suboszillator-<br />
Wellenform, die zwei Oktaven tiefer als die des Hauptoszillators ist, eingestellt werden.<br />
Verwenden Sie diese, um den Sound anzufetten. Die Pulsbreite ist auf 50 % eingestellt.<br />
• Schieberegler „Rauschgenerator“: Durch Bewegen können Sie den Pegel von „Weißes Rauschen“,<br />
das zum Mix hinzugemischt wird, einstellen. Dies ist das Rohmaterial für klassische Analog-<br />
Synthesizer-Sounds vom Typ Meeresrauschen, Wind und Helikopter.<br />
Kapitel 7 ES P 119
• Tasten „4'“, „8'“, „16'“: Mit diesen Tasten können Sie die Tonhöhe in Oktaven einstellen – nach<br />
oben bzw. unten transponieren. 16 Fuß ist die tiefste, 4 Fuß die höchste Einstellung. Die Einheit<br />
Fuß geht auf das Längenmaß von Orgelpfeifen zurück. Je länger und breiter die Pfeife, desto<br />
tiefer der Ton.<br />
ES P LFO-Parameter<br />
ES P besitzt einen LFO (Low-Frequency-Oscillator), der Folgendes kann:<br />
• die Frequenz der Oszillatoren modulieren, was zu einem Vibrato führt.<br />
• die Frequenz des Tiefpassfilters modulieren, was zu einem Wah-Wah-Effekt führt.<br />
LFO-Parameter<br />
• Drehregler „Vib/Wah“: Wenn Sie den Regler nach links drehen, erklingt ein Vibrato (oder je nach<br />
Frequenz und Intensität ein Sireneneffekt). Ein Drehen des Reglers nach rechts bewirkt eine<br />
zyklische Modulation des Filters.<br />
• Drehregler „Speed“: Drehen steuert die Geschwindigkeit des Vibrato- bzw.<br />
Filtermodulationseffekts.<br />
ES P Filter-Parameter<br />
ES P besitzt ein Tiefpassfilter, mit dem die Output-Signale der Oszillatoren geformt werden kann.<br />
Kapitel 7 ES P 120
Filter-Parameter<br />
• Drehregler „Frequency“: Drehen bestimmt die Cutoff-Frequenz des ES P Tiefpassfilters.<br />
• Drehregler „Resonance“: Drehen verstärkt oder schwächt die Signalanteile ab, die um die<br />
Frequenz herum liegen, die mit dem Frequency-Regler gewählt werden.<br />
Hinweis: Ein Anheben des Resonance-Werts führt bei Lowpass-Filtern zu einer Absenkung der<br />
Bässe. Der ES P kompensiert diesen Verlust durch eine interne Bassanhebung.<br />
• Tasten „1/3", „2/3“, „3/3“ (Key Follow): Die Cutoff-Frequenz des Filters kann durch die<br />
Tastaturposition (MIDI-Notennummer) moduliert werden. Sie kennen diesen Parameter vielleicht<br />
von anderen Synthesizern unter dem Namen Keyboard Follow. Klicken Sie auf eine der<br />
Tasten „1/3“, „2/3“, „3/3“, um ein Drittel, zwei Drittel oder ein vollständiges Keyboard Follow<br />
zu wählen. Ist keine der Tasten aktiviert, wird die Cutoff-Frequenz nicht durch die gespielten<br />
Noten beeinflusst. Dies hat zur Folge, dass tiefe Töne mit relativ mehr Obertönen erklingen als<br />
hohe Töne. Wählen Sie „3/3“, dann folgt die Cutoff-Frequenz der gespielten Notennummer. Das<br />
Verhältnis von Cutoff-Frequenz und Tonhöhe bleibt stets gleich. Dies ist typisch für akustische<br />
<strong>Instrumente</strong>, wo höhere Noten meist auch höhenreicher klingen.<br />
• Drehregler „ADSR Int“: Drehen steuert die Modulation der Cutoff-Frequenz (Intensität) durch<br />
diesen Hüllkurvengenerator. (siehe Hüllkurve und der Level-Parameter des ES P auf Seite 121).<br />
• Drehregler „Velo Filter“: Regelt die Anschlagsdynamik der Modulation der Cutoff-Frequenz<br />
durch den Hüllkurvengenerator. Der ADSR-Hüllkurvengenerator moduliert die Cutoff-<br />
Frequenz, die sich damit im zeitlichen Verlauf der Note verändern lässt. Die Intensität dieser<br />
Klangveränderung wird auf Wunsch von der Anschlagsdynamik beeinflusst. Bei Pianissimo-<br />
Spiel (Velocity = 1) ist die Modulationsintensität minimal. Wenn Sie fortissimo (Velocity = 127)<br />
anschlagen, nimmt die Modulationsintensität zu.<br />
Hüllkurve und der Level-Parameter des ES P<br />
ES P besitzt eine ADSR-Hüllkurve, die sowohl die Filterfrequenz (ADSR Int) als auch die<br />
Lautstärke des Klangs im Zeitablauf steuert. Dieser Bereich enthält auch die Haupt-Parameter für<br />
die Lautstärke.<br />
Hüllkurven- und Lautstärke-Parameter<br />
• Schieberegler „Attack“: Bewegen bestimmt, wie schnell das Signal den Maximalpegel erreicht.<br />
• Schieberegler „Decay“: Bewegen bestimmt, wie schnell das Signal vom Maximalpegel auf den<br />
Sustain-Level abfällt.<br />
• Schieberegler „Sustain“: Bewegen bestimmt das Signal-Level (Sustain-Level).<br />
Kapitel 7 ES P 121
• Schieberegler „Release“: Bewegen bestimmt, wie lange der Pegel nach dem Loslassen der Taste<br />
benötigt, um vom Sustain-Pegel wieder auf „0“ zu fallen.<br />
• Drehregler „Volume“: Drehen legt den ES P-Output-Pegel fest.<br />
• Drehregler „Velo Volume“: Bestimmt, wie stark der ES P auf die MIDI-Noten-Events reagiert<br />
(Intensität). Bei höheren Werten wird jeder Ton durch härteres Anschlagen lauter. Bei niedrigeren<br />
Werten wird die Dynamik reduziert, sodass der Unterschied zwischen pianissimo (leise) und<br />
forte (laut) gespielten Noten geringer wird.<br />
• Tasten „VCA Modus“ (Steuerungenansicht): Klicken Sie auf ADSR, um den Verstärker mit dem<br />
ADSR-Hüllkurvengenerator zu regeln. Klicken Sie auf „Gate“, um einen konstanten Ton, wie aus<br />
einer Kirchenorgel, zu erzeugen.<br />
Integrierter ES P Effekt-Prozessor<br />
ES P besitzt einen integrierten Chorus- und einen Overdrive-Effekt. Diese basieren auf Effekten, wie<br />
sie in den preiswerten japanischen Synthesizern der 1980er zu finden waren, die der ES P emuliert.<br />
Effekt-Parameter des ES P<br />
• Drehregler „Chorus“: Drehen regelt die Intensität des integrierten Chorus-Effekts.<br />
• Drehregler „Overdrive“: Drehen steuert den regelbaren Verzerrer des ES P.<br />
Wichtig: Um Schäden an Ihren Ohren oder Lautsprechern zu vermeiden, sollten Sie den<br />
Abhörpegel reduzieren, bevor Sie Overdrive auf einen hohen Wert stellen. Erhöhen Sie den Wert<br />
dann vorsichtig.<br />
Erweiterte Parameter des ES P<br />
ES P hat drei zusätzliche Parameter, auf die Sie durch Klicken auf das Dreiecksymbol links unten in<br />
der Oberfläche zugreifen können.<br />
• Pos. Bend-Bereich: Bewegen regelt das Ausmaß an positiver Verstimmung nach oben in<br />
Halbtonschritten. Dies erlaubt es Ihnen, das Pitch-Bend-Rad Ihrer Tastatur zur Steuerung der<br />
Tonhöhe des ES P zu verwenden.<br />
• Neg. Bend-Bereich: Der standardmäßige Neg. Pitch-Bend-Bereich ist „Pos PB“ (Positive Pitch<br />
Bend). Dies bedeutet, dass der gleiche Wert wie für den positiven Bereich verwendet wird.<br />
Durch Bewegen nach unten wird der negative Pitch-Bend-Bereich in Halbtonschrittenund bis<br />
zu 2 Oktaven (ein Wert von 24) festgelegt.<br />
• Feld „Tune“: Durch Bewegen lässt sich die Tonhöhe des gesamten Instruments auf Cent genau<br />
stimmen. Ein Cent entspricht einem Hundertstel eines Halbtons.<br />
Kapitel 7 ES P 122
EVOC 20 PolySynth<br />
EVOC 20 PolySynth und Vocoding<br />
EVOC 20 PolySynth – Übersicht<br />
EVOC 20 PolySynth vereint einen Vocoder mit einem in Echtzeit spielbaren<br />
polyphonen Synthesizer.<br />
8<br />
Er kann klassische Vocoder-Sounds erzeugen, die durch Gruppen wie Kraftwerk während der<br />
1970er und 1980er populär gemacht wurden. In aktueller Elektronischer Musik, Hip-Hop, R&B und<br />
anderen Musikstilen ist das Vocoding auch heute noch sehr beliebt.<br />
EVOC 20 PolySynth „hört“ auf ein eingespeistes Audiosignal – typischerweise Gesang oder<br />
Sprache – und prägt die klanglichen Eigenschaften und den Lautstärkeverlauf dieses Signals<br />
dem Sound des integrierten Synthesizers auf.<br />
Wenn Sie Noten und Akkorde auf Ihrem MIDI-Keyboard spielen, wird der integrierte Synthesizer<br />
mit den Tonhöhen der empfangenen MIDI-Noten „singen“, jedoch mit der Artikulation – also<br />
dem Lautstärkeverlauf, den Vokalen und Konsonanten – des eingespeisten Audiosignals. So entstehen<br />
die klassischen „Singenden Roboter“, „Synthetischen Stimmen“ und ähnliche Sounds, für<br />
die Vocoder besonders bekannt sind.<br />
EVOC 20 PolySynth kann auch als Synthesizer oder für subtilere Effektverarbeitungen genutzt<br />
werden, wie das Erzeugen von (einigermaßen) natürlich klingenden Vokalharmonien aus<br />
einer Solostimme. Sie können nicht nur Stimmen bearbeiten, Sie sollten auch mit anderem<br />
Audiomaterial experimentieren, etwa Drum- oder Instrumental-Loops.<br />
Um den EVOC 20 PolySynth zu verwenden, müssen Sie ihn in den Instrument-Slot eines<br />
Instrument-Channel-Strips einfügen. Es muss außerdem ein Audiosignal als Analysis-Audioquelle<br />
über eine Side-Chain zur Verfügung stehen.<br />
EVOC 20 PolySynth in Ihrem Host-Programm vorbereiten<br />
1 Setzen Sie EVOC 20 PolySynth in den Insert-Slot eines Instrument-Channel-Strips ein.<br />
2 Wählen Sie im Side-Chain-Einblendmenü oben im Plug-In-Header eine Quelle für das<br />
Eingangssignal. Dies kann abhängig vom Host-Programm eine Audiospur, ein Live-Eingang oder<br />
ein Bus sein.<br />
Der EVOC 20 PolySynth ist nun bereit für den Empfang von MIDI-Daten und wird – über eine<br />
Side-Chain – mit einer Audiospur, einem Live-Eingang oder einem Bus gespeist.<br />
3 Wenn es Ihr Host-Programm zulässt, können Sie die Audiospur, die als Side-Chain-Input dient,<br />
stummschalten, die Wiedergabe starten und auf Ihrer MIDI-Tastatur spielen.<br />
4 Stellen Sie die Lautstärkepegel des EVOC 20 PolySynth und der Side-Chain-Quelle (falls nicht<br />
stummgeschaltet) beliebig ein.<br />
5 Stellen Sie die Drehregler, Schieberegler und andere Parameter ein und setzen Sie weitere Plug-<br />
Ins ein, um den Klang weiter zu bearbeiten.<br />
123
Grundlagen zum Vocoder<br />
Vocoder ist eine Abkürzung für voice encoder. Der Vocoder analysiert und überträgt den<br />
Klangcharakter des Audiosignals an seinem Analyse-Input auf die Klangerzeuger des Synthesizers.<br />
Das Ergebnis dieses Prozesses können Sie dann am Output des Vocoders abgreifen.<br />
Der klassische Vocoder-Sound nutzt Sprache als Analysesignal und einen Synthesizerklang als<br />
Synthesesignal. Dieser Sound wurde in den 1970er und frühen 1980er Jahren bekannt. Sie kennen<br />
bestimmt Titel wie „O Superman“ von Laurie Anderson, „Funky Town“ von Lipps Inc. und zahlreichen<br />
Kraftwerk-Titeln wie „Autobahn“, „Europa Endlos“, „Die Roboter“ und „Computerwelt“.<br />
Neben diesen Einsätzen als „Gesangsroboter“ kommt der Vocoder auch in vielen Filmen vor – z. B.<br />
bei den Zylonen in „Kampfstern Galactica“ und, wohl am berühmtesten, als Stimme von Darth Vader<br />
in „Krieg der Sterne“. Weitere Informationen finden Sie unter Vocoder-Geschichte auf Seite 138.<br />
Jedoch ist der Vocoder nicht auf Stimmenbearbeitung festgelegt. So können Sie z. B. einen Drum<br />
Loop als Analysesignal verwenden, um eine Streicherfläche am Synthese-Input rhythmisch<br />
zu artikulieren.<br />
Sowohl die Sprachanalyse- als auch die Synthese-Funktionen eines Vocoders besteht aus jeweils<br />
einer Filterbank mit zwei Bandpass-Filtern. Ein Bandpass-Filter lässt ein bestimmtes Frequenzband<br />
unverändert passieren. Alle Frequenzen außerhalb dieses Bereichs werden gefiltert.<br />
In den EVOC 20 Plug-Ins heißen diese Filterbänke „Analysis“ und „Synthesis“ . Jede Filterbank hat<br />
jeweils die gleiche Anzahl von Bändern, d. h. wenn die Analysis-Filterbank aus fünf Bändern (1, 2, 3,<br />
4 und 5) besteht, gibt es ebenfalls fünf Bänder in der Synthesis-Filterbank. Band 1 in der Analysis-<br />
Bank ist Band 1 in der Synthesis-Bank zugeordnet, Band 2 dem Band 2 usw.<br />
Das Audiosignal durchläuft am Analysis-Input die Analysis-Filterbank, wo es in Frequenzbänder<br />
aufgeteilt wird.<br />
Mit jedem Filterband ist ein Envelope Follower gekoppelt. Der Envelope Follower jedes Bands<br />
verfolgt Lautstärkeänderungen im Audiosignal, genauer gesagt im Frequenzausschnitt des<br />
Audiosignals, das das vorgeschaltete Bandpass-Filter passieren lässt. So erzeugen die Envelope<br />
Follower jedes Bands dynamische Steuersignale.<br />
Diese Steuersignale werden an die Synthesis-Filterbank weitergeleitet, wo sie den Pegel des<br />
jeweils entsprechenden Synthesis-Filterbands steuern. Dies erfolgt über spannungsgesteuerte<br />
Verstärker (Voltage Controlled Amplifiers, VCAs) in analogen Vocodern. Pegeländerungen in der<br />
Analysis-Filterbank werden auf die passenden Bänder in der Synthesis-Filterbank übertragen. Die<br />
Pegeländerungen dieser Filterbänder werden als synthetische Reproduktion des ursprünglichen<br />
Eingangssignals wahrgenommen – oder als Mischung der beiden Filterbank-Signale.<br />
Analysis<br />
audio source<br />
Analysis<br />
filter bank<br />
band 1–5<br />
Envelope<br />
follower<br />
1–5<br />
U/V<br />
detection<br />
Control signal 1–5<br />
Synthesis<br />
audio source<br />
Synthesis<br />
filter bank<br />
band 1–5<br />
VCA<br />
1–5<br />
Audio output<br />
Kapitel 8 EVOC 20 PolySynth 124
Dabei gilt: Je mehr Bänder ein Vocoder hat, desto genauer können Klangcharaktere von der<br />
Synthesis-Filterbank wiedergegeben werden. EVOC 20 PolySynth kann bis zu 20 Bänder pro Bank<br />
zur Verfügung stellen. Eine detaillierte Abbildung des Signalflusses im EVOC20 Polysynth finden<br />
Sie unter EVOC20-Blockschaltbild auf Seite 140.<br />
EVOC 20 PolySynth Oberfläche<br />
Die Bedienoberfläche des EVOC 20 PolySynth ist in sechs Hauptparameterbereiche unterteilt.<br />
Sidechain Analysis<br />
parameters<br />
Synthesis parameters<br />
Modulation parameters<br />
Formant Filter<br />
parameters<br />
Output parameters<br />
U/V Detection parameters<br />
• Parameter von Sidechain Analysis: Bestimmen, wie das Input-Signal von EVOC 20 PolySynth<br />
analysiert und verwendet wird. Weitere Informationen finden Sie unter Analyse-Parameter des<br />
EVOC 20 PolySynth auf Seite 125.<br />
• Parameter für „U/V Detection“: Erkennen stimmlose Laute im Analysesignal und verbessern<br />
die Sprachverständlichkeit. Weitere Informationen finden Sie unter EVOC 20 PolySynth (U/V)<br />
Detektor-Parameter auf Seite 127.<br />
• Synthesis-Parameter: Steuern den polyphonen Synthesizer des EVOC 20 PolySynth. Weitere<br />
Informationen finden Sie unter Synthese-Parameter des EVOC 20 PolySynth – Übersicht auf<br />
Seite 128.<br />
• Parameter für „Formant Filter“: Konfigurieren die Analysis- und Synthesis-Filterbank. Weitere<br />
Informationen finden Sie unter Formant-Filter im EVOC 20 PolySynth auf Seite 133.<br />
• Modulationsparameter: Modulieren Sie den Synthesizer und die Filterbänke mit zwei LFOs.<br />
Weitere Informationen finden Sie unter Modulationsparameter des EVOC 20 PolySynth auf<br />
Seite 134.<br />
• Parameter für „Output“: Konfigurieren das Output-Signal des EVOC 20 PolySynth. Weitere<br />
Informationen finden Sie unter Output-Parameter des EVOC 20 PolySynth auf Seite 135.<br />
Analyse-Parameter des EVOC 20 PolySynth<br />
Die Parameter im Sidechain Analysis-Bereich steuern, wie das Input-Signal von EVOC 20<br />
PolySynth analysiert und verwendet wird. Sie sollten diese Parameter präzise wählen, um bestmögliche<br />
Verständlichkeit und Nachvollziehbarkeit zu gewährleisten.<br />
Kapitel 8 EVOC 20 PolySynth 125
Parameter von Sidechain Analysis<br />
• Drehregler „Attack“: Drehen bestimmt, wie schnell der mit jedem Analyseband gekoppelte<br />
Hüllkurvenfolger auf ansteigende Signalpegel reagiert. Längere Attack-Zeiten führen zu einer<br />
langsameren Reaktionszeit auf Impulse (Pegelspitzen) des Analysis-Input-Signals. Eine lange<br />
Attack-Zeit führt bei perkussiven Input-Signalen (z. B. ein gesprochenes Wort oder ein HiHat-<br />
Part) zu einem weniger artikulierten Vocoder-Effekt. <strong>Für</strong> eine präzise Aussprache sollte Attack<br />
daher möglichst kurz sein.<br />
• Drehregler „Release“ Drehen bestimmt, wie schnell der mit jedem Analyseband gekoppelte<br />
Hüllkurvenfolger auf fallende Signalpegel reagiert. Längere Release-Zeiten führen zu einem<br />
längeren Nachklingen des Vocoders nach Impulsen im Analysis-Input-Signal. Eine lange<br />
Release-Zeit führt bei perkussiven Input-Signalen (z. B. ein gesprochenes Wort oder ein<br />
HiHat-Part) zu einem weniger artikulierten Vocoder-Effekt. Allerdings sollte die Release-Zeit<br />
auch nicht zu kurz gewählt sein, da das Vocoder-Signal sonst rau und körnig klingt. Release-<br />
Einstellungen zwischen 8 und 10 Millisekunden eignen sich gut als Ausgangswert.<br />
• Taste „Freeze“: Die Aktivierung des Parameters „friert“ das gerade in der Analyse-Filterbank<br />
befindliche Klangspektrum ein und hält es fest. Wenn „Freeze“ aktiviert ist, ignoriert die<br />
Analysis-Filterbank das Input-Signal und die Drehregler „Attack“ und „Release“ haben<br />
keine Wirkung.<br />
• Feld „Bands“: Bewegen legt die Anzahl (bis zu 20) der von den Filterbänken verwendeten<br />
Frequenzbänder fest.<br />
Input-Signal einfrieren<br />
Durch „Einfrieren“ des Eingangssignals kann eine bestimmte Eigenschaft des Signals eingefangen<br />
werden, die dann als komplexe, starre Filterstruktur im Synthesis-Bereich abgebildet wird. Hier<br />
einige Beispiele, wofür das nützlich sein könnte:<br />
• Bei einem gesprochenen Wort könnte der Freeze-Parameter den Klang der Anfangs- oder<br />
Endphase des Worts einfangen, z. B. den Vokal a.<br />
• Menschen sind nicht in der Lage eine Note für eine lange Zeit zu singen. Sie können diese<br />
menschliche Einschränkung mit der Freeze-Funktion kompensieren. Soll das Synthese-Signal<br />
behalten werden, während sich das analysierte Eingangs-Signal (Gesang) ändert, verwenden<br />
Sie die Freeze-Taste, um die aktuellen Formant-Pegel einer gesungenen Note zu halten – auch<br />
bei Lücken im Gesang oder zwischen den Wörtern einer Gesangsphrase. Der Freeze-Parameter<br />
ist automatisierbar, was in diesem Zusammenhang nützlich sein kann.<br />
m Klicken Sie auf die Taste „Freeze“, um das Klangspektrum des Analyse-Eingangssignals zu halten.<br />
Festlegen der Anzahl von Filterbank-Frequenzbändern<br />
m Ziehen Sie vertikal an dem Feld „Bands“ um die Anzahl der Frequenzbänder festzulegen, die von<br />
den Filterbänken des EVOC 20 PolySynth verwendet werden.<br />
Kapitel 8 EVOC 20 PolySynth 126
Je mehr Frequenzbänder eingestellt werden, desto detaillierter findet die Klanganalyse<br />
und somit die Klangübertragung statt. Wird die Anzahl der Bänder reduziert, wird der<br />
Frequenzbereich in weniger Bereiche aufgeteilt. Die so erzeugten Klänge werden durch die<br />
Synthese-Engine weniger präzise geformt. Ein guter Kompromiss zwischen Signalqualität, bei der<br />
eingehende Signale wie Sprache und Gesang erkennbar bleiben, und Prozessorlast liegt bei 10<br />
bis 15 Bändern.<br />
EVOC 20 PolySynth (U/V) Detektor-Parameter<br />
Die menschliche Sprache besteht aus stimmhaften (voiced) Lauten (tonale Klänge oder<br />
Formanten) und stimmlosen (unvoiced) Lauten. Der Hauptunterschied ist, dass stimmhafte<br />
Laute durch Schwingungen der Stimmbänder erzeugt werden, während stimmlose Laute durch<br />
das Formen von Luftströmen (Rauschen) mit Lippen, Zunge, Gaumen, Rachen und Kehlkopf<br />
gebildet werden.<br />
Wenn also in einem Vocoder Sprache mit stimmhaften und stimmlosen Lauten als Analysesignal<br />
verwendet wird, im Syntheseteil aber nicht zwischen stimmhaften und stimmlosen Lauten<br />
unterschieden wird, leidet die Sprachverständlichkeit des synthetisierten Signals. Der Synthesis-<br />
Bereich des Vocoders muss also verschiedenartige Klänge für die stimmhaften und stimmlosen<br />
Signalanteile erzeugen.<br />
Aus diesem Grund umfasst der EVOC 20 PolySynth einen Unvoiced/Voiced-Detector. Dieser<br />
Schaltkreis erkennt die stimmlosen Abschnitte im Analyse-Eingangssignal und ersetzt sie in den<br />
entsprechenden Abschnitten des Synthese-Signals durch Rauschen, durch eine Mischung aus<br />
Rauschen und dem Synthesizer-Signal oder durch das Originalsignal. Erkennt der U/V-Detector<br />
hingegen stimmhafte Laute (voiced), lässt er das normale Synthesesignal passieren.<br />
Ein Formant ist eine Betonung im Frequenzspektrum eines Klangs. Auf die menschliche Stimme<br />
bezogen sind Formanten das, was uns das Unterscheiden verschiedener Vokale aufgrund<br />
der Verstärkung oder Ausfilterung dieser Klänge ermöglicht. Die Formanten der menschlichen<br />
Sprache und des Gesangs werden durch den Vokaltrakt bestimmt, wobei die meisten<br />
Vokalklänge vier oder mehr Formanten besitzen.<br />
Parameter von U/V Detection<br />
• Drehregler „Sensitivity“: Drehen bestimmt die Empfindlichkeit der U/V-Erkennung. <strong>Für</strong> höhere<br />
Werte drehen Sie diesen Regler nach rechts, wo mehr stimmlose Anteile des Input-Signals<br />
erkannt werden. Bei höheren Werten kann die erhöhte Empfindlichkeit für stimmlose Signale<br />
dazu führen, dass die U/V-Signalquelle fast alle Signalanteile als stimmlos erkennt, inklusive<br />
der stimmhaften Signale. Dies führt zu einem klanglichen Ergebnis, ähnlich dem Empfang<br />
eines schwachen UKW-Senders, das aufbricht und in Rauschen übergeht. (Die U/V-Signalquelle<br />
ist im Menü „U/V-Signalquelle“ festgelegt, wie weiter unten beschrieben)<br />
Kapitel 8 EVOC 20 PolySynth 127
• Menü „U/V-Signalquelle“: Wählen Sie die Signalquellen, die die stimmlosen Anteile im Input-<br />
Signal ersetzen sollen.<br />
• Noise: Verwendet für die stimmlosen Anteile ein Rauschsignal.<br />
• Noise + Synth: Verwendet für die stimmlosen Anteile ein Rauschsignal und den Synthesizer.<br />
• Blend: Verwendet die durch ein Highpass-Filter bearbeiteten stimmlosen Anteile des Klangs.<br />
Der Sensitivity-Regler hat in dieser Einstellung keine Wirkung.<br />
• Drehregler „U/V Level“: Drehen steuert den Pegelanteil des Signals, das den stimmlosen Anteil<br />
des Input-Signals ersetzt.<br />
Wichtig: Um Übersteuerungen zu vermeiden, sollte der Level-Drehregler mit Vorsicht verwendet<br />
werden, besonders dann, wenn ein hoher Wert für „Sensitivity“ eingestellt ist.<br />
Synthese-Parameter des EVOC 20 PolySynth<br />
Synthese-Parameter des EVOC 20 PolySynth – Übersicht<br />
EVOC 20 PolySynth verfügt über einen polyphonen Synthesizer, der eingehende MIDI-Noten<br />
bearbeiten kann. Die Parameter des Synthesizers sind im Folgenden beschrieben.<br />
Global parameters<br />
Oscillator parameters<br />
Tuning and Pitch<br />
parameters<br />
Filter parameters<br />
Envelope parameters<br />
Synthesis-Parameter<br />
• Oscillator-Parameter Legt die Grundwellenform für die Synthese des EVOC 20 PolySynth fest.<br />
Weitere Informationen finden Sie unter EVOC 20 PolySynth Oszillator – Übersicht auf Seite 129.<br />
• Parameter zur Steuerung von Stimmung und Tonhöhe Kontrollieren die Gesamtstimmung<br />
des Synthesizers und weitere Klangaspekte wie Pitch Bend und Portamento. Weitere<br />
Informationen finden Sie unter Parameter zur Steuerung von Stimmung und Tonhöhe im<br />
EVOC 20 PolySynth auf Seite 131.<br />
• Filter-Parameter: Formen die Grundwellenformen der Oszillatoren. Weitere Informationen<br />
finden Sie unter Filter-Parameter des EVOC 20 PolySynth auf Seite 131.<br />
• Parameter „Envelope“: Bestimmen den Pegelverlauf der Ein- und Auskling-Phasen des<br />
Synthesizer-Sounds. Weitere Informationen finden Sie unter Hüllkurven-Parameter des<br />
EVOC 20 PolySynth auf Seite 132.<br />
Kapitel 8 EVOC 20 PolySynth 128
• Globale Parameter: Bestimmen den Keyboard-Modus und legen die maximale Stimmenzahl<br />
des EVOC 20 PolySynth fest. (Die Global-Parameter befinden sich oben links auf der<br />
Oberfläche.) Weitere Informationen finden Sie unter Globale Parameter des EVOC 20<br />
PolySynth auf Seite 132.<br />
Oszillator-Parameter des EVOC 20 PolySynth<br />
EVOC 20 PolySynth Oszillator – Übersicht<br />
EVOC 20 PolySynth besitzt zwei Oszillatoren, die Sie im Dual- oder im FM-Modus betreiben<br />
können: Der Synthese-Bereich enthält auch einen Rauschgenerator, der eine weitere Färbung<br />
zum Klang hinzufügen kann.<br />
Click here to switch<br />
between Dual and FM<br />
mode.<br />
• Dual-Modus: Jeder Oszillator erlaubt Ihnen das Auswählen einer digitalen Wellenform.<br />
• FM-Modus: Oszillator 1 erzeugt eine Sinuswelle. Die Frequenz bzw. Tonhöhe von Oszillator 1<br />
wird durch Oszillator 2 moduliert. Dies lässt unterschiedliche Obertöne entstehen und erzeugt<br />
so verschiedene Klangfarben. Oszillator 2 kann jede der digitalen Wellenformen verwenden.<br />
Siehe Frequenzmodulation (FM-Synthese) auf Seite 456.<br />
Je nach gewähltem Modus ändern sich die im Oszillator-Bereich dargestellten<br />
Parameter geringfügig.<br />
Der Dual- und FM-Modus verfügen über die folgenden gemeinsamen Parameter.<br />
Gemeinsame Oszillator-Parameter<br />
• Wertetasten 16', 8', 4': Klicken Sie hier, um die Oktavlage für Oszillator 1 festzulegen. 16' (16 Fuß)<br />
ist die tiefste, 4' die höchste Einstellung. Die Einheit Fuß geht auf das Längenmaß von<br />
Orgelpfeifen zurück. Je länger und breiter die Pfeife, desto tiefer der Ton.<br />
• Felder „Wave 1“ und „Wave 2“: Wählen Sie die Wellenform für Oszillator 1 bzw. für Oszillator 2. Es<br />
gibt 50 statische Wellenformen mit jeweils unterschiedlichem Klangcharakter.<br />
Oszillator Dual-Modus des EVOC 20 PolySynth<br />
Im Dual-Modus kann jeder Oszillator jede der 50 digitalen Wellenformen ausgeben.<br />
Semi and Detune<br />
parameters are shown in<br />
Dual mode.<br />
Balance slider<br />
Kapitel 8 EVOC 20 PolySynth 129
Oszillator-Parameter im Dual-Modus<br />
• Feld „Semi“: Bewegen stellt die Stimmung von Oszillator 2 in Halbtonschritten ein.<br />
• Feld „Detune“: Durch Bewegen lassen sich beide Oszillatoren auf Cent genau stimmen. 100 Cent<br />
entsprechen einem Halbtonschritt.<br />
• Schieberegler „Balance“: Bewegen bestimmt das Pegelverhältnis der beiden Oszillator-Signale.<br />
Oszillator FM-Modus des EVOC 20 PolySynth<br />
Im FM-Modus erzeugt Oszillator 1 stets eine Sinuswelle. Der Parameter „Wave 1“ zeigt in diesem<br />
Modus keine Wirkung.<br />
Coarse and fine Ratio<br />
parameters are shown in<br />
FM mode.<br />
FM Int slider<br />
Oszillator-Parameter im FM-Modus<br />
• Feld „Ratio c(oarse)“: Bewegen passt das Frequenzverhältnis von Oszillator 2 und Oszillator 1 in<br />
Halbtonschritten an.<br />
• Feld „Ratio f(ine)“: Bewegen passt das Frequenzverhältnis von Oszillator 2 und Oszillator 1 in<br />
Cents an. 100 Cent entsprechen einem Halbtonschritt.<br />
• Schieberegler „FM Int“: Bewegen bestimmt die Intensität der Modulation. Höhere Werte resultieren<br />
in einer komplexeren Wellenform mit mehr Obertönen.<br />
Rauschgenerator im EVOC 20 PolySynth<br />
Der Rauschgenerator stellt eine weitere Signalquelle dar, die zusätzlich zu den beiden<br />
Oszillatoren verwendet werden kann.<br />
Wichtig: Der Rauschgenerator im Oszillator-Bereich ist vom Rauschgenerator im U/V Detection-<br />
Bereich unabhängig. Weitere Informationen zu stimmhaften und stimmlosen Signalen finden Sie<br />
unter EVOC 20 PolySynth (U/V) Detektor-Parameter auf Seite 127.<br />
Kapitel 8 EVOC 20 PolySynth 130
Parameter des Rauschgenerators<br />
• Drehregler „Level“: Drehen bestimmt den Anteil des Rauschens, das zu den Signalen der beiden<br />
Oszillatoren hinzugefügt wird.<br />
• Drehregler „Color“: Drehen steuert die Klangfarbe des Rauschsignals. Am Linksanschlag erzeugt<br />
er „Weißes Rauschen“. Am Rechtsanschlag erzeugt er „Blaues Rauschen“ (hochpassgefiltertes<br />
Rauschen). „Weißes Rauschen“ wird traditionell zur Synthese von Wind- und Wassergeräuschen<br />
eingesetzt. Es hat in jedem gleich großen Frequenzintervall die gleiche Energie. „Blaues Rauschen“<br />
klingt wesentlich heller, da es mittels eines Highpass-Filters seiner Bassanteile beraubt wurde.<br />
Tipp: Drehen Sie „Color“ ganz nach rechts und „Level“ auf einen sehr niedrigen Wert, damit das<br />
Synthesesignal lebendig und frisch in den Höhen wirkt.<br />
Parameter zur Steuerung von Stimmung und Tonhöhe im EVOC 20 PolySynth<br />
Die Parameter links unten in der Bedienoberfläche bestimmen die Gesamtstimmung und andere<br />
Tonhöhen-bezogene Aspekte des EVOC 20 PolySynth-Sounds.<br />
Parameter zur Steuerung von Stimmung und Tonhöhe<br />
• Feld „Tune“: Bewegen bestimmt die Gesamtstimmung des EVOC 20 PolySynth in Cent. 100 Cent<br />
entsprechen einem Halbtonschritt.<br />
• Drehregler „Analog“: Durch Drehen stellen Sie den Wert für die zufällige Verstimmung der Tonhöhe<br />
ein. Analog simuliert die Instabilität analoger Klangerzeugungen in historischen Vocodern durch<br />
zufälliges Verändern der Tonhöhe jeder neu gespielten Note. Dieses Verhalten ist ähnlich dem<br />
polyphonen Analogsynthesizer.<br />
• Drehregler „Glide“: Bestimmt die Zeit, in der die Tonhöhe von einer Note auf eine andere hinübergleitet<br />
(Portamento). Siehe auch Globale Parameter des EVOC 20 PolySynth auf Seite 132 für<br />
genauere Informationen über Mono- und Legato-Modus.<br />
• Feld „Bend Range“: Bewegen bestimmt den Pitchbend-Modulationsbereich in Halbtonschritten.<br />
Filter-Parameter des EVOC 20 PolySynth<br />
Der Synthesis-Bereich besitzt einen Lowpass-Filter, der für eine rudimentäre Klangformung genutzt<br />
wird, bevor das Signal präzise durch die einzelnen Bänder der Formantfilter-Bank geformt wird.<br />
Filter-Parameter<br />
• Drehregler „Cutoff“: Drehen Sie den Regler, um die Cutoff-Frequenz des Lowpass-Filters zu bestimmen.<br />
Nach links drehen entfernt hohe Anteile aus dem Signal des Synthesizers.<br />
• Drehregler „Resonance“: Drehen bewirkt eine Verstärkung oder Abschwächung des Signalanteils,<br />
das in unmittelbarer Umgebung der Filtereckfrequenz liegt.<br />
Tipp: Lassen Sie „Cutoff“ möglichst weit offen und passen dann „Resonance“ an, um die Höhen zu<br />
betonen. Dies hilft die Sprachverständlichkeit zu verbessern.<br />
Kapitel 8 EVOC 20 PolySynth 131
Hüllkurven-Parameter des EVOC 20 PolySynth<br />
Der EVOC 20 PolySynth besitzt eine einfache Attack/Release-Hüllkurve, die die Lautstärkeverläufe<br />
der Oszillatoren formt.<br />
Hüllkurvenparameter<br />
• Schieberegler „Attack“: Bewegen bestimmt die Zeit, die nach dem Anschlagen der Taste vergeht,<br />
die die Oszillatoren zum Erreichen des maximalen Pegels benötigen (Einschwingzeit).<br />
• Schieberegler „Release“: Bewegen bestimmt die Release-Zeit nach dem Tastenanschlag, die die<br />
Oszillatoren zum Erreichen des minimalen Pegels benötigen.<br />
Globale Parameter des EVOC 20 PolySynth<br />
Die Parameter links oben in der Bedienoberfläche bestimmen den Keyboard-Modus und legen<br />
die maximale Stimmenzahl des EVOC 20 PolySynth fest.<br />
Globale Parameter<br />
• Tasten „Poly“, „Mono“ und „Legato“: Klicken Sie auf eine der Tasten, um den Tastaturmodus zu<br />
bestimmen.<br />
• Wenn „Poly“ ausgewählt ist, können Sie die maximale Stimmenanzahl im Feld „Voices“ festlegen.<br />
(Wenn „Mono“ oder „Legato“ ausgewählt ist, ist der EVOC 20 nur einstimmig spielbar.)<br />
• Wenn „Mono“ ausgewählt ist, ist „Glide“ immer aktiviert und die Hüllkurven werden bei jeder<br />
Note neu gestartet (Multi Trigger-Verhalten).<br />
• Wenn „Poly“ ausgewählt ist, wirkt „Glide“ nur bei gebunden gespielten Noten. Die Hüllkurven<br />
werden nicht neu getriggert, wenn gebundene Noten gespielt werden (Single Trigger-<br />
Verhalten). Weitere Informationen finden Sie unter Parameter zur Steuerung von Stimmung<br />
und Tonhöhe im EVOC 20 PolySynth auf Seite 131.<br />
• Feld „Voices“: Bewegen stellt die maximale Anzahl von Stimmen im Wertefeld ein (nur wenn<br />
„Poly“ aktiviert ist).<br />
• Taste „Unison“: Klicken Sie auf die Taste, um den Unison-Modus ein- oder auszuschalten.<br />
• Im Unison/Poly-Modus, in dem sowohl die Unison- als auch die Poly-Taste aktiviert ist, wird<br />
jede Stimme verdoppelt. Dies halbiert die Polyphonie (auf maximal 8 Stimmen, die im<br />
Voices-Feld angezeigt werden). Die gedoppelten Stimmen werden um den Betrag gegeneinander<br />
verstimmt, der bei „Analog“ eingestellt wurde.<br />
• Im Unison/Mono-Modus (sowohl die Taste „Unison“ als auch „Mono“ oder „Legato“ ist aktiviert)<br />
können bis zu 16 Stimmen erzeugt und monophon gespielt werden. Das Voices-Feld<br />
zeigt die Anzahl der Stimmen an, die gleichzeitig hörbar sind.<br />
Kapitel 8 EVOC 20 PolySynth 132
Wichtig: Durch Zusammenfassen der Stimmen im Unison/Mono-Modus erhöht sich der<br />
Output-Pegel. Um ein Übersteuern des Instrument-Channel-Strip-Outputs zu vermeiden,<br />
sollten Sie für den Level-Parameter einen niedrigeren Wert wählen und diesen dann langsam<br />
steigern. Weitere Informationen finden Sie unter Output-Parameter des EVOC 20 PolySynth auf<br />
Seite 135.<br />
Formant-Filter im EVOC 20 PolySynth<br />
EVOC 20 PolySynth besitzt zwei Formant-Filterbänke, eine für den Analysis-Bereich und eine für<br />
den Synthesis-Bereich. Jede Bank bietet bis zu 20 einzelne Filter. Die Filter im Analyse-Bereich<br />
analysieren das Frequenzspektrum des Eingangssignals, indem sie es gleichmäßig in eine Reihe<br />
von Frequenzbändern aufteilen. Diesen Analyse-Frequenzbändern steht eine entsprechende<br />
Anzahl von Bändern in der Synthese-Filterbank gegenüber. Jede Filterbank steuert den Pegel –<br />
die Formanten – innerhalb dieser Frequenzbänder.<br />
Das Formant Filter-Fenster ist durch eine horizontale Linie in zwei Bereiche unterteilt.<br />
Die obere Hälfte gilt für den Analysis-Bereich und die untere für den Synthesis-Bereich.<br />
Parameteränderungen werden sofort in der Formant-Filter-Anzeige reflektiert. Das erlaubt es,<br />
sehr schnell zu sehen, was mit dem Signal passiert, das durch die beiden Formant-Filterbänke<br />
geleitet wird.<br />
Low Frequency<br />
parameters<br />
Formant Stretch knob<br />
Lowest button<br />
Formant Shift knob<br />
High Frequency<br />
parameters<br />
Highest button<br />
Resonance knob<br />
Parameter von Formant Filter<br />
• Low- und High-Frequency-Parameter: Bewegen legt die tiefsten und höchsten Frequenzen<br />
fest, die den Formant Filter passieren sollen. Frequenzen außerhalb dieser Grenzen<br />
werden ausgefiltert.<br />
• Der horizontale blaue Balken oben legt den Frequenzumfang für die Analyse und Synthese<br />
fest (außer „Formant Stretch“ oder „Formant Shift“ werden verwendet). Sie können den<br />
gesamten Frequenzbereich durch Bewegen des blauen Balkens verschieben. Die silbernen<br />
Aktivpunkte an den Enden des blauen Balkens legen die Werte für die höchste bzw. tiefste<br />
Frequenz fest.<br />
• Sie können auch vertikal an den Zahlenfeldern ziehen, um die Werte für die höchste bzw.<br />
tiefste Frequenz einzustellen.<br />
• Tasten „Lowest“ und „Highest“: Durch Klicken auf die Tasten bestimmen Sie, ob die Filterkurve<br />
des jeweils tiefsten und höchsten Bands Bandpässe sind oder ein Lowpass bzw. Highpass.<br />
Kapitel 8 EVOC 20 PolySynth 133
• Taste „Lowest“: Bestimmt, ob die Filterkurve des tiefsten Bands ein Bandpass- oder ein<br />
Highpass-Filter ist. Im Bandpass-Modus haben alle Frequenzen oberhalb und unterhalb des<br />
tiefsten Bands keine Wirkung. Im Highpass-Modus werden alle Frequenzen unterhalb des<br />
tiefsten Bands gefiltert.<br />
• Taste „Highest“: Bestimmt, ob die Filterkurve des tiefsten Bands ein Bandpass- oder ein<br />
Lowpass-Filter ist. Im Bandpass-Modus haben alle Frequenzen oberhalb und unterhalb des<br />
höchsten Bands keine Wirkung. Im Lowpass-Modus werden alle Frequenzen oberhalb des<br />
höchsten Bands gefiltert.<br />
• Drehregler „Resonance“: Drehen bestimmt den Klangcharakter des Vocoders. Niedrige<br />
Einstellungen erzeugen einen eher weichen Klang, hohe Einstellungen einen eher schärferen<br />
Klang. Genau genommen betont ein Erhöhen des Resonance-Werts die mittlere Frequenz<br />
eines jeden Frequenzbands.<br />
• Drehregler „Formant Stretch“: Drehen verändert die Breite und Verteilung aller Frequenzbänder<br />
in der Synthese-Filterbank. Hier kann ein größerer oder kleinerer Frequenzbereich als der verwendet<br />
werden, der mit den Low- und High-Frequency-Parametern gewählt wurde.<br />
• Wenn „Formant Stretch“ auf „0“ gesetzt ist, entspricht die Breite und Verteilung der Bänder<br />
in der Synthesis-Filterbank, der Breite der Bänder in der Analysis-Filterbank. Negative Werte<br />
stellen eine schmalere Breite für die Bänder in der Synthesis-Filterbank ein, höhere Werte<br />
eine breitere. Der Regelbereich wird als Verhältnis zur Gesamtbandbreite dargestellt.<br />
• Drehregler „Formant Shift“: Drehen verschiebt alle Bänder der Synthese-Filterbank nach oben<br />
oder unten im Frequenzspektrum.<br />
• Wenn „Formant Shift“ auf „0“ gesetzt ist, entspricht die Lage der Bänder in der Synthesis-<br />
Filterbank genau der Lage der Bänder in der Analysis-Filterbank. Positive Werte verschieben<br />
die Bänder der Synthesis-Filterbank im Verhältnis zu denen der Analysis-Filterbank nach<br />
oben, negative Werte verschieben sie nach unten.<br />
Die Parameter „Formant Stretch“ und „Formant Shift“ ändern die Formatstruktur des entstehenden<br />
Vocoder-Sounds und können interessante Änderungen der Klangfarbe bewirken. Wenn Sie<br />
z. B. bei Sprachsignalen „Formant Shift“ nach oben verschieben, bekommt die Stimme einen<br />
Mickey-Mouse-Klang.<br />
Formant Stretch und Formant Shift sind vor allem dann nützlich, wenn das Frequenzspektrum<br />
des Synthesesignals nicht mit dem Frequenzspektrum des Analysesignals übereinstimmt. Das<br />
gilt etwa, wenn Sie z. B. aus einem Analysesignal mit starker Artikulation in einem eher tiefen<br />
Frequenzbereich ein Synthesesignal im oberen Frequenzbereich erzeugen möchten.<br />
Hinweis: Bei hohen Resonance-Werten erzeugt der Einsatz der Parameter „Formant Stretch“ und<br />
„Formant Shift“ ungewöhnliche Resonanzfrequenzen.<br />
Modulationsparameter des EVOC 20 PolySynth<br />
Der Modulationsbereich bietet zwei LFOs, die entweder synchron zum Projekttempo des Host-<br />
Programms oder frei schwingen.<br />
• Der Pitch-LFO moduliert die Tonhöhe der Oszillatoren und erlaubt es Ihnen, Vibrato-Effekte<br />
zu erzeugen.<br />
• „Shift LFO“ steuert den Parameter „Formant Shift“ der Synthesis-Filterbank und erzeugt dynamische<br />
Phasing-Effekte.<br />
Kapitel 8 EVOC 20 PolySynth 134
Modulationsparameter<br />
• Schieberegler „Int via Whl“: Verschieben Sie den Schieberegler, um die Intensität der Pitch-<br />
Modulation von LFO 2 einzustellen. Die rechte Hälfte des Reglers bestimmt die Intensität<br />
bei Maximalausschlag des Modulationsrads, die linke Hälfte bestimmt die Intensität für die<br />
Nullstellung des Rads. Wenn Sie zwischen die beiden Reglerhälften klicken und den gesamten<br />
Bereich verschieben, bewegen Sie damit beide Reglerhälften gleichzeitig. Dieser Parameter ist<br />
fest dem Modulationsrad Ihrer MIDI-Tastatur oder entsprechenden MIDI-Daten zugewiesen.<br />
• Drehregler „Rate“: Drehen dient zum Einstellen der Geschwindigkeit der LFO-Modulation. Links<br />
der 12-Uhr-Stellung beider Regler liegen die temposynchronen Frequenzen des LFOs. Damit<br />
werden Modulationsfrequenzen eingestellt, die im Rhythmus von ganzen oder halben Noten,<br />
Viertelnoten, triolischen Werten usw. schwingen. Rechts der 12-Uhr-Stellung werden nicht taktsynchrone<br />
Werte in Hertz gewählt.<br />
Hinweis: Die Möglichkeit der taktsynchronen Modulation könnte z. B. verwendet werden, um<br />
einen Formanten einer eintaktigen Percussion-Phrase, die im Cycle läuft, alle vier Takte zu verschieben.<br />
Alternativ können Sie die gleiche Formantverschiebung in der gleichen Phrase auf<br />
jeder Achteltriole durchführen. Dies führt zu interessanten Ergebnissen und inspiriert zu neuen<br />
Ideen oder haucht betagten Loops neues Leben ein.<br />
• Tasten „Waveform“: Klicken wählt die Wellenform für den Pitch LFO (links) oder den Shift LFO<br />
(rechts). Sie können zwischen den folgenden Wellenformen für jedes LFO wählen:<br />
• Dreieck<br />
• Fallender und steigender Sägezahn<br />
• Rechteck um die Nulllinie herum (bipolar, gut für Triller)<br />
• Rechteck aufwärts (unipolar, gut für Wechsel zwischen zwei definierten Tonhöhen)<br />
• Zufall (S & H)<br />
• Geglätteter Zufall für jeden LFO zur Auswahl<br />
• Schieberegler „Intensity“: Bewegen steuert die Anteile der Modulation von „Formant Shift“ durch<br />
„Shift LFO“.<br />
Output-Parameter des EVOC 20 PolySynth<br />
Im Output-Bereich werden der Typ, die Stereo-Breite und der Pegel für das Ausgangssignal des<br />
EVOC 20 PolySynth bestimmt. Der Output-Bereich enthält auch einen Ensemble-Effektprozessor.<br />
Kapitel 8 EVOC 20 PolySynth 135
Parameter für „Output“<br />
• Einblendmenü „Signal“: Wählen Sie, welches Signal zu den Haupt-Outputs des<br />
EVOC 20 PolySynth gesendet wird.<br />
• Voc(oder): Sie hören den Vocoder-Effekt.<br />
• Syn(thesis): Sie hören nur das Signal des Synthesizers.<br />
• Ana(lysis): Sie hören nur das Analysesignal.<br />
Hinweis: Die letzten beiden Optionen sind hauptsächlich für Abhörzwecke gedacht.<br />
• Tasten „Ensemble“: Aktivieren oder deaktivieren Sie den Ensemble-Effekt und bestimmen Sie<br />
den Klangtyp.<br />
• Aus: Klicken Sie auf die Tasten, um den Ensemble-Effekt zu deaktivieren.<br />
• I: Klicken Sie auf die Taste, um einen speziellen Chorus-Effekt zu erzielen.<br />
• II: Klicken Sie auf die Taste, um einen dichteren und volleren Klang zu erzielen.<br />
• Schieberegler „Level“: Bewegen bestimmt die Gesamtlautstärke des EVOC 20 PolySynth-<br />
Ausgangssignal in Cent.<br />
• Drehregler „Stereo Width“: Drehen verteilt die Outputs der Filterbänder des Synthesis-Bereichs<br />
im Stereo-Panorama.<br />
• In der Nullstellung ganz links, werden alle Bänder in der Mitte ausgegeben.<br />
• In der Mittelstellung werden alle Bänder aufsteigend von links nach rechts im<br />
Stereo-Panorama verteilt.<br />
• In der Maximalstellung ganz rechts werden die Bänder wechselseitig auf dem linken und<br />
rechten Kanal ausgegeben.<br />
EVOC 20 PolySynth Performance Tipps<br />
Pegel- und Frequenz-Tipps<br />
Ein Vocoder erzeugt immer so etwas wie die Schnittmenge des Analyse- und Synthesesignals.<br />
Enthält das Analysesignal keine Höhen, werden diese nicht wiedergegeben, auch wenn das<br />
Synthesesignal reich an Höhen ist. Auch der umgekehrte Fall führt dazu, dass keine Höhen ausgegeben<br />
werden. Da dies für jeden Frequenzbereich gilt, wird von beiden Signalen grundsätzlich<br />
ein möglichst stabiler Pegel in allen Frequenzbereichen beider Input-Signale gefordert.<br />
Um einen guten „klassischen“ Vocoder-Effekt zu erhalten, müssen sowohl das Analyse- als<br />
auch das Synthese-Signal von hervorragender Qualität sein. Zudem müssen die Vocoder-<br />
Parameter sorgfältig eingestellt werden. Diese Tipps werden Ihnen beim Erzielen optimaler<br />
Ergebnisse helfen.<br />
• Grundsätzlich ist die Sprachverständlichkeit umso besser, je weniger der Pegel schwankt.<br />
Deshalb empfiehlt es sich in den meisten Fällen, das Analysesignal zu komprimieren.<br />
• Aufgrund der Art und Weise, wie das menschliche Gehör arbeitet, ist die<br />
Sprachverständlichkeit stark vom Höhenanteil abhängig. Um die Deutlichkeit der Aussprache<br />
zu erhöhen, kann es deshalb sinnvoll sein, die hohen Frequenzbereiche des Analysesignals<br />
anzuheben, bevor sie verarbeitet werden.<br />
• Wenn das Analysesignal Sprache oder Gesang ist, reicht ein einfaches Shelving-Filter aus, um<br />
die Höhen und hohen Mitten anzuheben, die für die Sprachverständlichkeit wichtig sind.<br />
• Wenn das Synthesesignal arm an Obertönen ist, kann mithilfe eines Verzerrers leicht ein dichtes<br />
Spektrum erzeugt werden. Der Overdrive-Effekt bietet sich dafür an.<br />
Kapitel 8 EVOC 20 PolySynth 136
Vermeiden von klanglichen Artefakten<br />
Eine typische Störung des Vocoder-Sounds sind ruckartig abreißende Silben oder ein plötzliches<br />
Aufbrechen des Klangs in Sprachpausen.<br />
Der Release-Parameter bestimmt, wie schnell der Pegel eines Synthesis-Frequenzbands abnimmt,<br />
wenn der Pegel des entsprechenden Analysesignals schlagartig abnimmt. In der Praxis ist das<br />
Klangbild ruhiger und ausgeglichener, wenn Synthesis-Bänder langsamer ausklingen. Wählen Sie<br />
hierfür höhere Release-Werte im Analysis-Bereich. Vermeiden Sie eine zu lange „Release Time“,<br />
denn zu lange Release-Werte führen zu einem konturlosen, verwaschenen Sound. Kurze Attack-<br />
Werte sind für eine schnelle Reaktion auf eingehende Signale erwünscht.<br />
Wenn das Analysesignal wie empfohlen komprimiert wird, steigt auch der Pegel von Atem-,<br />
Rumpel- und Hintergrundgeräuschen. Diese Störsignale können die Frequenzbänder des<br />
Vocoders öffnen, obwohl dies nicht erwünscht ist. Um solche Artefakte zu minimieren, können<br />
Sie ein Noise Gate vor der Kompression und der Höhenanhebung einsetzen. Bei einem entsprechend<br />
gegateten Analysesignal können Sie u. U. auch die Release-Zeit wieder verkürzen.<br />
Wenn Sie Sprache oder Gesang mit dem Noise-Gate-Plug-In gaten, stellen Sie mit Threshold<br />
die Pegelschwelle ein, über der das Gate öffnet. Mit Hysteresis wählen Sie eine niedrigere<br />
Pegelschwelle, unter der das Gate schließt. Der Hysteresis-Wert ist relativ zum Threshold.<br />
Die obige Abbildung zeigt eine Threshold-Einstellung, die für die Sprachkomprimierung geeignet<br />
ist. Fehlauslösungen durch tiefes oder hohes Frequenzrauschen werden durch das Side-Chain-<br />
Filter des Gate-Plug-Ins vermieden. Die Hold-, Release-, und Hysteresis-Werte eignen sich für die<br />
meisten Gesangs- und Sprachsignale.<br />
Verbessern der Sprachverständlichkeit<br />
Sie sollten auf die folgenden Punkte achten, um eine gute Sprachverständlichkeit zu erzielen:<br />
• Die Spektren der Analyse- und Synthesesignale müssen sich möglichst vollständig überlappen.<br />
Tiefe Männerstimmen mit hohen Synthesesignalen führen naturgemäß zu<br />
unbefriedigenden Resultaten.<br />
• Das Synthesesignal muss durchgehend klingen. Das eingespeiste Side-Chain-Signal<br />
sollte legato gespielt oder gesungen sein, da Lücken im Synthese-Signal auch zu Lücken<br />
im Ausgangssignal des Vocoders führen. Alternativ kann der Release-Parameter des<br />
Synthesesignals (nicht die Release-Zeit des Analysis-Bereichs) lang gewählt werden. Interessant<br />
ist auch die Verwendung eines Halls als Synthesesignal. Die beiden letzteren Verfahren führen<br />
allerdings zu harmonischen Überlappungen.<br />
Kapitel 8 EVOC 20 PolySynth 137
• Achten Sie darauf, den Vocoder nicht zu übersteuern. Dies passiert relativ leicht und es treten<br />
Verzerrungen auf.<br />
• Achten Sie auf eine deutliche Aussprache, wenn die Aufnahme als Analysesignal verwendet<br />
werden soll. Das mit relativ tiefer Stimme gesprochene Wort führt zu besseren Resultaten<br />
als ein gesungenes Wort, selbst wenn Sie Vocoder-Chöre erzeugen möchten. Konsonanten<br />
sollten deutlich intoniert werden. Ein schönes Beispiel hierfür ist der Flatterlaut des gerollten<br />
„R” beim Vocoder-Titel „Wir sind die Roboter“ der Gruppe Kraftwerk. Hier wurde<br />
Vocoder-gerecht gesprochen.<br />
• Sie können die Formant-Parameter beliebig einstellen. Das Verschieben, Dehnen<br />
oder Komprimieren der Formanten hat einen erstaunlich geringen Effekt auf die<br />
Sprachverständlichkeit, wie auch die Anzahl der Frequenzbänder. Der Grund hierfür liegt in der<br />
menschlichen Fähigkeit, die Stimmen von Kindern, Frauen und Männern erkennen zu können,<br />
deren Schädelgrößen variieren. Entsprechend groß sind die Abweichungen der Formanten bei<br />
verschiedenen Sprecher/innen und Sänger/innen. Menschliche Spracherkennung beruht auf<br />
der Analyse der relativen Beziehungen zwischen diesen Formanten. Diese Beziehungen bleiben<br />
auch bei extremen Einstellungen der EVOC 20 Plug-Ins noch gut erhalten.<br />
Vocoder-Geschichte<br />
Die Entwicklung des Vocoder begann in den 1930er Jahren in der Telekomunikationsindustrie.<br />
Homer Dudley, ein Forscher und Physiker bei den Bell Laboratories in New Jersey, entwickelte<br />
den Vocoder (Abkürzung für Voice Encoder) zu Forschungszwecken. Ursprünglich sollte er<br />
der Erforschung von Kompressionsmustern bei der Übertragung von Stimmsignalen über<br />
Kupfertelefonleitungen dienen.<br />
Es war ein zusammengesetztes Gerät, das wie folgt aus einem Analysator und einem künstlichen<br />
Stimmen-Synthesizer bestand:<br />
• Parallel Bandpass Vocoder: Ein Sprachanalysegerät und Resynthesizer.<br />
• Sprachsynthesizer Vocoder: Ein Stimmenmodell, dieses Röhrengerät wurde von einer Person<br />
bedient bzw. gespielt. Es hatte zwei Tastaturen, Tasten zur Erzeugung von Konsonanten, ein<br />
Pedal für die Steuerung der Oszillatorfrequenz und einen Handgelenkbalken zum Ein- und<br />
Ausschalten von Vokalklängen.<br />
Der Analysator erkannte die Energieanteile fortschreitender Klangproben (Samples), gemessen<br />
über das gesamte Hörspektrum über eine Reihe schmalbandiger Filter. Dessen Ergebnisse konnten<br />
grafisch als Funktionen der Frequenz über der Zeit angezeigt werden.<br />
Der Synthesizer kehrte diesen Prozess um, indem er die Daten des Analysators abtastete und die<br />
Ergebnisse an eine Reihe analytischer Filter weitergab, die an einen Rauschgenerator gekoppelt<br />
waren. Diese Kombination erzeugte Sprachklänge.<br />
Im Zweiten Weltkrieg kam der Vocoder (damals bekannt unter Voice Encoder) zur Verschlüsselung<br />
der transatlantischen Gespräche zwischen Winston Churchill und Franklin Delano Roosevelt<br />
zum Einsatz.<br />
Werner Meyer-Eppler, Leiter der Phonetik-Abteilung der Universität Bonn, erkannte die<br />
Bedeutung der Geräte für die elektronische Musik, nachdem Dudley die Universität 1948 besucht<br />
hatte. Meyer-Eppler verwendete den Vocoder als Basis für seine zukünftigen Aufnahmen, die<br />
dann die deutsche Musikrichtung der Elektronischen Musik inspirierten.<br />
Kapitel 8 EVOC 20 PolySynth 138
In den 1950er Jahren folgten einige weitere Aufnahmen.<br />
1960 wurde der Siemens-Synthesizer in München entwickelt. Neben vielen anderen Oszillatoren<br />
und Filtern enthielt er einen röhrenbasierten Vocoding-Schaltkreis.<br />
1967 baute die Firma Sylvania einige digitale Geräte, die statt der Bandpass-Analyse eine zeitbasierte<br />
Analyse des Input-Signals durchführten.<br />
Nach dem Studium von Dudleys Gerät modifizierten Bob Moog und Wendy Carlos 1971 mehrere<br />
Synthesizermodule, um für den Soundtrack des Films Clockwork Orange einen eigenen Vocoder<br />
nutzen zu können.<br />
Peter Zinovieffs Firma EMS arbeitete in London an einem eigenständigen und insgesamt transportableren<br />
Vocoder. EMS wurde vorwiegend durch den Synthesizer Synthi AKS und den VCS3<br />
bekannt. Der Studio Vocoder von EMS war das erste käuflich zu erwerbende Gerät seiner Art,<br />
der 1976 veröffentlicht wurde. Später wurde er in EMS 5000 umbenannt. Stevie Wonder und<br />
Kraftwerk gehörten zu den renommiertesten Anwendern. Stockhausen, der deutsche Pionier der<br />
Elektronischen Musik, verwendete ebenfalls einen EMS-Vocoder.<br />
Sennheiser veröffentlichte 1977 ihren VMS 201 und EMS entwickelte den EMS 2000, der eine kleinere<br />
Version des EMS 5000 war.<br />
1978 kam der Durchbruch für den extensiven Gebrauch des Vocoders, der durch berühmte<br />
Musiker wie Herbie Hancock, Kraftwerk und eine Handvoll anderer Künstler bekannt wurde. Zu<br />
den Herstellern, die die Vocoder-Produktion zu dieser Zeit aufnahmen, gehörten Synton/Bode,<br />
Electro-Harmonix und Korg mit dem VC-10.<br />
1979 veröffentlichte Roland das Ensemble/Vocoder-Keyboard VP 330.<br />
Die späten 1970er und frühen 1980er bildeten die Glanzzeit des Vocoders. Künstler, die den<br />
Vocoder verwendeten, sind unter anderem ELO, Pink Floyd, Eurythmics, Tangerine Dream, Telex,<br />
David Bowie, Kate Bush und viele mehr.<br />
Auf Produktionsseite konnten (und können immer noch) Vocoder bereits als Billigbausätze in<br />
Elektronikgeschäften erstanden werden.<br />
Von 1980 bis jetzt waren und sind EMS in England, Synton in den Niederlanden und PAiA in den<br />
USA die wichtigsten Träger der Vocoder-Fahne.<br />
1996 schlossen sich Doepfer in Deutschland und Music and More der Vocoder produzierenden<br />
Gemeinde an.<br />
Von den späten 1990ern bis heute erschienen mehrere softwarebasierte Vocoder wie der EVOC 20.<br />
Kapitel 8 EVOC 20 PolySynth 139
EVOC20-Blockschaltbild<br />
Dieses Blockschaltbild illustriert den Signalfluss im EVOC 20 TrackOscillator und<br />
EVOC 20 PolySynth.<br />
Analysis section<br />
Synthesis section<br />
Synthesis<br />
source<br />
TO:<br />
pitch analysis<br />
TO:<br />
Max/Quant./<br />
Glide<br />
PS:<br />
MIDI<br />
keyboard<br />
Sensitivity<br />
EVOC20 TO:<br />
Tracking oscillator<br />
Track or side chain<br />
EVOC20 PS:<br />
Poly synth<br />
pitch<br />
LFO<br />
Analysis<br />
source<br />
U/V<br />
detection<br />
Noise,<br />
N + Synth<br />
Level<br />
Filter bank<br />
input<br />
LFO<br />
Track<br />
------------<br />
Side chain<br />
R L<br />
Stereo to mono<br />
Frequency range between highest/lowest<br />
1-5<br />
Shift<br />
Stretch<br />
A<br />
B<br />
Resonance<br />
Filter bank with five bands<br />
(example)<br />
Envelope<br />
follower<br />
1-5<br />
Voltagecontrolled<br />
Oscillator 1-5<br />
Filter bank with five bands<br />
(example)<br />
Legend<br />
Audio signal<br />
Control signal<br />
Parameter control<br />
Freeze<br />
Kapitel 8 EVOC 20 PolySynth 140<br />
Level<br />
Blend<br />
Stereo<br />
width<br />
L<br />
R
EXS24 mkII<br />
9<br />
EXS24 mkII – Übersicht<br />
Der EXS24 mkII ist ein Software-Sampler. Er spielt Audiodateien, sogenannte Samples, ab, die Sie<br />
in den Sampler laden. Diese Samples werden in abgestimmten und strukturierten Mediatheken,<br />
den so genannten Sampler-<strong>Instrumente</strong>n, zusammengefasst. Da Sampler-<strong>Instrumente</strong> auf<br />
Audioaufnahmen basieren, eignen sie sich hervorragend zur Emulation von echten <strong>Instrumente</strong>n<br />
wie Gitarre, Klavier und Schlagzeug.<br />
Mit dem EXS24 mkII können Sie diese Sampler-<strong>Instrumente</strong> spielen, bearbeiten und erzeugen.<br />
Sie können die Samples in den Sampler-<strong>Instrumente</strong>n bestimmten Tonart- und<br />
Geschwindigkeitsbereichen zuweisen und sie mit den Filtern und Modulatoren des EXS24 mkII<br />
bearbeiten.<br />
Der EXS24 mkII bietet Ihnen leistungsstarke Modulations- und Bearbeitungsmöglichkeiten und<br />
ist abgesehen davon auch ein sehr flexibler Synthesizer. Dadurch können Sie ausdrucksstarke<br />
Klänge programmieren, wobei Sie jedes beliebige Sample als grundlegende „Wellenform“<br />
verwenden können.<br />
Der EXS24 mkII kann als Mono- oder Stereoinstrument verwendet werden, Sie können die geladenen<br />
Samples aber auch mehreren Ausgängen zuweisen. Dadurch können Sie z. B. die einzelnen<br />
Sounds eines Drum-Kits getrennt verarbeiten.<br />
Sie können im EXS24 mkII Samples mit fast unbegrenzter Länge verwenden, indem Sie diese<br />
direkt von einer Festplatte „streamen“. Dies ermöglicht die Verwendung der zahlreichen verfügbaren<br />
und etliche Gigabyte großen Sample-Mediatheken.<br />
Der EXS24 mkII bietet Ihnen eine umfangreiche Mediathek mit Sampler-<strong>Instrumente</strong>n, die<br />
Klaviere, Streicher, Schlagzeuge, akustische und elektrische Gitarren sowie viele weitere<br />
Sounds enthält.<br />
Das native Dateiformat des EXS24 mkII, das EXS-Format, wird von den meisten Anbietern von<br />
Sample-Mediatheken unterstützt. Allerdings können Sie auch Sampler-<strong>Instrumente</strong> in den<br />
Dateiformaten Gigasampler, DLS und SoundFont2 importieren.<br />
141
Es gibt zwei EXS24 mkII-Fenster.<br />
• Fenster „Parameter“: Dieses Fenster wird verwendet, um Sampler-<strong>Instrumente</strong> zu laden, und<br />
enthält Synthese- und Modulationsoptionen, die es Ihnen ermöglichen, Ihre Sounds anzupassen.<br />
Weitere Informationen finden Sie unter Fenster „Parameter“ des EXS24 mkII – Übersicht.<br />
• Fenster „Instrument-Editor“: In diesem Fenster können Sie Sampler-<strong>Instrumente</strong> erstellen und<br />
bearbeiten. Klicken Sie auf die Taste „Edit“ im Fenster „Parameter“, um das Fenster „Instrument-<br />
Editor“ zu öffnen. Weitere Informationen finden Sie unter EXS24 mkII-Instrument-Editor<br />
– Übersicht.<br />
Kapitel 9 EXS24 mkII 142
Sampler-<strong>Instrumente</strong><br />
Sampler-<strong>Instrumente</strong> – Übersicht<br />
Ein Sampler-Instrument ist der Dateityp, der in den EXS24 mkII geladen werden kann. Sie laden<br />
Sampler-<strong>Instrumente</strong> mithilfe des Einblendmenüs „Sampler Instruments“ direkt über dem<br />
Drehregler „Cutoff“. Beim Auswählen eines Instruments werden die dazugehörigen Audiodateien<br />
auf der Festplatte gesucht und in den Arbeitsspeicher Ihres Rechners geladen. Sie können die<br />
geladenen Sampler-<strong>Instrumente</strong> wie jedes andere Software-Instrument spielen und aufnehmen.<br />
Ein Sampler-Instrument informiert den EXS24 mkII darüber, welche Samples (Audiodateien) verwendet<br />
und wie diese in Zonen und Gruppen angeordnet werden sollen.<br />
• Eine Zone ist die Hülle für ein Sample (eine Audiodatei), das von einer Festplatte geladen<br />
werden kann.<br />
• Zonen können Gruppen zugewiesen werden, die Parameter für die gleichzeitige Bearbeitung<br />
aller Zonen in der Gruppe bieten. Sie können so viele Gruppen festlegen wie nötig.<br />
Der EXS24 mkII ist mit den folgenden Audiodateiformaten kompatibel: AIFF, WAV, SDII und<br />
CAF. Jede Audiodatei wird als separates Sample in den EXS24 mkII geladen. Anschließend wird<br />
jede Audiodatei automatisch einer Zone im Instrument-Editor des EXS24 mkII zugewiesen.<br />
Diese Zonen können bearbeitet und in Sampler-<strong>Instrumente</strong>n organisiert werden. Weitere<br />
Informationen finden Sie unter Zonen und Gruppen bearbeiten – Übersicht auf Seite 182.<br />
Wichtig: Die eigentlichen Audiodateien sind nicht im Sampler-Instrument enthalten. Im Sampler-<br />
Instrument sind lediglich Informationen zu den Audiodateinamen, Parametereinstellungen und<br />
Speicherorten auf der Festplatte gespeichert. Wenn Sie eine Audiodatei löschen oder umbenennen,<br />
kann ein Sampler-Instrument, das diese Datei verwendet, diese nicht finden. Sie können<br />
Audiodateien an einen anderen Speicherort auf Ihrem System bewegen. Der EXS24 mkII sucht<br />
automatisch nach Dateien, wenn Sie ein Sampler-Instrument laden.<br />
Der EXS24 mkII ist mit den Sample-Formaten SoundFont2, DLS, Gigasampler und ReCycle<br />
sowie Vienna Library kompatibel. Siehe Importieren von SoundFont2-, DLS- und Gigasampler-<br />
Dateien auf Seite 146 und Konvertieren von ReCycle-Dateien in Sampler-<strong>Instrumente</strong> auf<br />
Seite 148.<br />
Sample-Speicherorte<br />
Damit <strong>Instrumente</strong> im Einblendmenü „Sampler Instruments“ angezeigt werden, müssen sie sich<br />
im Unterordner „Sampler Instruments“ in einem der folgenden Ordner befinden:<br />
• ~/Library/Application Support/Logic: Vom Benutzer erstellte oder bearbeitete <strong>Instrumente</strong><br />
werden hier gesichert.<br />
• /Library/Application Support/Logic: Zum Lieferumfang gehörige Sampler-<strong>Instrumente</strong> werden<br />
hier installiert.<br />
• …/ProjectName: <strong>MainStage</strong> durchsucht auch den Projektordner nach Sampler-<strong>Instrumente</strong>n.<br />
Die Suche nach Projekt ist aus Gründen der Abwärtskompatibilität mit vorhandenen<br />
Projekten verfügbar.<br />
• Wenn Sie den Befehl „Sichern unter“ verwenden, werden alte Projektdateien und Ordner in<br />
Projektpakete konvertiert. Die ursprünglichen Dateien werden nicht geändert.<br />
• Wenn Sie ein neues Projekt sichern, werden Sampler-<strong>Instrumente</strong> und Samples im<br />
Projektpaket gesichert.<br />
Kapitel 9 EXS24 mkII 143
Hinweis: Sie können Ihre Sampler-<strong>Instrumente</strong> auch in einem beliebigen Ordner auf einer angeschlossenen<br />
Festplatte speichern. Erstellen Sie einfach ein Alias Ihres Sample-Ordners innerhalb<br />
eines der Sampler-Instrument-Unterordners (in einem beliebigen der oben aufgelisteten Pfade),<br />
worauf Ihr Ordner im Einblendmenü „Sampler Instruments“ angezeigt wird.<br />
Verwalten von Sampler-<strong>Instrumente</strong>n<br />
Mit Ihrer Sample-Bibliothek wächst auch die Liste Ihrer Sampler-<strong>Instrumente</strong>. Damit Sie den<br />
Überblick behalten, bietet der EXS24 mkII eine einfache und flexible Dateiverwaltung.<br />
Es wird empfohlen, alle Sampler-<strong>Instrumente</strong> mit allen zugehörigen Audiodateien auf die<br />
Festplatte zu kopieren. Dies ermöglicht den Zugriff auf Ihre Sampler-<strong>Instrumente</strong>, ohne CD-ROMs<br />
oder DVDs suchen und einlegen zu müssen, und auch, Ihre Sampler-<strong>Instrumente</strong> wunschgemäß<br />
anzuordnen. Die Ladezeiten sind kürzer, und Sie können auch Samples verwenden, die die Größe<br />
des Arbeitsspeichers überschreiten, indem sie von der Festplatte „gestreamt“ werden. Diese<br />
Funktion ist nicht für optische Laufwerke geeignet.<br />
Wenn Sie Logic Pro X verwenden, können Sie Sampler-<strong>Instrumente</strong> und die zugehörigen<br />
Audiodateien im Projektpaket sichern. Das macht es einfach, alle Sampler-<strong>Instrumente</strong> und<br />
Audio-Samples an einem Ort zu verwahren.<br />
Sampler-<strong>Instrumente</strong> sortieren<br />
1 Erstellen Sie im Finder einen Ordner auf dem Schreibtisch (z. B. einen Ordner Bass). Bewegen Sie<br />
diesen Ordner in den Zielordner.<br />
2 Bewegen Sie die gewünschten Sampler-<strong>Instrumente</strong> in diesen neu erstellten Ordner.<br />
Die veränderte Menüstruktur wird übernommen, wenn Sie das Einblendmenü „Sampler<br />
Instruments“ öffnen.<br />
Hinweis: Nachdem Sie die Ordnerstruktur im Ordner „Sampler Instruments“ verändert haben,<br />
verwenden Sie im Einblendmenü „Sampler Instruments“ den Befehl „Menü aktualisieren“.<br />
Das Einblendmenü „Sampler Instruments“ zeigt Untermenüs nur für jene Ordner an, die tatsächlich<br />
Sampler-Instrumentdateien enthalten. Andere Ordner werden in diesem Menü nicht<br />
dargestellt. Auch Aliase, die auf Ordner mit Sampler-Instrumentdateien außerhalb des Ordners<br />
„Sampler Instruments“ verweisen, können in das Menü eingebunden werden. Der Ordner<br />
„Sampler Instruments“ selbst kann ein Alias für einen Ordner auf einer anderen Festplatte oder<br />
an einem anderen Speicherort sein.<br />
Kapitel 9 EXS24 mkII 144
Sampler-<strong>Instrumente</strong> auf die Festplatte kopieren<br />
1 Klicken Sie im Finder bei gedrückter Wahltaste auf das Menü „Gehe zu“ und wählen Sie „Library“,<br />
um den Ordner „Library“ in einem Finder-Fenster zu öffnen.<br />
2 Kopieren Sie die Sampler-Instrumentdatei in den Ordner „~/Library/Application Support/Logic/<br />
Sampler Instruments“.<br />
3 Kopieren Sie die zugehörigen Samples in einen Ordner mit dem Namen Samples im selben<br />
Ordner wie der Ordner „Sampler Instruments“.<br />
Backup von Sampler-<strong>Instrumente</strong>n in <strong>MainStage</strong> erstellen<br />
1 Wählen Sie „Zusammenlegen“ unter „Ablage“ > „Projekt“, um die Audio- und Sampler-<br />
Instrumentdateien aller derzeit aktiven Sampler-<strong>Instrumente</strong> im Projekt an einem Speicherort<br />
Ihrer Wahl sichern.<br />
Tipp: Dasselbe erreichen Sie auch durch Sichern eines Projekts. Standardmäßig werden Sampler-<br />
<strong>Instrumente</strong> und Samples im Projektpaket gesichert. Weitere Informationen finden Sie in der<br />
<strong>MainStage</strong>-Hilfe.<br />
2 Wählen Sie im Fenster die Art der Dateien, die Sie kopieren oder bewegen wollen.<br />
Wählen Sie nach dem Bewegen falls erforderlich den Befehl „Leere Ordner löschen“.<br />
3 Klicken Sie auf „Kopieren“ bzw. „Verschieben“.<br />
Sampler-<strong>Instrumente</strong> und -Einstellungen<br />
Sampler-<strong>Instrumente</strong> unterscheiden sich von Plug-In-Einstellungen, die im oberen Teil des<br />
Plug-In-Fensters geladen und gesichert werden. Beide haben Vorteile und Nachteile, was die<br />
Handhabung der Parameterwerte im Fenster „Parameter“ betrifft.<br />
Im Normalfall sichern Sie die aktuellen Einstellungen des Fensters „Parameter“ mit dem geladenen<br />
Sampler-Instrument. Dadurch werden die Einstellungen außer Kraft gesetzt, die aktuell<br />
zusammen mit dem geladenen Sampler-Instrument gesichert sind. Alternativ können Sie ein<br />
neues Sampler-Instrument sichern.<br />
Im Vergleich dazu speichert eine Plug-In-Einstellung alle Parametereinstellungen, die Sie im<br />
Fenster „Parameter“ vorgenommen haben, diese Einstellungen sind jedoch nicht Teil des geladenen<br />
Sampler-Instruments. Eine Plug-In-Einstellung enthält lediglich einen Verweis auf das<br />
zugehörige Instrument, wodurch beim Laden einer Einstellung auch das zugehörige Sampler-<br />
Instrument geladen wird.<br />
Durch die Unterscheidung zwischen Plug-In-Einstellungen und Sampler-<strong>Instrumente</strong>n können<br />
Sie Sampler-<strong>Instrumente</strong> wie die Wellenformen eines Synthesizers verwenden. Sie könnten z. B.<br />
ein Plug-In-Setting mit gitarrenartigen Hüllkurven-, Modulations- und Filtereinstellungen erzeugen.<br />
Dann könnten Sie über das Einblendmenü „Sampler Instruments“ ein Instrument (ohne vorhandene<br />
Einstellungen) wie eine Flöte laden, um einen gezupften Flötenklang zu erzeugen.<br />
Wichtig: Die beschriebene Art der Verwendung von Sampler-<strong>Instrumente</strong>n setzt allerdings<br />
voraus, dass diese keine Einstellungen enthalten.<br />
Einstellungen eines vorhandenen Sampler-Instruments entfernen<br />
1 Wählen Sie „Optionen“ > „Instrument sichern unter“, um eine Kopie des Sampler-<strong>Instrumente</strong>s zu<br />
erstellen (siehe Befehle im EXS24 mkII-Einblendmenü „Options“ auf Seite 153).<br />
2 Wählen Sie „Optionen“ > „Einstellungen in Instrument löschen“, um die Einstellungen des kopierten<br />
Instruments zu löschen.<br />
Hinweis: Alle Sampler-<strong>Instrumente</strong>, die mitgeliefert werden, enthalten bereits Einstellungen,<br />
daher müssen Sie die oben beschriebenen Schritte immer anwenden, wenn Sie diese<br />
<strong>Instrumente</strong> auf diese Weise verwenden möchten.<br />
Kapitel 9 EXS24 mkII 145
Importieren von SoundFont2-, DLS- und Gigasampler-Dateien<br />
Der EXS24 mkII erkennt Dateien in den Formaten SoundFont2, DLS und Gigasampler, die sich im<br />
Ordner „Sampler Instruments“ befinden, und konvertiert diese in Sampler-<strong>Instrumente</strong>.<br />
Sie können importierte Sampler-<strong>Instrumente</strong> auf jedem Laufwerk in jedem Ordner sichern. Damit<br />
Sie auf diese <strong>Instrumente</strong> über das Einblendmenü „Sampler Instruments“ zugreifen können,<br />
müssen Sie im Ordner „~/Library/Application Support/Logic/Sampler Instruments“ ein Alias des<br />
Ordners erstellen, in dem sich Ihre <strong>Instrumente</strong> befinden.<br />
SoundFont2-, DLS- oder Gigasampler-Dateien in den EXS24 mkII importieren<br />
1 Klicken Sie im Finder bei gedrückter Wahltaste auf das Menü „Gehe zu“ und wählen Sie „Library“,<br />
um den Ordner „Library“ in einem Finder-Fenster zu öffnen.<br />
2 Kopieren oder bewegen Sie diese Dateien einfach in den Ordner „~/Library/Application Support/<br />
Logic/Sampler Instruments“.<br />
3 Wählen Sie die SoundFont2-, DLS- oder Gigasampler-Datei im Einblendmenü „Sampler<br />
Instruments“ des EXS24 mkII aus.<br />
Der EXS24 mkII konvertiert die ausgewählte Datei wie folgt automatisch in ein<br />
Sampler-Instrument:<br />
• Dabei wird im Ordner „Sampler Instruments“ eine Sampler-Instrumentdatei erzeugt. Sie enthält<br />
die Originaldatei.<br />
• Die einzelnen Samples, die zum Sampler-Instrument gehören, werden je nach<br />
Konvertierungsformat in einem der folgenden Ordner abgelegt:<br />
• ~/Library/Application Support/Logic/SoundFont Samples<br />
• ~/Library/Application Support/Logic/Gigasampler Samples<br />
• ~/Library/Application Support/Logic/DLS Samples<br />
Gigasampler<br />
Samples<br />
(folder)<br />
Gigasampler<br />
sampler<br />
instrument<br />
DLS Samples<br />
(folder)<br />
DLS<br />
sampler<br />
instrument<br />
Sampler<br />
Instruments<br />
Logic<br />
(folder)<br />
SoundFont<br />
Samples<br />
(folder)<br />
SoundFont<br />
sampler<br />
instrument<br />
Sampler<br />
Instruments<br />
(folder)<br />
Die oben beschriebene Vorgehensweise kann auch zum Importieren von SoundFont2-Dateien<br />
verwendet werden. Diese Dateitypen enthalten neben einzelnen Instrumentdateien auch mehrere<br />
Sounds.<br />
Kapitel 9 EXS24 mkII 146
Wenn Sie eine SoundFont2- oder SampleCell-Bank in den EXS24 mkII laden, werden ein Bankund<br />
ein Sample-Ordner mit dem Namen der SoundFont2-Bankdatei erzeugt. Die Begriffe Bank<br />
oder Samples werden dem jeweiligen Ordnernamen angehängt. Eine Sampler-Instrumentdatei<br />
wird für alle Sounds, die in der Bank enthalten waren, erzeugt und im neuen Ordner „Bank“ abgelegt.<br />
Das Einblendmenü „Sampler Instruments“ wird automatisch aktualisiert, sodass die neue<br />
Ordnerhierarchie und die neuen <strong>Instrumente</strong> sichtbar sind. Alle Samples, die zur Bank gehören,<br />
werden automatisch zum Ordner „Samples“ im Ordner „SoundFont“ hinzugefügt. Laden Sie z. B.<br />
eine SoundFont2-Bankdatei mit dem Namen „Vintage Drums“, die über 50 separate Drum-Kits<br />
von verschiedenen Vintage-Drum-Maschinen enthält, in den EXS24 mkII, geschieht Folgendes:<br />
• Ein neuer Ordner mit dem Namen Vintage Drums Bank wird im Ordner „~/Library/Application<br />
Support/Logic/Sampler Instruments“ angelegt.<br />
• Ein zweiter Ordner mit dem Namen Vintage Drums Samples wird im Ordner „~/Library/<br />
Application Support/Logic/SoundFont Samples“ angelegt.<br />
• Das Einblendmenü „Sampler Instruments“ wird aktualisiert und der ursprüngliche Eintrag<br />
„Vintage Drums“ durch den Eintrag „Vintage Drums.Bank“ ersetzt. Dabei handelt es sich um<br />
einen Ordner, der seinerseits die einzelnen Sampler-<strong>Instrumente</strong> enthält, die jetzt wie gewohnt<br />
aufgerufen werden können.<br />
EXS<br />
Samples<br />
(folder)<br />
Acoustic bass<br />
samples<br />
Basses<br />
(folder)<br />
Acoustic Bass<br />
(sampler<br />
instrument)<br />
Logic<br />
(folder)<br />
Sampler<br />
Instruments<br />
(folder)<br />
Vintage<br />
Drums Bank<br />
(folder)<br />
Vintage Drums Kit 1<br />
(sampler<br />
instrument)<br />
SoundFont<br />
Samples<br />
(folder)<br />
Vintage drums<br />
samples<br />
Sampler<br />
Instrument<br />
category<br />
Sampler<br />
instruments<br />
Sobald die Konvertierung abgeschlossen ist, können Sie die ursprünglichen SoundFont2- oder<br />
Gigasampler-Dateien von der Festplatte löschen.<br />
Konvertieren von Audioregionen in Sampler-<strong>Instrumente</strong><br />
Sie können Audioregionen in Sampler-<strong>Instrumente</strong> konvertieren. Hierfür verwenden Sie die<br />
Funktion „Regionen in neue Sampler-Spur umwandeln“ (voreingestellter Tastaturkurzbefehl: ctrl-<br />
E). Alle ausgewählten Regionen werden dem angegebenen Notenbereich entsprechend ihren<br />
Timeline-Positionen beginnend mit der tiefsten Note sequenziell zugeordnet.<br />
Es wird auch eine neue Spur erstellt, die automatisch erstellte Trigger-Noten für die konvertierten<br />
Audioregionen enthält. Diese Trigger-Noten stimmen mit den Zeitpositionen der<br />
Quellenaudioregionen überein. Sie können die Trigger-Noten im Pianorolleneditor neu positionieren<br />
oder bearbeiten. Sie können auch die Zonenparameter im Instrument-Editor des EXS24<br />
mkII ändern. Weitere Informationen finden Sie unter EXS24 mkII-Instrument-Editor – Übersicht.<br />
Kapitel 9 EXS24 mkII 147
Audioregionen in Sampler-<strong>Instrumente</strong> und -Spuren konvertieren<br />
1 Wählen Sie im Fenster „Spuren“ die zu konvertierenden Audioregionen aus.<br />
2 Klicken Sie bei gedrückter rechter Maustaste auf eine ausgewählte Region. Wählen Sie dann<br />
„Konvertieren“ > „Regionen in neue Sampler-Spur umwandeln“ (oder verwenden Sie den voreingestellten<br />
Tastaturkurzbefehl: ctrl-E).<br />
3 Wählen Sie im Dialogfenster unter „Zonen erzeugen aus“ die Option „Regionen“ oder<br />
„Transient-Marker“.<br />
4 Geben Sie den Namen des EXS-Instruments in das Feld ein.<br />
5 Legen Sie den Trigger-Notenbereich auf eine der folgenden Arten fest:<br />
• Spielen Sie eine tiefe Note auf dem MIDI-Keyboard, um die tiefe Note des Trigger-Bereichs festzulegen.<br />
Spielen Sie eine weitere Note, um die obere Note des Trigger-Bereichs festzulegen.<br />
• Wählen Sie eine tiefe und eine hohe Note aus den Einblendmenüs „Trigger-Note-Bereich“ aus.<br />
6 Klicken Sie auf „OK“, um ein neues Sampler-Instrument und die zugehörige Spur zu erstellen,<br />
oder auf „Abbrechen“, wenn Sie es sich anders überlegt haben.<br />
Konvertieren von ReCycle-Dateien in Sampler-<strong>Instrumente</strong><br />
ReCycle, ein Sample-Bearbeitungsprogramm von Propellerhead Software, kann verschiedene<br />
Dateitypen erstellen, die von Logic Pro und dem EXS24 mkII gelesen werden können.<br />
ReCycle unterteilt das Sample-Material auf Basis von Peaks in der Wellenform (Transienten) der<br />
Audiodatei in kleine Abschnitte, sogenannte Slices. Auf diese Weise teilt ReCycle eine Audiodatei<br />
in musikalisch relevante Slices auf. Das Timing dieser Slices (z. B. in einem Drum-Loop) wird in<br />
Logic Pro auch in eine automatisch generierte Region übernommen.<br />
Der EXS24 mkII unterstützt die folgenden ReCycle-Dateitypen:<br />
• Alte ReCycle-Datei: Diese Dateien haben das Suffix .rcy. Die Abkürzung für diesen Dateityp ist<br />
RCSO. Diese Dateien werden im Allgemeinen nicht mehr verwendet.<br />
• Alte ReCycle-Exportdatei: Diese Dateien haben das Suffix .rex. Die Abkürzung für diesen Dateityp<br />
ist REX. Viele ältere Sample-Bibliotheken schließen auch Dateien im REX-Format ein.<br />
• ReCycle 2.0-Datei: Diese Dateien haben das Suffix .rx2. Die Abkürzung für diesen Dateityp ist<br />
REX2. Diese Dateien werden hauptsächlich von Propellerhead Reason verwendet, allerdings<br />
schließen auch viele populäre Sample-Bibliotheken Dateien im REX2-Format ein.<br />
Neues Sampler-Instrument erstellen und jedem ReCycle-Slice eine eigene Zone zuweisen<br />
1 Wählen Sie im Instrument-Editor den Eintrag „Instrument“ > „ReCycle konvertieren“ > „MIDI-<br />
Region extrahieren und neues Instrument erzeugen“.<br />
2 Wählen Sie die ReCycle-Datei aus und klicken Sie auf „Öffnen“.<br />
3 Geben Sie einen Velocity-Faktor im Fenster „MIDI-Region erzeugen“ ein.<br />
Kapitel 9 EXS24 mkII 148
Der Velocity-Faktor analysiert die Lautheit (Pegel des Transienten) jedes Slices der importierten<br />
ReCycle-Datei. Dann wird diesem Wert ein entsprechender Velocity-Wert für das MIDI-Note-Event<br />
zugewiesen, welches später das Abspielen des Slices auslöst.<br />
• Wenn Sie einen positiven Wert (bis zu 100) eingeben, erzeugen lautere Slices MIDI-Noten-<br />
Events mit höheren Velocity-Werten.<br />
• Wenn Sie einen negativen Wert eingeben, erzeugen lautere Slices MIDI-Noten-Events mit niedrigeren<br />
Velocity-Werten.<br />
4 Klicken Sie auf „OK“.<br />
Der EXS24 mkII erzeugt nun für jeden Slice der importierten ReCycle-Datei eine eigene Zone und<br />
weist diese Zonen einer Gruppe zu. Das neue Sampler-Instrument wird nach dem ReCycle-Loop<br />
benannt. Falls bereits ein Sampler-Instrument mit diesem Namen vorhanden ist, werden das<br />
Zeichen „#“ und eine Nummer zum Namen hinzugefügt. Wenn Sie also z. B. eine ReCycle-Datei<br />
mit dem Namen Tricky Backbeat importieren, es aber bereits ein Sampler-Instrument mit dem<br />
Namen „Tricky Backbeat“ gibt, wird dem importierten Instrument der Name Tricky Backbeat#1<br />
zugewiesen, um sicherzustellen, dass der Dateiname im Ordner „Sampler Instruments“ nur ein<br />
einziges Mal vorkommt.<br />
Zusätzlich wird auf der aktuell ausgewählten Spur eine MIDI-Region erzeugt und an der aktuellen<br />
Projektposition gerundet auf ganze Takte eingefügt. Sie können diese MIDI-Region verwenden,<br />
um die importierten Slices mit demselben Timing wie in der Original-ReCycle-Datei abzuspielen.<br />
Sie können jederzeit neue MIDI-Regionen aus dem importierten Sampler-Instrument erzeugen<br />
(siehe „Neue MIDI-Region aus einem ReCycle-Instrument erzeugen“), sodass Sie diese Region<br />
beliebig verändern oder löschen können.<br />
Tipp: Mit dem Befehl „MIDI-Region extrahieren und Samples zu aktuellem Instrument hinzufügen“<br />
können Sie die Slices eines ReCycle-Loops jedem aktuell im Instrument-Editor geöffneten<br />
Sampler-Instrument hinzufügen. Auf diese Weise können Sie mehrere verschiedene ReCycle-<br />
Loops in einem einzigen Sampler-Instrument verwenden.<br />
Vollständigen ReCycle-Loop einer Zone zuweisen<br />
m Wählen Sie „Instrument“ > „ReCycle konvertieren“ > „Loop zerschneiden und neues Instrument<br />
erzeugen“, um ein Sampler-Instrument aus einem ReCycle-Loop zu erstellen.<br />
Die Slices werden im Halbtonabstand von unten nach oben den Tasten des<br />
Keyboards zugewiesen.<br />
Jede Zone gibt den ReCycle-Loop (im aktuellen Projekttempo) ganz bis zum Endpunkt wieder.<br />
Das heißt, die tiefste Zone spielt den gesamten Loop, die höchste Zone aber nur den letzten<br />
ReCycle-Slice. Noten zwischen der tiefsten und höchsten Zone spielen dementsprechend jeweils<br />
mehrere Slices. Diese eignet sich für Noten-Triggering im Stil von Drum'n'Bass, wo der Startpunkt<br />
für den Sample-Loop durch das Spielen der entsprechenden Noten auf dem Keyboard<br />
bestimmt wird.<br />
Wenn Sie Zonen aus dem zerschnittenen Loop dem derzeit aktiven Sampler-Instrument hinzufügen<br />
wollen, können Sie „Instrument“ > „ReCycle konvertieren“ > „Loop zerschneiden und Samples<br />
zu aktuellem Instrument hinzufügen“ wählen.<br />
Loops aus der Zwischenablage einsetzen<br />
Sie können aus importierten ReCycle-Dateien eine MIDI-Region erzeugen. Diese Regionen spielen<br />
die importierten Slices in demselben Timing wie in den Original-ReCycle-Dateien ab.<br />
m Wählen Sie „Bearbeiten“ > „ReCycle-Loop als neues Instrument einsetzen“, um ein Sampler-<br />
Instrument aus einem ReCycle-Loop zu erstellen, der über die Funktion „Copy Loop“ in ReCycle in<br />
die Zwischenablage kopiert wurde.<br />
Kapitel 9 EXS24 mkII 149
Die Erstellung des Instruments verläuft genau wie bei dem Befehl „MIDI-Region extrahieren und<br />
neues Instrument erzeugen“.<br />
Wenn Sie Zonen zum derzeit aktiven Sampler-Instrument hinzufügen wollen, können Sie<br />
„Bearbeiten“ > „ReCycle-Loop in aktuelles Instrument einsetzen“ wählen.<br />
Neue MIDI-Region aus einem ReCycle-Instrument erzeugen<br />
Sie können aus importierten ReCycle-Dateien eine MIDI-Region erzeugen. Diese Regionen spielen<br />
die importierten Slices in demselben Timing wie in den Original-ReCycle-Dateien ab.<br />
m Wählen Sie „Instrument“ > „ReCycle konvertieren“ > „Region(en) von ReCycle-Instrument<br />
extrahieren“.<br />
Die Regionen werden auf der aktuell ausgewählten Spur erzeugt und an der aktuellen<br />
Projektposition gerundet auf ganze Takte eingefügt. Es wird je eine MIDI-Region aus jedem<br />
importierten ReCycle-Loop im aktuell geöffneten Instrument erzeugt. Sie können auch einen<br />
Geschwindigkeitsfaktor eingeben (siehe „Neues Sampler-Instrument erstellen und jedem<br />
ReCycle-Slice eine eigene Zone zuweisen“).<br />
Fenster „Parameter“ des EXS24 mkII<br />
Fenster „Parameter“ des EXS24 mkII – Übersicht<br />
Im Fenster „Parameter“ des EXS24 mkII können Sie das gesamte geladene Sampler-Instrument<br />
ändern und steuern. Sie steuern einzelne Samples (Zonen) oder gruppierte Samples im Fenster<br />
„Instrument-Editor“. Weitere Informationen finden Sie unter EXS24 mkII-Instrument-Editor –<br />
Übersicht auf Seite 176.<br />
Global parameters<br />
Pitch parameters<br />
Global parameters<br />
Filter parameters<br />
Sampler instruments field<br />
Das Fenster „Parameter“ enthält die folgenden Parametergruppen:<br />
Output parameters<br />
Modulation router<br />
Modulation and<br />
control parameters<br />
• Einblendmenü und Feld für die Sampler-<strong>Instrumente</strong>: Klicken Sie darauf, um auf Ihre Sampler-<br />
<strong>Instrumente</strong> zuzugreifen, sie zu suchen bzw. zu laden. Der Name des geladenen Sampler-<br />
Instruments wird im Feld angezeigt. Die zugehörigen Tasten „Edit“ und „Options“ befinden sich<br />
rechts davon. Weitere Informationen finden Sie unter Einblendmenü „Sampler Instruments“ auf<br />
Seite 151.<br />
• Globale Parameter: Hier wählen Sie Sampler-<strong>Instrumente</strong> aus, konfigurieren sie, definieren<br />
die Polyphonie, stellen Crossfades ein usw. Weitere Informationen finden Sie unter Globale<br />
Parameter des EXS24 mkII – Übersicht.<br />
Kapitel 9 EXS24 mkII 150
• Pitch-Parameter: Hier stellen Sie Parameter wie die Stimmung, Transposition und das Pitchbend<br />
ein. Weitere Informationen finden Sie unter Pitch-Parameter des EXS24 mkII auf Seite 158.<br />
• Filter-Parameter: Damit beeinflussen Sie die Klangfarbe des geladenen Sampler-Instruments.<br />
Weitere Informationen finden Sie unter Filter des EXS24 mkII – Übersicht auf Seite 160.<br />
• Parameter für „Output“: Steuern den Pegel und das Keyboard-Scaling des geladenen Sampler-<br />
Instruments. Weitere Informationen finden Sie unter Output-Parameter des EXS24 mkII auf<br />
Seite 162.<br />
• Erweiterte Parameter: Klicken Sie auf das Dreiecksymbol links unten links in der Oberfläche, um<br />
auf weitere MIDI- und Zufallsparameter zuzugreifen. Weitere Informationen finden Sie unter<br />
Erweiterte Parameter des EXS24 mkII.<br />
• Modulations-Router: Verwenden Sie den Modulations-Router im Strip in der Mitte der<br />
Benutzeroberfläche, um Modulationsquellen wie Hüllkurven und LFOs mit Modulationszielen<br />
wie Oszillatoren und Filtern zu verknüpfen. Weitere Informationen finden Sie unter EXS24 mkII-<br />
Modulations-Router verwenden auf Seite 164.<br />
• Modulations- und Steuerungsparameter: Verwenden Sie die Modulations- und<br />
Steuerungsparameter im Bereich direkt unter dem Router, um die LFOs und Hüllkurven zuzuordnen<br />
und anzupassen. Weitere Informationen finden Sie unter EXS24 mkII-Modulation –<br />
Übersicht auf Seite 163.<br />
Einblendmenü „Sampler Instruments“<br />
Einblendmenü „Sampler Instruments“<br />
In diesem Abschnitt wird die Verwendung des Einblendmenüs „Sampler Instruments“ beschrieben.<br />
Mit der Taste „Edit“ wird das Fenster „Instrument-Editor“ geöffnet. Mit der Taste „Options“<br />
wird ein Einblendmenü aufgerufen. Weitere Informationen finden Sie unter Befehle im EXS24<br />
mkII-Einblendmenü „Options“ auf Seite 153.<br />
Instrument laden<br />
1 Klicken Sie auf das Feld für die Sampler-<strong>Instrumente</strong>, um das zugehörige Einblendmenü zu öffnen.<br />
Click here to open the sampler<br />
instruments menu.<br />
2 Wählen Sie das Sampler-Instrument, das Sie bearbeiten oder spielen wollen.<br />
Nächstes oder vorheriges Instrument in Ihrer Sampler-Instrument-Mediathek aussuchen<br />
Führen Sie einen der folgenden Schritte aus:<br />
Kapitel 9 EXS24 mkII 151
m Klicken Sie auf die Plus- oder Minustaste, um das nächste oder vorherige Instrument in Ihrer<br />
Sampler-Instrument-Mediathek zu wählen.<br />
m Wählen Sie im Einblendmenü „Sampler Instruments“ den Befehl „Nächstes Instrument“ oder<br />
„Vorheriges Instrument“ (Tastaturkurzbefehl: „Nächstes EXS-Instrument“ oder „Vorheriges<br />
EXS-Instrument“).<br />
Wenn der EXS24 mkII das aktive Fenster ist, können Sie auch die folgenden Tastaturkurzbefehle<br />
verwenden:<br />
• Nächstes Plug-In-Setting oder EXS-Instrument<br />
• Nächstes Channel-Strip- oder Plug-In-Setting oder EXS-Instrument<br />
• Vorheriges Plug-In-Setting oder EXS-Instrument<br />
• Vorheriges Channel-Strip- oder Plug-In-Setting oder EXS-Instrument<br />
Tipp: Zudem können Sie Ihre Sampler-<strong>Instrumente</strong> mithilfe Ihres MIDI-Keyboards durchsuchen.<br />
Im Fenster „Sampler-Einstellungen“ sind die Optionen „Vorheriges EXS-Instrument“ und „Nächstes<br />
EXS-Instrument“ verfügbar. Hier können Sie nun also jeweils ein MIDI-Event wie eine MIDI-Note,<br />
einen Control- oder Program-Change-Befehl usw. zuweisen, um das vorherige oder nächste<br />
Sampler-Instrument auszuwählen. Weitere Informationen finden Sie unter Einstellungen des<br />
EXS24 mkII auf Seite 197.<br />
Einblendmenü „Sampler Instruments“ aktualisieren<br />
m Klicken Sie auf „Menü aktualisieren“ im Einblendmenü „Sampler Instruments“.<br />
Damit werden alle Standarddateipfade durchsucht und das Einblendmenü „Sampler Instruments“<br />
aktualisiert. Verwenden Sie diesen Befehl, wenn Sie mit dem Importieren oder Erstellen neuer<br />
Sampler-<strong>Instrumente</strong> fertig sind.<br />
Sampler-<strong>Instrumente</strong> aus einem anderen Ordner laden<br />
Sie können Sampler-<strong>Instrumente</strong>, die nicht im Einblendmenü „Sampler Instruments“ angezeigt<br />
werden, auch manuell laden. Dies erfolgt im Einblendmenü „Instrument“ im Fenster<br />
„Instrument-Editor“.<br />
1 Klicken Sie auf die Taste „Edit“ im Fenster „Parameter“, um das Fenster „Instrument-Editor“<br />
zu öffnen.<br />
2 Wählen Sie „Instrument“ > „Öffnen“ und suchen Sie das gewünschte Instrument im Dialogfenster.<br />
Fenster „Instrument-Editor“ öffnen<br />
m Klicken Sie auf die Taste „Edit“, um das Fenster „Instrument-Editor“ zu öffnen.<br />
Kapitel 9 EXS24 mkII 152
Hinweis: Wenn Sie auf die Taste „Edit“ klicken, wenn kein Sampler-Instrument geladen ist, wird<br />
ebenfalls das Fenster „Instrument-Editor“ geöffnet und automatisch ein neues, leeres Sampler-<br />
Instrument erstellt. Weitere Informationen finden Sie unter EXS24 mkII-Instrument-Editor –<br />
Übersicht auf Seite 176.<br />
Suchen nach Sampler-<strong>Instrumente</strong>n<br />
Sie können die Suchfunktion verwenden, um die Anzahl der im Einblendmenü „Sampler<br />
Instruments“ angezeigten Sampler-<strong>Instrumente</strong> zu begrenzen. Die Darstellung des<br />
Einblendmenü „Sampler Instruments“ lässt sich beispielsweise auf solche Sampler-<strong>Instrumente</strong><br />
beschränken, deren Name eine gesuchte Zeichenfolge enthält.<br />
Suchen nach Sampler-<strong>Instrumente</strong>n<br />
1 Wählen Sie „Suchen“ im Einblendmenü „Sampler Instruments aus“.<br />
2 Geben Sie den Suchbegriff im Fenster „Filter“ ein.<br />
Suchfilter deaktivieren<br />
m Wählen Sie „Suchen“ im Einblendmenü „Sampler Instruments“ aus.<br />
Das vollständige Einblendmenü „Sampler Instruments“ wird angezeigt, der Suchbegriff, den Sie<br />
im Fenster „Filter“ eingegeben haben, wird jedoch nicht gelöscht. Sie können zu dem eingeschränkten<br />
Menü zurückkehren, indem Sie die Option „Suchmuster: aktivieren“ im Einblendmenü<br />
„Sampler Instruments“ wählen. So schalten Sie zwischen diesen beiden Ansichten um, ohne den<br />
Suchbegriff erneut eingeben zu müssen.<br />
Neue Suche durchführen<br />
m Wählen Sie „Suchen“ im Einblendmenü „Sampler Instruments“ erneut aus und geben Sie den<br />
Suchbegriff ein.<br />
Befehle im EXS24 mkII-Einblendmenü „Options“<br />
Klicken Sie auf „Options“, um ein Einblendmenü zu öffnen, das Befehle zum Verwalten von<br />
Einstellungen und Sampler-<strong>Instrumente</strong>n, zum Importieren von Samples und <strong>Instrumente</strong>n, die<br />
in nicht nativen Dateitypen gespeichert sind, und zum Zugreifen auf die EXS24 mll-Einstellungen<br />
und Optionen für die Speicherverwaltung.<br />
• Voreingestellte EXS24-Einstellungen aufrufen: <strong>Für</strong> alle Parameter im Fenster „Parameter“ werden<br />
neutrale Einstellungen geladen. So können Sie bei Null anfangen, wenn Sie die Parameter für<br />
Ihr Sampler-Instrument einstellen möchten.<br />
• Einstellungen von Instrument aufrufen: Die Original-Parameter-Einstellungen für das geladene<br />
Sampler-Instrument werden aufgerufen. Diese Option ist nützlich, wenn Sie bei der<br />
Parametereingabe über das Ziel hinausgeschossen sind und einfach wieder zu den ursprünglichen<br />
Parametereinstellungen für Ihr Sampler-Instrument zurückkehren möchten.<br />
Kapitel 9 EXS24 mkII 153
• Einstellungen in Instrument sichern: Die aktuellen Parameterwerte im Fenster „Parameter“<br />
werden in der Sampler-Instrumentdatei gesichert. Beim erneuten Aufruf des Instruments<br />
werden diese Werte automatisch wieder aufgerufen.<br />
• Einstellungen in Instrument löschen: Entfernt die gesicherten Einstellungen (Werte im Fenster<br />
„Parameter“) aus der Sampler-Instrumentdatei.<br />
• Instrument umbenennen: Ermöglicht Ihnen, das geladene Instrument umzubenennen, wodurch<br />
der vorhandene Instrumentname überschrieben wird.<br />
• Instrument sichern unter: Ermöglicht Ihnen, einen alternativen Namen für das geladene<br />
Instrument einzugeben, wodurch der ursprüngliche Name und die Sampler-Instrumentdatei<br />
beibehalten werden, aber ein neues Sampler-Instrument, eine Kopie, erstellt wird.<br />
Hinweis: Diese Vorgehensweise ist empfehlenswert und sehr sicher, da andere Projekte oder<br />
Vorlagen, die das Original-Sampler-Instrument verwenden, weiterhin problemlos geladen<br />
werden können.<br />
• Instrument löschen: Löscht das geladene Sampler-Instrument.<br />
• (Voreingestellte EXS24 mkI-Einstellungen aufrufen): Lädt die Parametereinstellungen von<br />
Sampler-<strong>Instrumente</strong>n, die in der älteren Version des EXS24 erstellt wurden, genauer gesagt<br />
die Modulationspfade (siehe EXS24 mkI-Modulationspfade auf Seite 167). <strong>Für</strong> Sampler-<br />
<strong>Instrumente</strong>, die mit dem EXS24 mkII erstellt wurden, hat diese Option keine Bedeutung.<br />
• MIDI-Region(en) von ReCycle-Instrument extrahieren: Mit diesem Befehl können Sie die Regionen<br />
in einem ReCycle-Instrument extrahieren. Wenn kein ReCycle-Instrument ausgewählt ist,<br />
wird diese Option grau dargestellt. Weitere Informationen finden Sie unter Konvertieren von<br />
ReCycle-Dateien in Sampler-<strong>Instrumente</strong> auf Seite 148.<br />
• SoundFont konvertieren, DLS konvertieren, Giga konvertieren: Mit jedem dieser Befehle öffnen<br />
Sie ein Dialogfenster mit Anleitungen, wie Sie die jeweilige Konvertierung ausführen. Weitere<br />
Informationen finden Sie unter Importieren von SoundFont2-, DLS- und Gigasampler-<br />
Dateien auf Seite 146.<br />
• Einstellungen: Öffnet die Einstellungen des EXS24 mkII (siehe Einstellungen des EXS24 mkII auf<br />
Seite 197).<br />
• Virtueller Speicher: Öffnet ein Konfigurationsfenster für die virtuellen Speicherfunktionen<br />
des EXS24 mkII. Der virtuelle Speicher ermöglicht die Wiedergabe praktisch beliebig langer<br />
Samples, indem das Audiomaterial direkt von der Festplatte in Echtzeit gestreamt wird. Im<br />
Fenster „Virtueller Speicher“ können Sie für den EXS24 mkII auch den direkten Zugriff auf den<br />
Systemspeicher aktivieren (bei Systemen mit 5 GB RAM oder mehr). Weitere Informationen<br />
finden Sie unter EXS24 mkII-Speicherverwaltung auf Seite 200.<br />
Kapitel 9 EXS24 mkII 154
Globale Parameter des EXS24 mkII<br />
Globale Parameter des EXS24 mkII – Übersicht<br />
Die globalen Parameter beeinflussen den Gesamtsound oder Verhalten des EXS24 mkII.<br />
Keyboard mode buttons<br />
Vel Offset field<br />
Globale Parameter<br />
Crossfade parameters<br />
Voices/Used fields<br />
Hold via field<br />
Unison button<br />
• Tasten für den Keyboard-Modus: Schalten den EXS24 mkII zwischen Legato-Modus, monophonem<br />
und polyphonem Modus um. Weitere Informationen finden Sie unter Einstellen des<br />
Keyboard-Modus im EXS24 mkII auf Seite 155.<br />
• Taste „Unison“: Schaltet den Unison-Modus ein oder aus. Weitere Informationen finden Sie<br />
unter Unison-Modus und Stimmen im EXS24 mkII auf Seite 156.<br />
• Felder „Voices“ und „Used“: Stellen Sie die Anzahl der gleichzeitig abspielbaren Noten ein. Das<br />
Feld „Used“ ist eine Echtzeitanzeige, die die Anzahl der tatsächlich verwendeten Stimmen<br />
anzeigt, während Sie auf dem Keyboard spielen.<br />
• Feld „Vel Offset“: Erhöht oder verringert den Velocity-Wert eingehender MIDI-Noten um<br />
bis zu ±127, wodurch das dynamische Verhalten auf MIDI-Noten-Events erweitert oder<br />
eingeschränkt wird.<br />
• Feld „Hold via“: Legt die Modulationsquelle fest, die verwendet wird, um die Haltepedal-<br />
Funktion auszulösen (alle derzeit gespielten Noten halten und Note-off-Nachrichten<br />
ignorieren, bis der Modulationsquellenwert unter 64 fällt). Die Voreinstellung ist die MIDI-<br />
Controller-Nummer CC 64 (die Standard-MIDI-Controller-Nummer für „Hold/Sustain“).<br />
• Crossfade-Parameter: Führen Sie Überblendungen zwischen gelayerten Samples - Zonen -<br />
mit zusammenhängenden Velocity-Bereichen durch. Weitere Informationen finden Sie unter<br />
Crossfade-Parameter des EXS24 mkII auf Seite 157.<br />
Einstellen des Keyboard-Modus im EXS24 mkII<br />
Ein polyphones Instrument wie eine Orgel oder ein Klavier ermöglicht es, mehrere Noten gleichzeitig<br />
zu spielen. Blasinstrumente sind monophon, d. h. es kann nur ein Ton zur selben Zeit<br />
gespielt werden. Im EXS24 mkII können Sie je nach Typ des geladenen Instruments einen passenden<br />
Keyboard-Modus wählen. Sie können aber auch für polyphone <strong>Instrumente</strong> den monophonen<br />
Modus wählen, in dem Spielweisen möglich sind, die mit polyphonen <strong>Instrumente</strong>n im<br />
Normalfall nicht möglich sind.<br />
Kapitel 9 EXS24 mkII 155
Keyboard-Modus ändern<br />
m Klicken Sie auf die Taste „Legato“, „Mono“ oder „Poly“.<br />
• Im Legato-Modus kann nur eine Note gleichzeitig gespielt werden. Die Abläufe der<br />
Hüllkurvengeneratoren werden nur dann neu gestartet, wenn Sie stakkato spielen, also jeweils<br />
die Taste vor dem Anschlagen einer neuen Taste loslassen.<br />
• Im Mono-Modus werden beim Staccato-Spiel die Abläufe der Hüllkurvengeneratoren<br />
jedes Mal neu gestartet, wenn eine Note gespielt wird. Spielen Sie hingegen legato (durch<br />
Anschlagen einer neuen Taste, während die alte gehalten wird), werden die Abläufe der<br />
Hüllkurven nur für die ersten legato gespielten Noten neu gestartet und folgen dann ihrem<br />
eingestellten Verlauf so lange, bis Sie die letzte legato gespielte Taste loslassen.<br />
• Im Poly-Modus können mehrere Noten gleichzeitig gespielt werden.<br />
Hinweis: Bei vielen klassischen monophonen Analogsynthesizern wird das Verhalten im Legato-<br />
Modus als Single Trigger und das Verhalten im Mono-Modus als Multi Trigger bezeichnet.<br />
Unison-Modus und Stimmen im EXS24 mkII<br />
Im Unison-Modus werden bis zu 64 Stimmen pro Note gespielt. Dabei wird ein vollerer<br />
Klang erzielt, indem jede Stimme leicht verstimmt wird. Dies ist ideal, wenn Sie klassische<br />
Analogsynthesizer emulieren.<br />
Die Stimmen werden gleichmäßig im Panorama verteilt und gegeneinander verstimmt. Der Wert<br />
des Drehreglers „Random“ bestimmt das Ausmaß der möglichen Stimmungsabweichung zwischen<br />
den Stimmen.<br />
Hinweis: Bitte beachten Sie, dass sich die Anzahl der benötigten Stimmen pro Note mit der<br />
Anzahl der gelayerten Sample-Zonen erhöht.<br />
Monophonen Unison-Modus verwenden<br />
1 Klicken Sie auf die Taste „Mono“ oder „Legato“, je nach gewünschtem Keyboard-Modus. Weitere<br />
Informationen finden Sie unter Einstellen des Keyboard-Modus im EXS24 mkII.<br />
2 Klicken Sie auf die Taste „Unison“.<br />
• Die Intensität dieses Effekts hängt von dem im Feld „Voices“ festgelegten Wert ab. Erhöhen Sie<br />
den Voices-Wert, um einen volleren Klang zu erreichen.<br />
• Die Intensität der Verstimmung - Stimmungsabweichung - hängt vom Wert ab, den Sie mit<br />
dem Drehregler „Random“ festlegen. Weitere Informationen finden Sie unter Pitch-Parameter<br />
des EXS24 mkII auf Seite 158.<br />
Polyphonen Unison-Modus verwenden<br />
m Klicken Sie auf die Tasten „Poly“ und „Unison“.<br />
Dabei wird jede Note gedoppelt, oder genauer genommen halbiert sich die Anzahl der Stimmen<br />
im Feld „Voices“. Diese beiden Stimmen sind zu hören, wenn Sie die Note spielen. Der Effekt, den<br />
Sie erzielen, wenn Sie „Poly“ und „Unison“ auswählen, entspricht also den Einstellungen „Mono“,<br />
„Unison“ und „Voices“ = 2, allerdings polyphon spielbar.<br />
Kapitel 9 EXS24 mkII 156
Maximale Anzahl der Stimmen einstellen<br />
m Im Feld „Voices“ stellen Sie die maximale Anzahl der Stimmen (Polyphonie) ein, die der<br />
EXS24 mkII bereitstellen kann.<br />
Das Feld „Used“ ist eine Echtzeitanzeige, die die Anzahl der verwendeten Stimmen anzeigt, während<br />
Sie auf dem Keyboard spielen. Wenn die Felder „Voices“ und „Used“ denselben Wert zeigen<br />
(wodurch Stimmen wegfallen), stellen Sie einen höheren Voices-Wert ein.<br />
Crossfade-Parameter des EXS24 mkII<br />
Mit den Crossfade-Parametern überblenden Sie zwischen gelayerten Samples (im EXS24 mkII als<br />
Zonen bezeichnet) mit zusammenhängenden Velocity-Bereichen.<br />
Wenn Sie ein Sample einer Zone zuordnen, können Sie den niedrigsten und den höchsten MIDI-<br />
Noten-Velocity-Wert einstellen, zwischen denen diese Zone ausgelöst wird. Der Bereich zwischen<br />
diesen beiden Werten ist der Velocity-Bereich der Zone. Sie können Zonen (also unterschiedliche<br />
Samples) auf derselben Keyboard-Note layern und die verschiedenen Samples durch Spielen mit<br />
unterschiedlicher Velocity (also Anschlagsgeschwindigkeit) auslösen. Ein Beispiel: Angenommen,<br />
Sie haben zwei Samples (Zone 1 und Zone 2) auf der MIDI-Note A#2 gelayert.<br />
• Zone 1 ein Sample einer Snaredrum, die nicht ganz mittig mit geringer Kraft angeschlagen<br />
wurde. Zone 1 ist einem MIDI-Noten-Velocity-Bereich von 24 bis 90 zugewiesen.<br />
• Zone 2 ist ein Sample einer Snaredrum, die mittig und hart angeschlagen wurde. Zone 2 ist<br />
einem Velocity-Bereich von 91 bis 127 zugewiesen.<br />
In diesem Beispiel grenzen der Maximalwert des Velocity-Bereichs von Zone 1 und der<br />
Minimalwert des Velocity-Bereichs von Zone 2 direkt aneinander. Wenn Sie die Note A#2 mit<br />
Velocity-Werten über und unter dem Wert 90 spielen, hören Sie deutlich, dass je nach Velocity<br />
immer eines dieser beiden Samples ausgelöst wird. Möchten Sie den Übergang weniger abrupt<br />
machen, verwenden Sie die Crossfade-Parameter, um sanft zwischen den beiden Zonen zu überblenden.<br />
Wenn Sie mit völlig unterschiedlichen Samples in zusammenhängenden Zonen arbeiten,<br />
können Sie mithilfe der Überblendfunktion sehr realistische Sampler-<strong>Instrumente</strong> erzeugen.<br />
Crossfade-Parameter (Xfade)<br />
• Feld „Amount“: Erweitert den Velocity-Umfang aller Zonen durch Anwenden eines identischen<br />
Werts auf alle Layer-Zonen. Die Überblendung findet im erweiterten Bereich des Velocity-<br />
Umfangs statt. Wenn der Parameter „Amount“ auf „0“ eingestellt ist, schaltet der EXS24 mkII<br />
zwischen den Zonen um.<br />
Hinweis: Sie können für die Modulation des Amount-Parameters auch andere<br />
Modulationsquellen einstellen, z. B. das Modulationsrad Ihres MIDI-Keyboards. In diesem Fall<br />
arbeitet der Parameter „Amount“ immer noch auf dieselbe Weise, allerdings wird der Crossfade<br />
nicht über die Velocity, sondern über das Modulationsrad ausgelöst.<br />
Kapitel 9 EXS24 mkII 157
• Einblendmenü „Type“ Wählen Sie den Kurventyp für Ihre Velocity-Crossfades:<br />
• dB lin (dB linear): Eine logarithmische Kurve, die gleichmäßig zwischen den Zonen<br />
überblendet<br />
• linear (gain linear): Eine konvexe Crossfade-Kurve mit einer schnellen Lautstärkeabnahme<br />
gegen Ende<br />
• Eq. Pow (equal power): Eine nichtlineare Kurve mit einer schnellen Lautstärkezunahme<br />
am Beginn des Fades. Dies ist nützlich, wenn während Ihres Crossfades die Lautstärke<br />
abzufallen scheint.<br />
Pitch-Parameter des EXS24 mkII<br />
Mit den Pitch-Parametern des EXS24 mkII können Sie die Tonhöhe (Pitch) und Transposition des<br />
geladenen Sampler-Instruments einstellen.<br />
Pitch-Parameter<br />
• Drehregler „Tune“: Drehen Sie den Regler, um die Tonhöhe (Pitch) der geladenen Samples in<br />
Halbtonschritten anzuheben oder abzusenken. Klicken Sie in der mittigen Position auf die<br />
kleine 0 oben - es tritt keine Tonhöhenänderung auf.<br />
• Feld „Transpose“: Transponiert den EXS2 mkII in Halbtonschritten. Hierbei wird nicht<br />
nur die Tonhöhe geändert, sondern auch eine entsprechende Verschiebung aller<br />
Zonen vorgenommen.<br />
• Drehregler „Random“: Drehen Sie den Regler, um den Umfang der auf jede Stimme angewendeten<br />
zufälligen Verstimmung festzulegen. Verwenden Sie diesen Parameter, um<br />
Tonhöhenschwankungen von Analogsynthesizern zu simulieren oder den Klang satter zu<br />
machen. „Random“ ist auch effektiv, wenn Sie verschiedene Saiteninstrumente emulieren.<br />
• Drehregler „Fine“: Drehen Sie den Regler, um das Sampler-Instrument in Cent-Schritten (1/100<br />
eines Halbtons) zu optimieren. Mit diesem Parameter können Sie Samples korrigieren, die<br />
dezent verstimmt sind oder einen fetten chorähnlichen Effekt erzeugen.<br />
• Einblendmenüs „Pitch Bend Up“ und „Pitch Bend Down“: Stellen Sie die obere und untere Grenze<br />
von Pitch-Bends (in Halbtönen) ein, die Sie durch Bewegen des Pitch-Bend-Rads an Ihrem<br />
Keyboard erzeugen können. Der Wert „0“ deaktiviert das Pitch-Bending.<br />
Hinweis: Wenn Sie im Einblendmenü „Pitch-Bend-Down“ die Einstellung „Linked“ wählen, ist<br />
der Bend-Umfang in beiden Richtungen gleich. Wenn Sie z. B. als Bend-Up-Wert 4 Halbtöne<br />
einstellen, wird auch der Bend-Down-Wert auf 4 Halbtöne eingestellt, woraus sich ein Gesamt-<br />
Bend-Umfang von 8 Halbtönen ergibt (9 mit Standard-Pitch oder bei der Position „kein Bend“).<br />
Kapitel 9 EXS24 mkII 158
• Feld „Remote“: Hiermit können Sie ganze <strong>Instrumente</strong> des EXS24 mkII in Echtzeit in der<br />
Tonhöhe (Stimmung) „remote“ verschieben. Sie können hier eine Taste auf Ihrem MIDI-<br />
Keyboard festlegen, die als Referenztonhöhe dient. Sobald die Referenztonhöhe eingestellt ist,<br />
verändert das Drücken einer der Tasten im Bereich von ±1 Oktave über oder unter dieser Taste<br />
die Stimmung des gesamten Instruments entsprechend dem Abstand zur Referenztonhöhe,<br />
anstelle das Sample abzuspielen. Die Remote-Funktion verhält sich ähnlich wie die Pitch-Bend-<br />
Funktion, wobei die Stimmung aber immer in Halbtonschritten verschoben wird.<br />
• Schieberegler „Glide“ und „Pitcher“: „Glide“ bestimmt die Zeit, die es dauert, von einer Tonhöhe<br />
zur nächsten stufenlos zu gleiten (Portamento). Das Verhalten hängt auch von der Einstellung<br />
des Parameters „Pitcher“ ab:<br />
• Wenn „Pitcher“ auf die Mittelposition eingestellt ist, stellen Sie über „Glide“ die Zeit ein,<br />
in der die Tonhöhe einer Note auf die Tonhöhe der nächsten Note hinübergleitet, auch<br />
Portamento-Zeit genannt.<br />
• Befindet sich der Regler „Pitcher“ oberhalb der Mittelstellung, bestimmt „Glide“ die Dauer,<br />
bis die Tonhöhe von dem mit „Pitcher“ eingestellten, höheren Wert wieder auf ihren<br />
Ausgangswert zurückgleitet.<br />
• Befindet sich der Regler „Pitcher“ unterhalb der Mittelstellung, wird die Tonhöhe nach<br />
Maßgabe der Glide-Zeit entsprechend von unten nach oben gezogen.<br />
Der Regler „Pitcher“ kann über die Velocity moduliert werden: In der oberen Hälfte des<br />
Regelwegs legen Sie die Einstellung für die maximale und in der unteren Hälfte für die<br />
minimale Velocity fest. Wenn Sie zwischen die beiden Reglerhälften klicken und den gesamten<br />
Bereich verschieben, bewegen Sie damit beide Reglerhälften gleichzeitig. Wenn die<br />
obere Hälfte des Pitcher-Reglers über der Mittelposition ist und die untere Hälfte unter der<br />
Mittelposition, wird die Tonhöhe bei niedrigen Velocity-Werten von unten zur Zieltonhöhe<br />
hinaufgezogen, sinkt bei hoher Velocity hingegen auf die Zieltonhöhe hinab. Wenn beide<br />
Hälften des Reglers „Pitcher“ unterhalb bzw. oberhalb der Mittelposition liegen, führt<br />
eine niedrige bzw. hohe Anschlagsgeschwindigkeit zu einem Gleiten der Tonhöhe zur<br />
Originaltonhöhe. Je nach Position der unteren und oberen Hälften des Schiebereglers relativ<br />
zur Mittelposition kann die Dauer des Gleitvorgangs unabhängig für sanften und harten<br />
Anschlag eingestellt werden.<br />
Hinweis: Im Legato-Modus ist „Glide“ nur aktiv für gebundene Noten. Hüllkurven werden<br />
nicht erneut ausgelöst, wenn gebundene Noten gespielt werden. Mit anderen Worten führt<br />
das Spielen einer Folge von gebundenen Noten dazu, dass die Hüllkurve nur einmal gestartet<br />
wird. Im Mono-Modus ist „Glide“ immer aktiviert und die Hüllkurven werden bei jeder Note<br />
neu gestartet.<br />
Kapitel 9 EXS24 mkII 159
Filterparameter des EXS24 mkII<br />
Filter des EXS24 mkII – Übersicht<br />
Diese Parameter steuern den Filter des EXS24 mkII. Sie können den Filtertyp, seine Resonanz, die<br />
Cutoff-Frequenz, den Drive und die Intensität des Key-Follows konfigurieren. Informationen zur<br />
Filterhüllkurve finden Sie unter EXS24 mkII-Hüllkurven – Übersicht auf Seite 170.<br />
Filter-Parameter<br />
• Filter-Aktivierungstaste: Schaltet den kompletten Filterbereich und die Filterhüllkurve ein<br />
oder aus. Die Deaktivierung des Filterbereichs erleichtert die Programmierung anderer<br />
Klangparameter, da die Filter den Klang entscheidend prägen.<br />
• Tasten für den Filtermodus und die Flankensteilheit: Diese Tasten unten im Filterbereich, beschriftet<br />
mit „HP“, „LP“ und „BP“, bestimmen den Typ und die Flankensteilheit des Filters. Weitere<br />
Informationen finden Sie unter Einstellen des Filtermodus und der Flankensteilheit des EXS24<br />
mkII auf Seite 161.<br />
• Drehregler „Cutoff“: Drehen Sie den Regler, um die Cutoff-Frequenz des Filters zu bestimmen.<br />
Der Cutoff-Wert dient außerdem als Ausgangswert für alle Modulationen, die den<br />
Filter betreffen.<br />
• Je höher die Cutoff-Frequenz in einem Lowpass-Filter, desto höherfrequente Signalanteile<br />
können passieren.<br />
• In einem Highpass-Filter bestimmt die Cutoff-Frequenz den Punkt, unterhalb dessen alle tieferen<br />
Frequenzen unterdrückt werden und nur die höheren Frequenzen passieren dürfen.<br />
• In einem Bandpass-/Bandsperrfilter bestimmt die Cutoff-Frequenz die zentrale Frequenz für<br />
das Bandpass- oder Bandsperrfilter.<br />
• Drehregler „Resonance“: Drehen Sie den Regler, um den Frequenzbereich um die Cutoff-<br />
Frequenz anzuheben oder abzusenken. Sehr hohe Resonance-Einstellungen führen zur<br />
Selbstoszillation, bei der der Filter eine gut wahrnehmbare Sinuswelle erzeugt.<br />
• In einem Lowpass-Filter hebt die Resonanz Signale unter der Cutoff-Frequenz an oder<br />
senkt sie ab.<br />
• In einem Highpass-Filter hebt die Resonanz Signale über der Cutoff-Frequenz an oder<br />
senkt sie ab.<br />
• In Bandpassfiltern hebt die Resonanz Teile des Signals an oder senkt sie ab (das<br />
Frequenzband), die sich um jene Frequenz herum befinden, die mit dem Drehknopf „Cutoff“<br />
eingestellt wird. Im EXS24 mkII definiert die Resonanz die Breite des Frequenzbandes.<br />
Kapitel 9 EXS24 mkII 160
• Drehregler „Drive“: Je höher die Drive-Einstellung gewählt wird, desto dichter, obertonreicher<br />
und „schmutziger“ klingt das Signal. Die Drive-Einstellung wirkt sich auf jede Stimme gesondert<br />
aus. Wenn jede Stimme einzeln verzerrt wird (wie bei einer Gitarre mit sechs Fuzz-Boxen,<br />
eine für jede Saite), können Sie über den gesamten Tastaturbereich komplexeste Harmonien<br />
spielen. Diese Harmonien klingen sauber, ohne dass Intermodulationseffekte das Klangbild<br />
trüben. Manche Drive-Einstellungen sorgen für einen anderen tonalen Charakter. Die Art,<br />
wie analoge Filter verzerren, prägt den Charakter analoger Synthesizer entscheidend. Jeder<br />
Synthesizer hat diesbezüglich individuelle Klangeigenschaften. Der EXS24 mkII ist diesbezüglich<br />
flexibel und erlaubt Klangfärbungen, die vom extrem subtilen „Fuzz“ bis zur härtesten<br />
Verzerrung reichen.<br />
• Drehregler „Key“: Drehen Sie den Regler, um das Ausmaß der Modulation der Filter-Cutoff-<br />
Frequenz durch die Notennummer bzw. Tonhöhe zu definieren. Beim Linksanschlag dieses<br />
Reglers wird die Filtereckfrequenz nicht von der Notennummer beeinflusst und ist überall auf<br />
der Tastatur identisch. Beim Rechtsanschlag folgt die Filtereckfrequenz der Notennummer im<br />
Verhältnis 1:1. Wenn Sie bei maximalem Key-Wert also eine Oktave höher spielen, wird dann<br />
auch die Cutoff-Frequenz um eine Oktave nach oben verschoben. Dadurch lässt es sich vermeiden,<br />
dass hohe Noten zu dumpf klingen.<br />
• Taste „Fat“: Klicken Sie darauf, um die Funktion „Fatness“ zu aktivieren. Diese Funktion erhält ein<br />
druckvolles Bassfundament auch bei hohen Filterresonanzwerten.<br />
Hinweis: „Fatness“ wirkt sich nur auf die Lowpass-Filter aus. „Fatness“ hat keine Funktion bei<br />
Verwendung von Highpass- oder Bandpass-Filtern.<br />
Zwei Filterparameter gemeinsam steuern<br />
m Wenn Sie auf das Kettensymbol zwischen den Reglern „Cutoff“ und „Resonance“ klicken, die<br />
Maustaste gedrückt halten und die Maus bewegen, werden die beiden Parameter gemeinsam<br />
gesteuert: Durch eine vertikale Bewegung verändern Sie den Cutoff, während sich horizontale<br />
Bewegungen auf die Resonance-Werte auswirken.<br />
Einstellen des Filtermodus und der Flankensteilheit des EXS24 mkII<br />
Das EXS24 mkII-Filter kann in verschiedenen Modi arbeiten, wobei spezifische Frequenzbänder<br />
gefiltert (ausgelöscht) oder betont werden können.<br />
Die meisten Filter dämpfen die auszufilternden Signalanteile nicht vollständig, sondern immer<br />
nur mit einer begrenzten Trennschärfe. Die Flankensteilheit oder Kurve, die für den Lowpass-<br />
Filter gewählt wird, beschreibt den Dämpfungsgrad unterhalb der Cutoff-Frequenz in Dezibel<br />
pro Oktave. Je größer die Flankensteilheit ist, desto stärker ist der Effekt auf Signalpegel unter der<br />
Cutoff-Frequenz.<br />
Filtermodus und Flankensteilheit auswählen<br />
Wählen Sie eine der folgenden Tasten:<br />
m HP (Highpass): Lässt Frequenzen oberhalb der Cutoff-Frequenz passieren.<br />
Die Flankensteilheit des Highpass-Filters beträgt im HP-Modus 12 dB/Oktave.<br />
Kapitel 9 EXS24 mkII 161
m LP (Lowpass): Lässt Frequenzen unterhalb der Cutoff-Frequenz passieren. Klicken Sie auf eine<br />
der vier Filtertasten, um den Lowpass-Filter zu aktivieren und eine Filter-Flankensteilheit<br />
auszuwählen:<br />
• 24 dB (4 pole): Diese Einstellung ermöglicht den beliebten drastischen Effekt zur zeitweisen<br />
Ausblendung des gesamten Mixes bis auf einige <strong>Instrumente</strong>.<br />
• 18 dB (3 pole)<br />
• 12 dB (2 pole)<br />
• 6 dB (1 pole): Diese Einstellung erzeugt einen leicht gefilterten, warmen Klang, ohne dabei<br />
drastisch in das Ausgangsmaterial einzugreifen, z. B. um etwas zu hell klingende Samples<br />
zu dämpfen.<br />
m BP (Bandpass): Hiermit kann ein Frequenzband um die Cutoff-Frequenz herum passieren.Alle<br />
anderen Frequenzen werden unterdrückt.<br />
Der Resonance-Parameter steuert die Breite des Frequenzbands. Das Bandpass-Filter ist ein<br />
Zweipol-Filterelement, dessen Flankensteilheit auf beiden Seiten der Mittenfrequenz des<br />
Frequenzbands 6 dB/Oktave beträgt.<br />
Output-Parameter des EXS24 mkII<br />
Die Output-Parameter des EXS24 mkII bestimmen den Pegel eines Tons, also letztlich die wahrgenommene<br />
Lautstärke. Der zeitliche Verlauf des Pegels wird von einem Hüllkurvengenerator, dem<br />
ENV 2, gesteuert.<br />
Der ENV 2 ist fest mit der Dynamik des EXS24 mkII gekoppelt, diese Hüllkurve kontrolliert den<br />
Pegel aller Noten. Weitere Informationen finden Sie unter EXS24 mkII-Hüllkurven – Übersicht auf<br />
Seite 170.<br />
Parameter für „Output“<br />
• Schieberegler „Level via Vel“: Bestimmt, wie stark die Velocity die Lautstärke des Klangs beeinflusst.<br />
Die obere Hälfte des Reglers bestimmt die resultierende Lautstärke, wenn eine Taste mit<br />
maximaler Velocity angeschlagen wird, die untere Hälfte die Lautstärke, wenn eine Taste mit<br />
minimaler Velocity angeschlagen wird. Bewegen Sie den Bereich zwischen den Reglerhälften,<br />
um so beide Reglerhälften gleichzeitig zu bewegen.<br />
• Drehregler „Volume“: Legen den Ausgangspegel des EXS24 mkII fest. Stellen Sie den Pegel des<br />
EXS24 mkll so ein, dass einerseits Verzerrungen vermieden werden, andererseits im Channel-<br />
Strip und für „Level via Vel“ jeweils ein möglichst großer und fein aufgelöster Regelbereich zur<br />
Verfügung steht.<br />
• Feld „Key Scale“: Hier können Sie die Lautstärke des Sampler-Instruments entlang der Klaviatur<br />
korrigieren: Bei negativen Werten erklingen die tiefen Noten lauter als die hohen. Bei positiven<br />
Werten ergibt sich der entgegengesetzte Effekt. Dies ist nützlich beim Imitieren vieler akustischer<br />
<strong>Instrumente</strong>, auf denen höhere Noten oft lauter klingen als tiefere.<br />
Kapitel 9 EXS24 mkII 162
Erweiterte Parameter des EXS24 mkII<br />
ESX24 mkll verfügt über zwei Parameter, auf die Sie durch Klicken auf das Dreiecksymbol links<br />
unten auf der Oberfläche zugreifen können.<br />
Erweiterte Parameter<br />
• Einblendmenü „MIDI-Mono-Mode“: Wählen Sie „Off“, „On“ (Common Base Channel 1) oder „On“<br />
(Common Base Channel 16).<br />
In jedem der beiden Modi empfängt jede Stimme auf einem anderen MIDI-Kanal. Controller<br />
und Midi-Messages, die auf dem Base Channel gesendet werden, haben Einfluss auf<br />
alle Stimmen.<br />
• Einblendmenü „Mono Pitch Range“: Wählen Sie 0, 24 oder 48.<br />
Der ausgewählte Pitch Bend-Bereich hat Einfluss auf einzelne Note Pitch Bend-Befehle,<br />
die nicht auf dem Common Base Channel empfangen werden. Der Standard sind 48<br />
Halbtonschritte, was mit der Musiktastatur von Mobile GarageBand im Pitch-Modus vergleichbar<br />
ist. <strong>Für</strong> den Einsatz einer MIDI-Gitarre sind 24 Halbtonschritte die bevorzugte Einstellung.<br />
Die meisten MIDI Converter haben dies als Standardeinstellung.<br />
EXS24 mkII-Modulation – Übersicht<br />
Der EXS24 mkII ist mit einem großen Arsenal an Modulationsquellen und -zielen ausgerüstet,<br />
was ihn zu einem Instrument macht, das Klänge erzeugen kann, die sich kontinuierlich weiterentwickeln<br />
oder einfach sehr ausdrucksstark zu spielen sind.<br />
Modulation router<br />
Modulation and control<br />
parameters<br />
• Modulations-Router: Verbindet Modulationsquellen wie etwa eine Hüllkurve mit<br />
Modulationszielen wie dem Filter. Der Router enthält zehn Modulations-Routings, angeordnet<br />
in Spalten. Weitere Informationen finden Sie unter EXS24 mkII-Modulations-Router verwenden<br />
auf Seite 164.<br />
• Modulations- und Steuerungsparameter: Enthalten die LFOs und Hüllkurven. Siehe LFOs des<br />
EXS24 mkII – Übersicht auf Seite 167 und EXS24 mkII-Hüllkurven – Übersicht auf Seite 170.<br />
Kapitel 9 EXS24 mkII 163
EXS24 mkII-Modulations-Router<br />
EXS24 mkII-Modulations-Router verwenden<br />
Der Modulations-Router ist der waagrechte Streifen in der Mitte der EXS24-Bedienoberfläche.<br />
Wenn Synthesizer-Modulations-Routings für Sie etwas Neues sind, lesen Sie bitte unter<br />
Modulation – Übersicht auf Seite 451 nach.<br />
Modulation destinations<br />
are shown at the top of<br />
each modulation routing.<br />
Modulation sources are<br />
shown at the bottom of<br />
each modulation routing.<br />
Via sources are shown<br />
in the middle of each<br />
modulation routing.<br />
The modulation intensity<br />
slider is not divided<br />
when there is no active<br />
via source.<br />
The modulation intensity<br />
slider divides into two<br />
halves when a via<br />
source is active.<br />
Auch eine große Auswahl an Modulationsquellen (Sources) lässt sich mit verschiedenen<br />
Modulationszielen (Targets) verknüpfen, wie bei einer manuellen Telefonzentrale mit dem<br />
Fräulein vom Amt oder bei einer Studio-Patchbay.<br />
Die Intensität der Modulation, wie stark also die Quelle auf das Ziel wirkt, wird mit dem vertikalen<br />
Schieberegler rechts neben der Modulationseinrichtung eingestellt.<br />
Auch die Intensität der Modulation selbst kann moduliert werden: Der Parameter „via“ definiert<br />
eine weitere Modulationsquelle, die verwendet wird, um die Modulationsintensität zu steuern.<br />
Wenn „via“ aktiviert ist, können Sie die Ober- und Untergrenzen der Modulationsintensität einstellen.<br />
Weitere Informationen finden Sie unter Verwenden von EXS24 mkII-„via“-Quellen.<br />
Zehn dieser Modulationswege aus „Source“, „via“ und „Target“ können gleichzeitig stattfinden<br />
und dies zusätzlich zu denen, die außerhalb des Routers fest verdrahtet sind. Welchen der zehn<br />
Modulationswege Sie verwenden, ist Ihnen überlassen.<br />
Die verschiedenen Modulationsziele können sogar mehrfach ausgewählt werden. Sie können<br />
dieselben Quellen und dieselben „via“-Controller in verschiedenen Modulations-Routings<br />
simultan einsetzen.<br />
Die folgenden Anleitungen treffen auf alle zehn Modulations-Routings zu.<br />
Kapitel 9 EXS24 mkII 164
Einfaches Modulations-Routing erstellen<br />
1 Wählen Sie aus dem Einblendmenü „Dest“ den Parameter aus, den Sie modulieren möchten.<br />
Click here to choose a<br />
modulation destination.<br />
Click here to choose a<br />
modulation source.<br />
2 Wählen Sie aus dem Einblendmenü „Src “ den Parameter aus, den Sie verwenden wollen, um das<br />
Ziel zu modulieren.<br />
3 Bewegen Sie den Intensitätsschieberegler, um eine feste Modulationsintensität festzulegen.<br />
Modulation intensity<br />
slider<br />
Modulations-Routing umgehen (Bypass)<br />
m Klicken Sie auf die Taste „Bypass“ (b/p) rechts oben im Modulations-Routing.<br />
Bypass button<br />
Mit der Taste „Bypass“ werden einzelne Modulationsroutings deaktiviert, ohne dass Einstellungen<br />
verloren gehen.<br />
Verwenden von EXS24 mkII-„via“-Quellen<br />
In einem einfachen Modulations-Routing, das aus Ziel und Quelle besteht, können Sie eine feste<br />
Modulationsintensität einstellen, indem Sie die Pfeilspitze des Intensitätsschiebereglers rechts<br />
vom Routing auf- oder abwärts bewegen. Dieser Reglerwert definiert immer eine konstante<br />
Modulationsintensität.<br />
Auch die Intensität der Modulation selbst kann moduliert werden: „via“ definiert eine weitere<br />
Modulationsquelle, die verwendet wird, um die Modulationsintensität zu steuern.<br />
Wurde aber aus dem Einblendmenü „Via“ ein anderer Wert als „off“ gewählt, zerfällt der Intensity-<br />
Schieberegler in zwei Hälften, wobei jede Hälfte eine eigene Pfeilspitze erhält.<br />
• Die untere Hälfte des Reglers bestimmt die minimale Modulationsintensität, wenn der „via“-<br />
Regler (z. B. das Modulationsrad) ganz heruntergedreht ist.<br />
• Die obere Hälfte des Reglers bestimmt die maximale Modulationsintensität bei voll aufgedrehtem<br />
„via“-Regler.<br />
• Der Bereich zwischen den beiden Reglerhälften markiert den Modulationsbereich des<br />
„via“-Reglers.<br />
Kapitel 9 EXS24 mkII 165
Modulations-Routing erstellen, das eine „via“-Quelle enthält<br />
1 Wählen Sie aus dem Einblendmenü „Dest“ den Zielparameter (Target) aus, den Sie<br />
modulieren möchten.<br />
Click here to choose a<br />
modulation destination.<br />
Click here to choose a<br />
modulation source.<br />
2 Wählen Sie eine Modulationsquelle aus dem Einblendmenü „Scr“.<br />
3 Wählen Sie über das Einblendmenü „via“ die Modulationsquelle aus, die Sie für die Regelung der<br />
Modulationsintensität verwenden möchten.<br />
4 Bewegen Sie den Intensitätsschieberegler in vertikaler Richtung, um die maximale<br />
Modulationsintensität festzulegen.<br />
5 Bewegen Sie den unteren Intensitätsschieberegler in vertikaler Richtung, um die minimale<br />
Modulationsintensität festzulegen.<br />
Bereich „via“ als Ganzes bewegen<br />
m Bewegen Sie den Bereich zwischen den beiden Intensitätsreglerhälften in vertikaler Richtung.<br />
Beide Pfeilspitzen bewegen sich gemeinsam.<br />
Tipp: Wenn der Bereich zu klein ist, um ihn bewegen zu können, bewegen Sie einen nicht<br />
benutzten Bereich des Schiebereglers „Intensity“ bei gedrückter Maustaste, um den Bereich<br />
zu verschieben.<br />
Kapitel 9 EXS24 mkII 166
Modulationsintensität auf Null setzen<br />
m Klicken Sie auf das kleine Symbol „0“ in der Mitte des Intensitätsreglers.<br />
Effekt der via-Modulationsquelle umkehren<br />
m Klicken Sie auf die Taste „Invert“ (inv), um den Effekt der via-Modulationsquelle umzukehren.<br />
EXS24 mkI-Modulationspfade<br />
Viele jener fix verbundenen Modulationspfade, die im ursprünglichen EXS24 (mkI) als<br />
Schieberegler verfügbar waren, sind nun in den Modulations-Router integriert, den es beim<br />
Original-EXS24 nicht gab. Wählen Sie zum Wiederherstellen der Modulationsreglerkonfiguration<br />
der mkI-Version den Befehl Recall Default EXS24 mkI Settings aus dem Einblendmenü „Options“<br />
aus. Dadurch werden die mkI-Modulationspfade wie folgt in den Modulations-Router geladen:<br />
• Velocity to Sample Select<br />
• LFO 1 to Pitch via ModWheel (= Ctrl#1)<br />
• Velocity to Sample Start (inv)<br />
• LFO 2 to Filter Cutoff via ModWheel<br />
• Velocity to Filter Cutoff<br />
• Envelope 1 to Filter Cutoff via Velocity<br />
• LFO 2 to Pan via ModWheel<br />
Sie können die Einstellungen dieser Modulationspfade verändern, sodass Sie Modulationsquellen<br />
verwenden können, die im EXS24 mkI nicht verfügbar waren.<br />
Hinweis: Aus technischen Gründen ist es nicht möglich, die kompletten Einstellungen des<br />
Modulationswegs in das Format des EXS24 mkI zu konvertieren.<br />
LFOs des EXS24 mkII<br />
LFOs des EXS24 mkII – Übersicht<br />
Der EXS24 mkII beinhaltet drei LFOs (Low-Frequency-Oscillator). Sie sind alle als<br />
Modulationsquellen oder -ziele im Router verfügbar. Wenn Synthesizer und das Konzept von<br />
LFOs für Sie etwas Neues sind, lesen Sie bitte unter Gebräuchliche Modulationsquellen auf<br />
Seite 453 nach.<br />
Der LFO 1 ist polyphon, d. h. die Modulationen der einzelnen Stimmen sind nicht phasenstarr.<br />
Zudem ist der LFO 1 auch zum Tastenanschlag synchronisiert: Jedes Mal, wenn Sie eine Taste<br />
anschlagen, startet die LFO 1 Modulation der entsprechenden Stimme von Null.<br />
Kapitel 9 EXS24 mkII 167
Um die nicht phasenstarre Charakteristik besser zu verstehen, denken Sie an einen Akkord, der<br />
auf einem Keyboard gespielt wird. Wenn der LFO 1 z. B. zum Modulieren der Tonhöhe verwendet<br />
wird, kann sich die Tonhöhe einer klingenden Stimme gerade in einer Aufwärtsbewegung<br />
befinden, während die einer anderen gerade fällt und sich die einer dritten gerade auf dem<br />
Scheitelpunkt einer Modulation bewegt. Das heißt, die Modulation ist unabhängig für jede<br />
Stimme bzw. Note.<br />
Die Key-Sync-Funktion stellt sicher, dass der LFO-Zyklus immer bei Null beginnt, wodurch die<br />
Modulation konsistenter wird. Wenn die LFO-Schwingungszyklen nicht derartig synchronisiert<br />
wären, wären einzelne Noten-Modulationen ungleich.<br />
Der LFO 1 kann dank eines eingebauten Hüllkurvengenerators auch automatisch ein- oder<br />
ausgeblendet werden.<br />
Der LFO 2 ist monophon, d. h. die Modulation ist für alle Stimmen gleich. Denken Sie an eine<br />
Situation, in der ein Akkord auf dem Keyboard gespielt wird. Wenn LFO 2 zur Pitch-Modulation<br />
genutzt wird, steigt und fällt die Tonhöhe aller Stimmen in dem gespielten Akkord synchron.<br />
LFO 3 ist auch monophon und verwendet immer eine Dreieckswellenform.<br />
Alle drei LFOs können entweder tempounabhängig oszillieren oder mit dem Tempo des<br />
Hostprogramms synchronisiert werden, mit einem Wertebereich von 32 Takten bis zu 1/128-<br />
Noten (= Vierundsechzigsteltriolen).<br />
LFO-Parameter<br />
• Drehregler „EG“ von LFO 1: Drehen Sie den Regler, um einzustellen, wie lange es dauert, bis die<br />
Modulation ein- oder ausgeblendet wird (siehe Verwenden des LFO 1-Hüllkurvengenerators<br />
des EXS24 mkII auf Seite 169).<br />
• Drehregler „Rate“ von LFO 1: Drehen Sie den Regler, um die Frequenz (Geschwindigkeit) der<br />
Modulation von LFO 1 einzustellen. Der Wert wird in Hertz (Hz) oder Notenwerten unterhalb<br />
des Reglers angezeigt. Weitere Informationen finden Sie unter Festlegen der LFO-Rate des<br />
EXS24 mkll.<br />
• Wellenform-Tasten: Wählen Sie die Wellenform für LFO 1 (linke Spalte) und LFO 2 (rechte<br />
Spalte). Informationen zu deren Verwendung finden Sie unter LFO-Wellenformen des EXS24<br />
mkII auf Seite 169.<br />
• Drehregler „Rate“ von LFO 2: Drehen Sie den Regler, um die Frequenz (Geschwindigkeit) der<br />
Modulation von LFO 2 einzustellen.<br />
• Drehregler „Rate“ von LFO 3: Drehen Sie den Regler, um die Frequenz (Geschwindigkeit) der<br />
Modulation von LFO 3 einzustellen.<br />
Kapitel 9 EXS24 mkII 168
LFO-Wellenformen des EXS24 mkII<br />
Mit den Wellenform-Tasten können Sie für LFO 1 und LFO 2 verschiedene Wellenformen wählen.<br />
Die Tabelle unten erklärt, welche Auswirkungen diese auf Klänge haben.<br />
Tipp: Verwenden Sie unterschiedliche Wellenformen während ein Pitch-Modulationsweg aktiviert<br />
ist und ausgeführt wird.<br />
Wellenform Anmerkungen<br />
Dreieck Gut geeignet für Vibrato-Effekte<br />
Sägezahn Gut geeignet für Helikoptergeräusche und<br />
Laserpistolen-Sounds. Intensive Modulationen der<br />
Tonhöhe durch den negativen Sägezahn führen zu<br />
einem Blubbern. Intensive Modulationen von Cutoff<br />
und Resonanz eines Lowpass-Filters führen zu rhythmischen<br />
Effekten. Die Wellenform kann invertiert<br />
werden. Daraus ergibt sich ein anderer Startpunkt für<br />
den Modulationszyklus.<br />
Rechteck Die beiden Rechteckwellen bewirken ein regelmäßiges<br />
Wechseln der LFO zwischen zwei Werten. Die<br />
obere Einstellung wechselt zwischen einem positiven<br />
Wert und dem Wert Null. Die untere schwankt zwischen<br />
einem positiven und negativen Wert gleichen<br />
Betrags oberhalb oder unterhalb von Null. Sie können<br />
einen interessanten Effekt erzielen, wenn Sie die<br />
Modulationsintensität des Pitch-Ziels so bemessen,<br />
dass die Tonhöhe immer um den Wert einer musikalischen<br />
Quinte hin- und herspringt. Hierfür bietet sich<br />
die obere der beiden Rechteckwellen an.<br />
Sample & Hold In den unteren beiden Einstellungen gibt der LFO<br />
Zufallswerte aus. Diese werden in regelmäßigen<br />
Zeitabständen ausgegeben, die durch die LFO-<br />
Frequenz bestimmt werden. Die obere Wellenform<br />
wechselt zwischen Zufallswerten (schnelles<br />
Umschalten zwischen Werten). In der untersten<br />
Einstellung des Parameters „Wave“ ist der Zufall<br />
geglättet. Die Übergänge zwischen den verschiedenen<br />
Zufallswerten erfolgen daher gleitend.<br />
Der Begriff Sample & Hold (S & H) leitet sich von<br />
einem technischen Verfahren ab, bei dem einem<br />
Rauschsignal in regelmäßigen Zeitabständen Proben<br />
(Samples) entnommen werden. Die Spannung dieser<br />
Samples wird dann bis zur Entnahme des nächsten<br />
Samplesgehalten. Tipp: Eine zufällige Modulation von<br />
Pitch führt zu einem Effekt, der unter dem Namen<br />
Zufallstonmustergenerator oder Sample & Hold bekannt<br />
ist. Probieren Sie eine sehr schnelle und intensive<br />
Modulation sehr hoher Noten aus. Sie kennen diesen<br />
Sound-Effekt aus vielen Science-Fiction-Filmen.<br />
Verwenden des LFO 1-Hüllkurvengenerators des EXS24 mkII<br />
Der LFO 1 enthält einen einfachen Hüllkurvengenerator, mit dem die Zeitspanne zum Ein- oder<br />
Ausfaden der LFO-Modulation festgelegt wird. An seiner Mittelposition (klicken Sie auf die<br />
Mittelmarkierung) ist die Modulationsintensität statisch, also ohne Fade-In oder Fade-Out.<br />
LFO 1-Modulations-Fade-Zeit einstellen<br />
m Blenden Sie die LFO-Modulation wie folgt ein: Bewegen Sie den Drehregler „LFO 1 EG“ zu einem<br />
positiven Wert.<br />
Je höher der Wert, desto länger ist die Verzögerungszeit.<br />
Kapitel 9 EXS24 mkII 169
m Blenden Sie die LFO-Modulation wie folgt aus: Bewegen Sie den Drehregler „LFO 1 EG“ zu einem<br />
negativen Wert.<br />
Je niedriger der Wert, desto kürzer ist die Fade-Out-Zeit.<br />
Verzögertes Vibrato erzeugen<br />
LFO-Hüllkurven werden oft für ein verzögert einsetzendes Vibrato verwendet. Viele<br />
Instrumentalisten und Sänger intonieren jede längere Note so.<br />
1 Bewegen Sie den Drehregler „LFO 1 EG“ auf eine Position rechts der Mitte (Delay) und modulieren<br />
Sie das Ziel „Pitch“ im Router mit der Quelle „LFO1“.<br />
2 Belassen Sie es bei einer sehr dezenten Modulationsintensität.<br />
3 Wählen Sie eine „Rate“ für LFO 1 von etwa 5 Hz.<br />
4 Klicken Sie auf die Dreieckwelle, um diese Sie als Wellenform des LFO 1 zu wählen.<br />
Tipp: Chaotische und schnelle Modulationen der Frequenzen (wählen Sie „Pitch“ aus dem<br />
Einblendmenü „Destination“ aus) durch die Quelle von LFO 1 mit einem verzögerten „Sample &<br />
Hold“ als Wellenform, bei hohem Tempo (Rate) und kurzer Ausblendzeit (Fade-Out) eignen sich<br />
hervorragend zur Emulation des Einschwingvorgangs von Blechbläsern.<br />
Festlegen der LFO-Rate des EXS24 mkll<br />
Der LFO 2 eignet sich besonders zum Erzeugen von rhythmischen Modulationseffekten, die auch<br />
während der Änderungen des Projekttempos im Takt bleiben. Der LFO 3 ist sehr ähnlich, verwendet<br />
aber eine unveränderliche Dreieckwellenform, wodurch er sehr gut dafür geeignet ist, einem<br />
Klang ein Vibrato hinzuzufügen oder als Modulationsquelle für die anderen LFOs zu dienen.<br />
Die Rate-Parameter aller drei LFOs ermöglichen dem jeweiligen LFO, entweder in freiem Tempo<br />
zu oszillieren (auf der rechten Seite des Drehreglerbereichs) oder zum Projekttempo synchronisiert<br />
zu werden (auf der linken Seite des Drehreglerbereichs).<br />
Freie LFO-Rate festlegen<br />
m Wählen Sie einen Wert auf der rechten Seite des Drehreglerbereichs für die LFO-Rate aus, um<br />
den LFO frei auszuführen.<br />
Die Rate wird in Hertz angezeigt.<br />
LFO-Rate mit Host-Anwendungstempo synchronisieren<br />
m Wählen Sie einen Wert auf der linken Seite des Drehreglerbereichs für die LFO-Rate aus, um den<br />
LFO mit dem Hostprogrammtempo zu synchronisieren.<br />
Die Geschwindigkeit („Rate“) wird in rhythmischen Werten angezeigt (wenn die Synchronisation<br />
zum Projekttempo aktiviert ist).<br />
Der Wertebereich erstreckt sich von einer 64stel-Note bis hin zu 32 Takten. Triolische und punktierte<br />
Notenwerte sind ebenfalls verfügbar.<br />
EXS24 mkII-Hüllkurven – Übersicht<br />
Der EXS24 mkII umfasst zwei Hüllkurvengeneratoren pro Stimme, abgekürzt als ENV 1 und<br />
ENV 2 auf der Benutzeroberfläche und beim Router. Weitere Informationen zur Herkunft des<br />
Begriffs Hüllkurvengenerator und seine Funktionsweise finden Sie unter Amplifier-Hüllkurve –<br />
Überblick auf Seite 450.<br />
Kapitel 9 EXS24 mkII 170
Die Parameter von ENV 1 und ENV 2 sind identisch.<br />
• ENV 1 steuert das Filter zeitbezogen.<br />
• ENV 2 bestimmt stets den Pegelverlauf einer jeden Note.<br />
Zugleich sind beide Hüllkurven jedoch auch als Source im Router verfügbar. Auch die<br />
Zeitparameter der Hüllkurven (Attack, Decay und Release) sind als Modulationsziele im Router<br />
verfügbar.<br />
Envelope 1 parameters<br />
Envelope 2 parameters<br />
Parameter der Hüllkurve<br />
• Schieberegler „A(ttack)“: Bestimmt die Zeit, in der der Pegel einer Note von der Amplitude 0 bis<br />
zur eingestellten Amplitude ansteigt. Die Attack-Regler der beiden Hüllkurven sind zweigeteilt.<br />
• Die untere Hälfte des Reglers bestimmt die Attack-Zeit bei hartem Anschlag (Velocity<br />
= 127). Die obere Hälfte des Reglers bestimmt die Einschwingzeit bei sanftem Anschlag<br />
(Velocity = 1). Klicken Sie auf den Bereich zwischen den Reglerhälften, halten Sie die<br />
Maustaste gedrückt und bewegen Sie die beiden Reglerhälften gleichzeitig. Wenn dieser<br />
Bereich zum Bewegen zu klein ist, bewegen Sie den Bereich über oder unter dem Regler<br />
im Steuerbereich.<br />
• Schieberegler „D(ecay)“: Definiert die Zeit, in der der Pegel einer gehaltenen Note nach<br />
Beendung der Attack-Phase auf den Sustain-Pegel zurückfällt.<br />
• Ist für „Sustain“ der maximale Wert gewählt, hat „Decay“ keinen Effekt.<br />
• Ist für „Sustain“ der minimale Wert gewählt, definiert „Decay“ die Dauer oder Ausschwingzeit<br />
der Note.<br />
• Schieberegler „Sustain“: Legt den Sustain-Pegel fest.<br />
• Schieberegler „R(elease)“: Bestimmt die Zeit, in der der (Sustain-)Pegel nach dem Loslassen der<br />
Taste auf den Wert 0 fällt.<br />
• Schieberegler „Time via Key“: Beeinflusst beide Hüllkurven. Skaliert (verlängert oder verkürzt) die<br />
Hüllkurven-Zeitintervalle. Die Position C3 ist die Mittelposition.<br />
• Die Zeitintervalle für Zonen, die den Tasten über C3 zugeordnet sind, werden mit dem linken<br />
Regler verkürzt. Alle Zeitintervalle für Zonen, die den Tasten unterhalb von C3 zugeordnet<br />
sind, können verlängert werden.<br />
• Schieberegler „Kurve“: Der Schieberegler „Curve“ betrifft beide Hüllkurven. Damit stellen Sie die<br />
Form der Attack-Kurve der Hüllkurve ein.<br />
Kapitel 9 EXS24 mkII 171
EXS24 mkII-Modulationsreferenz<br />
EXS24 mkII-Modulationszielreferenz<br />
Die folgenden Ziele sind im Einblendmenü „Dest“ für die Echtzeitmodulation verfügbar.<br />
Destination Anmerkungen<br />
Sample Select Moduliert das gespielte Sample (Zone).<br />
Standardmäßig wird „Sample Select“ von der Velocity<br />
im ersten Modulationsweg am linken Rand der<br />
Modulationsmatrix gesteuert. Das bedeutet, dass der<br />
empfangene Wert für die Noten-Velocity festlegt,<br />
welche der gelayerten Zonen (für die unterschiedlichen<br />
Velocity-Bereiche) zu hören ist, wenn Sie<br />
mit unterschiedlichen Anschlagsstärken auf Ihrem<br />
Keyboard spielen.<br />
Allerdings sind Sie nicht ausschließlich auf die Velocity<br />
festgelegt, um auszuwählen, welches Sample abgespielt<br />
wird. Sie könnten als Quelle das Modulationsrad<br />
und als Ziel „Sample Select“ wählen oder sowohl<br />
Velocity als auch das Modulationsrad verwenden.<br />
Wenn Sie einen Controller wie das Modulationsrad<br />
verwenden, können Sie damit während der<br />
Wiedergabe zwischen allen Velocity-Layern wechseln.<br />
Verwenden Sie in diesem Fall die Crossfade-Parameter<br />
(XFade), um weiche Übergänge zwischen den<br />
Velocity-Split-Punkten zu erstellen.<br />
Wenn Sie mehrere Modulationsquellen verwenden,<br />
müssen Sie allerdings beachten, dass das dazu führen<br />
kann, dass alle Velocity-Layer gleichzeitig abgespielt<br />
werden und entsprechend für jede gelayerte Zone<br />
jeweils eine Stimme verbraucht wird. Der Grad der<br />
CPU-Auslastung steigt dadurch entsprechend.<br />
Sample Start Moduliert den Sample-Startpunkt. Damit können<br />
Sie z. B. einen Drumloop nicht nur von seinem<br />
Anfang abspielen.<br />
Glide Time Moduliert die Dauer des Portamentos (Glide). Wenn<br />
Sie „Glide“ modulieren, wobei „Velocity“ als Quelle ausgewählt<br />
ist, bestimmt die Anschlagsgeschwindigkeit<br />
die Dauer, in der die gespielte Note die Zieltonhöhe<br />
erreicht.<br />
Pitch Moduliert die Frequenz (Tonhöhe) des geladenen<br />
Sampler-Instruments. Ein LFO als Source führt bei<br />
dieser Destination zu Vibrato- und Sireneneffekten.<br />
Eine Hüllkurvenmodulation mit der Einstellung 0 für<br />
„Attack“, kurzem „Decay“, 0 für „Sustain“ und kurzem<br />
„Release“ als Quelle wird für synthetische Tomtom-<br />
und Kickdrum-Sounds benötigt. Sehr dezente<br />
Hüllkurvenmodulationen führen dazu, dass sich das<br />
Ausmaß der Verstimmung gegenüber den anderen<br />
Oszillatoren mit der Zeit verändert, was besonders<br />
nützlich sein kann bei Blechbläser-Sounds.<br />
Filter Drive Moduliert den Filter-Parameter „Drive“.<br />
Filter Cutoff Moduliert den Parameter „Cutoff-Frequenz“. Weitere<br />
Informationen finden Sie unter Filter des EXS24 mkII –<br />
Übersicht auf Seite 160.<br />
Filter Resonance Moduliert den Resonance-Parameter des Filters.<br />
Kapitel 9 EXS24 mkII 172
Destination Anmerkungen<br />
Volume Regelt den Pegel am Hauptausgang des EXS24 mkII.<br />
Pan Moduliert die Panoramaposition der Stimme<br />
im Stereo-Spektrum. Wenn Sie „Pan“ mit einem<br />
LFO modulieren, hören Sie ein Stereo-Tremolo<br />
(Auto-Panning). Im Unison-Modus werden die<br />
Panoramapositionen der einzelnen Stimmen automatisch<br />
über das gesamte Stereo-Spektrum verteilt. Sie<br />
können die „Pan“ aber dennoch modulieren, indem<br />
Sie die Positionen parallel bewegend.<br />
Relative Volume Addiert/subtrahiert die hier eingestellte Zahl zum/<br />
vom Volume-Parameter.<br />
LFO 1 Dcy./Dly (Decay/Delay) Steuert den Parameter LFO 1 EG (siehe Verwenden<br />
des LFO 1-Hüllkurvengenerators des EXS24 mkII auf<br />
Seite 169).<br />
LFO 1 Speed Moduliert die Frequenz (Rate) von LFO 1. Sie können<br />
die Frequenz des LFO 1 automatisch beschleunigen<br />
oder verlangsamen, indem Sie das Ziel „LFO 1 Speed“<br />
mit einem der Hüllkurvengeneratoren (ENV) oder mit<br />
LFO 2 oder LFO 3 modulieren.<br />
LFO 2 Speed Wie oben, aber für LFO 2<br />
LFO 3 Speed Wie oben, aber für LFO 3<br />
Env 1 Attack Moduliert die Attack-Zeit der Filterhüllkurve.<br />
Env 1 Decay Moduliert die Decay-Zeit der Filterhüllkurve.<br />
Env 1 Release Moduliert die Release-Zeit der Filterhüllkurve.<br />
Time Moduliert die Position des Schiebereglers „Time via<br />
Key“ – siehe Beschreibung der Schieberegler „Time<br />
Curve“ unter EXS24 mkII-Hüllkurven – Übersicht auf<br />
Seite 170.<br />
Env 2 Attack (Amp) Moduliert die Attack-Zeit des<br />
zweiten Hüllkurvengenerators.<br />
Env 2 Decay (Amp) Moduliert die Decay-Zeit des zweiten<br />
Hüllkurvengenerators. Wenn Sie „Env 2 Decay“ unter<br />
„Destination“ und „Velocity“ unter „Source“ wählen,<br />
können Sie mit der Anschlagsgeschwindigkeit die<br />
Dauer bestimmen, mit der die Noten abklingen.<br />
Wählen Sie „Key(board)“ als Source und hohe Noten<br />
klingen schneller (oder langsamer) ab als tiefe Noten.<br />
Env 2 Release (Amp) Moduliert die Release-Zeit des<br />
zweiten Hüllkurvengenerators.<br />
Hold Moduliert den (alternativen) Controller, welcher<br />
der Haltepedalfunktion zugewiesen ist. Siehe<br />
Informationen zum Parameter „Hold“ unter Globale<br />
Parameter des EXS24 mkII – Übersicht auf Seite 155.<br />
Kapitel 9 EXS24 mkII 173
EXS24 mkII-Modulationsquellen-Referenz<br />
Die folgenden Modulationsquellen sind im Einblendmenü „Src“ verfügbar:<br />
Source Anmerkungen<br />
Side Chain Die Side-Chain-Modulation verwendet ein Side-<br />
Chain-Signal als Modulationssignal. Die Side-Chain-<br />
Quelle kann im Einblendmenü „Side Chain“ oben im<br />
Plug-In-Fenster ausgewählt werden. Sie wird über<br />
den internen Hüllkurvenfolger gespeist, der eine<br />
Modulation auf Basis des aktuellen Eingangssignals im<br />
Side-Chain erzeugt.<br />
Maximum „Max“ setzt den Wert dieser Quelle auf +1 (ein interner<br />
Wert, der das maximal mögliche Ausmaß für<br />
diese Quelle bedeutet). Dies ermöglicht interessante<br />
Optionen zur Steuerung der Modulationsintensität<br />
mit allen möglichen Werten für via.<br />
ENV 1 Hüllkurvengenerator 1 wird als Quelle verwendet.<br />
ENV 2 (Amp) Hüllkurvengenerator 2 wird als Quelle verwendet.<br />
Env 2 bestimmt zugleich immer den Pegelverlauf<br />
jeder Note.<br />
LFO 1 LFO 1 wird als Quelle verwendet.<br />
LFO 2 LFO 2 wird als Quelle verwendet.<br />
LFO 3 LFO 3 wird als Quelle verwendet.<br />
Release Velocity Die Modulation findet statt, wenn Sie eine Taste loslassen<br />
(dies setzt voraus, dass das Keyboard Release-<br />
Velocity-Daten sendet).<br />
Pressure (Druck) Druck (auch als Aftertouch bezeichnet) wird als<br />
Modulationsquelle verwendet. Der EXS24 mkII spricht<br />
auf Poly-Pressure (polyphones Aftertouch) an.<br />
Hinweis: Wenn Sie das Ziel auf „Cut 1+2“ einstellen,<br />
fallen und steigen die Cutoff-Frequenzen abhängig<br />
von der Stärke, mit der Sie eine Taste auf einem<br />
anschlagsempfindlichem MIDI-Keyboard – nach dem<br />
ersten Anschlagen der Note – drücken.<br />
Pitch Bend Das Pitch-Bend-Rad wird als<br />
Modulationsquelle verwendet.<br />
Key „Kybd“ (Keyboard) gibt den Wert für die<br />
Tastaturposition (die MIDI-Notennummer) aus.<br />
Die Mittelposition ist C3 (entspricht im EXS24 mkII<br />
intern dem Ausgangswert 0). Der Ausgangswert<br />
−1 steht für fünf Oktaven unter der Mittelposition.<br />
Ein Ausgangswert von +1 steht für fünf Oktaven<br />
darüber. Modulieren Sie das Ziel „Cutoff“ mit der<br />
Quelle „Key“, um die Cutoff-Frequenzen des Filters<br />
mit der Tastaturposition zu beeinflussen: Wenn Sie<br />
in eine höhere oder tiefere Lage wechseln, ändern<br />
sich die Cutoff-Frequenzen entsprechend. Eine<br />
Modulationsintensität von 0.5 skaliert die Cutoff-<br />
Frequenzen proportional zu den Tonhöhen der Tasten<br />
des Keyboards.<br />
Velocity Die Velocity dient als Modulationsquelle.<br />
--- Deaktiviert die Source.<br />
Kapitel 9 EXS24 mkII 174
Source Anmerkungen<br />
MIDI-Controller 1–120 Der ausgewählte MIDI-Controller dient als<br />
Modulationsquelle.<br />
Controller Nr. 7 und Nr. 10 sind als Not available<br />
gekennzeichnet. Logic Pro verwendet diese Controller<br />
zur Automation von Lautstärke und Panorama der<br />
Channel-Strips. Controller Nr. 11 ist mit Expression<br />
gekennzeichnet. Er hat eine feste Verbindung mit<br />
dieser Funktion, kann aber zusätzlich zur Steuerung<br />
anderer Modulationsziele eingesetzt werden.<br />
EXS24 mkII-Referenztabelle Modulation via Quelle<br />
Die folgenden Quellen können aus dem Einblendmenü „Via“ ausgewählt werden, um die<br />
Modulationsintensität zu steuern.<br />
via Source Anmerkungen<br />
Side Chain Side Chain-Modulation verwendet ein Side-Chain-<br />
Signal als Signal für die Modulationsintensität<br />
(Trigger). Sie können die Side-Chain-Quelle aus dem<br />
Einblendmenü „Side Chain“ in der rechten oberen<br />
Ecke des Plug-In-Fensters auswählen. Sie wird über<br />
den internen Hüllkurvenfolger gespeist, der eine<br />
Modulation auf Basis des aktuellen Eingangssignals im<br />
Side-Chain erzeugt.<br />
Maximum Setzt den Wert dieser Quelle auf +1.<br />
ENV 1 Der Hüllkurvengenerator 1 steuert<br />
die Modulationsintensität.<br />
ENV 2 (Amp) Der Hüllkurvengenerator 2 steuert<br />
die Modulationsintensität.<br />
LFO 1 Die Modulation verwendet die Geschwindigkeit<br />
und Wellenform von LFO 1, der die<br />
Modulationsintensität steuert.<br />
LFO 2 Die Modulation verwendet die Geschwindigkeit<br />
und Wellenform von LFO 2, der die<br />
Modulationsintensität steuert.<br />
LFO 3 Die Modulation verwendet die Geschwindigkeit<br />
und Wellenform von LFO 3, der die<br />
Modulationsintensität steuert.<br />
Release Velocity Die Intensität der Modulation hängt davon ab, wie<br />
schnell Sie die Taste loslassen.<br />
Hinweis: Das erfordert eine Tastatur, die Release-<br />
Velocity-Daten sendet.<br />
Pressure (Druck) Wenn Sie aus dem Einblendmenü „via“ den Wert<br />
„Pressure“ (auch als Aftertouch bezeichnet) auswählen,<br />
wird die Modulation in Abhängigkeit vom Druck geregelt,<br />
den Sie auf die Tasten ausüben.<br />
Pitch Bend Das Pitch-Bend-Rad regelt die Modulationsintensität.<br />
Kapitel 9 EXS24 mkII 175
via Source Anmerkungen<br />
Key „Key(board)“ gibt die Tastaturposition (die MIDI-<br />
Notennummer) aus. Der Bezugspunkt ist das C3 (ein<br />
Output-Wert von 0). Bei fünf Oktaven darüber oder<br />
darunter wird ein Output-Wert von –1 bzw. +1 ausgegeben.<br />
Wenn Sie als Ziel „Pitch“ mit der Quelle „LFO1“<br />
modulieren und für „via“ den Wert „Key“ wählen, hängt<br />
der Vibrato-Hub von der Tastenposition ab. Das heißt,<br />
die Intensität des Vibratos ist dann bei höheren oder<br />
tieferen Noten eine andere als bei der angegebenen<br />
Key(board)-Position.<br />
Velocity Die Intensität der Modulation wird von der<br />
Anschlagsgeschwindigkeit geregelt, je nachdem wie<br />
fest bzw. schnell die Taste gedrückt wird.<br />
--- Deaktiviert die Source „via“.<br />
MIDI-Controller 1–120 Die Modulationsintensität wird durch den MIDI-<br />
Controller-Wert bestimmt, den Sie wählen.<br />
Controller Nr. 7 und Nr. 10 sind als Not available<br />
gekennzeichnet. Logic Pro verwendet diese Controller<br />
zur Automation von Lautstärke und Panorama der<br />
Channel-Strips. Controller Nr. 11 ist mit Expression<br />
gekennzeichnet. Er hat eine feste Verbindung mit<br />
dieser Funktion, kann aber zusätzlich zur Steuerung<br />
anderer Modulationsziele eingesetzt werden.<br />
EXS24 mkII-Fenster „Instrument-Editor“<br />
EXS24 mkII-Instrument-Editor – Übersicht<br />
Mit dem Instrument-Editor können Sie Sampler-<strong>Instrumente</strong> spielen, bearbeiten und erzeugen.<br />
Ein Sampler-Instrument setzt sich aus Zonen und Gruppen zusammen:<br />
• Eine Zone ist die Hülle für ein Sample (eine Audiodatei), das von einer Festplatte geladen wird.<br />
Sie können die Zonenparameter in der Ansicht „Zonen“ bearbeiten.<br />
• Zonen können Gruppen zugewiesen werden, die Parameter für die gleichzeitige Bearbeitung<br />
aller Zonen in der Gruppe bieten. Sie können so viele Gruppen festlegen wie nötig. Sie können<br />
die Gruppenparameter in der Ansicht „Gruppen“ bearbeiten.<br />
Hinweis: Der Instrument-Editor ist nur verfügbar, wenn in den Einstellungen Ihres<br />
Hostprogramms die Option „Erweiterte Bearbeitung“ aktiviert ist.<br />
Weitere Informationen hierzu finden Sie unter EXS24 mkII-<strong>Instrumente</strong> erstellen auf Seite 178,<br />
Erstellen von Zonen im EXS24 mkII, Erstellen von Gruppen im EXS24 mkII und Zonen und<br />
Gruppen bearbeiten – Übersicht auf Seite 182.<br />
Das Fenster „Instrument-Editor“ umfasst zwei Ansichten: die Ansicht „Zonen“ und die Ansicht<br />
„Gruppen“. In der Ansicht „Zonen“ werden die Zonen mit ihren Parametern im Parameterbereich<br />
dargestellt. In der Gruppen-Ansicht werden die Gruppen zusammen mit ihren Parametern angezeigt.<br />
Weitere Informationen finden Sie unter Ansicht „Zonen“ und „Gruppen“ im EXS24 mkII.<br />
Wichtig: Wegen der starken Integration von EXS24 mkII und Logic Pro werden Funktionen, die in<br />
<strong>MainStage</strong> nicht verfügbar sind, in mehreren Abschnitten behandelt.<br />
Kapitel 9 EXS24 mkII 176
Instrument-Editor im EXS24 mkII öffnen<br />
m Klicken Sie auf die Taste „Edit“ im Fenster „Parameter“.<br />
Hinweis: Wenn Sie auf die Taste „Edit“ klicken, wenn kein Sampler-Instrument geladen ist, wird<br />
automatisch ein neues Instrument erzeugt.<br />
Ansicht „Zonen“ und „Gruppen“ im EXS24 mkII<br />
Es gibt zwei Ansichten im Fenster „Instrument-Editor“: „Zonen“ und „Gruppen“.<br />
In der Zonen-Ansicht wird der Bereich über der Klaviatur als Zonen-Bereich bezeichnet. Alle<br />
grundlegenden Menüs, Tasten usw. werden in beiden Ansichten, d. h. sowohl in der Zonen- als<br />
auch der Gruppen-Ansicht, eingeblendet.<br />
Click to switch between<br />
Zones and Groups views.<br />
Zones column<br />
Keyboard<br />
Zones/Group area<br />
Parameters area<br />
Velocity area<br />
• Spalte „Zonen“: Hier werden alle Zonen des Instruments dargestellt. Standardmäßig enthält<br />
jedes Instrument Symbole für „Alle Zonen“ (was die „gruppierten“ Zonen einschließt) und für<br />
Zonen ohne Gruppierung („Keine Gruppierung“). Klicken Sie auf „Alle Zonen“ oder auf „Keine<br />
Gruppierung“, um die zugehörigen Zonen im Parameterbereich einzublenden.<br />
• Parameterbereich: Stellt die Parameter jener Zone dar, die in der Spalte „Zonen“ ausgewählt ist<br />
(einzelne, alle oder ungruppierte).<br />
• Velocity-Bereich: Zeigt den Velocity-Bereich der gewählten Zone an.<br />
Hinweis: Standardmäßig ist die Darstellung des Velocity-Bereichs deaktiviert.<br />
• Zonen/Gruppen-Bereich: Zeigt die Zonen oder Gruppen grafisch über der Klaviatur an.<br />
• Klaviatur: Sie können hier auf Tasten klicken, um die entsprechende Zone bzw. das Sample<br />
wiederzugeben. Die Klaviatur dient auch als optische Referenz für die Anlage der Zonen oder<br />
Gruppen (im Zonen- oder Gruppen-Bereich).<br />
Kapitel 9 EXS24 mkII 177
In der Gruppen-Ansicht stellt der Bereich über der Klaviatur Gruppen dar. Alle grundlegenden<br />
Menüs, Tasten usw. werden in beiden Ansichten, d. h. sowohl in der Zonen- als auch der<br />
Gruppen-Ansicht, eingeblendet.<br />
Instrument Editor in<br />
Groups view<br />
Click here to reopen a closed<br />
EXS24 mkII Parameter window.<br />
Hinweis: Das Klicken auf die Taste „EXS24“ bringt das Parameter-Fenster nicht in den<br />
Vordergrund, wenn es von anderen Schwebefenstern verdeckt ist.<br />
Zwischen den EXS24 mkII-Instrument-Editor-Ansichten umschalten<br />
m Klicken Sie auf die Gruppen-Taste in der linken oberen Ecke, um auf die Gruppen-Ansicht umzuschalten,<br />
oder klicken Sie auf die Zonen-Taste in der linken oberen Ecke, um auf die Zonen-<br />
Ansicht umzuschalten. Mit dem Tastaturkurzbefehl „Zwischen Zonen-/Gruppendarstellung<br />
wechseln“ schalten Sie zwischen den Ansichten um.<br />
Erstellen von <strong>Instrumente</strong>n, Zonen und Gruppen<br />
EXS24 mkII-<strong>Instrumente</strong> erstellen<br />
Sie können geladenen <strong>Instrumente</strong>n neue Zonen und Gruppen hinzufügen oder ein neues,<br />
leeres Instrument erzeugen und hier Zonen und Gruppen erstellen.<br />
Wichtig: Der EXS24 mkII kann Samples nicht direkt aufnehmen, wie man es mit einem Hardware-<br />
Sampler machen würde. Sie müssen die Samples in einer geeigneten Anwendung aufnehmen,<br />
wie etwa Logic Pro.<br />
Neues Instrument erstellen<br />
m Wenn Sie sich im Fenster „Parameter“ befinden und kein Sampler-Instrument geladen ist: Klicken Sie<br />
auf die Taste „Edit“.<br />
m Wenn Sie sich im Fenster „Instrument-Editor“ befinden: Wählen Sie „Instrument“ > „Neu“.<br />
Informationen zum Laden von Sampler-<strong>Instrumente</strong>n finden Sie unter Einblendmenü „Sampler<br />
Instruments“ auf Seite 151. Informationen zum Sichern, Umbenennen und Exportieren von<br />
Sampler-<strong>Instrumente</strong>n finden Sie unter Sichern, Umbenennen und Exportieren von <strong>Instrumente</strong>n<br />
im EXS24 mkII auf Seite 194.<br />
Kapitel 9 EXS24 mkII 178
Informationen zum Erstellen von Zonen und Gruppen finden Sie unter Erstellen von Zonen im<br />
EXS24 mkII auf Seite 179 und Erstellen von Gruppen im EXS24 mkII auf Seite 181.<br />
Erstellen von Zonen im EXS24 mkII<br />
Eine Zone ist die Hülle für ein Sample bzw. eine Audiodatei, die in den Speicher des Rechners<br />
geladen werden kann. Das Sample, das in der Zone geladen wurde, liegt im Speicher vor: Es nutzt<br />
den RAM Ihres Computers. Eine Zone bietet Parameter zur Wiedergabesteuerung des Samples. Sie<br />
können für jede Zone den Notenbereich, in dem das Sample gespielt wird, und die Basisnote (Root<br />
Key) festlegen, also jene Note, bei der das Sample in seiner Originaltonhöhe abgespielt wird. Auch<br />
Start-, End- und Loop-Punkte, Lautstärke und einige andere Parameter können für die Zone eingestellt<br />
werden. Sie können beliebig viele Zonen erzeugen.<br />
Zone erstellen und ihr ein Sample zuweisen<br />
1 Wählen Sie „Zone“ > „Neue Zone“ (Tastaturkurzbefehl: „Neue Zone“).<br />
Ein neuer Zonen-Eintrag wird im Instrument-Editor eingeblendet.<br />
2 Führen Sie einen der folgenden Schritte aus:<br />
• Wählen Sie den leeren Bereich in der Spalte „Audiodatei“ durch Doppelklicken aus.<br />
• Klicken Sie auf den Pfeil in der Spalte "Audiodatei" und wählen Sie dann im Einblendmenü den<br />
Eintrag "Audio-Sample laden".<br />
3 Suchen Sie die gewünschte Audiodatei und wählen Sie sie aus.<br />
• Wenn Sie das Feld „Verwendete Audiodateien ausblenden“ auswählen, werden im geladenen EXS-<br />
Instrument verwendete Dateien abgedunkelt dargestellt.<br />
• Wenn Sie das Feld „Audiodatei in EXS-Instrument vorhören“ auswählen, werden die Sample-<br />
Dateien in der derzeit ausgewählten Zone temporär ersetzt. Die Zone wird nicht durch Auswahl<br />
dieser Option, sondern wie üblich durch MIDI-Noten ausgelöst (während das Dateiauswahlfenster<br />
geöffnet ist und verschiedene Samples ausgewählt werden). Die ausgewählten Samples werden<br />
als Teil der Zone mit allen Synthesizer-Einstellungen (Filter, Modulationen usw.) wiedergegeben.<br />
4 Klicken Sie auf die Taste „Wiedergabe“, um das ausgewählte Sample im Loop wiederzugeben.<br />
• Klicken Sie erneut auf die Taste „Wiedergabe“, um die Wiedergabe zu stoppen.<br />
• Klicken Sie auf die Taste „Wiedergabe“. Blättern Sie dann mit der Abwärtspfeiltaste durch die<br />
Dateien und klicken Sie darauf, um sie vorzuhören.<br />
5 Das gewünschte Sample können Sie durch Klicken auf die Taste „Öffnen“ zur Zone hinzufügen.<br />
Wenn das Sample geladen ist, wird sein Name im Feld „Audiodatei/Name“ angezeigt.<br />
Zone durch Bewegen einer Audiodatei auf eine Taste erstellen<br />
m Bewegen Sie eine Audiodatei auf die Tasten der auf dem Bildschirm abgebildeten Klaviatur.<br />
Als Start Key, End Key und Root Key wird die Taste definiert, auf die die Audiodatei bewegt<br />
wurde. Audiodateien können aus den folgenden Quellen bewegt werden: Browser, Übersicht<br />
„Programmaudio“ und Finder.<br />
Kapitel 9 EXS24 mkII 179
Zone durch Bewegen einer Audiodatei auf einen Notenbereich erstellen<br />
m Bewegen Sie die gewünschte Audiodatei direkt in den Zonenbereich, um eine neue Zone<br />
zu erzeugen.<br />
Die Basisnote der Zone entspricht der Taste, bei der das Sample in der aufgenommenen Tonhöhe<br />
wiedergegeben wird. Diese Information wird in den Sample-Header geschrieben. Wenn im<br />
Sample-Header keine Basisnote definiert wurde, wird standardmäßig die Note C3 benutzt.<br />
Hinweis: Wenn Sie eine Audiodatei auf eine bereits bestehende Zone bewegen, wird die Datei,<br />
auf die diese Zone bisher verwiesen hat, durch die neue, hier abgelegte Datei ersetzt. Der<br />
Mauszeiger verändert sich dabei, um den Ersetzungsmodus zu verdeutlichen.<br />
Wenn Sie ein einzelnes Sample auf den leeren Bereich unterhalb einer nichtgruppierten Zone<br />
bewegen, werden eine Standard-Zone und eine Standard-Gruppe anlegt, wobei die Standard-<br />
Zone der Standard-Gruppe zugeordnet wird.<br />
Mehrere Zonen in einem Arbeitsschritt erstellen<br />
1 Wählen Sie im Instrument-Editor „Zone“ > „Mehrere Samples laden“ (Tastaturkurzbefehl: „Mehrere<br />
Samples laden“).<br />
2 Suchen Sie das gewünschte Quellendateiverzeichnis aus und wählen Sie die gewünschten<br />
Samples mit den Tasten „Hinzufügen“ oder „Alle hinzufügen“ aus.<br />
3 Klicken Sie auf „Fertig“.<br />
4 Wählen Sie einen der drei automatischen Zuordnungsmodi im angezeigten Dialogfenster aus:<br />
• „Automatisch“ durch Lesen der Basisnote aus der Audiodatei: Verwendet die Basisnoten, die in<br />
den Audiodatei-Headern gesichert sind, und verteilt die Samples (als Zonen) entsprechend<br />
auf die Klaviatur. Die Anzahl der Tasten, die eine Zone bilden, wird intelligent auf Basis der<br />
Anordnung der benachbarten Zonen festgelegt.<br />
Kapitel 9 EXS24 mkII 180
• „Schlagzeug“-Zone ohne Bereich, Basisnote aus der Audiodatei: Verwendet die Basisnoten, die in<br />
den Audiodatei-Headern gesichert sind. Jede Zone ist nur einer Note (Taste) zugeordnet, die<br />
durch die Basisnoten-Information bestimmt wird.<br />
• Zusammenhängende Zonen: Ignoriert alle Basisnoten-Informationen und weist die Samples<br />
der Reihe nach den Tasten zu. Im Feld „Zonenbreite“ können Sie die Breite (den Notenbereich)<br />
der neu erzeugten Zonen angeben. Im Feld „Startnote“ definieren Sie die Startnote der neu<br />
erzeugten Zonen.<br />
Um mehrere Samples zu laden, können Sie sie auch auf den Instrument-Editor bewegen.<br />
Wenn Sie die Samples auf einen Gruppen-Ordner bewegen, werden die Samples der entsprechenden<br />
Gruppe zugewiesen. Wenn Sie mehrere Samples auf den Bereich unterhalb<br />
des Eintrags „Keine Zonengruppierung“ bewegen, werden die Audiodateien einer neuen<br />
Standard-Gruppe zugewiesen.<br />
Hinweis: Wenn Sie mehrere Dateien auf eine der Tasten der Klaviatur bewegen, wird das Feld<br />
„Startnote“ nicht eingeblendet, da „Start Key“, „End Key“ und „Root Key“ auf die Note eingestellt<br />
werden, auf der Sie die Datei abgelegt haben.<br />
Erstellen von Gruppen im EXS24 mkII<br />
Nehmen wir an, Sie haben aus verschiedenen Samples und verschiedenen Zonen ein Drum-Kit<br />
zusammengestellt. Sie möchten vielleicht die Parameter für jedes Sample gesondert ändern, um<br />
beispielsweise das Decay der Snare zu verändern oder um eine andere Cutoff-Einstellung für die<br />
HiHat-Samples zu verwenden.<br />
In diesem Kontext ist die Funktion Gruppen des EXS24 mkII nützlich. Gruppen ermöglichen eine<br />
flexible Organisation der Samples. Sie können beliebig viele Gruppen erstellen und jede Zone<br />
einer dieser Gruppen zuweisen. Bei einem Drum-Kit könnten beispielsweise alle Kick-Drums auf<br />
Gruppe 1, alle Snares auf Gruppe 2, alle HiHats auf Gruppe 3 usw. geroutet werden.<br />
Die Gruppe erlaubt beispielsweise das Definieren eines Velocity-Bereichs für die zugewiesenen<br />
Zonen, d. h. zugewiesene Samples nur in einem bestimmten Anschlagsbereich zu spielen.<br />
Außerdem bietet jede Gruppe die Möglichkeit, die Einstellungen für Filter und Lautstärke-<br />
Hüllkurve aus dem Parameter-Fenster zu variieren.<br />
Sie können auch alle Zonen spielen, ohne eine einzige Gruppe definiert und zugeordnet zu<br />
haben: In diesem Fall wirken sich die Änderungen an den Parametereinstellungen gleichermaßen<br />
auf alle Samples in allen Zonen aus.<br />
Neue Gruppe erstellen<br />
m Wählen Sie im Instrument-Editor den Eintrag „Gruppe“ > „Neue Gruppe“.<br />
In der Spalte „Zone“ auf der linken Seite des Instrument-Editors wird eine neue Gruppe<br />
eingeblendet.<br />
Kapitel 9 EXS24 mkII 181
Zone einer Gruppe zuweisen<br />
Führen Sie einen der folgenden Schritte aus:<br />
m Wählen Sie die Gruppe im Gruppen-Einblendmenü der Zone aus.<br />
m Wählen Sie eine Zone im Instrument-Editor, Finder oder der Projektübersicht aus und bewegen<br />
Sie sie in eine Gruppe, die in der Spalte „Zonen“ angezeigt wird.<br />
m Bewegen Sie eine nicht-gruppierte Zone (oder mehrere ausgewählte Zonen) in den leeren<br />
Bereich unter dem Symbol für „Keine Zonengruppierung“. Dies erzeugt eine neue Gruppe, die die<br />
bewegte/n Zone/n enthält.<br />
m Bewegen Sie eine Zone (oder mehrere ausgewählte Zonen) aus einer Gruppe zu einem der folgenden<br />
Ziele:<br />
• Eine andere Gruppe, wenn Sie die vorherige Gruppenzuordnung in die neue Gruppe<br />
ändern wollen.<br />
• Das Symbol für nicht gruppierte Zonen, wenn Sie die vorherige Gruppenzuordnung in nicht<br />
zugeordnet, also „Keine Gruppierung“, ändern wollen.<br />
• Der leere Bereich unter dem Symbol für nicht gruppierte Zonen, wenn Sie eine neue Gruppe<br />
erstellen wollen, die die bewegte(n) Zone(n) enthält.<br />
Tipp: Wenn Sie die Wahltaste drücken, während Sie Zonen in eine andere Gruppe bewegen,<br />
werden die ausgewählten Zonen kopiert und nicht bewegt.<br />
Alle Gruppen löschen, denen keine Zone zugewiesen ist<br />
m Wählen Sie im Instrument-Editor „Gruppe“ > „Nicht verwendete Gruppen löschen“.<br />
Pitch-Bend- und Modulationsrad-Events neu zuweisen<br />
Zum Erstellen von realistisch klingenden Aufnahmen auf einfache und intuitive Weise, wird<br />
in den Jam Pack 4 (Symphony Orchestra)-<strong>Instrumente</strong>n mit dem Modulationsrad zwischen<br />
Artikulationen (legato, staccato usw.) gewechselt. Mit dem Pitchbend-Rad wird der Ausdruck<br />
(Expression) verändert (crescendo, diminuendo usw.). Weitere Informationen hierzu finden Sie in<br />
der Jam Pack 4-Dokumentation.<br />
Diese Funktionalität setzt voraus, dass Pitchbend-Events intern auf MIDI-Controller 11 umgeleitet<br />
werden (Remapping) und Modulations-Events auf MIDI-Controller 4. Zur Gewährleistung der<br />
Kompatibilität mit den Jam Pack 4-<strong>Instrumente</strong>n verhält sich der EXS24 mkII nun bei allen Jam<br />
Pack 4-<strong>Instrumente</strong>n so.<br />
Zuweisung der Pitch-Bend- und Modulationsrad-Events im EXS24 mkII ändern<br />
m Sie können dieses Remapping-Modell auch auf andere <strong>Instrumente</strong> übertragen, indem Sie „Mod<br />
& Pitch Wheel zuweisen zu Ctrl 4 & 11“ aus dem Menü „Instrument“ auswählen.<br />
Der EXS24 mkII leitet eingehende Pitch-Bend- und Modulationsrad-Events auf Controller 11 bzw.<br />
Controller 4 um.<br />
Hinweis: Die Standardfunktionen des Pitch-Bend- und Modulationsrads können in diesem<br />
Modus nicht verwendet werden.<br />
Bearbeiten von Zonen und Gruppen im EXS24 mkII<br />
Zonen und Gruppen bearbeiten – Übersicht<br />
Zonen und Gruppen bieten jeweils eigene Parameter, mit denen Sie ein Sampler-Instrument an<br />
Ihre Wünschen anpassen können.<br />
Sie können die Zonen-Parameter verwenden, um Tonhöhe, Velocity-Bereich, Panorama-Position,<br />
Loop-Parameter und andere Aspekte der Zonen zu bearbeiten.<br />
Kapitel 9 EXS24 mkII 182
Sie können die Gruppenparameter verwenden, um z. B. die Velocity oder die Ausgänge anzupassen<br />
oder um für eine Gruppe von Zonen einen Versatz für Hüllkurven und Filter festzulegen.<br />
Bearbeitungstechniken, Menüauswahlbefehle und andere Parameteraktionen, die es sowohl in<br />
Zonen als auch in Gruppen gibt, werden in den folgenden Abschnitten besprochen:<br />
• Befehle im Menü „Bearbeiten“ für Zonen und Gruppen auf Seite 188<br />
• Auswählen einer Zone oder Gruppe zur Bearbeitung auf Seite 183<br />
• Ein- oder Ausblenden der Zonen- und Gruppenparameter auf Seite 187<br />
• Grafisches Bearbeiten von Zonen und Gruppen im EXS24 mkII auf Seite 188<br />
Informationen über Parameter, die zwischen Zonen und Gruppen unterschiedlich sind, finden Sie<br />
unter Zonenparameter des EXS24 mkII auf Seite 190 und Gruppenparameter des EXS24 mkII auf<br />
Seite 193.<br />
Hinweis: Klicken Sie auf die Taste „EXS24“ ganz rechts oben im Instrument-Editor-Fenster, um ein<br />
geschlossenes Parameter-Fenster wieder zu öffnen und in den Vordergrund zu bringen. Diese<br />
Taste ist wird grau dargestellt, wenn das Parameter-Fenster offen ist.<br />
Auswählen einer Zone oder Gruppe zur Bearbeitung<br />
Es gibt verschiedene Möglichkeiten, Zonen und Gruppen zur Bearbeitung auszuwählen.<br />
Sie können zuerst die Sortieroptioen verwenden, um die Auswahl zu erleichtern.<br />
Zonen oder Gruppen sortieren<br />
Sie können Zonen und Gruppen leicht im Instrument-Editor sortieren. Wenn Sie die Zonen beispielsweise<br />
nach dem Namen sortieren möchten, klicken Sie auf den Sub-Titel „Name“ in der<br />
Spalte „Zone“: Die Zonen werden nun alphabetisch sortiert. Wenn Sie die Gruppen von der niedrigsten<br />
bis zur höchsten Velocity sortieren möchten, klicken Sie auf den Sub-Titel „Low“ in der<br />
Spalte „Velocity-Bereich“. Die Gruppe mit der niedrigsten Velocity steht ganz oben in der Liste.<br />
Führen Sie einen der folgenden Schritte aus:<br />
m Klicken Sie auf den Sub-Titel der Spalte, nach der Sie sortieren möchten.<br />
m Klicken Sie auf das Dreiecksymbol, um die Sortierreihenfolge umzukehren.<br />
Zonen oder Gruppen mithilfe der Befehle im Menü „Bearbeiten“ auswählen<br />
m Wählen Sie einen der folgenden Befehle zur Auswahl von Zonen und Gruppen aus dem Menü<br />
„Bearbeiten“ aus:<br />
• Alles auswählen: Wählt alle Zonen und Gruppen des geladenen Sampler-Instruments aus.<br />
• Auswahl umkehren: Kehrt die Auswahl der aktuell gewählten Zonen oder Gruppen um und<br />
wählt die aktuell nicht ausgewählten Zonen oder Gruppen aus.<br />
Kapitel 9 EXS24 mkII 183
Zonen oder Gruppen durch Anklicken oder Drücken der Pfeiltasten auswählen<br />
m Klicken Sie auf Zonen und Gruppen im Parameterbereich, um sie auszuwählen.<br />
• Einzelne Zone oder Gruppe auswählen: Klicken Sie auf die Parameter dieser Zone oder Gruppe.<br />
• Zwei nicht zusammenhängende Zonen und die Zonen dazwischen auswählen: Klicken Sie bei<br />
gedrückter Umschalttaste auf die zwei nicht zusammenhängenden Zonen.<br />
• Mehrere nicht zusammenhängende Zonen auswählen: Klicken Sie bei gedrückter Befehlstaste<br />
auf jede Zone.<br />
m Drücken Sie die Aufwärts- oder Abwärtspfeiltaste, um die vorherige oder nächste Zone bzw.<br />
Gruppe auszuwählen.<br />
EXS24 mkII-Zonen mithilfe eines MIDI-Keyboards wechseln<br />
m Wenn Sie den Befehl „Zone der zuletzt gespielten Taste“ aus dem Menü „Zone“ auswählen,<br />
können Sie durch Drücken einer Taste auf einem angeschlossenen MIDI-Keyboard zwischen<br />
Zonen umschalten. Natürlich können Sie Zonen auch weiterhin durch Klicken im<br />
Instrument-Editor auswählen.<br />
EXS24 mkII-Gruppen mithilfe eines MIDI-Keyboards wechseln<br />
m Wenn Sie den Befehl „Gruppe der zuletzt gespielten Taste“ aus dem Menü „Zone“ auswählen,<br />
können Sie durch Drücken einer Taste auf einem angeschlossenen MIDI-Keyboard zwischen<br />
Gruppen umschalten. Dies ist nützlich, wenn Sie z. B. die Velocity der Gruppen eines Instruments<br />
anpassen möchten.<br />
Vornehmen einer erweiterten EXS24 mkII-Gruppenauswahl<br />
Sie können ein beliebiges Event als Gruppenauswahlschalter definieren. Immer, wenn das definierte<br />
Auswahl-Event ausgelöst wird, können die Zonen, die auf diese Gruppe verweisen, gespielt<br />
werden, während andere Gruppen (für die ein anderes Event eingetragen wurde) nicht gespielt<br />
werden können. Das definierte Event spielt oder verändert keinen Klang, sondern funktioniert<br />
ausschließlich als Gruppenauswahlschalter.<br />
Der Befehl „Gruppe auswählen nach“ ist im Menü „Ansicht“ verfügbar, wenn Sie sich in der<br />
Ansicht „Gruppen“ befinden.<br />
Gruppenauswahlfilter<br />
Die folgenden Gruppenauswahlfilter sind im Spalteneinblendmenü „Typ“ verfügbar:<br />
• Hinweis: Wird verwendet, um eine Gruppe nach MIDI-Note auszuwählen. Sie müssen mehrere<br />
Gruppen einer anderen MIDI-Note zuweisen. Wenn die Note ausgelöst wird, wird die<br />
Wiedergabe der anderen Gruppe gestoppt.<br />
• Gruppe: Wird verwendet, um eine Gruppe auf Basis der Zugehörigkeit zu einer Master-<br />
Gruppe auszuwählen. Sie müssen mehrere Gruppen einer Master-Gruppe zuweisen. Wenn ein<br />
Gruppenmitglied innerhalb der Master-Gruppe ausgelöst wird, wird die Wiedergabe der anderen<br />
Gruppe(n) gestoppt.<br />
Kapitel 9 EXS24 mkII 184
• Steuerung: Wird verwendet, um eine Gruppe auf Basis einer angegebenen<br />
Controller-Nummer auszuwählen.<br />
• Bend: Wird verwendet, um eine Gruppe nach Bend-Bereich auszuwählen. Gruppen werden nur<br />
wiedergegeben, wenn sie innerhalb des angegebenen Bend-Bereichs liegen.<br />
• MIDI-Kanal: Wird verwendet, um eine Gruppe nach MIDI-Kanal auszuwählen. Gruppen werden<br />
nur wiedergegeben, wenn sie dem Kanal entsprechen.<br />
• Artikulations-ID: Wird verwendet, um eine Gruppe auf Basis der Artikulations-ID auszuwählen.<br />
Dieser Parameter ist als Modulationsziel verfügbar, daher können Sie zwischen<br />
Sample-Gruppen mit einem Controller umschalten. Sie können z. B. Ihr Keyboard-<br />
Modulationsrad zum Umschalten zwischen mehreren HiHat-Gruppen mit unterschiedlichen<br />
Öffnungsgraden verwenden.<br />
• Tempo: Wird verwendet, um eine Gruppe nach Tempo auszuwählen. Gruppen werden nur wiedergegeben,<br />
wenn sie innerhalb des angegebenen Tempobereichs liegen.<br />
Basisgruppe definieren und zwischen Gruppen mit MIDI-Noten umschalten<br />
Wenn Sie beispielsweise möchten, dass der EXS24 mkII automatisch zwischen zwei Streicher-<br />
Sample-Gruppen (eine für Staccato-, die andere für Legato-Samples) umschaltet, können Sie das<br />
Menü „Gruppe auswählen nach“ auf MIDI-Noten einstellen und unterschiedliche MIDI-Noten<br />
zuweisen, über die jede Gruppe ausgelöst wird. Anschließend können Sie eine Note, die keinen<br />
Klang spielt, als Fernsteuerung zur Gruppenauswahl verwenden.<br />
Im Folgenden wird angenommen, dass bereits mehrere Gruppen vorhanden sind. Weitere<br />
Informationen finden Sie unter Erstellen von Gruppen im EXS24 mkII.<br />
1 Klicken Sie auf die Ansichtstaste „Gruppen“ und wählen Sie dann den Befehl „Gruppe auswählen<br />
nach“ im Menü „Ansicht“ aus.<br />
Die Felder „Gruppe auswählen nach“ werden in der Ansicht „Gruppen“ angezeigt.<br />
2 Wählen Sie für die erste Gruppe, zu der Sie umschalten möchten, die Option „Note“ im<br />
Einblendmenü in der Spalte „Typ“ aus.<br />
Dies ist die Basisgruppe. Die Standardnotennummer ist C-2, die im Spaltenfeld „No.“<br />
angezeigt wird.<br />
3 Bewegen Sie den Mauszeiger vertikal im Spaltenfeld „No.“, um die Notennummer der<br />
Basisgruppe zu ändern.<br />
Dies sollte eine Note ohne zugeordnete Zone sein. Wenn Sie diese Note spielen, wird diese<br />
Gruppe ausgewählt – alle anderen Gruppen werden deaktiviert.<br />
4 Wählen Sie für die zweite Gruppe, zu der Sie umschalten möchten, die Option „Note“ im<br />
Einblendmenü in der Spalte „Typ“ aus.<br />
5 Bewegen Sie den Mauszeiger vertikal im Spaltenfeld „No.“, um die Notennummer der zweiten<br />
Gruppe zu ändern.<br />
Dies sollte eine Note ohne zugeordnete Zone sein. Wenn Sie diese Note spielen, wird die zweite<br />
Gruppe ausgewählt – alle anderen Gruppen werden deaktiviert.<br />
Gruppenauswahlbedingungen optimieren<br />
Sie können mehrere Gruppenauswahlkriterien verwenden, um Ihre Gruppenauswahl zu optimieren.<br />
Sie können z. B. angeben, dass nur ein bestimmter Bereich der angegebenen Controller-<br />
Nachrichtenwerte zwischen verschiedenen Artikulationen umschaltet. Dies kann durch eine<br />
zweite Auswahl „Gruppe auswählen nach“ mit dem als Gruppenauswahlkriterien angegebenen<br />
MIDI-Kanal optimiert werden.<br />
Kapitel 9 EXS24 mkII 185
Führen Sie einen der folgenden Schritte aus:<br />
m Klicken Sie auf das Pluszeichen in der rechten oberen Ecke der Spalte „Gruppe auswählen nach“.<br />
Die „Gruppe auswählen nach“ (2)-Felder werden in der Ansicht „Gruppen“ angezeigt.<br />
m Klicken Sie auf das Minuszeichen, um die Bedingung „Gruppe auswählen nach“ zu entfernen und<br />
die Kriterien zur Gruppenauswahl zu erweitern.<br />
„Round Robin“ im EXS24 mkII konfigurieren<br />
Der Begriff Round Robin wird verwendet, um das Sample-Umschalten zu beschreiben, wenn eine<br />
einzelne Taste wiederholt gedrückt wird. Diese Funktion kann besonders bei Live-Performances<br />
nützlich sein, aber auch zur Vermeidung maschinengewehrähnlicher Effekte beim Umschalten<br />
zwischen Instrument-Samples.<br />
Im EXS24 mkII können Sie eine Gruppe als Auswahlkriterien für die Bedingung „Gruppe auswählen<br />
nach“ verwenden. Wenn eine Gruppe gespielt wird, sind andere Gruppen stumm.<br />
1 Klicken Sie auf das Einblendmenü „Sampler Instruments“ und laden Sie ein Instrument.<br />
2 Klicken Sie auf die Taste „Edit“, um das Fenster „Instrument-Editor“ zu öffnen. Klicken Sie auf die<br />
Taste „Zonen“, wenn die Ansicht „Gruppen“ angezeigt wird.<br />
3 Weisen Sie derselben Taste (z. B. Note C2) zwei Zonen zu und spielen Sie das Bildschirm-<br />
Keyboard oder spielen Sie C2 auf dem angeschlossenen MIDI-Keyboard.<br />
Sie können sehen und hören, wie zwei Samples (Zonen) umgeschaltet werden. Dies sind Zone 1<br />
und Zone 2.<br />
4 Klicken Sie jetzt auf der Bildschirmtastatur auf eine andere Note (C3 beispielsweise), um sie einer<br />
anderen Zone zuzuweisen.<br />
Spielen Sie C3 auf einem angeschlossenen MIDI-Keyboard und Sie hören, dass eine andere Zone<br />
ausgelöst wird. Dies ist Zone 3.<br />
5 Bewegen Sie den Zeiger vertikal in der Spalte „Lo“ für Zone 3, bis C2 angezeigt wird.<br />
6 Wenn Sie C2 wiederholt anschlagen, hören Sie, das die Zonen 1, 2, und 3 gespielt werden.<br />
Wiederholen Sie die Schritte 4 und 5 für weitere Noten, falls erforderlich.<br />
7 Klicken Sie auf die Taste „Gruppen“, um zur Ansicht „Gruppen“ umzuschalten.<br />
8 Wählen Sie „Gruppe: „Gruppe auswählen nach“ aus dem Menü „Ansicht“ aus.<br />
9 Klicken Sie auf die Unterspalte „Typ“ in der Zeile von Zone 2 und wählen Sie dann „Gruppe“ aus<br />
dem Einblendmenü aus.<br />
10 Klicken Sie auf die Unterspalte „Gruppe“ in der Zeile von Zone 2 und wählen Sie Zone 1.<br />
11 Wiederholen Sie die Schritte 9 und 10 in der Zeile von Zone 3, wählen Sie aber Zone 2 in der<br />
Spalte „Gruppe“.<br />
12 Klicken Sie wiederholt auf die Note C2 auf dem Bildschirm-Keyboard oder spielen Sie C2 auf<br />
einem angeschlossenen MIDI-Keyboard.<br />
Sie hören, wie nacheinander zwischen Zone 1, 2 und 3 umgeschaltet wird.<br />
Dieses Beispiel veranschaulicht die Verwendung von Gruppen als Auswahl- oder<br />
Umschaltkriterien. Die Auswahl von Zone 1, Zone 2 und Zone 3 im Menü „Gruppe“ ermöglicht<br />
Ihnen, die Trigger-Gruppe für eine weitere Gruppe anzugeben. Weil diese Trigger-Gruppen in der<br />
Spalte „Gruppe“ eindeutig sind, werden die Gruppen sequenziell durchlaufen.<br />
Kapitel 9 EXS24 mkII 186
Ein- oder Ausblenden der Zonen- und Gruppenparameter<br />
Verwenden Sie das Menü „Ansicht“, um zu bestimmen, welche Zonen- und Gruppenparameter<br />
im Instrument-Editor angezeigt werden:<br />
• Alles anzeigen: Blendet alle verfügbaren Spalten und Sub-Spalten ein.<br />
• Individuelle Einstellungen für die Gruppen- und Zonenansicht: Wählen Sie die Spalten und Sub-<br />
Spalten, die eingeblendet werden sollen. Die Zoneneinträge stehen in der Ansicht „Zonen“ zur<br />
Verfügung, die Gruppen-Einträge entsprechend in der Ansicht „Gruppen“.<br />
Tipp: Halten Sie die Wahltaste gedrückt und wählen Sie eine inaktive Zonen- oder<br />
Gruppenspalte aus, um nur diese Spalte anzuzeigen.<br />
• Standard wiederherstellen: Kehrt zur Standardansicht zurück.<br />
• Als Standard sichern: Die aktuelle Ansicht der Zonen- und Gruppenparameter wird als<br />
Standardansicht gesichert und bei jedem Öffnen des Instrument-Editors aufgerufen.<br />
Zonen- und Gruppenbeschriftungen verwenden<br />
Sie können die Outputs, die von Instrumentzonen oder -gruppen verwendet werden, benennen<br />
und diesen Namen als Beschriftungsset sichern.<br />
Output-Beschriftungen für Zonen und Gruppen festlegen<br />
1 Wählen Sie „Instrument“ > „Output-Beschriftungen“, um das zugehörige Fenster zu öffnen.<br />
2 Klicken Sie auf das Feld in der Spalte „Beschriftung“ oben rechts in dem Output, den Sie umbenennen<br />
möchten, und geben Sie den neuen Namen ein.<br />
Drücken Sie die Eingabetaste oder klicken Sie außerhalb des Felds, um die<br />
Texteingabe abzuschließen.<br />
3 Wählen Sie den neuen Namen in der Sub-Spalte „Output“ für die Zone oder Gruppe aus.<br />
Beschriftungsset sichern<br />
1 Wählen Sie „Beschriftungsset sichern unter“ im Einblendmenü im Fenster „Output-<br />
Beschriftungen“ aus.<br />
2 Geben Sie einen Namen in das Feld „Name des Beschriftungssets“ ein und klicken Sie auf<br />
„Sichern“.<br />
Der Name des Beschriftungssets wird im Einblendmenü des Fensters „Output-Beschriftungen“<br />
angezeigt.<br />
Kapitel 9 EXS24 mkII 187
Beschriftungsset laden<br />
m Wählen Sie den Namen des Beschriftungssets im Einblendmenü im Fenster „Output-<br />
Beschriftungen“ aus.<br />
Beschriftungsset zurücksetzen<br />
m Wählen Sie „Beschriftungsset zurücksetzen“ im Einblendmenü im Fenster „Output-<br />
Beschriftungen“ aus.<br />
Alle an den Namen von Beschriftungen vorgenommenen Änderungen werden zurückgesetzt.<br />
Beschriftungsset löschen<br />
1 Wählen Sie den Namen des Beschriftungssets im Einblendmenü im Fenster „Output-<br />
Beschriftungen“ aus.<br />
2 Wählen Sie die Option zum Löschen des Beschriftungssets im Einblendmenü im Fenster „Output-<br />
Beschriftungen“ aus.<br />
Befehle im Menü „Bearbeiten“ für Zonen und Gruppen<br />
Im Menü „Bearbeiten“ stehen alle grundlegenden Bearbeitungsfunktionen für die Sampler-<br />
<strong>Instrumente</strong> wie das Kopieren von Zonen, das Widerrufen von Bearbeitungsschritten usw.<br />
zur Auswahl.<br />
• Widerrufen: Macht die zuletzt vorgenommene Änderung am Sampler-Instrument rückgängig.<br />
• Wiederholen: Macht den letzten Undo-Schritt rückgängig.<br />
• Ausschneiden, Kopieren, Einsetzen: Die Standard-Befehle für das Ausschneiden, Kopieren und<br />
Einsetzen von Werten. Sie können ausgewählte Zonen und Gruppen auch ausschneiden,<br />
kopieren und einsetzen.<br />
• Wenn Sie Gruppen in der Zonen-Ansicht kopieren, werden die ausgewählten Gruppen sowie<br />
die zugehörigen Zonen kopiert. Die Gruppen-Zuordnungen der Zonen bleiben erhalten.<br />
• Wenn Sie Gruppen in der Gruppen-Ansicht kopieren, werden nur die ausgewählten Gruppen<br />
selbst kopiert, jedoch nicht die zugehörigen Zonen.<br />
• Löschen: Löscht die aktuell ausgewählte Zone oder Gruppe.<br />
Grafisches Bearbeiten von Zonen und Gruppen im EXS24 mkII<br />
Sie müssen Zonen und Gruppen nicht ausschließlich im Parameterbereich einstellen, Sie können<br />
einige Zonen- und Gruppenparameter auch grafisch in der Zonen-/Gruppenansicht über der<br />
Klaviatur bearbeiten. Informationen zum Bearbeiten der Audiodatei einer Zone finden Sie unter<br />
Bearbeiten von Samples im Audiodateieditor von Logic Pro auf Seite 195.<br />
Zone oder Gruppe bewegen<br />
m Bewegen Sie die Zone oder Gruppe an die Zielposition.<br />
Kapitel 9 EXS24 mkII 188
Mehrere Zonen oder Gruppen bewegen<br />
m Klicken Sie bei gedrückter Umschalttaste auf alle gewünschten Zonen oder Gruppen oder<br />
ziehen Sie ein Auswahlrechteck auf und bewegen Sie die ausgewählten Gruppen oder Zonen an<br />
die Zielposition.<br />
Beim Bewegen einer Zone die Basisnote entsprechend ändern<br />
m Halten Sie die Tastenkombination „Befehl-Wahl“ gedrückt, während Sie die Zone bewegen.<br />
Start- oder Endnote einer Zone oder Gruppe ändern<br />
1 Bewegen Sie den Mauszeiger zum Anfang oder Ende einer Zone oder Gruppe (der Mauszeiger<br />
nimmt die Form des Größenänderungssymbols an).<br />
2 Bewegen Sie den Anfangs- oder Endpunkt der Zone oder Gruppe an die Zielposition.<br />
Zone nach links oder rechts bewegen<br />
m Wählen Sie einen der folgenden Tastaturkurzbefehle:<br />
• Ausgewählte Zonen/Gruppen nach links bewegen: Wahl-Linkspfeil<br />
• Ausgewählte Zonen/Gruppen nach rechts bewegen: Wahl-Rechtspfeil<br />
Basisnote einer Zone zusammen mit ihrer Position bewegen<br />
m Wählen Sie einen der folgenden Tastaturkurzbefehle:<br />
• Ausgewählte Zonen/Gruppen nach links bewegen (Zonen inkl. Basisnote)<br />
Umschalt-Wahl-Linkspfeil<br />
• Ausgewählte Zonen/Gruppen nach rechts bewegen (Zonen inkl. Basisnote)<br />
Umschalt-Wahl-Rechtspfeil<br />
Velocity-Bereich einer Zone oder Gruppe bearbeiten<br />
1 Klicken Sie auf die Taste „Velocity anzeigen“ oben im Instrument-Editor (Tastaturkurzbefehl:<br />
„Velocity ein-/ausblenden“).<br />
Der Velocity-Anzeigebereich wird über dem Zonen-/Ansichtsbereich geöffnet.<br />
2 Klicken Sie auf eine oder mehrere Zonen oder Gruppen im Velocity-Anzeigebereich.<br />
Die Velocity-Balken der ausgewählten Zonen/Gruppen werden im<br />
Velocity-Anzeigebereich hervorgehoben.<br />
3 Bewegen Sie den Mauszeiger auf den oberen oder unteren Rand des Velocity-Balkens, den Sie<br />
ändern möchten (der Mauszeiger nimmt die Form des Größenänderungssymbols an).<br />
Kapitel 9 EXS24 mkII 189
4 Bewegen Sie die Maus nach oben bzw. unten, um den Wert anzuheben oder abzusenken.<br />
Zonenparameter des EXS24 mkII<br />
Über die Zonen-Parameter können Sie jede Zone oder jedes Sample in Ihrem Sampler-<br />
Instrument umfassend steuern.<br />
Zonenparameter<br />
• Feld für den Zonennamen: Zeigt den Zonen-Namen an. Neuen Zonen werden automatisch<br />
aufsteigende Nummern zugewiesen. Klicken Sie auf eine Zonennummer, um einen<br />
Namen einzugeben.<br />
• Menü „Audiodatei“: Zeigt den Audiodateinamen an. Bewegen Sie das Zeiger-Werkzeug über<br />
einen Namen, um einen Info-Text sichtbar zu machen, der zusätzliche Informationen wie<br />
Format, Bittiefe, Sample-Rate usw. enthält. Möchten Sie den vollständigen Dateipfad im<br />
Infotext anzeigen, drücken Sie die Befehlstaste, bevor der Infotext angezeigt wird. Klicken Sie<br />
auf die Pfeiltaste, um ein Kontextmenü mit den folgenden Optionen anzuzeigen:<br />
• Audio-Sample laden: Öffnet ein Dialogfenster, in dem Sie eine Audiodatei auswählen können.<br />
Voreingestellter Tastaturkurzbefehl: ctrl-F.<br />
• In Audiodateieditor öffnen: Damit öffnen Sie das ausgewählte Sample im Logic Pro-<br />
Audiodateieditor (bzw. in dem Sample-Editor, den Sie in der Einstellung „Externer Sample-<br />
Editor“ ausgewählt haben). Voreingestellter Tastaturkurzbefehl: ctrl-W.<br />
Hinweis: Dieser Befehl ist nur verfügbar, wenn in den Einstellungen Ihres Hostprogramms die<br />
Option „Destruktive Audiobearbeitung“ aktiviert ist.<br />
• Im Finder zeigen: Zeigt den vollständigen Pfad der geladenen Audiodatei im Finder an.<br />
Tipp: Wählen Sie den Namen eines Samples in der Spalte „Audiodatei“ > „Name“ durch<br />
Doppelklicken aus, um die Audiodatei im Audiodateieditor von Logic Pro zu öffnen. Wenn<br />
keine Audiodatei geladen ist, wird das Fenster für die Audiodateiauswahl geöffnet.<br />
• Felder „Tonhöhe“ (Pitch): Über die Spalte „Key“ können Sie die Basisnote des Samples festlegen:<br />
Bei dieser Note wird das Sample in seiner ursprünglichen Tonhöhe abgespielt. Über<br />
die Felder „Coarse“ und „Fine“ können Sie die Stimmung des Samples in Halbtönen und in<br />
Prozent bearbeiten.<br />
Kapitel 9 EXS24 mkII 190
• Feld „Volume“: Regelt den Gesamtausgangspegel der Zone.<br />
• Feld „Pan“ Regelt die Panoramaposition der Zone. Dieser Parameter ist nur wirksam, wenn der<br />
EXS24 mkII im Stereo-Modus verwendet wird.<br />
• Feld „Scale“: Gleicht den Pegel eines Samples über den ausgewählten Tastaturumfang aus.<br />
Negative Werte sorgen dafür, dass die tiefen Noten weicher klingen als die hohen. Positive<br />
Werte bewirken das Gegenteil.<br />
• Output-Menü: Bestimmt die von der Zone verwendeten Ausgänge. Sie können zwischen den<br />
Hauptausgängen und den Ausgangspaaren 3 und 4, 5 und 6, 7 und 8, 9 und 10 oder individuellen<br />
Ausgängen 11 bis 16 wählen. Dadurch können einzelne Zonen separat zu Aux-Channel-<br />
Strips (in einer EXS24 mkII-Instanz) mit mehreren Ausgängen geroutet werden.<br />
• Felder „Tastaturbereich“: Über die beiden Tastaturbereich-Parameter können Sie den<br />
Tastaturbereich der Zone definieren. Wenn Sie Noten außerhalb dieses Bereichs spielen, wird<br />
das Sample, das dieser Zone zugewiesen ist, nicht getriggert.<br />
• Lo: Stellt die tiefste Note für die Zone ein.<br />
• Hi: Stellt die höchste Note für die Zone ein.<br />
• Markierungsfeld „Pitch“: Klicken Sie auf dieses Markierungsfeld, um die Tonhöhe des<br />
Samples entsprechend zu ändern, wenn es durch mehrere Tasten ausgelöst wird. Wenn das<br />
Markierungsfeld deaktiviert ist, wird das Sample unabhängig von der gespielten Note immer<br />
mit derselben Tonhöhe wiedergegeben.<br />
• Markierungsfeld „1Shot“: Klicken Sie darauf, damit die Zone die Länge des eintreffenden MIDI-<br />
Note-Events ignoriert. Das Sample wird immer von Anfang bis Ende abgespielt, wenn ein<br />
Note-On-Event empfangen wird. Dies ist beispielsweise bei Drum-Sounds nützlich, bei denen<br />
die Länge der auslösenden Noten nicht relevant sein soll. Beachten Sie auch den Parameter im<br />
Fade-Feld unten.<br />
• Markierungsfeld „Reverse“: Klicken Sie auf auf das Markierungsfeld, um das Sample von hinten<br />
nach vorne abzuspielen.<br />
• Menü „Gruppe“: Hier wird die Gruppen-Zuordnung einer Zone dargestellt. Weitere<br />
Informationen finden Sie unter Erstellen von Gruppen im EXS24 mkII auf Seite 181 und<br />
Gruppenparameter des EXS24 mkII auf Seite 193.<br />
• Markierungsfeld und Felder „Velocity-Bereich“: Klicken Sie auf das Markierungsfeld, um einen<br />
Velocity-Bereich für diese Zone einzugeben. Wenn Sie Noten außerhalb dieses Velocity-<br />
Bereichs spielen, wird das Sample, das dieser Zone zugewiesen ist, nicht getriggert.<br />
• Lo: Bestimmt die niedrigste Velocity, die diese Zone wiedergibt.<br />
• Hi: Bestimmt die höchste Velocity, die diese Zone wiedergibt.<br />
• Felder „Start“ und „End“ für „Sample“: Hier stellen Sie den Start- und Endpunkt des Samples ein.<br />
Klicken Sie bei gedrückter Taste „ctrl“ auf eines der Felder, um ein Kontextmenü zu öffnen,<br />
mit dem Sie das Sample im Audiodateieditor von Logic Pro (oder einem externen Editor)<br />
öffnen können, um dort Start- und Endpunkt grafisch zu bearbeiten. Siehe Bearbeiten von<br />
Samples im Audiodateieditor von Logic Pro auf Seite 195 oder Verwenden eines externen<br />
<strong>Instrumente</strong>ditors im EXS24 mkII.<br />
• Feld „Fade“: Bestimmt die Fade-Out-Zeit für One-Shot-Samples. Der Wert wird in Samples<br />
angezeigt. Die Differenz zwischen dem Wert in diesem Feld und dem Wert im End-Feld<br />
ergibt die Fade-Out-Länge. Je niedriger der Wert, umso länger dauert es, bis das Sample den<br />
Pegel „0“ erreicht (am Endpunkt des Samples). Diese Option wird grau dargestellt wenn das<br />
Markierungsfeld „Loop on“ aktiviert ist. Weitere Informationen finden Sie unter Zonen-Loop-<br />
Parameter des EXS24 mkII auf Seite 192.<br />
Kapitel 9 EXS24 mkII 191
Hinweis: Dieser Parameter hat standardmäßig den Wert 0, außer wenn das Sampler-<br />
Instrument mit der Funktion „Audio“ > „Regionen in neue Sampler-Spur umwandeln“ erstellt<br />
wurde. Diese Funktion verwendet Transient-Marker und erzeugt im Fade-Feld einen Wert, der<br />
dem Slicing-Versatz des folgenden Transient-Markers entspricht.<br />
Zonen-Loop-Parameter des EXS24 mkII<br />
Der EXS24 mkII kann wahlweise das gesamte Sample oder Ausschnitte in der Schleife wiedergeben,<br />
wenn gehaltene MIDI-Noten empfangen werden.<br />
Zonen-Loop-Parameter<br />
• Markierungsfeld „Loop On“: Klicken Sie auf dieses Markierungsfeld, um die Loop-Funktion zu<br />
aktivieren und Zugriff auf die anderen Loop-Parameter zu erhalten.<br />
• Felder „Start“ und „End“ für „Loop“: Hier können Sie dezidierte Start- und Endpunkte für den<br />
Loop anlegen, um einen Abschnitt innerhalb der Audiodatei zu loopen.<br />
Klicken Sie bei gedrückter Taste „ctrl“ auf eines der Felder, um ein Menü zu öffnen, mit dem<br />
Sie Zugriff auf den Audiodateieditor von Logic Pro (oder einen externen Editor) haben. Das<br />
ermöglicht Ihnen, die Start- und Endpunkte des Loops grafisch festzulegen: Der Loop-Start<br />
wird durch den Marker „LS“ und das Loop-Ende durch den Marker „LE“ dargestellt. Weitere<br />
Informationen finden Sie unter Bearbeiten von Samples im Audiodateieditor von Logic Pro auf<br />
Seite 195.<br />
• Feld „Tune“: Ändert die Stimmung des geloopten Abschnitts in der Audiodatei<br />
in Prozentschritten.<br />
• Feld „Xfade“ (Crossfade): Bestimmt die Crossfade-Zeit zwischen End- und Startpunkt eines<br />
geloopten Samples. Bei einem Crossfade-Loop gibt es keinen harten Übergang zwischen<br />
Loop-Ende und Loop-Beginn. Je größer der Wert, desto länger dauert die Überblendung<br />
und desto weicher wird entsprechend der Übergang zwischen Loop-Ende und Loop-Beginn.<br />
Dadurch wird besonders bei schwierig zu loopenden Samples das Erstellen eines weichen,<br />
knackfreien Loops stark erleichtert.<br />
• Markierungsfeld „E. Pwr“ (Equal Power): Klicken Sie darauf, um eine exponentielle<br />
Überblendcharakteristik zu aktivieren, die die Lautstärke in der Mitte des Crossfade-Bereichs<br />
um 3 dB anhebt. Dadurch wird die Lautstärke während der Überblendung vom Loop-<br />
Endpunkt zum Loop-Startpunkt möglichst konstant gehalten.<br />
Hinweis: Die idealen Einstellungen für den Parameter „Xfade“ und „E. Pwr“ hängen vom<br />
Sample-Material ab. Ein einigermaßen guter Loop ist natürlich die beste Voraussetzung für<br />
einen perfekten Crossfade-Loop, ein Crossfade-Loop liefert aber nicht unbedingt immer bessere<br />
Resultate. Experimentieren Sie einfach mit den Einstellmöglichkeiten, dann werden Sie<br />
Nutzen und Wirkung der Parameter schnell einschätzen können.<br />
Kapitel 9 EXS24 mkII 192
Gruppenparameter des EXS24 mkII<br />
Gruppen-Parameter ermöglichen die gleichzeitige Steuerung aller zugewiesenen Zonen.<br />
Gruppenparameter<br />
• Feld für den Gruppennamen: Zeigt den Gruppennamen an. Klicken Sie darauf, um einen<br />
Namen einzugeben.<br />
• Felder „Tastaturbereich“: Hier bestimmen Sie den Tastaturbereich für die Gruppe.<br />
• Lo: Stellt die tiefste Note für die Gruppe ein.<br />
• Hi: Stellt die höchste Note für die Gruppe ein. Wenn Sie Noten außerhalb dieses Bereichs<br />
spielen, werden die Zonen, die dieser Gruppe zugewiesen ist, nicht getriggert.<br />
Hinweis: Nehmen Sie sich Zeit zum Einstellen dieser Parameter – Sie überschreiben<br />
die Einstellungen der Zonenbereiche, wodurch es auch vorkommen kann, dass Zonen<br />
unhörbar werden.<br />
• Vol(ume): Regelt den Gesamtpegel der Gruppe und damit den Pegel aller Zonen in der Gruppe.<br />
Der Effekt gleicht dem einer Subgruppe am Mischpult.<br />
• Pan: Regelt die Panoramaposition bzw. bei Stereo-Samples die Stereo-Balance für alle zugewiesenen<br />
Zonen gemeinsam.<br />
Hinweis: Dies beeinflusst alle einzelnen Zonen-Panorama-Einstellungen.<br />
• Output: Bestimmt die von der Gruppe verwendeten Ausgänge. Sie können zwischen den<br />
Hauptausgängen und den Ausgangspaaren 3 und 4, 5 und 6, 7 und 8, 9 und 10 oder individuellen<br />
Ausgängen 11 bis 16 wählen. Dadurch können einzelne Gruppen separat zu Aux-<br />
Channel-Strips in einer EXS24 mkII-Instanz mit mehreren Ausgängen geroutet werden.<br />
Hinweis: Dies beeinflusst alle einzelnen Zonen-Ausgangszuweisungen.<br />
• Poly. (Polyphonie): Bestimmt die Anzahl der Stimmen, die die Gruppe spielen kann. Mit der<br />
Option „Max“ wird sichergestellt, dass die Gruppe alle Stimmen nutzt, die Sie über den Voices-<br />
Parameter im Parameter-Fenster vorgegeben haben.<br />
In der Praxis wird der Parameter „Poly“ beispielsweise für den klassischen „Hi-Hat-Modus“<br />
innerhalb eines kompletten Drumsets benutzt, das über die gesamte Klaviatur gemappt<br />
wurde. Wenn Sie z. B. offene und geschlossene HiHat-Samples eines Drum-Kits einer gemeinsamen<br />
Gruppe zuweisen und deren Voice-Parameter auf 1 einstellen, schneiden sich die beiden<br />
HiHats nun gegenseitig ab, da nur eine Stimme für diese Gruppe zur Verfügung steht. So verhält<br />
sich auch eine richtige HiHat. Wenn Samples in Zonen einer anderen Gruppe zugeordnet<br />
werden, können die anderen Sounds des Drum-Kits weiterhin polyphon gespielt werden.<br />
• Menü „Trigger“: Bestimmt, ob die Zonen, auf die diese Gruppe verweist, ausgelöst werden,<br />
wenn Sie die Taste drücken (Einstellung „Taste gedrückt“) oder loslassen (Einstellung „Taste loslassen“).<br />
Das ist beispielsweise zur Erzeugung von Key-Clicks bei einer Orgel nützlich, wenn der<br />
Orgelton durch das Drücken, der Key-Click dagegen durch das Loslassen der Taste ausgelöst<br />
werden soll.<br />
Kapitel 9 EXS24 mkII 193
• Markierungsfeld „Dc“ (Decay): Aktivieren Sie das Markierungsfeld, um auf den Parameter „Decay<br />
Time“ zuzugreifen.<br />
• Feld für die Decay-Zeit: Bestimmt die Zeit, in der das Sample nach Loslassen der Taste<br />
verklingt.<br />
Hinweis: Die Decay-Parameter haben nur dann eine Funktion, wenn „Trigger“ auf „Taste loslassen“<br />
eingestellt ist.<br />
• Felder „Cutoff“ und „Reso(nance)“: Definiert unabhängige Versatzwerte für die Cutoff- und<br />
Resonanz-Einstellungen jeder Gruppe. Das ist nützlich, wenn der Anschlag einer Note für eine<br />
Gruppe nicht gefiltert werden soll, für die anderen Gruppen allerdings doch.<br />
• Felder „Envelope 1 Offsets“ und „Envelope 2 Offsets“: Definiert unabhängige Versatzwerte für die<br />
Hüllkurveneinstellungen jeder Gruppe. Das ist nützlich, wenn sich die Filter- (Envelope 1) oder<br />
Lautstärke-Hüllkurven (Envelope 2) nach dem Anschlagen der getriggerten Sounds auf die<br />
Samples in einer Gruppe auswirken sollen.<br />
• Feld „H(old)“: Bestimmt, wie lange die Hüllkurve auf dem maximalen Attack-Pegel gehalten<br />
wird, bevor die Decay-Phase beginnt.<br />
Hinweis: Wenn der Trigger-Parameter auf „Taste loslassen“ eingestellt ist, steuert der<br />
Parameter „Decay Time“ anstelle von Envelope 2 (der Lautstärke-Hüllkurve) den Decay-<br />
Pegel. Wenn Trigger also auf „Taste loslassen“ eingestellt ist, haben die Offsets für Envelope 2<br />
keine Funktion.<br />
• Vel(ocity)-Bereich: Bestimmt einen Velocity-Bereich für die Gruppe. Der Velocity-Bereich ist nützlich<br />
für Klänge, bei denen Sie Samples dynamisch mischen oder zwischen ihnen umschalten<br />
möchten, indem Sie die Tasten Ihres MIDI-Keyboards stärker oder schwächer anschlagen. Diese<br />
Funktion ist ideal für übereinander geschichtete Klänge wie ein Klavier/Streicher-Layer, oder<br />
wenn Sie zwischen verschiedenen Percussion-Samples umschalten möchten.<br />
• Lo: Bestimmt die niedrigste Velocity, die diese Gruppe wiedergibt.<br />
• Hi: Bestimmt die niedrigste Velocity, die diese Gruppe wiedergibt. Wenn Sie Noten außerhalb<br />
dieses Velocity-Bereichs spielen, werden die Zonen, die dieser Zone zugewiesen sind,<br />
nicht getriggert.<br />
Hinweis: Die hier vorgenommenen Einstellungen überschreiben die<br />
Zoneneinstellungen. Wenn der Velocity-Bereich der Zone größer ist als die Einstellung für die<br />
Gruppe, wird der Velocity-Bereich der Zone durch die Gruppeneinstellung limitiert.<br />
Sichern, Umbenennen und Exportieren von <strong>Instrumente</strong>n im EXS24 mkII<br />
Die Befehle im Menü „Instrument“ des Instrument-Editors bieten Ihnen Zugriff auf alle grundlegenden<br />
Optionen zur Bearbeitung Ihrer Sampler-Instrument-Datei.<br />
• Sichern: Sichert das aktuell geladene Sampler-Instrument. Wenn Sie ein neues Instrument<br />
erstellen, müssen Sie ihm beim ersten Sichern einen Namen geben. Wenn Sie ein bereits<br />
existierendes Instrument bearbeitet haben und diesen Befehl verwenden, wird der alte Name<br />
dafür verwendet und das Originalinstrument wird überschrieben. Sie können auch den<br />
Tastaturkurzbefehl „Instrument sichern“ verwenden.<br />
• Sichern unter: Sichert das aktuelle Sampler-Instrument. Sie werden jedoch aufgefordert, einen<br />
(anderen) Dateinamen einzugeben. Verwenden Sie „Sichern unter“ folglich dann, wenn Sie<br />
mehrere Versionen eines bearbeiteten Sampler-Instruments sichern oder kopieren möchten,<br />
anstatt die ursprüngliche Version mit der bearbeiteten Version zu überschreiben.<br />
• Umbenennen: Benennt das geladene Sampler-Instrument um. Die umbenannte Version ersetzt<br />
die Originalversion auf der Festplatte.<br />
Kapitel 9 EXS24 mkII 194
3 Sichern Sie das Sample, nachdem Sie die Bearbeitung abgeschlossen haben.<br />
Die neuen Loop-Werte, die in den Header der Audiodatei geschrieben werden, werden vom<br />
EXS24 mkII verwendet.<br />
Hinweis: Bearbeitete Samples können Werte haben, die im Instrument-Editor nicht richtig<br />
angezeigt werden.<br />
Zoneninformationen aktualisieren<br />
Nachdem Sie ein Sample gesichert und wieder geöffnet haben, das entweder im<br />
Audiodateieditor von Logic Pro oder in einem externen Sample-Editor bearbeitet wurde, kann<br />
es vorkommen, dass entweder der Startpunkt, der Endpunkt oder die Loop-Grenzen (die im<br />
Parameterbereich angezeigt werden) nicht mehr richtig dargestellt werden.<br />
m Öffnen Sie das Menü „Zone“ und wählen Sie den Befehl „Ausgewählte Zoneninformationen aus<br />
Audiodatei aktualisieren“.<br />
Dieser Befehl liest die Loop-Einstellungen sowie die Start- und Endpunkte direkt aus der<br />
Audiodatei und aktualisiert die Einstellungen der Zone (wie im Parameterbereich angezeigt)<br />
entsprechend.<br />
Verwenden eines externen <strong>Instrumente</strong>ditors im EXS24 mkII<br />
Sie können zum Bearbeiten Ihrer Sampler-<strong>Instrumente</strong> im EXS24 mkII auch externe<br />
Programme verwenden.<br />
Sampler-<strong>Instrumente</strong> in einem externen <strong>Instrumente</strong>ditor öffnen<br />
1 Wählen Sie „Optionen“ > „In externem Instrument-Editor öffnen“ im Fenster „Parameter“ des<br />
EXS24 mkII.<br />
2 Suchen und wählen Sie die <strong>Instrumente</strong>ditor-Software aus.<br />
3 Wiederholen Sie Schritt 1, aber wählen Sie den Befehl „Öffnen in [Name des externen Instrument-<br />
Editors]“. Dies ist derselbe Befehl wie oben, aber er wird automatisch entsprechend umbenannt,<br />
nachdem Sie einen externen Instrument-Editor festgelegt haben.<br />
4 Bearbeiten Sie das Instrument im externen <strong>Instrumente</strong>ditor und senden Sie das Instrument aus<br />
dem externen <strong>Instrumente</strong>ditor zurück an Logic Pro.<br />
Wichtig: Sie müssen das bearbeitete Instrument in Logic Pro sichern (nicht im externen Editor),<br />
um Änderungen am Instrument dauerhaft zu übernehmen.<br />
Externen <strong>Instrumente</strong>ditor neu zuweisen<br />
m Halten Sie die Wahltaste gedrückt, während Sie „Optionen“ > „Öffnen in [Name des externen<br />
Instrument-Editors]“ wählen.<br />
Kapitel 9 EXS24 mkII 196
Einstellungen des EXS24 mkII<br />
Das Fenster mit den Sampler-Einstellungen des EXS24 mkII bietet Zugriff auf sample-spezifische<br />
Einstellungen wie Sample-Ratenkonvertierungsqualität, Velocity-Empfindlichkeit, Sample-<br />
Speicherort, suchspezifische Parameter usw.<br />
Sampler-Einstellungen<br />
• Einblendmenü „Sample-Rate-Konvertierung“: Bestimmt die Interpolationsqualität des EXS24 mkII.<br />
Wählen Sie „Beste“, um die Samples in der bestmöglichen Klangqualität zu transponieren.<br />
• Einblendmenü „Sample-Format im Speicher“: Bestimmt, welche Handhabungsmethode der EXS24<br />
mkII für das Sample-Format verwendet.<br />
• Original: Lädt die Samples mit ihrer Original-Bittiefe in den Arbeitsspeicher. Diese werden bei<br />
der Wiedergabe in das interne 32-Bit-Fließkomma-Format des Host-Programms umgewandelt.<br />
• 32-Bit-Float: Die Samples werden in diesem Format im Speicher abgelegt. Dadurch erübrigt<br />
sich die Konvertierung in Echtzeit. Das heißt, der EXS24 mkII kann effizienter mit den Samples<br />
umgehen und mehrere Stimmen gleichzeitig wiedergeben.<br />
Hinweis: Der Speicherbedarf erhöht sich allerdings: 16-Bit-Samples benötigen dann doppelt so<br />
viel RAM, 24-Bit-Samples ein Drittel mehr.<br />
• Schieberegler „Velocity-Kurve“: Bestimmt, wie der EXS24 mkII eintreffende Velocity-Werte verarbeitet.<br />
Negative Werte erhöhen die Empfindlichkeit bei schwachem Notenanschlag, positive Werte<br />
vermindern sie.<br />
• Einblendmenü „Samples suchen auf“: Legt fest, wo der EXS24 mkII nach Instrument-Samples sucht.<br />
Zur Auswahl stehen:<br />
• Lokalen Volumes: Laufwerke (Festplatten und optische Laufwerke), die im Computer<br />
installiert sind.<br />
• Externen Volumes: Speichermedien, die über ein Netzwerk angesprochen werden.<br />
• Allen Volumes: Sowohl die internen als auch die Netzwerk-Laufwerke werden nach den<br />
Samples durchsucht.<br />
Hinweis: Durch die Auswahl externer (und aller) Volumes kann die Zeit, die das System benötigt,<br />
um die Laufwerke zu durchsuchen, erheblich zunehmen.<br />
• Einblendmenü „Basisnote lesen von“: Bestimmt die Methode, die der EXS24 mkII verwendet, um<br />
die Basisnote und/oder Velocity der geladenen Audiodateien zu ermitteln. Sie können zwischen<br />
den folgenden Einstellungen wählen:<br />
• Datei/Dateiname: Zum Bestimmen der Basisnote/Velocity eines Samples beim Laden in eine<br />
Zone übernimmt der EXS24 entsprechende Informationen aus dem Header der AIFF- oder<br />
WAV-Datei. Wenn keine Informationen dieses Typs im Datei-Header vorhanden sind, wird<br />
versucht, die Basisnote/Velocity über eine intelligente Analyse des Dateinamens zu erkennen.<br />
Wenn diese zweite Methode ebenfalls keine sinnvollen Ergebnisse hervorbringt, wird C3 als<br />
Basisnote für die Zone voreingestellt.<br />
Kapitel 9 EXS24 mkII 197
• Dateiname/Datei: Wie oben beschrieben, allerdings wird zuerst im Dateinamen gesucht und<br />
danach im Header.<br />
• Nur Dateiname: Wird ausschließlich im Datei-Header gesucht. Sind dort keine Informationen<br />
zur Basisnote/Velocity gesichert, wird C3 automatisch als Voreinstellung in die<br />
Zone eingetragen.<br />
• Nur Datei: Wird ausschließlich im Datei-Header gesucht. Sind dort keine Informationen zur<br />
Basisnote/Velocity gesichert, wird C3 automatisch als Voreinstellung in die Zone eingetragen.<br />
• Datei/Dateiname/Analyse: Zum Bestimmen der Basisnote/Velocity eines Samples übernimmt<br />
der EXS24 entsprechende Informationen aus dem Header der AIFF- oder WAV-Datei.<br />
Wenn keine Informationen dieses Typs im Datei-Header vorhanden sind, wird versucht, die<br />
Basisnote/Velocity über eine intelligente Analyse des Dateinamens zu erkennen. Wenn diese<br />
Methode keine brauchbaren Ergebnisse liefert, wird der anfängliche Transient in der Datei<br />
selbst auf die Velocity hin analysiert und als Velocity angewendet. Die Basisnote wird aus der<br />
anfänglichen Tonhöhe abgeleitet. C3 wird der Zone automatisch als Basisnote zugeordnet,<br />
wenn keine Tonhöhe erkannt wird.<br />
• Dateiname/Datei/Analyse: Wie oben beschrieben, allerdings wird zuerst im Dateinamen<br />
gesucht und danach im Header.<br />
• Nur Analyse: Analysiert nur die Datei und wendet eine auf der anfänglichen<br />
Transientenebene basierende Velocity an. Die Basisnote wird aus der anfänglichen Tonhöhe<br />
abgeleitet. C3 wird der Zone automatisch als Basisnote zugeordnet, wenn keine Tonhöhe<br />
erkannt wird.<br />
• Einblendmenü „Position der Basisnote im Dateinamen“: Normalerweise ermittelt der EXS24 mkII<br />
die Basisnote intelligent über den Datei-Header der geladenen Audiodatei. Wenn Sie aber beispielsweise<br />
den Eindruck haben, dass die Basisnote nicht richtig bestimmt wurde, ist es sinnvoller,<br />
diesen Parameter manuell einzustellen.<br />
• Auto: Eine intelligente Analysefunktion erkennt sinnvolle Zeichenfolgen zur Bestimmung<br />
der Basisnote aus dem Dateinamen. Die Analyse erkennt Zahlenfolgen im Dateinamen<br />
wie „60“ oder „060“, beide werden als Note 60 (C3) gelesen. Mögliche Werte sind 21 bis<br />
127. Numerische Werte außerhalb diese Bereichs werden meist als Versionsnummern oder<br />
Ähnliches verwendet. Die Analyse erkennt weiterhin Zeichenfolgen wie „C3“, „C 3“, „C_3“,<br />
„A–1“, „A –1“ oder „#C3“, „C#3“. Der Bereich reicht dabei von „C–2“ bis „G8“.<br />
• Zahlenwert: Manchmal wird mehr als eine Zahlenkombination innerhalb eines<br />
Audiodateinamens verwendet: So könnte eine Zahl das Loop-Tempo beschreiben und eine<br />
weitere die „Key Note“, z. B. „loop60-100.wav“. In dieser Situation ist es nicht klar, welche<br />
der beiden Zahlen eine Basisnote oder etwas Anderes angibt: 60 oder 100 könnte die<br />
Dateinummer in einer Sammlung, das Tempo, die Basisnote usw. angeben. „8“, das achte<br />
Zeichen im Dateinamen, definiert die Zahl „100“ (E6) als Basisnote. Dagegen würde „5“ die<br />
Zahl „60“ (C3) auswerten.<br />
• Einblendmenü „Velocity at File Name Position“: Normalerweise kann der EXS24 mkII die Velocity<br />
über den Datei-Header der geladenen Audiodatei bestimmen. Wenn Sie aber beispielsweise<br />
den Eindruck haben, dass die Velocity nicht richtig bestimmt wurde, ist es sinnvoller, diesen<br />
Parameter manuell einzustellen.<br />
• Auto: Bietet eine intelligente Analyse der Velocity aus dem Dateinamen. Eine Abkürzung im<br />
Dateinamen kann erkannt werden, z. B. „pp“ oder „ff“.<br />
Kapitel 9 EXS24 mkII 198
• Zahlenwert: Manchmal werden mehrere Buchstaben und Zahlen in einem Loop-Dateinamen<br />
verwendet, wobei ein Wert das Loop-Tempo angibt, z. B. „loopff-pp.wav“. In dieser Situation<br />
ist es nicht klar, welcher der beiden ff/pp-Werte ggf. eine Velocity oder etwas Anderes<br />
angibt: „ff“ oder „pp“ könnte z. B. eine Abkürzung für „fast funk“ oder „power pop“ sein. Sie<br />
können den Wert 8 festlegen, um die Velocity an Position acht (Buchstabe/Zeichen) des<br />
Dateinamens zu lesen, d. h. das „pp“. Wenn Sie alternativ den Wert 5 festlegen, wird „ff“ als<br />
Velocity-Angabe ausgewählt.<br />
• „Vorheriges Instrument“ und „Nächstes Instrument“: Hiermit legen Sie fest, welcher MIDI-Event-<br />
Typ (und -Datenwert) zur Auswahl des vorherigen bzw. nächsten Instruments verwendet<br />
werden soll.<br />
• Wählen Sie den MIDI-Event-Typ in den Einblendmenüs „Vorheriges Instrument“ und<br />
„Nächstes Instrument“ aus. Zu den Auswahlmöglichkeiten zählen „Note“, „Poly Pressure“,<br />
„Control Change“, „Programmwechsel“, „Channel Pressure“ und „Pitch Bend“. In dem Feld<br />
neben dem jeweiligen Einblendmenü können Sie nun wahlweise die Notennummer oder<br />
den Wert des ersten Daten-Bytes eingeben. Wenn Sie „Control Change“ gewählt haben, wird<br />
in diesem Feld die Controller-Nummer angegeben.<br />
Wichtig: Diese Befehle betreffen nur den EXS24 mkII und sind unabhängig von den globalen<br />
Befehlen „Vorheriges/Nächstes Channel-Strip- oder Plug-In-Setting oder EXS-Instrument“. Sie<br />
sollten daher darauf achten, dass Sie nicht beiden Befehlen dieselben MIDI-Events zuweisen. In<br />
diesem Fall würden beide Befehle gleichzeitig ausgeführt, was zu unerwünschten Resultaten<br />
führen kann.<br />
• Markierungsfeld „Giga-Konvertierung mit Release-Trigger“ Hier können Sie einstellen, ob die<br />
Release-Trigger-Funktion des Gigasampler-Formats in den EXS24 mkII übernommen werden<br />
soll oder nicht.<br />
• Markierungsfeld „Release-Velocity ignorieren“: Bezieht sich ebenfalls auf die Release-Trigger-<br />
Funktion des Gigasampler-Formats und sollte zu diesem Zweck grundsätzlich aktiviert<br />
sein. Unabhängig davon, ob Ihr Keyboard Release-Velocity sendet oder nicht, wäre es<br />
unschön, wenn dadurch die mit „Release Trigger“ gespielten Samples immer lauter oder<br />
leiser als das eigentliche Sample oder aber immer gleich laut erklingen, unabhängig von der<br />
Anschlagslautstärke. Beim Spiel mit Release-Trigger-Funktionalität ist es meist sinnvoll, dass<br />
der Release-Velocity-Wert dem Initial-Velocity-Wert entspricht. Um dies zu erreichen, können<br />
Sie die Release-Velocity hier deaktivieren.<br />
• Markierungsfeld „Gemeinsame Samples beim Projektwechsel im Speicher behalten“: Hier stellen<br />
Sie ein, ob beim Wechsel zwischen gleichzeitig geöffneten Projekten gemeinsam verwendete<br />
Samples im Speicher verbleiben oder neu geladen werden sollen.<br />
Fenster „Sampler-Einstellungen“ öffnen<br />
Führen Sie einen der folgenden Schritte aus:<br />
m Klicken Sie im Fenster „Parameter“ auf die Taste „Optionen“ und wählen Sie dann „Einstellungen“<br />
aus dem Einblendmenü aus.<br />
m Wählen Sie im Fenster „Instrument-Editor“ die Optionen „Bearbeiten“ > „Einstellungen“.<br />
Kapitel 9 EXS24 mkII 199
EXS24 mkII-Speicherverwaltung<br />
Sehr große Sample-Bibliotheken (mehrere Gigabyte groß) sind heutzutage durchaus üblich<br />
und ermöglichen unglaublich detaillierte und realistische <strong>Instrumente</strong>nklänge. Oftmals sind<br />
diese Sample-Bibliotheken zu groß, um in den Random Access Memory (RAM) Ihrer Computer-<br />
Hardware geladen zu werden. Der EXS24 mkII nutzt einen Teil Ihrer Festplatte als virtuellen<br />
Speicher, um dennoch mit diesen riesigen Sampler-<strong>Instrumente</strong>n arbeiten zu können. Wenn<br />
Sie den virtuellen Speicher des EXS24 mkII aktivieren, werden nur die anfänglichen Attacks des<br />
Audio-Samples in den Arbeitsspeicher des Computers geladen: Der Rest des Samples wird in<br />
Echtzeit von der Festplatte gestreamt.<br />
<strong>MainStage</strong> adressiert automatisch den ganzen verfügbaren Systemspeicher. Die für den EXS24<br />
mkII zur Verfügung stehende Speichermenge hängen von mehreren Faktoren ab:<br />
• Größe des auf Ihrem Computer installierten physischen Arbeitsspeichers.<br />
• Umfang des von anderen geöffneten Programmen und vom Betriebssystem<br />
belegten Arbeitsspeichers.<br />
• Umfang des belegten Arbeitsspeichers. Dies hängt von der Anzahl und Größe der verwendeten<br />
Audiodateien im Projekt, sowie von weiteren verwendeten Plug-Ins ab. Sampler-Plug-<br />
Ins, die nicht von <strong>Apple</strong> stammen, können die von <strong>MainStage</strong> genutzte Speichermenge<br />
erheblich beeinflussen.<br />
Parameter für virtuellen Speicher<br />
• Markierungsfeld „Aktiviert“: Aktiviert die Funktion für virtuellen Speicher des EXS24 mkII.<br />
Hinweis: Wenn Sie genug physischen Arbeitsspeicher für alle Samples eines Projekts haben,<br />
werden Sie gewisse Leistungssteigerungen feststellen können, wenn Sie das Feld „Aktiviert“<br />
deaktivieren. In Projekten mit vielen beteiligten Audiospuren und relativ wenigen EXS-<br />
Instanzen kann dies spürbare Auswirkungen auf die Gesamtleistung haben. Wenn das Feld<br />
„Aktiviert“ nicht ausgewählt ist und nicht genügend Arbeitsspeicher für alle Samples vorhanden<br />
ist, muss <strong>MainStage</strong> Daten zwischen Arbeitsspeicher und Festplatte übertragen,<br />
was die Leistung beeinträchtigt. Wenn das Markierungsfeld „Aktiviert“ nicht ausgewählt ist,<br />
erhöht sich auch die Zeit zum Laden des Projekts. Sie sollten es daher in den meisten Fällen<br />
ausgewählt lassen.<br />
• Einblendmenü „Festplattengeschwindigkeit“: Diese Option legt die Geschwindigkeit Ihrer<br />
Festplatte fest: Wenn Sie für Ihre Audiosamples ein SSD-Laufwerk oder eine Festplatte mit 7200<br />
RPM oder mehr verwenden, wählen Sie „Schnell“. Wenn Sie eine Laptop-Festplatte mit 5400<br />
RPM für Ihre Audiosamples verwenden, wählen Sie „Mittel“. Die Einstellung „Langsam“ müssen<br />
Sie bei Verwendung eines aktuellen Mac grundsätzlich nicht verwenden.<br />
Kapitel 9 EXS24 mkII 200
• Einblendmenü „Hard-Disk-Recording-Aktivität“: Bestimmt die allgemeine Einsatzhäufigkeit<br />
der Festplatte, also wie viele Aufnahmen und Streamings von nicht sampler-spezifischem<br />
Audiomaterial erfolgen. Wenn Sie beispielsweise komplette Drum-Kits mit einem Dutzend<br />
Mikrofonen und mehr aufnehmen, Live-Gitarren und Bass streamen, Chöre aufnehmen usw.,<br />
stellen Sie die Hard-Disk-Recording-Aktivität auf „Hoch“ ein. Wenn Ihr Projekt in erster Linie auf<br />
der Wiedergabe von Software-<strong>Instrumente</strong>n basiert und vielleicht ein Instrument sowie ein<br />
oder zwei Stimmen aufgenommen wurden, sollten Sie die Hard-Disk-Recording-Aktivität auf<br />
„Gering“ einstellen. Wenn Sie sich nicht ganz sicher sind, wählen Sie „Mittel“.<br />
• Feld „Erforderlicher Speicherbedarf“: Zeigt den Speicherbedarf mit den aktuellen Einstellungen<br />
der oben beschriebenen Parameter an. Je langsamer Ihre Festplatte ist und je höher die Hard-<br />
Disk-Recording-Aktivität ist, desto mehr RAM müssen Sie dem virtuellen Speicher zuweisen.<br />
• Bereich „Geschwindigkeit“: Hier wird die aktuelle „Disk I/O-Auslastung“ und der Datenanteil<br />
dargestellt, der nicht rechtzeitig von der Festplatte gelesen werden konnte. Wenn diese Werte<br />
steigen, produziert der EXS24 mkII eventuell Störungen, wenn er versucht, die Samples von<br />
der Festplatte zu streamen. Steigen diese Werte stark an, ändern Sie die Einstellungen oben so<br />
ab, dass ein größerer Bereich für den virtuellen Speicher frei wird. Wenn dann weiterhin hohe<br />
Auslastungswerte angezeigt werden und Sie Störungen bei der Wiedergabe hören, sollten Sie<br />
in Erwägung ziehen, in Ihrem Mac mehr Arbeitsspeicher zu installieren.<br />
Fenster „Virtueller Speicher“ öffnen<br />
m Klicken Sie im Fenster „Parameter“ auf die Taste „Optionen“ und wählen Sie dann „Virtueller<br />
Speicher“ aus dem Einblendmenü aus.<br />
Kapitel 9 EXS24 mkII 201
External Instrument<br />
10<br />
External Instrument – Übersicht<br />
Sie können das External Instrument zum Routen externer MIDI-Klangerzeuger durch den Mixer<br />
verwenden und auf diese Weise mit den Effekten bearbeiten.<br />
Sie können das External Instrument auch verwenden, um MIDI-Befehle aus dem Channel-Strip<br />
heraus zu senden und zu empfangen, in den es eingeschleift ist. Dadurch können Sie ein externes<br />
Sound-Modul, sei es ein MIDI- oder Audio-Prozessor, aus einem Element heraus steuern.<br />
Um nicht andauernd neue Kabelverbindungen ziehen zu müssen, bietet es sich an, mit einem<br />
Audio-Interface zu arbeiten, das mehrere Ein- und Ausgänge bietet. Das Plug-In „External<br />
Instrument“ wird in einen Instrument-Channel-Strip wie ein Software-Instrument eingefügt.<br />
External Instrument-Parameter<br />
• Einblendmenü „MIDI Destination“: Wählen Sie das gewünschte MIDI-Instrument und den -Kanal.<br />
• Einblendmenü „Input“: Hier wählen Sie den Eingang Ihrer Audiohardware, an der der MIDI-<br />
Klangerzeuger angeschlossen ist.<br />
• Regler und Feld „Input Volume“: Hiermit bestimmen Sie die Lautstärke des Eingangsignals.<br />
Verwenden von External Instrument<br />
Die Spur, die auf einen Instrument-Channel-Strip geroutet ist, der für einen externen MIDI-<br />
Klangerzeuger verwendet wird, verhält sich wie eine normale Software-Instrumentspur. Dadurch<br />
können Sie auf ihr MIDI-Regionen aufnehmen und wiedergeben und außerdem von folgenden<br />
Vorteilen profitieren:<br />
• Sie können die Sounds und die Synthese-Engine Ihres MIDI-Klangerzeugers verwenden, ohne<br />
dass dadurch die CPU Ihres Computers belastet wird, abgesehen von den Effekten, die Sie in<br />
diesem Channel-Strip verwenden.<br />
• Sie können Insert- und Sendeeffekte verwenden. Zum Verwenden von Sendeeffekten routen<br />
Sie den Instrument-Channel-Strip zu Aux-Channel-Strips.<br />
• Sie können die Parts Ihres externen MIDI-Instruments mit oder ohne Effekte in Echtzeit in eine<br />
Audiodatei bouncen. Dadurch können Sie Ihren Mix inklusive aller internen und externen<br />
Geräte in nur einem Schritt erstellen.<br />
202
Hinweis: Die Bounce-Funktion kann bei External-Instrument-Spuren nur in Echtzeit angewendet<br />
werden. Ebenso können Bounce-Vorgänge, die externe MIDI-Klangquellen umfassen, nur in<br />
Echtzeit erfolgen.<br />
Wenn Sie multi-timbrale MIDI-Klangerzeuger verwenden, gewährleistet die Einrichtung mehrerer<br />
External-Instrument-Instanzen maximale Flexibilität. In diesem Fall wird ein separater<br />
Audio-Ausgang des Klangerzeugers (sofern dieser Einzelausgänge besitzt) mit verschiedenen<br />
Eingängen des Audio-Interfaces verbunden, die jeweils von individuellen External Instruments<br />
adressiert werden.<br />
Externes MIDI-Instrument mit Effekten verarbeiten<br />
1 Verbinden Sie den Ausgang (oder das Ausgangspaar) Ihres MIDI-Klangerzeugers mit einem<br />
Eingang (oder dem Eingangspaar) Ihres Audio-Interfaces.<br />
Hinweis: Dabei kann es sich wahlweise um eine analoge oder digitale Verbindung handeln,<br />
wenn Ihr Audio-Interface und MIDI-Klangerzeuger über entsprechende Schnittstellen verfügen.<br />
2 Erzeugen Sie einen Instrument-Channel-Strip.<br />
3 Klicken Sie auf den Instrument-Slot und wählen Sie im Einblendmenü „External Instrument“ aus.<br />
4 Wählen Sie die „MIDI Destination“ im entsprechenden Einblendmenü im Fenster „External<br />
Instrument“.<br />
5 Hier wählen Sie den Eingang Ihrer Audiohardware, an der der MIDI-Klangerzeuger<br />
angeschlossen ist.<br />
6 Passen Sie „Input Volume“ gegebenenfalls an.<br />
7 Fügen Sie erforderliche Effekte in die Insert-Slots des Channel-Strips (oder der Channel-Strips,<br />
wenn Sie mehrere External-Instrument-Instanzen mit einer multi-timbralen Klangquelle verwenden)<br />
ein.<br />
Sie können den Instrument-Channel-Strip auch an Aux-Channel-Strips routen, wenn Sie<br />
Sendeeffekte verwenden möchten.<br />
Kapitel 10 External Instrument 203
Klopfgeist<br />
11<br />
Klopfgeist-Parameter<br />
Der Mono-Synthesizer „Klopfgeist“ stellt ein Metronom breit. Klopfgeist wird standardmäßig in<br />
den Instrument-Channel-Strip 256 eingefügt und zum Erzeugen des MIDI-Metronoms verwendet.<br />
Klopfgeist kann in jeden Instrument-Channel-Strip eingehängt und dann als Instrument<br />
genutzt werden.<br />
Tune knob<br />
Tonality slider<br />
Trigger Mode buttons<br />
Damp slider<br />
Detune knob<br />
Level via Vel slider<br />
Klopfgeist verfügt über eine Reihe von Synthesizer-Parametern, die Sie zum schnellen Erzeugen<br />
von Metronomtönen verwenden können.<br />
Klopfgeist-Parameter<br />
• Tasten „Trigger Mode“: Klicken Sie auf „Poly“, um Klopfgeist als ein 4-stimmiges polyphones<br />
Instrument zu verwenden. Klicken Sie zur Verwendung als monophones Instrument auf „Mono“.<br />
• Drehregler und Feld „Tune“: Stimmen Klopfgeist in Halbtonschritten.<br />
• Drehregler und Feld „Detune“: Stimmen Klopfgeist in Cents (ein Cent entspricht 1/100 eines<br />
Halbtons) fein ab.<br />
• Schieberegler und Feld „Tonality“: Verändern den Klang von Klopfgeist von einem kurzen Klicken<br />
zu einem in der Tonhöhe gestimmten Percussion-Sound, ähnlich dem einer Wood Block<br />
oder Claves.<br />
• Schieberegler und Feld „Damp“: Legen die Ausklingzeit fest. Die kürzeste Ausklingzeit wird<br />
erreicht, wenn Damp auf dem Maximalwert (1,00) steht.<br />
204
• Schieberegler und Felder „Level via Vel“: Legen die Anschlagsdynamik fest. Der obere<br />
Schieberegler bestimmt die Lautstärke bei hartem Anschlag. Der untere Schieberegler<br />
bestimmt die Lautstärke bei sanftem Anschlag. Bewegen Sie den Bereich zwischen den<br />
Reglerhälften, um beide Reglerhälften gleichzeitig zu bewegen.<br />
Kapitel 11 Klopfgeist 205
Retro Synth<br />
12<br />
Retro Synth – Übersicht<br />
Retro Synth ist ein flexibler 16-stimmiger Synthesizer, der eine große Bandbreite an Klängen<br />
erzeugen kann.<br />
Retro Synth bietet vier verschiedene Arten von Synthesizer-Engines – „Analog“, „FM“, „Sync“ und<br />
„Wavetable“. Jede Engine kann einzigartige Klänge generieren, die mit anderen Synthesizer-<br />
Typen nur schwer oder überhaupt nicht erzeugt werden können.<br />
Retro Synth ist dabei sehr einfach zu bedienen, die meisten Steuerelemente finden sich in der<br />
selben Form in jeder der unterschiedlichen Synthesizer-Engines.<br />
Wenn Sie mit dem Umgang mit Synthesizern noch wenig vertraut sind, empfehlen wir als<br />
Einführung die Lektüre von Synthesizer-Grundlagen – Übersicht, wo die Grundlagen und zentralen<br />
Begriffe der unterschiedlichen Klangerzeugungsverfahren vorgestellt werden.<br />
Der erste Schritt beim Erzeugen eines neuen Sounds ist, in Retro Synth den gewünschten<br />
Synthesizer-Engine auszuwählen. Bei Ihrer Auswahl sollten Sie sich davon leiten lassen, welche<br />
Art von Sound Sie erzeugen möchten.<br />
Synthesizer-Engine auswählen<br />
m Klicken Sie auf den Titel der Synthesizer-Engine, die Sie verwenden möchten:<br />
• Analog: Geeignet für klassische Synthesizer-Sounds wie Leads, Pads und Bässe. Weitere<br />
Informationen finden Sie unter Steuerelemente für Analog-Oszillator in Retro Synth.<br />
• Sync: Geeignet für aggressive Synthesizer-Sounds, insbesondere Leads und Bässe. Weitere<br />
Informationen finden Sie unter Steuerelemente für Sync-Oszillator in Retro Synth.<br />
• Table: Geeignet für Synthesizer-Sounds und die Emulation echter <strong>Instrumente</strong> oder für<br />
Mischformen zwischen diesen beiden Sound-Typen. Weitere Informationen finden Sie unter<br />
Steuerelemente für Table-Oszillator in Retro Synth.<br />
• FM: Geeignet für klassische digitale Synthesizer-Sounds. Besonders interessant ist diese Engine<br />
für Glocken-, E-Piano-, Clavinet- und satte Bass-Sounds. Weitere Informationen finden Sie unter<br />
Steuerelemente für FM-Oszillator in Retro Synth.<br />
Je nachdem, welchen Synthesizer-Engine Sie wählen, stehen Ihnen unterschiedliche<br />
Steuerelemente zur Verfügung. Am deutlichsten wird dies im Oszillator-Bereich.<br />
206
Steuerelemente für Analog-Oszillator in Retro Synth<br />
Die Synthesizer-Oszillatoren dienen zur Erzeugung einer oder mehrerer Wellenformen. Sie stellen<br />
mithilfe der gewählten Wellenform(en) die grundlegende Klangfarbe ein, passen die Tonhöhe<br />
des Grundklangs an und legen das Pegelverhältnis zwischen den Oszillatoren fest. Das Signal<br />
eines oder beider Oszillatoren wird dann an andere Teile des Synthesizers gesendet, um es<br />
weiter zu formen, zu bearbeiten oder zu manipulieren. Weitere Informationen hierzu finden Sie<br />
unter Steuerelemente für Filter in Retro Synth, Steuerelemente für Verstärker und Effekte in Retro<br />
Synth, Verwenden der Modulation in Retro Synth und Globale und Controller-Einstellungen von<br />
Retro Synth.<br />
<strong>Für</strong> analoge Synthesizer-Sounds ist in der Regel ein warmer und satter Klang charakteristisch.<br />
Mit diesem Klangerzeugungsverfahren können Sie eine breite Palette von Klangfarben erzeugen,<br />
insbesondere Streicher- und Pad-Sounds, synthetische Blechbläser, Bässe und Percussion.<br />
Parameter des Analog-Oszillators<br />
• Drehregler „Shape 1“ und „Shape 2“: Drehen Sie den Regler, um die Wellenform auszuwählen, die<br />
jeder Oszillator erzeugt. Die Wellenform ist für die Grundklangfarbe maßgeblich.<br />
• Analog-Engine: Die Oszillatoren können eine Reihe von Standard-Wellenformen erzeugen:<br />
Rauschen, Rechteck, Sägezahn und Dreieck.<br />
• Table-Engine: Sie können wählen zwischen 100 verschiedenen Wellenformen, so genannten<br />
Digiwaves. Digiwaves sind sehr kurze Samples der Attack-Transienten verschiedener Sounds<br />
und <strong>Instrumente</strong>.<br />
• Drehregler „Shape Modulation“: Mit diesem Regler wählen Sie die Art der Wellenform einer<br />
Modulationsquelle und legen die Intensität der Modulation fest. Die Mittelstellung (Off) deaktiviert<br />
alle Modulationen der Wellenformart mit der LFO- oder Filter-Hüllkurve.<br />
• Drehregler „Vibrato“: Bestimmt die Intensität des Vibratos (Modulation der Tonhöhe).<br />
• Drehregler „Semitones“: Legen Sie die Tonhöhe von Oszillator 2 fest, gerastert in<br />
Halbtonschritten innerhalb eines Bereichs von ±2 Oktaven.<br />
• Drehregler „Cents“: Erlaubt die präzise Anpassung der Frequenz von Oszillator 2 in Cent-<br />
Intervallen (1 Cent = 1 Hundertstel eines Halbtons).<br />
• Schieberegler „Mix“: Verwenden Sie diesen Reglers, um zwischen den Oszillatoren („Shape 1“<br />
und „Shape 2“) zu überblenden, indem Sie das Pegelverhältnis einstellen.<br />
Kapitel 12 Retro Synth 207
Steuerelemente für Sync-Oszillator in Retro Synth<br />
Die Synthesizer-Oszillatoren dienen zur Erzeugung einer oder mehrerer Wellenformen. Sie stellen<br />
mithilfe der gewählten Wellenform(en) die grundlegende Klangfarbe ein, passen die Tonhöhe<br />
des Grundklangs an und legen das Pegelverhältnis zwischen den Oszillatoren fest. Das Signal<br />
eines oder beider Oszillatoren wird dann an andere Teile des Synthesizers gesendet, um es<br />
weiter zu formen, zu bearbeiten oder zu manipulieren. Weitere Informationen hierzu finden Sie<br />
unter Steuerelemente für Filter in Retro Synth, Steuerelemente für Verstärker und Effekte in Retro<br />
Synth, Verwenden der Modulation in Retro Synth und Globale und Controller-Einstellungen von<br />
Retro Synth.<br />
Oszillator-Sync-Sounds klingen in der Regel aggressiver als Sounds, die mit anderen<br />
Klangerzeugungsverfahren generiert werden. Daher ist diese Engine am besten für<br />
Leadinstrumente und harte Bässe geeignet. Der zweite Oszillator wird jedes Mal mit<br />
dem ersten neu synchronisiert, wenn eine Note gespielt wird bzw. jedes Mal, wenn der<br />
Wellenformdurchgang des ersten Oszillators von vorne beginnt.<br />
Parameter des Sync-Oszillators<br />
• Drehregler „Shape 1“ und „Shape 2“: Drehen Sie den Regler, um die Wellenform auszuwählen,<br />
die jeder Oszillator erzeugt. Die Wellenform ist für die Grundklangfarbe maßgeblich. Die<br />
Oszillatoren können eine Reihe von Standard-Wellenformen erzeugen: Rauschen, Rechteck,<br />
Sägezahn und Dreieck.<br />
• Drehregler „Sync Modulation“: Mit diesem Regler können Sie eine Quelle für die Sync-<br />
Modulation auswählen und die Intensität der Modulation bestimmen. Die Mittelstellung (Off)<br />
deaktiviert alle Modulationen der Wellenform mit der LFO- oder Filter-Hüllkurve.<br />
• Drehregler „Vibrato“: Bestimmt die Intensität des Vibratos (Modulation der Tonhöhe).<br />
• Drehregler „Sync“: Bestimmt die maximale Intensität der Sync-Modulation. Mithilfe dieses<br />
Reglers können Sie den Sound mehr oder weniger aggressiv gestalten. Technisch gesehen<br />
ändert dieser Regler den Startpunkt der Wellenform beider Oszillatoren.<br />
• Schieberegler „Mix“: Verwenden Sie diesen Reglers, um zwischen den Oszillatoren („Shape 1“<br />
und „Shape 2“) zu überblenden, indem Sie das Pegelverhältnis einstellen.<br />
Kapitel 12 Retro Synth 208
Steuerelemente für Table-Oszillator in Retro Synth<br />
Die Synthesizer-Oszillatoren dienen zur Erzeugung einer oder mehrerer Wellenformen. Sie stellen<br />
mithilfe der gewählten Wellenform(en) die grundlegende Klangfarbe ein, passen die Tonhöhe<br />
des Grundklangs an und legen das Pegelverhältnis zwischen den Oszillatoren fest. Das Signal<br />
eines oder beider Oszillatoren wird dann an andere Teile des Synthesizers gesendet, um es<br />
weiter zu formen, zu bearbeiten oder zu manipulieren. Weitere Informationen hierzu finden Sie<br />
unter Steuerelemente für Filter in Retro Synth, Steuerelemente für Verstärker und Effekte in Retro<br />
Synth, Verwenden der Modulation in Retro Synth und Globale und Controller-Einstellungen von<br />
Retro Synth.<br />
Die Wavetable-Synthese ist nützlich für sich langsam entwickelnde Strukturen und eher klinische<br />
Sounds. Sie ist für die Pad-Sounds, Bässe und Soundeffekte gut geeignet.<br />
Parameter des Table-Oszillators<br />
• Drehregler „Shape 1“ und „Shape 2“: Drehen Sie den Regler, um die Wellenform auszuwählen, die<br />
jeder Oszillator erzeugt. Die Wellenform ist für die Grundklangfarbe maßgeblich.<br />
• Analog-Engine: Die Oszillatoren können eine Reihe von Standard-Wellenformen erzeugen:<br />
Rauschen, Rechteck, Sägezahn und Dreieck.<br />
• Table-Engine: Sie können wählen zwischen 100 verschiedenen Wellenformen, so genannten<br />
Digiwaves. Digiwaves sind sehr kurze Samples der Attack-Transienten verschiedener Sounds<br />
und <strong>Instrumente</strong>.<br />
• Drehregler „Shape Modulation“: Mit diesem Regler wählen Sie die Art der Wellenform einer<br />
Modulationsquelle und legen die Intensität der Modulation fest. Die Mittelstellung (Off) deaktiviert<br />
alle Modulationen der Wellenformart mit der LFO- oder Filter-Hüllkurve.<br />
• Drehregler „Vibrato“: Bestimmt die Intensität des Vibratos (Modulation der Tonhöhe).<br />
• Drehregler „Semitones“: Legen Sie die Tonhöhe von Oszillator 2 fest, gerastert in<br />
Halbtonschritten innerhalb eines Bereichs von ±2 Oktaven.<br />
• Drehregler „Cents“: Erlaubt die präzise Anpassung der Frequenz von Oszillator 2 in Cent-<br />
Intervallen (1 Cent = 1 Hundertstel eines Halbtons).<br />
• Schieberegler „Mix“: Verwenden Sie diesen Reglers, um zwischen den Oszillatoren („Shape 1“<br />
und „Shape 2“) zu überblenden, indem Sie das Pegelverhältnis einstellen.<br />
Kapitel 12 Retro Synth 209
Steuerelemente für FM-Oszillator in Retro Synth<br />
Mithilfe der Synthesizer-Oszillatoren wird die grundlegende Klangfarbe erzeugt. Das so generierte<br />
Signal wird anschließend in andere Abschnitte der Synthesizer-Engine gespeist und dort<br />
geformt, mit Effekten bearbeitet und/oder manipuliert. Weitere Informationen hierzu finden Sie<br />
unter Steuerelemente für Filter in Retro Synth, Steuerelemente für Verstärker und Effekte in Retro<br />
Synth, Verwenden der Modulation in Retro Synth und Globale und Controller-Einstellungen von<br />
Retro Synth.<br />
Bei der FM-Synthese wird der Grundklang dadurch erzeugt, dass man unterschiedliche<br />
Stimmungsverhältnisse zwischen Modulator- und Carrier-Oszillatoren sowie variierende<br />
FM-Intensitäten wählt. Das Stimmungsverhältnis bestimmt die grundlegende Struktur der<br />
Obertöne und die FM-Intensität ihre Lautstärke.<br />
Das Herzstück der FM-Synthesizer-Engine von Retro Synth ist ein Modulator-Oszillator mit wählbarer<br />
Wellenform (Regler „(Wave) Shape“) und ein Carrier-Oszillator mit Sinus-Wellenform (Regler<br />
„FM (Amount)“). Die grundlegende Sinus-Wellenform des Carrier-Oszillators ist ein reiner und<br />
neutraler Ton.<br />
Klanglich interessanter wird es dadurch, dass der Modulator-Oszillator die Frequenz des Carrier-<br />
Oszillators moduliert. Diese Modulation findet im Audio-Bereich statt (man kann sie tatsächlich<br />
hören) und resultiert in einer Reihe neuer, hörbarer Obertöne, was auch Auswirkung auf die<br />
Klangfarbe hat.<br />
Die reine Sinus-Wellenform (des Carrier-Oszillators) wird mit den neu erzeugten Obertönen<br />
gemischt, was den Klang deutlich interessanter macht.<br />
Sie können über die Steuerelemente „Harmonic“ und „Inharmonic“ Feineinstellungen am<br />
Stimmungsverhältnis der beiden Oszillatoren vornehmen (und somit auch an den Pegeln der<br />
Harmonischen).<br />
Parameter des FM-Oszillators<br />
• Drehregler „Vibrato“: Bestimmt die Intensität des Vibratos (Modulation der Tonhöhe).<br />
• Drehregler „Modulation“: Mit diesem Regler können Sie eine Quelle für die FM-Modulation auswählen<br />
und die Intensität der Modulation bestimmen.<br />
• Schieberegler „FM (Amount)“: Die Wellenform des Carrier-Oszillators ist eine einfache Sinuswelle.<br />
Über diesen Regler können Sie den Pegel dieses Grundklangs anpassen.<br />
• Schalter „FM/Harmonic“: Mit diesem Schalter können Sie den harmonischen/unharmonischen<br />
Gehalt des Sounds mit der LFO- oder Filter-Hüllkurve steuern.<br />
• In der linken Schalterposition können Sie die LFO- oder Filter-Hüllkurve für die Modulation<br />
von „FM (Amount)“ verwenden.<br />
Kapitel 12 Retro Synth 210
• In der mittleren Schalterposition können Sie die LFO- oder Filter-Hüllkurve verwenden, um<br />
„FM (Amount)“ und den harmonischen Gehalt gleichzeitig zu modulieren.<br />
• In der rechten Schalterposition können Sie die LFO- oder Filter-Hüllkurve für die Modulation<br />
des harmonischen Gehalts verwenden.<br />
• Schieberegler „Harmonic“ und „Inharmonic“: Verwenden Sie diese Schieberegler, um die Pegel<br />
dieser Klangelemente und damit die Klangfarbe Ihres Sound präzise einzustellen. Technisch<br />
gesehen wird dabei das Stimmungsverhältnis zwischen dem Carrier- und dem Modulator-<br />
Oszillator verändert und der harmonische bzw. unharmonische Gehalt dadurch mehr oder<br />
weniger hörbar.<br />
Hinweis: Der Regler „(Wave Shape)“ wirkt sich stark auf das Stimmungsverhältnis aus. Sie sollten<br />
diesen Regler daher nicht verwenden, wenn Sie den harmonischen bzw. unharmonischen<br />
Gehalt des Sounds nur subtil verändern wollen.<br />
• Schieberegler „(Wave) Shape“: Mit diesem Regler können Sie die Wellenform des Carrier-<br />
Oszillators modulieren. Dieser Regler interagiert mit dem FM-Regler, wenn Sie einen der<br />
beiden Regler bewegen. So lässt sich eine Reihe verschiedener Klänge erzeugen, die mehr<br />
oder weniger harmonischen bzw. unharmonischen Gehalt aufweisen.<br />
• Schieberegler „Mix“: Mithilfe dieses Reglers können Sie zwischen dem Modulator-Oszillator und<br />
dem Carrier-Oszillator überblenden, indem Sie das Pegelverhältnis einstellen.<br />
Steuerelemente für Filter in Retro Synth<br />
Retro Synth bietet einen flexibles Filte, das als Lowpass-, Highpass-, Bandpass-, Band-Reject-<br />
oder Peak-Filter betrieben werden kann. Das Filter kann den von den Oszillatoren gesendeten<br />
Grundton je nach Einstellung nur leicht oder auch drastisch verändern.<br />
Die Verwendung des Filters gestaltet sich äußerst unkompliziert: Wählen Sie einen Filtertyp und<br />
stellen Sie ggf. die Flankensteilheit des Filters ein. Gestalten Sie mithilfe der Steuerelemente<br />
für Filter-Cutoff und Resonanz den Sound. Sie können diese Steuerelemente auch während<br />
des Spielens von Hand bedienen. Alternativ dazu lässt sich auch eine Klaviaturposition, eine<br />
Hüllkurve oder der LFO verwenden. Dabei werden die Steuerelemente des Filters automatisch<br />
moduliert. Änderungen am Filter-Cutoff und der Resonanz in Echtzeit lassen einen Auftritt dynamischer<br />
und interessanter wirken. Sie können dafür Controller eines MIDI-Keyboards und andere<br />
Steuerelemente des Filter-Bereichs verwenden. Siehe Verwenden der Modulation in Retro Synth<br />
und Globale und Controller-Einstellungen von Retro Synth.<br />
On/off button<br />
Filter Type pop-up menu<br />
Key (Follow) slider<br />
Filter FM knob LFO knob Filter Env(elope) knob<br />
Cutoff/Resonance control<br />
Kapitel 12 Retro Synth 211
Filter-Parameter<br />
• Taste „On/Off“: Schaltet den Filter-Bereich ein bzw. aus. Im Normalfall sollte der Filter aktiviert<br />
sein (dies lässt sich daran erkennen, dass die Taste oben links im Filterbereich leuchtet).<br />
Deaktivieren Sie den Filter, wenn Sie andere Steuerelemente für den Sound verstellen, da so<br />
Änderungen besser hörbar sind.<br />
• Einblendmenü „Filter Type“: Wählen Sie einen Filtertyp aus dem Menü aus. Es stehen vier<br />
Lowpass-Filter mit unterschiedlicher Flankensteilheit, sowie ein Highpass-, ein Bandpass-, ein<br />
Band-Reject- und ein Peak-Filter zur Verfügung.<br />
• LP (Lowpass): Lässt Frequenzen unterhalb der Cutoff-Frequenz passieren. Sie können zwischen<br />
vier Flankensteilheiten auswählen, die die Klangeigenschaften des Filters ändern<br />
und diesen entweder heller, dunkler, dünner oder voller klingen lassen – insbesondere<br />
im Bassbereich.<br />
• HP (Highpass): Lässt Frequenzen oberhalb der Cutoff-Frequenz passieren. Die Flankensteilheit<br />
des Highpass-Filters beträgt 12 dB/Oktave.<br />
• BP (Bandpass): In diesem Modus kann nur ein Frequenzband um die Cutoff-Frequenz herum<br />
passieren. Alle anderen Frequenzen werden unterdrückt. Mit „Resonance“ lässt sich die<br />
Breite des Frequenzbands steuern. Das Bandpass-Filter ist ein Zweipol-Filterelement, dessen<br />
Flankensteilheit auf beiden Seiten der Cutoff-Frequenz 6 dB/Oktave beträgt.<br />
• BR (Band Reject): Der Bereich um die Cutoff-Frequenz wird unterdrückt (ausgefiltert), während<br />
die umgebenden Frequenzbereiche passieren können. Mit „Resonance“ lässt sich die<br />
Breite des unterdrückten Frequenzbands steuern.<br />
• Peak: Mit dem Peak-Filter lässt sich der Pegel eines Frequenzbands anheben. Der Scheitel des<br />
Frequenzbands wird über „Cutoff“ gesteuert, dessen Breite über „Resonance“.<br />
• Steuerelement „Cutoff“: Bewegen Sie den Aktivpunkt in horizontaler Richtung, um die Brillanz<br />
des Signals einzustellen.<br />
• In einem Lowpass-Filter: Je höher die Cutoff-Frequenz, desto höherfrequente Signalanteile<br />
können passieren.<br />
• In einem Highpass-Filter: Über „Cutoff“ wird der Punkt festgelegt, an dem tiefe Frequenzen<br />
unterdrückt werden.<br />
• In einem Bandpass-, Band-Reject- oder Peak-Filter: Über „Cutoff“ wird die mittleren Frequenz<br />
des Bands bestimmt, die durchgeschliffen, unterdrückt oder hervorgehoben wird.<br />
• Steuerelement „Resonance“: Bewegen Sie den Aktivpunkt in vertikaler Richtung, um Teile<br />
des Signals über, unter oder um die eingestellte Cutoff-Frequenz herum anzuheben bzw.<br />
abzusenken.<br />
• Schieberegler „Key (Follow)“: Mit diesem Regler wird der Effekt bestimmt, den die Tonhöhe der<br />
Klaviatur (die Notennummer) auf die Frequenzmodulation des Filter-Cutoffs hat.<br />
In der oberen Position folgt der Filter der auf der Klaviatur gespielten Notennummer. Das<br />
Verhältnis von Cutoff-Frequenz und Tonhöhe bleibt stets gleich. Dies ahmt das Verhalten<br />
akustischer <strong>Instrumente</strong> nach, bei denen die hohen Töne auch höhere Obertöne aufweisen<br />
und heller klingen. In der unteren Position ändert sich die Cutoff-Frequenz nicht und zwar<br />
unabhängig davon, welche Note (Tonhöhe) Sie spielen. Dies hat zur Folge, dass tiefe Töne mit<br />
relativ mehr Obertönen erklingen als hohe Töne.<br />
Kapitel 12 Retro Synth 212
• Drehregler „Filter FM“: Verwenden Sie diesen Regler, um die Intensität der Modulation der<br />
Filter-Cutoff-Frequenz mit dem Sinuswellengenerator von Oszillator 1 festzulegen. Durch<br />
Bewegen nach links wird die Stärke der Modulationen von statischen Sinuswellen festgelegt.<br />
Durch Bewegen nach rechts wird die Stärke der Modulationen von Sinuswellen festgelegt, die<br />
durch Hüllkurven gesteuert werden. Die Mittelposition (off) deaktiviert die Modulation der<br />
Filterfrequenz durch den Sinuswellengenerator von Oszillator 1.<br />
Hinweis: Der Sinuswellengenerator von Oszillator 1 generiert immer ein Sinussignal (mit der<br />
Frequenz von Oszillator 1.<br />
• Drehregler „LFO“: Mit diesem Regler können Sie einstellen, wie stark die Frequenz des Filter-<br />
Cutoffs mit dem LFO moduliert wird. Wenn Sie den Regler von der Mittelposition (Off) weg<br />
drehen, fällt die Modulation stärker oder schwächer aus. Weitere Informationen finden Sie<br />
unter LFO und Vibrato in Retro Synth.<br />
• Drehregler „Filter Env“: Mit diesem Regler können Sie einstellen, wie stark die Frequenz<br />
des Filter-Cutoffs mit der Filter-Hüllkurve moduliert wird. Wenn Sie den Regler von der<br />
Mittelposition (Off) weg drehen, fällt die Modulation stärker oder schwächer aus. Weitere<br />
Informationen finden Sie unter Hüllkurven in Retro Synth.<br />
Steuerelemente für Verstärker und Effekte in Retro Synth<br />
Mithilfe der Verstärker-Parameter in Retro Synth lässt sich die Gesamtlautstärke einstellen. Sie<br />
können auch eine Sinuswelle direkt in die Ausgangsstufe mischen, um einen satteren Klang zu<br />
erhalten. Mit dem integrierten Chorus-Effekt erzeugen Sie einen volleren Klang, während sich<br />
mit dem Flanger-Effekt ein charakteristischer metallischer Klang erzielen lässt. Wenn Sie bisher<br />
keine Erfahrung mit Synthesizern und den Konzepten der Verstärker-Parameter haben, lesen Sie<br />
Synthesizer-Grundlagen – Übersicht.<br />
Volume knob<br />
Sine Level knob<br />
Verstärker-Parameter<br />
Effect Type<br />
pop-up menu<br />
On/off button<br />
Mix knob<br />
Rate knob<br />
• Drehregler „Volume“: Legt den allgemeinen Output-Pegel von Retro Synth fest.<br />
• Drehregler „Sine Level“: Mischt eine Sinuswelle mit der Frequenz von Oszillator 1 (Shape<br />
1) direkt in die Ausgangsstufe von Retro Synth. Dieses Sinussignal wird nicht vom<br />
Filter bearbeitet.<br />
Kapitel 12 Retro Synth 213
Effekt-Parameter<br />
• Taste „On/Off“: Schaltet den Effekt-Bereich ein bzw. aus.<br />
• Einblendmenü „Effect Type“: Hier können Sie den Chorus- oder den Flanger-Effekt auswählen.<br />
• Der Chorus-Effekt beruht auf einem Delay, dessen Output mit dem Originalsignal (Dry-<br />
Signal) gemischt wird. Die kurze Delay-Zeit wird zyklisch moduliert. Dadurch entstehen<br />
Tonhöhenschwankungen im Effektsignal. Durch die Mischung des Signals schwankender<br />
Tonhöhe mit dem Originalsignal entsteht der Chorus-Effekt.<br />
• Der Flanger-Effekt funktioniert ähnlich wie der Chorus-Effekt, allerdings ist die<br />
Verzögerungszeit noch kürzer gewählt. Der Output des Effekts wird auf den Input zurückgekoppelt.<br />
Dadurch entstehen harmonische Resonanzen, die wegen der Modulation der<br />
Delay-Zeit zyklisch durch das Frequenzspektrum wandern und so den Sound „metallisch“<br />
wirken lassen.<br />
• Drehregler „Mix“: Mit diesem Regler legen Sie die Balance zwischen den Original- und den<br />
Effektsignalen fest. Hohe Werte führen zu einer stärkeren Effektverarbeitung.<br />
• Drehregler „Rate“: Bestimmt die Modulationsgeschwindigkeit.<br />
Tipp: Sie können die Effekte Ihres Host-Programms verwenden, wenn Sie den Chorus- und den<br />
Flanger-Effekt präziser steuern möchten oder beide Effekte gleichzeitig verwenden wollen.<br />
Steuerelemente für Modulation in Retro Synth<br />
Verwenden der Modulation in Retro Synth<br />
Die Modi „Glide“ und „Autobend“, LFOs und die Hüllkurven von Retro Synth werden als<br />
Modulationsgeneratoren bezeichnet. Mithilfe dieser Modulationsquellen lassen sich<br />
Modulationsziele wie die Oszillator-Tonhöhe oder der Filter-Cutoff steuern.<br />
Die Pegel-Hüllkurve (Volume Envelope) steuert den Pegel des Sounds zeitbezogen. Die Filter-<br />
Hüllkurve (Filter Envelope) steuert das Filter zeitbezogen. Weitere Informationen finden Sie unter<br />
Hüllkurven in Retro Synth.<br />
Der LFO von Retro Synth dient als Quelle für mehrere Modulationsziele. Die Vibrato-<br />
Modulationsquelle steuert die Oszillator-Tonhöhe. Weitere Informationen finden Sie unter LFO<br />
und Vibrato in Retro Synth.<br />
Die Glide-Funktion (auch bekannt als Portamento) und die Autobend-Funktion sind festprogrammiert<br />
für die Steuerung der Tonhöhe des Oszillators. Weitere Informationen finden Sie unter<br />
Glide- und Autobend-Modus in Retro Synth.<br />
Sie sollten alle Modulationsoptionen verwenden, da sich auf diese Weise Live-Auftritte besonders<br />
eindrucksvoll gestalten lassen.<br />
Kapitel 12 Retro Synth 214
Wenn Sie bisher keine Erfahrung mit Synthesizern und dem Konzept der<br />
Modulationsgeneratoren haben, lesen Sie Synthesizer-Grundlagen – Übersicht.<br />
Autobend<br />
LFO<br />
Filter envelope Volume envelope<br />
Click to switch between<br />
modulation and<br />
global/controller parameters.<br />
Oszillator-Wellenform modulieren<br />
Die Art der Oszillator-Wellenform für „Analog“, „Sync“ und „Wavetable“ lässt sich wie folgt modulieren:<br />
In der FM-Synthesizer-Engine können Sie den FM- oder Harmonic-Amount (oder beide)<br />
modulieren.<br />
1 Bewegen Sie den Regler in Richtung „LFO“ oder „Filter Env“. Je weiter entfernt Sie den Regler von<br />
der Mittelposition (Off) platzieren, desto intensiver gestaltet sich die Modulation der Wellenform.<br />
2 Passen Sie die Steuerelemente in den Abschnitten „LFO“ (klicken Sie auf „LFO“, wenn der Bereich<br />
„Vibrato“ angezeigt wird) und „Filter Env“. Weitere Informationen finden Sie unter LFO und<br />
Vibrato in Retro Synth und Hüllkurven in Retro Synth.<br />
3 Wählen Sie eine Wellenform aus, wenn Sie den LFO verwenden.<br />
4 „(LFO) Sync“-Schalter befindet sich in Position „Off“:<br />
• Passen Sie den Regler „Via Amount“ rechts neben der Wellenformgrafik an und stellen Sie die<br />
maximale Modulationsintensität ein (die höchste LFO-Geschwindigkeit).<br />
• Verwenden Sie das Modulationsrad Ihres MIDI-Keyboards, um die LFO-Geschwindigkeit zu<br />
ändern. Wenn Sie das Modulationsrad Ihres Keyboards nicht verwenden möchten, klicken Sie<br />
auf das via-Einblendmenü, um einen anderen MIDI-Controller zuzuweisen.<br />
5 Wenn Sie die Filter-Hüllkurve verwenden, bewegen Sie die Aktivpunkte, um die Attack-, Decay-,<br />
Sustain- und Release-Werte festzulegen. Bewegen Sie den Regler „Velocity“, um die maximale<br />
Hüllkurven-Modulation über die Geschwindigkeit festzulegen.<br />
Vibrato zum Modulieren der Oszillator-Tonhöhe verwenden<br />
1 Mit dem Drehregler „Vibrato“ können Sie die Intensität des Vibratos (Tonhöhenmodulation)<br />
bestimmen.<br />
2 Klicken Sie auf „Vibrato“, wenn der Bereich „LFO“ angezeigt wird.<br />
3 Wählen Sie eine Vibrato-Wellenform aus.<br />
4 Befindet sich der Schalter „Sync“ in der Position „Off“, bewegen Sie den Regler „Rate“, um die<br />
Vibrato-Geschwindigkeit festzulegen. Befindet sich der „Sync“-Schalter in der Position „On“,<br />
wird die Vibrato-Geschwindigkeit an das Tempo des Host-Programms angepasst. Weitere<br />
Informationen finden Sie unter LFO und Vibrato in Retro Synth.<br />
5 „(Vibrato) Sync“-Schalter befindet sich in Position „Off“:<br />
• Passen Sie den Regler „Via Amount“ rechts neben der Wellenformgrafik an und stellen Sie die<br />
maximale Modulationsintensität ein (die höchste Vibrato-Geschwindigkeit).<br />
Kapitel 12 Retro Synth 215
• Verwenden Sie das Modulationsrad Ihres MIDI-Keyboards, um die Vibrato-Geschwindigkeit zu<br />
ändern. Wenn Sie das Modulationsrad Ihres Keyboards nicht verwenden möchten, klicken Sie<br />
auf das via-Einblendmenü, um einen anderen MIDI-Controller zuzuweisen.<br />
Glide- und Autobend-Modus in Retro Synth<br />
Im Modus „Glide“ wird die Tonhöhe einer angespielten Note „gleitend“ zur Tonhöhe der nachfolgenden<br />
angespielten Note verschoben. Im Modus „Autobend“ ändert sich beim Anschlagen<br />
einer Taste automatisch die Tonhöhe der Noten.<br />
Das Verhalten des Glide-Modus ändert sich, wenn legato für den Parameter „Voices“ gewählt ist.<br />
Weitere Informationen finden Sie unter Globale und Controller-Einstellungen von Retro Synth.<br />
On/off button<br />
Bend Type<br />
pop-up menu<br />
Mode pop-up menu<br />
Time knob<br />
Depth knob<br />
Parameter für Glide und Autobend<br />
• Taste „On/Off“: Aktiviert und deaktiviert den Abschnitt „Glide/Autobend“.<br />
• Einblendmenü „Bend Type“: Wählen Sie den Glide- oder den Autobend-Modus.<br />
• Einblendmenü „Mode“: Wählen Sie das gewünschte Objekt aus: „Oscillator 1 + Sine“, „Oscillator<br />
2“, „All Oscillators“, „Opposed“ (ein Oszillator erfährt einen Bend nach oben, der andere einen<br />
Bend nach unten um den gleichen Wert) oder „Oscillators + Filter“.<br />
• Drehregler „Time“: Bestimmt die Zeit, die benötigt wird, um die Tonhöhe einer gespielten Note<br />
auf die Tonhöhe einer anderen gespielten Note zu verschieben.<br />
• Drehregler „Depth“: (Nur im Autobend-Modus) Bestimmt den Pitchbend-Bereich (über einen<br />
Bereich von ±3 Oktaven).<br />
LFO und Vibrato in Retro Synth<br />
Der LFO (Low Frequency Oscillator) von Retro Synth ist ein polyphoner Modulationsgenerator<br />
mit mehreren Wellenformen, der jede Stimme oder gespielte Note individuell moduliert. Der LFO<br />
kann als Quelle für mehrere Modulationsziele verwendet werden.<br />
Retro Synth stellt auch einen dedizierten Vibrato-LFO für die Tonhöhenmodulation bereit.<br />
Kapitel 12 Retro Synth 216
Obwohl es sich um Oszillatoren handelt, sind LFOs nicht hörbar, ihre Effekt allerdings schon.<br />
Der einzige Zweck eines LFO ist die Modulation anderer klangerzeugender Elemente<br />
des Synthesizers.<br />
Waveform display<br />
LFO Sync switch<br />
LFO/Vibrato tabs<br />
Rate slider<br />
Source pop-up menu<br />
Parameter für LFO und Vibrato<br />
• Bereiche „LFO“ und „Vibrato“: Klicken Sie auf den entsprechenden Titel, um die LFO- oder die<br />
Vibrato-Parameter zu ändern.<br />
• Grafische Darstellung der Wellenform: Klicken Sie auf die Tasten ganz oben, um entweder eine<br />
LFO- oder eine Vibrato-Wellenform auszuwählen.<br />
• Die Sägezahnformwellen eignen sich für pulsierende Rhythmus-Effekte.<br />
• Die Dreieckwelle eignet sich für Vibrato-Effekte und andere gleichmäßig modulierte Effekte.<br />
• Die Rechteckwellen wechseln zwischen zwei Werten, was nützlich ist, wenn Sie die Tonhöhe<br />
des Oszillators beispielsweise um eine Quinte abstufen wollen.<br />
• Taste „LFO Sync“: Verwenden Sie diese Taste, um die LFO- oder Vibrato-Geschwindigkeit unabhängig<br />
an das Tempo des Host-Programms anzupassen. Ist die Taste deaktiviert, können Sie<br />
die LFO- oder Vibrato-Geschwindigkeit manuell einstellen.<br />
• Schieberegler „Rate“: Mit diesem Regler kann die maximale LFO- oder Vibrato-Geschwindigkeit<br />
unabhängig eingestellt werden.<br />
• Einblendmenü „Source“: Standardmäßig ändert das Modulationsrad Ihres MIDI-Keyboards die<br />
LFO- oder Vibrato-Geschwindigkeit (Schieberegler „Rate“). Sie können auch den Aftertouch<br />
oder beides, den Aftertouch und das Modulationsrad des Keyboards, zur Steuerung der<br />
Parameters „Rate“ verwenden.<br />
Hüllkurven in Retro Synth<br />
Retro Synth verfügt über zwei identische ADSR-Hüllkurven mit den Parametern „Attack“,<br />
„Decay“, „Sustain“ und „Release“, die die Cutoff-Frequenz des Filters oder den Pegel des Sounds<br />
zeitbezogen beeinflussen.<br />
So unterschiedliche <strong>Instrumente</strong> wie eine Snaredrum, ein Klavier oder ein Cello unterscheiden<br />
sich nicht nur klanglich, vielmehr verändern sich die Eigenschaften ihres Klangs im Zeitverlauf.<br />
Sowohl die Snaredrum als auch das Klavier erzeugen unmittelbar, d.h. mit dem Schlagen des<br />
Resonanzfells bzw. sofort nach dem Anschlagen der Taste, ein Geräusch. Dies ist darauf zurückzuführen,<br />
dass beide eine kurze Attack-Phase haben. Bei Streichinstrumente hingegen steigt<br />
der Klangpegel erst allmählich an. In anderen Worten: Diese <strong>Instrumente</strong> weisen eine lange<br />
Attack-Phase auf.<br />
Kapitel 12 Retro Synth 217
Wenn Sie einen Klang im Zeitverlauf bearbeiten, lassen sich mithilfe der Hüllkurven von<br />
Retro Synth die klanglichen Eigenschaften einer Snaredrum, eines Klaviers oder eines<br />
Streichinstruments simulieren.<br />
Attack handle<br />
Decay/Sustain handle<br />
Vel(ocity) slider<br />
Release handle<br />
Parameter der Hüllkurve<br />
• Aktivpunkt für „Attack“: Bewegen Sie den Punkt in horizontaler Richtung, um die Zeit festzulegen,<br />
die nach dem Anschlagen der Taste vergeht, bis die Hüllkurve den anfänglichen Pegel<br />
erreicht (Einschwingzeit).<br />
• Aktivpunkt für „Decay“: Bewegen Sie den Punkt in horizontaler Richtung, um die Zeit festzulegen,<br />
die die Hüllkurve benötigt, um nach der Attack-Phase auf den Sustain-Pegel zu fallen.<br />
Bewegen Sie den Punkt in vertikaler Richtung, um den Sustain-Pegel festzulegen, der nach<br />
Ablauf von Attack- und Decay-Time aufrecht erhalten wird, bis die Taste losgelassen wird.<br />
• Aktivpunkt für „Release“: Bewegen Sie den Punkt in horizontaler Richtung, um einzustellen, wie<br />
lange die Hüllkurve nach dem Loslassen der Taste benötigt, um vom Sustain-Pegel wieder auf<br />
„0“ zu fallen.<br />
• Schieberegler „Vel(ocity)“: Bestimmen, wie empfindlich die Hüllkurve auf eingehende Velocity<br />
(Anschlagsdynamik) reagiert.<br />
• In der maximalen Einstellung gibt die Hüllkurve nur bei maximalem Anschlag ihren vollen<br />
Pegel aus.<br />
• Bei weicherem Anschlag ändern sich die Pegel der einzelnen Hüllkurven proportional: Bei<br />
einer Anschlagsstärke von 50 % werden auch die Parameter für den Attack- und Sustain-<br />
Pegel halbiert. Die Velocity-Modulation hat keine Auswirkungen auf die Attack-, Decay- und<br />
Release-Zeiten.<br />
Globale und Controller-Einstellungen von Retro Synth<br />
Die globalen Parameter von Retro Synth werden verwendet, um die Gesamtstimmung,<br />
Polyphonie und andere Aspekte Ihres Instruments einzustellen.<br />
Mithilfe der Controller-Einstellungen lassen sich Funktionen eines MIDI-Keyboards Parametern<br />
von Retro Synth zuweisen. Sie können drei MIDI-Controller verwenden (Velocity, Modulationsrad<br />
und Aftertouch), um die Parameter für „Filter-Cutoff“, „Wave Shape (Pulse Width)“ oder „LFO/<br />
Vibrato Rate“ zu ändern. Sie können mehrere MIDI-Controller dem selben Parameter von Retro<br />
Synth zuweisen. Zum Beispiel könnten Sie den Filter-Cutoff über die Velocity und den Aftertouch<br />
steuern. Alternativ kann ein einzelner MIDI-Controller mehreren Parametern von Retro Synth<br />
zugewiesen werden. So ließe sich einstellen, dass der Aftertouch sich sowohl auf den Filter-Cutoff<br />
als auch auf die LFO-Geschwindigkeit auswirkt.<br />
Kapitel 12 Retro Synth 218
Wenn Sie bisher keine Erfahrung mit Synthesizern und den Konzepten der Modulations-<br />
Parameter haben, lesen Sie Synthesizer-Grundlagen – Übersicht.<br />
Klicken Sie auf die Beschriftung „Settings“, um zwischen der Modulation und globalen bzw.<br />
Controller-Parametern umzuschalten.<br />
Globale Parameter<br />
• Einblendmenü „Transpose“: Wählen Sie einen Wert, um Retro Synth ±2 Oktaven<br />
zu transponieren.<br />
• Feld „Tune“: Klicken Sie auf die Pfeile oder bewegen Sie den Zeiger bei gedrückter Maustaste in<br />
vertikaler Richtung, um Retro Synth in Halbtonschritten zu stimmen.<br />
• Einblendmenü „Bend“: Wählen Sie einen Wert aus, um den maximalen Pitchbend-Bereich nach<br />
oben oder nach unten einzustellen. Die Pitchbend-Modulation wird normalerweise über das<br />
Pitchbend-Rad auf dem MIDI-Keyboard oder den Joystick durchgeführt.<br />
• Einblendmenü „Voices“: Wählen Sie einen Wert aus, um die maximale Anzahl der abspielbaren<br />
Noten einzustellen. Retro Synth kann bis zu 16 Stimmen gleichzeitig wiedergeben oder als<br />
monophoner Synthesizer nur eine Stimme abspielen.<br />
• Wenn Sie hingegen „Legato“ wählen und legato spielen (durch Anschlagen einer neuen<br />
Taste, während die alte gehalten wird), werden die Hüllkurven nur für die ersten legato<br />
gespielten Noten ausgelöst und folgen dann ihrem eingestellten Verlauf so lange, bis Sie die<br />
letzte legato gespielte Taste loslassen. Dies bedeutet, dass bei Legato-Spiel ein Portamento<br />
erfolgt, wohingegen, wenn die Noten abgesetzt werden, kein Portamento erfolgt. Die<br />
Geschwindigkeit des Portamento wird mit dem Parameter „Autobend/Glide Time“ eingestellt.<br />
Wenn alle Tasten vor dem Anschlag der neuen Note losgelassen werden, wird die<br />
Hüllkurve durch die neue Note getriggert, und das Portamento bleibt aus.<br />
• Wenn Sie „Mono“ wählen, werden beim Staccato-Spiel die Abläufe der<br />
Hüllkurvengeneratoren jedes Mal neu gestartet, wenn eine Note gespielt wird.<br />
• Feld „Voice Detune“: Klicken Sie auf die Pfeile oder bewegen Sie den Zeiger bei gedrückter<br />
Maustaste in vertikaler Richtung, um Retro Synth in Cent-Intervallen zu stimmen<br />
(1 Cent = 1 Hundertstel eines Halbtons).<br />
• Feld „Stereo Spread“: Klicken Sie auf die Pfeile oder bewegen Sie den Zeiger bei gedrückter<br />
Maustaste in vertikaler Richtung, um die Stärke des Pannings der Stimme in Relation zur<br />
Mittelposition festzulegen. Spread: 0=mono, 1=Panning ganz nach links/rechts. Das Panning<br />
von Stimmen erfolgt in einem alternierenden, symmetrischen Muster nach links oder rechts.<br />
Hinweis: Detuning und Panning funktionieren im Single- und im Double-Modus. Im Double-<br />
Modus wirken sich Detuning und Panning auf die entsprechenden Stimmenpaare aus.<br />
Kapitel 12 Retro Synth 219
• Schalter „Double“: Schaltet den Unison-Modus ein oder aus. Das Verhalten dieses Modus hängt<br />
ab von der Anzahl an Stimmen, die Sie über den Parameter „Voices “ festgelegt haben. Eine<br />
der Stärken polyphoner Analogsynthesizer ist der Unison-Modus, bei dem mehrere Stimmen<br />
übereinander geschichtet werden. Dabei wechselt der Synthesizer im Unison-Modus in den<br />
monophonen Modus und alle Stimmen spielen eine Note gleichzeitig, wenn eine einzelne<br />
Note angeschlagen wird. Da die Stimmen des analogen Synthesizers nie exakt gleich gestimmt<br />
sind, ergibt sich ein imposanter Chorus-ähnlicher Effekt mit einer erstaunlichen Klangdichte.<br />
• Polyphoner Unison-Modus: Sind 2-16 Stimmen ausgewählt, werden die Stimmen übereinander<br />
geschichtet, es ist jedoch eine polyphone Spielweise möglich.<br />
• Monophoner Unison-Modus: Wenn Mono oder Legato zusammen mit dem Parameter<br />
„Voices“ ausgewählt wird, werden alle Stimmen übereinander geschichtet, Sie können<br />
jedoch nur monophon oder legato spielen.<br />
Controller-Parameter<br />
• Einblendmenü und Schieberegler „Mod Wheel to“: Wählen Sie ein Ziel aus, das über das<br />
Modulationsrad der Keyboard-Klaviatur moduliert werden soll. Stellen Sie mithilfe des<br />
Schiebereglers die maximale Modulations-Intensität ein.<br />
• Einblendmenü und Schieberegler „Velocity to“: Wählen Sie ein Ziel aus, das über die Velocity der<br />
Keyboard-Klaviatur moduliert werden soll. Stellen Sie mithilfe des Schiebereglers die maximale<br />
Modulations-Intensität ein.<br />
• Einblendmenü und Schieberegler „Aftertouch to“: Wählen Sie ein Ziel aus, das über den<br />
Aftertouch der Keyboard-Klaviatur moduliert werden soll. Stellen Sie mithilfe des<br />
Schiebereglers die maximale Modulations-Intensität ein.<br />
Erweiterte Parameter in Retro Synth<br />
Retro Synth verfügt über zusätzliche Parameter, auf die Sie durch Klicken auf das Dreiecksymbol<br />
links unten auf der Oberfläche zugreifen können.<br />
Erweiterte Parameter<br />
• Einblendmenü „MIDI-Mono-Mode“: Wählen Sie „Off“, „On“ (Common Base Channel 1) oder „On“<br />
(Common Base Channel 16).<br />
In jedem der beiden Modi empfängt jede Stimme auf einem anderen MIDI-Kanal. Controller<br />
und Midi-Messages, die auf dem Base Channel gesendet werden, haben Einfluss auf<br />
alle Stimmen.<br />
• Einblendmenü „Mono Pitch Range“: Wählen Sie 0, 24 oder 48.<br />
Der ausgewählte Pitch Bend-Bereich hat Einfluss auf einzelne Note Pitch Bend-Befehle,<br />
die nicht auf dem Common Base Channel empfangen werden. Der Standard sind 48<br />
Halbtonschritte, was mit der Musiktastatur von Mobile GarageBand im Pitch-Modus vergleichbar<br />
ist. <strong>Für</strong> den Einsatz einer MIDI-Gitarre sind 24 Halbtonschritte die bevorzugte Einstellung.<br />
Die meisten MIDI Converter haben dies als Standardeinstellung.<br />
Kapitel 12 Retro Synth 220
Sculpture<br />
13<br />
Sculpture – Übersicht<br />
Die in diesem Kapitel vorgestellten Konzepte sollten Sie verinnerlicht haben, bevor Sie sich näher<br />
mit den Funktionen und Parametern von Sculpture beschäftigen. Wenn Sie mit dem Umgang<br />
mit Synthesizern noch wenig vertraut sind, empfehlen wir zunächst die Lektüre von Synthesizer-<br />
Grundlagen – Übersicht auf Seite 439. Dort werden grundlegende Begriffe erläutert und verschiedene<br />
Klangerzeugungsverfahren und ihre Funktionsweise im Überblick dargestellt.<br />
Sculpture ist ein Synthesizer, der Klänge durch die Simulation der physikalischen Eigenschaften<br />
einer Saite berechnet. Dieses Verfahren der Klangerzeugung wird auch als Component Modeling<br />
bezeichnet. Diese Technik ermöglicht es, ein physisches Modell eines akustischen Instruments,<br />
beispielsweise eines Cellos oder einer Geige, zu erzeugen. Sie können also ein virtuelles<br />
Instrument schaffen. Die Parameter der Komponenten, etwa die Länge des Halses, das Material,<br />
aus dem das Instrument besteht (Holz oder Metall), der Durchmesser, die Spannung und das<br />
Material, aus dem die Saiten bestehen (Nylon oder Stahl) sowie die Größe des Instruments<br />
können modelliert werden.<br />
Zusätzlich zu den physischen Eigenschaften des Instruments können Sie bestimmen, wie und wo<br />
es gespielt wird, also ob es gestrichen, gezupft, in dünner Höhenluft oder unter Wasser gespielt<br />
wird. Andere Aspekte wie Finger-Griffgeräusche und Vibrato können ebenfalls emuliert werden.<br />
Sie können das Instrument sogar mit einem Drumstick anschlagen oder den Klang einer Münze<br />
simulieren, die auf den Steg fällt.<br />
Sculpture ist nicht auf <strong>Instrumente</strong> beschränkt, die es schon im wirklichen Leben gibt. Sie können<br />
die Komponenten nach Belieben kombinieren und so ausgefallene Hybrid-<strong>Instrumente</strong> schaffen,<br />
etwa eine zwei Meter lange Gitarre mit einer Bronze-Glocke als Korpus, die Sie mit einem<br />
Filz-Hammer anschlagen.<br />
Mit Sculpture können Sie aber auch traditionellere Synthesizer-Klänge erzeugen. Diese profitieren<br />
vom Ansatz des Physical Modeling, der versucht, den Klang möglichst organisch und reichhaltig<br />
zu erzeugen. Dies resultiert letztlich in entspannten, warmen Flächen, tiefen und runden<br />
Synthesizer-Bässen sowie starken Lead-Sounds. Egal ob Sie eine endlos sich weiterentwickelnde<br />
Textur für eine Filmmusik oder das Geräusch eines Raumschiffstarts benötigen, Sculpture ist<br />
genau das richtige Werkzeug.<br />
Wie ein akustisches oder elektrisches Instrument erzeugt Sculpture Klänge mithilfe eines Objekts<br />
(Fingerspitze, Wind, Drumstick oder Geigenbogen), um ein anderes Objekt, etwa ein Rohrblatt<br />
oder eine Saite, zum Schwingen anzuregen.<br />
Hinweis: Das zur Schwingung angeregte Objekt wird der Einfachheit halber immer als String<br />
(Saite) bezeichnet.<br />
Wie bei <strong>Instrumente</strong>n, die man anfassen kann, besteht der Klang aus mehreren Elementen. <strong>Für</strong><br />
die Klangfarbe ist aber nicht nur die Saite maßgeblich, sondern es gibt weitere Objekte, die das<br />
Schwingungsverhalten oder den gesamten Klang beeinflussen.<br />
221
Denken Sie beispielsweise an eine Gitarre mit Stahlsaiten, die Sie abwechselnd mit dem<br />
Daumen zupfen und dann mit den Fingern anreißen. Eine Gitarre mit Nylon-Saiten oder eine<br />
zwölfsaitige Gitarre würde merklich anders klingen. Wenn die Saiten auf das Griffbrett herabgedrückt<br />
werden, ändert sich nicht nur der Akkord, sondern durch die Dehnung der Saiten<br />
kurzfristig auch die Tonhöhe . Maßgeblich ist auch der Korpus des Instruments und wie seine<br />
Resonanzeigenschaften den Ton beeinflussen. Andere Elemente wie Größe und Typ des<br />
Schalllochs (kreisrund oder als F-Loch), die Fingergeräusche auf den Saiten und der Ort, an dem<br />
die Gitarre gespielt wird, nehmen ebenfalls Einfluss auf den erzeugten Klang.<br />
Sculpture ermöglicht Ihnen, die physische Konsistenz aller beteiligten Komponenten des<br />
Instruments zu modellieren. Das ist das Konzept der Component-Modeling-Synthese.<br />
Pickups<br />
Delay<br />
Amplitude<br />
envelope<br />
Body EQ<br />
Objects<br />
String<br />
Wave<br />
Shaper<br />
Level<br />
Limiter<br />
In der Abbildung ist der Signalfluss der Sculpture-Klangerzeugung dargestellt.<br />
Nach der Stimulation der Saitenschwingung wird diese durch zwei bewegliche Tonabnehmer<br />
(Pickups) abgenommen, wie man sie von der E-Gitarre, den E-Pianos oder dem Clavinet kennt.<br />
Die Pickups senden das Signal an den Verstärker mit ADSR-Hüllkurve, ein Waveshaper-Modul und<br />
ein Multimode-Filter. Auf diese Wiese lässt sich der Klang wie eine Skulptur modellieren.<br />
Hinweis: Jede Stimme verfügt separat über einen eigenen Satz dieser Elemente.<br />
Das summierte Signal aller Stimmen kann dann mit einem integrierten Delay-Effekt versehen<br />
werden. Dem Delay nachgeschaltet ist ein EQ-ähnliches Modul (der Body EQ), das die spektralen<br />
Eigenschaften bzw. den Klangkörper des Instruments formt. Das resultierende Signal wird<br />
schließlich in einen Level Limiter geführt.<br />
Es stehen zahlreiche Modulationsquellen zur Verfügung, von den mit dem Projekttempo synchronisierbaren<br />
LFOs über Jitter-Generatoren bis hin zu aufzeichenbaren Hüllkurven. Diese<br />
können die String- und die Objekteigenschaften, das Filter und andere Parameter betreffen. Sie<br />
können sogar andere Modulationsquellen modulieren.<br />
Eine aufzeichenbare Morph-Funktion erlaubt weiche oder abrupte Übergänge zwischen bis zu<br />
fünf Morph-Punkten. Ein Morph-Punkt ist im Grunde ein Set mit Parameter-Einstellungen zu<br />
einem bestimmten Zeitpunkt.<br />
Wichtig: Die Interaktionen zwischen den verschiedenen Komponenten der Component-<br />
Modeling-Synthese gestalten sich dynamischer und sind enger miteinander verzahnt, als bei<br />
anderen Syntheseverfahren. Dies kann zu einzigartigen Klängen führen, aber man muss wissen,<br />
dass manchmal eine kleine Parameteränderung genügt, um den Klang ganz grundlegend und<br />
womöglich unerwartet zu verändern. Daher müssen Sie in Sculpture überlegter vorgehen als bei<br />
einem traditionellen Synthesizer. Nehmen Sie das Signalflussdiagramm zur Hand, während Sie<br />
sich mit der Bedienoberfläche und den Programmen vertraut machen.<br />
Kapitel 13 Sculpture 222<br />
Filter
Sculpture ist ein Performance-Synthesizer, der sich die Controller, Modulationen und verschiedene<br />
Spieltechniken zunutze macht. Nehmen Sie sich die Zeit, um mit allen verfügbaren<br />
Bedienelementen und Parametern zu experimentieren, sowohl beim ersten Durchhören der mitgelieferten<br />
Klänge als auch beim Erstellen Ihrer eigenen Klänge.<br />
In mehreren Tutorials können Sie die Klangprogrammierung in Sculpture üben.<br />
• Übersicht: Grundlagen von Sculpture auf Seite 270<br />
• Übersicht Programmierung von Grundklängen auf Seite 275<br />
• Übersicht Programmieren von elektrischen Bässen auf Seite 284<br />
• Übersicht Programmierung von Grundklängen auf Seite 300<br />
• Grundlagen der Modulationsoptionen in Sculpture auf Seite 274<br />
Sculpture ist ein Instrument, das Ihnen eine gewisse Einarbeitung abverlangt, Sie dafür aber mit<br />
wundervoll warmen und organischen Klängen und sich entfaltenden Klangtexturen belohnt –<br />
oder aber, falls gewünscht, mit harten und metallischen Klängen wie bei „Hell's Bells“. Scheuen<br />
Sie sich nicht davor, zu experimentieren – denn genau dafür ist Sculpture ausgelegt!<br />
Die Oberfläche von Sculpture<br />
Sound engine<br />
Modulation section Global control sources<br />
Die Sculpture-Bedienoberfläche ist in drei Hauptbereiche unterteilt.<br />
• Synthese-Engine: In den oberen beiden Dritteln sehen Sie die Synthese-Engine. Sie gliedert sich<br />
in fünf Unterbereiche:<br />
• Saiten-Parameter: Das runde Material Pad in der Mitte definiert die Saite und damit<br />
die Grundklangfarbe.<br />
• Objekt-Parameter: Der Bereich oben links enthält die Objekte, die verwendet werden, um die<br />
Saite anzuspielen oder anderweitig zu manipulieren.<br />
• Bearbeitungsparameter: Die Bearbeitungsparameter nehmen das Signal der schwingenden<br />
Saite auf und bieten weitere Möglichkeiten, die Klangfarben zu steuern. Dieser Bereich<br />
umfasst Parameter für das Filter, den Waveshaper, die Pickups und die Amplituden-Hüllkurve.<br />
Kapitel 13 Sculpture 223
• Globale Parameter: Betreffen das allgemeine Verhalten von Sculpture. Zu den globalen<br />
Parametern gehören der Pitch-Bend-Bereich, der Keyboard-Modus, sowie Steuerelemente für<br />
die Stimmung.<br />
• Parameter für die Nachbearbeitung: Betreffen das globale Klangverhalten und die<br />
Eigenschaften des gesamten Instruments. Zu den Paramentern für die Nachbearbeitung<br />
gehören „Delay“, „Body EQ“ und „Level Limiter“.<br />
• Modulation-Bereich: Der graublaue Bereich unter der Synthese-Engine bietet Zugriff auf die<br />
Modulationsquellen – LFOs, Jitter-Generatoren und aufzeichenbare Hüllkurven.<br />
• Globale Steuerungselemente: Der Bereich unten dient der Zuweisung von MIDI-Controllern zu<br />
den Parametern von Sculpture. Hier gibt es auch ein Morph Pad, einen extra Controller für<br />
Parameter, die gemorpht, also stufenlos überblendet werden können.<br />
Saiten-Parameter von Sculpture<br />
Übersicht Saiten in Sculpture<br />
Die Saite (String) bestimmt den Grundklang Ihres Sounds. Sie können das Material bestimmen,<br />
aus dem die Saite besteht, und definieren, ob sie gestrichen, gezupft oder angeschlagen wird<br />
und so weiter.<br />
Die Saite selbst erzeugt nur dann einen Klang, wenn Sie von mindestens einem Objekt stimuliert,<br />
also zur Schwingung angeregt oder gestört wird. Bis zu drei verschiedene Typen von Objekten<br />
werden genutzt, um die Schwingung der Saite anzuregen, zu stören oder zu dämpfen. Weitere<br />
Informationen finden Sie unter Sculpture-Objekt – Übersicht auf Seite 230.<br />
Die Saite von Sculpture und die Elemente zum Anregen und Stören der Schwingung entsprechen<br />
am ehesten der Oszillator-Sektion eines traditionellen Synthesizers. Diese Saite ist jedoch<br />
bedeutend leistungsfähiger als ein einfacher Oszillator.<br />
Im Wesentlichen erzeugt Sculpture die Wellenform oder die Grundklangfarbe durch eine mathematische<br />
Beschreibung der Eigenschaften der Saite und ihrer Umgebung. Dazu gehören u. a. das<br />
Material, aus dem die Saite besteht, die Dicke, Länge und Spannung der Saite, ihr Verhalten im<br />
Zeitablauf, das Medium, in dem sie gespielt wird (Wasser, Luft usw.), sowie die Art und Weise, wie<br />
sie gespielt wird, ob gestrichen, geschlagen usw.<br />
Aber Sculpture kann weit mehr als eine unendliche Anzahl von Grundklangfarben zu erzeugen.<br />
Ein wesentlicher Unterschied zwischen der Saite und einer normalen Synthesizer-Wellenform ist,<br />
dass das von der Saite gelieferte Grundspektrum in ständiger Bewegung ist. Schwingt beispielsweise<br />
eine Sculpture-Saite auf einer bestimmten Note nach, führt das nochmalige Anschlagen<br />
der gleichen Note zu einem Interagieren mit der anhaltenden Schwingung. Ähnlich wie beim<br />
wiederholten Zupfen einer Gitarrensaite vibriert die Saite weiter, auch wenn die nächste Note<br />
gespielt wird. Das harmonische Spektrum ändert sich bei jeder angeschlagenen Saite. Aus<br />
diesem Grund klingen akustische Gitarren organisch, gesampelte nicht.<br />
Es besteht also ein großer Klangunterschied zu Klangerzeugungsverfahren, bei denen das<br />
Neuanschlagen einer Note die Grundwellenform, auch wenn diese moduliert wird, harmonisch<br />
nicht beeinflusst. Bei traditionellen Synthesizern wird die Wellenform stattdessen üblicherweise<br />
entweder inmitten eines Zyklus oder an ihrem Beginn neu gestartet – das Ergebnis ist<br />
eine Phasenverschiebung beim Abspielen der Wellenform und vielleicht eine leichte Erhöhung<br />
der Lautstärke.<br />
Kapitel 13 Sculpture 224
Die Saiten-Parameter wirken separat in jeder Stimme (nicht global für alle Stimmen). Einige der<br />
nachfolgend aufgeführten Parameter weisen die Kennzeichnung (morphbar) auf. Dies zeigt an,<br />
dass der Parameter zwischen bis zu fünf Morph-Punkten überblendet werden kann. Weitere<br />
Informationen finden Sie unter Morph-Parameter in Sculpture –Übersicht“ auf Seite 261.<br />
Media Loss sliders<br />
Resolution sliders<br />
Tension Mod(ulation)<br />
sliders<br />
Material Pad<br />
Hide, Keyscale, and<br />
Release View buttons<br />
Saiten-Parameter<br />
• Darstellungstasten „Hide“, „Keyscale“ und „Release“: Blendet verschiedene Parameter-Gruppen ein<br />
oder aus.<br />
• Material Pad: Bestimmt die Grundklangfarbe der Saite durch Definition von „Stiffness“<br />
(Steifheit) und „Damping“ (Dämpfung).<br />
• Schieberegler für die Saiten-Parameter: Diese Schieberegler am äußeren Ring des Material Pads<br />
bestimmen die Abmessungen und das Verhalten der Saite.<br />
• Resolution-Schieberegler: Bestimmt die maximale Anzahl von Obertönen des Klangs bei C3<br />
(mittleres „C“). Dadurch ändert sich auch die räumliche Auflösung.<br />
• Schieberegler „Media Loss“: Emulieren das Ausmaß der Dämpfung, die die Saite durch die<br />
Umgebung erfährt, also etwa durch die Luft oder auch Wasser, bezogen auf das mittlere C (C3).<br />
• Schieberegler „Tension Mod(ulation)“: Bestimmen die Verstimmung im Moment der<br />
Schwingungsanregung auf C3 (mittleres C).<br />
Alle Schieberegler werden auf das mittlere C bezogen. Werden Töne ober- oder unterhalb<br />
dieser Note angespielt, werden die Stimmung und andere Elemente der Saite geändert.<br />
Hide-, Keyscale- und Release-Darstellung in Sculpture<br />
Klicken Sie auf die Hide-, Keyscale- und Release-Tasten, um die entsprechenden Parameter auf<br />
dem Ring um den Material-Bereich ein- oder auszublenden.<br />
Keyscale view Release view Hide view<br />
Click these buttons to<br />
activate or hide the<br />
Keyscale or Release<br />
parameters.<br />
Kapitel 13 Sculpture 225
Hide-, Keyscale- und Release-Parameter<br />
• Hide-Taste: Blendet verschiedene Elemente aus und sorgt so für Übersichtlichkeit in der<br />
Bedienoberfläche. Dadurch wird außerdem vermieden, dass Key Scale- oder Release-Parameter<br />
versehentlich geändert werden.<br />
• Keyscale-Taste: Skaliert Parameter für Noten, abhängig von der gespielten Notenhöhe (oberhalb<br />
oder unterhalb von C3). Das heißt, die Wirkung dieser Parameter kann über den gesamten<br />
Tastaturbereich gesteuert werden. Die Steifheit der Saite z. B. könnte bei hohen Noten<br />
stark und bei tiefen Noten gering sein. Dies würde zu harmonischen und warmen Bassnoten<br />
(unter C3) und unharmonischen Obertönen bei hohen Noten (über C3) führen.<br />
• Release-Taste: Wenn Release eingeschaltet ist, können Sie die Parameter einstellen, die das<br />
Verhalten nach dem Loslassen der Taste betreffen.<br />
Grundlegende Parameter des Material Pads in Sculpture<br />
Das Material Pad ist eine Matrix für die Werte der „Stiffness“ (der Steifheit) auf der X-Achse und<br />
„Inner Loss“ (Dämpfung) auf der Y-Achse.<br />
Inner Loss axis<br />
Stiffness axis<br />
Material Pad ball<br />
Die vier Ecken des Material Pads zeigen verschiedene Materialnamen an. Diese stehen für<br />
die Extremwerte der Parameter „Stiffness“ (Steifheit) und „Inner Loss“ (innere Dämpfung). Die<br />
Kombinationen der Parameter „Inner Loss“ und „Stiffness“ bestimmen das Saitenmaterial und<br />
damit das Timbre des Gesamtklangs. Hier sind Beispiele, wie „Inner Loss“ und „Stiffness“ die<br />
Klangfarbe ändern:<br />
• Niedrige Stiffness-Werte führen im Zusammenspiel mit niedrigen Inner Loss-Werten zu einem<br />
metallischen Klang.<br />
• Höhere Stiffness-Werte in Verbindung mit niedrigem Inner Loss lassen den Klang glockiger<br />
oder glasiger werden.<br />
• Höhere Werte für Inner Loss in Verbindung mit niedrigem Stiffness-Pegel führen zum<br />
Klangverhalten von Nylon- oder Darmsaiten.<br />
• Hohe Stiffness-Werte in Verbindung mit hohem Inner Loss führen zu einem holzartigen Klang.<br />
Parameter des Material Pads<br />
• Inner Loss: Emuliert die innere Dämpfung der Saite, die in erster Linie vom Material abhängt.<br />
Als Materialien stehen Stahl, Glas, Nylon und Holz zur Verfügung. Die Dämpfung wirkt vorrangig<br />
auf die hohen Frequenzen und lässt den Klang während des Abklingens dumpfer und<br />
weicher werden.<br />
Kapitel 13 Sculpture 226
• Stiffness: Bestimmt die Starrheit der Saite. In der Realität hängt diese vom Saitenmaterial und<br />
-Durchmesser ab – oder genauer gesagt von ihrer Trägheit. Eine Erhöhung der Steifheit auf<br />
den Maximalwert verwandelt die Saite letztlich in einen festen Metallstab. Steifere Saiten<br />
erzeugen außerdem eine unharmonische Schwingung, bei der die Obertöne keine ganzzahligen<br />
Vielfachen der Grundfrequenz repräsentieren. Stattdessen haben sie höhere Frequenzen,<br />
die die hohen und tiefen Töne gegeneinander verstimmt erscheinen lassen können.<br />
• Ball im Material Pad: Der Ball steuert gleichzeitig die Parameter „Inner Loss“ und „Stiffness“,<br />
wenn er innerhalb des Material Pads bewegt wird. Er markiert einen bestimmten Punkt auf der<br />
Horizontalen und der Vertikalen.<br />
Hinweis: Die Stärke der Saite – die grüne horizontale Linie in der Pickup-Anzeige – ändert sich<br />
mit der Bewegung des Balls. Siehe Verwenden der Schieberegler für die Saiten-Parameter von<br />
Sculpture auf Seite 228<br />
Verwenden des Material Pads in der Keyscale- oder Release-Ansicht von<br />
Sculpture<br />
In der Keyscale- oder Release-Ansicht offenbart das Material Pad weitere Parameter für die<br />
Keyscale- und Release-Parameter.<br />
Diamond control<br />
Diamond control<br />
Keyscale view Crosshair control Release view<br />
Line control<br />
Keyscale- und Release-Parameter im Material Pad<br />
• Cursor: Bewegen Sie diese Steuerelemente, um die Keyscale- und Release-Parameter für<br />
„Stiffness“ und „Inner Loss“ anzupassen.<br />
• In der Keyscale-Darstellung markieren die kleinen Cursor die Überschneidung zwischen den<br />
Skalierungspositionen von „Inner Loss“ und „Stiffness Low/High“. Sie können diese Cursor<br />
ziehen, um beide Parameter gleichzeitig anzupassen.<br />
• In der Release-Ansicht können Sie den Cursor (der hinter dem Ball beim Greifen zum<br />
Vorschein kommt) nur vertikal bewegen, da es keinen separaten Release-Parameter für<br />
„Stiffness“ gibt.<br />
• Fadenkreuz und Linien: Dienen der Steuerung von „Keyscale“ und „Release“, wenn die<br />
Cursor vom Ball verdeckt sind. Mit dem Fadenkreuz können Sie das Keyscaling für jede der<br />
beiden Achsen (x/y-Positionen – steuern die aktuellen Werte für „Inner Loss“ und „Stiffness“)<br />
einzeln einstellen.<br />
Hinweis: Wenn Sie die Wahltaste gedrückt halten und auf ein beliebiges Steuerelement klicken,<br />
werden die zugehörigen Parameter auf ihre Standardwerte zurückgesetzt.<br />
Kapitel 13 Sculpture 227
Inner Loss-Keyscaling im Material Pad einstellen<br />
Mithilfe der Parameter für „Inner Loss Keyscale“ lässt sich die Dämpfung separat für Noten überund<br />
unterhalb des mittleren C steuern. Dies hat Einfluss auf die Skalierung der Dämpfung, wenn<br />
höhere oder tiefere Noten auf der Klaviatur gespielt werden.<br />
1 Klicken Sie auf die Keyscale-Taste.<br />
2 Bewegen Sie die horizontale grüne Linie (für tiefe Noten) oder die horizontale blaue Linie (für<br />
hohe Noten) an die gewünschte Position.<br />
Stiffness-Keyscaling im Material Pad einstellen<br />
Mithilfe der Parameter für „Stiffness Keyscale“ lässt sich die Steifheit der Saiten separat für Noten<br />
über- und unterhalb des mittleren C einstellen. Dies hat Einfluss auf die Skalierung von unharmonischen<br />
Inhalten, wenn höhere oder tiefere Noten auf der Klaviatur gespielt werden.<br />
1 Klicken Sie auf die Keyscale-Taste.<br />
2 Bewegen Sie die vertikale grüne Linie (für tiefe Noten) oder die vertikale blaue Linie (für hohe<br />
Noten) in horizontaler Richtung.<br />
Tipp: Um das Keyscaling für „Stiffness“ und „Inner Loss“ gleichzeitig festzulegen, klicken Sie auf<br />
den kleinen grünen Cursor an der Schnittstelle der grünen Linien und ziehen Sie diesen an die<br />
gewünschte Position.<br />
Inner Loss-Release im Material Pad einstellen<br />
In der Ansicht „Release“ lassen sich die Änderungen an der Dämpfung festlegen, die nach dem<br />
Loslassen der Taste durchgeführt werden. Ein zurückhaltender Einsatz dieses Parameters – in<br />
Verbindung mit „Media Loss Scale Release“ – erlaubt eine natürliche Simulation von Saiten, deren<br />
Schwingung beim Eingehen eines Note-Off-Befehls gedämpft wird. Weitere Informationen finden<br />
Sie unter Verwenden der Schieberegler für die Saiten-Parameter von Sculpture auf Seite 228.<br />
1 Klicken Sie auf die Release-Taste.<br />
2 Bewegen Sie die blaue Release-Linie in vertikaler Richtung.<br />
Verwenden der Schieberegler für die Saiten-Parameter von Sculpture<br />
Die Schieberegler am äußeren Ring bestimmen die Abmessungen und das Verhalten der Saite.<br />
Material Pad in Keyscale view<br />
Resolution High Scaling<br />
slider<br />
Resolution slider<br />
Resolution Low Scaling<br />
slider<br />
Kapitel 13 Sculpture 228
Schieberegler für die Saiten-Parameter<br />
• Schieberegler „Resolution“: Skaliert die maximale Anzahl von Obertönen (und die räumliche<br />
Auflösung) des Klangs bei C3. Änderungen des Resolution-Werts wirken sich auf die<br />
Interaktion der Saite mit den Objekten aus und damit auf die Frequenzen der Obertöne. Sehr<br />
niedrige Resolution-Werte führen zu unharmonischen Spektren, auch wenn „Stiffness“ auf 0<br />
steht. Höhere Werte verbessern die Präzision der Berechnung, was die Prozessorlast erheblich<br />
erhöhen kann. In der Keyscale-Ansicht sind die Schieberegler für das „Resolution High Scaling“<br />
und das „Resolution Low Scaling“ zu sehen:<br />
• Schieberegler für Resolution High Scale (blau): Skaliert den Resolution-Parameter – die<br />
Genauigkeit des Key Tracking – für Noten oberhalb des mittleren „C“ (C3).<br />
• Schieberegler für Resolution Low Scale (grün): Skaliert den Resolution-Parameter für Noten<br />
unterhalb des mittleren „C“.<br />
• Schieberegler „Media Loss“: Skaliert die Saiten-Dämpfung, die durch die umgebenden<br />
Medien (die Atmosphäre) verursacht wird– z.B. Luft, Wasser, Olivenöl und so weiter. Diese<br />
Schwingungsverluste sind für alle Frequenzen gleich. Sie können so das exponentielle<br />
Abnehmen der Schwingungsamplitude nach dem Ende der Saiten-Erregung zeitlich steuern.<br />
• Schieberegler für Media Loss High Scale (blau): Skaliert in der Keyscale-Ansicht den Resolution-<br />
Parameter für Noten oberhalb des mittleren „C“ (C3). In der Release-Ansicht lässt sich so das<br />
Media-Loss-Verhalten nach Loslassen der Taste festlegen.<br />
• Schieberegler für Media Loss Low Scale (grün): Skaliert in der Keyscale-Ansicht den Resolution-<br />
Parameter für Noten unterhalb des mittleren „C“. In der Release-Ansicht lässt sich so das<br />
Media-Loss-Verhalten nach Loslassen der Taste festlegen.<br />
• Schieberegler „Tension Mod“: Skaliert die kurzzeitige Verstimmung der Saite im Moment<br />
der Anregung.<br />
• Schieberegler für Tension Mod High Scaling (blau): Skaliert das Tension-Modulation-Verhalten<br />
für Noten oberhalb des mittleren „C“.<br />
• Schieberegler für Tension Mod Resolution Low Scaling (grün): Skaliert das Tension-Modulation-<br />
Verhalten für Noten unterhalb des mittleren „C“.<br />
Hinweis: Dieser nichtlineare Effekt kann einige überraschende Ergebnisse erzeugen und<br />
sogar das ganze Modell instabil werden lassen. Dies ist besonders dann der Fall, wenn er mit<br />
niedrigen Werten für „Media Loss“ und „Inner Loss“ kombiniert wird. Sollte ein Klang während<br />
der Abklingphase Spitzen oder Aussetzer haben, versuchen Sie „Tension Mod“ und evtl.<br />
„Resolution“ zu reduzieren.<br />
Resolution-Keyscaling einstellen<br />
1 Klicken Sie auf die Keyscale-Taste.<br />
2 Bewegen Sie den grünen Schieberegler „Low“ im oberen Bereich des Material Pads, um<br />
das Verhalten tiefer Töne zu regulieren – oder den blauen Schieberegler „High“, um das<br />
Auflösungsverhalten hoher Töne zu regulieren.<br />
Media-Loss-Keyscaling einstellen<br />
1 Klicken Sie auf die Keyscale-Taste.<br />
2 Bewegen Sie den grünen Schieberegler im linken Bereich des inneren Material-Pad-Rings auf die<br />
gewünschte Position.<br />
Release-Zeit von „Media Loss“ einstellen<br />
1 Klicken Sie auf die Release-Taste.<br />
2 Bewegen Sie den blauen Schieberegler links im äußeren Ring des Material Pad.<br />
Kapitel 13 Sculpture 229
Werte über 1,0 bewirken, dass Media Loss nach dem Loslassen der Taste zunimmt. Dieser<br />
Parameter kann z. B. genutzt werden, um eine Saite zu simulieren, die während des Schwingens<br />
in der Luft plötzlich in einen Eimer mit Wasser geworfen wird. Das ist natürlich nichts, was<br />
ein Geiger oder Pianist normalerweise tun würde, es kann aber für einige interessante<br />
Klangvariationen genutzt werden.<br />
Tension-Mod-Keyscaling anpassen<br />
Saiten wie die einer Gitarre zeigen ein ganz bestimmtes, nichtlineares Verhalten: Je stärker die<br />
Saite bei der Erregung ausgelenkt und damit gespannt wird, desto stärker wird sie nach oben<br />
gestimmt. Da diese Verstimmung aber nur durch die momentane und nicht durch die durchschnittliche<br />
Spannung verursacht wird, nimmt sie sehr schnell wieder ab. Dieses Phänomen wird<br />
in der Technik als „Tension Modulation Nonlinearity“ bezeichnet. Der Effekt dieser kurzzeitigen<br />
Verstimmung lässt sich in Sculpture simulieren, wenn der Schieberegler „Tension Mod“ auf Werte<br />
über 0,0 eingestellt wird.<br />
1 Klicken Sie auf die Keyscale-Taste.<br />
2 Bewegen Sie den grünen Schieberegler „Low“ innerhalb der rechten Seite des Rings am<br />
Material Pad, um das Tension-Mod-Verhalten der tiefen Noten zu regulieren – oder den blauen<br />
Schieberegler „High“ an der rechten Seite des Außenrings für die hohen Noten.<br />
Tipp: Falls Ihr Instrument zu hoch oder zu tief erklingt, wenn Sie auf der Klaviatur nach oben<br />
oder unten spielen, können Sie diesem Effekt durch eine Anpassung der Keyscale-Parameter für<br />
„Tension Mod“ und evtl. „Media Loss“ entgegenwirken.<br />
Objekt-Parameter von Sculpture<br />
Sculpture-Objekt – Übersicht<br />
Die Objekte werden verwendet, um die Saiten anzuregen oder in anderer Weise zu beeinflussen.<br />
Die in diesem Abschnitt vorgestellten Objekt-Parameter wirken separat in jeder Stimme<br />
(nicht global für alle Stimmen). Einige der nachfolgend aufgeführten Parameter weisen die<br />
Kennzeichnung (morphbar) auf. Dies zeigt an, dass der Parameter zwischen bis zu fünf Morph-<br />
Punkten überblendet werden kann. Weitere Informationen hierzu finden Sie unter Morph-<br />
Parameter in Sculpture –Übersicht“ auf Seite 261.<br />
Wichtig: Mindestens eines der Objekte muss verwendet werden, um die Saite anzuregen oder zu<br />
stören, da die Saite allein keinen Klang erzeugt.<br />
Es gibt verschiedene Varianten für die Erregung/Störung/Dämpfung der Saite wie Blasen, Zupfen,<br />
Streichen usw. Sie können das Einschwingverhalten der Saite radikal verändern, sodass Flöten<br />
gestrichen oder gezupft werden – oder Gitarren wie Flöten angeblasen werden.<br />
Durch einen vernünftigen Einsatz der Objekt-Parameter können sehr echt klingende<br />
Emulationen akustischer <strong>Instrumente</strong> erzeugt werden. Die Parameter können aber auch verwendet<br />
werden, um gänzlich „außerirdische“ Klänge zu erzeugen.<br />
Ein wichtiger Aspekt ist, dass jedes zusätzlich aktivierte Stör/Dämpf-Objekt einen Einfluss auf die<br />
Saite hat. Dies wiederum beeinflusst die Interaktion jedes anderen aktivierten Objekts mit der<br />
Saite und ändert dadurch sehr oft den Charakter des Klangs völlig.<br />
Kapitel 13 Sculpture 230
Das Ziel der Aktivierung eines neuen Objekts liegt offensichtlich darin, den Klangcharakter<br />
zu ändern. In Abhängigkeit verschiedener anderer Saiten-Parameter wird sich jedoch die<br />
Kombination von „gezupft“ und „geblasen“ eventuell eher wie das Kratzen von Fingernägeln auf<br />
einer Schultafel anhören als die gezupfte Panflöte, die Sie im Sinne hatten. Aus diesem Grund<br />
empfiehlt es sich, besonders auf die Parameter „Type“ und „Strength“ der Objekte zu achten. So<br />
werden Sie eventuell feststellen, dass sich der Charakter eines Auslösungsobjekts (Object 1) signifikant<br />
geändert hat, nachdem Sie eine neues Stör/Dämpf-Objekt (2 oder 3) aktiviert haben und<br />
müssen deswegen die Parameter aller Objekte (und vielleicht auch verschiedene andere Saiten-<br />
Parameter) nachjustieren oder ganz neu einstellen. Entsprechend wirkt sich die Auswahl eines<br />
neuen Typs von Auslösungsobjekt auf die bereits aktivierten Stör/Dämpf-Objekte – auf die Saite<br />
selbst – und damit auch den Klang aus.<br />
Die Positionierung der Objekte entlang der Saite hat ebenfalls einen Einfluss auf den Klang.<br />
Wenn Sie beispielsweise eine Gitarre emulieren, entspricht die Veränderung der Objektposition<br />
der Anregung an unterschiedlichen Positionen der Saite (mehr am Steg oder mehr in der Mitte).<br />
Timbre slider<br />
On/Off button<br />
Variation slider<br />
Strength knob<br />
Gate mode buttons<br />
Type pop-up menu<br />
Velo(city) Sens(itivity) slider<br />
Objekt-Parameter<br />
• Aktivierungstasten (1, 2 und 3) Schaltet das Objekt ein oder aus.<br />
• Einblendmenüs „Type“: Bestimmen den Objekttyp. Weitere Informationen finden Sie unter<br />
Tabelle Auslösungstypen von Sculpture (Objekte 1 und 2) auf Seite 232 und Tabelle Stör- und<br />
Dämpf-Typen von Sculpture (Objekt 2 und 3) auf Seite 233.<br />
• Tasten für Gate-Modus: Bestimmen, wann ein Objekt aktiviert ist und die Saite erregt oder stört.<br />
Zur Auswahl stehen:<br />
• KeyOn: Schaltet um zwischen Anschlagen und Loslassen der Taste<br />
• Immer: Beim Anschlagen und bis zum Ende der Release-Phase.<br />
• KeyOff: Beim Loslassen der Taste und bis zum Ende der Release-Phase.<br />
Hinweis: Bei einigen Objekttypen wie „Gravity Strike“ kann die Note beim Loslassen der Taste<br />
erneut getriggert werden, wenn für den Gate-Modus die Option „KeyOn“ gewählt ist. Wenn<br />
dieses Artefakt störend in Erscheinung tritt, versuchen Sie, das Problem zu beheben, indem Sie<br />
„Gate“ auf „Always“ stellen und/oder den Objekt-Parameter „Strength“ reduzieren.<br />
• Drehregler „Strength“ (morphbar): Skaliert die Intensität der Erregung/Störung (abhängig<br />
vom Typ). Bei einem Wert von 0,0 findet gar keine Erregung/Störung statt. Im Gegensatz zur<br />
Aktivierungstaste jedes Objekts können Sie den Strength-Parameter mit einer Modulation<br />
oder durch Morphing ein- und ausblenden.<br />
• Schieberegler „Timbre“ (morphbar): Bestimmt das Timbre (die Klangfarbe) des gewählten Typs<br />
für die Erregung/Störung. Null (0,0) ist der Standardwert für das Objekt. Positive Werte erzeugen<br />
einen helleren, negative Werte hingegen einen dunkleren Klang.<br />
Kapitel 13 Sculpture 231
• Schieberegler „Variation“ (morphbar): Ein zusätzlicher Timbre-Parameter, dessen Wirkung ebenfalls<br />
vom Objekttyp abhängt.<br />
• Schieberegler „VeloSens“ (nur Objekt 1 und 2): Dieser Schieberegler erlaubt es, die<br />
Anschlagsdynamik auf 0 zu reduzieren. Auslösungsobjekte sind anschlagsdynamisch,<br />
was nicht unbedingt bei allen Klängen erwünscht ist. In diesem Fall ist dieser Parameter<br />
sehr nützlich.<br />
Hinweis: Ein Objekt ist nur dann anschlagsdynamisch, wenn ein Typ ausgewählt wurde, der<br />
die Saite erregt. Der Velocity-Schieberegler ist nur für anschlagsdynamische Objekte verfügbar.<br />
Objekt 1 ist anschlagsdynamisch. Objekt 2 kann beides sein, je nach gewähltem Objekttyp.<br />
Objekt 3 ist nicht anschlagsdynamisch.<br />
Tabelle Auslösungstypen von Sculpture (Objekte 1 und 2)<br />
Bevor Sie die Tabelle der Objekt-Typen und -Eigenschaften näher betrachten, beachten Sie bitte<br />
Folgendes:<br />
• Mit Objekt 1 können nur die in der ersten Tabelle aufgeführten Typen verwendet werden.<br />
• Mit Objekt 2 können die Auslösungs- und die Stör-/Dämpftypen in beiden Tabellen<br />
verwendet werden.<br />
• Mit Objekt 3 können nur die Stör-/Dämpf-Typen aus der zweiten Tabelle verwendet werden.<br />
Weitere Informationen finden Sie unter Tabelle Stör- und Dämpf-Typen von Sculpture<br />
(Objekt 2 und 3) auf Seite 233.<br />
In der folgende Tabelle sind alle Erregungs-Typen für Object 1 und 2 aufgelistet mit<br />
Informationen zu den für jeden Objekttyp verfügbaren Parametern.<br />
Name Beschreibung Strength-Regler Timbre-Regler Variation-Regler<br />
Impulse Ein kurzer<br />
Erregungsimpuls<br />
Strike Kurze Erregung<br />
wie durch einen<br />
Piano-Hammer oder<br />
Schlegel<br />
GravStrike Ähnlich wie Hammer,<br />
aber mit Gravitation<br />
in Richtung der Saite;<br />
führt zu verschiedenen<br />
Hammer/<br />
Saiten-Interaktionen<br />
und einer gestörten<br />
Saitenschwingung<br />
Pick Zupfen mit Finger<br />
oder Plektrum<br />
Die Amplitude des<br />
Impulses<br />
Geschwindigkeit<br />
des Hammer-<br />
Schlags (anschlagsdynamisch)<br />
Geschwindigkeit<br />
des<br />
Hammer-Schlags<br />
Stärke/<br />
Geschwindigkeit<br />
des Zupfens<br />
Bow Streichen der Saite Geschwindigkeit<br />
des Bogenstrichs<br />
Bow Wide Wie Bow, aber breiter,<br />
resultiert in einem<br />
weicheren Klang;<br />
ideal für sanfte<br />
Änderungen der<br />
Bogenposition<br />
Geschwindigkeit<br />
des Bogenstrichs<br />
Breite Anschlagsdynamik<br />
der Breite<br />
Masse des<br />
Hammers<br />
Empfundene<br />
Starrheit<br />
Verhältnis zwischen<br />
Stärke und<br />
Geschwindigkeit<br />
Empfundene<br />
Starrheit<br />
Gravitation<br />
Starrheit des<br />
Plektrums<br />
Bogendruck Charakteristik des<br />
Bogenstrichs<br />
Bogendruck Charakteristik des<br />
Bogenstrichs<br />
Kapitel 13 Sculpture 232
Name Beschreibung Strength-Regler Timbre-Regler Variation-Regler<br />
Noise Erregung der Saite<br />
durch Rauschen<br />
Blow Erregung durch<br />
Blasen in ein Ende<br />
der Saite (wie bei<br />
Luftspalte oder<br />
Röhre). Mit Objekt-<br />
Positionen größer 0,0<br />
(ganz links) bewegen<br />
Sie Blasrichtung und<br />
-position entlang<br />
der Saite. Diese<br />
wird an der ausgewählten<br />
Position<br />
seitwärts angeblasen.<br />
External (nur für<br />
Object 2 verfügbar)<br />
Leitet das Side-Chain-<br />
Signal in die Saite.<br />
Rauschpegel Bandbreite/Cutoff-<br />
Frequenz des<br />
Rauschens<br />
Resonanz des<br />
Rauschens<br />
Lippenabstand Blasdruck Rauschanteil<br />
Pegel Grenzfrequenz<br />
eines Lowpass-<br />
Filters für die<br />
Bearbeitung des<br />
Side-Chain-Signals<br />
Breite (Länge) des<br />
Saitenabschnitts,<br />
der durch das<br />
Signal beeinflusst<br />
wird<br />
Tabelle Stör- und Dämpf-Typen von Sculpture (Objekt 2 und 3)<br />
In der folgenden Tabelle sind alle für Objekt 2 und 3 verfügbaren Stör/Dämpf-Typen aufgelistet.<br />
Weitere Informationen über Objekt 1 und 2 finden Sie unter Tabelle Auslösungstypen von<br />
Sculpture (Objekte 1 und 2) auf Seite 232.<br />
Name Beschreibung Strength-<br />
Regler<br />
Disturb Stör-Objekt, das einen<br />
festen Abstand zur<br />
Ruheposition der<br />
Saite hat<br />
Disturb<br />
2-Sided<br />
Entspricht einem um<br />
die Saite gelegten Ring,<br />
der die Schwingung<br />
in alle Richtungen<br />
begrenzt<br />
Härte des<br />
Objekts<br />
Timbre-Regler Variation-Regler<br />
Abstand von der<br />
Ruheposition<br />
• Negative Werte:<br />
Drücken die Saite aus<br />
der Ruheposition.<br />
• Positive Werte:<br />
Wirken sich nicht<br />
auf die Saite in der<br />
Ruheposition aus.<br />
Härte des Rings Durchmesser des Rings<br />
(die Distanz zwischen<br />
Saite und Ring)<br />
• Negative Werte:<br />
Der dämpfende Ring<br />
liegt bündig an und<br />
beeinflusst die Saite<br />
bei sämtlichen<br />
Bewegungen.<br />
• Positive Werte:<br />
Es ist etwas Abstand<br />
zwischen Ring und<br />
Saite. Die Saite berührt<br />
den Ring nur bei<br />
stärkerer Schwingung.<br />
Bestimmt die Breite<br />
• Negative Werte:<br />
Wirken sich nur auf<br />
einen kleinen Bereich<br />
der Saite aus.<br />
• Positive Werte:<br />
Wirken sich auf<br />
einen größeren<br />
Saitenabschnitt aus.<br />
Kein Einfluss<br />
Kapitel 13 Sculpture 233
Name Beschreibung Strength-<br />
Regler<br />
Bouncing Emuliert ein loses<br />
Objekt, das auf der<br />
schwingenden Saite<br />
liegt und mit ihr interagiert;<br />
die Interaktion<br />
ist naturgemäß sehr<br />
zufällig und kann nicht<br />
synchronisiert werden.<br />
Bound Grenze, die die<br />
Schwingung der Saite<br />
limitiert und reflektiert;<br />
entspricht etwa<br />
dem Griffbrett, wenn<br />
die Saite sehr fest<br />
angerissen wird.<br />
Mass Emuliert eine zusätzliche<br />
an der Saite<br />
befestigte Masse. Kann<br />
zu unharmonischen<br />
Klängen und sehr interessanten<br />
Resultaten<br />
führen, wenn die Masse<br />
durch Modulation<br />
entlang der Saite<br />
bewegt wird.<br />
Damp Lokaler Dämpfer,<br />
nützlich für sanfte<br />
Dämpfung<br />
Bestimmt die<br />
Schwerkraft-<br />
Konstante für<br />
das auf der<br />
Saite liegende/<br />
auf die Saite<br />
prallende<br />
Objekt<br />
Abstand<br />
zwischen<br />
der Mitte der<br />
Begrenzung<br />
und der<br />
Ruheposition<br />
der Saite<br />
Größe/Gewicht<br />
der Masse<br />
Intensität der<br />
Dämpfung<br />
Pickup-Parameter von Sculpture<br />
Timbre-Regler Variation-Regler<br />
Starrheit des Objekts Dämpfung des Objekts<br />
Steigung/Steilheit der<br />
Begrenzung. Ein Wert<br />
von 0,0 platziert die<br />
Begrenzung parallel zur<br />
Saite. Andere Werte platzieren<br />
sie näher an einem<br />
Ende und entfernter<br />
am anderen.<br />
Stärke der Reflexion<br />
an den Rändern der<br />
Begrenzung<br />
Kein Einfluss Kein Einfluss<br />
Charakter der Dämpfung Breite des gedämpften<br />
Saitenabschnitts<br />
Pickup-Parameter von Sculpture<br />
Die in diesem Abschnitt vorgestellten Pickup-Parameter wirken separat in jeder Stimme<br />
(nicht global für alle Stimmen). Einige der nachfolgend aufgeführten Parameter weisen die<br />
Kennzeichnung (morphbar) auf. Dies zeigt an, dass der Parameter zwischen bis zu fünf Morph-<br />
Punkten überblendet werden kann. Weitere Informationen finden Sie unter Morph-Parameter in<br />
Sculpture –Übersicht“ auf Seite 261.<br />
Die Pickups sind die ersten Elemente jenseits der ursprünglichen Tonerzeugung in Sculpture<br />
und dienen als Eingang für die weitere virtuelle Signalbearbeitung. Sie können sich die Pickups<br />
wie die einer elektrischen Gitarre oder eines Calvinets vorstellen. Dort führt eine Änderung der<br />
Position zu einem veränderten Klang und genauso ist es auch bei den Sculpture-Pickups.<br />
Invert button<br />
Pickup A position slider<br />
Object position slider<br />
Object position slider<br />
Object position slider<br />
Kapitel 13 Sculpture 234
Die horizontale grüne Linie in der Pickup-Anzeige repräsentiert die Saite. Mit zunehmendem<br />
Wert für „Stiffness“ wird sie dicker angezeigt. Die Linie kann animiert werden und zeigt den<br />
Bewegungsradius der Saite an.<br />
Die Pickup-Bereiche A und B werden als transparente Glockenkurven angezeigt, die die Position<br />
und Breite von Pickup A und B darstellen.<br />
Pickup-Parameter<br />
• Schieberegler für die Objekt-Position (morphbar): Die Schieberegler 1, 2 und 3 bestimmen die<br />
Position der Excite-, Disturb- und Damp-Objekte auf der Saite.<br />
• Schieberegler für die Position von Pickup A (morphbar): Bestimmt die Position von Pickup A auf<br />
der Saite. Die Werte 0,0 und 1,0 repräsentieren das linke bzw. rechte Ende der Saite.<br />
• Schieberegler für die Position von Pickup B (morphbar): Bestimmt die Position von Pickup A<br />
auf der Saite, wird unten in der Abbildung unterhalb des Schiebereglers für die Position von<br />
Objekt 3 angezeigt.<br />
• Invert-Taste (Pickup B Phase): Invertiert die Phase von Pickup B, befindet sich unten links in der<br />
Pickup-Anzeige. Es gibt zwei Optionen: normal oder invertiert.<br />
Hinweis: Wenn die Phase von Pickup B invertiert ist, kann der Klang dünner werden, da sich<br />
Teile der Signale von Pickup A und Pickup B gegenseitig auslöschen. Je nach Position der<br />
Pickups kann auch der gegenteilige Effekt eintreten und der Klang obertonreicher werden.<br />
Positionen von „Pickup A“ und „Pickup B“ anpassen<br />
m Bewegen Sie den Griff des Schiebers, der sich oben oder unten in der Pickup-Anzeige befindet.<br />
Pickup-Position eines Objekts anpassen<br />
m Klicken Sie einfach auf den Schieberegler des entsprechenden Objekts (die Pfeile mit der<br />
Beschriftung 1, 2 bzw. 3) und bewegen Sie den Regler an die gewünschte Stelle.<br />
An der ausgewählten Position wird die Saite durch das Objekt erregt bzw. gestört. Die vertikalen<br />
orangefarbenen Linien repräsentieren die Positionen von Objekt 1, 2 und 3. Die Dicke und<br />
Helligkeit dieser Linien veranschaulicht die Intensität (Strength) der Objekte. Objekt 1 kann ein<br />
Erreger sein. Objekt 3 kann ein Dämpfer sein. Objekt 2 hat zwei Pfeile, d. h. das Objekt kann entweder<br />
als Dämpfer oder Erreger verwendet werden.<br />
Saiten-Animation ein- oder ausschalten<br />
m Halten Sie die ctrl-Taste gedrückt und klicken Sie auf die horizontale grüne Linie (die Saite), um<br />
die Saiten-Animation zu aktivieren oder zu deaktivieren.<br />
Ist die Animation aktiviert, vibriert die Saite optisch und verdeutlicht so die Wirkung der<br />
Objekte und Pickup-Positionen auf den Klang. Bitte beachten Sie, dass die Animation<br />
zusätzliche Rechenleistung benötigt und deaktivieren Sie sie, falls Ihr Rechner mit den<br />
Echtzeitberechnungen an seine Grenzen stößt.<br />
Kapitel 13 Sculpture 235
Spread-Regler in Sculpture<br />
Es gibt noch zwei zusätzliche Pickup-Parameter, die nicht in der Pickup-Anzeige zu finden sind.<br />
Sie befinden sich rechts neben dem Material Pad.<br />
Parameter für Key/Pickup-Spread<br />
• Key-Spread-Regler: Bewegen Sie diesen Regler in vertikaler Richtung, um das Ausmaß der<br />
Panorama-Modulation durch die MIDI-Notennummer einzustellen. Abhängig von den<br />
Einstellung wird das Signal umso stärker nach links bzw. rechts gepannt, je weiter Sie auf der<br />
Klaviatur nach unten bzw. oben spielen. Die zwei Linien im Ring, der die Spread-Parameter<br />
umgibt, zeigen Werte an.<br />
• Pickup-Spread-Taste: Bewegen Sie diesen Regler in vertikaler Richtung, um die beiden Pickups<br />
im Stereo-Feld zu verteilen. Die zwei Punkte im Ring, der die Spread-Parameter umgibt, zeigen<br />
Werte an.<br />
Tipp: Sie können animierte Effekte für Breite und Chorus erzeugen, indem Sie die Pickup-Position<br />
mit einem LFO oder einem anderen Modulator verändern.<br />
Globale Parameter von Sculpture<br />
Sofern nicht anders angegeben, befinden sich die nachfolgend beschriebenen Parameter am<br />
oberen Rand der Sculpture-Bedienoberfläche.<br />
Globale Parameter<br />
• Feld „Glide Time“: Bestimmt die Zeit, die benötigt wird, um von der Tonhöhe einer angespielten<br />
Note zur nächsten zu gleiten (Portamento). „Glide“ hängt vom gewählten Tastaturmodus ab.<br />
• Wenn Sie im Keyboard Mode „Poly“ oder „Mono“ auswählen, ist das Portamento ständig<br />
aktiv, sobald für „Glide“ ein anderer Wert als „0“ ausgewählt ist.<br />
• Wenn hingegen „Legato“ ausgewählt ist und für „Glide“ ein anderer Wert als „0“ eingestellt<br />
wird, werden nur legato (gebunden) gespielte Noten (durch Halten der alten Taste und<br />
Anschlagen einer neuen) mit Portamento versehen. Ungebunden gespielte Noten erklingen<br />
ohne Portamento. Dieses Verhalten wird auch als Fingered Portamento bezeichnet.<br />
• Feld „Tune“: Über diesen Parameter lässt sich die Tonhöhe des gesamten Instruments auf Cent<br />
genau stimmen. Ein Cent entspricht einem Hundertstel eines Halbtons.<br />
• Feld „Warmth“: Über diesen Parameter lassen sich die einzelnen Stimmen leicht verstimmen,<br />
ähnlich wie bei den zufälligen Schwankungen in den Schaltkreisen analoger Synthesizer. Wie<br />
der Parametername nahelegt, wärmt dies den Sound und verleiht ihm Breite.<br />
Kapitel 13 Sculpture 236
• Feld „Transpose“: Über diesen Parameter lässt sich die Tonhöhe des gesamten Instruments<br />
grob nach Oktaven stimmen. Angesichts der Möglichkeit, die Tonhöhe mit dem Component<br />
Modeling durch verschiedene Einstellungen drastisch zu verändern, ist die Grobstimmung auf<br />
Oktavschritte beschränkt.<br />
• Feld „Stimmen“: Bestimmt die Anzahl der Stimmen, die gleichzeitig erklingen können. Die maximale<br />
Polyphonie einer Sculpture-Instanz liegt bei 16 Stimmen.<br />
• Tasten für „Keyboard Mode“: Bestimmt das Verhalten in Bezug auf Polyphonie, monophones<br />
Spiel und Legato-Spieltechniken. Mit einem polyphonen Instrument wie einer Orgel oder<br />
einem Klavier lassen sich mehrere Noten gleichzeitig spielen. Viele alte Analogsynthesizer sind<br />
monophon, d. h. es kann wie auf einem Blasinstrument nur ein Ton zur selben Zeit gespielt<br />
werden. Dies muss nicht von Nachteil sein, erlaubt es doch besondere Spielweisen, die man<br />
von polyphonen <strong>Instrumente</strong>n zuvor nicht kannte.<br />
• Im Mono-Modus werden beim Staccato-Spiel die Abläufe der Hüllkurvengeneratoren<br />
jedes Mal neu gestartet, wenn eine Note gespielt wird. Spielen Sie hingegen legato (durch<br />
Anschlagen einer neuen Taste, während die alte gehalten wird), werden die Abläufe der<br />
Hüllkurven nur für die ersten legato gespielten Noten neu gestartet. Sie folgen dann<br />
ihrem eingestellten Verlauf so lange, bis Sie die letzte legato gespielte Taste loslassen. Der<br />
Monomodus wird auch als Multi-Trigger-Modus (Mehrfachauslösemodus) bezeichnet.<br />
• „Legato“ ist ebenfalls monophon, allerdings mit einer Besonderheit: Die<br />
Hüllkurvengeneratoren werden nur dann mit jeder Note neu ausgelöst, wenn Sie abgesetzt<br />
(staccato) spielen, d. h. wenn Sie die jeweilige Taste loslassen, bevor Sie eine neue anschlagen.<br />
Wenn Sie legato spielen, werden die Hüllkurven nicht neu ausgelöst. Der Legatomodus<br />
wird auch als Single-Trigger-Modus Einfachachauslösemodus) bezeichnet.<br />
Hinweis: Alle Modi lösen eine potenziell klingende Stimme der gleichen Note neu aus, anstatt<br />
eine neue Stimme zuzuweisen. Mehrfache Anschläge der gleichen Note führen deshalb<br />
zu leicht unterschiedlichen klanglichen Ergebnissen, die vom genauen Status des Modells<br />
beim Anschlagen der Note abhängen. Wenn die Saite in Sculpture noch mit einer bestimmten<br />
Frequenz schwingt und die gleiche Note nochmals gespielt wird, wird ihre Schwingung<br />
mit der bereits existierenden Schwingung oder dem aktuellen Status der Saite interagieren.<br />
Ein tatsächliches Neuanschlagen der vibrierenden Saite findet nur dann statt, wenn beide<br />
Attack-Schieberegler der Lautstärke-Hüllkurve auf 0 stehen. Steht einer der Regler auf einem<br />
anderen Wert, wird jeder neu angeschlagenen Note eine neue Stimme zugewiesen. Weitere<br />
Informationen finden Sie unter Parameter der Amplitudenhüllkurve in Sculpture auf Seite 237.<br />
• Felder „Bender Range Up“ und „Bender Range Down“: Bestimmt den Pitch-Bend-Bereich nach<br />
oben und nach unten.<br />
• <strong>Für</strong> das MIDI-Pitch-Bending nach oben und unten stehen separate Parameter zur Verfügung,<br />
auf die Sie über die Pitch-Bend-Regler Ihres MIDI-Keyboards zugreifen können.<br />
• Wenn „Bender Range Down“ auf „Linked“ steht, wird der Wert von „Bender Range Up“ für<br />
beide Richtungen verwendet („up“ und „down“).<br />
Hinweis: Das Pitch-Bending beeinflusst wie bei einer echten Gitarre nicht einfach nur die<br />
Tonhöhe, sondern auch die Eigenschaften der so manipulierten Saite.<br />
Parameter der Amplitudenhüllkurve in Sculpture<br />
Die in diesem Abschnitt vorgestellten Parameter wirken separat in jeder Stimme (nicht global<br />
für alle Stimmen). Dies ist eine einfache ADSR-Hüllkurve, wie man sie auch bei vielen Analog-<br />
Synthesizern findet. Sie verändert die Lautstärke des von den Pickups kommenden Signals, bevor<br />
es in „Waveshaper“ und „Filter“ eingespeist wird.<br />
Kapitel 13 Sculpture 237
Die Positionierung der Amplituden-Hüllkurve an diesem Punkt im Signalfluss führt zu natürlicher<br />
klingenden Ergebnissen, da Sie den Pegel des Signals regulieren, bevor es den Waveshaper passiert<br />
(falls dieser aktiviert ist). Der Waveshaper kann das Obertonspektrum erheblich verändern<br />
und zur Erzeugung synthetisch klingender Klänge herangezogen werden.<br />
Parameter der Amplitudenhüllkurve einstellen<br />
• A(ttack)-Schieberegler „Soft“ und „Hard“: Der untere Schieberegler (Soft) bestimmt die Attack-<br />
Zeit bei Noten mit maximaler Anschlagsdynamik. Der obere Schieberegler (Hard) bestimmt<br />
die Attack-Zeit bei Noten mit minimaler Anschlagsdynamik. Sie können beide Reglerhälften<br />
gleichzeitig bewegen, indem Sie auf den Zwischenraum zwischen ihnen klicken, die Maustaste<br />
gedrückt halten und den Mauszeiger bewegen.<br />
Wichtig: Die Attack-Parameter der Lautstärke-Hüllkurve haben einen entscheidenden Einfluss<br />
darauf, wie eine einzelne Note neu getriggert wird. Wenn sowohl „Attack Soft“ als auch „Attack<br />
Hard“ auf 0 stehen, wird die bereits schwingende Saite neu ausgelöst. Ist einer der beiden<br />
Werte größer 0, wird eine neue Note (Stimme) ausgelöst. Das neue Auslösen einer bereits<br />
schwingenden Saite führt zu unterschiedlichen Obertönen in der Attack-Phase.<br />
• Schieberegler „D(ecay)“: Bestimmt die Zeit, die der Pegel benötigt, um nach dem Triggern und<br />
der Attack-Phase auf den Sustain-Pegel zu fallen.<br />
• Schieberegler „S(ustain)“: Legt den Sustain-Pegel fest. Der Sustain-Pegel wird so lange gehalten,<br />
bis die Taste losgelassen wird.<br />
• Schieberegler „R(elease)“: Bestimmt, wie lange der Pegel nach dem Loslassen der Taste benötigt,<br />
um vom Sustain-Pegel wieder auf „0“ zu fallen. Kurze Release-Zeiten helfen, die Prozessorlast<br />
zu reduzieren, da Stimmen nach Ablauf der Release-Phase nicht weiter berechnet werden.<br />
Hinweis: Der Klang kann auch bei langen Decay- und Release-Zeiten schnell abklingen. Dies<br />
kann durch hohe Werte für „Inner Loss“ oder „Media Loss“ im Bereich des Saitenmaterials oder<br />
durch ein die Saite dämpfendes Objekt (2 oder 3) erreicht werden.<br />
Verwenden des Waveshaper in Sculpture<br />
Der Waveshaper wendet polyphon eine nichtlineare Umformungskurve auf jedes Signal an, das<br />
von den Pickups und der Amplitudenhüllkurve kommt. Dieses verformte Signal wird dann an das<br />
Filter weitergeleitet. Dies hat große Ähnlichkeit mit dem Waveshaping von Oszillatorsignalen in<br />
Synthesizern wie dem Korg O1/W.<br />
Waveshaper-Parameter<br />
• Waveshaper-Aktivierungstaste: Schaltet den Waveshaper ein oder aus.<br />
Kapitel 13 Sculpture 238
• Einblendmenü „Type“: Wählen Sie eine der vier Waveshaping-Kurven. Siehe Tabelle.<br />
• Drehregler „Input Scale“ (morphbar): Schwächt das Signal ab oder verstärkt es vor der<br />
Bearbeitung mit dem Waveshaper. Positive Werte resultieren in einem obertonreicheren<br />
Klang. Eine durch diesen Parameter verursachte Pegelerhöhung wird im Waveshaper<br />
automatisch kompensiert.<br />
Hinweis: Durch seinen Einfluss auf das Spektrum sollte Input Scale eher zur Steuerung der<br />
Klangfarbe, als zur Steuerung des Pegels aufgefasst und verwendet werden. Beachten Sie<br />
auch, dass extreme Werte für „Input Scale“ zu Bearbeitungsrauschen am Waveshaper-Output<br />
führen können.<br />
• Drehregler „Variation“ (morphbar): Drehen Sie diesen Regler, um Änderungen durchzuführen.<br />
Die Wirkung hängt vom ausgewählten Waveshaper-Typ ab. Siehe Tabelle.<br />
Type Variation-Regler Ein Wert von 0,0 Negative Werte Positive Werte<br />
VariDrive Verhältnis zwischen<br />
Eingangs- und<br />
Effektsignal (wet/dry<br />
ratio)<br />
• SoftSat<br />
• Tube Dist.<br />
• Scream<br />
Bias – verändert die<br />
Symmetrie der<br />
Umformungskurve.<br />
Gibt nur das verzerrte<br />
Signal aus.<br />
Bewirkt eine<br />
symmetrische<br />
Umformung.<br />
Vermindert den Pegel<br />
des verzerrten Signals<br />
und addiert das<br />
Eingangssignal hinzu.<br />
Verändert<br />
die Symmetrie.<br />
Erhöht den Pegel<br />
des verzerrten<br />
Signals und addiert<br />
phaseninvertiertes<br />
Eingangssignal<br />
hinzu; Klang<br />
wird schärfer.<br />
Verändert<br />
die Symmetrie.<br />
Filter-Parameter von Sculpture<br />
Die in diesem Abschnitt vorgestellten Parameter wirken separat in jeder Stimme (nicht global<br />
für alle Stimmen). Einige der nachfolgend aufgeführten Parameter sind mit (morphbar) gekennzeichnet.<br />
Dies zeigt an, dass der Parameter zwischen bis zu fünf Morph-Punkten überblendet<br />
werden kann. Weitere Informationen hierzu finden Sie unter Morph-Parameter in Sculpture –<br />
Übersicht“ auf Seite 261.<br />
Die Filter-Parameter ermöglichen eine weitere Einflussnahme auf das Obertonspektrum. Die<br />
Filter-Parameter sind Ihnen wahrscheinlich geläufig, wenn Sie mit Synthesizern vertraut sind.<br />
Wenn Sie mit Synthesizer-Filtern noch nicht vertraut sind, lesen Sie Filter – Überblick auf<br />
Seite 448.<br />
Key knob<br />
Filter on/off button<br />
Filter Type buttons<br />
Velo Sens knob<br />
Resonance knob<br />
Cutoff knob<br />
Filter-Parameter<br />
• Filter-Aktivierungstaste: Schaltet den Filter-Bereich ein bzw. aus.<br />
• Filtertyp-Tasten: Klicken Sie auf diese Tasten, um den Filter-Modus auszuwählen.<br />
Kapitel 13 Sculpture 239
• HiPass: Lässt Frequenzen oberhalb der Cutoff-Frequenz passieren. Da die Frequenzen unterhalb<br />
der Cutoff-Frequenz unterdrückt werden, wird dieser Parameter auch als Low Cut Filter<br />
bezeichnet. Die Flankensteilheit des Filters beträgt 12 dB/Oktave.<br />
• LoPass: Lässt Frequenzen unterhalb der Cutoff-Frequenz passieren. Da die Frequenzen oberhalb<br />
der Cutoff-Frequenz unterdrückt werden, wird dieser Parameter auch als High Cut Filter<br />
bezeichnet. Die Flankensteilheit des Filters beträgt 12 dB/Oktave.<br />
• Peak: Erlaubt die Bestimmung der mittleren Frequenz eines angehobenen Frequenzbands<br />
mit dem Cutoff-Drehregler. Die Bandbreite und der Pegel werden über den Drehregler<br />
„Resonance“ geregelt. Frequenzen außerhalb des Bandes bleiben im Pegel unbeeinflusst.<br />
Peak-Filter werden in der Regel verwendet, um einen Frequenzbereich zu erweitern.<br />
• BandPass: Nur das Frequenzband um die Mittenfrequenz herum darf passieren. Die Breite<br />
dieses Bands wird über den Drehregler „Resonance“ gesteuert. Alle anderen Frequenzen<br />
werden unterdrückt. Das Bandpass-Filter ist ein Zweipol-Filterelement, dessen Flankensteilheit<br />
auf beiden Seiten der Cutoff-Frequenz 6 dB/Oktave beträgt.<br />
• Notch: Das Frequenzband um die Mittenfrequenz herum wird ausgefiltert. Die Breite dieses<br />
Bands wird über den Drehregler „Resonance“ gesteuert. Alle anderen Frequenzen dürfen<br />
passieren. Notch-Filter werden in der Regel verwendet, um Rauschen oder eine bestimmte<br />
Frequenz zu unterdrücken.<br />
• Drehregler „Cutoff“ (morphbar): Bestimmt die Cutoff- oder Center-Frequenz, je nach gewähltem<br />
Filter-Typ. In einem Lowpass-Filter werden alle Signalanteile oberhalb der Cutoff-Frequenz<br />
unterdrückt bzw. abgeschnitten (daher der Name). Der Parameter „Cutoff Frequency“ bestimmt<br />
daher die Brillanz des Signals. Je höher die Cutoff-Frequenz, desto höherfrequente Signalanteile<br />
können das Lowpass-Filter passieren.<br />
• Drehregler „Resonance“ (morphbar): Legt den Wert für die Filterresonanz fest.<br />
• Im Highpass- und Lowpass-Modus bewirkt ein Aufdrehen von „Resonance“ eine Betonung der<br />
Signalanteile, die in unmittelbarer Umgebung der Mittenfrequenz liegen.<br />
• Im Peak-, Notch- und Bandpass-Modus steuert „Resonance“ die Breite des Bands, das in unmittelbarer<br />
Umgebung der Mittenfrequenz liegt.<br />
• Drehregler „Key Tracking“: Legt fest, inwieweit die Cutoff-Frequenz der Tastenposition entspricht.<br />
Dies bewirkt, dass der Klang heller bzw. dunkler wird, wenn Sie auf der Klaviatur weiter nach<br />
oben bzw. unten spielen. Technischer ausgedrückt: Die Cutoff-Frequenz wird durch die Position<br />
auf der Klaviatur (die Notennummer) moduliert. Ein Wert von 0,0 deaktiviert die Funktion „Key<br />
Tracking“. Bei einem Wert von 1,0 folgt die Cutoff-Frequenz der gespielten Tonhöhe entlang der<br />
gesamten Klaviatur. Spielen Sie eine Oktave höher, so liegt die Cutoff-Frequenz ebenfalls eine<br />
Oktave höher.<br />
• Drehregler „Velo Sens“: Legt fest, inwieweit die Cutoff-Frequenz der Anschlagsdynamik eingehender<br />
Noten entspricht. Je fester Sie eine Taste anschlagen, desto weiter wird die Cutoff-Frequenz<br />
nach oben verschoben – und desto brillanter wird der Klang. Ein Wert von 0,0 deaktiviert die<br />
Anschlagsdynamik. Ein Wert von 1,0 bewirkt eine maximale Anschlagsdynamik.<br />
Kapitel 13 Sculpture 240
Parameter für Delay-Effekt von Sculpture<br />
Übersicht Delay-Effekt von Sculpture<br />
Dies ist ein Stereo-Delay-Effekt, der zum Projekttempo synchronisiert werden kann. Er kann auch<br />
frei (und unsynchronisiert) laufen. Der Delay-Bereich umfasst alle allgemeinen Delay-Parameter,<br />
die Sie von einem Delay-Effekt erwarten, plus das Groove Pad (Delay Timing).<br />
Delay on/off button Wet Level knob<br />
Input Balance<br />
slider<br />
Parameter für Delay-Effekt<br />
Delay Time slider<br />
Groove pad<br />
• Delay-Aktivierungstaste: Schaltet den Delay-Effekt ein bzw. aus.<br />
• Drehregler „Wet Level“: Legt den Delay-Output-Pegel fest.<br />
LoCut/HiCut sliders<br />
Xfeed knob<br />
Feedback knob<br />
Output Width slider<br />
Sync button<br />
• Drehregler „Feedback“: Bestimmt den Signalanteil, der von den Output-Kanälen der Delay-<br />
Einheit zu den Input-Kanälen der Delay-Einheit geführt wird. Negative Werte erzeugen ein<br />
phaseninvertiertes Feedback.<br />
• Drehregler „Xfeed-(Crossfeed)“: Bestimmt den Signalanteil, der vom linken Output-Kanal der<br />
Delay-Einheit zum rechten Input-Kanal der Delay-Einheit geführt wird und umgekehrt.<br />
Negative Werte erzeugen ein phaseninvertiertes Feedback des Crossfeed-Signals.<br />
• LoCut-Schieberegler: Bestimmt die Cutoff-Frequenz eines Highpass-Filters am Output des<br />
Delays oder in der Rückkopplungsschleife.<br />
• Schieberegler „HiCut“: Bestimmt die Cutoff-Frequenz eines Lowpass-Filters am Output des<br />
Delays oder in der Rückkopplungsschleife.<br />
• Groove Pad: Erlaubt eine grafische Eingabe der Delay-Zeiten für Stereo-Instanzen. Weitere<br />
Informationen finden Sie unter Stereo-Groove-Pad von Sculpture auf Seite 242.<br />
• Schieberegler „Input Balance“: Verschiebt die stereophone Mitte des Delay-Inputs nach links<br />
oder rechts, ohne dass dabei Teile des Signals verloren gehen. Dies eignet sich sehr gut für<br />
Ping-Pong-Delays.<br />
• Schieberegler und Feld „Delay Time“: Legt die Delay-Zeit fest. Sie kann in Notenwerten – 1/4,<br />
1/4t (Vierteltriole) usw. (siehe „sync-Taste“ weiter unten) – oder andernfalls in Millisekunden<br />
eingestellt werden.<br />
• Sync-Taste: Wählt entweder zum Songtempo synchronisierte oder frei laufende Delays.<br />
• Schieberegler „Output Width“: Ändert die Stereo-Breite des Wet-Signals. Ein Wert von 0,0 gibt ein<br />
Mono-Signal aus. Ein Wert von 1,0 entspricht dem normalen Stereo-Signal – das linke Delay ist<br />
ganz links zu hören, das rechte ganz rechts. Die stereophone Mitte bleibt jedoch unberührt.<br />
Hinweis: Dieser Parameter soll vorrangig pure Mono-Delay-Effekte in beiden Kanälen ohne<br />
Links/Rechts-Panning erzielen.<br />
Kapitel 13 Sculpture 241
Stereo-Groove-Pad von Sculpture<br />
Die beiden Parameter „Spread“ und „Groove“ werden im zweidimensionalen Groove Pad angezeigt,<br />
wenn sie in einer Stereo-Instanz in Sculpture verwendet werden.<br />
Bewegen Sie dazu den rautenförmigen Zeiger in der Mitte des Fadenkreuzes. Sie können die<br />
Parameter „Spread“ und „Groove“ auch unabhängig voneinander einstellen, indem Sie die Linien<br />
des Fadenkreuzes (anstatt den Cursor im Kreuzungspunkt) mit der Maus bewegen.<br />
Klicken Sie bei gedrückter ctrl-Taste auf das Groove Pad, um ein Kontextmenü mit den Befehlen<br />
„Copy“, „Paste“ und „Clear“ zu öffnen. Damit können Sie Einstellungen zwischen mehreren<br />
Sculpture-Instanzen oder zwischen nacheinander geladenen Einstellungen kopieren und einsetzen.<br />
Mit dem Befehl „Clear“ werden die aktuellen Delay-Einstellungen zurückgesetzt.<br />
Groove-Pad-Parameter<br />
• Spread: Lässt sich für breite Stereo-Delay-Effekte einsetzen. Werte auf der Y-Achse (oberhalb<br />
der Mittelposition) erhöhen die Delay-Zeit auf der rechten Seite oder vermindern die Delay-<br />
Zeit auf der linken Seite. Das bedeutet, dass die Delay-Zeiten auf den linken und rechten<br />
Kanälen dadurch „verschmiert“ werden. Negative Werte kehren diesen Effekt um.<br />
• Groove: Verteilt gewissermaßen die Wiederholungen auf den linken/rechten Kanälen, anstatt<br />
sie wie der Parameter „Spread“ zu verschmieren. Mithilfe der Werte auf der X-Achse lässt sich<br />
die Delay-Zeit eines Kanals um einen wählbaren Prozentsatz reduzieren, während das andere<br />
Delay konstant bleibt. Behalten Sie beim Einstellen die kleinen Info-Text-Felder im Auge.<br />
Ein Wert von +50 % beispielsweise reduziert die Delay-Zeit um die Hälfte. Würde 1/4 für<br />
die Delay-Zeit verwendet, dann entspräche das rechte Delay einer 1/8-Note, während das<br />
linke unverändert bei einer 1/4-Note bliebe. Dieser Parameter eignet sich vorzüglich für das<br />
Erzeugen interessanter rhythmischer Stereo-Delays.<br />
Body-EQ-Parameter von Sculpture<br />
Übersicht Body EQ von Sculpture<br />
Der Body EQ kann als einfacher EQ oder als komplexer spektraler Umformer arbeiten<br />
oder die Resonanzen eines Instruments simulieren. So ist es beispielsweise möglich, das<br />
Resonanzverhalten eines hölzernen oder metallischen Instrument-Korpus nachzubilden – etwa<br />
den einer Gitarre, Violine oder Flöte.<br />
Die verschiedenen Modelle sind aus Impulsantworten von echten Instrument-Korpi entstanden.<br />
Diese Aufnahmen wurden in ihre allgemeine und die feinere Formantstruktur aufgetrennt, um<br />
Ihnen eine getrennte Regelung beider zu ermöglichen.<br />
Kapitel 13 Sculpture 242
Der Body EQ wirkt sich nicht auf einzelne Stimmen, sondern auf alle Stimmen aus.<br />
On/off button<br />
Model menu<br />
Globale Parameter für Body EQ<br />
• Body EQ-Aktivierungstaste: Aktiviert oder deaktiviert den Bereich für die Spektralumformung<br />
(Body EQ).<br />
• Einblendmenü „Modell“: Neben den simulierten Korpi verschiedener akustischer <strong>Instrumente</strong><br />
können Sie hier auch das Basis-EQ-Modell auswählen. Ihre Auswahl wird in der Grafikanzeige<br />
rechts dargestellt.<br />
Hinweis: Wenn „Basic EQ“ oder ein anderes Body-EQ-Modell gewählt ist, ändern sich die<br />
drei Regler, die Parameter-Namen und ihr Verhalten. Weitere Informationen finden Sie unter<br />
Verwenden des Basic-EQ-Modells auf Seite 243 und Verwenden des Body-EQ-Modells auf<br />
Seite 244.<br />
Verwenden des Basic-EQ-Modells<br />
Die Parameter von „Basic EQ“ unterscheiden sich von denen anderer EQ-Modelle.<br />
Low knob Mid knob High knob Mid Frequency slider<br />
Parameter von Basic EQ<br />
• Drehregler „Low“: Stellt den Pegel eines Low-Shelving-Filters ein.<br />
• Drehregler „Mid“: Drehen stellt den Pegel eines Peak-Filters ein. (verschiebbar – vgl.<br />
„Schieberegler „Mid Frequency““ unten).<br />
• Drehregler „High“: Stellt den Pegel eines High-Shelving-Filters ein.<br />
• Schieberegler „Mid Frequency“: Verschiebt die Mittenfrequenz des mittleren Bands zwischen 100<br />
Hz und 10 kHz.<br />
Basic EQ (Modell „Lo Mid Hi“) grafisch einstellen<br />
m Steuern des Parameters „Low“: Bewegen Sie den Zeiger bei gedrückter Maustaste im linken Drittel<br />
der Grafik vertikal.<br />
Kapitel 13 Sculpture 243
m Steuern des Parameters „Mid“: Bewegen Sie den Zeiger bei gedrückter Maustaste im mittleren<br />
Drittel der Grafik vertikal.<br />
m Steuern des Parameters „Mid Frequency“: Bewegen Sie den Zeiger bei gedrückter Maustaste im<br />
mittleren Drittel horizontal.<br />
m Steuern des Parameters „Hi“: Bewegen Sie den Zeiger bei gedrückter Maustaste im rechten Drittel<br />
der Grafik vertikal.<br />
Verwenden des Body-EQ-Modells<br />
Die übrigen Body-EQ-Modelle verfügen über die folgenden Parameter:<br />
Intensity Shift Stretch Fine Structure slider<br />
Parameter für Body EQ<br />
• Drehregler „Formant – Intensity“: Skaliert die Intensität der Formanten des jeweiligen Modells.<br />
Die Formanten (Obertöne) des Modells werden lauter oder invertiert, je nachdem wie Sie<br />
diesen Parameter nutzen. Ein Wert von 0,0 verändert das Signal nicht. Ein Wert von 1,0 resultiert<br />
in starken Formanten. Negative Werte kehren diese Formanten um.<br />
• Drehregler „Formant – Shift“: Verschiebt die Formanten logarithmisch. Ein Wert von beispielsweise<br />
–0,3 verschiebt alle Formanten um eine Oktave nach unten und ein Wert von +0,3 um<br />
eine Oktave nach oben. Ein Wert von +1,0 verschiebt sie um einen Faktor von 10, also beispielsweise<br />
von 500 Hz auf 5.000 Hz.<br />
• Drehregler „Formant – Stretch“: Dehnt die Frequenzen der Formanten relativ zueinander. Dieser<br />
Parameter verändert die Breite aller mit dem Body EQ bearbeiteten Bänder und verbreitert<br />
so den Frequenzbereich oder engt ihn ein. Niedrige Werte für „Formant Stretch“ bewegen die<br />
Formanten näher zueinander (mit dem Zentrum bei 1 kHz), während höhere Werte sie weiter<br />
auseinander ziehen. Der Regelbereich wird als Verhältnis zur Gesamtbandbreite dargestellt.<br />
Hinweis: Die Parameter „Formant Stretch“ und „Formant Shift“ ändern im Zusammenspiel die<br />
Formantstruktur des Klangs und können interessante Änderungen der Klangfarbe bewirken.<br />
• Schieberegler „Fine Structure“: Verbessert die spektrale (harmonische) Struktur, indem er das<br />
gesamte harmonische Gerüst des Klangs präzisiert. Das Ergebnis ist ein detaillierterer Klang,<br />
der harmonisch reicher ist und je nach Modell beispielsweise einer Gitarre oder Violine näher<br />
kommt. Das heißt, die Resonanzeigenschaften des Instruments werden ausgeprägter – ähnlich<br />
wie bei einer Gitarre mit größerem Korpus der Klang intensiver und ausgeprägter ist. Ein Wert<br />
von 0,0 verleiht dem Klang keine Feinstruktur. Ein Wert von 1,0 resultiert in einer intensiveren<br />
Feinstruktur des gewählten Modells.<br />
Hinweis: Ein starker Einsatz von Fine Structure kann eine hohe Prozessorlast erzeugen.<br />
Beachten Sie außerdem, dass Fine Structure Ihren Klang nicht zwangsläufig deutlich verändert.<br />
Es kommt dabei sehr auf die Einstellungen von String, Waveshaper und Body EQ an. Wie<br />
immer gilt aber: Vertrauen Sie Ihrem Gehör!<br />
Kapitel 13 Sculpture 244
Die übrigen Body-EQ-Modelle grafisch einstellen<br />
m Steuern des Parameters „Formant Intensity“: Berwegen Sie den Zeiger bei gedrückter<br />
Maustaste vertikal.<br />
m Steuern des Parameters „Formant Shift“: Berwegen Sie den Zeiger bei gedrückter<br />
Maustaste horizontal.<br />
Output-Parameter von Sculpture<br />
Der Level Limiter ist nützlich, um pegelstarke Aspekte des Syntheseprozesses, die beim Sound-<br />
Design mit Sculpture auftreten können, abzuschwächen.<br />
Output-Parameter<br />
• Drehregler „Level“: Legt den allgemeinen Output-Pegel von Sculpture fest.<br />
• Modus-Tasten „Level Limiter“:<br />
• Aus: Schaltet den Level Limiter aus.<br />
• Mono: Aktiviert einen monophonen Limiter, der das summierte Signal aller<br />
Stimmen bearbeitet.<br />
• Poly: Aktiviert einen polyphonen Limiter, der jede Stimme separat bearbeitet.<br />
• Both: Aktiviert beide Limiter-Typen kombiniert miteinander.<br />
Steuerelemente zur Modulation bei Sculpture<br />
Übersicht Modulation bei Sculpture<br />
Sculpture bietet eine extrem große Anzahl an Modulationsquellen und Modulationszielen. Daher<br />
ist es ein Instrument, das ungewöhnliche Klänge erzeugen kann, die sich ständig weiterentwickeln,<br />
wie Audio Loops klingen oder sich einfach sehr ausdrucksstark spielen lassen.<br />
Manche der verfügbaren Modulationsquellen ähneln denen konventioneller Synthesizer-Designs.<br />
Dazu zählen:<br />
• Zwei beliebig zuweisbare und zum Projekttempo synchronisierbare LFOs.<br />
• Ein dritter LFO für das Erzeugen von Vibrato (Tonhöhenmodulation).<br />
Kapitel 13 Sculpture 245
• Zwei Hüllkurven, die als Standard-Hüllkurven oder auch ganz anders verwendet<br />
werden können.<br />
Sculpture bietet zudem eine Reihe speziell gestalteter und etwas ausgefallener<br />
Modulationsquellen. Dazu zählen:<br />
• Zwei Jitter-Generatoren mit einstellbarer Bandbreite für das Erzeugen von Zufallsgeneratoren.<br />
• Zwei Randomizer, die Werte nur zu Notenbeginn zufällig variieren. Diese eignen sich beispielsweise<br />
perfekt zur Simulation der Fluktuationen der Lippenspannkraft, des Atems und der<br />
Zunge bei Bläsern.<br />
• Zwei aufzeichenbare Hüllkurven, die als MIDI-steuerbare Modulatoren verwendet werden<br />
können und die Möglichkeit bieten, empfangene MIDI-Controller-Verläufe individuell pro<br />
Stimme polyphon wiederzugeben und zu ändern.<br />
Sculpture kommt ohne zentralen Modulations-Router aus. Alle Modulations-Routings,<br />
also Zuordnungen von Modulationsquelle und -ziel, erfolgen in den einzelnen Feldern<br />
der Modulationsquelle.<br />
Feld einer Modulationsquelle aufrufen<br />
m Klicken Sie auf den Titel der Modulationsquelle, die Sie verwenden möchten: Wenn eine<br />
Modulationsquelle aktiviert ist, wird die entsprechende Beschriftung der Taste hervorgehoben.<br />
LFOs in Sculpture<br />
Übersicht LFOs in Sculpture<br />
Sculpture bietet zwei Multi-Wellenformen-LFOs (Multiwaveform LFO). Beide können sowohl polyphon,<br />
monophon oder auch kombiniert eingesetzt werden.<br />
Wenn sie monophon verwendet werden, ist die Modulation für alle Stimmen gleich. Denken Sie<br />
an eine Situation, in der ein Akkord auf dem Keyboard gespielt wird. Wenn mit dem LFO 2 z. B.<br />
die Tonhöhe moduliert wird, wird die Tonhöhe aller Noten im gespielten Akkord synchron steigen<br />
und fallen. Dies ist auch als „phasenstarre Modulation“ bekannt.<br />
In der gleichen Situation, wenn LFO 2 polyphon verwendet wird, um mehrere Stimmen zu<br />
modulieren, sind diese nicht phasenstarr.<br />
Bei einem Random-Wert werden manche Noten phasenstarr zu anderen moduliert, andere<br />
wiederum nicht.<br />
Zudem sind beide LFOs zum Tastenanschlag synchronisiert: Jedes Mal, wenn Sie eine Taste<br />
anschlagen, startet die LFO-Modulation der entsprechenden Stimme von 0.<br />
Kapitel 13 Sculpture 246
Um die nicht phasenstarre Charakteristik besser zu verstehen, denken Sie an einen Akkord, der<br />
auf einem Keyboard gespielt wird. Wenn der LFO 2 z. B. zum Modulieren der Tonhöhe verwendet<br />
wird, kann sich die Tonhöhe einer klingenden Stimme gerade in einer Aufwärtsbewegung<br />
befinden, während die einer anderen gerade fällt und sich die einer dritten gerade auf dem<br />
Scheitelpunkt einer Modulation bewegt. Das heißt, die Modulation ist für jede Stimme bzw.<br />
Note unabhängig.<br />
Die Key-Sync-Funktion stellt sicher, dass der LFO-Zyklus immer bei Null beginnt, wodurch die<br />
Modulation konsistenter wird. Wenn die LFO-Schwingungszyklen nicht derartig synchronisiert<br />
wären, wären einzelne Noten-Modulationen ungleich.<br />
Dank der integrierten Hüllkurvengeneratoren können sich beide LFOs automatisch ein-<br />
und ausblenden.<br />
Waveform menu Rate knob Sync/Free buttons<br />
Curve knob<br />
LFO-Parameter<br />
Rate Mod slider<br />
Source menu<br />
Phase knob<br />
Envelope knob<br />
• Einblendmenü „Waveform“: Legt die Wellenform für die LFO-Modulation fest. Weitere<br />
Informationen finden Sie unter LFO-Wellenformen von Sculpture auf Seite 248.<br />
• Grafische Darstellung der Wellenform: Zeigt die Resultate der Änderungen im Einblendmenü<br />
„Waveform“ und die Parameter-Einstellungen des Curve-Drehreglers.<br />
• Drehregler „Curve“: Verändert die Eigenschaften von Modulationswellenformen. Eine reine<br />
Wellenform des gewählten Typs ist beim Wert 0,0 gewährleistet. Werte von +1 und −1 deformieren<br />
die Wellenform. <strong>Für</strong> eine Sinuswelle (Sine) gilt zum Beispiel:<br />
• Curve-Wert von 0,0: Die Welle ist sinusförmig.<br />
• Curve-Werte über 0,0: Die Sinuswelle wird in eine fast rechteckige Welle überblendet.<br />
• Curve-Werte unter 0,0: Der Anstieg (Slope) um den Nullpunkt wird reduziert. Das Ergebnis<br />
sind kürzere, sanfte Impulse bis zu +1 und –1.<br />
• Drehregler „Rate“: Dient zum Einstellen der Geschwindigkeit der LFO-Modulation. Diese ist<br />
entweder frei laufend mit einer in Hz einstellbaren Frequenz oder sie ist zum Projekttempo<br />
synchronisiert (bei aktiviertem Sync-Schalter). Ist die Geschwindigkeit zum Projekttempo<br />
synchronisiert, erstreckt sich der Wertebereich von einer 64stel-Note bis hin zu 32 Takten.<br />
Triolische und punktierte Notenwerte sind ebenfalls verfügbar.<br />
• Sync/Free-Tasten: Mit den Tasten können Sie bestimmen, ob der LFO zum Tempo synchronisiert<br />
oder frei laufen soll. Die Tasten interagieren mit dem Drehregler „Rate“. Der synchronisierte<br />
Wert wird durch das Tempo und Taktmaß des Host-Programms bestimmt.<br />
Kapitel 13 Sculpture 247
• Drehregler „Envelope“: Bestimmt, wie lange es dauert, bis die LFO-Modulation ein- oder ausgeblendet<br />
wird. Weitere Informationen finden Sie unter Modulieren von LFOs in Sculpture auf<br />
Seite 249.<br />
• Drehregler „Phase“: Erlaubt die Auswahl zwischen monophoner oder polyphoner LFO-<br />
Modulation. Die LFO-Phasen können entweder gleich sein, eine komplett zufällige<br />
Beziehung zueinander haben, durch den Tastendruck zurückgesetzt werden – oder irgendwo<br />
dazwischen liegen.<br />
Tipp: Wenn Sie den Phase-Drehregler leicht von der Mono-Position wegbewegen, erhalten Sie<br />
nicht-synchrone Modulationen für die Stimmen, die mit ähnlicher, aber nicht gleicher Phase<br />
erfolgen. Damit lässt sich ideal das Vibrato von Streicherensembles simulieren.<br />
• Einblendmenü „Source“: Wählt eine Modulationsquelle aus, die die LFO-Geschwindigkeit (LFO<br />
Rate) moduliert.<br />
• Schieberegler „RateMod“: Bestimmt die Intensität der Modulation der LFO-Geschwindigkeit.<br />
LFO-Wellenformen von Sculpture<br />
Mit den Einblendmenüs „LFO Waveform“ können Sie für die LFOs unterschiedliche Wellenformen<br />
wählen. Die folgende Tabelle beschreibt, wie sich diese auf Ihre Modulationen auswirken.<br />
Wellenform Anmerkungen<br />
Sinuswelle Ideal für ebenmäßige und<br />
gleichförmige Modulationen.<br />
Dreieck Gut geeignet für Vibrato-Effekte.<br />
Sägezahn Gut geeignet für Helikoptergeräusche und<br />
Laserpistolen-Sounds. Intensive Modulationen der<br />
Oszillatorfrequenzen mit einer negativen (invertierten)<br />
sägezahnförmigen Welle erzeugen eine Art<br />
„Blubbern“. Intensive Modulationen von Cutoff und<br />
Resonanz eines Lowpass-Filters führen zu rhythmischen<br />
Effekten. Die Wellenform kann invertiert<br />
werden. Daraus ergibt sich ein anderer Startpunkt für<br />
den Modulationszyklus.<br />
Rechteck Die beiden Rechteckwellen bewirken ein regelmäßiges<br />
Wechseln der LFO zwischen zwei Werten.<br />
Die Wellenform „Rectangle unipolar“ wechselt zwischen<br />
einem positiven Wert und dem Wert 0. Die<br />
Wellenform „Rectangle bipolar“ schwankt zwischen<br />
einem positiven und negativen Wert gleichen Betrags<br />
oberhalb/unterhalb von 0.<br />
Ein interessanter Effekt ergibt sich übrigens,<br />
wenn Sie die Tonhöhe mit einer passenden<br />
Modulationsintensität so bemessen, dass sich dabei<br />
ein Intervall im Wert einer musikalischen Quinte<br />
ergibt. Hierfür bietet sich die obere der beiden<br />
Rechteckwellen an.<br />
Kapitel 13 Sculpture 248
Wellenform Anmerkungen<br />
Sample & Hold In den beiden Einstellungen von „Sample & Hold“ (S<br />
& H) gibt der LFO Zufallswerte aus. Diese werden in<br />
regelmäßigen Zeitabständen ausgegeben, die durch<br />
die LFO-Frequenz bestimmt werden. Die Wellenform<br />
„S & H“ schaltet schrittweise schlagartig zwischen<br />
Zufallswerten um. Die Einstellung „S & H Lag“ rundet<br />
die Zufallswellenform sanft ab, was dezentere<br />
Übergänge schafft.<br />
Der Begriff „Sample & Hold“ (S & H) leitet sich von<br />
einem technischen Verfahren ab, bei dem von<br />
einem Rauschsignal in regelmäßigen Zeitabständen<br />
Samples erstellt werden. Die Werte dieser Samples<br />
werden dann gehalten bis zur Entnahme des<br />
nächsten Samples.<br />
Tipp: Eine zufällige Modulation der Tonhöhe (Pitch)<br />
führt zu einem Effekt, der als random pitch pattern<br />
generator oder unter der Bezeichnung „Sample &<br />
Hold“ bekannt ist. Probieren Sie eine sehr schnelle<br />
und intensive Modulation sehr hoher Noten aus.<br />
Sicherlich kennen Sie diesen Effekt aus vielen<br />
Science-Fiction-Filmen.<br />
Filtered Noise Kann für chaotische Modulationen eingesetzt werden,<br />
ist aber auch besonders nützlich in Zusammenhang<br />
mit der LFO-Envelope-Funktion, bei der eine<br />
kurze Rauschmodulation an einem bestimmten<br />
Punkt im Ablauf des Tons erfolgen soll – etwa als<br />
Anblasgeräusch bei Bläsern, als Klopfgeräusch des<br />
Hammers beim Klavier oder als Tastaturklicken bei<br />
Orgeln. Der Zufallscharakter der Wellenform des<br />
Rauschens bedeutet auch, dass der Charakter der<br />
Modulation bei jeder Note leicht variiert.<br />
Modulieren von LFOs in Sculpture<br />
Jedem LFO können zwei Modulationsziele zugewiesen werden. Zusätzlich können Sie noch eine<br />
optionale via-Modulation zuweisen.<br />
Kapitel 13 Sculpture 249
Die LFOs sind mit einem einfachen Hüllkurvengenerator ausgestattet, über den sich die Ein- und<br />
Ausblendzeit für die LFO-Modulation steuern lässt. In der Mittelposition (durch Klicken auf die<br />
Mittelmarkierung) bleibt die Modulationsintensität konstant, d. h. es tritt keine Einblendzeit<br />
(Fade-In) oder Ausblendzeit (Fade-Out) auf.<br />
Click the 1 or 2 buttons<br />
to activate each source.<br />
LFO Ziel- und Quellparameter<br />
• Aktivierungstaste „LFO-Modulation“ (1 und 2): Schaltet die einzelnen LFOs separat ein oder aus.<br />
• Einblendmenü „Modulation Target“: Wählen Sie hier das Modulationsziel aus.<br />
• Einblendmenü „Via Source“: Aktiviert oder (deaktiviert) die Quellen, über die die<br />
Modulationsintensität der einzelnen LFOs gesteuert werden kann.<br />
• Schieberegler „Amt“: Bestimmt die Intensität der Modulation (wenn das eingehende via-Signal<br />
den Wert „0“ aufweist). Das ist beispielsweise der Fall, wenn sich das Modulationsrad auf seiner<br />
minimalen Position befindet.<br />
Wird die via-Quelle deaktiviert, ist nur ein Intensitätsregler sichtbar (der via-Intensitätsregler<br />
ist ausgeblendet). Ist eine via-Quelle aktiviert (d.h. ein beliebiger anderer Wert als „Off“ eingestellt),<br />
werden zwei Schieberegler angezeigt.<br />
• Schieberegler „Via“ (amount): Bestimmt die Intensität der via-Modulation (wenn das eingehende<br />
via-Signal den höchstmöglichen Wert aufweist).Das ist beispielsweise der Fall, wenn sich das<br />
Modulationsrad auf seiner maximalen Position befindet.<br />
Ein- und Ausblendzeit (Fade Time) der LFO-Modulation einstellen<br />
m Blenden Sie die LFO-Modulation wie folgt ein: Drehen Sie den Knopf „Envelope“ auf einen<br />
positiven Wert.<br />
Je höher der Wert, desto länger ist die Verzögerungszeit.<br />
m Zum Ausblenden der Modulation, drehen Sie den Knopf „Envelope“ auf einen negativen Wert.<br />
Je weiter links der Regler eingestellt ist, desto kürzer ist die Ausblendzeit.<br />
Verzögertes Vibrato erzeugen<br />
LFO-Hüllkurven werden oft für ein verzögert einsetzendes Vibrato verwendet. Viele<br />
Instrumentalisten und Sänger intonieren jede längere Note so.<br />
1 Drehen Sie den Regler „Envelope“ nach rechts, um die Verzögerung (Delay) einzustellen. Wählen<br />
Sie dann als Modulationsziel (Target) die Option „Pitch“ (die Tonhöhe beziehungsweise die<br />
Oszillatorenfrequenz).<br />
2 Belassen Sie es bei einer sehr dezenten Modulationsintensität.<br />
3 Wählen Sie eine LFO-Rate von 5 Hz.<br />
4 Wählen Sie die Dreieckwelle (triangular) als LFO-Wellenform aus.<br />
Tipp: Chaotische und schnelle Modulationen der Tonhöhe (Pitch) durch die Source des<br />
LFO mit einer verzögerten Sample & Hold als Wellenform, bei hohem Tempo (Rate) und kurzer<br />
Ausblendzeit (Fade-Out), eignen sich hervorragend zur Emulation des Einschwingvorgangs<br />
von Blechbläsern.<br />
Kapitel 13 Sculpture 250
Vibrato-Parameter von Sculpture<br />
Ein LFO ist fest mit dem Modulationsziel „Pitch“ verbunden und für Vibrato-Effekte vorgesehen<br />
(periodische Tonhöhenmodulationen). Die Stärke des Vibrato-Effekts können Sie mithilfe<br />
des MIDI-Controllers einstellen. Wählen Sie diesen im Menü „Vib Depth Ctrl“ im Controller-<br />
Zuweisungsbereich (MIDI Controller Assign) aus. Weitere Informationen finden Sie unter<br />
Definieren von MIDI-Controller in Sculpture auf Seite 269.<br />
Waveform menu Rate knob<br />
Curve knob<br />
Vibrato-Parameter<br />
Vib Depth Ctrl<br />
DepthviaVibCtrl sliders<br />
Sync/Free buttons<br />
Phase knob<br />
• Einblendmenü „Waveform“: Legt die Wellenform für das Vibrato fest.Zur Auswahl stehen:<br />
sinusförmig, rechteckig, sägezahnförmig, usw. Weitere Informationen finden Sie unter LFO-<br />
Wellenformen von Sculpture auf Seite 248.<br />
Hinweis: Es gibt zwei Varianten der Rechteckwelle: „Rect01“ und „Rect1“. Die erste wechselt<br />
zwischen den Werten 0,0 und 1,0 (unipolar), während die zweite zwischen –1,0 und +1,0<br />
wechselt (und damit wie die anderen Wellenformen bipolar ist).<br />
• Drehregler „Curve“: Verändert die Eigenschaften von Modulationswellenformen. Die<br />
Auswirkungen auf die Form der Modulationswelle können leicht oder auch drastisch sein.<br />
Hinweis: Die Wellenformdarstellung zwischen dem Curve-Drehregler und dem Waveform-<br />
Menü zeigt das Ergebnis der beiden Parameter-Einstellungen an.<br />
• Drehregler „Phase“: Wählen Sie zwischen einem streng monophonen oder einem streng polyphonen<br />
Vibrato mit variabler Beziehung der Phasen zueinander. Die LFO-Phasen können<br />
entweder gleich sein, eine komplett zufällige Beziehung zueinander haben, durch den<br />
Tastendruck zurückgesetzt werden – oder einen beliebigen Wert dazwischen aufweisen.<br />
Weitere Informationen hierzu finden Sie unter Übersicht LFOs in Sculpture auf Seite 246.<br />
• Drehregler „Rate“: Bestimmt die Geschwindigkeit des Vibratos. Diese kann entweder zum aktuellen<br />
Projekttempo synchronisiert oder frei in Hz (Hertz) eingestellt werden.<br />
• Sync/Free-Tasten: Erlaubt zwischen einer synchronisierten oder einer freilaufenden Vibrato-Rate<br />
zu wählen. Die Tasten interagieren mit dem Drehregler „Rate“. Der synchronisierte Wert wird<br />
durch das Tempo und Taktmaß des Host-Programms bestimmt.<br />
• Schieberegler „DepthviaVibCtrl“: Diese Schieberegler bestimmen den Einfluss des Controllers,<br />
der „Vib Depth Ctrl“ zugewiesen ist (vgl. Definieren von MIDI-Controller in Sculpture auf<br />
Seite 269).<br />
• Schieberegler „Via“: Bestimmt die Intensität des Controllers, der „Vib Depth Ctrl“<br />
zugewiesen ist.<br />
• Schieberegler „Amt“: Bestimmt die maximale Vibrato-Intensität.<br />
Kapitel 13 Sculpture 251
Jitter-Generatoren von Sculpture<br />
Viele Sounds profitieren von kleinen, zufälligen Modulationen der Parameter. Diese simulieren<br />
subtile Variationen, die auftreten, wenn bestimmte <strong>Instrumente</strong> gespielt werden.<br />
Die beiden so genannten Jitter-Generatoren sind spezielle LFO-Quellen, die für das Erzeugen<br />
kontinuierlicher zufälliger Variationen konzipiert wurden. Ein Beispiel dafür wären Variationen, die<br />
durch leichte Positionsänderungen des Bogens beim Streichen einer Saite entstehen. Die Jitter-<br />
Generatoren entsprechen normalen LFOs, für die als Wellenform „Rauschen“ gewählt wurde.<br />
Hinweis: Eine Jitter-Modulation der Pickup-Position erzeugt sehr schöne Chorus-Effekte.<br />
Click the 1 or 2 buttons<br />
to activate each jitter<br />
source.<br />
Rate knob<br />
Target menu<br />
Amount slider<br />
Parameter des Jitter-Generators<br />
• Drehregler „Rate“: Bestimmen die Geschwindigkeit des Modulationssignals der einzelnen<br />
Jitter-Generatoren.<br />
• Jitter-Aktivierungstaste (1 und 2): Schaltet die einzelnen Jitter-Generatoren separat ein oder aus.<br />
• Einblendmenüs „Target 1 und 2“: Hier können Sie für jeden einzelnen Jitter-Generator die<br />
Modulationsziele 1 und 2 auswählen.<br />
• Schieberegler „Amount 1 und 2“: Bestimmen die Intensität, mit der die einzelnen Jitter-Quellen<br />
die zugewiesenen Ziele modulieren.<br />
Kapitel 13 Sculpture 252
Note-On-Random-Modulatoren in Sculpture<br />
Die beiden Note-On-Quellen sind zum Erzeugen zufälliger Unterschiede zwischen verschiedenen<br />
Noten bzw. Stimmen gedacht. Die Werte werden per Zufall für jede Note bestimmt und bis<br />
zum Ende der Note durchgehalten. Solche zufälligen Variationen sind beispielsweise nützlich,<br />
um bei der polyphonen Wiedergabe den Klang interessanter zu gestalten oder anzureichern.<br />
„Note-On-Random“, also die Zufallsmodulation der ganzen Note, ist auch gut geeignet, um die<br />
Fluktuationen beim Spiel eines akustischen Instruments zu simulieren – die sogar dann auftreten,<br />
wenn man die gleiche Note mehrfach hintereinander spielt.<br />
Click the 1 or 2 buttons<br />
to activate each note on<br />
random source.<br />
Target menu<br />
Amount slider<br />
Note-On-Random-Parameter<br />
• Aktivierungstasten (1 und 2): Schalten die Note-On-Random-Modulation ein bzw. aus.<br />
• Target-Einblendmenüs: Bestimmen das Modulationsziel, also den Parameter, der beim<br />
Anschlagen einer Note zufällig variiert werden soll.<br />
• Schieberegler „Amount“: Bestimmen die Intensität der Modulation, also die Stärke der zufälligen<br />
Parameter-Modulation.<br />
Velocity-Modulatoren in Sculpture<br />
Die Erregungs-Objekte und das Filter besitzen eigene Parameter für die Anschlagsdynamik.<br />
In verschiedenen Modulationsverknüpfungen können Sie „Velocity“ außerdem als via-<br />
Modulationsquelle nutzen.<br />
Kapitel 13 Sculpture 253
Es kann jedoch auch nützlich und lohnend sein, Synthese-Parameter direkt durch „Velocity“, also<br />
die Anschlagsdynamik, zu steuern. Solche Modulationen können Sie hier erzeugen. Es stehen<br />
zu diesem Zweck zwei unabhängige Zuweisungsmöglichkeiten bereit, die jeweils mit einem<br />
Parameter für das Ziel, die Intensität und die Velocity-Kurve ausgestattet sind.<br />
Target menu<br />
Click the 1 or 2 buttons<br />
to activate each velocity<br />
source.<br />
Curve buttons<br />
Amount slider<br />
Parameter des Velocity-Modulators<br />
• Aktivierungstasten (1 und 2): Schalten die Velocity-Modulation ein bzw. aus.<br />
• Target-Einblendmenüs: Bestimmen den Zielparameter (Target) aus, den Sie mit der<br />
Anschlagsdynamik (Velocity) modulieren.<br />
• Schieberegler „Amount“: Mit diesem Regler lässt sich die die Intensität oder die Stärke der<br />
Modulation einstellen.<br />
• Schalter „Curve“: Sie haben die Wahl zwischen einer konkaven, linearen und konvexen<br />
Velocity-Kurve.<br />
Verwenden von Controller A und B in Sculpture<br />
Über diese Parameter lassen sich jeweils zwei separate Modulationsziele festlegen. Die<br />
Modulationsintensität (der Hub) wird Controller A und/oder Controller B zugewiesen.<br />
Target menu<br />
Click the 1 or 2 buttons<br />
to activate each<br />
controller source.<br />
Continue button<br />
Amount slider<br />
Kapitel 13 Sculpture 254
Parameter von Controller A und B<br />
• Aktivierungstasten (1 und 2): Schalten die Modulationsquelle von Controller A und B ein bzw. aus.<br />
• Target-Einblendmenüs: Wählen Sie hier den Zielparameter aus, den Sie mit dem gewählten<br />
Controller modulieren möchten. Jedes Modulationsziel (Target) besitzt einen Schalter, der zwei<br />
Positionen einnehmen kann und dessen Beschriftung entsprechend wechselt.<br />
• Schalter „Continue/Note On“: Wählen Sie hier zwischen kontinuierlicher Modulation oder einem<br />
Modulationswert, der nur beim Eingehen eines Note-On-Befehls aktualisiert wird.<br />
• Schieberegler „Amount“ (1 und 2): Mit diesen Reglern lässt sich die die Intensität oder die Stärke<br />
der Modulation einstellen.<br />
Hüllkurven-Parameter von Sculpture<br />
Übersicht Sculpture-Hüllkurve<br />
Unter den Modulationsquellen von Sculpture finden Sie zwei Hüllkurvengeneratoren (Envelope<br />
Generators). In traditionellen Synthesizer-Designs dienen Hüllkurven der Steuerung des Pegel-<br />
Verlaufs („Amplitudenhüllkurve“) und des Filter-(Cutoff-)Frequenz-Verlaufs. Im Vergleich dazu<br />
sind die Hüllkurven von Sculpture außergewöhnlich, denn sie können auf unterschiedliche Weise<br />
verwendet werden:<br />
• als traditionelle Vier-Segment-Hüllkurven<br />
• als MIDI-Controller-Modulatoren<br />
• als eine Kombination von beidem, z. B. zum Aufzeichnen von MIDI-Controller-Bewegungen (mit<br />
ADSR-ähnlichen Makro-Parametern) für die anschließende polyphone Wiedergabe.<br />
Target menu Via menu VariMod slider<br />
Via (amount) slider Amt slider<br />
Mode buttons<br />
Envelope display<br />
VariMod Source menu<br />
Click here to choose<br />
Envelope 1 or 2.<br />
Parameter der Control-Hüllkurve<br />
• Tasten für Hüllkurve 1 und 2: Hier können Sie die Control-Hüllkurve 1 oder 2 auswählen und auf<br />
deren jeweilige Parameter zugreifen.<br />
• Aktivierungstasten (1 und 2): Schalten die Modulationsquellen der Control-Hüllkurve ein bzw. aus.<br />
• Target-Einblendmenüs: Wählen Sie hier die Modulationsziele 1 und 2 aus. Jeder<br />
Hüllkurve können zwei Ziele mit optionaler via-Modulation zugewiesen werden. Zu den<br />
Modulationszielen zählen Saiten-, Objekt-, Pickup-, Waveshaper- und Filter-Parameter.<br />
• Einblendmenü „Via Source“: Wählen Sie hier die Modulationsquelle, über die die Intensität der<br />
Hüllkurvenmodulation geregelt werden soll.<br />
Kapitel 13 Sculpture 255
• Schieberegler „Amt“ und „Via (Amount)“: Bestimmen die Intensität der Modulation. Ist<br />
eine via-Quelle aktiviert (d.h. ein beliebiger anderer Wert als „Off“ eingestellt), sind beide<br />
Schieberegler verfügbar.<br />
• Schieberegler „Amt“: Bestimmt die Intensität der Modulation, wenn das eingehende via-Signal<br />
den Wert „0“ aufweist.Das ist beispielsweise der Fall, wenn sich das Modulationsrad auf<br />
seiner minimalen Position befindet.<br />
• Schieberegler „Via (Amount)“: Bestimmt die Intensität der Modulation, wenn das eingehende<br />
via-Signal den höchstmöglichen Wert aufweist.Das ist beispielsweise der Fall, wenn sich das<br />
Modulationsrad auf seiner maximalen Position befindet.<br />
• Einblendmenü „VariMod Source“: Wählen Sie hier eine Modulationsquelle aus. („VariMod“ steht<br />
nur für aufgezeichnete Hüllkurvenverläufe zur Verfügung.)<br />
• Schieberegler „VariMod“: Bestimmt die Intensität der Hüllkurvenvariation.<br />
• Mode-Tasten („Ctrl“ und „Env“): Hier wählen Sie zwischen einem Modus für Control-Hüllkurven<br />
(Run Mode) und einem Modus für Standard-Hüllkurven (Envelope). Sind beide aktiviert, wird<br />
der Controller-Wert zum Hüllkurvensignal addiert, was zu einem Modulations-Offset führt.<br />
Hinweis: Wenn die Hüllkurven Controller-Verläufe aufzeichnen und polyphon wiedergeben,<br />
werden die Stimmen jeweils separat behandelt, d.h. dass beim Anschlagen einer Note jeweils<br />
eine eigene Hüllkurve gestartet wird.<br />
• Hüllkurvendarstellung: Zeigt die Hüllkurve an und erlaubt das Aufzeichnen und Bearbeiten der<br />
Hüllkurven. Weitere Informationen finden Sie unter Verwenden der Hüllkurvendarstellung in<br />
Sculpture auf Seite 257 und unter Aktive Hüllkurven-Parameter in Sculpture auf Seite 256.<br />
Aktive Hüllkurven-Parameter in Sculpture<br />
Die folgenden Parameter sind nur verfügbar, wenn die Hüllkurve aktiviert ist (Schalter „Mode“<br />
sind auf „Env“ oder „Ctrl+Env“ gesetzt).<br />
Hüllkurven-Parameter<br />
• Schieberegler „A-Time Velosens“: Legt die Anschlagsdynamik der Hüllkurven-Attack-Phase fest.<br />
Positive Werte reduzieren die Attack-Zeit bei niedrigeren Anschlagsgeschwindigkeiten (piano).<br />
Negative Werte reduzieren die Attack-Zeit bei höheren Anschlagsgeschwindigkeiten (forte).<br />
• Timescale-Feld: Hiermit können Sie die gesamte Hüllkurve zeitlich dehnen oder stauchen, und<br />
zwar zwischen 10 % (zehnfache Beschleunigung) und 1000 % (zehnfache Verlangsamung).<br />
Dies hat natürlich auch einen Einfluss auf die Darstellung der Hüllkurve, die entsprechend<br />
gestaucht (Beschleunigung) oder gedehnt (Verlangsamung) wird.<br />
• Einblendmenü „Sustain-Modus“: Bestimmt das Verhalten der Hüllkurve bei gehaltener Note. Zur<br />
Auswahl stehen Sustain-Modus (Standardeinstellung), Finish-Modus und drei Loop-Modi (Loop<br />
Forward, Loop Backward, Loop Alternate). Weitere Informationen finden Sie unter Loopen von<br />
Hüllkurven in Sculpture auf Seite 259.<br />
• Tasten „Sync“ und „ms“: Wählen Sie zwischen einer zum Songtempo synchronisierten Hüllkurve<br />
mit Notenwert-Optionen wie 1/8-Noten oder 1/4-Noten oder einer frei laufenden Hüllkurve<br />
(Darstellung der Segmentzeiten in Millisekunden).<br />
Kapitel 13 Sculpture 256
Hinweis: Das Umschalten zwischen diesen Modi erzwingt eine Neuberechnung der Zeiten<br />
auf Basis des aktuellen Projekttempos. Die Werte werden dabei ggf. auf den nächstgelegenen<br />
Noten- oder Millisekundenwert gerundet.<br />
• Compare-Taste: Wechselt zwischen der ursprünglich aufgezeichneten und der<br />
bearbeiteten Version.<br />
Hinweis: Naturgemäß steht diese Möglichkeit erst dann zur Verfügung, sobald tatsächlich eine<br />
Hüllkurve aufgezeichnet und bearbeitet wurde.<br />
• VariMod – Source und Intensität: Regelt die Intensität einer Hüllkurven-Variation durch eine vom<br />
Benutzer definierte Modulationsquelle (steht nur für aufgezeichnete Hüllkurvenverläufe zur<br />
Verfügung).<br />
• Zu den Source-Optionen zählen Off, Velocity Concave, Velocity, Velocity Convex, KeyScale,<br />
Ctrl A und Ctrl B.<br />
• „Variation“ bezeichnet die Abweichung des Hüllkurvenverlaufs zwischen zwei<br />
Knotenpunkten von der geraden Verbindungslinie zwischen diesen Punkten. Nach dem<br />
Aufzeichnen einer Hüllkurve können Sie solche Amplituden-Jitter (Variationen) reduzieren/<br />
verstärken, indem Sie bei gedrückter Befehlstaste die Kurve zwischen den Punkten nach<br />
unten (reduzieren) oder oben (verstärken) bewegen.<br />
Verwenden der Hüllkurvendarstellung in Sculpture<br />
Die Hüllkurve wird in dem Fenster in der rechten unteren Ecke der Sculpture-Bedienoberfläche<br />
angezeigt. Das Hüllkurven-Fenster ist nur bei aktivierter Hüllkurven-Funktion verfügbar („Mode“<br />
ist auf „Env“ oder „Ctrl+Env“ gesetzt).<br />
• Die gesamte Dauer/Länge der Hüllkurve wird durch die Zahl oben rechts im Fenster dargestellt<br />
(2400 ms in der Abbildung).<br />
• Die maximale Dauer/Länge der Hüllkurve beträgt 48 Takte oder 40 Sekunden.<br />
• Die Linien des Hintergrundrasters haben zueinander einen zeitlichen Abstand von<br />
100 Millisekunden.<br />
• Werden sehr lange Hüllkurvendauern dargestellt, beträgt der Abstand zwischen den Linien<br />
1.000 Millisekunden. Im synchronisierten Modus beträgt der Abstand 1 Viertelnote.<br />
• Die Hüllkurve wird nach Loslassen der Maustaste automatisch gezoomt. Dadurch kann<br />
die gesamte Hüllkurve in der höchsten verfügbaren Auflösung dargestellt werden. Diese<br />
Funktion können Sie durch Klicken auf die Autozoom-Taste (die kleine Lupe) aktivieren bzw.<br />
deaktivieren.<br />
• Autozoom wird automatisch deaktiviert, wenn Sie manuell zoomen, indem Sie auf den<br />
Hintergrund der Grafik klicken und dann horizontal ziehen. Die Fensterbreite wird oben rechts<br />
im Fenster als Zahl angezeigt. Durch erneutes Klicken auf die Taste „Autozoom“ können Sie die<br />
Funktion für das automatische Zoomen wieder aktivieren.<br />
• Wenn Sie auf die Aktivpunkte (Knotenpunkte) der Hüllkurve oder die Linien zwischen den<br />
Knotenpunkten in der Hüllkurvendarstellung klicken, wird das aktuelle Hüllkurvensegment<br />
hervorgehoben. Ein kleiner Info-Text zeigt dann außerdem die Dauer des Segments in<br />
Millisekunden an.<br />
Kapitel 13 Sculpture 257
Kopieren, Einsetzen oder Löschen von Hüllkurven in Sculpture mithilfe des Kontextmenüs<br />
Sie können Hüllkurven zwischen den zwei Envelope-Modulen, zwischen Setting oder sogar<br />
mehreren geöffneten Sculpture-Instanzen kopieren und einsetzen. Der Befehl „Clear“ löscht die<br />
ausgewählte Hüllkurve.<br />
m Klicken Sie bei gedrückter Taste „ctrl“ auf die Tasten „Envelope“ oder den Hintergrund der<br />
Vermisstenanzeige und wählen Sie „Kopieren“, „Einsetzen“ oder „Löschen“ aus dem<br />
Kontextmenü aus.<br />
Verwenden von Hüllkurven-Knotenpunkten in Sculpture<br />
Beim ersten Öffnen einer Hüllkurve wird automatisch eine Basiskurve für jede Hüllkurve erzeugt.<br />
Um diese anzuzeigen, klicken Sie auf die Taste „Env“ im Mode-Bereich.<br />
Sie sehen einige Aktivpunkte auf einer geraden horizontalen Linie, die von links nach rechts<br />
angeordnet sind. Diese Knotenpunkte repräsentieren die folgenden Parameter:<br />
• Knotenpunkt 1: Anfangspegel – andere Positionierung nicht möglich<br />
• Knotenpunkt 2: Attack: zeitliche Position/Pegel.<br />
• Knotenpunkt 3: Loop: zeitliche Position/Pegel.<br />
• Knotenpunkt 4: Sustain: zeitliche Position/Pegel.<br />
• Knotenpunkt 5: Ende: zeitliche Position/Pegel.<br />
Wenn Sie den Mauszeiger entlang der Linie der Hüllkurve oder über die Aktivpunkte bewegen,<br />
wird das aktuelle Hüllkurvensegment hervorgehoben dargestellt.<br />
Sie können eigene Hüllkurven durch manuelles Verschieben der Knotenpunkte und Linien erzeugen<br />
oder eine Hüllkurve aufzeichnen, wie unter Aufzeichnen von Hüllkurven in Sculpture auf<br />
Seite 259 beschrieben.<br />
Zeit zwischen Knotenpunkten verändern<br />
m Bewegen Sie den entsprechenden Aktivpunkt nach rechts oder links.<br />
Dabei ändert sich die Gesamtlänge der Hüllkurve und alle nachfolgenden Knotenpunkte werden<br />
verschoben. Wenn Sie die Maustaste loslassen, zoomt das Hüllkurven-Fenster automatisch, um<br />
die gesamte Hüllkurve anzuzeigen.<br />
Hinweis: Sie können einen Knotenpunkt nicht über die Position des vorangegangenen<br />
Knotenpunkts hinaus verschieben. Sie können ihn allerdings über die Position des nachfolgenden<br />
und sogar über die Grenze der Hüllkurvendarstellung hinaus verschieben und dadurch die<br />
Länge des aktuellen Segments sowie der gesamten Hüllkurve verändern.<br />
Pegel der einzelnen Knotenpunkte einstellen<br />
m Bewegen Sie den entsprechenden Aktivpunkt nach oben oder unten.<br />
Form der Kurve zwischen zwei Knotenpunkten einstellen<br />
m Bei einfachen (nicht aufgezeichneten) Hüllkurven: Klicken Sie auf die verbindende Linie und<br />
bewegen Sie sie nach oben oder unten.<br />
m Bei aufgezeichneten Hüllkurven, die u. U. eine komplexere Kurve zwischen den Knotenpunkten<br />
haben, halten Sie die ctrl-Taste gedrückt, klicken Sie auf die Kurve und bewegen Sie sie.<br />
Kapitel 13 Sculpture 258
Loopen von Hüllkurven in Sculpture<br />
Die Hüllkurve (Envelope) kann wie jede Hüllkurve im „One-Shot-Mode“ laufen, sodass die<br />
Hüllkurvenzeiten vergehen, solange die Taste gedrückt gehalten wird. Alternativ kann sie jede<br />
Phase mehrmals oder unendlich oft ablaufen und erzeugt so zyklische Modulationssignale, die<br />
an LFOs erinnern. Dazu müssen Sie die Loop-Funktion aktivieren.<br />
Loops können mithilfe der Tasten „sync“ und „ms“ zum Projekttempo synchronisiert werden.<br />
Ist einer der Loop-Modi aktiviert, wird die Hüllkurve geloopt. Dies geschieht zwischen den benutzerdefinierten<br />
Hüllkurven-Aktivpunkten, die den Loop-Punkt (L-Symbol) und den Sustain-Punkt<br />
(S-Symbol) kennzeichnen. Sie können die Aktivpunkte auf eine beliebige Position ziehen.<br />
• Wird als Sustain-Modus „Finish“ gewählt, läuft die Hüllkurve im One-Shot-Modus von Anfang<br />
bis Ende durch, auch wenn die Note vorher freigegeben wird. Die übrigen Loop-Parameter<br />
werden deaktiviert.<br />
• Bei „Loop Forward“ läuft die Hüllkurve bis zum Sustain-Punkt und beginnt dann den Abschnitt<br />
zwischen dem Loop-Punkt und dem Sustain-Punkt immer in Vorwärtsrichtung periodisch<br />
zu wiederholen.<br />
• Bei „Loop Backward“ läuft die Hüllkurve bis zum Sustain-Punkt und beginnt dann den<br />
Abschnitt zwischen dem Sustain-Punkt und dem Loop-Punkt immer in Rückwärtsrichtung<br />
periodisch zu wiederholen.<br />
• Bei „Loop Alternate“ läuft die Hüllkurve bis zum Sustain-Punkt, von dort periodisch zurück zum<br />
Loop-Punkt und dann von dort wieder zum Sustain-Punkt usw., d. h. mit wechselnder Richtung<br />
zwischen den beiden Punkten hin und her.<br />
Hinweis: Wenn der Loop-Punkt hinter dem Sustain-Punkt liegt, startet der Loop, nachdem die<br />
angeschlagene Taste losgelassen wurde.<br />
Aufzeichnen von Hüllkurven in Sculpture<br />
Bitte beachten Sie, dass nur die Bewegungen zugewiesener MIDI-Controller aufgezeichnet<br />
werden können. Die MIDI-Controller-Zuweisungen für die Hüllkurven müssen im MIDI-Controller-<br />
Zuweisungsbereich unten in der Sculpture-Bedienoberfläche vorgenommen werden (vgl.<br />
Definieren von MIDI-Controller in Sculpture auf Seite 269).<br />
Envelope MIDI controller<br />
assignments<br />
Parameter für das Aufzeichnen von Hüllkurven<br />
• R(ecord)-Taste: Startet oder beendet das Aufzeichnen von Hüllkurven. Sie können das<br />
Aufzeichnen auch über die unten beschriebene Trigger-Modus-Funktion beenden.<br />
Kapitel 13 Sculpture 259
• Einblendmenü „Rekord Trigger-Modus“: Dient zur Auswahl verschiedener Trigger-Modi zum<br />
Starten (und Beenden) der Aufnahme, wenn „R(ecord)“ aktiviert ist.<br />
• NoteOn: Die Aufnahme beginnt mit der Wiedergabe der Note.<br />
• Note + Ctrl Movement: Die Aufnahme beginnt, wenn beim Halten einer Note Control Change-<br />
Befehle empfangen werden (nähere Informationen über zugewiesene MIDI-Controller<br />
finden Sie unter Definieren von MIDI-Controller in Sculpture<br />
• Note + Sustain Pedal: Die Aufnahme beginnt, wenn beim Halten einer Note das Sustain-Pedal<br />
betätigt wird.<br />
Hüllkurve aufzeichnen<br />
1 Wählen Sie einen Rekord Trigger-Modus (z.B. Note+Ctrl).<br />
2 Klicken Sie erneut auf die Taste „(R)ecord“, um die Aufnahme zu starten.<br />
3 Drücken und halten Sie eine Taste und betätigen Sie den entsprechenden Controller, den Sie der<br />
Hüllkurve 1 und/oder 2 zugewiesen haben (z. B. das Modulationsrad).<br />
Hüllkurvenaufzeichnung beenden<br />
Führen Sie einen der folgenden Schritte aus:<br />
m Klicken Sie erneut auf die Taste „(R)ecord“, um die Aufnahme zu beenden.<br />
m Geben Sie alle Stimmen frei.<br />
m Spielen Sie eine neue Note nach dem Loslassen aller Tasten.<br />
Hinweis: Nach dem Aufzeichnen einer Controller-Bewegung wird R(ecord) automatisch auf „off“<br />
und Mode auf „Env“ gesetzt. Dadurch ist sichergestellt, dass nur die aufgezeichnete Bewegung<br />
aktiv ist und die Stopp-Position des aufgezeichneten Controllers keine Rolle spielt.<br />
Aufgezeichnete Hüllkurve wiedergeben<br />
m Spielen Sie Noten, um die aufgezeichnete Hüllkurve wiederzugeben.<br />
Hinweis: Der Mode-Parameter muss hierfür auf „Env“ und der R(ecord)-Parameter auf „off“ stehen.<br />
Sie können auch beide Tasten des Mode-Parameters – „Env“ und „Ctrl“ – gleichzeitig aktivieren.<br />
Dadurch können Sie die „Ctrl Env1“ oder „Ctrl Env2“ zugewiesenen MIDI-Controller<br />
für das Manipulieren der aufgezeichneten Hüllkurve in Echtzeit verwenden, während diese<br />
wiedergegeben wird.<br />
Hinweis: Der Controller wird zu der Hüllkurve addiert, wenn sowohl „Env“ als auch „Ctrl“ aktiviert<br />
sind, wodurch es zu einem Offset der Hüllkurvenmodulation kommt.<br />
Aufgezeichnete Hüllkurve zur weiteren Bearbeitung vorbereiten<br />
m Die Hüllkurvensegmente und -Aktivpunkte werden nach der Aufnahme automatisch festgelegt.<br />
Bewegen Sie die vertikalen Linien, die sich mit den Aktivpunkten überschneiden, um mit der<br />
Bearbeitung zu beginnen.<br />
Hinweis: Die Form der Hüllkurve wird dabei nicht verändert.<br />
Kapitel 13 Sculpture 260
Morph-Parameter von Sculpture<br />
Morph-Parameter in Sculpture –Übersicht“<br />
Sculpture umfasst eine ganze Reihe morphbarer Parameter. Bei diesen ist der Wertebalken im<br />
Interface orange gekennzeichnet statt blau oder türkis, wodurch diese Parameter leicht zu erkennen<br />
und zu bearbeiten sind.<br />
Alle morphbaren Parameter können für jeden Morph-Punkt separat angepasst und gesichert<br />
werden. Im Wesentlichen werden die Werte der morphbaren Parameter zu einem bestimmten<br />
Zeitpunkt erfasst, wie in einem Schnappschuss. Sie können den Klang fließend und auf subtile<br />
oder drastische Weise durch Wechseln zwischen bis zu fünf Morph-Punkten variieren.<br />
Das Morph Pad und die Morph-Hüllkurve erlauben es, Bewegungen und Überblendungen zwischen<br />
den Morph-Punkten zu erzeugen und präzise zu steuern.<br />
Morph Pad<br />
Morph envelope<br />
Der Morph-Bereich besteht aus zwei Teilen:<br />
• Morph Pad: Dieses wird benötigt, um Pfade der Morph-Punkte zu zeichnen und zu bearbeiten.<br />
Es existieren fünf Morph-Punkte – das Zentrum und vier Ecken –dazu kommen Menüoptionen<br />
für Zufallsvariationen sowie Funktionen für das Kopieren und Einfügen der Morph-Punkte und<br />
der Morph-Pad-Status.<br />
• Morph-Hüllkurve: Wird zum Anzeigen und Bearbeiten von Morph-Punkten verwendet – entweder<br />
durch manuelles Einstellen der Segmente (mit einer Maus oder einem Trackpad) oder<br />
durch Aufzeichnen von MIDI-Controller-Bewegungen. Beispielsweise könnten Sie einen Vector<br />
Stick verwenden (X/Y-Modulator) oder den Morph-Ball über das Morph Pad ziehen.<br />
Die aktuelle Morph-Punkt-Position wird durch den Ball im Morph Pad angezeigt. Dieser kann mit<br />
MIDI-Controllern wie einem Joystick oder der Maus bewegt werden. Solche Bewegungen können<br />
auch aufgezeichnet und dann wiedergegeben werden – und zwar polyphon, also separat und<br />
unabhängig für jede Stimme.<br />
The line indicates the<br />
current morph position.<br />
The dot indicates the<br />
current morph position.<br />
Kapitel 13 Sculpture 261
Während des Morphing-Vorgangs zeigt die rote Linie in der Zeitleiste der Morph-Hüllkurve die<br />
Zeitposition an. Im Morph Pad wird die aktuelle Morph-Position mit einem sich bewegenden<br />
Punkt markiert.<br />
Hinweis: Die aktuelle Morph-Position wird nur angezeigt, wenn eine Note gespielt wird.<br />
Verwenden des Morph Pad von Sculpture<br />
Auswählen von Morph-Punkten im Morph Pad von Sculpture<br />
Von den fünf Punkten im Morph Pad (A, B, C, D und Zentrum) ist immer einer für die<br />
Bearbeitung ausgewählt. Dieser Punkt wird durch zwei ihn umgebende konzentrische Kreise<br />
kenntlich gemacht.<br />
Active morph point<br />
Auto Select button<br />
Wenn der Modus „Auto Select“ aktiviert ist, wird beim Bewegen des Balls im Morph Pad automatisch<br />
der nächstgelegene Morph-Punkt ausgewählt.<br />
Sie können auch auf die Kreise um die Punkte A, B, C, D oder das Zentrum klicken, um einen<br />
Morph-Pad-Punkt manuell auszuwählen.<br />
Befehle im Kontextmenü des Morph Pad<br />
Sie können das Kontextmenü öffnen, indem Sie die ctrl-Taste gedrückt halten und auf das Morph<br />
Pad klicken. Im Menü befinden sich die Befehle „Kopieren“, „Einfügen“ und „Austauschen“.<br />
• Copy selected Point: Kopiert den aktuellen Morph-Punkt in die Zwischenablage von Sculpture.<br />
• Copy current Pad Position: Kopiert den aktuellen Morph-Status in die Zwischenablage<br />
von Sculpture.<br />
• Paste to selected Point: Fügt den Inhalt aus der Zwischenablage in den ausgewählten Punkt ein.<br />
• Exchange selected Point: Tauscht die vorher kopierten Daten mit dem ausgewählten Punkt.<br />
• Paste to all Points: Fügt den Inhalt aus der Zwischenablage in alle ausgewählten Punkte<br />
gleichzeitig ein.<br />
Zufällige Variation von Morph-Punkten im Morph Pad<br />
Mithilfe der Zufallsfunktion lassen sich zufällige Variationen von eingestellten Morph-Punkten<br />
erstellen. Wird diese Funktion mit der Kopieren/Einfügen-Funktion zusammen verwendet, lässt<br />
sich das Morph Pad als eine Art automatischer Klangerzeuger verwenden.<br />
Kapitel 13 Sculpture 262
Der Einsatz des Morph Pad kann zu interessanten Sound-Ergebnisse führen – Hybride zwischen<br />
dem Original und dem Morph-Sound. Sie können jeden so gefundenen Hybridklang kopieren<br />
und in eine oder mehrere Ecken des Morph Pad einfügen, um ihn dort mit wählbarer Intensität<br />
zufällig zu variieren. Das Gemorphte wird so ein neuer Klangbestandteil, der wiederum in die<br />
Ecken bewegt und variiert werden kann usw.<br />
Letztlich „züchten“ Sie so neue Klänge, während Sie durch das Auswählen von „Klangeltern“<br />
und „Klangnachkommen“ eine gewisse Kontrolle über das Geschehen bewahren. Auf diese<br />
Weise lassen sich selbst mit beschränkten Klangerstellungs-Kenntnissen neue, komplexe<br />
Klänge erstellen.<br />
Point buttons<br />
Randomize button<br />
Intensity slider<br />
Parameter für die zufällige Variation von Morph-Punkten<br />
• Punkte-Tasten: Über diese Tasten können Sie die Anzahl an Morph-Punkten einstellen, die bei<br />
der zufälligen Variation verwendet werden sollen. Die aktivierte Taste zeigt an, welche Punkte<br />
variiert werden.<br />
Ist die unterste Taste ausgewählt, ist die Variation auf den aktuell ausgewählten<br />
Morph-Punkt beschränkt.<br />
• Auto Select-Taste: Ist diese Taste aktiviert, wird automatisch der nächste<br />
Morph-Punkt ausgewählt.<br />
• Randomize-Taste: Erzeugt Zufallswerte für alle Parameter der ausgewählten Morph-Punkte.<br />
• Schieberegler „Int(ensity)“: Bestimmt den Grad der Zufallsabweichung zwischen 1 % (leichte<br />
Abweichung) und 100 % (völliger Zufall).<br />
Zufallswerte für Morph-Punkte<br />
Dieses Beispiel zeigt einen allgemeinen Ansatz, den Sie für zufällige Morph-Punkte<br />
verwenden können.<br />
1 Wählen Sie eine Punkte-Taste aus (z. B. die oberste Taste mit den fünf Punkten).<br />
2 Schalten Sie „Auto Select“ ein.<br />
3 Setzen Sie den Int(ensity)-Schieberegler auf einen Wert um 25 %.<br />
4 Klicken Sie auf die Taste „Rnd“.<br />
Achten Sie dabei auf die Parameter im Synthesebereich. Sie werden feststellen, dass sich<br />
einige verändern.<br />
5 Bewegen Sie den Morph-Ball in die jeweilige Ecke des Morph Pad. Bewegen Sie den Ball dazu im<br />
Morph-Pad an den Rändern entlang und durch die Mitte.<br />
Beobachten Sie die Auswirkung auf den Morph.<br />
6 Spielen Sie ein paar Noten an, während Sie den Ball bewegen.<br />
Hinweis: Der Morph-Ball ist nur sichtbar, wenn die Taste „Rekord Trigger“ aktiviert ist.<br />
Kapitel 13 Sculpture 263
Während Sie den Morph-Ball bewegen, können Sie sehen, wie sich eingeblendete „Geist“-<br />
Bedienelemente im Pickup-Fenster und der Ball im Material Pad bewegen. Bei genauerem<br />
Hinschauen lassen sich mehrere rote Punkte erkennen, die sich in den Saiten- und Objekt-<br />
Parametern bewegen. Diese Punkte markieren die aktuelle Morph-Position.<br />
Sie werden auch feststellen, dass Bewegungen im Morph Pad, die zwischen den verschiedenen<br />
Morph-Punkten stattfinden, dazu führen, dass die Parameter zwischen diesen „Eckwerten“<br />
interpolieren. Mit den Kopieren- und Einfügen-Befehlen können Sie die so entstandenen<br />
Zwischenwerte verwenden.<br />
Befehle im Sculpture-Menü „Randomize“<br />
Klicken Sie bei gedrückter ctrl-Taste auf die Taste „Rnd“, um ein Kontextmenü zu öffnen, das alle<br />
Befehle enthält, die benötigt werden, um zu bestimmen, welche Parameter mit der Taste „Rnd“<br />
und dem (In)tensity-Schieberegler variiert werden sollen.<br />
Befehle im Menü „Randomize“<br />
• All morphable parameters: Variiert alle Parameter in den folgenden Gruppen, wodurch sich<br />
ungewöhnliche Klänge erzeugen lassen. Die Ergebnisse, die auf diese Weise entstehen,<br />
können sehr interessant sein, sie sind jedoch nicht gesteuert, wodurch diese Funktion für das<br />
unter Zufällige Variation von Morph-Punkten im Morph Pad erwähnte „Züchten von Klängen“<br />
ungeeignet ist.<br />
• All except TensMod: Im Wesentlichen entspricht diese Option der Funktion „All morphable parameters“,<br />
allerdings wird der TensionMod-Parameter nicht variiert.<br />
• String Material/Media: Nur die Parameter für die Material-Pad-Position, Stiffness, Inner Loss,<br />
Media Loss, Resolution und Tension Modulation werden variiert.<br />
• Objects&Pickups: Verändert nur die Position der Objekte und Pickups sowie die verschiedenen<br />
Objekteinstellungen, wenn die Zufallsfunktion verwendet wird.<br />
• Waveshaper&Filter: Verändert die Position aller Waveshaper- und Filter-Parameter, wenn die<br />
Zufallsfunktion verwendet wird.<br />
Kapitel 13 Sculpture 264
Verwenden der Morph-Hüllkurve von Sculpture<br />
Verwenden der Morph-Hüllkurve von Sculpture<br />
Die Morph-Hüllkurve enthält neun Punkte und acht Segmente und weist ein Aufnahmeverhalten<br />
auf, das dem der Control-Hüllkurven sehr ähnlich ist.<br />
The selected (orange)<br />
point in the lower<br />
panel (the Timeline)<br />
corresponds to the<br />
selected point in the<br />
Morph Pad trajectory.<br />
• Die gesamte Dauer/Länge der Morph-Hüllkurve wird durch die Zahl oben rechts in der<br />
Darstellung angezeigt.<br />
• Die maximale Dauer/Länge der Morph-Hüllkurve beträgt 48 Takte/40 Sekunden.<br />
• Die Linien des Hintergrundrasters haben zueinander einen zeitlichen Abstand von<br />
100 Millisekunden.<br />
• Wenn Sie auf die Aktivpunkte (Knotenpunkte) der Hüllkurve oder die Linien zwischen den<br />
Knotenpunkten klicken, wird das aktuelle Hüllkurvensegment hervorgehoben. Ein kleiner Info-<br />
Text zeigt dann außerdem die Dauer des Segments in Millisekunden an.<br />
• Wenn Sie den Mauszeiger entlang der Linie der Hüllkurve oder über die Aktivpunkte bewegen,<br />
wird das aktuelle Hüllkurvensegment hervorgehoben dargestellt.<br />
• Sie können eigene Hüllkurven durch manuelles Verschieben der Knotenpunkte und Linien<br />
erzeugen oder eine Hüllkurve aufzeichnen (vgl. Aufzeichnen von Morph-Hüllkurven in<br />
Sculpture auf Seite 268).<br />
Zeit zwischen Knotenpunkten verändern<br />
m Bewegen Sie den gewünschten Aktivpunkt nach links oder rechts. Während Sie dies tun,<br />
ändert sich die Gesamtlänge der Morph-Hüllkurve und alle nachfolgenden Knotenpunkte<br />
werden verschoben.<br />
Parameter für Morph-Hüllkurven in Sculpture<br />
Der folgende Abschnitt beschreibt die Parameter der Morph-Hüllkurve.<br />
Mode buttons and<br />
Pad Mode menu Time Scale field<br />
Record button and<br />
Trigger menu<br />
Sustain Mode menu<br />
Sync/ms buttons<br />
Modulation knob and<br />
Source menu<br />
Depth knob Transition knob<br />
Kapitel 13 Sculpture 265
Parameter für Morph-Hüllkurven<br />
• Rekord-Taste: Versetzt die Hüllkurve in Aufnahmebereitschaft. Weitere Informationen finden Sie<br />
unter Aufzeichnen von Morph-Hüllkurven in Sculpture auf Seite 268.<br />
• Einblendmenü „Trigger-Modus“: Wählen Sie den Event-Typ aus, der die Aufnahme auslöst.<br />
• Modus-Tasten: Aktivieren die Morph-Hüllkurve. Weitere Informationen finden Sie unter<br />
Auswählen des Morph-Hüllkurven-Modus in Sculpture auf Seite 266.<br />
• Einblendmenü „Pad Mode“: Wählen Sie einen Modus für die Morph-Hüllkurve aus.<br />
• Timescale-Feld: Hiermit können Sie die gesamte Hüllkurve zeitlich dehnen oder stauchen, und<br />
zwar zwischen 10 % (zehnfache Beschleunigung) und 1000 % (zehnfache Verlangsamung).<br />
Dies hat natürlich auch einen Einfluss auf die Darstellung der Hüllkurve, die entsprechend<br />
gestaucht (Beschleunigung) oder gedehnt (Verlangsamung) wird.<br />
• Einblendmenü „Sustain-Modus“: Bestimmt das Verhalten der Morph-Hüllkurve bei gehaltener<br />
Note. Zu den Menüobjekten gehören Sustain-Modus, Finish-Modus, drei Loop-Modi (Loop<br />
Forward, Loop Backward, Loop Alternate) sowie „Scan via CtrlB“. Weitere Informationen finden<br />
Sie unter Sustain- oder Loop-Modus der Morph-Hüllkurve in Sculpture auf Seite 267.<br />
• Tasten „Sync“ und „ms“: Wählen Sie zwischen einer zum Songtempo synchronisierten Hüllkurve<br />
mit Notenwert-Optionen wie 1/8-Noten oder 1/4-Noten oder einer frei laufenden Hüllkurve<br />
(Darstellung der Segmentzeiten in Millisekunden).<br />
Hinweis: Das Umschalten zwischen diesen Modi erzwingt eine Neuberechnung der Zeiten<br />
auf Basis des aktuellen Projekttempos. Die Werte werden dabei ggf. auf den nächstgelegenen<br />
Noten- oder Millisekundenwert gerundet.<br />
• Drehregler „Depth“: Bestimmt, wie stark die Morph-Hüllkurve das Morphing beeinflusst. Die<br />
Wirkung von „Depth“ wird grafisch im Morph Pad angezeigt. Wenn Sie den Wert erhöhen oder<br />
absenken, wird die Verlaufskurve des Morphs entsprechend skaliert.<br />
• Drehregler „Modulation“: Bestimmt die Modulationsintensität bei Bewegungen der<br />
Morph-Hüllkurve.<br />
• Einblendmenü „Modulation Source“: Wählt eine Modulationsquelle, die verwendet wird, um<br />
Bewegungen von Morph-Hüllkurven zu skalieren.<br />
• Drehregler „Transition“: Steuert den Übergang zwischen Morph-Punkten. Dabei kann es sich um<br />
die originalen, möglicherweise aufgezeichneten Bewegungen handeln oder um Übergänge<br />
in Stufen. Im letzteren Fall verbleibt ein Zustand stabil und wird ruckartig auf den nächsten<br />
Morph-Zustand umgeschaltet, immer den Hüllkurven-Punkten folgend. Dieser Parameter (und<br />
auch die Morph-Hüllkurve selbst) kann zu interessanten Klangentwicklungen und sogar zu<br />
rhythmischen Figuren führen.<br />
Auswählen des Morph-Hüllkurven-Modus in Sculpture<br />
Die Mode-Tasten aktivieren die Morph-Hüllkurve und bieten eine Reihe verschiedener Modi:<br />
• Beide Tasten auf „Off“: Die Morph-Funktion ist deaktiviert.<br />
• Nur „Pad“ aktiviert: Die Hüllkurve ist ausgeschaltet; das Morphing wird ausschließlich durch den<br />
Morph-Ball oder die MIDI-Controller der X/Y-Achsen gesteuert.<br />
• Nur „Env“ aktiviert: Die Hüllkurve ist aktiviert; Morph-Ball und MIDI-Controller der X/Y-Achsen<br />
sind deaktiviert.<br />
• „Env + Pad“: Die Hüllkurve ist aktiviert; der Morph-Ball oder die MIDI-Controller der X/Y-Achsen<br />
werden zu der Hüllkurvenbewegung als Offset addiert.<br />
Kapitel 13 Sculpture 266
• Offset-Taste: Wenn Sie sich im Modus „Env + Pad“ befinden, können Sie zwischen mehreren<br />
Menüobjekten wählen:<br />
• Offset: Der voreingestellte Modus. Das Verhalten ist das gleiche wie im Modus „Env+Pad“: Die<br />
Hüllkurve ist aktiviert; der Morph-Ball oder die MIDI-Controller der X/Y-Achsen werden zu<br />
der Hüllkurvenbewegung als Offset addiert.<br />
• Point Set: Die Hüllkurve ist aktiviert. Der ausgewählte Hüllkurvenpunkt kann durch<br />
Bewegen des Morph-Balls oder über die beiden MIDI-Controller „MorphX“ und „MorphY“<br />
eingestellt werden.<br />
• Point Solo: Die Hüllkurve arbeitet in einer Art Schnappschuss-Modus. Der ausgewählte<br />
Hüllkurvenpunkt kann durch Bewegen des Morph-Balls eingestellt werden.<br />
Sustain- oder Loop-Modus der Morph-Hüllkurve in Sculpture<br />
Im Einblendmenü „Sustain“ können Sie einen der folgenden Modi auswählen: „Sustain“, „Finish“,<br />
„Loop Forward“, „Loop Backward“, „Loop Alternate“ und „Scan via CtrlB“.<br />
Ist einer der Loop-Modi aktiviert, wird die Hüllkurve immer zwischen zwei Aktivpunkten geloopt,<br />
und zwar zwischen dem Loop-Knotenpunkt (gekennzeichnet durch ein „L“) und dem Sustain-<br />
Knotenpunkt (gekennzeichnet durch ein „S“). Die Morph-Hüllkurve kann wie jede Hüllkurve<br />
im One-Shot-Mode ablaufen, also einmalig nach dem Auslösen der Taste alle Phasen durchlaufen.<br />
Alternativ kann sie mehrmals oder unendlich oft ablaufen und erzeugt so zyklische<br />
Modulationssignale, die an LFOs erinnern. Dazu müssen Sie die Loop-Funktion aktivieren.<br />
Loop handle<br />
Sustain handle<br />
Sie können auf die Loop- und Sustain-Punkte klicken und sie verschieben. Bitte beachten Sie,<br />
dass dies die Länge des Loops (und der gesamten Hüllkurve) verändern kann. Die Loop-Modi<br />
verhalten sich wie folgt:<br />
• Finish: Die Hüllkurve läuft im One-Shot-Modus von Anfang bis Ende durch, auch wenn die<br />
Note vorher freigegeben wird. Die übrigen Loop-Parameter werden deaktiviert.<br />
• Loop Forward: Die Hüllkurve läuft bis zum Sustain-Punkt und beginnt dann den Abschnitt<br />
zwischen dem Loop-Punkt und dem Sustain-Punkt immer in Vorwärtsrichtung periodisch<br />
zu wiederholen.<br />
• Loop Backward: Die Hüllkurve läuft bis zum Sustain-Punkt und beginnt dann den Abschnitt<br />
zwischen dem Sustain-Punkt und dem Loop-Punkt immer in Rückwärtsrichtung periodisch<br />
zu wiederholen.<br />
Kapitel 13 Sculpture 267
• Loop Alternate: Die Hüllkurve läuft bis zum Sustain-Punkt, dann von dort zurück zum Loop-<br />
Punkt und dann von dort wieder zum Sustain-Punkt usw., d. h. periodisch und mit wechselnder<br />
Richtung zwischen den beiden Punkten hin und her.<br />
• Scan via CtrlB: Die Zeitpositionsdarstellung in der Hüllkurve ist von der normalen Echtzeit-<br />
Operation abgekoppelt, sodass Sie manuell den gesamten zeitlichen Ablauf mit dem zugeordneten<br />
MIDI-Controller abtasten können.<br />
Tipp: Sie können auch den roten Zeitpositions-Marker bewegen.<br />
Hinweis: Wenn einer der drei Loop-Modi aktiviert und der Loop-Punkt vor dem Sustain-Punkt<br />
positioniert wird, ist der Loop bis zum Loslassen der Taste aktiviert. Nach dem Loslassen der Taste<br />
läuft die Hüllkurve dann wie üblich zum Sustain-Punkt und weiter. Wird der Loop-Punkt hinter<br />
dem Sustain-Punkt positioniert, beginnt der Loop beim Loslassen der Taste und erklingt so lange<br />
weiter, bis die Stimme die Release-Phase der Lautstärke-Hüllkurve abgeschlossen hat.<br />
Aufzeichnen von Morph-Hüllkurven in Sculpture<br />
Der folgende Abschnitt beschreibt die zum Aufzeichnen einer Morph-Hüllkurve<br />
erforderlichen Schritte.<br />
Rekord Trigger-Modus auswählen<br />
m Klicken Sie auf das Menü rechts neben der R-Taste und wählen Sie einen der folgenden Trigger-<br />
Modi, die die Aufnahme starten, wenn „R(ecord)“ aktiviert ist:<br />
• NoteOn: Die Aufnahme beginnt mit der Wiedergabe der Note.<br />
• Note + Move Morph Point: Die Aufnahme beginnt, wenn beim Halten einer Note ein Wert empfangen<br />
wird (so wie in den Parametern „Morph X“ und „Morph Y“ im Bereich „MIDI Controller<br />
Assign“ zugewiesen).<br />
• Note + Sustain Pedal: Die Aufnahme beginnt, wenn beim Halten einer Note das Sustain-Pedal<br />
betätigt wird.<br />
Morph-Hüllkurve aufzeichnen<br />
1 Wählen Sie einen Trigger-Modus aus, wenn Sie das Morph Pad nicht nutzen möchten.<br />
Überspringen Sie diesen Schritt, wenn Sie das Morph Pad verwenden.<br />
2 Klicken Sie auf die Aufnahmebereitschaftstaste („R“), um die Aufnahmefunktion der Morph-<br />
Hüllkurve scharf zu schalten.<br />
3 Spielen Sie eine Note auf der Tastatur und wählen Sie dann eine der folgenden Optionen:<br />
• Bewegen Sie den silbernen Ball im Morph Pad.<br />
• Bewegen Sie einen externen Controller (vgl. Definieren von MIDI-Controller in Sculpture auf<br />
Seite 269).<br />
Nach dem Aufzeichnen einer Controller-Bewegung wird „R(ecord)“ automatisch auf „off“<br />
und „Mode“ auf „Env only“ gesetzt. Dies stellt sicher, dass nur die aufgezeichnete Bewegung<br />
aktiv ist, unabhängig von der Controller-Position oder weiteren Bewegungen, die nach der<br />
Aufzeichnung erfolgen.<br />
Hinweis: Der Modus wird auf „(Morph) Pad“ zurückgesetzt, sobald Sie die (R)ecord-Taste drücken.<br />
Weitere Informationen finden Sie unter Parameter für Morph-Hüllkurven in Sculpture auf<br />
Seite 265.<br />
Kapitel 13 Sculpture 268
Aufzeichnen einer Morph-Hüllkurve beenden<br />
Führen Sie einen der folgenden Schritte aus:<br />
m Klicken Sie erneut auf die R(ecord)-Taste (oder triggern Sie erneut).<br />
m Lassen Sie alle Tasten los und lassen Sie alle Stimmen ihre Decay-Phase abschließen. Die<br />
Aufzeichnung wird automatisch beendet.<br />
Hinweis: Sie können die Aufnahme auch vorzeitig stoppen, d. h. vor dem Abschließen der Decay-<br />
Phase, indem Sie alle Tasten loslassen und dann eine einzelne Taste drücken.<br />
Definieren von MIDI-Controller in Sculpture<br />
Der unterste Streifen in der Bedienoberfläche von Sculpture dient der Zuweisung von MIDI-<br />
Controllern – beispielsweise um die Vibrato-Intensität zu steuern oder Bewegungen im Morph<br />
Pad heranzuziehen, um den Sound in Echtzeit zu bearbeiten. Sie können jeden MIDI-Controller<br />
auswählen, der in den Menüs für diese Steuerquellen angeboten wird.<br />
Diese Parameter werden mit jedem Setting gesichert. Sie werden lediglich bei Verwendung des<br />
Default-Setting geändert, das bei der Initialisierung des Plug-Ins geladen wird, oder wenn ein<br />
Setting mit einem Projekt gesichert wird. Auf diese Weise können Sie die Parametersteuerung<br />
an Ihren MIDI-Controller anpassen, ohne die entsprechende Einstellung separat für jedes Setting<br />
vornehmen und sichern zu müssen.<br />
Parameter für MIDI-Controller<br />
• Menü „Vib Depth Ctrl“: Bestimmt den MIDI-Controller, der die Vibrato-Intensität steuert.<br />
• Einblendmenüs „Ctrl A“ und „Ctrl B“: Hier können Sie zwei Controller auswählen, die für Side-<br />
Chain-Modulationen oder als via-Modulationsquellen verwendet werden– letztere werden<br />
über die CtrlA- und CtrlB-Routing-Felder eingestellt.<br />
• Einblendmenüs „CtrlEnv 1“ und „CtrlEnv 2“: Wählen die Controller-Zuweisungen für die zwei<br />
Control-Hüllkurven,die entweder als Modulationssignal oder als Offset-Wert dienen – letzteres<br />
in Fällen, in denen die Control-Hüllkurve in den Modi „Ctrl only“ oder „Ctrl+Env“<br />
betrieben wird. Sie werden auch verwendet, um die Quelle für das Aufzeichnen von<br />
Controller-Bewegungen festzulegen.<br />
• Einnblendmenüs „Morph X“ und „Morph Y“: Hier bestimmen Sie die MIDI-Controller für die<br />
X- und Y-Achse des Morph Pad. Mit diesen Controllern können Sie den Morph-Punkt<br />
manuell einstellen, einzelne Punkte für die Morph-Hüllkurve programmieren und die<br />
gesamte Morph-Hüllkurve verschieben. Sie dienen auch als Quelle für das Aufzeichnen von<br />
Morph-Bewegungen.<br />
• Menü „Modus“: Hier können Sie auswählen, ob Sie die standardmäßigen MIDI-Controller-<br />
Zuweisungen oder die aus dem Setting geladenen Zuweisungen verwenden wollen. Wenn Sie<br />
die Option „Standardeinstellung verwenden“ auswählen, bleiben die Zuweisungen unverändert.<br />
Wenn Sie die Option „Aus Setting laden“ auswählen, werden die im Setting gesicherten<br />
Zuweisungen verwendet. (Die Standardzuweisungen stammen, falls dieses existiert, aus dem<br />
Setting „#default.pst“, das immer dann geladen wird, wenn Sculpture in einen Instrument-<br />
Channel-Strip eingefügt wird.)<br />
Kapitel 13 Sculpture 269
Zuweisung eines MIDI-Controllers lernen<br />
1 Öffnen Sie ein Control-Menü und klicken Sie auf „Learn“<br />
2 Bewegen Sie den Controller auf Ihrer MIDI-Klaviatur oder Ihrem MIDI-Controller.<br />
Hinweis: Falls innerhalb von 20 Sekunden kein MIDI-Befehl empfangen wird, wird der ausgewählte<br />
Controller auf seinen ursprünglichen Wert/Zuweisung zurückgesetzt.<br />
Sculpture-Tutorials<br />
Grundlagen von Sculpture<br />
Übersicht: Grundlagen von Sculpture<br />
In den folgenden Abschnitten finden Sie alles, was Sie wissen müssen, um sich mit den<br />
Möglichkeiten zum Erzeugen von Klängen in Sculpture vertraut zu machen. Siehe Grundlagen<br />
der Saite in Sculpture, Grundlagen von Objekten in Sculpture, Grundlagen von Pickups in<br />
Sculpture, and Grundlagen anderer Verarbeitungsparameter von Sculpture.<br />
Das Erzeugen grundlegender Instrumentklänge wird in dem Abschnitt Übersicht<br />
Programmierung von Grundklängen auf Seite 275 besprochen. Detailliertere Informationen zur<br />
Programmierung bestimmter Klangtypen finden Sie unter Übersicht Programmieren von elektrischen<br />
Bässen auf Seite 284 und Übersicht Programmierung von Grundklängen auf Seite 300.<br />
Durch die Flexibilität von Sculpture gibt es viele verschiedene Möglichkeiten, Klänge<br />
zu gestalten.<br />
• Sie können einen Klang grundsätzlich Parameter für Parameter von Grund auf programmieren.<br />
• Vielleicht ziehen Sie es aber auch vor, die Morphing-Fähigkeiten von Sculpture für das<br />
Erzeugen neuer Klänge zu verwenden. Weitere Informationen finden Sie unter Zufällige<br />
Variation von Morph-Punkten im Morph Pad auf Seite 262.<br />
• Wenn Sie eher die Voreinstellungen nach Ihren eigenen Wünschen abändern möchten, dann<br />
sind für Sie vielleicht vor allem Parameter von Interesse, die sich auf das gesamte Instrument<br />
auswirken. Weitere Informationen hierzu finden Sie unter Übersicht Body EQ von Sculpture,<br />
Filter-Parameter von Sculpture, Verwenden des Waveshaper in Sculpture und Übersicht<br />
Modulation bei Sculpture.<br />
Wie auch immer Sie an die Sache herangehen möchten, Sculpture hilft Ihnen, neue und interessante<br />
Ergebnisse zu erzielen. Wir empfehlen Ihnen, sich mit jeder der möglichen Methoden<br />
vertraut zu machen und damit zu experimentieren. Sie werden feststellen, dass jede ihre<br />
Stärken und Schwächen hat und dass eine Kombination unterschiedlicher Methoden am<br />
effizientesten ist.<br />
Wenn Sie in Sculpture Klänge von Grund auf programmieren möchten, ist die beste<br />
Herangehensweise, die Klangelemente nacheinander gesondert zu bearbeiten. Wenn Sie im<br />
Umgang mit Sculpture noch wenig Erfahrung haben, werden Sie natürlich noch nicht mit den<br />
Wirkungen vertraut sein, die die einzelnen Parameter auf den endgültigen Klang haben. Weitere<br />
Informationen finden Sie unter Die Interaktion zwischen Saite und Objekt.<br />
Zunächst benötigen Sie ein Setting mit neutralen Grundeinstellungen. Wenn Sie Sculpture starten,<br />
finden Sie genau dies vor: einen Satz an neutralen Parametern. Aus klangtechnischer Sicht<br />
ist eine solche Einstellung wenig interessant, sie bietet sich jedoch an als Ausgangspunkt für die<br />
meisten Beispiele. Sichern Sie diese Grundeinstellung als separate Setting-Datei. Es ist sinnvoll,<br />
eine Kopie dieser Setting-Datei zu erstellen, bevor Sie beginnen.<br />
Kapitel 13 Sculpture 270
Standard-Setting sichern<br />
m Öffnen Sie das Einblendmenü „Setting“ und wählen Sie „Sichern unter“. Geben Sie einen passenden<br />
Namen ein, beispielsweise „Standard“, und klicken Sie auf „Sichern“.<br />
Sie können das Setting dann einfach immer wieder neu laden, während Sie sich mit den nachfolgenden<br />
Beispielen beschäftigen.<br />
Grundlagen der Saite in Sculpture<br />
Die Saite (String) ist das zentrale Synthese-Element von Sculpture und bestimmt den<br />
Grundklang. Sie bietet Parameter, mit denen Sie z. B. das Material wählen können, aus dem die<br />
Saite besteht, oder das Medium, in dem sie gespielt wird (z. B. Luft oder Wasser).<br />
Tipp: Bevor Sie beginnen, halten Sie die Taste „ctrl“ gedrückt, klicken Sie auf die Saite (die horizontale<br />
grüne Linie in der Pickup-Anzeige) und wählen Sie dann „Enable string animation“ aus<br />
dem Kontextmenü aus. Bei aktivierter Animation vibriert die Saite, wenn Sie eine Note anschlagen,<br />
und macht es so einfacher, die Wirkung der Objekte einzuschätzen.<br />
Media Loss slider<br />
Keyscale button<br />
Resolution slider<br />
Release button<br />
Keyscale slider<br />
Keyscale slider<br />
Tension Mod slider<br />
Keyscale slider<br />
Grundklang festlegen<br />
1 Klicken Sie auf die Keyscale-Taste unten im Ring des Material Pad.<br />
Ball<br />
2 Schlagen Sie das mittlere „C“ auf Ihrer Klaviatur wiederholt an oder halten Sie die Note. Das mittlere<br />
„C“ ist der Bezugston der Saite.<br />
3 Bewegen Sie beim Spielen des mittleren „C“ den Ball im Material Pad. Hören Sie sich die<br />
Klangänderungen an, die entstehen, wenn Sie zwischen den Materialien „Nylon“, „Wood“ (Holz),<br />
„Steel“ (Stahl) und „Glass“ (Glas) wechseln. Beobachten Sie dabei auch die Saite (die horizontale<br />
grüne Linie im Pickup-Bereich links).<br />
4 Lassen Sie die Maustaste los, wenn Sie eine Grundklangfarbe gefunden haben, die Ihnen gefällt.<br />
Saiteneigenschaften ändern<br />
1 Experimentieren Sie nun mit den Schiebereglern, die das Material Pad umgeben, also „Media<br />
Loss“, „Tension Mod“ und „Resolution“, während Sie weiterhin das mittlere „C“ anschlagen. Achten<br />
Sie auf die Wirkung, die diese Parameter auf den Klang und die Saiten-Animation in der Pickup-<br />
Anzeige haben. Spielen Sie auch ein paar Noten ober- und unterhalb des mittleren „C“ und<br />
achten Sie wieder auf die Saite.<br />
Kapitel 13 Sculpture 271
2 Vielleicht ist Ihnen aufgefallen, dass ein Verstellen der Parameter „Media Loss“, „Tension Mod“ und<br />
„Resolution“ auch einen Einfluss auf die grünen und blauen Keyscale-Schieberegler innerhalb<br />
und außerhalb des Rings hat. Verändern Sie diese Parameter alle nacheinander und spielen Sie<br />
dabei einige Noten unter- und oberhalb des mittleren „C“. Achten Sie auf die Veränderungen, die<br />
sich dabei im oberen oder unteren Klaviaturbereich ergeben.<br />
3 Klicken Sie danach auf die Release-Taste unten im Material-Pad-Ring und verstellen Sie den<br />
blauen Media-Loss-Release-Regler während des Spiels.<br />
Grundlagen von Objekten in Sculpture<br />
Bis zu drei Objekte verschiedener Art können die Schwingung der Saite anregen oder stören.<br />
Tipp: Bevor Sie beginnen, halten Sie die Taste „ctrl“ gedrückt, klicken Sie auf die Saite (die horizontale<br />
grüne Linie in der Pickup-Anzeige) und wählen Sie dann „Enable string animation“ aus<br />
dem Kontextmenü aus. Bei aktivierter Animation vibriert die Saite, wenn Sie eine Note anschlagen,<br />
und macht es so einfacher, die Wirkung der Objekte einzuschätzen.<br />
The three string object<br />
dials/controls are<br />
shown, along with the<br />
Pickup section at the<br />
center left.<br />
Grundlagen der Objekte in Sculpture<br />
1 Rufen Sie das Standard-Setting wieder auf durch Auswählen der Option „Setting zurücksetzen“<br />
aus dem Einblendmenü „Setting“.<br />
2 Klicken Sie auf die Taste „Object 1“, um sie zu deaktivieren, während Sie wiederholt eine Taste<br />
anschlagen. Der Sound hört auf, nachdem Objekt 1 deaktiviert ist. Die Saite erzeugt nur dann<br />
einen Klang, wenn sie von mindestens einem Objekt stimuliert, also zur Schwingung angeregt<br />
wird. Klicken Sie erneut auf die Taste, um das Objekt wieder zu aktivieren.<br />
3 Wählen Sie jedes Menüobjekt aus dem Einblendmenü „Type“ von Object 1. Schlagen Sie dabei<br />
immer ein paar Noten an, um die Wirkung der verschiedenen Objekttypen auf die Saite zu hören.<br />
Beachten Sie die Saiten-Animation. Beachten Sie, dass mit „Object 1“ nur Erregungs-Typen verwendet<br />
werden können. Mit „Object 2“ können sowohl Erregungs- als auch Dämpf-Typen verwendet<br />
werden. Mit „Object 3“ können nur Dämpf-Typen verwendet werden.<br />
4 Variieren Sie den Parameter „Strength“, indem Sie vertikal für große und horizontal für kleine<br />
Parameteränderungen ziehen. Schlagen Sie währenddessen wiederholt eine Note an.<br />
5 Bewegen Sie beim Spiel die Schieberegler für „Timbre“ und „VeloSens“ auf andere Positionen und<br />
beachten Sie die Wirkung auf den Klang, die diese Veränderung mit sich bringt.<br />
6 Die Wirkung des Parameters „Variation“ ist für jeden Objekttyp unterschiedlich. Experimentieren<br />
Sie beliebig damit.<br />
7 Probieren Sie nun alle Gate-Optionen aus.<br />
Kapitel 13 Sculpture 272
Die Interaktion zwischen Saite und Objekt<br />
Jeder Parameter hat einen Einfluss auf den Gesamtklang der Saite und häufig auch einen Einfluss<br />
auf die Interaktion anderer Parameter mit der Saite.<br />
Wenn Sie Parameter hinzufügen oder verändern, wirkt sich dies auf die modellierte Saite aus.<br />
Dies beeinflusst im Gegenzug die Interaktion der einzelnen Parameter mit der modellierten Saite.<br />
Aus diesem Grund müssen bereits für z. B. „Object 1“ vorgenommene Parametereinstellungen<br />
unter Umständen nachjustiert werden, wenn „Object 2“ aktiviert wird.<br />
Solche Nachjustierungen sind üblicherweise jedoch nicht allzu aufwändig, sondern erfordern<br />
lediglich kleinere Anpassungen des Strength-Parameters oder eventuell der Pickup-Position<br />
für die Objekte. Diese Parameter haben den stärksten Einfluss auf den Klang und den Pegel der<br />
Objekte. Deshalb sollten Sie sie immer zuerst überprüfen, falls das Zuschalten eines weiteren<br />
Objekts zu einer unerwünschten Änderung Ihres Klangs führt.<br />
Sie werden die Objekte eventuell außerdem mit den Timbre- und Variation-Schiebereglern fein<br />
abstimmen wollen.<br />
Bei kleineren Änderungen wird der klangliche Charakter der Saite und „Object 1“ beibehalten,<br />
gleichzeitig wird der Einfluss von „Object 2“ hörbar.<br />
Grundlagen von Pickups in Sculpture<br />
Die Vibration der Saite wird von zwei beweglichen Pickups abgegriffen. Im Pickup-Bereich<br />
finden Sie auch drei Schieberegler, mit denen Sie die Position jedes Objekts entlang der Saite<br />
bestimmen können.<br />
Objects<br />
Objects<br />
Pickup A slider<br />
Pickup B slider<br />
Objekt-Positionen entlang der Saite ändern<br />
1 Rufen Sie das Standard-Setting wieder auf.<br />
2 Ziehen Sie am Pickup von Objekt 1, während Sie eine Taste anschlagen. Sie werden feststellen,<br />
dass eine Bewegung des Objekts die Klangcharakteristik der Saite verändert.<br />
3 Erhöhen Sie den Parameter „Strength“ von „Object 1“, um den Effekt besser hören zu können<br />
oder den Klang anzupassen. Sie können auch die Parameter „Timbre“ und „Variation“ von „Object<br />
1“ erhöhen, um den Klang zu variieren.<br />
4 Stellen Sie die Positionen und Parameter der anderen aktivierten Objekte wie gewünscht ein.<br />
Pickup-Positionen entlang der Saite ändern<br />
m Bewegen Sie die Schieberegler „Pickup A“ und „Pickup B“. Sie werden feststellen, dass<br />
Positionsänderungen der Pickups in sehr unterschiedlichen Klängen oder Klang-Charakteren<br />
resultieren. Um die Gesamtlautstärke zu erhöhen, bewegen Sie den Drehregler „Level“ rechts auf<br />
der Sculpture-Bedienoberfläche, genau gegenüber des Pickup-Bereichs.<br />
Kapitel 13 Sculpture 273
Grundlagen anderer Verarbeitungsparameter von Sculpture<br />
Von den Pickups gelangt das Signal in den Bearbeitungsbereich, der mit einer ADSR-Lautstärke-<br />
Hüllkurve (rechts neben dem runden Material Pad im Zentrum), einem Waveshaper mit auswählbaren<br />
Typen (oberhalb des Material Pad) und einem Multimode-Filter (unterhalb des runden<br />
Material Pad) ausgestattet ist. Jede Stimme verfügt separat über einen eigenen Satz der oben<br />
beschriebenen Elemente.<br />
Die von den Pickups stammenden Signale aller Stimmen werden summiert und dann mit einem<br />
integrierten Delay-Effekt (rechts oben vom runden Material Pad) bearbeitet.<br />
Von dort gelangt das Signal zu einem EQ-ähnlichen Modul (Body EQ; rechts unten vom Material<br />
Pad), das global den spektralen Charakter/das Resonanzverhalten des Instruments formt.<br />
Verschiedene solcher Klangkörper stehen zur Auswahl.<br />
Das resultierende Signal wird in den Level/Limiter-Bereich (ganz rechts) geleitet.<br />
Tipp: Experimentieren Sie nach Belieben mit all diesen Parametern und greifen Sie immer<br />
wieder auf das Standard-Setting zurück. So erhalten Sie ein Gefühl für jeden Parameter und seine<br />
Wirkung auf den Klang.<br />
Alle anderen Parameter im unteren Teil der Sculpture-Bedienoberfläche (Modulation, Morph,<br />
Envelope und Controller-Zuweisung) sind nicht Teil des Kerns der Klangerzeugung, obwohl sie<br />
auf diesen einen Einfluss haben können.<br />
Grundlagen der Modulationsoptionen in Sculpture<br />
Die Modulationsoptionen können bei der Nachbildung akustischer <strong>Instrumente</strong> sehr wichtig<br />
sein, wie bei einem Vibrato, das bei einem Trompetenklang langsam eingeblendet werden soll.<br />
Auch viele klassische Synthesizer-Sounds basieren in gleichem Maße auf Modulationen wie auf<br />
den Basiskomponenten der Klangerzeugung (wie VCO, VCF und VCA).<br />
Hier sind einige Tipps zur Modulation:<br />
• Nehmen wir einmal an, Sie möchten z. B. das Timbre von „Object 2“ mit dem LFO modulieren.<br />
Klicken Sie dazu auf den Titel von LFO 1 oder 2 und aktivieren Sie dort die Zuweisung 1 oder<br />
2. Wählen Sie dann die Modulationsquelle und das Modulationsziel in den Einblendmenüs<br />
„Source“ und „Target“ und stellen Sie die Schieberegler „amt“ und „via“ beliebig ein<br />
• Um die Intensität der Modulation mit einem weiteren (externen) Controller wie dem<br />
Modulationsrad zu steuern, wählen Sie im Einblendmenü „via“ die Option „Ctrl A (1 ModWhl)“<br />
bzw. „Ctrl B (4 Foot)“. (Das Modulationsrad ist standardmäßig „Ctrl A“ zugewiesen.)<br />
• Der Dämpfer-Typ „Bouncing“ von „Object 3“ beeinflusst den Klang auf interessante Weise, kann<br />
jedoch nicht zum Projekttempo synchronisiert werden. Um einen dem „Bouncing“ ähnlichen,<br />
aber zum Projekttempo synchronisierten Effekt zu erzeugen, können Sie den Disturb-Typ des<br />
Objekts verwenden und diesen bewegen, indem Sie seine vertikale Position (Timbre) mit<br />
einem LFO modulieren, das zum Host-Programm synchron ist.<br />
Der MIDI-Controller „Breath“ steht Ihnen auch dann zur Verfügung, wenn Sie keinen richtigen<br />
(Hardware-) Breath-Controller besitzen.<br />
Befehlstyp „Breath Control“ ohne Breath Controller verwenden<br />
1 Zeichnen Sie Breath-Controller-Modulationen in den aufzeichenbaren Hüllkurven auf, indem Sie<br />
das Modulationsrad oder einen anderen Controller verwenden.<br />
2 Weisen Sie den aufgenommenen Modulationsverlauf einem oder beiden Parametern von<br />
„CtrlEnv 1“ und „CtrlEnv 2“ zu.<br />
Kapitel 13 Sculpture 274
3 Wählen Sie „NoteOn“ im Einblendmenü „Rekord Trigger“.<br />
Eingehende Note-On-Befehle werden dann die Parameter „CtrlEnv 1“ und „CtrlEnv 2“ auslösen.<br />
Erzeugen von Grundklängen in Sculpture<br />
Übersicht Programmierung von Grundklängen<br />
Dieser Abschnitt behandelt das Erzeugen von Grundklängen wie Orgel, Bass, Gitarre usw. Siehe<br />
Beispiele für die Programmierung akustischer <strong>Instrumente</strong>, Beispiele für die Programmierung<br />
akustischer <strong>Instrumente</strong> und Beispiele zur Programmierung eines klassischen Synthesizers.<br />
Detailliertere Informationen zur Programmierung bestimmter Klangtypen finden Sie unter<br />
Übersicht Programmieren von elektrischen Bässen auf Seite 284 und Übersicht Programmierung<br />
von Grundklängen auf Seite 300.<br />
Wir möchten Ihnen im Folgenden zu Ausgangspunkten für Ihre eigenen Experimente verhelfen<br />
und Sie mit verschiedenen Herangehensweisen bei der Klangprogrammierung mit<br />
Sculpture vertraut machen. Wenn Sie vertrauter mit Sculpture und seiner Component-Modeling-<br />
Klangerzeugung sind, werden Sie feststellen, dass es verschiedene Wege zum Erreichen eines<br />
Ziels gibt. Das heißt, dass jede Komponente des Klangs mit verschiedenen Techniken und<br />
Parametern geformt werden kann. Diese Flexibilität ermöglicht es Ihnen, beispielsweise einen<br />
Blechbläser-Sound auf mehrere Arten zu erzeugen. So können Sie bei einer Variante den<br />
Waveshaper als wichtigstes klangbildendes Element einsetzen und bei einer zweiten Variante mit<br />
dem Filter und dem Body EQ die gleichen Klangteile erzeugen.<br />
Ein gutes Verständnis der physikalischen Vorgänge in dem Instrument, das Sie nachbilden möchten,<br />
ist naturgemäß von Vorteil. Obwohl Sie im Internet einiges an Informationen zu diesem<br />
Thema recherchieren können, bietet sich doch der im Folgenden beschriebene Ansatz für die<br />
meisten Situationen an, in denen Sie einen neuen Klang gestalten möchten.<br />
• Wie wird der Klang des Instruments erzeugt?<br />
• Erzeugt eine Saite den Klang, die an einem resonierenden Korpus vibriert (wie bei einer<br />
Gitarre oder Geige)?<br />
• Erzeugt eine schwingende Luftsäule in einer Röhre den Klang (wie bei einer Flöte oder<br />
Trompete)?<br />
• Erzeugt ein geschlagenes festes Objekt die Schwingung (wie bei einem Holzblock)?<br />
• Erzeugt ein hohles Objekt die Schwingung (wie bei einer Trommel oder Glocke)?<br />
• Woraus ist das Instrument gemacht?<br />
Denken Sie beim Beantworten dieser Frage nicht nur an den Korpus des Instruments.<br />
Beachten Sie auch das schwingende Element: die Nylon- oder Stahlsaiten bei einer Gitarre, die<br />
Dicke und Beschaffenheit des Blättchens in einer Klarinette oder Oboe usw.<br />
• Ist das Instrument polyphon oder monophon?<br />
Dies ist ein wichtiger Aspekt und bezieht sich auch auf die nächste Frage, in der es darum<br />
geht, wie das Instrument gespielt wird. Manche Unterschiede zwischen monophonen und<br />
polyphonen <strong>Instrumente</strong>n liegen auf der Hand. Zum Beispiel kann man auf einer Flöte keine<br />
Akkorde spielen. Ein subtilerer Unterschied ist die Art, wie eine modellierte, aber derzeit nicht<br />
gespielte Saite mit einer klingenden Saite interagiert. Vergleichbares kann in einer Flöte nicht<br />
passieren, da sie ein pures „Ein-Noten-Instrument“ ist.<br />
• Wie wird das Instrument gespielt?<br />
Wird es gestrichen, geblasen, geschlagen oder gezupft?<br />
Kapitel 13 Sculpture 275
• Gibt es weitere Aspekte, die zum Klang des Instruments beitragen?<br />
• Ändern der Lippenspannung und der Mundposition bei Blech- und Holzblasinstrumenten<br />
• Atmen oder mechanische Geräusche<br />
• Kurzzeitige Tonhöhenschwankungen – wenn beispielsweise die Finger auf das Griffbrett<br />
gepresst werden oder eine Saite angerissen wird.<br />
• Kurzzeitige Klang- oder Lautstärkeschwankungen – wenn beispielsweise dem Spieler eines<br />
Blechblasinstruments die Luft knapp wird oder das Flattern der Ventile.<br />
Nachdem Sie eine Liste solcher Eigenschaften erstellt haben, sollten Sie versuchen, jede einzelne<br />
dieser Komponenten, die zum Klang beitragen, zu modellieren. Genau darum geht es<br />
beim Component Modeling.<br />
Zu Anfang sei betont, dass die nachfolgenden Beispiele lediglich ein oder zwei<br />
Herangehensweisen demonstrieren, das gewünschte Ziel zu erreichen. Es gibt viele verschiedene<br />
Methoden, um jede Komponente eines Klangs zu modellieren. Behalten Sie dies im<br />
Gedächtnis und beachten Sie Folgendes:<br />
• Experimentieren Sie mit den vorgeschlagenen Parametern, um Ihre eigene Version<br />
dieser Klänge zu gestalten. Stellen Sie nach Belieben eigene Werte ein, wenn die aktuell<br />
eingestellten beispielsweise noch nicht exakt Ihren Vorstellungen vom idealen<br />
Bass-Klang entsprechen.<br />
• Subtile Änderungen (besonders bei den Keyscale-Parametern) können kontrolliertere Klänge<br />
hervorbringen. Nehmen Sie sich die Zeit und probieren Sie alles aus, während Sie den<br />
Beispielen folgen.<br />
• Bedienen Sie sich anderer Benutzer-Einstellungen und der Werkseinstellungen, sowohl<br />
als Ausgangspunkt für eigene Kreationen als auch als Studienobjekt. Bestehende Setting<br />
geben interessante Einblicke darin, wie ein Sound hergestellt wurde. Aktivieren und<br />
deaktivieren Sie die unterschiedlichen Parameter, um zu sehen, welchen Beitrag sie zum<br />
Gesamtklang leisten.<br />
Viel Spaß und haben Sie keine Angst vor etwas ausgefalleneren Experimenten – Sie können<br />
nichts kaputt machen!<br />
Beispiele für die Programmierung akustischer <strong>Instrumente</strong><br />
Die untenstehenden Aufgaben bieten Hinweise, Tipps und Tricks zur Klangprogrammierung<br />
sowie Informationen, die Ihnen beim Erstellen bestimmter Klangtypen in Sculpture helfen sollen.<br />
Glockenähnlichen Klang erzeugen<br />
Einfache glockenähnliche Klänge sind mit Sculpture sehr einfach zu erzeugen. Das Erzeugen<br />
wirklich interessanter Glocken-Sounds ist etwas aufwändiger. Der Unterschied besteht im<br />
Obertongehalt und der Verstimmung während der Decay/Release-Phase.<br />
1 Rufen Sie das Standard-Setting auf.<br />
2 Wählen Sie „Strike“ aus dem Einblendmenü „Type“ von Object 1.<br />
3 Bewegen Sie den Ball im Material Pad ganz nach unten und positionieren Sie ihn auf halbem<br />
Weg zwischen „Steel“ und „Glass“. Spielen Sie einige Noten und Sie werden feststellen, dass der<br />
Klang bereits glockenähnlich ist.<br />
4 Bewegen Sie nun den Schieberegler „Media Loss“ fast ganz nach unten. Spielen Sie erneut einige<br />
Noten. Der Klang klingt nun viel länger aus.<br />
5 Bewegen Sie den Schieberegler „Resolution“ ganz nach rechts.<br />
6 Bewegen Sie „Pickup A“ etwa in die Mitte (0,48).<br />
Kapitel 13 Sculpture 276
7 Bewegen Sie „Object 1“, bis der Positions-Parameter etwa den Wert 0,10 erreicht hat. Der<br />
Glockenklang wird immer deutlicher … spielen Sie ein paar Noten.<br />
8 Klicken Sie unten rechts auf die Taste „Delay“, um die Delay-Einheit zu aktivieren.<br />
9 Klicken Sie auf die Sync-Taste unten im Delay-Bereich und stellen Sie den Parameter „Delay Time“<br />
auf etwa 20 ms ein.<br />
10 Stellen Sie den Drehregler „Wet Level“ auf 66 % ein.<br />
11 Klicken Sie auf die Taste „Body EQ“ rechts unten, um den Effekt zu aktivieren. Stellen Sie sicher,<br />
dass „Lo Mid Hi“ im Model-Einblendmenü ausgewählt ist.<br />
12 Stellen Sie mit dem entsprechenden Drehregler „Low“ auf 0,55, „Mid“ auf 0,32 und „Hi“ auf 0,20 ein.<br />
Nun haben Sie einen ordentlichen Glockenklang erzeugt. Sie werden jedoch feststellen, dass<br />
es ein Stimmungsproblem unterhalb von C3 gibt. Es wurde diese Reihenfolge beim Einstellen<br />
der Parameter gewählt, da dabei die Obertöne des Klangs besonders gut zu hören sind. Das<br />
Stimmungsproblem lässt sich mithilfe der Parameter „Inner Loss“ und „Stiffness“ beseitigen.<br />
13 Um diese Parameter einzustellen, klicken Sie zunächst auf die Keyscale-Taste und ziehen Sie dann<br />
die grüne horizontale Linie im Material Pad nach oben oder unten, um das Verhalten der tiefen<br />
Töne einzustellen oder bewegen Sie die horizontale blaue Linie auf oder ab, um das Verhalten<br />
der hohen Töne zu regeln.<br />
14 Sichern Sie den Klang mit dem Befehl „Sichern unter“ im Setting-Menü unter neuem Namen und<br />
verwenden Sie ihn als Basis für weitere Glocken-Sounds oder Ihr nächstes Weihnachtsalbum.<br />
Generischen Blechbläser-Sound erzeugen<br />
Blechbläser-Sounds sind mit elektronischen <strong>Instrumente</strong>n grundsätzlich schwierig herzustellen.<br />
Ein Sampler in guten Händen und mit der richtigen Sample-Bibliothek ahmt sie ganz gut nach,<br />
lässt aber die organische Wärme echter Blechbläser vermissen. Das Folgende ist ein einfaches<br />
generisches „Brass-Setting“, das solo oder mehrstimmig gespielt werden kann.<br />
1 Rufen Sie das Standard-Setting auf.<br />
2 Stellen Sie den Typ von „Object 1“ auf „Blow“.<br />
3 Aktivieren Sie „Object 2“ und stellen Sie seinen Typ auf „Noise“.<br />
4 Stellen Sie „Strength“ von „Object 1“ auf etwa 0,90.<br />
5 Stellen Sie „VeloSens“ von „Object 1“ auf etwa 0,30.<br />
6 Bewegen Sie beim Spielen des mittleren „C“ den Ball im Material Pad an eine Position, die diagonal<br />
zwischen dem „I“ von „Inner Loss“ und dem „l“ des Worts „Steel“ liegt.<br />
7 Spielen Sie das „E“ oberhalb des mittleren „C“ und Sie hören eine Art Kreuzung zwischen<br />
Mandoline und Telefonklingeln.<br />
8 Variieren Sie die Position des Resolution-Schiebereglers nach links und rechts, während Sie<br />
das mittlere „C“ und ein paar Noten etwa eine Oktave darunter spielen. Sie werden feststellen,<br />
dass eine ganze Reihe von Klängen von Sitar bis Flöte zu erzielen ist – allein durch die Variation<br />
dieses Parameters.<br />
9 Klicken Sie auf die Keyscale-Taste, spielen Sie auf der Tastatur weiter auf und ab und justieren<br />
Sie dabei den Resolution-Schieberegler sowie die Schieberegler für „Resolution Low Keyscale“<br />
und „Resolution High Keyscale“, bis im gewünschten Bereich der Tastatur (etwa im Bereich einer<br />
Oktave um das mittlere „C“) die Mandolinen/Telefon-Artefakte verschwinden. Vergewissern Sie<br />
sich, dass Ihr Sound weiterhin nach Blechbläsern klingt.<br />
10 Bewegen Sie „Pickup A“ auf eine Position bei etwa 77 %.<br />
11 Aktivieren Sie den Waveshaper und wählen Sie „Scream“ als Typ aus. Stellen Sie „Input Scale“ und<br />
„Variation“ nach Geschmack ein.<br />
Kapitel 13 Sculpture 277
12 Aktivieren Sie das Filter. Wählen Sie den HiPass-Modus und stellen Sie „Cutoff“, „Resonance“ und die<br />
anderen Filter-Parameter nach Geschmack ein. (Vorschlag: Cutoff auf 0,30 und Resonance auf 0,41.)<br />
13 Wählen Sie „Sichern unter“ aus dem Einblendmenü „Setting“ und sichern Sie das Setting unter<br />
einem neuen Namen.<br />
Es gibt unzählige Richtungen, in die man mit dem Sound gehen kann – gedämpfte Trompete,<br />
Waldhorn und sogar Sitar oder Flöte.<br />
Weitere Änderungen an Ihrem Blechbläser-Sound vornehmen<br />
Wählen Sie eine der folgenden Vorgehensweisen:<br />
m Verwenden Sie den Waveshaper, um den Sound radikal zu verändern.<br />
m Verwenden Sie Delay, um eine Räumlichkeit für Ihr Instrument zu erzeugen.<br />
m Verwenden Sie den Body EQ, um die Tiefen zu begrenzen und die Mitten und Höhen anzuheben.<br />
m Ziehen Sie den Ball im Material Pad in Richtung der Nylon-Ecke und hören Sie sich den Effekt an.<br />
m Wählen Sie „Blow“ als Typ für „Object 2“ und experimentieren Sie mit den Positionen von „Object<br />
1“ und „Object 2“. So können Sie verschiedene weitere Blechbläser-Sounds erzeugen.<br />
Flötenähnlichen Klang erzeugen<br />
Diese Vorgehensweise kann als Basis für Holzbläser genutzt werden, z. B. für Flöte, Klarinette,<br />
Shakuhachi, Panflöte usw.<br />
1 Rufen Sie das Standard-Setting auf.<br />
2 Der Keyboard-Modus sollte auf „mono“ gestellt sein, da Flöten und verwandte <strong>Instrumente</strong><br />
monophon sind. Experimentieren Sie nach der Fertigstellung des Setting mit diesem Parameter<br />
und treffen Sie selbst eine Wahl.<br />
3 Stellen Sie den Typ von „Object 1“ auf „Blow“.<br />
4 Stellen Sie den Typ von „Object 2“ auf „Noise“.<br />
5 Stellen Sie „Gate“ für beide Objekte auf „Always“.<br />
6 Stellen Sie „Strength“ von „Object 2“ auf etwa 0,25.<br />
7 Stellen Sie den VeloSens-Parameter von „Object 1“ auf etwa 0,33.<br />
8 Bewegen Sie den Ball im Material Pad an eine Position, die zwischen dem Ende des Inner-Loss-<br />
Schriftzugs und unterhalb von „Nylon“ liegt.<br />
9 Spielen Sie auf der Tastatur. Sie sollten einen flötenartigen Klang mit langem Release hören,<br />
was sicherlich nicht ideal ist. Reduzieren Sie die Release-Time der Lautstärke-Hüllkurve auf etwa<br />
0,99 ms.<br />
10 „Pickup A“ sollte auf 1,00 gestellt werden (ganz rechts).<br />
11 Stellen Sie die Position von „Object 1“ auf etwa 0,27.<br />
12 Stellen Sie die Position von „Object 2“ auf etwa 0,57.<br />
13 Aktivieren Sie den „Waveshaper“ und wählen Sie als Typ „Tube-like distortion“ aus.<br />
14 Spielen Sie ein paar Noten und stellen Sie „Input Scale“ und „Variation“ des Waveshapers nach<br />
Geschmack ein (Vorschlag: Input Scale = 0,16 und Variation = 0,55).<br />
15 Wenn Sie gehaltene Noten spielen, werden Sie möglicherweise keine interessanten klanglichen<br />
Abweichungen hören, die typisch für die Haltephase bei echten Flötenklängen sind und durch<br />
den Atem des Spielers, seine Lippenposition und Ähnliches bedingt sind.<br />
Kapitel 13 Sculpture 278
16 Sie können mehrere Versuche verwenden, um den gehaltenen Klang interessant zu gestalten. So<br />
könnten Sie den Vibrato-LFO benutzen (eventuell gesteuert durch Aftertouch), eine Hüllkurve<br />
aufnehmen oder zeichnen und „Input Scale“ von Waveshaper (eventuell mit via-Steuerung durch<br />
Velocity) und/oder „Media Loss“ modulieren. Sie können natürlich auch den Sustain-Modus „Loop<br />
Alternate“ der Hüllkurve wählen. Experimentieren Sie!<br />
17 Wählen Sie „Sichern unter“ aus dem Einblendmenü „Setting“ und sichern Sie das Setting unter<br />
einem neuen Namen.<br />
Orgel-Klang erzeugen<br />
Orgel-Klänge gehören zu den am leichtesten in Sculpture herstellbaren Sounds, da sie keine<br />
Release-Phase besitzen. Dies vereinfacht die Programmierung, da für die Grundklangfarbe keine<br />
Keyscaling-Parameter einzustellen sind. Sie können die Parameter später einstellen, um sie zur<br />
Modulation und zu speziellen Sound-Design-Zwecken einzusetzen.<br />
1 Rufen Sie das Standard-Setting auf. (Der Typ von „Object 1“ sollte auf „Impulse“ gestellt sein. Ist<br />
dies nicht der Fall, wählen Sie diesen Typ nun aus.)<br />
2 Stellen Sie den Voices-Parameter auf 8 ein oder noch weiter, wenn Sie möchten.<br />
3 Bewegen Sie den Ball im Material Pad ganz in die linke obere Ecke.<br />
4 Aktivieren Sie „Object 2“ und wählen Sie „Bow“ als Typ.<br />
5 Stellen Sie Gate bei „Object 2“ auf „Always“.<br />
6 Ziehen Sie den R(elease)-Schieberegler der Lautstärke-Hüllkurve ganz nach unten.<br />
7 Spielen Sie einen Akkord auf „C“ und Sie hören einen flötenähnlichen Klang.<br />
8 Bewegen Sie „Pickup A“ ganz nach rechts.<br />
9 Spielen Sie einen Akkord auf „C“ und Sie hören einen ziemlich schmierigen orgelähnlichen Klang.<br />
Die Position von „Pickup A“ hat offensichtlich einen starken Einfluss auf den Klang.<br />
10 Bewegen Sie den Schieberegler von „Object 2“ hin und her, während Sie weiter den C-Akkord<br />
spielen. Lassen Sie den Schieberegler an der Stelle los, an der der Klang für Sie einer Orgel am<br />
nächsten kommt.<br />
11 Schieben Sie ganz vorsichtig den Timbre-Regler von „Object 2“ nach oben.<br />
12 Verändern Sie ebenso vorsichtig bei „Object 2“ den Parameter „Variation“, bis Sie eine Einstellung<br />
finden, die Ihnen gefällt.<br />
13 An diesem Punkt werden Sie vielleicht die Position von „Object 2“ noch einmal verändern wollen.<br />
Halten Sie dabei den Akkord gedrückt.<br />
14 Nun können erneut Feinabstimmungen der Parameter „Variation“ und „Timbre“ bei „Object 2“<br />
vorgenommen werden.<br />
15 <strong>Für</strong> einen leichten Key-Klick können Sie „Type“ von „Object 1“ auf „Strike“ umschalten und seinen<br />
Klang mit „Strength“ und „Timbre“ einstellen.<br />
16 Um etwas wärmende Verstimmung ins Spiel zu bringen, können Sie für den Warmth-Parameter<br />
einen Wert zwischen 0,150 und 0,200 einstellen.<br />
17 Wählen Sie „Sichern unter“ aus dem Einblendmenü „Setting“ und sichern Sie das Setting unter<br />
einem neuen Namen.<br />
Verwenden Sie sie als Ausgangspunkt für weitere Orgelklänge.<br />
Kapitel 13 Sculpture 279
Tipp: Spielen Sie Noten oder Akkorde, während Sie die Parameter einstellen. So können<br />
Sie hören, wie jeder Parameter den Klang beeinflusst. Sie werden eventuell einige<br />
Intermodulationen bemerken, die beim Spielen von Akkorden entstehen. Abgesehen von den<br />
Tonhöhenunterschieden zwischen den Noten eines Akkords ist dies die Folge der Interaktion<br />
zwischen den Stimmen, die Sculpture erzeugt. Die leichten Unterschiede zwischen den<br />
Stimmen bzw. Saiten und ihre harmonische Interaktion untereinander ähnelt der harmonischen<br />
Interaktion von Geigen in einem Streicherensemble – selbst beim Spielen identischer Melodien.<br />
Percussion-Klang erzeugen<br />
Perkussive Sounds, z. B. Drums, haben üblicherweise eine ähnliche Hüllkurve. Sie enthalten<br />
ein Anschlagselement, dem eine recht kurze Ausklingphase folgt. Die Ausklingphase variiert<br />
in Abhängigkeit des Instruments selbst – wie zwischen Snaredrum und Holzblock – und der<br />
Umgebung, in der es gespielt wird (Höhle, Badezimmer usw.).<br />
1 Rufen Sie das Standard-Setting auf.<br />
2 Stellen Sie den Typ von „Object 1“ auf „Strike“.<br />
3 Aktivieren Sie „Object 2“ und wählen Sie für den Typ „Disturb 2-sided“.<br />
4 Stellen Sie Gate bei „Object 2“ auf „Always“.<br />
5 „Strength“ von „Object 1“ sollte auf 0,84 stehen.<br />
6 „Strength“ von „Object 2“ sollte auf 0,34 stehen.<br />
7 Bewegen Sie den Schieberegler „Media Loss“ hin und her, während Sie Tasten anschlagen und<br />
die Wirkung überprüfen. Finden Sie eine passende Einstellung.<br />
8 Verändern Sie auch die Position des Balls im Material Pad – seine Wirkung auf den Klang hängt<br />
stark von der aktuellen Media-Loss-Einstellung ab.<br />
9 Aktivieren Sie „Body EQ“ und „Filter“ und stellen Sie die Parameter nach Ihren Wünschen ein.<br />
10 Wählen Sie „Sichern unter“ aus dem Einblendmenü „Setting“ und sichern Sie das Setting unter<br />
einem neuen Namen.<br />
Beispiele für die Programmierung akustischer <strong>Instrumente</strong><br />
Die untenstehenden Aufgaben bieten Hinweise, Tipps und Tricks zur Klangprogrammierung<br />
sowie Informationen, die Ihnen beim Erstellen bestimmter Klangtypen in Sculpture helfen sollen.<br />
Bass-Sound erzeugen<br />
1 Laden Sie das Standard-Setting.<br />
2 Wählen Sie den Parameter „+1 Oct.“ aus dem Einblendmenü „Transpose“ oben in der<br />
Bedienoberfläche und spielen Sie ein paar Noten um C2.<br />
Sie werden feststellen, dass bereits die Grundklangfarbe eines akustischen Basses zu hören ist.<br />
3 Der Ball im Material Pad kann ruhig etwas in Richtung Nylon verschoben werden. Bevor Sie dies<br />
tun, sollten Sie jedoch im Type-Einblendmenü von „Object 1“ die Option „Pick“ einstellen.<br />
4 Spielen Sie auf der Tastatur und stellen Sie währenddessen den Ball im Material Pad ein.<br />
5 Probieren Sie nun die Parameter „Strength“, „Variation“, „Timbre“ und „VeloSens“ von „Object 1“<br />
aus und stellen Sie sie nach Ihren Wünschen ein.<br />
6 Sie müssen möglicherweise auch den Release-Parameter der Lautstärke-Hüllkurve justieren (der<br />
vertikale Schieberegler „R“ im Bereich rechts neben dem runden Material Pad).<br />
7 Um dem Bass eine hölzernere Klangfarbe zu verleihen, stellen Sie die Pickup-Position von „Object<br />
1“ mehr nach rechts ein. Ziehen Sie dazu am Schieberegler #1 in der Pickup-Sektion, die sich auf<br />
der linken Seite der Bedienoberfläche befindet. An den Extrempositionen ganz links oder rechts<br />
wird der Bass stark ausgedünnt. Probieren Sie es aus!<br />
Kapitel 13 Sculpture 280
8 Passen Sie nun die Positionen von „Pickup A“ und „Pickup B“ an, indem Sie die horizontalen<br />
Schieberegler bewegen. Wie Sie hören, können Sie so schnell einen gezupften akustischen oder<br />
elektrischen Bass nachahmen.<br />
9 Um den Sound schlagartig in einen hybriden (oder puren) Synthesizer-Bass zu verwandeln, klicken<br />
Sie auf die Taste „Waveshaper“ (direkt oberhalb des runden Material Pad), klicken Sie auf das<br />
Einblendmenü „Type“ darüber und wählen Sie eine Option aus.<br />
10 Verwenden Sie die Option „Sichern unter“ im Einblendmenü „Setting“, um Ihr neues Setting mit<br />
einem eigenen Namen zu sichern.<br />
Sie werden sicherlich in wenigen Minuten mehrere lohnende Setting erzeugen. Jeder<br />
kann so verwendet werden, wie er ist, oder als Grundlage für weitere Bearbeitungen<br />
herangezogen werden.<br />
Gitarren-Klang erzeugen<br />
Ausgehend von dieser Grundeinstellung können Gitarre, Laute, Mandoline, Harfe und andere<br />
gezupfte <strong>Instrumente</strong> erstellt werden.<br />
1 Laden Sie das Standard-Setting.<br />
2 Stellen Sie „Voices“ auf 6 – eine Gitarre hat nur sechs Saiten. Wählen Sie 7 für ein Banjo oder so<br />
viele wie möglich für die Harfe usw.<br />
3 Wählen Sie für „Object 1“ den Typ „Impulse“, falls dieser nicht schon ausgewählt ist.<br />
4 Aktivieren Sie „Object 2“ und wählen Sie „Pick“ als Typ.<br />
5 Bewegen Sie nun „Pickup A“ ganz nach rechts.<br />
6 Bewegen Sie „Object 2“ auf etwa 0,14.<br />
7 Aktivieren Sie „Body EQ“ und wählen Sie eines der Gitarren-Modelle aus.<br />
8 Stellen Sie die verschiedenen Body-EQ-Parameter ein. Diese haben einen wesentlichen Einfluss<br />
auf den Charakter und die Helligkeit Ihres Gitarren-Sounds. (Vorschlag: Modell = Guitar 2,<br />
Intensity 0,46, Shift 0,38 und Stretch 0,20.)<br />
9 „Fine Structure“ sollte auf einen Wert zwischen 0,30 und 0,35 gestellt werden – aber lassen Sie<br />
dies Ihr Gehör entscheiden.<br />
10 Klicken Sie auf die halbkreisförmige Pickup-Taste von „Spread“, halten Sie die Maustaste gedrückt<br />
und bewegen Sie die Maus vertikal. Sie erhöhen so den Eindruck der Stereo-Breite (ein Wert bei<br />
etwa 10 bis 2 Uhr klingt sehr gut).<br />
11 Aktivieren Sie das Filter und wählen Sie den LoPass-Modus aus.<br />
12 Stellen Sie „Cutoff“ und „Resonance“ nach Geschmack ein (Vorschlag: beide auf 0,81).<br />
13 Bewegen Sie den Schieberegler „Tension Mod“ nach oben, spielen Sie ein paar Noten und achten<br />
Sie darauf, wie die kurzzeitige Verstimmung auf den Klang wirkt. Stellen Sie einen angenehmen<br />
Wert ein.<br />
14 Stellen Sie „Level Limiter“ auf „Both“.<br />
15 Wählen Sie „Sichern unter“ aus dem Einblendmenü „Setting“ und sichern Sie das Setting unter<br />
einem neuen Namen.<br />
Möglicherweise ist Ihnen aufgefallen, dass für die Erzeugung dieses Setting eine andere<br />
Vorgehensweise gewählt wurde. Der Grund liegt darin, dass „Body EQ“ eine maßgebliche<br />
Wirkung auf den Sound hat. In einigen Fällen – wie diesem – kann es sinnvoller sein, etwas<br />
außerhalb der normalen Signalfluss-Reihenfolge zu arbeiten.<br />
Kapitel 13 Sculpture 281
Andere gitarrenähnliche Klänge erzeugen<br />
Wählen Sie eine der folgenden Vorgehensweisen:<br />
m Passen Sie die Parameter „Object Strength“, „Variation“ und „Timbre“ an.<br />
m Ändern Sie die Position des Balls im Material Pad, um der Gitarre einen ganz anderen Ton<br />
zu verleihen.<br />
m Verwenden Sie ein Delay oder Vibrato, um den Doppelanschlag gezupfter Mandolinen<br />
zu simulieren.<br />
Solo-Streicher-Klang erzeugen<br />
Solo-Streichinstrumente, die mit einem Bogen gespielt werden, wie Geigen oder Celli, können<br />
auf sehr ähnliche Weise erzeugt werden. Der Klang kann auch polyphon gespielt werden.<br />
1 Rufen Sie das Standard-Setting auf.<br />
2 Stellen Sie „Transpose“ auf –1 Oktave.<br />
3 Wählen Sie für „Object 1“ den Typ „Bow“.<br />
4 Spielen Sie auf der unteren Hälfte Ihrer MIDI-Klaviatur und Sie hören einen Viola/Cello-Sound, der<br />
offensichtlich noch verbesserungsfähig ist.<br />
5 Stellen Sie „VeloSens“ von „Object 1“ während Ihres Spiels auf der Tastatur so ein, dass es Ihrem<br />
Spielstil und der Musikrichtung entspricht. Passen Sie den Parameter später ggf. an.<br />
6 Bewegen Sie den Schieberegler „Tension Mod“ etwas nach oben, sodass der Pfeil das „D“ verdeckt.<br />
Dadurch wird die temporäre Verstimmung simuliert, die der Bogen beim Druck auf die<br />
Saite durch das Dehnen derselben bewirkt.<br />
7 Bewegen Sie „Pickup A“ zur Position 0,90.<br />
8 Bewegen Sie „Object 1“ ungefähr auf Position 0,48.<br />
9 Aktivieren Sie „Body EQ“ und wählen Sie das Modell „Violin 1“.<br />
10 Stellen Sie die Parameter „Body EQ“ folgendermaßen ein: Intensity 0.73, Shift +1.00 und Stretch<br />
+1.00.<br />
11 Justieren Sie „Fine Structure“ nach Belieben.<br />
12 Klicken Sie auf die halbkreisförmige Pickup-Taste von „Spread“, halten Sie die Maustaste gedrückt<br />
und bewegen Sie die Maus, bis die hellblauen Punkte bei etwa 10:30 bis 1:30 stehen.<br />
13 Stellen Sie „Level Limiter“ auf „Both“.<br />
14 Wählen Sie „Sichern unter“ aus dem Einblendmenü „Setting“ und sichern Sie das Setting unter<br />
einem neuen Namen.<br />
Solo-Streicher-Sound weiter bearbeiten<br />
Wählen Sie eine der folgenden Vorgehensweisen:<br />
m Stellen Sie eine Modulation ein, etwa ein Vibrato, das sich kurz nach Beginn der Note aufbaut.<br />
m Wie im Beispiel oben können Sie höher klingende Saiteninstrumente emulieren, aber beachten<br />
Sie dabei alle Keyscale-Parameter. Unbedachte Einstellungen führen zu Geigen- und Bratschen-<br />
Klängen, die verstimmt erscheinen.<br />
m Verwenden Sie den Body EQ, um den Klang anzupassen. Achten Sie dabei besonders auf die<br />
hohen Lagen, die durch Änderungen am Equalizer stark verfärbt werden können.<br />
m Wenn Sie eine drastische Klangänderung wünschen (unter Verwendung der obigen Beispiel-<br />
Setting), schalten Sie den Typ von „Object 1“ auf „Pick“ und Sie erhalten einen schönen runden<br />
Synthesizer-Bass in den tiefen Oktaven und eine passable Harfe auf dem Rest der Klaviatur.<br />
Kapitel 13 Sculpture 282
Beispiele zur Programmierung eines klassischen Synthesizers<br />
Eine der Stärken von Sculpture ist das Erzeugen von sich endlos entwickelnden Flächenklängen<br />
und atmosphärischen Sounds. Sculpture kann auch sehr einfach solide Synthesizer-Bässe erzeugen<br />
sowie kraftvolle Lead- und andere typische Synthesizerklänge.<br />
Gegenüber traditionellen Synthesizern hat Sculpture den Vorteil, dass seine Klangerzeugung eine<br />
breitere Auswahl von Grundklangfarben produziert und dass diese eine organische Qualität und<br />
Lebendigkeit besitzen.<br />
Die untenstehenden Aufgaben bieten Hinweise, Tipps und Tricks zur Klangprogrammierung<br />
sowie Informationen, die Ihnen beim Erstellen klassischer Synthesizer-Klänge in Sculpture<br />
helfen sollen.<br />
Einfachen Synthesizer-Flächenklang erzeugen<br />
1 Rufen Sie das Standard-Setting auf.<br />
2 Stellen Sie den Parameter „Voices“ auf 16.<br />
3 Wählen Sie für „Object 1“ den Typ „Bow“.<br />
4 Wählen Sie für „Object 2“ den Typ „Bow Wide“.<br />
5 Bewegen Sie den Ball im Material Pad ganz nach links und positionieren Sie ihn genau in der<br />
Mitte der vertikalen Strecke – auf gleicher Höhe wie „Material“.<br />
6 Spielen Sie einen C-Akkord (mittleres C)<br />
Sie werden einen Flächenklang hören.<br />
7 Bewegen Sie „Pickup A“ zur Position 0,75.<br />
Der Klang wird etwas weicher.<br />
8 Bewegen Sie „Object 1“ auf die Position 0,84.<br />
9 Bewegen Sie „Object 2“ auf die Position 0,34.<br />
10 Klicken Sie schließlich im Morph-Pad-Bereich auf die Taste mit den fünf Punkten.<br />
11 Stellen Sie den Schieberegler „Int“ im Randomize-Bereich rechts neben dem Morph Pad auf einen<br />
Wert von etwa 25 %.<br />
12 Klicken Sie einmal auf die Morph-Taste „Rnd“.<br />
13 Wählen Sie „Ablage“ > „Setting sichern unter“ und geben Sie einen neuen Namen ein, z. B.<br />
„vanilla_pad“.<br />
Sie werden diese „Grundfläche“ als Ausgangsbasis für einige andere Beispiele verwenden. Halten<br />
Sie sich nicht zurück beim Experimentieren mit dem Klang – alles ist möglich, also verwenden<br />
Sie ruhig die Parameter „Filter“, „Delay“, „EQ“ und „Waveshaper“, um neue Sounds zu erzeugen.<br />
Flächenklang mit Bewegung erzeugen<br />
1 Rufen Sie das Standard-Setting auf.<br />
2 Klicken Sie auf den LFO-1-Titel im linken unteren Teil der Bedienoberfläche.<br />
3 Klicken Sie auf die Taste „1“ und spielen Sie etwas auf dem Keyboard.<br />
Sie hören einen subtilen Unterschied.<br />
4 Bewegen Sie den Schieberegler „amt“ nach links und rechts, während Sie einen Akkord spielen.<br />
Stellen Sie dann einen Wert von 0,15 ein.<br />
5 Wählen Sie „Object 1 Strength“ aus dem Einblendmenü „Target“ neben Taste 1.<br />
Sie werden einen flatternden Klang hören.<br />
Kapitel 13 Sculpture 283
6 Klicken Sie auf die Sync-Taste und stellen Sie dann mit dem Drehregler„Rate“ den Wert „1/8t“ ein.<br />
7 Schalten Sie das zweite LFO-1-Objekt ein, indem Sie auf die Taste „2“ klicken, und wählen Sie<br />
dann bei Taste „2“ im Target-Einblendmenü „Object 1 Position“.<br />
8 Wenn Sie auf dem Keyboard etwas spielen, ist kaum ein Unterschied zu hören.<br />
9 Wählen Sie „Velocity“ aus dem Einblendmenü „via“ neben Taste 2.<br />
10 Schlagen Sie nun einige Noten unterschiedlich stark an und Sie hören die Unterschiede, die<br />
durch das Verschieben von „Object 1“ entstehen.<br />
11 Wählen Sie „Sample&Hold“ aus dem Einblendmenü „Waveform“ und spielen Sie mit verschiedenen<br />
Anschlagsstärken auf dem Keyboard. Wenn Sie über ein Sustain-Pedal verfügen, verwenden<br />
Sie es. Hören Sie sich den kontinuierlich bewegten Klang an.<br />
12 Sie können auch mit dem Projekttempo und der LFO-Rate experimentieren.<br />
13 Sie können außerdem auch den Spread-Pickup-Wert verändern und LFO 2 oder weitere<br />
Modulatoren einsetzen.<br />
Gemorphten Synthesizer-Klang erzeugen<br />
1 Rufen Sie das Standard-Setting auf.<br />
2 Klicken Sie auf die R(ecord)-Taste im Morph-Trigger-Bereich.<br />
3 Spielen Sie einen Akkord und bewegen Sie den Ball im Morph Pad im Kreis.<br />
4 Klicken Sie anschließend erneut auf die R(ecord)-Taste.<br />
5 Schalten Sie den Morph-Modus auf „Env only“. Sie sollten nun Ihren Morph-Kreis sehen.<br />
6 Spielen Sie auf der Tastatur. Das ist Ihre gemorphte Fläche.<br />
7 Variieren Sie nach Belieben die Parameter der Morph-Hüllkurve.<br />
Als Sie Ihr Standard-Setting erzeugt und gesichert haben (am Anfang dieses Tutorials beschrieben),<br />
wurden Sie aufgefordert, Morph Points-, Intensity- und Rnd-Parameter als Teil des Setting<br />
mitzusichern. Dadurch sollte gewährleistet werden, dass beim Morphing-Vorgang bereits mehrere<br />
Morph-Punkte verfügbar sind.<br />
Wenn Sie möchten, können Sie nun den Morph-Verlauf beibehalten und wiederholt auf die RND-<br />
Taste klicken, um endlose Variationen des Klangs zu erhalten.<br />
Sculpture-Tutorial für Fortgeschrittene: Elektrische Bässe<br />
Übersicht Programmieren von elektrischen Bässen<br />
Dieser Abschnitt ist ausschließlich einem Instrumenttyp vorbehalten: dem elektrischen Bass in<br />
allen wichtigen Varianten und Spielarten. Die Beschaffenheit von E-Bässen ist nicht ganz so komplex<br />
wie dies bei akustischen Klangkörpern der Fall ist. Dieses Instrument eignet sich deshalb<br />
hervorragend für ein Klangprogrammierungs-Tutorial dessen Ziel es ist, Klänge detailgetreu mit<br />
Sculpture nachzubilden.<br />
Hinweis: Um die Einstellungen für diese Tutorials im Sculpture-Fenster darzustellen, öffnen Sie<br />
das Einblendmenü „Setting“ und wählen dort „Tutorial Setting“.<br />
Um mit Sculpture einen Bass mit all seinen Bestandteilen zu bauen, ist es notwendig, den grundsätzlichen,<br />
physikalischen Ablauf der Klangerzeugung im Instrument zu verstehen. Der E-Bass<br />
verfügt in der Regel über vier Saiten. Die tiefste Saite erklingt für gewöhnlich als E0, dies ist<br />
das große E (MIDI-Notennummer 28). Die über dem tiefen E liegenden Saiten sind in Quarten<br />
gestimmt, also A, D und G. Natürlich gibt es auch Bässe mit fünf, sechs und mehr Saiten, da<br />
Sculpture keine tonale Begrenzung hat, ist dies aber ohne Bedeutung.<br />
Kapitel 13 Sculpture 284
Wesentlich wichtiger für die Klangprogrammierung ist der Obertongehalt des Bassklangs, der<br />
wesentlich von den Eigenschaften der Saiten abhängt.<br />
• Roundwound-Saiten: Hier ist der Stahlkern mit feinem Draht umwickelt, was einen metallischdrahtigen,<br />
sehr obertonreichen Klang ergibt.<br />
• Flatwound-Saiten: Bei den Flatwound-Saiten wird die Umwicklung durch Abschleifen geglättet<br />
und hat deshalb einen vergleichsweise obertonarmen Klang zur Folge. (Diese Saiten sind heutzutage<br />
weniger beliebt.)<br />
Anders als etwa bei Gitarrensaiten ist Struktur und Verarbeitung bei allen Saiten eines Satzes<br />
identisch. Eine Kombinationen von umwickelten Saiten mit nicht umwickelten gibt es nicht.<br />
Das Verhältnis von Saitenlänge und -spannung hat erheblichen Einfluss auf den Obertongehalt.<br />
Abgesehen von Bässen mit verschiedener Mensur (= schwingende Saitenlänge) spielt die gegriffene<br />
Lage eine wichtige Rolle. So klingt etwa das kleine D, wenn man es auf dem zehnten Bund<br />
der tiefen E-Saite greift, viel dumpfer als die gleiche Tonhöhe auf der Leersaite D.<br />
Die Anzahl der Bünde variiert von Bass zu Bass und hängt von der Mensur ab. Allerdings brauchen<br />
Sie sich um Tonhöhen oberhalb des eingestrichenen C nicht zu kümmern. Im Gegenteil,<br />
die eigentliche Funktionalität dieses Instruments spielt sich vorwiegend in den beiden untersten<br />
Oktaven ab, also von E0 bis E2.<br />
Erwähnt werden soll auch der bundlose E-Bass (Fretless). Er ist wie alle <strong>Instrumente</strong> dieser<br />
Gattung frei intonierbar und hat einen eigenständigen Klang. Weitere Informationen finden Sie<br />
unter Programmieren eines Fretless-Bass-Sounds mit Sculpture.<br />
Es gibt drei Spieltechniken, mit denen wir uns auseinandersetzen werden:<br />
• Fingered: Die Saiten werden abwechselnd mit Zeige- und Mittelfinger angeschlagen.<br />
• Picked: Die Saiten werden mit einem Plektrum (englischer Name: Pick) angeschlagen. Weitere<br />
Informationen finden Sie unter Programmieren eines mit Plektrum gespielten Bass-Sounds<br />
in Sculpture.<br />
• Thumbed/Slapped: Hier werden die Saiten entweder mit dem Daumen auf dem Griffbrett<br />
angeschlagen oder mit den Fingern angerissen. Weitere Informationen finden Sie unter<br />
Programmieren eines Slap-Bass-Sounds mit Sculpture.<br />
Die Schwingung der Saiten wird durch elektromagnetische Tonabnehmer abgegriffen. Dabei<br />
beeinflusst der Stahlkern der Saiten durch seine Schwingung das magnetische Feld. Die<br />
Tonabnehmer befinden sich fast immer verhältnismäßig weit außen in Richtung des Stegs und<br />
der Saitenaufhängung. Bei E-Bässen gibt es diverse Tonabnehmer-Konzepte, häufig werden<br />
zwei oder mehr Tonabnehmer kombiniert. Auch wenn diese Punkte an dieser Stelle nicht im<br />
Detail berücksichtigt werden können, gibt es dennoch eine Faustregel: Je weiter man einen<br />
Tonabnehmer in Richtung Saitenmitte rückt, desto bassreicher und hohler wird der Klang.<br />
Je weiter man den Tonabnehmer Richtung Saitenende verschiebt, desto dichter wird der<br />
Obertongehalt. Der Klang wird also mittiger oder knurriger und somit auch bassärmer. Wird der<br />
Tonabnehmer extrem weit an das Ende der Saiten verschoben, wird der Klang sehr dünn. Hier<br />
ergeben sich auch Parallelen zur Anschlagsposition von echten Saiten: Werden die Saiten mehr<br />
in Richtung Mitte angeschlagen, bewirkt dies einen weichen und bisweilen wuchtigen Klang mit<br />
geringer harmonischer Dichte (Obertöne). Hinten am Steg angeschlagen wird der Klang knurrend,<br />
nasal und obertonreicher.<br />
Kapitel 13 Sculpture 285
Nun zu Korpus und Resonanzverhalten: Fast alle E-Bässe haben einen durch einen Stahlstab verstärkten<br />
Hals und einen Korpus aus massivem Holz. Diese Konstruktion erlaubt ein relativ ungestörtes<br />
Ausschwingen der Saiten (Sustain), gibt aber kaum direkten Schall ab. Den eigentlichen<br />
Sound machen die Tonabnehmer und die Verstärker/Lautsprechersysteme aus.<br />
Die Wechselwirkungen zwischen Korpus, Saiten und Schalleinwirkungen von außen sind also<br />
weit weniger komplex als bei akustischen <strong>Instrumente</strong>n.<br />
Die Schwingung der Saiten wird naturgemäß durch einige Faktoren gestört: Der<br />
Bewegungsradius der Saite (der Schwingungsbauch) wird durch den linken Steg bzw. den ersten<br />
Bund, auf dem sie aufliegt, sowie die darauffolgenden Bünde beeinträchtigt. Dies kann von einer<br />
unterschwelligen Obertonentwicklung über leichtes Sirren bis hin zu starkem Schnarren führen.<br />
Weiterhin dämpfen Faktoren wie etwa das Materialverhalten von Saiten und Instrument sowie<br />
die Weichheit der Fingerkuppen das Ausklingen der Saiten.<br />
Programmieren eines elementaren Bass-Sounds mit Sculpture<br />
Der folgende Abschnitt umfasst das Programmieren eines elementaren Bass-Sounds, der<br />
als Grundlage für die verschiedenen Bass-Sounds dient, die Sie erzeugen möchten. Siehe<br />
Programmieren eines mit Plektrum gespielten Bass-Sounds in Sculpture, Programmieren eines<br />
Slap-Bass-Sounds mit Sculpture und Programmieren eines Fretless-Bass-Sounds mit Sculpture.<br />
Folgen Sie danach den Schritten in diesem Abschnitt sowie in Grundlegenden Bass-Sound neu<br />
definieren, um zu lernen, wie verschiedene Komponenten modelliert werden können und um<br />
ein besseres Verständnis für das Zusammenspiel der Parameter von Sculpture zu bekommen.<br />
Passende Arbeitsumgebung für das Gestalten eigener Bass-Sounds schaffen<br />
1 Stellen Sie durch Transposition Ihres Masterkeyboards oder mit der Transpose-Funktion der<br />
Region-Parameter Ihres Host-Programms sicher, dass der Tonbereich von C0 bis C3 auf der<br />
Keyboardklaviatur liegt.<br />
Hinweis: Natürlich können Sie Klänge innerhalb von Sculpture transponieren. Dies ist in diesem<br />
Fall allerdings nicht ideal: Die so erstellten Klänge wären dann nicht mehr mit MIDI-Sequenzen<br />
kompatibel, bei denen die Notennummer 60 als mittleres „C“ das „Maß aller Dinge“ ist.<br />
2 Wählen Sie die Standardeinstellung aus dem Einblendmenü „Stettings“ in Sculpture.<br />
Klangeigenschaften eines typischen Bassinstruments nachbilden<br />
1 Stellen Sie den Attack-Regler der Lautstärke-Hüllkurve auf den kleinsten Wert (0,00 ms). Der<br />
Attack-Schieberegler befindet sich rechts neben dem Material Pad.<br />
2 Verkürzen Sie die Release-Zeit der Lautstärke-Hüllkurve auf einen Wert von 4 bis 5 ms.<br />
Schlagen Sie nun eine Taste Ihres Keyboards an. Der Ton sollte beim Loslassen der Taste sofort<br />
abstoppen, ohne dabei zu knacken. Wenn Nebengeräusche auftreten, verlängern Sie die Release-<br />
Zeit wieder vorsichtig.<br />
3 Spielen Sie jetzt in dem Bereich oberhalb von E0 und lassen Sie einige Noten liegen. Diese<br />
klingen zu schnell aus. Korrigieren Sie dies mit „Media Loss“, indem Sie den entsprechenden<br />
Schieberegler links im Material Pad fast ganz nach unten schieben. Zur Orientierung: Die tiefe<br />
E-Saite kann bei Qualitätsbässen länger als eine Minute ausklingen!<br />
Ihr Basis-Bass soll die Fingered-Spielweise simulieren, der Klang wird also durch ein Anschlagen<br />
mit den Fingern ausgelöst.<br />
Kapitel 13 Sculpture 286
4 Wählen Sie „Pick“ im Type-Einblendmenü von „Object 1“.<br />
Lassen Sie sich vom Namen des Objekts nicht irritieren: Obwohl Pick übersetzt auch Plektrum<br />
bedeutet, eignet sich dieses Modell durchaus dazu, ein Anschlagen mit den Fingern<br />
zu simulieren.<br />
Spielen Sie im unteren Bereich. Der Sound klingt jetzt sehr dumpf, hohl und verzerrt in den tiefen<br />
Lagen. Bevor Sie weitere Parameter von „Object 1“ abstimmen, müssen Sie deshalb die Position<br />
der Tonabnehmer definieren.<br />
Erledigen Sie dies in der Pickup-Anzeige von Sculpture links neben dem Material Pad. Dort befinden<br />
sich drei pfeilförmige Schieberegler, die „Object 1“ bis „Object 3“ darstellen. Die beiden transparenten<br />
Glockenkurven visualisieren Position und Breite der Tonabnehmer-Modelle „Pickup A“<br />
und „Pickup B“.<br />
Beim E-Bass befinden sich die Tonabnehmer relativ weit außen am Steg. Der vorliegende Bass<br />
verfügt nur über einen einzigen Tonabnehmer.<br />
Es wird das Verhalten eines einzelnen Tonabnehmers simuliert, indem beide Pickups auf exakt<br />
die gleiche Position gesetzt werden.<br />
5 Bewegen Sie „Pickup B“ an die genaue Position von „Pickup A“, während Sie den Hilfe-Tipp ansehen.<br />
Die beiden orangefarbenen Linien sollten sich exakt überlagern. Als geeignete Einstellung<br />
für vorliegendes Beispiel setzen Sie bitte beide Pickups auf 0,10.<br />
Hinweis: Vergewissern Sie sich, dass die Invert-Taste links unter der Pickup-Anzeige nicht eingeschaltet<br />
ist, da sich die Pickups gegenseitig vollständig auslöschen würden.<br />
Als nächstes wird die Anschlagsposition bestimmt.<br />
6 Bewegen Sie in der Pickup-Anzeige den Schieberegler von „Object 1“ in horizontaler Richtung.<br />
Spielen Sie dabei etwas auf dem Keyboard, um die Veränderung zu hören.<br />
7 Sie werden schnell feststellen, dass ein präziser, knackiger Sound erst relativ weit außerhalb der<br />
Saitenmitte erzielt wird. Bewegen Sie „Object 1“ auf Position 0,15, ganz in die Nähe der Pickups<br />
(siehe Abbildung unten).<br />
8 Bei tiefen Noten treten noch Verzerrungen auf. Schaffen Sie Abhilfe, indem Sie den Level-<br />
Drehregler rechts neben der Lautstärke-Hüllkurve korrigieren. Setzen Sie den Wert auf –10 dB.<br />
Materialbeschaffenheit eines Satzes Roundwound-Saiten nachbilden<br />
Obwohl sich ein E-Bassklang nun durchaus erahnen lässt, klingt das Ganze noch nicht drahtig<br />
genug. Als Nächstes wenden wir uns den Basssaiten zu.<br />
Kapitel 13 Sculpture 287
1 Bewegen Sie den Ball im Material Pad an der linken Ecke auf und ab. Beachten Sie das Verhalten<br />
der Obertöne.<br />
Positionieren Sie den Ball schließlich in der linken unteren Ecke. Der Klang erinnert entfernt an<br />
eine tiefe Klaviersaite. Da die Obertöne jedoch zu lange ausklingen, wirkt der Klang unnatürlich.<br />
2 Bewegen Sie den Ball so lange aufwärts, bis Sie einen plausiblen Klang vernehmen. Wir empfehlen<br />
hier die Position in der folgenden Abbildung:<br />
Hinweis: Allgemein ist bei tiefen umwickelten Saiten eine Spreizung der Obertöne typisch. Zu<br />
erkennen ist dies an einem leicht unreinen, metallischen Klang. Die Obertöne sind keine exakten,<br />
ganzzahligen Vielfachen der Grundfrequenz, sondern liegen etwas höher. Ein Beispiel für diesen<br />
Effekt in der „elektroakustischen Realität“ sind die tiefen Saiten eines Yamaha CP70. Dies ist ein<br />
extremes Beispiel, eine gewisse Portion von diesem Effekt benötigt Ihr Bass aber dennoch.<br />
Spreizung der Obertöne mit Sculpture erzielen<br />
1 Bewegen Sie den Ball im Material Pad schrittweise nach rechts.<br />
Der Klang nimmt dabei einen reineren und glockenähnlichen Charakter an.<br />
2 <strong>Für</strong> eine realistische Simulation der Obertonspreizung empfiehlt sich z. B. die folgende<br />
Einstellung:<br />
Nachbilden der Saiten- und Bundstäbchen-Vibrationen am Objekt 2<br />
Die Vibration einer Basssaite verläuft keineswegs ungestört. Der Schwingungsbauch der Saiten<br />
stößt häufig an die natürlichen Grenzen des Instruments. Dies äußert sich in dem typischen<br />
Sirren und Schnarren, das auftritt, wenn die Saiten die Bünde berühren.<br />
1 Aktivieren Sie „Object 2“ und wählen Sie im Type-Einblendmenü die Option „Bouncing“.<br />
Der Klang erinnert jetzt entfernt an eine Tremolo-Mandoline. Der Effekt ist für diese Art von Klang<br />
viel zu stark.<br />
Kapitel 13 Sculpture 288
2 Bewegen Sie „Object 2“ ganz nach rechts, also auf den Wert 1,00.<br />
3 Experimentieren Sie nun mit den Parametern von „Object 2“. Ein dezentes und realistisches<br />
Ergebnis erzielen Sie mit den folgenden Parameterwerten: Strength 0.33, Timbre −1.00 und<br />
Variation −0.69.<br />
Spielen Sie einige tiefe Töne und Sie werden feststellen, dass die Obertöne etwas zu lang nachklingen<br />
und nach wie vor an tiefe Pianosaiten erinnern. Dies kann durch Dämpfung der Saite<br />
verhindert werden.<br />
Objekt 3 zum Dämpfen von Obertönen verwenden<br />
1 Aktivieren Sie „Object 3“ und wählen Sie im Type-Einblendmenü die Option „Damp“.<br />
2 Bewegen Sie „Object 3“ ganz nach rechts (Wert 1,00).<br />
3 Setzen Sie den Parameter „Strength“ auf 0,18.<br />
Hinweis: Experimentieren Sie mit der Wechselwirkung zwischen „Strength“ von „Object 3“ und<br />
dem Material-Pad-Parameter „Inner Loss“. Je größer der Wert für „Inner Loss“, desto kleiner kann<br />
„Strength“ ausfallen und umgekehrt.<br />
Tonumfang für Basis-Bass-Sound einstellen<br />
Mithilfe der Skalierungs-Funktionen von Sculpture können Sie die einzelnen Tonhöhenbereiche<br />
das Basses noch realistischer gestalten.<br />
Dank der aktivierten Keyscaling-Funktion kann die Klangfarbe nun unabhängig von der Tonhöhe<br />
geregelt werden. Bevor Sie die blauen Schieberegler dazu verwenden, versuchen Sie es zunächst<br />
mit dem Resolution-Parameter.<br />
m Klicken Sie auf die Keyscale-Taste unten im Material Pad. Das Keyscaling unterhalb von C3 wird<br />
grün dargestellt, der Bereich über C3 hellblau. In der folgenden Abbildung ist das Material Pad<br />
mit den aktivierten Keyscale-Parametern dargestellt:<br />
Hinweis: Der spieltechnisch relevante Tonbereich von Bässen befindet sich ausschließlich unterhalb<br />
von C3. Verwenden Sie deshalb in den folgenden Beispielen die grünen Schieberegler, um<br />
das eigentliche Timbre einzustellen. Die eigentlichen Hauptschieberegler bestimmen nun die<br />
Klangveränderungen nach oben hin. Lassen Sie die blauen Schieberegler für das High-Keyscaling<br />
einfach außer Acht bzw. setzen Sie diese auf die gleiche Position wie die Hauptschieberegler.<br />
Grundlegenden Bass-Sound neu definieren<br />
Dieser Abschnitt umfasst das Programmieren eines elementaren Bass-Sounds, der als Grundlage<br />
für die verschiedenen Bass-Sounds dient, die Sie erzeugen möchten. Siehe Programmieren eines<br />
mit Plektrum gespielten Bass-Sounds in Sculpture, Programmieren eines Slap-Bass-Sounds mit<br />
Sculpture und Programmieren eines Fretless-Bass-Sounds mit Sculpture.<br />
Kapitel 13 Sculpture 289
Folgen Sie danach den Schritten in diesem Abschnitt sowie in Programmieren eines elementaren<br />
Bass-Sounds mit Sculpture, um zu lernen, wie verschiedene Komponenten modelliert werden<br />
können und um ein besseres Verständnis für das Zusammenspiel der Parameter von Sculpture<br />
zu bekommen.<br />
Klangfarbe mit dem Resolution-Parameter unabhängig von Tonhöhe regeln<br />
Der Resolution-Parameter wird für gewöhnlich dazu eingesetzt, zwischen DSP-Last und<br />
Klangqualität abzuwägen. Er kann aber auch klangformend eingesetzt werden.<br />
1 Spielen Sie im höheren Bereich des Basses, also etwa um C2 herum, und bewegen Sie den<br />
Resolution-Schieberegler erst ganz nach rechts und dann schrittweise wieder nach links.<br />
Sie hören, wie der Klang obertonärmer, aber gleichzeitig auch lauter wird. Bei niedrigen<br />
Resolution-Werten mischt sich dann ein unharmonisches metallisches Scheppern hinzu.<br />
2 Erhöhen Sie den Wert, bis das metallische „Scheppern“ verschwindet. Setzen Sie den<br />
Schieberegler auf die folgende Position:<br />
3 Spielen Sie im unteren Bereich um E0 herum. Dort ist der Klang jetzt ziemlich dumpf<br />
und Vintage-lastig. Bewegen Sie den grünen Low-Keyrange-Schieberegler unter dem<br />
Haupt-Resolution-Schieberegler ganz nach rechts – der untere Bereich klingt nun wieder<br />
etwas drahtiger.<br />
Bei den meisten Saiteninstrumenten nimmt die Obertondichte nach oben hin ab. Genau genommen<br />
gilt dies für Leersaiten nur bedingt. Wenn die Saiten jedoch gegriffen werden, verkürzt sich<br />
die Saitenlänge besonders in hohen Lagen und dann wird der Effekt signifikant.<br />
Obertongehalt mit dem Inner-Loss-Parameter abhängig von der Tonhöhe skalieren<br />
1 Bewegen Sie den Ball im Material Pad über den Begriff Inner Loss. Versuchen Sie, den Ball ausschließlich<br />
in vertikaler Richtung zu bewegen, um den Stiffness-Wert beizubehalten.<br />
2 Bewegen Sie die grüne Linie neben dem Ball nach unten, bis sich der kleine grüne Cursor oberhalb<br />
des Worts Steel befindet.<br />
Kapitel 13 Sculpture 290
Beim Spielen werden Sie nun feststellen, dass zwischen dem drahtigen obertonreichen Klang<br />
der tiefen Noten bis hin zu dem extrem gedämpften Sound im oberen Bereich ein weicher<br />
Übergang stattfindet. Diese Einstellung sollte in erster Linie das Skalierungsprinzip von<br />
Saiteninstrumenten demonstrieren und ist deshalb etwas übertrieben ausgefallen. Um einen<br />
authentischen Klang zu generieren, wird die folgende Einstellung empfohlen:<br />
Sustain-Pegel für Basis-Bass-Sound abhängig von Tonhöhe einstellen<br />
Gerade bei Bässen klingen tiefe Töne wesentlich länger aus als hohe Töne. In Sculpture können<br />
Sie dieses Verhalten mit dem Parameter „Media Loss“ äußerst authentisch simulieren.<br />
1 Lassen Sie im Bereich von C2 und darüber einzelne Noten liegen. Sie hören, dass diese viel zu<br />
langsam abklingen. Bewegen Sie den Media-Loss-Schieberegler so lange nach oben, bis dieser<br />
Bereich schnell genug abklingt. Tiefe Noten verklingen jetzt allerdings zu schnell.<br />
2 Schieben Sie den grünen Media-Loss-Low-Keyscale-Regler soweit nach unten, bis die<br />
Ausklingphase für den unteren Bereich wieder lang genug ist.<br />
3 Vergleichen Sie Ihr Ergebnis mit den von uns empfohlenen Werten:<br />
Sie haben nun einen grundlegenden Bass erzeugt, der mit den Fingern gezupft wird. Sichern Sie<br />
diesen unter dem Namen E-Bass Fingered Basic. In den nächsten Abschnitten werden Sie ausgehend<br />
von diesem Basis-Bass weitere Bass-Klänge nachbauen.<br />
Kapitel 13 Sculpture 291
Bei elektromagnetischen <strong>Instrumente</strong>n sind die Gestaltungsmöglichkeiten des Frequenzgangs<br />
flexibler als bei akustischen Klangerzeugern. Neben der Zahl der Pickups spielen der gewählte<br />
Verstärker, die Einstellung der Klangregelung im Verstärker und nicht zuletzt auch die<br />
Beschaffenheit von Box und Lautsprechern eine wesentliche Rolle.<br />
Die Grundzüge Ihres E-Bass-Sounds sind fertig, den Klang können Sie in den Details aber noch<br />
verbessern. Hierzu ein paar allgemeine Vorschläge:<br />
• Variieren Sie die Position der Pickups. Ordnen Sie diese vielleicht sogar an unterschiedlichen<br />
Positionen an. Dabei werden bestimmte Frequenzen gelöscht, andere addieren sich.<br />
• Probieren Sie in diesem Zusammenhang auch die Invert-Taste aus, obwohl dieser Effekt für<br />
E-Bässe eigentlich untypisch ist.<br />
• Basstypisch ist hingegen die Anordnung der Pickups im linken äußeren Drittel des<br />
Saitenmodells. Je weiter diese nach links außen geschoben werden, desto dünner und nasaler<br />
wird der Klang.<br />
• Ähnliche Auswirkungen hat das Verschieben von „Object 1“. Probieren Sie auch hier<br />
verschiedene Kombinationen.<br />
Frequenzgang des Basis-Basses mit „Body EQ“ bearbeiten<br />
Auch der Body EQ eignet sich hervorragend, um dem Bass-Sound den letzten Feinschliff zu<br />
verleihen. Ihr E-Bass-Sound könnte noch etwas weniger weich sein und präziser ansprechen.<br />
Bassisten verwenden hier Attribute wie trocken und bissig.<br />
1 Laden Sie das vorher gesicherte Setting „E-Bass Fingered Basic“.<br />
2 Wählen Sie „Lo Mid Hi“ (das als Standard angezeigt wird) im Einblendmenü „Model“ des Bereichs<br />
„Body EQ“.<br />
3 Senken Sie die tiefen Bässe etwas ab, indem Sie den Drehregler „Low“ auf –0,30 setzen.<br />
4 Heben Sie die Mittenfrequenz zunächst deutlich an, indem Sie „Mid“ auf den Wert 0,50 setzen.<br />
Stellen Sie schließlich über den Mid Frequency-Schieberegler den Wert 0,26 ein.<br />
5 Nun ist die Anhebung dieser tiefen Mittenfrequenz etwas zu stark. Setzen Sie daher „Mid“ auf<br />
den Wert 0,30 zurück.<br />
6 Der Sound kann ruhig etwas drahtiger klingen. Drehen Sie dazu den Drehregler „High“ auf 0,30.<br />
7 Abschließend sollten Sie den Level-Drehregler rechts neben der Lautstärke-Hüllkurve auf –3 dB<br />
setzen.<br />
Nun ist der Klang so laut wie möglich, ohne dass die tiefen Noten verzerrt klingen.<br />
8 Sichern Sie diesen unter dem Namen E-Bass Fingered Basic.<br />
Programmieren eines mit Plektrum gespielten Bass-Sounds in Sculpture<br />
Der Basis-Bass wird mit den Fingern angeschlagen. Im folgenden Beispiel werden Sie das<br />
Anschlagen mit einem Plektrum simulieren. Hierfür wird der Objekttyp „Pick“ verwendet. Mit dem<br />
Timbre-Parameter kann das Verhältnis zwischen Anschlagsgeschwindigkeit und Anschlagskraft<br />
eingestellt werden. Der Variation-Parameter definiert die virtuelle Materialhärte des Plektrums.<br />
Kapitel 13 Sculpture 292
Wenn Sie sich die Finger gewissermaßen als weiche Plektren vorstellen, liegt es nahe, die<br />
Pick-Parameter so zu verändern, dass eine brauchbare Version eines harten Plastik-Plektrums<br />
dabei herauskommt.<br />
Anschlagen mit einem Plektrum simulieren<br />
1 Laden Sie das soeben gesicherte Setting „E-Bass Fingered Basic“.<br />
2 Setzen Sie „Timbre“ bei „Object 1“ auf den Maximalwert 1,00.<br />
Der Anschlag ist jetzt stärker.<br />
3 Probieren Sie verschiedene Variation-Einstellungen aus, um ein Gefühl für die<br />
Materialeigenschaften des Plektrums zu bekommen.<br />
Hinweis: Nicht alle Positionen ergeben brauchbare Ergebnisse für den gesamten Tonbereich.<br />
4 Eine konsistente Einstellung für die beiden Oktaven oberhalb von E0 erzielen Sie mit den folgenden<br />
Parametern: Position 0,17 (Pickup-Anzeige), Strength 1,00 (Maximum), Timbre 0,90 und<br />
Variation 0,56.<br />
Bei diesen Einstellungen wird der Klang jetzt leiser und sehr dünn. Er erinnert schon fast an<br />
ein Clavinet.<br />
Dünnen Klang mithilfe von „Body EQ“ kompensieren<br />
1 Aktivieren Sie „Body EQ“ und fügen Sie Bass hinzu, indem Sie „Low“ auf 0,60 setzen. „Mid“ sollte<br />
auf 0,33 stehen.<br />
2 Setzen Sie „High“ auf –0,45. Der Klang ist mittlerweile so brillant, dass eine Höhenabsenkung<br />
nicht schaden kann.<br />
3 Gleichen Sie die Lautstärke an. Wenn Sie den Level-Drehregler auf 2,5 dB setzen, sollte nichts<br />
zerren. Falls dies doch der Fall sein sollte, reduzieren Sie mittels „Low“ die Bässe ein wenig.<br />
4 Sichern Sie das Setting unter dem Namen Pick Open Roundwound.<br />
Dämpfen der Bassgitarre simulieren<br />
Das Plektrum-Spiel wird oft durch eine Dämpfungstechnik mit dem Handballen kombiniert. Die<br />
rechte Hand, die auch das Plektrum hält, liegt am Steg auf den Saiten. Dadurch wird der Sound<br />
obertonärmer, gleichzeitig aber perkussiv und druckvoll. Während des Spiels wird das Timbre<br />
durch Auflagewinkel und Druck der Hand variabel kontrolliert.<br />
„Object 3“ soll nun als virtueller Handballen fungieren. Dabei bestimmt der Timbre-Parameter die<br />
Dämpfungscharakteristik und „Variation“ bestimmt die Länge des gedämpften Saitenabschnitts.<br />
1 Wählen Sie für „Object 3“ den Objekttyp „Damp“ aus.<br />
2 Setzen Sie den Strength-Parameter von „Object 3“ auf 0,50.<br />
3 Verschieben Sie „Object 3“ ein wenig nach rechts auf Position 0,95, um der Breite und der<br />
Position des auf dem Steg aufliegenden Handballens zu entsprechen.<br />
4 Setzen Sie „Timbre• auf den Minimalwert (–1,00), wodurch Sie eine sehr weiche<br />
Dämpfung erzielen.<br />
5 Setzen Sie den Variation-Parameter anschließend auf den maximalen Wert 1,00.<br />
In der Oktave oberhalb von E0 stört jetzt noch ein metallisches Klingeln in der Attack-Phase.<br />
6 Um das Klingeln zu unterdrücken, bewegen Sie im Material Pad den kleinen grünen<br />
Cursor genau unter den Ball. Sie haben damit für den Keyrange-Low-Bereich den Inner<br />
Loss-Wert erhöht.<br />
Hinweis: Um den Cursor genau unter dem Ball zu positionieren, können Sie auf diesen Cursor bei<br />
gedrückter Wahltaste klicken.<br />
Kapitel 13 Sculpture 293
7 Sichern Sie das Setting unter dem Namen Pick Bass Half Muted.<br />
Flageoletts simulieren, die durch leichte Berührung der Saiten mit den Fingern erzeugt<br />
werden<br />
Flageoletts (englisch: Harmonics) sind einzelne Teiltöne (Obertöne) der Gesamtschwingung.<br />
Sie können durch Dämpfen bestimmter Punkte auf der Saite erzielt werden. Dabei werden die<br />
Finger der linken Hand vor dem Anschlagen nur leicht auf die Saite gelegt, ohne diese niederzudrücken.<br />
Den ersten Oberton, also die Oktave, erhalten Sie durch Auflegen des Fingers exakt<br />
in der Mitte der Saite. Diese wird also in zwei Hälften geteilt. Der nächste Oberton ist die Quinte<br />
über der Oktave. Durch Auflegen wird die Saite in das Verhältnis ein Drittel zu zwei Drittel geteilt.<br />
Wiederum der nächst höhere Oberton teilt die Saite in 1/4 und 3/4 usw.<br />
1 „Object 3“ wird als Dämpfer verwendet. Wählen Sie den Typ „Damp“ aus.<br />
2 Setzen Sie den Timbre-Parameter von „Object 3“ auf den maximalen Wert 1,00.<br />
3 Stellen Sie „Variation“ auf seinen Grundwert von „0,00“ ein, indem Sie bei gedrückter Wahltaste<br />
auf den Variation-Schieberegler klicken.<br />
4 Bewegen Sie „Object 3“ in der Pickup-Anzeige exakt in die Mitte (0,50). Spielen Sie nun auf der<br />
Tastatur und Sie hören den ersten Oberton als Oktav-Flageolett.<br />
5 Bewegen Sie beim Spiel „Object 3“ in der Pickup-Anzeige ganz langsam nach links. Sie können<br />
sich so gewissermaßen durch die Obertonreihe scrollen.<br />
6 Sichern Sie das Setting unter dem Namen Flageolet Xmple.<br />
Vintage Flat Wound Pick Bass simulieren<br />
1 Laden Sie zuerst das Setting „Pick Bass Half Muted“.<br />
2 Bewegen Sie den Ball im Material Pad nach oben. Der Klang wird dumpfer.<br />
3 Erhöhen Sie den Strength-Parameter von „Object 3“ auf 0,70. Das Ergebnis ist ein gedämpfter<br />
Pick Bass mit geschliffenen Saiten.<br />
Tipp: Wenn Sie „Object 3“ ausschalten, erhalten Sie einen Sound, der an den Precision Bass von<br />
Fender aus den 1970er Jahren erinnert.<br />
4 Sichern Sie das Setting unter dem Namen Flatwound Pick Damped.<br />
Perkussiven Bass im Stil von Bert Kaempfert simulieren<br />
1 Schalten Sie „Object 3“ wieder ein.<br />
2 Bewegen Sie beide Pickups ein wenig nach links auf die Position 0,08.<br />
3 Bewegen Sie das virtuelle Plektrum (Object 1) etwas weiter nach außen auf die Position 0,10.<br />
4 Jetzt fügen Sie das i-Tüpfelchen hinzu, indem Sie den Low-Regler des Body EQ voll aufdrehen<br />
(1,00).<br />
5 Um das störende Geräusch beim Anschlagen zu entfernen, wählen Sie für „Mid Frequency“ über<br />
der Body-EQ-Kurve den Wert 0,48 und erhöhen Sie die Frequenz mit dem Drehregler auf den<br />
Wert 0,51. Halten Sie die Wahltaste gedrückt und klicken Sie auf den High-Parameter von „Body<br />
EQ“, um ihn auf 0,00 zu setzen.<br />
Kapitel 13 Sculpture 294
6 Sichern Sie das Setting unter dem Namen „Easy Listening Pick Bass“.<br />
Programmieren eines Slap-Bass-Sounds mit Sculpture<br />
Genau genommen handelt es sich hier gleich um zwei Spieltechniken. Die tieferen Töne entstehen,<br />
indem der Daumen auf die Seite schlägt, und zwar auf dem oberen Teil des Griffbretts.<br />
Die höheren Töne entstehen durch ein Reißen der Saiten mit den Fingern. Dabei hakt ein Finger<br />
hinter die Saite, zieht diese vom Instrument weg und lässt sie dann auf das Griffbrett zurückschnellen.<br />
Alles zusammen ergibt den typischen aggressiven und obertonreichen Slap-Sound.<br />
Slap-Bass-Sound simulieren<br />
1 Laden Sie das Setting „E-Bass Fingered Basic EQ1“.<br />
2 Schalten Sie „Body EQ“ aus.<br />
3 Schalten Sie „Object 2“ und „Object 3“ zunächst aus.<br />
Da der Grundklang beim Slap Bass brillanter als beim Standard-Fingerbass ist, muss im Material<br />
Pad einiges nachjustiert werden:<br />
4 Setzen Sie zunächst einmal „Low Keyscale“ zurück, indem Sie bei gedrückter Wahltaste auf das<br />
kleine grüne Dreieck (unterhalb des Haupt-Schiebereglers „Resolution“) klicken.<br />
5 Bewegen Sie den Ball etwas weiter nach unten, der Klang wird drahtiger. Auf der horizontalen<br />
Ebene soll sich der Ball über dem Wort „Steel“ befinden.<br />
Von den verfügbaren Modellen eignet sich „Strike“ am besten, um mit „Object 1“ die Physiologie<br />
eines von oben anschlagenden Daumens zu simulieren. <strong>Für</strong> die gerissenen, also geslappten<br />
Saiten eignet sich dieses Modell allerdings weniger. Deshalb macht für den gewünschten Zweck<br />
die Wahl des Pick-Modells den meisten Sinn.<br />
6 Drehen Sie den Level-Drehregler sicherheitshalber auf –25 dB.<br />
7 Behalten Sie für „Object 1“ die Einstellung „Pick“ bei.<br />
8 Setzen Sie den Position-Regler für „Object 1“ in der Pickup-Anzeige auf 0,90. Dies entspricht<br />
einem Anschlagen über bzw. auf dem Griffbrett.<br />
Hinweis: Aufgrund seiner universellen Konzeption reagiert Sculpture nicht exakt wie ein Bass.<br />
Dort würde eher in der Mitte der Saite auf den oberen Teil des Griffbretts geschlagen werden.<br />
Probieren Sie aus, wie es klingt, wenn Sie „Object 1“ dorthin bewegen. Sie werden feststellen,<br />
dass der Sound hier zu weich ist.<br />
Parameter für „Object 1“ einstellen<br />
1 Setzen Sie „Timbre“ auf den Wert 0,38. Dies entspricht einer zügigen Anschlagsgeschwindigkeit.<br />
Die Einstellung für „Timbre“ bestimmt Winkel, mit dem das Objekt an der Saite aufgesetzt wird.<br />
Kapitel 13 Sculpture 295
2 Setzen Sie den Parameter „Strength“ auf 0,53.<br />
3 Setzen Sie den Parameter „Variation“ auf -0,69.<br />
Damit definieren Sie das eher weiche Material des seitlich auftreffenden Daumens. Technisch<br />
ausgedrückt definiert „Variation“ die Art und den Umfang der Refexion.<br />
4 Wählen Sie „Bound“ im Einblendmenü „Object 2“, um das typische brillante Klirren zu emulieren,<br />
das entsteht, wenn die Saite auf das Griffbrett schlägt.<br />
„Bound“ limitiert den Schwingungsbauch der Saite genauso wie es beim echten E-Bass das<br />
Griffbrett tut.<br />
Parameter für „Object 2“ einstellen<br />
1 Setzen Sie „Timbre“ auf 0,39.<br />
Dies entspricht einem Griffbrett, das fast parallel zur Saite verläuft.<br />
2 Setzen Sie den Parameter „Strength“ auf 0,33.<br />
Hinweis: Probieren Sie die Wirkung höherer Werte aus. Sie werden feststellen, dass der Klang<br />
immer leiser wird, bis er durch das Hindernis endgültig abgedämpft wird.<br />
3 Setzen Sie „Variation“ auf 0,64. Die Saite kann trotz obertonreicher Reflexion noch frei schwingen.<br />
Hinweis: Probieren Sie negative Werte aus: Sie werden sehen, dass sich die Reflexion dann nicht<br />
mehr frei entfalten kann.<br />
4 Weisen Sie dem Drehregler „Level“ den Wert -3 zu. Die Einstellung „Bound“ macht den<br />
Sound weicher.<br />
5 <strong>Für</strong> einen richtigen Slap Bass ist der Sound immer noch zu weich: Hier kommt „Body EQ“ wieder<br />
ins Spiel. Schalten Sie „Body EQ“ an und passen Sie die Parameter nach dem folgenden Muster<br />
an: Reduzieren Sie „Mid“ auf 0,51 und setzen Sie „Mid Frequency“ auf 0,59.<br />
6 Sichern Sie den Sound unter dem Namen „Slap Bass Basic#1“.<br />
Programmieren eines Fretless-Bass-Sounds mit Sculpture<br />
Abgesehen von rein spieltechnischen Kriterien unterscheidet sich der Fretless Bass (bundloser<br />
Bass) durch seinen schnarrenden, singenden Klang vom normalen Bass. Während Bünde auf dem<br />
Griffbrett als eine Art Mini-Steg dafür sorgen, dass die Schwingung ungehindert bleibt, sorgt die<br />
direkte Kollision des Saiten-Schwingungsbauchs mit dem Griffbrett beim Fretless Bass für den<br />
typischen Sound. Anders als beim Kontrabass ist die Saitenlage dieser Bässe meist sehr niedrig.<br />
Das kontrollierte Schnarren entsteht schon bei schwächerem Anschlagen. Es kann selbst bei<br />
hohen Noten oder kürzeren Saitenlängen zuverlässig reproduziert werden. Zusätzlich spielt dann<br />
eine Rolle, dass die Abtrennung der Saite statt durch einen harten Bund durch die vergleichsweise<br />
viel weichere Fingerkuppe erfolgt.<br />
Fretless Bass programmieren<br />
1 Laden Sie das Setting „E-Bass Fingered Basic EQ1“.<br />
2 Schalten Sie „Objekt 3“ aus. Wir kommen später darauf zurück.<br />
3 Wählen Sie „Disturb“ aus dem Einblendmenü „Type“ von Object 2.<br />
Tipp: Wenn für „Model“ die Option „Disturb“ ausgewählt ist, bestimmt der Timbre-Parameter, wie<br />
weit die Saite durch das Hindernis aus der Ruheposition gelenkt wird. Bei positiven Werten findet<br />
in der Ruheposition keine Ablenkung der Schwingung statt. „Variation“ bestimmt die Länge<br />
des durch das Hindernis blockierten Saitenabschnitts: Bei positiven Werten wird ein großer<br />
Saitenabschnitt gestört, bei negativen Werten wird dieser Abschnitt entsprechend kleiner.<br />
Kapitel 13 Sculpture 296
4 Stellen Sie die Parameter für „Object 2“ deshalb wie folgt ein: Strength 0,14, Timbre –0,05,<br />
Variation –1,00.Strength 0.33, Timbre -0.05 und Variation -1.00.<br />
5 Bewegen Sie den Schieberegler „Object 2“, der sich ganz rechts in der Pickup-Anzeige befindet.<br />
Dort sehen Sie den Wert „0,99“. Während der Bereich zwischen C2 und C3 schon ganz annehmbar<br />
klingt, ist das Schnarren bei den tieferen Noten noch zu stark. Dies erinnert ein wenig an<br />
eine Sitar, weshalb dieses Model „Disturb“ auch für den Eigenbau dieses Instruments verwendet<br />
werden kann.<br />
6 Probieren Sie für den Strength-Parameter verschiedene Einstellungen für den oberen und<br />
unteren Spielbereich aus. Sie werden feststellen, dass hier allenfalls ein Kompromiss möglich<br />
ist. Entweder ist das Schnarren bei den tiefen Noten zu laut oder es ist im oberen Bereich nicht<br />
prägnant genug.<br />
Offensichtlich wird eine Skalierung über den relevanten Tonbereich benötigt. Anders als bei den<br />
Saiten-Parametern gibt es für „Object 1“ bis „Object 3“ kein direkt zugängliches Keyscaling. An<br />
dieser Stelle muss ein wenig getrickst werden: Die beiden LFOs verfügen über eine Keyscaling-<br />
Funktion. Da es nicht wünschenswert ist, dass das Schnarren durch eine periodische Schwingung<br />
moduliert wird, wird die LFO-Geschwindigkeit auf unendlich langsam, also 0 reduziert. Auf diese<br />
Weise können Sie den LFO selbst deaktivieren, aber dessen Modulationsmatrix nutzen.<br />
7 Aktivieren Sie LFO2, indem Sie auf die LFO2-Taste links unten klicken und weisen Sie dem Rate-<br />
Drehregler den Wert 0,00 Hz zu.<br />
8 Klicken Sie auf die Taste „1“ (rechts oben neben dem RateMod-Schieberegler), um das erste<br />
Modulationsziel zu aktivieren.<br />
9 Wählen Sie im Einblendmenü „Target“ die Option „Object 2 Strenght“ aus.<br />
10 Wählen Sie im Einblendmenü „via“ die Option „KeyScale“ aus.<br />
11 Bewegen Sie den Schieberegler „amt“ nach rechts, während Sie spielen. Sie werden hören, dass<br />
das singende Schnarren im unteren Tonbereich ausgeblendet wird, während es in Richtung C3<br />
graduell erhalten bleibt. Stellen Sie schließlich den Wert 0,15 ein. Das Schnarren fällt nun nach<br />
unten hin viel moderater aus.<br />
12 Schalten Sie „Object 3“ nun wieder ein. Setzen Sie „Timbre“ auf sein Minimum (–1,00)<br />
und „Variation“ auf sein Maximum (1,00). „Object 3“ muss ganz rechts auf dem Wert 1,00<br />
positioniert werden.<br />
13 Variieren Sie nun den Strength-Parameter von „Object 3“. Sie werden feststellen, dass damit der<br />
Obertongehalt des Schnarrens wirksam gesteuert werden kann. Ein Strength-Wert von 0,25 wird<br />
hier empfohlen.<br />
14 Sichern Sie das Setting unter dem Namen „Fretless Roundwound#1“.<br />
Hinzufügen von Effekten zum selbst erstellten Bass-Sound<br />
Schwebungen und Ensemble-Effekte werden normalerweise durch einen Modulationseffekt oder<br />
durch kombinierte Doppelung und Verstimmung erzeugt. Beim Einsatz eines Fretless Bass für<br />
Solo-Linien wirkt ein breiter Chorus-Effekt oft sehr gut.<br />
Kapitel 13 Sculpture 297
Sculpture kann jedoch immer nur eine Note gleicher Tonhöhe zur gleichen Zeit erzeugen,<br />
deshalb kommt eine Doppelung nicht in Frage. Allerdings gibt es alternative<br />
Möglichkeiten, Bewegung in den Klang zu bringen. Immerhin können fast alle Type-Parameter<br />
der verschiedenen Objekte mit den LFOs moduliert werden, sodass sich extrem viele<br />
Kombinationsmöglichkeiten ergeben.<br />
In der Regel werden Bässe ohne Effekte gemischt (dry), aber ein klein wenig Nachhall klingt<br />
bei einem Fretless Bass sehr gut, wenn er als Solo-Instrument eingesetzt wird. Setzen Sie hierfür<br />
den Delay-Bereich von Sculpture ein. Starke Delay-Effekte werden aber eher im Bereich<br />
Dub-Reggae eingesetzt.<br />
Chorus-Effekt nachbilden durch Modulieren der Pickup-Positionen<br />
1 Stellen Sie sicher, dass das Setting „Fretless Roundwound#1“ geladen ist.<br />
2 Verschieben Sie die Position von „Pickup B“ auf den Wert 0,20.<br />
3 Klicken Sie auf die halbkreisförmige Pickup-Taste von „Spread“ (neben dem Level-Drehregler)<br />
und ziehen Sie nach oben.<br />
Die beiden hellblauen Punkte bewegen sich jetzt nach unten zu den Markierungen L und R.<br />
Sie bemerken, dass der Fretless-Sound jetzt an Stereo-Breite gewonnen hat. „Pickup A“ wird über<br />
den rechten Kanal ausgegeben, „Pickup B“ über den linken Kanal.<br />
Hinweis: Obwohl nur moderne Bässe derartige Stereo-Funktionen bieten, macht es Spaß,<br />
auch konventionelle Sounds mit diesem Effekt zu bearbeiten. Allerdings sind nicht alle Pickup-<br />
Positionen monokompatibel. Überprüfen Sie dies ggf. durch Zurücksetzen der Einstellung auf<br />
Mono. Klicken Sie hierfür auf die Pickup-Taste bei gedrückter Wahltaste.<br />
Positionen der Pickups festlegen<br />
1 Wählen Sie „LFO1“ aus.<br />
2 Klicken Sie auf die Taste „1“ (rechts oben neben dem RateMod-Schieberegler), um das erste<br />
Modulationsziel zu aktivieren.<br />
3 Wählen Sie „Pickup Pos A-B“ als Modulationsziel.<br />
4 Setzen Sie den Rate-Drehregler auf 1,00 Hz.<br />
5 Um den Effekt hörbar zu machen, müssen Sie die Modulationsintensität (Amount) einstellen.<br />
Machen Sie sich mit diesem Effekt vertraut, indem Sie den Schieberegler „amt“ schrittweise nach<br />
rechts bewegen. Setzen Sie diesen schließlich auf 0,15. Dies ist eine moderate Einstellung, die<br />
nicht zu sehr schwankt.<br />
6 Sichern Sie das Setting unter dem Namen „Fretless Chorus Dry“.<br />
Tipp: Bei maximaler Stereo-Breite sind auf Verstimmung beruhende Effekte weniger signifikant,<br />
besonders dann, wenn Schwebungen das Ergebnis von Signaldifferenzen zwischen linkem und<br />
rechtem Kanal sind. Dies gilt hier nur eingeschränkt, da die Pickup-Bewegung keinen „echten“<br />
Chorus- oder Harmonizer-Effekt erzeugt. Probieren Sie dennoch einmal aus, was passiert, wenn<br />
die Stereo-Breite wieder etwas eingeschränkt wird. Probieren Sie auch andere Modulationsziele<br />
wie „Pickup Pos A+B“, „Pickup Pan A+B“, „Pickup Pan A−B“ und „String Stiffness“.<br />
Kapitel 13 Sculpture 298
Dezente räumliche Atmosphäre erzeugen<br />
Dieses Beispiel zeigt, dass sich der Delay-Bereich quasi als Hallersatz für kleine Räume verwenden<br />
lässt. <strong>Für</strong> ausgefeilte Halleffekte bearbeiten Sie am besten den Output von Sculpture mit einem<br />
der Reverb-Plug-Ins.<br />
1 Laden Sie das soeben gesicherte Setting „Fretless Chorus Dry“.<br />
2 Klicken Sie auf die Delay-Taste, um den Delay-Bereich zu aktivieren.<br />
3 Stellen Sie den Input-Balance-Schieberegler auf den Wert 1,00.<br />
4 Klicken Sie auf die kleine Sync-Taste rechts neben dem Schieberegler „Delay Time“, um die<br />
Tempobindung des Delays auszuschalten.<br />
5 Stellen Sie für „Delay Time“ den Wert 90 ms ein.<br />
6 Weisen Sie dem Xfeed-Drehregler den Wert 0,30 zu.<br />
Die einzelnen Reflexionen sind jetzt noch zu aufdringlich. Um das Ganze dezenter und unauffälliger<br />
zu machen, passen Sie Frequenzgang und Amplitude der Reflexionen an. Beginnen Sie mit<br />
dem Frequenzgang:<br />
7 Setzen Sie ebenfalls im Delay-Bereich „LoCut7 auf 200 Hz und „HiCut“ auf 1000 Hz.<br />
Der LoCut-Wert von 200 Hz bewirkt, dass die tiefen Frequenzen nicht in die Reflexionen gelangen<br />
und ein mulmiges Klangbild erzeugen. Die verhältnismäßig drastische Höhenabsenkung via<br />
„HiCut“ verschleiert die einzelnen Reflexionen und erzeugt so lediglich den Eindruck eines kleinen<br />
Raums mit recht weichen Oberflächen.<br />
8 Setzen Sie den Drehregler „Wet Level“ auf 25 %, um den gesamten Effektanteil zu reduzieren.<br />
9 Sichern Sie das Setting unter dem Namen „Fretless Chorus+Ambience“.<br />
Extremen Delay-Effekt erzeugen<br />
1 Laden Sie erneut das Setting „Fretless Chorus Dry“.<br />
2 Schalten Sie den Delay-Bereich ein.<br />
3 Bewegen Sie den Input-Balance-Schieberegler ganz nach rechts auf den Wert 1,00.<br />
4 Stellen Sie für „Delay Time“ den Wert „1/4t“ (Vierteltriole) ein.<br />
5 Stellen Sie mit dem Feedback-Drehregler den Wert 0,20 ein.<br />
6 Weisen Sie dem Xfeed-Drehregler den Wert 0,30 zu.<br />
7 Setzen Sie „LoCut“ auf 200 Hz und „HiCut“ auf 1600 Hz.<br />
8 Passen Sie nun den gesamten Effektanteil an. Versuchen Sie es mit dem Wert 45 % für „Wet<br />
Level“.<br />
9 Variieren Sie jetzt Stereo-Position und Rhythmusstruktur des Delays, indem Sie den kleinen hellblauen<br />
Cursor im Delay Pad bewegen.<br />
10 Sichern Sie das Setting unter dem Namen „Fretless Chorus+Wet Delay“.<br />
Kapitel 13 Sculpture 299
Sculpture-Tutorial für Fortgeschrittene: Synthetische Klänge<br />
Übersicht Programmierung von Grundklängen<br />
Der Abschnitt Übersicht Programmieren von elektrischen Bässen auf Seite 284 umfasst das<br />
Programmieren natürlicher Bassklänge durch möglichst authentisches Nachbilden der in der<br />
physischen Wirklichkeit stattfindenden Interaktion von Saite und Erreger. Diese naturgetreue<br />
Nachbildung ist zweifellos ein Vorteil der Architektur von Sculpture. Die Möglichkeiten, die<br />
Sculpture bietet, können aber auch genutzt werden, um ganz andere Klänge zu erzeugen.<br />
Sculpture bietet eine ganze Reihe von Funktionen, mit denen neuartige synthetische Klänge<br />
erzeugt werden können. Zu ihnen gehören beispielsweise das automatisierbare Morph Pad sowie<br />
die Hüllkurven mit ihren optionalen Aufnahmemöglichkeiten, die zudem auch in einem rhythmischen<br />
Kontext verwendet werden können. Weitere Informationen finden Sie unter Erzeugen von<br />
Morph-Sounds in Sculpture.<br />
Solche Funktionen sind beim Erzeugen natürlicher Bassklänge gewöhnlich nicht erforderlich, da<br />
es keinen E-Bass gibt, der während des Abklingens eines Tons fließend die Klangeigenschaften<br />
der Saite verändert, etwa von holzig nach metallisch, und das womöglich auch noch rhythmisch.<br />
Nützlich sind diese Funktionen aber etwa bei atmosphärischen und gehaltenen Klängen, wo<br />
interessante und eher langsame Modulationen gefragt sind, die den Klang bewegt und lebendig<br />
machen. Weitere Informationen finden Sie unter Erzeugen eines gehaltenen Synthesizer-Klangs<br />
mit Sculpture.<br />
Erzeugen eines gehaltenen Synthesizer-Klangs mit Sculpture<br />
Laden Sie zuerst wieder die Werkseinstellung von Sculpture, ein sehr einfach gehaltenen Klang<br />
einer gezupften und abklingenden Saite. Dieser Klang muss stark verändert werden, um einen<br />
gehaltenen oder gedehnten Flächenklang zu erzeugen.<br />
Werfen Sie einen Blick auf die drei Objekte. Sie sehen, dass nur „Object 1“ aktiviert ist und die<br />
Saite mit einem Impuls anregt. Die Saite wird also beim Anschlagen einer Note kurz angeregt und<br />
klingt dann aus. <strong>Für</strong> einen gehaltenen Flächenklang ist ein dauerhaftes Erregen der Saite erforderlich.<br />
Die entsprechenden Objekttypen sind „Bow“ oder „Bow wide“ (die Saite wird mit kurzen oder<br />
ausholenden Bogenbewegungen gestrichen), „Noise“ (Erregen durch ein zufälliges Rauschsignal)<br />
oder „Blow“ (Erregen durch Anblasen wie bei einer Klarinette oder Flöte).<br />
Probieren Sie die genannten Objekttypen nacheinander aus. Bewegen Sie beim Spielen der Noten<br />
den Schieberegler von „Object 1“ für die Position der Erregung entlang der Saite hin und her.<br />
Sie werden zwei Dinge feststellen: Erstens wird der Klang nun gehalten, solange Sie eine Taste<br />
gedrückt halten. Zweitens bewirkt das Bewegen des Schiebereglers von „Object 1“ beim Typ „Bow“<br />
die ausgeprägtesten Klangänderungen. Das verspricht für den Flächenklang besonders lohnende<br />
Klangvariationsmöglichkeiten. Deshalb wird dieser Typ gewählt.<br />
Die durch „Bow“ erzeugten Klangvarianten kommen besonders gut zur Geltung, wenn der virtuelle<br />
Bogenstrich entlang der Saite bewegt wird. Sie können diese Bewegung mithilfe einer<br />
Hüllkurve steuern, um so den Grundklang für die Fläche zu erzeugen.<br />
Es erscheint sinnvoller und vor allem bequemer, die Hüllkurve aufzuzeichnen anstatt zu programmieren,<br />
auch wenn das Programmieren mit der grafischen Darstellung leicht fällt.<br />
Hüllkurve aufzeichnen<br />
1 Vergewissern Sie sich, dass das Standard-Setting ausgewählt ist, und ziehen Sie dann den<br />
Schieberegler „Object 1“ ganz nach links. Er soll ausgehend von dieser Position, bei der er nur ein<br />
obertoniges Kratzen erzeugt, mit der Hüllkurve verschoben werden.<br />
Kapitel 13 Sculpture 300
2 Gehen Sie nun zum Envelope-Bereich in der rechten unteren Ecke des Sculpture-Fensters.<br />
Wählen Sie durch Klicken auf die Taste „Envelope 1“ die erste der beiden Hüllkurven aus. Im<br />
linken Teil des Envelope-Bereichs sehen Sie zwei Verknüpfungsmöglichkeiten, mit denen Sie der<br />
Hüllkurve ein Modulationsziel zuweisen können.<br />
3 Klicken Sie auf die Taste „1“, um das erste Routing einzustellen, und wählen Sie dann aus dem<br />
Target-Einblendmenü „Object1 Position“ als Modulationsziel aus. Bewegen Sie den Schieberegler<br />
„amt“ ganz nach rechts, um die Modulationsintensität auf Maximum zu stellen.<br />
Nun kann die Hüllkurve aufgezeichnet werden. Es wird davon ausgegangen, dass Ihre MIDI-<br />
Klaviatur über ein Modulationsrad verfügt, das auch den entsprechenden MIDI-Controller<br />
(Nummer 1) sendet, und dass die Option „1 ModWhl“ für die Steuerung von „Envelope 1“ ausgewählt<br />
ist (wählen Sie im Einblendmenü „CtrlEnv 1“ am dunklen Rand unten im Sculpture-Fenster<br />
den Eintrag „1 ModWhl“).<br />
4 Klicken Sie nun oben im Hüllkurven-Bereich unterhalb von „Rekord Trigger“ auf die Taste „R“, um<br />
die Hüllkurve für die Aufzeichnung scharf zu schalten. Wählen Sie „Note+Ctrl Movement“ im<br />
Einblendmenü „Rekord Trigger“.<br />
Dies bedeutet, dass die Aufzeichnung der vom Modulationsrad empfangenen Werte beginnt,<br />
sobald die erste Note angeschlagen wird.<br />
5 Schlagen Sie also eine Note an, sobald Sie die Aufnahme starten möchten und bewegen<br />
Sie dann das Modulationsrad bei weiterhin gedrückter Keyboard-Taste langsam nach oben.<br />
Achten Sie auf die entstehenden Klangvariationen und lassen Sie sich beim Bewegen des Rads<br />
davon inspirieren.<br />
6 Bewegen Sie das Rad am Ende der Aufnahme wieder ganz nach unten und klicken Sie nach dem<br />
Loslassen der Taste auf die Taste „R“, um den Aufnahme-Modus zu deaktivieren.<br />
Stereo-Breite und Schwebung hinzufügen<br />
Als nächstes soll die sehr trocken klingende Fläche des Setting „0001 raw pad“ etwas Stereo-<br />
Breite und Schwebung erhalten. Modulieren Sie dazu die Pickup-Positionen und weisen Sie sie<br />
dem linken und rechten Kanal zu.<br />
1 Laden Sie das Setting „0001 raw pad“.<br />
2 Bewegen Sie den Halbkreis, der die beiden Pickups im Stereo-Spektrum aufspreizt, nach oben,<br />
bis sich die hellblauen Punkte neben der Linie befinden, die die beiden Halbkreise voneinander<br />
trennt.<br />
Kapitel 13 Sculpture 301
Dadurch werden die Pickups im Stereo-Panorama verteilt.<br />
3 Klicken Sie auf die Tasten „1“ und „2“, um bei LFO1 links unten die beiden<br />
Modulationsverknüpfungen zu aktivieren.<br />
4 <strong>Für</strong> die erste Modulationsverknüpfung wählen Sie im Target-Einblendmenü „PickupA Position“ als<br />
Modulationsziel aus. Ziehen Sie dann den Schieberegler „amt“ auf einen kleinen positiven Wert<br />
von etwa 0,03 Hz, um die Position von Pickup A leicht zu modulieren.<br />
5 <strong>Für</strong> die zweite Verknüpfung wählen Sie aus dem Einblendemenü „Target“ die Option „PickupB<br />
Position“ als Modulationsziel. Bewegen Sie dann den Schieberegler „amt“ auf einen kleinen negativen<br />
Wert von etwa –0,03 Hz, um die Position von Pickup B leicht zu modulieren.<br />
Im Klang macht sich nun eine angenehme Schwebung bemerkbar, die ihm etwas mehr Breite<br />
und Fülle gibt und den eher unangenehmen trockenen Charakter beseitigt. Ein weiterer störender<br />
Faktor ist, dass der Klang sich zu sehr im Mitteltonbereich konzentriert und etwas EQ vertragen<br />
könnte. Verwenden Sie hierfür „Body EQ“.<br />
6 Aktivieren Sie „Body EQ“ und experimentieren Sie etwas mit dem Lo-Mid-Hi-Model, dem<br />
Standard-Setting. Reduzieren Sie „Mid“ auf –0,5 und setzen Sie „Mid Frequency“ auf 0,37.<br />
7 Um der Fläche etwas Tiefe zu verleihen, aktivieren Sie „Delay“. Stellen Sie eine Delay-Zeit von 1/4<br />
ein und setzen Sie den Xfeed-Drehregler auf 30 %.<br />
Kapitel 13 Sculpture 302
Die Fläche erhält mit dieser Einstellung eine angenehme und unaufdringliche Räumlichkeit. Die<br />
anderen Parameter können Sie auf ihren ursprünglichen Einstellungen belassen.<br />
Klang mit Jitter-Modulatoren lebendiger gestalten<br />
Sie können den Sound mit einigen subtilen Modulationen lebendiger gestalten. Hierfür<br />
eignen sich die Jitter-Modulatoren besonders gut. Diese repräsentieren im Grunde LFOs mit<br />
einer Zufallswellenform.<br />
1 Klicken Sie auf die Jitter-Taste unter dem LFO-Bereich, um die Darstellung der beiden Jitter-<br />
Modulatoren zu aktivieren.<br />
2 Klicken Sie auf die Taste „1“, um die erste Verknüpfung in „Jitter 1“ zu aktivieren, und wählen Sie<br />
im Target-Einblendmenü „Object1 Timbre“ als Modulationsziel.<br />
3 Stellen Sie den Schieberegler unter dem Target-Einblendmenü auf eine Intensität von –0,40 und<br />
reduzieren Sie den Parameter „Rate“ auf 1 Hz. Es kommt nun zu leichten Schwankungen in der<br />
Stärke des auf den Bogen ausgeübten Drucks. Sie können den Effekt besser erkennen, wenn Sie<br />
die Intensität vorübergehend erhöhen.<br />
Verwenden Sie den zweiten Jitter-Modulator für zufällige Positionsabweichungen beim<br />
Modulationsziel „Pickup Pos A+B“ (Pickup-Position A und B).<br />
4 Aktivieren Sie „Jitter 2“ und wählen Sie im Target-Einblendmenü den Eintrag „Pickup Pos A+B“.<br />
5 Stellen Sie den Schieberegler unter dem Target-Einblendmenü auf eine Intensität von etwa<br />
–0,2 und wählen Sie für den Parameter „Rate“ den Wert 1,5 Hz. Wenn Sie die Intensität erhöhen,<br />
bekommt der Klang ein deutliches „Flirren“. Dosieren Sie diesen Effekt einfach nach Belieben.<br />
Sie haben nun einen zufriedenstellenden Flächenklang erzeugt, den Sie an dieser Stelle zunächst<br />
einmal so belassen sollten, auch wenn einige Funktionen von Sculpture wie „Filter“ oder<br />
„Waveshaper“ oder die zwei zusätzlichen Objekte noch gar nicht genutzt wurden. Aber manchmal<br />
sollte man aufhören, wenn es am schönsten ist.<br />
Kapitel 13 Sculpture 303
Erzeugen von Morph-Sounds in Sculpture<br />
In der Mitte des unteren Sculpture-Fensterabschnitts befindet sich das Morph Pad. Jede Ecke<br />
des Morph Pad kann eine andere Einstellung für diverse Klangparameter enthalten. Sie können<br />
zwischen diesen Einstellungen überblenden und den Klang so „morphen“, indem Sie den kleinen<br />
roten Ball bewegen, der sich jetzt genau in der Mitte befindet.<br />
Klang mithilfe des Morph Pad variieren<br />
1 Klicken Sie bei gedrückter ctrl-Taste auf das Morph Pad und wählen Sie den Befehl „Paste to<br />
all Points“ im Kontextmenü, um die aktuellen Klangeinstellungen in alle vier Ecken des Morph<br />
Pad zu kopieren. (Falls „Paste to all Points“ nicht verfügbar ist, wählen Sie zuerst „Copy selected<br />
Point“.)<br />
2 Ziehen Sie den Ball in eine Ecke, um den jeweiligen Partial-Klang auszuwählen, der durch markierte<br />
Bögen in der Ecke gekennzeichnet ist.<br />
3 Passen Sie die verschiedene Parameter an.<br />
4 Wiederholen Sie die Schritte 2 und 3 in jeder Ecke.<br />
5 Bewegen Sie den Ball vorsichtig im Material Pad herum und suchen Sie eine Position, bei der die<br />
Fläche einen anderen interessanten Charakter hat. Probieren Sie beispielsweise die extremen<br />
Eckpunkte aus.<br />
Sobald Sie für die Ecken unterschiedliche Einstellungen gewählt haben, erzeugt das Bewegen<br />
des Morph-Balls deutliche Klangänderungen, wobei nicht alle Zwischenstufen einen tonalen<br />
Charakter aufweisen. Sie können das Morphing automatisieren, indem Sie am unteren<br />
Fensterrand von Sculpture den Einblendmenüs „MorphX“ und „MorphY“ zwei MIDI-Controller<br />
zuweisen. Ebenso können Sie das Morph Pad mithilfe einer aufgezeichneten Hüllkurve automatisieren<br />
(weitere Informationen finden Sie unter Aufzeichnen von Morph-Hüllkurven in<br />
Sculpture auf Seite 268).<br />
Random-Funktion verwenden<br />
Auf jeder Seite des Morph Pad befindet sich ein spezielles Werkzeug, das Sounds per<br />
Zufallsmodus in einem wählbaren Umfang variiert. Dies ist besonders für subtile Änderungen<br />
bei natürlichen Klängen nützlich, kann aber auch bei eher „synthetischen“ Sounds für lohnende<br />
Variationen sorgen.<br />
1 Wählen Sie auf der linken Seite des Morph Pad durch die Auswahl eines Würfels die zu<br />
variierenden Eckpunkte.<br />
2 Stellen Sie mit dem Schieberegler rechts neben dem Morph Pad die gewünschte Intensität für<br />
Zufallsabweichungen ein.<br />
3 Klicken Sie oben am Schieberegler auf die Taste „Rnd“, um die Random-Funktion auszuführen.<br />
Wenn Sie den Morph-Ball nun bewegen, können Sie die erzielten Variationen hören.<br />
Kapitel 13 Sculpture 304
Ultrabeat<br />
14<br />
Ultrabeat – Übersicht<br />
Ultrabeat ist ein Synthesizer, der für das Erzeugen perkussiver Sounds und polyphoner Rhythmen<br />
konzipiert ist. Ultrabeat verfügt außerdem über einen leistungsstarken, integrierten Step-<br />
Sequenzer, mit dem Sie polyphone rhythmische Sequenzen und Muster (Patterns) erzeugen<br />
können. Weitere Informationen finden Sie unter Übersicht Step-Sequenzer von Ultrabeat.<br />
Normalerweise erhalten Sie bei Software-Synthesizern einen Synthesizer pro Plug-In.<br />
Ultrabeat stellt Ihnen jedoch 25 unabhängige Synthesizer zur Verfügung. Diese Synthesizer,<br />
die in Ultrabeat als Drum Voices bezeichnet werden, sind für das Generieren von Drum- und<br />
Percussion-Sounds optimiert.<br />
Sie können Ultrabeat als Drum Machine mit 24 Drum Pads plus einem eingebauten mehroktavigen<br />
Keyboard sehen, das für Akkordbegleitungen, Bass- oder Melodielinien verwendet werden<br />
kann. Weitere Informationen finden Sie unter Wiedergeben und Auswählen von Drum-Sounds<br />
in Ultrabeat.<br />
Die Drum Voices sind über das MIDI-Keyboard wie folgt verteilt: Den ersten 24 MIDI-Tasten (die<br />
MIDI-Noten von C1 bis B2) ist jeweils eine einzelne Drum Voice zugewiesen. Die 25. Drum Voice<br />
ist den Tasten ab der 25. MIDI-Taste (C3) und darüber zugewiesen, was es ermöglicht, diesen<br />
Sound chromatisch (tonal) zu spielen.<br />
25th drum voice can be<br />
played chromatically.<br />
Drum voices 1 to 24<br />
305
Die Zuweisung von 24 Drum Pads in Ultrabeat entspricht dem weit verbreiteten GM-Standard<br />
(General MIDI) für die Zuweisung von Schlagzeugklängen zu MIDI-Noten. Wenn Ihr MIDI-<br />
Keyboard nur zwei Oktaven Umfang hat und/oder keine Transpositionsfunktion aufweist, können<br />
Sie den Transpositionsparameter Ihres Host-Programms verwenden, um die eintreffenden MIDI-<br />
Noten eine oder mehrere Oktaven auf- oder abwärts zu transponieren.<br />
Hinweis: Zur Begriffsklärung und um die Analogie zu Drum-Maschinen beizubehalten, werden<br />
in diesem Text die voneinander unabhängigen Synthesizer als Drum-Sounds bezeichnet.<br />
Miteinander kombiniert ergeben diese Drum-Sounds ein Drum-Kit.<br />
Bedienoberfläche von Ultrabeat<br />
Die Bedienoberfläche in Ultrabeat gliedert sich in drei Hauptbereiche.<br />
Assignment section<br />
Step sequencer<br />
Synthesizer section<br />
• Zuordnungsbereich: Zeigt die einzelnen Sounds in einem Drum-Kit an. In diesem Bereich<br />
können Sie Drum-Sounds auswählen, benennen und organisieren. Es ist außerdem ein<br />
kleines Mischpult enthalten, mit dem Sie die Lautstärke und die Panorama-Position der<br />
einzelnen Sounds anpassen können. Weitere Informationen finden Sie unter Übersicht<br />
Zuordnungsbereich in Ultrabeat auf Seite 307.<br />
• Synthesizer-Bereich: Hier erzeugen und bearbeiten Sie die einzelnen Drum-Sounds.<br />
Im Synthesizer-Bereich von Ultrabeat werden immer die Klangparameter des im<br />
Zuordnungsbereich ausgewählten Drum-Sounds angezeigt. Weitere Informationen finden Sie<br />
unter Übersicht Synthesizer-Bereich in Ultrabeat auf Seite 314.<br />
• Step-Sequenzer: Hier können Sie Sequenzen und Patterns erzeugen und steuern. Eine Sequenz<br />
gibt einen einzelnen Drum-Sound wieder und kann aus bis zu 32 Schritten bestehen. Ein<br />
Pattern enthält die Sequenzen für alle 25 Sounds. Die Sounds können alternativ oder zusätzlich<br />
zum Ansteuern durch die MIDI-Noten Ihres Host-Programms oder Keyboards auch durch<br />
den Step-Sequenzer ausgelöst und gesteuert werden. Weitere Informationen finden Sie unter<br />
Übersicht Step-Sequenzer von Ultrabeat auf Seite 343.<br />
Kapitel 14 Ultrabeat 306
Zuordnungsbereich in Ultrabeat<br />
Übersicht Zuordnungsbereich in Ultrabeat<br />
Der Zuordnungsbereich zeigt alle Sounds in einem Drum-Kit an. Sie können:<br />
• Sounds auswählen, anordnen und benennen<br />
• Sounds aus anderen Ultrabeat-Settings oder EXS-<strong>Instrumente</strong>n importieren<br />
• für jeden Sound eine relative Lautstärke und eine Panoramaposition einstellen<br />
• einzelne Sounds eines Drum-Kits stumm- oder solo schalten.<br />
Master Volume<br />
slider Pan knob<br />
Keyboard Mute button<br />
Output pop-up menu<br />
Volume slider shown<br />
below sound name<br />
Solo button<br />
Parameter im Zuordnungsbereich<br />
• Schieberegler „Master“ (Lautstärke): Steuert die Gesamtlautstärke aller Drum-Sounds im Kit, das<br />
heißt den Mix aller Drum-Sounds.<br />
• Lautstärke-Schieberegler: Bewegen Sie einen der blauen Schieberegler horizontal, um die<br />
Lautstärke des Sounds anzupassen. Die Pegeleinstellungen aller Drum-Sounds werden<br />
durch blaue Schieberegler dargestellt, was eine vollständige Übersicht aller relativen<br />
Lautstärkeeinstellungen innerhalb eines Drum-Kits bietet.<br />
• Klaviatur: Zeigt an, wenn MIDI-Daten empfangen werden. Klicken Sie auf die einzelnen Tasten,<br />
um den Sound der entsprechenden Zeile abzuspielen.<br />
• M(ute)-Taste: Klicken Sie auf diese Taste, um einen oder mehrere Sounds im Drum-Kit stumm<br />
zu schalten.<br />
• S(olo)-Taste: Klicken Sie auf diese Taste, um einen oder mehrere Drum-Sounds isoliert zu hören.<br />
Alle anderen Drum-Sounds werden, insofern bei diesen nicht selbst die Solo-Funktion aktiviert<br />
ist, stumm geschaltet.<br />
• Drehregler „Pan“: Positioniert die Drum-Sounds im Stereo-Feld (Panorama).<br />
• Einblendmenüs „Output“: Damit können Sie jeden Drum-Sound unabhängig zu einem einzelnen<br />
Output oder Output-Paar routen. Ultrabeat kann als Multi-Output-Instrument mit acht<br />
separaten Stereo- und Mono-Outputs verwendet werden.<br />
• Drum-Sounds, die einem anderen Output-Paar als Main (1–2) zugeordnet sind, werden automatisch<br />
aus den Haupt-Output-Channel-Strips entfernt.<br />
• Sobald Sie für einen Sound ein anderes Output-Paar als Main (1–2) wählen, wird dieser zu<br />
einem Aux-Channel-Strip geroutet.<br />
Kapitel 14 Ultrabeat 307
Wiedergeben und Auswählen von Drum-Sounds in Ultrabeat<br />
Auf der linken Seite der Oberfläche befindet sich das Bildschirm-Keyboard, auf dem die 25 beteiligten<br />
Sounds eines Ultrabeat-Drum-Kits angeordnet sind. Die Sounds am Bildschirm-Keyboard<br />
entsprechen von unten weg den Noten eines angeschlossenen MIDI-Keyboards ab dem C1<br />
chromatisch aufwärts.<br />
25th drum voice can be<br />
played chromatically.<br />
Drum voices 1 to 24<br />
Drum-Sound wiedergeben<br />
Wählen Sie eine der folgenden Vorgehensweisen:<br />
m Schlagen Sie eine Note auf einem angeschlossenen MIDI-Keyboard an.<br />
m Klicken Sie auf dem eingeblendeten Keyboard auf eine Taste, um den Sound in der danebenliegenden<br />
Zeile auszulösen.<br />
Neben dem Sound-Namen leuchtet die entsprechende Keyboard-Taste blau, sobald darauf<br />
geklickt oder eine MIDI-Information empfangen wird.<br />
Drum-Sound auswählen<br />
m Klicken Sie auf den Namen des Sounds im Zuordnungsbereich.<br />
Welcher Sound gerade ausgewählt ist, erkennen Sie an der grauen Umrandung um die gesamte<br />
Zuordnungszeile. Die Parameter des ausgewählten Sounds werden im Synthesizer-Bereich rechts<br />
angezeigt. Weitere Informationen finden Sie unter Übersicht Synthesizer-Bereich in Ultrabeat auf<br />
Seite 314.<br />
Kapitel 14 Ultrabeat 308
Im abgebildeten Beispiel unten wird Drum-Sound 2 wiedergegeben (angezeigt durch die blaue<br />
Taste), ausgewählt ist aber Drum-Sound 4 (der graue Rahmen).<br />
The highlighted key<br />
(blue) indicates an<br />
incoming MIDI note or<br />
controller message.<br />
The selected sound<br />
is indicated by a gray<br />
frame.<br />
Sound auswählen durch Spielen auf dem MIDI-Keyboard<br />
m Aktivieren Sie die Option „Voice Auto Select“, um Sounds durch Spielen des<br />
MIDI-Keyboards auszuwählen.<br />
Click here to enable<br />
MIDI sound selection.<br />
Benennen, Austauschen und Kopieren von Drum-Sounds in Ultrabeat<br />
Im folgenden Abschnitt sind die erforderlichen Schritte zum Umbenennen und Neuanordnen<br />
der Positionen von Drum-Sounds innerhalb eines Drum-Kits beschrieben.<br />
Sound umbenennen<br />
1 Doppelklicken Sie auf den Namen eines Drum-Sounds, um ein Texteingabefeld zu öffnen.<br />
2 Geben Sie den Namen ein und drücken Sie anschließend den Zeilenschalter oder klicken Sie<br />
außerhalb des Texteingabefelds.<br />
Die Drum-Sounds in einem Ultrabeat-Kit können per Drag&Drop-Verfahren oder über ein<br />
Kontextmenü ausgetauscht und kopiert werden.<br />
Kapitel 14 Ultrabeat 309
Drum-Sounds per Drag&Drop austauschen oder kopieren<br />
m Bewegen Sie den Sound-Namen bei gedrückter Maustaste and die Zielposition (klicken Sie nicht<br />
auf eine Taste oder ein Menü).<br />
Das jeweils aktuelle Zielfeld ist schattiert, während Sie den Quellsound über die Liste der<br />
Sound-Namen bewegen.<br />
• Per Drag&Drop können Sie die beiden Drum-Sounds austauschen (einschließlich der Mixer-<br />
Einstellungen: Volume, Pan, Mute, Solo und Output-Konfiguration). Die Sequenzen werden<br />
nicht ausgetauscht.<br />
• Halten Sie beim Bewegen eines Sounds die Befehlstaste gedrückt, um sowohl die Sounds als<br />
auch die Sequenzen auszutauschen.<br />
• Halten Sie beim Bewegen die Wahltaste gedrückt, um einen Sound zu kopieren. Die Sequenzen<br />
werden nicht kopiert.<br />
• Halten Sie beim Bewegen die Wahl- und Befehlstaste gedrückt, um sowohl den Sound als auch<br />
die Sequenzen zu kopieren.<br />
Drum-Sounds über ein Kontextmenü austauschen oder kopieren<br />
1 Klicken Sie bei gedrückter Taste „ctrl“ oder mit der rechten Maustaste auf den Sound-Namen.<br />
2 Wählen Sie einen der folgenden Befehle aus dem Kontextmenü:<br />
• Copy (Voice & Seq): Kopiert den ausgewählten Sound, einschließlich der Mixer-Einstellungen<br />
und aller Sequenzen, in die Zwischenablage.<br />
• Paste Voice: Ersetzt den ausgewählten Sound durch den Sound in der Zwischenablage, die<br />
bestehenden Sequenzen werden jedoch nicht ersetzt.<br />
• Paste Sequence > (Untermenü): Ersetzt alle oder einzelne Sequenzen des Ziel-Drum-Sounds. Die<br />
Sound-Parameter bleiben unverändert.<br />
• 1 to 24: Eine einzelne Sequenz ersetzt die aktuell aktivierte Sequenz (wie im Menü „Pattern“<br />
festgelegt) des Ziel-Drum-Sounds. Diese Funktion ermöglicht das Kopieren von Sequenzen<br />
an jede beliebige Stelle der insgesamt 24 Sequenzen.<br />
• All: Alle Sequenzen werden ersetzt. Wenn ein Sound nur einige Sequenzen hat (also nicht<br />
alle 24 verwendet werden), werden diese Sequenzen durch „Paste Sequence“ > „all“ an denselben<br />
Positionen eingefügt. Sequenz 5 (im Menü „Pattern“) wird im neuen Sound also beispielsweise<br />
ebenfalls in die Sequenz 5 eingefügt. Wenn an diesem Ort im Ziel-Sound bereits<br />
eine Sequenz vorhanden ist, wird sie ersetzt. Ist dies nicht der Fall, wird die kopierte Sequenz<br />
zum Ziel-Sound hinzugefügt.<br />
Kapitel 14 Ultrabeat 310
• Swap with Clipboard: Tauscht und ersetzt den ausgewählten Sound mit dem Sound in<br />
der Zwischenablage.<br />
• Init > (Untermenü): Öffnet ein Untermenü, das einige (Init-)Sounds enthält, die sich für das<br />
Programmieren neuer Drum-Sounds eignen. Wenn Sie einen Init-Sound auswählen, ersetzt<br />
dieser den Ziel-Drum-Sound. Der Sample-Init-Sound initialisiert die Filter- und Tonhöhen-<br />
Parameter zu neutralen Einstellungen, die sich als Startpunkt für das Programmieren Samplebasierter<br />
Drum-Sounds eignen.<br />
Diese Befehle betreffen lediglich den ausgewählten Drum-Sound. Die Sequenzen und Sound-<br />
Parameter der 24 anderen Sounds bleiben hiervon unberührt.<br />
Hinweis: Die Kontextmenübefehle „Paste“ und „Swap with Clipboard“ erfordern natürlich einen<br />
vorherigen Kopierbefehl, sodass sich Daten in der Zwischenablage befinden.<br />
Importieren von Sounds und EXS-<strong>Instrumente</strong>n in Ultrabeat<br />
Ultrabeat kann nicht nur Audio-Samples und die eigenen Settings laden, sondern auch EXS-<br />
<strong>Instrumente</strong> direkt importieren. Dadurch stehen Ihnen weitere Möglichkeiten zur Klang- und<br />
Rhythmusbearbeitung für EXS-<strong>Instrumente</strong> zur Verfügung. Ein weiterer Bonus ist die Möglichkeit,<br />
EXS-Drum-Kits über den intuitiven Drum-Mixer in Ultrabeat abzuspielen und zu bedienen.<br />
Es gibt zwei zentrale Bedienelemente, über die Sie Klänge und Sequenzen in Ultrabeat importieren<br />
können:<br />
• Schalter „Import“: Klicken Sie auf diesen Schalter, um ein Kit auszuwählen, das die gewünschten<br />
Klänge oder Sequenzen enthält.<br />
• Schalter „Import List“/Importliste: Klicken Sie auf diesen Schalter, um die Importliste ein- oder<br />
auszublenden und fügen Sie Drum-Sounds oder Sequenzen aus den Ultrabeat-Settings/EXS-<br />
<strong>Instrumente</strong>n zu Ihrem aktiven Kit hinzu.<br />
Ultrabeat-Setting oder EXS-Instrument in der Importliste öffnen<br />
1 Klicken Sie auf die Taste „Import“.<br />
Click here to import a<br />
sound from another<br />
Ultrabeat drum kit or<br />
EXS sampler instrument.<br />
2 Wählen Sie das gewünschte Ultrabeat-Setting oder EXS Sampler-Instrument im Dialogfenster aus<br />
und klicken Sie auf „Öffnen“.<br />
Kapitel 14 Ultrabeat 311
Rechts vom Zuordnungsbereich/Mixer wird nun eine Liste aller Sounds bzw. Samples angezeigt,<br />
die im ausgewählten Setting bzw. EXS-Instrument enthalten sind.<br />
Import list<br />
Hinweis: Wenn Sie ein EXS-Instrument mit mehr als 25 Sample-Zonen importieren, können Sie<br />
mit den Auf- und Abwärtspfeilen links und rechts neben dem EXS-Instrumentnamen oben in der<br />
Importliste durch die Seiten (von 25 Zonen) blättern.<br />
Click the arrows to<br />
navigate to additional<br />
pages of sounds.<br />
Sounds in Ihr Drum-Kit bewegen<br />
m Bewegen Sie den Namen des Sounds aus der Importliste in die gewünschte Zeile<br />
des Mixerbereichs.<br />
Hinweis: Halten Sie die Befehlstaste gedrückt, um alle Sequenzen zu berücksichtigen.<br />
Sounds über das Kontextmenü übertragen<br />
1 Klicken Sie bei gedrückter Taste „ctrl“ (bzw. mit der rechten Maustaste) auf den Sound-Namen in<br />
der Importliste und wählen Sie anschließend „Copy (Voice & Seq)“ im Kontextmenü.<br />
Der ausgewählte Sound und seine Sequenzen werden in die Zwischenablage kopiert.<br />
Kapitel 14 Ultrabeat 312
2 Klicken Sie bei gedrückter Taste „ctrl“ (oder mit der rechten Maustaste) auf den Sound, den Sie im<br />
aktuellen Drum-Kit ersetzen möchten. Wählen Sie anschließend einen der folgenden Befehle aus<br />
dem Kontextmenü:<br />
• Paste Voice: Ersetzt den ausgewählten Sound durch den Sound in der Zwischenablage, die<br />
bestehenden Sequenzen werden jedoch nicht ersetzt.<br />
• Paste Sequence > (Untermenü): Öffnet ein Untermenü, über das Sie alle oder einzelne Sequenzen<br />
des Ziel-Drum-Sounds ersetzen können. Die Sound-Parameter bleiben unverändert.<br />
Wenn Sie eine einzelne Sequenz einsetzen, wird die aktuell aktivierte Sequenz (wie im Menü<br />
„Pattern“ festgelegt) des Ziel-Drum-Sounds ersetzt. Diese Funktion ermöglicht das Kopieren von<br />
Sequenzen an jede beliebige Stelle der insgesamt 24 Sequenzen.<br />
• Swap with Clipboard: Tauscht und ersetzt den ausgewählten Sound (und die zugehörige<br />
Sequenz) mit dem Sound in der Zwischenablage.<br />
EXS-Instrument in Ultrabeat importieren<br />
m Bewegen Sie den Dateinamen eines EXS-Instruments aus dem Finder direkt in<br />
den Zuordnungsbereich.<br />
Ultrabeat reproduziert das EXS-Layout so exakt wie möglich. Übereinander liegende EXS-Zonen<br />
werden mit dem Sample-Wiedergabe-Modus von Oszillator 2 als übereinander liegende Drum-<br />
Sounds festgelegt. Weitere Informationen finden Sie unter Verwenden des Sample-Modus von<br />
Oszillator 2 in Ultrabeat auf Seite 321.<br />
Hinweis: Mit dieser Technik können Sie allerdings nicht durch das EXS-Instrument blättern, wenn<br />
es mehr als 25 Sounds (Samples) enthält. Ultrabeat ordnet nur Sample-Zonen und -Layer innerhalb<br />
des Drum-Sound-Bereichs von C1 bis C3 zu. Alle anderen Samples (Zonen) werden ignoriert.<br />
Ultrabeat-Settings<br />
Ultrabeat unterscheidet sich beim Sichern und Laden von Settings nicht von<br />
anderen <strong>Instrumente</strong>n.<br />
Ein Ultrabeat-Setting beinhaltet:<br />
• das Drum-Kit, bestehend aus 25 Drum-Sounds, deren Zuordnung und Mischpult-Settings<br />
• alle Settings sämtlicher Klangparameter aller 25 Sounds<br />
• die Sequenzer-Settings und alle Patterns, einschließlich Step-Automation, Trigger- und Velocity-/<br />
Gate-Informationen für alle 25 Sounds.<br />
Kapitel 14 Ultrabeat 313
Das gemeinsame Aufrufen all dieser Informationen beim Laden eines Ultrabeat-Settings ist sehr<br />
praktisch, da die musikalische Wirkung der Patterns, insbesondere bei aufgezeichneten Velocity-<br />
und Gate-Informationen, unmittelbar mit dem Klang der verwendeten Sounds verknüpft ist.<br />
Hinweis: Beim Sichern eines Drum-Kits über das Einblendmenü „Settings“ wird nur der<br />
Verzeichnispfad des Samples mit dem Setting gesichert. Ein Ultrabeat-Setting sichert also keine<br />
Audiodateien, sondern lediglich eine Verknüpfung zum Speicherort auf der Festplatte. Wird ein<br />
Setting mit einer Sample-Verknüpfung geladen, dessen Sample-Datei nachträglich verschoben<br />
oder gelöscht wurde, werden Sie in einem Dialogfenster aufgefordert, das entsprechende<br />
Sample erneut anzugeben oder zu lokalisieren. Sie können dieses Problem vermeiden, indem Sie<br />
den Finder zum Anlegen und Verwalten eines gesonderten Sample-Ordners für alle Sounds und<br />
Kits von Ultrabeat verwenden.<br />
Übersicht Synthesizer-Bereich in Ultrabeat<br />
Die Klangerzeugung von Ultrabeat ist für das Erstellen elektronischer und akustischer Drum-<br />
und Percussion-Sounds optimiert. Sie kombiniert zur Erzeugung von Klängen verschiedene<br />
Synthesemethoden: Phasenverzerrung, Sample-Wiedergabe, FM (Frequenzmodulation) und<br />
Physical Modeling. Sie können sogar einen Audio-Side-Chain-Eingang als Klangquelle verwenden.<br />
Die Synthese-Engine bietet eine Reihe an Modulationsfunktionen, wodurch fast jedes<br />
Element in Ultrabeat moduliert werden kann.<br />
Der Synthesizer-Bereich ist der wichtigste Bestandteil von Ultrabeat. Jeder Drum-Sound eines<br />
Drum-Kits ist ein unabhängig funktionierender Synthesizer und hat seine eigenen Synthesizer-<br />
Parameter, d.h. seinen eigenen Synthesizer-Bereich.<br />
Die Bedienoberfläche und der Signalfluss der Synthese-Engine in Ultrabeat basieren auf<br />
klassischen Synthesizerkonzepten. Wenn Sie mit dem Umgang mit Synthesizern noch<br />
wenig vertraut sind, empfehlen wir als Einführung die Lektüre von Synthesizer-Grundlagen<br />
– Übersicht auf Seite 439, wo die Grundlagen und zentralen Begriffe der unterschiedlichen<br />
Klangerzeugungsverfahren vorgestellt werden.<br />
Der Synthesizer-Bereich verläuft von links nach rechts, entlang des Aufbaus und Signalflusses<br />
eines subtraktiven Synthesizers. Das klangliche Ausgangsmaterial wird von den Oszillatoren,<br />
dem Rauschgenerator und dem Ringmodulator erzeugt. Vom Rohklang werden anschließend<br />
bestimmte Frequenzbereiche herausgefiltert, abschließend wird die Lautstärke geformt<br />
(Hüllkurven).<br />
Kapitel 14 Ultrabeat 314
Hinweis: Wenngleich die Struktur und die Bedienoberfläche dem Aufbau klassischer subtraktiver<br />
Synthesizer nachempfunden sind, bezieht Ultrabeat auch einige andere Klangerzeugungs- bzw.<br />
Synthesemethoden ein, etwa Frequenzmodulation, Component Modeling, Sample-Wiedergabe<br />
und Phase Distortion. Diese bieten einzigartige Funktionen, welche die Möglichkeiten der<br />
Klangerzeugung enorm erweitern.<br />
Signal flow button Filter Signal flow button<br />
Noise generator<br />
Oscillator 1<br />
Ring<br />
modulator<br />
slider<br />
Oscillator 2<br />
Die Details im Aufbau von Ultrabeat und die Gewichtung der einzelnen Funktionsbereiche<br />
erschließen sich, wenn man die dreidimensional gestaltete Oberfläche mit den einzelnen Ebenen<br />
(von vorne nach hinten) betrachtet: Die folgenden Erklärungen beziehen sich immer auch auf<br />
die dritte Dimension, was Sie während des Lesens und Erforschens der Bedienoberfläche von<br />
Ultrabeat nicht vergessen sollten.<br />
Der große, runde, sich abhebende Filterbereich (samt Verzerrer) steht im Zentrum. Die<br />
Anordnung und Gestaltung ist sinnbildlich, denn dem Filter kommt in Ultrabeat eine zentrale<br />
Rolle zu. Weitere Informationen zum Filter finden Sie unter Verwenden des Filter-Bereichs von<br />
Ultrabeat auf Seite 327.<br />
Das Filter empfängt sein Signal von folgenden Klangquellen: Oszillator 1, Oszillator 2,<br />
Rauschgenerator und Ringmodulator. Die Ausgänge dieser Quellen werden durch die drei<br />
runden Objekte und den rechteckigen Ringmodulatorbereich rechts repräsentiert, die das<br />
Filter umgeben.<br />
Eine Stufe tiefer (von vorne nach hinten) enthält jedes der Klangquellen-Ausgangsobjekte Regler,<br />
die bestimmen, wie Modulationsquellen wie LFO und Hüllkurven die jeweilige Klangquelle<br />
beeinflussen. Weitere Informationen finden Sie unter Übersicht Modulation in Ultrabeat auf<br />
Seite 334.<br />
Jede Klangquelle enthält auch eine kleine Signalflusstaste (im aktivierten Zustand rot). Diese<br />
Taste bestimmt (und zeigt an), ob das Signal der entsprechenden Klangquelle durch das Filter<br />
geleitet wird oder es umgeht, bevor es in den Ausgangsbereich von Ultrabeat geroutet wird.<br />
Kapitel 14 Ultrabeat 315
Der Ausgangsbereich befindet sich auf der rechten Seite. Signale, die vom Filter weitergeleitet<br />
werden, können zwei Equalizer und eine Stufe zur Stereo-Expansion oder Panorama-Modulation<br />
passieren. Sie können in diesem Bereich auch die primäre Ausgangslautstärke und das Trigger-<br />
Verhalten einstellen. Weitere Informationen finden Sie unter Übersicht Ausgangsbereich in<br />
Ultrabeat auf Seite 330.<br />
Der Output des Drum-Sounds wird dann zum Mixer im Zuordnungsbereich geführt. Weitere<br />
Informationen finden Sie unter Übersicht Zuordnungsbereich in Ultrabeat auf Seite 307.<br />
Klangquellen in Ultrabeat<br />
Übersicht Ultrabeat-Oszillator<br />
Ultrabeat-Oszillatoren werden zum Generieren von Wellenformen verwendet. Oscillator 2 kann<br />
anstelle einer Wellenform ein Sample verwenden. Das Signal eines oder beider Oszillatoren wird<br />
dann an andere Teile des Synthesizers gesendet, um es weiter zu formen, zu bearbeiten oder<br />
zu manipulieren.<br />
• Oszillator 1 kann von Oszillator 2 frequenzmoduliert werden und so<br />
FM-Synthese-Sounds erzeugen.<br />
• Oszillator 2 kann mit Oszillator 1 ringmoduliert werden.<br />
• Oszillator 2 kann anstelle einer synthetischen Wellenform eine Audiodatei (ein Sample) verwenden.<br />
Das Sample ist dann das Ausgangssignal von Oszillator 2.<br />
Zu den anderen Klangquellen gehören ein eigenständiger Rauschgenerator und ein<br />
Ringmodulator, die zusätzlich zu den Signalen der Oszillatoren eigene Signale erzeugen<br />
können. Weitere Informationen finden Sie unter Ringmodulator in Ultrabeat auf Seite 324 und<br />
Rauschgenerator in Ultrabeat auf Seite 325.<br />
Gemeinsame Oszillator-Parameter<br />
Diese Parameter sind bei beiden Oszillatoren verfügbar.<br />
Pitch field<br />
Pitch slider<br />
Mod and “via” menus<br />
(for pitch)<br />
Volume knob<br />
Mod and “via” menus<br />
(for volume)<br />
Signal Flow button<br />
• Taste „On/Off“ für die Oszillatoren: Klicken Sie auf diese Taste (links oben in Oszillator 1 oder links<br />
unten in Oszillator 2), um den jeweiligen Oszillator separat zu aktivieren oder zu deaktivieren.<br />
• Drehregler „Volume“: Legt die Lautstärke von Oszillator 1 oder 2 fest. Die Lautstärke kann über<br />
die in den mod- und Einblendmenüs festgelegten Quellen moduliert werden.<br />
• Schieberegler und Feld „Pitch“: Schaltet zwischen den Frequenzen in Halbtonschritten gerastert<br />
um. Halten Sie dabei die Umschalttaste gedrückt, um die Tonhöhe in Cent-Intervallen anzupassen<br />
(1 Cent = 1 Hundertstel eines Halbtons). Die Tonhöhe kann über die in den mod-und<br />
via-Einblendmenüs eingestellten Quellen moduliert werden.<br />
Kapitel 14 Ultrabeat 316
• Taste „Signal Flow“: Bestimmt, ob das Signal des entsprechenden Oszillators durch das Filter<br />
oder direkt zu den Equalizern (im Ausgangsbereich) geroutet wird. In aktiviertem Zustand<br />
leuchtet die Taste auf und ein Pfeil zeigt die Richtung des Signalflusses an.<br />
• mod- und via-Einblendmenüs: Bestimmen die Modulationsquellen für Tonhöhe (Frequenz) und<br />
Lautstärke der Oszillatoren. Weitere Informationen finden Sie unter Übersicht Modulation in<br />
Ultrabeat auf Seite 334.<br />
Zwischen Klangerzeugungsmodi des Ultrabeat-Oszillators umschalten<br />
Oszillator 1 kann zwischen drei verschiedenen Synthese-Engines umgeschaltet<br />
werden: Phasenoszillator, Fm und Side-Chain (externer Audioeingang), wodurch die Klangpalette<br />
erheblich erweitert wird. In jedem Modus (Engine) sind unterschiedliche Parameter und<br />
Funktionen verfügbar.<br />
Oszillator 2 kann zwischen drei verschiedenen Arten von Synthese-Engines umgeschaltet<br />
werden: Phasenoszillator, Sample und Modeling. In jedem Modus sind unterschiedliche<br />
Parameter und Funktionen verfügbar.<br />
m Klicken Sie oben im Oszillator 1 auf die entsprechende Taste, um einen Modus (eine Synthese-<br />
Engine) auszuwählen.<br />
m Klicken Sie unten im Oszillator 2 auf die entsprechende Taste, um einen Modus (eine Synthese-<br />
Engine) auszuwählen.<br />
Click the appropriate<br />
button (on the upper<br />
edge of oscillator 1) to<br />
enable each mode.<br />
Phasenoszillator-Modus von Oszillator 1 in Ultrabeat<br />
Die Wellenform des Phasenoszillators kann in fast jede klassische Synthesizer-Wellenform<br />
gebracht werden. Die Auswirkungen der Parameteränderungen spiegeln sich sofort in der<br />
Wellenformansicht wider. Weitere Informationen finden Sie unter Erzeugen von klassischen<br />
Wellenformen im Phasenoszillator-Modus von Ultrabeat.<br />
On/off button<br />
Slope knob Waveform display<br />
Saturation slider<br />
Asym slider<br />
Kapitel 14 Ultrabeat 317
Parameter des Phasenoszillators<br />
• Drehregler „Slope“: Bestimmt die Steigung/Steilheit der Wellenform. Bei zunehmenden Werten<br />
steigt die Flankensteilheit. Der entstehende Klang nimmt bei vertikaler Steigung einen nasalen<br />
Charakter an.<br />
• Schieberegler „Saturation“: Erhöht den Pegel, wodurch die Wellenform möglicherweise übersteuert<br />
wird. Mit höheren Werten erzielen Sie eine Verzerrung der Wellenform in Richtung<br />
einer Rechteckwelle. In gleichem Maße nehmen die ungeradzahligen Obertöne zu.<br />
• Schieberegler „Asym(metry)“: Ändert den Winkel der Wellenform. Höhere Werte verändern die<br />
Wellenform in Richtung einer sägezahnförmigen Welle. Der Parameter „Asym“ kann mithilfe<br />
der in den mod- und via-Einblendmenüs angezeigten Quellen moduliert werden, was dynamische<br />
Klangveränderungen auf Oszillator-Ebene ermöglicht. Weitere Informationen finden Sie<br />
unter Übersicht Modulation in Ultrabeat auf Seite 334.<br />
Hinweis: Der Phasenoszillator von Oszillator 2 funktioniert fast genauso wie der Phasenoszillator<br />
von Oszillator 1. Der wesentliche Unterschied besteht darin, dass in Oszillator 2 anstelle von<br />
„Asymmetry“ (in Oszillator 1) der Parameter „Saturation“ moduliert werden kann. Daher können<br />
die beiden Oszillatoren im Phasenoszillator-Modus verschiedene Klänge produzieren.<br />
Verwenden des FM-Modus von Oszillator 1 in Ultrabeat<br />
Die Frequenzmodulationssynthese, kurz FM-Synthese, ist ideal zum Erzeugen glockenähnlicher<br />
und metallischer Klangfarben. Das Prinzip der Frequenzmodulation (FM) wurde Ende der 1960er,<br />
Anfang der 1970er Jahre von John Chowning entwickelt. Sie wurde durch Synthesizer wie die<br />
Yamaha DX-Reihe in den 1980er Jahren populär. Im Bereich der reinen FM-Synthese ist Ultrabeat<br />
nicht mit den Synthesizern der DX-Serie vergleichbar, einige der typischen Klänge dieser<br />
<strong>Instrumente</strong> sind jedoch auch mit Ultrabeat möglich.<br />
Bei der reinen FM-Synthese wird die Frequenz eines Signalgenerators oder Oszillators von einem<br />
anderen Signalgenerator verändert bzw. moduliert. Positive Werte des zweiten Signalgenerators<br />
heben die Frequenz des ersten Generators an. Negative Werte senken die Frequenz ab.<br />
In einem Synthesizer findet diese Art der Modulation im hörbaren Bereich statt. Abhängig von<br />
der Konzeption des Instruments können Sie wahlweise das Signal des ersten Oszillators (der<br />
vom zweiten Oszillator moduliert wird) alleine oder beide Oszillatoren gemeinsam abhören. Die<br />
Interaktion zwischen beiden Oszillatoren verändert das Wellenformsignal des ersten Oszillators<br />
und erzeugt neue Obertöne. Dieses Obertonspektrum dient dann als Quellsignal für die weitere<br />
Klangverarbeitung durch Filter, Hüllkurven usw. Weitere Informationen finden Sie unter<br />
Frequenzmodulation (FM-Synthese) auf Seite 456.<br />
Im FM-Sythesemodus von Ultrabeat erzeugt Oszillator 1 (der Carrier) eine Sinuswelle. Die<br />
Frequenz der Sinuswelle von Oszillator 1 wird durch die Wellenform von Oszillator 2 (dem<br />
Modulator) moduliert.<br />
• Wenn Oszillator 2 ein Signal mit positiver (oder höherer) Frequenz ausgibt, erhöht dies die<br />
Frequenz von Oszillator 1.<br />
• Wenn Oszillator 2 ein Signal mit negativer (oder niedrigerer) Frequenz ausgibt, verringert dies<br />
die Frequenz von Oszillator 1.<br />
Effektiv führt das Beschleunigen oder Verlangsamen der Frequenz in Oszillator 1 in jedem<br />
Wellenformdurchgang zu einer Verzerrung der grundlegenden Kurvenform. Zudem entstehen<br />
durch die Verzerrung der Wellenform einige neue hörbare Obertöne. Je komplexer (obertonreicher)<br />
die Wellenform von Oszillator 2 ist, desto mehr Teiltöne entstehen durch die Erhöhung der<br />
FM-Intensität. In der Ansicht können Sie verfolgen, wie aus der Sinuswelle eine zunehmend komplexe<br />
Wellenform entsteht.<br />
Kapitel 14 Ultrabeat 318
Wichtig: Die Wirkung aller Frequenzmodulationen, die Sie durchführen, hängt sowohl vom<br />
Frequenzverhältnis als auch von der Modulationsintensität der beiden Oszillatoren ab.<br />
Frequenzverhältnis einstellen und Modulationsintensität anpassen<br />
1 Aktivieren Sie den FM-Modus für Oszillator 1.<br />
2 Aktivieren Sie Oszillator 2.<br />
3 Stellen Sie die Pitch-Werte eines oder beider Oszillatoren ein.<br />
4 Stellen Sie das Ausmaß (also die Intensität) der Frequenzmodulation mit dem Drehregler<br />
„fm amount“ ein.<br />
FM Amount knob<br />
Die FM-Intensität kann über die im mod- und via-Einblendmenü angezeigten Quellen moduliert<br />
werden. Weitere Informationen finden Sie unter Übersicht Modulation in Ultrabeat auf Seite 334.<br />
Verwenden des Side-Chain-Modus von Oszillator 1 in Ultrabeat<br />
Im Side-Chain-Modus verwendet Ultrabeat einen externen Side-Chain-Eingang als Quelle für<br />
Oszillator 1. Das Signal jedes beliebigen Audio-Channel-Strips oder Busses sowie jedes Live-<br />
Eingangssignal kann durch die Filter, Hüllkurven, LFO und Step-Sequenzer von Ultrabeat geroutet<br />
werden. Die Verwendung von Bussen als Side-Chain-Quellen ermöglicht es, das Signal jedes<br />
Channel-Strips, der Busse als Outputs oder Sends erlaubt, zum Side-Chain-Eingang zu routen.<br />
Dazu gehören auch Software-Instrument-Channel-Strips, Aux-Channel-Strips oder ein Submix<br />
mehrerer Channel-Strips, die zu einem gemeinsamen Aux (Subgruppe) geroutet sind, der einen<br />
Bus als Output-Ziel hat.<br />
Diese Funktion können Sie folgendermaßen nutzen: Sie können den Audio-Input von Oszillator 1<br />
zusammen mit dem Klangerzeuger von Oszillator 2 verwenden, um einen Drum-Sound zu erzeugen,<br />
der zur einen Hälfte wie Live-Audio und zur anderen Hälfte synthetisiert klingt. Ein weiteres<br />
Beispiel, wo dies nützlich sein könnte: Sie könnten einen Drum-Sound eines Kits verwenden, um<br />
ein externes Audiosignal mit einem sequenzierten Groove zu filtern.<br />
Es gibt zwei Sachen zu beachten hinsichtlich der Verwendung von Side-Chains in Ultrabeat:<br />
• Das Side-Chain-Signal beeinflusst nur den ausgewählten Drum-Sound. Die anderen Drum-<br />
Sounds und Sequenzen in Ultrabeat bleiben unverändert.<br />
• Ein Side-Chain-Audiosignal alleine reicht nicht aus, um Ultrabeat zu triggern. Um das Side-<br />
Chain-Audiosignal hören zu können, sollten Sie sich vergewissern, dass Ultrabeat von MIDI<br />
oder dem internen Step-Sequenzer getriggert wird.<br />
Verwenden des Side-Chain-Modus von Ultrabeat<br />
1 Aktivieren Sie den Side-Chain-Modus für Oszillator 1.<br />
Kapitel 14 Ultrabeat 319
2 Wählen Sie den Channel-Strip, den Sie als Eingangsquelle verwenden möchten, im<br />
Einblendmenü „Side Chain“ oben im Plug-In-Fenster aus.<br />
3 Starten Sie die Wiedergabe Ihrer Audio-Quelle/Ihres Host-Programms.<br />
4 Spielen Sie eine Note auf Ihrem MIDI-Keyboard (übereinstimmend mit dem Side-Chain-<br />
Drum-Sound). Sie können auch mithilfe des Step-Sequenzers ein Pattern für den Side-Chain-<br />
Drum-Sound abspielen.<br />
Verwenden des Phasenoszillator-Modus von Oszillator 2 in Ultrabeat<br />
Die Wellenform des Phasenoszillators kann in fast jede klassische Synthesizer-Wellenform<br />
gebracht werden.<br />
Der Oszillator 2 funktioniert fast genauso wie der Oszillator 1 mit aktiviertem Phasen-Oszillator-<br />
Modus. Der wesentliche Unterschied besteht darin, dass in Oszillator 2 anstelle von „Asymmetry“<br />
(in Oszillator 1) der Parameter „Saturation“ moduliert werden kann. Auf diese Weise lassen sich<br />
unterschiedliche Klänge erzeugen, wenn bei beiden Oszillatoren der Phasen-Oszillator-Modus<br />
aktiviert ist.<br />
Parameter des Phasenoszillators<br />
• Drehregler „Slope“: Bestimmt die Steigung/Steilheit der Wellenform. Bei zunehmenden Werten<br />
steigt die Flankensteilheit. Der entstehende Klang nimmt bei vertikaler Steigung einen nasalen<br />
Charakter an.<br />
• Schieberegler „Saturation“: Erhöht den Pegel, wodurch die Wellenform möglicherweise übersteuert<br />
wird. Mit höheren Werten erzielen Sie eine Verzerrung der Wellenform in Richtung<br />
einer Rechteckwelle. In gleichem Maße nehmen die ungeradzahligen Obertöne zu.<br />
• Schieberegler „Asym(metry)“: Ändert den Winkel der Wellenform. Höhere Werte verändern die<br />
Wellenform in Richtung einer sägezahnförmigen Welle. Der Parameter „Asym“ kann mithilfe<br />
der in den mod- und via-Einblendmenüs angezeigten Quellen moduliert werden, was dynamische<br />
Klangveränderungen auf Oszillator-Ebene ermöglicht. Weitere Informationen finden Sie<br />
unter Übersicht Modulation in Ultrabeat auf Seite 334.<br />
Erzeugen von klassischen Wellenformen im Phasenoszillator-Modus von Ultrabeat<br />
Die grundlegenden Wellenformen klassischer analoger Synthesizer lassen sich mit dem<br />
Phasenoszillator nachbilden: Sinus-, Rechteck- und Sägezahn-Wellenformen ergeben sich aus<br />
unterschiedlichen Kombinationen der Parameterwerte „Slope“, „Saturation“ und „Asym“.<br />
Führen Sie einen der folgenden Schritte aus:<br />
m <strong>Für</strong> eine klassische Rechteck-Wellenform stellen Sie für „Slope“ und „Saturation“ den Maximalwert<br />
ein und für „Asym“ den Minimalwert.<br />
m <strong>Für</strong> eine Sägezahn-Wellenform stellen Sie für „Slope“ den Wert „−0,20“, für „Saturation“ den<br />
Minimalwert und für „Asym“ den Maximalwert ein.<br />
m <strong>Für</strong> eine Sinuswelle stellen Sie für „Slope“, „Saturation“ und „Asym“ den Wert „0“ ein.<br />
Kapitel 14 Ultrabeat 320
Eigenschaften der grundlegenden Wellenform<br />
In der Tabelle finden Sie eine Übersicht der tonalen Eigenschaften jeder<br />
grundlegenden Wellenform.<br />
Wellenform Klangcharakter Anmerkungen<br />
Rechteck Nasal Sehr gut für Rohrblattinstrumente,<br />
Synthesizer-Akzente und Bässe<br />
Rechteck Hohl und hölzern Geeignet für Bässe, Klarinetten<br />
und Oboen. Die Pulsbreite der<br />
Rechteck-Wellenformen (Oszillator<br />
2 und 3) kann stufenlos zwischen<br />
50 % und den schmalsten<br />
Impulsen eingestellt werden.<br />
Sägezahn Warm und ebenmäßig Geeignet für Streicher, Flächen,<br />
Bässe und Bläser-Klänge<br />
Dreieck Warm klingend, sanfter als<br />
Sägezahn<br />
Geeignet für Flöten und Flächen<br />
Sinuswelle Ein reiner Klang Die Sinuswelle von Oszillator 1<br />
kann durch Oszillator 2 in der<br />
Frequenz moduliert werden. Diese<br />
Art der Frequenzmodulation ist die<br />
Grundlage des Syntheseverfahrens<br />
von FM-Synthesizern.<br />
Verwenden des Sample-Modus von Oszillator 2 in Ultrabeat<br />
Im Sample-Modus verwendet Oszillator 2 eine Audiodatei als Klangquelle.<br />
Max and Min sliders Playback Direction button<br />
Sample Name display<br />
Layer sliders<br />
Parameter des Sample-Modus<br />
• Sample-Namen-Anzeige: Hier können Sie Samples laden und wieder entfernen oder das geladene<br />
Sample im Finder anzeigen lassen. Klicken Sie auf den Pfeil in der linken oberen Ecke der<br />
Wellenformansicht, um das Menü zu öffnen.<br />
• Schieberegler „Max/Min“: Bestimmen den Startpunkt des Samples, abhängig von der Dynamik<br />
(eintreffende Velocity-Werte) des Tastenanschlags.<br />
• Min: Bestimmt den Startpunkt des Samples bei minimalem Velocity-Wert (1).<br />
• Max: Bestimmt den Startpunkt des Samples bei maximalem Velocity-Wert (127).<br />
Hinweis: Werden „Min“ und „Max“ auf denselben Wert gesetzt, hat die Velocity keinen Einfluss<br />
auf den Sample-Startpunkt.<br />
• Taste für die Abspielrichtung: Hiermit können Sie die Abspielrichtung des Samples (vorwärts<br />
oder rückwärts) umkehren.<br />
Kapitel 14 Ultrabeat 321
• Schieberegler „Layer“: Sowohl mitgelieferte Ultrabeat-Samples als auch Sounds, die aus<br />
EXS-<strong>Instrumente</strong>n importiert werden, bestehen oft aus mehreren Layern, zwischen denen<br />
durch die Velocity-Werte eintreffender MIDI-Noten umgeschaltet wird. Die Abhängigkeit der<br />
genauen Sample-Ebene von der Velocity bestimmen Sie mit dem grünen Layer-Schieberegler<br />
(min) oder dem blauen Layer-Schieberegler (max).<br />
• Der grüne Regler „Min“ bestimmt, welcher Layer beim MIDI-Noten-Velocity-Wert 1<br />
gespielt wird.<br />
• Der blaue Regler „Max“ bestimmt, welcher Layer beim MIDI-Noten-Velocity-Wert 127<br />
gespielt wird.<br />
Hinweis: Wenn Sie ein einzelnes Sample ohne mehrere Ebenen geladen haben, hat der Regler<br />
„Vel Layer“ keine Auswirkung.<br />
Sample in Oszillator 2 von Ultrabeat laden<br />
Die Werkseinstellungen von Ultrabeat umfassen eine Auswahl an Multilayer-Drum und<br />
-Percussion-Samples. Sie können auch Ihre eigenen Samples im Stereo-Interleaved-Format von<br />
AIFF, WAV, CAF oder SDII laden.<br />
Hinweis: Die Velocity-Layering-Funktion steht für vom Benutzer geladene Samples nicht<br />
zur Verfügung.<br />
1 Wählen Sie „Load Sample“ im Einblendmenü oben links in der Wellenformanzeige aus.<br />
2 Suchen Sie im Fenster „Load Sample“ nach der gewünschten Audiodatei und wählen Sie eine der<br />
folgenden Vorgehensweisen:<br />
• Klicken Sie auf „Open“, um die ausgewählte Datei in Oszillator 2 zu laden.<br />
• Klicken Sie auf „Cancel“, um den aktuellen Status beizubehalten.<br />
Verwenden der Sample-Vorhörfunktion von Ultrabeat<br />
Vor dem Importieren in Ultrabeat können Sie Samples vorhören.<br />
Kapitel 14 Ultrabeat 322
Führen Sie einen der folgenden Schritte aus:<br />
m Klicken Sie auf die Wiedergabetaste, um Audiodateien (AIFF, WAV, SDII, CAF, UBS) vor dem Laden<br />
anzuhören. Klicken Sie erneut auf die Taste, um die Wiedergabe zu stoppen.<br />
Wenn Sie auf die Wiedergabetaste klicken, wird das aktuell ausgewählte Sample als<br />
Endlosschleife (Loop) wiedergegeben. Das Sample wird ohne Manipulation wiedergegeben: Alle<br />
Filter, Equalizer, Hüllkurven und andere Synthesizer-Parameter werden ignoriert.<br />
m Sie können mehrere Audiodateien der Reihe nach vorhören, indem Sie zuerst einmal auf die<br />
Wiedergabetaste klicken und dann mithilfe der Auf- und Abwärtspfeiltasten durch die Dateien<br />
navigieren oder auf die einzelne Dateinamen klicken.<br />
Hinweis: Das unabhängige Abspielen der einzelnen Ebenen ist nicht möglich. Bei Multilayer-<br />
UBS-Dateien spielt die Vorhörfunktion das Sample mit einer fixen Velocity von 75 %. Es wird nur<br />
die dem Velocity-Wert zugeordnete Ebene abgespielt.<br />
m Markieren Sie das Feld „Preview Sample in Ultrabeat Voice“, wenn die Sample-Dateien des aktuell<br />
ausgewählten Drum-Sounds vorübergehend ersetzt werden sollen.<br />
Der Drum-Sound kann wie üblich ausgelöst werden (durch gespielte Noten, Noten-Events in<br />
MIDI-Regionen oder Ultrabeat-Sequenzer-Events), während das Fenster „Load Sample“ geöffnet<br />
ist und andere Dateien ausgewählt sind. Das ausgewählte Sample wird als Teil des aktuellen<br />
Drum-Sounds mit allen Synthesizer-Einstellungen wiedergegeben.<br />
Wichtig: Falls im Ultrabeat-Instrument-Channel-Strip Effekte eingefügt sind, hören Sie diese beim<br />
Vorhören von Samples.<br />
Verwenden des Modeling-Modus von Oszillator 2 in Ultrabeat<br />
Dieser Modus von Oszillator 2 verwendet ein Klangerzeugungsverfahren namens Component<br />
Modeling. Diese Klangerzeugungsmethode emuliert die physischen Eigenschaften eines Objekts,<br />
z. B. einer Gitarrensaite. Weitere Objekte werden verwendet, um die Saite in Schwingung zu versetzen,<br />
wobei die Spielweise emuliert wird: gezupft, gestrichen usw. Obwohl der Begriff string (=<br />
Saite) verwendet wird, können Sie im Modeling-Modus Klänge erzeugen, die mit traditioneller<br />
Saiteninstrumente kaum etwas gemeinsam haben.<br />
Die Saite (String) ist das Element, das den Grundklang bestimmt. Ultrabeat bietet verschiedene<br />
Parameter über die sich die Materialeigenschaften (also woraus die Saite besteht)<br />
einstellen lassen.<br />
Die Saite wird durch einen der beiden verfügbaren Exciter („Erreger“) in Schwingung versetzt,<br />
was auf unterschiedliche Weise geschehen kann. Die Saite erzeugt nur dann einen Klang, wenn<br />
sie stimuliert bzw. angeregt wird.<br />
Das Signal der schwingenden Saite wird dann im Ultrabeat-Synthesizer-Bereich zum Filter,<br />
Verstärker usw. geroutet.<br />
Exciter buttons<br />
Material Pad<br />
Resolution slider<br />
Kapitel 14 Ultrabeat 323
Parameter des Modeling-Modus<br />
• Exciter-Tasten: Sie können mithilfe dieser Tasten zwischen zwei unterschiedlichen Excitern<br />
wählen. Die beiden bieten unterschiedliche Klangeigenschaften (Typ 1 und Typ 2).<br />
Hinweis: Ein Exciter ist in diesem Zusammenhang der Erreger oder Auslöser der<br />
Saitenschwingung. Er ist nicht mit dem gleichnamigen Effekt-Plug-In zur Klangveränderung<br />
zu verwechseln.<br />
• Material Pad: Bestimmt mit den Parametern „Stiffness“ und „Damping (Inner Loss)“ den grundlegenden<br />
Klang der Saite.<br />
• Inner Loss: Emuliert die innere Dämpfung der Saite. Diese hängt in erster Linie vom Material<br />
ab. Als Materialien stehen Stahl, Glas, Nylon und Holz zur Verfügung. Die Dämpfung wirkt<br />
vorrangig auf die hohen Frequenzen und lässt den Klang während des Abklingens dumpfer<br />
und weicher werden.<br />
• Stiffness: Bestimmt die Starrheit der Saite. In der Realität hängt diese vom Saitenmaterial<br />
und -Durchmesser ab – oder genauer gesagt von ihrer Trägheit. Starrere Saiten erzeugen<br />
eine unharmonische Schwingung, bei der die Obertöne keine ganzzahligen Vielfachen der<br />
Grundfrequenz repräsentieren. Stattdessen haben sie höhere Frequenzen, die die hohen und<br />
tiefen Töne gegeneinander verstimmt erscheinen lassen können.<br />
• Schieberegler „Resolution“: Bestimmt die Präzision der Berechnung. Höhere Werte sorgen<br />
für zusätzliche Obertöne. Niedrigere Werte bewirken weniger Obertöne oder nichtharmonische<br />
Klanganteile.<br />
Material Pad von Ultrabeat verwenden<br />
Die Kombinationen der Parameter „Inner Loss“ und „Stiffness“ bestimmen das Saitenmaterial und<br />
damit das Timbre des Gesamtklangs. Im Vergleich mit allgemein gebräuchlichen Synthesizer-<br />
Begriffen könnte man die Verwendung dieser Parameter als Entsprechung zur Wellenform-<br />
Auswahl bzw. -Erzeugung im Oszillator-Bereich sehen. Die voreingestellte Tonhöhe der Saite ist<br />
C3 (mittleres „C“).<br />
m Bewegen Sie den Ball (der den x- und y-Koordinaten entspricht) bei gedrückter Maustaste im<br />
Material Pad, wenn die Positionen der Parameter „Inner Loss“ und „Stiffness“ gleichzeitig angepasst<br />
werden sollen.<br />
• Niedrige Stiffness-Werte führen im Zusammenspiel mit niedrigen Inner Loss-Werten zu<br />
metallischen Sounds.<br />
• Höhere Stiffness-Werte lassen den Klang glockiger oder glasiger werden. Extreme Stiffness-<br />
Werte machen aus der Saite einen harten Metallstab.<br />
• Das Erhöhen des Inner Loss bei niedrigem Stiffness-Pegel führt zum Klangverhalten von<br />
Nylon- oder Darmsaiten.<br />
• Hohe Stiffness-Werte in Verbindung mit hohem Inner Loss führen zu einem holzartigen Klang.<br />
Hinweis: Halten Sie die Wahltaste gedrückt und klicken Sie auf den Ball, um alle Saiten-Parameter<br />
auf ihre Standardwerte zurückzusetzen.<br />
Ringmodulator in Ultrabeat<br />
Die Ringmodulation eignet sich insbesondere für metallisch klingende, unharmonische und<br />
glockige Klänge. Der Ringmodulator von Ultrabeat fungiert als unabhängige Klangquelle: Sein<br />
Signal kann unabhängig von dem der Oszillatoren 1 und 2 zum Filter oder am Filter vorbeigeführt<br />
werden. Seine Lautstärke kann auch separat geregelt werden.<br />
Kapitel 14 Ultrabeat 324
Wichtig: Obwohl das Signal des Ringmodulators von den Signalen von Oszillator 1 und 2<br />
unabhängig ist, müssen beide Oszillatoren eingeschaltet sein, um das Ringmodulatorsignal<br />
verwenden zu können. Da der Ringmodulator die Signale beider Oszillatoren zur Erzeugung<br />
eines Output-Signals benötigt, lässt ein Ausschalten einer der Oszillatoren auch den<br />
Ringmodulator verstummen.<br />
Der tatsächliche Klang des Ringmodulators ist maßgeblich von den Parametereinstellungen<br />
beider Oszillatoren abhängig. Insbesondere das Stimmungsverhältnis beider Oszillatoren wirkt<br />
sich unmittelbar auf den Klang des Ringmodulatorsignals aus. Die Lautstärke der jeweiligen<br />
Oszillatoren spielt jedoch für den Prozess (Output) der Ringmodulation keine Rolle.<br />
Ring Modulator On/Off<br />
button<br />
Level slider (The “mod”<br />
and “via” pop-up menus<br />
above and below the<br />
slider enable you to<br />
modulate the ring<br />
modulator level.)<br />
Signal Flow button<br />
Parameter des Ringmodulators<br />
• Taste „On/Off“ des Ringmodulators: Schaltet den Ringmodulator ein bzw. aus.<br />
Hinweis: Wenn Sie das Signal des Ringmodulators allein (solo) hören möchten, um Ihre<br />
Einstellungen besser beurteilen zu können, deaktivieren Sie also nicht die Oszillatoren, sondern<br />
setzen Sie stattdessen deren Volume-Regler vorübergehend auf den Wert 0.<br />
• Schieberegler „Level“: Passt die Ausgangslautstärke des Ringmodulators an.<br />
• mod- und via-Einblendmenüs: Wählt die Modulationsquelle (und die optional via-Quelle)<br />
für den Parameter „Level“ aus. Wenn eine oder beide dieser Quellen aktiviert sind, erscheinen<br />
zusätzliche kleine Schieberegler rechts und links vom Level-Schieberegler. Weitere<br />
Informationen finden Sie unter Übersicht Modulation in Ultrabeat auf Seite 334.<br />
• Taste „Signalfluss“: Bestimmt das Routing des Ringmodulatorsignals. Es wird entweder zum<br />
Filter gesendet (wenn die Signalfluss-Taste rot ist) oder direkt zum Equalizer-Bereich (die<br />
Signalfluss-Taste bleibt grau). Die Richtung des Pfeils auf der Signalfluss-Taste zeigt das<br />
Routing an.<br />
Hinweis: Die Signalfluss-Taste bestimmt nur das Routing des Ringmodulator-Ausgangssignals.<br />
Sie schaltet den Ringmodulator nicht ein oder aus.<br />
Rauschgenerator in Ultrabeat<br />
Mit dem flexiblen Rauschgenerator von Ultrabeat lässt sich eine breite Palette an Percussion-<br />
Klängen und Sound-Elementen erzeugen. Der Rauschgenerator verfügt auch über ein eigenes<br />
integriertes Filter, das unabhängig vom allgemeinen Ultrabeat-Filter funktioniert, wobei das Filter<br />
des Rauschgenerators für den Gesamtklang ebenfalls noch benutzt werden kann.<br />
Kapitel 14 Ultrabeat 325
Genau genommen enthält ein Rauschsignal alle Frequenzen, wobei diese ungefähr gleich laut<br />
sind. Da alle Frequenzen gleichzeitig zu hören sind, ist es für das menschliche Ohr schwierig, eine<br />
bestimmte Frequenz bzw. Tonhöhe daraus herauszuhören. Trotzdem, oder gerade deshalb, ist<br />
Rauschen ein unersetzliches Material bei der Klangformung elektronischer Drum-Sounds.<br />
Filter Type buttons<br />
On/off button<br />
Res(onance) knob<br />
Dirt knob and “mod” and<br />
“via” menus<br />
Cutoff knob and “mod”<br />
and “via” menus<br />
Mod and “via” menus<br />
(for volume)<br />
Volume knob<br />
Parameter des Rauschgenerators<br />
• Taste „On/Off“: Diese Taste schaltet den Rauschgenerator ein bzw. aus. Beim Programmieren<br />
eines Drum-Sounds können Sie die einzelnen Klangquellen ein- bzw. ausschalten. So können<br />
Sie sich die einzelnen Komponenten separat anhören und gegebenenfalls entfernen.<br />
• Tasten „Filter Type“: Schalten das Filter des Rauschgenerators zwischen Lowpass-, Highpass- und<br />
Bandpass-Modus um.<br />
• LP (Lowpass): Dieser Filtertyp lässt Frequenzen unterhalb der Cutoff-Frequenz passieren. Die<br />
Flankensteilheit des Filters beträgt 12 dB/Oktave.<br />
• HP (Highpass): Dieser Filtertyp lässt Frequenzen oberhalb der Cutoff-Frequenz passieren. Die<br />
Flankensteilheit des Filters beträgt 12 dB/Oktave.<br />
• BP (Bandpass): Das Frequenzband unmittelbar um die Mittenfrequenz (festgelegt mit<br />
dem Cutoff-Drehregler) darf passieren. Alle anderen Frequenzen werden unterdrückt. Der<br />
Resonance-Parameter steuert die Breite des Frequenzbands. Das Bandpass-Filter ist ein<br />
Zweipol-Filterelement, dessen Flankensteilheit auf beiden Seiten der Mittenfrequenz des<br />
Frequenzbands 6 dB/Oktave beträgt.<br />
• byp (bypass): Deaktiviert das integrierte Filter.<br />
• Drehregler „Cut(off)“ und „Res(onance)“: Steuern die Cutoff/Center-Frequenz und das Resonance/<br />
Bandwidth-Verhalten des integrierten Filters.<br />
• Der Cut-Drehregler bestimmt den Punkt im Frequenzspektrum, wo das Signal angehoben<br />
oder abgesenkt wird. Entsprechend dem ausgewählten Filtertyp können Sie einen Klang<br />
durch den Cut-Drehregler dunkler (LP), schlanker (HP) oder nasaler (BP) einstellen. Der<br />
Parameter „Cutoff“ kann über die in den mod- und via-Einblendmenüs eingestellten Quellen<br />
moduliert werden.<br />
• Ein Aufdrehen von „Resonance“ verstärkt die Frequenzanteile, die in unmittelbarer Nähe<br />
der Cutoff-Frequenz liegen. Der Wertebereich reicht von 0 (keine Anhebung) bis hin zur<br />
Selbstoszillation des Filters bei hohen Resonanz-Werten. Die Selbstoszillation ist eine typische<br />
Eigenschaft analoger Filterschaltkreise. Diese Phänomen tritt auf, wenn das Filter durch<br />
hohe Resonanz-Werte rückkoppelt und in Eigenschwingung gerät.<br />
Kapitel 14 Ultrabeat 326
• Drehregler „Dirt“: Dieser Parameter wurde speziell für den Rauschgenerator entwickelt. Bei<br />
höheren Werten wird das pure weiße Rauschen deutlich rauer und spröder. Der Parameter<br />
„Dirt“ kommt bei hohen Resonanz-Werten besonders gut zur Geltung Der Parameter „Dirt“<br />
kann über die in den mod- und via-Einblendmenüs eingestellten Quellen moduliert werden.<br />
• Drehregler „Volume“: Bestimmt den Output-Pegel des Rauschgenerators. Der Parameter<br />
„Volume“ kann über die in den mod- und via-Einblendmenüs eingestellten Quellen<br />
moduliert werden.<br />
• Taste „Signal Flow“: Bestimmt, ob das Signal des Rauschgenerators durch das allgemeine Filter<br />
oder direkt zu den Equalizern (im Ausgangsbereich) geroutet wird. In aktiviertem Zustand<br />
leuchtet die Taste auf und ein Pfeil zeigt die Richtung des Signalflusses an.<br />
Hinweis: Die Signalfluss-Taste hat keinen Einfluss auf das unabhängige Filter des<br />
Rauschgenerators. Der unabhängige Filter kann mit der Taste „byp“ deaktiviert werden. Durch<br />
das im Rauschgenerator integrierte Filter kann das Rauschsignal zweimal gefiltert werden. In<br />
einigen Fällen wird es allerdings am Hauptfilter vorbeigeführt, um den Hauptfilter für anderweitige<br />
Bearbeitung von Drum-Sounds freizuhalten.<br />
Verwenden des Filter-Bereichs von Ultrabeat<br />
Ultrabeat bietet ein leistungsstarkes Multimode-Filter, das die Klangfarbe Ihrer Drum-Sounds von<br />
extrem stark bis lediglich subtil beeinflussen kann.<br />
Cutoff knob Filter on/off button<br />
Filter type and slope<br />
buttons<br />
Resonance knob<br />
Mod and “via” menus<br />
Filter-Parameter<br />
• Taste „On/Off“ für Filter: Schaltet den gesamten Filter-Bereich ein bzw. aus. Diese Funktion<br />
erleichtert die Programmierung anderer Klangparameter, da die Filter den Klang entscheidend<br />
prägen. Wird „Filter“ rot angezeigt, ist das Filter aktiviert. Wird „Filter“ grau angezeigt, ist<br />
es deaktiviert.<br />
• Tasten „Filter Type“: Wechseln Sie zwischen den Filtertypen Lowpass, Highpass, Bandpass und<br />
Band Rejection (Bandsperre).<br />
• Tasten „Filter Slope“ („12“ und „24“): Mit diesen Tasten wechseln Sie zwischen den verschiedenen<br />
Flankensteilheiten für das Filter.<br />
• Drehregler „Cut(off)“ und „Res(onance)“: Steuern die Cutoff/Center-Frequenz und das Resonance/<br />
Bandwidth-Verhalten des Filters.<br />
• mod- und via-Einblendmenüs: Bestimmen die Modulationsquelle (und via-Quelle) für die<br />
Parameter „Cutoff“ und „Resonance“. Weitere Informationen finden Sie unter mod- und via-<br />
Modulation in Ultrabeat auf Seite 335.<br />
Kapitel 14 Ultrabeat 327
Filtertyp in Ultrabeat festlegen<br />
Das Ultrabeat-Filter kann in verschiedenen Modi arbeiten, wobei spezifische Frequenzbänder<br />
gefiltert (ausgelöscht) oder betont werden können.<br />
m Klicken Sie auf eine der folgenden Tasten, um einen Filtertyp auszuwählen:<br />
• LP (Lowpass): Dieser Filtertyp lässt Frequenzen unterhalb der Cutoff-Frequenz passieren.<br />
Im Modus „LP“ arbeitet das Filter als Lowpass. Im LP-Modus kann für das Filter eine<br />
Flankensteilheit von 12 oder 24 dB/Oktave gewählt werden.<br />
• HP (Highpass): Dieser Filtertyp lässt Frequenzen oberhalb der Cutoff-Frequenz passieren.<br />
Im Modus „HP“ arbeitet das Filter als Highpass. Im HP-Modus kann für das Filter eine<br />
Flankensteilheit von 12 oder 24 dB/Oktave gewählt werden.<br />
• BP (Bandpass): Das Frequenzband unmittelbar um die Mittenfrequenz (festgelegt mit<br />
dem Cutoff-Drehregler) darf passieren. Alle anderen Frequenzen werden unterdrückt. Der<br />
Resonance-Parameter steuert die Breite des Frequenzbands. Das Bandpass-Filter ist ein<br />
Zweipol-Filterelement, dessen Flankensteilheit auf beiden Seiten der Mittenfrequenz des<br />
Frequenzbands 6 oder 12 dB/Oktave beträgt.<br />
• BR (Band Rejection): Der Bereich um die Mittenfrequenz (festgelegt mit dem Cutoff-Drehregler)<br />
wird unterdrückt (ausgefiltert), während die umgebenden Frequenzbereiche passieren<br />
können. Der Resonance-Parameter steuert die Breite des gesperrten Frequenzbands.<br />
Filter type buttons<br />
Filter slope buttons<br />
Flankensteilheit in Ultrabeat festlegen<br />
Die meisten Filter dämpfen die auszufilternden Signalanteile nicht vollständig, sondern immer<br />
nur mit einer begrenzten Trennschärfe. Frequenzen, die im Frequenzspektrum in unmittelbarer<br />
Nähe der Cutoff-Frequenz liegen, werden im Allgemeinen weniger stark gedämpft als weiter<br />
entfernt liegende Frequenzen. Je höher der Wert für die Flankensteilheit, desto deutlicher ist<br />
der Pegelunterschied zwischen den Frequenzen, die in unmittelbarer Nähe der Cutoff-Frequenz<br />
liegen, und den weiter entfernt liegenden Frequenzen.<br />
m Klicken Sie auf die Taste „12 dB“ bzw. „24 dB“. Die Flankensteilheit (Kurve) des Filters misst das<br />
Ausmaß der Absenkung in Dezibel pro Oktave. Je steiler die Flankensteilheit, desto stärker<br />
werden die Signalpegel unterhalb der Cutoff-Frequenz in jeder Oktave beeinflusst.<br />
Filter type buttons<br />
Filter slope buttons<br />
Filter-Cutoff-Parameter von Ultrabeat verwenden<br />
m Der Parameter „Cutoff Frequency“ (Cut) bestimmt die Brillanz bzw. die Mittenfrequenz<br />
des Signals.<br />
• Je höher die Cutoff-Frequenz in einem Lowpass-Filter, desto höherfrequente Signalanteile<br />
können passieren.<br />
Kapitel 14 Ultrabeat 328
• In einem Highpass-Filter bestimmt die Cutoff-Frequenz den Punkt, unterhalb dessen alle tieferen<br />
Frequenzen unterdrückt werden und nur die höheren Frequenzen passieren dürfen.<br />
• In einem Bandpass-/Bandsperrfilter bestimmt die Cutoff-Frequenz die zentrale Frequenz für<br />
das Bandpass- oder Bandsperrfilter.<br />
Resonanz-Parameter von Ultrabeat verwenden<br />
m Der Resonanz-Parameter (Res) hebt Teile des Signals über oder unter der eingestellten<br />
Cutoff-Frequenz an oder senkt sie ab oder bestimmt die Breite des Frequenzbands, das die<br />
Cutoff-Frequenz umgibt.<br />
• In einem Lowpass-Filter hebt die Resonanz Signale unter der Cutoff-Frequenz an oder<br />
senkt sie ab.<br />
• In einem Highpass-Filter hebt die Resonanz Signale über der Cutoff-Frequenz an oder<br />
senkt sie ab.<br />
• In Bandpass-/Bandsperrfiltern bestimmt die Resonanz die Breite des Frequenzbands, das die<br />
Cutoff-Frequenz (festgelegt mit dem Parameter „Cutoff Frequency“) umgibt.<br />
Signalfluss-Reihenfolge über die Filter- und Distortion-Einheit festlegen<br />
Die Output-Signale der beiden Oszillatoren, des Ringmodulators und des Rauschgenerators<br />
werden zum Filter-Bereich von Ultrabeat geleitet, vorausgesetzt die Signalfluss-Tasten sind entsprechend<br />
eingestellt. Im Filter-Bereich stehen Ihnen ein Multimode-Filter und eine Distortion-<br />
Einheit zur Verfügung.<br />
m Klicken Sie auf den Pfeil, um den Signalfluss zwischen folgenden Varianten umzuschalten:<br />
• Zuerst in den Verzerrer, dann in das Filter (Pfeil weist aufwärts)<br />
• Zuerst in das Filter, dann in den Verzerrer (Pfeil weist abwärts)<br />
Multimode filter<br />
Sounds are passed<br />
through the filter and<br />
distortion unit as<br />
determined by the<br />
direction of the arrow<br />
found at the equator of<br />
the filter section.<br />
Distortion unit<br />
Distortion-Schaltkreis in Ultrabeat<br />
Im Distortion-Schaltkreis kann wahlweise ein Bitcrusher oder ein Verzerrer (Distortion)<br />
aktiviert werden.<br />
Der Bitcrusher-Effekt hingegen reduziert die digitale Auflösung des Klangs (gemessen in Bit) und<br />
bewirkt dadurch bewusst eine digitale Verfärbung des Klangs. Der Distortion-Effekt ist einem<br />
analogen Verzerrer nachempfunden, der durch eine Pegelübersteuerung den Klang verzerrt.<br />
Beide Methoden führen zu Verzerrungen, aber so unterschiedlich der Weg dorthin ist, so unterschiedlich<br />
sind auch die klanglichen Resultate. Der Distortion-Effekt weist einen analogen Touch<br />
auf, während der Bitcrusher-Effekt eindeutig und unverwechselbar digital klingt.<br />
Kapitel 14 Ultrabeat 329
Hinweis: Der Pfeil im Filterbereich bestimmt, ob die Verzerrungsschaltung vor oder nach dem<br />
Multimode-Filter auf das Signal angewendet wird (vgl. Signalfluss-Reihenfolge über die Filter-<br />
und Distortion-Einheit festlegen auf Seite 329).<br />
Drive knob Color knob<br />
Crush button Distort button<br />
Level knob<br />
Parameter „Distortion“<br />
• Tasten „Crush“ und „Distort“: Wählen Sie die Audio-Spuren aus, die Sie verwenden möchten.<br />
Der Name des aktivierten Effekttyps leuchtet rot. Leuchtet keine der beiden Tasten, wird der<br />
Distortion-Schaltkreis umgangen (Bypass).<br />
• Drehregler „Drive“: Bestimmt den Grad der Verzerrung.<br />
• Drehregler „Color“: Bestimmt den Grundklang der Verzerrung. Größere Werte bewirken eine hellere<br />
Klangfarbe. Kleinere Werte führen zu einem dunkleren, wärmeren Klang.<br />
• Drehregler „Level“: Regelt den Ausgangspegel des Verzerrungseffekts im Distortion-Modus.<br />
Im Bit-Crusher-Modus legt dieser Regler einen Schwellenwert für den Pegel der von den<br />
Klangquellen kommenden Signale fest, der überschritten werden muss, damit die Verzerrung<br />
(Bit Crushing) angewendet wird.<br />
Ausgangsbereich in Ultrabeat<br />
Übersicht Ausgangsbereich in Ultrabeat<br />
Abhängig von der jeweiligen Signalfluss-Taste gelangen die Output-Signale der beiden<br />
Oszillatoren, des Ringmodulators und des Rauschgenerators zum Output-Bereich von Ultrabeat.<br />
Dies geschieht entweder auf direktem Wege oder über den Filter- und Distortion-Bereich.<br />
Hier treffen sie auf die beiden Equalizer (EQ) und gelangen dann in den Pan/Stereo-Spread-<br />
Bereich (in voreingestellter Reihenfolge), bevor abschließend der ausgewählte Sound in der<br />
Lautstärke angepasst und das Trigger-Verhalten eingestellt werden.<br />
Two-band EQ<br />
Pan modulation<br />
Trigger mode controls<br />
Voice volume<br />
• Two-band EQ: Bietet präzise Kontrolle über den Klang jedes einzelnen Drum-Sounds.<br />
Kapitel 14 Ultrabeat 330
• Parameter „Pan-Mod“ und „Stereo Spread“: Über „Pan Mod“ (Pan Modulation) können Sie die<br />
Panorama-Position eines Drum-Sounds beeinflussen. Mit „Stereo Spread“ wird das Stereo-Bild<br />
„verbreitert“.<br />
• Voice Volume: Bestimmt die voreingestellte Grundlautstärke jedes einzelnen Drum-Sounds.<br />
• Steuerelemente „Trigger Mode“: Bestimmen, wie Ultrabeat auf eintreffende MIDI-Noten reagiert.<br />
Dies kann für jeden einzelnen Sound unabhängig bestimmt werden.<br />
Anpassen des Zweiband-Equalizers (two-band EQ) in Ultrabeat<br />
Die beiden Bänder des Equalizers verfügen über eine nahezu identische Ausstattung. Sie können<br />
jedes Band separat einstellen.<br />
EQ type buttons<br />
Parameter für Two-Band-EQ<br />
Gain knob<br />
Frequency field<br />
Q field<br />
Band 2 button<br />
EQ curve display<br />
Band 1 button<br />
• Tasten „Band 1“ und „Band 2“: Schalten das entsprechende Band ein oder aus. In aktiviertem<br />
Zustand leuchtet die Beschriftung rot. Ist keiner der EQs aktiviert, wird das Eingangssignal<br />
unbeeinflusst weitergeleitet. Band 1 ist ein Low-Shelving-EQ (Tiefen-Kuhschwanz). Band 2 ist<br />
ein High-Shelving-EQ (Höhen-Kuhschwanz).<br />
• Tasten „EQ Type“: Mit diesen Tasten wechseln Sie zwischen zwei EQ-Charakteristiken: „Shelving“<br />
(obere Taste) und „Peak“ (lower button).<br />
• Im Shelving-Modus werden alle Frequenzen ober- oder unterhalb der eingestellten<br />
Einsatzfrequenz angehoben oder abgesenkt.<br />
• Im Peak-Modus sind nur Frequenzen im Bereich um die eingestellte<br />
Einsatzfrequenz betroffen.<br />
Hinweis: Shelving-EQs (Kuhschwanzfilter) verhalten sich ähnlich wie die Synthesizerfilter<br />
Lowpass und Highpass. Der Hauptunterschied liegt darin, dass Lowpass- und Highpass-Filter<br />
Frequenzen lediglich dämpfen (ausfiltern) können, während diese mit Shelving-EQs auch<br />
angehoben, also verstärkt werden können.<br />
• Drehregler „Gain“: Positive Werte heben den mit EQ-Typ und Hz bestimmten Frequenzbereich<br />
an. Negative Werte senken diesen Bereich ab. Befindet sich der EQ-Gain-Drehregler auf dem<br />
Wert 0, bewirkt der EQ keine Klangveränderung. Halten Sie die Auswahltaste gedrückt und<br />
klicken Sie auf den Gain-Drehregler (oder klicken Sie auf die 0 über dem Gain-Drehregler), um<br />
diesen auf eine neutrale Position zu setzen.<br />
• Feld „Hz“ (Frequenz): Bewegen Sie den Regler in vertikaler Richtung, um den Frequenzbereich<br />
zu erhöhen oder zu vermindern. Halten Sie die Auswahltaste gedrückt und klicken Sie auf den<br />
Parameter, um einen neutralen Wert einzustellen: Dieser liegt für Band 1 bei 200 Hz und für<br />
Band 2 bei 2000 Hz.<br />
Kapitel 14 Ultrabeat 331
• Q-Feld: Bewegen Sie den Regler in vertikaler Richtung, um den Qualitätsfaktor (Q) einzustellen.<br />
Die klangliche Auswirkung von „Q“ hängt maßgeblich vom gewählten EQ-Typ ab:<br />
• Wenn Shelving-Filter ausgewählt sind, führen steigende Q-Werte zu einem ausgeprägten<br />
Bereich um die Schwellenwert-Frequenz.<br />
• Wenn Peak-Typ- EQ ausgewählt ist: Der Q-Parameter bestimmt die Bandbreite der durch<br />
Gain getroffenen Anhebung oder Absenkung: Bei niedrigen Q-Werten beeinflusst der EQ ein<br />
breites Frequenzband, bei hohen Q-Werten ein schmales Frequenzband.<br />
Parameter-Änderungen der beiden Equalizer-Bänder werden auch grafisch in der<br />
Kurvendarstellung des Frequenzgangs umgesetzt. Über diese Ansicht haben Sie direkten Zugriff<br />
auf die EQ-Parameter „Gain“, „Hz“ und „Q“ für jedes Band.<br />
Grafische EQ-Kurve bearbeiten<br />
Wählen Sie eine der folgenden Vorgehensweisen:<br />
m Bewegen Sie die Kurve bei gedrückter Maustaste in horizontaler Richtung, um die EQ-Frequenz<br />
zu ändern.<br />
m Bewegen Sie die Kurve bei gedrückter Maustaste in vertikaler Richtung, um den Pegel (Gain)<br />
zu ändern.<br />
m Bewegen Sie den Aktivpunkt am Peak (Höhepunkt) der EQ-Kurve, um den Q-Faktor zu ändern.<br />
Pan-Mod und Stereo-Spread in Ultrabeat<br />
Pan-Modulation-Modus von Ultrabeat<br />
Das Ausgangssignal des Equalizers wird in den Bereich „Pan Modulation“/„Stereo Spread“<br />
geleitet, wo die Platzierung des Klangs im Stereo-Feld moduliert werden kann (Modus „Pan<br />
Modulation“) oder die Stereo-Basis des Klangs verbreitert werden kann (Modus „Stereo Spread“).<br />
Über „Pan Mod“ (Pan Modulation) können Sie mithilfe einer mod- (und via-) Quelle die<br />
Panorama-Position eines Drum-Sounds dynamisch beeinflussen.<br />
Hinweis: Damit definieren Sie eine dynamische Abweichung zur im Mixer von Ultrabeat (im<br />
Zuordnungsbereich) definierten Panorama-Position des Instruments.<br />
Pan Mod button<br />
Spread button<br />
The panorama position<br />
(set in the mixer) is<br />
represented by a thin,<br />
red line.<br />
Parameter für Pan-Modulation<br />
• Taste „Pan Mod“: Klicken Sie auf diese Taste, um den Modus „Pan Modulation“ zu aktivieren. Ist<br />
keiner der Modi aktiviert, wird das Eingangssignal unbeeinflusst weitergeleitet.<br />
• mod- und via-Einblendmenüs: Bestimmen die Modulationsquellen und via-Quellen für die<br />
Panorama-Modulation.<br />
• Schieberegler „mod“ und “via“: Die blauen und grünen Steuerelemente steuern das Ausmaß (die<br />
Intensität) der mod- und via-Modulation.<br />
Kapitel 14 Ultrabeat 332
Hinweis: Sie können die in diesem Bereich dargestellte rote Linie, die die Panorama-Position<br />
widerspiegelt, nicht direkt bewegen. Um die Linie zu bewegen, verwenden Sie den Pan-<br />
Drehregler im Mixer-Bereich.<br />
Modus „Stereo Spread“ von Ultrabeat<br />
Das Ausgangssignal des Equalizers wird in den Bereich „Pan Modulation“/„Stereo Spread“<br />
geleitet, wo die Platzierung des Klangs im Stereo-Feld moduliert werden kann (Modus „Pan<br />
Modulation“) oder die Stereo-Basis des Klangs verbreitert werden kann (Modus „Stereo Spread“).<br />
Mit Stereo Spread wird das Stereo-Bild „verbreitert“, es wirkt räumlicher.<br />
Parameter von Stereo Spread<br />
• Taste „Spread“: Klicken Sie auf diese Taste, um den Modus „Pan Modulation“ zu aktivieren. Ist<br />
keiner der Modi aktiviert, wird das Eingangssignal unbeeinflusst weitergeleitet.<br />
• Schieberegler „Lo Freq(uency)“: Bewegen Sie diesen Schieberegler, um die Breite (den Spread-<br />
Effekt) der Bassfrequenzen festzulegen. Je höher der Wert ist, desto markanter wird der Effekt<br />
• Schieberegler „Hi Freq(uency)“: Bestimmt die Breite der hohen Frequenzen.<br />
Lautstärkeregler „Voice“ in Ultrabeat<br />
Der Lautstärkeregler „Voice“ passt die Output-Lautstärke der einzelnen Drum-Sounds an. Genauer<br />
gesagt wird über den Drehregler „Voice“ die maximale Lautstärke für den ausgewählten Drum-<br />
Sound mit Hüllkurve 4 und deren Attack-Phase eingestellt.<br />
Hinweis: Die Hüllkurve 4 (Env 4) ist fest mit dem Lautstärke- bzw. Pegelregler für den ausgewählten<br />
Sound verbunden. <strong>Für</strong> jeden Sound im Drum-Kit stehen auch drei weitere Hüllkurven und<br />
andere Modulationsquellen zur Verfügung, um andere Synthese-Parameter zu steuern.<br />
Voice volume knob<br />
Die Intensität der Auswirkungen von Hüllkurve 4 auf die Lautstärke von „Voice“ kann auch durch<br />
eine via-Quelle moduliert werden.<br />
Hinweis: Die Lautstärke von „Voice“ hat Vorrang vor den Lautstärkereglern des Mixers. Dadurch<br />
können Sie die Grundlautstärke einzelner Drum-Sounds unabhängig vom Drum-Kit abgleichen,<br />
die Sie im Mixer im Zuordnungsbereich einstellen. Weitere Informationen finden Sie unter<br />
Übersicht Zuordnungsbereich in Ultrabeat.<br />
Kapitel 14 Ultrabeat 333
Ändern des Trigger-Verhaltens von Ultrabeat<br />
Ultrabeat kann auf schnelle Notenfolgen unterschiedlich reagieren. Das Trigger-Verhalten wird für<br />
jeden Sound einzeln festgelegt. Die Parameter, welche diesen Aspekt des Verhaltens von Ultrabeat<br />
steuern, sind im Bereich „Trigger Mode“ zu finden.<br />
Trigger pop-up menu<br />
Group pop-up menu<br />
Gate button<br />
Parameter für Trigger-Verhalten<br />
• Einblendmenü „Trigger“: Setzen Sie das Trigger-Verhalten entweder auf „Single“ oder „Multi“.<br />
• Single: Wenn eine neue Note ausgelöst wird, wird der zuletzt wiedergegebene Sound dieser<br />
Drum Voice abgeschnitten.<br />
• Multi: Wenn eine neue Note ausgelöst wird, klingen die wiedergegebenen Noten unabhängig<br />
gemäß ihrer Lautstärke-Hüllkurven aus (Env 4).<br />
• Einblendmenü „Group“: Hier können Sie zwischen der Einstellung „Off“ und den Gruppen 1 bis 8<br />
wählen. Werden zwei unterschiedliche Sounds derselben Gruppe zugeordnet, schneiden sie sich<br />
gegenseitig ab, wenn ein Note-On-Befehl empfangen wird. Es kann nur ein Ton in der Gruppe zur<br />
selben Zeit gespielt werden.<br />
Eine typische Verwendung dieser Funktion wäre die Programmierung von Hi-Hat-Klängen: Bei<br />
einer richtigen Hi-Hat wird beim Schließen der Hi-Hat der Ausklang der offenen Hi-Hat abgeschnitten<br />
oder gedämpft. Aufgrund dieser Analogie wird für diese Funktion auch der Begriff<br />
„Hi-Hat-Modus“ verwendet.<br />
Hinweis: Im Trigger-Modus „Single“ wird nur die zuvor wiedergegebene Note desselben Sounds<br />
abgeschnitten. Ein einer Gruppe zugeordneter Sound schneidet auch alle anderen Sounds derselben<br />
Gruppe ab, unabhängig von der gespielten Note.<br />
• Taste „Gate“: Schaltet die Gate-Funktion ein bzw. aus. Bei aktivierter Gate-Funktion wird ein Sound<br />
unabhängig von den Einstellungen der Hüllkurven unmittelbar nach Loslassen der MIDI-Note<br />
(MIDI-Note Off) abgeschnitten.<br />
Hinweis: Die Gate-Funktion gewährleistet, dass ein Sound nicht über eine Note-Off-<br />
Position im Host oder im internen Sequenzer von Ultrabeat hinaus klingt (d. h. der Sound<br />
ist nicht wahrnehmbar). Die Notenlänge stellt somit einen wichtigen Aspekt bei der<br />
Rhythmusprogrammierung dar.<br />
Modulation in Ultrabeat<br />
Übersicht Modulation in Ultrabeat<br />
In Ultrabeat können die meisten Klangparameter dynamisch gesteuert (moduliert) werden. Als<br />
Modulationsquellen verfügt Ultrabeat über zwei LFOs, vier Hüllkurvengeneratoren, Velocity sowie<br />
vier benutzerdefinierbare MIDI-Controller.<br />
An den Modulationsverknüpfungen von Ultrabeat sind drei Komponenten beteiligt:<br />
• Das Modulationsziel: Der zu modulierende Synthesizer-Parameter.<br />
• Die Modulationsquelle: Der Parameter, der das Modulationsziel moduliert.<br />
• Die via-Quelle: Eine zweite Modulationsquelle, die die Intensität der ersten Modulation beeinflusst.<br />
Kapitel 14 Ultrabeat 334
Hinweis: Sie können Modulationsquellen und „via“-Zuweisungen mehrfach in verschiedenen<br />
Modulations-Routings verwenden.<br />
mod- und via-Modulation in Ultrabeat<br />
Mit dem Parameter „mod“ können Sie einen Klangparameter mithilfe einer einstellbaren<br />
Modulationstiefe modulieren. Als Modulationsquellen stehen zwei LFOs, vier<br />
Hüllkurvengeneratoren und die Quelle „Max“ zur Verfügung.<br />
Der Parameter „via“ wirkt sich auf den Modulationseffekt wie im Folgenden beschrieben aus. Die<br />
Modulationsstärke der ersten Modulation („mod“) kann über eine unabhängige Quelle moduliert<br />
werden. Die Intensität dieser sekundären Modulation legt der Parameter „via“ fest. Als Quellen für<br />
die via-Modulationen sind neben „Velocity“ vier beliebig definierbare MIDI-Controller verfügbar.<br />
Mit der via-Funktion können Sie z. B. die Tiefe einer Tonhöhenmodulation dynamisch durch die<br />
Velocity beeinflussen. Je stärker Sie nun die Taste anschlagen, desto höher wird der Sound in<br />
der Tonhöhe moduliert. Dies ist z. B. ideal um den Klang von Tom-Toms synthetisch zu erzeugen.<br />
Verwenden Sie eine Hüllkurve (Env) als Modulationsquelle für die Oszillator-Tonhöhe und<br />
Velocity (Vel) als via-Quelle, um dieses Routing zu erzeugen.<br />
Schauen Sie sich das folgende Beispiel an:<br />
Der Standardwert für den Parameter „Cut“ (Cutoff) ist 0,50. Weder im mod-Einblendmenü (blau)<br />
noch im via-Einblendmenü (grün) ist eine Modulationsquelle ausgewählt. Beide Menüs sind in<br />
der untenstehenden Abbildung deaktiviert.<br />
Wenn im mod-Einblendmenü eine Modulationsquelle ausgewählt ist (in der Abbildung unten:<br />
Env 1), wird der Ring um den Drehregler aktiviert. Ziehen Sie mit der Maus im Ring, um für den<br />
Parameter „Cut“ einen Wert einzustellen (in unserem Beispiel 0,70), wenn er durch die „mod“-<br />
Quelle beeinflusst wird.<br />
Hinweis: Die genauen Werte können Sie in den kleinen Textfeldern ablesen, die beim Anpassen<br />
der verschiedenen Parameter angezeigt werden.<br />
Kapitel 14 Ultrabeat 335
Sobald im via-Einblendmenü eine Quelle ausgewählt ist (in der Abbildung unten: Ctrl A), wird ein<br />
Schieberegler auf dem mod-Ring angezeigt. Bewegen Sie diesen Schieberegler, um die maximale<br />
Auslenkung durch die via-Modulation (hier: 0,90) einzustellen.<br />
Sowohl die mod- als auch die via-Steuerelemente zeigen den vom Standardwert ausgehenden,<br />
tatsächlich erreichten Minimal- und Maximalwert des modulierten Parameters an.<br />
Im vorliegenden Beispiel bedeutet dies, dass die Cutoff-Frequenz des Filters auf einen Standardwert<br />
von 0,50 gesetzt ist. Die mod-Quelle (Env 1) fährt den Cutoff-Wert während der Attack-Phase<br />
zunächst von 0,50 auf 0,70 hoch und während der Decay-Phase wieder zurück auf 0,50.<br />
Wenn die via-Quelle (Ctrl A) festgestellt wird, geschieht Folgendes: Bei der Minimalstellung von<br />
„Ctrl A“ ändert sich nichts. Der Cutoff wird weiterhin durch die Hüllkurve (Env 1) zwischen den<br />
Werten 0,50 und 0,70 moduliert. Eine maximale Auslenkung von „Ctrl A“ führt hingegen dazu,<br />
dass der Hüllkurvengenerator den Parameter zwischen den Werten 0,50 (Standard-Cutoff-Wert)<br />
und 0,90 (via-Amount) bewegt.<br />
Sie sehen also auf einen Blick, um welches Maß der Basiswert des Parameters durch die mod-<br />
und via-Modulationen beeinflusst wird: Der Bereich zwischen mod- und via-Markierungen zeigt<br />
den Bereich, um den die Modulationstiefe durch via (weiter) verändert werden kann. Im vorliegenden<br />
Beispiel kann der Cutoff abhängig von dem Wert, der von „Ctrl A“ gesendet wird, Werte<br />
zwischen 0,70 und 0,90 erreichen.<br />
Ein weiteres Beispiel:<br />
Der Cutoff ist erneut auf 0,50 gesetzt, „Env 1“ fährt den Wert nun aber auf 0,25 herunter, eine<br />
maximale Bewegung von „Ctrl A“ reduziert die Cutoff-Frequenz auf den Wert 0.<br />
Das folgende Beispiel veranschaulicht die Einfachheit und Schnelligkeit von Ultrabeat:<br />
In diesem Beispiel wird die Modulationsintensität von Env 1, der auf den Cutoff wirkt, durch die<br />
Dynamik des Spiels auf den Tasten gesteuert (Vel). Die sekundäre via-Modulation steuert auch<br />
deren Richtung. Probieren Sie diese Einstellung in Ultrabeat aus und Sie werden interessante<br />
Klänge zu hören bekommen.<br />
Kapitel 14 Ultrabeat 336
Erzeugen einer Modulationsverknüpfung in Ultrabeat<br />
Folgendes gilt für alle Parameter, die mod- und via-Modulationsoptionen bieten.<br />
Modulationsverknüpfung erzeugen<br />
1 Klicken Sie bei dem zu bearbeitenden Parameter auf „Mod“.<br />
2 Wählen Sie eine Modulationsquelle aus dem Einblendmenü „Mod“.<br />
• Off: Die Einstellung „Off“ deaktiviert die mod-Verknüpfung und der mod-Regler kann nicht<br />
mehr angepasst werden. In diesem Fall kann auch keine via-Modulation mehr durchgeführt<br />
werden, da via kein Modulationsziel mehr hat und der via-Regler verschwindet.<br />
• Lfo1-Lfo2: Wählen Sie einen der LFOs (Low Frequency Oscillators) als Modulationsquelle.<br />
• Env1-Env4: Wählen Sie einen der Hüllkurvengeneratoren als Modulationsquelle.<br />
• Max: Bewirkt eine statische Modulation bei maximaler Stärke. Das heißt, in der mod-Einstellung<br />
„Max“ wird der via-Parameter direkt auf das Modulationsziel selbst gelenkt. Die Velocity<br />
kann daher als direkte Modulationsquelle eingesetzt werden, obwohl „Vel“ nur im via-Einblendmenü<br />
und nicht im mod-Einblendmenü verfügbar ist.<br />
Tipp: Die Max-Option ermöglicht Ihnen auch, einen Parameter über einen externen MIDI-<br />
Fader zu steuern. Wählen Sie dazu als via-Quelle einen der MIDI-Controller Ctrl A, B, C oder D<br />
(vgl. Ultrabeat-MIDI-Controller A–D zuweisen auf Seite 338). Über den Eintrag „Max“ können Sie<br />
eine via-Quelle – Ctrl A, B, C oder D – über den Parameter leiten, den Sie mit einem zugewiesenen<br />
MIDI-Controller steuern möchten.<br />
3 Wenn Sie eine via-Quelle zuweisen möchten, wählen Sie eine der folgenden Optionen im<br />
via-Einblendmenü.<br />
• Vel: Velocity wird als via-Modulationsquelle verwendet.<br />
• CtrlA to CtrlD: Wählen Sie einen dieser fortlaufenden Controller aus, die vier externen MIDI-<br />
Controllern zugeordnet werden können. Diese Zuweisungen gelten gleichermaßen für alle<br />
Sounds der aktuellen Ultrabeat-Instanz. Weitere Informationen finden Sie unter Ultrabeat-<br />
MIDI-Controller A–D zuweisen.<br />
4 Passen Sie die Regler „mod“ und „via“ nach Bedarf an.<br />
Kapitel 14 Ultrabeat 337
Ultrabeat-MIDI-Controller A–D zuweisen<br />
Im Bereich „MIDI Controller Assignments“ können Sie jedem der vier Controller-Slots einen beliebigen<br />
MIDI-Controller aus dem entsprechenden Menü zuordnen: Ctrl A, B, C oder D.<br />
Mit diesen Zuweisungen ist es möglich, mit externen Hardware-MIDI-Controllern wie<br />
Schieberegler, Drehregler, Aftertouch oder dem Modulationsrad Ihres MIDI-Keyboards die „via“-<br />
Modulationsquellen in Ultrabeat zu steuern.<br />
Controller zuweisen<br />
m Klicken Sie auf das Control-Menü (Ctrl A–D), das Sie zuweisen möchten und wählen Sie den<br />
Namen oder die Nummer des Controller, den Sie verwenden möchten.<br />
Zuweisung eines MIDI-Controllers lernen<br />
1 Öffnen Sie das Control-Menü (Ctrl A-D), das Sie zuweisen möchten und wählen Sie den<br />
Menüeintrag „Learn“ aus.<br />
2 Bewegen Sie den Controller auf Ihrer MIDI-Klaviatur oder Ihrem MIDI-Controller.<br />
Hinweis: Falls innerhalb von 20 Sekunden kein MIDI-Befehl empfangen wird, wird der ausgewählte<br />
Controller auf seinen ursprünglichen Wert/Zuweisung zurückgesetzt.<br />
Ultrabeat-LFOs verwenden<br />
Als Modulationsquellen stehen im Einblendmenü „mod“ zwei identische LFOs zur Verfügung.<br />
Das LFO-Signal (Low Frequency Oscillator) wird als Modulationsquelle verwendet. Die LFO-<br />
Frequenz liegt bei analogen Synthesizern in der Regel zwischen 0,1 und 20 Hz und somit<br />
außerhalb des wahrnehmbaren Audiospektrums. Daher wird dieser Oszillatortyp nur für<br />
Modulationszwecke verwendet. Die LFO-Geschwindigkeit beträgt bei Ultrabeat im Übrigen bis<br />
zu 100 Hz, was im Vergleich zu analogen Synthesizern weitere Möglichkeiten ergibt.<br />
Rate knob<br />
Sync and free buttons LFO 1/LFO 2 buttons<br />
Waveform shape<br />
On/off button<br />
Waveform display<br />
Ramp knob<br />
Cycles knob<br />
LFO-Parameter<br />
Die Parameter für beide LFOs in Ultrabeat sind im Folgenden beschrieben. LFO 1 und LFO 2<br />
können unabhängig voneinander eingestellt werden.<br />
• Tasten für LFO 1 und 2: Diese Tasten wählen den entsprechenden LFO aus, womit Sie Zugriff auf<br />
die unabhängigen Parameter des jeweiligen LFOs haben.<br />
• Taste „On/Off“: Schaltet den ausgewählten LFO ein oder aus.<br />
• Sync/Free-Tasten: Die LFO-Geschwindigkeit (Rate) kann unabhängig (Free) oder synchron<br />
(Sync) zum Tempo des Host-Programms eingestellt werden. Klicken Sie auf eine der Tasten, um<br />
den entsprechenden Modus zu aktivieren.<br />
Kapitel 14 Ultrabeat 338
• Drehregler „Rate“: Skaliert die Intensität des LFO. Je nach Einstellung (Sync/Free) wird die<br />
Geschwindigkeit („Rate“) in Hertz oder in rhythmischen Werten angezeigt (Letzteres, wenn<br />
die Synchronisation zum Projekttempo aktiviert ist). Der Wertebereich erstreckt sich von einer<br />
64stel-Note bis hin zu einer Zeitdauer von 32 Takten. Triolische und punktierte Notenwerte<br />
sind ebenfalls verfügbar.<br />
• Schieberegler und Anzeige für Form der Wellenform: Bestimmt die Form der LFO-Schwingung.<br />
• Drehregler und Feld „Cycles“: Legt fest, wie oft die LFO-Wellenform sich wiederholt.<br />
• Drehregler und Feld „Ramp“: Bestimmt, wie lange es dauert, bis die LFO-Modulation ein- oder<br />
ausgeblendet wird. Der Wert für „Ramp“ wird in Millisekunden angezeigt.<br />
• Drehen Sie den Drehregler „Ramp“ nach rechts, um die Einblendzeit für den LFO einzustellen.<br />
• Drehen Sie den Drehregler „Ramp“ nach links, um die Ausblendzeit für den LFO einzustellen.<br />
• In Mittelstellung beeinflusst „Ramp“ den LFO nicht.<br />
LFO-Wellenformen in Ultrabeat einstellen<br />
m Das Bewegen des Wellenform-Schiebereglers von links nach rechts morpht die Wellenform stufenlos<br />
von einer Dreieckwelle über eine Sägezahn-, Sinus- und Rechteckwelle bis hin zu einer<br />
Pulswelle, inklusive aller Zwischenstufen. In äußerster Rechtsauslenkung erzeugt der LFO zufällige<br />
Wellenformen.<br />
In der grafischen Anzeige wird die aktuelle Wellenform dargestellt.<br />
Die Tabelle zeigt, wie verschiedene Wellenformen den Klang verändern können. Zwischenformen<br />
resultieren in hybriden Wellenformen und hybridem Verhalten.<br />
Wellenform Anmerkungen<br />
Dreieck Gut geeignet für Vibrato-Effekte<br />
Sägezahn Gut geeignet für Helikopter- und Space-Gun-Sounds. Intensive<br />
Modulationen der Oszillator-Tonhöhe durch den Sägezahn führen zu<br />
einem Blubbern. Intensive Modulationen von Cutoff und Resonanz eines<br />
Lowpass-Filters führen zu rhythmischen Effekten.<br />
Sinuswelle Ideal für sanfte, gleichmäßige Modulationen. Diese Position am<br />
Wellenform-Schieberegler ermöglicht es, sanft zwischen Sägezahn- und<br />
Rechteck-/Pulswellen zu morphen.<br />
Rechteck Die beiden Rechteckwellen bewirken, dass der LFO regelmäßig zwischen<br />
zwei Werten wechselt. Die rechte Einstellung wechselt zwischen einem<br />
positiven Wert und dem Wert Null. Die linke Wellenform wechselt hingegen<br />
zwischen einem positiven und einem negativen Wert, die beide<br />
gleich weit von der Nulllinie entfernt sind.<br />
Sample & Hold In der rechten Wellenform-Einstellung gibt der Wellenform-Schieberegler<br />
Zufallswerte aus. Diese werden in regelmäßigen Zeitabständen ausgegeben,<br />
die durch die LFO-Frequenz bestimmt werden. Der Begriff „Sample<br />
& Hold“ (S & H) leitet sich von einem technischen Verfahren ab, bei dem<br />
einem Rauschsignal in regelmäßigen Zeitabständen Proben (Samples)<br />
entnommen werden. Die Spannung dieser Samples wird dann bis zur<br />
Entnahme des nächsten Samplesgehalten.<br />
Tipp: Eine zufällige Modulation der Tonhöhe (Pitch) des Oszillators führt<br />
zu einem Effekt, der als random pitch pattern generator oder unter der<br />
Bezeichnung Sample & Hold bekannt ist. Probieren Sie eine sehr schnelle<br />
und intensive Modulation sehr hoher Noten aus. Sicherlich kennen Sie<br />
diesen Effekt aus vielen Science-Fiction-Filmen.<br />
Kapitel 14 Ultrabeat 339
Wellenformzyklen des LFO in Ultrabeat einstellen<br />
Normalerweise schwingt ein LFO permanent. Bei perkussiven Signalen kann es jedoch interessant<br />
sein, die Durchgänge der LFO-Zyklen (Durchlaufen der gesamten Wellenform) auf eine<br />
bestimmte Anzahl zu begrenzen. Deshalb haben Sie mit UItrabeat die Möglichkeit, die Zahl der<br />
LFO-Zyklen mit dem Cycles-Parameter einzustellen. Nach Durchlauf der eingestellten Zyklen<br />
stoppt der LFO.<br />
m Über den Drehregler „Cycles“ lässt sich die Anzahl der Wellenformzyklen eines LFO einstellen. Die<br />
Cycle-Werte reichen von 1 bis 100. Der Cycles-Parameter bestimmt auch, ob die LFO-Wellenform<br />
mit jedem Note-On-Befehl wieder von Anfang (Nulldurchgang) zu schwingen beginnt<br />
oder weiterschwingt.<br />
• Bei einem Cycle-Wert von 1 fungiert der LFO als zusätzlicher, jedoch sehr<br />
einfacher Hüllkurvengenerator.<br />
• Wenn Sie den Drehregler auf den maximalen Wert setzen (äußerste rechte Position) schwingt<br />
der LFO unendlich viele Zyklen (Standard-Verhalten des LFOs). Der LFO wird nicht durch eingehende<br />
MIDI-Note-On-Befehle zurückgesetzt.<br />
• Bei Cycles-Werten unter 100 wird der LFO durch jeden neue Note-On-Befehl zurückgesetzt<br />
(Note On Reset).<br />
Die Entscheidung, ob man einen LFO-Zyklus immer an der gleichen Stelle starten oder ihn<br />
ungeachtet der Phase frei schwingen lässt, hängt in erster Linie davon ab, welchen Klang man<br />
erzeugen möchte. Durch das leichte Zufallselement frei laufender LFOs klingen viele Klänge<br />
oft etwas reichhaltiger. Dies kann allerdings zu Perkussivität in der Attack-Phase führen, was in<br />
der Regel für Drum-Sounds unpassend ist.<br />
Tipp: Probieren Sie niedrige Cycles-Parameter-Werte, wobei die LFO-Quelle die Lautstärke<br />
(Level) eines oder beider Oszillatoren steuert. Dies erzeugt typische Drum Flams oder Handclaps.<br />
Sie können sich natürlich auch die leichten Verschiebungen der LFO-Phase bei einer Cycle-<br />
Einstellung von unendlich (Infinity) zunutze machen, um einem Drum-Sound einen analogen<br />
Charakter zu verleihen.<br />
Übersicht Ultrabeat-Hüllkurven<br />
Ultrabeat verfügt über vier identisch definierte Hüllkurvengeneratoren pro Stimme. Sie werden<br />
als Env 1 bis Env 4 angezeigt. Unabhängig von seiner Verwendung als Modulationsquelle (in den<br />
mod-Einblendmenüs der verschiedenen Klangparameter) ist Env 4 fest mit dem Parameter „Voice<br />
Volume“ verbunden. Jeder Drum-Sound in Ultrabeat verfügt also über eine fest verdrahteten<br />
Hüllkurvengenerator für die Lautstärke – Env 4.<br />
Weitere grundlegende Informationen zu dem Begriff Hüllkurvengenerator und seine<br />
Funktionsweise finden Sie unter Attack, Decay, Sustain und Release auf Seite 451.<br />
Das voreingestellte Verhalten der Hüllkurvengeneratoren ist bekannt als one-shot envelope mode:<br />
Nach dem Anschlagen einer Taste (Note-On-Befehl) laufen die Hüllkurven normal weiter, unabhängig<br />
davon, wie lang die Note gehalten wird. Diese Einstellung eignet sich sehr gut für perkussive<br />
Signale, da sie dem natürlichen Verhalten akustischer Percussion-<strong>Instrumente</strong> entspricht.<br />
<strong>Für</strong> besondere Fälle wie lang anhaltende Pad- oder Becken-Sounds kann aber auch ein Sustain-<br />
Modus aktiviert werden. Dieser berücksichtigt die Notenlänge beim Hüllkurvenverlauf.<br />
Kapitel 14 Ultrabeat 340
Die Hüllkurven-Ansicht von Ultrabeat bietet ein einzigartiges Hüllkurven-Design unter<br />
Zuhilfenahme von Bezier-Kurven, bei denen zwei Segmente, Attack und Decay, die komplette<br />
Hüllkurve formen.<br />
Attack curve handle Attack curve handle<br />
Attack time handle Decay time handle<br />
Decay curve handle<br />
Decay curve handle<br />
In der Hüllkurven-Grafik sind mehrere Aktivpunkte (Knotenpunkte) in zwei verschiedenen<br />
Größen dargestellt. Bewegen Sie diese Aktivpunkte, um die Form der Hüllkurve einzustellen.<br />
Mit den beiden größeren Aktivpunkten auf der x-Achse (die Horizontale unten oder auch<br />
Zeitachse genannt) werden Attack- und Decay-Zeit gesteuert. Am ersten dieser beiden<br />
Aktivpunkte (Attack) befindet sich eine vertikale Linie. Diese teilt die Hüllkurve in Attack- und<br />
Decay-Phase.<br />
In beiden Bereichen befinden sich je zwei kleine Kurvenform-Aktivpunkte. Diese lassen sich<br />
in alle Richtungen ziehen, um so die Kontur der Hüllkurve zu verformen und damit ihren<br />
Pegelverlauf zu gestalten.<br />
Sie können auch direkt in der grafischen Darstellung der Kurve an jedem beliebigen Punkt<br />
ziehen, um die Hüllkurve umzuformen.<br />
Parameter der Hüllkurven in Ultrabeat<br />
Um die Parameter einer Hüllkurve zu bearbeiten, müssen Sie zunächst eine der vier Hüllkurven<br />
mithilfe der Tasten 1 bis 4 auswählen. Die Parameter der entsprechenden Hüllkurve lassen sich<br />
nun im Fenster der Hüllkurven-Ansicht verändern.<br />
1–4 buttons<br />
Env mod menu<br />
Attack time handle<br />
Parameter der Hüllkurve<br />
Mod (via vel) slider<br />
Decay time handle<br />
Zoom scroll<br />
Zoom buttons<br />
Sustain button<br />
• Tasten 1–4: Wählen Sie hiermit eine der vier Hüllkurven aus. Nur die ausgewählte Hüllkurve<br />
kann bearbeitet werden. Die Umrahmung der Taste der gewählten Hüllkurve wird hell hervorgehoben,<br />
die Hüllkurvendarstellung wird sofort aktualisiert und zeigt Ihre Auswahl an.<br />
• Aktivpunkt für die Attack-Zeit: Definiert die Zeit, die die Hüllkurve benötigt, um ihren<br />
Maximalwert zu erreichen, nachdem ein Note-On-Befehl empfangen wurde. Diese<br />
Einschwingphase wird auch als Attack-Phase bezeichnet.<br />
Kapitel 14 Ultrabeat 341
• Aktivpunkt für die Decay-Zeit: Definiert die Zeit, die die Hüllkurve nach dem Erreichen des maximalen<br />
Werts benötigt, um wieder eine Amplitude von Null zu erreichen (wie in der Attack-<br />
Phase definiert).<br />
• Zoom-Scrollfeld: Durch Bewegung in horizontaler Richtung lässt sich bei den sichtbaren<br />
Inhalten der Hüllkurven-Anzeige die Größe skalieren.<br />
• mod-Einblendmenü für Hüllkurve: Bestimmt das Ziel (entweder die Zeit oder die Form der<br />
Attack- oder Decay-Phase der Hüllkurve) der Modulation durch die Velocity. Zur Auswahl<br />
stehen „A Time“, „A Shape“, „D Time“ und „D Shape“.<br />
• Schieberegler „mod“ (via vel): Bestimmt die Intensität der Velocity-Modulation des Ziels, welches<br />
im mod-Einblendmenü des Hüllkurvenbereichs festgelegt ist).<br />
• Wenn Sie „Shape“ (Form) modulieren, lassen niedrige Velocity-Werte die Hüllkurve konkav<br />
erscheinen. Höhere Werte sorgen für eine konvexe Form.<br />
• Wenn Sie „Time“ modulieren, verkürzen hohe Velocity-Werte die Hüllkurvenzeit. Geringe<br />
Velocity-Werte hingegen verlängern die Hüllkurvenzeit.<br />
• Taste „Sustain“: Ist die Taste aktiviert, wird ein roter Aktivpunkt (und eine vertikale Linie) auf der<br />
x-Achse angezeigt. Dieser Aktivpunkt lässt sich horizontal verschieben, allerdings nur innerhalb<br />
der Hüllkurven-Decay-Phase. Die Amplitude, die die Hüllkurve am Sustain-Knotenpunkt<br />
erreicht, wird bis zum Loslassen der MIDI-Note gehalten.<br />
Hinweis: Ist die Taste „Sustain“ nicht aktiviert, arbeitet die Hüllkurve im One-Shot-Modus. Die<br />
Notenlänge (MIDI-Note-Off-Befehl) wird dabei nicht berücksichtigt.<br />
• Taste „Zoom to fit“: Passt die Größe der Hüllkurve so an, dass diese die Hüllkurven-Anzeige in<br />
ihrer gesamte Breite ausfüllt. So lassen sich Knotenpunkte und Kurven einfacher einstellen.<br />
Hinweis: Bei aktivierter Zoom-Funktion können Sie den Decay-Aktivpunkt ohne Bedenken<br />
über den Bereich der Hüllkurven-Ansicht nach rechts hinausbewegen, um die Decay-Zeit zu<br />
verlängern. Nach Loslassen der Maustaste „zoomt sich“ die Hüllkurvengrafik automatisch auf<br />
eine in die Ansicht passende Auflösung.<br />
• Tasten „Zoom A/D“: Zeigen die Attack-Phase (A) oder Decay-Phase (D) über die gesamte Breite<br />
der Hüllkurvendarstellung an. Dies ermöglicht ein einfacheres und genaueres Bearbeiten der<br />
Hüllkurven bis in den Millisekundenbereich.<br />
Kapitel 14 Ultrabeat 342
Verwenden der Anzeige des Modulationsziels in Ultrabeat<br />
Ultrabeat bietet eine Funktion, mit der sich Modulationsziele für LFOs und Hüllkurven einfacher<br />
finden lassen.<br />
Modulationsziele von LFOs und Hüllkurven finden<br />
m Klicken Sie auf das numerische Feld der Modulationsquelle, um alle dazugehörigen<br />
Modulationsziele hervorzuheben.<br />
Highlighted modulation<br />
target of Envelope 1<br />
Click here to highlight<br />
all modulation targets of<br />
Envelope 1.<br />
Step-Sequenzer von Ultrabeat<br />
Übersicht Step-Sequenzer von Ultrabeat<br />
Ultrabeat verfügt über einen leistungsstarken, integrierten Step-Sequenzer, mit dem Sie polyphone<br />
rhythmische Sequenzen und Patterns erzeugen können. Der Sequenzer enthält Lauflichtartige<br />
Steuerungselemente wie in klassischen Drum-Machines, auch das Erzeugen von Patterns<br />
bzw. Sequenzen entspricht in vielem den entsprechenden Vorgängen in derartigen Geräten.<br />
Der Step-Sequenzer von Ultrabeat erweitert die Funktionalität von Hardware-Drum-Machines<br />
durch umfangreiche Automations- und Bearbeitungsmöglichkeiten. Diese ermöglichen es, die<br />
Klangcharakteristik und die Dynamik an jedem beliebigen Punkt eines Patterns sehr präzise<br />
zu variieren. Der Sequenzer ist ein wichtiges Werkzeug für die Gestaltung der Rhythmen und<br />
Klänge, die sich mit Ultrabeat erzeugen lassen.<br />
Mit dem Step-Sequenzer können Sie alle Ultrabeat-Sounds in Patterns kombinieren, die<br />
sich aus Sequenzen für jeden einzelnen Sound zusammensetzen. Sein Konzept und seine<br />
Verwendung (allgemein als „Step-Programmierung“ bezeichnet) basieren auf analogen<br />
Sequenzern und Drum-Machines bzw. Drum-Computern. Sie können allerdings im Gegensatz<br />
zu diesen analogen Vorbildern von Ultrabeat auch automatisierte Änderungen für fast jeden<br />
Synthesizer-Parameter programmieren.<br />
Wenn Sie nicht mit dem Umgang mit Step-Sequenzern vertraut sind, lesen Sie bitte<br />
Funktionsprinzip von Step-Sequenzern.<br />
Kapitel 14 Ultrabeat 343
Funktionsprinzip von Step-Sequenzern<br />
Die Grundidee der frühen analogen Step-Sequenzer bestand darin, eine Abfolge von voreingestellten<br />
Steuerspannungen schrittweise auszugeben, üblicherweise in sich endlos wiederholendem<br />
Muster. Dieses Grundprinzip war „Geburtshelfer“ für einige Stile elektronischer Musik, deren<br />
Wirkung zu einem nicht geringen Teil auf dem faszinierenden Effekt sich ständig wiederholender<br />
Muster (Patterns) aufbaute.<br />
Dabei standen in der Regel für jeden Schritt drei Steuerspannungen zur Verfügung, die je nach<br />
Verdrahtung drei verschiedene Parameter beeinflussen konnten. Am gebräuchlichsten war die<br />
Steuerung von Tonhöhe, Amplitude und Klangfarbe (Cutoff) pro Schritt.<br />
Auf den Bedienoberflächen analoger Sequenzer befanden sich häufig drei über- oder untereinander<br />
(oder nebeneinander) angeordnete Reihen von Drehreglern oder Schiebereglern.<br />
Jede Reihe bestand in der Regel aus 8 oder 16 Schritten. Jede Reihe hatte einen<br />
Kontrollspannungsausgang (Control Voltage), der mit einem Kontrollspannungseingang (für<br />
einen bestimmten Parameter) auf einem Synthesizer verbunden war. Ein Schrittgeber bestimmte<br />
das Tempo zwischen den Schritten. Ein Lauflicht (LED) signalisierte, welcher Schritt gerade<br />
abgerufen wurde.<br />
Später tauchte die Lauflichtprogrammierung auch in Drum-Computern auf – die bekanntesten<br />
Vertreter dieser Gattung waren die Roland-Maschinen der TR-Serie.<br />
Mit der Einführung der MIDI-Norm und dem verstärkten Einsatz von Computern beim<br />
Komponieren von Musik, galt der Step-Sequenzer bald als technisch überholt. Mit den wesentlich<br />
leistungsfähigeren Computern waren nun flexiblere Aufnahme- und Arrangierkonzepte<br />
möglich, die nichts mehr mit Step-Programmierung und Patterns zu tun hatten.<br />
Trotz dieses technologischen Fortschritts sind Step-Sequenzer aber nie ganz verschwunden. In<br />
Form von Hardwaregeräten der Gattung „Groove Box“ erlebten sie in den letzten Jahren sogar<br />
ein Comeback, da mit Step-Sequenzern rhythmische Muster besonders leicht und intuitiv programmiert<br />
werden können.<br />
Der integrierte Step-Sequenzer in Ultrabeat verbindet die Vorteile und die allgemeine<br />
Arbeitsweise seiner analogen Vorfahren mit weitaus flexibleren Steuerungsoptionen, was ihn zu<br />
einem leistungsfähigen Werkzeug zum Erzeugen von Rhythmen macht.<br />
Übersicht Bedienoberfläche des Step-Sequenzers<br />
Der Step-Sequenzer verfügt über eine Sequenz für jeden Sound in einem Drum-Kit. Jede Sequenz<br />
besteht aus bis zu 32 Schritten.<br />
Ein Pattern ist ein Behälter für alle Sequenzen eines Drum-Kits. Mit jedem Ultrabeat-Setting<br />
können bis zu 24 Patterns gesichert und abgerufen werden.<br />
Global parameters<br />
Pattern parameters<br />
Pattern parameters Step grid<br />
Kapitel 14 Ultrabeat 344
Der Sequenzer ist in drei Arbeitsbereiche unterteilt.<br />
• Globale Parameter: Aktivieren oder deaktivieren den Step-Sequenzer, steuern die Wiedergabe,<br />
bieten Zugriff auf verschiedene Modi und bestimmen die allgemeine Wiedergabesituation.<br />
Weitere Informationen finden Sie unter Globale Steuerung des Sequenzers in Ultrabeat.<br />
• Pattern-Parameter: Bestimmen die Länge und Auflösung des aktuell ausgewählten Patterns.<br />
Einzelne Schritte im Pattern können auch für jeden Drum-Sound unabhängig akzentuiert<br />
werden. Weitere Informationen finden Sie unter Pattern-Steuerung in Ultrabeat.<br />
• Step-Grid: Hier findet das eigentliche Step-Sequencing statt. Im Zuordnungsbereich wird eine<br />
Sequenz mit bis zu 32 Schritten des aktuell ausgewählten Synthesizer-Sounds angezeigt. Im<br />
Grid können Sie Events hinzufügen, entfernen oder ändern. Weitere Informationen finden Sie<br />
unter Übersicht Step-Grid in Ultrabeat.<br />
Hinweis: Eine alternative Ansicht ermöglicht Ihnen, die Schritte aller Drum-Sounds im Pattern<br />
gleichzeitig zu sehen und zu bearbeiten. Weitere Informationen finden Sie unter Großes<br />
Schrittraster in Ultrabeat auf Seite 352.<br />
Globale Steuerung des Sequenzers in Ultrabeat<br />
Die folgenden Parameter gelten global für alle Patterns.<br />
On/off button<br />
Edit Mode switch<br />
Transport button<br />
Swing knob<br />
Globale Sequenzer-Parameter<br />
• Taste „On/Off“: Schaltet den Step-Sequenzer ein bzw. aus.<br />
• Schalter für den Edit-Modus: Wechselt zwischen Voice- und Step-Modus.<br />
• Voice-Modus (Standard): Im Voice-Modus wird durch Bearbeiten der Drum-Sound-Parameter<br />
der Drum-Sound selbst geändert.<br />
• Step-Modus: Im Step-Modus können Sie die Sound-Parameter von einem Schritt zum nächsten<br />
automatisieren. Weitere Informationen finden Sie unter Übersicht Step-Automation von<br />
Ultrabeat auf Seite 352.<br />
• Transportsteuerungstaste: Startet oder stoppt das Sequenzer-Pattern. Der Step-Sequenzer läuft<br />
immer synchron zum Projekttempo des Host-Programms.<br />
Hinweis: Ist die Transportsteuerungstaste blau, interpretiert der Step-Sequenzer eingehende<br />
MIDI-Noten von C1 bis B0 als Steuerbefehle. Weitere Informationen finden Sie unter MIDI-<br />
Steuerung des Step-Sequenzers von Ultrabeat auf Seite 356.<br />
• Drehregler „Swing“: Bestimmt die Swing-Intensität für alle Sounds mit aktivierter Swing-<br />
Funktion. Weitere Informationen finden Sie unter Verwenden der Swing-Funktion von<br />
Ultrabeat auf Seite 347.<br />
Kapitel 14 Ultrabeat 345
Pattern-Steuerung in Ultrabeat<br />
Ein Pattern enthält alle Events, die in Sequenzen für alle 25 Sounds gespeichert sind. Sie können<br />
aus 24 Patterns auswählen und Parameter festlegen, die global für alle Sounds im Kit gelten.<br />
Accent slider Accent on/off button<br />
Pattern menu Length field<br />
Length bar<br />
Resolution menu<br />
Swing Enable button<br />
Pattern-Parameter<br />
• Einblendmenü „Pattern“: Hier können Sie eines der 24 Patterns auswählen.<br />
• Feld und Balken „Length“: Die Länge des Grids (und somit auch die des Patterns) legen Sie durch<br />
Bewegen des Werts im Parameterfeld „Length“ fest oder durch Bewegen des Balkens unterhalb<br />
der Swing-Tasten.<br />
• Einblendmenü „Resolution“: Hier können Sie die Auflösung des Patterns einstellen. Der<br />
Parameter „Resolution“ definiert, welche Takteinheit durch die einzelnen Schritte dargestellt<br />
wird. Eine Einstellung von 1/8 bedeutet z. B., dass jeder Schritt im Grid eine Achtelnote darstellt.<br />
Bei einer Pattern-Länge von 32 Schritten würde das Pattern also über 4 Takte laufen (die<br />
Einstellung „32“ gilt für das gesamte Grid und betrifft somit alle Sounds).<br />
Hinweis: Durch das Zusammenspiel der Parameter „Length“ und „Resolution“ lassen sich<br />
verschiedene Zeitsignaturen erstellen. Wird beispielsweise für „Length“ der Wert 14 und für<br />
„Resolution“ der Wert 1/16 gewählt, ergibt sich daraus ein 7/8-Takt. Auf die gleiche Weise ergeben<br />
die Werte 12 (Length) und 1/16 (Resolution) einen 3/4-Takt und die Werte 20 (Length) und<br />
1/16 (Resolution) einen 5/4-Takt.<br />
• Taste und Schieberegler „Accent“: Auf einzelne Schritte kann eine stärkere Betonung, ein besonderer<br />
Akzent, gelegt werden. Weitere Informationen finden Sie unter Festlegen der Accent-<br />
Funktion des Step-Sequenzers in Ultrabeat auf Seite 351.<br />
• Taste zum Aktivieren von Swing: Wenn diese Taste aktiviert ist, wird das Step-Grid des aktuell<br />
ausgewählten Sounds entsprechend der Einstellung des Swing-Reglers gespielt. Weitere<br />
Informationen finden Sie unter Verwenden der Swing-Funktion von Ultrabeat auf Seite 347.<br />
Sie können die 24 Patterns im Einblendmenü „Pattern“ mithilfe der Befehle „Copy“ und „Paste“<br />
neu anordnen.<br />
Pattern über das Kontextmenü kopieren<br />
1 Wählen Sie im Einblendmenü „Pattern“ das Pattern aus, das Sie kopieren möchten.<br />
2 Klicken Sie bei gedrückter Taste „ctrl“ (oder mit der rechten Maustaste) auf das Einblendmenü<br />
„Pattern“ und wählen Sie anschließend „Copy“ aus dem Kontextmenü aus.<br />
3 Wählen Sie das Ziel-Pattern im Einblendmenü „Pattern“ aus.<br />
4 Klicken Sie bei gedrückter Taste „ctrl“ auf das Einblendmenü „Pattern“ und wählen Sie anschließend<br />
„Paste“ aus dem Kontextmenü aus.<br />
Kapitel 14 Ultrabeat 346
Pattern mithilfe eines Tastaturkurzbefehls kopieren<br />
Sie können auch einen Tastaturkurzbefehl verwenden, um Patterns zu kopieren.<br />
1 Wählen Sie im Einblendmenü „Pattern“ das Pattern aus, das Sie kopieren möchten.<br />
2 Drücken Sie die Wahltaste, öffnen Sie das Einblendmenü „Pattern“ und wählen Sie ein anderes<br />
Ultrabeat-Pattern aus.<br />
Das Pattern an der Zielposition wird durch dieses Pattern ersetzt.<br />
Hinweis: Alle vorhandenen Sequenzerdaten im Ziel-Pattern werden ersetzt. Wenn Sie sich während<br />
des Vorgangs dazu entschließen sollten, die Sequenzerdaten doch nicht ersetzen zu wollen,<br />
wählen Sie einfach die Quell-Pattern-Nummer.<br />
Pattern löschen<br />
1 Wählen Sie im Einblendmenü „Pattern“ das Pattern aus, das Sie löschen möchten.<br />
2 Klicken Sie bei gedrückter Taste „ctrl“ (oder mit der rechten Maustaste) auf das Einblendmenü<br />
„Pattern“ und wählen Sie anschließend „Clear“ aus dem Kontextmenü aus.<br />
Verwenden der Swing-Funktion von Ultrabeat<br />
„Swing“ verschiebt den Abstand zwischen zwei Noten. Es sind immer die geradzahligen Schritte<br />
von „Swing“ betroffen. Die Noten auf den ungeraden Steps bleiben unverändert.<br />
Um welche Zählzeiten es sich dabei handelt, hängt von der gewählten Auflösung ab, wie das<br />
folgende Beispiel zeigt: Bei einer „Resolution“ von 1/8 und einer „Length“ von 8 bilden die Noten<br />
auf den Schritten 1, 3, 5 und 7 die Viertelnoten des Takts. Diese bleiben unberührt. Es werden<br />
lediglich die dazwischen liegenden Achtelnoten (Schritt 2, 4 usw.) durch „Swing“ nach hinten<br />
verschoben. Dies erfolgt um den durch die eingestellte Swing-Intensität definierten Wert (eingestellt<br />
mit dem Swing-Drehregler).<br />
Hinweis: „Swing“ wird nur bei Rasterauflösungen von 1/8 und 1/16 aktiviert. Weitere<br />
Informationen finden Sie unter Pattern-Steuerung in Ultrabeat auf Seite 346.<br />
Swing-Funktion verwenden<br />
1 Klicken Sie auf die Taste zum Aktivieren von Swing.<br />
Dadurch wird das Grid des aktuell ausgewählten Sounds entsprechend der Einstellung des<br />
Swing-Reglers gespielt.<br />
2 Stellen Sie den Swing-Regler ein.<br />
Befindet sich der Drehregler in Nullstellung (ganz links), ist die Swing-Funktion deaktiviert. Ein<br />
Drehen des Reglers nach rechts bewirkt eine steigende Verschiebung der entsprechenden Note<br />
in Richtung der ihr nachfolgenden Note.<br />
Kapitel 14 Ultrabeat 347
Step-Grid in Ultrabeat<br />
Übersicht Step-Grid in Ultrabeat<br />
Das Step-Grid zeigt Sequenzerschritte in zwei Reihen an. Die Schritte in diesen Reihen entsprechen<br />
jeweils dem Sound, der aktuell im Zuordnungsbereich ausgewählt ist. Bei Auswahl<br />
eines anderen Sounds wechselt die Sequenzer-Ansicht zu den entsprechenden Reihen des neu<br />
ausgewählten Sounds.<br />
Der Step-Grid-Bereich besteht aus zwei Reihen mit je 32 Feldern (Schritten).<br />
Trigger row<br />
Velocity/Gate row<br />
• Trigger-Reihe: Klicken Sie auf eine der Tasten, um den Sound auf der entsprechenden Zählzeit<br />
zu aktivieren bzw. zu deaktivieren.<br />
• Velocity/Gate-Reihe: Legt die Länge (Gate Time) und die Anschlagsstärke (Velocity) der in der<br />
Trigger-Reihe gesetzten Schritte fest. Beide Parameter werden durch einen gemeinsamen<br />
Balken dargestellt.<br />
• Die Höhe des Balkens stellt die Anschlagsstärke dar .<br />
• Die Länge des Takts (von links nach rechts) repräsentiert die Notenlänge.<br />
Erstellen oder Entfernen von Schritten<br />
Die Trigger-Reihe besteht aus den Tasten 1 bis 32, welche den Schritten und Zählzeiten<br />
der ausgewählten Sequenz entsprechen. Noten-Trigger-Events werden für die jeweiligen<br />
Schritte aktiviert. Hier bestimmen Sie, wann (auf welcher Zählzeit) der ausgewählte Sound<br />
wiedergegeben wird.<br />
Hinweis: Sie können Schritte auch bei laufendem Sequenzer erzeugen und löschen.<br />
Schritte erstellen<br />
1 Wählen Sie im Zuordnungsbereich den Drum-Sound aus, für den Sie Schritte erstellen wollen.<br />
2 Drücken Sie auf den Schalter „On“, um den Step-Sequenzer zu starten.<br />
3 Wählen Sie ein Pattern aus und passen Sie „Length“ und „Resolution“ wie gewünscht an. Weitere<br />
Informationen finden Sie unter Pattern-Steuerung in Ultrabeat auf Seite 346.<br />
4 Klicken Sie auf die gewünschte Taste (1 bis 32), um den ausgewählten Sound auf der entsprechenden<br />
Zählzeit zu aktivieren oder zu deaktivieren. Im obigen Beispiel sind das die Schritte 1<br />
und 6.<br />
Hinweis: Eine alternative Ansicht ermöglicht Ihnen, die Schritte aller Drum-Sounds im Pattern<br />
gleichzeitig zu sehen und zu bearbeiten. Weitere Informationen finden Sie unter Großes<br />
Schrittraster in Ultrabeat auf Seite 352.<br />
Kapitel 14 Ultrabeat 348
Schritt entfernen<br />
1 Wählen Sie im Zuordnungsbereich den Drum-Sound aus, für den Sie Schritte entfernen wollen.<br />
2 Klicken Sie auf die Tasten (1 bis 32), die den zu löschenden Schritten entsprechen.<br />
Hinweis: Ziehen Sie bei gedrückter Maustaste horizontal über die Tasten, um die Schritte schnell<br />
zu aktivieren/deaktivieren.<br />
Trigger-Kontextmenü in Ultrabeat<br />
Durch Klicken bei gedrückter Taste „ctrl“ (oder mit der rechten Maustaste) auf eine der Trigger-<br />
Tasten wird ein Trigger-Kontextmenü mit den folgenden Befehlen geöffnet:<br />
Befehle „Copy“, „Paste“ und „Clear“<br />
• Copy: Kopiert alle aktivierten Trigger (Schritte) in die Zwischenablage.<br />
• Paste: Setzt alle in der Zwischenablage abgelegten Trigger ein.<br />
• Clear: Deaktiviert alle aktivierten Trigger.<br />
Befehle zum Erzeugen von Beats<br />
• Add Every Downbeat: Fügt Trigger bei jedem Downbeat in der Sequenz hinzu. In welchem<br />
Maße Schritte als Downbeats definiert werden, hängt von der Rasterauflösung ab. Wenn die<br />
Auflösung auf 1/16 gesetzt ist, erzeugt „Add Every Downbeat“ Trigger bei jedem vierten Schritt.<br />
Beginnt der erste Downbeat bei Schritt 1, werden Trigger-Events bei Schritt 5, Schritt 9, Schritt<br />
13 usw. erzeugt. Mit diesem Befehl werden die vorhandenen Trigger-Events nicht gelöscht,<br />
sondern es können nur Trigger-Events hinzugefügt werden.<br />
• Add Every Upbeat: Fügt Trigger bei jedem Upbeat in der Sequenz hinzu. In welchem Maße<br />
Schritte als Upbeats definiert werden, hängt von der Rasterauflösung ab. Wenn die Auflösung<br />
auf 1/16 gesetzt ist, erzeugt „Add Every Upbeat“ Trigger bei jedem 4. Schritt. Beginnt der erste<br />
Upbeat bei Schritt 3, werden Trigger-Events bei Schritt 7, Schritt 11, Schritt 15 usw. erzeugt. Mit<br />
diesem Befehl werden die vorhandenen Trigger-Events nicht gelöscht, sondern es können nur<br />
Trigger-Events hinzugefügt werden.<br />
Befehle „Alter“, „Reverse“ und „Shift“<br />
• Alter Existing Randomly: Ordnet die Schritte nach zufälligem Muster an, behält dabei aber die<br />
Zahl der aktivierten Trigger-Tasten bei.<br />
• Reverse Existing: Kehrt die Reihenfolge der vorhandenen Schritte um.<br />
• Shift Left by 1 Step: Verschiebt alle Schritte in der Sequenz um einen Schritt nach links.<br />
• Shift Left by 1/2 Beat: Verschiebt alle Schritte in der Sequenz um eine halbe Zählzeit nach links.<br />
Die Anzahl an Schritten, die einer halben Zählzeit entsprechen, hängt von der ausgewählten<br />
Rasterauflösung ab. Beispiel: Bei einer Auflösung von 1/16 entspricht eine Zählzeit vier<br />
Schritten. Das heißt, eine halbe Zählzeit entspricht zwei Schritten. Bei einer Auflösung von<br />
1/8 entspricht eine Zählzeit zwei Schritten. Das heißt, eine halbe Zählzeit entspricht einem<br />
Schritt usw.<br />
• Shift Left by 1/2 Beat: Verschiebt alle Schritte in der Sequenz um eine Zählzeit nach links.<br />
Die Anzahl an Schritten, die einer Zählzeit entsprechen, hängt von der ausgewählten<br />
Rasterauflösung ab. Bei einer Auflösung von 1/16 entspricht eine Zählzeit vier Schritten. Bei<br />
einer Auflösung von 1/8 entspricht eine Zählzeit zwei Schritten usw.<br />
• Shift Right by 1 Step: Verschiebt alle Steps in der Sequenz um einen Schritt nach rechts.<br />
Kapitel 14 Ultrabeat 349
• Shift Right by 1/2 Beat: Verschiebt alle Schritte in der Sequenz um eine halbe Zählzeit nach<br />
rechts. Die Anzahl an Schritten, die einer halben Zählzeit entsprechen, hängt von der ausgewählten<br />
Rasterauflösung ab. Beispiel: Bei einer Auflösung von 1/16 entspricht eine Zählzeit<br />
vier Schritten. Das heißt, eine halbe Zählzeit entspricht zwei Schritten. Bei einer Auflösung von<br />
1/8 entspricht eine Zählzeit zwei Schritten. Das heißt, eine halbe Zählzeit entspricht einem<br />
Schritt usw.<br />
• Shift Right by 1 Beat: Verschiebt alle Steps in der Sequenz um eine Zählzeit nach rechts.<br />
Die Anzahl an Schritten, die einer Zählzeit entsprechen, hängt von der ausgewählten<br />
Rasterauflösung ab. Bei einer Auflösung von 1/16 entspricht eine Zählzeit vier Schritten. Bei<br />
einer Auflösung von 1/8 entspricht eine Zählzeit zwei Schritten usw.<br />
Befehle „Create“ und „Replace“<br />
• Create & Replace Randomly: Löscht die Schritte in einer Sequenz und erzeugt dann nach zufälligem<br />
Muster neue. Das heißt, es wird eine ganz neue Sequenz erzeugt. Die Anzahl der neu<br />
erzeugten Events hängt von der Rasterauflösung ab.<br />
• Create & Replace Few: Ähnliche Funktionalität wie „Create & Replace Randomly“, aber mit<br />
einer begrenzten Anzahl an Schritten. Die Anzahl der neu erzeugten Schritte hängt von der<br />
Rasterauflösung ab.<br />
• Create & Replace Some: Ähnliche Funktionalität wie „Create & Replace Few“, es werden<br />
jedoch mehr neue Schritte erstellt. Die Anzahl der neu erzeugten Schritte hängt von der<br />
Rasterauflösung ab.<br />
• Create & Replace Many: Ähnlich wie „Create & Replace Some“, aber eine große Anzahl neuer<br />
Schritte wird erzeugt, wodurch das Pattern gefüllt wird.<br />
Beginnen Sie z. B. mit einer leeren Sequenz mit 32 Schritten und der Auflösung 1/16. „Create<br />
& Replace Few“ erzeugt 4 neue Schritte, „Create & Replace Some“ erzeugt 8 neue Schritte und<br />
„Create & Replace Many“ erzeugt 16 neue Schritte.<br />
Festlegen der Länge und Anschlagsstärke von Schritten<br />
In dieser Reihe können Sie die Länge (Gate Time) und die Anschlagsstärke (Velocity) der in der<br />
Trigger-Reihe aktivierten Noten bestimmen. Beide Parameter werden durch einen gemeinsamen<br />
Balken dargestellt.<br />
• Die Höhe des Balkens stellt die Anschlagsstärke (Velocity) von Noten dar.<br />
• Die Breite des Balkens stellt die Notenlänge (Gate Time) dar.<br />
Werte für Länge und Anschlagsstärke pro Schritt ändern<br />
Führen Sie einen der folgenden Schritte aus:<br />
m Zum Ändern der Velocity bewegen Sie den blauen Balken bei gedrückter Maustaste in<br />
vertikaler Richtung.<br />
m Zum Ändern der Notenlänge (Gate) bewegen Sie den blauen Balken bei gedrückter Maustaste in<br />
horizontaler Richtung.<br />
Kapitel 14 Ultrabeat 350
Der Balken für die Notenlänge (Gate) ist in vier gleiche Teile quantisiert, um das Erstellen rhythmisch<br />
passender Notenlängen zu erleichtern. Damit die One-Shot-Hüllkurven auf Gate-Längen<br />
reagieren, ist es notwendig, entweder im entsprechenden Sound die Funktion „Gate“ zu aktivieren<br />
(vgl. Ändern des Trigger-Verhaltens von Ultrabeat auf Seite 334) ) oder mit Hüllkurven im<br />
Sustain-Modus (vgl. Parameter der Hüllkurven in Ultrabeat auf Seite 341) und passenden Decay-<br />
Zeiten für die rhythmische Anpassung zu sorgen.<br />
Alle Velocity- und Gate-Werte auf ihre Standardeinstellung zurücksetzen<br />
m Klicken Sie auf die Taste „Reset“ links neben der Velocity/Gate-Reihe.<br />
Die Anschlagsstärke (Velocity) ist standardmäßig auf 75 Prozent eingestellt. <strong>Für</strong> den Gate-Wert<br />
sind standardmäßig alle vier Bereiche aktiviert.<br />
Velocity/Gate-Kontextmenü in Ultrabeat verwenden<br />
m Klicken Sie bei gedrückter Taste „ctrl“ (oder mit der rechten Maustaste) auf einen beliebigen<br />
Schritt in der Velocity/Gate-Reihe, um ein Kontextmenü mit den folgenden Befehlen zu öffnen:<br />
• Alter Vel(ocities): Ändert die eingestellten Velocity-Werte aller Schritte nach zufälligem Muster,<br />
behält aber die Zählzeiten bei (die Trigger-Reihe bleibt unverändert).<br />
• Alter Gate (Time): Ändert die eingestellten Notenlängen aller Steps nach zufälligem Muster,<br />
behält aber die Zählzeiten bei (die Trigger-Reihe bleibt unverändert).<br />
• Randomize Vel(ocities): Erzeugt einen neuen Velocity-Wert nach zufälligem Muster.<br />
• Randomize Gate (Time): Erzeugt einen neuen Gate-Wert nach zufälligem Muster.<br />
Festlegen der Accent-Funktion des Step-Sequenzers in Ultrabeat<br />
Der Parameter „Accent“ kann einzeln für jeden Drum-Sound ein- oder ausgeschaltet werden.<br />
Dadurch können Sie z. B. einen Akzent auf die Becken setzen und gleichzeitig den Akzent für die<br />
Kick Drum deaktivieren.<br />
Accent-Funktion aktivieren und Stärke des Akzents festlegen<br />
1 Klicken Sie auf die blaue LED rechts neben dem Schieberegler „Accent“, um die Accent-Funktion<br />
zu aktivieren.<br />
2 Bewegen Sie den Schieberegler „Accent“, um für alle gesetzten Akzente die Stärke der Betonung<br />
zu bestimmen.<br />
Akzent für einen bestimmten Schritt platzieren<br />
m Klicken Sie auf die blaue LED oberhalb des Schritts (Schritte 1 und 3 in der Abbildung).<br />
Der Sound bei diesem Schritt wird akzentuiert (lauter wiedergegeben).<br />
Kapitel 14 Ultrabeat 351
Großes Schrittraster in Ultrabeat<br />
Klicken Sie auf die Taste „Full View“ in der rechten unteren Ecke von Ultrabeat, um ein großes<br />
Raster mit Trigger-Tasten anzuzeigen. Das große Raster zeigt alle 32 Trigger-Tasten für alle 25<br />
Drum-Sounds an.<br />
„Full View“ bietet einen Überblick des gesamten Patterns (im Gegensatz zu einer einzigen Drum-<br />
Sound-Sequenz im normalen Modus). Da hier die Trigger-Events für alle Sounds dargestellt<br />
werden, finden Sie unpassende Noten sehr leicht. Wenn Sie „Full View“ wählen, ist außerdem der<br />
gesamte Vorgang der Pattern-Erzeugung einfacher und schneller.<br />
Der ausgewählte Sound wird durch einen hellgrauen Hintergrund im Step-Sequenzer-Bereich<br />
farblich hervorgehoben, was es im Kontext aller Sequenzen/Sounds im Pattern erleichtert, die<br />
Velocity und Notendauer (Gate Time) für jeden Schritt einzustellen oder Offsets im Step-Modus<br />
festzulegen (vgl. Übersicht Step-Automation von Ultrabeat auf Seite 352).<br />
<strong>Für</strong> den ausgewählten Drum-Sound werden unten immer sowohl das Step-Grid als auch die<br />
Schritte und Längen dargestellt. Dadurch können Sie z. B. sehr einfach im Raster „Full View“<br />
Schritte erzeugen und dafür dann Akzente in der Gate/Längen-Reihe unten einstellen.<br />
Automatisieren von Parameterwerten im Step-Sequenzer von Ultrabeat<br />
Übersicht Step-Automation von Ultrabeat<br />
Wenn Sie auf den Schalter für den Edit-Modus klicken, wird die Step-Automations-Funktion von<br />
Ultrabeat aktiviert. Mithilfe der Step-Automation können Sie Parameteränderungen pro Schritt<br />
für jeden Drum-Sound programmieren. Sound-Parameter, die automatisiert werden können,<br />
umfassen alle Funktionen im Synthesizer-Bereich, mit Ausnahme von:<br />
• Menüs (Modulationsverknüpfungen, usw.)<br />
• Schalter (Schalter für Oszillator-Typ, Schalter im Trigger/Gruppen-Bereich)<br />
Kapitel 14 Ultrabeat 352
• Parameter für Pan/Spread<br />
Edit Mode switch<br />
Offset menu<br />
Parameter offset row<br />
Wenn Sie den Step-Modus aktivieren, ändert sich die Oberfläche von Ultrabeat folgendermaßen:<br />
• Es werden gelbe Rahmen um alle automatisierbaren Parameter im Synthesizer-Bereich angezeigt.<br />
Nicht automatisierbare Parameter sind zwar noch sichtbar, aber nicht mehr aktiviert.<br />
• Die Velocity/Gate-Reihe im Step-Grid ändert sich und zeigt die Reihe „Parameter Offset“ an.<br />
Tipp: Wenn Sie Offsets im Step-Modus erzeugen, möchten Sie u. U. den Original-Drum-Sound<br />
ändern. Um für diese Anpassung nicht zwischen den Bearbeitungsmodi wechseln zu müssen,<br />
können Sie auch die Wahl- und Befehlstaste drücken, um mit Ultrabeat vorübergehend in den<br />
Voice-Modus zu wechseln.<br />
Verwenden der Offset-Reihe von Ultrabeat<br />
In dieser Reihe können Sie Offset-Werte pro Schritt für alle automatisierbaren Parameter im<br />
Synthesizer-Bereich anzeigen und eingeben. Einstellungen in der Offset-Reihe sind relativ<br />
zum entsprechenden Parameterwert. Die in der Offset-Reihe angezeigten Werte werden zum<br />
Parameterwert im Synthesizer-Bereich addiert oder subtrahiert. Anders ausgedrückt: Parameter-<br />
Offsets erhöhen oder verringern einen Parameterwert, legen diesen aber nicht als absolute<br />
Zahl fest.<br />
Parameter-Bearbeitungen können auf drei Arten erfolgen:<br />
• Durch Bearbeiten der Offset-Werte in der Offset-Reihe.<br />
• Über das Kontextmenü.<br />
Kapitel 14 Ultrabeat 353
• Durch direktes Ändern der Reglerpositionen bzw. Werte im Synthesizer-Bereich. Alle automatisierten<br />
Parameter (Parameter für die ein Offset erstellt wurde) werden im Einblendmenü<br />
„Parameter Offset“ angezeigt.<br />
Wichtig: Sobald Sie ein Steuerelement in den Synthesizer-Bereich bewegen, wird der<br />
Parameter in das Einblendmenü „Parameter Offset“ eingefügt und ein Offset erzeugt. Sie sollten<br />
daher vorsichtig sein.<br />
Parameter-Offset erzeugen<br />
1 Wählen Sie den Drum-Sound aus, für den Sie einen Offset einstellen möchten.<br />
2 Klicken Sie auf jene Stelle in der (Parameter-)Offset-Reihe, die dem Schritt entspricht, den Sie<br />
bearbeiten möchten.<br />
3 Nehmen Sie die entsprechenden Parameteränderungen im Synthesizer-Bereich vor. Ihre<br />
Bearbeitungen werden als Offset-Wert für diesen Schritt aufgezeichnet.<br />
4 Wiederholen Sie Schritt 3 für jeden Parameter, den Sie bei diesem Schritt ändern möchten.<br />
Ein Parameter Offset, der für einen festgelegten Parameter bei einem vorgegebenen Schritt<br />
erzeugt wurde, wird auf zwei Arten dargestellt.<br />
• Ein gelber Balken auf dem Parameter stellt die Abweichung (den Offset) des neuen<br />
Parameterwerts vom Original-Parameterwert dar.<br />
• In der Reihe „Parameter Offset“ wird der Offset vom Originalparameter als Balken dargestellt,<br />
der am Nullpunkt beginnt (horizontale Linie in der Mitte).<br />
• Positive Abweichungen (Offsets) werden als Balken über der Mittellinie dargestellt.<br />
• Negative Abweichungen (Offsets) werden als Balken unter der Mittellinie dargestellt.<br />
Kontextmenü für Parameter-Offset von Ultrabeat verwenden<br />
m Klicken Sie bei gedrückter Taste „ctrl“ (oder mit der rechten Maustaste) auf einen beliebigen<br />
Schritt in der (Parameter-)Offset-Reihe und verwenden Sie einen der folgenden Befehle.<br />
• Alter: Ändert die (ausgewählten) Parameterwerte für alle Schritte um einen zufälligen Betrag.<br />
• Randomize: Erzeugt für den ausgewählten Parameter einen neuen Wert nach<br />
zufälligem Muster.<br />
Hinweis: Bevor Sie Ihre Sequenzen oder Patterns mit den oben genannten Befehlen bearbeiten,<br />
sollten Sie sie eventuell sichern.<br />
• Löschen: Löscht alle Schritte für den aktuell ausgewählten Parameter.<br />
Kapitel 14 Ultrabeat 354
Stummschalten, Soloschalten und Zurücksetzen von Parameter-Offsets in Ultrabeat<br />
m Klicken Sie auf die Tasten „M(ute)“, „S(olo)“ oder „Reset“ in der Parameter-Offset-Reihe.<br />
• M(ute): Aktiviert die Stummschaltung (Ton aus) für die Offsets der ausgewählten Parameter.<br />
Bestehende Offsets werden dabei weder entfernt noch zurückgesetzt.<br />
• S(olo): Damit können Sie die Auswirkungen Ihrer Offsets auf den ausgewählten Parameter<br />
isoliert hören.<br />
• Reset: Alle Offset-Werte des ausgewählten Parameters werden auf Null zurückgesetzt (kein<br />
Offset). Wenn Sie erneut auf die Reset-Taste klicken, wird der Parameter aus dem Parameter-<br />
Offset-Menü entfernt.<br />
Hinweis: Wenn Sie einmal auf die Taste „Reset“ links neben der Velocity/Gate-Reihe klicken,<br />
ändert sich die Taste in „Delete“. Diese Taste „Delete“ verhält sich wie der Entfernen-Befehl: Sie<br />
löscht alle Schritte für den aktuell ausgewählten Parameter.<br />
Exportieren von Ultrabeat-Patterns als MIDI-Regionen<br />
Mit dem internen Step-Sequenzer von Ultrabeat programmierte Patterns können als MIDI-<br />
Regionen in Logic Pro exportiert werden.<br />
Ultrabeat-Pattern in Logic Pro exportieren<br />
1 Wählen Sie im Einblendmenü „Pattern“ von Ultrabeat das Pattern aus, das Sie<br />
exportieren möchten.<br />
2 Wählen Sie den Bereich links vom Einblendmenü „Pattern“ aus.<br />
3 Bewegen Sie das Pattern zur gewünschten Position in der entsprechenden Ultrabeat-Spur.<br />
Eine Region mit allen MIDI-Events (einschließlich der Swing- und Accent-Einstellungen) wird<br />
erzeugt. Die Akzente werden als polyphone Aftertouch-Events interpretiert. Im Step-Modus<br />
erzeugte Step-Automations-Events werden auch als Teil der MIDI-Region exportiert.<br />
Hinweis: Wenn Sie die exportierte MIDI-Region wiedergeben, sollten Sie den Step-Sequenzer<br />
von Ultrabeat ausschalten, um zu verhindern, dass die MIDI-Events doppelt ausgelöst werden.<br />
Kapitel 14 Ultrabeat 355
MIDI-Steuerung des Step-Sequenzers von Ultrabeat<br />
Die Pattern-Wiedergabe kann maßgeblich durch eingehende MIDI-Befehle beeinflusst werden.<br />
Dies erlaubt einen spontanen Umgang mit dem Step-Sequenzer und trägt wesentlich zur Live-<br />
Tauglichkeit von Ultrabeat bei. In den Menüs „Pattern Mode“, „Playback Mode“ und „Voice Mute<br />
Mode“ legen Sie fest, wie Ultrabeat auf MIDI-Befehle reagiert.<br />
Pattern Mode button Playback Mode menu<br />
Voice Mute Mode button<br />
MIDI-Controller-Parameter<br />
• Taste „Pattern Mode“ (On/Off): Ermöglicht das Austauschen und Starten von Patterns über<br />
MIDI-Noten-Befehle. Die Transportsteuerungstaste leuchtet blau und signalisiert damit die<br />
Empfangsbereitschaft von Ultrabeat für eingehende Steuerungsbefehle.<br />
Durch die MIDI-Noten des Bereichs von C1 bis B0 werden nun die Patterns umgeschaltet: C1<br />
wählt Pattern 1, C#1 wählt Pattern 2 usw. bis zu Pattern 24, das beim Empfang von MIDI-Note<br />
B0 ausgewählt wird.<br />
• Einblendmenü „Playback Mode“: Bestimmt das Verhalten der Pattern-Wiedergabe, wenn eine<br />
eintreffende MIDI-Note empfangen wird. Sie können zwischen den folgenden Optionen<br />
wählen:<br />
• One-Shot Trig(ger): Der Empfang einer MIDI-Note startet das Pattern, es spielt seinen Zyklus<br />
einmal ab und stoppt anschließend. Wird die nächste Note empfangen, bevor das Pattern<br />
seinen letzten Schritt erreicht hat, stoppt das Eintreffen dieser Note das erste Pattern und<br />
das nächste Pattern beginnt unmittelbar seine Wiedergabe – dies kann ein anderes Pattern<br />
oder auch dasselbe Pattern sein, je nachdem, welche MIDI-Note empfangen wurde. Note-off-<br />
Events werden ignoriert.<br />
• Sustain: Der Empfang einer MIDI-Note startet das Pattern und es wird in einer Endlosschleife<br />
wiedergegeben, bis die entsprechende MIDI-Note losgelassen wird (ein Note-Off-Event empfangen<br />
wird).<br />
• Umschalten: Der Empfang einer MIDI-Note startet das Pattern und es spielt so lange in<br />
der Endlosschleife, bis die nächste Note empfangen wird. Ist es dieselbe Note, stoppt<br />
das Pattern sofort. Ist es eine andere Note, wechselt der Sequenzer unmittelbar zum<br />
entsprechenden Pattern.<br />
Sie können im Modus „Toggle“ mitten im Takt umschalten: Der Sequenzer wechselt automatisch<br />
auf die entsprechende Zählzeit des neuen Patterns. Dies ist im One-Shot Trig-Modus<br />
nicht der Fall, wo das neue Pattern von seinem Anfang weg startet, sobald Sie die entsprechende<br />
MIDI-Note spielen.<br />
• Toggle on Step 1: Hier verhält es sich wie im Toggle-Modus, allerdings erfolgt der Pattern-<br />
Wechsel oder -Stopp erst auf die nächste 1, also zu Beginn des nächsten Pattern-Durchlaufs.<br />
• Taste „Voice Mute Mode“: Wenn diese Taste aktiviert ist, schaltet das Spielen der MIDI-Noten C1<br />
und darüber die entsprechenden Sounds im Ultrabeat-Mixer stumm. Eine nachfolgende MIDI-<br />
Note gleicher Notennummer hebt die Stummschaltung wieder auf. Diese Einstellung bietet<br />
sich an, um in Patterns spontan eingreifen zu können und/oder einzelne Rhythmuselemente<br />
kurzfristig stummzuschalten, ohne sie zu löschen. Dies ist vor allem in einer Live-Performance<br />
oder beim Remixen praktisch.<br />
Alle in diesem Abschnitt beschriebenen, spielerischen Veränderungen werden über MIDI-<br />
Noten vorgenommen und können in Logic Pro aufgenommen, bearbeitet, arrangiert und<br />
automatisiert werden.<br />
Kapitel 14 Ultrabeat 356
Ultrabeat-Tutorials<br />
Sound-Programmierung – Übersicht<br />
Die Ultrabeat-Tutorials in den folgenden Abschnitten enthalten einige Tipps zum gezielten<br />
Erzeugen eigener Sounds. Sie sollen Sie beim Kennenlernen der komplexen Möglichkeiten von<br />
Ultrabeat unterstützen. Sie werden feststellen, dass es kaum eine Kategorie elektronischer Drum-<br />
Sounds gibt, in der Ultrabeat Ihnen nicht mit einigen Spezialfunktionen das Leben erleichtert.<br />
Während Sie sich mit der Programmierung von Drum-Sounds vertraut machen, werden Sie<br />
immer öfter ein Baukastenprinzip verfolgen und sich darüber bewusst werden, dass Drum-<br />
Sounds für gewöhnlich aus verschiedenen Komponenten bestehen.<br />
Wenn Sie die Komponenten der Sounds im Geiste oder auf Papier Revue passieren lassen, fällt es<br />
leichter, die einzelnen Bestandteile der Sounds mithilfe der in Ultrabeat verfügbaren verschiedenen<br />
Soundgeneratoren zu synthetisieren. Ordnen Sie den verschiedenen Komponenten individuelle<br />
Amplituden-Hüllkurven zu und steuern Sie so einzeln deren Zeitverhalten. Der Kessel einer<br />
Trommel könnte z. B. mit Oszillator 1 simuliert werden und der Schlag des Sticks auf das Fell (der<br />
erste Transient) mit dem Rauschgenerator. Zusätzliche Obertöne können von Oszillator 2 oder<br />
vom Ringmodulator kommen.<br />
Wenn Sie sich bewusst machen, dass Drum-Sounds aus verschiedenen Bausteinen oder Ebenen<br />
bestehen, erscheint der Aufbau der Volume-Steuerungen in den einzelnen Soundgeneratoren<br />
möglicherweise plausibler, da hier die Bausteine kombiniert, abgestimmt und gesteuert werden.<br />
Hinweis: Wählen Sie das Tutorial Kit aus dem Ordner „Settings > 03 Tutorial Settings“ von<br />
Ultrabeat. Dieses Kit enthält alle Drum-Sound, die in den Tutorials besprochen werden. Das<br />
Tutorial Kit enthält auch den Standard Tut(orial) Drum-Sound, der als neutrales Parameter-Set<br />
einen idealen Ausgangspunkt für viele der Beispiele bildet.<br />
Im Folgenden finden Sie eine Auflistung aller Ultrabeat-Tutorials:<br />
• Erzeugen eines Kick-Drum-Sounds in Ultrabeat auf Seite 357<br />
• Erzeugen eines Snare-Drum-Sounds in Ultrabeat auf Seite 361<br />
• Erzeugen tonaler Percussion-Sounds in Ultrabeat auf Seite 366<br />
• Erzeugen von HiHat- und Becken-Sounds in Ultrabeat auf Seite 366<br />
• Erzeugen metalischer Sounds in Ultrabeat auf Seite 367<br />
• Tipps für extreme Ultrabeat-Sounds auf Seite 367<br />
Erzeugen eines Kick-Drum-Sounds in Ultrabeat<br />
Elektronisch erzeugte Kick-Drum-Sounds basieren in der Regel auf einem tief gestimmten<br />
Sinuston. Wenn Sie die Tutorials der Reihe nach durcharbeiten, profitieren Sie am meisten von<br />
den Beispielen.<br />
Einfachen Kick-Drum-Sound in Ultrabeat programmieren<br />
1 Wählen Sie im Settings-Menü „03 Tutorial Settings“ > „Tutorial Kit“ und wählen Sie im<br />
Zuordnungsbereich den Sound „Standard Tut“.<br />
Beachten Sie, dass sich Oszillator 1 im Phasenoszillator-Modus befindet.<br />
2 Suchen Sie eine zum Song passende Stimmung in den unteren Oktaven, indem Sie die Bassdrum<br />
gemeinsam mit den tonal entscheidenden Elementen des Songs (z. B. Bass oder Pad) solo<br />
schalten. Verändern Sie über den Schieberegler „Osc 1 Pitch“ die Tonhöhe, bis Ihnen diese<br />
geeignet erscheint.<br />
3 Verwenden Sie „Env 4“, um den Lautstärkeverlauf der Bassdrum zu formen.<br />
Kapitel 14 Ultrabeat 357
Wählen Sie bei ruhigeren Beats eine längere, bei schnelleren Tempi eher eine kürzere Decay-<br />
Phase. Die Attack-Zeit von „Env 4“ sollte in jedem Fall sehr kurz sein (in den meisten Fällen<br />
gleich 0), da der Sound sonst seine Perkussivität verliert und damit im Mix nicht deutlich genug<br />
herauszuhören ist.<br />
Der Bassdrum durch Steuerung der Tonhöhe über eine Hüllkurve mehr Kick verleihen<br />
Der so erzielte Sound der Kick Drum klingt sehr weich und erinnert ein wenig an die berühmte<br />
TR-808-Bassdrum. Ihm fehlt jedoch noch ein definiertes Anschlagsgeräusch.<br />
1 Vergewissern Sie sich, dass im mod-Einblendmenü des Pitch-Parameters von Oszillator 1 als<br />
Quelle „Env 1“ ausgewählt ist.<br />
2 Setzen Sie den Umfang der Modulation durch Bewegen des blauen Mod-Schiebereglers auf etwa<br />
3 bis 4 Oktaven oberhalb der Originaltonhöhe.<br />
3 Setzen Sie bei „Env 1“ die Attack-Zeit auf 0, indem Sie den linken der beiden Knotenpunkte auf<br />
der x-Achse ganz nach links schieben.<br />
4 Experimentieren Sie mit der Decay-Zeit, indem Sie den rechten der beiden Knotenpunkte auf<br />
der x-Achse bewegen. Sie werden feststellen, dass höhere Decay-Werte (Verschieben des Bezier-<br />
Handles nach rechts) zu Synthi-Tom-ähnlichen Klängen führen, während kürzere Decay-Werte<br />
(Verschieben nach links) zu dem in diesem Fall gewünschten Kick führen.<br />
5 Ändern Sie nun nochmals den Mod-Amount (den blauen Schieberegler) von „Osc 1 Pitch“ (siehe<br />
Schritt 2).<br />
Das Zusammenspiel dieses Parameters mit der Decay-Zeit der Hüllkurve bietet zahlreiche<br />
Facetten zur Gestaltung des Kickanteils und der „Knackigkeit“ des Bassdrum-Sounds.<br />
Hinweis: Diesen einfachen Bassdrum-Sound finden Sie unter dem Namen „Kick 1“ im Tutorial-Kit<br />
auf der Tonhöhe C1.<br />
Tonalität der Kick-Drum mit dem 2-Band-EQ reduzieren<br />
Ein Vorteil von Bassdrums, die auf Basis eines Sinusoszillators programmiert werden, liegt darin,<br />
dass ihr Sound sehr gezielt zum Song gestimmt werden kann. Der Nachteil liegt darin, dass die<br />
erkennbare Tonhöhe nicht immer erwünscht ist. Ultrabeat bietet verschiedene Methoden, diese<br />
Tonalität zu reduzieren. Ein sehr effektives Hilfsmittel ist der 2-Band-EQ.<br />
1 Bei „band 1“ wählen Sie den Shelving-Modus, eine Einsatzfrequenz um 80 Hz, einen hohen<br />
Q-Wert und einen negativen Gain-Wert.<br />
2 Bei „band 2“ wählen Sie die Peak-Charakteristik, eine Einsatzfrequenz um 180 Hz, einen mittleren<br />
Q-Faktor und ebenfalls einen negativen Gain-Wert.<br />
Kapitel 14 Ultrabeat 358
In der EQ-Grafik erkennen Sie, wie der Frequenzbereich um 80 Hz betont wird, während die<br />
umliegenden Frequenzen unterdrückt werden.<br />
3 Variieren Sie nun die Einsatzfrequenz von „band 2“ (gut zu erkennen im blauen Teil der<br />
EQ-Grafik), um die Tonalität der Bassdrum zu beeinflussen.<br />
Tonalität der Kick-Drum mittels Lowpass-Filter reduzieren<br />
Bassdrums, die auf obertonreichen Wellenformen basieren (z. B. einer Rechteckwelle), können<br />
Sie mithilfe eines Lowpass-Filters weniger tonal erscheinen lassen. Im diesem Beispiel wird die<br />
Cutoff-Frequenz des Filters über eine Hüllkurve gesteuert.<br />
1 Starten Sie mit dem Standard-Tutorial-Sound und wählen Sie in Oszillator 1 eine Basis-Tonhöhe<br />
von A#0 und modulieren Sie sie über „Env 1“.<br />
2 Erhöhen Sie den Wert des Saturation-Parameters und damit die Zahl der Obertöne im<br />
synthetisierten Wellenformspektrum.<br />
Beachten Sie, dass das Output-Signal von „Osc 1“ zum Filter geführt wird, da die Filter-Bypass-<br />
Taste (der Pfeil „auf dem Weg“ von „Osc 1“ zum Filter) aktiviert ist.<br />
3 Wählen Sie für den Filtertyp „LP 24“.<br />
4 Wählen Sie als Cutoff-Basiswert 0,10.<br />
5 Wählen Sie als Mod-Quelle für Cut „Env 3“.<br />
6 Wählen Sie als Mod-Amount für Cut 0,60.<br />
7 Setzen Sie „Resonance“ auf 0,30.<br />
8 Setzen Sie die Attack-Zeit von „Env 3“ auf 0. Über die Decay-Zeit von „Env 3“ können Sie nun den<br />
Klangcharakter der gefilterten Bassdrum gestalten.<br />
9 Sie können die Filterresonanz auch über eine Hüllkurve steuern. Gönnen Sie sich hier durchaus<br />
eine eigene Hüllkurve (also in diesem Fall „Env 2“ als Mod-Quelle für „Res“). Wählen Sie als Mod-<br />
Amount für „Res“ einen Wert von etwa 0,80. Wählen Sie in „Env 2“ eine längere Decay-Zeit als in<br />
„Env 3“ und überzeugen Sie sich davon, wie die Bassdrum durch diese Res-Modulation voller und<br />
atonaler wird (durch die höhere Filterresonanz).<br />
Hinweis: Den oben beschriebenen Bassdrum-Sound finden Sie unter dem Namen „Kick 2“ im<br />
Tutorial-Kit auf der Tonhöhe C#1. Darüber hinaus gibt es eine interessante EQ-Einstellung, die<br />
unter „Dem Sound Ihrer Kick-Drum mehr Form und Druck verleihen“ beschrieben ist.<br />
Kapitel 14 Ultrabeat 359
Dem Sound Ihrer Kick-Drum mehr Form und Druck verleihen<br />
Wählen Sie eine der folgenden Vorgehensweisen:<br />
m Bass zu Ihrem Sound hinzufügen:<br />
Ausgehend vom oben beschriebenen Bassdrum-Sound „Kick 2“ sollten Sie einmal die übrigen<br />
Parameter des Phasenoszillators ausloten. Sie werden feststellen, dass höhere Saturation-Werte<br />
den Sound noch runder und bassiger werden lassen. Der Charakter unseres Klangbeispiels geht<br />
nun bereits in Richtung TR-909.<br />
m Attack-Transienten eines Sounds erhöhen:<br />
Um der TR-909 noch näher zu kommen, empfiehlt sich eine EQ-Einstellung wie in der folgenden<br />
Abbildung. Damit wird sowohl der tieffrequente Druckpunkt um 60 Hz (im roten Bereich<br />
der EQ-Grafik) als auch der druckvolle Kick (der blaue Bereich ab 460 Hz aufwärts) einer<br />
909-Bassdrum treffend verstärkt. (Diese EQ-Einstellung ist beim Sound „Kick 2“ im Tutorial-Kit<br />
bereits aktiviert.)<br />
m Klangfarbe mithilfe von Hüllkurven verändern:<br />
Im vorliegenden Beispiel sind mittlerweile alle vier Hüllkurven im Einsatz. Nehmen Sie sich etwas<br />
Zeit und experimentieren Sie unter Beibehaltung der eingestellten Attack- und Decay-Werte<br />
mit den Kurvenformen der Hüllkurven. Bewegen Sie zu diesem Zweck die Knotenpunkte der<br />
Decay-Phase in den jeweiligen Hüllkurven und lernen Sie die damit verbundenen klanglichen<br />
Gestaltungsmöglichkeiten kennen. Beginnen Sie mit der Decay-Phase von „Env 4“, die in unserem<br />
Beispiel sowohl die Lautstärke von Oszillator 1 als auch die Filterresonanz steuert, und beobachten<br />
Sie, wie sich allein über die Ausformung des „Bauchs“ der Hüllkurve der Klangcharakter von<br />
knackig kurz bis voluminös und rund ändert.<br />
LFO-modulierte „Ultrabeat“-Kick-Drum erzeugen<br />
Sie können Bassdrums mit einem einzigartigen „Ultrabeat-Sound“ erzeugen. Versuchen Sie z. B.<br />
die Tonhöhen einmal nicht durch eine Hüllkurve, sondern durch einen LFO zu modulieren.<br />
1 Wählen Sie zunächst, ausgehend vom Standard-Tutorial-Setting und einer Tonhöhe von A#0 (Osc<br />
1 Pitch), als Mod-Quelle im Bereich „Osc 1 Pitch“ den LFO 1.<br />
2 Stellen Sie den blauen Mod-Schieberegler auf einen Wert von A3.<br />
3 LFO 1 sollte eine geringe Anzahl an Cycles (25 bis 35), eine hohe Rate (ab 70 Hz aufwärts) und<br />
eine mittlere Decay (stellen Sie den Ramp-Drehregler auf etwa –190) aufweisen.<br />
4 Experimentieren Sie mit der LFO-Wellenform und Sie werden feststellen, dass Sie allein hierüber<br />
bereits nuancierten Einfluss auf die Klangfarbe der Bassdrum-Attack nehmen können.<br />
5 Modulieren Sie nun mit demselben LFO auch den Parameter „Asym(metry)“ und variieren Sie<br />
zusätzlich „Slope“ und „Saturation“.<br />
Kapitel 14 Ultrabeat 360
Auf diese Weise können Sie mit nur einem einzigen Oszillator, einem LFO und einer Hüllkurve<br />
(für die Lautstärke) bereits verschiedenste Bassdrums erzeugen. Deren charakteristische Sounds<br />
reichen von weich bis druckvoll. Ihre Tonalität kann fließend gestaltet werden.<br />
Hinweis: Den beschriebenen Bassdrum-Sound finden Sie unter dem Namen „Kick 3“ im Tutorial-<br />
Kit auf der Tonhöhe D1.<br />
Verwenden Sie zusätzlich den zweiten Oszillator (mit ähnlichen Einstellungen oder auch mit<br />
einem Sample) oder bringen Sie das Filter und den Ringmodulator zum Einsatz – der Kreativität<br />
sind keine Grenzen gesetzt und oft sind Sie nur wenige Klicks vom nächsten interessanten<br />
Drum-Sound entfernt.<br />
Hinweis: Eine treffende Nachbildung der legendären 808-Bassdrum finden Sie in „Kick 4“ im<br />
Tutorial-Kit auf der Tonhöhe D#1.<br />
Erzeugen eines Snare-Drum-Sounds in Ultrabeat<br />
Der Klang einer akustischen Snaredrum besteht im Wesentlichen aus zwei<br />
Klangkomponenten: dem Klang der Trommel selbst und dem Schnarren des Snare-Teppichs.<br />
Versuchen Sie sich dieser Zusammensetzung in Ultrabeat elektronisch zu nähern, indem Sie<br />
zunächst einen Oszillator und den Rauschgenerator verwenden. Wenn Sie die Tutorials der Reihe<br />
nach durcharbeiten, profitieren Sie am meisten von den Beispielen.<br />
Einfachen Snaredrum-Sound erzeugen<br />
1 Laden Sie das Standard-Tutorial-Setting. Schalten Sie Oszillator 1 aus und Oszillator 2 ein (im<br />
Phasenoszillator-Modus).<br />
2 Wählen Sie im mod-Einblendmenü von „Osc 2 Pitch“ den LFO 1.<br />
3 Setzen Sie den Basiswert für „Osc 2 Pitch“ auf G#2 und den Mod-Amount (der blaue Mod-Regler)<br />
auf etwa 3 bis 4 Oktaven darüber.<br />
Sie haben „Osc 2 Pitch“ über einen schnell schwingenden LFO mit mittlerem Ramp-Decay-Wert<br />
moduliert. Dadurch lassen Sie den Sinuscharakter, der im Gegensatz zur Bassdrum bei der Snare<br />
nicht besonders erwünscht ist, hinter sich.<br />
4 Wählen Sie für LFO 1 eine hohe Rate. Wählen Sie für „Cycles“ den Wert 20 und für „Ramp“ –20 aus.<br />
Wählen Sie eine Rechteck-Wellenform (Wert 0,58).<br />
5 Die Lautstärke von Oszillator 2 formen Sie über „Env 1“, indem Sie den Basiswert von „Vol“ durch<br />
maximale Linksdrehung auf den kleinsten Wert (–60 dB) setzen, im mod-Einblendmenü „Env 1“<br />
auswählen und die Mod-Intensität knapp unter den Maximalwert setzen.<br />
Die Abbildung zeigt die Einstellungen von „Oszillator 2“ und „Env 1“.<br />
6 Experimentieren Sie mit verschiedenen Werten für „Slope“ und „Asym“, um einen mehr oder<br />
weniger starken elektronischen Klangcharakter zu erzeugen.<br />
7 Schalten Sie nun den Rauschgenerator ein und steuern Sie dessen Lautstärke mit derselben<br />
schnellen Hüllkurve wie „Osc 2 Volume“.<br />
Kapitel 14 Ultrabeat 361
8 Dabei nutzen Sie die Filter-Parameter des Rauschgenerators, um den Rauschanteil der Snaredrum<br />
um helle Frequenzanteile zu bereichern, aufzurauen oder anderweitig zu verfeinern. Als Filtertyp<br />
empfiehlt sich „LP“. Legen Sie die Filterfrequenz in einem Bereich zwischen 0,60 und 0,90 fest.<br />
Modulieren Sie sie mithilfe des bereits zur Frequenzmodulation von „Oszillator 2“ herangezogenen<br />
„LFO 1“.<br />
Hinweis: Den Snaredrum-Sound finden Sie unter dem Namen „Snare 1“ im Tutorial-Kit auf der<br />
Tonhöhe E1.<br />
Snaredrum-Sound mithilfe der FM-Synthese verfeinern<br />
1 Aktivieren Sie „Oszillator 1“ und schalten Sie diesen in den FM-Modus. Steuern Sie auch die<br />
Lautstärke von „Osc 1“ mit „Env 1“.<br />
2 Wählen Sie für „Oszillator 1“ eine Tonhöhe, die etwa eine Oktave unter „Oszillator 2“ liegt.<br />
Vermeiden Sie dabei bewusst „gerade“ Intervalle und verstimmen Sie die beiden Oszillatoren<br />
leicht gegeneinander. Zum Beispiel könnten Sie die Pitch-Einstellung „F#2“ für „Osc 2“ und „E1“ für<br />
„Osc 1“ wählen und anschließend „Osc 1“ um einige Cent höher stimmen, indem Sie den Pitch-<br />
Regler von „Osc 1“ bei gedrückter Umschalttaste bewegen.<br />
3 Experimentieren Sie nun mit dem FM-Amount: Sie können beliebig mehr Ton (geringer<br />
FM-Amount) oder Rauschen (mehr FM-Amount) hinzufügen. Versuchen Sie auch einmal, den<br />
FM-Amount zusätzlich von einem schnelleren LFO modulieren zu lassen.<br />
Die FM-Modulation sorgt bei höheren Werten für den FM-Amount für ein deutliches Maß<br />
an Obertönen und führt zu einem sehr elektronischen Klangcharakter. Wenn Sie den Sound<br />
wieder etwas akustischer gestalten möchten, empfiehlt es sich, Oszillator 1 (und eventuell<br />
auch Oszillator 2) zum Hauptfilter zu führen. Verwenden Sie als Einstieg die folgenden<br />
Einstellungen: Modus „LP 24“ und einen Cutoff-Wert von ungefähr 0,60.<br />
Hinweis: Einen beispielhaften Snaredrum-Sound mit FM finden Sie im Tutorial-Kit auf der<br />
Tonhöhe F1. Dieser trägt den Namen „Snare 2“.<br />
808-Snare-Sound nachbilden<br />
Die berühmte 808-Snare basiert auf zwei resonierenden Filtern und einem Highpassgefilterten<br />
Rauschgenerator. Dabei können das Mischungsverhältnis der beiden Filter und der<br />
Lautstärkeanteil des Rauschgenerators angepasst werden. Diese Struktur kann in Ultrabeat nicht<br />
1:1 nachgebaut werden.<br />
1 Laden Sie das Standard-Tutorial-Setting.<br />
Nun können Sie die beiden resonierenden Filter der 808-Snare durch zwei geschickt eingestellte<br />
Phasenoszillatoren „nachbilden“:<br />
2 Verstimmen Sie zwei Phasenoszillatoren bei leicht abweichenden Einstellungen für „Slope“ um<br />
knapp eine Oktave gegeneinander.<br />
3 Stellen Sie das Tonhöhenverhältnis beider Oszillatoren so ein, dass es ungerade ist, also z. B. von<br />
E3 zu F2.<br />
4 Steuern Sie die Lautstärken beider Oszillatoren über unterschiedliche Hüllkurven. Stellen Sie die<br />
Decay-Zeiten so ein, dass die Hüllkurve für den tiefer gestimmten Oszillator dabei über eine längere<br />
Decay-Zeit verfügt als die sehr „knackig“ eingestellte Hüllkurve des höheren Oszillators.<br />
5 Führen Sie nun die beiden Oszillatoren in das Hauptfilter von Ultrabeat, um sie mit einem<br />
Highpass-Filter „auszuhöhlen“. Aktivieren Sie die Filter-Bypass-Taste in beiden Oszillatoren.<br />
Wählen Sie im Filter die Einstellung „HP 12“ und einen Cutoff-Wert um 0,40 sowie einen<br />
Resonance-Wert um 0,70.<br />
Kapitel 14 Ultrabeat 362
Sie haben nun die beiden resonierenden Filter der 808 geschickt nachgebildet. Durch<br />
Verschieben der Frequenzen beider Oszillatoren simulieren Sie das Verhalten des Tone-Reglers<br />
an der 808.<br />
Simulation der 808-Snare durch Hinzufügen von Rauschen abschließen<br />
1 Schalten Sie den Rauschgenerator ein und aktivieren Sie in dessen Filter den Highpass-Modus<br />
(Einstellung „HP“).<br />
2 Wählen Sie für den Cutoff einen Wert von etwa 0,65. Setzen Sie „Resonance“ auf 0,35 und „Dirt“<br />
auf etwa 0,06.<br />
Der Rauschgenerator sorgt hier für den Snare-Teppich. Sein Ausklang sollte über eine eigene<br />
Hüllkurve unabhängig vom Ausklang der Oszillatoren eingestellt werden, um ähnliche<br />
Ergebnisse zu erzielen wie bei der 808. Durch die Veränderung des Lautstärkeanteils des<br />
Rauschgenerators simulieren Sie den Snappy-Parameter der 808.<br />
Hinweis: Den beschriebenen 808-Snaredrum-Sound finden Sie unter dem Namen „snare 3-808“<br />
im Tutorial-Kit auf der Tonhöhe F#1. Dieser Sound wurde außerdem mit einer interessanten<br />
EQ-Einstellung versehen.<br />
Velocity-Modulation auf Ihrem 808-Snare verwenden<br />
Die 808-Snaredrum-Sounds im Tutorial-Kit eignen sich hervorragend zum Ausloten der<br />
Einsatzmöglichkeiten von Velocity in Ultrabeat.<br />
1 Wählen Sie den Sound „snare 3-808“.<br />
2 Wählen Sie im Einblendmenü „via“ unterhalb des Volume-Drehreglers von Oszillator 1 die<br />
Option „Vel“.<br />
Es wird ein Regler auf dem Ring um den Drehregler angezeigt.<br />
3 Bewegen Sie den Regler im Uhrzeigersinn. Beim Bewegen des Reglers wird ein Textfeld mit dem<br />
eingestellten Wert angezeigt. Stellen Sie 0 dB ein.<br />
4 Wiederholen Sie Schritt 2 und 3 für Oszillator 2 und den Rauschgenerator.<br />
Nun können Sie den Sound bereits anschlagsdynamisch wiedergeben.<br />
Kapitel 14 Ultrabeat 363
Spieldynamik auf Ihrem 808-Snare erhöhen<br />
1 Verringern Sie zunächst den Basiswert der einzelnen Lautstärken, indem Sie die Volume-<br />
Drehregler beider Oszillatoren und des Rauschgenerators zurückdrehen. Sie sehen, wie sich auch<br />
der mod-Ring inklusive seiner via-Regler zurückdreht. Als nächstes ändern Sie die Positionen der<br />
via-Regler, bis alle drei Volume-Drehregler wie folgt aussehen:<br />
Wenn Sie diesen Schritt bei den Volume-Drehreglern jeweils unterschiedlich stark ausführen,<br />
schaffen Sie sich die Möglichkeit, die einzelnen Klangbestandteile individuell auf die<br />
Spieldynamik reagieren zu lassen.<br />
2 Die Dynamik des Gesamtklangs kann durch folgende Einstellung am Voice-Volume-Drehregler<br />
weiter gesteigert werden:<br />
Nun haben Sie eine 808-Snare, die über eine ungewöhnlich hohe Velocity-Empfindlichkeit<br />
verfügt. Dies funktionierte beim Original bekanntermaßen nicht. Selbst mit einem 808-Sample<br />
könnten Sie nicht die hier gezeigte Velocity-empfindliche Lautstärkesteuerung der einzelnen<br />
Klangbestandteile realisieren. Ein Sample liefert eben nur den Gesamtklang und nicht die<br />
einzelnen Klangkomponenten.<br />
Im nächsten Schritt steuern Sie nicht nur die Lautstärke, sondern auch die Klangfarbe über die<br />
Spieldynamik – und das individuell für die einzelnen Klangbestandteile.<br />
3 Wählen Sie im mod-Einblendmenü für „Saturation“ von Oszillator 2 „Max“ und wählen Sie<br />
anschließend „Vel(ocity)“ aus dem entsprechenden via-Einblendmenü.<br />
4 Stellen Sie den angezeigten Zusatzregler wie unten in der Abbildung angezeigt ein, um den<br />
Klangparameter über die Velocity zu steuern:<br />
Kapitel 14 Ultrabeat 364
5 Verfahren Sie genauso für die anderen Parameter von Oszillator 2 sowie die Tonhöhe:<br />
6 Modulieren Sie den Rauschgenerator wie folgt:<br />
• Cut-Parameter: Wählen Sie „Max“ als Modulationsquelle aus und stellen Sie den Mod-Regler<br />
wie unten angezeigt ein.<br />
• Dirt-Parameter: Wählen Sie „LFO 2“ als Modulationsquelle aus und stellen Sie den Mod-Regler<br />
wie unten angezeigt ein.<br />
Unser Sound hat aktuell herzlich wenig mit einer 808-Snare zu tun. Dies ist in diesem Fall allerdings<br />
auch erwünscht. Experimentieren Sie ruhig weiter und sehen Sie, an welcher Stelle die<br />
Velocity (in positiver oder negativer Auslegung, als direkte oder indirekte Modulationsquelle)<br />
sinnvoll zum Einsatz gebracht werden kann.<br />
Snare-Sound von Kraftwerk nachbilden<br />
Ein weiterer Klassiker unter den elektronischen Snaredrum-Sounds ist das schnell zuschnappende,<br />
hoch resonierende Lowpass-Filter eines analogen Synthesizers. Dieser Sound wurde z. B.<br />
von der Band „Kraftwerk“ sehr markant eingesetzt.<br />
1 Wählen Sie den Sound „Snare 1“.<br />
2 Führen Sie nun die Signale der beiden Oszillatoren und des Rauschgenerators zum Hauptfilter.<br />
3 Modulieren Sie Cutoff mit „Env 1“ (diese moduliert bereits die Lautstärke des Rauschgenerators).<br />
4 Modulieren Sie die Filterresonanz mit „Env 2“.<br />
5 Experimentieren Sie mit den hier aufgeführten Schritten 2 bis 4 (besonders mit den<br />
Parametern), bringen Sie zusätzlich den EQ ins Spiel und erfahren Sie, welchen „Spielraum“ diese<br />
Basiseinstellung Ihnen bietet.<br />
Hinweis: Einen exemplarischen Sound finden Sie unter dem Namen „snare 5-KW“ im Tutorial-Kit<br />
auf der Tonhöhe G#1. Analysieren Sie diesen und vergleichen Sie ihn mit Ihrer eigenen Kreation.<br />
Kapitel 14 Ultrabeat 365
Erzeugen tonaler Percussion-Sounds in Ultrabeat<br />
Tonale Percussion-Sounds wie Toms oder Congas sind elektronisch relativ einfach durch Sinus-<br />
oder Dreieckwellen-Oszillatoren nachzubilden. Die Phasenoszillatoren von Ultrabeat bieten hier<br />
eine breite Auswahl an geeigneten Basissounds. Steuern Sie die Tonhöhen der Oszillatoren über<br />
Hüllkurven und wenden Sie die Programmiertechniken zur Reduzierung der Tonalität an, die<br />
Sie in den Abschnitten zu Kick-Drum- und Snare-Sounds bereits kennengelernt haben. Damit<br />
decken Sie mit Ultrabeat ein breites Spektrum an Toms und ähnlichen Klängen ab. Weitere<br />
Informationen finden Sie unter Erzeugen eines Kick-Drum-Sounds in Ultrabeat und Erzeugen<br />
eines Snare-Drum-Sounds in Ultrabeat.<br />
Modeling-Modus von Oszillator 2 zum Erzeugen tonaler Percussion-Sounds verwenden<br />
m Aktivieren Sie den Modeling-Modus von Oszillator 2 und machen Sie sich mit den Auswirkungen<br />
der einzelnen Parameter vertraut. Das Erzeugen eigener tonaler Percussion-Sounds von Toms<br />
über kleine Tablas bis hin zu Glass Bowls ist ganz einfach.<br />
• Im Tutorial-Kit finden Sie auf den Tonhöhen A1 bis B0 typische 808-Tom-Sounds. Analysieren<br />
Sie diese Klänge und modifizieren Sie sie nach Ihren Vorstellungen.<br />
• Auf den Tonhöhen C2 und C#2 im Tutorial-Kit finden Sie Tabla- und Glass-Sounds, die Osc 2<br />
Modeling und FM kombinieren. Sie sind außerdem gute Beispiele für den komplexen Einsatz<br />
von Velocity als Modulationsquelle.<br />
Erzeugen von HiHat- und Becken-Sounds in Ultrabeat<br />
Elektronische HiHat-Sounds sind in Ultrabeat einfach nachzubilden.<br />
HiHat in Ultrabeat erzeugen<br />
1 Laden Sie den Standard-Tutorial-Sound.<br />
2 Schalten Sie Oszillator 1 aus und aktivieren Sie den Rauschgenerator.<br />
3 Vergewissern Sie sich, dass im Rauschgenerator der Cutoff-Parameter durch „Env 1“ moduliert<br />
wird, die Modulation negativ ist und die Position des Mod-Reglers unterhalb des Werts für den<br />
Basisparameter liegt.<br />
4 Stellen Sie sowohl in „Env 1“ als auch in „Env 4“ recht kurze Decay-Zeiten ein.<br />
5 Setzen Sie die Attack-Zeit von „Env 4“ auf den Wert 0. Die Attack-Zeit von „Env 1“ sollte auch kurz<br />
gewählt werden, aber dennoch über 0 eingestellt sein.<br />
Hinweis: Einen entsprechenden HiHat-Sound finden Sie unter dem Namen „hihat 1“ auf der<br />
Tonhöhe F2 im Tutorial-Kit. Analysieren Sie auch den HiHat-Sound „hihat 2“ auf der Tonhöhe F#2.<br />
Erzeugen von Becken in Ultrabeat<br />
Vom HiHat zum Crash-Becken ist es nicht weit. Der wesentliche Unterschied zwischen HiHat<br />
und Becken liegt in der Decay-Zeit. Die richtige Zuordnung der Hüllkurven ist der Schlüssel zum<br />
Erzielen unterschiedlicher Cymbal-Sounds.<br />
Kapitel 14 Ultrabeat 366
m Wählen Sie die Sounds „Cym 1“ und „Cym 2“ im Tutorial-Kit aus und experimentieren Sie mit<br />
verschiedenen Hüllkurven-Zuordnungen und -Einstellungen für „Cutoff“ und „Volume“ im<br />
Rauschgenerator oder „Cutoff“ und „Volume“ im Hauptfilter.<br />
Erzeugen metalischer Sounds in Ultrabeat<br />
Wenn Sie mit Ultrabeat metallische Sounds erzeugen möchten, bieten sich der Ringmodulator<br />
und der Model-Oszillator an.<br />
Ring-Modulator zum Erzeugen metalischer Sounds verwenden<br />
1 Laden Sie den Standard-Tutorial-Sound.<br />
2 Aktivieren Sie einen Phasenoszillator und den Model-Oszillator. Wählen Sie die Tonhöhen beider<br />
Oszillatoren oberhalb von C3, sodass sie ein leicht verstimmtes Intervall bilden.<br />
3 Wählen Sie wie unten in der Abbildung gezeigt im Material-Pad des Model-Oszillators eine<br />
obertonreiche Einstellung.<br />
4 Setzen Sie die Lautstärken beider Oszillatoren auf –60 dB und klicken Sie auf „ring mod“, um den<br />
Ringmodulator einzuschalten.<br />
Auf diesem Wege erzielen Sie glockenähnliche Klänge, die Sie bei Bedarf mit hoher Resonanz<br />
filtern können.<br />
Hinweis: Einen entsprechenden Sound finden Sie unter dem Namen „Ring Bell“ auf der Tonhöhe<br />
A2 im Tutorial-Kit.<br />
Tipps für extreme Ultrabeat-Sounds<br />
Ultrabeat verfügt über extrem schnelle Hüllkurven und außergewöhnlich leistungsstarke<br />
LFOs. Nutzen Sie diese Modulationsquellen, um extreme Modulationen der Oszillator- und<br />
Filter-Parameter durchzuführen.<br />
Wählen Sie eine der folgenden Vorgehensweisen:<br />
• Modulieren Sie möglichst viele Ziele.<br />
• Fahren Sie mit einer schnellen Hüllkurve das Filter nur für einen Bruchteil einer Sekunde in<br />
die Eigenresonanz.<br />
• Verwenden Sie nur wenige LFO-Cycles, dafür aber bei einer umso höheren Rate.<br />
• Experimentieren Sie mit dem Dirt-Parameter und dem Bitcrusher.<br />
Kapitel 14 Ultrabeat 367
Vintage B3<br />
15<br />
Vintage B3 – Überblick<br />
Vintage B3 emuliert den Klang und die Funktionen einer Hammond-Orgel des Modells B3<br />
mit zwei Manualen (Klaviaturen) und Pedal. Diese können jeweils eine eigene Registrierung<br />
(Klangeinstellung) aufweisen. Sie können alle Register über eine Master-Klaviatur mit nur einem<br />
Manual spielen oder Sie können zwei Manuale und ein MIDI-Pedal verwenden. Die EVB3 bedient<br />
sich eines Klangerzeugungsverfahrens, das als Component-Modeling-Synthese bezeichnet wird.<br />
Diese Engine liefert eine bis ins kleinste Detail originalgetreue Abbildung der Tonradgeneratoren<br />
einer elektromechanischen Hammond-Orgel. Dabei werden auch charmante Unzulänglichkeiten<br />
wie das Übersprechen der Chöre oder das Kratzen der Tastenkontakte mit simuliert. Diese<br />
Eigenschaften lassen sich allerdings in ihrer Intensität beliebig regeln. Diese Flexibilität erlaubt<br />
das gesamte Spektrum der Hammond-Orgel-Klänge, von Klängen makelloser Reinheit bis zu<br />
einem dreckig-rauem Rock-Sound – und alles dazwischen.<br />
Vintage B3 simuliert außerdem drei verschiedene Typen von Leslie-Boxen mit rotierenden<br />
Lautsprechern, mit und ohne Deflektoren. Ein flexibler Effektebereich bietet Röhrenverzerrungen<br />
und einen Equalizer sowie einen Wah-Wah- und einen Nachhall-Effekt.<br />
Die Oberfläche teilt sich auf in zwei Hauptbereiche, in manchen Fenstern wird außerdem<br />
noch ein dritter Bereich angezeigt. Über die Steuerleiste oben können Sie auf verschiedene<br />
Steuerelemente der im mittleren Anzeigebereich eingeblendeten Fenster zugreifen. Über den<br />
unteren Rand haben Sie direkten Zugriff auf die Geschwindigkeitsregler der Leslie-Lautsprecher,<br />
wenn das Fenster „Main“ oder „Rotor Cabinet“ angezeigt wird.<br />
Klicken Sie auf die Tasten der Steuerleiste, um die mittlere Anzeige zu aktualisieren.<br />
• Taste „Main“: Zeigt die charakteristischen Zugriegel (Drawbars) an, mit denen der Grundklang<br />
der Orgel in Echtzeit geändert werden kann. Über die Tasten „Control“, „Preset“ und „Split“<br />
unten rechts haben Sie Zugriff auf zusätzliche Steuerelemente, über die Sie die Leistung festlegen<br />
und weitere Einstellungen vornehmen können. Weitere Informationen finden Sie unter<br />
Hauptfenster von Vintage B3 – Überblick.<br />
• Taste „Rotor Cabinet“: Zeigt die Parameter für das Leslie-Modell und die Steuerung an. Weitere<br />
Informationen finden Sie unter Fenster „Rotor Cabinet“ von Vintage B3 – Überblick.<br />
• Taste „Options“: Zeigt mehrere Steuerelemente für die Klangregelung an, die einen schnellen<br />
Zugriff auf verschiedene Aspekte des Klangbilds erlauben. In diesem Fenster befinden sich<br />
außerdem erweiterte Steuerelemente für „Percussion“, „Scanner Vibrato“ und „Morph“. Weitere<br />
Informationen finden Sie unter Fenster „Options“ von Vintage B3 – Überblick.<br />
368
• Taste „Effects“: Zeigt Steuerelemente für die integrierten Effekte „EQ“, „Wah“, „Distortion“,<br />
„Chorus“ und „Reverb“ an. Weitere Informationen finden Sie unter Verwenden der Effekte von<br />
Vintage B3.<br />
• Taste „Expert“: Zeigt die Steuerelemente „Organ“, „Pitch“, „Condition“, „Sustain“ und<br />
„Miscellaneous“ an. Mithilfe dieser Steuerelemente lassen sich der Orgelklang und andere<br />
Aspekte wie Stimmung, Leakage der Zugriegel, Key-Klick-Eigenschaften und Stärke des<br />
Übersprechens steuern. Auf diese Parameter wird normalerweise nur zugegriffen, wenn ein<br />
Orgelsound neu gestaltet oder grundlegend bearbeitet werden soll. Weitere Informationen<br />
finden Sie unter Fenster „Expert“ von Vintage B3 – Überblick.<br />
Hauptfenster von Vintage B3<br />
Hauptfenster von Vintage B3 – Überblick<br />
Das Hauptfenster von Vintage B3 ist in drei Bereiche unterteilt. Die Zugriegel verändern den<br />
grundlegenden Orgelklang in Echtzeit. Weitere Informationen finden Sie unter Steuerung der<br />
Zugriegel von Vintage B3. Klicken Sie auf die Tasten „Control“, „Preset“ und „Split“ unten rechts,<br />
um verschiedene Parameter unter den Zugriegeln anzuzeigen. Über den unteren Rand haben Sie<br />
direkten Zugriff auf die Geschwindigkeitsregler der Leslie-Lautsprecher.<br />
Click to show different<br />
parameters below the<br />
draw bars.<br />
• Die Steuerelemente „Scanner Vibrato“, „Distortion Drive“ und „Percussion“ werden unterhalb<br />
der Zugriegel angezeigt, wenn die Taste „Control“ unten rechts aktiviert ist. Sie können<br />
diese verwenden, um Ihrem Orgelklang einen Vibrato- oder Chorus-ähnlichen Effekt, einen<br />
Overdrive-Effekt oder ein perkussives Element hinzuzufügen. Siehe Scanner Vibrato- und<br />
Chorus-Effekt von Vintage B3, Verzerrer-Effekt von Vintage B3 und Percussion-Effekt von<br />
Vintage B3.<br />
• Die Steuerelemente „Preset“ (Registrierung) und „Morph“ werden unterhalb der Zugriegel<br />
angezeigt, wenn die Taste „Preset“ unten rechts aktiviert ist. Siehe Verwenden der Preset Keys<br />
von Vintage B3 und Morph-Parameter von Vintage B3.<br />
• Die Steuerelemente des MIDI-Keyboards werden unterhalb der Zugriegel angezeigt, wenn die<br />
Taste „Split“ unten rechts aktiviert ist. Weitere Informationen finden Sie unter MIDI-Einrichtung<br />
von Vintage B3 – Überblick.<br />
Kapitel 15 Vintage B3 369
Steuerung der Zugriegel von Vintage B3<br />
Vintage B3 verfügt über 20 Zugriegel, jeweils neun für das obere und untere Manual sowie zwei<br />
für das Pedal. Die Zugriegel des oberen Manuals (Upper) befinden sich links, die des Pedals in der<br />
Mitte und die des unteren Manuals (Lower) finden Sie rechts.<br />
Je weiter Sie die Zugriegel nach unten ziehen, desto lauter wird der ausgewählte Sinus-Chor wiedergegeben.<br />
Insofern verhalten sich die Zugriegel genau entgegengesetzt zu Mischpult-Fadern.<br />
Auch die Steuerung der Zugriegel über die MIDI-Controller ist invers gelöst. Dadurch können Sie<br />
die Fader einer MIDI Fader Unit wie die Zugriegel einer Hammond-Orgel verwenden.<br />
Jeder Sinus-Chor regelt den Pegel eines Sinustons pro Note, je nach Zugriegel-Position. Sie<br />
können Sinus-Chöre auf diese Weise hinzufügen, um den gesamten Orgel-Sound für das obere<br />
oder untere Manual zu erstellen. Dabei handelt es sich um eine einfache Form der additiven<br />
Klangsynthese, siehe Additive Synthese mit Zugriegeln auf Seite 398. Das Wesentliche der<br />
additiven Synthese lässt sich jedoch auch intuitiv gut erfassen, wenn Sie mit den Zugriegeln<br />
etwas herumspielen.<br />
<strong>Für</strong> das Bass-Pedal sind zwei Zugriegel verfügbar. Die Wellenform für den Klang des Bass-Pedals<br />
ist im Gegensatz zu den Wellenformen, die für die oberen und unteren Manuale gebraucht<br />
werden, keine reine Sinuswelle. Das Pedal nutzt eine gemischte Wellenform, die die Bässe einer<br />
Hammond B3 präzise emuliert. Die beiden Register unterscheiden sich in der Tonhöhe. Das linke<br />
16-Fuß-Register enthält mehr Obertöne. Das rechte 8-Fuß-Register weist einen prominenteren<br />
Quintanteil auf (dritter Partialton). Die Bezeichnung Fuß leitet sich von den Längenangaben der<br />
Orgelpfeifen ab.<br />
Sie können das Modell A imitieren, die erste Hammond-Orgel, die jemals gebaut wurde. Dieses<br />
Modell besaß keine Repetition des 16'-Zugriegels in der untersten Oktave. Die Outputs der unteren<br />
12 Tongeneratoren waren auf dem ersten Zugriegel der tiefsten Manual-Oktave verfügbar.<br />
Aufgrund der fehlenden Repetition ist der Klang schriller und ähnelt dem Pedal-Sound. Klicken<br />
Sie auf das Dreiecksymbol unten links und wählen Sie im Einblendmenü „Bass“ die Option „all the<br />
way down“ aus, um das Modell A zu simulieren.<br />
Scanner Vibrato- und Chorus-Effekt von Vintage B3<br />
Vintage B3 simuliert den Scanner-Vibrato-Effekt der Original-B3. Nur wenige Organisten arbeiten<br />
mit dem Scanner Vibrato, sondern verwenden nur das Leslie. Andere, wie der Hammond-Virtuose<br />
Brian Auger, treten hingegen ohne Leslie auf und arbeiten bevorzugt mit dem Scanner Vibrato.<br />
Vergleichen Sie den Chorus- und den Vibrato-Effekt mit den klanglichen Auswirkungen des Rotor<br />
Cabinets (der Leslie-Simulation), und entscheiden Sie selbst, was Sie bevorzugen.<br />
Das Scanner Vibrato beruht auf einer analogen Delay Line, bestehend aus einer Kette von mehreren<br />
Lowpass-Filtern. Diese Delay Line wird von einem mehrpoligen Kondensator mit einem rotierenden<br />
Tonabnehmer gescannt. Diese Eigenheiten sind mit Low-Frequency-Oscillators (LFOs)<br />
nicht zu simulieren. Das Vibrato der Orgel selbst ist nicht zu verwechseln mit dem Leslie-Effekt,<br />
der auf rotierenden Lautsprecher-Hörnern beruht. Vintage B3 simuliert beides.<br />
Kapitel 15 Vintage B3 370
Die Mischung des Vibrato-Signals mit dem nicht in der Tonhöhe schwankenden Originalsignal<br />
ergibt einen Chorus-Effekt. Der Chorus-Klang der Orgel unterscheidet sich von modernen<br />
Chorus-Effekten.<br />
Wichtig: Die Steuerelemente für das Scanner Vibrato und den Chorus sind über zwei Fenster<br />
verteilt. Klicken Sie in der Steuerleiste auf „Main“ und dann auf die Taste „Control“ unten rechts,<br />
um die Schalter „On“ und „Off“ anzuzeigen, und wählen Sie das gewünschte Vibrato oder den<br />
Chorus-Typ. Klicken Sie in der Steuerleiste auf die Taste „Options“, um die Steuerelemente „Rate“<br />
und „Depth“ im Fenster „Options“ zu verwenden.<br />
Parameter für Scanner Vibrato und Percussion<br />
• Schalter „Upper“ und „Lower“ (Hauptfenster): Schaltet das Scanner Vibrato separat für das oberen<br />
und unteren Manual ein oder aus. Allerdings geht mit dem Vibrato eine Anhebung der Höhen<br />
einher (wie beim Vorbild). Da das Pedal-Register-Signal der B3 mit dem unteren Manual-Signal<br />
gemischt wird, gelten die Vibrato-Einstellungen des unteren Manuals auch für das Pedal.<br />
• Drehregler „Type“ (Hauptfenster): Wählt zwischen drei Vibrato-Positionen (V1, V2 und V3) oder<br />
drei Chorus-Positionen (C1, C2 und C3). In den Vibrato-Positionen hören Sie nur die Delay-Line,<br />
also das Vibrato-Signal. Wie die Hammond B3 haben die Vibrato-Einstellungen von Vintage B3<br />
unterschiedliche Intensitäten. In den Chorus-Positionen („C1“, „C2“ und „C3“) wird das Signal<br />
der Delay-Line mit dem Originalsignal gemischt.<br />
• Drehregler „Rate“ (Fenster „Options“): Bestimmt die Geschwindigkeit von Vibrato oder Chorus.<br />
• Drehregler „Depth“ (Fenster „Options“): Hier können Sie das Mischungsverhältnis zwischen<br />
Original- und Vibrato-Signal einstellen. Dieser Parameter ist nur bei den drei Chorus-Effekten<br />
aktiv (C1, C2, C3).<br />
Percussion-Effekt von Vintage B3<br />
Vintage B3 emuliert die Key-Percussion-Funktionen der Hammond B3. Die Percussion-Funktion<br />
steht nur für das obere Manual zur Verfügung. Der Effekt addiert den zweiten oder dritten<br />
Partialton zum Anfang jeder Note. Dieser Perkussionston verklingt schnell, sodass nur die mit den<br />
Zugriegeln eingestellten Töne übrig bleiben.<br />
Der Percussion-Effekt ist zwar polyphon, aber er wird immer nur ausgelöst, nachdem alle Tasten<br />
des Manuals losgelassen wurden. Wenn Sie also die Noten absetzen, erklingen neu angeschlagene<br />
Noten oder Akkorde mit Percussion. Wenn Sie legato spielen oder andere Töne des oberen<br />
Manuals halten, wird die Percussion bei neu angeschlagenen Noten nicht ausgelöst.<br />
Wichtig: Die Percussion-Steuerelemente sind auf zwei Fenster aufgeteilt. Klicken Sie in<br />
der Steuerleiste auf „Main“ und dann auf die Taste „Control“ unten rechts, um die Schalter<br />
„Percussion“, „Harmonic“, „Time“ und „Volume“ im Hauptfenster anzuzeigen. Klicken Sie in der<br />
Steuerleiste auf die Taste „Options“, um die erweiterten Steuerelemente für die Perkussion im<br />
Fenster „Options“ zu verwenden.<br />
Parameter für Percussion-Effekt<br />
• Schalter „Percussion“ (Hauptfenster): Aktiviert die Percussion für das obere Manual.<br />
• Schalter „Harmonic“ (Hauptfenster): Bestimmt, welcher Oberton zu hören ist (die Taste schaltet<br />
um zwischen dem zweiten und dritten Oberton (Harmonischen) um.<br />
• Schalter „Time“ (Hauptfenster): Schaltet um zwischen einem langsamen oder schnellen Decay.<br />
Die Zeit wird über den Drehregler „Time“ im Fenster „Options“ eingestellt.<br />
• Schalter „Volume“ (Hauptfenster): Schaltet um zwischen einem niedrigen oder hohen Decay-<br />
Pegel. Der Pegel wird über den Drehregler „Volume“ im Fenster „Options“ eingestellt.<br />
Kapitel 15 Vintage B3 371
• Schalter „Mode“ (Fenster „Options“): Wenn Sie „Mono“ auswählen, wird der Percussion-Effekt<br />
mit jedem Tastendruck ausgelöst. Wenn Sie „Poly“ auswählen, erhalten Sie einen polyphonen<br />
Percussion-Effekt, der erst ausgelöst wird, nachdem alle Tasten des Manuals losgelassen<br />
wurden. Wenn Sie also die Noten absetzen, erklingen neu angeschlagene Noten oder Akkorde<br />
mit Percussion. Wenn Sie legato spielen oder andere Töne des oberen Manuals halten, wird die<br />
Percussion bei neu angeschlagenen Noten nicht ausgelöst.<br />
• Schalter „Perc on Preset“ (Fenster „Options“): Mit „B0“ simulieren Sie eine Einschränkung der<br />
Hammond B3, die das Perkussionsregister nur auf Preset-Taste „B“ zulässt. Wenn Sie auf die<br />
Percussion auch bei den anderen Presets nicht verzichten möchten, wählen Sie „All“.<br />
• Drehregler „Time“ (Fenster „Options“): Bestimmt jeweils eine separate Decay-Zeit der Percussion<br />
für die unterschiedlichen Einstellungen des Time-Schalters (langsam/schnell). Wird der<br />
Drehregler „Slow“ auf den Höchstwert gesetzt, verklingt die Percussion gar nicht.<br />
• Drehregler „Volume“ (Fenster „Options“): Bestimmt jeweils einen niedrigen und einen hohen<br />
Decay-Pegel für die unterschiedlichen Einstellungen des Volume-Schalters (hoch/niedrig). Dies<br />
ist eine Verbesserung gegenüber der Hammond B3, bei der die Perkussion nur ein- oder ausgeschaltet<br />
werden konnte.<br />
• Drehregler „Upper Level“ (Fenster „Options“): Bestimmt die Balance zwischen oberem Manual<br />
(mit der Percussion) und dem unteren Manual bzw. den Pedalen. Bei der Hammond B3 steht<br />
die Percussion nur der Preset-Taste B (dem deutschen H, also der höchsten Preset-Taste) zur<br />
Verfügung (siehe Verwenden der Preset Keys von Vintage B3).<br />
• Drehregler „Velocity“ (Fenster „Options“): Hier können Sie einstellen, wie sehr sich die<br />
Anschlagsdynamik (Velocity) auf den Percussion-Pegel auswirkt. Die originale Hammond B3 ist<br />
allerdings nicht anschlagsdynamisch spielbar. Wenn Sie Percussion auf einem B3 verwenden,<br />
wird der Pegel der normalen, nicht-perkussiven Register reduziert.<br />
Verwenden der Preset Keys von Vintage B3<br />
Die Hammond B3 verfügt unterhalb der Zugriegel über zwölf Tasten. Dabei handelt es sich um<br />
„Preset Keys“ (Preset-Tasten), die als Oktaven mit schwarzen Tasten und weißen Kreuzen angeordnet<br />
sind. Mit diesen Preset Keys können Sie bestimmte Zugriegel-Registrierungen (Zugriegel-<br />
Positionen) aufrufen.<br />
Click to view preset keys.<br />
Die Preset-Tasten des oberen Manuals befinden sich links vom Morph-Regler, die des unteren<br />
Manuals rechts daneben. Die Zugriegel-Positionen der einzelnen Preset-Tasten werden durch<br />
vertikale Striche auf jeder Taste angedeutet. Diese Miniaturdarstellung wird in Echtzeit aktualisiert.<br />
Sie können die Zugriegel der aufgerufenen Presets sofort bearbeiten. Änderungen an den<br />
Zugriegel-Positionen werden sofort automatisch gespeichert. Sie können aber über die Funktion<br />
„Save To“ eine Registrierung auf einer bestimmten Preset-Taste speichern (siehe Registrierung<br />
während des Morphing-Vorgangs sichern).<br />
Wichtig: Die Presets beziehen sich immer nur auf die Zugriegeleinstellung eines Manuals.<br />
Die Einstellungen für Vibrato oder andere Parameter werden nicht gesichert. Wenn Sie die<br />
Gesamteinstellung des Instruments inklusive der Effekte sichern möchten, verwenden Sie das<br />
Einblendmenü „Setting“ im Header des Plug-In-Fensters.<br />
Kapitel 15 Vintage B3 372
Auf den Tasten C# bis A# funktioniert die Percussion nur, wenn der Perc-Parameter auf „Always“<br />
eingestellt ist (siehe Percussion-Effekt von Vintage B3).<br />
Die Standard-Einstellung von Vintage B3 für Preset-Tasten (Registrations-Tasten) umfasst die<br />
MIDI-Notennummern 24 bis 35 (C0 bis B0). Das heißt, die MIDI-Notennummern beider Manuale<br />
beginnen bei 36 (C1). Sie können den Klaviaturbereich im Host-Programm oder in Vintage<br />
B3 selbst transponieren. Eine Klaviatur mit 61 Noten, die sich über fünf Oktaven von C bis C<br />
erstreckt, können Sie über den gesamten Tastaturbereich spielen, wenn die Transpositionswerte<br />
in Ihrem Host-Programm auf Null gesetzt sind. Die Preset-Tasten (Registrations-Tasten) befinden<br />
sich eine Oktave unterhalb dieses transponierten oder nicht transponierten Bereichs.<br />
Weitere Informationen finden Sie unter Klaviaturbereiche in Oktavenschritten transponieren auf<br />
Seite 376.<br />
Registrierung auswählen<br />
1 Klicken Sie in der Steuerleiste auf „Main“ und dann unten rechts auf die Taste „Preset“.<br />
2 Klicken Sie auf die links (oberes Manual) oder rechts (unteres Manual) eingeblendete Preset-Taste<br />
des Schiebereglers „Upper Morph“.<br />
3 Spielen Sie eine der MIDI-Noten, die die Preset-Tasten repräsentieren (MIDI-Notennummern<br />
24 bis 35).<br />
Registrierung initialisieren<br />
1 Klicken Sie in der Steuerleiste auf „Main“ und dann unten rechts auf die Taste „Preset“.<br />
2 Klicken Sie für das obere oder untere Manual auf die Taste „C“. Die unterste Preset-Taste (als<br />
„C“ dargestellt) ist die Clear-Taste. Die anderen 11 Preset-Tasten vom Cis bis zum H rufen<br />
Registrierungen auf, die Sie sofort an den Zugriegeln ablesen können.<br />
3 Spielen Sie MIDI-Notennummer 24.<br />
Vintage B3-Registrierungen während des Spielens umschalten (Organ Gate Effect)<br />
1 Klicken Sie in der Steuerleiste auf „Main“ und dann unten rechts auf die Taste „Preset“.<br />
2 Halten Sie die Clear-Taste (C) auf Ihrem Masterkeyboard mit dem kleinen Finger der linken Hand<br />
gedrückt und halten Sie mit der rechten Hand einen Akkord.<br />
3 Schlagen Sie die Preset-Tasten mit den anderen Fingern Ihrer linken Hand an.<br />
Der rechts gegriffene Akkord wird neu getriggert (mit der neuen Registration), sobald Sie eine<br />
der Preset-Tasten anschlagen. Diese zweihändige Spieltechnik resultiert in einem orgeltypischen<br />
Gate-ähnlichen Effekt. Immer wenn Sie eine neue Registrierung aufrufen, wird der Akkord<br />
neu ausgelöst.<br />
MIDI-Preset-Umschaltung deaktivieren<br />
Wenn Sie das Umschalten der Presets mithilfe der MIDI-Noten 24 bis 35 deaktivieren, lassen sich<br />
Probleme beseitigen, die sich bei bestimmten Transpositionseinstellungen ergeben können.<br />
1 Klicken Sie in der Steuerleiste auf „Main“ und dann unten rechts auf die Taste „Preset“.<br />
2 Deaktivieren Sie die Option „Select via Keyboard“.<br />
Kapitel 15 Vintage B3 373
Vintage B3 Registrierungen mit einem Controller mit zwei Zugriegeln umschalten<br />
Wenn Sie einen Hardware-Controller mit nur zwei Zugriegeln einsetzen, können Sie einen<br />
zusätzlichen Modus verwenden, der es ermöglicht, wie bei einem Hammond-Modell zwischen<br />
zwei Registrierungen umzuschalten. In der Standardeinstellung ändert sich durch Bewegen der<br />
Zugriegel immer die Registrierung der gerade aktivierten Preset-Taste. „Richtige“ Hammond-<br />
Orgeln verhalten sich anders: Die Zugriegel beeinflussen ausschließlich die Preset-Tasten A#<br />
(oberes Manual) und B (also das deutsche „H“, unteres Manual). So kann der Musiker während<br />
des Orgelspiels mit den Zugriegeln eine neue Registrierung vorbereiten und dann zum<br />
gewünschten Zeitpunkt auf die neue Registrierung umschalten.<br />
1 Öffnen Sie das Fenster „Options“ und wählen Sie die Schalterposition „A# and B only“.<br />
Die Zugriegel des oberen Manuals definieren nun die Registrierung der A#-Preset-Taste, die<br />
Zugriegel des unteren Manuals die der B-Preset-Taste.<br />
2 Stellen Sie die Zugriegel für die A#-Preset-Taste wie gewünscht ein. Während Sie die<br />
Registrierung vorbereiten, können Sie Ihr Orgelspiel fortsetzen, die gewählte Registrierung wird<br />
dadurch nicht beeinflusst.<br />
3 Schalten Sie mit der A#-Preset-Taste auf die vorbereitete Registrierung um.<br />
Einrichten von Vintage B3 für MIDI-Equipment<br />
MIDI-Einrichtung von Vintage B3 – Überblick<br />
Vintage B3 ist unter den <strong>Instrumente</strong>n insofern einzigartig, als dass das Plug-In mit drei verschiedenen<br />
Controllern simultan gespielt werden kann: einem MIDI-Basspedal und zwei<br />
MIDI-Klaviaturen mit 73 Tasten. Das spiegelt die Ausstattung der Hammond B3 wider, die über<br />
zwei Manuale (Bezeichnung aus dem Orgelbau für Klaviaturen) mit 73 Tasten und ein zweioktaviges<br />
Pedal verfügt. Nähere Informationen finden Sie unter Mehreren oder mehrkanalige<br />
Controller verwenden.<br />
Sie können Vintage B3 auch über eine standardmäßige MIDI-Klaviatur mit 61 Tasten (5 Oktaven C<br />
bis C) spielen. Nähere Informationen finden Sie unter Ein-Kanal-Controller verwenden.<br />
Vintage B3 emuliert auch die Preset-Tasten von B3, die niedrigste Oktave der angeschlossenen<br />
MIDI-Klaviaturen kann zwischen Vintage B3-Registrierungen umschalten. Genau so verhält sich<br />
auch die Hammond B3, die links neben den Tastaturen eine invertiert gefärbte Oktave mit den<br />
Preset-Tasten besitzt. Diese Preset-Tasten, bei denen die weißen Tasten schwarz (und umgekehrt)<br />
sind, rufen voreingestellte („preset“) Registrierungen der Zugriegel auf. Weitere Informationen<br />
finden Sie unter Verwenden der Preset Keys von Vintage B3.<br />
Weitere Informationen hinsichtlich der Einrichtung und Verwendung zugewiesener MIDI-<br />
Controller für Zugriegel finden Sie unter Auswählen eines MIDI-Steuermodus in Vintage B3.<br />
Mehreren oder mehrkanalige Controller verwenden<br />
Standardmäßig gehen die Noten für die oberen und die unteren Manuale sowie für das Pedal bei<br />
Vintage B3 auf drei hintereinander geschalteten MIDI-Kanälen ein. Diese lassen sich folgendermaßen<br />
zuordnen:<br />
• MIDI channel 1: Damit spielen Sie den Klang des oberen Manuals.<br />
• MIDI channel 2: Damit spielen Sie den Klang des unteren Manuals.<br />
• MIDI channel 3: Damit spielen Sie den Klang des Pedals.<br />
Kapitel 15 Vintage B3 374
Auf diese Weise können Sie Vintage B3 mit bis zu drei MIDI-Controllern (Masterkeyboards) spielen.<br />
Sie können aber auch ein einzelnes Masterkeyboard (mit verschiedenen Klaviaturbereichen<br />
oder einer Split-Funktion, über die sich die Klaviatur aufteilen lässt) verwenden, das Daten auf<br />
verschiedenen MIDI-Kanälen sendet. Damit werden alle drei Klänge von Vintage B3 gleichzeitig<br />
ausgelöst. Die einzelnen Klaviaturbereiche lassen sich separat transponieren. Siehe auch<br />
Auswählen eines MIDI-Steuermodus in Vintage B3. Sie können Ihr Masterkeyboard oder Ihr<br />
Pedal an einen beliebigen Eingang Ihres MIDI-Interfaces anschließen. Relevant ist nur der<br />
MIDI-Send-Kanal.<br />
Hinweis: Informationen über die Verwendung von Klaviaturbereichen und Split-Funktionen oder<br />
die Einrichtung von MIDI-Kanälen (oft TX Channel genannt) finden Sie im Benutzerhandbuch<br />
Ihres Masterkeyboards.<br />
Klaviaturmodus einstellen<br />
Es gibt drei Klaviaturmodi: „Single“, „Split“ und „Multi“.<br />
1 Klicken Sie in der Steuerleiste auf „Main“ und dann unten rechts auf die Taste „Split“.<br />
2 Setzen Sie den Schalter in der mittleren Ansicht links neben der Klaviatur auf „Single“, „Split“ oder<br />
„Multi“.<br />
• Single: Die gesamte Klaviatur wird verwendet. Nur der Klang des oberen Manuals kann<br />
gespielt werden.<br />
• Split: Teilt die Klaviatur in zwei Teile. In den unterschiedlichen Klaviaturbereichen können die<br />
Klänge des oberen und unteren Manuals gespielt werden.<br />
• Multi: Teilt die Klaviatur in drei Teile. In den unterschiedlichen Klaviaturbereichen können die<br />
Klänge des oberen und unteren Manuals sowie der Pedale gespielt werden.<br />
Standardmäßige MIDI-Kanäle ändern<br />
Das Ändern von MIDI-Kanälen kann bei Live-Auftritten nützlich sein, wenn schnell auf ein anderes<br />
Klang-Modul zugegriffen werden soll.<br />
1 Klicken Sie in der Steuerleiste auf „Main“ und dann unten rechts auf die Taste „Split“.<br />
2 Setzen Sie den Schalter in der mittleren Ansicht links neben der Klaviatur auf „Multi“.<br />
3 Ändern Sie die Kanalnummern für das obere, das untere und das Pedal-Manual.<br />
Klaviaturbereiche einrichten<br />
1 Klicken Sie in der Steuerleiste auf „Main“ und dann unten rechts auf die Taste „Split“.<br />
2 Setzen Sie den Schalter in der mittleren Ansicht links neben der Klaviatur auf „Split“.<br />
3 Bewegen Sie die Split-Symbole in horizontaler Richtung um den Bereich für das Pedal und den<br />
unteren Manual sowie den Bereich für das untere und obere Manual zu erstellen.<br />
Wenn Sie für beide Splitpunkte den gleichen Wert einstellen, wird das untere Manual gar nicht<br />
angesteuert. Wird der Split für Pedal und unteres Manual über den Split für das untere und obere<br />
Manual bewegt, wird der andere Splitpunkt entsprechend mit verschoben (und umgekehrt).<br />
Klaviaturbereiche in Oktavenschritten transponieren<br />
Sie können Transpositionen erstellen, die unabhängig sind vom globalen Tune-Parameter und<br />
den Transpositions-Funktionen des Host-Programms. Diese Transpositionen wirken sich nicht auf<br />
die Preset-Tasten aus. Das ist besonders wichtig, wenn Sie die Preset-Umschaltefunktion (siehe<br />
Verwenden der Preset Keys von Vintage B3) nutzen möchten, während der Klaviaturmodus „Split“<br />
aktiviert ist.<br />
1 Klicken Sie in der Steuerleiste auf „Main“ und dann unten rechts auf die Taste „Split“.<br />
2 Setzen Sie den Schalter in der mittleren Ansicht links neben der Klaviatur auf „Split“.<br />
Kapitel 15 Vintage B3 375
3 Wählen Sie einen Oktaven-Wert (+/– 2 Oktaven) aus den Einblendmenüs „Pedal Transpose“,<br />
„Lower Transpose“ oder „Upper Transpose“.<br />
Ein-Kanal-Controller verwenden<br />
Wenn Ihr Masterkeyboard kein Senden mit mehreren Kanälen unterstützt, können Sie ein MIDI-<br />
Keyboard verwenden, das fähig ist, auf nur einem MIDI-Kanal zu senden. Sie können mit den<br />
Split-Parametern von Vintage B3 die Klaviatur aufteilen, um die oberen und unteren Manuals und<br />
das Pedal in verschiedenen Klaviaturbereichen zu spielen. Die einzelnen Klaviaturbereiche lassen<br />
sich separat transponieren.<br />
Es gibt drei Klaviaturmodi: „Single“, „Split“ und „Multi“.<br />
• Single: Die gesamte Klaviatur wird verwendet. Nur der Klang des oberen Manuals kann<br />
gespielt werden.<br />
• Split: Teilt die Klaviatur in zwei Teile. In den unterschiedlichen Klaviaturbereichen können die<br />
Klänge des oberen und unteren Manuals gespielt werden.<br />
• Multi: Teilt die Klaviatur in drei Teile. In den unterschiedlichen Klaviaturbereichen können die<br />
Klänge des oberen und unteren Manuals sowie der Pedale gespielt werden.<br />
Aus technischer Hinsicht verteilt Vintage B3 die eingehenden Ein-Kanal-MIDI-Daten neu auf zwei<br />
oder drei MIDI-Kanäle, wenn der Klaviatur-Modus „Split“ oder „Multi“ aktiviert ist.<br />
Klaviaturmodus einstellen<br />
1 Klicken Sie in der Steuerleiste auf „Main“ und dann unten rechts auf die Taste „Split“.<br />
2 Setzen Sie den Schalter in der mittleren Ansicht links neben der Klaviatur auf „Single“, „Split“ oder<br />
„Multi“.<br />
Standardmäßige MIDI-Kanäle ändern<br />
Das Ändern von MIDI-Kanälen kann bei Live-Auftritten nützlich sein, wenn schnell auf ein anderes<br />
Klang-Modul zugegriffen werden soll.<br />
1 Klicken Sie in der Steuerleiste auf „Main“ und dann unten rechts auf die Taste „Split“.<br />
2 Setzen Sie den Schalter in der mittleren Ansicht links neben der Klaviatur auf „Multi“.<br />
3 Ändern Sie die Kanalnummern für das obere, das untere und das Pedal-Manual.<br />
Klaviaturbereiche einrichten<br />
1 Klicken Sie in der Steuerleiste auf „Main“ und dann unten rechts auf die Taste „Split“.<br />
2 Setzen Sie den Schalter in der mittleren Ansicht links neben der Klaviatur auf „Split“.<br />
3 Bewegen Sie die Split-Symbole in horizontaler Richtung um den Bereich für das Pedal und den<br />
unteren Manual sowie den Bereich für das untere und obere Manual zu erstellen.<br />
Wenn Sie für beide Splitpunkte den gleichen Wert einstellen, wird das untere Manual gar nicht<br />
angesteuert. Wird der Split für Pedal und unteres Manual über den Split für das untere und obere<br />
Manual bewegt, wird der andere Splitpunkt entsprechend mit verschoben (und umgekehrt).<br />
Klaviaturbereiche in Oktavenschritten transponieren<br />
1 Klicken Sie in der Steuerleiste auf „Main“ und dann unten rechts auf die Taste „Split“.<br />
2 Setzen Sie den Schalter in der mittleren Ansicht links neben der Klaviatur auf „Split“.<br />
3 Wählen Sie einen Oktaven-Wert (+/– 2 Oktaven) aus den Einblendmenüs „Pedal Transpose“,<br />
„Lower Transpose“ oder „Upper Transpose“.<br />
Kapitel 15 Vintage B3 376
Diese Transpositionen sind unabhängig vom globalen Tune-Parameter und den Transpositions-<br />
Funktionen des Host-Programms. Sie wirken sich nicht auf die Preset-Tasten aus, was besonders<br />
wichtig ist, wenn Sie die Preset-Umschaltefunktion (siehe Verwenden der Preset Keys von Vintage<br />
B3) nutzen möchten, während der Klaviaturmodus „Split“ aktiviert ist.<br />
Fenster „Rotor Cabinet“ von Vintage B3<br />
Fenster „Rotor Cabinet“ von Vintage B3 – Überblick<br />
Der Klang der Hammond-Orgel ist untrennbar mit den Rotations-Lautsprecherboxen des<br />
Herstellers Leslie verbunden. Der Verzicht auf die rotierenden Lautsprecher erscheint daher<br />
schon fast wie ein Spezialeffekt. Vintage B3 simuliert nicht nur die Lautsprecherbox selbst, sondern<br />
auch die unterschiedliche Positionierung von Mikrofonen vor der Box.<br />
Manche Lautsprechermodelle sind mathematisch simuliert, während andere richtige Aufnahmen<br />
der Originallautsprecher nutzen. Letzteres wird als Impulsantwort bezeichnet. Nähere<br />
Informationen zu Impulsantworten finden Sie im Abschnitt „Space Designer“ der Hilfe zu den<br />
Effekten. Wenn Sie mit dem Konzept rotierender Lautsprecher bei der Leslie-Box nicht vertraut<br />
sind, lesen Sie bitte Das Leslie Cabinet auf Seite 400.<br />
Das Steuerelement für die Rotationsgeschwindigkeit der Leslie-Lautsprecher wird unten links<br />
im Hauptfenster („Main“) und im Fenster „Rotor Cabinet“ von Vintage B3 angezeigt. Erweiterte<br />
Steuerelemente für die Rotationsgeschwindigkeit werden in der mittleren Anzeige eingeblendet,<br />
wenn Sie in der Steuerleiste auf „Rotor Cabinet“ klicken.<br />
Diese erweiterten Steuerelemente können für speziellere Sounds, aber auch für realistische<br />
Emulationen sinnvoll sein. Siehe Erweiterte Parameter für die Lautsprecherbox, Erweiterte Motor-<br />
Parameter und Erweiterte Brake-Parameter.<br />
Weitere Informationen zu diesen Parametern finden Sie unter Mikrofon-Parameter von Vintage<br />
B3 auf Seite 382.<br />
Basic rotor speaker controls<br />
Grundlegende Parameter für Rotationslautsprecher<br />
Dieser Parameter wird unten links im Hauptfenster und im Fenster „Rotor Cabinet“ angezeigt.<br />
• Schalter „Rotation“: Hier können Sie die Rotationsgeschwindigkeit wie folgt umschalten:<br />
• Slow: Langsame Rotationsgeschwindigkeit.<br />
Kapitel 15 Vintage B3 377
• Brake: Stoppt die Rotation.<br />
• Fast: Schnelle Rotationsgeschwindigkeit.<br />
Erweiterte Parameter für die Lautsprecherbox<br />
Die erweiterten Parameter für die Lautsprecherbox sind in drei Gruppen unterteilt. „Cabinet“,<br />
„Motor“ und „Brake“. Siehe auch Erweiterte Motor-Parameter und Erweiterte Brake-Parameter .<br />
Die Mikrofonparameter sind beschrieben unter Mikrofon-Parameter von Vintage B3 auf Seite 382.<br />
Cabinet switch<br />
Type pop-up menu<br />
Deflector switch<br />
Parameter für die Lautsprecherbox<br />
• Schalter „Cabinet“: Aktiviert oder deaktiviert die Emulation einer Leslie-Lautsprecherbox.<br />
• Einblendmenü „Type“: Hier können Sie ein Lautsprecherbox-Modell auswählen<br />
• Real Cabinet: Verwendet die Aufnahme einer Impulsantwort einer Leslie-Lautsprecherbox.<br />
Klicken Sie auf die Mikrofone, um den Mikrofontyp zu ändern.<br />
• Wood: Simuliert ein Leslie-Modell mit Holzgehäuse, das so klingt wie das Leslie-Modell 122<br />
oder 147.<br />
• Proline: Simuliert ein Leslie mit offenerem Gehäuse. Der Klang erinnert an das Leslie 760.<br />
• Single: Simuliert den Klang eines Leslie mit nur einem Bassrotor. Der Klang erinnert an das<br />
Leslie 825.<br />
• Split: Das Signal des Bassrotors wird leicht verstärkt auf der linken Seite ausgegeben, das des<br />
Hochtonrotors verstärkt auf der rechten Seite.<br />
• Wood & Horn IR: Diese Einstellung basiert auf der Impulsantwort eines Leslie mit<br />
hölzernem Gehäuse.<br />
• Proline & Horn IR: Diese Einstellung verwendet die Impulsantwort eines Leslie mit einem<br />
etwas offenerem Gehäuse.<br />
• Split & Horn IR: Diese Einstellung verwendet eine Impulsantwort eines Leslie, bei dem das<br />
Signal des Bassrotors weiter auf die linke, das des Höhenrotors weiter auf die rechte Seite<br />
geroutet ist.<br />
• Schalter „Deflector“: Emuliert eine Leslie-Lautsprecherbox, bei der Deflektoren entfernt oder<br />
anmontiert wurden. Ein Leslie enthält ein rotierendes Doppel-Hochtonhorn mit Deflektoren<br />
an den Horn-Trichtern. Diese Schall reflektierenden Deflektoren prägen den Leslie-Sound.<br />
Sie können den Deflektor entfernen, um die Amplitudenmodulation zu verstärken und die<br />
Frequenzmodulation zu verringern.<br />
Kapitel 15 Vintage B3 378
Erweiterte Motor-Parameter<br />
Die erweiterten Parameter für die Lautsprecherbox sind in drei Gruppen unterteilt. „Cabinet“,<br />
„Motor“ und „Brake“. Siehe auch Erweiterte Parameter für die Lautsprecherbox und Erweiterte<br />
Brake-Parameter.<br />
Die Mikrofonparameter sind beschrieben unter Mikrofon-Parameter von Vintage B3 auf Seite 382.<br />
Motor-Parameter<br />
• Drehregler „Acceleration“: Hier können Sie die Zeit einstellen, die die Rotoren benötigen, um die<br />
über den Drehregler „Max Rate“ eingestellte Geschwindigkeit zu erreichen sowie die Zeit , die<br />
benötigt wird, um die Geschwindigkeit zu reduzieren. Die Leslie-Motoren müssen die Hörner<br />
der Lautsprecher physisch beschleunigen und verlangsamen können, ihre Leistung ist jedoch<br />
begrenzt. Stellen Sie den Regler „Acceleration“ ganz nach links, damit die voreingestellte<br />
Geschwindigkeit sofort erreicht wird. Je weiter Sie den Schieberegler nach rechts verschieben,<br />
desto länger dauert es, bis die Geschwindigkeitsänderungen wahrnehmbar sind. In der<br />
Standardeinstellung in der Mittelposition verhält sich der Motor wie ein Leslie.<br />
• Drehregler „Max Rate“: Bestimmt die maximale Rotationsgeschwindigkeit.<br />
• Einblendmenü „Motor Control“: Im Einblendmenü können Sie verschiedene Geschwindigkeiten<br />
für die Tiefton- und Hochtonrotoren einstellen. Über den Schalter „Rotation“ können Sie die<br />
Modi „Slow“, „Brake“ oder „Fast“ auswählen. Weitere Informationen finden Sie unter Fenster<br />
„Rotor Cabinet“ von Vintage B3 – Überblick.<br />
• Normal: Beide Rotoren verwenden die Geschwindigkeit, die entsprechend der<br />
Schalterposition von „Rotation“ festgelegt ist.<br />
• Inv (inverse): Im Modus „Fast“ rotiert der Rotor der Bass-Abteilung schnell, das Horn jedoch<br />
langsam. Im Modus „Slow“ ist dieses Verhalten umgekehrt. Im Modus „Brake“ stoppen<br />
beide Rotoren.<br />
• 910: Im Modus „910“ (auch bekannt als „Memphis“) bleibt der Bassrotor bei langsamer<br />
Geschwindigkeit stehen, während die Geschwindigkeit des Hochtonrotors gewechselt<br />
werden kann. Dieser Modus ist nützlich, wenn ein solider Bassklang gebraucht wird, die<br />
Höhen aber trotzdem markant klingen sollen.<br />
• Sync: Das Beschleunigen und das Auslaufen von Hochtonrotor und Bassrotor ist fast<br />
synchron. Dies klingt, als seien die Rotoren fest miteinander verbunden, jedoch ist der<br />
Unterschied nur während des Beschleunigens und Auslaufens deutlich zu hören.<br />
Hinweis: Wenn Sie im Einblendmenü „Cabinet Type“ den Eintrag „Single Cabinet“ wählen, ist<br />
die Einstellung „Motor Control“ irrelevant, da es in einer einzelnen Lautsprecherbox (Single<br />
Cabinet) keine separaten Rotoren für Bässe und Höhen gibt.<br />
• Einblendmenü „Speed MIDI Control“: Wählen Sie einen MIDI-Controller, über den Sie ferngesteuert<br />
die Rotationsgeschwindigkeit umschalten können. Alle Objekte (außer ModWheel)<br />
im Einblendmenü wechseln zwischen hoher Geschwindigkeit und der über den Schalter<br />
„Rotation“ eingestellten Geschwindigkeit, also entweder zwischen den Modi „Slow“ und „Fast“<br />
oder den Modi „Brake“ und „Fast“. Ist „Fast“ ausgewählt, schaltet der Rotationslautsprecher um<br />
zwischen „Fast“ und „Slow“.<br />
Kapitel 15 Vintage B3 379
• Modwheel: In dieser Einstellung können Sie über das Modulationsrad zwischen den drei<br />
Geschwindigkeitseinstellungen wechseln. „Brake“ erreichen Sie im mittleren Drittel, „Slow“ im<br />
unteren Drittel und „Fast“ im oberen Drittel des Reglerwegs.<br />
• ModWhl Toggle: Sobald das Modulationsrad von seiner Mittenposition abweicht, erfolgt die<br />
Umschaltung. Wenn das Modulationsrad die Mittenposition des Modulationsrads durchläuft,<br />
findet keine Umschaltung statt. Dieser Modus ist für Anwender von Roland-Keyboards mit<br />
kombinierten Pitch-Bend- und Modulations-Steuerelementen gedacht.<br />
• ModWhl Temp: Sobald das Modulationsrad von seiner Mittenposition abweicht, erfolgt die<br />
Umschaltung. Dabei spielt es keine Rolle, ob Sie das Modulationsrad von oben nach unten<br />
oder von unten nach oben bewegen. Dieser Modus ist für Anwender von Roland-Keyboards<br />
mit kombinierten Pitch-Bend- und Modulations-Steuerelementen gedacht.<br />
• Touch: Schaltet beim Empfang von ansteigenden Aftertouch-Befehlen. Beim Nachlassen des<br />
Aftertouch-Drucks wird nichts umgeschaltet.<br />
• Touch Temp: Schaltet beim Empfang von ansteigenden Aftertouch-Befehlen. Beim<br />
Nachlassen des Drucks wird erneut geschaltet.<br />
• SusPdl Toggle: Sobald Sie das Sustain-Pedal betätigen, erfolgt die Umschaltung. Wenn Sie das<br />
Pedal loslassen, erfolgt keine Umschaltung.<br />
• SusPdl Temp: Sobald Sie das Sustain-Pedal betätigen, erfolgt die Umschaltung. Wenn Sie das<br />
Sustain-Pedal wieder loslassen, erfolgt eine erneute Umschaltung.<br />
• CC #18 Toggle und CC #19 Toggle: Sobald Sie Controller 18 oder 19 drücken, erfolgt die<br />
Umschaltung. Wenn Sie diese Controller loslassen, erfolgt keine Umschaltung.<br />
• CC #18 Temp und CC #19 Temp: Sobald Sie Controller 18 oder 19 drücken, erfolgt<br />
die Umschaltung. Wenn Sie Controller 18 oder 19 wieder loslassen, erfolgt eine<br />
erneute Umschaltung.<br />
Erweiterte Brake-Parameter<br />
Die erweiterten Parameter für die Lautsprecherbox sind in drei Gruppen unterteilt. „Cabinet“,<br />
„Motor“ und „Brake“. Siehe auch Erweiterte Parameter für die Lautsprecherbox und Erweiterte<br />
Motor-Parameter.<br />
Die Mikrofonparameter sind beschrieben unter Mikrofon-Parameter von Vintage B3 auf Seite 382.<br />
Brake-Parameter<br />
• Drehregler „Dry Level“: Bestimmt den Pegel des unbearbeiteten Signals (Dry), was auch nützlich<br />
ist, wenn „Dry“ für den Schalter „Output“ aktiviert ist.<br />
• Schalter „Output“: Wählen Sie eine der beiden Positionen, die den Brake-Modus von Vintage<br />
B3 modifizieren.<br />
• Dry: In diesem Modus wird der Rotorlautsprecher sobald er steht, mit einer Verzögerungszeit<br />
von 1 Sekunde auf Bypass geschaltet. Dieses Verhalten ist nützlich, wenn Sie mit<br />
dem Modulationsrad zwischen „Fast“ und „Slow“, also zwischen hohen und niedrigen<br />
Rotationsgeschwindigkeiten wechseln. Wenn Sie dann in den Modus „Brake“ schalten,<br />
wird die Rotationsgeschwindigkeit während des Übergangs in den unbearbeiteten<br />
Klang verlangsamt.<br />
Kapitel 15 Vintage B3 380
• Rotor: In diesem Modus wird die Rotation der Lautsprecher allmählich bis zum<br />
Stillstand gebremst.<br />
• Drehregler „Horn/Drum Position“: Hiermit können Sie eine genaue Stopp-Position für das<br />
Leslie-Horn bzw. den Bassrotor einstellen. Beim Original-Leslie stand diese Funktion<br />
nicht zur Verfügung. Daher zielte das Horn beim Stopp manchmal auf die Rückseite der<br />
Lautsprecherbox, was einen unschönen Klang zur Folge hatte.<br />
Mikrofon-Parameter von Vintage B3<br />
Vintage B3 bietet modellierte Mikrofone, die den Klang des Leslie-Lautsprechers übertragen. Sie<br />
können den Mikrofon-Typ mit diesen Parametern festlegen.<br />
Mic Position switch<br />
Click to choose a<br />
microphone type.<br />
Click to choose a<br />
microphone type.<br />
Wenn „Real Cabinet“ im Einblendmenü „Type“ gewählt wurde, können Sie durch Klicken auf die<br />
Mikrofonsymbole einen Mikrofon-Typ für die Horn- und Drum-Laufsprecher auswählen. Weitere<br />
Informationen finden Sie unter Erweiterte Parameter für die Lautsprecherbox.<br />
• Dynamic: Simuliert den Sound eines dynamischen Nierenmikrofons. Dieser Mikrofon-Typ klingt<br />
höhenreicher und markanter als das Kondensatormikrofon.<br />
• Condenser: Simuliert den Sound eines Studio-Kondensatormikrofons. Der Sound von<br />
Kondensatormikrofonen ist rein, transparent und sehr ausgewogen.<br />
• Mid-Side Mic: Eine besondere Anordnung (Middle and Side), bei der zwei Mikrofone eng<br />
beieinander positioniert werden. Eines der Mikrofone ist ein Nierenmikrofon (oder ein<br />
Kugelmikrofon), das direkt und geradlinig auf die Lautsprecherbox ausgerichtet ist. Das andere<br />
Mikrofon ist ein Achtermikrofon dessen Achsen im Winkel von 90° auf die linke und rechte<br />
Seite des Lautsprechers ausgerichtet sind. Das Nierenmikrofon erfasst das Signal in der Mitte<br />
auf der einen Stereo-Seite. Das Achtermikrofon erfasst das Signal an der Seite auf der anderen<br />
Stereo-Seite.<br />
Kapitel 15 Vintage B3 381
Mikrofon-Parameter von Vintage B3<br />
Vintage B3 bietet modellierte Mikrofone, die den Klang des Leslie-Lautsprechers übertragen. Sie<br />
können die Hörposition mit diesen Parametern festlegen.<br />
Mikrofon-Parameter<br />
• Schalter „Mic Position“: Bestimmt, ob das virtuelle Mikrofon vorne oder hinten positioniert<br />
werden soll.<br />
• Wenn „Real Cabinet“ im Einblendmenü „Type““ ausgewählt wurde:<br />
• Horn-Drehregler: Mit diesem Regler definieren Sie die Stereo-Breite des<br />
Horn-Deflektormikrofons.<br />
• Drum-Drehregler: Mit diesem Regler definieren Sie die Stereo-Breite des<br />
Drum-Deflektormikrofons.<br />
• Wenn andere Optionen im Einblendmenü „Type““ ausgewählt wurden:<br />
• Distance-Drehregler: Bestimmt den Abstand der virtuellen Mikrofone (die Hörposition) von<br />
der simulierten Lautsprecherbox. Wenn Sie den Regler ganz nach rechts drehen, ergibt dies<br />
einen dunkleren und weniger klaren Klang.<br />
• Angle-Drehregler: Beeinflusst das Stereo-Bild durch Änderung des Winkels, in dem die<br />
Mikrofone zueinander positioniert sind (zwischen 0° und 180°).<br />
• Drehregler „Balance“: Bestimmt die Balance zwischen den Horn- und Drum-Mikrofonsignalen.<br />
Fenster „Options“ von Vintage B3<br />
Fenster „Options“ von Vintage B3 – Überblick<br />
Mit den Steuerelementen im Fenster „Options“ können Sie die den Ausgangspegel und die<br />
Stimmung von Vintage B3 sowie die Lautstärke des Tastenklicks und weitere grundlegende<br />
Klangeinstellungen anpassen. Weitere Informationen finden Sie unter Steuerelemente „Master“<br />
und „Click“ in Vintage B3.<br />
In diesem Fenster befinden sich außerdem erweiterte Steuerelemente für „Percussion“, „Scanner<br />
Vibrato“ und „Morph“. Siehe Percussion-Effekt von Vintage B3, Scanner Vibrato- und Chorus-Effekt<br />
von Vintage B3 und Morph-Parameter von Vintage B3.<br />
Der Parameter „Edit Preset Key“ wird unter Vintage B3 Registrierungen mit einem Controller mit<br />
zwei Zugriegeln umschaltennäher beschrieben.<br />
Kapitel 15 Vintage B3 382
Steuerelemente „Master“ und „Click“ in Vintage B3<br />
Master-Parameter<br />
• Drehregler „Tune“: Ändert die Stimmung von Vintage B3 in Cent-Intervallen. Ein Cent entspricht<br />
einem Hundertstel eines Halbtons. 0 c entsprechen a' = 440 Hz.<br />
• Drehregler „Volume“: Legt den allgemeinen Output-Pegel fest. Den Pegel der EVB3 am Volume-<br />
Drehregler abzusenken ist insbesondere dann geboten, wenn hart knisternde, digitale<br />
Verzerrungen auftreten. Derart hohe Pegel über 0 dB können auftreten, wenn Sie alle Register<br />
ziehen, viele Noten spielen und womöglich den Verzerrer einsetzen.<br />
• Drehregler „Expression“: Mit diesem Parameter bestimmen Sie, wie empfindlich die Orgel auf ein<br />
angeschlossenes Expression-Pedal reagiert (auf einem MIDI-Keyboard mit einem Expression-<br />
Eingang oder einem zuweisbaren Controller-Eingang. Der ausgiebige, oft rhythmische Einsatz<br />
des Expression-Pedals, auch Schwelltritt genannt, ist Stilmittel vieler Organisten. Expression<br />
simuliert das Klangverhalten des B3-Vorverstärkers, wobei die Bässe und Höhen nicht so stark<br />
gedämpft werden wie die Mitten. Ihr Masterkeyboard sollte dann den MIDI-Controller 11<br />
senden. Die Standardeinstellung in Vintage B3 für diesen Parameter ist wie in MIDI vorgesehen<br />
die Controller-Nummer 11 (CC #11).<br />
Click-Parameter<br />
Erweiterte Click-Steuerelemente sind unter „Expert“ verfügbar. Weitere Informationen finden Sie<br />
unter Steuerelemente „Condition“ in Vintage B3.<br />
• Drehregler „Key On“ und „Key Off“: Diese Regler bestimmen den Pegel des Klickgeräuschs bei<br />
Note-On- und Note-Off-Befehlen.<br />
• Drehregler „Pedal Click“: Dieser Regler bestimmen den Pegel des Klickgeräuschs bei Note-Onund<br />
Note-Off-Befehlen des Pedal-Registers.<br />
• Drehregler „Velocity“: Bestimmt die Anschlagsempfindlichkeit der Click-Parameter.<br />
Morph-Parameter von Vintage B3<br />
Sie können zwischen den Presets des oberen Manuals mit den Preset-Tasten umschalten oder<br />
stufenlos überblenden (Morphing). Weitere Informationen finden Sie unter Verwenden der<br />
Morph-Steuerelemente von Vintage B3.<br />
Wichtig: Die Morph-Steuerelemente sind auf zwei Fenster aufgeteilt. Klicken Sie in der<br />
Steuerleiste auf „Main“ und dann unten rechts auf die Taste „Preset“, um den Schieberegler<br />
„Morph“ anzuzeigen. Das Fenster „Options“ enthält erweiterte Morph-Steuerelemente.<br />
Morph-Parameter<br />
• Schieberegler „Upper Morph“ (Hauptfenster): Drehen Sie das Rad mit der Maus nach links oder<br />
rechts, um das Umschalten oder Morphing zu steuern. Sie können für die Steuerung des<br />
Morph-Schiebereglers auch einen MIDI-Controller wie das Modulationsrad auf dem Keyboard<br />
zuweisen und verwenden.<br />
• Tasten „Select via Keyboard“ (Hauptfenster): Klicken Sie auf die Taste „On“ und spielen Sie eine<br />
tiefe und eine hohe Taste. Dies legt den Bereich fest, in dem sich das Morphing auf die Preset-<br />
Tasten auswirkt. Klicken Sie auf „Off“, um den eingestellten Morph-Bereich zu deaktivieren.<br />
• Schalter „Mode“ (Fenster „Options“): Wenn Sie auf „Step“ klicken, erfolgt der Übergang zwischen<br />
den Presets sehr abrupt, bei „Linear“ wird stufenlos übergeblendet (Morphing).<br />
Kapitel 15 Vintage B3 383
• Einblendmenü „Range“ (Fenster „Options“): Wählen Sie einen Tastenbereich für die Morph-Presets<br />
• Einblendmenü „MIDI Controller“ (Fenster „Options“): Weist dem Morph-Regler einen MIDI-<br />
Controller zu. Sie können eine beliebige MIDI-Controller-Nummer (oder einen beliebigen<br />
Channel-Aftertouch) auswählen. Alternativ können Sie auf die Taste „Learn“ klicken, um den<br />
Morph-Regler so einzustellen, dass er auf alle eingehenden Befehle reagiert.<br />
Verwenden der Morph-Steuerelemente von Vintage B3<br />
Sie können zwischen den Presets des oberen Manuals mit den Preset-Tasten umschalten oder<br />
stufenlos überblenden (Morphing). Weitere Informationen finden Sie unter Morph-Parameter von<br />
Vintage B3.<br />
Wichtig: Die Morph-Steuerelemente sind auf zwei Fenster aufgeteilt. Klicken Sie in der<br />
Steuerleiste auf „Main“ und dann unten rechts auf die Taste „Preset“, um den Schieberegler<br />
„Morph“ anzuzeigen. Das Fenster „Options“ enthält erweiterte Morph-Steuerelemente.<br />
MIDI-Controller für Morphing einrichten<br />
1 Klicken Sie in der Steuerleiste auf „Options“.<br />
2 Wählen Sie im Einblendmenü „(Morph) MIDI Controller“ die Option „Learn“ aus.<br />
Wenn Sie „Learn“ aktivieren, wird der Parameter dem ersten eingehenden, passenden MIDI-Befehl<br />
zugewiesen.<br />
3 Bewegen Sie den MIDI-Controller auf Ihrem MIDI-Gerät.<br />
Der Learn-Modus ist mit einer 20-sekündigen Time-Out-Funktion ausgestattet: Falls Vintage<br />
B3 innerhalb von 20 Sekunden keinen MIDI-Befehl empfängt, wird der Parameter auf seine<br />
ursprüngliche MIDI-Zuweisung zurückgesetzt.<br />
Morph-Bereich (Range) von Vintage B3 einstellen<br />
Nachdem Sie sich zwischen einem Umschalten der Presets (Step Mode) und einem stufenlosen<br />
Morphing (Linear Mode) entschieden haben und den gewünschten MIDI-Controller gewählt<br />
haben, wählen Sie, zwischen wie vielen Presets Sie umschalten möchten. <strong>Für</strong> das obere Manual<br />
können Sie zwischen zwei bis elf Presets stufenlos überblenden (Morphing).<br />
Das Morphing beginnt stets beim obersten Preset, also bei der Preset-Taste H.<br />
• Bei Range = A# wird nur zwischen zwei Presets überblendet.<br />
• Bei Range = G# wird zwischen vier Presets überblendet (H, Ais, A und G).<br />
• Bei Range = F# wird zwischen sechs Presets überblendet (usw.).<br />
1 Klicken Sie in der Steuerleiste auf „Main“.<br />
2 Klicken Sie auf die Taste „Preset“ rechts unten.<br />
3 Klicken Sie auf die Taste „Select via Keyboard On“.<br />
4 Schlagen Sie zwei Tasten auf dem MIDI-Keyboard an, um den Morph-Bereich einzustellen.<br />
Registrierung während des Morphing-Vorgangs sichern<br />
Im Modus „Linear“ (Morphing) ergeben die stufenlosen Überblendungen zwischen den Presets<br />
ständig neue Zugriegel-Registrierungen, die Sie vielleicht sichern möchten. Bevor Sie die<br />
Registrierung sichern, können Sie die Zugriegel bewegen.<br />
m Klicken Sie auf „Ansicht“ > „Steuerungen“ und wählen Sie ein Preset aus dem Einblendmenü „Save<br />
Morph“ (unten in den Preset-Parametern).<br />
Kapitel 15 Vintage B3 384
Fenster „Effects“ von Vintage B3<br />
Verwenden der Effekte von Vintage B3<br />
Vintage B3 verfügt über eine Dreiband-Klangregelung (EQ), einen Hall-Effekt, einen Wah-<br />
Wah-Effekt, der vom Pedal gesteuert werden kann, sowie über einen Verzerrer-Effekt, der<br />
den Klang übersteuerter Röhrenverstärker erzeugt. Zudem kann das Signal durch die Leslie-<br />
Rotationslautsprechersimulation weiter verändert werden.<br />
Der Effektsignalfluss von Vintage B3 gestaltet sich wie folgt: Das Orgelsignal durchläuft Equalizer-,<br />
Wah-Wah- und Verzerrer-Effekt (Distortion). Das so bearbeitete Signal wird an den Hall-Effekt<br />
(Reverb) durchgeschliffen und dann zum Leslie-Rotor-Effekt geleitet.<br />
Effekte aktivieren oder umgehen<br />
Führen Sie einen der folgenden Schritte aus:<br />
m Schalten Sie den Schalter „Master“ ein oder aus oder deaktivieren Sie den gesamten<br />
Effektabschnitt von Vintage B3.<br />
m Verwenden Sie die Ein-/Ausschalter, um Hall-, Equalizer-, Wa-Wah- und Verzerrer-Effekte unabhängig<br />
voneinander zu aktivieren oder zu deaktivieren.<br />
Routing des Equalizer-, Wah-Wah- und Verzerrer-Effekts ändern<br />
m Sie können den gewünschten Signalfluss erstellen, indem Sie den Namen der einzelnen<br />
Effekte verschieben.<br />
• EQ-Wah-Dist: Dies ist eine typische Schaltung für das Modell B3: eine mit EQ bearbeitete Orgel,<br />
verbunden mit einem Wah-Pedal, verstärkt über ein leicht übersteuertes Leslie.<br />
• EQ-Dist-Wah: Der Klang des Verzerrers verändert sich, wenn sein Input-Signal gefiltert ist, sei es<br />
durch den EQ oder den Wah-Wah-Effekt. Wenn Sie den EQ vor den Verzerrer schalten, erhöht<br />
sich die Vielfalt der Verzerrer-Charakteristika noch einmal mehr. Obwohl das Ausgangssignal<br />
des Verzerrer-Effekts immer hochfrequente Signalanteile enthält, können diese nachträglich<br />
vermindert werden, indem Sie den Wah-Wah ganz hinten im Signalfluss einsetzen.<br />
• Wah-Dist-EQ: Wenn Sie einen kreischenden Klang erzielen möchten, wie er durch eine<br />
Verzerrung eines Wah-Signals hervorgerufen wird, können Sie diesem immer noch mit dem EQ<br />
die Härte nehmen. Wählen Sie hierfür diese Schaltung.<br />
• Dist-EQ-Wah: Mit dieser Schaltung können Sie die schrillen Obertöne dämpfen, die bei extremen<br />
Verzerrungen auftreten, indem Sie zwei Filter hinter den Verzerrer schalten.<br />
Kapitel 15 Vintage B3 385
Effekte für das Pedal-Register umgehen<br />
m Setzen Sie den Pedal-Schalter auf „Byp“. Wenn Sie „FX“ auswählen, wird das gesamte Output der<br />
Orgel bearbeitet.<br />
Wenn Sie die einzelnen Effekte (Verzerrer, Wah-Wah und EQ) des Pedal-Registers separat umgehen,<br />
vermeiden Sie, dass der Bassanteil des Orgelklangs durch den Wah-Wah-Effekt gedämpft<br />
wird. Zudem vermeidet man damit unerwünschte Intermodulationsartefakte des Verzerrers.<br />
EQ von Vintage B3<br />
Vintage B3 verfügt über einen einfachen, aber effektiven EQ-Bereich.<br />
EQ-Parameter von Vintage B3<br />
• Schalter „EQ On/Off“: Aktiviert oder umgeht den Equalizer.<br />
• Drehregler „Output Level“: Legt den allgemeinen EQ-Pegel fest.<br />
• Low-Drehregler: Bestimmt den Pegel des unteren Frequenzbereichs.<br />
• Mid-Drehregler: Bestimmt den Pegel des mittleren Frequenzbereichs.<br />
• High-Drehregler: Bestimmt den Pegel des oberen Frequenzbereichs.<br />
Wah-Wah-Effekt von Vintage B3<br />
Die Bezeichnung Wah-Wah ist lautmalerisch von dem erzeugten Effekt abgeleitet. Er steht für ein<br />
Pedal, das seit den Zeiten von Jimi Hendrix als Effekt für die E-Gitarre gebräuchlich ist. Das Pedal<br />
steuert die Cutoff-Frequenz eines Bandpass-, Lowpass-, oder seltener, eines Highpass-Filters. Das<br />
Wah-Wah-Pedal wird auch häufig mit der Hammond-Orgel eingesetzt.<br />
<strong>Für</strong> sehr dynamische und ausdrucksstarke Wah-Wah-Effekte empfiehlt es sich, immer ein<br />
Expression-Pedal am Masterkeyboard angeschlossen zu lassen. Das Masterkeyboard sollte MIDI-<br />
Controller #11 senden (dient gemäß MIDI-Spezifikation als Expression-Controller), der normalerweise<br />
die Lautstärke von Vintage B3 regelt.<br />
Wah-Wah-Parameter von Vintage B3<br />
• Schalter „Wah On/Off“: Aktiviert oder umgeht den Wah-Wah-Effekt.<br />
• Einblendmenü „Sweep MIDI Ctrl“: Hier können Sie dem Wah-Wah-Effekt einen<br />
MIDI-Controller zuordnen.<br />
• Einblendmenü „Type“: Wählen Sie einen von mehreren Wah-Wah-Typen.<br />
• Classic Wah: Mit diesem Setting wählen Sie ein Filter, das wie ein berühmtes Wah-Pedal mit<br />
einer leichten „Peak“ (einer Resonanz) klingt.<br />
• Retro Wah: Mit diesem Setting wählen Sie den Klang eines oft eingesetzten<br />
Vintage-Wah-Pedals.<br />
• Modern Wah: Mit diesem Setting wählen Sie einen Sound, der ein berühmtes Verzerrer-<br />
Wah-Pedal mit einer konstanten „Q(uality)-Faktor“ Einstellung emuliert. Das „Q“ bestimmt<br />
die Resonanzeigenschaften. Niedrige Q-Werte beeinflussen einen breiten Frequenzbereich<br />
und resultieren in weicheren Resonanzen. Hohe Q-Werte beeinflussen einen kleineren<br />
Frequenzbereich und resultieren in stärker ausgeprägten Betonungen.<br />
• Opto Wah 1: Mit diesem Setting wählen Sie einen Sound, der ein berühmtes Verzerrer-Wah-<br />
Pedal mit einer konstanten „Q(uality)-Faktor“ Einstellung emuliert.<br />
• Opto Wah 2: Mit diesem Setting wählen Sie einen Sound, der ein berühmtes Verzerrer-Wah-<br />
Pedal mit einer konstanten „Q(uality)-Faktor“ Einstellung emuliert.<br />
• Resonant LP: In diesem Modus arbeitet das Wah-Pedal als resonanzfähiges Lowpass-Filter. In<br />
der Minimalstellung des Pedals können nur niedrige Frequenzen passieren.<br />
Kapitel 15 Vintage B3 386
• Resontant HP: In diesem Modus arbeitet das Wah-Pedal als resonanzfähiges Highpass-Filter.<br />
In seiner Maximalstellung sind die Bässe der Orgel bedämpft.<br />
• Peak: In diesem Modus arbeitet das Wah-Pedal als Peak-Filter. Frequenzen um die Cutoff-<br />
Frequenz herum sind betont.<br />
• Drehregler „Range“: Steuert, wie empfindlich der Wah-Wah-Effekt auf eingehende MIDI-<br />
Controller-Daten reagiert.<br />
• Drehregler „Bite“: Drehen Sie den Regler, um die Signalpegel um die Cutoff-Frequenz zu<br />
verstärken. „Bite“ ist de facto ein Filter-Resonanz-Parameter, hohe Werte führen daher zu<br />
aggressiveren Klängen.<br />
Expression-Pedal als Wah-Wah-Controller einsetzen<br />
1 Klicken Sie in der Steuerleiste auf „Options“ und setzen Sie den Drehregler „Expression“ auf den<br />
Wert „0“.<br />
2 Klicken Sie in der Steuerleiste auf „Effects“ und wählen Sie im Einblendmenü „Sweep MIDI<br />
Control“ den Controller 11 aus.<br />
Auf diese Weise lässt sich die Cutoff-Frequenz über das Expression-Pedal steuern, eine weitere<br />
Einrichtung des Masterkeyboards ist nicht erforderlich. Wenn Sie den ersten Schritt auslassen,<br />
steuert das Expression-Pedal sowohl die Lautstärke als auch den Wah-Wah-Effekt von Vintage B3.<br />
Hinweis: Näheres zum Expression Pedal entnehmen Sie der Bedienungsanleitung<br />
Ihres Keyboards.<br />
3 Über den Drehregler „Range“ können Sie einstellen, wie empfindlich der Wah-Wah-Effekt auf eingehende<br />
Controller-Daten des Expression-Pedals regiert.<br />
MIDI-Controller zum Steuern des Wah-Wah-Effekts einsetzen<br />
1 Klicken Sie in der Steuerleiste auf „Effects“.<br />
2 Wählen Sie im Einblendmenü „Sweep MIDI Ctrl“ die Option „Learn“ aus.<br />
Wenn Sie „Learn“ aktivieren, wird der Parameter dem ersten eingehenden, passenden MIDI-Befehl<br />
zugewiesen.<br />
3 Bewegen Sie den MIDI-Controller auf Ihrem MIDI-Gerät.<br />
Der Learn-Modus ist mit einer 20-sekündigen Time-Out-Funktion ausgestattet: Falls Vintage<br />
B3 innerhalb von 20 Sekunden keinen MIDI-Befehl empfängt, wird der Parameter auf seine<br />
ursprüngliche MIDI-Zuweisung zurückgesetzt.<br />
Verzerrer-Effekt von Vintage B3<br />
Der Verzerrer-Effekt simuliert einen Röhrenverstärker mit zwei Verstärkerstufen. Er dient in erster<br />
Linie der Simulation des Leslie-Verstärkers oder eines anderen Verstärkers, der in die Leslie-<br />
Lautsprecherbox gespeist wird.<br />
Verzerrer-Parameter von Vintage B3<br />
• Schalter „Distortion On/Off“: Aktiviert oder umgeht den Verzerrer-Effekt.<br />
• Einblendmenü „Type“: Wählen Sie ein bestimmtes Modell eines Röhrenverstärkers.<br />
• Growl: Simuliert eine zweistufige Röhrenvorstufe. Diese Funktion erinnert stark an den Klang<br />
des Leslie Modells 122, dem klassischen Partner der Hammond B3.<br />
• Bity: Diese Funktion erinnert klanglich an einen blueslastigen Gitarrenverstärker.<br />
• Nasty: Diese Funktion verzerrt sehr stark und eignet sich für sehr aggressive Sounds.<br />
• 6550 AB V3: Verzerrerklang eines Röhrenverstärkers, der auf einem Topteil der Klasse<br />
AB basiert.<br />
Kapitel 15 Vintage B3 387
• 6550 AB V2: Verzerrerklang eines Röhrenverstärkers, der auf einem Topteil der Klasse<br />
AB basiert.<br />
• 6550 GL: Verzerrerklang eines Röhrenverstärkers, der auf einem Tube-Amp-Topteil basiert.<br />
• Drehregler „Tone“: Ändert den verzerrten Signalanteil. Dies hat auf den unverzerrten<br />
Signalanteil keinen Effekt. Wenn Sie nur das verzerrte Signal ändern, klingt die Verzerrung sehr<br />
warm, ohne unangenehm zu kratzen, wenn mehr Höhen gefragt sind.<br />
• Drehregler „Drive“: Bestimmt die Intensität der übersteuerten Verzerrung. Der Output-Pegel<br />
wird automatisch kompensiert, sodass die Lautstärke nicht über ein spezielles Steuerelement<br />
geregelt werden muss. Beim Wert „0“ wird der Verzerrer-Schaltkreis ausgeschaltet.<br />
Hinweis: Der im Fenster „Main“ eingeblendete Drive-Regler wird an den Drive-Regler im<br />
Fenster „Effects“ gekoppelt. Wenn Sie einen der beiden Drive-Regler drehen, wirkt sich diese<br />
Änderung entsprechend im anderen Fenster aus. Diese Funktion ist sehr praktisch, da sich<br />
damit der selbe Parameter in beiden Bereichen gleichzeitig steuern lässt.<br />
Hall-Effekt von Vintage B3<br />
Vintage B3 verfügt über einen einfachen Hall-Effekt, der eine Reihe unterschiedlicher Räume<br />
sowie einen Federhall-Effekt simuliert.<br />
Hall-Parameter von Vintage B3<br />
• Schalter „Reverb On/Off“: Aktiviert oder umgeht den Hall-Effekt.<br />
• Schalter „Pre/Post“: Hier bestimmen Sie, ob der Hall-Effekt vor (Pre) oder hinter (Post) das<br />
Rotorkabinett geschaltet wird. Der Hall befindet sich im Signalfluss immer hinter den Effekten<br />
EQ, Wah-Wah und Distortion, aber vor den Leslie-Lautsprechern. Schalten Sie auf „Post“, wenn<br />
der Hall nicht so klingen soll, als werde er über den rotierenden Lautsprecher wiedergegeben.<br />
• Einblendmenü „Type“: Wählen Sie einen von sechs Hall-Algorithmen: „Air“, „Box“, „Small“,<br />
„Medium“, „Large“, „Big“ und „Spring“.<br />
• Drehregler „Level“: Drehen bestimmt das Verhältnis zwischen Original- und Hallsignal.<br />
Fenster „Expert“ von Vintage B3<br />
Fenster „Expert“ von Vintage B3 – Überblick<br />
Das Fenster „Expert“ bietet Modelling-Parameter, über die sich die Klangeigenschaften des Orgel-<br />
Sounds präzise steuern lassen. Hier geht es nicht nur um Pegel und Klangregelung, sondern auch<br />
um die Audio-Eigenschaften innerhalb der virtuellen Orgel, die minutiös mehrere liebenswürdige<br />
Unzulänglichkeiten der Hammond B3 nachbilden. Sie können sogar bestimmte Macken der B3<br />
simulieren, indem Sie die virtuellen Komponenten künstlich altern. Siehe Steuerelemente „Pitch“<br />
in Vintage B3, Steuerelemente „Sustain“ in Vintage B3, Steuerelemente „Condition“ in Vintage B3,<br />
and Steuerelemente „Organ Model“ von Vintage B3.<br />
Mehr Informationen zu den Parametern des Hardware-Controllers, die im Fenster „Expert“ unter<br />
„Misc“ angezeigt werden, finden Sie unter Auswählen eines MIDI-Steuermodus in Vintage B3.<br />
Kapitel 15 Vintage B3 388
Wenn Sie sich für die technischen Aspekte der Hammond B3 und das Konzept der<br />
Tonradgeneratoren interessieren, finden Sie dazu weitere Informationen unter Die Geschichte<br />
der Hammond-Orgel auf Seite 399 und Die Tonrad-Klangerzeugung auf Seite 399.<br />
Steuerelemente „Pitch“ in Vintage B3<br />
Vintage B3 bietet mehrere Parameter, die dessen Intonationsverhalten ändern. Dadurch entwickelt<br />
das Software-Instrument eine Flexibilität, die das Original nicht aufweist.<br />
Vintage B3 ist wohltemperiert gestimmt (gleichschwebende Stimmung). Abweichend von dieser<br />
Stimmung können Sie die Stimmung im Bass und Diskant spreizen, wie bei Klavieren üblich. Der<br />
Klang von Spinett, Cembalo und Klavier ist in seiner Obertonstruktur leicht "unharmonisch". Die<br />
Frequenzen der Obertöne sind nicht genau ganzzahlige Vielfache des Grundtons. Das heißt, die<br />
Obertöne der tiefen Noten sind genauer mit den Grundtönen der höher liegenden Noten im<br />
Einklang. <strong>Für</strong> die solo gespielte Zugriegelorgel ist die gespreizte Stimmung grundsätzlich nicht<br />
erforderlich. Die Stretch-Parameter erlauben jedoch die Angleichung an gespreizt gestimmte<br />
Pianofortes, wenn diese gemeinsam mit Vintage B3 im Arrangement erklingen.<br />
Sie können mit dem Warmth-Parameter auch eine zufällige Verstimmung jeder Note erzielen und<br />
sogar der „Orgel-widrige“ Einsatz des Pitch Benders ist möglich. Das geht beim Original nicht, ist<br />
jedoch eine interessante Kreativ-Option.<br />
Pitch-Parameter<br />
• Schieberegler „Upper Stretch“: Bestimmt die Abweichung von der gleichschwebenden<br />
Stimmung im Diskant. Je höher der Wert, desto höher werden die hohen Noten intoniert. Bei<br />
„0“ ist Vintage B3 gleichschwebend gestimmt, sodass jede Oktave aufwärts einer Verdopplung<br />
der Frequenz entspricht.<br />
• Schieberegler „Lower Stretch“: Bestimmt die Abweichung von der gleichschwebenden<br />
Stimmung im Bassbereich. Je höher der Wert gewählt wird, desto tiefer werden die tiefen<br />
Noten intoniert. Bei „0“ ist Vintage B3 gleichschwebend gestimmt, sodass jede Oktave abwärts<br />
einer Halbierung der Frequenz entspricht.<br />
• Schieberegler „Warmth“: Bewegen steuert die Intensität einer zufälligen Verstimmung<br />
aller Tonradgeneratoren.<br />
Hinweis: Bei der Verwendung von sowohl „Warmth“ als auch „Stretch “ kann ein ausgeprägter<br />
Chorus-Effekt den Ton verstimmen. Setzen Sie „Warmth“ auf 0, wenn Sie einen weniger verstimmten<br />
Ton wünschen.<br />
Kapitel 15 Vintage B3 389
• Schieberegler „Pitchbend Up“ und „Pitchbend Down“: Hier können Sie die Empfindlichkeit des<br />
Pitch Benders separat in Halbtonschritten einstellen. Die maximale Empfindlichkeit erlaubt<br />
Bendings bis zu einer Oktave. Die Hammond B3 hat keine Pitch-Bend-Funktionen. Deshalb<br />
führt der Einsatz eines Pitch Benders zu keinen realistischen Ergebnissen. Dennoch gibt es<br />
naturgemäß eine Reihe kreativer Anwendungsmöglichkeiten.<br />
Hinweis: Wenn Sie den Schieberegler „Pitchbend Down“ ganz nach rechts bewegen, werden<br />
die Tonradgeneratoren immer langsamer und laufen schließlich ganz aus. Dafür muss sich der<br />
Pitch Bender in der untersten Position befinden. In dieser Einstellung können Sie einen Effekt<br />
in Echtzeit erzeugen, wie er bei Emerson, Lake und Palmer am Ende des Songs „Knife Edge“<br />
zu hören ist. Die Hammond-Orgel wurde mit einem Tonbandgerät aufgezeichnet, das bis zum<br />
absoluten Stillstand abgebremst wurde.<br />
Steuerelemente „Sustain“ in Vintage B3<br />
Bei Synthesizern wird die Zeit, die der Ton benötigt, um nach dem Loslassen der Taste ganz zu<br />
verklingen, als „Release Time“ bezeichnet. In Vintage B3 können Sie diesen in der Fachsprache als<br />
„Sustain“ bezeichneten Parameter steuern.<br />
Sustain-Parameter<br />
• Schieberegler „Upper Manual“: Bestimmt die Sustain-Phase des oberen Registers.<br />
• Schieberegler „Lower Manual“: Bestimmt die Sustain-Phase des unteren Registers.<br />
• Schieberegler „Pedals“: Bestimmt die Sustain-Phase des Pedal-Registers.<br />
• Tasten „Mode“ (nur in Ansicht „Controls“): Sie haben die Wahl zwischen zwei verschiedenen<br />
Sustain-Verhalten:<br />
• Smart: In diesem Modus wird durch das Anschlagen neuer Noten die Sustain-Phase der<br />
bereits ausgelösten Noten unterbrochen.<br />
• Normal: Ermöglicht polyphone Sustain-Phasen. Ausgelösten Noten klingen ganz normal aus,<br />
selbst wenn neue Noten gespielt werden.<br />
Hinweis: Der Modus „Smart“ erlaubt lange Ausklingzeiten – auch im Bassbereich – ohne dass<br />
es zu unerwünschten Harmonieüberlagerungen wie im Modus „Normal“ kommt.<br />
Steuerelemente „Condition“ in Vintage B3<br />
Elektromechanische Zugriegelorgeln mit Tonradgenerator weisen allerlei technische<br />
Unzulänglichkeiten auf, was einige merkwürdige Nebeneffekte wie das Übersprechen auslösen<br />
kann. Diese hörbaren Artefakte sind für den Charme der B3 allerdings wesentlich. Sie können<br />
über eine Reihe von Parametern das Alter und den Zustand von Vintage B3 einstellen.<br />
Alterserscheinungen an den Kontakten der elektromechanischen Orgel können dazu führen, dass<br />
beim Anschlagen und Loslassen der Tasten ein kratzendes Geräusch auftritt. Wenn Korrosion<br />
hinzukommt, kann der Klick länger und lauter werden. Diese Kratzgeräusche beim Anschlagen<br />
und Loslassen der Tasten sind als Key Click bekannt. Viele Freunde der Hammond-Orgel schätzen<br />
diese klanglichen Auswirkungen besonders, verleihen sie dem Ton doch markante Transienten.<br />
Vintage B3 erlaubt eine vielseitige Einstellung des Klicks beim Anschlagen und Loslassen<br />
der Tasten. Unabhängig von Ihren Einstellungen der Parameter sind die Klangfarbe und die<br />
Lautstärke des Klicks stets dem Zufall unterworfen.<br />
Kapitel 15 Vintage B3 390
Condition-Parameter<br />
• Klicken Sie auf die Schieberegler „Minimum“ und „Maximum“: Mithilfe der beiden Regler lässt<br />
sich ein Bereich für die Klick-Dauer definieren. Die Klick-Dauer kann dabei variieren zwischen<br />
einem kurzen „Tick“ und einem richtigen „Kratzen“. Die Dauer des Klicks während des Spielens<br />
unterliegt jedoch einer zufälligen Modulation innerhalb der festgelegten Grenzen.<br />
Hinweis: Selbst wenn beide Parameter die gleichen Werte aufweisen, wird eine zufällige<br />
Klang-Variation erzeugt, die manche Klicks kürzer erscheinen lässt als der unter „Click Min“ eingestellte<br />
Wert.<br />
• Schieberegler „Click Color“: Legt die Klangfarbe des Klicks fest. Dies ist eine globale Kontrolle des<br />
Höhenanteils des Klickgeräuschs, die sich über die zufälligen Variationen des Klicks legt.<br />
• Schieberegler „Filter Age“: Hier können Sie die mittleren Durchgangsfrequenzen der Filter<br />
einstellen und damit ältere Kondensatoren simulieren. Die höherfrequenten Signale der<br />
Tonradgeneratoren einer Hammond B3 werden durch die Bandpass-Filter geleitet. Die<br />
mittleren Durchgangsfrequenzen der Filter verändern sich mit dem Alter der beim Filtern<br />
verwendet Bauteile.<br />
Hinweis: Dadurch färben Sie den Klang der mit „Random FM“ geregelten<br />
Gleichlaufschwankungen sowie den Klang des mit „Leakage“ eingestellten<br />
Hintergrundgeräuschs. Der Parameter nimmt auch Einfluss auf die Intonation der Orgel, wenn<br />
Sie den Pitch Bender einsetzen.<br />
• Schieberegler „Leakage“: Hiermit blenden Sie einen Sound in den Klang einer jeden Note ein,<br />
der aus dem Übersprechen sämtlicher Tonräder resultiert, inklusive der Tonräder der Noten, die<br />
gar nicht gespielt werden. Dadurch bekommt die Klangfarbe einen „atmenden“ Charakter.<br />
• Schieberegler „Drawbar Leak“: Bestimmt den minimalen Ausgangspegel der Zugriegel,<br />
wenn Sie diese ganz einschieben. Auch wenn Sie alle Zugriegel ganz einschieben, sind die<br />
Tonradgeneratoren der Hammond B3 nicht ganz stumm. Dies ist auf das „Leakage“ der<br />
Tonradgeneratoren zurückzuführen und es ist immer noch ein Übersprechen sämtlicher<br />
Zugriegel zu hören.<br />
• Verwenden Sie die Minimalposition, um Hintergrundgeräusche an den Zugriegeln vollständig<br />
zu eliminieren.<br />
• Auf der Maximalposition sind diese Hintergrundgeräusche an den Zugriegeln hingegen<br />
deutlich zu hören.<br />
• Schieberegler „Crosstalk“: Bestimmt die Stärke des Übersprechens. Jeder Welle verfügt über<br />
zwei Tonräder mit einem Abstand von vier Oktaven zueinander für jede Tonhöhe. Daraus<br />
resultiert, dass in die hohen Noten ein vier Oktaven tieferer Ton überspricht und dass in die<br />
tiefen Noten ein um vier Oktaven höherer Ton überspricht. Weitere Informationen hierzu<br />
finden Sie unter Die Tonrad-Klangerzeugung auf Seite 399. Da das Übersprechen nur bei<br />
bestimmten B3-Tonradgeneratoren hörbar ist, kommt es bei Akkorden auch nicht zu einem<br />
übermäßigen Rumpeln.<br />
• Schieberegler „Random FM“: Simuliert die unregelmäßige Rotation der Tonräder einer älterer<br />
B3. Wenn der Tonradgenerator einer B3 sauber ist, ist die Stimmung der Obertöne stabil<br />
und exakt. Die dreifache mechanische Entkopplung mithilfe von Schwungrädern, flexiblen<br />
Kupplungen und Federn funktioniert sehr effektiv. Wenn der Antrieb jedoch verschmutzt ist,<br />
können Unwuchten ins Spiel kommen, die sich auf die Mechanik auswirken. Eine allmähliche<br />
Ansammlung von Schmutz in der Mechanik führt dazu, dass die Tonradeinheit nicht richtig<br />
rund läuft. Diese Unwucht überträgt sich auf die Tonräder und damit auch auf die höheren<br />
Frequenzbereiche des Klangs.<br />
Kapitel 15 Vintage B3 391
Steuerelemente „Organ Model“ von Vintage B3<br />
Mithilfe der Steuerelemente „Organ Model“ lässt sich die allgemeine Klangqualität anpassen.<br />
Parameter „Organ Model“<br />
• Schieberegler „Maximum Wheels“: Bestimmt die Anzahl der Tonradgeneratoren, die simuliert<br />
werden. Bei einem kleineren Wert reduziert sich auch die Rechnerauslastung für die<br />
Bearbeitung. Dies geht allerdings zu Lasen der erzeugten Obertöne, sodass Sie einen hohen<br />
Wert beibehalten sollten, wenn Sie eine sehr realistische Simulation anstreben.<br />
• Schieberegler „Tonal Balance“: Bestimmt das Mischverhältnis zwischen höheren und tieferen<br />
Tonrädern. Bei positiven Werten ist der Klang dementsprechend heller und brillanter.<br />
Experimentieren Sie nach Belieben mit unterschiedlichen Einstellungen für „Tonal Balance“<br />
und den Equalizer. Weitere Informationen finden Sie unter EQ von Vintage B3 auf Seite 386.<br />
• Schieberegler „Lower Manual Volume“: Bestimmt die relative Lautstärke zwischen oberem und<br />
unterem Manual (und dem Pedal).<br />
• Schieberegler „Pedals Volume“: Bestimmt die relative Lautstärke zwischen oberem (und unterem)<br />
Manual und dem Pedal.<br />
• Schieberegler „Shape“: Verändert die Wellenform der Tonradgeneratoren und ermöglicht es so,<br />
den Klang von Orgeln verschiedener Hersteller wie Farfisa, Solina oder Yamaha zu emulieren.<br />
Während die Tonradgeneratoren der Hammond-Orgel (von Störgeräuschen abgesehen) reine<br />
Sinusschwingungen produzieren, arbeiten andere Orgeln mit verzerrten Wellenformen. Der<br />
Parameter „Shape“ folgt im Signalfluss den Filtern der Tonradgeneratoren.<br />
• Bewegen Sie den Schieberegler nach rechts, damit der Ton heller (und lauter) wird.<br />
• Bewegen Sie den Schieberegler nach links, damit der Klang dezenter (und dunkler) wird.<br />
• Schieberegler „Bass Filter“: Der Klang der Pedale kann etwas zu hell erscheinen, wenn die<br />
Manuale mit dem Pedal kombiniert werden. Mit dem Regler können Sie dieses Problem umgehen<br />
und die Höhen des Basses dämpfen. In der Maximalstellung liefert das Bass-Register dann<br />
wirklich nur noch das Bass-Fundament für den Orgelklang.<br />
• Schalter „Ultrabass“: Wenn Sie diesen Schalter aktivieren, haben Sie die Möglichkeit, auf dem<br />
oberen und unteren Manual auch Noten in einer zusätzlichen, tieferen Oktave zu spielen.<br />
Zusätzlich zu dieser Funktion können Sie auch die Manuale um je eine Oktave transponieren<br />
(siehe Klaviaturbereiche in Oktavenschritten transponieren auf Seite 375). Diese beiden<br />
Funktionen sind bei der Hammond B3 nicht möglich.<br />
Verwenden eines MIDI-Controllers mit Vintage B3<br />
Auswählen eines MIDI-Steuermodus in Vintage B3<br />
Die MIDI-Controller-Zuweisungen ermöglichen die Steuerung von Vintage B3 mit einem externen<br />
Hardware-MIDI-Controller oder einem Host-Programm wie Logic Pro.<br />
Der Parameter „Hardware Controller“ regelt, wie die Zugriegel (Drawbars) von Vintage B3 auf eingehende<br />
MIDI-Control-Change-Befehle reagieren. Normalerweise müssen hier keine Änderungen<br />
vorgenommen werden.<br />
Wenn Sie eine MIDI-Zugriegelorgel besitzen, ist es jedoch u. U. interessant, die Zugriegel des<br />
Hardware-Instruments zu verwenden, um Vintage B3 fernzusteuern und umgekehrt. Die meisten<br />
MIDI-Zugriegelorgeln verwenden für jeden Zugriegel eine eigene MIDI-Controller-Nummer.<br />
Kapitel 15 Vintage B3 392
MIDI-Ausgabekanal wählen<br />
1 Klicken Sie in der Steuerleiste auf „Expert“.<br />
2 Wählen Sie im Einblendmenü „Hardware Controller“ ein Gerät aus. Wählen Sie „Off“ aus,<br />
wenn Sie kein unterstütztes Gerät besitzen, und keinen Modus mit besonderer Belegung<br />
verwenden möchten.<br />
• Wählen Sie MIDI-Modus in Vintage B3: Roland VK oder Korg CX, wenn Sie mit einer Zugriegel-<br />
Orgel der Roland VK-Serie oder einer Korg CX-3 arbeiten.<br />
• Wählen Sie MIDI-Modus in Vintage B3: Hammond Suzuki, wenn Sie mit einer Orgel der Serie<br />
Hammond XB arbeiten.<br />
• Wählen Sie MIDI-Modus in Vintage B3: Native Instruments B4D, wenn Sie mit B4D von Native<br />
Instruments arbeiten.<br />
• Wählen Sie MIDI-Modus in Vintage B3: Nord Electro, wenn Sie mit einem Keyboard des Typs<br />
Nord Electro 2 von Clavia arbeiten.<br />
MIDI-Modus in Vintage B3: Roland VK oder Korg CX<br />
Diese Tabelle veranschaulicht die MIDI-Controller-Belegung, wenn Sie im MIDI-Mode-Menü<br />
„Roland VK“ oder „Korg CX“ wählen. Wählen Sie die gewünschte Einstellung, wenn Sie mit einer<br />
Zugriegel-Orgel der Roland VK-Serie oder einer Korg CX-3 arbeiten.<br />
Controller-Nummer MIDI-Modus VK oder CX: zugewiesene Parameter<br />
70 Zugriegel 16'<br />
71 Zugriegel 5 1/3'<br />
72 Zugriegel 8'<br />
73 Zugriegel 4'<br />
74 Zugriegel 2 2/3'<br />
75 Zugriegel 2'<br />
76 Zugriegel 1 3/5'<br />
77 Zugriegel 1 1/3'<br />
78 Zugriegel 1'<br />
Rotor Cabinet<br />
80, 92 Slow/Brake/Fast<br />
81<br />
Reverb<br />
Slow/Brake/Fast<br />
82 Reverb Level<br />
Vibrato<br />
85 Upper Vibrato on/off<br />
86 Lower Vibrato on/off<br />
87<br />
Percussion<br />
Chorus Vibrato Type<br />
94 on/off<br />
95 2nd/3rd<br />
102 Percussion Volume<br />
Kapitel 15 Vintage B3 393
Controller-Nummer MIDI-Modus VK oder CX: zugewiesene Parameter<br />
103 Percussion Time<br />
Equalizer<br />
104 EQ Low<br />
105 EQ Mid<br />
106 EQ Hi<br />
107<br />
Wah<br />
EQ Level<br />
108 Wah Mode<br />
109<br />
Distortion<br />
Wah Bite<br />
110 Distortion Type<br />
111 Distortion Drive<br />
112<br />
Click Levels<br />
Distortion Tone<br />
113 Click On Level<br />
114<br />
Balance<br />
Click Off Level<br />
115 Main Volume<br />
116 Lower Volume<br />
117<br />
Rotor Fast Rate<br />
Pedal Volume<br />
118 Rotor Fast Rate<br />
MIDI-Modus in Vintage B3: Hammond Suzuki<br />
Diese Tabelle veranschaulicht die MIDI-Controller-Belegung, wenn als MIDI-Mode „Hammond<br />
Suzuki“ gewählt ist. In diesem Modus reagiert Vintage B3 korrekt auf das ausgefeilte Mapping<br />
der Zugriegel-Controller der Hammond-Suzuki-Orgeln.<br />
Controller-Nummer MIDI-Modus Hammond Suzuki: zugewiesene<br />
Parameter<br />
80 Alle oberen Zugriegel<br />
81 Alle unteren Zugriegel<br />
82 Pedal-Zugriegel, Scanner Vibrato, Bass Filter<br />
Rotor Cabinet<br />
Leslie On Rotor Cabinet on/off<br />
Leslie Fast Slow/Brake/Fast<br />
Leslie Brake<br />
Vibrato<br />
Steuert die Brake-Funktion des Rotor Cabinet.<br />
Vibrato On Upper Vibrato on/off (nur XK-3)<br />
Kapitel 15 Vintage B3 394
Controller-Nummer MIDI-Modus Hammond Suzuki: zugewiesene<br />
Parameter<br />
Vibrato Mode Vibrato Type (nur V1-C3, XK-3)<br />
87 Chorus Vibrato Type<br />
Drive Distortion Drive<br />
Reverb Level Reverb Level<br />
Perc 2nd und Perc 3rd Percussion Harmonic (3rd Harmonic hat höhere<br />
Priorität als 2nd Harmonic). Mit den XK-Knöpfen steuern<br />
Sie die Percussion-Parameter von Vintage B3 wie<br />
folgt:<br />
• 2nd off, 3rd off x Vintage B3: Percussion off<br />
• 2nd on, 3rd off x Vintage B3: 2nd Harmonic<br />
• 2nd off, 3rd on x Vintage B3: 3rd Harmonic<br />
• 2nd on, 3rd on x Vintage B3: 3rd Harmonic<br />
Perc Fast Wählt eine vorgegebene Decay-Zeit für einen schnellen<br />
oder langsamen Decay<br />
Perc Soft Wählt einen vorgegebenen Pegel für leise oder laute<br />
Percussion<br />
Vibrato Mode Wechselt zwischen Vibrato Off, V1/V2/V3 oder C1/C2/<br />
C3 (nur XK-2)<br />
Vibrato VC Wechselt zwischen Vibrato und Chorus Vibrato (nur<br />
XK-2)<br />
MIDI-Modus in Vintage B3: Native Instruments B4D<br />
Diese Tabelle veranschaulicht die MIDI-Controller-Belegung, wenn als MIDI-Mode<br />
„Native Instruments B4D“ gewählt ist. Diese Einstellungen sind für Native Instruments<br />
B4D-Controller angepasst.<br />
Controller-Nummer MIDI-Modus Native Instruments B4D: zugewiesene<br />
Parameter<br />
12 Oberer Zugriegel 16'<br />
13 Unterer Zugriegel 5 1/3'<br />
14 Oberer Zugriegel 8'<br />
15 Oberer Zugriegel 4'<br />
16 Unterer Zugriegel 2 2/3'<br />
17 Oberer Zugriegel 2'<br />
18 Unterer Zugriegel 1 3/5'<br />
19 Unterer Zugriegel 1 1/3'<br />
20 Oberer Zugriegel 1'<br />
21 Unterer Zugriegel 16'<br />
22 Unterer Zugriegel 5 1/3'<br />
23 Unterer Zugriegel 8'<br />
24 Unterer Zugriegel 4'<br />
25 Unterer Zugriegel 2 2/3'<br />
26 Unterer Zugriegel 2'<br />
Kapitel 15 Vintage B3 395
Controller-Nummer MIDI-Modus Native Instruments B4D: zugewiesene<br />
Parameter<br />
27 Unterer Zugriegel 1 3/5'<br />
28 Unterer Zugriegel 1 1/3'<br />
29 Unterer Zugriegel 1'<br />
Vibrato<br />
31 Upper Vibrato on/off<br />
30 Lower Vibrato on/off<br />
Brightness Vibrato<br />
Attack Time<br />
Percussion<br />
Chorus Intensity<br />
Sostenuto Percussion on/off<br />
Release Time Percussion Harmonic (2nd/3rd)<br />
Sound Variation Percussion Volume<br />
Harmonic Content<br />
Equalizer<br />
Percussion Time<br />
90 EQ Low<br />
70 EQ Mid<br />
5<br />
Distortion/Click<br />
EQ High<br />
76 Distortion Drive<br />
78 Distortion Tone<br />
75<br />
Leslie<br />
Click On Level<br />
Pan MSB Microphone Angle<br />
3 Microphone Distance<br />
GP 8 Leslie Accelerate/Decelerate<br />
GP 7 Leslie Fast<br />
ModWheel MSB Leslie Speed<br />
68 Steuert die Brake-Funktion. Bei Wert 0 wird das Leslie<br />
auf Break (= Stillstand) geschaltet. Alle anderen Werte<br />
schalten das Leslie auf die vorherige Geschwindigkeit.<br />
MIDI-Modus in Vintage B3: Nord Electro<br />
Diese Tabelle beschreibt die MIDI-Controller-Belegung, wenn Sie im MIDI-Mode-Menü „Nord<br />
Electro“ wählen. Diese Einstellungen sind für die Controller-Zuweisung des Clavia Nord Electro<br />
2 angepasst.<br />
Controller-Nummer MIDI-Modus Nord Electro: zugewiesene Parameter<br />
16 Oberer Zugriegel 16'<br />
17 Unterer Zugriegel 5 1/3'<br />
Kapitel 15 Vintage B3 396
Controller-Nummer MIDI-Modus Nord Electro: zugewiesene Parameter<br />
18 Oberer Zugriegel 8'<br />
19 Oberer Zugriegel 4'<br />
20 Unterer Zugriegel 2 2/3'<br />
21 Oberer Zugriegel 2'<br />
22 Unterer Zugriegel 1 3/5'<br />
23 Unterer Zugriegel 1 1/3'<br />
24 Oberer Zugriegel 1'<br />
70 Unterer Zugriegel 16'<br />
71 Unterer Zugriegel 5 1/3'<br />
72 Unterer Zugriegel 8'<br />
73 Unterer Zugriegel 4'<br />
74 Unterer Zugriegel 2 2/3'<br />
75 Unterer Zugriegel 2'<br />
76 Unterer Zugriegel 1 3/5'<br />
77 Unterer Zugriegel 1 1/3'<br />
78 Unterer Zugriegel 1'<br />
Chorus/Vibrato<br />
85 Upper Vibrato on/off<br />
86 Lower Vibrato on/off<br />
84 Vibrato mode (Auswahl reicht von V1 bis C3, C0 ist<br />
nicht dabei)<br />
Percussion<br />
87 Percussion on/off<br />
88 Percussion Volume (soft/normal) und Time (short/<br />
long)<br />
95 Percussion Harmonic (2nd/3rd)<br />
Equalizer<br />
113 EQ High<br />
114<br />
Distortion/Click<br />
EQ Low<br />
111 Distortion Drive<br />
Leslie<br />
GP 6 on/off<br />
GP 7 Leslie Speed<br />
GP 8 Steuert die Brake-Funktion<br />
Kapitel 15 Vintage B3 397
Information zu B3 und Leslie<br />
Additive Synthese mit Zugriegeln<br />
Die Hammond B3 ist die klassische Zugriegelorgel (Drawbar Organ). So wie bei einer Pfeifenorgel<br />
die Pfeifenregisterzüge herausgezogen werden, damit sie klingen, werden auch bei der<br />
Zugriegelorgel die Register gezogen und zum Klingen gebracht. Im Gegensatz zur Pfeifenorgel<br />
erlaubt die elektromechanische Orgel aber ein praktisch stufenloses Mischen der Register. Je<br />
näher Sie die Zugriegel zu sich heran ziehen, desto lauter klingen die entsprechenden Chöre.<br />
Abgesehen von den charakteristischen Unzulänglichkeiten der B3 wie Klicks, variable Intonation,<br />
Verzerrung und Übersprechen, die auch von Vintage B3 simuliert werden, erklingt ein reiner<br />
Sinuston, wenn man nur einen Zugriegel zieht und nur eine Note spielt. Das Mischen von<br />
Sinustönen führt zu komplexeren harmonischen Klängen und ist unter dem Begriff additive<br />
Synthese“ bekannt. Orgeln, auch Pfeifenorgeln, könnte man daher auch als additive Synthesizer<br />
betrachten. Allerdings bringen Orgeln dahingehend einige Beschränkungen und Eigenarten mit<br />
sich. Diese Eigenarten prägen jedoch den Charakter eines lebendigen Instruments.<br />
Die Bezeichnungen der einzelnen Zugriegel sind Längenangaben in Fuß (') und beziehen sich<br />
auf die Länge der Orgelpfeifen. Die Bezeichnungen dieser Oktavlagen haben sich bis heute auch<br />
bei elektronischen Musikinstrumenten gehalten.<br />
• Eine Halbierung der Länge resultiert bei der Pfeife in einer Verdopplung der Frequenz.<br />
• Eine Verdopplung der Frequenz resultiert in einem eine Oktave höher klingenden Ton.<br />
Das tiefste Register 16' (ganz links, brauner Zugriegel), zu dem sich die höheren Oktaven 8',<br />
4', 2' und 1' (weiße Zugriegel) gesellen, lassen sich frei miteinander kombinieren. 16' wird oft<br />
als Suboktave bezeichnet. Wird dieses Register jedoch als Grundton oder erste Harmonische<br />
aufgefasst, ist die Oktave 8' die zweite Harmonische, 4' die vierte Harmonische, 2' die achte<br />
Harmonische und 1' die sechzehnte Harmonische.<br />
Mit dem Register 5 1/3', dem zweiten braunen Zugriegel von links, kommt die dritte<br />
Harmonische hinzu: die Quinte über 8'. Eigentlich sind die Zugriegel der Tonhöhe nach geordnet,<br />
es gibt jedoch eine Ausnahme. Der zweite Zugriegel (5 1/3') klingt eine Quinte höher als der<br />
dritte Zugriegel. Die Erklärung hierzu finden Sie unter Der Residualeffekt auf Seite 398.<br />
Das 2 2/3'-Register erzeugt den sechsten Partialton, 1 3/5' den zehnten und 1 1/3' den zwölften.<br />
Eine elektromechanische Tonradgenerator-Orgel verfügt über die folgenden Register bzw.<br />
Harmonischen: 1 (16'), 2 (8'), 3 (5 1/3'), 4 (4'), 6 (2 2/3'), 8 (2'), 10 (1 3/5'), 12 (1 1/3') und 16 (1').<br />
Sie sehen also, dass die Partialtonreihe, die mit der Zugriegelorgel gemischt werden kann, alles<br />
andere als vollständig ist. Dies ist einer der Hauptgründe, warum gern Verzerrer-Effekte bei der<br />
Orgel eingesetzt werden. Sie reichern das harmonische Spektrum an.<br />
Hinweis: 2 2/3' ist die Quinte über 4'. 1 3/5' ist die große Terz über 2'. 1 1/3' ist die Quinte<br />
über 2'. Insbesondere in den tiefen Lagen kann dieses Register zu harmonischen Reibungen<br />
führen, gerade bei Basslinien in Moll. Das Mischen von 2', 1 3/5' und 1 1/3' ergibt nämlich einen<br />
Dur-Dreiklang.<br />
Der Residualeffekt<br />
Der Residualeffekt ist ein psychoakustisches Phänomen. Der Mensch nimmt auch die Tonhöhen<br />
von Klängen wahr, deren Grundton ganz fehlt. Wenn Sie bei einer Orgel alle Register ziehen,<br />
aber den Grundton 16' ganz ausblenden, nehmen Sie immer noch die gleiche Tonhöhe wahr. Sie<br />
nehmen den Ton aber auch in einer veränderten Klangfarbe mit weniger „Bass“ oder „Wärme“<br />
wahr, die Tonhöhe bleibt jedoch die Gleiche.<br />
Kapitel 15 Vintage B3 398
Andernfalls wäre es nicht möglich, mit einem kleinen Transistorradio mit schwacher<br />
Basswiedergabe überhaupt Musik zu hören. Der kleine Lautsprecher eines solchen Radios kann<br />
die tiefen Frequenzen der Grundtöne der Basslinie praktisch gar nicht mehr wiedergeben.<br />
Die Registrierungen der Zugriegelorgel spielen mit diesem psychoakustischen Phänomen. Das<br />
Mischen des zweiten und dritten Partialtons, also von 8' und 5 1/3', genügt in den tiefen Lagen,<br />
um die Illusion eines 16'-Tons zu erzeugen, obwohl dieser Grundton gar nicht vorhanden ist.<br />
Auch alte Pfeifenorgeln bedienen sich des Residualeffekts, um durch Kombination zweier kompakterer<br />
Pfeifen im Quintabstand entsprechend lange, schwere und kostspielige Riesenpfeifen<br />
zu simulieren. Diese Tradition findet sich auch bei modernen Orgeln wieder und ist der Grund<br />
dafür, dass das Register 5 1/3' unterhalb von 8' angeordnet ist. Das Register 5 1/3' führt zur<br />
Wahrnehmung einer Tonhöhe, die eine Oktave tiefer liegt als 8'.<br />
Die Tonrad-Klangerzeugung<br />
Die Tonrad-Klangerzeugung erinnert an die rotierende Scheibe einer Sirene. Allerdings wird bei<br />
der Orgel keine Pressluft durch Löcher am Scheibenrand geblasen. Vielmehr nimmt ein elektromagnetischer<br />
Tonabnehmer den Wechsel der Kerben am Rand der rotierenden Scheibe ab.<br />
In der Nähe der Scheibe, dem so genannten Tonewheel befindet sich ein magnetisierter Stab. Der<br />
rotationsbedingte Wechsel von Kerben und Wölbungen am Tonrad ändert das Magnetfeld zyklisch<br />
und das wechselnde Magnetfeld induziert eine Wechselspannung in einer Tonabnehmer-<br />
Spule. Diese Signale werden gefiltert, mit Vibrato versehen, im Pegel vom Expression Pedal<br />
geregelt und erneut verstärkt.<br />
Der Wechselstrom-Synchronmotor treibt die Hauptwelle an. An diese sind 24 Räderwerke in 12<br />
verschiedenen Größen angeschlossen. Die Räderwerke treiben die Tonradgeneratoren an. Aus<br />
den Drehzahlverhältnissen und der Anzahl der Kerben am Zahnrad ergibt sich die Stimmung<br />
jedes Generators. Sie entspricht (annähernd) der gleichschwebenden Stimmung.<br />
Wie Pfeifenorgeln mit so genannten „Multiplex-Registern“ nutzt auch die Hammond-Orgel<br />
bestimmte Generatoren für mehrere Zwecke: Die Signale bestimmter hochfrequenter Tonräder<br />
dienen sowohl als Grundton für hohe Noten als auch als Oberton-Register für tiefe Noten. Dieser<br />
Umstand wirkt sich auf den Klang der Orgel aus, und zwar durchaus positiv, da bestimmte<br />
Verstimmungen vermieden werden und der Pegel zwischen Oktaven in bestimmten Situationen<br />
stabilisiert wird.<br />
Die Geschichte der Hammond-Orgel<br />
Drei Erfindungen gaben Laurens Hammond (1895 bis 1973), einem Fabrikanten elektromechanischer<br />
Uhren, den Anstoß zu Bau und Vermarktung einer kompakten elektromechanischen Orgel<br />
mit Tonradgenerator: Das musikalische Vorbild des Telharmoniums von Thaddeus Cahill, die von<br />
Henry Ford eingeführte industrielle Fließbandproduktion und die Technologie des kompakten<br />
Synchronmotors aus der eigenen Uhrenproduktion.<br />
Das Telharmonium (gebaut ca. 1900) war das erste konsequent elektromechanisch realisierte<br />
Musikinstrument. Seine gewaltigen Tonradgeneratoren füllten ein zweistöckiges Gebäude<br />
in New York. Die auf dem Telharmonium gespielte Musik wurde Abonnenten ins New Yorker<br />
Telefonnetz gespeist. Röhrenverstärker, geschweige denn Lautsprecher, die ihren Namen verdienen,<br />
waren noch nicht erfunden. Das Telharmonium war ein kommerzieller Misserfolg, aber<br />
sein historischer Rang als Vorläufer aller elektronischen Musikinstrumente ist unbestritten. Das<br />
Telharmonium nahm bereits das Prinzip der additiven Synthese vorweg (siehe Additive Synthese<br />
mit Zugriegeln auf Seite 398).<br />
Kapitel 15 Vintage B3 399
Laurens Hammond begann im Jahr 1935 in Chicago/Illinois mit der Produktion von Orgeln,<br />
die auf dem gleichen Funktionsprinzip beruhten. Diese arbeiteten allerdings mit viel kleineren<br />
Tonradgeneratoren und weniger Registern. Das Patent für das Modell A datiert aus dem Jahr 1934.<br />
Hammond hält auch das Patent an der elektromechanischen Hallspirale, wie sie noch heute in<br />
unzähligen Gitarrenverstärkern verbaut wird.<br />
Die Hammond B3 wurde zwischen 1955 und 1974 produziert. Sie ist das von Jazz- und Rock-<br />
Organisten bevorzugte Modell und ist untrennbar mit den folgenden Namen verbunden: Fats<br />
Waller, Wild Bill Davis, Brother Jack McDuff, Jimmy Smith, Keith Emerson, Jon Lord, Brian Auger,<br />
Steve Winwood, Joey DeFrancesco und Barbara Dennerlein.<br />
Neben der B3 gibt es andere, kleinere Modelle der so genannten „Spinet-Serie“ (M3, M100, L100,<br />
T100). Dazu kommen größere Konsolen-Orgeln in verschiedenen Ausführungen, die teils auf die<br />
Bedürfnisse von US-amerikanischen Kirchen zugeschnitten, teils als Theater-Orgeln konzipiert<br />
worden waren (H100, X66, X77, E100, R100, G-100).<br />
Die Produktion elektromechanischer Orgeln wurde bei Hammond im Jahr 1974 eingestellt.<br />
Danach betätigte sich Hammond als Hersteller elektronischer Orgeln.<br />
Der Name Hammond lebt weiter in den Zugriegelorgeln des Herstellers Hammond-Suzuki,<br />
beginnend mit der im Jahre 2002 vorgestellten digitalen B3, die (abgesehen vom Gewicht) die<br />
klassische B3 minutiös nachbildet. Dieses Modell kann mit echten Leslie-Tonkabinetten kombiniert<br />
werden, die von der gleichen Firma angeboten werden.<br />
Das Leslie Cabinet<br />
Don Leslie entwickelte seit 1937 seine Rotorkabinette, die er ab 1940 selbst vermarktete. Damit<br />
war die Hammond Organ Company damals gar nicht einverstanden.<br />
Seine wesentliche Überlegung bestand darin, dass bei einer Pfeifenorgel, aufgrund der unterschiedlichen<br />
Position der Pfeifen und Zungen, jeder Ton aus einer anderen Richtung geortet<br />
wird. Diesen Effekt wollten und sollten die Leslie-Tonkabinette simulieren und sie sind in ihrer<br />
räumlichen Wirkung tatsächlich von stationären Lautsprechern unerreicht. Die periodischen<br />
Pegel- und Klangfarben-Schwankungen sowie der periodische Dopplereffekt (das Vibrato; siehe<br />
weiter unten) sind in der Tat nicht die einzigen Besonderheiten des Leslie-Sounds: Es ist auch<br />
die Räumlichkeit.<br />
Das klassische Leslie arbeitet mit zwei Treibern. Ein Hochtontreiber mit Hörnern (von denen eines<br />
nur als Gegengewicht dient) und einem Basstreiber. Die Hörner des Hochtöners drehen sich, und<br />
auch die Schallaustrittsöffnungen des Basstreibers werden elektrisch rotiert.<br />
Da die Lautsprecherauslassöffnungen sich alternierend zum Hörer und von ihm weg bewegen,<br />
erklingt ein periodischer Doppler-Effekt. Dieser Effekt ist von vorbeifahrenden Fahrzeugen bestens<br />
bekannt. Solange sie sich nähern, ist die Tonhöhe höher, wenn sie sich wieder entfernen,<br />
klingen sie tiefer.<br />
Die Rotoren des Leslies können zwischen zwei Geschwindigkeiten umgeschaltet werden:<br />
„Fast“ bzw. „Tremolo“ und „Slow“ bzw. „Chorale “. Zudem kann die Rotation mit einer mechanischen<br />
Bremse komplett zum Stillstand gebracht werden. Der Übergang zwischen beiden<br />
Geschwindigkeiten, die Beschleunigungs- und Auslauf-Phase, ist das eigentlich interessante<br />
musikalische Ausdrucksmittel.<br />
Kapitel 15 Vintage B3 400
Das erste Leslie, das Model 30, bot nur die schnelle Tremolo-Geschwindigkeit und den Stopp-<br />
Modus. Die Idee der Chorale-Geschwindigkeit entsprang dem Wunsch nach einem Vibrato. Sie<br />
wurde erst viel später mit den Modellen 122 und 147 verwirklicht. Diese Tonkabinette trugen das<br />
Emblem „Voice of the pipe organ“.<br />
Erst 1980 kamen die Produkte und der Markenname Leslie unter das Dach der Firma Hammond<br />
– sechs Jahre nach dem Ende der Produktion von Hammond-Orgeln mit Tonradgeneratoren.<br />
Leslie-Tonkabinette werden unter der Regie von Hammond-Suzuki bis heute gebaut.<br />
Kapitel 15 Vintage B3 401
Vintage Clav<br />
16<br />
Vintage Clav - Übersicht<br />
Das Vintage Clav emuliert das klassische Hohner D6 Clavinet. Der Sound des D6 erinnert sofort<br />
an „Funk“. Es wurde populär in der Rockmusik sowie im Pop und dem „elektrischen“ Jazz der<br />
1970er Jahre durch Künstler wie Stevie Wonder, Herbie Hancock, Keith Emerson, Foreigner und<br />
die Commodores. Wenn Sie „Superstition“ oder „Higher Ground“ von Stevie Wonder kennen, dann<br />
kennen Sie auch den D6 Sound. Weitere Informationen finden Sie unter D6 Clavinet-Geschichte.<br />
Die Component-Modeling-Synthese-Engine des Vintage Clav simuliert nicht nur den Klang des<br />
D6, sondern auch die Geräusche der Bewegungen der Hämmer und Dämpfer, Schnarrgeräusche<br />
der Saiten, Tastenklicks, Resonanzen und die Klänge der Pickups (Tonabnehmer) des<br />
Originalinstruments. Der vom Vintage Clav präzise emulierte knackige Biss der Attack-Phase steht<br />
dem Original in nichts nach. Weitere Informationen finden Sie unter Mechanische Details des<br />
D6 Clavinet.<br />
Dabei ist das Vintage Clav mit seiner Synthese-Engine dem Hohner D6 Clavinet sogar überlegen,<br />
da es in Stereo arbeitet, und nicht in Mono, Der Tonumfang von 60 Tasten (F bis E) des Originals<br />
D6 wurde unter Beibehaltung der Dynamik und Klangskalierung auf die 127 Noten des MIDI-<br />
Standards auch erweitert.<br />
Das Vintage Clav bietet weitreichende Kontrollmöglichkeiten über klangliche Details. Sie können<br />
den Klang des Instruments radikal ändern, sodass Sie ein alterndes Clavinet ebenso simulieren<br />
können wie einzigartige neue Timbres, die mit einem Clavinet nicht mehr viel zu tun haben.<br />
Das Vintage Clav verfügt zudem über einen Effektprozessor, der ein klassisches Wah-Wah,<br />
Modulations- und Verzerrer-Effekte (Distortion) ermöglicht, die mit dem Clavinet oft eingesetzt<br />
wurden. Jeder Effekt ist sorgfältig den Vintage-Effektpedalen nachempfunden und für die optimale<br />
Nutzung im Vintage Clav überarbeitet.<br />
Weitere Informationen zu Component-Modeling-Synthese finden Sie unter Component-<br />
Modeling-Synthese auf Seite 456.<br />
Vintage Clav Oberfläche<br />
Vintage Clav ist in vier Bereiche unterteilt. Sie können im Kontrollbalken oben ein Clavinet<br />
Modell aussuchen und haben Zugang zu weiteren Parametern im Hauptdisplay. Im unteren<br />
Bereich finden Sie direkten Zugang zu Ton-, Boost- und Dämpfer-Parameter. Erweiterte Parameter<br />
finden Sie unten auf der Oberfläche.<br />
402
Nutzen Sie die Tasten im Kontrollbalken, um das Hauptdisplay zu aktualisieren.<br />
Click here to choose a model.<br />
Click to update the<br />
central display.<br />
• Einblendmenü „Modell“: Wählen Sie den Grundklang oder das Modell aus. Jedes Modell hat<br />
seinen eigenen, unverwechselbaren Klangcharakter und eine eigene harmonische Struktur<br />
zur Erzeugung von unterschiedlichen Klängen. Weitere Informationen finden Sie unter Vintage<br />
Clav Modelle.<br />
• Taste „Main“: Die Parameter „Pickups“, „Stereo Spread“, „Brilliance“ und „Decay“ werden im<br />
Hauptdisplay angezeigt. Weitere Informationen finden Sie unter Fenster „Vintage Clav Main“<br />
– Überblick.<br />
• Taste „Effects“: Parameter für die integrierten Effekte werden im Hauptdisplay angezeigt.<br />
Weitere Informationen finden Sie unter Fenster „Vintage Clav Effekte“ Überblick.<br />
• Taste „Details“: Öffnet das Fenster „Details“, in dem Sie Sound-Parameter verändern und globale<br />
Parameter wie die Stimmung des Vintage Clav einstellen können. Weitere Informationen<br />
finden Sie unter Fenster „Vintage Clav Details“ Überblick.<br />
• Erweiterte Parameter: Klicken Sie auf das Dreiecksymbol links unten, um, falls erforderlich,<br />
Zugang zu den Vintage Clav erweiterte Parameter zu haben.<br />
Fenster „Vintage Clav Main“<br />
Fenster „Vintage Clav Main“ – Überblick<br />
Sie finden im Fenster „Main“ direkten Zugang zu den beliebtesten Parametern.<br />
Parameter im Fenster „Main“<br />
• Anzeige „Pickup Position“: Die beiden Tonabnehmer-Grafiken, die in der Anzeige „Pickup<br />
Position“ angezeigt werden, repräsentieren die Positionen und Winkel des über den Saiten<br />
und des unter den Saiten angebrachten Pickups. Weitere Informationen finden Sie unter<br />
Verwenden von Vintage Clav Pickup-Parametern.<br />
Kapitel 16 Vintage Clav 403
• Parameter „Stereo Spread“: Dieser zweiteilige Parameter verändert das Stereo-Bild des Vintage<br />
Clav-Ausgangs in Abhängigkeit von der Tastaturposition. Zudem reguliert er die Position der<br />
Tonabnehmer im Stereo-Panorama. Weitere Informationen finden Sie unter Verwenden von<br />
Vintage Clav Stereo Spread-Parametern.<br />
• Drehregler „Brilliance“: Drehen bestimmt den Obertongehalt der Schwingung, die auf die<br />
Auslenkung der Saite durch das Anschlagen erfolgt. Positive Werte (nach rechts) ergeben<br />
einen obertonreicheren und somit schärferen Klang. Negative Werte erzeugen einen eher<br />
gedämpften Sound.<br />
• Drehregler „Decay“: Drehen definiert die Decay-Zeit (Ausklingzeit) der Saiten, die dem Attack<br />
(der Anschlagsphase) jeder Note folgt. Positive Werte erhöhen die Decay-Zeit. Negative Werte<br />
verringern die Decay-Zeit.<br />
• Filter-Schalter: Die vier Filter-Tasten simulieren die originalen Klangsteuerungstasten am D6.<br />
• Brilliant: Klicken macht den Klang nasal, abgeschwächte Bässe.<br />
• Treble: Klicken macht den Klang schärfer, abgeschwächte Bässe.<br />
• Medium: Klicken macht den Klang dünner, abgeschwächte Bässe.<br />
• Soft: Klicken macht den Klang weich, gedämpfter.<br />
• Pickup-Schalter: Klicken Sie auf die Schalter „AB“ und „CD“, um die „Verdrahtung“ der virtuellen<br />
Tonabnehmer und damit den Klang des Vintage Clav zu ändern. Weitere Informationen finden<br />
Sie unter Verwenden von Vintage Clav Pickup-Parametern.<br />
• Drehregler „Volume“: Drehen legt den Vintage Clav-Output-Pegel fest.<br />
Hinweis: MIDI-Controller 11 senkt den Output-Pegel, sofern er nicht dem Wah- oder Damper-<br />
Parameter zugeordnet ist.<br />
• Schieberegler „Damper“: Durch bewegen können Sie die Saiten stummschalten. Die Dämpfer-<br />
Parameter können auch mithilfe des MIDI-Controller gesteuert werden. Weitere Informationen<br />
über die Zuweisung eines Controllers zum Schieberegler „Damper“ finden Sie unter Vintage<br />
Clav Misc Parameter .<br />
Vintage Clav Modelle<br />
Im Einblendmenü „Model“ im Kontrollbalken können Sie den Grundklang oder das Modell auswählen.<br />
Jedes Modell hat seinen eigenen, unverwechselbaren Klangcharakter und eine eigene<br />
harmonische Struktur zur Erzeugung der unterschiedlichsten Klänge. Weitere Informationen<br />
finden Sie unter Vintage Clav Modell-Charakteristiken.<br />
Die einzelnen Modelle sind vollständige <strong>Instrumente</strong>, die unmittelbar spielbereit sind, ohne dass<br />
Sie sie weiter bearbeiten müssten. Sie können den Klangcharakter jedes geladenen Modells<br />
mit den Modellbearbeitungs-Parametern von Vintage Clav verändern und formen Weitere<br />
Informationen finden Sie unter Fenster „Vintage Clav Details“ Überblick.<br />
Der Model-Parameter lässt sich in dieser Hinsicht gut vergleichen mit der Wellenform-Taste<br />
eines Synthesizers. Wie bei den Grundwellenformen eines Synthesizers kann sich die klangliche<br />
Wirkung der Parameter von Modell zu Modell unterscheiden. So können z. B. identische<br />
Parameter-Einstellungen bei dem einen EVD6-Modell nasal klingen, beim nächsten hingegen<br />
eher geräuschhaft.<br />
Hinweis: Sie werden beim Spielen einige Stellen im Tastaturbereich entdecken, in denen sich der<br />
Sound zwischen zwei benachbarten Tasten deutlich ändert. Dieses gilt für die meisten Modelle<br />
des Vintage Clav und ist beabsichtigt. Das Original hat einige deutliche Klangunterschiede von<br />
Taste zu Taste, der größte besteht natürlich zwischen dem Ton mit der höchsten drahtumsponnenen<br />
und der tiefsten einfachen Saite. Wenn Sie den Originalklang bevorzugen, nicht jedoch die<br />
mechanisch bedingten Klangsprünge wünschen, probieren Sie das Mellotone-Modell aus.<br />
Kapitel 16 Vintage Clav 404
Vintage Clav Modell-Charakteristiken<br />
Die Tabelle beschreibt die Charakteristiken der unterschiedlichen Clavinet-Modelle.<br />
Modellname Anmerkungen<br />
Belltone Ein Glocken-ähnlichen Klang mit starken Obertönen<br />
(Inharmonizitäten).<br />
Classic I und II Classic I ist eine nahezu originalgetreue Nachbildung<br />
des D6-Clavinets. Besonderen Wert wurde auf das<br />
authentische Ausklingverhalten mit den typischen<br />
Saitengeräuschen gelegt. Jedes der klassischen<br />
D6-<strong>Instrumente</strong> besaß seinen eigenen Charakter.<br />
Experimentieren Sie mit den Möglichkeiten der EVD6-<br />
Klangformung und prägen Sie Ihren persönlichen<br />
D6-Klang. Classic II ist heller und knackiger.<br />
Dulcitone Der Klang dieses Modells erinnert an ein Dulcimer.<br />
Funktone Dieses Modell lädt in den unteren Oktaven zum<br />
Bassspielen im Funk-Stil ein, gekoppelt mit gehaltenen<br />
Akkorden in den mittleren bis höheren Oktaven.<br />
Eignet sich gut für Phaser- und Delay-Effekte.<br />
Bei gehaltenen Tasten verstärkt sich in den unteren<br />
Oktaven die Saitenschwingung bis zur Resonanz, die<br />
dann nach etwa 20 bis 30 Sekunden wieder in sich<br />
zusammenfällt. Die hohen Noten klingen wesentlich<br />
schneller aus, was unmittelbaren Einfluss auch das<br />
Klangverhalten hat.<br />
Harpsitone I und II Harpsichord-ähnliche Modelle.<br />
Mellotone Diese Modell ist sanft und weich im Klang über den<br />
gesamten Tastaturbereich.<br />
Plectratone I und II Diese Modelle emulieren eine gezupfte Saite.<br />
Durch Verschieben der Pickup-Positionen sind verschiedene<br />
gitarrenähnliche Klänge möglich. Ein<br />
harfenähnlicher Klang wird mit den Pickups in der<br />
Mittelposition des Pickup-Fensters erreicht und durch<br />
Erhöhen von „String Release“ und „Excite Shape“ im<br />
Fenster „Details“, während Sie im Fenster „Main“ den<br />
Parameter „Brilliance“ senken.<br />
Sitartone Dieses Modell bietet einen Sitar-ähnlichen Klang mit<br />
viel Resonanz.<br />
Vintage I und II Diese Modelle emulieren ein D6 mit abgenutzten<br />
Hämmern und Saiten. Die abgenutzte Gummierung<br />
der Hammerköpfe zeigt den für das D6 typischen<br />
Hang, an den Saiten zu „kleben“. Auch der etwas<br />
obertonreichere Bassklang älterer Modelle kommt in<br />
diesem Modell zur Geltung.<br />
Woodtone Das Modell besitzt einen hölzernen Klangcharakter<br />
mit ausgeprägten, von der Spielweise abhängigen<br />
Inharmonizitäten der Obertöne. Dieses Modell kann<br />
zuweilen etwas verstimmt klingen.<br />
Kapitel 16 Vintage Clav 405
Verwenden von Vintage Clav Pickup-Parametern<br />
Das originale D6 verfügt über zwei elektromagnetische Tonabnehmer, wie man sie auch bei<br />
E-Gitarren findet. Einer befindet sich unter, der andere über den Saiten. Im Gegensatz zu den fest<br />
installierten Pickups des Originals können Sie die virtuellen Pickups des Vintage Clav beliebig<br />
verschieben und zwar in Position und Winkel.<br />
Upper pickup<br />
Lower pickup<br />
Sie sollten beim Verschieben der Pickup-Position möglichst eine Taste fortwährend neu anschlagen,<br />
um die Auswirkung der Verschiebung hören zu können. Interessante Phaser-artige Effekte<br />
können durch ein automatisiertes Verschieben der Tonabnehmerpositionen erreicht werden.<br />
In Einstellungen, bei der beide Pickups recht nah am oberen Ende der Saiten positioniert und die<br />
Filter „Brilliant“ + „Treble“ aktiviert sind, erklingt der Grundton im Output-Signal eher schwach.<br />
Daher hören Sie überwiegend Obertöne des gewählten Modells. Diese können verstimmt<br />
erscheinen, insbesondere bei Modellen wie „Wood“, mit einem großen Anteil unharmonischer<br />
Obertöne. Bewegen Sie die Tonabnehmer weiter in die Mitte der Anzeige „Pickup Position“, in<br />
Richtung Mitte der Saiten und schalten Sie die Filterschalter aus, um diesen Effekt zu umgehen.<br />
Sie können die Pickups in der Anzeige „Pickup Position“ auch über Kreuz setzen. Dies kann zu<br />
Auslöschungen (nicht hörbare oder sehr leise klingende Noten) führen. Dies liegt an gegenseitigen<br />
Phasenauslöschungen der Pickups. Wenn Sie ein solches Verhalten bemerken, verändern Sie<br />
die Pickup-Position(en), bis die gewünschten Noten wieder zu hören sind.<br />
Verändern des „Pickup Winkel“<br />
m Verschieben Sie den „Punkt“ von einem Ende des Pickups an eine neue Position.<br />
Pickup neu positionieren<br />
m Verschieben Sie den „Punkt“ in der Mitte des Pickups, um den Pickup als Ganzes an eine neue<br />
Position entlang der Saiten zu bewegen.<br />
Ändern des Vintage Clav Pickup-Modus<br />
m Klicken Sie auf die Schalter „AB“ und „CD“, um den Pickup-Modus zu ändern.<br />
Mit den verschiedenen Tastenstellungen ändert sich die interne Verschaltung der beiden Pickups<br />
und damit der Klang am gemeinsamen Output der Pickups.<br />
Kapitel 16 Vintage Clav 406
Verwenden von Vintage Clav Stereo Spread-Parametern<br />
Im Gegensatz zum originalen D6 verfügt das Vintage Clav über einen Stereo-Ausgang, den Sie<br />
mit dem Stereo-Spread-Parameter einstellen. Der Parameter gliedert sich in zwei Hälften: Key<br />
und Pickup.<br />
Der Key-Parameter definiert eine Modulation der Panorama-Position jeder Note in Abhängigkeit<br />
von der Tastaturposition. Mit anderen Worten können die tiefen und hohen Töne jeweils in<br />
Abhängigkeit der Tastaturposition im Stereo-Bild erscheinen.<br />
Der Pickup-Parameter ermöglicht die Verwendung beider Pickups (Modi „Upper+Lower“ und<br />
„Upper-Lower“), um so die Pickup-Signale im Stereo-Bild zu verteilen.<br />
Sie können beide Stereo Spread-Verfahren (Pickup und Key) gleichzeitig aktivieren. Die Stereo-<br />
Wirkung beider Verfahren wird gemischt. Im Ring um den Stereo Spread-Schalter wird der Effekt<br />
beider Parameter grafisch dargestellt.<br />
• Der Tonumfang wird durch orangefarbene Bereiche im Ring dargestellt.<br />
• Die Pickup-Panning-Position wird durch die kleinen roten Linien im Ring dargestellt.<br />
Tastaturposition anpassen<br />
m Klicken Sie auf die obere Hälfte (Key-Scale-Bereich) des runden Schalters und bewegen Sie die<br />
Maus mit gedrückter Maustaste vertikal. MIDI-Notennummer 60 entspricht der Mittelstellung (C3).<br />
Setzen Sie diesen Parameter auf den Maximalwert, um die maximale Auslenkung mit extremen<br />
Links/Rechtspositionen für das Panning (Halbtöne) bei MIDI-Notennummer 60 zu erreichen.<br />
Pickup-Position im Stereo-Feld anpassen<br />
m Klicken Sie auf die untere Hälfte (Pickup-Bereich) des runden Schalters und bewegen Sie die<br />
Maus bei gedrückter Maustaste vertikal. Bei hohen Pickup-Werten wandert das Signal des einen<br />
Pickups nach rechts und das Signal des anderen nach links von der Mittelstellung im Stereo-Feld.<br />
Setzen Sie diesen Parameter auf den Maximalwert, um die maximale Auslenkung mit extremen<br />
Links/Rechtspositionen (Panning) zu erreichen.<br />
Fenster „Vintage Clav Effekte“<br />
Fenster „Vintage Clav Effekte“ Überblick<br />
Eine Clavinet-Simulation wäre nicht vollständig ohne eine Auswahl an Effektprozessoren. Das<br />
Vintage Clav verfügt über drei Effektpedal-Simulationen: Verzerrer (Distortion), Modulation und<br />
Wah-Wah. Jeder Effekt ist den Effektpedalen nachempfunden, die in der Blütezeit des Clavinets,<br />
den siebziger Jahren, verfügbar waren. Der authentische Sound ist damit vollkommen. Es ist<br />
ein einfacher Compression-Schaltkreis vorhanden und kann beliebig im Effekt-Signalfluss<br />
positioniert werden.<br />
Kapitel 16 Vintage Clav 407
Klicken Sie auf die Taste „Master“, um den gesamten Effekte-Bereich ein- oder auszuschalten.<br />
Jeder Effekt in der Effektkette kann unabhängig aktiviert oder deaktiviert werden.<br />
Die Effekte des Vintage Clav sind in Reihe geschaltet, sodass der Ausgang des einen Effekts mit<br />
dem Eingang des nächsten verbunden ist. Die Effektreihenfolge beliebig zu ändern, erlaubt z.<br />
B. ein verzerrtes Signal durch einen Wah-Filter zu schicken, um einen funkigen Effekt zu erzielen,<br />
oder alternativ einen mit dem Wah gefilterten Sound zu verzerren, um einen kreischenden<br />
Sound zu erzielen.<br />
Bewegen Sie den Effekt-Namen horizontal, um die Reihenfolge der Effektkette zu bestimmen.<br />
Drag a panel to determine the<br />
order of the effect chain.<br />
Kapitel 16 Vintage Clav 408
Vintage Clav Compressor-Effekt<br />
Der Compressor-Effekt wird für gewöhnlich direkt vor dem Distortion-Effekt eingesetzt. Durch<br />
Anheben oder Absenken des Kompressionsverhältnisses können Sie den Verzerrer (Distortion)<br />
mit dem passenden Input-Pegel versorgen. Sie können jedoch den Kompressor an jede beliebige<br />
Stelle im Signalfluss der Effekte anordnen.<br />
Parameter des Compressor-Effekts<br />
• Taste „On/Off“: Schaltet den Compressor-Effekt ein bzw. aus.<br />
• Drehregler „Ratio“: Drehen Sie den Regler, um Compression-Slope anzupassen. Der durch den<br />
Compression-Schaltkreis hervorgerufene zusätzliche und stabilere Pegel ermöglicht schön<br />
kratzige Verzerrungen, wenn der Verzerrer-Effekt direkt davor kommt. Der Kompressor/<br />
Verzerrer-Effekt eignet sich dazu, die schon beschriebenen Tastaturgeräusche (Clicks) zu betonen<br />
oder die verschiedenen Obertöne der Clavinet-Modelle hervorzuheben.<br />
Vintage Clav Distortion-Effekt<br />
Der Distortion-Effekt verfügt über warme Übersteuerungen oder aggressive Verzerrungen.<br />
Parameter für den Distortion-Effekt<br />
• Taste „On/Off“: Schaltet den Distortion-Effekt ein bzw. aus.<br />
• Drehregler „Gain“: Drehen bestimmt den Pegel des integrierten Overdrive-Effekts. Ist für „Gain“<br />
der Minimalwert eingestellt, so ist kein Verzerrer-Effekt hörbar.<br />
• Drehregler „Tone“: Drehen ändert die Klangfarbe des integrierten Distortion-Effekts.<br />
• Niedrige Tone- und Gain-Werte erzeugen warme Übersteuerungen.<br />
• Hohe Werte für Tone und Gain erzeugen helle und scharfe Verzerrer-Effekte.<br />
Kapitel 16 Vintage Clav 409
Vintage Clav Modulation-Effekt<br />
Das Vintage Clav verfügt über drei umschaltbare Modulationseffekte: Phaser, Flanger und Chorus.<br />
Parameter für den Modulationseffekt<br />
• Taste „On/Off“: Schaltet den Modulation-Effekt ein bzw. aus.<br />
• Einblendmenü „Mode“: Wählen Sie entweder einen Phaser, Flanger oder Chorus<br />
als Modulationseffekt.<br />
• Drehregler „Intensity“: Drehen regelt die Tiefe (Intensität) des Phasing-, Flanging- oder Chorus-<br />
Effekts. Hohe Werte für „Intensity“ führen bei eingeschaltetem Chorus zu Ensemble-Effekten.<br />
ACHTUNG: Wenn der Phaser-Effekt ausgewählt ist, kann mit „Rate“ und „Intensity“ in einem sehr<br />
weiten Bereich bis hin zur Selbstoszillation hochgeregelt werden, wodurch Ihre Lautsprecher<br />
oder aber Ihre Ohren Schaden nehmen können.<br />
• Sync-Taste: Aktivieren der Taste synchronisiert den Phaser- oder Flanger-Effekt zum Tempo des<br />
Host-Programms. Mit dem Drehregler „Rate“ stellen Sie die Takt/Beat-Werte und triolischen<br />
Notenwerte ein.<br />
• Drehregler „Rate“: Drehen regelt die Geschwindigkeit des Phasing-, Flanging- oder Chorus-Effekts.<br />
Wenn die Taste „Sync“ aktiviert ist, wird „Rate“ in Hertz oder Takt/Beat-Werten bestimmt.<br />
Vintage Clav Wah-Effekt<br />
Das Vintage Clav bietet Simulationen mehrerer klassischer Wah-Effekte und einiger Filtertypen. Wah<br />
ist ein lautmalerischer Name. Er steht für ein Pedal, das seit den Zeiten eines Jimi Hendrix als Effekt<br />
für die E-Gitarre gebräuchlich ist. Das Pedal steuert die Cutoff-Frequenz eines Bandpass-, Lowpass-,<br />
oder seltener, eines Highpass-Filters. Das Wah-Pedal wird auch häufig mit dem D6 eingesetzt.<br />
Weitere Informationen über die Zuweisung eines Controller zum Wah-Effekt, finden Sie unter Vintage<br />
Clav Misc Parameter.<br />
Kapitel 16 Vintage Clav 410
Wah-Effekt-Parameter<br />
• Taste „On/Off“: Schaltet den Wah-Effekt ein bzw. aus.<br />
• Einblendmenü „Mode“: Wählen Sie einen Wah-Effekttyp.<br />
• Classic Wah: Mit diesem Setting wählen Sie ein Filter, das wie ein berühmtes Wah-Pedal mit<br />
einer leichten „Peak“ (einer Resonanz) klingt.<br />
• Retro Wah: Mit diesem Setting wählen Sie den Klang eines oft eingesetzten<br />
Vintage-Wah-Pedals.<br />
• Modern Wah: Mit diesem Setting wählen Sie einen Sound, der ein berühmtes Verzerrer-<br />
Wah-Pedal mit einer konstanten „Q(uality)-Faktor“ Einstellung emuliert. Das „Q“ bestimmt<br />
die Resonanzeigenschaften. Niedrige Q-Werte beeinflussen einen breiten Frequenzbereich<br />
und resultieren in weicheren Resonanzen. Hohe Q-Werte beeinflussen einen kleineren<br />
Frequenzbereich und resultieren in stärker ausgeprägten Betonungen.<br />
• Opto Wah 1: Mit diesem Setting wählen Sie einen Sound, der ein berühmtes Verzerrer-Wah-<br />
Pedal mit einer konstanten „Q(uality)-Faktor“ Einstellung emuliert.<br />
• Opto Wah 2: Mit diesem Setting wählen Sie einen Sound, der ein berühmtes Verzerrer-Wah-<br />
Pedal mit einer konstanten „Q(uality)-Faktor“ Einstellung emuliert.<br />
• Resonant LP: In diesem Modus arbeitet das Wah-Pedal als resonanzfähiges Lowpass-Filter. In<br />
der Minimalstellung des Pedals können nur niedrige Frequenzen passieren.<br />
• Resontant HP: In diesem Modus arbeitet das Wah-Pedal als resonanzfähiges Highpass-Filter.<br />
In seiner Maximalstellung sind die Bässe der Orgel bedämpft.<br />
• Peak: In diesem Modus arbeitet das Wah-Pedal als Peak-Filter. Frequenzen um die Cutoff-<br />
Frequenz herum sind betont.<br />
• Drehregler „Range“: Drehen Sie den Regler, um die Cutoff-Frequenz des Filters zu bestimmen.<br />
Wenn der Range-Regler ganz links steht, ist die Cutoff-Frequenz für die Modulation auf einen<br />
kleinen Bereich beschränkt. Um den Ablenkbereich des Filters zu erhöhen, drehen Sie den<br />
Range-Regler nach rechts.<br />
• Drehregler „Envelope“: Drehen bestimmt die Abhängigkeit der Filter-Hüllkurven-Modulation von<br />
der Anschlagsdynamik. Der typische Auto-Wah-Effekt wird mithilfe des integrierten Envelope<br />
Followers erzielt, der die Intensität der Filter-Cutoff-Modulation steuert. In der Praxis heißt dies,<br />
dass die Dynamik Ihres Spiels das Ausmaß des Wah-Effekts bestimmt.<br />
Fenster „Vintage Clav Details“<br />
Fenster „Vintage Clav Details“ Überblick<br />
Im Fenster „Details“ können Sie die Modellparameter des Vintage Clav präzise einstellen dort<br />
befinden sich auch die globalen Parameter. Diese Parameter haben den größten Einfluss auf den<br />
gesamten von Vintage Clav erzeugten Sound. Weitere Informationen finden Sie unter:<br />
• Vintage Clav Excite- und Klick-Parameter<br />
• Vintage Clav String Parameter<br />
• Vintage Clav Pitch Parameter<br />
• Vintage Clav Misc Parameter<br />
Kapitel 16 Vintage Clav 411
Vintage Clav Excite- und Klick-Parameter<br />
Die Excite-Parameter definieren die Saitenanregung, Eigenschaften der Hämmer, die die Saiten<br />
anschlagen, sowie anderer Eigenschaften, die die Auslösung der Saitenschwingung betreffen.<br />
Die Gummihämmer des Original-D6 altern und verbrauchen sich, genau wie Filze von<br />
Klavierhämmern. Abgenutzte D6-Geräte erzeugen einen deutlichen „Klick“ beim Loslassen der<br />
Tasten. Dies liegt daran, dass die Saite noch einen Augenblick am Hammer kleben bleibt, bevor<br />
sie wieder freigegeben wird. Jedes Modell hat charakteristische Klickgeräusche beim Loslassen<br />
der Tasten, die mit den Klick-Parametern präzise eingestellt werden.<br />
Vintage Clav Excite- und Klick-Parameter<br />
• Schieberegler „Shape“: Bewegen bestimmt die Form der Attack-Kurve, wodurch die gewünschte<br />
Härte der Gummihämmer eines Original-Instruments simuliert wird. Durch Alterung und dauerndes<br />
Spiel nutzen sich die Hämmer ab. Negative Werte (nach links) erzeugen ein weicheres<br />
Attack, positive Werte ein härteres Attack.<br />
• Schieberegler „Intensity“: Bewegen regelt den Pegel des Klickgeräuschs beim Loslassen der<br />
Taste. Ein negativer Wert von –1,00 bringt das Release-Klicken zum Verstummen. Wenn Sie ein<br />
betagtes D6 simulieren möchten, erhöhen Sie den Wert.<br />
• Schieberegler „Random“: Bewegen regelt die Intensität der Variation der Klicks über die gesamte<br />
Klaviatur. Er simuliert die Unregelmäßigkeit der Abnutzung bestimmter Hämmer entsprechend<br />
einem bevorzugt in bestimmten Tonarten gespielten D6. Je weiter Sie den Regler nach rechts<br />
schieben, desto größer fallen die Variationen der Klickgeräusche zwischen den Tasten aus. In<br />
der Position ganz links haben alle Tasten ganz gleichmäßig den gleichen Klick-Pegel.<br />
• Schieberegler „Velocity“: Bewegen bestimmt die Anschlagsgeschwindigkeit des Klickgeräuschs.<br />
Der maximale Klick-Pegel wird mithilfe des Schieberegler „Intensity“ bestimmt und der<br />
Velocity-Modus wird dem Schalter für den Velocity-Modus geregelt.<br />
• Schalter für den Velocity-Modus: Aktiviert die Taste Attack- (Taste aktiviert) und Release-Velocity<br />
(Taste deaktiviert). Die Einstellung „Auto“ bemerkt, ob das MIDI-Keyboard Release-Velocity-<br />
Werte sendet. In diesem Fall wird die Release Velocity klangformend eingesetzt, sonst ist<br />
sie deakiviert.<br />
Kapitel 16 Vintage Clav 412
Vintage Clav String Parameter<br />
Das gewählte Modell bestimmt das grundlegende Qualitäten der Saiten und wirkt sich wiederum<br />
auf den Effekt der einzelnen Saiten-Parameter aus. Dies liegt insbesondere am unterschiedlichen<br />
harmonischen Spektrum jedes Modells.<br />
Saiten-Parameter<br />
• Schieberegler „Release“: Bewegen definiert die Release-Zeit (Ausklingzeit) der Saiten, die dem<br />
Decay (der Anschlagsphase) jeder Note folgt. Positive Release-Werte sorgen für eine längere<br />
Release-Zeit – nach dem Loslassen der Taste.<br />
• Schieberegler „Damping“: Bewegen verändert das Dämpfungsverhalten der Saiten. Mit<br />
„Dämpfung“ ist hier ein schnelleres Abklingen der Obertöne gemeint. Die Dämpfung hängt<br />
maßgeblich von den Eigenschaften des verwendeten Saitenmaterials ab. So klingen die<br />
Obertöne von Darmsaiten sehr schnell aus, Nylonsaiten liegen zeitlich in der Mitte und<br />
Stahlsaiten dämpfen die Obertöne nur sehr langsam. Klanglich resultiert Damping je nach<br />
Modell in einem weicheren oder dumpferen und holzigeren Klang. Ein positiver Damping-<br />
Wert macht den Klang weicher. Ein negativer Wert lässt die Obertöne länger ausklingen,<br />
wodurch der Klang heller wird.<br />
• Schieberegler „Stiffness“ und „Inharmonicity“: Bewegen erlaubt es Ihnen, den unharmonischen<br />
Gehalt der Töne zu erhöhen oder zu vermindern. Eingestellt auf verschiedene Pegel, erzeugen<br />
diese Parameter je nach Modell „metallische“, glockenartige oder DX-artige E-Piano-Sounds.<br />
“Stiffness“ und „Inharmonicity“ sind auch hilfreich zum Einstellen von akustischen Bassklängen.<br />
• Mit dem Inharmonicity-Parameter legen Sie den tiefsten Oberton fest, also den Oberton-<br />
Schwellenwert. Der unharmonische Obertongehalt oberhalb dieses Schwellenwerts wird im<br />
Frequenzspektrum gespreizt.<br />
• Der Parameter „Stiffness“ (Steifheit) regelt die Intensität der Spreizung, die durch den<br />
Inharmonicity-Regler hervorgerufen wird.<br />
Hinweis: Der Grundton wird durch die Parameter „Stiffness“ und „Inharmonicity“<br />
nicht verändert.<br />
• Schieberegler „Tension Mod“: Bewegen regelt das Ausmaß einer Verstimmung nach oben,<br />
die unmittelbar auf den Anschlag der Saite folgt. Diese Art von Modulation gilt für<br />
Saiteninstrumente, wie das D6, für Gitarren usw. Eine voreingestellte Spannungsmodulation<br />
der Saiten ist in jedes Modell integriert, sie kann jedoch mit dem Parameter „Tension Mod“<br />
verändert werden. Die Wirkung dieses Parameters kann beträchtlich sein, wodurch Sie ziemlich<br />
schräge Soundeffekte mit dem Vintage Clav erzielen können. Sie können damit auch ein verstimmtes<br />
Clavinet oder einen Sitar-ähnlichen Klang simulieren.<br />
Kapitel 16 Vintage Clav 413
• Schieberegler „Pitch Fall“: Bewegen bestimmt die Stärke einer Charakteristik des Original-D6,<br />
bei der sofort nach dem Loslassen einer Taste die Tonhöhe fällt. Diese klangliche Besonderheit<br />
hängt mit der Bauweise des D6 zusammen. Die Stärke dieses Effekts variiert mit jedem Modell,<br />
sie kann jedoch komplett deaktiviert werden, indem der Schieberegler „Pitch Fall“ auf die<br />
Position ganz links eingestellt wird.<br />
Vintage Clav Pitch Parameter<br />
Die Pitch Parameter beeinflussen die Stimmung des ausgewählten Modells.<br />
Pitch-Parameter<br />
• Schieberegler „Tune“: Bewegen regelt die Gesamtstimmung in Cent-Schritten. Beim Wert 0 entspricht<br />
das eingestrichene a' = 440 Hz.<br />
• Schieberegler „Stretch-Tuning“: Das Vintage Clav ist wohltemperiert gestimmt (gleichschwebende<br />
Stimmung). Abweichend von dieser Standardstimmung können Sie das gesamte<br />
Instrument mithilfe von Stretch so verstimmen, dass die Bassnoten etwas tiefer und der<br />
Diskant etwas höher als normal intoniert werden. Dies simuliert die Saitenstimmung von<br />
Keyboards, die wie Klaviere gestimmt sind (näheres weiter unten).<br />
Hinweis: Bei der Verwendung von sowohl „Warmth“ als auch „Stretch“ kann ein ausgeprägter<br />
Chorus-Effekt den Ton verstimmen. Unter bestimmten Bedingungen fällt dieser<br />
Effekt so extrem aus, dass die Sounds des Vintage Clav in Ihrem Projekt oder Konzert<br />
verstimmt erscheinen.<br />
• Schieberegler „Warmth“: Bewegen steuert die Intensität einer zufälligen Verstimmung<br />
aller Tonradgeneratoren. Je höher der Wert gewählt wird, desto lebendiger ist der<br />
Sound. Mit dem Warmth-Parameter können Sie z. B. ein Instrument simulieren, das eine<br />
Weile lang nicht gestimmt wurde, oder Sie versehen den Klang mit etwas Breite. Gerade<br />
beim Spiel von Akkorden kommt der Parameter „Warmth“ durch die von ihm erzeugten<br />
Tonhöhenschwebungen zwischen den einzelnen Tönen besonders zur Geltung.<br />
• Schieberegler „Pitch Wheel“: Bewegen bestimmt den Pitchbend-Bereich in Halbtonschritten. Sie<br />
können den Pitch Bender Ihres Keyboards einsetzen, um die Tonhöhe zu beugen.<br />
• Schieberegler „Pitch Pressure“: Beim ursprünglichen Hohner D6 führte ein Druck auf die Tastatur<br />
nach dem Anschlagen (= Aftertouch) zu einem leichten Anstieg der Tonhöhe. Pitch Pressure<br />
emuliert dieses Verhalten. Die Pitch Pressure-Parameterwerte links von der Mittelposition vermindern<br />
den Druck auf die Tastatur und damit auch die Tonhöhe. Werte auf der rechten Seite<br />
erhöhen den Druck auf die Tastatur.<br />
Kapitel 16 Vintage Clav 414
Gespreizte Stimmung (Stretched Tuning) bei akustischen <strong>Instrumente</strong>n<br />
Klaviere und auch Konzertflügel (wegen der längeren Saiten in geringerem Ausmaß) weisen<br />
Inharmonizitäten in der Obertonstruktur auf. Dies trifft auch für andere Saiteninstrumente zu,<br />
aber wegen der besonders hohen Länge, Dichte und Spannung der Saiten sind Klaviere und<br />
Flügel besonders betroffen. Wenn ein Klavier oder Flügel perfekt gleichschwebend gestimmt<br />
würde, würden die Obertöne der tiefen Töne und die Grundtöne der höheren Töne zueinander<br />
verstimmt sein.<br />
Um dieses Problem zu umgehen, wenden Klavierstimmer eine gespreizte Stimmung (Stretched<br />
Tuning) an, bei der die tieferen Lagen tiefer und die höheren Lagen höher intoniert werden.<br />
Dadurch kommen die Frequenzen der Obertöne der tiefen Töne mit den Grundtönen der höheren<br />
Töne zur Übereinstimmung. Im Grunde werden Klaviere und Flügel bewusst gegenüber der<br />
gleichschwebenden Stimmung verstimmt, damit die tiefen und hohen Lagen nicht verstimmt<br />
klingen.<br />
Da das originale D6 ein Instrument mit Saiten ist, trifft dies auch für das physische Modell des<br />
Vintage Clav zu, sowie auf das emulierte Instrument. Die Stretch-Parameter wurde hauptsächlich<br />
für Situationen hinzugefügt, in denen Vintage Clav gemeinsam mit dem einem akustischen<br />
Klavier aufgenommen oder in einer Performance verwendet werden soll.<br />
Vintage Clav Misc Parameter<br />
Die Misc(ellaneous) Parameter wirken nicht nur auf einzelne Vintage Clav-Modelle, sondern auf<br />
das gesamte Vintage Clav.<br />
Mit MIDI-Controller-Zuweisungen können Sie das Vintage Clav mit einem externen MIDI-<br />
Controller steuern oder auch mit einem Host-Programm.<br />
Misc Parameter<br />
• Einblendmenü „Voices“: Wählen Sie die Anzahl der gleichzeitig abspielbaren Stimmen. Eine<br />
Verringerung der Stimmenzahl begrenzt zugleich die maximal erforderliche Prozessorleistung<br />
des Vintage Clav. Es gibt zwei monophone Einstellungen: Mono und Legato. In beiden<br />
Einstellungen verfügt die Vintage Clav über nur eine Stimme.<br />
• Mono: Die Stimme des Vintage Clav wird jedes Mal neu ausgelöst, wenn eine Taste<br />
gedrückt wird.<br />
• Legato: Gebunden gespielte Noten (Legato) lösen den Klangprozess des Vintage Clav nicht<br />
erneut aus, nur die Tonhöhe ändert sich. Beim nicht gebundenen Spiel (Staccato) wird beim<br />
Anschlag die monophone Vintage Clav-Stimme mit allen Prozessen ausgelöst.<br />
Kapitel 16 Vintage Clav 415
• Einblendmenü „Velocity Curve“: Wählen Sie eine der neun verschiedene Velocity-Kurven, die<br />
Ihrem Spielstil und dem Modellklang entgegenkommt. Es stehen die folgenden neun Kurven<br />
zur Auswahl: fix25%, fix50%, fix75%, fix100%, convex1, convex2, linear (Voreinstellung/Default),<br />
concave1 und concave2.<br />
• Fixe (fx) Kurven: Die bezeichneten Kurven weisen einen linearen Verlauf auf, der auf 25 %, 50<br />
%, 75 % und 100 % begrenzt ist.<br />
• Convex (convx) Kurven: Die bezeichneten Kurven sind in den mittleren Oktaven im<br />
Tastaturbereich anschlagsdynamischer.<br />
• Concave (concv) Kurven: Die bezeichneten Kurven sind in den mittleren Oktaven im<br />
Tastaturbereich weniger anschlagsdynamisch als am Rand.<br />
• Einblendmenü „Damper Control“: Weist dem Parameter „Damper“ einen MIDI-Controller oder<br />
auch alternativ die Anschlagsdynamik oder Aftertouch zu. „Off“ deaktiviert „MIDI-Control“.<br />
• Einblendmenü „Wah Control“: Wählen Sie einen MIDI-Controller, der zur manuellen Steuerung<br />
des Wah-Effekts dient. MIDI-Pedale, etwa Expression-Pedale, werden typischerweise für diese<br />
Anwendung eingesetzt, aber Sie können auch jeden anderen Controller frei adressieren. Sie<br />
können den Wah-Effekt auch über die Anschlagsstärke oder über Aftertouch-Befehle steuern.<br />
„Off“ deaktiviert „MIDI-Control“. Wählen Sie das Learn-Menü, um den Parameter der Nummer<br />
des nächsten eintreffenden und geeigneten MIDI-Befehls zuzuweisen und verschieben den<br />
Controller auf Ihrem MIDI-Keyboard. Der Learn-Modus ist mit einer 20-sekündigen Time-Out-<br />
Funktionalität ausgestattet: Falls das Vintage Clav innerhalb von 20 Sekunden keinen MIDI-<br />
Befehl empfängt, wird der Parameter auf seine ursprüngliche MIDI-Zuweisung zurückgesetzt.<br />
Hinweis: Sie können den Wah-Wah-Effekt sowohl über den integrierten Envelope Follower<br />
(„auto-wah“, siehe Vintage Clav Wah-Effekt auf Seite 410) als auch mit einem manuellen<br />
Controller steuern. In diesem Fall werden die Controller Events beider Steuerungen gemischt.<br />
• Schieberegler „Wah Pedal Pos(ition)“ (Regleransicht): Wählen Sie „Ansicht“ > „Regler“, um auf den<br />
Schieberegler „Wah Pedal Pos(ition)“ zuzugreifen. Der Wert dieses Parameters repräsentiert die<br />
aktuelle Pedal-Position und stellt sicher, dass diese so mit dem Setting abgespeichert wird.<br />
Wählen Sie das Learn-Menü, um den Parameter der Nummer des nächsten eintreffenden<br />
und geeigneten MIDI-Befehls zuzuweisen und verschieben den Controller auf Ihrem MIDI-<br />
Keyboard. Der Learn-Modus ist mit einer 20-sekündigen Time-Out-Funktionalität ausgestattet:<br />
Falls das Vintage Clav innerhalb von 20 Sekunden keinen MIDI-Befehl empfängt, wird der<br />
Parameter auf seine ursprüngliche MIDI-Zuweisung zurückgesetzt.<br />
Vintage Clav erweiterte Parameter<br />
Vintage Clav verfügt über zwei Parameter, auf die Sie durch Klicken auf das Dreiecksymbol links<br />
unten auf der Oberfläche zugreifen können.<br />
Erweiterte Parameter<br />
• Einblendmenü „MIDI-Mono-Mode“: Wählen Sie „Off“, „On“ (Common Base Channel 1) oder „On“<br />
(Common Base Channel 16).<br />
Je nach Mono-Mode empfängt jede Stimme auf einem anderen Midi-Channel. Controller und<br />
Midi-Messages, die auf dem Base Channel gesendet werden, haben Einfluss auf alle Stimmen.<br />
• Einblendmenü „MIDI Mono Pitch Range“: Wählen Sie 0, 24 oder 48.<br />
Der ausgewählte Pitch Bend-Bereich hat Einfluss auf einzelne Note Pitch Bend-Befehle,<br />
die nicht auf dem Common Base Channel empfangen werden. Der Standard sind 48<br />
Halbtonschritte und ist vergleichbar mit der Musiktastatur von Mobile GarageBand im Pitch<br />
Modus. <strong>Für</strong> den Einsatz einer MIDI-Gitarre sind 24 Halbtonschritte die bevorzugte Einstellung.<br />
Die meisten MIDI Converter haben dies als Standardeinstellung.<br />
Kapitel 16 Vintage Clav 416
D6 Clavinet-Informationen<br />
D6 Clavinet-Geschichte<br />
Das deutsche Unternehmen Hohner, Hersteller des D6, hatte sich insbesondere mit<br />
Metallzungeninstrumenten wie Mundharmonikas, Akkordeons, Melodicas sowie dem „Cembalet“<br />
– einem der frühen Vorläufer des Clavinets – einen Namen gemacht.<br />
Der Musiker und Erfinder Ernst Zacharias entwickelte das Cembalet in den 1950ern. Es war<br />
als eine tragbare, elektrisch verstärkbare Version des Cembalos konzipiert worden. Die<br />
Klangerzeugung erfolgte durch Zupfen einer flachen Metallzunge beim Tastenanschlag. Der so<br />
erzeugte Ton wurde, ähnlich wie bei einer E-Gitarre, elektrisch abgenommen und verstärkt.<br />
Hohner stellte zwei Jahre nach dem Cembalet zwei Pianet-Modelle vor. Das CH- und das<br />
N-Modell verwendeten wie der Vorgänger flache Metallzungen zur Klangerzeugung, im Vergleich<br />
zum Cembalet aber mit einer ganz unterschiedlichen Anschlagsmechanik. Während des<br />
Anschlagens drückte ein Hammer, der mit einer schaumstoffunterlegten, klebrigen Haftfläche<br />
versehen war, auf eine Metallzunge. Beim Loslassen der Taste trennte sich der Hammer von<br />
der Metallzunge und versetzte sie dadurch in Schwingung. Der Klang der schwingenden<br />
Metallzunge wurde dann elektrisch verstärkt.<br />
Das einige Jahre später vorgestellte Pianet Modell „T“ ersetzte die klebrigen Haftflächen der<br />
Modelle „CH“ und „N“ durch kleine Saugnäpfe. Trotz aller Verbesserungen besaß das Modell „T“<br />
immer noch viele Nachteile. Am gravierendsten erscheinen der geringe Dynamikumfang und<br />
das prinzipbedingte Fehlen eines Sustain-Pedals. Ungeachtet dieser Mängel wurde der Klang des<br />
Pianets „T“ in den 1960ern durch Gruppen wie die Zombies und die Small Faces populär.<br />
In den Jahren zwischen der Vorstellung der Pianets „N“ und „T“ erfand Zacharias das Clavinet. Es<br />
sollte sich als Hohners erfolgreichstes und gewiss populärstes Keyboard in der Funk-Musik herausstellen.<br />
Das Clavinet wurde unter der Vorgabe entwickelt, die Klangeigenschaften des Clavichord<br />
mit einem volleren Klang zu vereinen (das Clavichord war bekannt für seinen dünnen Klang).<br />
Die frühen Modelle – das Clavinet I mit eingebautem Verstärker, das Clavinet II mit Klangregelung,<br />
der Clavinet-Typ „L“ mit seiner bizarren, dreieckigen Form – mündeten alle im Clavinet-Typ „C“.<br />
Dieses wiederum wurde weiterentwickelt zum tragbareren D6. Zur Tonerzeugung verwendete das<br />
D6 einen gummierten Hammer, der eine Saite gegen einen Metallsteg schlägt. Das D6 besitzt eine<br />
Tastatur mit vollem Dynamikumfang, wobei die Mechanik direkt unter der Tastatur angeordnet ist:<br />
Je härter der Anschlag, desto lauter und präsenter ist der Ton.<br />
Wenn man das Clavinet heutzutage erwähnt, denken die meisten unwillkürlich an Stevie<br />
Wonders „Superstition“. Diese Aufnahme wurde nicht nur durch den Komponisten und Sänger<br />
so stark geprägt, sondern auch durch das D6. Das D6 wurde später ersetzt durch das „E7“ und<br />
das Clavinet/Pianet „Duo“. Beide Modelle entsprachen im Grunde dem D6, allerdings zeichneten<br />
sie sich durch größere Bühnentauglichkeit, Rauscharmut und einen besseren Schutz gegen<br />
Brummeinstreuungen aus.<br />
Kapitel 16 Vintage Clav 417
Mechanische Details des D6 Clavinet<br />
Jede Taste des D6 stellt einen einfachen Hebelmechanismus dar. Beim Herunterdrücken der Taste<br />
wird die Saite mit einem Bolzen gegen einen ambossförmigen Metallsteg geschlagen. Die Saite<br />
trifft je nach Stärke des Anschlags stärker oder schwächer auf den Steg und dies beeinflusst die<br />
Lautstärke und den Klang der Saite.<br />
Die beim Auftreffen erzeugten mechanischen Schwingungen werden durch magnetische<br />
Tonabnehmer in elektrische Signale umgewandelt, verstärkt und über<br />
Lautsprecher wiedergegeben.<br />
Wird die Taste losgelassen, wird der Kontakt zwischen Bolzen und Steg abrupt unterbrochen,<br />
sodass der mit Wolle umspannte Bereich der Saite frei liegt. Dadurch wird die Schwingung sofort<br />
bedämpft und kommt zum Stillstand.<br />
Beim Experimentieren mit dem Vintage Clav oder dem Vorhören der mitgelieferten Sounds<br />
werden Sie möglicherweise auf Klänge stoßen, die scheinbar sowohl beim Anschlagen und beim<br />
Loslassen der Note ausgelöst werden.<br />
Hierbei handelt es sich nicht um einen Fehler, sondern um die naturgetreue Nachahmung<br />
des echten D6. Dieses hat die Eigenart, dass Saiten beim Anschlagen an den (verschlissenen)<br />
Hammerköpfen hängenbleiben und so einen zweiten Ton beim Loslassen der Taste erzeugen. Sie<br />
können die Lautstärke dieses Geräuschs mit dem Intensity-Regler im Click-Bereich beeinflussen.<br />
Weitere Informationen finden Sie unter Vintage Clav Excite- und Klick-Parameter auf Seite 412.<br />
Kapitel 16 Vintage Clav 418
Vintage-E-Piano<br />
17<br />
Vintage-E-Piano Übersicht<br />
Das Vintage-E-Piano simuliert die Klangeigenschaften verschiedener Rhodes- und Wurlitzer-<br />
Pianos sowie die des Hohner Electra Pianos. Siehe Rhodes-Modelle: auf Seite 426 und Hohner-<br />
und Wurlitzer-Modelle.<br />
Der unverwechselbare Klang des Rhodes-Pianos zählt zu den prägendsten Keyboardsounds der<br />
Popularmusik in der zweiten Hälfte des 20. Jahrhunderts. Unterschiedliche Rhodes Modell sind<br />
immer wieder stilprägend in Rock- und Popmusik, Jazz und Soul aber auch in jüngsten House-<br />
und Hip-Hop-Stilen. Ähnliches gilt für das in der Rock- und Popmusik der 1970er Jahre populäre<br />
Wurlitzer-Piano, wenn auch in geringerem Ausmaß.<br />
Die Vintage-E-Piano Synthese-Engine verwendet ein so genanntes Component Modeling, zur<br />
Klangerzeugung speziell nur für die ultrarealistische Simulation elektrischer Pianos entwickelt,<br />
bei der eine organische Dynamik über den gesamten Dynamikbereich und alle Oktavlagen<br />
gewährleistet ist. Beim Component Modeling gibt es keine abrupten Übergänge zwischen<br />
Samples, geschweige denn Loops (Klangschleifen) oder Filtereffekte während der Ausklingphase<br />
der Noten.<br />
Vintage-E-Piano simuliert die physischen Merkmale der Originalinstrumente. Dazu gehört<br />
der Bewegungsablauf der Klangzungen, „Tines“ und „Tone Bars“ elektrischer Pianos in den<br />
(magnetischen und elektrostatischen) Feldern. Es simuliert auch die „klingelnden“, „glockigen“<br />
oder „schmatzenden“ Transienten beim Anschlagen der Taste, sowie die Hammer- und<br />
Dämpfungsgeräusche der Tonabnehmersysteme. Weitere Informationen finden Sie unter<br />
Component-Modeling-Synthese auf Seite 456.<br />
Es gibt eingebaute Effekte wie klassischer Equalizer, Overdrive-, Stereo-Phaser-, Stereo-Tremolo-<br />
und Stereo-Chorus-Effekte die üblicherweise bei E-Piano-Klängen verwendet werden.<br />
Vintage-E-Piano Oberfläche<br />
Vintage-E-Piano ist in vier Bereiche unterteilt. Sie können im Kontrollbalken oben ein Electric-<br />
Piano Modell aussuchen und haben Zugang zu weiteren Parametern im Hauptdisplay. Im<br />
mittleren Bereich finden Sie direkten Zugang zu Bass Boost und Lautstärkereglern. Erweiterte<br />
Parameter finden Sie unten auf der Oberfläche.<br />
419
Klicken Sie auf die Tasten „Effects“ und „Details“ in der Kontrollbalken um das zu aktualisieren.<br />
Model pop-up menu<br />
Click to open extended<br />
parameters.<br />
Click to update the<br />
main display.<br />
Main display<br />
• Einblendmenü „Modell“: Wählen Sie ein E-Piano-Modell aus. Verschiedene Modelle des Rhodes<br />
Stage Pianos und des Wurlitzer-Pianos sowie des Hohner Electra Pianos stehen hier zur<br />
Verfügung. Weitere Informationen finden Sie unter Rhodes-Modelle: auf Seite 426 und unter<br />
Hohner- und Wurlitzer-Modelle.<br />
Hinweis: Beim jedem Wechsel des Modells werden sämtliche klingenden Stimmen unterbrochen<br />
und alle Parameter auf ihre Standardwerte zurückgesetzt.<br />
• Taste „Effects“: Klicken Sie darauf, um „EQ“, „Drive“, „Phaser“, „Tremolo“ und „Chorus-Effekts“ im<br />
Hauptdisplay anzuzeigen.<br />
• Taste „Details“: Klicken Sie darauf, um die Parameter im Hauptdisplay anzuzeigen, die es erlauben,<br />
den Klang und das Spielverhalten des ausgewählten Instrumentmodells zu verändern.<br />
• Taste „Bass Boost“: Drehen Sie den Regler, um die Bässe zu erhöhen. Dieser Parameter simuliert<br />
die Steuerung des original Rhodes-Pianos.<br />
• Drehregler „Volume“: Drehen legt den allgemeinen Output-Pegel des Vintage-E-Piano fest.<br />
• Erweiterte Parameter: Klicken Sie auf das Dreiecksymbol links unten, um, falls erforderlich,<br />
Zugang zu den Vintage-E-Piano Extended-Parameter zu haben.<br />
Kapitel 17 Vintage-E-Piano 420
Fenster „Vintage-E-Piano Effects“<br />
Vintage-E-Piano EQ<br />
Mit dem EQ können Sie die hohen und niedrigen Frequenzbereiche Ihres Vintage-E-Piano-Klangs<br />
anheben bzw. absenken. Der EQ befindet sich im Effekt-Signalfluss des Vintage-E-Piano schaltungstechnisch<br />
nach dem Drive-Effekt.<br />
EQ-Parameter<br />
• Taste „On/Off“: Schaltet den Equalizer ein oder aus.<br />
• Drehregler „Bass“: Drehen zur Regelung des unteren Frequenzbereichs. Je nach Pianomodell<br />
kommen Shelving- bzw. Peak-Typ-Filter zum Einsatz. Die Frequenzbereiche, in denen die<br />
Equalizer-Bänder angreifen, sind für jedes Modell optimal angepasst worden.<br />
• Drehregler „Treble“: Drehen zur Regelung des oberen Frequenzbereichs. Je nach Pianomodell<br />
kommen Shelving- bzw. Peak-Typ-Filter zum Einsatz. Die Frequenzbereiche, in denen die<br />
Equalizer-Bänder angreifen, sind für jedes Modell optimal angepasst worden.<br />
Tipp: Sie können einen typischen, „mittigen“ Rhodes-Sound erzielen, indem Sie Höhen<br />
und Tiefen absenken. Wenn Sie eine noch feinere Klangregelung wünschen, können Sie im<br />
Instrument-Channel-Strip weitere Equalizer-Plug-Ins einschleifen. Sie können den Tone-Regler<br />
des Overdrive-Effekts einsetzen, um die Kratzigkeit des Klangs zu regeln.<br />
Vintage-E-Piano Drive-Effekt<br />
E-Pianos spielt man am besten über Röhrenverstärker. Von der subtilen Wärme angezerrter<br />
Gitarrencombos bis zur aggressiv-psychedelischen Heavy-Metal-Verzerrung bieten die<br />
Röhrenverstärker das gesamte Ausdrucksspektrum harmonischer Verzerrungen. Der Drive-Effekt<br />
des Vintage-E-Piano simuliert die Klanglichkeit einer übersteuerten Röhrenverstärkerstufe. Der<br />
Drive-Effekt ist die erste Signalbearbeitung in der Kette von Effekten des Vintage-E-Piano.<br />
Parameter des Drive-Effekts<br />
• Taste „On/Off“: Schaltet den Drive-Effekt ein bzw. aus.<br />
• Schalter „Distortion Type“: Zwischen zwei Verzerrungseffekten wechseln.<br />
• Drehregler „Gain“: Stellen Sie durch Drehen die Intensität der harmonischen Verzerrung ein.<br />
• Drehregler „Tone“: Drehen regelt den Klang, bevor er in den Röhrenverstärker gelangt und dort<br />
verstärkt oder verzerrt wird.<br />
• Nutzen Sie niedrige Werte für diesen Parameter um einen warmen, sanften Klang zu erzielen.<br />
Wenn der Klang zu sanft erscheint, heben Sie die Höhen mit dem EQ-Treble-Regler an.<br />
Kapitel 17 Vintage-E-Piano 421
• Nutzen Sie hohe Werte um den typischen aggressiven Klang einer Transistorverzerrung<br />
zu erzielen. Wenn der Klang zu aggressiv erscheint, reduzieren Sie die Höhen mit dem<br />
EQ-Treble-Regler.<br />
Vintage-E-Piano Chorus-Effekt<br />
Chorus ist der wohl beliebteste Effekt im Zusammenhang mit E-Pianos. Der Chorus-Effekt beruht<br />
auf einem kurzen Delay. Die Verzögerungszeit wird mit einem LFO moduliert. Das verzögerte<br />
Signal wird mit dem ursprünglichen Signal gemischt.<br />
Chorus Parameter<br />
• Taste „On/Off“: Schaltet den Chorus-Effekt ein bzw. aus.<br />
• Drehregler „Rate“: Drehen bestimmt die Geschwindigkeit des Chorus-Effekts in Hz. Bei hohen<br />
Werten klingt das Piano u. U. zunehmend verstimmt.<br />
• Drehregler „Intensity“: Drehen regelt die Intensität des Chorus-Effekts. (das Ausmaß der<br />
Delay-Zeit-Abweichung).<br />
Vintage-E-Piano Phaser-Effekt<br />
Der Vintage-E-Piano Phaser-Effekt beruht auf analogen Bodeneffektgeräten, die von E-Gitarristen<br />
in den 1960ern und 1970ern verwendet wurden, inklusive der analogtypischen Verzerrungen.<br />
Die Phaser in Form von analogen Bodeneffektgeräten waren auch unter E-Pianisten beliebt, ganz<br />
besonders im Electric Jazz, Jazzrock und Pop der 1970er Jahre.<br />
Beim Phaser-Effekt passiert das Signal des Vintage-E-Pianos eine Kaskade von vier Filtern, die<br />
bestimmte Frequenzbereiche anheben und andere auslöschen. Durch eine Mischung des<br />
leicht verzögerten gefilterten Signals entstehen die Kerben im Frequenzspektrum. Eine LFO-<br />
Modulation bewirkt, dass die Kerben im Frequenzspektrum auf- und abwärts gleiten. Das<br />
bedeutet, dass die Amplitude der beiden Signale ihr Maximum zu leicht unterschiedlichen<br />
Zeiten erreicht.<br />
Hinweis: <strong>MainStage</strong> bietet einen weit aufwändigeren Phaser-Effekt (und andere<br />
Modulationseffekte), die gemeinsam mit oder anstelle des im Vintage-E-Piano integrierten<br />
Phasers verwendet werden können.<br />
Parameter des Phaser-Effekts<br />
• Taste „On/Off“: Schaltet den Phaser-Effekt ein bzw. aus.<br />
• Drehregler „Rate“: Drehen regelt die Intensität des Phaser-Effekts. Wenn die Taste „Sync“ aktiviert<br />
ist, wird „Rate“ in Hz oder Takt/Beat-Werten bestimmt.<br />
Kapitel 17 Vintage-E-Piano 422
• Taste „Sync“: Aktivieren der Taste synchronisiert den Phaser-Effekt zum Tempo des Host-<br />
Programms. Mit dem Drehregler „Rate“ stellen Sie die Takt/Beat-Werte und triolischen<br />
Notenwerte ein.<br />
• Drehregler „Color“: Drehen regelt die Rückkopplung, mit der der Ausgang des Phasers seinem<br />
eigenen Eingang wieder zugeführt wird. Dadurch werden die Resonanzerscheinungen des<br />
Effekts geändert.<br />
• Drehregler „Stereo“: Drehen bestimmt die Verschiebung der relativen Phasenlage des linken<br />
und rechten Kanals.<br />
• Bei 0 ist der Phaser-Effekt am vordergründigsten, aber nicht stereophon.<br />
• Bei einem Wert von 180 erfolgt der Effekt gegentaktig auf beiden Seiten des<br />
Stereo-Spektrums.<br />
Vintage-E-Piano Tremolo-Effekt<br />
Unter der periodischen Modulation einer Amplitude versteht man ein Tremolo. Die Modulation<br />
wird über den LFO in Vintage-E-Piano bestimmt. Das Fender Rhodes Suitcase-Piano verfügt über<br />
ein Stereo-Tremolo. Viele andere E-Pianos bieten serienmäßig einen einfachen und oft aufdringlichen<br />
Tremolo-Effekt in mono, der durch seine vom Spiel unabhängige Geschwindigkeit immer<br />
den Eindruck einer seltsamen Polyrhythmik vermittelt.<br />
Parameter des Tremolo-Effekts<br />
• Taste „On/Off“: Schaltet den Tremolo-Effekt ein bzw. aus.<br />
• Drehregler „Rate“: Drehen bestimmt die Geschwindigkeit des Tremolo-Effekts. Wenn die Taste<br />
„Sync“ aktiviert ist, wird „Rate“ in Hz oder Takt/Beat-Werten bestimmt.<br />
• Taste „Sync“: Aktivieren der Taste synchronisiert den Tremolo-Effekt zum Tempo des Host-<br />
Programms. Mit dem Drehregler „Rate“ stellen Sie die Takt/Beat-Werte und triolischen<br />
Notenwerte ein.<br />
• Drehregler „Intensity“: Stellen Sie durch Drehen die Intensität der amplitudischen<br />
Verzerrung ein.<br />
• Drehregler „Stereo“: Drehen bestimmt die Verschiebung der relativen Phasenlage des linken<br />
und rechten Kanals.<br />
• Bei 0 Grad sind beide Seiten zueinander in Phase, werden also miteinander lauter und leiser.<br />
• Bei der Einstellung 180 erfolgt die Modulation phasenverschoben, wodurch ein Stereo-<br />
Tremolo-Effekt erzeugt wird, der auch als Auto-Panning bezeichnet wird. Dieser Effekt ähnelt<br />
dem Klang der erzeugt wird, wenn der Pan-Drehregler manuell hin- und herbewegt wird.<br />
Tipp: Das Wurlitzer-Piano hat einen regelbaren Mono-Tremolo-Effekt mit einer festen Frequenz<br />
von 5,5 Hz. <strong>Für</strong> ein überzeugendes Wurlitzer sollten Sie einen Stereo-Wert von „0“ wählen. <strong>Für</strong><br />
Rhodes-Sounds ist eine Einstellung von 180 Grad realistisch. Die Zwischenpositionen erzeugen<br />
großzügige Raumwirkungen, besonders bei geringen LFO-Raten.<br />
Kapitel 17 Vintage-E-Piano 423
Fenster „Vintage-E-Piano Details“<br />
Fenster „Vintage-E-Piano“ Model-Parameter<br />
Klicken Sie auf die Taste „Details“ im Kontrollbalken, um die Model-Parameter zu nutzen. Die<br />
Model-Parameter beeinflussen das aktuell ausgewählte Modell.<br />
Model-Parameter<br />
• Drehregler „Voices“: Durch Drehen stellen Sie die Anzahl der gleichzeitig erklingenden Stimmen<br />
ein. Durch Absenken des Werts wird die Polyphonie begrenzt. Ist „Voices“ auf „1“ gesetzt ist das<br />
Vintage-E-Piano monophon. Der maximale Wert beträgt 88, was auch Glissandi mit gehaltenem<br />
Sustain-Pedal über den gesamten Tastaturbereich ermöglicht.<br />
• Drehregler „Decay“: Durch Drehen können Sie die Decay-Zeit des Piano-Sounds einstellen.<br />
Je kürzer der Wert, desto weniger Klang wird gehalten und desto höher ist die Dämpfung<br />
der Tine-Schwingung. Wenn die Decay-Zeit sehr kurz eingestellt ist, wird deutlich, dass<br />
die Grundschwingung länger ausklingt als die Obertöne, die dadurch mehr Prägnanz und<br />
Deutlichkeit entwickeln. Der Effekt gleicht dem Spiel einer Gitarre, wenn man die Saiten am<br />
Steg mit dem Handballen dämpft. Auch elektrische Pianos können so modifiziert werden,<br />
dass sie ähnlich klingen. Höhere Werte resultieren in mehr Sustain und einem weniger<br />
dynamischen Spielgefühl.<br />
• Drehregler „Release“: Drehen regelt die Wirksamkeit der Dämpfer nach dem Loslassen der<br />
Tasten. Extrem lange Einstellungen (hohe Release-Werte) erlauben Spielweisen ähnlich wie bei<br />
einem ungedämpften Vibraphon.<br />
• Drehregler „Stereo Width“: Drehen bestimmt die Stereo-Breite. Bei hohen Werten erklingen<br />
Basstöne mehr von links und höhere mehr von rechts.<br />
Tipp: Verwenden Sie diesen Parameter nicht, wenn Sie versuchen, eine getreue Simulation<br />
eines Vintage-E-Pianos herzustellen, da diese <strong>Instrumente</strong> nicht mit Stereo-Ausgängen<br />
ausgestattet waren.<br />
• Drehregler „Tine Bell“: Drehen regelt den Anteil der hochfrequenten (teils unharmonischen)<br />
„glockig“ klingenden Obertöne. Das ist nützlich für die Simulation klassischer E-Piano-Klänge.<br />
• Drehregler „Damper Noise“: Bestimmt den Pegel des Dämpfer-Geräuschanteils, das beim<br />
Originalinstrument vom Filz herrührt, das die vibrierende Stimmzunge berührt.<br />
Kapitel 17 Vintage-E-Piano 424
Vintage-E-Piano Pitch-Parameter<br />
Klicken Sie auf die Taste „Details“ im Kontrollbalken, um die Pitch-Parameter zu nutzen. Das<br />
Vintage-E-Piano ist wohltemperiert gestimmt (gleichschwebende Stimmung). Abweichend<br />
von dieser Stimmung können Sie jedoch die Stimmung im Bass und Diskant spreizen, wie bei<br />
Klavieren üblich. Außerdem lässt sich die Stimmung beliebig variieren.<br />
Pitch-Parameter<br />
• Drehregler „Tune“: Durch drehen können Sie das Vintage-E-Piano in ein Ein-Cent-Schritten einstellen.<br />
Der Wert 0 entspricht dem eingestrichenen a' (440 Hz). Der Bereich ist plus oder minus<br />
einen halben Halbton.<br />
• Drehregler „Down/Up“: Drehen legt den Pitch-Bend-Bereich in Halbtonschritten fest.<br />
• Drehregler „Warmth“: Drehen steuern Sie die Intensität einer zufälligen Verstimmung aller<br />
Tonradgeneratoren. Jede Note wird gegenüber der nächsten leicht verstimmt, wodurch mehr<br />
Leben und Fülle ins Spiel kommen,speziell mit steigenden Werten für „Warmth“.<br />
Hinweis: Bei der Verwendung von sowohl „Warmth“ als auch „Upper Stretch“ oder „Lower<br />
Stretch“ kann ein ausgeprägter Chorus-Effekt den Ton verstimmen. In einigen Fällen kann der<br />
Effekt so extrem ausfallen, dass das Vintage-E-Piano verstimmt klingt.<br />
• Drehregler „Lower Stretch Tuning“: Drehen bestimmt die Abweichung von der gleichschwebenden<br />
Stimmung im Bass. Je höher der Wert gewählt wird, desto tiefer werden die tiefen Noten<br />
intoniert. Bei 0 wird die wohltemperierte Stimmung des Vintage-E-Piano beibehalten, bei der<br />
die Oktaven rein gestimmt sind.<br />
• Drehregler „Upper Stretch Tuning“: Drehen bestimmt die Abweichung von der gleichschwebenden<br />
Stimmung im Diskant. Je höher der Wert, desto höher werden die hohen Noten intoniert.<br />
Bei 0 wird die wohltemperierte Stimmung des Vintage-E-Piano beibehalten, bei der die<br />
Oktaven rein gestimmt sind.<br />
Gespreizte Stimmung (Stretched Tuning) bei akustischen <strong>Instrumente</strong>n<br />
Klaviere und auch Konzertflügel (wegen der längeren Saiten in geringerem Ausmaß) weisen<br />
Inharmonizitäten in der Obertonstruktur auf. Dies trifft auch für andere Saiteninstrumente zu,<br />
aber wegen der besonders hohen Länge, Dichte und Spannung der Saiten sind Klaviere und<br />
Flügel besonders betroffen. Wenn ein Klavier oder Flügel perfekt gleichschwebend gestimmt<br />
würde, würden die Obertöne der tiefen Töne und die Grundtöne der höheren Töne zueinander<br />
verstimmt sein.<br />
Kapitel 17 Vintage-E-Piano 425
Um dieses Problem zu umgehen, wenden Klavierstimmer eine gespreizte Stimmung (Stretched<br />
Tuning) an, bei der die tieferen Lagen tiefer und die höheren Lagen höher intoniert werden.<br />
Dadurch kommen die Frequenzen der Obertöne der tiefen Töne mit den Grundtönen der höheren<br />
Töne zur Übereinstimmung. Im Grunde werden Klaviere und Flügel bewusst gegenüber der<br />
gleichschwebenden Stimmung verstimmt, damit die tiefen und hohen Lagen nicht verstimmt<br />
klingen.<br />
Elektrische Pianos haben keine Saiten, daher kommt dieses Phänomen bei ihnen nicht vor und<br />
bei ihrer Emulation in Form des Vintage-E-Piano auch nicht. Die Stretch-Parameter erlauben<br />
jedoch die Angleichung an gespreizt gestimmte Pianofortes, wenn diese gemeinsam mit dem<br />
Vintage-E-Piano im Arrangement erklingen.<br />
Vintage-E-Piano Extended-Parameter<br />
Klicken sie auf das kleine Dreieck links unten im Vintage-E-Piano, um auf die erweiterten<br />
Parameter zuzugreifen.<br />
Erweiterte Parameter<br />
• Schieberegler und Feld „Delay PP“: Durch Verschieben definieren Sie die Delay Zeit (in<br />
Millisekunden) ), wenn eine Taste pianissimo (PP-weich) angeschlagen wird.<br />
• Schieberegler und Feld „Delay FF“: Durch Verschieben definieren Sie die Delay Zeit (in<br />
Millisekunden) ), wenn eine Taste fortissimo (FF-hart) angeschlagen wird.<br />
• Einblendmenü „Midi-Mode“: Bestimmen Sie, wie Vintage-E-Piano auf MIDI-Controller reagiert.<br />
Wählen Sie aus folgenden Optionen: Off, Modwheel auf Tremolo und Full Remote.<br />
Vintage-E-Piano Emulationen<br />
Rhodes-Modelle:<br />
Harold Rhodes (geboren 1910) konstruierte das wohl am weitesten verbreitete und bis heute<br />
bedeutendste elektrische Piano. Das Rhodes wurde 1946 ursprünglich als Klavierersatz für<br />
Unterricht und Truppenbetreuung konzipiert und vom Gitarrenhersteller Fender ab 1956 erfolgreich<br />
vermarktet. Das Fender Rhodes begann seinen Siegeszug im Bereich Jazz und insbesondere<br />
Electric Jazz. Im Bereich der Rock- und Popmusik wurde es nach der Übernahme der Produktion<br />
1965 durch den Hersteller CBS noch beliebter. Der Markenname ziert einige Synthesizer, die<br />
vom nicht mehr existierenden Hersteller ARP entwickelt worden waren. Das Namensrecht lag<br />
eine Zeit lang beim japanischen Hersteller Roland, der mehrere elektronische Pianos unter dem<br />
Namen „Rhodes“ auf den Markt brachte. Von 1997 bis zu seinem Tod im Dezember 2000 lagen die<br />
Namensrechte wieder bei Harold Rhodes persönlich.<br />
Das Rhodes-Piano war als Suitcase-Piano (mit Vorverstärker und zweikanaligem Kofferverstärker)<br />
sowie als Stage-Piano (ohne Verstärker) erhältlich. Beide Versionen verfügten über 73 Tasten,<br />
einen mit Vinyl bespannten Holzrahmen mit abgerundetem Kunststoffdeckel und waren portabel.<br />
Seit 1973 gab es das Rhodes nicht nur mit 73, sondern auch in einer Version mit 88 Tasten.<br />
Die kleinen Celeste- und Bass-Varianten spielten eine geringere Rolle. Das MkII ab 1978 verfügte<br />
über einen flachen anstelle eines gerundeten Deckels. Mit dem flachen Deckel begegnete man<br />
dem Bedürfnis zahlreicher Keyboardspieler, weitere Keyboards auf dem Rhodes abzustellen. 1984<br />
wurde das verbesserte Mark V vorgestellt, das mit MIDI-Output erhältlich war!<br />
Kapitel 17 Vintage-E-Piano 426
Mitte der 1980er ging die Produktion jedoch zurück, da viele Keyboardspieler sich für die sehr<br />
viel leichteren und flexibleren digitalen Synthesizer begeisterten, die zu diesem Zeitpunkt auf<br />
den Markt kamen. Diese konnten mühelos den Sound eines Rhodes simulieren und sehr interessante<br />
E-Piano-Klangfarben erzeugen.<br />
Die Klangerzeugung des Rhodes-Pianos beruht auf Metallzungen, die wie Stimmgabeln funktionieren<br />
und mit einer Hammermechanik angeschlagen werden. Deren Funktionsprinzip<br />
gleicht wiederum weitgehend dem eines akustischen Klaviers. Die Metallzungen werden mit<br />
einer anschlagsdynamischen Hammermechanik angeschlagen. Die asymmetrisch geformten<br />
Stimmgabeln bestehen aus einem dünnen, runden Metallstab, „Tine“ genannt, und einem<br />
wesentlich größeren Metallstück, „Tone Bar“ genannt. Beide sind über einen Bolzen verbunden.<br />
Der „Tone Bar“ ist aus konstruktiven Gründen teilweise um 90 Grad verdreht. Die Tine wird<br />
durch die Masse einer Spiralfeder gestimmt, die auf der Tine verschoben werden kann. Die Tine<br />
schwingt dicht vor einem elektrischen Tonabnehmer, ähnlich wie bei einer elektrischen Gitarre.<br />
Dieses induktive Oszillation-Funktionsprinzip mit einem Magneten in einer Spule gleicht dem<br />
Funktionsprinzip eines Pickups für eine elektrische Gitarre. Auf den Klang des E-Pianos wirkt sich<br />
auch die schwingungsdämpfende Wirkung dieser Magneten aus.<br />
Ähnlich wie bei der E-Gitarre ist das elektrische Output-Signal recht schwach und bedarf einer<br />
Vorverstärkung. Der Klang ist sehr grundtönig. Deshalb bietet sich beim Spielen des Rhodes-<br />
Pianos eine Anhebung der Höhen oder eine Verzerrung durch Übersteuerung an. Ein Rhodes<br />
spielt man am besten über Röhrenverstärker.<br />
Der charakteristische Sound der einzelnen Rhodes-Modelle hängt eher von der Einstellung,<br />
von etwaigen Modifikationen sowie vom Pflegezustand des einzelnen Instruments ab, als vom<br />
Modell selbst. Sehr frühe Modelle hatten mit Filz bespannte Hämmer, die einen weicheren Klang<br />
hervorriefen als die späteren mit Neopren bespannten Hämmer. Das Suitcase-Piano verfügt<br />
über einen Vorverstärker, der dem Sound kernige Mitten verleihen kann. Geeignete externe<br />
Vorverstärker können diese jedoch auch dem Stage-Piano entlocken. Das Modell MkII verfügt<br />
nicht wie die früheren Modelle über die Resonanzklammern im Diskant und hat weniger<br />
Sustain in den hohen Lagen. Die signifikanten klanglichen Änderungen ergeben sich aus dem<br />
Abstand der Tine zum Tonabnehmer. Ist die Tine in der Nähe des Tonabnehmers eingestellt, wird<br />
der glockige Höhenanteil präsenter. In den 1980er Jahren wurden die Pianos bereits ab Werk<br />
glockiger eingestellt.<br />
Hinweis: Die Vintage Electric Piano-Modelle „Metal Piano“ und „Attack Piano“ orientieren sich<br />
an idealisierten Klangeigenschaften, die man tendenziell auch mit dem Rhodes erzielen kann.<br />
Diese Modelle eignen sich zwar nicht für realistische Rhodes-Sounds, sollen Ihnen aber dennoch<br />
nicht vorenthalten werden, da sie Soundideale repräsentieren, die mit verschiedenen Rhodes-<br />
Modifikationen angestrebt wurden.<br />
Hohner- und Wurlitzer-Modelle<br />
Das Hohner Electra Piano ist nicht mit dem vollelektronischen RMI Electrapiano zu verwechseln.<br />
Das recht seltene Hohner Electra Piano hat eine dem Rhodes ähnliche Hammermechanik, aber<br />
die Tastaturmechanik ist härter abgestimmt. Sein Design orientiert sich am akustischen Klavier<br />
in Pianino-Größe. John Paul Jones von Led Zeppelin hat es auf „Stairway to Heaven“, „Misty<br />
Mountain Hop“ und „No Quarter“ gespielt.<br />
Die außer für ihre Orgeln und für ihre Musikboxen bekannte Marke Wurlitzer steht für einen<br />
Hersteller elektrischer Pianos, die Pop- und Rockmusikgeschichte geschrieben haben. Ein<br />
Wurlitzer-Piano der Serie 200 (besonders die 200A- und 240V-Modelle) ist kleiner und leichter als<br />
ein Rhodes und seine Tastatur verfügt nur über 64 Tasten (A bis C). Es hat außerdem einen integrierten<br />
Verstärker und Lautsprecher.<br />
Kapitel 17 Vintage-E-Piano 427
Die anschlagsdynamische Hammermechanik gleicht prinzipiell dem eines Klaviers. Die Wurlitzer<br />
Klangerzeugung beruht auf Metallzungen aus Federstahl, die mithilfe eines Gewichts aus<br />
Lötzinn gestimmt werden. Die Abnahme des Wurlitzer-Klangs erfolgt über das elektrostatische<br />
Prinzip. Die Zungen sind mit 0 Volt verbunden und die Zungenspitzen bewegen sich zwischen<br />
den Zinken eines Kamms aus Aluminium, der auf 150 Volt vorgespannt ist. Der Ton der seit<br />
Anfang der 1960er Jahre gebauten portablen Pianos hat eine Obertonstruktur, deren ungeradzahlige<br />
Harmonische sehr prominent sind.<br />
Stilprägend war das Wurlitzer-Piano für den Sound der Gruppe „Supertramp“, wie auf dem<br />
Album „Crime of the Century“ zu hören ist. Der charakteristische Wurlitzer-Sound findet sich<br />
weiterhin auf den Pink-Floyd-Alben „The Dark Side of the Moon“ sowie auf „I am the Walrus“ von<br />
den Beatles.<br />
Hinweis: Das Vintage Electric Piano-Modell „Funk Piano“ bietet einen speziellen synthetischen<br />
Sound der Piano-Engine mit übertriebenem Bass. Dieses Modell basiert zwar nicht auf echten<br />
Wurlitzer-<strong>Instrumente</strong>n, aber sein Sound ist einfach interessant und nützlich.<br />
Vintage-E-Piano MIDI-Controller<br />
Das Vintage-E-Piano reagiert auf diese MIDI-Control-Change-Befehle (MIDI Continuous Controller<br />
Numbers), kurz „CC“.<br />
Controller-Nummer Parameter<br />
1 Drehregler „Volume“<br />
12 Einblendmenü „Model“<br />
13 Model-Parameter: Drehregler „Decay“:<br />
14 Model-Parameter: Drehregler „Release“<br />
15 Model-Parameter: Drehregler „Tine Bell“:<br />
16 Model-Parameter: Drehregler „Damper Noise“:<br />
17 Model-Parameter: Drehregler „Stereo Width“<br />
18 EQ Parameter: Drehregler „Treble“<br />
19 EQ Parameter: Drehregler „Bass“<br />
20 Drive Parameter: Drehregler „Gain“<br />
21 Drive Parameter: Drehregler „Tone“<br />
22 Phaser Parameter: Rate-Drehregler<br />
23 Phaser Parameter: Drehregler „Color“<br />
24 Phaser Parameter: Drehregler „Stereo“<br />
25 Tremolo Parameter Rate-Drehregler<br />
26 Tremolo Parameter Intensity-Drehregler<br />
27 Tremolo Parameter Drehregler „Stereo“<br />
28 Chorus Parameter: Intensity-Drehregler<br />
Kapitel 17 Vintage-E-Piano 428
Ältere <strong>Instrumente</strong><br />
A<br />
Ältere <strong>Instrumente</strong> – Übersicht<br />
Die „älteren“ <strong>Instrumente</strong> sind weniger rechner- und speicherintensive Versionen der entsprechenden<br />
Instrument-Plug-Ins. Die Bedienoberflächen aller GarageBand-<strong>Instrumente</strong> enthalten<br />
lediglich wenige, sorgfältig ausgewählte Parameter, um einerseits maximalen Einfluss und<br />
Vielseitigkeit zu bieten und andererseits schnell und leicht tolle Sounds erzeugen zu können.<br />
Ältere <strong>Instrumente</strong> werden automatisch geladen, wenn ein GarageBand-Projekt importiert<br />
wird oder wenn ein Logic-Projekt oder ein <strong>MainStage</strong>-Concert geöffnet wird, das diese<br />
<strong>Instrumente</strong> verwendet.<br />
Ältere Instrument-Plug-Ins anzeigen und einfügen<br />
1 Klicken Sie bei gedrückter Wahltaste auf einen Instrument-Slot eines Channel-Strips.<br />
Das Plug-In-Menü wird geöffnet und ein Untermenü „Legacy“ wird unter Vintage Electric<br />
Piano angezeigt.<br />
2 Wählen Sie das ältere Instrument-Plug-In, das Sie einfügen möchten, im Untermenü „Legacy“ aus.<br />
Emulierte <strong>Instrumente</strong><br />
Bass<br />
Das Instrument „Bass“ emuliert elektrische und akustische Bässe.<br />
• Lautstärke-Schieberegler: Hier stellen Sie die Gesamtlautstärke für das Instrument ein.<br />
• Schieberegler „Filter Cutoff“: Hier stellen Sie ein, ob mehr („high“) oder weniger („low“)<br />
Klanganteile durchgelassen werden und das Instrument entsprechend heller oder<br />
dumpfer klingt.<br />
• Schieberegler „Release“: Hier legen Sie fest, in welcher Zeit Noten abklingen, nachdem Sie die<br />
Tasten an Ihrem Keyboard losgelassen haben.<br />
Church Organ<br />
Das Instrument „Church Organ“ emuliert eine Pfeifenorgel.<br />
• Lautstärke-Schieberegler: Hier stellen Sie die Gesamtlautstärke für das Instrument ein.<br />
• Einblendmenü „Registration“: Enthält einige voreingestellte Registrierungen („Presets“).<br />
Registrierungen sind Kombinationen verschiedener Orgelregister-Einstellungen, die den<br />
Charakter des Klangs durch Ein- und Ausschalten verschiedener Pfeifen ändern. Dies verändert<br />
die Obertöne des gespielten Klangs.<br />
• Tasten „Bass“: Sie können mit diesen Tasten die tieferen (Bass-)Pfeifen einschalten und damit<br />
tiefere Frequenzen hinzufügen, wodurch der Klang voller und voluminöser wird.<br />
Hinweis: Die Bass-Tasten stehen nicht in allen Registrierungen zur Verfügung.<br />
• Schieberegler „Cutoff“: Hier stellen Sie ein, ob mehr („high“) oder weniger („low“) Klanganteile<br />
durchgelassen werden und das Instrument entsprechend heller oder dumpfer klingt.<br />
429<br />
Anhang
• Schieberegler „Attack“: Hier können Sie den Sound schneller oder langsamer einstarten. Eine<br />
schnelle Einstellung entspricht dem Klang, der beim Anschlagen einer Klaviertaste entsteht,<br />
eine langsame Einstellung dem Klang, der mit Violinensaite erzeugt wird.<br />
• Schieberegler „Release“: Hier legen Sie fest, in welcher Zeit Noten abklingen, nachdem Sie die<br />
Tasten an Ihrem Keyboard losgelassen haben.<br />
Drum-Kits:<br />
Unter anderem sind Drum-Kits für Rock, Pop, Jazz, Elektronik, Orchester und Latin enthalten.<br />
• Lautstärke-Schieberegler: Hier stellen Sie die Gesamtlautstärke für das Instrument ein.<br />
• Schieberegler „Filter Cutoff“: Hier stellen Sie ein, ob mehr („high“) oder weniger („low“)<br />
Klanganteile durchgelassen werden und das Instrument entsprechend heller oder<br />
dumpfer klingt.<br />
• Schieberegler „Release“: Hier legen Sie fest, in welcher Zeit Noten abklingen, nachdem Sie die<br />
Tasten an Ihrem Keyboard losgelassen haben.<br />
Electric Clav(inet)<br />
Das Instrument „Electric Clavinet“ basiert auf dem Vintage Clav und emuliert ein Hohner D6<br />
Clavinet.<br />
• Einblendmenü „Voices“: Wählen Sie die Anzahl der gleichzeitig abspielbaren Stimmen. Eine<br />
Verringerung der Stimmenzahl begrenzt zugleich die maximal erforderliche Prozessorleistung<br />
des Electric Clav. Es gibt zwei monophone Einstellungen: Mono und Legato. In beiden<br />
Einstellungen verfügt das Instrument „Electric Clav“ über eine Stimme.<br />
• Mono: Die Stimme des Electric Clav wird jedes Mal neu ausgelöst, wenn eine Taste<br />
gedrückt wird.<br />
• Legato: Gebunden gespielte Noten (Legato) lösen den Klangprozess des Electric Clav nicht<br />
erneut aus, nur die Tonhöhe ändert sich. Beim nicht gebundenen Spiel (Staccato) wird beim<br />
Anschlag eine Stimme mit allen Prozessen ausgelöst.<br />
• Schieberegler „Damper“: Hier ändern Sie den Klang. In der Stellung high nimmt das Sustain ab<br />
und der Sound wird holziger.<br />
• Schieberegler „Lautstärke“: Hier stellen Sie die Gesamtlautstärke für das Instrument ein.<br />
• Auto Wah-Parameter: Legt die Empfindlichkeit der Filter-Hüllkurve bei eingehenden Befehlen<br />
für die Anschlagsdynamik fest.<br />
Der typische Auto-Wah-Effekt wird mithilfe des integrierten Envelope Followers erzielt, der die<br />
Intensität der Filter-Cutoff-Modulation steuert. In der Praxis heißt dies, dass die Dynamik Ihres<br />
Spiels das Ausmaß des Wah-Effekts bestimmt.<br />
• Schieberegler „Phaser“: Legt den Gesamtpegel des integrierten Phaser-Effekts fest.<br />
Der Phaser-Effekt sorgt für einen schwingenden Sound Ihres Clavinets.<br />
Electric Piano<br />
Der Sound „Electric Piano“ basiert auf dem Vintage Electric Piano und klingt wie ein Fender<br />
Rhodes und Wurlitzer E-Piano.<br />
• Tasten „Model“: Wenn Sie die Taste „Tines“ aktivieren, wird der Sound glockiger.<br />
• Schieberegler „Decay“: Bei Werten im Bereich „short“ klingt der Sound gezupfter, während das<br />
Sustain in der Einstellung „long“ zunimmt, wenn Sie die Tasten gedrückt halten.<br />
• Schieberegler „Bell Volume“: Lässt den Sound glockenartiger mit einem starken<br />
Klingelton klingen.<br />
• Einblendmenü „Voices“: Wählen Sie die Anzahl der gleichzeitig abspielbaren Stimmen.<br />
Anhang A Ältere <strong>Instrumente</strong> 430
• Schieberegler „Tremolo“: Legt das maximale Intensität des Tremolos (schwankende Tonhöhe) fest.<br />
• Schieberegler „Chorus“: Legt den Pegel des integrierten Chorus-Effekts fest.<br />
Dafür erhalten Sie hiermit einen sehr dichten und breiten Klang.<br />
• Schieberegler „Lautstärke“: Hier stellen Sie die Gesamtlautstärke für das Instrument ein.<br />
• Einblendmenü „Midi-Mode“: Wählen Sie „Off“ oder „Modwheel to Tremolo“.<br />
Mit der zweiten Auswahl drehen Sie das Modulationsrad des Keyboards, um die Tremolo-<br />
Intensität zu regeln.<br />
Guitar<br />
Das Instrument „Guitar“ emuliert eine Reihe akustischer und elektrischer Gitarrensounds.<br />
• Schieberegler „Lautstärke“: Hier stellen Sie die Gesamtlautstärke für das Instrument ein.<br />
• Schieberegler „Filter Cutoff“: Hier stellen Sie ein, ob mehr („high“) oder weniger („low“)<br />
Klanganteile durchgelassen werden und das Instrument entsprechend heller oder<br />
dumpfer klingt.<br />
• Schieberegler „Release“: Hier legen Sie fest, in welcher Zeit Noten abklingen, nachdem Sie die<br />
Tasten an Ihrem Keyboard losgelassen haben.<br />
Horns<br />
Das Instrument „Horns“ emuliert die Klänge mehrerer Blechbläsergruppen und einige einzelne<br />
Blechblasinstrumente.<br />
• Schieberegler „Lautstärke“: Hier stellen Sie die Gesamtlautstärke für das Instrument ein.<br />
• Schieberegler „Filter Cutoff“: Hier stellen Sie ein, ob mehr („high“) oder weniger („low“)<br />
Klanganteile durchgelassen werden und das Instrument entsprechend heller oder<br />
dumpfer klingt.<br />
• Schieberegler „Attack“: Hier können Sie den Sound schneller oder langsamer einstarten. Eine<br />
schnelle Einstellung entspricht einem Klang wie beim Anschlagen einer Klaviertaste, eine langsame<br />
Einstellung den Klang einer Violinensaite erzeugt..<br />
• Schieberegler „Release“: Hier legen Sie fest, in welcher Zeit Noten abklingen, nachdem Sie die<br />
Tasten an Ihrem Keyboard losgelassen haben.<br />
Piano<br />
Das Instrument „Piano“ emuliert eine Reihe Klavierklänge für Klassik und Jazz, sowie<br />
Akkordeonklänge und ein Cembalo. Außerdem stehen hier auch einige Flächenklänge<br />
zur Verfügung.<br />
• Schieberegler „Lautstärke“: Hier stellen Sie die Gesamtlautstärke für das Instrument ein.<br />
• Schieberegler „Filter Cutoff“: Hier stellen Sie ein, ob mehr („high“) oder weniger („low“)<br />
Klanganteile durchgelassen werden und das Instrument entsprechend heller oder<br />
dumpfer klingt.<br />
• Schieberegler „Release“: Hier legen Sie fest, in welcher Zeit Noten abklingen, nachdem Sie die<br />
Tasten an Ihrem Keyboard losgelassen haben.<br />
Anhang A Ältere <strong>Instrumente</strong> 431
Sound Effects<br />
Sound Effects enthalten z. B. Geräusche aus der Natur, Gelächter und Applaus.<br />
• Schieberegler „Lautstärke“: Hier stellen Sie die Gesamtlautstärke für das Instrument ein.<br />
• Schieberegler „Filter Cutoff“: Hier stellen Sie ein, ob mehr („high“) oder weniger („low“)<br />
Klanganteile durchgelassen werden und das Instrument entsprechend heller oder<br />
dumpfer klingt.<br />
• Schieberegler „Release“: Hier legen Sie fest, in welcher Zeit Noten abklingen, nachdem Sie die<br />
Tasten an Ihrem Keyboard losgelassen haben.<br />
Strings<br />
Das Instrument „Strings“ emuliert die Klänge von Streichergruppen und einige einzelne<br />
Saiteninstrumente. Darunter befinden sich Violinen, Bratschen, Celli, Harfen und verschiedene<br />
traditionelle <strong>Instrumente</strong> wie Sitar, Koto und Zither.<br />
• Schieberegler „Lautstärke“: Hier stellen Sie die Gesamtlautstärke für das Instrument ein.<br />
• Schieberegler „Filter Cutoff“: Hier stellen Sie ein, ob mehr („high“) oder weniger („low“)<br />
Klanganteile durchgelassen werden und das Instrument entsprechend heller oder<br />
dumpfer klingt.<br />
• Schieberegler „Attack“: Hier können Sie den Sound schneller oder langsamer einstarten. Eine<br />
schnelle Einstellung entspricht dem Klang, der beim Anschlagen einer Klaviertaste entsteht,<br />
eine langsame Einstellung dem Klang, der mit Violinensaite erzeugt wird.<br />
• Schieberegler „Release“: Hier legen Sie fest, in welcher Zeit Noten abklingen, nachdem Sie die<br />
Tasten an Ihrem Keyboard losgelassen haben.<br />
Tuned Percussion<br />
Der Sound von Tuned Percussion emuliert die Klänge von Vibraphon, Xylophon, Pauken,<br />
Steeldrums und anderen Percussion-<strong>Instrumente</strong>n mit konkreten Tonhöhen.<br />
• Schieberegler „Lautstärke“: Hier stellen Sie die Gesamtlautstärke für das Instrument ein.<br />
• Schieberegler „Filter Cutoff“: Hier stellen Sie ein, ob mehr („high“) oder weniger („low“)<br />
Klanganteile durchgelassen werden und das Instrument entsprechend heller oder<br />
dumpfer klingt.<br />
• Schieberegler „Release“: Hier legen Sie fest, in welcher Zeit Noten abklingen, nachdem Sie die<br />
Tasten an Ihrem Keyboard losgelassen haben.<br />
Voice<br />
Das Instrument „Voice“ emuliert einen gemischten Chor.<br />
• Schieberegler „Lautstärke“: Hier stellen Sie die Gesamtlautstärke für das Instrument ein.<br />
• Schieberegler „Filter Cutoff“: Hier stellen Sie ein, ob mehr („high“) oder weniger („low“)<br />
Klanganteile durchgelassen werden und das Instrument entsprechend heller oder<br />
dumpfer klingt.<br />
• Schieberegler „Attack“: Hier können Sie den Sound schneller oder langsamer einstarten. Eine<br />
schnelle Einstellung entspricht dem Klang, der beim Anschlagen einer Klaviertaste entsteht,<br />
eine langsame Einstellung dem Klang, der mit Violinensaite erzeugt wird.<br />
• Schieberegler „Release“: Hier legen Sie fest, in welcher Zeit Noten abklingen, nachdem Sie die<br />
Tasten an Ihrem Keyboard losgelassen haben.<br />
Anhang A Ältere <strong>Instrumente</strong> 432
Woodwind<br />
Das Instrument „Woodwind“ emuliert Holzbläserklänge wie Flöten, Klarinette, Saxophone und<br />
verschiedene Holzblasinstrumente aus den verschiedensten Musikkulturen aus aller Welt.<br />
• Schieberegler „Lautstärke“: Hier stellen Sie die Gesamtlautstärke für das Instrument ein.<br />
• Schieberegler „Filter Cutoff“: Hier stellen Sie ein, ob mehr („high“) oder weniger („low“)<br />
Klanganteile durchgelassen werden und das Instrument entsprechend heller oder<br />
dumpfer klingt.<br />
• Schieberegler „Attack“: Hier können Sie den Sound schneller oder langsamer einstarten. Eine<br />
schnelle Einstellung entspricht dem Klang, der beim Anschlagen einer Klaviertaste entsteht,<br />
eine langsame Einstellung dem Klang, der mit Violinensaite erzeugt wird.<br />
• Schieberegler „Release“: Hier legen Sie fest, in welcher Zeit Noten abklingen, nachdem Sie die<br />
Tasten an Ihrem Keyboard losgelassen haben.<br />
Tonewheel Organ<br />
Der Sound „Tonewheel Organ“ basiert auf der Vintage B3 und emuliert die Hammond B3-Orgel,<br />
enthält aber auch Klänge anderer Orgeln sowie von Farfisa, Wurlitzer usw.<br />
• Schieberegler „Drawbars“: Erhöht oder verringert die Anzahl der Sinuswellen und Obertöne,<br />
wodurch der Klang voller oder schlanker wird.<br />
• Schieberegler „Percussion Time“: Bei längeren Werten wird das Sustain der Obertöne zweiter und<br />
dritter Ordnung verlängert. Wenn Sie einen kurzen Wert wählen, sind die Obertöne nur in der<br />
Anschlagphase hörbar.<br />
• Schieberegler „Distortion“: Hier können Sie den Sound rau, dreckig und lärmig machen.<br />
• Einblendmenü „Rotary Speaker“: Wählen Sie einen der drei Lautsprecher-Effekte.<br />
• Slow: Sorgt dafür, dass der Sound rotiert.<br />
• Brake: Der Sound rotiert anfänglich und bremst dann ab.<br />
• Fast: Sorgt dafür, dass der Sound flattert.<br />
• Schieberegler „Click“: Hier können Sie die Anschlagphase mit einem Klick versehen. Wählen Sie<br />
einen hohen Pegel, wenn der Klick deutlich hörbar sein soll.<br />
• Schieberegler „Lautstärke“: Hier stellen Sie die Gesamtlautstärke für das Instrument ein.<br />
• Schieberegler „Percussion Level“: Definiert den Pegel der Obertöne zweiter und dritter Ordnung,<br />
die mit „Perc“ hinzugefügt werden. Tasten „Harmonic“.<br />
Synthesizer<br />
Analog Basic<br />
Der Sound des Analog Basic basiert auf dem ES2 und es handelt sich dabei um einen einfachen<br />
Analogsynthesizer-Sound, der sich für verschiedene Musikstile eignet.<br />
• Schieberegler „Lautstärke“: Hier stellen Sie die Gesamtlautstärke für das Instrument ein.<br />
• Schieberegler „Mix“: Bestimmt die Balance zwischen den Oszillator-Signalen.<br />
• Schieberegler „Tuning“: Hier stellen Sie die Stimmung für das Instrument ein.<br />
• Schieberegler „Cutoff“: Hier stellen Sie ein, ob mehr („high“) oder weniger („low“) Klanganteile<br />
durchgelassen werden und das Instrument entsprechend heller oder dumpfer klingt.<br />
• Schieberegler „Resonance“: Hebt den Frequenzbereich rund um die vom Cutoff-Parameter<br />
bestimmte Frequenz an.<br />
Anhang A Ältere <strong>Instrumente</strong> 433
• Schieberegler „Attack“: Hier können Sie den Sound schneller oder langsamer einstarten. Eine<br />
schnelle Einstellung entspricht einem Klang wie beim Anschlagen einer Klaviertaste, eine langsame<br />
jedoch wie beim Streichen einer Violinensaite.<br />
• Schieberegler „Decay“: Hier verlängern Sie das Sustain des hellen Anteils im Klang (klingt<br />
offener) bei kürzeren Werten. Schnellere Werte bewirken einen schnelleren Übergang zum<br />
Sustain-Pegel.<br />
• Schieberegler „Sustain“: Bestimmt den Pegel bzw. die Lautstärke des Klangs, nachdem die<br />
Attack- oder Decay-Phasen abgeschlossen sind.<br />
Analog Mono<br />
Das Analog Mono basiert auf dem ES2 und es handelt sich dabei um einen monophonen<br />
Analog-Lead Synthesizer und es kann jeweils nur eine Note gespielt werden.<br />
• Schieberegler „Lautstärke“: Hier stellen Sie die Gesamtlautstärke für das Instrument ein.<br />
• Schieberegler „Glide“: Bestimmt, wie lange es dauert, dass von einem Ton aus mittels Glide<br />
(Portamento) die Zieltonhöhe des nächsten Tons erreicht wird.<br />
• Schieberegler „Mix“: Bestimmt die Balance zwischen den Oszillator-Signalen.<br />
• Schieberegler „Cutoff“: Hier stellen Sie ein, ob mehr („high“) oder weniger („low“) Klanganteile<br />
durchgelassen werden und das Instrument entsprechend heller oder dumpfer klingt.<br />
• Schieberegler „Resonance“: Hebt den Frequenzbereich rund um die vom Cutoff-Parameter<br />
bestimmte Frequenz an.<br />
• Schieberegler „Attack“: Hier können Sie den Sound schneller oder langsamer einstarten. Eine<br />
schnelle Einstellung entspricht einem Klang wie beim Anschlagen einer Klaviertaste, eine langsame<br />
jedoch wie beim Streichen einer Violinensaite.<br />
• Schieberegler „Decay“: Hier verlängern Sie das Sustain des hellen Anteils im Klang (klingt<br />
offener) bei kürzeren Werten. Schnellere Werte bewirken einen schnelleren Übergang zum<br />
Sustain-Pegel..<br />
• Schieberegler „Richness“: Hier stellen Sie die Komplexität der Klangtextur ein, um den Klang<br />
voller zu machen.<br />
Analog Pad<br />
Das Instrument „Analog Pad“ basiert auf dem ES2 und es kann volle und warme Flächen-Sounds<br />
erzeugen, die sich für verschiedene Musikstile eignen.<br />
• Schieberegler „Lautstärke“: Hier stellen Sie die Gesamtlautstärke für das Instrument ein.<br />
• Schieberegler „Modulation“: Hier können Sie die Schwebungen innerhalb des Pads schneller<br />
oder langsamer machen.<br />
• Schieberegler „Character“: Hier legen Sie fest, ob der Sound weich oder scharf klingt.<br />
• Schieberegler „Cutoff“: Hier stellen Sie ein, ob mehr („high“) oder weniger („low“) Klanganteile<br />
durchgelassen werden und das Instrument entsprechend heller oder dumpfer klingt.<br />
• Schieberegler „Resonance“: Hebt den Frequenzbereich rund um die vom Cutoff-Parameter<br />
bestimmte Frequenz an.<br />
• Schieberegler „Cutoff Envelope“: Hier legen Sie die Intensität der Schwebungen fest.<br />
• Schieberegler „Duration“: Hier legen Sie die Dauer der Schwebungen fest.<br />
• Schieberegler „Animation“: Bestimmt den Wirkungsgrad der Hüllkurve auf den Flächenklang.<br />
Anhang A Ältere <strong>Instrumente</strong> 434
Analog Swirl<br />
Das Instrument „Analog Swir“ basiert auf dem ES2 und es kann volle und warme Flächen-Sounds<br />
erzeugen, mit einem Chorus-artig schwebenden Sound.<br />
• Schieberegler „Lautstärke“: Hier stellen Sie die Gesamtlautstärke für das Instrument ein.<br />
• Schieberegler „Modulation“: Hier können Sie die Schwebungen innerhalb des Pads schneller<br />
oder langsamer machen.<br />
• Schieberegler „Cutoff“: Hier stellen Sie ein, ob mehr („high“) oder weniger („low“) Klanganteile<br />
durchgelassen werden und das Instrument entsprechend heller oder dumpfer klingt.<br />
• Schieberegler „Resonance“: Hebt den Frequenzbereich rund um die vom Cutoff-Parameter<br />
bestimmte Frequenz an.<br />
• Schieberegler „Attack“: Hier können Sie den Sound schneller oder langsamer einstarten. Eine<br />
schnelle Einstellung entspricht einem Klang wie beim Anschlagen einer Klaviertaste, eine langsame<br />
jedoch wie beim Streichen einer Violinensaite.<br />
• Schieberegler „Decay“: Hier verlängern Sie das Sustain des harmonischen, hellen Anteils im<br />
Klang (klingt offener) bei kürzeren Werten. Schnellere Werte bewirken einen schnelleren<br />
Übergang zum Sustain-Pegel.<br />
• Schieberegler „Sustain“: Bestimmt den Pegel bzw. die Lautstärke des Klangs, nachdem die<br />
Attack- oder Decay-Phasen abgeschlossen sind.<br />
• Schieberegler „Release“: Hier legen Sie fest, in welcher Zeit Noten abklingen, nachdem Sie die<br />
Tasten an Ihrem Keyboard losgelassen haben.<br />
Analog Sync<br />
Das Instrument „Analog Sync“ basiert auf dem ES2 und emuliert die Klänge von<br />
Analogsynthesizern, die ihren Sound über zwei synchronisierte Oszillatoren erzeugen.<br />
Das Instrument „Analog Sync“ eignet sich besonders für hartklingende<br />
Analogsynthesizer-Lead-Sounds.<br />
• Schieberegler „Lautstärke“: Hier stellen Sie die Gesamtlautstärke für das Instrument ein.<br />
• Schieberegler „Sync“: Hier steuern Sie die Synchronisation (bzw. den Mangel daran) zwischen<br />
beiden Oszillatoren und damit die Härte im Sound.<br />
• Schieberegler „Sync Modulation“: Hier legen Sie fest, wie stark die Synchronisation zwischen den<br />
beiden Oszillatoren moduliert wird, was zu noch komplexeren (härteren) Sounds führt.<br />
• Schieberegler „Sync Envelope“: Hier steuern Sie den Wirkungsgrad der Envelope-Parameter<br />
im Sound.<br />
• Schieberegler „Cutoff“: Hier stellen Sie ein, ob mehr („high“) oder weniger („low“) Klanganteile<br />
durchgelassen werden und das Instrument entsprechend heller oder dumpfer klingt.<br />
• Schieberegler „Attack“: Hier können Sie den Sound schneller oder langsamer einstarten. Eine<br />
schnelle Einstellung entspricht einem Klang wie beim Anschlagen einer Klaviertaste, eine langsame<br />
jedoch wie beim Streichen einer Violinensaite.<br />
• Schieberegler „Decay“: Hier verlängern Sie das Sustain des harmonischen, hellen Anteils im<br />
Klang (klingt offener) bei kürzeren Werten. Schnellere Werte bewirken einen schnelleren<br />
Übergang zum Sustain-Pegel.<br />
• Schieberegler „Sustain“: Bestimmt den Pegel bzw. die Lautstärke des Klangs, nachdem die<br />
Attack- oder Decay-Phasen abgeschlossen sind.<br />
Anhang A Ältere <strong>Instrumente</strong> 435
Digital Basic<br />
Das Instrument „Digital Basic“ basiert auf dem ES2 und es kann einfache, digitale Flächen-Sounds<br />
erzeugen, die sich für verschiedene Musikstile eignen.<br />
• Schieberegler „Lautstärke“: Hier stellen Sie die Gesamtlautstärke für das Instrument ein.<br />
• Schieberegler „Mix“: Hier werden zwei Töne zusammengemischt.<br />
• Schieberegler „Tuning“: Hier stellen Sie die Stimmung für das Instrument ein.<br />
• Schieberegler „Harmonics“: Erhöht oder verringert die Anzahl der Obertöne im Klang. Dies kann<br />
den Klang stark oder auch nur leicht verändern, probieren Sie es am besten einfach aus.<br />
• Schieberegler „Timbre“: Hier variieren Sie die Klangfarbe zwischen dunkel und hell.<br />
• Schieberegler „Attack“: Hier können Sie den Sound schneller oder langsamer einstarten. Eine<br />
schnelle Einstellung entspricht einem Klang wie beim Anschlagen einer Klaviertaste, eine langsame<br />
jedoch wie beim Streichen einer Violinensaite.<br />
• Schieberegler „Decay“: Hier verlängern Sie das Sustain des harmonischen, hellen Anteils im<br />
Klang (klingt offener) bei kürzeren Werten. Schnellere Werte bewirken einen schnelleren<br />
Übergang zum Sustain-Pegel.<br />
• Schieberegler „Release“: Hier legen Sie fest, in welcher Zeit Noten abklingen, nachdem Sie die<br />
Tasten an Ihrem Keyboard losgelassen haben.<br />
Digital Mono<br />
Das Instrument „Digital Mono“ basiert auf dem ES2 und ist ideal um einen monophonen<br />
Digitalsynthesizer-Lead-Sound zu erzeugen.<br />
• Schieberegler „Lautstärke“: Hier stellen Sie die Gesamtlautstärke für das Instrument ein.<br />
• Schieberegler „Tuning“: Hier stellen Sie die Stimmung für das Instrument ein.<br />
• Schieberegler „Harmonics“: Erhöht oder verringert die Anzahl der Obertöne im Klang.Höhere<br />
Werte machen den Sound etwas dicker und niedrigere Werte machen ihn etwas dünner.<br />
• Schieberegler „Timbre“: Hier variieren Sie die Klangfarbe zwischen dunkel und hell.<br />
• Schieberegler „Timbre Envelope“: Hier verändern Sie die Klangfarbe in Abhängigkeit der<br />
Anschlagsstärke auf der Tastatur.<br />
• Niedrige Werte haben nur wenig oder keine Auswirkung auf die Klangfarbe, egal wie stark<br />
Sie die Tasten anschlagen.<br />
• Hohe Werte bewirken eine deutlich unterschiedliche Klangfarbe zwischen sanftem und<br />
starkem Anschlag.<br />
• Schieberegler „Decay“: Hier verlängern Sie das Sustain des harmonischen, hellen Anteils im<br />
Klang (klingt offener) bei kürzeren Werten. Schnellere Werte bewirken einen schnelleren<br />
Übergang zum Sustain-Pegel.<br />
• Schieberegler „Richness“: Hier können Sie jede gespielte Note dezent verstimmen, wobei der<br />
Sound immer fetter wird, insbesondere wenn höhere Parameterwerte ausgewählt sind.<br />
• Schieberegler „Distortion“: Hier können Sie den Gesamtsound übersteuern, wodurch er sehr<br />
unangenehm und aggressiv klingt.<br />
Wichtig: Seien Sie mit dem Distortion-Parameter vorsichtig, da die Gesamtlautstärke des<br />
Instruments dadurch unangenehm stark ansteigen kann, wodurch Ihre Lautsprecher oder aber<br />
Ihre Ohren Schaden nehmen können.<br />
Anhang A Ältere <strong>Instrumente</strong> 436
Digital Stepper<br />
Das Instrument „Digital Stepper“ basiert auf dem ES2. Dieser Digitalsynthesizer „steppt“ durch<br />
mehrere Töne und erzeugt dabei ein rhythmisches Pattern.<br />
• Schieberegler „Lautstärke“: Hier stellen Sie die Gesamtlautstärke für das Instrument ein.<br />
• Schieberegler „Balance“: Hier stellen Sie die Balance zwischen einem härteren und spitzen<br />
(„digital“) und einem warmen, weichen Sound („analog“) ein.<br />
• Schieberegler „Modulation“: Wendet mehr oder weniger Modulation an, was den Klang bei<br />
höheren Werten lebendiger macht.<br />
• Schieberegler „Harmonics“: Erhöht oder verringert die Anzahl der Obertöne im Klang.Höhere<br />
Werte machen den Sound etwas dicker und niedrigere Werte machen ihn etwas dünner.<br />
• Schieberegler „Harmonic Steps“: Hier können Sie die tonalen „Steps“ auffälliger machen.Mit größeren<br />
Werten auffälliger und mit kleinen Werten weniger auffällig machen.<br />
• Schieberegler „Cutoff“: Hier stellen Sie ein, ob mehr („high“) oder weniger („low“) Klanganteile<br />
durchgelassen werden und das Instrument entsprechend heller oder dumpfer klingt.<br />
• Schieberegler „Cutoff Steps“: Hier stellen Sie den Grad für das Cutoff ein, das jedem Step hinzugefügt<br />
wird.Ein hoher Wert betont den Effekt stärker und ein niedriger Wert macht den Cutoff-<br />
Effekt weniger auffällig.<br />
• Schieberegler „Duration“: Hier stellen Sie die Länge der „Steps“ ein.<br />
Hybrid Basic<br />
Beim Instrument „Hybrid Morph“ handelt es sich um einen Sample-basierten Synthesizer, der<br />
spektakuläre Sounds erzeugen kann.<br />
• Schieberegler „Lautstärke“: Hier stellen Sie die Gesamtlautstärke für das Instrument ein.<br />
• Einblendmenü „Waveform“: Wählen Sie hier das Sample-Set aus, das für die grundlegende<br />
Klangerzeugung des Synthesizer-Sounds dient.<br />
• Schieberegler „Glide“: Bestimmt, wie lange es dauert, dass von einem Ton aus mittels Glide<br />
(Portamento) die Zieltonhöhe des nächsten Tons erreicht wird.<br />
• Schieberegler „Wheel to Vibrato“: Bestimmt das Ausmaß der Tonhöhenmodulation durch das<br />
Modulationsrad Ihres Keyboards.<br />
• Schieberegler „Wheel to Cutoff“: Bestimmt das Ausmaß der Filter-Cutoff-Modulation durch das<br />
Modulationsrad Ihres Keyboards.<br />
• Schieberegler „Cutoff“: Hier stellen Sie ein, ob mehr („high“) oder weniger („low“) Klanganteile<br />
durchgelassen werden und das Instrument entsprechend heller oder dumpfer klingt.<br />
• Einblendmenü „Cutoff Type“: Wählen Sie zwischen mehreren Preset-Filterkurven. Probieren Sie<br />
sie aus und experimentieren Sie mit den Parametern „Cutoff“ und „Resonance“.<br />
• Schieberegler „Resonance“: Hebt den Frequenzbereich rund um die vom Cutoff-Parameter<br />
bestimmte Frequenz an.<br />
• Schieberegler „Cutoff Attack“: Bestimmt, wie lange es dauert, bis der Cutoff-Parameter beginnt,<br />
den Klang zu beeinflussen.<br />
• Schieberegler „Attack“: Hier können Sie den Sound schneller oder langsamer einstarten. Eine<br />
schnelle Einstellung entspricht einem Klang wie beim Anschlagen einer Klaviertaste, eine langsame<br />
jedoch wie beim Streichen einer Violinensaite.<br />
• Schieberegler „Decay“: Hier verlängern Sie das Sustain des harmonischen, hellen Anteils im<br />
Klang (klingt offener) bei kürzeren Werten. Schnellere Werte bewirken einen schnelleren<br />
Übergang zum Sustain-Pegel.<br />
Anhang A Ältere <strong>Instrumente</strong> 437
• Schieberegler „Sustain“: Bestimmt den Pegel bzw. die Lautstärke des Klangs, nachdem die<br />
Attack- oder Decay-Phasen abgeschlossen sind.<br />
• Schieberegler „Release“: Hier legen Sie fest, in welcher Zeit Noten abklingen, nachdem Sie die<br />
Tasten an Ihrem Keyboard losgelassen haben.<br />
Hybrid Morph<br />
Beim Instrument „Hybrid Morph“ handelt es sich um einen Sample-basierten Synthesizer, der<br />
spektakuläre Sounds erzeugen kann. Es unterscheidet sich vom Instrument „Hybrid Basic“ darin,<br />
dass jede Wellenform auf zwei Sample-Layern basiert und bewirkt einen anderen Klangcharakter.<br />
• Schieberegler „Lautstärke“: Hier stellen Sie die Gesamtlautstärke für das Instrument ein.<br />
• Einblendmenü „Waveform“: Wählen Sie hier das Sample-Set aus, das für die grundlegende<br />
Klangerzeugung des Synthesizer-Sounds dient.<br />
• Schieberegler „Morph“: Hier überblenden Sie zwischen den beiden Sample-Layern.<br />
• Schieberegler „Morph Envelope“: Steuert den zeitlichen Ablauf des Überblendungsvorgangs.<br />
Beispiel: Wenn Sie die Parameter „Morph“ auf „B“ und „Morph Envelope to“ auf „From A to B“<br />
einstellen, wird die Wellenform gemäß der Einstellung für die ADSR-Hüllkurve von A nach<br />
B gemorpht.<br />
Hinweis: Wenn Sie den Parameter „Morph“ auf „A“ und die „Morph Envelope“ auf „From A to<br />
B“ einstellen, wird bei einigen ADSR-Settings kein Sound erzeugt. Sie können interessante<br />
Resultate erzielen, indem Sie bei einer Live-Performance über das Modulationsrad einen<br />
Versatz für den Morph-Parameter eingeben.<br />
• Schieberegler „Cutoff“: Hier stellen Sie ein, ob mehr („high“) oder weniger („low“) Klanganteile<br />
durchgelassen werden und das Instrument entsprechend heller oder dumpfer klingt.<br />
• Einblendmenü „Cutoff Type“: Hier stehen Ihnen mehrere Preset-Filterkurven zur Auswahl.<br />
Probieren Sie sie aus und experimentieren Sie mit den Parametern „Cutoff“ und „Resonance“.<br />
• Schieberegler „Resonance“: Hebt den Frequenzbereich rund um die vom Cutoff-Parameter<br />
bestimmte Frequenz an.<br />
• Schieberegler „Cutoff Envelope“: Bestimmt, wie stark der Cutoff-Parameter durch die Hüllkurve<br />
gesteuert wird.<br />
• Schieberegler „Attack“: Hier können Sie den Sound schneller oder langsamer einstarten. Eine<br />
schnelle Einstellung entspricht einem Klang wie beim Anschlagen einer Klaviertaste, eine langsame<br />
jedoch wie beim Streichen einer Violinensaite.<br />
• Schieberegler „Decay“: Hier verlängern Sie das Sustain des harmonischen, hellen Anteils im<br />
Klang (klingt offener) bei kürzeren Werten. Schnellere Werte bewirken einen schnelleren<br />
Übergang zum Sustain-Pegel.<br />
• Schieberegler „Sustain“: Bestimmt den Pegel bzw. die Lautstärke des Klangs, nachdem die<br />
Attack- oder Decay-Phasen abgeschlossen sind.<br />
• Schieberegler „Release“: Hier legen Sie fest, in welcher Zeit Noten abklingen, nachdem Sie die<br />
Tasten an Ihrem Keyboard losgelassen haben.<br />
Anhang A Ältere <strong>Instrumente</strong> 438
Synthesizer-Grundlagen<br />
B<br />
Synthesizer-Grundlagen – Übersicht<br />
Wenn Sie mit Synthesizern noch nicht vertraut sind, können Sie diesem Anhang grundlegende<br />
Informationen zu Klängen und Synthesizern entnehmen.<br />
Es werden wichtige Fakten über Synthesizer erörtert und erklärt, einschließlich der Unterschiede<br />
zwischen analogen, digitalen und virtuellen analogen Synthesizern. Dies ist eine Einführung in<br />
die Synthesizer-Grundbegriffe, in der Sie das grundlegende Funktionsprinzip dieser Hardware-<br />
und Software-<strong>Instrumente</strong> kennenlernen.<br />
Bei diesem Anhang handelt es sich nicht um eine detaillierte Abhandlung des Funktionsprinzips<br />
und der mathematischen Prinzipien der Klangsynthese, die wissenschaftlichen Kriterien genügen<br />
würde. Vielmehr handelt es sich um eine einfache Fibel, in der nur das steht, was Sie wissen<br />
müssen – und einige Extras, die ebenfalls wissenswert sind.<br />
Experimentieren Sie mit dem ES1, ES2 und anderen <strong>Instrumente</strong>n, während Sie lesen. Das<br />
Ansehen und Verwenden der Parameter und weiterer erörterter Elemente wird Ihnen dabei<br />
helfen, das Konzept und die praktischen Aspekte der Synthesizer zu verinnerlichen.<br />
Tongrundlagen<br />
Tongrundlagen – Übersicht<br />
Bevor man sich mit den klang erzeugenden Komponenten in einem Synthesizer befasst, ist es<br />
wichtig, die Grundlagen des Phänomens Schall verstanden zu haben.<br />
Schall beruht auf Luftdruckschwankungen, die mechanisch, etwa durch ein Händeklatschen, ausgelöst<br />
werden. Die Luftdruckschwankungen übertragen sich wie Schockwellen als Vibrationen<br />
– als Schallwellen – durch die Luft. Schallwellen pflanzen sich auch durch feste und flüssige<br />
Medien fort.<br />
Wenn die Vibrationen ein periodisches Muster aufweisen, spricht man von einer Wellenform.<br />
Die Abbildung oben stellt ein Oszillogramm dar, heute oft als "Waveform Display" oder<br />
"Wellenformdarstellung" bezeichnet – eine grafische Repräsentation des Schalls als<br />
"Luftdruck als Funktion der Zeit", hier am Beispiel der Sinuswelle, der einfachsten und<br />
reinsten Schwingungsform.<br />
439<br />
Anhang
Wenn die Vibrationen keinem wiederkehrenden Muster folgen, spricht man von Geräusch oder<br />
technisch von einem Rauschen (Noise).<br />
Jede einzelne Wiederholung einer Wellenform (jeder Spitzen- und Durchgangswert einmal<br />
durchlaufen) wird Zyklus genannt. Die Anzahl der Zyklen pro Sekunde wird als Frequenz bezeichnet<br />
und hängt unmittelbar mit der wahrgenommenen Tonhöhe („Pitch“) zusammen. Die meisten<br />
<strong>Instrumente</strong> stellen ein Oszillatorfrequenz-Steuerelement bereit, gemessen im Hertz (Hz),<br />
das die Anzahl der Zyklen pro Sekunde - und damit die wahrgenommene Tonhöhe Ihres Tons<br />
- bestimmt.<br />
Töne, Obertöne, Harmonische und Partialtöne<br />
Die Grundfrequenz des Tons ist die Frequenz des Grundtons.<br />
Von der Sinuswelle abgesehen, besteht jeder Ton aus dem Grundton und einer Vielzahl von<br />
Obertönen höherer Frequenz.<br />
Ganzzahlige Vielfache des Grundtons sind als Obertöne oder Harmonische bekannt. (Ein Ton mit<br />
einer Frequenz, die ein Bruchteil des Grundtons ist, wird als Unterharmonische bezeichnet.)<br />
• Der Grundton ist der erste Partialton oder erste Harmonische. Dieser ist meist pegelstärker als<br />
die anderen Harmonischen.<br />
• Der Ton mit der doppelten Frequenz ist die zweite Harmonische.<br />
• Der Ton mit der vierfachen Frequenz ist die vierte Harmonische und so weiter.<br />
Jede dieser Harmonischen hat eine Tonqualität, die sich von der des Grundtons unterscheidet.<br />
Grundsätzlich sind ganzzahlige Vielfache, etwa die Oktaven, die ungeradzahligen wie die geradzahligen<br />
Vielfachen des Grundtons „musikalisch passend“.<br />
Partialtöne mit irrationalen Frequenzverhältnissen sind nicht harmonisch. Wenn Sie diese<br />
mischen, klingt es geräuschhaft oder dissonant.<br />
Töne, deren Frequenzen mit der des Grundtons nicht in einfachen Frequenzverhältnissen stehen,<br />
werden allgemein Partialtöne genannt.<br />
Das Frequenzspektrum<br />
Ein Grundton, der gemeinsam mit Harmonischen verschiedener Pegel gemischt wird, heißt<br />
„Klang“, auch wenn man nur einen „Ton“ mit einer „Tonhöhe“ wahrnimmt. Die Pegelverhältnisse<br />
zwischen diesen Elementen des Klangs ändern sich über die Dauer einer Note. Diese zeitlichen<br />
Abläufe werden mit Hüllkurven geregelt (siehe Amplifier-Hüllkurve – Überblick). Die Kombination<br />
einer Anzahl solcher Harmonischer heißt harmonisches Spektrum oder allgemein für alle<br />
Schallereignisse Frequenzspektrum.<br />
Anhang B Synthesizer-Grundlagen 440
Das Frequenzspektrum kann als Gesamtheit aller Bestandteile eines Klangs dargestellt werden.<br />
Die Frequenzachse (die Horizontale) zeigt links die tiefen und nach rechts die höheren<br />
Frequenzen an. Der Pegel der spektralen Anteile wird auf der Vertikalen dargestellt, sodass hohe<br />
Pegel mit Spitzen einhergehen (Pegel als Funktion der Frequenz).<br />
Frequency spectrum<br />
graphic of an organ sound<br />
Die Grafik zeigt die Pegel- und Frequenzverhältnisse zwischen Grundton und Harmonischen zu<br />
einem gegebenen Zeitpunkt. Diese Pegelverhältnisse ändern sich über die Zeit und mit ihnen<br />
ändert sich die Klangfarbe.<br />
Weitere Eigenschaften von Wellenformen<br />
Neben der Frequenz sind weitere Eigenschaften ihre Amplitude, Wellenlänge, Periodendauer<br />
und Phase.<br />
Wavelength<br />
Amplitude<br />
• Amplitude: Die Amplitude einer Wellenform kennzeichnet das Ausmaß der<br />
Luftdruckschwankung. Sie kann als Differenz zwischen mittlerem atmosphärischem Druck<br />
(der, wenn er konstant ist, Stille entspricht, was in der Grafik 0 dB ist) und der maximalen<br />
Druckänderung aufgefasst werden. Mit anderen Worten ist die Amplitude der Abstand zwischen<br />
der horizontalen Null-Volt-Achse und dem maximalen Ausschlag (wie weit sich die<br />
Lautsprechermembran hin- und herbewegt).<br />
• Wellenlänge: Die Wellenlänge ist die Länge der sich wiederholenden Wellenform einer<br />
Schallwelle im Raum. Je höher die Frequenz, desto kürzer die Wellenlänge.<br />
• Periodendauer: Die Periodendauer ist die Zeit, die es dauert, bis ein Wellenzyklus vollzogen ist.<br />
Je höher und schneller die Frequenz, desto kürzer die Periodendauer – sie ist ihr Kehrwert.<br />
• Phase: Die Phasenlage wird in Grad (0°–360°) angegeben und beschreibt, wo im Zyklus die<br />
Welle sich gerade befindet.<br />
Wenn zwei Wellenformen beispielsweise in ihrem Nulldurchgang zur selben Zeit beginnen,<br />
sind sie in Phase. Wenn zwei Wellen gleicher Frequenz zeitlich gegeneinander etwas verschoben<br />
sind, heißen sie phasenverschoben oder „out of phase“.<br />
Hinweis: Eine Phasenverschiebung über die gesamte Periodendauer nur nach Gehör<br />
zu erkennen, ist nicht leicht. Aber wenn die Phasenbeziehungen aufgrund minimaler<br />
Frequenzdifferenzen sich ganz langsam verschieben, kann man das als Schwebung hören.<br />
Diese Effekte treten auch in den typischen Audio-Effekten Flanger und Phaser auf.<br />
Anhang B Synthesizer-Grundlagen 441
Wenn Sie zwei ansonsten identische Sounds phasenverschoben mischen, gehen manche<br />
Frequenzanteile (Harmonische) möglicherweise verloren. Dieses Phänomen ist als<br />
Phasenauslöschung bekannt. Es tritt auf, wenn zwei gleiche Frequenzen gleichen Pegels<br />
gegenphasig aufeinander treffen.<br />
Phase: 0°<br />
Phase: 180°<br />
Fourier-Theorem und Obertöne<br />
„Jede periodische Schwingung ist als Summe (Überlagerung) von Sinusschwingungen mit<br />
einer bestimmten Amplitude und Phasenlage aufzufassen, deren Frequenzen zueinander<br />
in kleinen ganzzahligen („harmonischen“) Frequenzverhältnissen stehen.“ Übersetzt in die<br />
Beschreibung der musikalischen Wahrnehmung heißt das: Jeder Ton (mit bestimmter Tonhöhe)<br />
ist eine Mischung aus Sinus-Tönen (dem Grundton und seinen Obertönen). Zum Beispiel ist die<br />
Grundschwingung - der Basiston oder die erste Harmonische - ein „A“ bei 220 Hz, die zweite<br />
Harmonische hat die doppelte Frequenz (440 Hz), die dritte Harmonische schwingt dreimal<br />
schneller (660 Hz), die nächste Harmonische vier- und fünfmal schneller und so weiter.<br />
Snythesizer-Grundlagen<br />
Klangsynthese ist die elektronische Erzeugung von Klängen, beginnend mit grundlegenden<br />
Elementen wie Sinustönen und einfachen Wellenformen.<br />
Synthesizer können eine Vielzahl von Sounds emulieren oder synthetisieren – etwa den<br />
Klang eines anderen Instruments, einer Stimme, eines Helikopters, eines Autos oder eines<br />
Hundegebells. Der Synthesizer kann natürlich auch viele unnatürliche Klänge erzeugen. Die<br />
Fähigkeit, Klänge zu erzeugen, die mit keinem anderen Instrument erzeugt werden können,<br />
macht den Synthesizer zu einem einzigartigen Musikwerkzeug.<br />
Die einfachste Form eines Synthesizers wäre die eines einfachen Sinustongenerators mit einfacher<br />
Frequenzregelung. Ein solcher Synthesizer wäre nicht in der Lage, irgendetwas außer einer<br />
Sinuskurve zu synthetisieren. Die Kombination einer Vielzahl von Sinusgeneratoren kann bereits<br />
eine Menge interessanter und nützlicher Klänge hervorbringen.<br />
In einem Synthesizer heißt die primäre schwingungserzeugende Komponente Oszillator. Die<br />
meisten Synthesizer-Oszillatoren erzeugen neben Sinuswellen obertonreiche Wellenformen<br />
wie Sägezahn (Sawtooth), Dreieck (Triangle), Rechteck (Square) und die Impulswelle (Pulse Wave).<br />
Diese Wellenformen sind nach der Ähnlichkeit ihrer Wellenform mit den Zacken einer Säge,<br />
mit Dreiecken, Rechtecken und so weiter benannt. Näheres über die gängigsten Synthesizer-<br />
Wellenformen finden Sie unter Oszillatoren auf Seite 445.<br />
Die Klangformung erfolgt durch das Routing eines Signals durch signalverarbeitende sogenannte<br />
Module. Die Module haben unterschiedliche Funktionen.<br />
In einem modularen Synthesizer können die Module beliebig miteinander verschaltet werden. In<br />
den meisten modernen Synthesizern ist der Weg des Signals weitgehend vorgegeben und kann<br />
nur mit Reglern und Schaltern variiert werden.<br />
Anhang B Synthesizer-Grundlagen 442
Informationen zu den Synthesizer-Komponenten und ihr Zusammenspiel, um Sound zu steuern<br />
und zu formen, finden Sie unter Funktionsprinzip von subtraktiven Synthesizern auf Seite 444.<br />
Synthesizer gibt es schon viel länger, als Sie wahrscheinlich denken. Vor dem Einzug der digitalen<br />
Technologie waren alle Synthesizer analog. Vor der Elektrifizierung der Musik funktionierten alle<br />
Synthesizer mechanisch-akustisch. Es gibt beträchtliche Unterschiede zwischen analogen und<br />
digitalen Synthesizern:<br />
• Analog: Ein analoger Synthesizer kombiniert spannungsgesteuerte Schaltkreise wie<br />
Oszillatoren, Filter und Verstärker, um Klänge zu erzeugen und zu formen. Die Steuerspannung<br />
steuert typischerweise direkt die Frequenz der Oszillatoren (die wir als Tonhöhe wahrnehmen):<br />
je höher die Spannung, desto höher die Frequenz, desto höher die Tonhöhe (Pitch).<br />
• Digital: In einem digitalen Synthesizer fließen hingegen digitale Audiosignale. Dies sind<br />
Signale, die ein analoges Audiosignal binär (mit Nullen und Einsen) beschreiben und von einem<br />
Algorithmus in den anderen gespeist werden.<br />
• Hybride analoge und digitale Synthesizer: Manche Synthesizer enthalten digitale Oszillatoren, die<br />
Signale generieren und dazu binäre Beschreibungen von Wellenformen verwenden. Das digitale<br />
Oszillatorsignal wird dann an analoge Filter und Verstärkern übertragen. Der wesentliche<br />
Vorteil dieses Ansatzes besteht darin, dass digitale Oszillatoren in der Frequenz („Pitch“) nicht<br />
driften – eine Schwäche analoger Oszillatoren.<br />
• Virtuell-analog: Unter einem virtuell-analogen Synthesizer versteht man einen digitalen<br />
Synthesizer, dessen Architektur die Eigenschaften eines analogen Synthesizers<br />
nachahmt. Das Verhalten und die Funktionen der Oszillatoren, Filter und der anderen<br />
Module, die Sie in einem analogen Synthesizer als Hardware vorfinden, wird digital durch<br />
Computer-Algorithmen emuliert.<br />
Der ES1 ist ein virtueller Analogsynthesizer. Der Signalfluss erfolgt hier tatsächlich so wie in<br />
einem analogen Synthesizer. Allerdings wird die Signalverarbeitung der virtuellen Oszillatoren<br />
und Filter und der anderen Module von der CPU des Computers übernommen.<br />
Der ES1 bildet dabei auch die charakteristischen Eigenarten und Schwächen analoger<br />
Schaltungen nach, die ihre eigenen klanglichen Reize haben. Dazu zählt etwa die Möglichkeit,<br />
das Filter mit dem Output-Signal des Oszillators zu übersteuern. Andere Analogsynthesizer-<br />
Phänomene, wie das langsame Verstimmen (weil das Instrument warm wird), werden<br />
nicht simuliert.<br />
Virtuelle Analogsynthesizer haben auch noch weitere Vorteile gegenüber ihren analogen<br />
Gegenstücken. Sie sind programmierbar, was bedeutet, dass Sie Klangeinstellungen sichern<br />
können. Sie können automatisiert werden, sodass Sie Back-Fader- und Reglerbewegungen<br />
aufzeichnen und abspielen können. Und sie sind häufig multitimbral, was Ihnen ermöglicht,<br />
unterschiedliche Klänge gleichzeitig auf unterschiedlichen Instrumentkanälen zu spielen.<br />
Aspekte wie die Polyphonie (die Fähigkeit, mehrere Noten simultan zu erzeugen) und<br />
Anschlagsdynamik finden sich in fast allen virtuell-analogen Synthesizern, aber nur in sehr wenigen<br />
analogen <strong>Instrumente</strong>n.<br />
Anhang B Synthesizer-Grundlagen 443
Subtraktive Synthesizer<br />
Funktionsprinzip von subtraktiven Synthesizern<br />
Es gibt viele Ansätze zur Klangerzeugung mit einem Synthesizer. Weitere Informationen finden<br />
Sie unter Weitere Synthese-Methoden – Überblick auf Seite 455. Es gibt auch viele Unterschiede<br />
zwischen den einzelnen Synthesizermodellen, die meisten folgen jedoch einem Funktionsprinzip,<br />
einer Architektur und einem Signalfluss, bekannt als Konzept der „subtraktiven Synthese“.<br />
Michelangelo soll einst auf die Frage, wie er es schaffe, aus einem Granitblock einen Löwen herauszuhauen,<br />
geantwortet haben: „Ich schlage einfach alles weg, was nicht nach Löwe aussieht.“<br />
Die subtraktive Synthese funktioniert im Wesentlichen wie folgt. Sie filtern bzw. schneiden Teile<br />
des Klangs heraus, die Sie nicht hören wollen. Anders ausgedrückt subtrahieren Sie Teile des<br />
Frequenzspektrums, bestehend aus dem Grundton und den zughörigen Obertönen.<br />
Die subtraktive Synthese unterstellt, dass man sich dem Klang eines akustischen Instruments<br />
annähern kann, wenn man einen einfachen Oszillator hernimmt, der eine Reihe verschiedener<br />
Wellenformen mit unterschiedlichen Frequenzspektren ausspielt. Das Signal wird von einem<br />
Oszillator in ein Filter geschickt, das die frequenzabhängigen Pegelverluste und Resonanzen im<br />
Korpus des Instruments repräsentiert. Das gefilterte (oder auch ungefiltert belassene) Signal wird<br />
über den zeitlichen Verlauf der Note von der (Regel-)Verstärker-Sektion im Pegel geregelt.<br />
Das eigenständige Timbre, die Intonation und die Dynamik eines konventionellen akustischen<br />
Musikinstruments können im Prinzip durch eine Kombination dieser elektronischen Elemente<br />
nachgebildet werden.<br />
Tatsächlich jedoch sind subtraktive Synthesizer beim Emulieren echter <strong>Instrumente</strong> nicht perfekt.<br />
Keine synthetisierte Klarinette wird mit einer echten Klarinette verwechselt werden, vor allem im<br />
Vergleich zu Samplern wie dem EXS24 mkII, die in der Lage sind, echte <strong>Instrumente</strong> viel überzeugender<br />
zu reproduzieren, nämlich mithilfe von riesigen Klangmediatheken.<br />
Die wahre Stärke subtraktiver Synthesizer ist ihre ganz eigene Klangästhetik und Soundpalette.<br />
Subtraktive Synthesizerkomponenten – Übersicht<br />
Die Frontpaneele der meisten subtraktiven Synthesizer bietet ähnliche signalerzeugende und<br />
-verarbeitende Module, die mit einer Reihe von Modulations- und Steuerungsmodulen verknüpft<br />
werden können. Die Anordnung der Module erfolgt zumeist in Richtung des Signalflusses des<br />
Synthesizers von links nach rechts.<br />
Input<br />
Oscillator<br />
Global ctrl<br />
Basic Synthesizer<br />
Filter<br />
Modulator<br />
Amplifier<br />
Output<br />
Anhang B Synthesizer-Grundlagen 444
Komponenten zur Signalgenerierung und -verarbeitung<br />
• Oszillatoren: Erzeugen das Grundsignal, das als Ausgangsbasis dient. Dabei handelt es sich<br />
normalerweise um eine obertonreiche Wellenform (siehe Oszillatoren auf Seite 445). Viele<br />
Synthesizer stellen mehr als einen Oszillator bereit, und fast alle Synthesizeroszillatoren<br />
können mehrere Wellenformtypen generieren.<br />
• Filter-Bereich: Bearbeitet das Signal der Oszillatoren, indem es Anteile des Frequenzspektrums<br />
ausfiltert, also entfernt. Viele Synthesizer verfügen über einen einzelnen Filter, der das<br />
gemischte Signal mehrerer Oszillatoren filtert. Synthesizer mit mehreren Oszillatoren können<br />
auch über mehrere individuelle Filter verfügen, die es erlauben, das Signal eines jeden<br />
Oszillators individuell zu filtern (siehe Filter – Überblick auf Seite 448).<br />
• Amplifier-Bereich: Regelt den Pegelverlauf über die Zeit. Zum Amplifier (auch „Dynamikstufe“)<br />
gehört ein Modul, das als Hüllkurvengenerator, kurz Hüllkurve, oder im Englischen als<br />
„Envelope (Generator)“ bekannt ist. Die Hüllkurve bietet mehrere Regler für die verschiedenen<br />
Phasen eines Klangs (Einschwingphase, Ausklingphase nach Loslassen der Taste und so<br />
weiter). Einfache Synthesizer habe grundsätzlich eine einfache Hüllkurve, die den Verlauf des<br />
Pegels der Dynamikstufe (Amplifier), aber auch der Filter über die Zeit regelt. Kompliziertere<br />
Synthesizer bieten mehrere Hüllkurven (siehe Amplifier-Hüllkurve – Überblick auf Seite 450).<br />
Modulations- und Reglerkomponenten<br />
• Modulatoren: Werden verwendet, um die Parameter der signalerzeugenden und -verarbeitenden<br />
Elemente fernzusteuern (zu modulieren). Modulationen können automatisch vom Gerät<br />
erzeugt werden oder manuell bedient werden, wie etwa am Modulationsrad an der Keyboard-<br />
Tastatur. Die meisten Synthesizer verfügen über einen LFO (Low Frequency Oscillator, niederfrequenter<br />
Oszillator), der eine Wellenform ausgibt, mit der man das Signal modulieren kann.<br />
Weitere Informationen finden Sie unter Modulation – Übersicht auf Seite 451.<br />
• Globale Parameter: Legen grundlegende Eigenschaften der Klangerzeugung fest, etwa das<br />
Portamento-Verhalten (gleitende Übergänge zwischen den Frequenzen der einzelnen Noten),<br />
Pitch Bender, monophone oder polyphone Spielweise (siehe Globale Parameter auf Seite 454).<br />
Oszillatoren<br />
Das Audiosignal eines Synthesizers wird vom Oszillator erzeugt. Sie können eine Auswahl<br />
aus einer Handvoll elektronisch einfach herzustellender Wellenformen mit unterschiedlichem<br />
Obertongehalt treffen. Die Grundklangfarbe hängt von den Pegelverhältnissen zwischen<br />
Grundton und allen einzelnen Harmonischen ab.<br />
Wellenformtypen<br />
• Sinuswelle: Der Grundton selbst in reiner Form, mit nur der ersten Harmonischen. Die<br />
Sinuswelle beziehungsweise der Sinuston ist gewissermaßen das Atom, das „Unteilbare“ der<br />
Akustik. Die Sinuswelle alleine ähnelt dem Klang einer Flöte (nach dem Anblasgeräusch) oder<br />
mit feuchten Fingern gestrichenen Weingläsern.<br />
Anhang B Synthesizer-Grundlagen 445
• Sägezahnwelle: Klar und brillant klingend, enthält das reiche Spektrum des Sägezahns alle<br />
geradzahligen und ungeradzahligen Harmonischen sowie den Grundton. Der Sägezahn gilt als<br />
erste Wahl bei der Erzeugung von Streichern, Flächen, Bässen und Bläsern.<br />
• Rechteckwelle und Pulswelle: Die oft als hohl und hölzern klingend beschriebene Rechteckwelle<br />
enthält in ihrer symmetrischen Gestalt mit 50 % Impulsbreite nur ungeradzahlige Harmonische<br />
sowie den Grundton. Sie ist für Rohrblattinstrumente, Flächen und Bässe ebenfalls geeignet.<br />
Aber auch Bassdrums, Congas, Toms und andere Perkussionsinstrumente können sehr schön<br />
mit der Rechteckwelle, oft in Verbindung mit Rauschen, nachgebildet werden.<br />
Die Rechteckwelle kommt auch mit unsymmetrischen, schmaleren Impulsbreiten<br />
als Impulswelle vor. Die Impulsbreite der Rechteckwelle kann oft moduliert werden<br />
(Impulsbreitenmodulation, Pulse Width Modulation, kurz PWM). Je näher sie sich der quadratischen<br />
Gestalt annähert, desto hohler klingt sie. Wenn die Rechteckwelle in der Impulsbreite<br />
variiert wird, ändert sich ihr Obertongehalt. Der grundtonärmere Klang ist für die Simulation<br />
von Rohrblattinstrumenten, Bässen und Bläsern interessant.<br />
• Dreieckwelle: Eine Dreieckwelle enthält nur ungeradzahlige Harmonische sowie den Grundton.<br />
Der Pegel der Obertöne der Dreieckwelle nimmt zu höheren Frequenzen schneller ab,<br />
wodurch die Dreieckwelle runder und wärmer klingt. Sie eignet sich ideal zum Erzeugen von<br />
Flöten, Flächen und dem Vokal "o".<br />
Anhang B Synthesizer-Grundlagen 446
• Rauschen: weiß, rosa/rot, blau: Rauschen (Noise) wird gerne genommen, um Perkussionsklänge<br />
zu synthetisieren, etwa Snaredrums, aber auch Wind, Wellen und andere rauschende Klänge.<br />
Es gibt mehr Noise-Wellenfarben als die aufgelisteten, aber sie kommen in Synthesizern<br />
selten vor.<br />
• Weißes Rauschen: Die bei den meisten Synthesizern vorkommende Rauschform. Weißes<br />
Rauschen (White Noise) ist ein Gemisch aller Frequenzen mit gleichem Pegel gleichzeitig.<br />
• Rosa Rauschen und rotes Rauschen: Diese Rauschfarben enthalten ebenfalls alle Frequenzen,<br />
aber der Pegel nimmt im Vergleich zum Weißen Rauschen nach oben hin ab, da er gehörgerecht<br />
logarithmisch gewichtet ist. Rosa Rauschen fällt um 3 dB/Oktave ab. Rotes Rauschen<br />
fällt um 6 dB/Oktave ab.<br />
• Blaues Rauschen: Blaues Rauschen ist das Gegenteil von rosa Rauschen. Hier nimmt der Pegel<br />
nach oben hin um 3 dB/Oktave zu.<br />
Sie können die grundlegenden Wellenformen deformieren, um neue Wellenformen zu erstellen,<br />
was in einem anderen Timbre oder Tonfarbe resultiert, wodurch die Palette erstellbarer Sounds<br />
erweitert wird.<br />
Es gibt viele Methoden, Wellenform neu zu formen, von denen die üblichste die Änderung der<br />
Impulsbreite einer Rechteckwelle ist. Andere Methoden sind eine Änderung der Phasenlage oder<br />
die Mischung verschiedener Wellenformen in Synthesizern mit mehreren Oszillatoren.<br />
Auch dabei ändern sich die Pegelverhältnisse zwischen den Partialtönen und die Klangfarbe.<br />
Anhang B Synthesizer-Grundlagen 447
Filter<br />
Filter – Überblick<br />
Der Zweck eines Filters in einem subtraktiven Synthesizer besteht darin, das Signal aus den<br />
Oszillatoren um einen Teil seiner Obertöne zu berauben. Nach dem Filtern kann aus einem grell<br />
klingenden Sägezahn ein glatter, warmer Klang ohne scharfen Diskant werden.<br />
Die Filter-Sektionen der meisten subtraktiven Synthesizer verfügen eigentlich nur über zwei<br />
Parameter, nämlich Cutoff-Frequenz (Cutoff Frequency) und die Resonanz – kurz Cutoff und<br />
Resonance. Andere gebräuchliche Filterparameter sind drive und slope. Die Filter-Sektionen der<br />
meisten Synthesizer können durch Hüllkurven (Envelopes), LFOs, dem Keyboard oder auch mit<br />
dem Modulationsrad moduliert werden.<br />
Filtertypen<br />
Es gibt mehrere Filtertypen. Jeder nimmt einen anderen Einfluss auf das Frequenzspektrum:<br />
Highpass Band Reject Lowpass<br />
• Highpass-Filter (Hochpass): Hohe Frequenzen können passieren, tiefe werden gedämpft.<br />
• Lowpass-Filter (Tiefpass): Tiefe Frequenzen können passieren, hohe werden bedämpft.<br />
• Bandpass-Filter: Nur Frequenzen innerhalb eines Frequenzbands können passieren.<br />
• Bandsperrfilter: Frequenzen innerhalb definierter Grenzen werden ausgefiltert.<br />
• Allpass-Filter: Alle Frequenzen des Spektrums können passieren, aber ihre Phasenbeziehungen<br />
werden verzerrt.<br />
Cutoff-Frequenz<br />
Die Cutoff-Frequenz bzw. der Cutoff bestimmt, wo das Signal abgeschnitten wird. Einfache<br />
Synthesizer haben nur Tiefpassfilter (Lowpass). Wenn ein Signal Frequenzanteile zwischen<br />
20 und 4000 Hz enthält und die „Cutoff Frequency“ auf 2500 Hz eingestellt ist, werden die<br />
höheren Frequenzen ausgefiltert. Der Tiefpassfilter lässt Frequenzen unterhalb von 2500 Hz<br />
unverändert passieren.<br />
Die folgende Abbildung zeigt eine Sägezahnwelle an. Das Filter ist offen, mit maximaler Cutoff-<br />
Frequenz. Die Wellenform wird also nicht gefiltert.<br />
Anhang B Synthesizer-Grundlagen 448
Die Grafik unten stellt einen Sägezahn mit halb herabgeregelter Filterfrequenz dar. Die<br />
Filtereinstellung resultiert in einer Unterdrückung der höheren Frequenzen, wodurch die Ecken<br />
der Wellenform abgerundet werden und sie einer Sinuswelle etwas ähnlicher wird. Das klingt<br />
wärmer und weniger blechern.<br />
An diesem Beispiel lässt sich erkennen, dass die Filter Teile des Frequenzspektrums entfernen<br />
und dabei die Wellenform verändern.<br />
Resonanz (Resonance)<br />
Der Resonanzparameter betont oder dämpft das Signal im Bereich der Cutoff-Frequenz.<br />
Die Abbildung weiter unten zeigt einen ES1-Sägezahn mit hoher Resonanz und einer Cutoff-<br />
Frequenz von etwa 660 Hz.<br />
Diese resonante Filtereinstellung resultiert in einem brillanteren und härteren Ton im Bereich der<br />
Cutoff-Frequenz. Frequenzen unterhalb der Filterfrequenz bleiben davon unberührt.<br />
Der Effekt der Filterresonanz schlägt sich in einer veränderten Wellenform und eben auch einem<br />
anderen Klang nieder.<br />
Sehr hohe Filterresonanzeinstellungen führen dazu, dass das Filter selbst anfängt zu schwingen<br />
und dabei einen Sinuston erzeugt.<br />
Filter Drive<br />
Drive führt durch Vorverstärkung des Filtereingangssignals zu einer Übersteuerung und zu einer<br />
Verzerrung der Wellenform. Der Klang wird dadurch rauer.<br />
Anhang B Synthesizer-Grundlagen 449
Die Grafik stellt eine ungefilterte Sägezahnwelle mit einer Drive-Einstellung von etwa<br />
80 % dar. Sie können erkennen, dass die Wellenform die maximale Aussteuerbarkeit des<br />
Filterdynamikbereichs touchiert.<br />
Flankensteilheit<br />
Ein Filter schneidet das Signal an der Cutoff-Frequenz ab, die Sie festlegen. Dies erfolgt aber<br />
nicht abrupt, sondern mit einer endlichen Flankensteilheit („Slope“), die in dB Pegelreduktion pro<br />
Oktave (jenseits der Filterfrequenz) angegeben wird. Je höher der Wert ist, desto steiler fällt die<br />
Kurve ab und desto trennschärfer wirkt der Filter.<br />
Cutoff frequency<br />
Hüllkurven im Amplifier<br />
24 dB/Oct 12 dB/Oct 6 dB/Oct<br />
Amplifier-Hüllkurve – Überblick<br />
Der Amplifier (die Dynamikstufe) regelt den Verlauf des Pegels – den wir als Lautstärke wahrnehmen<br />
– über die Zeit.<br />
Nehmen Sie z. B. den Klang einer Geige. Der Ton steigt langsam bis zum maximalen Pegel an,<br />
wenn der Bogen über eine Saite streicht, wird dann eine Zeit lang gehalten, bis der Bogen von<br />
der Saite weggenommen wird. An diesem Punkt wird der Ton abrupt abgeschnitten.<br />
Im Gegensatz dazu ist der Ton einer Snaredrum sofort da, wenn diese angeschlagen wird, und<br />
vom Spitzenpegel (Peak Level) ausgehend innerhalb einer sehr kurzen Zeit, die als Decay-Phase<br />
bekannt ist, wieder verklungen.<br />
Diese zwei Töne haben im Zeitverlauf eine klar andere Charakteristik.<br />
Synthesizer emulieren diese Klangeigenschaften des Anfangs, der mittleren Phase und des Endes<br />
eines Tons unter Zuhilfenahme bestimmter Parameter. Das Element, das dafür zuständig ist, heißt<br />
Hüllkurvengenerator, kurz Hüllkurve, und auf Englisch: Envelope Generator.<br />
Hinweis: Hüllkurvengeneratoren dienen aber nicht nur der Steuerung der Signal-Amplitude<br />
(des Pegels). Sie können ebenso gut eingesetzt werden, um das Steigen und Fallen der Cutoff-<br />
Frequenz des Filters über den Verlauf der Note zu bestimmen oder weitere Parameter fernzusteuern<br />
(zu modulieren). Kurz gesagt, können Hüllkurvengeneratoren als Modulationsquelle oder als<br />
eine Art „Fernbedienung“ eingesetzt werden. Weitere Informationen finden Sie unter Modulation<br />
– Übersicht.<br />
Anhang B Synthesizer-Grundlagen 450
Attack, Decay, Sustain und Release<br />
Unten sehen Sie das Oszillogramm eines perkussiven Tons, bei dem der Pegel innerhalb kürzester<br />
Zeit voll da ist und dann abfällt. Die nachträglich eingezeichnete Kurve, die die obere<br />
Hälfte des Oszillogramms einhüllt, ist die Hüllkurve – ein Abbild des Pegels als Zeitfunktion.<br />
Verschiedene Hüllkurven und somit Pegelverläufe einstellen zu können, ist die Aufgabe<br />
des Hüllkurvengenerators.<br />
Attack Decay Time that the key is held Release<br />
Sustain<br />
Der Hüllkurvengenerator (Envelope Generator) ist oft mit vier Reglern ausgestattet, die als Attack,<br />
Decay, Sustain und Release bezeichnet werden und vielfach mit ADSR abgekürzt werden.<br />
Hüllkurvenregler<br />
• Attack: Bestimmt die Zeit, die es dauert, bis der Pegel des Tons von null auf den Maximalwert<br />
angestiegen ist.<br />
• Decay: Bestimmt die Zeit, die vergeht, bis der Ton vom Spitzenwert auf einen Pegel fällt, der<br />
beibehalten wird, bis die Taste losgelassen wird.<br />
• Sustain: Bestimmt den Pegel, der nach Ablauf von Attack- und Decay-Zeit aufrecht erhalten<br />
wird, solange die Taste gedrückt gehalten wird.<br />
• Release: Bestimmt die Zeit, die der Pegel braucht, um nach Loslassen der Taste („loslassen“<br />
heißt auf Englisch „to release“) ganz zu verklingen.<br />
Hinweis: Wenn eine Taste während der Attack- oder Decay-Phase losgelassen wird, wird die<br />
Sustain-Phase normalerweise übergangen. Ein Sustain-Pegel von Null resultiert in einer pianoähnlichen,<br />
perkussiven Hüllkurve, bei der auf die Dauer der Ton ganz verklingt, obwohl die Taste<br />
gedrückt gehalten wird.<br />
Modulation<br />
Modulation – Übersicht<br />
Ohne Modulation wäre der Ton langweilig und eintönig. Wo keine Modulation stattfindet, klingt<br />
es synthetisch. Die bekannteste Modulation ist das Vibrato, das von Orchesterstreichern eingesetzt<br />
wird, um den Ton zu beleben.<br />
Ihnen stehen viele Spielhilfen am Synthesizer zur Verfügung, um den Klang interessanter zu<br />
gestalten. Zu diesem Zweck stellen viele Synthesizer, einschließlich ES1, ES2 und der EXS24 mkII-<br />
Sampler einen Modulationsrouter bereit.<br />
Der Router ermöglicht es Ihnen, eine oder mehr Modulationsquellen (der Parameter oder Regler,<br />
der einen weiteren Parameter moduliert) zu einem oder mehr Modulationszielen (der modulierte<br />
Parameter) zu leiten (routen).<br />
Anhang B Synthesizer-Grundlagen 451
Sie können als Modulationsziel die Oszillatorfrequenz (Pitch) oder die Filterfrequenz (Cutoff) mit<br />
einer der folgenden Modulationsquellen (Sources) modulieren:<br />
• Anschlagsdynamik (Velocity): Sie können ein Ziel auf unterschiedliche Weise durch die<br />
Auswirkungen Ihres Keyboard-Spiels (härter oder weicher) modulieren. Das gängigste Beispiel<br />
für die Verwendung des Modulationscontrollers ist ein anschlagsdynamisches Keyboard,<br />
das für die Steuerung der Filter- und Pegelhüllkurven eingestellt ist. Je härter Sie die Tasten<br />
anschlagen, desto lauter und heller ist der Klang.<br />
• Tastaturskalierung (Key Scaling): Sie können ein Ziel unterschiedlich modulieren, indem Sie die<br />
Position anpassen, die Sie auf dem Keyboard (tiefe oder hohe Noten) spielen.<br />
• Regler: Dabei kann es sich um das Modulationsrad, Ribbon-Controller oder an das Keyboard<br />
angeschlossene Pedale handeln.<br />
• Automatische Modulation: Mit dem Hüllkurvengenerator oder LFO können Signale automatisch<br />
moduliert werden.<br />
Modulationsquellen werden vielfach durch Aktionen ausgelöst, etwa durch eine Note, die Sie auf<br />
dem Keyboard gespielt haben, oder eine Bewegung am Modulationsrad.<br />
Daher werden das Modulationsrad, der Pitch Bender, Pedale, die Klaviatur und andere Spielhilfen<br />
auch als Modulationscontroller, MIDI-Controller oder einfach Controller bezeichnet.<br />
Modulations-Routing im ES1 und ES2<br />
Der ES1 und der ES2 erlauben eine einfache Zuordnung der Modulationsquellen zu den<br />
Modulationszielen (Targets).<br />
ES1-Modulationsrouting<br />
Im ES1 können Sie ein Modulationsrouting durch Wahl eines Schalters in der linken oder rechten<br />
vertikalen Reihe von Modulationszielen auswählen.<br />
• Mit der linken Säule können Sie eine Modulationsadresse wählen, wobei die<br />
Modulationsintensität durch das Modulationsrad des Keyboards in Echtzeit gesteuert<br />
werden kann.<br />
• Das Ziel in der rechten Säule reagiert hingegen dynamisch auf die Anschlagsdynamik.<br />
• Das Ausmaß (der Hub) der Modulation wird durch zwei Pfeile in den Schiebereglern angezeigt<br />
(diese heißen „Int via Whl“ und „Int via Vel“). Der obere Pfeil definiert den maximalen Hub, der<br />
untere den minimalen Hub der Modulation.<br />
ES2-Modulationsrouting<br />
Der ES2 stellt zehn Modulationsroutings in Säulen bereit. Jede Routingsäule ist den im ES1 vorhandenen<br />
Modulationsreglern ähnlich.<br />
Anhang B Synthesizer-Grundlagen 452
In der oben dargestellten ersten Routingsäule:<br />
• Das Modulationsziel ist "Pitch123". Die Oszillatorenfrequenz (Pitch) der Oszillatoren 1, 2 und 3<br />
wird durch LFO2 moduliert.<br />
• "LFO2" ist die Modulationsquelle. Die zwei Pfeile rechts neben der Spalte zeigen die<br />
Modulationstiefe an. Intensivieren Sie die Modulation, indem Sie die oberen und/oder unteren<br />
Pfeile nach oben ziehen. Der obere Pfeil definiert den maximalen Hub, der untere den minimalen<br />
Hub der Modulation.<br />
• Als Via-Controller dient das Modulationsrad, abgekürzt mit „ModWhl“. Sein Bereich wird<br />
durch die Schieberegler rechts vom Kanal bestimmt. Die Modulationsstärke wird direkt<br />
mit dem Modulationsrad Ihres Keyboards gesteuert. In seiner untersten Position entspricht<br />
die Modulation dem gewählten Maximum und wenn man es voll aufdreht, ist die eingestellte<br />
maximale Modulation aktiv. Wenn Sie das Modulationsrad aufwärts drehen, wird die<br />
Frequenz der Oszillatoren von dem LFO bestimmt, und zwar in dem Ausmaß, das Sie mit den<br />
Schiebereglern festgelegt haben.<br />
Gebräuchliche Modulationsquellen<br />
Der Haupt-Hüllkurvengenerator dient nicht nur der Regelung des Pegelverlaufs, sondern<br />
kann auch andere Parameter steuern. Viele Synthesizer, wie der ES2, enthalten<br />
mehrere Hüllkurvengeneratoren.<br />
Die verbreitetste Anwendung in ist die Steuerung der Filter-Cutoff- und (seltener) der<br />
Resonanzparameter, oft in zusätzlicher Abhängigkeit von der Keyboard-Skalierung und der<br />
Anschlagsdynamik (siehe Modulation – Übersicht auf Seite 451).<br />
Eine Modulationsquelle, die in so gut wie allen Synthesizer vorhanden ist, ist der LFO (Low-<br />
Frequency-Oscillator). Dieser Oszillator wird nur als Modulationsquelle eingesetzt und erzeugt<br />
keine hörbaren Signale, die Teil des tatsächlichen Synthesizer-Sounds sind, da die Frequenzen<br />
zu niedrig sind, als dass sie hörbar wären. Er kann jedoch das Hauptsignal beeinflussen durch<br />
Hinzufügen eines Vibratos, Filtersweeps usw.<br />
Allgemeine LFO-Regler<br />
• Wellenform: Erlaubt die Auswahl zwischen verschiedenen Wellenformen der niederfrequenten<br />
Schwingung des LFO. Am häufigsten kommen Dreieck (Triangle) und Rechteck (Square) vor.<br />
• Dreieckwellen sind nützlich, wenn Sie Filter Sweeps (bei einer Modulation der Filter-Cutoff-<br />
Frequenz) durchführen oder bei einer Modulation der Oszillatorenfrequenz (Pitch) eine<br />
US-Polizeisirene simulieren möchten.<br />
• Die Rechteckwelle schaltet schnell zwischen zwei verschiedenen Tonhöhen um (z. B. bei<br />
Vibrati oder Oktavierungen).<br />
• Frequenz/Rate: Bestimmt die Geschwindigkeit der Schwingung des LFO. Bei niedrigen<br />
Werten entstehen schleichende Verläufe, etwa zur Simulation von an- und ablaufender<br />
Meeresbrandung. Dazu filtert man weißes Rauschen und moduliert die Cutoff-Frequenz mit<br />
einem langsamen LFO.<br />
• Sync-Modus: Erlaubt Ihnen die Wahl, ob der LFO frei laufen soll oder ob seine Geschwindigkeit<br />
zum Songtempo synchronisiert werden soll. Dazu liefert das Hostprogramm oft<br />
ein Synchronisationssignal.<br />
Anhang B Synthesizer-Grundlagen 453
• LFO-Hüllkurven: Bei manchen Synthesizern kann der LFO auch durch einen Hüllkurvengenerator<br />
gepegelt werden. Ein Beispiel dafür bietet das verzögerte Vibrato, das bei Streichern erst einsetzt,<br />
wenn der Ton seine Einschwingphase hinter sich hat. Wenn dieser Effekt automatisch einsetzt,<br />
haben Sie beide Hände zum Spielen auf der Tastatur frei. Manche Synthesizer beinhalten<br />
für diesen Zweck einen einfachen LFO-Hüllkurvengenerator. Mitunter findet man dafür nur einen<br />
Attack-Parameter, zuweilen auch eine Decay- oder Release-Funktion. Diese Parameter gleichen<br />
denen der ADSR-Hüllkurven, die Pegel- und Filterfrequenzverlauf regeln (siehe Attack, Decay,<br />
Sustain und Release auf Seite 451), sie sind aber nur für den LFO zuständig.<br />
Globale Parameter<br />
Globale Parameter betreffen das Gesamtsignal des Synthesizers.<br />
Allgemeine globale Parameter<br />
• Pegel: Hier stellen Sie die Lautstärke des Tons ein. Dieser Parameter bezieht sich auf die Master-<br />
Output-Lautstärke Ihres Synthesizers.<br />
• Glide (Portamento): Hier stellen Sie die Dauer ein, die die Oszillatorenfrequenz benötigt, um von<br />
einer Tonhöhe zur nächsten zu gleiten. Dies ist interessant zur Simulation von <strong>Instrumente</strong>n, bei<br />
denen der Ton wie eine singende Säge von Ton zu Ton gleitet, anstatt wie bei Orgel und Klavier<br />
gleich mit der ihr eigenen Tonhöhe zu erklingen.<br />
• Bender/Bend Range: Beugt die Tonhöhe - die Oszillator-Frequenz - nach oben oder unten. Diese<br />
Spielhilfe ist immer mit dem Pitch-Bend-Rad am Keyboard verbunden. Wie der Name bereits<br />
nahelegt, dient das Rad zur Tonhöhenbeugung, wobei die Mittelstellung neutral ist und ein<br />
Drehen nach oben die Tonhöhe erhöht und nach unten absenkt. Der Parameter "Bender/Bend<br />
Range" wird zumeist in Halbtonschritten eingestellt und ist oft auf +/–1 Oktave voreingestellt,<br />
häufiger aber auf zwei oder drei Halbtonschritte. Dabei kann man am besten die Feinheiten<br />
regeln, die auch bei den Tonhöhenbeugungen einer Trompete oder den gezogenen Saiten einer<br />
solistisch gespielten E-Gitarre auftreten.<br />
• Voices: Hier können Sie die Anzahl der Stimmen begrenzen, die gleichzeitig erklingen können.<br />
Diese Anzahl wird oft als Polyphonie bezeichnet. Mit „Voices“ können Sie die Anzahl der Stimmen<br />
begrenzen, die gleichzeitig erklingen können.<br />
• Unison: Wird verwendet, um die Stimmen eines Synthesizers alle dieselbe Note spielen zu<br />
lassen, wobei zuweilen auch zwei Noten parallele Oktaven spielen. Da zwei Noten erklingen,<br />
wenn Sie eine Taste drücken, erscheint der Klang reicher und dichter, obgleich sich die<br />
Polyphonie halbiert.<br />
• Trigger-Modus: Hier stellen Sie ein, wie die Polyphonie des Instruments verwaltet wird, wenn<br />
die Anzahl der Noten die verfügbare Anzahl der Stimmen übersteigt. Als Trigger-Modus<br />
können Sie allerdings auch „Legato“ wählen. Im Wesentlichen bestimmt dieser Parameter, wie<br />
der Synthesizer auf die Spielweise reagiert. Das ist interessant bei der Emulation monophoner<br />
<strong>Instrumente</strong> wie Flöten, Klarinetten und Trompeten. Wenn Sie den Trigger-Modus auf „Last Note<br />
Priority“ einstellen, wird eine Note durch Anschlagen einer neuen Taste abgebrochen.<br />
• Last Note Priority: Wenn neue Noten getriggert werden, während alle anderen Noten spielen,<br />
beendet der Synthesizer die zuerst angeschlagenen, um die neuen Töne spielen zu können.<br />
Dies ist in der monophonen Betriebsart auch das Standardverhalten der Synthesizer.<br />
• First Note Priority: Hier werden die "ältesten" Noten nicht abgebrochen. In diesem Modus<br />
müssen Sie Tasten der ältesten Noten loslassen, um neue Noten spielen zu können.<br />
Hinweis: Der Parameter "Trigger Mode" kann bei manchen Synthesizern auch so eingestellt<br />
werden, dass immer die höchsten oder tiefsten Noten Priorität haben.<br />
Je nach Synthesizer-Modell finden Sie auch andere globale Parameter, die das gesamte<br />
Spielverhalten betreffen.<br />
Anhang B Synthesizer-Grundlagen 454
Weitere Synthese-Methoden<br />
Weitere Synthese-Methoden – Überblick<br />
Es gibt viele Verfahren, Klänge elektronisch zu erzeugen, und es gibt mehrere Synthese-<br />
Prinzipien. Dieser Abschnitt deckt alle Methoden ab und bezieht sich dabei auf die<br />
entsprechenden <strong>Instrumente</strong>.<br />
Viele der beschriebenen Methoden beinhalten mindestens einige Elemente der subtraktiven<br />
Synthesekonzeption. Weitere Informationen finden Sie unter Funktionsprinzip von subtraktiven<br />
Synthesizern. Der verbreitetste Ansatz beruht auf Samples akustischer oder elektrischer<br />
<strong>Instrumente</strong> und ihrer Klänge, die an die Stelle der einfacheren Oszillatoren subtraktiver analoger<br />
Synthesizer treten.<br />
Sample-basierte Synthese<br />
Die Sample-basierte Synthese wird zuweilen auch als Pulse Code Modulation (PCM) oder Sampling<br />
and Synthesis (S&S) bezeichnet und beruht auf der einfachen Idee, die simplen Wellenformen<br />
analoger Synthesizer durch die komplexen Wellenformen anderer Musikinstrumente zu ersetzen,<br />
die man mittels Sampling erfassen kann.<br />
Samples sind digitale Aufzeichnungen bestehender Schallereignisse, die auf der Tastatur skaliert<br />
werden. Typischerweise wird ein Sample einer Tastaturzone zugewiesen, die ein paar<br />
Noten umfasst. Der Grund für diesen begrenzten Notenbereich besteht darin, dass bei weiteren<br />
Transpositionen der resultierende Klang mit dem Original nicht mehr viel gemein hat.<br />
Bei Samples hängt die Abspielgeschwindigkeit nicht nur mit der Dauer sondern auch mit der<br />
Frequenz in direktem Zusammenhang.<br />
Die Frequenz des Samples kann daher nicht einfach mit einem Pitch-Regler nach Belieben verändert<br />
werden, zumindest nicht ohne Änderungen bei der Dauer und Klangfarbe hinzunehmen.<br />
Wenn man ein Sample langsamer abspielt, um die Tonhöhe nach unten zu transponieren, dauert<br />
naturgemäß auch die Wiedergabe länger. Und ein doppelt so schnell wie im Original abgespieltes<br />
Sample klingt nicht nur im gesamten Spektrum eine Oktave höher, sondern ist auch nach der<br />
halben Zeit vorbei.<br />
Der EXS24 mkII ist ein Sample Player, der dank seiner subtraktiven Synthese-Elemente wie so ein<br />
Sample-basierter Synthesizer eingesetzt werden kann.<br />
Zu den vielen <strong>Instrumente</strong>n, die diesen Ansatz verfolgen, zählen auch der Korg M1, O1/W und<br />
Triton, die Roland JV/XP- oder Fantom-Serien und Yamahas Motif-Familie.<br />
Anhang B Synthesizer-Grundlagen 455
Frequenzmodulation (FM-Synthese)<br />
Die FM-Synthese bedient sich einer Modulationsoszillators und eines Carrier-Oszillators. Der<br />
Modulator moduliert die Frequenz des Carriers mit hoher, im Hörbereich liegender Frequenz,<br />
wodurch neue Obertöne entstehen. Diese Obertöne werden auch als Seitenbänder bezeichnet.<br />
FM<br />
Modulator oscillator<br />
Carrier oscillator<br />
Resulting waveform<br />
FM-Synthesizer verfügen normalerweise nicht über ein Filter. Manche Klangresultate erinnern<br />
an subtraktive Synthesizerklänge, aber die Nachbildung von Filterresonanzeigenschaften ist<br />
kaum möglich. Die FM-Synthese spielt ihre Stärken aber voll aus, wenn es an die Emulation von<br />
glockigen Klängen, metallischen Tönen und insbesondere E-Pianos geht. Eine andere Stärke sind<br />
knackige Bässe und Bläser.<br />
Der EFM1- und der Retro Synth FM-Synthesizer können viele der klassischen FM-Sounds erzeugen,<br />
die durch die DX-Synthesizermodelle von Yamaha bekannt wurden. Der DX7, von 1983 bis<br />
1986 verkauft, bleibt der erfolgreichste jemals hergestellte professionelle Hardwaresynthesizer.<br />
Der ES2 bietet auch einige FM-Verfahren, mit denen ein Oszillator mittels eines anderen<br />
Oszillators moduliert werden kann. Sie können die FM-Syntheseverfahren nutzen, um ein Brücke<br />
zwischen den „digital“ klingenden FM-Sounds und den „fetten“ analog klingenden Sounds des<br />
ES2 zu schlagen.<br />
Component-Modeling-Synthese<br />
Auch als Physical Modeling bekannt, nutzt dieser Synthese-Ansatz mathematische Modelle, um<br />
die physischen Eigenschaften von Musikinstrumenten zu simulieren. Die Parameter beschreiben<br />
die physischen Abmessungen und Materialeigenschaften und sogar das Medium, in dem sie<br />
gespielt werden, also ob in der Luft oder unter Wasser. Ebenso wichtig sind Beschreibungen, wie<br />
der Spieler mit dem Instrument interagiert, also ob es gezupft, gestrichen oder angeblasen wird,<br />
ob es angeschlagen oder mit Sticks getrommelt wird.<br />
<strong>Für</strong> ein Modell eines Trommelklangs müssten beispielsweise die folgenden Aspekte berücksichtigt<br />
werden. Maßgeblich ist zunächst der Anschlag, also ob ein Stick, ein Filzschlegel<br />
oder was auch immer zur Schwingungsanregung verwendet wird. Die Eigenschaften des<br />
Trommelfells betreffen das Membranmaterial, die Spannung und Steifigkeit, die Dicke und den<br />
Durchmesser sowie die Art, wie sie am Kessel befestigt ist. Auch das Volumen des Kessels und die<br />
Resonanzeigenschaften all dieser Faktoren müssten mathematisch beschrieben werden.<br />
<strong>Für</strong> das Modell einer Violine muss der Druck des Bogens auf die Saite berücksichtigt<br />
werden, die Bogenbreite, sein Material, die Bogenspannung, Saitenmaterial und -dichte, die<br />
Resonanzeigenschaften – und nicht zuletzt die komplexen Resonanzeigenschaften des Korpus.<br />
Weiterhin müsste man die Spielweise berücksichtigen, also ob mit dem Bogen über die Saiten<br />
gestrichen wird oder ob die Saiten damit „angerissen“ werden.<br />
Anhang B Synthesizer-Grundlagen 456
Der Component-Modeling-Synthesizer in Sculpture produziert überzeugende Simulationen<br />
elektrischer und akustischer <strong>Instrumente</strong>. Eine weitere Stärke sind atmosphärische, sich immer<br />
weiterentwickelnde Flächen. Andere <strong>Instrumente</strong>, die Physical Modeling-Komponenten und<br />
-Verfahren beinhalten, sind Ultrabeat, Vintage B3, Vintage Clav und Vintage Electric Piano.<br />
Wavetable-, Vector- und Linear-Arithmetische (LA) Synthese<br />
Die Wavetable-Synthese bedient sich einer größeren Anzahl von Wellenformen mit einem einzigen<br />
Zyklus, die tabellenartig in einem so genannten Wavetable angeordnet sind.<br />
Durch Spiel auf der Tastatur löst man eine voreingestellte Sequenz von Wellenformen aus. Da<br />
die Eigenschaften der Wellenformen in der Tabelle nahtlos ineinander übergehen, gibt es kein<br />
ruckartiges Umschalten, sondern weiche Übergänge. Zudem können mehrere Wavetables simultan<br />
verwendet werden – nacheinander oder mit Überblendungen, sodass sich noch komplexere<br />
Wellenformen ergeben.<br />
Eine einzelne Wavetable kann für sich den Schließvorgang eines Filters repräsentieren und so<br />
Effekte wie beim subtraktiven Synthesizer erzeugen.<br />
Die Wavetable-Synthese ist nicht gut geeignet, um akustische <strong>Instrumente</strong> nachzuahmen. Aber<br />
sie ist für sich langsam entwickelnde Flächen, perkussive und metallische Sounds wie Glocken<br />
und dergleichen bekannt, die spektakuläre Metamorphosen durchführen.<br />
Die Wavetable-Synthese ist untrennbar mit den Namen der Synthesizer-Hersteller PPG und<br />
Waldorf verbunden. ES2 und Retro Synth umfassen auch Wavetable-Funktionen.<br />
Das Verfahren der Synthesizer der Roland LA-Familie (Linear Arithmetic) arbeitet ähnlich. In<br />
diesen Synthesizern werden komplexe Attack-Phasen mit stationären Samples für die Sustain-<br />
Phasen kombiniert. Dabei handelt es sich im Wesentlichen um eine einfache Wavetable mit nur<br />
zwei Samples.<br />
Ein Unterschied zwischen beiden Konzepten besteht darin, dass die Wavetable-Synthesizer mehr<br />
für originäre synthetische Sounds konzipiert wurden als für authentische Simulationen konventioneller<br />
<strong>Instrumente</strong>. Die Designer der LA-Synthesizer hatten das Ziel, mit möglichst wenig<br />
Speicherplatz viel Realismus zu erzielen. Dazu wurden die kritischen Attack-Phasen mit großer<br />
Genauigkeit gesampelt, wohingegen die quasi-stationäre Phase mit statischen Wellenformen<br />
realisiert wurde.<br />
Die Vector-Synthese, die im Sequential Circuits Prophet VS und in der Korg Wavestation realisiert<br />
wurde, erlaubt die Bewegung durch zweidimensionale Wavetables mithilfe eines zweidimensionalen<br />
Echtzeit-Controllers (XY-Modulator). Die Balance zwischen Samples und konventionellen<br />
Wellenformen konnte in Echtzeit mit einem Joystick gesteuert werden. Mit dem ES2<br />
können Sie etwas Ähnliches realisieren, indem Sie das Oscillator-Mix-Dreieck mit der Vector<br />
Envelope modulieren.<br />
Additive Synthese<br />
Additive Synthese – Überblick<br />
Die additive Synthese steht ganz im Gegensatz zum subtraktiven Konzept. Siehe Tongrundlagen<br />
– Übersicht, Töne, Obertöne, Harmonische und Partialtöne und Funktionsprinzip von<br />
subtraktiven Synthesizern.<br />
Wenn Sie einen Einblick in den Ansatz der additiven Synthese erhalten möchten, beachten Sie,<br />
dass alle Klänge die Summe verschiedener Sinustöne und Obertöne sind.<br />
Anhang B Synthesizer-Grundlagen 457
Bei der additiven Synthese kann man Klänge synthetisieren, indem man Sinustöne unterschiedlicher<br />
Frequenzen und mit unterschiedlichen Pegeln zusammenmischt. Je mehr Sinustöne addiert<br />
werden, desto reicher das Obertonspektrum. In den meisten additiven Synthesizern wird jeder<br />
Satz Sinuswellen wie ein Oszillator aufgefasst.<br />
Je nach Komplexität des additiven Synthesizers verfügt jeder Sinus-Partialton über einen eigenen<br />
Hüllkurvengenerator. Manchmal sind die Sinustöne aber auch zu Gruppen zusammengefasst.<br />
<strong>MainStage</strong> enthält keinen echten additiven Synthesizer, jedoch werden bestimmte Aspekte<br />
der additiven Synthese in der Vintage B3 und allen anderen Zugriegelorgeln verwendet.<br />
In der Vintage B3 gehen Sie auch von Sinustönen aus, die mit den Zugriegeln zusammengemischt<br />
werden. Die Pegelverhältnisse werden mit den Zugriegeln („Drawbars“) geregelt.<br />
Da die Vintage B3 keine Hüllkurvenkontrolle über jede Harmonische bereitstellt, ist sie auf<br />
Orgelemulationen beschränkt.<br />
Resynthese<br />
Man kann die Frequenzanteile eines aufgezeichneten Sounds analysieren und dann im<br />
Zuge einer automatisierten additiven Synthese rekonstruieren. Durch Berechnung aller<br />
Frequenzen und Amplituden aller Partialtöne nebst Hüllkurven kann ein getreues Abbild des<br />
Originals entstehen.<br />
Nach der Resynthese hat man aber die Möglichkeit, in die Abläufe und Pegel jeder<br />
Harmonischen einzugreifen. Dadurch könnte man einen harmonischen Klang beispielsweise in<br />
einen unharmonischen verwandeln.<br />
Phase-Distortion-Synthese<br />
Die Phase-Distortion-Synthese erzeugt verschiedene Wellenformen durch die Modulation des<br />
Phasenwinkels einer Sinuswelle.<br />
Im Grunde genommen lässt sich eine Sinuswelle so verbiegen, dass sie als Sägezahn, Dreieck<br />
oder Rechteckwelle oder Ähnliches daherkommt. Die Synthesizer-Steuerkomponente jenseits der<br />
Wellenformgeneratoren folgt normalerweise einer subtraktiven Synthesizerkonzeption.<br />
Die Phase-Distortion-Synthese erlebte ihre Markteinführung 1984 mit der Casio-CZ-Serie.<br />
Granularsynthese<br />
Die Prämisse der Granularsynthese ist, dass Sound in viele kleine Partikel („Körner“ oder „Grains“)<br />
zerlegt werden kann. Diese gesampelten Grains, die nicht länger als 10 bis 50 ms dauern, können<br />
umgeschoben oder mit Grains anderer Klangquellen neu kombiniert werden.<br />
In vielerlei Hinsicht ähnelt der Ansatz der Wavetable-Synthese, aber mit mehr Details. Wie Sie sich<br />
denken können, ist dieser Ansatz sehr gut geeignet, um einzigartige, sich langsam entwickelnde<br />
Klänge zu kreieren.<br />
Der Nachteil besteht darin, dass die Granularsynthese sehr viel Prozessorleistung beansprucht,<br />
sodass es lange keine befriedigende Echtzeitlösung gab. Aus diesem Grunde wurde sie außerhalb<br />
des akademischen Kontexts noch nicht viel beachtet. Moderne Computer liefern jetzt<br />
aber die erforderliche Rechenleistung und mittlerweile gibt es auch eine Reihe interessanter<br />
kommerzieller Lösungen.<br />
Anhang B Synthesizer-Grundlagen 458
Die Geschichte des Synthesizers<br />
Die Vorläufer des Synthesizers<br />
Bereits im neunzehnten Jahrhundert bricht das Zeitalter der elektronischen Klangerzeugung an.<br />
Im Jahr 1897 hat der US-Amerikaner Thaddeus Cahill das Patent für das auch als Dynamophon<br />
bekannt gewordene Telharmonium erhalten. Das 200 Tonnen schwere Instrument wurde von<br />
zwölf dampfgetriebenen Generatoren angetrieben. Das Ungetüm wurde mit anschlagsdynamischen<br />
Tasten in Echtzeit gespielt und konnte in der Tat verschiedene Klänge simultan<br />
erzeugen. Das Telharmonium wurde 1906 der Öffentlichkeit in einer Reihe von „Konzerten“ präsentiert.<br />
Unter dem Namen „Telharmony“ wurde die Musik in das noch sehr exklusive öffentliche<br />
Telefonnetz eingespeist, da es damals noch keine Lautsprecheranlagen gab.<br />
Im Jahre 1919 wählte der russische Erfinder Lew Termen einen ganz anderen Ansatz. Das nach<br />
der französischen Schreibweise seines Namens benannte Theremin ist ein elektronisches<br />
Musikinstrument, das gespielt wird, ohne es zu berühren. Es maß die Nähe der Hände des<br />
Spielers, die durch ein elektrostatisches Feld zwischen zwei Spielantennen die Parameter Pegel<br />
und Frequenz eines Sinustons regulieren konnten. Dieses unorthodoxe Verfahren erschwerte das<br />
Spiel sehr. Sein geheimnisvoller, markerschütternder vokalähnlicher Klang findet sich in zahllosen<br />
Horrorfilm-Soundtracks. R. A. Moog, der später mit der Erfindung des spannungsgesteuerten<br />
Synthesizers von sich reden machen sollte, begann mit der Konstruktion des Theremins im Alter<br />
von 19 Jahren.<br />
Der Franzose Maurice Martenot stellte sein Ondes Martenot im Jahre 1928 vor. Die<br />
Klangerzeugung auf Basis des so genannten Schwebungssummers glich der des Theremins,<br />
aber die Bedienung erfolgte in seiner ersten Version über einen Draht, den man vor- und<br />
zurückziehen musste.<br />
Im Berlin der dreißiger Jahre arbeiteten Oskar Sala und Friedrich Trautwein am Trautonium, das<br />
gespielt wurde, indem man einen Draht auf ein Paneel herabdrückte. Die Spielweise ist der eines<br />
bundlosen Saiteninstruments nicht ganz unähnlich, auch wenn der Draht keine schwingende<br />
Saite ist. Die Kontrolle über die Tonhöhe war aber ganz stufenlos. Sala hat das Instrument sein<br />
ganzes Leben lang weiterentwickelt und stellte 1952 das zweistimmige Mixturtrautonium vor.<br />
Er hat damit eine Reihe von Industriefilmen vertont, aber auch den gesamten Soundtrack zu<br />
Alfred Hitchcocks Meisterwerk „Die Vögel“ mit dem Instrument eingespielt. Der Film kommt<br />
ohne konventionellen musikalischen Soundtrack aus, aber alle Vogelrufe und die Geräusche der<br />
Flügelschläge wurden mit dem Mixturtrautonium eingespielt.<br />
In Kanada begann Hugh Le Caine 1945, seinen „Electronic Sackbut“ zu entwickeln. Das Design<br />
des monophonen Instruments kam schon nahe an das eines Synthesizers heran, verfügte aber<br />
über eine enorm ausdrucksstarke Tastatur, die nicht nur anschlagsdynamisch spielbar war, sondern<br />
auch auf Druck und seitliche Bewegungen reagierte.<br />
Die oben vorgestellten <strong>Instrumente</strong> waren alle in Echtzeit spielbar. Ziemlich früh begann aber<br />
auch die Entwicklung von <strong>Instrumente</strong>n, die Klanggeneratoren mit Sequenzern verbanden. Das<br />
erste Instrument dieser Art – als „Automatically Operating Musical Instrument of the Electric<br />
Oscillation Type“ bezeichnet – wurde durch das französische Duo Edouard Coupleux und Joseph<br />
Givelet 1929 präsentiert. Dieses hybride Instrument koppelte eine elektronische Klangerzeugung<br />
an eine mechanische Magnetbandsteuerung. Sein Name wurde von seinen Schöpfern inoffiziell<br />
auf Coupleux-Givelet-Synthesizer verkürzt. Dies war das erste Mal, dass ein Musikinstrument als<br />
„Synthesizer“ bezeichnet wurde.<br />
Anhang B Synthesizer-Grundlagen 459
1956 erschien dann der RCA Electronic Music Synthesizer Mark I der US-Amerikaner Harry F.<br />
Olson und Herbert Belar. Seine zweistimmige Klangerzeugung bestand aus 12 elektronisch<br />
angeregten Stimmgabeln. Erstmals gab es relativ komplexe Signalbearbeitungsfunktionen. Das<br />
Ausgangssignal konnte mit Lautsprechern abgehört werden und direkt auf zwei Schallplatten<br />
aufgezeichnet werden! Ein einziger Motor trieb beide Plattenspieler und die Steruerungseinheit<br />
des Mark 1 an. Der Synthesizer wurde von Lochstreifen ferngesteuert, die eine Kontrolle über<br />
Pegel, Frequenz, Timbre und Hüllkurven boten. Er war äußerst kompliziert zu bedienen, er war<br />
unzuverlässig und spontanes Spielen war unmöglich.<br />
Frühe spannungsgesteuerte Synthesizer<br />
Mit Ausnahme des Telharmoniums, das noch vor der Erfindung der Braunschen Röhre gebaut<br />
worden war, beruhten diese <strong>Instrumente</strong> auf Röhrenschaltungen. Dies machte die <strong>Instrumente</strong><br />
empfindlich und kapriziös. Nach der Erfindung des Transistors in den Jahren 1947/48 war es an<br />
der Zeit für kleinere, praktischere und portable elektronische Musikinstrumente.<br />
Ende 1963 traf der amerikanische Neuerer R. A. (Bob) Moog den Komponisten Herbert Deutsch.<br />
Deutsch inspirierte Moog dazu, ein spannungsgesteuertes Oszillator- und Verstärkermodul mit<br />
einer Klaviatur zu kombinieren. 1964 wurde dann der erste Prototyp eines spannungsgesteuerten<br />
Synthesizers gebaut. Die Zusammenarbeit mit dem deutschen Musiker veranlasste Moog,<br />
die Auswahl an Modulen zu erweitern und zu kompletten Systemlösungen auszubauen. Erst im<br />
Jahre 1967 nannte Moog dann seine Spezialanfertigungen Synthesizer.<br />
Moogs Leistungen verbreiteten sich per Mundpropaganda und Moog, der die Rückmeldungen<br />
seiner Kunden stets analysierte, entwickelte immer neue Module. Wendy Carlos LP „Switched-On<br />
Bach“ (1968) brachte dann den Durchbruch. Die Schallplatte präsentierte das Potenzial des<br />
Moog-Synthesizers und ist zugleich eine der ersten kommerziellen Mehrspurproduktionen. Der<br />
Erfolg des Albums machte den Synthesizer einem größeren Publikum bekannt, und Moogs<br />
Name wurde zum Synonym für den Synthesizer. Viele Studios, Produzenten und Musiker wollten<br />
jetzt am Erfolg des Synthesizer-Sounds teilhaben und erwarben Moog-Synthesizer. 1969 arbeiteten<br />
bereits 42 Angestellte an der Produktion von zwei bis drei kompletten Modularsystemen<br />
pro Woche.<br />
Unabhängig von Moog hat auch der Ingenieur Donald Buchla ein spannungsgesteuertes<br />
Synthesizer-Konzept realisiert. Damit lag er zeitlich gleichauf mit Moog. Buchla hat seine<br />
<strong>Instrumente</strong> ebenfalls in enger Kooperation mit Anwendern entwickelt. Die Inspiration für seinen<br />
ersten Synthesizer kam von den Komponisten Morton Subotnik und Ramon Sender vom San<br />
Francisco Tape Music Center. Obwohl er die Arbeit am Instrument bereits 1963 aufnahm, wurde<br />
es erst 1966 vorgestellt. Ihr Design sprach in erster Linie akademische und Avantgarde-Künstler<br />
an, sodass ihnen die populäre Karriere der <strong>Instrumente</strong> Moogs versagt blieb.<br />
Der Minimoog<br />
Die spannungsgesteuerten Synthesizer von Moog und Buchla waren modular. Ein Gehäuse oder<br />
mehrere nahmen die Stromversorgung und die eigentlichen Module auf. Die Eingänge und<br />
Ausgänge der Module mussten mit einem verwirrenden Drahtverhau untereinander verkabelt<br />
werden, sonst gab der Synthesizer keinen Pieps von sich. Eine sinnvolle Verkabelung war eine<br />
Kunst für sich, und die Einstellung brauchbarer Sounds erforderte ein erhebliches Fachwissen.<br />
Moog erkannte, dass diese modularen Synthesizer zu komplex und teuer für den normalsterblichen<br />
Musiker waren und im traditionellen Musikalienhandel fehl am Platze waren. 1969<br />
arbeitete Moog mit den Ingenieuren Jim Scott, Bill Hemsath und Chad Hunt zusammen, um<br />
einen kompakten, erschwinglichen, portablen und leicht zu bedienenden Synthesizer zu konstruieren.<br />
Nachdem drei Prototypen gebaut waren, wurde der Minimoog Model D im Sommer<br />
1970 vorgestellt.<br />
Anhang B Synthesizer-Grundlagen 460
Anders als frühere modulare Synthesizer war es weder notwendig noch möglich, die Module<br />
des Minimoogs von Hand zu verdrahten. Die gesamte Verschaltung der Module war ab Werk<br />
fest verdrahtet. Auch die Auswahl und Anzahl der Module war festgelegt. Das erleichterte die<br />
Herstellung und die Kosten erheblich. Eine groß angelegte Marketingkampagne trug mit dazu<br />
bei, dass der Minimoog ein riesiger Erfolg wurde. Ohne Änderungen des Grundkonzepts wurden<br />
bis 1981 nicht weniger als 13.000 Minimoogs verkauft.<br />
Speicherung und Polyphonie<br />
Kunden waren mit dem Minimoog und zeitgenössischen Synthesizern jedoch nicht völlig<br />
zufrieden. Obwohl sich die Musiker nicht länger mit unzähligen Kabeln herumschlagen mussten,<br />
um dem Synthesizer einen Ton zu entlocken, waren nach wie vor eine Menge Schalter<br />
und Regler einzustellen, wenn man von einem Sound zum anderen wechseln wollte. Zudem<br />
konnte man nur einstimmige Linien auf den monophonen <strong>Instrumente</strong>n spielen, aber als<br />
Tasteninstrumentalist möchte man Akkorde spielen. Zwar gab es schon 1970 zweistimmige<br />
Tastaturen, aber die Kunden wollten mehr.<br />
Um diesen Ansprüchen zu genügen, wurden zwei Ansätze im Synthesizer-Design verfolgt. Ein<br />
Ansatz forderte einen unabhängigen Synthesizer an jeder Taste der Tastatur. Bis dahin wurden<br />
nämlich die Konstruktionsprinzipien elektronischer Orgeln auch auf Synthesizer angewandt.<br />
Obwohl diese <strong>Instrumente</strong> voll polyphon spielbar waren – man konnte alle Tasten gleichzeitig<br />
drücken, und das Instrument spielte alle Töne – war die Vielseitigkeit eines echten Synthesizers<br />
nicht gegeben. Der erste Synthesizer dieser Art war der 1975 vorgestellte Moog Polymoog.<br />
Unter der Entwicklungsleitung von David Luce entstand das Keyboard mit 71 gewichteten<br />
anschlagsdynamischen Tasten.<br />
Der zweite Ansatz bestand darin, eine Synthesizer-Stimme nur dann einer Taste zuzuordnen,<br />
wenn die Taste auch gespielt wird. Das Konzept ist halb-polyphon. Bereits 1973 hat der<br />
US-amerikanische Hersteller E-MU Systems das modulare Keyboard „Series 4050“ vorgestellt<br />
– ein digitales Keyboard, das bis zu zehn monophone Synthesizer ansteuern konnte, das also<br />
zehnstimmig polyphon war. Der Haken daran ist offenkundig – so viele Leute hatten keine zehn<br />
Synthesizer, und diese alle auf denselben Sound einzustellen und dann ihre Signale zusammenzumischen<br />
war ein höchst aufwändiges Unterfangen. Digitale Speicherplätze waren noch nicht<br />
erfunden und nur digitale Tastaturen würden die notwendigen Eigenschaften mitbringen, die für<br />
halb-polyphone Synthesizer erforderlich sind.<br />
Die Entwicklung der Digitaltechnologie führte irgendwann zu Synthesizern, deren Sounds<br />
abgespeichert werden konnten. Ohne den Segen der Digitaltechnologie brachten die Versuche,<br />
eine Programmierbarkeit zu realisieren, aberwitzige Lösungen hervor. Ein analoger Synthesizer<br />
benötigte dazu einen kompletten Reglersatz für jeden „Speicherplatz“. In diesem Fall führte ein<br />
Schalter zu mehreren identischen Paneelen, die dann mit der eigentlichen Klangerzeugung<br />
verbunden wurden.<br />
Der erste Synthesizer mit einer Abspeicherung nach diesem Muster war der 1975 vorgestellte<br />
Yamaha GX1. Die Bedienungselemente dieser Speicherplätze gerieten so klein, dass sie nur<br />
mit Feinmechanikwerkzeug und so genannten Programmern und Komparatoren eingestellt<br />
werden konnten.<br />
Anhang B Synthesizer-Grundlagen 461
Erst 1978 wurde das Problem befriedigend gelöst. Der fünfstimmig polyphone Prophet-5<br />
des US-Herstellers Sequential Circuits war der erste voll programmierbare Synthesizer. Alle<br />
Einstellungen der integrierten fünf monophonen Synthesizer wurden in den 40 Speicherplätzen<br />
der ersten Version abgespeichert. Insbesondere wurden aber alle fünf Synthesizer über nur<br />
eine Bedienoberfläche auf dieselben Sounds eingestellt. Trotz seines anfangs fürstlichen Preises<br />
konnten von diesem populären Instrument bis 1985 beachtliche 8.000 Exemplare gebaut und<br />
verkauft werden. Zusätzlich zur digitalen Polyphonie und der Programmierbarkeit war es beim<br />
Prophet vor allem die hervorragende Qualität der analogen Klangerzeugung, die diesen Erfolg<br />
möglich machte.<br />
Digitalsynthesizer<br />
Moderne Synthesizer mit variabler Polyphonie, Programmierbarkeit und komplett digitaler<br />
Klangerzeugung folgen einem halb-polyphonen Ansatz. Die Anzahl der Stimmen, die diese<br />
<strong>Instrumente</strong> erzeugen können, hängt allerdings nicht länger von einer Anzahl eingebauter<br />
monophoner Synthesizer ab. Stattdessen hängt die Polyphonie nur von der Prozessorleistung<br />
des Computers ab, der in ihnen steckt.<br />
Die atemberaubenden Entwicklungen der Digitaltechnologie können mit dem folgenden<br />
Beispiel belegt werden. Das erste Programm, das Klänge ganz durch den Computer berechnet<br />
hat, war "Music I" des US-amerikanischen Programmierers Max Mathew. Im Jahr 1957 entwickelt,<br />
lief das Programm auf einem Hochschulrechner, einem exorbitant teuren IBM 704. Der Aufwand<br />
erlaubte die Berechnung genau einer Dreieckwelle, allerdings nicht in Echtzeit.<br />
Dieser Mangel an Echtzeitfähigkeit ist der Grund, warum Digitaltechnologie bei kommerziellen<br />
<strong>Instrumente</strong>n anfangs nur für die Steuerung und Abspeicherung analoger Parameter in<br />
Betracht kam. Digitale Steuerelemente kamen erstmals 1971 in der Form des „Digital Sequencer“<br />
des Modularsystems „Synthi 100“ des englischen Herstellers EMS zum Einsatz. Bei einer<br />
Preisgestaltung, die ihn auch für die wohlhabendsten Musiker unerschwinglich machte, erlaubte<br />
der Sequenzer des EMS Synthi 100 die Abspeicherung von 256 Events.<br />
Die beständig steigende verfügbare Prozessorleistung erlaubte den Einzug digitaler Technologie<br />
in die Klangerzeugung selbst. Der monophone Harmonic Synthesizer des Herstellers Rocky<br />
Mountain Instruments (RMI) war das erste Instrument dieser Art. Dieser Synthesizer besaß zwei<br />
digitale Oszillatoren, die mit analogen Filtern und Regelverstärkern kombiniert wurden.<br />
Das 1976 vorgestellte Synclavier der New England Digital Corporation (NED) war dann der erste<br />
Synthesizer mit komplett digitaler Klangerzeugung. <strong>Instrumente</strong> wie das Synclavier beruhen<br />
auf speziellen Prozessoren, die von den Herstellern selbst entwickelt werden mussten. Dieser<br />
Entwicklungsaufwand machte auch das Synclavier zu einer Investition, die sich nur sehr wenige<br />
Musiker leisten konnten.<br />
Eine alternative Lösung war der Einsatz von universell nutzbaren Mikroprozessoren von<br />
Drittherstellern. Diese Prozessoren, die speziell für Multiplikations- und Akkumulations-<br />
Operationen optimiert wurden, heißen Digital Signal Processors (DSPs). Der Peavey DPM-3 von<br />
1990 war der erste kommerziell verfügbare Synthesizer, der komplett auf Standard-DSPs beruhte.<br />
Das Instrument war 16-stimmig polyphon und basierte hauptsächlich auf drei Motorola 56001<br />
DSPs. Es besaß einen integrierten Sequenzer und eine Sample-basierte subtraktive Synthese mit<br />
Werks-Presets und anwenderdefinierbaren Samples.<br />
Anhang B Synthesizer-Grundlagen 462
Eine andere Lösung bestand im Design von Synthesizern als Computer-Peripherie. Die zunehmende<br />
Verbreitung von PCs beginnend mit den frühen 1980ern verlieh diesem Ansatz auch<br />
einen wirtschaftlichen Sinn. Der Passport Soundchaser und der Syntauri alphaSyntauri waren die<br />
ersten Vertreter dieses Konzepts. Beide beruhten auf einer Prozessorkarte mit einer daran angeschlossenen<br />
Musiktastatur. Die Prozessorkarte wurde in einen <strong>Apple</strong> II Computer gesteckt. Die<br />
Synthesizer wurden über <strong>Apple</strong>-Tastatur und -Monitor programmiert. Sie waren polyphon und<br />
hatten programmierbare Wellenformen, Hüllkurven und Sequenzer. Die modernen Soundkarten,<br />
die seit 1989 in unzähligen Varianten erscheinen, folgen diesem Konzept bis heute.<br />
Die Ausnutzung der stetig weiter wachsenden verfügbaren Rechenleistung führte zum nächsten<br />
Schritt der Evolution, dem Softwaresynthesizer, der als Programm auf einem Hostcomputer läuft.<br />
Die Soundkarte (oder die eingebaute Audiohardware) wird nur noch für die Audioein- und -ausgänge<br />
benötigt. Der gegenwärtige Prozess der Klangerzeugung, Effektbearbeitung, Aufnahme<br />
und des Sequencing wird von der CPU Ihres Computers vollzogen – mit der Software und<br />
ihrer <strong>Instrumente</strong>nsammlung.<br />
Anhang B Synthesizer-Grundlagen 463