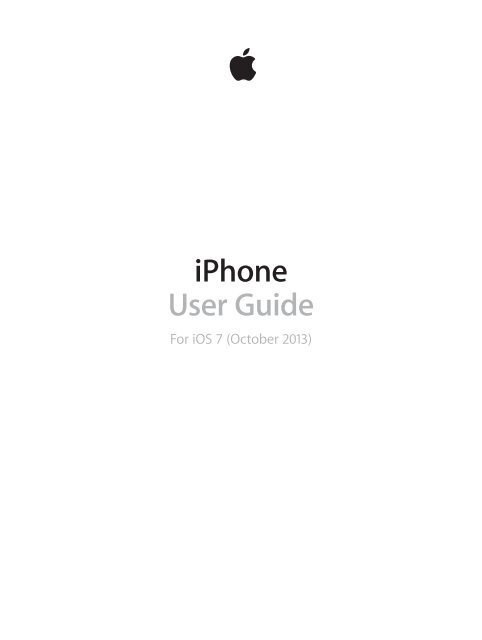iPhone User Guide - Support - Apple
iPhone User Guide - Support - Apple
iPhone User Guide - Support - Apple
You also want an ePaper? Increase the reach of your titles
YUMPU automatically turns print PDFs into web optimized ePapers that Google loves.
<strong>iPhone</strong><br />
<strong>User</strong> <strong>Guide</strong><br />
For iOS 7 (October 2013)
Contents<br />
8 Chapter 1: <strong>iPhone</strong> at a Glance<br />
8 <strong>iPhone</strong> overview<br />
9 Accessories<br />
10 Multi-Touch screen<br />
10 Buttons<br />
12 Status icons<br />
14 Chapter 2: Getting Started<br />
14 Install the SIM card<br />
14 Set up and activate <strong>iPhone</strong><br />
15 Connect <strong>iPhone</strong> to your computer<br />
15 Connect to Wi-Fi<br />
16 Connect to the Internet<br />
16 Set up mail and other accounts<br />
16 <strong>Apple</strong> ID<br />
17 Manage content on your iOS devices<br />
17 iCloud<br />
18 Sync with iTunes<br />
19 Date and time<br />
19 International settings<br />
19 Your <strong>iPhone</strong> name<br />
20 View this user guide on <strong>iPhone</strong><br />
21 Chapter 3: Basics<br />
21 Use apps<br />
23 Customize <strong>iPhone</strong><br />
25 Type text<br />
27 Dictate<br />
28 Voice Control<br />
29 Search<br />
29 Control Center<br />
30 Alerts and Notification Center<br />
31 Sounds and silence<br />
31 Do Not Disturb<br />
31 AirDrop, iCloud, and other ways to share<br />
32 Transfer files<br />
32 Personal Hotspot<br />
33 AirPlay<br />
33 AirPrint<br />
34 Use an <strong>Apple</strong> headset<br />
34 Bluetooth devices<br />
35 Restrictions<br />
2
35 Privacy<br />
36 Security<br />
38 Charge and monitor the battery<br />
39 Travel with <strong>iPhone</strong><br />
40 Chapter 4: Siri<br />
40 Make requests<br />
41 Tell Siri about yourself<br />
41 Make corrections<br />
42 Siri settings<br />
43 Chapter 5: Phone<br />
43 Phone calls<br />
46 Visual voicemail<br />
47 Contacts<br />
47 Call forwarding, call waiting, and caller ID<br />
47 Ringtones and vibrations<br />
47 International calls<br />
48 Phone settings<br />
49 Chapter 6: Mail<br />
49 Write messages<br />
50 Get a sneak peek<br />
50 Finish a message later<br />
51 See important messages<br />
51 Attachments<br />
52 Work with multiple messages<br />
52 See and save addresses<br />
53 Print messages<br />
53 Mail settings<br />
54 Chapter 7: Safari<br />
54 Safari at a glance<br />
54 Search the web<br />
55 Browse the web<br />
56 Keep bookmarks<br />
56 Share what you discover<br />
56 Fill in forms<br />
57 Avoid clutter with Reader<br />
57 Save a reading list for later<br />
58 Privacy and security<br />
58 Safari settings<br />
59 Chapter 8: Music<br />
59 iTunes Radio<br />
60 Get music<br />
60 Browse and play<br />
62 Album Wall<br />
62 Audiobooks<br />
62 Playlists<br />
63 Genius—made for you<br />
Contents 3
63 Siri and Voice Control<br />
64 iTunes Match<br />
64 Home Sharing<br />
65 Music settings<br />
66 Chapter 9: Messages<br />
66 SMS, MMS, and iMessages<br />
66 Send and receive messages<br />
67 Manage conversations<br />
68 Share photos, videos, and more<br />
68 Messages settings<br />
69 Chapter 10: Calendar<br />
69 Calendar at a glance<br />
70 Invitations<br />
70 Use multiple calendars<br />
71 Share iCloud calendars<br />
71 Calendar settings<br />
72 Chapter 11: Photos<br />
72 View photos and videos<br />
73 Organize your photos and videos<br />
73 iCloud Photo Sharing<br />
74 My Photo Stream<br />
75 Share photos and videos<br />
76 Edit photos and trim videos<br />
76 Print photos<br />
76 Photos settings<br />
77 Chapter 12: Camera<br />
77 Camera at a glance<br />
78 Take photos and videos<br />
79 HDR<br />
79 View, share, and print<br />
80 Camera settings<br />
81 Chapter 13: Weather<br />
83 Chapter 14: Clock<br />
83 Clock at a glance<br />
84 Alarms and timers<br />
85 Chapter 15: Maps<br />
85 Find places<br />
86 Get more info<br />
86 Get directions<br />
87 3D and Flyover<br />
87 Maps settings<br />
88 Chapter 16: Videos<br />
88 Videos at a glance<br />
89 Add videos to your library<br />
Contents 4
89 Control playback<br />
90 Videos settings<br />
91 Chapter 17: Notes<br />
91 Notes at a glance<br />
92 Use notes in multiple accounts<br />
93 Chapter 18: Reminders<br />
94 Scheduled reminders<br />
94 Location reminders<br />
94 Reminders settings<br />
95 Chapter 19: Stocks<br />
97 Chapter 20: Game Center<br />
97 Game Center at a glance<br />
98 Play games with friends<br />
98 Game Center settings<br />
99 Chapter 21: Newsstand<br />
99 Newsstand at a glance<br />
100 Chapter 22: iTunes Store<br />
100 iTunes Store at a glance<br />
100 Browse or search<br />
101 Purchase, rent, or redeem<br />
101 iTunes Store settings<br />
102 Chapter 23: App Store<br />
102 App Store at a glance<br />
103 Find apps<br />
103 Purchase, redeem, and download<br />
104 App Store settings<br />
105 Chapter 24: Passbook<br />
105 Passbook at a glance<br />
105 Passbook on the go<br />
106 Passbook settings<br />
107 Chapter 25: Compass<br />
107 Compass at a glance<br />
108 On the level<br />
109 Chapter 26: Voice Memos<br />
109 Voice Memos at a glance<br />
109 Record<br />
110 Listen<br />
110 Move recordings to your computer<br />
111 Chapter 27: FaceTime<br />
111 FaceTime at a glance<br />
112 Make and answer calls<br />
Contents 5
112 Manage calls<br />
113 Chapter 28: Contacts<br />
113 Contacts at a glance<br />
114 Use Contacts with Phone<br />
114 Add contacts<br />
115 Contacts settings<br />
116 Chapter 29: Calculator<br />
117 Chapter 30: Nike + iPod<br />
117 At a glance<br />
117 Link and calibrate your sensor<br />
118 Work out<br />
118 Nike + iPod Settings<br />
119 Chapter 31: Podcasts<br />
119 Podcasts at a glance<br />
120 Get podcasts<br />
120 Control playback<br />
121 Organize your podcasts<br />
121 Podcasts settings<br />
122 Appendix A: Accessibility<br />
122 Accessibility features<br />
123 Accessibility Shortcut<br />
123 VoiceOver<br />
133 Siri<br />
134 Zoom<br />
134 Invert Colors<br />
134 Speak Selection<br />
134 Speak Auto-text<br />
135 Large, bold, and high-contrast text<br />
135 Reduce onscreen motion<br />
135 On/off switch labels<br />
135 Hearing aids<br />
136 Subtitles and closed captions<br />
137 LED Flash for Alerts<br />
137 Mono audio and balance<br />
137 Call audio routing<br />
137 Assignable ringtones and vibrations<br />
137 Phone noise cancellation<br />
137 <strong>Guide</strong>d Access<br />
138 Switch Control<br />
141 AssistiveTouch<br />
142 TTY support<br />
142 Visual voicemail<br />
142 Widescreen keyboards<br />
142 Large phone keypad<br />
142 Voice Control<br />
142 Accessibility in OS X<br />
Contents 6
143 Appendix B: <strong>iPhone</strong> in Business<br />
143 Mail, Contacts, and Calendar<br />
143 Network access<br />
143 Apps<br />
145 Appendix C: International Keyboards<br />
145 Use international keyboards<br />
146 Special input methods<br />
147 Appendix D: Safety, Handling, & <strong>Support</strong><br />
147 Important safety information<br />
149 Important handling information<br />
150 <strong>iPhone</strong> <strong>Support</strong> site<br />
150 Restart or reset <strong>iPhone</strong><br />
150 Reset <strong>iPhone</strong> settings<br />
151 Get information about your <strong>iPhone</strong><br />
151 Usage information<br />
151 Disabled <strong>iPhone</strong><br />
152 Back up <strong>iPhone</strong><br />
153 Update and restore <strong>iPhone</strong> software<br />
153 Cellular settings<br />
154 Sell or give away <strong>iPhone</strong>?<br />
154 Learn more, service, and support<br />
155 FCC compliance statement<br />
155 Canadian regulatory statement<br />
156 Disposal and recycling information<br />
157 <strong>Apple</strong> and the environment<br />
Contents 7
<strong>iPhone</strong> at a Glance<br />
1<br />
<strong>iPhone</strong> overview<br />
This guide describes the features of iOS 7, and of <strong>iPhone</strong> 4, <strong>iPhone</strong> 4s, <strong>iPhone</strong> 5, <strong>iPhone</strong> 5c,<br />
and <strong>iPhone</strong> 5s.<br />
<strong>iPhone</strong> 5s<br />
FaceTime<br />
camera<br />
Receiver/<br />
front<br />
microphone<br />
Ring/Silent<br />
switch<br />
Volume<br />
buttons<br />
App icons<br />
Multi-Touch<br />
display<br />
Bottom<br />
microphone<br />
Headset jack<br />
Sleep/Wake<br />
button<br />
Status bar<br />
iSight<br />
camera<br />
Rear<br />
microphone<br />
SIM card<br />
tray<br />
Home button/<br />
Touch ID<br />
sensor<br />
Lightning<br />
connector<br />
Speaker<br />
LED flash<br />
<strong>iPhone</strong> 5c<br />
FaceTime<br />
camera<br />
Receiver/<br />
front<br />
microphone<br />
Ring/Silent<br />
switch<br />
Volume<br />
buttons<br />
App icons<br />
Multi-Touch<br />
display<br />
Bottom<br />
microphone<br />
Headset jack<br />
Sleep/Wake<br />
button<br />
Status bar<br />
iSight<br />
camera<br />
Rear<br />
microphone<br />
SIM card<br />
tray<br />
Home button<br />
Lightning<br />
connector<br />
Speaker<br />
LED flash<br />
8
Your <strong>iPhone</strong> features and apps may vary depending on the model of <strong>iPhone</strong> you have, and on<br />
your location, language, and carrier. To find out which features are supported in your area, see<br />
www.apple.com/ios/feature-availability.<br />
Note: Apps that send or receive data over a cellular network may incur additional fees. Contact<br />
your carrier for information about your <strong>iPhone</strong> service plan and fees.<br />
Accessories<br />
The following accessories are included with <strong>iPhone</strong>:<br />
<strong>Apple</strong> headset. Use the <strong>Apple</strong> EarPods with Remote and Mic (<strong>iPhone</strong> 5 or later) or the <strong>Apple</strong><br />
Earphones with Remote and Mic (<strong>iPhone</strong> 4s or earlier) to listen to music and videos, and make<br />
phone calls. See Use an <strong>Apple</strong> headset on page 34.<br />
Connecting cable. Using the Lightning to USB Cable (<strong>iPhone</strong> 5 or later) or the 30-pin to USB<br />
Cable (<strong>iPhone</strong> 4s or earlier), connect <strong>iPhone</strong> to your computer to sync and charge.<br />
<strong>Apple</strong> USB power adapter. Use with the Lightning to USB Cable or the 30-pin to USB Cable to<br />
charge the <strong>iPhone</strong> battery.<br />
SIM eject tool. Use to eject the SIM card tray. (Not included in all areas.)<br />
Chapter 1 <strong>iPhone</strong> at a Glance 9
Multi-Touch screen<br />
A few simple gestures—tap, drag, swipe, and pinch/stretch—are all you need to use <strong>iPhone</strong> and<br />
its apps.<br />
Buttons<br />
Most of the buttons you use with <strong>iPhone</strong> are virtual ones on the touchscreen. A few physical<br />
buttons control basic functions, such as turning <strong>iPhone</strong> on or adjusting the volume.<br />
Sleep/Wake button<br />
When you’re not using <strong>iPhone</strong>, press the Sleep/Wake button to lock <strong>iPhone</strong>. Locking <strong>iPhone</strong> puts<br />
the display to sleep, saves the battery, and prevents anything from happening if you touch the<br />
screen. You can still get phone calls, FaceTime calls, text messages, alarms, and notifications. You<br />
can also listen to music and adjust the volume.<br />
Sleep/Wake<br />
button<br />
<strong>iPhone</strong> locks automatically if you don’t touch the screen for a minute or so. To adjust the timing,<br />
go to Settings > General > Auto-Lock.<br />
Turn <strong>iPhone</strong> on. Press and hold the Sleep/Wake button until the <strong>Apple</strong> logo appears.<br />
Unlock <strong>iPhone</strong>. Press either the Sleep/Wake or Home button, then drag the slider.<br />
Turn <strong>iPhone</strong> off. Press and hold the Sleep/Wake button until the red slider appears, then drag<br />
the slider.<br />
For additional security, you can require a passcode to unlock <strong>iPhone</strong>. Go to Settings > General ><br />
Touch ID & Passcode (<strong>iPhone</strong> 5s) or Settings > General > Passcode Lock (other models). See Use a<br />
passcode with data protection on page 36.<br />
Home button<br />
The Home button takes you to the Home screen, and provides other convenient shortcuts.<br />
Chapter 1 <strong>iPhone</strong> at a Glance 10
See apps you’ve opened. Double-click the Home button. See Start at home on page 21.<br />
Use Siri (<strong>iPhone</strong> 4s or later) or Voice Control. Press and hold the Home button. See Voice<br />
Control on page 28 and Chapter 4, Siri, on page 40.<br />
On <strong>iPhone</strong> 5s, you can use the sensor in the Home button to read your fingerprint, instead of<br />
using your passcode or <strong>Apple</strong> ID. See Touch ID sensor on page 37.<br />
You can also use the Home button to turn accessibility features on or off. See Accessibility<br />
Shortcut on page 123.<br />
Volume controls<br />
When you’re on the phone or listening to songs, movies, or other media, the buttons on the side<br />
of <strong>iPhone</strong> adjust the audio volume. Otherwise, the buttons control the volume for the ringer,<br />
alerts, and other sound effects.<br />
WARNING: For important information about avoiding hearing loss, see Important safety<br />
information on page 147.<br />
Volume<br />
up<br />
Volume<br />
down<br />
Lock the ringer and alert volumes. Go to Settings > Sounds and turn off “Change with Buttons.”<br />
To limit the volume for music and videos, go to Settings > Music > Volume Limit.<br />
Note: In some European Union (EU) countries, <strong>iPhone</strong> may warn that you’re setting the volume<br />
above the EU recommended level for hearing safety. To increase the volume beyond this level,<br />
you may need to briefly release the volume control. To limit the maximum headset volume<br />
to this level, go to Settings > Music > Volume Limit and turn on EU Volume Limit. To prevent<br />
changes to the volume limit, go to Settings > General > Restrictions.<br />
You can also use either volume button to take a picture or record a video. See Take photos and<br />
videos on page 78.<br />
Ring/Silent switch<br />
Flip the Ring/Silent switch to put <strong>iPhone</strong> in ring mode or silent mode .<br />
Ring<br />
Silent<br />
In ring mode, <strong>iPhone</strong> plays all sounds. In silent mode, <strong>iPhone</strong> doesn’t ring or play alerts and other<br />
sound effects.<br />
Chapter 1 <strong>iPhone</strong> at a Glance 11
Important: Clock alarms, audio apps such as Music, and many games play sounds through the<br />
built-in speaker, even when <strong>iPhone</strong> is in silent mode. In some areas, the sound effects for Camera<br />
and Voice Memos are played, even if the Ring/Silent switch is set to silent.<br />
For information about changing sound and vibration settings, see Sounds and silence on<br />
page 31.<br />
Use Do Not Disturb. You can also silence calls, alerts, and notifications using Do Not Disturb.<br />
Swipe up from the bottom edge of the screen to open Control Center, then tap . See Do Not<br />
Disturb on page 31.<br />
Status icons<br />
The icons in the status bar at the top of the screen give information about <strong>iPhone</strong>:<br />
Status icon<br />
Cell signal<br />
Airplane mode<br />
LTE<br />
UMTS<br />
UMTS/EV-DO<br />
EDGE<br />
GPRS/1xRTT<br />
Wi-Fi<br />
What it means<br />
You’re in range of the cellular network and can make and receive<br />
calls. If there’s no signal, “No service” appears.<br />
Airplane mode is on—you can’t make phone calls, and other<br />
wireless functions may be disabled. See Travel with <strong>iPhone</strong> on<br />
page 39.<br />
Your carrier’s LTE network is available, and <strong>iPhone</strong> can connect to<br />
the Internet over that network. (<strong>iPhone</strong> 5 or later. Not available in all<br />
areas.) See Cellular settings on page 153.<br />
Your carrier’s 4G UMTS (GSM) or LTE network (depending on carrier)<br />
is available, and <strong>iPhone</strong> can connect to the Internet over that<br />
network. (<strong>iPhone</strong> 4s or later. Not available in all areas.) See Cellular<br />
settings on page 153.<br />
Your carrier’s 3G UMTS (GSM) or EV-DO (CDMA) network is available,<br />
and <strong>iPhone</strong> can connect to the Internet over that network. See<br />
Cellular settings on page 153.<br />
Your carrier’s EDGE (GSM) network is available, and <strong>iPhone</strong> can<br />
connect to the Internet over that network. See Cellular settings on<br />
page 153.<br />
Your carrier’s GPRS (GSM) or 1xRTT (CDMA) network is available, and<br />
<strong>iPhone</strong> can connect to the Internet over that network. See Cellular<br />
settings on page 153.<br />
<strong>iPhone</strong> is connected to the Internet over a Wi-Fi network. See<br />
Connect to Wi-Fi on page 15.<br />
Do Not Disturb “Do Not Disturb” is turned on. See Do Not Disturb on page 31.<br />
Personal Hotspot<br />
Syncing<br />
Network activity<br />
Call Forwarding<br />
VPN<br />
TTY<br />
<strong>iPhone</strong> is providing a Personal Hotspot for another device. See<br />
Personal Hotspot on page 32.<br />
<strong>iPhone</strong> is syncing with iTunes.<br />
Shows that there’s network activity. Some third-party apps may also<br />
use it to show an active process.<br />
Call Forwarding is set up. See Call forwarding, call waiting, and caller<br />
ID on page 47.<br />
You’re connected to a network using VPN. See Network access on<br />
page 143.<br />
<strong>iPhone</strong> is set to work with a TTY machine. See TTY support on<br />
page 142.<br />
Chapter 1 <strong>iPhone</strong> at a Glance 12
Status icon<br />
Portrait orientation<br />
lock<br />
What it means<br />
The <strong>iPhone</strong> screen is locked in portrait orientation. See Change the<br />
screen orientation on page 23.<br />
Alarm An alarm is set. See Alarms and timers on page 84.<br />
Location Services An item is using Location Services. See Privacy on page 35.<br />
Bluetooth®<br />
Bluetooth battery<br />
Battery<br />
Blue or white icon: Bluetooth is on and paired with a device.<br />
Gray icon: Bluetooth is on. If <strong>iPhone</strong> is paired with a device, the<br />
device may be out of range or turned off.<br />
No icon: Bluetooth is turned off.<br />
See Bluetooth devices on page 34.<br />
Shows the battery level of a paired Bluetooth device.<br />
Shows the <strong>iPhone</strong> battery level or charging status. See Charge and<br />
monitor the battery on page 38.<br />
Chapter 1 <strong>iPhone</strong> at a Glance 13
Getting Started<br />
2<br />
·<br />
WARNING: To avoid injury, read Important safety information on page 147 before using <strong>iPhone</strong>.<br />
Install the SIM card<br />
If you were given a SIM card to install, install it before setting up <strong>iPhone</strong>.<br />
Important: A Micro-SIM card (<strong>iPhone</strong> 4 and <strong>iPhone</strong> 4s) or a Nano-SIM card (<strong>iPhone</strong> 5 or later) is<br />
required in order to use cellular services when connecting to GSM networks and some CDMA<br />
networks. An <strong>iPhone</strong> 4s or later that’s been activated on a CDMA wireless network may also use<br />
a SIM card for connecting to a GSM network, primarily for international roaming. Your <strong>iPhone</strong> is<br />
subject to your wireless service provider’s policies, which may include restrictions on switching<br />
service providers and roaming, even after conclusion of any required minimum service contract.<br />
Contact your wireless service provider for more details. Availability of cellular capabilities<br />
depends on the wireless network.<br />
SIM card<br />
tray<br />
Paper clip<br />
or SIM<br />
eject tool<br />
SIM card<br />
Set up and activate <strong>iPhone</strong><br />
Activation can be done over a Wi-Fi network or, with <strong>iPhone</strong> 4s or later, over your carrier’s cellular<br />
network (not available in all areas). If neither option is available, you need to connect <strong>iPhone</strong> to<br />
your computer and use iTunes to activate <strong>iPhone</strong> (see the following section).<br />
Set up and activate <strong>iPhone</strong>. Turn on <strong>iPhone</strong> and follow the Setup Assistant.<br />
The Setup Assistant steps you through the process, including:<br />
••<br />
Connecting to a Wi-Fi network<br />
••<br />
Signing in with or creating a free <strong>Apple</strong> ID (needed for many features, including iCloud,<br />
FaceTime, the App Store, the iTunes Store, and more)<br />
••<br />
Entering a passcode<br />
••<br />
Setting up iCloud and iCloud Keychain<br />
••<br />
Turning on recommended features such as Location Services and Find My <strong>iPhone</strong><br />
••<br />
Activating <strong>iPhone</strong> with your carrier<br />
14
You can also restore from an iCloud or iTunes backup during setup.<br />
Note: If you turn on Find My <strong>iPhone</strong> during setup, Activation Lock will be turned on in order to<br />
help deter theft. See Find My <strong>iPhone</strong> on page 38.<br />
Some carriers let you unlock <strong>iPhone</strong> for use with their network. To see if your carrier offers this<br />
option, see support.apple.com/kb/HT1937. Contact your carrier for authorization and setup<br />
information. You need to connect <strong>iPhone</strong> to iTunes to complete the process. Additional fees may<br />
apply. For more information, see support.apple.com/kb/HT5014.<br />
Connect <strong>iPhone</strong> to your computer<br />
You may need to connect <strong>iPhone</strong> to your computer in order to complete activation. Connecting<br />
<strong>iPhone</strong> to your computer also lets you sync photos and other content to <strong>iPhone</strong> from your<br />
computer, using iTunes. See Sync with iTunes on page 18.<br />
To use <strong>iPhone</strong> with your computer, you need:<br />
••<br />
An Internet connection for your computer (broadband is recommended)<br />
••<br />
A Mac or a PC with a USB 2.0 or 3.0 port, and one of the following operating systems:<br />
••<br />
OS X version 10.6.8 or later<br />
••<br />
Windows 8, Windows 7, Windows Vista, or Windows XP Home or Professional with Service<br />
Pack 3 or later<br />
Connect <strong>iPhone</strong> to your computer. Use the Lightning to USB Cable (<strong>iPhone</strong> 5 or later) or 30-pin<br />
to USB Cable (<strong>iPhone</strong> 4s or earlier) provided with <strong>iPhone</strong>. You’ll be asked on each device to verify<br />
“trust” of the other device.<br />
Connect to Wi-Fi<br />
If appears at the top of the screen, you’re connected to a Wi-Fi network. <strong>iPhone</strong> reconnects<br />
anytime you return to the same location.<br />
Configure Wi-Fi. Go to Settings > Wi-Fi.<br />
••<br />
Choose a network: Tap one of the listed networks and enter the password, if asked.<br />
••<br />
Ask to join networks: Turn on “Ask to Join Networks” to be prompted when a Wi-Fi network<br />
is available. Otherwise, you must manually join a network when a previously used network<br />
isn’t available.<br />
••<br />
Forget a network: Tap next to a network you’ve joined before. Then tap “Forget this<br />
Network.”<br />
••<br />
Join a closed Wi-Fi network: Tap Other, then enter the name of the closed network. You must<br />
already know the network name, security type, and password (if required).<br />
••<br />
Adjust the settings for a Wi-Fi network: Tap next to a network. You can set an HTTP proxy,<br />
define static network settings, turn on BootP, or renew the settings provided by a DHCP server.<br />
Chapter 2 Getting Started 15
Set up your own Wi-Fi network. If you have an unconfigured AirPort base station turned on<br />
and within range, you can use <strong>iPhone</strong> to set it up. Go to Settings > Wi-Fi and look for “Set up an<br />
AirPort base station.” Tap your base station and the Setup Assistant will do the rest.<br />
Manage an AirPort network. If <strong>iPhone</strong> is connected to an AirPort base station, go to Settings ><br />
Wi-Fi, tap next to the network name, then tap Manage this Network. If you haven’t yet<br />
downloaded AirPort Utility, tap OK to open the App Store and download it.<br />
Connect to the Internet<br />
<strong>iPhone</strong> connects to the Internet whenever necessary, using a Wi-Fi connection (if available) or<br />
your carrier’s cellular network. For information about connecting to a Wi-Fi network, see Connect<br />
to Wi-Fi, above.<br />
When an app needs to use the Internet, <strong>iPhone</strong> does the following, in order:<br />
••<br />
Connects over the most recently used available Wi-Fi network<br />
••<br />
Shows a list of Wi-Fi networks in range, and connects using the one you choose<br />
••<br />
Connects over the cellular data network, if available<br />
Note: If a Wi-Fi connection to the Internet isn’t available, apps and services may transfer data<br />
over your carrier’s cellular network, which may result in additional fees. Contact your carrier<br />
for information about your cellular data plan rates. To manage cellular data usage, see Cellular<br />
settings on page 153.<br />
Set up mail and other accounts<br />
<strong>iPhone</strong> works with iCloud, Microsoft Exchange, and many of the most popular Internet-based<br />
mail, contacts, and calendar service providers.<br />
You can set up a free iCloud account when you first set up <strong>iPhone</strong>, or later in Settings. See<br />
iCloud on page 17.<br />
Set up an account. Go to Settings > Mail, Contacts, Calendars > Add Account. If you’re setting up<br />
an iCloud account, you can also do that in Settings > iCloud.<br />
You can add contacts using an LDAP or CardDAV account, if your company or organization<br />
supports it. See Add contacts on page 114.<br />
You can add calendars using a CalDAV calendar account, and you can subscribe to iCalendar (.ics)<br />
calendars or import them from Mail. See Use multiple calendars on page 70.<br />
<strong>Apple</strong> ID<br />
An <strong>Apple</strong> ID is the login you use for just about everything you do with <strong>Apple</strong>, including using<br />
iCloud to store your content, downloading apps from the App Store, and buying songs, movies,<br />
and TV shows from the iTunes Store.<br />
You need only one <strong>Apple</strong> ID for everything you do with <strong>Apple</strong>. If you have an <strong>Apple</strong> ID, use it<br />
when you first set up <strong>iPhone</strong>, and whenever you need to sign in to use an <strong>Apple</strong> service. If you<br />
don’t already have an <strong>Apple</strong> ID, you can create one when you’re asked to sign in.<br />
Create an <strong>Apple</strong> ID. Go to Settings > iTunes & App Stores and tap Sign In. (If you’re already<br />
signed in and want to create another <strong>Apple</strong> ID, first tap your <strong>Apple</strong> ID, then tap Sign Out.)<br />
For more information, see appleid.apple.com.<br />
Chapter 2 Getting Started 16
Manage content on your iOS devices<br />
You can transfer information and files between your iOS devices and computers, using iCloud<br />
or iTunes.<br />
••<br />
iCloud stores content such as music, photos, calendars, contacts, documents, and more, and<br />
wirelessly pushes it to your other iOS devices and computers, keeping everything up to date.<br />
See iCloud below.<br />
••<br />
iTunes syncs music, video, photos, and more, between your computer and <strong>iPhone</strong>. Changes<br />
you make on one device are copied to the other when you sync. You can also use iTunes to<br />
sync files and documents. See Sync with iTunes on page 18.<br />
You can use iCloud or iTunes, or both, depending on your needs. For example, you can use iCloud<br />
to automatically send the photos you take on <strong>iPhone</strong> to your other devices, and use iTunes to<br />
sync photo albums from your computer to <strong>iPhone</strong>.<br />
Important: If you use iCloud for syncing contacts, calendars, and notes, don’t also use iTunes to<br />
sync those items. Otherwise, you might see duplicates.<br />
You can also manually manage content from iTunes, in the device’s Summary pane. This lets you<br />
add songs and videos, by choosing a song, video, or playlist from your iTunes library and then<br />
dragging it to your <strong>iPhone</strong> in iTunes. This is useful if your iTunes library contains more items than<br />
can fit on your device.<br />
Note: If you’re using iTunes Match, you can manually manage only video.<br />
iCloud<br />
iCloud stores your content, including music, photos, contacts, calendars, and supported<br />
documents. Content stored in iCloud is pushed wirelessly to your other iOS devices and<br />
computers set up with the same iCloud account.<br />
iCloud is available on devices with iOS 5 or later, on Mac computers with OS X Lion v10.7.2 or later,<br />
and on PCs with the iCloud Control Panel for Windows (Windows 7 or Windows 8 is required).<br />
Note: iCloud may not be available in all areas, and iCloud features may vary by area. For more<br />
information, see www.apple.com/icloud.<br />
iCloud features include:<br />
••<br />
iTunes in the Cloud—Download previous iTunes Store music and video purchases to <strong>iPhone</strong><br />
for free, anytime. With an iTunes Match subscription, all your music—including music you’ve<br />
imported from CDs or purchased somewhere other than iTunes Store—appears on all of your<br />
devices and can be downloaded and played, on demand. See iTunes Match on page 64.<br />
••<br />
Apps and Books—Download previous App Store and iBook Store purchases to <strong>iPhone</strong> for free,<br />
anytime.<br />
••<br />
Photos—Use My Photo Stream to push photos you take with your <strong>iPhone</strong> to your other<br />
devices, automatically. Use iCloud Photo Sharing to share photos and videos with just the<br />
people you choose, and let them add photos, videos, and comments. See iCloud Photo<br />
Sharing on page 73 and My Photo Stream on page 74.<br />
••<br />
Documents in the Cloud—For iCloud-enabled apps, keep documents and app data up to date<br />
across all your devices.<br />
••<br />
Mail, Contacts, Calendars—Keep your mail contacts, calendars, notes, and reminders up to date<br />
across all your devices.<br />
Chapter 2 Getting Started 17
••<br />
Backup—Back up <strong>iPhone</strong> to iCloud automatically when connected to power and Wi-Fi.<br />
All iCloud data and backups sent over the Internet are encrypted. See Back up <strong>iPhone</strong> on<br />
page 152.<br />
••<br />
Find My <strong>iPhone</strong>—Locate your <strong>iPhone</strong> on a map, display a message, play a sound, lock the<br />
screen, or remotely wipe the data. Find My <strong>iPhone</strong> includes Activation Lock, which requires<br />
your <strong>Apple</strong> ID and password in order to turn off Find My <strong>iPhone</strong> or erase your device. Your<br />
<strong>Apple</strong> ID and password are also required before anyone can reactivate your <strong>iPhone</strong>. See Find<br />
My <strong>iPhone</strong> on page 38.<br />
••<br />
iCloud Tabs—See the webpages you have open on your other iOS devices and OS X<br />
computers. See Share what you discover on page 56.<br />
••<br />
iCloud Keychain—Keep your passwords and credit card information up to date across all your<br />
designated devices. See iCloud Keychain on page 37.<br />
••<br />
Find My Friends—Share your location with people who are important to you. Download the<br />
free app from the App Store.<br />
With iCloud, you get a free email account and 5 GB of storage for your mail, documents, and<br />
backups. Your purchased music, apps, TV shows, and books, as well as your photo streams, don’t<br />
count against your available space.<br />
Sign in or create an iCloud account, and set iCloud options. Go to Settings > iCloud.<br />
Purchase additional iCloud storage. Go to Settings > iCloud > Storage & Backup, then tap Buy<br />
More Storage or Change Storage Plan. For information about purchasing iCloud storage, see<br />
help.apple.com/icloud.<br />
View and download previous purchases.<br />
••<br />
iTunes Store purchases: You can access your purchased songs and videos in the Music and<br />
Videos apps. Or, in iTunes Store, tap More, then tap Purchased.<br />
••<br />
App Store purchases: Go to App Store, tap Updates, then tap Purchased.<br />
••<br />
iBooks Store purchases: Go to iBooks, tap Store, then tap Purchased.<br />
Turn on Automatic Downloads for music, apps, or books. Go to Settings > iTunes & App Stores.<br />
For more information about iCloud, see www.apple.com/icloud. For support information, see<br />
www.apple.com/support/icloud.<br />
Sync with iTunes<br />
Syncing with iTunes copies information from your computer to <strong>iPhone</strong>, and vice versa. You can<br />
sync by connecting <strong>iPhone</strong> to your computer, or you can set up iTunes to sync wirelessly with<br />
Wi-Fi. You can set iTunes to sync photos, videos, podcasts, apps, and more. For help syncing<br />
<strong>iPhone</strong> with your computer, open iTunes, then choose iTunes Help from the Help menu.<br />
Sync wirelessly. Connect <strong>iPhone</strong>. Then in iTunes on your computer, select your <strong>iPhone</strong>, click<br />
Summary, and select “Sync with this <strong>iPhone</strong> over Wi-Fi.”<br />
If Wi-Fi syncing is turned on, <strong>iPhone</strong> syncs when it’s connected to a power source, both <strong>iPhone</strong><br />
and your computer are connected to the same wireless network, and iTunes is open on<br />
the computer.<br />
Chapter 2 Getting Started 18
Tips for syncing with iTunes on your computer<br />
Connect <strong>iPhone</strong> to your computer, select it in iTunes, and set options in the different panes.<br />
••<br />
In the Summary pane, you can set iTunes to automatically sync <strong>iPhone</strong> when it’s attached to<br />
your computer. To temporarily override this setting, hold down Command and Option (Mac) or<br />
Shift and Control (PC) until you see <strong>iPhone</strong> appear in the iTunes window.<br />
••<br />
In the Summary pane, select “Encrypt <strong>iPhone</strong> backup” if you want to encrypt the information<br />
stored on your computer when iTunes makes a backup. Encrypted backups are indicated by a<br />
lock icon , and a password is required in order to restore the backup. If you don’t select this<br />
option, other passwords (such as those for mail accounts) aren’t included in the backup and<br />
you’ll have to reenter them if you use the backup to restore <strong>iPhone</strong>.<br />
••<br />
In the Info pane, when you sync mail accounts, only the settings are transferred from your<br />
computer to <strong>iPhone</strong>. Changes you make to a mail account on <strong>iPhone</strong> don’t affect the account<br />
on your computer.<br />
••<br />
In the Info pane, click Advanced to select options that let you replace the information on<br />
<strong>iPhone</strong> with the information from your computer during the next sync.<br />
••<br />
In the Photo pane, you can sync photos and videos from a folder on your computer.<br />
If you use iCloud to store your contacts, calendars, and bookmarks, don’t also sync them to<br />
<strong>iPhone</strong> using iTunes.<br />
Date and time<br />
The date and time are usually set for you based on your location—take a look at the Lock screen<br />
to see if they’re correct.<br />
Set whether <strong>iPhone</strong> updates the date and time automatically. Go to Settings > General ><br />
Date & Time, then turn Set Automatically on or off. If you set <strong>iPhone</strong> to update the time<br />
automatically, it gets the correct time over the cellular network and updates it for the time zone<br />
you’re in. Some carriers don’t support network time, so in some areas <strong>iPhone</strong> may not be able<br />
to automatically determine the local time.<br />
Set the date and time manually. Go to Settings > General > Date & Time, then turn off Set<br />
Automatically.<br />
Set whether <strong>iPhone</strong> shows 24-hour time or 12-hour time. Go to Settings > General ><br />
Date & Time, then turn 24-Hour Time on or off. (24-Hour Time may not be available in all areas.)<br />
International settings<br />
Go to Settings > General > International to set the following:<br />
••<br />
The language for <strong>iPhone</strong><br />
••<br />
The language for Voice Control<br />
••<br />
The keyboards you use<br />
••<br />
The region format (date, time, and telephone number)<br />
••<br />
The calendar format<br />
Your <strong>iPhone</strong> name<br />
The name of your <strong>iPhone</strong> is used by both iTunes and iCloud.<br />
Change the name of your <strong>iPhone</strong>. Go to Settings > General > About > Name.<br />
Chapter 2 Getting Started 19
View this user guide on <strong>iPhone</strong><br />
You can view the <strong>iPhone</strong> <strong>User</strong> <strong>Guide</strong> on <strong>iPhone</strong> in Safari, and in the free iBooks app.<br />
View the user guide in Safari. Tap , then tap the <strong>iPhone</strong> <strong>User</strong> <strong>Guide</strong> bookmark.<br />
••<br />
Add an icon for the guide to the Home screen: Tap , then tap “Add to Home Screen.”<br />
••<br />
View the guide in a different language: Tap “Change Language” at the bottom of the home page.<br />
View the user guide in iBooks. If you haven’t installed iBooks, open App Store, then search for<br />
and install iBooks. Open iBooks and tap Store. Search for “<strong>iPhone</strong> <strong>User</strong>,” then select and download<br />
the guide.<br />
Chapter 2 Getting Started 20
Basics<br />
3<br />
Use apps<br />
All the apps that come with <strong>iPhone</strong>—as well as the apps you download from the App Store—are<br />
on the Home screen.<br />
Start at home<br />
Tap an app to open it.<br />
Press the Home button to return to the Home screen. Swipe left or right to see other screens.<br />
21
Multitasking<br />
<strong>iPhone</strong> lets you run many apps at the same time.<br />
View your running apps. Double-click the Home button to reveal the multitasking display. Swipe<br />
left or right to see more. To switch to another app, tap it.<br />
Close an app. If an app isn’t working properly, you can force it to quit. Drag the app up from the<br />
multitasking display. Then try opening the app again.<br />
If you have lots of apps, you can use Spotlight to find and open them. Pull down the center of<br />
the Home screen to see the search field. See Search on page 29.<br />
Look around<br />
Drag a list up or down to see more. Swipe to scroll quickly; touch the screen to stop it. Some lists<br />
have an index—tap a letter to jump ahead.<br />
Drag a photo, map, or webpage in any direction to see more.<br />
To quickly jump to the top of a page, tap the status bar at the top of the screen.<br />
Get a closer look<br />
Stretch a photo, webpage, or map for a close-up—then pinch to zoom back out. In Photos, keep<br />
pinching to see the collection or album the photo’s in.<br />
Or double-tap a photo or webpage to zoom in, and double-tap again to zoom out. In Maps,<br />
double-tap to zoom in and tap once with two fingers to zoom out.<br />
Chapter 3 Basics 22
Change the screen orientation<br />
Many apps give you a different view when you rotate <strong>iPhone</strong>.<br />
9:41 AM 100%<br />
9:41 AM 100%<br />
To lock the screen in portrait orientation, swipe up from the bottom edge of the screen to open<br />
Control Center, then tap .<br />
Customize <strong>iPhone</strong><br />
Arrange your apps<br />
Arrange apps. Touch and hold any app on the Home screen until it jiggles, then drag apps<br />
around. Drag an app to the edge of the screen to move it to a different Home screen, or to the<br />
Dock at the bottom of the screen. Press the Home button to save your arrangement.<br />
Create a new Home screen. While arranging apps, drag an app to the right edge of the last<br />
Home screen. The dots above the Dock show how many Home screens you have, and which one<br />
you’re viewing.<br />
You can also customize the Home screen using iTunes, when <strong>iPhone</strong> is connected to your<br />
computer. In iTunes, select <strong>iPhone</strong>, then click Apps.<br />
Start over. Go to Settings > General > Reset, then tap Reset Home Screen Layout to return the<br />
Home screen and apps to their original layout. Folders are removed and the original wallpaper<br />
is restored.<br />
Chapter 3 Basics 23
Organize with folders<br />
Create a folder. While arranging apps, drag one app onto another. Tap the name of the folder to<br />
rename it. Drag apps to add or remove them. Press the Home button when you finish.<br />
You can have multiple pages of apps in a folder.<br />
Delete a folder. Drag out all the apps—the folder deletes automatically.<br />
Change the wallpaper<br />
Wallpaper settings let you set an image or photo as wallpaper for the Lock screen or Home screen.<br />
Change the wallpaper. Go to Settings > Brightness & Wallpaper.<br />
Adjust the brightness<br />
Dim the screen to extend battery life, or use Auto-Brightness.<br />
Adjust the screen brightness. Go to Settings > Brightness & Wallpaper and drag the slider. If<br />
Auto-Brightness is on, <strong>iPhone</strong> adjusts the screen brightness for current light conditions using the<br />
built-in ambient light sensor. You can also adjust the brightness in Control Center.<br />
Chapter 3 Basics 24
Type text<br />
The onscreen keyboard lets you enter text when needed.<br />
Enter text<br />
9:41 AM<br />
Tap a text field to see the onscreen keyboard, then tap letters to type. If you touch the wrong<br />
key, you can slide your finger to the correct key. The letter isn’t entered until you release your<br />
finger from the key.<br />
You can also use an <strong>Apple</strong> Wireless Keyboard to enter text. See Use an <strong>Apple</strong> Wireless<br />
Keyboard on page 26. To dictate instead of typing, see Dictate on page 27.<br />
Tap Shift to type uppercase, or touch the Shift key and slide to a letter. Double-tap Shift for caps<br />
lock. To enter numbers, punctuation, or symbols, tap the Number key or the Symbol key .<br />
To quickly end a sentence with a period and a space, just double-tap the space bar.<br />
To type an alternate character,<br />
touch and hold a key, then slide<br />
to choose one of the options.<br />
Depending on the app and language you’re using, <strong>iPhone</strong> may correct misspellings and<br />
anticipate what you’re typing. Accept a suggestion by entering a space or punctuation, or<br />
by tapping return. To reject a suggestion, tap the “x.” If you reject the same suggestion a few<br />
times, <strong>iPhone</strong> stops suggesting it. If you see a word underlined in red, tap it to see suggested<br />
corrections. If the word you want doesn’t appear, type the correction.<br />
Suggested word<br />
To set options for typing, go to Settings > General > Keyboard.<br />
Chapter 3 Basics 25
Edit text<br />
Revise text. Touch and hold the text to show the magnifying glass, then drag to position the<br />
insertion point.<br />
Select text. Tap the insertion point to display the selection options. Or double-tap a word<br />
to select it. Drag the grab points to select more or less text. In read-only documents, such as<br />
webpages, touch and hold to select a word.<br />
You can cut, copy, or paste over selected text. With some apps, you can also get bold, italic, or<br />
underlined text (tap B/I/U); get the definition of a word; or have <strong>iPhone</strong> suggest an alternative.<br />
Tap to see all the options.<br />
Undo the last edit. Shake <strong>iPhone</strong>, then tap Undo.<br />
Save keystrokes<br />
A shortcut lets you enter a word or phrase by typing just a few characters. For example, type<br />
“omw” to enter “On my way!” That one’s already set up for you—to add more, go to Settings ><br />
General > Keyboard.<br />
Create a shortcut. Go to Settings > General > Keyboard, then tap Add New Shortcut.<br />
Have a word or phrase you use and don’t want it corrected? Create a shortcut, but leave the<br />
Shortcut field blank.<br />
Use iCloud to keep your personal dictionary up to date on your other devices. Go to Settings ><br />
iCloud, then turn on Documents & Data.<br />
Use an <strong>Apple</strong> Wireless Keyboard<br />
You can use an <strong>Apple</strong> Wireless Keyboard (available separately) to enter text on your <strong>iPhone</strong>. The<br />
keyboard connects via Bluetooth, so you must first pair it with <strong>iPhone</strong>.<br />
Pair an <strong>Apple</strong> Wireless Keyboard with <strong>iPhone</strong>. Turn on the keyboard, go to Settings > Bluetooth<br />
and turn on Bluetooth, then tap the keyboard when it appears in the Devices list.<br />
Once it’s paired, the keyboard reconnects to <strong>iPhone</strong> whenever it’s in range—up to about 30 feet<br />
(10 meters). When it’s connected, the onscreen keyboard doesn’t appear.<br />
Chapter 3 Basics 26
Save your batteries. Turn off Bluetooth and the wireless keyboard when not in use. You can turn<br />
off Bluetooth in Control Center. To turn off the keyboard, hold down the On/off switch until the<br />
green light goes off.<br />
Unpair a wireless keyboard. Go to Settings > Bluetooth, tap next to the keyboard name, then<br />
tap “Forget this Device.”<br />
See Bluetooth devices on page 34.<br />
Add or change keyboards<br />
You can turn typing features, such as spell checking, on or off; add keyboards for writing in<br />
different languages; and change the layout of your onscreen keyboard or <strong>Apple</strong> Wireless<br />
Keyboard.<br />
Set typing features. Go to Settings > General > Keyboard.<br />
Add a keyboard for another language. Go to Settings > General > Keyboard > Keyboards ><br />
Add New Keyboard.<br />
Switch keyboards. If you’ve set up keyboards for other languages in Settings > General ><br />
International > Keyboards, you can switch among them by pressing Command-Space.<br />
For information about international keyboards, see Use international keyboards on page 145.<br />
Change the keyboard layout. Go to Settings > General > Keyboard > Keyboards, select a<br />
keyboard, then choose a layout.<br />
Dictate<br />
On <strong>iPhone</strong> 4s or later, you can dictate instead of typing. Make sure Siri is turned on (in Settings ><br />
General > Siri) and <strong>iPhone</strong> is connected to the Internet.<br />
Note: Cellular data charges may apply. See Cellular settings on page 153.<br />
Dictate text. Tap<br />
in the onscreen keyboard, then speak. Tap Done when you finish.<br />
This shows that Siri<br />
is composing your<br />
dictation.<br />
Tap to begin dictation.<br />
Add text. Tap again and continuing dictating. To insert text, tap to place the insertion point<br />
first. You can also replace selected text by dictating.<br />
You can also start dictation by bringing <strong>iPhone</strong> to your ear, then moving <strong>iPhone</strong> back down in<br />
front of you when you’re done. To turn on this feature, go to Settings > General > Siri.<br />
Add punctuation or format text. Say the punctuation or format. For example, “Dear Mary<br />
comma the check is in the mail exclamation mark” becomes “Dear Mary, the check is in the mail!”<br />
Punctuation and formatting commands include:<br />
••<br />
quote … end quote<br />
••<br />
new paragraph<br />
Chapter 3 Basics 27
••<br />
new line<br />
••<br />
cap—to capitalize the next word<br />
••<br />
caps on … caps off—to capitalize the first character of each word<br />
••<br />
all caps—to make the next word all uppercase<br />
••<br />
all caps on … all caps off—to make the enclosed words all uppercase<br />
••<br />
no caps on … no caps off—to make the enclosed words all lowercase<br />
••<br />
no space on … no space off—to run a series of words together<br />
••<br />
smiley—to insert :-)<br />
••<br />
frowny—to insert :-(<br />
••<br />
winky—to insert ;-)<br />
Voice Control<br />
Make phone calls and control music playback with Voice Control. (On <strong>iPhone</strong> 4s or later, you can<br />
also use Siri to control <strong>iPhone</strong> by voice. See Chapter 4, Siri, on page 40.)<br />
Note: Voice Control and Voice Control settings aren’t available when Siri is turned on.<br />
Use Voice Control. Turn Siri off in Settings > General > Siri, then press and hold the Home button<br />
until the Voice Control screen appears and you hear a beep, or press and hold the center button<br />
on your headset. See Use an <strong>Apple</strong> headset on page 34.<br />
For best results:<br />
••<br />
Speak clearly and naturally.<br />
••<br />
Say only Voice Control commands, names, and numbers. Pause slightly between commands.<br />
••<br />
Use full names.<br />
Change the language for Voice Control. By default, Voice Control expects you to speak voice<br />
commands in the language that’s set for <strong>iPhone</strong> (in Settings > General > International ><br />
Language). To use Voice Control in another language or dialect, go to Settings > General ><br />
International > Voice Control.<br />
Voice Control for the Music app is always on, but you can prevent voice dialing when <strong>iPhone</strong><br />
is locked. Go to Settings > Settings > General > Touch ID & Passcode (<strong>iPhone</strong> 5s) or Settings ><br />
General > Passcode Lock (other models), and turn off Voice Dial.<br />
For specific commands, see Make a call on page 43 and Siri and Voice Control on page 63. For<br />
more about using Voice Control, including information about using Voice Control in different<br />
languages, see support.apple.com/kb/HT3597.<br />
Chapter 3 Basics 28
Search<br />
Many apps include a search field where you can type to find something that the app knows<br />
about. With Spotlight Search, you can search all the apps at once.<br />
Search <strong>iPhone</strong>. Drag down the middle of any Home screen to reveal the search field. Results<br />
occur as you type; to hide the keyboard and see more results on the screen, tap Search. Tap an<br />
item in the list to open it.<br />
You can also use Spotlight Search to find and open apps.<br />
Choose which apps and content are searched. Go to Settings > General > Spotlight Search. You<br />
can also change the search order.<br />
Control Center<br />
Control Center gives you instant access to the camera, flashlight, AirDrop (<strong>iPhone</strong> 5 or later),<br />
AirPlay, timer, audio playback controls, and many other handy features. You can adjust the<br />
brightness, lock the screen in portrait orientation, turn wireless services on or off, and turn on<br />
AirDrop to exchange photos and other items with nearby iOS 7 devices that support AirPlay. See<br />
AirDrop, iCloud, and other ways to share on page 31.<br />
Open Control Center. Swipe up from the bottom edge of any screen (even the Lock screen).<br />
Open the currently playing audio app. Tap the song title.<br />
Close Control Center. Swipe down, tap the top of the screen, or press the Home button.<br />
Turn off access to Control Center in apps or on the Lock screen. Go to Settings > Control Center.<br />
Chapter 3 Basics 29
Alerts and Notification Center<br />
Alerts<br />
Alerts let you know about important events. They can appear briefly at the top of the screen, or<br />
remain in the center of the screen until you acknowledge them.<br />
Some apps may include a badge on their Home screen icon, to let you know how many new<br />
items await—for example, the number of new email messages. If there’s a problem—such as a<br />
message that couldn’t be sent—an exclamation mark appears on the badge. On a folder, a<br />
numbered badge indicates the total number of notifications for all the apps inside.<br />
Alerts can also appear on the Lock screen.<br />
Respond to an alert when <strong>iPhone</strong> is locked. Swipe the alert from left to right.<br />
Silence your alerts. Go to Settings > Do Not Disturb.<br />
Set sounds and vibrations. Go to Settings > Sounds.<br />
Notification Center<br />
Notification Center collects your notifications in one place, so you can review them whenever<br />
you’re ready. Review all your alerts, or just the ones you missed. Or tap the Today tab for a<br />
summary of the day’s events—such as the weather forecast, traffic conditions for your commute<br />
(<strong>iPhone</strong> 4s or later), appointments, birthdays, stock quotes, and even a quick summary of what’s<br />
coming up tomorrow.<br />
Open Notification Center. Swipe down from the top edge of the screen.<br />
Set notification options. Go to Settings > Notification Center. Tap an app to set its notification<br />
options. You can also tap Edit to arrange the order of app notifications. Touch , then drag it to<br />
a new position.<br />
Note: To include traffic conditions for your commute (<strong>iPhone</strong> 4s or later) in the Today tab, make<br />
sure Frequent Locations is turned on in Settings > Privacy > Location Services > System Services ><br />
Frequent Locations.<br />
Get government alerts. In some areas, you can turn on alerts in the Government Alerts list. Go to<br />
Settings > Notification Center.<br />
Chapter 3 Basics 30
For example, in the United States, <strong>iPhone</strong> 4s or later can receive presidential alerts and you<br />
can turn AMBER and Emergency Alerts (which includes both Severe and Extreme Imminent<br />
Threat alerts) on or off (they’re on by default). In Japan, <strong>iPhone</strong> 4 or later can receive Emergency<br />
Earthquake Alerts from the Japan Meteorological Agency. Government alerts vary by carrier and<br />
<strong>iPhone</strong> model, and may not work under all conditions.<br />
Close Notification Center. Swipe up.<br />
Sounds and silence<br />
You can change or turn off the sounds <strong>iPhone</strong> plays when you get a call, text, voicemail, email,<br />
tweet, Facebook post, reminder, or other event.<br />
Set sound options. Go to Settings > Sounds for options such as ringtones and alert tones,<br />
vibration settings and patterns, and ringer and alert volumes.<br />
Set vibration patterns. Go to Settings > Sounds and choose an item from the Sounds and<br />
Vibration Patterns list. Tap Vibration to select a pattern or create your own.<br />
If you want to temporarily silence incoming calls, alerts, and sound effects, see the following<br />
section and Ring/Silent switch on page 11.<br />
Do Not Disturb<br />
Do Not Disturb is an easy way to silence <strong>iPhone</strong>, whether you’re going to dinner or to sleep. It<br />
keeps calls and alerts from making any sounds or lighting up the screen.<br />
Turn on Do Not Disturb. Swipe up from the bottom edge of the screen to open Control Center,<br />
then tap . When Do Not Disturb is on, appears in the status bar.<br />
Note: Alarms still sound, even when Do Not Disturb is on. To make sure <strong>iPhone</strong> stays silent, turn<br />
it off.<br />
Configure Do Not Disturb. Go to Settings > Do Not Disturb.<br />
You can schedule quiet hours, allow calls from your Favorites or groups of contacts, and allow<br />
repeated calls to ring through for those emergency situations. You can also set whether Do Not<br />
Disturb silences <strong>iPhone</strong> only when it’s locked, or even when it’s unlocked.<br />
AirDrop, iCloud, and other ways to share<br />
In many apps, you can tap Share or<br />
depending on the app you’re using.<br />
to see sharing and other options. The options vary<br />
Tap to share with<br />
a nearby friend<br />
using AirDrop.<br />
Chapter 3 Basics 31
AirDrop (<strong>iPhone</strong> 5 or later) lets you share your photos, videos, interesting websites, locations, and<br />
other items wirelessly with other nearby iOS 7 devices that support AirDrop. AirDrop requires<br />
an iCloud account, and transfers info using Wi-Fi and Bluetooth. You must be on the same Wi-Fi<br />
network, or within approximately 30 feet (10 meters) of the other device. Transfers are encrypted<br />
for security.<br />
Share an item using AirDrop. Tap Share or , then tap AirDrop and tap the name of a nearby<br />
AirDrop user. AirDrop is also available in Control Center—just swipe up from the bottom edge of<br />
the screen.<br />
Receive AirDrop items from others. Swipe up from the bottom edge of the screen to open<br />
Control Center. Tap AirDrop, then choose to receive items from Contacts only or from Everyone.<br />
You can accept or decline.<br />
Add photo or video to a shared stream. Tap iCloud (a sharing option in the Photos app), add a<br />
comment if you like, choose a stream (or create a new one), then tap Post.<br />
Use Twitter, Facebook, Flickr, or Vimeo. Sign in to your account in Settings. The Twitter, Facebook,<br />
Flickr, and Vimeo sharing buttons take you to the appropriate setting if you’re not yet signed in.<br />
Note: While you’re composing a tweet, the number in the lower-right corner shows the number<br />
of characters remaining. Attachments use some of a tweet’s 140 characters.<br />
Transfer files<br />
There are several ways to transfer files between <strong>iPhone</strong> and your computer or other iOS device. If<br />
you have an app that works with iCloud on multiple devices, you can use iCloud to automatically<br />
keep the app’s documents up to date across your devices. See iCloud on page 17.<br />
Transfer files using iTunes. Connect <strong>iPhone</strong> to your computer using the included cable. In<br />
iTunes on your computer, select <strong>iPhone</strong>, then click Apps. Use the File Sharing section to transfer<br />
documents between <strong>iPhone</strong> and your computer. Apps that support file sharing appear in the<br />
File Sharing Apps list in iTunes. To delete a file, select it in the Documents list, then press the<br />
Delete key.<br />
You can also view files received as email attachments on <strong>iPhone</strong>.<br />
Some apps may share content using AirDrop. See AirDrop, iCloud, and other ways to share on<br />
page 31.<br />
Personal Hotspot<br />
Use Personal Hotspot to share your <strong>iPhone</strong> Internet connection. Computers can share your<br />
Internet connection using Wi-Fi, Bluetooth, or a USB cable. Other iOS devices can share the<br />
connection using Wi-Fi. Personal Hotspot works only if <strong>iPhone</strong> is connected to the Internet over<br />
the cellular data network.<br />
Note: This feature may not be available with all carriers. Additional fees may apply. Contact your<br />
carrier for more information.<br />
Share an Internet connection. Go to Settings > Cellular and tap Set Up Personal Hotspot—if it<br />
appears—to set up the service with your carrier.<br />
After you turn on Personal Hotspot, other devices can connect in the following ways:<br />
••<br />
Wi-Fi: On the device, choose your <strong>iPhone</strong> from the list of available Wi-Fi networks.<br />
Chapter 3 Basics 32
••<br />
USB: Connect your <strong>iPhone</strong> to your computer using the cable that came with it. In your<br />
computer’s Network preferences, choose <strong>iPhone</strong> and configure the network settings.<br />
••<br />
Bluetooth: On <strong>iPhone</strong>, go to Settings > Bluetooth and turn on Bluetooth. To pair and connect<br />
<strong>iPhone</strong> with your device, refer to the documentation that came with your computer.<br />
Note: When a device is connected, a blue band appears at the top of the <strong>iPhone</strong> screen. The<br />
Personal Hotspot icon appears in the status bar of iOS devices using Personal Hotspot.<br />
Change the Wi-Fi password for <strong>iPhone</strong>. Go to Settings > Personal Hotspot > Wi-Fi Password,<br />
then enter a password of at least 8 characters.<br />
Monitor your cellular data network usage. Go to Settings > Cellular. See Cellular settings on<br />
page 153.<br />
AirPlay<br />
Use AirPlay to stream music, photos, and video wirelessly to <strong>Apple</strong> TV and other AirPlay-enabled<br />
devices on the same Wi-Fi network as <strong>iPhone</strong>.<br />
Display the AirPlay controls. Swipe up from the bottom edge of the screen to open Control<br />
Center, then tap .<br />
Stream content. Tap<br />
Switch back to <strong>iPhone</strong>. Tap<br />
, then choose the device you want to stream to.<br />
, then choose <strong>iPhone</strong>.<br />
Mirror the <strong>iPhone</strong> screen on a TV. Tap , choose an <strong>Apple</strong> TV, then tap Mirroring. A blue bar<br />
appears at the top of the <strong>iPhone</strong> screen when AirPlay mirroring is turned on.<br />
You can also connect <strong>iPhone</strong> to a TV, projector, or other external display using the appropriate<br />
<strong>Apple</strong> cable or adapter. See support.apple.com/kb/HT4108.<br />
AirPrint<br />
Use AirPrint to print wirelessly to an AirPrint-enabled printer, from apps such as Mail, Photos, and<br />
Safari. Many apps available on the App Store also support AirPrint.<br />
<strong>iPhone</strong> and the printer must be on the same Wi-Fi network. For more information about AirPrint,<br />
see support.apple.com/kb/HT4356.<br />
Print a document. Tap or (depending on the app you’re using).<br />
See the status of a print job. Double-click the Home button, then tap Print Center. The badge on<br />
the icon shows how many documents are in the queue.<br />
Cancel a job. Select it in the Print Center, then tap Cancel Printing.<br />
Chapter 3 Basics 33
Use an <strong>Apple</strong> headset<br />
The <strong>Apple</strong> EarPods with Remote and Mic (<strong>iPhone</strong> 5 or later) and the <strong>Apple</strong> Earphones with<br />
Remote and Mic (<strong>iPhone</strong> 4s or earlier) feature a microphone, volume buttons, and the center<br />
button, which lets you answer and end calls or control audio and video playback, even when<br />
<strong>iPhone</strong> is locked.<br />
Center button<br />
Use the center button to control music playback.<br />
••<br />
Pause a song or video: Press the center button. Press again to resume playback.<br />
••<br />
Skip to the next song: Press the center button twice quickly.<br />
••<br />
Return to the previous song: Press the center button three times quickly.<br />
••<br />
Fast-forward: Press the center button twice quickly and hold.<br />
••<br />
Rewind: Press the center button three times quickly and hold.<br />
Use the center button to answer or make phone calls.<br />
••<br />
Answer an incoming call: Press the center button.<br />
••<br />
End the current call: Press the center button.<br />
••<br />
Decline an incoming call: Press and hold the center button for about two seconds, then let go.<br />
Two low beeps confirm you declined the call.<br />
••<br />
Switch to an incoming or on-hold call, and put the current call on hold: Press the center button.<br />
Press again to switch back to the first call.<br />
••<br />
Switch to an incoming or on-hold call, and end the current call: Press and hold the center button<br />
for about two seconds, then let go. Two low beeps confirm you ended the first call.<br />
Use Siri or Voice Control. Press and hold the center button. See Chapter 4, Siri, on page 40 or<br />
Voice Control on page 28.<br />
Bluetooth devices<br />
You can use Bluetooth devices with <strong>iPhone</strong>, including headsets, car kits, stereo headphones, or an<br />
<strong>Apple</strong> Wireless Keyboard. For supported Bluetooth profiles, see support.apple.com/kb/HT3647.<br />
WARNING: For important information about avoiding hearing loss and avoiding distraction<br />
while driving, see Important safety information on page 147.<br />
Note: The use of certain accessories with <strong>iPhone</strong> may affect wireless performance. Not all iPod<br />
and iPad accessories are fully compatible with <strong>iPhone</strong>. Turning on airplane mode may eliminate<br />
audio interference between <strong>iPhone</strong> and an accessory. Reorienting or relocating <strong>iPhone</strong> and the<br />
connected accessory may improve wireless performance.<br />
Turn Bluetooth on. Go to Settings > Bluetooth.<br />
Chapter 3 Basics 34
Connect to a Bluetooth device. Tap the device in the Devices list, then follow the onscreen<br />
instructions to connect to it. See the documentation that came with the device for information<br />
about Bluetooth pairing. For information about using an <strong>Apple</strong> Wireless Keyboard, see Use an<br />
<strong>Apple</strong> Wireless Keyboard on page 26.<br />
<strong>iPhone</strong> must be within about 30 feet (10 meters) of the Bluetooth device.<br />
Return audio output to <strong>iPhone</strong>. Turn off or unpair the device, turn off Bluetooth in Settings ><br />
Bluetooth, or use AirPlay to switch audio output to <strong>iPhone</strong>. See AirPlay on page 33. Audio<br />
output returns to <strong>iPhone</strong> whenever the Bluetooth device is out of range.<br />
Bypass your Bluetooth device. To use the <strong>iPhone</strong> receiver or speaker for phone calls:<br />
••<br />
Answer a call by tapping the <strong>iPhone</strong> screen.<br />
••<br />
During a call, tap Audio and choose <strong>iPhone</strong> or Speaker Phone.<br />
••<br />
Turn off the Bluetooth device, unpair it, or move out of range.<br />
••<br />
Turn off Bluetooth in Settings > Bluetooth.<br />
Unpair a device. In Settings > Bluetooth, tap next to the device, then tap “Forget this Device.”<br />
If you don’t see the Devices list, make sure Bluetooth is on.<br />
Restrictions<br />
You can set restrictions for some apps, and for purchased content. For example, parents can<br />
restrict explicit music from appearing in playlists, or disallow changes to certain settings. Use<br />
restrictions to prevent the use of certain apps, the installation of new apps, or changes to<br />
accounts or the volume limit.<br />
Turn on restrictions. Go to Settings > General > Restrictions, then tap Enable Restrictions. You’ll<br />
be asked to define a restrictions passcode that’s necessary in order to change the settings you<br />
make. This can be different than the passcode for unlocking <strong>iPhone</strong>.<br />
Important: If you forget your restrictions passcode, you must restore the <strong>iPhone</strong> software. See<br />
Restore <strong>iPhone</strong> on page 153.<br />
Privacy<br />
Privacy settings let you see and control which apps and system services have access to Location<br />
Services, and to contacts, calendars, reminders, and photos.<br />
Location Services lets location-based apps such as Reminders, Maps, and Camera gather and<br />
use data indicating your location. Your approximate location is determined using available<br />
information from cellular network data, local Wi-Fi networks (if you have Wi-Fi turned on), and<br />
GPS (may not be available in all areas). The location data collected by <strong>Apple</strong> isn’t collected in a<br />
form that personally identifies you. When an app is using Location Services, appears in the<br />
menu bar.<br />
Turn Location Services on or off. Go to Settings > Privacy > Location Services. You can turn it off<br />
for some or for all apps and services. If you turn off Location Services, you’re prompted to turn it<br />
on again the next time an app or service tries to use it.<br />
Turn Location Services off for system services. Several system services, such as compass<br />
calibration and location-based iAds, use Location Services. To see their status, turn them on or<br />
off, or show in the menu bar when these services use your location, go to Settings > Privacy ><br />
Location Services > System Services.<br />
Chapter 3 Basics 35
Turn off access to private information. Go to Settings > Privacy. You can see which apps and<br />
features have requested and been granted access to the following information:<br />
••<br />
Contacts<br />
••<br />
Calendar<br />
••<br />
Reminders<br />
••<br />
Photos<br />
••<br />
Bluetooth Sharing<br />
••<br />
Microphone<br />
••<br />
Twitter<br />
••<br />
Facebook<br />
You can turn off each app’s access to each category of information. Review the terms and privacy<br />
policy for each third-party app to understand how it uses the data it’s requesting.<br />
Security<br />
Security features help protect the information on your <strong>iPhone</strong> from being accessed by others.<br />
Use a passcode with data protection<br />
Initially, <strong>iPhone</strong> doesn’t require you to enter a passcode to unlock it. You can set a passcode that<br />
must be entered each time you turn on or wake up <strong>iPhone</strong>.<br />
Set a passcode. Go to Settings > General > Touch ID & Passcode (<strong>iPhone</strong> 5s) or Settings ><br />
General > Passcode Lock (other models), and set a 4-digit passcode.<br />
Setting a passcode turns on data protection, using your passcode as a key to encrypt Mail<br />
messages and attachments stored on <strong>iPhone</strong>, using 256-bit AES encryption. (Other apps may<br />
also use data protection.)<br />
Increase security. Turn off Simple Passcode and use a longer passcode. To enter a passcode that’s<br />
a combination of numbers and letters, you use the keyboard. If you prefer to unlock <strong>iPhone</strong> using<br />
the numeric keypad, create a passcode using numbers only.<br />
Enroll fingerprints and set options for the Touch ID sensor. (<strong>iPhone</strong> 5s) Go to Settings ><br />
General > Touch ID & Passcode > Touch ID. See Touch ID sensor, below.<br />
Allow access to features when <strong>iPhone</strong> is locked. Go to Settings > General > Touch ID & Passcode<br />
(<strong>iPhone</strong> 5s) or Settings > General > Passcode Lock (other models). Optional features include:<br />
••<br />
Voice Dial<br />
••<br />
Siri (if enabled, see Siri settings on page 42)<br />
••<br />
Passbook (see Chapter 24, Passbook, on page 105)<br />
••<br />
Reply with Message (see When someone calls on page 44)<br />
Allow access to Control Center when <strong>iPhone</strong> is locked. Go to Settings > Control Center. See<br />
Control Center on page 29.<br />
Erase data after ten failed passcode attempts. Go to Settings > General > Touch ID & Passcode<br />
(<strong>iPhone</strong> 5s) or Settings > General > Passcode Lock (other models), then tap Erase Data. After ten<br />
failed passcode attempts, all settings are reset, and all your information and media are erased by<br />
removing the encryption key to the data.<br />
If you forget your passcode, you must restore the <strong>iPhone</strong> software. See Restore <strong>iPhone</strong> on<br />
page 153.<br />
Chapter 3 Basics 36
Touch ID sensor<br />
On <strong>iPhone</strong> 5s, you can use a fingerprint instead of your passcode or <strong>Apple</strong> ID to unlock <strong>iPhone</strong> or<br />
make purchases on the iTunes Store, App Store, and iBooks Store.<br />
Set up the Touch ID sensor. Go to Settings > General > Touch ID & Passcode > Touch ID. Set<br />
whether you want to use a fingerprint to unlock <strong>iPhone</strong>, and to make iTunes Store, App Store, or<br />
iBooks Store purchases. Tap Add a Fingerprint, and follow the onscreen instructions. You can add<br />
more than one fingerprint (one for your spouse, for example).<br />
Delete a fingerprint. Tap Edit, then tap . If you have more than one fingerprint, touch a finger<br />
to the Home button to find out which fingerprint it is.<br />
Name a fingerprint. Tap Edit, tap the fingerprint, then enter a name, such as “Right thumb.”<br />
Use the Touch ID sensor to unlock <strong>iPhone</strong> or make a purchase. Touch the Home button with<br />
a finger you’ve enrolled in Settings. You can unlock <strong>iPhone</strong> either from the Lock screen or from<br />
the Passcode screen. When purchasing from the iTunes Store, App Store, or iBooks Store, follow<br />
the prompts to enable purchases with your fingerprint. Or go to Settings > General > Touch ID &<br />
Passcode > Touch ID > iTunes & App Store.<br />
Note: If you turn <strong>iPhone</strong> off, you’ll be asked to confirm your passcode when you turn <strong>iPhone</strong><br />
back on and unlock it the first time, and your <strong>Apple</strong> ID for the first purchase you make.<br />
iCloud Keychain<br />
iCloud Keychain keeps your website user names and passwords, and credit card information that<br />
you set up with Safari, up to date on <strong>iPhone</strong> and your other designated iOS devices and Macs<br />
running OS X Mavericks.<br />
iCloud Keychain works with Safari Password Generator and AutoFill. When you’re setting up a<br />
new account, Safari Password Generator suggests unique, hard-to-guess passwords. You can use<br />
AutoFill to have <strong>iPhone</strong> enter your user name and password info, making login easy. See Fill in<br />
forms on page 56.<br />
Note: Some websites do not support AutoFill.<br />
iCloud Keychain works on all your approved iOS 7 devices and Macs running OS X Mavericks.<br />
iCloud Keychain is secured with 256-bit AES encryption during storage and transmission, and<br />
cannot be read by <strong>Apple</strong>.<br />
Set up iCloud Keychain. Go to Settings > iCloud > Keychain. Turn on iCloud Keychain and<br />
follow the onscreen instructions. If you’ve set up iCloud Keychain on other devices, you need to<br />
approve use of iCloud Keychain from one of those devices, or use your iCloud Security Code.<br />
Important: If you forget your iCloud Security Code, you’ll have to start over and set up your<br />
iCloud Keychain again.<br />
Set up AutoFill. Go to Settings > Safari > Passwords & AutoFill. Make sure Names and Passwords,<br />
and Credit Cards, are turned on (they’re on by default). To add credit card info, tap Saved<br />
Credit Cards.<br />
The security code for your credit card is not saved—you have to enter that manually.<br />
To automatically fill in names, passwords, or credit card info on sites that support it, tap a text<br />
field, then tap AutoFill.<br />
Chapter 3 Basics 37
Limit Ad Tracking<br />
Restrict or reset Ad Tracking. Go to Settings > Privacy > Advertising. Turn on Limit Ad Tracking<br />
to prevent apps from accessing your <strong>iPhone</strong> advertising identifier. For more information, tap<br />
Learn More.<br />
Find My <strong>iPhone</strong><br />
Find My <strong>iPhone</strong> can help you locate and secure your <strong>iPhone</strong> using the free Find My <strong>iPhone</strong> app<br />
(available in the App Store) on another <strong>iPhone</strong>, iPad, or iPod touch, or using a Mac or PC web<br />
browser signed in to www.icloud.com/find. Find My <strong>iPhone</strong> includes Activation Lock, which makes<br />
it more difficult for anyone else to use or sell your <strong>iPhone</strong> if you ever lose it. Your <strong>Apple</strong> ID and<br />
password are required in order to turn off Find My <strong>iPhone</strong> or to erase and reactivate your <strong>iPhone</strong>.<br />
Turn on Find My <strong>iPhone</strong>. Go to Settings > iCloud > Find My <strong>iPhone</strong>.<br />
Important: To use Find My <strong>iPhone</strong> features, Find My <strong>iPhone</strong> must be turned on before your<br />
<strong>iPhone</strong> is lost. <strong>iPhone</strong> must be able to connect to the Internet for you to locate and secure<br />
the device.<br />
Use Find My <strong>iPhone</strong>. Open the Find My <strong>iPhone</strong> app on an iOS device, or go to<br />
www.icloud.com/find on your computer. Sign in and select your device.<br />
••<br />
Play Sound: Play a sound for two minutes.<br />
••<br />
Lost Mode: You can immediately lock your missing <strong>iPhone</strong> with a passcode and send it a<br />
message displaying a contact number. <strong>iPhone</strong> also tracks and reports its location, so you can<br />
see where it’s been when you check the Find My <strong>iPhone</strong> app.<br />
••<br />
Erase <strong>iPhone</strong>: Protects your privacy by erasing all the information and media on your <strong>iPhone</strong><br />
and restoring <strong>iPhone</strong> to its original factory settings.<br />
Note: Before selling or giving away your <strong>iPhone</strong>, you should erase it completely to remove all<br />
of your personal data and turn off Find My <strong>iPhone</strong> Activation Lock. Go to Settings > General ><br />
Reset > Erase All Content and Settings. See Sell or give away <strong>iPhone</strong>? on page 154.<br />
Charge and monitor the battery<br />
<strong>iPhone</strong> has an internal, lithium-ion rechargeable battery. For more information about the<br />
battery—including tips for maximizing battery life—see www.apple.com/batteries.<br />
WARNING: For important safety information about the battery and charging <strong>iPhone</strong>, see<br />
Important safety information on page 147.<br />
Charge the battery. Connect <strong>iPhone</strong> to a power outlet using the included cable and USB<br />
power adapter.<br />
Note: Connecting <strong>iPhone</strong> to a power outlet can start an iCloud backup or wireless iTunes<br />
syncing. See Back up <strong>iPhone</strong> on page 152 and Sync with iTunes on page 18.<br />
Chapter 3 Basics 38
You can also charge the battery by connecting <strong>iPhone</strong> to your computer, which also allows you<br />
to sync <strong>iPhone</strong> with iTunes. See Sync with iTunes on page 18. Unless your keyboard has a highpower<br />
USB 2.0 or 3.0 port, you must connect <strong>iPhone</strong> to a USB 2.0 or 3.0 port on your computer.<br />
Important: The <strong>iPhone</strong> battery may drain instead of charge, if <strong>iPhone</strong> is connected to a computer<br />
that’s turned off or is in sleep or standby mode.<br />
The battery icon in the upper-right corner shows the battery level or charging status. To display<br />
the percentage of battery charge remaining, go to Settings > General > Usage. When syncing or<br />
using <strong>iPhone</strong>, it may take longer to charge the battery.<br />
Important: If <strong>iPhone</strong> is very low on power, it may display an image of a nearly depleted battery,<br />
indicating that <strong>iPhone</strong> needs to charge for up to ten minutes before you can use it. If <strong>iPhone</strong> is<br />
extremely low on power, the display may be blank for up to two minutes before the low-battery<br />
image appears.<br />
Rechargeable batteries have a limited number of charge cycles and may eventually need to<br />
be replaced. The <strong>iPhone</strong> battery isn’t user replaceable; it can be replaced only by an <strong>Apple</strong><br />
Authorized Service Provider. See www.apple.com/batteries/replacements.html.<br />
Travel with <strong>iPhone</strong><br />
If you travel outside your carrier’s network area, you can avoid roaming charges by turning off<br />
voice and data roaming services in Settings > Cellular. See Cellular settings on page 153.<br />
Some airlines let you keep your <strong>iPhone</strong> turned on if you switch to Airplane Mode. You can’t make<br />
calls or use Bluetooth, but you can listen to music, play games, watch videos, or use other apps<br />
that don’t require network or phone connections. If the airline allows it, you can turn Wi-Fi or<br />
Bluetooth back on to enable those services, even while in Airplane Mode.<br />
Turn on Airplane Mode. Swipe up from the bottom edge of the screen to open Control Center,<br />
then tap . You can also turn Airplane Mode on or off in Settings. When airplane mode is on,<br />
appears in the status bar at the top of the screen.<br />
Wi-Fi and Bluetooth can also be turned on or off in Control Center.<br />
Chapter 3 Basics 39
Siri<br />
4<br />
Make requests<br />
The power of Siri is yours for the asking.<br />
Summon Siri. Press and hold the Home button, until Siri beeps.<br />
Note: To use Siri, <strong>iPhone</strong> must be connected to the Internet. See Connect to the Internet on<br />
page 16.<br />
Ask Siri anything, from “set the timer for 3 minutes” to “what movies are showing tonight?” Open<br />
apps, and turn features on or off, like Airplane Mode, Bluetooth, Do Not Disturb, and Accessibility.<br />
Siri understands natural speech, so you don’t have to learn special commands or keywords.<br />
What Siri heard<br />
you say<br />
Siri’s response<br />
Tap to speak to Siri.<br />
For hints, ask Siri “what can you do,” or tap .<br />
Siri often displays helpful info on your screen. Tap the info to open a related app or get<br />
more details.<br />
40
Use Raise to Speak. Raise <strong>iPhone</strong> to your ear and speak after the beep. (If the screen isn’t on, first<br />
press the Lock or Home button.) Raise to Speak must be turned on in Settings > General > Siri.<br />
Change Siri’s voice gender. Go to Settings > General > Siri (may not be available in all areas).<br />
Use Siri with your <strong>iPhone</strong> headset or another wired or Bluetooth headset. Connect the<br />
headset, then press and hold the center or call button.<br />
Tell Siri about yourself<br />
If you let Siri know who you are, you can get personalized service—like, “remind me when I get<br />
home to call my wife.”<br />
Tell Siri who you are. Fill out your info card in Contacts, then go to Settings > General > Siri ><br />
My Info and tap your name.<br />
Be sure to include your home and work addresses, and your relationships.<br />
Note: Location information isn’t tracked or stored outside <strong>iPhone</strong>. If you don’t want to use<br />
Location Services, go to Settings > Privacy > Location Services to turn it off. You can still use Siri,<br />
but Siri won’t be able to do anything that requires knowing your location.<br />
Make corrections<br />
Want to cancel that last command? Say “cancel,” tap the Siri icon, or press the Home button.<br />
If Siri doesn’t get something right, you can tap to edit your request.<br />
Or tap again and clarify your request. For example, “I meant Boston.” Don’t bother saying what<br />
you didn’t mean.<br />
Chapter 4 Siri 41
Siri settings<br />
To set options for Siri, go to Settings > General > Siri. Options include:<br />
••<br />
Turning Siri on or off<br />
••<br />
Language<br />
••<br />
Voice gender (may not be available in all areas)<br />
••<br />
Voice feedback<br />
••<br />
My Info card<br />
••<br />
Raise to speak<br />
Prevent access to Siri when <strong>iPhone</strong> is locked. Go to Settings > General > Touch ID & Passcode<br />
(<strong>iPhone</strong> 5s) or Settings > General > Passcode Lock (other models). You can also disable Siri by<br />
turning on restrictions. See Restrictions on page 35.<br />
Chapter 4 Siri 42
Phone<br />
5<br />
Phone calls<br />
Make a call<br />
Making a call on <strong>iPhone</strong> is as simple as choosing a number in your contacts, or tapping one of<br />
your favorites or recent calls. Or just ask Siri to “call Bob Jones.”<br />
WARNING: For important information about avoiding distractions while on a call, see Important<br />
safety information on page 147.<br />
Add favorites. With Favorites, you can make a call with a single tap. To add someone to your<br />
Favorites list, tap . You can also add names to Favorites from Contacts. In Contacts, tap Add to<br />
Favorites at the bottom of a card, and tap the number to add.<br />
Delete a name or rearrange your Favorites list. Tap Edit.<br />
Return a recent call. Tap Recents, then tap the call. Tap to get more info about the call, or the<br />
caller. A red badge indicates the number of missed calls.<br />
Dial manually. Tap Keypad, enter the number, then tap Call.<br />
••<br />
Paste a number to the keypad: Tap the screen above the keyboard, then tap Paste.<br />
••<br />
Enter a soft (2-second) pause: Touch the “*” key until a comma appears.<br />
••<br />
Enter a hard pause (to pause dialing until you tap the Dial button): Touch the “#” key until a<br />
semicolon appears.<br />
••<br />
Redial the last number: Tap Keypad, tap Call to display the number, then tap Call again.<br />
43
Use Siri or Voice Control. Press and hold the Home button, say “call” or “dial,” then say the name<br />
or number. You can add “at home,” “work,” or “mobile.” See Chapter 4, Siri, on page 40 and Voice<br />
Control on page 28.<br />
For best results, speak the full name of the person you’re calling. When voice dialing a number,<br />
speak each digit separately—for example, “four one five, five five five….” For the 800 area code in<br />
the U.S., you can say “eight hundred.”<br />
When someone calls<br />
Tap Answer to take an incoming call. Or if <strong>iPhone</strong> is locked, drag the slider. You can also press the<br />
center button on your headset.<br />
Silence a call. Press the Sleep/Wake button or either volume button. You can still answer the call<br />
after silencing it, until it goes to voicemail.<br />
Decline a call and send it directly to voicemail. Do one of the following:<br />
••<br />
Press the Sleep/Wake button twice quickly.<br />
••<br />
Press and hold the center button on your headset for about two seconds. Two low beeps<br />
confirm that the call was declined.<br />
••<br />
Tap Decline (if <strong>iPhone</strong> is awake when the call comes in).<br />
Respond with a text message instead of answering. Tap Message and choose a reply or tap<br />
Custom. To create your own default replies, go to Settings > Phone > Respond with Text, then tap<br />
any of the default messages and replace it with your own text.<br />
Remind yourself to return the call. Tap Remind Me and indicate when you want to be reminded.<br />
Keep it quiet<br />
Want to go offline for a while? Swipe up from the bottom edge of the screen to open Control<br />
Center, then turn on Do Not Disturb or Airplane Mode. See Do Not Disturb on page 31 and Travel<br />
with <strong>iPhone</strong> on page 39.<br />
Block unwanted callers. On a contact card, tap Block this Caller (you can see a caller’s contact<br />
card from Favorites or Recents by tapping ). You can also block callers in Settings > Phone ><br />
Blocked. You will not receive voice calls, FaceTime calls, or text messages from blocked callers. For<br />
more information about blocking calls, see support.apple.com/kb/HT5845.<br />
Chapter 5 Phone 44
While on a call<br />
When you’re on a call, the screen shows several call options.<br />
Mute your line. Or<br />
touch and hold to put<br />
your call on hold.<br />
Dial or enter<br />
a number.<br />
Use the<br />
speakerphone<br />
or a Bluetooth<br />
device.<br />
Get contact<br />
info.<br />
Make another call.<br />
Make a<br />
FaceTime call.<br />
Use another app while on a call. Press the Home button, then open the app. To return to the<br />
call, tap the green bar at the top of the screen.<br />
Respond to a second call. You can:<br />
••<br />
Ignore the call and send it to voicemail: Tap Ignore.<br />
••<br />
Put the first call on hold and answer the new one: Tap Hold Call + Answer.<br />
••<br />
End the first call and answer the new one: When using a GSM network, tap End Call + Answer.<br />
With a CDMA network, tap End Call and when the second call rings back, tap Answer, or drag<br />
the slider if the phone is locked.<br />
With a call on hold, tap Swap to switch between calls or tap Merge Calls to talk with both parties<br />
at once. See Conference calls, below.<br />
Note: With CDMA, you can’t switch between calls if the second call was outgoing, but you can<br />
merge the calls. You can’t merge calls if the second call was incoming. If you end the second call<br />
or the merged call, both calls are terminated.<br />
Conference calls<br />
With GSM, you can set up a conference call with up to five people (depending on your carrier).<br />
Create a conference call. While on a call, tap Add Call, make another call, then tap Merge Calls.<br />
Repeat to add more people to the conference.<br />
••<br />
Drop one person: Tap next to a person, then tap End.<br />
••<br />
Talk privately with one person: Tap , then tap Private next to the person. Tap Merge Calls to<br />
resume the conference.<br />
••<br />
Add an incoming caller: Tap Hold Call + Answer, then tap Merge Calls.<br />
Emergency calls<br />
Make an emergency call when <strong>iPhone</strong> is locked. On the Enter Passcode screen, tap Emergency<br />
Call (to dial 911 in the U.S., for example).<br />
Important: You can use <strong>iPhone</strong> to make an emergency call in many locations, provided that<br />
cellular service is available, but you should not rely on it for emergencies. Some cellular networks<br />
may not accept an emergency call from <strong>iPhone</strong> if <strong>iPhone</strong> is not activated, if <strong>iPhone</strong> is not<br />
compatible with or configured to operate on a particular cellular network, or (when applicable) if<br />
<strong>iPhone</strong> does not have a SIM card or if the SIM card is PIN-locked.<br />
Chapter 5 Phone 45
In the U.S., location information (if available) is provided to emergency service providers when<br />
you dial 911.<br />
With CDMA, when an emergency call ends, <strong>iPhone</strong> enters emergency call mode for a few minutes<br />
to allow a call back from emergency services. During this time, data transmission and text<br />
messages are blocked.<br />
Exit emergency call mode (CDMA). Do one of the following:<br />
••<br />
Tap the Back button.<br />
••<br />
Press the Sleep/Wake button or the Home button.<br />
••<br />
Use the keypad to dial a non-emergency number.<br />
Visual voicemail<br />
Visual voicemail lets you see a list of your messages and choose which one to listen to or delete,<br />
without having to wade through all of them. A badge on the Voicemail icon tells you how many<br />
unheard messages you have. The first time you tap Voicemail, you’re prompted to create a<br />
voicemail password and record your voicemail greeting.<br />
Listen to a voicemail message. Tap Voicemail, then tap a message. To listen again, select the<br />
message and tap . If visual voicemail isn’t available with your service, tap Voicemail and follow<br />
the voice prompts.<br />
Unheard messages<br />
Contact info<br />
Play/pause<br />
Drag the playhead<br />
to skip to any point<br />
in a message.<br />
Return the call.<br />
Speakerphone<br />
(Audio, when a<br />
Bluetooth device is<br />
connected. Tap to<br />
choose audio output.)<br />
Messages are saved until you delete them or your carrier erases them.<br />
Delete a message. Swipe or tap the message, then tap Delete.<br />
Note: In some areas, deleted messages may be permanently erased by your carrier.<br />
Manage deleted messages. Tap Deleted Messages (at the end of the messages list), then:<br />
••<br />
Listen to a deleted message: Tap the message.<br />
••<br />
Undelete a message: Tap the message and tap Undelete.<br />
••<br />
Delete messages permanently: Tap Clear All.<br />
Check voicemail from another phone. Dial your own number or your carrier’s remote<br />
access number.<br />
Chapter 5 Phone 46
Update your greeting. Tap Voicemail, tap Greeting, tap Custom, then tap Record. Or, to use your<br />
carrier’s generic greeting, tap Default.<br />
Set an alert sound for new voicemail. Go to Settings > Sounds.<br />
Change the password. Go to Settings > Phone > Change Voicemail Password.<br />
Contacts<br />
When viewing a contact’s card, a quick tap lets you make a phone call, create an email message,<br />
find the contact’s location, and more. See Chapter 28, Contacts, on page 113.<br />
Call forwarding, call waiting, and caller ID<br />
Set up call forwarding, call waiting, or caller ID. (GSM) Go to Settings > Phone.<br />
••<br />
Call Forwarding: The Call Forwarding icon ( ) appears in the status bar when call forwarding<br />
is on. You must be in range of the cellular network when you set <strong>iPhone</strong> to forward calls, or<br />
calls won’t be forwarded.<br />
••<br />
Call Waiting: If you’re on a call and call waiting is turned off, incoming calls go directly<br />
to voicemail.<br />
••<br />
Caller ID: For FaceTime calls, your phone number is displayed even if caller ID is turned off.<br />
For CDMA accounts, contact your carrier for information about enabling and using these<br />
features. See support.apple.com/kb/HT4515.<br />
Ringtones and vibrations<br />
<strong>iPhone</strong> comes with ringtones that sound for incoming calls, Clock alarms, and the Clock timer.<br />
You can also purchase ringtones from songs in the iTunes Store. See Chapter 22, iTunes Store, on<br />
page 100.<br />
Set the default ringtone. Go to Settings > Sound > Ringtone.<br />
Assign different ringtones for the special people in your life. Go to Contacts, choose a contact,<br />
tap edit, then tap Ringtone.<br />
Turn the ringer on or off. Flip the switch on the side of <strong>iPhone</strong>.<br />
Important: Clock alarms still sound when the Ring/Silent switch is set to silent.<br />
Turn vibrate on or off. Go to Settings > Sounds. See Sounds and silence on page 31.<br />
International calls<br />
For information about making international calls from your home area (including rates and other<br />
charges that may apply), contact your carrier.<br />
When traveling abroad, you may be able to use <strong>iPhone</strong> to make calls, send and receive text<br />
messages, and use apps that access the Internet, depending on available networks.<br />
Enable international roaming. Contact your carrier for information about availability and fees.<br />
Important: Voice, text message, and data roaming charges may apply. To avoid charges while<br />
roaming, turn off Voice Roaming and Data Roaming.<br />
Chapter 5 Phone 47
You may be able to roam on GSM networks, if you have a CDMA account and you have an<br />
<strong>iPhone</strong> 4s or later with a SIM card installed. While roaming on a GSM network, <strong>iPhone</strong> has access<br />
to GSM network features. Charges may apply. Contact your carrier for more information.<br />
Set network options. Go to Settings > Cellular to:<br />
••<br />
Turn data roaming on or off<br />
••<br />
Turn cellular data on or off<br />
••<br />
Turn voice roaming on or off (CDMA)<br />
••<br />
Use GSM networks abroad (CDMA)<br />
See Usage information on page 151.<br />
Turn off cellular services. Go to Settings, turn on Airplane Mode, then tap Wi-Fi and turn it on.<br />
Incoming phone calls are sent to voicemail. To resume cellular service, turn Airplane Mode off.<br />
Make calls to your contacts and favorites while traveling abroad. (GSM) Go to Settings > Phone<br />
and turn on Dial Assist. Dial Assist automatically adds the prefix or country code for calls to the U.S.<br />
Select a carrier network. Go to Settings > Carrier. This setting appears on GSM networks when<br />
you’re outside your carrier’s network, and other local carrier data networks are available to use<br />
for your phone calls, visual voicemail, and cellular network Internet connections. You can make<br />
calls only on carriers that have a roaming agreement with your carrier. Additional fees may apply.<br />
Roaming charges may be billed to you by the other carrier, through your carrier.<br />
Get voicemail when visual voicemail isn’t available. Dial your own number (with CDMA, add #<br />
after your number), or touch and hold “1” on the numeric keypad.<br />
Phone settings<br />
Go to Settings > Phone to:<br />
••<br />
See the phone number for your <strong>iPhone</strong><br />
••<br />
Change the default text message replies for incoming calls<br />
••<br />
Turn call forwarding, call waiting, and caller ID on or off (GSM)<br />
••<br />
Turn TTY on or off<br />
••<br />
Change your voicemail password (GSM)<br />
••<br />
Require a PIN to unlock your SIM when you turn <strong>iPhone</strong> on (required by some carriers)<br />
Go to Settings > Sounds to:<br />
••<br />
Set ringtones and volume<br />
••<br />
Set vibration options<br />
••<br />
Set the sound for new voicemail<br />
Once you select a network, <strong>iPhone</strong> uses only that network. If the network is unavailable, “No<br />
service” appears on <strong>iPhone</strong>.<br />
Chapter 5 Phone 48
Mail<br />
6<br />
Write messages<br />
Mail lets you access all of your email accounts, on the go.<br />
Change mailboxes or accounts.<br />
Delete, move, or<br />
mark multiple<br />
messages.<br />
Search for<br />
messages.<br />
Compose a<br />
message.<br />
Insert a photo or video. Tap the insertion point. Tap the arrows to see more choices. Also see Edit<br />
text on page 26.<br />
Quote some text when you reply. Tap the insertion point, then select the text you want to<br />
include. Tap , then tap Reply. You can turn off the indentation of the quoted text in Settings ><br />
Mail, Contacts, Calendars > Increase Quote Level.<br />
Send a message from a different account. Tap the From field to choose an account.<br />
Change a recipient from Cc to Bcc. After you enter recipients, you can drag them from one field<br />
to another or change their order.<br />
49
Get a sneak peek<br />
Change how names are displayed<br />
in Settings > Mail, Contacts,<br />
Calendars > Short Name.<br />
See a longer preview. Go to Settings > Mail, Contacts, Calendars > Preview. You can show up to<br />
five lines.<br />
Is this message for me? Turn on Settings > Mail, Contacts, Calendars > Show To/Cc Label. If<br />
the label says Cc instead of To, you were just copied. You can also use the To/Cc mailbox, which<br />
gathers all mail addressed to you. To show or hide it, swipe to the right (or tap Mailboxes), then<br />
tap Edit.<br />
Finish a message later<br />
Save it, don’t send it. If you’re writing a message and want to finish it later, tap Cancel, then tap<br />
Save Draft.<br />
Finish a saved draft. Touch and hold Compose. Pick the draft from the list, then finish it up and<br />
send, or save it again as a draft.<br />
Show draft messages from all of your accounts. While viewing the Mailboxes list, tap Edit, tap<br />
Add Mailbox, then turn on the All Drafts mailbox.<br />
Delete a draft. In the Drafts list, swipe left across a draft, then tap Delete.<br />
Chapter 6 Mail 50
See important messages<br />
Gather important messages. Add important people to your VIP list, and their messages all<br />
appear in the VIP mailbox. Tap the sender’s name in a message, then tap Add to VIP. To show the<br />
VIP mailbox, tap Edit while viewing the Mailboxes list.<br />
Get notified of important messages. Notification Center lets you know when you receive messages<br />
in favorite mailboxes or messages from your VIPs. Go to Settings > Notification Center > Mail.<br />
Flag a message so you can find it later. Tap while reading the message. You can change the<br />
appearance of the flagged message indicator in Settings > Mail, Contacts, Calendars > Flag Style.<br />
To see the Flagged mailbox, tap Edit while viewing the Mailboxes list, then tap Flagged.<br />
Search for a message. Scroll to or tap the top of the message list to reveal the search field.<br />
Searching looks at the address fields, the subject, and the message body. To search multiple<br />
accounts at once, search from a smart mailbox, such as All Sent.<br />
Search by timeframe. Scroll to or tap the top of the messages list to reveal the search field, then<br />
type something like “February meeting” to find all messages from February with word “meeting.”<br />
Search by message state. To find all flagged, unread messages from people in your VIP list, type<br />
“flag unread vip.” You can also search for other message attributes, such as “attachment.”<br />
Junk, be gone! Tap while you’re reading a message, then tap Move to Junk to file it in the<br />
Junk folder. If you accidentally mark a message as junk, shake <strong>iPhone</strong> immediately to undo.<br />
Make a favorite mailbox. Favorites appear at the top of the Mailboxes list. To add one, tap Edit<br />
while viewing the Mailboxes list. Tap Add Mailbox, then select the mailboxes to add. You’ll also<br />
get push notifications for your favorite mailboxes.<br />
Attachments<br />
Save a photo or video to your Camera Roll. Touch and hold the photo or video until a menu<br />
appears, then tap Save Image.<br />
Use an attachment with another app. Touch and hold the attachment until a menu appears,<br />
then tap the app you want to open the attachment with.<br />
See messages with attachments. The Attachments mailbox shows messages with attachments<br />
from all accounts. To add it, tap Edit while viewing the Mailboxes list.<br />
Chapter 6 Mail 51
Work with multiple messages<br />
Delete, move, or mark multiple messages. While viewing a list of messages, tap Edit. Select<br />
some messages, then choose an action. If you make a mistake, shake <strong>iPhone</strong> immediately<br />
to undo.<br />
Organize your mail with mailboxes. Tap Edit in the mailboxes list to create a new one, or to<br />
rename or delete one. (Some built-in mailboxes can’t be changed.) There are several smart<br />
mailboxes, such as Unread, that show messages from all your accounts. Tap the ones you want<br />
to use.<br />
Recover a deleted message. Go to the account’s Trash mailbox, open the message, then tap<br />
and move the message. Or, if you just deleted it, shake <strong>iPhone</strong> to undo. To see deleted messages<br />
across all your accounts, add the Trash mailbox. To add it, tap Edit in the mailboxes list and select<br />
it from the list.<br />
Archive instead of delete. Instead of deleting messages, you can archive them so they’re still<br />
around if you need them. Turn Archive Mailbox in Settings > Mail, Contacts, Calendars > account<br />
name > Account > Advanced. To delete a message instead of archiving it, touch and hold ,<br />
then tap Delete.<br />
Deal with a message without opening it. Swipe left on a message, then tap Trash or Archive. Or<br />
tap More to move, forward, reply, flag, mark as read, or move it to the Junk folder.<br />
Stash your trash. You can set how long deleted messages stay in the Trash mailbox. Go to<br />
Settings > Mail, Contacts, Calendars > account name > Account > Advanced.<br />
See and save addresses<br />
See who received a message. While viewing the message, tap More in the To field.<br />
Add someone to Contacts or make them a VIP. Tap the person’s name or email address.<br />
Chapter 6 Mail 52
Print messages<br />
Print a message. Tap<br />
, then tap Print.<br />
Print an attachment or picture. Tap to view it, then tap<br />
See AirPrint on page 33.<br />
and choose Print.<br />
Mail settings<br />
Go to Settings > Mail, Contacts, Calendars, where you can:<br />
••<br />
Create a different mail signature for each account<br />
••<br />
Add mail accounts<br />
••<br />
Bcc yourself on every message you send<br />
••<br />
Turn on Organize by Thread to group related messages together<br />
••<br />
Turn off confirmation for deleting a message<br />
••<br />
Turn off Push delivery of new messages, to save on battery power<br />
••<br />
Temporarily turn off an account<br />
Chapter 6 Mail 53
Safari<br />
7<br />
Safari at a glance<br />
Tap to enter a<br />
web address or<br />
search item.<br />
To zoom, double tap<br />
an item or pinch.<br />
See your bookmarks,<br />
reading list, browsing<br />
history, and tweeted<br />
links.<br />
Choose from many<br />
ways to share or save.<br />
Revisit recent pages.<br />
Swipe through open<br />
pages or open a<br />
new page.<br />
Search the web<br />
Enter what<br />
you’re<br />
searching for,<br />
then tap Go.<br />
Or tap a<br />
suggestion.<br />
Tap here to<br />
search the<br />
current page.<br />
54
Search the web. Enter a URL or search term in the smart search field at the top of the page. Then<br />
tap Search or a suggested term, or tap Go on the keyboard to search for exactly what you typed.<br />
If you don’t want to see suggested search terms, go to Settings > Safari > Smart Search Field and<br />
turn off Search Suggestions.<br />
Have your favorites top the list. Select them in Settings > Safari > Favorites.<br />
Search the page. Scroll to the bottom of the suggested results list and tap the entry under On<br />
This Page. Tap to see the next occurrence on the page.<br />
Choose your search tool. Go to Settings > Safari > Search Engine.<br />
Browse the web<br />
Touch and hold a link<br />
to see these options.<br />
Look before you leap. To see the URL of a link before you go there, touch and hold the link.<br />
Open a link in a new page. Touch and hold the link, then tap Open in New Page. If you’d rather<br />
open new pages in the background, go to Settings > Safari > Open Links.<br />
Browse open pages. Tap . To close a page, tap or swipe the page to the left.<br />
Scroll to the<br />
bottom to see<br />
pages open<br />
on other<br />
devices.<br />
Pick up where you left off. If you turn on Safari in Settings > iCloud, you can view a page that’s<br />
open on one of your other devices. Tap , then scroll to the list at the bottom of the page.<br />
Get back to the top. Tap the top edge of the screen to quickly return to the top of a long page.<br />
See more. Turn <strong>iPhone</strong> to landscape orientation.<br />
See the latest. Tap next to the address in the search field to update the page.<br />
Chapter 7 Safari 55
Keep bookmarks<br />
Bookmarks<br />
Links in tweets<br />
Reading list<br />
Bookmark the current page. Tap , then tap Bookmark. To revisit the page, tap , then tap<br />
the bookmark.<br />
Get organized. To create a folder for bookmarks, tap , then tap Edit.<br />
Choose which favorites appear when you tap the search field. Go to Settings > Safari ><br />
Favorites.<br />
Bookmarks bar on your Mac? Turn on Safari in Settings > iCloud if you want items from the<br />
bookmarks bar in Safari on your Mac to appear in Favorites on <strong>iPhone</strong>.<br />
Create a webclip shortcut on your Home screen. Tap , then tap Add to Home Screen. The<br />
webclip appears only on the device where you create it.<br />
Share what you discover<br />
Tap to share<br />
with a nearby<br />
friend using<br />
AirDrop.<br />
Share using<br />
the usual<br />
methods.<br />
Spread the news. Tap .<br />
See who’s tweeting what. Log in to Twitter on <strong>iPhone</strong>, then tap and look under to see<br />
links tweeted by your friends.<br />
Fill in forms<br />
Whether you’re logging in to a website, signing up for a service, or making a purchase, you can<br />
fill in a web form using the onscreen keyboard or have Safari fill it in for you using AutoFill.<br />
Tired of always having to log in? When you’re asked if you want to save the password for the<br />
site, tap Yes. The next time you visit, your user name and password will be filled in for you.<br />
Fill in a form. Tap any field to bring up the onscreen keyboard. Tap or above the onscreen<br />
keyboard to move from field to field.<br />
Fill it in automatically. Go to Settings > Safari > Passwords & Autofill and turn on Use Contact<br />
Info. Then, tap AutoFill above the onscreen keyboard when you’re filling in the form. Not all<br />
websites support AutoFill.<br />
Chapter 7 Safari 56
Enter your credit card information. Go to Settings > Safari > Autofill and save your credit<br />
card information, then look for the AutoFill Credit Card button above the onscreen keyboard<br />
whenever you’re in a credit card field. Your card’s security code is not stored, so you still enter<br />
that yourself.<br />
Submit a form. Tap Go, Search, or the link on the webpage.<br />
Avoid clutter with Reader<br />
Use Safari Reader to focus on a page’s primary content.<br />
Tap to view the page in Reader.<br />
Focus on content. Tap at the left end of the address field. If you don’t see the icon, reader isn’t<br />
available for the page you’re looking at.<br />
Share just the good stuff. To share just the article text and a link to it, tap while viewing the<br />
page in Reader.<br />
Return to the full page. Tap the reader icon in the address field again.<br />
Save a reading list for later<br />
Save interesting items in your reading list so you can revisit them later. You can read pages in<br />
your reading list even when you’re not connected to the Internet.<br />
Add the current page to your reading list. Tap<br />
, then tap Add to Reading List.<br />
Add a linked page without opening it. Touch and hold the link, then tap Add to Reading List.<br />
View your reading list. Tap , then tap .<br />
Delete something from your reading list. Swipe left on the item in your reading list.<br />
Don’t want to use cellular data to download reading list items? Turn off Settings > Safari ><br />
Use Cellular Data.<br />
Chapter 7 Safari 57
Privacy and security<br />
You can adjust Safari settings to keep your browsing activities to yourself and protect yourself<br />
from malicious websites.<br />
Want to keep a low profile? Turn on Settings > Safari > Do Not Track. Safari will ask websites<br />
you visit to not track your browsing, but beware—a website can choose not to honor<br />
the request.<br />
Control cookies. Go to Settings > Safari > Accept Cookies. To remove cookies already on <strong>iPhone</strong>,<br />
go to Settings > Safari > Clear Cookies and Data.<br />
Let Safari create secure passwords and store them for you. Tap the password field when<br />
creating a new account, and Safari will offer to create a password for you.<br />
Erase your browsing history and data from <strong>iPhone</strong>. Go to Settings > Safari > Clear History, and<br />
Settings > Safari > Clear Cookies and Data.<br />
Visit sites without making history. Tap Private while viewing your open pages or bookmarks.<br />
Sites you visit will no longer be added to History on your <strong>iPhone</strong>.<br />
Watch for suspicious websites. Turn on Settings > Safari > Fraudulent Website Warning.<br />
Safari settings<br />
Go to Settings > Safari, where you can:<br />
••<br />
Choose your search engine<br />
••<br />
Provide AutoFill information<br />
••<br />
Choose which favorites are displayed when you search<br />
••<br />
Have links open in a new page or in the background<br />
••<br />
Block pop-ups<br />
••<br />
Tighten privacy and security<br />
••<br />
Clear your history, cookies, and data<br />
Chapter 7 Safari 58
Music<br />
8<br />
iTunes Radio<br />
Featured stations provide a great way to explore and enjoy new music in a variety of genres.<br />
Also create your own custom stations, based on your pick of artist, song, or genre. See iTunes<br />
Match on page 64.<br />
WARNING: For important information about avoiding hearing loss, see Important safety<br />
information on page 147.<br />
Note: iTunes Radio may not be available in all areas. For more information about iTunes Radio, go<br />
to support.apple.com/kb/HT5848.<br />
Tap to play<br />
a station.<br />
When you pick a station and play a song, the Now Playing screen shows the album art and the<br />
playback controls. Tap to find out more, create a new station, fine-tune the station, or share it.<br />
See AirDrop, iCloud, and other ways to share on page 31.<br />
Create your own station based on an artist, genre, or song. Tap New Station on the iTunes<br />
Radio screen. Choose a genre, or do a search for your favorite artist, song, or genre. You can also<br />
create a station from the Now Playing screen by tapping the Create button.<br />
Edit your stations. Tap Edit. You can include or exclude other artists, songs, or genres, or delete<br />
a station.<br />
59
Influence upcoming song selections. On the Now Playing screen, tap , then tap Play More<br />
Like This or Never Play This Song. You can also add the song to your iTunes Wish List.<br />
Skip to the next song. On the Now Playing screen, tap . You can skip a limited number of<br />
songs per hour.<br />
Purchase songs for your personal library. On the Now Playing screen, tap the price button.<br />
Share a station you created. On the Now Playing screen, tap , then tap Share Station.<br />
Listen to iTunes Radio ad free. Subscribe to (and turn on) iTunes Match. See iTunes Match on<br />
page 64.<br />
Get music<br />
Get music and other audio content on to <strong>iPhone</strong> in the following ways:<br />
••<br />
Purchase and download from the iTunes Store: In Music, tap Store. See Chapter 22, iTunes<br />
Store, on page 100.<br />
••<br />
iTunes in the Cloud: When you’re signed in to the iTunes Store, all of your previous purchases<br />
automatically appear in Music. See iCloud on page 17.<br />
••<br />
Sync content with iTunes on your computer: See Sync with iTunes on page 18.<br />
••<br />
Use iTunes Match to store your music library in iCloud: See iTunes Match on page 64.<br />
Browse and play<br />
Browse your music by playlist, artist, or other category. For other browse options, tap More. Tap<br />
any song to play it.<br />
You can listen to audio from the built-in speaker, from headphones attached to the headset jack,<br />
or from wireless Bluetooth stereo headphones paired with <strong>iPhone</strong>. If headphones are attached or<br />
paired, no sound comes from the speaker.<br />
Tap to listen.<br />
See additional<br />
browse options.<br />
Choose how to browse.<br />
Tired of tapping More? To rearrange the buttons, tap More, then tap Edit and drag a button<br />
onto the one you want to replace.<br />
Chapter 8 Music 60
The Now Playing screen provides playback controls and shows you what’s playing.<br />
Back<br />
Track list<br />
Playhead<br />
Volume<br />
Tap to create a Genius Playlist<br />
or an iTunes Radio station.<br />
Display lyrics. If you’ve added lyrics to the song, tap the album cover to see them. To add lyrics,<br />
use the song’s Info window in iTunes on your computer, then sync the song to <strong>iPhone</strong>. (Lyrics<br />
aren’t supported by iTunes Match.)<br />
Skip to any point in a song. Drag the playhead. Slow down the scrub rate by sliding your finger<br />
down the screen.<br />
Shuffle. Tap Shuffle on the Now Playing screen to play your tunes in random order.<br />
See all tracks from the album containing the current song. Tap . To play a track, tap it.<br />
Tap to rate this song for creating<br />
smart playlists in iTunes.<br />
Return to the Now<br />
Playing screen.<br />
Album tracks<br />
Search music. While browsing, tap the status bar to reveal the search field at the top of the<br />
screen, then enter your search text. You can also search audio content from the Home screen. See<br />
Search on page 29.<br />
Rate a song for smart playlists in iTunes. Tap the screen to reveal the rating dots, then tap a dot<br />
to assign a rating.<br />
Get audio controls from the Lock screen or when using another app. Swipe up from the<br />
bottom edge of the screen to open Control Center. See Control Center on page 29.<br />
Currently<br />
playing song<br />
Chapter 8 Music 61
Play music on AirPlay speakers or <strong>Apple</strong> TV. Swipe up from the bottom edge of the screen to<br />
open Control Center, then tap . See AirPlay on page 33.<br />
Album Wall<br />
Rotate <strong>iPhone</strong> to view your album art.<br />
Swipe left or right to see other albums. Tap an album to see its songs.<br />
Audiobooks<br />
Audiobook controls and info appear on the Now Playing screen when you begin playback.<br />
Playhead<br />
Scrubber bar<br />
Skip 15 seconds.<br />
Playback speed<br />
Repeat the previous 15 seconds.<br />
Playlists<br />
Create playlists to organize your music. View Playlists, tap New Playlist near the top of the list,<br />
then enter a title. Tap to add songs or videos.<br />
Edit a playlist. Select the playlist, then tap Edit.<br />
••<br />
Add more songs: Tap .<br />
Chapter 8 Music 62
••<br />
Delete a song: Tap , then tap Remove. Deleting a song from a playlist doesn’t delete it<br />
from <strong>iPhone</strong>.<br />
••<br />
Change the song order: Drag .<br />
New and changed playlists are copied to your iTunes library the next time you sync <strong>iPhone</strong> with<br />
your computer, or through iCloud if you’ve subscribed to iTunes Match.<br />
Clear or delete a playlist you created on <strong>iPhone</strong>. Select the playlist, then tap Clear or Delete.<br />
Remove a song from <strong>iPhone</strong>. Tap Songs, swipe the song, then tap Delete. The song is deleted<br />
from <strong>iPhone</strong>, but not from your iTunes library on your Mac or PC, or from iCloud.<br />
Genius—made for you<br />
A Genius playlist is a collection of songs from your library that go together. Genius is a free<br />
service, but it requires an <strong>Apple</strong> ID.<br />
A Genius Mix is a selection of songs of the same kind of music, recreated from your library each<br />
time you listen to the mix.<br />
Use Genius. Turn on Genius in iTunes on your computer, then sync <strong>iPhone</strong> with iTunes.<br />
Genius Mixes are synced automatically, unless you manually manage your music. You can sync<br />
Genius playlists.<br />
Browse and play Genius Mixes. Tap Genius (tap More first, if Genius isn’t visible). Swipe left or<br />
right to access other mixes. To play a mix, tap .<br />
Make a Genius playlist. View Playlists, then tap Genius Playlist and choose a song. Or from the<br />
Now Playing screen, tap Create, then tap Genius Playlist.<br />
••<br />
Replace the playlist using a different song: Tap New and pick a song.<br />
••<br />
Refresh the playlist: Tap Refresh.<br />
••<br />
Save the playlist: Tap Save. The playlist is saved with the title of the song you picked, and<br />
marked by .<br />
Genius playlists created on <strong>iPhone</strong> are copied to your computer when you sync with iTunes.<br />
Note: Once a Genius playlist is synced to iTunes, you can’t delete it directly from <strong>iPhone</strong>. Use<br />
iTunes to edit the playlist name, stop syncing, or delete the playlist.<br />
Delete a saved Genius playlist. Tap the Genius playlist, then tap Delete.<br />
Siri and Voice Control<br />
You can use Siri (<strong>iPhone</strong> 4s or later) or Voice Control to control music playback. See<br />
Chapter 4, Siri, on page 40 and Voice Control on page 28.<br />
Use Siri or Voice Control. Press and hold the Home button.<br />
••<br />
Play or pause music: Say “play” or “play music.” To pause, say “pause,”“pause music,” or “stop.”<br />
You can also say “next song” or “previous song.”<br />
••<br />
Play an album, artist, or playlist: Say “play,” then say “album,”“artist,” or “playlist” and the name.<br />
••<br />
Shuffle the current playlist: Say “shuffle.”<br />
••<br />
Find out more about the current song: Say “what’s playing,” “who sings this song,” or “who is this<br />
song by.”<br />
••<br />
Use Genius to play similar songs: Say “Genius” or “play more songs like this.”<br />
Chapter 8 Music 63
iTunes Match<br />
iTunes Match stores your music library in iCloud—including songs imported from CDs—and lets<br />
you play your collection on <strong>iPhone</strong> and your other iOS devices and computers. iTunes Match also<br />
lets you listen to iTunes Radio ad-free (see iTunes Radio on page 59). iTunes Match is offered as a<br />
paid subscription.<br />
Note: iTunes Match may not be available in all areas. See support.apple.com/kb/HT5085.<br />
Subscribe to iTunes Match in iTunes on your computer. Choose Store > Turn On iTunes Match,<br />
then click the Subscribe button.<br />
Once you subscribe, iTunes adds your music, playlists, and Genius Mixes to iCloud. For more<br />
information, see www.apple.com/itunes/itunes-match.<br />
Turn on iTunes Match. Go to Settings > Music. Turning on iTunes Match removes synced music<br />
from <strong>iPhone</strong>.<br />
Note: Cellular charges may apply if iTunes Store is on in the “Use Cellular Data For” section of<br />
Settings > Cellular. See Usage information on page 151.<br />
Songs are downloaded to <strong>iPhone</strong> when you play them. You can also download songs and<br />
albums manually—while browsing, tap .<br />
Note: When iTunes Match is on, downloaded music is automatically removed from <strong>iPhone</strong> as<br />
space is needed, starting with the oldest and least-played songs. An iCloud icon ( ) appears<br />
next to removed songs and albums, showing that the songs and albums are still available<br />
through iCloud but not stored locally on <strong>iPhone</strong>.<br />
Remove a song that’s been downloaded. Swipe left, then tap Delete.<br />
Just show music that’s been downloaded from iCloud. Go to Settings > Music, then turn off<br />
Show All Music.<br />
Remove <strong>iPhone</strong> from your list of “iTunes in the Cloud” devices. In iTunes on your computer,<br />
choose Store > View Account. Sign in, then click Manage Devices in the “iTunes in the Cloud”<br />
section.<br />
Home Sharing<br />
Home Sharing lets you play music, movies, and TV shows from the iTunes library on your Mac or<br />
PC. <strong>iPhone</strong> and your computer must be on the same Wi-Fi network.<br />
Note: Home Sharing requires iTunes 10.2 or later, available at www.itunes.com/download. Bonus<br />
content, such as digital booklets and iTunes Extras, can’t be shared.<br />
Play music from your iTunes library on <strong>iPhone</strong>.<br />
1 In iTunes on your computer, choose File > Home Sharing > Turn On Home Sharing. Log in, then<br />
click Create Home Share.<br />
2 On <strong>iPhone</strong>, go to Settings > Music, then log in to Home Sharing using the same <strong>Apple</strong> ID<br />
and password.<br />
3 In Music, tap More, then tap Shared and choose your computer’s library.<br />
Return to content on <strong>iPhone</strong>. Tap Shared and choose My <strong>iPhone</strong>.<br />
Chapter 8 Music 64
Music settings<br />
Go to Settings > Music to set options for Music, including:<br />
••<br />
Sound Check (to normalize the volume level of your audio content)<br />
••<br />
Equalization (EQ)<br />
Note: EQ settings affect all sound output, including the headset jack and AirPlay. (EQ settings<br />
generally apply only to music played from the Music app.)<br />
The Late Night setting compresses the dynamic range of the audio output, reducing the<br />
volume of loud passages and increasing the volume of quiet passages. You might want to use<br />
this setting when listening to music on an airplane or in some other noisy environment. (The<br />
Late Night setting applies to all audio output—video as well as music.)<br />
••<br />
Lyrics info<br />
••<br />
Grouping by album artist<br />
Set the volume limit. Go Settings > Music > Volume Limit.<br />
Note: In some European Union (EU) countries, <strong>iPhone</strong> may indicate when you’re setting the<br />
volume above the EU recommended level for hearing safety. To increase the volume beyond this<br />
level, you may need to briefly release the volume control. To limit the maximum headset volume<br />
to this level, go to Settings > Music > Volume Limit and turn on EU Volume Limit. To prevent<br />
changes to the volume limit, go to Settings > General > Restrictions.<br />
Prevent changes to the volume limit. Go to Settings > General > Restrictions > Volume Limit<br />
and tap Don’t Allow Changes.<br />
Chapter 8 Music 65
Messages<br />
9<br />
SMS, MMS, and iMessages<br />
Messages lets you exchange text messages with other SMS and MMS devices using your cellular<br />
connection, and with other iOS devices using iMessage.<br />
WARNING: For important information about avoiding distractions while driving, see Important<br />
safety information on page 147.<br />
iMessage is an <strong>Apple</strong> service that lets you send unlimited messages over Wi-Fi (or cellular<br />
connections) to others using iOS 5 or later, or OS X Mountain Lion or later. With iMessage, you<br />
can see when other people are typing, and let them know when you’ve read their messages.<br />
iMessages are displayed on all of your iOS devices logged in to the same account, so you can<br />
start a conversation on one of your devices and continue it on another device. For security,<br />
iMessages are encrypted before they’re sent.<br />
Send and receive messages<br />
Blue indicates an<br />
iMessage<br />
conversation.<br />
Tap the attach media button to<br />
include a photo or video.<br />
Tap to enter text.<br />
Start a text conversation. Tap , then enter a phone number or email address, or tap and<br />
choose a contact.<br />
66
An alert badge appears if a message can’t be sent. Tap the alert in a conversation to try<br />
sending the message again. Double-tap to send the message as an SMS text message.<br />
Resume a conversation. Tap the conversation in the Messages list.<br />
Use picture characters. Go to Settings > General > Keyboard > Keyboards > Add New Keyboard,<br />
then tap Emoji to make that keyboard available. When you type a message, tap to change to<br />
the Emoji keyboard. See Special input methods on page 146.<br />
See what time a message was sent or received. Drag any bubble to the left.<br />
Make a voice call or FaceTime call to the person you’re texting. Tap Contact at the top of the<br />
screen, then tap or .<br />
See a person’s contact info. Tap Contact at the top of the screen, then tap . Tap info items to<br />
perform actions, such as making a FaceTime call.<br />
See earlier messages in the conversation. Tap the status bar to scroll to the top. Tap Load Earlier<br />
Messages, if necessary.<br />
Send messages to a group (iMessage and MMS). Tap , then enter multiple recipients. With<br />
MMS, group messaging must also be turned on in Settings > Messages, and replies are sent only<br />
to you—they aren’t copied to the other people in the group.<br />
Block unwanted messages. On a contact card, tap Block this Caller. You can see someone’s<br />
contact card while viewing a message by tapping Contact, then tap . You can also<br />
block callers in Settings > Phone > Blocked. You will not receive voice calls, FaceTime calls,<br />
or text messages from blocked callers. For more information about blocking calls, see<br />
support.apple.com/kb/HT5845.<br />
Manage conversations<br />
Conversations are saved in the Messages list. A blue dot<br />
conversation to view or continue it.<br />
indicates unread messages. Tap a<br />
View the Messages list. Swipe to the right.<br />
Forward a message. Touch and hold a message or attachment, tap More, select additional items<br />
if desired, then tap .<br />
Delete a message. Touch and hold a message or attachment, tap More, select more if desired,<br />
then tap . To delete all text and attachments without deleting the conversation, tap Delete All.<br />
Chapter 9 Messages 67
Delete a conversation. In the Messages list, swipe the conversation from right to left, then<br />
tap Delete.<br />
Search conversations. In the Messages list, tap the top of the screen to display the search field,<br />
then enter the text you’re looking for. You can also search conversations from the Home screen.<br />
See Search on page 29.<br />
Share photos, videos, and more<br />
With iMessage or MMS, you can send and receive photos and videos, and send locations, contact<br />
info, and voice memos. The size limit of attachments is determined by your service provider—<br />
<strong>iPhone</strong> may compress photo and video attachments when necessary.<br />
Send a photo or video. Tap . You can choose an existing photo or video on <strong>iPhone</strong>, or take a<br />
new one.<br />
See full-size photos or video. Tap the photo or video. To see other photos and videos in the<br />
conversation, tap . Tap to return to the conversation.<br />
Send items from another app. In the other app, tap Share or<br />
Share, save, or print an attachment. Tap the attachment, then tap .<br />
, then tap Message.<br />
Copy a photo or video. Touch and hold the attachment, then tap Copy.<br />
Add someone to your contacts. From a conversation, tap Contact, then tap Create New Contact.<br />
Save contact info. Tap Contact at the top of the screen, tap , then tap Create New Contact or<br />
Add to Existing Contact.<br />
Messages settings<br />
Go to Settings > Messages to set options for Messages, including:<br />
••<br />
Turning iMessage on or off<br />
••<br />
Notifying others when you’ve read their messages<br />
••<br />
Specifying an <strong>Apple</strong> ID or email address to use with Messages<br />
••<br />
SMS and MMS options<br />
••<br />
Turning group messaging on or off<br />
••<br />
Showing the Subject field<br />
••<br />
Showing the character count<br />
••<br />
Blocking unwanted messages<br />
Manage notifications for messages. See Do Not Disturb on page 31.<br />
Set the alert sound for incoming text messages. See Sounds and silence on page 31.<br />
Chapter 9 Messages 68
Calendar<br />
10<br />
Calendar at a glance<br />
Change calendars or<br />
accounts.<br />
View invitations.<br />
Search for events. Tap , then enter text in the search field. The titles, invitees, locations, and<br />
notes for the calendars you’re viewing are searched.<br />
View a weekly calendar. Rotate <strong>iPhone</strong> sideways.<br />
Change your view. Tap a year, month, or day to zoom in or out on your calendar. Tap to view<br />
upcoming events as a list.<br />
Change the color of a calendar.Tap Calendars, then tap next to the calendar and choose a<br />
color from the list. For some calendar accounts, such as Google, the color is set by the server.<br />
Adjust an event. Touch and hold the event, then drag it to a new time, or adjust the grab points.<br />
69
Invitations<br />
If you have an iCloud account, a Microsoft Exchange account, or a supported CalDAV account,<br />
you can send and receive meeting invitations.<br />
Invite others to an event. Tap an event, tap Edit, then tap Invitees. Type names, or tap to pick<br />
people from Contacts.<br />
RSVP. Tap an event you’ve been invited to, or tap Inbox and tap an invitation. If you add<br />
comments (which may not be available for all calendars), your comments can be seen by the<br />
organizer but not by other attendees. To see events you’ve declined, tap Calendars, then turn on<br />
Show Declined Events.<br />
Schedule a meeting without blocking your schedule. Tap the event, then tap Availability and<br />
tap “free.” Or if it’s an event you created, tap “Show As” and tap “free.” The event stays on your<br />
calendar, but it doesn’t appear as busy to others who send you invitations.<br />
Use multiple calendars<br />
Select which<br />
calendars to view.<br />
Turn on Facebook<br />
events in Settings ><br />
Facebook.<br />
Turn on iCloud, Google, Exchange, or Yahoo! calendars. Go to Settings > Mail, Contacts,<br />
Calendars, tap an account, then turn on Calendar.<br />
Add a CalDAV account. Go to Settings > Mail, Contacts, Calendars, tap Add an Account, then tap<br />
Other. Under Calendars, tap Add CalDAV Account.<br />
View the Birthdays calendar. Tap Calendars, then tap Birthdays to include birthdays from<br />
Contacts with your events. If you’ve set up a Facebook account, you can also include your<br />
Facebook friends’ birthdays.<br />
See multiple calendars at once. Tap Calendars, then select the calendars you want to view.<br />
Move an event to another calendar. Tap the event, tap Edit, then tap Calendars and select a<br />
calendar to move it to.<br />
Subscribe to a calendar. Go to Settings > Mail, Contacts, Calendars, then tap Add Account.<br />
Tap Other, then tap Add Subscribed Calendar. Enter the server and filename of the .ics file to<br />
subscribe to. You can also subscribe to an iCalendar (.ics) calendar published on the web, by<br />
tapping a link to the calendar.<br />
Chapter 10 Calendar 70
Share iCloud calendars<br />
You can share an iCloud calendar with other iCloud users. When you share a calendar, others can<br />
see it, and you can let them add or change events. You can also share a read-only version that<br />
anyone can subscribe to.<br />
Create an iCloud calendar. Tap Calendars, tap Edit, then tap Add Calendar in the iCloud section.<br />
Share an iCloud calendar. Tap Calendars, tap Edit, then tap the iCloud calendar you want to<br />
share. Tap Add Person and enter a name, or tap to browse your Contacts. Those you invite<br />
receive an email invitation to join the calendar, but they need an iCloud account in order<br />
to accept.<br />
Change a person’s access to a shared calendar. Tap Calendars, tap Edit, tap the shared calendar,<br />
then tap the person. You can turn off their ability to edit the calendar, resend the invitation to<br />
join the calendar, or stop sharing the calendar with them.<br />
Turn off notifications for shared calendars. When someone modifies a shared calendar, you’re<br />
notified of the change. To turn off notifications for shared calendars, go to Settings > Mail,<br />
Contacts, Calendars > Shared Calendar Alerts.<br />
Share a read-only calendar with anyone. Tap Calendars, tap Edit, then tap the iCloud calendar<br />
you want to share. Turn on Public Calendar, then tap Share Link to copy or send the URL for the<br />
calendar. Anyone can use the URL to subscribe to your calendar using a compatible app, such as<br />
Calendar for OS X.<br />
Calendar settings<br />
Several settings in Settings > Mail, Contacts, Calendars affect Calendar and your calendar<br />
accounts. These include:<br />
••<br />
Syncing of past events (future events are always synced)<br />
••<br />
Alert tone played for new meeting invitations<br />
••<br />
Default calendar for new events<br />
••<br />
Default time for alerts<br />
••<br />
Calendar time zone support, to show dates and times using a different time zone<br />
••<br />
Which day starts the week<br />
Chapter 10 Calendar 71
Photos<br />
11<br />
View photos and videos<br />
Photos lets you view your:<br />
••<br />
Camera Roll—photos and videos you took on <strong>iPhone</strong>, or saved from an email, text message,<br />
webpage, or screenshot<br />
••<br />
Shared photos and videos—Photos and videos that you’ve shared with iCloud Photo Sharing<br />
or that others have shared with you (see iCloud Photo Sharing on page 73)<br />
••<br />
Photos and videos synced from your computer (see Sync with iTunes on page 18)<br />
Tap to view<br />
full-screen.<br />
View your photos and videos. Tap Photos. Photos automatically organizes your photos and<br />
videos by year, by collection, and by moment. To quickly browse the photos in a collection or<br />
year, touch and hold for a moment, then drag.<br />
By default, Photos displays a representative subset of your photos when you view by year<br />
or by collection. To see all your photos, go to Settings > Photos & Camera and turn off<br />
Summarize Photos.<br />
View by events or by faces. Albums you sync with iPhoto 8.0 or later, or Aperture v3.0.2 or later,<br />
can be viewed by events or by faces. Tap Albums, then scroll to find Events or Faces.<br />
View by location. While viewing by year or by collection, tap . Photos and videos that include<br />
location information appear on a map, showing where they were taken.<br />
72
While viewing a photo or video, tap to show and hide the controls. Swipe left or right to go<br />
forward or backward.<br />
Zoom in or out. Double-tap, or pinch and stretch a photo. When you zoom in, you can drag to<br />
see other parts of the photo.<br />
Play a video. Tap . To toggle between full-screen and fit-to-screen, double-tap the display.<br />
Play a slideshow. While viewing a photo, tap , then tap Slideshow. Select options, then tap<br />
Start Slideshow. To stop the slideshow, tap the screen. To set other slideshow options, go to<br />
Settings > Photos & Camera.<br />
To stream a slideshow or video to a TV, see AirPlay on page 33.<br />
Organize your photos and videos<br />
Create a new album. Tap Albums, tap<br />
to add to the album, then tap Done.<br />
, enter a name, then tap Save. Select photos and videos<br />
Note: Albums created on <strong>iPhone</strong> aren’t synced back to your computer.<br />
Add items to an existing album. While viewing thumbnails, tap Select, select items, tap Add To,<br />
then select the album.<br />
Manage albums. While viewing your album list, tap Edit.<br />
••<br />
Rename an album: Select the album, then enter a new name.<br />
••<br />
Rearrange albums: Drag .<br />
••<br />
Delete an album: Tap .<br />
Only albums created on <strong>iPhone</strong> can be renamed or deleted.<br />
iCloud Photo Sharing<br />
Share streams of photos and videos with people you choose. Friends you’ve chosen who have an<br />
iCloud account—and iOS 6 or later or OS X Mountain Lion or later—can join your stream, view<br />
the photos you add, and leave comments. If they have iOS 7 or OS X Mavericks, they can add<br />
their own photos and videos to the stream. You can also publish your stream to a public website<br />
for anyone to view.<br />
Note: iCloud Photo Sharing works over both Wi-Fi and cellular networks. Cellular data charges<br />
may apply. See Usage information on page 151.<br />
Turn on iCloud Photo Sharing. Go to Settings > iCloud > Photos.<br />
Create a shared stream. While viewing a photo or video, or when you’ve selected multiple<br />
photos or videos, tap , tap iCloud, tap Stream, then tap New Shared Stream. You can invite<br />
people to view your stream using their email address or the mobile phone number they use<br />
for iMessage.<br />
Enable a public website. Select the shared stream, tap People, then turn on Public Website. Tap<br />
Share Link if you want to announce the site.<br />
Add items to a shared stream. View a shared stream, tap , select items, then tap Done. You can<br />
add a comment, then tap Post. You can also add items to a shared stream when you’re viewing<br />
photos or albums. Tap , tap iCloud, tap Stream, then select the shared stream or create a new one.<br />
Chapter 11 Photos 73
Delete photos from a shared stream. Select the photo stream, tap Select, select the photos or<br />
videos you want to delete, then tap . You must be the owner of the stream, or the owner of<br />
the photo.<br />
Delete comments from a shared stream. Select the photo or video that contains the comment.<br />
Touch and hold the comment, then tap Delete. You must be the owner of the stream, or the<br />
owner of the comment.<br />
Rename a photo stream. While viewing Shared Streams, tap Edit, then tap the name and enter a<br />
new one.<br />
Add or remove subscribers, or turn Notifications on or off. Select the photo stream, then<br />
tap People.<br />
Subscribe to a shared stream. When you receive an invitation, tap the Shared tab ( ), then tap<br />
Accept. You can also accept an invitation in an email.<br />
Add items to a shared stream you subscribed to. View the shared stream, then tap , select<br />
items, then tap Done. You can add a comment, then tap Post.<br />
My Photo Stream<br />
View the photos you take with <strong>iPhone</strong> on your other devices, automatically. Turn on My Photo<br />
Stream in Settings > Photos & Camera. You can also turn on My Photo Stream in Settings ><br />
iCloud > Photos.<br />
Photos you take are automatically added to My Photo Stream when you leave the Camera<br />
app and <strong>iPhone</strong> is connected to the Internet via Wi-Fi. All photos added to your Camera Roll—<br />
including screen shots and photos saved from email, for example—appear in My Photo Stream.<br />
Photos added to My Photo Stream on your other devices also appear in My Photo Stream on<br />
<strong>iPhone</strong>. iOS devices can keep up to 1000 of your most recent photos in My Photo Stream; your<br />
computers can keep all My Photo Stream photos permanently.<br />
Note: Photos uploaded to My Photo Stream don’t count against your iCloud storage.<br />
Manage My Photo Stream contents. In the My Photo Stream album, tap Select.<br />
••<br />
Save your best shots to an album on <strong>iPhone</strong>: Select the photos, then tap Add To.<br />
••<br />
Share, print, copy, or save photos to your Camera Roll album: Select the photos, then tap .<br />
••<br />
Delete photos: Select the photos, then tap .<br />
Note: Although deleted photos are removed from My Photo Stream on all your devices, the<br />
original photos remain in the Camera Roll on the device where they were originally taken. Photos<br />
that you save to another album on a device or computer are also not deleted. To delete photos<br />
from My Photo Stream, you need iOS 5.1 or later on <strong>iPhone</strong> and on your other iOS devices. See<br />
support.apple.com/kb/HT4486.<br />
Chapter 11 Photos 74
Share photos and videos<br />
You can share photos and videos in email, text messages (MMS or iMessage), and tweets, and on<br />
Facebook and Flickr. Videos can be shared in email and text messages (MMS or iMessage), and<br />
on YouTube, Facebook, and Vimeo. You can also share photos and videos using Photo Sharing,<br />
described above.<br />
Tap to share with<br />
a nearby friend<br />
using AirDrop.<br />
Share or copy a photo or video. View a photo or video, then tap . If you don’t see , tap the<br />
screen to show the controls.<br />
The size limit of attachments is determined by your service provider. <strong>iPhone</strong> may compress<br />
photo and video attachments, if necessary.<br />
You can also copy a photo or video, and then paste it into an email or text message (MMS<br />
or iMessage).<br />
Share or copy multiple photos and videos. While viewing by moment, tap Share.<br />
Save or share a photo or video you receive.<br />
••<br />
Email: Tap to download it if necessary, then touch and hold the item to see sharing and<br />
other options.<br />
••<br />
Text message: Tap the item in the conversation, then tap .<br />
Photos and videos that you receive in messages or save from a webpage are saved to your<br />
Camera Roll album.<br />
Chapter 11 Photos 75
Edit photos and trim videos<br />
Rotate<br />
Filters<br />
Crop<br />
Auto-enhance<br />
Remove red-eye<br />
You can edit photos right on <strong>iPhone</strong>. While viewing a photo full-screen, tap Edit, then tap one of<br />
the tools.<br />
••<br />
Auto-enhance improves a photo’s exposure, contrast, saturation, and other qualities.<br />
••<br />
Photo filters lets you apply different color effects, including black & white.<br />
••<br />
With the Remove Red-eye tool, tap each eye that needs correcting.<br />
••<br />
Crop by dragging the corners of the grid.<br />
Drag the photo to reposition it, then tap Crop.<br />
Don’t like the results? Tap the tool again to return to the original.<br />
Trim a video. Tap the screen to display the controls, drag either end of the frame viewer, then<br />
tap Trim.<br />
Important: If you choose Trim Original, the trimmed frames are permanently deleted from<br />
the original video. If you choose “Save as New Clip,” a new trimmed video clip is saved in your<br />
Camera Roll album and the original video is unaffected.<br />
Set the Slo-Mo section of a video. (<strong>iPhone</strong> 5s) Use the vertical bars beneath the frame viewer to<br />
set the section of the video you want to play in slow motion.<br />
Print photos<br />
Print to an AirPrint-enabled printer.<br />
••<br />
Print a single photo: Tap , then tap Print.<br />
••<br />
Print multiple photos: While viewing a photo album, tap Select, select the photos, tap , then<br />
tap Print.<br />
See AirPrint on page 33.<br />
Photos settings<br />
Settings for Photos are in Settings > Photos & Camera. These include:<br />
••<br />
My Photo Stream and Photo Sharing<br />
••<br />
Slideshow<br />
Chapter 11 Photos 76
Camera<br />
12<br />
Camera at a glance<br />
Quick! Get the camera! From the Lock screen, just swipe<br />
edge of the screen to open Control Center, then tap .<br />
up. Or swipe up from the bottom<br />
Note: When you open Camera from the Lock screen, you can view (and even edit) photos and<br />
videos by tapping the thumbnail at the lower-left corner of the screen. To share photos and<br />
videos, first unlock <strong>iPhone</strong>.<br />
With <strong>iPhone</strong>, you can take both still photos and HD videos. And, there’s two cameras—in<br />
addition to the iSight camera on the back, there’s a FaceTime camera on the front for FaceTime<br />
calls and self-portraits. The LED flash provides extra light when you need it—even as a flashlight,<br />
just a swipe away in Control Center. See Control Center on page 29.<br />
Set LED<br />
flash mode.<br />
Turn on HDR.<br />
Switch between<br />
cameras.<br />
Take a photo.<br />
Filter<br />
View the photos and videos you’ve taken.<br />
77
Take photos and videos<br />
Camera offers several photo and video modes, which let you shoot stills, square-format photos,<br />
panoramas (<strong>iPhone</strong> 4s or later), videos, and slow-motion videos (<strong>iPhone</strong> 5s).<br />
Choose a mode. Drag the screen left or right to choose Slo-Mo, Video, Photo, Square, or Pano.<br />
Take a photo. Choose Photo, then tap the shutter button or press either volume button.<br />
••<br />
Make it square: Choose Square.<br />
••<br />
Take rapid-fire shots: (<strong>iPhone</strong> 5s) Touch and hold the shutter button to take photos in burst<br />
mode. The counter shows how many shots you’ve taken, until you lift your finger. To see<br />
the suggested shots and select the photos you want to keep, tap the thumbnail, then tap<br />
“Favorites.” The gray dot(s) mark the suggested photos. To copy a photo from the burst as a<br />
separate photo in Camera Roll, tap the circle on the lower-right corner. To delete the burst of<br />
photos, tap it, then tap .<br />
••<br />
Apply a filter: (<strong>iPhone</strong> 4s or later) Tap to apply different color effects, such as black & white.<br />
To turn off a filter, tap , then tap None. You can also apply a filter later, when you edit the<br />
photo. See Edit photos and trim videos on page 76.<br />
A rectangle briefly appears where the exposure is set. When you photograph people, face<br />
detection (<strong>iPhone</strong> 4s or later) balances the exposure across up to 10 faces. A rectangle appears<br />
for each face detected.<br />
Exposure is automatic, but you can set the exposure manually for the next shot by tapping an<br />
object or area on the screen. With an iSight camera, tapping the screen sets the focus as well as<br />
the exposure. Face detection is temporarily turned off. To lock the exposure and focus until you<br />
tap the screen again, touch and hold until the rectangle pulses.<br />
Take a panorama photo. (iSight camera on <strong>iPhone</strong> 4s or later) Choose Pano, tap the shutter<br />
button, then pan slowly in the direction of the arrow. To pan in the other direction, first tap the<br />
arrow. To pan vertically, first rotate <strong>iPhone</strong> to landscape orientation. You can reverse the direction<br />
of a vertical pan, too.<br />
Shoot some video. Choose Video, then tap the Shutter button to start and stop recording.<br />
••<br />
Snap a still while recording: (<strong>iPhone</strong> 5 or later) Tap the shutter button in the lower-left corner.<br />
••<br />
Take it slow: (<strong>iPhone</strong> 5s) Choose Slo-Mo to shoot video at a high frame rate. You can set which<br />
section to play back in slow motion when you edit the video.<br />
Chapter 12 Camera 78
Set the slow-motion section of a video. Tap the thumbnail, then use the vertical bars beneath<br />
the frame viewer to set the section you want to play back in slow motion.<br />
Slide to adjust the slow-motion<br />
section of the video.<br />
Zoom in or out. (iSight camera) Stretch or pinch the image on the screen. For <strong>iPhone</strong> 4s or later,<br />
zooming works for video as well as for still photos.<br />
If Location Services is turned on, photos and videos are tagged with location data that can be<br />
used by apps and photo-sharing websites. See Privacy on page 35.<br />
Want to capture what’s displayed on your screen? Simultaneously press and release the<br />
Sleep/Wake and Home buttons. The screenshot is added to your Camera Roll.<br />
You can edit photos and trim videos, right on <strong>iPhone</strong>. See Edit photos and trim videos on<br />
page 76.<br />
HDR<br />
HDR (“high dynamic range”) helps you get great shots, even in high-contrast situations. The best<br />
parts of three quick shots, taken at different exposures (long, normal, and short), are blended<br />
together into a single photo.<br />
Use HDR. (iSight camera) Tap HDR. The flash is temporarily turned off. For best results, keep both<br />
<strong>iPhone</strong> and the subject still.<br />
Keep the normal photo in addition to the HDR version. Go to Settings > Photos and Camera.<br />
HDR versions of photos in your Camera Roll are marked with “HDR” in the corner.<br />
View, share, and print<br />
Photos and videos you take are saved in your Camera Roll. With Photo Stream, new photos also<br />
appear in your photo stream on <strong>iPhone</strong> and your other iOS devices and computers. See My<br />
Photo Stream on page 74.<br />
View your Camera Roll. Tap the thumbnail image, then swipe left or right. You can also view your<br />
Camera Roll in the Photos app.<br />
Tap the screen to show or hide the controls.<br />
Get sharing and printing options. Tap . See AirDrop, iCloud, and other ways to share on<br />
page 31.<br />
Upload photos and videos to your computer. Connect <strong>iPhone</strong> to your computer to upload<br />
items to iPhoto or another supported application on your Mac or PC. If you delete photos or<br />
videos in the process, they’re removed from your Camera Roll album.<br />
Sync photos and videos to <strong>iPhone</strong> from your Mac. Use the Photos settings pane in iTunes. See<br />
Sync with iTunes on page 18.<br />
Chapter 12 Camera 79
Camera settings<br />
Go to Settings > Photos & Camera for camera options, which include:<br />
••<br />
photo streams<br />
••<br />
slideshow<br />
••<br />
grid<br />
Adjust the volume of the shutter sound with the Ringer and Alerts settings in Settings > Sounds.<br />
Or mute the sound using the Ring/Silent switch. (In some countries, muting is disabled.)<br />
Chapter 12 Camera 80
Weather<br />
13<br />
Get the current temperature and six-day forecast for one or more cities around the world, with<br />
hourly forecasts for the next 12 hours. Weather uses Location Services to get the forecast for your<br />
current location.<br />
Current conditions<br />
Current<br />
temperature—tap to<br />
get more info.<br />
Current hourly<br />
forecast<br />
Number of cities stored<br />
Add or delete cities.<br />
Swipe left or right to see weather for another city, or tap and choose a city from the list. The<br />
leftmost screen shows your local weather.<br />
Add a city or make other changes. Tap .<br />
••<br />
Add a city: Tap . Enter a city or zip code, then tap Search.<br />
••<br />
Rearrange the order of cities: Touch and hold a city, then drag it up or down.<br />
••<br />
Delete a city: Slide the city to the left, then tap Delete.<br />
••<br />
Choose Fahrenheit or Celsius: Tap °F or °C.<br />
81
View the current hourly forecast. Swipe the hourly display left or right.<br />
See all cities at once. Pinch the screen or tap .<br />
Turn local weather on or off. Go to Settings > Privacy > Location Services. See Privacy on<br />
page 35.<br />
Use iCloud to push your list of cities to your other iOS devices. Go to Settings > iCloud ><br />
Documents & Data, and make sure Documents & Data is on (it’s on by default). See iCloud on<br />
page 17.<br />
Chapter 13 Weather 82
Clock<br />
14<br />
Clock at a glance<br />
The first clock displays the time based on your location when you set up <strong>iPhone</strong>. Add other<br />
clocks to show the time in other major cities and time zones.<br />
Delete clocks or change their order.<br />
Add a clock.<br />
View clocks, set<br />
an alarm, time<br />
an event, or set<br />
a timer.<br />
83
Alarms and timers<br />
Want <strong>iPhone</strong> to wake you? Tap Alarm, then tap . Set your wake-up time and other options,<br />
then give the alarm a name (like “Soccer practice”).<br />
Tap to change options or delete an alarm.<br />
Turn saved<br />
alarms on or off.<br />
No wasting time! You can also use the stopwatch to keep time, record lap times, or set a timer to<br />
alert you when time’s up. If you’re boiling an egg, just tell Siri to “Set the timer for 3 minutes.”<br />
Want to fall asleep to music or a podcast? Tap Timer, then tap When Timer Ends and choose<br />
Stop Playing at the bottom.<br />
Get quick access to clock features. Swipe up from the bottom edge of the screen to open<br />
Control Center, then tap . You can access alarms in Control Center even when <strong>iPhone</strong> is locked.<br />
Chapter 14 Clock 84
Maps<br />
15<br />
Find places<br />
WARNING: For important information about navigating safely and avoiding distraction while<br />
driving, see Important safety information on page 147.<br />
Get directions.<br />
Enter a search.<br />
Get more info.<br />
Tap a pin to display<br />
the pop-up banner.<br />
Current location<br />
Quick driving<br />
directions<br />
Show your<br />
current<br />
location.<br />
Flyover (3D<br />
in standard<br />
view)<br />
Print, show traffic,<br />
report a problem,<br />
or choose the view.<br />
Important: Maps, directions, Flyover, and location-based apps depend on data services. These<br />
data services are subject to change and may not be available in all areas, resulting in maps,<br />
directions, Flyover, or location-based information that may be unavailable, inaccurate, or<br />
incomplete. Some Maps features require Location Services. See Privacy on page 35.<br />
Move around Maps by dragging the screen. To face a different direction, rotate with two fingers.<br />
To return to north, tap the compass in the upper-right.<br />
Zoom in or out. Double-tap with one finger to zoom in and tap with two fingers to zoom out—<br />
or just pinch and stretch. The scale appears in the upper-left while zooming. To change how<br />
distance is shown (miles or kilometers), go to Settings > Maps.<br />
You can search for a location in lots of different ways:<br />
••<br />
Intersection (“8th and market”)<br />
85
••<br />
Area (“greenwich village”)<br />
••<br />
Landmark (“guggenheim”)<br />
••<br />
Zip code<br />
••<br />
Business (“movies,”“restaurants san francisco ca,” “apple inc new york”)<br />
Or if Maps guesses where you’re headed while you’re entering a search, tap that location in the<br />
list below the search field.<br />
Find the location of a contact, or of a bookmarked or recent search. Tap .<br />
Choose your view. Tap , then choose Standard, Hybrid, or Satellite.<br />
Manually mark a location. Touch and hold the map until the dropped pin appears.<br />
Get more info<br />
Get info about a location. Tap a pin to display its banner, then tap . Info might include Yelp<br />
reviews and photos, a phone number (tap to call it), a webpage link, directions, and more.<br />
Tap Share to share the location. See AirDrop, iCloud, and other ways to share on page 31.<br />
Get directions<br />
Get driving directions. Tap , tap , enter the starting and ending locations, then tap Route. Or<br />
choose a location or a route from the list, if available. If multiple routes appear, tap the one you<br />
want to take. Tap Start to begin.<br />
••<br />
Hear turn-by-turn directions: (<strong>iPhone</strong> 4s or later) Tap Start.<br />
Maps follows your progress and speaks turn-by-turn directions to your destination. To show or<br />
hide the controls, tap the screen.<br />
If <strong>iPhone</strong> auto-locks, Maps stays onscreen and continues to announce instructions. You can<br />
also open another app and continue to get turn-by-turn directions. To return to Maps, tap the<br />
banner across the top of the screen.<br />
With turn-by-turn directions, night mode automatically adjusts the screen image for easier<br />
viewing at night.<br />
••<br />
View turn-by-turn directions: (<strong>iPhone</strong> 4) Tap Start, then swipe left to see the next instruction.<br />
••<br />
See the route overview: Tap Overview.<br />
••<br />
View the directions as a list: Tap .<br />
••<br />
Stop turn-by-turn directions: Tap End.<br />
Get directions from your current location. Tap on the banner of your destination. If you’re a<br />
walker, set your directions preference to Walking in Settings > Maps.<br />
Get walking directions. Tap , then tap . Enter the starting and ending locations, then tap<br />
Route. Or choose a location or a route from the list, if available. Tap Start, then swipe left to see<br />
the next instruction.<br />
Get public transit directions. Tap , then tap . Enter the starting and ending locations, then<br />
tap Route. Or choose a location or a route from the list, if available. Download and open the<br />
routing apps for the transit services you want to use.<br />
Find out about traffic conditions. Tap , then tap Show Traffic. Orange dots show slowdowns,<br />
and red dots show stop-and-go traffic. To see an incident report, tap a marker.<br />
Report a problem. Tap , then tap Report a Problem.<br />
Chapter 15 Maps 86
3D and Flyover<br />
On <strong>iPhone</strong> 4s or later, you can see three-dimensional views and even fly over many of the world’s<br />
major cities. Zoom in until or appears, then tap the button. Or drag two fingers up. To<br />
switch between 3D and Flyover, tap and change views.<br />
The Transamerica Pyramid Building is a registered<br />
service mark of Transamerica Corporation.<br />
Adjust the camera angle. Drag two fingers up or down.<br />
Maps settings<br />
Go to Settings > Map. Settings include:<br />
••<br />
Navigation voice volume (<strong>iPhone</strong> 4s or later)<br />
••<br />
Distances in mile or kilometers<br />
••<br />
Map labels always appear in the language specified in Settings > General > International ><br />
Language<br />
••<br />
Preferred directions by driving or walking<br />
Chapter 15 Maps 87
Videos<br />
16<br />
Videos at a glance<br />
Open the Videos app to watch movies, TV shows, and music videos. To watch video podcasts,<br />
install the free Podcasts app from the App Store—see Podcasts at a glance on page 119. To watch<br />
videos you record using Camera on <strong>iPhone</strong>, open the Photos app.<br />
Add to your library.<br />
Delete videos from<br />
your library.<br />
Tap a video<br />
to play it.<br />
This means the<br />
video hasn’t been<br />
downloaded.<br />
Choose a category.<br />
WARNING: For important information about avoiding hearing loss, see Important safety<br />
information on page 147.<br />
Watch a video. Tap the video in the list of videos.<br />
What about videos you shot with <strong>iPhone</strong>? Open the Photos app.<br />
Stream or download? If appears on a video thumbnail, you can watch it without<br />
downloading it to <strong>iPhone</strong>, if you have an Internet connection. To download the video to <strong>iPhone</strong><br />
so you can watch without using a Wi-Fi or cellular connection, tap in the video details.<br />
Looking for podcasts or iTunes U videos? Download the free Podcasts app or iTunes U app from<br />
the App Store.<br />
Set a sleep timer. Open the Clock app and tap Timer, then swipe to set the number of hours and<br />
minutes. Tap When Timer Ends and choose Stop Playing, tap Set, then tap Start.<br />
88
Add videos to your library<br />
Buy or rent videos on the iTunes Store. Tap Store in the Videos app, or open the iTunes Store<br />
app on <strong>iPhone</strong> and tap Videos. See Chapter 22, iTunes Store, on page 100. Videos you purchase<br />
using your iTunes account are available in Videos on <strong>iPhone</strong>, no matter which iOS device or<br />
computer you use to purchase them. The iTunes Store is not available in all areas.<br />
Transfer videos from your computer. Connect <strong>iPhone</strong>, then sync videos from iTunes on your<br />
computer. See Sync with iTunes on page 18.<br />
Stream videos from your computer. Turn on Home Sharing in iTunes on your computer. Then,<br />
on <strong>iPhone</strong>, go to Settings > Videos and enter the <strong>Apple</strong> ID and password you used to set up<br />
Home Sharing on your computer. Then open Videos on <strong>iPhone</strong> and tap Shared at the top of the<br />
list of videos.<br />
Convert a video to work with <strong>iPhone</strong>. If you try to sync a video from iTunes to <strong>iPhone</strong> and a<br />
message says the video can’t play on <strong>iPhone</strong>, you can convert the video. Select the video in your<br />
iTunes library and choose File > Create New Version > “Create iPod or <strong>iPhone</strong> Version.” Then sync<br />
the converted video to <strong>iPhone</strong>.<br />
Delete a video. Tap Edit in the upper right of your collection. To delete an individual episode of a<br />
series, swipe left on the episode in the Episodes list. Deleting a video (other than a rented movie)<br />
from <strong>iPhone</strong> doesn’t delete it from the iTunes library on your computer, and you can sync the<br />
video back to <strong>iPhone</strong> later. If you don’t want to sync the video back to <strong>iPhone</strong>, set iTunes to not<br />
sync the video. See Sync with iTunes on page 18.<br />
Important: If you delete a rented movie from <strong>iPhone</strong>, it’s deleted permanently and cannot be<br />
transferred back to your computer.<br />
Control playback<br />
Drag to skip<br />
forward or back.<br />
Tap to show or<br />
hide the controls.<br />
Drag to adjust<br />
the volume.<br />
Watch on a TV<br />
with <strong>Apple</strong> TV.<br />
Scale the video to fill the screen or fit to the screen. Tap or . Or double-tap the video, to<br />
scale without showing the controls. If you don’t see the scaling controls, your video already fits<br />
the screen perfectly.<br />
Start over from the beginning. If the video contains chapters, drag the playhead along the<br />
scrubber bar all the way to the left. If there are no chapters, tap .<br />
Skip to the next or previous chapter. Tap or . You can also press the center button or<br />
equivalent on a compatible headset two times (skip to next) or three times (skip to previous).<br />
Rewind or fast-forward. Touch and hold or .<br />
Select a different audio language. If the video offers other languages, tap , then choose a<br />
language from the Audio list.<br />
Chapter 16 Videos 89
Show subtitles or closed captions. Tap<br />
. Not all videos offer subtitles or closed captions.<br />
Customize the appearance of closed captions. Go to Settings > General > Accessibility ><br />
Subtitles & Captioning.<br />
Want to see closed captions and subtitles for the deaf and hard of hearing? Go to Settings ><br />
General > Accessibility > Subtitles & Captioning and turn on Closed Captions + SDH.<br />
Watch the video on a TV. Tap . For more about AirPlay and other ways to connect, see<br />
AirPlay on page 33.<br />
Videos settings<br />
Go to Settings > Videos, where you can:<br />
••<br />
Choose where to resume playback<br />
••<br />
Choose to show only videos on <strong>iPhone</strong><br />
••<br />
Log in to Home Sharing<br />
Chapter 16 Videos 90
Notes<br />
17<br />
Notes at a glance<br />
Type notes on <strong>iPhone</strong>, and iCloud automatically makes them available on your other iOS devices<br />
and Mac computers. You can also read and create notes in other accounts, such as Gmail or Yahoo!.<br />
Tap to edit.<br />
Share or print.<br />
Delete this note.<br />
Write a new note.<br />
See your notes on your other devices. If you use an icloud.com, me.com, or mac.com email<br />
address for iCloud, go to Settings > iCloud and turn on Notes. If you use Gmail or another IMAP<br />
account for iCloud, go to Settings > Mail, Contacts, Calendars and turn on Notes for the account.<br />
Your notes appear on all your other iOS devices and Mac computers that use the same <strong>Apple</strong> ID.<br />
Delete a note. Swipe left over the note in the list of notes.<br />
Search for a note. Scroll to the top of a list of notes (or tap the top of the screen) to reveal the<br />
search field, then tap the field and type what you’re looking for. You can also search for notes<br />
from the Home screen—just drag down the middle of the screen.<br />
Share or print. Tap at the bottom of the note. You can share via Messages, Mail, or AirDrop<br />
(<strong>iPhone</strong> 5 or later).<br />
91
Use notes in multiple accounts<br />
Share notes with other accounts. You can share notes with other accounts, such as Google,<br />
Yahoo!, or AOL. Go to Settings > Mail, Contacts, Calendars and turn on Notes for the account. To<br />
create a note in a specific account, tap Accounts at the top of a list of notes, select the account,<br />
then tap New. Notes you create in the account on <strong>iPhone</strong> show up in the notes folder of<br />
the account.<br />
Choose the default account for new notes. Go to Settings > Notes.<br />
See all notes in an account. Tap Accounts at the top of a list of notes, then choose the account.<br />
Chapter 17 Notes 92
Reminders<br />
18<br />
Reminders lets you keep track of all the things you need to do.<br />
Scheduled items<br />
Add a list.<br />
Completed item<br />
Add a reminder. Tap a list, then tap a blank line.<br />
Delete a list. While viewing a list, tap Edit, then tap Delete List.<br />
Change or delete a reminder. Swipe the reminder left, then tap Delete.<br />
Change the order of lists. Touch and hold the list name, then drag the list to a new location. To<br />
change the order of items in a list, tap Edit.<br />
What list was that in? Scroll to the top to see the search field. All lists are searched, by the<br />
reminder name. You can also use Siri to find reminders. For example, say “Find the reminder<br />
about milk.”<br />
Don’t bother me now. You can turn off Reminder notifications in Settings > Notification Center.<br />
To silence them temporarily, turn on Do Not Disturb.<br />
93
Scheduled reminders<br />
Scheduled reminders notify you when they’re due.<br />
Scheduled<br />
reminder<br />
See all scheduled reminders. Tap<br />
to show the Scheduled list.<br />
Don’t bother me now. You can turn off Reminder notifications in Settings > Notifications. To<br />
silence notifications temporarily, turn on Do Not Disturb.<br />
Location reminders<br />
Find an address.<br />
Adjust the<br />
geofence.<br />
Be reminded when you arrive or leave a location. While editing a reminder, tap , then turn on<br />
“Remind me at a location.” Tap Location, then choose a location from the list, or enter an address.<br />
After you define a location, you can drag to change the size of the geofence on the map, which<br />
sets the approximate distance at which you want to be reminded. You can’t save a location<br />
reminder in Outlook or Microsoft Exchange calendars.<br />
Add common locations to your address card. When you set a location reminder, locations in the<br />
list include addresses from your personal info card in Contacts. Add your work, home, and other<br />
favorite addresses to your card for easy access in Reminders.<br />
Reminders settings<br />
Go to Settings > Reminders, where you can:<br />
••<br />
Set the tone played for notifications<br />
••<br />
Set a default list for new reminders<br />
••<br />
Sync past reminders<br />
Keep your reminders up to date on other devices. Go to Settings > iCloud and turn on<br />
Reminders. To keep up to date with Reminders on OS X, turn on iCloud on your Mac too. Some<br />
other types of accounts, such as Exchange, also support Reminders. Go to Settings > Mail,<br />
Contacts, Calendars and turn on Reminders for the accounts you want to use.<br />
Chapter 18 Reminders 94
Stocks<br />
19<br />
Keep track of the major exchanges and your stock portfolio, see the change in value over time,<br />
and get news about the companies you’re watching.<br />
Tap to see percent<br />
change. Tap again<br />
to see market<br />
capitalization.<br />
Swipe left or right to<br />
see stats or news<br />
articles.<br />
Manage your stock list. Tap .<br />
••<br />
Add an item: Tap . Enter a symbol, company name, fund name, or index, then tap Search.<br />
••<br />
Delete an item: Tap .<br />
••<br />
Rearrange the order of items: Drag up or down.<br />
While viewing stock info, you can tap any of the values along the right side of the screen to<br />
switch the display to price change, market capitalization, or percentage change. Swipe the info<br />
beneath the stock list to see the summary, chart, or news for the selected stock. Tap a news<br />
headline to view the article in Safari.<br />
You can also see your stocks in the Today tab of Notification Center. See Notification Center on<br />
page 30.<br />
Note: Quotes may be delayed 20 minutes or more, depending upon the reporting service.<br />
Add a news article to your reading list. Touch and hold the news headline, then tap Add to<br />
Reading List.<br />
Find out more. Tap .<br />
95
View a full-screen chart. Rotate <strong>iPhone</strong> to landscape orientation. Swipe left or right to see your<br />
other stock charts.<br />
••<br />
See the value for a specific date or time: Touch the chart with one finger.<br />
••<br />
See the difference in value over time: Touch the chart with two fingers.<br />
Use iCloud to keep your stock list up to date on your iOS devices. Go to Settings > iCloud ><br />
Documents & Data, then turn on Documents & Data (it’s on by default). See iCloud on page 17.<br />
Chapter 19 Stocks 96
Game Center<br />
20<br />
Game Center at a glance<br />
Game Center lets you play your favorite games with friends who have an iOS device or a<br />
Mac (OS X Mountain Lion or later). You must be connected to the Internet to use Game Center.<br />
WARNING: For important information about avoiding repetitive motion injuries, see Important<br />
safety information on page 147.<br />
Play, share, or<br />
remove this game.<br />
See who’s the best.<br />
Invite friends to play.<br />
Declare your status<br />
or change your photo.<br />
Find someone<br />
to play against.<br />
Explore game<br />
goals.<br />
Choose a game.<br />
It’s on!<br />
Is it your turn?<br />
Get started. Open Game Center. If you see your nickname at the top of the screen, you’re already<br />
signed in. Otherwise, you’ll be asked for your <strong>Apple</strong> ID and password.<br />
Get some games. Tap Games, then tap a recommended game or tap Find Game Center Games.<br />
Or, get a game one of your friends has (see Play games with friends on page 98).<br />
Play! Tap Games, choose a game, tap ••• in the upper right, then tap Play.<br />
Sign out? No need to sign out when you quit Game Center, but if you want to, go to Settings ><br />
Game Center and tap your <strong>Apple</strong> ID.<br />
97
Play games with friends<br />
Invite friends to a multiplayer game. Tap Friends, choose a friend, choose a game, then tap ••• in<br />
the upper right. If the game allows or requires more players, choose the players, then tap Next.<br />
Send your invitation, then wait for the others to accept. When everyone’s ready, start the game.<br />
If a friend isn’t available or doesn’t respond to your invite, you can tap Auto-Match to have Game<br />
Center find another player for you, or tap Invite Friend to invite someone else.<br />
Send a friend request. Tap Friends, tap , then enter your friend’s email address or Game Center<br />
nickname. To browse your contacts, tap . (To add several friends in one request, type Return<br />
after each address.) Or, tap any player you see anywhere in Game Center.<br />
Challenge someone to outdo you. Tap one of your scores or achievements, then tap<br />
Challenge Friends.<br />
What are your friends playing and how are they doing? Tap Friends, tap your friend’s name,<br />
then tap the Games or Points bubble.<br />
Want to purchase a game your friend has? Tap Friends, then tap your friend’s name. Tap the<br />
game in your friend’s game list, then tap ••• in the upper right.<br />
Make new friends. To see a list of your friend’s friends, tap Friends, tap your friend’s name, then<br />
tap their Friends bubble.<br />
Unfriend a friend. Tap Friends, tap the friend’s name, then tap ••• in the upper right.<br />
Keep your email address private. Turn off Public Profile in your Game Center account settings.<br />
See “Game Center settings” below.<br />
Turn off multiplayer activity or friend requests. Go to Settings > General > Restrictions. If the<br />
switches are grayed, first tap Enable Restrictions at the top.<br />
Keep it friendly. To report offensive or inappropriate behavior, tap Friends, tap the person’s name,<br />
tap ••• in the upper right, then tap Report a Problem.<br />
Game Center settings<br />
Go to Settings > Game Center, where you can:<br />
••<br />
Sign out (tap your <strong>Apple</strong> ID)<br />
••<br />
Allow invites<br />
••<br />
Let nearby players find you<br />
••<br />
Edit your Game Center profile (tap your nickname)<br />
••<br />
Get friend recommendations from Contacts or Facebook<br />
Specify which notifications you want for Game Center. Go to Settings > Notification Center ><br />
Game Center. If Game Center doesn’t appear, turn on Notifications.<br />
Change restrictions for Game Center. Go to Settings > General > Restrictions.<br />
Chapter 20 Game Center 98
Newsstand<br />
21<br />
Newsstand at a glance<br />
Newsstand organizes your magazine and newspaper apps, and automatically updates them<br />
when <strong>iPhone</strong> is connected to Wi-Fi.<br />
Touch and hold<br />
a publication to<br />
rearrange.<br />
Find Newsstand<br />
apps.<br />
Find Newsstand apps. Tap Newsstand to reveal the shelf, then tap Store. When you purchase a<br />
Newsstand app, it’s added to the shelf. After the app is downloaded, open it to view its issues<br />
and subscription options. Subscriptions are In-App purchases, billed to your store account.<br />
Turn off automatic updates. Apps update automatically over Wi-Fi, unless you turn off the option<br />
in Settings > iTunes & App Store > Automatic Downloads.<br />
99
iTunes Store<br />
22<br />
iTunes Store at a glance<br />
Use the iTunes Store to add music, movies, and TV shows to <strong>iPhone</strong>.<br />
View your<br />
recent history.<br />
Browse<br />
See downloads,<br />
purchases, tones,<br />
audiobooks,<br />
and more.<br />
Note: You need an Internet connection and an <strong>Apple</strong> ID to use the iTunes Store. The iTunes Store<br />
is not available in all areas.<br />
Browse or search<br />
Browse by genre. Tap one of the categories (Music, Movies, or TV Shows). Tap Genres to refine<br />
the list.<br />
Tap a genre<br />
to see more<br />
about it.<br />
If you know what you’re looking for, tap Search. Enter info in the search field, then tap<br />
Search again.<br />
100
Discover great new music on iTunes Radio. When you listen to iTunes Radio and hear a song<br />
you like, you can connect to iTunes Store to purchase it, add it to your wish list, or discover<br />
similar music. See iTunes Radio on page 59.<br />
Preview a song or video. Tap it.<br />
Tired of tapping More? To rearrange the buttons, tap More, then tap Edit. To replace an icon,<br />
drag another icon over the one you want to replace. Then tap Done.<br />
Purchase, rent, or redeem<br />
Tap an item’s price (or tap Free), then tap again to buy it. If you see instead of a price, you’ve<br />
already purchased the item and you can download it again without a charge.<br />
Use a gift card or code. Tap a category (like Music), scroll to the bottom, then tap Redeem. To<br />
send a gift, view the item you want to give, then tap and tap Gift.<br />
See the progress of a download. Tap More, then tap Downloads.<br />
Bought something on another device? Go to Settings > iTunes & App Store to set up automatic<br />
downloads on your <strong>iPhone</strong>. To see your purchased music, movies, and TV shows, in iTunes Store,<br />
tap More, then tap Purchased.<br />
Watch your time with rentals. In some areas, you can rent movies. You have 30 days to begin<br />
watching a rented movie. After you start watching it, you can play it as many times as you want<br />
in the allotted time (24 hours within the U.S. iTunes Store; 48 hours in other countries). Once your<br />
time’s up, the movie is deleted. Rentals can’t be transferred to another device; however, you can<br />
use AirPlay and <strong>Apple</strong> TV to view a rental on your television.<br />
iTunes Store settings<br />
To set options for iTunes Store, go to Settings > iTunes & App Store. You can:<br />
View or edit your account. Tap your <strong>Apple</strong> ID, then tap View <strong>Apple</strong> ID. To change your password,<br />
tap the <strong>Apple</strong> ID field.<br />
Sign in with a different <strong>Apple</strong> ID. Tap your account name, then tap Sign Out. You can then enter<br />
a different <strong>Apple</strong> ID.<br />
Turn on iTunes Match. If you’re a subscriber, tap iTunes Match so you can access your music on<br />
<strong>iPhone</strong> anywhere.<br />
Turn off automatic downloads. Tap Music, Books, or Updates. Content updates automatically<br />
over Wi-Fi, unless you turn off the option in Automatic Downloads.<br />
Download purchases over the cellular network. Turn on Use Cellular Data. Downloading<br />
purchases and using iTunes Match over the cellular network may incur carrier charges.<br />
Chapter 22 iTunes Store 101
App Store<br />
23<br />
App Store at a glance<br />
Use the App Store to browse, purchase, and download apps to <strong>iPhone</strong>.<br />
See your Wish List.<br />
View purchases<br />
and updates.<br />
Browse<br />
Find apps being used nearby.<br />
Note: You need an Internet connection and an <strong>Apple</strong> ID to use the App Store. The App Store is<br />
not available in all areas.<br />
102
Find apps<br />
If you know what you’re looking for, tap Search. Or tap Categories to browse by type of app.<br />
Want to tell a friend about an app? Find the app, tap , then choose the method. See AirDrop,<br />
iCloud, and other ways to share on page 31.<br />
Use Wish List. To track an app you might want to purchase later, tap on the app page, then<br />
tap Add to Wish List.<br />
What apps are being used nearby? Tap Near Me to find out the most popular apps others<br />
around you are using. (Location Services must be on in Settings > Privacy > Location Services.) Try<br />
this at a museum, sporting event, or when you’re traveling, to dig deeper into your experience.<br />
Tap to download<br />
or purchase.<br />
Purchase, redeem, and download<br />
Tap the app’s price (or tap Free), then tap Buy to purchase it. If it’s free, tap .<br />
If you see instead of a price, you’ve already purchased the app and you can download it again<br />
without charge. While the app is downloading or updating, its icon appears on the Home screen<br />
with a progress indicator.<br />
Use a gift card or code. Tap Featured, scroll to the bottom, then tap Redeem.<br />
Send a gift. View the item you want to give, then tap and Gift.<br />
Restrict in-app purchases. Many apps provide extra content or enhancements for a fee. To limit<br />
purchases that can be made from within an app, go to Settings > General > Restrictions (make<br />
sure Restrictions is enabled), then turn off In-App Purchases. See Restrictions on page 35.<br />
Delete an app. Touch and hold the app icon on the Home screen until the icon jiggles, then<br />
tap . When you finish, press the Home button. You can’t delete built-in apps. Deleting an app<br />
also deletes its data. You can download any app you’ve purchased on the App Store again, free<br />
of charge.<br />
For information about erasing all of your apps, data, and settings, see Restart or reset <strong>iPhone</strong> on<br />
page 150.<br />
Chapter 23 App Store 103
App Store settings<br />
To set options for App Store, go to Settings > iTunes & App Store. You can:<br />
View or edit your account. Tap your <strong>Apple</strong> ID, then tap View <strong>Apple</strong> ID. To change your password,<br />
tap the <strong>Apple</strong> ID field.<br />
Sign in using a different <strong>Apple</strong> ID. Tap your account name, then tap Sign Out. Then enter the<br />
other <strong>Apple</strong> ID.<br />
Turn off automatic downloads. Tap Apps in Automatic Downloads. Apps update automatically<br />
over Wi-Fi, unless you turn off the option.<br />
Download apps using the cellular network. Turn on Use Cellular Data. Downloading apps over<br />
the cellular network may incur carrier charges. Newsstand apps update only over Wi-Fi.<br />
Chapter 23 App Store 104
Passbook<br />
24<br />
Passbook at a glance<br />
Use Passbook to keep your boarding passes, movie tickets, coupons, loyalty cards, and more, all in<br />
one place. Scan a pass on <strong>iPhone</strong> to check in for a flight, get in to a movie, or redeem a coupon.<br />
Passes can include useful information, such as the balance on your coffee card, a coupon’s<br />
expiration date, or your seat number for a concert.<br />
Tap a pass to view it.<br />
Passbook on the go<br />
Find apps that support Passbook. Tap “Apps for Passbook” on the Welcome pass. Or see<br />
www.itunes.com/passbookapps. Add a pass from an app, an email or Messages message, or<br />
a website when you make a purchase or receive a coupon or gift. Usually, you tap or click the<br />
pass or the link to a pass to add it to Passbook. You can also scan codes from merchants’ ads or<br />
receipts, which are downloaded to Passbook.<br />
Use a pass. If an alert for a pass appears on the Lock screen, slide the alert to display the pass. Or<br />
open Passbook, select the pass, then present the barcode on the pass to the scanner.<br />
Share a pass. You can share a pass using Mail, Messages, or AirDrop (<strong>iPhone</strong> 5 or later). See<br />
AirDrop, iCloud, and other ways to share on page 31.<br />
Display a pass based on location. A pass can appear on the Lock screen when you wake <strong>iPhone</strong><br />
at the right time or place—for example, when you reach the airport for a flight you’re taking.<br />
Location Services must be turned on in Settings > Privacy > Location Services.<br />
105
Reorder a pass. Drag a pass in the list to move it to a new location. The pass order is updated on<br />
all your iOS 7 devices.<br />
Refresh a pass. Passes are usually updated automatically. To refresh a pass manually, tap the pass,<br />
tap , then pull the pass downward.<br />
Done with a pass? Tap the pass, tap<br />
, then tap Delete.<br />
Passbook settings<br />
Keep passes from appearing on the Lock screen. Go to Settings > General > Touch ID &<br />
Passcode (<strong>iPhone</strong> 5s) or Settings > General > Passcode Lock (other models), then tap Turn<br />
Passcode On. Then, under Allow Access When Locked, turn off Passbook. For passes with<br />
notifications, to keep a specific pass from appearing on the Lock screen, tap the pass, tap ,<br />
then turn off Show On Lock Screen.<br />
Set notification options. Go to Settings > Notification Center > Passbook.<br />
Include passes on your other iOS devices. Go to Settings > iCloud and turn on Passbook.<br />
Chapter 24 Passbook 106
Compass<br />
25<br />
Compass at a glance<br />
Find a direction, see your latitude and longitude, find level, or match a slope.<br />
Tap anywhere to<br />
lock the heading.<br />
Deviation from the<br />
locked heading<br />
Align the crosshairs<br />
to level for accuracy.<br />
The direction <strong>iPhone</strong><br />
is pointing<br />
Current location<br />
Swipe left to use the level.<br />
See your location. To see your current location, go to Settings > Privacy > Location Services<br />
and turn on Location Services and Compass. For more about Location Services, see Privacy on<br />
page 35.<br />
Stay on course. Tap the screen to lock in the current heading, then watch for a red band to see if<br />
you’re off course.<br />
Important: The accuracy of the compass can be affected by magnetic or environmental<br />
interference; even the magnets in the <strong>iPhone</strong> earbuds can cause a deviation. Use the digital<br />
compass only for basic navigation assistance. Don’t rely on it to determine precise location,<br />
proximity, distance, or direction.<br />
107
On the level<br />
On an edge ...<br />
... or lying flat<br />
Deviation<br />
from level<br />
Level!<br />
Deviation from<br />
chosen slope<br />
Show the level. Swipe left on the Compass screen.<br />
Hang it straight. Hold <strong>iPhone</strong> against a picture frame or other object, then rotate them until you<br />
see green. For true level, the deviation is displayed on a black background. If the background is<br />
red (indicating relative slope), tap the screen to change it to black.<br />
Level the table. Lay <strong>iPhone</strong> flat on the table.<br />
Match that slope. Hold <strong>iPhone</strong> against the surface you want to match, then tap the screen to<br />
capture the slope. The slope you seek is shown in black, with deviation shown in red. Tap again<br />
to return to standard level.<br />
Chapter 25 Compass 108
Voice Memos<br />
26<br />
Voice Memos at a glance<br />
Voice Memos lets you use <strong>iPhone</strong> as a portable recording device. Use it with the built-in<br />
microphone, an <strong>iPhone</strong> or Bluetooth headset mic, or a supported external microphone.<br />
Recording level<br />
Start, pause,<br />
or resume.<br />
Stop and save<br />
the recording.<br />
Your recordings<br />
Record<br />
Make a recording. Tap or press the center button on your headset. Tap again to pause or<br />
resume. To save the recording, tap Done.<br />
Recordings using the built-in microphone are mono, but you can record stereo using an external<br />
stereo microphone that works with the <strong>iPhone</strong> headset jack, or with the Lightning connector<br />
(<strong>iPhone</strong> 5 or later) or 30-pin dock connector (<strong>iPhone</strong> 4s or earlier). Look for accessories marked<br />
with the <strong>Apple</strong> “Made for <strong>iPhone</strong>” or “Works with <strong>iPhone</strong>” logo.<br />
Adjust the recording level. Move the microphone closer to what you’re recording. For better<br />
recording quality, the loudest level should be between –3 dB and 0 dB.<br />
Mute the start and stop tones. Use the <strong>iPhone</strong> volume buttons to turn the volume all the<br />
way down.<br />
Multitask. To use another app while you’re recording, press the Home button and open the other<br />
app. To return to Voice Memos, tap the red bar at the top of the screen.<br />
Listen to a recording. Tap the recording in the list, then tap . Tap to pause.<br />
109
Listen<br />
Tap a recording to play or edit it.<br />
Drag to skip ahead<br />
or rewind.<br />
Trim or rename the<br />
recording.<br />
Listen to the recording.<br />
Trim a recording. Tap the recording, tap Edit, then drag the red start and end markers. Tap to<br />
preview. After making adjustments, tap Trim to save. The portions you trim can’t be recovered.<br />
Move recordings to your computer<br />
You can sync voice memos with the iTunes library on your computer, then listen to them on your<br />
computer or sync them with another <strong>iPhone</strong> or iPod touch.<br />
When you delete a synced voice memo from iTunes, it stays on the device where it was recorded,<br />
but is deleted from any other <strong>iPhone</strong> or iPod touch you synced. If you delete a synced voice<br />
memo on <strong>iPhone</strong>, it’s copied back to <strong>iPhone</strong> the next time you sync with iTunes, but you can’t<br />
sync that copy back to iTunes a second time.<br />
Sync voice memos with iTunes. Connect <strong>iPhone</strong> to your computer, then in iTunes select <strong>iPhone</strong>.<br />
Select Music at the top of the screen (between Apps and Movies), select Sync Music, select<br />
“Include voice memos,” and click Apply.<br />
Voice memos synced from <strong>iPhone</strong> to your computer appear in the Music list and in the Voice<br />
Memos playlist in iTunes. Voice memos synced from your computer appear in the Voice Memos<br />
app on <strong>iPhone</strong>, but not in the Music app.<br />
Chapter 26 Voice Memos 110
FaceTime<br />
27<br />
FaceTime at a glance<br />
Use FaceTime to make video or audio calls to other iOS devices or computers that support<br />
FaceTime. The FaceTime camera lets you talk face-to-face; switch to the rear iSight camera<br />
(not available on all models) to share what you see around you.<br />
Note: FaceTime may not be available in all areas.<br />
Drag your image<br />
to any corner.<br />
Mute your mic (the<br />
caller can see but<br />
not hear you).<br />
Switch to the rear<br />
camera (available on<br />
some models).<br />
With a Wi-Fi connection and an <strong>Apple</strong> ID, you can make and receive FaceTime calls (first sign in<br />
using your <strong>Apple</strong> ID, or create a new account). On <strong>iPhone</strong> 4s or later, you can also make FaceTime<br />
calls over a cellular data connection, which may incur additional charges. To turn off this feature,<br />
go to Settings > Cellular. For more information about cellular usage and settings, see Cellular<br />
settings on page 153.<br />
111
Make and answer calls<br />
Make a FaceTime call. Make sure FaceTime is turned on in Settings > FaceTime. Tap FaceTime,<br />
then tap Contacts and choose a name. Tap to make a video call, or tap to make an<br />
audio call.<br />
Tap an icon to start a<br />
FaceTime call.<br />
Use your voice to start the call. Press and hold the Home button, then say “FaceTime,” followed<br />
by the name of the person to call.<br />
Want to call again? Tap Recents, then choose a name or number.<br />
Can’t take a call right now? When a FaceTime call comes in, you can answer, decline, or choose<br />
another option.<br />
Set up a reminder to<br />
return the call later.<br />
Send the<br />
caller a text<br />
message.<br />
See the whole gang. Rotate <strong>iPhone</strong> to use FaceTime in landscape orientation. To avoid unwanted<br />
orientation changes, lock <strong>iPhone</strong> in portrait orientation. See Change the screen orientation on<br />
page 23.<br />
Manage calls<br />
Multitask during a call. Press the Home button, then tap an app icon. You can still talk with<br />
your friend, but you can’t see each other. To return to the video, tap the green bar at the top of<br />
the screen.<br />
Take advantage of Favorites. Tap Favorites. To add a favorite, tap , then choose a contact and<br />
add to Favorites as FaceTime Audio or FaceTime. To call a favorite, tap a name in the list. Make<br />
sure phone numbers for contacts outside your region include the country code and area code.<br />
Juggle calls. FaceTime calls aren’t forwarded. If another call comes in while you’re on a FaceTime<br />
call, you can either end the FaceTime call and answer the incoming call, decline the incoming<br />
call, or reply with a text message.<br />
Block unwanted callers. Go to Settings > FaceTime > Blocked > Add New. You won’t receive<br />
voice calls, FaceTime calls, or text messages from blocked callers. For more information about<br />
blocking calls, see support.apple.com/kb/HT5845.<br />
Other options in Settings let you turn FaceTime on or off, specify a phone number, <strong>Apple</strong> ID, or<br />
email address to use with FaceTime, and set your caller ID.<br />
Chapter 27 FaceTime 112
Contacts<br />
28<br />
Contacts at a glance<br />
Dial a number.<br />
Open in Messages.<br />
Open in Mail.<br />
Set your My Info card for Safari, Siri, and other apps. Go to Settings > Mail, Contacts, Calendars,<br />
then tap My Info and select the contact card with your name and information.<br />
Let Siri know who’s who. On your contact card, use the related names fields to define<br />
relationships you want Siri to know about, so you can say things like “send a message to my sister.”<br />
Find a contact. Tap the search field at the top of the contacts list and enter your search. You can<br />
also search your contacts with Spotlight Search (see Search on page 29).<br />
Share a contact. Tap a contact, then tap Share Contact. See AirDrop, iCloud, and other ways to<br />
share on page 31.<br />
113
Change a label. If a field has the wrong label, such as Home instead of Work, tap Edit. Then tap<br />
the label and choose one from the list, or tap Add Custom Label to create one of your own.<br />
Delete a contact. Go to the contact’s card, then tap Edit. Scroll down, then tap Delete Contact.<br />
Use Contacts with Phone<br />
Prioritize your contacts. When you add someone to your Favorites list, their calls bypass Do Not<br />
Disturb and are added to your Favorites list in Phone for quick dialing. Choose a contact, then<br />
scroll down and tap Add to Favorites.<br />
Save the number you just dialed. In Phone, tap Keypad, enter a number, then tap Add to<br />
Contacts. Tap Create New Contact, or tap “Add to Existing Contact” and choose a contact.<br />
Add a recent caller to Contacts. In Phone, tap Recents, then tap next to the number. Then tap<br />
Create New Contact, or tap “Add to Existing Contact” and choose a contact.<br />
Automate dialing an extension or passcode. If the number you’re calling requires dialing an<br />
extension, <strong>iPhone</strong> can enter it for you. When editing a contact’s phone number, tap<br />
to enter pauses in the dialing sequence. Tap Pause to enter a two-second pause, which is<br />
represented by a comma. Tap Wait to stop dialing until you tap Dial again, which is represented<br />
by a semicolon.<br />
Add contacts<br />
Besides entering contacts, you can:<br />
••<br />
Use your iCloud contacts: Go to Settings > iCloud, then turn on Contacts.<br />
••<br />
Import your Facebook Friends: Go to Settings > Facebook, then turn on Contacts in the “Allow<br />
These Apps to Use Your Accounts” list. This creates a Facebook group in Contacts.<br />
••<br />
Use your Google contacts: Go to Settings > Mail, Contacts, Calendars, then tap your Google<br />
account and turn on Contacts.<br />
••<br />
Access a Microsoft Exchange Global Address List: Go to Settings > Mail, Contacts, Calendars, then<br />
tap your Exchange account and turn on Contacts.<br />
••<br />
Set up an LDAP or CardDAV account to access business or school directories: Go to Settings ><br />
Mail, Contacts, Calendars > Add Account > Other. Then tap “Add LDAP Account” or “Add<br />
CardDAV Account” and enter the account information.<br />
••<br />
Sync contacts from your computer or Yahoo!: In iTunes on your computer, turn on contact<br />
syncing in the device info pane. For information, see iTunes Help.<br />
••<br />
Import contacts from a SIM card (GSM): Go to Settings > Mail, Contacts, Calendars ><br />
Import SIM Contacts.<br />
••<br />
Import contacts from a vCard: Tap a .vcf attachment in an email or message.<br />
Search a directory. Tap Groups, tap the GAL, CardDAV, or LDAP directory you want to search,<br />
then enter your search. To save the info to your contacts, tap Add Contact.<br />
Show or hide a group. Tap Groups, then select the groups you want to see. This button appears<br />
only if you have more than one source of contacts.<br />
Chapter 28 Contacts 114
Update your contacts with Twitter. Go to Settings > Twitter, then tap Update Contacts. Twitter<br />
matches email addresses and phone numbers in order to add Twitter user names and photos to<br />
your contact cards.<br />
When you have contacts from multiple sources, you might have multiple entries for the same<br />
person. To keep redundant contacts from appearing in your All Contacts list, contacts from<br />
different sources that have the same name are linked and displayed as a single unified contact.<br />
When you view a unified contact, the title Unified Info appears.<br />
Unify contacts. If two entries for the same person aren’t linked automatically, you can unify them<br />
manually. Edit one of the contacts, tap Edit, then tap Link Contact and choose the other contact<br />
entry to link to.<br />
Linked contacts aren’t merged. If you change or add information in a unified contact, the<br />
changes are copied to each source account where that information already exists.<br />
If you link contacts with different first or last names, the names on the individual cards won’t<br />
change, but only one name appears on the unified card. To choose which name appears when<br />
you view the unified card, tap Edit, tap the linked card with the name you prefer, then tap Use<br />
This Name For Unified Card.<br />
Contacts settings<br />
Go to Settings > Mail, Contacts, Calendars, where you can:<br />
••<br />
Change how contacts are sorted<br />
••<br />
Display contacts by first or last name<br />
••<br />
Change how long names are shortened in lists<br />
••<br />
Set a default account for new contacts<br />
••<br />
Set your My Info card<br />
Chapter 28 Contacts 115
Calculator<br />
29<br />
Tap numbers and functions in Calculator, just as you would with a standard calculator.<br />
Get to Calculator quickly! Swipe up from the bottom edge of the screen to open Control Center.<br />
Clear the display.<br />
To use the scientific calculator, rotate <strong>iPhone</strong> to landscape orientation.<br />
116
Nike + iPod<br />
30<br />
At a glance<br />
With a Nike + iPod Sensor (sold separately), the Nike + iPod app provides audible feedback on<br />
your speed, distance, time elapsed, and calories burned during a run or walk.<br />
The Nike + iPod app doesn’t appear on the Home screen until you turn it on.<br />
Turn on Nike + iPod. Go to Settings > Nike + iPod.<br />
Choose a<br />
workout type.<br />
Calibrate based on<br />
your last workout.<br />
Choose or create a<br />
custom workout.<br />
Choose a<br />
standard<br />
workout.<br />
Review your<br />
workout<br />
history.<br />
Link and calibrate your sensor<br />
Nike + iPod collects workout data from a wireless sensor (sold separately) that you attach to your<br />
shoe. Before you use it the first time, you need to link your sensor to <strong>iPhone</strong>.<br />
Shoe, meet <strong>iPhone</strong>. To link the sensor to <strong>iPhone</strong>, attach the sensor to your shoe, then go to<br />
Settings > Nike + iPod > Sensor.<br />
117
Be accurate. To calibrate Nike + iPod, record a workout over a known distance of at least a<br />
quarter mile (400 meters). Then, after you tap End Workout, tap Calibrate on the workout<br />
summary screen and enter the actual distance you covered.<br />
Try again. To reset to the default calibration, go to Settings > Nike + iPod.<br />
Work out<br />
Go! To start a workout, tap Workouts, and choose a workout.<br />
Take a break. If you need to stop for a moment, take <strong>iPhone</strong> and tap<br />
Tap when you’re ready to continue.<br />
Finish. To end the workout, wake <strong>iPhone</strong>, tap<br />
, then tap End Workout.<br />
on the Lock screen.<br />
Post it. Send your workout data to nikeplus.com. Open Nike + iPod, tap History, then tap “Send to<br />
Nike+.” (You need to be connected to the Internet.)<br />
Progress! Review your progress on nikeplus.com. Open Safari, log in to your account on nikeplus.<br />
com, then follow the onscreen instructions.<br />
Nike + iPod Settings<br />
Go to Settings > Nike + iPod, where you can adjust settings for:<br />
••<br />
Your power song<br />
••<br />
The voice used for spoken feedback<br />
••<br />
Units for distance<br />
••<br />
Your weight<br />
••<br />
Lock screen orientation<br />
Chapter 30 Nike + iPod 118
Podcasts<br />
31<br />
Podcasts at a glance<br />
Download the free Podcasts app from the App Store, then browse, subscribe to, and play your<br />
favorite audio or video podcasts on <strong>iPhone</strong>.<br />
Delete or rearrange podcasts.<br />
Check for new<br />
episodes.<br />
Tap a podcast to<br />
view and play<br />
episodes.<br />
New<br />
episodes<br />
Browse for<br />
podcasts.<br />
See your subscriptions<br />
and downloaded podcasts.<br />
Organize your<br />
episodes.<br />
119
Get podcasts<br />
Delete or rearrange<br />
podcasts.<br />
Subscribe or adjust<br />
subscription<br />
preferences.<br />
Download the<br />
episode.<br />
Browse for podcasts. Tap Featured or Top Charts at the bottom of the screen.<br />
Preview or stream an episode. Tap the podcast, then tap an episode.<br />
Search the store. Tap Search at the bottom of the screen.<br />
Search your library. Tap My Podcasts, then swipe down in the center of the screen to reveal the<br />
Search field.<br />
Download an episode to <strong>iPhone</strong>. Tap next to the episode.<br />
Get new episodes as they’re released. Subscribe to the podcast. If you’re browsing Featured<br />
podcasts or Top Charts, tap the podcast, then tap Subscribe. If you’ve already downloaded<br />
episodes, tap My Podcasts, tap the podcast, tap Settings at the top of the episode list, then turn<br />
on Subscription.<br />
Control playback<br />
See a list of<br />
episodes.<br />
Tap to see<br />
more info.<br />
Drag to skip<br />
forward or back.<br />
Skip to the next<br />
episode.<br />
Tap to start over, or<br />
double-tap to go to the<br />
previous episode.<br />
Tap to speed up<br />
or slow down.<br />
See podcast info while you listen. Tap the podcast image on the Now Playing screen.<br />
Chapter 31 Podcasts 120
Organize your podcasts<br />
Delete or rearrange stations.<br />
Tap a station to<br />
choose episodes or<br />
change settings.<br />
Organize selected<br />
podcasts and<br />
episodes into<br />
stations.<br />
Pull together episodes from different podcasts. To add episodes to your On-The-Go station, tap<br />
My Stations, tap On-The-Go, then tap Add. Or tap next to any episode in your library. You can<br />
also touch and hold any episode, then tap Add to On-The-Go.<br />
Create a station. Tap My Stations, then tap .<br />
Change the order of the station list or the podcasts in a station. Tap My Stations, tap Edit above<br />
the station list or the episode list, then drag up or down.<br />
Change the playback order for episodes in a station. Tap the station, then tap Settings.<br />
Rearrange your podcast library. Tap My Podcasts, tap list view in the upper right, tap Edit, then<br />
drag up or down.<br />
List oldest episodes first. Tap My Podcasts, tap a podcast, then tap Settings.<br />
Podcasts settings<br />
Go to Settings > Podcasts, where you can:<br />
••<br />
Choose to keep your podcast subscriptions up to date on all of your devices.<br />
••<br />
Choose how frequently Podcasts checks your subscriptions for new episodes.<br />
••<br />
Have episodes downloaded automatically.<br />
••<br />
Choose whether to keep episodes after you finish them.<br />
Chapter 31 Podcasts 121
Accessibility<br />
A<br />
Appendix<br />
Accessibility features<br />
<strong>iPhone</strong> incorporates these accessibility features:<br />
••<br />
VoiceOver<br />
••<br />
<strong>Support</strong> for braille displays<br />
••<br />
Siri<br />
••<br />
Zoom<br />
••<br />
Invert Colors<br />
••<br />
Speak Selection<br />
••<br />
Speak Auto-text<br />
••<br />
Large, bold, and high-contrast text<br />
••<br />
Reduce onscreen motion<br />
••<br />
On/off switch labels<br />
••<br />
Hearing aids<br />
••<br />
Subtitles and closed captions<br />
••<br />
LED Flash for Alerts<br />
••<br />
Mono audio and balance<br />
••<br />
Call audio routing<br />
••<br />
Assignable ringtones and vibrations<br />
••<br />
Phone noise cancellation<br />
••<br />
<strong>Guide</strong>d Access<br />
••<br />
Switch Control<br />
••<br />
AssistiveTouch<br />
••<br />
Widescreen keyboards<br />
Turn on accessibility features. Go to Settings > General > Accessibility, or use the Accessibility<br />
Shortcut. See Accessibility Shortcut below.<br />
Use iTunes to configure accessibility. You can choose some accessibility options in iTunes on<br />
your computer. Connect <strong>iPhone</strong> to your computer and select <strong>iPhone</strong> in the iTunes device list.<br />
Click Summary, then click Configure Accessibility at the bottom of the Summary screen.<br />
For more information about <strong>iPhone</strong> accessibility features, see www.apple.com/accessibility.<br />
122
Accessibility Shortcut<br />
Use the Accessibility Shortcut. Press the Home button quickly three times to turn any of these<br />
features on or off:<br />
••<br />
VoiceOver<br />
••<br />
Zoom<br />
••<br />
Invert Colors<br />
••<br />
Hearing Aid Control (if you have paired hearing aids)<br />
••<br />
<strong>Guide</strong>d Access (The shortcut starts <strong>Guide</strong>d Access if it’s already turned on. See <strong>Guide</strong>d<br />
Access on page 137.)<br />
••<br />
Switch Control<br />
••<br />
AssistiveTouch<br />
Choose the features you want to control. Go to Settings > General > Accessibility > Accessibility<br />
Shortcut and select the accessibility features you use.<br />
Not so fast. To slow down the triple-click speed, go to Settings > General > Accessibility ><br />
Home-click Speed.<br />
VoiceOver<br />
VoiceOver describes aloud what appears onscreen, so you can use <strong>iPhone</strong> without seeing it.<br />
VoiceOver tells you about each item on the screen as you select it. The VoiceOver cursor<br />
(a rectangle) encloses the item and VoiceOver speaks its name or describes it.<br />
Touch the screen or drag your finger over it to hear the items on the screen. When you select<br />
text, VoiceOver reads the text. If you turn on Speak Hints, VoiceOver may tell you the name of the<br />
item and provide instructions—for example, “double-tap to open.” To interact with items, such as<br />
buttons and links, use the gestures described in Learn VoiceOver gestures on page 126.<br />
When you go to a new screen, VoiceOver plays a sound, then selects and speaks the first item<br />
on the screen (typically in the upper-left corner). VoiceOver also lets you know when the display<br />
changes to landscape or portrait orientation, and when the screen becomes locked or unlocked.<br />
Note: VoiceOver speaks in the language specified in International settings, which may be<br />
influenced by the Region Format setting in Settings > General > International. VoiceOver is<br />
available in many languages, but not all.<br />
VoiceOver basics<br />
Important: VoiceOver changes the gestures you use to control <strong>iPhone</strong>. When VoiceOver is on,<br />
you must use VoiceOver gestures to operate <strong>iPhone</strong>—even to turn VoiceOver off.<br />
Turn VoiceOver on or off. Go to Settings > General > Accessibility > VoiceOver, or use the<br />
Accessibility Shortcut. See Accessibility Shortcut on page 123.<br />
Explore. Drag your finger over the screen. VoiceOver speaks each item you touch. Lift your finger<br />
to leave an item selected.<br />
••<br />
Select an item: Tap it, or lift your finger while dragging over it.<br />
••<br />
Select the next or previous item: Swipe right or left with one finger. Item order is left-to-right,<br />
top-to-bottom.<br />
••<br />
Select the item above or below: Set the rotor to Vertical Navigation, then swipe up or down with<br />
one finger. For more about the rotor, see Use the VoiceOver rotor on page 127.<br />
Appendix A Accessibility 123
••<br />
Select the first or last item on the screen: Tap with four fingers at the top or bottom of<br />
the screen.<br />
••<br />
Select an item by name: Triple-tap with two fingers anywhere on the screen to open the Item<br />
Chooser. Then type a name in the search field, or swipe right or left to move through the list<br />
alphabetically, or tap the table index to the right of the list and swipe up or down to move<br />
quickly through the list of items. Or use handwriting to select an item by writing its name; see<br />
Write with your finger on page 129.<br />
••<br />
Change an item’s name so it’s easier to find: Select the item, then tap and hold with two fingers<br />
anywhere on the screen.<br />
••<br />
Speak the text of the selected item: Set the rotor to characters or words, then swipe down or up<br />
with one finger.<br />
••<br />
Turn spoken hints on or off: Go to Settings > General > Accessibility > VoiceOver > Speak Hints.<br />
••<br />
Use phonetic spelling: Go to Settings > General > Accessibility > VoiceOver ><br />
Phonetic Feedback.<br />
••<br />
Speak the entire screen, from the top: Swipe up with two fingers.<br />
••<br />
Speak from the current item to the bottom of the screen: Swipe down with two fingers.<br />
••<br />
Pause speaking: Tap once with two fingers. Tap again with two fingers to resume, or select<br />
another item.<br />
••<br />
Mute VoiceOver: Double-tap with three fingers. Repeat to unmute. If you’re using an external<br />
keyboard, press the Control key.<br />
••<br />
Silence sound effects: Turn off Settings > General > Accessibility > VoiceOver > Use<br />
Sound Effects.<br />
Use a larger VoiceOver cursor. Turn on Settings > General > Accessibility > VoiceOver ><br />
Large Cursor.<br />
Adjust the speaking voice. You can adjust characteristics of the VoiceOver speaking voice to<br />
make it easier for you to understand:<br />
••<br />
Change the speaking volume: Use the volume buttons on <strong>iPhone</strong>, or add volume to the rotor,<br />
then swipe up and down to adjust; see Use the VoiceOver rotor on page 127.<br />
••<br />
Change the speaking rate: Go to Settings > General > Accessibility > VoiceOver and drag<br />
the Speaking Rate slider. You can also add Speech Rate to the rotor, then swipe up or down<br />
to adjust.<br />
••<br />
Use pitch change: VoiceOver uses a higher pitch when speaking the first item of a group (such<br />
as a list or table) and a lower pitch when speaking the last item of a group. Go to Settings ><br />
General > Accessibility > VoiceOver > Use Pitch Change.<br />
••<br />
Speak punctuation: Set the rotor to Punctuation, then swipe up or down to to select how<br />
much you want to hear.<br />
••<br />
Change the language for <strong>iPhone</strong>: Go to Settings > General > International > Language.<br />
Pronunciation of some languages is affected by Settings > General > International ><br />
Region Format.<br />
••<br />
Set the default dialect for the current <strong>iPhone</strong> language: Go to Settings > General ><br />
Accessibility > VoiceOver > Languages & Dialects.<br />
••<br />
Change pronunciation: Set the rotor to Language, then swipe up or down. Language is<br />
available in the rotor only if you select more than one pronunciation in Settings > General ><br />
Accessibility > VoiceOver > Languages & Dialects.<br />
Appendix A Accessibility 124
••<br />
Choose which pronunciations are available in the rotor: Go to Settings > General ><br />
Accessibility > VoiceOver > Languages & Dialects. To adjust the voice quality or speaking rate<br />
for each language, tap next to the language. To change the order of the languages, tap<br />
Edit, then drag up or down. To delete a language, tap Edit, then tap the delete button to<br />
the left of the language name.<br />
••<br />
Change the basic reading voice: Go to Settings > General > Accessibility > VoiceOver ><br />
Use Compact Voice.<br />
Use <strong>iPhone</strong> with VoiceOver<br />
Unlock <strong>iPhone</strong>. Press either the Home button or the Sleep/Wake button, swipe to select the<br />
Unlock slide, then double-tap the screen.<br />
Enter your passcode silently. To avoid having your passcode spoken as you enter it, use<br />
handwriting; see Write with your finger on page 129.<br />
Open an app, toggle a switch, or tap an item. Select the item, then double-tap the screen.<br />
Double-tap the selected item. Triple-tap the screen.<br />
Adjust a slider. Select the slider, then swipe up or down with one finger.<br />
Use a standard gesture. Double-tap and hold your finger on the screen until you hear three<br />
rising tones, then make the gesture. When you lift your finger, VoiceOver gestures resume.<br />
Scroll a list or area of the screen. Swipe up or down with three fingers.<br />
••<br />
Scroll continuously through a list: Double-tap and hold until you hear three rising tones, then<br />
drag up or down.<br />
••<br />
Use the list index: Some lists have a vertical alphabetical index along the right side. You can’t<br />
select the index by swiping between items—you must touch the index directly to select it.<br />
With the index selected, swipe up or down to move through the index. You can also doubletap,<br />
then slide your finger up or down.<br />
••<br />
Reorder a list: You can change the order of items in some lists, such as the Rotor items in<br />
Accessibility settings. Select to the right of an item, double-tap and hold until you hear<br />
three rising tones, then drag up or down.<br />
Open Notification Center. Select any item in the status bar, then swipe down with three fingers.<br />
To dismiss Notification Center, do a two-finger scrub (move two fingers back and forth three<br />
times quickly, making a “z”).<br />
Open Control Center. Select any item in the status bar, then swipe up with three fingers. To<br />
dismiss Control Center, do a two-finger scrub.<br />
Switch apps. Swipe left or right in the middle of the screen. Or swipe up with four fingers to see<br />
what’s running, then swipe left or right with one finger to select and tap to open. You can also<br />
set the rotor to Actions while viewing open apps and swipe up or down.<br />
Rearrange your Home screen. Select an icon on the Home screen, double-tap and hold, then<br />
drag. Lift your finger when the icon is in its new location. Drag an icon to the edge of the screen<br />
to move it to another Home screen. You can continue to select and move items until you press<br />
the Home button.<br />
Speak <strong>iPhone</strong> status information. Tap the status bar at the top of the screen, then swipe left or<br />
right to hear information about the time, battery life, Wi-Fi signal strength, and more.<br />
Appendix A Accessibility 125
Speak notifications. Go to Settings > General > Accessibility > VoiceOver and turn on Speak<br />
Notifications. Notifications, including the text of incoming text messages, are spoken as<br />
they occur, even if <strong>iPhone</strong> is locked. Unacknowledged notifications are repeated when you<br />
unlock <strong>iPhone</strong>.<br />
Turn the screen curtain on or off. Triple-tap with three fingers. When the screen curtain is on, the<br />
screen contents are active even though the display is turned off.<br />
Learn VoiceOver gestures<br />
When VoiceOver is on, standard touchscreen gestures have different effects, and additional<br />
gestures let you move around the screen and control individual items. VoiceOver gestures<br />
include two-, three-, and four-finger taps and swipes. For best results using multi-finger gestures,<br />
relax and let your fingers touch the screen with some space between them.<br />
You can use different techniques to perform VoiceOver gestures. For example, you can perform<br />
a two-finger tap using two fingers of one hand, or one finger from each hand. You can even use<br />
your thumbs. Many use a split-tap gesture: instead of selecting an item and double-tapping,<br />
touch and hold an item with one finger, then tap the screen with another finger.<br />
Try different techniques to discover what works best for you. If a gesture doesn’t work, try a<br />
quicker movement, especially for a double-tap or swipe gesture. To swipe, try brushing the<br />
screen quickly with your finger or fingers.<br />
In VoiceOver settings, you can enter a special area where you can practice VoiceOver gestures<br />
without affecting <strong>iPhone</strong> or its settings.<br />
Practice VoiceOver gestures. Go to Settings > General > Accessibility > VoiceOver, then tap<br />
VoiceOver Practice. When you finish practicing, tap Done. If you don’t see the VoiceOver Practice<br />
button, make sure VoiceOver is turned on.<br />
Here’s a summary of key VoiceOver gestures:<br />
Navigate and read<br />
••<br />
Tap: Select and speak the item.<br />
••<br />
Swipe right or left: Select the next or previous item.<br />
••<br />
Swipe up or down: Depends on the rotor setting. See Use the VoiceOver rotor on page 127.<br />
••<br />
Two-finger tap: Stop speaking the current item.<br />
••<br />
Two-finger swipe up: Read all from the top of the screen.<br />
••<br />
Two-finger swipe down: Read all from the current position.<br />
••<br />
Two-finger scrub: Move two fingers back and forth three times quickly (making a “z”) to<br />
dismiss an alert or go back to the previous screen.<br />
••<br />
Three-finger swipe up or down: Scroll one page at a time.<br />
••<br />
Three-finger swipe right or left: Go to the next or previous page (such as the Home screen,<br />
Stocks, or Safari).<br />
••<br />
Three-finger tap: Speak additional information, such as position within a list or whether text<br />
is selected.<br />
••<br />
Four-finger tap at top of screen: Select the first item on the page.<br />
••<br />
Four-finger tap at bottom of screen: Select the last item on the page.<br />
Appendix A Accessibility 126
Activate<br />
••<br />
Double-tap: Activate the selected item.<br />
••<br />
Triple-tap: Double-tap an item.<br />
••<br />
Split-tap: As an alternative to selecting an item and double-tapping to activate it, touch an<br />
item with one finger, and then tap the screen with another.<br />
••<br />
Double-tap and hold (1 second) + standard gesture: Use a standard gesture. The double-tap<br />
and hold gesture tells <strong>iPhone</strong> to interpret the next gesture as standard. For example, you can<br />
double-tap and hold, and then without lifting your finger, drag your finger to slide a switch.<br />
••<br />
Two-finger double-tap: Answer or end a call. Play or pause in Music, Videos, Voice Memos, or<br />
Photos. Take a photo in Camera. Start or pause recording in Camera or Voice Memos. Start or<br />
stop the stopwatch.<br />
••<br />
Two-finger double-tap and hold: Change an item’s label to make it easier to find.<br />
••<br />
Two-finger triple-tap: Open the Item Chooser.<br />
••<br />
Three-finger triple-tap: Mute or unmute VoiceOver.<br />
••<br />
Three-finger quadruple-tap: Turn the screen curtain on or off.<br />
Use the VoiceOver rotor<br />
Use the rotor to choose what happens when you swipe up or down with VoiceOver turned on.<br />
Operate the rotor. Rotate two fingers on the screen around a point between them.<br />
Choose your rotor options. Go to Settings > General > Accessibility > VoiceOver > Rotor and<br />
select the options you want to be available in the rotor.<br />
The available rotor positions and their effects depend on what you’re doing. For example, if<br />
you’re reading an email, you can use the rotor to switch between hearing text spoken word-byword<br />
or character-by-character when you swipe up or down. If you’re browsing a webpage, you<br />
can set the rotor to speak all text (word-by-word or character-by-character), or to jump to the<br />
next item of a certain type, such as a header or link.<br />
When you use an <strong>Apple</strong> Wireless Keyboard to control VoiceOver, the rotor lets you adjust settings<br />
such as volume, speech rate, use of pitch or phonetics, typing echo, and reading of punctuation.<br />
See Use VoiceOver with an <strong>Apple</strong> Wireless Keyboard on page 131.<br />
Use the onscreen keyboard<br />
When you activate an editable text field, the onscreen keyboard appears (unless you have an<br />
<strong>Apple</strong> Wireless Keyboard attached).<br />
Activate a text field. Select the text field, then double-tap. The insertion point and the onscreen<br />
keyboard appear.<br />
Enter text. Type characters using the onscreen keyboard:<br />
••<br />
Standard typing: Select a key on the keyboard by swiping left or right, then double-tap to<br />
enter the character. Or move your finger around the keyboard to select a key and, while<br />
continuing to touch the key with one finger, tap the screen with another finger. VoiceOver<br />
speaks the key when it’s selected, and again when the character is entered.<br />
Appendix A Accessibility 127
••<br />
Touch typing: Touch a key on the keyboard to select it, then lift your finger to enter the<br />
character. If you touch the wrong key, slide your finger to the key you want. VoiceOver<br />
speaks the character for each key as you touch it, but doesn’t enter a character until you lift<br />
your finger.<br />
••<br />
Choose standard or touch typing: With VoiceOver turned on and a key selected on the<br />
keyboard, use the rotor to select Typing Mode, then swipe up or down.<br />
Move the insertion point. Swipe up or down to move the insertion point forward or backward in<br />
the text. Use the rotor to choose whether you want to move the insertion point by character, by<br />
word, or by line.<br />
VoiceOver makes a sound when the insertion point moves, and speaks the character, word, or<br />
line that the insertion point moves across. When moving forward by words, the insertion point<br />
is placed at the end of each word, before the space or punctuation that follows. When moving<br />
backward, the insertion point is placed at the end of the preceding word, before the space or<br />
punctuation that follows it.<br />
Move the insertion point past the punctuation at the end of a word or sentence. Use the rotor<br />
to switch back to character mode.<br />
When moving the insertion point by line, VoiceOver speaks each line as you move across it.<br />
When moving forward, the insertion point is placed at the beginning of the next line (except<br />
when you reach the last line of a paragraph, when the insertion point is moved to the end of the<br />
line just spoken). When moving backward, the insertion point is placed at the beginning of the<br />
line that’s spoken.<br />
Change typing feedback. Go to Settings > General > Accessibility > VoiceOver ><br />
Typing Feedback.<br />
Use phonetics in typing feedback. Go to Settings > General > Accessibility > VoiceOver ><br />
Use Phonetics. Text is read character by character. VoiceOver first speaks the character, then its<br />
phonetic equivalent—for example, “f” and then “foxtrot.”<br />
Delete a character. Select , then double-tap or split-tap. You must do this even when touch<br />
typing. To delete multiple characters, touch and hold the Delete key, then tap the screen with<br />
another finger once for each character you want to delete. VoiceOver speaks the character as it’s<br />
deleted. If Use Pitch Change is turned on, VoiceOver speaks deleted characters in a lower pitch.<br />
Select text. Set the rotor to Edit, swipe up or down to choose Select or Select All, then doubletap.<br />
If you chose Select, the word closest to the insertion point is selected when you doubletap.<br />
To increase or decrease the selection, do a two-finger scrub to dismiss the pop-up menu,<br />
then pinch.<br />
Cut, copy, or paste. Set the rotor to Edit, select the text, swipe up or down to choose Cut, Copy,<br />
or Paste, then double-tap.<br />
Undo. Shake <strong>iPhone</strong>, swipe left or right to choose the action to undo, then double-tap.<br />
Enter an accented character. In standard typing mode, select the plain character, then doubletap<br />
and hold until you hear a sound indicating alternate characters have appeared. Drag left or<br />
right to select and hear the choices. Release your finger to enter the current selection.<br />
Change the keyboard language. Set the rotor to Language, then swipe up or down. Choose<br />
“default language” to use the language specified in International settings. The Language rotor<br />
item appears only if you select more than one language in Settings > General > Accessibility ><br />
VoiceOver > Language Rotor.<br />
Appendix A Accessibility 128
Write with your finger<br />
Enter handwriting mode. Use the rotor to select Handwriting. If Handwriting isn’t in the rotor, go<br />
to Settings > General > Accessibility > VoiceOver > Rotor and add it.<br />
Choose a character type. Swipe up or down with three fingers to choose lowercase, numbers,<br />
uppercase, or punctuation.<br />
Hear the currently selected character type. Tap with three fingers.<br />
Enter a character. Trace the character on the screen with your finger.<br />
Enter a space. Swipe right with two fingers.<br />
Go to a new line. Swipe right with three fingers.<br />
Delete the character before the insertion point. Swipe left with two fingers.<br />
Select an item on the Home screen. Start writing the name of the item. If there are multiple<br />
matches, continue to spell the name until it is unique, or swipe up or down with two fingers to<br />
select a match candidate.<br />
Enter your passcode silently. Set the rotor to Handwriting on the passcode screen, then write<br />
the characters of your passcode.<br />
Skip to a letter in a table index. Select the index to the right of the table, then write the letter.<br />
Set the rotor to a web browsing element type. Write the first letter of a page element type. For<br />
example, write “l” to have up or down swipes skip to links, or “h” to skip to headings.<br />
Exit handwriting mode. Turn the rotor to a different selection.<br />
Read math equations<br />
VoiceOver can read aloud math equations encoded using:<br />
••<br />
MathML on the web<br />
••<br />
MathML or LaTeX in iBooks Author<br />
Hear an equation. Have VoiceOver read the text as usual. VoiceOver says “math” before it starts<br />
reading an equation.<br />
Explore the equation. Double tap the selected equation to display it full screen and move<br />
through it one element at a time. Swipe left or right to read elements of the equation. Use the<br />
rotor to select Symbols, Small Expressions, Medium Expressions, or Large Expressions, then swipe<br />
up or down to hear the next element of that size. You can continue to double-tap the selected<br />
element to “drill down” into the equation to focus on the selected element, then swipe left or<br />
right, up or down to read one part at a time.<br />
Equations read by VoiceOver can also be output to a braille device using Nemeth code, as well<br />
as the codes used by Unified English Braille, British English, French, and Greek. See <strong>Support</strong> for<br />
braille displays on page 133.<br />
Make phone calls with VoiceOver<br />
Answer or end a call. Double-tap the screen with two fingers.<br />
When a phone call is established with VoiceOver on, the screen displays the numeric keypad by<br />
default, instead of showing call options.<br />
Display call options. Select the Hide Keypad button in the lower-right corner and double-tap.<br />
Display the numeric keypad again. Select the Keypad button near the center of the screen and<br />
double-tap.<br />
Appendix A Accessibility 129
Use VoiceOver with Safari<br />
Search the web. Select the search field, enter your search, then swipe right or left to move down<br />
or up the list of suggested search phrases. Then double-tap the screen to search the web using<br />
the selected phrase.<br />
Skip to the next page element of a particular type. Set the rotor to the element type, then<br />
swipe up or down.<br />
Set the rotor options for web browsing. Go to Settings > General > Accessibility > VoiceOver ><br />
Rotor. Tap to select or deselect options, or drag up or down to reposition an item.<br />
Skip images while navigating. Go to Settings > General > Accessibility > VoiceOver > Navigate<br />
Images. You can choose to skip all images or only those without descriptions.<br />
Reduce page clutter for easier reading and navigation. Select the Reader item in the Safari<br />
address field (not available for all pages).<br />
If you pair an <strong>Apple</strong> Wireless Keyboard with <strong>iPhone</strong>, you can use single-key Quick Nav commands<br />
to navigate webpages. See Use VoiceOver with an <strong>Apple</strong> Wireless Keyboard on page 131.<br />
Use VoiceOver with Maps<br />
You can use VoiceOver to explore a region, browse points of interest, follow roads, zoom in or<br />
out, select a pin, or get information about a location.<br />
Explore the map. Drag your finger around the screen, or swipe left or right to move to<br />
another item.<br />
Zoom in or out. Select the map, set the rotor to Zoom, then swipe down or up with one finger.<br />
Pan the map. Swipe with three fingers.<br />
Browse visible points of interest. Set the rotor to Points of Interest, then swipe up or down with<br />
one finger.<br />
Follow a road. Hold your finger down on the road, wait until you hear “pause to follow,” then<br />
move your finger along the road while listening to the guide tone. The pitch increases when you<br />
stray from the road.<br />
Select a pin. Touch a pin, or swipe left or right to select the pin.<br />
Get information about a location. With a pin selected, double-tap to display the information<br />
flag. Swipe left or right to select the More Info button, then double-tap to display the<br />
information page.<br />
Hear location cues as you move about. Turn on Tracking With Heading to hear street names and<br />
points of interest as you approach them.<br />
Edit videos and voice memos with VoiceOver<br />
You can use VoiceOver gestures to trim Camera videos and Voice Memo recordings.<br />
Trim a video. While viewing a video in Photos, double-tap the screen to display the video<br />
controls, then select the beginning or end of the trim tool. Then swipe up to drag to the right, or<br />
swipe down to drag to the left. VoiceOver announces the amount of time the current position<br />
will trim from the recording. To complete the trim, select Trim and double-tap.<br />
Trim a voice memo. Select the memo in Voice Memos, tap Edit, then tap Start Trimming. Select<br />
the beginning or end of the selection, double-tap and hold, then drag to adjust. VoiceOver<br />
announces the amount of time the current position will trim from the recording. Tap Play to<br />
preview the trimmed recording. When you’ve got it the way you want it, tap Trim.<br />
Appendix A Accessibility 130
Use VoiceOver with an <strong>Apple</strong> Wireless Keyboard<br />
You can control VoiceOver using an <strong>Apple</strong> Wireless Keyboard paired with <strong>iPhone</strong>. See Use an<br />
<strong>Apple</strong> Wireless Keyboard on page 26.<br />
Use VoiceOver keyboard commands to navigate the screen, select items, read screen contents,<br />
adjust the rotor, and perform other VoiceOver actions. Most commands use the Control-Option<br />
key combination, abbreviated in the table that follow as “VO.”<br />
You can use VoiceOver Help to learn the keyboard layout and the actions associated with various<br />
key combinations. VoiceOver Help speaks keys and keyboard commands as you type them,<br />
without performing the associated action.<br />
VoiceOver keyboard commands<br />
VO = Control-Option<br />
••<br />
Turn on VoiceOver help: VO–K<br />
••<br />
Turn off VoiceOver help: Escape<br />
••<br />
Select the next or previous item: VO–Right Arrow or VO–Left Arrow<br />
••<br />
Double-tap to activate the selected item: VO–Space bar<br />
••<br />
Press the Home button: VO–H<br />
••<br />
Move to the status bar: VO–M<br />
••<br />
Read from the current position: VO–A<br />
••<br />
Read from the top: VO–B<br />
••<br />
Pause or resume reading: Control<br />
••<br />
Mute or unmute VoiceOver: VO–S<br />
••<br />
Open Notification Center: Fn–VO–Up Arrow<br />
••<br />
Open Control Center: Fn–VO–Down Arrow<br />
••<br />
Open the Item Chooser: VO–I<br />
••<br />
Double-tap with two fingers: VO–”-”<br />
••<br />
Adjust the rotor: Use Quick Nav (see below)<br />
••<br />
Swipe up or down: VO–Up Arrow or VO–Down Arrow<br />
••<br />
Adjust the speech rotor: VO–Command–Left Arrow or VO–Command–Right Arrow<br />
••<br />
Adjust the setting specified by the speech rotor: VO–Command–Up Arrow or VO–Command–<br />
Down Arrow<br />
••<br />
Turn the screen curtain on or off: VO–Shift–S<br />
••<br />
Return to the previous screen: Escape<br />
Quick Nav<br />
Turn on Quick Nav to control VoiceOver using the arrow keys.<br />
••<br />
Turn Quick Nav on or off: Left Arrow–Right Arrow<br />
••<br />
Select the next or previous item: Right Arrow or Left Arrow<br />
••<br />
Select the next or previous item specified by the rotor: Up Arrow or Down Arrow<br />
••<br />
Select the first or last item: Control–Up Arrow or Control–Down Arrow<br />
••<br />
Double-tap to activate the selected item: Up Arrow–Down Arrow<br />
••<br />
Scroll up, down, left, or right: Option–Up Arrow, Option–Down Arrow, Option–Left Arrow, or<br />
Option–Right Arrow<br />
••<br />
Adjust the rotor: Up Arrow–Left Arrow or Up Arrow–Right Arrow<br />
Appendix A Accessibility 131
You can also use the number keys on an <strong>Apple</strong> Wireless Keyboard to dial a phone number in<br />
Phone or enter numbers in Calculator.<br />
Single-key Quick Nav for web browsing<br />
When you view a webpage with Quick Nav on, you can use the following keys on the keyboard<br />
to navigate the page quickly. Typing the key moves to the next item of the indicated type. To<br />
move to the previous item, hold the Shift key as you type the letter.<br />
••<br />
Heading: H<br />
••<br />
Link: L<br />
••<br />
Text field: R<br />
••<br />
Button: B<br />
••<br />
Form control: C<br />
••<br />
Image: I<br />
••<br />
Table: T<br />
••<br />
Static text: S<br />
••<br />
ARIA landmark: W<br />
••<br />
List: X<br />
••<br />
Item of the same type: M<br />
••<br />
Level 1 heading: 1<br />
••<br />
Level 2 heading: 2<br />
••<br />
Level 3 heading: 3<br />
••<br />
Level 4 heading: 4<br />
••<br />
Level 5 heading: 5<br />
••<br />
Level 6 heading: 6<br />
Text editing<br />
Use these commands (with Quick Nav turned off) to work with text. VoiceOver reads the text as<br />
you move the insertion point.<br />
••<br />
Go forward or back one character: Right Arrow or Left Arrow<br />
••<br />
Go forward or back one word: Option–Right Arrow or Option–Left Arrow<br />
••<br />
Go up or down one line: Up Arrow or Down Arrow<br />
••<br />
Go to the beginning or end of the line: Command–Left Arrow or Command–Down Arrow<br />
••<br />
Go to the beginning or end of the paragraph: Option–Up Arrow or Option–Down Arrow<br />
••<br />
Go to the previous or next paragraph: Option–Up Arrow or Option–Down Arrow<br />
••<br />
Go to the top or bottom of the text field: Command–Up Arrow or Command–Down Arrow<br />
••<br />
Select text as you move: Shift + any of the insertion point movement commands above<br />
••<br />
Select all text: Command–A<br />
••<br />
Copy, cut, or paste the selected text: Command–C, Command–X, or Command–V<br />
••<br />
Undo or redo last change: Command–Z or Shift–Command–Z<br />
Appendix A Accessibility 132
<strong>Support</strong> for braille displays<br />
You can use a Bluetooth braille display to read VoiceOver output, and you can use a braille<br />
display with input keys and other controls to control <strong>iPhone</strong> when VoiceOver is turned on. For a<br />
list of supported braille displays, see www.apple.com/accessibility/ios/braille-display.html.<br />
Connect a braille display. Turn on the display, then go to Settings > Bluetooth and turn on<br />
Bluetooth. Then, go to Settings > General > Accessibility > VoiceOver > Braille and choose<br />
the display.<br />
Adjust Braille settings. Go to Settings > General > Accessibility > VoiceOver > Braille, where<br />
you can:<br />
••<br />
Turn on contracted braille<br />
••<br />
Turn off automatic braille translation<br />
••<br />
Turn off eight-dot braille<br />
••<br />
Turn on the status cell and choose its location<br />
••<br />
Turn on Nemeth code for equations<br />
••<br />
Display the onscreen keyboard<br />
••<br />
Change the braille translation from Unified English<br />
For information about common braille commands for VoiceOver navigation, and for information<br />
specific to certain displays, see support.apple.com/kb/HT4400.<br />
The braille display uses the language that’s set for Voice Control. This is normally the language<br />
set for <strong>iPhone</strong> in Settings > International > Language. You can use the VoiceOver language<br />
setting to set a different language for VoiceOver and braille displays.<br />
Set the language for VoiceOver. Go to Settings > General > International > Voice Control.<br />
If you change the language for <strong>iPhone</strong>, you may need to reset the language for VoiceOver and<br />
your braille display.<br />
You can set the leftmost or rightmost cell of your braille display to provide system status and<br />
other information. For example:<br />
••<br />
Announcement History contains an unread message<br />
••<br />
The current Announcement History message hasn’t been read<br />
••<br />
VoiceOver speech is muted<br />
••<br />
The <strong>iPhone</strong> battery is low (less than 20% charge)<br />
••<br />
<strong>iPhone</strong> is in landscape orientation<br />
••<br />
The screen display is turned off<br />
••<br />
The current line contains additional text to the left<br />
••<br />
The current line contains additional text to the right<br />
Set the leftmost or rightmost cell to display status information. Go to Settings > General ><br />
Accessibility > VoiceOver > Braille > Status Cell and tap Left or Right.<br />
See an expanded description of the status cell. On your braille display, press the status cell’s<br />
router button.<br />
Siri<br />
With Siri, you can do things like opening apps just by asking, and VoiceOver can read Siri<br />
responses to you. See Chapter 4, Siri, on page 40.<br />
Appendix A Accessibility 133
Zoom<br />
Many apps let you zoom in or out on specific items. For example, you can double-tap or pinch<br />
to expand webpage columns in Safari. There’s also a Zoom accessibility feature that lets you<br />
magnify the entire screen of any app you’re using. You can use Zoom together with VoiceOver.<br />
Turn Zoom on or off. Go to Settings > General > Accessibility > Zoom. Or, use the Accessibility<br />
Shortcut. See Accessibility Shortcut on page 123.<br />
Zoom in or out. Double-tap the screen with three fingers.<br />
Vary the magnification. With three fingers, tap and drag up or down. The tap-and-drag gesture<br />
is similar to a double-tap, except you don’t lift your fingers on the second tap—instead, drag<br />
your fingers on the screen. Once you start dragging, you can drag with a single finger. <strong>iPhone</strong><br />
returns to the adjusted magnification when you zoom out and in again using the three-finger<br />
double-tap.<br />
Pan around the screen. While zoomed in, drag the screen with three fingers. Once you start<br />
dragging, you can continue with just one finger. Or, hold a single finger near the edge of the<br />
screen to pan to that side. Move your finger closer to the edge to pan more quickly. When you<br />
open a new screen, Zoom goes to the upper-middle of the screen.<br />
While using Zoom with an <strong>Apple</strong> Wireless Keyboard (see Use an <strong>Apple</strong> Wireless Keyboard on<br />
page 26), the screen image follows the insertion point, keeping it in the center of the display.<br />
Invert Colors<br />
Sometimes, inverting the colors on the <strong>iPhone</strong> screen may make it easier to read. When Invert<br />
Colors is turned on, the screen looks like a photographic negative.<br />
Invert the screen’s colors. Go to Settings > General > Accessibility > Invert Colors.<br />
Speak Selection<br />
Even with VoiceOver turned off, you can have <strong>iPhone</strong> read aloud any text you select.<br />
<strong>iPhone</strong> analyzes the text to determine the language, then reads it to you using the<br />
appropriate pronunciation.<br />
Turn on Speak Selection. Go to Settings > General > Accessibility > Speak Selection. There you<br />
can also:<br />
••<br />
Choose a language, dialect, and voice quality<br />
••<br />
Adjust the speaking rate<br />
••<br />
Choose to have individual words highlighted as they’re read<br />
Have text read to you. Select the text, then tap Speak.<br />
Speak Auto-text<br />
Speak Auto-text speaks the text corrections and suggestions <strong>iPhone</strong> makes when you type.<br />
Turn Speak Auto-text on or off. Go to Settings > General > Accessibility > Speak Auto-text.<br />
Speak Auto-text also works with VoiceOver and Zoom.<br />
Appendix A Accessibility 134
Large, bold, and high-contrast text<br />
Display larger text in apps such as Calendar, Contacts, Mail, Messages, and Notes. Go to<br />
Settings > General > Accessibility > Larger Type, where you can turn on Larger Dynamic Type<br />
and adjust the font size.<br />
Display bolder text on <strong>iPhone</strong>. Go to Settings > General > Accessibility and turn on Bold Text.<br />
Increase text contrast where possible. Go to Settings > General > Accessibility and turn on<br />
Increase Contrast.<br />
Reduce onscreen motion<br />
You can stop the movement of some screen elements, such as the parallax of the wallpaper<br />
behind home screen icons.<br />
Reduce motion. Go to Settings > General > Accessibility and turn on Reduce Motion.<br />
On/off switch labels<br />
To make it easier to see whether a setting is on or off, you can have <strong>iPhone</strong> show an additional<br />
label on on/off switches.<br />
Add switch setting labels. Go to Settings > General > Accessibility and turn on On/Off Labels.<br />
Hearing aids<br />
Made for <strong>iPhone</strong> hearing aids<br />
If you have a Made for <strong>iPhone</strong> hearing aid (available for <strong>iPhone</strong> 4s or later), you can use <strong>iPhone</strong> to<br />
adjust its settings to suit your listening needs.<br />
Adjust hearing aid settings and view status. Go to Settings > General > Accessibility ><br />
Hearing Aids, or set the Accessibility Shortcut to open Hearing Aid Control. See Accessibility<br />
Shortcut on page 123.<br />
For shortcut access from the Lock screen, turn on Settings > Accessibility > Hearing Aids ><br />
Control on Lock Screen. Use the settings to:<br />
••<br />
Check hearing aid battery status.<br />
••<br />
Adjust ambient microphone volume and equalization.<br />
••<br />
Choose which hearing aids (left, right, or both) should receive streaming audio.<br />
••<br />
Control Live Listen.<br />
Use <strong>iPhone</strong> as a remote microphone. You can use Live Listen to stream sound from the<br />
microphone in <strong>iPhone</strong> to your hearing aids. This can help you hear better in some situations by<br />
positioning the <strong>iPhone</strong> nearer the sound source. Triple-click the Home button, choose Hearing<br />
Aids, then tap Start Live Listen.<br />
Stream audio to your hearing aids. Stream audio from Phone, Siri, Music, Videos and more by<br />
choosing your hearing aids from the AirPlay menu .<br />
Hearing Aid Mode<br />
<strong>iPhone</strong> has a Hearing Aid Mode that, when activated, may reduce interference with some<br />
hearing aid models. Hearing Aid Mode reduces the transmission power of the cellular radio in<br />
the GSM 1900 MHz band and may result in decreased 2G cellular coverage.<br />
Activate Hearing Aid Mode. Go to Settings > General > Accessibility > Hearing Aids.<br />
Appendix A Accessibility 135
Hearing aid compatibility<br />
The FCC has adopted hearing aid compatibility (HAC) rules for digital wireless phones. These<br />
rules require certain phones to be tested and rated under the American National Standard<br />
Institute (ANSI) C63.19-2007 hearing aid compatibility standards.<br />
The ANSI standard for hearing aid compatibility contains two types of ratings:<br />
••<br />
An “M” rating for reduced radio frequency interference to enable acoustic coupling with<br />
hearing aids that are not operating in telecoil mode<br />
••<br />
A “T” rating for inductive coupling with hearing aids operating in telecoil mode<br />
These ratings are given on a scale from one to four, where four is the most compatible. A phone<br />
is considered hearing aid compatible under FCC rules if it is rated M3 or M4 for acoustic coupling<br />
and T3 or T4 for inductive coupling.<br />
For <strong>iPhone</strong> hearing aid compatibility ratings, see www.apple.com/support/hac.<br />
Hearing aid compatibility ratings don’t guarantee that a particular hearing aid works with a<br />
particular phone. Some hearing aids may work well with phones that don’t meet particular<br />
ratings. To ensure interoperability between a hearing aid and a phone, try using them together<br />
before purchase.<br />
This phone has been tested and rated for use with hearing aids for some of the wireless<br />
technologies it uses. However, there may be some newer wireless technologies used in this<br />
phone that have not been tested yet for use with hearing aids. It is important to try the different<br />
features of this phone thoroughly and in different locations, using your hearing aid or cochlear<br />
implant, to determine if you hear any interfering noise. Consult your service provider or <strong>Apple</strong><br />
for information on hearing aid compatibility. If you have questions about return or exchange<br />
policies, consult your service provider or phone retailer.<br />
Subtitles and closed captions<br />
The Videos app includes an Alternate Track button , which you can tap to choose subtitles and<br />
captions offered by the video you’re watching. Standard subtitles and captions are usually listed,<br />
but if you prefer special accessible captions, such as subtitles for the deaf and hard of hearing<br />
(SDH), you can set <strong>iPhone</strong> to list them instead when they’re available.<br />
Prefer accessible subtitles and closed captions for the hard of hearing in the list of available<br />
subtitles and captions. Turn on Settings > General > Accessibility > Subtitles & Captioning ><br />
Closed Captions + SDH. This also turns on subtitles and captions in the Videos app.<br />
Choose from available subtitles and captions. Tap while watching a video in Videos.<br />
Customize your subtitles and captions. Go to Settings > General > Accessibility > Subtitles &<br />
Captioning > Style, where you can choose an existing caption style or create a new style based<br />
on your choice of:<br />
••<br />
Font, size, and color<br />
••<br />
Background color and opacity<br />
••<br />
Text opacity, edge style, and highlight<br />
Not all videos include closed captions.<br />
Appendix A Accessibility 136
LED Flash for Alerts<br />
If you can’t hear the sounds that announce incoming calls and other alerts, you can have <strong>iPhone</strong><br />
flash its LED (next to the camera lens on the back of the <strong>iPhone</strong>). This works only when <strong>iPhone</strong> is<br />
locked or asleep. Available for <strong>iPhone</strong> 4 or later.<br />
Turn on LED Flash for Alerts. Go to Settings > General > Accessibility > LED Flash for Alerts.<br />
Mono audio and balance<br />
Mono Audio combines the left and right stereo channels into a mono signal played on both<br />
channels. You can adjust the balance of the mono signal for greater volume on the right or<br />
left channel.<br />
Turn Mono Audio on or off and adjust the balance. Go to Settings > General > Accessibility ><br />
Mono Audio.<br />
Call audio routing<br />
You can have the audio of incoming calls automatically routed to a headset or speaker phone<br />
instead of the <strong>iPhone</strong> receiver.<br />
Reroute audio for incoming calls. Go to Settings > General > Accessibility > Incoming Calls and<br />
choose how you want to hear your calls.<br />
You can also have audio from calls routed to your hearing aids; see Hearing aids on page 135.<br />
Assignable ringtones and vibrations<br />
You can assign distinctive ringtones to people in your contacts list for audible caller ID. You can<br />
also assign vibration patterns for notifications from specific apps, for phone calls, for FaceTime<br />
calls or messages from special contacts, and to alert you of a variety of other events, including<br />
new voicemail, new mail, sent mail, Tweet, Facebook Post, and reminders. Choose from existing<br />
patterns, or create new ones. See Sounds and silence on page 31.<br />
You can purchase ringtones from the iTunes Store on <strong>iPhone</strong>. See Chapter 22, iTunes Store, on<br />
page 100.<br />
Phone noise cancellation<br />
<strong>iPhone</strong> uses ambient noise cancellation to reduce background noise.<br />
Turn noise cancellation on or off. Go to Settings > General > Accessibility > Phone<br />
Noise Cancellation.<br />
<strong>Guide</strong>d Access<br />
<strong>Guide</strong>d Access helps an <strong>iPhone</strong> user stay focused on a task. <strong>Guide</strong>d Access dedicates <strong>iPhone</strong> to a<br />
single app, and lets you control app features. Use <strong>Guide</strong>d Access to:<br />
••<br />
Temporarily restrict <strong>iPhone</strong> to a particular app<br />
••<br />
Disable areas of the screen that aren’t relevant to a task, or areas where an accidental gesture<br />
might cause a distraction<br />
••<br />
Disable the <strong>iPhone</strong> Sleep/Wake or volume buttons<br />
Appendix A Accessibility 137
Turn on <strong>Guide</strong>d Access. Go to Settings > General > Accessibility > <strong>Guide</strong>d Access, where you can:<br />
••<br />
Turn <strong>Guide</strong>d Access on or off<br />
••<br />
Set a passcode that controls the use of <strong>Guide</strong>d Access and prevents someone from leaving<br />
a session<br />
••<br />
Set whether other accessibility shortcuts are available during a session<br />
Start a <strong>Guide</strong>d Access session. Open the app you want to run, then triple-click the Home button.<br />
Adjust settings for the session, then click Start.<br />
••<br />
Disable app controls and areas of the app screen: Circle any part of the screen you want to<br />
disable. Use the handles to adjust the area.<br />
••<br />
Enable the Sleep/Wake or Volume buttons: Tap Options and turn on the buttons.<br />
••<br />
Ignore all screen touches: Turn off Touch.<br />
••<br />
Keep <strong>iPhone</strong> from switching from portrait to landscape or from responding to any other motions:<br />
Turn off Motion.<br />
End a <strong>Guide</strong>d Access session. Triple-click the Home button, enter the <strong>Guide</strong>d Access passcode,<br />
and tap End.<br />
Switch Control<br />
Switch Control lets you control <strong>iPhone</strong> using a single switch or multiple switches. Use any of<br />
several methods to perform actions such as selecting, tapping, dragging, typing, and even freehand<br />
drawing. The basic technique is to use a switch to select an item or location on the screen,<br />
and then use the same (or different) switch to choose an action to perform on that item or<br />
location. Three basic methods are:<br />
••<br />
Item scanning (default), which highlights different items on the screen until you select one.<br />
••<br />
Point scanning, which lets you use scanning crosshairs to pick a screen location.<br />
••<br />
Manual selection, which lets you move from item to item on demand (requires multiple<br />
switches).<br />
Whichever method you use, when you select an individual item (rather than a group), a menu<br />
appears so you can choose how to act on the selected item (tap, drag, or pinch, for example).<br />
If you use multiple switches, you can set up each switch to perform a specific action and<br />
customize your item selection method. For example, instead of automatically scanning screen<br />
items, you can set up switches to move to the next or previous item on demand.<br />
You can adjust the behavior of Switch Control in a variety of ways, to suit your specific needs<br />
and style.<br />
Add a switch and turn on Switch Control<br />
You can use any of these as a switch:<br />
••<br />
An external adaptive switch. Choose from a variety of popular USB or Bluetooth switches.<br />
••<br />
The <strong>iPhone</strong> screen. Tap on the screen to trigger the switch.<br />
••<br />
The <strong>iPhone</strong> FaceTime camera. Move your head to trigger the switch. You can use the camera as<br />
two switches; one when you move your head to the left, and the other when you move your<br />
head to the right.<br />
Add a switch and choose its action. Go to Settings > General > Accessibility > Switch Control ><br />
Switches.<br />
Appendix A Accessibility 138
Turn on Switch Control. Go to Settings > General > Accessibility > Switch Control.<br />
Turn off Switch Control. Use any scanning method to select Settings > General > Accessibility ><br />
Switch Control.<br />
Bail out! Triple-click the Home button at any time to exit from Switch Control.<br />
Basic techniques<br />
These techniques work whether you’re scanning by item or by point.<br />
Select an item. While the item is highlighted, trigger the switch you’ve set up as your Select Item<br />
switch. If you are using a single switch, it is your Select Item switch by default.<br />
Display available actions. Select an item using the Select Item switch. Available actions appear<br />
in the control menu that appears.<br />
Tap an item. Use your selection method to choose Tap from the control menu that appears<br />
when you select the item. Or turn on Settings > General > Accessibility > Switch Control ><br />
Auto Tap, then just select an item and do nothing for the Auto Tap interval (0.75 seconds if<br />
you haven’t adjusted it). Or set up a switch specifically to perform the tap gesture at Settings ><br />
General > Accessibility > Switch Control > Switches.<br />
Perform other gestures or actions. Select the gesture or action from the control menu that<br />
appears when you select the item. If you have Auto Tap turned on, trigger your switch within the<br />
Auto Tap interval, then select the gesture. If there is more than one page of actions available, tap<br />
the dots at the bottom of the menu to go to another page.<br />
Dismiss the control menu. Tap while all the icons in the menu are dimmed.<br />
Scroll the screen to see more items. Select any item on the screen, then choose Scroll from the<br />
control menu.<br />
Perform a hardware action. Select any item, then select Device from the menu that appears. You<br />
can use the menu to mimic these actions:<br />
••<br />
Click the Home button<br />
••<br />
Double-click the Home button for multitasking<br />
••<br />
Open Notification Center or Control Center<br />
••<br />
Press the Sleep/Wake button to lock <strong>iPhone</strong><br />
••<br />
Rotate <strong>iPhone</strong><br />
••<br />
Flip the Mute switch<br />
••<br />
Press the volume buttons<br />
••<br />
Hold down the Home button to open Siri<br />
••<br />
Triple-click the Home button<br />
••<br />
Shake <strong>iPhone</strong><br />
••<br />
Press Home and Sleep/Wake buttons simultaneously to take a screenshot<br />
Item scanning<br />
Item scanning alternately highlights each item or group of items on the screen until you trigger<br />
your Select Item switch to select the highlighted item. When you select a group, highlighting<br />
continues with the items in the group. Scanning stops and a menu of actions appears when you<br />
select a unique item. Item scanning is the default when you first turn on Switch Control.<br />
Appendix A Accessibility 139
Select an item or enter a group. Watch (or listen) as items are highlighted. When the item you<br />
want to control (or the group containing the item) is highlighted, trigger your Select Item switch.<br />
Work your way down in the hierarchy of items until you select the individual item you want<br />
to control.<br />
Back out of a group. Trigger your switch when the the dashed highlight around the group or<br />
item appears.<br />
Tap the selected item. Choose Tap from the menu that appears when you select the item. Or, if<br />
you have Auto Tap enabled, just do nothing for three-quarters of a second.<br />
Perform another action. Select any item, then select the action from the menu that appears. If<br />
you have Auto Tap turned on, act on your switch within three quarters of a second of selecting<br />
an item in order to display a menu of available gestures.<br />
Point scanning<br />
Point scanning lets you select an item on the screen by pinpointing it with scanning crosshairs.<br />
Turn on point scanning. Use item scanning to select Settings from the menu, then select Item<br />
Mode to toggle it to Point Mode. The vertical crosshair appears when you close the menu.<br />
Return to item scanning. Select Settings from the control menu, then select Point Mode to<br />
toggle it to Item Mode.<br />
Settings and adjustments<br />
Adjust basic settings. Go to Settings > General > Accessibility > Switch Control, where you can:<br />
••<br />
Add switches<br />
••<br />
Turn off auto scanning (if you’ve added a “Move to Next Item” switch)<br />
••<br />
Adjust the scanning interval<br />
••<br />
Set scanning to pause on the first item in a group<br />
••<br />
Choose how many times to cycle through the screen before hiding Switch Control<br />
••<br />
Turn Auto Tap on or off and set the interval for performing a second switch action to show the<br />
control menu<br />
••<br />
Set whether a movement action is repeated when you hold down a switch, and how long to<br />
wait before repeating<br />
••<br />
Set whether and how long you need to hold a switch down before it is accepted as a switch<br />
action<br />
••<br />
Have Switch Control ignore accidental repeated switch triggers<br />
••<br />
Adjust point scanning speed<br />
••<br />
Turn on sound effects or speech<br />
••<br />
Select the items you want to see in the menu<br />
••<br />
Make the selection cursor larger or a different color<br />
••<br />
Set whether items should be grouped while item scanning<br />
••<br />
Save custom gestures that you can choose from the Action portion of the control menu.<br />
Fine-tune Switch Control. Choose Settings from the control menu to:<br />
••<br />
Adjust scanning speed<br />
••<br />
Change the location of the control menu<br />
••<br />
Switch between item scan mode and point scan mode<br />
••<br />
Choose whether point scan mode displays crosshairs or a grid<br />
Appendix A Accessibility 140
••<br />
Reverse the scanning direction<br />
••<br />
Turn on or off sound or speech accompaniment<br />
••<br />
Turn off groups to scan items one at a time<br />
AssistiveTouch<br />
AssistiveTouch helps you use <strong>iPhone</strong> if you have difficulty touching the screen or pressing the<br />
buttons. You can use an adaptive accessory (such as a joystick) with AssistiveTouch to control<br />
<strong>iPhone</strong>. You can also use AssistiveTouch without an accessory, to perform gestures that are<br />
difficult for you.<br />
Turn on AssistiveTouch. Go to Settings > General > Accessibility > AssistiveTouch, or use the<br />
Accessibility Shortcut. See Accessibility Shortcut on page 123.<br />
Adjust the tracking speed (with an accessory attached). Go to Settings > General ><br />
Accessibility > AssistiveTouch > Touch speed.<br />
Show or hide the AssistiveTouch menu (with an accessory attached). Click the secondary<br />
button on your accessory.<br />
Move the menu button. Drag it to any edge of the screen.<br />
Hide the menu button (with an accessory attached). Go to Settings > General > Accessibility ><br />
AssistiveTouch > Always Show Menu.<br />
Perform a swipe or drag that uses 2, 3, 4, or 5 fingers. Tap the menu button, tap Device ><br />
More > Gestures, then tap the number of digits needed for the gesture. When the corresponding<br />
circles appear on the screen, swipe or drag in the direction required by the gesture. When you<br />
finish, tap the menu button.<br />
Perform a pinch gesture. Tap the menu button, tap Favorites, and then tap Pinch. When the<br />
pinch circles appear, touch anywhere on the screen to move the pinch circles, then drag the<br />
pinch circles in or out to perform a pinch gesture. When you finish, tap the menu button.<br />
Create your own gesture. You can add your own favorite gestures to the control menu (for<br />
example, tap and hold or two-finger rotation). Tap the menu button, tap Favorites, then tap<br />
an empty gesture placeholder. Or go to Settings > General > Accessibility > AssistiveTouch ><br />
Create New Gesture.<br />
Example 1: To create the rotation gesture, go to Settings > Accessibility > AssistiveTouch ><br />
Create New Gesture. On the gesture recording screen that prompts you to touch to create a<br />
gesture, rotate two fingers on the <strong>iPhone</strong> screen around a point between them. If it doesn’t<br />
turn out quite right, tap Cancel and try again. When it looks right, tap Save and give the gesture<br />
a name—maybe “Rotate 90.” Then, to rotate the view in Maps, for example, open Maps, tap<br />
the AssistiveTouch menu button, and choose Rotate 90 from Favorites. When the blue circles<br />
representing the starting finger positions appear, drag them to point around which you want to<br />
rotate the map, then release. You might want to create several gestures with different degrees<br />
of rotation.<br />
Example 2: Let’s create the touch and hold gesture that you use to start rearranging icons on<br />
your Home screen. This time, on the gesture recording screen, hold down your finger in one spot<br />
until the recording progress bar reaches halfway, then lift your finger. Be careful not to move<br />
your finger during recording, or the gesture will be recorded as a drag. Tap Save and name the<br />
gesture. To use the gesture, tap the AssistiveTouch menu button and choose your gesture from<br />
Favorites. When the blue circle representing your touch appears, drag it over a Home screen icon<br />
and release.<br />
Appendix A Accessibility 141
Lock or rotate the screen, adjust <strong>iPhone</strong> volume, or simulate shaking <strong>iPhone</strong>. Tap the menu<br />
button, then tap Device.<br />
Simulate pressing the Home button. Tap the menu button, then tap Home.<br />
Exit a menu without performing a gesture. Tap anywhere outside the menu.<br />
TTY support<br />
You can use the <strong>iPhone</strong> TTY Adapter cable (sold separately in many areas) to connect <strong>iPhone</strong> to<br />
a TTY machine. Go to www.apple.com/store (may not be available in all areas) or check with your<br />
local <strong>Apple</strong> retailer.<br />
Connect <strong>iPhone</strong> to a TTY machine. Go to Settings > Phone and turn TTY on, and then connect<br />
<strong>iPhone</strong> to your TTY machine using the <strong>iPhone</strong> TTY Adapter.<br />
When TTY on <strong>iPhone</strong> is turned on, the TTY icon appears in the status bar at the top of the<br />
screen. For information about using a particular TTY machine, see the documentation that came<br />
with the machine.<br />
Visual voicemail<br />
The play and pause controls in visual voicemail let you control the playback of messages. Drag<br />
the playhead on the scrubber bar to repeat a portion of the message that’s hard to understand.<br />
See Visual voicemail on page 46.<br />
Widescreen keyboards<br />
Many apps, including Mail, Safari, Messages, Notes, and Contacts, let you rotate <strong>iPhone</strong> when<br />
you’re typing, so you can use a larger keyboard.<br />
Large phone keypad<br />
Make phone calls simply by tapping entries in your contacts and favorites lists. When you need<br />
to dial a number, <strong>iPhone</strong>’s large numeric keypad makes it easy. See Make a call on page 43.<br />
Voice Control<br />
Voice Control lets you make phone calls and control Music playback using voice commands. See<br />
Make a call on page 43, and Siri and Voice Control on page 63.<br />
Accessibility in OS X<br />
Take advantage of the accessibility features in OS X when you use iTunes to sync with <strong>iPhone</strong>. In<br />
the Finder, choose Help > Help Center, then search for “accessibility.”<br />
For more information about <strong>iPhone</strong> and OS X accessibility features, see<br />
www.apple.com/accessibility.<br />
Appendix A Accessibility 142
<strong>iPhone</strong> in Business<br />
B<br />
Appendix<br />
With support for secure access to corporate networks, directories, custom apps, and Microsoft<br />
Exchange, <strong>iPhone</strong> is ready to go to work. For detailed information about using <strong>iPhone</strong> in<br />
business, go to www.apple.com/iphone/business.<br />
Mail, Contacts, and Calendar<br />
To use <strong>iPhone</strong> with your work accounts, you need to know the settings your organization<br />
requires. If you received your <strong>iPhone</strong> from your organization, the settings and apps you need<br />
might already be installed. If it’s your own <strong>iPhone</strong>, your system administrator may provide you<br />
with the settings for you to enter, or they may have you connect to a mobile device management<br />
server that installs the settings and apps you should have.<br />
Organizational settings and accounts are typically in configuration profiles. You might be asked to<br />
install a configuration profile that was sent to you in an email, or one that is downloaded from<br />
a web page. When you open the file, <strong>iPhone</strong> asks for your permission to install the profile, and<br />
displays information about what it contains.<br />
In most cases, when you install a configuration profile that sets up an account for you, some<br />
<strong>iPhone</strong> settings can’t be changed. For example, your organization might turn on Auto-Lock and<br />
require you to set a passcode in order to protect the information in the accounts you access.<br />
You can see your profiles in Settings > General > Profiles. If you delete a profile, all of the settings<br />
and accounts associated with the profile are also removed, including any custom apps your<br />
organization provided or had you download. If you need a passcode to delete a profile, contact<br />
your system administrator.<br />
Network access<br />
A VPN (virtual private network) provides secure access over the Internet to private resources,<br />
such as your organization’s network. You may need to install a VPN app from the App Store that<br />
configures your <strong>iPhone</strong> to access a particular network. Contact your system administrator for<br />
information about apps and settings you need.<br />
Apps<br />
In addition to the built-in apps and the ones you get from the App Store, your organization may<br />
want you to have certain other apps. They might provide you with a pre-paid redemption code for<br />
the App Store. When you download an app using a redemption code, you own it, even though<br />
your organization purchased it for you.<br />
143
Your organization can also purchase App Store app licenses that they assign to you for a period<br />
of time, but that the organization retains. You’ll be invited to participate in your organization’s<br />
program in order to access these apps. After you’re enrolled with your iTunes account, you’re<br />
prompted to install these apps as they’re assigned to you. You can also find them in your<br />
Purchased list in the App Store. An app you receive this way is removed if the organization<br />
assigns it to someone else.<br />
Your organization might also develop custom apps that aren’t in the App Store. You’ll install<br />
them from a webpage or, if your organization uses mobile device management, you’ll receive a<br />
notification asking you to install them over the air. These apps belong to your organization, and<br />
they may be removed or stop working if you delete a configuration profile or dissociate <strong>iPhone</strong><br />
from the mobile device management server.<br />
Appendix B <strong>iPhone</strong> in Business 144
International Keyboards<br />
C<br />
Appendix<br />
Use international keyboards<br />
International keyboards let you type text in many different languages, including Asian<br />
languages and languages written from right to left. For a list of supported keyboards, go to<br />
www.apple.com/iphone/specs.html.<br />
Manage keyboards. Go to Settings > General > International > Keyboards.<br />
••<br />
Add a keyboard: Tap Add New Keyboard, then choose a keyboard from the list. Repeat to add<br />
more keyboards.<br />
••<br />
Remove a keyboard: Tap Edit, tap next to the keyboard you want to remove, then<br />
tap Delete.<br />
••<br />
Edit your keyboard list: Tap Edit, then drag next to a keyboard to a new place in the list.<br />
To enter text in a different language, switch keyboards.<br />
Switch keyboards while typing. Touch and hold the Globe key to show all your enabled<br />
keyboards. To choose a keyboard, slide your finger to the name of the keyboard, then release. The<br />
Globe key appears only if you enable more than one keyboard.<br />
You can also just tap . When you tap , the name of the newly activated keyboard appears<br />
briefly. Continue tapping to access other enabled keyboards.<br />
Many keyboards provide letters, numbers, and symbols that aren’t visible on the keyboard.<br />
Enter accented letters or other characters. Touch and hold the related letter, number, or symbol,<br />
then slide to choose a variant. For example:<br />
••<br />
On a Thai keyboard: Choose native numbers by touching and holding the related<br />
Arabic number.<br />
••<br />
On a Chinese, Japanese, or Arabic keyboard: Suggested characters or candidates appear at the<br />
top of the keyboard. Tap a candidate to enter it, or swipe left to see more candidates.<br />
Use the extended suggested candidate list. Tap the up arrow on the right to view the full<br />
candidate list.<br />
••<br />
Scroll the list: Swipe up or down.<br />
••<br />
Return to the short list: Tap the down arrow.<br />
When using certain Chinese or Japanese keyboards, you can create a shortcut for word and input<br />
pairs. The shortcut is added to your personal dictionary. When you type a shortcut while using a<br />
supported keyboard, the paired word or input is substituted for the shortcut.<br />
Turn shortcuts on or off. Go to Settings > General > Keyboard > Shortcuts. Shortcuts are<br />
available for:<br />
••<br />
Simplified Chinese: Pinyin<br />
••<br />
Traditional Chinese: Pinyin and Zhuyin<br />
••<br />
Japanese: Romaji and 50 Key<br />
145
Special input methods<br />
You can use keyboards to enter some languages in different ways. A few examples are Chinese<br />
Cangjie and Wubihua, Japanese Kana, and Facemarks. You can also use your finger or a stylus to<br />
write Chinese characters on the screen.<br />
Build Chinese characters from the component Cangjie keys. As you type, suggested<br />
characters appear. Tap a character to choose it, or continue typing up to five components to see<br />
more options.<br />
Build Chinese Wubihua (stroke) characters. Use the keypad to build Chinese characters using<br />
up to five strokes, in the correct writing sequence: horizontal, vertical, left falling, right falling, and<br />
hook. For example, the Chinese character 圈 (circle) should begin with the vertical stroke 丨 .<br />
••<br />
As you type, suggested Chinese characters appear (the most commonly used characters<br />
appear first). Tap a character to choose it.<br />
••<br />
If you’re not sure of the correct stroke, enter an asterisk (*). To see more character options, type<br />
another stroke, or scroll through the character list.<br />
••<br />
Tap the match key ( 匹 配 ) to show only characters that match exactly what you typed.<br />
Write Chinese characters. Write Chinese characters directly on the screen with your finger<br />
when Simplified or Traditional Chinese handwriting input is turned on. As you write character<br />
strokes, <strong>iPhone</strong> recognizes them and shows matching characters in a list, with the closest match<br />
at the top. When you choose a character, its likely follow-on characters appear in the list as<br />
additional choices.<br />
Matching characters<br />
You can type some complex characters, such as 鱲 (part of the name for the Hong Kong<br />
International Airport), by writing two or more component characters in sequence. Tap the<br />
character to replace the characters you typed. Roman characters are also recognized.<br />
Type Japanese kana. Use the Kana keypad to select syllables. For more syllable options, drag the<br />
list to the left or tap the arrow key.<br />
Type Japanese romaji. Use the Romaji keyboard to type syllables. Alternative choices appear<br />
along the top of the keyboard; tap one to type it. For more syllable options, tap the arrow key<br />
and select another syllable or word from the window.<br />
Type facemarks or emoticons. Use the Japanese Kana keyboard and tap the key. Or you can:<br />
••<br />
Use the Japanese Romaji keyboard (QWERTY-Japanese layout): Tap , then tap the key.<br />
••<br />
Use the Chinese (Simplified or Traditional) Pinyin or (Traditional) Zhuyin keyboard: Tap , then<br />
tap the key.<br />
Appendix C International Keyboards 146
Safety, Handling, & <strong>Support</strong><br />
D<br />
Appendix<br />
Important safety information<br />
WARNING: Failure to follow these safety instructions could result in fire, electric shock, or other<br />
injuries, or damage to <strong>iPhone</strong> or other property. Read all the safety information below before<br />
using <strong>iPhone</strong>.<br />
Handling Handle <strong>iPhone</strong> with care. It is made of metal, glass, and plastic and has sensitive<br />
electronic components inside. <strong>iPhone</strong> can be damaged if dropped, burned, punctured, or<br />
crushed, or if it comes in contact with liquid. Don’t use a damaged <strong>iPhone</strong>, such as one with a<br />
cracked screen, as it may cause injury. If you’re concerned about scratching the surface of <strong>iPhone</strong>,<br />
consider using a case or cover.<br />
Repairing Don’t open <strong>iPhone</strong> and don’t attempt to repair <strong>iPhone</strong> by yourself. Disassembling<br />
<strong>iPhone</strong> may damage it or may cause injury to you. If <strong>iPhone</strong> is damaged, malfunctions, or comes<br />
in contact with liquid, contact <strong>Apple</strong> or an <strong>Apple</strong> Authorized Service Provider. You can find more<br />
information about getting service at www.apple.com/support/iphone/service/faq.<br />
Battery Don’t attempt to replace the <strong>iPhone</strong> battery yourself—you may damage the battery,<br />
which could cause overheating and injury. The lithium-ion battery in <strong>iPhone</strong> should be replaced<br />
only by <strong>Apple</strong> or an <strong>Apple</strong> Authorized Service Provider, and must be recycled or disposed of<br />
separately from household waste. Don’t incinerate the battery. For information about battery<br />
recycling and replacement, see www.apple.com/batteries.<br />
Distraction Using <strong>iPhone</strong> in some circumstances can distract you and may cause a dangerous<br />
situation. Observe rules that prohibit or restrict the use of mobile phones or headphones (for<br />
example, avoid texting while driving a car or using headphones while riding a bicycle).<br />
Navigation Maps, directions, Flyover, and location-based apps depend on data services.<br />
Charging Charge <strong>iPhone</strong> with the included USB cable and power adapter, or with other thirdparty<br />
“Made for <strong>iPhone</strong>” cables and power adapters that are compatible with USB 2.0, or power<br />
adapters compliant with one or more of the following standards: EN 301489-34, IEC 62684,<br />
YD/T 1591-2009, CNS 15285, ITU L.1000, or another applicable mobile phone power adapter<br />
interoperability standard. An <strong>iPhone</strong> Micro USB Adapter (available separately in some areas) or<br />
other adapter may be needed to connect <strong>iPhone</strong> to some compatible power adapters. Using<br />
damaged cables or chargers, or charging when moisture is present, can cause electric shock.<br />
When you use the <strong>Apple</strong> USB Power Adapter to charge <strong>iPhone</strong>, make sure that the AC plug or<br />
AC power cord is fully inserted into the adapter before you plug it into a power outlet.<br />
Note: Only micro USB power adapters in certain regions that comply with applicable<br />
mobile phone power adapter interoperability standards are compatible. Please contact the<br />
power adapter manufacturer to find out if your micro USB power adapter complies with<br />
these standards.<br />
147
Prolonged heat exposure <strong>iPhone</strong> and its power adapter comply with applicable surface<br />
temperature standards and limits. However, even within these limits, sustained contact with<br />
warm surfaces for long periods of time may cause discomfort or injury. Use common sense<br />
to avoid situations where your skin is in contact with a device or its power adapter when it’s<br />
operating or plugged into a power source for long periods of time. For example, don’t sleep or<br />
place a device or power adapter under a blanket, pillow, or your body when it’s plugged into a<br />
power source. It’s important to keep <strong>iPhone</strong> and its power adapter in a well-ventilated area when<br />
using or charging them. Take special care if you have a physical condition that affects your ability<br />
to detect heat against the body.<br />
Hearing loss Listening to sound at high volumes may damage your hearing. Background noise,<br />
as well as continued exposure to high volume levels, can make sounds seem quieter than they<br />
actually are. Use only compatible receivers, earbuds, headphones, speakerphones, or earpieces<br />
with your device. Turn on the audio and check the volume before inserting anything in your ear.<br />
For more information about hearing loss, see www.apple.com/sound. For information about how<br />
to set a maximum volume limit on <strong>iPhone</strong>, see Music settings on page 65.<br />
WARNING: To prevent possible hearing damage, do not listen at high volume levels for<br />
long periods.<br />
<strong>Apple</strong> headsets The headsets sold with <strong>iPhone</strong> 4s or later in China (identifiable by dark<br />
insulating rings on the plug) are designed to comply with Chinese standards and are compatible<br />
with <strong>iPhone</strong> 4s or later, iPad 2 or later, and iPod touch 5th generation. Use only compatible<br />
headsets with your device.<br />
Radio signals <strong>iPhone</strong> uses radio signals to connect to wireless networks. For information about<br />
the amount of power used to transmit these signals, and about steps you can take to minimize<br />
exposure, see Settings > General > About > Legal > RF Exposure.<br />
Radio frequency interference Observe signs and notices that prohibit or restrict the use<br />
of mobile phones (for example, in healthcare facilities or blasting areas). Although <strong>iPhone</strong> is<br />
designed, tested, and manufactured to comply with regulations governing radio frequency<br />
emissions, such emissions from <strong>iPhone</strong> can negatively affect the operation of other electronic<br />
equipment, causing them to malfunction. Turn off <strong>iPhone</strong> or use Airplane Mode to turn off the<br />
<strong>iPhone</strong> wireless transmitters when use is prohibited, such as while traveling in aircraft, or when<br />
asked to do so by authorities.<br />
Medical devices <strong>iPhone</strong> contains radios that emit electromagnetic fields, and contains<br />
magnets near the bottom. The included headphones also have magnets in the earbuds. These<br />
electromagnetic fields and magnets may interfere with pacemakers, defibrillators, or other<br />
medical devices. Maintain at least 6 inches (approximately 15 cm) of separation between your<br />
pacemaker or defibrillator and <strong>iPhone</strong> or the earbuds. If you suspect <strong>iPhone</strong> is interfering with<br />
your pacemaker or any other medical device, stop using <strong>iPhone</strong> and consult your physician for<br />
information specific to your medical device.<br />
Medical conditions If you have any other medical condition that you believe could be affected<br />
by <strong>iPhone</strong> (for example, seizures, blackouts, eyestrain, or headaches), consult with your physician<br />
prior to using <strong>iPhone</strong>.<br />
Explosive atmospheres Do not charge or use <strong>iPhone</strong> in any area with a potentially explosive<br />
atmosphere, such as a fueling area, or in areas where the air contains chemicals or particles (such<br />
as grain, dust, or metal powders). Obey all signs and instructions.<br />
Appendix D Safety, Handling, & <strong>Support</strong> 148
Repetitive motion When you perform repetitive activities such as typing or playing games<br />
on <strong>iPhone</strong>, you may experience occasional discomfort in your hands, arms, wrists, shoulders,<br />
neck, or other parts of your body. If you experience discomfort, stop using <strong>iPhone</strong> and consult<br />
a physician.<br />
High-consequence activities This device is not intended for use where the failure of the device<br />
could lead to death, personal injury, or severe environmental damage.<br />
Choking hazard Some <strong>iPhone</strong> accessories may present a choking hazard to small children. Keep<br />
these accessories away from small children.<br />
Important handling information<br />
Cleaning Clean <strong>iPhone</strong> immediately if it comes in contact with anything that may cause stains—<br />
such as dirt, ink, makeup, or lotions. To clean:<br />
••<br />
Disconnect all cables and turn <strong>iPhone</strong> off (press and hold the Sleep/Wake button, then slide<br />
the onscreen slider).<br />
••<br />
Use a soft, lint-free cloth.<br />
••<br />
Avoid getting moisture in openings.<br />
••<br />
Don’t use cleaning products or compressed air.<br />
The front or back cover of <strong>iPhone</strong> may be made of glass with a fingerprint-resistant oleophobic<br />
(oil repellant) coating. This coating wears over time with normal usage. Cleaning products and<br />
abrasive materials will further diminish the coating, and may scratch the glass.<br />
Using connectors, ports, and buttons Never force a connector into a port or apply excessive<br />
pressure to a button, because this may cause damage that is not covered under the warranty. If<br />
the connector and port don’t join with reasonable ease, they probably don’t match. Check for<br />
obstructions and make sure that the connector matches the port and that you have positioned<br />
the connector correctly in relation to the port.<br />
Lightning cable Discoloration of the Lightning plug after regular use is normal. Dirt, debris, and<br />
exposure to liquids may cause discoloration. To remove the discoloration or if the cable becomes<br />
warm during use or won’t charge or sync your <strong>iPhone</strong>, disconnect the Lightning cable from your<br />
computer or power adapter and clean it with a soft, dry, lint-free cloth. Do not use liquids or<br />
cleaning products when cleaning the Lightning connector.<br />
Operating temperature <strong>iPhone</strong> is designed to work in ambient temperatures between 32° and<br />
95° F (0° and 35° C) and stored in temperatures between -4° and 113° F (-20° and 45° C). <strong>iPhone</strong><br />
can be damaged and battery life shortened if stored or operated outside of these temperature<br />
ranges. Avoid exposing <strong>iPhone</strong> to dramatic changes in temperature or humidity. When you’re<br />
using <strong>iPhone</strong> or charging the battery, it is normal for <strong>iPhone</strong> to get warm.<br />
If the interior temperature of <strong>iPhone</strong> exceeds normal operating temperatures (for example, in a<br />
hot car or in direct sunlight for extended periods of time), you may experience the following as it<br />
attempts to regulate its temperature:<br />
••<br />
<strong>iPhone</strong> stops charging.<br />
••<br />
The screen dims.<br />
••<br />
A temperature warning screen appears.<br />
••<br />
Some apps may close.<br />
Appendix D Safety, Handling, & <strong>Support</strong> 149
Important: You may not be able to use <strong>iPhone</strong> while the temperature warning screen is<br />
displayed. If <strong>iPhone</strong> can’t regulate its internal temperature, it goes into deep sleep mode until<br />
it cools. Move <strong>iPhone</strong> to a cooler location out of direct sunlight and wait a few minutes before<br />
trying to use <strong>iPhone</strong> again.<br />
For more information, see support.apple.com/kb/HT2101.<br />
<strong>iPhone</strong> <strong>Support</strong> site<br />
Comprehensive support information is available online at www.apple.com/support/iphone.<br />
To contact <strong>Apple</strong> for personalized support (not available in all areas), see<br />
www.apple.com/support/contact.<br />
Restart or reset <strong>iPhone</strong><br />
If something isn’t working right, try restarting <strong>iPhone</strong>, forcing an app to quit, or resetting <strong>iPhone</strong>.<br />
Restart <strong>iPhone</strong>. Hold down the Sleep/Wake button until the red slider appears. Slide your finger<br />
across the slider to turn off <strong>iPhone</strong>. To turn <strong>iPhone</strong> back on, hold down the Sleep/Wake button<br />
until the <strong>Apple</strong> logo appears.<br />
Force an app to quit. From the Home screen, double-click the Home button and swipe upwards<br />
on the app screen.<br />
If you can’t turn off <strong>iPhone</strong> or if the problem continues, you may need to reset <strong>iPhone</strong>. Do this<br />
only if you’re unable to restart your <strong>iPhone</strong>.<br />
Reset <strong>iPhone</strong>. Hold down the Sleep/Wake button and the Home button at the same time for at<br />
least ten seconds, until the <strong>Apple</strong> logo appears.<br />
You can reset the word dictionary, network settings, home screen layout, and location warnings.<br />
You can also erase all of your content and settings.<br />
Reset <strong>iPhone</strong> settings<br />
Reset <strong>iPhone</strong> settings. Go to Settings > General > Reset, then choose an option:<br />
••<br />
Reset All Settings: All your preferences and settings are reset.<br />
••<br />
Erase All Content and Settings: Your information, and settings are removed. <strong>iPhone</strong> cannot be<br />
used until it’s set up again.<br />
••<br />
Reset Network Settings: When you reset network settings, previously used networks and VPN<br />
settings that weren’t installed by a configuration profile are removed. (To remove VPN settings<br />
installed by a configuration profile, go to Settings > General > Profile, then select the profile<br />
and tap Remove. This also removes other settings or accounts provided by the profile.) Wi-Fi<br />
is turned off and then back on, disconnecting you from any network you’re on. The Wi-Fi and<br />
“Ask to Join Networks” settings remain turned on.<br />
••<br />
Reset Keyboard Dictionary: You add words to the keyboard dictionary by rejecting words<br />
<strong>iPhone</strong> suggests as you type. Resetting the keyboard dictionary erases all words you’ve added.<br />
••<br />
Reset Home Screen Layout: Returns the built-in apps to their original layout on the<br />
Home screen.<br />
••<br />
Reset Location & Privacy: Resets the location services and privacy settings to their<br />
factory defaults.<br />
Appendix D Safety, Handling, & <strong>Support</strong> 150
Get information about your <strong>iPhone</strong><br />
See information about <strong>iPhone</strong>. Go to Settings > General > About. The items you can view include:<br />
••<br />
Network addresses<br />
••<br />
Number of songs, videos, photos, and applications<br />
••<br />
Capacity and available storage space<br />
••<br />
iOS version<br />
••<br />
Carrier<br />
••<br />
Model number<br />
••<br />
Serial number<br />
••<br />
Wi-Fi and Bluetooth addresses<br />
••<br />
IMEI (International Mobile Equipment Identity)<br />
••<br />
ICCID (Integrated Circuit Card Identifier, or Smart Card) for GSM networks<br />
••<br />
MEID (Mobile Equipment Identifier) for CDMA networks<br />
••<br />
Modem firmware<br />
••<br />
Diagnostics & Usage and Legal (including legal notices, license, warranty, regulatory marks and<br />
RF exposure information)<br />
To copy the serial number and other identifiers, touch and hold the identifier until Copy appears.<br />
To help <strong>Apple</strong> improve products and services, <strong>iPhone</strong> sends diagnostic and usage data. This data<br />
does not personally identify you, but may include location information.<br />
View or turn off diagnostic information. Go to Settings > General > About > Diagnostics & Usage.<br />
Usage information<br />
View cellular usage. Go to Settings > Cellular. See Cellular settings on page 153.<br />
View other usage information. Go to Settings > General > Usage to:<br />
••<br />
View each app’s storage<br />
••<br />
View and manage iCloud storage<br />
••<br />
Display battery level as a percentage<br />
••<br />
See the elapsed time since <strong>iPhone</strong> has been charged<br />
Disabled <strong>iPhone</strong><br />
If <strong>iPhone</strong> is disabled because you forgot your passcode or entered an incorrect passcode too<br />
many times, you can restore <strong>iPhone</strong> from an iTunes or iCloud backup and reset the passcode. For<br />
more information, see Restore <strong>iPhone</strong> on page 153.<br />
If you get a message in iTunes that your <strong>iPhone</strong> is locked and you must enter a passcode, see<br />
support.apple.com/kb/HT1212.<br />
Appendix D Safety, Handling, & <strong>Support</strong> 151
Back up <strong>iPhone</strong><br />
You can use iCloud or iTunes to automatically back up <strong>iPhone</strong> (in iTunes, use File > Device ><br />
Back Up). If you choose to back up using iCloud, you can’t also use iTunes to automatically back<br />
up to your computer, but you can use iTunes to manually back up to your computer. iCloud<br />
backs up to <strong>iPhone</strong> daily over Wi-Fi, when it’s connected to a power source and is locked. The<br />
date and time of the last backup is listed at the bottom of the Storage & Backup screen.<br />
iCloud backs up your:<br />
••<br />
Purchased music, movies, TV shows, apps, and books<br />
••<br />
Photos and videos in your Camera Roll<br />
••<br />
<strong>iPhone</strong> settings<br />
••<br />
App data<br />
••<br />
Home screen, folders, and app layout<br />
••<br />
Messages (iMessage, SMS, and MMS)<br />
••<br />
Ringtones<br />
Note: Purchased content is not backed up in all areas.<br />
Turn on iCloud backups. Go to Settings > iCloud, then log in with your <strong>Apple</strong> ID and password, if<br />
required. Go to Storage & Backup, then turn on iCloud Backup. To turn on backups in iTunes, go<br />
to File > Device > Back Up.<br />
Back up immediately. Go to Settings > iCloud > Storage & Backup, then tap Back Up Now.<br />
Encrypt your backup. iCloud backups are encrypted automatically so that your data is protected<br />
from unauthorized access both while it’s transmitted to your devices and when it’s stored in<br />
iCloud. If you’re using iTunes for your backup, select “Encrypt <strong>iPhone</strong> backup” in the iTunes<br />
Summary pane.<br />
Manage your backups. Go to Settings > iCloud > Storage & Backup, then tap Manage Storage.<br />
Tap the name of your <strong>iPhone</strong>. You can manage which apps are backed up to iCloud, and remove<br />
existing backups. In iTunes, remove backups in iTunes Preferences.<br />
Turn Camera Roll backup on or off. Go to Settings > iCloud > Storage & Backup, then tap<br />
Manage Storage. Tap the name of your <strong>iPhone</strong>, then turn Camera Roll backup on or off.<br />
View the devices being backed up. Go to Settings > iCloud > Storage & Backup ><br />
Manage Storage.<br />
Stop iCloud backups. Go to Settings > iCloud > Storage & Backup, then turn off iCloud Backup.<br />
Music not purchased in iTunes isn’t backed up in iCloud. Use iTunes to back up and restore that<br />
content. See Sync with iTunes on page 18.<br />
Important: Backups for music, movies, or TV show purchases are not available in all countries.<br />
Previous purchases may not be restored if they are no longer in the iTunes Store, App Store, or<br />
iBooks Store.<br />
Purchased content and Photo Sharing content don’t count against your 5 GB of free iCloud storage.<br />
For more information about backing up <strong>iPhone</strong>, see support.apple.com/kb/HT5262.<br />
Appendix D Safety, Handling, & <strong>Support</strong> 152
Update and restore <strong>iPhone</strong> software<br />
About update and restore<br />
You can update <strong>iPhone</strong> software in Settings, or by using iTunes. You can also erase or restore<br />
<strong>iPhone</strong>, and then use iCloud or iTunes to restore from a backup.<br />
Update <strong>iPhone</strong><br />
You can update software in <strong>iPhone</strong> Settings or by using iTunes.<br />
Update wirelessly on <strong>iPhone</strong>. Go to Settings > General > Software Update. <strong>iPhone</strong> checks for<br />
available software updates.<br />
Update software in iTunes. iTunes checks for available software updates each time you sync<br />
<strong>iPhone</strong> using iTunes. See Sync with iTunes on page 18.<br />
For more information about updating <strong>iPhone</strong> software, see support.apple.com/kb/HT4623.<br />
Restore <strong>iPhone</strong><br />
You can use iCloud or iTunes to restore <strong>iPhone</strong> from a backup.<br />
Restore from an iCloud backup. Reset <strong>iPhone</strong> to erase all settings and information, then sign<br />
in to iCloud and choose “Restore from a Backup” in the Setup Assistant. See Restart or reset<br />
<strong>iPhone</strong> on page 150.<br />
Restore from an iTunes backup. Connect <strong>iPhone</strong> to the computer you normally sync with, select<br />
<strong>iPhone</strong> in the iTunes window, then click Restore in the Summary pane.<br />
When the <strong>iPhone</strong> software is restored, you can either set it up as a new <strong>iPhone</strong>, or restore your<br />
music, videos, app data, and other content from a backup.<br />
For more information about restoring <strong>iPhone</strong> software, see support.apple.com/kb/HT1414.<br />
Cellular settings<br />
Use Cellular settings to turn cellular data and roaming on or off, set which apps and services use<br />
cellular data, see call time and cellular data usage, and set other cellular options.<br />
If <strong>iPhone</strong> is connected to the Internet via the cellular data network, the , , , , or<br />
icon appears in the status bar.<br />
LTE, 4G, and 3G service on GSM cellular networks support simultaneous voice and data<br />
communications. For all other cellular connections, you can’t use Internet services while you’re<br />
talking on the phone unless <strong>iPhone</strong> also has a Wi-Fi connection to the Internet. Depending on<br />
your network connection, you may not be able to receive calls while <strong>iPhone</strong> transfers data over<br />
the cellular network—when downloading a webpage, for example.<br />
••<br />
GSM networks: On an EDGE or GPRS connection, incoming calls may go directly to voicemail<br />
during data transfers. For incoming calls that you answer, data transfers are paused.<br />
••<br />
CDMA networks: On EV-DO connections, data transfers are paused when you answer incoming<br />
calls. On 1xRTT connections, incoming calls may go directly to voicemail during data transfers.<br />
For incoming calls that you answer, data transfers are paused.<br />
Data transfer resumes when you end the call.<br />
Appendix D Safety, Handling, & <strong>Support</strong> 153
If Cellular Data is off, all data services use only Wi-Fi—including email, web browsing, push<br />
notifications, and other services. If Cellular Data is on, carrier charges may apply. For example,<br />
using certain features and services that transfer data, such as Siri and Messages, could result in<br />
charges to your data plan.<br />
Turn Cellular Data on or off. Go to Settings > Cellular. The following options may also be available:<br />
••<br />
Turn Voice Roaming on or off (CDMA): Turn Voice Roaming off to avoid charges from using other<br />
carrier’s networks. When your carrier’s network isn’t available, <strong>iPhone</strong> won’t have cellular (data<br />
or voice) service.<br />
••<br />
Turn Data Roaming on or off: Data Roaming permits Internet access over a cellular data<br />
network when you’re in an area not covered by your carrier’s network. When you’re traveling,<br />
you can turn off Data Roaming to avoid roaming charges. See Phone settings on page 48.<br />
••<br />
Enable or disable 3G: Using 3G loads Internet data faster in some cases, but may decrease<br />
battery performance. If you’re making a lot of phone calls, you may want to turn 3G off to<br />
extend battery life. This option is not available in all areas.<br />
Set whether cellular data is used for apps and services. Go to Settings > Cellular, then turn<br />
cellular data on or off for any app that can use cellular data. If a setting is off, <strong>iPhone</strong> uses only<br />
Wi-Fi for that service. The iTunes setting includes both iTunes Match and automatic downloads<br />
from the iTunes Store and the App Store.<br />
Sell or give away <strong>iPhone</strong>?<br />
Before you sell or give away your <strong>iPhone</strong>, be sure to erase all content and your personal<br />
information. If you’ve enabled Find My <strong>iPhone</strong> (see Find My <strong>iPhone</strong> on page 38), Activation Lock<br />
is on. You need to turn off Activation Lock before the new owner can activate <strong>iPhone</strong> under his<br />
or her own account.<br />
Erase <strong>iPhone</strong> and remove Activation Lock. Go to Settings > General > Reset > Erase All Content<br />
and Settings.<br />
See support.apple.com/kb/HT5661.<br />
Learn more, service, and support<br />
Refer to the following resources to get more <strong>iPhone</strong>-related safety, software, and<br />
service information.<br />
To learn about<br />
Do this<br />
Using <strong>iPhone</strong> safely See Important safety information on page 147.<br />
<strong>iPhone</strong> service and support, tips, forums, and <strong>Apple</strong><br />
software downloads<br />
Service and support from your carrier<br />
The latest information about <strong>iPhone</strong><br />
Managing your <strong>Apple</strong> ID account<br />
Using iCloud<br />
Using iTunes<br />
Using other <strong>Apple</strong> iOS apps<br />
Go to www.apple.com/support/iphone.<br />
Contact your carrier or go to your carrier’s website.<br />
Go to www.apple.com/iphone.<br />
Go to appleid.apple.com.<br />
Go to help.apple.com/icloud.<br />
Open iTunes and choose Help > iTunes Help. For an<br />
online iTunes tutorial (may not be available in all<br />
areas), go to www.apple.com/support/itunes.<br />
Go to www.apple.com/support/ios.<br />
Appendix D Safety, Handling, & <strong>Support</strong> 154
To learn about<br />
Finding your <strong>iPhone</strong> serial number, IMEI, ICCID,<br />
or MEID<br />
Obtaining warranty service<br />
Do this<br />
You can find your <strong>iPhone</strong> serial number, International<br />
Mobile Equipment Identity (IMEI), ICCD, or Mobile<br />
Equipment Identifier (MEID) on the <strong>iPhone</strong> packaging.<br />
Or, on <strong>iPhone</strong>, choose Settings > General > About. For<br />
more information, go to support.apple.com/kb/ht4061.<br />
First follow the advice in this guide. Then go to<br />
www.apple.com/support/iphone.<br />
Viewing <strong>iPhone</strong> regulatory information On <strong>iPhone</strong>, go to Settings > General > About ><br />
Legal > Regulatory.<br />
Battery replacement service<br />
Using <strong>iPhone</strong> in an enterprise environment<br />
Go to www.apple.com/batteries/replacements.html.<br />
Go to www.apple.com/iphone/business to learn more<br />
about the enterprise features of <strong>iPhone</strong>, including<br />
Microsoft Exchange, IMAP, CalDAV, CardDAV, VPN, and<br />
more.<br />
FCC compliance statement<br />
This device complies with part 15 of the FCC rules. Operation is subject to the following two<br />
conditions: (1) This device may not cause harmful interference, and (2) this device must accept<br />
any interference received, including interference that may cause undesired operation.<br />
Note: This equipment has been tested and found to comply with the limits for a Class B digital<br />
device, pursuant to part 15 of the FCC Rules. These limits are designed to provide reasonable<br />
protection against harmful interference in a residential installation. This equipment generates,<br />
uses, and can radiate radio frequency energy and, if not installed and used in accordance with<br />
the instructions, may cause harmful interference to radio communications. However, there is<br />
no guarantee that interference will not occur in a particular installation. If this equipment does<br />
cause harmful interference to radio or television reception, which can be determined by turning<br />
the equipment off and on, the user is encouraged to try to correct the interference by one or<br />
more of the following measures:<br />
••<br />
Reorient or relocate the receiving antenna.<br />
••<br />
Increase the separation between the equipment and receiver.<br />
••<br />
Connect the equipment to an outlet on a circuit different from that to which the receiver<br />
is connected.<br />
••<br />
Consult the dealer or an experienced radio/TV technician for help.<br />
Important: Changes or modifications to this product not authorized by <strong>Apple</strong> could void<br />
the electromagnetic compatibility (EMC) and wireless compliance and negate your authority<br />
to operate the product. This product has demonstrated EMC compliance under conditions<br />
that included the use of compliant peripheral devices and shielded cables between system<br />
components. It is important that you use compliant peripheral devices and shielded cables<br />
between system components to reduce the possibility of causing interference to radios,<br />
televisions, and other electronic devices.<br />
Canadian regulatory statement<br />
This device complies with Industry Canada licence-exempt RSS standard(s). Operation is subject<br />
to the following two conditions: (1) this device may not cause interference, and (2) this device<br />
must accept any interference, including interference that may cause undesired operation of<br />
the device.<br />
Appendix D Safety, Handling, & <strong>Support</strong> 155
Le présent appareil est conforme aux CNR d’Industrie Canada applicables aux appareils<br />
radio exempts de licence. L’exploitation est autorisée aux deux conditions suivantes : (1)<br />
l’appareil ne doit pas produire de brouillage, et (2) l’utilisateur de l’appareil doit accepter tout<br />
brouillage radioélectrique subi, même si le brouillage est susceptible d’en compromettre<br />
le fonctionnement.<br />
CAN ICES-3 (B)/NMB-3(B)<br />
Disposal and recycling information<br />
<strong>Apple</strong> Recycling Program (available in some areas): For free recycling of your old mobile phone,<br />
a prepaid shipping label, and instructions, see www.apple.com/recycling.<br />
<strong>iPhone</strong> disposal and recycling: You must dispose of <strong>iPhone</strong> properly according to local laws and<br />
regulations. Because <strong>iPhone</strong> contains electronic components and a battery, <strong>iPhone</strong> must be<br />
disposed of separately from household waste. When <strong>iPhone</strong> reaches its end of life, contact local<br />
authorities to learn about disposal and recycling options, or simply drop it off at your local <strong>Apple</strong><br />
retail store or return it to <strong>Apple</strong>. The battery will be removed and recycled in an environmentally<br />
friendly manner. For more information, see www.apple.com/recycling.<br />
Battery replacement: The lithium-ion battery in <strong>iPhone</strong> should be replaced only by <strong>Apple</strong><br />
or an <strong>Apple</strong> Authorized Service Provider, and must be recycled or disposed of separately<br />
from household waste. For more information about battery replacement services, go to<br />
http://www.apple.com/batteries.<br />
Battery Charger Efficiency<br />
Türkiye<br />
Türkiye Cumhuriyeti: EEE Yönetmeliğine Uygundur.<br />
European Union—Disposal Information<br />
The symbol above means that according to local laws and regulations your product and/or its<br />
battery shall be disposed of separately from household waste. When this product reaches its<br />
end of life, take it to a collection point designated by local authorities. The separate collection<br />
and recycling of your product and/or its battery at the time of disposal will help conserve<br />
natural resources and ensure that it is recycled in a manner that protects human health and<br />
the environment.<br />
Appendix D Safety, Handling, & <strong>Support</strong> 156
Union Européenne—informations sur l’élimination: Le symbole ci-dessus signifie que,<br />
conformément aux lois et réglementations locales, vous devez jeter votre produit et/<br />
ou sa batterie séparément des ordures ménagères. Lorsque ce produit arrive en fin de vie,<br />
apportez-le à un point de collecte désigné par les autorités locales. La collecte séparée et le<br />
recyclage de votre produit et/ou de sa batterie lors de sa mise au rebut aideront à préserver les<br />
ressources naturelles et à s’assurer qu’il est recyclé de manière à protéger la santé humaine et<br />
l’environnement.<br />
Europäische Union—Informationen zur Entsorgung: Das oben aufgeführte Symbol weist darauf<br />
hin, dass dieses Produkt und/oder die damit verwendete Batterie den geltenden gesetzlichen<br />
Vorschriften entsprechend und vom Hausmüll getrennt entsorgt werden muss. Geben Sie dieses<br />
Produkt zur Entsorgung bei einer offiziellen Sammelstelle ab. Durch getrenntes Sammeln und<br />
Recycling werden die Rohstoffreserven geschont und es ist sichergestellt, dass beim Recycling<br />
des Produkts und/oder der Batterie alle Bestimmungen zum Schutz von Gesundheit und Umwelt<br />
eingehalten werden.<br />
Unione Europea—informazioni per lo smaltimento: Il simbolo qui sopra significa che, in base<br />
alle leggi e alle normative locali, il prodotto e/o la sua batteria dovrebbero essere riciclati<br />
separatamente dai rifiuti domestici. Quando il prodotto diventa inutilizzabile, portalo nel punto<br />
di raccolta stabilito dalle autorità locali. La raccolta separata e il riciclaggio del prodotto e/o della<br />
sua batteria al momento dello smaltimento aiutano a conservare le risorse naturali e assicurano<br />
che il riciclaggio avvenga nel rispetto della salute umana e dell’ambiente.<br />
Europeiska unionen—information om kassering: Symbolen ovan betyder att produkten<br />
och/eller dess batteri enligt lokala lagar och bestämmelser inte får kastas tillsammans med<br />
hushållsavfallet. När produkten har tjänat ut måste den tas till en återvinningsstation som utsetts<br />
av lokala myndigheter. Genom att låta den uttjänta produkten och/eller dess batteri tas om hand<br />
för återvinning hjälper du till att spara naturresurser och skydda hälsa och miljö.<br />
Brasil—Informações sobre descarte e reciclagem<br />
O símbolo indica que este produto e/ou sua bateria não devem ser descartadas no lixo<br />
doméstico. Quando decidir descartar este produto e/ou sua bateria, faça-o de acordo com<br />
as leis e diretrizes ambientais locais. Para informações sobre substâncias de uso restrito,<br />
o programa de reciclagem da <strong>Apple</strong>, pontos de coleta e telefone de informações, visite<br />
www.apple.com/br/environment.<br />
<strong>Apple</strong> and the environment<br />
At <strong>Apple</strong>, we recognize our responsibility to minimize the environmental impacts of our<br />
operations and products. For more information, go to www.apple.com/environment.<br />
Appendix D Safety, Handling, & <strong>Support</strong> 157
KK<strong>Apple</strong> Inc.<br />
© 2013 <strong>Apple</strong> Inc. All rights reserved.<br />
<strong>Apple</strong>, the <strong>Apple</strong> logo, AirDrop, AirPlay, AirPort, Aperture,<br />
<strong>Apple</strong> TV, FaceTime, Finder, iBooks, iCal, iMessage, iMovie,<br />
iPad, <strong>iPhone</strong>, iPhoto, iPod, iPod touch, iSight, iTunes, Keychain,<br />
Mac, OS X, Passbook, Safari, Siri, Spotlight, Time Capsule, and<br />
the Works with <strong>iPhone</strong> logo are trademarks of <strong>Apple</strong> Inc.,<br />
registered in the U.S. and other countries.<br />
AirPrint, EarPods, Flyover, <strong>Guide</strong>d Access, Lightning, the Made<br />
for <strong>iPhone</strong> logo, and Multi-Touch are trademarks of <strong>Apple</strong> Inc.<br />
<strong>Apple</strong> Store, Genius, iAd, iCloud, iTunes Extras, iTunes Plus,<br />
iTunes Store, iTunes U, and the Podcast logo are service marks<br />
of <strong>Apple</strong> Inc., registered in the U.S. and other countries.<br />
App Store, iBooks Store, iTunes Match, and iTunes Radio are<br />
service marks of <strong>Apple</strong> Inc.<br />
IOS is a trademark or registered trademark of Cisco in the U.S.<br />
and other countries and is used under license.<br />
NIKE and the Swoosh Design are trademarks of NIKE, Inc. and<br />
its affiliates, and are used under license.<br />
The Bluetooth® word mark and logos are registered<br />
trademarks owned by Bluetooth SIG, Inc. and any use of such<br />
marks by <strong>Apple</strong> Inc. is under license.<br />
Adobe and Photoshop are trademarks or registered<br />
trademarks of Adobe Systems Incorporated in the U.S. and/or<br />
other countries.<br />
Other company and product names mentioned herein may be<br />
trademarks of their respective companies.<br />
Mention of third-party products is for informational<br />
purposes only and constitutes neither an endorsement nor<br />
a recommendation. <strong>Apple</strong> assumes no responsibility with<br />
regard to the performance or use of these products. All<br />
understandings, agreements, or warranties, if any, take place<br />
directly between the vendors and the prospective users. Every<br />
effort has been made to ensure that the information in this<br />
manual is accurate. <strong>Apple</strong> is not responsible for printing or<br />
clerical errors.<br />
019-2586/2013-10