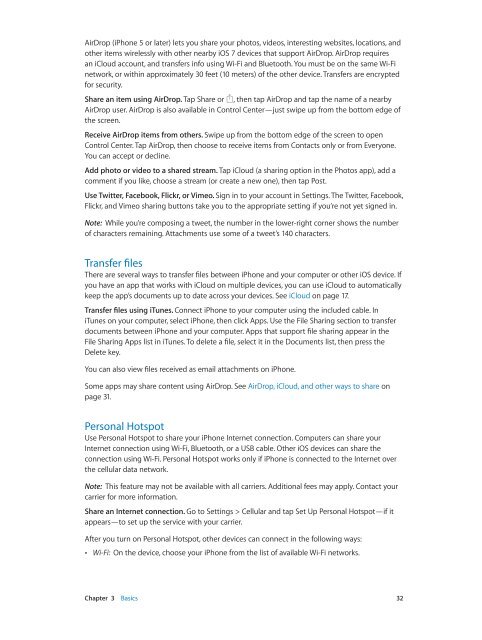iPhone User Guide - Support - Apple
iPhone User Guide - Support - Apple
iPhone User Guide - Support - Apple
Create successful ePaper yourself
Turn your PDF publications into a flip-book with our unique Google optimized e-Paper software.
AirDrop (<strong>iPhone</strong> 5 or later) lets you share your photos, videos, interesting websites, locations, and<br />
other items wirelessly with other nearby iOS 7 devices that support AirDrop. AirDrop requires<br />
an iCloud account, and transfers info using Wi-Fi and Bluetooth. You must be on the same Wi-Fi<br />
network, or within approximately 30 feet (10 meters) of the other device. Transfers are encrypted<br />
for security.<br />
Share an item using AirDrop. Tap Share or , then tap AirDrop and tap the name of a nearby<br />
AirDrop user. AirDrop is also available in Control Center—just swipe up from the bottom edge of<br />
the screen.<br />
Receive AirDrop items from others. Swipe up from the bottom edge of the screen to open<br />
Control Center. Tap AirDrop, then choose to receive items from Contacts only or from Everyone.<br />
You can accept or decline.<br />
Add photo or video to a shared stream. Tap iCloud (a sharing option in the Photos app), add a<br />
comment if you like, choose a stream (or create a new one), then tap Post.<br />
Use Twitter, Facebook, Flickr, or Vimeo. Sign in to your account in Settings. The Twitter, Facebook,<br />
Flickr, and Vimeo sharing buttons take you to the appropriate setting if you’re not yet signed in.<br />
Note: While you’re composing a tweet, the number in the lower-right corner shows the number<br />
of characters remaining. Attachments use some of a tweet’s 140 characters.<br />
Transfer files<br />
There are several ways to transfer files between <strong>iPhone</strong> and your computer or other iOS device. If<br />
you have an app that works with iCloud on multiple devices, you can use iCloud to automatically<br />
keep the app’s documents up to date across your devices. See iCloud on page 17.<br />
Transfer files using iTunes. Connect <strong>iPhone</strong> to your computer using the included cable. In<br />
iTunes on your computer, select <strong>iPhone</strong>, then click Apps. Use the File Sharing section to transfer<br />
documents between <strong>iPhone</strong> and your computer. Apps that support file sharing appear in the<br />
File Sharing Apps list in iTunes. To delete a file, select it in the Documents list, then press the<br />
Delete key.<br />
You can also view files received as email attachments on <strong>iPhone</strong>.<br />
Some apps may share content using AirDrop. See AirDrop, iCloud, and other ways to share on<br />
page 31.<br />
Personal Hotspot<br />
Use Personal Hotspot to share your <strong>iPhone</strong> Internet connection. Computers can share your<br />
Internet connection using Wi-Fi, Bluetooth, or a USB cable. Other iOS devices can share the<br />
connection using Wi-Fi. Personal Hotspot works only if <strong>iPhone</strong> is connected to the Internet over<br />
the cellular data network.<br />
Note: This feature may not be available with all carriers. Additional fees may apply. Contact your<br />
carrier for more information.<br />
Share an Internet connection. Go to Settings > Cellular and tap Set Up Personal Hotspot—if it<br />
appears—to set up the service with your carrier.<br />
After you turn on Personal Hotspot, other devices can connect in the following ways:<br />
••<br />
Wi-Fi: On the device, choose your <strong>iPhone</strong> from the list of available Wi-Fi networks.<br />
Chapter 3 Basics 32