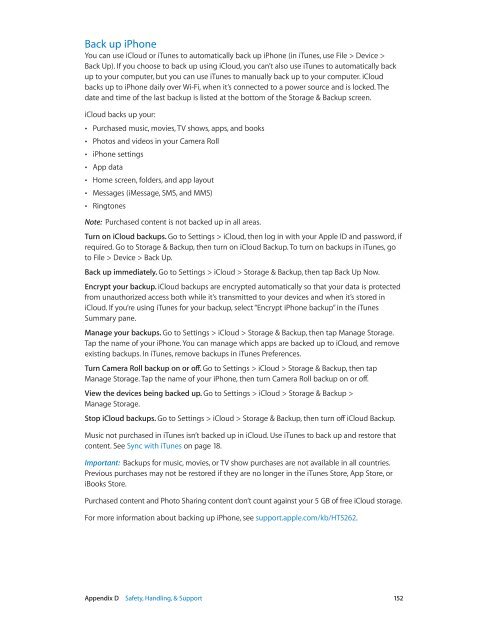iPhone User Guide - Support - Apple
iPhone User Guide - Support - Apple
iPhone User Guide - Support - Apple
You also want an ePaper? Increase the reach of your titles
YUMPU automatically turns print PDFs into web optimized ePapers that Google loves.
Back up <strong>iPhone</strong><br />
You can use iCloud or iTunes to automatically back up <strong>iPhone</strong> (in iTunes, use File > Device ><br />
Back Up). If you choose to back up using iCloud, you can’t also use iTunes to automatically back<br />
up to your computer, but you can use iTunes to manually back up to your computer. iCloud<br />
backs up to <strong>iPhone</strong> daily over Wi-Fi, when it’s connected to a power source and is locked. The<br />
date and time of the last backup is listed at the bottom of the Storage & Backup screen.<br />
iCloud backs up your:<br />
••<br />
Purchased music, movies, TV shows, apps, and books<br />
••<br />
Photos and videos in your Camera Roll<br />
••<br />
<strong>iPhone</strong> settings<br />
••<br />
App data<br />
••<br />
Home screen, folders, and app layout<br />
••<br />
Messages (iMessage, SMS, and MMS)<br />
••<br />
Ringtones<br />
Note: Purchased content is not backed up in all areas.<br />
Turn on iCloud backups. Go to Settings > iCloud, then log in with your <strong>Apple</strong> ID and password, if<br />
required. Go to Storage & Backup, then turn on iCloud Backup. To turn on backups in iTunes, go<br />
to File > Device > Back Up.<br />
Back up immediately. Go to Settings > iCloud > Storage & Backup, then tap Back Up Now.<br />
Encrypt your backup. iCloud backups are encrypted automatically so that your data is protected<br />
from unauthorized access both while it’s transmitted to your devices and when it’s stored in<br />
iCloud. If you’re using iTunes for your backup, select “Encrypt <strong>iPhone</strong> backup” in the iTunes<br />
Summary pane.<br />
Manage your backups. Go to Settings > iCloud > Storage & Backup, then tap Manage Storage.<br />
Tap the name of your <strong>iPhone</strong>. You can manage which apps are backed up to iCloud, and remove<br />
existing backups. In iTunes, remove backups in iTunes Preferences.<br />
Turn Camera Roll backup on or off. Go to Settings > iCloud > Storage & Backup, then tap<br />
Manage Storage. Tap the name of your <strong>iPhone</strong>, then turn Camera Roll backup on or off.<br />
View the devices being backed up. Go to Settings > iCloud > Storage & Backup ><br />
Manage Storage.<br />
Stop iCloud backups. Go to Settings > iCloud > Storage & Backup, then turn off iCloud Backup.<br />
Music not purchased in iTunes isn’t backed up in iCloud. Use iTunes to back up and restore that<br />
content. See Sync with iTunes on page 18.<br />
Important: Backups for music, movies, or TV show purchases are not available in all countries.<br />
Previous purchases may not be restored if they are no longer in the iTunes Store, App Store, or<br />
iBooks Store.<br />
Purchased content and Photo Sharing content don’t count against your 5 GB of free iCloud storage.<br />
For more information about backing up <strong>iPhone</strong>, see support.apple.com/kb/HT5262.<br />
Appendix D Safety, Handling, & <strong>Support</strong> 152