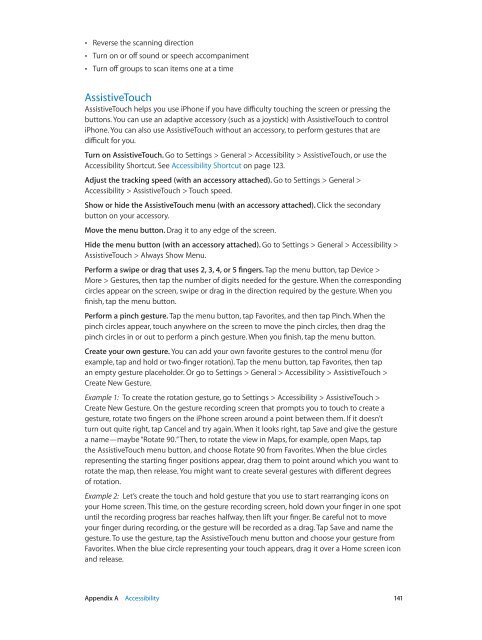iPhone User Guide - Support - Apple
iPhone User Guide - Support - Apple
iPhone User Guide - Support - Apple
You also want an ePaper? Increase the reach of your titles
YUMPU automatically turns print PDFs into web optimized ePapers that Google loves.
••<br />
Reverse the scanning direction<br />
••<br />
Turn on or off sound or speech accompaniment<br />
••<br />
Turn off groups to scan items one at a time<br />
AssistiveTouch<br />
AssistiveTouch helps you use <strong>iPhone</strong> if you have difficulty touching the screen or pressing the<br />
buttons. You can use an adaptive accessory (such as a joystick) with AssistiveTouch to control<br />
<strong>iPhone</strong>. You can also use AssistiveTouch without an accessory, to perform gestures that are<br />
difficult for you.<br />
Turn on AssistiveTouch. Go to Settings > General > Accessibility > AssistiveTouch, or use the<br />
Accessibility Shortcut. See Accessibility Shortcut on page 123.<br />
Adjust the tracking speed (with an accessory attached). Go to Settings > General ><br />
Accessibility > AssistiveTouch > Touch speed.<br />
Show or hide the AssistiveTouch menu (with an accessory attached). Click the secondary<br />
button on your accessory.<br />
Move the menu button. Drag it to any edge of the screen.<br />
Hide the menu button (with an accessory attached). Go to Settings > General > Accessibility ><br />
AssistiveTouch > Always Show Menu.<br />
Perform a swipe or drag that uses 2, 3, 4, or 5 fingers. Tap the menu button, tap Device ><br />
More > Gestures, then tap the number of digits needed for the gesture. When the corresponding<br />
circles appear on the screen, swipe or drag in the direction required by the gesture. When you<br />
finish, tap the menu button.<br />
Perform a pinch gesture. Tap the menu button, tap Favorites, and then tap Pinch. When the<br />
pinch circles appear, touch anywhere on the screen to move the pinch circles, then drag the<br />
pinch circles in or out to perform a pinch gesture. When you finish, tap the menu button.<br />
Create your own gesture. You can add your own favorite gestures to the control menu (for<br />
example, tap and hold or two-finger rotation). Tap the menu button, tap Favorites, then tap<br />
an empty gesture placeholder. Or go to Settings > General > Accessibility > AssistiveTouch ><br />
Create New Gesture.<br />
Example 1: To create the rotation gesture, go to Settings > Accessibility > AssistiveTouch ><br />
Create New Gesture. On the gesture recording screen that prompts you to touch to create a<br />
gesture, rotate two fingers on the <strong>iPhone</strong> screen around a point between them. If it doesn’t<br />
turn out quite right, tap Cancel and try again. When it looks right, tap Save and give the gesture<br />
a name—maybe “Rotate 90.” Then, to rotate the view in Maps, for example, open Maps, tap<br />
the AssistiveTouch menu button, and choose Rotate 90 from Favorites. When the blue circles<br />
representing the starting finger positions appear, drag them to point around which you want to<br />
rotate the map, then release. You might want to create several gestures with different degrees<br />
of rotation.<br />
Example 2: Let’s create the touch and hold gesture that you use to start rearranging icons on<br />
your Home screen. This time, on the gesture recording screen, hold down your finger in one spot<br />
until the recording progress bar reaches halfway, then lift your finger. Be careful not to move<br />
your finger during recording, or the gesture will be recorded as a drag. Tap Save and name the<br />
gesture. To use the gesture, tap the AssistiveTouch menu button and choose your gesture from<br />
Favorites. When the blue circle representing your touch appears, drag it over a Home screen icon<br />
and release.<br />
Appendix A Accessibility 141