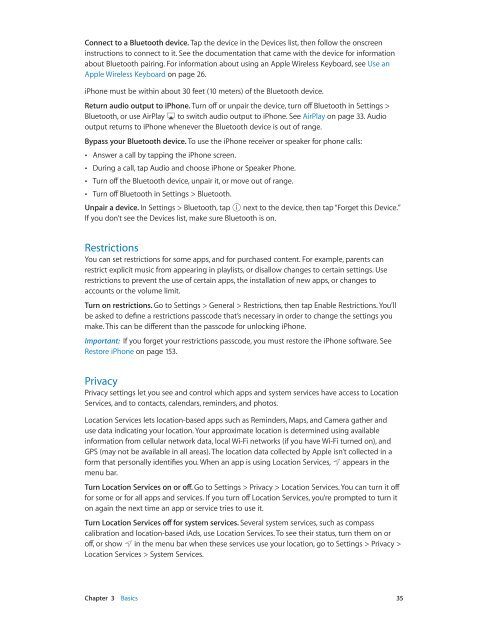iPhone User Guide - Support - Apple
iPhone User Guide - Support - Apple
iPhone User Guide - Support - Apple
Create successful ePaper yourself
Turn your PDF publications into a flip-book with our unique Google optimized e-Paper software.
Connect to a Bluetooth device. Tap the device in the Devices list, then follow the onscreen<br />
instructions to connect to it. See the documentation that came with the device for information<br />
about Bluetooth pairing. For information about using an <strong>Apple</strong> Wireless Keyboard, see Use an<br />
<strong>Apple</strong> Wireless Keyboard on page 26.<br />
<strong>iPhone</strong> must be within about 30 feet (10 meters) of the Bluetooth device.<br />
Return audio output to <strong>iPhone</strong>. Turn off or unpair the device, turn off Bluetooth in Settings ><br />
Bluetooth, or use AirPlay to switch audio output to <strong>iPhone</strong>. See AirPlay on page 33. Audio<br />
output returns to <strong>iPhone</strong> whenever the Bluetooth device is out of range.<br />
Bypass your Bluetooth device. To use the <strong>iPhone</strong> receiver or speaker for phone calls:<br />
••<br />
Answer a call by tapping the <strong>iPhone</strong> screen.<br />
••<br />
During a call, tap Audio and choose <strong>iPhone</strong> or Speaker Phone.<br />
••<br />
Turn off the Bluetooth device, unpair it, or move out of range.<br />
••<br />
Turn off Bluetooth in Settings > Bluetooth.<br />
Unpair a device. In Settings > Bluetooth, tap next to the device, then tap “Forget this Device.”<br />
If you don’t see the Devices list, make sure Bluetooth is on.<br />
Restrictions<br />
You can set restrictions for some apps, and for purchased content. For example, parents can<br />
restrict explicit music from appearing in playlists, or disallow changes to certain settings. Use<br />
restrictions to prevent the use of certain apps, the installation of new apps, or changes to<br />
accounts or the volume limit.<br />
Turn on restrictions. Go to Settings > General > Restrictions, then tap Enable Restrictions. You’ll<br />
be asked to define a restrictions passcode that’s necessary in order to change the settings you<br />
make. This can be different than the passcode for unlocking <strong>iPhone</strong>.<br />
Important: If you forget your restrictions passcode, you must restore the <strong>iPhone</strong> software. See<br />
Restore <strong>iPhone</strong> on page 153.<br />
Privacy<br />
Privacy settings let you see and control which apps and system services have access to Location<br />
Services, and to contacts, calendars, reminders, and photos.<br />
Location Services lets location-based apps such as Reminders, Maps, and Camera gather and<br />
use data indicating your location. Your approximate location is determined using available<br />
information from cellular network data, local Wi-Fi networks (if you have Wi-Fi turned on), and<br />
GPS (may not be available in all areas). The location data collected by <strong>Apple</strong> isn’t collected in a<br />
form that personally identifies you. When an app is using Location Services, appears in the<br />
menu bar.<br />
Turn Location Services on or off. Go to Settings > Privacy > Location Services. You can turn it off<br />
for some or for all apps and services. If you turn off Location Services, you’re prompted to turn it<br />
on again the next time an app or service tries to use it.<br />
Turn Location Services off for system services. Several system services, such as compass<br />
calibration and location-based iAds, use Location Services. To see their status, turn them on or<br />
off, or show in the menu bar when these services use your location, go to Settings > Privacy ><br />
Location Services > System Services.<br />
Chapter 3 Basics 35