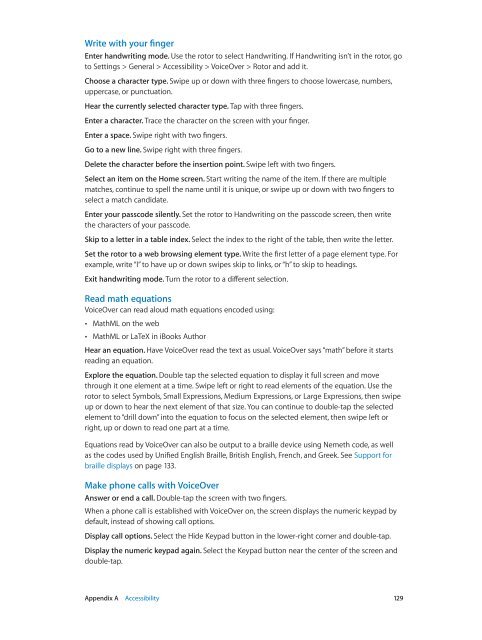iPhone User Guide - Support - Apple
iPhone User Guide - Support - Apple
iPhone User Guide - Support - Apple
You also want an ePaper? Increase the reach of your titles
YUMPU automatically turns print PDFs into web optimized ePapers that Google loves.
Write with your finger<br />
Enter handwriting mode. Use the rotor to select Handwriting. If Handwriting isn’t in the rotor, go<br />
to Settings > General > Accessibility > VoiceOver > Rotor and add it.<br />
Choose a character type. Swipe up or down with three fingers to choose lowercase, numbers,<br />
uppercase, or punctuation.<br />
Hear the currently selected character type. Tap with three fingers.<br />
Enter a character. Trace the character on the screen with your finger.<br />
Enter a space. Swipe right with two fingers.<br />
Go to a new line. Swipe right with three fingers.<br />
Delete the character before the insertion point. Swipe left with two fingers.<br />
Select an item on the Home screen. Start writing the name of the item. If there are multiple<br />
matches, continue to spell the name until it is unique, or swipe up or down with two fingers to<br />
select a match candidate.<br />
Enter your passcode silently. Set the rotor to Handwriting on the passcode screen, then write<br />
the characters of your passcode.<br />
Skip to a letter in a table index. Select the index to the right of the table, then write the letter.<br />
Set the rotor to a web browsing element type. Write the first letter of a page element type. For<br />
example, write “l” to have up or down swipes skip to links, or “h” to skip to headings.<br />
Exit handwriting mode. Turn the rotor to a different selection.<br />
Read math equations<br />
VoiceOver can read aloud math equations encoded using:<br />
••<br />
MathML on the web<br />
••<br />
MathML or LaTeX in iBooks Author<br />
Hear an equation. Have VoiceOver read the text as usual. VoiceOver says “math” before it starts<br />
reading an equation.<br />
Explore the equation. Double tap the selected equation to display it full screen and move<br />
through it one element at a time. Swipe left or right to read elements of the equation. Use the<br />
rotor to select Symbols, Small Expressions, Medium Expressions, or Large Expressions, then swipe<br />
up or down to hear the next element of that size. You can continue to double-tap the selected<br />
element to “drill down” into the equation to focus on the selected element, then swipe left or<br />
right, up or down to read one part at a time.<br />
Equations read by VoiceOver can also be output to a braille device using Nemeth code, as well<br />
as the codes used by Unified English Braille, British English, French, and Greek. See <strong>Support</strong> for<br />
braille displays on page 133.<br />
Make phone calls with VoiceOver<br />
Answer or end a call. Double-tap the screen with two fingers.<br />
When a phone call is established with VoiceOver on, the screen displays the numeric keypad by<br />
default, instead of showing call options.<br />
Display call options. Select the Hide Keypad button in the lower-right corner and double-tap.<br />
Display the numeric keypad again. Select the Keypad button near the center of the screen and<br />
double-tap.<br />
Appendix A Accessibility 129