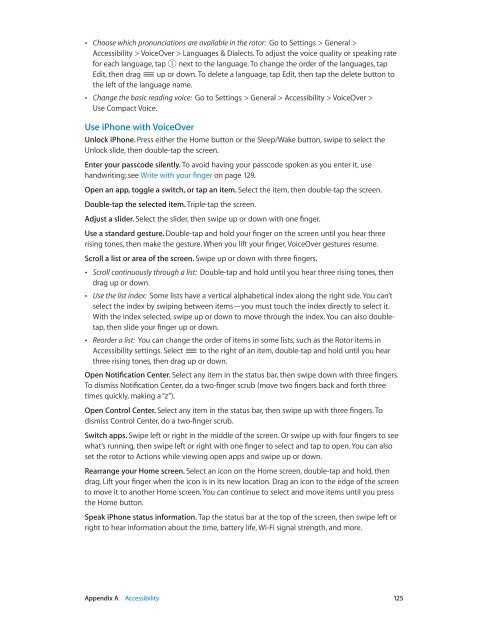iPhone User Guide - Support - Apple
iPhone User Guide - Support - Apple
iPhone User Guide - Support - Apple
Create successful ePaper yourself
Turn your PDF publications into a flip-book with our unique Google optimized e-Paper software.
••<br />
Choose which pronunciations are available in the rotor: Go to Settings > General ><br />
Accessibility > VoiceOver > Languages & Dialects. To adjust the voice quality or speaking rate<br />
for each language, tap next to the language. To change the order of the languages, tap<br />
Edit, then drag up or down. To delete a language, tap Edit, then tap the delete button to<br />
the left of the language name.<br />
••<br />
Change the basic reading voice: Go to Settings > General > Accessibility > VoiceOver ><br />
Use Compact Voice.<br />
Use <strong>iPhone</strong> with VoiceOver<br />
Unlock <strong>iPhone</strong>. Press either the Home button or the Sleep/Wake button, swipe to select the<br />
Unlock slide, then double-tap the screen.<br />
Enter your passcode silently. To avoid having your passcode spoken as you enter it, use<br />
handwriting; see Write with your finger on page 129.<br />
Open an app, toggle a switch, or tap an item. Select the item, then double-tap the screen.<br />
Double-tap the selected item. Triple-tap the screen.<br />
Adjust a slider. Select the slider, then swipe up or down with one finger.<br />
Use a standard gesture. Double-tap and hold your finger on the screen until you hear three<br />
rising tones, then make the gesture. When you lift your finger, VoiceOver gestures resume.<br />
Scroll a list or area of the screen. Swipe up or down with three fingers.<br />
••<br />
Scroll continuously through a list: Double-tap and hold until you hear three rising tones, then<br />
drag up or down.<br />
••<br />
Use the list index: Some lists have a vertical alphabetical index along the right side. You can’t<br />
select the index by swiping between items—you must touch the index directly to select it.<br />
With the index selected, swipe up or down to move through the index. You can also doubletap,<br />
then slide your finger up or down.<br />
••<br />
Reorder a list: You can change the order of items in some lists, such as the Rotor items in<br />
Accessibility settings. Select to the right of an item, double-tap and hold until you hear<br />
three rising tones, then drag up or down.<br />
Open Notification Center. Select any item in the status bar, then swipe down with three fingers.<br />
To dismiss Notification Center, do a two-finger scrub (move two fingers back and forth three<br />
times quickly, making a “z”).<br />
Open Control Center. Select any item in the status bar, then swipe up with three fingers. To<br />
dismiss Control Center, do a two-finger scrub.<br />
Switch apps. Swipe left or right in the middle of the screen. Or swipe up with four fingers to see<br />
what’s running, then swipe left or right with one finger to select and tap to open. You can also<br />
set the rotor to Actions while viewing open apps and swipe up or down.<br />
Rearrange your Home screen. Select an icon on the Home screen, double-tap and hold, then<br />
drag. Lift your finger when the icon is in its new location. Drag an icon to the edge of the screen<br />
to move it to another Home screen. You can continue to select and move items until you press<br />
the Home button.<br />
Speak <strong>iPhone</strong> status information. Tap the status bar at the top of the screen, then swipe left or<br />
right to hear information about the time, battery life, Wi-Fi signal strength, and more.<br />
Appendix A Accessibility 125