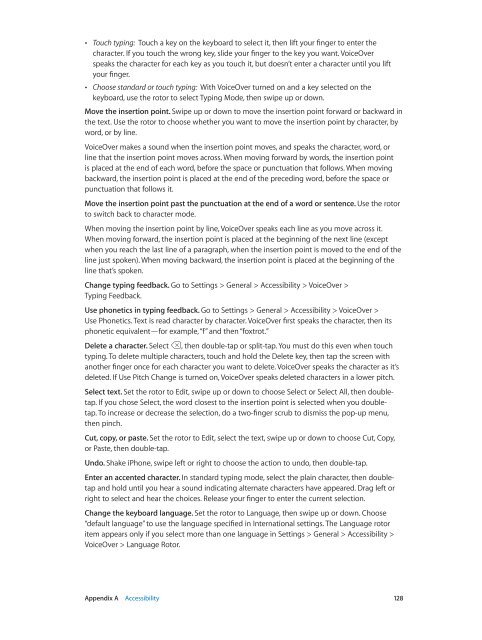iPhone User Guide - Support - Apple
iPhone User Guide - Support - Apple
iPhone User Guide - Support - Apple
You also want an ePaper? Increase the reach of your titles
YUMPU automatically turns print PDFs into web optimized ePapers that Google loves.
••<br />
Touch typing: Touch a key on the keyboard to select it, then lift your finger to enter the<br />
character. If you touch the wrong key, slide your finger to the key you want. VoiceOver<br />
speaks the character for each key as you touch it, but doesn’t enter a character until you lift<br />
your finger.<br />
••<br />
Choose standard or touch typing: With VoiceOver turned on and a key selected on the<br />
keyboard, use the rotor to select Typing Mode, then swipe up or down.<br />
Move the insertion point. Swipe up or down to move the insertion point forward or backward in<br />
the text. Use the rotor to choose whether you want to move the insertion point by character, by<br />
word, or by line.<br />
VoiceOver makes a sound when the insertion point moves, and speaks the character, word, or<br />
line that the insertion point moves across. When moving forward by words, the insertion point<br />
is placed at the end of each word, before the space or punctuation that follows. When moving<br />
backward, the insertion point is placed at the end of the preceding word, before the space or<br />
punctuation that follows it.<br />
Move the insertion point past the punctuation at the end of a word or sentence. Use the rotor<br />
to switch back to character mode.<br />
When moving the insertion point by line, VoiceOver speaks each line as you move across it.<br />
When moving forward, the insertion point is placed at the beginning of the next line (except<br />
when you reach the last line of a paragraph, when the insertion point is moved to the end of the<br />
line just spoken). When moving backward, the insertion point is placed at the beginning of the<br />
line that’s spoken.<br />
Change typing feedback. Go to Settings > General > Accessibility > VoiceOver ><br />
Typing Feedback.<br />
Use phonetics in typing feedback. Go to Settings > General > Accessibility > VoiceOver ><br />
Use Phonetics. Text is read character by character. VoiceOver first speaks the character, then its<br />
phonetic equivalent—for example, “f” and then “foxtrot.”<br />
Delete a character. Select , then double-tap or split-tap. You must do this even when touch<br />
typing. To delete multiple characters, touch and hold the Delete key, then tap the screen with<br />
another finger once for each character you want to delete. VoiceOver speaks the character as it’s<br />
deleted. If Use Pitch Change is turned on, VoiceOver speaks deleted characters in a lower pitch.<br />
Select text. Set the rotor to Edit, swipe up or down to choose Select or Select All, then doubletap.<br />
If you chose Select, the word closest to the insertion point is selected when you doubletap.<br />
To increase or decrease the selection, do a two-finger scrub to dismiss the pop-up menu,<br />
then pinch.<br />
Cut, copy, or paste. Set the rotor to Edit, select the text, swipe up or down to choose Cut, Copy,<br />
or Paste, then double-tap.<br />
Undo. Shake <strong>iPhone</strong>, swipe left or right to choose the action to undo, then double-tap.<br />
Enter an accented character. In standard typing mode, select the plain character, then doubletap<br />
and hold until you hear a sound indicating alternate characters have appeared. Drag left or<br />
right to select and hear the choices. Release your finger to enter the current selection.<br />
Change the keyboard language. Set the rotor to Language, then swipe up or down. Choose<br />
“default language” to use the language specified in International settings. The Language rotor<br />
item appears only if you select more than one language in Settings > General > Accessibility ><br />
VoiceOver > Language Rotor.<br />
Appendix A Accessibility 128