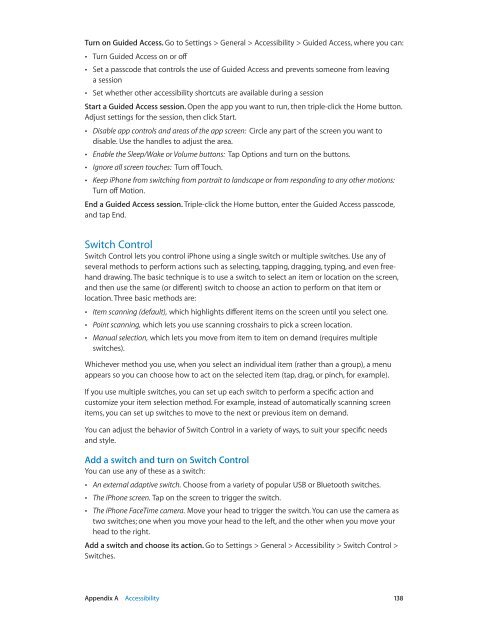iPhone User Guide - Support - Apple
iPhone User Guide - Support - Apple
iPhone User Guide - Support - Apple
You also want an ePaper? Increase the reach of your titles
YUMPU automatically turns print PDFs into web optimized ePapers that Google loves.
Turn on <strong>Guide</strong>d Access. Go to Settings > General > Accessibility > <strong>Guide</strong>d Access, where you can:<br />
••<br />
Turn <strong>Guide</strong>d Access on or off<br />
••<br />
Set a passcode that controls the use of <strong>Guide</strong>d Access and prevents someone from leaving<br />
a session<br />
••<br />
Set whether other accessibility shortcuts are available during a session<br />
Start a <strong>Guide</strong>d Access session. Open the app you want to run, then triple-click the Home button.<br />
Adjust settings for the session, then click Start.<br />
••<br />
Disable app controls and areas of the app screen: Circle any part of the screen you want to<br />
disable. Use the handles to adjust the area.<br />
••<br />
Enable the Sleep/Wake or Volume buttons: Tap Options and turn on the buttons.<br />
••<br />
Ignore all screen touches: Turn off Touch.<br />
••<br />
Keep <strong>iPhone</strong> from switching from portrait to landscape or from responding to any other motions:<br />
Turn off Motion.<br />
End a <strong>Guide</strong>d Access session. Triple-click the Home button, enter the <strong>Guide</strong>d Access passcode,<br />
and tap End.<br />
Switch Control<br />
Switch Control lets you control <strong>iPhone</strong> using a single switch or multiple switches. Use any of<br />
several methods to perform actions such as selecting, tapping, dragging, typing, and even freehand<br />
drawing. The basic technique is to use a switch to select an item or location on the screen,<br />
and then use the same (or different) switch to choose an action to perform on that item or<br />
location. Three basic methods are:<br />
••<br />
Item scanning (default), which highlights different items on the screen until you select one.<br />
••<br />
Point scanning, which lets you use scanning crosshairs to pick a screen location.<br />
••<br />
Manual selection, which lets you move from item to item on demand (requires multiple<br />
switches).<br />
Whichever method you use, when you select an individual item (rather than a group), a menu<br />
appears so you can choose how to act on the selected item (tap, drag, or pinch, for example).<br />
If you use multiple switches, you can set up each switch to perform a specific action and<br />
customize your item selection method. For example, instead of automatically scanning screen<br />
items, you can set up switches to move to the next or previous item on demand.<br />
You can adjust the behavior of Switch Control in a variety of ways, to suit your specific needs<br />
and style.<br />
Add a switch and turn on Switch Control<br />
You can use any of these as a switch:<br />
••<br />
An external adaptive switch. Choose from a variety of popular USB or Bluetooth switches.<br />
••<br />
The <strong>iPhone</strong> screen. Tap on the screen to trigger the switch.<br />
••<br />
The <strong>iPhone</strong> FaceTime camera. Move your head to trigger the switch. You can use the camera as<br />
two switches; one when you move your head to the left, and the other when you move your<br />
head to the right.<br />
Add a switch and choose its action. Go to Settings > General > Accessibility > Switch Control ><br />
Switches.<br />
Appendix A Accessibility 138